Uživatelská příručka k přístroji Nokia C6-00
|
|
|
- Alexandra Bednářová
- před 8 lety
- Počet zobrazení:
Transkript
1 Uživatelská příručka k přístroji Nokia C vydání
2 2 Obsah Obsah Bezpečnost 5 O vašem přístroji 5 Kancelářské aplikace 6 Síťové služby 6 Sdílená paměť 7 Magnety a magnetická pole 7 Hledání nápovědy 8 Podpora 8 Nápověda v přístroji 8 Dokažte s přístrojem více 8 Aktualizace softwaru přístroje 8 Nastavení 9 Přístupové kódy 9 Vzdálené zamykání 10 Prodloužení životnosti baterie 10 Zvětšení dostupné paměti 11 Začínáme 12 Tlačítka a části (zepředu) 12 Klávesy a části (horní strana) 12 Klávesy a části (boky) 12 Tlačítka a části (zespodu) 12 Klávesy a části (zadní strana) 12 Vložení SIM karty a baterie 13 Paměťová karta 14 Umístění antén 15 Zapnutí a vypnutí přístroje 15 Nabíjení baterie 15 Akce s dotykovou obrazovkou 16 Psaní textu 17 Zamknutí tlačítek a dotykové obrazovky 20 Headsetu 20 Připojení poutka 21 Přenos dat Nokia 21 Přístroj 23 Domovská obrazovka 23 Indikátory na displeji 24 Zástupci 25 Hledání 25 Ovládání hlasitosti a reproduktoru 26 Profil Offline 26 Rychlé stahování 27 Ovi (síťová služba) 27 Volání 28 Dotyková obrazovka při hovoru 28 Telefonování 28 Během hovoru 29 Přijmutí nebo odmítnutí hovoru 29 Hledání kontaktů 30 Zrychlená volba telefonního čísla 30 Hlasové vytáčení 30 Čekání hovoru 31 Konferenční hovor 31 Hlasová schránka a videoschránka 32 Videohovor 32 Během videohovoru 33 Přijmutí nebo odmítnutí videohovoru 33 Sdílení videa 34 Internetová volání 36 Protokol 37 Kontakty (telefonní seznam) 38 Ukládání a úpravy jmen a telefonních čísel 38 Panel nástrojů kontaktů 38 Správa jmen a telefonních čísel 39 Přiřazení výchozích čísel a adres 39 Karty kontaktů 39 Nastavení kontaktů jako oblíbených 40 Vyzváněcí tóny, obrázky a texty volání pro kontakty 40 Kopírování kontaktů 40 Služby SIM karty 41 Skupiny kontaktů Elektronická pošta 43
3 Obsah 3 Přidání schránky 43 Čtení el. pošty 43 Posílání zpráv el. pošty 44 Mail for Exchange 44 Zprávy 45 Hlavní zobrazení zpráv 45 Psaní a posílání zpráv 45 Schránka přijatých zpráv 46 Zobrazení zpráv na SIM kartě 47 Zprávy informační služby 48 Příkazy služby 48 Nastavení zpráv 48 Chat 50 Nokia Messaging 51 Služba Nokia Messaging 51 Připojení 51 Datová spojení a přístupové body 51 Nastavení sítě 51 Bezdrátové sítě WLAN 52 Přístupové body 54 Zobrazení aktivních datových připojení 56 Synchronizace 57 Spojení Bluetooth 57 Přenos dat kabelem USB 60 Připojení k počítači 61 Administrativní nastavení 61 Internet 62 Webový prohlížeč 62 Procházení webu 62 Přidání záložky 62 Objednávání webových zdrojů 62 Hledání událostí v okolí 63 Zjišťování polohy (GPS) 64 Systém GPS 64 O funkci A-GPS (Assisted GPS) 64 Tipy pro navazování spojení GPS 64 Požadavky na zjištění polohy 65 Orientační body 65 GPS data 66 Nastavení určování polohy 67 Mapy 68 Přehled aplikace Mapy 68 Metody zjišťování polohy 68 Zobrazení vlastní polohy a mapy 69 Zobrazení Navigace 70 Zobrazení mapy 70 Plánování trasy 70 Získání dopravních a bezpečnostních informací 71 Jízda k cíli 72 Chůze k cíli 72 Zápis 73 Uložení nebo zobrazení místa nebo trasy 73 Posílání míst přátelům 74 Změna vzhledu mapy 74 Fotoaparát 75 Fotografování 75 Nahrávání videa 79 Nastavení fotoaparátu 80 Fotografie 81 O aplikaci Fotografie 81 Zobrazení fotografií a videoklipů 81 Zobrazení a úpravy údajů o souborech 82 Organizace fotografií a videoklipů 82 Panel nástrojů aplikace Fotografie 82 Alba 82 Značky 83 Prezentace snímků 83 Úpravy obrázků 84 Úpravy videa 84 Tisk obrázků 85
4 4 Obsah Hudba 86 Přehrání skladby nebo podcastu 86 Seznamy skladeb 86 Zobrazení textu při poslechu skladby 87 Vysílání podcast 87 Přenos hudby z počítače 88 Hudba Ovi 88 Nokia Podcasting 88 FM rádio 91 Informace o výrobku a bezpečnostní informace 116 Rejstřík 122 Videa 92 Stahování a přehrávání videoklipů 92 Videovysílání 93 Má videa 93 Přenášení videoklipů z počítače 94 Nastavení videa a televize 94 Přizpůsobení přístroje 95 Změna vzhledu přístroje 95 Profily 95 Trojrozměrné tóny 95 Úpravy domovské obrazovky 96 Úpravy hlavního menu 96 Aplikace 96 Kalendář 96 Hodiny 97 RealPlayer 98 Záznamník 99 Poznámky 100 Kancelář 100 Nastavení 104 Nastavení telefonu 104 Správce aplikací 109 Nastavení volání 111 Odstraňování problémů 113 Chraňte životní prostředí 116 Úspory energie 116 Recyklace 116
5 Bezpečnost 5 Bezpečnost Seznamte se s těmito jednoduchými pravidly. Jejich nedodržování může být nebezpečné nebo protizákonné. Pro další informace si přečtěte úplnou uživatelskou příručku. ZAPÍNEJTE BEZPEČNĚ Nezapínejte přístroj tam, kde je používání bezdrátových telefonů zakázáno nebo kde může způsobit rušení nebo jiné nebezpečí. RUŠIVÉ VLIVY Všechny bezdrátové přístroje mohou být citlivé na rušivé vlivy, které mohou ovlivnit jejich provoz. VYPNĚTE TAM, KDE JE POUŽÍVÁNÍ PŘÍSTROJE ZAKÁZÁNO Dodržujte všechna omezení. Vypněte přístroj v letadle, v blízkosti zdravotnických přístrojů, paliv, chemických látek nebo v místech, kde se provádí odstřely za pomoci trhavin. BEZPEČNOST SILNIČNÍHO PROVOZU PŘEDEVŠÍM Dodržujte všechny místní zákony. Při řízení vozu si vždy nechejte volné ruce pro řízení. Při řízení musí být vaše pozornost věnována především bezpečnosti silničního provozu. KVALIFIKOVANÝ SERVIS Instalovat a opravovat tento výrobek mohou pouze kvalifikované osoby. PŘÍSLUŠENSTVÍ A BATERIE Používejte pouze schválené příslušenství a baterie. Nepřipojujte nekompatibilní výrobky. VODOTĚSNOST Tento přístroj není vodotěsný. Udržujte jej v suchu. O vašem přístroji Bezdrátový přístroj popisovaný v této příručce je schválen pro použití v sítě GSM 850/900/1800/1900 MHz a WCDMA 900/1900/2100 MHz (UMTS). Vyzařovaný VF výkon max. 2 W. Toto rádiové zařízení lze provozovat v České republice v rámci všeobecných oprávnění ČTÚ č. VO-R/ 1/ a VO-R/12/ Podrobnější informace o sítích získáte od svého poskytovatele služeb. Při používání funkcí tohoto přístroje dodržujte všechny právní předpisy a respektujte místní zvyklosti, soukromí a zákonná práva ostatních, včetně autorských práv. Ochrana autorských práv může znemožnit kopírování, upravování nebo přenášení některých obrázků, hudby a dalšího obsahu. Přístroj podporuje několik způsobů připojení. Podobně jako počítače může být i váš přístroj vystaven působení virů nebo jiného škodlivého obsahu. Při práci se zprávami, požadavky na připojení,
6 6 Bezpečnost procházení a stahování dbejte zvýšené obezřetnosti. Instalujte a používejte pouze služby a software, které pocházejí z důvěryhodných zdrojů nabízejících odpovídající zabezpečení a ochranu před nebezpečným softwarem, jako jsou například programy označené Symbian Signed či programy, které prošly testovacím procesem Java Verified. Zvažte instalování antivirového programu nebo jiného bezpečnostního softwaru do vašeho přístroje a na jakýkoli připojený počítač. Důležité: Tento přístroj podporuje pouze jeden antivirový program. Použití více než jednoho programu s funkcí antiviru by mohlo ovlivnit výkon a provoz přístroje nebo způsobit, že přestane fungovat. Ve vašem přístroji mohou být předem nainstalovány záložky a odkazy k internetovým stránkám třetích osob. Prostřednictvím přístroje máte rovněž přístup k dalším stránkám třetích osob. Stránky třetích osob nemají vazbu na společnost Nokia a společnost Nokia nepotvrzuje ani nepřijímá žádnou odpovědnost za tyto stránky. Rozhodnete-li se takové stránky otevřít, měli byste učinit opatření s ohledem na zabezpečení nebo obsah. Upozornění: Abyste mohli používat libovolnou funkci tohoto přístroje, kromě budíku, musí být přístroj zapnutý. Nezapínejte přístroj, pokud použití bezdrátového přístroje může způsobit rušivé vlivy nebo vznik nebezpečí. Kancelářské programy podporují běžné funkce programů Microsoft Word, PowerPoint a Excel (Microsoft Office 2000, XP a 2003). Ne všechny formáty souborů je možné zobrazit nebo upravovat. Nezapomeňte zálohovat nebo zapisovat všechny důležité informace uložené v přístroji. Při připojování k jinému zařízení si pečlivě přečtěte bezpečnostní informace v uživatelské příručce daného zařízení. Nepřipojujte nekompatibilní výrobky. Obrázky v této příručce se mohou lišit od displeje přístroje. Kancelářské aplikace Kancelářské programy podporují běžné funkce programů Microsoft Word, PowerPoint a Excel (Microsoft Office 2000, XP a 2003). Sada nepodporuje všechny formáty souborů. Síťové služby Abyste mohli používat přístroj, musíte mít od poskytovatele bezdrátových služeb zajištěnu odpovídající službu. Některé funkce nejsou dostupné ve všech sítích; jiné funkce mohou k jejich využívání vyžadovat samostatné ujednání s vaším poskytovatelem služeb. Síťové služby vyžadují přenos dat. Informujte se u svého poskytovatele služeb o poplatcích ve vaší domovské síti a při roamingu v jiných sítích. Váš poskytovatel služeb vám poskytne informace o uplatňovaných poplatcích. Některé sítě mohou mít omezení, které ovlivní způsob použití některých funkcí tohoto přístroje vyžadujících podporu ze strany sítě. Jedná se například o podporu specifických technologií, jako jsou protokoly WAP 2.0
7 Bezpečnost 7 (HTTP a SSL) na protokolech TCP/IP a znaky závislé na použitém jazyku. Váš poskytovatel služeb již možná vyžadoval, aby ve vašem přístroji byly některé funkce vypnuty nebo nebyly aktivovány. Je-li tomu tak, pak se tyto funkce nezobrazí v menu vašeho přístroje. Ve vašem přístroji mohou být rovněž přizpůsobeny položky, jako jsou názvy menu, pořadí položek menu a ikony. Sdílená paměť Následující funkce tohoto přístroje mohou používat sdílenou paměť: multimediální zprávy (MMS), ová aplikace, rychlé zprávy. Použití jedné nebo několika těchto funkcí může zmenšit paměť dostupnou pro zbývající funkce. Pokud přístroj zobrazí informaci, že je paměť zaplněná, odstraňte některé informace uložené ve sdílené paměti. Při dlouhodobém používání jako je aktivní videohovor a vysokorychlostní datové připojení se může přístroj zahřát. Ve většině případů je tento stav normální. Máte-li podezření, že přístroj nepracuje správně, odneste jej do nejbližšího autorizovaného servisu. Magnety a magnetická pole Ukládejte přístroj mimo dosah magnetů nebo magnetických polí.
8 8 Hledání nápovědy Hledání nápovědy Podpora Pokud chcete o používání přístroje zjistit více informací nebo si nejste jisti, jak má přístroj pracovat, nahlédněte na stránky nebo z mobilního přístroje na stránky nokia.mobi/support. Můžete si také přečíst příručku v přístroji. Zvolte možnost Menu > Aplikace > Nápověda. Pokud potíže nevyřešíte, zkuste následující možnosti: Restartujte přístroj. Vypněte přístroj a vyjměte baterii. Přibližně po minutě vraťte baterii zpět a přístroj zapněte. Obnovte původní nastavení. Aktualizace softwaru přístroje Pokud potíže stále trvají, obraťte se s dotazem na opravu na společnost Nokia. Přečtěte si stránku repair. Před odesláním přístroje do opravny vždy vytvořte zálohu dat přístroje. Nápověda v přístroji V přístroji jsou uloženy pokyny k používání jeho aplikací. Chcete-li otevřít texty nápovědy z hlavního menu, zvolte možnost Menu > Aplikace > Nápověda a aplikaci, ke které si chcete přečíst pokyny. Je-li otevřena aplikace, můžete nápovědu pro aktuální zobrazení vyvolat zvolením možnosti Volby > Nápověda. Chcete-li při čtení pokynů změnit velikost textu nápovědy, zvolte možnost Volby > Zmenšit velikost písma nebo Zvětšit velikost písma. Na konci textu nápovědy jsou uvedeny odkazy na příbuzná témata. Po výběru podtrženého slova zobrazí aplikace krátké vysvětlení. V textech nápovědy najdete následující indikátory: Odkaz na příbuzné téma. Odkaz na probíranou aplikaci. Při čtení pokynů můžete mezi nápovědou a aplikací otevřenou na pozadí přepínat zvolením Volby > Ukázat otevř. aplikace a vybráním požadované aplikace. Dokažte s přístrojem více K co nejlepšímu využití přístroje Nokia pomáhají různé aplikace společnosti Nokia i jiných výrobců. Aplikace můžete hledat a stahovat z Ovi Obchodu na adrese store.ovi.com. Tyto aplikace jsou popsány v příručkách uložených na stránkách podpory výrobků na adrese nebo na místních webových stránkách Nokia. Aktualizace softwaru přístroje O aktualizacích softwaru Aktualizace softwaru může obsahovat nové a rozšířené funkce, které nebyly k dispozici v době zakoupení přístroje. Aktualizace softwaru může zlepšit výkon přístroje. Chcete-li dostávat upozornění na nový software pro váš přístroj, zaregistrujte se u služby My Nokia a objednejte si upozornění textovými zprávami nebo el.
9 Hledání nápovědy 9 poštou. Další informace najdete na adrese Upozornění: Pokud instalujete novou verzi softwaru, nemůžete používat přístroj, a to ani pro tísňová volání, dokud není instalace dokončena a přístroj není restartován. Stažení nových verzí softwaru může vyžadovat přenos velkého množství dat (síťová služba). Před zahájením aktualizace ověřte, že je baterie přístroje dostatečně nabitá, nebo k přístroji připojte nabíječku. Po aktualizaci softwaru přístroje nebo aplikací nemusejí být návody k aktualizovaným aplikacím v uživatelské příručce a v nápovědě aktuální. Aktualizace softwaru pomocí počítače Nokia Software Updater je aplikace pro počítač, která umožňuje aktualizovat software přístroje. Chcete-li aktualizovat software přístroje, musíte mít kompatibilní počítač, širokopásmový přístup k internetu a kompatibilní datový kabel pro připojení přístroje k počítači. Chcete-li získat další informace a stáhnout aplikaci Aktualizace softwaru Nokia, navštivte stránku softwareupdate. Nastavení Přístroj má obvykle služby MMS, GPRS, streamování a mobilní internet automaticky nakonfigurovány podle informací provozovatele síťových služeb. Tato nastavení můžete mít v přístroji již nainstalována provozovatelem služby nebo je můžete přijmout od provozovatele ve speciální textové zprávě nebo si je u provozovatele vyžádat. Obecné nastavení přístroje, například jazyk, pohotovostní režim, nastavení displeje nebo zámek klávesnice, můžete změnit. Přístupové kódy Kód PIN nebo PIN2 (4-8 číslic) Kód PUK nebo PUK2 (8 číslic) Číslo IMEI (15 číslic) Chrání SIM kartu před neoprávněným použitím nebo umožňují přístup k některým funkcím. Přístroj můžete nastavit tak, aby při zapnutí vyžadoval zadání kódu PIN. Pokud vám kód nebyl dodán se SIM kartou nebo jste ho zapomněli, obraťte se na poskytovatele služeb. Pokud třikrát za sebou zadáte nesprávný kód, musíte ho odblokovat pomocí kódu PUK nebo PUK2. Slouží k odblokování kódu PIN nebo PIN2. Pokud vám kódy nebyly dodány se SIM kartou, obraťte se na poskytovatele služeb. Slouží k identifikaci platných přístrojů v síti. Pomocí tohoto čísla lze také zablokovat například ukradené přístroje. Chcete-li zobrazit číslo IMEI, zadejte kód *#06#.
10 10 Hledání nápovědy Kód zámku (bezpečn ostní kód) (min. 4 číslice nebo znaky) Pomáhá přístroj chránit před zneužitím. Přístroj můžete nastavit tak, aby vyžadoval zadání nastaveného kódu zámku. Kód uchovejte v tajnosti a uložte jej odděleně od přístroje. Pokud kód zapomenete a přístroj je zamknout, bude přístroj vyžadovat servisní zásah. Za zásah mohou být účtovány další poplatky a může dojít k odstranění osobních dat z přístroje. Další informace zjistíte ve středisku Nokia Care Point nebo u prodejce. Vzdálené zamykání Svůj přístroj můžete zamknout předem nastavenou textovou zprávou z jiného přístroje. Na dálku můžete zamknout i paměťovou kartu. Zapnutí vzdáleného zamykání 1 Zvolte Menu > Nastavení a Telefon > Správa telefonu > Nas. zabezpečení > Telefon a SIM karta > Vzdál. zamykání telefonu > Povoleno. 2 Zadejte obsah textové zprávy (5 až 20 znaků), ověřte ho a zadejte zamykací kód. Zamknutí přístroje na dálku Napište nastavenou textovou zprávu a pošlete ji do přístroje. Pro odemknutí přístroje potřebujete kód zámku. Prodloužení životnosti baterie Mnohé funkce přístroje zvyšují nároky na výkon baterie a snižují životnost baterie. Chcete-li energií baterie šetřit, využijte tyto rady: Funkce používající technologii Bluetooth nebo umožňující spuštění podobných funkcí na pozadí v průběhu používání jiných funkcí zvyšují spotřebu energie baterie. Když spojení Bluetooth nepotřebujete, vypněte ho. Funkce používající bezdrátové sítě WLAN nebo umožňující spuštění podobných funkcí na pozadí v průběhu používání jiných funkcí zvyšují spotřebu energie baterie. Funkci bezdrátové sítě WLAN přístroj Nokia vypne, když se nepokoušíte o připojení, nejste připojeni k přístupovému bodu ani nehledáte dostupné sítě. Pro další snížení spotřeby energie můžete nastavit, aby přístroj nevyhledával na pozadí dostupné sítě nebo je vyhledával méně často. Pokud jste možnost Spojení paketovými daty > Je-li dostupné v nastavení připojení nastavili na hodnotu a nejste v oblasti pokrytí paketovou datovou sítí (GPRS), pokouší se přístroj pravidelně navázat paketové datové spojení. Chcete-li prodloužit provozní dobu přístroje, zvolte možnost Spojení paketovými daty > Podle potřeby. Když v aplikaci Mapy přejdete na novou oblast, stahuje aplikace nové mapové podklady, a to klade zvýšené nároky na baterii. Automatické stahování nových map můžete vypnout.
11 Hledání nápovědy 11 Pokud je síla signálu celulární sítě ve vaší oblasti příliš proměnlivá, musí přístroj dostupnou síť hledat opakovaně. To zvyšuje nároky na baterii. Pokud je nastaven duální režim sítě, hledá přístroj síť 3G. Přístroj můžete nastavit tak, aby používal pouze síť GSM. Chcete-li používat pouze síť GSM, stiskněte tlačítko Menu > Nastavení a zvolte možnost Připojení > Síť > Režim sítě > GSM. Podsvícení displeje zvyšuje nároky na baterii. V nastavení displeje můžete změnit prodlevu vypnutí podsvícení. Zvolte možnost Menu > Nastavení a Telefon > Displej > Prodleva osvětlení. Chcete-li nastavit světelné čidlo sledující světelné podmínky a upravující jas displeje, zvolte v nastavení displeje možnost Světelné čidlo. Ponechání spuštěných aplikací na pozadí může zvyšovat spotřebu energie z baterie. Chcete-li ukončit aplikace, které nepoužíváte a nereagují, zvolte možnost Volby > Ukázat otevř. aplikace a tlačítkem Menu přejděte na aplikaci. Podržením tlačítka Menu otevřete aplikaci a zvolte možnost Volby > Konec. některé paměti přístroje, přístroj vás na to upozorní. Zvětšení dostupné paměti Přeneste data na kompatibilní paměťovou kartu (je-li k dispozici) nebo do kompatibilního počítače. Chcete-li odstranit již nepotřebná data, odstraňte je v aplikaci Správce souborů nebo v příslušné aplikaci. Můžete odstranit například: zprávy ze složek v aplikaci Zprávy a přijaté zprávy el. pošty ze schránky Přijaté, uložené webové stránky, kontaktní informace, poznámky z kalendáře, nepotřebné aplikace zobrazené v aplikaci Správce aplikací, instalační soubory (SIS nebo SISX) aplikací, které jste nainstalovali. Přeneste instalační soubory do kompatibilního počítače. obrázky a videoklipy z aplikace Fotografie. Soubory zálohujte do kompatibilního počítače. Zvětšení dostupné paměti Potřebujete více dostupné paměti pro nové aplikace a obsah? Zobrazení množství paměti k dispozici pro různé typy dat Zvolte možnost Menu > Aplikace > Kancelář > Spr. souborů. Mnoho funkcí přístroje ukládá data do paměti. Zmenšuje-li se dostupná paměť v
12 12 Začínáme Začínáme Klávesy a části (boky) Tlačítka a části (zepředu) 1 Snímač vzdálenosti 2 Sluchátko 3 Dotyková obrazovka 4 Klávesa volání 5 Klávesa Menu 6 Světelné čidlo 7 Druhý fotoaparát 8 Tlačítko Konec/vypínač 1 Kryt slotu pro paměťovou kartu 2 Zvýšení hlasitosti/zvětšení 3 Snížení hlasitosti/zvětšení 4 Přepínač zamykání 5 Spoušť fotoaparátu Tlačítka a části (zespodu) Nezakrývejte prostor nad dotykovou obrazovkou (například ochrannou fólií nebo páskou). 1 Konektor nabíječky 2 Mikrofon 3 Otvor pro poutko Klávesy a části (zadní strana) Klávesy a části (horní strana) 1 AV konektor Nokia (3,5mm) pro kompatibilní headsety a sluchátka 2 Konektor USB
13 Začínáme 13 1 Blesk fotoaparátu 2 Objektiv fotoaparátu 3 Reproduktor Poznámka: Povrch toho přístroje neobsahuje nikl. Povrch tohoto přístroje obsahuje antikorozní ocel. Vložení SIM karty a baterie Důležité: V přístroji nepoužívejte SIM karty mini-uicc (označované také jako karty micro-sim), a to ani s adaptérem, ani SIM karty s výřezem mini-uicc (viz obrázek). Karta micro-sim je menší než standardní SIM karta. Tento přístroj nepodporuje používání karet micro-sim. Používání nekompatibilních SIM karet může poškodit kartu i přístroj a může dojít k poškození dat uložených na kartě. Postupujte podle pokynů a dbejte na to, abyste nepoškodili zadní kryt. Před vyjmutím baterie vždy vypněte přístroj a odpojte nabíječku. 1 Odemkněte západku zadního krytu a zvedněte zadní kryt. 3 Vložte SIM kartu. Zkontrolujte, zda plocha kontaktů na kartě směřuje ke konektorům v přístroji a že zkosený roh karty směřuje k horní části přístroje. 4 Zarovnejte kontakty baterie s odpovídajícími konektory v prostoru pro baterii a vložte baterii. 5 Vraťte zpět zadní kryt. Nasměrujete zajišťovací západky do odpovídajících štěrbin a kryt zatlačte dolů, až zapadne na své místo. 2 Je-li vložena baterie, vyjměte ji zvednutím ve směru šipky.
14 14 Začínáme Paměťová karta Používejte pouze kompatibilní karty microsd schválené společností Nokia pro použití s tímto přístrojem. Společnost Nokia používá schválené odvětvové standardy pro paměťové karty, ale některé značky nemusí být plně kompatibilní s tímto přístrojem. Nekompatibilní karty mohou poškodit kartu a přístroj a porušit data uložená na kartě. Vložení paměťové karty Paměťová karta již může být vložena v přístroji. Pokud tomu tak není, použijte následující postup: 1 Zatáhnutím otevřete krytku slotu paměťové karty. 2 Vložte do slotu kompatibilní paměťovou kartu. Zkontrolujte, zda plocha kontaktů na kartě směřuje dolů a do slotu. 3 Zatlačte na kartu, dokud se nezajistí na místě. 4 Zavřete kryt slotu paměťové karty. Vyjmutí paměťové karty Důležité: Nevyjímejte paměťovou kartu v průběhu operace, při které dochází k přístupu ke kartě. Nedodržení této podmínky může poškodit kartu a přístroj a porušit data uložená na kartě. 1 Před vyjmutím karty stiskněte vypínač a zvolte možnost Vyjmout paměťov. kartu. 2 Když vás přístroj upozorní na to, že některé aplikace budou ukončeny, zvolte možnost Ano. 3 Když vás přístroj vyzve k vyjmutí paměťové karty, otevřete krytku slotu paměťové karty. 4 Stisknutím paměťovou kartu uvolněte ze slotu. 5 Vyjměte paměťovou kartu. Když je přístroj zapnut, zvolte možnost OK. 6 Zavřete kryt slotu paměťové karty.
15 Začínáme 15 Umístění antén Tento přístroj může mít vnitřní a vnější antény. Nedotýkejte se zbytečně antény, pokud anténa přijímá nebo vysílá signály. Kontakt s anténou ovlivňuje kvalitu rádiové komunikace a může způsobit, že přístroj bude pro provoz potřebovat větší výkon a může snížit životnost baterie. 2 Na vyžádání zadejte kód PIN (máte ho k dispozici od poskytovatele služeb, například 1234) nebo zamykací kód a zvolte možnost OK. Předem nastavený zamykací kód je Pokud kód zapomenete a přístroj je zamknut, bude přístroj vyžadovat servisní zásah, za který mohou být účtovány další poplatky. Další informace zjistíte ve středisku Nokia Care nebo u prodejce. Vypnutí přístroje Podržte stisknutý vypínač. Nabíjení baterie Baterie je dodávána částečně nabita. Pokud přístroj ukazuje nízké nabití, použijte tento postup: Zapnutí a vypnutí přístroje Zapnutí přístroje 1 Podržte stisknutý vypínač. 1 Zapojte nabíječku do zásuvky. 2 Připojte nabíječku k přístroji. Při nabíjení baterie svítí indikátor nabíjení okolo konektoru nabíječky zeleně. 3 Když přístroj ukazuje úplné nabití, odpojte nabíječku od přístroje a poté od elektrické zásuvky. Baterii nemusíte nabíjet po určitou danou dobu a během nabíjení můžete s přístrojem pracovat. Je-li baterie zcela vybitá, může trvat několik minut, než se na displeji zobrazí indikátor nabíjení nebo než bude možné z přístroje telefonovat.
16 16 Začínáme Tip: Nepoužíváte-li nabíječku, odpojte ji od elektrické zásuvky. Nabíječka připojená do zásuvky spotřebovává energii, i když není připojena k přístroji. Při dlouhodobém používání jako je aktivní videohovor a vysokorychlostní datové připojení se může přístroj zahřát. Ve většině případů je tento stav normální. Máte-li podezření, že přístroj nepracuje správně, odneste jej do nejbližšího autorizovaného servisu. Akce s dotykovou obrazovkou Dotykovou obrazovku ovládejte prstem nebo dotykovým perem (je-li k dispozici). Důležité: Používejte pouze dotykové pero schválené společností Nokia pro použití s tímto přístrojem. Použití jiného dotykového pera může vést ke ztrátě jakýchkoli záruk vztahujících se na přístroj a může i poškodit dotykovou obrazovku. Vyvarujte se poškrábání dotykové obrazovky. Nikdy nepoužívejte skutečné pero nebo tužku či jiné ostré předměty pro psaní na dotykové obrazovce. Klepnutí a poklepání Chcete-li otevřít aplikaci nebo jiný prvek na dotykové obrazovce, klepněte na něj prstem. Otevření následujících prvků vyžaduje dvojí klepnutí (poklepání). Položky seznamu v aplikaci, například složka Koncepty v aplikaci Zprávy. Soubory v seznamu souborů, například obrázek ve složce Pořízené aplikace Fotografie. Tip: Když otevřete zobrazení seznamu, první položka je již zvýrazněna. Chcete-li otevřít zvýrazněnou položku, klepněte na ni jednou. Klepnete-li na soubor nebo podobnou položku jednou, nebude otevřena, ale přístroj ji zvýrazní. Chcete-li zobrazit dostupné možnosti pro položku, zvolte Volby nebo použijte ikonu na panelu nástrojů, je-li k dispozici. Zvolení Otevírání aplikací nebo položek jedním nebo dvěma klepnutími je v uživatelské dokumentaci označováno jako zvolení. Příklad: Chcete-li zvolit možnost Volby > Nápověda, klepněte na Volby a poté na Nápověda. Tažení Tažením rozumíme položení prstu na obrazovku a jeho následné posouvání. Příklad: Chcete-li se posunout nahoru nebo dolů na webové stránce, přetáhněte stránku prstem. Přejetí Přejetím rozumíme rychlé posunutí prstu na obrazovce vlevo nebo vpravo.
17 Začínáme 17 Tip: Chcete-li zobrazit stručný popis ikony, položte prst na ikonu. Popisy nejsou k dispozici u všech ikon. Příklad: Chcete-li při prohlížení obrázku přejít na další nebo předchozí obrázek, přejeďte vlevo nebo vpravo. Zaškrtnutí Zaškrtnutím rozumíme položení prstu na obrazovku, jeho rychlé posunutí a rychlé zvednutí. Obsah displeje se bude posouvat stejnou rychlostí a směrem, které platily při zvednutí prstu. Chcete-li vybrat položku posouvaného seznamu a zastavit pohyb, klepněte na položku. Posouvání Chcete-li se posunout nahoru nebo dolů v seznamu vybaveném posuvníkem, přetáhněte jezdec na posuvníku. V některých zobrazeních seznamu můžete na položku seznamu položit prst a přetáhnout ji tak nahoru nebo dolů. Podsvícení dotykové obrazovky Podsvícení dotykové obrazovky je po určité době nečinnosti vypnuto. Chcete-li podsvícení obrazovky zapnout, odemkněte obrazovku a tlačítka (je-li to nutné) a stiskněte tlačítko Menu. Psaní textu Text můžete zadávat různými způsoby. Úplná klávesnice pracuje jako tradiční klávesnice, režim alfanumerické klávesnice umožňuje zadávat znaky klepáním. Režimy rozpoznávání ručního psaní umožňují psát znaky přímo na obrazovku. Chcete-li aktivovat režim zadávání textu, klepněte na libovolné pole pro zadávání. Chcete-li v zobrazení zadávání textu přepnout mezi dostupnými režimy zadávání, klepněte na možnost a vyberte požadovaný režim zadávání. Metody zadávání a jazyky podporované při ručním psaní se v různých oblastech liší. Vkládání z klávesnice Klávesnice Tento přístroj má úplnou klávesnici. Pro otevření klávesnice přejeďte dotykový displej nahoru. Ve všech aplikacích se při otevření klávesnice automaticky otočí obsah displeje ze zobrazení na výšku do zobrazení na šířku.
18 18 Začínáme 4 Tlačítko Ctrl. Některé zkratky využívají tlačítko Ctrl. 5 Mezerník 6 Tlačítko Shift 7 Tlačítko Enter 8 Tlačítko Navi (navigační tlačítko). Stisknutím navigačního tlačítka vyberete označenou položku. Stisknutím okrajů navigačního tlačítka přejdete po displeji vlevo, vpravo, nahoru nebo dolů. Když okraj navigačního tlačítka podržíte stisknutý, zrychlíte posouvání. 9 Tlačítko Backspace. Chcete-li smazat znak, stiskněte tlačítko Backspace. Chcete-li smazat několik znaků, stiskněte a podržte tlačítko Backspace. 1 Funkční tlačítko. Chcete-li psát speciální znaky uvedené v pravém horním rohu tlačítek, stiskněte funkční tlačítko a stiskněte požadované tlačítko. Chcete-li napsat několik speciálních znaků po sobě, stiskněte dvakrát rychle funkční tlačítko. Pro návrat do normálního režimu stiskněte funkční tlačítko. 2 Tlačítko Shift. Chcete-li přepínat mezi velkými a malými písmeny, stiskněte dvakrát tlačítko Shift. Chcete-li při psaní malých písmen napsat jedno velké nebo naopak, stiskněte tlačítko Shift a poté tlačítko s písmenem. 3 Tlačítko Sym. Chcete-li psát speciální znaky, které nejsou zobrazeny na klávesnici, stiskněte jednou tlačítko Sym a vyberte požadovaný znak v tabulce. Psaní znaků nezobrazených na klávesnici V přístroji můžete psát i různé varianty znaků, například znaky s diakritikou. Chcete-li napsat znak á, stiskněte a podržte tlačítko Sym a současně opakovaně stiskněte tlačítko A, dokud není zobrazen správný znak. Pořadí dostupných znaků je závislé na zvoleném jazyku psaní. Dotykové vkládání Ruční psaní Způsoby zadávání a jazyky podporované funkcí rozpoznávání rukopisu se mohou lišit podle oblasti a nemusí být k dispozici pro všechny jazyky. Chcete-li aktivovat režim ručního psaní, zvolte možnosta > Ruční psaní.
19 Začínáme 19 Pište do oblasti pro psaní textu čitelné, rovné znaky. Mezi znaky ponechávejte mezery. Chcete-li přístroj naučit svůj rukopis, zvolte možnost > Výuka rukopisu. Tato možnost není dostupná pro všechny jazyky. Při zadávání písmen a číslic (výchozí režim) pište slova stejně jako obvykle. Chcete-li vybrat režim psaní číslic, zvolte možnost. Chcete-li zadávat nelatinské znaky, vyberte odpovídající ikonu (je-li k dispozici). Chcete-li psát speciální znaky, pište je běžným způsobem nebo zvolte možnost a vyberte požadovaný znak. Chcete-li odstranit znaky nebo přesunout kurzor zpět, přejeďte prstem vzad (viz obr. 1). Chcete-li vložit mezeru, přejeďte prstem vpřed (viz obr. 2). Chcete-li nakonfigurovat nastavení psaní textu na dotykové obrazovce, vyberte některou z následujících možností: Výuka rukopisu Spusťte aplikaci výuky rukopisu. Naučte přístroj lépe rozpoznávat váš rukopis. Tato možnost není dostupná pro všechny jazyky. Jazyk psaní Nastavení, které znaky typické pro daný jazyk jsou při ručním psaní rozpoznávány a jaké je rozložení klávesnice na displeji. Rychlost psaní Nastavení rychlosti rozpoznávání rukopisu. Vodící linka Zobrazení nebo skrytí linky v oblasti pro psaní. Podle linky můžete psát rovně a přístroj tak rukopis lépe rozpozná. Tato možnost nemusí být dostupná pro všechny jazyky. Šířka stopy pera Změna tloušťky textu. Barva psaní Změna barvy textu. Adaptivní hledání Filtrování obsahu seznamu v aplikaci podle znaků zadaných do pole hledání. Virtuální klávesnice Virtuální klávesnice (Alfanumeric. klávesnice) umožňuje zadávat znaky podobně jako běžná klávesnice telefonu s čísly na tlačítkách. Nastavení dotykového psaní Zvolte možnost Menu > Nastavení a Telefon > Dotyk. vkládání.
20 20 Začínáme 6 Tlačítko Krok zpět 7 Číslice 8 Hvězdička - otevře tabulku speciálních znaků. 9 Shift - přepíná mezi malými a velkými písmeny, zapíná a vypíná režimy prediktivního psaní textu, přepíná mezi režimy písmen a čísel. Zamknutí tlačítek a dotykové obrazovky Chcete-li zamknout nebo odemknout dotykovou obrazovku a tlačítka, posuňte zamykací přepínač na straně přístroje. 1 Zavřít - zavře virtuální klávesnici (Alfanumeric. klávesnice). 2 Menu vkládání - otevře menu dotykového vkládání, které obsahuje např. příkazy Zapnout prediktiv. text a Jazyk psaní. Chcete-li přidat emotikonu, zvolte možnost Vložit emotikonu. 3 Indikátor psaní textu - otevře okno, ve kterém můžete zapnout nebo vypnout režimy prediktivního psaní textu, nastavit velká či malá písmena a přepnout mezi režimem písmen a čísel. 4 Režim vkládání - otevře okno, ve kterém můžete vybrat z dostupných režimů psaní. Po klepnutí na položku přístroj zavře zobrazení aktuální metody vkládání a otevře zobrazení vybrané metody. Dostupnost režimů psaní se může lišit podle toho, zda je zapnut automatický režim psaní (nastavení čidel). 5 Tlačítka se šipkami - přechod vlevo nebo vpravo. Při zamknuté dotykové obrazovce a klávesnici je dotyková obrazovka vypnutá a tlačítka neaktivní. Obrazovka a tlačítka mohou být po určité době nečinnosti zamknuty automaticky. Chcete-li změnit nastavení automatického zamykání obrazovky a tlačítek, zvolte možnost Menu > Nastavení a Telefon > Správa telefonu > Aut. zámek kláv.. Headsetu K přístroji můžete připojit kompatibilní headset nebo kompatibilní sluchátka. Možná bude nutné zapnout režim kabelu.
21 Začínáme 21 Upozornění: Při používání sluchátek může být ovlivněna vaše schopnost vnímat zvuky z okolí. Nepoužívejte sluchátka, pokud to může ohrozit vaši bezpečnost. Nepřipojujte výrobky, které vytváří výstupní signál, protože by to mohlo přístroj poškodit. Nepřipojujte žádný napěťový zdroj do AV konektoru Nokia. Když do AV konektoru Nokia připojujete sluchátka nebo libovolné externí zařízení, jiné než které je schválené společností Nokia pro použití s tímto přístrojem, věnujte zvýšenou pozornost nastavení hlasitosti. Připojení poutka Protáhněte poutko a utáhněte jej. Přenos dat Nokia Přenos obsahu Pomocí aplikace Přenos dat můžete do nového přístroje zkopírovat obsah ze svého staršího přístroje Nokia, například telefonní čísla, adresy, záznamy kalendáře či obrázky. Typ obsahu, který je možné přenášet, závisí na modelu přístroje, ze kterého chcete obsah přenášet. Pokud přístroj podporuje synchronizaci, můžete mezi přístroji také synchronizovat data. Pokud druhé zařízení není kompatibilní, přístroj vás na to upozorní. Pokud druhý přístroj nelze zapnout bez SIM karty, můžete SIM kartu vložit do něj. Zapnete-li přístroj bez SIM karty, je automaticky aktivován profil Offline a můžete přenášet data. První přenos obsahu 1 Při prvním načítání dat z druhého přístroje zvolte ve svém přístroji možnost Menu > Aplikace > Nástroje > Nast. telef. > Přenos dat. 2 Vyberte typ spojení pro přenos dat. Oba přístroje musí podporovat zvolený typ připojení. 3 Pokud zvolíte typ spojení Bluetooth, propojte oba přístroje. Chcete-li, aby váš přístroj vyhledal přístroje s technologií Bluetooth, zvolte možnost Pokračovat. Vyberte přístroj, ze kterého chcete přenést obsah. Budete vyzváni k zadání kódu ve svém přístroji. Zadejte kód (1-16 číslic) a zvolte možnost OK. Zadejte stejný kód i v druhém přístroji a zvolte možnost OK. Přístroje jsou nyní spárovány. Některé starší přístroje Nokia nemusejí aplikaci Přenos dat obsahovat. V takovém případě je do druhého přístroje odeslána aplikace Přenos dat v podobě zprávy. Otevřením zprávy nainstalujte aplikaci Přenos dat v druhém přístroji. Postupujte podle pokynů na displeji. 4 Ve svém přístroji vyberte obsah, který chcete přenést z druhého přístroje. Přenos můžete po zahájení přerušit a dokončit později.
22 22 Začínáme Obsah bude z paměti druhého přístroje přenesen na odpovídající místo ve vašem přístroji. Doba přenášení závisí na množství přenášených dat. Synchronizace, načítání a odesílání obsahu Po prvním přenesení dat můžete zahájit nové přenosy nebo vytvořit zástupce a opakovat stejný typ přenosu později. Zvolte možnost Menu > Aplikace > Nástroje > Nast. telef. > Přenos dat. V závislosti na modelu můžete nový přenos zahájit některou z následujících možností: Synchronizace obsahu mezi vaším a druhým přístrojem, pokud druhý přístroj podporuje synchronizaci. Synchronizace je obousměrný proces. Když je některá položka odstraněna z jednoho přístroje, bude odstraněna i ze druhého. Odstraněné položky nelze synchronizací obnovit. Načtení obsahu z druhého přístroje do vašeho přístroje. Při načítání je obsah přenášen z druhého přístroje do vašeho přístroje. V závislosti na modelu přístroje se vás aplikace může zeptat, zda chcete původní obsah v druhém přístroji zachovat nebo odstranit. Poslání obsahu z vašeho přístroje do druhého přístroje. Pokud položku nemůžete poslat, můžete ji v závislosti na typu druhého přístroje přidat do složky Nokia nebo do adresáře C:\Nokia nebo E:\Nokia v přístroji. Když vyberete složku pro přenos, položky jsou synchronizovány v odpovídající složce druhého přístroje a naopak. Po přenesení dat můžete uložit zástupce s nastavením přenosu do hlavního zobrazení a opakovat stejný přenos později. Úpravy zástupce Zvolte možnost Volby > Nastavení zástupce. Název zástupce můžete vytvořit nebo například změnit. Zobrazení protokolu přenosu V hlavním zobrazení vyberte zástupce a zvolte možnost Volby > Zobrazit protokol. Pokud byla přenášená položka upravena v obou přístrojích, přístroj se pokusí změny automaticky sloučit. Pokud to není možné, vznikne konflikt přenosu. Řešení konfliktů přenosu Zvolte možnost Kontrolovat postupně, Priorita do tohoto telef. nebo Priorita do 2. telef..
23 Přístroj 23 Přístroj Domovská obrazovka Domovská obrazovka Domovská obrazovka nabízí rychlý přístup k nejpoužívanějším aplikacím, ovládání aplikací jako je hudební přehrávač, zobrazení oblíbených kontaktů a rychlý přehled o zmeškaných hovorech či nových zprávách. Interaktivní prvky domovské obrazovky Chcete-li otevřít aplikaci hodin, klepněte na hodiny (1). Chcete-li na domovské obrazovce otevřít kalendář nebo změnit profil, klepněte na datum nebo název profilu (2). Chcete-li zobrazit nebo změnit nastavení připojení ( ), zobrazit dostupné sítě WLAN (je-li povoleno hledání sítí WLAN) nebo zobrazit zmeškané události, klepněte na pravý horní roh (3). Chcete-li zobrazit číselník a uskutečnit telefonický hovor, zvolte možnost (4). Chcete-li obsah zobrazit nebo skrýt, přejeďte domovskou obrazovku prstem. Přidání obsahu na domovskou obrazovku Vyberte a podržte prázdnou oblast na domovské obrazovce, v místní nabídce vyberte možnost Přidat obsah a vyberte položku. Práce s nástroji widget může vyžadovat přenos velkého množství dat (síťová služba). Přemístění položky na domovské obrazovce Zvolte možnost Volby > Upravit obsah, vyberte položku a přetáhněte ji na nové místo. Odebrání položky z domovské obrazovky Vyberte a podržte položku, kterou chcete přesunout, a v místní nabídce vyberte možnost Odstranit. Hudební přehrávač na domovské obrazovce Hudební přehrávač můžete používat z domovské obrazovky. Aktivování ovládacích prvků hudebního přehrávače Na domovské obrazovce zvolte možnost Volby > Upravit obsah > Volby > Přidat obsah > Hud. přehrávač. Spuštění hudebního přehrávače Zvolte možnost Jít na Hudbu a vyberte položky, které chcete poslouchat. Během přehrávání skladby jsou zobrazena ovládací tlačítka hudebního přehrávače a název skladby, interpret a zobrazení alba (jsou-li k dispozici).
24 24 Přístroj Oblíbené kontakty na domovské obrazovce Na domovskou obrazovku můžete přidat několik kontaktů, kterým pak můžete rychle volat nebo posílat zprávy, zobrazovat jejich webové zdroje a přistupovat k jejich kontaktním údajům a nastavení. Přidání oblíbených kontaktů na domovskou obrazovku 1 Na domovské obrazovce zvolte možnost Volby > Upravit obsah > Volby > Přidat obsah > Nej kontakty. Na domovské obrazovce bude zobrazena řada ikon. 2 Vyberte ikonu ( ) a kontakt. Indikátory na displeji Obecné indikátory Je zamknuta dotyková obrazovka a tlačítka. Přístroj upozorňuje na příchozí volání nebo zprávy tiše. Je nastaven budík. Používáte dočasný profil. Indikátory hovoru Někdo vám volal. Používáte druhou telefonní linku (síťová služba). Přístroj přesměrovává příchozí hovory na jiné číslo (síťová služba). Pokud máte dvě telefonní linky, označuje číslo aktivní linku. Přístroj je připraven na internetové volání. Probíhá datový hovor (síťová služba). Indikátory zpráv Máte nepřečtené zprávy. Když indikátor bliká, může být plná paměť na zprávy na SIM kartě. Přijali jste novou poštovní zprávu. Ve složce k odeslání čekají zprávy na odeslání. Indikátory sítě Přístroj je připojen k síti GSM (síťová služba). Přístroj je připojen k síti 3G (síťová služba). Je navázáno paketové datové spojení GPRS (sítová služba). Ikona označuje spojení v pořadí a ikona navazované spojení. Je navázáno paketové datové spojení EGPRS (sítová služba). Ikona označuje spojení v pořadí a ikona navazované spojení. Je navázáno paketové datové spojení 3G (sítová služba). Ikona označuje přerušené spojení a ikona navazované spojení. Je navázáno spojení HSDPA (sítová služba). Ikona
25 Přístroj 25 označuje přerušené spojení a ikona navazované spojení. Je navázáno spojení WLAN (sítová služba). Ikona označuje šifrované spojení a ikona nešifrované spojení. Indikátory spojení Zástupci Je aktivní spojení Bluetooth. Ikona označuje, že přístroj posílá data. Když indikátor bliká, snaží se přístroj připojit k jinému zařízení. K přístroji je připojen kabel USB. Je aktivní spojení GPS. Probíhá synchronizace přístroje. K přístroji je připojen kompatibilní headset. K přístroji je připojen kompatibilní textový telefon. Chcete-li se přepnout do jiné spuštěné aplikace, stiskněte a podržte tlačítko menu. Ponechání spuštěných aplikací na pozadí zvyšuje spotřebu energie z baterie a snižuje její životnost. Chcete-li spustit aplikaci prohlížeče, klepněte na číselníku na číslici 0 a podržte ji. Chcete-li změnit profil, stiskněte vypínač a vyberte profil. Chcete-li volat hlasovou schránku (síťová služba), klepněte na číselníku na číslici 1 a podržte ji. Chcete-li otevřít seznam naposledy volaných čísel, stiskněte na domovské obrazovce tlačítko Volat. Chcete-li použít hlasové příkazy, stiskněte a podržte na domovské obrazovce tlačítko Volat. Chcete-li při psaní změnit jazyk psaní, stiskněte tlačítko a tlačítko Sym. Hledání O aplikaci Hledání Zvolte možnost Menu > Aplikace > Hledání. Aplikace Hledání umožňuje pomocí různých internetových vyhledávacích služeb hledat a využívat místní služby, weby a obrázky. Obsah a dostupnost služeb se může lišit. Zahájení hledání Zvolte možnost Menu > Aplikace > Hledání. Chcete-li hledat obsah v mobilním přístroji, zadejte hledaný text do pole hledání nebo použijte kategorie obsahu. Při zadání podmínek hledání jsou výsledky uspořádány do kategorií. Naposledy používané výsledky jsou zobrazeny v horní části seznamu výsledků, pokud odpovídají podmínkám hledání. Chcete-li hledat webové stránky na internetu, zvolte možnost Hledat v Internetu a provozovatele hledání a zadejte podmínky hledání do pole
26 26 Přístroj hledání. Vybraný provozovatel hledání v internetu je nastaven jako výchozí. Pokud je výchozí provozovatel hledání již nastaven, spusťte hledání jeho výběrem nebo zvolte možnost Další služby hledání a použijte jiného provozovatele. Chcete-li změnit výchozího provozovatele hledání, zvolte možnost Volby > Nastavení > Služby hledání. Chcete-li změnit nastavení země nebo oblasti a vyhledat další provozovatele hledání, zvolte možnost Volby > Nastavení > Země nebo oblast. Nastavení hledání Zvolte Menu > Aplikace > Hledání. Chcete-li nastavit volby aplikace Hledání, zvolte možnost Volby > Nastavení a vyberte některou z následujících možností: Země nebo oblast Volba země nebo oblasti, ve které chcete hledat. Připojení Volba přístupového bodu a zapnutí nebo vypnutí síťových spojení. Služby hledání Určete, zda chcete zobrazovat provozovatele služeb a kategorie hledání. Obecné Zapnutí nebo vypnutí názvů tlačítek a vymazání historie hledání. Ovládání hlasitosti a reproduktoru Nastavení hlasitosti telefonního hovoru nebo zvukového klipu Použijte tlačítka hlasitosti. Integrovaný reproduktor umožňuje hovořit do telefonu a poslouchat ho z krátké vzdálenosti, bez nutnosti držet telefon u ucha. Používání reproduktoru v průběhu hovoru Zvolte možnost Reproduktor. Vypnutí reproduktoru Zvolte možnost Aktivovat telefon. Upozornění: Trvalé působení nadměrného hluku může poškodit váš sluch. Poslouchejte hudbu o přiměřené hlasitosti a nedržte přístroj u ucha, pokud je používán hlasitý reproduktor. Profil Offline Profil Offline umožňuje používat přístroj bez připojení k bezdrátové celulární síti. Je-li aktivní profil Offline, můžete přístroj používat bez SIM karty. Aktivování profilu Offline Krátce stiskněte vypínač a zvolte možnost Off-line. Když aktivujete profil Offline, přístroj vypne připojení k celulární síti. Všechny bezdrátové vysokofrekvenční signály z přístroje i do přístroje jsou zakázány.
27 Přístroj 27 Pokusíte-li se odeslat přes celulární síť zprávy, budou umístěny do složky K odeslání a odeslány později. Důležité: V profilu Off-line nemůžete volat ani přijímat žádné hovory ani používat další funkce, které vyžadují pokrytí mobilní sítí. Měli byste i nadále mít možnost volat na oficiální číslo tísňové linky naprogramované ve vašem přístroji. Chcete-li volat, musíte nejdříve změnou profilu aktivovat funkce telefonu. Byl-li přístroj zamknut, zadejte zamykací kód. Když je aktivován profil Offline, můžete i nadále používat bezdrátovou síť WLAN, například pro čtení zpráv el. pošty nebo prohlížení internetu. Při zapnutém profilu Off-line můžete používat i spojení Bluetooth. Nezapomeňte při sestavování a používání připojení k bezdrátové síti WLAN nebo spojení Bluetooth dodržet veškeré bezpečnostní požadavky. Rychlé stahování Technologie vysokorychlostního stahování paketů (HSDPA, známá také jako 3.5G, je označena ikonou ) je služba sítí UMTS a nabízí vysokorychlostní stahování dat. Když je v přístroji aktivována podpora technologie HSDPA a přístroj je připojen k síti UMTS podporující přenosy HSDPA, může být stahování dat jako jsou zprávy, el. pošta a stránky prohlížeče přes celulární síť rychlejší. Aktivní spojení HSPDA je označeno ikonou. Podporu technologie HSDPA můžete aktivovat nebo deaktivovat v nastavení paketových dat. Informace o dostupnosti a objednání datových spojení získáte u provozovatele služby. Technologie HSDPA ovlivňuje pouze rychlost stahování. Odesílání dat do sítě, například posílání zpráv a el. pošty, není ovlivněno. Ovi (síťová služba) Ovi by Nokia Služba Ovi by Nokia umožňuje hledání nových míst a služeb a udržení kontaktu s přáteli. Můžete provádět například následující akce: stahovat do přístroje hry, aplikace, videa a vyzváněcí tóny, hledat pomocí bezplatní navigace pro pěší i motoristy trasy, plánovat cesty a zobrazovat místa na mapě, získat bezplatný účet služby Pošta Ovi, získávat hudbu. Některé položky jsou bezplatné, za některé musíte zaplatit. Dostupné služby se v jednotlivých zemích a oblastech mohou lišit a nejsou podporovány všechny jazyky. Chcete-li používat služby Ovi společnosti Nokia, přejděte na server a zaregistrujte si vlastní účet Nokia. Další informace najdete v části o podpoře na adrese O Obchodě Ovi Pomocí služby Ovi Obchod můžete do přístroje stahovat mobilní hry, aplikace, videoklipy, obrázky, motivy a vyzváněcí tóny. Některé položky jsou zdarma, za jiné musíte zakoupit pomocí platební karty nebo přes telefonní účet. Dostupnost
28 28 Volání způsobů platby závisí na zemi vašeho pobytu a nabídce poskytovatele služeb. Ovi Obchod nabízí obsah kompatibilní s vaším mobilním telefonem a odpovídající vašemu vkusu a místu pobytu. Volání Dotyková obrazovka při hovoru Tento přístroj má čidlo vzdálenosti. Když při hovoru přiložíte přístroj k uchu, dotyková obrazovka je automaticky vypnuta, aby nedošlo k náhodným volbám funkcí a zbytečnému vybíjení baterie. Čidlo vzdálenosti nezakrývejte (například ochrannou fólií nebo páskou). Telefonování 1 Na domovské obrazovce otevřete tlačítkem číselník a zadejte telefonní číslo včetně meziměstské předvolby. Chcete-li odstranit číslici, zvolte možnost C. U mezinárodních hovorů vložte dvojím zvolením tlačítka * mezinárodní předvolbu (znak + nahrazuje mezinárodní přístupový kód) a zadejte kód země (podle potřeby vynechejte úvodní nulu) a telefonní číslo. 2 Pro uskutečnění hovoru stiskněte tlačítko Volat. 3 Stisknutím tlačítka Konec ukončíte hovor (nebo zrušíte pokus o navázání hovoru). Stisknutím tlačítka Konec vždy ukončíte hovor, i když je aktivní jiná aplikace. Volání kontaktu 1 Zvolte možnost Menu > Kontakty. 2 Přejděte k požadovanému jménu. Můžete také do pole hledání zadat
29 Volání 29 první znaky jména a přejít na požadované jméno. 3 Kontakt zavoláte stisknutím tlačítka Volat. Pokud jste pro kontakt uložili několik telefonních čísel, vyberte požadované číslo v seznamu a stiskněte tlačítko Volat. Ukončení hovoru Stiskněte tlačítko Konec. Během hovoru Pro vypnutí nebo zapnutí mikrofonu zvolte možnost nebo. Chcete-li hovor přidržet nebo znovu přijmout, zvolte možnost nebo. Upozornění: Je-li používán reproduktor, nedržte přístroj u ucha, protože hlasitost může být velmi vysoká. Chcete-li aktivovat reproduktor, zvolte možnost. Chcete-li zvuk přepnout do kompatibilního headsetu připojeného k přístroji přes spojení Bluetooth, zvolte možnost Volby > Aktivovat BT handsfree. Pro přepnutí zpět do sluchátka přístroje zvolte možnost. Chcete-li hovor ukončit, zvolte možnost. Pro přepnutí mezi aktivním a přidrženým hovorem zvolte možnost Volby > Přepnout. Tip: Pokud je aktivní pouze jeden hlasový hovor a ten chcete odložit do pořadí, stiskněte tlačítko Volat. Pro nové přijetí hovoru stiskněte znovu tlačítko Volat. 1 Chcete-li poslat řetězec tónů DTMF (například heslo), zvolte možnost Volby > Odeslat DTMF. 2 Zadejte řetězec DTMF, který chcete hledat v seznamu kontaktů. 3 Znak čekání (w) nebo znak pauzy (p) vložíte opakovaným stisknutím tlačítka *. 4 Pro odeslání tónu zvolte možnost OK. Tóny DTMF můžete posílat na telefonní číslo nebo podle údaje v poli DTMF v kontaktu. Chcete-li ukončit aktivní hovor a přijmout čekající hovor, zvolte možnost Volby > Nahradit. Mnoho voleb, které můžete použít v průběhu hlasového hovoru, jsou síťové služby. Přijmutí nebo odmítnutí hovoru Pro přijetí hovoru stiskněte tlačítko Volat nebo přejeďte prvek Smýknutím přijměte zleva doprava. Ovládání přejetím je možné pouze v případě, kdy je dotyková obrazovka zamknuta. Chcete-li dotykovou obrazovku odemknout, aniž byste hovor přijali, přejeďte prvek Smýknutím odemkn. zprava doleva a přijměte nebo odmítněte hovor nebo pošlete textovou zprávu o nepřijetí. Přístroj automaticky vypne vyzváněcí tón.
30 30 Volání Pokud hovor nechcete přijmout, můžete ho odmítnout tlačítkem Konec. Když je zapnuta funkce přesměrování hovorů (síťová služba), odmítnutím příchozí hovor přesměrujete. Chcete-li vypnout vyzváněcí tón příchozího hovoru, zvolte možnost Ticho. Chcete-li volajícímu poslat textovou zprávu s informací, proč nemůžete hovor přijmout, aniž byste hovor odmítli, zvolte možnost Ticho > Odesl. zpr., upravte text zprávy a stiskněte tlačítko Volat. Chcete-li zapnout funkci odmítání hovorů textovou zprávou, zvolte možnost Menu > Nastavení a Volání > Hovor > Odmítnout hovor zprávou. Chcete-li napsat standardní zprávu, zvolte možnost Text zprávy. Hledání kontaktů 1 Na domovské obrazovce otevřete možností číselník. 2 Začněte psát jméno kontaktu. 3 V seznamu navrhovaných shod vyberte požadovaný kontakt. 4 Chcete-li nalezenému kontaktu zavolat, stiskněte tlačítko Volat. Chcete-li hledat kontakty pomocí úplné klávesnice, začněte na domovské obrazovce psát jméno kontaktu nebo telefonní číslo. V seznamu navrhovaných shod vyberte požadovaný kontakt. Chcete-li nalezenému kontaktu zavolat, stiskněte tlačítko Volat. Zrychlená volba telefonního čísla Funkce zrychlené volby slouží k rychlému volání rodiny a přátel podržením stisknutého tlačítka. Zvolte možnost Menu > Nastavení a Volání. Zapnutí zrychlené volby Zvolte možnost Hovor > Zrychlená volba > Zapnutá. Přiřazení telefonního čísla k tlačítku zrychlené volby 1 Zvolte možnost Zrychlená volba. 2 Přejděte na tlačítko, kterému chcete přiřadit telefonní číslo, a zvolte možnost Volby > Přiřadit. Tlačítko 1 je vyhrazeno pro hlasovou schránku a tlačítko 2 pro videoschránku. Volání Na domovské obrazovce otevřete možností číselník a stiskněte a podržte přiřazené tlačítko. Hlasové vytáčení Přístroj automaticky vytvoří hlasové záznamy pro kontakty. Poslech hlasového záznamu pro kontakt 1 Vyberte kontakt a zvolte možnost Volby > Detaily hlasov. záznamu. 2 Přejděte na detail kontaktu a zvolte možnost Volby > Přehrát hlasový záznam. Volání s pomocí hlasového záznamu Poznámka: Použití hlasových záznamů může být obtížné v hlučném prostředí nebo v tísni. Nespoléhejte se tedy ve všech případech pouze na volání s pomocí hlasového záznamu.
31 Volání 31 Při hlasovém vytáčení je zapnut reproduktor. Držte přístroj blízko u sebe a vyslovte hlasový záznam. 1 Chcete-li zahájit hlasové vytáčení, podržte na domovské obrazovce stisknuté tlačítko Volat. Pokud je připojen kompatibilní headset s tlačítkem, podržte stisknuté tlačítko headsetu a zahajte hlasové vytáčení. 2 Zazní krátký tón a přístroj zobrazí text Prosím, teď mluvte. Zřetelně vyslovte jméno uložené v kontaktu. 3 Přístroj přehraje syntetický hlasový záznam rozpoznaného kontaktu ve vybraném jazyce a zobrazí jméno a číslo. Chcete-li hlasové vytáčení zrušit, zvolte možnost Konec. Pokud je pro jméno uloženo více telefonních čísel, můžete vyslovit i jméno a typ čísla, například mobil nebo telefon. Čekání hovoru Služba čekajících hovorů (síťová služba) umožňuje přijmout hovor i v průběhu jiného hovoru. Zapnutí funkce čekajících hovorů Zvolte možnost Menu > Nastavení a Volání > Hovor > Čekání hovoru na lince. Příjem čekajícího hovoru Stiskněte tlačítko Volat. První hovor bude přidržen v pořadí. Přepínání mezi aktivním hovorem a čekajícím hovorem Zvolte možnost Volby > Přepnout. Spojení čekajícího hovoru s aktivním hovorem Zvolte možnost Volby > Přepojit. Nyní budete od hovoru odpojeni. Ukončení aktivního hovoru Stiskněte klávesu Konec. Ukončení obou hovorů Zvolte možnost Volby > Ukončit všechny hovory. Konferenční hovor Přístroj podporuje konferenční hovory s maximálně šesti účastníky včetně vás. Konferenční hovory jsou síťová služba. 1 Zavolejte prvnímu účastníkovi. 2 Pro volání dalšímu účastníkovi zvolte možnost Volby > Nový hovor. První hovor je přidržen. 3 Po přijetí nového hovoru volanou osobou připojte prvního účastníka do konferenčního hovoru možností. Připojení nového účastníka do konferenčního hovoru Zavolejte jinému účastníkovi a připojte nový hovor do konferenčního hovoru. Soukromý hovor s účastníkem konferenčního hovoru Zvolte možnost. Přejděte na účastníka a zvolte možnost. Konferenční hovor je v přístroji přidržen. Ostatní účastníci mohou pokračovat v konferenčním hovoru. Pro návrat ke konferenčnímu hovoru zvolte možnost.
32 32 Volání Odpojení účastníka od konferenčního hovoru Zvolte možnost, přejděte na účastníka a zvolte možnost. Ukončení aktivního konferenčního hovoru Stiskněte klávesu Konec. Hlasová schránka a videoschránka Hlasová schránka nebo videoschránka (síťové služby, videoschránka je k dispozici pouze v sítích 3G) slouží k poslechu přijatých hlasových zpráv a videozpráv. Volání do hlasové schránky nebo videoschránky Na domovské obrazovce otevřete možností číselník, stiskněte a podržte tlačítko 1 a zvolte možnost Hlasová schránka nebo Videoschránka. Změna telefonního čísla hlasové schránky nebo videoschránky 1 Zvolte možnost Menu > Nastavení a Volání > Schránka volání, vyberte schránku a zvolte možnost Volby > Změnit číslo. 2 Zadejte číslo (získáte jej u provozovatele služby) a zvolte možnost OK. Videohovor Při videohovoru (síťová služba) vidíte obousměrné video mezi vámi a příjemcem hovoru v reálném čase. Videoobraz snímaný fotoaparátem přístroje je přenášen příjemci videohovoru. K videohovorům musíte mít kartu USIM a musíte být v místě s pokrytím sítě 3G. Informace o dostupnosti, cenách a objednávání videoslužeb získáte u provozovatele služby. Videohovor je možný pouze mezi dvěma účastníky. Videohovor je možné provádět pouze s kompatibilním mobilním přístrojem nebo klientem ISDN. Videohovor nelze uskutečnit, pokud již je aktivní jiný hlasový hovor, videohovor nebo datové volání. Indikátory Nepřijímáte video (příjemce neodesílá video nebo jej síť nepřenáší). Máte zakázáno odesílání videa z přístroje. Chcete-li místo videa odeslat fotografii, zvolte možnost Menu > Nastavení a Volání > Hovor > Obrázek ve videohovoru. I když jste odesílání videa v průběhu videohovoru zakázali, hovor bude přesto účtován jako videohovor. Informace o cenách zjistíte u svého provozovatele služeb. 1 Na domovské obrazovce otevřete tlačítkem číselník a zadejte telefonní číslo. 2 Zvolte možnost Volby > Volat > Videohovor. Při výchozím nastavení je pro videohovory používán druhý fotoaparát v přední části. Zahájení videohovoru může chvíli trvat. Není-li volání úspěšné, například když videohovory nejsou podporovány sítí nebo když přijímající přístroj není
33 Volání 33 kompatibilní, přístroj se zeptá, zda se chcete pokusit o normální hovor nebo zda chcete poslat zprávu. Videohovor je aktivní, pokud vidíte dva videoobrazy a slyšíte zvuk z reproduktoru. Příjemce videohovoru může odesílání videa zakázat ( ). V takovém případě slyšíte pouze hlas volajícího a vidíte statický obrázek nebo šedé pozadí. Ukončení videohovoru Stiskněte tlačítko Konec. Během videohovoru Zobrazení živého videoobrazu nebo pouhé poslouchání volajícího Zvolte možnost nebo. Vypnutí nebo zapnutí mikrofonu Vyberte možnost nebo. Zapnutí reproduktoru Zvolte možnost. Chcete-li zvuk přepnout do kompatibilního headsetu připojeného k přístroji přes spojení Bluetooth, zvolte možnost Volby > Aktivovat BT handsfree. Přepnutí zpět do sluchátka přístroje Zvolte možnost. Posílání videa z hlavního fotoaparátu Zvolte možnost Volby > Použít druhou kameru. Přepnutí zpět na video z druhého fotoaparátu Zvolte možnost Volby > Použít hlavní fotoaparát. Pořízení snímku z posílaného videosouboru Zvolte možnost Volby > Odeslat momentku. Odesílání videa bude pozastaveno a příjemce obdrží snímek. Snímek se neukládá. Změna velikosti obrázku Zvolte možnost Volby > Zoom. Nastavení kvality videa Zvolte možnost Volby > Nastavit > Předvolby videa > Normální kvalita, Ostřejší detail nebo Plynulejší pohyb. Přijmutí nebo odmítnutí videohovoru Při příchozím videohovoru je zobrazena ikona. Přijmutí videohovoru Stiskněte tlačítko Volat. Chcete-li začít posílat živé video, zvolte možnost Ano. Pokud nezačnete posílat obraz, uslyšíte pouze hlas volajícího. Vlastní obraz nahradí šedá obrazovka. Zahájení posílání videa během videohovoru Zvolte možnost Volby > Povolit > Odesílání videa. Nahrazení šedé obrazovky snímkem z fotoaparátu Zvolte možnost Menu > Nastavení a Volání > Hovor > Obrázek ve videohovoru. Odmítnutí videohovoru Stiskněte tlačítko Konec.
34 34 Volání Sdílení videa Pomocí funkce sdílení videa (síťová služba) můžete během hlasového hovoru posílat z mobilního zařízení do jiného kompatibilního mobilního zařízení živý videoobraz nebo videoklip. Při aktivovaném sdílení videa je aktivní reproduktor. Pokud při sdílení videa nechcete pro hlasový hovor používat reproduktor, můžete použít kompatibilní headset. Upozornění: Trvalé působení nadměrného hluku může poškodit váš sluch. Poslouchejte hudbu o přiměřené hlasitosti a nedržte přístroj u ucha, pokud je používán hlasitý reproduktor. Požadavky na sdílení videa Funkce sdílení videa vyžaduje spojení 3G. Možnost sdílení videa závisí na dostupnosti sítě 3G. O další informace o službě, dostupnosti sítě 3G a poplatcích souvisejících se službou požádejte provozovatele služby. Chcete-li používat sdílení videa, musíte zajistit splnění následujících požadavků: Přístroj musí být nastaven pro dvojbodovou komunikaci. Musí být aktivní spojení 3G a musíte být v oblasti pokrytí sítí 3G. Pokud během relace sdílení videa opustíte místo pokrytí sítě 3G, sdílení je ukončeno, ale hlasový hovor pokračuje. Odesilatel i příjemce musí být zaregistrováni v síti 3G. Pokud někoho pozvete k relaci sdílení a přístroj příjemce není v oblasti pokrytí signálem 3G, nemá nainstalovánu funkci pro sdílení videa nebo nemá nastavenu dvojbodovou komunikaci, příjemce se o poslaném pozvání nedozví. Vy však obdržíte chybovou zprávu, že příjemce nemůže pozvání přijmout. Nastavení sdílení videa Chcete-li nastavit sdílení videa, musíte mít nastavení dvojbodové komunikace a spojení 3G. Dvojbodové spojení je také známo jako spojení protokolem SIP (Session Initiation Protocol). Před použitím funkce sdílení videa musí být v přístroji nastaven profil SIP. O nastavení pro profil SIP požádejte provozovatele služby a nastavení uložte do přístroje. Provozovatel služby vám nastavení pošle nebo vám předá seznam potřebných parametrů. Přidání adresy SIP do kontaktu 1 Zvolte možnost Menu > Kontakty. 2 Vyberte kontakt nebo vytvořte nový kontakt. 3 Zvolte možnost Volby > Upravit. 4 Zvolte Volby > Přidat detail > Sdílet video. 5 Adresu SIP zadejte ve formátu uživatelské_jméno@název_domény (místo názvu domény můžete použít adresu IP). Neznáte-li adresu SIP kontaktu, můžete pro sdílení videa použít i telefonní číslo příjemce včetně mezinárodního směrového čísla (pokud to podporuje provozovatel bezdrátové služby).
35 Volání 35 Navázání spojení 3G Obraťte se na provozovatele služby a uzavřete smlouvu o používání sítě 3G. Zkontrolujte, zda máte v přístroji správně nakonfigurováno připojení k přístupovému bodu služeb 3G. O další informace o nastavení požádejte svého provozovatele služby. Sdílení živého videa a videoklipů Je-li aktivní hlasový hovor, zvolte možnost Volby > Sdílet video. Sdílení živého videa během hovoru 1 Zvolte možnost Živé video. 2 Zvolte možnost Videoklip a vyberte videoklip, který chcete sdílet. Možná bude nutné videoklip před sdílením převést do vhodného formátu. Pokud přístroj upozorní na nutnost převedení videoklipu, zvolte možnost OK. Pro převádění musí být v přístroji nainstalován videoeditor. 3 Pokud má příjemce v seznamu kontaktů několik adres SIP nebo telefonních čísel, vyberte požadovanou adresu nebo číslo. Pokud adresa SIP ani telefonní číslo příjemce nejsou k dispozici, zadejte adresu nebo číslo příjemce včetně mezinárodního směrového čísla a možností OK pozvánku odešlete. Přístroj odešle pozvánku na adresu SIP. Sdílení bude zahájeno automaticky, jakmile příjemce pozvání přijme. Možnosti při sdílení videa nebo Vypnutí nebo zapnutí mikrofonu. nebo nebo Zapnutí nebo vypnutí reproduktoru. Pozastavení nebo pokračování ve sdílení videa. Přepnutí na celou obrazovku (pouze příjemce). Ukončení relace sdílení videa Zvolte možnost Stop. Hlasový hovor ukončíte stisknutím tlačítka Konec. S ukončením hovoru končí i sdílení videa. Uložení sdíleného živého videa Na výzvu zvolte možnost Ano. Pokud při sdílení videoklipu přistupujete k jiným aplikacím, je sdílení pozastaveno. Chcete-li se vrátit do zobrazení sdílení videa a pokračovat ve sdílení, zvolte na domovské obrazovce možnost Volby > Pokračovat. Přijetí pozvánky ke sdílení videa Když vám jiný uživatel pošle pozvánku ke sdílení videa, zobrazí zpráva jméno odesilatele nebo jeho adresu SIP. Pokud vám někdo pošle pozvánku ke sdílení a nejste v dosahu sítě 3G, pozvánku neobdržíte. Potvrzení přijaté pozvánky Zvolte možnost Ano. Bude aktivována relace sdílení. Odmítnutí přijaté pozvánky Zvolte možnost Ne. Odesilatel obdrží zprávu o tom, že jste pozvání odmítli. Pozvánku můžete odmítnout a hlasový hovor ukončit i stisknutím tlačítka Konec.
36 36 Volání Ukončení relace sdílení Zvolte možnost Stop nebo ukončete hlasový hovor. S ukončením hovoru končí i sdílení videa. Internetová volání Internetová volání Síťová služba internetového volání umožňuje volat a přijímat hovory přes internet. Služby internetových volání mohou podporovat volání mezi počítači, mobilními telefony a mezi zařízením VoIP a tradičním telefonem. Chcete-li ověřit dostupnost a ceny, informujte se u provozovatele služeb internetového volání. Chcete-li volat nebo přijmout hovor přes internet, musí být přístroj v dosahu bezdrátové sítě WLAN nebo mít paketové datové spojení (GRPS) v síti UMTS a musí být připojen ke službě internetového volání. V přístroji může být nástroj widget pro instalaci služeb internetového volání. Přihlášení ke službě internetového volání Když je nainstalována služba internetového volání, bude v seznamu kontaktů zobrazena příslušná karta. Zvolte možnost Menu > Kontakty, vyberte službu a zvolte možnost Volby > Přihlásit. Přidání kontaktů jako kontaktů služby do seznamu přátel Zvolte možnost Volby > Nový kontakt. Uskutečňování internetových volání Volání kontaktu, když jste přihlášeni ke službě Klepněte na kontakt v seznamu přátel a zvolte možnost. Internetové volání z domovské obrazovky Zvolte možnost, zadejte číslo a zvolte možnost Volby > Volat > Internetové volání. Internetové volání na adresu pro internetové volání Na domovské obrazovce zvolte možnost > Volby > Otevřít klávesnici. Zadejte adresu a vyberte možnost. Nastavení internetové komunikace Zvolte možnost Menu > Nastavení a Připojení > Nastav. admin. > Nastav. sítě. Chcete-li zobrazit a upravit nastavení služby, vyberte název služby. Chcete-li službu odebrat ze seznamu služeb, zvolte možnost Volby > Odstranit službu. Nastavení služby internetového volání Zvolte možnost Menu > Kontakty. Otevřete kartu služby a zvolte možnost Volby > Nastavení. Nastavení služby internetového volání jako výchozí služby Zvolte možnost Výchozí služba. Když chcete volat na zadané číslo a stisknete tlačítko volání, přístroj
37 Volání 37 uskuteční internetové volání prostřednictvím výchozí služby (pokud je připojena). V jednom okamžiku může být jako výchozí nastavena pouze jedna služba. Úpravy cíle služby Zvolte možnost Připojení ke službě. Protokol V protokolu jsou uloženy informace o komunikaci přístroje v minulosti. Přístroj registruje nepřijaté a přijaté hovory pouze v případě, že tuto funkci podporuje síť, přístroj je zapnutý a nachází se v oblasti pokryté službami sítě. Poslední hovory V přístroji můžete zobrazit informace o posledních hovorech. Zvolte možnost Menu > Aplikace > Nástroje > Protokol a Poslední hovory. Zobrazení nepřijatých, přijatých a uskutečněných hovorů Zvolte možnost Nepřijaté hovory, Přijaté hovory nebo Volaná čísla. Tip: Chcete-li z domovské obrazovky otevřít seznam volaných čísel, stiskněte tlačítko Volat. Zvolte možnost Volby a některou z následujících možností: Uložit do Kontaktů Uložení telefonního čísla ze seznamu posledních hovorů do kontaktů. Vymazat seznam Smaže vybraný seznam nedávných hovorů. Odstranit Vymazání události z vybraného seznamu. Nastavení Zvolte možnost Délka protokolu a nastavte dobu, po kterou budou informace o komunikaci uloženy v protokolu. Pokud zvolíte možnost Bez protokolu, nejsou do protokolu ukládány žádné údaje. Doba trvání hovoru V přístroji můžete zobrazit přibližnou délku posledního hovoru, volaných a přijatých hovorů nebo všech hovorů. Zvolte možnost Menu > Aplikace > Nástroje > Protokol a Délka hovorů. Paketová data Zvolte možnost Menu > Aplikace > Nástroje > Protokol. Poplatky za paketové spojení mohou být účtovány podle množství odeslaných a přijatých dat. Zjištění množství dat odeslaných a přijatých během připojení pro přenos dat v paketech Vyberte možnost Čítač dat > Vš. odesl. data nebo Vš. přijatá data. Vymazání informací o odeslaných i přijatých položkách Zvolte možnost Čítač dat > Volby > Vymazat čítače. K vymazání údajů potřebujete zamykací kód. Monitorování všech komunikačních událostí Ve všeobecném protokolu můžete prohlížet informace o komunikačních událostech, například hlasových hovorech, textových zprávách nebo datových spojeních či připojeních k bezdrátovým sítím WLAN.
38 38 Kontakty (telefonní seznam) Zvolte možnost Menu > Aplikace > Nástroje > Protokol. Otevření všeobecného protokolu Otevřete kartu všeobecného protokolu. Dílčí události, jako např. textové zprávy odeslané ve více částech nebo paketová spojení, jsou zaznamenány jako jedna událost. Připojení k hlasové schránce, středisku multimediálních zpráv nebo na webové stránky jsou zobrazena jako paketová datová spojení. Zobrazení podrobností o paketových datových spojeních Přejděte na událost příchozího nebo odchozího paketového datového spojení označenou ikonou GPRS a zvolte možnost Volby > Zobrazit. Kopírování telefonního čísla z protokolu Zvolte možnost Volby > Použít číslo > Kopírovat. Telefonní číslo můžete vložit například do textové zprávy. Filtrování protokolu Zvolte možnost Volby > Filtr a vyberte filtr. Nastavení doby platnosti protokolu Zvolte možnost Volby > Nastavení > Délka protokolu. Pokud zvolíte možnost Bez protokolu, budou veškerý obsah protokolu, výpis posledních hovorů i výpis doručenek zpráv vymazány. Kontakty (telefonní seznam) Chcete-li otevřít aplikaci Kontakty, zvolte možnost Menu > Kontakty. V aplikaci můžete ukládat a aktualizovat kontaktní údaje jako jsou telefonní čísla, domovní adresy či el. adresy kontaktů. Ke kontaktu můžete přidat i osobní vyzváněcí tón nebo obrázek. Můžete vytvářet i skupiny kontaktů a poté posílat textové zprávy nebo el. poštu více příjemcům současně. Ukládání a úpravy jmen a telefonních čísel Zvolte možnost Menu > Kontakty. Přidání nového kontaktu do seznamu 1 Zvolte možnost. 2 Vyberte pole, do kterého chcete zadat údaj. Chcete-li zadávání textu ukončit, zvolte možnost. Vyplňte potřebná pole a zvolte možnost Hotovo. Úpravy kontaktů Vyberte kontakt a zvolte možnost Volby > Upravit. Panel nástrojů kontaktů Zvolte možnost Menu > Kontakty. Volání kontaktu Přejděte na kontakt a zvolte možnost Volat. Odeslání zprávy kontaktu Přejděte na kontakt a zvolte možnost Vytvořit zprávu. Vytvoření nového kontaktu Zvolte možnost Nový kontakt.
39 Kontakty (telefonní seznam) 39 Správa jmen a telefonních čísel Zvolte možnost Menu > Kontakty. Odstraňování kontaktů Vyberte kontakt a možnost Volby > Odstranit. Chcete-li odstranit několik kontaktů současně, označte požadované kontakty zvolením možnosti Volby > Označit/ zrušit označení a možností Volby > Odstranit je odstraňte. Kopírování kontaktů Vyberte kontakt, zvolte možnost Volby > Kopírovat a vyberte požadované místo. Přidávání kontaktů k oblíbeným položkám Klepněte na kontakty a podržte ho a vyberte možnost Přidat do oblíb.. Poslech hlasového záznamu přiřazeného kontaktu Vyberte kontakt a zvolte možnost Volby > Detaily hlasov. záznamu > Volby > Přehrát hlasový záznam. Před používáním hlasových záznamů vezměte v úvahu následující: Hlasové záznamy nejsou závislé na jazyce. Jsou závislé na hlase, kterým jsou namluveny. Jméno musíte vyslovit naprosto stejně, jako jste jej vyslovili při nahrávání. Hlasové záznamy jsou citlivé na okolní ruch. Nahrávejte a používejte hlasové záznamy v tichém prostředí. Velmi krátká jména nejsou přípustná. Použijte delší jména a vyhněte se použití podobných jmen pro různá čísla. Poznámka: Použití hlasových záznamů může být obtížné v hlučném prostředí nebo v tísni. Nespoléhejte se tedy ve všech případech pouze na volání s pomocí hlasového záznamu. Přiřazení výchozích čísel a adres Pokud má kontakt několik čísel a adres, je pro volání a posílání zpráv vhodnější, když vyberete výchozí číslo nebo adresu. Výchozí číslo bude použito i při hlasovém vytáčení. 1 Zvolte možnost Menu > Kontakty. 2 Vyberte kontakt a možnost Volby > Výchozí. 3 Vyberte výchozí položku, ke které chcete přidat číslo nebo adresu, a zvolte možnost Přiřadit. 4 Vyberte číslo nebo adresu, které chcete použít jako výchozí. 5 Chcete-li ukončit zobrazení výchozích hodnot a uložit změny, klepněte mimo zobrazení. Karty kontaktů Všechny dostupné způsoby komunikace pro daný kontakt jsou zobrazeny v zobrazení karet kontaktů. Zvolte možnost Menu > Kontakty. Vyberte kontakt a požadovaný způsob komunikace, zvolte možnost Volby a vyberte některou z následujících možností: Upravit Úpravy, přidání nebo odstranění polí karty kontaktu. Výchozí Zadejte výchozí čísla a adresy používaní při komunikaci s kontaktem
40 40 Kontakty (telefonní seznam) (pokud má kontakt více než jedno číslo nebo adresu). Detaily hlasov. záznamu Zobrazení údajů hlasového záznamu nebo poslech hlasového záznamu kontaktu. Dostupné volby a způsoby komunikace se mohou lišit. Nastavení kontaktů jako oblíbených Kontakty můžete nastavit jako oblíbené. Tyto kontakty jsou zobrazeny v horní části seznamu kontaktů a jsou označeny hvězdičkou. Zvolte Menu > Kontakty. Nastavení kontaktu jako oblíbeného Vyberte kontakt a zvolte možnost Volby > Přidat do oblíbených. Odebrání kontaktu z oblíbených Vyberte kontakt a zvolte možnost Volby > Odstranit z oblíbených. Odebraný kontakt bude přemístěn do standardního seznamu kontaktů. Vyzváněcí tóny, obrázky a texty volání pro kontakty Pro každý kontakt a skupinu můžete nastavit vyzváněcí tón a ke kontaktům můžete přidávat obrázky a texty při volání. Když vám kontakt zavolá, přístroj vyzvání vybraným vyzváněcím tónem a zobrazuje text při volání nebo obrátek (jeli s voláním odesláno tel. číslo volajícího a přístroj je rozpozná). Chcete-li nastavit vyzváněcí tón pro kontakt nebo skupinu kontaktů, vyberte kontakt nebo skupinu, zvolte možnost Volby > Upravit > Vyzváněcí tón a vyberte vyzváněcí tón. Chcete-li do zobrazení detailů kontaktu přidat další pole, vyberte kontakt a zvolte možnost Volby > Upravit > Volby > Přidat detail. Chcete-li pro kontakt nastavit text při volání, vyberte kontakt a zvolte možnost Volby > Upravit > Volby > Přidat detail > Text viz. ozn. hovoru. Klepněte na pole a napište do něj text zprávy a zvolte možnost Hotovo. Chcete-li přidat obrázek pro kontakt uložený v paměti přístroje, vyberte kontakt, zvolte možnost Volby > Upravit > Přidat obrázek a vyberte obrázek z aplikace Fotografie. Chcete-li vyzváněcí tón odebrat, zvolte v seznamu vyzváněcích tónů možnost Výchozí tón. Chcete-li zobrazit, změnit nebo odebrat obrázek kontaktu, vyberte kontakt, zvolte možnost Volby > Upravit > Název obrázku > Volby a vyberte požadovanou možnost. Kopírování kontaktů Zvolte možnost Menu > Kontakty. Při prvním otevření seznamu kontaktů se přístroj zeptá, zda chcete kopírovat jména a čísla ze SIM karty do přístroje. Zahájení kopírování Zvolte možnost OK. Zrušení kopírování Zvolte možnost Zrušit. Přístroj se zeptá, zda chcete kontakty ze SIM karty zobrazit v adresáři kontaktů. Chcete-li zobrazit kontakty, zvolte
41 Kontakty (telefonní seznam) 41 možnost OK. Přístroj otevře seznam kontaktů a jména uložená na SIM kartě v něm zobrazí s ikonou. Služby SIM karty Informace o dostupnosti a používání služeb SIM karty získáte u prodejce SIM karty. Tím může být provozovatel služeb nebo jiný prodejce. Kontakty na SIM kartě Počet kontaktů, které lze uložit na SIM kartu, je omezen. Zobrazení kontaktů uložených v seznamu na SIM kartě Zvolte možnost Volby > Nastavení > Kontakty k zobrazení > Paměť SIM. Čísla uložená v seznamu kontaktů nemusí být automaticky ukládána na SIM kartu. Kopírování kontaktů na SIM kartu Přejděte na kontakt a zvolte možnost Volby > Kopírovat > Paměť SIM. Volba výchozí paměti pro ukládání nových kontaktů Zvolte možnost Volby > Nastavení > Vých. paměť pro ukládání > Paměť telefonu nebo Paměť SIM. Kontakty uložené v paměti přístroje mohou obsahovat více než jedno telefonní číslo a obrázek. Povolená čísla Se službou volání povolených čísel můžete omezit volání z přístroje na určitá telefonní čísla. Tuto funkci nepodporují všechny SIM karty. Podrobnější informace získáte od poskytovatele služeb. Zvolte Menu > Kontakty a Volby > Čísla SIM > Volba pov. čísel kont.. I když jsou zapnuty některé bezpečnostní funkce omezující hovory (například blokování hovorů, uzavřená skupina a volba povolených čísel), mělo by být možné volání na oficiální číslo tísňové linky naprogramované ve vašem přístroji. Funkce blokování hovorů a přesměrování hovorů nemohou být aktivní současně. Pro aktivaci a deaktivaci volby povolených čísel nebo pro upravení povolených čísel je vyžadován kód PIN2. Kód PIN2 získáte od svého poskytovatele služeb. Vyberte Volby a některou z následujících možností: Aktivovat povolená čísla nebo Deaktiv. povolená čísla Aktivace nebo deaktivace seznamu povolených čísel. Nový kontakt na SIM Zadejte jméno kontaktu a telefonní číslo, na které chcete povolit volání. Přidat z Kontaktů Kopírování kontaktu ze seznamu kontaktů do seznamu povolených čísel. Chcete-li odesílat textové zprávy kontaktům v SIM kartě při aktivní službě povolených čísel, musíte přidat číslo střediska textových zpráv do seznamu povolených čísel. Skupiny kontaktů Chcete-li otevřít seznam skupiny, otevřete seznam kontaktů a klepněte na možnost. Vytváření skupin kontaktů Skupiny kontaktů umožňují poslat jednu několika lidem.
42 42 Kontakty (telefonní seznam) Zvolte možnost Menu > Kontakty a otevřete kartu skupin. Vytvoření nové skupiny 1 Zvolte možnost Volby > Nová skupina. 2 Použijte výchozí název nebo zadejte vlastní a zvolte možnost OK. Odebrání kontaktu ze skupiny Vyberte skupinu a kontakt a zvolte možnost Volby > Odstranit ze skupiny. Přidávání členů skupin 1 Vyberte skupinu a zvolte možnost Volby > Přidat členy. 2 Označte kontakty, které chcete přidat, a zvolte možnost OK. Správa skupin kontaktů Zvolte možnost Menu > Kontakty. Poslání zprávy všem členům skupiny Klepněte na skupinu a podržte ji a zvolte možnost Vytvořit zprávu. Nastavení vyzváněcího tónu skupiny Klepněte na skupinu a podržte ji a zvolte možnost Vyzváněcí tón. Přejmenování skupiny Klepněte na skupinu a podržte ji a zvolte možnost Přejmenovat. Odstranění skupiny Klepněte na skupinu a podržte ji a zvolte možnost Odstranit. Přidání kontaktu do skupiny Vyberte skupinu a zvolte možnost Volby > Přidat členy. Chcete-li zjistit, ke kterým ostatním skupinám kontakt patří, vyberte skupinu a kontakt a zvolte možnost Volby > Patří do skupin.
43 43 Elektronická pošta Zvolte možnost Menu > . Aplikace umožňuje přidat několik poštovních schránek na domovskou obrazovku a přistupovat k nim přímo z ní. V hlavním zobrazení pošty můžete přepínat mezi jednotlivými schránkami. Elektronická pošta je síťová služba. Nemáte-li schránku vytvořenou, vytvořte si ji na adrese Přidání schránky Do přístroje můžete přidat několik schránek. Zvolte možnost Menu > . Přidání schránky Zvolte možnost Nová a postupujte podle pokynů. Přidání poštovního nástroje widget na domovskou obrazovku Na domovské obrazovce vyberte a podržte místo, kam chcete poštovní nástroj widget umístit, v rozevíracím menu zvolte možnost Přidat obsah a vyberte požadovaný nástroj. Vytvoření další schránky Zvolte možnost Nová a postupujte podle pokynů. Odstranění schránky Zvolte možnost Nastav., přejděte na schránku a zvolte možnost Volby > Odstranit schránku. 1 Aktuální schránka. 2 Přepínání mezi schránkami a zobrazování zpráv v jednotlivých složkách. 3 Řazení zpráv, například podle data. 4 Zprávy v aktuální schránce. Aplikace obsahuje interaktivní prvky. Podržením prvku, například zprávy, zobrazíte místní nabídku. Čtení el. pošty V přístroji můžete číst poštu a odpovídat na ni. Zvolte možnost Menu > a vyberte schránku. Čtení zprávy el. pošty Vyberte zprávu. Otevření nebo uložení přílohy Vyberte přílohu a vyberte příslušnou možnost. Pokud je přiloženo více příloh, můžete je všechny uložit současně.
44 44 Mail for Exchange Odpovídání na zprávy el. pošty Zvolte možnost a v místní nabídce zvolte možnost. Přeposílání zpráv el. pošty Zvolte možnost a v místní nabídce zvolte možnost. Tip: Chcete-li přejít na webovou adresu uvedenou ve zprávě, vyberte adresu. Chcete-li webovou adresu přidat do záložek, zvolte po načtení stránky možnost Volby > Volby webov. stránek > Uložit jako záložku. Tip: Chcete-li otevřít další nebo předchozí zprávu, použijte ikony se šipkami. Posílání zpráv el. pošty V přístroji můžete psát a posílat poštovní zprávy a přikládat k nim přílohy. Zvolte možnost Menu > a vyberte schránku. 1 Zvolte možnost. 2 Chcete-li přidat příjemce ze seznamu kontaktů, vyberte ikonu Komu, Kopie nebo Skrytá. Chcete-li adresu zadat ručně, vyberte pole Komu, Kopie nebo Skrytá. 3 Chcete-li ke zprávě přidat přílohu, zvolte možnost. 4 Pro odeslání zprávy zvolte možnost. Mail for Exchange Aplikace Mail for Exchange slouží k přijímání pracovní el. pošty do přístroje. Můžete číst zprávy a odpovídat na ně, zobrazovat a upravovat přílohy, zobrazovat záznamy kalendáře, přijímat požadavky na schůzky a reagovat na ně, plánovat schůzky a zobrazovat, přidávat a upravovat kontakty. Mail for Exchange Použití Mail for Exchange je omezeno na bezdrátovou synchronizaci PIM informací mezi přístrojem Nokia a autorizovaným serverem Microsoft Exchange. Aplikaci Mail for Exchange lze nainstalovat pouze v případě, že ve firmě používáte server Microsoft Exchange Server. Správce IT ve firmě také musí pro váš účet aktivovat nastavení Mail for Exchange. Než začnete aplikaci Mail for Exchange instalovat, zkontrolujte, zda máte následující informace: ID firemního u Uživatelské jméno pro vaši síť Heslo pro vaši síť Doménový název vaší sítě (kontaktujte IT oddělení vaší společnosti) Název serveru Mail for Exchange (kontaktujte IT oddělení vaší společnosti) V závislosti na konfiguraci serveru Mail for Exchange vaší společnosti může být nutné zadat mimo těchto ještě další informace. Pokud správné údaje neznáte, kontaktujte IT oddělení vaší společnosti.
45 Zprávy 45 Při práci s aplikací Mail for Exchange může být nutné používat zamykací kód. Výchozí kód přístroje je 12345, ale správce IT ve vaší firmě mohl nastavit jiný. Profil a nastavení aplikace Mail for Exchange najdete v nastavení aplikace Zprávy. Zprávy Hlavní zobrazení zpráv Zvolte možnost Menu > Zprávy. Služba Zprávy je síťová služba. Vytvoření nové zprávy Zvolte možnost Nová zpráva. Tip: Pro psaní často opakovaných textů můžete použít zprávy uložené ve složce šablon ve složce Moje složky. Můžete také vytvořit a uložit vlastní šablony. Aplikace Zprávy obsahuje tyto složky: Přijaté Přijaté zprávy kromě zpráv el. pošty a zpráv informační služby. Mé složky Organizace zpráv do složek. Koncepty Koncepty zpráv, které nebyly odeslány. Odeslané Poslední odeslané zprávy kromě zpráv odeslaných přes spojení Bluetooth. Počet zpráv ukládaných do této složky můžete nastavit. K odeslání Zprávy čekající na odeslání jsou dočasně ukládány do složky K odeslání například v době, kdy se přístroj nachází mimo oblast pokrytou službami sítě. Výpisy doručení Nastavení sítě, aby posílala potvrzení o doručení odeslaných textových a multimediálních zpráv (služba sítě). Psaní a posílání zpráv Zvolte možnost Menu > Zprávy. Služba Zprávy je síťová služba.
46 46 Zprávy Důležité: Při otevírání zpráv buďte opatrní. Zprávy mohou obsahovat škodlivý software nebo mohou být pro váš přístroj nebo PC jinak nebezpečné. Než můžete vytvořit multimediální zprávu, musíte mít v telefonu nakonfigurováno odpovídající nastavení. Bezdrátová síť může omezit velikost zpráv MMS. Pokud vložený obrázek překročí tento limit, přístroj jej může zmenšit, aby jej bylo možné poslat prostřednictvím MMS. Přijímat a zobrazovat multimediální zprávy mohou pouze přístroje, které mají kompatibilní funkce. Vzhled zprávy se může lišit v závislosti na přístroji, na kterém je zpráva obdržena. Posílání textových nebo multimediálních zpráv Zvolte možnost Nová zpráva. Poslání zvukové zprávy Zvolte možnost Volby > Vytvořit zprávu a vyberte příslušnou možnost. Výběr příjemců nebo skupin ze seznamu kontaktů Na panelu nástrojů zvolte možnost. Ruční zadání čísla Klepněte na pole Komu. Zadání předmětu multimediální zprávy Předmět zadejte do pole Předmět. Pokud pole Předmět není zobrazeno, upravte pomocí možnosti Volby > Pole záhlaví zprávy zobrazení polí. Psaní zpráv Klepněte na pole zprávy. Přidání objektu ke zprávě Zvolte možnost a vyberte příslušnou možnost. Podle vloženého obsahu se může typ zprávy změnit na multimediální. Odeslání zprávy Zvolte možnost tlačítko Volat. nebo stiskněte Váš přístroj podporuje textové zprávy, jejichž délka překračuje limit pro jednu zprávu. Delší zprávy budou odeslány jako dvě či více zpráv. Poskytovatel služeb může takovou zprávu vyúčtovat odpovídajícím způsobem. Znaky, které používají diakritiku nebo jiné značky, nebo znaky některých jazyků, vyžadují více místa, a tím snižují počet znaků, které je možné poslat v jedné zprávě. Schránka přijatých zpráv Přijímání zpráv Zvolte možnost Menu > Zprávy a Přijaté. nepřečtená textová zpráva nepřečtená multimediální zpráva nepřečtená zvuková zpráva data přijatá přes spojení Bluetooth Po přijetí zprávy zobrazí přístroj na domovské obrazovce ikonu a text 1 nová zpráva. Otevření položky z domovské obrazovky Zvolte možnost Zobrazit.
47 Zprávy 47 Otevření zprávy ve složce Přijaté Vyberte zprávu. Odpověď na přijatou zprávu Zvolte možnost Volby > Odpovědět. Multimediální zprávy Zvolte možnost Menu > Zprávy. Důležité: Při otevírání zpráv buďte opatrní. Zprávy mohou obsahovat škodlivý software nebo mohou být pro váš přístroj nebo PC jinak nebezpečné. Načítání multimediálních zpráv Zvolte možnost Volby > Načíst. Bude navázáno paketové datové spojení pro načtení zprávy do přístroje. Můžete obdržet upozornění, že ve středisku multimediálních zpráv čeká multimediální zpráva. Když otevřete multimediální zprávu ( ), může přístroj zobrazit obrázek a text zprávy. Ikona označuje zprávu s připojeným zvukovým klipem. Ikona označuje zprávu s připojeným videoklipem. Přehrání zvukového klipu nebo videoklipu Vyberte ikonu. Zobrazení mediálních objektů, které jsou součástí multimediální zprávy Zvolte možnost Volby > Objekty. Pokud je ve zprávě multimediální prezentace, je zobrazena ikona. Spuštění prezentace Vyberte ikonu. Data, nastavení a zprávy webové služby Přístroj může přijímat mnoho druhů zpráv obsahujících data, například vizitky, vyzváněcí tóny, loga operátora a záznamy kalendáře. V konfigurační zprávě můžete přijmout i nastavení od provozovatele služby. Uložení dat zprávy Zvolte možnost Volby a vyberte příslušnou možnost. Zprávy webové služby (například titulky zpravodajství) mohou obsahovat textové zprávy nebo odkazy. Informace o dostupnosti a objednávání vám sdělí poskytovatel služby. Zobrazení zpráv na SIM kartě Zprávy uložené na SIM kartě můžete prohlížet takto: Zvolte možnost Menu > Zprávy a Volby > Zprávy SIM. Než můžete zprávy ze SIM karty zobrazit, musíte je zkopírovat do složky v přístroji. 1 Označte zprávy. Vyberte možnost Volby > Označit/zrušit označení > Označit nebo Označit vše. 2 Otevřete seznam složek. Zvolte možnost Volby > Kopírovat. 3 Vyberte složku, kterou chcete kopírovat. 4 Chcete-li otevřít zprávy, složku otevřete.
48 48 Zprávy Zprávy informační služby Informační služba (síťová služba) umožňuje přijímat od poskytovatele služeb zprávy různého zaměření, například zprávy o počasí nebo dopravní situaci. Zvolte možnost Menu > Zprávy a Volby > Zprávy operátora. Informace o dostupných tématech a odpovídajících číslech témat získáte u provozovatele služeb. Tato služba nemusí být dostupná ve všech oblastech. Zprávy informační služby nelze přijímat v sítích 3G. Zprávy informační služby může blokovat i paketové datové spojení. Příkazy služby Příkazy služby (síťová služba) slouží k zadávání a odesílání požadavků služby (známých také jako příkazy USSD), například aktivačních příkazů pro služby sítě, provozovateli služby. Tato služba nemusí být ve všech oblastech k dispozici. Zvolte možnost Menu > Zprávy a Volby > Příkazy služby. Nastavení zpráv Nastavení může být předem nakonfigurováno v přístroji nebo je můžete přijmout ve zprávě. Chcete-li nastavení zadat ručně, vyplňte všechna pole označená ikonou Musí být definováno nebo hvězdičkou. Některá nebo všechna střediska zpráv nebo přístupové body mohou být v přístroji přednastaveny poskytovatelem služeb a změny jejich nastavení či vytváření, úpravy a odebírání nemusejí být povoleny. Nastavení textových zpráv Zvolte možnost Menu > Zprávy a Volby > Nastavení > Textová zpráva. Vyberte některou z těchto možností: Střediska zpráv Zobrazí seznam všech definovaných středisek textových zpráv. Použité středisko zpráv Zvolte středisko zpráv, které bude používáno pro doručování textových zpráv. Kódování znaků Chcete-li převádět znaky na jiný systém kódování, pokud je k dispozici, zvolte možnost Omezená podpora. Přijmout výpis doručení Nastavení sítě na zasílání výpisů o doručení vámi odeslaných textových (síťová služba). Platnost zprávy Zvolte, jak dlouho se bude středisko zpráv pokoušet doručit vaši zprávu, pokud první pokus selže (síťová služba). Není-li možné zprávu odeslat během této doby, bude zpráva ze střediska zpráv odstraněna. Zprávu odeslat jako Chcete-li zjistit, zda středisko zpráv dokáže převádět textové zprávy do těchto jiných formátů, obraťte se na provozovatele služeb. Primární připojení Vyberte připojení, které chcete použít. Odpovědět přes totéž stř. Odpovědi na zprávy budou odeslány se stejným číslem střediska textových zpráv (síťová služba). Nastavení multimediálních zpráv Zvolte možnost Menu > Zprávy a Volby > Nastavení > Multimediální zpráva. Vyberte některou z těchto možností: Velikost obrázku Definuje velikost obrázku v multimediální zprávě.
49 Zprávy 49 Režim vytváření MMS Zvolíte-li možnost S průvodcem, přístroj vás informuje, když se pokusíte odeslat zprávu, kterou nemusí příjemce podporovat. Zvolením možnosti Omezený zajistíte, že přístroj zabrání odesílání zpráv, které nemusí být podporovány. Chcete-li obsah do zpráv zahrnovat bez upozornění, zvolte možnost Volný. Použitý přístupový bod Vyberte přístupový bod, který má být preferovaným spojením. Načítání multimédií Zvolte, jak chcete přijímat zprávy (je-li volba dostupná). Chcete-li zprávy přijímat v domovské síti automaticky, zvolte možnost Autom. v domácí síti. Pokud jste mimo domovskou síť, obdržíte upozornění na to, že přišla multimediální zpráva, kterou můžete načíst ze střediska multimediálních zpráv. Pokud je zvolena možnost Vždy automatické, přístroj automaticky sestaví aktivní paketové datové spojení a načte zprávu, bez ohledu na to, zda se nacházíte v domovské nebo mimo domovskou síť. Po zvolení možnosti Manuální budete multimediální zprávy načítat ze střediska zpráv ručně, po zvolení možnosti Vypnuto nebudou přijímány žádné multimediální zprávy. Automatické načítání nemusí být podporováno ve všech oblastech. Povolit anonymní zprávy Odmítání zpráv od anonymních odesílatelů. Přijímat reklamy Přijímání reklamních zpráv MMS (síťová služba). Přijímat výpisy doručení Zobrazení stavu odeslaných zpráv v protokolu (síťová služba). Odepřít odesl. výp. doruč. Odmítání odesílání potvrzení o doručení multimediálních zpráv z přístroje. Platnost zprávy Zvolte, jak dlouho se bude středisko zpráv pokoušet doručit vaši zprávu, pokud první pokus selže (síťová služba). Není-li možné zprávu odeslat během této doby, bude zpráva ze střediska zpráv odstraněna. K tomu, aby přístroj mohl označit odeslanou zprávu jako přijatou nebo přečtenou, potřebuje podporu sítě. Tyto údaje nemusejí být vždy spolehlivé (záleží na síti a dalších okolnostech). Nastavení zpráv webové služby Zvolte možnost Menu > Zprávy a Volby > Nastavení > Zpráva služby. Zvolte, zda chcete přijímat zprávy služby. Automatické spuštění prohlížeče a načtení obsahu přijaté zprávy služby Zvolte možnost Stáhnout zprávy > Automaticky. Nastavení informační služby Zvolte možnost Menu > Zprávy a Volby > Nastavení > Zpráva operátora. Informace o dostupných tématech a odpovídajících číslech témat získáte u provozovatele služeb. Vyberte některou z těchto možností: Příjem Nastavení přístroje na přijímání zpráv informační služby. Jazyk Zvolte jazyky, ve kterých chcete zprávy přijímat: Všechny, Zvolené nebo Jiný. Detekce témat Nastavení přístroje na automatické hledání čísel nových témat a
50 50 Zprávy ukládání nových čísel bez názvů do seznamu témat. Ostatní nastavení Zvolte možnost Menu > Zprávy a Volby > Nastavení > Ostatní. Vyberte z následujících možností: Uložit odeslané zprávy Ukládání kopií každé odeslané textové nebo multimediální zprávy do složky Odeslané. Počet uložených zpráv Nastavení počtu odeslaných zpráv ukládaných do složky Odeslané. Po dosažení limitu bude automaticky odstraněna nejstarší zpráva. Použitá paměť Nastavení ukládání vlastních zpráv. Zobr. zprávy ve skupinách Seskupení zpráv ve schránkách Přijaté, Odeslané, Koncepty a Moje složky. 1 Vyberte službu nebo služby, které chcete při chatování používat, a zvolte možnost Pokračovat. Můžete se přihlásit do několika služeb chatu současně. Do každé služby se musíte přihlásit samostatně. 2 V seznamu kontaktů vyberte kontakt, se kterým chcete konverzovat. Můžete konverzovat s více kontakty současně. Tip: Konverzaci můžete zahájit i vybráním kontaktu v aplikaci Kontakty. Chat O aplikaci Chat Zvolte možnost Menu > Aplikace > Chat. Posílejte zprávy chatu přátelům! Služba Chat je síťová služba. Aplikaci Chat můžete nechat spuštěnou na pozadí a pracovat s jinými funkcemi přístroje. Aplikace vás bude upozorňovat na nové zprávy chatu. Aplikace Chat může být v přístroji již nainstalována. Pokud tomu tak není, stáhněte si ji ze služby Ovi Obchod společnosti Nokia a nainstalujte ji. Zahájení konverzace Zvolte možnost Menu > Aplikace > Chat.
51 Nokia Messaging 51 Nokia Messaging Služba Nokia Messaging Služba Nokia Messaging automaticky přenáší y z existující ové adresy do přístroje. y můžete číst, organizovat a odpovídat na ně na cestách. Chcete-li v přístroji nastavit ový účet, zvolte možnost Menu > a Nová a postupujte podle pokynů. Nemáte-li poštovní účet, vytvořte si ho na adrese Služba Nokia Messaging může být zpoplatněná. Informace o možných cenách získáte u poskytovatele služeb nebo na stránkách služby Nokia Messaging na adrese messaging.nokia.com. Nokia Messaging je síťová služba, která nemusí být k dispozici ve všech regionech. Připojení Přístroj nabízí několik možností pro připojení k internetu nebo k jinému kompatibilnímu přístroji či počítači. Datová spojení a přístupové body Přístroj podporuje spojení paketovými daty (síťová služba), jako je například spojení GPRS v síti GSM. Používáte-li přístroj v sítích GSM a 3G, může být v jednu chvíli aktivních několik datových připojení a přístupové body mohou sdílet datové připojení. V síti 3G zůstávají datová připojení aktivní i v průběhu hlasových hovorů. Můžete rovněž použít připojení k bezdrátové síti LAN. V jednom okamžiku může být aktivní pouze jedno připojení k jedné bezdrátové síti, ale jeden přístupový bod k internetu může používat několik aplikací. Chcete-li sestavit datové spojení, musí být definován přístupový bod. Můžete definovat různé druhy přístupových bodů, například: přístupový bod MMS pro posílání a přijímání multimediálních zpráv, přístupový bod k internetu (IAP) pro posílání a přijímání zpráv el. pošty a připojení k internetu. O typu přístupového bodu nutného pro službu, kterou chcete používat, se informujte u provozovatele služby. Informace o dostupnosti a objednání paketových datových spojení získáte u provozovatele služby. Nastavení sítě Zvolte možnost Menu > Nastavení a Připojení > Síť.
52 52 Připojení Tento přístroj dokáže automaticky přepínat mezi sítěmi GSM a UMTS. Sítě GSM jsou označeny ikonou. Sítě UMTS jsou označeny ikonou. Aktivní vysokorychlostní paketové datové spojení HSDPA (síťová služba) je označeno ikonou. Vyberte některou z těchto možností: Režim sítě Vyberte síť, kterou chcete použít. Pokud zvolíte možnost Duální režim, volí přístroj mezi sítí GSM a UMTS automaticky podle parametrů sítě a smluv o roamingu mezi provozovateli bezdrátových služeb. Podrobnější údaje a ceny za roaming získáte u svého provozovatele služeb. Tato možnost je k dispozici pouze v případě, že ji podporuje provozovatel služby. Smlouva o roamingu je smlouva mezi dvěma nebo více provozovateli služeb, která umožňuje uživatelům jednoho provozovatele používat služby jiného provozovatele. Volba operátora Chcete-li, aby přístroj vyhledal a vybral jednu z dostupných sítí, zvolte možnost Automaticky. Pokud chcete vybrat síť ručně ze seznamu sítí, zvolte možnost Manuálně. Dojde-li k přerušení připojení do ručně zvolené sítě, přístroj pípne a vyzve k opakovanému zvolení sítě. Vybraná síť musí mít uzavřenou smlouvu o roamingu s vaším domovským operátorem. Informace o buňce sítě Nastaví přístroj tak, aby upozorňoval v případě, kdy je použit v celulární síti technologie MCN (Microcellular Network), a aktivuje příjem informací o aktivní buňce. Bezdrátové sítě WLAN Tento přístroj dokáže zjistit přítomnost sítí WLAN a připojit se k nim. Díky síti WLAN můžete přístroj připojit k internetu a kompatibilním zařízením podporujícím sítě WLAN. O sítích WLAN Chcete-li používat bezdrátovou síť WLAN, musí být bezdrátová síť na daném místě k dispozici a přístroj musí být k bezdrátové síti připojen. Některé sítě WLAN jsou chráněny. Abyste se do nich mohli připojit, budete potřebovat přístupový klíč od poskytovatele služby. Poznámka: Ve Francii je povoleno používat WLAN pouze uvnitř budov. Funkce používající sítě WLAN nebo umožňující spuštění podobných funkcí na pozadí v průběhu používání jiných funkcí zvyšují spotřebu energie baterie a zkracují její výdrž. Důležité: Pro zvýšení bezpečnosti vašeho bezdrátového připojení k síti LAN vždy použijte některou z dostupných metod šifrování přenosu. Použití šifrování zmenšuje riziko neoprávněného přístupu k vašim datům. Připojení k bezdrátovým sítím LAN. Chcete-li používat spojení přes bezdrátovou síť WLAN, musíte pro ni vytvořit přístupový bod k internetu (IAP). Tento přístupový bod budete používat pro aplikace, které vyžadují připojení k internetu. Pokud vytvoříte datové připojení pomocí přístupového bodu k internetu bezdrátové sítě WLAN, sestaví přístroj
53 Připojení 53 připojení k bezdrátové síti. Aktivní připojení k bezdrátové síti WLAN bude ukončeno po ukončení datového připojení. Bezdrátovou síť WLAN můžete používat v průběhu hlasového hovoru nebo je-li aktivní připojení paketovými daty. V jednom okamžiku můžete být připojeni pouze k jednomu přístupovému bodu k bezdrátové síti WLAN, ale stejné připojení k bezdrátové síti LAN může používat několik aplikací. Bezdrátovou síť WLAN můžete používat, i když aktivujete profil Offline (je-li síť k dispozici). Nezapomeňte při sestavování a používání připojení k bezdrátové síti WLAN dodržet veškeré možné bezpečnostní požadavky. Tip: Chcete-li zjistit jedinečnou adresu MAC (Media Access Control), která identifikuje váš přístroj, otevřete číselník a zadejte kód *# #. Průvodce WLAN Zvolte možnost Menu > Nastavení a Připojení > WLAN. Průvodce WLAN pomáhá při připojování k bezdrátové síti LAN (WLAN) a správě připojení WLAN. Pokud přístroj najde sítě WLAN a chcete vytvořit přístupový bod k internetu (IAP) pro připojení a následné používání webového prohlížeče s tímto přístupovým bodem, vyberte připojení a zvolte možnost Spustit procházení webu. Pokud vyberete zabezpečenou síť WLAN, přístroj vás vyzve k zadání příslušného hesla. Chcete-li se připojit ke skryté síti, musíte zadat správný název sítě (Service Set Identifier, SSID). Pokud již máte spuštěný webový prohlížeč používající právě aktivní připojení WLAN a chcete se do něj vrátit, vyberte možnost Pokrač. v procház. webu. Chcete-li ukončit aktivní připojení, vyberte jej a zvolte možnost Odpojit WLAN. Přístupové body sítí WLAN k internetu Zvolte možnost Menu > Nastavení a Připojení > WLAN. Filtrování sítí WLAN ze seznamu nalezených sítí Zvolte možnost Volby > Filtrovat sítě WLAN. Vybrané sítě nebudou při dalším hledání sítí WLAN průvodcem zobrazeny. Zobrazení údajů o síti Zvolte možnost Volby > Detaily. Pokud vyberete aktivní spojení, zobrazí přístroj údaje o tomto spojení. Provozní režimy V bezdrátové síti LAN existují dva provozní režimy: infrastruktura a ad hoc. Provozní režim infrastruktura umožňuje dva druhy komunikace: bezdrátové přístroje jsou vzájemně propojeny přes přístroj tvořící přístupový bod bezdrátové sítě LAN nebo jsou přes takový přístroj připojeny ke kabelové síti LAN. V provozním režimu ad hoc mohou přístroje posílat a přijímat data přímo jeden do druhého.
54 54 Připojení Nastavení bezdrátových sítí LAN (WLAN) V nastavení bezdrátové sítě WLAN můžete určit, zda má být při dostupné síti WLAN zobrazen indikátor a jak často je třeba hledat. Můžete nastavit také to, zda a jak často má být kontrolováno připojení k internetu, a zobrazit nastavení sítě WLAN. Zvolte možnost Menu > Nastavení a Připojení > WLAN > Volby > Nastavení. Zobrazení ikony při dostupnosti sítě WLAN Zvolte možnost Zobrazit dostupn. WLAN > Ano. Nastavení, jak často má přístroj hledat dostupné sítě WLAN Zvolte možnost Zobrazit dostupn. WLAN > Ano a Vyhledávat sítě. Nastavení zkoušek připojení k internetu Zvolte možnost Test připojení k internetu a vyberte, zda chcete zkoušky spouštět automaticky, po potvrzení nebo vůbec. Pokud bude zkouška připojení úspěšná, bude přístupový bod uložen mezi internetové cíle. Zobrazení pokročilých nastavení Zvolte možnost Volby > Pokročilá nastavení. Pokročilá nastavení pro sítě WLAN není doporučeno měnit. Přístupové body Vytvoření nového přístupového bodu Zvolte možnost Menu > Nastavení a Připojení > Cíle. Nastavení přístupového bodu můžete přijmout ve zprávě od provozovatele služby. Některé nebo všechny přístupové body mohou být ve vašem přístroji uloženy provozovatelem služby a nemusí být možné je měnit, vytvářet, upravovat ani odebírat. 1 Zvolte možnost Přístupový bod. 2 Přístroj se zeptá, zda má vyzkoušet dostupná spojení. Po vyhledání zobrazí dostupná spojení, která můžete sdílet s novým přístupovým bodem. Pokud tento krok vynecháte, požádá vás přístroj o vybrání způsobu připojení a zadání požadovaných nastavení. Chcete-li zobrazit přístupové body uložené v přístroji, vyberte skupinu přístupových bodů. V přístroji jsou tyto skupiny přístupových bodů: Přístupové body k internetu Přístupové body pro multimediální zprávy Přístupové body sítí WLAN Přístupové body bez kategorie Jednotlivé typy přístupových bodů jsou označeny takto: Chráněný přístupový bod Přístupový bod paketových dat Přístupový bod k bezdrátové síti WLAN Správa skupin přístupových bodů Pokud nechcete při každém připojování přístroje k síti vybírat jediný přístupový bod, můžete vytvořit skupinu několika různých přístupových bodů pro připojení k této síti a určit pořadí, v jakém budou použity. Například do skupiny přístupových bodů pro přístup k internetu
55 Připojení 55 můžete přidat přístupový bod k bezdrátové síti WLAN a přístupový bod paketových dat. Pomocí této skupiny poté budete procházet web. Pokud dáte nejvyšší prioritu přístupovému bodu k síti WLAN, bude se přístroj připojovat k internetu přes síť WLAN, a pokud nebude k dispozici, připojí se přes paketové spojení. Zvolte možnost Menu > Nastavení a Připojení > Cíle. Vytvoření nové skupiny přístupových bodů Zvolte možnost Volby > Spravovat > Nový cíl. Přidávání přístupových bodů do skupiny Vyberte skupinu a zvolte možnost Volby > Nový přístupový bod. Kopírování existujícího přístupového bodu z jiné skupiny Vyberte skupinu, přejděte na přístupový bod, který chcete kopírovat, a zvolte možnost Volby > Organizovat > Kopír. do dalších cílů. Změna priority přístupového bodu v rámci skupiny Zvolte možnost Volby > Organizovat > Změnit prioritu. Nastavení přístupového bodu paketových dat Zvolte možnost Menu > Nastavení a Připojení > Cíle > Přístupový bod a postupujte podle pokynů. Úpravy přístupového bodu pro paketová data Vyberte skupinu přístupových bodů a přístupový bod označený ikonou. Postupujte podle pokynů získaných od provozovatele služby. Vyberte některou z těchto možností: Název přístupového bodu Název přístupového bodu sdělí provozovatel služeb. Uživatelské jméno Jméno může být pro navázání datového spojení povinné a většinou ho poskytne provozovatel služby. Vyžadovat heslo Musíte-li při každém přihlašování k serveru zadat heslo nebo nechcete-li heslo ukládat do přístroje, zvolte možnost Ano. Heslo Heslo může být pro navázání datového připojení povinné a většinou ho poskytne provozovatel služby. Autentifikace Chcete-li heslo vždy posílat šifrovaně, zvolte možnost Zabezpečená. Chcete-li heslo posílat šifrovaně, kdykoli je to možné, zvolte možnost Normální. Domovská stránka V závislosti na nastavovaném přístupovém bodu zadejte webovou adresu nebo adresu střediska multimediálních zpráv. Použít přístupový bod Nastaví přístroj tak, aby spojení přes tento přístupový bod navazoval po potvrzení nebo automaticky. Změny pokročilých nastavení přístupového bodu paketových dat Zvolte možnost Volby > Pokročilá nastavení.
56 56 Připojení Vyberte některou z těchto možností: Typ sítě Vyberte typ internetového protokolu pro přenos dat do přístroje a z přístroje. Ostatní nastavení závisí na vybraném typu sítě. IP adresa telefonu (pouze IPv4) Zadejte IP adresu přístroje. DNS adresy Zadejte IP adresy primárního a sekundárního serveru DNS (pokud je provozovatel služby vyžaduje). Tyto adresy získáte od provozovatele služeb internetu. Adresa proxy serveru Zadejte adresu proxy serveru. Číslo portu proxy Zadejte číslo portu serveru proxy. Přístupové body WLAN k internetu Zvolte možnost Menu > Nastavení a Připojení > Cíle > Přístupový bod a postupujte podle pokynů. Chcete-li upravit přístupový bod bezdrátové sítě WLAN, otevřete jednu ze skupin přístupových bodů a vyberte přístupový bod označený ikonou. Postupujte podle pokynů od poskytovatele služeb WLAN. Vyberte z následujících možností: Název sítě WLAN Vyberte možnost Zadat manuálně nebo Hledat sítě. Když vyberete existující síť, bude režim sítě WLAN a režim zabezpečení sítě WLAN nastaven podle příslušného přístupového bodu. Stav sítě Určete, zda chcete zobrazovat název sítě. Režim sítě WLAN Možností Ad-hoc můžete vytvořit síť ad hoc a povolit přístrojům posílat a přijímat data přímo. Nepotřebujete tedy fyzický přístupový bod k síti WLAN. V síti ad hoc musejí všechna zařízení používat stejný název sítě WLAN. Režim zabezpečení WLAN Vyberte používaný typ šifrování: WEP, 802.1x nebo WPA/WPA2 (šifrování 802.1x a WPA/WPA2 nejsou k dispozici v sítích ad hoc). Zvolíte-li možnost Otevřená síť, nebude použito žádné šifrování. Funkce WEP, 802.1x a WPA je možné použít jen tehdy, pokud je síť podporuje. Domovská stránka Zadejte webovou adresu počáteční stránky. Použít přístupový bod Nastaví přístroj tak, aby spojení přes tento přístupový bod navazoval automaticky nebo po potvrzení. Dostupné volby se mohou lišit. Zobrazení aktivních datových připojení Zvolte možnost Menu > Nastavení a Připojení > Správce spojení. V zobrazení aktivních datových spojení vidíte svá datová spojení: datová volání, paketová datová spojení, Připojení WLAN Ukončení připojení Zvolte možnost Volby > Odpojit. Ukončení všech otevřených spojení Zvolte možnost Volby > Odpojit vše. Zobrazení podrobností o spojení Zvolte možnost Volby > Detaily.
57 Připojení 57 Synchronizace Aplikace Synchronizace umožňuje synchronizovat poznámky, zprávy, záložky prohlížeče či kontakty s různými kompatibilními aplikacemi v kompatibilním počítači nebo na internetu. Zvolte možnost Menu > Nastavení a Připojení > Přenos dat > Synchronizace. Nastavení synchronizace můžete obdržet v podobě speciální textové zprávy od provozovatele služby. Potřebná nastavení synchronizace obsahuje synchronizační profil. Při otevření aplikace je zobrazen výchozí nebo naposledy použitý synchronizační profil. Vytvoření nového profilu synchronizace Zvolte možnost Volby > Nový profil synchroniz.. Nastavení funkcí zahrnutých v profilu synchronizace Vyberte položku synchronizace a zařaďte ji do profilu nebo ji vyřaďte. Správa profilů synchronizace Zvolte Volby a vyberte požadovanou možnost. Synchronizace dat Zvolte možnost Volby > Synchronizovat. Spojení Bluetooth Připojení Bluetooth Pomocí bezdrátového spojení Bluetooth se můžete připojit k jiným kompatibilním zařízením jako jsou mobilní přístroje, počítače, headsety a sady do auta. Pomocí tohoto spojení můžete posílat z přístroje položky, přenášet soubory z kompatibilního počítače a tisknout soubory na kompatibilní tiskárně. Zvolte možnost Menu > Nastavení a Připojení > Bluetooth. Protože přístroje využívající bezdrátovou technologii Bluetooth spolu komunikují na bázi rádiových vln, nemusí být umístěny v přímé linii viditelnosti. Oba přístroje však musejí být ve vzdálenosti do 10 metrů. Spojení může být náchylné na rušení překážkami, například stěnami nebo jinými elektronickými přístroji. Tento přístroj se shoduje se specifikací Bluetooth EDR a podporuje následující profily: Dial-Up Networking (DUN), Object Push Profile (OPP), File Transfer Profile (FTP), Hands Free Profile (HFP), Headset Profile (HSP), Basic Imaging Profile (BIP), Remote SIM Access Profile (SimAP), Device Identification Profile (DI), Phonebook Access Profile (PBAP), Human Interface Device Profile (HID), Generic Audio/Video Distribution Profile (GAVDP), Audio/Video Remote Control Profile (AVRCP), Advanced Audio Distribution Profile (A2DP). Pro zajištění možnosti spolupráce s ostatními přístroji podporujícími technologii Bluetooth používejte příslušenství schválená společností Nokia pro tento model. Informujte se u výrobce jiných zařízení, zda je jejich přístroj kompatibilní s tímto přístrojem. Když je přístroj zamknut, jsou povolena pouze spojení s autorizovanými přístroji.
58 58 Připojení Funkce používající technologii Bluetooth zvyšují spotřebu elektrické energie baterie a snižují životnost baterie. Nastavení Bluetooth Zvolte možnost Menu > Nastavení a Připojení > Bluetooth. Vyberte některou z těchto možností: Bluetooth Aktivace připojení Bluetooth. Viditelnost mého telef. Pokud zvolíte možnost Viditelný všem, bude přístroj viditelný pro všechny ostatní přístroje s bezdrátovou technologií Bluetooth. Chcete-li nastavit dobu, po které se viditelnost nastaví z hodnoty Viditelný všem na hodnotu Skrytý, zvolte možnost Nas. prodlevu viditel.. Chcete-li telefon před ostatními zařízeními skrýt, zvolte možnost Skrytý. Název mého telefonu Úprava názvu přístroje. Název je zobrazen v ostatních zařízeních Bluetooth. Režim vzdálené SIM Povolení jinému zařízení, například kompatibilní sadě do auta, aby se mohla připojit k síti přes SIM kartu ve vašem přístroji. Tipy k zabezpečení Zvolte možnost Menu > Nastavení a Připojení > Bluetooth. Když spojení Bluetooth nepoužíváte, můžete možnost nalezení svého přístroje a připojení k němu ovládat možností Bluetooth > Vypnuto nebo Viditelnost mého telef. > Skrytý. Vypnutí spojení Bluetooth neovlivňuje ostatní funkce přístroje. Přístroj nepárujte s neznámými zařízeními ani nepovolujte připojení od neznámých přístrojů. Zabráníte tak přijímání nebezpečného obsahu. Pro zamezení působení škodlivého softwaru je bezpečnější provozovat přístroj ve skrytém režimu. Odesílání dat přes spojení Bluetooth Současně může být aktivních několik připojení Bluetooth. Pokud je například přístroj připojen k headsetu, můžete také přenášet soubory do jiného kompatibilního zařízení. 1 Otevřete aplikaci, ve které je uložena položka, kterou chcete odeslat. 2 Přejděte na položku a zvolte možnost Volby > Odeslat > Přes Bluetooth. Přístroj zobrazí přístroje s bezdrátovou technologií Bluetooth v dosahu. Ikony přístrojů: počítač telefon zvukové nebo obrazové zařízení jiný přístroj Pro přerušení hledání zvolte možnost Zrušit. 3 Vyberte přístroj, ke kterému se chcete připojit. 4 Pokud druhý přístroj vyžaduje před zahájením datového přenosu párování, zazní tón a budete vyzváni k zadání hesla. V obou zařízeních musíte zadat stejné heslo. Po navázání spojení zobrazí přístroj ikonu Odesílají se data. Tip: Při hledání zařízení se mohou některé přístroje zobrazit pouze jako unikátní adresy (adresy přístroje). Chcete-li zjistit
59 Připojení 59 unikátní adresu svého přístroje, zadejte na domovské obrazovce *#2820#. Párování přístrojů Přístroj můžete s kompatibilním zařízením spárovat a umožnit tak rychlejší navazování následných připojení Bluetooth. Před zahájením párování vytvořte kód pro svůj přístroj (1 až 16 číslic) a dohodněte se s uživatelem druhého přístroje, aby použil stejný kód. Zařízení bez uživatelského rozhraní mají kód nastaven z výroby. Kód se používá pouze jednou. Zvolte možnost Menu > Nastavení a Připojení > Bluetooth. 1 Otevřete kartu Spárované přístroje. 2 Zvolte možnost Volby > Nový spárovaný přístroj. Přístroj zobrazí zařízení v dosahu. 3 Vyberte zařízení. 4 Do obou zařízení zadejte kód. V zobrazení hledání zařízení označuje spárované zařízení ikona. Připojení k příslušenství po spárování Zvolte možnost Volby > Připojit k audio přístroji. Některá zvuková příslušenství se po spárování automaticky spojí s přístrojem. Nastavení autorizovaného zařízení Zvolte možnost Autorizovat. Spojení mezi vaším přístrojem a autorizovaným přístrojem lze navázat bez vašeho vědomí. Toto nastavení používejte pouze pro vlastní přístroje, například pro svůj kompatibilní headset nebo počítač nebo přístroje aptřící důvěryhodným osobám. V zobrazení spárovaných přístrojů označuje autorizovaný přístroj ikona. Zrušení párování se zařízením Zvolte možnost Volby > Odstranit. Zrušení všech párování Zvolte možnost Volby > Odstranit vše. Přijímání dat přes spojení Bluetooth Při přijímání dat přes spojení Bluetooth zazní tón a přístroj se zeptá, zda chcete přijmout zprávu. Pokud souhlasíte, zobrazí přístroj ikonu a informace o datech budou uloženy do složky Přijaté v aplikaci Zprávy. Přijatá data jsou automaticky uložena do paměti přístroje. Zprávy přijaté přes spojení Bluetooth jsou označeny ikonou. Blokování přístrojů Navazování spojení Bluetooth mezi ostatními zařízeními a vaším přístrojem můžete zakázat. Zvolte možnost Menu > Nastavení a Připojení > Bluetooth. Blokování zařízení Na kartě Spárované přístroje přejděte na přístroj, který chcete blokovat, a zvolte možnost Volby > Blokovat
60 60 Připojení Odblokování přístroje Na kartě Blokované přístroje přejděte na přístroj a zvolte možnost Volby > Odstranit. Odblokování všech blokovaných zařízení Zvolte možnost Volby > Odstranit vše. Pokud odmítnete požadavek jiného přístroje na párování, přístroj se zeptá, zda chcete zablokovat všechny další požadavky na spojení z tohoto přístroje. Pokud budete souhlasit, zařízení bude přidáno do seznamu blokovaných zařízení. Režim vzdálené SIM V režimu vzdálené SIM karty můžete používat kompatibilní sadu do auta. Než můžete režim vzdálené SIM karty aktivovat, musí být oba přístroje spárovány. Párování musí být vyvoláno z druhého přístroje. Při párování použijte 16místný kód a nastavte druhý přístroj jako autorizovaný. Zvolte možnost Menu > Nastavení a Připojení > Bluetooth. Zapnutí režimu vzdálené SIM karty 1 Aktivace připojení Bluetooth. Zvolte možnost Bluetooth. 2 Aktivujte v přístroji režim vzdálené SIM karty. Zvolte možnost Režim vzdálené SIM. 3 Aktivujte režim vzdálené SIM karty v druhém zařízení. Když je zapnut režim vzdálené SIM karty, zobrazí přístroj na domovské obrazovce ikonu Režim vzdálené SIM. Připojení k bezdrátové síti bude ukončeno a nebudete moci používat služby SIM karty ani funkce vyžadující pokrytí celulární sítí. Když je přístroj v režimu vzdálené SIM karty, můžete volat a přijímat hovory pouze přes připojené příslušenství. Volání z přístroje je možné pouze na čísla tísňového volání naprogramovaná v přístroji. Vypnutí režimu vzdálené SIM karty Stiskněte vypínač a zvolte možnost Ukončit rež. vzdálené SIM. Přenos dat kabelem USB Zvolte možnost Menu > Nastavení a Připojení > USB. Kdykoli je připojen kompatibilní datový kabel USB, vyberte režim USB Zvolte možnost Zeptat se při připoj. > Ano. Pokud je možnost Zeptat se při připoj. vypnuta nebo když chcete režim USB změnit během aktivního spojení, zvolte možnost Režim připojení USB a vyberte jednu z následujících možností: Nokia Ovi Suite Používání aplikací Nokia pro počítač jako je sada Nokia Ovi Suite nebo Nokia Software Updater. Velkokap. úlož. Přenos dat mezi přístrojem a kompatibilním počítačem.
61 Připojení 61 Přenos obrázků Tisk obrázků na kompatibilní tiskárně. Přenos médií Synchronizace hudby s aplikací Nokia Music Player nebo Windows Media Player. Připojení k počítači Mobilní přístroj můžete používat s různými komunikačními a datovými aplikacemi v kompatibilním počítači. Pomocí sady Nokia Ovi Suite můžete například přenášet soubory a obrázky mezi přístrojem a kompatibilním počítačem. Chcete-li používat sadu Nokia Ovi Suite v režimu připojení USB, zvolte možnost Nokia Ovi Suite. Další informace o sadě Nokia Ovi Suite najdete na adrese Administrativní nastavení Nastavení paketového datového spojení Zvolte možnost Menu > Nastavení a Připojení > Nastav. admin. > Paketová data. Nastavení paketového přenosu dat se týká všech přístupových bodů použitých pro paketová datová spojení. Navázání spojení paketovými daty, kdykoli je síť k dispozici Zvolte možnost Spojení paketovými daty > Je-li dostupné. Když je spojení stále navázáno, je například posílání el. pošty rychlejší. Pokud nejste v oblasti pokrytí sítí, přístroj se pravidelně pokouší navázat paketové datové spojení. Navázání paketového datového spojení v případě potřeby Zvolte možnost Spojení paketovými daty > Podle potřeby. Při každém posílání el. pošty nebo podobné činnosti je nutné navázat spojení. Používání služby HSDPA (síťová služba) v sítích UMTS Zvolte možnost Vysokor. paket. přístup. Přístroj můžete použít jako modem pro připojení počítače k internetu paketovým datovým spojením. Určení přístupového bodu používaného přístrojem ve funkci modemu Zvolte možnost Přístupový bod. Nastavení protokolu SIP Nastavení protokolu SIP (Session Initiation Protocol) jsou požadována pro některé síťové služby využívající protokol SIP. Nastavení můžete v podobě speciální textové zprávy obdržet od provozovatele služby. V nastavení protokolu SIP můžete zobrazovat, odstraňovat nebo vytvářet profily nastavení. Zvolte možnost Menu > Nastavení a Připojení > Nastav. admin. > Nastavení SIP.
62 62 Internet Internet Webový prohlížeč zobrazuje webové stránky ve formátu HTML (Hypertext Markup Language) na internetu tak, jak byly původně napsány. Můžete procházet i webové stránky navržené speciálně pro mobilní přístroje, používající jazyky XHTML (Extensible Hypertext Markup Language) nebo WML (Wireless Markup Language). Chcete-li procházet web, musí být v přístroji nakonfigurován přístupový bod k internetu. Práce s webovým prohlížečem vyžaduje podporu sítě. Webový prohlížeč Vyberte možnost Menu > Web. Sledujte zprávy a navštěvujte oblíbené weby. Ve webovém prohlížeči přístroje můžete zobrazovat webové stránky na internetu. Chcete-li procházet web, musí být v přístroji nakonfigurován přístupový bod k internetu a přístroj musí být připojen k síti. Procházení webu Zvolte možnost Menu > Web. Tip: Pokud nemáte u poskytovatele služeb objednán datový paušál, můžete náklady na přenášení dat ušetřit tak, že se budete k internetu připojovat přes síť WLAN. Přechod na webovou stránku Vyberte panel webových adres, zadejte webovou adresu a zvolte možnost. Tip: Chcete-li hledat na internetu, vyberte panel webových adres, zadejte hledané slovo a vyberte odkaz pod panelem webových adres. Zvětšení nebo zmenšení Poklepejte na obrazovku. Vyrovnávací paměť slouží k dočasnému ukládání dat. Pokud jste se pokoušeli o přístup k důvěrným informacím vyžadujícím hesla nebo si k nim zjednali přístup, vymažte vyrovnávací paměť po každém použití. Informace nebo služby, které jste používali, jsou uložené ve vyrovnávací paměti. Vyprázdnění mezipaměti Zvolte možnost > > Soukromí > Vymazat privátní data > Vyrovnávací paměť. Přidání záložky Pokud navštěvujete stále stejné stránky, přidejte je pro snadný přístup do zobrazení Záložky. Zvolte možnost Menu > Web. Při procházení zvolte možnost >. Přechod na založenou stránku během procházení Zvolte možnost > a vyberte záložku. Objednávání webových zdrojů Když chcete sledovat novinky na oblíbených webech, nemusíte je pravidelně navštěvovat. Můžete si objednat webové zdroje a automaticky získávat odkazy na nejnovější obsah.
63 Internet 63 Zvolte Menu > Web. Webové zdroje jsou na webových stránkách zpravidla označeny ikonou. Umožňují sdílet například nejnovější titulky zpráv nebo příspěvky blogů. Přejděte na blog nebo webovou stránku obsahující webový zdroj, zvolte možnost > a vyberte požadovaný zdroj. úplný a rovněž nemusí být vždy dostupný. Nikdy nespoléhejte výhradně na tento obsah a odpovídající služby. Některé služby nemusejí být k dispozici ve všech zemích a mohou být poskytovány jen v některých jazycích. Služby mohou záviset na síti. Další informace získáte od poskytovatele síťových služeb. Aktualizace zdroje V zobrazení webových zdrojů vyberte a podržte zdroj a v rozevíracím menu zvolte možnost Obnovit. Nastavení automatické aktualizace zdroje V zobrazení webových zdrojů vyberte a podržte zdroj a v rozevíracím menu zvolte možnost Upravit > Automatické aktualizace. Hledání událostí v okolí Hledáte zajímavé akce v okolí místa, kde se nacházíte? Služba Tady a teď vám podá informace o počasí, událostech, promítaných filmech či restauracích v okolí. Zvolte možnost Menu > Web. 1 Zvolte možnost > > Tady a teď. 2 Procházejte dostupné služby a vybráním požadované služby zobrazte další informace. Obsah, jako jsou satelitní snímky, průvodci, předpovědi počasí, informace o dopravě a odpovídající služby, je generován třetími stranami, které jsou nezávislé na společnosti Nokia. Obsah nemusí být přesný a v určitém rozsahu
64 64 Zjišťování polohy (GPS) Zjišťování polohy (GPS) Aplikace GPS data a podobné slouží ke zjištění vlastní polohy a měření vzdáleností a souřadnic. Tyto aplikace vyžadují spojení GPS. Systém GPS Systém GPS (Global Positioning System) je provozován vládou USA, která je výhradně odpovědná za jeho přesnost a údržbu. Přesnost dat může být ovlivněna nastavením satelitů systému GPS prováděným vládou USA a je předmětem změn podle politiky GPS Ministerstva obrany USA a Federálního radionavigačního plánu. Přesnost může být rovněž ovlivněna odchylkami polohy satelitů. Dostupnost a kvalita signálů systému GPS může být ovlivněna vaším umístěním, budovami, přírodními překážkami a povětrnostními podmínkami. Signál GPS nemusí být dostupný uvnitř budov nebo v podzemí a může být oslaben některými materiály, jako je beton a kov. Systém GPS by neměl být používán pro přesné určování polohy a nikdy byste neměli výhradně spoléhat na data o poloze získaná z přijímače GPS a rádiových sítí mobilních telefonů pro zjišťování polohy nebo navigaci. Počítadlo vzdálenosti má omezenou přesnost a může docházet k chybám zaokrouhlování. Přesnost může být rovněž ovlivněna dostupností a kvalitou signálů GPS. Souřadnice v GPS jsou vyjádřeny pomocí mezinárodního souřadnicového systému WGS-84. Dostupnost souřadnic se může lišit podle regionu. O funkci A-GPS (Assisted GPS) Tento přístroj podporuje službu Assisted GPS (A-GPS, síťová služba). Při aktivování služby A-GPS přijme přístroj přes celulární síť informace o družicích z asistenčního datového serveru. S pomocí těchto dat může přístroj urychlit výpočet polohy GPS. Systém A-GPS (Assisted GPS) je používán pro získávání pomocných dat přes paketové datové připojení. Tato data pomáhají při počítání souřadnic vaší aktuální polohy, když přístroj přijímá signály ze satelitů. Přístroj je předem nakonfigurován pro práce se službou Nokia A-GPS (pokud není k dispozici konkrétní nastavení služby A- GPS provozovatele služby). Data jsou ze serveru služby Nokia A-GPS načítána pouze v případě potřeby. Pro načítání dat služby Nokia A-GPS přes paketové datové spojení musíte mít v přístroji definován přístupový bod k internetu. Definování přístupového bodu pro službu A-GPS Zvolte možnost Menu > Aplikace > Umístění a Poloha > Server zjišťování polohy > Přístupový bod. Můžete použít pouze přístupový bod k internetu pro paketová data. Při prvním použití systému GPS vás přístroj požádá o zadání přístupového bodu k internetu. Tipy pro navazování spojení GPS Kontrola stavu signálu z družice Zvolte možnost Menu > Aplikace > Umístění a GPS data > Volby > Stav satelitu.
65 Zjišťování polohy (GPS) 65 Pokud přístroj našel satelity, je v zobrazení informací o satelitech pro každý z nich zobrazen sloupec. Čím delší je sloupec, tím je signál ze satelitu silnější. Jakmile přístroj přijme z družicového signálu dostatek dat pro výpočet souřadnic místa, kde se nacházíte, pruh změní barvu. Na počátku musí přístroj přijmout signály z nejméně čtyř satelitů, aby byl schopen vypočítat svou aktuální polohu. Po provedení počátečního výpočtu je možné pokračovat ve výpočtu aktuální polohy s využitím signálů tří satelitů. Obecně platí, že čím víc satelitů je nalezeno, tím vyšší je přesnost. Pokud nebyl nalezen signál ze satelitu, uvažte toto: Pokud se nacházíte v budově, vyjděte ven, kde je lepší signál. Pokud jste venku, přejděte do více otevřeného prostoru. Sílu signálu mohou ovlivňovat i špatné povětrnostní podmínky. Signál družic mohou v některých vozidlech blokovat tónovaná (atermická) skla. Nezakrývejte anténu přístroje rukou. Navázání spojení GPS může trvat několik sekund až minut. Navázání spojení GPS z vozidla může trvat déle. Přijímač GPS je napájen z baterie přístroje. Používání přijímače GPS urychluje vybíjení baterie. Požadavky na zjištění polohy Síťová služba může vyslat požadavek na zjištění vaší polohy. Provozovatelé služeb vám podle polohy přístroje mohou nabízet informace o místních událostech, počasí či dopravní situaci. Po přijetí požadavku na zjištění polohy zobrazí přístroj zprávu s uvedením služby, která požadavek vyslala. Chcete-li odeslání informací o poloze povolit, zvolte možnost Přijmout, pro zakázání zvolte možnost Odmítnout. Orientační body Aplikace Orientační body slouží k uložení informací o poloze určitých míst do přístroje. Uložená místa můžete řadit do různých kategorií, například pracovní, a můžete k nim přidávat další informace. Uložené orientační body můžete využívat v kompatibilních aplikacích. Zvolte možnost Menu > Aplikace > Umístění a Orientační body.
66 66 Zjišťování polohy (GPS) Zvolte možnost Volby a některou z následujících možností: Nový orientační bod Vytvoření nového orientačního bodu. Chcete-li požádat o zjištění souřadnic místa, na kterém se nacházíte, zvolte možnost Aktuální poloha. Pro ruční zadání informací o poloze, zvolte Zadat manuálně. Upravit Úpravy uloženého orientačního bodu (např. adresa). Přidat do kategorie Přidání orientačního bodu do kategorie. Vyberte všechny kategorie, do kterých chcete orientační bod zařadit. Odeslat Odeslání jednoho nebo více orientačních bodů do kompatibilního přístroje. Vytvoření nové kategorie orientačních bodů Na kartě kategorií zvolte možnost Volby > Upravit kategorie. GPS data Aplikace GPS data slouží k poskytování informací o trase k vybranému cíli, informací o současné poloze a informací o cestě, například přibližné vzdálenosti do cíle a přibližné době trvání cesty. Zvolte možnost Menu > Aplikace > Umístění a GPS data. Navigace po trase Navigace po trase ukazuje přímou trasu a nejkratší vzdálenost k cíli. Ignoruje jakékoli překážky, například budovy či přírodní překážky, a rozdíly výšek. Navigace po trase je aktivní pouze když se pohybujete. Navigaci po trase zahajujte mimo budovy, abyste ze satelitů obdrželi potřebné informace. Zvolte Menu > Aplikace > Umístění a GPS data > Navigace. Nastavení cíle Zvolte možnost Volby > Nastavit cíl cesty a vyberte cílový orientační bod nebo zadejte souřadnice zeměpisné délky a šířky. Vymazání cíle Zvolte možnost Ukončit navigaci. Načtení informací o poloze Přístroj může zobrazit vaši aktuální polohu a odhad přesnosti jejího určení. Zvolte možnost Menu > Aplikace > Umístění a GPS data > Poloha. Uložení aktuálního místa jako orientačního bodu Zvolte možnost Volby > Uložit polohu. Orientační body můžete používat i v jiných kompatibilních aplikacích a přenášet mezi kompatibilními zařízeními. Počitadlo vzdálenosti Počitadlo slouží k výpočtu vzdálenosti, rychlosti a doby na trase. Počitadlo vzdálenosti používejte mimo budovy, abyste přijímali lepší signál GPS. Zvolte možnost Menu > Aplikace > Umístění a GPS data > Vzdálenost. Výpočet délky trasy Zvolte možnost Volby > Start. Vypočtené hodnoty zůstanou na displeji.
67 Zjišťování polohy (GPS) 67 Zahájení nového výpočtu Zvolte možnost Volby > Vynulovat. Tímto krokem vynulujete délku a dobu trasy a průměrné a maximální rychlosti. Vynulování počitadla kilometrů a celkové doby Zvolte možnost Volby > Restartovat. Počítadlo vzdálenosti má omezenou přesnost a může docházet k chybám zaokrouhlování. Přesnost může být rovněž ovlivněna dostupností a kvalitou signálů GPS. Nastavení určování polohy Nastavení určování polohy popisuje používané metody, server a soustavy. Zvolte možnost Menu > Aplikace > Umístění a Poloha. Slouží pro asistované GPS nebo určování polohy podle sítě. Server pro určování polohy může být do přístroje uložen provozovatelem služby a nemusíte mít možnost jeho nastavení měnit. Nastavení soustav Volba typu měrné soustavy pro rychlosti a vzdálenosti Zvolte možnost Měrný systém > Metrický nebo Anglosaský/Britský. Nastavení formátu zobrazování informací o souřadnicích v přístroji Zvolte možnost Formát souřadnic a vyberte požadovaný formát. Určení metod zjišťování polohy Používání pouze interního přijímače GPS v přístroji Zvolte možnost Integrované GPS. Přijímání asistenčních dat od serveru službou Assisted GPS (A-GPS) Zvolte možnost Asistované GPS. Používání informací celulární sítě (síťová služba) Zvolte možnost Podle sítě. Zadání serveru pro zjišťování polohy Definování přístupového bodu a serveru pro určování polohy pomocí sítě Zvolte možnost Server zjišťování polohy.
68 68 Mapy Mapy Přehled aplikace Mapy Vyberte možnost Menu > Mapy. Vítá vás aplikace Mapy. Aplikace Mapy zobrazuje zajímavosti v okolí, pomáhá při plánování tras a vede vás tam, kam se chcete dostat. Hledání měst, ulic a služeb Hledání trasy s podrobnou navigací. Synchronizace oblíbených míst a tras mezi mobilním přístrojem a internetovou službou Mapy Ovi. Získání předpovědi počasí a dalších místních informací, pokud jsou dostupné. Některé služby nemusejí být dostupné ve všech zemích a mohou být poskytovány pouze ve vybraných jazycích. Služby mohou záviset na síti. Podrobnější informace získáte od poskytovatele síťových služeb. Téměř všechny digitální mapy jsou v určitém rozsahu nepřesné a neúplné. Nikdy výhradně nespoléhejte na mapy, které stáhnete pro užívání v tomto přístroji. Obsah, jako jsou satelitní snímky, průvodci, předpovědi počasí, informace o dopravě a odpovídající služby, je generován třetími stranami, které jsou nezávislé na společnosti Nokia. Obsah nemusí být přesný a v určitém rozsahu úplný a rovněž nemusí být vždy dostupný. Nikdy nespoléhejte výhradně na tento obsah a odpovídající služby. Metody zjišťování polohy Aplikace Mapy při zobrazování vaší polohy na mapě používá k jejímu zjištění systém GPS, A-GPS, síť WLAN nebo zjišťování podle sítě (ID buňky). Systém GPS (Global Positioning System) je satelitní navigační systém používaný k výpočtu vaší polohy. A-GPS (Assisted GPS) je síťová služba, která vám zasílá data systému GPS a zvyšuje tak rychlost a přesnost zjišťování polohy. Zjišťování polohy pomocí bezdrátové sítě WLAN zvyšuje přesnost určení v situaci, kdy signály GPS nejsou k dispozici, zvláště když se nacházíte v místnosti nebo mezi vysokými budovami. Při zjišťování polohy podle sítě (ID buňky) je poloha určena podle antény, ke které je mobilní přístroj právě připojen. Při prvním použití vás aplikace Mapy vyzve k definování přístupového bodu internetu pro stahování informací o mapách, použití služby A-GPS nebo připojení k síti WLAN. Chcete-li omezit platby za síťové služby, můžete v nastavení zjišťování polohy v přístroji vypnout zjišťování polohy pomocí systému A-GPS, sítí WLAN a sítě (ID buňky). Výpočet polohy však může trvat déle. Další informace o nastavení zjišťování polohy najdete v uživatelské příručce k přístroji. Systém GPS (Global Positioning System) je provozován vládou USA, která je výhradně odpovědná za jeho přesnost a údržbu. Přesnost dat může být ovlivněna nastavením satelitů systému GPS prováděným vládou USA a je předmětem změn podle politiky GPS Ministerstva obrany USA a Federálního radionavigačního plánu. Přesnost může
69 Mapy 69 být rovněž ovlivněna odchylkami polohy satelitů. Dostupnost a kvalita signálů systému GPS může být ovlivněna vaším umístěním, budovami, přírodními překážkami a povětrnostními podmínkami. Signál GPS nemusí být dostupný uvnitř budov nebo v podzemí a může být oslaben některými materiály, jako je beton a kov. Systém GPS by neměl být používán pro přesné určování polohy a nikdy byste neměli výhradně spoléhat na data o poloze získaná z přijímače GPS a rádiových sítí mobilních telefonů pro zjišťování polohy nebo navigaci. Počítadlo vzdálenosti má omezenou přesnost a může docházet k chybám zaokrouhlování. Přesnost může být rovněž ovlivněna dostupností a kvalitou signálů GPS. Poznámka: Ve Francii je povoleno používat WLAN pouze uvnitř budov. Přesnost určení polohy se v závislosti na dostupných metodách může lišit od několika metrů po několik kilometrů. Zobrazení vlastní polohy a mapy V aplikaci Mapy si můžete zobrazit vlastní polohu na mapě a procházet mapy různých měst a zemí. Zvolte Menu > Mapy a Moje poloha. Vaši aktuální polohu, je-li k dispozici, označuje ikona. Když přístroj hledá vaši polohu, ikona bliká. Není-li vaše poloha k dispozici, ikona udává vaši poslední známou polohu. Pokud není k dispozici přesné zjišťování polohy, určuje červený kruh kolem ikony polohy obecnou oblast, kde se můžete nacházet. V hustě osídlených oblastech je přesnost odhadu vyšší a červený kruh je menší než v řídce osídlených oblastech. Procházení mapy Přetáhněte mapu prstem. Ve výchozím nastavení je mapa orientována na sever. Zobrazení aktuální nebo poslední známé polohy Zvolte možnost. Zvětšení nebo zmenšení Zvolte + nebo -. Tip: Pro zvětšení nebo zmenšení mapy můžete také položit dva prsty na mapu. Jejich pohybem od sebe mapu zmenšíte a pohybem k sobě mapu zvětšíte. Tuto funkci nepodporují všechny přístroje. Když je při procházení mapy na displeji aktivní datové připojení a přejdete do oblasti, která není pokryta žádnou z map ulic uložených v přístroji, přístroj automaticky stáhne nové mapy ulic. Chcete-li přístroji zabránit v automatickém stahování nových map ulic, zvolte v hlavním menu možnost > Internet > Připojení > offline. Pokrytí map se liší podle jednotlivých zemí a oblastí.
70 70 Mapy Zobrazení Navigace Zobrazení mapy 1 Trasa 2 Vaše poloha a směr 3 Kompas 4 Informační panel (rychlost, vzdálenost, čas) 1 Vybrané místo 2 Oblast indikátorů 3 Zajímavé místo (například nádraží nebo muzeum) 4 Oblast informací Plánování trasy Plánování tras, vytváření tras a její zobrazení na mapě před odjezdem. Zvolte možnost Menu > Mapy a Moje poloha. Vytvoření trasy 1 Klepněte na výchozí místo. Chcete-li vyhledat adresu nebo místo, zvolte možnost Hledat. 2 Klepněte na oblast s informacemi o místě. 3 Zvolte možnost Navigovat > Přidat do trasy.
71 Mapy 71 4 Chcete-li přidat další bod trasy, zvolte možnost Přidat nový bod trasy a příslušnou možnost. Změna pořadí bodů na trase 1 Vyberte bod na trase. 2 Zvolte možnost Přesunout. 3 Klepněte na místo, kam chcete bod na trase přesunout. Úpravy bodu na trase Klepněte na bod na trase, zvolte možnost Upravit a příslušnou možnost. Zobrazení trasy na mapě Zvolte možnost Zobr. trasu. Navigace do cíle Zvolte možnost Zobr. trasu > Volby > Zahájit cestu nebo Zahájit pěší cestu. Změna nastavení trasy Nastavení trasy ovlivňuje navigaci a způsob zobrazení na mapě. 1 V zobrazení plánovače tras přejděte na kartu Nastavení. Chcete-li ze zobrazení navigace přepnout na zobrazení plánovače tras, zvolte možnost Volby > Body trasy nebo Seznam bodů trasy. 2 Nastavte režim dopravy na hodnotu Autem nebo Pěšky. Zvolíte-li možnost Pěšky, budou jednosměrné ulice pokládány za normální ulice a bude možné používat chodníky, zkratky, cesty přes parky i obchodní střediska. 3 Vyberte požadovanou možnost. Výběr pěšího režimu Přejděte na kartu Nastavení, nastavte způsob dopravy Pěšky a zvolte možnost Preferovaná trasa > Ulice nebo Přímo. V terénu mimo silnice používejte režim Přímo, který ukazuje směr chůze. Rychlejší nebo kratší trasa pro auta Přejděte na kartu Nastavení, nastavte způsob dopravy Autem a zvolte možnost Výběr trasy > Rychlejší trasa nebo Kratší trasa. Optimální trasa pro auta Přejděte na kartu Nastavení, nastavte způsob dopravy Autem a zvolte možnost Výběr trasy > Optimální. Optimální trasa pro auta kombinuje výhody nejkratších i nejrychlejších tras. Můžete rovněž povolit nebo zakázat používání určitých typů tras, například dálnic, placených silnic či trajektů. Získání dopravních a bezpečnostních informací K pohodlnějšímu řízení mohou přispět informace o dopravní situaci v reálném čase, asistence při volbě jízdních pruhů a upozornění na omezenou rychlost (pokud jsou tyto služby pro vaši zemi a oblast k dispozici). Zvolte možnost Menu > Mapy a Autem. Zobrazení dopravní situace na mapě Při navigaci autem zvolte možnost Volby > Dopr. info. Události budou zobrazeny jako trojúhelníky a čáry. Aktualizace dopravních informací Zvolte možnost Volby > Dopr. info > Aktualizovat dopr. info. Při plánování trasy můžete přístroj nastavit tak, aby se vyhýbal dopravním
72 72 Mapy událostem, například zácpám a místům oprav. Vyhýbání dopravním událostem V hlavním zobrazení vyberte možnost > Navigace > Změnit trasu kvůli provozu. Upozornění: Při navigaci může být zobrazeno umístění rychlostních / bezpečnostních kamer, pokud je tato funkce povolena. Právní řády některých zemí zakazují nebo omezují používání dat o umístění rychlostních / bezpečnostních kamer. Nokia není odpovědna za přesnost nebo následky použití dat o umístění rychlostních / bezpečnostních kamer. Jízda k cíli Potřebujete-li podrobnou navigaci během jízdy, aplikace Mapy vám pomůže dostat se do cíle. Zvolte Menu > Mapy a Autem. Jízda k cíli Zvolte Nastavit cíl a příslušnou možnost. Jízda domů Zvolte možnost Autem domů. Vyjet můžete i bez nastaveného cíle. Mapa sleduje váš pohyb a když jsou k dispozici dopravní informace, zobrazí je. Chcete-li cíl zadat později, zvolte možnost Cílový bod. Při výchozím nastavení se mapa otáčí ve směru vaší trasy. Orientace mapy na sever Zvolte možnost. Chcete-li mapu otočit zpět do směru trasy, zvolte možnost. Při prvním použití možnosti Autem domů nebo Pěšky domů vás aplikace vyzve k zadání polohy domova. Změna domovského místa 1 V hlavním zobrazení zvolte možnost. 2 Zvolte možnost Navigace > Domovské umístění > Znovu nastavit. 3 Zvolte příslušnou možnost. Změna zobrazení při navigaci Přejeďte přes obrazovku vlevo a zvolte možnost 2D zobrazení, 3D zobrazení, Zobrazení se šipkami nebo Přehled trasy. Dodržujte všechny místní zákony. Při řízení vozu si vždy nechte volné ruce pro řízení. Při řízení musí být vaše pozornost věnována především bezpečnosti silničního provozu. Chůze k cíli Při navigaci v režimu chůze vás aplikace Mapy vede přes náměstí, parky, pěší zóny i nákupní centra. Zvolte Menu > Mapy a Pěšky. Chůze k cíli Zvolte Nastavit cíl a příslušnou možnost. Chůze domů Zvolte možnost Pěšky domů. Vyjít můžete i bez nastaveného cíle.
73 Mapy 73 Ve výchozím nastavení je mapa orientována na sever. Otočení mapy do směru chůze Zvolte možnost. Chcete-li mapu otočit zpět na sever, zvolte možnost. Při prvním použití možnosti Autem domů nebo Pěšky domů vás aplikace vyzve k zadání polohy domova. Změna domovského místa 1 V hlavním zobrazení zvolte možnost. 2 Zvolte možnost Navigace > Domovské umístění > Znovu nastavit. 3 Zvolte příslušnou možnost. Zápis Funkce Zápis slouží k vedení soukromých zápisků o navštívených místech. Vaši přátelé v sociálních sítích a kontakty mohou sledovat, co děláte. V oblíbených službách sociálních sítí můžete také sdílet místo svého pobytu. Zvolte Menu > Mapy a Zápis. Chcete-li využívat funkci zápisu, potřebujete účet Nokia. Chcete-li sdílet místo svého pobytu, potřebujete také účet u služby sociálních sítí. Podporované služby sociálních sítí se v jednotlivých zemích a oblastech liší. 1 Přihlaste se ke svému účtu Nokia. Pokud jej dosud nemáte, vytvořte si ho. 2 V sociálních sítích, které používáte, můžete sdílet i místo svého pobytu. Při prvním použití funkce Zápis můžete nastavit údaje svého účtu u služby sociálních sítí. Chcete-li účty nastavit později, zvolte možnost. 3 Vyberte své aktuální místo. 4 Napište informace o své situaci. Příspěvky můžete posílat pouze do vybraných služeb, které máte nastaveny. Chcete-li některou službu vyloučit, vyberte její logo. Chcete-li vyloučit všechny služby a ponechat informace o místě a situaci soukromé, zrušte zaškrtnutí políčka a poslat v. 5 Zvolte možnost Zápis. V některých službách sociálních sítí může být možné přiložit k příspěvku obrázek. Zobrazení historie funkce Zápis Zvolte možnost. Přihlášení a sdílení místa vyžaduje připojení k internetu. S tím může být spojen přenos velkého množství dat a příslušné poplatky za přenos. Sdílení místa pobytu ve službě sociální sítě se řídí podmínkami používání dané služby. Seznamte se s podmínkami používání a zásad ochrany osobních údajů dané služby. Než začnete sdílet své místo s ostatními, vždy pečlivě zvažte, s kým je sdílíte. Zkontrolujte nastavení ochrany soukromí sociální sítě, kterou používáte, protože informace o vašem místě pobytu může sdílet velká skupina lidí. Uložení nebo zobrazení místa nebo trasy Adresy, zajímavá místa a trasy si můžete uložit pro pozdější rychlé použití. Zvolte možnost Menu > Mapy.
74 74 Mapy Uložení místa 1 Zvolte možnost Moje poloha. 2 Klepněte na místo. Chcete-li vyhledat adresu nebo místo, zvolte Hledat. 3 Klepněte na oblast informací k místu. 4 Zvolte možnost Uložit. Uložení trasy 1 Zvolte možnost Moje poloha. 2 Klepněte na místo. Chcete-li vyhledat adresu nebo místo, zvolte Hledat. 3 Klepněte na oblast informací k místu. 4 Chcete-li přidat další bod trasy, zvolte Navigovat > Přidat do trasy. 5 Zvolte Přidat nový bod trasy a příslušnou možnost. 6 Zvolte možnost Zobr. trasu > Volby > Uložit trasu. Zobrazení uloženého místa V hlavním zobrazení zvolte možnost Oblíbené > Místa, vyberte místo a zvolte možnost Zobrazit na mapě. Zobrazení uložené trasy V hlavním zobrazení zvolte možnost Oblíbené > Trasy a vyberte trasu. Posílání míst přátelům Chcete-li svým přátelům ukázat nějaké místo na mapě, můžete jim ho poslat. Zvolte Menu > Mapy a Moje poloha. Chcete-li místo zobrazit na mapě, nemusejí vaši přátelé mít mobilní přístroj Nokia, ale potřebují aktivní připojení k internetu. 1 Vyberte místo a jeho oblast informací. 2 Zvolte možnost Sdílet > Sdílet přes SMS nebo Sdílet em. Kamarádovi bude odeslána poštovní nebo textová zpráva s odkazem na místo na mapě. Změna vzhledu mapy Různé režimy zobrazení mapy usnadňují zjištění, kde se právě nacházíte. Zvolte Menu > Mapy a Moje poloha. Zvolte možnost a některou z následujících možností: Zobrazení mapy Standardní zobrazení mapy nabízí snadno čitelné podrobnosti, jako jsou názvy míst nebo čísla silnic. Satelitní zobrazení Satelitní snímky slouží pro podrobné zobrazení. Topografické zobrazení Nabízí rychlý přehled o typu povrchu, což je vhodné například při cestování mimo silnice. 3D zobrazení Změna perspektivy mapy nabízí realističtější zobrazení. Orientační body Zobrazení významných budov a zajímavostí na mapě. Noční režim Zobrazení mapy méně výraznými barvami. V tomto režimu je mapa čitelnější při cestování v noci. Linky veřejné dopravy Zobrazení vybraných služeb veřejné dopravy, například tras metra nebo tramvaje. Dostupné možnosti a funkce se mohou v jednotlivých oblastech lišit. Nedostupné možnosti jsou zobrazeny šedě.
75 Fotoaparát 75 Fotoaparát Váš přístroj podporuje snímání obrázků v rozlišení 2592x1944 pixelů (5 megapixelů). Rozlišení obrázků v této příručce může vypadat jinak. Chcete-li pořizovat kvalitní fotografie, opatrně očistěte objektiv fotoaparátu čisticí utěrkou. Fotografování Nastavení fotografování a nahrávání Chcete-li před pořízením snímku nebo nahráním videa otevřít zobrazení nastavení fotografování a nahrávání, zvolte možnost Menu > Aplikace > Fotoaparát a. Zobrazení nastavení fotografování a nahrávání nabízí zástupce k různým položkám a nastavením, které je možné použít před vyfotografováním snímku nebo nahráním videoklipu. Při zavření se fotoaparát vrátí k výchozímu nastavení. Zvolte z následujících možností: Volba scény. nebo Přepínání mezi režimem videa a režimem fotografií. nebo Zobrazení nebo skrytí mřížky hledáčku (pouze fotografie). Aktivace samospouště (pouze fotografie). Aktivace režimu sekvence (pouze fotografie). Otevřete Fotografie Nastavení fotografie: Volba barevného efektu. Nastavení vyvážení bílé. Vyberte aktuální světelné podmínky. To umožňuje fotoaparátu přesněji reprodukovat barvy. Nastavení kompenzace expozice (pouze fotografie). Pokud snímáte tmavý objekt na velmi světlém pozadí, jako je sníh, kompenzujte jas pozadí nastavením hodnoty +1 nebo +2. U světlých objektů před tmavým pozadím použijte hodnotu -1 nebo -2. Nastavení citlivosti na světlo (pouze fotografie). Při slabém osvětlení zvětšete citlivost, abyste se vyhnuli pořízení příliš tmavých a neostrých snímků. Zvýšení citlivosti na světlo může rovněž zvýšit zrnitost fotografií. Nastavení kontrastu (pouze fotografie). Nastavte rozdíl mezi nejsvětlejšími a nejtmavšími částmi fotografie. Nastavení ostrosti (pouze fotografie). Zobrazení na displeji se přizpůsobí novému nastavení. Nastavení fotografování platí pro daný režim snímání. Přepínání mezi režimy použitá nastavení nevrátí na původní hodnoty. Pokud vyberete nový režim snímání, nahradí fotoaparát aktuální nastavení fotografování nastavením vybraného režimu. Pokud chcete některé nastavení fotografování změnit, můžete to učinit po výběru režimu.
76 76 Fotoaparát Ukládání vyfotografovaných snímků může trvat déle, pokud změníte přiblížení, jas nebo nastavení barev. Fotografování Při fotografování se řiďte těmito pokyny: Držte fotoaparát oběma rukama, aby se nehýbal. Kvalita digitálně zvětšeného snímku je nižší než u nezvětšeného snímku. Po minutě neaktivity přejde fotoaparát do režimu úspory energie. Při používání blesku dodržujte bezpečnou vzdálenost. Nepoužívejte blesk v těsné blízkosti osob nebo zvířat. Při fotografování nezakrývejte blesk. 1 Chcete-li v případě potřeby přepnout z režimu videa do režimu fotografování, zvolte možnost >. 2 Stiskněte spoušť fotoaparátu. Nepohybujte přístrojem, dokud snímek není uložen a na displeji se neobjeví finální snímek. Fotografování druhým fotoaparátem 1 Zvolte možnost Volby > Použít druhou kameru. 2 Chcete-li vyfotografovat snímek, zvolte možnost. Nepohybujte přístrojem, dokud snímek není uložen a neobjeví se na displeji. Přibližování a oddalování při fotografování Používejte posuvník zoomu. Ponechání spuštěného fotoaparátu na pozadí a práce s jinými aplikacemi Stiskněte tlačítko Menu. Chcete-li se vrátit k fotoaparátu, stiskněte a podržte spoušť. Ovládací prvky a indikátory na obrazovce při fotografování Hledáček při fotografování zobrazuje následující symboly: 1 Indikátor režimu snímání. 2 Posuvník zoomu. Chcete-li zapnout nebo vypnout posuvník zoomu, klepněte na obrazovku. 3 Ikona spouště. Slouží k vyfotografování snímku. 4 Režim blesku. Slouží ke změně nastavení. 5 Nastavení fotografování. Slouží ke změně nastavení. 6 Indikátor úrovně nabití baterie. 7 Indikátor rozlišení snímku. 8 Počitadlo snímků (odhadovaný počet snímků, které můžete pořídit při nastavené kvalitě snímku a dostupné paměti). 9 Používaná paměť. V závislosti na nastavení přístroje jsou k dispozici následující možnosti: paměť přístroje ( ), paměťová karta ( ). 10 Indikátor signálu GPS
77 Fotoaparát 77 Informace o poloze Do souboru snímku můžete automaticky přidávat informace o místě jeho pořízení. Místo, kde byl snímek pořízen, pak můžete zobrazit například v aplikaci Fotografie. Zvolte možnost Menu > Aplikace > Fotoaparát. Přidává ke snímanému materiálu údaje o poloze Zvolte možnost Volby > Nastavení > Zobrazit data GPS > Zapnuto. Informace o poloze jsou k dispozici pouze pro snímky pořízené hlavním fotoaparátem. Údaj o místě je možné k fotografiím a videoklipům připojit za podmínky, že síť nebo systém GPS určí souřadnice. Při sdílení fotografie nebo videoklipu s připojeným údajem o místě pořízení uvidí tento údaj všechny osoby, které si fotografii nebo videoklip prohlédnou. Označování polohy můžete vypnout v nastavení fotoaparátu. Získání souřadnic místa, na kterém se nacházíte, může trvat několik minut. Dostupnost a kvalita signálů systému GPS může být ovlivněna místem, na kterém se nacházíte, budovami, přírodními překážkami a povětrnostními podmínkami. Při sdílení souboru s informacemi o poloze sdílíte i tyto informace o poloze a mohou je zjistit i další osoby prohlížející si soubor. K získání informací o poloze vyžaduje přístroj síťové služby. Indikátory informací o místě: Informace o místě nejsou k dispozici. Přijímač GPS zůstane po několik minut zapnutý na pozadí. Pokud v té době naváže spojení s družicí a indikátor se změní na, budou všechny snímky pořízené v dané době označeny podle informací o místě přijatých přijímačem GPS. Informace o poloze jsou k dispozici. K informacím o souboru bude přidán údaj o poloze. Soubory s údajem o poloze jsou v aplikaci Fotografie označeny ikonou. Po pořízení snímku Po pořízení snímku můžete vybrat následující možnosti (pouze když je zvolena možnost Volby > Nastavení > Ukázat fotografii > Ano): Poslání snímku multimediální zprávou nebo el. poštou, případně přes jiná spojení jako je Bluetooth. Odstranit Odstranění snímku. Chcete-li snímek použít jako obrázek na pozadí domovské obrazovky, zvolte možnost Volby > Použít obrázek > Nastavit jako tapetu. Chcete-li snímek použít jako výchozí obrázek pro každou situaci při hovoru, zvolte možnost Volby > Použít obrázek > Jako obráz. při volání. Chcete-li obrázek přiřadit ke kontaktu, zvolte možnost Volby > Použít obrázek > Přiřadit ke kontaktu. Pro návrat do hledáčku a pořízení další fotografie stiskněte spoušť fotoaparátu. Blesk a osvětlení pro snímání videa Fotoaparát přístroje je pro špatné světelné podmínky vybaven dvojitým bleskem LED.
78 78 Fotoaparát Chcete-li vybrat některý režim blesku, vyberte ikonu aktuálního režimu blesku (může jít o následující ikony: Automatický, Reduk. červ. očí, Vždy a Vypnuto). Nedotýkejte se diod LED blesku při sejmutém zadním krytu. Diody LED mohou být po delším používání horké. Při používání blesku dodržujte bezpečnou vzdálenost. Nepoužívejte blesk v těsné blízkosti osob nebo zvířat. Při fotografování nezakrývejte blesk. Zvýšení intenzity světla při nahrávání videa za slabého osvětlení Zvolte možnost. Scény Scény (režimy snímání) pomáhají najít nejvhodnější nastavení barev a světla pro dané prostředí. Nastavení pro jednotlivé scény byla upravena podle konkrétního stylu nebo prostředí. Výchozí scény v režimu fotografií a videa jsou označeny ikonou (Automaticky). Změna scény Zvolte možnost > Režimy fotoaparátu a vyberte scénu. Vytvoření vlastní scény vhodné pro určité prostředí Zvolte možnost Definov. uživatelem a Upravit. V uživatelem definované scéně můžete nastavit různé možnosti osvětlení a barev. Kopírování nastavení z jiné scény Zvolte možnost Podle režimu fotoaparátu a vyberte požadovanou scénu. Chcete-li uložit změny a vrátit se do seznamu scén, zvolte možnost Zpět. Aktivování vlastní scény Zvolte možnost Definov. uživatelem > Zvolit. Fotografování v sekvenci Zvolte možnost Menu > Aplikace > Fotoaparát. Režim sekvencí je k dispozici pouze pro hlavní fotoaparát. Chcete-li používat režim sekvence, musíte mít k dispozici dostatek paměti. Nastavení fotoaparátu na fotografování sekvencí 1 Zvolte možnost > Sekvence. Chcete-li zobrazení nastavení zavřít, zvolte možnost. 2 Podržte stisknutou spoušť. Přístroj bude fotografovat, dokud nestisknete tlačítko Stop nebo dokud nevyfotografuje 18 snímků. Vypnutí režimu sekvencí Zvolte možnost > Jeden sním.. Pořízené snímky jsou zobrazeny v tabulce. Chcete-li některý obrázek zobrazit, vyberte ho. Pro návrat do hledáčku sekvenčního režimu stiskněte spoušť. Sekvenční režim můžete používat i se samospouští. Samospoušť Samospoušť slouží ke zpoždění vyfotografování snímku, abyste si mohli pohodlně stoupnout do záběru.
79 Fotoaparát 79 Nastavení doby samospouště Zvolte možnost > a vyberte požadované zpoždění před vyfotografováním snímku. Aktivace samospouště Zvolte možnost Aktivovat. Ikona stopek na displeji bliká a přístroj zobrazuje zbývající čas. Po uplynutí nastavené prodlevy vyfotografuje fotoaparát snímek. Vypnutí samospouště Zvolte možnost > >. Tip: Chcete-li zabránit pohybu rukou při stisknutí spouště, zkuste zvolit možnost 2 s. Nahrávání videa Nahrávání videoklipu 1 Chcete-li fotoaparát přepnout z režimu fotografií do režimu videa, zvolte možnost >. 2 Chcete-li začít nahrávat, stiskněte spoušť nebo zvolte možnost. Přístroj zobrazí červenou ikonu nahrávání. 3 Chcete-li nahrávání pozastavit, vyberte možnost Pauza. Pro obnovení zvolte možnost Pokračovat. Když nahrávání pozastavíte a do jedné minuty nestisknete žádné tlačítko, bude nahrávání ukončeno. Pro zvětšení nebo zmenšení zobrazení stiskněte tlačítka zoomu. 4 Pro ukončení nahrávání stiskněte spoušť. Videoklip bude automaticky uložen do složky Fotografie. Ovládací prvky a indikátory na displeji pro nahrávání videa Hledáček při nahrávání videa zobrazuje následující symboly: 1 Indikátor režimu snímání. 2 Ztlumený zvuk 3 Ikona snímání. Slouží k nahrávání videoklipů. 4 Indikátor videa 5 Nastavení nahrávání. Slouží ke změně nastavení. 6 Indikátor úrovně nabití baterie. 7 Indikátor kvality videa. Pro změnu tohoto nastavení zvolte možnost Volby > Nastavení > Kvalita videa. 8 Typ souboru videoklipu. 9 Dostupná doba pro nahrávání. Při nahrávání zobrazuje indikátor délky aktuálního videoklipu také uplynulý a zbývající čas nahrávky. 10 Místo pro ukládání videoklipů 11 Indikátor signálu GPS Po nahrání videoklipu Po nahrání videoklipu můžete vybrat následující možnosti (pouze když je vybrána možnost Volby > Nastavení > Ukázat video > Ano): Přehrát Přehrání právě nahraného videoklipu. Odstranit Odstranění videoklipu.
Stručná příručka. Model: 5800d-1. Nokia 5800 XpressMusic , 1. vydání CS
 Stručná příručka Model: 5800d-1 Nokia 5800 XpressMusic 9211325, 1. vydání CS Tlačítka a části 9 Druhý fotoaparát 10 Tlačítko hlasitosti a zoomu 11 Tlačítko multimédií 12 Přepínač zamykání displeje a tlačítek
Stručná příručka Model: 5800d-1 Nokia 5800 XpressMusic 9211325, 1. vydání CS Tlačítka a části 9 Druhý fotoaparát 10 Tlačítko hlasitosti a zoomu 11 Tlačítko multimédií 12 Přepínač zamykání displeje a tlačítek
Nokia E7 00 - Uživatelská příručka
 Nokia E7 00 - Uživatelská příručka 1.0. vydání 2 Obsah Obsah Bezpečnost 5 Začínáme 7 Tlačítka a části 7 Změna hlasitosti telefonního hovoru, skladby nebo videoklipu 11 Zamknutí a odemknutí tlačítek a obrazovky
Nokia E7 00 - Uživatelská příručka 1.0. vydání 2 Obsah Obsah Bezpečnost 5 Začínáme 7 Tlačítka a části 7 Změna hlasitosti telefonního hovoru, skladby nebo videoklipu 11 Zamknutí a odemknutí tlačítek a obrazovky
prodejnamobilu.cz Návod na Váš nový mobilní telefon
 prodejnamobilu.cz Návod na Váš nový mobilní telefon www.prodejnamobilu.cz Nokia C7 00 - Uživatelská příručka 1.0. vydání 2 Obsah Obsah Bezpečnost 5 Začínáme 7 Tlačítka a části 7 Vložení SIM karty a baterie
prodejnamobilu.cz Návod na Váš nový mobilní telefon www.prodejnamobilu.cz Nokia C7 00 - Uživatelská příručka 1.0. vydání 2 Obsah Obsah Bezpečnost 5 Začínáme 7 Tlačítka a části 7 Vložení SIM karty a baterie
Nokia 500 - Uživatelská příručka
 Nokia 500 - Uživatelská příručka 1.1. vydání 2 Obsah Obsah Bezpečnost 5 Začínáme 7 Tlačítka a části 7 Vložení SIM karty 9 Vložení paměťové karty 10 Nabíjení 12 Zapnutí a vypnutí telefonu 13 První použití
Nokia 500 - Uživatelská příručka 1.1. vydání 2 Obsah Obsah Bezpečnost 5 Začínáme 7 Tlačítka a části 7 Vložení SIM karty 9 Vložení paměťové karty 10 Nabíjení 12 Zapnutí a vypnutí telefonu 13 První použití
Nokia N97 - Uživatelská příručka. 4. vydání
 Nokia N97 - Uživatelská příručka 4. vydání 2010 Nokia. Všechna práva vyhrazena. PROHLÁŠENÍ O SHODĚ Společnost NOKIA CORPORATION tímto prohlašuje, že tento výrobek RM-505 je ve shodě se základními požadavky
Nokia N97 - Uživatelská příručka 4. vydání 2010 Nokia. Všechna práva vyhrazena. PROHLÁŠENÍ O SHODĚ Společnost NOKIA CORPORATION tímto prohlašuje, že tento výrobek RM-505 je ve shodě se základními požadavky
Connection Manager - Uživatelská příručka
 Connection Manager - Uživatelská příručka 1.0. vydání 2 Obsah Aplikace Správce připojení 3 Začínáme 3 Spuštění Správce připojení 3 Zobrazení stavu aktuálního připojení 3 Připojení k internetu 3 Připojení
Connection Manager - Uživatelská příručka 1.0. vydání 2 Obsah Aplikace Správce připojení 3 Začínáme 3 Spuštění Správce připojení 3 Zobrazení stavu aktuálního připojení 3 Připojení k internetu 3 Připojení
Nokia 701 - Uživatelská příručka
 Nokia 701 - Uživatelská příručka 2.0. vydání 2 Obsah Obsah Bezpečnost 5 Začínáme 7 Tlačítka a části 7 Vložení SIM karty a baterie 9 Vložení paměťové karty 11 Nabíjení 12 Zapnutí a vypnutí telefonu 14 První
Nokia 701 - Uživatelská příručka 2.0. vydání 2 Obsah Obsah Bezpečnost 5 Začínáme 7 Tlačítka a části 7 Vložení SIM karty a baterie 9 Vložení paměťové karty 11 Nabíjení 12 Zapnutí a vypnutí telefonu 14 První
Motorola Phone Tools. Začínáme
 Motorola Phone Tools Začínáme Obsah Minimální požadavky... 2 Před instalací aplikace Motorola Phone Tools... 3 Instalace aplikace Motorola Phone Tools... 4 Instalace a konfigurace mobilního zařízení...
Motorola Phone Tools Začínáme Obsah Minimální požadavky... 2 Před instalací aplikace Motorola Phone Tools... 3 Instalace aplikace Motorola Phone Tools... 4 Instalace a konfigurace mobilního zařízení...
Aplikace Založení účtu Microsoft a stažení aplikace Internet Nastavení e-mailu Připojení/odpojení Wi-Fi sítě Nastavení internetu v zahraničí
 1 6. 7. 8. Aplikace Založení účtu Microsoft a stažení aplikace Internet Nastavení e-mailu Připojení/odpojení Wi-Fi sítě Nastavení internetu v zahraničí Nastavení internetu v ČR Zap./Vyp. přístupového bodu
1 6. 7. 8. Aplikace Založení účtu Microsoft a stažení aplikace Internet Nastavení e-mailu Připojení/odpojení Wi-Fi sítě Nastavení internetu v zahraničí Nastavení internetu v ČR Zap./Vyp. přístupového bodu
2008 Nokia. Všechna práva vyhrazena. Nokia, Nokia Connecting People, Nseries, N85, Navi a Nokia Care jsou ochranné známky nebo registrované ochranné
 Nokia N85 Začínáme 2008 Nokia. Všechna práva vyhrazena. Nokia, Nokia Connecting People, Nseries, N85, Navi a Nokia Care jsou ochranné známky nebo registrované ochranné známky společnosti Nokia Corporation.
Nokia N85 Začínáme 2008 Nokia. Všechna práva vyhrazena. Nokia, Nokia Connecting People, Nseries, N85, Navi a Nokia Care jsou ochranné známky nebo registrované ochranné známky společnosti Nokia Corporation.
Uživatelská příručka k přístroji Nokia C6 00
 Uživatelská příručka k přístroji Nokia C6 00 2.0. vydání 2 Obsah Obsah Bezpečnost 5 O vašem přístroji 5 Kancelářské aplikace 6 Síťové služby 6 Sdílená paměť 7 Magnety a magnetická pole 7 Hledání nápovědy
Uživatelská příručka k přístroji Nokia C6 00 2.0. vydání 2 Obsah Obsah Bezpečnost 5 O vašem přístroji 5 Kancelářské aplikace 6 Síťové služby 6 Sdílená paměť 7 Magnety a magnetická pole 7 Hledání nápovědy
Aplikace Vyhledání a stažení aplikace Založení účtu v Google Play Internet Nastavení u Zap./Vyp. přístupového bodu Připojení a odpojení wi-fi
 1 5. 6. 7. 8. Aplikace Vyhledání a stažení aplikace Založení účtu v Google Play Internet Nastavení e-mailu Zap./Vyp. přístupového bodu Připojení a odpojení wi-fi sítě Nastavení internetu v zahraničí Nastavení
1 5. 6. 7. 8. Aplikace Vyhledání a stažení aplikace Založení účtu v Google Play Internet Nastavení e-mailu Zap./Vyp. přístupového bodu Připojení a odpojení wi-fi sítě Nastavení internetu v zahraničí Nastavení
A300. Mobilní telefon. Začínáme snadno a rychle
 A300 Mobilní telefon Začínáme snadno a rychle Obsah Obsah... 2 Ovládací prvky telefonu... 3 Uvedení do provozu... 4 Zapnutí a vypnutí telefonu... 6 Nabíjení telefonu... 7 Nouzové volání... 8 Telefonování...
A300 Mobilní telefon Začínáme snadno a rychle Obsah Obsah... 2 Ovládací prvky telefonu... 3 Uvedení do provozu... 4 Zapnutí a vypnutí telefonu... 6 Nabíjení telefonu... 7 Nouzové volání... 8 Telefonování...
prodejnamobilu.cz Návod na Váš nový mobilní telefon
 prodejnamobilu.cz Návod na Váš nový mobilní telefon www.prodejnamobilu.cz Nokia N97 mini - Uživatelská příručka 2. vydání Obsah Bezpečnost 7 O vašem přístroji 7 Kancelářské aplikace 8 Síťové služby 8 Sdílená
prodejnamobilu.cz Návod na Váš nový mobilní telefon www.prodejnamobilu.cz Nokia N97 mini - Uživatelská příručka 2. vydání Obsah Bezpečnost 7 O vašem přístroji 7 Kancelářské aplikace 8 Síťové služby 8 Sdílená
Uživatelská příručka. BlackBerry 8700 Smartphone
 Uživatelská příručka BlackBerry 8700 Smartphone SWD-280428-0212105034-010 Obsah Základní informace o řadě BlackBerry...9 Přepínání aplikací...9 Přiřazení aplikace tlačítku Komfort...9 Nastavení informací
Uživatelská příručka BlackBerry 8700 Smartphone SWD-280428-0212105034-010 Obsah Základní informace o řadě BlackBerry...9 Přepínání aplikací...9 Přiřazení aplikace tlačítku Komfort...9 Nastavení informací
Základní nastavení telefonu Vložení paměťové karty Zapnutí telefonu a PIN Vložení SIM karty SMS a MMS Nastavení střediska zpráv Nastavení MMS
 1 6. 7. 8. Základní nastavení telefonu Vložení paměťové karty Zapnutí telefonu a PIN Vložení SIM karty SMS a MMS Nastavení střediska zpráv Nastavení MMS Nastavení tónů Upozornění o doručení SMS Volání
1 6. 7. 8. Základní nastavení telefonu Vložení paměťové karty Zapnutí telefonu a PIN Vložení SIM karty SMS a MMS Nastavení střediska zpráv Nastavení MMS Nastavení tónů Upozornění o doručení SMS Volání
Aplikace Vyhledání a stažení aplikace Založení účtu v Google Play Internet Nastavení e-mailu Zap./Vyp. přístupového bodu Připojení a odpojení wi-fi
 1 6. 7. 8. Aplikace Vyhledání a stažení aplikace Založení účtu v Google Play Internet Nastavení e-mailu Zap./Vyp. přístupového bodu Připojení a odpojení wi-fi sítě Nastavení internetu v zahraničí Nastavení
1 6. 7. 8. Aplikace Vyhledání a stažení aplikace Založení účtu v Google Play Internet Nastavení e-mailu Zap./Vyp. přístupového bodu Připojení a odpojení wi-fi sítě Nastavení internetu v zahraničí Nastavení
Služby a nastavení Seznam pevné volby Reset přístroje do továrního nastavení Identifikace volajícího (CLIP/CLIR) Pevná volba Aplikace Vyhledání a
 1 5. 6. 7. 8. 9. Služby a nastavení Seznam pevné volby Reset přístroje do továrního nastavení Identifikace volajícího (CLIP/CLIR) Pevná volba Aplikace Vyhledání a stažení aplikace Založení účtu v Google
1 5. 6. 7. 8. 9. Služby a nastavení Seznam pevné volby Reset přístroje do továrního nastavení Identifikace volajícího (CLIP/CLIR) Pevná volba Aplikace Vyhledání a stažení aplikace Založení účtu v Google
Nokia N97 mini - Uživatelská příručka. 4. vydání
 Nokia N97 mini - Uživatelská příručka 4. vydání Obsah Bezpečnost 6 O vašem přístroji 6 Kancelářské aplikace 7 Síťové služby 7 Sdílená paměť 8 Mail for Exchange 8 Magnety a magnetická pole 8 Hledání nápovědy
Nokia N97 mini - Uživatelská příručka 4. vydání Obsah Bezpečnost 6 O vašem přístroji 6 Kancelářské aplikace 7 Síťové služby 7 Sdílená paměť 8 Mail for Exchange 8 Magnety a magnetická pole 8 Hledání nápovědy
2011 Všechna práva vyhrazena. Stručné pokyny k zařízení Acer ICONIA TAB Model: A500/A501 Původní vydání: 4/2011. Acer ICONIA TAB.
 2011 Všechna práva vyhrazena Stručné pokyny k zařízení Acer ICONIA TAB Model: A500/A501 Původní vydání: 4/2011 Acer ICONIA TAB Číslo modelu: Sériové číslo: Datum zakoupení: Místo zakoupení: Informace o
2011 Všechna práva vyhrazena Stručné pokyny k zařízení Acer ICONIA TAB Model: A500/A501 Původní vydání: 4/2011 Acer ICONIA TAB Číslo modelu: Sériové číslo: Datum zakoupení: Místo zakoupení: Informace o
Aplikace Založení účtu v Google Play Vyhledání a stažení aplikace Internet Nastavení internetu v ČR Nastavení internetu v zahraničí Přihlášení a
 1 6. 7. 8. Aplikace Založení účtu v Google Play Vyhledání a stažení aplikace Internet Nastavení internetu v ČR Nastavení internetu v zahraničí Přihlášení a odhlášení Wi-Fi sítě Zapnutí / Vypnutí přístupového
1 6. 7. 8. Aplikace Založení účtu v Google Play Vyhledání a stažení aplikace Internet Nastavení internetu v ČR Nastavení internetu v zahraničí Přihlášení a odhlášení Wi-Fi sítě Zapnutí / Vypnutí přístupového
Základní nastavení telefonu Vložení paměťové karty Zapnutí telefonu a PIN Vložení SIM karty SMS a MMS Nastavení střediska zpráv Nastavení MMS
 1 5. 6. 7. 8. Základní nastavení telefonu Vložení paměťové karty Zapnutí telefonu a PIN Vložení SIM karty SMS a MMS Nastavení střediska zpráv Nastavení MMS Nastavení tónů Upozornění o doručení SMS Volání
1 5. 6. 7. 8. Základní nastavení telefonu Vložení paměťové karty Zapnutí telefonu a PIN Vložení SIM karty SMS a MMS Nastavení střediska zpráv Nastavení MMS Nastavení tónů Upozornění o doručení SMS Volání
Uživatelská příručka. Mini mobilní telefon
 Uživatelská příručka Mini mobilní telefon Než začnete používat tento telefon, přečtěte si nejdříve tento návod. Vyhrazujeme si právo upgradovat software nebo telefon bez předchozího upozornění. Ikony v
Uživatelská příručka Mini mobilní telefon Než začnete používat tento telefon, přečtěte si nejdříve tento návod. Vyhrazujeme si právo upgradovat software nebo telefon bez předchozího upozornění. Ikony v
Nokia C5 03 - Uživatelská příručka
 Nokia C5 03 - Uživatelská příručka 2.0. vydání 2 Obsah Obsah Bezpečnost 5 Vyjmutí baterie 5 Hledání nápovědy 6 Nápověda v přístroji 6 Podpora 6 Aktualizace softwaru přístroje a aplikací z přístroje 7 Aktualizace
Nokia C5 03 - Uživatelská příručka 2.0. vydání 2 Obsah Obsah Bezpečnost 5 Vyjmutí baterie 5 Hledání nápovědy 6 Nápověda v přístroji 6 Podpora 6 Aktualizace softwaru přístroje a aplikací z přístroje 7 Aktualizace
Nokia 2720 fold - Uživatelská příručka
 Nokia 2720 fold - Uživatelská příručka 9216118 2.0. vydání 2 Obsah Obsah Bezpečnost 4 Začínáme 5 Instalace karty SIM a baterie 5 Nabíjení baterie 5 Anténa 6 Headset 6 Magnety a magnetická pole 6 Tlačítka
Nokia 2720 fold - Uživatelská příručka 9216118 2.0. vydání 2 Obsah Obsah Bezpečnost 4 Začínáme 5 Instalace karty SIM a baterie 5 Nabíjení baterie 5 Anténa 6 Headset 6 Magnety a magnetická pole 6 Tlačítka
G1342. Rychlý průvodce 2QM02-00006-200S
 G1342 Rychlý průvodce 2QM02-00006-200S Váš telefon Tato část představuje hardwarovou výbavu zařízení. 5 6 3 1 12 4 2 10 7 8 9 11 Č. Položky Funkce 1 Konektor sluchátek Použijte soupravu hands-free pro
G1342 Rychlý průvodce 2QM02-00006-200S Váš telefon Tato část představuje hardwarovou výbavu zařízení. 5 6 3 1 12 4 2 10 7 8 9 11 Č. Položky Funkce 1 Konektor sluchátek Použijte soupravu hands-free pro
Share online 3.1. 1. vydání
 Share online 3.1 1. vydání 2008 Nokia. Všechna práva vyhrazena. Nokia, Nokia Connecting People a Nseries jsou ochranné známky nebo registrované ochranné známky společnosti Nokia Corporation. Nokia tune
Share online 3.1 1. vydání 2008 Nokia. Všechna práva vyhrazena. Nokia, Nokia Connecting People a Nseries jsou ochranné známky nebo registrované ochranné známky společnosti Nokia Corporation. Nokia tune
Nokia C5 03 - Uživatelská příručka
 Nokia C5 03 - Uživatelská příručka 1.1. vydání 2 Obsah Obsah Bezpečnost 5 Vyjmutí baterie 5 Hledání nápovědy 6 Nápověda v přístroji 6 Podpora 6 Aktualizace softwaru na dálku 7 Aktualizace softwaru přístroje
Nokia C5 03 - Uživatelská příručka 1.1. vydání 2 Obsah Obsah Bezpečnost 5 Vyjmutí baterie 5 Hledání nápovědy 6 Nápověda v přístroji 6 Podpora 6 Aktualizace softwaru na dálku 7 Aktualizace softwaru přístroje
Konvertibilní Tablet STRUČNÁ PŘÍRUČKA 8085 LKB001X CJB1FH002ASA
 V Konvertibilní Tablet STRUČNÁ PŘÍRUČKA 8085 LKB001X CJB1FH002ASA Obsah 1 Začínáme... 1 1.1 Vzhled... 1 1.2 Nabíjení tabletu a klávesnice... 3 1.3 Vložení karet microsd a SIM... 4 1.4 Připojení k přístupovému
V Konvertibilní Tablet STRUČNÁ PŘÍRUČKA 8085 LKB001X CJB1FH002ASA Obsah 1 Začínáme... 1 1.1 Vzhled... 1 1.2 Nabíjení tabletu a klávesnice... 3 1.3 Vložení karet microsd a SIM... 4 1.4 Připojení k přístupovému
G1362. Rychlý průvodce 2QM02-00011-200S
 G1362 Rychlý průvodce 2QM02-00011-200S Váš telefon Tato část představuje hardwarovou výbavu zařízení. 1 2 3 4 5 6 7 8 Č. Položky Funkce 1 Konektor sluchátek Použijte soupravu hands-free pro volání nebo
G1362 Rychlý průvodce 2QM02-00011-200S Váš telefon Tato část představuje hardwarovou výbavu zařízení. 1 2 3 4 5 6 7 8 Č. Položky Funkce 1 Konektor sluchátek Použijte soupravu hands-free pro volání nebo
Nokia 5250 - Uživatelská příručka
 Nokia 5250 - Uživatelská příručka 1. vydání 2 Obsah Obsah Bezpečnost 5 O vašem přístroji 6 Síťové služby 7 Hledání nápovědy 9 Nápověda v přístroji 9 Podpora 9 Aktualizace softwaru zasílané bezdrátově 10
Nokia 5250 - Uživatelská příručka 1. vydání 2 Obsah Obsah Bezpečnost 5 O vašem přístroji 6 Síťové služby 7 Hledání nápovědy 9 Nápověda v přístroji 9 Podpora 9 Aktualizace softwaru zasílané bezdrátově 10
IRISPen Air 7. Stručná uživatelská příručka. (ios)
 IRISPen Air 7 Stručná uživatelská příručka (ios) Tato stručná uživatelská příručka vám pomůže začít používat produkt IRISPen TM Air 7. Přečtěte si tuto příručku před zahájením práce s tímto skenerem a
IRISPen Air 7 Stručná uživatelská příručka (ios) Tato stručná uživatelská příručka vám pomůže začít používat produkt IRISPen TM Air 7. Přečtěte si tuto příručku před zahájením práce s tímto skenerem a
Bluetooth Wi-Fi GPS. LCD dotykový displej Tlačítko kalendář Přepínač Režim/ úkol
 Seznámení s MyPal Power Notification Tlačítko spuštění Tlačítko Poznámky (záznam hlasu) Tlačítko kontakty Reproduktor Navigační tlačítko Přední část Indikátor napájení/oznámení Bluetooth Wi-Fi GPS LCD
Seznámení s MyPal Power Notification Tlačítko spuštění Tlačítko Poznámky (záznam hlasu) Tlačítko kontakty Reproduktor Navigační tlačítko Přední část Indikátor napájení/oznámení Bluetooth Wi-Fi GPS LCD
Volání Hlasitý hovor Zobrazení kontaktů při volání Nastavení hlasitosti hovoru Zobrazení klávesnice při volání Přidržení hovoru Číslo hlasové
 1 5. 6. 7. 8. Volání Hlasitý hovor Zobrazení kontaktů při volání Nastavení hlasitosti hovoru Zobrazení klávesnice při volání Přidržení hovoru Číslo hlasové schránky Nastavení vyzvánění SMS a MMS Nastavení
1 5. 6. 7. 8. Volání Hlasitý hovor Zobrazení kontaktů při volání Nastavení hlasitosti hovoru Zobrazení klávesnice při volání Přidržení hovoru Číslo hlasové schránky Nastavení vyzvánění SMS a MMS Nastavení
Nokia C5 03 - Uživatelská příručka
 Nokia C5 03 - Uživatelská příručka 2.2. vydání 2 Obsah Obsah Bezpečnost 5 Vyjmutí baterie 5 Začínáme 6 Vložení karty SIM a baterie 6 Vložení paměťové karty 8 Vyjmutí paměťové karty 9 Nabíjení baterie 10
Nokia C5 03 - Uživatelská příručka 2.2. vydání 2 Obsah Obsah Bezpečnost 5 Vyjmutí baterie 5 Začínáme 6 Vložení karty SIM a baterie 6 Vložení paměťové karty 8 Vyjmutí paměťové karty 9 Nabíjení baterie 10
2. Kontakty. 1. Základní nastavení tabletu Vložení SIM karty Vložení paměťové karty Zapnutí tabletu a PIN. 3. Volání
 Základní nastavení tabletu Vložení SIM karty Vložení paměťové karty Zapnutí tabletu a PIN Kontakty Kopírování ze SIM karty do tabletu Založení nového kontaktu Upravení kontaktu včetně fotky Volání Nastavení
Základní nastavení tabletu Vložení SIM karty Vložení paměťové karty Zapnutí tabletu a PIN Kontakty Kopírování ze SIM karty do tabletu Založení nového kontaktu Upravení kontaktu včetně fotky Volání Nastavení
Návod pro Sony Xperia Z5
 Návod pro Sony Xperia Z5 1. Základní nastavení telefonu Vložení SIM a paměťové karty Zapnutí telefonu a PIN 2. Kontakty Kopírování ze SIM karty do telefonu Založení nového kontaktu Upravení kontaktu včetně
Návod pro Sony Xperia Z5 1. Základní nastavení telefonu Vložení SIM a paměťové karty Zapnutí telefonu a PIN 2. Kontakty Kopírování ze SIM karty do telefonu Založení nového kontaktu Upravení kontaktu včetně
Nokia 5530 XpressMusic - Uživatelská příručka. 5.0. vydání
 Nokia 5530 XpressMusic - Uživatelská příručka 5.0. vydání 2 PROHLÁŠENÍ O SHODĚ Společnost NOKIA CORPORATION tímto prohlašuje, že tento výrobek RM-504 je ve shodě se základními požadavky a dalšími příslušnými
Nokia 5530 XpressMusic - Uživatelská příručka 5.0. vydání 2 PROHLÁŠENÍ O SHODĚ Společnost NOKIA CORPORATION tímto prohlašuje, že tento výrobek RM-504 je ve shodě se základními požadavky a dalšími příslušnými
Základní nastavení telefonu Vložení SIM karty a baterky Vložení paměťové karty Zapnutí telefonu a PIN Kontakty Založení nového kontaktu Upravení
 1 6. 7. 8. 9. Základní nastavení telefonu Vložení SIM karty a baterky Vložení paměťové karty Zapnutí telefonu a PIN Kontakty Založení nového kontaktu Upravení kontaktu - fotka Upravení kontaktu - změna
1 6. 7. 8. 9. Základní nastavení telefonu Vložení SIM karty a baterky Vložení paměťové karty Zapnutí telefonu a PIN Kontakty Založení nového kontaktu Upravení kontaktu - fotka Upravení kontaktu - změna
Nokia Uživatelská příručka
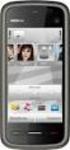 Nokia 5228 - Uživatelská příručka 1. 2. vydání PROHLÁŠENÍ O SHODĚ Společnost NOKIA CORPORATION tímto prohlašuje, že tento výrobek RM-625 je ve shodě se základními požadavky a dalšími příslušnými ustanoveními
Nokia 5228 - Uživatelská příručka 1. 2. vydání PROHLÁŠENÍ O SHODĚ Společnost NOKIA CORPORATION tímto prohlašuje, že tento výrobek RM-625 je ve shodě se základními požadavky a dalšími příslušnými ustanoveními
Nokia N97 - Uživatelská příručka. 5. vydání
 Nokia N97 - Uživatelská příručka 5. vydání Obsah Bezpečnost 6 O vašem přístroji 6 Síťové služby 7 Sdílená paměť 8 Mail for Exchange 8 Hledání nápovědy 9 Podpora 9 Nápověda v přístroji 9 Dokažte s přístrojem
Nokia N97 - Uživatelská příručka 5. vydání Obsah Bezpečnost 6 O vašem přístroji 6 Síťové služby 7 Sdílená paměť 8 Mail for Exchange 8 Hledání nápovědy 9 Podpora 9 Nápověda v přístroji 9 Dokažte s přístrojem
2. Internet. 1. Aplikace Vyhledání a stažení aplikace Založení účtu v Google Play. 3. Zabezpečení
 Aplikace Vyhledání a stažení aplikace Založení účtu v Google Play Internet Nastavení e-mailu Zap./Vyp. přístupového bodu Přihlášení do Wi-Fi sítě Zap./Vyp. internetu v zahraničí Nastavení internetu Zap./Vyp.
Aplikace Vyhledání a stažení aplikace Založení účtu v Google Play Internet Nastavení e-mailu Zap./Vyp. přístupového bodu Přihlášení do Wi-Fi sítě Zap./Vyp. internetu v zahraničí Nastavení internetu Zap./Vyp.
Základní nastavení telefonu Vložení SIM karty a baterky Zapnutí telefonu a PIN Vložení paměťové karty Kontakty Kopírování ze SIM karty do telefonu
 1 5. 6. 7. 8. Základní nastavení telefonu Vložení SIM karty a baterky Zapnutí telefonu a PIN Vložení paměťové karty Kontakty Kopírování ze SIM karty do telefonu Založení nového kontaktu Upravení kontaktu
1 5. 6. 7. 8. Základní nastavení telefonu Vložení SIM karty a baterky Zapnutí telefonu a PIN Vložení paměťové karty Kontakty Kopírování ze SIM karty do telefonu Založení nového kontaktu Upravení kontaktu
IRISPen Air 7. Stručná uživatelská příručka. (Android)
 IRISPen Air 7 Stručná uživatelská příručka (Android) Tato stručná uživatelská příručka vám pomůže začít používat produkt IRISPen Air TM 7. Přečtěte si tuto příručku před zahájením práce s tímto skenerem
IRISPen Air 7 Stručná uživatelská příručka (Android) Tato stručná uživatelská příručka vám pomůže začít používat produkt IRISPen Air TM 7. Přečtěte si tuto příručku před zahájením práce s tímto skenerem
Nokia 2710 - Uživatelská příručka
 Nokia 2710 - Uživatelská příručka 2. vydání 2 Obsah Obsah Bezpečnost 4 Podpora 5 Začínáme 5 Instalace karty SIM a baterie 5 Vložení karty microsd 5 Vyjmutí karty microsd 6 Nabíjení baterie 6 Anténa GSM
Nokia 2710 - Uživatelská příručka 2. vydání 2 Obsah Obsah Bezpečnost 4 Podpora 5 Začínáme 5 Instalace karty SIM a baterie 5 Vložení karty microsd 5 Vyjmutí karty microsd 6 Nabíjení baterie 6 Anténa GSM
1. Základní nastavení telefonu Vložení SIM karty a baterky Vložení paměťové karty Zapnutí telefonu a PIN. 2. Kontakty. 3.
 1 z 33 Základní nastavení telefonu Vložení SIM karty a baterky Vložení paměťové karty Zapnutí telefonu a PIN Kontakty Kopírování ze SIM karty do telefonu Založení nového kontaktu Upravení kontaktu včetně
1 z 33 Základní nastavení telefonu Vložení SIM karty a baterky Vložení paměťové karty Zapnutí telefonu a PIN Kontakty Kopírování ze SIM karty do telefonu Založení nového kontaktu Upravení kontaktu včetně
Kontakty Upravení kontaktu - změna údájů Přidání fotky ke kontaktu Založení nového kontaktu Kopírování ze SIM karty do telefonu Základní nastavení
 1 5. 6. 7. 8. Kontakty Upravení kontaktu - změna údájů Přidání fotky ke kontaktu Založení nového kontaktu Kopírování ze SIM karty do telefonu Základní nastavení telefonu Zapnutí telefonu a PIN Vložení
1 5. 6. 7. 8. Kontakty Upravení kontaktu - změna údájů Přidání fotky ke kontaktu Založení nového kontaktu Kopírování ze SIM karty do telefonu Základní nastavení telefonu Zapnutí telefonu a PIN Vložení
Nokia 6710 Navigator - Uživatelská příručka. 3. vydání
 Nokia 6710 Navigator - Uživatelská příručka 3. vydání PROHLÁŠENÍ O SHODĚ Společnost NOKIA CORPORATION tímto prohlašuje, že tento výrobek RM-491 je ve shodě se základními požadavky a dalšími příslušnými
Nokia 6710 Navigator - Uživatelská příručka 3. vydání PROHLÁŠENÍ O SHODĚ Společnost NOKIA CORPORATION tímto prohlašuje, že tento výrobek RM-491 je ve shodě se základními požadavky a dalšími příslušnými
Volání Hlasitý hovor Zobrazení kontaktů při volání Nastavení hlasitosti hovoru Zobrazení klávesnice při volání Přidržení hovoru Číslo hlasové
 1 5. 6. 7. 8. Volání Hlasitý hovor Zobrazení kontaktů při volání Nastavení hlasitosti hovoru Zobrazení klávesnice při volání Přidržení hovoru Číslo hlasové schránky Nastavení vyzvánění SMS a MMS Nastavení
1 5. 6. 7. 8. Volání Hlasitý hovor Zobrazení kontaktů při volání Nastavení hlasitosti hovoru Zobrazení klávesnice při volání Přidržení hovoru Číslo hlasové schránky Nastavení vyzvánění SMS a MMS Nastavení
Vítejte přejděte na stránku přejděte na stránku
 Vítejte eský Blahopřejeme k nákupu zařízení od společnosti ARCHOS! Tento stručný návod k obsluze vám v začátcích pomůže se správným použitím zařízení. V případě dalších dotazů týkajících se použití zařízení
Vítejte eský Blahopřejeme k nákupu zařízení od společnosti ARCHOS! Tento stručný návod k obsluze vám v začátcích pomůže se správným použitím zařízení. V případě dalších dotazů týkajících se použití zařízení
2. Kontakty. 1. Základní nastavení telefonu Vložení SIM karty a baterky Vložení paměťové karty Zapnutí telefonu a PIN. 3. Volání
 Základní nastavení telefonu Vložení SIM karty a baterky Vložení paměťové karty Zapnutí telefonu a PIN 2. Kontakty Kopírování ze SIM karty do telefonu Založení nového kontaktu Upravení kontaktu včetně fotky
Základní nastavení telefonu Vložení SIM karty a baterky Vložení paměťové karty Zapnutí telefonu a PIN 2. Kontakty Kopírování ze SIM karty do telefonu Založení nového kontaktu Upravení kontaktu včetně fotky
Vivaz pro Rozšířená uživatelská příručka
 Vivaz pro Rozšířená uživatelská příručka Obsah Další nápověda...5 Začínáme...6 Uvedení do provozu...6 Nápověda v telefonu...9 Přehled telefonu...10 Přehled nabídek*...11 Procházení nabídek...12 Používání
Vivaz pro Rozšířená uživatelská příručka Obsah Další nápověda...5 Začínáme...6 Uvedení do provozu...6 Nápověda v telefonu...9 Přehled telefonu...10 Přehled nabídek*...11 Procházení nabídek...12 Používání
Služby a nastavení Reset přístroje do továrního nastavení Seznam pevné volby Identifikace volajícího (CLIP/CLIR) Pevná volba Aplikace Vyhledání a
 1 6. 7. 8. 9. Služby a nastavení Reset přístroje do továrního nastavení Seznam pevné volby Identifikace volajícího (CLIP/CLIR) Pevná volba Aplikace Vyhledání a stažení aplikace Založení účtu v Google Play
1 6. 7. 8. 9. Služby a nastavení Reset přístroje do továrního nastavení Seznam pevné volby Identifikace volajícího (CLIP/CLIR) Pevná volba Aplikace Vyhledání a stažení aplikace Založení účtu v Google Play
Lenovo VIBE P1m 8åLYDWHOVNi SĜtUXþND 9
 Lenovo VIBE P1m Základy Regulatorní prohlášení Na webových stránkách http://support.lenovo.com je k dispozici aktualizovaná a dokument Regulatorní prohlášení. Technické údaje V této sekci jsou uvedeny
Lenovo VIBE P1m Základy Regulatorní prohlášení Na webových stránkách http://support.lenovo.com je k dispozici aktualizovaná a dokument Regulatorní prohlášení. Technické údaje V této sekci jsou uvedeny
Nokia 2220 slide - Uživatelská příručka
 Nokia 2220 slide - Uživatelská příručka 1. vydání 2 Obsah Obsah Bezpečnost 4 Podpora 5 Začínáme 5 Instalace karty SIM a baterie 5 Nabíjení baterie 5 Anténa 6 Headset 6 Magnety a magnetická pole 7 Tlačítka
Nokia 2220 slide - Uživatelská příručka 1. vydání 2 Obsah Obsah Bezpečnost 4 Podpora 5 Začínáme 5 Instalace karty SIM a baterie 5 Nabíjení baterie 5 Anténa 6 Headset 6 Magnety a magnetická pole 7 Tlačítka
3. Vložíte baterku. 4.
 1 z 34 6. 7. 8. Volání Hlasitý hovor Zobrazení kontaktů při volání Nastavení hlasitosti hovoru Zobrazení klávesnice při volání Přidržení hovoru Číslo hlasové schránky Nastavení vyzvánění SMS a MMS Nastavení
1 z 34 6. 7. 8. Volání Hlasitý hovor Zobrazení kontaktů při volání Nastavení hlasitosti hovoru Zobrazení klávesnice při volání Přidržení hovoru Číslo hlasové schránky Nastavení vyzvánění SMS a MMS Nastavení
Základní nastavení telefonu Vložení SIM karty Zapnutí telefonu a PIN Kontakty Kopírování ze SIM karty do telefonu Založení nového kontaktu Upravení
 1 5. 6. 7. 8. Základní nastavení telefonu Vložení SIM karty Zapnutí telefonu a PIN Kontakty Kopírování ze SIM karty do telefonu Založení nového kontaktu Upravení kontaktu včetně fotky Volání Nastavení
1 5. 6. 7. 8. Základní nastavení telefonu Vložení SIM karty Zapnutí telefonu a PIN Kontakty Kopírování ze SIM karty do telefonu Založení nového kontaktu Upravení kontaktu včetně fotky Volání Nastavení
2. Kontakty. 1. Základní nastavení telefonu Vložení SIM a paměťové karty Zapnutí telefonu a PIN. 3. Volání
 Základní nastavení telefonu Vložení SIM a paměťové karty Zapnutí telefonu a PIN Kontakty Kopírování ze SIM karty do telefonu Založení nového kontaktu Upravení kontaktu včetně fotky Volání Nastavení vyzvánění
Základní nastavení telefonu Vložení SIM a paměťové karty Zapnutí telefonu a PIN Kontakty Kopírování ze SIM karty do telefonu Založení nového kontaktu Upravení kontaktu včetně fotky Volání Nastavení vyzvánění
QCZ2631 A639. Průvodce 15G06A2451Z0
 QCZ63 A639 Průvodce 5G06A45Z0 SD SD Seznámení s MyPal Přední část Boční část Indikátor napájení/oznámení Činnost Oznámení MyPal A636: Bluetooth / Wi-Fi / GPS dioda MyPal A63: Bluetooth/GPS dioda Bluetooth
QCZ63 A639 Průvodce 5G06A45Z0 SD SD Seznámení s MyPal Přední část Boční část Indikátor napájení/oznámení Činnost Oznámení MyPal A636: Bluetooth / Wi-Fi / GPS dioda MyPal A63: Bluetooth/GPS dioda Bluetooth
Aplikace Vyhledání a stažení aplikace Založení BlackBerry ID Internet Nastavení e-mailu Zap./Vyp. přístupového bodu Přihlášení do Wi-Fi sítě
 1 7. 8. Aplikace Vyhledání a stažení aplikace Založení BlackBerry ID Internet Nastavení e-mailu Zap./Vyp. přístupového bodu Přihlášení do Wi-Fi sítě Zap./Vyp. internetu v zahraničí Nastavení internetu
1 7. 8. Aplikace Vyhledání a stažení aplikace Založení BlackBerry ID Internet Nastavení e-mailu Zap./Vyp. přístupového bodu Přihlášení do Wi-Fi sítě Zap./Vyp. internetu v zahraničí Nastavení internetu
2. Kontakty. 1. Základní nastavení telefonu Vložení SIM karty a baterky Vložení paměťové karty Zapnutí telefonu a PIN. 3. Volání
 Základní nastavení telefonu Vložení SIM karty a baterky Vložení paměťové karty Zapnutí telefonu a PIN Kontakty Kopírování ze SIM karty do telefonu Založení nového kontaktu Upravení kontaktu včetně fotky
Základní nastavení telefonu Vložení SIM karty a baterky Vložení paměťové karty Zapnutí telefonu a PIN Kontakty Kopírování ze SIM karty do telefonu Založení nového kontaktu Upravení kontaktu včetně fotky
2. SMS a MMS. 3. Základní nastavení telefonu. Nastavení střediska zpráv Nastavení MMS Nastavení tónů Upozornění o doručení SMS. 4.
 Volání Hlasitý hovor Zobrazení kontaktů při volání Nastavení hlasitosti hovoru Zobrazení klávesnice při volání Přidržení hovoru Číslo hlasové schránky Nastavení vyzvánění SMS a MMS Nastavení střediska
Volání Hlasitý hovor Zobrazení kontaktů při volání Nastavení hlasitosti hovoru Zobrazení klávesnice při volání Přidržení hovoru Číslo hlasové schránky Nastavení vyzvánění SMS a MMS Nastavení střediska
Share online 3.1. 1. vydání
 Share online 3.1 1. vydání 2008 Nokia. Všechna práva vyhrazena. Nokia, Nokia Connecting People a Nseries jsou ochranné známky nebo registrované ochranné známky společnosti Nokia Corporation. Nokia tune
Share online 3.1 1. vydání 2008 Nokia. Všechna práva vyhrazena. Nokia, Nokia Connecting People a Nseries jsou ochranné známky nebo registrované ochranné známky společnosti Nokia Corporation. Nokia tune
2. Kontakty. 1. Základní nastavení telefonu Vložení SIM karty Vložení paměťové karty Zapnutí telefonu a PIN. 3. Volání
 Základní nastavení telefonu Vložení SIM karty Vložení paměťové karty Zapnutí telefonu a PIN Kontakty Kopírování ze SIM karty do telefonu Založení nového kontaktu Upravení kontaktu včetně fotky 3. Volání
Základní nastavení telefonu Vložení SIM karty Vložení paměťové karty Zapnutí telefonu a PIN Kontakty Kopírování ze SIM karty do telefonu Založení nového kontaktu Upravení kontaktu včetně fotky 3. Volání
1. Základní nastavení telefonu Vložení SIM karty a baterky Zapnutí telefonu a PIN Vložení paměťové karty. 2. Kontakty. 3. Volání
 1 z 35 Základní nastavení telefonu Vložení SIM karty a baterky Zapnutí telefonu a PIN Vložení paměťové karty Kontakty Kopírování ze SIM karty do telefonu Založení nového kontaktu Upravení kontaktu včetně
1 z 35 Základní nastavení telefonu Vložení SIM karty a baterky Zapnutí telefonu a PIN Vložení paměťové karty Kontakty Kopírování ze SIM karty do telefonu Založení nového kontaktu Upravení kontaktu včetně
1. Základní nastavení telefonu Vložení SIM a paměťové karty Zapnutí telefonu a PIN. 2. Kontakty. 3. Volání
 1. Základní nastavení telefonu Vložení SIM a paměťové karty Zapnutí telefonu a PIN 2. Kontakty Kopírování ze SIM karty do telefonu Založení nového kontaktu Upravení kontaktu včetně fotky 3. Volání Zap./Vyp.
1. Základní nastavení telefonu Vložení SIM a paměťové karty Zapnutí telefonu a PIN 2. Kontakty Kopírování ze SIM karty do telefonu Založení nového kontaktu Upravení kontaktu včetně fotky 3. Volání Zap./Vyp.
Ovládací prvky telefonu
 A370 Začínáme Obsah Obsah... 2 Ovládací prvky telefonu... 3 Uvedení do provozu... 5 Zapnutí a vypnutí telefonu.. 8 Nabíjení telefonu... 9 Nouzové volání... 11 Telefonování... 12 Svítilna... 14 Zámek klávesnice...
A370 Začínáme Obsah Obsah... 2 Ovládací prvky telefonu... 3 Uvedení do provozu... 5 Zapnutí a vypnutí telefonu.. 8 Nabíjení telefonu... 9 Nouzové volání... 11 Telefonování... 12 Svítilna... 14 Zámek klávesnice...
Nokia 5230 - Uživatelská příručka. 5.0. vydání
 Nokia 5230 - Uživatelská příručka 5.0. vydání PROHLÁŠENÍ O SHODĚ Společnost NOKIA CORPORATION tímto prohlašuje, že tento výrobek RM-588 je ve shodě se základními požadavky a dalšími příslušnými ustanoveními
Nokia 5230 - Uživatelská příručka 5.0. vydání PROHLÁŠENÍ O SHODĚ Společnost NOKIA CORPORATION tímto prohlašuje, že tento výrobek RM-588 je ve shodě se základními požadavky a dalšími příslušnými ustanoveními
Základní nastavení telefonu Vložení SIM karty a baterky Vložení paměťové karty Zapnutí telefonu a PIN Kontakty Kopírování ze SIM karty do telefonu
 1 6. 7. 8. Základní nastavení telefonu Vložení SIM karty a baterky Vložení paměťové karty Zapnutí telefonu a PIN Kontakty Kopírování ze SIM karty do telefonu Založení nového kontaktu Upravení kontaktu
1 6. 7. 8. Základní nastavení telefonu Vložení SIM karty a baterky Vložení paměťové karty Zapnutí telefonu a PIN Kontakty Kopírování ze SIM karty do telefonu Založení nového kontaktu Upravení kontaktu
Aplikace Vyhledání a stažení aplikace Založení účtu v Google Play Internet Nastavení e-mailu Zap./Vyp. přístupového bodu Přihlášení do Wi-Fi sítě
 1 5. 6. 7. 8. Aplikace Vyhledání a stažení aplikace Založení účtu v Google Play Internet Nastavení e-mailu Zap./Vyp. přístupového bodu Přihlášení do Wi-Fi sítě Zap./Vyp. internetu v zahraničí Nastavení
1 5. 6. 7. 8. Aplikace Vyhledání a stažení aplikace Založení účtu v Google Play Internet Nastavení e-mailu Zap./Vyp. přístupového bodu Přihlášení do Wi-Fi sítě Zap./Vyp. internetu v zahraničí Nastavení
2. SMS a MMS. 3. Základní nastavení telefonu. Nastavení střediska zpráv Nastavení MMS Nastavení tónů Upozornění o doručení SMS. 4.
 1 z 34 Volání Hlasitý hovor Zobrazení kontaktů při volání Nastavení hlasitosti hovoru Zobrazení klávesnice při volání Přidržení hovoru Číslo hlasové schránky Nastavení vyzvánění SMS a MMS Nastavení střediska
1 z 34 Volání Hlasitý hovor Zobrazení kontaktů při volání Nastavení hlasitosti hovoru Zobrazení klávesnice při volání Přidržení hovoru Číslo hlasové schránky Nastavení vyzvánění SMS a MMS Nastavení střediska
Začínáme. 9247675, 2. vydání CS. Nokia N73-1
 Začínáme 9247675, 2. vydání CS Nokia N73-1 Tlačítka a části (vpředu a na straně) Číslo modelu: Nokia N73-1. 2 Dále jen Nokia N73. 1 2 3 4 5 6 7 8 9 2 Světelné čidlo Druhý fotoaparát s nižším rozlišením
Začínáme 9247675, 2. vydání CS Nokia N73-1 Tlačítka a části (vpředu a na straně) Číslo modelu: Nokia N73-1. 2 Dále jen Nokia N73. 1 2 3 4 5 6 7 8 9 2 Světelné čidlo Druhý fotoaparát s nižším rozlišením
Návod pro Samsung Galaxy S6 edge+ (G928F)
 Návod pro Samsung Galaxy S6 edge+ (G928F) 1. Základní nastavení telefonu Vložení SIM karty Zapnutí telefonu a PIN 2. Kontakty Kopírování ze SIM karty do telefonu Založení nového kontaktu Upravení kontaktu
Návod pro Samsung Galaxy S6 edge+ (G928F) 1. Základní nastavení telefonu Vložení SIM karty Zapnutí telefonu a PIN 2. Kontakty Kopírování ze SIM karty do telefonu Založení nového kontaktu Upravení kontaktu
Nokia 5530 XpressMusic - Uživatelská příručka vydání
 Nokia 5530 XpressMusic - Uživatelská příručka 5.0. vydání 2 PROHLÁŠENÍ O SHODĚ Společnost NOKIA CORPORATION tímto prohlašuje, že tento výrobek RM-504 je ve shodě se základními požadavky a dalšími příslušnými
Nokia 5530 XpressMusic - Uživatelská příručka 5.0. vydání 2 PROHLÁŠENÍ O SHODĚ Společnost NOKIA CORPORATION tímto prohlašuje, že tento výrobek RM-504 je ve shodě se základními požadavky a dalšími příslušnými
1. Základní nastavení telefonu Vložení SIM karty a baterky Vložení paměťové karty Zapnutí telefonu a PIN. 2. Kontakty. 3. Volání
 1 z 36 Základní nastavení telefonu Vložení SIM karty a baterky Vložení paměťové karty Zapnutí telefonu a PIN Kontakty Kopírování ze SIM karty do telefonu Založení nového kontaktu Upravení kontaktu včetně
1 z 36 Základní nastavení telefonu Vložení SIM karty a baterky Vložení paměťové karty Zapnutí telefonu a PIN Kontakty Kopírování ze SIM karty do telefonu Založení nového kontaktu Upravení kontaktu včetně
Česky. BT-02N uživatelská příručka
 Česky BT-02N uživatelská příručka 1 Česky Rejstřík 1. Přehled......3 2. Začínáme....5 3. Připojení náhlavní sady headset Bluetooth.....5 4. Používání náhlavní sady headset Bluetooth... 9 5. Technické specifikace...
Česky BT-02N uživatelská příručka 1 Česky Rejstřík 1. Přehled......3 2. Začínáme....5 3. Připojení náhlavní sady headset Bluetooth.....5 4. Používání náhlavní sady headset Bluetooth... 9 5. Technické specifikace...
2. SMS a MMS. 3. Základní nastavení telefonu. Nastavení střediska zpráv Nastavení MMS Nastavení tónů Upozornění o doručení SMS. 4.
 1 z 34 Volání Hlasitý hovor Zobrazení kontaktů při volání Nastavení hlasitosti hovoru Zobrazení klávesnice při volání Přidržení hovoru Číslo hlasové schránky Nastavení vyzvánění SMS a MMS Nastavení střediska
1 z 34 Volání Hlasitý hovor Zobrazení kontaktů při volání Nastavení hlasitosti hovoru Zobrazení klávesnice při volání Přidržení hovoru Číslo hlasové schránky Nastavení vyzvánění SMS a MMS Nastavení střediska
Představení telefonu
 Český manuál Představení telefonu Mobilní telefon CUBE 1 je představitelem rodiny chytrých mobilních telefonů vybavených operačním systémem Android, který patří mezi nejrozšířenější systémy pro mobilní
Český manuál Představení telefonu Mobilní telefon CUBE 1 je představitelem rodiny chytrých mobilních telefonů vybavených operačním systémem Android, který patří mezi nejrozšířenější systémy pro mobilní
1. Základní nastavení telefonu Vložení SIM karty a baterky Vložení paměťové karty Zapnutí telefonu a PIN. 2. Kontakty. 3.
 1 z 35 Základní nastavení telefonu Vložení SIM karty a baterky Vložení paměťové karty Zapnutí telefonu a PIN Kontakty Kopírování ze SIM karty do telefonu Založení nového kontaktu Upravení kontaktu včetně
1 z 35 Základní nastavení telefonu Vložení SIM karty a baterky Vložení paměťové karty Zapnutí telefonu a PIN Kontakty Kopírování ze SIM karty do telefonu Založení nového kontaktu Upravení kontaktu včetně
Návod pro Samsung Galaxy Tab S2 9.7 LTE (T815)
 Návod pro Samsung Galaxy Tab S2 9.7 LTE (T815) Základní nastavení tabletu Vložení SIM karty Vložení paměťové karty Zapnutí tabletu a PIN 2. Kontakty Kopírování ze SIM karty do tabletu Založení nového kontaktu
Návod pro Samsung Galaxy Tab S2 9.7 LTE (T815) Základní nastavení tabletu Vložení SIM karty Vložení paměťové karty Zapnutí tabletu a PIN 2. Kontakty Kopírování ze SIM karty do tabletu Založení nového kontaktu
3. Vložíte baterku. 4.
 1 z 34 6. 7. 8. Aplikace Vyhledání a stažení aplikace Založení účtu v Google Play Internet Nastavení e-mailu Zap./Vyp. přístupového bodu Přihlášení do Wi-Fi sítě Zap./Vyp. internetu v zahraničí Nastavení
1 z 34 6. 7. 8. Aplikace Vyhledání a stažení aplikace Založení účtu v Google Play Internet Nastavení e-mailu Zap./Vyp. přístupového bodu Přihlášení do Wi-Fi sítě Zap./Vyp. internetu v zahraničí Nastavení
Uživatelská příručka k přístroji Nokia X6-00
 Uživatelská příručka k přístroji Nokia X6-00 5.3. vydání 2 Obsah Obsah Bezpečnost 6 O vašem přístroji 7 Síťové služby 8 Začínáme 10 Tlačítka a části 10 Vložení SIM karty a baterie 12 Nabíjení baterie 14
Uživatelská příručka k přístroji Nokia X6-00 5.3. vydání 2 Obsah Obsah Bezpečnost 6 O vašem přístroji 7 Síťové služby 8 Začínáme 10 Tlačítka a části 10 Vložení SIM karty a baterie 12 Nabíjení baterie 14
1. Základní nastavení telefonu Vložení SIM a paměťové karty Zapnutí telefonu a PIN. 2. Kontakty. 3. Volání
 1. Základní nastavení telefonu Vložení SIM a paměťové karty Zapnutí telefonu a PIN 2. Kontakty Kopírování ze SIM karty do telefonu Založení nového kontaktu Upravení kontaktu včetně fotky 3. Volání Nastavení
1. Základní nastavení telefonu Vložení SIM a paměťové karty Zapnutí telefonu a PIN 2. Kontakty Kopírování ze SIM karty do telefonu Založení nového kontaktu Upravení kontaktu včetně fotky 3. Volání Nastavení
EVOLVEO StrongPhone Accu
 Manuál k telefonu 1. Popis telefonu 2. Před zapnutím telefonu Vložte SIM kartu jako na obrázku - uživatelská příručka Stránka 1 z 5 Verze 1.1 3. Připojte USB kabel (připojený k nabíječce nebo k PC) a před
Manuál k telefonu 1. Popis telefonu 2. Před zapnutím telefonu Vložte SIM kartu jako na obrázku - uživatelská příručka Stránka 1 z 5 Verze 1.1 3. Připojte USB kabel (připojený k nabíječce nebo k PC) a před
2. Kontakty. 1. Základní nastavení telefonu Vložení SIM karty Vložení paměťové karty Zapnutí telefonu a PIN. 3. Volání
 Základní nastavení telefonu Vložení SIM karty Vložení paměťové karty Zapnutí telefonu a PIN 2. Kontakty Kopírování ze SIM karty do telefonu Založení nového kontaktu Upravení kontaktu včetně fotky 3. Volání
Základní nastavení telefonu Vložení SIM karty Vložení paměťové karty Zapnutí telefonu a PIN 2. Kontakty Kopírování ze SIM karty do telefonu Založení nového kontaktu Upravení kontaktu včetně fotky 3. Volání
Zaèínáme. Nokia N81-3 1. vydání CS
 Zaèínáme Nokia N81-3 1. vydání CS Tlaèítka a èásti (zepøedu) Èíslo modelu: Nokia N81-3. Dále jen Nokia N81. 1 Tlaèítka her a 2 Slot pamì»ové karty 3 Výbìrová tlaèítka 4 Tlaèítka médií: Tlaèítko Dal¹í Tlaèítko
Zaèínáme Nokia N81-3 1. vydání CS Tlaèítka a èásti (zepøedu) Èíslo modelu: Nokia N81-3. Dále jen Nokia N81. 1 Tlaèítka her a 2 Slot pamì»ové karty 3 Výbìrová tlaèítka 4 Tlaèítka médií: Tlaèítko Dal¹í Tlaèítko
2. SMS a MMS. 3. Základní nastavení tabletu. Nastavení střediska zpráv Nastavení MMS Nastavení tónů Upozornění o doručení SMS. 4.
 1 z 29 Volání Hlasitý hovor Zobrazení kontaktů při volání Nastavení hlasitosti hovoru Zobrazení klávesnice při volání Přidržení hovoru Číslo hlasové schránky Nastavení vyzvánění SMS a MMS Nastavení střediska
1 z 29 Volání Hlasitý hovor Zobrazení kontaktů při volání Nastavení hlasitosti hovoru Zobrazení klávesnice při volání Přidržení hovoru Číslo hlasové schránky Nastavení vyzvánění SMS a MMS Nastavení střediska
Nokia 2690 - Uživatelská příručka
 Nokia 2690 - Uživatelská příručka 2. vydání 2 Obsah Obsah Bezpečnost 4 Začínáme 5 Instalace karty SIM a baterie 5 Vyjmutí karty SIM 5 Vložení karty microsd 5 Vyjmutí karty microsd 6 Nabíjení baterie 6
Nokia 2690 - Uživatelská příručka 2. vydání 2 Obsah Obsah Bezpečnost 4 Začínáme 5 Instalace karty SIM a baterie 5 Vyjmutí karty SIM 5 Vložení karty microsd 5 Vyjmutí karty microsd 6 Nabíjení baterie 6
3. Vložíte baterku. 4.
 1 z 36 5. 6. 7. 8. Volání Hlasitý hovor Zobrazení kontaktů při volání Nastavení hlasitosti hovoru Zobrazení klávesnice při volání Přidržení hovoru Číslo hlasové schránky Nastavení vyzvánění SMS a MMS Nastavení
1 z 36 5. 6. 7. 8. Volání Hlasitý hovor Zobrazení kontaktů při volání Nastavení hlasitosti hovoru Zobrazení klávesnice při volání Přidržení hovoru Číslo hlasové schránky Nastavení vyzvánění SMS a MMS Nastavení
2. Internet. 1. Aplikace Vyhledání a stažení aplikace Založení účtu v Google Play. 3. Zabezpečení
 Aplikace Vyhledání a stažení aplikace Založení účtu v Google Play Internet Nastavení e-mailu Zap./Vyp. přístupového bodu Přihlášení do Wi-Fi sítě Zap./Vyp. internetu v zahraničí Nastavení internetu Zap./Vyp.
Aplikace Vyhledání a stažení aplikace Založení účtu v Google Play Internet Nastavení e-mailu Zap./Vyp. přístupového bodu Přihlášení do Wi-Fi sítě Zap./Vyp. internetu v zahraničí Nastavení internetu Zap./Vyp.
2. SMS a MMS. 3. Základní nastavení telefonu. Nastavení střediska zpráv Nastavení MMS Nastavení tónů Upozornění o doručení SMS. 4.
 1 z 34 Volání Hlasitý hovor Zobrazení kontaktů při volání Nastavení hlasitosti hovoru Zobrazení klávesnice při volání Přidržení hovoru Číslo hlasové schránky Nastavení vyzvánění SMS a MMS Nastavení střediska
1 z 34 Volání Hlasitý hovor Zobrazení kontaktů při volání Nastavení hlasitosti hovoru Zobrazení klávesnice při volání Přidržení hovoru Číslo hlasové schránky Nastavení vyzvánění SMS a MMS Nastavení střediska
1. Základní nastavení telefonu Vložení SIM a paměťové karty Zapnutí telefonu a PIN. 2. Kontakty. 3. Volání
 1 z 37 Základní nastavení telefonu Vložení SIM a paměťové karty Zapnutí telefonu a PIN Kontakty Kopírování ze SIM karty do telefonu Založení nového kontaktu Upravení kontaktu včetně fotky Volání Zap./Vyp.
1 z 37 Základní nastavení telefonu Vložení SIM a paměťové karty Zapnutí telefonu a PIN Kontakty Kopírování ze SIM karty do telefonu Založení nového kontaktu Upravení kontaktu včetně fotky Volání Zap./Vyp.
Uživatelský manuál - základ PiPO P1
 Uživatelský manuál - základ PiPO P1 Vítejte Děkujeme za koupi tohoto tabletu. Tablet běží na systému Android 4.4 a má čtyřjádrový 1,8GHz procesor. Před použitím si prosím přečtěte tento manuál. Klávesy
Uživatelský manuál - základ PiPO P1 Vítejte Děkujeme za koupi tohoto tabletu. Tablet běží na systému Android 4.4 a má čtyřjádrový 1,8GHz procesor. Před použitím si prosím přečtěte tento manuál. Klávesy
1. Základní nastavení telefonu Vložení SIM karty Vložení paměťové karty Zapnutí telefonu a PIN. 2. Kontakty. 3. Volání
 1 z 36 Základní nastavení telefonu Vložení SIM karty Vložení paměťové karty Zapnutí telefonu a PIN Kontakty Kopírování ze SIM karty do telefonu Založení nového kontaktu Upravení kontaktu včetně fotky 3.
1 z 36 Základní nastavení telefonu Vložení SIM karty Vložení paměťové karty Zapnutí telefonu a PIN Kontakty Kopírování ze SIM karty do telefonu Založení nového kontaktu Upravení kontaktu včetně fotky 3.
1. Základní nastavení tabletu Vložení SIM Vložení paměťové karty Zapnutí tabletu a PIN. 2. Kontakty. 3. Volání
 1 z 37 Základní nastavení tabletu Vložení SIM Vložení paměťové karty Zapnutí tabletu a PIN Kontakty Kopírování ze SIM karty do tabletu Založení nového kontaktu Upravení kontaktu včetně fotky 3. Volání
1 z 37 Základní nastavení tabletu Vložení SIM Vložení paměťové karty Zapnutí tabletu a PIN Kontakty Kopírování ze SIM karty do tabletu Založení nového kontaktu Upravení kontaktu včetně fotky 3. Volání
2. Kontakty. 1. Základní nastavení telefonu Vložení SIM karty a baterky Vložení paměťové karty Zapnutí telefonu a PIN. 3. Volání
 Základní nastavení telefonu Vložení SIM karty a baterky Vložení paměťové karty Zapnutí telefonu a PIN 2. Kontakty Kopírování ze SIM karty do telefonu Založení nového kontaktu Upravení kontaktu včetně fotky
Základní nastavení telefonu Vložení SIM karty a baterky Vložení paměťové karty Zapnutí telefonu a PIN 2. Kontakty Kopírování ze SIM karty do telefonu Založení nového kontaktu Upravení kontaktu včetně fotky
prodejnamobilu.cz Návod na Váš nový mobilní telefon
 prodejnamobilu.cz Návod na Váš nový mobilní telefon www.prodejnamobilu.cz Nokia 5230 - Uživatelská příručka 1. vydání PROHLÁŠENÍ O SHODĚ Společnost NOKIA CORPORATION tímto prohlašuje, že tento výrobek
prodejnamobilu.cz Návod na Váš nový mobilní telefon www.prodejnamobilu.cz Nokia 5230 - Uživatelská příručka 1. vydání PROHLÁŠENÍ O SHODĚ Společnost NOKIA CORPORATION tímto prohlašuje, že tento výrobek
1. Aplikace Vyhledání a stažení aplikace Založení účtu v Google Play. 2. Internet. 3. Zabezpečení
 1 z 32 Aplikace Vyhledání a stažení aplikace Založení účtu v Google Play Internet Nastavení e-mailu Zap./Vyp. přístupového bodu Přihlášení do Wi-Fi sítě Zap./Vyp. internetu v zahraničí Nastavení internetu
1 z 32 Aplikace Vyhledání a stažení aplikace Založení účtu v Google Play Internet Nastavení e-mailu Zap./Vyp. přístupového bodu Přihlášení do Wi-Fi sítě Zap./Vyp. internetu v zahraničí Nastavení internetu
2. Kontakty. 1. Základní nastavení telefonu Vložení SIM karty Vložení paměťové karty Zapnutí telefonu a PIN. 3. Volání
 Základní nastavení telefonu Vložení SIM karty Vložení paměťové karty Zapnutí telefonu a PIN Kontakty Kopírování ze SIM karty do telefonu Založení nového kontaktu Upravení kontaktu včetně fotky Volání Zap./Vyp.
Základní nastavení telefonu Vložení SIM karty Vložení paměťové karty Zapnutí telefonu a PIN Kontakty Kopírování ze SIM karty do telefonu Založení nového kontaktu Upravení kontaktu včetně fotky Volání Zap./Vyp.
1. Základní nastavení telefonu Vložení SIM karty Vložení paměťové karty Zapnutí telefonu a PIN. 2. Kontakty. 3. Volání
 1 z 42 Základní nastavení telefonu Vložení SIM karty Vložení paměťové karty Zapnutí telefonu a PIN Kontakty Kopírování ze SIM karty do telefonu Založení nového kontaktu Upravení kontaktu včetně fotky Volání
1 z 42 Základní nastavení telefonu Vložení SIM karty Vložení paměťové karty Zapnutí telefonu a PIN Kontakty Kopírování ze SIM karty do telefonu Založení nového kontaktu Upravení kontaktu včetně fotky Volání
