MASARYKOVA UNIVERZITA V BRNĚ SYSTÉMY CAD A JEJICH SROVNÁNÍ S OHLEDEM NA VÝUKU TECHNICKÉ GRAFIKY NA ZÁKLADNÍ ŠKOLE
|
|
|
- Šimon Moravec
- před 8 lety
- Počet zobrazení:
Transkript
1 MASARYKOVA UNIVERZITA V BRNĚ PEDAGOGICKÁ FAKULTA KATEDRA TECHNICKÉ A INFORMAČNÍ VÝCHOVY SYSTÉMY CAD A JEJICH SROVNÁNÍ S OHLEDEM NA VÝUKU TECHNICKÉ GRAFIKY NA ZÁKLADNÍ ŠKOLE BAKALÁŘSKÁ PRÁCE Havlíčkův Brod 2013 VEDOUCÍ PRÁCE: Ing. Zdeněk Hodis, Ph.D AUTOR PRÁCE: Adam Dolejš
2 strana ii
3 Abstrakt Tato bakalářská práce by měla čtenáře seznámit se softwarem typu CAD a převážně jeho využitím ve školství. V práci bude ukázáno několik typů komerčních i freewarových programů, popsáno jak s nimi pracovat a jaké jsou mezi nimi rozdíly. V textu budou rozebrány funkce, užití, styl zobrazení, přehlednost panelů či vzhled pracovní plochy. V přílohách práce budou poté představeny vybrané CAD programy, včetně ukázek práce s nimi. Klíčová slova Konstruování, technické kreslení, CAD, AutoCAD, ProgeCAD, 2D CAD, technický výkres, licence, porovnání strana iii
4 Abstract This thesis should familiarise the readers with the CAD software and highlight its significance in the educational. The thesis will introduce and compare several types of CAD software, both commercial and freeware. These will be described with regard to their features, use, visual style, user-friendliness, and workspace layout. In addition, by the means of practical demonstrations, the readers will be given an opportunity to become acquainted with a specific CAD program. Key words Design, technical drawing, CAD, AutoCAD, ProgeCAD, 2D CAD, license, comparison strana iv
5 Prohlášení Prohlašuji, že jsem bakalářskou práci vypracoval samostatně, a to pouze za použití citovaných pramenů, dalších informací a zdrojů v souladu s Disciplinárním řádem pro studenty Pedagogické fakulty Masarykovy univerzity a se zákonem č. 121/2000 Sb., o právu autorském, o právech souvisejících s právem autorským a o změně některých zákonů (autorský zákon), ve znění pozdějších předpisů. V Havlíčkově Brodě dne Adam Dolejš strana v
6 Poděkování Tímto bych rád poděkoval vedoucímu mé bakalářské práce Ing. Zdeňku Hodisovi, Ph.D. za cenné rady, poznámky a připomínky. Taktéž za čas, jenž mi věnoval. Dále chci poděkovat pracovníkům softwarových společností za podané informace. A v neposlední řadě rodině a přátelům za zkoušku a korekturu přiložených výukových materiálů. strana vi
7 Obsah Úvod Základy technického kreslení Normalizace Druhy výkresů Výkresové formáty Zobrazování na výkresu Typy čar Měřítko a technické písmo Počítačová podpora konstruování Počítačová grafika CAx systémy Computer Aided Design Systémy CAD AutoCAD Základní informace Dostupnost Novinky v AutoCAD verze Ovládací prvky a nástroje Základy tvorby výkresové dokumentace ProgeCAD Dostupnost Ovládací prvky a nástroje Základy tvorby výkresové dokumentace ProgeCAD ProgeCAD vs. AutoCAD CadStd CamSketchpad AllyCAD A9CAD FelixCAD LT strana vii
8 3.8 Allplan MicroStation TurboCAD ZwCAD Porovnání zobrazených CAD softwarů Výukové materiály Závěr Použité zdroje Přílohy strana viii
9 Úvod Bakalářská práce si klade za cíl reagovat na požadavky základních škol a potřeby jejich žáků i učitelů v oblasti počítačem podporovaného technického kreslení a konstruování. Rozebírány jsou převážně základní i mírně pokročilé funkce a nástroje CAD programů, jež jsou potřebné při výuce žáků v technickém kreslení. Programy i jejich verze se liší svými přídavky a novinkami. V práci jsou proto popsány ty funkce, které jsou nutné pro výuku 2D kreslení u žáků druhého stupně a jenž lze nalézt ve většině těchto programů. Shrnuta jsou cenová rozhraní a dostupnost daných programů. Pro mnoho škol i jednotlivců je výběr vhodného programu často obtížný. Tato práce by měla sloužit jako pomůcka pro učitele základní školy, jenž by chtěl do své výuky zahrnout i technické kreslení za pomocí počítačového softwaru. Po přečtení práce by se měl orientovat v nabídce CAD programů na českém trhu a měl by si z nich umět vybrat vhodné řešení. Práce je rozdělena do několika částí. V první části je obecně nahlíženo na technické kreslení, jeho základní pravidla, normy a správnou metodiku. Poté je zaměřena pozornost již na kreslení s podporou CAD programů, to co o nich potřebujeme znát, jejich funkce, nástroje a práci v nich. Je zde ukázáno základní prostředí, popsány postupy pro práci pomocí panelu kreslení, jako např. úsečky, kružnice, oblouky, zkosení, kóty a další. Podrobněji jsou popsány dva nejzákladnější programy, ukázán jednoduchý výkres a na něm postupy jak obrazec narýsovat. V další části následuje přehled volně dostupných programů pro technické kreslení i programů komerčních s ukázkou cenové politiky společností. V závěru práce je shrnuto vzájemné srovnání programů a předloženo doporučení pro výběr vhodného CAD softwaru pro výuku nejen technické grafiky na základních školách. K práci jsou připojeny dvě přílohy s ukázkami práce a postupů při vytváření konkrétních výrobků. Návody ukazují jak v programu AutoCAD a ProgeCAD vytvořit technický výkres za použití základních nástrojů. strana 9
10 1. Základy technického kreslení Tato práce je zaměřena na technické kreslení na základní škole, bude se zabývat pouze tzv. 2D prostorem, což je prostor vymezený osou X a osou Y, které jsou na sebe kolmé a v jejich průsečíku leží střed (počátek), roven bodu 0. Každý bod lze tak zapsat dvěma hodnotami [x, y], kde x je hodnota vynesená na osu X a y je hodnota na ose Y. Bod je sestrojen tak, že z daného bodu hodnoty na vybrané ode je vztyčena kolmice a kde se kolmice vztyčené z obou os protnou, je žádaný bod. Y hodnota y Bod [x, y] 0 hodnota x X Obr. 1 Souřadnicový systém Ikonu značící kartézský 2D systém najdeme v CAD softwaru vlevo dole v kreslícím poli. Souřadný systém je orientován, tak že vodorovná osa X směřuje vpravo, svislá osa Y nahoru, v průsečíku os je bod [0,0]. V těchto směrech se zadávají i hodnoty souřadnic (ve směru opačném hodnoty s negativním znaménkem). Úhel bývá měřen proti směru hodinových ručiček, hodnota nula se v základním vedení pokládá na osu x. Obr. 2 Ikona kartézského systému souřadnic strana 10
11 1.1 Normalizace V úvodu do technického kreslení nesmíme opomenout technickou normalizaci. Normalizace znamená obecně přijatý standart definován normami, předpisy a pravidly, užívající se v technických výkresech. Jedná se pravidla technických dokumentů, jenž je třeba závazně dodržovat, aby bylo usnadněno předávání informací, jež jsou ve výkresu obsaženy. Výsledkem normalizace jsou normy, předpisy a pravidla, které nám: Usnadňují sériovou, hromadnou výrobu, a tím ji zrychlují a zlevňují Urychlují vývoj a zrychlují práci konstruktéra Zlevňují výrobu, a tím snižují ceny výrobků Umožnují vzájemnou vyměnitelnost normalizovaných dílů Umožnují na mezinárodní úrovni budovat vzájemné vztahy v oblasti vývoje, výroby a kontroly 1 Pravidla dané normou mají platnost podle jejich hodnosti. Státní norma ČSN platí na celém území České republiky. Oborové normy (ON) a podnikové normy (PN) mohou mít jisté úpravy, jenž však nesmí být v rozporu s ČSN Celoevropská norma EN Platí na území státu Evropské unie Mezinárodní norma ISO platí po celém světě Normy jsou dále doplněny číselným označením určující konkrétní druh dokumentu. Přejaté mezinárodní normy do českých jsou značeny jako ČSN EN nebo SN ISO. Dále rozlišujeme ISO-A (americký styl) a ISO-E (evropský styl) a to převážně při návrhu promítání. 1 Kapitola 2, strana 19, Kletečka, Fořt, Technické kreslení, KLETEČKA, Jaroslav a Petr FOŘT. Technické kreslení. 2. opr. vyd. Brno: Computer Press, 2007, Technická normalizace, s. 19. ISBN strana 11
12 1.2 Druhy výkresů Klasické výkresy se sami o sobě liší, je rozdíl zda nakreslíme pouze náčrtek nebo již hotovou plnohodnotnou dokumentaci skládající se z mnoha listů. V první řadě je tedy Náčrt neboli Skica. Jedná se o nákres tzv. od ruky, bez měřítka i správných proporcí. Jde pouze o první ztvárnění budoucího výrobku. Na počítači lze k tomuto účelu použít jednoduché programy určené k malování a designu. Dále následuje Originál, což je hotový výkres nakreslený podle stanovených norem. Při rýsování v ruce se hovoří o jediném dokumentu, jenž je archivován a používán k vytváření kopií. Kopie je poslední částí, vypadá stejně jako originál, avšak je možno ji překládat, vpisovat do ní poznámky a slouží jako podklad pro zhotovení a kontrolu výrobku. U nakresleného výkresu na počítači za pomocí specializovaných programů je kopií každý výtisk, za originál je považován soubor uložený v počítači. 1.3 Výkresové formáty Jak již bylo naznačeno, máme formáty výkresů dané normou ČSN ISO. Rozděleny jsou do tří řad výkresů používaných v průmyslu, strojírenství, stavebnictví i elektrotechnice. Obr. 3 Formáty papíru A0-A8 (rozměry v milimetrech) strana 12
13 Formát ISO-A nejhojněji používán. Jde o řadu výkresových listů formátu A4 až A0. Formát papíru A4 je používán ve většině případů ve vodorovné poloze, na zbylé velikosti se již kreslí pouze jako na horizontálně orientované. Prodloužené formáty papíry o velikosti násobků 3-5 základní šířky 210 mm formátu A4 či násobku 3-4 výšky 297 mm z formátu A3. V jistých případech lze tedy tyto netradičně velké papíry použít. Výkresová plocha výrobní dokumentace je ohraničena rámečkem se souřadnicovou sítí, v němž najdeme ořezové a dělící značky. Vpravo dole je doplněn popisovým polem s informacemi jako je název a číslo výkresu, údaje o autorovi, materiálu, druhu promítání a další potřebné údaje. 2 Obr. 4 Vzhled výkresového listu Jednotlivé kopie výkresových listů se šíří ve složeném stavu o velikosti papíru A4. Výkres se skládá tak, aby popisové pole vždy zůstalo navrchu. Pro rýsování v ruce i při tisku technického výkresu je použit čistý bílý, popřípadě světle šedý, papír. Hmotnost papírů je většinou g. 2 StudentCAR: Katedra materiálů a technologií pro studenty. In: KLAUS, Pavel. Normalizace a výkresová dokumentace: Tvorba technické dokumentace [online] [cit ]. Dostupné z: strana 13
14 1.4 Zobrazování na výkresu Všechna tělesa mají trojrozměrnou podobu. Předmět lze přenést do dvourozměrné dimenze mnoha způsoby. Užívá se několik způsobů promítání objektů tak, aby bylo možno je zachytit ze všech stran nebo alespoň ze všech stran či úhlů, potřebných pro úplnou dokumentaci (například vnitřní část motoru je oproti jednoduchému nástroji třeba zobrazit více pohledy). Složité, avšak pro pozorování nejjednodušší, je narýsování objektu metodou prostorového 3D zobrazení, takzvaného axonometrického. Zde je objekt zobrazen tak, že ihned vidíme jeho přesnou podobu. Tento typ zobrazení zachovává vzdálenosti, avšak složitější útvary bývají zobrazeny nedokonale, vlivem nesbíhavosti rovnoběžek. Nejužívanější je zobrazení izometrické, kde se délky nanáší všechny ve stejném měřítku. Oproti tomu dimetrické zobrazené zkracuje vzdálenosti v jednom směru na polovinu, což je známo ze základních škol při kreslení kvádrů. Druhou možností zobrazení objektů je plošné zobrazení, takzvané 2D zobrazení. Zde nahlížíme na těleso v určitém směru, a to co vidíme, zobrazíme na tzv. průmětné rovině. Pomocí promítacích přímek a promítací roviny vzniká dané zobrazení. Obr. 5 Výkres nakreslen klasickou metodou 2D doplněn o izometrický pohled strana 14
15 Obr. 6 Druhy promítání obraz a Rovnoběžné promítání kosoúhlé či pravoúhlé: Všechny promítací přímky jsou navzájem rovnoběžné a nedochází tak ke zkreslení. Neexistuje tedy střed promítání. Nejčastěji je používáno promítání pravoúhlé. obraz b Středové promítání: Střed promítání je znám a z něj vychází promítací přímky. Přímky jsou různoběžné s průsečíkem v jednom bodě, výkres je tak v poměru stran stejný, avšak rozměry již nejsou shodné s originálem. Pravoúhlé promítání je jedním z nejpoužívanějších promítání vůbec, a to především ve strojírenství, ale i ve stavebnictví či jiných oborech. Předmět je promítán na průmětny pomocí rovnoběžných přímek, kolmých na danou průmětnu. Objekt je možno zobrazit až celkem v šesti možných pohledech, používány jsou tři základní pohledy nárys, bokorys, půdorys. Pohledy bývají doplněny pomocnými řezy a průřezy. Obr. 7 Šest pohledů na objekt strana 15
16 Na objekt je prvně nahlíženo z čelní strany (strana, na které je nutno zakreslit nejvíce informací), poté je zobrazován z boku a následně shora nebo zespoda. Existují dvě metody promítání. U nás je užívána metoda promítaní do 1. kvadrantu zvaná ISO-E. To znamená, že objekt leží mezi pozorovatelem a průmětnou rovinou. Pohled zleva je poté umístěn na pravé straně prvotního pohledu (nárysu), pohled shora je umístěn pod nárysem. 3 Obr. 8 Značka promítací metody ISO-E 1.5 Typy čar Na technickém výkresu bývají použity čáry několika druhů. U čar rozlišujeme jejich tloušťku a typ. Dle tloušťky rozdělujeme tenké, tlusté a velmi tlusté čáry, kde záleží na poměru tloušťky čar mezi sebou, jenž by měl být 1 : 2 : 4 v pořadí, jak byly popsány. Dále čáry dělíme na souvislé a přerušované, přerušované je možno dále rozdělit na čárkované, čerchované, čerchované s dvěma tečkami a další. Název čáry Zobrazení Použití Souvislá tenká Závity, šrafy, kótovací a pomocné čáry, odkazové čáry, krátké osy, ohýbané plochy Souvislá tlustá Viditelné hrany a obrysy, konce závitů, čáry šipek, vymezení kreslící plochy Čárkovaná tenká Čerchovaná tenká Čerchovaná tlustá Neviditelné hrany a obrysy Osy, roztečné kružnice a přímky Roviny řezů a průřezů Tab. 1 Vybrané typy čar a jejich význam 3 Technická dokumentace (přednášky pro hodiny cvičení): Zobrazování. Katedra elektroenergetiky: Vysoká škola báňská - Technická univerzita Ostrava [online]. s. 19 [cit ]. Dostupné z: strana 16
17 1.6 Měřítko a technické písmo Jedním z dalších důležitých faktorů při technickém kreslení je měřítko, v jakém je výrobek přenášen na papír. Ve strojírenství se na jednotlivé součástky používá měřítko 1 : 1, což znamená, že velikost obrazu na výkresu skutečné velikosti přímo odpovídá. Miniaturní součástky se rýsují větší, používáme poměry rozměrů 2 : 1 či 5 : 1. Při nákresu celého pracovního stroje nebo v jiných odvětvích, jako je stavba silnic či budov, se pracuje v měřítku například 1 : 20 či 1 : 50. Ve výkresu lze použít u více obrazů jiná měřítka, například výseče či řezy. Avšak do popisového pole udáváme hlavní měřítko a k vybraným obrazům se musí příslušné měřítko dopsat. Okótování součásti se používá vždy ve skutečné velikosti, ať již je měřítko jakékoliv. K přesnému rýsování patří i písmo, které má rozměry a tvar takové, že nedochází k záměně znaků ani na hůře vytvořených kopiích. Užívá se takzvaného technického písma. Může být psané rukou či pomocí šablony, v našem případě jde pouze o správně nastavený typ písma (font) v CAD programu. Velikost písma, kót, šipek a tloušťka čar se udává tak, aby byla na výkrese čitelná. Poměry mezi velikostí jednotlivých znaků i mezi šipkami a textem bývá však vždy stejný. Obr. 9 Technické písmo strana 17
18 2. Počítačová podpora konstruování Je třeba si uvědomit, že pro technické kreslení je zapotřebí nejen mnoha znalostí a poznatků, ale i například pomůcek. Pro klasické rýsování na rýsovací desce je zapotřebí samotné desky s pravítky, křivítky a šablonami. Dále tužky, technická trubicová pera, pentelky či tuž a dále je zapotřebí kružidlo. A v neposlední řadě připínáčky či lepicí páska pro uchycení papíru. Pro kreslení pomocí počítačového programu je zapotřebí osobního počítače, který má na rozdíl od rýsovací desky v domácnosti dnes již každý. Počítač je ovšem nutno mít dostatečně vybavený jak po stránce softwarové (dostatečný procesor a paměti RAM, místo na disku, grafická karta), tak periferii (kvalitní třítlačítková myš, tiskárna či plotter). Nejen z těchto důvodů, ale i z důvodu kladení stále větších nároků na technické výkresy, je rýsování v ruce nahrazeno kreslením za pomocí počítačového softwaru. Veškeré změny lze provádět jednodušeji a následně lze elektronickou práci lépe sdílet, množit a předvádět. Práci lze také lépe zálohovat a ukládat. V daném programu je možné práci navrhovat i později upravovat, práci lze online konzultovat s kolegy. Většina velkých projektů je práce mnoha lidí až celé společnosti, kde každý přidá svůj návrh a změnu může ihned v programu naprojektovat. Dalším přínosem programu je možné propojení konstrukce s výrobou. To znamená, že vzniklá data lze ihned využít například při výrobě. Některé funkce jsou však výsadou pouze kvalitnějších a složitějších programů strana 18
19 2.1 Počítačová grafika Počítačové grafické programy vytvářející obrázky, fotografie, výkresy, které jsou následně uloženy v digitální podobě, se člení na Rastrové a Vektorové, dle typu zpracování obrazu. Rastrová grafika je založena na čtverečcích, tzv. pixelech. Obraz je rozložen do mnoha pixelů, se kterými se dále pracuje, čím více pixelů, tím kvalitnější obraz (vyšší rozlišení). Rastrová grafika je užívána převážně u fotografií. Vektorová grafika je založena na bodech, přímkách a křivkách vytvořených matematickou operací. Objekt vzniká takzvaně bod po bodu. Výhodou je mnohonásobné zvětšování obrazu bez ztráty kvality. Další výhodou je možnost pracovat s jednotlivými útvary samostatně. V rastrové grafice je po přidání objekt spojen s původním obrazem a nelze ho již transformovat. 2.2 CAx systémy V moderní době se ke konstrukčním pracím převážně používají počítačové programy pracující na systému CAx (x značí písmeno či dvojici písmen zastupující konkrétní druh systému, například CAM, CAE, CAPE). Systémy CAx jsou vektorové programy pracující v oblasti 2D a 3D grafiky využívající se zejména při tvorbě nových součástí ve strojním, elektrotechnickém, energetickém, ale i například oděvním průmyslu. 4 Dále se využívají na projekty ve stavebnictví, architektuře, projekční činnosti, v silničním průmyslu a v mnoho dalších odvětvích, kde je třeba přesně a přehledně navrhnout součást či celý celek. Ve většině případů se jedná o pokročilejší technické kreslení, kde rýsovací prkno nahradily velké grafické monitory a k tomu potřebné vstupní počítačové komponenty. Dnes je u návrhářů a konstruktérů znalost základních funkcí brána jako samozřejmost. 4 KONEČNÁ, Petra. CAD/CAM systémy v obuvnickém průmyslu. Zlín, Dostupné z: Bakalářská práce. Univerzita Tomáše Bati ve Zlíně, Fakulta technologická. Vedoucí práce Ing. Josef Horáček. strana 19
20 Systémy CAx dělíme na mnoho skupin odvíjejících se od jejich užití. Zda jde o samotné technické kreslení nebo zda je třeba užití matematických funkcí, výpočtů materiálů, inženýrství či marketingu. Rozdělení těchto systémů znázorňuje uvedený obrázek. CIM Computer Intergarted Manufacturing CAM Computer Aided manufacturing CAE Computer Aided Engineering CAD Computer Aided Design CAPE Computer Aided Production Engineering CAP Computer Aided Programming CAPP Computer Aided Process Planning CAQ Computer Aided Quality Obr. 10 Zařazení CAD do oblasti CAx CAD = Computer Aided Design: počítačem podporované projektování (někdy udávané i konstruování či designérství) CAE = Computer Aided Engineering: CAD používaný ve strojírenství 2.3 Computer Aided Design Systémy CAD (Computer Aided Design) vznikly na konci 70. let minulého století při rozvoji počítačových technologií v průmyslové praxi. Systémy CAD byly navrženy převážně jako počítačem podporované kreslení, zato dnes je to již překládáno jako počítačem podporované navrhování (anglické Drafting ve zkratce CAD bylo nahrazeno slovem Design). Projektování v CAD softwaru bylo výsadou pouze velkých sálových počítačů, s nástupem programu AutoCAD se to stalo počítačové designérství běžnou součástí osobních počítačů. strana 20
21 V obecné podobě můžeme říci, že CAD programy umí: 5 kreslení základních křivek a plošných objektů kótování psaní textu šrafování nekonečný zoom (obdoba vektorové grafiky) práce s hladinami Některé CAD programy jsou krom základních funkcí rozšířeny o: objemové modelování práci s 3D objekty sdružování objektů do bloků programování menu, nastavení maker, export do mnoha typů souborů a mnoha dalších funkcí 5 PŠENČÍKOVÁ, Jana. AutoCAD pro školy. 1. vyd. Kralice na Hané: Computer Media s.r.o., strana 21
22 3. Systémy CAD V této části budou představeny a čtenáři přiblíženy CAD programy dostupné na českém trhu. Nejprve bude rozebrán, dle mého názoru, nejpoužívanější CAD software používaný v podnikových firmách i domácnostech. Poté následují informace o volně dostupných programech vhodných pro 2D kreslení i programy možné k zakoupení za zvýhodněnou cenu studentské či učitelské licence. Se všemi programy lze ihned pracovat, avšak správného pochopení a naučení se všech funkcí programů nelze bez vhodného návodu docílit (k méně používaným programům návody většinou neexistují). I z důvodu většinou problematického získání instalačního balíčku, nejsou všechny programy, v nichž je možné vytvářet technické nákresy, vhodné do výuky na základní škole. Programy s nejlepším hodnocením budou vyznačeny na konci práce ve srovnání. V některém ze softwarů bude v přílohách ukázáno pár postupů pro výrobu jednoduchého výkresu. 3.1 AutoCAD AutoCAD, jeden z nejpoužívanějších 2D a 3D CAD návrhových nástrojů na světě, funguje na většině operačních systémů a v mnoha světových jazycích. Prezentuje se mnoha miliony oficiálních instalací. Je určen pro jednoduché kreslení i pro složitější návrhy, jenž program s mnoha přídavky umožňuje. 6 Jeho primárním účelem jsou 2D strojní dokumenty. Na práci ve 3D se se svými doplňky používá, avšak odborníci v tomto oboru dávají často přednost konkurenčním programům či některému z dalších programům firmy Autodesk. Formáty výkresu, v nichž AutoCAD ukládá své výkresy, formáty DWG a DXF, jsou již brány jako základ pro sdílení dat programů CAD. 6 Autodesk [online] [cit ]. Dostupné z: strana 22
23 3.1.1 Základní informace První verze programu AutoCAD vyšla v prosinci 1982, tehdy ještě na halových počítačích. Od té doby prošel program mnoha změnami a v roce 1988 vyšel poprvé v české lokalizaci. V roce 1997 vyšla první verze pouze pro grafický operační systém Windows a od roku 1999 je program označován rokem vydání (např. AutoCAD 2000). AutoCAD vychází vždy s označením příštího roku většinou každý rok. Poslední verze pochází z března roku S názvem se mění i vnitřní nastavení a s tím spojený typ výsledného souboru. Soubor má vždy koncovku DWG, je velmi obtížné otevřít nově vytvořený dokument ve starší verzi programu, většinou se tak stává s chybami. Pro tyto případy je nutné uložit soubor ve starší verzi souborového formátu. V nové verzi programu lze starší soubory otevřít bez problémů. Dnes je to již řešeno tak, že tři za sebou jdoucí verze programu používají stejný typ souboru, takže soubor vytvořený ve verzi 2012 otevřeme i v programu Prvotní formát souborů AutoCAD (*.dwg) je díky silnému rozšíření AutoCADu považován za standart výkresů všech CAD programů a mnoho produktů ostatních společností se snaží být s ním kompatibilní. Není to ovšem veřejný formát a proto dochází při přenosu často k chybám. Ke správnému zobrazení souboru doporučuje společnost Autodesk čtecí program DWG TrueView. Pro případné špatné načtení nebo chybné uložení ukládá AutoCAD výkresový soubor ještě ve verzi *.bak, která se používá jako záložní soubor (po přepsání koncovky na dwg lze získat původní soubory). 7 AUTODESK, s.r.o. AutodeskClub [online] [cit ]. Dostupné z: strana 23
24 Systémové požadavky 32bit verze 64bit verze Mac Operační systém Internetový prohlížeč Typ procesoru Paměť RAM Místo na disku / pevný disk Periferie Windows XP, Windows XP, Windows 7 Windows 7 MAC OS X v Internet Explorer 7 Internet Explorer 7 Apple Safari 5.0 Intel Pentium nebo Intel Pentium či Xeon AMD Athlon, 1.6Ghz, a aamd Athlon či podporující instrukční Opteron s technologií Intel 64-bit sady technologie SSE2 SSE2 2GB (doporučeno 2GB (doporučeno 4GB) 4GB) 3Gb (doporučeno 4gb) 6GB instalace 6GB instalace 3GB instalace DVD mechanika, DVD mechanika, Apple mouse, display třítlačítková myš, třítlačítková myš, 1280x800 with true display 1024x768 display 1024x768 colour, true colour true colour Tab. 2 AutoCAD - systémové požadavky 8 Při využití funkce 3D modelování se systémové nároky zvětšují, především nároky na paměť RAM a typ procesoru Dostupnost Největší problém tohoto velmi známého a používaného softwaru je jeho dostupnost. Firmy zabývající se technickými návrhy, stavbami silnic, budov či strojírenských součástí se při zakoupení produktu zajistí neomezenou funkčnost programu a plnou kompatibilitu a přenositelnost souborů minimálně do vydání příští verze. Je to ovšem zaplaceno velmi vysokou cenou. Na stránkách oficiálního internetového obchodu americké firmy Autodesk 9, jenž je autorem daného programu je jeho cena stanovena ve výši Eur, což činí přibližně Kč 10. Jedná se o poslední verzi AutoCAD V případě přestupu ze starší zakoupené verze činí cena nového vydání Eur. Na českých stránkách zbozi.cz se cena pohybuje 8 Autodesk [online] [cit ]. Dostupné z: Kč / Eur, strana 24
25 dokonce kolem Kč za upgrade a Kč za první verzi. Nákup tohoto programu do škol je proto z ekonomického hlediska velmi nevýhodnou investicí a nesetkal jsem se se základní školou, která by plnou verzi tohoto programu používala ve svých počítačových učebnách. Možnou alternativou do škol je možnost zakoupení licence AutoCAD LT, což je limitovaná verze AutoCADu, která vyjde výrazně levněji, je ořezána o 3D modelování, vnitřní programování a další funkce pro běžné uživatele příliš složité a pro žáky základních škol spíše matoucí než pomáhající k výuce. AutoCAD má však dvě možnosti licencí programu pro školy a studenty. V první z nich je verze EDU (Educational 11 ), což je sice komerční verze, avšak sloužící pouze pro školní instituce a pouze za účelem vzdělávání. Nelze je využít k profesionálnímu účelu. K prodeji jsou samotné licence, multi-licence a licence síťové a lze tak propojit celou školní budovu, aby každý s programem mohl pracovat a to jak studenti, tak i učitelé. Druhým případem je verze čistě studentská, jež slouží pouze žákům a studentům pro jejich studijní účely. Nelze ji použít ve školách ani pro jiné komerční účely. Tato samostatná licence je chráněna tiskovým bannerem či vodoznakem s uvedením, že byl výkres vytvořen ve výukové verzi a to i při přenosu výkresu do plně komerční verze. Studentské verze programů bývají časově omezeny roční dobou užívání. Obr. 11 AutoCAD - Úvodní varování studentské verze 11 educational = výuková strana 25
26 Studentská verze Na stránkách vybereme produkt AutoCAD 2012 a na naběhlé stránce odkaz zkušební verze. Nabídne se nám možnost stáhnout si 30 denní zkušební verzi zdarma nebo jako student se připojit ke komunitě Education. V nově otevřeném okně prohlížeče se zaregistrujeme. Zadáme příslušný stát, naši ovou adresu a roli jakou ve školství vykonáváme (student, učitel, mentor, ). V dalším kroku zadáme svoje iniciály a školu na které působíme. Nyní se přihlásíme na nově vzniklý studentský účet 12 kde si v záložce Free Software vybereme buďto doporučený AutoCAD či jeho speciální odnož nebo mnoho z dalších produktů firmy Autodesk. Před instalací si můžeme vybrat verzi daného produktu, zkontrolovat hardwarové nároky, vybrat operační sytém, jazyk a objednat sériový klíč, nutný pro instalaci programu. Klíč je použitelný pouze pro jednu verzi programu. Po rozbalení staženého souboru a nainstalování produktů a jeho volitelných součástí, následuje první spouštění, spojené s přizpůsobením hardwarové výbavě počítače. Po zadání sériového čísla program zcela běží a můžeme si prohlížet jeho novinky. Oproti předchozí verzi si všimneme ihned jiného kreslícího pole, které nyní není ani černé, ani bílé, ale je tmavě modré se zvýrazněnou čtvercovou sítí. Další novinky jako změněný symbol orientace výkresu či detailní změny v horní navigační liště si můžeme prohlídnout v popisu a úvodním videu. Nyní je vhodné vypnout všechny běžící programy počítače, především internetové prohlížeče a v pozadí běžící aplikace, a naplno věnovat výkon počítače i svoji pozornost tomuto výkonnému 2D i 3D CAD programu strana 26
27 3.1.3 Novinky v AutoCAD verze 2012 Oproti verzi AutoCAD 2010, nelze najít moc velikých rozdílů. Programy jsou na první pohled velmi podobné. Minimální odlišnost z grafické podoby je způsobena z části i novějšími vzhledy operačních systémů. V porovnání se staršími verzemi programu je zde rozdíl ovšem velmi patrný Ovládací prvky a nástroje V otevřené aplikaci se nachází prostředí, jež není tzv. roletové, ale podobá se novému prostředí MS Office. V horní části se nachází titulní lišta programu, dále pás karet s nástroji, kreslící okno, příkazové řádky a stavová řádka. Pás karet se objevuje od verze Měl by zjednodušit práci s programem a vyhnout se nepřehlednosti z důvodu otevření více samostatných panelů nástrojů. V menu lze pro zastánce starších verzí přepnout zpět do původního zobrazení roletových nabídek. Obr. 12 AutoCAD - Pás karet I zde je možno jednotlivé panely pásu karet zobrazit jako plovoucí okna či celý pás lze umístit vertikálně, což může být pro některé uživatele širokoúhlých monitorů vhodné vzhledem ke zvětšení pracovní plochy. Pro běžné užívání při plošné grafiky je užívána přednostně první nástrojová paleta. Vlevo nahoře pod znakem písmena A se zobrazuje souborová nabídka s možnostmi jako Uložit, otevřít Nový a odkaz na podrobné nastavení výkresu i celého programu. Hlavní výplní okna je kreslicí plátno, kde lze vytvářet a modifikovat výkresy. Ve spodní části nalezneme listy podobné aplikaci Microsoft Excel. První list se jmenuje Modelový prostor, což je základní prostor, v němž se pracuje. Zobrazení plochy lze zmenšovat a zvětšovat kolečkem myši. Další dva listy slouží k zobrazení výkresového prostoru. Na těchto listech je zobrazen výkres, jak bude rozvržen při tisku. Je třeba brát ohled na měřítko. strana 27
28 Pod těmito listy se nachází příkazové řádky. Na první řádce je popis funkce, volba příkazu, a na další udáváme velikost či měníme zadání volby. To činíme podle nabídky v hranatých závorkách zadáním prvních písmen funkce. Zadanou hodnotu (příkaz, hodnota) z klávesnice potvrzujeme vždy klávesou Enter. Touto klávesou lze i vyvolat předchozí příkaz. Klávesou Esc příkazy rušíme kdykoliv v jeho průběhu. Výhodou novějších verzí AutoCAD je zadávání příkazů ihned bez nutnosti kliknutí do příkazové řádky. Možností je i zobrazení pole vedle kurzoru, což velmi usnadňuje a zklidňuje práci. Objeví-li se symbol šipky, lze pomocí klávesy (šipka dolů), vyvolat nabídku obsahující jednotlivé možnosti úprav. Pozor, při zadávání velikostí je třeba si uvědomit, jaké jsou základní jednotky výkresu. Záleží na každém, jak si vybere zadávat příkazy a jak bude programu sdělovat jeho parametry. Zkušení uživatelé většinou preferují psanou formu a klávesové zkratky. I tak se žádný uživatel nevyhne jak psaní do příkazové řádky, tak klasickému kliknutí na ikonu s volbou funkce. Na konci práce je uveden přehled základních příkazů a zkratek pro jejich vyvolání. Při jejich zadávání lze použít buď první písmena, která jasně určují daný nástroj, nebo lze pomocí zadání prvních písmen a klávesy TAB název dokončit, popř. vybrat z nabízené nabídky. Vhodné především pro psaní nových příkazů. Pod příkazovým řádkem je uložen panel nástrojů rychlého přístupu, kde je umístěno nastavení úchopových bodů objektů, zobrazení rastrů, tlouštěk čar, vlastnosti, měřítka, nastavení výkresů a pracovního prostoru. Na tomto panelu se po kliknutí či klávesové zkratce mění nastavení zjednodušující práci v programu. Obr. 13 AutoCAD - Pomocné funkce RASTR: Přepíná zobrazení pomyslné mřížky, zobrazující se ve výkresovém okně. Tato mřížka se ve výsledku nezobrazí a slouží pouze pro přehlednější zobrazení. KROK: Umožnuje přichytávat kurzor k jednotlivým bodům mřížky. strana 28
29 ORTO: Umožnuje pouze ortogonální rýsování, tzn., kreslení, kopírování, zvětšování, a jiné nástroje pouze vodorovně či svisle. POLÁR: Podobný funkci Orto, avšak lze nyní kreslit pouze v daném úhlu. Úhel si můžeme vybrat stisknutím pravého tlačítka. Tyto dvě funkce nemohou být spuštěny zároveň. UCHOP: Velmi důležitý přepínač, díky kterému můžeme vybrat úchopové body, tzn. body, ke kterým se nám bode kurzor přichytávat (například poloměr, střed, konec úsečky, průsečík, bod, ) OTRAS: Pomáhá při určování směru. Při dosažení dané polohy (například kolmice, rovnoběžka) se vykreslí tečkovaná nekonečná barevná přichycovací čára DYN: Přepíná mezi zapnutím a vypnutím dynamického zadání, takže při zadávání hodnot nebude třeba příkazový řádek. Všechny texty budou přímo u kurzoru myši TLČ: Zobrazuje definované tloušťky čar Základy tvorby výkresové dokumentace Výkres začíná otevřením čistého výkresového pole. V panelu nástrojů, klikneme na ikonu Nový nebo ikonu Nový vybereme v souborové nabídce. Další možností je na příkazovém řádku zapsat a potvrdit hodnotu nový. Z vybrané nabídky vybereme vhodnou šablonu. Pro začátek acadiso, které je vhodné pro základní návrhy. Výkres bude automaticky uložen ve formátu s koncovkou DWG. Nyní si ukážeme jednu z možností přesného zadání úsečky za pomocí příkazového řádku. Vždy je dobré se orientovat podle údajů v příkazovém řádku. Na panelu Kreslení vybereme nástroj Úsečka, v příkazovém řádku se objeví Příkaz: _line Zadejte první bod:, proto nyní buďto přesným zadáním hodnoty pomocí souřadnic či kliknutím na místo v pracovní ploše vybereme první bod. Nyní opět stejným způsobem vybereme další bod. Klepneme na místo, kde chceme, aby úsečka končila (také můžeme myší vybrat směr, kterým úsečka bude směřovat, a poté zadat strana 29
30 číselnou hodnotu délky dané úsečky). Takto postupujeme v kreslení do doby, než vytvoříme daný tvar a poté stiskneme Enter. Zadávání bodů úsečky pomocí souřadnic se častěji užívá na začátku práce nebo v případech přesně zadaného umístění jednotlivých bodů. Při zadávání bodu například v průsečíku úseček, použijeme klepnutí do pracovní plochy. Pro zadávání souřadnic používáme jako oddělovací prvek čárku (,), chceme-li však napsat desetinné číslo, jako desetinný oddělovač se používá tečka (.). Obr. 14 Výkres v AutoCAD Před samotným kreslením je nutné vhodně zvolit uchopovací body v panelu nástrojů v dolní části obrazovky. Kliknutím na ikonu čtverce (Uchopení objektů) pravým tlačítkem myši, si můžeme zvolit body, které se nám budou zvýrazňovat na výkrese. Jedná se většinou o koncové body úseček, jejich poloviny, průsečíky přímek, středy kružnic, tečny a další. Existují i další možnosti zadávání, např. leží-li první bod kdekoliv a dále se chceme pohybovat jen pomocí souřadnic, zadáváme souřadnice strana 30
31 tzn., že bod je od předchozího bodu vzdálen 60 jednotek doprava a 0 jednotek svisle. V případě práce s úhly zadáváme VZDÁLENOST<VELIKOST ÚHLU. Pravidelný trojúhelník lze vytvořit způsobem výše naznačený, s hodnotami odpovídajícími rovnostrannému trojúhelníku. Pohodlnější metodou je útvar vytvořit pomocí nástroje Polygon. Tento nástroj z panelu nástrojů kreslení nalezneme pod ikonou pětistěnu. V úvodním nastavení je třeba jej vybrat z nabídky pod ikonou obdélníku. Polygonem AutoCAD rozumí pravidelný mnohoúhelník (má všechny strany stejně dlouhé a všechny úhly stejně velké). Jsou to například rovnostranný trojúhelník, čtverec, pravidelný pětiúhelník atd. 13 Při zadávání polygonu je třeba se opět řídit příkazy programu a postupovat dle jeho instrukcí. Při zadávání máme na výběr ze tří možností. Před začátkem každé z nich se program zeptá na počet stran, poté je již zadání různé. První je možné pomocí velikosti strany zadané buď nakreslením úsečky anebo nakreslením úsečky pomůckami, které jsme si ukázali v přechozích krocích. Další možností je mnohoúhelník opsat nebo vepsat kružnici, kterou je možno použít ve výkresu nebo podle zadaných hodnot určit. Kreslení kružnic je velmi podobné kreslení pologynů. Je třeba znát střed a poloměr či průměr, dva protější body či tři různé body na kružnici ležící. Další z možností je kružnici sestrojit za pomocí tečen a dalších k tomu potřebných údajů. Obr. 15 AutoCAD - Nabídka zobrazení kružnic 13 PŠENČÍKOVÁ, Jana. AutoCAD pro školy. 1. vyd. Kralice na Hané: Computer Media s.r.o., ISBN strana 31
32 3.2 ProgeCAD Tento program od společnosti SolidCAD bývá, jak již sám výrobce udává, častou alternativní náhradou za AutoCAD, a to jak v domácnostech, tak ve školách. ProgeCAD Professional je tedy další z řady CAD software určený primárně pro 2D kreslení. S AutoCADem mají společné především to, že oba pracují se stejnými typy souborů. Jedná se o soubor y s koncovkou DWX a DXF a to jak vytvořené v nových i starších verzích programů. ProgeCAD má nejen podobný vzhled a ovládání ale umí pracovat s výkresy, editovat je a modifikovat velmi podobně jako AutoCAD. Z těchto důvodů mnoho uživatelů používá právě tento rýsovací software za přijatelnější cenu. Systémové požadavky ProgeCAD Operační systém Windows XP, Windows Vista, Windows 7 Typ procesoru Operační paměť RAM Místo na disku / pevný disk Periferie Intel Pentium III, 800 MHz 1 GB (doporučeno 2 GB) 400 MB instalace DVD mechanika, třítlačítková myš, display 1024x768 true colour Tab. 3 ProgeCAD - systémové požadavky 15 Systémové požadavky Progecad 2011 Professional se od těchto v mnohém neliší Dostupnost Cena ProgeCAD Professional 2011 v české lokalizaci se pohybuje na úrovni Kč s DPH, upgrade 16 z verze 2010 lze zakoupit za cenu kolem Kč, což je oproti předchozímu programu veliký rozdíl. Vydavatel na svých stránkách ukazuje porovnání ceny mezi programy AutoCAD, ZwCAD a ProgeCAD vzhledem k vlastnostem a funkcím, kterými programy disponují. Z porovnání vychází program ProgeCAD jako nejlepší a nejlevnější. Je to velmi zajímavé porovnání vhodné 14 SoliCAD: CAD/CAM/Robot/konstrukční kancelář [online]. Dostupné z: 15 ProgeCAD [online]. 2000, 2013 [cit ]. Dostupné z: 16 upgrade = přechod na vyšší verzi programu strana 32
33 ke zhlédnutí, i když se jistě jedná o srovnání mírně jednostranně zaujaté. Program je nabízen i ve verzi USB licence, která obsahuje přídavný klíč na flash nosiči. Tento klíč je potřebný ke spuštění programu na kterémkoliv počítači. Dále kupující ocení množstevní slevu při objednání softwaru již od 3 licencí. Další možností je stažení starší verze ProgeCADu a to verze ProgeCAD SMART. Jedná se o verzi pro nekomerční použití, kde je program vytvořen na bázi oříznutí mnoha funkcí, avšak plné použitelnosti verze ProgeCAD Professional I zde je k dispozici studentská verze pro školy, která je ovšem limitována při tisku. Na okraje výkresu je psána informace, že se jedná pouze o nekomerční studentskou verzi. Jako podmínka pro získání studentské neplacené verze je zaslání vyplněné žádosti písemně na adresu SoliCAD, s.r.o. a umístnění jejich reklamního banneru na stránky školy či katedry. Poté je verze omezena na dobu jednoho kalendářního roku, po uplynutí této doby je třeba o licenci opět požádat. Obr. 16 Reklamní banner ProgeCAD Na stránkách v záložce ProgeCAD si můžeme zdarma stáhnout zkušební verzi použitelnou 30 dnů na vyzkoušení. Po žádosti je zasláno sériové číslo, kterým lze 30 denní zkušební verzi převést na verzi plnohodnotnou. strana 33
34 Ovládací prvky a nástroje Po nainstalování je třeba vybrat možnost, zda program vyzkoušet po dobu 30 dní, zakoupit plnou aktivaci nebo sériové číslo pro odblokování plné verze (studentské verze). Po spuštění ihned vidíme černé kreslící pole s modrou vyznačenou sítí, po levé straně vidíme panel Vlastností, vedle něj panel Kreslení, na druhé straně panel Modifikace a navrchu panely s nabídkami. S programem je možno ihned bez nastavování pracovat. Je vhodné při jeho práci vypnout ostatní běžící programy, avšak ProgeCAD není tak náročný na paměť počítače jako AutoCAD. V horní části programu se nachází klasická rozbalovací (roletová) nabídku příkazů a úkolů, které je možné použít při kreslení i při práci s celým dokumentem. Mnoho z nich je pak zjednodušeně použito v panelu Kreslení či panelu Modifikovat. Pod ním je standartní panel s úpravami jako Nový, Otevřít, Kopírovat či Vložit, tlačítko Zpět i nástroje pro změnu pohledu. Níže je pás pro vytváření a správu hladin. Panel KRESLIT Čára Konstrukční čára Polyčára Mnohoúhelník Obdélník Oblouk Kružnice, Revizní bublina Spline Elipsa Eliptický oblouk Vložit blok Vytvořit blok Bod Šrafy.. Přechod barev.. Oblast Víceřádkový text Panel MODIFIKOVAT Smazat Kopie Zrcadlení Ekvidistanta Pole Posunout Natočit Měřítko Natáhnout Ořež Prodluž Přerušit v bodě Přeruš Spojit Zkosení Zaoblení Rozložit Přenést dopředu Přenést dozadu Obr. 17 ProgeCAD - Panel kreslení a modifikace strana 34
35 U mnoha ze zobrazených nástrojů je podnabídka upravující jejich zadání. Například kružnice můžeme volit zadáním středem a poloměrem či středem a průměrem, zadáním dvěma či třemi body, popřípadě změnit oblouk na kružnici. Jak fungují všechny funkce a nástroje zde vysvětleno nebude, jelikož o tom jsou již popsány jiné publikace. Klávesové příkazy jsou vypsány na konci této práce. Část příkazů bude popsána v návodu přiloženém jako příloha k této práci. Poslední věc, jež by nás měla zajímat, jsou pomocné funkce umístěné vpravo dole. Při jejich použití se nám práce velmi usnadní převážně při uchopování bodů a při práci s vodorovnými a svislými úsečkami. Zapínají / vypínají se kliknutím, do jejich nastavení se lze dostat pravým tlačítkem. Obr. 18 ProgeCAD - Pomocné funkce KROK: Přichytává kurzor k vytvořené mřížce a jejím částem. RASTR: Vytváří mřížku pro přehledné rýsování i přichytnutí bodů. V nastavení těchto dvou kroku, je třeba nastavit meze výkresu, v mezích končí rastr i přichytávání objektů. Lze zde nastavit i sílu krokování a možnosti přichytávání objektů. KOLMO: Pracuje pouze ve vodorovném a svislém směru. UCHOP: Jedna z důležitých funkcí, pro správné a přesné uchopení a přesné napojení. Funkce přichytává body k nejbližším bodům dle nastavení. Například střed, kolmo, tečna. Doporučuju v nastavení zapnout ještě volbu průsečíku. Obr. 19 ProgeCAD - Nastavení úchopových bodů strana 35
36 TLČ: Zobrazuje/kryje skutečnou tloušťku čar. MODEL: Přepínání do papírového prostoru, možno přepnout i na záložkách ve spodní části výkresu. OTRAS: Trasování k objektům, vytváří od úchopových bodů kříž dle osy X a Y, pro přesné zachycení kolmosti, rovnoběžnosti v kolmém prostoru daném osami X a Y. Na zobrazení je třeba 2-3 vteřiny počkat nad bodem úchopu. POLAR: Trasování čar pod jistým úhlem. Centrem rýsovacího programu je kreslící plocha. Její rozměry nejsou příliš veliké, proto doporučuji panel s vlastnostmi přetažením mírně zmenšit, popřípadě ho odstranit. Na pracovní ploše je vidět vykreslená aktuální část, v dalších záložkách se nám zobrazuje celý hotový výkres vykreslený, jak ho skutečně vytiskneme. Výkresy tvoříme se základní jednotkou milimetr. Výkres na obrazovce můžeme přiblížit či oddálit za pomocí rotace kolečka myši. Pro správné fungování programu je zapotřebí ovládat funkce, kterými program disponuje. V mnoha programech a jejich verzích jsou funkce obdobné či stejné, avšak nazývají se jinak. Na internetovém serveru, ze kterého jsme stahovali tento program, můžeme nalézt i přehled jednoduchých funkcí použitelných v programu. V prvním sloupci je český název, poté název anglický a ve třetím sloupci je hodnota, kterou bychom měli vepsat do příkazového řádku programu. Tato hodnota je většinou shodná s anglickým názvem. Příkazy lze též zadávat pomocí kliknutí na ikonu s daným nástrojem. Záleží pouze na osobnosti a na zkušenostech. Někteří uživatele raději vše vypisují do příkazové řádky, jiní raději vizuálně kliknou na ikonku. Najdeme-li tuto tabulku (vložená na konci práce v kapitole Přílohy) na internetu na zmíněných stránkách, dostaneme se po rozkliknuti názvu na přesný popis funkce i s názorným výkladem, jak každý nástroj funguje. Před příkazem je vždy zapotřebí vložit pevnou mezeru (_). Zadání vypadá například takto _RECTANGLE pro příkaz nakreslení obdélníku, či _circle pro nakreslení kružnice. Nezáleží na velikosti písma. V případech, kdy již byl nástroj použit, není při jeho opětném vyvolání nutno napsat celý příkaz, pouze prvotní písmena Základy tvorby výkresové dokumentace strana 36
37 Výkres začínáme otevřením programu, v případě již otevřeného programu nabídkou Nový z panelu standartních nástrojů či kliknutím na ikonku Nový Začínáme čistým výkresem, pouze nastavíme metrický systém nebo můžeme použít jednu z již přednastavených šablon o velikosti A0 A4. Výkres lze následně uložit ve tvaru *.dwg, stejně jak to umí program AutoCAD, respektive jaký je základní ukládací formát programu AutoCAD i všech dalších rýsovacích programů. Začneme nejzákladnějším nástrojem a tím je Line neboli Čára. Tento nástroj zadáme příkazem _LINE nebo stiskem ikony čáry. V příkazovém řádku se objeví Začátek úsečky:, proto kliknutím kamkoliv na nekonečné pracovní ploše či zadáním souřadnic, zadáme první krajní bod úsečky. Pro vybrání přesného místa na obrazovce, například počátku, zadáme 0,0 první číslo značí hodnotu na ose X, druhé na ose Y. Koncový bod úsečky zadáme stejně, buďto kliknutím kamkoliv kam úsečka směřuje nebo zadáním hodnoty, například 100,50. Další možností je udání směru, kterým bude úsečka pokračovat, a vepsáním délky úsečky či úhlu. Takto můžeme pokračovat. Obrazec uzavřeme vepsáním V, ze slova zavřít, či pouze ukončíme stiskem klávesy Enter. Obr. 20 Zadání obrazce: 0,0; 100,50; naznačen směr vlevo, napsaná hodnota 50; stisk V I zde platí, že pro zadání souřadnic se číselné hodnoty oddělují čárkou (,) bez mezer, zato desetinné číslo se píše za pomocí tečky (.). 120,30 = bod v přesném místě [X120,Y30]; číselná hodnota 120,3 [mm]. Existují i další možnosti jak čáry narýsovat. V případě, začali-li jsme rýsovat na libovolném místě, lze čáru nakreslit pomocí souřadnic. Koncový bod první úsečky strana 37
38 tedy zadáme to znamená, že bod je od prvního bodu vzdálen 60 jednotek doprava a 0 jednotek svisle. V tomto případě jsou je jako jednotka brán milimetr. Pracujeme-li při zadávání s úhly, tak je i zde postup stejný jako v programu AutoCAD, a Rovnostranný trojúhelník lze vytvořit mnohem jednodušeji a to pomocí nástroje Mnohoúhelník. Vybereme nástroj a zadáme 3, jelikož chceme obraz o třech stranách (i vrcholech). Trojúhelník lze nyní kreslit buďto nakreslením úsečky, jež bude tvořit jeho hranu, nebo udáním středu a poloměru kružnice, jenž ho opisuje. Obr. 21 Výkres v ProgeCAD Obr. 22 ProgeCAD - Nabídka vytvoření kružnic strana 38
39 Od mnohoúhelníku se nyní opět dostaneme ke kružnici, jejíž zadání je zadání trojúhelníku pomocí středu velmi podobné. Pro kružnici musíme znát její střed a poloměr či průměr, v některých případech je nutno znát dva protější body na kružnici či na kružnici ležící body tři. Další z možností sestrojení kružnice je pomocí tečen ji obklopujících nebo na kružnici převést část oblouku ProgeCAD 2013 Na internetu je již ke stažení zkušební verze programu ProgeCAD ve verzi 2013 Professional 17. Tato 30 denní verze, je k dostání pouze v anglické verzi. Na první pohled vidíme změnu v barvě a grafickém zkrášlení programu, avšak krom přesunu dvou nabídek (nabídka Kreslit a rychlý nástroj Hladina) není na programu nic změněno. Změny nastávají až v jeho funkcích, kdy je program již plně kompatibilní s příchozí verzí operačního systému Windows 8. Program stále ukládá výkresy v kompatibilním tvaru DWG, avšak jeho ukládání a následné otevírání je až 20x rychlejší (data výrobce). Dále se program pyšní možností převodu formátu PDF na výkres DWG (tzv. PDF2CAD), převod provádí i z vektorových obrázků. 18 Program se stále více snaží přiblížit programu AutoCAD, ať již položkami v menu, ikonami, možností práce v 3D či svými doplňky. V tomto případě i architektonickou nástavbou obsaženou již v instalačním balíčku. Obr. 23 ProgeCAD 2011, ProgeCAD údaje platné ke dni: listopad strana 39
40 ProgeCAD vs. AutoCAD ProgeCAD se velmi snaží uživateli přizpůsobit, avšak nechce ho mást zbytečným novým rozhraním a novými pojmy, proto je vše velmi podobné programu AutoCAD. Výjimky v podobě popisu hlavního nástroje jako Úsečka či Přímka jsou jeden z mála faktorů, v nichž se programy liší, vše jinak zůstává velmi podobné. Zadávání souřadnic, délkových hodnot i udání desetinného číslo pomocí desetinné tečky je shodné. ProgeCAD musel vsadit na jiné rozhraní, vizuální stránka programu je odlišná. Při podrobnějším zkoumání je však vidět, že se pouze panely přesunuly ze strany horní na strany krajní. Toto firemní nastavení je více výhodné při používán stále se více rozšiřujících širokoúhlých monitorů. Na pracovní ploše je více místa na kreslení. Na panelech jsou ikony menší a je jich zde méně. Program není přeplněn zřídka používanými ikonami. AutoCAD má tyto ikony schované v pásu karet, na němž lze přepínat a odkrýt si potřebné funkce. Program AutoCAD je oproti ProgeCAD více náročný na hardwarové nároky, což se týká především několikanásobného využití harddisku i dvojnásobnou potřebou paměti RAM. Jeho grafické prostředí však tomu odpovídá. Nesmíme zapomenout, že AutoCAD umí pracovat v prostoru 3D grafiky. Více než vzhled, funkčnost a přehlednost je ovšem jedním z nejhlavnějších faktorů při výběru programu pořizovací cena. Cena ProgeCADu Professional je oproti a plné verzi AutoCADu s doplňky až 15x menší, což je dost jasný faktor při výběru programu pro běžného uživatele. Školy, jako vzdělávací instituce, jsou na tom mnohem lépe. Cena několika kopií programu se pohybuje již mnohem níže. ProgeCAD nabízí licence pro výukové účely zcela zdarma, instalace je podmíněna pouze doplněním reklamního banneru na internetové stránky školy či instituce. AutoCAD nabízí školní licence za cenu kolem 6 000,- Kč, kde záleží ovšem na počtu licencí. Tato vyšší cena je i tak, oproti ceně základní, velmi zvýhodněná. Cena programu je při pořizování softwaru do školních institucí velký problém převážně na školách základních s minimální hodinovou dotací na výuku technické grafiky. Z těchto dvou programů vychází lépe AutoCAD, což je program zvládající mnoho funkcí. Pro školy je však výhodnější využít levnější varianty ProgeCADu. strana 40
41 Další možností je využití programu z nabídky freeware softwaru volně stažitelného z internetových serverů. Je tím na mysli program, jehož softwarová licence je zdarma či za dobrovolný příspěvek, avšak verze programu je plně funkční se všemi doplňky. Takový program lze volně stáhnout z kterýkoliv stránek zabývajích se databází a nabídkou volně šířítelných programů a demoverzí programů komerčních. Pro naše účely jsem vybral jeden ze známějších serverů, server Stahuj.cz fungující pod záštitou společnosti Centrum. Ve složce Grafika a design, podsložce Tvorba grafiky se nám zobrazí nabídka, ze které dále vybereme Vectorové editory. Hned jako první program se nám nabídne odlehčená verze programu CadStd. 3.3 CadStd Po nainstalování programu se nabízí jeho první spouštěcí nabídka, kde zvolíme Drawing Scale Expert. V další nabídce zvolíme metrický systém s prací v milimetrech. Zvolíme potřebnou velikost papíru, popřípadě zadáme velikost námi kresleného obrazce (víme-li předem jeho rozměry). Nyní již můžeme rýsovat. Obr. 24 Výkres v CadStd strana 41
42 Kreslení v tomto programu se nedá srovnat s rýsováním v přechozích specializovaných programech. Ze začátku je třeba vše velmi podrobně nastavit, ať již se jedná pouze o rastr či tloušťky čar, avšak ani po té není kreslení v programu jednoduché a uživatelsky příjemné. Při pokusu o nakreslení nám známého obrazce jsem se potýkal s chybami, jako je absence uchopovacích bodů. Funguje zde pouze přichytávání k mřížce, jejíž hustotu musíme předem nastavit. Zadávání velikosti úseček je možné pouze pomocí souřadnic - naštěstí stačí zadávat souřadnice vzhledem k předchozímu bodu, který pro nás vždy tvoří bod 0. Kótování je též velmi problematické, protože na vynesení každé lineární kóty je zapotřebí speciální funkce. Program činí rozdíl, zda zadáváme kótovací údaje vodorovné či svislé úsečky. Program je tedy pro použití ve školách velmi nevhodný. Žáci sice dostanou povědomí o technickém kreslení v počítačovém programu, avšak dostanou o něm špatné mínění a velmi špatné návyky při jeho používání. Programu chybí intuice a ovladatelnost. Příkladem je, že narýsovanou úsečku již nebylo možné běžně uchopit či označit, k tomuto účelu bylo zapotřebí speciálního nástroje. Program má mnoho nástrojů na použití, avšak na úkor ztráty nástrojů pro rýsování důležitějších. Obr. 25 CadStd - Instalační soubor, zástupce programu, výkres 3.4 CamSketchpad Seřadili-li jsme programy dle hodnocení, dalším programem byl nabídnut CamSketchpad. Po stažení toho programu se stáhl soubor typu zip. Po extrahování vznikla složka se spoustou souborů, avšak ani jeden nebyl spustitelný a ani žádný z nich nebyl soubor instalační. CamSketchapad nelze ani spustit, natož ho vyzkoušet. Po přečtení příspěvků v diskuzních fórech zaměřených na toto téma bylo zjištěno, že k otevření programu je třeba dalšího softwaru. Tento způsob instalace mi přijde pro strana 42
43 tento velmi jednoduchý program natolik složitý a komplikovaný, že mne to odradilo od dalšího zkoušení CamSketchpad softwaru. 3.5 AllyCAD Tento kreslící program plošných výkresů ke stažení nutí hodnocením i podstatně větší velikostí oproti programům předchozím, což by mohlo naznačovat více funkcí a propracovanější pracovní prostředí. Jedná se opět o freewarový program, i když při spuštění vypadá jako již profesionální produkt. Obr. 26 Výkres v AllyCAD Po vyzkoušení základních funkcí se program zasekl a nebylo možno ho ani zavřít pomocí křížku v pravém horním rohu. Až při opětovném spuštění bylo zjištěno, že v levé části jsou nástroje spárovány po dvou. Například při levém kliknutí na první nástroj můžeme kreslit úsečku, při kliknutí pravým tlačítek kreslíme kružnici danou dvěma body. Opět tak zde byl velký problém s pochopením všech základních nástrojů a ovládání některých funkcí nebylo možné nalézt. strana 43
44 V programu nefunguje přichytávání objektů a nelze výkres přiblížit, proto zde přesné kreslení není možné. Zadání úsečky lze opět pouze speciálním způsobem, a to jejím nakreslením, přesnější zadání pomocí číselné hodnoty šlo pouze přiložením pravítka na monitor. S tím spojené kotování zde také nebylo jednoduché, nehledě na to, že pokud se to již povedlo, tak se číselná hodnota musela zadat ručně. Veškeré konkrétnější a přesnější rýsování postrádalo v AllyCAD smysl. Další funkce jsem již nezkoušel, jelikož tento program též do škol nelze doporučit. Není možné, aby učitel na základní škole vyučoval předmět technické kreslení v CAD programu, ve kterém se nedokáže naučit ani dospělý člověk. Opět zde není žádná spojitost mezi programy AutoCAD či ProgeCAD, jde pouze o program s tvorbou 2D CAD výkresů, avšak na jeho uživatelské rozhraní je třeba si zvyknout. Jak píše internetový server Živě.cz: Po jeho instalaci a vyzkoušení je však potřeba připravit se na to, že s AutoCADem nemá společné vůbec nic. Na práci si musíte dost dlouho zvykat a argument, že se jedná o jeden z nejrychlejších CAD systémů (čímž vyvolal moji zvědavost), se nedá podle mě vyvážit ne velmi uživatelsky příjemnými funkcemi, i když prostředí působí dobrým dojmem 19. Program je však kompatibilní se soubory typu DWG, proto lze v něm číst či upravovat výkresy i bez nutnosti použití programu AutoCAD, avšak základní verze je omezena velikostí výkresu do 150 kb. Obr. 27 AllyCAD - Instalační soubor, zástupce programu 19 PAJERCHIN, Jan. Také CAD aplikace mohou být zdarma. Živě.cz: O počítačích, IT a internetu [online] [cit ]. Dostupné z: strana 44
45 Postupné hledání, instalování a zkoušení pro výuku nepoužitelných CAD programů se špatným uživatelským prostředím a programů s absencí české lokalizace či aspoň překladu mě dovedlo až na stránky free.tcad.cz. Stránky obsahující přehled mnoha 2D i 3D CAD programů volně použitelných ke stažení, plno prohlížečů výkresů, ať již ve formátu DWG či jiných, CAD nástavby i knihovny. V záložce 2D CAD programů nalezneme dvacet pět programů ve verzi freeware. Po rozevření nabídky s programem ihned vidíme jeho popis, odkazy na oficiální stránky, možnost okamžitého stažení poslední verze programu a v neposlední řadě obsáhlé diskuze uživatelů, jež nám velmi pomohou při samotném výběru programu. 3.6 A9CAD Plně funkční rýsovací software se základními vlastnostmi. Pro pokročilejší funkce jako tvorba bloků, písem a dalších je třeba rozšířená placená verze A9CAD Pro. Podporuje DWG výkresy AutoCAD až do verze Program se pyšní podporou Windows a funkčností všech základních rýsovacích nástrojů, avšak některé jsou řešeny nestandartním způsobem dosti se měnícím od klasických programů CAD. Je to program pracující pouze v anglickém jazyce a hlavně v anglické délkové míře, milimetry jsou zde nahrazeny palci 20. Problémy jsou i se šrafy a tloušťkou čar, jež je primárně nastavena na nulu. Uživatelé si též ztěžují, že jim byly při instalaci nainstalovány nepotřebné doplňky internetových prohlížečů, jež je ruší svou reklamou. Proto jsem se rozhodl, že ani tento program, stejně jako programy předchozí, není pro výuky vhodný, avšak je více podobný CAD programům typu AutoCAD, než předchozí programy s bezplatnou licencí. 20 stará délková jednotka palec = 25,4 mm strana 45
46 3.7 FelixCAD LT Dalším možným použitelným programem je Lite 21 verze německého softwaru FelixCAD. Program pracuje s výkresy DXF, FLX 22. Program nabízí mnoho funkcí pro 2D kreslení. Po nainstalování lze program použít zdarma 30 dní, poté je možno po registraci verzi používat již neomezeně. Na konci instalace lze vybrat mezi dvěma vzhledy programu, buďto původní tovární nastavení FelixCAD nebo použít vzhled jako v programu AutoCAD. Práce v programu je tedy pro uživatele AutoCAD velmi přívětivá a lehce se v ní naučí pracovat. Jednou z nevýhod tohoto programu je, že neukládá ve formátu DWG, což je problém, při pozdějším čtení v jiném programu. Avšak pro výukové účely není třeba soubory přenášet a software je zcela postačující. Dalším a o to větším problémem je, že program již nelze na internetu nalézt a stáhnout, oficiální stránka je zrušena a všechny odkazy zobrazené při hledání programu obsahují chybu Component not found, jež značí, že stránka již neexistuje nebo k ní nemá uživatel přístup. 21 Lite verze = odlehčená verze, nejčastěji u softwarových produktů, kde se jedná o verzi se základními funkcemi, program je tak menší a méně náročný na hardware počítače, na rozdíl od demo verze, kdy je omezena funkčnost důležitých nástrojů programů, je verze Lite plně srovnatelná s verzí plnou. 22 DXF, FLX další verze typu souboru uloženého výkresu v CAD programu strana 46
47 Všechny rýsovací programy se chtějí podobat AutoCADu, hlavně podporou jeho výkresových formátů, i v některých případech velmi podobným či stejným uživatelským rozhraním. Ne vždy však znamená, že co vypadá, jako AutoCAD, funguje, jako AutoCAD. Z těchto důvodů, i z důvodů, že všechny použitelné freewarové programy již byly vyčerpány, jsem se rozhodl zamířit do oblasti placených programů měně známějších firem, kde by se cena mohla pohybovat v mnohem nižších relacích. U těchto programů, bývá ovšem před stažením i jen zkušební verze produktu potřeba vyplnit zákazníkovy iniciály, jako jsou , jméno, příjmení, ve většině případu i bydliště a jeho místo na trhu práce, tím je myšleno v jakém odvětví pracuje či zda je stále studentem. 3.8 Allplan Software Allplan je požíván na mezinárodní úrovni a použit může být jak pro veřejnost, studenty i učitele. Na stránkách společnosti se po registraci zpřístupní plno možností ke stažení samotného programu, kolem sto padesáti výukových videomateriálů, návodů, tutoriálů, hotových projektů i diskuzní fóra. Zaregistrovat se je možno jako student či učitel, k oběma možnostem je nutno doložit dokument, jenž by danou skutečnost prokazoval. Z pohledu využití softwaru při výuce na základní škole je možno využít výukové verze. Tato školní licence zahrnuje kompletní program Allplan obsahující 2D kreslení, 3D architekturu i vyztužování. Cena této studentské licence je Kč za kalendářní rok bez ohledu na počet licencí. 3.9 MicroStation Další program CADovského typu, jenž je vybaven 2D i 3D výkresy. Software je vhodný jak pro inženýrství, architekturu tak i kartografii. Pracuje s formátem výkresu DGN, avšak dokáže pracovat i se soubory DWG či DXF. Program funguje nyní již pouze na operačních systémech MS Windows. Na stránkách výrobce Bentley Systems je možno si po registraci stáhnout 30 denní zkušební verzi tohoto programu. Po přihlášení je spuštěno stahování, které však v žádném z běžně používaných strana 47
48 prohlížečů nelze dokončit. Soubor se stáhne z internetu do jeho větší části, avšak nikdy není stažen celý. Zkoušeno na více počítačích i internetových připojeních. Proto ač mají k možnosti využití až 50 školních a neomezeně domácích licencí pro studenty, těžko se dá program pořídit, nelze-li ho ani bezproblémově vyzkoušet. Předpokládaná je i absence české lokalizace, jelikož internetové stránky mají krom záhlaví vše psáno v jazyce anglickém TurboCAD Jeden z mnoha výrobků společnosti, jenž se zabývá 2D i 3D návrhy. Existuje v mnoha verzích, můžeme využít TurboCAD Pro Platinum, TurboCAD Deluxe, TurboCAD LTE či TurboCAD LTE Pro. Verzi TurboCAD LTE 5, lze získat za cenu na hranici 149 americký dolarů (říjen 2012). Později za cenu 199 amerických dolarů (prosinec 2012), což je Kč 23. Na české odnoži internetových stránek můžeme vyzkoušet demoverzi TurboCAD LTE v4 CZ, jenž je jinak dostupná za cenu Kč. Po zadání svých osobních údajů přijde na ovou adresu odkaz ke stažení produktu i s číselným kódem ke spuštění demoverze. Další možností je nechat si za poplatek verzi zaslat na disku CD poštou. Turbo CAD plně podporuje DWG formát a funkcemi se stačí podobat produktům AutoCAD. Při spuštění je nám zkrácena doba čekání nikoliv velkou reklamou s názvem produktu, ale radami a tipy, jež můžeme při technickém kreslení použít. První problém při spuštění na novějších systémech je nepodporování Aera operačních systému Windows Vista a Windows 7. Proto nám program dočasně vypne funkci Aero našeho počítače, což na jeho práci nemá vliv, naopak, zbyde větší kapacita pro TurboCAD v paměti RAM. Nyní vybereme šablonu a spustíme program. Na první pohled vidíme velkou podobnost s ProgeCADem, převážně ikony značek v panelu modifikace i kreslení. Což značí dobrou ovladatelnost programu ,124 Kč / USD 23, strana 48
49 Obr. 28 Výkres v TurboCAD Rýsování je zde jednoduché a intuitivní, velmi podobné kreslení v ProgeCADu, použity jsou i klávesové funkce, jichž se užívají i v jiných CAD programech. Panel kreslení je na levé straně, panel modifikace na straně pravé, navrchu panel s hladinami. Změna je pouze v absenci panelu pomocných funkcí, jako například kolmo či uchop a rastr, dále chybí v nastavení kotování změna kotovacích stylů, především změna velikosti písma. Naučit se pracovat v tomto programu chce jistou dávku času a nervů, avšak po naučení se změn v jednotlivých detailech všech funkcí programu, lze tento software zcela jistě doporučit pro učební účely. Užívání programu je zcela přirozené, zejména klasické kreslení pomocí úseček je jednoduché, hned u kurzoru myši se nám objevují hodnoty délky úsečky a velikosti úhlů. Programu nechybí nic, co by správný program pro tvorbu 2D výkresu měl obsahovat, nehledě na to, že je možno v něm pracovat i ve třetím rozměru. Nevýhodou, proč bych nepořídil tento program do učeben na základní škole je, že při technickém kreslení má uživatel v některých případech pocit, že se jedná pouze o lepší program na malování, nikoliv na technické kreslení, což mu dokazuje i častá nepřesnost v měření. Úsečka zadána vstupem s klávesnice jako 150 mm, se ve strana 49
50 výsledku při vynesení kóty jeví jako dlouhá 150,01 mm. Tyto odchylky jsou pro žáky nepodstatné, však při profesním technickém kreslení nepřípustné. Obr. 29 TurboCAD - Instalační soubor, zástupce programu, výkres 3.11 ZwCAD Posledním zkušebním programem je nejnovější verze ZwCAD+. Tento software je plně kompatibilní s formáty AutoCAD do verze 2012 a i jeho vzhled se AutoCADu velmi podobá. Program by mohl sloužit jako jeho náhrada. Pracuje spolehlivě a plynule s velkými soubory a obsahuje českou i slovenskou lokalizaci. Obr. 30 Výkres v ZwCAD strana 50
51 Dalším bonusem je ovládání programu gesty myší. Jedinečnost tohoto způsobu vyvolávání často používaných nástrojů jako je čára, kružnice či například nástroj smazat tkví v tom, že se myší nakreslí čára jistým směrem a tím se vybere daný nástroj či předem nadefinovaná funkce. Gesta myši i samotné prostředí včetně panelů nástrojů si lze nadefinovat dle požadavků jednotlivého uživatele. ZwCAD se pyšní svou výkoností a rychlostí. V programu lze vytvářet i jednoduché 3D modely. Celkově se však program velmi srovnává s již zmiňovaným AutoCADem. Instalace trvá poměrně dlouho, ale po jejím skončení je možno vybrat ze dvou základních vzhledů programu. Na výběr je tzv. Ribony vzhled podobný vzhledu AutoCAD nebo klasický vzhled s roletovými nabídkami. Poté je již třeba zadat opět své osobní údaje a program je po restartování počítače spuštěn. ZWcAD se vzhledem velmi podobá poslední verzi programu AutoCAD, rozvržení je malinko posunuté, však ikony mají stejnou podobu. Práce v programu je taktéž velmi podobná, s nástroji se pracuje stejně jako v AutoCADu. Vše včetně příkazové řádky, pomocných funkcí i samotného kreslení je, víceméně totožné. Bonusem programu jsou jednoduché a přehledné bloky v panelu s nástroji. Ať již se jedná o elektronické součástky, architektonické prvky, jako bytové doplňky či zdivo, nebo strojírenské šrouby a vruty. Velkou výhodu je i podpora grafického 3D kreslení. Práce v tomto programu je velmi příjemná a kdo má zkušenosti s AutoCADem, bude při práci v ZwCAD velmi spokojen. Nehledě na další rozšiřující prvky je jeho výhodou samozřejmý plně kompatibilní formát DWG. Cena ZWCAD Standard je nyní Kč, produkt ZWCAD Professional podporující i 3D vlastnosti stojí Kč 24. Cena učitelské výukové verze pro nekomerční využití je nyní Kč 25, kde od 10 licencí se cena snižuje na Kč za licenci. Cena za 25 licencí je ještě výhodnější. Dále můžou studenti využít výhodné koupě, především před koncem studia, a to zakoupit plnou verzi verzi ZwCAD Professional za cenu Kč. V případě dohod o spoluúčasti při výuce lze zajistit i ceny nižší. 24 ke dni údaj vydavatele dne strana 51
52 Obr. 31 ZwCAD - Zástupce programu, soubor výkresu Mnoho dalších 2D i 3D programů ač volně ke stažení či zakoupení za symbolickou cenu, je specializováno na jistý typ kreslení a užití ve speciálních odvětvích. V názvech CAD programu lze většinou objevit, do jaké sféry ho lze využít. V architektuře to může být ArchiCAD, zato v obuvnictví třeba ShoeCAD. Dalšími jsou EAGLE v elektrotechnice, Inroad či Inrail v dopravě, či Map 3D a 2D program v kartografii. Na procvičení a ukázku základního kreslení lze využít i mnoho z nabídky programů na tvorbu 3D kreslení, zejména software na parametrické modelování. U tohoto softwaru lze použít na ukázku technického kreslení pouze jednu rovinu. Avšak všechny tyto programy většinou postrádají více pokročilejších funkcí, obsahují většinou jenom jednoduché kreslení čar, křivek a kružnic. strana 52
4. cvičení. 15. října 2014
 4. cvičení 15. října 2014 Petra Hrochová petra.hrochova@fsv.cvut.cz D 1035 Konzultační hodiny: Pondělí 15:45 16:45 Po dohodě e-mailem kdykoliv jindy Obsah CAD systémy a jejich rozdělení Rastrová a vektorová
4. cvičení 15. října 2014 Petra Hrochová petra.hrochova@fsv.cvut.cz D 1035 Konzultační hodiny: Pondělí 15:45 16:45 Po dohodě e-mailem kdykoliv jindy Obsah CAD systémy a jejich rozdělení Rastrová a vektorová
Normalizace v technické dokumentaci
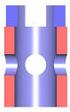 Projekt: Inovace oboru Mechatronik pro Zlínský kraj Registrační číslo: CZ.1.07/1.1.08/03.0009 Základní pojmy Normalizace v technické dokumentaci Při výrobě složitých výrobků je nutná spolupráce výrobce
Projekt: Inovace oboru Mechatronik pro Zlínský kraj Registrační číslo: CZ.1.07/1.1.08/03.0009 Základní pojmy Normalizace v technické dokumentaci Při výrobě složitých výrobků je nutná spolupráce výrobce
TECHNICKÁ DOKUMENTACE. pro obor Elektrotechnika
 TECHNICKÁ DOKUMENTACE pro obor Elektrotechnika 2. Normalizace... 7 2.1. Základní pojmy... 7 2.2. Druhy norem... 7 2.3. Druhy technických výkresů 8 2.4. Formáty výkresů 8 2.5. Úprava výkresového listu...
TECHNICKÁ DOKUMENTACE pro obor Elektrotechnika 2. Normalizace... 7 2.1. Základní pojmy... 7 2.2. Druhy norem... 7 2.3. Druhy technických výkresů 8 2.4. Formáty výkresů 8 2.5. Úprava výkresového listu...
Aplikované úlohy Solid Edge. SPŠSE a VOŠ Liberec. Ing. Jan Boháček [ÚLOHA 27 NÁSTROJE KRESLENÍ]
![Aplikované úlohy Solid Edge. SPŠSE a VOŠ Liberec. Ing. Jan Boháček [ÚLOHA 27 NÁSTROJE KRESLENÍ] Aplikované úlohy Solid Edge. SPŠSE a VOŠ Liberec. Ing. Jan Boháček [ÚLOHA 27 NÁSTROJE KRESLENÍ]](/thumbs/24/3705963.jpg) Aplikované úlohy Solid Edge SPŠSE a VOŠ Liberec Ing. Jan Boháček [ÚLOHA 27 NÁSTROJE KRESLENÍ] 1 CÍL KAPITOLY V této kapitole si představíme Nástroje kreslení pro tvorbu 2D skic v modulu Objemová součást
Aplikované úlohy Solid Edge SPŠSE a VOŠ Liberec Ing. Jan Boháček [ÚLOHA 27 NÁSTROJE KRESLENÍ] 1 CÍL KAPITOLY V této kapitole si představíme Nástroje kreslení pro tvorbu 2D skic v modulu Objemová součást
Obsah KAPITOLA 1 13 KAPITOLA 2 33
 Obsah KAPITOLA 1 13 Seznámení s programem AutoCAD 13 Úvod 13 Spuštění programu AutoCAD 13 Okno aplikace AutoCAD 16 Ovládací prvky 17 Příkazový řádek 20 Dynamická výzva 24 Vizuální nastavení 24 Práce s
Obsah KAPITOLA 1 13 Seznámení s programem AutoCAD 13 Úvod 13 Spuštění programu AutoCAD 13 Okno aplikace AutoCAD 16 Ovládací prvky 17 Příkazový řádek 20 Dynamická výzva 24 Vizuální nastavení 24 Práce s
Předmět poskytuje základní vědomosti o normalizaci pro zobrazování, kótování, kreslení řezů a detailů, značení materiálů výrobků na výkresech.
 1. ÚVOD DO PŘEDMĚTU Předmět poskytuje základní vědomosti o normalizaci pro zobrazování, kótování, kreslení řezů a detailů, značení materiálů výrobků na výkresech. Cílem je čtení, kreslení jednoduchých
1. ÚVOD DO PŘEDMĚTU Předmět poskytuje základní vědomosti o normalizaci pro zobrazování, kótování, kreslení řezů a detailů, značení materiálů výrobků na výkresech. Cílem je čtení, kreslení jednoduchých
Technické kreslení v programu progecad 2009
 GYMNÁZIUM ŠTERNBERK Technické kreslení v programu progecad 2009 JAROSLAV ZAVADIL ŠTERNBERK 2009 1. kapitola Úvod 1. kapitola Úvod V následujících kapitolách se seznámíme se základy práce v programu progecad.
GYMNÁZIUM ŠTERNBERK Technické kreslení v programu progecad 2009 JAROSLAV ZAVADIL ŠTERNBERK 2009 1. kapitola Úvod 1. kapitola Úvod V následujících kapitolách se seznámíme se základy práce v programu progecad.
ProgeCAD - Základy. 1. Úvod. 2. Modelový a výkresový prostor. Základy ProgeCAD 2013 Ing. Rudolf Urban, Ph.D.
 ProgeCAD - Základy 1. Úvod Ing. Rudolf Urban, Ph.D. ČVUT Fakulta stavební, Praha Základní okno programu se dělí na několik částí dle významu. Největší část zabírá modelový prostor (či rozvržení pro tisk),
ProgeCAD - Základy 1. Úvod Ing. Rudolf Urban, Ph.D. ČVUT Fakulta stavební, Praha Základní okno programu se dělí na několik částí dle významu. Největší část zabírá modelový prostor (či rozvržení pro tisk),
Technické zobrazování
 Projekt: Inovace oboru Mechatronik pro Zlínský kraj Registrační číslo: CZ.1.07/1.1.08/03.0009 Technické zobrazování V technické praxi se setkáváme s potřebou zobrazení prostorových útvarů pomocí náčrtu
Projekt: Inovace oboru Mechatronik pro Zlínský kraj Registrační číslo: CZ.1.07/1.1.08/03.0009 Technické zobrazování V technické praxi se setkáváme s potřebou zobrazení prostorových útvarů pomocí náčrtu
Popis základního prostředí programu AutoCAD
 Popis základního prostředí programu AutoCAD Popis základního prostředí programu AutoCAD CÍL KAPITOLY: CO POTŘEBUJETE ZNÁT, NEŽ ZAČNETE PRACOVAT Vysvětlení základních pojmů: Okno programu AutoCAD Roletová
Popis základního prostředí programu AutoCAD Popis základního prostředí programu AutoCAD CÍL KAPITOLY: CO POTŘEBUJETE ZNÁT, NEŽ ZAČNETE PRACOVAT Vysvětlení základních pojmů: Okno programu AutoCAD Roletová
Obsah. Předmluva 15 KAPITOLA 1 17 KAPITOLA 2 39
 Předmluva 15 KAPITOLA 1 17 AutoCAD Tour 17 Úvod 17 Spuštění programu AutoCAD 18 Okno aplikace AutoCAD 20 Ovládací prvky 22 Příkazový řádek 25 Dynamická výzva 28 Vizuální nastavení 29 Práce s výkresovými
Předmluva 15 KAPITOLA 1 17 AutoCAD Tour 17 Úvod 17 Spuštění programu AutoCAD 18 Okno aplikace AutoCAD 20 Ovládací prvky 22 Příkazový řádek 25 Dynamická výzva 28 Vizuální nastavení 29 Práce s výkresovými
Obsah. Předmluva 13 KAPITOLA 1 KAPITOLA 2
 Předmluva 13 KAPITOLA 1 AutoCAD Tour 15 Úvod 15 Spuštění programu AutoCAD 15 Okno aplikace AutoCAD 17 Ovládací prvky 19 Příkazový řádek 22 Dynamická výzva 25 Vizuální nastavení 26 Práce s výkresovými soubory
Předmluva 13 KAPITOLA 1 AutoCAD Tour 15 Úvod 15 Spuštění programu AutoCAD 15 Okno aplikace AutoCAD 17 Ovládací prvky 19 Příkazový řádek 22 Dynamická výzva 25 Vizuální nastavení 26 Práce s výkresovými soubory
Popis výukového materiálu
 Popis výukového materiálu Číslo šablony III/2 Číslo materiálu VY_32_INOVACE_TD.21.1 Autor Petr Škapa Datum vytvoření 01.09.2013 Předmět, ročník Tematický celek Téma Druh učebního materiálu Anotace (metodický
Popis výukového materiálu Číslo šablony III/2 Číslo materiálu VY_32_INOVACE_TD.21.1 Autor Petr Škapa Datum vytvoření 01.09.2013 Předmět, ročník Tematický celek Téma Druh učebního materiálu Anotace (metodický
Kreslení a vlastnosti objektů
 Kreslení a vlastnosti objektů Projekt SIPVZ 2006 Řešené příklady AutoCADu Autor: ing. Laďka Krejčí 2 Obsah úlohy Procvičíte založení výkresu zadávání délek segmentů úsečky kreslící nástroje (úsečka, kružnice)
Kreslení a vlastnosti objektů Projekt SIPVZ 2006 Řešené příklady AutoCADu Autor: ing. Laďka Krejčí 2 Obsah úlohy Procvičíte založení výkresu zadávání délek segmentů úsečky kreslící nástroje (úsečka, kružnice)
Univerzita Palackého v Olomouci. Základy kreslení 2D výkresů v AutoCADu 2013
 CAD - počítačem podporované technické kreslení do škol CZ.1.07/1.1.26/02.0091 Univerzita Palackého v Olomouci Pedagogická fakulta Základy kreslení 2D výkresů v AutoCADu 2013 doc. PhDr. Milan Klement, Ph.D.
CAD - počítačem podporované technické kreslení do škol CZ.1.07/1.1.26/02.0091 Univerzita Palackého v Olomouci Pedagogická fakulta Základy kreslení 2D výkresů v AutoCADu 2013 doc. PhDr. Milan Klement, Ph.D.
Bloky, atributy, knihovny
 Bloky, atributy, knihovny Projekt SIPVZ 2006 Řešené příklady AutoCADu Autor: ing. Laďka Krejčí 2 Obsah úlohy Procvičíte zadávání vzdáleností a délek úsečky kreslící nástroje (text, úsečka, kóta) vlastnosti
Bloky, atributy, knihovny Projekt SIPVZ 2006 Řešené příklady AutoCADu Autor: ing. Laďka Krejčí 2 Obsah úlohy Procvičíte zadávání vzdáleností a délek úsečky kreslící nástroje (text, úsečka, kóta) vlastnosti
Střední průmyslová škola a Vyšší odborná škola technická Brno, Sokolská 1
 Střední průmyslová škola a Vyšší odborná škola technická Brno, Sokolská 1 Šablona: Název: Téma: Autor: Inovace a zkvalitnění výuky prostřednictvím ICT Základy parametrického modelování Skicovací nástroje
Střední průmyslová škola a Vyšší odborná škola technická Brno, Sokolská 1 Šablona: Název: Téma: Autor: Inovace a zkvalitnění výuky prostřednictvím ICT Základy parametrického modelování Skicovací nástroje
TECHNICKÉ KRESLENÍ. Technické normy. Popisové pole. Zobrazování na technických výkresech
 Technické normy Formáty výkresů Úprava výkresových listů Popisové pole Skládání výkresů TECHNICKÉ KRESLENÍ Čáry na technických výkresech Technické písmo Zobrazování na technických výkresech Kótování Technické
Technické normy Formáty výkresů Úprava výkresových listů Popisové pole Skládání výkresů TECHNICKÉ KRESLENÍ Čáry na technických výkresech Technické písmo Zobrazování na technických výkresech Kótování Technické
Závěrečná práce. AutoCAD Inventor 2010. (Zadání D1)
 Závěrečná práce AutoCAD Inventor 2010 (Zadání D1) Pavel Čurda 4.B 4.5. 2010 Úvod Tato práce obsahuje sestavu modelu, prezentaci a samotný výkres Pákového převodu na přiloženém CD. Pákový převod byl namalován
Závěrečná práce AutoCAD Inventor 2010 (Zadání D1) Pavel Čurda 4.B 4.5. 2010 Úvod Tato práce obsahuje sestavu modelu, prezentaci a samotný výkres Pákového převodu na přiloženém CD. Pákový převod byl namalován
Prostředí Microstationu a jeho nastavení. Nastavení výkresu
 Prostředí Microstationu a jeho nastavení Nastavení výkresu 1 Pracovní plocha, panely nástrojů Seznámení s pracovním prostředím ovlivní pohodlí, rychlost, efektivitu a možná i kvalitu práce v programu Microstation.
Prostředí Microstationu a jeho nastavení Nastavení výkresu 1 Pracovní plocha, panely nástrojů Seznámení s pracovním prostředím ovlivní pohodlí, rychlost, efektivitu a možná i kvalitu práce v programu Microstation.
OBSAH. ÚVOD...5 O Advance CADu...5 Kde nalézt informace...5 Použitím Online nápovědy...5. INSTALACE...6 Systémové požadavky...6 Začátek instalace...
 OBSAH ÚVOD...5 O Advance CADu...5 Kde nalézt informace...5 Použitím Online nápovědy...5 INSTALACE...6 Systémové požadavky...6 Začátek instalace...6 SPUŠTĚNÍ ADVANCE CADU...7 UŽIVATELSKÉ PROSTŘEDÍ ADVANCE
OBSAH ÚVOD...5 O Advance CADu...5 Kde nalézt informace...5 Použitím Online nápovědy...5 INSTALACE...6 Systémové požadavky...6 Začátek instalace...6 SPUŠTĚNÍ ADVANCE CADU...7 UŽIVATELSKÉ PROSTŘEDÍ ADVANCE
1 Zrcadlení, středění
 1 Příkaz zrcadlení slouží k vytváření prvků, které jsou položené souměrně vzhledem k ose součásti. Jako příklad nám poslouží model klíče. Nakreslíme skicu a osu, kolem které provedeme zrcadlení prvků skici.
1 Příkaz zrcadlení slouží k vytváření prvků, které jsou položené souměrně vzhledem k ose součásti. Jako příklad nám poslouží model klíče. Nakreslíme skicu a osu, kolem které provedeme zrcadlení prvků skici.
Souřadný systém. Obr.: Druhý objekt v otočeném souřadném systému
 Souřadný systém Příkaz: uss/ucs Komentář: AutoCAD umožňuje definici, pojmenování a uchování neomezeného počtu uživatelských souřadných systémů a definuje jeden základní Globální souřadný systém samozřejmě
Souřadný systém Příkaz: uss/ucs Komentář: AutoCAD umožňuje definici, pojmenování a uchování neomezeného počtu uživatelských souřadných systémů a definuje jeden základní Globální souřadný systém samozřejmě
TECHNICKÉ KRESLENÍ A CAD. Přednáška č.4
 TECHNICKÉ KRESLENÍ A CAD Přednáška č.4 Popisování výkresů Písmo na technických výkresech Parametry písma dány normou (velikost, tloušťka čar, proporce znaků a mezer mezi znaky) 2 typy písem: písmo A písmo
TECHNICKÉ KRESLENÍ A CAD Přednáška č.4 Popisování výkresů Písmo na technických výkresech Parametry písma dány normou (velikost, tloušťka čar, proporce znaků a mezer mezi znaky) 2 typy písem: písmo A písmo
Vytvoření tabulky: V následujícím okně si editujete okno tabulky. Vyzkoušejte si viz podklad Cv_09_Podklad_tabulka.xls a Cv_09_Tabulka.dwg.
 1. Tabulky, styly tabulek Obecné texty k vytváření tabulek najdete na této adrese: http://www.fce.vutbr.cz/studium/materialy/autocad/acad_i_cz/defaultce.html Nabídka Kreslení Tabulky. Lze se k nim dostat
1. Tabulky, styly tabulek Obecné texty k vytváření tabulek najdete na této adrese: http://www.fce.vutbr.cz/studium/materialy/autocad/acad_i_cz/defaultce.html Nabídka Kreslení Tabulky. Lze se k nim dostat
TECHNICKÁ DOKUMENTACE (Technické kreslení)
 TECHNICKÁ DOKUMENTACE (Technické kreslení) 1 NEŽ SE ZAČNE Pro úspěšné zvládnutí technického kreslení je nutno spojit : teoretické znalosti, logické myšlení, praktické dovednosti. CÍL STUDIA Cílem předmětu
TECHNICKÁ DOKUMENTACE (Technické kreslení) 1 NEŽ SE ZAČNE Pro úspěšné zvládnutí technického kreslení je nutno spojit : teoretické znalosti, logické myšlení, praktické dovednosti. CÍL STUDIA Cílem předmětu
Nastavení stránky : Levým tlačítkem myši kliknete v menu na Soubor a pak na Stránka. Ovládání Open Office.org Draw Ukládání dokumentu :
 Ukládání dokumentu : Levým tlačítkem myši kliknete v menu na Soubor a pak na Uložit jako. Otevře se tabulka, v které si najdete místo adresář, pomocí malé šedočerné šipky (jako na obrázku), do kterého
Ukládání dokumentu : Levým tlačítkem myši kliknete v menu na Soubor a pak na Uložit jako. Otevře se tabulka, v které si najdete místo adresář, pomocí malé šedočerné šipky (jako na obrázku), do kterého
METODICKÝ POKYN PRÁCE S MS PowerPoint - ZAČÁTEČNÍCI. Tento projekt je spolufinancován Evropským sociálním fondem a státním rozpočtem České republiky.
 METODICKÝ POKYN PRÁCE S MS PowerPoint - ZAČÁTEČNÍCI Základní rozložení plochy Výchozím stavem při práci je normální zobrazení. pás karet - základní nabídka příkazů Pořadí jednotlivých snímků Základní plocha
METODICKÝ POKYN PRÁCE S MS PowerPoint - ZAČÁTEČNÍCI Základní rozložení plochy Výchozím stavem při práci je normální zobrazení. pás karet - základní nabídka příkazů Pořadí jednotlivých snímků Základní plocha
aneb velice zjednodušené vysvětlení základních funkcí a možností systému Vypracoval: Tomáš Dluhoš E-mail: tomas.d@centrum.cz
 aneb velice zjednodušené vysvětlení základních funkcí a možností systému Vypracoval: Tomáš Dluhoš E-mail: tomas.d@centrum.cz Operační systém Windows - první operační systém Windows byl představen v roce
aneb velice zjednodušené vysvětlení základních funkcí a možností systému Vypracoval: Tomáš Dluhoš E-mail: tomas.d@centrum.cz Operační systém Windows - první operační systém Windows byl představen v roce
TECHNICKÉ KRESLENÍ A CAD. Přednáška č.5
 TECHNICKÉ KRESLENÍ A CAD Přednáška č.5 Řezy a průřezy těles Mnoho součástek - tvarové podrobnosti uvnitř součástky díry, vyfrézované otvory. Lze zobrazit skrytými čarami v mnoha případech na úkor názornosti,
TECHNICKÉ KRESLENÍ A CAD Přednáška č.5 Řezy a průřezy těles Mnoho součástek - tvarové podrobnosti uvnitř součástky díry, vyfrézované otvory. Lze zobrazit skrytými čarami v mnoha případech na úkor názornosti,
1. Technické zobrazování str.11-84
 1. Technické zobrazování str.11-84 Co je technické kreslení společný název pro všechny druhy kreslení ve strojírenství, elektrotechnice, stavebnictví a dalších oborech K čemu slouží TK k dorozumívání mezi
1. Technické zobrazování str.11-84 Co je technické kreslení společný název pro všechny druhy kreslení ve strojírenství, elektrotechnice, stavebnictví a dalších oborech K čemu slouží TK k dorozumívání mezi
Tisk výkresu. Projekt SIPVZ 2006 Řešené příklady AutoCADu Autor: ing. Laďka Krejčí
 Tisk výkresu Projekt SIPVZ 2006 Řešené příklady AutoCADu Autor: ing. Laďka Krejčí 2 Obsah úlohy Procvičíte práci se soubory práci s DesignCentrem přenesení bloku z Design Centra do výkresu editace atributů
Tisk výkresu Projekt SIPVZ 2006 Řešené příklady AutoCADu Autor: ing. Laďka Krejčí 2 Obsah úlohy Procvičíte práci se soubory práci s DesignCentrem přenesení bloku z Design Centra do výkresu editace atributů
1. Úvod do obsluhy AutoCADu
 1. Úvod do obsluhy AutoCADu Studijní cíl V této lekci se naučíme: Seznámíme se s potřebným zařízením. Způsoby ovládání. Nastavení AutoCADu. Doba nutná k procvičení 1,5 hodiny 1.1 AutoCAD AutoCAD je plnohodnotný
1. Úvod do obsluhy AutoCADu Studijní cíl V této lekci se naučíme: Seznámíme se s potřebným zařízením. Způsoby ovládání. Nastavení AutoCADu. Doba nutná k procvičení 1,5 hodiny 1.1 AutoCAD AutoCAD je plnohodnotný
Cvičení 6 PARAMETRICKÉ 3D MODELOVÁNÍ TVORBA VÝKRESU OBROBKU Inventor Professional 2012
 Cvičení 6 PARAMETRICKÉ 3D MODELOVÁNÍ TVORBA VÝKRESU OBROBKU Inventor Professional 2012 Cílem cvičení je osvojit si základní postupy tvorby výkresu dle platných norem na modelu obrobeného odlitku, který
Cvičení 6 PARAMETRICKÉ 3D MODELOVÁNÍ TVORBA VÝKRESU OBROBKU Inventor Professional 2012 Cílem cvičení je osvojit si základní postupy tvorby výkresu dle platných norem na modelu obrobeného odlitku, který
Jméno autora: Mgr. Zdeněk Chalupský Datum vytvoření: Číslo DUM: VY_32_INOVACE_03_ZT_TK_1
 Jméno autora: Mgr. Zdeněk Chalupský Datum vytvoření: 11. 9. 2013 Číslo DUM: VY_32_INOVACE_03_ZT_TK_1 Ročník: I. Technické kreslení Vzdělávací oblast: Odborné vzdělávání Technická příprava Vzdělávací obor:
Jméno autora: Mgr. Zdeněk Chalupský Datum vytvoření: 11. 9. 2013 Číslo DUM: VY_32_INOVACE_03_ZT_TK_1 Ročník: I. Technické kreslení Vzdělávací oblast: Odborné vzdělávání Technická příprava Vzdělávací obor:
KAPITOLA 3 - ZPRACOVÁNÍ TEXTU
 KAPITOLA 3 - ZPRACOVÁNÍ TEXTU KLÍČOVÉ POJMY textové editory formát textu tabulka grafické objekty odrážky a číslování odstavec CÍLE KAPITOLY Pracovat s textovými dokumenty a ukládat je v souborech různého
KAPITOLA 3 - ZPRACOVÁNÍ TEXTU KLÍČOVÉ POJMY textové editory formát textu tabulka grafické objekty odrážky a číslování odstavec CÍLE KAPITOLY Pracovat s textovými dokumenty a ukládat je v souborech různého
Tvorba technická dokumentace
 Tvorba technická dokumentace Základy zobrazování na technických výkresech Zobrazování na technických výkresech se provádí dle normy ČSN 01 3121. Promítací metoda - je soubor pravidel, pro dvourozměrné
Tvorba technická dokumentace Základy zobrazování na technických výkresech Zobrazování na technických výkresech se provádí dle normy ČSN 01 3121. Promítací metoda - je soubor pravidel, pro dvourozměrné
Gymnázium Vysoké Mýto nám. Vaňorného 163, 566 01 Vysoké Mýto
 Gymnázium Vysoké Mýto nám. Vaňorného 163, 566 01 Vysoké Mýto Registrační číslo projektu Šablona Autor Název materiálu / Druh CZ.1.07/1.5.00/34.0951 III/2 INOVACE A ZKVALITNĚNÍ VÝUKY PROSTŘEDNICTVÍM ICT
Gymnázium Vysoké Mýto nám. Vaňorného 163, 566 01 Vysoké Mýto Registrační číslo projektu Šablona Autor Název materiálu / Druh CZ.1.07/1.5.00/34.0951 III/2 INOVACE A ZKVALITNĚNÍ VÝUKY PROSTŘEDNICTVÍM ICT
Popis výukového materiálu
 Popis výukového materiálu Číslo šablony III/2 Číslo materiálu VY_32_INOVACE_TD.18.19 Autor Petr Škapa Datum vytvoření 16.11.2013 Předmět, ročník Tematický celek Téma Druh učebního materiálu Anotace (metodický
Popis výukového materiálu Číslo šablony III/2 Číslo materiálu VY_32_INOVACE_TD.18.19 Autor Petr Škapa Datum vytvoření 16.11.2013 Předmět, ročník Tematický celek Téma Druh učebního materiálu Anotace (metodický
CAD_Inventor -cvičení k modelování a tvorbě technické obrazové dokumentace Vytváření výrobního výkresu rotační součásti - hřídele
 Předmět: Ročník: Vytvořil: Datum: CAD druhý, třetí Petr Machanec 24.8.2012 Název zpracovaného celku: CAD_Inventor -cvičení k modelování a tvorbě technické obrazové dokumentace Vytváření výrobního výkresu
Předmět: Ročník: Vytvořil: Datum: CAD druhý, třetí Petr Machanec 24.8.2012 Název zpracovaného celku: CAD_Inventor -cvičení k modelování a tvorbě technické obrazové dokumentace Vytváření výrobního výkresu
Aplikované úlohy Solid Edge. SPŠSE a VOŠ Liberec. Ing. Aleš Najman [ÚLOHA 28 NÁSTROJE EDITACE ]
![Aplikované úlohy Solid Edge. SPŠSE a VOŠ Liberec. Ing. Aleš Najman [ÚLOHA 28 NÁSTROJE EDITACE ] Aplikované úlohy Solid Edge. SPŠSE a VOŠ Liberec. Ing. Aleš Najman [ÚLOHA 28 NÁSTROJE EDITACE ]](/thumbs/26/8858069.jpg) Aplikované úlohy Solid Edge SPŠSE a VOŠ Liberec Ing. Aleš Najman [ÚLOHA 28 NÁSTROJE EDITACE ] 1 ÚVOD Úloha 28 je zaměřena na úpravu objektů v modulu Výkres. Úpravou výkresů jsou myšleny operace zaoblení,
Aplikované úlohy Solid Edge SPŠSE a VOŠ Liberec Ing. Aleš Najman [ÚLOHA 28 NÁSTROJE EDITACE ] 1 ÚVOD Úloha 28 je zaměřena na úpravu objektů v modulu Výkres. Úpravou výkresů jsou myšleny operace zaoblení,
TECHNICKÁ DOKUMENTACE
 VŠB-TU Ostrava, Fakulta elektrotechniky a informatiky Katedra elektrických strojů a přístrojů KAT 453 TECHNICKÁ DOKUMENTACE (přednášky pro hodiny cvičení) Zobrazování Petr Šňupárek, Martin Marek 1 Co je
VŠB-TU Ostrava, Fakulta elektrotechniky a informatiky Katedra elektrických strojů a přístrojů KAT 453 TECHNICKÁ DOKUMENTACE (přednášky pro hodiny cvičení) Zobrazování Petr Šňupárek, Martin Marek 1 Co je
INFORMATIKA PRO ZŠ. Ing. Veronika Šolcová
 INFORMATIKA PRO ZŠ 2 Ing. Veronika Šolcová 6. 7. 2016 1 Anotace: 1. Nástroje I 2. Ukládání dokumentu 3. Otevírání dokumentu 4. Nový dokument 5. Nástroje II 6. Nástroje III 7. Kopírování 8. Mazání 9. Text
INFORMATIKA PRO ZŠ 2 Ing. Veronika Šolcová 6. 7. 2016 1 Anotace: 1. Nástroje I 2. Ukládání dokumentu 3. Otevírání dokumentu 4. Nový dokument 5. Nástroje II 6. Nástroje III 7. Kopírování 8. Mazání 9. Text
Cvičení 2 PARAMETRICKÉ 3D MODELOVÁNÍ ROTAČNÍ SOUČÁST HŘÍDEL Inventor Professional 2012
 Cvičení 2 PARAMETRICKÉ 3D MODELOVÁNÍ ROTAČNÍ SOUČÁST HŘÍDEL Inventor Professional 2012 Cílem druhého cvičení je osvojení postupů tvorby rotační součástky na jednoduchém modelu hřídele. Především používání
Cvičení 2 PARAMETRICKÉ 3D MODELOVÁNÍ ROTAČNÍ SOUČÁST HŘÍDEL Inventor Professional 2012 Cílem druhého cvičení je osvojení postupů tvorby rotační součástky na jednoduchém modelu hřídele. Především používání
AutoCAD nastavení výkresu
 Kreslení 2D technické dokumentace AutoCAD nastavení výkresu Ing. Richard Strnka, 2012 Otevření nového souboru - Začít od začátku Pro zobrazení panelu viz obrázek je nutno přepnout proměnnou STARTUP na
Kreslení 2D technické dokumentace AutoCAD nastavení výkresu Ing. Richard Strnka, 2012 Otevření nového souboru - Začít od začátku Pro zobrazení panelu viz obrázek je nutno přepnout proměnnou STARTUP na
Konstrukce součástky
 Konstrukce součástky 1. Sestrojení dvou válců, které od sebe odečteme. Vnější válec má střed podstavy v bodě [0,0], poloměr podstavy 100 mm, výška válce je 100 mm. Vnitřní válec má střed podstavy v bodě
Konstrukce součástky 1. Sestrojení dvou válců, které od sebe odečteme. Vnější válec má střed podstavy v bodě [0,0], poloměr podstavy 100 mm, výška válce je 100 mm. Vnitřní válec má střed podstavy v bodě
Návod na instalaci AutoCAD Architecture Ing. Zbyněk Svoboda
 S třední škola stavební Jihlava Návod na instalaci AutoCAD Architecture 2017 výukového SW firmy Autodesk Ing. Zbyněk Svoboda 2017 1 V prohlížeči zvolit - www.autodesk.com 2 3 4 5 6 Pokud se objeví, zvolíme
S třední škola stavební Jihlava Návod na instalaci AutoCAD Architecture 2017 výukového SW firmy Autodesk Ing. Zbyněk Svoboda 2017 1 V prohlížeči zvolit - www.autodesk.com 2 3 4 5 6 Pokud se objeví, zvolíme
Technické kreslení. Konstruktivní geometrie a technické kresleni - L ZS 2009
 ZS 2009 technické kreslení - souhrnný název pro všechny druhy grafického vyjadřování v různých vědních, technických a výrobních oborech úkolem technického kreslení je zobrazení trojrozměrných předmětů
ZS 2009 technické kreslení - souhrnný název pro všechny druhy grafického vyjadřování v různých vědních, technických a výrobních oborech úkolem technického kreslení je zobrazení trojrozměrných předmětů
Aplikované úlohy Solid Edge. SPŠSE a VOŠ Liberec. Ing. Jan Boháček [ÚLOHA 31 - KÓTOVÁNÍ]
![Aplikované úlohy Solid Edge. SPŠSE a VOŠ Liberec. Ing. Jan Boháček [ÚLOHA 31 - KÓTOVÁNÍ] Aplikované úlohy Solid Edge. SPŠSE a VOŠ Liberec. Ing. Jan Boháček [ÚLOHA 31 - KÓTOVÁNÍ]](/thumbs/55/37079910.jpg) Aplikované úlohy Solid Edge SPŠSE a VOŠ Liberec Ing. Jan Boháček [ÚLOHA 31 - KÓTOVÁNÍ] 1 CÍL KAPITOLY V této kapitole se zaměříme na kótování výkresů. Naším cílem bude naučit se používat správné příkazy
Aplikované úlohy Solid Edge SPŠSE a VOŠ Liberec Ing. Jan Boháček [ÚLOHA 31 - KÓTOVÁNÍ] 1 CÍL KAPITOLY V této kapitole se zaměříme na kótování výkresů. Naším cílem bude naučit se používat správné příkazy
Nápověda k používání mapové aplikace Katastrální mapy Obsah
 Nápověda k používání mapové aplikace Katastrální mapy Obsah Práce s mapou aplikací Marushka... 2 Přehledová mapa... 3 Změna měřítka... 4 Posun mapy... 5 Druhy map... 6 Doplňkové vrstvy... 7 Vyhledávání...
Nápověda k používání mapové aplikace Katastrální mapy Obsah Práce s mapou aplikací Marushka... 2 Přehledová mapa... 3 Změna měřítka... 4 Posun mapy... 5 Druhy map... 6 Doplňkové vrstvy... 7 Vyhledávání...
Výkresy. Projekt SIPVZ D Modelování v SolidWorks. Autor: ing. Laďka Krejčí
 Výkresy Projekt SIPVZ 2006 3D Modelování v SolidWorks Autor: ing. Laďka Krejčí 2 Obsah úlohy Otevření šablony výkresu Vlastnosti, úprava a uložení formátu listu Nastavení detailů dokumentu Vytvoření výkresu
Výkresy Projekt SIPVZ 2006 3D Modelování v SolidWorks Autor: ing. Laďka Krejčí 2 Obsah úlohy Otevření šablony výkresu Vlastnosti, úprava a uložení formátu listu Nastavení detailů dokumentu Vytvoření výkresu
Registrační číslo projektu: Škola adresa: Šablona: Ověření ve výuce Pořadové číslo hodiny: Třída: Předmět: Název: MS Excel I Anotace:
 Registrační číslo projektu: CZ.1.07/1.4.00/21.3712 Škola adresa: Základní škola T. G. Masaryka Ivančice, Na Brněnce 1, okres Brno-venkov, příspěvková organizace Na Brněnce 1, Ivančice, okres Brno-venkov
Registrační číslo projektu: CZ.1.07/1.4.00/21.3712 Škola adresa: Základní škola T. G. Masaryka Ivančice, Na Brněnce 1, okres Brno-venkov, příspěvková organizace Na Brněnce 1, Ivančice, okres Brno-venkov
Gymnázium Vysoké Mýto nám. Vaňorného 163, Vysoké Mýto
 Gymnázium Vysoké Mýto nám. Vaňorného 163, 566 01 Vysoké Mýto Registrační číslo projektu Šablona Autor Název materiálu / Druh CZ.1.07/1.5.00/34.0951 III/2 INOVACE A ZKVALITNĚNÍ VÝUKY PROSTŘEDNICTVÍM ICT
Gymnázium Vysoké Mýto nám. Vaňorného 163, 566 01 Vysoké Mýto Registrační číslo projektu Šablona Autor Název materiálu / Druh CZ.1.07/1.5.00/34.0951 III/2 INOVACE A ZKVALITNĚNÍ VÝUKY PROSTŘEDNICTVÍM ICT
STŘEDNÍ PRŮMYSLOVÁ ŠKOLA STROJÍRENSKÁ a Jazyková škola s právem státní jazykové zkoušky, Kolín IV, Heverova 191. Obor 23-41-M/01 STROJÍRENSTVÍ
 STŘEDNÍ PRŮMYSLOVÁ ŠKOLA STROJÍRENSKÁ a Jazyková škola s právem státní jazykové zkoušky, Kolín IV, Heverova 191 Obor 23-41-M/01 STROJÍRENSTVÍ 1. ročník TECHNICKÉ KRESLENÍ ÚVOD A DESKRIPTIVNÍ GEOMETRIE
STŘEDNÍ PRŮMYSLOVÁ ŠKOLA STROJÍRENSKÁ a Jazyková škola s právem státní jazykové zkoušky, Kolín IV, Heverova 191 Obor 23-41-M/01 STROJÍRENSTVÍ 1. ročník TECHNICKÉ KRESLENÍ ÚVOD A DESKRIPTIVNÍ GEOMETRIE
Uživatelské rozhraní grafického zadávání
 24.02.2014 Seznam změn Truss 4.6 Firma Fine s.r.o. připravila verzi 4.6 programu Truss. Tato verze přináší následující změny a vylepšení: Grafické zadávání Rovinné (2D) pracovní plochy nyní umožňují přímé
24.02.2014 Seznam změn Truss 4.6 Firma Fine s.r.o. připravila verzi 4.6 programu Truss. Tato verze přináší následující změny a vylepšení: Grafické zadávání Rovinné (2D) pracovní plochy nyní umožňují přímé
CAD_Inventor -cvičení k modelování a tvorbě technické obrazové dokumentace
 Předmět: Ročník: Vytvořil: Datum: CAD druhý, třetí Petr Machanec 27.10.2012 Název zpracovaného celku: CAD_Inventor -cvičení k modelování a tvorbě technické obrazové dokumentace Vytváření výkresu sestavy
Předmět: Ročník: Vytvořil: Datum: CAD druhý, třetí Petr Machanec 27.10.2012 Název zpracovaného celku: CAD_Inventor -cvičení k modelování a tvorbě technické obrazové dokumentace Vytváření výkresu sestavy
Autodesk AutoCAD 2018
 Novinky Autodesk AutoCAD 2018 www.graitec.cz www.cadnet.cz, helpdesk.graitec.cz, www.graitec.com Novinky Autodesk AutoCAD 2018 PDF dokument obsahuje přehled novinek produktu AutoCAD 2018. AutoCAD 2018
Novinky Autodesk AutoCAD 2018 www.graitec.cz www.cadnet.cz, helpdesk.graitec.cz, www.graitec.com Novinky Autodesk AutoCAD 2018 PDF dokument obsahuje přehled novinek produktu AutoCAD 2018. AutoCAD 2018
5.1.2 Volné rovnoběžné promítání
 5.1.2 Volné rovnoběžné promítání Předpoklady: 5101 Základní stereometrický problém: zabýváme se trojrozměrnými objekty, ale k práci používáme dvojrozměrný papír musíme najít způsob, jak trojrozměrné objekty
5.1.2 Volné rovnoběžné promítání Předpoklady: 5101 Základní stereometrický problém: zabýváme se trojrozměrnými objekty, ale k práci používáme dvojrozměrný papír musíme najít způsob, jak trojrozměrné objekty
Gymnázium Vysoké Mýto nám. Vaňorného 163, 566 01 Vysoké Mýto
 Gymnázium Vysoké Mýto nám. Vaňorného 163, 566 01 Vysoké Mýto Registrační číslo projektu Šablona Autor Název materiálu / Druh CZ.1.07/1.5.00/34.0951 III/2 INOVACE A ZKVALITNĚNÍ VÝUKY PROSTŘEDNICTVÍM ICT
Gymnázium Vysoké Mýto nám. Vaňorného 163, 566 01 Vysoké Mýto Registrační číslo projektu Šablona Autor Název materiálu / Druh CZ.1.07/1.5.00/34.0951 III/2 INOVACE A ZKVALITNĚNÍ VÝUKY PROSTŘEDNICTVÍM ICT
Jak namalovat obraz v programu Malování
 Jak namalovat obraz v programu Malování Metodický text doplněný praktickou ukázkou zpracovanou pro moţnost promítnutí v prezentačním programu MS PowerPoint PaedDr. Hana Horská 20. 7. 2006, aktualizováno
Jak namalovat obraz v programu Malování Metodický text doplněný praktickou ukázkou zpracovanou pro moţnost promítnutí v prezentačním programu MS PowerPoint PaedDr. Hana Horská 20. 7. 2006, aktualizováno
Autodesk Inventor 8 - výkresová dokumentace, nastavení
 Autodesk Inventor 8 - výkresová dokumentace, nastavení Obrázek 1: Náčrt čepu Doporučuji založit si vlastní kótovací styl pomocí tlačítka Nový. Nový styl vznikne na základě předchozího aktivního stylu.
Autodesk Inventor 8 - výkresová dokumentace, nastavení Obrázek 1: Náčrt čepu Doporučuji založit si vlastní kótovací styl pomocí tlačítka Nový. Nový styl vznikne na základě předchozího aktivního stylu.
verze Grafický editor PALSTAT s.r.o. systémy řízení jakosti PALSTAT CAQ 1 Obsah
 1 Obsah 1 Obsah... 1 2 Úvod... 2 2.1 Výhody... 2 2.2 Základní ovládání... 2 3 Menu... 3 3.1 Menu Soubor... 3 3.1.1 Menu Soubor / Nový... 3 3.1.2 Menu Soubor / Otevřít... 3 3.1.3 Menu Soubor / Otevřít podle
1 Obsah 1 Obsah... 1 2 Úvod... 2 2.1 Výhody... 2 2.2 Základní ovládání... 2 3 Menu... 3 3.1 Menu Soubor... 3 3.1.1 Menu Soubor / Nový... 3 3.1.2 Menu Soubor / Otevřít... 3 3.1.3 Menu Soubor / Otevřít podle
TECHNICKÁ DOKUMENTACE
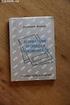 TECHNICKÁ DOKUMENTACE Jan Petřík 2013 Projekt ESF CZ.1.07/2.2.00/28.0050 Modernizace didaktických metod a inovace výuky technických předmětů. Obsah přednášek 1. Úvod do problematiky tvorby technické dokumentace
TECHNICKÁ DOKUMENTACE Jan Petřík 2013 Projekt ESF CZ.1.07/2.2.00/28.0050 Modernizace didaktických metod a inovace výuky technických předmětů. Obsah přednášek 1. Úvod do problematiky tvorby technické dokumentace
VÝUKA PČ NA 2. STUPNI základy technického modelování. Kreslící a modelovací nástroje objekty, čáry
 VÝUKA PČ NA 2. STUPNI základy technického modelování Kreslící a modelovací nástroje objekty, čáry Název šablony: III/2-9, Výuka PČ na 2. stupni základy technického modelování Číslo a název projektu: CZ.1.07/1.4.00/21.3443,
VÝUKA PČ NA 2. STUPNI základy technického modelování Kreslící a modelovací nástroje objekty, čáry Název šablony: III/2-9, Výuka PČ na 2. stupni základy technického modelování Číslo a název projektu: CZ.1.07/1.4.00/21.3443,
Reliance 3 design OBSAH
 Reliance 3 design Obsah OBSAH 1. První kroky... 3 1.1 Úvod... 3 1.2 Založení nového projektu... 4 1.3 Tvorba projektu... 6 1.3.1 Správce stanic definice stanic, proměnných, stavových hlášení a komunikačních
Reliance 3 design Obsah OBSAH 1. První kroky... 3 1.1 Úvod... 3 1.2 Založení nového projektu... 4 1.3 Tvorba projektu... 6 1.3.1 Správce stanic definice stanic, proměnných, stavových hlášení a komunikačních
Microsoft Visio 2013 vypadá jinak než ve starších verzích, proto jsme vytvořili tuto příručku, která vám pomůže se s ním rychle seznámit.
 Úvodní příručka Microsoft Visio 2013 vypadá jinak než ve starších verzích, proto jsme vytvořili tuto příručku, která vám pomůže se s ním rychle seznámit. Aktualizované šablony Šablony vám pomáhají při
Úvodní příručka Microsoft Visio 2013 vypadá jinak než ve starších verzích, proto jsme vytvořili tuto příručku, která vám pomůže se s ním rychle seznámit. Aktualizované šablony Šablony vám pomáhají při
TECHNICKÁ DOKUMENTACE
 VŠB-TU Ostrava, Fakulta elektrotechniky a informatiky Katedra elektrických strojů a přístrojů KAT 453 TECHNICKÁ DOKUMENTACE (přednášky pro hodiny cvičení) Cvičení č. I. Formáty výkresů 1 Formáty výkresů
VŠB-TU Ostrava, Fakulta elektrotechniky a informatiky Katedra elektrických strojů a přístrojů KAT 453 TECHNICKÁ DOKUMENTACE (přednášky pro hodiny cvičení) Cvičení č. I. Formáty výkresů 1 Formáty výkresů
1.8. Úprava uživatelského prostředí AutoCADu 25 Přednostní klávesy 25 Pracovní prostory 25
 Obsah 1 Novinky v AutoCADu 2006 11 1.1. Kreslení 11 Dynamické zadávání 11 Zvýraznění objektu po najetí kurzorem 12 Zvýraznění výběrové oblasti 13 Nový příkaz Spoj 14 Zkosení a zaoblení 15 Vytvoření kopie
Obsah 1 Novinky v AutoCADu 2006 11 1.1. Kreslení 11 Dynamické zadávání 11 Zvýraznění objektu po najetí kurzorem 12 Zvýraznění výběrové oblasti 13 Nový příkaz Spoj 14 Zkosení a zaoblení 15 Vytvoření kopie
POČÍTAČOVÁ GRAFIKA VEKTOROVÁ GRAFIKA VÍCENÁSOBNÉ KOPÍROVÁNÍ
 POČÍTAČOVÁ GRAFIKA VEKTOROVÁ GRAFIKA VÍCENÁSOBNÉ KOPÍROVÁNÍ VÍCENÁSOBNÉ KOPÍROVÁNÍ Kopírování jednoho prvku je častá činnost v mnoha editorech. Vícenásobné kopírování znamená opakování jednoho prvku v
POČÍTAČOVÁ GRAFIKA VEKTOROVÁ GRAFIKA VÍCENÁSOBNÉ KOPÍROVÁNÍ VÍCENÁSOBNÉ KOPÍROVÁNÍ Kopírování jednoho prvku je častá činnost v mnoha editorech. Vícenásobné kopírování znamená opakování jednoho prvku v
Sada 1 CAD Prostorové souřadnice v CAD systémech
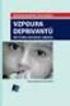 S třední škola stavební Jihlava Sada 1 CAD1 05. Prostorové souřadnice v CAD systémech Digitální učební materiál projektu: SŠS Jihlava šablony registrační číslo projektu:cz.1.09/1.5.00/34.0284 Šablona:
S třední škola stavební Jihlava Sada 1 CAD1 05. Prostorové souřadnice v CAD systémech Digitální učební materiál projektu: SŠS Jihlava šablony registrační číslo projektu:cz.1.09/1.5.00/34.0284 Šablona:
Mezi přednastavenými vizualizačními styly se přepínáme některou z těchto možností:
 11 Styly zobrazení Vizualizační styly umožňují zobrazit model v programu AutoCAD mnoha různými způsoby, jako technickou kresbu, čárovou kresbu, stínovanou kresbu nebo fotorealistický obrázek. Pomocí vizualizačních
11 Styly zobrazení Vizualizační styly umožňují zobrazit model v programu AutoCAD mnoha různými způsoby, jako technickou kresbu, čárovou kresbu, stínovanou kresbu nebo fotorealistický obrázek. Pomocí vizualizačních
TECHNICKÉ KRESLENÍ A CAD. Přednáška č.2
 TECHNICKÉ KRESLENÍ A CAD Přednáška č.2 Pomůcky pro přesné kreslení Mají usnadnit přesné zadávání souřadnic. Definice souřadnic z PŘ nejde vždy použít. Doporučené nastavení pro práci Nastavení příslušné
TECHNICKÉ KRESLENÍ A CAD Přednáška č.2 Pomůcky pro přesné kreslení Mají usnadnit přesné zadávání souřadnic. Definice souřadnic z PŘ nejde vždy použít. Doporučené nastavení pro práci Nastavení příslušné
Cvičení 2. PARAMETRICKÉHO 3D MODELOVÁNÍ
 Cvičení 2. PARAMETRICKÉHO 3D MODELOVÁNÍ Cílem druhého cvičení je si na jednoduchém modelu hřídele (viz následující obr.) osvojit základní postupy při tvorbě rotační součástky. Především používání pracovních,
Cvičení 2. PARAMETRICKÉHO 3D MODELOVÁNÍ Cílem druhého cvičení je si na jednoduchém modelu hřídele (viz následující obr.) osvojit základní postupy při tvorbě rotační součástky. Především používání pracovních,
Novinky v Solid Edge ST7
 Novinky v Solid Edge ST7 Primitiva Nově lze vytvořit základní geometrii pomocí jednoho příkazu Funkce primitiv je dostupná pouze v synchronním prostředí Těleso vytvoříme ve dvou navazujících krocích, kde
Novinky v Solid Edge ST7 Primitiva Nově lze vytvořit základní geometrii pomocí jednoho příkazu Funkce primitiv je dostupná pouze v synchronním prostředí Těleso vytvoříme ve dvou navazujících krocích, kde
Příručka Vzdělávacího střediska Konero ke kurzu Milan Myšák
 MS PowerPoint (verze 2010) Příručka Vzdělávacího střediska Konero ke kurzu Milan Myšák e-mail: milan.mysak@konero.cz Obsah 1. Seznámení s prezentacemi 2. Zobrazení prezentace 3. Nastavení programu a prezentace
MS PowerPoint (verze 2010) Příručka Vzdělávacího střediska Konero ke kurzu Milan Myšák e-mail: milan.mysak@konero.cz Obsah 1. Seznámení s prezentacemi 2. Zobrazení prezentace 3. Nastavení programu a prezentace
Výukový manuál 1 /64
 1 Vytvoření křížového spojovacího dílu 2 1. Klepněte na ikonu Geomagic Design a otevřete okno Domů. 2. V tomto okně klepněte na Vytvořit nové díly pro vložení do sestavy. 3 1. 2. 3. 4. V otevřeném okně
1 Vytvoření křížového spojovacího dílu 2 1. Klepněte na ikonu Geomagic Design a otevřete okno Domů. 2. V tomto okně klepněte na Vytvořit nové díly pro vložení do sestavy. 3 1. 2. 3. 4. V otevřeném okně
1.1. Spuštění ArchiCADu 16 1.2. Práce s projektem 16. 1.3. Pracovní plocha 19
 Obsah 1 Seznámení s ArchiCADem 15 1.1. Spuštění ArchiCADu 16 1.2. Práce s projektem 16 Vytvoření nového projektu 16 Vytvoření nového projektu při spuštění ArchiCADu 17 Možné způsoby nastavení nového projektu:
Obsah 1 Seznámení s ArchiCADem 15 1.1. Spuštění ArchiCADu 16 1.2. Práce s projektem 16 Vytvoření nového projektu 16 Vytvoření nového projektu při spuštění ArchiCADu 17 Možné způsoby nastavení nového projektu:
Předmět: Informační a komunikační technologie
 Předmět: Informační a komunikační technologie Výukový materiál Název projektu: Zkvalitnění výuky prostřednictvím ICT Číslo projektu: CZ.1.07/1.5.00/34.0799 Šablona: III/2 Inovace a zkvalitnění výuky prostřednictvím
Předmět: Informační a komunikační technologie Výukový materiál Název projektu: Zkvalitnění výuky prostřednictvím ICT Číslo projektu: CZ.1.07/1.5.00/34.0799 Šablona: III/2 Inovace a zkvalitnění výuky prostřednictvím
Příprava k závěrečnému testu z TD. Opakovací test
 Opakovací test 1. Výkres nakreslený s užitím kreslících pomůcek, v normalizovaném měřítku a podle platných technických norem nazýváme: a) Snímek b) Originál c) Náčrt d) Normalizovaný 2. Výkres nakreslený
Opakovací test 1. Výkres nakreslený s užitím kreslících pomůcek, v normalizovaném měřítku a podle platných technických norem nazýváme: a) Snímek b) Originál c) Náčrt d) Normalizovaný 2. Výkres nakreslený
Motivace - inovace - zkušenost a vzdělávání
 EVROPSKÝ SOCIÁLNÍ FOND 17.3 - Motivace - inovace - zkušenost a vzdělávání PRAHA & EU INVESTUJEME DO VAŠÍ BUDOUCNOSTI Klíčová aktivita č. 5 - Kurz a podpora a zkvalitnění výuky 3D počítačového modelování,
EVROPSKÝ SOCIÁLNÍ FOND 17.3 - Motivace - inovace - zkušenost a vzdělávání PRAHA & EU INVESTUJEME DO VAŠÍ BUDOUCNOSTI Klíčová aktivita č. 5 - Kurz a podpora a zkvalitnění výuky 3D počítačového modelování,
11 Zobrazování objektů 3D grafiky
 11 Zobrazování objektů 3D grafiky Studijní cíl Tento blok je věnován základním algoritmům zobrazení 3D grafiky. Postupně budou probrány základní metody projekce kolmé promítání, rovnoběžné promítání a
11 Zobrazování objektů 3D grafiky Studijní cíl Tento blok je věnován základním algoritmům zobrazení 3D grafiky. Postupně budou probrány základní metody projekce kolmé promítání, rovnoběžné promítání a
AutoCAD výstup výkresu
 Kreslení 2D technické dokumentace AutoCAD výstup výkresu Ing. Richard Strnka, 2012 1. Výstup z AutoCADu Výklad: Výstup z programu AutoCAD je možný několika různými způsoby. Základní rozdělení je na výstup
Kreslení 2D technické dokumentace AutoCAD výstup výkresu Ing. Richard Strnka, 2012 1. Výstup z AutoCADu Výklad: Výstup z programu AutoCAD je možný několika různými způsoby. Základní rozdělení je na výstup
Úvod, rozdělení CAD systémů Zhotoveno ve školním roce: 2011/2012 Jméno zhotovitele: Ing. Karel Procházka
 Název a adresa školy: Střední škola průmyslová a umělecká, Opava, příspěvková organizace, Praskova 399/8, Opava, 74601 Název operačního programu: OP Vzdělávání pro konkurenceschopnost, oblast podpory 1.5
Název a adresa školy: Střední škola průmyslová a umělecká, Opava, příspěvková organizace, Praskova 399/8, Opava, 74601 Název operačního programu: OP Vzdělávání pro konkurenceschopnost, oblast podpory 1.5
Motivace - inovace - zkušenost a vzdělávání
 EVROPSKÝ SOCIÁLNÍ FOND 17.3 - Motivace - inovace - zkušenost a vzdělávání PRAHA & EU INVESTUJEME DO VAŠÍ BUDOUCNOSTI Klíčová aktivita č. 5 - Kurz a podpora a zkvalitnění výuky 3D počítačového modelování,
EVROPSKÝ SOCIÁLNÍ FOND 17.3 - Motivace - inovace - zkušenost a vzdělávání PRAHA & EU INVESTUJEME DO VAŠÍ BUDOUCNOSTI Klíčová aktivita č. 5 - Kurz a podpora a zkvalitnění výuky 3D počítačového modelování,
EU peníze středním školám digitální učební materiál
 EU peníze středním školám digitální učební materiál Číslo projektu: Číslo a název šablony klíčové aktivity: Tematická oblast, název DUMu: Autor: CZ.1.07/1.5.00/34.0515 III/2 Inovace a zkvalitnění výuky
EU peníze středním školám digitální učební materiál Číslo projektu: Číslo a název šablony klíčové aktivity: Tematická oblast, název DUMu: Autor: CZ.1.07/1.5.00/34.0515 III/2 Inovace a zkvalitnění výuky
Pro správné zobrazení mapové aplikace je potřeba mít nainstalovaný zásuvný modul Flash Adobe Player.
 Návod na ovládání veřejné mapové aplikace: Generel cyklodopravy Pro správné zobrazení mapové aplikace je potřeba mít nainstalovaný zásuvný modul Flash Adobe Player. Logo, název Panel nástrojů Odkazy Vrstvy
Návod na ovládání veřejné mapové aplikace: Generel cyklodopravy Pro správné zobrazení mapové aplikace je potřeba mít nainstalovaný zásuvný modul Flash Adobe Player. Logo, název Panel nástrojů Odkazy Vrstvy
4) Vztah mezi ČSN, EN a ISO
 Obsah: VÝZNAM TEK A NORMALIZACE 1. Co je to technické kreslení? 2. Cíle výuky TEK. 3. Druhy platných norem v ČR 4. Vztah mezi ČSN, EN a ISO 5. Druhy technických výkresů 6. Formáty výkresů 7. Povinná výbava
Obsah: VÝZNAM TEK A NORMALIZACE 1. Co je to technické kreslení? 2. Cíle výuky TEK. 3. Druhy platných norem v ČR 4. Vztah mezi ČSN, EN a ISO 5. Druhy technických výkresů 6. Formáty výkresů 7. Povinná výbava
Jak namalovat obraz v programu Malování
 Jak namalovat obraz v programu Malování Metodický text doplněný praktickou ukázkou zpracovanou pro možnost promítnutí v prezentačním programu MS PowerPoint PaedDr. Hana Horská 20. 7. 2006 MALOVÁNÍ aplikace,
Jak namalovat obraz v programu Malování Metodický text doplněný praktickou ukázkou zpracovanou pro možnost promítnutí v prezentačním programu MS PowerPoint PaedDr. Hana Horská 20. 7. 2006 MALOVÁNÍ aplikace,
Předmět: Informační a komunikační technologie
 Předmět: Informační a komunikační technologie Výukový materiál Název projektu: Zkvalitnění výuky prostřednictvím ICT Číslo projektu: CZ.1.07/1.5.00/34.0799 Šablona: III/2 Inovace a zkvalitnění výuky prostřednictvím
Předmět: Informační a komunikační technologie Výukový materiál Název projektu: Zkvalitnění výuky prostřednictvím ICT Číslo projektu: CZ.1.07/1.5.00/34.0799 Šablona: III/2 Inovace a zkvalitnění výuky prostřednictvím
Digitální učební materiál
 Digitální učební materiál Číslo projektu Číslo materiálu Název školy Autor Tematický celek Ročník CZ.1.07/1.5.00/34.0029 VY_32_INOVACE_28-10 Střední průmyslová škola stavební, Resslova 2, České Budějovice
Digitální učební materiál Číslo projektu Číslo materiálu Název školy Autor Tematický celek Ročník CZ.1.07/1.5.00/34.0029 VY_32_INOVACE_28-10 Střední průmyslová škola stavební, Resslova 2, České Budějovice
Začínáme pracovat s tabulkovým procesorem MS Excel
 Začínáme pracovat s tabulkovým procesorem MS Excel Nejtypičtějším představitelem tabulkových procesorů je MS Excel. Je to pokročilý nástroj pro tvorbu jednoduchých i složitých výpočtů a grafů. Program
Začínáme pracovat s tabulkovým procesorem MS Excel Nejtypičtějším představitelem tabulkových procesorů je MS Excel. Je to pokročilý nástroj pro tvorbu jednoduchých i složitých výpočtů a grafů. Program
Autodesk AutoCAD Civil 3D
 Novinky 2018 Autodesk AutoCAD Civil 3D www.graitec.cz www.cadnet.cz, helpdesk.graitec.cz, www.graitec.com Obsah: 1. Vyřešení překrytí koridorů (motýlkování)... 3 2. Relativní návrhové linie... 4 3. Dynamické
Novinky 2018 Autodesk AutoCAD Civil 3D www.graitec.cz www.cadnet.cz, helpdesk.graitec.cz, www.graitec.com Obsah: 1. Vyřešení překrytí koridorů (motýlkování)... 3 2. Relativní návrhové linie... 4 3. Dynamické
11.15 Podrobnosti a zjednodušování v zobrazování
 Název školy Číslo projektu Autor Název šablony Název DUMu Tematická oblast Předmět Druh učebního materiálu Anotace Vybavení, pomůcky Ověřeno ve výuce dne, třída Střední průmyslová škola strojnická Vsetín
Název školy Číslo projektu Autor Název šablony Název DUMu Tematická oblast Předmět Druh učebního materiálu Anotace Vybavení, pomůcky Ověřeno ve výuce dne, třída Střední průmyslová škola strojnická Vsetín
Rozdělení technické dokumentace
 Rozdělení technické dokumentace Ing. Tomáš Mlčák, Ph.D. Fakulta elektrotechniky a informatiky VŠB TU Ostrava Katedra elektrotechniky TD Definice technické dokumentace Technická dokumentace je souhrn dokumentů
Rozdělení technické dokumentace Ing. Tomáš Mlčák, Ph.D. Fakulta elektrotechniky a informatiky VŠB TU Ostrava Katedra elektrotechniky TD Definice technické dokumentace Technická dokumentace je souhrn dokumentů
Základy práce s programem pro interaktivní tabuli SMART notebook
 ZŠ praktická a ZŠ speciální Chodov, okres Sokolov, příspěvková organizace Základy práce s programem pro interaktivní tabuli SMART notebook Metodický materiál k základnímu školení Materiál vznikl v rámci
ZŠ praktická a ZŠ speciální Chodov, okres Sokolov, příspěvková organizace Základy práce s programem pro interaktivní tabuli SMART notebook Metodický materiál k základnímu školení Materiál vznikl v rámci
SCHÉMA aplikace ObčanServer 2 MENU aplikace Mapové kompozice
 ObčanServer Nápověda SCHÉMA aplikace ObčanServer 2 MENU aplikace Mapové kompozice Příklady mapových kompozic Katastrální mapa Územní plán Funkční plochy Letecký snímek Pasport hřbitova Císařské otisky
ObčanServer Nápověda SCHÉMA aplikace ObčanServer 2 MENU aplikace Mapové kompozice Příklady mapových kompozic Katastrální mapa Územní plán Funkční plochy Letecký snímek Pasport hřbitova Císařské otisky
TDS-TECHNIK 13.1 pro AutoCAD
 TDS-TECHNIK 13.1 pro AutoCAD V následujícím textu jsou uvedeny informace o hlavních novinkách strojírenské nadstavby TDS-TECHNIK. V přehledu je souhrn novinek verzí 13.0 a 13.1. Poznámka: Pokud máte předplacený
TDS-TECHNIK 13.1 pro AutoCAD V následujícím textu jsou uvedeny informace o hlavních novinkách strojírenské nadstavby TDS-TECHNIK. V přehledu je souhrn novinek verzí 13.0 a 13.1. Poznámka: Pokud máte předplacený
METODICKÝ POKYN PRÁCE S MS PowerPoint - POKROČILÍ. Tento projekt je spolufinancován Evropským sociálním fondem a státním rozpočtem České republiky.
 METODICKÝ POKYN PRÁCE S MS PowerPoint - POKROČILÍ Pozadí snímku Pozadí snímku můžeme nastavit všem snímkům stejné nebo můžeme volit pro jednotlivé snímky různé pozadí. Máme několik možností: Pozadí snímku
METODICKÝ POKYN PRÁCE S MS PowerPoint - POKROČILÍ Pozadí snímku Pozadí snímku můžeme nastavit všem snímkům stejné nebo můžeme volit pro jednotlivé snímky různé pozadí. Máme několik možností: Pozadí snímku
Konstruování ve strojírenství CAD systémy
 Projekt UNIV 2 KRAJE Proměna škol v centra celoživotního učení PROGRAM DALŠÍHO VZDĚLÁVÁNÍ Konstruování ve strojírenství CAD systémy Copyright: Ministerstvo školství, mládeže a tělovýchovy ČR 1 Obsah OBSAH...
Projekt UNIV 2 KRAJE Proměna škol v centra celoživotního učení PROGRAM DALŠÍHO VZDĚLÁVÁNÍ Konstruování ve strojírenství CAD systémy Copyright: Ministerstvo školství, mládeže a tělovýchovy ČR 1 Obsah OBSAH...
