Pás karet sdružuje příkazy, které jsou vhodné pro daný vytvářený úkol. Nachází se v horní části okna aplikace Microsoft Word.
|
|
|
- Bohumila Mašková
- před 8 lety
- Počet zobrazení:
Transkript
1 9 Textové editory Textový editor je vlastně program, který udělá z počítače psací stroj. Nebude to ale psací stroj jen tak obyčejný. Můžete pomocí něj nejen napsat a vytisknout dopisy, pozvánky, objednávky a podobně. Máte k dispozici výkonné nástroje, které umožní snadné rozmístění textu dle vašich představ, doplnění, smazání, přepis a další úpravy textu, můžete zvolit velikost, typ a barvu písma (lze mít každé písmeno jiné). Není problém doplnit text o obrázky, většina textových editorů má nástroje pro vkládání matematických vzorců. Obecně lze vložit do textu obsah vytvořený v jakékoliv aplikaci, pokud je určena pro práci v Microsoft Windows (například kresby, tabulky, grafy). Dále je podporována tzv. hromadná korespondence, kdy do obecného textu (třeba pozvánky) jsou dosazovány konkrétní údaje (například adresy). Samozřejmostí je nejen komunikace v češtině, ale i česká kontrola pravopisu (lépe by bylo říkat překlepů). Na trhu je dnes celá řada textových editorů. Nejznámější z nich jsou: Microsoft Word, WordPro, WordPerfect, AbiWord, WinText a další. Velmi agresivní reklamou se u nás stal nejpoužívanějším textovým editorem Microsoft Word, který se používá přibližně na 95 % počítačů. Proto dále bude popisován právě tento textový editor. Tento program můžete koupit jako samostatný produkt nebo jako součást skupiny programů tzv. kancelářského balíku Microsoft Office (2000, 2003, 2007, 2010 a podobně). Základní ovládání různých textových editorů určených pro operační systém Microsoft Windows je velice podobné. Částečná změna v ovládání přichází s verzí 2007 a U těchto verzí se začal používat nový vzhled, který je tvořen tzv. pásem karet. Pás karet sdružuje příkazy, které jsou vhodné pro daný vytvářený úkol. Nachází se v horní části okna aplikace Microsoft Word. V dalším textu bude popsána práce s textovým editorem Microsoft Word 2003 a Microsoft Word 2007(2010). Při psaní dokumentu byste měli dodržovat několik zásad: 1. Nejdříve napište celý text, vytvářejte pouze odstavce a nepoužívejte žádné další volby (typy písma, zarovnání ). 2. Odstraňte překlepy a další chyby. 3. Zformátujte text nastavte velikost, typ a barvy písma, nastavte vlastnosti odstavců. 4. Přidejte obrázky a další objekty. 5. Nezapomeňte vytvářený dokument ukládat, i když ho nechcete uchovat, ale pouze vytisknout (může dojít k výpadku elektrické energie nebo nestabilitě operačního systému). Další zásady platné podle ČSN psaní písemností: Při psaní důsledně dodržujte správný zápis znaků. Problematický je zápis znaků, které nejsou na klávesnici, například Ů, ±, ; Pro oddělení jednotlivých slov používejte pouze jednu mezeru! Mezery mezi slovy jsou dvou typů běžná mezera může zůstat na konci řádku, nedělitelná mezera odděluje slova, která se nesmí od sebe oddělit (číslo a jeho jednotky, název ulice a číslo domu apod.). Také na konci řádků nenechávejte samostatný znak. Tento znak se přesune na další řádku tehdy, pokud použijete místo běžné mezery tvrdou mezeru: Ctrl + Shift + mezerník; 163
2 164 Za čárkou, středníkem, tečkou a ukončovací závorkou vždy musíte udělat mezeru Příklad: SOŠ VMZ a JŠ, spol. s r. o., České Budějovice, Jihočeský kraj; Závorky a uvozovky přiléhají bez mezer k začátku a konci výrazu, který dáváte do závorky nebo do uvozovek. Příklad: Střední odborná škola (SOŠ); Při psaní, jakmile text dosáhne pravého okraje, se kurzor sám přesune na nový řádek; Klávesu Enter používejte pouze k ukončení odstavce; Odstavec posunete směrem dolů klávesou Enter; Odsunutý odstavec přisunete směrem nahoru klávesou Back Space (kurzor musí být umístěn na začátku odstavce); Nikdy se nesnažte zarovnat nadpis nebo sloupec pomocí mezerníku, ale vždy použijeme zarovnávací funkce nebo tabulátory; V jednom dokumentu používejte co nejméně typů písma dva běžně stačí. Navíc není vhodné kombinovat písmo proporcionální a neproporcionální, naopak pro kontrast je vhodné použít jedno písmo patkové a druhé bezpatkové; Pokud zarovnáváte odstavec do bloku, je vhodné použít dělení slov. Mezery mezi slovy jsou pak pravidelnější. Automatické dělení slov je třeba doplnit v některých případech ručním na zvolené místo vložte rozdělovník; Nepoužívejte více než tři velikosti jednoho písma; Nezačínejte psát větu číslem; Při znázornění vynechaného textu musíte vždy udělat přesně tři tečky. Tečky se oddělují mezerou. Příklad: Škola vlastní traktory, osobní automobily,... Pokud tři tečky naznačují zámlku, oddělující mezera se nepoužívá. Příklad: Při vytopení učebny byly zničeny počítače... Tři tečky na konci věty znamenají také tečku za větou; Spojovník spojuje dva výrazy nebo dvě části složeného slova bez mezer. Končí-li předcházející řádek spojovníkem, opakuje se spojovník na začátku následujícího řádku. Příklad: Česko-anglický slovník, zemědělsko-lesnické otázky Spojovník je nejkratší vodorovná čárka; Pomlčka má vzhledem ke spojovníku dvojnásobnou délku. Jestliže se do pomlček vkládá slovo nebo věta, oddělují se pomlčky z obou stran mezerami. Pomlčka ve významu až, až do, se píše bez mezer; Pro oddělení desetinné části čísla vždy použijte čárku; Nepřípustné je psaní velkého písmene O místo číslice 0 a psaní malého písmene l místo číslice 1; Velká čísla rozdělujte pevnou mezerou po třímístných skupinách například ,788 1 Výjimku tvoří letopočty, telefonní čísla, PSČ apod.; Datum pište s tečkami a tvrdými mezerami. Může se psát číslem , nebo častěji slovem 13. října 2012 (je chybou psát datum bez mezer). Při sestupném uspořádání se údaje oddělují spojovníkem, při vzestupném uspořádání tečkou; Letopočty po roce 2000 se uvádějí čtyřmístně; Časové údaje se píšou sestupně, dvoumístně a oddělují se dvojtečkami; Spojení čísla a slova pište bez mezery (10krát, A4); Časové údaje pište s dvojtečkou bez mezer (12:30 hodin); Telefonní čísla pište podle schématu ččč ččč ččč ( ) nebo ččč čč čč ( ); Poštovní směrovací číslo pište podle schématu ččč čč (372 16); Pro odlišení textu nepoužívejte podtržení ani p r o s t r k á v á n í k u r z í v y; Procento od předcházejícího čísla oddělujte tvrdou mezerou (100 %). V případě, že jde o přídavné jméno, mezeru nepoužívejte (100% alkohol); Při označování stupňů stupeň přiřazujte k jednotce (25 C). V případě, že jde o přídavné jméno, stupeň přiřaďte k číslu (12 pivo); Značky měn lze uvádět za i před peněžní částkou.
3 Příklad: 50 ; 22,50 ; cena cca 800 Kč; sleva Kč 250, Značka paragraf se píše pouze ve spojení s číslem. Uvádí-li se více paragrafů, značka se píše jen jednou. Příklad: 58; 121, 122 a 123; podle 29 odst. 1 písm. a) zákona č. 256/2006 Sb. Číslování kapitol se označuje údaji složenými z arabských číslic, které se člení tečkami. Na konci číselného výrazu se tečka nepíše. Mezi číslem a textem se dělají nejméně dvě mezery. Příklad: 1 Úvod 1.1 Software Operační systémy 1.2 Hardware Podpis - při použití blokové úpravy levého okraje se doporučuje umístit podpis od levé svislice, ale lze jej umístit též vpravo. Pod podpisy odpovědných pracovníků vytiskněte jejich titul, jméno (nezkráceně), příjmení (neproloženě) a jejich funkce. Vždy se uvádí napřed jméno a pak příjmení. Pro vlastnoruční podpis vynechejte nad jménem počet řádků podle potřeby. Při umístění vlevo se jméno a funkce uvádí zarovnaně vlevo; při umístění vpravo se pod jméno a příjmení píše funkce na střed. Jsou-li na písemnosti dva podpisy, vlevo se podepisuje pracovník funkčně vyšší, vpravo pracovník funkčně nižší. Ne všechny používané znaky lze zapsat přímo z klávesnice. Existují kombinace kláves, které vyvolají požadovaný znak (levá klávesa Alt a číslo napsané na numerické části klávesnice nebo pravá klávesa Alt a písmeno na alfanumerické části klávesnice). Další možností je použití mapy znaků (menu Vložit, funkce Symbol) Znaky, které se zapisují pomocí pravé klávesy Alt a písmene: znak kombinace kláves znak kombinace kláves \ Alt + q Alt + w Alt + e Alt + r Alt + t Alt + ú Alt + ) [ Alt + f ] Alt + g $ Alt + ů ß Alt + # Alt + x & Alt + Alt + v { Alt + b } Alt + n < Alt +, > Alt +. Ctrl + - levé Alt Písmo Písmo, které se používá v profesionální sazbě, je písmo proporcionální, kdežto u psacího stroje se jedná o písmo neproporcionální. Znaky u písma neproporcionálního mají stejnou šířku, kdežto znaky u písma proporcionálního mají šířku různou. Takže například písmeno i je užší než písmeno m. Z toho plyne, že pro zarovnávání textu nesmíte použít mezerník, protože u textu, který bude obsahovat více sloupců, se vám nikdy nepodaří druhý sloupec zarovnat na levou hranu sloupce. 165
4 Písmo proporcionální: Dnes bude pěkné počasí. Zítra bude pršet. Písmo neproporcionální: Dnes bude pěkné počasí. Zítra bude pršet. Klasifikace písem Písmo je základním prvkem textového editoru a dělíme je do tří skupin: - patková - bezpatková - kaligrafická a volně psaná, dekorativní Písma patková Tahy těchto písmem jsou zakončeny tzv. patkami a mají v různých směrech různě silné tahy. Ukázka patkového písma: Times New Roman Garamond GoudyOlSt BT Písma bezpatková Tato písma nemají patky a tahy jsou stejně silné. Jsou spíše geometrická a málo zdobená. V malých velikostech bývají více čitelnější, než písma patková. Ukázka bezpatkového písma: Calibri Albertus Extra Bold Arial Helveltica Písma kaligrafická a volně psaná, dekorativní Tato písmena jsou volně ručně psaná, často velmi zdobená. Dekorativní písma se výlučně používají na plakáty, reklamy apod. Ukázky: Bremen Bd BT BerrnardFashion BT Staccato222 BT Velikost písma Velikost písma se udává v bodech. Tyto body jsou odvozeny od Evropské typografické jednotky cicero. 1 cicero = 4,513 mm 166
5 Tato jednotka se dělí na 12 bodů, takže jeden typografický bod je 0,376 mm. V běžných tiskovinách jako jsou noviny, časopisy, dětské knížky se nejčastěji používá písmo o velikosti 12 bodů. V beletrii pro dospělé 9 až 11 bodů. Řezy písma Pokud písmo vychází ze stejné rodiny písem a liší se pouze silou, šířkou a sklonem, hovoříme o tzv., řezu písma. Pro označení síly písma se používá: - slabé (light) - obyčejné (regular) - tučné (bold) - extra tučné (extra bold) Pro označení sklonu písma se používá: - stojaté (normal, roman) - kurzívní (italics) Pro označení šířky písma se používá: - zúžené (condensed) - normální (normal) - rozšířené (expanded) Pevná mezera Při psaní textu jsou řádky zalamovány automaticky na konci řádků. V některých případech se může stát, že se řádek zalomí nevhodně a oddělí od sebe například tisíce od miliónů (1 a ). Proto v takovýchto případech musíte používat pevnou (tvrdou) mezeru, kterou napíšete kombinací kláves Ctrl + Shift + mezerník. Tato pevná mezera má stejné atributy jako mezera normální, ale není považována za separátor. To znamená, že slova spojená pevnou mezerou se chovají jako jedno slovo. Pevnou mezeru byste měli používat v těchto případech: - u číselných údajů ( ) - u spojení zkratek a číselných údajů (20,- Kč) - za předložkami a spojkami (k, s, v, z, o, u, i). Spojku a lze na konci řádku ponechat, ale je vhodnější i tuto spojku přesunout na nový řádek. - u datumů (13. října 2008) - u titulů MVDr. Novák Spuštění programu Program Microsoft Word se spouští dvojitým kliknutím levého tlačítka myši na jeho ikoně. Po spuštění programu se automaticky vytvoří prázdný dokument se jménem Dokumet1. Do takto připraveného dokumentu již můžete začít psát. Po napsání příslušného textu můžete dokument 167
6 uložit výběrem menu Soubor (tlačítko Office Word 2010) a funkce Uložit. Zobrazí se dialogové okno, kam zapište jméno dokumentu (souboru). Ukončení programu Microsoft Word se provádí z menu Soubor (tlačítko Office Word 2010), zvolením funkce Konec (tlačítko Ukončit aplikaci Word Word 2010), nebo kombinací kláves Alt + F4. Pokud při práci s textovým editorem uděláte nějakou chybu, nebo něco omylem smažete, zkuste použít funkci Zpět. Najdete ji v menu Úpravy (panel nástrojů Rychlý přístup Word 2010), nebo použijte toto tlačítko:. Poslední změna bude odvolána. Při opakovaném použití bude vráceno více změn. Ve stejném menu najdete i funkci Znovu, její tlačítko v nástrojové liště vypadá takto:. Tato funkce vrací odvolané akce je opakem funkce Zpět. Textový editor Microsoft Word umí zobrazovat v tak zvaném normálním zobrazení nebo stránkovém zobrazení. V normálním zobrazení nejsou objekty (obrázky, rámy apod.) v textu umístěny tak jak je tiskárna vytiskne, ale jsou posazeny před odstavce, ke kterému patří. Počítač nemusí provádět výpočty jejich polohy a práce s textovým editorem je rychlejší. Ve stránkovém zobrazení je naopak text vidět přesně tak jak bude vytisknut. Tento typ zobrazení musíte použít v tom případě, kdy chcete do dokumentu vkládat různé objekty, měnit jejich polohu nebo velikost. Microsoft Word Pruh menu zde se zobrazuje hlavní menu programu Microsoft Word. Jednotlivé položky menu jsou přístupné kliknutím levého tlačítka myši na vybrané položce
7 nebo pomocí klávesy Alt + podtržené písmeno položky. Pomocí tohoto menu lze vykonávat všechny funkce a příkazy textového editoru Microsoft Word. 2 - Sada ikon zde jsou umístěny některé vybrané nejpoužívanější funkce a příkazy. Aktivaci funkce provedete kliknutím levého tlačítka myši na vybrané ikoně. Nastavíte-li na ikonu kurzor myši a několik vteřin jím nebudete pohybovat, zobrazí se pod ikonou rámeček s názvem funkce této ikony. Tyto sady si každý uživatel může přizpůsobit podle nejčastěji používaných funkcí. 3 - Pruh titulku zobrazuje název aplikace a název dokumentu, který je právě aktivní. 4 - Pravítko toto pravítko zobrazuje nastavení tabulátorů, odsazení, levý a pravý okraj a počet sloupců. Hodnoty na pravítku jsou znázorněny v cm. 5 - Velikost okraje stránky. 6 - Stránka toto tlačítko zobrazuje číslo aktuální stránky dokumentu. Pokud na tomto tlačítku klikneme dvakrát levým tlačítkem myši, vyvoláme funkci Přejít na, která se používá pro skoky v textu. Microsoft Word
8 1 - Tlačítko Microsoft Office zde se zobrazuje hlavní menu programu Microsoft Word. Jednotlivé položky jsou přístupné kliknutím levého tlačítka myši na vybrané položce nebo pomocí klávesy Alt + podtržené písmeno položky. 2 - Panel nástrojů Rychlý přístup tento panel obsahuje nejpoužívanější příkazy. Kliknutím na drobnou šipku v pravé části lze panel uživatelsky přizpůsobit Pruh titulku zobrazuje název aplikace a název dokumentu, který je právě aktivní. 4 - Sada ikon zde jsou umístěny vybrané nejpoužívanější funkce a příkazy dané karty. Aktivaci funkce provedete kliknutím levého tlačítka myši na vybrané ikoně. Nastavíte-li na ikonu kurzor myši a několik vteřin jím nebudete pohybovat, zobrazí se pod ikonou rámeček s názvem funkce této ikony. Tyto sady si uživatel nemůže přizpůsobit. 5 - Pás karet každá karta představuje určitou oblast činnosti. Kromě zobrazených karet se může zobrazit speciální karta k dané činnosti. Například při dvojkliku na obrázek se zobrazí karta Formát. Dvojitým kliknutím levého tlačítka myši na pásu karet zmizí všechny skupiny a tím budete mít více místa na monitoru. Pro rychlé přepínání pásu karet lze využít navigační zkratky na klávesnici. Po stisku klávesy Alt se u jednotlivých pásů karet a dalších funkcí zobrazí klávesové zkratky. Pomocí zobrazených kláves lze dané funkce vyvolat. 6 - Skupiny zde se zobrazují na příslušné kartě související položky. Každá karta obsahuje několik skupin. 7 - Ikona pro otevření dialogového okna. Tato šipka rozevírá danou skupinu a zpřístupňuje další příkazy. 8 - Pravítko toto pravítko zobrazuje nastavení tabulátorů, odsazení, levý a pravý okraj a počet sloupců. Hodnoty na pravítku jsou znázorněny v cm. 9 - Vyhledávání toto tlačítko slouží pro vyhledávání jednotlivých částí dokumentu Lupa používá se pro zvětšení nebo zmenšení dané stránky na monitoru. Lze také použít kombinaci stisknuté klávesy Ctrl a rolování kolečkem myši Stránka toto tlačítko zobrazuje číslo aktuální stránky dokumentu. Pokud na tomto tlačítku klikneme dvakrát levým tlačítkem myši, vyvoláme funkci Přejít na, která se používá pro skoky v textu.
9 9.1 Vytvoření nového dokumentu Po spuštění textového editoru se automaticky vytvoří nový prázdný dokument, do kterého můžeme začít psát. Vytvořit nový dokument v již spuštěném textovém editoru Microsoft Word můžete těmito způsoby: Pomocí ikony Nový prázdný dokument (kliknutím levého tlačítka myši) Pomocí kombinace kláves Ctrl + N. Pomocí menu Soubor (tlačítka Office Word 2010) a funkce Nový U prvních dvou možností Microsoft Word automaticky vytvoří nový dokument a nazve jej Dokument1, Dokument2 apod. Při vytvoření nového dokumentu pomocí menu zobrazí editor dialogové okno, ve kterém máte možnost zvolit si šablonu dokumentu. Šablona je vlastně předloha, která bude použita pro nový dokument. Obsahuje nastavení stylu odstavce, stylu písma, tabulek apod. Pokud dokumentu nepřiřadíte žádnou šablonu, Microsoft Word použije automaticky šablonu Normal. V textovém editoru Microsoft Word se zvolením menu Soubor a funkce Nový zobrazí tzv. Podokno úloh Nový dokument, ve kterém máte možnost si vybrat požadovanou funkci. Word 2003 Word
10 Potřebujete-li vytvořit nový dokument, postupujte například takto: 1. Z menu Soubor (tlačítka Office Word 2010) zvolte funkci Nový, nebo klikněte levým tlačítkem myši na ikoně Nový prázdný dokument. 2. Zobrazí se dialogové okno, ve kterém zvolte ikonu Prázdný dokument (kliknutím levého tlačítka myši). 3. Po vybrání dokumentu zvolte tlačítko OK a můžete psát požadovaný text. 9.2 Uložení dokumentu Po vytvoření dokumentu můžete mít požadavek zachovat tento dokument pro pozdější použití. K tomuto účelu slouží funkce Uložit nebo Uložit jako Zároveň se tím zajistíte proti nečekané události (výpadek elektrického proudu, zhroucení operačního systému apod.), při které byste o své dílo mohli přijít. Je výhodné přenechat průběžné ukládání textového dokumentu přímo textovému editoru. Ten v určeném časovém intervalu sám průběžně rozpracovaný dokument ukládá. Tuto možnost nastavíte v menu Uložit jako, funkce Nástroje, funkce Možnosti ukládání. Můžete také použít menu Nástroje, funkci Možnosti a záložku Ukládání. V položce Automaticky ukládat po: nastavte počet minut, za které se rozpracovaný dokument má sám uložit. Word 2003 U verze Wordu 2010 zvolíme tlačítko Office tlačítko Možnosti aplikace Word a funkci Uložit. V položce Ukládat informace pro automatické obnovení po: nastavte počet minut, za které se rozpracovaný dokument má sám uložit. 172 Word 2010
11 Uložení dokumentu můžete provést: Pomocí ikony Uložit (kliknutím levého tlačítka myši) Pomocí kombinace kláves Ctrl + S. Pomocí menu Soubor (tlačítka Office Word 2010) a funkce Uložit nebo Uložit jako Potřebujete-li uložit rozpracovaný dokument, postupujte například takto: 1. Z menu Soubor (tlačítka Office Word 2010) zvolte funkci Uložit, nebo klikněte levým tlačítkem myši na ikoně Uložit. 2. Zobrazí se dialogové okno Uložit jako. Do řádku Název souboru zapište požadované jméno dokumentu. Do řádku Uložit do nastavte požadovaný disk a adresář kam se má dokument uložit. V řádku Typ souboru vyberte požadovaný typ (v případě vybrání jiného textového editoru než Microsoft Word dojde k exportu dokumentu do vybraného editoru). Export je převedení ukládaného dokumentu do textového formátu jiného textového editoru. 3. Po zadání požadovaných položek zvolte tlačítko OK. V případě, že dokument již byl s určeným jménem otevřen (nebo uložen), dojde k okamžitému uložení s tímto jménem do aktuálního adresáře bez vyvolání dialogového okna Uložit jako. Podobnou činnost vyvolává i funkce Uložit jako Tuto funkci zvolte, pokud chcete změnit jméno dokumentu, cílový disk a adresář apod. Textový editor Microsoft Word 2010 přináší oproti Wordu 2003 zdokonalený formát souborů. Tento nový formát zajistí menší soubory při uložení a větší bezpečnost. Dokumenty jsou také méně náchylné k poškození. Tento zdokonalený formát je založen na formátech Office Open XML (Extensible Markup Language). Z tohoto důvodu používá Microsoft Word 2010 odlišné názvy přípon souborů. Přípona Použití DOC Dokument aplikace Word do verze 2003 DOT Šablona aplikace Word do verze 2003 DOCX Standardní dokument aplikace Word bez maker nebo kódu DOTX Šablona aplikace Word bez maker nebo kódu DOCM Dokument aplikace Word, který může obsahovat makra nebo kód DOTM Šablona aplikace Word, která může obsahovat makra nebo kód 9.3 Otevření existujícího dokumentu Tuto funkci použijte tehdy, pokud chcete pracovat s dříve uloženým dokumentem. Pokud ještě nemáte spuštěný textový editor, můžete otevřít požadovaný dokument zároveň se spuštěním tohoto editoru, dvojitým kliknutím levého tlačítka myši na názvu souboru (například v programu Total Commander). Další rychlou možností je vybrat si název souboru ve spuštěném textovém editoru na konci nabídky Soubor (tlačítko Office Word 2010), kde je seznam naposled uložených souborů. Poslední možností je otevření dokumentu z dialogového okna Otevřít, které vyvoláte: 173
12 Pomocí ikony Otevřít (kliknutím levého tlačítka myši) Pomocí kombinace kláves Ctrl + O. Pomocí menu Soubor (tlačítka Office Word 2010) a funkce Otevřít Potřebujete-li otevřít dokument postupujte například takto: 1. Z menu Soubor (tlačítka Office Word 2010) zvolte funkci Otevřít, nebo klikněte levým tlačítkem myši na ikoně Otevřít. 2. Zobrazí se dialogové okno Otevřít. Do řádku Název souboru zapište požadované jméno dokumentu. Do řádku Oblast hledání nastavte požadovaný disk a adresář odkud se má dokument načíst. V řádku Typ souboru vyberte požadovaný typ (v případě vybrání jiného textového editoru než Microsoft Word dojde k importu dokumentu do textového editoru Microsoft Word). 3. Po zadání požadovaných položek zvolte tlačítko OK. Word 2003 Word 2010 Při otevření dalšího dokumentu nebo při vytvoření nového dokumentu se aktuální dokument dostane do pozadí (není vidět), ale je stále otevřen. Chcete-li s tímto dokumentem opět pracovat, přesuňte ho pomocí menu Okno (karta Zobrazení Přepnout okna Word 2010) do popředí (nastavte se na požadovaný otevřený dokument a stiskněte klávesu Enter nebo klikněte na názvu dokumentu levým tlačítkem myši). 9.4 Zavření dokumentu Máte-li dokument vytvořen, uložen v souboru a právě jej nechcete používat, můžete tento dokument zavřít a tím uvolnit operační paměť počítače pro jiný dokument nebo jiný program. Zavření dokumentu můžete provést: Pomocí kombinace kláves Ctrl + F4. Pomocí menu Soubor (tlačítka Office Word 2010) a funkce Zavřít. Pokud nebyl před zavřením dokument uložen, zeptá se program, zda chceme dokument uložit. Pokud byl dokument jediný otevřený, zobrazí se po zavření okno aplikace. Pokud bylo otevřeno více dokumentů, zobrazí se další otevřený dokument. 174
13 9.5 Práce s více dokumenty Textový editor umožňuje otevřít více souborů najednou. To oceníte, pokud chcete přenášet části jednoho dokumentu do jiného, nebo pokud potřebujete vidět obsah více dokumentů (například při překladech). Každé nově otevřené okno s dokumentem překryje, někdy částečně, někdy zcela, okna už otevřená. Chcete-li zobrazit jiné okno, vyberte z menu Okno (Zobrazení Přepnout okna Word 2010) požadovaný dokument a stiskněte klávesu Enter nebo klikněte levým tlačítkem myši na požadovaném názvu dokumentu. To lze provést i na dolním okraji obrazovky. Potřebujete-li vidět obsah více oken najednou, použijte v menu Okno (karta Zobrazení Uspořádat vše Word 2010) funkci Uspořádat. K přenášení částí z jednoho dokumentu do druhého použijte tzv. Schránku Windows, tzn. kombinace kláves Ctrl + C pro zkopírování označeného textu a Ctrl + V pro vložení na pozici kurzoru. Tyto funkce (Kopírovat, Vložit a Vyjmout) se také nacházejí v menu Úpravy (karta Domů skupina Schránka Word 2010). 9.6 Oprava chyb a překlepů Moderní textové editory mají zabudovanou kontrolu pravopisu a částečně i kontrolu gramatiky. Není to však přesný popis funkce lépe vyjadřuje její schopnosti název kontrola překlepů. Nemůžete od této funkce očekávat rozhodování o shodě podmětu a přísudku ve větě či jiné speciality. Ale může odhalit chybějící nebo přebývající znaky ve slovech. Uživateli by měl celý dokument přečíst a chyby opravit. Tato funkce pracuje i průběžně při zapisování textu. Chybně zapsané slovo je červeně podtrženo. Zeleně se podtrhnou slova, která nejsou pravděpodobně gramaticky správně. Spuštění kontroly lze provést i ručně menu Nástroje, funkce Pravopis... (karta Revize Pravopis a gramatika Word 2010). Po spuštění je prohledáván napsaný text dokumentu a porovnáván s obsahem slovníku. Není-li kontrolované slovo ve slovníku nalezeno, zobrazí se okno, kde se objeví nalezené slovo a další slova, které Kontrola pravopisu považuje za možné správné tvary. Pokud kliknete na vybrané slovo ze seznamu, nebo přímo zapíšete správný tvar slova v té části okna, kde je zobrazeno kontrolované slovo (použijte klávesy Delete a Backspace pro smazání nadbytečných znaků) stiskem tlačítka Zaměnit lze provést záměnu označeného slova za slovo nabídnuté. Pokud je nalezené slovo správné, stiskněte tlačítko Přeskočit. Budete-li toto slovo často používat (například název firmy nebo vaše jméno), můžete ho přidat do slovníku stiskem tlačítka Přidat do slovníku při další kontrole už bude považováno za správné. Nechcete-li slovo přidávat do slovníku, ale chcete, aby nebylo v rámci tohoto dokumentu označováno jako chybné, stiskněte Přeskakovat. Pokud zvolíte tlačítko automatické opravy, přepíší se automaticky všechna nalezená slova za slovo, které jste zadali jako správné. 175
14 Další možností je kliknout pravým tlačítkem myši na červeně označeném slovu. Rozvine se plovoucí menu, ve kterém jsou v horní části zobrazena (nabídnuta) slova, které je možno použít místo chybného slova. 9.7 Formátování textu Napsaný text je potřeba zformátovat. Nastavíte tedy vlastnosti stránky, písmo (typ, velikost, barvu ), vlastnosti odstavce (zarovnání textu k okrajům dokumentu, odsazení od předchozího a následujícího odstavce ) a případné další volby (sloupcový text, rámečky okolo textu ). Nastavení lze provádět pro každý odstavec ručně pro krátké dokumenty tento způsob stačí, pro delší dokumenty je pracnější. Nebo můžete použít styly odstavců a šablony dokumentů tento způsob se hodí pro dlouhé dokumenty nebo často vytvářené typy dokumentů Vlastnosti stránky Mezi vlastnosti stránky patří nastavení její velikosti ta může být stejná nebo menší než je velikost papíru v tiskárně. Jinak by měl tiskový ovladač zabránit vytištění dokumentu. Většina položek ovlivňující vlastnosti stránky se nastavuje v menu Soubor vybráním funkce Vzhled stránky (karta Domů skupina Vzhled schránky - Word 2010). Na záložce Papír určete velikost stránky, kterou používá váš textový editor. Kromě přednastavených voleb (např. formátu A4, A5, B5 a jiných) lze určit libovolnou velikost pomocí kolonek Šířka a Výška. Na záložce Okraje můžete zvolit orientaci listu buď na výšku nebo na šířku, nastavit okraje (část dokumentu, do které nezasahuje text). Na záložce rozložení můžete nastavit oddíly dokumentu a záhlaví a zápatí (to je text, který je na každé stránce buď nahoře (záhlaví), nebo dole (zápatí), a je na všech stránkách stejný. Výjimky jsou i zde pokud vložíte do některé z těchto částí symbol pro číslo stránky, bude po vytištění na každé stránce jiné číslo, lze zvolit i rozdílné záhlaví (zápatí) pro sudé a liché stránky Nastavení písma Při nastavování vlastností písma dodržujte doporučení o typech písma, použitých v dokumentu. Vlastnosti písma se nastavují pro označenou část textu, nejsnáze z nástrojové lišty (karta Domů skupina Písmo - Word 2010). 176
15 Postup při volbě typu písma: 1. Nastavte kurzor na pozici, kde chcete psát text. 2. V nástrojové liště (na kartě Domů Word 2010) rozviňte seznam dostupných písem (kliknutím levým tlačítkem myši na vedle nápisu Times New Roman) 3. Klikněte levým tlačítkem myši na vybraný typ písma. Postup lze libovolně opakovat. Téměř stejným postupem můžete změnit velikost písma: 1. Nastavte kurzor na pozici, kde chcete psát text. 2. V nástrojové liště (na kartě Domů Word 2010) rozviňte seznam přednastavených velikostí. 3. Klikněte na vhodnou velikost písma. Pokud žádná předvolená velikost nevyhovuje, klikněte přímo do okénka s číslem a zapište požadovanou hodnotu z klávesnice po stisku klávesy Enter bude tato velikost nastavena pro označené písmo. Chcete-li změnit již napsaný text, označte tento text do bloku a proveďte požadovanou operaci. Blok je označená (inverzní) část textu, se kterou chceme pracovat. Označení textu do bloku provedete pomocí myši nebo pomocí klávesnice. Vytvoření bloku pomocí myši - Stiskněte levé tlačítko myši a současným pohybem označte požadovaný text. Označení jednoho slova do bloku - Dvakrát klikněte levým tlačítkem myši na požadovaném slově. Označení odstavce do bloku - Třikrát klikněte levým tlačítkem myši na požadovaném odstavci. Vytvoření bloku pomocí klávesnice - Stiskněte klávesu Shift, držte a pomocí kurzorových šipek označte požadovaný text. Zrušení označení bloku provedete stisknutím levého tlačítka myši na libovolném místě v textu nebo stisknutím libovolné kurzorové klávesy. Další tlačítka (ikony) slouží pro změnu řezu písma na tučné, kurzívu neboli skloněné písmo a písmo podtržené (B tučné, I Kurzíva, U podtržené). Můžete použít také kombinace kláves: Ctrl + B Ctrl + I Ctrl + U Ctrl + Shift + F Ctrl + Shift + P Shift + F3 Ctrl + Shift + W - tučné písmo - kurzíva - podtržené písmo - změna typu písma - změna velikosti písma - změna písmen na velká (na malá) - podtržení slov, ale ne mezer 177
16 Ve Wordu 2010 můžete text formátovat i následujícím způsobem: 1. Vyberte požadovaný text. 2. Na vybraný text umístěte kurzor myši. 3. Zobrazí se průsvitný plovoucí panel nástrojů, ze kterého vyberte požadovanou funkci. K zpřístupnění nastavení všech vlastností je třeba z menu Formát spustit funkci Písmo (karta Domů skupina Písmo - Word 2010), nebo klikněte na textu pravým tlačítkem myši a z plovoucího menu zvolte funkci Písmo. V zobrazeném okně můžete nastavit barvu textu, podtržení a další vlastnosti. Nesmíte zapomenout, že při tisku dokumentu na černobílé tiskárně se barevné písmo převede na příslušný odstín šedé barvy. To může vést ke špatné čitelnosti vytištěného dokumentu Vlastnosti odstavce Každý odstavec má své vlastnosti. Ty určují jeho vzdálenost od předchozího a následujícího odstavce, od okrajů dokumentu (ne listu!), způsob zarovnání textu v odstavci a vzdálenost řádek řádkování. Tyto vlastnosti lze nastavovat buď pro aktuální odstavec (to je ten, ve kterém je kurzor) nebo pro všechny označené odstavce z menu Formát a zvolením funkce Odstavec (karta Domů skupina Odstavec - Word 2010) nebo kliknutím pravého tlačítka myši na požadovaném odstavci a zvolením funkce Odstavec 178
17 Před odstavcem se doporučuje udělat jeden prázdný řádek. Nedělejte ho odřádkováním, ale pomocí menu Formát a funkce Odstavec (karta Domů skupina Ostavec - Word 2010) Na zobrazené kartě Odsazení a mezery nastavte Mezeru před a Mezeru za na velikost přibližně poloviční než je výška písma v odstavci a potvrďte tlačítko OK. Dále na kartě Odsazení a mezery lze nastavit řádkování a vzdálenost okrajů odstavce od okrajů dokumentu (ty jste nastavili ve Vzhledu stránky). Celková mezera od okraje listu papíru je jejich součtem. První řádek odstavce by měl být pro lepší přehlednost textu odsazen vůči levému okraji odstavce. Odsazení první řádky by mělo být o zhruba pět znaků textu. Poslední vlastností, kterou byste měli nastavit je způsob zarovnání textu v odstavci. Pro běžné odstavce jsou doporučené způsoby zarovnání do bloku (oboustranně) nebo vlevo (doleva). To můžete provést z nástrojové lišty pomocí tlačítek, která naznačují typ zarovnání vlevo, na střed, vpravo a do bloku nebo pomocí menu Formát, funkce Odstavec Na zobrazené kartě Odsazení a mezery zvolíte položku zarovnávání Styly odstavců Protože ruční nastavování vlastností pro každý odstavec by bylo u delších dokumentů neúměrně dlouhé, umožňují textové editory nastavené vlastnosti odstavce uložit jako takzvaný Styl odstavce. Navíc se do stylu odstavce uloží i použité písmo, pozice tabulátorů, ohraničení odstavce, způsob číslování a další volby. Použití nadefinovaných stylů odstavců je snadné: 1. Umístěte kurzor do odstavce (nebo jich několik označte). 2. V sadě ikon rozviňte seznam stylů (kliknutím levého tlačítka myši na tlačítko na konci okénka). U verze Wordu 2010 zvolte kartu Domů skupinu Styly. 3. Vyberte požadovaný styl (kliknutím levého tlačítka myši). Jakmile mají odstavce přiřazeny nějaké styly, změna nastavení stylu způsobí změny ve všech odstavcích otevřeného dokumentu, které používají stejný styl. Pro práci se styly odstavců (výběr, úprava, vymazání apod.) můžete použít z menu Formát funkci Styly a formátování (karta Domů skupina Styly - Word 2010). Vlastnosti existujícího stylu můžete upravit kliknutím levého tlačítka myši na názvu stylu, který chcete upravit a vybráním funkce Změnit styl Stiskem tlačítka Formát rozvinete menu, ve kterém si kliknutím levého tlačítka myši vyberete vlastnost, kterou chcete nastavovat (karta Domů skupina Styly pravé tlačítko myši na stylu, který chcete změnit funkce Změnit tlačítko Formát - Word 2010) 179
18 Písmo změna typu, řezu, velikosti, barvy apod. Odstavec nastavení vlastností odstavce odsazení, řádkování apod. Tabulátory umožní měnit nastavení tabulačních zarážek Ohraničení nastavuje vlastnosti ohraničení okolo odstavce a stínování v odstavci Jazyk umožní zvolit slovníky kontroly pravopisu Rámeček vloží odstavec do rámu je s ním například možné manipulovat nezávisle na ostatním textu Číslování určí způsob číslování odstavců příslušného stylu - obvykle se číslují nadpisy a seznamy Klávesová zkratka dovolí jednotlivým stylům přiřadit klávesové zkratky kombinace kláves Word 2003 Word Odrážky a číslování Používá odrážek a číslování v dokumentu zajistí větší přehlednost v tomto dokumentu. Číslování pomáhá s orientací v různých seznamech. Zapnutí automatického číslování a automatických odrážek provedete pomocí ikon nebo pomocí menu Formát a funkce Odrážky a číslování (karta Domů skupina Odstavec - Word 2010). 180
19 Pomocí tohoto menu lze nastavit různé typy odrážek a různé způsoby a úrovně číslování. Tlačítkem Vlastní máte možnost nastavit všechny požadované parametry pro dané číslování nebo odrážky. 9.8 Tabulátory Tabulátory jsou zarážky, mezi kterými přesouváte textový kurzor stiskem klávesy Tab. Opačným směrem se kurzor bude pohybovat po stisku Shift+Tab. Tabulátory se dají použít pro zarovnání odsazených částí textu. Každá tabelační zarážka má své vlastnosti způsob zarovnání textu a výplň k předchozí zarážce. Tabulátory jsou standardně nastaveny pravidelně po 0,5 palce (1,27 cm) od levého okraje dokumentu. Vzdálenost i způsob zarovnání textu podle tabulátorů můžeme nastavit a změnit. Nastavení tabulátorů provedete pomocí tlačítka zarovnání tabulátorů v levé části vodorovného pravítka. Opakovaným stiskem tohoto tlačítka můžete nastavit různé tabulátory podle typu zarovnávání. Po vybrání tabulační zarážky najeďte myší na vodorovné pravítko a kliknutím levého tlačítka myši nastavte tabulační zarážky na požadované pozice. Vymazat tabulační zarážku z požadované pozice můžete levým tlačítkem myši, tím že na zarážku najede, stisknete a držíte levé tlačítko myši na tabulační zarážce a posunem myši směrem dolů (a následným uvolněním) zarážku vymažete. Levý tabulátor Používá se k odsouvání textu nebo k vytváření jednoduchých tabulek. Odsazený text je zarovnáván na levém okraji Pravý tabulátor Používá se zejména k psaní čísel, které mají být zarovnávané k pravému okraji. Tím budou jednotky, desítky, stovky atd. přesně pod sebou. Středový tabulátor Používá se k vystředění textu.. Desetinný tabulátor Používá se k psaní desetinných čísel. Odsazení desetinných oddělovačů bude přesně pod sebou. 181
20 Zarážka svislé čáry Zadáním tohoto tabulátoru se na určené pozici vytváří svislá čára. Vlastnosti tabulačních zarážek můžete nastavit v menu Formát zvolením funkce Tabulátory nebo pro jednotlivé zarážky dvojitým kliknutím pravého (levého) tlačítka myši na požadované tabelační zarážce, u které chceme změnit vlastnosti (například nastavení vodícího znaku). Vodící znak u tabulační zarážky použijete nejčastěji při vytváření obsahu. Potřebujete-li nastavit tabulační zarážky u napsaného odstavce, postupujte například takto: nebo 1. Označte do bloku odstavce, ve kterých chcete nastavit nebo změnit pozice tabulátorů. 2. Levým tlačítkem myši si vyberte požadovaný typ tabulátoru. 3. Na vodorovném pravítku, na pozici kam chcete nastavit tabulátor, klikněte levým tlačítkem myši. 1. Označte do bloku odstavce, ve kterých chcete nastavit nebo změnit pozice tabulátorů. 2. Dvakrát klikněte na libovolný tabulátor 3. Zobrazí se dialogové okno, ve kterém nastavte vzdálenost tabulátorů, zarovnávání a vodící znak. 4. Potvrďte tlačítko OK. 182
21 9.9 Vkládání objektů Tato funkce umožňuje vkládat do textu obrázky, zvláštní písma, tabulky matematické vzorce a podobně. Objekt je vytvořen v nějaké aplikaci a následně je přenesen do jiného programu. Jako objekt lze využít vše, co bylo vytvořeno v aplikacích určených pro spuštění v operačním systému Microsoft Windows. Výhodou je, že aplikace, do které vkládáte objekt, s ním nemusí umět pracovat na to využije zdrojovou aplikaci, to znamená program, ve kterém byl objekt vytvořen, nebo který ho umí upravovat. Základní objekty jsou dvou typů. Objekt může být umístěn pevně na stránce jeho poloha je například vázána na okraje listu. Umístění tohoto objektu je nezávislé na množství textu před ním, za ním a vedle něj. Druhý typ objektu je vázán na místo v textu, kam byl vložen. Takovýto objekt se pohybuje s textem připíšete-li něco do textu (smažete-li část textu) před objektem, posune se text i objekt. Vlastnosti objektu můžete nastavit pro označený objekt kliknutím pravého tlačítka myši. Zobrazí se plovoucí menu, ze kterého zvolte funkci Formát (obrázku, textového pole a podobně). Na jednotlivých záložkách jsou přehledně zobrazeny vlastnosti objektu, které lze nastavovat. Najdete zde čáry a podklad objektu, velikost objektu, jeho pozici v dokumentu, oříznutí, obtékání textem a další. Velikost objektu lze bez problémů nastavovat tažením za některý aktivní bod, pokud na objekt kliknete levým tlačítkem myši. Pro otáčení objektů se používá zelená značka nad označeným objektem. Objektem lze libovolně otáčet tažením levého tlačítka myši na této značce. Vymazání libovolného objektu provedete tak, že vyberete objekt (okolo objektu se zobrazí aktivní body) a stisknete klávesu Delete. 183
22 9.9.1 Vložení obrázku Obrázek můžete vložit do textu načtením z předem připraveného souboru, což může být libovolný obrázek nebo můžete využít galerii obrázků tzv. Kliparty. V Klipartu jsou obrázky rozděleny do kategorií a jsou zobrazeny jejich náhledy, samozřejmě můžete obrázky přidávat a odstraňovat je. Pokud vkládáte obrázek ze samostatného souboru, uvidíte vždy pouze náhled (zmenšený obrázek) jednoho obrázku. Náhled se zobrazí po kliknutí levým tlačítkem myši na název souboru. Pro vložení můžete také využít Schránku Windows. Obrázek se bude jako objekt vkládat na pozici kurzoru. Proto nejprve nastavte textový kurzor na potřebné místo jinak bude objekt jinde, než jste chtěli. Potřebujete-li vložit obrázek z galerie Klipart, postupujte například takto: 1. Z menu Vložit zvolte funkci Obrázek a funkci Klipart (karta Vložení skupina Ilustrace funkce Klipart - Word 2010). 2. Zobrazí se podokno úloh Klipart, ze kterého zvolte například funkci Uspořádat klipy Z nabídky Galerie médií si vyberte (kliknutím levého tlačítka myši) požadovanou kolekci a obrázek (klipart). 4. Klikněte na požadovaném obrázku pravým tlačítkem myši a zvolte funkci Kopírovat. 5. Uzavřete okno Galerie médií a podokno úloh. 6. Na požadovaném místě v dokumentu klikněte pravým tlačítkem myši a zvolte funkci Vložit. Při tomto způsobu vložení klipartu je použita Schránka Windows. Podobným způsobem můžete vložit libovolný objekt do dokumentu z libovolného programu. S výhodou lze také použít kombinace kláves Ctrl + C (pro kopírování vybraného objektu do schránky) a Ctrl + V (pro vložení objektu ze schránky na pozici kurzoru). nebo Z menu Vložit zvolte funkci Obrázek a funkci Klipart (karta Vložení skupina Ilustrace funkce Klipart - Word 2010). 2. Zobrazí se podokno úloh Klipart, ze kterého zvolte například funkci Uspořádat klipy Z nabídky Galerie médií si vyberte (kliknutím levého tlačítka myši) požadovanou kolekci a obrázek (klipart). 4. Levým tlačítkem myši přetáhněte požadovaný obrázek na požadované místo v dokumentu. 184
23 V levé části dialogu jsou zobrazeny takzvané kategorie kliknutím levého tlačítka myši na některou z nich se zobrazí náhledy jen těch obrázků, které jsou v příslušné kategorii zařazeny. Potřebujete-li vložit obrázek přímo ze souboru, postupujte například takto: 1. Z menu Vložit zvolte funkci Obrázek a funkci Ze souboru... (karta Vložení skupina Ilustrace funkce Obrázek - Word 2010) 2. Zobrazí se dialogové okno Vložit obrázek, ve kterém nastavte požadovaný disk a adresář, kde je uložen obrázek. Klikněte levým tlačítkem myši na názvu některého souboru. Tím vyberete požadovaný obrázek a zároveň zobrazíte náhled obrázku. 3. Potvrďte tlačítko Vložit. Word 2003 Word Vložení objektu WordArt Funkce WordArt umí aplikovat na text nejrůznější efekty. Text lze psát zakřiveně či zkoseně, volit výplně písma, natáčet objekt a další. Tyto efekty používejte ale jen tam, kde je to vhodné například na letáky a propagační materiály. Nehodí se do běžné korespondence. Potřebujete-li vytvořit a vložit WordArt do dokumentu postupujte například takto: 1. Z menu Vložit zvolte funkci Obrázek a funkci WordArt (karta Vložení skupina Text funkce WordArt - Word 2010). 2. Zobrazí se galerie WordArtu, ze které vyberte požadovaný WordArt a klikněte levým tlačítkem myši na tlačítku OK. 3. Do editačního okna zapište potřebný text, nastavte vhodné písmo a jeho velikost a potvrďte tlačítko OK. Na obrazovce se zobrazí plovoucí nástrojová lišta (nová karta Formát - Word 2010), pomocí které můžete měnit vlastnosti objektu. 185
24 Plovoucí nástrojová lišta Karta Formát Word 2003 Word 2010 Změnu tvaru WordArtu můžete provést pomocí tlačítka Abc (karta Formát skupina Styly WordArt funkce Změnit tvar - Word 2010). V zobrazeném objektu se nachází další tzv. deformační body (žluté), pomocí kterých můžete dále upravovat tvar WordArtu sami Vložení textového pole Textové pole se používá pro zápis textů a umístění objektů. Textové pole se chová jako samostatná stránka ve stránce. To, co je v nich zapsáno, má své specifické vlastnosti, které nemusí souviset s textem okolo. Můžeme ho zvětšovat, zmenšovat nebo přesouvat na libovolnou pozici v dokumentu. S textovým polem můžete pracovat podobně jako s jinými objekty. Potřebujete-li vložit do dokumentu Textové pole, postupujte například takto: Z menu Vložit zvolte funkci Textové pole (karta Vložení skupina Text funkce Textové pole funkce Nakreslit textové pole - Word 2010). 2. Kurzor myši se změní na nitkový kříž, který přesuňte na požadované místo. 3. Stiskněte levé tlačítko myši a současným pohybem zvětšete textové pole na požadovanou velikost. 4. Do takto připraveného Textového rámu můžete začít psát text, nebo vložit jiný objekt.
25 Velikosti Textového pole můžete tažením za některý z aktivních bodů libovolně měnit. Práci s Textovým polem ukončíte kliknutím mimo jeho rám. Pokud se zapsaný text nevejde do pole, bude odsouván mimo viditelnou oblast. Chcete-li, aby byl text vidět, musíte buď změnit velikost pole (tažením za aktivní body rámu), nebo vytvořit propojení polí, které zajistí přesouvání textu do jiného pole. Následující ukázka zobrazuje dvě textová pole (pro zvýraznění jim bylo ponecháno ohraničení čarami, které lze vypnout). Velikosti Velikosti Textového pole můžete Textového tažením za některý z aktivních pole můžete bodů libovolně měnit. Práci tažením za s Textovým polem ukončíte některý kliknutím mimo jeho rám. Pokud z aktivních se zapsaný text nevejde do pole bodů libovolně měnit. Práci Pro úpravu obsahu některého pole do něj klikněte levým tlačítkem s Textovým myši. Pokud chcete upravovat vlastnosti některého pole, použijte stejný postup, jako pro úpravy kteréhokoliv objektu. polem ukončíte kliknutím mimo jeho Vložení tabulky rám. Pokud se zapsaný text Tato funkce umožňuje vkládat do dokumentu tabulky, které zajistí nevejde přehledné do uspořádání vložených údajů. Získáte tím i možnost využít některé základní funkce tabulkových pole, bude kalkulátorů. odsouván Vložení tabulky můžete provést: mimo viditelnou Pomocí ikony Vložit tabulku (kliknutím levého tlačítka oblast. myši) Pomocí menu Tabulka a funkce Vložit a funkce Tabulka (karta Chcete-li, Vložení aby skupina Tabulky - Word 2010) byl text vidět, Pomocí menu Tabulka a funkce Navrhnout tabulku. musíte změnit buď Potřebujete-li vložit tabulku do dokumentu, postupujte například velikost takto: pole (tažením za 1. Z menu Tabulka zvolte funkci Vložit a funkci Tabulka aktivní (karta body Vložení skupina Tabulky funkce Tabulka - Word 2010) rámu), nebo 2. Zobrazí se dialogové okno Vložit tabulku, ve kterém vytvořit zvolíte počet sloupců, počet řádků a šířku sloupců. propojení 3. Zvolte tlačítko OK. polí, které zajistí Ve vytvořené tabulce můžete definovat čáry, podklad, šířku sloupce, přesouvání výšku řádku, směr textu apod. pomocí ikony Tabulky a ohraničení (nová karta Návrh - Word textu 2010). do jiného pole. Následující ukázka zobrazuje dvě textová pole (pro zvýraznění jim bylo ponecháno ohraničení čarami, které lze vypnout). 187
26 Pokud využijete ikonu pro vytváření tabulky, postup se mírně změní: 1. Zvolte ikonu Vložit tabulku. 2. Tažením (držte levé tlačítko myši) označte takový počet sloupců a řádků, jaký má mít vytvářená tabulka. Po puštění tlačítka bude tabulka vložena na pozici kurzoru. Chcete-li změnit velikost řádků a sloupců tabulky, použijte tento postup: 1. Přesuňte kurzor myši na hranu, kterou chcete posunout kurzor změní svůj tvar na obousměrnou šipku. 2. Stiskněte a držte levé tlačítko myši a tažením nastavte požadovanou velikost. Odstranění tabulky Při odstraňování tabulky musíte být v tabulce nastaveni. Z menu Tabulka zvolte funkci Odstranit a funkci Tabulka. Můžete také dát celou tabulku do bloku včetně jednoho řádku pod tabulkou navíc a stisknout klávesu Delete. U Wordu verze 2010 z karty Rozložení vyberte skupinu Řádky a sloupce a zvolte funkci Odebrat a potom funkci Odstranit tabulku Vložení matematického vzorce Tvorba matematických vzorců se provádí pomocí doplňku Microsoft Equation 3.0. Word 2003 V nové verzi Wordu 2010 se tvorba matematických vzorců provádí pomocí karty Vložení, skupiny Symboly a funkce Rovnice. Word
27 Potřebujete-li vytvořit matematický vzorec a vložit ho do dokumentu postupujte například takto: 1. Přesuňte kurzor na místo, kam chcete vložit vzorec 2. V menu Vložit zvolte funkci Objekt (karta Vložení skupina Symboly funkce Rovnice - Word 2010). 3. V zobrazeném okně vyberte položku Editor rovnic 3.0. Jestli-že Editor rovnic není dostupný, bude nutné ho nainstalovat (neplatí pro Word 2010). 4. Potvrďte tlačítko OK (neplatí pro Word 2010). 5. Vytvořte rovnici pomocí symbolů z panelu nástrojů Rovnice a zadáním proměnných a číslic. V horním řádku panelu nástrojů Rovnice je možné zvolit více než 150 matematických symbolů. Z dolního řádku panelu můžete vybrat různé šablony nebo rámy, které obsahují symboly jako zlomky, integrály nebo sumy. 6. Po vytvoření vzorce klikněte levým tlačítkem myši mimo oblast vytváření vzorce a tím se přepnete zpět, do aplikace Microsoft Word Vložení diagramu Tato funkce slouží pro zjednodušení a automatizaci vytváření diagramů. Ve Wordu 2003 máme k dispozici celkem 6 typů diagramů. Organizační diagram používá ke znázornění hierarchie daných položek. Vennův diagram používá se k zobrazení překrývajících se oblastí mezi prvky. Cyklický diagram používá se k zobrazení procesu s nepřetržitým cyklem. Jehlanový diagram používá se k zobrazení základních vztahů. Terčový diagram používá se k zobrazení kroků směrem k cíly. Paprskový diagram používá se k zobrazení vztahů mezi prvky a jádrem. Ve Wordu 2010 je tato funkce nazvána SmartArt a její možnosti jsou rozšířeny. Seznam umožňuje znázornit bloky informací Proces umožňuje znázornit postupné kroky v úkolu Cyklus umožňuje znázornit sekvenci úkolů v cyklickém toku Hierarchie umožňuje znázornit hierarchické informace v organizaci Relace - umožňuje porovnávat mezi sebou jednotlivé vztahy Matice umožňuje znázornit vztah komponent k celku v kvadrantech Jehlan používá se k zobrazení základních vztahů. 189
28 Potřebujete-li vytvořit organizační diagram, postupujte například takto (Word 2003): 1. Z menu Vložit zvolte funkci Obrázek a funkci Organizační diagram, nebo z menu Vložit zvolte funkci Diagram. 2. Pokud jste použili funkci Diagram, zvolte typ diagramu Organizační a potvrďte tlačítko OK. 3. Vytvořte organizační schéma dle vašich požadavků. Pokud chcete v nakreslené buňce napsat nebo změnit text, klikněte na této buňce levým tlačítkem myši. Chcete-li přidat prvek, klikněte na panelu nástrojů Organizační diagram na tlačítko Vložit tvar. Pokud chcete odebrat prvek, klikněte na okraj buňky (buňka musí být aktivní) a stiskněte tlačítko Delete. Potřebujete-li vytvořit organizační diagram, postupujte například takto (Word 2010): 1. Zvolte kartu Vložení, skupinu Ilustrace a funkci SmartArt. 2. V dialogovém okně zvolte typ Hierarchie Organizační diagram a potvrďte tlačítko OK. 3. Pomocí karty Návrh vytvořte organizační schéma dle vašich požadavků. Pokud chcete v nakreslené buňce napsat nebo změnit text, klikněte na této buňce levým tlačítkem myši. Chcete-li přidat prvek, klikněte na panelu nástrojů Organizační diagram na tlačítko Vložit tvar. Pokud chcete odebrat prvek, klikněte na okraj buňky (buňka musí být aktivní) a stiskněte tlačítko Delete. 190
29 9.9.7 Vložení automatického tvaru Tato funkce se používá pro kreslení a vkládání automatických tvarů. Automatické tvary můžete otáčet, překlápět, měnit jejich velikost či barvu a jejich kombinací vytvářet složité tvary. Některé z nich jsou opatřeny úchytem pro úpravy, pomocí něhož je možné měnit nejdůležitější vlastnost zvoleného tvaru, například u šipky můžete změnit velikost ukazatele apod. Word 2003 Word 2010 Potřebujete-li vložit do dokumentu automatický tvar, postupujte například takto: 1. Z menu Vložit zvolte funkci Obrázek a funkci Automatické tvary (karta Vložení skupina Ilustrace funkce Tvary - Word 2010). 2. Ze zobrazené nabídky Automatické tvary vyberte požadovaný tvar (kliknutím levého tlačítka myši). 3. Z kurzoru myši se stane nitkový kříž, pomocí kterého roztáhněte vybraný tvar do požadované velikosti (levým tlačítkem myši). Nabídka Automatické tvary (Tvary) obsahuje několik kategorií tvarů, z nichž je možné vybrat: čáry, spojovací čáry, základní tvary, prvky vývojových diagramů, hvězdy a nápisy a popisky. Další tvary je možné nalézt také v Galerii médií. K automatickým tvarům můžete přidávat text. Text, který ke tvaru přidáte, se stane jeho součástí. Pokud tvar otočíte či překlopíte, ovlivní tato akce i text Vložení pole Pole se používají jako symboly pro data, která by mohla být v dokumentu změněna, a pro vytvoření štítků formulářů v dokumentech hromadné korespondence. Pole jsou v aplikaci Microsoft Word vkládána pomocí určitých příkazů, například Datum a čas v menu Vložit (karta Vložení skupina Text funkce Datum a čas - Word 2010). Potřebujete-li vložit do dokumentu pole Datum, postupujte například takto: 1. Klikněte levým tlačítkem myši na místo, kam chcete vložit informaci. 2. V menu Vložit zvolte funkci Pole (karta Vložení skupina Text funkce Datum a čas - Word 2010). 191
30 3. Vyberte požadovanou kategorii (Date) (neplatí pro Word 2010). 4. Zvolte formát datumu. 5. Potvrďte tlačítko OK. Po vložení pole Date se na místě kurzoru zobrazí aktuální datum, které se bude měnit podle skutečného datumu. To znamená, že pokud otevřete dokument další den, pole Date se přizpůsobí novému datumu Záhlaví a zápatí stránek Pokud má váš dokument opakující se text umístěný na každé stránce na stejném místě, buď zcela nahoře nebo zcela dole, použijte tzv. záhlaví a zápatí stránek. V nich se často nachází identifikace tvůrce dokumentu (firmy), telefonní čísla, čísla stránek, název kapitoly a další údaje. Záhlaví a zápatí může být různé pro liché a sudé stránky to využijete například ve sbornících a knihách. Potřebujete-li vytvořit záhlaví a zápatí postupujte například takto (Word 2003): 1. V menu Zobrazit zvolte funkci Záhlaví a zápatí. 2. Zobrazí se dialogové okno pro úpravy záhlaví a zápatí a textový kurzor se nastaví do prvního záhlaví. 3. Zapište záhlaví, použijte běžné způsoby tvorby a formátování textu. Plovoucí nástrojová lišta nabízí tlačítka pro vložení data a času, čísla stránky a také přepínání mezi záhlavím a zápatím. 4. Přepněte se na zápatí. Pokud máte ve Vzhledu stránky povoleno rozdílné záhlaví lichých a sudých stránek (karta Rozmístění), můžete přepínat i do záhlaví a zápatí sudých či lichých stránek. 5. Zvolte tlačítko Zavřít (kliknutím levého tlačítka myši). 192
31 Vložení libovolného čísla stránky provedete pomocí ikony Formát čísel stránek z plovoucí nabídky Záhlaví a zápatí. Můžete zvolit formát číslování, zda má pokračovat číslování z předchozího oddílu, nebo přímo zadat číslo stránky od kterého se má začít číslovat. Pokud chcete vytvořit další jiné záhlaví, musíte nejdříve na předcházející stránce vložit znak konce oddílu, tak aby nový oddíl začínal na další stránce. Pokud na další stránce vložíte nové záhlaví, projeví se tato skutečnost pouze na daném oddílu. Konec stránky či oddílu vložíte pomocí menu Vložit a funkce Konec... Potřebujete-li vytvořit záhlaví a zápatí postupujte například takto (Word 2010): 1. Zvolte kartu Vložení, skupinu Záhlaví a zápatí, funkci Záhlaví a položku Prázdné. 2. Zobrazí se karta Návrh a textový kurzor se nastaví do prvního záhlaví. 3. Zapište záhlaví, použijte běžné způsoby tvorby a formátování textu. Karta Návrh nabízí tlačítka pro vložení data a času, čísla stránky a také přepínání mezi záhlavím a zápatím. 4. Přepněte se na zápatí. Pokud máte ve skupině Možnosti povoleno rozdílné záhlaví lichých a sudých stránek, můžete přepínat i do záhlaví a zápatí sudých či lichých stránek. 5. Zvolte tlačítko Zavřít záhlaví a zápatí (kliknutím levého tlačítka myši). Vložení libovolného čísla stránky provedete pomocí karty Návrh, skupiny Záhlaví a zápatí a funkce Číslo stránky. Můžete zvolit formát číslování, zda má pokračovat číslování z předchozího oddílu, nebo přímo zadat číslo stránky od kterého se má začít číslovat. Pokud chcete vytvořit další jiné záhlaví, musíte nejdříve na předcházející stránce vložit znak konce oddílu, tak aby nový oddíl začínal na další stránce. Pokud na další stránce vložíte nové záhlaví, projeví se tato skutečnost pouze na daném oddílu. Pokud chcete ve všech oddílech vytvořit odlišná záhlaví, musíte vypnout nastavení Propojit s předchozím. Zrušení propojení záhlaví nemá vliv na propojení zápatí. 193
32 Konec stránky či oddílu vložíte pomocí karty Rozložení stránky, skupiny Vzhled stránky a funkce Konce Nastavení oddílů Tato funkce se používá u složitěji strukturovaných dokumentů, kdy je zapotřebí měnit v průběhu dokumentu základní vzhled a nastavení. Oddíl je část dokumentu, pro kterou lze nastavit atributy záhlaví, zápatí, okraje, velikost a orientace stránky, počet sloupců, styl a podobně. Konec oddílu se určí tzv. zalomením, přičemž tento zlom může mít několik typů konců (na další stránce, na stejné stránce, na sudé stránce nebo na liché stránce). Pokud v dokumentu nejsou používány oddílové zlomy, je celý dokument považován za jeden oddíl. Vložení oddílového zalomení (Word 2003) provedete pomocí menu Vložit a funkce Konec. Zobrazí se dialogové okno, ve kterém zvolte typ konce oddílu. Vložení oddílového zalomení (Word 2010) provedete pomocí karty Rozložení stránky, skupiny Vzhled stránky a funkce Konce. Zobrazí se dialogové okno, ve kterém zvolte typ konce oddílu Dělení slov Tato funkce nám zajistí správné dělení slov. Dělit slova je vhodné a často i nezbytné, jinak vám při sazbě do bloku (oboustranné zarovnávání) budou vznikat příliš velké mezislovní mezery. Dělení slov vizuálně narušuje pravý okraj odstavce, proto dbejte na to, aby počet rozdělených slov pod sebou nepřesahoval tři řádky. Při dělení slov nesmí zůstat na konci řádku jedno samostatné písmenko. 194
33 Při dělení je možné vložit jednotlivá volitelná rozdělení nebo pevné pomlčky (zajistí, že se slovo na konci řádky nerozdělí a přesune se i s pomlčkou na další řádek), případně zadat, aby aplikace Word provedla dělení slov v celém dokumentu nebo jeho části. Pokud zapnete funkci automatického dělení slov, vloží aplikace Word spojovníky automaticky na požadovaná místa v dokumentu. Jestliže později dokument upravíte a změníte konce řádků, bude provedeno nové dělení slov. Při ručním dělení je v aplikaci Word vyhledán text, který lze rozdělit, a před jeho rozdělením se zobrazí výzva k potvrzení. V případě kladné odpovědi je rozdělení provedeno. Pokud později dokument upravíte a změníte tak konce řádků, budou zobrazena a vytištěna pouze volitelná rozdělení, která stále připadají na konce řádků. Nové dělení slov v dokumentu nebude provedeno. Potřebujete-li zapnout automatické dělení slov, postupujte například takto: 1. V menu Nástroje zvolte funkci Jazyk a funkci Dělení slov (karta Rozložení stránky skupina Vzhled stránky funkce Dělení slov Možnosti dělení slov - Word 2010). 2. Zaškrtněte políčko Automatické dělení slov. 3. V políčku Šířka oblasti pro dělení slov zadejte maximální vzdálenost mezi posledním slovem na řádku a pravým okrajem stránky (čím větší je tato vzdálenost, tím méně je pomlček, čím je menší, tím je pravý okraj méně "zubatý"). 4. V políčku Maximum dělených řádků za sebou zadejte počet po sobě jdoucích řádků, které mohou být rozděleny (nemělo by to být více jak tři řádky) Typografické formátování Po doplnění textu o objekty a po změnách písma je třeba zkontrolovat dokument, zda jsou dodržena typografická pravidla. Mezi ně patří výskyt jednopísmenných předložek a spojek na koncích řádků, výskyt prvních řádků odstavců na koncích stránek a podobně. Jednopísmenné předložky a spojky přesuňte na začátek následující řádky (na konci řádky místo mezery vložte pevnou mezeru kombinací kláves Ctrl + Shift + mezerník). Máte-li na konci stránky první řádek odstavce, vložte před něj znak konec stránky stiskem Ctrl+Enter. Po tomto formátování je vhodné opět použít dělení slov původní rozdělení slov se totiž mohlo změnit Vícesloupcová sazba Tato funkce se používá pro zlepšení čitelnosti textu, protože čím delší jsou řádky textu, tím obtížněji hledají oči po ukončení čtení jednoho řádku začátek řádku dalšího. Toto hledání lze usnadnit zkrácením řádků. V dokumentu můžete nastavit počet sloupců pro každý odstavec zvlášť nebo pro celý dokument. Pokud nastavujete sloupce pro text, který je označen do bloku, Microsoft Word automaticky vloží před a za vyznačený blok oddílové zlomy. 195
34 Microsoft Word automaticky provádí tzv. vyvažování sloupců (snaží se text rozvrhnout tak, aby všechny sloupce byly stejně vysoké). Toto vyvažování se provádí pouze tehdy, pokud je sloupcová sazba ukončena oddílovým zlomem. Pokud je vícesloupcová sazba použita na konci dokumentu, vyvažování se nebude provádět. Sloupcovou sazbu můžete zapnout z menu Formát zvolením funkce Sloupce (karta Rozložení stránky skupina Vzhled stránky funkce Sloupce Další sloupce - Word 2010) V zobrazeném dialogovém okně nastavte počet sloupců, šířku sloupců a mezer, popřípadě čáru mezi sloupci Tisk dokumentu Dokument můžete použít buď v elektronické podobě, nebo ho lze vytisknout. Tento způsob, i když není úplně ideální, je asi nejrozšířenější. Při vytištění dokumentu je třeba mít nainstalovanou alespoň jednu tiskárnu. Formát stránky v tiskárně by měl být stejný (může být větší), jako formát dokumentu. Před vytištěním dokumentu je vhodné podívat se na náhled. Náhled obvykle není dobře čitelný (pokud si ho nezvětšíte), ale ukáže rozmístění částí dokumentu na listu papíru, který používá tiskárna. Náhled zobrazíte v menu Soubor funkcí Náhled, nebo pomocí ikony Náhled (tlačítko Office funkce Tisk funkce Náhled - Word 2010). Vlastní vytištění lze u MS Word provést dvěma různými způsoby buď s nastavením voleb tisku, nebo přímo vytisknout (v takovém případě budou použity volby použité při posledním tisku). Tisk dokumentu můžete provést: Pomocí ikony Tisk (kliknutím levého tlačítka myši) Pomocí menu Soubor a funkce Tisk (tlačítko Office funkce Tisk - Word 2010). Pomocí kombinace kláves Ctrl +P. Potřebujete-li vytisknou dokument, postupujte například takto: 1. Z menu Soubor zvolte funkci Tisk (tlačítko Office funkce Tisk - Word 2010). 2. Zobrazí se dialogové okno Tisk, ve kterém zvolte požadovanou tiskárnu, rozsah tisknutých stránek, počet kopií a podobně. 3. Zvolte tlačítko OK. Při tisku pomocí ikony se přímo spustí tisk s použitím předchozího nastavení tisku. 196
35 9.16 Makra Makro je posloupnost příkazů (sled akcí), které se postupně automaticky vykonávají. Dávají nám možnost jak mnoho věcí zautomatizovat a provést jedním kliknutím myši nebo klávesovou zkratkou. Vytvářejí se hlavně pro akce, které se velmi často opakují. V textovém editoru MS Word můžete makra vytvářet dvojím způsobem. První způsob je pomocí tzv. makrokamery, kterou můžete použít bez sebemenší znalosti programování. Je to vlastně jakýsi rekordér, který nahrává veškeré úkony, které provedete klávesnicí nebo myší. Nahrané úkony můžete kdykoliv znovu přehrát (vykonat). Vytvářené makro můžete přiřadit na klávesnici kliknutím na patřičné tlačítko v dialogovém okně Záznam makra. Zde můžete zvolit kombinaci kláves, pomocí které nahrané makro vyvoláte. Druhým způsobem je použití programovacího jazyka Visual Basic, pomocí kterého můžeme vytvářet složitější makra nebo můžeme upravovat ty makra, která jsme zaznamenali makrokamerou. Vytvoření jednoduchého makra pro změnu velikosti, barvy a stylu písma označeného textu. 1. Označte požadovaný text, se kterým chcete pracovat. 2. V menu Nástroje zvolíte funkci Makro a funkci Záznam nového makra (karta Vývojář skupina Kód funkce Záznam makra - Word 2010). 3. V zobrazeném dialogovém okně Záznam makra, zadáte název makra a stisknete tlačítko OK. 4. Zobrazí se plovoucí menu, pomocí kterého můžete makro ukončit nebo přerušit. 5. Zvolte např. velikost písma 18, barvu písma červenou a styl všechna velká. 6. Ukončete záznam makra. Pokud chcete znovu toto makro uplatnit na označený text, stačí z menu Nástroje zvolit funkci Makro a následně funkci Makra (karta Vývojář skupina Kód funkce Makra - Word 2010). Vyberte požadované makro a zvolte tlačítko Spustit nebo použijte zvolenou kombinaci kláves, pokud jste makro přiřadili na klávesnici. 197
36 9.17 Inteligentní značky Inteligentní značky jsou rozpoznaná data a označená jako určitý typ. Může to být jméno osoby nebo jméno příjemce poslední ové zprávy. Můžete ušetřit čas a v aplikaci Microsoft Word provést akce, které by jinak bylo třeba provést pomocí dalších aplikací. Inteligentní značky jsou v dokumentu označeny podtržením textu fialovou tečkovanou čárou. Jestliže aplikace Word rozpozná určité typy dat, označí je indikátorem inteligentních značek (podtrhne je fialovou tečkovanou čárou). Chcete-li zjistit akce, které můžete pomocí inteligentní značky provést, přesuňte ukazatel myši na text označený indikátorem inteligentních značek, dokud se nezobrazí tlačítko Akce inteligentních značek. Klepnutím na tlačítko zobrazíte seznam akcí, které můžete provést. Zapnutí (vypnutí) inteligentních značek Používání inteligentních značek povolíte, zaškrtnete-li v seznamu funkcí pro rozpoznávání typů dat požadované typy. 1. V nabídce Nástroje klikněte na funkci Možnosti automatických oprav a potom na kartu Inteligentní značky (tlačítko Office Možnosti aplikace Word Kontrola pravopisu a mluvnice Možnosti automatických oprav záložka Inteligentní značky - Word 2010). Všechny funkce pro rozpoznávání inteligentních značek rozpoznávají určitý typ dat (například jméno, datum nebo telefonní číslo) a obsahují logiku potřebnou k provedení jedné nebo více akcí pro každý typ dat. Odebrání inteligentních značek Pohybujte kurzorem přes text, dokud se nezobrazí tlačítko Akce inteligentních značek. Klepněte na tlačítko a potom na příkaz Odebrat tuto inteligentní značku. 198
37 Odebrání všech inteligentních značek Při této akci budou odebrány všechny inteligentní značky včetně značek označených funkcemi pro rozpoznávání. 1. V nabídce Nástroje klikněte na funkci Možnosti automatických oprav a potom na kartu Inteligentní značky (tlačítko Office Možnosti aplikace Word Kontrola pravopisu a mluvnice Možnosti automatických oprav záložka Inteligentní značky - Word 2010). 2. Klepněte na tlačítko Odebrat inteligentní značky a odebrání potvrďte klepnutím na tlačítko Ano Hromadná korespondence Podstatou hromadné korespondence je urychlit rozesílání dopisů. Adresy, které jsou uloženy v externím souboru, můžete použít například pro tisk adres na obálky, vkládání jmen a adres přímo do dokumentu nebo pro vytvoření štítků. Při hromadné korespondenci používáme tzv. zdroj dat. Zdroj dat označuje různé soubory: list aplikace Excel, tabulka aplikace Word, textový soubor apod. Postup při tvorbě hromadného dopisu (Word 2003). 1. Nejdříve vytvořte soubor s adresami příjemců. Tento soubor může vypadat například takto: oslovení, jméno, adresa, město Pan, Pavel Novotný, Vřesová 5, České Budějovice Ing., Michal Máček, Dlouhá 125, Lišov MVDr., Lubomír Vrtiška, Ostrovní 13, České Budějovice Ing., Petr Chalupa, Plzeňská 15, České Budějovice Paní, Eva Nováková, Luční 358, Lišov Pan, Evžen Chlupatý, Okružní 2, České Budějovice Slečna, Kateřina Malá,, Sojkov Tento soubor uložte například se jménem adresy.doc. Důležité u tohoto souboru je, aby v prvním řádku bylo určeno, z jakých částí se adresa příjemců skládá. Pokud zadávaná adresa nemá například ulici, musíme přesto tuto položku oddělit čárkou. Datová struktura musí být u všech adres stejná. 2. Vytvořte požadovaný dokument na rozeslání a v horní části dokumentu vynechejte místo na vložení adresy. 3. Z menu Nástroje zvolte funkci Dopisy a korespondence a následně funkci Hromadná korespondence. 4. Vyberte typ dokumenty např. Dopisy a v dolní části klikněte na položku Další. 5. Vyberte počáteční dokument a v dolní části klikněte na položku Další. 6. Vyberte příjemce. Protože jste dopředu vytvořili soubor s příjemci, klikněte na Procházet a zvolte váš uložený soubor s příjemci. 7. Zvolte Blok adresy a v dialogovém okně nastavte odpovídající zobrazení adresy příjemce. Pomocí tlačítka Shoda polí natavte shodu jednotlivých polí a v dolní části klikněte na položku Další. Při nastavení shody polí spárujete požadované informace s částmi adresy 199
38 příjemců. Přičemž vůbec nevadí, pokud například na Jméno navážete z vaší struktury adresy oslovení. 8. Proveďte kontrolu příjemců. Máte možnost ještě upravit seznam příjemců, nebo některého příjemce vyloučit. V dolní části klikněte na položku Další. 9. Vytvořené dopisy může vytisknout nebo jednotlivé dopisy ještě upravit. Postup při tvorbě hromadného dopisu (Word 2010). 1. Nejdříve vytvořte soubor s adresami příjemců. Tento soubor může vypadat například takto: oslovení, jméno, adresa, město Pan, Pavel Novotný, Vřesová 5, České Budějovice Ing., Michal Máček, Dlouhá 125, Lišov MVDr., Lubomír Vrtiška, Ostrovní 13, České Budějovice Ing., Petr Chalupa, Plzeňská 15, České Budějovice Paní, Eva Nováková, Luční 358, Lišov Pan, Evžen Chlupatý, Okružní 2, České Budějovice Slečna, Kateřina Malá,, Sojkov Tento soubor uložte například se jménem adresy.docx. Důležité u tohoto souboru je, aby v prvním řádku bylo určeno, z jakých částí se adresa příjemců skládá. Pokud zadávaná adresa nemá například ulici, musíme přesto tuto položku oddělit čárkou. Datová struktura musí být u všech adres stejná. 2. Zvolte kartu Korespondence. 3. Ze skupiny Spustit hromadnou korespondenci vyberte funkci Spustit hromadnou korespondenci. 4. Zvolte například funkci Dopisy. 5. Ze stejné skupiny vyberte funkci Vybrat příjemce. Protože jste dopředu vytvořili soubor s příjemci, klikněte na Procházet a zvolte váš uložený soubor s příjemci. Ve funkci Upravit seznam příjemců můžete vybrat jednotlivé příjemce. 200
39 6. Ze skupiny Zapsat a vložit pole zvolte funkci Blok adresy. Blok adresy se vloží na pozici kurzoru. 7. Ve funkci Shoda polí, skupina Zapsat a vložit pole, lze každé pole spárovat se správnými nadpisy sloupců, které máte v souboru s adresami příjemců. 8. Ve skupině Náhled výsledků zvolte funkci Náhled výsledků. Zobrazí se vygenerovaný dopis. Mezi jednotlivými záznamy můžete procházet pomocí šipek, které jsou ve skupině Náhled výsledků. 9. Vytvořené dopisy může vytisknout nebo jednotlivé dopisy ještě upravit. Pokud otevřete dříve uložený dokument s hromadnou korespondencí, zobrazí se dotaz, zda chcete zachovat připojení k seznamu adresátů Vytvoření automatického obsahu Obsah poskytuje přehled, co je v daném dokumentu, a pomáhá rychle najít konkrétní kapitolu nebo část. Obsah můžete mít jednoduchý nebo s několika úrovněmi. Lze vytvořit ručně, ale mnohem lépe je použít vestavěnou funkci v textovém editoru Word. Pro vytvoření obsahu pomocí automatiky musíte dodržet základní zásadu, kterou je označení všech nadpisů, podnadpisů a kapitol pomocí stylů Nadpis. Využít můžete styl: Nadpis 1, Nadpis 2, Nadpis 3 a Nadpis
40 Postup při tvorbě obsahu (Word 2003): 1. Vytvořte požadovaný dokument. 2. Označte nadpisy a názvy kapitol stylem Nadpis 1 až Nadpis 4 (podle toho, v jaké úrovni obsahu má daný nadpis být). 3. V dokumentu umístěte kurzor na místo, kam se má obsah vložit. 4. Zvolte menu Vložit a funkci Odkaz 5. Zvolte funkci Rejstřík a seznamy. 6. V dialogovém okně zvolte kartu Obsah. 7. Nastavte, zda chceme mít v obsahu zobrazená čísla stránek, zda budou zarovnána doprava a jejich vodící znak. 8. Nastavte počet zobrazovaných úrovní (1 úroveň znamená, že se zobrazí pouze hlavní nadpisy, 2 úrovně znamenají, že se zobrazí i podnadpisy, 3 úrovně znamenají, že se zobrazí nadpisy formátované pomocí stylů Nadpis 1, Nadpis 2 i Nadpis 3). 9. Zvolte tlačítko OK. Obsah se vloží na předem stanovené místo. Postup při tvorbě obsahu (Word 2010): 1. Vytvořte požadovaný dokument. 2. Označte nadpisy a názvy kapitol stylem Nadpis 1 až Nadpis 4 (podle toho, v jaké úrovni obsahu má daný nadpis být). 3. V dokumentu umístěte kurzor na místo, kam se má obsah vložit. 4. Zvolte kartu Odkazy, skupinu Obsah a funkci Obsah. 5. Můžete zvolit předdefinovaný styl nebo použít funkci Vložit obsah 6. Nastavte, zda chceme mít v obsahu zobrazená čísla stránek, zda budou zarovnána doprava a jejich vodící znak. 7. Nastavte počet zobrazovaných úrovní (1 úroveň znamená, že se zobrazí pouze hlavní nadpisy, 2 úrovně znamenají, že se zobrazí i podnadpisy, 3 úrovně znamenají, že se zobrazí nadpisy formátované pomocí stylů Nadpis 1, Nadpis 2 i Nadpis 3). 8. Zvolte tlačítko OK. Obsah se vloží na předem stanovené místo. 202
41 Pokud změníte číslování stránek nebo počet kapitol a nadpisů v dokumentu, obsah zůstane stále původní. Pro změnu obsahu do aktuálního stavu musíte obsah aktualizovat. 1. Klikněte na libovolné místo v obsahu. 2. Zvolte funkci Aktualizovat tabulku nebo stiskněte klávesu F9. 3. V zobrazeném okně vyberte, zda chcete aktualizovat pouze čísla stránek (nepřidá nové kapitoly), nebo celou tabulku (přidá nové kapitoly a aktualizuje čísla stránek). 4. Klikněte na tlačítko OK Sledování změn v dokumentu Textový editor Microsoft Word má vestavěnou funkci na sledování změn v dokumentu. Tu využijete tehdy, pokud na jednom dokumentu bude pracovat více osob. Sledování změn zajistí, že budou vidět všechny změny, které byly provedeny od zapnutí této funkce. Může se jednat o vložení nového textu, vymazání textu, změny ve stylech a podobně. Změna může být zobrazena v textu nebo v bublinách na pravém okraji dokumentu. Veškeré změny v textu se označí červeně. Odstraněný text bude přeškrtnutý nebo označený v bublině. Vertikální čáry v levém okraji stránky označují řádky, ve kterých došlo ke změně. Každou provedenou změnu můžeme navíc okomentovat vložením komentáře. Vypnutím funkce Sledování změn se neodstraní sledované změny nebo komentáře. Pouze další provedené změny se již do revize neprojeví. Sledované změny lze odstranit jejich přijetím nebo odmítnutím. Komentáře lze odstranit jejich smazáním. Zapnutí sledování změn (Word 2003): 1. Zvolte menu Nástroje. 2. Zvolte funkci Sledování změn. Od této chvíle se budou zaznamenávat všechny změny v daném dokumentu. Zapnutí sledování změn (Word 2010): 1. Zvolte kartu Revize, skupinu Sledování. 2. Zvolte funkci Sledování změn. Od této chvíle se budou zaznamenávat všechny změny v daném dokumentu. 203
42 Vložený text Vložený text s poznámkou Vymazané slovo Iniciála autora poznámky Označený řádek se změnou Informace o tom, kdo provedl změnu a jakou (tato informace se zobrazí, pokud na bublině necháme určitou dobu kurzor myši) Přijetí nebo odmítnutí změny provedeme nejlépe pomocí myši. Najeďte kurzorem myši na bublinu a klikněte pravým tlačítkem myši. Zobrazí se plovoucí menu, ze kterého vyberte funkci Přijmout nebo Odmítnout danou akci Úprava panelu nástrojů a nabídek Textový editor Microsoft Word 2003 má desítky funkcí, které lze vyvolat nejen mocí menu, ale i pomocí panelů nástrojů. Standardně se zobrazují panely Standardní a Formát. Zobrazované panely lze různě přemisťovat k okrajům monitoru nebo je nechat jako plovoucí. Panely můžete přemístit pomocí tečkované čáry před každým panelem, pomocí levého tlačítka myši. Nabídku dostupných panelů vyvoláte stisknutím pravého tlačítka myši v horní šedivé části okna textového editoru nebo pomocí menu Nástroje a funkce Vlastní 204
43 Levý okraj Tečkovaná čára Panel nástrojů Plovoucí panel U jednotlivých panelů můžete všechny dostupné funkce (ikony) upravovat, přejmenovávat, přesouvat, mazat nebo přidávat nové funkce. K tomuto účelu slouží funkce Vlastní z menu Nástroje. V zobrazeném dialogovém okně můžete v záložce Příkazy vybírat jednotlivé kategorie a příkazy a pomocí levého tlačítka myši je přetahovat na požadovaný panel nástrojů. Pomocí poslední položky v jednotlivých kategoriích se jménem Nová nabídka můžete vytvořit rozvírací menu s vlastními požadovanými nástroji. Pomocí tlačítka klávesnice můžete každému příkazu přiřadit kombinaci kláves, pomocí které daný příkaz můžete vyvolat. Nezapomeňte, že některé funkce mají již kombinaci kláves přednastavenou. Tu lze pochopitelně přepsat kombinací novou. Pokud chcete nějaký příkaz z panelu nástrojů odstranit, stačí ho uchopit levým tlačítkem myši a přetáhnout mimo panel nástrojů. Po uvolnění tlačítka myši se požadovaný příkaz z příslušné nabídky vymaže. Lze kdykoliv vrátit způsobem popsaným výše. V textovém editoru Microsoft Word 2010 lze upravovat pouze panel nástrojů Rychlý přístup. Ostatní panely upravovat nelze, lze je pouze minimalizovat. Pomocí funkce Další příkazy můžete na tento panel vložit libovolný příkaz. 205
44 9.22 Oprava sady Microsoft Office Může se stát, že se Microsoft Word začne chovat nějakým nestandardním způsobem (chybějící soubory, nastavení registrů). Tuto skutečnost se můžeme pokusit odstranit vestavěnou funkcí z menu Nápověda a příkazu Rozpoznat a opravit (Word 2003). Pokud v dialogové okně zaškrtnete možnost Zahodit vlastní nastavení a obnovit výchozí, budou všechny upravené položky převedeny zpět na původní nastavení jako po čerstvé instalaci tohoto programu. Dojde k obnovení těchto položek: - nastavení výchozího pomocníka sady Office - vymazání seznamu naposledy použitých souborů - nastavení velikosti oken - pozice a nastavení nabídek a panelu nástrojů - úroveň zabezpečení aplikace - nastavení zobrazení v rámci aplikace Touto opravnou funkcí nelze opravit vlastní vytvořené soubory. Pokud se aplikace touto funkcí nepodaří opravit, bude potřeba celou sadu Microsoft Office nainstalovat znovu. Před novou instalací se doporučuje nejdříve původní instalaci odinstalovat. Na internetu pro sadu Microsoft Office existuje celá řada doplňků a oprav. Tyto doplňky lze také nalézt na oficiálních stránkách společnosti Microsoft. Určitě je vhodné instalovat všechny dostupné opravy a aktualizace. Jeden z důležitých je Sada Microsoft Office Compatibility Pack pro formáty souborů aplikace Word, Excel a PowerPoint Tato sada umožňuje otevřít, upravit a uložit dokumenty v novém formátu souborů aplikací Microsoft Office Word, Excel a PowerPoint Funkce Rozpoznat a opravit, která byla součástí sady Microsoft Office 2003, byla v systému Microsoft Office 2007 nahrazena funkcí Diagnostické nástroje sady Microsoft Office. Tento nový nástroj poskytuje obsáhlejší možnosti testování a oprav. 1. Klikněte na tlačítko Microsoft Office 2. Zvolte tlačítko Možnosti aplikace Word. 3. Zvolte funkci Zdroje informací. 4. Zvolte tlačítko Diagnóza Pokračovat Spustit Diagnostické nástroje. 206
SOU Valašské Klobouky. VY_32_INOVACE_01_17 IKT Textové editory přehled, rozdělení, druhy písma. Mgr. Radomír Soural
 SOU Valašské Klobouky VY_32_INOVACE_01_17 IKT Textové editory přehled, rozdělení, druhy písma Mgr. Radomír Soural Zkvalitnění výuky prostřednictvím ICT Název a číslo projektu CZ.1.07/1.5.00/34.0459 Název
SOU Valašské Klobouky VY_32_INOVACE_01_17 IKT Textové editory přehled, rozdělení, druhy písma Mgr. Radomír Soural Zkvalitnění výuky prostřednictvím ICT Název a číslo projektu CZ.1.07/1.5.00/34.0459 Název
Pás karet sdružuje příkazy, které jsou vhodné pro daný vytvářený úkol. Nachází se v horní části okna aplikace Microsoft Word.
 1 Textové editory Textový editor je vlastně program, který udělá z počítače psací stroj. Nebude to ale psací stroj jen tak obyčejný. Můžete pomocí něj nejen napsat a vytisknout dopisy, pozvánky, objednávky
1 Textové editory Textový editor je vlastně program, který udělá z počítače psací stroj. Nebude to ale psací stroj jen tak obyčejný. Můžete pomocí něj nejen napsat a vytisknout dopisy, pozvánky, objednávky
KAPITOLA 3 - ZPRACOVÁNÍ TEXTU
 KAPITOLA 3 - ZPRACOVÁNÍ TEXTU KLÍČOVÉ POJMY textové editory formát textu tabulka grafické objekty odrážky a číslování odstavec CÍLE KAPITOLY Pracovat s textovými dokumenty a ukládat je v souborech různého
KAPITOLA 3 - ZPRACOVÁNÍ TEXTU KLÍČOVÉ POJMY textové editory formát textu tabulka grafické objekty odrážky a číslování odstavec CÍLE KAPITOLY Pracovat s textovými dokumenty a ukládat je v souborech různého
Práce v programu Word 2003
 Práce v programu Word 2003 Prostředí programu WORD 2003 Program WORD 2003 slouží k psaní textů, do kterých je možné vkládat různé obrázky, tabulky a grafy. Vytvořené texty se ukládají, jako dokumenty s
Práce v programu Word 2003 Prostředí programu WORD 2003 Program WORD 2003 slouží k psaní textů, do kterých je možné vkládat různé obrázky, tabulky a grafy. Vytvořené texty se ukládají, jako dokumenty s
MS Word. verze Přehled programů pro úpravu textu
 MS Word verze 2013 Přehled programů pro úpravu textu Pro úpravu textu slouží textový editor Jednoduché (zdarma, součást operačního systému MS Windows): Poznámkový blok, WordPad Komplexní: MS Word, Writer
MS Word verze 2013 Přehled programů pro úpravu textu Pro úpravu textu slouží textový editor Jednoduché (zdarma, součást operačního systému MS Windows): Poznámkový blok, WordPad Komplexní: MS Word, Writer
K 2 - Základy zpracování textu
 Radek Maca Makovského 436 Nové Město na Moravě 592 31 tel. 0776 / 274 152 e-mail: rama@inforama.cz http://www.inforama.cz K 2 - Základy zpracování textu Mgr. Radek Maca Word I 1 slide ZÁKLADNÍ POJMY PRVKY
Radek Maca Makovského 436 Nové Město na Moravě 592 31 tel. 0776 / 274 152 e-mail: rama@inforama.cz http://www.inforama.cz K 2 - Základy zpracování textu Mgr. Radek Maca Word I 1 slide ZÁKLADNÍ POJMY PRVKY
Word textový editor. Tlačítko Office základní příkazy pro práci se souborem. Karta Domů schránka. písmo. vyjmout. vložit kopírovat.
 Word textový editor Tlačítko Office základní příkazy pro práci se souborem Karta Domů schránka vyjmout vložit kopírovat kopírovat formát písmo velikost písma volba písma barva písma tučné podtržené zvýraznění
Word textový editor Tlačítko Office základní příkazy pro práci se souborem Karta Domů schránka vyjmout vložit kopírovat kopírovat formát písmo velikost písma volba písma barva písma tučné podtržené zvýraznění
MS Word základy. Úvod do MS Word. Nový dokument. Vytvoření zástupce programu na ploše. Otevření dokumentu a popis prostředí: Ukládání souboru:
 MS Word základy Úvod do MS Word. Vytvoření zástupce programu na ploše. Start Programy PK na Microsoft Word Odeslat Plocha Vytvořit zástupce Otevření dokumentu a popis prostředí: Spuštění programu Start
MS Word základy Úvod do MS Word. Vytvoření zástupce programu na ploše. Start Programy PK na Microsoft Word Odeslat Plocha Vytvořit zástupce Otevření dokumentu a popis prostředí: Spuštění programu Start
Místo úvodu. Čeho se vyvarovat. Mazání znaků
 Místo úvodu Proč používat program pro psaní a úpravy textu? Můžete v něm snadno nejenom psát, ale i opravovat libovolné části textu. Přitom ovládání programu vychází z práce v prostředí Windows (práce
Místo úvodu Proč používat program pro psaní a úpravy textu? Můžete v něm snadno nejenom psát, ale i opravovat libovolné části textu. Přitom ovládání programu vychází z práce v prostředí Windows (práce
1 Tvorba WWW stránek pomocí programu Microsoft FrontPage
 1 Tvorba WWW stránek pomocí programu Microsoft FrontPage Pomocí tohoto programu můžete vytvářet WWW stránky s minimální znalostí HTML kódu. Bohužel takto vytvořené stránky obsahují množství chyb a nejsou
1 Tvorba WWW stránek pomocí programu Microsoft FrontPage Pomocí tohoto programu můžete vytvářet WWW stránky s minimální znalostí HTML kódu. Bohužel takto vytvořené stránky obsahují množství chyb a nejsou
ZŠ ÚnO, Bratří Čapků 1332
 TS Výuka informatiky I (ovládání textových editorů) Terasoft - možnost instalovat jeden až tři kurzy (cvičení fungují pouze s nainstalovaným vlastním editorem) : o Výuka MS Office Word 2003 o Výuka MS
TS Výuka informatiky I (ovládání textových editorů) Terasoft - možnost instalovat jeden až tři kurzy (cvičení fungují pouze s nainstalovaným vlastním editorem) : o Výuka MS Office Word 2003 o Výuka MS
1. Otevřete dokument, který chcete číst. 2. Na kartě Zobrazení klikněte ve skupině Zobrazení dokumentů na položku Čtení na celé obrazovce.
 2. lekce Čtení dokumentů 1. Otevřete dokument, který chcete číst. 2. Na kartě Zobrazení klikněte ve skupině Zobrazení dokumentů na položku Čtení na celé obrazovce. 3. Přecházení mezi stránkami v dokumentu:
2. lekce Čtení dokumentů 1. Otevřete dokument, který chcete číst. 2. Na kartě Zobrazení klikněte ve skupině Zobrazení dokumentů na položku Čtení na celé obrazovce. 3. Přecházení mezi stránkami v dokumentu:
Požadované dovednosti v ovládání textového procesoru Microsoft Word 2013 pro předměty VA1 a VT1
 Požadované dovednosti v ovládání textového procesoru Microsoft Word 2013 pro předměty VA1 a VT1 1 Úvod 1.1 Práce s dokumenty 1.1.1 Spustit a ukončit textový editor. 1.1.2 Otevřít jeden nebo několik dokumentů.
Požadované dovednosti v ovládání textového procesoru Microsoft Word 2013 pro předměty VA1 a VT1 1 Úvod 1.1 Práce s dokumenty 1.1.1 Spustit a ukončit textový editor. 1.1.2 Otevřít jeden nebo několik dokumentů.
6. Formátování: Formátování odstavce
 6. Formátování: Formátování odstavce Obrázek 1: Formát / Odstavec Odstavec je text mezi dvěma znaky konce odstavce. Konec odstavce je skrytý znak a vkládáme jej během psaní při každém stisknutí klávesy
6. Formátování: Formátování odstavce Obrázek 1: Formát / Odstavec Odstavec je text mezi dvěma znaky konce odstavce. Konec odstavce je skrytý znak a vkládáme jej během psaní při každém stisknutí klávesy
Základní nastavení textového editoru Word 8.0 (Microsoft Office 97)
 Základní nastavení textového editoru Word 8.0 (Microsoft Office 97) V následujícím textu jsou zapsány nabídky, příslušné podnabídky a záložky, které je nutné volit a hodnoty nastavení, které je třeba nastavit.
Základní nastavení textového editoru Word 8.0 (Microsoft Office 97) V následujícím textu jsou zapsány nabídky, příslušné podnabídky a záložky, které je nutné volit a hodnoty nastavení, které je třeba nastavit.
METODICKÝ POKYN PRÁCE S MS PowerPoint - ZAČÁTEČNÍCI. Tento projekt je spolufinancován Evropským sociálním fondem a státním rozpočtem České republiky.
 METODICKÝ POKYN PRÁCE S MS PowerPoint - ZAČÁTEČNÍCI Základní rozložení plochy Výchozím stavem při práci je normální zobrazení. pás karet - základní nabídka příkazů Pořadí jednotlivých snímků Základní plocha
METODICKÝ POKYN PRÁCE S MS PowerPoint - ZAČÁTEČNÍCI Základní rozložení plochy Výchozím stavem při práci je normální zobrazení. pás karet - základní nabídka příkazů Pořadí jednotlivých snímků Základní plocha
- Prezentujte jen jednoduché, jasné, přehledné a stručné snímky.
 1 Prezentační program Microsoft PowerPoint Prezentační program PowerPoint se používá pro vytváření prezentací pomocí snímků, které mohou obsahovat textové, grafické, zvukové i jiné informace. Tyto informace
1 Prezentační program Microsoft PowerPoint Prezentační program PowerPoint se používá pro vytváření prezentací pomocí snímků, které mohou obsahovat textové, grafické, zvukové i jiné informace. Tyto informace
GOODWILL vyššší odborná škola, s. r. o. P. Holého 400, Frýdek-Místek
 GOODWILL vyššší odborná škola, s. r. o. P. Holého 400, Frýdek-Místek Projekt Využití ICT ve výuce na gymnáziích, registrační číslo projektu CZ.1.07/1.1.07/02.0030 MS Word Metodický materiál pro základní
GOODWILL vyššší odborná škola, s. r. o. P. Holého 400, Frýdek-Místek Projekt Využití ICT ve výuce na gymnáziích, registrační číslo projektu CZ.1.07/1.1.07/02.0030 MS Word Metodický materiál pro základní
Ovládání Open Office.org Calc Ukládání dokumentu : Levým tlačítkem myši kliknete v menu na Soubor a pak na Uložit jako.
 Ukládání dokumentu : Levým tlačítkem myši kliknete v menu na Soubor a pak na Uložit jako. Otevře se tabulka, v které si najdete místo adresář, pomocí malé šedočerné šipky (jako na obrázku), do kterého
Ukládání dokumentu : Levým tlačítkem myši kliknete v menu na Soubor a pak na Uložit jako. Otevře se tabulka, v které si najdete místo adresář, pomocí malé šedočerné šipky (jako na obrázku), do kterého
Word základní ovládání a práce v programu I.
 Předmět: Ročník: Vytvořil: Datum: Informační a 1. a 2. Ing. Andrea komunikační (podle oboru Duben 2013 Modrovská technologie zaměření) Název zpracovaného celku: Textový procesor Word základní ovládání
Předmět: Ročník: Vytvořil: Datum: Informační a 1. a 2. Ing. Andrea komunikační (podle oboru Duben 2013 Modrovská technologie zaměření) Název zpracovaného celku: Textový procesor Word základní ovládání
Formuláře. Téma 3.2. Řešený příklad č Zadání: V databázi formulare_a_sestavy.accdb vytvořte formulář pro tabulku student.
 Téma 3.2 Formuláře Formuláře usnadňují zadávání, zobrazování, upravování nebo odstraňování dat z tabulky nebo z výsledku dotazu. Do formuláře lze vybrat jen určitá pole z tabulky, která obsahuje mnoho
Téma 3.2 Formuláře Formuláře usnadňují zadávání, zobrazování, upravování nebo odstraňování dat z tabulky nebo z výsledku dotazu. Do formuláře lze vybrat jen určitá pole z tabulky, která obsahuje mnoho
WORD 2007 grafický manuál
 TLAČÍTKO OFFICE dříve známo jako nabídka Soubor umožňuje práci se souborem (otevřít nový nebo existující, uložit, vytisknou, odeslat, zavřít program, ) Mimo jiné zobrazuje názvy posledních otevřených dokumentů
TLAČÍTKO OFFICE dříve známo jako nabídka Soubor umožňuje práci se souborem (otevřít nový nebo existující, uložit, vytisknou, odeslat, zavřít program, ) Mimo jiné zobrazuje názvy posledních otevřených dokumentů
WORD. (zobecněno pro verzi 2007)
 WORD (zobecněno pro verzi 2007) Program MS Word patří softwarově do skupiny uživatelských aplikací, které se nazývají textové editory. Slouží především k editacím či-li úpravám textů vč. vkládání grafických
WORD (zobecněno pro verzi 2007) Program MS Word patří softwarově do skupiny uživatelských aplikací, které se nazývají textové editory. Slouží především k editacím či-li úpravám textů vč. vkládání grafických
3 Formuláře a sestavy Příklad 1 Access 2007
 TÉMA: Vytváření formulářů Správce databáze Naše zahrada předpokládá, že bude s vytvořenou databází pracovat více uživatelů. Je třeba proto navrhnout a vytvořit formuláře pro přístup k datům. Zadání: Otevřete
TÉMA: Vytváření formulářů Správce databáze Naše zahrada předpokládá, že bude s vytvořenou databází pracovat více uživatelů. Je třeba proto navrhnout a vytvořit formuláře pro přístup k datům. Zadání: Otevřete
Microsoft Office PowerPoint 2003
 Microsoft Office PowerPoint 2003 Školení učitelů na základní škole Meteorologická Maturitní projekt SSPŠ 2013/2013 Vojtěch Dušek 4.B 1 Obsah 1 Obsah... 2 2 Seznam obrázků... 4 3 Základy programu PowerPoint...
Microsoft Office PowerPoint 2003 Školení učitelů na základní škole Meteorologická Maturitní projekt SSPŠ 2013/2013 Vojtěch Dušek 4.B 1 Obsah 1 Obsah... 2 2 Seznam obrázků... 4 3 Základy programu PowerPoint...
Formátování pomocí stylů
 Styly a šablony Styly, šablony a témata Formátování dokumentu pomocí standardních nástrojů (přímé formátování) (Podokno úloh Zobrazit formátování): textu jsou přiřazeny parametry (font, velikost, barva,
Styly a šablony Styly, šablony a témata Formátování dokumentu pomocí standardních nástrojů (přímé formátování) (Podokno úloh Zobrazit formátování): textu jsou přiřazeny parametry (font, velikost, barva,
FORMÁTOVÁNÍ 2. Autor: Mgr. Dana Kaprálová. Datum (období) tvorby: září, říjen 2013. Ročník: sedmý. Vzdělávací oblast: Informatika a výpočetní technika
 Autor: Mgr. Dana Kaprálová FORMÁTOVÁNÍ 2 Datum (období) tvorby: září, říjen 2013 Ročník: sedmý Vzdělávací oblast: Informatika a výpočetní technika 1 Anotace: Žáci se seznámí se základní obsluhou tabulkového
Autor: Mgr. Dana Kaprálová FORMÁTOVÁNÍ 2 Datum (období) tvorby: září, říjen 2013 Ročník: sedmý Vzdělávací oblast: Informatika a výpočetní technika 1 Anotace: Žáci se seznámí se základní obsluhou tabulkového
Tabulky. V té to ka pi to le:
 7 Tabulky V té to ka pi to le: Vytvoření tabulky Výběr oblastí v tabulce Vkládání hodnot a objektů do tabulky Formátování tabulky Řazení dat v tabulce Výpočty v tabulce Kapitola 7 Tabulky Tabulky jsou
7 Tabulky V té to ka pi to le: Vytvoření tabulky Výběr oblastí v tabulce Vkládání hodnot a objektů do tabulky Formátování tabulky Řazení dat v tabulce Výpočty v tabulce Kapitola 7 Tabulky Tabulky jsou
Počítačová typografie
 Počítačová typografie Typografie je nauka o tom, jak má tiskovina vypadat. Proč se o typografii učíme? Každý z nás běžně připravuje nějakou tiskovinu a požadavky na její kvalitu a zpracování jsou všude
Počítačová typografie Typografie je nauka o tom, jak má tiskovina vypadat. Proč se o typografii učíme? Každý z nás běžně připravuje nějakou tiskovinu a požadavky na její kvalitu a zpracování jsou všude
Zdokonalování gramotnosti v oblasti ICT. Kurz MS Excel kurz 2. Inovace a modernizace studijních oborů FSpS (IMPACT) CZ.1.07/2.2.00/28.
 Zdokonalování gramotnosti v oblasti ICT Kurz MS Excel kurz 2 1 Obsah Práce s listy v MS Excel 2010... 4 Výběr (volba) listu... 4 Skrýt/zobrazit listy... 5 Klik na záložky... 5 Skrýt list (využítí pásu
Zdokonalování gramotnosti v oblasti ICT Kurz MS Excel kurz 2 1 Obsah Práce s listy v MS Excel 2010... 4 Výběr (volba) listu... 4 Skrýt/zobrazit listy... 5 Klik na záložky... 5 Skrýt list (využítí pásu
METODICKÝ POKYN PRÁCE S MS Word MÍRNĚ POKROČILÍ. Tento projekt je spolufinancován Evropským sociálním fondem a státním rozpočtem České republiky.
 METODICKÝ POKYN PRÁCE S MS Word MÍRNĚ POKROČILÍ Formátování textu Text formátujeme (určujeme jeho vlastnosti) na pásu karet DOMŮ. U textu můžeme formátovat font, velikost písma, řez, barvu písma, barvu
METODICKÝ POKYN PRÁCE S MS Word MÍRNĚ POKROČILÍ Formátování textu Text formátujeme (určujeme jeho vlastnosti) na pásu karet DOMŮ. U textu můžeme formátovat font, velikost písma, řez, barvu písma, barvu
Ukázka knihy z internetového knihkupectví www.kosmas.cz
 Ukázka knihy z internetového knihkupectví www.kosmas.cz U k á z k a k n i h y z i n t e r n e t o v é h o k n i h k u p e c t v í w w w. k o s m a s. c z, U I D : K O S 1 8 1 5 4 6 U k á z k a k n i h
Ukázka knihy z internetového knihkupectví www.kosmas.cz U k á z k a k n i h y z i n t e r n e t o v é h o k n i h k u p e c t v í w w w. k o s m a s. c z, U I D : K O S 1 8 1 5 4 6 U k á z k a k n i h
Zdokonalování gramotnosti v oblasti ICT. Kurz MS Excel kurz 4. Inovace a modernizace studijních oborů FSpS (IMPACT) CZ.1.07/2.2.00/28.
 Zdokonalování gramotnosti v oblasti ICT Kurz MS Excel kurz 4 1 Obsah Rozdělení textu do sloupců... 3 Rozdělení obsahu na základě oddělovače... 3 Rozdělení obsahu na základě hranice sloupců... 5 Odebrat
Zdokonalování gramotnosti v oblasti ICT Kurz MS Excel kurz 4 1 Obsah Rozdělení textu do sloupců... 3 Rozdělení obsahu na základě oddělovače... 3 Rozdělení obsahu na základě hranice sloupců... 5 Odebrat
Úvodní příručka. Správa souborů Kliknutím na kartu Soubor můžete otevřít, uložit, vytisknout a spravovat své soubory Wordu.
 Úvodní příručka Microsoft Word 2013 vypadá jinak než ve starších verzích, proto jsme vytvořili tuto příručku, která vám pomůže se s ním rychle seznámit. Panel nástrojů Rychlý přístup Příkazy tady umístěné
Úvodní příručka Microsoft Word 2013 vypadá jinak než ve starších verzích, proto jsme vytvořili tuto příručku, která vám pomůže se s ním rychle seznámit. Panel nástrojů Rychlý přístup Příkazy tady umístěné
KAPITOLA 4 ZPRACOVÁNÍ TEXTU
 KAPITOLA 4 ZPRACOVÁNÍ TEXTU TABULÁTORY Jsou to značky (zarážky), ke kterým se zarovná text. Můžeme je nastavit kliknutím na pravítku nebo v dialogovém okně, které vyvoláme kliknutím na tlačítko Tabulátory
KAPITOLA 4 ZPRACOVÁNÍ TEXTU TABULÁTORY Jsou to značky (zarážky), ke kterým se zarovná text. Můžeme je nastavit kliknutím na pravítku nebo v dialogovém okně, které vyvoláme kliknutím na tlačítko Tabulátory
Microsoft. Word. prostředí, základní editace textu. Mgr. Jan Veverka Střední odborná škola sociální Evangelická akademie
 Microsoft Word prostředí, základní editace textu Mgr. Jan Veverka Střední odborná škola sociální Evangelická akademie Microsoft Office balík aplikací používaných v kancelářské i jiné práci Word textový
Microsoft Word prostředí, základní editace textu Mgr. Jan Veverka Střední odborná škola sociální Evangelická akademie Microsoft Office balík aplikací používaných v kancelářské i jiné práci Word textový
Microsoft Publisher 2013 vypadá jinak než ve starších verzích, proto jsme vytvořili tuto příručku, která vám pomůže se s ním rychle seznámit.
 Úvodní příručka Microsoft Publisher 2013 vypadá jinak než ve starších verzích, proto jsme vytvořili tuto příručku, která vám pomůže se s ním rychle seznámit. Panel nástrojů Rychlý přístup Do panelu nástrojů
Úvodní příručka Microsoft Publisher 2013 vypadá jinak než ve starších verzích, proto jsme vytvořili tuto příručku, která vám pomůže se s ním rychle seznámit. Panel nástrojů Rychlý přístup Do panelu nástrojů
Textové editory. Ing. Luděk Richter
 Textové editory Ing. Luděk Richter Střední škola, Havířov-Šumbark, Sýkorova 1/613, příspěvková organizace Tento výukový materiál byl zpracován v rámci akce EU peníze středním školám - OP VK 1.5. Výuková
Textové editory Ing. Luděk Richter Střední škola, Havířov-Šumbark, Sýkorova 1/613, příspěvková organizace Tento výukový materiál byl zpracován v rámci akce EU peníze středním školám - OP VK 1.5. Výuková
METODICKÝ POKYN PRÁCE S MS PowerPoint - POKROČILÍ. Tento projekt je spolufinancován Evropským sociálním fondem a státním rozpočtem České republiky.
 METODICKÝ POKYN PRÁCE S MS PowerPoint - POKROČILÍ Pozadí snímku Pozadí snímku můžeme nastavit všem snímkům stejné nebo můžeme volit pro jednotlivé snímky různé pozadí. Máme několik možností: Pozadí snímku
METODICKÝ POKYN PRÁCE S MS PowerPoint - POKROČILÍ Pozadí snímku Pozadí snímku můžeme nastavit všem snímkům stejné nebo můžeme volit pro jednotlivé snímky různé pozadí. Máme několik možností: Pozadí snímku
Tabulkový procesor Microsoft Excel
 Tabulkový procesor Microsoft Excel Úvod Tabulkový procesor Microsoft Excel spolu s Microsoft Word, Access, Outlook, PowerPoint a FrontPage tvoří programový balíku Microsoft Office. Tabulkový procesor Microsoft
Tabulkový procesor Microsoft Excel Úvod Tabulkový procesor Microsoft Excel spolu s Microsoft Word, Access, Outlook, PowerPoint a FrontPage tvoří programový balíku Microsoft Office. Tabulkový procesor Microsoft
Gabriela Janská. Středočeský vzdělávací institut akademie J. A. Komenského www.sviajak.cz
 PŘÍRUČKA KE KURZU: ZÁKLADY PRÁCE NA PC MS WORD 2003 Gabriela Janská Středočeský vzdělávací institut akademie J. A. Komenského www.sviajak.cz Obsah: 1. Písmo, velikost písma, tučně, kurzíva, podtrhnout
PŘÍRUČKA KE KURZU: ZÁKLADY PRÁCE NA PC MS WORD 2003 Gabriela Janská Středočeský vzdělávací institut akademie J. A. Komenského www.sviajak.cz Obsah: 1. Písmo, velikost písma, tučně, kurzíva, podtrhnout
PRÁCE S TEXTOVÝM EDITOREM 6.4 TEXTOVÉ POLE
 6.4 TEXTOVÉ POLE Při tvorbě dokumentů je někdy třeba vkládat texty do rámců, kterým říkáme Textová pole. Tato textová pole, ale nemusí mít vždy pravidelný tvar (obdélník). Pomocí textových polí můžeme
6.4 TEXTOVÉ POLE Při tvorbě dokumentů je někdy třeba vkládat texty do rámců, kterým říkáme Textová pole. Tato textová pole, ale nemusí mít vždy pravidelný tvar (obdélník). Pomocí textových polí můžeme
Osnova kurzu OBSLUHA PC ZÁKLADNÍ ZNALOSTI. pilotního projektu v rámci I. Etapy realizace SIPVZ
 Střední průmyslová škola a Střední odborné učiliště, Trutnov, Školní 101, tel.: +420 499 813 071, fax: +420 499 814 729, e-mail: skola@spssoutu.cz, URL: http://www.spssoutu.cz Osnova kurzu OBSLUHA PC ZÁKLADNÍ
Střední průmyslová škola a Střední odborné učiliště, Trutnov, Školní 101, tel.: +420 499 813 071, fax: +420 499 814 729, e-mail: skola@spssoutu.cz, URL: http://www.spssoutu.cz Osnova kurzu OBSLUHA PC ZÁKLADNÍ
Veškeré formátovací úpravy buněk vždy platí pouze pro buňky, které si označíte.
 Veškeré formátovací úpravy buněk vždy platí pouze pro buňky, které si označíte. Přesun kurzoru Šipky:,,, o jeden znak, řádek, buňku daným směrem Ctrl + / na konec / začátek řádku buněk Ctrl + / na konec
Veškeré formátovací úpravy buněk vždy platí pouze pro buňky, které si označíte. Přesun kurzoru Šipky:,,, o jeden znak, řádek, buňku daným směrem Ctrl + / na konec / začátek řádku buněk Ctrl + / na konec
Gymnázium Vysoké Mýto nám. Vaňorného 163, Vysoké Mýto
 Gymnázium Vysoké Mýto nám. Vaňorného 163, 566 01 Vysoké Mýto Registrační číslo projektu Šablona Autor Název materiálu / Druh CZ.1.07/1.5.00/34.0951 III/2 INOVACE A ZKVALITNĚNÍ VÝUKY PROSTŘEDNICTVÍM ICT
Gymnázium Vysoké Mýto nám. Vaňorného 163, 566 01 Vysoké Mýto Registrační číslo projektu Šablona Autor Název materiálu / Druh CZ.1.07/1.5.00/34.0951 III/2 INOVACE A ZKVALITNĚNÍ VÝUKY PROSTŘEDNICTVÍM ICT
o o Autor karty a všech jejích součástí, není-li uvedeno jinak, je: Bc. Pavel Janíček
 Název (téma) Oblast zařazení do RVP Ročník, věková kategorie Učivo Word Test znalostí Informační a komunikační technologie IKT textové editory 14-15 let Všeobecné znalosti o Wordu Cíle (kompetence) Žák
Název (téma) Oblast zařazení do RVP Ročník, věková kategorie Učivo Word Test znalostí Informační a komunikační technologie IKT textové editory 14-15 let Všeobecné znalosti o Wordu Cíle (kompetence) Žák
EU-OPVK:VY_32_INOVACE_FIL16 Vojtěch Filip, 2014
 Číslo projektu CZ.1.07/1.5.00/34.0036 Tématický celek Inovace výuky ICT na BPA Název projektu Inovace a individualizace výuky Název materiálu Microsoft Word jednoduchý dokument Číslo materiálu VY_32_INOVACE_FIL16
Číslo projektu CZ.1.07/1.5.00/34.0036 Tématický celek Inovace výuky ICT na BPA Název projektu Inovace a individualizace výuky Název materiálu Microsoft Word jednoduchý dokument Číslo materiálu VY_32_INOVACE_FIL16
Zá klády prá ce se styly
 Formát docx Zá klády prá ce se styly Základem, všech dokumentů je xml formát o Bez nutnosti nastavení, transformace či konverze nativní součást ukládání Ve skutečnosti souhrn dílčích souborů o Text, obrázky,
Formát docx Zá klády prá ce se styly Základem, všech dokumentů je xml formát o Bez nutnosti nastavení, transformace či konverze nativní součást ukládání Ve skutečnosti souhrn dílčích souborů o Text, obrázky,
Příprava dokumentů textovým procesorem II.
 Příprava dokumentů textovým procesorem II. Zpracování textu v textovém procesoru Microsoft Word 2007 Petr Včelák vcelak@kiv.zcu.cz Katedra informatiky a výpočetní techniky, Fakulta aplikovaných věd, Západočeská
Příprava dokumentů textovým procesorem II. Zpracování textu v textovém procesoru Microsoft Word 2007 Petr Včelák vcelak@kiv.zcu.cz Katedra informatiky a výpočetní techniky, Fakulta aplikovaných věd, Západočeská
Sestavy. Téma 3.3. Řešený příklad č Zadání: V databázi zkevidence.accdb vytvořte sestavu, odpovídající níže uvedenému obrázku.
 Téma 3.3 Sestavy Sestavy slouží k výstupu informací na tiskárnu. Tisknout lze také formuláře, ale v sestavách má uživatel více možností pro vytváření sumárních údajů. Pokud všechna pole, která mají být
Téma 3.3 Sestavy Sestavy slouží k výstupu informací na tiskárnu. Tisknout lze také formuláře, ale v sestavách má uživatel více možností pro vytváření sumárních údajů. Pokud všechna pole, která mají být
Styly odstavců. Word 2010. Přiřazení stylu odstavce odstavci. Změna stylu odstavce
 Styly odstavců V textu, který přesahuje několik stránek a je nějakým způsobem strukturovaný (což znamená, že se dá rozdělit na části (v knize jim říkáme kapitoly) a jejich podřízené části (podkapitoly),
Styly odstavců V textu, který přesahuje několik stránek a je nějakým způsobem strukturovaný (což znamená, že se dá rozdělit na části (v knize jim říkáme kapitoly) a jejich podřízené části (podkapitoly),
MS WORD ZÁKLADY UKÁZKA ŠKOLÍCÍCH MATERIÁLŮ
 MS WORD ZÁKLADY UKÁZKA ŠKOLÍCÍCH MATERIÁLŮ Centrum služeb pro podnikání s.r.o. 2014, I. Verze, TP Obsah 1 MICROSOFT WORD 2010... 1 1.1 ÚVOD DO WORDU... 1 1.2 OTEVŘENÍ WORDU... 1 1.3 PÁS KARET... 2 1.4
MS WORD ZÁKLADY UKÁZKA ŠKOLÍCÍCH MATERIÁLŮ Centrum služeb pro podnikání s.r.o. 2014, I. Verze, TP Obsah 1 MICROSOFT WORD 2010... 1 1.1 ÚVOD DO WORDU... 1 1.2 OTEVŘENÍ WORDU... 1 1.3 PÁS KARET... 2 1.4
Microsoft Office Word 2003
 Microsoft Office Word 2003 Školení učitelů na základní škole Meteorologická Maturitní projekt SSPŠ 2013/2013 Vojtěch Dušek 4.B 1 Obsah 1 Obsah... 2 2 Seznam obrázků... 3 3 Základy programu PowerPoint...
Microsoft Office Word 2003 Školení učitelů na základní škole Meteorologická Maturitní projekt SSPŠ 2013/2013 Vojtěch Dušek 4.B 1 Obsah 1 Obsah... 2 2 Seznam obrázků... 3 3 Základy programu PowerPoint...
Microsoft Office Word 2003
 Microsoft Office Word 2003 č. 6 název anotace očekávaný výstup druh učebního materiálu druh interaktivity Microsoft Office Word 2003 - Cesta k základním úpravám Prezentace je zaměřena na úpravy textu v
Microsoft Office Word 2003 č. 6 název anotace očekávaný výstup druh učebního materiálu druh interaktivity Microsoft Office Word 2003 - Cesta k základním úpravám Prezentace je zaměřena na úpravy textu v
Modul 6. Multimediální prezentace
 Multimediální prezentace Obsah MODUL 6... 1 MULTIMEDIÁLNÍ PREZENTACE... 1 Obsah... 3 Úvod... 3 POWER POINT 2003... 3 POSTUP PRÁCE NA PREZENTACI... 3 Šablona návrh... 4 Rozložení snímku... 4 Prohlížení
Multimediální prezentace Obsah MODUL 6... 1 MULTIMEDIÁLNÍ PREZENTACE... 1 Obsah... 3 Úvod... 3 POWER POINT 2003... 3 POSTUP PRÁCE NA PREZENTACI... 3 Šablona návrh... 4 Rozložení snímku... 4 Prohlížení
Prezentace (Presentation) - ECDL / ICDL Sylabus 6.0
 Prezentace (Presentation) - ECDL / ICDL Sylabus 6.0 Upozornění: Oficiální verze ECDL / ICDL Sylabu verze 6.0 je publikovaná na webových stránkách ECDL Foundation - www.ecdl.org a lokalizovaná verze na
Prezentace (Presentation) - ECDL / ICDL Sylabus 6.0 Upozornění: Oficiální verze ECDL / ICDL Sylabu verze 6.0 je publikovaná na webových stránkách ECDL Foundation - www.ecdl.org a lokalizovaná verze na
Obsah KAPITOLA 1 Několik slov o Wordu 2007 9
 KAPITOLA 1 Několik slov o Wordu 2007 9 Pás karet 10 Další možnosti ovládání Wordu 12 Nastavení Wordu 13 Ovládání Wordu 2007 klávesnicí 14 KAPITOLA 2 Základní operace 17 Základní nastavení 17 Rozdělení
KAPITOLA 1 Několik slov o Wordu 2007 9 Pás karet 10 Další možnosti ovládání Wordu 12 Nastavení Wordu 13 Ovládání Wordu 2007 klávesnicí 14 KAPITOLA 2 Základní operace 17 Základní nastavení 17 Rozdělení
Microsoft Office. Word vzhled dokumentu
 Microsoft Office Word vzhled dokumentu Karel Dvořák 2011 Práce se stránkou Stránka je jedním ze stavebních kamenů tvořeného dokumentu. Představuje pracovní plochu, na které se vytváří dokument. Samozřejmostí
Microsoft Office Word vzhled dokumentu Karel Dvořák 2011 Práce se stránkou Stránka je jedním ze stavebních kamenů tvořeného dokumentu. Představuje pracovní plochu, na které se vytváří dokument. Samozřejmostí
Dokument a jeho části oddíly, záhlaví, zápatí
 Dokument a jeho části oddíly, záhlaví, zápatí Nejčastějším úkolem bývá ukončení stránky a pokračování textu na další stránce nebo vložení stránky před napsaný text. Podobným úkolem je jiné svislé zarovnání
Dokument a jeho části oddíly, záhlaví, zápatí Nejčastějším úkolem bývá ukončení stránky a pokračování textu na další stránce nebo vložení stránky před napsaný text. Podobným úkolem je jiné svislé zarovnání
3 Formuláře a sestavy Příklad 1 Access 2010
 TÉMA: Vytváření formulářů Správce databáze Naše zahrada předpokládá, že bude s vytvořenou databází pracovat více uživatelů. Je třeba proto navrhnout a vytvořit formuláře pro přístup k datům. Zadání: Otevřete
TÉMA: Vytváření formulářů Správce databáze Naše zahrada předpokládá, že bude s vytvořenou databází pracovat více uživatelů. Je třeba proto navrhnout a vytvořit formuláře pro přístup k datům. Zadání: Otevřete
Pracovní list č. 14 Microsoft Word 2010 jazykové nástroje, reference I Jazykové nástroje
 Pracovní list č. 14 Microsoft Word 2010 jazykové nástroje, reference I Jazykové nástroje Jazykové nástroje se nachází na pásu karet Revize. Obrázek 1 - Pás karet Revize Nastavení jazyka Nastavení jazyka,
Pracovní list č. 14 Microsoft Word 2010 jazykové nástroje, reference I Jazykové nástroje Jazykové nástroje se nachází na pásu karet Revize. Obrázek 1 - Pás karet Revize Nastavení jazyka Nastavení jazyka,
Vzorce. Suma. Tvorba vzorce napsáním. Tvorba vzorců průvodcem
 Vzorce Vzorce v Excelu lze zadávat dvěma způsoby. Buď známe přesný zápis vzorce a přímo ho do buňky napíšeme, nebo použijeme takzvaného průvodce při tvorbě vzorce (zejména u složitějších funkcí). Tvorba
Vzorce Vzorce v Excelu lze zadávat dvěma způsoby. Buď známe přesný zápis vzorce a přímo ho do buňky napíšeme, nebo použijeme takzvaného průvodce při tvorbě vzorce (zejména u složitějších funkcí). Tvorba
Word 2007 pro začátečníky
 Word 2007 pro začátečníky 1 Word OP LZZ Tento kurz je financován prostřednictvím výzvy č. 40 Operačního programu Lidské zdroje a zaměstnanost z prostředků Evropského sociálního fondu. 2 Word Cíl kurzu
Word 2007 pro začátečníky 1 Word OP LZZ Tento kurz je financován prostřednictvím výzvy č. 40 Operačního programu Lidské zdroje a zaměstnanost z prostředků Evropského sociálního fondu. 2 Word Cíl kurzu
Základní uživatelské školení
 Základní uživatelské školení Cíl a obsah kurzu Cílem kurzu je naučit se vytvářet textové dokumenty a provádět základní operace pro jejich úpravy. Obsahem kurzu jsou lekce, během kterých se naučíte vytvořit
Základní uživatelské školení Cíl a obsah kurzu Cílem kurzu je naučit se vytvářet textové dokumenty a provádět základní operace pro jejich úpravy. Obsahem kurzu jsou lekce, během kterých se naučíte vytvořit
Úvod 13. Seznámení s PowerPointem 15. K čemu slouží PowerPoint a prezentace 16 Obvyklé využití prezentací 17 Možnosti publikování prezentací.
 Obsah Úvod 13 1 Seznámení s PowerPointem 15 K čemu slouží PowerPoint a prezentace 16 Obvyklé využití prezentací 17 Možnosti publikování prezentací. 19 Spuštění a ukončení programu 20 Spuštění PowerPointu
Obsah Úvod 13 1 Seznámení s PowerPointem 15 K čemu slouží PowerPoint a prezentace 16 Obvyklé využití prezentací 17 Možnosti publikování prezentací. 19 Spuštění a ukončení programu 20 Spuštění PowerPointu
Obsah. Úvod Jak začít Pište a upravujte různé texty bez obav... 21
 Obsah Úvod... 13 1. Jak začít... 15 1.1 Setkali jste se již někdy se šablonami?...17 1.2 Nápověda a práce s ní...17 1.2.1 Jak se informace vyhledají?... 18 1.2.2 Jak se hledá v obsahu?... 18 1.2.3 Hledání
Obsah Úvod... 13 1. Jak začít... 15 1.1 Setkali jste se již někdy se šablonami?...17 1.2 Nápověda a práce s ní...17 1.2.1 Jak se informace vyhledají?... 18 1.2.2 Jak se hledá v obsahu?... 18 1.2.3 Hledání
aplikační software pro práci s informacemi
 INFORMATIKA aplikační software pro práci s informacemi CITÁTY Pracovní list pro žáky Autor: RNDr. Ivanka Dvořáčková 2013 Citáty pracovní list Podle pokynů vyučujícího vyhledejte soubor IT 35Citáty pracovní
INFORMATIKA aplikační software pro práci s informacemi CITÁTY Pracovní list pro žáky Autor: RNDr. Ivanka Dvořáčková 2013 Citáty pracovní list Podle pokynů vyučujícího vyhledejte soubor IT 35Citáty pracovní
Základní škola Hluk výukové texty MS Word 2007
 MS Word je textový editor (program pro tvorbu a editaci textových dokumentů). Ve verzi 2007 došlo k zásadní změně v grafickém prostředí a tedy i ovládání programu. Základní ovládací prvky aplikace: RÁM
MS Word je textový editor (program pro tvorbu a editaci textových dokumentů). Ve verzi 2007 došlo k zásadní změně v grafickém prostředí a tedy i ovládání programu. Základní ovládací prvky aplikace: RÁM
Zpracování textu. K těmto speciálním symbolům se dostaneme přes záložku Vložení, na kartě Symboly je tlačítko Symbol.
 Speciální znaky Do textu můžeme vkládat nejen znaky, které máme na klávesnici, ale také takzvané speciální znaky. Jsou to většinou jednoduché piktogramy určitého významu. Typickým představitelem může být
Speciální znaky Do textu můžeme vkládat nejen znaky, které máme na klávesnici, ale také takzvané speciální znaky. Jsou to většinou jednoduché piktogramy určitého významu. Typickým představitelem může být
Začínáme pracovat s tabulkovým procesorem MS Excel
 Začínáme pracovat s tabulkovým procesorem MS Excel Nejtypičtějším představitelem tabulkových procesorů je MS Excel. Je to pokročilý nástroj pro tvorbu jednoduchých i složitých výpočtů a grafů. Program
Začínáme pracovat s tabulkovým procesorem MS Excel Nejtypičtějším představitelem tabulkových procesorů je MS Excel. Je to pokročilý nástroj pro tvorbu jednoduchých i složitých výpočtů a grafů. Program
MS OFFICE, POWERPOINT
 Škola: Autor: DUM: Vzdělávací obor: Tematický okruh: Téma: Masarykovo gymnázium Vsetín Mgr. Petr Koňařík MGV_VT_SS_1S2-D15_Z_OFF_PP.docx Informatika MS Office Powerpoint MS OFFICE, POWERPOINT ÚVOD PowerPoint
Škola: Autor: DUM: Vzdělávací obor: Tematický okruh: Téma: Masarykovo gymnázium Vsetín Mgr. Petr Koňařík MGV_VT_SS_1S2-D15_Z_OFF_PP.docx Informatika MS Office Powerpoint MS OFFICE, POWERPOINT ÚVOD PowerPoint
PowerPoint 2010 Kurz 4
 PowerPoint 2010 Kurz 4 Animace... 1 Texty vkládání, formátování... 3 Grafy vkládání, formátování... 5 Grafické objekty... 6 Přechody mezi snímky... 7 CZ.1.07/2.2.00/28.0221 Animace Animace jsou umístěny
PowerPoint 2010 Kurz 4 Animace... 1 Texty vkládání, formátování... 3 Grafy vkládání, formátování... 5 Grafické objekty... 6 Přechody mezi snímky... 7 CZ.1.07/2.2.00/28.0221 Animace Animace jsou umístěny
Formátování diplomové práce (Office 2007,2010)
 Formátování diplomové práce (Office 2007,2010) Formátování textu Formát textu je jeden z faktorů, který ovlivní celkový dojem a funkčnost dokumentu. Mnoho začátečníků se zpočátku nechává unést možnostmi
Formátování diplomové práce (Office 2007,2010) Formátování textu Formát textu je jeden z faktorů, který ovlivní celkový dojem a funkčnost dokumentu. Mnoho začátečníků se zpočátku nechává unést možnostmi
8. Formátování. Úprava vzhledu tabulky
 8. Formátování Úprava vzhledu tabulky Výšku řádku nastavíme tak, že kurzorem najedeme na rozhraní mezi políčky s čísly řádků. Kurzor se změní na křížek s dvojšipkou. Stiskneme levé tlačítko a tahem myší
8. Formátování Úprava vzhledu tabulky Výšku řádku nastavíme tak, že kurzorem najedeme na rozhraní mezi políčky s čísly řádků. Kurzor se změní na křížek s dvojšipkou. Stiskneme levé tlačítko a tahem myší
Zá kládní nástávení prostr edí operáč ní ho syste mu Windows 7 á vybrány čh áplikáčí
 Zá kládní nástávení prostr edí operáč ní ho syste mu Windows 7 á vybrány čh áplikáčí Doporučené změny z výchozího nastavení pro pohodln ější práci s odečítači a digitálními lupami (kombinováno s informacemi
Zá kládní nástávení prostr edí operáč ní ho syste mu Windows 7 á vybrány čh áplikáčí Doporučené změny z výchozího nastavení pro pohodln ější práci s odečítači a digitálními lupami (kombinováno s informacemi
TVORBA TEXTOVÉHO DOKUMENTU PROSTŘEDKY, PŘENOSITELNOST
 TVORBA TEXTOVÉHO DOKUMENTU PROSTŘEDKY, PŘENOSITELNOST 1 Tvorba dokumentu - prostředky Psací stroj Od psaní na stroji pochází pojem normostrana Textové editory (např. T602) Slouží k tvorbě textu členěného
TVORBA TEXTOVÉHO DOKUMENTU PROSTŘEDKY, PŘENOSITELNOST 1 Tvorba dokumentu - prostředky Psací stroj Od psaní na stroji pochází pojem normostrana Textové editory (např. T602) Slouží k tvorbě textu členěného
Manuál k editoru TinyMCE
 Manuál k editoru TinyMCE Popis ovládacích prvků UPOZORNĚNÍ: Některé tlačítka nemusí být k dispozici. Styl písma Dolní a horní index Zarovnání textu Může se aplikovat na označený text. B - tučné písmo,
Manuál k editoru TinyMCE Popis ovládacích prvků UPOZORNĚNÍ: Některé tlačítka nemusí být k dispozici. Styl písma Dolní a horní index Zarovnání textu Může se aplikovat na označený text. B - tučné písmo,
Textové podklady pro PC kurzy pořádané. ALTUS Training Center s.r.o / I.
 Textové podklady pro PC kurzy pořádané ALTUS Training Center s.r.o. WORD 2007 / 20100 I. Obsah ZÁKLADNÍ VZHLED A NÁSTROJE... 2 TRVALÉ ZOBRAZENÍ OBLÍBENÝCH PŘÍKAZŮ... 3 FUNKCE NÁHLED... 3 ODRÁŽKY A ČÍSLOVÁNÍ...
Textové podklady pro PC kurzy pořádané ALTUS Training Center s.r.o. WORD 2007 / 20100 I. Obsah ZÁKLADNÍ VZHLED A NÁSTROJE... 2 TRVALÉ ZOBRAZENÍ OBLÍBENÝCH PŘÍKAZŮ... 3 FUNKCE NÁHLED... 3 ODRÁŽKY A ČÍSLOVÁNÍ...
Manuál k programu KaraokeEditor
 Manuál k programu KaraokeEditor Co je KaraokeEditor? Program slouží pro editaci tagů v hudebních souborech formátu mp3. Tagy jsou doprovodné informace o písni, uložené přímo v mp3. Aplikace umí pracovat
Manuál k programu KaraokeEditor Co je KaraokeEditor? Program slouží pro editaci tagů v hudebních souborech formátu mp3. Tagy jsou doprovodné informace o písni, uložené přímo v mp3. Aplikace umí pracovat
Sada 2 Microsoft Word 2007
 S třední škola stavební Jihlava Sada 2 Microsoft Word 2007 02. Písmo, fonty, formátování textu Digitální učební materiál projektu: SŠS Jihlava šablony registrační číslo projektu:cz.1.09/1.5.00/34.0284
S třední škola stavební Jihlava Sada 2 Microsoft Word 2007 02. Písmo, fonty, formátování textu Digitální učební materiál projektu: SŠS Jihlava šablony registrační číslo projektu:cz.1.09/1.5.00/34.0284
Otázky neopisuj, piš odpověď!
 Otázky neopisuj, piš odpověď! Mezi jaké programy řadíme MS Word? Jakým způsobem správně ukončíme odstavec? Jakým způsobem ukončíme předčasně řádek, ale neukončíme odstavec? Jakým způsobem předčasně ukončíme
Otázky neopisuj, piš odpověď! Mezi jaké programy řadíme MS Word? Jakým způsobem správně ukončíme odstavec? Jakým způsobem ukončíme předčasně řádek, ale neukončíme odstavec? Jakým způsobem předčasně ukončíme
Budovy a místnosti. 1. Spuštění modulu Budovy a místnosti
 Budovy a místnosti Tento modul představuje jednoduchou prohlížečku pasportizace budov a místností VUT. Obsahuje detailní přehled všech budov a místností včetně fotografií, výkresů objektů, leteckých snímků
Budovy a místnosti Tento modul představuje jednoduchou prohlížečku pasportizace budov a místností VUT. Obsahuje detailní přehled všech budov a místností včetně fotografií, výkresů objektů, leteckých snímků
PREZENTACE MS POWERPOINT
 PREZENTACE MS POWERPOINT PREZENTACE Prezentace Je sdělování informací pomocí slovních i vizuálních (obrazových) prostředků. Počítačová prezentace Jedna z moderních forem sdělování informaci. Programy pro
PREZENTACE MS POWERPOINT PREZENTACE Prezentace Je sdělování informací pomocí slovních i vizuálních (obrazových) prostředků. Počítačová prezentace Jedna z moderních forem sdělování informaci. Programy pro
Microsoft Word základní úpravy textu
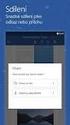 Microsoft Word základní úpravy textu Microsoft Word je program, který slouží k psaní a úpravám textu. Programy tohoto typu se nazývají textové editory. Kromě programu Word, který je součástí balíku Microsoft
Microsoft Word základní úpravy textu Microsoft Word je program, který slouží k psaní a úpravám textu. Programy tohoto typu se nazývají textové editory. Kromě programu Word, který je součástí balíku Microsoft
Škola internetu pro třetí generaci
 Příručka pro kurzy v rámci projektu Internet pro třetí generaci společnosti Venkovský prostor o.p.s. Škola internetu pro třetí generaci 6. Program Microsoft Word Jan Tandler Březen 2005 OBSAH: Program
Příručka pro kurzy v rámci projektu Internet pro třetí generaci společnosti Venkovský prostor o.p.s. Škola internetu pro třetí generaci 6. Program Microsoft Word Jan Tandler Březen 2005 OBSAH: Program
STANDARDNÍ APLIKAČNÍ VYBAVENÍ
 Projekt Pospolu Práce s textovým procesorem STANDARDNÍ APLIKAČNÍ VYBAVENÍ Autorem materiálu a všech jeho částí, není-li uvedeno jinak, je Bohuslava Čežíková. Struktura prezentace textový dokument písmo
Projekt Pospolu Práce s textovým procesorem STANDARDNÍ APLIKAČNÍ VYBAVENÍ Autorem materiálu a všech jeho částí, není-li uvedeno jinak, je Bohuslava Čežíková. Struktura prezentace textový dokument písmo
Microsoft Office Excel 2003
 Microsoft Office Excel 2003 Školení učitelů na základní škole Meteorologická Maturitní projekt SSPŠ 2013/2014 Vojtěch Dušek 4.B 1 Obsah 1 Obsah... 2 2 Seznam obrázků... 3 3 Základy programu Excel... 4
Microsoft Office Excel 2003 Školení učitelů na základní škole Meteorologická Maturitní projekt SSPŠ 2013/2014 Vojtěch Dušek 4.B 1 Obsah 1 Obsah... 2 2 Seznam obrázků... 3 3 Základy programu Excel... 4
Použití prezentací. K heslovitému sdělení informací. Oživení obrázky, schématy, tabulkami, Nevhodné pro dlouhé texty. Doprovodná pomůcka při výkladu
 PowerPoint 2007 Osnova Koncept a použití prezentací Seznámení s pracovním prostředím MS Word 2007 Režimy zobrazení Užitečná nastavení Základní práce s dokumenty Práce s textem a objekty Šablony a jejich
PowerPoint 2007 Osnova Koncept a použití prezentací Seznámení s pracovním prostředím MS Word 2007 Režimy zobrazení Užitečná nastavení Základní práce s dokumenty Práce s textem a objekty Šablony a jejich
ZŠ ÚnO, Bratří Čapků 1332
 MS Word 2002 Grada - po spuštění je třeba kliknout do středu obrazovky - v dalším dialogovém okně (Přihlášení) vybrat uživatele, zřídit Nového uživatele nebo zvolit variantu Bez přihlášení (pro anonymní
MS Word 2002 Grada - po spuštění je třeba kliknout do středu obrazovky - v dalším dialogovém okně (Přihlášení) vybrat uživatele, zřídit Nového uživatele nebo zvolit variantu Bez přihlášení (pro anonymní
Zdokonalování gramotnosti v oblasti ICT. Kurz MS Excel kurz 6. Inovace a modernizace studijních oborů FSpS (IMPACT) CZ.1.07/2.2.00/28.
 Zdokonalování gramotnosti v oblasti ICT Kurz MS Excel kurz 6 1 Obsah Kontingenční tabulky... 3 Zdroj dat... 3 Příprava dat... 3 Vytvoření kontingenční tabulky... 3 Možnosti v poli Hodnoty... 7 Aktualizace
Zdokonalování gramotnosti v oblasti ICT Kurz MS Excel kurz 6 1 Obsah Kontingenční tabulky... 3 Zdroj dat... 3 Příprava dat... 3 Vytvoření kontingenční tabulky... 3 Možnosti v poli Hodnoty... 7 Aktualizace
INFORMATIKA. aplikační software pro práci s informacemi ŠŤASTNÁ PLANETA. Pracovní list pro žáky. Gymnázium K. V. Raise, Hlinsko, Adámkova 55
 INFORMATIKA aplikační software pro práci s informacemi ŠŤASTNÁ PLANETA Pracovní list pro žáky Gymnázium K. V. Raise, Hlinsko, Adámkova 55 Autor: RNDr. Ivanka Dvořáčková 2013 Gymnázium K. V. Raise, Hlinsko,
INFORMATIKA aplikační software pro práci s informacemi ŠŤASTNÁ PLANETA Pracovní list pro žáky Gymnázium K. V. Raise, Hlinsko, Adámkova 55 Autor: RNDr. Ivanka Dvořáčková 2013 Gymnázium K. V. Raise, Hlinsko,
Informace o zdroji učebního textu a poučení o jeho užívaní. Petr Broža, Libor Kříž, Roman Kučera, Pavel Nygrýn
 Informace o zdroji učebního textu a poučení o jeho užívaní Informace o zdroji: Autor: Název díla: Vydavatelství: Petr Broža, Libor Kříž, Roman Kučera, Pavel Nygrýn Microsoft Office 2007 - Průvodce pro
Informace o zdroji učebního textu a poučení o jeho užívaní Informace o zdroji: Autor: Název díla: Vydavatelství: Petr Broža, Libor Kříž, Roman Kučera, Pavel Nygrýn Microsoft Office 2007 - Průvodce pro
Obsah. Obsah. Úvod Jak začít Pište a upravujte různé texty bez obav... 21
 WORKS 5 Obsah Úvod... 13 1. Jak začít... 15 1.1 Setkali jste se již někdy se šablonami?...17 1.2 Nápověda a práce s ní...17 1.2.1 Jak se informace vyhledají?... 18 1.2.2 Jak se hledá v obsahu?... 18 1.2.3
WORKS 5 Obsah Úvod... 13 1. Jak začít... 15 1.1 Setkali jste se již někdy se šablonami?...17 1.2 Nápověda a práce s ní...17 1.2.1 Jak se informace vyhledají?... 18 1.2.2 Jak se hledá v obsahu?... 18 1.2.3
PowerPoint 2010. Kurz 1. Inovace a modernizace studijních oborů FSpS (IMPACT) CZ.1.07/2.2.00/28.0221
 PowerPoint 2010 Kurz 1 Představení Program PowerPoint 2010 je nástroj pro tvorbu prezentací. Tyto prezentace jsou pak určeny především k promítání na plátno pomocí dataprojektoru. Prezentace je formát
PowerPoint 2010 Kurz 1 Představení Program PowerPoint 2010 je nástroj pro tvorbu prezentací. Tyto prezentace jsou pak určeny především k promítání na plátno pomocí dataprojektoru. Prezentace je formát
Formát stránky, písma, odstavce Word 2007 egon. Formát stránky a písma, okraje, odstavce, oddíly
 Formát stránky, písma, odstavce Word 2007 egon Formát stránky a písma, okraje, odstavce, oddíly Jan Málek 11.6.2010 Formát stránky Před psaním textu bychom se měli rozmyslet, na jaký formát papíru případně
Formát stránky, písma, odstavce Word 2007 egon Formát stránky a písma, okraje, odstavce, oddíly Jan Málek 11.6.2010 Formát stránky Před psaním textu bychom se měli rozmyslet, na jaký formát papíru případně
HROMADNÉ ÚPRAVY NAJÍT A NAHRADIT
 HROMADNÉ ÚPRAVY NAJÍT A NAHRADIT Funkce Najít a nahradit slouží k rychlému vyhledávání určitých slov a jejich nahrazování jinými slovy. Lze hledat i určité varianty slov a nahrazovat je buď hromadně (všechny
HROMADNÉ ÚPRAVY NAJÍT A NAHRADIT Funkce Najít a nahradit slouží k rychlému vyhledávání určitých slov a jejich nahrazování jinými slovy. Lze hledat i určité varianty slov a nahrazovat je buď hromadně (všechny
Manuál k tvorbě absolventské práce
 Manuál k tvorbě absolventské práce VLOŽENÍ ČÍSLA STRÁNKY... 2 OBRÁZKOVÝ NÁVOD PRO VKLÁDÁNÍ ČÍSEL STRÁNEK... 2 ŘÁDKOVÁNÍ 1,5... 3 OBRÁZKOVÝ NÁVOD PRO ŘÁDKOVÁNÍ... 3 ZAROVNÁNÍ TEXTU DO BLOKU... 4 OBRÁZKOVÝ
Manuál k tvorbě absolventské práce VLOŽENÍ ČÍSLA STRÁNKY... 2 OBRÁZKOVÝ NÁVOD PRO VKLÁDÁNÍ ČÍSEL STRÁNEK... 2 ŘÁDKOVÁNÍ 1,5... 3 OBRÁZKOVÝ NÁVOD PRO ŘÁDKOVÁNÍ... 3 ZAROVNÁNÍ TEXTU DO BLOKU... 4 OBRÁZKOVÝ
Google Apps. weby 1. verze 2012
 Google Apps weby verze 0 Obsah Obsah... Úvod... Zahájení práce... Nastavení webu... Úprava stránky... Popis prostředí... Rozložení stránky... Nadpis stránky... Úprava textu... Vložení odkazu... 8 Vložení
Google Apps weby verze 0 Obsah Obsah... Úvod... Zahájení práce... Nastavení webu... Úprava stránky... Popis prostředí... Rozložení stránky... Nadpis stránky... Úprava textu... Vložení odkazu... 8 Vložení
První kroky s aplikací ActivInspire
 První kroky s aplikací ActivInspire Výukový program 1 Otevření předváděcího sešitu 1. Klikněte na tlačítko Hlavní nabídka. 2. Klikněte na položku Soubor. 3. Klikněte na položku Otevřít. 4. Vyhledejte umístění
První kroky s aplikací ActivInspire Výukový program 1 Otevření předváděcího sešitu 1. Klikněte na tlačítko Hlavní nabídka. 2. Klikněte na položku Soubor. 3. Klikněte na položku Otevřít. 4. Vyhledejte umístění
