Windows. Josef Pecinovský PRŮVODC E UŽIVATEL
|
|
|
- Rostislav Štěpánek
- před 8 lety
- Počet zobrazení:
Transkript
1 Windows 8 PRŮVODC E ZAČÍNAJ ÍCÍHO UŽIVATEL E Josef Pecinovský Seznámení s Windows 8, základní pojmy Nové uživatelské rozhraní, ovládání dotykem prstu Využití dlaždicové plochy metro Využití nových funkcí předpověď počasí, správa fotogra í a videa, mapy Správa souborů a složek, nový vzhled Průzkumníka
2
3 Windows 8 PRŮVODCE ZAČÍNAJÍCÍHO UŽIVATELE Josef Pecinovský
4 Upozornění pro čtenáře a uživatele této knihy Všechna práva vyhrazena. Žádná část této tištěné či elektronické knihy nesmí být reprodukována a šířena v papírové, elektronické či jiné podobě bez předchozího písemného souhlasu nakladatele. Neoprávněné užití této knihy bude trestně stíháno. Windows 8 průvodce začínajícího uživatele Josef Pecinovský Vydala Grada Publishing, a.s. U Průhonu 22, Praha 7 jako svou publikaci Odpovědný redaktor Štěpán Böhm Sazba Tomáš Brejcha Počet stran 208 První vydání, Praha 2013 Grada Publishing, a.s., 2013 V knize použité názvy programových produktů, firem apod. mohou být ochrannými známkami nebo registrovanými ochrannými známkami příslušných vlastníků. Vytiskly Tiskárny Havlíčkův Brod, a. s. ISBN (tištěná verze) ISBN (elektronická verze ve formátu PDF) ISBN (elektronická verze ve formátu EPUB)
5 Obsah Úvod Začínáme 1.1 Máte dostatečně výkonný počítač? Spouštění OS Windows Úvodní obrazovka Pracovní plocha a hlavní panel Budeme se orientovat v dialogových oknech Co dělat, když přijdou potíže Nápověda Správce úloh Ukončení systému Windows Využití nových aplikací OS Windows Hledání z úvodní obrazovky Mapy Předpověď počasí Správa fotografií a videa Kalendář Hudba Jak levně cestovat Nákupy Lidé Hlavní panel 3.1 Spouštění aplikací Přepínání mezi aplikacemi Dotyková klávesnice Nastavení hlavního panelu Ikony oznamovací oblasti Jak pracovat s okny 4.1 Ovládání otevřených oken z hlavního panelu Typy oken Záhlaví okna Nabídky Panely nástrojů Pás karet Klávesové zkratky Dokumentová okna Obsah 5
6 5. 6. Základní nastavení OS Windows Nastavení úvodní obrazovky Obrázek účtu Vzhled úvodní obrazovky Zamykací obrazovka Další základní nastavení Oznámení Hledání Obecné Nastavení pracovní plochy Rozlišení obrazovky Barva oken Zvuky Spořič obrazovky Ukazatele myši Datum a čas Správa souborů a složek, aplikace Průzkumník 6.1 Dokumenty a soubory Průzkumník Okno aplikace Průzkumník Navigační podokno Zobrazení objektů v okně aplikace Průzkumník Ukládání dokumentů do souborů Dialogové okno Uložit jako Jak předejít potížím při ukládání dokumentu Otevření dokumentů Jak otevřít dokument Otevření dokumentu v jiné aplikaci Jak změnit výchozí aplikaci Jak hledat ztracený soubor Operace se soubory Přejmenování Odstranění souborů Koš Vytvoření výběru Kopírování a přesun souborů Kolize názvů Kopírování a přesun pomocí schránky Zálohování dat kopírováním Atributy souboru Zástupci Windows 8 průvodce začínajícího uživatele
7 7. 8. Ovládací panely 7.1 Úsporné programy Možnosti napájení Hodiny, jazyk a země či oblast Formát čísel a kalendářních údajů Jazyk a klávesnice Uživatelské účty Správa vlastního účtu Jak změnit typ účtu Vytvoření nového účtu Správa účtů Správa počítače Informace o počítači a jeho název Zvýšení výkonu počítače Možnosti indexování Vyčištění disku Optimalizace jednotek Sledování prostředků Správce zařízení Aktualizace systému Naplánujte si údržbu Ochrana počítače Brána Firewall Ochrana proti virům, spywaru a nežádoucímu softwaru Řízení uživatelských účtů Windows SmartScreen Usnadnění přístupu Změnit nastavení přihlašování Spustit nástroj Lupa Spustit program Předčítání Spustit funkci Klávesnice na obrazovce Nastavit funkci Vysoký kontrast Usnadnit používání myši Myš klávesnicí Aplikace dodávané se systémem Windows Poznámkový blok WordPad Jak psát text Nastavení formátu stránky Jak pracovat s oknem aplikace WordPad Formátování textu Kopírování a přesun dat Tisk dokumentu Obsah 7
8 8.3 Malování Kalkulačka Výstřižky Windows Media Player Přehrávání hudby Stahování hudby z CD Vizualizace Další doplňky Přehrávání videa Mapa znaků Rychlé poznámky Panel pro matematický zápis Záznam postupu Hry Internet Explorer Internet Explorer z úvodní obrazovky Internet Explorer z pracovní plochy Jak prohlížet stránky Vyhledávače Nastavení Internet Exploreru Oblíbené položky a historie Rejstřík Windows 8 průvodce začínajícího uživatele
9 Úvod Podzim roku 2012 nám přinesl nový operační systém Windows 8. Spolu s ním se dostavuje jedna zásadní změna, která může mnohé vyděsit. Na první pohled, tedy po spuštění, se jedná o něco úplně odlišného, a na to jsme při příchodu předchozích verzí nebyli zvyklí. Namísto obligátní pracovní plochy na nás zírá pravidelný rastr různobarevných dlaždic, z nichž zdánlivě není úniku. Není žádoucí vysvětlovat v úvodu, jak pokračovat, naopak žádoucí je upozornit na to, že vůbec není čeho se obávat. Pokud si zvyknete, budete brzy s novým systémem Windows pracovat právě tak dobře, jako s těmi starými. Tato kniha si vzala za úkol seznámit čtenáře s tímto novým operačním systémem. Jak už je v příručkách nakladatelství Grada zvykem, postupuje se krok za krokem, od známého k neznámému, a čtenář si může udělat ucelený obraz jak při postupném čtení, tak během vyhledávání potřebných pasáží podle obsahu nebo rejstříku. Pro koho je kniha určena Tato kniha rozhodně není určena pro naprosté začátečníky. Nečekejte tedy, že vás budeme učit, jak držet myš a kde najít kterou klávesu. Zaměřili jsme se na pokročilé začátečníky. Co by tedy čtenář, který se pustí do čtení této knihy, měl vlastně umět? Zapnout a vypnout počítač. Ovládat myš a základní operace s ní. Spustit a ukončit program. Orientovat se na klávesnici, napsat jednoduchý text. Co v knize najdete Kniha je rozdělena do devíti kapitol. První kapitola je seznamovací, řekneme si, jaký program se uživatelům vlastně dostává do rukou, naznačíme jeho možnosti, povíme si něco o tom, jak se systém chová při spouštění, a ukážeme si, jak upravit pracovní prostředí. OS Windows 8 přináší spolu s úvodní obrazovkou nové pracovní prostředí, které opouští základní formu oken. Pro toto prostředí napsali autoři systému několik užitečných aplikací, jako je třeba předpověď počasí, kalendář, správa fotografií a videa, nebo také Store, kde můžete nakoupit prakticky cokoli. Těmito aplikacemi se zabývá druhá kapitola knihy. Ve třetí kapitole se vrátíme ke klasické pracovní ploše a zejména k hlavnímu panelu; ani nový systém se bez něj neobejde. Ukážeme si, jak hlavní panel upravit, a k tomu přidáme novinku dotykovou klávesnici. Čtvrtá kapitola se plně věnuje práci s okny (bez oken to nejde, jsou to přece Windows!) a metodám, jak ovládat programy. OS Windows 8 v souladu s dosavadním trendem tady posiluje úlohu pásu karet. Pátá kapitola seznámí čtenáře se základním nastavením Windows, tedy takovým, které zvládne a využije i začátečník. Jde především o úpravu vzhledu pracovní plochy, rozlišení obrazovky, barvy oken, spořiče obrazovky atd. Šestá kapitola je zásadní pro ty, kteří si stále netykají se soubory, složkami a jejich vzájemnými vztahy a operacemi. Pokud budete postupovat krok za krokem spolu s textem, jistě se nakonec naučíte, jak se orientovat na disku, k čemu je dobrý systém složek, a jak přejmenovat, kopírovat a přesunovat soubory. Sedmá kapitola je určena pro poněkud pokročilejší čtenáře, i když se tu rovněž jedná o nastavení systému. Protože tady je potřeba mít přece jen hlubší znalosti, je tato kapitola oddělena od základního nastavení. Pomocí okna Ovládací panely lze získat přístup k nastavení hodin, uživatelských Úvod 9
10 účtů, jazykových zvyklostí, lze odsud spravovat počítač, aktualizovat systém. V neposlední řadě se zde také dočtete o ochraně počítače a usnadnění přístupu pro postižené uživatele. Není účelem vaší činnosti u počítače, abyste pracovali s Windows. Naopak, OS Windows 8 je jen prostředkem, jakýmsi mezistupněm k tomu, abyste mohli pracovat s aplikačními, tedy pro vás nějakým způsobem užitečnými programy. Proto je tu také osmá kapitola, seznámíte se v ní s několika jednoduchými aplikacemi dodávanými spolu s OS Windows 8, ať už to je Poznámkový blok, Malování nebo novinka Záznam postupu. V závěrečné kapitole se pak na několika stránkách seznámíte s prohlížečem internetu, aplikací Internet Explorer 10. Systém Windows 8 je neobyčejně rozsáhlý a dává velmi široké možnosti, je logické, že tato kniha má omezený počet stránek, a proto ani zdaleka nemohla popsat všechny funkce systému. Není to ani nutné, kniha je přece jen určena začátečníkům, a tak se autor snažil vybrat jen to, co může právě začátečníkům být užitečné. Názvosloví Abychom si v textu knihy vzájemně porozuměli, je třeba na tomto místě sjednotit názvosloví, a to většinou proto, že v běžné praxi se používá pro stejné věci různých pojmů. Ukazatel myši grafický symbol ovládaný pohybem myši po podložce, též kurzor myši nebo myší kurzor. Najetí umístění ukazatele myši na objekt, kterým se bude uživatel dále zabývat. Klepnutí stisknutí a následné uvolnění levého tlačítka myši; dříve kliknutí. Poklepání dvojí rychlé stisknutí levého tlačítka myši, nutné například ke spuštění programu pomocí ikony; dříve dvojklik nebo dablklik. Stisk tlačítka tlačítkem se zde rozumí grafický orámovaný objekt na obrazovce, ve kterém je umístěn text nebo piktogram. Tlačítko se stiskne najetím na objekt a následným klepnutím. Zpravidla se tak vyvolá akce. Zadání příkazu z nabídky nabídka je lišta umístěná pod horním okrajem okna, příkaz se zadává klepnutím na název skupiny příkazů a dále na položku příkazu z rozbalené rolety. Místní nabídka nabídka otevřená stiskem pravého tlačítka myši na objektu, jehož se má příkaz týkat. Příkaz se ale zadává stiskem levého tlačítka myši. Výběr označená část textu, obrázku, dokumentu. Všechny další operace se budou týkat celého tohoto výběru, ale nikoli dalších objektů. Klávesová zkratka současný stisk dvou nebo více kláves, jedna z nich je přeřaďovač Ctrl, Alt nebo Shift. Zapisuje se například Ctrl+S, což znamená, že je třeba nejdříve stisknout klávesu Ctrl, podržet, přidat stisk klávesy S a vše uvolnit. Ikona vs. Tlačítko ikonou se rozumí objekt na pracovní ploše Windows nebo v otevřeném okně, skládá se z piktogramu a popisku a je třeba ji aktivovat poklepáním; většinou se jejím prostřednictvím spouštějí aplikace. Tlačítko je zpravidla ohraničený objekt v aplikačním nebo dialogovém okně, k jeho aktivaci stačí jediné klepnutí a jeho prostřednictvím se vykoná určitý příkaz (naznačený popiskem nebo piktogramem) nebo otevře dialogové okno. Názvy tlačítek, které uvádíme v této knize, jsou shodné s popiskem, který se zobrazí po najetí ukazatelem myši na tlačítko. Pokud některá tlačítka nedávají popisek (stává se to), uvádíme název tlačítka shodný s následující akcí, následně otevřeným dialogovým oknem nebo výrazem vyplývajícím z kontextu; v každém případě se pokoušíme umístění tohoto tlačítka lokalizovat pomocí obrázku. Některé z těchto operací budou v textu knihy ještě podrobně popsány. 10 Windows 8 průvodce začínajícího uživatele
11 1. Začínáme Nejsme sice ve škole, ale přesto začneme definicí. Otázka totiž zní co vlastně jsou Windows 8? Odpověď je prostá je to nový operační systém pro osobní počítače, produkt firmy Microsoft. A jak už to bývá, každá odpověď vnese nové otázky, a proto je třeba se zeptat co je to operační systém? V dalším textu se můžete setkat i se zkratkou OS = operační systém. Tady už odpověď tak jednoznačná nebude. Je otázkou, zda se ptá odborník, běžný uživatel počítače nebo naprostý laik. Zde raději zvolíme střední cestu. OS Windows je základním programem pro váš počítač, který umožňuje, aby počítač vůbec pracoval, a abyste si s ním rozuměli a abyste si rozuměli i s dalšími programy. Platí, že bez operačního systému je počítač jen mrtvým kusem elektroniky. V této knize pro začátečníky se nebudeme zabývat postupem při instalaci nového systému. Většina z vás se totiž začte do těchto stránek až poté, co spustí počítač s nainstalovaným systémem Windows 8. Pokud ještě systém nainstalovaný nemáte, jistě si k tomu zavoláte někoho, kdo tuto činnost bezpečně ovládá. A pokud umíte instalovat operační systém, patrně nebudete číst tuto knihu, určenou skutečně začátečníkům. Vaše otázka bude možná znít jinak: Mám přejít na systém Windows 8? Odpověď nebude jednoduchá. Vzhledem k tomu, že čtete tuto knihu, pak jste už projevili o nový systém zájem. Platí, že staré systémy jsou ode dne vydání OS Windows 8 na ústupu a Microsoft bude dodávat výhradně nový systém. Pokud jste si tedy právě koupili počítač, je nanejvýš pravděpodobné, že je již osazen systémem Windows 8. Pak je problém vyřešen. Další okolnost, která vás může inspirovat k přechodu na nový systém, je přítomnost dotykového monitoru. Starší systémy bylo možné ovládat výhradně klávesnicí nebo myší, OS Windows 8 však teď můžete ovládat jen dotykem prstu. Máte-li vhodný monitor, neváhejte. V ostatních případech se vyplatí vyčkat. OS Windows 8 lze samozřejmě ovládat i myší, a přestože člověk zpočátku tápe, brzy si zvykne, ale je otázkou, zda se investice vyplatí. 1.1 Máte dostatečně výkonný počítač? Jestliže jste koupili nový počítač se systémem Windows 8, je tato otázka zbytečná. Jinak tomu je, pokud instalujete nový systém do starého počítače. Jak už to bývá, nové programy bývají přece jen náročnější na hardware. Začínáme 11
12 Ale je tu dobrá zpráva. Zde platí, že každý počítač, na kterém úspěšně pracuje OS Windows 7, zvládne bez potíží i OS Windows 8. Pokud si přesto nejste jisti, může vám pomoci následující přehled. Pro úspěšnou práci s OS Windows 8 by měl mít váš počítač přinejmenším tyto parametry: Procesor: 1 GHz nebo rychlejší; s tak pomalým procesorem se nyní v praxi už téměř nesetkáte. Paměť RAM: 1 GB pro 32bitový systém nebo 2 GB pro 64bitový systém. Volné místo na pevném disku 16 GB pro 32bitový systém nebo 20 GB pro 64bitový systém. Grafický adaptér s podporou standardu Microsoft DirectX 9 a ovladačem WDDM. Chcete-li využívat dotykové funkce (není to podmínkou), potřebujete tablet nebo monitor podporující vícenásobný dotyk. Pro přístup k webu Windows Store, stahování a spouštění aplikací je zapotřebí aktivní připojení k internetu a rozlišení obrazovky alespoň Pro přichycení aplikací je zapotřebí rozlišení obrazovky alespoň Nutný je přístup k internetu. V principu platí každý počítač koupený zhruba po roce 2008 bude s OS Windows 8 bez potíží pracovat a záleží jen na vás, pro jaký systém se rozhodnete. 1.2 Spouštění OS Windows 8 O spuštění operačního systému Windows 8 se nemusíte nijak starat; výjimkou jsou chvíle, kdy nastanou nějaké problémy, obvykle po předchozím nestandardním vypnutí počítače. Těmito výjimkami se v této knize zabývat detailně nebudeme. Operační systém se automaticky spouští po každém zapnutí nebo restartu počítače. Během startu do děje nijak nezasahujte. Někdy se vyplatí kontrolovat, zda vše probíhá tak, jak bylo zvykem. Není-li něco v pořádku, může to znamenat i virovou nákazu a tedy ohrožení počítače. Výjimkou jsou starty po aktualizaci systému, kdy se vše na několik sekund až minut zdrží. Systém vám však o tom, že právě probíhá aktualizace, podává zprávu, a této zprávě můžete věřit. Po dobu, kdy se systém aktualizujte, do počítače nijak nezasahujte. Start se zastaví ve chvíli, kdy si systém vyžádá přihlášení uživatele. Pokud je v systému zavedeno více uživatelů, zobrazí se jejich ikony. Klepnutím zvolte příslušného uživatele a zadejte heslo, které vám přidělil správce počítače nebo sítě. V domácích podmínkách pracuje obvykle s počítačem jediný uživatel. Ten však má současně i práva administrátora (správce počítače). Není vhodné, abyste při běžné práci využívali těchto práv, snadno byste mohli spáchat nějakou destrukci (nikoli systému, ale nastavení), zejména pokud nejste zkušeným uživatelem. Pak se vyplácí zavést si ještě jeden účet (uživatele) s běžnými právy, pod kterým budete obvykle pracovat. Práva správce počítače využívejte pak jen tehdy, pokud je třeba něco v systému změnit, například instalace nového programu apod. Do určeného pole zapište heslo a stiskněte tlačítko se šipkou viz obrázek č Windows 8 průvodce začínajícího uživatele
13 Toto heslo si musíte pamatovat. Je výhodné si je někam zapsat, ale zas ne tam, kam se dostane každý. O heslo pečujte tím úzkostlivěji, čím dražší jsou data, s kterými pracujete. Zapsat si heslo někam na disk počítače vám moc nepomůže, obvykle se k němu bez znalosti zmíněného hesla nedostanete. Jakmile je systém spuštěn, spatříte tzv. úvodní obrazovku. Obrázek č. 1.1: Přihlášení uživatele 1.3 Úvodní obrazovka Uživatelé starších systémů budou po spuštění systému Windows 8 jistě zmateni. Marně totiž budou pátrat po hlavním panelu a tlačítku Start, které bývalo vstupní branou k nainstalovaným programům. Nelze než doporučit, abyste na starší systémy zcela zapomněli, ale není to úplně jednoduché. Výhodu mají ti, kteří zatím staršími systémy nebyli postiženi. OS Windows 8 vám po spuštění poskytne úvodní obrazovku, asi takovou, jakou můžete vidět na obrázku č Tato obrazovka plně nahrazuje všechny funkce tlačítka Start. Obrázek č. 1.2: Úvodní obrazovka Začínáme 13
14 Pokud jste již experimentovali, je možné, že úvodní obrazovka zmizela a vám se ukazuje zcela odlišné prostředí. Nezoufejte, k úvodní obrazovce se kdykoli můžete snadno vrátit: Potažením u pravého okraje obrazovky se zobrazí přepínací panel a na něm klepněte na tlačítko Start. Přepínací panel se zobrazí, pokud najedete myší do pravého horního rohu obrazovky; tlačítko Start je opět k dispozici. Stiskněte klávesu Windows. Stiskněte klávesovou zkratku Ctrl+Esc. Uvedené operace vám musejí přejít do krve, záhy byste je měli dělat zcela automaticky. Je lhostejné, které z nich budete dávat přednost, ale rychlý přístup k úvodní obrazovce je životně důležitý. Jednotlivé aplikace (programy), jak ty, které jsou součástí OS Windows 8, tak ty, které později nainstalujete sami, jsou uspořádány na obrazovce ve formě dlaždic. Jistě se vám zdá, že těch dlaždic vidíte poměrně málo. Klepnete-li pravým tlačítkem myši na plochu úvodní obrazovky, zobrazí se v dolní části okna panel s jediným tlačítkem Všechny aplikace. Stisknete-li je, změní se vzhled úvodní obrazovky do podoby jako na obrázku č Část dlaždic v okně bývá nedostupná, obvykle jich je víc, než se na obrazovku vejde. Zbývající dlaždice zobrazíte snadno, zkuste třeba otáčet kolečkem myši. K dispozici je rovněž posuvník na dolním okraji obrazovky. Obrázek č. 1.3: Úvodní obrazovka zobrazuje i klasické ikony Jak je zřejmé, z úvodní obrazovky lze klepnutím na kteroukoli dlaždici spustit aplikaci (program). Po klepnutí na dlaždici úvodní obrazovka dočasně zmizí a OS Windows dá k dispozici prostředí pro danou aplikaci. Ve většině případů to bývá okno, mnohé aplikace však využijí celý prostor obrazovky, jako například Počasí. Ostatně, hned si to můžete vyzkoušet, klepněte na tuto dlaždici. OS Windows 8 vám záhy položí dotaz, zda si přejete použít souřadnice místa, kde právě jste. Pokud to povolíte, položí vám OS Windows 8 další otázku; bude třeba zadat název aktuálního místa. 14 Windows 8 průvodce začínajícího uživatele
15 Výsledkem pak bude obdobný vzhled obrazovky, jako na obrázku č Jistě už víte, jak se vrátit k úvodní obrazovce; počasí je od tohoto okamžiku trvale k dispozici, jenom je skryté. Obrázek č. 1.4: Počasí v OS Windows 8 Jistě v této chvíli experimentujete a je nanejvýš pravděpodobné, že začínáte bloudit. Už víte, jak se vrátit k úvodní obrazovce, připomenu například stisk klávesy Windows. Stisknete-li znovu klávesu Windows, zobrazí se předchozí obrazovka. Ale návrat k dalším otevřeným obrazovkám pomocí stisku dlaždice na úvodní obrazovce je nepraktický, a pokud byste se takto chtěli vrátit k nějaké aplikaci, záhy byste zjistili, že to dost dobře není možné. Proto vám autoři systému připravili způsob, jak si udržet přehled o otevřených obrazovkách. Stiskněte palcem levé ruky klávesu Windows a držte ji stisknutou. Ukazovákem teď stiskněte klávesu Tab. Po levé straně obrazovky se otevře panel s miniaturami otevřených obrazovek. Nyní stiskněte klávesu Tab znovu a výběr v panelu se posune na další miniaturu. Jakmile je aktivní žádaná miniatura, uvolněte stisk kláves srovnejte s obrázkem č Obrázek č. 1.5: Jak přejít k jiné obrazovce stiskem klávesové zkratky Windows + Tab Začínáme 15
16 Tento panel lze vylovit najetím ukazatele myši do levého horního rohu. K dispozici máte i další, podobnou metodu. Jistě už ji znáte, pokud jste pracovali se staršími verzemi OS Windows. Tentokrát jde o stisk klávesové zkratky Alt+Tab. Postupujte podobně. Držte stisknutou klávesu Alt a postupně tiskněte klávesu Tab. Na panelu s miniaturami, který se zobrazí uprostřed obrazovky, sledujte, která miniatura je aktivní, a podle potřeby uvolněte stisk klávesnice. Srovnejte s obrázkem č Obě metody chtějí trochu cviku, ale ten se dostaví záhy. Výběr okna, ke kterému chcete přejít, můžete urychlit, pokud současně se stiskem klávesnice klepnete na žádanou miniaturu myší. Obrázek č. 1.6: Jak přejít k jiné obrazovce stiskem klávesové zkratky Alt+Tab Chcete-li otevřít novou úlohu, není nutné přecházet na úvodní obrazovku. Máte k dispozici ovládací panel na pravém okraji obrazovky. Otevře se, pokud jej odsud vytáhnete dotykem, nebo najedete myší do pravého horního či pravého dolního rohu. V tomto případě není reakce okamžitá, vyčkejte raději aspoň půl sekundy. Na ovládacím panelu najdete pět tlačítek, jako na obrázku č. 1.7, která mají následující funkce: Hledat umožní prohledat celý počítač a najít aplikaci, po které pátráte, nebo užitečná data. Sdílet umožňuje sdílet soubory a informace s lidmi, které znáte, nebo odesílat informace do jiné aplikace, aniž by bylo nutné opustit právě používanou aplikaci. Takto lze třeba poslat fotografie em. Start návrat k úvodní obrazovce. Zařízení toto tlačítko využijete tehdy, jsou-li k počítači připojená další zařízení, například televizor; pak můžete jeho prostřednictvím třeba odeslat do televizoru promítaný film. Nastavení umožní přístup k nástrojům základního nastavení systému; odsud lze také systém vypnout. Zvolíte-li položku Hledat, zobrazí se panel v podobě jako na obrázku č K dispozici je vstupní pole pro vyhledávání; takto můžete vyhledat jinou položku pro aktuální úlohu. Chcete-li prohledávat jinou než aktuální úlohu, zvolte ji z dostupného seznamu. Pokud daná úloha není otevřená, touto akcí se spustí a vstupní pole se dané úloze přizpůsobí. Obrázek č. 1.7: Panel u pravého okraje obrazovky 16 Windows 8 průvodce začínajícího uživatele
17 Takto je možné hledat jiný program (Aplikace) nebo přímo na internetu, zvolíte-li položku Internet Explorer. Máte-li k dispozici klávesnici (jinak tomu bývá zpravidla jen u tabletů), můžete začít rovnou psát, aniž byste otvírali panel. Systém vám okamžitě nabídne vyhledávací panel v čele s položkou Aplikace. Obrázek č. 1.8: Z vyhledávacího panelu lze najít objekt v aktuální úloze, eventuálně spustit novou úlohu A jeden malý tip na závěr. Pokud se vám po nabídce Start tolik stýská, že bez ní nemůžete existovat, stáhněte si z internetu aplikaci, která ji do hlavního panelu Windows doplní, a budete si pak připadat jako ve starých dobrých časech. Protože by se jednalo o reklamu, neuvedu zde názvy oněch aplikací. Skutečností je, že už OS Windows 7 umožnil se nabídce Start úspěšně vyhýbat. Stačí ty aplikace, které spouštíte často, připnout na hlavní panel. K nabídce Start pak systém nutí vrátit se jen tehdy, když spouštíte něco skutečně velmi málo používaného. U OS Windows 8 tomu je podobně. Čtěte tedy následující řádky. 1.4 Pracovní plocha a hlavní panel Jinak můžete zachovat klid, pracovní plocha, jak jste již jistě zjistili, tak zcela nezmizela, i hlavní panel je k dispozici. K pracovní ploše přejdete snadno klepněte na dlaždici s názvem Plocha, kterou najdete v základním nastavení úvodní obrazovky v levém dolním rohu viz obrázek č Dlaždice plochy se představuje miniaturou nastaveného pozadí plochy. Nedivte se proto, že ve vašem počítači má dlaždice jiný vzhled, než na obrázku. V základním nastavení je pracovní plocha prázdná, pouze v levém horním rohu je umístěna ikona koše. Dole je umístěn hlavní panel s tlačítky programů Internet Explorer a Průzkumník viz obrázek č Začínáme 17
18 * Obrázek č. 1.9: Jak přejít na plochu Záhy zjistíte, že hlavní panel je vedle úvodní obrazovky nejdůležitější součástí OS Windows 8. Na rozdíl od úvodní obrazovky odsud totiž můžete spouštět programy, které používáte nejčastěji, a navíc vám hlavní panel umožní mezi spuštěnými programy přepínat. OS Windows umožňuje současný běh několika programů, i když přímo pracovat můžete pouze s jedním. To však nebrání tomu, aby další programy neplnily své úkoly; zatímco píšete text v textovém editoru, jiný program může přehrávat hudbu a další program může stahovat data z internetu. Současný běh několika programů a možnost přepínání mezi nimi se nazývá multitasking. Ti z vás, kteří pracovali se staršími verzemi OS Windows, byli navyklí najít na hlavním panelu po levé straně tlačítko Start. Toto tlačítko zde není, je nahrazeno úvodní obrazovkou a přejdete k ní stiskem klávesy Windows. Obrázek č. 1.10: Hlavní panel Na pravé straně hlavního panelu můžete vidět oznamovací (systémovou) oblast. Zde je dostupné nastavení některých důležitých parametrů, jako je třeba klávesnice, hlasitost zvuku, systémový čas a datum. Vyzkoušejte si, jak fungují tlačítka Internet Explorer a Průzkumník na hlavním panelu. Jakmile je stisknete, spustí se příslušný program a na pracovní ploše se otevře okno. Je třeba rozlišovat mezi tlačítky a ikonami. Zatím máte k dispozici jen jedinou ikonu na pracovní ploše, a tou je Koš. Platí, že k aktivaci akce skryté pod tlačítkem postačí jediné klepnutí (stisk levého tlačítka myši), k aktivaci ikony je třeba poklepání (dvojitý stisk levého tlačítka myši). Klidně se takto podívejte do koše. Měl by být prázdný, ale otevře vám na ploše další okno. V tuto chvíli již můžete začít surfovat po internetu, máte-li v pořádku připojení. Pokud s tím máte potíže, nahlédněte do kapitoly věnované programu Internet Explorer. My ostatní se zatím vrátíme zpět k pracovní ploše. Otevřená okna v tuto chvíli nepotřebujete, proto je zavřete. Nevíte-li jak, stiskněte červené tlačítko s křížkem, které najdete v pravém rohu okna. Zbude prázdná pracovní plocha a dole hlavní panel. Budeme se chvíli zabývat ikonami. Setkáte se s nimi nejen na pracovní ploše, ale především v otevřených oknech, už jste je mohli vidět v okně aplikace Průzkumník. Každá ikona představuje samostatnou množinu dat (soubor), umístěnou na určitém místě na nosiči dat; zpravidla to bývá pevný disk, přenosný disk, CD nebo DVD. Dnes už se prakticky nesetkáte s disketami, hledejte je v muzeu. 18 Windows 8 průvodce začínajícího uživatele
19 Je třeba se zastavit u pojmu data. V zjednodušeném pohledu si pod tímto názvem můžete představit informace zpracovávané počítačem. Pomocí ikon se zobrazují disky, celé počítače nebo skupiny počítačů, a také programy. Platí, že všemu, co může v počítači existovat, je přiřazena nějaká ikona. Samozřejmě jsou výjimky, vzpomeňte si například na dlaždice na úvodní obrazovce. Ostatně malou ukázku ikon si můžete prohlédnout na obrázku č Obrázek č. 1.11: Ukázka ikon Ikony mohou vypadat různě. Obvykle to bývá piktogram s popiskem umístěným pod ním. Ale pokud taková ikona představuje třeba obrázek, může se vám namísto piktogramu zobrazit náhled obrázku, někdy takto napovídají i ikony představující text nebo tabulky. Platí, že poklepáním na ikonu otevřete dokument nebo spustíte program, záleží na typu ikony. V každém případě se po takové akci zpravidla otevře okno (jestliže to charakter ikony připouští). Existují také poněkud odlišné ikony, kterým se říká zástupci. Od běžné ikony se liší šipkou umístěnou v levém dolním rohu piktogramu. Z funkčního hlediska je to totéž, poklepáním se otevře okno. Šipka však naznačuje, že skutečný dokument nebo program je umístěn někde jinde; takto například pomocí zástupce umístěného na ploše můžete otevřít dokument, který je na pevném disku na tom nejzastrčenějším místě, kde byste jej marně hledali. Na obrázku č je takový zástupce umístěn zcela vpravo; OS Windows 8 si při jeho vytváření dal práci a kromě šipky přidal i vše vysvětlující popisek. 1.5 Budeme se orientovat v dialogových oknech Tato kniha vás bude nepřetržitě navádět, abyste ve svém OS Windows 8 něco měnili, upravovali, vylepšovali. Nelze odolat, základní nastavení systému vás nemůže uspokojit. Proto trochu předběhneme a zařadíme kapitolu o dialogových oknech už sem, abychom dodrželi kontinuitu. Je to důležité i proto, že si musíme rozumět; nastavení je většinou intuitivní a často na to, jak něco udělat, přijdete sami, ale je důležité, abyste z popisu v knize poznali, kam máte sáhnout. Pro změny nastavení se v OS Windows používají dialogová okna. Jsou to pravoúhelníky s pevným rozměrem (ale jsou i výjimky), které slouží právě pro změnu parametrů programů, eventuálně i pro některá nastavení dokumentů (třeba změna písma v aplikaci WordPad). To, jak dialogové okno otevřít, se vždy dovíte z textu knihy; obvykle to bývá z místních nabídek (klepnutím pravým tlačítkem myši na plochu, ale třeba i na obrázky, okna, ikony atd.). V záhlaví dialogového okna je obvykle jen jedno tlačítko, a to červený křížek Zavřít. Starší verze systému Windows tady ještě poskytovaly tlačítko s otazníkem, tedy nápovědu. Dialogová okna jsou vždy opatřena dvěma tlačítky OK a Storno. Obě spolehlivě zařídí zavření okna, ale je tu podstatný rozdíl. Tlačítko OK dialogové okno se zavře a všechny nastavené změny se vykonají. Tlačítko Storno dialogové okno se zavře, ale žádná z nastavených změn se nevykoná. OS Windows 8 se bude tvářit, jako kdybyste toto okno nikdy neotevřeli. Stejně reaguje okno na stisk klávesy Esc nebo stisk tlačítka Zavřít v záhlaví. Začínáme 19
20 Tlačítko OK bývá někdy nahrazeno tlačítkem Zavřít. Zobrazuje se tehdy, jsou-li už změny vykonány a nelze s tím dále už nic dělat. Často najdeme v dialogových oknech tlačítko Použít stisknete-li je, všechny změny se vykonají, ale dialogové okno zůstane otevřeno. Můžete se sami přesvědčit, zda vám změny takto vyhovují, a eventuálně ještě včas udělat nápravu. Pro potvrzení tohoto stavu je dále třeba stisknout tlačítko OK, i když v tomto směru některá okna trochu klamou. OS Windows 8 mnohdy pro nastavení nedává k dispozici dialogová, ale aplikační okna (třeba jako na obrázku č. 5.9). Rozdíl je pak jediný nenajdete zde tlačítka OK, Storno a Použít. Nastavení se potvrzuje jiným způsobem. Důležité je, že v dialogových oknech se můžete setkat s nastavovacími prvky, jejichž přehled najdete v tabulce č Tabulka č. 1.1: Ovládací prvky dialogových oken Karty: je-li nastavovacích prvků více, jsou uspořádány do několika skupin, z nichž je dostupné pouze ouško, a vy před sebou máte něco podobného vějíři karet. Na jinou kartu pak přejdete klepnutím na toto ouško. Přepínač: umožňuje výběr jediné možnosti z několika, podobně jako v rozhlasovém přijímači můžete z několika stanic poslouchat vždy jen jedinou. Vybíráte klepnutím. Seznam: najdete zde několik možností uspořádaných do sloupce, z nichž vybíráte klepnutím. Někdy bývají položky doplněny zaškrtávacími políčky. Zaškrtávací políčko: dává vybrat mezi dvěma možnostmi metodou ano (zaškrtnuto) nebo ne. Zaškrtáváte klepnutím. Rozevírací seznam: je zhruba totéž co seznam, ale jeho nabídka je skrytá a musíte ji nejdříve klepnutím aktivovat. Nastavovací jezdec: je lišta, na níž se pohybuje táhlo; můžete si připadat, že si právě hrajete na mistra zvuku. Ovládáte buď tahem za táhlo, nebo klepnutím na stupnici. (Vstupní) pole: rámeček, do kterého můžete vložit text nebo jiné znaky. Takto budete zapisovat třeba názvy souborů při ukládání. Číselné pole: je rámeček, do něhož nelze vložit nic jiného, než číslo. Jsou zde k dispozici dvě malá tlačítka, jejichž stiskem se čísla sama nabízejí. 20 Windows 8 průvodce začínajícího uživatele
Windows. Josef Pecinovský PRŮVODC E UŽIVATEL
 Windows 8 PRŮVODC E ZAČÍNAJ ÍCÍHO UŽIVATEL E Josef Pecinovský Seznámení s Windows 8, základní pojmy Nové uživatelské rozhraní, ovládání dotykem prstu Využití dlaždicové plochy metro Využití nových funkcí
Windows 8 PRŮVODC E ZAČÍNAJ ÍCÍHO UŽIVATEL E Josef Pecinovský Seznámení s Windows 8, základní pojmy Nové uživatelské rozhraní, ovládání dotykem prstu Využití dlaždicové plochy metro Využití nových funkcí
Windows. Josef Pecinovský PRŮVODC E UŽIVATEL
 Windows 8 PRŮVODC E ZAČÍNAJ ÍCÍHO UŽIVATEL E Josef Pecinovský Seznámení s Windows 8, základní pojmy Nové uživatelské rozhraní, ovládání dotykem prstu Využití dlaždicové plochy metro Využití nových funkcí
Windows 8 PRŮVODC E ZAČÍNAJ ÍCÍHO UŽIVATEL E Josef Pecinovský Seznámení s Windows 8, základní pojmy Nové uživatelské rozhraní, ovládání dotykem prstu Využití dlaždicové plochy metro Využití nových funkcí
Josef Pecinovský WINDO WIND 8WSW
 Josef Pecinovský WINDOWS 8 Ukazka knihy z internetoveho knihkupectvi www.kosmas.cz Josef Pecinovský WINDOWS 8 Upozornění pro čtenáře a uživatele této knihy Všechna práva vyhrazena. Žádná část této tištěné
Josef Pecinovský WINDOWS 8 Ukazka knihy z internetoveho knihkupectvi www.kosmas.cz Josef Pecinovský WINDOWS 8 Upozornění pro čtenáře a uživatele této knihy Všechna práva vyhrazena. Žádná část této tištěné
Josef Pecinovský WINDO WIND 8WSW
 Josef Pecinovský WINDOWS 8 Josef Pecinovský WINDOWS 8 Upozornění pro čtenáře a uživatele této knihy Všechna práva vyhrazena. Žádná část této tištěné či elektronické knihy nesmí být reprodukována a šířena
Josef Pecinovský WINDOWS 8 Josef Pecinovský WINDOWS 8 Upozornění pro čtenáře a uživatele této knihy Všechna práva vyhrazena. Žádná část této tištěné či elektronické knihy nesmí být reprodukována a šířena
Windows 8.1 (5. třída)
 Windows 8.1 (5. třída) Pracovní plocha: takto vypadá Pracovní plocha u nás ve škole - pozadí Pracovní plochy - ikony na pracovní ploše - Hlavní panel - ikony na Hlavním panelu (zvýrazněná ikona spuštěné
Windows 8.1 (5. třída) Pracovní plocha: takto vypadá Pracovní plocha u nás ve škole - pozadí Pracovní plochy - ikony na pracovní ploše - Hlavní panel - ikony na Hlavním panelu (zvýrazněná ikona spuštěné
Windows 10 (5. třída)
 Windows 10 (5. třída) Pracovní plocha: takto vypadá Pracovní plocha u nás ve škole - pozadí Pracovní plochy - ikony na Pracovní ploše ikona Student 17 (se jménem přihlášeného uživatele) ikona Tento počítač
Windows 10 (5. třída) Pracovní plocha: takto vypadá Pracovní plocha u nás ve škole - pozadí Pracovní plochy - ikony na Pracovní ploše ikona Student 17 (se jménem přihlášeného uživatele) ikona Tento počítač
Pinnacle Studio 14. Josef Pecinovský. Obsah. Odpovědný redaktor Ing. Pavel Němeček Sazba Jana Davídková Počet stran 128 První vydání, Praha 2010
 Obsah Josef Pecinovský Pinnacle Studio 14 Vydala Grada Publishing, a.s. U Průhonu 22, Praha 7 jako svou 3931. publikaci Odpovědný redaktor Ing. Pavel Němeček Sazba Jana Davídková Počet stran 128 První
Obsah Josef Pecinovský Pinnacle Studio 14 Vydala Grada Publishing, a.s. U Průhonu 22, Praha 7 jako svou 3931. publikaci Odpovědný redaktor Ing. Pavel Němeček Sazba Jana Davídková Počet stran 128 První
Windows. snadno a rychle
 Nová kniha známých českých odborníků podrobně seznamuje čtenáře s operačním systémem Windows 10. Čtenář se pod vedením autorů naučí spouštět programy a přepínat mezi nimi (multitasking), vytvářet virtuální
Nová kniha známých českých odborníků podrobně seznamuje čtenáře s operačním systémem Windows 10. Čtenář se pod vedením autorů naučí spouštět programy a přepínat mezi nimi (multitasking), vytvářet virtuální
Windows 10 Průvodce uživatele. Josef Pecinovský, Rudolf Pecinovský
 Windows 10 Průvodce uživatele Josef Pecinovský, Rudolf Pecinovský Novinky systému Windows 10 Seznámení s Windows 10, základní pojmy Nový vzhled nabídky Start Nové užitečné aplikace Vytváření virtuálních
Windows 10 Průvodce uživatele Josef Pecinovský, Rudolf Pecinovský Novinky systému Windows 10 Seznámení s Windows 10, základní pojmy Nový vzhled nabídky Start Nové užitečné aplikace Vytváření virtuálních
Zá kládní nástávení prostr edí operáč ní ho syste mu Windows 7 á vybrány čh áplikáčí
 Zá kládní nástávení prostr edí operáč ní ho syste mu Windows 7 á vybrány čh áplikáčí Doporučené změny z výchozího nastavení pro pohodln ější práci s odečítači a digitálními lupami (kombinováno s informacemi
Zá kládní nástávení prostr edí operáč ní ho syste mu Windows 7 á vybrány čh áplikáčí Doporučené změny z výchozího nastavení pro pohodln ější práci s odečítači a digitálními lupami (kombinováno s informacemi
PowerPoint 2010 snadno a rychle
 Josef Pecinovský PowerPoint 2010 snadno a rychle Vydala Grada Publishing, a.s. U Průhonu 22, Praha 7 jako svou 4134. publikaci Odpovědný redaktor Hynek Šeda Sazba Hynek Šeda Počet stran 96 První vydání,
Josef Pecinovský PowerPoint 2010 snadno a rychle Vydala Grada Publishing, a.s. U Průhonu 22, Praha 7 jako svou 4134. publikaci Odpovědný redaktor Hynek Šeda Sazba Hynek Šeda Počet stran 96 První vydání,
Ukazka knihy z internetoveho knihkupectvi www.kosmas.cz
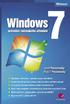 Ukazka knihy z internetoveho knihkupectvi www.kosmas.cz WINDOWS 7 PRŮVODCE ZAČÍNAJÍCÍHO UŽIVATELE 5 Obsah Úvod...9 1. Začínáme...13 1.1 Zvládne váš počítač Windows 7?...14 1.2 Spouštění systému...16
Ukazka knihy z internetoveho knihkupectvi www.kosmas.cz WINDOWS 7 PRŮVODCE ZAČÍNAJÍCÍHO UŽIVATELE 5 Obsah Úvod...9 1. Začínáme...13 1.1 Zvládne váš počítač Windows 7?...14 1.2 Spouštění systému...16
Ukázka knihy z internetového knihkupectví www.kosmas.cz
 Ukázka knihy z internetového knihkupectví www.kosmas.cz U k á z k a k n i h y z i n t e r n e t o v é h o k n i h k u p e c t v í w w w. k o s m a s. c z, U I D : K O S 1 8 1 2 0 6 Obsah Josef Pecinovský
Ukázka knihy z internetového knihkupectví www.kosmas.cz U k á z k a k n i h y z i n t e r n e t o v é h o k n i h k u p e c t v í w w w. k o s m a s. c z, U I D : K O S 1 8 1 2 0 6 Obsah Josef Pecinovský
Ukázka knihy z internetového knihkupectví
 Ukázka knihy z internetového knihkupectví www.kosmas.cz Josef Pecinovský Jak na Windows Vista v rekordním čase Josef Pecinovský Vydala Grada Publishing, a.s. U Průhonu 22, Praha 7 jako svou 3053. publikaci
Ukázka knihy z internetového knihkupectví www.kosmas.cz Josef Pecinovský Jak na Windows Vista v rekordním čase Josef Pecinovský Vydala Grada Publishing, a.s. U Průhonu 22, Praha 7 jako svou 3053. publikaci
Důležité informace o produktu
 Začněte zde Copyright 2013 Hewlett-Packard Development Company, L.P. Windows je ochranná známka společnosti Microsoft Corporation registrovaná v USA. Informace uvedené v této příručce se mohou změnit bez
Začněte zde Copyright 2013 Hewlett-Packard Development Company, L.P. Windows je ochranná známka společnosti Microsoft Corporation registrovaná v USA. Informace uvedené v této příručce se mohou změnit bez
Úvodní příručka. Správa souborů Kliknutím na kartu Soubor můžete otevřít, uložit, vytisknout a spravovat své soubory Wordu.
 Úvodní příručka Microsoft Word 2013 vypadá jinak než ve starších verzích, proto jsme vytvořili tuto příručku, která vám pomůže se s ním rychle seznámit. Panel nástrojů Rychlý přístup Příkazy tady umístěné
Úvodní příručka Microsoft Word 2013 vypadá jinak než ve starších verzích, proto jsme vytvořili tuto příručku, která vám pomůže se s ním rychle seznámit. Panel nástrojů Rychlý přístup Příkazy tady umístěné
Stručný obsah. Úvod 15. KAPITOLA 1 První kroky v systému Windows 8 19. KAPITOLA 2 Hlavní panel a jeho možnosti 41. KAPITOLA 3 Soubory a složky 51
 Stručný obsah Úvod 15 KAPITOLA 1 První kroky v systému Windows 8 19 KAPITOLA 2 Hlavní panel a jeho možnosti 41 KAPITOLA 3 Soubory a složky 51 KAPITOLA 4 Práce se schránkou 85 KAPITOLA 5 Osobní přizpůsobení
Stručný obsah Úvod 15 KAPITOLA 1 První kroky v systému Windows 8 19 KAPITOLA 2 Hlavní panel a jeho možnosti 41 KAPITOLA 3 Soubory a složky 51 KAPITOLA 4 Práce se schránkou 85 KAPITOLA 5 Osobní přizpůsobení
Jak na Windows Vista v rekordním čase Josef Pecinovský
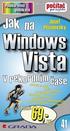 Josef Pecinovský Jak na Windows Vista v rekordním čase Josef Pecinovský Vydala Grada Publishing, a.s. U Průhonu 22, Praha 7 jako svou 3053. publikaci Odpovědný redaktor Karel Samohýl Počet stran 88 První
Josef Pecinovský Jak na Windows Vista v rekordním čase Josef Pecinovský Vydala Grada Publishing, a.s. U Průhonu 22, Praha 7 jako svou 3053. publikaci Odpovědný redaktor Karel Samohýl Počet stran 88 První
Windows 10 Průvodce uživatele. Josef Pecinovský, Rudolf Pecinovský
 Windows 10 Průvodce uživatele Josef Pecinovský, Rudolf Pecinovský Novinky systému Windows 10 Seznámení s Windows 10, základní pojmy Nový vzhled nabídky Start Nové užitečné aplikace Vytváření virtuálních
Windows 10 Průvodce uživatele Josef Pecinovský, Rudolf Pecinovský Novinky systému Windows 10 Seznámení s Windows 10, základní pojmy Nový vzhled nabídky Start Nové užitečné aplikace Vytváření virtuálních
Spuštění a ukončení databázové aplikace Access
 Spuštění a ukončení databázové aplikace Access Aplikaci Access spustíte tak, že vyhledáte její ikonu v nabídce "Start" a klepnete na ní. Najdete ho v Sekci Všechny programy/mircosoft Office. Po výběru
Spuštění a ukončení databázové aplikace Access Aplikaci Access spustíte tak, že vyhledáte její ikonu v nabídce "Start" a klepnete na ní. Najdete ho v Sekci Všechny programy/mircosoft Office. Po výběru
4 Microsoft Windows XP Jednoduše
 Obsah ÚVOD Nové zkušenosti s novými Windows XP 11 Vaším cílem je: 11 A. Hraní her, využívání encyklopedií a výukových programů, účetnictví 11 B. Procházení WWW stránek Internetu, využívání elektronické
Obsah ÚVOD Nové zkušenosti s novými Windows XP 11 Vaším cílem je: 11 A. Hraní her, využívání encyklopedií a výukových programů, účetnictví 11 B. Procházení WWW stránek Internetu, využívání elektronické
Windows. Josef Pecinovský PRŮVODC E UŽIVATEL
 Windows 8 PRŮVODC E ZAČÍNAJ ÍCÍHO UŽIVATEL E Josef Pecinovský Seznámení s Windows 8, základní pojmy Nové uživatelské rozhraní, ovládání dotykem prstu Využití dlaždicové plochy metro Využití nových funkcí
Windows 8 PRŮVODC E ZAČÍNAJ ÍCÍHO UŽIVATEL E Josef Pecinovský Seznámení s Windows 8, základní pojmy Nové uživatelské rozhraní, ovládání dotykem prstu Využití dlaždicové plochy metro Využití nových funkcí
MS OFFICE, POWERPOINT
 Škola: Autor: DUM: Vzdělávací obor: Tematický okruh: Téma: Masarykovo gymnázium Vsetín Mgr. Petr Koňařík MGV_VT_SS_1S2-D15_Z_OFF_PP.docx Informatika MS Office Powerpoint MS OFFICE, POWERPOINT ÚVOD PowerPoint
Škola: Autor: DUM: Vzdělávací obor: Tematický okruh: Téma: Masarykovo gymnázium Vsetín Mgr. Petr Koňařík MGV_VT_SS_1S2-D15_Z_OFF_PP.docx Informatika MS Office Powerpoint MS OFFICE, POWERPOINT ÚVOD PowerPoint
Používání u a Internetu
 Používání e-mailu a Internetu Je pro vás systém Windows 7 nový? I když má tento systém mnoho společného s verzí systému Windows, kterou jste používali dříve, můžete potřebovat pomoc, než se v něm zorientujete.
Používání e-mailu a Internetu Je pro vás systém Windows 7 nový? I když má tento systém mnoho společného s verzí systému Windows, kterou jste používali dříve, můžete potřebovat pomoc, než se v něm zorientujete.
Ukazka knihy z internetoveho knihkupectvi www.kosmas.cz
 Ukazka knihy z internetoveho knihkupectvi www.kosmas.cz Josef Pecinovský PowerPoint 2010 snadno a rychle Vydala Grada Publishing, a.s. U Průhonu 22, Praha 7 jako svou 4134. publikaci Odpovědný redaktor
Ukazka knihy z internetoveho knihkupectvi www.kosmas.cz Josef Pecinovský PowerPoint 2010 snadno a rychle Vydala Grada Publishing, a.s. U Průhonu 22, Praha 7 jako svou 4134. publikaci Odpovědný redaktor
z aplikace Access 2003
 V tomto průvodci Microsoft Aplikace Microsoft Access 2010 vypadá velmi odlišně od aplikace Access 2003, a proto jsme vytvořili tohoto průvodce, který vám pomůže se s ní rychle seznámit. Dozvíte se o klíčových
V tomto průvodci Microsoft Aplikace Microsoft Access 2010 vypadá velmi odlišně od aplikace Access 2003, a proto jsme vytvořili tohoto průvodce, který vám pomůže se s ní rychle seznámit. Dozvíte se o klíčových
Seznamte se s ovládáním Windows 8
 Seznamte se s ovládáním Windows 8 Windows 8 je atraktivní, rychlý a plynulý. Úvodní obrazovka s aktivními dlaždicemi a novými Windows 8 aplikacemi nabízí nové možnosti ovládání pomocí dotyku, klávesnice
Seznamte se s ovládáním Windows 8 Windows 8 je atraktivní, rychlý a plynulý. Úvodní obrazovka s aktivními dlaždicemi a novými Windows 8 aplikacemi nabízí nové možnosti ovládání pomocí dotyku, klávesnice
Migrace na aplikaci Outlook 2010
 V tomto průvodci Microsoft Aplikace Microsoft Outlook 2010 vypadá velmi odlišně od aplikace Outlook 2003, a proto jsme vytvořili tohoto průvodce, který vám pomůže se s ní rychle seznámit. Dozvíte se o
V tomto průvodci Microsoft Aplikace Microsoft Outlook 2010 vypadá velmi odlišně od aplikace Outlook 2003, a proto jsme vytvořili tohoto průvodce, který vám pomůže se s ní rychle seznámit. Dozvíte se o
Obrázek 1 Nabídka Office 2010
 Škola: Autor: DUM: Vzdělávací obor: Tematický okruh: Téma: Masarykovo gymnázium Vsetín Mgr. Petr Koňařík MGV_VT_SS_1S2-D11_Z_OFF_UVOD.docx Informatika MS Office Úvod OFFICE - ÚVOD POPIS KANCELÁŘSKÉHO BALÍKU
Škola: Autor: DUM: Vzdělávací obor: Tematický okruh: Téma: Masarykovo gymnázium Vsetín Mgr. Petr Koňařík MGV_VT_SS_1S2-D11_Z_OFF_UVOD.docx Informatika MS Office Úvod OFFICE - ÚVOD POPIS KANCELÁŘSKÉHO BALÍKU
Seznamte se s ovládáním Windows 8
 Seznamte se s ovládáním Windows 8 Windows 8 je atraktivní, rychlý a plynulý. Úvodní obrazovka s aktivními dlaždicemi a novými Windows 8 aplikacemi nabízí nové možnosti ovládání pomocí dotyku, klávesnice
Seznamte se s ovládáním Windows 8 Windows 8 je atraktivní, rychlý a plynulý. Úvodní obrazovka s aktivními dlaždicemi a novými Windows 8 aplikacemi nabízí nové možnosti ovládání pomocí dotyku, klávesnice
Ukázka knihy z internetového knihkupectví www.kosmas.cz
 Ukázka knihy z internetového knihkupectví www.kosmas.cz U k á z k a k n i h y z i n t e r n e t o v é h o k n i h k u p e c t v í w w w. k o s m a s. c z, U I D : K O S 1 8 1 2 0 7 Nadpis kapitoly Upozornění
Ukázka knihy z internetového knihkupectví www.kosmas.cz U k á z k a k n i h y z i n t e r n e t o v é h o k n i h k u p e c t v í w w w. k o s m a s. c z, U I D : K O S 1 8 1 2 0 7 Nadpis kapitoly Upozornění
Modul 2. První sada úkolů:
 Zadání První sada úkolů: Modul 2 Všechny potřebné složky a soubory pro splnění následující sady úkolů se nachází ve složce sada1. 1. Ve složce Ulohy vytvořte čtyři nové složky (podle obrázku) a pojmenujte
Zadání První sada úkolů: Modul 2 Všechny potřebné složky a soubory pro splnění následující sady úkolů se nachází ve složce sada1. 1. Ve složce Ulohy vytvořte čtyři nové složky (podle obrázku) a pojmenujte
Josef Pecinovský WINDO WIND 8WSW
 Josef Pecinovský WINDOWS 8 Josef Pecinovský WINDOWS 8 Upozornění pro čtenáře a uživatele této knihy Všechna práva vyhrazena. Žádná část této tištěné či elektronické knihy nesmí být reprodukována a šířena
Josef Pecinovský WINDOWS 8 Josef Pecinovský WINDOWS 8 Upozornění pro čtenáře a uživatele této knihy Všechna práva vyhrazena. Žádná část této tištěné či elektronické knihy nesmí být reprodukována a šířena
Operační systém MS Windows XP Professional
 Operační systém MS Windows XP Professional Operační systém základní programové vybavení počítače zprostředkovává komunikaci uživatele s počítačem s technickým vybavením počítače s aplikačním programovým
Operační systém MS Windows XP Professional Operační systém základní programové vybavení počítače zprostředkovává komunikaci uživatele s počítačem s technickým vybavením počítače s aplikačním programovým
Masarykova ZŠ Klenčí pod Čerchovem OPERAČNÍ SYSTÉM
 Operační systém OPERAČNÍ SYSTÉM Masarykova MŠ a ZŠ Operační systém - zajišťuje komunikaci mezi hardwarem a softwarem organizuje přístup a využívání zdrojů počítače ( čas procesoru, přístup k datům na discích,
Operační systém OPERAČNÍ SYSTÉM Masarykova MŠ a ZŠ Operační systém - zajišťuje komunikaci mezi hardwarem a softwarem organizuje přístup a využívání zdrojů počítače ( čas procesoru, přístup k datům na discích,
Ukazka knihy z internetoveho knihkupectvi www.kosmas.cz
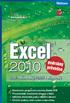 Ukazka knihy z internetoveho knihkupectvi www.kosmas.cz Excel 2010 podrobný průvodce Josef Pecinovský, Rudolf Pecinovský Vydala Grada Publishing, a.s. U Průhonu 22, Praha 7 jako svou 4128. publikaci Odpovědný
Ukazka knihy z internetoveho knihkupectvi www.kosmas.cz Excel 2010 podrobný průvodce Josef Pecinovský, Rudolf Pecinovský Vydala Grada Publishing, a.s. U Průhonu 22, Praha 7 jako svou 4128. publikaci Odpovědný
Software602 FormApps Server
 Software602 FormApps Server Instalace pluginů pro elektronické formuláře Aktualizováno: 13. 1. 2017 Software602 a.s. Hornokrčská 15 140 00 Praha 4 tel: 222 011 602 web: www.602.cz e-mail: info@602.cz ID
Software602 FormApps Server Instalace pluginů pro elektronické formuláře Aktualizováno: 13. 1. 2017 Software602 a.s. Hornokrčská 15 140 00 Praha 4 tel: 222 011 602 web: www.602.cz e-mail: info@602.cz ID
Obsah. Obsah. Úvod...9. 1. Začínáme...13. 2. Bez hlavního panelu to nejde...37. 3. Ovládání programů...51
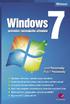 WINDOWS 7 PRŮVODCE ZAČÍNAJÍCÍHO UŽIVATELE 5 Obsah Úvod...9 1. Začínáme...13 1.1 Zvládne váš počítač Windows 7?...14 1.2 Spouštění systému...16 1.3 Popis systému...17 1.4 Ikony...18 1.5 Jak se orientovat
WINDOWS 7 PRŮVODCE ZAČÍNAJÍCÍHO UŽIVATELE 5 Obsah Úvod...9 1. Začínáme...13 1.1 Zvládne váš počítač Windows 7?...14 1.2 Spouštění systému...16 1.3 Popis systému...17 1.4 Ikony...18 1.5 Jak se orientovat
S klávesovými zkratkami ovládnete Windows jako profík Novinky.cz
 Page 1 of 5 S klávesovými zkratkami ovládnete Windows jako profík Většina lidí ovládá počítač především myší a klávesnici používá pouze na psaní. Pomocí dvou nebo třech tlačítek, které zmáčknete najednou,
Page 1 of 5 S klávesovými zkratkami ovládnete Windows jako profík Většina lidí ovládá počítač především myší a klávesnici používá pouze na psaní. Pomocí dvou nebo třech tlačítek, které zmáčknete najednou,
IPFW. Aplikace pro ovládání placeného připojení k Internetu. verze 1.1
 IPFW Aplikace pro ovládání placeného připojení k Internetu verze 1.1 Popis aplikace Aplikace IPFW (IP Firewall) je určen k řízení placeného připojení k Internetu ve spojení s elektronickým mincovníkem
IPFW Aplikace pro ovládání placeného připojení k Internetu verze 1.1 Popis aplikace Aplikace IPFW (IP Firewall) je určen k řízení placeného připojení k Internetu ve spojení s elektronickým mincovníkem
Josef Pecinovský PowerPoint 2007
 Josef Pecinovský PowerPoint 2007 Jak na PowerPoint 2007 v rekordním čase Josef Pecinovský Vydala Grada Publishing, a.s. U Průhonu 22, Praha 7 jako svou 3054. publikaci Odpovědný redaktor Karel Samohýl
Josef Pecinovský PowerPoint 2007 Jak na PowerPoint 2007 v rekordním čase Josef Pecinovský Vydala Grada Publishing, a.s. U Průhonu 22, Praha 7 jako svou 3054. publikaci Odpovědný redaktor Karel Samohýl
Office 2013. podrobný průvodce. Tomáš Šimek
 Office 2013 podrobný průvodce Tomáš Šimek Seznámení se společnými postupy při práci s dokumenty Office Popis základních a pokročilejších postupů při práci s Wordem, Excelem, PowerPointem a OneNote Možnosti
Office 2013 podrobný průvodce Tomáš Šimek Seznámení se společnými postupy při práci s dokumenty Office Popis základních a pokročilejších postupů při práci s Wordem, Excelem, PowerPointem a OneNote Možnosti
http://www.zlinskedumy.cz
 Číslo projektu Číslo a název šablony klíčové aktivity Tematická oblast Autor Ročník 1 Obor CZ.1.07/1.5.00/34.0514 III/2 Inovace a zkvalitnění výuky prostřednictvím ICT Operační systém a textový editor,
Číslo projektu Číslo a název šablony klíčové aktivity Tematická oblast Autor Ročník 1 Obor CZ.1.07/1.5.00/34.0514 III/2 Inovace a zkvalitnění výuky prostřednictvím ICT Operační systém a textový editor,
Kapitola 1: Úvod. 1.1 Obsah balení. 1.2 Požadavky na systém. Česky
 Kapitola 1: Úvod 1.1 Obsah balení Po obdržení televizního adaptéru TVGo A03 zkontrolujte, zda balení USB TV Super Mini obsahuje následující položky. Adaptér TVGo A03 Disk CD s ovladači Dálkový ovladač
Kapitola 1: Úvod 1.1 Obsah balení Po obdržení televizního adaptéru TVGo A03 zkontrolujte, zda balení USB TV Super Mini obsahuje následující položky. Adaptér TVGo A03 Disk CD s ovladači Dálkový ovladač
Připojení ke vzdálené aplikaci Target 2100
 Připojení ke vzdálené aplikaci Target 2100 Pro úspěšné připojení ke vzdálené aplikaci Target 2100 je nutné připojovat se ze stanice s Windows XP SP3, Windows Vista SP1 nebo Windows 7. Žádná VPN není potřeba,
Připojení ke vzdálené aplikaci Target 2100 Pro úspěšné připojení ke vzdálené aplikaci Target 2100 je nutné připojovat se ze stanice s Windows XP SP3, Windows Vista SP1 nebo Windows 7. Žádná VPN není potřeba,
Windows - základy. Hlavním vypínačem na základní jednotce. K datům uloženým do výchozí složky.
 Práce se soubory a složkami Windows - základy Otázka Jakým způsobem se zapíná počítač? Jaká vstupní pole musí být vyplněna v přihlašovacím panelu Windows? K čemu slouží postup "Nabídka Start" - "Vypnout"
Práce se soubory a složkami Windows - základy Otázka Jakým způsobem se zapíná počítač? Jaká vstupní pole musí být vyplněna v přihlašovacím panelu Windows? K čemu slouží postup "Nabídka Start" - "Vypnout"
Začínáme pracovat s tabulkovým procesorem MS Excel
 Začínáme pracovat s tabulkovým procesorem MS Excel Nejtypičtějším představitelem tabulkových procesorů je MS Excel. Je to pokročilý nástroj pro tvorbu jednoduchých i složitých výpočtů a grafů. Program
Začínáme pracovat s tabulkovým procesorem MS Excel Nejtypičtějším představitelem tabulkových procesorů je MS Excel. Je to pokročilý nástroj pro tvorbu jednoduchých i složitých výpočtů a grafů. Program
Instalace pluginů pro formuláře na eportálu ČSSZ
 Instalace pluginů pro formuláře na eportálu ČSSZ Uživatelská příručka Aktualizováno: 10. 8. 2017 Obsah Instalace pluginů pro formuláře na eportálu ČSSZ... 1 Obsah... 2 1 Přehled změn v tomto dokumentu...
Instalace pluginů pro formuláře na eportálu ČSSZ Uživatelská příručka Aktualizováno: 10. 8. 2017 Obsah Instalace pluginů pro formuláře na eportálu ČSSZ... 1 Obsah... 2 1 Přehled změn v tomto dokumentu...
STRUč Ná Př íruč KA pro Windows Vista
 STRUč Ná Př íruč KA pro Windows Vista OBSAH Kapitola 1: SYSTéMOVé POžADAVKY...1 Kapitola 2: INSTALACE SOFTWARU TISKáRNY V SYSTéMU WINDOWS...2 Instalace softwaru pro lokální tisk... 2 Instalace softwaru
STRUč Ná Př íruč KA pro Windows Vista OBSAH Kapitola 1: SYSTéMOVé POžADAVKY...1 Kapitola 2: INSTALACE SOFTWARU TISKáRNY V SYSTéMU WINDOWS...2 Instalace softwaru pro lokální tisk... 2 Instalace softwaru
Word 2013. podrobný průvodce. Tomáš Šimek
 Word 2013 podrobný průvodce Tomáš Šimek Přehled funkcí a vlastností nejnovější verze textového editoru Word Jak psát na počítači správně, úpravy a formátování textu a stránky Zpracování dalších objektů
Word 2013 podrobný průvodce Tomáš Šimek Přehled funkcí a vlastností nejnovější verze textového editoru Word Jak psát na počítači správně, úpravy a formátování textu a stránky Zpracování dalších objektů
Modul 2. Druhá sada úkolů:
 Zadání Druhá sada úkolů: Modul 2 Všechny potřebné složky a soubory pro splnění následující sady úkolů se nachází ve složce sada2. 1. Ve složce Ulohy vytvořte šest nových složek (podle obrázku) a pojmenujte
Zadání Druhá sada úkolů: Modul 2 Všechny potřebné složky a soubory pro splnění následující sady úkolů se nachází ve složce sada2. 1. Ve složce Ulohy vytvořte šest nových složek (podle obrázku) a pojmenujte
Pracovní prostředí Word 2003 versus Word 2010
 Zdokonalování gramotnosti v oblasti ICT Pracovní prostředí Word 2003 versus Word 2010 Inovace a modernizace studijních oborů FSpS Vránová Hana 11.7.2012 OBSAH Srovnání pracovního prostředí Word 2003 a
Zdokonalování gramotnosti v oblasti ICT Pracovní prostředí Word 2003 versus Word 2010 Inovace a modernizace studijních oborů FSpS Vránová Hana 11.7.2012 OBSAH Srovnání pracovního prostředí Word 2003 a
Předpoklady správného fungování formulářů
 Předpoklady správného fungování formulářů Uživatelská příručka Aktualizováno: 19. 2. 2018 Obsah 1 Úvod... 3 2 Systémové požadavky... 3 3 Práce s přílohami... 3 4 MS Internet Explorer... 3 4.1 Instalace
Předpoklady správného fungování formulářů Uživatelská příručka Aktualizováno: 19. 2. 2018 Obsah 1 Úvod... 3 2 Systémové požadavky... 3 3 Práce s přílohami... 3 4 MS Internet Explorer... 3 4.1 Instalace
Konvertibilní Tablet STRUČNÁ PŘÍRUČKA 8085 LKB001X CJB1FH002ASA
 V Konvertibilní Tablet STRUČNÁ PŘÍRUČKA 8085 LKB001X CJB1FH002ASA Obsah 1 Začínáme... 1 1.1 Vzhled... 1 1.2 Nabíjení tabletu a klávesnice... 3 1.3 Vložení karet microsd a SIM... 4 1.4 Připojení k přístupovému
V Konvertibilní Tablet STRUČNÁ PŘÍRUČKA 8085 LKB001X CJB1FH002ASA Obsah 1 Začínáme... 1 1.1 Vzhled... 1 1.2 Nabíjení tabletu a klávesnice... 3 1.3 Vložení karet microsd a SIM... 4 1.4 Připojení k přístupovému
MS Windows 7. Milan Myšák. Příručka ke kurzu. Milan Myšák
 MS Windows 7 Milan Myšák Příručka ke kurzu Milan Myšák Vývoj MS Windows Historické verze (do Win Me a Win NT 4.0) Windows XP (2001) Windows 7 (2009) Windows 2000 Windows Vista (2007) Windows 8 (2012) Milan
MS Windows 7 Milan Myšák Příručka ke kurzu Milan Myšák Vývoj MS Windows Historické verze (do Win Me a Win NT 4.0) Windows XP (2001) Windows 7 (2009) Windows 2000 Windows Vista (2007) Windows 8 (2012) Milan
aneb velice zjednodušené vysvětlení základních funkcí a možností systému Vypracoval: Tomáš Dluhoš E-mail: tomas.d@centrum.cz
 aneb velice zjednodušené vysvětlení základních funkcí a možností systému Vypracoval: Tomáš Dluhoš E-mail: tomas.d@centrum.cz Operační systém Windows - první operační systém Windows byl představen v roce
aneb velice zjednodušené vysvětlení základních funkcí a možností systému Vypracoval: Tomáš Dluhoš E-mail: tomas.d@centrum.cz Operační systém Windows - první operační systém Windows byl představen v roce
ZŠ ÚnO, Bratří Čapků 1332
 MS Excel 2002 Grada - po spuštění je třeba kliknout do středu obrazovky - v dalším dialogovém okně (Přihlášení) vybrat uživatele, zřídit Nového uživatele nebo zvolit variantu Bez přihlášení (pro anonymní
MS Excel 2002 Grada - po spuštění je třeba kliknout do středu obrazovky - v dalším dialogovém okně (Přihlášení) vybrat uživatele, zřídit Nového uživatele nebo zvolit variantu Bez přihlášení (pro anonymní
Nielsen Admosphere, a.s. Vážená domácnosti,
 Vážená domácnosti, nejprve Vám chceme poděkovat za Vaši účast v projektu Elektronického měření sledovanosti televize metodou TV metrů. Pouze díky Vašemu přesnému zaznamenávání přítomnosti u televizní obrazovky
Vážená domácnosti, nejprve Vám chceme poděkovat za Vaši účast v projektu Elektronického měření sledovanosti televize metodou TV metrů. Pouze díky Vašemu přesnému zaznamenávání přítomnosti u televizní obrazovky
František Hudek. červen ročník
 VY_32_INOVACE_FH17_WIN Jméno autora výukového materiálu Datum (období), ve kterém byl VM vytvořen Ročník, pro který je VM určen Vzdělávací oblast, obor, okruh, téma Anotace František Hudek červen 2013
VY_32_INOVACE_FH17_WIN Jméno autora výukového materiálu Datum (období), ve kterém byl VM vytvořen Ročník, pro který je VM určen Vzdělávací oblast, obor, okruh, téma Anotace František Hudek červen 2013
Windows. snadno a rychle
 Nová kniha známých českých odborníků podrobně seznamuje čtenáře s operačním systémem Windows 10. Čtenář se pod vedením autorů naučí spouštět programy a přepínat mezi nimi (multitasking), vytvářet virtuální
Nová kniha známých českých odborníků podrobně seznamuje čtenáře s operačním systémem Windows 10. Čtenář se pod vedením autorů naučí spouštět programy a přepínat mezi nimi (multitasking), vytvářet virtuální
ZoomText 10.1 Dodatek ke stručnému průvodci
 ZoomText 10.1 Dodatek ke stručnému průvodci Tento dodatek ke stručnému průvodci ZoomTextu popisuje nové funkce a další odlišnosti, které jsou specifické pro ZoomText 10.1. Pro základní informace k instalaci
ZoomText 10.1 Dodatek ke stručnému průvodci Tento dodatek ke stručnému průvodci ZoomTextu popisuje nové funkce a další odlišnosti, které jsou specifické pro ZoomText 10.1. Pro základní informace k instalaci
Nápověda pro ovládání automaticky čtené učebnice
 Speciální vzdělávací pomůcky k podpoře výuky slabozrakých žáků Nápověda pro ovládání automaticky čtené učebnice Požadavky na počítač Pro používání čtených pomůcek Vám postačí běžný osobní počítač, reproduktory
Speciální vzdělávací pomůcky k podpoře výuky slabozrakých žáků Nápověda pro ovládání automaticky čtené učebnice Požadavky na počítač Pro používání čtených pomůcek Vám postačí běžný osobní počítač, reproduktory
Seznamte se s ovládáním Windows 8.1
 Seznamte se s ovládáním Windows 8.1 Windows 8.1 je atraktivní, rychlý a plynulý. Úvodní obrazovka s aktivními dlaždicemi a novými aplikacemi nabízí nové možnosti ovládání pomocí dotyku, klávesnice nebo
Seznamte se s ovládáním Windows 8.1 Windows 8.1 je atraktivní, rychlý a plynulý. Úvodní obrazovka s aktivními dlaždicemi a novými aplikacemi nabízí nové možnosti ovládání pomocí dotyku, klávesnice nebo
Ukázka knihy z internetového knihkupectví www.kosmas.cz
 Ukázka knihy z internetového knihkupectví www.kosmas.cz k á z k a k n i h y z i n t e r n e t o v é h o k n i h k u p e c t v í w w w. k o s m a s. c z, U I D : K O S 1 8 0 7 1 1 U k á z k a k n i h y
Ukázka knihy z internetového knihkupectví www.kosmas.cz k á z k a k n i h y z i n t e r n e t o v é h o k n i h k u p e c t v í w w w. k o s m a s. c z, U I D : K O S 1 8 0 7 1 1 U k á z k a k n i h y
Návod k využívání interaktivních funkcí
 Návod k využívání interaktivních funkcí Vážení zákazníci, těší nás, že jste se rozhodli využívat výhody Interaktivní TV. Svoji Interaktivní TV budete ovládat přes velmi jednoduchou a intuitivní aplikaci.
Návod k využívání interaktivních funkcí Vážení zákazníci, těší nás, že jste se rozhodli využívat výhody Interaktivní TV. Svoji Interaktivní TV budete ovládat přes velmi jednoduchou a intuitivní aplikaci.
Excel 2013 podrobný průvodce
 Excel 2013 podrobný průvodce Josef Pecinovský Seznámení s programem a novinky Excelu 2013 Ovládání programu pomocí dotykové obrazovky Operativní rozbor dat pomocí nástroje Rychlá analýza Operace se sešity
Excel 2013 podrobný průvodce Josef Pecinovský Seznámení s programem a novinky Excelu 2013 Ovládání programu pomocí dotykové obrazovky Operativní rozbor dat pomocí nástroje Rychlá analýza Operace se sešity
Základní nastavení systému Windows 7
 Základní nastavení systému Windows 7 Ing. Miroslava Trusková 2012 1 Dobrý den, vítejte v lekci Systémová nastavení. Dnes si vysvětlíme, jak si přizpůsobit nastavení počítače tak, aby vyhovoval Vašim požadavkům.
Základní nastavení systému Windows 7 Ing. Miroslava Trusková 2012 1 Dobrý den, vítejte v lekci Systémová nastavení. Dnes si vysvětlíme, jak si přizpůsobit nastavení počítače tak, aby vyhovoval Vašim požadavkům.
Josef Pecinovský PowerPoint 2007
 Josef Pecinovský PowerPoint 2007 Jak na PowerPoint 2007 v rekordním čase Josef Pecinovský Vydala Grada Publishing, a.s. U Průhonu 22, Praha 7 jako svou 3054. publikaci Odpovědný redaktor Karel Samohýl
Josef Pecinovský PowerPoint 2007 Jak na PowerPoint 2007 v rekordním čase Josef Pecinovský Vydala Grada Publishing, a.s. U Průhonu 22, Praha 7 jako svou 3054. publikaci Odpovědný redaktor Karel Samohýl
Aktualizace softwaru Uživatelská příručka
 Aktualizace softwaru Uživatelská příručka Copyright 2008, 2009 Hewlett-Packard Development Company, L.P. Windows je registrovaná ochranná známka společnosti Microsoft Corporation v USA. Informace uvedené
Aktualizace softwaru Uživatelská příručka Copyright 2008, 2009 Hewlett-Packard Development Company, L.P. Windows je registrovaná ochranná známka společnosti Microsoft Corporation v USA. Informace uvedené
Instalace a nastavení PDFCreatoru
 Instalace a nastavení PDFCreatoru Program Komunikátor dokáže převést libovolnou tiskovou sestavu do formátu PDF. Aby však mohla tato funkce spolehlivě fungovat, musí být na počítači nainstalován program
Instalace a nastavení PDFCreatoru Program Komunikátor dokáže převést libovolnou tiskovou sestavu do formátu PDF. Aby však mohla tato funkce spolehlivě fungovat, musí být na počítači nainstalován program
Úvodní příručka. Získání nápovědy Kliknutím na otazník přejděte na obsah nápovědy.
 Úvodní příručka Microsoft Access 2013 vypadá jinak než ve starších verzích, proto jsme vytvořili tuto příručku, která vám pomůže se s ním rychle seznámit. Změna velikosti obrazovky nebo zavření databáze
Úvodní příručka Microsoft Access 2013 vypadá jinak než ve starších verzích, proto jsme vytvořili tuto příručku, která vám pomůže se s ním rychle seznámit. Změna velikosti obrazovky nebo zavření databáze
Zálohování v MS Windows 10
 Zálohování v MS Windows 10 Historie souborů Způsob zálohování jako v MS Windows 8.1 Nastavení Aktualizace a zabezpečení Zálohování nebo Ovládací panely Systém a zabezpečení - Historie souborů Přidat jednotku
Zálohování v MS Windows 10 Historie souborů Způsob zálohování jako v MS Windows 8.1 Nastavení Aktualizace a zabezpečení Zálohování nebo Ovládací panely Systém a zabezpečení - Historie souborů Přidat jednotku
Úvod. Program ZK EANPRINT. Základní vlastnosti programu. Co program vyžaduje. Určení programu. Jak program spustit. Uživatelská dokumentace programu
 sq Program ZK EANPRINT verze 1.20 Uživatelská dokumentace programu Úvod Základní vlastnosti programu Jednoduchost ovládání - umožňuje obsluhu i málo zkušeným uživatelům bez nutnosti většího zaškolování.
sq Program ZK EANPRINT verze 1.20 Uživatelská dokumentace programu Úvod Základní vlastnosti programu Jednoduchost ovládání - umožňuje obsluhu i málo zkušeným uživatelům bez nutnosti většího zaškolování.
Průvodce instalací modulu Offline VetShop verze 3.4
 Průvodce instalací modulu Offline VetShop verze 3.4 Úvod k instalaci Tato instalační příručka je určena uživatelům objednávkového modulu Offline VetShop verze 3.4. Obsah 1. Instalace modulu Offline VetShop...
Průvodce instalací modulu Offline VetShop verze 3.4 Úvod k instalaci Tato instalační příručka je určena uživatelům objednávkového modulu Offline VetShop verze 3.4. Obsah 1. Instalace modulu Offline VetShop...
Obsah. Úvod 9 Komu je kniha určena 11 Konvence použité v knize 11
 Úvod 9 Komu je kniha určena 11 Konvence použité v knize 11 KAPITOLA 1 Instalace a úvod do Windows Vista 13 Instalace z disku DVD 14 Volba uživatelského účtu 16 První kroky v grafickém rozhraní 18 Práce
Úvod 9 Komu je kniha určena 11 Konvence použité v knize 11 KAPITOLA 1 Instalace a úvod do Windows Vista 13 Instalace z disku DVD 14 Volba uživatelského účtu 16 První kroky v grafickém rozhraní 18 Práce
Úvodní obrazovka ve Windows 8 (schéma rozložení ovládacích prvků) Můžete hledat v aplikacích, nastaveních a souborech ve vašem zařízení.
 Seznamte se s ovládáním Windows 8 Windows 8 je atraktivní, rychlý a plynulý. Úvodní obrazovka s aktivními dlaždicemi a novými Windows 8 aplikacemi nabízí nové možnosti ovládání pomocí dotyku, klávesnice
Seznamte se s ovládáním Windows 8 Windows 8 je atraktivní, rychlý a plynulý. Úvodní obrazovka s aktivními dlaždicemi a novými Windows 8 aplikacemi nabízí nové možnosti ovládání pomocí dotyku, klávesnice
Použití Office 365 na iphonu nebo ipadu
 Použití Office 365 na iphonu nebo ipadu Úvodní příručka Kontrola e-mailů iphone nebo ipad si můžete nastavit tak, aby odesílal a přijímal poštu z vašeho účtu Office 365. Kontrola kalendáře z libovolného
Použití Office 365 na iphonu nebo ipadu Úvodní příručka Kontrola e-mailů iphone nebo ipad si můžete nastavit tak, aby odesílal a přijímal poštu z vašeho účtu Office 365. Kontrola kalendáře z libovolného
Možnosti programu. KAPITOLA 5 Možnosti
 KAPITOLA 5 Možnosti Nastavení v možnostech programu a uživatelského rozhraní určují, jak se ZoomText spouští, ukončuje a indikuje na ploše systému. Můžete si také aktivovat automatickou aktualizaci, kdy
KAPITOLA 5 Možnosti Nastavení v možnostech programu a uživatelského rozhraní určují, jak se ZoomText spouští, ukončuje a indikuje na ploše systému. Můžete si také aktivovat automatickou aktualizaci, kdy
Co je nového v GM EPC
 Co je nového v GM EPC GM Next Gen EPC má mnoho nových funkcí, umožňujících najít správný díl rychleji a snáze. Podrobné pokyny k použití každé funkce si zobrazíte zvolením Uživatelské příručky z nabídky
Co je nového v GM EPC GM Next Gen EPC má mnoho nových funkcí, umožňujících najít správný díl rychleji a snáze. Podrobné pokyny k použití každé funkce si zobrazíte zvolením Uživatelské příručky z nabídky
Práce se soubory a složkami
 Práce se soubory a složkami Co jsou soubory a složky? Soubor je něco jako vytištěný dokument, jaký můžete najít na svém psacím stole nebo v deskách. Mezi příklady souborů v počítači patří textové dokumenty,
Práce se soubory a složkami Co jsou soubory a složky? Soubor je něco jako vytištěný dokument, jaký můžete najít na svém psacím stole nebo v deskách. Mezi příklady souborů v počítači patří textové dokumenty,
VYTVOŘENÍ / EDITACE RDP SOUBORU
 VYTVOŘENÍ / EDITACE RDP SOUBORU Windows Server 2008 Windows Server 2012 ipodnik cloud ipodnik pro Vás provozuje: BIZ-ONE EU s.r.o. Jiráskova 306 252 25 Jinočany, Praha Západ Web: www.ipodnik.cz Tel.: 605
VYTVOŘENÍ / EDITACE RDP SOUBORU Windows Server 2008 Windows Server 2012 ipodnik cloud ipodnik pro Vás provozuje: BIZ-ONE EU s.r.o. Jiráskova 306 252 25 Jinočany, Praha Západ Web: www.ipodnik.cz Tel.: 605
OmniTouch 8400 Instant Communications Suite. Aplikace My Instant Communicator Desktop. Aplikace My Instant Communicator pro počítač.
 OmniTouch 8400 Instant Communications Suite Stručná uživatelská příručka R6.1 Aplikace My Instant Communicator pro počítač Aplikace My Instant Communicator pro počítač ve svém intuitivním uživatelském
OmniTouch 8400 Instant Communications Suite Stručná uživatelská příručka R6.1 Aplikace My Instant Communicator pro počítač Aplikace My Instant Communicator pro počítač ve svém intuitivním uživatelském
Budovy a místnosti. 1. Spuštění modulu Budovy a místnosti
 Budovy a místnosti Tento modul představuje jednoduchou prohlížečku pasportizace budov a místností VUT. Obsahuje detailní přehled všech budov a místností včetně fotografií, výkresů objektů, leteckých snímků
Budovy a místnosti Tento modul představuje jednoduchou prohlížečku pasportizace budov a místností VUT. Obsahuje detailní přehled všech budov a místností včetně fotografií, výkresů objektů, leteckých snímků
Instalace programu ProVIS
 Instalace programu ProVIS Tento program umožňuje instalovat program ProVIS. Umožňuje vybrat, kam se bude instalovat, a jednotlivé součásti instalace. Instalace probíhá v několika krocích. Každý krok má
Instalace programu ProVIS Tento program umožňuje instalovat program ProVIS. Umožňuje vybrat, kam se bude instalovat, a jednotlivé součásti instalace. Instalace probíhá v několika krocích. Každý krok má
MS OFFICE PUBLISHER 2010
 Škola: Autor: DUM: Vzdělávací obor: Tematický okruh: Téma: Masarykovo gymnázium Vsetín Mgr. Petr Koňařík MGV_VT_SS_1S2-D19_Z_OFF_PUB.docx Informatika MS Office MS Publisher MS OFFICE PUBLISHER 2010 ÚVOD
Škola: Autor: DUM: Vzdělávací obor: Tematický okruh: Téma: Masarykovo gymnázium Vsetín Mgr. Petr Koňařík MGV_VT_SS_1S2-D19_Z_OFF_PUB.docx Informatika MS Office MS Publisher MS OFFICE PUBLISHER 2010 ÚVOD
Polohovací zařízení a klávesnice Uživatelská příručka
 Polohovací zařízení a klávesnice Uživatelská příručka Copyright 2007 Hewlett-Packard Development Company, L.P. Microsoft a Windows jsou registrované ochranné známky společnosti Microsoft Corporation. Informace
Polohovací zařízení a klávesnice Uživatelská příručka Copyright 2007 Hewlett-Packard Development Company, L.P. Microsoft a Windows jsou registrované ochranné známky společnosti Microsoft Corporation. Informace
Interaktivní funkce Selfnet TV
 Interaktivní funkce Selfnet TV Uživatelská příručka Vážení zákazníci, těší nás, že jste se rozhodli využívat výhody interaktivní televize Selfnet TV. Svoji Selfnet TV budete ovládat přes velmi jednoduchou
Interaktivní funkce Selfnet TV Uživatelská příručka Vážení zákazníci, těší nás, že jste se rozhodli využívat výhody interaktivní televize Selfnet TV. Svoji Selfnet TV budete ovládat přes velmi jednoduchou
Průvodce aktualizací systému Windows 8.1 krok za krokem
 Průvodce aktualizací systému Windows 8.1 krok za krokem Instalace a aktualizace systému Windows 8.1 Aktualizujte prostředí BIOS, aplikace, ovladače a spusťte službu Windows Update Vyberte typ instalace
Průvodce aktualizací systému Windows 8.1 krok za krokem Instalace a aktualizace systému Windows 8.1 Aktualizujte prostředí BIOS, aplikace, ovladače a spusťte službu Windows Update Vyberte typ instalace
PALSTAT s.r.o. systémy řízení jakosti PALSTAT CAQ verze. 3.00.01.09 Kontakty 08/2010. 1 Obsah
 1 Obsah 1 Obsah... 1 2 Úvod a spouštění SW Palstat CAQ... 2 2.1.1 Návaznost na další SW moduly Palstat CAQ... 2 2.2 Přihlášení do programu... 2 2.2.1 Stanovení přístupu a práv uživatele... 2 2.2.2 Spuštění
1 Obsah 1 Obsah... 1 2 Úvod a spouštění SW Palstat CAQ... 2 2.1.1 Návaznost na další SW moduly Palstat CAQ... 2 2.2 Přihlášení do programu... 2 2.2.1 Stanovení přístupu a práv uživatele... 2 2.2.2 Spuštění
742 Jak prohlížet seznam dat pomocí formuláře. další záznamy pomocí formuláře
 Formuláře 742 Jak prohlížet seznam dat pomocí formuláře pokročilý Pokud si přejete prohlížet seznam dat po jednotlivých záznamech ve formulářovém zobrazení, pak postupujte takto: Klepněte myší kamkoliv
Formuláře 742 Jak prohlížet seznam dat pomocí formuláře pokročilý Pokud si přejete prohlížet seznam dat po jednotlivých záznamech ve formulářovém zobrazení, pak postupujte takto: Klepněte myší kamkoliv
Návod ke službě IPTV
 Návod ke službě IPTV Služba 4NET.TV vám prostřednictvím technologie IPTV zprostředkuje jedinečný zážitek ze sledování televizních pořadů ve vaší domácnosti. Díky připojení k internetu můžete využívat služby
Návod ke službě IPTV Služba 4NET.TV vám prostřednictvím technologie IPTV zprostředkuje jedinečný zážitek ze sledování televizních pořadů ve vaší domácnosti. Díky připojení k internetu můžete využívat služby
Windows RT 8.1 Update Step-by-Step Guide
 Windows RT 8.1 Update Step-by-Step Guide Aktualizace Windows RT na verzi Windows RT 8.1 Nainstalováním nejnovějších aktualizací Windows zajistěte, aby byl počítač s Windows RT v aktuálním stavu Zjištění
Windows RT 8.1 Update Step-by-Step Guide Aktualizace Windows RT na verzi Windows RT 8.1 Nainstalováním nejnovějších aktualizací Windows zajistěte, aby byl počítač s Windows RT v aktuálním stavu Zjištění
Návod ke službě IPTV
 Návod ke službě IPTV Služba Dragon TV vám prostřednictvím technologie IPTV zprostředkuje jedinečný zážitek ze sledování televizních pořadů ve vaší domácnosti. Díky připojení k internetu můžete využívat
Návod ke službě IPTV Služba Dragon TV vám prostřednictvím technologie IPTV zprostředkuje jedinečný zážitek ze sledování televizních pořadů ve vaší domácnosti. Díky připojení k internetu můžete využívat
Přepínání zobrazení Použijte zobrazení kalendáře, které nejlépe vyhovuje vašemu pracovnímu postupu. Přepínejte tak často, jak chcete.
 Kalendář Úvodní příručka Naplánování schůzky v Lyncu Setkejte se tváří v tvář a ušetřete si cestu díky online schůzce v Lyncu 2013. Přepínání zobrazení Použijte zobrazení kalendáře, které nejlépe vyhovuje
Kalendář Úvodní příručka Naplánování schůzky v Lyncu Setkejte se tváří v tvář a ušetřete si cestu díky online schůzce v Lyncu 2013. Přepínání zobrazení Použijte zobrazení kalendáře, které nejlépe vyhovuje
1. Otevřete dokument, který chcete číst. 2. Na kartě Zobrazení klikněte ve skupině Zobrazení dokumentů na položku Čtení na celé obrazovce.
 2. lekce Čtení dokumentů 1. Otevřete dokument, který chcete číst. 2. Na kartě Zobrazení klikněte ve skupině Zobrazení dokumentů na položku Čtení na celé obrazovce. 3. Přecházení mezi stránkami v dokumentu:
2. lekce Čtení dokumentů 1. Otevřete dokument, který chcete číst. 2. Na kartě Zobrazení klikněte ve skupině Zobrazení dokumentů na položku Čtení na celé obrazovce. 3. Přecházení mezi stránkami v dokumentu:
Windows XP. Operační systém Windows: Uložen na C:\Windows Důležité adresáře:
 Windows XP Operační systém Windows: Uložen na C:\Windows Důležité adresáře: Program Files nainstalované aplikace, hry apod Documents and Settings (Vista, 7 Users) Data a nastavení jednotlivých uživatelů
Windows XP Operační systém Windows: Uložen na C:\Windows Důležité adresáře: Program Files nainstalované aplikace, hry apod Documents and Settings (Vista, 7 Users) Data a nastavení jednotlivých uživatelů
PRACUJEME S TSRM. Modul Samoobsluha
 PRACUJEME S TSRM Modul Samoobsluha V této kapitole Tato kapitola obsahuje následující témata: Téma Na straně Přehled kapitoly 6-1 Užití modulu Samoobsluha 6-2 Přihlášení k systému 6-3 Hlavní nabídka TSRM
PRACUJEME S TSRM Modul Samoobsluha V této kapitole Tato kapitola obsahuje následující témata: Téma Na straně Přehled kapitoly 6-1 Užití modulu Samoobsluha 6-2 Přihlášení k systému 6-3 Hlavní nabídka TSRM
NÁVOD KE SLUŽBĚ IPTV
 NÁVOD KE SLUŽBĚ IPTV Obsah: 1. Úvod... 3 2. Pojmy... 3 3. Registrace zařízení... 4 3.1. Generování párovacího kódu pro Set-Top box... 4 3.2. Autorizace webového prohlížeče... 6 3.3. Instalace a autorizace
NÁVOD KE SLUŽBĚ IPTV Obsah: 1. Úvod... 3 2. Pojmy... 3 3. Registrace zařízení... 4 3.1. Generování párovacího kódu pro Set-Top box... 4 3.2. Autorizace webového prohlížeče... 6 3.3. Instalace a autorizace
