NEKAJ MALEGA O GIMPU
|
|
|
- Marcela Němcová
- před 7 lety
- Počet zobrazení:
Transkript
1 NEKAJ MALEGA O GIMPU
2 21. maj 2007 Splošni nasveti Nameščanje programa 2 Izrezovanje večanje, manjšanje in rotacija slike 14 Korekcija barv 24 Ostrina slike 28 Spreminjanje barvne fotografije v črno belo 53 Popravljanje rdečih oči 57 Tekst 72 Vadnice Kontrastna maska 30 Delna osvetlitev 34 Poudarjanje elementov fotografije z barvo 43 Spreminjanje barve s pomočjo barvnih kanalov HSV 48 Ustvarjanje fotografije s sepia barvnim tonom 54 Označevanje zemljevida 63 Risanje s programom Gimp 70 II
3 21. maj 2007 Kazalo vsebine 1.UVOD UVOD NAMEŠČANJE PROGRAMA... PROGRAMA Linux Linux Windows Windows OS X PROGRAM GIMP... GIMP Glavno okno... 4 okno Okno obdelovane slike... 6 slike Okno plasti... plasti Miška Miška BLIŽNJICE... 4.BLIŽNJICE Bližnjice v glavnem oknu programa Gimp Bližnjice v oknu slike, ki jo obdelujemo... obdelujemo PRIPRAVA PROGRAMA GIMP GIMP Dodajanje različnih zavihkov glavnemu oknu Gimpa Gimpa IZREZOVANJE, VEČANJE, MANJŠANJE IN ZASUK SLIKE SLIKE Obrezovanje in spreminjanje velikosti slike... slike Večanje in manjšanje slike (ločljivost, resolucija)... resolucija) Zasuk in zrcaljenje slike... slike TRANSFORMACIJSKA ORODJA... ORODJA Možnosti orodja... orodja Rotacija plasti ali izbora... izbora Spreminjanje perspektive plasti oziroma izbora... izbora BARVNI PROSTOR... PROSTOR RGB barvni prostor prostor HSV barvni prostor... prostor LAB barvni prostor... prostor CMYK barvni prostor... prostor SLIKA V RAZLIČNIH BARVNIH NAČINIH... NAČINIH Slika v HSV barvnem načinu načinu Slika v RGB barvnem načinu... načinu Slika v LAB barvnemu načinu načinu KOREKCIJA BARV... BARV Samodejna orodja... orodja Ročna interaktivna orodja... orodja III
4 21. maj OSTRINA SLIKE... SLIKE Ostritev slike... slike Zabrisanje slike... slike Zmanjšanje zrnjavosti slike... slike KONTRASTNA MASKA MASKA Ustvarimo dvojnik plasti plasti Zmanjšanje nasičenosti in invertiranje barve barve Spreminjanje vrste plasti plasti Gaussovo zabrisanje za jasnejšo sliko... sliko Shranjevanje Shranjevanje DELNA OSVETLITEV... OSVETLITEV Pregled kaj lahko osvetlimo osvetlimo Ustvarimo dvojnik plasti plasti Plast osvetlimo... osvetlimo Ustvarjanje maske... maske Osvetljeno plast naredimo delno prosojno prosojno Kaj se je dogajalo dogajalo ORODJA ZA IZBIRANJE... IZBIRANJE Kratek opis različnih orodij za izbiro... izbiro Možnosti orodij za izbiranje... izbiranje SPREMINJANJE BARVE S POMOČJO BARVNIH KANALOV HSV... HSV Razstavljanje Razstavljanje Izbira področja... področja Obarvanje izbire izbire Sestavljanje slike slike Dodatno Dodatno POUDARJANJE ELEMENTOV FOTOGRAFIJE Z BARVO... BARVO Ustvarjanje dvojnika plasti... plasti Zmanjšanje nasičenosti (razbarvanje) (razbarvanje) Črno beli plasti dodamo masko... masko Oblikujemo masko (čopič, svinčnik in prostoročno izbiranje področja)... področja) Še nekaj slik urejenih na tak ali podoben način... način SPREMINJANJE BARVNE FOTOGRAFIJE V ČRNO BELO... BELO Zmanjšanje nasičenosti... nasičenosti Spreminjanje načina slike v sivinski način... način Mešalnik barvnih kanalov kanalov USTVARJANJE FOTOGRAFIJE S SEPIA BARVNIM TONOM... TONOM Plast ozadje spremenimo v črno belo... belo Ustvarimo novo plast... plast Kopiramo plast ozadje v masko plasti sepia... sepia POPRAVLJANJE RDEČIH OČI... OČI Način I modre oči... oči IV
5 21. maj Način II... II Način III... III POTI POTI Ustvarjanje poti... poti Spreminjanje poti v izbiro izbiro Urejanje poti... poti Izbiranje poteze za pot OZNAČEVANJE ZEMLJEVIDA... ZEMLJEVIDA Zmanjšanje nasičenosti barv... barv Označimo pot pot 21.3.Vrišemo pot na zemljevid... zemljevid Dodajanje teksta teksta RISANJE S PROGRAMOM GIMP GIMP Ustvarimo novo sliko poljubnih dimenzij... dimenzij Dodamo novo plast... plast Izberemo velikost in obliko krogle... krogle Izbiro pobarvamo pobarvamo 22.5.Za konec bomo dodali naši krogli še senco... senco Dodatno Dodatno TEKST TEKST Besedilu dodamo senco Besedilu iz prejšnjega poglavja dodamo 3D efekt zemljevida (bump)... (bump) Kristalno besedilo... besedilo ZA KONEC... KONEC V
6
7 1. UVOD Gimp je bil mišljen kot zastonj nadomestilo Adobe Photoshop-a, ki dominira v urejanju rastrske oziroma bitne grafike za namene grafične industrije in tiska. Rastrska/bitna grafika je način shranjevanja slik z množico slikovnih pik. Gimp je bila prva celovita odprtokodna aplikacija in dokaz, da se da izdelati prosto dostopen program namenjen končnem uporabniku. Projekti pred njim so bila le orodja namenjena programerjem oziroma razvijalcem. Tak način razmišljanja je pripravil teren za prihod drugih več ali manj znanih projektov, ki so sledili (KDE, GNOME, Mozilla Firefox,OpenOffice, Inkscape, Nvu, Audacity in še veliko drugih). Program GIMP v izvirniku pomeni General Image Manipulation Program. (splošni program namenjen urejanju slik) Program sta začela razvijati Spencer Kimball in Peter Mattis kot študenta kalifornijske univerze Berkley v ZDA. Trenutno ga vzdržuje skupina prostovoljcev in je zaščiten s splošnim dovoljenjem GNU, od koder izvira tudi novo ime: GNU Image Manipulation Program. (GNU program namenjen urejanju slik) Gimp uporablja za izgradnjo grafičnega vmesnika orodje GTK+, ki je nadomestilo orodje MOTIF, katero je v lasti The Open Group. Gimp in GTK+ sta bila sprva podprta le v X Okenskem okolju v Unix-u podobnih sistemih. Sedaj delujeta tudi v Microsoft Windows, OS/2, SkyOS in MacOSX sistemih. Maskoto programa je ustvaril Tuomas Kuosmanen, poimenovali so jo Wilber. Dodatke maskoti so dodali še Simon Budig, Raphaël Quinet in še precej drugih. Wilber na različne načine Program je prosto dostopen na strani 1
8 2. NAMEŠČANJE PROGRAMA 2.1. Linux Program Gimp se v večini Linux distribucijah namesti že s privzetimi namestitvami, vendar privzeto ni nameščen slovenski jezik, zato moramo to storiti sami. Vsebino datoteke slo.zip, ki se nahaja na razširimo v določeno mapo. Ker so to različne mape v različnih distribucijah so naštete ločeno. Naj še omenim, da moramo imeti za to administratorske pravice. Ubuntu (Breezy) /usr/share/locale-langpack/sl/lc_messages Suse /opt/gnome/share/locale/sl/lc_messages Fedora core (5) /usr/share/locale/si/lc_messages 2.2. Windows Finski programer Tor Lillqvist (tml) je pričel s projektom razvoja Gimp-a in orodja GTK+ za okolje Windows že leta Za zelo enostavno namestitev je poskrbel Jernej Simončič z namestitvenimi paketi. Namestimo ga v dveh korakih: Najprej moramo namesti orodje GTK+, nato pa program Gimp. Po želji lahko dodamo tudi pomoč, dodatek za animacije,... Za različne Windows operacijske sisteme potrebujemo različne GTK + namestitvene datoteke Windows 9x in NT4 Uporabniki starejših operacijskih sistemov med katere spadajo Windows 98, ME in NT4 namestijo programski paket gtk+-2.6x Windows 2000 in XP Uporabniki z novejšimi Microsoft-ovimi operacijskimi sistemi, namestijo gtk+-2.8.x programski paket. Od tu naprej je namestitev za vse windows sisteme enaka. Namestimo program gimp, dodatek za pomoč (gimp-help), ter dodatek za animacijo (gimp-gap) lahko dodamo kasneje. Za uporabo slovenskega jezika moramo kopirati vsebino stisnjene datoteke sl.zip, ki jo dobimo na spletnem naslovu v mapo /lib/locale, ki se nahaja kamor smo namestili program Gimp (privzeto je to na c:\program Files/GIMP-2.0/lib/locale1). Med namestitvijo lahko mirno uporabimo ponujene možnosti, tudi licenca je bolj informativne narave, sej je ni treba sprejet ali se kako drugače strinjati z njo.. 1 včasih je to Program Files/GIMP-2.2/lib/locale (taki sta poti, če program namestimo, tja kot nam ga ponudi namestitveni skript). 2
9 2.3. OS X 10.4 Za OS X je mogočih več različnih namestitev, tu je razložena priprava programa z dmg datoteko. To dobimo na naslovu Pred tem pa moramo imeti nameščeno Apple-ovo X11 aplikacijo, ki poskrbi za implementacijo programov, ki delujejo na X11 okenskih strežnih. Med slednje spada Gimp, ter npr. OpenOffice, Inkscape,... Program X11 lahko najdemo v dodatnem paketu na namestitvenem mediju operacijskega sistema OSX. Z dvoklikom na dmg datoteko se ta razširi in priklopi v sistem kot navidezni disk. Tako dobimo priklopljeno napravo za namestitev programa Gimp. Ta vsebuje štiri datoteke: Gimp.app, Turn On X11 Focus Follows Mouse.app, LICENSE.txt in README.txt. dvokliknemo na dmg datoteko Dmg datoteka se razširi Gimp.app je program. Namestimo ga tako, da z miško povlečemo ikono, ter jo spustimo v mapo kamor dmg datoteka se razširi in priklopi kot navidezen disk (Gimp) in vsebuje štiri datoteke. želimo program namestiti. Turn On X11 Focus Follows Mouse.app je skripta, ki jo uporabimo za spreminjanja načina dela z okni programov ki so zagnani preko X11 okenskega strežnika. Okno aktiviramo s prehodom miškinega kazalca. Po zagonu skripte ugasnemo in ponovno zaženemo X11 strežnik. Tako nam ni potrebno več z miško klikniti na okno, ter nato na gumb, ampak le izberemo gumb na določenem oknu. Za izklop takega načina dela odpremo terminal in vtipkamo defaults write com.apple.x11 wm_ffm false (brez narekovajev). LICENSE.txt vsebuje pravila, licenco pod katero je izdan program. Datoteka README.txt pa vsebuje navodila o namestitvi, ter še nekaj drugih pomembnih informacij Slovenjenje programa Gimp v operacijskem sistemu OSX Z desnim miškinim gumbom kliknemo na ikono programa Gimp, v meniju ki se nam odpre izberemo Show Package Contents. V novem oknu se nam prikaže mapa Contents, to odpremo z dvoklikom, nato Resources, pa Share, Locale, sl in LC_MESSAGES (/Contents/Resources/Share/Locale/sl/LC_MESSAGES). V LC_MESSAGES skopiramo vsebino stisnjene datoteke slo.zip, ki vsebuje različne datoteke s končnico mo. Datoteko slo.zip dobimo na spletnem naslovu Slika Z desnim miškinim gumbom kliknemo na ikono programa Gimp, ter izberemo Show Package Contense. 3
10 3. PROGRAM GIMP Program Gimp je sestavljen iz več oken. Posvetil se bom opisu glavnega okna programa, okna za obdelavo slike in okna plasti. V tem delu so zgolj našteti in prikazani tako gumbi kot okna, ter različni meniji. Uporaba bo opisana kasneje v praktičnih primerih Glavno okno Glavno okno programa je sestavljeno iz menijev, orodjarne, doka za vstavljanje dialogov in dialoga za izbor barve ospredja in ozadja, aktivnega preliva in vzorca. Vsebino orodjarne določimo v meniju Datoteka / Dialogi / Orodja s klikom na oko v dialogu, ki se nam je odprl Meniji glavnega okna so meni Datoteka, Xtns in Pomoč. Meni datoteka vsebuje ukaze za odpiranje in ustvarjanje datotek. Prav tako lahko poiščemo tu nedavno odprte datoteke, si v nastavitvah prilagodimo uporabniški vmesnik, ter določimo privzete nastavitve programa. Tu lahko zahtevamo sliko iz digitalnih bralnikov (scanerjev), zajemamo sliko zaslona, ter si dodamo nova okna oziroma dialoge. Meni Xtns vsebuje vmesnike za iskanje modulov, vstavkov, procedur, skripte. Meni pomoč vsebuje pomoč, ter izbirno pomoč, v kolikor jo imamo nameščeno. Tu se nahajajo nasveti dneva, vizitka programa, ter nekaj internetnih povezav do uporabnih strani. 4
11 Dialog za izbiro barve ospredja in ozadja, aktivnega vzorca in prehoda Barva ospredja določa s kakšno barvo bomo pisali z orodji kot so svinčnik, čopič,... Barva ozadja določa barvo v katero bo prehajala pri barvnem prelivu. Barvo ospredja in ozadja določimo iz okna spodaj Desno od tega okna je okno za izbiro aktivnega vzorca, prehoda in čopiča (ščetke). Ob kliku na opisane vrednosti se nam odpre dialog, kjer lahko le te zamenjamo Dok za vstavljanje dialogov Čisto spodaj je dok za vstavljanje dodatnih dialogov, na ta dok lahko dodamo kateri koli dialog, ki se nahaja v meniju Datoteka / Dialogi. V trenutku, ko je dialog dodan se pod njim ustvari nov dok, na katerega lahko dodajamo razne dialoge. V kolikor dodamo dialog na če obstoječ dialog se ustvari tu nov zavihek. V kolikor z levim miškinim gumbkom primemo za področje, ki je na sliki levo označeno z rdečo barvo lahko ta dialog nesemo na dok, ali pa na obstoječi dialog v glavnem oknu. Tako si lahko popolnoma priredimo vmesnik glede na naše potrebe, ter orodja ki jih največkrat uporabljamo. Dialog Kanali z levim miškinim V trenutku, ko dialog Kanali gumbom primemo nekje za odklopimo se nem prikaže predel, ki je tu obarvan z rdečo ikona kanalov Dialog vlečemo in spustimo kot je to prikazano na sliki 5 Tako smo dodali zavihek Kanali, k glavnem oknu programa Gimp
12 3.2. Okno obdelovane slike Vsaka slika, ki je odprta je odprta v svojem oknu. V kolikor želimo zapreti sliko moramo zapreti sliko in ne glavnega okna programa, ker s tem izgubimo še ostale odprte slike. Podobno, kot pri glavnem oknu lahko tudi okno slike močno priredimo in sicer v meniju Pogled, kjer lahko vključimo, ter izključimo razne pripomočke kot so ravnila, vodilne črte,... Do vseh ukazov, ki so v menijih lahko dostopamo tudi tudi z desnim miškinim gumbom. Do orodij lahko dostopamo preko menija orodja, sam pa najbolj priporočam uporabo bližnjic, katere so opisane v 4. poglavju. V kolikor želimo do glavnega okna lahko to storimo z kombinacijo gumbov Alt + Tab, kjer alt držimo in pritiskamo tab dokler ne pridemo do glavnega okna programa. Celozaslonski način lahko vključimo z ukazom iz menija Pogled/Celozaslonski prikaz (F11). Vendar bomo morali v tem primeru vključiti2 prikaz izbora Pogled/Pokaži izbor (Ctrl+T). Za izhod i celozaslonskega načina zadostuje pritisk gumba Esc, ali pa F1 Hitra maska je maska izbire. Z barvanjem določimo kaj bomo izbrali, kjer z belo barvo dodajamo k izboru, in z črno odstranjujemo iz izbora. Masko vključimo z gumbom prikazanim na zgornji sliki ali v meniju. Tam kjer ni nič izbrano je maska prosojno rdeče barve, in kjer je izbira 100% je območje normalnih barv. Masko lahko obdelujemo z vsemi orodji, tudi z filtri. Po obdelavi masko izklopimo in ostane nam naša urejena izbira. 2 V kolikor tudi sicer uporabljamo prikaz izbora. 6
13 3.3. Okno plasti Za lažje razumevanje plasti bomo opisali obnašanje normalnih neprosojnih plasti. Vsaka slika je lahko sestavljena iz več plasti. Med katerimi velja načelo, da v kolikor zgornja plast prekrije spodnjo vidimo samo zgornjo, razen če ne določimo drugače s Prekrivnostjo ali pa z masko. Za masko velja, kjer je maska črna tam je plast prosojna, kjer je bela pa ni. Slednja določa, kje bo plast prosojna in kje ne. Prekrivnost določa prosojnost cele plasti. Za manipuliranje z plastmi imamo v gimpu dialog Plasti (Ctrl + L). Dialog (okno) plasti je sestavljeno iz delov, ki so predstavljeni na sliki spodaj. Način plasti Prosojnost plasti Obdrži prosojnost (prosojnih delov) Ustvari novo plast Izbriši plast Premakni plast gor, oziroma navzdol (page up, Page down) Zasidraj plast (Ctrl + H) Ustvari dvojnik plasi Način (vrsta) plasti: Tu določimo kakšne vrste plast imamo. Se pravi na kakšen način naj ta plast prekriva spodnjo plast. Obdrži prosojnost: V kolikor plast obdelujemo in ima to možnost obkljukano, potem prosojnih delov ne moremo spremeniti (ostale lahko). Prosojnost plasti: Z tem drsnikom določimo, koliko naj bo plast vidna (koliko naj vpliva na skupni izgled slike). Ustvari novo plast: S pritiskom na ta gumb ustvarimo novo plast Premakni plast gor/dol: S tem gumbom premaknemo plast navzgor oziroma navzdol. To lahko sicer naredimo tudi z miško (zagrabimo plast in jo vlečemo čez zgornjo oziroma spodnjo). Plast Ozadje ne moremo premakniti navzgor. V ta namen ji dodamo alfa kanal (desni miškin gumbek na plast Ozadje, ter izberemo Dodaj Alfa kanal.) Ustvari dvojnik plasti: S pritiskom na ta gumb izbrani plasti ustvarimo dvojnik, ki se postavi nad plast. Zasidraj plast: Med lepljenjem se ustvari pomožna plast imenovana lebdeči izbor, s tem gumbom potrdimo in s tem prilepimo izbor na obdelovano plast. Če namesto tega pritisnemo gumb ustvari novo plast, ustvarimo plast s prosojnim ozadjem na katero je prilepljen lebdeči izbor. Izbriši plast: S tem gumbom izbrišemo izbrano plast. Toliko o raznih gumbih in drsnikih, sedaj bi si lahko ogledali kaj in kako s samim oknom, kako s plastmi in maskami. 7
14 Če bi izločili plast zamegljeno ven iz okna, bi komponente, ki jo predstavljajo opisal kot: prikaz plasti (določimo ali bo plast prikazana ali ne) sama plast maska plasti ime plasti Plast zamegljeno Ime plasti Prikaz plasti Maska plasti zamegljeno V kolikor imamo opravka s plastmi pazimo katero komponento imamo označeno, ker ta je tudi tista, ki jo obdelujemo. Označena plast je obkrožena z belim okvirčkom, kot je prikazano na Sliki 1, enako velja tudi za masko Slika 2, le da je tu označena maska. Slika 3 opisuje izgled, če imamo prikazano masko (zelen okvirček). Pri sliki 4 pa imamo izklopljeno masko (rdeč okvirček) in označeno plast Zamegljeno (bel okvirček). Se pravi maska je, vendar ne vpliva na izgled slike, ker je izklopljena. Slika 1. Označena je gornja plast Slika 2.Označena je maska plasti zamegljeno Do ukazov za prikaz, onemogočitev, dodajanje in urejanje maske pridemo iz menija, ki ga Slika 3. Označen ain prikazana je maska zgornje plasti. Slika 4. Označena je zgornja plast, maska je izklopljena prikličemo s klikom desnega miškinega gumba na željeno plast. Oziroma z miško in kombinacijami gumbov ctrl, alt, shift. 8
15 3.4. Miška V oknu slike Z miško na področju slike z levim gumbom obdelujemo sliko, z orodjem ki smo ga predhodno izbrali. Medtem ko klik z desnim miškinim gumbom imenujem kar desni klik. Pod desnim klikom na sliko, bomo v Gimpu-u našli vsebino menijev, ki so na oknu slike. ime slike, št. plasti in njene dimenzije Slika 5. Vrstica menijev V povezavi z ostalimi gumbi lahko z miško na področju slike uporabimo tudi spodaj opisane bližnjice. Ctrl + miškin kolešček premakni se levo/desno (pogled v oknu) Slika 6. Desni klik Shift + miškin kolešček Približaj/oddalji (pogled v oknu) miškin kolešček premakni se gor /dol (pogled v oknu) miškin kolešček pritisnemo noter ter se premikamo po sliki (kot da bi jo prijeli za ročaj in jo premikali) V oknu plasti V oknu plasti lahko z miško in kombinacijo gumbov nadomestimo zamudo izbiranje iz menija desnega klika na plast alt + klik na masko masko plasti Slika 7. Delna vsebina desnega klika na plast <=> desni klik na masko in izberemo pokaži klik na masko <=> desni klik na masko in izberemo uredi masko plasti ctrl + klik na masko <=> desni klik na masko in izberemo onemogoči masko plasti 9
16 4. BLIŽNJICE Za hitrejšo uporabo in s tem večjo produktivnost s programom Gimp priporočam uporabo bližnjic, katere si lahko nastavimo po želji. Tukaj so naštete tiste, ki so že nastavljene v programu. Naštete so ločeno glede na to, v katerem oknu jih uporabljamo. Ločeno so naštete tudi bližnjice orodij, tako zaradi količine, kot zaradi uporabnosti Bližnjice v glavnem oknu programa Gimp Tabela 4 1: 1: Bližnjice ukazov, ki se nahajajo v menijih glavnega okna Datoteka / Nova Ctrl + N Datoteka / Odpri Ctrl + O Datoteka / Izhod Ctrl + Q Pomoč / Pomoč F1 Pomoč / Zaslonski Namig Shift + F1 Odpre se okno plasti Ctrl + L Okno čopiči Ctrl + Shift + B Okno vzorec Ctrl + Shift + P Okno preliv Ctrl + G Okno palete Ctrl + P Odpri nedavno sliko Ctrl + x, kjer je x vrednost od 1 do 9 in pomeni vrstni red slik ki smo jih imeli odprte 4.2. Bližnjice v oknu slike, ki jo obdelujemo Bližnjice, ki se nahajajo v oknu slike so razdeljene glede na meni, kjer se nahajajo. Tabela 4 2: 2: Bližnjice ukazov, ki se nahajajo v meniju Datoteka Datoteka / Nova Ctrl + N Datoteka / Odpri Ctrl + O Datoteka / Odpri kot plast Ctrl + Alt + O Datoteka / Shrani Ctrl + S Datoteka / Shrani kot Ctrl + Shift + S Datoteka / Zapri (trenutno sliko) Ctrl + W Datoteka / Izhod (zapri program) Ctrl + Q 10
17 Tabela 4 3: 3: Bližnjice ukazov, ki se nahajajo v meniju Uredi Urejanje / Razveljavi (korak nazaj) Ctrl + Z Urejanje / Uveljavi (korak naprej) Ctrl + Y Urejanje / Izreži (Cut) Ctrl + X Urejanje / Kopiraj Ctrl + C Urejanje / Prilepi Ctrl + V Urejanje / Počisti (Clear) Ctrl + K Urejanje / Zapolni z barvo ospredja Ctrl +, (vejica) Urejanje / Zapolni z barvo ozadja Ctrl +. (pika) Urejanje / Zapolni z vzorcem Ctrl + ; (podpičje) Tabela 4 4: 4: Bližnjice ukazov, ki se nahajajo v meniju Izbira Izbira / Izberi vse Izbira / Brez Izbira / Invertiraj Izbira / Lebdeč Ctrl + A Ctrl + Shift + A Ctrl + I Ctrl + Shift + L Izbira / Po barvi Shift + O Izbira / Po poti Shift + V Izbira / Preklopi v hitro maskiranje Shift + Q Tabela 4 5: 5: Bližnjice ukazov, ki se nahajajo v meniju Pogled Pogled / Približaj + Pogled / Oddalji - Pogled / Prilagodi sliko oknu Ctrl + Shift + E Pogled / Prilagoditev okna Ctrl + E Pogled / Celozaslonski prikaz F11 Pogled / Okno s podatki Ctrl + Shift + I Pogled / Navigacijsko okno Ctrl + Shift + N Pogled / Prikaži izbor (Skrij Pogledizbor) / Pokaži vodilne črte Ctrl + T (skrij vodilne črte) Pogled / Prikaži ravnila (skrij ravnila) Ctrl + Shift + T Ctrl + Shift + R 11
18 Tabela 4 6: 6: Bližnjice ukazov, ki se nahajajo v meniju Slika Slika / Podvoji Ctrl + D Slika / Združi vidne plasti Ctrl + M Tabela 4 7: 7: Bližnjice ukazov, ki se nahajajo v meniju Plast Plast / Zasidraj plast Ctrl + H Plast / Izberi prejšnjo plast Page Up Plast / Izberi naslednjo plast Page Down Plast / Izberi vrhnjo plast Home Plast / Izberi spodnjo plast End Plast / Poljubni zasuk Shift + R Plast / Odmik Ctrl + Shift + O Bližnjice ukazov, ki se nahajajo v menijih orodja Slika 9. Splošni ukazi Slika 8. Orodja za izbiranje Slika 10. Transformacijska orodja Slika 11. Risarska orodja 12
19 5. PRIPRAVA PROGRAMA GIMP 5.1. Dodajanje različnih zavihkov glavnemu oknu Gimpa Program Gimp si bomo najprej malce priredili, da nam bo delo z njim lažje in enostavneje. Zapremo3 okno s plastmi, barvnimi kanali, potmi in razveljavi. Slika 12 Okno Plasti, Kanali, Poti in Razveljavi zapremo Nato bomo našemu glavnemu oknu (orodjarni) dodali zavihek Plasti, kot nam to prikazujeta spodnji sliki. Z levim klikom na obkroženo puščico (Slika 13) se nam odpre prikazan meni. Izberemo Dodaj zavihek in odpre se nam meni prikazan na desni. Tu izberemo Plasti. Slika 13. Izberemo Dodaj zavihek S tem ko smo dodali zavihek Plasti glavnemu oknu gimp-a, ga lahko vedno prikličemo s kombinacijo tipk CTRL + L (katera nam sicer prikliče okno plasti). Zavihke lahko poljubno dodamo tudi kasneje. Slika 14. Dialoge prikazane v tem meniju lahko dodamo kot zavihek 3 Okno lahko vedno dodamo in sicer v glavnem oknu v meniju Datoteka --> Dialogi --> Ustvari novo okno za zavihke -->Plasti, kanali in poti 13
20 6. IZREZOVANJE, VEČANJE, MANJŠANJE IN ZASUK SLIKE 6.1. Obrezovanje in spreminjanje velikosti slike Za izrezovanje iz slike uporabimo orodje Obreži sliko, ki se nahaja v meniju Slika. Prikaže se nam spodnje okno in v primeru če smo zadovoljni z izbiro lahko tu potrdimo z Obreži, oziroma s klikom na izbrano polje. Sicer lahko izbiro popravljamo tako v oknu kot tudi z miško na sliki. Priporočam, da najprej izberemo z orodji za izbiro (npr. pravokotna izbira) kaj želimo imeti na sliki, ter nato v meniju Slika izberemo ukaz Obreži sliko Večanje in manjšanje slike (ločljivost, resolucija) Za večanje oziroma manjšanje ločljivosti, bi v meniju Slika izbral ukaz Skaliraj sliko. Prikazalo se nam je spodnje okno, kjer lahko določimo velikost slike, njeno resolucijo, ter način, ki ga bomo uporabili za spreminjanje teh lastnosti. zaklenemo razmerje med višino in širino slike izberemo enoto v kateri določimo velikost zaklenemo razmerje med ločljivostjo v vertikalni in horizontalni smeri izberemo enoto v kateri določimo ločljivost Način, ki ga bomo uporabili za spreminjanje velikosti oziroma resolucije slike V vnosnih poljih Širina in Višina4. vnesemo želeno vrednost5. 4 v kolikor imamo zaklenjeno razmerje med višino in širino vnesemo le eno dimenzijo in druga se sorazmerno poveča 5 Vrednost določajo tako količina kot tudi enota 14
21 Ločljivost pomeni koliko pik naj bo prikazanih na določeni dolžinski enoti, podobno kot pri velikosti moramo tudi tu paziti na zaklenjeno razmerje, ter enoto ki smo jo določili. V izbiri Interpolacija izbiramo kakšen način bomo uporabili za spremembe. Kubična je najboljša, ter s tem tudi najpočasnejša. Ker pa sam proces razen v primeru zelo velikih slik ni dolgotrajen, ga lahko povsem brez skrbi izberemo. Spremembo potrdimo z gumbom Skaliraj Zasuk in zrcaljenje slike Za zasuk slike uporabimo ukaz do katerega pridemo v oknu slike. V meniju Slika izberemo Transformiraj in nato izberemo za koliko bomo zasukali obdelovano sliko. V kolikor želimo postaviti stvari na glavo, najdemo tu tudi ukaz za navpično zrcaljenje, ter soroden za vodoravno zrcaljenje. 15
22 7. TRANSFORMACIJSKA ORODJA Med transformacijska orodja spadajo orodje za premikanje, orodje za obrezovanje in spreminjanje velikosti, zasuk, skaliranje, strig, perspektiva in zrcaljenje Možnosti orodja V kolikor ste le bralec, ki si želi malce spoznati program in popraviti nekatere anomalije na sliki, vam poglavja 7.1. in podpoglavij ni potrebo prebirati in lahko mirno preskočite na poglavje št Na pomembnejše nastavitve orodja boste opozorjeni pri opisu posameznih orodij, oziroma v vadnicah. Do možnosti orodja pridete tako da orodje izberete (orodje postane aktivno), v glavnem oknu programa Gimp, na doku za vstavljanje dialogov je že privzeto dialog možnosti orodja. V tem delu bodo opisane nekatere možnosti, ki so skupne več orodjem, možnosti ki so posameznim orodjem edinstvene bodo opisane v poglavju kjer bodo ta orodja tudi predstavljena Učinek Pri vseh orodjih razen pri orodju za obrezovanje in spreminjanje velikosti izberemo učinek, se pravi kaj bomo spreminjali, ali je to plast, izbira ali pot. Privzeta vrednost je tukaj plast, s tem pri normalno odprti sliki spreminjamo kar celo sliko in se nam ni treba spuščati v podrobnosti, katero so sicer nujne za napredno obdelavo rastrskih grafik Smer transformacije To možnost lahko nastavljamo pri orodjih zasuk, skaliranje, strig in perspektiva Interpolacija Interpolacijo določamo le orodjem opisanim že v smeri transformacije, pomeni način določanja vrednosti barvnih pik področja, ki ga spreminjamo. V Gimpu poznamo tri načine, prvi je brez interpolacije ta je najhitrejši in tudi najslabši po kvaliteti. Drugi je linearni in zadnji in najboljši, ter časovno najpotratnejši je kubični način, katerega tudi priporočam, saj le v redkih primerih vzame preveč časa. Brez interpolacije barva vsake pike je določena (prekopirana) od najbližje sosednje pike originalne slike. Linearna interpolacija barva vsake pike je kot delna srednja vrednost štirih najbližjih pik originalne slike. Kubična interpolacija tu barvo pike določa osem najbližjih pik na originalni sliki. Privzet način za orodja določimo v glavnem oknu, v meniju Datoteka / Nastavitve, v odprtem oknu izberemo Možnosti orodja in tu izberemo Privzeti interpolacijo skaliranja Nadvzorčenje Nadvzorčenje je naprednejša tehnika glajenja robov, ki preprečuje stopničasto sliko. Vzorce barve pobira iz več koncev pike, ter tako določi srednjo vrednost barve. S tem namenom spremeni sliko v precej večjo ločljivost, ter nato v želeno velikost in obliko pri čemer si pomaga z dodatnimi pikami, ki jih je pridobil z večanjem resolucije. 16
23 7.2. Rotacija plasti ali izbora Pri optičnem čitanju slik, včasih postavimo sliko malce postrani. Za popravljanje teh napak uporabimo orodje Zasuk, ki ga poiščemo v meniju Orodja, Transformacijska orodja. S tem orodjem lahko zasukamo izbrano plast. Z izbiro orodja se odpre dialog orodja, kjer določamo kot zasuka, ter kje bo središče zasukanega predmeta. Vse to lahko določamo tudi interaktivno z miško, količine sprememb pa se izpisujejo v dialogu. Slika Orodje Zasuk poiščemo v meniju Orodja, Transformacijska orodja Za orientacijo lahko uporabimo vodilne črte, ki jih ustvarimo tako da z levim miškinim gumbom povlečemo iz zgornjega ravnila za vodoravne vodilne črte in iz levega ravnila za navpične vodilne črte. VODILNE ČRTE Izgledajo kot modre črtkane črte in niso natisljive. Vodilne črte lahko premikamo (pomagamo si z gumbom Shift). Med premikanjem vodilne črte spremenijo barvo v rdeče, prav tako se spremeni miškin kazalec v roko. V našem primeru služijo vodilne črte kot informacija o tem, koliko je potrebno zasukati določeno sliko da bo pravilno postavljena. V kolikor imamo v meniju Pogled vključeno vidnost in magnetnost vodilnih črt, kot je to prikazano na sliki si lahko z vodilnimi črtami pomagamo pri premikanju plasti, izbiranju objekta,... Za odstranjevanje moramo vodilno črto premakniti iz slike, razen pri odstranjevanju vseh na hkrati, ko v meniju Slika, podmeniju Vodilna črta izberemo Odstrani vse vodilne črte. Slika Vključena vidnost in magnetnost vodilnih črt 17
24 7.3. Spreminjanje perspektive plasti oziroma izbora Pri fotografiranju visokih objektov, se pojavi kot posledico perspektive popačenje geometrije objektov. Ta efekt se velikokrat pojavi pri fotografiranju arhitekturnih znamenitosti, zlasti ko držimo fotoaparat pokončno. Sledne lahko delno omilimo tako da držimo fotoaparat rahlo nagnjen naprej. Za popravljanje geometrije pa lahko uporabimo orodje V takih primerih bomo uporabili orodje za spreminjanje perspektive plasti oziroma izbora, ki ga bomo našli v meniju Orodja, podmeniju Transformacijska orodja, kjer izberemo Perspektiva. Slika V meniju Orodja, podmeniju Transformacijska orodja izberemo Perspektiva 18
25 8. BARVNI PROSTOR Za boljše razumevanje kaj se dogaja pri raznih orodjih za korekcijo barv, ter za lažjo uporabo le teh bom malce opisal nekatere barvne prostore, ter njihove komponente. Večina ljudi je že slišala, da se da vsako barvo sestaviti s treh osnovnih (z rdeče, modre in rumene). Te barve potem definirajo ta barvni prostor. V kolikor bi vnesli količino rdeče barve na X os, količino modre na Y os in količino rumene na Z os bi dobili tri dimenzionalni prostor, kjer vsaka barva predstavlja natančno eno točko. Tako bi lahko predstavili barvo z komponentami točke v tem prostoru npr. (Rd, M, Ru). Če namesto rdeče, modre in rumene barve uporabimo rdečo, zeleno in modro, dobimo RGB barvni prostor. Vsi prostori niso sestavljeni s treh komponent, nekateri so iz štirih ali celo več. Opisal bom le nekaj osnovnih, po mojem mnenju pomembnih za obdelovanje slik v programu Gimp RGB barvni prostor RGB barvni prostor je že povsem uveljavljen v računalniški grafiki, zaslonih,... V tem prostoru so vse barve sestavljene iz rdeče (Red), zelene (Green) in modre (Blue). Vsako barvo zapišemo (delež rdeče, delež zelene, delež modre), oziroma krajše (R, G, B). Tako bi zapisalo barve: rdeča = (255, 0, 0) modra = (0, 255, 0) zelena = (0, 0, 255) bela =.(255, 255, 255) črna = (0, 0, 0) V primeru, da RGB barvnemu kanalu dodamo še alfa kanal (prosojnost) dobimo, RGBA barvni prostor. Barvni prostor RGB nam ne dovoljuje opisa barv, kot jih vidimo v vsakdanjem življenju (svetlo viola, bledo zelena, slepeče rdeča). Na tak način jih poskuša opisati HSV barvni prostor. Osnovno mešanje barv v RGB barvnem prostoru 19
26 8.2. HSV barvni prostor HSV znan tudi kot HSB barvni prostor, kjer kratica predstavlja Hue (barva), Saturation (nasičenost) in Value6 (vrednost). Hue (odtenek) ta kanal prikazuje, kar ponavadi pojmujemo kot barvo. Determiniran je z vrednostjo med 0 in 360. V nekaterih programih je ta vrednost normalizirana s količino med 0 in 100%. Saturation (nasičenost) ta komponenta predstavlja količino sive oziroma bele, ki je primešana k barvi. Določajo jo vrednosti med 0 in 100%. Value (vrednost) ta komponenta predstavlja količino svetlosti primešane k barvi. Tudi ta kanal določajo vrednosti med 0 in 100%. Zaradi kanala Hue, ki je opisan z vrednostmi med 0 in 360 je ta prostor največkrat predstavljen kot cilinder oziroma stožec, ker vsebujeta krog, za katerega vemo da vsebuje 360. HSV barvni prostor kot cilindrični objekt HSV barvni prostor kot konični objekt Sliko lahko razstavimo na plasti tako, da v oknu slike, v meniju Slika, v podmeniju Slikovni način izberemo Razstavljanje na kanale... Odpre se nam okno, kjer izberemo na katere kanale bi želeli ločiti sliko, ter ali naj nam iz slike ustvari toliko novih kot je kanalov (vsaka predstavlja en kanal), ali pa eno katera ima toliko plasti kot je kanalov. 6 Včasih ta kanal poimenujejo Brighteness, od tu tudi HSB 20
27 8.3. LAB barvni prostor Velja za enega najbolj popolnih konvencionalnih barvnih prostorov, ki opisujejo barvo vidno človekovim očem, kar je bil tudi namen njegovega razvoja. Razvila ga je mednarodna komisija za osvetlitev (Commission Internationale d'eclairage, znana tudi kot CIE). V tem barvnem prostoru je kontrast ločen od barv. Torej urejanje kanala barv ne bo vplival na kontrast in obratno. L svetlost slike, ta kanal vsebuje ves kontrast slike, kjer vrednost 0 pomeni črno in vrednost 100 belo. V tem kanalu se skrivajo podatki, ki jih lahko z osvetlitvijo pokažemo na sliki. A zeleno rdeči kanal pomeni stopnjo barvne vrednosti med rdečo in zeleno barvo. Pri negativni vrednosti predstavlja zeleno barvo, pa vse tja do pozitivne rdeče. B rumeno modri kanal pomeni stopnjo barvne vrednosti med rumeno in modro barvo. Pri čemur velja, da negativna vrednost pomeni rumeno barvo in pozitivna modro. Pri vrednosti L=25% Pri vrednosti L=50% Pri vrednosti L=75% 8.4. CMYK barvni prostor CYMK znan tudi kot YMCK je barvni prostor namenjen predvsem tisku. Sestavljajo ga komponente: C modra (cyan) Y rumena (yellow) M rdeča (magenta) K črna (key) Predvsem zaradi svojih mešalnih lastnosti so te barve idealne za tisk. Naj naštejem še nekaj barvnih sistemov, bi to bili: RGB, HSV, LAB, CYMK, RGBA, srgb, YUV, HSL,... 21
28 9. SLIKA V RAZLIČNIH BARVNIH NAČINIH V tem poglavju so prikazane slike zgolj za občutek kakšni so barvni kanali. Ko sliko razstavimo, se nam prikažejo različne plasti, katere predstavljajo vsaka svoj kanal. Vsaka od teh plasti je prikazana črno belo, vrednost barvnega kanala predstavlja delež črne v tisti točki. (bela točka vrednost 0, črna pa 255). Slika 15 Barvna slika v RGB barvnem načinu 9.1. Slika v HSV barvnem načinu V kolikor smo sliko razstavili na HSV barvne kanale7, dobimo tri sivinske plasti, kjer vrednosti pike (delež črne barve) predstavlja vrednost v tem barvnem kanalu. Slika 16. Hue - Odtenek Slika 17 Saturation - Nasičenost Slika 18. Value - Vrednost Plast vrednost (V), je uporabna za izdelavo črno bele slike. V Plasti odtenek (H), lahko spremenimo barve. Spremenjen kanal H (majica) Sprememba izražena na sliki Na majici sem v plasti H uporabil orodje barvni prehod (iz bele v črno). Ko sliko sestavim nazaj, opazimo mavrično barvo, ki smo jo s tem ustvarili. (Več o tem v poglavju 15.) 7 In smo imeli označeno razstavi na plasti 22
29 9.2. Slika v RGB barvnem načinu Slika 19. Red - Rdeči kanal Slika 20. Green - Zeleni kanal Slika 21. Blue - Modri kanal Rdeč kanal vsebuje največ svetlobe in šuma. Zelen kanal vsebuje najmanj šuma, medtem ko moder vsebuje sence in velikokrat tudi največ šuma Slika v LAB barvnemu načinu Slika 22. L barvni kanal Slika 23. A barni kanal Slika 24. B barvni kanal Kanal L, ki predstavlja svetlost slike, vsebuje vse podatke o svetlobi v tej sliki (glej glej poglavje 12. Delna osvetlitev). osvetlitev V RGB in HSV barvnem prostoru je nekaj teh vrednosti pomešanih med druge informacije. Tako lahko v L barvnem kanalu najdemo kak detajl, ki se v drugih barvnih prostorih skriva v senci. 23
30 10. KOREKCIJA BARV Zaradi različnih razlogov lahko pride pri fotografiranju, ali pa pri digitalnem čitanju slik do napak, ki so povezane tako z barvo kot osvetlitvijo. Program Gimp nam ponuja samodejna in ročna interaktivna orodja. Samodejna orodja uveljavimo s pritiskom na gumb, brez večjih možnosti nastavitev. Pri uporabi ročnih interaktivnih orodij, pa lahko opazujemo spremembo, ki jo določamo s spremijnanjem raznih parametrov. Zadnja so bolj zahtevna, vendar nam omogočajo večji nadzor nad dogajanjem. Samodejna orodja nam ne dajo vedno zadovoljivih rezultatov, vendar vseeno priporočam uporabo le teh, saj nam ne vzamejo dosti časa Samodejna orodja Gimp nam ponuja pet samodejnih orodij za korekcijo barv. Razen orodja za samodejno nastavitev nivojev barv, lahko vsa ostala poiščemo v meniju Plasti / Barve / Samodejno. Tu najdemo: Izenači Orodje, ki poskuša enakomerno porazdeliti barvo med vsemi deli slike enako. Včasih to orodje povzroči izreden efekt, vendar večinoma le popači sliko. Normaliziranje - To je orodje, ki ga uporabljamo pri premalo osvetljenih slikah. Osvetli nam celotno sliko, dokler ni najsvetlejša točka na meji nasičenosti in najtemnejša točka črna. Slaba stran tega orodja je v tem, da že najmanjša točka (črna ali bela) določi količino osvetlitve in tako povzroči nepravilno normalizacijo. Povečanje obarvanosti namen orodja je razviden že iz imena. Razširi HSV - Deluje podobno kot orodje normaliziranja, s to razliko da obdeluje HSV barvne kanale. Rezultati bodo včasih v redu, vendar največkrat nekoliko čudni. Razširi kontrast Deluje podobno kot Razširi HSV s to razliko, da obdeluje RGB barvne kanale. To orodje večinoma zmanjša agresijo barv. Zadnje samodejno orodje bomo našli v meniju Plasti / Barve / Barvni nivoji. Orodje, ki smo ga izbrali ima v dialogu gumb Samodejno. Samodejno Z izbiro tega gumba samodejno pomešamo barve. To orodje nam nudi tudi možnost nekakšne pol samodejnosti, oziroma samodejnosti s kontrolo. Poleg gumba Samodejno se nahajajo tudi trije manjši gumbi s katerimi prikličemo kapalko, ter določimo na sliki piko, ki naj bi bila bela, bela črna in siva. siva Na podlagi teh podatkov, orodje barvni nivoji spremenijo sliko. V trenutku ko smo z ustvarjanjem zadovoljni spremembo potrdimo. 24 Slika 25. Orodje za nastavitev nivoja barv
31 V prikazani sliki prevladuje modra barva, zato bomo z orodjem za nastavitev barvnih nivojev določili na sliki kaj bi moralo biti sivo. S kapalko za določanje sive barve izberemo rahlo modro barvo. Sam sem izbral točko nekje na strehi stolpa na mostu (označeno na sliki 26 z rdečo puščico). Točko lahko izberemo drugo, ter opazujemo spremembo interaktivno na sliki. Ko smo s spremembo zadovoljni to potrdimo z izbiro gumba V redu na dialogu orodja Nastavi nivoje barv (Slika 25). dokler sprememb ne potrdimo, te niso uveljavljene na sliki, temveč Slika 26. Na sliki prevladuje modra barva nam slika služi kot predogled sprememb. V našem primeru smo sliko spremenili kot je to prikazano na Sliki 27. V kolikor bi želeli sliko še malce osvetliti bi zmanjšali Izhodne nivoje. nivoje Prav tako se lahko poigramo tudi z belo in črno piko. Slika 27. Popravljena Slika (modra ne prevladuje več) 25
32 10.2. Ročna interaktivna orodja V kolikor samodejna orodja ne rešijo naše barvne zagate, so nam na voljo ročna interaktivna orodja, ki jih lahko najdemo v meniju Orodja / Orodja za urejanje barv Na voljo imamo: Svetlost kontast. V večini primerov ko je slika premalo ali preveč osvetljena, nam težave reši ravno to orodje. To je najenostavnejše, vendar tudi najmanj zmogljivo. Ne rešuje barvne agresije (color cast). V kolikor imamo obkljukan Predogled, Predogled lahko interaktivno spremljamo spremembe na sliki, medtem ko premikamo drsnika orodja. Ko Slika 28. Nastavitev svetlosti in kontrasta smo s spremembo zadovoljni potrdimo z gumbom V redu. redu Če željenega popravka ne vrne v prvotno stanje. dosežemo, izberemo gumb Prekliči in slika se Nivoji. Orodje za nastavitev barvnih nivojev, smo si ogledali že v prejšnjem poglavju. Tukaj pa se bomo posvetili drugim nastavitvam. Poglejmo Vhodne nivoje, nivoje ter tri drsnike na različnih kanalih. Priporočam, da se vsak z njimi malce poigra in opazili bomo kako se slika spreminja. Slika 29. Nastavi nivoje barv 26
33 Krivulje. Zelo močno orodje za popravljanje napak, povezanih z osvetlitvijo so krivulje. X os tu predstavlja vnosne vrednosti (med 0 in 255), medtem ko Y os določa le skalo izhodnih barv izbranega kanala. Torej točke (x, y) predstavljajo x količina, y barva. V kanalu vrednost urejamo osvetlitev in kontrast slike. Enostavno z miško kliknemo, kjer bi želeli da krivulja poteka pri tej vrednosti X osi. Tu se ustvari točka, katero lahko premikamo na vse strani, ter opazujemo kaj se dogaja s sliko. Po želji lahko dodamo več točk, ter tako krivuljo določimo še bolj natančno. Z vrsto krivulje lahko izberemo drugačen način spreminjanja krivulje in sicer so tu prehodi precej bol ostri in agresivni. Če s popravljenim nismo zadovoljni lahko ponastavimo kanal ali pa kar vse spremembe, ki smo jih naredili od trenutka ko smo odprli orodje z gumbom, gumbom ki se nahaja spodaj levo poleg pomoči. Slika 30. Nastavi barvne krivulje Če želimo popravljati barve izberemo željen barvni kanal. (Rdeč, Zelen ali Moder) V kolikor ima slika tudi alfa barvni kanal nam je na razpolago tudi ta. Za uporabo najmočnejšega orodja za popravljanje kontrasta in osvetlitve, je potrebno malce spretnosti s plastmi. Nad plastjo, ki jo obdelujemo ustvarimo novo plast, ji izberemo način8 pomnoži, ter jo pobarvamo s sivo barvo. Ta plast nam sedaj služi kot kontrola za pomanjšanje osvetlitve. Nadziramo količino potemnitve s prosojnostjo plasti V kolikor se pri izbiranju način plasti odločimo za deljenje namesto pomnoži, potem s to plastjo večamo kontrast in osvetlitev. Obstaja pa še ena manjša zvijača, kako prikažemo največje možno število informacij, ki jih lahko prikaže slika. 1. Plasti ustvarimo dvojnik 2. Dvojnik (zgornja plast) razbarvamo. 3. Na dvojniku poženemo filter Gaussovo zabrisanje z velikimi vrednostmi polmera (tudi 100 in več). 4. Spremenimo način zgornje plasti v deljenje. 5. Določimo količino korekcije s prosojnostjo zgornje plasti. 8 V poglavju 2.3 Okno plasti. 27
34 11. OSTRINA SLIKE Ostritev slike V primeru da je bil fokus aparata slabo nastavljen, ali pa se je aparat med zajemanjem slike premikal, lahko povzroči zamegljeno sliko. Če je slika precej zamegljena, se je verjetno ne bo dalo dosti popravit Maska neostrine USM (Filtri / Izboljšanje / Maska neostrine USM) Za ostrenje slik se največkrat uporablja maska neostrine USM (Unsharp Mask). Ponavadi dosežemo zadovoljive rezultate že s privzetimi vrednostmi. V kolikor z doseženim nismo zadovoljni, lahko ojačamo efekt s povečanjem vrednosti polmer ali znesek. Z močjo efekta se poveča tudi šum slike, ker poudarimo tudi napake slike. Pri velikih kontrastih v sliki lahko pride do barvnih nepravilnosti. V takem primeru dobimo boljše rezultate, če sliko razstavimo na plasti HSV barvnega prostora. Zaženemo filter le na plasti V (value), ter plasti zopet sestavimo v sliko Ostrenje (Filtri / Izboljšanje / Ostrenje) To je filter, ki je nekoliko lažji za uporabo, Slika 31. Maska neostrine vendar zdaleč ne tako uporaben kot maska neostrine, zato je v večini priporočeno, da se uporablja kar masko neostrine Zabrisanje slike Včasih se zgodi da je slika preveč ostra. Za zabrisanje uporabimo filter Zabrisanje9. Če bi želeli močnejše zabrisanje lahko filter ponovno zaženemo Zmanjšanje zrnjavosti slike Če so slike narejeni pri slabi osvetlitvi, ter s kratkim časom odprte zaslonke, fotoaparat ne dobi dovolj podatkov o barvi za vsako barvno piko. Tako dobimo zrnate slike, kar lahko rešimo z zabrisanjem, vendar s tem izgubimo ostrost. Boljše rezultate dosežemo s filtrom Selektivno Gaussovo zabrisanje10, z vrednostmi radija 1 ali 2. Drugačen način pa uporablja orodje Odstranitev pack11 (Despeckle filter). To orodje ima dinamičen predogled, tako da lahko poizkusimo interaktivno popraviti slike. Orodje Odstranitev pack se uporablja tudi za odstranitev prask, praha, oziroma drugih nepravilnosti na sliki, ki so lahko nastale pri optičnem čitanju, ali 9 Filtri / Zabrisanje / Zabrisanje 10 Filtri / Zabrisanje / Selektivno Gaussovo zabrisanje 11 Filtri / Izboljšanje / Odstranitev pack 28
35 zajemanju slike (umazan objektiv). ODSTRANITEV PACK Tip: Adaptivno priredi radij sliki oziroma izbiri. V kolikor je označena ta opcija, potem določanje radija nima učinka. Ta opcija naredi slike bolj mehke Rekurzivno ponavlja vedno močnejši efekt filtra. Polmer: določi velikost akcijskega okna od 1 (3x3 pike) do 20 (41x41 pik). To okno se premika po sliki in uravnava barvo. Nivo črne: Počisti pike, ki so temnejše od tu določene vrednosti.(0-255) Nivo bele: Počisti pike svetlejše od tu določene vrednosti.(0-255) 29
36 12. KONTRASTNA MASKA Slika 33. Slika s kontrastno masko Slika 32. Slika pred obdelavo Začetna slika je na nekaterih delih nekoliko presvetla na drugih pretemna, zato jo bomo popravili s kontrastno masko. In sicer v korakih: 1. Ustvarjanje dvojnika plasti 2. Zmanjšanje nasičenosti (razbarvanje) in invertiranje barv. 3. Spremenimo vrsto plasti. 4. Gaussovo zabrisanje za bolj jasno sliko Ustvarimo dvojnik plasti V meniju slike Dialog izberemo Plasti12 in s tem prikličemo okno plasti. Od tu naprej sem opisal dva načina, po katerih lahko ustvarimo dvojnik. 1. Način S klikom desnega miškinega gumbka na željeno plast prikličemo meni, kjer se odločimo za izbiro Podvoji plast (slika desno) Slika 34. Iz menija izberemo Podvoji plast 12 Ctrl + L 30
37 2. Način Z izbiro gumba Podvoji plast ustvarimo plast Ozadje dvojnik.(slika desno) Priporočam preimenovanje plasti, da bomo vedeli katero plast uporabljamo za obdelavo. To lahko naredimo z dvoklikom na plast, katero želimo preimenovati, ali pa iz menija ki ga prikličemo z klikom na desni miškin gumb. Tu izberemo Spremeni lastnosti plasti, ter vnesemo novo ime plasti. Sam sem to plast preimenoval v Kontrast Slika 35. Izberemo gumb podvoji plast Zmanjšanje nasičenosti in invertiranje barve Plast imenovano kontrast izberemo (kliknemo nanjo). Nato z desnim miškinim gumbom na sliko. S tem pridemo do menija, kjer izberemo Plast, nato Barve, ter tu izberemo Zmanjšanje nasičenosti. glej A Plast se spremeni v črno-belo. Nato zgornji postopek ponovimo, le da namesto Zmanjšanje nasičenosti izberemo Invertiraj. Plast zamenja črno barvo z belo in obratno. A glej B B Slika Spreminjanje vrste plasti V kolikor smo sledili navodilom, bi morali imeti sedaj v oknu s plastmi situacijo, kot jo prikazuje slika na levi strani. Naša slika zgleda precej neuporabno, dokler ne spremenimo načina plasti Kontrast. Slika 37. Izgled plasti kontrast pred spreminjanjem načina S klikom izberemo plast kontrast, ter nato na spustnem meniju Način izberemo Prekrivanje, kot nam to prikazuje slika na desni strani. 31 Slika 38. V spustnem meniju izberemo način Prekrivanje
38 12.4. Gaussovo zabrisanje za jasnejšo sliko Slika je sedaj malce nejasna kar bomo popravili s filtrom Gaussovo zabrisanje z metodo IIR in polmerom nekje med 30 in 50 (glej sliki), ki ga uporabimo na plasti Kontrast. Slika 39. V meniju Filtri izberemo Zabrisanje in nato Gaussovo zabrisane V kolikor z zabrisanjem oziroma njegovo količino nismo zadovoljni povrnemo prejšnje stanje z ukazom Razveljavi (korak nazaj) in sicer Ctrl + Z. Z Nastavitveno okno zadnjega filtra, ki smo ga uporabili prikličemo s Ctrl + Shift + F. F Tu popravimo vrednosti, ter potrdimo. Zgoraj opisano lahko ponavljamo vse dokler nismo zadovoljni rezultatom. Tako si lahko olajšamo delo z vsemi filtri. Slika 40. Izberemo metodo IIR in polmer zabrisanja nekje med 30 in 50 Delna osvetlitev Shranjevanje Imamo sliko iz več pasti, če bomo želeli izdelek shranit v format png oziroma jpg, bomo morali te plasti združit v eno. To lahko naredimo sami, ali pa bo to program naredil namesto nas, ter nas na to opomnil med shranjevanjem. V kolikor želimo to narediti sami, potem v oknu plasti kliknemo z desnim miškinim gumbom na plast, ter tu izberemo združi vidne plasti, ali pa Splošči sliko. Nato pri shranjevanju določimo še kvaliteto. Pri formatu jpg priporočam stiskanje pri 85 % kvaliteti, kjer so izgube najmanj vidne. Za nadaljnjo obdelavo priporočam uporabo Gimp-ovega XCF zapisa slike. 32
39 13. DELNA OSVETLITEV Slika 41. Začetna slika - Celoten spodnji del je preveč temen Slika 42. Popravljena slika - Spodnji del slike je osvetljen zgornji je obdržal svoje barve Del slike je pretemen (spodnji del), drugi del pa je dovolj svetel in ga ne želimo spreminjati. S kontrastno masko smo spremenili vse dele fotografije. S tem načinom pa bomo osvetlili le spodnji temnejši del. Postopek popravljanja slike bomo razdelili na dele: Pregled kaj se da osvetliti Ustvarjanje dvojnika plasti Osvetlitev plasti, ki jo urejamo Ustvarjanje maske Osvetljeno plast naredimo delno prosojno z orodjem barvni preliv Kaj se je dogajalo 33
40 13.1. Pregled kaj lahko osvetlimo V prvem delu bomo najprej pogledali koliko lahko osvetlimo sliko. V ta namen bomo razstavili sliko na komponente LAB barvnega načina. V oknu slike v meniju slike izberemo slikovni način, nato Razstavljanje na kanale. Odpre se nam okno Razstavi na kanale,kjer izberemo, razstavljanje na LAB kanale. (glej sliki spodaj) V kolikor smo pri razstavljanju označili Razstavi sliko na plasti (Slika 44), potem smo dobili Slika 43. Iz menija izberemo Slika / Slikovni način / Razstavljanje na kanale Slika 44. Označimo LAB in potrdimo z V redu novo sliko sestavljeno iz treh plasti (Slika 45). Če tega nismo označili, potem smo dobili tri slike (L, A in B). Ker nas zanima le L kanal, lahko ostale plasti pobrišemo ali skrijemo, oziroma slike zapremo. LAB kanali predstavljajo: L svetlost slike A stopnja barvne vrednosti med rdečo in zeleno barvo B stopnja barvne vrednosti med modro in rumeno barvo Nas zanima predvsem L barvni kanal, ki predstavlja svetlost slike in nam pokaže vse informacije katere lahko z osvetlitvijo prikažemo. Tiste informacije, ki jih v barvnem kanalu L ni, jih z osvetlitvijo ne bomo uspeli pridobiti. Slika 45. Če pritisnemo CTRL + L prikličemo dialog Plasti 34
41 13.2. Ustvarimo dvojnik plasti Sedaj lahko vse plasti in slike, ki smo jih ustvarili z namenom pregleda L barvnega kanala zapremo. Odpremo zopet originalno fotografijo, ter tu plasti Ozadje ustvarimo dvojnik (glej poglavje 12.1.Ustvarimo dvojnik plasti). plasti Novo ustvarjeno plast preimenujemo v NOfilter (nevtralna osvetlitev filter) Plast osvetlimo Plast NOfilter poljubno osvetlimo z orodjem Barvni nivoji. Slika 46. V meniju Plast izberemo Barve in nato Nivoji Pri izbranem kanalu Vrednost, premaknemo Vhodne nivoje proti levi, dokler temna področja ne dosežejo želene svetlosti, nato potrdimo z V redu. Slika 47. V dialogu Nastavi nivoje barv se poigramo z vhodnimi nivoji kanala Vrednost 35
42 13.4. Ustvarjanje maske Z desnim miškinim gumbom kliknemo na plast, ki ji želimo dodati masko. Iz menija, ki se nam je odprl izberemo Dodaj masko plasti. Pojavi se nam okno prikazano na levi, kjer izberemo: Belo (popolna prekrivnost) Potrdimo z V redu. S tem določimo, da plast ni prosojna, ker je maska cela bela. Kjer bomo po maski porisali s črno barvo, tam se bo skozi zgornjo plast videlo spodnjo. V našem primeru je to originalna (temna) fotografija. Slika 48.. V oknu, ki se nam odpre pri dodajanju nove maske izberemo Belo (popolna prekrivnost) Za risanje po maski si bomo izbrali orodje barvni preliv Osvetljeno plast naredimo delno prosojno Osvetljeno plast naredimo delno prosojno z orodjem barvni preliv 13, ki ga uporabimo na maski te plasti. S tem orodjem naredimo prehod iz črne v belo barvo, kar pomeni za našo masko iz popolne prosojnosti prek delne v čisto neprosojni del plasti. Označimo od katere točke naprej naj se začne prehod iz originalne (temnejše) slike, ter povlečemo do konca prehoda. (od tu naprej bo videti le osvetljeno sliko). Slika 50. Konec prehoda Slika 49.. Začetek prehoda 13 Okno slike meni Orodja / risarska orodja / Preliv (tipkovnična bližnjica L) 36
43 V primeru da smo sledili navodilom, bi morali imeti v oknu s plastmi podobno stanje, kot ga prikazuje slika na levi strani. Slika 51. Okna plasti Če v oknu s plastmi izklopimo pogled Ozadja (v našem primeru je to originalna - temnejša slika) lahko vidimo kako zgleda naš filter. Slika 52. Črno bele kockice predstavljajo prosojnost V primeru, da smo s popravljeno sliko zadovoljni, potem sprejmemo spremembo te plasti. In sicer na želeni plasti kliknemo z desnim miškinim gumbom in izberemo uporabi masko plasti. Nato sliko shranimo kot npr. slika.jpg, kjer se ponovno srečamo s sploščenjem14 in s stiskanjem slike. Slika 53. Potrdimo spremembe maske s ukazom Uporabi masko plasti 14 Na koncu poglavja Kontrastna maska smo opisali kako sliko shraniti. 37
44 Slika 55. Tako bi izgledala naša slika, če bi na eni strani zgornjo plast zavihali Kaj se je dogajalo Če si poskusimo malce predstavljati, kaj se je dogajalo z našimi plastmi, bi lahko videli nekaj takega: Začetno stanje Imeli smo sliko, s temnejšim spodnjim delom. V kolikor bi sliko celo osvetlili, bi izgubili barve zgornjega dela slike. Slika 56. Prikazuje začetno stanje, ko smo imeli spodnji del slike pretemen 38
45 Osvetlitev zgornje plasti Slika 57. Osvetljena plast zgoraj, spodaj originalna Določanje prosojnosti Slika 59. Tako maska iz prejšnje slike določi prosojnost zgornje plasti Slika 58. Izgled maske Slika 60. Zgornja plast z masko nad spodnjo temnejšo plastjo Slika 61. Zgornja in spodnja plast skupaj (popravljena slika) Združevanje plasti Plast združimo z ukazom, ki ga poiščemo v meniju Slika, (splošči sliko). Tako spojimo vse plasti v eno, v kolikor tega nebi želeli bi lahko združili le izbrano plast s tisto, ki se nahaja pod njo z ukazom v meniju Plast (Združi s spodnjim). 39
46 14. ORODJA ZA IZBIRANJE Eden od namenov orodij za izbiranje je izbor področij slike oziroma plasti z namenom urejanja, ne da bi s tem vplivali na neoznačena področja. Večinoma je prav izbor ključen ter zelo zahteven element za uspeh našega posega v fotografijo. Na primer izbira osebe z vetrom v laseh, na ne preveč monotonem ozadju. Izbor lahko tudi kopiramo, tako na drugo sliko, kot tudi na drugo plast. Slika 62. Orodja za izbiranje Izbor je neodvisen od orodja, kar pomeni, da nekemu področju izbranemu na primer s prostoročnim izbiranjem, lahko dodamo, odstranimo ali ustvarimo presečišče z izborom, ki ga ustvarimo s katerim koli orodjem15 za izbiranje Kratek opis različnih orodij za izbiro V orodju za izbiranje so nam na voljo: izbiranje pravokotnika, izbiranje elipse, prostoročno izbiranje, mehko izbiranje, izbiranje po barvi in inteligentne škarje. Orodje za izbiranje pravokotnika in elipse sta orodji, s katerimi ne izbiramo po lastnosti objekta na sliki, temveč po obliki, ki jo označimo (pravokotnik/kvadrat ali pa elipsa/krog). Podobno izbiramo tudi z orodjem za prostoročno izbiro, le da imamo tu precej več svobode kar se oblike tiče. S tem orodjem določimo začetno točko in potem zajamemo področje, ki ga želimo označiti na sliki. Z mehkim izbiranjem izbiramo zaključena področja glede na barvo, izbiranje po barvi izbere vsa področja iste barve ne glede ali se področja stikajo. V kolikor bi na sliki desno z orodjem za mehko izbiranje izbrali kvadrat (kliknemo nanj), bi imeli zbran le kvadrat. Z orodjem za izbiranje po barvi bi s tako potezo izbrali tudi krog. Še zadnje nam ostane orodje inteligentne škarje. Podobno kot pri lasu (orodje za prostoročno izbiranje), bomo tu zajeli objekt na sliki. Vendar nam ni potrebno vleči izbire, temveč le dodajamo kontrolne točke, katere lahko premikamo in tako Slika 63. Liki iste barve fino nastavljamo izbiro. Izbor zaključimo s tem da sklenemo prejšnjo kontrolno točko s prvo točko ki smo jo ustvarili (če se nahajamo na prvi točki se spremeni miškin kazalec), ter z levim miškinim gumbom kliknemo v izbiro. S tem kontrolne točke izginejo in ostane nam samo izbira. 15 Glej poglavje Načini, ki jih lahko izbiramo pri orodjih. 40
47 14.2. Možnosti orodij za izbiranje Mehek prehod Izbor je določen kot vrednost med 0 in 255,pri čemer pomeni 0 neizbrano in 255 izbrano. Tako lahko določene pike izberemo le delno. Mehek prehod Podobno bi dobili če bi izboru z vrednostjo 255 (100%) dodali hitro med izbranim in masko, ter jo nato zabrisali z gaussovim zabrisanjem. neizbranim označuje črtkana črta tam, kjer je vrednost izbranega več kot 50%. Ta lastnost je vključljiva pri vseh orodjih za izbiro in je v Gimpu imenovana izginjajoči robovi. Razen uporabe določimo tudi polmer te lastnosti, ki določi velikost področja ki je mehko izbrana. Izginjajoči robovi so primerni za kopiranje izbranega objekta na drugo sliko, kjer ustvarijo lepši, bolj gladek prehod. Ostri izbiri lahko dodamo izginjajoče robove tudi kasneje in sicer v meniju izbira izberemo možnost Izginjajoči izbor, ter obratno v istem meniju ukaz Izostri. Odpre se nam okno, kjer določimo velikost radija Prag Orodji Mehko izbiranje in izbiranje po barvi imata možnost izbiranja velikosti praga. Prag je razpon barv po katerih izbiramo. Večji kot je prag, večja bo tudi naša izbira Antialias (glajenje robov) To je možnost, ki jo priklopimo, če želimo imeti mejo izbire bol mehko. Vpliva le na mejne pike. Izklopljeno Vklopljeno Načini, ki jih lahko izbiramo pri orodjih Pri orodjih za izbiro lahko izbiramo med zamenjavo trenutnega izbora, dodajanja izboru, odštevanja od trenutnega izbora in presečišče trenutnega z izborom, ki ga ustvarjamo. Med načini lahko izbiramo v možnostih orodja, ali pa z uporabo gumbov Ctrl in Shift med izbiranjem (gumb pritisnemo preden začnemo izbirat in ga lahko spustimo takoj za tem, ko smo pritisnili miškin gum začeli z označevanjem) Zamenjava trenutnega izbora Ta način zamenja izbor, ki ga imamo označenega z novim izborom. Ta način je privzet za orodja za izbiranje. 41
48 Dodajanje izboru V tem načinu dodamo nov izbor k trenutnemu. Ta način lahko prikličemo s pritisnjenim gumbom Shift pred začetkom izbiranja. Lahko ga spustimo pred zaključkom izbora, saj v nekaterih orodjih prikliče dodatne lastnosti (npr. Pri orodju za eliptično izbiranje in orodje za izbiro pravokotnega območja s tem gumbom izbiramo okroglo oziroma kvadratno) eliptično okroglo pravokotno kvadratno Odštevanje od izbora Od obstoječega izbora odšteje novo izbiro. Tudi za ta način obstaja hitra tipka in sicer tako kot pri dodajanju ima tudi tu dvojni pomen gumb Ctrl (le za določena orodja eliptično izbiranje, izbira pravokotnega območja). Če gumb držimo do konca izbire se izbira širi iz točke navzven na vse strani enako, sicer se ta širi od začetne točke izbire proti končni Presečišče s trenutnim izborom S tem načinom bomo dobili presečišče obstoječega izbora z novim. Tipkovnična bližnjica je Ctrl in Shift hkrati, in prav tako tukaj držimo kombinacijo teh gumbov le na začetku izbiranja, sicer lahko pri nekaterih orodjih izbire prikličemo eno ali obe možnosti opisani v odštevanju in dodajanju izbora Premikanje izbora Po izboru področja z enim od orodij za izbiro se premaknemo z miškinim kazalcem na izbrano področje. Kazalec se spremeni v križ za premikanje, kliknemo z miško in premaknemo. S tem smo premaknili tako izbiro in vsebino izbire, ter pustili za sabo prazno polje (barva ozadja, oziroma prosojnost če smo plasti dodali alfa kanal). Če želimo premakniti le meje izbora brez vsebine moramo pred klikom na področje držati gumb Alt. Če želimo premakniti kopijo izbire in pustiti v izboru vsebino, potem se premaknemo z miškinim kazalcem najprej nad izbiro, pritisnemo gumb Ctrl, nato še Alt, primemo z miško izbor, ter ga prenesemo, kamor ga želimo postaviti. Ko imamo izbor prenesen, se ustvari lebdeči izbor. Tega lahko zasidramo tako da gremo z miškinim kazalcem dol z izbora, kazalec se spremeni v sidro in če potrdimo s klikom miške izbor prilepimo na podlago pod njim. V kolikor želimo lebdeči izbor prilepiti na novo plast, to dodamo in izbor se bo na njo samodejno prilepil. 42
49 15. SPREMINJANJE BARVE S POMOČJO BARVNIH KANALOV HSV Sliko bomo najprej razstavili na HSV barvne kanale, ter na to spremenili nianso sive barve na izbranem detajlu. Slika 64. Gospodični na levi bomo spremenili barvo majice Slika 65. Spremenjena barva majice Razstavljanje V oknu slike v meniju Slika, podmeniju Slikovni način izberemo Razstavljanje na kanale. Prikaže se nam dialog, kjer izberemo, da bomo izločili HSV tako da razstavimo sliko na plasti Slika 66. Do menijev lahko dostopamo tudi z menijev desnega miškinega gumba Slika 67. Izločimo HSV kanale, tako da razstavimo sliko na plasti (Slika 67). S tem ustvarimo novo sliko sestavljeno iz treh plasti. 43
50 15.2. Izbira področja Izberemo plast odtenek, ter izklopimo vidnost ostalih plasti (Slika 68). Slika 68. Izberemo plast odtenek in izklopimo vidnost ostalih plasti Slika 69. Vrednost praga nastavimo kot je prikazano na sliki Uporabili bomo orodje Mehko izbiranje, ki ga poiščemo v meniju Orodja in podmeniju orodja za izbiranje. V možnostih orodja nastavimo vrednost prag-a okrog 16 (Slika 69.). S tem orodjem izberemo področja, ki so na sliki 70 obkroženi z rdečo (med dodajanjem izbire držimo gumb Shift16). Nato izbiro povečamo za 3 pike (v meniju Izbira izberemo povečaj, ter nato v dialogu, ki se pojavi določimo količino) in zmanjšamo za 2 (podobno kot pri povečevanju, le da izberemo zmanjšaj). To naredimo predvsem zato, da nebi robovi ostali Slika 70. Izberemo področja, ki so na sliki obkrožena z rdečo barvo neoznačeni in da označimo majhne neoznačene delce v sredini izbire, ki jih nismo uspeli označiti z orodjem za mehko izbiro Obarvanje izbire Spremenimo barvo ospredja v , ter z njo zapolnimo področje, ki smo ga izbrali (Slika 70). področje zapolnimo z izbiro ukaza Zapolni z barvo ospredja v meniju Uredi (Slika 71). Slika 71.Zapolnimo z barvo ospredja 16 Za bolj podroben opis glej poglavje št
51 15.4. Sestavljanje slike Tako spremenjeno sliko sedaj sestavimo. Dialog za sestavljanje prikličemo z izbiro ukaza Sestavljanje v meniju Slika, podmeniju Slikovni način (Slika 72). Odpre se nam dialog prikazan na 73. sliki, kjer potrdimo da sestavljamo HSV kanale in določimo katere plasti na sliki predstavljajo določen kanal. kanal V našem primeru so to istoimenske plasti (kanal Odtenek predstavlja plast odtenek, kanal Nasičenost plast nasičenost in kanal Vrednost, plast vrednost. Slika 72. sliko sestavimo Slika 73. V dialogu, ki se nam odpre izberemo HSV ter predstavitve kanalov V tako sestavljeni sliki ima sedaj gospodična na levi modro majico. Slika 74. Spremenili smo barvo majice v modro 17 HTML zapis barve 45
52 15.5. Dodatno V kolikor bi izbrano področje zapolnili z barvnim prelivom namesto z barvo , kot nam to prikazuje Slika 75, bi po sestavljanju ugotovili, da je majica prebarvana kar s celim spektrom barv (Slika 76). Slika 76. Področje je zapolnjeno s spektrom barv. Slika 75. Izbrano področje zapolnjeno z barvnim prelivom Tako bi lahko poljubno spreminjali barvo različnih predelov na sliki. Slabost tega postopka je v tem da, ne vemo v kakšno barvo spreminjamo izbrano področje. V pomoč bi lahko že pred razstavljanjem, na originalni sliki nekje pobarvati z barvo, ki bi jo želeli uporabiti na predmetu. Tako bi v razstavljeni sliki lahko s kapalko izbrali odtenek in ga uporabili na želenem področju (v našem primeru je bila to majica). Področje, ki smo ga uporabili za pomoč nato odstranimo. 46
53 16. POUDARJANJE ELEMENTOV FOTOGRAFIJE Z BARVO Slika 77. Začetna slika - sliko bomo delno spremenili v črno Slika 78. Končna slika - z barvo poudarimo določene - belo elemente Na tej sliki bomo poudarili cvetove na drevesu. Elementi, ki so bili že med fotografiranjem v ospredju bodo tako še bol poudarjeni. Na podoben način, lahko poudarimo tudi z megljenjem lahko pa uporabimo megljenje in razbarvanje. Postopek bo sledeči: 1. Ustvarjanje dvojnika plasti 2. Zmanjšamo nasičenost (razbarvanje) 3. Obdelani plasti dodamo masko 4. Oblikujemo masko 5. Primeri 47
54 16.1. Ustvarjanje dvojnika plasti Dvojnik plasti bomo ustvarili, kot je to opisano v poglavju Ustvarimo dvojnik plasti Zmanjšanje nasičenosti (razbarvanje) Novo nastalo plast preimenujemo v BW. Ter jo razbarvamo (zmanjšanje nasičenosti), kot smo to naredili v poglavju Zmanjšanje nasičenosti in invertiranje Črno beli plasti dodamo masko Plasti BW dodamo belo neprosojno masko, kot je to opisano v poglavju Ustvarjanje maske. maske Oblikujemo masko (čopič, svinčnik in prostoročno izbiranje področja) Z različnimi orodji bomo masko oblikovali in določili kje bo zgornja plast prosojna.. Za urejanje maske bomo uporabili: ČOPIČ18 SVINČNIK19 PROSTOROČNO IZBIRANJE PODROČJA20 izbiranje / Prostoročno izbiranje) (v oknu slike meni Orodja / Risarska orodja / Čopič), ( v oknu slike meni Orodja / Risarska orodja / Svinčnik ), (okno slike meni Orodja / Orodja za Najprej z orodjem za prostoročno izbiranje na grobo izberemo področja, za katera želimo da so barvna. Izbiro zapolnimo z barvo ospredja (črna barva). Nato pa popravljamo z orodji svinčnik in čopič. (sliki dodajamo barvo z črno barvo, odvzemamo pa z belo). Slika 79. Okno plasti: Izbran element Pri urejanju z vsemi orodji moramo paziti, da imamo izbrano tisto plast oziroma masko, ki jo želimo urejati. V našem primeru je to maska plasti BW. Kaj imamo izbrano lahko vidimo v oknu plasti in v oknu slike. Slika 80. Okno slike levo spodaj: Tu je napisano, da je izbrana BW maska je obdan z belim kvadratom 18 P 19 N 20 F 48
55 Čopič in svinčnik Najprej poglejmo razliko med orodjema in sicer črti iste oblike z isto ščetko (obliko pisala), le z drugima orodjema. Vidimo, da z svinčnikom ustvarimo bolj ostre robove, medtem ko jih čopič rahlo zamegli. Slika 81. Čopič robove malce zamegli, medtem ko so pri uporabi svinčnika robovi ostri Prostoročno izbiranje področja Če bi celotno masko barvali le s svinčnikom in čopičem, bi bi bilo to preveč zamudno zato si bomo pomagali si z orodjem Prostoročno izbiranje področij. S slednjim bomo izbrali področje, ki ga mislimo kasneje zapolniti z barvo ospredja (črno barvo). V kolikor želimo področju dodati izbiro, držimo gumb SHIFT, medtem ko zajamemo področje, ki ga želimo dodati, oziroma gumb CTRL za odvzemanje izbire. Gumba Shift in Ctrl nam dajeta to možnost pri vseh orodjih izbire. Ko imamo izbrano področje, ki ga želimo pobarvati s črno, v meniju Urejanje izberemo Zapolni z barvo ospredja21. Slika 82. Izbrano področje zapolnimo z barvo ospredja 21 Ctrl +, (vejica) 49
56 Med oblikovanjem maske priporočam uporabo celozaslonskega pogleda (meni Pogled / Celozaslonski prikaz (F11) ). Kaj bo v celozaslonskem načinu prikazano, določimo v meniju glavnega okna Datoteka / Nastavitve / Okna s slikami / Videz / pa v predelu Privzet videz celozaslonskega načina, kjer s kljukicami določamo kaj bo v celozaslonskemu načinu prikazano. Pomikanje po povečanem oknu je najenostavnejše s srednjim miškinim gumbom. Celozaslonski pogled zapremo ga z gumbom Esc. Slika 83. Maska po končanem urejanju Še nekaj slik urejenih na tak ali podoben način Tudi pri sliki 85 sem uporabil isto tehniko, medtem ko je pri sliki 84 zgornja plast zamegljena in ne razbarvana. Slika 84. Tako sliko bi dobili, če bi zgornjo plast zameglili, namesto Slika 85. Primer iste tehnike na drugi razbarvali. fotografiji 50
57 17. SPREMINJANJE BARVNE FOTOGRAFIJE V ČRNO BELO Za spreminjanje barvnih fotografij v črno bele poznamo več načinov. Vsaka slika ima svojske lastnosti, zato tudi ni univerzalnega načina za izdelavo črno bele slike. Vsakemu priporočam, da si vzame čas, ter preizkusi spodnja orodja saj se bo tako lažje odločil za primernejši način Zmanjšanje nasičenosti Orodje zmanjšanje nasičenosti nam sestavi črno belo sliko iz vseh treh barvnih kanalov. Za to uporabi enak delež vseh treh. Zaradi šuma, ki ga ponavadi vsebuje rdeči barvni kanal RGB barvnega prostora ponavadi to ni ravno najboljši način. Najdemo ga v oknu slike v meniju Plast, Barve, ter Zmanjšaj nasičenost Spreminjanje načina slike v sivinski način S tem orodjem sestavimo črno belo sliko iz 30% rdečega kanala, 59% zelenega kanala in 11% modrega kanala. V večini primerov opravi to orodje kar lepo delo, razen ko zeleni kanal ni dovolj izražen. Dostop do tega orodja bomo našli v oknu slike, kjer izberemo v meniju Slika / Slikovni način in nato Sivinska Mešalnik barvnih kanalov V meniju okna slike izberemo Filtri / Barve / Mešalnik kanalov. To nas pripelje do dialoga, kjer izbiramo količino različnih barvnih kanalov, ki jih bomo uporabili za sestavo sivinske slike. Kako sliko razstavimo na kanale je opisano v poglavju 8.2 HSV barvni prostor22. Kaj vsebujejo različni barvni kanali, je opisano v poglavju 9. Slika v različnih barvnih načinih. Mešalnik barvnih kanalov je zelo uporaben zaradi svoje fleksibilnosti. Najprej razstavimo sliko na barvne kanale RGB, ter si ogledamo vsebino samih kanalov. Poiščemo kanal ki nam ponuja več kontrasta, kateri nam ponuja svetlost in mogoče tudi nekaj šuma. Iz podatkov, ki smo jih tako pridobili sestavimo sliko po okusu. V kolikor z izdelkom nismo zadovoljni razveljavimo spremembo v meniju slike Uredi / Razveljavi23, ter prikličemo ponovno filter z ukazom iz menija slike Filtri, ponovno pokaži (ime filtra) Moder okvir na dnu strani 23 Ctrl + Z 24 V našem primeru mešalnik kanalov (tipkovnična bližnjica Ctrl + Shift + F) 51
58 Za spreminjanje v črno belo fotografijo vklopimo vrednost Monokromatska. Monokromatska Predogled je že privzeto priklopljen in nam omogoča da v okencu zgoraj dinamično opazujemo spremembe. Takoj ko smo vklopili monokromatski način zamrzne izbira izhodnih zhodnih kanalov, ter slika postane črno bela.. Sedaj določimo kolikšen del rdečega, rdečega zelenega in modrega kanala bomo uporabili za izdelavo črno bele slike. V kolikor označimo ohrani svetilnost, svetilnost potem je svetloba ves čas 100% prisotna in je ne moremo nadzirati. Nastavitve: rdeča=30%, zelena=59%, in modra=11 % nam dajo rezultat, ki bi ga dobili z uporabo spreminjanja slik v sivinsko, kar nam lahko služi kot dobra odskočna deska za začetne nastavitve. V primeru, da smo z rezultatom zadovoljni, lahko shranimo nastavitve, nastavitve ter jih kasneje tudi odpremo in uporabimo. 52
59 18. USTVARJANJE FOTOGRAFIJE S SEPIA BARVNIM TONOM S Sepia barvnim načinom so fotografi v klasični črno beli fotografiji ustvarili sliko s toplejšim barvnim tonom. Značilno zanj je da sence ostanejo temne, medtem ko obarvamo srednje barvne tone v toplo rjavo barvo. Efekt Sepia barvnega načina je mogoče ustvariti tudi s samodejnim skriptom, ki ga poženemo v oknu slike, v meniju Script-fu / Okrasi / Stara fotografija, kjer imamo tudi možnost dodajanja okvirja25. Sam bolj priporočam eno od metod opisanih v poglavjih ki sledijo, saj nam dovoljujejo veliko kontrolo in precej izbire že od same barve naprej Plast ozadje spremenimo v črno belo Najprej spremenimo plast Ozadje v črno belo z enim od načinov, ki smo jih spoznali v prejšnjem poglavju. Določanje sepia barve Določimo novo barvo ospredja, s katero lahko tudi malo eksperimentiramo, vendar se vrednosti sepie vrtijo nekje okrog 162 rdeče, 128 zelene in 101 modre barve RGB barvnem prostoru. V HSV barvnem prostoru pa 36 H 38 S in 64 V kanala. Tukaj je še HTML barvni zapis a28a65, kateri se uporablja predvsem pri izdelavi spletnih strani. Slika 86. Določanje sepia barve 25 Okvir lahko dodamo tudi samostojno iz okna slike in menija Script-fu / Okrasi / Dodaj okvir... 53
60 18.2. Ustvarimo novo plast Dialog zapremo, odpremo okno slike in iz menija Plast izberemo ukaz Nova plast. V oknu ki se nam odpre izberemo pri Tip-u zapolnjevanja plasti, Barvo ospredja. Novo dobljeno plast preimenujemo v sepia, ter ji izberemo način Barva26. V kolikor smo zadovoljni s tako intenzivnim prebarvanjem slike lahko končamo z urejanjem, ter sliko samo še shranimo. Slika 87. Ustvarjanje nove plasti Kopiramo plast ozadje v masko plasti sepia Z željo po kontroli količine sepia obarvanosti bomo plasti dodali masko s katero bomo nadzirali količino barve, ki jo doda sepia plast skupni sliki. Prikličemo dialog plasti s kombinacijo gumbov Ctrl + L, plasti sepia dodamo masko (belo neprosojno)27. Izberemo plast ozadje, ter v oknu slike v meniju Urejanje izberemo Kopiraj28 V dialogu plasti (Ctrl + L) izberemo masko plasti sepia, ter v oknu slike v meniju Urejanje izberemo Prilepi29. Izbrani maski uredimo kanal vrednost z orodjem krivulje (slika). V orodju nastavi barvne krivulje sem dodal točko na sredini. sredini Začetna in končna vrednost imata že v osnovi točko tako da lahko urejamo vrednosti. V našem primeru sem srednje tone malce ojačal, ter svetle zmanjšal. Dodatne točke dodajamo po želji z klikom na področje kjer jih želimo vstaviti. Rezultati se dinamično prikazujejo na sliki, tako da lahko preizkušamo dokler z rezultatom. nismo zadovoljni Slika 88. Maska po urejanju s krivuljami Slika 89. Nastavitev orodja nastavi barvne krivulje Poglavje 12.3 Spreminjanje vrste plasti Poglavje 13.4 Ustvarjanje maske Ctrl + C Ctrl + V 54
61 19. POPRAVLJANJE RDEČIH OČI Do rdečih oči na sliki pride pri fotografiranju z aparati z vgrajeno bliskavico, ko je razdalja med bliskavico in objektivom manjša, kar povzroči da se odsev iz notranjosti očesa vrne nazaj v objektiv. Program Gimp nima avtomatskega orodja za popravljanja tega pojava, namestiti ga moramo kot vključek (plugin) z imenom Redeye, ki ga poiščemo na strani kjer je tudi opisan način njegove uporabe. Sicer lahko ta pojav popravimo na več načinov, odvisno tako od barve oči, kot od samih orodij, ki jih uporabimo. Najprej bom opisal način, ki je primeren predvsem za modre oči, ter zahteva nekaj poznavanja dela s plastmi in masko. Najbolj enostaven se mi zdi tretji-zadnje opisan način Način I modre oči Sliko razstavimo30 na RGB komponente. Isto sliko sestavimo31 po RGB komponentah vendar brez rdečega kanala, katerega zamenjamo z zelenim (slika). Novo nastalo plast kopiramo v našo originalno sliko. Ustvari se lebdeči izbor. Dodamo novo plast in s tem se lebdeči izbor spremeni v plast. Tej plasti dodamo masko (črno prosojno). Sedaj zgleda naša slika tako kot na začetku. Izberemo orodje čopič ali svinčnik. Ker želimo risati z belo barvo po maski (tam kjer so oči rdeče) moramo spremenit barvo ospredja v belo. Barvo ospredja Slika 90. Pri sestavljanju slike zamenjamo rdeč barvni kanal z in ozadja zamenjamo32. Izberemo primerno zelenim Slika 91. Nastavitev orodja svinčnik, prekrivnost 60 %, Slika 92. Orodje svinčnik, velikost čopiča 3 pike (velja v tem čopič navaden (circle) 3 primeru) velikost in obliko čopiča slika 91. (za to delo imam najraje čopič, ki predstavlja do največ pol 30 Okno slika meni Slika / Slikovni način / Razstavi na kanale... kjer izberemo RGB 31 Okno slika meni Slika / Slikovni način / Sestavljanje 32 Okno slika meni Orodja / Zamenjaj barvi ali pa X 55
62 področja, ki ga želim pobarvati Slika 92), ter pobarvamo rdeče predele oči33. Če se zmotimo zamenjamo barvo34 ospredja z barvo ozadja35, ter s črno pobarvamo, del ki ga želimo popraviti. Ta metoda ni primerna za rjave oči, ker jih spremeni v modre Način II Primeren za vse oči tako rjave kot tudi modre, uporablja pa tehniko razbarvanja področja. V našem primeru so področja rdeči deli oči. To področje moramo najprej izbrat, pri tem lahko uporabimo katero koli orodje za izbiro. Sam sem uporabil orodje za prostoročno izbiranje 36, ter možnost antialias (glajenje robov) in izginjajoče robove s polmerom 2,4. 2,4 Glajenje robov poskrbi za ne preveč žagasto obliko izbire. Izginjajoči robovi bodo poskrbeli za delni prehod med izbranim in neizbranim. Ko smo zadovoljni z izbiro prikličemo eno od orodij za razbarvanje. Sam za ta namen najraje uporabljam Slika 93. Nastavitve orodja prostoročno izbiranje orodje za nastavitev odtenka in nasičenosti37. S tem orodjem sem najprej malce razbarval področje. področje Izbral rdečo barvo za spremembo, spremenil njen odtenek, odtenek kar jo je spremenilo v rjavo. Predelom, ki so bili v barvi magente (škrlatni) sem zmanjšal njihovo nasičenost, nasičenost in po potrebi osvetlil ali potemnil. potemnil Barvam lahko povrnemo začetno vrednost z gumbom. Tudi za razveljavitev vseh sprememb imamo gumb. Spremembe se dinamično prikazujejo na sliki, vendar ne bodo obveljale vse dokler jih ne potrdimo z gumbom V redu. Slika 94.Orodje za nastavitev odtenka / svetlost / nasičenosti V bistvu barvamo po maski. Okno slike meni Orodja / Zamenjaj barvi (X) X Okno slike meni Orodja / Orodja za izbiranje / Prostoročno izbiranje V oknu slike Orodja / Orodja za urejanje barv / Odtenek - nasičenost 56 (F)
63 19.3. Način III Primeren za vse vrste oči. V rdečem barvnem kanalu bomo potemnili rdeče dele oči z orodjem za svetlenje ali temnenje potez Izberemo rdeč barvni kanal Odpremo dialog kanali39. Privzeto so izbrani vsi barvi kanali, kot to prikazuje Slika 95. S klikom levega miškinega gumba na kanal zelena in modra ta dva odstranimo iz izbire. Tako določimo da bomo obdelovali le rdeči barvni kanal. Slika 96. Izbran le rdeč barvni kanal Slika 95. Privzeto orodja svetlenje / temnenje Orodje Svetlenje - temnenje primerno pripravimo. Prekrivnost izberemo 100, način normalno. Čopič pa odvisno od velikosti slike in velikosti očesa na sliki. Za sliko, kakršno imamo sem izbral velikost 3 pik, oblika krog z lastnostjo mehkega prehod (Circle Fuzzy (03)). (03)) Pri občutljivosti na pritisk pustimo privzete nastavitve prikazane na sliki levo. Tako nastavljeno orodje bo potemnilo svetle tone pri vrednosti osvetlitve S tem orodjem vlečemo preko rdečih delov oči. Pazimo na svetlejša Te nastavitve lahko shranimo s pritiskom na označeni gumb. gumb Kasneje lahko nastavitve vedno naložimo s pritiskom na drug gumb. gumb bela področja, da ne postanejo vijolična. Včasih je dovolj le rahla uporaba orodja, saj rjava barva vsebuje precej rdeče. Slika 97. Orodje svetlenje / temnenje 38 Okno slike meni Orodja / Risarska orodja / Temnenje Svetlenje (Shift + D) 39 Okno slike meni Dialogi / Kanali 57
64 20. POTI Ustvarjanje poti Poti lahko ustvarimo na različne načine. Za začetek se bomo osredotočil na orodje poti40, ki ga lahko najdemo v meniju orodja. S klikom levega miškinega gumba na sliki določimo začetno točko. S klikom na drugem delu, določimo drugo točko, ki je povezana s potjo. (V kolikor povezave ne bi želeli, bi med klikom držali gumb Shift). Take točke imenujemo sidra poti. Sidra lahko poti dodajamo po potrebi. Naj bo to želja po nadaljevanju poti, ali pa po dodatnem določanju poti. V kolikor dodajamo sidro med dve obstoječi sidri, povezani s potmi, bomo med klikom držali gumb Ctrl. Vendar pa samo pot ne Slika 99. Kliknemo na drugo lokacijo na sliki in Slika 98. Z levim miškinim klikom določajo le sidra. ustvarimo drugo točko (med seboj jih veže pot) ustvarimo prvo točko Vsako sidro vsebuje tudi dve vodili, kateri določata kako bo pot potekala v sidro in iz sidra naprej. naprej Če želimo določenem sidru dodati vodilo, ga izberemo (izbrano sidro predstavlja prazen/bel krog), ter malo pred točko primemo za pot, ter jo malce premaknemo. Prikažeta se vodili (vodili sta prazna/bela kvadrata), s katerimi določamo smer poti. Vodilo lahko premikamo na vse strani, ter tako določamo smer in jakost sile, ki usmerja pot. Slika 100. Malce pod izbrano točko primemo za Slika 101. Vodila določijo pot med sidri, ter tako pot, ter jo povlečemo v eno smer skupaj s sidri popolnoma določijo pot. Ker lahko z vodili lepo določimo pot, ne potrebujemo veliko sider. 40 Tipkovnična bližnjica B 58
65 Poti so lahko odprte ali zaključene. Zaključene poti so tiste, ki imajo povezano prvo in zadnje sidro s potjo. V primeru, da sidri nista povezani, ju lahko povežemo tako, da pri izbranem sidru, izberemo še drugega in med tem držimo gumb Ctrl. V kolikor smo pozorni, lahko opazimo spremembo miškinega kazalca, kateri med povezovanjem sider dobi poleg znak. Slika 102. Če drugo vodilo še malce povlečemo spremeni pot od sidra naprej Spreminjanje poti v izbiro Tako ustvarjeno pot lahko sedaj spremenimo v izbiro41, če je pot zaključena, potem smo s tem izbrali področje, ki ga oklepa ta pot. Če pot ni zaključena potem smo izbrali področje, ki ga oklepa pot, s tem da poveže (le navidezno) prvo in zadnje sidro po najkrajši možni poti. Slika 103. Odprta pot Slika 104. Izbira iz poti Urejanje poti Poti so del slike in so v kolikor jo shranimo v gimp-ovem xcf načinu shranjene v sliki. Poti lahko spreminjamo v izbiro kot smo videli in obratno, vendar se moramo zavedati da za razliko od izbire ima pot vrednost 0 ali 1 (izbira pa med 0 in 255). Se pravi pot je ali pa je ni, izbira pa je lahko delna. Torej pri spreminjanju iz izbire v pot izgubimo nekaj podatkov. Za urejanje poti imamo v Gimp-u dialog poti. Če dialoga nimamo v nobenem oknu, ga lahko dodamo, kot je to opisano v poglavju št. 5.1.Dodajanje različnih zavihkov glavnemu oknu programa Gimp., ali pa odpremo novo okno za zavihke, ki vsebuje dialoge za plast, kanale in poti.42. V dialogu poti 41 Okno slike, meni Izbira, ukaz Iz poti (tipkovnična bližnjica Shift + V) 42 To okno vključimo v glavnem oknu (orodjarna) programa, v meniju Datoteka izberemo Dialogi, nato Ustvari novo okno za zavihke, ter Plasti, Kanali in Poti 59
66 lahko zasledimo kar nekaj podobnosti z dialogom plasti. To lahko opazimo že na način priključevanja / izključevanja vidnosti poti, ter kako jo preimenujemo (z dvoklikom na ime na sliki 105 je to pot2). Čisto na dnu dialoga se nahajajo že znani gumbi za dodajanje nove poti, poti gumba za spreminjanje vrstnega reda poti, gumb za podvajanje in gumb za brisanje poti. Za nas novi pa so gumb za urejanje izbora, gumb za spreminjanje izbora v pot in gumb za izbiro potez. Urejanje izbora Pot lahko spremenimo v izbor. Za dodajanje, Slika 105. Dialog poti odvzemanje in presek z izborom uporabljamo isti gumb v kombinacijami z različnimi tipkovničnimi gumbi. Se pravi, da med izbiro gumba z miško (gumb v dialogu poti) držimo še določen tipkovnični gumb. Dodajanje Odvzemanje Presečišče - Shift Ctrl Shift in Ctrl hkrati V meniju desnega miškine ga gumba bomo našli te ukaze ločeno. Spreminjanje izbire v pot Izbor lahko spremenimo v pot z ukazom v meniju desnega miškinega gumba, ali pa z izbiro gumba v dialogu, kjer lahko v primeru da smo med izbiro gumba držali gumb Shift na tipkovnici prišli do naprednih možnosti43 izbiranja, katere pa na žalost še niso prevedene. Izbira poteze44 Pot lahko ne le spremenimo v izbor ampak tudi uporabimo kot pot po kateri bo potovalo aktivno risarsko orodije, oziroma pot na kateri vlečemo linije, katerim obliko določimo v dialogu, ki ga prikličemo z izbiro gumba. Prenašanje poti v drugo sliko V meniju desnega miškinega gumba bomo poleg že zgoraj opisanih ukazov našli tudi štiri dodatne in sicer so to kopiraj, prilepi, uvozi in izvozi pot. Namenjeni pa so prenašanju poti v drugo sliko. Lahko pa pot enostavno z miško zagrabimo, ter jo spustimo v drugo sliko. Med izvozom se pot spremeni v vektorsko sliko. Tudi vektorske slike lahko uvozimo kot pot. Slika 106. Meni desnega miškinega gumba (poti) 43 Teh dodatnih možnosti ni v meniju desnega miškinega gumba 44 Podrobnejši opis orodja je na naslednji strani. 60
67 20.4. Izbiranje poteze za pot Kaj bomo s potjo, lahko izberemo tudi v meniju Urejanje, kjer izberemo Vlečenje potez za pot. Barvo s katero bomo naredili potezo izberemo že prej. Odločimo se ali bomo uporabili aktivno orodje iz orodjarne, ali pa tu določimo obliko in slog potezne črte. Pri izbiri potezne črte imamo nekaj možnosti: Širina črte - določimo širino potezne črte Slog zaključkov v kolikor imamo odprto pot Slog povezave tu določimo obliko sklepov kjer se združita poti v sidru Meja sredice ker barvamo po poti, in se ta sklene, se bi lahko pri ostrih kotih, v kolikor imamo mejo sredice določeno 0, pri sklepu končala tudi poteza. V kolikor želimo potezo do združenja zunanjih robov, povečamo mejo sredice. (glej glej sliki spodaj) spodaj Vzorec črtkane črte tu določimo sami na kakšen način o naša črta črtkana Nastavitev črtkane črte določimo izberemo enega od pripravljenih načinov črtkanja Antialias glajenje robov (sliki sliki spodaj) spodaj Skozi / Vzorec tu se odločimo ali bomo uporabili enobarvno črto ali pa aktivni vzorec določen v orodjarni (glavno okno gimpa). meja sredice 0 meja sredice 20 glajenje robov vključeno glajenje robov izključeno 61
68 21. OZNAČEVANJE ZEMLJEVIDA Včasih želimo na zemljevidu označiti pot do določene destinacije. Z Gimpom lahko to zlahka opravimo. Uporabili bomo orodje poti za samo označevanje, ter orodje tekst za opis. Na zemljevidu, ki sem ga dobil na strani občine Postojna bom označil pot do e šole. Najprej zemljevid obrežemo, da lažje prikažemo željene objekte. Slika 108. Na zemljevidu označena pot do ešole Slika 107. Neobdelan zemljevid Ker se nam zdi zemljevid nekoliko preveč barven, bomo malce zmanjšali nasičenost barv. Takoj bomo tako na koncu lažje poudarili pot z barvo Zmanjšanje nasičenosti barv Obstoječi plasti ustvarimo dvojnik, in ga razbarvamo (meni Plast / Barve / Zmanjšaj nasičenost). Nato bomo novo ustvarjeni zgornji plasti zmanjšali njeno prekrivnost. prekrivnost Za dodatne učinke lahko zgornjo plast še invertiramo ( meni Plast / Barve / Invertiraj), ter se poigramo z različnimi načini plasti. Slika 109. Prekrivnost izbrane plasti Ko smo zadovoljni z našim zemljevidom združimo plasti (meni Plast / Združi s spodnjim) 62
69 21.2. Označimo pot Označimo pot (v meniju Orodja izberemo Pot45). Pot narišemo le v grobem, saj bomo kasneje dodali dodatna sidra, ter določili kako bo pot potekala med sidri. Sidra dodamo z levim miškinim klikom na točko, kjer želimo sidro postaviti46. Slika 110. Grobo označena pot s šestimi sidri Slika 111. Izgled grobo označene poti v dialogu poti Poleg sidra primemo za pot, ter potegnemo v smeri, v kateri bi želeli, da bi pot potekala. S tem pridobimo dodatna vodila s katerimi določamo potek poti med sidri. Če s sidri in vodili ne moremo dovolj natančno označiti poti, lahko dodamo poljubno število novih sider. Med izbiro točke na poti kjer bi radi postavili dodatno sidro držimo gumb Ctrl. Miškin kazalec poleg že prej znane oblike kazalca za ustvarjanje poti dobi še znak +, kar je znak, da poti dodajamo še eno sidro. Dodajanje potrdimo z levim miškinim klikom. Ko imamo pot izbrano, in smo zadovoljni z njeno obliko, potem vrišemo pot v naš zemljevid Vrišemo pot na zemljevid In sicer vlečemo poteze za pot (meni Urejanje / Vlečenje potez za pot ) V dialogu Potegni pot s potezami, ki smo ga priklicali s tem, izberemo širino potezne črte. črte Na našem dokaj majhnem zemljevidu sem izbral širino črte 9. Barvo poteze določa barva ospredja. Uporabili bomo tri barve. Najprej sem uporabil črno širine 9, katero sem uporabil za nekakšen rob. Slika 112. Izbiranje poteze za pot 45 Tipkovnična bližnjica B 46 Za natančnejši opis preberite poglavje 20.1 Ustvarjanje poti. 63
70 Postopek ponovimo z malce manjšo širino (8) črte, ter belo barvo ospredja. Kot zadnjo še manjšo širino črte (6) in živo modro barvo. Tako smo vrisali pot na zemljevid, vendar bi bilo pametno označiti še nekaj drugih objektov pomembnih za orientacijo, ter vsekakor tudi cilj, ki bi ga radi pokazali. Pomagamo si lahko z orodji za izbiro in tehniko zapolnjevanja z barvo ospredja, ali pa le z izbiro poteze za izbor. Text bomo najprej uredili v novi sliki, ter ga nato že urejenega ustavili v sliko z zemljevidom. Slika 113. Zemljevid z vrisano potjo Dodajanje teksta Ustvarimo novo sliko velikosti 600 x 300. V oknu slike v meniju Orodja izberemo Besedilo47. Pisavo lahko izberemo tudi v oknu slike meni Dialogi / Pisava. Velikost pisave lahko določamo v različnih enotah. Metrika namigovanje tu določimo naj popravi obris pisave tako, da ostane ostra pri majhnih velikostih. Uporablja namigovanja iz pisave, lahko vsilimo samodejno metriko. metriko Antialias glajenje robov. Lahko določimo barvo pisave, pisave poravnavo in razmik Slika 114. Možnosti orodja Text interaktivno na sliki. vrstic. Zamik določa koliko bo besedilo odmaknjeno od levega roba (odmaknjeno od tam, kamor bomo z miško kliknili za vnos besedila) Iz besedila lahko ustvarimo pot, s pomočjo katere lahko besedilo dodatno obdelamo. (delo s potmi). Vse možnosti razen zadnje, prikazujejo spremembe 47 Tipkovnična bližnjica T 64
71 Vnos besedila Kliknemo na sliko, ustvari se okence za vnos in urejanje teksta. V polje za vnos besedila vpišemo besedilo (E šola). Spremembe vrednosti ki jih sedaj naredimo v možnostih orodja se interaktivno prikazujejo na sliki. Tako primerno nastavimo velikost pisave (120) in pisavo samo (Arial Black). Barvo nastavimo živo modro (3a3ad9)48. Plast z napisom preimenujemo v Besedilo. Tekst vnašamo v vnosno polje. Lahko tudi uvozimo iz Ustvarjanje plasti dokumenta z gumbom Odpri, Odpri vendar mora biti besedilo Plasti besedilo ustvarimo dvojnik, ki ga bomo kasneje uporabili zapisano v UTF-8 načinu. kot senco besedila. Dvojnik preimenujemo v Senca, in Besedilo lahko počistimo, počistimo ter postavimo pod plast Besedilo. določimo smer pisanja: iz Leve Na Desno (LND LND), ali pa iz Efekt Desne Na Levo (DNL DNL). Besedilo izberemo z orodjem za izbiranje področja po barvi. Izbor zmanjšamo v meniju Izbira, kjer izberemo zmanjšaj, določimo vrednost 5. Nato naredimo mehek prehod izbire - v meniju Izbira izberemo mehek prehod, določimo vrednost 10. Na vrhu vseh plasti ustvarimo novo prosojno plast in jo poimenujemo Efekt. Kot barvo ospredja določimo svetlo modro (skoraj belo - d3d3f6), s katero zapolnimo izbiro na plasti Efekt. Tako oblikovano plast po občutku premaknemo tako, da dobi nekakšen 3 dimenzionalen izgled. Plasti Efekt zmanjšamo prekrivnost na 65% (Slika 116). Slika 115. Premaknjena zgornja plast (Efekt), tako da je besedilo dobilo 3D izgled. Slika 116. Zmanjšamo prekrivnost plasti Efekt Plasti Efekt in Besedilo bomo združili, tako da izberemo plast Efekt in v meniju Plast izberemo ukaz združi s spodnjim. S tem sta se zgornji dve plasti združili v plast Besedilo. 48 Html zapis barve, ki smo jo izbrali 65
72 Preslikava odtisa Za boljši 3D izgled besedila bomo uporabili filter Preslikava odtisa. V meniju Filtri, podmeniju Zemljevid izberemo Preslikava odtisa, kjer s plastjo s katere preslikujemo odtis z načinom in hitrostjo prehoda bele v črno navidezno določimo višinsko razliko in naklon. V oknu preslikava odtisa izberemo na spustnih menijih za Preslikavo odtisa plast Besedilo, tip odtisa Sinusno. Sinusno. Nato se malce poigramo z ostalimi nastavitvami, ter opazujemo spremembe v oknu predogleda. Sam sem uporabil sledeče nastavitve: Kompenzacija zatemnitve vključena, Azimut 45,91 Elevacija 71,98 Globina 33 Nivo vode 31 Ambinet 139 Vrednosti X in Y odmika nisem Slika 117. Nastavitve v dialogu Preslikava odtisa spreminjal. Transformacijsko urejanje besedila Za dodatno oblikovanje napisa bomo uporabili transformacijska orodja. Ker bomo urejali dve plasti na hkrati ju povežemo z verigo (Slika 118). Izberemo orodje za spreminjanje perspektive plasti ali izbora49 in levo kliknemo na napis. Ob kliku na napis se pokaže okno orodja, kjer se interaktivno izpisuje matrika spremembe50. Na izbrani plasti se na ogliščih pokažejo ročice, s katerimi interaktivno oblikujemo besedilo. Spremembo oblike potrdimo z gumbom Transformiraj, ki se nahaja v oknu orodja. Verigo med plastmi izklopimo, izberemo plast Senca, ter na njej poženemo filter Gaussovo zabrisanje. Tako zabrisano plast premaknemo (plast bomo lažje prijeli, če izklopimo vidnost plasti besedila), ter tako dobimo občutek kot da je plast Slika 118. Plasti Besedilo in Senca sta povezani z verigo besedilo dvignjena nad ter daje senco. 49 Tipkovnična bližnjica Shift + P 50 Če točke zapišemo (matrika) 66
73 Vstavljanje teksta na zemljevid V tako oblikovanem besedilu združimo plasti Besedilo in Senca. Izberemo združeno plast in v meniju uredi izberemo kopiraj. Odpremo sliko z zemljevidom in v meniju uredi izberemo prilepi. S tem smo na sliki zemljevida ustvarili lebdeči izbor (slika 120 in 121). Dodamo novo plast na katero se lebdeči izbor samodejno prilepi in preimenuje v Plast za lepljenje. Sedaj bomo besedilo zmanjšali z orodjem za Slika 120. Lebdeči izbor v oknu plasti Slika 121. Lebdeči izbor na sliki skaliranje plasti oziroma izbora51. Levo kliknemo na napis, odpre se nam dialog Skaliranje (Slika 122), kjer lahko določamo novo velikost plasti. Velikost lahko tudi spreminjamo kar z miško na plasti v oknu slike (Slika 123.) in opazujemo vrednosti v dialogu Skaliranje. Če ne želimo plasti popačiti, potem ohranimo razmerje med višino in širino. širino Ko besedilo dovolj zmanjšamo potrdimo spremembo z gumbom Skaliraj. Dokler dejanja ne potrdimo sta na sliki vidni začetno stanje in stanje trenutne spremembe (Slika 123.). Slika 122. Velikost lahko spreminjamo v Dialogu Skaliranje Slika 123. Velikost lahko spremenimo z miško na plasti v oknu slike 51 Tipkovnična bližnjica Shift + T 67
74 22. RISANJE S PROGRAMOM GIMP S programom Gimp bomo narisali kroglo prikazano na Sliki 124.(desno) Slika 124. Krogla ustvarjena z Gimpom Ustvarimo novo sliko poljubnih dimenzij V meniju Datoteka izberemo Nova 52, vpišemo želeno širino in višino (na primer 640 x 480), ter potrdimo z V redu Dodamo novo plast Novo plast dodamo tako, da na obstoječo kliknemo z desnim gumbom in izberemo Dodaj novo plast. Plast lahko dodamo tudi s klikom na gumb, ki je na sliki 125 označen. Nato se nam odpre okno prikazano na sliki 126, kjer izberemo prosojen tip zapolnjevanja in potrdimo z V redu Slika 125. Dodamo plast s Slika 126. Izberemo prosojno pritiskom na gumb zapolnjevanje plasti 52 Ctrl + N 68
75 22.3. Izberemo velikost in obliko krogle V ta namen se bomo malo poigrali z orodjem Izbiranje elipse53. Tu izberemo pri možnostih orodja (Stalno razmerje)54, ter napišemo enako veliki številki za višino in širino. Pazimo, da nimamo označenih Izginjajočih robov. Nato z miško zajamemo predel, kjer želimo kroglo narisati. V kolikor želimo razveljavit izbiro in izbrati nekaj drugega kliknemo mimo izbire ter ponovno izberemo. To izbiro bomo obdržali vse do zadnjega dela ko bomo risali senco Slika 127. Dialog orodja izbiranja elipse Izbiro pobarvamo Izbiro bomo pobarvali z orodjem Zapolni z barvnim prelivom55, pri čemur pazimo, da je v oknu plasti izbrana nova prosojna plast. Tu označimo Obrnjeno, ter Krožno pri obliki (glej sliko 128). Slika 128. Z barvnim prelivom določimo na kakšen način bo svetloba osvetljevala našo kroglo E (v oknu slike) Enak efekt dobimo če med izbiranjem držimo gumb Shift L 69
76 Izberemo tam kjer želimo imeti najsvetlejši del krogle vlečemo do tam, kjer naj bi bil najtemnejši del. Slika 91. (na sliki od točke 1 do točke 2) in Plast z narisano kroglo podvojimo (slika 130). 130). Izberemo drugo barvo ospredja (barvo kakršno želimo imeti kroglo), ter nato zapolnimo izbiro z barvo ospredja (Urejanje / Zapolni z barvo ospredja)56. Plast ponovno podvojimo, eni določimo način prekrivanja, prekrivanja drugi pa način mehke osvetlitve. osvetlitve. Slika 129. Določimo, od kje svetloba prihaja 1., ter kje je svetloba najmanj intenzivna 2. Tu določimo način prekrivanja Kot vidimo na sliki levo, sem plasti zaradi preglednosti preimenoval. Ta korak sicer ni nujen, je pa zaželen. Slika 130. Takšno bi moralo biti sedaj stanje v dialogu plasti Za konec bomo dodali naši krogli še senco Izbiro s pomočjo katere smo narisali kroglo razveljavimo. V oknu slike v meniju Izbira izberemo Brez57. Ustvarimo novo prosojno plast med plastjo Prehod in plastjo Ozadje. Z orodjem Izbiranjem elipse58 označimo kje naj bi bila senca pod našo kroglo. Tu sicer za obliko in postavitev sence prepuščam odločitev vsakemu posamezniku, ter njegovim občutkom. Za pomoč pri naprednem oblikovanju priporočam še orodji Zasuk plasti ali izbora,ter Spremeni perspektivo plasti ali izbora, ki ju najdemo v glavnem oknu gimp-a oziroma v orodjarni. (na sliki 131 je navadno izbiranje elipse brez dodatnega oblikovanja). Slika 131. Izbira določena z orodjem Izbiranjem elipse Ko imamo obliko določeno jo enostavno zapolnimo z barvo ospredja59. Ctrl +, (vejica) Ctrl + Shift + A E Pazimo, da imamo izbrano novo plast, ki smo jo ustvarili za senco 70
77 Narisali smo senco vendar ima slednja zelo ostre meje. Te zameglimo z filtrom Gaussovo zabrisanje, kot je to prikazano na spodnjih slikah. Slika 132. V oknu slike pridemo z desnim klikom do menija, ter nato Slika 133. Izberemo količino, ki nam ustreza, izberemo Filtri Zabrisanje Gaussovo Zabrisanje potrdimo z V redu Dodatno Z nekaj filtri lahko naredimo našo kroglo še bolj realistično. V kolikor uporabimo na naši krogli še filtre Zemljevid / Preslikava na objekt za odsev in Svetlobni učinki / G- plapolanje za odboj svetlobe, dobimo izdelek podoben prikazanemu spodaj. 71
78 23. TEKST Delo s tekstom v programu Gimp je precej svojsko. Po izboru orodja za vnašanje teksta levo kliknemo na sliko in odpre se nam maska za vnos in popravljanje teksta. Velikost in obliko pisave lahko spreminjamo tudi kasneje. Tekst se zapisuje na novo nastalo pravokotno plast, s prosojnim ozadjem velikosti samega besedila. Gumb enter nas popelje v novo vrsto. V kolikor se ponovno vračamo k obdelovanju besedila najprej izberemo orodje tekst in dvokliknemo na plast, ki vsebuje besedili, ki ga želimo urediti oziroma popraviti. Tako lahko popravljamo samo vsebino, obliko, velikost, dodajamo vsebino,... Pri ustvarjanju teksta, se včasih poslužujemo različnih zvijač s katerimi olepšamo izgled besedila. Nekatere, k jih uporabljam sam vam bom predstavil v sledečih poglavjih Besedilu dodamo senco Izberemo orodje Besedilo60 Napišemo tekst z barvo kakršno želimo imeti obrobo (barvo teksta določa barva ospredja), nad označeno plastjo se ustvari nova plast, katere ime je vsebina teksta in je velika kolikor je tudi besedila. Slika 134. Z desno kliknemo na plast senca in izberemo Plast, kot je velikost slike. Plast z besedilom podvojimo61. V oknu plasti dvokliknemo na kopijo plasti besedilo in ji spremenimo ime v senca. Nato desno kliknemo na plast senca in v odprtemu meniju izberemo plast kot je velikost slike (Slika 134). S tem poskrbimo, da nam kasneje ko bomo z meglenjem ustvarjali Slika 135. Okno filtra Gaussovo zabrisanje senco ne bo zmanjkalo prostora na plasti. Po tem, ko se prepričamo da imamo izbrano plast senca na njej zaženemo filter Gaussovo zabrisanje62. V oknu, ki se nam odpre primerno nastavimo polmer zabrisanja (navpični in vodoravni), ter spremembe opazujemo v oknu za predogled (Slika 135), ko določimo primerne vrednosti potrdimo z gumbom V redu. 60 V meniju Orodja izberemo Besedilo, oziroma bližnjica T. 61 V meniju plast izberemo Podvoji. 62 V meniju Filtri / Zabrisanje izberemo Gaussovo zabrisanje 72
79 Plast senca bomo pobarvali v črno. Plast izberemo, ter nato v oknu plasti označimo ohrani prosojnost, kot je to prikazano na sliki 136, saj ne želimo prebarvati prosojnih delov plasti, temveč le modre dele zamegljenih črk, ki bodo tako predstavljali bolj realistično senco. V meniju Urejanje izberemo zapolni z barvo ospredja63, pri čemur pazimo, da imamo za barvo ospredja izbrano črno barvo. Slika 136. Označimo Ohrani prosojnost Plast senca premaknemo pod plast besedilo. To lahko naredimo z gumbi gumbi, ki se nahajajo v oknu plasti, ali pa enostavno primemo plast senca, ter jo povlečemo pod plast besedilo kot je to prikazano na sliki 137. Če zgornjo plast še malo zamaknemo kar doda besedilu efekt, kot da je dvignjen nad ozadjem. S samim odmikom in zamegljenostjo določamo občutek višine besedila nad podlago. Slika 137 Plast senca premaknemo pod Podoben efekt lahko s skriptom64 ustvarimo na krajši način, vendar nimamo takšne kontrole kot v zgoraj opisanem načinu. besedilo Kaj smo počenjali? Slika 138. Ustvarili smo besedilo in mu Slika 139 Dvojnik preimenovali v senca izdelali dvojnik in ga zabrisali Slika 140. Plast senca prebarvali v črno in premaknili pod plast besedilo Slika 141 Kolikor zamaknemo zgornjo plast dobimo občutek da je besedilo dvignjeno in ustvarja senco 63 CTRL +, (vejica) 64 Script-Fu / Senca / Dodaj senco 73
80 23.2. Besedilu iz prejšnjega poglavja dodamo 3D efekt zemljevida (bump). Tu je priporočljiva uporaba debelejših črk, ostalo izvedemo kot pri prejšnjem poglavju, tako imamo sedaj stanje65 na plasteh kot ga prikazuje slika 142, ter sam izgled besedila kot ga prikazuje slika 143. Slika 142 Stanje na plasteh Slika 143.Izgled besedila z močnejšim fontom Ustvarimo novo prosojno plast z imenom bump vrh vseh plasti. Na plasti besedilo izberemo prosojnost, in sicer v oknu plasti z desnim miškinim gumbom na plasti besedilo odpremo meni, kjer izberemo prosojnost v izbor (slika 144). Nato izberemo novo plast bump, izbor pomanjšamo v meniju Izbira, kjer izberemo ukaz Zmanjšaj, tako da je izbor znotraj črk in izgleda kot nekakšna tajnša verzija črk, ki smo jih uporabili za besedilo (slika 145) Slika 144 Izberemo prosojnost na plasti besedilo Slika 145 Izbor kot tanjša verzija fonta, ki smo ga uporabili za besedilo Izbiri uredimo izginjajoči rob v meniju Izbira / Izginjajoči rob, kjer vpišemo vrednost (v našem primeru 4,pri velikosti črk 78 vrste Arial Black). Izbor zapolnimo z belo barvo (meni Uredi / Zapolni z barvo ozadja66) Sedaj plast bump malce zamaknemo in zmanjšamo njeno prekrivnost. Za tem združimo plast bump s plastjo besedilo (na izbrani plasti bump izberemo ukaz Združi s spodnjim v meniju Plast. Slika 146. Zamaknjena past bump Na plasti besedilo nato poženemo filter Preslikava odtisa, ki ga bomo našli v meniju Filtri / Zemljevid. Najprej preizkusimo z privzetimi vrednostmi, v kolikor nismo zadovoljni z rezultatom se poigramo z nastavitvami. Slika 147. Zmanjšamo prekrivnost plasti bump 65 Nadaljujemo tam kjer smo v prejšnjem poglavju končali 66 Če upoštevamo, da je bela barva privzeta barva ozadja 74
81 Slika 148. Eden od možnih rezultatov Kristalno besedilo Lep efekt 3D besedila dobimo lahko z uporabo načina prekrivanja plasti. Zopet ustvarimo besedilo, izberemo prosojnost, izbiro pomanjšamo za nekaj pik, ter ustvarimo izginjajoč rob kot pri prejšnjem načinu. Na novo ustvarjeni prosojni plasti, ki jo preimenujemo v bump izbiro zapolnimo z belo barvo. Slika 149 plasti z ustvarjeno plastjo Slika 150 rezultat zmanjšanega in izginjajočega, ter z bump, ki je zabrisan in zmanjšan izbor besedila belo barvo zapolnjenega izbora na vrhnji plasti bump Izberemo vse v meniju Izbira / Izberi vse. Ustvarimo novo plast, jo preimenujemo kristal in jo zapolnimo z barvo html oziroma (152,152,152)RGB. Na tej plasti poženemo filter preslikava odtisa (Filter / Zemljevid / Preslikava odtisa), pri čemer uporabimo za odtis plast bump. Spremenimo aktivni preliv v three bar sin, ko kliknemo na izbrani preliv (slika 153) okno za izbiro zapremo in poženemo filter preslikava na preliv, ki ga poiščemo v meniju Filtri / Barve / Preslikave / Preslikava na preliv. Slika 151 čisto na vrhu ustvarimo novo plast, jo preimenujemo v kristal in zapolnimo z barvo Slika 152 plast kristal na kateri je bil preslikan odtis plasti bump 75 Slika 153 S klikom na aktivni preliv odpremo dialog za izbiro prelivov
82 Slika 155 plasti kristal določimo način Slika 154 plast kristal na kateri je bil izveden filter prekrivanje preslikava na preliv Izberemo plast besedilo, na njej izberemo prosojnost67 in izbiro invertiramo68. Tako smo naredili izbor, kaj bomo izrezali iz plasti kristal (področje okrog črk). Izberemo plast kristal, in poženemo ukaz Počisti69 v meniju Urejanje. Način plasti kristal določimo Prekrivanje. Ustvarimo novo plast barva, kjer bomo določili barvo črk. V ta namen invertiramo izbiro, ker imamo še vedno izbran del okoli črk, ki smo ga izbrisali. Izbor na plasti barva prebarvamo s kakšno svetlejšo barvo ali prelivom (slika 157). Plast kristal dvignemo nad vse plasti (slika 158). Če želimo efekt ojačat ustvarimo plasti kristal dvojnik (slika 159). Slika 156 počistimo področje okrog črk v plasti kristal Slika 157 sam sem plast barva zapolnil s prelivom shadows1 Slika 159 Efekt ojačamo z ustvarjanjem dvojnika plasti Slika 158 Plast kristal dvignemo nad ostale plasti kristal Slika 160 Z dodano senco, ter malce zamaknjenimi plastmi kristal in kristal1 67 Slika meni Izbira / Invertiraj (CTRL + I) 69 CTRL + K 76
Navodila za uporabo Garmin Nüvi 1200
 Navodila za uporabo Garmin Nüvi 1200 Kratek povzetek navodil in uporabniški priročnik ste dobili zraven aparata. Tukaj bomo še enkrat omenili pomembnejše postopke uporabe. 1. Predpriprava Prižgite aparat
Navodila za uporabo Garmin Nüvi 1200 Kratek povzetek navodil in uporabniški priročnik ste dobili zraven aparata. Tukaj bomo še enkrat omenili pomembnejše postopke uporabe. 1. Predpriprava Prižgite aparat
Zahtevnejši nivo Kazalo:
 Microsoft Word / Skupinsko delo Zahtevnejši nivo Kazalo: Skupinsko delo 1 Dodajanje komentarjev 1 Sledenje spremembam 2 Shranjevanje različic 2 Razno 2 Zaščita dokumenta 2 Primerjava dokumenta 3 Obrazci
Microsoft Word / Skupinsko delo Zahtevnejši nivo Kazalo: Skupinsko delo 1 Dodajanje komentarjev 1 Sledenje spremembam 2 Shranjevanje različic 2 Razno 2 Zaščita dokumenta 2 Primerjava dokumenta 3 Obrazci
Analiza naravne svetlobe
 Analiza naravne svetlobe Analizirana je naravna svetloba v treh prostorih: bivalni prostor v kleti (1), bivalni prostor v pritličju (2) ter otroška soba v mansardi (3). Analize so narejene s programom
Analiza naravne svetlobe Analizirana je naravna svetloba v treh prostorih: bivalni prostor v kleti (1), bivalni prostor v pritličju (2) ter otroška soba v mansardi (3). Analize so narejene s programom
Vaja 2 Iskanje z razvijanjem v širino
 Vaja 2 Iskanje z razvijanjem v širino 1. Splošna predstavitev problema Preden se lotimo samega algoritma moramo definirati nov pojem graf. Graf G je v teoriji grafov definiran kot dvojica G={V, P}. V je
Vaja 2 Iskanje z razvijanjem v širino 1. Splošna predstavitev problema Preden se lotimo samega algoritma moramo definirati nov pojem graf. Graf G je v teoriji grafov definiran kot dvojica G={V, P}. V je
1 GIF Animator. 1.1 Opis programa Lastnosti zmogljivosti programa. Active GIF Creator 2.18 je program za obdelavo GIF datotek.
 1 GIF Animator 1.1 Opis programa Active GIF Creator 2.18 je program za obdelavo GIF datotek. 1.1.1 Lastnosti zmogljivosti programa Izdelava animiranih GIFov iz niza datotek BMP, JPEG, ICO, PCX, Adobe Photoshop
1 GIF Animator 1.1 Opis programa Active GIF Creator 2.18 je program za obdelavo GIF datotek. 1.1.1 Lastnosti zmogljivosti programa Izdelava animiranih GIFov iz niza datotek BMP, JPEG, ICO, PCX, Adobe Photoshop
INFORMATIKA. Uvod v HTML - 2. del
 1. Povezave Uvod v HTML - 2. del Del besedila lahko naredimo aktivnega. To pomeni, da se bo uporabniku, če bo kliknil nanj, odprla neka druga datoteka ali pa drug del istega dokumenta. Ta druga datoteka
1. Povezave Uvod v HTML - 2. del Del besedila lahko naredimo aktivnega. To pomeni, da se bo uporabniku, če bo kliknil nanj, odprla neka druga datoteka ali pa drug del istega dokumenta. Ta druga datoteka
Inventura v osnovnih sredstvih
 Inventura v osnovnih sredstvih SAOP računalništvo Cesta Goriške fronte 46 5290 Šempeter pri Gorici Slovenija Tel.: 05 393 40 00 Fax: 05 393 81 36 Spletna stran: http://www.saop.si 1. 2. 2 0 1 3 I n v e
Inventura v osnovnih sredstvih SAOP računalništvo Cesta Goriške fronte 46 5290 Šempeter pri Gorici Slovenija Tel.: 05 393 40 00 Fax: 05 393 81 36 Spletna stran: http://www.saop.si 1. 2. 2 0 1 3 I n v e
Matija Lokar: PODATKOVNE STRUKTURE VRSTA. List za mlade matematike, fizike, astronome in računalnikarje
 List za mlade matematike, fizike, astronome in računalnikarje ISSN 0351-6652 Letnik 15 (1987/1988) Številka 5 Strani 275 279 Matija Lokar: PODATKOVNE STRUKTURE VRSTA Ključne besede: matematika, računalništvo,
List za mlade matematike, fizike, astronome in računalnikarje ISSN 0351-6652 Letnik 15 (1987/1988) Številka 5 Strani 275 279 Matija Lokar: PODATKOVNE STRUKTURE VRSTA Ključne besede: matematika, računalništvo,
PRIROČNIK ZA NADALJEVALNI TEČAJ MICROSOFT WORD-A
 PRIROČNIK ZA NADALJEVALNI TEČAJ MICROSOFT WORD-A Avtor: Drago Perc 1 KAZALO: 1. POLJA V WORDU... 3 2. PREDLOGE IN SLOGI... 5 2.1. PREDLOGE... 5 2.2. SLOGI... 7 2.3. ČAROVNIKI... 8 3. PRESLIKOVALNIK OBLIK...
PRIROČNIK ZA NADALJEVALNI TEČAJ MICROSOFT WORD-A Avtor: Drago Perc 1 KAZALO: 1. POLJA V WORDU... 3 2. PREDLOGE IN SLOGI... 5 2.1. PREDLOGE... 5 2.2. SLOGI... 7 2.3. ČAROVNIKI... 8 3. PRESLIKOVALNIK OBLIK...
Ekonomska šola Kidričeva Kranj. FrontPage 2003 ZA INTERNO UPORABO. Pripravil: Tomo Grahek. Kranj, maj 07
 Ekonomska šola Kidričeva 65 4000 Kranj FrontPage 2003 ZA INTERNO UPORABO Pripravil: Tomo Grahek Kranj, maj 07 KAZALO 1. Osnovni pojmi... 1 1.1. Splet in spletno mesto... 1 1.2. O izdelavi spleta... 1 2.
Ekonomska šola Kidričeva 65 4000 Kranj FrontPage 2003 ZA INTERNO UPORABO Pripravil: Tomo Grahek Kranj, maj 07 KAZALO 1. Osnovni pojmi... 1 1.1. Splet in spletno mesto... 1 1.2. O izdelavi spleta... 1 2.
NiceForm uporabniški priročnik
 www.nicelabel.com, info@nicelabel.com NiceForm uporabniški priročnik Slovenska izdaja Rev-0809 2008 Euro Plus d.o.o. Pravice pridržane Euro Plus d.o.o. Ulica Lojzeta Hrovata 4c SI-4000 Kranj, Slovenia
www.nicelabel.com, info@nicelabel.com NiceForm uporabniški priročnik Slovenska izdaja Rev-0809 2008 Euro Plus d.o.o. Pravice pridržane Euro Plus d.o.o. Ulica Lojzeta Hrovata 4c SI-4000 Kranj, Slovenia
Računalništvo in informatika (vaje)
 EKONOMSKA GIMNAZIJA Komenskega 4, Kranj 04-20 10 600 SREDNJA POKLICNA IN STROKOVNA ŠOLA C. Staneta Žagarja 33, Kranj 04-20 10 620 Računalništvo in informatika (vaje) Pripravila: Tomo Grahek, Marjeta Barbo
EKONOMSKA GIMNAZIJA Komenskega 4, Kranj 04-20 10 600 SREDNJA POKLICNA IN STROKOVNA ŠOLA C. Staneta Žagarja 33, Kranj 04-20 10 620 Računalništvo in informatika (vaje) Pripravila: Tomo Grahek, Marjeta Barbo
Okolje Okna 2000NT (Windows 2000NT) se pri običajnih nastavitvah računalnika aktivira ob vklopu računalnika.
 UVOD: Okolje Okna 2000NT UVOD: Okolje Okna 2000NT Novi pojmi: okno program Raziskovalec (Windows Explorer) datoteka mapa nastavitve v programu Nadzorna plošča 0.1 Uvod v okolje Okna 2000NT Okolje Okna
UVOD: Okolje Okna 2000NT UVOD: Okolje Okna 2000NT Novi pojmi: okno program Raziskovalec (Windows Explorer) datoteka mapa nastavitve v programu Nadzorna plošča 0.1 Uvod v okolje Okna 2000NT Okolje Okna
V naši mešalnici barv mešamo barve sledečih proizvajalcev: JUB
 Pred več kot 25 leti smo uredili prvo mešalnico barv. To je bila prva mešalnica barv v Mariboru, kjer si je lahko vsakdo naročil mešanje barve po svoji želji. Proizvajalci barv takrat za barvanje notranjih
Pred več kot 25 leti smo uredili prvo mešalnico barv. To je bila prva mešalnica barv v Mariboru, kjer si je lahko vsakdo naročil mešanje barve po svoji želji. Proizvajalci barv takrat za barvanje notranjih
KRONOTERM Navodila za uporabo spletnega vmesnika. Spletni vmesnik. Navodila za uporabo. 1 S tran
 Spletni vmesnik Navodila za uporabo 1 S tran 1 KAZALO Kazalo 1 KAZALO... 2 2 PRVI KORAKI... 3 2.1 Navodila za pridobitev unikatne kode na črpalki... 3 2.2 Registracija novega uporabniškega računa... 3
Spletni vmesnik Navodila za uporabo 1 S tran 1 KAZALO Kazalo 1 KAZALO... 2 2 PRVI KORAKI... 3 2.1 Navodila za pridobitev unikatne kode na črpalki... 3 2.2 Registracija novega uporabniškega računa... 3
evropskega emblema v povezavi s programi EU
 Uporaba evropskega emblema v povezavi s programi EU Smernice za upravičence in ostale tretje strani Oktobre 2012 Corporate Communication Uporaba evropskega emblema v povezavi s programi EU - smernice za
Uporaba evropskega emblema v povezavi s programi EU Smernice za upravičence in ostale tretje strani Oktobre 2012 Corporate Communication Uporaba evropskega emblema v povezavi s programi EU - smernice za
PRILOGA ŠT. 1: Gasilski znak
 PRILOGA ŠT. 1: Gasilski znak STATUT GASILSKE ZVEZE SLOVENIJE Gasilski znak je gasilska elada. Za elado sta prekrižani z leve bakla, z desne gasilska sekirica. PRILOGA ŠT. 2: Gasilski grb Gasilski grb je
PRILOGA ŠT. 1: Gasilski znak STATUT GASILSKE ZVEZE SLOVENIJE Gasilski znak je gasilska elada. Za elado sta prekrižani z leve bakla, z desne gasilska sekirica. PRILOGA ŠT. 2: Gasilski grb Gasilski grb je
POSEBNI POGOJI ZA PROMOCIJE PAKETOV KOMBO FEBRUAR (v nadaljevanju: Posebni pogoji promocije Kombo Februar)
 POSEBNI POGOJI ZA PROMOCIJE PAKETOV KOMBO FEBRUAR (v nadaljevanju: Posebni pogoji promocije Kombo Februar) Družba A1 Slovenija, d. d., Šmartinska cesta 134B, 1000 Ljubljana (v nadaljevanju: A1), je gospodarska
POSEBNI POGOJI ZA PROMOCIJE PAKETOV KOMBO FEBRUAR (v nadaljevanju: Posebni pogoji promocije Kombo Februar) Družba A1 Slovenija, d. d., Šmartinska cesta 134B, 1000 Ljubljana (v nadaljevanju: A1), je gospodarska
zlatarna E.LECLERC Po ok Od 1O. januarja do 31. decembra 2O18
 zlatarna E.LECLERC Po ok Od 1O. januarja do 31. decembra 2O18 KREATORJI Alice Varini 2 1 3 4 5 7 KREATORJI 9 6 8 10 Renato Bertuzzo NAŠ NAKIT IMA DVELETNO GARANCIJO ZA VSE OKVARE IN PRIKRITE NAPAKE 11
zlatarna E.LECLERC Po ok Od 1O. januarja do 31. decembra 2O18 KREATORJI Alice Varini 2 1 3 4 5 7 KREATORJI 9 6 8 10 Renato Bertuzzo NAŠ NAKIT IMA DVELETNO GARANCIJO ZA VSE OKVARE IN PRIKRITE NAPAKE 11
Računalniške delavnice FMF: Delavnica MPI
 Računalniške delavnice FMF: Delavnica MPI Matevž Jekovec matevz.jekovec@fri.uni-lj.si Laboratorij za vseprisotne sisteme UL FRI lusy.fri.uni-lj.si 18. april 2014 22. maj 2014 Motivacija Moorov zakon: število
Računalniške delavnice FMF: Delavnica MPI Matevž Jekovec matevz.jekovec@fri.uni-lj.si Laboratorij za vseprisotne sisteme UL FRI lusy.fri.uni-lj.si 18. april 2014 22. maj 2014 Motivacija Moorov zakon: število
Navodila za vnos in kontrolo podatkov iz letnih poročil na poenotenih obrazcih gospodarskih družb v Excelovo preglednico
 AJPES Agencija Republike Slovenije za javnopravne evidence in storitve Navodila za vnos in kontrolo podatkov iz letnih poročil na poenotenih obrazcih gospodarskih družb v Excelovo preglednico Uvod Excelova
AJPES Agencija Republike Slovenije za javnopravne evidence in storitve Navodila za vnos in kontrolo podatkov iz letnih poročil na poenotenih obrazcih gospodarskih družb v Excelovo preglednico Uvod Excelova
PRIROČNIK CELOSTNE GRAFIČNE PODOBE
 PRIROČNIK CELOSTNE GRAFIČNE PODOBE IZDAJATELJ: Državna volilna komisija, zanjo Dušan Vučko AVTORICA: Tanja Užmah, Akademija za likovno umetnost in oblikovanje, Univerza v Ljubljani MENTOR: izr. prof. Boštjan
PRIROČNIK CELOSTNE GRAFIČNE PODOBE IZDAJATELJ: Državna volilna komisija, zanjo Dušan Vučko AVTORICA: Tanja Užmah, Akademija za likovno umetnost in oblikovanje, Univerza v Ljubljani MENTOR: izr. prof. Boštjan
Državni izpitni center. Osnovna raven MATEMATIKA. Izpitna pola 1. Torek, 26. avgust 2008 / 120 minut
 Š i f r a k a n d i d a t a : Državni izpitni center *M0840* JESENSKI IZPITNI ROK Osnovna raven MATEMATIKA Izpitna pola Torek, 6. avgust 008 / 0 minut Dovoljeno gradivo in pripomočki: Kandidat prinese
Š i f r a k a n d i d a t a : Državni izpitni center *M0840* JESENSKI IZPITNI ROK Osnovna raven MATEMATIKA Izpitna pola Torek, 6. avgust 008 / 0 minut Dovoljeno gradivo in pripomočki: Kandidat prinese
Uporabniški priročnik. Kosovni management. Hermes d.o.o. Prušnikova Ljubljana-Šentvid.
 Uporabniški priročnik Hermes d.o.o. Prušnikova 2 1210 LjubljanaŠentvid www.hermes2.net info@hermes2.net 1. Opis 3 1.1 Kosovni Management... 3 1.2 Odklepanje... 3 2. Razširitveni moduli 3 3. Nastavitve
Uporabniški priročnik Hermes d.o.o. Prušnikova 2 1210 LjubljanaŠentvid www.hermes2.net info@hermes2.net 1. Opis 3 1.1 Kosovni Management... 3 1.2 Odklepanje... 3 2. Razširitveni moduli 3 3. Nastavitve
Računalništvo in informatika Računalniška omrežja. Računalniška omrežja. Osnovni pojmi. prof. Andrej Krajnc univ. dipl.inž.
 Konec 1 Računalništvo in informatika Računalniška omrežja prof. univ. dipl.inž. Računalniška omrežja Konec 2 Osnovni pojmi Konec 3 komuniciranje pomeni prenos sporočila iz izvora v ponor preko prenosnega
Konec 1 Računalništvo in informatika Računalniška omrežja prof. univ. dipl.inž. Računalniška omrežja Konec 2 Osnovni pojmi Konec 3 komuniciranje pomeni prenos sporočila iz izvora v ponor preko prenosnega
IZDELAVA FOTOKNJIGE. ali pa na
 Na spletni strani Hoferjeve foto storitve http://www.hoferfoto.si lahko najljubše slike obdelate, shranite, naročite Izbirate lahko med množico različnih izdelkov kot so slikarska platna, koledarji, fotoknjige,
Na spletni strani Hoferjeve foto storitve http://www.hoferfoto.si lahko najljubše slike obdelate, shranite, naročite Izbirate lahko med množico različnih izdelkov kot so slikarska platna, koledarji, fotoknjige,
FM52 - AD208 - AD278 - AD297
 FM52 - AD208 - AD278 - AD297 Dálkové ovládání s prostorovým čidlem Upravljalna enota s sobnim tipalom 94863103-04 1 Přehled 1 Opis Připojení dálkového ovládání umožňuje z místa jeho instalace řídit následující
FM52 - AD208 - AD278 - AD297 Dálkové ovládání s prostorovým čidlem Upravljalna enota s sobnim tipalom 94863103-04 1 Přehled 1 Opis Připojení dálkového ovládání umožňuje z místa jeho instalace řídit následující
Navodila za vgradnjo in nastavitve SOMFY-pogonski motorji Altus 50 RTS / 60 RTS
 Navodila za vgradnjo in nastavitve SOMFY-pogonski motorji Altus 50 RTS / 60 RTS Altus RTS motorji so primerni za pogon rolet, rolojev garažnih vrat in tend. Altus RTS motorji so enofazni kondenzatorski
Navodila za vgradnjo in nastavitve SOMFY-pogonski motorji Altus 50 RTS / 60 RTS Altus RTS motorji so primerni za pogon rolet, rolojev garažnih vrat in tend. Altus RTS motorji so enofazni kondenzatorski
Prodaja, servis, svetovanje za KRIO SAVNO in izvajanje KRIO TERAPIJE CRYO SAUNA SPACE CABIN BY CRYOMED
 Prodaja, servis, svetovanje za KRIO SAVNO in izvajanje KRIO TERAPIJE CRYO SAUNA SPACE CABIN BY CRYOMED Zakaj naše Krio savne? Cryomed je vodilni proizvajalec Krio savn na svetu. Krio savne proizvajajo
Prodaja, servis, svetovanje za KRIO SAVNO in izvajanje KRIO TERAPIJE CRYO SAUNA SPACE CABIN BY CRYOMED Zakaj naše Krio savne? Cryomed je vodilni proizvajalec Krio savn na svetu. Krio savne proizvajajo
Intervalna ocena parametra
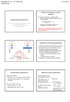 Psihologija UL,. st., Statistično 5.. Ocenjevanje araetrov Univerza v Ljubljani, ilozofska fakulteta, Oddelek za sihologijo Študij rve stonje Psihologija. seester, redet Statistično Izr. rof. dr. Anja
Psihologija UL,. st., Statistično 5.. Ocenjevanje araetrov Univerza v Ljubljani, ilozofska fakulteta, Oddelek za sihologijo Študij rve stonje Psihologija. seester, redet Statistično Izr. rof. dr. Anja
BREZ ELEKTRONSKE POŠTE NE GRE!
 BREZ ELEKTRONSKE POŠTE NE GRE! Priročnik za prostovoljce Simbioza 2013 Užitek je srečati pogled tistega, kateremu si pred kratkim storil kaj dobrega. (La BRUYERE) Naj ti bo priročnik v pomoč pri poučevanju
BREZ ELEKTRONSKE POŠTE NE GRE! Priročnik za prostovoljce Simbioza 2013 Užitek je srečati pogled tistega, kateremu si pred kratkim storil kaj dobrega. (La BRUYERE) Naj ti bo priročnik v pomoč pri poučevanju
Datotečni (zbirčni) sistem - File Management System
 1 Datotečni (zbirčni) sistem - File Management System OS upravlja tudi z datotekami (file management) - datotečni sistem omogoča, da uporabnik oz. program dela z datotekami kot z logičnimi bloki, namesto
1 Datotečni (zbirčni) sistem - File Management System OS upravlja tudi z datotekami (file management) - datotečni sistem omogoča, da uporabnik oz. program dela z datotekami kot z logičnimi bloki, namesto
B-panel. C-panel. S-panel. Osnovni enobarvni paneli. Zasteklitve. strani strani strani
 Zgodba vaše hiše B-panel strani 8-11 Osnovni enobarvni 3020 3021 3023 paneli 3040 3041 Zasteklitve C-panel strani 12-20 S-panel strani 26-33 1012 1010 1013 2090 2091 1022 1023 1021 2020 1040 1041 1042
Zgodba vaše hiše B-panel strani 8-11 Osnovni enobarvni 3020 3021 3023 paneli 3040 3041 Zasteklitve C-panel strani 12-20 S-panel strani 26-33 1012 1010 1013 2090 2091 1022 1023 1021 2020 1040 1041 1042
Navodilo za uporabo 1. del digitalnega prenosnega telefona
 Navodilo za uporabo 1. del digitalnega prenosnega telefona Prenosni telefon Preden začnete uporabljati to opremo, pozorno in v celoti preberite to navodilo (1. in 2. del). Vsebina Prvi koraki... 1 Vaš
Navodilo za uporabo 1. del digitalnega prenosnega telefona Prenosni telefon Preden začnete uporabljati to opremo, pozorno in v celoti preberite to navodilo (1. in 2. del). Vsebina Prvi koraki... 1 Vaš
Uporabniški priročnik
 Merilnik dolžine kablov SeeSnake CountPlus Tools For The Professional Splošne varnostne informacije OPOZORILO Pred uporabo naprave pozorno preberite ta uporabniški priročnik. Nerazumevanje in neupoštevanje
Merilnik dolžine kablov SeeSnake CountPlus Tools For The Professional Splošne varnostne informacije OPOZORILO Pred uporabo naprave pozorno preberite ta uporabniški priročnik. Nerazumevanje in neupoštevanje
3D SKENIRANJE in 3D TISKANJE
 3D SKENIRANJE in 3D TISKANJE Tehnologija 3D skeniranja 3D skeniranje je postopek digitalnega zajemanja oblike modela, na osnovi katerih se izrišejo površine modela, kar znatno prispeva k hitrejšemu modeliranju.
3D SKENIRANJE in 3D TISKANJE Tehnologija 3D skeniranja 3D skeniranje je postopek digitalnega zajemanja oblike modela, na osnovi katerih se izrišejo površine modela, kar znatno prispeva k hitrejšemu modeliranju.
Sigma števec za kolo BC 2209 MHR Targa
 SLO NAVODILA ZA UPORABO IN MONTAŽO Kat. št.: 86 02 85 www.conrad.si NAVODILA ZA UPORABO Sigma števec za kolo BC 2209 MHR Targa Kataloška št.: 86 02 85 KAZALO 1. UVOD IN VSEBINA PAKETA...3 2. NAMESTITEV
SLO NAVODILA ZA UPORABO IN MONTAŽO Kat. št.: 86 02 85 www.conrad.si NAVODILA ZA UPORABO Sigma števec za kolo BC 2209 MHR Targa Kataloška št.: 86 02 85 KAZALO 1. UVOD IN VSEBINA PAKETA...3 2. NAMESTITEV
Pleksi posoda z jeklenim ogrodjem za opazovanje razvoja rastlin. Velikost: 42 x 42 cm Akvarij ali Terarij
 901-01 Malo prožno ogledalo z držali velikosti 33 x 50 cm 901-10 Veliko prožno ogledalo, katerega lahko upognemo in opazujemo, kako se naše telo spreminja. Velikost: 91 x 91 cm 307-62 Set šestih vzmetnih
901-01 Malo prožno ogledalo z držali velikosti 33 x 50 cm 901-10 Veliko prožno ogledalo, katerega lahko upognemo in opazujemo, kako se naše telo spreminja. Velikost: 91 x 91 cm 307-62 Set šestih vzmetnih
SPALNICE.
 SPALNICE www.iles.si SPALNICE LUNA. MIREN SPANEC POD ZVEZDAMI. ZAKAJ IZBRATI ILES? SLOVENSKA KAKOVOST TRADICIJA ODLIČEN SERVIS SODOBNOST FUNKCIONALNOST PRILAGODLJIVOST 01/ LARIX Že 60 let ustvarjamo z
SPALNICE www.iles.si SPALNICE LUNA. MIREN SPANEC POD ZVEZDAMI. ZAKAJ IZBRATI ILES? SLOVENSKA KAKOVOST TRADICIJA ODLIČEN SERVIS SODOBNOST FUNKCIONALNOST PRILAGODLJIVOST 01/ LARIX Že 60 let ustvarjamo z
POŠTA SLOVENIJE d. o. o MARIBOR NAVODILA ZA DELO Z APLIKACIJO. espremnica
 POŠTA SLOVENIJE d. o. o. 2500 MARIBOR NAVODILA ZA DELO Z APLIKACIJO espremnica Maribor, 12. september 2018 1. UVOD... 4 2. NAMESTITEV APLIKACIJE... 4 2.1 Zahteve za strojno in programsko opremo... 4 2.2
POŠTA SLOVENIJE d. o. o. 2500 MARIBOR NAVODILA ZA DELO Z APLIKACIJO espremnica Maribor, 12. september 2018 1. UVOD... 4 2. NAMESTITEV APLIKACIJE... 4 2.1 Zahteve za strojno in programsko opremo... 4 2.2
Osnovna sredstva in drobni inventar
 Osnovna sredstva in drobni inventar SAOP računalništvo Cesta Goriške fronte 46 5290 Šempeter pri Gorici Slovenija Tel.: 05 393 40 00 Fax: 05 393 81 36 Spletna stran: http://www.saop.si 2 0. 1 1. 2 0 1
Osnovna sredstva in drobni inventar SAOP računalništvo Cesta Goriške fronte 46 5290 Šempeter pri Gorici Slovenija Tel.: 05 393 40 00 Fax: 05 393 81 36 Spletna stran: http://www.saop.si 2 0. 1 1. 2 0 1
Ocena požarnih nevarnosti, tveganj, ogroženosti in obremenitev. Ciril Tomše VKGČ II. stopnje
 Ocena požarnih nevarnosti, tveganj, ogroženosti in obremenitev Ciril Tomše VKGČ II. stopnje Vsebina Vsebina predavanja Uvod Ocena požarne obremenitve Metodologija za ugotavljanje ocene požarne ogroženosti
Ocena požarnih nevarnosti, tveganj, ogroženosti in obremenitev Ciril Tomše VKGČ II. stopnje Vsebina Vsebina predavanja Uvod Ocena požarne obremenitve Metodologija za ugotavljanje ocene požarne ogroženosti
Knjiga prejetih računov
 Navodila za uporabo SAOPprac Knjiga prejetih računov SAOP d.o.o. PRAC 1 Vsebina SAOP knjiga prejetih računov 8 O programu 8 Glavno programsko okno 9 Zagon programa 9 Nastavitve 11 Nastavitve programa (Alt
Navodila za uporabo SAOPprac Knjiga prejetih računov SAOP d.o.o. PRAC 1 Vsebina SAOP knjiga prejetih računov 8 O programu 8 Glavno programsko okno 9 Zagon programa 9 Nastavitve 11 Nastavitve programa (Alt
Spajanje dokumentov v Word-u 2007
 Spajanje dokumentov v Word-u 2007 Matjaž Prtenjak 2/40 Spajanje dokumentov v Word-u 2007 / O E-knjigi O E-knjigi E-knjiga je nastala na podlagi avtorjevih izkušenj s problematiko spajanja dokumentov v
Spajanje dokumentov v Word-u 2007 Matjaž Prtenjak 2/40 Spajanje dokumentov v Word-u 2007 / O E-knjigi O E-knjigi E-knjiga je nastala na podlagi avtorjevih izkušenj s problematiko spajanja dokumentov v
TISK 1 Delovni zvezek za vaje
 TISK 1 za vaje Študijsko leto 2011/12 Ime: Priimek: 1 ODDAJA IN POPRAVA VAJ Vaja Oddane vaje Popravljene vaje Opombe 1 2 3 4 5 6 7 Zaključene vaje: 2 VSEBINA VAJ 1. VAJA POMNILNIKI INFORMACIJ IN KAKOVOSTNE
TISK 1 za vaje Študijsko leto 2011/12 Ime: Priimek: 1 ODDAJA IN POPRAVA VAJ Vaja Oddane vaje Popravljene vaje Opombe 1 2 3 4 5 6 7 Zaključene vaje: 2 VSEBINA VAJ 1. VAJA POMNILNIKI INFORMACIJ IN KAKOVOSTNE
Delo z datotekami v C#
 Delo z datotekami v C# Srečo Uranič 2 KAZALO Datoteke... 3 Kaj je datoteka... 3 Branje in pisanje na tekstovne datoteke... 4 Ustvarimo datoteko... 4 Pisanje na datoteko... 8 Branje tekstovnih datotek...
Delo z datotekami v C# Srečo Uranič 2 KAZALO Datoteke... 3 Kaj je datoteka... 3 Branje in pisanje na tekstovne datoteke... 4 Ustvarimo datoteko... 4 Pisanje na datoteko... 8 Branje tekstovnih datotek...
POROČILO PRAKTIČNEGA IZOBRAŽEVANJA
 UNIVERZA V MARIBORU FAKULTETA ZA ELEKTROTEHNIKO, RAČUNALNIŠTVO IN INFORMATIKO VISOKOŠOLSKI STROKOVNI ŠTUDIJ Računalništvo in informacijske tehnologije POROČILO PRAKTIČNEGA IZOBRAŽEVANJA v Tom88 d.o.o.
UNIVERZA V MARIBORU FAKULTETA ZA ELEKTROTEHNIKO, RAČUNALNIŠTVO IN INFORMATIKO VISOKOŠOLSKI STROKOVNI ŠTUDIJ Računalništvo in informacijske tehnologije POROČILO PRAKTIČNEGA IZOBRAŽEVANJA v Tom88 d.o.o.
Priimek in ime: Vpisna številka: Letnik vaj Obkroži smer študija:
 Predmet: Skupina: Rok Točke: OPISNA GEOMETRIJA A 18.3.2003 Priimek in ime: Vpisna številka: Letnik vaj Obkroži smer študija: GRA GEO UNI VSŠ VKI Ocena: Poskus: 1. (20) f 1 je gorišče elipse, AB pa ena
Predmet: Skupina: Rok Točke: OPISNA GEOMETRIJA A 18.3.2003 Priimek in ime: Vpisna številka: Letnik vaj Obkroži smer študija: GRA GEO UNI VSŠ VKI Ocena: Poskus: 1. (20) f 1 je gorišče elipse, AB pa ena
KVIZ Osnove elektrotehnike II magnetostatika
 KVIZ Osnove elektrotehnike II magnetostatika 1. KVIZ : Sila med tokovodniki 1. Določite silo med dvema ravnima, tankima, vzporednima vodnikoma s tokoma 50 A na dolžini 10 m. Vodnika sta razmaknjena za
KVIZ Osnove elektrotehnike II magnetostatika 1. KVIZ : Sila med tokovodniki 1. Določite silo med dvema ravnima, tankima, vzporednima vodnikoma s tokoma 50 A na dolžini 10 m. Vodnika sta razmaknjena za
PRENOSNI DIGITALNI TELEVIZOR Z VISOKO LOČLJIVOSTJO TV STAR T7 HD LCD UPORABNIŠKA NAVODILA SLO
 PRENOSNI DIGITALNI TELEVIZOR Z VISOKO LOČLJIVOSTJO TV STAR T7 HD LCD UPORABNIŠKA NAVODILA SLO KAZALO Pomembna varnostna opozorila...3 Operacijski vmesnik...4 Daljinski upravljalnik...5 Priključitev sistema...5
PRENOSNI DIGITALNI TELEVIZOR Z VISOKO LOČLJIVOSTJO TV STAR T7 HD LCD UPORABNIŠKA NAVODILA SLO KAZALO Pomembna varnostna opozorila...3 Operacijski vmesnik...4 Daljinski upravljalnik...5 Priključitev sistema...5
HP DeskJet 2130 All-in-One series
 HP DeskJet 2130 All-in-One series Kazalo 1 HP DeskJet 2130 series Pomoč... 1 2 Začetek... 3 Deli tiskalnika... 4 Funkcije nadzorne plošče... 5 Lučke stanja... 6 Nalaganje medijev... 10 Polaganje izvirnika
HP DeskJet 2130 All-in-One series Kazalo 1 HP DeskJet 2130 series Pomoč... 1 2 Začetek... 3 Deli tiskalnika... 4 Funkcije nadzorne plošče... 5 Lučke stanja... 6 Nalaganje medijev... 10 Polaganje izvirnika
SM-G361F. Navodila za uporabo. Slovenian. 08/2015. Rev.1.0.
 SM-G361F Navodila za uporabo Slovenian. 08/2015. Rev.1.0 www.samsung.com Vsebina Preberi najprej Uvod 6 Vsebina paketa 7 Postavitev naprave 9 Uporaba kartice SIM ali USIM in baterije 14 Uporaba pomnilniške
SM-G361F Navodila za uporabo Slovenian. 08/2015. Rev.1.0 www.samsung.com Vsebina Preberi najprej Uvod 6 Vsebina paketa 7 Postavitev naprave 9 Uporaba kartice SIM ali USIM in baterije 14 Uporaba pomnilniške
KP500 Navodila za uporabo
 Del vsebine v tem priročniku se lahko razlikuje od vašega telefona, odvisno od programske opreme telefona ali ponudnika storitev. KP500 Navodila za uporabo Čestitamo vam ob nakupu naprednega in kompaktnega
Del vsebine v tem priročniku se lahko razlikuje od vašega telefona, odvisno od programske opreme telefona ali ponudnika storitev. KP500 Navodila za uporabo Čestitamo vam ob nakupu naprednega in kompaktnega
KERAMIČNO VEZANI BRUSI s CBN in DIAMANTNIMI ZRNI
 KERAMIČNO VEZANI BRUSI s CBN in DIAMANTNIMI ZRNI Naraščajoča uporaba težko obdelovalnih materialov, kot so hitrorezna jekla, orodna jekla, visoko legirana kromova, titanova in nikljeva jekla ter karbidne
KERAMIČNO VEZANI BRUSI s CBN in DIAMANTNIMI ZRNI Naraščajoča uporaba težko obdelovalnih materialov, kot so hitrorezna jekla, orodna jekla, visoko legirana kromova, titanova in nikljeva jekla ter karbidne
RAČUNALNIŠKA PODPORA ROBOTSKI SENZORIKI
 UNIVERZA V MARIBORU FAKULTETA ZA ELEKTROTEHNIKO, RAČUNALNIŠTVO IN INFORMATIKO Urban Vidovič RAČUNALNIŠKA PODPORA ROBOTSKI SENZORIKI Diplomska naloga Maribor, junij 2009 I UNIVERZA V MARIBORU FAKULTETA
UNIVERZA V MARIBORU FAKULTETA ZA ELEKTROTEHNIKO, RAČUNALNIŠTVO IN INFORMATIKO Urban Vidovič RAČUNALNIŠKA PODPORA ROBOTSKI SENZORIKI Diplomska naloga Maribor, junij 2009 I UNIVERZA V MARIBORU FAKULTETA
LEIXEN VV-898 Kratka navodila - Quick Reference Guide
 LEIXEN VV-898 Kratka navodila - Quick Reference Guide Velikost: 118 x 79 x 37 mm Teža - 315 g 13,8 V DC-napajanje Moč oddajnika - High / Low Power (10W/4W) Poraba v pripravljenosti - Standby 78mA (save
LEIXEN VV-898 Kratka navodila - Quick Reference Guide Velikost: 118 x 79 x 37 mm Teža - 315 g 13,8 V DC-napajanje Moč oddajnika - High / Low Power (10W/4W) Poraba v pripravljenosti - Standby 78mA (save
VSEBINA Upravljanje Splošni napotki. 1. Splošni napotki. 1.1 Spremljajoči dokumenti Navodila za uporabo WPM. 1.2 Varnostni napotki
 BEDIENUNG UND INSTALLATION OPERATION AND INSTALLATION UTILISATION ET INSTALLATION BEDIENING EN INSTALLATIE USO E INSTALLAZIONE OBSLUHA A INSTALACE OBSŁUGA I INSTALACJA KEZELÉS ÉS TELEPÍTÉS ЭКСПЛУАТАЦИЯ
BEDIENUNG UND INSTALLATION OPERATION AND INSTALLATION UTILISATION ET INSTALLATION BEDIENING EN INSTALLATIE USO E INSTALLAZIONE OBSLUHA A INSTALACE OBSŁUGA I INSTALACJA KEZELÉS ÉS TELEPÍTÉS ЭКСПЛУАТАЦИЯ
SM-G928F. Navodila za uporabo
 SM-G928F Navodila za uporabo Slovenian. 08/2015. Rev.1.0 www.samsung.com Vsebina Osnove 4 Preberi najprej 5 Vsebina paketa 6 Postavitev naprave 8 Baterija 14 Kartica SIM ali USIM 16 Vklop ali izklop naprave
SM-G928F Navodila za uporabo Slovenian. 08/2015. Rev.1.0 www.samsung.com Vsebina Osnove 4 Preberi najprej 5 Vsebina paketa 6 Postavitev naprave 8 Baterija 14 Kartica SIM ali USIM 16 Vklop ali izklop naprave
SM-A300FU. Navodila za uporabo. Slovenian. 12/2014. Rev.1.0.
 SM-A300FU Navodila za uporabo Slovenian. 12/2014. Rev.1.0 www.samsung.com Vsebina Preberi najprej Uvod 7 Vsebina paketa 8 Postavitev naprave 10 Uporaba kartice SIM ali USIM in baterije 15 Uporaba pomnilniške
SM-A300FU Navodila za uporabo Slovenian. 12/2014. Rev.1.0 www.samsung.com Vsebina Preberi najprej Uvod 7 Vsebina paketa 8 Postavitev naprave 10 Uporaba kartice SIM ali USIM in baterije 15 Uporaba pomnilniške
13.6 CIR9XX OSTALI IZPISI
 13.6 CIR9XX OSTALI IZPISI Skupina izpisov CIR9XX vključuje različna obvestila, ki jih knjižnice pošiljajo svojim članom. Obvestila lahko pošiljamo po klasični ali elektronski pošti in s SMS-sporočili.
13.6 CIR9XX OSTALI IZPISI Skupina izpisov CIR9XX vključuje različna obvestila, ki jih knjižnice pošiljajo svojim članom. Obvestila lahko pošiljamo po klasični ali elektronski pošti in s SMS-sporočili.
PRIROČNIK O IZVAJANJU PROJEKTOV ZA UPRAVIČENCE 6. DEL INFORMIRANJE IN OBVEŠČANJE
 PRIROČNIK O IZVAJANJU PROJEKTOV ZA UPRAVIČENCE 6. DEL INFORMIRANJE IN OBVEŠČANJE Program sodelovanja Interreg V-A Slovenija-Avstrija v programskem obdobju 2014 2020 Verzija 2, julij 2017 Priročnik o izvajanju
PRIROČNIK O IZVAJANJU PROJEKTOV ZA UPRAVIČENCE 6. DEL INFORMIRANJE IN OBVEŠČANJE Program sodelovanja Interreg V-A Slovenija-Avstrija v programskem obdobju 2014 2020 Verzija 2, julij 2017 Priročnik o izvajanju
POSVET OB MESECU POŽARNE VARNOSTI
 POSVET OB MESECU POŽARNE VARNOSTI - 15.09.2016 Kje je prisoten CO v bivalnem okolju? Kateri javljalnik CO je ustrezen? Kam namestiti javljalnik CO? GAŠPER GOLOB direktor Detektor sistemi d.o.o. Vodja sekcije
POSVET OB MESECU POŽARNE VARNOSTI - 15.09.2016 Kje je prisoten CO v bivalnem okolju? Kateri javljalnik CO je ustrezen? Kam namestiti javljalnik CO? GAŠPER GOLOB direktor Detektor sistemi d.o.o. Vodja sekcije
Uporabniški priročnik
 P7 Uporabniški priročnik Vsebina Uvod Prvi koraki 2 Hiter pregled telefona 3 Polnjenje baterije 5 Vklop ali izklop telefona 5 Zaklepanje in odklepanje zaslona 7 Spoznajte začetni zaslon 8 Uporaba okna
P7 Uporabniški priročnik Vsebina Uvod Prvi koraki 2 Hiter pregled telefona 3 Polnjenje baterije 5 Vklop ali izklop telefona 5 Zaklepanje in odklepanje zaslona 7 Spoznajte začetni zaslon 8 Uporaba okna
RPT Vodnik za organizacijo registracije
 RPT Vodnik za organizacijo registracije IBLCE RPT Vodnik za organizacijo registracije je namenjen tistim ki se morajo dogovoriti za svoj termin računalniško podprtega testiranja Kazalo Kako se registrirati
RPT Vodnik za organizacijo registracije IBLCE RPT Vodnik za organizacijo registracije je namenjen tistim ki se morajo dogovoriti za svoj termin računalniško podprtega testiranja Kazalo Kako se registrirati
110PAX4/R110PAX4 Kratka navodila
 110PAX4/R110PAX4 Kratka navodila V tem priročniku so osnovna navodila za nalaganje in upravljanje tiskalnega mehanizma. Dodatne informacije najdete v Uporabniškem priročniku. Vsebina Zunanjost tiskalnega
110PAX4/R110PAX4 Kratka navodila V tem priročniku so osnovna navodila za nalaganje in upravljanje tiskalnega mehanizma. Dodatne informacije najdete v Uporabniškem priročniku. Vsebina Zunanjost tiskalnega
OSNOVNE KOMPONENTE BU OSNOVNE KOMPONENTE BARVNEGA UPRAVLJANJA. Tadeja Muck govorilne ure: ponedeljek 12:00 13:00
 STANDARDIZACIJA GRAFIČNIH PROCESOV OSNOVNE KOMPONENTE BARVNEGA UPRAVLJANJA Tadeja Muck e-mail: tadeja.muck@ntf.uni-lj.si govorilne ure: ponedeljek 12:00 13:00 OSNOVNE KOMPONENTE BU q q PCS upodobitveni
STANDARDIZACIJA GRAFIČNIH PROCESOV OSNOVNE KOMPONENTE BARVNEGA UPRAVLJANJA Tadeja Muck e-mail: tadeja.muck@ntf.uni-lj.si govorilne ure: ponedeljek 12:00 13:00 OSNOVNE KOMPONENTE BU q q PCS upodobitveni
Brez napora! Z močnostjo novega načina pomočnika
 Brez napora! Z močnostjo novega načina pomočnika Objektiv: AF-S DX NIKKOR 18-55mm f/3.5-5.6g VR Osvetlitev: način prednostne nastavitve zaslonke, 1/200 sekunde, f/8 Nastavitev beline: samodejna Občutljivost
Brez napora! Z močnostjo novega načina pomočnika Objektiv: AF-S DX NIKKOR 18-55mm f/3.5-5.6g VR Osvetlitev: način prednostne nastavitve zaslonke, 1/200 sekunde, f/8 Nastavitev beline: samodejna Občutljivost
Cena / mesec Mesečna naročnina za paket Rumeni 92 digitalnih tv programov 18,90
 Cenik storitev KRS Analogna televizija * Osnovna zelena KTV naročnina 13,53 Osnovna zelena KTV naročnina-nekodiran rumen paket DTV brez opreme 16,90 Naročnina osnovna analogna in digitalna TV-nekodiran
Cenik storitev KRS Analogna televizija * Osnovna zelena KTV naročnina 13,53 Osnovna zelena KTV naročnina-nekodiran rumen paket DTV brez opreme 16,90 Naročnina osnovna analogna in digitalna TV-nekodiran
LEKSIKOGRAFOVI ZAPISKI O KORPUSNEM SLOVARJU
 František Čermák Filozofska fakulteta Karlove univerze v Pragi Inštitut za češki nacionalni korpus UDK 811.162.3 374.81 LEKSIKOGRAFOVI ZAPISKI O KORPUSNEM SLOVARJU V prispevku skušamo izpostaviti nekatere
František Čermák Filozofska fakulteta Karlove univerze v Pragi Inštitut za češki nacionalni korpus UDK 811.162.3 374.81 LEKSIKOGRAFOVI ZAPISKI O KORPUSNEM SLOVARJU V prispevku skušamo izpostaviti nekatere
T105VF. T105-manual - 1 BEZDRÁTOVÝ TERMOSTAT BEZDRÔTOVÝ TERMOSTAT WIRELESS THERMOSTAT TERMOSTAT BEZPRZEWODOWY TERMOSZTÁT VEZETÉK NELKÜLI
 T105-manual - 1 Zamenjava baterij Zamenjavo baterij priporočamo pri ponazoritvi ikone baterije. Pri zamenjavi baterij: 1. Izklopite dovod toka v sprejemno enoto. 2. Odstranite zadnji pokrov oddajne enote.
T105-manual - 1 Zamenjava baterij Zamenjavo baterij priporočamo pri ponazoritvi ikone baterije. Pri zamenjavi baterij: 1. Izklopite dovod toka v sprejemno enoto. 2. Odstranite zadnji pokrov oddajne enote.
Sistem interaktivne table SMART Board
 PROSIMO, RAZMISLITE PRED TISKANJEM Specifikacije Sistem interaktivne table SMART Board Model 685i3 Tehnični podatki SMART Board 685 interaktivna tabla Velikost Š 196,9 cm V 125,7 cm G 13 cm Aktivna površina
PROSIMO, RAZMISLITE PRED TISKANJEM Specifikacije Sistem interaktivne table SMART Board Model 685i3 Tehnični podatki SMART Board 685 interaktivna tabla Velikost Š 196,9 cm V 125,7 cm G 13 cm Aktivna površina
ŠABLONSKI TISK PEDAGOŠKA FAKULTETA. Oddelek za Razredni pouk. Pri predmetu Didaktika likovne umetnosti II. Mentorica:
 PEDAGOŠKA FAKULTETA Oddelek za Razredni pouk ŠABLONSKI TISK Pri predmetu Didaktika likovne umetnosti II Mentorica: Študentki: Amira Bavrk in Mateja Bombek Študijsko leto: 2014/2015 Maribor, november 2014
PEDAGOŠKA FAKULTETA Oddelek za Razredni pouk ŠABLONSKI TISK Pri predmetu Didaktika likovne umetnosti II Mentorica: Študentki: Amira Bavrk in Mateja Bombek Študijsko leto: 2014/2015 Maribor, november 2014
Obsah. Kapitola 1 Stažení a instalace... 13. Kapitola 2 Orientace v programu a základní nastavení... 23. Úvod... 9
 Obsah Úvod......................................................... 9 Co vás čeká a co GIMP umí............................................... 9 Co s GIMPem dokážete?............................................................10
Obsah Úvod......................................................... 9 Co vás čeká a co GIMP umí............................................... 9 Co s GIMPem dokážete?............................................................10
Navodila za uporabo. Za upravljavca. Navodila za uporabo. calormatic 370. Sobni regulator temperature
 Navodila za uporabo Za upravljavca Navodila za uporabo calormatic 370 Sobni regulator temperature SI Kazalo Kazalo 1 Napotki k navodilom za uporabo... 3 1.1 Upoštevajte pripadajočo dokumentacijo... 3 1.2
Navodila za uporabo Za upravljavca Navodila za uporabo calormatic 370 Sobni regulator temperature SI Kazalo Kazalo 1 Napotki k navodilom za uporabo... 3 1.1 Upoštevajte pripadajočo dokumentacijo... 3 1.2
Nikola Tesla ( ) Pripravil : Samo Podlesek,
 Nikola Tesla (1856 1943) Pripravil : Samo Podlesek, 1. Kdo je bil nikola tesla? Nikola Tesla je bil srbsko ameriški znanstvenik, izumitelj, fizik, elektroinženir in matematik. Rodil se je 10. julija 1856
Nikola Tesla (1856 1943) Pripravil : Samo Podlesek, 1. Kdo je bil nikola tesla? Nikola Tesla je bil srbsko ameriški znanstvenik, izumitelj, fizik, elektroinženir in matematik. Rodil se je 10. julija 1856
Teorie barev. 1. Barvený model. 2. Gamut. 3. Barevný prostor. Barevný prostor různých zařízení
 Teorie barev 1. Barvený model Barevný model představuje metodu (obvykle číselnou) popisu barev. Různé barevné modely popisují barvy, které vidíme a se kterými pracujeme v digitálních obrazech a při jejich
Teorie barev 1. Barvený model Barevný model představuje metodu (obvykle číselnou) popisu barev. Různé barevné modely popisují barvy, které vidíme a se kterými pracujeme v digitálních obrazech a při jejich
Temno modra barva GZS, barvana. Vrednosti L*a*b* ΔE* so naslednje: L* = 12,13, a* = - 0,11, b* = - 4,95. Odstopanje mora biti v skladu z ΔE* 2.
 GASILSKA ZVEZA SLOVENIJE DOKOLENKE Standard kakovosti: GZS Datum: 13.4.2016 1. PREDMET STANDARDA Ta standard se nanaša na dokolenke, ki so sestavni del gasilske delovne obleke. Sestavni del standarda je
GASILSKA ZVEZA SLOVENIJE DOKOLENKE Standard kakovosti: GZS Datum: 13.4.2016 1. PREDMET STANDARDA Ta standard se nanaša na dokolenke, ki so sestavni del gasilske delovne obleke. Sestavni del standarda je
HP DeskJet 1110 series
 HP DeskJet 1110 series Kazalo 1 HP DeskJet 1110 series Pomoč... 1 2 Začetek... 3 Deli tiskalnika... 4 Lučka gumba Power (Vklop/izklop)... 5 Nalaganje medijev... 6 Osnove papirja... 11 Odprite programsko
HP DeskJet 1110 series Kazalo 1 HP DeskJet 1110 series Pomoč... 1 2 Začetek... 3 Deli tiskalnika... 4 Lučka gumba Power (Vklop/izklop)... 5 Nalaganje medijev... 6 Osnove papirja... 11 Odprite programsko
JAZ SEM TVOJ FOTO POMOČNIK. iamnikon.com
 JAZ SEM TVOJ FOTO POMOČNIK iamnikon.com Uživajte v lepoti Uživajte v udobju Format DX, slikovni senzor CMOS s 14,2 milijona efektivnih slikovnih točk Nov Nikonov mehanizem za obdelavo slik EXPEED 2 Občutljivost
JAZ SEM TVOJ FOTO POMOČNIK iamnikon.com Uživajte v lepoti Uživajte v udobju Format DX, slikovni senzor CMOS s 14,2 milijona efektivnih slikovnih točk Nov Nikonov mehanizem za obdelavo slik EXPEED 2 Občutljivost
GT-I9195. Navodila za uporabo.
 GT-I9195 Navodila za uporabo www.samsung.com Več o teh navodilih Ta naprava ponuja visoko kakovostno mobilno komunikacijo in zabavo s pomočjo visokih standardov in tehnološkega znanja družbe Samsung. Ta
GT-I9195 Navodila za uporabo www.samsung.com Več o teh navodilih Ta naprava ponuja visoko kakovostno mobilno komunikacijo in zabavo s pomočjo visokih standardov in tehnološkega znanja družbe Samsung. Ta
Navodiloza hitro uporabo. Koninklijke Philips Electronics N.V. pravice pridržane
 Navodiloza hitro uporabo 2011 Koninklijke Philips Electronics N.V. Vse pravice pridržane Uvod Čestitamo vam za nakup in dobrodošli pri Philipsu! Odstranjevanje dlak z uporabo svetlobe je eden izmed najbolj
Navodiloza hitro uporabo 2011 Koninklijke Philips Electronics N.V. Vse pravice pridržane Uvod Čestitamo vam za nakup in dobrodošli pri Philipsu! Odstranjevanje dlak z uporabo svetlobe je eden izmed najbolj
 2 3 4 5 8 9 10 12 112 13 14 17 18 19 20 4 5 8 9 21 4 1 3 5 6 7 2 24 25 26 27 28 30 31 Slog n karoserja Srednja všna strehe (H2) (n na voljo za zvedenke L4) Vsoka všna strehe (H3) (serjsko pr zvedenkah
2 3 4 5 8 9 10 12 112 13 14 17 18 19 20 4 5 8 9 21 4 1 3 5 6 7 2 24 25 26 27 28 30 31 Slog n karoserja Srednja všna strehe (H2) (n na voljo za zvedenke L4) Vsoka všna strehe (H3) (serjsko pr zvedenkah
Multimediální systémy. 02 Reprezentace barev v počítači
 Multimediální systémy 02 Reprezentace barev v počítači Michal Kačmařík Institut geoinformatiky, VŠB-TUO Osnova přednášky Reprezentace barev v PC Způsoby míchání barev Barevné modely Bitová hloubka Barvy
Multimediální systémy 02 Reprezentace barev v počítači Michal Kačmařík Institut geoinformatiky, VŠB-TUO Osnova přednášky Reprezentace barev v PC Způsoby míchání barev Barevné modely Bitová hloubka Barvy
POŠTA SLOVENIJE d. o. o MARIBOR NAVODILA ZA DELO Z WEB APLIKACIJO POŠTNO OKENCE PRI VAS
 POŠTA SLOVENIJE d. o. o. 2500 MARIBOR NAVODILA ZA DELO Z WEB APLIKACIJO POŠTNO OKENCE PRI VAS Maribor, 28. marec 2014 1. UVOD... 4 2. NAMESTITEV APLIKACIJE... 4 2.1 Zahteve za strojno in programsko opremo...
POŠTA SLOVENIJE d. o. o. 2500 MARIBOR NAVODILA ZA DELO Z WEB APLIKACIJO POŠTNO OKENCE PRI VAS Maribor, 28. marec 2014 1. UVOD... 4 2. NAMESTITEV APLIKACIJE... 4 2.1 Zahteve za strojno in programsko opremo...
HP LD4235 in HP LD4735 Digitalni zasloni za obveščanje. Uporabniški priročnik
 HP LD4235 in HP LD4735 Digitalni zasloni za obveščanje Uporabniški priročnik 2014 Hewlett-Packard Development Company, L.P. Informacije v tem priročniku se lahko spremenijo brez poprejšnjega obvestila.
HP LD4235 in HP LD4735 Digitalni zasloni za obveščanje Uporabniški priročnik 2014 Hewlett-Packard Development Company, L.P. Informacije v tem priročniku se lahko spremenijo brez poprejšnjega obvestila.
1. Konstruiranje napajalnika
 Usmernik 25V - 5A 1 DIY 1. Konstruiranje napajalnika 1.1 Usmernik Usmernik je zgrajen okoli močnostnega operacijskega ojačevalnika OPA549, ki je na električni shemi, na sliki 1, označen z IC6. Izmenično
Usmernik 25V - 5A 1 DIY 1. Konstruiranje napajalnika 1.1 Usmernik Usmernik je zgrajen okoli močnostnega operacijskega ojačevalnika OPA549, ki je na električni shemi, na sliki 1, označen z IC6. Izmenično
Edge. Touring Priročnik za uporabo. Junij _0B Natisnjeno na Tajvanu
 Edge Touring Priročnik za uporabo Junij 2013 190-01605-43_0B Natisnjeno na Tajvanu Vse pravice pridržane. V skladu z zakoni o avtorskih pravicah tega priročnika ni dovoljeno kopirati, v celoti ali delno,
Edge Touring Priročnik za uporabo Junij 2013 190-01605-43_0B Natisnjeno na Tajvanu Vse pravice pridržane. V skladu z zakoni o avtorskih pravicah tega priročnika ni dovoljeno kopirati, v celoti ali delno,
WayteQ x950bt-hd GPS Navigacija
 WayteQ x950bt-hd GPS Navigacija Navodila za uporabo Slovakian verzija Zahvaljujemo se vam za izkazano zaupanje z uporabo WAYTEQ izdelkov! WAYTEQ si pridružuje pravico do končne verzije navodil za uporabo.
WayteQ x950bt-hd GPS Navigacija Navodila za uporabo Slovakian verzija Zahvaljujemo se vam za izkazano zaupanje z uporabo WAYTEQ izdelkov! WAYTEQ si pridružuje pravico do končne verzije navodil za uporabo.
Firmar 14. Uporabniški priročnik. ArtSoft Ljubo Brglez s.p. Poslovna programska oprema
 Firmar 14 Poslovna programska oprema Uporabniški priročnik www.firmar.si ArtSoft Ljubo Brglez s.p. www.artsoft.si info@artsoft.si Kazalo Licenčna pogodba... 9 O poslovnem programu Firmar... 13 1. Osnovna
Firmar 14 Poslovna programska oprema Uporabniški priročnik www.firmar.si ArtSoft Ljubo Brglez s.p. www.artsoft.si info@artsoft.si Kazalo Licenčna pogodba... 9 O poslovnem programu Firmar... 13 1. Osnovna
VODNIK ZA ČLANE-IZDAJATELJE
 VODNIK ZA ČLANE-IZDAJATELJE KDD Centralna klirinško depotna družba d.d. Podatki o dokumentu Ime Vodnik za člane izdajatelje Klasifikacijska oznaka 700 Status Veljaven Verzija 3.2 Skrbnik dokumenta Natalija
VODNIK ZA ČLANE-IZDAJATELJE KDD Centralna klirinško depotna družba d.d. Podatki o dokumentu Ime Vodnik za člane izdajatelje Klasifikacijska oznaka 700 Status Veljaven Verzija 3.2 Skrbnik dokumenta Natalija
Po vrsti z leve proti desni so obrazi Blaž, Erik, Dane, Andrej, Andraž, Bor.
 Rešitve 8. in 9. razred 1. naloga Po vrsti z leve proti desni so obrazi Blaž, Erik, Dane, Andrej, Andraž, Bor. Zadnja izjava nam pove, da sta plešasta Dane in Erik. Predzadnja pa, da imata Dane in Bor
Rešitve 8. in 9. razred 1. naloga Po vrsti z leve proti desni so obrazi Blaž, Erik, Dane, Andrej, Andraž, Bor. Zadnja izjava nam pove, da sta plešasta Dane in Erik. Predzadnja pa, da imata Dane in Bor
TISK 1. Navodila za vaje
 TISK 1 Navodila za vaje Študijsko leto 2011/2012 Študijsko delovno gradivo doc. dr. Helena Gabrijelčič, asist. dr. Urška Vrabič Brodnjak OZNAKE, SIMBOLI IN SLOVAR Oznaka, simbol Pomen Angleški izraz KP
TISK 1 Navodila za vaje Študijsko leto 2011/2012 Študijsko delovno gradivo doc. dr. Helena Gabrijelčič, asist. dr. Urška Vrabič Brodnjak OZNAKE, SIMBOLI IN SLOVAR Oznaka, simbol Pomen Angleški izraz KP
Skripta za Programiranje 2 Rekurzija Delo z datotekami
 Gregor Jerše Matija Lokar Skripta za Programiranje 2 Rekurzija Delo z datotekami Višja šola Program Informatika 2 kazalo KAZALO... 2 REKURZIJA... 3 REKURZIJA... 3 Kaj rekurzija je... 3 ZGLEDI... 8 Vsota
Gregor Jerše Matija Lokar Skripta za Programiranje 2 Rekurzija Delo z datotekami Višja šola Program Informatika 2 kazalo KAZALO... 2 REKURZIJA... 3 REKURZIJA... 3 Kaj rekurzija je... 3 ZGLEDI... 8 Vsota
H3 Join UŽIVATELSKÁ PŘÍRUČKA...3 NAVODILA ZA UPORABO... 22
 H3 Join UŽIVATELSKÁ PŘÍRUČKA...3 NAVODILA ZA UPORABO....... 22 1 CZ SLO Tlačítko pro vytvoření / Tipka za 1 přijetí hovoru 1 vzpostavitev/prevzem klica Tipka za vklop/izklop, 2 On/Off tlačítko 2 prekinitev/zavrnitev
H3 Join UŽIVATELSKÁ PŘÍRUČKA...3 NAVODILA ZA UPORABO....... 22 1 CZ SLO Tlačítko pro vytvoření / Tipka za 1 přijetí hovoru 1 vzpostavitev/prevzem klica Tipka za vklop/izklop, 2 On/Off tlačítko 2 prekinitev/zavrnitev
snažte umístit na slunném místě, bez převislých objektů. Místo musí být chráněné
 Návod na montáž a údržbu fóliovníku Navodila za sestavo 794113 - fóliovník Dim. 250x179x211 Splošna navodila Rastlinjak poskušajte postaviti na sončnem mestu, brez objektov, ki bi zakrivali sonce. Mesto
Návod na montáž a údržbu fóliovníku Navodila za sestavo 794113 - fóliovník Dim. 250x179x211 Splošna navodila Rastlinjak poskušajte postaviti na sončnem mestu, brez objektov, ki bi zakrivali sonce. Mesto
Avtonomni mobilni sistemi. Izr. prof. dr. Gregor Klančar Planiranje poti
 Avtonomni mobilni sistemi Izr. prof. dr. Gregor Klančar gregor.klancar@fe.uni-lj.si Planiranje poti 2013/2014 Uvod Robot deluje v okolju Mobilnost zahteva: načrtovanje premika iz točka A do točke B izračun
Avtonomni mobilni sistemi Izr. prof. dr. Gregor Klančar gregor.klancar@fe.uni-lj.si Planiranje poti 2013/2014 Uvod Robot deluje v okolju Mobilnost zahteva: načrtovanje premika iz točka A do točke B izračun
IBAN plačnika. Referenca plačnika. Janez Novak Maribor. Znesek ***14,71 Datum plačila EUR. Namen plačila SI
 TEHNIČNI STANDARD UNIVERZALNI PLAČILNI NALOG Obrazec Lepa cesta 10 2000 Maribor - potrdilo Ravn. z odpadki 04/2016 0040098579, 25.06.2016 Lepa cesta 10 ***14,71 2000 Maribor SI12 1084257451 Snaga d.o.o.
TEHNIČNI STANDARD UNIVERZALNI PLAČILNI NALOG Obrazec Lepa cesta 10 2000 Maribor - potrdilo Ravn. z odpadki 04/2016 0040098579, 25.06.2016 Lepa cesta 10 ***14,71 2000 Maribor SI12 1084257451 Snaga d.o.o.
Programski jeziki. Od problema do programa. Od problema do programa
 Programski jeziki Od problema do programa Od problema do programa Problem Algoritem (postopek reševanja problema) Zapis v programskem jeziku uporaba ukazov, ki jih znamo izvesti Prevajanje v obliko, ki
Programski jeziki Od problema do programa Od problema do programa Problem Algoritem (postopek reševanja problema) Zapis v programskem jeziku uporaba ukazov, ki jih znamo izvesti Prevajanje v obliko, ki
Češki izdelek. Zložljive stopnice ARISTO, LUSSO, KOMBO in VERTICALE
 Češki izdelek Zložljive stopnice RISTO, LUSSO, KOMO in VERTICLE Protipožarne zložljive stopnice risto PP Za pasivne hiše Protipožarne zložljive stopnice Kombo PP Za pasivne hiše Protipožarne zložljive
Češki izdelek Zložljive stopnice RISTO, LUSSO, KOMO in VERTICLE Protipožarne zložljive stopnice risto PP Za pasivne hiše Protipožarne zložljive stopnice Kombo PP Za pasivne hiše Protipožarne zložljive
več OBLAČILA ZA DOJENČKE ki vas bodo navdušila, po cenah, ki vam bodo všeč za manj HIT HIT ...vsak dan
 več za manj...vsak dan OBLAČILA ZA DOJENČKE ki vas bodo navdušila, po cenah, ki vam bodo všeč HIT dojenčki, dečki, s potiskom, na voljo v barvah: bela, turkizna, fluorescentno rumena ali siva, velikosti:
več za manj...vsak dan OBLAČILA ZA DOJENČKE ki vas bodo navdušila, po cenah, ki vam bodo všeč HIT dojenčki, dečki, s potiskom, na voljo v barvah: bela, turkizna, fluorescentno rumena ali siva, velikosti:
