Zrychlete. a vyčistěte počítač
|
|
|
- Olga Benešová
- před 8 lety
- Počet zobrazení:
Transkript
1 1 Zrychlete a vyčistěte počítač CCleaner je skvělý program určený pro snadné odstranění nepotřebných souborů z počítače. Zároveň dokáže výrazně zrychlit chod počítače smazáním zastaralých zápisů v registrech Windows. CCleaner je kompletně počeštěný a skvělá je i jeho cena, je totiž zcela zdarma. obsah 1. Instalace programu 2. Orientace v programu 3. Co je Čistič 4. Co nabízí Registry 5. Nástroje 6. Možnosti nastavení Připravil: Josef Přikryl 7. Jak čistit počítač 8. Vyčistění registrů 9. Obnova registrů ze zálohy 10. Jak často čistit? 11. Jak se zbavit programu 12. Automaticky spouštěné programy
2 Instalace programu Nejnovější verzi programu CCleaner najdete na aktuálním CD JNP 1/09 v sekci Programy. Instalace je velmi jednoduchá, navíc je kompletně v češtině (slovenštině) a zvládne ji i naprostý začátečník. Vložte CD 1/09 do mechaniky a po automatickém spuštění menu zvolte nabídku Programy. V seznamu vyberte CCleaner 2 a klepnutím na Program CCleaner se automaticky instaluje do obvyklé složky programů v počítači (Program Files) a pokud nemusíte, jeho umístění neměňte. Pokračujte prostřednictvím tlačítka Další. V okně možnosti instalace lze zvolit, zda má být vytvořen zástupce rychlého spuštění na ploše a v nabídce Start a doplňkové volby pro místní nabídku Koše. Tyto volby doporučujeme ponechat zatržené. Volbu Add CCleaner Yahoo! Toolbar vám naopak doporučujeme zrušit. Toto nastavení které jste si uložili zálohu registrů. Poklepáním na soubor s odpovídající zálohou zobrazíte dialogové okno Editoru registrů Chcete přidat informace do registru? Klepnutím na tlačítko Ano vrátíte stav registrů do doby před úpravami. podobný průvodci jeho nainstalováním. Následujte průvodce, který bude pro různé programy odlišný, a program odstraňte. Volba Přejmenovat slouží pouze k vaší orientaci v přehledu nainstalovaných programů. Postup je stejný jako v předchozím případě, po označení programu klepněte na tlačítko Přejmenovat a do nově zobrazeného okna vepište nový název programu. Tento postup nemá na funkci programu žádný vliv. Možnost Vymazat je poněkud zavádějící. Program totiž pouze odstraní odinstalační zápis z registrů a z přehledu nainstalovaných programů. Neodstraní ale nainstalovaný program samotný, a ten tak bude nadále funkční. Tuto Jak často čistit? tlačítko Otevřít spusťte jeho instalaci. Prvním krokem instalace je výběr jazyka, ponechejte volbu cesky, případně pomocí roletky vyberte preferovaný jazyk, k dispozici je 35 jazykových verzí. Pokračujte klepnutím na tlačítko OK. Průvodce instalací nebude vyžadovat žádná specifická nastavení, v úvodním okně pokračujte klepnutím na tlačítko Další a v následujícím kroku potvrďte svůj souhlas s licenčním ujednáním klepnutím na tlačítko Souhlasím. přidá do vašeho internetového prohlížeče doplňkovou vyhledávací lištu. Klepněte na tlačítko Instalovat. Průvodce nyní dokončí instalaci. Orientace v programu Rozhraní programu je rozděleno do čtyř základních skupin: Čistič, Registry, Nástroje a Možnosti. Čistič slouží, jak jeho název napovídá, k odstranění převážně nepotřebných souborů z počítače. Záložka Registry umožňuje přede- 2 Tak často, jak je potřebné. Obecně lze říci, že po každé větší odinstalaci, zejména u velkých balíků typu Nero a podobně. Pokud do počítače instalujte množství zkušebních programů, pak lze doporučit čistění 1 za měsíc, nebo v případě, že váš počítač není v takové kondici, v jaké býval. Taktéž po zjištění a odstranění virové nákazy je vhodné projet počítač CCleanerem a pořádně jej vyčistit. Častější použití (například denně) není nejen účelné, ale ani vhodné. Jak se zbavit programu volbu je vhodné použít u těch programů, které i po odinstalování zůstávají v přehledu nainstalovaných programů a nelze je jinak odstranit. Program, který již nepoužíváte, je dobré z počítače odstranit. Odstranění však nespočívá v jeho prostém smazání (jako například smazání dokumentu nebo nechtěné fotografie). Je nutné jej odinstalovat. To můžete provést buď ve správci Windows (Start Ovládací panely Přidat nebo odebrat programy) nebo prostřednictvím CCleaneru. Nabídku odinstalace programů najdete pod záložkou Nástroje. Vybraný program, který chcete z počítače odstranit, označte klepnutím na jeho název a pokračujte prostřednictvím tlačítka Spustit odinstalování. Spustí se průvodce odinstalací programu, 7
3 k původnímu stavu je v takovém případě snadný. Ukládaný soubor si vhodně pojmenujte, například s uvedením data vytvářené zálohy a uložte jej na bezpečné místo, nejlépe na externí záložní disk případně do zvláštní složky v počítači. Po uložení zálohy registrů se vám zobrazí okno s celkovým výčtem vyhledaných problémů. Můžete je odstraňovat jednotlivě, klepnutím na tlačítko Opravit problém, nebo souhrnklepněte na nabídku Registry a ve spodní části klepněte na tlačítko Hledej problémy. Stejně jako v předchozím případě program vyhledá neplatné nebo zastaralé zápisy v registrech a nabídne vám jejich bezpečné odstranění. Pokud chcete některý z vyhledaných problémů vyřadit se seznamu odstraněných, zrušte jeho zatržítko v seznamu. Akci spustíte klepnutím na tlačítko Opravit vybrané problémy. ně prostřednictvím tlačítka Opravit všechny problémy. Svou volbu potvrďte klepnutím na tlačítko OK, v zobrazeném dialogu a vyčkejte, než program dokončí vyčistění. Akci ukončíte klepnutím na tlačítko Zavřít v závěrečném dialogovém okně. V dialogovém okně Chcete vytvořit zálohu registrů? vždy zvolte možnost Ano. Návrat Obnova registrů ze zálohy Přestože je čistění s programem CCleaner velmi bezpečné, může se stát, že v případě odstranění některé součásti registrů nebude funkční některá část systému nebo programu. Obnova je naštěstí velmi snadná, otevřete složku, do 6 vším optimalizovat operační systém. Program zkontroluje neplatné zápisy v registru Windows a nabídne vám jejich odstranění. V nabídce Nástroje najdete rozhraní pro odinstalaci programů, podobné jako ve správci Windows. Poslední záložka Možnosti pak umožňuje dílčí nastavení programu. Co je Čistič První a nejzajímavější skupinou je Čistič, který nabízí dvě záložky Windows a Aplikace, dále dělené do několika kategorií. Čistič vyhledává zbytečné položky na pevném disku a poté nabízí jejich odstranění. Pomocí voleb můžete určit, které položky budou prohledávány. Nabízí se skupiny Internet Explorer, Windows Explorer (tedy souborový manažer Průzkumník), Systém a Pokročilé. První tři kategorie Internet Explorer, Windows Explorer a Systém nepředstavují ve výchozím nastavení žádné nebezpečí, zvýšenou opatrnost věnujte při aktivaci některé z voleb v nabídce Pokročilé. Začátečníkům aktivaci pokročilých voleb nedoporučujeme! Nastavení čistění pro Internet Explorer doporučujeme ponechat ve výchozím stavu. Program se postará především o odstranění nepotřebných, dočasných souborů a zrychlí tak chod internetového prohlížeče. Pokud své oblíbené stránky vybíráte z historie prohlížeče, zrušte zatržítka u položek Historie a Posledně navštívené adresy. Podobně jako u prohlížeče je žádoucí odstraňovat i historii a nepotřebné soubory v nabídkách Windows Explorer a systémových souborů. Výchozí nastavení není nutné měnit. Nabídka Pokročilé je výchozím nastavením deaktivovaná. Pokud chcete některou z voleb aktivovat, měli byste vědět, co a proč děláte. Zde je základní popis jednotlivých funkcí: Old Prefetch data Prefetcher je součást Windows XP a Vista, která urychluje start Windows a zkracuje čas potřebný pro spuštění často používaných programů. Ve Windows Vista najdete jeho vylepšenou verzi. Windows složku Prefetch automaticky kontrolují a její ruční čištění od starých souborů je proto nadbytečné. Menu Order Cache vymaže seřazení programů v nabídce Start. Velikost okna/location Cache vymaže nastavení zobrazení okna v Průzkumníku Windows (zobrazování podrobností, miniatur atp.) Tray Notifications Cache vymaže nastavení systémové lišty (u hodin). User Assist History odstraní seznam nejpoužívanějších programů v nabídce Start. IIS Log soubory Internet Information Services (IIS), nastavení pro FTP, SMTP, HTTP, HTTPS. Hotfix Uninstallers zálohy nahrazených souborů po aktualizaci systému. Přestože je mnozí z uživatelů odstraňují, nelze tento postup považovat za bezpečný.! Pro standardní čistění pomocí CCleaneru nejsou Pokročilé volby podstatné a nedoporučujeme je začátečníkům používat. 3
4 Kromě součástí operačního systému Windows vyčistí CCleaner i složky a soubory nainstalovaných programů. Jejich přehled najdete v záložce Aplikace. V seznamu budou uvedeny všechny programy, o jejichž údržbu se program stará kancelářské a multimediální programy, internetové prohlížeče a podobně. Obvykle je již ve výchozím nastavení aktivována jejich údržba a není nutné toto nastavení měnit. Co nabízí Registry Kategorie pojmenovaná Registry slouží ke kontrole registru Windows a jeho optimalizaci. Registr je jakási hierarchicky uspořádaná databáze, která obsahuje například profily jednotlivých uživatelů, seznam a nastavení nainstalovaných programů, typy dokumentů, které mohou jednotlivé aplikace vytvářet, nastavení vlastností složek a mnoho dalšího. Registr je DNA operačního systému a zásah do něj je vždy vážný. Instalací nebo odinstalací programů, s každou změnou nastavení dochází k zápisům do této databáze a ta tak roste. Často pak obsahuje množství již neplatných zápisů (například po odinstalovaném programu) a zpomaluje tak běh počítače. Registr je proto vhodné čistit. Ruční čistění registrů je poměrně komplikované a časově náročné, navíc hrozí poškození operačního systému nežádoucím zásahem. CCleaner tuto práci udělá za vás. V nabídce čištění registru je kontrolováno několik položek chybějící knihovny DLL, nepoužívané přípony souborů, cesty k programům a souborům s písmy, nápovědy, instalátory 4 souborů k vymazání a odhad celkové velikosti odstraněných souborů. atd. Program zahrnuje jen bezpečné opravy, a proto čistění registrů pomocí CCleaneru je poměrně bezpečné. Možnosti nastavení Nástroje Nabídka Nástroje nabízí možnost odinstalace, smazání, nebo přejmenování nainstalovaných programů. Rozhraní je podobné jako ve správci Windows. Druhá záložka Start pak Poslední skupinou je nabídka Nastavení, která umožňuje dílčí úpravy a nastavení chování programu. Můžete zde zvolit preferovaný jazyk programu, nebo v seznamech Zahrnout a Vynechat ručně upravit složky, o jejichž údržbu se má nebo nemá CCleaner starat. Jak čistit počítač Čistění s programem CCleaner je rychlé, bezpečné a efektivní. Nevyžaduje žádná specifická nastavení a zvládne ho opravdu každý. Spusťte program CCleaner a v základním rozhraní přejděte do nabídky Čistič. Klepněte na tlačítko Analyzovat ve spodní části okna. Klepněte na tlačítko Spustit Cleaner vpravo dole. V informačním okně volbu potvrďte tlačítkem OK, program vás sice informuje, že vybrané soubory budou nevratně odstraněny, ale v žádném případě se nejedná o dokumenty nebo obrázky. Bez obav proto soubory odstraňte. Výsledek čistění se zobrazí v podobném pře- zobrazí programy, které jsou automaticky spouštěny se startem operačního systému. hledu jako v případě kontroly. CCleaner čistí současně záložku Windows i Aplikace a není proto třeba spouštět kontrolu opakovaně. Program provede kontrolu souborů, které je možné bezpečně odstranit. Průběh kontroly můžete sledovat na stupnici v horní části okna. Po dokončení analýzy se zobrazí přehled Vyčistění registrů Na rozdíl od běžných souborů je čistění registrů citlivým zásahem do systému. Akci proto provádějte s rozmyslem. V rozhraní programu 5
5 Kromě součástí operačního systému Windows vyčistí CCleaner i složky a soubory nainstalovaných programů. Jejich přehled najdete v záložce Aplikace. V seznamu budou uvedeny všechny programy, o jejichž údržbu se program stará kancelářské a multimediální programy, internetové prohlížeče a podobně. Obvykle je již ve výchozím nastavení aktivována jejich údržba a není nutné toto nastavení měnit. Co nabízí Registry Kategorie pojmenovaná Registry slouží ke kontrole registru Windows a jeho optimalizaci. Registr je jakási hierarchicky uspořádaná databáze, která obsahuje například profily jednotlivých uživatelů, seznam a nastavení nainstalovaných programů, typy dokumentů, které mohou jednotlivé aplikace vytvářet, nastavení vlastností složek a mnoho dalšího. Registr je DNA operačního systému a zásah do něj je vždy vážný. Instalací nebo odinstalací programů, s každou změnou nastavení dochází k zápisům do této databáze a ta tak roste. Často pak obsahuje množství již neplatných zápisů (například po odinstalovaném programu) a zpomaluje tak běh počítače. Registr je proto vhodné čistit. Ruční čistění registrů je poměrně komplikované a časově náročné, navíc hrozí poškození operačního systému nežádoucím zásahem. CCleaner tuto práci udělá za vás. V nabídce čištění registru je kontrolováno několik položek chybějící knihovny DLL, nepoužívané přípony souborů, cesty k programům a souborům s písmy, nápovědy, instalátory 4 souborů k vymazání a odhad celkové velikosti odstraněných souborů. atd. Program zahrnuje jen bezpečné opravy, a proto čistění registrů pomocí CCleaneru je poměrně bezpečné. Možnosti nastavení Nástroje Nabídka Nástroje nabízí možnost odinstalace, smazání, nebo přejmenování nainstalovaných programů. Rozhraní je podobné jako ve správci Windows. Druhá záložka Start pak Poslední skupinou je nabídka Nastavení, která umožňuje dílčí úpravy a nastavení chování programu. Můžete zde zvolit preferovaný jazyk programu, nebo v seznamech Zahrnout a Vynechat ručně upravit složky, o jejichž údržbu se má nebo nemá CCleaner starat. Jak čistit počítač Čistění s programem CCleaner je rychlé, bezpečné a efektivní. Nevyžaduje žádná specifická nastavení a zvládne ho opravdu každý. Spusťte program CCleaner a v základním rozhraní přejděte do nabídky Čistič. Klepněte na tlačítko Analyzovat ve spodní části okna. Klepněte na tlačítko Spustit Cleaner vpravo dole. V informačním okně volbu potvrďte tlačítkem OK, program vás sice informuje, že vybrané soubory budou nevratně odstraněny, ale v žádném případě se nejedná o dokumenty nebo obrázky. Bez obav proto soubory odstraňte. Výsledek čistění se zobrazí v podobném pře- zobrazí programy, které jsou automaticky spouštěny se startem operačního systému. hledu jako v případě kontroly. CCleaner čistí současně záložku Windows i Aplikace a není proto třeba spouštět kontrolu opakovaně. Program provede kontrolu souborů, které je možné bezpečně odstranit. Průběh kontroly můžete sledovat na stupnici v horní části okna. Po dokončení analýzy se zobrazí přehled Vyčistění registrů Na rozdíl od běžných souborů je čistění registrů citlivým zásahem do systému. Akci proto provádějte s rozmyslem. V rozhraní programu 5
6 k původnímu stavu je v takovém případě snadný. Ukládaný soubor si vhodně pojmenujte, například s uvedením data vytvářené zálohy a uložte jej na bezpečné místo, nejlépe na externí záložní disk případně do zvláštní složky v počítači. Po uložení zálohy registrů se vám zobrazí okno s celkovým výčtem vyhledaných problémů. Můžete je odstraňovat jednotlivě, klepnutím na tlačítko Opravit problém, nebo souhrnklepněte na nabídku Registry a ve spodní části klepněte na tlačítko Hledej problémy. Stejně jako v předchozím případě program vyhledá neplatné nebo zastaralé zápisy v registrech a nabídne vám jejich bezpečné odstranění. Pokud chcete některý z vyhledaných problémů vyřadit se seznamu odstraněných, zrušte jeho zatržítko v seznamu. Akci spustíte klepnutím na tlačítko Opravit vybrané problémy. ně prostřednictvím tlačítka Opravit všechny problémy. Svou volbu potvrďte klepnutím na tlačítko OK, v zobrazeném dialogu a vyčkejte, než program dokončí vyčistění. Akci ukončíte klepnutím na tlačítko Zavřít v závěrečném dialogovém okně. V dialogovém okně Chcete vytvořit zálohu registrů? vždy zvolte možnost Ano. Návrat Obnova registrů ze zálohy Přestože je čistění s programem CCleaner velmi bezpečné, může se stát, že v případě odstranění některé součásti registrů nebude funkční některá část systému nebo programu. Obnova je naštěstí velmi snadná, otevřete složku, do 6 vším optimalizovat operační systém. Program zkontroluje neplatné zápisy v registru Windows a nabídne vám jejich odstranění. V nabídce Nástroje najdete rozhraní pro odinstalaci programů, podobné jako ve správci Windows. Poslední záložka Možnosti pak umožňuje dílčí nastavení programu. Co je Čistič První a nejzajímavější skupinou je Čistič, který nabízí dvě záložky Windows a Aplikace, dále dělené do několika kategorií. Čistič vyhledává zbytečné položky na pevném disku a poté nabízí jejich odstranění. Pomocí voleb můžete určit, které položky budou prohledávány. Nabízí se skupiny Internet Explorer, Windows Explorer (tedy souborový manažer Průzkumník), Systém a Pokročilé. První tři kategorie Internet Explorer, Windows Explorer a Systém nepředstavují ve výchozím nastavení žádné nebezpečí, zvýšenou opatrnost věnujte při aktivaci některé z voleb v nabídce Pokročilé. Začátečníkům aktivaci pokročilých voleb nedoporučujeme! Nastavení čistění pro Internet Explorer doporučujeme ponechat ve výchozím stavu. Program se postará především o odstranění nepotřebných, dočasných souborů a zrychlí tak chod internetového prohlížeče. Pokud své oblíbené stránky vybíráte z historie prohlížeče, zrušte zatržítka u položek Historie a Posledně navštívené adresy. Podobně jako u prohlížeče je žádoucí odstraňovat i historii a nepotřebné soubory v nabídkách Windows Explorer a systémových souborů. Výchozí nastavení není nutné měnit. Nabídka Pokročilé je výchozím nastavením deaktivovaná. Pokud chcete některou z voleb aktivovat, měli byste vědět, co a proč děláte. Zde je základní popis jednotlivých funkcí: Old Prefetch data Prefetcher je součást Windows XP a Vista, která urychluje start Windows a zkracuje čas potřebný pro spuštění často používaných programů. Ve Windows Vista najdete jeho vylepšenou verzi. Windows složku Prefetch automaticky kontrolují a její ruční čištění od starých souborů je proto nadbytečné. Menu Order Cache vymaže seřazení programů v nabídce Start. Velikost okna/location Cache vymaže nastavení zobrazení okna v Průzkumníku Windows (zobrazování podrobností, miniatur atp.) Tray Notifications Cache vymaže nastavení systémové lišty (u hodin). User Assist History odstraní seznam nejpoužívanějších programů v nabídce Start. IIS Log soubory Internet Information Services (IIS), nastavení pro FTP, SMTP, HTTP, HTTPS. Hotfix Uninstallers zálohy nahrazených souborů po aktualizaci systému. Přestože je mnozí z uživatelů odstraňují, nelze tento postup považovat za bezpečný.! Pro standardní čistění pomocí CCleaneru nejsou Pokročilé volby podstatné a nedoporučujeme je začátečníkům používat. 3
7 Instalace programu Nejnovější verzi programu CCleaner najdete na aktuálním CD JNP 1/09 v sekci Programy. Instalace je velmi jednoduchá, navíc je kompletně v češtině (slovenštině) a zvládne ji i naprostý začátečník. Vložte CD 1/09 do mechaniky a po automatickém spuštění menu zvolte nabídku Programy. V seznamu vyberte CCleaner 2 a klepnutím na Program CCleaner se automaticky instaluje do obvyklé složky programů v počítači (Program Files) a pokud nemusíte, jeho umístění neměňte. Pokračujte prostřednictvím tlačítka Další. V okně možnosti instalace lze zvolit, zda má být vytvořen zástupce rychlého spuštění na ploše a v nabídce Start a doplňkové volby pro místní nabídku Koše. Tyto volby doporučujeme ponechat zatržené. Volbu Add CCleaner Yahoo! Toolbar vám naopak doporučujeme zrušit. Toto nastavení které jste si uložili zálohu registrů. Poklepáním na soubor s odpovídající zálohou zobrazíte dialogové okno Editoru registrů Chcete přidat informace do registru? Klepnutím na tlačítko Ano vrátíte stav registrů do doby před úpravami. podobný průvodci jeho nainstalováním. Následujte průvodce, který bude pro různé programy odlišný, a program odstraňte. Volba Přejmenovat slouží pouze k vaší orientaci v přehledu nainstalovaných programů. Postup je stejný jako v předchozím případě, po označení programu klepněte na tlačítko Přejmenovat a do nově zobrazeného okna vepište nový název programu. Tento postup nemá na funkci programu žádný vliv. Možnost Vymazat je poněkud zavádějící. Program totiž pouze odstraní odinstalační zápis z registrů a z přehledu nainstalovaných programů. Neodstraní ale nainstalovaný program samotný, a ten tak bude nadále funkční. Tuto Jak často čistit? tlačítko Otevřít spusťte jeho instalaci. Prvním krokem instalace je výběr jazyka, ponechejte volbu cesky, případně pomocí roletky vyberte preferovaný jazyk, k dispozici je 35 jazykových verzí. Pokračujte klepnutím na tlačítko OK. Průvodce instalací nebude vyžadovat žádná specifická nastavení, v úvodním okně pokračujte klepnutím na tlačítko Další a v následujícím kroku potvrďte svůj souhlas s licenčním ujednáním klepnutím na tlačítko Souhlasím. přidá do vašeho internetového prohlížeče doplňkovou vyhledávací lištu. Klepněte na tlačítko Instalovat. Průvodce nyní dokončí instalaci. Orientace v programu Rozhraní programu je rozděleno do čtyř základních skupin: Čistič, Registry, Nástroje a Možnosti. Čistič slouží, jak jeho název napovídá, k odstranění převážně nepotřebných souborů z počítače. Záložka Registry umožňuje přede- 2 Tak často, jak je potřebné. Obecně lze říci, že po každé větší odinstalaci, zejména u velkých balíků typu Nero a podobně. Pokud do počítače instalujte množství zkušebních programů, pak lze doporučit čistění 1 za měsíc, nebo v případě, že váš počítač není v takové kondici, v jaké býval. Taktéž po zjištění a odstranění virové nákazy je vhodné projet počítač CCleanerem a pořádně jej vyčistit. Častější použití (například denně) není nejen účelné, ale ani vhodné. Jak se zbavit programu volbu je vhodné použít u těch programů, které i po odinstalování zůstávají v přehledu nainstalovaných programů a nelze je jinak odstranit. Program, který již nepoužíváte, je dobré z počítače odstranit. Odstranění však nespočívá v jeho prostém smazání (jako například smazání dokumentu nebo nechtěné fotografie). Je nutné jej odinstalovat. To můžete provést buď ve správci Windows (Start Ovládací panely Přidat nebo odebrat programy) nebo prostřednictvím CCleaneru. Nabídku odinstalace programů najdete pod záložkou Nástroje. Vybraný program, který chcete z počítače odstranit, označte klepnutím na jeho název a pokračujte prostřednictvím tlačítka Spustit odinstalování. Spustí se průvodce odinstalací programu, 7
8 8 Automaticky spouštěné programy Velmi praktickou je v CCleaneru možnost deaktivování nebo odstranění automaticky spouštěných programů. Množství programů je během instalace nastaveno tak, aby se automaticky spouštěly se startem operačního systému. To je obvykle nejen zbytečné, ale v některých případech vyloženě nežádoucí, neboť zbytečně spuštěné programy ubírají počítači na jeho výkonu. Přehled automaticky spouštěných programů najdete v nabídce Start. Při vypínání automaticky spouštěných programů si počínejte velmi opatrně. Mezi automaticky spouštěné programy bezesporu patří například antivirové programy a systémové soubory, ty v žádném případě nevypínejte! Základní představu k čemu vybraná aplikace slouží, hledejte ve sloupci Soubor. Pozornost věnujte programům, jejichž cesta je označena C:\Program Files\Název programu. Vybraný program můžete Deaktivovat, nebo rovnou Smazat. Doporučujeme vám používat nejprve možnost deaktivovat a teprve po ověření správné funkce všech běžně používaných programů deaktivované programy smazat. Pro deaktivaci nebo smazání program označte klepnutím a zvolte požadovanou činnost pomocí tlačítka. Postup složení příručky Vytrhněte prostřední dvoulist Sklopte dvoulist k sobě Ustřihněte spodní část
Instalace pluginů pro formuláře na eportálu ČSSZ
 Instalace pluginů pro formuláře na eportálu ČSSZ Uživatelská příručka Aktualizováno: 10. 8. 2017 Obsah Instalace pluginů pro formuláře na eportálu ČSSZ... 1 Obsah... 2 1 Přehled změn v tomto dokumentu...
Instalace pluginů pro formuláře na eportálu ČSSZ Uživatelská příručka Aktualizováno: 10. 8. 2017 Obsah Instalace pluginů pro formuláře na eportálu ČSSZ... 1 Obsah... 2 1 Přehled změn v tomto dokumentu...
Modul 2. První sada úkolů:
 Zadání První sada úkolů: Modul 2 Všechny potřebné složky a soubory pro splnění následující sady úkolů se nachází ve složce sada1. 1. Ve složce Ulohy vytvořte čtyři nové složky (podle obrázku) a pojmenujte
Zadání První sada úkolů: Modul 2 Všechny potřebné složky a soubory pro splnění následující sady úkolů se nachází ve složce sada1. 1. Ve složce Ulohy vytvořte čtyři nové složky (podle obrázku) a pojmenujte
Kompletní průvodce programem Nespalte se
 Nespalte se při vypalování CDBurnerXP 4 Potřebujete občas vypálit CD nebo DVD médium, převést hudbu anebo si vytvořit obal DVD? Pokud netrváte na profesionálních funkcích a umíte ocenit jednoduché a přehledné
Nespalte se při vypalování CDBurnerXP 4 Potřebujete občas vypálit CD nebo DVD médium, převést hudbu anebo si vytvořit obal DVD? Pokud netrváte na profesionálních funkcích a umíte ocenit jednoduché a přehledné
SKYLA Pro II. Popis instalace programu
 SKYLA Pro II Popis instalace programu Rev. 30.07.2014 O manuálu Dokument popisuje celý proces instalace programu Skyla Pro II, který se v některých ohledech liší od instalace předchozích verzí a upozorňuje
SKYLA Pro II Popis instalace programu Rev. 30.07.2014 O manuálu Dokument popisuje celý proces instalace programu Skyla Pro II, který se v některých ohledech liší od instalace předchozích verzí a upozorňuje
Předpoklady správného fungování formulářů
 Předpoklady správného fungování formulářů Uživatelská příručka Aktualizováno: 19. 2. 2018 Obsah 1 Úvod... 3 2 Systémové požadavky... 3 3 Práce s přílohami... 3 4 MS Internet Explorer... 3 4.1 Instalace
Předpoklady správného fungování formulářů Uživatelská příručka Aktualizováno: 19. 2. 2018 Obsah 1 Úvod... 3 2 Systémové požadavky... 3 3 Práce s přílohami... 3 4 MS Internet Explorer... 3 4.1 Instalace
1. POSTUP INSTALACE A KONTROLA NASTAVENÍ MICROSOFT SQL SERVERU 2005 EXPRESS:
 1. POSTUP INSTALACE A KONTROLA NASTAVENÍ MICROSOFT SQL SERVERU 2005 EXPRESS: Ověřte prosím následující nastavení (tento postup se může nepatrně lišit podle operačního systému Vašeho pc). Pro lepší viditelnost
1. POSTUP INSTALACE A KONTROLA NASTAVENÍ MICROSOFT SQL SERVERU 2005 EXPRESS: Ověřte prosím následující nastavení (tento postup se může nepatrně lišit podle operačního systému Vašeho pc). Pro lepší viditelnost
NASTAVENÍ PROGRAMU EVIDENCE AUTOBAZARU PRO OS VISTA, WIN7 a WIN8 LOKÁLNÍ INSTALACE (PRO 1 POČÍTAČ)
 NASTAVENÍ PROGRAMU EVIDENCE AUTOBAZARU PRO OS VISTA, WIN7 a WIN8 LOKÁLNÍ INSTALACE (PRO 1 POČÍTAČ) Pro správný provoz programu na OS MS VISTA a WIN7 je po nainstalování programu nutno provést, případně
NASTAVENÍ PROGRAMU EVIDENCE AUTOBAZARU PRO OS VISTA, WIN7 a WIN8 LOKÁLNÍ INSTALACE (PRO 1 POČÍTAČ) Pro správný provoz programu na OS MS VISTA a WIN7 je po nainstalování programu nutno provést, případně
Velký křízovkářský slovník 4.0 (VKS) Instalace programu
 Velký křízovkářský slovník 4.0 (VKS) Instalace programu Obsah Technické podmínky pro provoz programu minimální konfigurace... 2 Základní informace... 2 Hlavní nabídka instalačního programu... 2 Instalace
Velký křízovkářský slovník 4.0 (VKS) Instalace programu Obsah Technické podmínky pro provoz programu minimální konfigurace... 2 Základní informace... 2 Hlavní nabídka instalačního programu... 2 Instalace
eliška 3.04 Průvodce instalací (verze pro Windows 7) w w w. n e s s. c o m
 eliška 3.04 Průvodce instalací (verze pro Windows 7) Příprava Při instalaci elišky doporučujeme nemít spuštěné žádné další programy. Pro instalaci elišky je třeba mít administrátorská práva na daném počítači.
eliška 3.04 Průvodce instalací (verze pro Windows 7) Příprava Při instalaci elišky doporučujeme nemít spuštěné žádné další programy. Pro instalaci elišky je třeba mít administrátorská práva na daném počítači.
Připojení ke vzdálené aplikaci Target 2100
 Připojení ke vzdálené aplikaci Target 2100 Pro úspěšné připojení ke vzdálené aplikaci Target 2100 je nutné připojovat se ze stanice s Windows XP SP3, Windows Vista SP1 nebo Windows 7. Žádná VPN není potřeba,
Připojení ke vzdálené aplikaci Target 2100 Pro úspěšné připojení ke vzdálené aplikaci Target 2100 je nutné připojovat se ze stanice s Windows XP SP3, Windows Vista SP1 nebo Windows 7. Žádná VPN není potřeba,
Software602 FormApps Server
 Software602 FormApps Server Instalace pluginů pro elektronické formuláře Aktualizováno: 13. 1. 2017 Software602 a.s. Hornokrčská 15 140 00 Praha 4 tel: 222 011 602 web: www.602.cz e-mail: info@602.cz ID
Software602 FormApps Server Instalace pluginů pro elektronické formuláře Aktualizováno: 13. 1. 2017 Software602 a.s. Hornokrčská 15 140 00 Praha 4 tel: 222 011 602 web: www.602.cz e-mail: info@602.cz ID
INSTALAČNÍ POSTUP PRO APLIKACI ELIŠKA 4
 INSTALAČNÍ POSTUP PRO APLIKACI ELIŠKA 4 1. Dříve než spustíte instalaci Vítáme Vás při instalaci nové verze aplikace eliška. Před samotnou instalací, prosím, ověřte, že jsou splněné následující podmínky:
INSTALAČNÍ POSTUP PRO APLIKACI ELIŠKA 4 1. Dříve než spustíte instalaci Vítáme Vás při instalaci nové verze aplikace eliška. Před samotnou instalací, prosím, ověřte, že jsou splněné následující podmínky:
Příručka pro instalaci, aktivaci, správu a deinstalaci SelectionProfessional
 Příručka pro instalaci, aktivaci, správu a deinstalaci SelectionProfessional Impressum Veškerá autorská práva vyhrazena. Bez našeho písemného schválení není dovoleno žádným způsobem kopírovat tuto příručku
Příručka pro instalaci, aktivaci, správu a deinstalaci SelectionProfessional Impressum Veškerá autorská práva vyhrazena. Bez našeho písemného schválení není dovoleno žádným způsobem kopírovat tuto příručku
TECHNICKÉ POŽADAVKY PRO INSTALACI SW PRO ZÁZNAM VIDEA PRO ZÁZNAM AUDIA (ZVUKU) PRO ZÁZNAM OBRÁZKŮ JAZYKOVÉ MUTACE
 INSTALACE SW EduArt OBSAH: OBSAH: TECHNICKÉ POŽADAVKY PRO INSTALACI SW PRO ZÁZNAM VIDEA PRO ZÁZNAM AUDIA (ZVUKU) PRO ZÁZNAM OBRÁZKŮ JAZYKOVÉ MUTACE POSTUP INSTALACE KDE NAJDETE INSTALAČNÍ SOUBOR JAK SPUSTÍTE
INSTALACE SW EduArt OBSAH: OBSAH: TECHNICKÉ POŽADAVKY PRO INSTALACI SW PRO ZÁZNAM VIDEA PRO ZÁZNAM AUDIA (ZVUKU) PRO ZÁZNAM OBRÁZKŮ JAZYKOVÉ MUTACE POSTUP INSTALACE KDE NAJDETE INSTALAČNÍ SOUBOR JAK SPUSTÍTE
Instalace a nastavení PDFCreatoru
 Instalace a nastavení PDFCreatoru Program Komunikátor dokáže převést libovolnou tiskovou sestavu do formátu PDF. Aby však mohla tato funkce spolehlivě fungovat, musí být na počítači nainstalován program
Instalace a nastavení PDFCreatoru Program Komunikátor dokáže převést libovolnou tiskovou sestavu do formátu PDF. Aby však mohla tato funkce spolehlivě fungovat, musí být na počítači nainstalován program
PT Instalace programového vybavení
 PT-2100 Instalace programového vybavení English pro Windows Obecné Specifikace P-touch Editor P-touch Quick Editor Printer Driver Umožňuje vytvářet libovolné štítky pomocí různých vzorů, fontů, šablon
PT-2100 Instalace programového vybavení English pro Windows Obecné Specifikace P-touch Editor P-touch Quick Editor Printer Driver Umožňuje vytvářet libovolné štítky pomocí různých vzorů, fontů, šablon
Mozilla Firefox. obsah 1/10. Kompletní průvodce programem
 1/10 Mozilla Firefox víc než pouhý prohlížeč Prohlížeč Mozilla Firefox je známý svou spolehlivostí, rychlostí, ochranou soukromí uživatelů a příjemným uživatelským prostředím. Přestože je určen především
1/10 Mozilla Firefox víc než pouhý prohlížeč Prohlížeč Mozilla Firefox je známý svou spolehlivostí, rychlostí, ochranou soukromí uživatelů a příjemným uživatelským prostředím. Přestože je určen především
ČSOB Business Connector Instalační příručka
 ČSOB Business Connector Instalační příručka Obsah 1 Úvod... 2 2 Získání komerčního serverového certifikátu... 2 2.1 Vytvoření žádosti o certifikát v počítači... 2 2.2 Instalace certifikátu do počítače...
ČSOB Business Connector Instalační příručka Obsah 1 Úvod... 2 2 Získání komerčního serverového certifikátu... 2 2.1 Vytvoření žádosti o certifikát v počítači... 2 2.2 Instalace certifikátu do počítače...
Postup přechodu na podporované prostředí. Přechod aplikace BankKlient na nový operační systém formou reinstalace ze zálohy
 Postup přechodu na podporované prostředí Přechod aplikace BankKlient na nový operační systém formou reinstalace ze zálohy Obsah Zálohování BankKlienta... 3 Přihlášení do BankKlienta... 3 Kontrola verze
Postup přechodu na podporované prostředí Přechod aplikace BankKlient na nový operační systém formou reinstalace ze zálohy Obsah Zálohování BankKlienta... 3 Přihlášení do BankKlienta... 3 Kontrola verze
P D S - 5 P. Psychologický diagnostický systém. Instalační manuál. Popis instalace a odinstalace programu Popis instalace USB driverů
 P D S - 5 P Psychologický diagnostický systém Instalační manuál Popis instalace a odinstalace programu Popis instalace USB driverů GETA Centrum s.r.o. 04 / 2012 GETA Centrum s.r.o. Nad Spádem 9/206, 147
P D S - 5 P Psychologický diagnostický systém Instalační manuál Popis instalace a odinstalace programu Popis instalace USB driverů GETA Centrum s.r.o. 04 / 2012 GETA Centrum s.r.o. Nad Spádem 9/206, 147
Návod pro řešení typických problémů se stabilitou AMČR
 Návod pro řešení typických problémů se stabilitou AMČR (poslední aktualizace 26. 10. 2017) Archeologický mapa ČR (AMČR) je aplikace využívající pro svůj běh prostředků platformy Java. Správná instalace
Návod pro řešení typických problémů se stabilitou AMČR (poslední aktualizace 26. 10. 2017) Archeologický mapa ČR (AMČR) je aplikace využívající pro svůj běh prostředků platformy Java. Správná instalace
STATISTICA 9 Postup instalace plovoucí síťové verze na terminálovém serveru a Citrixu
 STATISTICA 9 Postup instalace plovoucí síťové verze na terminálovém serveru a Citrixu 1. Tento návod se soustředí na instalaci na terminálová server a Citrix, ale je použitelný pro jakoukoli instalaci,
STATISTICA 9 Postup instalace plovoucí síťové verze na terminálovém serveru a Citrixu 1. Tento návod se soustředí na instalaci na terminálová server a Citrix, ale je použitelný pro jakoukoli instalaci,
Obsah. 1. Co byste měli vědět před spuštěním instalace Spuštění instalace Průběh instalace Odinstalování, změna instalace...
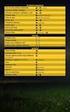 Middleware eop pro MS Windows Instalační PŘÍRUČKA Obsah 1. Co byste měli vědět před spuštěním instalace... 3 2. Spuštění instalace... 3 3. Průběh instalace... 4 4. Odinstalování, změna instalace... 8 1.
Middleware eop pro MS Windows Instalační PŘÍRUČKA Obsah 1. Co byste měli vědět před spuštěním instalace... 3 2. Spuštění instalace... 3 3. Průběh instalace... 4 4. Odinstalování, změna instalace... 8 1.
CUZAK. Instalační příručka. Verze 2.0 2015
 CUZAK Instalační příručka Verze 2.0 2015 Copyright 2015 Altair CUZAK s.r.o. Všechna práva vyhrazena. Všechna práva vyhrazena. Všechna informace, jež jsou publikována na v tomto dokumentu, jsou chráněna
CUZAK Instalační příručka Verze 2.0 2015 Copyright 2015 Altair CUZAK s.r.o. Všechna práva vyhrazena. Všechna práva vyhrazena. Všechna informace, jež jsou publikována na v tomto dokumentu, jsou chráněna
Instalace a první spuštění programu. www.zoner.cz
 Instalace a první spuštění programu www.zoner.cz CZ Průvodce instalací Z nabídky instalačního CD vyberte Zoner Photo Studio 13 v požadované jazykové verzi * a klikněte na položku Instalace programu. Pokud
Instalace a první spuštění programu www.zoner.cz CZ Průvodce instalací Z nabídky instalačního CD vyberte Zoner Photo Studio 13 v požadované jazykové verzi * a klikněte na položku Instalace programu. Pokud
STATISTICA 10 Postup instalace plovoucí síťové verze s odpojováním licencí (BNET)
 STATISTICA 10 Postup instalace plovoucí síťové verze s odpojováním licencí (BNET) 1. Instalace plovoucí síťové verze zahrnuje dvě části: a) instalace serveru a b) lokální instalace na připojených pracovních
STATISTICA 10 Postup instalace plovoucí síťové verze s odpojováním licencí (BNET) 1. Instalace plovoucí síťové verze zahrnuje dvě části: a) instalace serveru a b) lokální instalace na připojených pracovních
Pro označení disku se používají písmena velké abecedy, za nimiž následuje dvojtečka.
 1 Disky, adresáře (složky) a soubory Disky Pro označení disku se používají písmena velké abecedy, za nimiž následuje dvojtečka. A:, B: C:, D:, E:, F: až Z: - označení disketových mechanik - ostatní disky
1 Disky, adresáře (složky) a soubory Disky Pro označení disku se používají písmena velké abecedy, za nimiž následuje dvojtečka. A:, B: C:, D:, E:, F: až Z: - označení disketových mechanik - ostatní disky
Middleware eop. Instalační příručka pro práci s eop v prostředí MS Windows
 Middleware eop Instalační příručka pro práci s eop v prostředí MS Windows 1 Obsah: 1 Co byste měli vědět před zahájením instalace... 3 2 Karta eop na MS Windows XP/Vista/7... 4 2.1 Instalace software...
Middleware eop Instalační příručka pro práci s eop v prostředí MS Windows 1 Obsah: 1 Co byste měli vědět před zahájením instalace... 3 2 Karta eop na MS Windows XP/Vista/7... 4 2.1 Instalace software...
Děkujeme Vám za zakoupení HSPA USB modemu Huawei E1750. Pomocí něj se můžete připojit k vysokorychlostnímu internetu.
 Děkujeme Vám za zakoupení HSPA USB modemu Huawei E1750. Pomocí něj se můžete připojit k vysokorychlostnímu internetu. Poznámka: Tento manuál popisuje vzhled USB modemu a postup přípravy modemu, instalace
Děkujeme Vám za zakoupení HSPA USB modemu Huawei E1750. Pomocí něj se můžete připojit k vysokorychlostnímu internetu. Poznámka: Tento manuál popisuje vzhled USB modemu a postup přípravy modemu, instalace
Zálohování v MS Windows 10
 Zálohování v MS Windows 10 Historie souborů Způsob zálohování jako v MS Windows 8.1 Nastavení Aktualizace a zabezpečení Zálohování nebo Ovládací panely Systém a zabezpečení - Historie souborů Přidat jednotku
Zálohování v MS Windows 10 Historie souborů Způsob zálohování jako v MS Windows 8.1 Nastavení Aktualizace a zabezpečení Zálohování nebo Ovládací panely Systém a zabezpečení - Historie souborů Přidat jednotku
FLUO+ 3.4. Uživatelská příručka
 FLUO+ 3.4 Uživatelská příručka FLUO+ 3.4 FLUO+ 3.4 Copyright 2014 PROMICRA, s.r.o. Všechna práva vyhrazena. Obsah Úvod... 5 Instalace modulu FLUO+ 3.4... 7 Použití modulu FLUO+ 3.4... 9 Minimální systémové
FLUO+ 3.4 Uživatelská příručka FLUO+ 3.4 FLUO+ 3.4 Copyright 2014 PROMICRA, s.r.o. Všechna práva vyhrazena. Obsah Úvod... 5 Instalace modulu FLUO+ 3.4... 7 Použití modulu FLUO+ 3.4... 9 Minimální systémové
ČSOB Business Connector instalační příručka
 ČSOB Business Connector instalační příručka Obsah 1 Úvod... 2 2 Získání komerčního serverového certifikátu... 2 2.1 Vytvoření žádosti o certifikát v počítači... 2 2.2 Instalace certifikátu na počítač...
ČSOB Business Connector instalační příručka Obsah 1 Úvod... 2 2 Získání komerčního serverového certifikátu... 2 2.1 Vytvoření žádosti o certifikát v počítači... 2 2.2 Instalace certifikátu na počítač...
Postup instalace síťové verze Mount Blue
 Postup instalace síťové verze Mount Blue Instalace na serveru 1. Stáhněte si instalační balíček pro server ze stránek Mount Blue na adrese: http://www.mountblue.cz/download/mountblue-server-setup.exe 2.
Postup instalace síťové verze Mount Blue Instalace na serveru 1. Stáhněte si instalační balíček pro server ze stránek Mount Blue na adrese: http://www.mountblue.cz/download/mountblue-server-setup.exe 2.
Postup instalace přídavného modulu pro Aktuální zůstatky (CBA) v programu MultiCash KB (MCC)
 Postup instalace přídavného modulu pro Aktuální zůstatky (CBA) v programu MultiCash KB (MCC) 1/6 1. Instalace modulu Na internetových stránkách KB na adrese http://www.mojebanka.cz v sekci Stáhněte si
Postup instalace přídavného modulu pro Aktuální zůstatky (CBA) v programu MultiCash KB (MCC) 1/6 1. Instalace modulu Na internetových stránkách KB na adrese http://www.mojebanka.cz v sekci Stáhněte si
Systémová příručka Autor: Roman Macura, Jakub Buzáš Verze dokumentu: 1/2017 Datum poslední aktualizace:
 Autor: Roman Macura, Jakub Buzáš Verze dokumentu: 1/2017 Datum poslední aktualizace: 5.10.2017 Kapitola 1 - První pohled Obsah 1 Nároky na systém, změny systémových součástí při instalaci 3 1.1 Co je potřeba
Autor: Roman Macura, Jakub Buzáš Verze dokumentu: 1/2017 Datum poslední aktualizace: 5.10.2017 Kapitola 1 - První pohled Obsah 1 Nároky na systém, změny systémových součástí při instalaci 3 1.1 Co je potřeba
2) Zkontrolujte načtený název souboru pro instalaci certifikátu a pokračujte stisknutím tlačítka Další.
 Návod na instalaci certifikátu ze souboru.p12 V návodu je nejprve popsán běžný postup pro automatickou instalaci certifikátu ze souboru.p12 do úložiště certifikátů Vašeho počítače (bod 1). V případě, že
Návod na instalaci certifikátu ze souboru.p12 V návodu je nejprve popsán běžný postup pro automatickou instalaci certifikátu ze souboru.p12 do úložiště certifikátů Vašeho počítače (bod 1). V případě, že
IPFW. Aplikace pro ovládání placeného připojení k Internetu. verze 1.1
 IPFW Aplikace pro ovládání placeného připojení k Internetu verze 1.1 Popis aplikace Aplikace IPFW (IP Firewall) je určen k řízení placeného připojení k Internetu ve spojení s elektronickým mincovníkem
IPFW Aplikace pro ovládání placeného připojení k Internetu verze 1.1 Popis aplikace Aplikace IPFW (IP Firewall) je určen k řízení placeného připojení k Internetu ve spojení s elektronickým mincovníkem
Instalace webové služby Mydlinka
 Instalace webové služby Mydlinka Aktualizace dokumentu: 21.10.2014 Obsah 1 Co je to webová služba Mydlinka 2 Požadavky na instalaci a provoz 2.1 SAS 2.2 Databáze 2.3 Operační systém 2.4 Softwarové vybavení
Instalace webové služby Mydlinka Aktualizace dokumentu: 21.10.2014 Obsah 1 Co je to webová služba Mydlinka 2 Požadavky na instalaci a provoz 2.1 SAS 2.2 Databáze 2.3 Operační systém 2.4 Softwarové vybavení
Instalace aplikace 602XML Filler
 Instalace aplikace 602XML Filler Popis aplikace 602XML Filler 602XML Filler je aplikace pro vyplňování formulářů. Jedná se o volně šiřitelný a v České republice již všeobecně rozšířený nástroj se snadným
Instalace aplikace 602XML Filler Popis aplikace 602XML Filler 602XML Filler je aplikace pro vyplňování formulářů. Jedná se o volně šiřitelný a v České republice již všeobecně rozšířený nástroj se snadným
Doporučené nastavení prohlížeče MS Internet Explorer 7 a vyšší pro Max Homebanking PS s využitím čipové karty
 Doporučené nastavení prohlížeče MS Internet Explorer 7 a vyšší pro Max Homebanking PS s využitím čipové karty Obsah 1. Instalace SecureStore... 2 2. Nastavení Internet Exploreru... 3 3. První přihlášení...
Doporučené nastavení prohlížeče MS Internet Explorer 7 a vyšší pro Max Homebanking PS s využitím čipové karty Obsah 1. Instalace SecureStore... 2 2. Nastavení Internet Exploreru... 3 3. První přihlášení...
Modul 2. Druhá sada úkolů:
 Zadání Druhá sada úkolů: Modul 2 Všechny potřebné složky a soubory pro splnění následující sady úkolů se nachází ve složce sada2. 1. Ve složce Ulohy vytvořte šest nových složek (podle obrázku) a pojmenujte
Zadání Druhá sada úkolů: Modul 2 Všechny potřebné složky a soubory pro splnění následující sady úkolů se nachází ve složce sada2. 1. Ve složce Ulohy vytvořte šest nových složek (podle obrázku) a pojmenujte
Příručka pro uživatele ČSOB InternetBanking 24 a ČSOB BusinessBanking 24 Online s čipovou kartou v operačním systému Mac OS X
 Příručka pro uživatele ČSOB InternetBanking 24 a ČSOB BusinessBanking 24 Online s čipovou kartou v operačním systému Mac OS X Obsah 1 Úvod podmínky pro úspěšné přihlášení do služby... 2 2 Instalace SecureStore
Příručka pro uživatele ČSOB InternetBanking 24 a ČSOB BusinessBanking 24 Online s čipovou kartou v operačním systému Mac OS X Obsah 1 Úvod podmínky pro úspěšné přihlášení do služby... 2 2 Instalace SecureStore
Software602 Form Designer. Verze 4. Průvodce instalací. Vytvořeno dne: Aktualizováno: Verze: Software602, a.s.
 Form Filler Software602 Form Designer Verze 4 Průvodce instalací Vytvořeno dne: 18.5.2011 Aktualizováno: 18.5.2011 Verze: 4 2011 Software602, a.s. Obsah 1 Úvod...2 2 Příprava před instalací...2 2.1 Licenční
Form Filler Software602 Form Designer Verze 4 Průvodce instalací Vytvořeno dne: 18.5.2011 Aktualizováno: 18.5.2011 Verze: 4 2011 Software602, a.s. Obsah 1 Úvod...2 2 Příprava před instalací...2 2.1 Licenční
Efektivní nastavení AVG
 Efektivní nastavení AVG Tipy a triky Verze dokumentace 85.1 (22.9.2009) Copyright AVG Technologies CZ, s.r.o. Všechna práva vyhrazena. Všechny ostatní obchodní značky jsou majetkem jejich registrovaných
Efektivní nastavení AVG Tipy a triky Verze dokumentace 85.1 (22.9.2009) Copyright AVG Technologies CZ, s.r.o. Všechna práva vyhrazena. Všechny ostatní obchodní značky jsou majetkem jejich registrovaných
AGROKONZULTA ŽAMBERK S. R. O. Popis instalace. Optimalizace krmivové základny
 AGROKONZULTA ŽAMBERK S. R. O. Popis instalace Optimalizace krmivové základny POPIS INSTALACE Optimalizace krmivové základny AgroKonzulta Žamberk spol. s r.o. Klostermanova 1258 564 01 Žamberk Česká republika
AGROKONZULTA ŽAMBERK S. R. O. Popis instalace Optimalizace krmivové základny POPIS INSTALACE Optimalizace krmivové základny AgroKonzulta Žamberk spol. s r.o. Klostermanova 1258 564 01 Žamberk Česká republika
Návod na používání aplikace TV DIGITAL OnGuide(EPG)
 Návod na používání aplikace TV DIGITAL OnGuide(EPG) I. Instalace TV DIGITAL OnGuide Pokud máte aplikaci TVCenter 6 nainstalovanou z originálního CD, vložte tento disk do mechaniky Vašeho PC a počkejte
Návod na používání aplikace TV DIGITAL OnGuide(EPG) I. Instalace TV DIGITAL OnGuide Pokud máte aplikaci TVCenter 6 nainstalovanou z originálního CD, vložte tento disk do mechaniky Vašeho PC a počkejte
Nápověda k aplikaci EA Script Engine
 Nápověda k aplikaci EA Script Engine Object Consulting s.r.o. 2006 Obsah Nápověda k aplikaci EA Script Engine...1 1. Co je EA Script Engine...2 2. Důležité upozornění pro uživatele aplikace EA Script Engine...3
Nápověda k aplikaci EA Script Engine Object Consulting s.r.o. 2006 Obsah Nápověda k aplikaci EA Script Engine...1 1. Co je EA Script Engine...2 2. Důležité upozornění pro uživatele aplikace EA Script Engine...3
ESET NOD32 Antivirus 4 pro Linux Desktop. Stručná příručka
 ESET NOD32 Antivirus 4 pro Linux Desktop Stručná příručka ESET NOD32 Antivirus 4 poskytuje špičkovou ochranu vašeho počítače před počítačovými hrozbami. Produkt využívá skenovací jádro ThreatSense, které
ESET NOD32 Antivirus 4 pro Linux Desktop Stručná příručka ESET NOD32 Antivirus 4 poskytuje špičkovou ochranu vašeho počítače před počítačovými hrozbami. Produkt využívá skenovací jádro ThreatSense, které
Automatický start ovladače RJ či terminálu přes Naplánované úlohy níže postup pro Win2000 až XP. Postup pro Win7 a Vista je stručně na poslední straně
 Automatický start ovladače RJ či terminálu přes Naplánované úlohy níže postup pro Win2000 až XP. Postup pro Win7 a Vista je stručně na poslední straně 1. Klikněte na Start / Nastavení / Ovládací panely
Automatický start ovladače RJ či terminálu přes Naplánované úlohy níže postup pro Win2000 až XP. Postup pro Win7 a Vista je stručně na poslední straně 1. Klikněte na Start / Nastavení / Ovládací panely
Návod pro připojení telefonu Nokia 6230 přes infračervený port pro Windows XP instalace programu PC Suite - GPRS
 Návod pro připojení telefonu Nokia 6230 přes infračervený port pro Windows XP instalace programu PC Suite - GPRS 1. Instalace kabelu Do počítače vložte instalační CD Nokia 6230 CD-ROM, které je obsažené
Návod pro připojení telefonu Nokia 6230 přes infračervený port pro Windows XP instalace programu PC Suite - GPRS 1. Instalace kabelu Do počítače vložte instalační CD Nokia 6230 CD-ROM, které je obsažené
2.1.2 V následujícím dialogovém okně zvolte Instalovat ze seznamu či daného umístění. stiskněte tlačítko Další
 Autodiagnostika ROBEKO Diagnostický kabel VAG1 VAGR1 Instalace pro operační systémy Windows 1. Úvod : Před použitím kabelu je nutné nejprve nainstalovat příslušné ovladače v operačním systému Vašeho počítače.
Autodiagnostika ROBEKO Diagnostický kabel VAG1 VAGR1 Instalace pro operační systémy Windows 1. Úvod : Před použitím kabelu je nutné nejprve nainstalovat příslušné ovladače v operačním systému Vašeho počítače.
Instalační Příručka. Verze 10
 Instalační Příručka Verze 10 Vytvořeno 30. listopadu 2009 Obsah Instalační příručka 1 Předpoklady... 1 Spuštění instalačního průvodce... 2 Uvítací okno... 4 Licenční ujednání... 5 Údaje o vás... 6 Instalace
Instalační Příručka Verze 10 Vytvořeno 30. listopadu 2009 Obsah Instalační příručka 1 Předpoklady... 1 Spuštění instalačního průvodce... 2 Uvítací okno... 4 Licenční ujednání... 5 Údaje o vás... 6 Instalace
1. Úvod. 2. CryptoPlus jak začít. 2.1 HW a SW předpoklady. 2.2 Licenční ujednání a omezení. 2.3 Jazyková podpora. Požadavky na HW.
 CryptoPlus KB verze 2.1.2 UŽIVATELSKÁ PŘÍRUČKA říjen 2013 Obsah Obsah 2 1. Úvod 3 2. CryptoPlus jak začít... 3 2.1 HW a SW předpoklady... 3 2.2 Licenční ujednání a omezení... 3 2.3 Jazyková podpora...
CryptoPlus KB verze 2.1.2 UŽIVATELSKÁ PŘÍRUČKA říjen 2013 Obsah Obsah 2 1. Úvod 3 2. CryptoPlus jak začít... 3 2.1 HW a SW předpoklady... 3 2.2 Licenční ujednání a omezení... 3 2.3 Jazyková podpora...
BRICSCAD V15. Licencování
 BRICSCAD V15 Licencování Protea spol. s r.o. Makovského 1339/16 236 00 Praha 6 - Řepy tel.: 235 316 232, 235 316 237 fax: 235 316 038 e-mail: obchod@protea.cz web: www.protea.cz Copyright Protea spol.
BRICSCAD V15 Licencování Protea spol. s r.o. Makovského 1339/16 236 00 Praha 6 - Řepy tel.: 235 316 232, 235 316 237 fax: 235 316 038 e-mail: obchod@protea.cz web: www.protea.cz Copyright Protea spol.
Newsletter RIBTEC automatické aktualizace Praktická novinka v servisu a podpoře k softwaru RIBTEC od verzí 15.0
 1.1 Automatické aktualizace RIBTEC Pomocí nového Prostředí automatických aktualizací můžete udržovat Váš software stavební statiky RIBTEC od verzí 15.0 a vyšších na aktuálním stavu. Tento systémový nástroj
1.1 Automatické aktualizace RIBTEC Pomocí nového Prostředí automatických aktualizací můžete udržovat Váš software stavební statiky RIBTEC od verzí 15.0 a vyšších na aktuálním stavu. Tento systémový nástroj
IFTER-EQU Instalační manuál
 IFTER-EQU Instalační manuál Revize: Únor 2016 1 / 30 Obsah: 1 IFTER EQU Instalace softwaru 1.1 Rychlá instalace 1.1.1 Instalace na jeden počítač 1.1.2 Instalace na více počítačů 1.2 Pokročilá instalace
IFTER-EQU Instalační manuál Revize: Únor 2016 1 / 30 Obsah: 1 IFTER EQU Instalace softwaru 1.1 Rychlá instalace 1.1.1 Instalace na jeden počítač 1.1.2 Instalace na více počítačů 1.2 Pokročilá instalace
Middleware eop. Instalační příručka pro práci s eop v prostředí MS Windows
 Middleware eop Instalační příručka pro práci s eop v prostředí MS Windows 1 Obsah: 1. Co byste měli vědět před zahájením instalace... 3 2. Instalace software... 4 Průběh instalace... 4 3. Odinstalování,
Middleware eop Instalační příručka pro práci s eop v prostředí MS Windows 1 Obsah: 1. Co byste měli vědět před zahájením instalace... 3 2. Instalace software... 4 Průběh instalace... 4 3. Odinstalování,
Příručka Univerzálního tiskového ovladače
 Příručka Univerzálního tiskového ovladače Brother Universal Printer Driver (BR-Script3) Brother Mono Universal Printer Driver (PCL) Brother Universal Printer Driver (Inkjet) Verze B CZE 1 Souhrn 1 Brother
Příručka Univerzálního tiskového ovladače Brother Universal Printer Driver (BR-Script3) Brother Mono Universal Printer Driver (PCL) Brother Universal Printer Driver (Inkjet) Verze B CZE 1 Souhrn 1 Brother
Windows 7. III. část. Zpracoval: Ing. Pavel Branšovský. pro potřebu VOŠ a SŠSE
 Windows 7 III. část Zpracoval: Ing. Pavel Branšovský pro potřebu VOŠ a SŠSE Volně použito podkladů z "Microsoft Office Windows 7, David Budaj, 100 nejlepších triků" edice Extra PC 2010 1 Obsah třetí části
Windows 7 III. část Zpracoval: Ing. Pavel Branšovský pro potřebu VOŠ a SŠSE Volně použito podkladů z "Microsoft Office Windows 7, David Budaj, 100 nejlepších triků" edice Extra PC 2010 1 Obsah třetí části
Aktualizace softwaru Uživatelská příručka
 Aktualizace softwaru Uživatelská příručka Copyright 2009 Hewlett-Packard Development Company, L.P. Windows a Windows Vista jsou v USA registrované ochranné známky společnosti Microsoft Corporation. Důležité
Aktualizace softwaru Uživatelská příručka Copyright 2009 Hewlett-Packard Development Company, L.P. Windows a Windows Vista jsou v USA registrované ochranné známky společnosti Microsoft Corporation. Důležité
Aktualizace softwaru Uživatelská příručka
 Aktualizace softwaru Uživatelská příručka Copyright 2008 Hewlett-Packard Development Company, L.P. Windows je ochranná známka Microsoft Corporation registrovaná v USA. Informace uvedené v této příručce
Aktualizace softwaru Uživatelská příručka Copyright 2008 Hewlett-Packard Development Company, L.P. Windows je ochranná známka Microsoft Corporation registrovaná v USA. Informace uvedené v této příručce
Průvodce instalací EDGE modemu ES75 pro W2k a WIN XP
 Průvodce instalací EDGE modemu ES75 pro W2k a WIN XP Připravte si modem ES75 vložte SIM kartu do držáku SIM karty a vložte do čtečky v modemu, připojte anténu (modem není vybaven interní anténou bez připojené
Průvodce instalací EDGE modemu ES75 pro W2k a WIN XP Připravte si modem ES75 vložte SIM kartu do držáku SIM karty a vložte do čtečky v modemu, připojte anténu (modem není vybaven interní anténou bez připojené
Návod pro připojení telefonu Sony Ericsson P900 jako modem přes datový kabel a pro Windows 2000/XP
 Návod pro připojení telefonu Sony Ericsson P900 jako modem přes datový kabel a pro Windows 2000/XP Nepřipojujte telefon k počítači, budete k tomu vyzváni později 1. Instalace softwaru Do počítače vložte
Návod pro připojení telefonu Sony Ericsson P900 jako modem přes datový kabel a pro Windows 2000/XP Nepřipojujte telefon k počítači, budete k tomu vyzváni později 1. Instalace softwaru Do počítače vložte
Instalační manuál pixel-fox
 Instalační manuál pixel-fox Verze 01/2011 V5 (CZ) - Subject to change without notice! Systémové požadavky: Aktuální minimální systémové požadavky pro používání software pixel-fox na vašem PC jsou: - IBM
Instalační manuál pixel-fox Verze 01/2011 V5 (CZ) - Subject to change without notice! Systémové požadavky: Aktuální minimální systémové požadavky pro používání software pixel-fox na vašem PC jsou: - IBM
POZOR!!! INSTALACE POD WINDOWS 200 / XP / VISTA PROBÍHÁ VE DVOU ETAPÁCH A JE NUTNÉ DOKON
 Program SK2 Připojení adaptérusk2 k počítači Propojte svůj počítač pomocí přiloženého propojovacího USB kabelu s adaptérem SK2. SK2 v prostředí Windows 2000 - XP - Vista - po propojení počítače s adaptérem
Program SK2 Připojení adaptérusk2 k počítači Propojte svůj počítač pomocí přiloženého propojovacího USB kabelu s adaptérem SK2. SK2 v prostředí Windows 2000 - XP - Vista - po propojení počítače s adaptérem
CS OTE. Dokumentace pro externí uživatele
 CS OTE OTE Launcher Manager 1/13 Obsah Použité zkratky... 2 1 Úvod... 3 2 Nastavení systému uživatele... 3 2.1 Konfigurace stanice... 3 2.2 Distribuce aplikace OTE Launcher Manager... 3 2.3 Download aplikace
CS OTE OTE Launcher Manager 1/13 Obsah Použité zkratky... 2 1 Úvod... 3 2 Nastavení systému uživatele... 3 2.1 Konfigurace stanice... 3 2.2 Distribuce aplikace OTE Launcher Manager... 3 2.3 Download aplikace
Nastavení cesty k osobnímu certifikátu a vyhledání souboru s osobním certifikátem pod operačními systémy Windows
 Fáze č. 1 běžný průběh přihlášení 1. na přihlašovací stránce zvolte záložku "Certifikát v souboru" a stiskněte tlačítko "Procházet" 2. v dialogovém okně Vyberte certifikát vyberte pevný disk Vašeho PC
Fáze č. 1 běžný průběh přihlášení 1. na přihlašovací stránce zvolte záložku "Certifikát v souboru" a stiskněte tlačítko "Procházet" 2. v dialogovém okně Vyberte certifikát vyberte pevný disk Vašeho PC
Aktualizace softwaru Uživatelská příručka
 Aktualizace softwaru Uživatelská příručka Copyright 2008, 2009 Hewlett-Packard Development Company, L.P. Windows je registrovaná ochranná známka společnosti Microsoft Corporation v USA. Informace uvedené
Aktualizace softwaru Uživatelská příručka Copyright 2008, 2009 Hewlett-Packard Development Company, L.P. Windows je registrovaná ochranná známka společnosti Microsoft Corporation v USA. Informace uvedené
F-Secure Mobile Security for Windows Mobile
 F-Secure Mobile Security for Windows Mobile 1. Instalace a aktivace Předchozí verze Instalace Aktivace Pokud máte nainstalovanou předchozí verzi aplikace F-Secure Mobile Security, je třeba ji ukončit.
F-Secure Mobile Security for Windows Mobile 1. Instalace a aktivace Předchozí verze Instalace Aktivace Pokud máte nainstalovanou předchozí verzi aplikace F-Secure Mobile Security, je třeba ji ukončit.
E-mailová. abeceda. obsah. Kompletní průvodce programem. 5 Individuální nastavení 6 Upozornění na nové zprávy 7 Lištička a Pošťák 4 Organizace složek
 Kompletní průvodce programem E-mailová abeceda Používáte e-mail? Pokud ne, ukážeme vám jak si ho rychle založit u jednoho z nejpopulárnějších českých poskytovatelů e-mailu zdarma. A pro vás, kteří e-mail
Kompletní průvodce programem E-mailová abeceda Používáte e-mail? Pokud ne, ukážeme vám jak si ho rychle založit u jednoho z nejpopulárnějších českých poskytovatelů e-mailu zdarma. A pro vás, kteří e-mail
SYSTÉMOVÁ PŘÍRUČKA Verze dokumentu: 2.01 Platnost od:
 SYSTÉMOVÁ PŘÍRUČKA Verze dokumentu: 2.01 Platnost od: 30.08.2018 Obsah 1. Nároky na systém 3 1.1 Co je potřeba k provozu aplikace? 3 1.2 Co všechno se bude při instalaci dít? 3 2. Instalace 4 2.1 Stažení
SYSTÉMOVÁ PŘÍRUČKA Verze dokumentu: 2.01 Platnost od: 30.08.2018 Obsah 1. Nároky na systém 3 1.1 Co je potřeba k provozu aplikace? 3 1.2 Co všechno se bude při instalaci dít? 3 2. Instalace 4 2.1 Stažení
Instalace a od-instalace aplikace Google / Android
 Instalace a od-instalace aplikace Google / Android Petr Novák (Ing., Ph.D.) novakpe@labe.felk.cvut.cz 28.06.2017 Obsah 1 Úvod... 1 2 Povolení instalace aplikace... 2 3 Stažení aplikace... 3 4 Instalace
Instalace a od-instalace aplikace Google / Android Petr Novák (Ing., Ph.D.) novakpe@labe.felk.cvut.cz 28.06.2017 Obsah 1 Úvod... 1 2 Povolení instalace aplikace... 2 3 Stažení aplikace... 3 4 Instalace
Průvodce instalací modulu Offline VetShop verze 3.4
 Průvodce instalací modulu Offline VetShop verze 3.4 Úvod k instalaci Tato instalační příručka je určena uživatelům objednávkového modulu Offline VetShop verze 3.4. Obsah 1. Instalace modulu Offline VetShop...
Průvodce instalací modulu Offline VetShop verze 3.4 Úvod k instalaci Tato instalační příručka je určena uživatelům objednávkového modulu Offline VetShop verze 3.4. Obsah 1. Instalace modulu Offline VetShop...
Jak obnovit ztraceny dokumentu
 ID článku: 316951 - Poslední aktualizace: dubna 2007 - Revize: 1 Jak obnovit ztraceny dokumentu Zobrazení původního anglického článku a jeho překladu vedle sebe. UPOZORNĚNÍ: TENTO ČLÁNEK BYL STROJOVĚ PŘELOŽENMicrosoft
ID článku: 316951 - Poslední aktualizace: dubna 2007 - Revize: 1 Jak obnovit ztraceny dokumentu Zobrazení původního anglického článku a jeho překladu vedle sebe. UPOZORNĚNÍ: TENTO ČLÁNEK BYL STROJOVĚ PŘELOŽENMicrosoft
Téma 6: Konfigurace počítačů se systémem Windows 7 II
 Téma 6: Konfigurace počítačů se systémem Windows 7 II 1 Teoretické znalosti V tomto cvičení se dozvíte více o nástroji WMI sytému Windows 7 a použití nástrojů na podporu systému. Vyzkoušíte si funkci zálohování,
Téma 6: Konfigurace počítačů se systémem Windows 7 II 1 Teoretické znalosti V tomto cvičení se dozvíte více o nástroji WMI sytému Windows 7 a použití nástrojů na podporu systému. Vyzkoušíte si funkci zálohování,
ESET NOD32 ANTIVIRUS 8
 ESET NOD32 ANTIVIRUS 8 Microsoft Windows 8.1 / 8 / 7 / Vista / XP / Home Server 2003 / Home Server 2011 Stručná příručka Klikněte sem pro stažení nejnovější verze dokumentu ESET NOD32 Antivirus poskytuje
ESET NOD32 ANTIVIRUS 8 Microsoft Windows 8.1 / 8 / 7 / Vista / XP / Home Server 2003 / Home Server 2011 Stručná příručka Klikněte sem pro stažení nejnovější verze dokumentu ESET NOD32 Antivirus poskytuje
Základní informace pro zprovoznění Aktovky Dozory IS MPP
 Základní informace pro zprovoznění Aktovky Dozory IS MPP Modul plánování a přezkoumávání, verze 1.20 vypracovala společnost ASD Software, s.r.o. dokument ze dne 15. 6. 2015, verze 1.00 Základní informace
Základní informace pro zprovoznění Aktovky Dozory IS MPP Modul plánování a přezkoumávání, verze 1.20 vypracovala společnost ASD Software, s.r.o. dokument ze dne 15. 6. 2015, verze 1.00 Základní informace
Operační systém MS Windows XP Professional
 Operační systém MS Windows XP Professional Operační systém základní programové vybavení počítače zprostředkovává komunikaci uživatele s počítačem s technickým vybavením počítače s aplikačním programovým
Operační systém MS Windows XP Professional Operační systém základní programové vybavení počítače zprostředkovává komunikaci uživatele s počítačem s technickým vybavením počítače s aplikačním programovým
ESET NOD32 ANTIVIRUS 9
 ESET NOD32 ANTIVIRUS 9 Microsoft Windows 10 / 8.1 / 8 / 7 / Vista / XP Stručná příručka Klikněte sem pro stažení nejnovější verze příručky ESET NOD32 Antivirus poskytuje nejmodernější ochranu počítače
ESET NOD32 ANTIVIRUS 9 Microsoft Windows 10 / 8.1 / 8 / 7 / Vista / XP Stručná příručka Klikněte sem pro stažení nejnovější verze příručky ESET NOD32 Antivirus poskytuje nejmodernější ochranu počítače
MS Windows - SafeQ Client
 MS Windows - SafeQ Client Instalace SafeQ klienta a ovladačů tiskáren na žákovských počítačích Tento návod je určen pro ty žáky, kteří v rámci školní WiFi počítačové sítě chtějí posílat tisk na kopírku
MS Windows - SafeQ Client Instalace SafeQ klienta a ovladačů tiskáren na žákovských počítačích Tento návod je určen pro ty žáky, kteří v rámci školní WiFi počítačové sítě chtějí posílat tisk na kopírku
Postup se dle prohlížeče a operačního systému liší, vyberte prosím jaký prohlížeč a na jakém operačním systému používáte.
 Postup se dle prohlížeče a operačního systému liší, vyberte prosím jaký prohlížeč a na jakém operačním systému používáte. Windows: Internet Explorer Str. 2 Mozilla Firefox Str. 3 Google Chrome Str. 4 Opera
Postup se dle prohlížeče a operačního systému liší, vyberte prosím jaký prohlížeč a na jakém operačním systému používáte. Windows: Internet Explorer Str. 2 Mozilla Firefox Str. 3 Google Chrome Str. 4 Opera
1 Instalace HASP Licence Manger pod Windows 7
 Instalace síťové verze u Obsah 1 Instalace HASP Licence Manger pod Windows 7... 1 1.1 Nastavení instalačního souboru... 1 1.2 Instalace HASP License Manager jako službu (pokud ho nechcete jako aplikaci)...
Instalace síťové verze u Obsah 1 Instalace HASP Licence Manger pod Windows 7... 1 1.1 Nastavení instalačního souboru... 1 1.2 Instalace HASP License Manager jako službu (pokud ho nechcete jako aplikaci)...
Aktualizace softwaru Uživatelská příručka
 Aktualizace softwaru Uživatelská příručka Copyright 2009 Hewlett-Packard Development Company, L.P. Windows je ochranná známka Microsoft Corporation registrovaná v USA. Informace uvedené v této příručce
Aktualizace softwaru Uživatelská příručka Copyright 2009 Hewlett-Packard Development Company, L.P. Windows je ochranná známka Microsoft Corporation registrovaná v USA. Informace uvedené v této příručce
Uživatelská příručka Picasa 3. správce Picasa 3
 název. Vybrat si můžete, zda budou fotografie zálohovány na CD nebo DVD, případně je lze uložit i na pevný disk počítače. V nabídce Soubory pro zálohování vyberte, zda chcete zálohovat pouze fotografie,
název. Vybrat si můžete, zda budou fotografie zálohovány na CD nebo DVD, případně je lze uložit i na pevný disk počítače. V nabídce Soubory pro zálohování vyberte, zda chcete zálohovat pouze fotografie,
Aktualizace systému WorldShip na jedné pracovní stanici nebo pracovní stanici v rámci pracovní skupiny
 POKYNY PŘED INSTALACÍ: Tento dokument se zabývá použitím disku DVD se systémem WorldShip pro aktualizaci systému WorldShip. Systém WorldShip můžete také nainstalovat z webových stránek. Přejděte na následující
POKYNY PŘED INSTALACÍ: Tento dokument se zabývá použitím disku DVD se systémem WorldShip pro aktualizaci systému WorldShip. Systém WorldShip můžete také nainstalovat z webových stránek. Přejděte na následující
Doporučený návod na síťovou instalaci programu Aconto SQL 11.5
 Doporučený návod na síťovou instalaci programu Aconto SQL 11.5 Instalace programu Aconto sestává z instalace databázového SQL serveru a samotného ekonomického systému Aconto. Instalace se otevře spuštěním
Doporučený návod na síťovou instalaci programu Aconto SQL 11.5 Instalace programu Aconto sestává z instalace databázového SQL serveru a samotného ekonomického systému Aconto. Instalace se otevře spuštěním
Antivirus: Proaktivně detekuje a likviduje známé i neznámé hrozby lépe než kterýkoliv jiný bezpečnostní produkt.
 Stručná příručka ESET Cybersecurity poskytuje špičkovou ochranu vašeho počítače před počítačovými hrozbami. ESET Cybersecurity využívá skenovací jádro ThreatSense, které bylo poprvé použito v uživateli
Stručná příručka ESET Cybersecurity poskytuje špičkovou ochranu vašeho počítače před počítačovými hrozbami. ESET Cybersecurity využívá skenovací jádro ThreatSense, které bylo poprvé použito v uživateli
Provozní pokyny Aplikační stránky
 Před použitím tohoto zařízení si důkladně přečtěte tento manuál a mějte jej po ruce pro budoucí použití. Provozní pokyny Aplikační stránky OBSAH Jak číst tuto příručku...2 Použité symboly...2 Vyloučení
Před použitím tohoto zařízení si důkladně přečtěte tento manuál a mějte jej po ruce pro budoucí použití. Provozní pokyny Aplikační stránky OBSAH Jak číst tuto příručku...2 Použité symboly...2 Vyloučení
ABRA Software a.s. ABRA on- line
 ABRA Software a.s. ABRA online ÚVOD 2 2.1 ABRA on-line - úvod 1 ČÁST 1 2 1.1 ABRA on-line - připojení do vzdálené aplikace z prostředí OS MS Windows 1 ČÁST 2 11 2.1 ABRA on-line - připojení do vzdálené
ABRA Software a.s. ABRA online ÚVOD 2 2.1 ABRA on-line - úvod 1 ČÁST 1 2 1.1 ABRA on-line - připojení do vzdálené aplikace z prostředí OS MS Windows 1 ČÁST 2 11 2.1 ABRA on-line - připojení do vzdálené
Instalace SMART Board Software
 Instalace SMART Board Software 1. Nepřipojujte hardwarové zařízení SMART Board k počítači před instalací software. Odinstalujte případnou předchozí verzi software, galerií a českého jazykového rozšíření
Instalace SMART Board Software 1. Nepřipojujte hardwarové zařízení SMART Board k počítači před instalací software. Odinstalujte případnou předchozí verzi software, galerií a českého jazykového rozšíření
ČSOB Business Connector
 ČSOB Business Connector Instalační příručka Člen skupiny KBC Obsah 1 Úvod... 3 2 Instalace aplikace ČSOB Business Connector... 3 3 Získání komunikačního certifikátu... 3 3.1 Vytvoření žádosti o certifikát
ČSOB Business Connector Instalační příručka Člen skupiny KBC Obsah 1 Úvod... 3 2 Instalace aplikace ČSOB Business Connector... 3 3 Získání komunikačního certifikátu... 3 3.1 Vytvoření žádosti o certifikát
Certifikační autorita PostSignum
 Certifikační autorita PostSignum Generování klíčů a instalace certifikátu pomocí programu PostSignum Tool Plus na čipové kartě, USB tokenu verze 1.0.0 Uživatelská dokumentace Březen 2010 Strana 1 (celkem
Certifikační autorita PostSignum Generování klíčů a instalace certifikátu pomocí programu PostSignum Tool Plus na čipové kartě, USB tokenu verze 1.0.0 Uživatelská dokumentace Březen 2010 Strana 1 (celkem
Instalační příručka Command WorkStation 5.6 se sadou Fiery Extended Applications 4.2
 Instalační příručka Command WorkStation 5.6 se sadou Fiery Extended Applications 4.2 Sada Fiery Extended Applications Package (FEA) v4.2 obsahuje aplikace Fiery pro provádění úloh souvisejících se serverem
Instalační příručka Command WorkStation 5.6 se sadou Fiery Extended Applications 4.2 Sada Fiery Extended Applications Package (FEA) v4.2 obsahuje aplikace Fiery pro provádění úloh souvisejících se serverem
Instalace systémového ovladače USB modulů TEDIA
 Instalace systémového ovladače USB modulů TEDIA O dokumentu Tento dokument byl vytvořen se záměrem poskytnout přesné a bezchybné informace, nelze však vyloučit, že obsahuje chyby. V případě jejich nalezení
Instalace systémového ovladače USB modulů TEDIA O dokumentu Tento dokument byl vytvořen se záměrem poskytnout přesné a bezchybné informace, nelze však vyloučit, že obsahuje chyby. V případě jejich nalezení
Reinstalace programu
 Reinstalace programu 0 Reinstalace programu AMICUS Před reinstalací programu AMICUS si připravte licenční list programu, zálohovací médium odpovídající kapacity (nejlépe flash disk nebo externí disk) a
Reinstalace programu 0 Reinstalace programu AMICUS Před reinstalací programu AMICUS si připravte licenční list programu, zálohovací médium odpovídající kapacity (nejlépe flash disk nebo externí disk) a
MyEcodial L 3.4. Instalace a registrace programu. Listopad 2008
 MyEcodial L 3.4 Instalace a registrace programu Listopad 2008 Obsah Instalace programu...3 Registrace programu...5 Registrace během spouštění programu...5 Registrace z hlavního menu programu...9 MyEcodial
MyEcodial L 3.4 Instalace a registrace programu Listopad 2008 Obsah Instalace programu...3 Registrace programu...5 Registrace během spouštění programu...5 Registrace z hlavního menu programu...9 MyEcodial
