ECAT_Admin Uživatelská příručka pro držitele licence
|
|
|
- Vítězslav Ovčačík
- před 8 lety
- Počet zobrazení:
Transkript
1 ECAT_Admin Uživatelská příručka pro držitele licence Poslední aktualizace provedená asistenční službou ekoznačky EU: duben 2015
2 Obsah Úvod... 2 Kapitola 1: Základní kroky Vytvoření účtu v systému ECAT_Admin (první přihlášení) Kontaktní údaje v systému ECAT_Admin Přihlášení (pomocí předem vytvořeného uživatelského jména / hesla) Zapomenuté údaje k účtu ( ová adresa, uživatelské jméno nebo heslo) Domovská stránka systému ECAT_Admin Kapitola 2: Žádost o novou licenci Žádost krok 1: Žádající podnik Žádost krok 2: Údaje o žádosti Žádost krok 3: Produkty/služby Podpis Podání Kapitola 3: Zobrazení žádostí Kapitola 4: Úpravy licence Kapitola 5: Rozšíření licence Kapitola 6: Obnovení licence Kapitola 7: Stažení licence
3 Úvod Ekoznačka EU je dobrovolný systém zřízený v roce 1992 s cílem motivovat podniky, aby vyráběly a uváděly na trh produkty a služby, které jsou šetrnější k životnímu prostředí. Logo ekoznačky EU umožňuje spotřebitelům včetně odběratelů z veřejného i soukromého sektoru snadno identifikovat produkty a služby, jimž byla udělena. Ekoznačka EU v současnosti zahrnuje celou škálu produktů a služeb a do systému jsou běžně zařazovány další skupiny produktů. Tato uživatelská příručka popisuje používání systému pro správu informací v katalogu ekoznačky EU (ECAT_Admin), což je otevřený online nástroj vytvořený pro správu licencí a produktů používajících ekoznačku EU. Pokud narazíte na problém se svým účtem v systému ECAT_Admin, obraťte se prosím na asistenční službu ekoznačky EU nebo na příslušný subjekt: ecolabel@bio.deloitte.fr Příslušný subjekt Ve své ové zprávě prosím uveďte: jasný popis problému, čísla licencí a čísla žádostí, jichž se problém týká, vaše uživatelské jméno v systému ECAT_Admin, snímek obrazovky zachycující daný problém. Problémy technické povahy mohou být postoupeny IT oddělení Evropské komise, proto prosím počítejte s tím, že jejich vyřešení může trvat tři až pět dnů. Vyřešení některých problémů si může vyžádat i delší dobu. 2
4 Kapitola 1: Základní kroky 1.1 Vytvoření účtu v systému ECAT_Admin (první přihlášení) Na stránky systému ECAT_Admin se dostanete tak, že zkopírujete do adresního řádku svého webového prohlížeče následující adresu: Výše uvedenou webovou stránku si neukládejte do záložek; pro každé přihlášení použijte uvedený odkaz. Ujistěte se, že se vám na obrazovce objevila zpráva ecat_admin požaduje ověření totožnosti (ecat_admin requires you to authenticate; viz červený rámeček na obrázku 1). Pokud se tato zpráva neobjeví, vymažte historii prohlížeče, cookies a dočasné internetové soubory a vstupte do systému ECAT_Admin pomocí výše uvedené webové adresy. OBRÁZEK 1: PŘIHLÁŠENÍ Na téže stránce musí být v šedém poli označeném Je zvolená doména správná? (Is the selected domain correct?; viz fialový rámeček na obrázku 1) výchozí doména Evropská komise změněna na Externí. Pro změnu domény klikněte na odkaz Změnit (Change it) v tomtéž šedém poli. Systém vás přesměruje na novou stránku Odkud jste? (Where are you from?). Zvolte doménu Externí (External). OBRÁZEK 2: ODKUD JSTE? 3
5 Po kliknutí na Externí vás systém přesměruje zpět na hlavní přihlašovací stránku. V závislosti na vašem vlastním nastavení se může jako první objevit obrazovka 1 nebo 2. Na hlavní přihlašovací stránce klikněte na Create an account (viz červený rámeček na obrázku 3), abyste si mohli vytvořit účet ECAS. OBRÁZEK 3: CREATE AN ACCOUNT Na stránce Create an account (obrázek 4) musí být vyplněny všechny povinné údaje. V prvním poli si můžete vytvořit uživatelské jméno. Pokud pole ponecháte prázdné, systém vám automaticky vygeneruje uživatelské jméno z písmen jména a příjmení uvedených v povinných polích. Po dokončení klikněte na modré tlačítko Create an account. OBRÁZEK 4: CREATE AN ACCOUNT Po vyplnění informací o uživateli na stránce Create an account bude na ovou adresu uvedenou na této stránce zaslána automatická ová zpráva. Po obdržení této ové zprávy budete mít 90 minut na to, abyste odkaz uvedený ve zprávě použili k vytvoření hesla. 4
6 Jakmile obdržíte automaticky generovanou ovou zprávu, klikněte na odkaz, který je v ní uveden. Dostanete se tak na stránku Nové heslo (New password). Vaše uživatelské jméno je předvyplněno, musíte však vytvořit a potvrdit své heslo. OBRÁZEK 4: NOVÉ HESLO Po kliknutí na Odeslat (Submit) vás systém vybídne, abyste klikli na Pokračovat (Proceed). OBRÁZEK 5: HESLO BYLO ZMĚNĚNO Svoje uživatelské jméno a heslo si uschovejte na bezpečném místě, protože při ztrátě může být obtížné je znovu získat. Každý držitel licence (podnik či organizace) může mít vytvořen pouze jeden účet ECAS. Heslo a uživatelské jméno však můžete důvěrně sdělit ostatním kolegům ve svém podniku, aby mohli pracovat prostřednictvím téhož portálu. Pokud se jakožto držitel účtu ECAS vzdáte svých práv tento účet spravovat (například změní-li se vaše náplň práce nebo z podniku odejdete), musíte údaje o svém účtu (uživatelské jméno, heslo a ovou adresu spojené s účtem) sdělit osobě, která bude účet nově spravovat místo vás, a to ještě předtím, než se svých práv k účtu vzdáte. Jestliže tento postup nedodržíte, může být velmi obtížné či nemožné informace z účtu vašeho podniku / vaší organizace získat. 5
7 1.2 Kontaktní údaje v systému ECAT_Admin Poté, co si vytvoříte účet ECAS a kliknete na Pokračovat (obrázek 6), systém vás přesměruje na stránku Můj účet (My Account; obrázek 7), kde vyplníte kontaktní údaje svého podniku, které budou spojeny s vaším účtem v systému ECAT_Admin. OBRÁZEK 6: STRÁNKA MŮJ ÚČET Je důležité vyplnit tyto informace správně, neboť údaje na této stránce budete opět moci upravovat až poté, co vám bude udělen přístup k účtu. Červené hvězdičky * v systému ECAT_Admin vždy označují pole, jejichž vyplnění je povinné. Kliknutím na Odeslat k potvrzení (Send for validation; viz červený rámeček na obrázku 7) svou žádost odešlete k potvrzení asistenční službě. Kliknutí na Uložit (Save; viz fialový rámeček na obrázku 7) vám umožní ukončit relaci a znovu se přihlásit později, abyste mohli před odesláním žádosti provést úpravy. Dokud asistenční služba vaše kontaktní údaje nepotvrdí, nebudete mít ke svému účtu přístup. 6
8 1.3 Přihlášení (pomocí předem vytvořeného uživatelského jména / hesla) Na stránky systému ECAT_Admin se dostanete tak, že zkopírujete do adresního řádku svého webového prohlížeče následující adresu: Výše uvedenou webovou stránku si neukládejte do záložek; pro každé přihlášení použijte uvedený odkaz. Ujistěte se, že se vám na obrazovce objevila zpráva ecat_admin požaduje ověření totožnosti (ecat_admin requires you to authenticate; viz červený rámeček na obrázku 8). Pokud se tato zpráva neobjeví, vymažte historii prohlížeče, cookies a dočasné internetové soubory a vstupte do systému ECAT_Admin pomocí výše uvedené webové adresy. OBRÁZEK 7: PŘIHLAŠOVACÍ STRÁNKA SYSTÉMU ECAT_ADMIN Na téže stránce musí být v šedém poli označeném Je zvolená doména správná? (Is the selected domain correct?, viz fialový rámeček na obrázku 8) výchozí doména Evropská komise změněna na Externí. Pro změnu domény klikněte na odkaz Změnit (Change it) v tomtéž šedém poli. Systém vás přesměruje na novou stránku Odkud jste? (Where are you from?). Zvolte doménu Externí (External; viz obrázek 9). 7
9 OBRÁZEK 8: VÝBĚR DOMÉNY Po kliknutí na Externí vás systém přesměruje zpět na hlavní přihlašovací stránku. V závislosti na vašem vlastním nastavení se může jako první objevit obrazovka 8 nebo 9. Vyplňte své uživatelské jméno nebo ovou adresu spojenou s vaším účtem a heslo a poté klikněte na Přihlásit se (Login!; viz obrázek 10). OBRÁZEK 9: TLAČÍTKO PRO PŘIHLÁŠENÍ 8
10 1.4 Zapomenuté údaje k účtu ( ová adresa, uživatelské jméno nebo heslo) Zapomenutá ová adresa / uživatelské jméno: Jestliže zapomenete, jaká ová adresa nebo jaké uživatelské jméno jsou s vaším účtem ECAS spojeny, zašlete ovou zprávu asistenční službě a uveďte v ní některé (nebo všechny) z následujících informací: země výroby, uživatelské jméno, ová adresa nebo název podniku. Asistenční služba příslušný účet vyhledá prostřednictvím svého portálu Správa uživatelů a sdělí vám ovou adresu či uživatelské jméno spojené s vaším účtem ECAS. Zapomenuté heslo: Pokud zapomenete heslo ke svému účtu ECAS, klikněte na Zapomněli jste heslo? (Lost your password?) vedle tlačítka Přihlásit se (viz červený rámeček na obrázku 11). OBRÁZEK 10: ZAPOMNĚLI JSTE HESLO? Stránka Nové heslo (New password) vás vyzve, abyste vyplnili své uživatelské jméno nebo e- mailovou adresu k účtu ECAS a bezpečnostní kód, jak ukazuje obrázek 12. Po vyplnění požadovaných polí klikněte na tlačítko Získat heslo (Get a password; viz červený rámeček na obrázku 12). Na ovou adresu spojenou s vaším účtem ECAS se tak odešle automatická ová zpráva s novým heslem. OBRÁZEK 11: ZÍSKÁNÍ HESLA 9
11 1.5 Domovská stránka systému ECAT_Admin OBRÁZEK 12: SPRÁVA ŽÁDOSTÍ O EKOZNAČKU Na domovské stránce systému ECAT_Admin (viz obrázek 13) můžete provést řadu úkonů: zažádat o licenci na ekoznačku EU, prohlížet a spravovat platné licence, měnit údaje k účtu, změnit jazyk rozhraní. Následující kapitoly podrobně popisují, jak v systému ECAT_Admin provádět základní úkony: zažádat o novou licenci, prohlížet podané žádosti, upravovat žádosti, požádat o rozšíření licence, požádat o obnovení licence, zrušit licenci. 10
12 Kapitola 2: Žádost o novou licenci Jestliže o novou licenci žádáte poprvé, obraťte se prosím nejprve na příslušný subjekt, než začnete vytvářet žádost v katalogu ECAT. Na domovské stránce systému ECAT_Admin klikněte na odkaz Zažádat o licenci na ekoznačku (Apply for Ecolabel Licence). Otevře se nová, prázdná žádost, jejíž status se automaticky nastaví na koncept (draft), což znamená, že ji lze až do chvíle, než ji odešlete příslušnému subjektu, upravovat. OBRÁZEK 13: ŽÁDOST O LICENCI NA EKOZNAČKU Všechny žádosti sestávají z pěti kroků, které se zobrazují v horní části šablony žádosti (viz zelenou lištu na obrázku 15): 1. Žádající podnik 2. Údaje o žádosti 3. Produkty/služby 4. Podpis 5. Odeslat OBRÁZEK 14: ZRUŠENÍ ŽÁDOSTI Důležitá informace Kdykoli v rámci žádosti, sestávající z pěti kroků, přejdete na následující krok, informace zadané v předchozím kroku již nebudete moci upravovat. Pokud se však v kroku 3 (po uložení informací o produktech/službách), kroku 4 či kroku 5 (před podáním žádosti) odhlásíte, budete moci po opětovném přihlášení upravovat všechny kroky a žádost dokončit. Chcete-li žádost upravovat, zvolte záložku Zobrazení a správa žádostí o ekoznačku (Consult and Maintain Ecolabel Applications) a klikněte na tlačítko Upravit (Edit) vedle statusu žádosti. Jestliže budete chtít svou žádost kdykoli před jejím podáním zrušit, klikněte na Zrušit žádost (Cancel Application; viz červený rámeček na obrázku 15). Poté, co je žádost v kroku 5 dokončena a podána, odešle se příslušnému subjektu k ověření a její status se změní na Žádost ve fázi zpracování (Application in Progress), takže už ji nelze dále upravovat. 11
13 2.1 Žádost krok 1: Žádající podnik V prvním kroku žádosti budete vyzváni k potvrzení údajů v části Můj účet, které jste uvedli dříve (pro více podrobností viz kapitola 1.2). Pokud jsou zobrazené údaje správné, klikněte na tlačítko Potvrdit a pokračovat (Confirm and Continue; viz červený rámeček na snímku obrazovky níže). Jsou-li informace nesprávné, upravte údaje o svém podniku kliknutím na Můj účet (My account; viz fialový rámeček na obrázku 16). Po opětovném předložení žádosti asistenční služba váš účet potvrdí, nebo zamítne. Jakmile bude váš účet potvrzen, můžete v práci na žádosti pokračovat. OBRÁZEK 15: ŽÁDAJÍCÍ PODNIK 12
14 2.2 Žádost krok 2: Údaje o žádosti V druhém kroku žádosti budete vyzváni, abyste uvedli údaje o žádosti, například: Interní a externí jazyk žádosti: o Zvolený interní jazyk pro správu žádosti (internal administrative language) je primárním jazykem, který slouží pro správu žádosti a který vidíte pouze vy ve svém účtu v systému ECAT_Admin. o Zvolený externí jazyk pro popis skupiny produktů/služeb (external product/service group description language) určuje, v jakém jazyce bude uveden popis vaší skupiny produktů/služeb ve veřejné části katalogu ECAT. Jelikož se ostatní veřejné části katalogu ECAT zobrazují v angličtině, aby byly přístupné pro co největší počet uživatelů, doporučuje se, aby jako externí jazyk pro popis skupiny produktů/služeb byla zvolena také angličtina. Vybraný jazyk si prosím zapamatujte, neboť to budete potřebovat v kroku 2.3. Pro interní i externí komunikaci je možné používat tentýž jazyk. Vybranou skupinu produktů/služeb. Příslušný subjekt, jemuž bude žádost odeslána. OBRÁZEK 16: ÚDAJE O ŽÁDOSTI Jakmile si ověříte, že jsou informace správné, v rozbalovací nabídce zvolte odpovídající příslušný subjekt a klikněte na Uložit a pokračovat (Save and Continue; viz červený rámeček na obrázku 17). 13
15 2.3 Žádost krok 3: Produkty/služby Ve třetím kroku žádosti budete vyzváni, abyste nahráli neomezený počet produktů a služeb v rámci téže skupiny produktů/služeb. Veškeré potřebné informace o svých produktech/službách si připravte předem a neponechávejte svůj počítač v nečinnosti, neboť riskujete ztrátu informací. Pro přidání produktů/služeb do své žádosti klikněte na tlačítko Přidat produkt, resp. Přidat službu (Add product / Add service; viz červený rámeček na obrázku 18). OBRÁZEK 17: PRODUKTY/SLUŽBY Pro každý přidaný produkt je třeba uvést následující informace: Všeobecné informace (povinné): OBRÁZEK 18: VŠEOBECNÉ INFORMACE O PRODUKTU Popis (skupiny produktů) určený pro externí uživatele (povinné): OBRÁZEK 19: PŘIDÁNÍ POPISU PRODUKTU Zde uveďte popis skupiny produktů v jazyce, který jste v oddíle 2.2 Žádost krok 2 zadali v položce Externí jazyk pro popis skupiny produktů/služeb (External product/service group description language). Opakováním tohoto kroku můžete přidat popisy skupiny produktů/služeb ve více jazycích. Dostupnost produktu (povinné): Je důležité, abyste pečlivě vybrali všechny země, kde je váš produkt prostřednictvím příslušného prodejce dostupný, protože vyhledávání podle země dostupnosti je základní možností vyhledávání ve veřejné části katalogu ECAT. 14
16 Zvolte tedy zemi ze seznamu nalevo a klikněte na Přidat vybrané položky (Add selected). Pokud je váš produkt fyzicky dostupný po celém světě nebo pokud se prodává na internetu a lze jej zakoupit po celém světě, zvolte všechny země. Co se týče služeb, jako jsou například ubytovací služby pro turisty nebo kempinkové služby, je důležité uvést pouze zemi, kde je daná služba poskytována. Neměli byste uvádět více zemí. OBRÁZEK 20: DOSTUPNOST PRODUKTU Další informace: uveďte roční objem prodeje svého podniku (volitelné): OBRÁZEK 21: DALŠÍ INFORMACE Obrázek produktu: (volitelné, důrazně se však doporučuje, aby se zvýšila viditelnost produktu/služby v katalogu ECAT). Maximální velikost je ve formátu JPEG (76 dpi). OBRÁZEK 22: PŘIDÁNÍ OBRÁZKU Informace o uvádění na trh (volitelné): OBRÁZEK 23: INFORMACE O UVÁDĚNÍ NA TRH Pojmem vystavovaný produkt (showroom product) se rozumí produkt, který podnik používá pro účely propagace či výstav. Pokud je zatrženo toto políčko, nelze přidávat prodejce. Nastavení ochrany soukromí název podniku (volitelné): OBRÁZEK 24: NASTAVENÍ OCHRANY SOUKROMÍ NÁZEV PODNIKU 15
17 Lze zatrhnout políčko Skrýt držitele licence (Hide licence holder). Název vašeho podniku se tak ve veřejné části katalogu ECAT neobjeví, ovšem informace o produktech/službách zůstanou veřejnosti přístupné. Pokud políčko Skrýt držitele licence zaškrtnete, měli byste uvést prodejce. Informace o prodejcích (volitelné): OBRÁZEK 25: PŘIDÁNÍ PRODEJCE, KROK 1 Klikněte na tlačítko Přidat prodejce (Add new retailer; viz obrázek 26), abyste mohli uvést názvy prodejců (viz obrázek 27). Na této stránce můžete zadat a uložit i více prodejců (viz obrázek 27). OBRÁZEK 26: PŘIDÁNÍ PRODEJCE, KROK 2 Poté, co dokončíte vkládání informací o prodejcích a kliknete na Uložit (Save), uloží se informace pro jeden produkt / jednu službu. V tomto okamžiku se můžete odhlásit a zase se přihlásit, aniž byste o jakékoli uložené informace přišli. OBRÁZEK 28: ULOŽENÍ A POKRAČOVÁNÍ NEBO PŘIDÁNÍ DALŠÍCH PRODUKTŮ Jestliže jste se neodhlásili a nacházíte se stále ve stejné relaci, můžete kliknout přímo na Upravit/smazat (Edit/delete; viz modrý rámeček na obrázku 28) a následně upravovat podrobnosti o produktu/službě. Opakujte kroky popsané v kapitolách Chcete-li žádost upravovat v jiné relaci, zvolte záložku Zobrazení a správa žádostí o ekoznačku (Consult and Maintain Ecolabel Applications) a klikněte na tlačítko Upravit (Edit) vedle statusu žádosti. (Podrobný popis naleznete v kapitole 3.) V rámci dané relace nebo v jakékoli pozdější relaci poté, co dokončíte zadávání údajů o svém produktu/službě, klikněte na tlačítko Uložit a pokračovat (Save and Continue; viz fialový rámeček na obrázku 28). 16
18 2.4 Podpis Ve čtvrtém kroku budete vyzváni, abyste potvrdili totožnost hlavní kontaktní osoby (primary contact) v podniku (povinné). Volitelně lze přidat náhradní kontaktní osobu (secondary contact). Ta by byla kontaktována v případě, že hlavní kontaktní osoba nebude k dispozici, nemá však žádná přístupová práva k systému ECAT_Admin. Po vyplnění informací klikněte na Uložit a pokračovat (Save and Continue; viz červený rámeček na obrázku 29). OBRÁZEK 29: PODPIS 17
19 2.5 Podání V posledním kroku máte dvě možnosti: uložit žádost v rozpracovaném stavu, nebo ji podat (odeslat). Pokud chcete žádost uložit v rozpracovaném stavu (jako koncept), abyste se k ní mohli později vrátit a upravovat ji, odhlaste se, aniž byste žádost podali. Pro podání žádosti k ověření u příslušného subjektu zaškrtněte patřičné políčko (viz červený rámeček na obrázku 30) a klikněte na Zahájit podání žádosti (Begin Application Process; viz fialový rámeček na obrázku 30). OBRÁZEK 30: PODÁNÍ Nezapomeňte, že poté, co je žádost v kroku 5 dokončena a podána, odešle se příslušnému subjektu k ověření a její status se změní na Žádost ve fázi zpracování (Application in Progress), takže už ji nelze dále upravovat. Mějte prosím na paměti, že v případě zamítnutí vaší žádosti budete muset postup vytváření žádosti začít znovu od začátku a znovu ji podat svému příslušnému subjektu. Teprve poté, co příslušný subjekt vaši žádost ověří, bude viditelná v katalogu ECAT. Po kliknutí na tlačítko Zahájit podání žádosti budete přesměrováni na stránku s potvrzením, že vaše žádost byla úspěšně zaregistrována. OBRÁZEK 31: VYTIŠTĚNÍ ŽÁDOSTI Jak je uvedeno na této stránce, žádost si vytiskněte a podepište a zjistěte si u svého příslušného subjektu, zda požaduje, abyste mu zaslali kopii. Na ovou adresu uvedenou na stránce Můj účet vám bude rovněž zaslána ová zpráva s potvrzením o podání. 18
20 Kapitola 3: Zobrazení žádostí Status svých žádostí si zobrazíte kliknutím na Zobrazení a správa žádostí o ekoznačku (Consult and Maintain Ecolabel Applications; viz červený rámeček na obrázku 32) na domovské stránce systému ECAT_Admin. OBRÁZEK 32: ZOBRAZENÍ ŽÁDOSTÍ Po kliknutí na příslušný odkaz se zobrazí stránka jako na obrázku 33 s úplným seznamem všech vašich konceptů a ověřených a zamítnutých žádostí. OBRÁZEK 33: STATUS ŽÁDOSTI Pokud je žádost označena jako Koncept žádosti (Draft application; viz červený rámeček na obrázku 33), lze ji nadále upravovat a dosud nebyla odeslána příslušnému subjektu k ověření. (Pokyny ohledně podání konceptů žádostí naleznete v kapitole 2.5.) Pokud je u žádosti uvedeno Žádost ve fázi zpracování (Application in Progress; viz červený rámeček na obrázku 33), znamená to, že jste již žádost příslušnému subjektu podali a čekáte, až ji ověří, případně zamítne. Pokud je u žádosti uvedeno Žádost přijata (Application Licensed; viz červený rámeček na obrázku 33), vaše žádost byla ověřena a produkty spojené s danou licencí by měly být viditelné ve veřejné části katalogu ECAT. Pokud je u žádosti uvedeno Licence zrušena (Application Cancelled; viz červený rámeček na obrázku 33), znamená to, že vaše žádost byla stažena. 19
21 Kapitola 4: Úpravy licence Úpravy licence se používají ke změně dříve předložených údajů o produktech/službách v rámci udělených licencí, které mají v katalogu ECAT status Žádost přijata (Application Licensed). Na domovské stránce systému ECAT_Admin klikněte na odkaz Zobrazení a správa žádostí o ekoznačku (Consult and Maintain Ecolabel Applications; viz červený rámeček na obrázku 34). OBRÁZEK 34: UPRAVOVÁNÍ LICENCÍ Abyste mohli licenci upravovat, musí mít status Žádost přijata (Application Licensed; viz červený rámeček na obrázku 35). Klikněte na tlačítko Upravit (Modify) vedle statusu žádosti (viz fialový rámeček na obrázku 35). OBRÁZEK 35: ÚPRAVA PŘIJATÉ ŽÁDOSTI Klikněte na krok 3 žádosti: Produkty/služby (Products/Services; viz červený rámeček na obrázku 36). Poté můžete své produkty upravovat kliknutím na ikonu tužky v rámečku Upravit/smazat (Edit/Delete; viz fialový rámeček na obrázku 36). OBRÁZEK 36: ZÁLOŽKA PRODUKTY/SLUŽBY, V NÍŽ LZE LICENCE UPRAVOVAT Při upravování žádosti dodržujte stejný postup jako při jejím vytváření. Pokyny naleznete v kapitole 2.3. Jakmile úpravy licence odešlete příslušnému subjektu, status vaší žádosti se změní na Žádost ve fázi zpracování (Application in Progress), a produkty spojené s danou licencí tudíž budou ve veřejné části katalogu ECAT skryty, dokud příslušný subjekt žádost neověří. Pokyny ohledně podávání žádostí naleznete v kapitole 2.5. Po odeslání úprav licence k jakémukoli produktu bude tlačítko Upravit (Modify) ve vašem portálu ECAT_Admin skryto, a nebudete tedy moci provádět žádné další úpravy licence. (Systém neumožňuje současně zpracovávat více než jednu úpravu nebo rozšíření dané licence). Jakmile příslušný subjekt váš požadavek přijme nebo zamítne, tlačítko Upravit se znovu objeví. 20
22 Kapitola 5: Rozšíření licence Rozšíření licence se používá k doplnění dalších údajů o produktech v rámci udělených licencí, které mají v katalogu ECAT status Žádost přijata (Application Licensed). Před rozšiřováním licence si u svého příslušného subjektu zjistěte, zda máte požádat o rozšíření nebo o licenci na nový produkt (krok 1). Na domovské stránce systému ECAT_Admin klikněte na odkaz Zobrazení a správa žádostí o ekoznačku (Consult and Maintain Ecolabel Applications; viz červený rámeček na obrázku 37). OBRÁZEK 37: ROZŠÍŘENÍ LICENCE Zkontrolujte si, že má licence status Žádost přijata (Application Licensed; viz červený rámeček na obrázku 38). Klikněte na tlačítko Upravit (Modify) vedle statusu žádosti (viz fialový rámeček na obrázku 38). OBRÁZEK 38: ROZŠÍŘENÍ PŘIJATÉ ŽÁDOSTI Nejprve klikněte na 4 Rozšíření (4 Extensions; viz červený rámeček na obrázku 39) a poté na tlačítko Zažádat o rozšíření (Request extension; viz fialový rámeček na obrázku 39). OBRÁZEK 39: ROZŠÍŘENÍ Objeví se stejná obrazovka jako v kapitole 2.3; v uvedené kapitole naleznete pokyny, jak k licenci přidat produkty. 21
23 Poté, co přidáte popis dalšího produktu / dalších produktů, klikněte na tlačítko Uložit (Save). Vrátíte se tak na seznam požadovaných rozšíření. Po vytvoření žádosti o rozšíření a jejím uložení klikněte na tlačítko Podat žádost o rozšíření (Submit extension; viz červený rámeček na obrázku 40). Žádost o rozšíření se odešle příslušnému subjektu a status vaší licence se změní na Žádost ve fázi zpracování (Application in Progress). Rozšíření bude ve veřejné části katalogu ECAT viditelné teprve poté, co příslušný subjekt váš požadavek ověří. OBRÁZEK 40: PODÁNÍ ŽÁDOSTI O ROZŠÍŘENÍ 22
24 Kapitola 6: Obnovení licence Žádosti o obnovení licence lze podávat pouze tehdy, mají-li držiteli licence brzy vypršet příslušná kritéria skupiny produktů/služeb. V takovém případě obdrží držitel licence ové oznámení, které ho upozorní na blížící se vypršení každé stávající licence pro příslušnou skupinu / příslušné skupiny produktů. Na domovské stránce systému ECAT_Admin klikněte na odkaz Zobrazení a správa žádostí o ekoznačku (Consult and Maintain Ecolabel Applications; viz červený rámeček na obrázku 41). OBRÁZEK 41: OBNOVENÍ LICENCE Pro obnovení klikněte na tlačítko Obnovit (Renew) vedle licence. Vyberte krok 3 žádosti Produkty/služby (Products/Services), abyste mohli produkty podle potřeby upravit. Pokyny ohledně úprav licencí naleznete v kapitole 4. Po provedení potřebných změn licence klikněte na 6 Obnovení (6 Renewal), abyste mohli zažádat o obnovení licence. Zaškrtněte políčko pro potvrzení, že všechny uvedené informace jsou správné, a klikněte na Zažádat o obnovení (Request renewal; viz obrázek 42). Žádost o obnovení se odešle příslušnému subjektu k posouzení. Licence, jichž se žádost o obnovení týká, budou ve veřejné části katalogu ECAT viditelné teprve poté, co příslušný subjekt váš požadavek ověří. OBRÁZEK 42: ŽÁDOST O OBNOVENÍ LICENCE Vezměte prosím na vědomí, že jakékoli nutné úpravy, rozšíření nebo stažení licence, kterou je rovněž zapotřebí obnovit, lze provádět teprve poté, co je obnovení dokončeno. Jelikož je možné měnit pouze kompletní licence, obraťte se na asistenční službu, pokud potřebujete v rámci své obnovené licence upravit, rozšířit nebo stáhnout jen jednotlivé produkty/služby. 23
25 Kapitola 7: Stažení licence Stažení licence se používá ke smazání či stažení informací týkajících se udělených licencí, které mají v katalogu ECAT status Žádost přijata (Application Licensed). Na domovské stránce systému ECAT_Admin klikněte na odkaz Zobrazení a správa žádostí o ekoznačku (Consult and Maintain Ecolabel Applications; viz červený rámeček na obrázku 43). OBRÁZEK 43: STAŽENÍ LICENCE Stáhnout lze pouze žádosti, které mají označení Žádost přijata (Application Licensed). Ke stažení požadované licence klikněte na Stáhnout (Withdraw; viz fialový rámeček na obrázku 44). OBRÁZEK 44: STAŽENÍ PŘIJATÉ ŽÁDOSTI Abyste stažení licence mohli dokončit, je třeba na této stránce připojit poznámku se zdůvodněním. Tato poznámka musí být ve formátu PDF a měla by být vytvořena žadatelem. Po připojení poznámky se zdůvodněním klikněte na tlačítko Potvrdit (Confirm; viz červený rámeček na obrázku 45). OBRÁZEK 45: PŘIPOJENÍ POZNÁMKY SE ZDŮVODNĚNÍM Jakmile příslušný subjekt žádost o stažení přijme, sada produktů spojených s danou licencí bude ve veřejné části katalogu ECAT skryta. Zjistěte si u svého příslušného subjektu, zda požaduje, aby mu byly dokumenty se zdůvodněním stažení zaslány rovněž poštou. 24
ECAS Příručka pro získání účtu
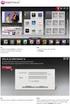 ECAS Příručka pro získání účtu European Commission Authentication System (ECAS) je služba, která umožňuje uživatelům přístup k většině digitálních systémů vyvinutých nebo užívaných evropskými institucemi.
ECAS Příručka pro získání účtu European Commission Authentication System (ECAS) je služba, která umožňuje uživatelům přístup k většině digitálních systémů vyvinutých nebo užívaných evropskými institucemi.
REGISTRACE UŽIVATELE
 OBCHODOVÁNÍ S POVOLENKAMI REJSTŘÍK UNIE REGISTRACE UŽIVATELE Stručná uživatelská příručka Obsah Spuštění aplikace... 2 Přihlášení a odhlášení... 3 Vytvoření uživatelského účtu ECAS a přidání čísla mobilního
OBCHODOVÁNÍ S POVOLENKAMI REJSTŘÍK UNIE REGISTRACE UŽIVATELE Stručná uživatelská příručka Obsah Spuštění aplikace... 2 Přihlášení a odhlášení... 3 Vytvoření uživatelského účtu ECAS a přidání čísla mobilního
Uživatelská příručka. Parcel. Internetová aplikace pro sběr dat o cenách za dodávání balíků. Příručka pro poskytovatele služeb dodávání balíků (PDSP)
 Uživatelská příručka Parcel Internetová aplikace pro sběr dat o cenách za dodávání balíků Příručka pro poskytovatele služeb dodávání balíků (PDSP) Poslední aktualizace: 19.12.2018 Obsah Úvod 1 Začínáme
Uživatelská příručka Parcel Internetová aplikace pro sběr dat o cenách za dodávání balíků Příručka pro poskytovatele služeb dodávání balíků (PDSP) Poslední aktualizace: 19.12.2018 Obsah Úvod 1 Začínáme
REGISTRACE UŽIVATELE
 OBCHODOVÁNÍ S POVOLENKAMI REJSTŘÍK UNIE REGISTRACE UŽIVATELE Stručná uživatelská příručka Obsah Spuštění aplikace... 2 Přihlášení a odhlášení... 3 Vytvoření uživatelského účtu EU Login a přidání čísla
OBCHODOVÁNÍ S POVOLENKAMI REJSTŘÍK UNIE REGISTRACE UŽIVATELE Stručná uživatelská příručka Obsah Spuštění aplikace... 2 Přihlášení a odhlášení... 3 Vytvoření uživatelského účtu EU Login a přidání čísla
Verze 24. 1. 2014 Strana 1 / 7
 ECAS Příručka pro získání účtu European Commission Authentication System (ECAS) je služba, která umožňuje uživatelům přístup k většině digitálních systémů vyvinutých nebo užívaných evropskými institucemi.
ECAS Příručka pro získání účtu European Commission Authentication System (ECAS) je služba, která umožňuje uživatelům přístup k většině digitálních systémů vyvinutých nebo užívaných evropskými institucemi.
REGISTRACE UŽIVATELE
 OBCHODOVÁNÍ S POVOLENKAMI REJSTŘÍK UNIE REGISTRACE UŽIVATELE Stručná uživatelská příručka Obsah Spuštění aplikace... 2 Přihlášení a odhlášení... 3 Vytvoření uživatelského účtu EU Login a přidání čísla
OBCHODOVÁNÍ S POVOLENKAMI REJSTŘÍK UNIE REGISTRACE UŽIVATELE Stručná uživatelská příručka Obsah Spuštění aplikace... 2 Přihlášení a odhlášení... 3 Vytvoření uživatelského účtu EU Login a přidání čísla
CitiManager: Stručný návod k přechodu na nový systém pro držitele karet
 Tento stručný návod vám ukáže: 1. jak postupovat při registraci do CitiManager a) Pouze pro stávající držitele karet, kteří používají online výpisy b) Pouze pro držitele karet, kteří používají papírové
Tento stručný návod vám ukáže: 1. jak postupovat při registraci do CitiManager a) Pouze pro stávající držitele karet, kteří používají online výpisy b) Pouze pro držitele karet, kteří používají papírové
Manuál aplikace Projektový záměr
 Manuál aplikace Projektový záměr Registrace a přihlášení 1. Registrace a přihlášení probíhá na titulní stránce aplikace, která je na adrese www.pz.olomoucka-aglomerace.eu. Pro jistotu Vám na zadanou adresu
Manuál aplikace Projektový záměr Registrace a přihlášení 1. Registrace a přihlášení probíhá na titulní stránce aplikace, která je na adrese www.pz.olomoucka-aglomerace.eu. Pro jistotu Vám na zadanou adresu
POPTÁVKOVÝ A OBJEDNÁVKOVÝ ONLINE SYSTÉM USERGUIDE
 USERGUIDE Obsah Vaše výhody na první pohled... 3 Přihlášení... 3 Cenová nabídka... 4 Jak si poradit s chybou krok 1... 7 Jak si poradit s chybou krok 2... 10 Jak vygenerovat z nabídky novou objednávku...
USERGUIDE Obsah Vaše výhody na první pohled... 3 Přihlášení... 3 Cenová nabídka... 4 Jak si poradit s chybou krok 1... 7 Jak si poradit s chybou krok 2... 10 Jak vygenerovat z nabídky novou objednávku...
Uživatelská příručka katalogu ECAT pro žadatele a držitele Ekoznačky EU
 Uživatelská příručka katalogu ECAT pro žadatele a držitele Ekoznačky EU Obsah Úvod...2 Kapitola 1: První kroky...3 1.1 Přihlášení se do profilu... 3 1.2 Úprava kontaktních údaj ů... 6 1.3 Domovská stránka
Uživatelská příručka katalogu ECAT pro žadatele a držitele Ekoznačky EU Obsah Úvod...2 Kapitola 1: První kroky...3 1.1 Přihlášení se do profilu... 3 1.2 Úprava kontaktních údaj ů... 6 1.3 Domovská stránka
Manuál PVU zadavatel Platnost pro elektronický nástroj X-EN verze 4 a novější
 Manuál PVU zadavatel Platnost pro elektronický nástroj X-EN verze 4 a novější 1 Vytvoření profilu zadavatele... 2 1.1 Doplnění identifikátoru profilu zadavatele ve VVZ... 2 2 Správa profilu... 3 2.1 Vytvoření
Manuál PVU zadavatel Platnost pro elektronický nástroj X-EN verze 4 a novější 1 Vytvoření profilu zadavatele... 2 1.1 Doplnění identifikátoru profilu zadavatele ve VVZ... 2 2 Správa profilu... 3 2.1 Vytvoření
Manuál aplikace Projektový záměr
 Manuál aplikace Projektový záměr Registrace a přihlášení 1. Registrace a přihlášení probíhá na titulní stránce aplikace, která je na adrese pz-iti.brno.cz. Pro jistotu Vám na zadanou adresu přijde e-mail
Manuál aplikace Projektový záměr Registrace a přihlášení 1. Registrace a přihlášení probíhá na titulní stránce aplikace, která je na adrese pz-iti.brno.cz. Pro jistotu Vám na zadanou adresu přijde e-mail
Předkládání žádostí krok za krokem
 Předkládání žádostí krok za krokem Pro úspěšné předložení elektronické žádosti o grant je nutné projít čtyřmi kroky: A. Zaregistrovat svou organizaci či neformální skupinu do URF (jednotného registračního
Předkládání žádostí krok za krokem Pro úspěšné předložení elektronické žádosti o grant je nutné projít čtyřmi kroky: A. Zaregistrovat svou organizaci či neformální skupinu do URF (jednotného registračního
Hromadné licence společnosti Adobe
 Hromadné licence společnosti Adobe Konzole pro správu zákazníků programu VIP Příručka pro uživatele programu Value Incentive Plan (VIP) Verze 2.5 20. listopadu 2013 Obsah Co je Konzole pro správu pro zákazníky
Hromadné licence společnosti Adobe Konzole pro správu zákazníků programu VIP Příručka pro uživatele programu Value Incentive Plan (VIP) Verze 2.5 20. listopadu 2013 Obsah Co je Konzole pro správu pro zákazníky
ECAS Příručka pro získání účtu
 ECAS Příručka pro získání účtu European Commission Authentication System (ECAS) je služba, která umožňuje uživatelům přístup k většině digitálních systémů vyvinutých nebo užívaných evropskými institucemi.
ECAS Příručka pro získání účtu European Commission Authentication System (ECAS) je služba, která umožňuje uživatelům přístup k většině digitálních systémů vyvinutých nebo užívaných evropskými institucemi.
Uživatelská příručka
 Uživatelská příručka k registraci a zpracování elektronické žádosti o dotaci v prostředí aplikace Komunikace s občany (RAP) Obsah: 1. Úvod... 1 2. Než začnete vyplňovat elektronickou žádost o dotaci...
Uživatelská příručka k registraci a zpracování elektronické žádosti o dotaci v prostředí aplikace Komunikace s občany (RAP) Obsah: 1. Úvod... 1 2. Než začnete vyplňovat elektronickou žádost o dotaci...
Návod pro klienty Home Creditu k založení účtu na PayPal
 Návod pro klienty Home Creditu k založení účtu na PayPal Otevřete si svůj internetový prohlížeč. Nejčastěji to je Internet Explorer, Firefox nebo Opera. Do adresního řádku napište www.paypal.com. Stránka
Návod pro klienty Home Creditu k založení účtu na PayPal Otevřete si svůj internetový prohlížeč. Nejčastěji to je Internet Explorer, Firefox nebo Opera. Do adresního řádku napište www.paypal.com. Stránka
OTÁZKY TÝKAJÍCÍ SE PODÁNÍ NÁVRHU PROSTŘEDNICTVÍM ON-LINE PLATFORMY
 OTÁZKY TÝKAJÍCÍ SE PODÁNÍ NÁVRHU PROSTŘEDNICTVÍM ON-LINE PLATFORMY Q1: Jak podat Návrh prostřednictvím on-line platformy? Q1: Jak podat Návrh prostřednictvím on-line platformy? Pro správné pochopení postupu
OTÁZKY TÝKAJÍCÍ SE PODÁNÍ NÁVRHU PROSTŘEDNICTVÍM ON-LINE PLATFORMY Q1: Jak podat Návrh prostřednictvím on-line platformy? Q1: Jak podat Návrh prostřednictvím on-line platformy? Pro správné pochopení postupu
Zlepšování kvality dat zločinců EU
 Zlepšování kvality dat zločinců EU REFERENČNÍ NÁSTROJ NÁVODPRO UŽIVATELE ERIC (European Request Information Capture - Evropská Žádost ozachycení Informací) je referenčním nástrojem určeným na pomoc asistovat
Zlepšování kvality dat zločinců EU REFERENČNÍ NÁSTROJ NÁVODPRO UŽIVATELE ERIC (European Request Information Capture - Evropská Žádost ozachycení Informací) je referenčním nástrojem určeným na pomoc asistovat
Manuál PVU zadavatel Platnost pro elektronický nástroj X-EN verze 3 a novější
 Manuál PVU zadavatel Platnost pro elektronický nástroj X-EN verze 3 a novější 1 Vytvoření profilu zadavatele... 2 1.1 Doplnění identifikátoru profilu zadavatele ve VVZ... 2 2 Správa profilu... 3 2.1 Vytvoření
Manuál PVU zadavatel Platnost pro elektronický nástroj X-EN verze 3 a novější 1 Vytvoření profilu zadavatele... 2 1.1 Doplnění identifikátoru profilu zadavatele ve VVZ... 2 2 Správa profilu... 3 2.1 Vytvoření
Evropský profesní průkaz Uživatelská příručka pro odborné profese
 Evropský profesní průkaz Uživatelská příručka pro odborné profese 28. září 2018 verze 1 Evropská komise GŘ GROW R2 Evropský profesní průkaz UŽIVATELSKÁ PŘÍRUČKA Evropský profesní průkaz UŽIVATELSKÁ PŘÍRUČKA
Evropský profesní průkaz Uživatelská příručka pro odborné profese 28. září 2018 verze 1 Evropská komise GŘ GROW R2 Evropský profesní průkaz UŽIVATELSKÁ PŘÍRUČKA Evropský profesní průkaz UŽIVATELSKÁ PŘÍRUČKA
ČNHP. Příručka pro pacienty. Institut biostatistiky a analýz. Vytvořil:
 ČNHP Vytvořil: Institut biostatistiky a analýz OBSAH. VSTUP DO REGISTRU... 3. ZAPOMENUTÉ HESLO... 3 2. ZÁKLADNÍ OKNO REGISTRU... 4 3. VYHLEDÁVÁNÍ PACIENTA... 5 3. NAPOSLEDY OTEVŘENÍ PACIENTI... 5 4. PRÁCE
ČNHP Vytvořil: Institut biostatistiky a analýz OBSAH. VSTUP DO REGISTRU... 3. ZAPOMENUTÉ HESLO... 3 2. ZÁKLADNÍ OKNO REGISTRU... 4 3. VYHLEDÁVÁNÍ PACIENTA... 5 3. NAPOSLEDY OTEVŘENÍ PACIENTI... 5 4. PRÁCE
Provozní dokumentace. Seznam orgánů veřejné moci. Příručka pro běžného uživatele
 Provozní dokumentace Seznam orgánů veřejné moci Příručka pro běžného uživatele Vytvořeno dne: 7. 7. 2011 Aktualizováno: 11. 2. 2015 Verze: 2.2 2015 MVČR Obsah Příručka pro běžného uživatele 1 Úvod...3
Provozní dokumentace Seznam orgánů veřejné moci Příručka pro běžného uživatele Vytvořeno dne: 7. 7. 2011 Aktualizováno: 11. 2. 2015 Verze: 2.2 2015 MVČR Obsah Příručka pro běžného uživatele 1 Úvod...3
UŽIVATELSKÝ MANUÁL. pro nákup pneumatik a pneuservisních služeb.
 UŽIVATELSKÝ MANUÁL pro nákup pneumatik a pneuservisních služeb http://lesycr.bestdrive.cz/ Tento manuál je určen pracovníkům, kteří jsou pověřeni nákupem pneumatik a pneuservisních služeb pro svou OJ.
UŽIVATELSKÝ MANUÁL pro nákup pneumatik a pneuservisních služeb http://lesycr.bestdrive.cz/ Tento manuál je určen pracovníkům, kteří jsou pověřeni nákupem pneumatik a pneuservisních služeb pro svou OJ.
SAP Příručka pro signatáře DocuSign
 SAP Příručka pro signatáře DocuSign Obsah 1. SAP Příručka pro signatáře DocuSign... 2 2. Přijetí e-mailového oznámení... 2 3. Podpis dokumentu... 3 4. Další možnosti... 4 4.1 Finish later (Dokončit později)...
SAP Příručka pro signatáře DocuSign Obsah 1. SAP Příručka pro signatáře DocuSign... 2 2. Přijetí e-mailového oznámení... 2 3. Podpis dokumentu... 3 4. Další možnosti... 4 4.1 Finish later (Dokončit později)...
e-invoicing mojefakturace
 e-invoicing mojefakturace V případě potřeby kontaktujte E-mail: e-fakturace.cz@tnt.com Tel.: +420 257 083 418 Obsah Vítejte v aplikaci mojefakturace 3 Registrace do mojefakturace 4 efakturace, eplatba
e-invoicing mojefakturace V případě potřeby kontaktujte E-mail: e-fakturace.cz@tnt.com Tel.: +420 257 083 418 Obsah Vítejte v aplikaci mojefakturace 3 Registrace do mojefakturace 4 efakturace, eplatba
E-BILLING UŽIVATELSKÝ MANUÁL. Platí od 08.2012. www.dhlfreight.cz 840 111 308
 E-BILLING UŽIVATELSKÝ MANUÁL Platí od 08.2012 www.dhlfreight.cz 840 111 308 Obsah 1. E-BILLING 1.1 Úvod... 3 2. Registrační proces 2.1 Registrace do DHL E-BILLING... 4 2.2 Postup registrace do DHL E-BILLING...
E-BILLING UŽIVATELSKÝ MANUÁL Platí od 08.2012 www.dhlfreight.cz 840 111 308 Obsah 1. E-BILLING 1.1 Úvod... 3 2. Registrační proces 2.1 Registrace do DHL E-BILLING... 4 2.2 Postup registrace do DHL E-BILLING...
Objednávkový portál DODÁVKY PROVOZNÍHO MATERIÁLU DO TISKÁREN.
 Objednávkový portál DODÁVKY PROVOZNÍHO MATERIÁLU DO TISKÁREN http://lcr.csystem.cz/ 1 1. Přihlášení do objednávkového portálu Po přihlášení se objeví úvodní stránka. Vpravo nahoře je uvedeno Jméno a příjmení
Objednávkový portál DODÁVKY PROVOZNÍHO MATERIÁLU DO TISKÁREN http://lcr.csystem.cz/ 1 1. Přihlášení do objednávkového portálu Po přihlášení se objeví úvodní stránka. Vpravo nahoře je uvedeno Jméno a příjmení
Manuál pro studenty. Obsah
 Manuál pro studenty Studovat můžete v čase, který Vám vyhovuje a z jakéhokoliv prostředí. Náklady na cestovné a ubytování tímto ušetříte! Kurz Vás nebude nic stát! Počet kurzů bude záviset jen na Vás.
Manuál pro studenty Studovat můžete v čase, který Vám vyhovuje a z jakéhokoliv prostředí. Náklady na cestovné a ubytování tímto ušetříte! Kurz Vás nebude nic stát! Počet kurzů bude záviset jen na Vás.
On-line dražební systém EDEN návod k použití
 On-line dražební systém EDEN návod k použití Obsah dokumentu 1. Registrace uživatele...2 2. Verifikace (ověření) e-mailu...3 3. Zapomenuté heslo...3 4. Přihlášení uživatele...4 5. Změna hesla...5 6. Přehled
On-line dražební systém EDEN návod k použití Obsah dokumentu 1. Registrace uživatele...2 2. Verifikace (ověření) e-mailu...3 3. Zapomenuté heslo...3 4. Přihlášení uživatele...4 5. Změna hesla...5 6. Přehled
Stránky technické podpory programu TDS-TECHNIK
 Stránky technické podpory programu TDS-TECHNIK Stránky slouží uživatelům programu TDS-TECHNIK a také i ostatním zájemcům pro zadávání dotazů souvisejících s používáním programu TDS-TECHNIK. Pro uživatele
Stránky technické podpory programu TDS-TECHNIK Stránky slouží uživatelům programu TDS-TECHNIK a také i ostatním zájemcům pro zadávání dotazů souvisejících s používáním programu TDS-TECHNIK. Pro uživatele
Uživatelská dokumentace
 Uživatelská dokumentace (provozní řád) Žádost o výpis z rejstříku trestů právnických osob Vytvořeno dne: 13.4.2012 Aktualizováno: 2.5.2012 Verze: 1.0 2012 MVČR Obsah 1. Přihlášení do centrály Czech POINT...
Uživatelská dokumentace (provozní řád) Žádost o výpis z rejstříku trestů právnických osob Vytvořeno dne: 13.4.2012 Aktualizováno: 2.5.2012 Verze: 1.0 2012 MVČR Obsah 1. Přihlášení do centrály Czech POINT...
Profesis on-line 20.1.2015. Obrázky v prezentaci byly upraveny pro potřeby prezentace.
 Profesis on-line 20.1.2015 Obrázky v prezentaci byly upraveny pro potřeby prezentace. Adresa systému: www.profesis.cz Údaje nutné pro přihlášení: - přihlašovací jméno: sedmimístné číslo autorizace (včetně
Profesis on-line 20.1.2015 Obrázky v prezentaci byly upraveny pro potřeby prezentace. Adresa systému: www.profesis.cz Údaje nutné pro přihlášení: - přihlašovací jméno: sedmimístné číslo autorizace (včetně
Shell Card Online Služba e-fakturace Příručka uživatele. Verze 2.6
 Příručka uživatele Verze 2.6 září 2011 Obsah 1 Přístup k Shell Card Online službě e-fakturace... 3 1.1 Přímý vstup... 3 1.2 Přes Shell Card Online... 3 1.3 Postup při ztrátě hesla... 4 2 Použití služby
Příručka uživatele Verze 2.6 září 2011 Obsah 1 Přístup k Shell Card Online službě e-fakturace... 3 1.1 Přímý vstup... 3 1.2 Přes Shell Card Online... 3 1.3 Postup při ztrátě hesla... 4 2 Použití služby
Podrobný návod pro administraci zákaznických účtů na portálu Czechiatour.eu
 2013 Podrobný návod pro administraci zákaznických účtů na portálu Czechiatour.eu Czechiatour.eu 1.2.2013 Vážení zákazníci portálu Czechiatour.eu. Abychom Vám co nejvíce usnadnili orientaci v administraci
2013 Podrobný návod pro administraci zákaznických účtů na portálu Czechiatour.eu Czechiatour.eu 1.2.2013 Vážení zákazníci portálu Czechiatour.eu. Abychom Vám co nejvíce usnadnili orientaci v administraci
Etapa I první kontakt
 Průvodce pro používání webových stránek www.doczech.pl Níže najdete základní informace, které Vám umožní začít používat naše webové stránky. I. První kontakt II. Vytvoření uživatelského účtu III. Přidání
Průvodce pro používání webových stránek www.doczech.pl Níže najdete základní informace, které Vám umožní začít používat naše webové stránky. I. První kontakt II. Vytvoření uživatelského účtu III. Přidání
Příručka uživatele. Registrace a přihlášení uživatele do portálu IS KP 14+ Aplikace MS2014+
 Pořízení aplikace MS2014+ a zajištění jejího provozu a rozvoje Registrační číslo projektu: CZ.1.08/2.1.00/12.00147 Příručka uživatele Registrace a přihlášení uživatele do portálu IS KP 14+ Aplikace MS2014+
Pořízení aplikace MS2014+ a zajištění jejího provozu a rozvoje Registrační číslo projektu: CZ.1.08/2.1.00/12.00147 Příručka uživatele Registrace a přihlášení uživatele do portálu IS KP 14+ Aplikace MS2014+
Provozní dokumentace. Seznam orgánů veřejné moci. Příručka pro běžného uživatele
 Provozní dokumentace Seznam orgánů veřejné moci Příručka pro běžného uživatele Vytvořeno dne: 7. 7. 2011 Aktualizováno: 7. 6. 2017 Verze: 2.4 2017 MVČR Obsah Příručka pro běžného uživatele 1 Úvod...3 1.1
Provozní dokumentace Seznam orgánů veřejné moci Příručka pro běžného uživatele Vytvořeno dne: 7. 7. 2011 Aktualizováno: 7. 6. 2017 Verze: 2.4 2017 MVČR Obsah Příručka pro běžného uživatele 1 Úvod...3 1.1
CzechAdvisor.cz. Návod pro členy AHR
 CzechAdvisor.cz Návod pro členy AHR Obsah 1. Práce s portálem... 2 2. Registrace... 3 1.1. Základní údaje... 4 1.2. Informace o zařízení... 5 1.3. Fotografie... 5 1.4. Platba a podmínky... 6 1.5. Smlouva...
CzechAdvisor.cz Návod pro členy AHR Obsah 1. Práce s portálem... 2 2. Registrace... 3 1.1. Základní údaje... 4 1.2. Informace o zařízení... 5 1.3. Fotografie... 5 1.4. Platba a podmínky... 6 1.5. Smlouva...
WEBOVÝ PORTÁL. SOCIÁLNÍ SLUŽBY v Plzeňském kraji UŽIVATELSKÝ MANUÁL
 WEBOVÝ PORTÁL SOCIÁLNÍ SLUŽBY v Plzeňském kraji UŽIVATELSKÝ MANUÁL pro vkládání článků 1. Přihlášení Otevřete si portál Sociální služby v Plzeňském kraji, viz následující odkaz: https://socialnisluzby.plzensky-kraj.cz/
WEBOVÝ PORTÁL SOCIÁLNÍ SLUŽBY v Plzeňském kraji UŽIVATELSKÝ MANUÁL pro vkládání článků 1. Přihlášení Otevřete si portál Sociální služby v Plzeňském kraji, viz následující odkaz: https://socialnisluzby.plzensky-kraj.cz/
Manuál pro vytvoření účtu a práci v systému FLEGIT na rozhraní TRACES NT (pro roli hospodářského subjektu)
 Manuál pro vytvoření účtu a práci v systému FLEGIT na rozhraní TRACES NT (pro roli hospodářského subjektu) Listopad 2018 Kapitola 1. - Vytvoření účtu Pokud ještě nemáte vytvořen osobní účet EU Login (nebo
Manuál pro vytvoření účtu a práci v systému FLEGIT na rozhraní TRACES NT (pro roli hospodářského subjektu) Listopad 2018 Kapitola 1. - Vytvoření účtu Pokud ještě nemáte vytvořen osobní účet EU Login (nebo
Dealer Extranet 3. Správa objednávek
 Dealer Extranet 3 Správa objednávek Obsah Zpracování objednávky 3 Vyhledávací pole 4 Konfigurátor 5 Rychlá objednávka 6 Rychlá objednávka náhradních dílů a nestandardních produktů 7 Oblíbené 8 Objednávání
Dealer Extranet 3 Správa objednávek Obsah Zpracování objednávky 3 Vyhledávací pole 4 Konfigurátor 5 Rychlá objednávka 6 Rychlá objednávka náhradních dílů a nestandardních produktů 7 Oblíbené 8 Objednávání
Převést objednávek do faktur. Copyright Tungsten Corporation plc 2018
 Převést objednávek do faktur Toto video jsme vytvořili, abychom vám ukázali, jak je snadné odesílat faktury a dobropisy prostřednictvím metody převodu objednávky portálu systému Tungsten Network. Chcete-li
Převést objednávek do faktur Toto video jsme vytvořili, abychom vám ukázali, jak je snadné odesílat faktury a dobropisy prostřednictvím metody převodu objednávky portálu systému Tungsten Network. Chcete-li
MSDNAA podpora. První přihlášení do systému: Další přihlášení do systému:
 MSDNAA podpora Pro přihlášení k MSDNAA za účelem stažení software použijte odkaz Přihlásit se MSDNAA v pravé části, nebo v prohlížeči zadejte adresu http://msdn62.e-academy.com/vutbr_fpui První přihlášení
MSDNAA podpora Pro přihlášení k MSDNAA za účelem stažení software použijte odkaz Přihlásit se MSDNAA v pravé části, nebo v prohlížeči zadejte adresu http://msdn62.e-academy.com/vutbr_fpui První přihlášení
SUN Outdoor Registrační systém. Návod pro pedagogy. Obsah návodu
 SUN Outdoor Registrační systém Obsah návodu SUN Outdoor Registrační systém... 1... 1 Obsah návodu... 1 1 Registrace a přihlašování... 2 1.1 Registrace... 2 1.2 Přihlášení... 3 1.2.1 Zapomněl jsem své údaje...
SUN Outdoor Registrační systém Obsah návodu SUN Outdoor Registrační systém... 1... 1 Obsah návodu... 1 1 Registrace a přihlašování... 2 1.1 Registrace... 2 1.2 Přihlášení... 3 1.2.1 Zapomněl jsem své údaje...
Jak se registrovat. Diagnostika Siemens online. V pravé straně obrazovky klikněte na Registrace
 Jak se registrovat V pravé straně obrazovky klikněte na Registrace Poté se zobrazí další pole, která musíte vyplnit. Všechna pole jsou povinná. Při chybném vyplnění některých polí se jejich seznam zobrazí
Jak se registrovat V pravé straně obrazovky klikněte na Registrace Poté se zobrazí další pole, která musíte vyplnit. Všechna pole jsou povinná. Při chybném vyplnění některých polí se jejich seznam zobrazí
Profesis KROK ZA KROKEM 2
 Profesis KROK ZA KROKEM 2 Adresa systému: www.profesis.cz Údaje nutné pro přihlášení: - přihlašovací jméno: sedmimístné číslo autorizace. Včetně nul na začátku např.: 0000001 - heslo: na štítku DVD Profesis
Profesis KROK ZA KROKEM 2 Adresa systému: www.profesis.cz Údaje nutné pro přihlášení: - přihlašovací jméno: sedmimístné číslo autorizace. Včetně nul na začátku např.: 0000001 - heslo: na štítku DVD Profesis
ipodatelna Uživatelská příručka
 Uživatelská příručka 1 Obsah Obsah 1 I Úvod 2 II Práce s aplikací 3 III Podání 4 1 Nové podání... 5 IV Informace o Uživateli 11 V Podatelna 13 1 Přijmout... a odmítnout podání 13 2 Seznam... došlých podání
Uživatelská příručka 1 Obsah Obsah 1 I Úvod 2 II Práce s aplikací 3 III Podání 4 1 Nové podání... 5 IV Informace o Uživateli 11 V Podatelna 13 1 Přijmout... a odmítnout podání 13 2 Seznam... došlých podání
Uživatelská příručka
 B2B CENTRUM a.s. 3.2011 Obsah Začínáme... 3 Přihlášení a zapomenuté heslo... 3 Vytvoření uživatele... 3 Editace osobních údajů... 5 Vkládání souborů... 6 Elektronický podpis... 8 Stavební deník... 11 Identifikační
B2B CENTRUM a.s. 3.2011 Obsah Začínáme... 3 Přihlášení a zapomenuté heslo... 3 Vytvoření uživatele... 3 Editace osobních údajů... 5 Vkládání souborů... 6 Elektronický podpis... 8 Stavební deník... 11 Identifikační
On-line dražební systém EDEN návod k použití
 On-line dražební systém EDEN návod k použití Obsah dokumentu 1. Registrace uživatele... 2 2. Verifikace (ověření) e-mailu... 3 3. Zapomenuté heslo... 3 4. Přihlášení uživatele... 4 5. Změna hesla... 5
On-line dražební systém EDEN návod k použití Obsah dokumentu 1. Registrace uživatele... 2 2. Verifikace (ověření) e-mailu... 3 3. Zapomenuté heslo... 3 4. Přihlášení uživatele... 4 5. Změna hesla... 5
GRANTYS online formulář žádosti
 GRANTYS online formulář žádosti Jste tu poprvé? Registrovat Znáte své přihlašovací údaje? Přihlásit (přihlašovací jméno = vaše IČ nebo jiná kombinace písmen a číslic, kterou jste dostali spolu s heslem
GRANTYS online formulář žádosti Jste tu poprvé? Registrovat Znáte své přihlašovací údaje? Přihlásit (přihlašovací jméno = vaše IČ nebo jiná kombinace písmen a číslic, kterou jste dostali spolu s heslem
Prosím mějte na paměti, že z bezpečnostních důvodů byste měli změnit Internetový přístupový kód každých 60 dní.
 Před přihlášením - HLAVNÍ MENU Přihlášení do banky Přihlášení s Internetovým přístupovým kódem 1. Vepište své Zákaznické ID do kolonky 'identifikátor uživatele'. (Vaše Zákaznické ID je 8-místný číslovat
Před přihlášením - HLAVNÍ MENU Přihlášení do banky Přihlášení s Internetovým přístupovým kódem 1. Vepište své Zákaznické ID do kolonky 'identifikátor uživatele'. (Vaše Zákaznické ID je 8-místný číslovat
Použití Office 365 na iphonu nebo ipadu
 Použití Office 365 na iphonu nebo ipadu Úvodní příručka Kontrola e-mailů iphone nebo ipad si můžete nastavit tak, aby odesílal a přijímal poštu z vašeho účtu Office 365. Kontrola kalendáře z libovolného
Použití Office 365 na iphonu nebo ipadu Úvodní příručka Kontrola e-mailů iphone nebo ipad si můžete nastavit tak, aby odesílal a přijímal poštu z vašeho účtu Office 365. Kontrola kalendáře z libovolného
K veškerým informacím v systému REACH-IT se snadno dostanete z domovské stránky.
 Objevte V tomto stručném průvodci naleznete užitečné informace, které vám pomohou seznámit se s nástrojem REACH-IT a udělat si o něm základní představu. K veškerým informacím v systému REACH-IT se snadno
Objevte V tomto stručném průvodci naleznete užitečné informace, které vám pomohou seznámit se s nástrojem REACH-IT a udělat si o něm základní představu. K veškerým informacím v systému REACH-IT se snadno
V tomto manuálu získáte informace o postupu:
 V tomto manuálu získáte informace o postupu: A. Jak se jako dodavatel registrovat B. Jak se jako dodavatel přihlásím C. Jak podat elektronickou nabídku F. Elektronická komunikace 1 A. Jak se jako dodavatel
V tomto manuálu získáte informace o postupu: A. Jak se jako dodavatel registrovat B. Jak se jako dodavatel přihlásím C. Jak podat elektronickou nabídku F. Elektronická komunikace 1 A. Jak se jako dodavatel
Vytvořte a sledujte své lístky pro podporu. Copyright Tungsten Corporation plc 2018
 Vytvořte a sledujte své lístky pro podporu Vítejte ve systému Tungsten Network. Cílem tohoto videa je představit jednotlivé kroky postupu, jak vytvářet žádosti o podporu, jak sledovat stav dříve vytvořených
Vytvořte a sledujte své lístky pro podporu Vítejte ve systému Tungsten Network. Cílem tohoto videa je představit jednotlivé kroky postupu, jak vytvářet žádosti o podporu, jak sledovat stav dříve vytvořených
Průvodce pro přenos dat
 Průvodce pro přenos dat (pro tonometr OMRON M6 Comfort IT a OMRON M3 IT) 1)Před prvním použití se musíte nejdříve zaregistrovat. 2)Přejděte na webovou stránku: http://bi-link.omron.com/home/landing 3)Zde
Průvodce pro přenos dat (pro tonometr OMRON M6 Comfort IT a OMRON M3 IT) 1)Před prvním použití se musíte nejdříve zaregistrovat. 2)Přejděte na webovou stránku: http://bi-link.omron.com/home/landing 3)Zde
CzechAdvisor.cz. Návod pro členy AHR
 CzechAdvisor.cz Návod pro členy AHR Obsah 1. Registrace... 2 1.1. Základní údaje... 3 1.2. Informace o zařízení... 4 1.3. Fotografie... 4 1.4. Platba a podmínky... 5 1.5. Smlouva... 6 2. Přihlášení do
CzechAdvisor.cz Návod pro členy AHR Obsah 1. Registrace... 2 1.1. Základní údaje... 3 1.2. Informace o zařízení... 4 1.3. Fotografie... 4 1.4. Platba a podmínky... 5 1.5. Smlouva... 6 2. Přihlášení do
Athena Uživatelská dokumentace v
 Athena Uživatelská dokumentace v. 2.0.0 OBSAH Obsah... 2 Historie dokumentu... 3 Popis systému... 4 Založení uživatele... 5 Přihlášení uživatele... 7 První přihlášení... 8 Založení profilu zadavatele/dodavatele...
Athena Uživatelská dokumentace v. 2.0.0 OBSAH Obsah... 2 Historie dokumentu... 3 Popis systému... 4 Založení uživatele... 5 Přihlášení uživatele... 7 První přihlášení... 8 Založení profilu zadavatele/dodavatele...
Uživatelský manuál. Obsah
 Uživatelský manuál Obsah Úvodní stránka a horní menu Registrace uživatele Registrace studenta Registrace pedagoga Registrace firmy Přihlášeni do systému Obnovení zapomenutého hesla Nastavení uživatelského
Uživatelský manuál Obsah Úvodní stránka a horní menu Registrace uživatele Registrace studenta Registrace pedagoga Registrace firmy Přihlášeni do systému Obnovení zapomenutého hesla Nastavení uživatelského
Provozní dokumentace. Seznam orgánů veřejné moci. Příručka pro administrátora zřizované organizace
 Provozní dokumentace Seznam orgánů veřejné moci Příručka pro administrátora zřizované organizace Vytvořeno dne: 30. 6. 2011 Aktualizováno: 17. 10. 2014 Verze: 2.1 2014 MVČR Obsah Příručka pro administrátora
Provozní dokumentace Seznam orgánů veřejné moci Příručka pro administrátora zřizované organizace Vytvořeno dne: 30. 6. 2011 Aktualizováno: 17. 10. 2014 Verze: 2.1 2014 MVČR Obsah Příručka pro administrátora
Už ivatelska dokumentace
 Už ivatelska dokumentace Aplikace Portál úspěšných projektů je určena k publikování informací o projektech realizovaných za přispění některého z Operačních programů v gesci Ministerstva vnitra České republiky.
Už ivatelska dokumentace Aplikace Portál úspěšných projektů je určena k publikování informací o projektech realizovaných za přispění některého z Operačních programů v gesci Ministerstva vnitra České republiky.
Informační systém Národní soustavy kvalifikací (IS NSK) Návod na obsluhu interního webu - tvorba kvalifikačního a hodnoticího standardu
 Informační systém Národní soustavy kvalifikací (IS NSK) Návod na obsluhu interního webu - tvorba kvalifikačního a hodnoticího standardu 28.5.2013 Obsah Interní web IS NSK tvorba standardu Obsah... 2 Návod
Informační systém Národní soustavy kvalifikací (IS NSK) Návod na obsluhu interního webu - tvorba kvalifikačního a hodnoticího standardu 28.5.2013 Obsah Interní web IS NSK tvorba standardu Obsah... 2 Návod
REGISTRACE UŽIVATELSKÉHO ÚČTU NOVÉHO STUDENTA V CRO
 REGISTRACE UŽIVATELSKÉHO ÚČTU NOVÉHO STUDENTA V CRO KARVINÁ, 2017 Vydáno dne:23.10.2017 10:30 Úvod OBSAH Úvod... 3... 3 Zapomněli jste uživatelské jméno?... 12 Zapomněli jste heslo nebo máte zablokován
REGISTRACE UŽIVATELSKÉHO ÚČTU NOVÉHO STUDENTA V CRO KARVINÁ, 2017 Vydáno dne:23.10.2017 10:30 Úvod OBSAH Úvod... 3... 3 Zapomněli jste uživatelské jméno?... 12 Zapomněli jste heslo nebo máte zablokován
Návod na internetové bankovnictví
 Návod na internetové bankovnictví Obsah 1. První přihlášení a obnova hesla.... 2 2. Obsluha internetového bankovnictví..... 3 2.1 Úvodní obrazovka 3 2.2 Zadání jednorázové platby 4 2.3 Zadání hromadné
Návod na internetové bankovnictví Obsah 1. První přihlášení a obnova hesla.... 2 2. Obsluha internetového bankovnictví..... 3 2.1 Úvodní obrazovka 3 2.2 Zadání jednorázové platby 4 2.3 Zadání hromadné
Jak stahovat ICC profily z Antalis ICC Profile Centre
 Jak stahovat ICC profily z Antalis ICC Profile Centre Tento dokument popisuje jak snadno stahovat media profily z Antalis ICC Profile Center a jak je nahrát do vašeho RIP Software. Vítejte na ICC Profile
Jak stahovat ICC profily z Antalis ICC Profile Centre Tento dokument popisuje jak snadno stahovat media profily z Antalis ICC Profile Center a jak je nahrát do vašeho RIP Software. Vítejte na ICC Profile
Postup propojení se zákazníky. Copyright Tungsten Corporation plc 2018
 Postup propojení se zákazníky Vítejte. Toto video jsme vytvořili, abychom vám ukázali, jak snadné je propojit se se zákazníky prostřednictvím portálu systému Tungsten Network. Služba Propojení se zákazníky
Postup propojení se zákazníky Vítejte. Toto video jsme vytvořili, abychom vám ukázali, jak snadné je propojit se se zákazníky prostřednictvím portálu systému Tungsten Network. Služba Propojení se zákazníky
CEMEX Go. Faktury. Verze 2.1
 Faktury Verze 2. Faktury Ve snaze inovovat a zlepšovat zkušenosti našich zákazníků společnost CEMEX vytvořila integrované digitální řešení, které vám umožní správu vaší obchodní činnosti v reálném čase.
Faktury Verze 2. Faktury Ve snaze inovovat a zlepšovat zkušenosti našich zákazníků společnost CEMEX vytvořila integrované digitální řešení, které vám umožní správu vaší obchodní činnosti v reálném čase.
VYTVOŘENÍ ÚČTU LG SMART WORLD
 VYTVOŘENÍ ÚČTU LG SMART WORLD Přihlášení a Registrace Copyright 2012 LG Electronics. All Rights Reserved. 01. Stlačením tlačítka Home na dálkovém ovladači spustíte úvodní obrazovku LG Smart TV. 01A. V
VYTVOŘENÍ ÚČTU LG SMART WORLD Přihlášení a Registrace Copyright 2012 LG Electronics. All Rights Reserved. 01. Stlačením tlačítka Home na dálkovém ovladači spustíte úvodní obrazovku LG Smart TV. 01A. V
Příručka pro práci v systému edoceo
 Příručka pro práci v systému edoceo Mgr. Ilona Trojanová Kontakt: 974 818 208 Email: trojanova.ilona@vlada.cz 1. Úvod Cíl dokumentu Seznámení uživatelů se systémem edoceo, základními kroky přihlášení do
Příručka pro práci v systému edoceo Mgr. Ilona Trojanová Kontakt: 974 818 208 Email: trojanova.ilona@vlada.cz 1. Úvod Cíl dokumentu Seznámení uživatelů se systémem edoceo, základními kroky přihlášení do
NÁVOD K AKTIVACI A POUŽÍVÁNÍ E-MAILOVÉHO ÚČTU V DOMÉNĚ PACR.EU
 NÁVOD K AKTIVACI A POUŽÍVÁNÍ E-MAILOVÉHO ÚČTU V DOMÉNĚ PACR.EU PŘIHLÁŠENÍ K E-MAILOVÉMU ÚČTU Pro přihlášení k účtu je třeba do internetového vyhledávače napsat internetovou adresu http://hotmail.com. Po
NÁVOD K AKTIVACI A POUŽÍVÁNÍ E-MAILOVÉHO ÚČTU V DOMÉNĚ PACR.EU PŘIHLÁŠENÍ K E-MAILOVÉMU ÚČTU Pro přihlášení k účtu je třeba do internetového vyhledávače napsat internetovou adresu http://hotmail.com. Po
Informační systém Národní soustavy kvalifikací (IS NSK) Návod na obsluhu interního webu Pracovní skupiny
 Informační systém Národní soustavy kvalifikací (IS NSK) Návod na obsluhu interního webu Pracovní skupiny 21.3.2013 Obsah Obsah... 2 Návod na obsluhu interního webu IS NSK... 3 Základní informace o IS NSK...
Informační systém Národní soustavy kvalifikací (IS NSK) Návod na obsluhu interního webu Pracovní skupiny 21.3.2013 Obsah Obsah... 2 Návod na obsluhu interního webu IS NSK... 3 Základní informace o IS NSK...
Uživatelská příručka. J e d n o d u š e L e p š í Ú d a j e!
 Uživatelská příručka J e d n o d u š e L e p š í Ú d a j e! OBSAH OBSAH... 3 ÚVOD... 3 O této příručce...3 O programu Volt 3 Určení 3 Potřebný Software 3 Co je ve Voltu nového...3 JAK ZAČÍT... 4 etoken...4
Uživatelská příručka J e d n o d u š e L e p š í Ú d a j e! OBSAH OBSAH... 3 ÚVOD... 3 O této příručce...3 O programu Volt 3 Určení 3 Potřebný Software 3 Co je ve Voltu nového...3 JAK ZAČÍT... 4 etoken...4
Manuál k přihlášení do systému Grantys
 Manuál k přihlášení do systému Grantys Pro žadatele v programech SRDCOVKA a PRO REGION Verze platná ke dni 3. 12. 2018 Nadace OKD Karola Śliwky 149/17, 733 01 Karviná - Fryštát Telefon: +420 702 202 208
Manuál k přihlášení do systému Grantys Pro žadatele v programech SRDCOVKA a PRO REGION Verze platná ke dni 3. 12. 2018 Nadace OKD Karola Śliwky 149/17, 733 01 Karviná - Fryštát Telefon: +420 702 202 208
Doporučuji si vytisknout výzvu a postupně si odškrtávat a dělat hromádku s dokumenty.
 Základní principy Kdo může žádat: Právní forma Spolek s hlavní činností v oblasti sportu, a to minimálně 2 roky k datu podání, sportovní klub nebo tělovýchovná jednota Žadatel je bezúhonný (nebyl pravomocně
Základní principy Kdo může žádat: Právní forma Spolek s hlavní činností v oblasti sportu, a to minimálně 2 roky k datu podání, sportovní klub nebo tělovýchovná jednota Žadatel je bezúhonný (nebyl pravomocně
Dokumentace pro správu zlínských DUM
 Dokumentace pro správu zlínských DUM Obsah 1 Registrace... 3 1.1 Registrace nové školy... 3 1.2 Registrace uživatele/zaměstnance... 4 2 Kontakt... 5 2.1 Kontakt správců skrze kontaktní formulář... 5 3
Dokumentace pro správu zlínských DUM Obsah 1 Registrace... 3 1.1 Registrace nové školy... 3 1.2 Registrace uživatele/zaměstnance... 4 2 Kontakt... 5 2.1 Kontakt správců skrze kontaktní formulář... 5 3
Výtisk č.: Počet listů 19. Přílohy: 0 ÚZIS ČR. Role žadatel - postup
 ÚZIS ČR Palackého nám. 4 128 01 Praha 2 - Nové Město Výtisk č.: Počet listů 19 Přílohy: 0 ÚZIS ČR Role žadatel - postup Projekt - ereg - Úprava rezortních registrů a konsolidace rezortních dat v návaznosti
ÚZIS ČR Palackého nám. 4 128 01 Praha 2 - Nové Město Výtisk č.: Počet listů 19 Přílohy: 0 ÚZIS ČR Role žadatel - postup Projekt - ereg - Úprava rezortních registrů a konsolidace rezortních dat v návaznosti
Návod na obsluhu internetového portálu O.K.V. Leasing s.r.o.
 Návod na obsluhu internetového portálu O.K.V. Leasing s.r.o. Internetový portál O.K.V. nám slouží: k pořízení smlouvy o úvěru se zákazníkem k vytištění smlouvy k vygenerování a odeslání pořízených dat
Návod na obsluhu internetového portálu O.K.V. Leasing s.r.o. Internetový portál O.K.V. nám slouží: k pořízení smlouvy o úvěru se zákazníkem k vytištění smlouvy k vygenerování a odeslání pořízených dat
Informační systém MŠMT pro elektronické řešení dotačních programů - oblast podpora výuky plavání
 Informační systém MŠMT pro elektronické řešení dotačních programů - oblast podpora výuky plavání určeno pro žádosti na rok 2017 (a dál) Mgr. Radek Maca, NIDV Cíle prezentace 1. Seznámit vás s elektronickým
Informační systém MŠMT pro elektronické řešení dotačních programů - oblast podpora výuky plavání určeno pro žádosti na rok 2017 (a dál) Mgr. Radek Maca, NIDV Cíle prezentace 1. Seznámit vás s elektronickým
Jednoduchý pomocník pro aplikaci Elektronická příloha č. 2 EP2W EP2 Workspace
 1. Obecné informace... 1 2. Žádost o přílohu č. 2... 2 3. Vyplnění a odeslání přílohy č. 2 k podpisu do VZP... 3 4. Podpis a odeslání přílohy č. 2 do VZP... 4 4.1 Podepsání jednotlivého dokumentu... 4
1. Obecné informace... 1 2. Žádost o přílohu č. 2... 2 3. Vyplnění a odeslání přílohy č. 2 k podpisu do VZP... 3 4. Podpis a odeslání přílohy č. 2 do VZP... 4 4.1 Podepsání jednotlivého dokumentu... 4
ACTIVATE HERE - FAQ. Zakoupením této položky získáte do 60 minut do požadovaného emailu aktivační klíče k vybranému produktu.
 ACTIVATE HERE - FAQ Co je to Activate-Here produkt? Zakoupením této položky získáte do 60 minut do požadovaného emailu aktivační klíče k vybranému produktu. Součástí emailu je i odkaz, kde si můžete vybraný
ACTIVATE HERE - FAQ Co je to Activate-Here produkt? Zakoupením této položky získáte do 60 minut do požadovaného emailu aktivační klíče k vybranému produktu. Součástí emailu je i odkaz, kde si můžete vybraný
NÁVOD PŘIHLÁŠENÍ NA WEB CHO PRO GARANTY A UČITELE
 NÁVOD PŘIHLÁŠENÍ NA WEB CHO PRO GARANTY A UČITELE 1. Registrace na webu ChO... 2 1.1. Výběr způsobu přihlašování... 3 1.1.1. Přihlášení e-mailem... 3 1.1.2. Přihlášení přes Google... 6 1.1.3. Přihlášení
NÁVOD PŘIHLÁŠENÍ NA WEB CHO PRO GARANTY A UČITELE 1. Registrace na webu ChO... 2 1.1. Výběr způsobu přihlašování... 3 1.1.1. Přihlášení e-mailem... 3 1.1.2. Přihlášení přes Google... 6 1.1.3. Přihlášení
Pozměňovací návrhy VR online Uživatelská příručka
 Pozměňovací návrhy VR online Uživatelská příručka I Pozměňovací návrhy online...3 Co jsou pozměňovací návrhy online?... 3 Připojení k Portálu členů... 3 Vstup do modulu Pozměňovací návrhy... 4 Předložení
Pozměňovací návrhy VR online Uživatelská příručka I Pozměňovací návrhy online...3 Co jsou pozměňovací návrhy online?... 3 Připojení k Portálu členů... 3 Vstup do modulu Pozměňovací návrhy... 4 Předložení
UŽIVATELSKÁ PŘÍRUČKA PRO SLUŽBU INTERNETBANKING PPF banky a.s.
 UŽIVATELSKÁ PŘÍRUČKA PRO SLUŽBU INTERNETBANKING PPF banky a.s. Část III: Komunikace s Bankou a nastavení a zasílání oznámení o vybraných Obsah: I. Úvod... 2 II. Komunikace s Bankou... 2 A. Přijaté zprávy
UŽIVATELSKÁ PŘÍRUČKA PRO SLUŽBU INTERNETBANKING PPF banky a.s. Část III: Komunikace s Bankou a nastavení a zasílání oznámení o vybraných Obsah: I. Úvod... 2 II. Komunikace s Bankou... 2 A. Přijaté zprávy
Poté je možné se Přihlásit prostřednictvím údajů zadaných při Registraci nového účtu.
 Jak se přihlásit do činnosti DDM Jihlava on-line Do kroužků, na tábory a vybrané akce DDM Jihlava je možné se přihlásit přes přihlašovací portál Klientské centrum na webové adrese: https://ddmjihlava.iddm.cz.
Jak se přihlásit do činnosti DDM Jihlava on-line Do kroužků, na tábory a vybrané akce DDM Jihlava je možné se přihlásit přes přihlašovací portál Klientské centrum na webové adrese: https://ddmjihlava.iddm.cz.
Uživatelská dokumentace
 Uživatelská dokumentace k projektu Czech POINT Provozní řád Žádost o výpis nebo opis z Rejstříku trestů podle zákona č. 124/2008 Sb. Vytvořeno dne: 11.4.2007 Aktualizováno: 25.5.2010 Verze: 4.3 2009 MVČR
Uživatelská dokumentace k projektu Czech POINT Provozní řád Žádost o výpis nebo opis z Rejstříku trestů podle zákona č. 124/2008 Sb. Vytvořeno dne: 11.4.2007 Aktualizováno: 25.5.2010 Verze: 4.3 2009 MVČR
MƏj úĭet Uživatelský manuál Verze 1.01/2010
 M j ú et Uživatelský manuál Verze 1.01/2010 Obsah 1 Přihlášení do aplikace Klientské centrum.......................................................................................... 4 2 Zprávy systému...................................................................................................................
M j ú et Uživatelský manuál Verze 1.01/2010 Obsah 1 Přihlášení do aplikace Klientské centrum.......................................................................................... 4 2 Zprávy systému...................................................................................................................
Výměna pokladních certifikátů pro evidenci tržeb
 Výměna pokladních certifikátů pro evidenci tržeb Blíží se období, kdy může končit platnost některých pokladních certifikátů, které používáte pro evidenci tržeb. Vydané pokladní certifikáty mají platnost
Výměna pokladních certifikátů pro evidenci tržeb Blíží se období, kdy může končit platnost některých pokladních certifikátů, které používáte pro evidenci tržeb. Vydané pokladní certifikáty mají platnost
ONLINE Documentation Moeller Internet Sales Application
 ONLINE Documentation Moeller Internet Sales Application Přehled Vítejte v elektronickém obchodě Moeller, přístup do systému je ze stránky na adrese www.eshop.moeller.cz, kde budete muset zadat jméno uživatele
ONLINE Documentation Moeller Internet Sales Application Přehled Vítejte v elektronickém obchodě Moeller, přístup do systému je ze stránky na adrese www.eshop.moeller.cz, kde budete muset zadat jméno uživatele
Zápis o utkání z pohledu rozhodčího - krok za krokem
 Zápis o utkání z pohledu rozhodčího - krok za krokem Důležité informace: 1) Rozhodčí a delegáty registruje do IS FAČR komise rozhodčích řídícího orgánu soutěže na základě zařazení na listinu rozhodčích/delegátů
Zápis o utkání z pohledu rozhodčího - krok za krokem Důležité informace: 1) Rozhodčí a delegáty registruje do IS FAČR komise rozhodčích řídícího orgánu soutěže na základě zařazení na listinu rozhodčích/delegátů
Informační systém Národní soustavy kvalifikací (IS NSK) Návod na obsluhu interního webu
 Informační systém Národní soustavy kvalifikací (IS NSK) Návod na obsluhu interního webu 21.1.2013 Obsah Návod na obsluhu interního webu IS NSK... 3 Základní informace o IS NSK... 3 Stránka pro přihlášení
Informační systém Národní soustavy kvalifikací (IS NSK) Návod na obsluhu interního webu 21.1.2013 Obsah Návod na obsluhu interního webu IS NSK... 3 Základní informace o IS NSK... 3 Stránka pro přihlášení
Dell Premier. Návod k nakupování a objednávkám
 Dell Premier Návod k nakupování a objednávkám Navrženo pro podnikání. Přizpůsobeno pro vás. Nový portál Premier přináší přizpůsobenou a zabezpečenou online sadu nástrojů pro nákup, reporting, vyhledávání
Dell Premier Návod k nakupování a objednávkám Navrženo pro podnikání. Přizpůsobeno pro vás. Nový portál Premier přináší přizpůsobenou a zabezpečenou online sadu nástrojů pro nákup, reporting, vyhledávání
Czech Nature Photo Návod
 Czech Nature Photo Návod Tento návod vás provede všemi úkony nutnými pro úspěšné přihlášení vašich fotogra?ií do soutěže Czech Nature Photo. Pokud narazíte na problém, který není v tomto dokumentu podchycen,
Czech Nature Photo Návod Tento návod vás provede všemi úkony nutnými pro úspěšné přihlášení vašich fotogra?ií do soutěže Czech Nature Photo. Pokud narazíte na problém, který není v tomto dokumentu podchycen,
Moje PNS. Návod použití
 Moje PNS Návod použití První přihlášení Pro první přihlášení potřebujete Zvací email. Ten jsme Vám zaslali, pokud známe Vaši emailovou adresu. V emailu najdete návod na první přihlášení. Heslo, které budete
Moje PNS Návod použití První přihlášení Pro první přihlášení potřebujete Zvací email. Ten jsme Vám zaslali, pokud známe Vaši emailovou adresu. V emailu najdete návod na první přihlášení. Heslo, které budete
Manuál pro žadatele OBSAH
 Manuál pro žadatele OBSAH 1. Úvod... 2 2. Registrace žadatele do systému... 3 3. Přihlášení... 5 4. Změna hesla... 6 5. Obnova zapomenutého hesla... 7 6. Vyplňování formuláře žádosti o dotaci... 8 6.1.
Manuál pro žadatele OBSAH 1. Úvod... 2 2. Registrace žadatele do systému... 3 3. Přihlášení... 5 4. Změna hesla... 6 5. Obnova zapomenutého hesla... 7 6. Vyplňování formuláře žádosti o dotaci... 8 6.1.
Grantové projekty. V současné době jsou zpracovány tyto části:
 Grantové projekty V současné době jsou zpracovány tyto části: - konzultace záměru grantového projektu - registrace grantového projektu - zahájeni realizace grantového projektu 1. Schéma konzultace záměru
Grantové projekty V současné době jsou zpracovány tyto části: - konzultace záměru grantového projektu - registrace grantového projektu - zahájeni realizace grantového projektu 1. Schéma konzultace záměru
Manuál pro používání systému Responsible Care
 Manuál pro používání systému Responsible Care OBSAH Úvodní pokyny (registrace a přihlášení)... 3 Podání hlášení... 4 Správá odeslaných hlášení (prohlížení, opravy, mazání)... 5 Správa údajů společnosti...
Manuál pro používání systému Responsible Care OBSAH Úvodní pokyny (registrace a přihlášení)... 3 Podání hlášení... 4 Správá odeslaných hlášení (prohlížení, opravy, mazání)... 5 Správa údajů společnosti...
Provozní dokumentace. Seznam orgánů veřejné moci. Příručka pro běžného uživatele
 Provozní dokumentace Seznam orgánů veřejné moci Příručka pro běžného uživatele Vytvořeno dne: 7. 7. 2011 Aktualizováno: 18. 7. 2011 Verze: 1.1 2011 MVČR Obsah 1 Úvod...3 1.1 Cíl dokumentu...3 1.2 Zkratky
Provozní dokumentace Seznam orgánů veřejné moci Příručka pro běžného uživatele Vytvořeno dne: 7. 7. 2011 Aktualizováno: 18. 7. 2011 Verze: 1.1 2011 MVČR Obsah 1 Úvod...3 1.1 Cíl dokumentu...3 1.2 Zkratky
