Uživatelská příručka k webové aplikaci
|
|
|
- Jindřiška Müllerová
- před 8 lety
- Počet zobrazení:
Transkript
1 Uživatelská příručka k webové aplikaci Filr 1.0 April 2013
2 Právní upozornění Společnost Novell, Inc. neposkytuje žádné záruky vztahující se k obsahu nebo používání této dokumentace a výslovně se zříká jakékoli vyjádřené nebo mlčky předpokládané záruky vztahující se k obchodovatelnosti nebo vhodnosti pro určitý účel. Dále si společnost Novell, Inc. vyhrazuje právo revidovat tuto publikaci a kdykoli provádět změny jejího obsahu bez povinnosti informovat jakékoli osoby nebo organizační jednotky o takovýchto revizích nebo změnách. Dále společnost Novell, Inc. nenese žádnou zodpovědnost nebo záruky s ohledem na jakýkoli software a výslovně neuznává jakékoli vyjádřené nebo mlčky předpokládané záruky obchodovatelnosti nebo vhodnosti pro jakýkoli konkrétní účel. Dále si společnost Novell, Inc., vyhrazuje právo na provedení změn jakékoli části nebo všech částí softwaru Novell, a to kdykoliv, bez povinnosti o těchto změnách informovat jakékoli osoby nebo organizace. Jakékoliv produkty nebo technické informace, které jsou poskytovány v rámci této Smlouvy, mohou být předmětem kontrol exportu USA a obchodních zákonů jiných zemí. Souhlasíte s tím, že budete dodržovat všechny předpisy kontroly exportu a že získáte všechny požadované licence nebo klasifikace pro export, re-export nebo import dodávek. Zavazujete se neexportovat ani nereexportovat subjektům uvedeným v platném seznamu subjektů vyloučených z exportu, do zemí, na které je uvaleno embargo, ani do teroristických zemí podle exportních zákonů USA. Souhlasíte s tím, že nebudete používat dodávky pro koncové uživatele zabývající se zakázanými nukleárními, raketovými nebo chemickými a biologickými zbraněmi. Další informace o exportování softwaru společnosti Novell naleznete na webové stránce Novell International Trade Services ( Společnost Novell nenese odpovědnost za zanedbání vaší povinnosti obstarat si veškeré nezbytné povolení pro export. Copyright 2013 Novell, Inc. Všechna práva vyhrazena. Žádná část této publikace nesmí být rozmnožována, kopírována, umístěna v systému vyhledávání nebo rozšiřována bez výslovného písemného souhlasu vydavatele. Novell, Inc South Novell Place Provo, UT USA Dokumentace online: Chcete-li získat přístup k nejnovější online dokumentaci k tomuto a dalším produktům společnosti Novell, navštivte webové stránky dokumentace Novell ( Ochranné známky společnosti Novell: Ochranné známky společnosti Novell jsou uvedeny v seznamu ochranných známek a známek služeb společnosti Novell ( Materiály nezávislých výrobců: Všechny ochranné známky jiných společností jsou majetkem příslušných vlastníků.
3 Obsah O této příručce 7 1 Začínáme O systému Novell Filr Soubory v síťových složkách Moje soubory Přístup k systému Novell Filr Přístup k systému Novell Filr z webového prohlížeče Přístup k systému Novell Filr z vašeho systému souborů Přístup k systému Novell Filr z mobilního zařízení Spouštění systému Novell Filr z webového prohlížeče Seznámení s webovým rozhraním systému Novell Filr a jeho funkcemi Záhlaví a jeho funkce Oblast obsahu Úprava vašeho profilu Získáváme informace Přístup ke sdíleným souborům a složkám Přístup k souborům a složkám v podnikovém systému souborů (síťových složkách) Přístup k vašim osobním souborům (Moje soubory) Vyhledávání informací Používání vyhledávání Často používaná slova nerozpoznaná ve vyhledávání Speciální znaky ve vyhledávání Přihlášení k odběru složek nebo souborů Přihlášení k odběru složek nebo souborů Potlačení nastavení upozornění vyšší úrovně Přidávání a úpravy cílových adres Sdílení souborů a složek Přístupová práva Sdílení souborů Sdílení složek Sdílení s lidmi mimo vaši organizaci Přihlášení externího uživatele pro zobrazení sdílené položky Informace o Open ID Zpřístupnění souborů veřejnosti Zobrazení sdílených položek Zobrazení položek, které ostatní sdílí s vámi Skrytí položek v zobrazeních Sdíleno se mnou a Sdíleno mnou Skrytí sdílených položek Zobrazení skrytých položek Zobrazení pouze skrytých položek Změna nebo odebrání sdílené položky Obsah 3
4 4 Správa a používání složek Vytvoření nové složky Přejmenování složky Přidávání souborů do složky prostřednictvím protokolu WebDAV Úprava souborů prostřednictvím protokolu WebDAV Procházení souborů a složek prostřednictvím rozhraní WebDAV Zobrazení uživatelů s přístupem ke složce Nastavení sloupců složky Zobrazení a skrytí sloupců Přejmenování sloupců Změna pořadí sloupců Přizpůsobení šířky sloupců Obnovení výchozích sloupců Používání filtrů ve složkách Vytvoření filtru Použití filtru Úprava parametrů filtru Odstranění filtru Zasílání u přispěvatelům do složky Administrativní úlohy ve vašich složkách Konfigurace složek pro zasílání ových upozornění ostatním uživatelům Práce se soubory Komentování souboru Úprava souboru Úprava souborů pomocí funkce Místní úpravy Stažení a úprava souboru Zobrazení souborů v režimu pouze pro čtení Prohlížení souborů v textovém editoru Prohlížení souborů ve webovém prohlížeči Zobrazení uživatelů s přístupem k souboru Stahování souborů Stahování samostatných souborů Přejmenování souborů Přesouvání souborů Kopírování souborů Odstraňování souborů Obnovení souborů Označení souboru jako přečteného Označení souboru jako nepřečteného Přihlášení k odběru ových upozornění na soubor Zasílání u přispěvatelům do souboru Používání systému Novell Filr v mobilním zařízení 51 8 Obnovení odstraněných položek Práva související s obnovením Obnovení složek a souborů Obnovení souborů v síťových složkách Uživatelská příručka k webové aplikaci Novell Filr 1.0
5 9 Správa datové kvóty Datové kvóty Zobrazení vaší datové kvóty Zobrazení uživatelské datové kvóty Přidávání souborů na server Filr při překročení kvóty Používání síťových složek při omezení datovou kvótou Přidávání souborů pomocí rozhraní WebDAV při omezení datovou kvótou Uvolnění místa na disku vymazáním odstraněných položek A Řešení problémů 59 A.1 Soubory zmizely z oblastí Sdíleno se mnou nebo Sdíleno mnou A.2 Nelze upravovat soubory A.2.1 Zjištění, které typy souborů jsou podporovány pro místní úpravy A.2.2 Změna výchozího editoru pro úpravy jednoho typu souborů A.2.3 Změna výchozího editoru pro úpravy všech typů souborů A.2.4 Změna nastavení výchozího editoru, pokud editor není nainstalován ve výchozím umístění A.3 Soubor nelze nahrát, protože je příliš velký A.3.1 Zvýšení výchozí velikosti paměti ve Windows A.3.2 Zvýšení výchozí velikosti paměti v Linuxu A.4 Soubory, které obsahují ve svém názvu rozšířené nebo dvoubajtové znaky jsou po rozbalení souboru ZIP poškozené Obsah 5
6 6 Uživatelská příručka k webové aplikaci Novell Filr 1.0
7 O této příručce V uživatelské příručce k webové aplikaci Novell Filr 1.0 se dozvíte, jak používat produkt Novell Filr pomocí webového prohlížeče. Kromě webového prohlížeče můžete přistupovat k systému Filr také těmito způsoby: Pomocí mobilního zařízení. Tento způsob je popsán na stránce Rychlé nastavení aplikace Filr pro mobilní zařízení ( filr1_qs_mobile.html). Pomocí počítače. Tento způsob je popsán na stránce Rychlé nastavení aplikace Filr pro systém Windows ( filr1_qs_mobile.html) a Rychlé nastavení aplikace Filr pro systém Mac ( documentation/novell-filr1/filr1_qs_desktopmac/data/filr1_qs_desktop.html). Tento návod zahrnuje následující témata: Cílová skupina Tato příručka je určena pro všechny nové uživatele systému Novell Filr. Zpětná vazba Rádi se seznámíme s vašimi komentáři a návrhy týkajícími se této příručky i ostatní dokumentace. Použijte prosím funkci User Comments (Uživatelské komentáře), která je k dispozici v dolní části každé stránky online dokumentace. Aktualizace dokumentace Pro získání nejnovější verze této příručky (v anglickém jazyce) navštivte webovou stránku dokumentace aplikace Novell Filr 1.0 ( Další dokumentace a zdroje informací Více informací o systému Novell Filr můžete nalézt v další dokumentaci, která je dostupná (v anglickém jazyce) na webových stránkách dokumentace k aplikaci Novell Filr 1.0 ( Pokud chcete zobrazit uživatelskou příručku k systému Novell Filr přímo z aplikace Novell Filr, klikněte na ikonu Nápověda (otazník). O této příručce 7
8 8 Uživatelská příručka k webové aplikaci Novell Filr 1.0
9 1 1Začínáme Sekce 1.1, O systému Novell Filr, na straně 9 Sekce 1.2, Přístup k systému Novell Filr, na straně 10 Sekce 1.3, Spouštění systému Novell Filr z webového prohlížeče, na straně 11 Sekce 1.4, Seznámení s webovým rozhraním systému Novell Filr a jeho funkcemi, na straně 12 Sekce 1.5, Úprava vašeho profilu, na straně O systému Novell Filr Systém Novell Filr umožňuje provádět se soubory důležité úlohy: Přístup: K souborům, které potřebujete, můžete přistupovat více způsoby, například z webového prohlížeče, z klasické pracovní plochy nebo z mobilního zařízení. Sdílení: Soubory lze sdílet s kolegy a udělovat jim k těmto souborům určitá práva. Můžete například sdílet soubor s uživatelem A a udělit mu přístup pouze ke čtení a potom sdílet stejný soubor s uživatelem B a udělit mu přístup s možností úprav. Můžete snadno zobrazit, co sdílíte a co ostatní sdílí s vámi. Spolupráce: Můžete vkládat komentáře k souboru. Všichni uživatelé s přístupem si mohou přečíst vaše komentáře a přidat vlastní. Systém Filr vám umožní přístup, sdílení a spolupráci pro dva hlavní typy souborů: Sekce 1.1.1, Soubory v síťových složkách, na straně 9 Sekce 1.1.2, Moje soubory, na straně Soubory v síťových složkách Systém Novell Filr poskytuje snadný přístup ke složkám a souborům ve vašem podnikovém systému souborů. Podnikové soubory mohou být soubory na vaší domovské jednotce, na mapované jednotce nebo na vzdáleném serveru. Se systémem Filr máte snadný přístup k těmto souborům bez ohledu na jejich umístění. Podnikové soubory, ke kterým máte přístup, definuje váš správce systému Filr. V systému Filr se můžete k těmto podnikovým souborům dostat kliknutím na položku Síťové složky v záhlaví Moje soubory Soubory můžete nahrát přímo na server Filr pro osobní použití nebo pro podporu spolupráce. Kvůli lepšímu uspořádání souborů můžete vytvářet složky. Ve výchozím nastavení jsou soubory a složky umístěné v oblasti Moje soubory viditelné pouze vám. Sdílením můžete složky a soubory zpřístupnit ostatním. Začínáme 9
10 Na rozdíl od souborů v oblasti Síťové složky se soubory v oblasti Moje soubory nenacházejí na externím serveru, ale na samotném serveru Filr. K těmto souborům získáte přístup kliknutím na položku Moje soubory v záhlaví. 1.2 Přístup k systému Novell Filr Systém Novell Filr nabízí tři praktické způsoby přístupu k souborům: Sekce 1.2.1, Přístup k systému Novell Filr z webového prohlížeče, na straně 10 Sekce 1.2.2, Přístup k systému Novell Filr z vašeho systému souborů, na straně 10 Sekce 1.2.3, Přístup k systému Novell Filr z mobilního zařízení, na straně Přístup k systému Novell Filr z webového prohlížeče zaměřuje se na přístup k systému Filr z webového prohlížeče Přístup k systému Novell Filr z vašeho systému souborů K systému Novell Filr můžete přistupovat přímo ze systému souborů ve vašem počítači (Windows nebo Mac). Další informace najdete na stránkách Rychlé nastavení aplikace klasické pracovní plochy Novell Filr pro Windows ( filr1_qs_desktop.html) a Rychlé nastavení aplikace klasické pracovní plochy Novell Filr pro Mac ( filr1_qs_desktop.html) Přístup k systému Novell Filr z mobilního zařízení K systému Novell Filr můžete přistupovat z libovolného mobilního zařízení se systémem ios nebo Android. Další informace najdete na stránce Rychlé nastavení mobilní aplikace Novell Filr 1.0 ( Uživatelská příručka k webové aplikaci Novell Filr 1.0
11 1.3 Spouštění systému Novell Filr z webového prohlížeče Kromě spuštění systému Novell Filr z webového prohlížeče, které popisuje tato část, je možné k systému Filr přistupovat z počítače nebo z mobilního zařízení, což je popsáno v části Sekce 1.2.2, Přístup k systému Novell Filr z vašeho systému souborů, na straně 10 a Sekce 1.2.3, Přístup k systému Novell Filr z mobilního zařízení, na straně 10. Spuštění systému Novell Filr z webového prohlížeče: 1 Spusťte webový prohlížeč (například Mozilla Firefox nebo Internet Explorer). 2 Zadejte adresu URL podnikového serveru Novell Filr. 3 (Podmíněno) Pokud je na vašem serveru Filr povolený přístup hosta, můžete v přihlašovacím dialogovém okně kliknout na položku Vstoupit jako host a přihlásit se k serveru Filr jako uživatel Host. (Uživateli Host jsou dostupné pouze veřejně sdílené položky.) Začínáme 11
12 4 (Volitelné) Pokud nemáte účet systému Filr a chcete se přihlásit pomocí účtu Google nebo Yahoo, zvolte možnost Použít ověření OpenID (využívá ověření OpenID). Chcete-li použít tuto možnost, je nutné, abyste měli účet Google nebo Yahoo. Tato funkce musí být povolena správcem systému Filr. Některé servery Filr neumožňují ověření pomocí OpenID. 5 Do pole ID uživatele zadejte svoje uživatelské jméno systému Filr. 6 Do pole Heslo zadejte svoje heslo systému Filr. Pokud neznáte svoje uživatelské jméno nebo heslo systému Filr, obraťte se na správce systému Filr. Tlačítko Zapomněli jste heslo? je možné použít pouze v případě, že jste externí uživatel (byli jste na server Filr pozváni prostřednictvím ové pozvánky). Pokud jde o server Filr vaší společnosti, jste s největší pravděpodobností interní uživatel a nemůžete své heslo změnit pomocí této funkce. 7 Klikněte na tlačítko OK. 1.4 Seznámení s webovým rozhraním systému Novell Filr a jeho funkcemi Při prvním spuštění systému Novell Filr ve webovém prohlížeči se zobrazí stránka Moje soubory. Na této stránce můžete spravovat všechny soubory, které jste vytvořili Záhlaví a jeho funkce Záhlaví obsahuje následující možnosti: Seznam uživatelů: Kliknutím na ikonu Seznam uživatelů vašem systému. zobrazíte seznam všech uživatelů ve Co je nového: Kliknutím na ikonu Co je nového které proběhly na serveru Filr. zobrazíte aktuální zobrazení posledních změn, V této oblasti můžete zobrazit nejnovější změny v dokumentech, ke kterým máte přístup. Zobrazují se zde nové a změněné soubory a informace o tom, který uživatel změny provedl. Moje soubory: Slouží ke správě všech souborů, které jste vytvořili. Sdíleno se mnou: Slouží k zobrazení všech souborů, které s vámi sdílejí jiní uživatelé. Sdíleno mnou: Slouží ke správě všech souborů, které sdílíte s jinými uživateli. 12 Uživatelská příručka k webové aplikaci Novell Filr 1.0
13 V této oblasti můžete spravovat práva, která mají ostatní uživatelé k souborům, které s nimi sdílíte. Můžete práva odvolat, udělit další práva atd. Síťové složky: Slouží k zobrazení všech souborů a složek, ke kterým máte přístup na podnikovém serveru. Odkaz jméno: Kliknutím na své jméno ve formě odkazu v pravém horním rohu libovolné stránky systému Filr můžete zobrazit tyto možnosti: Informace o datové kvótě: (Podmíněno) Zobrazí vaši aktuální datovou kvótu a část kvóty, kterou využíváte. Pokud není tato možnost zobrazena, správce systému Filr pro vás nenastavil omezení datovou kvótou. Zobrazit profil: Zobrazí váš profil systému Filr. Osobní předvolby: Zobrazí vaše osobní předvolby, například kolik souborů se má zobrazit na dané stránce. Nápověda: Zobrazí nápovědu systému Filr. Stáhnout aplikaci klasické pracovní plochy Filr: (Podmíněno) Zobrazí stránku pro stažení aplikace klasické pracovní plochy Filr. Pokud tato možnost není dostupná, správce systému Filr ji nepovolil. Odhlásit se: Slouží k odhlášení ze serveru Filr. Pole Hledat: Globální hledání, při kterém se prochází veškerý obsah serveru Filr včetně metadat souborů a obsahu souborů Oblast obsahu V oblasti obsahu systému Filr je zobrazena většina informací. 1.5 Úprava vašeho profilu Je pravděpodobné, že bude zapotřebí manuálně aktualizovat důležité kontaktní informace uložené ve vašem profilu, jako je například ová adresa, telefonní číslo nebo vaše fotografie. 1 Klikněte na svoje jméno ve formě odkazu v pravém horním rohu libovolné stránky systému Filr. 2 Klikněte na položku Zobrazit profil. Začínáme 13
14 3 Klikněte na položku Upravit, proveďte potřebné změny a klikněte na tlačítko OK. K dispozici jsou tato pole: ID uživatele Heslo Pokud se vaše informace synchronizují z podnikového adresáře, je možné, že tento údaj pro vás nebude změnitelný. Jméno Příjmení Obrázek Poté co svůj profilový obrázek aktualizujete, může trvat až hodinu, než se aktualizuje v mobilní aplikaci Filr. Časové pásmo Toto nastavení neměňte. Při každém spuštění systému Filr je přepsáno nastavením časového pásma vašeho prohlížeče. Místní nastavení Slouží k nastavení jazyka, ve kterém se systém Filr zobrazuje, když k němu přistupujete na webu. Název pracovní pozice O mně Telefonní číslo Pokud máte ve svém profilu zadané telefonní číslo, můžete si nechat zasílat upozornění na odběr souboru textovou zprávou. pro zasílání textových zpráv Pokud nelze pole upravovat, je to pravděpodobně způsobeno tím, že právě probíhá jejich synchronizace z podnikového adresáře. 14 Uživatelská příručka k webové aplikaci Novell Filr 1.0
15 2 2Získáváme informace Sekce 2.1, Přístup ke sdíleným souborům a složkám, na straně 15 Sekce 2.2, Přístup k souborům a složkám v podnikovém systému souborů (síťových složkách), na straně 15 Sekce 2.3, Přístup k vašim osobním souborům (Moje soubory), na straně 16 Sekce 2.4, Vyhledávání informací, na straně 16 Sekce 2.5, Přihlášení k odběru složek nebo souborů, na straně Přístup ke sdíleným souborům a složkám Soubory a složky, které sdílíte s ostatními, jsou uloženy v jednom praktickém umístění. Soubory a složky, které ostatní sdílí s vámi, jsou uloženy v jiném umístění. Soubory a složky, které ostatní sdílí s vámi nebo které vy sdílíte s ostatními, můžete zobrazit. 1 Kliknutím na položku Sdíleno se mnou v záhlaví zobrazíte soubory a složky sdílené s vámi. Kliknutím na položku Sdíleno mnou zobrazíte soubory a složky, které sdílíte s ostatními. Další informace o sdílení a způsobu zobrazení sdílených souborů a složek najdete v části Kapitola 3, Sdílení souborů a složek, na straně 23. Informace o přístupu k vašim sdíleným souborům a složkám z mobilní aplikace Filr najdete v příručce Rychlé nastavení mobilní aplikace Filr ( filr1_qs_mobile/data/filr1_qs_mobile.html). 2.2 Přístup k souborům a složkám v podnikovém systému souborů (síťových složkách) Síťové složky jsou složky a soubory v podnikovém systému souborů. Se systémem Filr máte snadný přístup k těmto souborům bez ohledu na jejich umístění. Váš podnikový systém souborů zahrnuje: mapovanou jednotku, vzdálený server. Podnikové soubory, ke kterým máte přístup, definuje váš správce systému Filr. Získáváme informace 15
16 Soubory v síťových složkách mohou, ale nemusejí být plně indexované a vyhledatelné na serveru Filr, a to v závislosti na konfiguraci nastavené správcem systému Filr. 1 V záhlaví klikněte na položku Síťové složky. Další informace o síťových složkách naleznete v kapitole Sekce 1.1.1, Soubory v síťových složkách, na straně 9. Informace o přístupu k síťovým složkám z mobilní aplikace Filr najdete v příručce Rychlé nastavení mobilní aplikace Filr ( filr1_qs_mobile.html). 2.3 Přístup k vašim osobním souborům (Moje soubory) Všechny vaše osobní soubory jsou uloženy v jednom praktickém umístění. Mezi osobní soubory (Moje soubory) patří soubory, které jste nahráli na server Filr a další osobní soubory přidružené k vašemu domovskému adresáři na podnikovém serveru. Přístup k vaší oblasti Moje soubory: 1 V záhlaví klikněte na položku Moje soubory. Další informace naleznete v kapitole Sekce 1.1.2, Moje soubory, na straně 9. Informace o přístupu k vašim osobním souborům (Moje soubory) z mobilní aplikace Filr najdete v příručce Rychlé nastavení mobilní aplikace Filr ( filr1_qs_mobile/data/filr1_qs_mobile.html). 2.4 Vyhledávání informací Funkce vyhledávání v systému Novell Filr umožňuje zjistit, jaké informace jsou k dispozici o určitém tématu. Informace o vyhledávání v mobilní aplikaci Filr najdete v příručce Rychlé nastavení mobilní aplikace Filr ( Při vyhledávání v systému Novell Filr je prohledáván následující obsah: názvy složek, názvy a obsah souborů, komentáře k souborům, síťové složky. (Ve výchozím nastavení hledá názvy souborů. V závislosti na nastavení konfigurace provedeném správcem systému Filr může být prohledáván i obsah souborů.) Následující témata popisují, jak používat funkci vyhledávání: Sekce 2.4.1, Používání vyhledávání, na straně 17 Sekce 2.4.2, Často používaná slova nerozpoznaná ve vyhledávání, na straně 20 Sekce 2.4.3, Speciální znaky ve vyhledávání, na straně Uživatelská příručka k webové aplikaci Novell Filr 1.0
17 2.4.1 Používání vyhledávání Prohledávání celého serveru na straně 17 Vyhledávání v určitém umístění na straně 17 Používání zástupných znaků a operátorů ve vyhledávání na straně 18 Prohledávání celého serveru Vyhledávání na celém serveru provedete takto: 1 Ve webovém prohlížeči přejděte na server Novell Filr podle postupu v kapitole Sekce 1.3, Spouštění systému Novell Filr z webového prohlížeče, na straně Napište slova nebo fráze v uvozovkách do pole Hledat a potom stiskněte klávesu Enter. Vyhledávání v určitém umístění Pokud chcete provést vyhledávání v určité oblasti, například Moje soubory, Síťové složky nebo Sdíleno se mnou, postupujte takto: 1 Proveďte vyhledávání na celém serveru podle postupu v kapitole Prohledávání celého serveru na straně Na stránce výsledků hledání zadejte hledané položky do pole Hledat. 3 Vyberte jednu z následujících možností: Prohledat celý server: Prohledá celý server. Pokud jste právě provedli vyhledávání na celém serveru, je tato možnost již vybraná. Prohledat složku Moje soubory: Prohledá pouze soubory a složky umístěné v oblasti Moje soubory. Prohledat síťové složky: Prohledá pouze soubory a složky umístěné v síťových složkách, ke kterým máte přístup. Prohledat složku Sdíleno se mnou: Prohledá pouze soubory a složky umístěné v oblasti Sdíleno se mnou. 4 Klikněte na tlačítko Vyhledat. Získáváme informace 17
18 Používání zástupných znaků a operátorů ve vyhledávání Systém Filr umožňuje zpřesnit vyhledávání hned několika způsoby. Zástupné znaky a operátory popsané v následující tabulce lze použít při hledání v systému Filr ve webovém prohlížeči nebo v mobilním zařízení. Tabulka 2-1 Podporované zástupné znaky a operátory pro vyhledávání Možnosti vyhledávání Funkce Příklad AND, OR a NOT mezi dvěma termíny. Vyhledávaná fráze je umístěna uvnitř dvojitých uvozovek. Název pole následovaný dvojtečkou a závorkami obsahujícími časový rozsah. Hvězdička (*) následující po fragmentu slova Hvězdičku nelze zadat před začátek slova Otazník (?) jako náhrada za jeden libovolný znak. Hledání souborů systému Filr, kde dvě fráze nebo termíny existují: oba (AND) jeden z nich (OR) jeden, ale nikoli druhý (NOT) Pokud mezi dva termíny nezadáte operátor, použije se v systému Filr ve výchozím nastavení operátor AND. Spojí slova dohromady, vytvoří z nich jediný vyhledávaný termín. Vyhledá konkrétní pole obsahující hodnoty odpovídající rozsahu dat uvedenému v závorkách. Vyhledá záznamy obsahující slova, začínající fragmentem, který jste zadali. Nahradí jeden znak ve vašem hledání. Pro nahrazení více znaků můžete použít více otazníků. prodej NOT cena vyhledá soubory systému Filr, které obsahují slovo prodej, ale neobsahují slovo cena. "poznámky z obchodní schůzky" _creationdate:{ * TO *} Vyhledá všechny soubory, jejichž pole _creationdate obsahuje hodnoty větší než a menší než Složené závorky použijte, pokud si do hledání nepřejete zahrnout počáteční a koncové datum nastaveného rozsahu (viz příklad). Pokud si přejete vyhledávat včetně počátečního a koncového data, použijte hranaté závorky. Například _creationdate:[ * TO *] vyhledá všechny soubory, jejichž pole _creationdate obsahuje hodnoty nebo větší a nebo menší. prac* vyhledá položky obsahující slova jako např. "pracoviště" a "pracovník". *oviště nevyhledá slova končící na oviště např. "pracoviště". d??a najde slova jako např. data, doma atd. Otazník nelze použít místo prvního znaku vyhledávaného termínu. Tilda (~) na konci slova Vyhledá přibližně odpovídající slova sleva~ vyhledá termíny jako jsou sleva, slevy, zleva apod. 18 Uživatelská příručka k webové aplikaci Novell Filr 1.0
19 Možnosti vyhledávání Funkce Příklad Tilda (~) za skupinou slov následovaná číslicí Stříška (^) za slovem Vyhledá termíny, kde jsou zadaná slova od sebe navzájem vzdálena maximálně v rámci zadané hodnoty. Pokud vyhledáváte více než jedno slovo, přidá stříška za slovem vybranému termínu větší důležitost. (Soubory s větším výskytem daného termínu jsou zobrazeny nejdříve.) Přidáním čísla za stříšku může slovu přiřadit dokonce ještě vyšší důležitost. Ve výchozím nastavení je hodnota důležitosti nastavena na 1. Například Prodej má stejnou důležitost jako Prodej^1. "poznámky schůzka"~5 vyhledá záznamy, ve kterých se mezi slovy poznámky a schůzka vyskytuje maximálně pět slov. prodej^ licence vyhledá soubory obsahující termíny prodej a licence s větší důležitostí termínu prodej. (Soubory s větším výskytem termínu prodej jsou zobrazeny nejdříve.) Větší důležitost než prodej^ má termín prodej^2, termín prodej^3 má větší důležitost než prodej^2 atd. Můžete také dát relevanci frázím. Například "obrat prodeje"^2 "marketingové výdaje" Mínus (-) před slovem Název pole následovaný dvojtečkou a tím, co si přejete vyhledat. Vyloučí slovo z výsledků vyhledávání. Vyhledá obsah konkrétního pole. Pokud vyhledáváte konkrétní pole, musíte zadat datový název pole. Datové názvy polí jsou podobné pravým názvům, které jsou použity v rozhraní. Pole která můžete vyhledávat jsou: _creationdate _creatorname _modificationdate _modificationname _ownername _filename (včetně přípony souboru) _fileext _loginname _groupname firstname middlename lastname address txt address mobile address title Pokud vyhledáváte v konkrétním poli, v názvu pole se vždy rozlišují malá a velká písmena. Pokud například vyhledáváte v poli _filename, je třeba zadat _filename, nikoli _filename. -strom vyloučí z výsledků položky obsahující "strom", "Strom", "STROM" atd. title:schůzka vyhledá výskyty slova schůzka v poli Název souboru. address:jnovak* vyhledá výskyty slova jnovak v poli E- mailová adresa. Získáváme informace 19
20 2.4.2 Často používaná slova nerozpoznaná ve vyhledávání POZNÁMKA: Tato část se týká pouze angličtiny. Často používaná slova v jiných jazycích než angličtina z vyhledávání vyňata nebudou. V systému Filr jsou odebírána často používaná slova, která při vyhledávání nemají vlastní význam. Slova, která nejsou při vyhledávání brána v potaz: a, an, and, are, as, at, be, but, by, for, if, in, into, is, it, no, not, of, on, or, such, that, the, their, then, there, these, they, this, to, was, will. Platí to i pro vyhledávání s uvozovkami. Například při vyhledání fráze sell the products budou nalezeny fráze sell their products, sell with products, sell the products atd. Nevyhledá se však fráze sell products Speciální znaky ve vyhledávání V systému Filr je podtržítko (_) chápáno jako mezera ve slově. Pokud například do pole Hledat zadáte analýza_trhu, systém Filr vrátí položky se slovy analýza a trhu. Pokud chcete, aby byly systémem Filr vráceny pouze položky s celým názvem analýza_trhu, je třeba název zadat do uvozovek ( analýza_trhu ). 2.5 Přihlášení k odběru složek nebo souborů Systém Novell Filr můžete nastavit tak, aby vám byla em zasílána upozornění na změny složek a jejich podsložek nebo jednotlivých souborů. Toto se nazývá odebírání složek nebo souborů. Zasílání ových upozornění v systému Filr mohou nastavit také vlastníci složek. Jelikož ale osobní nastavení má vyšší prioritu než nastavení vlastníka složky, můžete libovolné nastavení vyšší úrovně potlačit. Pokud vás zvláště zajímá konkrétní složka nebo soubor, můžete se přihlásit k odběru této složky nebo souboru. Pokud se přihlásíte k odběru složky nebo souboru, budete systémem Filr upozorněni na aktivitu, která v dané složce nebo souboru probíhá. K přihlášení k odběru souborů a složek je potřeba mít v profilu systému Filr zadanou ovou adresu. Pokud ještě v systému Filr nemáte zadanou svoji ovou adresu, upravte svůj profil podle postupu v kapitole Sekce 1.5, Úprava vašeho profilu, na straně 13. Sekce 2.5.1, Přihlášení k odběru složek nebo souborů, na straně 20 Sekce 2.5.2, Potlačení nastavení upozornění vyšší úrovně, na straně 21 Sekce 2.5.3, Přidávání a úpravy cílových adres, na straně Přihlášení k odběru složek nebo souborů Pokud se chcete přihlásit k odběru změn ve složce nebo souboru a dostávat na ně upozornění e- mailem, postupujte takto: 1 Zaškrtněte políčko vlevo od jedné nebo více složek nebo souborů, které chcete odebírat. Pokud se současně přihlásíte k odběru více než jednoho souboru nebo složky, provedená nastavení odběru se použijí na všechny vybrané složky a soubory. 2 Klikněte na položku Další > Přihlásit odběr. Zobrazí se dialogové okno Přihlásit odběr. 3 Vyberte ovou adresu nebo telefonní číslo, na které vám má být upozornění zasíláno. 20 Uživatelská příručka k webové aplikaci Novell Filr 1.0
21 Pro každý typ upozornění můžete vybrat více různých ových adres a telefonních čísel. Tyto cíle pro doručení upozornění můžete vybrat v kterékoli z dostupných částí. Část, ve které svůj výběr provedete, určuje typ upozornění, který chcete odebírat. Můžete se přihlásit k odběru těchto typů upozornění: Výtah: (Dostupný pouze při přihlašování k odběru jednotlivých složek) Ze systému Filr je odeslána jedna zprávu se souhrnem všech činností ve složce a jejich podsložkách. Výtah je odesílán pravidelně podle plánu, který byl nastaven správcem serveru. Pouze zpráva: Systém Filr odesílá jednu zprávu pro každý nový nebo změněný soubor. E- mailové zprávy neobsahují přílohu s daným souborem, ale obsahují informace o souboru a provedené činnosti.všechny typy samostatných zpráv jsou odesílány pravidelně každých pět minut. Zpráva s přílohou: Systém Filr odesílá jednu zprávu pro každý nový nebo změněný soubor a zpráva obsahuje dané soubory v příloze. Textová zpráva: Systém Filr odesílá zprávu vhodnou k zobrazení ve formě textové zprávy. Zpráva obsahuje pouze nadpis nového nebo změněného souboru ve formě odkazu. Zprávy jsou odesílány maximálně každých pět minut. Je třeba mít ve svém profilu uživatele zadané telefonní číslo. Informace o tom, jak můžete aktualizovat svůj profil uživatele, najdete v kapitole Sekce 1.5, Úprava vašeho profilu, na straně (Podmíněné) Pokud se přihlašujete k odběru více souborů nebo složek, zobrazují se pod jednotlivými typy upozornění také tyto možnosti: Vymazat odběry položek: Vymaže odběr pro všechny vybrané složky nebo soubory. Když například upravujete nastavení odběru pro dva soubory a kliknete na položku Vymazat odběry položek pod možností Výtah, všechny odběry výtahů pro vybrané soubory a složky se odeberou. Beze změn: Tato možnost je při přihlašování k odběru více souborů a složek vybrána jako výchozí. Pokud je vybrána, neprovedou se u vybraných souborů a složek žádné změny ve dříve definovaných nastaveních odběru. 5 (Volitelně) Pokud si přejete používat pouze vaše nastavení a nikoli to, které nastavil správce serveru nebo vlastník složky, zaškrtněte možnost Přepsat předdefinovaná nastavení odběru. Tato možnost je dostupná pouze při přihlašování k odběru jedné složky. Další informace naleznete v kapitole Sekce 2.5.2, Potlačení nastavení upozornění vyšší úrovně, na straně Klikněte na tlačítko OK Potlačení nastavení upozornění vyšší úrovně Pokud vlastník složky nebo správce nastavil složku tak, aby vám chodila upozornění em, můžete toto na vyšší úrovni provedené nastavení změnit, nebo potlačit vlastním nastavením. 1 Zaškrtněte políčko vlevo od složky, pro kterou chcete potlačit nastavení odběru provedené na vyšší úrovni. Při potlačování nastavení odběru na vyšší úrovni je možné vybrat pouze jednu složku. 2 Klikněte na položku Další > Přihlásit odběr. Zobrazí se dialogové okno Přihlásit odběr. 3 Nastavte upozorňování tak, aby vyhovovalo vašim požadavkům. 4 Vyberte možnost Přepsat předdefinovaná nastavení odběru. 5 Klikněte na tlačítko OK. Získáváme informace 21
22 Pokud si nepřejete přijímat žádná upozornění: 1 Zaškrtněte políčko vlevo od složky, pro kterou chcete potlačit nastavení odběru provedené na vyšší úrovni. Při potlačování nastavení odběru na vyšší úrovni je možné vybrat pouze jednu složku. 2 Klikněte na položku Další > Přihlásit odběr. Zobrazí se dialogové okno Přihlásit odběr. 3 Ujistěte se, že v žádné části není vybrána žádná ová adresa. 4 Vyberte možnost Přepsat předdefinovaná nastavení odběru. 5 Klikněte na tlačítko OK Přidávání a úpravy cílových adres Ve vašem profilu můžete přidávat nebo upravovat vaše kontaktní ové adresy a telefonní čísla. 1 Klikněte na uživatelské jméno v pravém horním rohu libovolné stránky systému Filr a klikněte na položku Zobrazit profil. 2 Klikněte na tlačítko Upravit. 3 Do pole zadejte příslušné cílové adresy. 4 Klikněte na tlačítko OK. Nyní se budou nově zadané nebo upravené adresy nabízet při výběru cílových adres pro doručování upozornění viz kapitola Sekce 2.5.1, Přihlášení k odběru složek nebo souborů, na straně Uživatelská příručka k webové aplikaci Novell Filr 1.0
23 3 3Sdílení souborů a složek Systém Novell Filr vám umožňuje sdílet složky a soubory s ostatními uživateli systému Filr. Jedná se o snadný a rychlý způsob, jak odkázat kolegu na určité místo na serveru Filr. Tato funkce musí být nejdříve povolena správcem systému Filr. Pokud nemůžete sdílet soubory a složky podle postupu v této části, nebyla funkce povolena. Sekce 3.1, Přístupová práva, na straně 23 Sekce 3.2, Sdílení souborů, na straně 24 Sekce 3.3, Sdílení složek, na straně 25 Sekce 3.4, Sdílení s lidmi mimo vaši organizaci, na straně 27 Sekce 3.5, Zobrazení sdílených položek, na straně 30 Sekce 3.6, Zobrazení položek, které ostatní sdílí s vámi, na straně 30 Sekce 3.7, Skrytí položek v zobrazeních Sdíleno se mnou a Sdíleno mnou, na straně 30 Sekce 3.8, Změna nebo odebrání sdílené položky, na straně Přístupová práva Pomocí přístupových práv můžete definovat činnosti, které mohou určení uživatelé provádět se soubory a složkami, které s nimi sdílíte. Při sdílení souborů a složek s uživateli můžete udělovat tato práva: Čtenář: Uživatelé mohu zobrazit jednotlivé soubory, které jsou s nimi sdíleny, nebo všechny soubory ve složce, která je s nimi sdílena. Editor: Uživatelé mohu zobrazit a upravovat jednotlivé soubory, které jsou s nimi sdíleny, nebo všechny soubory ve složce, která je s nimi sdílena. Přispěvatel: (Platí pouze při sdílení složek) Uživatelé mohou ve složce vytvářet soubory, přejmenovávat existující soubory, upravovat soubory, přesouvat soubory a odstraňovat soubory. Uživatelé nemohou provádět žádné akce se samotnou složkou. Příjemce může sdílet tuto položku s ostatními: Tuto možnost vyberte, pokud chcete příjemci sdílené položky umožnit ji dále sdílet s ostatními uživateli. Potom vyberte, jestli ji může sdílet s interními uživateli, externími uživateli nebo veřejně. Sdílení souborů a složek 23
24 3.2 Sdílení souborů Soubory můžete sdílet s interními i externími uživateli. Možnost sdílení souborů je dostupná pouze ve webovém rozhraní. Zobrazování sdílených souborů je možné z mobilní aplikace a aplikace klasické pracovní plochy. Při sdílení souborů postupujte takto: 1 Přejděte do složky obsahující souboryy, které chcete sdílet. Za předpokladu, že máte práva ke sdílení souborů, můžete sdílet soubory na kartách Moje soubory, Sdíleno se mnou, Síťové složky nebo Sdíleno mnou. 2 Vyberte jeden nebo více souborů, které chcete sdílet, a klikněte na položku Sdílet. nebo Klikněte na šipku rozevírací nabídky vedle souboru, který chcete sdílet, a potom klikněte na položku Sdílet. Zobrazí se dialogové okno Sdílet. 3 (Podmíněné) Pokud chcete sdílet s interními uživateli systému Filr, přejděte do pole Sdílet s a začněte psát jméno uživatele nebo skupiny, se kterými chcete soubor sdílet. Potom klikněte na jméno zobrazené v rozevíracím seznamu. 4 (Podmíněné) Pokud chcete sdílet s uživateli mimo vaši organizaci, zadejte ovou adresu daného uživatele, a potom klikněte na ikonu se znaménkem plus. Váš správce systému Filr musí tuto funkci povolit. Další informace o sdílení s externími uživateli najdete v kapitole Sekce 3.4, Sdílení s lidmi mimo vaši organizaci, na straně (Podmíněné) Pokud chcete sdílet veřejně: 5a Klikněte na položku Nastavit jako veřejné v pravém horním rohu dialogového okna Sdílet. 5b Kliknutím na položku Veřejné ve sloupci tabulky Typ zobrazíte veřejnou adresu URL, kterou pak můžete sdílet s uživateli. Uživatelé bez uživatelského účtu v systému Filr musí mít jednu z dostupných adres URL, aby byl pro ně sdílený soubor viditelný nebo aby si ho mohli stáhnout. Váš správce systému Filr musí tuto funkci povolit. 6 Vyberte přístupová práva, která chcete udělit uživateli nebo skupině. 6a (Podmíněné) Pokud sdílíte s externím uživatelem nebo s veřejností, zobrazíte kliknutím do sloupce Přístup vedle uživatele nebo názvu skupiny dialogové okno Udělit práva ke sdílení. Pokud sdílíte s interním uživatelem nebo skupinou, je dialogové okno Udělit práva ke sdílení již zobrazené. 6b Vyberte práva, která má uživatel nebo skupina mít: Čtenář: Uživatelé mohu zobrazit jednotlivé soubory, které jsou s nimi sdíleny, nebo všechny soubory ve složce, která je s nimi sdílena. Tato možnost je jako jediná dostupná při sdílení s veřejností. Editor: Uživatelé mohu zobrazit a upravovat jednotlivé soubory, které jsou s nimi sdíleny, nebo všechny soubory ve složce, která je s nimi sdílena. 6c V části Povolit příjemci tuto položku dále sdílet s uživateli určete, zda může příjemce položku sdílet s interními uživateli, externími uživateli nebo s veřejností. 6d Klikněte na tlačítko OK. 24 Uživatelská příručka k webové aplikaci Novell Filr 1.0
25 7 Pokud chcete ukončit platnost práv vybraných v kapitole Krok 6: 7a Klikněte na položku Nikdy ve sloupci Ukončení platnosti vedle uživatele nebo názvu skupiny. Zobrazí se dialogové okno Ukončení platnosti sdílení. 7b Zvolte některou z následujících možností a klikněte na tlačítko OK: Zapnuto: Vyberte den ukončení platnosti práv. Po: Zadejte počet dnů trvání platnosti práv. 8 Pokud chcete ke sdílení připojit osobní poznámku: 8a Klikněte na položku žádná ve sloupci Poznámka vedle uživatele nebo názvu skupiny. Zobrazí se dialogové okno Upravit poznámku. 8b Napište osobní poznámku pro uživatele nebo skupinu, se kterými sdílíte. Poznámku si budou moct přečíst pouze uživatelé a skupiny, se kterými sdílíte. 8c Klikněte na tlačítko OK. 9 Chcete-li zajistit, aby uživatelé byli na sdílenou položku upozorněni, vyberte možnost Upozornit. Upozornění obsahují následující informace: odkaz na sdílenou položku, poznámku určenou pro uživatele, se kterým je položka sdílená (viz kapitolu Krok 8), informace o ukončení platnosti sdílení (viz Krok 7). 10 U zaškrtávacího políčka Upozornit zvolte některou z následujících možností upozornění: Všichni příjemci: Upozornění obdrží všichni příjemci v seznamu sdílení. Pouze nově přidaní příjemci: Upozornění obdrží pouze příjemci, které přidáte do seznamu sdílení. Pouze změnění příjemci: Upozornění obdrží pouze příjemci, kterým měníte práva ke sdílení, a noví příjemci. 11 Klikněte na tlačítko OK. 3.3 Sdílení složek Tato funkce je dostupná pouze ve webovém rozhraní. 1 Přejděte do složky, kterou chcete sdílet. Za předpokladu, že máte práva ke sdílení složek, můžete sdílet složky na kartách Moje soubory, Sdíleno se mnou nebo Sdíleno mnou. Síťové složky nelze sdílet. Sdílet můžete pouze soubory v těchto složkách. Můžete však sdílet složky umístěné ve vašem domovském adresáři. Sdílení souborů a složek 25
26 Při sdílení složky ve vašem domovském adresáři se budou sdílet i všechny soubory a podsložky v této složce. Pokud jsou však některé soubory nebo podsložky v této složce označené v systému souborů jako Jen pro čtení, platí následující chování, a to bez ohledu na práva ke sdílení, která udělíte při sdílení složky v systému Filr: Soubory, které jsou v systému souborů označeny jako Jen pro čtení, jsou pro uživatele, který je příjemcem sdílení, viditelné, ale nemůže je měnit. Podsložky, které jsou v systému souborů označeny jako Jen pro čtení, nemusejí být pro uživatele, který je příjemcem sdílení, viditelné, pokud daná podsložka nedědí nastavení řízení přístupu ze své nadřazené složky. 2 Vyberte jednu nebo více složek, které chcete sdílet, a klikněte na položku Sdílet. nebo Klikněte na šipku rozevírací nabídky vedle složky, kterou chcete sdílet, a potom klikněte na položku Sdílet tuto složku. Zobrazí se dialogové okno Sdílet. 3 (Podmíněné) Pokud chcete sdílet s interními uživateli systému Filr, přejděte do pole Sdílet s a začněte psát jméno uživatele nebo skupiny, se kterými chcete složku sdílet. Potom klikněte na jméno zobrazené v rozevíracím seznamu. 4 (Podmíněné) Pokud chcete sdílet s uživateli mimo vaši organizaci, zadejte ovou adresu daného uživatele do pole Sdílet s, a potom klikněte na ikonu se znaménkem plus. Váš správce systému Filr musí tuto funkci povolit. Další informace o sdílení s externími uživateli najdete v kapitole Sekce 3.4, Sdílení s lidmi mimo vaši organizaci, na straně (Podmíněné) Pokud chcete sdílet veřejně: 5a Klikněte na položku Nastavit jako veřejné v pravém horním rohu dialogového okna Sdílet. 5b Kliknutím na položku Veřejné ve sloupci tabulky Typ zobrazíte veřejnou adresu URL, kterou pak můžete sdílet s uživateli. Uživatelé bez uživatelského účtu v systému Filr musí mít jednu z dostupných adres URL, aby byl pro ně sdílený soubor viditelný nebo aby si ho mohli stáhnout. Váš správce systému Filr musí tuto funkci povolit. 6 Vyberte přístupová práva, která chcete udělit uživateli nebo skupině. 6a (Podmíněné) Pokud sdílíte s externím uživatelem nebo s veřejností, zobrazíte kliknutím do sloupce Přístup vedle uživatele nebo názvu skupiny dialogové okno Udělit práva ke sdílení. Pokud sdílíte s interním uživatelem nebo skupinou, je dialogové okno Udělit práva ke sdílení již zobrazené. 6b Vyberte práva, která má uživatel nebo skupina mít: Čtenář: Uživatelé mohu zobrazit jednotlivé soubory, které jsou s nimi sdíleny, nebo všechny soubory ve složce, která je s nimi sdílena. Editor: Uživatelé mohu zobrazit a upravovat jednotlivé soubory, které jsou s nimi sdíleny, nebo všechny soubory ve složce, která je s nimi sdílena. Přispěvatel: (Platí pouze při sdílení složek) Uživatelé mohou ve složce vytvářet soubory, přejmenovávat existující soubory, upravovat soubory, přesouvat soubory a odstraňovat soubory. Uživatelé nemohou provádět žádné akce se samotnou složkou. 6c V části Povolit příjemci tuto položku dále sdílet s uživateli určete, zda může příjemce položku sdílet s interními uživateli, externími uživateli nebo s veřejností. 26 Uživatelská příručka k webové aplikaci Novell Filr 1.0
27 Příjemcům nemůžete povolit, aby dále sdíleli položky ve vašem domovském adresáři. 6d Klikněte na tlačítko OK. 7 Pokud chcete ukončit platnost práv vybraných v kapitole Krok 6: 7a Klikněte na položku Nikdy ve sloupci Ukončení platnosti vedle uživatele nebo názvu skupiny. Zobrazí se dialogové okno Ukončení platnosti sdílení. 7b Zvolte některou z následujících možností a klikněte na tlačítko OK: Zapnuto: Vyberte den ukončení platnosti práv. Po: Zadejte počet dnů trvání platnosti práv. 8 Pokud chcete ke sdílení připojit osobní poznámku: 8a Klikněte na položku žádná ve sloupci Poznámka vedle uživatele nebo názvu skupiny. Zobrazí se dialogové okno Upravit poznámku. 8b Napište osobní poznámku pro uživatele nebo skupinu, se kterými sdílíte. Poznámku si budou moct přečíst pouze uživatelé a skupiny, se kterými sdílíte. 8c Klikněte na tlačítko OK. 9 Chcete-li zajistit, aby uživatelé byli na sdílenou položku upozorněni, vyberte možnost Upozornit. Upozornění obsahují následující informace: odkaz na sdílenou položku, poznámku určenou pro uživatele, se kterým je položka sdílená (viz kapitolu Krok 8), informace o ukončení platnosti sdílení (viz Krok 7). 10 U zaškrtávacího políčka Upozornit zvolte některou z následujících možností upozornění: Všichni příjemci: Upozornění obdrží všichni příjemci v seznamu sdílení. Pouze nově přidaní příjemci: Upozornění obdrží pouze příjemci, které přidáte do seznamu sdílení. Pouze změnění příjemci: Upozornění obdrží pouze příjemci, kterým měníte práva ke sdílení, a noví příjemci. 11 Klikněte na tlačítko OK. 3.4 Sdílení s lidmi mimo vaši organizaci POZNÁMKA: Sdílení s uživateli mimo vaši organizaci musí nejdříve povolit správce systému Filr. Systém Filr umožňuje stanovit určité uživatele, kteří nejsou součástí organizace, a udělit jim přístup pro zobrazování a spolupráci na podnikových souborech. Když sdílíte položku s externím uživatelem, automaticky se pro něj vytvoří účet systému Filr pomocí jeho ové adresy. Pokud má uživatel ovou adresu společnosti Google (@gmail.com) nebo Yahoo (@yahoo.com), může se ke svému účtu systému Filr přihlásit pomocí svého účtu Google nebo Yahoo. Pokud má uživatel jinou ovou adresu (například lukas@novell.com), musí se zaregistrovat na serveru Filr. Sekce 3.4.1, Přihlášení externího uživatele pro zobrazení sdílené položky, na straně 28 Sekce 3.4.2, Informace o Open ID, na straně 29 Sekce 3.4.3, Zpřístupnění souborů veřejnosti, na straně 29 Sdílení souborů a složek 27
Filr 2.0 Uživatelská příručka k aplikaci Filr Web. Únor 2016
 Filr 2.0 Uživatelská příručka k aplikaci Filr Web Únor 2016 Právní vyrozumění Informace o právních upozorněních, ochranných známkách, prohlášeních o omezení odpovědnosti, zárukách, omezeních exportu a
Filr 2.0 Uživatelská příručka k aplikaci Filr Web Únor 2016 Právní vyrozumění Informace o právních upozorněních, ochranných známkách, prohlášeních o omezení odpovědnosti, zárukách, omezeních exportu a
Uživatelská příručka k webové aplikaci
 www.novell.com/documentation Uživatelská příručka k webové aplikaci Filr 1.2 Duben 2015 Právní upozornění Společnost Novell, Inc. neposkytuje žádné záruky vztahující se k obsahu nebo používání této dokumentace
www.novell.com/documentation Uživatelská příručka k webové aplikaci Filr 1.2 Duben 2015 Právní upozornění Společnost Novell, Inc. neposkytuje žádné záruky vztahující se k obsahu nebo používání této dokumentace
Uživatelská příručka k webové aplikaci
 www.novell.com/documentation Uživatelská příručka k webové aplikaci Filr 1.1 Červenec 2014 Právní upozornění Společnost Novell, Inc. neposkytuje žádné záruky vztahující se k obsahu nebo používání této
www.novell.com/documentation Uživatelská příručka k webové aplikaci Filr 1.1 Červenec 2014 Právní upozornění Společnost Novell, Inc. neposkytuje žádné záruky vztahující se k obsahu nebo používání této
Stručný úvod k aplikaci Novell Filr 1.0.2 Mobile
 Stručný úvod k aplikaci Novell Filr 1.0.2 Mobile září 2013 Novell Stručný úvod Systém Novell Filr vám umožňuje snadný přístup ke všem vašim souborům a složkám z klasické pracovní plochy, prohlížeče nebo
Stručný úvod k aplikaci Novell Filr 1.0.2 Mobile září 2013 Novell Stručný úvod Systém Novell Filr vám umožňuje snadný přístup ke všem vašim souborům a složkám z klasické pracovní plochy, prohlížeče nebo
Mobilní aplikace Novell Filr 1.2 Stručný úvod
 Mobilní aplikace Novell Filr 1.2 Stručný úvod Duben 2015 Stručný úvod Systém Novell Filr vám umožňuje snadný přístup ke všem vašim souborům a složkám z klasické pracovní plochy, prohlížeče nebo mobilního
Mobilní aplikace Novell Filr 1.2 Stručný úvod Duben 2015 Stručný úvod Systém Novell Filr vám umožňuje snadný přístup ke všem vašim souborům a složkám z klasické pracovní plochy, prohlížeče nebo mobilního
Mobilní aplikace Novell Filr Stručný úvod
 Mobilní aplikace Novell Filr Stručný úvod Únor 2016 Podporovaná mobilní zařízení Aplikace Novell Filr je podporována v následujících mobilních zařízeních: Telefony a tablety se systémem ios 8 novějším
Mobilní aplikace Novell Filr Stručný úvod Únor 2016 Podporovaná mobilní zařízení Aplikace Novell Filr je podporována v následujících mobilních zařízeních: Telefony a tablety se systémem ios 8 novějším
Aplikace klasické pracovní plochy Novell Filr 1.2 pro systém Windows Stručný úvod
 Aplikace klasické pracovní plochy Novell Filr 1.2 pro systém Windows Stručný úvod Duben 2015 Stručný úvod Systém Novell Filr vám umožňuje snadný přístup ke všem vašim souborům a složkám z klasické pracovní
Aplikace klasické pracovní plochy Novell Filr 1.2 pro systém Windows Stručný úvod Duben 2015 Stručný úvod Systém Novell Filr vám umožňuje snadný přístup ke všem vašim souborům a složkám z klasické pracovní
Aplikace klasické pracovní plochy Novell Filr je podporována v následujících verzích operačního systému Windows:
 Soubor Readme aplikace klasické pracovní plochy Novell Filr Duben 2015 1 Základní informace o produktu Aplikace klasické pracovní plochy Novell Filr vám umožňuje provést synchronizaci vašich souborů systému
Soubor Readme aplikace klasické pracovní plochy Novell Filr Duben 2015 1 Základní informace o produktu Aplikace klasické pracovní plochy Novell Filr vám umožňuje provést synchronizaci vašich souborů systému
Rychlé nastavení aplikace klasické pracovní plochy Novell Filr 1.0.2 pro počítače Mac
 Rychlé nastavení aplikace klasické pracovní plochy Novell Filr 1.0.2 pro počítače Mac Únor 2014 Novell Stručný úvod Systém Novell Filr vám umožňuje snadný přístup ke všem vašim souborům a složkám z klasické
Rychlé nastavení aplikace klasické pracovní plochy Novell Filr 1.0.2 pro počítače Mac Únor 2014 Novell Stručný úvod Systém Novell Filr vám umožňuje snadný přístup ke všem vašim souborům a složkám z klasické
Rychlé nastavení aplikace klasické pracovní plochy Novell Filr 1.0.2 pro Windows
 Rychlé nastavení aplikace klasické pracovní plochy Novell Filr 1.0.2 pro Windows Únor 2014 Novell Stručný úvod Systém Novell Filr vám umožňuje snadný přístup ke všem vašim souborům a složkám z klasické
Rychlé nastavení aplikace klasické pracovní plochy Novell Filr 1.0.2 pro Windows Únor 2014 Novell Stručný úvod Systém Novell Filr vám umožňuje snadný přístup ke všem vašim souborům a složkám z klasické
Rychlé nastavení mobilní aplikace Novell Vibe
 Rychlé nastavení mobilní aplikace Novell Vibe Březen 2015 Začínáme Mobilní přístup na portál Novell Vibe může správce portálu Vibe deaktivovat. Pokud nemůžete přistupovat k mobilnímu rozhraní Vibe podle
Rychlé nastavení mobilní aplikace Novell Vibe Březen 2015 Začínáme Mobilní přístup na portál Novell Vibe může správce portálu Vibe deaktivovat. Pokud nemůžete přistupovat k mobilnímu rozhraní Vibe podle
Novell Vibe 4.0. Březen 2015. Stručný úvod. Spuštění Novell Vibe. Rozhraní Novell Vibe a jeho funkce
 Novell Vibe 4.0 Březen 2015 Stručný úvod Pokud začínáte používat Novell Vibe, budou prvními činnostmi, které budete potřebovat vykonat, nastavení vašeho osobního pracovního prostoru a vytvoření týmového
Novell Vibe 4.0 Březen 2015 Stručný úvod Pokud začínáte používat Novell Vibe, budou prvními činnostmi, které budete potřebovat vykonat, nastavení vašeho osobního pracovního prostoru a vytvoření týmového
Fiery Command WorkStation
 2017 Electronics For Imaging, Inc. Informace obsažené v této publikaci jsou zahrnuty v Právní oznámení pro tento produkt. 25. listopadu 2017 Obsah 3 Obsah Přehled aplikace Fiery Command WorkStation...5
2017 Electronics For Imaging, Inc. Informace obsažené v této publikaci jsou zahrnuty v Právní oznámení pro tento produkt. 25. listopadu 2017 Obsah 3 Obsah Přehled aplikace Fiery Command WorkStation...5
Migrace na aplikaci Outlook 2010
 V tomto průvodci Microsoft Aplikace Microsoft Outlook 2010 vypadá velmi odlišně od aplikace Outlook 2003, a proto jsme vytvořili tohoto průvodce, který vám pomůže se s ní rychle seznámit. Dozvíte se o
V tomto průvodci Microsoft Aplikace Microsoft Outlook 2010 vypadá velmi odlišně od aplikace Outlook 2003, a proto jsme vytvořili tohoto průvodce, který vám pomůže se s ní rychle seznámit. Dozvíte se o
Novell Vibe 3.4. Novell. 1. července Stručný úvod. Spuštění Novell Vibe. Rozhraní Novell Vibe a jeho funkce
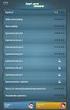 Novell Vibe 3.4 1. července 2013 Novell Stručný úvod Pokud začínáte používat Novell Vibe, budou prvními činnostmi, které budete potřebovat vykonat, nastavení vašeho osobního pracovního prostoru a vytvoření
Novell Vibe 3.4 1. července 2013 Novell Stručný úvod Pokud začínáte používat Novell Vibe, budou prvními činnostmi, které budete potřebovat vykonat, nastavení vašeho osobního pracovního prostoru a vytvoření
Micro Focus Vibe stručný úvod pro uživatele
 Micro Focus Vibe 4.0.2 stručný úvod pro uživatele září 2016 Stručný úvod Pokud začínáte používat portál Micro Focus Vibe, bude nutné napřed nastavit osobní pracovní prostor a vytvořit týmový pracovní Tento
Micro Focus Vibe 4.0.2 stručný úvod pro uživatele září 2016 Stručný úvod Pokud začínáte používat portál Micro Focus Vibe, bude nutné napřed nastavit osobní pracovní prostor a vytvořit týmový pracovní Tento
Share online 3.1. 1. vydání
 Share online 3.1 1. vydání 2008 Nokia. Všechna práva vyhrazena. Nokia, Nokia Connecting People a Nseries jsou ochranné známky nebo registrované ochranné známky společnosti Nokia Corporation. Nokia tune
Share online 3.1 1. vydání 2008 Nokia. Všechna práva vyhrazena. Nokia, Nokia Connecting People a Nseries jsou ochranné známky nebo registrované ochranné známky společnosti Nokia Corporation. Nokia tune
Share online 3.1. 1. vydání
 Share online 3.1 1. vydání 2008 Nokia. Všechna práva vyhrazena. Nokia, Nokia Connecting People a Nseries jsou ochranné známky nebo registrované ochranné známky společnosti Nokia Corporation. Nokia tune
Share online 3.1 1. vydání 2008 Nokia. Všechna práva vyhrazena. Nokia, Nokia Connecting People a Nseries jsou ochranné známky nebo registrované ochranné známky společnosti Nokia Corporation. Nokia tune
Zahájit skenování ze skla tiskárny nebo z automatického podavače dokumentů (ADF). Přistupovat k souborům se skeny uloženým v poštovní schránce.
 Fiery Remote Scan Program Fiery Remote Scan umožňuje spravovat skenování na serveru Fiery server a na tiskárně ze vzdáleného počítače. Prostřednictvím programu Fiery Remote Scan můžete provádět tyto akce:
Fiery Remote Scan Program Fiery Remote Scan umožňuje spravovat skenování na serveru Fiery server a na tiskárně ze vzdáleného počítače. Prostřednictvím programu Fiery Remote Scan můžete provádět tyto akce:
Hromadné licence společnosti Adobe
 Hromadné licence společnosti Adobe Konzole pro správu zákazníků programu VIP Příručka pro uživatele programu Value Incentive Plan (VIP) Verze 2.5 20. listopadu 2013 Obsah Co je Konzole pro správu pro zákazníky
Hromadné licence společnosti Adobe Konzole pro správu zákazníků programu VIP Příručka pro uživatele programu Value Incentive Plan (VIP) Verze 2.5 20. listopadu 2013 Obsah Co je Konzole pro správu pro zákazníky
Aplikace Micro Focus Filr 3.0 Mobile Stručný úvod
 Aplikace Micro Focus Filr 3.0 Mobile Stručný úvod Říjen 2016 Stručný úvod Micro Focus Filr vám umožňuje snadný přístup ke všem vašim souborům a složkám z počítače, mobilních zařízení i z prohlížeče. Můžete
Aplikace Micro Focus Filr 3.0 Mobile Stručný úvod Říjen 2016 Stručný úvod Micro Focus Filr vám umožňuje snadný přístup ke všem vašim souborům a složkám z počítače, mobilních zařízení i z prohlížeče. Můžete
Návod pro použití Plug-in SMS Operátor
 Verze: 1.06 Strana: 1 / 17 Návod pro použití Plug-in SMS Operátor 1. Co to je Plug-in modul SMS Operátor? Plug-in modul (zásuvkový modul) do aplikace MS Outlook slouží k rozšíření možností aplikace MS
Verze: 1.06 Strana: 1 / 17 Návod pro použití Plug-in SMS Operátor 1. Co to je Plug-in modul SMS Operátor? Plug-in modul (zásuvkový modul) do aplikace MS Outlook slouží k rozšíření možností aplikace MS
Uživatelská příručka BlackBerry Internet Service
 BlackBerry Internet Service Verze: 2.5 SWDT228826-291226-0617042504-010 Obsah Začínáme...3 BlackBerry Internet Service základy webových stránek...3 Řešení potíží s BlackBerry Internet Service webovými
BlackBerry Internet Service Verze: 2.5 SWDT228826-291226-0617042504-010 Obsah Začínáme...3 BlackBerry Internet Service základy webových stránek...3 Řešení potíží s BlackBerry Internet Service webovými
Školící dokumentace administrátorů IS KRIZKOM (úroveň ÚSÚ) role ( administrátor )
 Školící dokumentace administrátorů IS KRIZKOM (úroveň ÚSÚ) role ( administrátor ) DATASYS s.r.o., Jeseniova 2829/20, 130 00 Praha 3 tel.: +420225308111, fax: +420225308110 www.datasys.cz Obsah 1.1 Historie
Školící dokumentace administrátorů IS KRIZKOM (úroveň ÚSÚ) role ( administrátor ) DATASYS s.r.o., Jeseniova 2829/20, 130 00 Praha 3 tel.: +420225308111, fax: +420225308110 www.datasys.cz Obsah 1.1 Historie
Časté dotazy (FAQ) uživatelů k systému GroupWise
 www.novell.com/documentation Časté dotazy (FAQ) uživatelů k systému GroupWise GroupWise 2014 Únor 2014 Právní upozornění Společnost Novell, Inc. neposkytuje žádné záruky vztahující se k obsahu nebo používání
www.novell.com/documentation Časté dotazy (FAQ) uživatelů k systému GroupWise GroupWise 2014 Únor 2014 Právní upozornění Společnost Novell, Inc. neposkytuje žádné záruky vztahující se k obsahu nebo používání
Použití Office 365 na iphonu nebo ipadu
 Použití Office 365 na iphonu nebo ipadu Úvodní příručka Kontrola e-mailů iphone nebo ipad si můžete nastavit tak, aby odesílal a přijímal poštu z vašeho účtu Office 365. Kontrola kalendáře z libovolného
Použití Office 365 na iphonu nebo ipadu Úvodní příručka Kontrola e-mailů iphone nebo ipad si můžete nastavit tak, aby odesílal a přijímal poštu z vašeho účtu Office 365. Kontrola kalendáře z libovolného
Provozní dokumentace. Seznam orgánů veřejné moci. Příručka pro běžného uživatele
 Provozní dokumentace Seznam orgánů veřejné moci Příručka pro běžného uživatele Vytvořeno dne: 7. 7. 2011 Aktualizováno: 7. 6. 2017 Verze: 2.4 2017 MVČR Obsah Příručka pro běžného uživatele 1 Úvod...3 1.1
Provozní dokumentace Seznam orgánů veřejné moci Příručka pro běžného uživatele Vytvořeno dne: 7. 7. 2011 Aktualizováno: 7. 6. 2017 Verze: 2.4 2017 MVČR Obsah Příručka pro běžného uživatele 1 Úvod...3 1.1
T-Cloud Zakázka. Uživatelská příručka
 Uživatelská příručka Popis služby Služba T-Cloud ZAKÁZKA (dále jen ZAKÁZKA) poskytuje svým uživatelům informace o 99% veřejných zakázek vypsaných v České republice. Služba nabízí uživatelům následující
Uživatelská příručka Popis služby Služba T-Cloud ZAKÁZKA (dále jen ZAKÁZKA) poskytuje svým uživatelům informace o 99% veřejných zakázek vypsaných v České republice. Služba nabízí uživatelům následující
Zahájit skenování ze skla tiskárny nebo z automatického podavače dokumentů (ADF). Přistupovat k souborům se skeny uloženým v poštovní schránce.
 Fiery Remote Scan Program Fiery Remote Scan umožňuje spravovat skenování na Fiery server a na tiskárně ze vzdáleného počítače. Prostřednictvím programu Fiery Remote Scan můžete provádět tyto akce: Zahájit
Fiery Remote Scan Program Fiery Remote Scan umožňuje spravovat skenování na Fiery server a na tiskárně ze vzdáleného počítače. Prostřednictvím programu Fiery Remote Scan můžete provádět tyto akce: Zahájit
Aplikace Novell Filr 2.0 Desktop pro systém Windows Stručný úvod
 Aplikace Novell Filr 2.0 Desktop pro systém Windows Stručný úvod Únor 2016 Stručný úvod Systém Novell Filr vám umožňuje snadný přístup ke všem vašim souborům a složkám z desktopu, prohlížeče nebo mobilního
Aplikace Novell Filr 2.0 Desktop pro systém Windows Stručný úvod Únor 2016 Stručný úvod Systém Novell Filr vám umožňuje snadný přístup ke všem vašim souborům a složkám z desktopu, prohlížeče nebo mobilního
T-Mobile Internet. Manager. pro Mac OS X NÁVOD PRO UŽIVATELE
 T-Mobile Internet Manager pro Mac OS X NÁVOD PRO UŽIVATELE Obsah 03 Úvod 04 Podporovaná zařízení 04 Požadavky na HW a SW 05 Instalace SW a nastavení přístupu 05 Hlavní okno 06 SMS 06 Nastavení 07 Přidání
T-Mobile Internet Manager pro Mac OS X NÁVOD PRO UŽIVATELE Obsah 03 Úvod 04 Podporovaná zařízení 04 Požadavky na HW a SW 05 Instalace SW a nastavení přístupu 05 Hlavní okno 06 SMS 06 Nastavení 07 Přidání
SharePoint Online. Vyhledávání Můžete hledat weby, osoby nebo soubory. Vytvoření webu nebo příspěvku
 Úvodní příručka Zvládněte toho více, ať jste kdekoli, se zabezpečeným přístupem, sdílením a ukládáním souborů. Přihlaste se ke svému předplatnému Office 365 a ve spouštěči aplikací vyberte SharePoint.
Úvodní příručka Zvládněte toho více, ať jste kdekoli, se zabezpečeným přístupem, sdílením a ukládáním souborů. Přihlaste se ke svému předplatnému Office 365 a ve spouštěči aplikací vyberte SharePoint.
Průvodce webovou aplikací NewtonOne
 Průvodce webovou aplikací NewtonOne NEWTON Media, a. s. Na Pankráci 1683/127 140 00 Praha 4 T: +420 225 540 201 obchodni@newtonmedia.cz www.newtonmedia.cz NEWTON Media, a. s. Průvodce aplikací NewtonOne
Průvodce webovou aplikací NewtonOne NEWTON Media, a. s. Na Pankráci 1683/127 140 00 Praha 4 T: +420 225 540 201 obchodni@newtonmedia.cz www.newtonmedia.cz NEWTON Media, a. s. Průvodce aplikací NewtonOne
Profesis KROK ZA KROKEM 2
 Profesis KROK ZA KROKEM 2 Adresa systému: www.profesis.cz Údaje nutné pro přihlášení: - přihlašovací jméno: sedmimístné číslo autorizace. Včetně nul na začátku např.: 0000001 - heslo: na štítku DVD Profesis
Profesis KROK ZA KROKEM 2 Adresa systému: www.profesis.cz Údaje nutné pro přihlášení: - přihlašovací jméno: sedmimístné číslo autorizace. Včetně nul na začátku např.: 0000001 - heslo: na štítku DVD Profesis
Školící dokumentace administrátorů IS KRIZKOM (úroveň KRAJ) (role manager, administrátor )
 Školící dokumentace administrátorů IS KRIZKOM (úroveň KRAJ) (role manager, administrátor ) DATASYS s.r.o., Jeseniova 2829/20, 130 00 Praha 3 tel.: +420225308111, fax: +420225308110 www.datasys.cz Obsah
Školící dokumentace administrátorů IS KRIZKOM (úroveň KRAJ) (role manager, administrátor ) DATASYS s.r.o., Jeseniova 2829/20, 130 00 Praha 3 tel.: +420225308111, fax: +420225308110 www.datasys.cz Obsah
Messenger. Novell 1.0 UMÍSTĚNÍ DOKUMENTACE K PROGRAMU NOVELL MESSENGER. www.novell.com STRUČ NÁ ÚVODNÍ PŘ ÍRUČ KA
 Novell Messenger 1.0 STRUČ NÁ ÚVODNÍ PŘ ÍRUČ KA www.novell.com Novell Messenger je produkt, který nezávisle na platformě slouží k rychlému zasílání zpráv v podnicích pomocí adresáře Novell e-directory
Novell Messenger 1.0 STRUČ NÁ ÚVODNÍ PŘ ÍRUČ KA www.novell.com Novell Messenger je produkt, který nezávisle na platformě slouží k rychlému zasílání zpráv v podnicích pomocí adresáře Novell e-directory
Použití Office 365 na telefonu s Androidem
 Použití Office 365 na telefonu s Androidem Úvodní příručka Kontrola e-mailů Telefon s Androidem si můžete nastavit tak, aby odesílal a přijímal poštu z vašeho účtu Office 365. Kontrola kalendáře z libovolného
Použití Office 365 na telefonu s Androidem Úvodní příručka Kontrola e-mailů Telefon s Androidem si můžete nastavit tak, aby odesílal a přijímal poštu z vašeho účtu Office 365. Kontrola kalendáře z libovolného
Formuláře a oblíbené položky
 Formuláře a oblíbené položky Verze 5.1 Příručka správce Červenec 2016 www.lexmark.com Obsah 2 Obsah Historie změn...3 Přehled... 4 Konfigurace aplikace...5 Přístup k serveru Embedded Web Server...5 Konfigurace
Formuláře a oblíbené položky Verze 5.1 Příručka správce Červenec 2016 www.lexmark.com Obsah 2 Obsah Historie změn...3 Přehled... 4 Konfigurace aplikace...5 Přístup k serveru Embedded Web Server...5 Konfigurace
Uživatelská příručka služby IM and Presence v aplikaci Cisco Unified Communications Manager verze 9.0(1)
 Uživatelská příručka služby IM and Presence v aplikaci Cisco Unified Communications Manager verze 9.0(1) První vydání: May 25, 2012 Americas Headquarters Cisco Systems, Inc. 170 West Tasman Drive San Jose,
Uživatelská příručka služby IM and Presence v aplikaci Cisco Unified Communications Manager verze 9.0(1) První vydání: May 25, 2012 Americas Headquarters Cisco Systems, Inc. 170 West Tasman Drive San Jose,
Provozní dokumentace. Seznam orgánů veřejné moci. Příručka pro administrátora zřizované organizace
 Provozní dokumentace Seznam orgánů veřejné moci Příručka pro administrátora zřizované organizace Vytvořeno dne: 30. 6. 2011 Aktualizováno: 17. 10. 2014 Verze: 2.1 2014 MVČR Obsah Příručka pro administrátora
Provozní dokumentace Seznam orgánů veřejné moci Příručka pro administrátora zřizované organizace Vytvořeno dne: 30. 6. 2011 Aktualizováno: 17. 10. 2014 Verze: 2.1 2014 MVČR Obsah Příručka pro administrátora
Stručná instalační příručka SUSE Linux Enterprise Server 11
 Stručná instalační příručka SUSE Linux Enterprise Server 11 RYCHLÝ ÚVODNÍ LIST NOVELL Při instalaci nové verze systému SUSE Linux Enterprise 11 postupujte podle následujících pokynů. Tento dokument obsahuje
Stručná instalační příručka SUSE Linux Enterprise Server 11 RYCHLÝ ÚVODNÍ LIST NOVELL Při instalaci nové verze systému SUSE Linux Enterprise 11 postupujte podle následujících pokynů. Tento dokument obsahuje
Aplikace Micro Focus Filr 3.2 Mobile Stručný úvod
 Aplikace Micro Focus Filr 3.2 Mobile Stručný úvod Květen 2017 Stručný úvod Micro Focus Filr vám umožňuje snadný přístup ke všem vašim souborům a složkám z počítače, mobilních zařízení i z prohlížeče. Můžete
Aplikace Micro Focus Filr 3.2 Mobile Stručný úvod Květen 2017 Stručný úvod Micro Focus Filr vám umožňuje snadný přístup ke všem vašim souborům a složkám z počítače, mobilních zařízení i z prohlížeče. Můžete
Instalační příručka Command WorkStation 5.6 se sadou Fiery Extended Applications 4.2
 Instalační příručka Command WorkStation 5.6 se sadou Fiery Extended Applications 4.2 Sada Fiery Extended Applications Package (FEA) v4.2 obsahuje aplikace Fiery pro provádění úloh souvisejících se serverem
Instalační příručka Command WorkStation 5.6 se sadou Fiery Extended Applications 4.2 Sada Fiery Extended Applications Package (FEA) v4.2 obsahuje aplikace Fiery pro provádění úloh souvisejících se serverem
2014 Electronics For Imaging. Informace obsažené v této publikaci jsou zahrnuty v Právním upozornění pro tento produkt.
 2014 Electronics For Imaging. Informace obsažené v této publikaci jsou zahrnuty v Právním upozornění pro tento produkt. 23 června 2014 Obsah 3 Obsah...5 Přístup k programu...5 Poštovní schránky...5 Připojování
2014 Electronics For Imaging. Informace obsažené v této publikaci jsou zahrnuty v Právním upozornění pro tento produkt. 23 června 2014 Obsah 3 Obsah...5 Přístup k programu...5 Poštovní schránky...5 Připojování
NAS 232 Aplikace AiFoto pro mobilní zařízení. Správa fotografií na vašem NAS z mobilního zařízení
 NAS 232 Aplikace AiFoto pro mobilní zařízení Správa fotografií na vašem NAS z mobilního zařízení A S U S T O R C O L L E G E CÍLE KURZU V tomto kurzu se naučíte: 1. Používat AiFoto pro správu fotografií
NAS 232 Aplikace AiFoto pro mobilní zařízení Správa fotografií na vašem NAS z mobilního zařízení A S U S T O R C O L L E G E CÍLE KURZU V tomto kurzu se naučíte: 1. Používat AiFoto pro správu fotografií
Micro Focus Vibe Mobile stručný úvod
 Micro Focus Vibe Mobile stručný úvod Září 2018 Začínáme POZNÁMKA: Mobilní přístup na portál Micro Focus Vibe může deaktivovat správce portálu Vibe. Pokud nemůžete na portál Vibe přistupovat prostřednictvím
Micro Focus Vibe Mobile stručný úvod Září 2018 Začínáme POZNÁMKA: Mobilní přístup na portál Micro Focus Vibe může deaktivovat správce portálu Vibe. Pokud nemůžete na portál Vibe přistupovat prostřednictvím
Používání u a Internetu
 Používání e-mailu a Internetu Je pro vás systém Windows 7 nový? I když má tento systém mnoho společného s verzí systému Windows, kterou jste používali dříve, můžete potřebovat pomoc, než se v něm zorientujete.
Používání e-mailu a Internetu Je pro vás systém Windows 7 nový? I když má tento systém mnoho společného s verzí systému Windows, kterou jste používali dříve, můžete potřebovat pomoc, než se v něm zorientujete.
Filr 3.4 Příručka k aplikaci Filr Desktop pro Windows. Červen 2018
 Filr 3.4 Příručka k aplikaci Filr Desktop pro Windows Červen 2018 Právní vyrozumění Informace o právních upozorněních, ochranných známkách, prohlášeních o omezení odpovědnosti, zárukách, omezeních exportu
Filr 3.4 Příručka k aplikaci Filr Desktop pro Windows Červen 2018 Právní vyrozumění Informace o právních upozorněních, ochranných známkách, prohlášeních o omezení odpovědnosti, zárukách, omezeních exportu
Přepínání zobrazení Použijte zobrazení kalendáře, které nejlépe vyhovuje vašemu pracovnímu postupu. Přepínejte tak často, jak chcete.
 Kalendář Úvodní příručka Naplánování schůzky v Lyncu Setkejte se tváří v tvář a ušetřete si cestu díky online schůzce v Lyncu 2013. Přepínání zobrazení Použijte zobrazení kalendáře, které nejlépe vyhovuje
Kalendář Úvodní příručka Naplánování schůzky v Lyncu Setkejte se tváří v tvář a ušetřete si cestu díky online schůzce v Lyncu 2013. Přepínání zobrazení Použijte zobrazení kalendáře, které nejlépe vyhovuje
ABRA Software a.s. ABRA on- line
 ABRA Software a.s. ABRA online ÚVOD 2 2.1 ABRA on-line - úvod 1 ČÁST 1 2 1.1 ABRA on-line - připojení do vzdálené aplikace z prostředí OS MS Windows 1 ČÁST 2 11 2.1 ABRA on-line - připojení do vzdálené
ABRA Software a.s. ABRA online ÚVOD 2 2.1 ABRA on-line - úvod 1 ČÁST 1 2 1.1 ABRA on-line - připojení do vzdálené aplikace z prostředí OS MS Windows 1 ČÁST 2 11 2.1 ABRA on-line - připojení do vzdálené
Nápověda k aplikaci Micro Focus Vibe Mobile
 Nápověda k aplikaci Micro Focus Vibe Mobile září 2016 Začínáme Mobilní přístup na portál Micro Focus Vibe může deaktivovat správce portálu Vibe. Pokud nemůžete přistupovat k mobilnímu rozhraní Vibe podle
Nápověda k aplikaci Micro Focus Vibe Mobile září 2016 Začínáme Mobilní přístup na portál Micro Focus Vibe může deaktivovat správce portálu Vibe. Pokud nemůžete přistupovat k mobilnímu rozhraní Vibe podle
Provozní dokumentace. Seznam orgánů veřejné moci. Příručka pro běžného uživatele
 Provozní dokumentace Seznam orgánů veřejné moci Příručka pro běžného uživatele Vytvořeno dne: 7. 7. 2011 Aktualizováno: 11. 2. 2015 Verze: 2.2 2015 MVČR Obsah Příručka pro běžného uživatele 1 Úvod...3
Provozní dokumentace Seznam orgánů veřejné moci Příručka pro běžného uživatele Vytvořeno dne: 7. 7. 2011 Aktualizováno: 11. 2. 2015 Verze: 2.2 2015 MVČR Obsah Příručka pro běžného uživatele 1 Úvod...3
Profesis on-line 20.1.2015. Obrázky v prezentaci byly upraveny pro potřeby prezentace.
 Profesis on-line 20.1.2015 Obrázky v prezentaci byly upraveny pro potřeby prezentace. Adresa systému: www.profesis.cz Údaje nutné pro přihlášení: - přihlašovací jméno: sedmimístné číslo autorizace (včetně
Profesis on-line 20.1.2015 Obrázky v prezentaci byly upraveny pro potřeby prezentace. Adresa systému: www.profesis.cz Údaje nutné pro přihlášení: - přihlašovací jméno: sedmimístné číslo autorizace (včetně
Connection Manager - Uživatelská příručka
 Connection Manager - Uživatelská příručka 1.0. vydání 2 Obsah Aplikace Správce připojení 3 Začínáme 3 Spuštění Správce připojení 3 Zobrazení stavu aktuálního připojení 3 Připojení k internetu 3 Připojení
Connection Manager - Uživatelská příručka 1.0. vydání 2 Obsah Aplikace Správce připojení 3 Začínáme 3 Spuštění Správce připojení 3 Zobrazení stavu aktuálního připojení 3 Připojení k internetu 3 Připojení
Prosím mějte na paměti, že z bezpečnostních důvodů byste měli změnit Internetový přístupový kód každých 60 dní.
 Před přihlášením - HLAVNÍ MENU Přihlášení do banky Přihlášení s Internetovým přístupovým kódem 1. Vepište své Zákaznické ID do kolonky 'identifikátor uživatele'. (Vaše Zákaznické ID je 8-místný číslovat
Před přihlášením - HLAVNÍ MENU Přihlášení do banky Přihlášení s Internetovým přístupovým kódem 1. Vepište své Zákaznické ID do kolonky 'identifikátor uživatele'. (Vaše Zákaznické ID je 8-místný číslovat
Úvod do email systému
 Úvod do email systému Základní informace Toto emailové prostředí je rozloženo do tří hlavních částí - rámců. Levý rámec zobrazuje aktuálně přihlášené složky. V pravé části strany se realizuje veškerá činnost
Úvod do email systému Základní informace Toto emailové prostředí je rozloženo do tří hlavních částí - rámců. Levý rámec zobrazuje aktuálně přihlášené složky. V pravé části strany se realizuje veškerá činnost
Zálohování v MS Windows 10
 Zálohování v MS Windows 10 Historie souborů Způsob zálohování jako v MS Windows 8.1 Nastavení Aktualizace a zabezpečení Zálohování nebo Ovládací panely Systém a zabezpečení - Historie souborů Přidat jednotku
Zálohování v MS Windows 10 Historie souborů Způsob zálohování jako v MS Windows 8.1 Nastavení Aktualizace a zabezpečení Zálohování nebo Ovládací panely Systém a zabezpečení - Historie souborů Přidat jednotku
Příručka Univerzálního tiskového ovladače
 Příručka Univerzálního tiskového ovladače Brother Universal Printer Driver (BR-Script3) Brother Mono Universal Printer Driver (PCL) Brother Universal Printer Driver (Inkjet) Verze B CZE 1 Souhrn 1 Brother
Příručka Univerzálního tiskového ovladače Brother Universal Printer Driver (BR-Script3) Brother Mono Universal Printer Driver (PCL) Brother Universal Printer Driver (Inkjet) Verze B CZE 1 Souhrn 1 Brother
Podrobný návod pro administraci zákaznických účtů na portálu Czechiatour.eu
 2013 Podrobný návod pro administraci zákaznických účtů na portálu Czechiatour.eu Czechiatour.eu 1.2.2013 Vážení zákazníci portálu Czechiatour.eu. Abychom Vám co nejvíce usnadnili orientaci v administraci
2013 Podrobný návod pro administraci zákaznických účtů na portálu Czechiatour.eu Czechiatour.eu 1.2.2013 Vážení zákazníci portálu Czechiatour.eu. Abychom Vám co nejvíce usnadnili orientaci v administraci
Manuál pro Registrované uživatele / Klienty
 Manuál pro Registrované uživatele / Klienty OBSAH 1. Přihlášení klienta web stránka, region, jméno a heslo 2. Po přihlášení klienta vysvětlení jednotlivých položek 2.1. Přidávání a odebírání staveb z oblíbených
Manuál pro Registrované uživatele / Klienty OBSAH 1. Přihlášení klienta web stránka, region, jméno a heslo 2. Po přihlášení klienta vysvětlení jednotlivých položek 2.1. Přidávání a odebírání staveb z oblíbených
iviewer pro iphone & ipad & ipod touch Rychlý uživatelský návod
 iviewer pro iphone & ipad & ipod touch Rychlý uživatelský návod iviewer lze použít na iphone a ipad pro zobrazení živého obrazu z DVR vzdálený server. I. Použití iphone pro přístup ke vzdálenému DVR Použití
iviewer pro iphone & ipad & ipod touch Rychlý uživatelský návod iviewer lze použít na iphone a ipad pro zobrazení živého obrazu z DVR vzdálený server. I. Použití iphone pro přístup ke vzdálenému DVR Použití
REGISTRACE UŽIVATELE
 OBCHODOVÁNÍ S POVOLENKAMI REJSTŘÍK UNIE REGISTRACE UŽIVATELE Stručná uživatelská příručka Obsah Spuštění aplikace... 2 Přihlášení a odhlášení... 3 Vytvoření uživatelského účtu ECAS a přidání čísla mobilního
OBCHODOVÁNÍ S POVOLENKAMI REJSTŘÍK UNIE REGISTRACE UŽIVATELE Stručná uživatelská příručka Obsah Spuštění aplikace... 2 Přihlášení a odhlášení... 3 Vytvoření uživatelského účtu ECAS a přidání čísla mobilního
NIBE Uplink Uživatelská příručka
 NIBE Uplink Uživatelská příručka Obsah 1 Všeobecné Úrovně služby Požadavky 2 Registrace služby NIBE Uplink 3 Navigace na stránkách Moje systémy Software Nastavení účtu Odhlášení 1. Všeobecné Aplikace NIBE
NIBE Uplink Uživatelská příručka Obsah 1 Všeobecné Úrovně služby Požadavky 2 Registrace služby NIBE Uplink 3 Navigace na stránkách Moje systémy Software Nastavení účtu Odhlášení 1. Všeobecné Aplikace NIBE
Registr práv a povinností
 Registr práv a povinností Doporučené postupy a nastavení internetového prohlížeče pro práci v aplikaci AIS RPP Doporučené postupy a nastavení internetového prohlížeče pro práci v aplikaci AIS RPP v4.0
Registr práv a povinností Doporučené postupy a nastavení internetového prohlížeče pro práci v aplikaci AIS RPP Doporučené postupy a nastavení internetového prohlížeče pro práci v aplikaci AIS RPP v4.0
Online tisk 4.0. 1. vydání
 Online tisk 4.0 1. vydání 2008 Nokia. Všechna práva vyhrazena. Nokia, Nokia Connecting People a Nseries jsou ochranné známky nebo registrované ochranné známky společnosti Nokia Corporation. Nokia tune
Online tisk 4.0 1. vydání 2008 Nokia. Všechna práva vyhrazena. Nokia, Nokia Connecting People a Nseries jsou ochranné známky nebo registrované ochranné známky společnosti Nokia Corporation. Nokia tune
První kroky s Google Apps
 První kroky s Google Apps Postupujte podle jednotlivých kroků popsaných v tomto dokumentu. Krok 1: Krok 2: Krok 3: Krok 4: Přihlášení Nastavení Gmail Nastavení Kalendáře Nastavení mobilního telefonu Podpora
První kroky s Google Apps Postupujte podle jednotlivých kroků popsaných v tomto dokumentu. Krok 1: Krok 2: Krok 3: Krok 4: Přihlášení Nastavení Gmail Nastavení Kalendáře Nastavení mobilního telefonu Podpora
Filr 3.4 Příručka k aplikaci Desktop pro Linux. Červen 2018
 Filr 3.4 Příručka k aplikaci Desktop pro Linux Červen 2018 Právní vyrozumění Informace o právních upozorněních, ochranných známkách, prohlášeních o omezení odpovědnosti, zárukách, omezeních exportu a dalších
Filr 3.4 Příručka k aplikaci Desktop pro Linux Červen 2018 Právní vyrozumění Informace o právních upozorněních, ochranných známkách, prohlášeních o omezení odpovědnosti, zárukách, omezeních exportu a dalších
Motorola Phone Tools. Začínáme
 Motorola Phone Tools Začínáme Obsah Minimální požadavky... 2 Před instalací aplikace Motorola Phone Tools... 3 Instalace aplikace Motorola Phone Tools... 4 Instalace a konfigurace mobilního zařízení...
Motorola Phone Tools Začínáme Obsah Minimální požadavky... 2 Před instalací aplikace Motorola Phone Tools... 3 Instalace aplikace Motorola Phone Tools... 4 Instalace a konfigurace mobilního zařízení...
Část 1 - Začínáme. Instalace
 Obsah Část 1 - Začínáme... 4 Instalace... 4 Nastavení domovské obrazovky... 7 Základní nastavení kanceláře... 9 První kroky s Kleosem... 11 Moje první kauza... 15 2 3 Část 1 - Začínáme Instalace Kleos
Obsah Část 1 - Začínáme... 4 Instalace... 4 Nastavení domovské obrazovky... 7 Základní nastavení kanceláře... 9 První kroky s Kleosem... 11 Moje první kauza... 15 2 3 Část 1 - Začínáme Instalace Kleos
Fiery Command WorkStation
 2018 Electronics For Imaging, Inc. Informace obsažené v této publikaci jsou zahrnuty v Právní oznámení pro tento produkt. 25. května 2018 Obsah 3 Obsah Přehled aplikace Fiery Command WorkStation...5 Pracovní
2018 Electronics For Imaging, Inc. Informace obsažené v této publikaci jsou zahrnuty v Právní oznámení pro tento produkt. 25. května 2018 Obsah 3 Obsah Přehled aplikace Fiery Command WorkStation...5 Pracovní
UŽIVATELSKÁ PŘÍRUČKA UČITEL
 VYSOKÁ ŠKOLA BÁŇSKÁ TECHNICKÁ UNIVERZITA OSTRAVA UŽIVATELSKÁ PŘÍRUČKA UČITEL INFORMAČNÍ SYSTÉM PRO ZÁKLADNÍ ŠKOLU LOŠTICE Radek ZIMMERMANN Obsah 1 Úvod... 3 2 Přístup... 3 3 Přihlášení do systému... 4
VYSOKÁ ŠKOLA BÁŇSKÁ TECHNICKÁ UNIVERZITA OSTRAVA UŽIVATELSKÁ PŘÍRUČKA UČITEL INFORMAČNÍ SYSTÉM PRO ZÁKLADNÍ ŠKOLU LOŠTICE Radek ZIMMERMANN Obsah 1 Úvod... 3 2 Přístup... 3 3 Přihlášení do systému... 4
BlackBerry Internet Service. Verze:: 4.5.1. Uživatelská příručka
 BlackBerry Internet Service Verze:: 4.5.1 Uživatelská příručka Vydáno: 2014-01-08 SWD-20140108174357315 Obsah 1 Začínáme... 7 Plány služeb odesílání zpráv služby BlackBerry Internet Service... 7 Základy...7
BlackBerry Internet Service Verze:: 4.5.1 Uživatelská příručka Vydáno: 2014-01-08 SWD-20140108174357315 Obsah 1 Začínáme... 7 Plány služeb odesílání zpráv služby BlackBerry Internet Service... 7 Základy...7
Memeo Instant Backup Průvodce rychlým. Krok 1: Vytvořte si bezplatný účet Memeo. Krok 2: Připojte vaše úložné zařízení k počítači
 Úvod Memeo Instant Backup představuje jednoduché řešení zálohování pro celý digitální svět. Automatickým a nepřetržitým zálohováním vašich cenných souborů na disku C aplikace Memeo Instant Backup chrání
Úvod Memeo Instant Backup představuje jednoduché řešení zálohování pro celý digitální svět. Automatickým a nepřetržitým zálohováním vašich cenných souborů na disku C aplikace Memeo Instant Backup chrání
Moje Cisco Nejčastější dotazy
 1. Co je Moje Cisco? Moje Cisco umožňuje mobilní, přizpůsobitelné zobrazení vašich oblíbených informací na webu Cisco.com. 2. Jak otevřít stránku Moje Cisco? Moje Cisco lze otevřít dvěma způsoby: Rozbalovací
1. Co je Moje Cisco? Moje Cisco umožňuje mobilní, přizpůsobitelné zobrazení vašich oblíbených informací na webu Cisco.com. 2. Jak otevřít stránku Moje Cisco? Moje Cisco lze otevřít dvěma způsoby: Rozbalovací
Aktualizace softwaru Uživatelská příručka
 Aktualizace softwaru Uživatelská příručka Copyright 2008, 2009 Hewlett-Packard Development Company, L.P. Windows je registrovaná ochranná známka společnosti Microsoft Corporation v USA. Informace uvedené
Aktualizace softwaru Uživatelská příručka Copyright 2008, 2009 Hewlett-Packard Development Company, L.P. Windows je registrovaná ochranná známka společnosti Microsoft Corporation v USA. Informace uvedené
Po prvním spuštění Chrome Vás prohlížeč vyzve, aby jste zadali své přihlašovací údaje do účtu Google. Proč to udělat? Máte několik výhod:
 Internetový prohlížeč CHROME Pro správné fungování veškerých funkcionalit, které nám nástroje společnosti Google nabízí, je dobré používat prohlížeč Chrome. Jeho instalaci je možné provést z webové adresy:
Internetový prohlížeč CHROME Pro správné fungování veškerých funkcionalit, které nám nástroje společnosti Google nabízí, je dobré používat prohlížeč Chrome. Jeho instalaci je možné provést z webové adresy:
Návod na nastavení připojení k drátové síti na kolejích Jana Opletala pro operační systém MS Windows 10
 Návod na nastavení připojení k drátové síti na kolejích Jana Opletala pro operační systém MS Windows 10 1 Úvodem Přístup k internetu prostřednictvím drátového připojení na pokojích kolejí Jana Opletala
Návod na nastavení připojení k drátové síti na kolejích Jana Opletala pro operační systém MS Windows 10 1 Úvodem Přístup k internetu prostřednictvím drátového připojení na pokojích kolejí Jana Opletala
1 Úvod. 2 Registrace a přihlášení. Registrace). Zobrazí se stránka, kde budete mít na výběr ze dvou možností. Můžete vytvořit nové či.
 1 Úvod Aplikace XPERA Projects, která je určena pro sběr a řešení požadavků, přináší nový rozměr a efektivity mobilního klienta. Aplikace Xpera Projects pro ios znamená mít řešené případy stále s sebou.
1 Úvod Aplikace XPERA Projects, která je určena pro sběr a řešení požadavků, přináší nový rozměr a efektivity mobilního klienta. Aplikace Xpera Projects pro ios znamená mít řešené případy stále s sebou.
Dealer Extranet 3. Správa účtu
 Dealer Extranet 3 Správa účtu Obsah Informace o účtu 3 Vložení loga vaší firmy do cenových nabídek 5 Vytvoření profilu podřízeného uživatele 6 Úpravy profilu podřízeného uživatele 8 Profil SuperDealer
Dealer Extranet 3 Správa účtu Obsah Informace o účtu 3 Vložení loga vaší firmy do cenových nabídek 5 Vytvoření profilu podřízeného uživatele 6 Úpravy profilu podřízeného uživatele 8 Profil SuperDealer
Aplikace Microsoft Office Outlook 2003 se součástí Business Contact Manager
 Aplikace Microsoft Office Outlook 2003 se součástí Business Contact Manager Tipy a triky Obsah Tento dokument obsahuje tipy a triky, které vám pomohou maximalizovat produktivitu při používání aplikace
Aplikace Microsoft Office Outlook 2003 se součástí Business Contact Manager Tipy a triky Obsah Tento dokument obsahuje tipy a triky, které vám pomohou maximalizovat produktivitu při používání aplikace
NAS 243 Aplikace AiData pro mobilní zařízení
 NAS 243 Aplikace AiData pro mobilní zařízení Přístup a správa souborů NAS z ios a Android zařízení A S U S T O R C O L L E G E CÍLE KURZU V tomto kurzu se naučíte: 1. Spravovat soubory z NAS aplikací pro
NAS 243 Aplikace AiData pro mobilní zařízení Přístup a správa souborů NAS z ios a Android zařízení A S U S T O R C O L L E G E CÍLE KURZU V tomto kurzu se naučíte: 1. Spravovat soubory z NAS aplikací pro
Provozní dokumentace. Seznam orgánů veřejné moci. Příručka pro běžného uživatele
 Provozní dokumentace Seznam orgánů veřejné moci Příručka pro běžného uživatele Vytvořeno dne: 7. 7. 2011 Aktualizováno: 18. 7. 2011 Verze: 1.1 2011 MVČR Obsah 1 Úvod...3 1.1 Cíl dokumentu...3 1.2 Zkratky
Provozní dokumentace Seznam orgánů veřejné moci Příručka pro běžného uživatele Vytvořeno dne: 7. 7. 2011 Aktualizováno: 18. 7. 2011 Verze: 1.1 2011 MVČR Obsah 1 Úvod...3 1.1 Cíl dokumentu...3 1.2 Zkratky
OmniTouch 8400 Instant Communications Suite. Integrace aplikace Microsoft Outlook. Připojení ke službám na vyžádání
 OmniTouch 8400 Instant Communications Suite Stručná uživatelská příručka R6.1 Ve spojení s aplikací Microsoft Outlook přináší software Alcatel-Lucent OmniTouch 8400 Instant Communications Suite vysokou
OmniTouch 8400 Instant Communications Suite Stručná uživatelská příručka R6.1 Ve spojení s aplikací Microsoft Outlook přináší software Alcatel-Lucent OmniTouch 8400 Instant Communications Suite vysokou
Send Driver. Příručka správce
 Send Driver Příručka správce Leden 2013 www.lexmark.com Přehled 2 Přehled Pomocí aplikace Send Driver lze snadno získat ovladač tiskárny pro určitý model. Aplikace vám zašle e-mail s pokyny k instalaci
Send Driver Příručka správce Leden 2013 www.lexmark.com Přehled 2 Přehled Pomocí aplikace Send Driver lze snadno získat ovladač tiskárny pro určitý model. Aplikace vám zašle e-mail s pokyny k instalaci
Pro uživatele nástroje RICOH Smart Device Connector: Konfigurace zařízení
 Pro uživatele nástroje RICOH Smart Device Connector: Konfigurace zařízení OBSAH 1. Pro všechny uživatele Úvod... 3 Jak číst tuto příručku... 3 Ochranné známky...4 Co je to RICOH Smart Device Connector?...
Pro uživatele nástroje RICOH Smart Device Connector: Konfigurace zařízení OBSAH 1. Pro všechny uživatele Úvod... 3 Jak číst tuto příručku... 3 Ochranné známky...4 Co je to RICOH Smart Device Connector?...
Důležité informace o produktu
 Začněte zde Copyright 2013 Hewlett-Packard Development Company, L.P. Windows je ochranná známka společnosti Microsoft Corporation registrovaná v USA. Informace uvedené v této příručce se mohou změnit bez
Začněte zde Copyright 2013 Hewlett-Packard Development Company, L.P. Windows je ochranná známka společnosti Microsoft Corporation registrovaná v USA. Informace uvedené v této příručce se mohou změnit bez
Příručka Google Cloud Print
 Příručka Google Cloud Print Verze 0 CZE Definice poznámek V celé příručce uživatele je použit následující styl poznámek: Poznámky uvádějí, jak reagovat na situaci, která může nastat, nebo poskytují tipy,
Příručka Google Cloud Print Verze 0 CZE Definice poznámek V celé příručce uživatele je použit následující styl poznámek: Poznámky uvádějí, jak reagovat na situaci, která může nastat, nebo poskytují tipy,
Danfoss Solar Inverters TLX Series
 Danfoss Solar Inverters TLX Series Průvodce aktualizací softwaru střídače Rev. date: 2013-05-22 L00410588-03_48 Obsah Obsah 1. Úvod 2 Úvod 2 Zřeknutí se odpovědnosti 2 2. Požadavky před aktualizací 3 Aktualizace
Danfoss Solar Inverters TLX Series Průvodce aktualizací softwaru střídače Rev. date: 2013-05-22 L00410588-03_48 Obsah Obsah 1. Úvod 2 Úvod 2 Zřeknutí se odpovědnosti 2 2. Požadavky před aktualizací 3 Aktualizace
Už ivatelska dokumentace
 Už ivatelska dokumentace Aplikace Portál úspěšných projektů je určena k publikování informací o projektech realizovaných za přispění některého z Operačních programů v gesci Ministerstva vnitra České republiky.
Už ivatelska dokumentace Aplikace Portál úspěšných projektů je určena k publikování informací o projektech realizovaných za přispění některého z Operačních programů v gesci Ministerstva vnitra České republiky.
Důležité odkazy pro zákaznický samoobslužný portal
 Důležité odkazy pro zákaznický samoobslužný portal Obsah Kapitola 1: Registrace a přihlášení k samoobslužnému portalu 1 Kapitola 2: Základní informace 5 Kapitola 3: Registrace produktu 7 Kapitola 4: Případy
Důležité odkazy pro zákaznický samoobslužný portal Obsah Kapitola 1: Registrace a přihlášení k samoobslužnému portalu 1 Kapitola 2: Základní informace 5 Kapitola 3: Registrace produktu 7 Kapitola 4: Případy
E-BILLING UŽIVATELSKÝ MANUÁL. Platí od 08.2012. www.dhlfreight.cz 840 111 308
 E-BILLING UŽIVATELSKÝ MANUÁL Platí od 08.2012 www.dhlfreight.cz 840 111 308 Obsah 1. E-BILLING 1.1 Úvod... 3 2. Registrační proces 2.1 Registrace do DHL E-BILLING... 4 2.2 Postup registrace do DHL E-BILLING...
E-BILLING UŽIVATELSKÝ MANUÁL Platí od 08.2012 www.dhlfreight.cz 840 111 308 Obsah 1. E-BILLING 1.1 Úvod... 3 2. Registrační proces 2.1 Registrace do DHL E-BILLING... 4 2.2 Postup registrace do DHL E-BILLING...
Uživatelský manuál aplikace. Dental MAXweb
 Uživatelský manuál aplikace Dental MAXweb Obsah Obsah... 2 1. Základní operace... 3 1.1. Přihlášení do aplikace... 3 1.2. Odhlášení z aplikace... 3 1.3. Náhled aplikace v jiné úrovni... 3 1.4. Změna barevné
Uživatelský manuál aplikace Dental MAXweb Obsah Obsah... 2 1. Základní operace... 3 1.1. Přihlášení do aplikace... 3 1.2. Odhlášení z aplikace... 3 1.3. Náhled aplikace v jiné úrovni... 3 1.4. Změna barevné
Průzkumník IS DP. Návod k obsluze informačního systému o datových prvcích (IS DP) vypracovala společnost ASD Software, s. r. o.
 Průzkumník IS DP Návod k obsluze informačního systému o datových prvcích (IS DP) vypracovala společnost ASD Software, s. r. o. dokument ze dne 13. 09. 2018, verze 1.00 Průzkumník IS DP Návod k obsluze
Průzkumník IS DP Návod k obsluze informačního systému o datových prvcích (IS DP) vypracovala společnost ASD Software, s. r. o. dokument ze dne 13. 09. 2018, verze 1.00 Průzkumník IS DP Návod k obsluze
Návod pro SMS Operátor off-line klient
 Verze: 1.10 Strana: 1 / 1 Návod pro SMS Operátor off-line klient 1. Co je to off-line klient SMS Operátor Off-line klient SMS Operátor je aplikace k systému SMS Operátor pro posílání SMS, která umožňuje:
Verze: 1.10 Strana: 1 / 1 Návod pro SMS Operátor off-line klient 1. Co je to off-line klient SMS Operátor Off-line klient SMS Operátor je aplikace k systému SMS Operátor pro posílání SMS, která umožňuje:
Provozní pokyny Aplikační stránky
 Před použitím tohoto zařízení si důkladně přečtěte tento manuál a mějte jej po ruce pro budoucí použití. Provozní pokyny Aplikační stránky OBSAH Jak číst tuto příručku...2 Použité symboly...2 Vyloučení
Před použitím tohoto zařízení si důkladně přečtěte tento manuál a mějte jej po ruce pro budoucí použití. Provozní pokyny Aplikační stránky OBSAH Jak číst tuto příručku...2 Použité symboly...2 Vyloučení
Mobilní aplikace. Uživatelský manuál
 Uživatelský manuál Obsah Základní informace a nastavení... 3 Nastavení přístupu... 4 Registrace docházky... 5 Editace vlastní docházky... 5 Ovládaní z mobilní aplikace... 6 Konfigurace mobilní aplikace...
Uživatelský manuál Obsah Základní informace a nastavení... 3 Nastavení přístupu... 4 Registrace docházky... 5 Editace vlastní docházky... 5 Ovládaní z mobilní aplikace... 6 Konfigurace mobilní aplikace...
Nielsen Admosphere, a.s. Vážená domácnosti,
 Vážená domácnosti, nejprve Vám chceme poděkovat za Vaši účast v projektu Elektronického měření sledovanosti televize metodou TV metrů. Pouze díky Vašemu přesnému zaznamenávání přítomnosti u televizní obrazovky
Vážená domácnosti, nejprve Vám chceme poděkovat za Vaši účast v projektu Elektronického měření sledovanosti televize metodou TV metrů. Pouze díky Vašemu přesnému zaznamenávání přítomnosti u televizní obrazovky
REGISTRACE UŽIVATELE
 OBCHODOVÁNÍ S POVOLENKAMI REJSTŘÍK UNIE REGISTRACE UŽIVATELE Stručná uživatelská příručka Obsah Spuštění aplikace... 2 Přihlášení a odhlášení... 3 Vytvoření uživatelského účtu EU Login a přidání čísla
OBCHODOVÁNÍ S POVOLENKAMI REJSTŘÍK UNIE REGISTRACE UŽIVATELE Stručná uživatelská příručka Obsah Spuštění aplikace... 2 Přihlášení a odhlášení... 3 Vytvoření uživatelského účtu EU Login a přidání čísla
JLR EPC. Rychlý průvodce. Obsah. Czech Version 2.0. Průvodce krok za krokem Průvodce obrazovkami
 JLR EPC Rychlý průvodce Obsah Průvodce krok za krokem.....2-7 Průvodce obrazovkami.....8-11 Czech Version 2.0 JLR EPC Rychlý průvodce 1. Zadání žádosti Potíže s přihlášením? Otevřete svůj prohlížeč a přejděte
JLR EPC Rychlý průvodce Obsah Průvodce krok za krokem.....2-7 Průvodce obrazovkami.....8-11 Czech Version 2.0 JLR EPC Rychlý průvodce 1. Zadání žádosti Potíže s přihlášením? Otevřete svůj prohlížeč a přejděte
WebSyncro Stručná příručka pro koncové uživatele
 WebSyncro Stručná příručka pro koncové uživatele ŠKODA Auto / PLL-S/1 a FIB, WebSyncro, 18.04.2017 1 Obsah Popis aplikace... 3 Přístup k aplikaci... 3 Přihlášení k aplikaci... 3 Práce s aplikací... 4 Soubor...
WebSyncro Stručná příručka pro koncové uživatele ŠKODA Auto / PLL-S/1 a FIB, WebSyncro, 18.04.2017 1 Obsah Popis aplikace... 3 Přístup k aplikaci... 3 Přihlášení k aplikaci... 3 Práce s aplikací... 4 Soubor...
