Instalační manuál ihc-ta Instalační manuál k aplikaci ihc-ta
|
|
|
- Richard Veselý
- před 8 lety
- Počet zobrazení:
Transkript
1 Instalační manuál k aplikaci ihc-ta Rev Strana 1 z 45
2 Obsah 1. Úvod Instalace aplikace na zařízení Základní nastavení aplikace Ovádání aplikace Konfigurace Rooms Popis Prvků Nastavení ihc aplikace bez vlastního imm nebo Connection Serveru Export dat z idm3 (inels3 Designer & Manager) třetí generace Export dat z idm (inels Designer&Manager) druhé generace Rev Strana 2 z 45
3 1. Úvod Aplikace ihc-ta je doplněk systému inteligentní elektroinstalace inels, který umožňuje ovládat celý systém z tabletu s operačním systémem Android. Hlavní výhodou aplikace je možnost ovládání všech integrovaných technologií z jediné aplikace a to ať už jste připojeni doma v lokální síti (LAN) a nebo kdekoliv mimo domov s přístupem na internet (mobilní data, wifi připojení apod.). inels svou elegancí bezvadně splyne s každou moderní domácností a díky aplikaci ihc-ta umožňuje neustálý dohled nad elektroinstalací a také komfortní centrální ovládání celého domu z jednoho místa. Díky ihc-ta máte pod kontrolou osvětlení, žaluzie, rolety, zásuvky, vytápění, spotřebiče, zavlažování, kamery, multimédia (audio, video), domácí spotřebice Miele, domovní hlásky, klimatizace, rekuperace, informace z meteostanice, stav spotřebovaných energií a další. Menu je rozděleno do přehledných sekcí, ve kterých jsou ikonami znázorněny jednotlivé funkce. Najdete zde také zrychlený přístup ke svým oblíbeným funkcím a stále máte přehled o tom, co se děje i v ostatních zónách vašeho domu. Nyní si také můžete v aplikaci zabezpečit jednotlivé místnosti. Zadáním hesla v imm Control Center aktivujete zabezpečení pro dané místnosti a zabráníte tak nepovolané osobě ovládat inels přes ihc. Funkce aplikace ihc je možná: Napřímo s centrální jednotkou za využití virtuální serveru, kdy můžete ovládat sběrnicové prvky inels, tedy např. osvětlení (spínání, stmívání), žaluzie, rolety, zásuvky, zabezpečovací systém, scény, centrální funkce, zavlažování nebo vytápění S Connection Serverem, kdy můžete ovládat také kamery, klimatizace, rekuperace, domovní hláskv, meteostanici nebo sledovat stav spotřebovaných energií S imm Serverem, který navíc umožňuje ovládání multimédií, tedy Videozón (spouštění hudby, videa, televize nebo prohlížení fotografií z centrálního úložiště) a Audiozón (spouštění hudby z centrálního úložiště) ihc je zkratkou inels Home Control a písmena za pomlčkou určují zařízení (T tablet, M mobil) a operační systém (A Android, I ios/apple). Aplikace ihc-ta je tedy určena pro tablety s operačním systémem Android 2.2 a vyšším. Je optimalizována pro zařízení s obrazovkou o rozlišení 1280x800. Jazyk aplikace odpovídá jazyku nastavenému v OS Android. Dostupnost aplikace Aplikace je dostupná na Google Play (dříve Android Market) pod názvem inels Home Control Tablet. Aplikace je pravidelně aktualizována a po stažení je vhodné aplikaci registrovat (postup viz níže). Bez registrace bude po každém spuštění odpočítáván interval 5 vteřin. Registrací toto odpočítávání zmizí a aplikaci je možné po spuštění využívat okamžitě. Aplikace ihc-ta ke stažení zde: Zde můžete objednat licenční klíč k aplikaci ihc-ma: V případě, že nevlastníte jednotky inels a chcete si vyzkoušet ovládání, doporučujeme Vám naši promo aplikaci, kterou můžete ovládat naše dva showroomy v Praze a Holešově. Aplikaci naleznete na GooglePlay pod názvem inels Home Control Promo (zelená ikona). Promo aplikace ke stažení zde (promo aplikace je pouze pro chytré telefony, nikoliv pro tablety): Více informací o promo aplikaci zde: Rev Strana 3 z 45
4 2. 2. Instalace aplikace na zařízení Při prvním spuštění aplikace musíte být připojeni k internetu! Po dokončení instalace zařízení nabídne možnost otevřít nově nainstalovanou aplikaci. Při spuštění aplikace bude vyžadováno zadání registračního u a následně licence, kterou obdržíte obratem na Vámi zadaný registrační . Stiskem tlačítka Pokračovat, po uplynutí 5 vteřin, lze provozovat plnohodnotnou aplikaci bez nutnost i zadání licenčního čísla. Krok 1: Vepsat do pole registrační Krok 2: Stisknout Odeslat pro zaslání u Krok 3: Vepsat licenční klíč obdržený em Krok 4: Stisknout Odeslat pro dokončení. Obrázek 1: Registrace aplikace ihc-ta Rev Strana 4 z 45
5 3. Základní nastavení aplikace a) Tlačítkem Nastavení vyvoláte menu základního nastavení aplikace. Tlačítko Nastavení Obrázek 2: Tlačítko Nastavení b) Další krok se odvíjí od toho, zda se připojujete k imm nebo Connection Serveru a nebo k virtuálnímu serveru. Následující obrázky předpokládají připojení k imm nebo Connect ion Serveru. Zvolte tlačítko IP adresa serveru a zobrází se dialogové okno pro nastavení IP adres. První přidejte nový server kliknutím na tlačítko + pro vkládání serverů. Poté vložte volitelný název a IP adresu imm nebo Connect ion Serveru. Vyplňte port standardně Klikněte na Uložit a zatrhněte tento server. Poté klikněte na tlačítko OK, kterým potvrdíte změny. Při práci s virtuálním serverem je postup obdobný, využívá se ale tlačítka IP adresa CU jednotky a port bývá standardně (pro inels2) nebo 9999 (pro inels3). Nastavení virtuálního serveru se věnuje kapitola 7! Rev Strana 5 z 45
6 Okno pro nastavení IP adresy lze vidět na Obrázku 3. Volitelný název serveru IP adresa serveru Port pro komunikaci (Výchozí: 8000) Obrázek 3: Přidání nového imm nebo Connection Serveru Na dalším obrázku je vidět okno, ve kterém je nutné zaškrtnout aktuálně používaný server. Zatržením vybíráte server, kte kterému se chcete připojit Server Seznam vytvořených serverů Znak + pro přidání další IP adresy Obrázek 4: Výběr aktuálně používaného serveru Rev Strana 6 z 45
7 c) Dalším krokem je vynucení stažení dat (Obrázek 5). V okně vyskočí upozornění, že nová data přemažou aktuálně stažená data a to i v případě, že vynucení stažení dat probíhá poprvé. Potvrďte OK. V případě virtuálního serveru se nevyužívá tlačítko Vynutit stažení dat, ale tlačítko Zpracovat data pomocí User ID, případně tlačítko Zpracovat data ze souboru. Tlačítkem OK potvrdíte stažení dat ze zvoleného serveru Obrázek 5: Vynucení stažení dat Rev Strana 7 z 45
8 d) V rámci optimalizace komunikace mezi aplikací ihc a centrální jednotkou inels2, centrální jednotkou inels3, imm nebo Connect ion Serverem je nutné zvolit, se kterým zařízením má aplikace komunikovat. Tuto volbu provádíte pod možností Communication mode i. v případě, že využíváte imm nebo Connect ion Server, zvolte první možnost ii. v případě, že využíváte pouze virtuální server a aplikace se tedy přímo připojuje v centrální jednotce, zvolte druhou nebo třetí možnost dle Vašeho typu centrální jednotky iii. čtvrtou možnost zvolte, pokud si nejste jisti, se kterým zařízením aplikace komunikuje Obrázek 6: Okno pro volbu komunikačního módu e) V případě, že chcete v aplikaci sledovat připojené Audiozóny a Videozóny, je třeba vybrat tyto zóny v menu Výběr sledovaných zón. (Obrázek 7). Rev Strana 8 z 45
9 Zatrhnutím potvrdíte sledování dané Zóny Tlačítko vyvolání menu sledovaných zón Potvzení výběru sledovaných zón Obrázek 7: Výběr sledovaných zón f) Nastavení kamer - dále v návodu bude popsáno, že jsou dvě možnost i zobrazení aplikace Dlaždice nebo Seznam. U Seznamu kamer jsou k dispozici všechny připojené kamery. Pokud si však přejete mít kamery více po ruce, můžete si přidat kamery také do rychlého zobrazení Dlaždic. Pro přidání kamery nebo skupiny kamer pod jednu Dlaždici stiskněte tlačítko Nová kamera a poté zatrhněte požadované kamery. Navíc si můžete Dlaždici libovolně pojmenovat. Popřípadě můžete přidanou Dlaždici odebrat tlačítkem Odstranit kameru. Poznámka: Možnost využívání kamer vyžaduje imm nebo Connect ion Server. Seznam kamer, které můžete přidat pod ikonu kamery Volba pro přidání Dlaždice s kamerou či skupinou kamer Pole pro pojmenování vytvářené Dlaždice Obrázek 8: Okno pro vytvoření Dlaždice Přidání ikony pro zobrazení kamer Rev Strana 9 z 45
10 Pod jednu Dlaždici lze vložit až 4 kamery. Při kliknutí je obraz jedné z kamer se zobrazení kamery přepne do režimu přes celou obrazovku. Vyvolání panelu pro ovládání PTZ (pan, tilt, zoom) se poté provede stiskem obrazu kamery. Systém inels podporuje kamery s protokolem ONVIF, jímž je vybaveno okolo 3500 kamer od téměř 300 výrobců, např. Axis, Vivotek, D-link, Samsung, HIKVision, Bosch, LG, Panasonic, Acti, Air Live a další. Obrázek 9: Zobrazení matice kamer Tlačítko pro start záznamu obrazu z dané kamery Zrušení režimu celé obrazovky a návrat k matici kamer Změna režimu videa standardní, automaticky, celá obrazovka Tlačítka pro natáčení kamery doleva/doprava (Pan), nahoru/dolů (Tilt) Tlačítka pro přiblížení/oddálení obrazu (Zoom) Obrázek 10: Panel pro ovládání PTZ Záznam obrazu kamer je možný prostřednictvím imm Serveru. Záznam je uložen do knihovny Video/Cameras, kde si můžete záznam přehrát. Délka záznamu je omezena velikostí použitého disku v Úložišti imm Serveru. Rev Strana 10 z 45
11 Pro nastavení režimu zobrazení videa z kamery zvolte položku Režim videa kamery a vyberte požadovaný režim. Zachovává poměr stran kamery Automaticky upravuje poměr stran kamer pro zobrazení Zobrazení kamery vždy na celou obrazovku Obrázek 11: Volba režimu videa kamery Rev Strana 11 z 45
12 g) Výběr skupin. Pořadí skupin jde měnit metodou drag and drop stačí ikonu prvku chytnout prstem a položit na jaké pořadí si přejete. Při podržení ikony ji lze přesouvat na libovolné pořadí v seznamu Zatržením vybíráte, zda chcete skupinu zobrazovat h) Další nastavení aplikace Obrazek 12: Výběr skupin Zatrhněte pro použití akcelerometru pro natáčení kamer a regulaci stmívání Požaduje heslo při spuštění aplikace Zobrazení stavového panelu zároveň s aplikací Zatrhněte pro povolení a zobrazení energy meteringu Obrázek 13: Další nastavení aplikace Rev Strana 12 z 45
13 i) Chránit aplikaci heslem zde můžete nastavit heslo a při každém spuštění aplikace se zobrazí požadavek na jeho zadání. Obrázek 14: Zadání hesla aplikace j) Nastavení funkce interkomu tato funkce umožňuje datovou komunikaci mezi domovními hláskami 2N, aplikacemi ihc a imm aplikacemi (tedy Videozónami). Aplikace ihc může přijímat hovory z jiné aplikace ihc, imm aplikace a domovní hlásky 2N. Komunikace je hlasová, v případě hlásky s kamerou se přenáší také obraz. Aplikace může také volat na kterékoliv ze zmíněných zařízení. Pro vstup do nastavení interkomu je třeba stiknout tlačítko Nastavení interkomu a poté zaškrtnout možnost Povolit interkom. Tím se zpřístupní možnost i nastavení přihlašovacího jména, hesla a adresy serveru. Přihlašovací jméno a heslo musí být vepsány přesně tak, jak byly vytvořeny účty na imm nebo Connect ion Serveru. Rozlišují se i malá/velká písmena. Poznámka: Možnost využívání funkce interkomu vyžaduje imm nebo Connection Server. Zaškrtnutí této volby zpřístupní možnost nastavení a poté samotnou funkci interkomu Přihlašovací jméno Account nastavené na serveru v záložce Intercoms Heslo nastavené na serveru v záložce Intercoms Pole pro zadání IP adresy imm nebo Connect ion Serveru Obrázek 15: Nastavení interkomu Rev Strana 13 z 45
14 4. Ovádání aplikace a) Dlaždice Základní způsob zobrazení ihc-ta aplikace jsou takzvané Dlaždice. Je to obecný přehled prvků, kde můžete na první pohled vidět dle podsvícených nebo nepodsvícených ikon aktivní či neaktivní prvky sběrnicové elektroinstalace inels a dalších integrovaných zařízení. Pokud si přejeme přejít ze zobrazení Dlaždic na zobrazení Seznam (Rychlé menu), stačí kliknout na ikonku Rychlé menu (č. 18), která slouží pro přechod mezi těmito zobrazeními Obrázek 16: Hlavní obrazovka ihc-ta Ikona pro ovládání osvětlení, v případě stmívaného okruhu se podržením prstu na ikoně zobrazí slider pro nastavení požadované intenzity 2. Volba místnost i šipkami se lze posunovat mezi jednotlivými místnostmi nebo kliknutním na název místnost i (zobrazí se seznam všech místností) 3. Zobrazení vnitřní teploty ze zvoleného teplotního čidla 4. Zobrazení venkovní teploty ze zvoleného teplotního čidla 5. Ikona Heat Control umožňuje ovládat a přepínat přednastavené teplotní programy 6. Ikona pro vstup do nastavení aplikace 7. Ovládání Multimedií Videozóny a Audiozóny 8. Sledování obrazu připojených IP kamer 9. Ovládání domácích spotřebičů Miele 10. Zástupce Energy Meteringu pro vizualizaci spotřeby energií 11. Zástupce meteostanice GIOM3000 pro vizualizaci meteorogických veličin 12. Analogové budíky pro zobrazování dat z meteostanice, např. typu Clima sensor 13. Menu Spuštěná multimédia lze rolovat nahoru nebo dolů, pokud je více zón 14. Informace o právě přehrávaných Mult imédiích v Zóně 15. Vypínání a zapínání Zóny včetně zařízení k ní připojené 16. Dlaždice pro ovládání nastavené Scény 17. Ikona pro volání a nastavení komunikace s IP hláskou, úprava kontaktů 18. Přechod do Rychlého menu Rev Strana 14 z 45
15 V případě, že je na jednom řádku více než 6 dlaždic, je možné ikony rolovat tahem prstu po ikonách na řádku směrem, kterým chcete jít. b) Seznam (Rychlé menu) Seznam Scény slouží k aktivování uživatelem předdefinovaných scén, jakou jsou například All off, All on, Všechny žaluzie nahoru, Všechny žaluzie dolů atd. U názvů jednotlivých ikon doporučujeme nevyužívat mezery a diakritiku. o o Scény je možné vytvářet pomocí imm CC nebo také již v idm. Zvláště u složitějších a obsáhlejších scén je vhodné v imm CC převzít již vytvořenou scénu vyexportovanou pomocí export.pub (inels2) nebo export.imm (inels3) souboru. Poznámka: Ovládat scény a centrální funkce z aplikace ihc-ma je možné i bez využití imm nebo Connect ion Serveru. Seznam Světla slouží k ovládání jednotlivých světel nebo celých světelných okruhů. U zobrazení Seznamu se rozlišují dvě základní zobrazení. U spínaných světelných okruhů ovládaných způsobem on/off je stav výstupu signalizován rozsvícenou/zhasnutou signálkou. U stmívaných světelných okruhů, kde je možné nastavovat různou intenzitu jasu, je tato intenzita jasu signalizována pomocí analogového budíku. o Stmívání je ovládáno sliderem, kterým lze posouvat prstem nebo nakláněním telefonu (funkce akcelerometru). Tento slider pro stmívání se zobrazí přidržením prstu na požadované ikoně smívatelného světelného okruhu. V Seznamu Žaluzie můžete jednoduše ovládat žaluzie, rolety, garážová vrata, vjezdové brány a všechna zařízení ovládané pohony, které se mohou otáčet dvěma směry. V Seznamu Info je možné sledovat vnitřní a vnější teploty a jiné dodatečné informace ze systému. Můžeme zde například sledovat stav HDO signálu, stav dalších čidel a senzorů. V záložce Ostatní můžete sledovat a zařízení, které jsou součástí elektroinstalace inels např. zavlažování zahrady, zásuvky, ventilátory aj. Jednotlivé Seznamy Sepnutý výstup Sepnutý výstup intenzita jasu 21% Rozepnutý výstup Obrázek 17: Obrazovka Rychlé menu (Seznamy) Rev Strana 15 z 45
16 c) Miele Do seznamu Miele se dostaneme buď pomocí ikony v Dlaždicích nebo pomocí šipek pro pohyb mezi Seznamy. Tato část aplikace nám umožňuje vzdálenou správu domácích spotřebičů Miele, které jsou prostřednictvím komunikačních modulů spojeny do sítě Miele@home. Komunikace mezi spotřebiči a komunikačním rozhraním Miele Gateway probíhá prostřednictvím powerline. U verze Miele&home 2.0 přenos dat mezi spotřebiči a modulem Gateway probíhá bezdrátově technologií ZigBee. Miele Gateway poté převádí tuto komunikaci do sítě ethernet. Pro překlad tohoto protokolu je nutné využít imm nebo Connection Server. U spotřebičů Miele lze sledovat stavy zařízení a také ovládat některé jejich funkce, přičemž je dbáno na bezpečnost a nelze tedy např. zapnout indukční desku. Zajímavou možností je aktivace vzdálených startů. Seznam Miele Tlačítka Start pro vzdálený start spotřebičů Podsvícené prvky jsou aktivní, nepodsvícené prvky jsou neaktivní Při kliknutí na ikonu spotřebiče se rozvine menu, kde lze vidět detaily o spotřebiči, např jeho nastavení Obrázek 18: Obrazovka pro ovládání Miele spotřebičů Rev Strana 16 z 45
17 d) Kamery Pomocí Seznamu Kamery lze sledovat obraz z IP kamer, ovládat PTZ kamery a zaznamenávat obraz z požadovaných kamer. Systém inels podporuje připojení až 9 IP kamer. Zobrazení obrazu z požadované kamery přes celou obrazovku se provede stiskem příslušného náhledu kamery. Vyvolání panelu pro ovládání PTZ (pan, tilt, zoom) se poté provede stiskem obrazu kamery. Systém inels podporuje kamery s protokolem ONVIF, jímž je vybaveno okolo 3500 kamer od téměř 300 výrobců, např. Axis, Vivotek, D-link, Samsung, HIKVision, Bosch, LG, Panasonic, Act i, Air Live a další. Kamery s ONVIF protokolem musí podporovat MJPG stream. Náhled kamery Seznam Kamery Tlačítko pro start záznamu z kamery Obrázek 19: Obrazovka pro sledování IP kamer Rev Strana 17 z 45
18 e) Klimatizace a rekuperace Ovládání klimatizací je obousměrné, takže můžete plně využít možnost i Vaší klimatizace, jako je například regulace rychlost i foukání, pohyb lamelel nebo ovládání módů, jako je například plasma. Při ovládání rekuperací můžete můžete určit způsob výměny vzduchu, rychlost otáček vent ilátorů, teplotu či nastavit periodickou výměnu vzduchu. Z klimatizací je napřímo podporováno LG (venkovní jednotku je nutné vybavit submodulem PI485) a nepřímo prostřednictvím CoolMaster dalších 8 značek (Daikin, Sanyo, Toshiba, Mitsubishi Electric, LG, Fujitsu, Mitsubishi Heavy, Hitachi). Z rekuperací jsou podporovány zařízení značek Atrea a AirPohoda. Uvažujete o jiné značce klimatizace nebo rekuperace? Zeptejte se nás, třeba ji zrovna integrujeme. Seznam klimatizací a rekuperací Tlačítka pro nastavování požadované teploty Tlačítko pro vypnutí/zapnutí klimatizace Nastavená teplota Aktuální teplota Volba režimu klimatizace: Intenzita, otáčení lamel atd. Obrázek 20: Obrazovka pro ovládání klimatizací LG Rev Strana 18 z 45
19 Velmi podobné ovládání jako LG mají také klimatizace připojené prostřednictvím jednotky CoolMaster. Na dalších obrázcích lze vidět obrazovky pro ovládání rekuperací. Tlačítka pro nastavování požadované teploty Tlačítko pro vypnutí/zapnutí rekuperace Aktuální a nastavená teplota Volba režimu rekuperace: Rychlost foukání, bypass aj. Obrázek 21: Obrazovka pro ovládání rekuperace AirPohoda Tlačítka pro nastavování požadované teploty Tlačítko pro vypnutí/zapnutí rekuperace Aktuální a nastavená teplota Volba režimu rekuperace: Řízení foukání, teploty atd. Nastavení rychlost i ventilátorů Obrázek 22: Obrazovka pro ovládání rekuperace Atrea Rev Strana 19 z 45
20 f) Multimédia Ovládání Multimedií je možné pouze v případě, kdy je v systému zařazen imm Client/Server. imm Client/Server může sloužit jako Videozóna (pro spouštění hudby, filmů, prohlížení fotografií nebo přehrávání satelitní televize) a umožňuje dále využívání Audiozón, např. imm Audio Zone (AZ-R) nebo LARA Radio a LARA Intercom, u kterých lze ovládat audio. Do seznamu se dostaneme přes dlaždici Mult imedia. Celou Zónu a zařízení k ní připojené lze vypnout/zapnout klikem na jméno Zóny. Aktivní Zóna je označena bílým písmem, vypnutá Zóna červeným. Název Zóny a přepínání mezi nimi Seznam filmů a videí uložených na centrálním úložišti dat Právě přehrávaný soubor Screenshot z filmu Grafické zobrazení času filmu Ovládání Playlistu (Mute, Repeat, Shuffle a Delete) playlist) Slider pro ovládání hlasitost i Ovládací panel Obrázek 23: Obrazovka Multimédia Rev Strana 20 z 45
21 g) Nastavení funkce interkomu tato funkce umožňuje datovou komunikaci mezi domovními hláskami 2N, aplikacemi ihc a imm aplikacemi (tedy Videozónami). Aplikace ihc může přijímat hovory z jiné aplikace ihc, imm aplikace a domovní hlásky 2N. Komunikace je hlasová, v případě hlásky s kamerou se přenáší také obraz. Aplikace může také volat na kterékoliv ze zmíněných zařízení. Pro vstup do nastavení interkomu je třeba stiknout tlačítko Nastavení interkomu a poté zaškrtnout možnost Povolit interkom. Tím se zpřístupní možnost i nastavení přihlašovacího jména, hesla a adresy serveru. Přihlašovací jméno a heslo musí být vepsány přesně tak, jak byly vytvořeny účty na imm nebo Connect ion Serveru. Rozlišují se i malá/velká písmena. Poznámka: Možnost využívání funkce interkomu vyžaduje imm nebo Connection Server. Tlačítko Volat uskuteční hovor Kontakty uložené pro volání Tlačítkem přidáte další kontakt Tlačítkem odeberete vytvořený kontakt Obrázek 24: Obrazovka pro volání a správu kontaktů Rev Strana 21 z 45
22 Na obrázku č. 25 je obrazovka pro přidání nového kontaktu. Libovolné jméno kontaktu IP adresa daného interkomu Volba typu kontaktu Přihlašovací jméno Account nastavené na serveru v záložce Intercoms Kód spínače pro otevření brány Přihlašovací jméno na webserver IP interkomu, u 2N defaultně admin Heslo pro přístup na webserver IP interkomu, u 2N defaultně 2n Obrázek 25: Obrazovka pro přidání kontaktu Rev Strana 22 z 45
23 h) Meteostanice GIOM3000 Giom3000 je vizualizační meteostanice s výstupem ethernet a v rámci aplikace ihc-ta nám poskytuje informace o následujících devíti meteorologických veličinách: 1) Wind speed - rychlost větru 2) Pressure tlak 3) Wind direction směr foukání větru 4) Temperature teplota 5) Windchill pocitová teplota 6) Dew point teplota rosného bodu 7) Barometric altitude nadmořská výška 8) Relat ive humidity relat ivní vlhkost vzduchu 9) Absolute humidity absolutní vlhkost vzduchu Obrázek 26: Obrazovka meteostanice GIOM3000 Rev Strana 23 z 45
24 i) Energy metering (měření a vizualizace spotřebovaných energií) K obrazovce pro vizualizaci spotřebovaných energií se dostaneme kliknutím na Dlaždici Energy. Systém inels umožňuje měřit spotřebu plynu, elektřiny (5 zón) nebo vody (teplá, studená), přičemž ke každé energii je třeba měřící přístroj s impulzním výstupem. Tyto impulsy jsou snímány na jednotkách binárních vstupů a pomocí čítačů je vyhodnocováno množství spotřebované energie. Spotřebu energie lze zobrazit v jednotkách, např. kwh, a také v cenové hodnotě, např. CZK. Z každého období, které si můžeme libovolně nastavit (protože data jsou ukládána do SQL databáze), umožnuje aplikace vykreslit graf spotřeby. Volba zobrazení požadované energie Volba časového úseku Grafické zobrazení stiskem ikony se přepneme do zobrazení s vykreslenými grafy spotřeby Numerické zobrazení v měrných jednotkách, v cenové hodnotě Obrázek 27: Obrazovka pro numerické zobrazení spotřebované energie Zpět do numerického zobrazení Výběr zobrazených zón Legenda Obrázek 28: Obrazovka Energy Meter grafické zobrazení Rev Strana 24 z 45
25 5. 5. Konfigurace Rooms Konfigurace prvků se provádí v imm Control Center (dále jen imm CC) na záložce Rooms. V Rooms můžete vytvořit libovolný počet virtuálních skupin neboli místností (Rooms), do kterých si vkládáte libovolné Prvky a Zóny. Prvky vytvářeny na základě vyexportovaného souboru export.pub ze softwaru idm2 nebo export.imm ze softwaru idm3 o jak exportovat data z idm2 popisuje kapitola č. 9 o export dat z idm3 je popsán v kapitole č. 8 Zóny vytvářeny na základě konfigurace imm Serveru Název nové Rooms Zaškrkněte, pokud chcete chránit ovládání dané Room heslem Heslo a potvrzení. Pozn.: zobrazí se vždy pouze jen hvězdička Editace dané Room Odstranění dané Room Rev Strana 25 z 45
26 6. Popis Prvků Jednoduché 2stavové ikony Stmívatelné ikony Speciální ikony Airing (Větrání) Blank (Prázdná ikona) Meteostation (Meteostanice) Air conditioning (Klimatizace) Lamp (Lampa) Scene (Scéna) Dehumidify (Odvlhčování) Light (Svítidlo) Shutters (Žaluzie, rolety) Garage (Garážová vrata) Gate (Brána) Heating (Vytápění) Indoor thermometer (Vnitřní teplota) Outdoor thermometer (Venkovní teplota) Heat Control (Regulace vytápění) On/Off Watering (Zavlažování) Rev Strana 26 z 45
27 Air Conditioning (Klimatizace) Ikona pro řízení klimatizačních jednotek. Po zvolení této ikony se vyfiltrují pouze klimatizační jednotky LG. definované v záložce Clims. Zvolený typ ikony Volba klimatizací definovaných v záložce Clims Volba ovládání klimatizace Potvrzení přidání Prvku Volba řádku Volba sloupce V případě volby yes bude ikona pouze pro čtení, tzn. bude zobrazovat svůj stav, ale nebude možné tuto ikonu jakkoliv ovládat Heat control (Regulace vytápění) Ikona Heat Control umožňuje ovládat a přepínat přednastavené teplotní programy z idm. Korekce teplotního režimu je aktivní do další nastavené časové značky. Pokud je teplotní okruh sepnut, ikona je podsvícena. Název ikony Proměnná z idm, která vrací aktuálně přednastavený teplotní program Teplotní vstup/teplotní čidlo Relé ovládající daný teplotní okruh Rev Strana 27 z 45
28 Meteostation (Meteostanice) Zobrazování hodnot z AD převodníku. Koeficienty, výpočet níže Maximální zobrazovaná hodnota Minimální zobrazovaná hodnota Počet desetinných míst Zobrazované jednotky Při výpočtu koeficientů se vychází z rovnice d=a*v+b, kde d je zobrazovaná hodnota a hledaný násobitel koef_mult v hodnota zasílaná centrální jednotkou (0-10 V) vynásobená tisícem b hodnota koef_add, o kterou je výsledná hodnota posunuta Obecný postup: Je potřeba si určit v jakém rozsahu bude veličina, v našem případě bude 40 horní hranice (max_disp) a 0 spodní hranice (min_disp). Tyto hodnoty dosadíme do 2 rovnic o 2 neznámých. Výsledek této rovnice je násobič koeficientu (koef_mult) a také přičtení koeficientu (koef_add). Hodnoty poté dosadíme do tabulky. Příklad: Chcete-li zobrazit hodnotu 0 až 10 V posílanou z centrální jednotky v intervalu 0 až 40 m/s, je postup následující: Pro: max_disp=40 min_disp=0 Platí rovnice: max_disp = koef_mult*10* koef_add min_disp = koef_mult*0* koef_add Jelikož není požadavek na posun zobrazovaných hodnot (tento požadavek může být v případě měření venkovní teploty, kde se vyskytují také záporné hodnoty teploty), bude koef_add=0. z toho plyne: 40 = koef_mult*10* = koef_mult*10000 koef_mult = 0,004 Rev Strana 28 z 45
29 Scene (Scény) Pomocí ikony Scene je možné ovládat jedním stiskem více prvků inels najednou. Scény je možné vytvářet přidáváním jednotlivých výstupů do seznamu pomocí tlačítka Add. Do scén je vhodné volit výstupní kanály s příznakem ON/OFF/TRIG. Složitější scény je vhodnější vytvářet přímo v prostředí idm a zde pouze volat danou událost. U scén volit inels prvky s příponami _ON, _OFF a _TRIG Tlačítko pro přidání dalšího prvku do scény Shutters (Žaluzie, rolety) Ikona uzpůsobená pro ovládání motorů, většinou rolet nebo žaluzií, kde je možnost pro každý směr zvolit zvlášť relé. Ikona poté automaticky přepíná směr (relé) při klepnutí na ikonu ve formátu: nahoru-zastavit-dolůzastavit-nahoru Spínací prvek pro směr nahoru Spínací prvek pro směr dolů Thermometer (Teploměr) Ikona pro zobrazení teploty. Dle zvoleného parametru indoor/outdoor uzpůsobí ikona svůj vzhled. Volba umístění čidla. Vnitřní/venkovní čidlo Volba teplotního vstupu/teplotního čidla Rev Strana 29 z 45
30 Zone (Zóna) Tuto ikonu lze přidat pouze v případě využití nástavby imm (inels Multimedia). Všechny zóny, které požadujete ovládat z dané místnost i na telefonu, je nutné definovat pod touto ikonou. Bude zóna přehrávat hudbu? Výběr Zón definovaných v záložce Zone Bude zóna přehrávat video? Rev Strana 30 z 45
31 7. Nastavení ihc aplikace bez vlastního imm nebo Connection Serveru Na veřejném virtuálním serveru je nutné nejdříve načíst vyexportované adresy vstupů a výstupů z parametrizačního softwaru idm. Upload souboru rooms.cfg, který slouží pro zálohování již dříve nastavených Rooms Upload souboru export.pub ze softwaru idm2 Upload souboru export.imm ze softwaru idm3 Rev Strana 31 z 45
32 První možnost Upload rooms.cfg slouží v pozdějších fázích nastavování, k nahrání již dříve vytvořeného souboru rooms.cfg a jeho následné editaci. Díky souboru rooms.cfg je možné se vrátit k dřívějším projektům. Druhá možnost Upload export.pub slouží pro nahrání aktuální verze exportovaného souboru vytvořeného v centrální jednotce inels druhé generace. Třetí možnost Upload export.imm slouží pro nahrání aktuální verze exportovaného souboru vytvořeného v centrální jednotce inels třetí generace. Pro následnou editaci lze také využít ID, které vzniká při prvním vstupu na veřejný server, a které po vložení do příslušné kolonky v záložce Log in načte poslední známé nastavení projektu. Po prvním přihlášení si poznamenejte své ID pro další servis z jiného PC nebo pro případ vymazání cookies Vašeho prohlížeče! Poznámka: pro práci na veřejném serveru je nutné mít v prohlížeči povolené cookies. V záložce Configuration můžete editovat inels prvky ze souboru export.pub, resp. export.imm, změny je nutné nahrát do souboru tlačítkem Update, které je umístěno pod dialogovým oknem. Virtuální server dále pracuje s formátem souboru export.pub, na který se také automaticky převádí formát export.imm Manuálně provedené změny (NEDOPORUČUJE SE!) je nutné potvrdit tlačítkem Update Toto pole se vyplní pouze v případě uploadování souboru export.imm Manuálně provedené změny (NEDOPORUČUJE SE!) je nutné potvrdit tlačítkem Convert Rev Strana 32 z 45
33 Záložka Rooms je shodná se záložkou Rooms z klasického imm CC (viz. Kapitola 5). Rozdíl je pouze v zadávání hesla, které je pouze numerické a zobrazuje se více hvězdiček. Název vytvářené místnost i (bez mezer a diakritiky) Každou místnost je možné zaheslovat numerickým heslem Tlačítko Add pro potvrzení vytvoření místnost i Pro stažení vytvořeného nastavení na veřejném virtuálním serveru do aplikace v chytrém telefonu nebo tabletu jsou dále možné dva způsoby: a) využití User ID DOPORUČENO a. jednodušší, rychlejší způsob b. nutná možnost připojení k internetu b) stažení nastavení pomocí souborů zkopírovaných do telefonu a tabletu Rev Strana 33 z 45
34 Pro obě možnost i platí stejný způsob přidání IP adresy centrální jednotky do aplikace ihc. V nastavení aplikace ihc vyberte možnost IP adresa CU jednotky, kde tlačítkem + přidejte novou centrální jednotku. Centrální jednotce zadejte název (volitelný), zadejte její IP adresu a port (standardně pro centrální jednotky druhé generace, standardně 9999 pro centrální jednotky třetí generace). Po přidání nové centrální jednotky do seznamu, je potřeba zaškrtnout danou centrální jednotku a potvrdit OK. Volitelné jméno centrální jednotky IP adresa centrální jednotky Komunikační port centrální jednotky a) Využití User ID pro stažení nastavení do telefonu a tabletu Šestimístné User ID naleznete v horní části obrazovky veřejného virtuálního serveru. User ID je velmi důležité a je nutné si jej poznamenat, protože je možné se pomoci něj kdykoliv vrátit ke svému projektu a slouží pro stažení vytvořeného nastavení do aplikace ihc v chytrém telefonu a tabletu. Rev Strana 34 z 45
35 V aplikaci ihc je v tomto případě nutné využít pro stažení dat možnost Zpracovat data pomocí user id Pole pro šestimístné User ID. Potvrdťe tlačítkem OK a dojde ke stažení dat do aplikace. b) Stažení nastavení pomocí souborů zkopírovaných do telefonu a tabletu Záložka Downloads umožňuje stažení vytvořených nebo upravených souborů rooms.cfg (již vytvořené místnost i), export.pub a export.imm do počítače. Stažení souboru rooms.cfg, ve kterém jsou zakonfigurovány již vytvořené místnost i Stažení souboru export.pub - v případě manuálních úprav na složce Configuration Stažení souboru export.imm - v případě manuálních úprav na složce Configuration Pro stažení dat do aplikace je nutné vytvořit v kořenovém adresáři telefonu (tabletu) vytvořit složku ihc, do které se zkopírují soubory rooms.cfg a export.pub. Rev Strana 35 z 45
36 Složka ihc v kořenovém adresáři telefonu Vložené soubory rooms.cfg a export.pub ve složce ihc Pokud jsou soubory připraveny, je možné v nastavení aplikace ihc zvolit možnost Zpracovat data ze souboru (za předpokladu, že jste si již přidali centrální jednotku, ke které se budete připojovat viz. výše v této kapitole). Aplikace ihc si stáhne veškerá potřebná data a pokud je vše správně nastaveno, objeví se hláška Data byla úspěšně stažena. Potvrďte volbu Zpracovat data ze souboru tlačítkem OK Potvrzení správnost i uložení souborů ve složce ihc Ve verzi bez imm nebo Connection Serveru lze z aplikace ihc ovládat pouze sběrnicové jednotky. Pro možnost ovládání dalších zařízení jako jsou kamery, klimatizace, rekuperace, domovní hlásky, meteostanice, měření spotřeby energií je vyžadována přítomnost Connection Serveru. Pro možnost využívání Videozón a Audiozón je vyžadována přítomnost imm Serveru. Rev Strana 36 z 45
37 8. Export dat z idm3 (inels3 Designer & Manager) třetí generace Software idm umožňuje export proměnných (vstupů/výstupů, časových programů, čítačů a časovačů), pomocí kterých lze poté vytvářet aplikace ihc pro ovládání celé instalace. V následujícím textu je popsáno jak tento export provést. Export vstupů/výstupů V horní části softwaru idm, na záložce Projekt zvolte možnost Správce zařízení, kde naleznete stromovou strukturu celého systému. U každého vstupu a výstupu je po jeho označení možné v pravé spodní části dialogového okna zvolit možnost Použít pro export. V případě zaškrtnutí, ale ponechání čistého pole Alias, bude tento vstup/výstup vyexportován pod defaultním názvem skládajícího se z typu jednotky, její hardwarové adresy a čísla vstupy/výstupu. Případně lze možno vepsat jméno, pod kterým se má daný vstup/výstup exportovat nesmí obsahovat diakritiku a mezery! Rev Strana 37 z 45
38 Export čítačů Export čítačů se provádí ze záložky Správa, možnost Správce systému. V tomto dialogovém okně přejděte na záložku Čítače. Zde je možné daný čítač vyexportovat zaškrtnutím možnost i Použít pro export. Pokud si zvolíte vlastní Alias, nesmí tento obsahovat diakritiku a mezery. Exportování čítačů je důležité v případě, kdy chceme pomocí měřicích přístrojů s impulsním výstupem měřit a vizualizovat spotřebu energií. Impulsy z těchto přístrojů jsou na binárních vstupech čítány právě pomocí čítačů. Export topných okruhů Export topných okruhů se provádí ze záložky Správa, možnost Správce systému, záložka Topné a chladící okruhy. Rev Strana 38 z 45
39 9. Export dat z idm (inels Designer&Manager) druhé generace Software idm umožňuje export proměnných (vstupů/výstupů, časových programů, čítačů a časovačů), pomocí kterých lze poté vytvářet aplikace ihc pro ovládání celé instalace. V následujícím textu je popsáno jak tento export provést. Export vstupů/výstupů Export vstupů/výstupů se provádí z okna Správce jednotek/zařízení, kde je u požadovaných vstupů/výstupů nutné zaškrtnout volbu Exportovat pro visualizaci. V případě, že chceme daný vstup/výstup pojmenovat, využijeme kolonky Pojmenování/alias. Není nutné zaškrtávat ty vstupy/výstupy, které jsou využity v některé akci. Exportování těchto použitých vstupů/výstupů je poté již automatické. Rev Strana 39 z 45
40 Export časových programů Export časových programů se provádí z okna Správce časových/týdenních programů, kde je nutné rozkliknout menu Nastavení exportu pro visualizaci. Rev Strana 40 z 45
41 V tomto menu je nutné zaškrtnout všechny tři možnost i, přičemž lze exportovat týdenní časový program pro vytápění/chlazení a dvoustavový časový program. - Exportovat nastavení programu, tj. časové značky a nastavení režimů - Exportovat ovládání programu, tj. lze vnutit jednotlivé režimy (minimum, útlum, normal, komfort) - Exportovat stavy programu, tj. náhled na stavy programu (4 režimy, požadovaná teplota, aktuální teplota) Rev Strana 41 z 45
42 Export časových událostí Export časových událostí se provádí z okna Správce časových událostí, kde je potřeba zaškrtnout možnost Exportovat pro visualizaci. Opět je možné danou časovou událost pro potřeby exportu pojmenovat. Rev Strana 42 z 45
43 Export událostí Je speciální volba exportu pro vizualizaci. Jedná se o přímý export událostí z okna Správce akcí/povelů. Tyto exportované akce je poté možné přímo volat z aplikace ihc. U požadované akce je nutné v dolní části okna zaškrtnout Exportovat událost pro visualizaci. Rev Strana 43 z 45
44 Export čítačů a časovačů Export čítačů a časovačů se provádí z okna Konfigurace systému, záložka Systém, podzáložky Čítače, resp. Časovače. U obou možností je zde volba Exportovat pro visualizaci. Exportování čítačů je důležité v případě, kdy chceme pomocí měřicích přístrojů s impulsním výstupem měřit a vizualizovat spotřebu energií. Impulsy z těchto přístrojů jsou na binárních vstupech čítány právě pomocí čítačů. Rev Strana 44 z 45
45 Po nastavení požadavku na vyexportování všech proměnných je nutné zvolit vhodné nastavení způsobu exportování a také vybrat cestu, kam se soubor *.pub uloží. Toto se provádí v Nastavení. V části Nastavení exportu a poté Visualizace se zaškrtne Vytvářet export konfigurace pro visualizaci. Poté se nastaví cesta, kam bude soubor *.pub uložen. Označíme-li zátržítkem Exportovat pouze označené IO, budou exportovány pouze i/o, které jsme vybrali v okně Správce jednotek/zařízení na předchozí straně. Rozšířený export binárních vstupů představuje export binárních vstupů s čítačem. Hlásit změnu v souborech exportu je volba, která zajišťuje a hlásí případný posun adres proměnných v registrech paměti, které mohou vzniknout při uložení konfigurace. Exportovat mapování uživatelských akcí je volba pro exportování uživatelských akcí, např. povely pro releové skupiny, pro skupiny osvětlení atd. Rev Strana 45 z 45
Instalační manuál ihc-ti Instalační manuál k aplikaci ihc-ti
 Instalační manuál k aplikaci ihc-ti Rev. 280114 Strana 1 z 34 Obsah 1. Úvod... 3 2. Instalace aplikace na zařízení... 4 3. Instalace aplikace na zařízení... Chyba! Záložka není definována. 4. Základní
Instalační manuál k aplikaci ihc-ti Rev. 280114 Strana 1 z 34 Obsah 1. Úvod... 3 2. Instalace aplikace na zařízení... 4 3. Instalace aplikace na zařízení... Chyba! Záložka není definována. 4. Základní
Instalační manuál ihc-ta Instalační manuál k aplikaci ihc-ta
 Instalační manuál k aplikaci ihc-ta Rev. 280114 Strana 1 z 40 Obsah 1. Úvod... 3 2. 2. Instalace aplikace na zařízení... 4 3. Základní nastavení aplikace... 5 4. Ovádání aplikace... 12 5. 5. Konfigurace
Instalační manuál k aplikaci ihc-ta Rev. 280114 Strana 1 z 40 Obsah 1. Úvod... 3 2. 2. Instalace aplikace na zařízení... 4 3. Základní nastavení aplikace... 5 4. Ovádání aplikace... 12 5. 5. Konfigurace
Instalační manuál ihc-ma Instalační manuál k aplikaci ihc-ma
 Instalační manuál k aplikaci ihc-ma Rev.: 280114 Strana 1 z 35 Obsah 1. Úvod... 3 2. Instalace aplikace na zařízení... 4 3. Základní nastavení... 5 4. Ovládání... 9 5. Konfigurace Rooms... 19 6. Popis
Instalační manuál k aplikaci ihc-ma Rev.: 280114 Strana 1 z 35 Obsah 1. Úvod... 3 2. Instalace aplikace na zařízení... 4 3. Základní nastavení... 5 4. Ovládání... 9 5. Konfigurace Rooms... 19 6. Popis
Instalační manuál k aplikaci
 Instalační manuál k aplikaci inels Home Control Mobile ios ihc-mi Rev.:280114 Strana 1 z 37 Obsah 1. Úvod... 3 2. Instalace aplikace na zařízení... 4 3. Konfigurace z vlastního serveru... 5 4. Konfigurace
Instalační manuál k aplikaci inels Home Control Mobile ios ihc-mi Rev.:280114 Strana 1 z 37 Obsah 1. Úvod... 3 2. Instalace aplikace na zařízení... 4 3. Konfigurace z vlastního serveru... 5 4. Konfigurace
Instalační manuál k aplikaci itp
 Úvod k aplikaci itp 02-32/2012 1/17 Úvod Obsah 1. Úvod... 3 2. Instalace aplikace na zařízení... 4 3. Základní nastavení... 5 4. Nastavení kamer... 8 5. Konfigurace Rooms... 10 6. Popis Prvků... 11 7.
Úvod k aplikaci itp 02-32/2012 1/17 Úvod Obsah 1. Úvod... 3 2. Instalace aplikace na zařízení... 4 3. Základní nastavení... 5 4. Nastavení kamer... 8 5. Konfigurace Rooms... 10 6. Popis Prvků... 11 7.
Instalační manuál k aplikaci
 Instalační manuál ihc-mi Basic Instalační manuál k aplikaci inels Home Control Mobile ios Basic version Rev.:160113 Strana 1 z 15 Obsah 1. Úvod... 3 2. Konfigurace z vlastního serveru... 4 3. Konfigurace
Instalační manuál ihc-mi Basic Instalační manuál k aplikaci inels Home Control Mobile ios Basic version Rev.:160113 Strana 1 z 15 Obsah 1. Úvod... 3 2. Konfigurace z vlastního serveru... 4 3. Konfigurace
Instalační manuál ihc-ma Instalační manuál k aplikaci ihc-ma
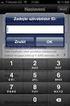 Instalační manuál k aplikaci ihc-ma Rev.: 291014 Strana 1 z 42 Obsah 1. Úvod... 3 2. Instalace aplikace na zařízení... 4 3. Základní nastavení... 5 4. Ovládání...12 5. Konfigurace Rooms... 22 6. Popis
Instalační manuál k aplikaci ihc-ma Rev.: 291014 Strana 1 z 42 Obsah 1. Úvod... 3 2. Instalace aplikace na zařízení... 4 3. Základní nastavení... 5 4. Ovládání...12 5. Konfigurace Rooms... 22 6. Popis
INSTALAČNÍ MANUÁL pro aplikaci ihc-mirf
 INSTALAČNÍ MANUÁL pro aplikaci ihc-mirf /apps Obsah Úvod 3 Instalace aplikace do mobilního telefonu s IOS 3 Nastavení 4 Ovládání 10 Úvod Aplikace ihc-mirf (pro mobilní telefony s IOS) jsou určeny k pohodlnému
INSTALAČNÍ MANUÁL pro aplikaci ihc-mirf /apps Obsah Úvod 3 Instalace aplikace do mobilního telefonu s IOS 3 Nastavení 4 Ovládání 10 Úvod Aplikace ihc-mirf (pro mobilní telefony s IOS) jsou určeny k pohodlnému
Instalační manuál k aplikaci LARA Dio pro Android
 Instalační manuál k aplikaci LARA Dio pro Android 1 z 9 Obsah 1. Úvod... 3 2. Instalace aplikace do mobilního telefonu s OS Android přes službu Google Play... 3 3. Základní nastavení... 4 4. Ovládání aplikace...
Instalační manuál k aplikaci LARA Dio pro Android 1 z 9 Obsah 1. Úvod... 3 2. Instalace aplikace do mobilního telefonu s OS Android přes službu Google Play... 3 3. Základní nastavení... 4 4. Ovládání aplikace...
Instalační manuál ihc-mirf Instalační manuál k aplikaci ihc-mirf
 Instalační manuál k aplikaci ihc-mirf Rev.:160113 Strana 1 z 13 Obsah 1. Úvod... 3 2. Instalace aplikace na mobilní telefon... 3 3. Základní nastavení... 4 4. Ovládání... 11 Rev.:160113 Strana 2 z 13 1.
Instalační manuál k aplikaci ihc-mirf Rev.:160113 Strana 1 z 13 Obsah 1. Úvod... 3 2. Instalace aplikace na mobilní telefon... 3 3. Základní nastavení... 4 4. Ovládání... 11 Rev.:160113 Strana 2 z 13 1.
Instalační manuál ihc-marf Instalační manuál k aplikaci ihc-marf
 Instalační manuál k aplikaci ihc-marf Rev.:160113 Strana 1 z 15 Obsah 1. Úvod... 3 2. Instalace aplikace na mobilní telefon s OS Android přes službu Google Play... 3 3. Instalace aplikace na mobilní telefon
Instalační manuál k aplikaci ihc-marf Rev.:160113 Strana 1 z 15 Obsah 1. Úvod... 3 2. Instalace aplikace na mobilní telefon s OS Android přes službu Google Play... 3 3. Instalace aplikace na mobilní telefon
INSTALAČNÍ MANUÁL pro aplikaci ihc-mirf
 INSTALAČNÍ MANUÁL pro aplikaci ihc-mirf /apps Obsah Úvod 3 Instalace aplikace do mobilního telefonu s IOS 3 Nastavení 4 Ovládání 12 Úvod Aplikace ihc-mirf (pro mobilní telefony s IOS) jsou určeny k pohodlnému
INSTALAČNÍ MANUÁL pro aplikaci ihc-mirf /apps Obsah Úvod 3 Instalace aplikace do mobilního telefonu s IOS 3 Nastavení 4 Ovládání 12 Úvod Aplikace ihc-mirf (pro mobilní telefony s IOS) jsou určeny k pohodlnému
gdmss Lite Android DVR Mobile Client Návod k obsluze aplikace
 gdmss Lite Android DVR Mobile Client Návod k obsluze aplikace Pouze pro telefony se systémem Android Obsah 1. VŠEOBECNÉ INFORMACE... 3 1.1 Úvod... 3 1.2 Funkce... 3 1.3 Technické požadavky na provoz aplikace...
gdmss Lite Android DVR Mobile Client Návod k obsluze aplikace Pouze pro telefony se systémem Android Obsah 1. VŠEOBECNÉ INFORMACE... 3 1.1 Úvod... 3 1.2 Funkce... 3 1.3 Technické požadavky na provoz aplikace...
NÁVOD K POUŽITÍ. IP kamerový systém.
 NÁVOD K POUŽITÍ IP kamerový systém www.slkamery.cz 1 1. Práce se systémem CMS 1. Instalace aplikace Aplikaci CMS nainstalujeme z přiloženého CD. Pokud není CD součástí balení, stáhneme instalační soubory
NÁVOD K POUŽITÍ IP kamerový systém www.slkamery.cz 1 1. Práce se systémem CMS 1. Instalace aplikace Aplikaci CMS nainstalujeme z přiloženého CD. Pokud není CD součástí balení, stáhneme instalační soubory
Postup instalace síťové verze Mount Blue
 Postup instalace síťové verze Mount Blue Instalace na serveru 1. Stáhněte si instalační balíček pro server ze stránek Mount Blue na adrese: http://www.mountblue.cz/download/mountblue-server-setup.exe 2.
Postup instalace síťové verze Mount Blue Instalace na serveru 1. Stáhněte si instalační balíček pro server ze stránek Mount Blue na adrese: http://www.mountblue.cz/download/mountblue-server-setup.exe 2.
Vzdálené připojení do sítě ČEZ VPN Cisco AnyConnect
 Vzdálené připojení do sítě ČEZ VPN Cisco AnyConnect Návod pro instalaci potřebných komponent a jejich nastavení pro vzdálené připojení pomocí VPN Cisco Any Connect v prostředí OS Android ( chytré mobilní
Vzdálené připojení do sítě ČEZ VPN Cisco AnyConnect Návod pro instalaci potřebných komponent a jejich nastavení pro vzdálené připojení pomocí VPN Cisco Any Connect v prostředí OS Android ( chytré mobilní
INSTALAČNÍ MANUÁL pro aplikaci ihc-marf
 INSTALAČNÍ MANUÁL pro aplikaci ihc-marf MŮJ DŮM /apps Obsah Úvod 3 Instalace aplikace do mobilního telefonu s OS Android přes službu Google Play 3 Instalace aplikace do mobilního telefonu s OS Android
INSTALAČNÍ MANUÁL pro aplikaci ihc-marf MŮJ DŮM /apps Obsah Úvod 3 Instalace aplikace do mobilního telefonu s OS Android přes službu Google Play 3 Instalace aplikace do mobilního telefonu s OS Android
UniLog-D. v1.01 návod k obsluze software. Strana 1
 UniLog-D v1.01 návod k obsluze software Strana 1 UniLog-D je PC program, který slouží k přípravě karty pro záznam událostí aplikací přístroje M-BOX, dále pak k prohlížení, vyhodnocení a exportům zaznamenaných
UniLog-D v1.01 návod k obsluze software Strana 1 UniLog-D je PC program, který slouží k přípravě karty pro záznam událostí aplikací přístroje M-BOX, dále pak k prohlížení, vyhodnocení a exportům zaznamenaných
iviewer pro iphone & ipad & ipod touch Rychlý uživatelský návod
 iviewer pro iphone & ipad & ipod touch Rychlý uživatelský návod iviewer lze použít na iphone a ipad pro zobrazení živého obrazu z DVR vzdálený server. I. Použití iphone pro přístup ke vzdálenému DVR Použití
iviewer pro iphone & ipad & ipod touch Rychlý uživatelský návod iviewer lze použít na iphone a ipad pro zobrazení živého obrazu z DVR vzdálený server. I. Použití iphone pro přístup ke vzdálenému DVR Použití
Mobilní aplikace. Uživatelský manuál
 Uživatelský manuál Obsah Základní informace a nastavení... 3 Nastavení přístupu... 4 Registrace docházky... 5 Editace vlastní docházky... 5 Ovládaní z mobilní aplikace... 6 Konfigurace mobilní aplikace...
Uživatelský manuál Obsah Základní informace a nastavení... 3 Nastavení přístupu... 4 Registrace docházky... 5 Editace vlastní docházky... 5 Ovládaní z mobilní aplikace... 6 Konfigurace mobilní aplikace...
B Series Waterproof Model. IP Kamera. Uživatelský manuál
 B Series Waterproof Model IP Kamera Uživatelský manuál Obsah 1 ÚVODEM... 3 2 VZHLED A ROZHRANÍ... 3 3 PŘIPOJENÍ KE KAMEŘE Z VAŠÍ LAN SÍTĚ... 4 4 PŘIPOJENÍ KAMERY PŘES WAN ROZHRANÍ... 8 5 DALŠÍ NASTAVENÍ...
B Series Waterproof Model IP Kamera Uživatelský manuál Obsah 1 ÚVODEM... 3 2 VZHLED A ROZHRANÍ... 3 3 PŘIPOJENÍ KE KAMEŘE Z VAŠÍ LAN SÍTĚ... 4 4 PŘIPOJENÍ KAMERY PŘES WAN ROZHRANÍ... 8 5 DALŠÍ NASTAVENÍ...
MBus Explorer MULTI. Uživatelský manuál V. 1.1
 MBus Explorer MULTI Uživatelský manuál V. 1.1 Obsah Sběr dat ze sběrnice Mbus...3 Instalace...3 Spuštění programu...3 Program MBus Explorer Multi...3 Konfigurace sítí...5 Konfigurace přístrojů...6 Nastavení
MBus Explorer MULTI Uživatelský manuál V. 1.1 Obsah Sběr dat ze sběrnice Mbus...3 Instalace...3 Spuštění programu...3 Program MBus Explorer Multi...3 Konfigurace sítí...5 Konfigurace přístrojů...6 Nastavení
Obsah. Moje menu 4. Ovladač 6. Ovládání sledovaného pořadu 8. Zpětné zhlédnutí 10. Nahrávání 12. Můj seznam kanálů 13.
 Obsah Moje menu 4 Ovladač 6 Ovládání sledovaného pořadu 8 Zpětné zhlédnutí 10 Nahrávání 12 Můj seznam kanálů 13 Multidimenze 14 Výběr ze zápasů 15 O 2 Videotéka 16 Aplikace 17 4 zařízení 18 MOJE MENU Ovládání
Obsah Moje menu 4 Ovladač 6 Ovládání sledovaného pořadu 8 Zpětné zhlédnutí 10 Nahrávání 12 Můj seznam kanálů 13 Multidimenze 14 Výběr ze zápasů 15 O 2 Videotéka 16 Aplikace 17 4 zařízení 18 MOJE MENU Ovládání
4x standardní vstupy
 Uvedení do provozu Toto DVR je speciálně vyrobeno pro USB rozhraní, USB3104 převádí videosignál pomocí USB do počítače. Má vkusný černý design a malou velikost, umožňuje jednoduché připojení k počítači.
Uvedení do provozu Toto DVR je speciálně vyrobeno pro USB rozhraní, USB3104 převádí videosignál pomocí USB do počítače. Má vkusný černý design a malou velikost, umožňuje jednoduché připojení k počítači.
Návod na instalaci a použití programu
 Návod na instalaci a použití programu Minimální konfigurace: Pro zajištění funkčnosti a správné činnosti SW E-mentor je potřeba software požívat na PC s následujícími minimálními parametry: procesor Core
Návod na instalaci a použití programu Minimální konfigurace: Pro zajištění funkčnosti a správné činnosti SW E-mentor je potřeba software požívat na PC s následujícími minimálními parametry: procesor Core
Předpoklady správného fungování formulářů
 Předpoklady správného fungování formulářů Uživatelská příručka Aktualizováno: 19. 2. 2018 Obsah 1 Úvod... 3 2 Systémové požadavky... 3 3 Práce s přílohami... 3 4 MS Internet Explorer... 3 4.1 Instalace
Předpoklady správného fungování formulářů Uživatelská příručka Aktualizováno: 19. 2. 2018 Obsah 1 Úvod... 3 2 Systémové požadavky... 3 3 Práce s přílohami... 3 4 MS Internet Explorer... 3 4.1 Instalace
Návod k obsluze IP kamery Zoneway. IP kamery jsou určené pro odbornou montáž.
 Návod k obsluze IP kamery Zoneway. IP kamery jsou určené pro odbornou montáž. Obsah 1 Úvod... 1 2 Návod pro připojení do webového rozhraní... 1 2.1 Připojení kamery k WiFi síti... 4 2.2 Postup nastavení
Návod k obsluze IP kamery Zoneway. IP kamery jsou určené pro odbornou montáž. Obsah 1 Úvod... 1 2 Návod pro připojení do webového rozhraní... 1 2.1 Připojení kamery k WiFi síti... 4 2.2 Postup nastavení
VIZUÁLNÍ PØÍRUÈKA K APLIKACI PRO MOBILNÍ TELEFONY SE SYSTÉMEM ANDROID
 PT41 VIZUÁLNÍ PØÍRUÈKA K APLIKACI PRO MOBILNÍ TELEFONY SE SYSTÉMEM ANDROID ÚVOD Tato aplikace umožňuje pohodlné ovládání systému PT41 prostřednictvím Vašeho mobilního zařízení. Aplikace usnadňuje konfi
PT41 VIZUÁLNÍ PØÍRUÈKA K APLIKACI PRO MOBILNÍ TELEFONY SE SYSTÉMEM ANDROID ÚVOD Tato aplikace umožňuje pohodlné ovládání systému PT41 prostřednictvím Vašeho mobilního zařízení. Aplikace usnadňuje konfi
2 ZAPOJENÍ, OŽIVENÍ A PROGRAMOVÁNÍ SYSTÉMOVÉ
 2 ZAPOJENÍ, OŽIVENÍ A PROGRAMOVÁNÍ SYSTÉMOVÉ INSTALACE EGO-N 2.1 Úvod Studenti by se měli seznámit s funkcemi na přípravku charakterizující jednoduché inteligentní sběrnicový systém Ego-n firmy ABB. Úkolem
2 ZAPOJENÍ, OŽIVENÍ A PROGRAMOVÁNÍ SYSTÉMOVÉ INSTALACE EGO-N 2.1 Úvod Studenti by se měli seznámit s funkcemi na přípravku charakterizující jednoduché inteligentní sběrnicový systém Ego-n firmy ABB. Úkolem
Návod k použití aplikace Reliview
 Návod k použití aplikace Reliview 1. Představení funkcí aplikace Tato aplikace je určena k připojení mobilních telefonů Android a Iphone na kamery a rekordéry Relicam. 1. Zajišťuje příjem obrazu z kamer
Návod k použití aplikace Reliview 1. Představení funkcí aplikace Tato aplikace je určena k připojení mobilních telefonů Android a Iphone na kamery a rekordéry Relicam. 1. Zajišťuje příjem obrazu z kamer
VIZUÁLNÍ PØÍRUÈKA K APLIKACI PRO MOBILNÍ TELEFONY SE SYSTÉMEM ANDROID
 PocketHome VIZUÁLNÍ PØÍRUÈKA K APLIKACI PRO MOBILNÍ TELEFONY SE SYSTÉMEM ANDROID ÚVOD Tato aplikace umožňuje pohodlné ovládání centrální jednotky systému PocketHome prostřednictvím Vašeho mobilního zařízení.
PocketHome VIZUÁLNÍ PØÍRUÈKA K APLIKACI PRO MOBILNÍ TELEFONY SE SYSTÉMEM ANDROID ÚVOD Tato aplikace umožňuje pohodlné ovládání centrální jednotky systému PocketHome prostřednictvím Vašeho mobilního zařízení.
ČSOB Business Connector
 ČSOB Business Connector Instalační příručka Člen skupiny KBC Obsah 1 Úvod... 3 2 Instalace aplikace ČSOB Business Connector... 3 3 Získání komunikačního certifikátu... 3 3.1 Vytvoření žádosti o certifikát
ČSOB Business Connector Instalační příručka Člen skupiny KBC Obsah 1 Úvod... 3 2 Instalace aplikace ČSOB Business Connector... 3 3 Získání komunikačního certifikátu... 3 3.1 Vytvoření žádosti o certifikát
CMS. Centrální monitorovací systém. Manuál
 Centrální Monitorovací Systém manuál CMS Centrální monitorovací systém Manuál VARIANT plus, spol. s.r.o., U Obůrky 5, 674 01 TŘEBÍČ, tel.: 565 659 600 technická linka 565 659 630 (pracovní doba 8.00 16:30)
Centrální Monitorovací Systém manuál CMS Centrální monitorovací systém Manuál VARIANT plus, spol. s.r.o., U Obůrky 5, 674 01 TŘEBÍČ, tel.: 565 659 600 technická linka 565 659 630 (pracovní doba 8.00 16:30)
LAN se používá k prvnímu nastavení Vašeho DVR a když potřebujete nastavit síť na Vašem DVR pro používání po internetu.
 Návod Video Viewer 1.9.9 1 Dodávaný licencovaný software Následující stránky popisují nejpoužívanější funkce software Video Viewer. Podrobnosti o softwaru a jeho nastavení, najdete v rozšířené příručce,
Návod Video Viewer 1.9.9 1 Dodávaný licencovaný software Následující stránky popisují nejpoužívanější funkce software Video Viewer. Podrobnosti o softwaru a jeho nastavení, najdete v rozšířené příručce,
Synco living. Ovládání Centrální jednotka. Srpen 2008 Strana1/12 Michal Bassy - Srpen 2008
 Synco living Ovládání Centrální jednotka Srpen 2008 Strana1/12 Michal Bassy - Srpen 2008 Menu - navigační tlačítka Tlačítko šipka nahoru Pro pohyb vzhůru v úrovních menu, pro pohyb zpět v infostránkách
Synco living Ovládání Centrální jednotka Srpen 2008 Strana1/12 Michal Bassy - Srpen 2008 Menu - navigační tlačítka Tlačítko šipka nahoru Pro pohyb vzhůru v úrovních menu, pro pohyb zpět v infostránkách
Nastavení Videotelefonu DAHUA
 rev.: 0 02-16/2017 Strana 1 z 17 Obsah 1. Úvod... 3 2. Aktualizace FW v Videotelefonu DAHUA... 4 2.1. Stažení FW... 4 2.2. Nastavení... 5 2.3. Aktualizace FW... 6 3. Nastavení Videotelefonu DAHUA... 8
rev.: 0 02-16/2017 Strana 1 z 17 Obsah 1. Úvod... 3 2. Aktualizace FW v Videotelefonu DAHUA... 4 2.1. Stažení FW... 4 2.2. Nastavení... 5 2.3. Aktualizace FW... 6 3. Nastavení Videotelefonu DAHUA... 8
Automatizace v developerských projektech. Ing. Jiří Tobolík, produktový manažer inels
 Automatizace v developerských projektech Ing. Jiří Tobolík, produktový manažer inels 1. Automatizace 2. Variabilita (Modularita) 3. Flexibilita 4. Úspora energií 5. Komfort 6. Zabezpečení (Bezpečnost)
Automatizace v developerských projektech Ing. Jiří Tobolík, produktový manažer inels 1. Automatizace 2. Variabilita (Modularita) 3. Flexibilita 4. Úspora energií 5. Komfort 6. Zabezpečení (Bezpečnost)
T-Mobile Internet. Manager. pro Mac OS X NÁVOD PRO UŽIVATELE
 T-Mobile Internet Manager pro Mac OS X NÁVOD PRO UŽIVATELE Obsah 03 Úvod 04 Podporovaná zařízení 04 Požadavky na HW a SW 05 Instalace SW a nastavení přístupu 05 Hlavní okno 06 SMS 06 Nastavení 07 Přidání
T-Mobile Internet Manager pro Mac OS X NÁVOD PRO UŽIVATELE Obsah 03 Úvod 04 Podporovaná zařízení 04 Požadavky na HW a SW 05 Instalace SW a nastavení přístupu 05 Hlavní okno 06 SMS 06 Nastavení 07 Přidání
Mobilní aplikace. Uživatelský manuál
 Uživatelský manuál Obsah Základní informace a nastavení... 3 Nastavení přístupu... 4 Registrace docházky... 5 Editace vlastní docházky... 5 Ovládaní z mobilní aplikace... 6 Konfigurace mobilní aplikace...
Uživatelský manuál Obsah Základní informace a nastavení... 3 Nastavení přístupu... 4 Registrace docházky... 5 Editace vlastní docházky... 5 Ovládaní z mobilní aplikace... 6 Konfigurace mobilní aplikace...
elan-rf-003 Návod / rev.3 Strana 1 z 13
 Strana 1 z 13 1. Úvod... 3 2. Instalace elan-rf-003, IP adresa... 4 3. Přihlášení do webového rozhraní elan-rf-003... 4 4. Nastavení... 5 Konfigurační panel... 6 Popis konfiguračního panelu a funkcí...
Strana 1 z 13 1. Úvod... 3 2. Instalace elan-rf-003, IP adresa... 4 3. Přihlášení do webového rozhraní elan-rf-003... 4 4. Nastavení... 5 Konfigurační panel... 6 Popis konfiguračního panelu a funkcí...
Inteligentní řešení kamerového systému
 Inteligentní řešení kamerového systému Uživatelský manuál Přehrávání a zálohování záznamů Přehrávání Přehrávání pořízených videozáznamů, zobrazení a vyhledávání neobvyklých událostí a informací o systému
Inteligentní řešení kamerového systému Uživatelský manuál Přehrávání a zálohování záznamů Přehrávání Přehrávání pořízených videozáznamů, zobrazení a vyhledávání neobvyklých událostí a informací o systému
Jak na Bakaláře z mobilního telefonu
 Jak na Bakaláře z mobilního telefonu Elektronickou žákovskou knížku je možné ovládat, případně dostávat notifikace i na mobilní telefon nebo tablet. Rodiče a žáci tak mají online přístup ke klasifikaci
Jak na Bakaláře z mobilního telefonu Elektronickou žákovskou knížku je možné ovládat, případně dostávat notifikace i na mobilní telefon nebo tablet. Rodiče a žáci tak mají online přístup ke klasifikaci
Uživatelský manuál. Format Convert V3.1
 Uživatelský manuál Format Convert V3.1 Obsah Obsah 1 Kapitola 1 - Popis softwaru Systémové požadavky 2 Podporovaná zařízení a formáty 2 Odinstalace 3 Kapitola 2 - Ovládání Výběr formátu souboru 4 Výběr
Uživatelský manuál Format Convert V3.1 Obsah Obsah 1 Kapitola 1 - Popis softwaru Systémové požadavky 2 Podporovaná zařízení a formáty 2 Odinstalace 3 Kapitola 2 - Ovládání Výběr formátu souboru 4 Výběr
elan-rf-wi-003 Webové rozhraní / rev.3 Strana 1 z 15
 Strana 1 z 15 1. Úvod... 3 2. Přihlášení do webového rozhraní elan-rf-wi-003... 4 3. Nastavení... 5 Konfigurační panel... 6 Popis konfiguračního panelu a funkcí... 7 Přidání RF prvků do floorplanu...15
Strana 1 z 15 1. Úvod... 3 2. Přihlášení do webového rozhraní elan-rf-wi-003... 4 3. Nastavení... 5 Konfigurační panel... 6 Popis konfiguračního panelu a funkcí... 7 Přidání RF prvků do floorplanu...15
Uživatelský manuál. XMEye aplikace pro zválený dohled. 1/14
 Uživatelský manuál XMEye aplikace pro zválený dohled 1/14 www.patronum.cz Vítejte! Děkujeme za nákup digitálního videorekordéru PATRONUM! Součástí vlastností tohoto DVR je možnost zváleného dohledu přes
Uživatelský manuál XMEye aplikace pro zválený dohled 1/14 www.patronum.cz Vítejte! Děkujeme za nákup digitálního videorekordéru PATRONUM! Součástí vlastností tohoto DVR je možnost zváleného dohledu přes
/ NVR-4008 / NVR-4016
 DINOX rekordéry: NVR-4004 NVR-4008 NVR-4016 Rychlá uživatelská příručka Obsah Rychlá uživatelská příručka... 1 Před instalací NVR... 3 Instalace NVR... 3 Instalace pevného disku... 3 Přední panel... 5
DINOX rekordéry: NVR-4004 NVR-4008 NVR-4016 Rychlá uživatelská příručka Obsah Rychlá uživatelská příručka... 1 Před instalací NVR... 3 Instalace NVR... 3 Instalace pevného disku... 3 Přední panel... 5
Nastavení programu pro práci v síti
 Nastavení programu pro práci v síti Upozornění: následující text nelze chápat jako kompletní instalační instrukce - jedná se pouze stručný návod, který z principu nemůže popsat všechny možné stavy ve vašem
Nastavení programu pro práci v síti Upozornění: následující text nelze chápat jako kompletní instalační instrukce - jedná se pouze stručný návod, který z principu nemůže popsat všechny možné stavy ve vašem
Instalace pluginů pro formuláře na eportálu ČSSZ
 Instalace pluginů pro formuláře na eportálu ČSSZ Uživatelská příručka Aktualizováno: 10. 8. 2017 Obsah Instalace pluginů pro formuláře na eportálu ČSSZ... 1 Obsah... 2 1 Přehled změn v tomto dokumentu...
Instalace pluginů pro formuláře na eportálu ČSSZ Uživatelská příručka Aktualizováno: 10. 8. 2017 Obsah Instalace pluginů pro formuláře na eportálu ČSSZ... 1 Obsah... 2 1 Přehled změn v tomto dokumentu...
NÁVOD KE SLUŽBĚ IPTV M.NET TV
 NÁVOD KE SLUŽBĚ IPTV M.NET TV Obsah: 1. Úvod... 3 2. Pojmy... 3 3. Registrace zařízení... 4 3.1. Autorizace webového prohlížeče... 4 3.2. Instalace a autorizace mobilní aplikace...5 4. Popis funkcí Set-Top
NÁVOD KE SLUŽBĚ IPTV M.NET TV Obsah: 1. Úvod... 3 2. Pojmy... 3 3. Registrace zařízení... 4 3.1. Autorizace webového prohlížeče... 4 3.2. Instalace a autorizace mobilní aplikace...5 4. Popis funkcí Set-Top
Přidání zařízení do aplikace FREE IP pro vzdálený dohled na mobilních zařízeních
 Přidání zařízení do aplikace FREE IP pro vzdálený dohled na mobilních zařízeních Instalace a nastavení aplikace 1. Stažení aplikace Aplikace FREE IP je distribuována prostřednictvím oficiálního obchodu
Přidání zařízení do aplikace FREE IP pro vzdálený dohled na mobilních zařízeních Instalace a nastavení aplikace 1. Stažení aplikace Aplikace FREE IP je distribuována prostřednictvím oficiálního obchodu
NÁVOD KE SLUŽBĚ IPTV
 NÁVOD KE SLUŽBĚ IPTV Obsah: 1. Úvod... 3 2. Pojmy... 3 3. Registrace zařízení... 4 3.1. Generování párovacího kódu pro Set-Top box... 4 3.2. Autorizace webového prohlížeče... 6 3.3. Instalace a autorizace
NÁVOD KE SLUŽBĚ IPTV Obsah: 1. Úvod... 3 2. Pojmy... 3 3. Registrace zařízení... 4 3.1. Generování párovacího kódu pro Set-Top box... 4 3.2. Autorizace webového prohlížeče... 6 3.3. Instalace a autorizace
NOVÁ ŘÍDICÍ JEDNOTKA PRO xcomfort RF SMART MANAGER. 2012 Eaton Corporation. All rights reserved.
 NOVÁ ŘÍDICÍ JEDNOTKA PRO xcomfort RF SMART MANAGER xcomfort možnosti použití ovládání chytrým telefonem nebo z tabletu Osvětlení Eaton Vzdálené ovládání a dohled Žaluzie & rolety RF xcomfort Bezpečnostní
NOVÁ ŘÍDICÍ JEDNOTKA PRO xcomfort RF SMART MANAGER xcomfort možnosti použití ovládání chytrým telefonem nebo z tabletu Osvětlení Eaton Vzdálené ovládání a dohled Žaluzie & rolety RF xcomfort Bezpečnostní
P2P IPCAM IP 01 Uživatelská příručka
 P2P IPCAM IP 01 Uživatelská příručka IP -01 P2P manuál Poznámka: Obrázky jsou pouze orientační. 1.Instalace Hardware 1.1 Otevřete balení kamery a jako první nainstalujte WiFi antenna na kameru 1.2 Vložte
P2P IPCAM IP 01 Uživatelská příručka IP -01 P2P manuál Poznámka: Obrázky jsou pouze orientační. 1.Instalace Hardware 1.1 Otevřete balení kamery a jako první nainstalujte WiFi antenna na kameru 1.2 Vložte
Postup přechodu na podporované prostředí. Přechod aplikace BankKlient na nový operační systém formou reinstalace ze zálohy
 Postup přechodu na podporované prostředí Přechod aplikace BankKlient na nový operační systém formou reinstalace ze zálohy Obsah Zálohování BankKlienta... 3 Přihlášení do BankKlienta... 3 Kontrola verze
Postup přechodu na podporované prostředí Přechod aplikace BankKlient na nový operační systém formou reinstalace ze zálohy Obsah Zálohování BankKlienta... 3 Přihlášení do BankKlienta... 3 Kontrola verze
APS Administrator.GS
 APS Administrator.GS Grafická nadstavba pro vizualizaci systémů APS (rozšiřující programový modul pro APS Administrator) Instalační a uživatelská příručka 2004 2015,TECH FASS s.r.o., www.techfass.cz, techfass@techfass.cz
APS Administrator.GS Grafická nadstavba pro vizualizaci systémů APS (rozšiřující programový modul pro APS Administrator) Instalační a uživatelská příručka 2004 2015,TECH FASS s.r.o., www.techfass.cz, techfass@techfass.cz
Síťová instalace a registrace pro progecad
 Síťová instalace a registrace pro 1 Obsah 1 Obsah... 1 2 Úvod... 1 3 Jak začít... 2 3.1 Instalace NLM Serveru pro... 2 3.2 Registrace NLM Serveru pro... 2 3.3 Přidávání a aktivace licencí... 2 3.4 Instalace
Síťová instalace a registrace pro 1 Obsah 1 Obsah... 1 2 Úvod... 1 3 Jak začít... 2 3.1 Instalace NLM Serveru pro... 2 3.2 Registrace NLM Serveru pro... 2 3.3 Přidávání a aktivace licencí... 2 3.4 Instalace
Nastavení a ovládání aplikace ifoxtrot
 Nastavení a ovládání aplikace ifoxtrot A - obrazovka po spuštění a/nebo při neaktivním připojení Úvodní obrazovka s nakonfigurovaným a vybraným připojením s názvem Chata. Při prvním spuštění je v seznamu
Nastavení a ovládání aplikace ifoxtrot A - obrazovka po spuštění a/nebo při neaktivním připojení Úvodní obrazovka s nakonfigurovaným a vybraným připojením s názvem Chata. Při prvním spuštění je v seznamu
Návod na webové rozhraní
 Návod na webové rozhraní elan-rf-wi-003 Strana 1 z 14 1. Přihlášení do webového rozhraní elan-rf-wi-003... 3 2. Nastavení... 4 Konfigurační panel... 5 Popis konfiguračního panelu a funkcí... 6 Přidání
Návod na webové rozhraní elan-rf-wi-003 Strana 1 z 14 1. Přihlášení do webového rozhraní elan-rf-wi-003... 3 2. Nastavení... 4 Konfigurační panel... 5 Popis konfiguračního panelu a funkcí... 6 Přidání
ČSOB Business Connector instalační příručka
 ČSOB Business Connector instalační příručka Obsah 1 Úvod... 2 2 Získání komerčního serverového certifikátu... 2 2.1 Vytvoření žádosti o certifikát v počítači... 2 2.2 Instalace certifikátu na počítač...
ČSOB Business Connector instalační příručka Obsah 1 Úvod... 2 2 Získání komerčního serverového certifikátu... 2 2.1 Vytvoření žádosti o certifikát v počítači... 2 2.2 Instalace certifikátu na počítač...
Návod k obsluze. GeoVision ViewLog SW verze 8.12. Návod k obsluze GV-ViewLog Stránka 1
 Návod k obsluze GeoVision ViewLog SW verze 8.12 Návod k obsluze GV-ViewLog Stránka 1 Obsah : Přehrávání videosouborů úvod strana 3 Přehrávání v hlavním systému (ViewLog) strana 4 1. Základní obrazovka
Návod k obsluze GeoVision ViewLog SW verze 8.12 Návod k obsluze GV-ViewLog Stránka 1 Obsah : Přehrávání videosouborů úvod strana 3 Přehrávání v hlavním systému (ViewLog) strana 4 1. Základní obrazovka
NAS 232 Aplikace AiFoto pro mobilní zařízení. Správa fotografií na vašem NAS z mobilního zařízení
 NAS 232 Aplikace AiFoto pro mobilní zařízení Správa fotografií na vašem NAS z mobilního zařízení A S U S T O R C O L L E G E CÍLE KURZU V tomto kurzu se naučíte: 1. Používat AiFoto pro správu fotografií
NAS 232 Aplikace AiFoto pro mobilní zařízení Správa fotografií na vašem NAS z mobilního zařízení A S U S T O R C O L L E G E CÍLE KURZU V tomto kurzu se naučíte: 1. Používat AiFoto pro správu fotografií
Návod pro použití Plug-in SMS Operátor
 Verze: 1.06 Strana: 1 / 17 Návod pro použití Plug-in SMS Operátor 1. Co to je Plug-in modul SMS Operátor? Plug-in modul (zásuvkový modul) do aplikace MS Outlook slouží k rozšíření možností aplikace MS
Verze: 1.06 Strana: 1 / 17 Návod pro použití Plug-in SMS Operátor 1. Co to je Plug-in modul SMS Operátor? Plug-in modul (zásuvkový modul) do aplikace MS Outlook slouží k rozšíření možností aplikace MS
MONITOROVACÍ JEDNOTKA. XWEB 300D, XWEB500D a XWEB500 RYCHLÉ NASTAVENÍ
 MONITOROVACÍ JEDNOTKA XWEB 300D, XWEB500D a XWEB500 RYCHLÉ NASTAVENÍ Str. 1 OBSAH 1 KONFIGURACE SERVERU...2 1.1 NASTAVENÍ NÁZVU SYSTÉMU, DATA A ČASU... 3 1.2 NASTAVENÍ SÍTĚ... 3 1.3 NASTAVENÍ KATEGORIE
MONITOROVACÍ JEDNOTKA XWEB 300D, XWEB500D a XWEB500 RYCHLÉ NASTAVENÍ Str. 1 OBSAH 1 KONFIGURACE SERVERU...2 1.1 NASTAVENÍ NÁZVU SYSTÉMU, DATA A ČASU... 3 1.2 NASTAVENÍ SÍTĚ... 3 1.3 NASTAVENÍ KATEGORIE
Instalační manuál ihc-marf
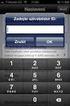 rev.: 1 02-215/2016 Strana 1 z 42 Obsah 1. Úvod...3 2. Instalace aplikace do mobilního telefonu s OS Android přes službu Google Play...4 3. Instalace aplikace do mobilního telefonu s OS Android ze souboru...5
rev.: 1 02-215/2016 Strana 1 z 42 Obsah 1. Úvod...3 2. Instalace aplikace do mobilního telefonu s OS Android přes službu Google Play...4 3. Instalace aplikace do mobilního telefonu s OS Android ze souboru...5
O 2 TV. jediná televize, která se vám přizpůsobí
 O 2 TV jediná televize, která se vám přizpůsobí Vítejte ve světě O 2 TV Vítejte ve světě zábavy a odpočinku! Ve světě, kde se nemusíte nikomu a ničemu přizpůsobovat. Díky svým unikátním funkcím je O 2
O 2 TV jediná televize, která se vám přizpůsobí Vítejte ve světě O 2 TV Vítejte ve světě zábavy a odpočinku! Ve světě, kde se nemusíte nikomu a ničemu přizpůsobovat. Díky svým unikátním funkcím je O 2
NÁVOD K POUŽITÍ. IP kamerový systém.
 NÁVOD K POUŽITÍ IP kamerový systém www.slkamery.cz 1. Práce se systémem CMS 1. Instalace aplikace Aplikaci CMS nainstalujeme z přiloženého CD. Pokud není CD součástí balení, stáhneme instalační soubory
NÁVOD K POUŽITÍ IP kamerový systém www.slkamery.cz 1. Práce se systémem CMS 1. Instalace aplikace Aplikaci CMS nainstalujeme z přiloženého CD. Pokud není CD součástí balení, stáhneme instalační soubory
DINOX IP kamery řady: DDC-xxxx DDR-xxxx DDX-xxxx DDB-xxxx
 DINOX IP kamery řady: DDC-xxxx DDR-xxxx DDX-xxxx DDB-xxxx Rychlá uživatelská příručka Obsah Rychlá uživatelská příručka... 1 1. Systémové požadavky... 3 2. Připojení do sítě... 4 3. Přístup pomocí webového
DINOX IP kamery řady: DDC-xxxx DDR-xxxx DDX-xxxx DDB-xxxx Rychlá uživatelská příručka Obsah Rychlá uživatelská příručka... 1 1. Systémové požadavky... 3 2. Připojení do sítě... 4 3. Přístup pomocí webového
Tabletová aplikace. Uživatelský manuál
 Uživatelský manuál Obsah Základní informace... 4 Instalace a přihlášení... 5 Verze CLOUD... 5 Verze SERVER... 8 Verze DEMO... 10 Nastavení displeje, tlačítek... 11 Obecná konfigurace... 11 GPS pozice...
Uživatelský manuál Obsah Základní informace... 4 Instalace a přihlášení... 5 Verze CLOUD... 5 Verze SERVER... 8 Verze DEMO... 10 Nastavení displeje, tlačítek... 11 Obecná konfigurace... 11 GPS pozice...
Uživatelský manuál aplikace. Dental MAXweb
 Uživatelský manuál aplikace Dental MAXweb Obsah Obsah... 2 1. Základní operace... 3 1.1. Přihlášení do aplikace... 3 1.2. Odhlášení z aplikace... 3 1.3. Náhled aplikace v jiné úrovni... 3 1.4. Změna barevné
Uživatelský manuál aplikace Dental MAXweb Obsah Obsah... 2 1. Základní operace... 3 1.1. Přihlášení do aplikace... 3 1.2. Odhlášení z aplikace... 3 1.3. Náhled aplikace v jiné úrovni... 3 1.4. Změna barevné
Stručný návod na připojení NVR/DVR ke cloudovým službám a P2P
 Stručný návod na připojení NVR/DVR ke cloudovým službám a P2P Obsah A. Úvod a trocha teorie... 3 1. Předstartovní příprava a výchozí stav... 3 2. Stažení aplikace CCTV Guard... 3 B. Nastavení DVR... 4
Stručný návod na připojení NVR/DVR ke cloudovým službám a P2P Obsah A. Úvod a trocha teorie... 3 1. Předstartovní příprava a výchozí stav... 3 2. Stažení aplikace CCTV Guard... 3 B. Nastavení DVR... 4
IP kamera. Uživatelský manuál
 IP kamera Uživatelský manuál Upozornění: Tento manuál nemusí zcela přesně popisovat některé technické detaily nebo může obsahovat tiskařské chyby. Pokud byste nemohli vyřešit některé problémy pomocí tohoto
IP kamera Uživatelský manuál Upozornění: Tento manuál nemusí zcela přesně popisovat některé technické detaily nebo může obsahovat tiskařské chyby. Pokud byste nemohli vyřešit některé problémy pomocí tohoto
pro začátečníky pro pokročilé na místě (dle požadavků zákazníka)
 Semináře pro začátečníky pro pokročilé na místě (dle požadavků zákazníka) Hotline telefonická podpora +420 571 894 335 vzdálená správa informační email carat@technodat.cz Váš Tým Obsah Obsah... -2- Úvod...
Semináře pro začátečníky pro pokročilé na místě (dle požadavků zákazníka) Hotline telefonická podpora +420 571 894 335 vzdálená správa informační email carat@technodat.cz Váš Tým Obsah Obsah... -2- Úvod...
elan-rs485/ /2017 / rev.0 Strana 1 z 19
 Strana 1 z 19 Úvod... 4 Popis přístroje... 4 Příklady zapojení... 5 Instalace, IP adresa... 6 Přihlášení do webového rozhraní... 7 Nastavení... 8 Setings - popis konfiguračního panelu a funkcí... 9 Devices
Strana 1 z 19 Úvod... 4 Popis přístroje... 4 Příklady zapojení... 5 Instalace, IP adresa... 6 Přihlášení do webového rozhraní... 7 Nastavení... 8 Setings - popis konfiguračního panelu a funkcí... 9 Devices
DŮLEŽITÉ INFORMACE, PROSÍM ČTĚTE!
 DŮLEŽITÉ INFORMACE, PROSÍM ČTĚTE! Tento dodatek k uživatelské příručce obsahuje postup nastavení USB portu pro ADSL modem CellPipe 22A-BX-CZ Verze 1.0 01/2004 Úvod Vážený zákazníku, tento text popisuje
DŮLEŽITÉ INFORMACE, PROSÍM ČTĚTE! Tento dodatek k uživatelské příručce obsahuje postup nastavení USB portu pro ADSL modem CellPipe 22A-BX-CZ Verze 1.0 01/2004 Úvod Vážený zákazníku, tento text popisuje
NKB-1000 UŽIVATELSKÝ NÁVOD
 NKB-1000 UŽIVATELSKÝ NÁVOD Obsah VLASTNOSTI... 2 Přední panel... 2 Zadní panel... 3 POPIS MENU... 4 Aktivace klávesnice... 4 Menu... 4 System... 5 Account... 5 Config... 5 Version... 5 Model... 5 PŘIPOJENÍ...
NKB-1000 UŽIVATELSKÝ NÁVOD Obsah VLASTNOSTI... 2 Přední panel... 2 Zadní panel... 3 POPIS MENU... 4 Aktivace klávesnice... 4 Menu... 4 System... 5 Account... 5 Config... 5 Version... 5 Model... 5 PŘIPOJENÍ...
Uživatelská příručka. 06/2018 Technické změny vyhrazeny.
 Uživatelská příručka 1 OBSAH 1 ÚVOD... 3 1.1 Merbon SCADA... 3 1.1.1 K čemu program slouží...3 2 Přihlášení a odhlášení z programu... 4 3 Projekty... 5 3.1 Výběr zobrazení... 5 3.2 Schémata... 6 3.3 Grafy...
Uživatelská příručka 1 OBSAH 1 ÚVOD... 3 1.1 Merbon SCADA... 3 1.1.1 K čemu program slouží...3 2 Přihlášení a odhlášení z programu... 4 3 Projekty... 5 3.1 Výběr zobrazení... 5 3.2 Schémata... 6 3.3 Grafy...
Aplikace NAM tracker pro ios. Příručka platí pro verzi NAM trackeru 1.1.0
 Příručka platí pro verzi NAM trackeru 1.1.0 Obsah: 1. K čemu je aplikace určena?....................................3 2. Přihlášení.............................................3 2.1. Seznam Objektů.........................................
Příručka platí pro verzi NAM trackeru 1.1.0 Obsah: 1. K čemu je aplikace určena?....................................3 2. Přihlášení.............................................3 2.1. Seznam Objektů.........................................
log in AHD_DVR Průvodce rychlým startem První část: základní operace
 AHD_DVR Průvodce rychlým startem Tato řada produktů je určena pro bezpečnostní oblasti sledované v digitálním monitorovacím zařízení. Použitý vestavěný operační systém LINUX, umožňuje systému stabilní
AHD_DVR Průvodce rychlým startem Tato řada produktů je určena pro bezpečnostní oblasti sledované v digitálním monitorovacím zařízení. Použitý vestavěný operační systém LINUX, umožňuje systému stabilní
Připojení do PC aplikace Camera Live
 Návod na připojení a zprovoznění IP kamera Anbash. Postup popsaný v tomto návodu není jedinou cestou ke zprovoznění kamery, představuje doporučený postup. V návodu je popsáno základní připojení kamery
Návod na připojení a zprovoznění IP kamera Anbash. Postup popsaný v tomto návodu není jedinou cestou ke zprovoznění kamery, představuje doporučený postup. V návodu je popsáno základní připojení kamery
Uživatelský manuál WEBOVÉ ROZHRANÍ. pro ovládání rekuperačních jednotek Ventbox
 Uživatelský manuál WEBOVÉ ROZHRANÍ pro ovládání rekuperačních jednotek Ventbox Verze 04/2014 Úvod Tento manuál popisuje základní připojení na webové rozhraní pro ovládání rekuperační jednotky řady Ventbox.
Uživatelský manuál WEBOVÉ ROZHRANÍ pro ovládání rekuperačních jednotek Ventbox Verze 04/2014 Úvod Tento manuál popisuje základní připojení na webové rozhraní pro ovládání rekuperační jednotky řady Ventbox.
Praktický návod. Inteligentní elektroinstalace obytného domu Ego-n
 Praktický návod Inteligentní elektroinstalace obytného domu Ego-n 1. Vytvoření nového projektu 2. Nastavení komunikace Informace o projektu Nastavení domu (rozsáhlé projekty) 1. 2. 3. 4. Přidání elementu
Praktický návod Inteligentní elektroinstalace obytného domu Ego-n 1. Vytvoření nového projektu 2. Nastavení komunikace Informace o projektu Nastavení domu (rozsáhlé projekty) 1. 2. 3. 4. Přidání elementu
Aktualizace softwaru Basis a firmwaru ústředny Lares. Ksenia: Bezpečnost on-line
 0201600010-0201600015 - 0201600020-0201600025 0201600035 Aktualizace softwaru Basis a firmwaru ústředny Lares Ksenia: Bezpečnost on-line Aktualizace softwaru Basis na novější verzi Pro aktualizaci softwaru
0201600010-0201600015 - 0201600020-0201600025 0201600035 Aktualizace softwaru Basis a firmwaru ústředny Lares Ksenia: Bezpečnost on-line Aktualizace softwaru Basis na novější verzi Pro aktualizaci softwaru
Průvodce instalací modulu Offline VetShop verze 3.4
 Průvodce instalací modulu Offline VetShop verze 3.4 Úvod k instalaci Tato instalační příručka je určena uživatelům objednávkového modulu Offline VetShop verze 3.4. Obsah 1. Instalace modulu Offline VetShop...
Průvodce instalací modulu Offline VetShop verze 3.4 Úvod k instalaci Tato instalační příručka je určena uživatelům objednávkového modulu Offline VetShop verze 3.4. Obsah 1. Instalace modulu Offline VetShop...
Černá skříňka s WiFi IP kamerou - 720p
 Černá skříňka s WiFi IP kamerou - 720p Návod k použití Kontakt na dodavatele: SHX Trading s.r.o. Týmlova 8, Praha 4, 140 00 Tel: 244 472 125, email: info@spyobchod.cz www.spyobchod.cz Stránka 1 1. Popis
Černá skříňka s WiFi IP kamerou - 720p Návod k použití Kontakt na dodavatele: SHX Trading s.r.o. Týmlova 8, Praha 4, 140 00 Tel: 244 472 125, email: info@spyobchod.cz www.spyobchod.cz Stránka 1 1. Popis
ifoxtrot uživatelská příručka
 ifoxtrot uživatelská příručka (ifoxtot v2.4.1-2110) 1/13 Obecný popis a požadavky aplikace Aplikace ifoxtrot slouží pro ovládání domu/domácí automatizace, která je postavená na systému Tecomat Foxtrot.
ifoxtrot uživatelská příručka (ifoxtot v2.4.1-2110) 1/13 Obecný popis a požadavky aplikace Aplikace ifoxtrot slouží pro ovládání domu/domácí automatizace, která je postavená na systému Tecomat Foxtrot.
Základní uživatelský manuál služby WMS Drive
 Základní uživatelský manuál služby WMS Drive Uživatelský manuál Obsah Uživatelský manuál Obsah 2 Webový klient Základní prostředí 3 Webový klient Oblíbené položky 4 Webový klient Upload souborů 5 Webový
Základní uživatelský manuál služby WMS Drive Uživatelský manuál Obsah Uživatelský manuál Obsah 2 Webový klient Základní prostředí 3 Webový klient Oblíbené položky 4 Webový klient Upload souborů 5 Webový
Demoprojekt Damocles 2404
 Vizualizační a řídicí systém kategorie SCADA/HMI Demoprojekt Damocles 2404 (časově omezený demoprojekt pro zařízení Damocles 2404 společnosti HW group s.r.o.) Verze systému: 3.7.1.9 Poslední revize dokumentu:
Vizualizační a řídicí systém kategorie SCADA/HMI Demoprojekt Damocles 2404 (časově omezený demoprojekt pro zařízení Damocles 2404 společnosti HW group s.r.o.) Verze systému: 3.7.1.9 Poslední revize dokumentu:
Vzdálené připojení do sítě ČEZ VPN Cisco AnyConnect
 Vzdálené připojení do sítě ČEZ VPN Cisco AnyConnect Návod pro instalaci potřebných komponent a jejich nastavení pro vzdálené připojení pomocí VPN Cisco Any Connect v prostředí ios ( chytré mobilní telefony
Vzdálené připojení do sítě ČEZ VPN Cisco AnyConnect Návod pro instalaci potřebných komponent a jejich nastavení pro vzdálené připojení pomocí VPN Cisco Any Connect v prostředí ios ( chytré mobilní telefony
Instalační manuál ihc-mairf
 rev.: 3 02-215/2016 Strana 1 z 45 Obsah Obsah...1 1. Úvod...3 2. Instalace aplikace do mobilního telefonu s OS Android přes službu Google Play...4 3. Instalace aplikace do mobilního telefonu s OS Android
rev.: 3 02-215/2016 Strana 1 z 45 Obsah Obsah...1 1. Úvod...3 2. Instalace aplikace do mobilního telefonu s OS Android přes službu Google Play...4 3. Instalace aplikace do mobilního telefonu s OS Android
Point of View Android 2.3 Tablet - User s Manual ProTab 2XXL
 Obsah 1. Úvod... 2 2. Příslušenství... 2 3. Technická specifikace... 3 4. Spouštění a vypínání... 4 5. Pracovní plocha... 5 6. Tlačítka... 5 7. APP zásuvky... 6 8. Nastavení systému... 6 9. Instalace,
Obsah 1. Úvod... 2 2. Příslušenství... 2 3. Technická specifikace... 3 4. Spouštění a vypínání... 4 5. Pracovní plocha... 5 6. Tlačítka... 5 7. APP zásuvky... 6 8. Nastavení systému... 6 9. Instalace,
Instalační manuál ihc-mairf
 rev.: 7 02-215 / 2016 1 / 51 1. Úvod..3 2. Instalace aplikace do mobilního telefonu s OS Android přes službu Google Play 4 3. Instalace aplikace do mobilního telefonu s OS Android ze souboru.5 4. První
rev.: 7 02-215 / 2016 1 / 51 1. Úvod..3 2. Instalace aplikace do mobilního telefonu s OS Android přes službu Google Play 4 3. Instalace aplikace do mobilního telefonu s OS Android ze souboru.5 4. První
ČSOB Business Connector Instalační příručka
 ČSOB Business Connector Instalační příručka Obsah 1 Úvod... 2 2 Získání komerčního serverového certifikátu... 2 2.1 Vytvoření žádosti o certifikát v počítači... 2 2.2 Instalace certifikátu do počítače...
ČSOB Business Connector Instalační příručka Obsah 1 Úvod... 2 2 Získání komerčního serverového certifikátu... 2 2.1 Vytvoření žádosti o certifikát v počítači... 2 2.2 Instalace certifikátu do počítače...
APS Web Panel. Rozšiřující webový modul pro APS Administrator. Webové rozhraní pro vybrané funkce programového balíku APS Administrator
 APS Web Panel Rozšiřující webový modul pro APS Administrator Webové rozhraní pro vybrané funkce programového balíku APS Administrator Instalační a uživatelská příručka 2004 2016,TECH FASS s.r.o., Věštínská
APS Web Panel Rozšiřující webový modul pro APS Administrator Webové rozhraní pro vybrané funkce programového balíku APS Administrator Instalační a uživatelská příručka 2004 2016,TECH FASS s.r.o., Věštínská
VPCO - video pult centrální ochrany
 VPCO - video pult centrální ochrany VPCO Video Pult Centrální Ochrany 1. Úvod 2. 4-monitorový systém 3. Vlastnosti VPCO 4. Práce operátora s VPCO 5. Televizní stěna VPCO 1. Úvod VPCO je operační pracoviště
VPCO - video pult centrální ochrany VPCO Video Pult Centrální Ochrany 1. Úvod 2. 4-monitorový systém 3. Vlastnosti VPCO 4. Práce operátora s VPCO 5. Televizní stěna VPCO 1. Úvod VPCO je operační pracoviště
Ovládání Kalkulačky popisuje samostatná kapitola na https://www.rychlapokladna.cz/navody/.
 !!! Návod k instalaci, registraci, nastavení EET a tisku v aplikaci (verze 1.2.4.) EET START kalkulačka a) Úprava v zařízení krok 1-2 b) Instalace aplikace krok 3 c) Registrace krok 4-6 d) Přihlášení do
!!! Návod k instalaci, registraci, nastavení EET a tisku v aplikaci (verze 1.2.4.) EET START kalkulačka a) Úprava v zařízení krok 1-2 b) Instalace aplikace krok 3 c) Registrace krok 4-6 d) Přihlášení do
BBW200 UŽIVATELSKÝ MANUÁL
 BBW200 UŽIVATELSKÝ MANUÁL BBW200 Aplikace BeeWi SmartPad: Děkujeme vám za zakoupení chytrého senzoru teploty a vlhkosti BBW200 Smart Temperature & Humidity Sensor od BEEWI. Přečtěte si prosím následující
BBW200 UŽIVATELSKÝ MANUÁL BBW200 Aplikace BeeWi SmartPad: Děkujeme vám za zakoupení chytrého senzoru teploty a vlhkosti BBW200 Smart Temperature & Humidity Sensor od BEEWI. Přečtěte si prosím následující
Mobilní aplikace NÁVOD
 NÁVOD www.aktion.cz NASTAVENÍ V APLIKACI AKTION.NEXT je zjednodušená varianta webové aplikace a slouží pro evidenci docházky uživatel může ručně zadávat průchody, prohlížet svůj osobní výkaz, vzdáleně
NÁVOD www.aktion.cz NASTAVENÍ V APLIKACI AKTION.NEXT je zjednodušená varianta webové aplikace a slouží pro evidenci docházky uživatel může ručně zadávat průchody, prohlížet svůj osobní výkaz, vzdáleně
Požadavky pro konfiguraci internetového připojení
 Požadavky pro konfiguraci internetového připojení Abyste mohli připojit přístupový bod k AP Manageru, musí být v položce TCP/IP vašeho počítače nastaveny následující parametry : Statická IP adresa: 192.168.1.x
Požadavky pro konfiguraci internetového připojení Abyste mohli připojit přístupový bod k AP Manageru, musí být v položce TCP/IP vašeho počítače nastaveny následující parametry : Statická IP adresa: 192.168.1.x
Manuál k programu KaraokeEditor
 Manuál k programu KaraokeEditor Co je KaraokeEditor? Program slouží pro editaci tagů v hudebních souborech formátu mp3. Tagy jsou doprovodné informace o písni, uložené přímo v mp3. Aplikace umí pracovat
Manuál k programu KaraokeEditor Co je KaraokeEditor? Program slouží pro editaci tagů v hudebních souborech formátu mp3. Tagy jsou doprovodné informace o písni, uložené přímo v mp3. Aplikace umí pracovat
TELEFONNí LiNKA PREMiUM PRŮVODCE APLIKACí T UC-ONE - PC
 TELEFONNí LiNKA PREMiUM PRŮVODCE APLIKACí T UC-ONE - PC úvod Sjednocená komunikace představuje ideální řešení pro společnosti, které chtějí zvýšit svou efektivitu a využít komplexní řešení pro pokrytí
TELEFONNí LiNKA PREMiUM PRŮVODCE APLIKACí T UC-ONE - PC úvod Sjednocená komunikace představuje ideální řešení pro společnosti, které chtějí zvýšit svou efektivitu a využít komplexní řešení pro pokrytí
