User Manual Model No: TV STAR Smart Stick III
|
|
|
- Zdeňka Procházková
- před 8 lety
- Počet zobrazení:
Transkript
1 User Manual GB Model No: TV STAR Smart Stick III GB 1
2 GB I. Quick guide Connect with HDMI TV 1. Use HDMI cable to connect TVSTAR Smart Stick III with your TV. 2. Get power connected with TVSTAR Smart Stick III and TV. 3. Set the HDMI interface connection by TV s remote control : Menu->Input-> HDMI 1 (Suppose TVSTAR Smart Stick III connect with HDMI 1)-> the launching in photo will show up immediately. 4. Some TV can not show the complete picture, the rate of picture should be set to AUTO mode. You should setting as below: Setting -> display->reproduction rate->setting reproduction rate. II. User Manual 1. Operation on the main interface 1.Open system: Click left button on mouse or Enter on keyboard. 2.Press the wheel on middle of your mouse, then <MENU> will appear. You can add application programs shortcut key on the launcher, such as small tools (calendar, weather forecast). You can also replace the background picture (Dynamic Background, 3D background). 3.Choose an Icon, and Press left on mouse for long, a Remove box will appear on right of the screen, Drag it to the Remove box and release mouse, then Icon will be deleted. (Function would stay). You can use mouse to slide the screen and change the Icon place on screen. 2
3 2. Application Interface Tap Icon to enter application interface, as following picture show: GB In this interface, you can choose any software you like, such as listen music, watch video. You can also go reset your setting, such as language and wifi. 3.Settings interface Tap Icon, enter into the setting interface as below: 3
4 GB 3.1. Language and Input Tap Icon [Language&Input], you can choose language and input method, as the follow picture shows: 3.2. WIFI setting Tap icon Wi-Fi, set your [WIFI], or you can choose Ethernet and get TVSTAR Smart Stick III connected with internet, as following picture shows: 4
5 3.3. Display setting Press icon [Screen] our TVSTAR Smart Stick III will default with 720P, you can reset as by your needs, as the following picture show: GB 3.4. Sound setting Tap [sound], then enter into sound setting interface, as the following picture show: 5
6 GB III. Application programs 1. Browsing web After WIFI get connected with internet. Tap picture show: to enter Google browsing, as the following 6
7 2. Photo Tap Icon picture show: enter into the scanning interface, then you can play photo as the following GB 3. Video Tap Icon enter into the video interface, as the following picture: 7
8 GB 4. Music Press Icon enter into music interface to view them, as the following picture: 5. Install and Uninstall software Tap Icon enter into the installing interface, then you can choose software you need to install or uninstall, as the following picture show: 8
9 After all the softwares are installed tap to enter into the application interface. Now you can press one icon for long, then you will go back to launcher automatically. Then icon will be placed where you release it. Now you have successfully add a shortcut key. If you want to delete this Icon on the launcher, you can press this Icon for long, then drag it to the Remove box. GB IV. Request & Help 1. There is no signal when you start it. Make sure the HDMI interface connected correctly. Make sure connected to the right HDMI interface. 2. The host machine can not start. Make sure the power connected well, and there are red and blue LED light in the front side of the TVSTAR Smart Stick III. 3. Fail to connect to the Internet. Check if the WIFI setting is in ON position. Check if your network password is entered correctly. Check if you have connected to your Network. 4. TV show is not complete or too small. Set Reproduction rate to adjust to your TV. 5. Expansion interface: You can connect portable hard drive to your TVSTAR Smart Stick III by using second USB slot. You can connect Micro SD (HC) card by using TF Card slot. V. Operation guide for remote control or mouse Hold M button to move mouse cursor. Double Click M button to enable mouse cursor continuous mode. Mouse wheel Left press once to enter. Right press once to back. Left key Right key Mouse roller Move up or down, press once to make system menu appear. 9
10 GB WARRANTY IE CONDITIONS OF WARRANTY Warranty period: 24 months. During warranty period for the product the manufacturer assumes obligations stated in the warranty. Warranty period starts from the moment of retail sale of the product. The product is characterized by appropriate qualitative properties and will function without obstructions if you will follow the attached manual in operation. In case of obstructions in functioning the relevant authorized service-centre according to the request order of warranty owner during warranty period and on own account provide elimination of obstructions and malfunctions of the product. Maximum term of repairing by the service-centre is 45 days. Warranty period is extended for the time of repairing. If repair will not be fulfilled by the time fixed the seller/ manufacturer will replace the product with new one. Exceptions are the cases of malfunctions due to improper or careless use of the product. Warranty is valid if the date of sale is confirmed by the seller s stamp and signature and if there is a receipt confirmed this purchase on sheet of the warranty. Warranty is valid in the presence of all original parts/components. The device is intended not for professional, but exceptionally for in-home use! Warranty is terminated in the following cases: -when it is defined that unauthorized person broke the product integrity or installlation of unoriginal parts/components took place; -if malfunction occured due to electric shock or inflammation; -if product contacted with water or any other liquid; -if malfunction occured by any other reason beyond the control of the manufacturer; -if malfunction occured due to mechanical damage; -if product was used or stored at the temperature below +5 С and above +40 С at humidity over 60 %; WARRANTY SERVICE COUPON Serial number Warranty period: 12 months Date of sale Stamp and signature of the seller Full name of the buyer Street City Telephone AUTHORIZED SERVICE-CENTRE: Midia Ltd, Unit B, Montone Business Park, Oak Road, Dublin 12, Ireland Telephone joedoyle@midia.ie 10
11 Naudojimo instrukcija LT Modelio Nr: TV STAR Smart Stick III LT 11
12 LT I.Trumpa instrukcija Prijungimas prie HDMI TV: 1. Prijunkite TVSTAR Smart Sick III prie savo televizoriaus, naudodami laidą HDMI. 2. Prie TVSTAR SmartSick III prijunkite MicroUSB kabelį, kitą USB kabelio jungtį įkiškite į televizorių. USB kabelis reikalingas kaip maitinimas. 3. Įjunkite televizorių. Ant TVSTAR Smart Sick III turi užsidegti lemputė. 4. HDMI sąsajos prijungimo nustatymai, naudojant televizoriaus nuotolinį pultą: Meniu->Įvestis-> HDMI sąsaja -> Jeigu viską teisingai sujungėte televizoriaus ekrane atsiras atitinkamas langas. 5. Kai kurie televizoriai negali rodyti vaizdo per visą ekraną, todėl vaizdo režimas turi būti automatiškas. Režimą galite nustatyti taip: Nustatymai -> Ekranas->Atkūrimas->Atkūrimo nustatymai. II. Naudojimo instrukcija Pagrindinė sąsaja 1. Sistemos aktyvavimas: paspauskite pelės kairį mygtuką arba Enter mygtuką klaviatūroje. 2. Paspauskite pelės mygtuką, ekrane atsiras <Meniu>. Jūs galite pridėti įvairių programų piktogramas į savo darbalaukį bei programas (pvz., kalendorių, orų prognozę). Taip pat jūs galite pakeisti foną (dinaminis fonas, 3D-fonas). 3. Pasirinkite PIKTOGRAMĄ ir ilgai paspauskite kairį pelės mygtuką, dešinėje ekrano pusėje atsiras šiukšliadėžė. Jeigu perkelsite piktogramą į šiukšliadėžę ir paleisite pelės mygtuką, ji bus pašalinta (tačiau, pati programa pašalinta nebus). Galite keisti piktogramų vietą ekrane, naudodami pelę. 12
13 2. Programų sąsaja Paspauskite piktogramą, kad įeitumėte į programų sąsają, kaip parodyta paveikslėlyje apačioje: LT Čia jūs galite pasirinkti įvairias programas, pvz., muzikai arba vaizdo įrašams, taip pat keisti kalbą ir wifi nustatymus. 3. Nustatymų sąsaja Paspauskite piktogramą, kad įeitumėte į nustatymų sąsają, kaip parodyta apačioje: 13
14 LT 3.1. Kalba ir įvestis Paspauskite piktogramą [Language&Input], kad pasirinktumėte kalbą ir įvesties būdą, kaip parodyta apačioje: 3.2. WIFI nustatymai Paspauskite piktogramą [Wi-Fi], kad pakeistumėte WIFI nustatymus, pasirinkite Network ir aktyvuokite interneto ryšį TVSTAR Smart Stick III, kaip parodyta apačioje: 14
15 3.3. Ekrano nustatymai Paspauskite piktogramą [Screen], kad pakeistumėte mini kompiuterio ekrano nustatymus priklausomai nuo jūsų poreikių, kaip parodyta apačioje. Numatytoji reikšmė - 720P: LT 3.4. Garso nustatymai Kai paspausite piktogramą [sound] ekrane atsiras garso nustatymo sąsaja, kaip parodyta apačioje: 15
16 LT III. Programos 1. Naršyklė Po prisijungimo WIFI-ryšio prie Interneto, Google, kaip parodyta apačioje: paspauskite piktogramą, kad atidarytumėte 16
17 2. Nuotraukos Kai paspausite piktogramą ekrane atsiras nuotraukų sąsaja, ten jūs galite peržiūrėti nuotraukas, kaip parodyta apačioje: LT 3. Video Kai paspausite piktogramą ekrane atsiras video sąsaja, kaip parodyta apačioje: 17
18 LT 4. Muzika Kai paspausite piktogramą ekrane atsiras muzikos sąsaja, kaip parodyta apačioje: 5. Programinės įrangos įdiegimas ir šalinimas Kai paspausite piktogramą ekrane atsiras įdiegimo sąsaja, kurią naudojant galima pasirinkti tas programas, kurias jūs norite įdiegti arba pašalinti, kaip parodyta apačioje: 18
19 Po programinės įrangos įdiegimo paspauskite piktogramą, kad įeitumėte į programų sąsają. Jei paspausite bet kokią piktogramą, laikydami pelės mygtuką, jūs automatiškai grįšite į pagrindinį ekraną. Piktograma atsiras ten, kur jūs atleisite pelės mygtuką. Tokiu būdu piktogramos įtraukiamos į pagrindinį ekraną. Kad galėtumėte pašalinti piktogramą, paspauskite ant jos ir laikydami pelės mygtuką, perkelkite į šiukšliadėžę. LT IV.Gedimų šalinimas 1. Nėra signalo po įjungimo. Įsitikinkite, kad HDMI sąsaja įjungta teisingai. Įsitikinkite, kad jūs prijungėte teisingą HDMI-sąsają. 2. Kompiuteris neįsijungia: Įsitikinkite, kad jūs teisingai prijungėte kompiuterį. Raudonas ir mėlynas šviesos indikatoriai, esantys priekiniame kompiuterio skydelyje, turi šviesti. 3. Nėra Interneto ryšio Patikrinkite wifi nustatymus ir įsitikinkite, kad įvedėte teisingą slaptažodį. Patikrinkite, ar įjungtas WiFi-ryšys ir, ar veikia Internetas. 4. Nevisas arba per mažas vaizdas: Pakeiskite vaizdo nustatymus taip, kad jie atitiktų jūsų televizoriaus ekrano nustatymus. 5. Papildoma USB-sąsaja: Prie TVSTAR Smart Stick III Jūs galite prijungti nešiojamą išorinį kietąjį diską USB jungties pagalba; Prie TVSTAR Smart Stick III Jūs papildomai galite įdėti išorinę Micro SD(HC) atminties kortelę. Ji dedama į TF Card kortelės lizdą. V. Nuotolinis valdymas distancinio pultelio arba pelės pagalba Laikykite nuspaudę M mygtuką distancinio valdymo pultelyje norėdami judėti su pelės kursoriumi. Paspauskite du kartus M mygtuką distancinio valdymo pultelyje norėdami pastoviai judėti su pelės kursoriumi. Left key Mouse wheel Right key Kairysis mygtukas: paspauskite vieną kartą, kad įeitumėte Dešinysis mygtukas: paspauskite vieną kartą, kad grįžtumėte Pelės ratukas:juda aukštyn/žemyn. Paspauskite vieną kartą, kad įeitumėte į sistemos meniu. 19
20 LT Pardavimo data 201 m mėn. d. GARANTINĖ PAŽYMA Nr.... Galioja pateikus pirkimo dokumentus kasos čekį arba sąskaitą faktūrą Eil. Nr. Gaminio pavadinimas Serijinis Nr. Gedimas 1 2 Pardavėjas: (vardas, pavardė) Parašas: A.V Garantinis aparatūros aptarnavimas atliekamas pateikus apmokėjimo dokumentus kasos čekį arba sąskaitą faktūrą, jei įvykdytos visos žemiau išvardytos sąlygos. Mobiliesiems telefonams, planšetiniams kompiuteriams, elektroninėms knygų skaityklėms ir kt. taikoma 24 mėn. garantija. Baterijų garantinis aptarnavimo laikas 6 mėn. 1. Garantinė pažyma turi būti teisingai užpildyta. 2. Garantinis aptarnavimas neatliekamas, jeigu aparatūra buvo sugadinta vėtros, žaibo, gaisro ar per kitas stichines nelaimes. 3. Garantinis aptarnavimas neatliekamas, jeigu aparatūra buvo taisyta ne UAB MTTC. 4. Garantinis aptarnavimas neatliekamas esant gedimams, kurie atsirado dėl netinkamo aparatūros naudojimo ar aptarnavimo sąlygų nesilaikymo. 5. Garantinis aptarnavimas neatliekamas esant gedimams, kurie yra atsiradę dėl aparatūros mechaninių pažeidimų. 6. Remontas ir detalių pakeitimas garantijos trukmės nepratęsia. 7. Nuotolinio valdymo pultui garantija nesuteikiama. Įgaliotasis techninės priežiūros atstovas: UAB Mobiliųjų telefonų techninis centras (MTTC) Tel. (37) , bendroji linija El. paštas: info@mttc.lt... Vilniuje: Algirdo g. 25, Ozo g. 18; Kaune: Kęstučio g. 24, Savanorių pr. 206A; Klaipėdoje: Taikos pr. 35, Taikos pr. 61; Šiauliuose: Vytauto g
21 Руководство пользователя RU Модель TV STAR Smart Stick III RU 21
22 RU I. Краткое руководство Подключение к HDMI TV: 1. Подключите миникомпьютер к вашему телевизору с помощью HDMI-кабеля. 2. Включите миникомпьютер и телевизор. 3. Настройка подключения HDMI-интерфейса с помощью дистанционного управления телевизора: Меню->Ввод-> HDMI 1 (подключение миникомпьютера с помощью HDMI 1)-> на экране появится соответствующее окно. 4. Некоторые телевизоры не могут показывать изображение полностью, поэтому размер изображения должен находиться в автоматическом режиме. Настройка производится следующим образом: Настройки -> Экран->Воспроизведение->Настройка воспроизведения. II. Руководство пользователя 1. Главный интерфейс 1. Активация системы: нажмите левую кнопку мыши или клавишу Enter клавиатуры. 2. Нажмите колесико мыши, и на экране появится <Меню>. Вы можете добавлять ярлыки различных программ на стартовый экран, а также небольшие инструменты (например, календарь, прогноз погоды). Кроме того, вы можете сменить фоновый экран (динамический фон, 3D-фон). 3. Нажмите ЗНАЧОК на экране, удерживая левую кнопку мыши, и в правой части экрана появится корзина. Если вы переместите значок в корзину и отпустите кнопку мыши, то он будет удален (сама программа, однако, не будет удалена). Вы можете изменять расположение значков на экране с помощью мыши. 22
23 2. Интерфейс приложений Нажмите значок, чтобы войти в интерфейс приложений, как показано на рисунке ниже: RU В этом интерфейсе вы можете выбирать различные программы, например, для прослушивания музыки или просмотра видеороликов, а также изменять настройки языка и wifi. 3. Интерфейс настроек Нажмите значок, чтобы войти в интерфейс настроек, как показано ниже: 23
24 RU 3.1. Язык и ввод Нажмите значок [Language&Input], чтобы выбрать язык и метод ввода, как показано ниже: 3.2. Настройки WIFI Нажмите значок [Wi-Fi], чтобы изменить настройки WIFI, выбрать Network и активировать TVSTAR Smart Stick III -связь с интернетом, как показано ниже: 24
25 3.3. Настройки экрана Нажмите значок [Screen], чтобы изменить настройки экрана миникомпьютера в зависимости от ваших потребностей, как показано ниже. Значение по умолчанию - 720P: RU 3.4. Настройки звука После нажатия значка [sound] на экране появится интерфейс настройки звука, как показано ниже: 25
26 RU III. Приложения 1. Браузер После осуществления WIFI-связи с интернетом, нажмите значок Google, как показано ниже:, чтобы открыть 26
27 2. Фотографии После нажатия значка на экране появится интерфейс фотографий, после чего вы можете просматривать фотографии, как показано ниже: RU 3. Видео После нажатия значка на экране появится интерфейс видео, как показано ниже: 27
28 RU 4. Музыка После нажатия значка на экране появится интерфейс музыки, как показано ниже: 5. Установка и удаление программного обеспечения После нажатия значка на экране появится интерфейс установки, с помощью которого можно выбрать те программы, которые вы хотите установить или удалить, как показано ниже: 28
29 После установки программного обеспечения нажмите значок, чтобы войти в интерфейс приложений. Если вы нажмете какой-либо значок, удерживая кнопку мыши, то вы автоматически вернетесь к стартовому экрану. Значок будет помещен там, где вы отпустите кнопку мыши. Таким образом осуществляется добавление ярлыков на стартовый экран. Для того, чтобы удалить значок, нажмите его и, удерживая кнопку мыши, переместите его в корзину. IV. Устранение неисправностей 1. Нет сигнала после включения. Убедитесь в том, что HDMI-интерфейс правильно подключен. Убедитесь в том, что вы подключили правильный HDMI-интерфейс. 2. Компьютер не включается: Убедитесь в том, что вы правильно включили компьютер. Красный и синий светодиодные индикаторы, находящиеся на передней панели компьютера, должны светиться. 3. Нет связи с интернетом Проверьте настройки wifi и убедитесь в том, что вы ввели правильный пароль. Проверьте, включили ли вы Network-связь и работает ли интернет. 4. Неполное или слишком маленькое изображение: Измените настройки воспроизведения так, чтобы они соответствовали вашему телевизору. 5. Дополнительный USB-интерфейс: Если встроенный USB-интерфейс не удовлетворяет вашим потребностям, вы можете подключить к компьютеру USB-концентратор. RU V. Инструкции по работе с мышью и дистанционным управлением Hold M button to move mouse cursor. Double Click M button to enable mouse cursor continuous mode. Left key Mouse wheel Right key Левая кнопка: нажмите один раз для входа Правая кнопка: нажмите один раз для возвращения Колесико мыши: перемещение вверх/ вниз. Нажмите один раз для входа в системное меню. 29
30
31 Manual do Utilizador PT Model No: TV STAR Smart Stick III PT 31
32 PT I. Guia de consulta rápida: Conexão ao HDMI da TV: 1. Ligue o minicomputador a sua TV usando o cabo HDMI. 2. Ligue um minicomputador e a TV. 3. Configuração de conexão HDMI-interface usando o controlo remoto da TV: Menu-> Introdução-> HDMI 1 (conexão minicomputador usando HDMI 1) -> no ecrã aparece uma janela. 4. Algumas televisões não podem apresentar a imagem inteira, por isso o tamanho da imagem deve TVSTAR no modo automático. A configuração é feita da seguinte forma: Configurações -> Ecrã-> Reprodução-> Configuração da Reprodução. II.Manual do Utilizador 1. Interface Principal 1. Ativação do sistema: clique no botão esquerdo do rato ou tecla Enter do teclado. 2. Clique na roda do rato e no ecrã aparece <Menu>. Você pode adicionar os atalhos dos programas diferentes no ecrã inicial, bem como pequenas ferramentas (por exemplo, calendário, previsão do tempo). Além disso, você pode mudar a imagem de fundo ( fundo dinâmico, 3D-fundo). 3. Clique no ÍCONE no ecrã, mantenha premido o botão esquerdo do rato, e no lado direito do ecrã aparece o cesto do lixo. Se você mover o ícone para o cesto, e soltar o botão do rato, ele será eliminado (o programa em si, no entanto, não será eliminado). Você pode alterar a disposição dos ícones no ecrã usando o rato. 32
33 2. Interface de Aplicações Clique no ícone para entrar no interface de aplicações, como abaixo indicado: PT Neste interface você pode escolher differentes programas, por exemplo, para ouvir música ou ver vídeos, também alterar as definições de idioma e Wi-Fi. 3. Interface de definições Clique no ícone para entrar no interface de definiçoes, como abaixo indicado: 33
34 PT 3.1. Idioma e introdução Clique no ícone [Idioma&Introdução] para selecionar a lingua e método de introdução, como abaixo indicado: 3.2. Configurações de Wi-Fi Clique no ícone [Wi-Fi] para alterar as configurações de Wi-Fi, selecionar Network e activar TVSTAR Smart Stick III -conexão com a Internet, como abaixo indicado: 34
35 3.3. Configurações de ecrã Clique no ícone [Ecrã] para alterar as configurações do ecrã do minicompudator de acordo com as suas necessidades, como abaixo indicado. Valor padrão - 720P: PT 3.4. Configurações de áudio Depois de clicar no ícone [Áudio] no ecrã aparece o interface de configurações de áudio, como abaixo indicado: 35
36 PT III. Aplicações 1. Browser Depois de realizada a conexão Wi-Fi com Internet, clique no ícone como abaixo indicado: para abrir o Google, 36
37 2. Fotografias Depois de clicar no ícone no ecrã aparece o interface de fotografias, onde você consegue ver as fotos, como abaixo indicado: PT 3. Vídeo Depois de clicar no ícone no ecrã aparece o interface de vídeo, como abaixo indicado: 37
38 PT 4. Musica Depois de clicar no ícone indicado: no ecrã aparece o interface de musica, como abaixo 5. Instalação e remoção de Software Depois de clicar no ícone no ecrã aparece o interface da instalação, com o qual você pode escolher os programas que você quer instalar ou remover, como abaixo indicado: 38
39 Depois da instalação de Software clique no ícone, para entrar no interface de aplicações. Se você clicar qualquer ícone, mantendo premido o botão do rato, você voltará automaticamente ao ecrã inicial. Assim, feita a adição de atalhos no ecrã inicial. Para remover o ícone, clique nele e mantendo premido o botão do rato, arraste-o para o cesto de lixo. PT IV. Troubleshooting 1. Sem sinal após a ligação. Certifique-se, que o interface HDMI está conectado corretamente. Certifique-se de ter ligado o HDMI-interface corretamente. 2. O computador não inicia: Certifique-se, que ligou o computador corretamente. LEDs vermelhos e azuis, que estão no painel frontal do computador, devem TVSTAR acesos. 3. Não há conexão com Internet Verifique as configurações Wi-Fi e certifique-se que você digitou a senha correta. Verifique se você tem conexão Network e se funciona a Internet. 4. Imagem incompleta ou demasiado pequena: Altere as configurações de reprodução de modo a que elas coincidam com a sua TV 5. USB interface opcional: Se o interface USB integrado não atender às suas necessidades, você pode adicionar USB-hub ao vosso computador. V. Instruções de utilização do rato e controlo remoto Hold M button to move mouse cursor. Double Click M button to enable mouse cursor continuous mode. Left key Mouse wheel Right key Botão esquerdo: clique uma vez para entrar Botão direiro: clique uma vez para voltar Roda de rato: mover para cima / para baixo. Clique uma vez para entrar no menu do sistema. 39
40 WARRANTY SERVICE COUPON PT PT Número de Série:... PERIODO DA GARANTIA: 24 meses. Data de venda:... Selo e assinatura do revendedor Nome Completo do Cliente:... Morada:... Localidade:... Código Postal: Telefone:... CENTRO TÉCNICO AUTORIZADO: AT INFORMÁTICA Centro Empresarial da Lionesa Rua da Lionesa 446-d Leca do Balio Cacém Park Estrada de Paço D Arcos Cacém Tel: suporte@atinformatica.pt GARANTIA CONDIÇÕES GERAIS DA GARANTIA PERIODO DA GARANTIA: 24 meses. Durante o período da garantia o fabricante assume as obrigações legais vigentes em território nacional. A garantia é válida a partir da venda do revendedor ao consumidor final. Este produto está garantido contra defeitos de fabrico por um período de 24, a partir da data de compra original. Esta garantia abrange a substituição de peças defeituosas, bem como, a respectiva mão-de-obra associada à reparação. Em caso de avaria, os nossos serviços técnicos procederão à reparação/substituição do produto durante o período legal de garantia. O prazo máximo de reparação é de 30 dias uteis após o pedido de assistência Técnica. O período de garantia é estendido para o tempo de reparação. Se o tempo de reparação for cumprido, o fabricante/revendedor substituirá por um produto novo. Excepcionalmente o fabricante poderá recusar a A Garantia não abrange nenhuma das seguintes situações: Verificações periódicas, manutenção e reparação de peças sujeitadas a desgaste natural. Custos relativos a remoção ou instalação do produto. Uso incorrecto, incluindo a utilização do produto em condições para as quais não foi previamente concebido e fabricado. Estragos causados pela luz, água, fogo, fenómenos da natureza, guerra, distúrbios públicos, voltagem incorrecta, ventilação imprópria ou qualquer outra causa fora do controlo do fabricante. Este produto não está destinado ao uso profissional, limitando-se a uso doméstico! A Garantia é valida se a data de venda for confirmada pelo selo/carimbo e assinatura do revendedor e pela prova de compra (factura/recibo/venda a dinheiro). A Garantia apenas é valida na presença do equipamento e acessórios Antes de enviar este equipamento para o centro de assistência técnica, por favor, consulte o manual. Se este equipamento for enviado para o centro técnico a funcionar sem qualquer tipo de anomalia funcional, serão cobradas despesas de transportes, bem como o serviço técnico de diagnostico. 40
41 Εγχειρίδιο χρήστη GR Αριθ. μοντέλου: TV STAR Smart Stick III GR 41
42 GR I. Σύντομος οδηγός Σύνδεση με HDMI TV: 1. Χρησιμοποιήστε το καλώδιο HDMI για να συνδέσετε τον μίνι H/Y με την τηλεόρασή σας. 2. Συνδέστε στην πηγή ενέργειας με το μίνι Η/Υ και την τηλεόραση. 3. Ρυθμίστε τη σύνδεση περιβάλλοντος εργασίας HDMI με το τηλεχειριστήριο της τηλεόρασης: Μενού->Εισαγωγή-> HDMI 1 (θεωρώντας ότι ο μίνι Η/Υ συνδέθηκε στο HDMI 1)-> η εκκίνηση στη φωτογραφία θα εμφανιστεί αμέσως. 4. Μερικές τηλεοράσεις δεν έχουν τη δυνατότητα εμφάνισης ολόκληρης της εικόνας, ο ρυθμός μετάδοσης της εικόνας πρέπει να ρυθμιστεί στη λειτουργία ANTO. Ρυθμίστε τις ρυθμίσεις όπως παρακάτω: Ρυθμίσεις -> εμφάνιση -> Ρυθμός αναπαραγωγής->ρύθμιση ρυθμού αναπαραγωγής. II. Εγχειρίδιο χρήστη 1. Λειτουργία στο βασικό περιβάλλον εργασίας 1. Ανοίξτε το σύστημα: Κάντε κλικ στο αριστερό πλήκτρο πάνω στο ποντίκι ή πατήστε Enter στο πληκτρολόγιο. 2. Πατήστε τον τροχό στο κέντρο του ποντικιού σας, έπειτα θα εμφανιστεί το <ΜΕΝΟΥ>. Μπορείτε να προσθέσετε πλήκτρο συντόμευσης προγραμμάτων εφαρμογής στην εκκίνηση, όπως μικρά εργαλεία (ημερολόγιο, πρόγνωση καιρού). Μπορείτε επίσης να αντικαταστήσετε την εικόνα του φόντου (δυναμικό φόντο, τρισδιάστατο φόντο). 3. Επιλέξτε ένα ΕΙΚΟΝΙΔΙΟ και πατήστε για αρκετό χρόνο το αριστερό πλήκτρο πάνω στο ποντίκι, θα εμφανιστεί ο κάδος Απορριμμάτων στο δεξιό τμήμα της οθόνης, σύρετέ το στον κάδο Απορριμμάτων και αφήστε το ποντίκι, έπειτα το εικονίδιο θα διαγραφεί. (Η λειτουργία θα παραμείνει). Μπορείτε να χρησιμοποιήσετε το ποντίκι για την ολίσθηση της οθόνης και να αλλάξετε τη θέσω των ΕΙΚΟΝΙΔΙΩΝ πάνω στην οθόνη. 42
43 2. Περιβάλλον εργασίας εφαρμογής Πατήστε το εικονίδιο για να εισέλθετε στο περιβάλλον εργασίας της εφαρμογής, όπως στην παρακάτω εικόνα: GR Σε αυτό το περιβάλλον εργασίας, μπορείτε να επιλέξετε οποιοδήποτε λογισμικό επιθυμείτε, όπως να ακούσετε μουσική, να παρακολουθήσετε βίντεο. Επίσης έχετε τη δυνατότητα να επαναφέρετε τις ρυθμίσεις σας, όπως τη γλώσσα και το wifi. 3. Ρυθμίσεις περιβάλλοντος εργασίας Πατήστε το εικονίδιο, μπείτε στο περιβάλλον εργασίας των ρυθμίσεων όπως φαίνεται παρακάτω: 43
44 GR 3.1. Γλώσσα και εισαγωγή Πατήστε στο εικονίδιο [Γλώσσα&εισαγωγή] μπορείτε να επιλέξετε τη γλώσσα και τη μέθοδο εισαγωγής, ακριβώς όπως στην παρακάτω εικόνα: 3.2. Ρυθμίσεις WIFI Πατήστε το εικονίδιο [Wi-Fi], ρυθμίστε το WIFI σας, ή μπορείτε να επιλέξετε το Network και να συνδεθείτε με TVSTAR Smart Stick III στο διαδίκτυο, όπως φαίνεται στην παρακάτω εικόνα: 44
45 3.3. Ρυθμίσεις εμφάνισης Πατήστε το εικονίδιο [Οθόνη], ο μίνι Η/Υ θα ρυθμιστεί από προεπιλογή στα 720P, έχετε όμως τη δυνατότητα για επαναφορά, όπως φαίνεται στην παρακάτω εικόνα: GR 3.4. Ρυθμίσεις ήχου Πατήστε [ήχος], έπειτα μπείτε στο περιβάλλον εργασίας για τις ρυθμίσεις του ήχου, όπως φαίνεται στην ακόλουθη εικόνα: 45
46 GR III. Προγράμματα της εφαρμογής 1. Περιήγηση στο web Μετά το WIFI συνδεθείτε στο διαδίκτυο. Πατήστε Google, όπως φαίνεται στην παρακάτω εικόνα: για να μπείτε στην περιήγηση 46
47 2. Φωτογραφίες Πατήστε το εικονίδιο, μπείτε στο περιβάλλον εργασίας σάρωσης, έπειτα έχετε τη δυνατότητα αναπαραγωγής φωτογραφιών όπως φαίνεται στην παρακάτω εικόνα: GR 3. Βίντεο Πατήστε το εικονίδιο ακόλουθη εικόνα:, μπείτε στο περιβάλλον εργασίας βίντεο, όπως δείχνει η 47
48 GR 4. Μουσική Πατήστε το εικονίδιο, μπείτε στο περιβάλλον εργασίας μουσικής για να τα εμφανίσετε, όπως στην παρακάτω εικόνα: 5. Εγκατάσταση και απεγκατάσταση λογισμικού Πατήστε στο εικονίδιο, μπείτε στο περιβάλλον εργασίας εγκατάστασης, έπειτα μπορείτε να επιλέξετε το λογισμικό που θέλετε να εγκαταστήσετε ή να απεγκαταστήσετε, όπως φαίνεται στην παρακάτω εικόνα: 48
49 Μετά την εγκατάσταση όλων των λογισμικών, πατήστε για να μπείτε στο περιβάλλον εργασίας εφαρμογών. Τώρα μπορείτε να πατήστε ένα εικονίδιο για αρκετή ώρα και έπειτα να πάτε αυτόματα πίσω στην εκκίνηση. Τότε το εικονίδιο θα τοποθετηθεί εκεί που θα το αφήσετε. Τώρα έχετε προσθέσει με επιτυχία ένα πλήκτρο συντόμευσης. Αν θέλετε να διαγράψετε αυτό το εικονίδιο στην εκκίνηση, μπορείτε να πατήστε για αρκετή ώρα αυτό το εικονίδιο και έπειτα να το σύρετε στον κάδο απορριμμάτων. GR IV. Ζητήματα & βοήθεια 1. Δεν υπάρχει σήμα όταν ξεκινάτε. Βεβαιωθείτε ότι το περιβάλλον εργασίας HDMI συνδέθηκε σωστά. Βεβαιωθείτε ότι έχετε συνδεθεί στο σωστό περιβάλλον εργασίας HDMI. 2. Ο κεντρικός υπολογιστής δεν μπορεί να ξεκινήσει: Βεβαιωθείτε ότι συνδέθηκε σωστά στο ρεύμα και ότι υπάρχει κόκκινη και μπλε φωτεινή ένδειξη LED στο μπροστινό μέρος του Η/Υ. 3. Αδυναμία σύνδεσης στο διαδίκτυο Επιβεβαιώστε τη ρύθμιση σύνδεσης wifi και τον σωστό κωδικό πρόσβασης. Βεβαιωθείτε ότι έχετε συνδεθεί με το Network και ότι έχετε χρήσιμο δίκτυο. 4. Η παρουσίαση στην τηλεόραση δεν ολοκληρώθηκε ή είναι πολύ μικρή: Ρυθμίστε το ρυθμό αναπαραγωγής για να τον προσαρμόσετε στην τηλεόρασή σας. 4. Επέκταση περιβάλλοντος εργασίας: Όταν το περιβάλλον εργασίας USB αδυνατεί να ικανοποιήσει τις ανάγκες σας, μπορείτε να επεκτείνετε τα περιβάλλοντα εργασίας USB συνδέοντας ένα διανομέα USB. V. Οδηγός λειτουργίας για το ποντίκι και το τηλεχειριστήριο Hold M button to move mouse cursor. Double Click M button to enable mouse cursor continuous mode. Left key Mouse wheel Right key Αριστερά: πατήστε μία φορά το enter Δεξιά: πατήστε μία φορά προς το back Τροχός ποντικιού: Μετακινήστε πάνω ή κάτω, πατήστε μία φορά για να εμφανιστεί το μενού του συστήματος. 49
50 GR 50
51 Ръководство на потребителя BG Модел : TV STAR Smart Stick III BG 51
52 BG I. Кратко ръководство Свързване с HDMI TV: 1. Свържете мини компютъра с вашия телевизор с помощта на HDMI кабел. 2. Включете мини компютъра и телевизора. 3. Настройка на свързването чрез HDMI интерфейса с помощта на дистанционното управление на телевизора: Меню->Въвеждане-> HDMI 1 (свързване на мини компютъра с помощта на HDMI 1)-> на екрана веднага ще се появи съответният прозорец. 4. Някои телевизори не могат да показват цялата картина, затова размерът на картината трябва да е в автоматичен режим. Настройката се прави по следния начин: Настройки -> Екран->Възпроизвеждане->Настройка на възпроизвеждането. II. Ръководство на потребителя 1. Главен интерфейс 1. Активиране на системата: натиснете левия бутон на мишката или клавиша Enter на клавиатурата. 2. Натиснете скрола на мишката и на екрана ще се появи <Менюто>. Вие можете да добавяте шорткъти на различни програми в стартовия прозорец и малки инструменти (например календар, прогноза за времето). Освен това, вие можете да смените тапета на екрана (динамичен фон, 3D фон). 3. Натиснете ИКОНА на екрана продължително с левия бутон на мишката и в дясната част на екрана ще се появи кошче. Ако завлечете иконата до кошчето и пуснете бутона на мишката, тя ще бъде изтрита (самата програма обаче няма да бъде изтрита). Вие можете да променяте местоположението на иконите на екрана с помощта на мишката. 52
53 2. Интерфейс на приложенията Натиснете иконата, за да влезете в интерфейса на приложенията, както е показано на изображението по-долу: BG В този интерфейс вие можете да избирате различен софтуер, например за слушане на музика или гледане на видео, както и да променяте настройките на езика и wifi.you can also go reset your setting, such as language and wifi. 3. Интерфейс на настройките Натиснете иконата, за да влезете в интерфейса на настройките, както е показано по-долу: 53
54 BG 3.1. Език и въвеждане Ако натиснете иконата [Language&Input], вие ще можете да изберете езика и метода на въвеждане, както е показано по-долу: 3.2. Настройки на WIFI Ако натиснете иконата [Wi-Fi], вие ще можете да промените настройките на WIFI, да изберете Network и да активирате TVSTAR Smart Stick III връзката с интернет, както е показано по-долу: 54
55 3.3. Настройки на екрана Ако натиснете иконата [Screen], вие ще можете да промените настройките на екрана на мини компютъра според нуждите си, както е показано по-долу. Стойността по подразбиране е 720P: BG 3.4. Настройки на звука Ако натиснете иконата [sound], на екрана ще се появи интерфейсът за настройки на звука, както е показано по-долу: 55
56 BG III. Приложения 1. Браузър След като WIFI се свърже с интернет, натиснете иконата както е показано по-долу:, за да отворите Google, 56
57 2. Снимки Ако натиснете иконата, на екрана ще се появи интерфейсът за снимки, след което можете да разглеждате снимките, както е показано по-долу: BG 3. Видео Ако натиснете иконата показано по-долу:, на екрана ще се появи интерфейсът за видео, както е 57
58 BG 4. Музика Ако натиснете иконата показано по-долу:, на екрана ще се появи интерфейсът за музика, както е 5. Инсталиране и деинсталиране на софтуер Ако натиснете иконата, на екрана ще се появи интерфейсът за инсталиране, с помощта на който може да се избира софтуерът, който искате да инсталирате или деинсталирате, както е показано по-долу: 58
59 След инсталиране на софтуера натиснете иконата, за да влезете в интерфейса на приложенията. Ако натиснете някоя икона продължително, вие автоматично ще се върнете в стартовия прозорец. Иконата ще бъде поставена там, където пуснете бутона на мишката. По този начин се добавя шорткът в стартовия прозорец. Ако искате да изтриете икона, натиснете я продължително и я пуснете в кошчето. BG IV. Отстраняване на неизправности 1. Няма сигнал след включване. Проверете дали HDMI интерфейсът е свързан правилно. Проверете дали сте включили правилния HDMI интерфейс. 2. Компютърът не се включва: Проверете дали сте включили компютъра както трябва. Проверете дали червеният и синият светодиодни индикатори на предния панел на компютъра светят. 3. Няма връзка с интернет Проверете настройките на wifi и дали сте въвели правилно паролата. Проверете дали сте включили Network връзката и дали имате интернет. 4. Картината не е цяла или е прекалено малка: Променете настройките на възпроизвеждането така, че да съответстват на вашия телевизор. 5. Допълнителен USB интерфейс: Ако вграденият USB интерфейс не задоволява вашите нужди, вие можете да включите USB хъб към компютъра. V. Инструкции за работа с мишката и дистанционното управление Hold M button to move mouse cursor. Double Click M button to enable mouse cursor continuous mode. Left key Mouse wheel Right key Ляв бутон: натиснете веднъж за влизане Десен бутон: натиснете веднъж, за да се върнете Скрол: преглеждане на менютата нагоренадолу. Натиснете веднъж за влизане в системното меню. 59
60 BG 60
61 BG 61
62
63 Návod na použití CZ Model TV STAR Smart Stick III CZ 63
64 CZ I. Krátký návod na použití Připojení TV k HDMI: 1. Připojte minipočítač k vašemu televizoru pomocí HDMI- kabelu. 2. Zapněte minipočítač a televizor. 3. Nastavení připojení HDMI- rozhraní pomocí dálkového ovladače televizoru: Nabídka- >vstup- > HDMI 1 (připojení minipočítače pomocí HDMI 1) - > na obrazovce vznikne vyhovující dialogové okno. 4. Některé televizory nemůžou zobrazit úplný obraz, a proto rozměr obrazu musí mít automatické nastavení. Nastavení se uskutečňuje takto: Nastavení - > Obrazovka- >Reprodukce- >Nastavení reprodukce. II. Návod na použití 1. Hlavní rozhraní 1. Aktivování systému: klikněte levé tlačítko myši nebo klávesu Enter na kláviesnici. 2. Klikněte kolečko myši, a na obrazovce vznikne <Nabídka>. Můžete přidávat zástupce nejrůznějších programů do launcheru (domovské obrázovky), a také malé widgety (například, kalendář, předpověď počasí). Mimo to, můžete vyměnit pozadí (dynamické pozadí, 3D-pozadí). 3. Klikněte IKONU na obrazovce a držte levé tlačítko myši, a v pravé části obrazovky vznikne košík. Když přesunete ikonu do košíku a uvolněte tlačítko myši, ikona bude smazaná (samotný program přitom smazaný nebude). Můžete měnit rozmístění ikon na obrazovce pomocí myši. 64
65 2. Menu s přílohami Klikněte ikonu, aby vstoupit do menu s přílohami, jak je to uvedené na obrázku dole: CZ V tomto rozhraní můžete vybírat různé programy, například, pro přehrávání hudby nebo pro přehrávání videa, a také měnit nastavení jazyku a wi-fi.you can also go reset your setting, such as language and wifi. 3. Menu Nastavení Klikněte ikonu, aby vstoupit do menu s nastaveními, jak je to uvedené na obrázku dole: 65
66 CZ 3.1. Jazyk a vstup Klikněte ikonu [Language&Input], aby vybrat jazyk a metod vstupu, jak je jak je zobrazeno níže: 3.2. Nastavení WI-FI Klikněte ikonu [Wi-Fi] aby změnit nastavení WI-FI, vybrat Network a aktivovat TVSTAR Smart Stick III - spojení s internetem, jak je zobrazeno níže: 66
67 3.3. Nastavení obrazovky Klikněte ikonu [Screen] aby změnit nastavení obrazovky minipočítače podle vašich potřeb, jak je zobrazeno níže. Původní význam je 720P: CZ 3.4. Nastavení zvuku Po kliknutí ikony [sound] na obrazovce vznikne menu pro nastavení zvuku, jak je zobrazeno níže: 67
68 CZ III. Přílohy 1. Prohlížeč Po připojení k internetu (WIFI) klepněte ikonu níže:, aby otevřit Google, jak je zobrazeno 68
69 2. Fotografie Po kliknutí ikony na obrazovce vznikne menu na prohlížení fotek, načež vy můžete prohlížet je, jak je zobrazeno níže: CZ 3. Video Po kliknutí ikony níže: na obrazovce vznikne menu pro přehrávání videa, jak je zobrazeno 69
70 CZ 4. Hudba Po kliknutí ikony níže: na obrazovce vznikne menu pro přehrávání hudby, jak je zobrazeno 5. Instalace a smazání softwaru Po kliknutí ikony na obrazovce vznikne instalační menu, pomocí kterého lze vybrat ty programy, které chcete instalovat nebo smazat, jak je zobrazeno níže: 70
71 Po instalaci softwaru klikněte ikonu, aby vstoupit do menu s přílohami. Když kliknete nějakou ikonu a budete držet tlačítko myši, automaticky se vrátíte k launcheru. Ikona bude umístěná tam, kde uvolnite tlačítko myši. Tímto způsobem se uskutečňuje přidání ikon k launcheru. Aby zmazat ikonu, klikněte ji, držte levé tlačítko myši a přesunte ji do košíku. CZ IV. Odstranění poruch 1. Nevzníká signál po zapnutí. přesvědčete se, že HDMI-rozhraní je správně připojené. přesvědčete se, že jste připojili správné HDMI- rozhraní. 2. Nejde zapnout počítač: přesvědčete se, že počítač je zapnutý správně. Červený a modrý LED indikátor na předním panelu počítaču, musí svítit. 3. Nejde internet zkontrolujte nastavení wi-fi a přesvědčete se, že jste zadali správné heslo. přesvědčete se, že Network-spojení je zapnuté a Internet funguje. 4. Neúplný nebo příliš malý obraz: změňte nastavení reprodukce tak, aby odpovídali vašemu televizoru. 5. Doplňkové USB rozhraní: kdyyž vestavěné USB rozhraní neodpovídá vašim potřebám, můžete připojit k počítači USB- koncentrátor. V. Instrukce pro práci s myší a dálkovým ovladačem Hold M button to move mouse cursor. Double Click M button to enable mouse cursor continuous mode. Left key Mouse wheel Right key levé tlačítko: klikněte jednou pro vstup pravé tlačítko: klikněte jednou pro navrat kolečko myši: posunutí nahoru/dolů. Klikněte jednou pro vstup do systémové nabídky. 71
72 CZ ZÁRUČNÍ LIST Děkujeme Vám za nákup TVSTAR. Doplňte prosím nákupní detaily a předložte tento list při servisním zásahu. Název modelu Datum zakoupení Výrobní číslo Prodejce Razítko/ Podpis Tato záruka je platná pouze v případě předložení záručního listu obsahující název modelu, datum zakoupení, výrobní číslo, razítko/podpis prodejce. Servis pro ČR zajišťuje: VSP DATA a.s., Service Park area, Prumyslova 1181, Sezimovo Usti II Telefon : Záruční doba a podmínky: 1. TVSTAR Vám poskytne: (1) bezplatný servis pro originální výrobky TVSTAR prodávané zákazníkům, s výjimkou originálního příslušenství, po dobu 24 měsíců počínaje datem zakoupení tohoto originálního výrobku a (2) bezplatný servis pro originální TVSTAR příslušenství včetně nabíječek, baterií a sluchátek po dobu 6 měsíců počínaje datem zakoupení tohoto originálního výrobku Výše uvedený bezplatný servis se vztahuje pouze na poruchy, originálních produktů a příslušenství TVSTAR (dále jen výrobek (y) ), které vznikly za normálních podmínek použití. 2. Výše uvedené záruky se nevztahují na následující položky: (1) Poškození výrobku, které zahrnuje přední kryt, zadní kryt a poškození dekorativních součástí a (2) Veškerý software poskytovaný nebo obsahující produkty TVSTAR. 3. Doklad o koupi by měl být uchováván a zákazníkům umožní prokázat počínající datum záruční doby. V případě, že zákazník neposkytne doklad o koupi, považuje se počínající datum záruční doby datem, kdy výrobek opustil továrnu. 4. V případě, že dojde k opravě či výměně výrobků, záruční doba pro opravené či vyměněné produkty je buď: (1) Původní záruční doba pro výrobky; nebo (2) Tři měsíce od data opravy či výměny podle toho, která doba je delší. 5. Záruční doby a záruční podmínky se mohou lišit v závislosti na jednotlivých výrobcích a na distribučních zemích. Servisní a další po-prodejní služby jsou poskytovány pouze na území, kde byly výrobky původně zakoupené. 72
73 Zánik záruky: Záruka se nevztahuje jestliže byla vada způsobena některou z následujících akcí: CZ 1. Vada vyplývající z použití produktu jiným způsobem než je jejich normálním a běžným způsobem, např. nad jejich minimální specifikace nebo uvedených v návodu k obsluze, porucha nebo nesprávná funkce vyplývající z použití nesprávných napětí. 2. Pokud je výrobek poškozen nebo trpí systémovými problémy, protože uživatel nebo servisní poskytovatel, který nemá oprávnění od TVSTAR, opravil, demontoval nebo provedl úpravy na výrobku či změnil software produktu. 3. Pokud je u výrobku nebo jeho části zjištěna trhlina, rez, měděnka, skvrny, koroze, deformace nebo chybějící komponenty. 4. Pokud je u výrobku zjištěno, že poškrábání či skvrny, na kterékoliv části povrchu výrobku, které mohou vzniknout dotykem uživatele při běžném použití. 5. Pokud jsou jen 2 mrtvé/světlé body pixelů LCD (2 body včetně), které nejsou garantovány oproti novému produktu výměnou a autorizovanou záruční opravou. Jasné body - pixely udržují zbývající světlé body, když se na obrazovce zobrazí pod černým pozadím nebo při nečinné obrazovce; Mrtvé body - pixely udržují tmavé nebo černé body, bez ohledu na stav obrazovky nebo pozadí displeje. 6. Pokud lze získat informace nezbytné pro stanovení záruky - například sériové číslo produktu, štítek, výrobní číslo, anti-tamper samolepka nebo záruční samolepka - byly utrženy, změněny, poškozeny nebo přesunuty. Nebo v případě, že detaily výrobku uvedeny na záručním listě neodpovídají výrobku. 7. Poškození vyplývající z přírodních nebo člověkem způsobených pohrom nebo jiné vyšší moci. Berte na vědomí: 1. Prosím, ujistěte se, že jste vytvořili kopii nebo zálohu všech osobních dat nebo softwaru obsaženého ve výrobku před jeho odesláním k opravě. Data mohou být poškozena nebo ztracena při diagnostických a zkušebních testech. TVSTAR a její autorizovaní poskytovatelé služeb neposkytují službu zálohování a nenesou žádnou odpovědnost za jakékoliv ztráty nebo poškození jakýchkoliv osobních dat nebo softwaru. 2. TVSTAR nepřebírá žádnou odpovědnost nebo závazky nad rámec uvedený v tomto záručním listu. 3. TVSTAR si vyhrazuje právo na změnu specifikace produktu, funkce, záruční detaily a servisní obsah kdykoliv bez zvláštního oznámení. 4. Tato záruka je platná pouze v případě předložení záručního listu obsahující název modelu, datum zakoupení, výrobní číslo, razítko/podpis distributora. 73
74
75 Návod na použitie SK Model č.: TV STAR Smart Stick III SK 75
76 SK I. Krátky návod na použitie Pripojenie k HDMI TV: 1. Pripojte minipočítač k vášmu televízoru pomocou kábla HDMI. 2. Zapnite minipočítač a televízor. 3. Nastavenie pripojenia HDMI rozhranie-: Nastavenie pripojenia HDMI rozhrania pomocou diaľkového ovládania televízora: Menu-> vstup-> HDMI 1 (Pripojenie minipočítača pomocou HDMI 1) - > na obrazovke objaví sa zodpovedajúce dialógové okno. 4. Niektoré televízory nezobrazujú úplný obraz, a preto veľkosť obrazu musí mať automatické nastavenia.nastavenie sa uskutečňuje nasledovne: Nastavenia - > Obrazovka- >Reprodukcia- >Nastavenie reprodukcii. II. Návod na použitie 1. Hlavné rozhranie (Interface) 1. Aktivácia systému: kliknite ľavým tlačidlom myši alebo stlačte Enter na kláviesnici. 2. Kliknite kolieskom myši, a na obrazovke objaví sa <Menu>. Môžete pridať klávesové skratky k rôznym programom Launcheru (domácie obrázovky), a tiež malé widgety (napríklad kalendár, predpoveď počasia). Okrem toho môžete zmeniť pozadie (Dynamické pozadie, 3D pozadie). 3. Klikněte IKONU na obrazovce a držte levé tlačítko myši, a v pravé části obrazovky vznikne košík. Kliknite na IKONU na obrazovke a podržte ľavé tlačidlo myši, a v pravej časti obrazovky objaví sa kôš. Keď premiestite ikonu do koša a potom uvoľnite tlačidlo myši, ikona sa odstránia (a samotný program pritom sa neodstránia). Môžete zmeniť usporiadanie ikon na obrazovke pomocou myši. 76
77 2. Menu s prílohami Kliknite na ikonu, pre vstup do menu s prílohami, ako je ukázáno na obrázku nižšie: SK V tomto menu môžete vyberať rôzne programy, napríklad na prehrávanie hudby alebo prehrávanie videa, a tiež zmeniť nastavenia jazyka a wi-fi pripojenia.you can also go reset your setting, such as language and wifi. 3. Menu Nastavenia Kliknite na ikonu pre vstup do menu s nastaveniami, ako je ukázáno na obrázku nižšie: 77
78 SK 3.1. Jazyk a vstup Kliknite na ikonu [Language&Input], aby vybrať jazyk a metódy vstupu, ako je uvedené nižšie: 3.2. Nastavenia WI-FI Kliknite na ikonu [Wi-Fi], aby zmieniť nastavenia WI-FI, vybrať Network a aktivovať TVSTAR Smart Stick III - spojenie s internetom, ako je uvedené nižšie: 78
79 3.3. Nastavenia obrazovky Kliknite na ikonu [Screen], aby zmieniť nastavenia obrazovky minipočítača podľa vašich potrieb, ako je uvedené nižšie. Pôvodný význam je 720P: SK 3.4. Nastavenie zvuku Po kliknutí na ikonu [sound] na obrazovke sa objavi menu pre nastavenie zvuku, ako je uvedené nižšie: 79
80 SK III.Prílohy 1. Prehliadač Po pripojení na Internet (WIFI) kliknite na ikonu nižšie:, aby ovoriť Google, ako je uvedené 80
81 2. Fotografie Po kliknutí na ikonu na obrazovke objaví sa menu na pozeranie fotografií, a Vy môžete pozrieť ich, ako je uvedené nižšie: SK 3. Video Po kliknutí na ikonu uvedené nižšie: na obrazovke objaví sa menu na prehrávanie videa, ako je 81
82 SK 4. Hudba Po kliknutí na ikonu uvedené nižšie: na obrazovke objaví sa menu na prehrávanie hudby, ako je 5.Inštalácia a odstranenie softvéru Po kliknutí na ikonu na obrazovke objaví sa inštalační menu, pomocou ktorého Môžete vybrať programy, ktoré chcete nainštalovať alebo odstrániť, ako je uvedené nižšie: 82
83 Po inštalácii softvéru kliknite na ikonu, aby vstúpiť do menu s prílohami. Keď kliknete na ikonu a budete držať tlačidlo myši, sa automaticky vrátite k launcheru. Ikona bude umiestnená tam, kde uvoľnite tlačidlo myši. Týmto spôsobom sa uskutočňuje pridanie ikony k Launcheru. Ak chcete odstrániť ikonu, kliknite na ňu, držte ľavé tlačidlo myši a přesunte ju do košíka. SK IV. Odstránenie porúch 1. Nevzníká signál po zapnutí. Uistite sa, že rozhranie HDMI je riadne pripojené. Uistite sa, že ste pripojili správne HDMI.rozhranie. 2. Počítač sa nezapne Skontrolujte, či počítač je zapnutý správne. Červený a modrý LED indikátor na prednom paneli musia svietiť. 3. Nefunguje internet Skontrolujte nastavenia wi-fi a Uistite sa, že ste zadali správne heslo. Uistite sa, že, propojenie na sieť Network je zapnuté a Internet funguje. 4. Neúplný alebo príliš malý obrázok zmeňte nastavenia reprodukcii tak, aby zodpovedali vašmu televizoru. 5. Doplnkové USB rozhranie: ak vstavané rozhranie USB nezodpovedá vašim potrebám, môžete pripojiť k počítaču USB-koncentrátor. V. Pokyny pre prácu s myšou a diaľkovým ovládaniem Hold M button to move mouse cursor. Double Click M button to enable mouse cursor continuous mode. Left key Mouse wheel Right key ľavé tlačidlo: kliknite jedenkrát pre vstup pravé tlačidlo: kliknite jedenkrát pre navrátenie koliesko myši: pohyb nahoru/nadolu. Kliknite jedenkrát pre vstup do systémového menu. 83
84 SK Záručný list Ďakujeme Vám za nákup e STAR. Doplňte prosím nákupné detaily a predložte tento list pri každom servisnom zásahu. Názov modelu Datum zakúpenia Výrobné číslo Predejca Pečiatka/ Podpis Tato záruka je platná len v prípade predloženia záručného listu obsahujúceho názov modelu, datum zakúpenia, výrobné číslo, pečiatka/podpis predajcu. ASP informace uvedeno níže: VSP DATA SK s.r.o Nova Roznavska Bratislava Call centre Phone number : Webové stránky : Informace o servisních centrech : Záručná doba a podmienky: 1. TVSTAR je ochotný poskytovať: (1) bezplatný servis pre originálne výrobky TVSTAR predávané zákazníkom, s výnimkou originálneho príslušenstva, po dobu 24 mesiacov od dátumu zakúpenia tohto originálneho výrobku (2) bezplatný servis pre originálne TVSTAR príslušenstvo -vrátane nabíjačiek, batérií a slúchadiel - po dobu 6 mesiacov od dátumu zakúpenia tohto originálneho výrobku.vyššie uvedený bezplatný servis sa vzťahuje len na poruchy, originálnych produktov a príslušenstva TVSTAR (ďalej len výrobok (y) ), ktoré vznikli za normálnych podmienok použitia. 2. Vyššie uvedené záruky sa nevzťahujú na nasledujúce položky: (1) Poškodenie výrobku, ktoré zahŕňa predný kryt, zadný kryt a poškodenie dekoratívnych súčastí (2) Všetok softvér poskytovaný alebo obsahujúce produkty TVSTAR. 3. Doklad o kúpe by mal byť uchovávaný a zákazníkom umožní preukázať začínajúci dátum záručnej doby. V prípade, že zákazník neposkytne doklad o kúpe, považuje sa začínajúce dátum záručnej doby dátumom, kedy výrobok opustil továreň. 4. V prípade, že dôjde k oprave či výmene výrobkov, záručná doba pre opravené alebo vymenené výrobky je buď: 84
85 (1) Pôvodná záručná doba pre výrobky; alebo (2) Tri mesiace od dátumu opravy či výmeny podľa toho, ktorá doba je dlhšia. 5. Záručnej doby a záručné podmienky sa môžu líšiť v závislosti na jednotlivých výrobkoch a na distribučných krajinách. Servisné a ďalšie po-predajné služby sú poskytované iba na území, kde boli výrobky pôvodne zakúpené. SK Zánik záruky: Záruka sa nevzťahuje ak bola chyba spôsobená niektorú z nasledujúcich akcií: 1. Vada vyplývajúce z použitia produktu iným spôsobom než je ich normálnym a bežným spôsobom, napr nad ich minimálne špecifikácie alebo uvedených v návode na obsluhu, porucha alebo nesprávna funkcia vyplývajúce z použitia nesprávnych napätie. 2. Ak je výrobok poškodený alebo trpia systémovými problémami, pretože užívateľ alebo servisný poskytovateľ, ktorý nemá oprávnenie od TVSTAR, opravil, demontovali alebo vykonal úpravy na výrobku alebo zmenil softvér produktu. 3. Ak je pri výrobku alebo jeho časti zistená trhlina, hrdza, medenky, škvrny, korózie, deformácie alebo chýbajúce komponenty. 4. Ak je pri výrobku zistené, že poškriabaniu či škvrny, na ktorejkoľvek časti povrchu výrobku, ktoré môžu vzniknúť dotykom užívateľa pri bežnom použití. 5. Ak sú len 2 mŕtve / svetlé body pixelov LCD (2 body vrátane), ktoré nie sú garantované oproti novému produktu výmenou a autorizovanou záručnou opravou. Jasné body - pixely udržujú zvyšné svetlé body, keď sa na obrazovke zobrazí pod čiernym pozadím alebo pri nečinné obrazovke; Mŕtve body - pixely udržujú tmavé alebo čierne body, bez ohľadu na stav obrazovky alebo pozadie displeja. 6. Ak je možné získať informácie potrebné na stanovenie záruky - napríklad sériové číslo produktu, štítok, výrobné číslo, anti-tamper samolepka alebo záručný samolepka - boli odtrhnuté, zmenené, poškodené alebo presunuté. Alebo v prípade, že detaily výrobku uvedené na záručnom liste nezodpovedajú výrobku. 7. Poškodenia vyplývajúce z prírodných alebo človekom spôsobených katastrof alebo inej vyššej moci. Berte na vedomie: 1. Prosím, uistite sa, že ste vytvorili kópiu alebo zálohu všetkých osobných dát alebo softvéru obsiahnutého vo výrobku pred jeho odoslaním na opravu. Dáta môžu byť poškodené alebo stratené pri diagnostických a skúšobných testoch. TVSTAR a jej autorizovaní poskytovatelia služieb neposkytujú službu zálohovanie a nenesú žiadnu zodpovednosť za akékoľvek straty alebo poškodenia akýchkoľvek osobných údajov alebo softvéru. 2. TVSTAR nepreberá žiadnu zodpovednosť alebo záväzky nad rámec uvedený v tomto záručnom liste. 3. TVSTAR si vyhradzuje právo na zmenu špecifikácie produktu, funkcie, záručný detaily a servisný obsah kedykoľvek bez osobitného oznámenia. 4. Táto záruka je platná len v prípade predloženia záručného listu obsahujúce názov modelu, dátum zakúpenia, výrobné číslo, pečiatka / podpis distribútora. 85
GUIDELINES FOR CONNECTION TO FTP SERVER TO TRANSFER PRINTING DATA
 GUIDELINES FOR CONNECTION TO FTP SERVER TO TRANSFER PRINTING DATA What is an FTP client and how to use it? FTP (File transport protocol) - A protocol used to transfer your printing data files to the MAFRAPRINT
GUIDELINES FOR CONNECTION TO FTP SERVER TO TRANSFER PRINTING DATA What is an FTP client and how to use it? FTP (File transport protocol) - A protocol used to transfer your printing data files to the MAFRAPRINT
User manual SŘHV Online WEB interface for CUSTOMERS June 2017 version 14 VÍTKOVICE STEEL, a.s. vitkovicesteel.com
 1/ 11 User manual SŘHV Online WEB interface for CUSTOMERS June 2017 version 14 2/ 11 Contents 1. MINIMUM SYSTEM REQUIREMENTS... 3 2. SŘHV ON-LINE WEB INTERFACE... 4 3. LOGGING INTO SŘHV... 4 4. CONTRACT
1/ 11 User manual SŘHV Online WEB interface for CUSTOMERS June 2017 version 14 2/ 11 Contents 1. MINIMUM SYSTEM REQUIREMENTS... 3 2. SŘHV ON-LINE WEB INTERFACE... 4 3. LOGGING INTO SŘHV... 4 4. CONTRACT
Quick Start Guide. Clear. Rychlý průvodce nastavením
 CZ EN Quick Start Guide Clear Rychlý průvodce nastavením Measurement Měření Před Fully prvním charge použitím the blood plně pressure dobijte monitor baterii before přístroje. first use. 1 Rest your bare
CZ EN Quick Start Guide Clear Rychlý průvodce nastavením Measurement Měření Před Fully prvním charge použitím the blood plně pressure dobijte monitor baterii before přístroje. first use. 1 Rest your bare
CZ EN SK. U-Smart. WiFi Desk Lamp
 CZ EN SK U-Smart WiFi Desk Lamp U-Smart WiFi Desk Lamp CZ časovač EN timer SK časovač CZ tlačítko M EN M button SK tlačidlo M CZ tlačítko ON/OFF EN ON/OFF button SK tlačidlo ON/OFF CZ Kliknutím na tlačítko
CZ EN SK U-Smart WiFi Desk Lamp U-Smart WiFi Desk Lamp CZ časovač EN timer SK časovač CZ tlačítko M EN M button SK tlačidlo M CZ tlačítko ON/OFF EN ON/OFF button SK tlačidlo ON/OFF CZ Kliknutím na tlačítko
CZ EN SK U-Smart. WiFi Plug Mini
 CZ EN SK U-Smart WiFi Plug Mini U-Smart / Android & ios CZ Vytvořte si účet EN Create an account SK Vytvorte si účet U-Smart WiFi Plug Mini CZ Klikněte na +. Klikněte na U-Smart WiFi Plug Mini. EN Click
CZ EN SK U-Smart WiFi Plug Mini U-Smart / Android & ios CZ Vytvořte si účet EN Create an account SK Vytvorte si účet U-Smart WiFi Plug Mini CZ Klikněte na +. Klikněte na U-Smart WiFi Plug Mini. EN Click
Mid Android M001, M002, M003
 Mid Android M001, M002, M003 Uživatelská příručka 1 Uživatelská příručka...1 1. Obrázek zařízení...4 2. Základní informace...5 2.1 Nabíjení baterie...5 2.2 Použití SD karty...5 2.3 Vypnutí a zapnutí...5
Mid Android M001, M002, M003 Uživatelská příručka 1 Uživatelská příručka...1 1. Obrázek zařízení...4 2. Základní informace...5 2.1 Nabíjení baterie...5 2.2 Použití SD karty...5 2.3 Vypnutí a zapnutí...5
Get started Začínáme Začíname
 Get started Začínáme Začíname Get started Začínáme Začíname 1 Insert the included AA batteries before proceeding with the installation. Před zahájením instalace vložte přiložené baterie AA. Pred začatím
Get started Začínáme Začíname Get started Začínáme Začíname 1 Insert the included AA batteries before proceeding with the installation. Před zahájením instalace vložte přiložené baterie AA. Pred začatím
Manuál Shenzhen Rikomagic Tech Corp.,Ltd
 MK902 Manuál Shenzhen Rikomagic Tech Corp.,Ltd Tento manuál obsahuje všetky informácie pre správne a bezpečné používanie zariadenia. Pred používaním si tento manuál pozorne prečítajte. Nevystavujte zariadenie
MK902 Manuál Shenzhen Rikomagic Tech Corp.,Ltd Tento manuál obsahuje všetky informácie pre správne a bezpečné používanie zariadenia. Pred používaním si tento manuál pozorne prečítajte. Nevystavujte zariadenie
UPM3 Hybrid Návod na ovládání Čerpadlo UPM3 Hybrid 2-5 Instruction Manual UPM3 Hybrid Circulation Pump 6-9
 www.regulus.cz UPM3 Hybrid Návod na ovládání Čerpadlo UPM3 Hybrid 2-5 Instruction Manual UPM3 Hybrid Circulation Pump 6-9 CZ EN UPM3 Hybrid 1. Úvod V továrním nastavení čerpadla UPM3 Hybrid je profil PWM
www.regulus.cz UPM3 Hybrid Návod na ovládání Čerpadlo UPM3 Hybrid 2-5 Instruction Manual UPM3 Hybrid Circulation Pump 6-9 CZ EN UPM3 Hybrid 1. Úvod V továrním nastavení čerpadla UPM3 Hybrid je profil PWM
Uživatelská příručka CZ
 Minix NEO U9-H Uživatelská příručka CZ Děkujeme Vám za zakoupení Minix NEO U9-H Minix NEO U9-H je výkonné multimediální centrum na bázi Android 6.0 Marshmallow s osmijádrovým procesorem a grafikou Mali
Minix NEO U9-H Uživatelská příručka CZ Děkujeme Vám za zakoupení Minix NEO U9-H Minix NEO U9-H je výkonné multimediální centrum na bázi Android 6.0 Marshmallow s osmijádrovým procesorem a grafikou Mali
Egreat A1. Uživatelská příručka CZ
 Egreat A1 Uživatelská příručka CZ Popis zařízení Přední strana: 1. Indikátor činnosti 2. Infra port pro ovládání přijímače Zadní strana: 3.Optický výstup S/PDIF 4.AV rozhraní 5.USB Host port 6.USB Host
Egreat A1 Uživatelská příručka CZ Popis zařízení Přední strana: 1. Indikátor činnosti 2. Infra port pro ovládání přijímače Zadní strana: 3.Optický výstup S/PDIF 4.AV rozhraní 5.USB Host port 6.USB Host
Inštalácia modemu Huawei E220 pre OS MAC
 Inštalácia modemu Huawei E220 pre OS MAC Obsah I. Úvod...- 3 - II. Inštalácia ovládačov USB modemu Huawei E220...- 3 - III. Nastavenia parametrov spojenia pre USB modem Huawei E220...- 8 - IV. Konfigurácia
Inštalácia modemu Huawei E220 pre OS MAC Obsah I. Úvod...- 3 - II. Inštalácia ovládačov USB modemu Huawei E220...- 3 - III. Nastavenia parametrov spojenia pre USB modem Huawei E220...- 8 - IV. Konfigurácia
Uživatelský manuál - základ PiPO M6
 Uživatelský manuál - základ PiPO M6 Vítejte Děkujeme za koupi tohoto tabletu. Tablet běží na systému Android 4.2 a má čtyřjádrový 1,6GHz procesor. Před použitím si prosím přečtěte tento manuál. Klávesy
Uživatelský manuál - základ PiPO M6 Vítejte Děkujeme za koupi tohoto tabletu. Tablet běží na systému Android 4.2 a má čtyřjádrový 1,6GHz procesor. Před použitím si prosím přečtěte tento manuál. Klávesy
TL-WR740N, TL-WR741ND, TL- WR841N, TL-WR841ND, TL- WR941ND, TL-WR1043ND Inštalácia
 TL-WR740N, TL-WR741ND, TL- WR841N, TL-WR841ND, TL- WR941ND, TL-WR1043ND Inštalácia Pozn. V tomto návode je ako príklad inštalácie a obsluhy popísaný model. 1. Pripojenie zariadenia Pozn. Pri konfigurácií
TL-WR740N, TL-WR741ND, TL- WR841N, TL-WR841ND, TL- WR941ND, TL-WR1043ND Inštalácia Pozn. V tomto návode je ako príklad inštalácie a obsluhy popísaný model. 1. Pripojenie zariadenia Pozn. Pri konfigurácií
Microsoft Lync WEB meeting
 User - documentation ENU and CZ version Microsoft Lync WEB meeting - Připojení k WEB meetingu prostřednictvím Microsoft Lync Date: 10. 5. 2013 Version: 0.2 ENU, CZ www.axiomprovis.cz Version description:
User - documentation ENU and CZ version Microsoft Lync WEB meeting - Připojení k WEB meetingu prostřednictvím Microsoft Lync Date: 10. 5. 2013 Version: 0.2 ENU, CZ www.axiomprovis.cz Version description:
Uživatelský manuál - základ PiPO P1
 Uživatelský manuál - základ PiPO P1 Vítejte Děkujeme za koupi tohoto tabletu. Tablet běží na systému Android 4.4 a má čtyřjádrový 1,8GHz procesor. Před použitím si prosím přečtěte tento manuál. Klávesy
Uživatelský manuál - základ PiPO P1 Vítejte Děkujeme za koupi tohoto tabletu. Tablet běží na systému Android 4.4 a má čtyřjádrový 1,8GHz procesor. Před použitím si prosím přečtěte tento manuál. Klávesy
WL-5480USB. Quick Setup Guide
 Quick Setup Guide 1 Czech 7 Install Utility Software Note1: Before installing the utility software, DO NOT inserts the into your computer. If the adapter is inserted already, Windows will detect the adapter
Quick Setup Guide 1 Czech 7 Install Utility Software Note1: Before installing the utility software, DO NOT inserts the into your computer. If the adapter is inserted already, Windows will detect the adapter
Uživatelský manuál - základ PiPO U2
 Uživatelský manuál - základ PiPO U2 Vítejte Děkujeme za koupi tohoto tabletu. Tablet běží na systému Android 4.1 a má dvoujádrový 1,6GHz procesor. Před použitím si prosím přečtěte tento manuál. Klávesy
Uživatelský manuál - základ PiPO U2 Vítejte Děkujeme za koupi tohoto tabletu. Tablet běží na systému Android 4.1 a má dvoujádrový 1,6GHz procesor. Před použitím si prosím přečtěte tento manuál. Klávesy
Rikomagic MK902 II. Uživatelská příručka CZ
 Rikomagic MK902 II Uživatelská příručka CZ Děkujeme Vám za zakoupení Rikomagic MK902 II MK902 II je revoluční TV Box na bázi Android 4.4 KitKat s čtyřjádrovým procesorem RK3288 a grafikou Mali T764. S
Rikomagic MK902 II Uživatelská příručka CZ Děkujeme Vám za zakoupení Rikomagic MK902 II MK902 II je revoluční TV Box na bázi Android 4.4 KitKat s čtyřjádrovým procesorem RK3288 a grafikou Mali T764. S
Pokyny k použití. Model-300. Napájecí zdroj. Návod na obsluhu Operating Instructions. se systémem Aquacontrol Napájací zdroj
 Pokyny k použití Model-300 Návod na obsluhu Operating Instructions Napájecí zdroj se systémem Napájací zdroj so systémom Power Supply with System BK 0011900 / PC AQUACONTROL Kryt aquacontrol Kryt aquacontrol
Pokyny k použití Model-300 Návod na obsluhu Operating Instructions Napájecí zdroj se systémem Napájací zdroj so systémom Power Supply with System BK 0011900 / PC AQUACONTROL Kryt aquacontrol Kryt aquacontrol
Zapojenie set-top boxu
 Zapojenie set-top boxu KROK 1 Prepojenie vášho TV so set-top boxom SCART kábel HDMI kábel V prípade, že máte televízor s HDMI výstupom, prepojíte ho so set-top boxom pomocou HDMI kábla (kábel č. 1), ktorý
Zapojenie set-top boxu KROK 1 Prepojenie vášho TV so set-top boxom SCART kábel HDMI kábel V prípade, že máte televízor s HDMI výstupom, prepojíte ho so set-top boxom pomocou HDMI kábla (kábel č. 1), ktorý
2N Voice Alarm Station
 2N Voice Alarm Station 2N Lift1 Installation Manual Version 1.0.0 www.2n.cz EN Voice Alarm Station Description The 2N Voice Alarm Station extends the 2N Lift1/ 2N SingleTalk with an audio unit installed
2N Voice Alarm Station 2N Lift1 Installation Manual Version 1.0.0 www.2n.cz EN Voice Alarm Station Description The 2N Voice Alarm Station extends the 2N Lift1/ 2N SingleTalk with an audio unit installed
CM WiFi-Box. Technické inštrukcie. (pre kotly PelTec/PelTec-lambda) VYKUROVACIA TECHNIKA. Domáci wifi router.
 Zamat s.r.o. Hlohovská cesta 106, Nemčice, www.zamatsro.sk VYKUROVACIA TECHNIKA Technické inštrukcie Pripojenie a používanie CM WiFi-Box pre internetový dohľad a riadenie práce kotla. (pre kotly PelTec
Zamat s.r.o. Hlohovská cesta 106, Nemčice, www.zamatsro.sk VYKUROVACIA TECHNIKA Technické inštrukcie Pripojenie a používanie CM WiFi-Box pre internetový dohľad a riadenie práce kotla. (pre kotly PelTec
Uživatelský manuál - základ PiPO U6
 Uživatelský manuál - základ PiPO U6 Vítejte Děkujeme za koupi tohoto tabletu. Tablet běží na systému Android 4.2 a má čtyřjádobrý 1,6GHz procesor. Před použitím si prosím přečtěte tento manuál. Klávesy
Uživatelský manuál - základ PiPO U6 Vítejte Děkujeme za koupi tohoto tabletu. Tablet běží na systému Android 4.2 a má čtyřjádobrý 1,6GHz procesor. Před použitím si prosím přečtěte tento manuál. Klávesy
Point of view HDMI SmartTV dongle 200 BT
 Point of view HDMI SmartTV dongle 200 BT Česky Obsah Obsah... 1 Obecné oznámení pro uživatele... 2 Varování... 2 Obsah balení... 2 1. HDMI TV dongle... 3 1.1. Zobrazení produktu... 3 1.2. Instrukce k užívání...
Point of view HDMI SmartTV dongle 200 BT Česky Obsah Obsah... 1 Obecné oznámení pro uživatele... 2 Varování... 2 Obsah balení... 2 1. HDMI TV dongle... 3 1.1. Zobrazení produktu... 3 1.2. Instrukce k užívání...
Manuál pre používateľov OS Android. *pre aplikáciu CONNECTED WATCH
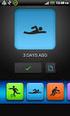 Manuál pre používateľov OS Android *pre aplikáciu CONNECTED WATCH Obsah 1. Ako používať hodinky 2. Párovanie hodiniek s telefónom 1. KROK 1: príprava hodiniek pre spárovanie 2. KROK 2: stiahnutie aplikácie
Manuál pre používateľov OS Android *pre aplikáciu CONNECTED WATCH Obsah 1. Ako používať hodinky 2. Párovanie hodiniek s telefónom 1. KROK 1: príprava hodiniek pre spárovanie 2. KROK 2: stiahnutie aplikácie
Point of view HDMI Smart TV dongle Mini RF klávesnice
 Obsah Obsah... 1 Obecné oznámení pro uživatele... 2 Varování... 2 Obsah balení... 2 1. HDMI TV dongle... 3 1.1. Zobrazení produktu... 3 1.2. Instrukce k užívání... 3 1.3. Základní plocha... 3 1.4. Nastavení
Obsah Obsah... 1 Obecné oznámení pro uživatele... 2 Varování... 2 Obsah balení... 2 1. HDMI TV dongle... 3 1.1. Zobrazení produktu... 3 1.2. Instrukce k užívání... 3 1.3. Základní plocha... 3 1.4. Nastavení
Uživatelský manuál - základ PiPO P9 (3G)
 Uživatelský manuál - základ PiPO P9 (3G) Vítejte Děkujeme za koupi tohoto tabletu. Tablet běží na systému Android 4.4 a má čtyřjádrový procesor. Před použitím si prosím přečtěte tento manuál. Klávesy a
Uživatelský manuál - základ PiPO P9 (3G) Vítejte Děkujeme za koupi tohoto tabletu. Tablet běží na systému Android 4.4 a má čtyřjádrový procesor. Před použitím si prosím přečtěte tento manuál. Klávesy a
Návod k použití. twitter.com/archos. klikněte na možnost Podpora > Poprodejní podpora
 Návod k použití Blahopřejeme k nákupu zařízení od společnosti ARCHOS! Tento stručný návod k obsluze vám v začátcích pomůže se správným použitím zařízení. V případě dalších dotazů týkajících se použití
Návod k použití Blahopřejeme k nákupu zařízení od společnosti ARCHOS! Tento stručný návod k obsluze vám v začátcích pomůže se správným použitím zařízení. V případě dalších dotazů týkajících se použití
InnoDV TVideo-650 Sprievodca inštaláciou ovládačov a aplikácií
 InnoDV TVideo-650 Sprievodca inštaláciou ovládačov a aplikácií Hardvérová inštalácia: Video vstup pre S-Video alebo kompozitný video kábel Audio vstup Kompozitný video kábel: Prijímač diaľkového ovládania
InnoDV TVideo-650 Sprievodca inštaláciou ovládačov a aplikácií Hardvérová inštalácia: Video vstup pre S-Video alebo kompozitný video kábel Audio vstup Kompozitný video kábel: Prijímač diaľkového ovládania
Xtreamer Wonder. Uživatelská příručka CZ
 Xtreamer Wonder Uživatelská příručka CZ Děkujeme Vám za zakoupení Xtreamer Wonder Xtreamer Wonder je zcela nový media hub na bázi Android 4.4 KitKat s čtyřjádrovým ARM Cortex A9 procesorem a grafikou Mali
Xtreamer Wonder Uživatelská příručka CZ Děkujeme Vám za zakoupení Xtreamer Wonder Xtreamer Wonder je zcela nový media hub na bázi Android 4.4 KitKat s čtyřjádrovým ARM Cortex A9 procesorem a grafikou Mali
Popis tlačítek a funkcí: Dálkový ovladač: CZ - 2
 NÁVOD K POUŽITÍ CD/Radio přehrávač NÁVOD NA POUŽITIE Radio/CD prehrávač INSTRUCTION MANUAL CD/Radio player Popis tlačítek a funkcí: 1) Hlavní vypínač: krátký stisk zapne přístroj, opětovný krátký stisk
NÁVOD K POUŽITÍ CD/Radio přehrávač NÁVOD NA POUŽITIE Radio/CD prehrávač INSTRUCTION MANUAL CD/Radio player Popis tlačítek a funkcí: 1) Hlavní vypínač: krátký stisk zapne přístroj, opětovný krátký stisk
Uživatelský manuál - základ PiPO Max-M7 Pro (3G)
 Uživatelský manuál - základ PiPO Max-M7 Pro (3G) Vítejte Děkujeme za koupi tohoto tabletu. Tablet běží na systému Android 4.2 a má čtyřjádrový 1,6GHz procesor. Před použitím si prosím přečtěte tento manuál.
Uživatelský manuál - základ PiPO Max-M7 Pro (3G) Vítejte Děkujeme za koupi tohoto tabletu. Tablet běží na systému Android 4.2 a má čtyřjádrový 1,6GHz procesor. Před použitím si prosím přečtěte tento manuál.
Magio router Zyxel P-2612HNU
 Postup inštalácie zariadenia Magio router Zyxel P-2612HNU V prípade otázok počas inštalácie kontaktujte: Technickú podporu 0900 211 111 V prípade akýchkoľvek problémov pri inštalácii je vám k dispozícii
Postup inštalácie zariadenia Magio router Zyxel P-2612HNU V prípade otázok počas inštalácie kontaktujte: Technickú podporu 0900 211 111 V prípade akýchkoľvek problémov pri inštalácii je vám k dispozícii
Externé zariadenia Používateľská príručka
 Externé zariadenia Používateľská príručka Copyright 2009 Hewlett-Packard Development Company, L.P. Informácie obsiahnuté v tomto dokumente sa môžu zmeniť bez predchádzajúceho upozornenia. Jediné záruky
Externé zariadenia Používateľská príručka Copyright 2009 Hewlett-Packard Development Company, L.P. Informácie obsiahnuté v tomto dokumente sa môžu zmeniť bez predchádzajúceho upozornenia. Jediné záruky
Uživatelská příručka. Xperia P TV Dock DK21
 Uživatelská příručka Xperia P TV Dock DK21 Obsah Úvod...3 Přehled zadní strany stanice TV Dock...3 Začínáme...4 Správce LiveWare...4 Upgradování aplikace Správce LiveWare...4 Použití stanice TV Dock...5
Uživatelská příručka Xperia P TV Dock DK21 Obsah Úvod...3 Přehled zadní strany stanice TV Dock...3 Začínáme...4 Správce LiveWare...4 Upgradování aplikace Správce LiveWare...4 Použití stanice TV Dock...5
Připojení internetového modulu econet300 Do regulátoru ecomax 810P3-L TOUCH.
 Připojení internetového modulu econet300 Do regulátoru ecomax 810P3-L TOUCH. Connection of econet300 internet module to ecomax 810P3-L TOUCH Controller. Prosím ověřte verzi softwaru vašeho modulu ecomax.
Připojení internetového modulu econet300 Do regulátoru ecomax 810P3-L TOUCH. Connection of econet300 internet module to ecomax 810P3-L TOUCH Controller. Prosím ověřte verzi softwaru vašeho modulu ecomax.
Používanie webových služieb na sieťové skenovanie (Windows Vista SP2 alebo novší, Windows 7 a Windows 8)
 Používanie webových služieb na sieťové skenovanie (Windows Vista SP2 alebo novší, Windows 7 a Windows 8) Protokol webových služieb umožňuje používateľom systému Windows Vista (SP2 alebo novší), Windows
Používanie webových služieb na sieťové skenovanie (Windows Vista SP2 alebo novší, Windows 7 a Windows 8) Protokol webových služieb umožňuje používateľom systému Windows Vista (SP2 alebo novší), Windows
Uživatelský manuál - základ PiPO T9 (3G)
 Uživatelský manuál - základ PiPO T9 (3G) Vítejte Děkujeme za koupi tohoto tabletu. Tablet běží na systému Android 4.2 a má osmijádrový procesor s frekvencí 1,7 GHz. Před použitím si prosím přečtěte tento
Uživatelský manuál - základ PiPO T9 (3G) Vítejte Děkujeme za koupi tohoto tabletu. Tablet běží na systému Android 4.2 a má osmijádrový procesor s frekvencí 1,7 GHz. Před použitím si prosím přečtěte tento
TABLET GOCLEVER TERRA 9o NÁVOD K OBSLUZE
 TABLET GOCLEVER TERRA 9o NÁVOD K OBSLUZE NAVŠTIVTE NAŠE STRÁNKY WWW.GOCLEVER.COM VÍCE INFORMACÍ O PRODUKTECH TAB, NAVIO, DVR, DVB-T Před prvním použitím si prosím přečtěte pozorně tento návod k obsluze.
TABLET GOCLEVER TERRA 9o NÁVOD K OBSLUZE NAVŠTIVTE NAŠE STRÁNKY WWW.GOCLEVER.COM VÍCE INFORMACÍ O PRODUKTECH TAB, NAVIO, DVR, DVB-T Před prvním použitím si prosím přečtěte pozorně tento návod k obsluze.
CZ.1.07/1.5.00/
 Projekt: Příjemce: Digitální učební materiály ve škole, registrační číslo projektu CZ.1.07/1.5.00/34.0527 Střední zdravotnická škola a Vyšší odborná škola zdravotnická, Husova 3, 371 60 České Budějovice
Projekt: Příjemce: Digitální učební materiály ve škole, registrační číslo projektu CZ.1.07/1.5.00/34.0527 Střední zdravotnická škola a Vyšší odborná škola zdravotnická, Husova 3, 371 60 České Budějovice
MASTER-MID GPS. Návod k obsluze. Mobility, Versatility, Flexibility MT7000
 MASTER-MID GPS Mobility, Versatility, Flexibility MT7000 Návod k obsluze CZ Úvod... 2 Obsah balení... 2 Schéma zařízení... 2 Tlačítka... 3 Zapnutí... 3 Vypnutí... 3 Režim Suspend... 4 Instalace karty microsd...
MASTER-MID GPS Mobility, Versatility, Flexibility MT7000 Návod k obsluze CZ Úvod... 2 Obsah balení... 2 Schéma zařízení... 2 Tlačítka... 3 Zapnutí... 3 Vypnutí... 3 Režim Suspend... 4 Instalace karty microsd...
BDVR HD IR. Návod na použití
 Vážený zákazníku, děkujeme Vám za zakoupení přenosného záznamového zařízení DVR. Před použitím si pozorně přečtěte tento návod na použití. Popis zařízení 3 1) HDMI konektor 2) USB konektor 3) Konektor
Vážený zákazníku, děkujeme Vám za zakoupení přenosného záznamového zařízení DVR. Před použitím si pozorně přečtěte tento návod na použití. Popis zařízení 3 1) HDMI konektor 2) USB konektor 3) Konektor
Manuál pripojenia sa k IP zariadeniu HikVision (videorekordéra, IP kamery, videoservera..) pomocou DDNS servera HikVision.
 1 Manuál pripojenia sa k IP zariadeniu HikVision (videorekordéra, IP kamery, videoservera..) pomocou DDNS servera HikVision. 2 OBSAH 1. Úvod... 3 2. Aktivácia DDNS pripojenia v IP zariadení HikVision...
1 Manuál pripojenia sa k IP zariadeniu HikVision (videorekordéra, IP kamery, videoservera..) pomocou DDNS servera HikVision. 2 OBSAH 1. Úvod... 3 2. Aktivácia DDNS pripojenia v IP zariadení HikVision...
Uživatelský manuál - základ PiPO Max M8 HD(3G)
 Uživatelský manuál - základ PiPO Max M8 HD(3G) Vítejte Děkujeme za koupi tohoto tabletu. Tablet běží na systému Android 4.2 a má čtyřjádrový 1,6GHz procesor. Před použitím si prosím přečtěte tento manuál.
Uživatelský manuál - základ PiPO Max M8 HD(3G) Vítejte Děkujeme za koupi tohoto tabletu. Tablet běží na systému Android 4.2 a má čtyřjádrový 1,6GHz procesor. Před použitím si prosím přečtěte tento manuál.
Point of View Android 2.3 Tablet - User s Manual PlayTab Pro
 Obsah 1. Úvod... 2 2. Příslušenství... 2 3. Technická specifikace... 3 4. Spouštění a vypínání... 4 5. Pracovní plocha... 4 6. Tlačítka... 5 7. Nastavení Systému... 5 8. HDMI... 7 9. Instalace, odinstalace
Obsah 1. Úvod... 2 2. Příslušenství... 2 3. Technická specifikace... 3 4. Spouštění a vypínání... 4 5. Pracovní plocha... 4 6. Tlačítka... 5 7. Nastavení Systému... 5 8. HDMI... 7 9. Instalace, odinstalace
První použití notebooku GIGABYTE
 Gratulujeme Vám ke koupi notebooku GIGABYTE! Tato příručka vás provede nastavením Vašeho notebooku při jeho prvním spuštění. Konečná konfigurace produktu závisí na daném modelu zakoupeném v prodejně. GIGABYTE
Gratulujeme Vám ke koupi notebooku GIGABYTE! Tato příručka vás provede nastavením Vašeho notebooku při jeho prvním spuštění. Konečná konfigurace produktu závisí na daném modelu zakoupeném v prodejně. GIGABYTE
Rikomagic MK22/22 Plus
 Rikomagic MK22/22 Plus Instalační příručka CZ Děkujeme Vám za zakoupení Rikomagic MK22/22 Plus MK22/22 Plus je výkonné multimediální centrum pro domácí zábavu přinášející online zábavu do vašeho obývacího
Rikomagic MK22/22 Plus Instalační příručka CZ Děkujeme Vám za zakoupení Rikomagic MK22/22 Plus MK22/22 Plus je výkonné multimediální centrum pro domácí zábavu přinášející online zábavu do vašeho obývacího
Děkujeme vám, že jste si zakoupili USB Wi-Fi modem E5 (dále jen zařízení).
 Děkujeme vám, že jste si zakoupili USB Wi-Fi modem E5 (dále jen zařízení). Poznámka: Podporovanéfunkce a skutečný vzhled zařízení závisíod výrobku, kterýjste zakoupili. Nasledujícíobrázky slouží pouze
Děkujeme vám, že jste si zakoupili USB Wi-Fi modem E5 (dále jen zařízení). Poznámka: Podporovanéfunkce a skutečný vzhled zařízení závisíod výrobku, kterýjste zakoupili. Nasledujícíobrázky slouží pouze
Stručný návod na inštaláciu Wi-Fi routra pre T-Mobile mobilný internet
 Stručný návod na inštaláciu Wi-Fi routra pre T-Mobile mobilný internet 1. Postup inštalácie Pripojenie Wi-Fi routra k vašej sieti Upozornenie: NEPRIPÁJAJTE Wi-Fi router k zdroju napájania skôr, ako dokončíte
Stručný návod na inštaláciu Wi-Fi routra pre T-Mobile mobilný internet 1. Postup inštalácie Pripojenie Wi-Fi routra k vašej sieti Upozornenie: NEPRIPÁJAJTE Wi-Fi router k zdroju napájania skôr, ako dokončíte
EW-7438APn Príručka rýchlou inštaláciou
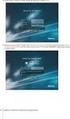 EW-7438APn Príručka rýchlou inštaláciou 07-2013 / v1.0 I. Informácie o produkte I-1. Obsah balenia - Prístupový bod EW-7438APn - Disk CD s viacjazyčnou rýchlou inštalačnou príručkou a používateľskou príruč
EW-7438APn Príručka rýchlou inštaláciou 07-2013 / v1.0 I. Informácie o produkte I-1. Obsah balenia - Prístupový bod EW-7438APn - Disk CD s viacjazyčnou rýchlou inštalačnou príručkou a používateľskou príruč
Bezdrôtový tablet. Príručka rýchleho štartu hardvéru
 Bezdrôtový tablet Príručka rýchleho štartu hardvéru Blahoželáme k získaniu Bezdrôtového tabletu QOMO RF! Bezdrôtový tablet je technologickým riešením 2.4 G RF. Jednoduchá inštalácia bezdrôtového softvéru
Bezdrôtový tablet Príručka rýchleho štartu hardvéru Blahoželáme k získaniu Bezdrôtového tabletu QOMO RF! Bezdrôtový tablet je technologickým riešením 2.4 G RF. Jednoduchá inštalácia bezdrôtového softvéru
Aktualizácia firmvéru a aplikácie USB modemu Huawei E220 pre operačný systém Windows Vista
 Aktualizácia firmvéru a aplikácie USB modemu Huawei E220 pre operačný systém Windows Vista Krok 1: Aktualizácia firmvéru Pred aktualizáciou, prosím, najskôr skontrolujte: 1. Aktualizácia musí byť vykonávaná
Aktualizácia firmvéru a aplikácie USB modemu Huawei E220 pre operačný systém Windows Vista Krok 1: Aktualizácia firmvéru Pred aktualizáciou, prosím, najskôr skontrolujte: 1. Aktualizácia musí byť vykonávaná
Projektory Acer s technológiou 3D. Stručný návod
 Projektory Acer s technológiou 3D Stručný návod 2014 Všetky práva vyhradené. Stručný návod na obsluhu projektorov série Acer Pôvodné vydanie: 10/2014 Číslo modelu: Sériové číslo: Dátum zakúpenia: Miesto
Projektory Acer s technológiou 3D Stručný návod 2014 Všetky práva vyhradené. Stručný návod na obsluhu projektorov série Acer Pôvodné vydanie: 10/2014 Číslo modelu: Sériové číslo: Dátum zakúpenia: Miesto
Kamera do auta HD 1080p s IR osvětlením a podporou SD karet HQS-222. Přečtěte si laskavě tento Návod k použití před prvním použitím přístroje.
 Kamera do auta HD 1080p s IR osvětlením a podporou SD karet HQS-222 Přečtěte si laskavě tento Návod k použití před prvním použitím přístroje. Úvod HD kamera do auta HQS-222 je špičkové řešení pro náročné
Kamera do auta HD 1080p s IR osvětlením a podporou SD karet HQS-222 Přečtěte si laskavě tento Návod k použití před prvním použitím přístroje. Úvod HD kamera do auta HQS-222 je špičkové řešení pro náročné
RM Pro Univerzálny WiFi diaľkový ovládač Verzia plne kompatibilná s dotykovými vypínačmi LIVOLO Touch Switch
 RM Pro Univerzálny WiFi diaľkový ovládač Verzia plne kompatibilná s dotykovými vypínačmi LIVOLO Touch Switch Importér pre SR: SecuTec Slovakia s.r.o., 93532, Kalná nad Hronom, Slovensko Výrobca: Hangzhou
RM Pro Univerzálny WiFi diaľkový ovládač Verzia plne kompatibilná s dotykovými vypínačmi LIVOLO Touch Switch Importér pre SR: SecuTec Slovakia s.r.o., 93532, Kalná nad Hronom, Slovensko Výrobca: Hangzhou
Kamera Angel Eye. Návod k použití. Výhody přístroje:
 Kamera Angel Eye Návod k použití Výhody přístroje: Delší výdrž při nepřetržitém nahrávání videa až 6 hodin Ideální k ukrytí do oděvu, např. do knoflíku DVR přijímač s možností použít kartu až 32GB www.spyshops.cz
Kamera Angel Eye Návod k použití Výhody přístroje: Delší výdrž při nepřetržitém nahrávání videa až 6 hodin Ideální k ukrytí do oděvu, např. do knoflíku DVR přijímač s možností použít kartu až 32GB www.spyshops.cz
Návod na rychlé nastavení bluesound.com
 Návod na rychlé nastavení bluesound.com Dodávané příslušenství Napájecí kabel 120 V Napájecí kabel 230 V Ethernetový kabel (2 m) Kompletní bezdrátový systém na streamování hudby Česky 4 PŘIPOJENÍ K NAPÁJENÍ
Návod na rychlé nastavení bluesound.com Dodávané příslušenství Napájecí kabel 120 V Napájecí kabel 230 V Ethernetový kabel (2 m) Kompletní bezdrátový systém na streamování hudby Česky 4 PŘIPOJENÍ K NAPÁJENÍ
SWAN a.s., Borská 6, Bratislava, tel.: , Návod na inštaláciu. 4G WiFi routra Huawei B310
 SWAN a.s., Borská 6, 841 04 Bratislava, tel.: 0650 123 456, www.swan.sk Návod na inštaláciu 4G WiFi routra Huawei B310 a mobilného internetového pripojenia Dôležité upozornenie: Pred inštaláciou sa oboznámte
SWAN a.s., Borská 6, 841 04 Bratislava, tel.: 0650 123 456, www.swan.sk Návod na inštaláciu 4G WiFi routra Huawei B310 a mobilného internetového pripojenia Dôležité upozornenie: Pred inštaláciou sa oboznámte
Pripojenie na internet cez WiFi pre zamestnancov a študentov
 Pripojenie na internet cez WiFi pre zamestnancov a študentov - Pripojenie funguje aj cez niektoré smartfóny, na strane 12 Windows 7: - Skontrolujte, či je zapnutá WiFi karta v notebooku/pc a či nie je
Pripojenie na internet cez WiFi pre zamestnancov a študentov - Pripojenie funguje aj cez niektoré smartfóny, na strane 12 Windows 7: - Skontrolujte, či je zapnutá WiFi karta v notebooku/pc a či nie je
A9 Smart TV Box. Uživatelská příručka
 A9 Smart TV Box Uživatelská příručka Součásti balení Součásti balení jsou následující: Přehrávač Uživatelská přiručka Audio-video kabel Dálkové ovládání Napájecí adaptér Baterie USB Kabel (volitelné) Bezdrátová
A9 Smart TV Box Uživatelská příručka Součásti balení Součásti balení jsou následující: Přehrávač Uživatelská přiručka Audio-video kabel Dálkové ovládání Napájecí adaptér Baterie USB Kabel (volitelné) Bezdrátová
Rikomagic MK05. Uživatelská příručka CZ
 Rikomagic MK05 Uživatelská příručka CZ Děkujeme Vám za zakoupení Rikomagic MK05 Rikomagic MK05 je výkonný čtyřjádrový TV Box na bázi Android 4.4 KitKat s čtyřjádrovým ARM Cortex procesorem a grafikou Mali
Rikomagic MK05 Uživatelská příručka CZ Děkujeme Vám za zakoupení Rikomagic MK05 Rikomagic MK05 je výkonný čtyřjádrový TV Box na bázi Android 4.4 KitKat s čtyřjádrovým ARM Cortex procesorem a grafikou Mali
Zkontrolujte dodané příslušenství.
 Gratulujeme ke koupi tabletu od společnosti Gigabyte. Tato instalační příručka nabízí informace které vám pomohou se spuštěním a nastavením notebooku Gigabyte. Konfigurace Vašeho zařízení záleží na zakoupeném
Gratulujeme ke koupi tabletu od společnosti Gigabyte. Tato instalační příručka nabízí informace které vám pomohou se spuštěním a nastavením notebooku Gigabyte. Konfigurace Vašeho zařízení záleží na zakoupeném
Návod pro připojení telefonu Sony Ericsson P900 jako modem přes datový kabel a pro Windows 2000/XP
 Návod pro připojení telefonu Sony Ericsson P900 jako modem přes datový kabel a pro Windows 2000/XP Nepřipojujte telefon k počítači, budete k tomu vyzváni později 1. Instalace softwaru Do počítače vložte
Návod pro připojení telefonu Sony Ericsson P900 jako modem přes datový kabel a pro Windows 2000/XP Nepřipojujte telefon k počítači, budete k tomu vyzváni později 1. Instalace softwaru Do počítače vložte
Návod na rýchlu inštaláciu Wi-Fi smerovača pre optický internet. Glitel GR660GE
 Návod na rýchlu inštaláciu Wi-Fi smerovača pre optický internet Glitel GR660GE 07601 orange Optic DSL Glitel GR660GE navod na instalaciu A5.indd 1 27.4.2016 13:37 Obsah príručky 1 Obsah balenia 3 2 Zapojenie
Návod na rýchlu inštaláciu Wi-Fi smerovača pre optický internet Glitel GR660GE 07601 orange Optic DSL Glitel GR660GE navod na instalaciu A5.indd 1 27.4.2016 13:37 Obsah príručky 1 Obsah balenia 3 2 Zapojenie
NÁVOD NA OBSLUHU AKTUALIZACE SW
 ohřev větrání chlazení podlahové VERZE 17.12 TUV objektů objektů vytápění Opatrně vyjměte z instalačního rámečku. V horní části je plastová aretace. Carefully remove the installation frame. In the upper
ohřev větrání chlazení podlahové VERZE 17.12 TUV objektů objektů vytápění Opatrně vyjměte z instalačního rámečku. V horní části je plastová aretace. Carefully remove the installation frame. In the upper
Palubní kamera s FULL HD
 Palubní kamera s FULL HD Návod k obsluze Výhody produktu: FULL HD kamera GPS funkce Miniaturní rozměry www.spionazni-technika.cz Stránka 1 1. Diagram produktu 1) 6 IR diod 2) Indikátor 3) 2,7 TFT displej
Palubní kamera s FULL HD Návod k obsluze Výhody produktu: FULL HD kamera GPS funkce Miniaturní rozměry www.spionazni-technika.cz Stránka 1 1. Diagram produktu 1) 6 IR diod 2) Indikátor 3) 2,7 TFT displej
HP-2000E UŽIVATELSKÝ MANUÁL
 HP-2000E UŽIVATELSKÝ MANUÁL Strana 1 / 7 Úvod AirLive konfigurační utilita pro OS Windows umožňuje uživatelům identifikovat HomePlug zařízení (HP1000E Sérii & HP2000E Sérii) v elektrické síti. Dále zobrazuje
HP-2000E UŽIVATELSKÝ MANUÁL Strana 1 / 7 Úvod AirLive konfigurační utilita pro OS Windows umožňuje uživatelům identifikovat HomePlug zařízení (HP1000E Sérii & HP2000E Sérii) v elektrické síti. Dále zobrazuje
Git1 NÁVOD K OBSLUZE. Akční Kamera. www.gitupkamery.cz. Git1
 Akční Kamera Git1 NÁVOD K OBSLUZE Git1 TM Parametry Procesor: Cmos: Objektiv: Úhel pohledu: Rozlišení fotek: Novatek 96655 SONY CMOS IMX322 Vysoce kvalitní všechny skleněné prvky 160, 120 12MP (4032*3024)
Akční Kamera Git1 NÁVOD K OBSLUZE Git1 TM Parametry Procesor: Cmos: Objektiv: Úhel pohledu: Rozlišení fotek: Novatek 96655 SONY CMOS IMX322 Vysoce kvalitní všechny skleněné prvky 160, 120 12MP (4032*3024)
DVR28 Videokamera k záznamu jízdy vozidla (černá skříňka)
 DVR28 Videokamera k záznamu jízdy vozidla (černá skříňka) Uživatelská příručka Obsah Popis kamery... 2 Tlačítka a funkce kamery... 3 Nabídka nastavení... 4 Další funkce... 5 Nahrávání videa a fotografování...
DVR28 Videokamera k záznamu jízdy vozidla (černá skříňka) Uživatelská příručka Obsah Popis kamery... 2 Tlačítka a funkce kamery... 3 Nabídka nastavení... 4 Další funkce... 5 Nahrávání videa a fotografování...
Návod na aktualizáciu firmvéru pre 4G router TP-Link MR200
 Návod na aktualizáciu firmvéru pre 4G router TP-Link MR200 Vážený zákazník, Čo budete potrebovať? každý z nás potrebuje z času na čas niečo nové a lepšie. Platí to aj pre zariadenia, ktoré spracúvajú dôležité
Návod na aktualizáciu firmvéru pre 4G router TP-Link MR200 Vážený zákazník, Čo budete potrebovať? každý z nás potrebuje z času na čas niečo nové a lepšie. Platí to aj pre zariadenia, ktoré spracúvajú dôležité
První použití přístroje GIGABYTE Slate PC
 Čeština Gratulujeme Vám k nákupu GIGABYTE Slate PC! Tento manuál Vám pomůže nastavit Váš Slate PC.Konfigurace je závislá na vybraném modelu, který jste si zakoupili. Společnost GIGABYTE si rezervuje právo
Čeština Gratulujeme Vám k nákupu GIGABYTE Slate PC! Tento manuál Vám pomůže nastavit Váš Slate PC.Konfigurace je závislá na vybraném modelu, který jste si zakoupili. Společnost GIGABYTE si rezervuje právo
Česká verze. Doporučení. Obsah balení. Zapojení. SC016 Sweex 7.1 externí USB zvuková karta
 SC016 Sweex 7.1 externí USB zvuková karta Doporučení Nevystavujte Sweex 7.1 externí USB zvukovou kartu nadměrným teplotám. Neumísťujte zařízení na přímé sluneční světlo nebo do blízkosti topných těles.
SC016 Sweex 7.1 externí USB zvuková karta Doporučení Nevystavujte Sweex 7.1 externí USB zvukovou kartu nadměrným teplotám. Neumísťujte zařízení na přímé sluneční světlo nebo do blízkosti topných těles.
MCDVR31H. Mini DVR s vestavěnou HD kamerou a displejem. Uživatelský manuál
 MCDVR31H Mini DVR s vestavěnou HD kamerou a displejem Uživatelský manuál Kamera je ideální pro záznam provozu v autě nebo pro jiný mobilní záznam. Zařízení ukládá obraz na SD karty do kapacity 32GB. Rozlišení
MCDVR31H Mini DVR s vestavěnou HD kamerou a displejem Uživatelský manuál Kamera je ideální pro záznam provozu v autě nebo pro jiný mobilní záznam. Zařízení ukládá obraz na SD karty do kapacity 32GB. Rozlišení
Návod na inštaláciu. modemu Cisco EPC Volajte na našu zákaznícku linku: 02/
 Návod na inštaláciu modemu Cisco EPC 3925 Volajte na našu zákaznícku linku: 02/208 28 208 Obsah 2 Obsah balenia...3 Popis hardvéru - predný panel...4 Popis hardvéru - zadný panel...5 Schéma zapojenia...6
Návod na inštaláciu modemu Cisco EPC 3925 Volajte na našu zákaznícku linku: 02/208 28 208 Obsah 2 Obsah balenia...3 Popis hardvéru - predný panel...4 Popis hardvéru - zadný panel...5 Schéma zapojenia...6
Príručka k rýchlej inštalácii Wifi Modemu DX WiMax (samoinštalačný manuál)
 Príručka k rýchlej inštalácii Wifi Modemu DX WiMax (samoinštalačný manuál) Obsah 1 Popis a základné nastavenia 3 1.1 Popis zariadenia... 3 1.2 Nastavenie základných parametrov pre prihlásenie do siete...
Príručka k rýchlej inštalácii Wifi Modemu DX WiMax (samoinštalačný manuál) Obsah 1 Popis a základné nastavenia 3 1.1 Popis zariadenia... 3 1.2 Nastavenie základných parametrov pre prihlásenie do siete...
108Mbps Wlireless 11G+ PCI-Card. Instalační manuál P/N:065-1795
 108Mbps Wlireless 11G+ PCI-Card Instalační manuál P/N:065-1795 108Mbps Wireless 11G+ PCI-Card Instalační manuál > Zapněte váš počítač > Vložte Wireless 11G+ PCI-kartu do volného 32-bit PCI slotu. Instalace
108Mbps Wlireless 11G+ PCI-Card Instalační manuál P/N:065-1795 108Mbps Wireless 11G+ PCI-Card Instalační manuál > Zapněte váš počítač > Vložte Wireless 11G+ PCI-kartu do volného 32-bit PCI slotu. Instalace
Plantronics Explorer 50. Návod k obsluze
 Plantronics Explorer 50 Návod k obsluze Obsah Vítejte 3 Obsah balení 4 Přehled náhlavní soupravy 5 Buďte opatrní 5 Pair and Charge 6 Get Paired 6 Activate pair mode 6 Use two phones 6 Reconnect 6 Charge
Plantronics Explorer 50 Návod k obsluze Obsah Vítejte 3 Obsah balení 4 Přehled náhlavní soupravy 5 Buďte opatrní 5 Pair and Charge 6 Get Paired 6 Activate pair mode 6 Use two phones 6 Reconnect 6 Charge
POSTUP PŘI NASTAVENÍ OVLÁDACÍHO PANELU S DOTYKOVÝM DISPLEJEM JAK PŘEJÍT DO SPRÁVCE NASTAVENÍ
 POSTUP PŘI NASTAVENÍ OVLÁDACÍHO PANELU S DOTYKOVÝM DISPLEJEM JAK PŘEJÍT DO SPRÁVCE NASTAVENÍ Trojúhelníkové heslo: pro vstup do nastavení poklepejte na oblasti 1, 2 a 3. SPRÁVCE NASTAVENÍ (ADMINISTRATOR
POSTUP PŘI NASTAVENÍ OVLÁDACÍHO PANELU S DOTYKOVÝM DISPLEJEM JAK PŘEJÍT DO SPRÁVCE NASTAVENÍ Trojúhelníkové heslo: pro vstup do nastavení poklepejte na oblasti 1, 2 a 3. SPRÁVCE NASTAVENÍ (ADMINISTRATOR
NÁVOD PRE AKTUALIZÁCIU FIRMVÉRU Glitel GT-318RI
 1/9 NÁVOD PRE AKTUALIZÁCIU FIRMVÉRU Glitel GT-318RI Pri problémoch s inštaláciou kontaktujte GLITEL Stropkov, s.r.o. na tel. čísle 054/7181037 od 8:00 do 16:00 (Po-Pi). Volanie je spoplatňované podľa štandardných
1/9 NÁVOD PRE AKTUALIZÁCIU FIRMVÉRU Glitel GT-318RI Pri problémoch s inštaláciou kontaktujte GLITEL Stropkov, s.r.o. na tel. čísle 054/7181037 od 8:00 do 16:00 (Po-Pi). Volanie je spoplatňované podľa štandardných
Začínáme NSZ-GS7. Síťový multimediální přehrávač. Obsah obrazovek, způsob ovládání a technické parametry se mohou změnit bez předchozího upozornění.
 Začínáme CZ Síťový multimediální přehrávač NSZ-GS7 Obsah obrazovek, způsob ovládání a technické parametry se mohou změnit bez předchozího upozornění. První kroky: ON/STANDBY Zapne nebo vypne přehrávač.
Začínáme CZ Síťový multimediální přehrávač NSZ-GS7 Obsah obrazovek, způsob ovládání a technické parametry se mohou změnit bez předchozího upozornění. První kroky: ON/STANDBY Zapne nebo vypne přehrávač.
NÁVOD K OBSLUZE www.kamerov.cz
 Akční Kamera Git1 NÁVOD K OBSLUZE TM Parametry kamery Procesor: Novatek 96655 Cmos: SONY CMOS IMX322 Objektiv: Vysoce kvalitní všechny skleněné prvky Úhel pohledu: 160, 120 Rozlišení fotek: 12MP (4032*3024)
Akční Kamera Git1 NÁVOD K OBSLUZE TM Parametry kamery Procesor: Novatek 96655 Cmos: SONY CMOS IMX322 Objektiv: Vysoce kvalitní všechny skleněné prvky Úhel pohledu: 160, 120 Rozlišení fotek: 12MP (4032*3024)
Obsah. Obsah balení Popis telefonu Začínáme Mobilní a Wi-Fi připojení Účet Google a kontakty Tipy a rady pro systém Android Odstraňování problémů
 Obsah Obsah balení Popis telefonu Začínáme Mobilní a Wi-Fi připojení Účet Google a kontakty Tipy a rady pro systém Android Odstraňování problémů 2 3 6 10 12 14 16 Český Další informace naleznete v části
Obsah Obsah balení Popis telefonu Začínáme Mobilní a Wi-Fi připojení Účet Google a kontakty Tipy a rady pro systém Android Odstraňování problémů 2 3 6 10 12 14 16 Český Další informace naleznete v části
Tento materiál byl vytvořen v rámci projektu Operačního programu Vzdělávání pro konkurenceschopnost.
 Tento materiál byl vytvořen v rámci projektu Operačního programu Vzdělávání pro konkurenceschopnost. Projekt MŠMT ČR Číslo projektu Název projektu školy Klíčová aktivita III/2 EU PENÍZE ŠKOLÁM CZ.1.07/1.4.00/21.2146
Tento materiál byl vytvořen v rámci projektu Operačního programu Vzdělávání pro konkurenceschopnost. Projekt MŠMT ČR Číslo projektu Název projektu školy Klíčová aktivita III/2 EU PENÍZE ŠKOLÁM CZ.1.07/1.4.00/21.2146
1. Connect one end of the HDMI cable to the VENZ box and the other end to a free HDMI port on your TV.
 V10 V10 PRO V12 ULTRA ANDROID Firmware manual English / Čeština Packaging content / Obsah balení 1. VENZ TV BOX 2. POWER ADAPTER / NAPÁJECÍ ADAPTÉR 3. HDMI CABLE / HDMI KABEL 4. REMOTE CONTROL / DÁLKOVÝ
V10 V10 PRO V12 ULTRA ANDROID Firmware manual English / Čeština Packaging content / Obsah balení 1. VENZ TV BOX 2. POWER ADAPTER / NAPÁJECÍ ADAPTÉR 3. HDMI CABLE / HDMI KABEL 4. REMOTE CONTROL / DÁLKOVÝ
CZ Manuál. Zařízení s OS Android. Import a distribuce: RECALL s.r.o.
 CZ Manuál Zařízení s OS Android Import a distribuce: RECALL s.r.o. Obsah 1. Představení... 4 2. Instalace a nastavení... 5 2.1. Stažení obslužné aplikace... 5 2.2. Připojení telefonu/tabletu k Wi-Fi HDD...
CZ Manuál Zařízení s OS Android Import a distribuce: RECALL s.r.o. Obsah 1. Představení... 4 2. Instalace a nastavení... 5 2.1. Stažení obslužné aplikace... 5 2.2. Připojení telefonu/tabletu k Wi-Fi HDD...
MULTICAN PRE PARROT CK 3000 EVOLUTION
 MULTICAN PRE PARROT CK 3000 EVOLUTION Ovládanie hands-free sady PARROT EVOLUTION prostredníctvom OEM ovládacích tlačidiel na volante vo vozidlách so zbernicou CAN-Bus Inštalační manuál MULTICAN EVOLUTION
MULTICAN PRE PARROT CK 3000 EVOLUTION Ovládanie hands-free sady PARROT EVOLUTION prostredníctvom OEM ovládacích tlačidiel na volante vo vozidlách so zbernicou CAN-Bus Inštalační manuál MULTICAN EVOLUTION
s anténou a podstavcem CD-ROM obsahující návod a informace o záruce Ethernetový kabel (CAT5 UTP nekřížený) ADSL kabel (standardní telefonní kabel)
 ČESKY Toto zařízení lze nastavit pomocí libovolného aktuálního webového prohlížeče, např. Internet Explorer 6 nebo Netscape Navigator 6.2.3. DSL-G664T Bezdrátový ADSL směrovač Než začnete 1. Pokud jste
ČESKY Toto zařízení lze nastavit pomocí libovolného aktuálního webového prohlížeče, např. Internet Explorer 6 nebo Netscape Navigator 6.2.3. DSL-G664T Bezdrátový ADSL směrovač Než začnete 1. Pokud jste
Minix NEO Z64 Windows 8.1
 Minix NEO Z64 Windows 8.1 Uživatelská příručka CZ Děkujeme Vám za zakoupení Minix NEO Z64 s OS Windows 8.1 Minix NEO Z64 je revoluční kompaktní Mini PC s čtyřjádrovým procesorem Intel Atom. NEO Z64 nově
Minix NEO Z64 Windows 8.1 Uživatelská příručka CZ Děkujeme Vám za zakoupení Minix NEO Z64 s OS Windows 8.1 Minix NEO Z64 je revoluční kompaktní Mini PC s čtyřjádrovým procesorem Intel Atom. NEO Z64 nově
FULL HD kamera do auta
 FULL HD kamera do auta Návod k obsluze Výhody produktu: Cenově velmi dobře dostupná kamera FULL HD kamera Jednoduché ovládání www.spionazni-technika.cz Stránka 1 Diagram produktu 1) Mini USB konektor 2)
FULL HD kamera do auta Návod k obsluze Výhody produktu: Cenově velmi dobře dostupná kamera FULL HD kamera Jednoduché ovládání www.spionazni-technika.cz Stránka 1 Diagram produktu 1) Mini USB konektor 2)
Point of View Android 2.3 Tablet - User s Manual ProTab 2XXL
 Obsah 1. Úvod... 2 2. Příslušenství... 2 3. Technická specifikace... 3 4. Spouštění a vypínání... 4 5. Pracovní plocha... 5 6. Tlačítka... 5 7. APP zásuvky... 6 8. Nastavení systému... 6 9. Instalace,
Obsah 1. Úvod... 2 2. Příslušenství... 2 3. Technická specifikace... 3 4. Spouštění a vypínání... 4 5. Pracovní plocha... 5 6. Tlačítka... 5 7. APP zásuvky... 6 8. Nastavení systému... 6 9. Instalace,
Začínáme Ahoj, toto je váš průvodce rychlým spuštěním
 Blu-ray/DVD systém domácího kina BDV-L800 BDV-L800M CZ Začínáme Ahoj, toto je váš průvodce rychlým spuštěním BDV-L800 1 CZ Co je součástí dodávky Nastavení reproduktorů 2 Připojení TV 3 Připojení dalších
Blu-ray/DVD systém domácího kina BDV-L800 BDV-L800M CZ Začínáme Ahoj, toto je váš průvodce rychlým spuštěním BDV-L800 1 CZ Co je součástí dodávky Nastavení reproduktorů 2 Připojení TV 3 Připojení dalších
LW303 SWEEX bezdrátová USB 2.0 síťová karta 300 MBPS
 LW303 SWEEX bezdrátová USB 2.0 síťová karta 300 MBPS Na Úvod Nevystavujte SWEEX bezdrátovou USB 2.0 síťovou kartu 300 MBPS extrémním teplotám. Nevystavujte síťovou kartu přímému slunečnímu záření a nebo
LW303 SWEEX bezdrátová USB 2.0 síťová karta 300 MBPS Na Úvod Nevystavujte SWEEX bezdrátovou USB 2.0 síťovou kartu 300 MBPS extrémním teplotám. Nevystavujte síťovou kartu přímému slunečnímu záření a nebo
SPECIFIKACE 1. rozlišení 30fps, 720P / 30FPS 2. úhel snímače barevný LCD displej 4. automatické uzamykání záznamu při kolizi
 SPECIFIKACE 1. rozlišení videa:1080p @ 30fps, 720P / 30FPS 2. úhel snímače 170 3. 5.0 barevný LCD displej 4. automatické uzamykání záznamu při kolizi 5. Automatické zapínání po nastartování automobilu
SPECIFIKACE 1. rozlišení videa:1080p @ 30fps, 720P / 30FPS 2. úhel snímače 170 3. 5.0 barevný LCD displej 4. automatické uzamykání záznamu při kolizi 5. Automatické zapínání po nastartování automobilu
BDVR HD IR. Návod na použití
 Návod na použití 2 BDVR HD IR Vážený zákazníku, děkujeme Vám za zakoupení přenosného záznamového zařízení DVR. Před použitím si pozorně přečtěte tento návod na použití. Popis zařízení 3 1) HDMI konektor
Návod na použití 2 BDVR HD IR Vážený zákazníku, děkujeme Vám za zakoupení přenosného záznamového zařízení DVR. Před použitím si pozorně přečtěte tento návod na použití. Popis zařízení 3 1) HDMI konektor
 11.12. 100 ΕΙΣΟΔΟΣ = E / ENTRANCE = E = = 1174 550 ΤΥΠΟΠΟΙΗΜΕΝΟ ΚΥ = 2000 (ΕΠΙΛΟΓΗ: 2100) / CH STANDARD = 2000 (OPTIONAL: 2100) 243 50 ΚΥ/CH + 293 ΚΥ/CH +103 100 ΚΥ /CH 6 11 6 20 100 0,25 ΚΑ (CO) + 45
11.12. 100 ΕΙΣΟΔΟΣ = E / ENTRANCE = E = = 1174 550 ΤΥΠΟΠΟΙΗΜΕΝΟ ΚΥ = 2000 (ΕΠΙΛΟΓΗ: 2100) / CH STANDARD = 2000 (OPTIONAL: 2100) 243 50 ΚΥ/CH + 293 ΚΥ/CH +103 100 ΚΥ /CH 6 11 6 20 100 0,25 ΚΑ (CO) + 45
Střední průmyslová škola strojnická Olomouc, tř.17. listopadu 49
 Střední průmyslová škola strojnická Olomouc, tř.17. listopadu 49 Výukový materiál zpracovaný v rámci projektu Výuka moderně Registrační číslo projektu: CZ.1.07/1.5.00/34.0205 Šablona: III/2 Anglický jazyk
Střední průmyslová škola strojnická Olomouc, tř.17. listopadu 49 Výukový materiál zpracovaný v rámci projektu Výuka moderně Registrační číslo projektu: CZ.1.07/1.5.00/34.0205 Šablona: III/2 Anglický jazyk
Gymnázium a Střední odborná škola, Rokycany, Mládežníků 1115
 Číslo projektu: Číslo šablony: Název materiálu: Gymnázium a Střední odborná škola, Rokycany, Mládežníků 1115 CZ.1.07/1.5.00/34.0410 II/2 Parts of a computer IT English Ročník: Identifikace materiálu: Jméno
Číslo projektu: Číslo šablony: Název materiálu: Gymnázium a Střední odborná škola, Rokycany, Mládežníků 1115 CZ.1.07/1.5.00/34.0410 II/2 Parts of a computer IT English Ročník: Identifikace materiálu: Jméno
Kamera do auta RX270
 Kamera do auta RX270 Návod k obsluze Kontakt na dodavatele SHX Trading s.r.o. V Háji 15, Praha 7, 170 00 e-mail: podpora@spionazni-technika.cz www.spionazni-technika.cz 1 1. Popis produktu 1) IR přísvit
Kamera do auta RX270 Návod k obsluze Kontakt na dodavatele SHX Trading s.r.o. V Háji 15, Praha 7, 170 00 e-mail: podpora@spionazni-technika.cz www.spionazni-technika.cz 1 1. Popis produktu 1) IR přísvit
