Příručka uživatele STORMWARE s.r.o. Za Prachárnou 45, PS 22, Jihlava
|
|
|
- Jindřiška Machová
- před 8 lety
- Počet zobrazení:
Transkript
1 Příručka uživatele
2 Příručka uživatele Instalace, první kroky a nastavení
3 Daňová přiznání TAX Příručka uživatele 2014 STORMWARE s.r.o. Příručka k programu TAX pro Windows ve verzi 2014, release 6000 Příručka popisuje program k výše uvedené verzi. Pokud máte novější verzi programu, jsou nové funkce a vlastnosti zdokumentovány v nápovědě k programu. Soupis novinek jednotlivých release je součástí vašeho balení na zvláštním listu nebo jej naleznete na internetu na adrese Všechna práva vyhrazena. Žádná část této publikace nesmí být reprodukována, vydávána, ukládána v zobrazovacích systémech nebo přenášena jakýmkoli jiným způsobem včetně elektronického, fotografického či jiného záznamu bez výslovného svolení vydavatele. STORMWARE, STORMWARE Office, POHODA, PAMICA, TAX, WINLEX a REPORT Designer jsou registrované ochranné známky. STORMWARE s.r.o., Za Prachárnou 45, PS 22, Jihlava tel.: , fax: , info@stormware.cz Pobočky: STORMWARE s.r.o., U Družstva Práce 94, Praha STORMWARE s.r.o., Vinařská 1a, Brno STORMWARE s.r.o., Železárenská 4, Ostrava STORMWARE s.r.o., Hradební 853/12, Hradec Králové STORMWARE s.r.o., náměstí Míru 2363/10, Plzeň STORMWARE s.r.o., Šlechtitelů 21, Olomouc STORMWARE s.r.o., Matúšova 48, Bratislava STORMWARE s.r.o., Stráž 223, Zvolen STORMWARE s.r.o., Pekná 2, Košice STORMWARE s.r.o., Závodská cesta 2945/38, Žilina
4 Daňová přiznání TAX Příručka uživatele 3 Obsah 1 První kroky v programu TAX Zákaznická podpora Přehled podporovaných funkcí Instalace Aktualizace a aktivace programu Zálohování dat Nastavení programu Adresář poplatníků (CTRL+A) Přiznání Odvody... 30
5 4 Příručka uživatele Daňová přiznání TAX Úvodní informace Děkujeme vám, že jste si zvolili daňový software TAX z produkce společnosti STORMWARE s.r.o. TAX je komplexním řešením pro daňové poplatníky i daňové poradce. Základní ovládání a koncepce produktu vychází z ekonomickoinformačního systému POHODA. Důsledně optimalizované prostředí programu usnadňuje orientaci ve zpracovávaném daňovém přiznání. Místo nepřehledného mnohastránkového tiskopisu se k vyplnění nabízí jen několik polí s automatickými výpočty a kontrolami. Na základě zodpovězených otázek v úvodním nastavení program zpřístupňuje pouze skutečně potřebné části přiznání. Stejný princip byl aplikován i v případě tiskových sestav. TAX obsahuje nejen samotný tiskopis daného přiznání, ale i veškeré potřebné přílohy a přehledy. Věříme, že daňový software TAX bude přínosem pro vaši firmu a ulehčí vám zpracování daňových přiznání. Vynasnažíme se poskytnout vám veškerou podporu a související služby k vaší plné spokojenosti. Tato příručka slouží k základní orientaci v programu TAX. Jejím cílem je seznámit začínající uživatele se základní strukturou a funkcemi programu. Příručka nenahrazuje systémovou dokumentaci, neobsahuje podrobný popis polí, funkcí a jednotlivých druhů daňových přiznání. Podrobné informace o ovládání programu, popis funkcí a jednotlivých daňových přiznání naleznete v nápovědě, kterou vyvoláte stisknutím klávesy F1.
6 Daňová přiznání TAX Příručka uživatele 5 1 První kroky v programu TAX Tento krátký návod popisuje základní kroky při práci s programem: Instalace Instalace se spustí automaticky po vložení CD do mechaniky. V průběhu instalace budete vyzváni k vyplnění instalačního čísla, které je uvedené na příloze k daňovému dokladu o koupi licence k programu TAX. Pokud jste majitelem některé z předchozích verzí programu TAX, proveďte instalaci do stávajícího adresáře. Data se automaticky převedou do aktuální verze. První kroky v programu TAX Načtení poplatníků Po prvním spuštění programu se spustí Průvodce zavedením adres poplatníků. Pro načtení adres využijte možnost A. NAČTENÍ POPLATNÍKŮ Z PROGRAMU POHODA. Otevření poplatníka Po načtení adres bude otevřena agenda Adresář poplatníků. Zvolte poplatníka, kterému chcete zpracovat přiznání, a stiskněte klávesu ENTER. Založení daňového přiznání Agendu daňových přiznání vyberte v nabídce Přiznání. Po prvním otevření agendy se spustí Průvodce zavedením přiznání. Program TAX umožňuje automatické zavedení dat pro daň z příjmů, a to pouze z aktuální verze systému POHODA. Zpracování a tisk daňového přiznání Vstupní formulář pro zápis údajů přiznání je rozdělen do několika sekcí, mezi kterými lze přecházet myší nebo klávesami Page Up a Page Down. Tisk sestav můžete provést kdykoli pomocí klávesové zkratky CTRL+T. Uzamčení hotového přiznání Po dokončení práce můžete přiznání v agendě příslušné daně uzamknout, a to povelem Uzavřít přiznání z nabídky Záznam. Současně si můžete nechat vygenerovat příslušné závazky odvodů do agendy Závazky. Vytvořené závazky lze poté vložit do příkazu k úhradě a odeslat do banky pomocí služby pro homebanking. Ve variantě Profi můžete tyto závazky exportovat do ekonomicko-informačního systému POHODA. Před uzavřením přiznání a jeho odevzdáním na finanční úřad proveďte důslednou kontrolu všech údajů. Pokud zjistíte, že je nutné opravit zaúčtování v programu POHODA, je třeba po těchto úpravách založit nové přiznání, aby se z účetnictví načetly aktuální údaje.
7 6 Příručka uživatele Daňová přiznání TAX 2 Zákaznická podpora Zákaznická podpora Společnost STORMWARE poskytuje uživatelům programu TAX širokou škálu služeb. Soubor služeb zákaznické podpory, který je součástí zakoupeného programu TAX, nese název SERVIS a zahrnuje automatický přísun aktualizací, informací a služeb odborné podpory. Podrobné a aktuální informace o rozsahu souboru služeb SERVIS jsou k dispozici na internetové adrese cz/podpora. Pokud si při práci s programem TAX nebudete vědět rady, můžete využít následující informační zdroje: PŘÍRUČKA. Příručka uživatele, kterou právě čtete, je základní součástí dokumentace k produktu TAX. Obsahuje množství informací důležitých právě pro začínající uživatele. Než začnete vystavovat daňová přiznání, doporučujeme seznámit se nejprve s touto příručkou. NÁPOVĚDA. Program obsahuje bohatou interaktivní nápovědu. Klávesa F1 vyvolá stránku se základním popisem otevřené agendy a s hypertextovými propojeními na všechny související texty. Při vyplňování formulářů můžete navíc vy užít dalšího pomocníka, kontextovou nápovědu ke každému políčku formuláře, ve kterém se momentálně nachází kurzor. Tuto nápovědu vyvoláte klávesovou zkratkou CTRL+F1. Kromě kontextové nápovědy je k dispozici obsah a abecední rejstřík zpracovaných témat nápovědy, které jsou přístupné prostřednictvím povelu Témata nápovědy z nabídky Nápověda. Pokud nevíte, jak využít všech možností nápovědy, použijte povel Jak používat nápovědu. POKYNY K PŘIZNÁNÍ. V agendách přiznání si můžete k příslušnému druhu zpracovávaného daňového přiznání otevřít kompletní aktuální pokyny Ministerstva financí, a to pomocí povelu Pokyny k přiznání z nabídky Nápověda. LEGISLATIVA. Legislativní podpora je poskytována prostřednictvím právního systému WINLEX. Pokud máte WINLEX nainstalovaný, spustíte ho povelem Právní předpisy z nabídky Nápověda. Zakoupením produktu WINLEX získáte roční předplatné aktuálních plných znění právních předpisů ČR s měsíčními aktualizacemi. Více se o programu WINLEX dozvíte na adrese cz/winlex. FAQ NA INTERNETU. Odpověď na svou otázku můžete nalézt také na internetových stránkách Tato sekce otázek
8 Daňová přiznání TAX Příručka uživatele 7 a odpovědí obsahuje databázi nejčastějších dotazů uživatelů programu TAX. K rychlému nalezení požadované odpovědi slouží fulltextové vyhledávání. DISKUSNÍ FÓRUM V ZÁKAZNICKÉM CENTRU. Dalším místem, kde můžete najít odpověď na svou otázku, jsou příspěvky uživatelů v diskusním fóru, které se nachází v Zákaznickém centru na a do kterého se můžete také zapojit. ZÁKAZNICKÁ PODPORA. V případě, že stále nebudete mít veškeré potřebné informace, obraťte se na tým zákaznické podpory: Telefonická podpora: Pracovníci telefonické podpory jsou vám k dispozici od pondělí do čtvrtka od 8:00 do 17:00 hodin a v pátek od 8:00 do 16:00 hodin. Při kontaktu se zákaznickou podporou budete vyzváni ke sdělení identifikačního čísla (ID) zákazníka. ová podpora: Takto došlé dotazy jsou zpracovávány nezávisle na obsazenosti telefonních linek. Použití této formy doporučujeme zejména v případě většího počtu dotazů. Ve svém dotazu nezapomeňte uvést své ID zákazníka. Přehled podporovaných funkcí 3 Přehled podporovaných funkcí V této kapitole je uveden stručný souhrn možností a principů použitých v programu TAX. Vzhledem k rozsáhlé funkčnosti programu se nejedná o jejich úplný seznam. Konkrétní rozsah a kombinace funkcí závisí na instalované variantě programu. Software TAX je určen pro zpracování daňových přiznání jak pro fyzické, tak pro právnické osoby. Kromě přiznání k dani z příjmů umožňuje vystavit přiznání k dani silniční a k dani z přidané hodnoty. Dále umožňuje vystavit přiznání k dani z nemovitých věcí a nabytí nemovitých věcí. Mimo uvedená přiznání je možné v programu zpracovat rozvahu, výkaz zisku a ztráty, přehled o peněžních tocích a přílohu k účetní závěrce pro podnikatelské i neziskové organizace (pouze ve variantě Profi). Pokud pro vedení účetnictví používáte systém POHODA, nemusíte při zpracování přiznání k dani z příjmů vyplňovat většinu údajů ručně program TAX si je může automaticky načíst. Stačí pouze doplnit údaje, které se v účetnictví nesledují, a přiznání je hotové. Vytištěný formulář daňového přiznání odpovídá vzorům vydaným Ministerstvem financí, takže je možné jej odevzdat příslušnému finančnímu úřadu (viz 72 daňového řádu).
9 8 Příručka uživatele Daňová přiznání TAX Přehled podporovaných funkcí Daň z příjmů fyzických osob (DPFO). Zpracování tohoto i dalších typů přiznání v programu TAX je pohodlné a jednoduché. Při založení přiznání se z agendy Adresář poplatníků předvyplní údaje o vybraném poplatníkovi a jeho rodinných příslušnících, pokud na ně uplatňuje slevy na dani. Volitelně se převezmou i vstupní údaje z daňové evidence či účetnictví v programu POHODA. Formulář pro zápis přiznání daně z příjmů je rozdělen do několika přehledných sekcí, které stačí postupně projít a doplnit. Součástí jsou i přehledy pro správu sociálního zabezpečení a zdravotní pojišťovny. Program TAX obsahuje tiskové formuláře všech zdravotních pojišťoven. Po dokončení práce můžete přiznání uzamknout. Současně si můžete nechat vygenerovat příslušné závazky doplatků daně a pojištění, ty pak vložit do příkazu k úhradě a odeslat do banky elektronicky. V souladu s platnou legislativou je možné daňové přiznání či přehled o příjmech a výdajích pro správu sociálního zabezpečení odeslat elektronicky. Daň z příjmů právnických osob (DPPO). Tento typ daňového přiznání je v programu TAX zpracován podobně jako přiznání k DPFO. TAX umožňuje zpracování přiznání k dani z příjmů právnických osob u poplatníků účtujících podle platného znění účtové osnovy a postupů účtování pro podnikatele. V případě příspěvkových organizací, nevýdělečných organizací a poplatníků, kteří vedou daňovou evidenci (JÚ), je zpracování DPPO možné, ale TAX v těchto případech nepodporuje automatické zavedení účetních dat z ekonomicko-informačního systému POHODA. Program není připraven na zpracování daňového přiznání pojišťoven, bank, spořitelních a úvěrních družstev, zdravotních pojišťoven, organizačních složek státu a územních samosprávných celků. Varianta Profi obsahuje i agendy Rozvaha, Výkaz zisku a ztráty, Přehled o peněžních tocích a Příloha k účetní závěrce. Tiskopisy Rozvaha a Výkaz zisku a ztráty (v plném i zjednodušeném rozsahu) jsou pro podnikatelské subjekty k dispozici i v anglickém a německém jazyce a lze je v tisících Kč načítat z programu POHODA. Závislá činnost (ZČ). Varianty Standard a Profi podporují také ruční vyplnění tiskopisů Výpočet daně a daňového zvýhodnění, Vyúčtování daně z příjmů ze závislé činnosti a Vyúčtování daně vybírané srážkou podle zvláštní sazby daně z příjmů fyzických/právnických osob, včetně příloh. Poslední dva jmenované tiskopisy je možné odeslat elektronicky na portál České daňové správy. Daň silniční (DS). Při založení přiznání se kromě poplatníka předvyplní i jednotlivá evidovaná vozidla včetně všech nastavení v agendě Vozidla. Pokud byly vstupní údaje kompletní, je práce na přiznání minimální. V případě potřeby lze doplnit údaje o časovém využití vozidel prostřednictvím kalendáře. Program vytvoří přehled záloh a sleduje jejich proplacení. Kromě řádného přiznání lze samozřejmě zpracovat i přiznání opravné a dodatečné. Přiznání je možné odeslat na finanční úřad v elektronické formě.
10 Daňová přiznání TAX Příručka uživatele 9 Daň z přidané hodnoty (DPH). Program podporuje ruční vyplnění přiznání k DPH. Uživatelé systému POHODA tuto část programu nevyužijí, protože přiznání k DPH zpracovává jejich program automaticky. Přiznání je možné odeslat na finanční úřad v elektronické formě prostřednictvím aplikace EPO Ministerstva financí. Program TAX umožňuje i vyplnění a elektronické podání výpisu z evidence pro daňové účely vedené podle 92a zákona o dani z přidané hodnoty a souhrnného hlášení, které je plátce povinen odevzdat za každý kalendářní měsíc, pokud uskutečnil dodání zboží do jiného členského státu Evropské unie osobě registrované k dani v jiném členském státě. Jde-li o čtvrtletního plátce DPH, který poskytuje pouze služby podle 9 odst. 1 zákona a jiná plnění do členského státu nemá, odevzdává souhrnné hlášení čtvrtletně. Přehled podporovaných funkcí TAX také umožňuje vyplnění přílohy Evidence pro daňové účely podle 44 odst. 4 a 100a odst. 2 zákona, kterou předkládá věřitel provádějící opravu výše daně. V případě úplatného převodu nebo přechodu vlastnictví k nemovitosti z jedné osoby na druhou včetně vypořádání podílového spoluvlastnictví je možné vystavit přiznání k dani z nabytí nemovitých věcí, a to pro libovolný počet nabyvatelů. K jednotlivým přiznáním lze samozřejmě jednoduše vystavit přiznání opravné či dodatečné. Daň z nemovitých věcí (DN). Varianta Profi také umožňuje zpracovat řádné, dílčí, opravné i dodatečné přiznání k dani z nemovitých věcí pro počet finančních úřadů odpovídající počtu územních obvodů, ve kterých se nacházejí poplatníkovy nemovitosti podléhající této dani. Program obsahuje aktuální seznam katastrálních území s přiřazenou cenou zemědělské půdy. I tento druh přiznání je možné odeslat na finanční úřad v elektronické podobě. Program TAX obsahuje také řadu nadstandardních funkcí převzatých z ekonomicko-informačního systému POHODA. Samozřejmostí je adresář poplatníků se správou dokumentů a komunikačními funkcemi, příkazy k úhradě s možností použití homebankingu, pohodlné zálohování dat a tiskových výstupů, export sestav do formátu PDF a jejich odesílání em a další funkce. Varianta TAX Profi navíc umožňuje nastavení přístupových práv, evidenci a tisk plných mocí a obecných písemností, import údajů o vozidlech z programu GLX a programu POHODA, export závazků a pohledávek do systému POHODA, sledování vystavených přiznání všech poplatníků napříč jednotlivými roky a řadu dalších funkcí.
11 10 Příručka uživatele Daňová přiznání TAX 4 Instalace Než začnete instalovat, ujistěte se, zda je vaše technické vybavení pro nasazení programu TAX dostačující. Program TAX je určen pro provoz na počítačích s operačními systémy Windows 7, Windows 8, Windows Vista SP1 nebo Windows XP SP3. Popis systémových požadavků a doporučení pro aktuální verzi programu TAX naleznete na Instalace Aby instalace proběhla hladce, ukončete všechny programy, které běží v prostředí Windows. Tím uvolníte paměť a zabráníte případným konfliktům mezi instalačním programem a ostatními programy. Ujistěte se, zda máte dostatek volného místa na disku, případně smažte nepotřebné soubory nebo program nainstalujte na jiný disk. Vyskytnou-li se problémy, zkuste provést některou z následujících akcí: Pokud se instalace nedaří, může být poškozené instalační CD. Zkuste jej proto opatrně očistit. Pokud to nepomůže, obraťte se na výrobce nebo si stáhněte aktuální verzi programu TAX ze svého profilu v Zákaznickém centru. Při opakované instalaci programu do stejného adresáře, např. při instalaci aktualizace, se ujistěte, že program není na vašem počítači spuštěn. Spuštění instalace Po vložení CD do jednotky se automaticky spustí úvodní prezentace. Instalaci spustíte kliknutím na text Instalace. Na úvodní straně průvodce si přečtěte doporučení k bezproblémové instalaci, poté klikněte na tlačítko Další. Zobrazí se licenční ujednání, po jejichž odsouhlasení se zobrazí informace o instalované verzi programu TAX. Dále budete vyzváni k zadání svého jména, jména firmy a instalačního čísla programu TAX. S programem TAX se automaticky nainstaluje i editor tiskových sestav REPORT Designer. Umístění programu Instalátor vám nabídne adresáře (instalační a datový), do kterých bude program nainstalován. Nabídnuté umístění můžete změnit.
12 Daňová přiznání TAX Příručka uživatele 11 Instalační program zkopíruje soubory z instalačního CD (nebo ze stažené instalace) a vytvoří zástupce na ploše a v nabídce Start/Programy/STORMWARE Office. V případě, že jste vlastníkem některé z předchozích verzí programu TAX, proveďte instalaci do stávajícího adresáře. Tak budou zachována daňová přiznání jednotlivých poplatníků z předchozích let. Tato přiznání je možné kdykoliv vytisknout na tiskopisy platné v příslušném zdaňovacím období, případně k nim vystavit dodatečné přiznání. Spuštění programu Po instalaci naleznete na ploše svého počítače ikonu programu TAX. Program lze spustit také z nabídky Start/Programy/STORMWARE Office. Síťová verze programu Pokud provádíte síťovou instalaci programu TAX, nabídne vám průvodce po zadání instalačních adresářů možnost nastavení jejich sdílení. Průvodce při instalaci nasdílí zadané adresáře do sítě. Nastavení oprávnění přístupu ke sdíleným složkám se liší podle operačního systému, na který instalujete plnou verzi programu. Přednastavené hodnoty názvů sdílení lze změnit. Aktualizace a aktivace programu Po instalaci je nutné v agendě Adresář poplatníků pomocí povelu Databáze/ Správa licencí zadat čísla zakoupených síťových licencí. Počet licencí je kontrolován při každém spuštění programu TAX. Při instalaci klienta najděte pomocí ikony Síť (Místa v síti) na jednotlivých počítačích sdílenou aplikační složku programu TAX a v ní program spusťte pomocí souboru Tax.exe. Spustí se instalační program, který dodá do systému síťového klienta potřebné soubory. Po dokončení průvodce instalací se na ploše vytvoří zástupce, ze kterého budete program TAX spouštět pro svou práci. 5 Aktualizace a aktivace programu Aktualizace programu STORMWARE vydává novou verzi programu na CD jednou ročně, a to před začátkem kalendářního roku. Případné aktualizace k dané verzi jsou zpřístupněny online a jsou k dispozici zdarma. Prostřednictvím povelu Nápověda/ Automatické aktualizace je možné nastavit provádění automatických aktualizací, kdy program podle nastaveného intervalu automaticky kontroluje, zda je na internetových stránkách k dispozici nová aktualizace. Pokud program nalezne novou aktualizaci, zobrazí se na informační ploše pruh s dvěma tlačítky. Tuto informaci uvidí administrátor a také uživatel, který má ve
13 12 Příručka uživatele Daňová přiznání TAX svých právech zatrženou volbu Automatické aktualizace. Kliknutím na tlačítko Přijmout spustíte průvodce Aktualizace programu. Instalovat aktualizace může pouze administrátor, resp. uživatel, který má v agendě Přístupová práva zatrženou volbu Stažení aktualizace. Po dokončení průvodce začne program TAX stahovat vybranou aktualizaci a při dalším spuštění programu se aktualizace nainstaluje. Podmínkou stažení aktualizací je, že používaná licence programu je aktivována. Z důvodu každoročních změn legislativy a formulářů je nutné pro zpracování přiznání za následující zdaňovací období zakoupit novou verzi. Přiznání vytvořená v předchozí verzi zůstanou přístupná i ve verzích následujících. Každé vystavené přiznání je možné kdykoliv vytisknout na formulář platný v příslušném zdaňovacím období. Zálohování dat Aktivace programu Aktivace programu TAX slouží k ověření legálnosti instalované licence programu. Aktivace má za účel znemožnit instalaci programu na více počítačích, než je v souladu s licenčním ujednáním. Program je nutné aktivovat do 30 dnů po instalaci prostřednictvím Průvodce aktivací, který se zobrazí po spuštění programu nebo kterého vyvoláte povelem Aktivovat z nabídky Nápověda. Doporučujeme provést online aktivaci přes internet, která je časově nenáročná. Chcete-li instalaci programu používat na jiném počítači než doposud, je nutné provést její deaktivaci prostřednictvím povelu Nápověda/Deaktivovat. Poté můžete program nainstalovat a aktivovat na jiném počítači. 6 Zálohování dat Aby byli uživatelé programu TAX uchráněni ztráty dat, nabízí TAX zálohování dat při každém ukončení programu. Zálohovat lze na jakékoliv médium, např. na záložní pevný disk, výměnný disk, CD nosiče, flash disky apod. Zálohy provádějte pravidelně a média ukládejte na bezpečné místo. Při výpadku elektrického proudu nebo poruše počítače vám jedině záloha může zachránit vaše data.
14 Daňová přiznání TAX Příručka uživatele 13 Název záložního souboru obsahuje datum pořízení zálohy a název původního souboru, standardně IČ nebo rodné číslo poplatníka. Např. pro poplatníka s IČ se vytvoří záložní soubor Záloha zip. Data jsou zkomprimována do formátu ZIP. OBNOVENÍ DAT ZE ZÁLOHY V případě potřeby můžete znovu zavést data ze zálohy. Nejprve se ujistěte, že poplatník, jehož data chcete obnovovat, je otevřený. Poté zvolte povel Načíst zálohu z nabídky Soubor/Zálohování. Můžete použít posledně provedenou zálohu nebo přímo určit plnou cestu k záložnímu souboru. Nastavení do správného poplatníka a výběr odpovídající zálohy jsou nutné z toho důvodu, že stávající data budou přepsána záložní kopií. Zálohování dat Připomínáme, že načíst lze pouze ta data, která byla dříve zálohována. Po provedení funkce budou data poplatníka v tomtéž stavu jako v okamžiku vytvoření záložní kopie. Jestliže chcete obnovit databázi jiného poplatníka, než jakého máte zavedeného v Adresáři poplatníků, případně obnovit již zavedeného poplatníka do úplně nové firmy, otevřete agendu Adresář poplatníků, stiskněte klávesu INSERT a v otevřeném průvodci zvolte v části C. PŘEVOD EXISTUJÍCÍCH DAT volbu Převod jedné databáze. Na další straně průvodce vyberte příslušnou záložní kopii, ze které program vytvoří nového poplatníka. V tomto případě nedochází k přepsání žádného z již zavedených poplatníků. Prostřednictvím volby Hromadný převod databází lze obnovit najednou více databází umístěných v jedné složce.
15 14 Příručka uživatele Daňová přiznání TAX 7 Nastavení programu Nastavení programu je základem další plynulé a bezchybné práce. Postupujte podle následujících pokynů a nápovědy k uvedeným agendám. NASTAVENÍ PROGRAMU (CTRL+N) Agenda slouží k nastavení podmínek pro práci s programem. Pokud budete načítat údaje o vozidlech z programu GLX, zadejte v sekci Obecné cestu k datovému adresáři příslušné instalace programu GLX. Tuto možnost obsahuje pouze varianta Profi. Dále můžete nastavit další volby pro obecné chování programu TAX, např. automatické otevírání agendy Adresář poplatníků při každém spuštění programu. Nastavení programu XML komunikace Chcete-li načítat poplatníky a data pro daň z příjmů z programu POHODA, je nutné zatrhnout volbu Umožnit komunikaci s ekonomickým systémem POHODA a zkontrolovat, popř. nastavit cestu k instalačnímu adresáři programu POHODA. Najdete ji pomocí agendy Účetní jednotky, kde zvolíte povel Databáze/Otevřít aplikační složku. Příklad zadané cesty k instalačnímu adresáři: C:/Program Files/STORMWARE/Pohoda. Dále uveďte přihlašovací jméno a případně i heslo uživatele, který má v programu POHODA přiřazená přístupová práva pro XML komunikaci (v agendě Nastavení/Přístupová práva je nutné zatrhnout volbu XML ve větvi Soubor/ Databáze).
16 Daňová přiznání TAX Příručka uživatele 15 Varianta TAX Profi umožňuje díky nastavení XML komunikace také zaúčtování dokladů vytvořených v agendě Odvody/Závazky, resp. Pohledávky do systému POHODA. Pro export dokladů si můžete zvolit vlastní název balíčku. Implicitně je nastavena identifikace TAX, ke které program automaticky přiřazuje pořadové číslo. XML seznamy (pouze ve variantě Profi) Tato sekce umožňuje aktualizovat seznamy, které budou využity při exportu záznamů pro zaúčtování do systému POHODA (číselné řady a seznam předkontací). V sekci XML seznamy nejprve zvolte způsob aktualizace seznamů. Máte možnost načítat seznamy vždy při otevření poplatníka nebo v pravidelném intervalu několika dnů. Zatržením příslušné volby určíte, které seznamy se mají aktualizovat. Pokud seznamy nechcete načítat automaticky, můžete je zaktualizovat ručně pomocí tlačítka Aktualizovat seznamy nyní. Zobrazí se průvodce, na jehož první straně bude uveden zdroj dat. Na následující straně zvolíte, které seznamy se mají aktualizovat, a kliknutím na tlačítko Další vyvoláte načtení seznamů ze systému POHODA. Základním předpokladem pro aktualizování seznamů je zadání cesty k instalačnímu adresáři systému POHODA v sekci XML komunikace. Zkontrolujte také, zda se shoduje IČ účetní jednotky v programu TAX s IČ uvedeným v systému POHODA. Nastavení programu Aktualizaci seznamů může provádět pouze uživatel, který má v systému POHODA přiděleno právo XML komunikace (v agendě Přístupová práva ve větvi Soubor/Databáze). Zaúčtování (pouze varianta Profi) V sekci Zaúčtování nastavíte předkontace pro zaúčtování závazků a pohledávek v programu POHODA. Pro aktuální nabídku předkontací je nutné nejprve aktualizovat seznam předkontací v sekci XML seznamy. ZÁSTUPCE Agenda Zástupce umožňuje zadat informace o zástupci za daňový subjekt. Tyto údaje automaticky vstoupí do příslušné části daňového přiznání, pokud se přihlásí uživatel s přiřazeným profilem definovaným v agendě Přístupová práva. Tuto agendu naleznete pouze ve variantě TAX Profi.
17 16 Příručka uživatele Daňová přiznání TAX PLNÉ MOCI Agenda Plné moci slouží k evidenci a tisku plných mocí daňového poradce. Agenda je přístupná pouze ve variantě TAX Profi. Nastavení programu PŘÍSTUPOVÁ PRÁVA Tuto agendu obsahuje pouze varianta TAX Profi. Agenda je přístupná z nabídky Nastavení a administrátor do ní zapisuje jednotlivé uživatele a přiděluje jim přístupová práva k dílčím agendám a funkcím programu. Systém uživatelských práv je vhodné používat v případě, že s programem TAX pracuje více osob. Identifikace uživatelů je nutná, jestliže má být na přiznání vytištěno jméno uživatele, který přiznání vystavil, případně údaje o zástupci za daňový subjekt.
18 Daňová přiznání TAX Příručka uživatele 17 Do agendy Přístupová práva má přístup pouze administrátor systému označený jako uživatel Admin. Program při přihlášení uživatele nevyžaduje zadání uživatelského hesla do té doby, než je heslo zadáno u administrátora. Administrátor Administrátor je programem definovaný uživatel s neomezenými právy. Jeho jméno je Admin a (zavináč). Po instalaci programu a jeho spuštění je uživatel automaticky administrátorem bez vstupního hesla. Správa uživatelů a jejich práv je tedy vypnuta. Aktivace systému práv Systém uživatelských práv se aktivuje přiřazením hesla uživateli Admin pomocí volby Změnit. Poté se při každém spuštění programu musí každý uživatel přihlásit jménem a volitelně i heslem. Uživatel Uživatel je definován zápisem do agendy Přístupová práva. Každý uživatel má jméno, kterým se přihlašuje do systému, a iniciály. Tyto iniciály budou uvedeny u každého přiznání, které tento uživatel zapsal nebo modifikoval. Dále lze uvést plné jméno uživatele pro tisk zpracovaného přiznání, telefon, a volitelně i vstupní heslo. Iniciály uživatele aktuálně přihlášeného do programu jsou indikovány ve stavovém řádku. Jméno a práva uživatele k otevřenému přiznání zjistíte tak, že nad panel uživatele ve stavovém řádku najedete kurzorem myši. Nastavení programu BANKOVNÍ ÚČTY Agenda Bankovní účty slouží pro zápis bankovních účtů, které používá vybraný poplatník.
19 18 Příručka uživatele Daňová přiznání TAX Zadáte-li číslo bankovního účtu, TAX při jeho ukládání zkontroluje, jestli odpovídá normě ČNB. V případě, že tomu tak není, vás program na tuto skutečnost upozorní. Pokud využijete možnost načtení poplatníka ze systému POHODA, budou bankovní účty převedeny ze stejnojmenné agendy. Ke každému založenému účtu lze přiřadit službu homebanking. HOMEBANKING Agenda Homebanking slouží k nastavení služeb elektronického platebního styku, které jsou využívány u aktuálního poplatníka. Nezbytným krokem pro bezchybné fungování služby homebanking je přiřazení vytvořené služby bankovnímu účtu v agendě Bankovní účty. VOZIDLA Pokud budete vystavovat přiznání k dani silniční, zaveďte jednotlivá vozidla do této agendy. Vyplňte požadované informace o jednotlivých vozidlech, protože na jejich základě bude vytvořeno daňové přiznání a vypočtena záloha na daň. Nastavení programu Pokud používáte program GLX, resp. program POHODA, je možné provést převod údajů o vozidlech z vybrané databáze. Po zvolení povelu Záznam/Import z programu GLX, resp. Import z programu POHODA se naimportují údaje o vozidlech potřebné pro výpočet silniční daně. Tuto možnost obsahuje pouze varianta Profi. Při založení Přiznání k dani silniční jsou do přiznání přenesena všechna vozidla kromě těch, u nichž období nastavené v polích Zařazení a Vyřazení nezasahuje do zvoleného zdaňovacího období. Údaje v přiznání je možné aktualizovat povelem Aktualizovat vozidla, který najdete v nabídce Záznam.
20 Daňová přiznání TAX Příručka uživatele 19 Program umožňuje omezit rozsah zobrazených vozidel pouze na ta, která jsou skutečně v provozu. Rozsah zobrazení lze přepínat po stisknutí pravého tlačítka myši nad panelem záznamu ve stavovém řádku, a to zvolením jedné z možností Všechna/Ve stavu. SEZNAMY V nabídce Nastavení/Seznamy naleznete například seznamy kódů bank, předčíslí účtů pro odvod daní, katastrálních území či ekonomických činností (CZ-NACE). 8 Adresář poplatníků (CTRL+A) V programu TAX je možné zpracovat daňová přiznání pro poplatníky, kteří vedou účetnictví v ekonomicko-informačním systému POHODA, i pro poplatníky, kteří nejsou účetní jednotkou nebo vedou účetnictví v jiném systému. Agenda Adresář poplatníků eviduje jednotlivé daňové poplatníky. Ty je možné převést z programu POHODA nebo zadat ručně. Adresář poplatníků U jednotlivých poplatníků je možné evidovat události, kontaktní osoby, rodinné příslušníky, spolupracující osoby a účastníky sdružení u fyzických osob, vystavená přiznání a také organizovat další dokumenty v elektronické podobě, které souvisejí s daným poplatníkem. ZAVEDENÍ POPLATNÍKA Poplatníka zavedete do programu pomocí povelu Vložit, stisknutím klávesy INSERT, nebo kliknutím na ikonu. Tento povel spustí Průvodce zavedením
21 20 Příručka uživatele Daňová přiznání TAX adres poplatníků, který umožňuje zvolit požadovaný způsob zavedení poplatníka. Průvodce se automaticky otevře i při prvním spuštění programu. NAČTENÍ POPLATNÍKŮ Z PROGRAMU POHODA Před načtením poplatníků z programu POHODA je nutné nejprve v agendě Nastavení/ Nastavení programu v sekci XML komunikace zatrhnout volbu Umožnit komunikaci s ekonomickým systémem POHODA a zadat přihlašovací jméno, případně i heslo pro XML komunikaci. Zkontrolujte také instalační adresář ekonomického systému POHODA. Adresář poplatníků Poté na první straně Průvodce zavedením adres poplatníků zvolte, zda chcete načíst jednu firmu, nebo hromadně všechny firmy zavedené v systému POHODA. Na druhé straně průvodce zkontrolujte, případně změňte cestu k instalační složce programu POHODA, ze kterého chcete provést načtení poplatníků. Na třetí straně průvodce zvolte firmy, které chcete do programu TAX načíst. Po kliknutí na tlačítko Dokončit provede TAX import adres poplatníků z databáze účetních jednotek v systému POHODA. Některé údaje je nutné po převodu doplnit ručně. Jedná se například o informace o dětech a manželovi/manželce, pokud na ně poplatník bude uplatňovat slevu na dani. Dále se doplňují údaje o spolupracujících osobách a účastnících sdružení. RUČNÍ ZALOŽENÍ POPLATNÍKA Pokud s programem TAX nepoužíváte zároveň systém POHODA, můžete potřebné údaje zapsat ručně.
22 Daňová přiznání TAX Příručka uživatele 21 Na první straně průvodce zvolte, zda chcete do programu TAX zavést fyzickou, či právnickou osobu, a klikněte na tlačítko Další. Na druhé straně průvodce klikněte na tlačítko Dokončit a ve formuláři agendy vyplňte všechny potřebné údaje. Informace o členech rodiny, spolupracujících osobách či účastnících sdružení uveďte na záložku Osoby. MOŽNOSTI AGENDY ADRESÁŘ POPLATNÍKŮ Pole Skupiny Pomocí pole Skupiny je možné zařadit jednotlivé poplatníky do skupin, např. podle toho, která daňová přiznání pro ně vystavujete. Evidence slouží především pro výběr požadovaných poplatníků. Záložka Události Ke každému poplatníkovi lze zaznamenávat potřebné informace libovolného typu, kterým říkáme události. Události k danému poplatníkovi jsou přístupné prostřednictvím záložky Události v agendě Adresář poplatníků nebo z nabídky Události. Novou událost vložíte k vybranému poplatníkovi povelem Vložit událost nebo přímo na záložce Události, a to kliknutím na nový řádek. Adresář poplatníků Náplň evidence událostí závisí na konkrétních potřebách každého uživatele programu. Jako příklad lze uvést zápis z jednání na finančním úřadě, zaznamenání důležitého telefonního hovoru nebo zápis o uzavření smlouvy s daňovým poradcem. Událost týkající se více poplatníků najednou lze vložit prostřednictvím povelu Vložit hromadnou událost z nabídky Události. Zobrazení událostí všech poplatníků je možné prostřednictvím povelu Otevřít události všech z nabídky Události. Záložka Kontakty Záložka Kontakty otevře seznam kontaktních osob poplatníka. Další kontakt přidáte ručním zápisem do nového řádku.
23 22 Příručka uživatele Daňová přiznání TAX Záložka Osoby Do tabulky Osoby uveďte seznam rodinných příslušníků poplatníka, manželku/manžela a děti žijící ve společné domácnosti, na něž budete uplatňovat v daňovém přiznání slevy na dani. Dále na této záložce uveďte údaje o spolupracující osobě, resp. o osobě, která rozděluje podíl na společných příjmech a výdajích nebo podíl na hospodářském výsledku. U účastníků sdružení, které není právnickou osobou, vyplňte údaje o ostatních účastnících sdružení. Pokud některá skutečnost trvala pouze část zdaňovacího období, vyplňte údaje do sloupců Od a Do. Tabulku má smysl vyplňovat pouze u fyzických osob, kterým je zpracováváno přiznání k dani z příjmů. U osob právnických není možné údaje na záložku zadat. Údaje z této tabulky budou zohledněny v přiznání k dani z příjmů fyzických osob podle zadaných kritérií. Údaj o osobě rozdělující příjmy a výdaje bude vyplněn i na tiskové sestavě Přehled pro OSSZ. Adresář poplatníků Záložka Vystavená přiznání Záložka Vystavená přiznání obsahuje přehlednou informaci o všech vystavených přiznáních vybraného poplatníka. Konkrétní přiznání lze přímo z této záložky otevřít dvojklikem myší nebo pomocí povelu Otevřít, který se objeví po stisknutí pravého tlačítka myši na daném záznamu. Z přiznání označených jako Oficiální bude vytvořena tisková sestava Termíny plateb, kterou najdete po stisknutí klávesové zkratky CTRL+T v seznamu tiskových sestav v agendě Adresář poplatníků. Záložka Dokumenty Záložka Dokumenty otevře okno s dokumenty přiřazenými k aktuálnímu poplatníkovi nebo události. Dvojklikem myší soubor otevřete v aplikaci, ve které byl vytvořen. Po stisknutí pravého tlačítka myši se nad vybraným souborem otevře místní nabídka s dalšími povely, podobně jako v Průzkumníkovi Windows. Okno obsahuje tlačítka a povely pro manipulaci se soubory. Dokumenty se přiřazují povelem Začlenit soubory. Soubory lze také přetahovat myší mezi oknem složky a Průzkumníkem Windows.
24 Daňová přiznání TAX Příručka uživatele 23 Záložka Poznámky Záložku Poznámky je možné využít pro vložení libovolné další poznámky k vybranému poplatníkovi. Kromě informací o jednotlivých poplatnících nabízí Adresář poplatníků funkce usnadňující komunikaci uživatele programu s jednotlivými poplatníky. Tyto funkce najdete v hlavní nabídce Komunikace. POVELY NABÍDKY DATABÁZE Správa databází Správa databází umožňuje provádět zálohování a údržbu databází poplatníků. Správu databází provedete prostřednictvím povelu Databáze/Správa databází v agendě Adresář poplatníků. Prostřednictvím vyvolaného průvodce zvolíte požadovaný rozsah a typ operace, které chcete provést. Údržbu databáze doporučujeme provést v případě, že se při práci s databází poplatníka objeví chybové hlášení či jiný problém. Zabezpečení databází Tato funkce provede zabezpečení databází proti neoprávněnému přístupu z jiných programů, než je daňový software TAX. V průvodci je nutné zvolit rozsah a typ požadovaného zabezpečení. Správa licencí Prostřednictvím povelu Správa licencí je možné přidávat nebo odebírat licence k používání programu TAX v síti. Při zakoupení programu TAX získáváte základní licenci pro jednoho uživatele. Pokud chcete program používat síťově, je nutné k této základní licenci zakoupit tzv. přídavnou síťovou licenci CAL, a to pro každého dalšího uživatele, který bude k programu přistupovat současně s vámi. Počet licencí je kontrolován při každém spuštění programu. Používání programu v síti umožňuje pouze varianta TAX Profi. Adresář poplatníků Otevřít aplikační adresář Tento povel otevře složku, ve které máte program TAX nainstalován. Otevřít datový adresář Prostřednictvím tohoto povelu je možné otevřít složku, ve které máte uložena data (tzn. databáze jednotlivých poplatníků evidovaných v agendě Adresář poplatníků). POVELY NABÍDKY ARCHIV (pouze ve variantě Profi) Pomocí povelu Archiv přiznání otevřete agendu, ve které najdete vystavená přiznání všech poplatníků. Pomocí nastavení sloupců v tabulce agendy můžete
25 24 Příručka uživatele Daňová přiznání TAX vybírat požadované údaje, např. všechny poplatníky, kteří jsou povinni zaplatit pololetní zálohu na daň z příjmů apod. Vybrané údaje lze vytisknout prostřednictvím povelu Tisk tabulky, který najdete v nabídce po stisknutí pravého tlačítka myši v tabulce agendy. Vybraným poplatníkům můžete prostřednictvím povelů z nabídky Komunikace zaslat či vytvořit a následně odeslat dokument pomocí povelu Hromadná korespondence. POVELY NABÍDKY UDÁLOSTI Otevřít události Prostřednictvím tohoto povelu otevřete agendu Události se záznamy pro vybraného poplatníka. Povel Otevřít události je také přístupný z místní nabídky, která se otevře po stisknutí pravého tlačítka myši na záložce Události. Otevřít události všech Události se záznamy všech poplatníků zobrazíte prostřednictvím povelu Otevřít události všech. Pokud jste předtím provedli výběr poplatníků, je tento výběr respektován. Vložit událost Pomocí tohoto povelu provedete k aktuálnímu poplatníkovi zápis do agendy Události. Povel je přístupný v agendě Adresář poplatníků z nabídky Události a také z místní nabídky, která se otevře po stisknutí pravého tlačítka myši na záložce Události. Ke každé události lze přiřadit související dokumenty, a to pomocí záložky Dokumenty. Přiznání Vložit hromadnou událost Tento povel otevře agendu Události v režimu hromadného zápisu. Formulář je nadepsán Hromadná událost a v poli Firma je uveden počet poplatníků, ke kterým bude vytvořen záznam události. K hromadné události lze přiřadit jeden dokument pomocí záložky Dokumenty, k jednotlivým událostem se uloží jeho zástupce. K hromadnému zápisu dojde při uložení záznamu. 9 Přiznání ZALOŽENÍ ŘÁDNÉHO DAŇOVÉHO PŘIZNÁNÍ Otevření poplatníka Před založením daňového přiznání je nutné otevřít poplatníka, jemuž chcete vystavit přiznání.
26 Daňová přiznání TAX Příručka uživatele 25 Poplatníka otevřete v agendě Adresář poplatníků buď dvojklikem myši na příslušném řádku, povelem Otevřít poplatníka v levém horním rohu obrazovky, nebo stisknutím klávesy ENTER na řádku příslušného poplatníka. Podobně jako v programu POHODA se objeví modrá informační plocha, která obsahuje základní údaje o poplatníkovi a sekci Daňový kalendář s nejbližšími termíny. Založení řádného přiznání V nabídce Přiznání zvolíte příslušný typ daně, k níž chcete vystavit přiznání. Nové přiznání založíte v jednotlivých agendách klávesou INSERT, případně ikonou pro nový záznam nebo přes nabídku Záznam/ Editace/Vložit. Zobrazí se Průvodce zavedením přiznání. Ve výklopném seznamu na první straně průvodce vyberete zdaňovací období, za které přiznání sestavujete. Potřebujete-li vystavit daňové přiznání za část zdaňovacího období (DPFO, DPPO), zatrhněte volbu Za část období a ve výklopném seznamu vyberte zdaňovací období, za které chcete přiznání vystavit. Pokud chcete z předchozího přiznání převést údaje o ztrátách vzniklých v minulých zdaňovacích obdobích (DPFO, DPPO) a hodnoty z tabulky daňové evidence (DPFO), nechte zatrženou volbu Převod z minulého období. Podmínkou pro převod je, aby přiznání z minulého zdaňovacího období bylo označené jako Oficiální. Přiznání V případě daně z příjmů zvolte na další straně průvodce způsob zavedení dat do přiznání. Pro zpracování přiznání k dani z příjmů fyzických či právnických osob můžete využít možnosti Automatické zavedení vstupních dat z programu POHODA. Data budou převedena z instalačního adresáře programu POHODA uvedeného v agendě Nastavení/Nastavení programu v sekci XML komunikace. V případě, že máte program POHODA nainstalovaný na jiném počítači než program TAX, zvolte možnost Načtení dat z XML souboru připraveného programem
27 26 Příručka uživatele Daňová přiznání TAX POHODA. V tomto případě je nutné před načtením dat v programu POHODA nejprve zvolit povel Soubor/Datová komunikace/xml export pro TAX. Nemáte-li program POHODA k dispozici, zvolte možnost Ruční zavedení vstupních dat. Po kliknutí na tlačítka Další a Dokončit se otevře agenda pro zpracování přiznání. V nově založeném přiznání budou předvyplněny identifikační údaje o poplatníkovi podle údajů zadaných v agendě Adresář poplatníků. V případě zavedení dat z programu POHODA budou automaticky načteny údaje potřebné pro zpracování přiznání k dani z příjmů. Správnost importu dat z programu POHODA je nutné překontrolovat, aby vložené údaje odpovídaly skutečnosti. ZALOŽENÍ OPRAVNÉHO A DODATEČNÉHO PŘIZNÁNÍ Opravné přiznání založíte v agendě příslušného druhu daně pomocí klávesové zkratky CTRL+K, kterou použijete na řádku řádného přiznání. Přiznání Stejným způsobem vytvoříte i přiznání dodatečné a v případě daně z nemovitostí i přiznání dílčí. U daně z nemovitostí můžete navíc zvolit období, za které chcete přiznání vystavit. V otevřeném přiznání proveďte opravy a formulář vytiskněte, resp. jej znovu elektronicky podejte na portál daňové správy. ZRUŠENÍ DAŇOVÉHO PŘIZNÁNÍ Vytvořené přiznání je možné smazat klávesovou zkratkou CTRL+DELETE. VYTVOŘIT ZÁVAZKY/POHLEDÁVKY Povel je k dispozici v agendě Daň z příjmů. Otevře Průvodce vytvořením závazků/pohledávek, s jehož pomocí vytvoříte závazky nebo pohledávky odvodů či přeplatků na dani z příjmů (resp. sociálním a zdravotním pojištění) a na platby záloh na následující zdaňovací období. Povel Vytvořit závazky naleznete také v agendě Daň z nemovitých věcí.
28 Daňová přiznání TAX Příručka uživatele 27 UZAVŘENÍ DAŇOVÉHO PŘIZNÁNÍ Povel je přístupný v agendách přiznání v nabídce Záznam. Jeho použitím můžete plně zamezit úpravám zvoleného přiznání, a tak zabezpečíte údaje proti nechtěným změnám po odevzdání přiznání. Skutečnost, že přiznání bylo uzavřeno, společně s datem, kdy k uzavření došlo, indikuje poznámka v horní části formuláře záznamu. Před zvolením funkce pro uzavření přiznání je nutné dokončit jeho editaci, tzn. uložit. Na rozpracované přiznání program upozorní a nedovolí jej uzavřít. Zaškrtnutím pole Vytvořit závazky/pohledávky můžete zároveň s uzavřením přiznání vystavit závazky nebo pohledávky odvodů či přeplatků daní a pojištění do agend Závazky a Pohledávky. Zrušit uzavření přiznání Tato funkce opět plně zpřístupní zvolené přiznání. Po zrušení uzavření je možné provádět ve formuláři změny. Zrušením uzavření nebudou smazány vystavené závazky nebo pohledávky. Ty je nutné z příslušné agendy smazat ručně, a to klávesovou zkratkou CTRL+DELETE. AKTUALIZOVAT POPLATNÍKA Pokud jste provedli změny v agendě Adresář poplatníků a chcete, aby se provedené změny promítly do již vystaveného přiznání, použijte povel Záznam/ Aktualizovat poplatníka. Povel provede v daném přiznání aktualizaci údajů o poplatníkovi podle údajů uvedených v agendě Adresář poplatníků. Přiznání OFICIÁLNÍ PŘIZNÁNÍ Hotové přiznání, které budete považovat za kompletní a správné, označte pomocí povelu Oficiální. Z takto označených přiznání bude vytvořena tisková sestava Termíny plateb, kterou naleznete v agendě Adresář poplatníků. V každém zdaňovacím období je možné označit jako oficiální pouze jedno přiznání, které následně vstoupí do agendy Archiv. Pokud chcete označení zrušit, zvolte znovu povel Záznam/Oficiální.
29 28 Příručka uživatele Daňová přiznání TAX ELEKTRONICKÉ PODÁNÍ PŘIZNÁNÍ Česká daňová správa umožňuje elektronické podání přiznání k DPH, včetně výpisu z evidence pro daňové účely vedené podle 92a zákona o dani z přidané hodnoty, dále souhrnného hlášení, přiznání k dani silniční, přiznání k dani z nemovitých věcí, přiznání k daním z příjmů, vyúčtování daně z příjmů, vyúčtování srážkové daně či obecných písemností. Program umožňuje elektronické podání příslušných typů přiznání prostřednictvím povelu Záznam/Podat elektronicky Umístěte kurzor do řádku přiznání, které chcete odeslat, a zvolte uvedený povel. Ten vyvolá Průvodce pro elektronické podání přiznání. Na první straně průvodce zadejte číslo finančního úřadu, číslo územního pracoviště a číslo hlavní činnosti podle číselníku CZ-NACE. Tlačítky Otevřít číselník můžete otevřít internetové stránky, kde lze číslo územního pracoviště a hlavní činnosti vyhledat. Po kliknutí na tlačítko Další se vytvoří datová věta podání a následně budou zkontrolovány vstupní údaje. Přiznání Na další straně průvodce budete vyzváni k zadání složky a názvu souboru pro uložení datové věty. Program vám nabídne název souboru ve tvaru daň-ič- -rok, za něž se přiznání podává (např. DPFO ), který můžete změnit podle potřeby. Pokud budete chtít přiznání ihned odeslat na portál České daňové správy, je nutné zvolit podpisový certifikát. Volitelně můžete zadat pro zasílání informací o změnách stavu zpracování. Pokud nechcete přiznání ihned odeslat, zrušte zatržení volby Odeslat na portál České daňové správy. Po kliknutí na tlačítko Další bude do nastavené složky vytvořen XML soubor, který můžete později odeslat pomocí internetových stránek České daňové správy, kde stačí vybrat příslušný tiskopis a zvolit povel Načtení souboru. Podnikatel (fyzická osoba) může také podat elektronicky Přehled o příjmech a výdajích OSVČ, a to prostřednictvím portálu Veřejné rozhraní e-podání (VREP).
30 Daňová přiznání TAX Příručka uživatele 29 Elektronicky podaná přiznání se v programu TAX evidují v agendě Elektronická podání, kterou naleznete v nabídce Soubor. Po přímém odeslání jednotlivých typů přiznání na portál České daňové správy, resp. na portál Veřejného rozhraní e-podání (VREP) se automaticky vytvoří záznam do této agendy. V případě, že vytvořený XML soubor načítáte na portál České daňové správy ručně, je nutné záznam o podání přiznání do této agendy zaznamenat pomocí Průvodce importem potvrzení elektronického podání vyvolaného klávesou INSERT. Tento průvodce umožní načíst soubor -potvrzeni.p7s, který najdete ve složce zvolené v průvodci elektronickým podáním přiznání. Pomocí povelu Záznam/ Načíst stav z centra můžete kdykoli zjistit stav uskutečněného podání. AKTUALIZOVAT VOZIDLA (DS) Tento povel naleznete v agendě Silniční daň v nabídce Záznam. Jeho prostřednictvím promítnete změny provedené v agendě Vozidla do již vystaveného přiznání. Do přiznání se přenesou vozidla nově zadaná a vozidla, která již v agendě nejsou, budou z přiznání vymazána. Vkládání či mazání vozidel ovlivňuje rovněž období, v němž vozidlo podléhá dani silniční. Období je zadáno v polích Zařazení a Vyřazení v agendě Vozidla. POKYNY K PŘIZNÁNÍ Funkce je přístupná v nabídce Nápověda v agendách jednotlivých přiznání. Jejím prostřednictvím si otevřete pokyny Ministerstva financí k právě zpracovávanému daňovému přiznání. TISK SESTAV Vytvořená přiznání za jednotlivá zdaňovací období můžete kdykoliv vytisknout na formulář platný v příslušném zdaňovacím období. Kromě samotných přiznání je možné vytisknout celou řadu příloh k jednotlivým druhům přiznání. Přiznání Tisk přiznání Otevřete agendu přiznání a zvolte přiznání, které chcete tisknout. Stiskněte klávesovou zkratku CTRL+T nebo klikněte na ikonu. Vyberte ze stromu tiskových sestav požadovanou sestavu přiznání, případně přílohu k přiznání, kterou chcete vytisknout. V levé části dialogového okna Tisk nastavte počet kopií a případně další parametry tisku.
31 30 Příručka uživatele Daňová přiznání TAX Klikněte na tlačítko Vytisknout nebo nejprve na tlačítko Náhled. Pomocí tlačítka Všechny sestavy je možné vytisknout najednou přiznání včetně příloh. Tiskové sestavy je možné také exportovat do formátu PDF a v tomto formátu je odeslat em. ZÁLOHA SESTAVY Sestavu přiznání lze z náhledu uložit do souboru prostřednictvím ikony nebo klávesovou zkratkou ALT+Z. Soubory tiskových záloh se ukládají do adresáře Tisk/Zálohy. Zálohovanou sestavu lze kdykoliv znovu otevřít pomocí povelu Načíst tiskovou zálohu z nabídky Soubor/Zálohování. Z náhledu je pak možné sestavu vytisknout v její původní podobě. Tiskové zálohy lze využít k zasílání sestav em a také k archivaci jednotlivých druhů přiznání. Zálohu sestavy přiznání můžete poslat komukoliv em spolu s odkazem na stránku Odtud si příjemce může stáhnout prohlížeč REPORT Viewer, díky němuž si může sestavu zobrazit i vytisknout, i když nevlastní program TAX ani systém POHODA. Odvody 10 Odvody ZÁVAZKY Agenda slouží k evidenci závazků týkajících se odvodů daní a pojistného. Závazky je možné vytvořit automaticky zatržením příslušné volby při uzavírání přiznání nebo je do agendy Závazky vložit ručně. Závazky lze vložit do příkazu k úhradě a ten poté odeslat v elektronické podobě do banky. Závazky je také možné pomocí povelu Záznam/Export závazků exportovat do programu POHODA. Nastavení exportu provedete v agendě Nastavení/Nastavení programu.
Příručka uživatele STORMWARE s.r.o. Za Prachárnou 45, PS 22, 586 01 Jihlava hotline@stormware.cz www.stormware.cz
 Příručka uživatele Příručka uživatele Instalace, první kroky a nastavení Daňová přiznání TAX Příručka uživatele 2015 STORMWARE s.r.o. Příručka k programu TAX pro Windows ve verzi 2015, release 6100 Příručka
Příručka uživatele Příručka uživatele Instalace, první kroky a nastavení Daňová přiznání TAX Příručka uživatele 2015 STORMWARE s.r.o. Příručka k programu TAX pro Windows ve verzi 2015, release 6100 Příručka
Příručka uživatele STORMWARE s.r.o. Za Prachárnou 45, PS 22, 586 01 Jihlava hotline@stormware.cz www.stormware.cz
 Příručka uživatele Příručka uživatele Instalace, první kroky a nastavení Daňová přiznání TAX Příručka uživatele 2013 STORMWARE s.r.o. Příručka k programu TAX pro Windows ve verzi 2013, release 5900 Příručka
Příručka uživatele Příručka uživatele Instalace, první kroky a nastavení Daňová přiznání TAX Příručka uživatele 2013 STORMWARE s.r.o. Příručka k programu TAX pro Windows ve verzi 2013, release 5900 Příručka
Příručka uživatele STORMWARE s.r.o. Za Prachárnou 45, PS 22, 586 01 Jihlava hotline@stormware.cz www.stormware.cz
 Příručka uživatele Příručka uživatele Instalace, první kroky a nastavení Daňová přiznání TAX Příručka uživatele 2011 STORMWARE s.r.o. Příručka k programu TAX pro Windows ve verzi 2012, release 5800 Příručka
Příručka uživatele Příručka uživatele Instalace, první kroky a nastavení Daňová přiznání TAX Příručka uživatele 2011 STORMWARE s.r.o. Příručka k programu TAX pro Windows ve verzi 2012, release 5800 Příručka
Příručka uživatele. STORMWARE s.r.o. Za Prachárnou 45, PS 22, 586 01 Jihlava hotline@stormware.cz www.stormware.cz
 Příručka uživatele STORMWARE s.r.o. Za Prachárnou 45, PS 22, 586 01 Jihlava hotline@stormware.cz www.stormware.cz Příručka uživatele Instalace, první kroky a nastavení Daňová přiznání TAX Příručka uživatele
Příručka uživatele STORMWARE s.r.o. Za Prachárnou 45, PS 22, 586 01 Jihlava hotline@stormware.cz www.stormware.cz Příručka uživatele Instalace, první kroky a nastavení Daňová přiznání TAX Příručka uživatele
Příručka uživatele Instalace, první kroky a nastavení
 Daňová přiznání TAX 1 TAX DAŇOVÁ PŘIZNÁNÍ Instalace, první kroky a nastavení 2 Daňová přiznání TAX Daňová přiznání TAX 2008 STORMWARE s.r.o. Příručka k programu TAX pro Windows Příručka popisuje program
Daňová přiznání TAX 1 TAX DAŇOVÁ PŘIZNÁNÍ Instalace, první kroky a nastavení 2 Daňová přiznání TAX Daňová přiznání TAX 2008 STORMWARE s.r.o. Příručka k programu TAX pro Windows Příručka popisuje program
Příručka uživatele STORMWARE s.r.o. Za Prachárnou 45, PS 22, Jihlava
 Příručka uživatele Příručka uživatele Instalace, první kroky a nastavení Daňová přiznání TAX Příručka uživatele 2011 STORMWARE s.r.o. Příručka k programu TAX pro Windows ve verzi 2011, release 5700 Příručka
Příručka uživatele Příručka uživatele Instalace, první kroky a nastavení Daňová přiznání TAX Příručka uživatele 2011 STORMWARE s.r.o. Příručka k programu TAX pro Windows ve verzi 2011, release 5700 Příručka
Průvodce instalací modulu Offline VetShop verze 3.4
 Průvodce instalací modulu Offline VetShop verze 3.4 Úvod k instalaci Tato instalační příručka je určena uživatelům objednávkového modulu Offline VetShop verze 3.4. Obsah 1. Instalace modulu Offline VetShop...
Průvodce instalací modulu Offline VetShop verze 3.4 Úvod k instalaci Tato instalační příručka je určena uživatelům objednávkového modulu Offline VetShop verze 3.4. Obsah 1. Instalace modulu Offline VetShop...
Návod pro práci s aplikací
 Návod pro práci s aplikací NASTAVENÍ FAKTURACÍ...1 NASTAVENÍ FAKTURAČNÍCH ÚDA JŮ...1 Texty - doklady...1 Fakturační řady Ostatní volby...1 Logo Razítko dokladu...2 NASTAVENÍ DALŠÍCH ÚDA JŮ (SEZNAMŮ HODNOT)...2
Návod pro práci s aplikací NASTAVENÍ FAKTURACÍ...1 NASTAVENÍ FAKTURAČNÍCH ÚDA JŮ...1 Texty - doklady...1 Fakturační řady Ostatní volby...1 Logo Razítko dokladu...2 NASTAVENÍ DALŠÍCH ÚDA JŮ (SEZNAMŮ HODNOT)...2
ČSOB Business Connector
 ČSOB Business Connector Instalační příručka Člen skupiny KBC Obsah 1 Úvod... 3 2 Instalace aplikace ČSOB Business Connector... 3 3 Získání komunikačního certifikátu... 3 3.1 Vytvoření žádosti o certifikát
ČSOB Business Connector Instalační příručka Člen skupiny KBC Obsah 1 Úvod... 3 2 Instalace aplikace ČSOB Business Connector... 3 3 Získání komunikačního certifikátu... 3 3.1 Vytvoření žádosti o certifikát
Průvodce převodem dat z programu Medicus 2 do programu Medicus Komfort
 Průvodce převodem dat z programu Medicus 2 do programu Medicus Komfort 1. O převodu V tomto průvodci vás krok za krokem seznámíme s postupem, jak převést data ze stávajícího programu Medicus 2 (dále jen
Průvodce převodem dat z programu Medicus 2 do programu Medicus Komfort 1. O převodu V tomto průvodci vás krok za krokem seznámíme s postupem, jak převést data ze stávajícího programu Medicus 2 (dále jen
Postup přechodu na podporované prostředí. Přechod aplikace BankKlient na nový operační systém formou reinstalace ze zálohy
 Postup přechodu na podporované prostředí Přechod aplikace BankKlient na nový operační systém formou reinstalace ze zálohy Obsah Zálohování BankKlienta... 3 Přihlášení do BankKlienta... 3 Kontrola verze
Postup přechodu na podporované prostředí Přechod aplikace BankKlient na nový operační systém formou reinstalace ze zálohy Obsah Zálohování BankKlienta... 3 Přihlášení do BankKlienta... 3 Kontrola verze
ČSOB Business Connector instalační příručka
 ČSOB Business Connector instalační příručka Obsah 1 Úvod... 2 2 Získání komerčního serverového certifikátu... 2 2.1 Vytvoření žádosti o certifikát v počítači... 2 2.2 Instalace certifikátu na počítač...
ČSOB Business Connector instalační příručka Obsah 1 Úvod... 2 2 Získání komerčního serverového certifikátu... 2 2.1 Vytvoření žádosti o certifikát v počítači... 2 2.2 Instalace certifikátu na počítač...
Technologické postupy práce s aktovkou IS MPP
 Technologické postupy práce s aktovkou IS MPP Modul plánování a přezkoumávání, verze 1.20 vypracovala společnost ASD Software, s.r.o. dokument ze dne 27. 3. 2013, verze 1.01 Technologické postupy práce
Technologické postupy práce s aktovkou IS MPP Modul plánování a přezkoumávání, verze 1.20 vypracovala společnost ASD Software, s.r.o. dokument ze dne 27. 3. 2013, verze 1.01 Technologické postupy práce
2HCS Fakturace 3 - modul Banka -
 2HCS Fakturace 3 - modul Banka - Autor: Tomáš Halász 2H C.S. s.r.o. Dukelská 691/5, 742 21 Kopřivnice Email: info@faktury.cz Web: www.faktury.cz pro verzi: dne: 3.7.23 a novější 01.09.2010 1/16 Obsah Úvod...3
2HCS Fakturace 3 - modul Banka - Autor: Tomáš Halász 2H C.S. s.r.o. Dukelská 691/5, 742 21 Kopřivnice Email: info@faktury.cz Web: www.faktury.cz pro verzi: dne: 3.7.23 a novější 01.09.2010 1/16 Obsah Úvod...3
Novinky a nastavení ve verzi OZO 2014.001
 Novinky a nastavení ve verzi OZO 2014.001 1. Nastavení služeb z internetu Pro používání téměř všech novinek v programu (ověření u FÚ, načítání adres, elektronická hlášení na FÚ apod.) je nutné program
Novinky a nastavení ve verzi OZO 2014.001 1. Nastavení služeb z internetu Pro používání téměř všech novinek v programu (ověření u FÚ, načítání adres, elektronická hlášení na FÚ apod.) je nutné program
E K O N O M I C K Ý S O F T W A R E PŘÍRUČKA UŽIVATELE
 E K O N O M I C K Ý S O F T W A R E Daňová hlášení PŘÍRUČKA UŽIVATELE verze 2010/2 18.02.2010 H&M DataSoft spol. s r.o. - Žarošická 30, 628 00, BRNO HotLine: +420 548 214 162-3, fax: +420 548 214 160 e-mail:
E K O N O M I C K Ý S O F T W A R E Daňová hlášení PŘÍRUČKA UŽIVATELE verze 2010/2 18.02.2010 H&M DataSoft spol. s r.o. - Žarošická 30, 628 00, BRNO HotLine: +420 548 214 162-3, fax: +420 548 214 160 e-mail:
Kontrolní hlášení DPH (CZ) od verze Klient 5.12.a
 Kontrolní hlášení DPH (CZ) od verze Klient 5.12.a Podle novely Zákona o DPH mají plátci DPH od 1.1.2016 povinnost podávat Kontrolní hlášení DPH. Hlášení se podává v elektronické podobě ve formátu XML.
Kontrolní hlášení DPH (CZ) od verze Klient 5.12.a Podle novely Zákona o DPH mají plátci DPH od 1.1.2016 povinnost podávat Kontrolní hlášení DPH. Hlášení se podává v elektronické podobě ve formátu XML.
ERP informační systém
 Elektronické podání formulářů daně z přidané hodnoty Systém WAK INTRA - modul Účetnictví menu Přiznání DPH / Formuláře / - seznam Přiznání k dani z přidané hodnoty (25 5401 MFin 5401 vzor č.17) - volba
Elektronické podání formulářů daně z přidané hodnoty Systém WAK INTRA - modul Účetnictví menu Přiznání DPH / Formuláře / - seznam Přiznání k dani z přidané hodnoty (25 5401 MFin 5401 vzor č.17) - volba
ČSOB Business Connector Instalační příručka
 ČSOB Business Connector Instalační příručka Obsah 1 Úvod... 2 2 Získání komerčního serverového certifikátu... 2 2.1 Vytvoření žádosti o certifikát v počítači... 2 2.2 Instalace certifikátu do počítače...
ČSOB Business Connector Instalační příručka Obsah 1 Úvod... 2 2 Získání komerčního serverového certifikátu... 2 2.1 Vytvoření žádosti o certifikát v počítači... 2 2.2 Instalace certifikátu do počítače...
Jak vyplnit daňové přiznání v Software602 Form Filler
 Jak vyplnit daňové přiznání v Software602 Form Filler Software602, 2011 http://www.602.cz http://www.bezpapiru.cz http://secustamp.com Obsah Obsah Úvod... 3 Práce s formulářem...3 Nástrojová lišta...4
Jak vyplnit daňové přiznání v Software602 Form Filler Software602, 2011 http://www.602.cz http://www.bezpapiru.cz http://secustamp.com Obsah Obsah Úvod... 3 Práce s formulářem...3 Nástrojová lišta...4
Vyúčtování daně z příjmu ve Mzdách Profi 2015
 Vyúčtování daně z příjmu ve Mzdách Profi 2015 Rozsáhlý formulář Vyúčtování daně se dosud podával klasicky na tištěném formuláři, přičemž program Mzdy Profi pro něj sestavil a vytisknul podklad pro vyplnění.
Vyúčtování daně z příjmu ve Mzdách Profi 2015 Rozsáhlý formulář Vyúčtování daně se dosud podával klasicky na tištěném formuláři, přičemž program Mzdy Profi pro něj sestavil a vytisknul podklad pro vyplnění.
KRAJSKÝ ÚŘAD KARLOVARSKÉHO KRAJE. Manuál. Uživatele aplikace informačního systému pro
 Manuál Uživatele aplikace informačního systému pro zjišťování údajů a vypracování Přehledu o předběžném odhadu nákladů na obnovu majetku sloužícího k zabezpečení základních funkcí v území Karlovarského
Manuál Uživatele aplikace informačního systému pro zjišťování údajů a vypracování Přehledu o předběžném odhadu nákladů na obnovu majetku sloužícího k zabezpečení základních funkcí v území Karlovarského
Instalace a první spuštění programu. www.zoner.cz
 Instalace a první spuštění programu www.zoner.cz CZ Průvodce instalací Z nabídky instalačního CD vyberte Zoner Photo Studio 13 v požadované jazykové verzi * a klikněte na položku Instalace programu. Pokud
Instalace a první spuštění programu www.zoner.cz CZ Průvodce instalací Z nabídky instalačního CD vyberte Zoner Photo Studio 13 v požadované jazykové verzi * a klikněte na položku Instalace programu. Pokud
Instalace programu OZO. z www stránek či odkazu z u
 Instalace programu OZO z www stránek či odkazu z e-mailu První instalaci programu OZO pro rok 2017 si vždy musíte zvolit volbu PLNÁ VERZE PROGRAMU. Upgrade programu OZO 2017 si můžete stahovat až v době,
Instalace programu OZO z www stránek či odkazu z e-mailu První instalaci programu OZO pro rok 2017 si vždy musíte zvolit volbu PLNÁ VERZE PROGRAMU. Upgrade programu OZO 2017 si můžete stahovat až v době,
Jazz pro Účetní (export) Příručka uživatele
 JAZZ pro Účetní - export (SQL/E1) Příručka uživatele 1 / 8 JAZZ pro Účetní export (SQL/E1) Příručka uživatele 2019 Václav Petřík JAZZWARE.CZ Příručka k programu Jazz pro Účetní - export (SQL/E1) pro Windows
JAZZ pro Účetní - export (SQL/E1) Příručka uživatele 1 / 8 JAZZ pro Účetní export (SQL/E1) Příručka uživatele 2019 Václav Petřík JAZZWARE.CZ Příručka k programu Jazz pro Účetní - export (SQL/E1) pro Windows
Snadné podvojné účetnictví
 Snadné podvojné účetnictví Ver.: 3.xx Milan Hradecký Úvodem : Program je určen pro malé a střední neziskové organizace a umožňuje snadné zpracování účetních dokladů a způsob zápisu připomíná spíše zápis
Snadné podvojné účetnictví Ver.: 3.xx Milan Hradecký Úvodem : Program je určen pro malé a střední neziskové organizace a umožňuje snadné zpracování účetních dokladů a způsob zápisu připomíná spíše zápis
NÁVOD PRO INSTALACI APLIKACE PRIORITY KM HODNOCENÍ PRIORIT PŘI ŘEŠENÍ KONTAMINOVANÝCH MÍST
 NÁVOD PRO INSTALACI APLIKACE PRIORITY KM HODNOCENÍ PRIORIT PŘI ŘEŠENÍ KONTAMINOVANÝCH MÍST 1. Požadavky na vybavení počítače a obsah CD 1.1. Technické požadavky a požadavky na operační systém K využívání
NÁVOD PRO INSTALACI APLIKACE PRIORITY KM HODNOCENÍ PRIORIT PŘI ŘEŠENÍ KONTAMINOVANÝCH MÍST 1. Požadavky na vybavení počítače a obsah CD 1.1. Technické požadavky a požadavky na operační systém K využívání
VYÚČTOVÁNÍ DANĚ ZE ZÁVISLÉ ČINNOSTI, SRÁŽKOVÉ DAŃE
 , VYÚČTOVÁNÍ DANĚ ZE ZÁVISLÉ ČINNOSTI, SRÁŽKOVÉ DAŃE Návod lze analogicky použít i pro ostatní podání na Českou daňovou správu (DPH, výpis z evidence 92, souhrnné hlášení, ). 1) Postavte se do firmy roku,
, VYÚČTOVÁNÍ DANĚ ZE ZÁVISLÉ ČINNOSTI, SRÁŽKOVÉ DAŃE Návod lze analogicky použít i pro ostatní podání na Českou daňovou správu (DPH, výpis z evidence 92, souhrnné hlášení, ). 1) Postavte se do firmy roku,
Vystavení certifikátu PostSignum v operačním systému MAC OSx
 Vystavení certifikátu PostSignum v operačním systému MAC OSx Návod popisuje kroky od vystavení certifikátu až po odeslání a podepsání dat v obchodním systému CS OTE v prostředí operačního systému Apple
Vystavení certifikátu PostSignum v operačním systému MAC OSx Návod popisuje kroky od vystavení certifikátu až po odeslání a podepsání dat v obchodním systému CS OTE v prostředí operačního systému Apple
Návod pro použití Plug-in SMS Operátor
 Verze: 1.06 Strana: 1 / 17 Návod pro použití Plug-in SMS Operátor 1. Co to je Plug-in modul SMS Operátor? Plug-in modul (zásuvkový modul) do aplikace MS Outlook slouží k rozšíření možností aplikace MS
Verze: 1.06 Strana: 1 / 17 Návod pro použití Plug-in SMS Operátor 1. Co to je Plug-in modul SMS Operátor? Plug-in modul (zásuvkový modul) do aplikace MS Outlook slouží k rozšíření možností aplikace MS
Uživatelský manuál.
 Uživatelský manuál www.dpd.cz/objednavkaprepravy Obsah 1 Úvod 1 2 Přihlášení 1 2.1 Nový uživatel, zapomenuté heslo 1 3 Nastavení 2 3.1 Nastavení 2 3.2 Uživatelé 3 3.3 Bankovní účty 4 3.4 Adresář 5 3.4.1
Uživatelský manuál www.dpd.cz/objednavkaprepravy Obsah 1 Úvod 1 2 Přihlášení 1 2.1 Nový uživatel, zapomenuté heslo 1 3 Nastavení 2 3.1 Nastavení 2 3.2 Uživatelé 3 3.3 Bankovní účty 4 3.4 Adresář 5 3.4.1
ERP informační systém
 Elektronické podání formulářů vyúčtování daně z příjmů na FÚ Systém WAK INTRA - modul Zaměstnanci menu Mzdy / Výsledky výpočtů - seznam Vyúčtování daně z příjmů ze závislé činnosti - volba Vytvořit soubor
Elektronické podání formulářů vyúčtování daně z příjmů na FÚ Systém WAK INTRA - modul Zaměstnanci menu Mzdy / Výsledky výpočtů - seznam Vyúčtování daně z příjmů ze závislé činnosti - volba Vytvořit soubor
edávky Návod k použití
 Vytvořeno: 30.08.2012 Návod k použití Obsah 1 Modul 2 Nastavení fakturace pro VZP 2.1 Frekvence účtování 3 Tvorba dávek 3.1 Příprava seznamu dávek 3.1.1 Seznam dávek 3.2 Tvorba a odesílání dávek 3.2.1
Vytvořeno: 30.08.2012 Návod k použití Obsah 1 Modul 2 Nastavení fakturace pro VZP 2.1 Frekvence účtování 3 Tvorba dávek 3.1 Příprava seznamu dávek 3.1.1 Seznam dávek 3.2 Tvorba a odesílání dávek 3.2.1
Uživatelská příručka Dynavix Manager
 Uživatelská příručka Dynavix Manager 1. O aplikaci Dynavix Manager je bezplatný synchronizační software určený pro správu a aktualizaci zařízení vybavených navigačním softwarem Dynavix. Aplikace Dynavix
Uživatelská příručka Dynavix Manager 1. O aplikaci Dynavix Manager je bezplatný synchronizační software určený pro správu a aktualizaci zařízení vybavených navigačním softwarem Dynavix. Aplikace Dynavix
Instalace programu OZO. z www stránek či odkazu z e-mailu
 Instalace programu OZO z www stránek či odkazu z e-mailu První instalaci programu OZO pro rok 2015 si vždy musíte zvolit volbu PLNÁ VERZE PROGRAMU. Upgrade programu OZO 2015 si můžete stahovat až v době,
Instalace programu OZO z www stránek či odkazu z e-mailu První instalaci programu OZO pro rok 2015 si vždy musíte zvolit volbu PLNÁ VERZE PROGRAMU. Upgrade programu OZO 2015 si můžete stahovat až v době,
CUZAK. Uživatelská příručka. Verze 2.0 2014
 CUZAK Uživatelská příručka Verze 2.0 2014 Copyright 2014 Altair Software s.r.o. Všechna práva vyhrazena. Všechna práva vyhrazena. Všechna informace, jež jsou publikována na v tomto dokumentu, jsou chráněna
CUZAK Uživatelská příručka Verze 2.0 2014 Copyright 2014 Altair Software s.r.o. Všechna práva vyhrazena. Všechna práva vyhrazena. Všechna informace, jež jsou publikována na v tomto dokumentu, jsou chráněna
Postup instalace síťové verze Mount Blue
 Postup instalace síťové verze Mount Blue Instalace na serveru 1. Stáhněte si instalační balíček pro server ze stránek Mount Blue na adrese: http://www.mountblue.cz/download/mountblue-server-setup.exe 2.
Postup instalace síťové verze Mount Blue Instalace na serveru 1. Stáhněte si instalační balíček pro server ze stránek Mount Blue na adrese: http://www.mountblue.cz/download/mountblue-server-setup.exe 2.
Podrobný návod na instalaci programu HiddenSMS
 Podrobný návod na instalaci programu HiddenSMS Poslední aktualizace: 9. 6. 2009 Samotná instalace programu HiddenSMS se skládá ze dvou kroků: I. PŘIPOJENÍ TELEFONU S POČÍTAČEM - podrobný popis najdete
Podrobný návod na instalaci programu HiddenSMS Poslední aktualizace: 9. 6. 2009 Samotná instalace programu HiddenSMS se skládá ze dvou kroků: I. PŘIPOJENÍ TELEFONU S POČÍTAČEM - podrobný popis najdete
Propojení Money S3 s TaxEditem
 Propojení Money S3 s TaxEditem účetnictví pro živnostníky a malé společnosti O P M S3 TE... 1 Technická podpora... 1 Práce s programem TaxEdit, přenos dat a formuláře...1 Propojení Money S3 s TaxEditem...1
Propojení Money S3 s TaxEditem účetnictví pro živnostníky a malé společnosti O P M S3 TE... 1 Technická podpora... 1 Práce s programem TaxEdit, přenos dat a formuláře...1 Propojení Money S3 s TaxEditem...1
Příručka SAP Business One 2007A, 8.8
 Příručka SAP Business One 2007A, 8.8 Add-On Přiznání k DPH Verze dokumentu: 1.6 - RM 1.11.2010 Od verze SBO: 2007A SP00 PL46, 8.8 PL00 INFORIS s.r.o. Filipovská 73 tel: (+420) 381 257 133 CZ - 390 01 Tábor
Příručka SAP Business One 2007A, 8.8 Add-On Přiznání k DPH Verze dokumentu: 1.6 - RM 1.11.2010 Od verze SBO: 2007A SP00 PL46, 8.8 PL00 INFORIS s.r.o. Filipovská 73 tel: (+420) 381 257 133 CZ - 390 01 Tábor
Způsob odeslání Přiznání k dani z přidané hodnoty, Souhrnného hlášení. a Výpisu z evidence pro účely z přidané hodnoty podle 92a zákona o DPH
 Způsob odeslání Přiznání k dani z přidané hodnoty, Souhrnného hlášení a Výpisu z evidence pro účely z přidané hodnoty podle 92a zákona o DPH Od 1.1.2014 vznikla povinnost odevzdávat daňové přiznání k DPH
Způsob odeslání Přiznání k dani z přidané hodnoty, Souhrnného hlášení a Výpisu z evidence pro účely z přidané hodnoty podle 92a zákona o DPH Od 1.1.2014 vznikla povinnost odevzdávat daňové přiznání k DPH
Uživatelská příručka
 Uživatelská příručka k registraci a zpracování elektronické žádosti o dotaci v prostředí aplikace Komunikace s občany (RAP) Obsah: 1. Úvod... 1 2. Než začnete vyplňovat elektronickou žádost o dotaci...
Uživatelská příručka k registraci a zpracování elektronické žádosti o dotaci v prostředí aplikace Komunikace s občany (RAP) Obsah: 1. Úvod... 1 2. Než začnete vyplňovat elektronickou žádost o dotaci...
Program. Uživatelská příručka. Milan Hradecký
 Program Uživatelská příručka Milan Hradecký ÚVOD : Program skladové evidence "SKLAD503" zahrnuje v sobě možnost zápisu příjmu převodů a výdeje až do 99 druhů skladů. Sortiment materiálu je ve všech skladech
Program Uživatelská příručka Milan Hradecký ÚVOD : Program skladové evidence "SKLAD503" zahrnuje v sobě možnost zápisu příjmu převodů a výdeje až do 99 druhů skladů. Sortiment materiálu je ve všech skladech
INTERNETOVÉ BANKOVNICTVÍ ARTESA IDEAL
 INTERNETOVÉ BANKOVNICTVÍ ARTESA IDEAL Příručka pro klienty V případě jakýchkoliv dotazů nás kontaktujte na info@artesa.cz nebo na čísle 800 128 836. 1/23 Artesa, spořitelní družstvo, www.artesa.cz, info@artesa.cz
INTERNETOVÉ BANKOVNICTVÍ ARTESA IDEAL Příručka pro klienty V případě jakýchkoliv dotazů nás kontaktujte na info@artesa.cz nebo na čísle 800 128 836. 1/23 Artesa, spořitelní družstvo, www.artesa.cz, info@artesa.cz
Dokumentace. k modulu. podnikový informační systém (ERP) Datové schránky
 Dokumentace k modulu podnikový informační systém (ERP) Nastavení datové schránky Datová schránka je elektronické úložiště, které je určené k doručování písemností státních institucí (orgánů veřejné moci)
Dokumentace k modulu podnikový informační systém (ERP) Nastavení datové schránky Datová schránka je elektronické úložiště, které je určené k doručování písemností státních institucí (orgánů veřejné moci)
Evidence přítomnosti dětí a pečovatelek. Uživatelský manuál
 Evidence přítomnosti dětí a pečovatelek Uživatelský manuál Obsah První spuštění, přihlašování... 3 První spuštění... 3 Přihlášení... 5 Agenda Osoby... 6 Vytvoření nové osoby... 6 Tabletová aplikace...
Evidence přítomnosti dětí a pečovatelek Uživatelský manuál Obsah První spuštění, přihlašování... 3 První spuštění... 3 Přihlášení... 5 Agenda Osoby... 6 Vytvoření nové osoby... 6 Tabletová aplikace...
AC FORM FILLER. aplikace pro podání žádosti o poskytnutí finančního příspěvku. Verze z 13
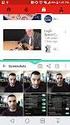 AC FORM FILLER aplikace pro podání žádosti o poskytnutí finančního příspěvku Verze 1.0 1 z 13 Základní informace Úvod AC Form Filler je aplikace připravená pro Ministerstvo zemědělství pro potřeby žadatelů
AC FORM FILLER aplikace pro podání žádosti o poskytnutí finančního příspěvku Verze 1.0 1 z 13 Základní informace Úvod AC Form Filler je aplikace připravená pro Ministerstvo zemědělství pro potřeby žadatelů
K O S Y S. E k o n o m i c k ý s y s t é m. Uživatelská příručka DEMOVERZE, STARTVERZE
 1 K O S Y S E k o n o m i c k ý s y s t é m Uživatelská příručka DEMOVERZE, STARTVERZE Verze 15.0 Leden 2005 KSoft je registrovaná ochranná známka ÚPVČR 069822 178822, KOSYS je registrovaná ochranná známka
1 K O S Y S E k o n o m i c k ý s y s t é m Uživatelská příručka DEMOVERZE, STARTVERZE Verze 15.0 Leden 2005 KSoft je registrovaná ochranná známka ÚPVČR 069822 178822, KOSYS je registrovaná ochranná známka
Podrobný návod pro administraci zákaznických účtů na portálu Czechiatour.eu
 2013 Podrobný návod pro administraci zákaznických účtů na portálu Czechiatour.eu Czechiatour.eu 1.2.2013 Vážení zákazníci portálu Czechiatour.eu. Abychom Vám co nejvíce usnadnili orientaci v administraci
2013 Podrobný návod pro administraci zákaznických účtů na portálu Czechiatour.eu Czechiatour.eu 1.2.2013 Vážení zákazníci portálu Czechiatour.eu. Abychom Vám co nejvíce usnadnili orientaci v administraci
eliška 3.04 Průvodce instalací (verze pro Windows 7) w w w. n e s s. c o m
 eliška 3.04 Průvodce instalací (verze pro Windows 7) Příprava Při instalaci elišky doporučujeme nemít spuštěné žádné další programy. Pro instalaci elišky je třeba mít administrátorská práva na daném počítači.
eliška 3.04 Průvodce instalací (verze pro Windows 7) Příprava Při instalaci elišky doporučujeme nemít spuštěné žádné další programy. Pro instalaci elišky je třeba mít administrátorská práva na daném počítači.
OBSAH. 48 Příručka ON-LINE KUPEG úvěrová pojišťovna, a.s. www.kupeg.cz
 DODATEK č. 1 20.1.2012 OBSAH OBSAH... 48 C. PRÁCE SE SYSTÉMEM... 49 C.1 ÚVODNÍ OBRAZOVKA PO PŘIHLÁŠENÍ... 49 C.2 NASTAVENÍ VLASTNÍCH ÚDAJŮ... 50 a. Nastavení Uživatele... 50 b. Nastavení Systému... 51
DODATEK č. 1 20.1.2012 OBSAH OBSAH... 48 C. PRÁCE SE SYSTÉMEM... 49 C.1 ÚVODNÍ OBRAZOVKA PO PŘIHLÁŠENÍ... 49 C.2 NASTAVENÍ VLASTNÍCH ÚDAJŮ... 50 a. Nastavení Uživatele... 50 b. Nastavení Systému... 51
Uživatelská příručka pro respondenty
 Uživatelská příručka pro respondenty Statistický informační systém Českého statistického úřadu Subsystém DANTE WEB Funkční blok Objednavatel: Český statistický úřad Na padesátém 81, 100 82 Praha 10 Dodavatel:
Uživatelská příručka pro respondenty Statistický informační systém Českého statistického úřadu Subsystém DANTE WEB Funkční blok Objednavatel: Český statistický úřad Na padesátém 81, 100 82 Praha 10 Dodavatel:
Nový způsob práce s průběžnou klasifikací lze nastavit pouze tehdy, je-li průběžná klasifikace v evidenčním pololetí a školním roce prázdná.
 Průběžná klasifikace Nová verze modulu Klasifikace žáků přináší novinky především v práci s průběžnou klasifikací. Pro zadání průběžné klasifikace ve třídě doposud existovaly 3 funkce Průběžná klasifikace,
Průběžná klasifikace Nová verze modulu Klasifikace žáků přináší novinky především v práci s průběžnou klasifikací. Pro zadání průběžné klasifikace ve třídě doposud existovaly 3 funkce Průběžná klasifikace,
Provozní pokyny Aplikační stránky
 Před použitím tohoto zařízení si důkladně přečtěte tento manuál a mějte jej po ruce pro budoucí použití. Provozní pokyny Aplikační stránky OBSAH Jak číst tuto příručku...2 Použité symboly...2 Vyloučení
Před použitím tohoto zařízení si důkladně přečtěte tento manuál a mějte jej po ruce pro budoucí použití. Provozní pokyny Aplikační stránky OBSAH Jak číst tuto příručku...2 Použité symboly...2 Vyloučení
Instalace programu ProGEO
 Instalace programu ProGEO Obsah dokumentu: 1. Požadavky na systém 2. Průběh instalace 3. Aktivace zakoupené licence 4. Automatické aktualizace Updater 1. Požadavky na systém Softwarové požadavky: MicroStation
Instalace programu ProGEO Obsah dokumentu: 1. Požadavky na systém 2. Průběh instalace 3. Aktivace zakoupené licence 4. Automatické aktualizace Updater 1. Požadavky na systém Softwarové požadavky: MicroStation
Software602 FormApps Server
 Software602 FormApps Server Instalace pluginů pro elektronické formuláře Aktualizováno: 13. 1. 2017 Software602 a.s. Hornokrčská 15 140 00 Praha 4 tel: 222 011 602 web: www.602.cz e-mail: info@602.cz ID
Software602 FormApps Server Instalace pluginů pro elektronické formuláře Aktualizováno: 13. 1. 2017 Software602 a.s. Hornokrčská 15 140 00 Praha 4 tel: 222 011 602 web: www.602.cz e-mail: info@602.cz ID
ESET NOD32 ANTIVIRUS 8
 ESET NOD32 ANTIVIRUS 8 Microsoft Windows 8.1 / 8 / 7 / Vista / XP / Home Server 2003 / Home Server 2011 Stručná příručka Klikněte sem pro stažení nejnovější verze dokumentu ESET NOD32 Antivirus poskytuje
ESET NOD32 ANTIVIRUS 8 Microsoft Windows 8.1 / 8 / 7 / Vista / XP / Home Server 2003 / Home Server 2011 Stručná příručka Klikněte sem pro stažení nejnovější verze dokumentu ESET NOD32 Antivirus poskytuje
CGMesky. Rozšiřující služba
 CGMesky Rozšiřující služba Návod Dokumentace Poslední aktualizace: 15.7.2015 CGMesky Služba CGMesky umožňuje odesílat textové SMS zprávy přímo z prostředí Vašeho programu. Rychle a efektivně můžete informovat
CGMesky Rozšiřující služba Návod Dokumentace Poslední aktualizace: 15.7.2015 CGMesky Služba CGMesky umožňuje odesílat textové SMS zprávy přímo z prostředí Vašeho programu. Rychle a efektivně můžete informovat
Pokyny pro zaměstnavatele - plátce důchodového spoření
 Pokyny pro zaměstnavatele - plátce důchodového spoření 1, Legislativní rámec Povinnosti zaměstnavatelů (plátců pojistného) vyplývají zejména z předpisů: Zákon č. 397/2012 Sb. o pojistném na důchodové spoření
Pokyny pro zaměstnavatele - plátce důchodového spoření 1, Legislativní rámec Povinnosti zaměstnavatelů (plátců pojistného) vyplývají zejména z předpisů: Zákon č. 397/2012 Sb. o pojistném na důchodové spoření
AC FORM FILLER. aplikace pro podání žádosti o poskytnutí finančního příspěvku. Verze 1.0
 aplikace pro podání žádosti o poskytnutí finančního příspěvku Verze 1.0 2013 AutoCont CZ a.s. Veškerá práva vyhrazena. Tento dokument obsahuje informace důvěrného charakteru a informace v něm obsažené
aplikace pro podání žádosti o poskytnutí finančního příspěvku Verze 1.0 2013 AutoCont CZ a.s. Veškerá práva vyhrazena. Tento dokument obsahuje informace důvěrného charakteru a informace v něm obsažené
Návod k aplikaci DPH Kontrol
 Návod k aplikaci DPH Kontrol Obsah I. O aplikaci... 2 II. Jak používat DPH Kontrol... 3 1. Kontrola spolehlivosti plátců DPH... 3 2. Kontrola zveřejněných účtů... 5 III. Další práce s databází záznamů...
Návod k aplikaci DPH Kontrol Obsah I. O aplikaci... 2 II. Jak používat DPH Kontrol... 3 1. Kontrola spolehlivosti plátců DPH... 3 2. Kontrola zveřejněných účtů... 5 III. Další práce s databází záznamů...
Stránky technické podpory programu TDS-TECHNIK
 Stránky technické podpory programu TDS-TECHNIK Stránky slouží uživatelům programu TDS-TECHNIK a také i ostatním zájemcům pro zadávání dotazů souvisejících s používáním programu TDS-TECHNIK. Pro uživatele
Stránky technické podpory programu TDS-TECHNIK Stránky slouží uživatelům programu TDS-TECHNIK a také i ostatním zájemcům pro zadávání dotazů souvisejících s používáním programu TDS-TECHNIK. Pro uživatele
Doklady, u kterých dodavatelé použijí ustanovení 92a zákona o DPH, je třeba do programu zapsat následovně:
 Účtování o přenesení daňové povinnosti Reverse charge Doklady, u kterých dodavatelé použijí ustanovení 92a zákona o DPH, je třeba do programu zapsat následovně: DF) V případě obdržení došlé faktury zapište
Účtování o přenesení daňové povinnosti Reverse charge Doklady, u kterých dodavatelé použijí ustanovení 92a zákona o DPH, je třeba do programu zapsat následovně: DF) V případě obdržení došlé faktury zapište
Archiv elektronických dokumentů Zela
 Archiv elektronických dokumentů Zela Instalace po rozbalení servisního balíčku 38 se automaticky spustí instalační program, který nainstaluje potřebné moduly pro provoz archivu dokumentů. Tyto moduly je
Archiv elektronických dokumentů Zela Instalace po rozbalení servisního balíčku 38 se automaticky spustí instalační program, který nainstaluje potřebné moduly pro provoz archivu dokumentů. Tyto moduly je
Velký křízovkářský slovník 4.0 (VKS) Instalace programu
 Velký křízovkářský slovník 4.0 (VKS) Instalace programu Obsah Technické podmínky pro provoz programu minimální konfigurace... 2 Základní informace... 2 Hlavní nabídka instalačního programu... 2 Instalace
Velký křízovkářský slovník 4.0 (VKS) Instalace programu Obsah Technické podmínky pro provoz programu minimální konfigurace... 2 Základní informace... 2 Hlavní nabídka instalačního programu... 2 Instalace
Helios RED a Elektronická evidence tržeb (Helios RED verze 10)
 Helios RED a Elektronická evidence tržeb (Helios RED verze 10) 1. Správa systému Ve Správě systému ve volbě EET je Číselník provozoven a dále tabulka s historií (ne)odeslaných dokladů Komunikace s portálem.
Helios RED a Elektronická evidence tržeb (Helios RED verze 10) 1. Správa systému Ve Správě systému ve volbě EET je Číselník provozoven a dále tabulka s historií (ne)odeslaných dokladů Komunikace s portálem.
Instalace pluginů pro formuláře na eportálu ČSSZ
 Instalace pluginů pro formuláře na eportálu ČSSZ Uživatelská příručka Aktualizováno: 10. 8. 2017 Obsah Instalace pluginů pro formuláře na eportálu ČSSZ... 1 Obsah... 2 1 Přehled změn v tomto dokumentu...
Instalace pluginů pro formuláře na eportálu ČSSZ Uživatelská příručka Aktualizováno: 10. 8. 2017 Obsah Instalace pluginů pro formuláře na eportálu ČSSZ... 1 Obsah... 2 1 Přehled změn v tomto dokumentu...
Instalace programu ProVIS
 Instalace programu ProVIS Tento program umožňuje instalovat program ProVIS. Umožňuje vybrat, kam se bude instalovat, a jednotlivé součásti instalace. Instalace probíhá v několika krocích. Každý krok má
Instalace programu ProVIS Tento program umožňuje instalovat program ProVIS. Umožňuje vybrat, kam se bude instalovat, a jednotlivé součásti instalace. Instalace probíhá v několika krocích. Každý krok má
Univerzální rezervační systém. Uživatelská příručka
 Univerzální rezervační systém Uživatelská příručka Obsah I. Instalace... 3 II. První spuštění aplikace... 4 III. Hlavní okno aplikace... 5 IV. Nastavení aplikace... 6 1. Přidání místností... 6 2. Uživatelské
Univerzální rezervační systém Uživatelská příručka Obsah I. Instalace... 3 II. První spuštění aplikace... 4 III. Hlavní okno aplikace... 5 IV. Nastavení aplikace... 6 1. Přidání místností... 6 2. Uživatelské
PŘÍKAZ K ZADÁNÍ SEPA PLATBY V APLIKACI MULTICASH KB
 V rámci instalace MultiCash KB je SEPA modul její součástí od poloviny roku 2010 (v3.21 a vyšší). Dodavatel softwaru (fy. MD Praha) doporučuje minimálně verzi 3.22 a vyšší. Pokud máte verzi nižší, kontaktujte
V rámci instalace MultiCash KB je SEPA modul její součástí od poloviny roku 2010 (v3.21 a vyšší). Dodavatel softwaru (fy. MD Praha) doporučuje minimálně verzi 3.22 a vyšší. Pokud máte verzi nižší, kontaktujte
SOFTWARE 5P. Instalace. SOFTWARE 5P pro advokátní praxi 2010. Oldřich Florian
 SOFTWARE 5P Instalace SOFTWARE 5P pro advokátní praxi 2010 Oldřich Florian 2010 Instalace Stránka 1 z 16 Obsah Instalace Runtime Access 2010... 2 Instalace klienta (programu)... 3 Instalace databáze...
SOFTWARE 5P Instalace SOFTWARE 5P pro advokátní praxi 2010 Oldřich Florian 2010 Instalace Stránka 1 z 16 Obsah Instalace Runtime Access 2010... 2 Instalace klienta (programu)... 3 Instalace databáze...
Průvodce pro přenos dat
 Průvodce pro přenos dat (pro tonometr OMRON M6 Comfort IT a OMRON M3 IT) 1)Před prvním použití se musíte nejdříve zaregistrovat. 2)Přejděte na webovou stránku: http://bi-link.omron.com/home/landing 3)Zde
Průvodce pro přenos dat (pro tonometr OMRON M6 Comfort IT a OMRON M3 IT) 1)Před prvním použití se musíte nejdříve zaregistrovat. 2)Přejděte na webovou stránku: http://bi-link.omron.com/home/landing 3)Zde
Nejčastější kladené dotazy
 Nejčastější kladené dotazy Než začnete vyplňovat žádost o dotace prostřednictvím jednotného inteligentního formuláře, je vhodné si přečíst návod. Přesto se může stát, že v něm nenajdete všechno. V takovém
Nejčastější kladené dotazy Než začnete vyplňovat žádost o dotace prostřednictvím jednotného inteligentního formuláře, je vhodné si přečíst návod. Přesto se může stát, že v něm nenajdete všechno. V takovém
Návod na instalaci a použití programu
 Návod na instalaci a použití programu Minimální konfigurace: Pro zajištění funkčnosti a správné činnosti SW E-mentor je potřeba software požívat na PC s následujícími minimálními parametry: procesor Core
Návod na instalaci a použití programu Minimální konfigurace: Pro zajištění funkčnosti a správné činnosti SW E-mentor je potřeba software požívat na PC s následujícími minimálními parametry: procesor Core
Aktivace a aktualizace klíčů
 Aktivace a aktualizace klíčů Obsah 1 Jak začít...2 2 Instalace Prerequisities 15...3 3 Instalace CAD...3 4 Informace o ochranných klíčích...4 5 Jak můžu aktivovat můj klíč?...4 5.1 Instalace Prerequisities...5
Aktivace a aktualizace klíčů Obsah 1 Jak začít...2 2 Instalace Prerequisities 15...3 3 Instalace CAD...3 4 Informace o ochranných klíčích...4 5 Jak můžu aktivovat můj klíč?...4 5.1 Instalace Prerequisities...5
STRUČNÝ PRŮVODCE VZP POINTEM PRO ZAMĚSTNAVATELE
 STRUČNÝ PRŮVODCE VZP POINTEM PRO ZAMĚSTNAVATELE 1 1. PŘIHLÁŠENÍ Odkaz pro přihlášení do VZP Pointu naleznete na webových stránkách VŠEOBECNÉ ZDRAVOTNÍ POJIŠŤOVNY ČESKÉ REPUBLIKY www.vzp.cz: v horním menu
STRUČNÝ PRŮVODCE VZP POINTEM PRO ZAMĚSTNAVATELE 1 1. PŘIHLÁŠENÍ Odkaz pro přihlášení do VZP Pointu naleznete na webových stránkách VŠEOBECNÉ ZDRAVOTNÍ POJIŠŤOVNY ČESKÉ REPUBLIKY www.vzp.cz: v horním menu
Příručka uživatele STORMWARE s.r.o. Za Prachárnou 4962/45, PS 22, Jihlava
 Příručka uživatele Příručka uživatele Instalace, první kroky a nastavení Daňová přiznání TAX Příručka uživatele 2018 STORMWARE s.r.o. Příručka k programu TAX pro Windows ve verzi 2018, release 6400 Příručka
Příručka uživatele Příručka uživatele Instalace, první kroky a nastavení Daňová přiznání TAX Příručka uživatele 2018 STORMWARE s.r.o. Příručka k programu TAX pro Windows ve verzi 2018, release 6400 Příručka
ESPI9 - export zařízení do MA ISOH
 ESPI9 - export zařízení do MA ISOH Téma: Přenos evidence zařízení a navázaných spisů z ESPI9 do systému MA ISOH Program: ESPI9 Vypracoval: Mgr. Tomáš Čejchan (oddělení technické podpory) Revize: 7.3.2012
ESPI9 - export zařízení do MA ISOH Téma: Přenos evidence zařízení a navázaných spisů z ESPI9 do systému MA ISOH Program: ESPI9 Vypracoval: Mgr. Tomáš Čejchan (oddělení technické podpory) Revize: 7.3.2012
Tento dokument je určen oprávněným uživatelům programového vybavení Avensio Software za těchto podmínek:
 FKSP (sociální fond) 1 Tento dokument je určen oprávněným uživatelům programového vybavení Avensio Software za těchto podmínek: 1. Celý text musí být ponechán v původním znění bez úprav a se zahrnutím
FKSP (sociální fond) 1 Tento dokument je určen oprávněným uživatelům programového vybavení Avensio Software za těchto podmínek: 1. Celý text musí být ponechán v původním znění bez úprav a se zahrnutím
Instalace a nastavení PDFCreatoru
 Instalace a nastavení PDFCreatoru Program Komunikátor dokáže převést libovolnou tiskovou sestavu do formátu PDF. Aby však mohla tato funkce spolehlivě fungovat, musí být na počítači nainstalován program
Instalace a nastavení PDFCreatoru Program Komunikátor dokáže převést libovolnou tiskovou sestavu do formátu PDF. Aby však mohla tato funkce spolehlivě fungovat, musí být na počítači nainstalován program
Medicus edávky. Uživatelská příručka. 2012 CompuGroup Medical Česká republika s.r.o.
 Uživatelská příručka 2012 CompuGroup Medical Česká republika s.r.o. Uživatelská příručka 800 876 008 www.medicus.cz medicus@cgm.cz CompuGroup Medical Česká republika s.r.o. Lékařský software Medicus Čs.
Uživatelská příručka 2012 CompuGroup Medical Česká republika s.r.o. Uživatelská příručka 800 876 008 www.medicus.cz medicus@cgm.cz CompuGroup Medical Česká republika s.r.o. Lékařský software Medicus Čs.
Návod k použití pro uživatele Systému monitoringu návštěvnosti oficiálních turistických informačních center
 Návod k použití pro uživatele Systému monitoringu návštěvnosti oficiálních turistických informačních center Systém monitoringu návštěvnosti a využívání služeb TIC Projekt: Marketingové aktivity ke zvýšení
Návod k použití pro uživatele Systému monitoringu návštěvnosti oficiálních turistických informačních center Systém monitoringu návštěvnosti a využívání služeb TIC Projekt: Marketingové aktivity ke zvýšení
Konfigurace pracovní stanice pro ISOP-Centrum verze 1.21.32
 Informační systém ISOP 7-13 Vypracováno pro CzechInvest Konfigurace pracovní stanice pro ISOP-Centrum verze 1.21.32 vypracovala společnost ASD Software, s.r.o. Dokument ze dne 20.2.2015, verze 1.00 Konfigurace
Informační systém ISOP 7-13 Vypracováno pro CzechInvest Konfigurace pracovní stanice pro ISOP-Centrum verze 1.21.32 vypracovala společnost ASD Software, s.r.o. Dokument ze dne 20.2.2015, verze 1.00 Konfigurace
ESET NOD32 ANTIVIRUS 9
 ESET NOD32 ANTIVIRUS 9 Microsoft Windows 10 / 8.1 / 8 / 7 / Vista / XP Stručná příručka Klikněte sem pro stažení nejnovější verze příručky ESET NOD32 Antivirus poskytuje nejmodernější ochranu počítače
ESET NOD32 ANTIVIRUS 9 Microsoft Windows 10 / 8.1 / 8 / 7 / Vista / XP Stručná příručka Klikněte sem pro stažení nejnovější verze příručky ESET NOD32 Antivirus poskytuje nejmodernější ochranu počítače
Více než 60 novinek, změn a vylepšení
 Více než 60 novinek, změn a vylepšení Nová řada programu 2HCS Fakturace Vám nabízí více než 60 novinek, změn a vylepšených funkcí. Zde je jejich seznam, pro Vaši lepší orientaci rozdělený podle jednotlivých
Více než 60 novinek, změn a vylepšení Nová řada programu 2HCS Fakturace Vám nabízí více než 60 novinek, změn a vylepšených funkcí. Zde je jejich seznam, pro Vaši lepší orientaci rozdělený podle jednotlivých
plussystem Příručka k instalaci systému
 plussystem Příručka k instalaci systému Tato příručka je určena zejména prodejcům systému a případně koncovým uživatelům. Poskytuje návod, jak provést potřebná nastavení komponent. ITFutuRe s.r.o. 26.2.2015
plussystem Příručka k instalaci systému Tato příručka je určena zejména prodejcům systému a případně koncovým uživatelům. Poskytuje návod, jak provést potřebná nastavení komponent. ITFutuRe s.r.o. 26.2.2015
Dotace na podporu sociální práce
 Dotace na podporu sociální práce Uživatelská příručka Verze 1.1 15. 6. 2015 Copyright 2015 OKsystem a.s. OBSAH 1 SPOLEČNÉ PRVKY VŠECH FORMULÁŘŮ... 3 2 SPUŠTĚNÍ APLIKACE... 5 3 MENU APLIKACE... 6 4 POSTUP
Dotace na podporu sociální práce Uživatelská příručka Verze 1.1 15. 6. 2015 Copyright 2015 OKsystem a.s. OBSAH 1 SPOLEČNÉ PRVKY VŠECH FORMULÁŘŮ... 3 2 SPUŠTĚNÍ APLIKACE... 5 3 MENU APLIKACE... 6 4 POSTUP
Informační systém MŠMT pro elektronické řešení dotačních programů. oblast sportu
 Informační systém MŠMT pro elektronické řešení dotačních programů oblast sportu určeno pro žádosti na rok 2017 (a dál) Mgr. Radek Maca, NIDV Cíle prezentace 1. Seznámit vás s elektronickým informačním
Informační systém MŠMT pro elektronické řešení dotačních programů oblast sportu určeno pro žádosti na rok 2017 (a dál) Mgr. Radek Maca, NIDV Cíle prezentace 1. Seznámit vás s elektronickým informačním
2HCS Fakturace 3 - přechod na nový rok 2012 - - převod dat do nového roku - - změna sazby DPH -
 2HCS Fakturace 3 - přechod na nový rok 2012 - - převod dat do nového roku - - změna sazby DPH - Autor: Tomáš Halász pro verzi: 3.7.245 a novější 2H C.S. s.r.o. dne: 28.12.2011 Dukelská 691/5, 742 21 Kopřivnice
2HCS Fakturace 3 - přechod na nový rok 2012 - - převod dat do nového roku - - změna sazby DPH - Autor: Tomáš Halász pro verzi: 3.7.245 a novější 2H C.S. s.r.o. dne: 28.12.2011 Dukelská 691/5, 742 21 Kopřivnice
