Mapové aplikace statutárního města Ústí nad Labem Návod k používání OBSAH NÁPOVĚDY
|
|
|
- Ivo Denis Bařtipán
- před 7 lety
- Počet zobrazení:
Transkript
1 OBSAH NÁPOVĚDY 1. ÚVOD ROZLOŽENÍ A STRUČNÝ POPIS OVLÁDACÍCH PRVKŮ MAPOVÉ APLIKACE POP-UP OKNA A PRÁCE S PANELY NÁSTROJŮ Pop-up okna AKTUÁLNÍ INFORMACE ČUZK NÁSTROJE MAPOVÉ APLIKACE Nástroje pro navigaci v mapě a určování aktuální polohy zařízení Měřítko a mapové souřadnice (S-JTSK a GPS) Okno hledání Rychlá navigace Google Street View Rozšířené hledání Textové hledání Grafické hledání přímo v mapě Analýzy Výsledky hledání Doplňující informace k hledání Galerie podkladových map Seznam vrstev Legenda Metadata O aplikaci Tisk Měření a kreslení
2 1. ÚVOD Uspořádání mapové aplikace se může lišit v závislosti na rozlišení displeje a typu zařízení, které je použito pro její zobrazení (viz obrázky níže). Princip ovládání aplikace však vždy zůstává stejný. Jednotlivé aplikace města Ústí nad Labem nemusí obsahovat všechny nástroje a funkcionality uvedené v této nápovědě. Nápověda je univerzální pro mapové aplikace Územní plán Ústí nad Labem, Územní plány obcí, Majetek města, Parkovací zóny, Technická infrastruktura. LG G2; rozlišení 360x598 ipad; rozlišení 768x1024 na šířku Mozilla Firefox 2
3 2. ROZLOŽENÍ A STRUČNÝ POPIS OVLÁDACÍCH PRVKŮ MAPOVÉ APLIKACE Veškeré prvky uvedené v této kapitole budou podrobněji popsány níže v textu. 1. Nástroje pro navigaci v mapě a určování aktuální polohy zařízení. V mapě se lze mimo tyto nástroje pohybovat také pomocí myši (kolečko - zoomování mapy; tažení při stisku levého tlačítka - pohyb v mapě) nebo dotykovými gesty v případě dotykových displejů. 2. Tlačítka nástrojů 3. Okno fulltextového hledání 4. Lišta dalších nástrojů. Obsahuje další nástroje pro práci s aplikací. V prostředí menších rozlišení mohou být některé nástroje skryty pod ikonou. 5. Přehledová mapa. Pomáhá k orientaci v mapě. Zobrazuje náhled aktuálního výřezu mapy na větším území. 6. Mapové souřadnice a měřítko 3. POP-UP OKNA A PRÁCE S PANELY NÁSTROJŮ 3.1. Pop-up okna Pop-up okna slouží k identifikaci některých mapových prvků, pro které pak zobrazují také doplňující informace, popř. odkazují na další dokumenty nebo webové stránky související s prvkem (viz obrázek - 1). Identifikace prvku se provede kliknutím levého tlačítka myši na vybraný prvek. Následně se otevře pop-up okno s informacemi a vybraný prvek je zvýrazněn modrou hranicí (viz obrázek - 2). 3
4 Pokud je v mapě více prvků nad sebou, jsou vybrány všechny. Pop-up okno pro požadovaný prvek lze pak vybrat listováním pomocí šipek v záhlaví. Zároveň je v záhlaví v závorce uveden počet dostupných pop-up oken pro danou identifikaci a číslo pop-up okna, na kterém se právě nacházíte (viz obrázek - 3). Zobrazování pop-up oken se může zejména na některých mobilních zařízeních lišit. Pro zobrazení obsahu pop-up okna je pak nutné zvolit šipku vpravo (viz obrázek - 4). Pop-okno pak lze zavřít tlačítem se symbolem křížku (viz obrázek - 5). Tlačítko se symbolem šipky dolů vrátí pop-up okno minimalizuje (viz obrázek - 6). 4. AKTUÁLNÍ INFORMACE ČUZK Mapová aplikace může být provázána s portálem ČUZK Nahlížení do katastru nemovitostí. Aktuální informaci o parcele lze získat prostřednictvím odkazu Přejít na ČUZK v pop-up okně parcely (viz kapitola Pop-up okna), popř. ve výsledku nástroje rozšířeného hledání (viz Rozšířené hledání). Pro zobrazení parcely v portálu Nahlížení do katastru nemovitostí je nutné opsat tzv. captcha kód. Vrstva Parcely je dostupná až v podrobnějších mapových měřítcích. 5. NÁSTROJE MAPOVÉ APLIKACE 5.1. Nástroje pro navigaci v mapě a určování aktuální polohy zařízení 1. Nástroj zoomování mapy. Pomocí nástroje lze měnit měřítko mapy (+ přiblížení; - oddálení) 2. Výchozí rozsah. Pomocí nástroje se vrátíte na výchozí rozsah, měřítko a místo mapy. 3. Určování aktuální polohy zařízení. Aktivací nástroje se bude v mapě zobrazovat vaše aktuální poloha. Nástroj je funkční na zařízení s GPS. 4. Nástroj předchozí a následující rozsah. Mapová aplikace si pamatuje rozsah, měřítko a místo zobrazení mapy v krocích zpět i vpřed. Pomocí tohoto nástroje se můžete rychle dostat na vaše předchozí zobrazení mapy, popř. se vracet zase zpět. 4
5 5.2. Měřítko a mapové souřadnice (S-JTSK a GPS) Grafické mapové měřítko se automaticky přizpůsobuje mapovému rozsahu. Mapové souřadnice odpovídající pozici kurzoru myši nad mapou. Jako výchozí jsou nastaveny souřadnice S-JTSK (S- JTSK_Krovak_East_North). Aplikace umožňuje rovněž zobrazení GPS souřadnic. Stačí rozbalit nabídku pomocí tlačítka šipky (viz obrázek - 1) a v otevřeném vyskakovacím menu vybrat položku GSC_WGS_1984 (viz obrázek - 2). Poté je ještě nutné aktivovat funkci získávání souřadnic pomocí kliku do mapy (viz obrázek - 3). Pro zobrazení GPS souřadnic je nutné kliknout na požadované místo v mapě (viz obrázek - 4) souřadnice nejsou vypisovány automaticky při přejíždění myší jako u S-JTSK, nicméně i v případě S-JTSK je možné funkci získávání souřadnic pomocí kliku do mapy aktivovat (viz obrázek 3) a používat Okno hledání Ve výchozím stavu umožňuje fulltextově vyhledávat v jednom okně adresy, ulice a parcely. Výsledky hledání lze omezit pouze na položky adres, ulic nebo parcel v nabídce pod tlačítkem šipky (viz obrázek 1). Dotazy lze zadávat v následujících tvarech: Adresy: Ulice: - Zámecká Zámecká 511/ Zámecká 511/13, Trmice - Velká... - Velká Hradební Parcely: 5
6 - 1/1-1/1, Klíše - 1/1 Klíše - Klíše, 1/1 - Klíše 1/ Rychlá navigace Nástroj umožňuje rychlý pohyb v mapě pomocí předvolených a vlastních záložek. Po kliknutí na záložku se mapa přesune nad předvolenou lokalitu Google Street View Nástroj Google Street View umožňuje identifikovat místa v mapě na podkladu Google StreetView. Pro zobrazení náhledu Google Street View přetáhněte panáčka na požadované místo v mapě (viz obrázek - 1). Panáčka lze v mapě podle potřeby přemisťovat. Jestliže je panáček žlutý, je v místě náhled Google Street View dostupný. Pokud se změní jeho barva na šedou, náhled Google Street View v místě není k dispozici. Samotný náhled na Google StreetView probíhá v samostatném okně prohlížeče (viz obrázek - 2). Místo v Google StreetView odpovídá pozici panáčka v mapě a naopak. Pokud se budete pohybovat pomocí navigačních prvků v náhledu Google StreetView (viz obrázek 3), bude se měnit i poloha panáčka v mapě. Pro správnou funkci Google Street View je nutné mít ve vašem webovém prohlížeči povolena tzv. pop-up vyskakovací okna. Jejich povolení se liší v závislosti na vašem webovém prohlížeči. Obrázek - 4 ukazuje povolení pop-up oken pro mapovou aplikaci (nikoli všech pop-up oken napříč internetem) v prostředí prohlížeče Mozilla Firefox Ve žluté liště v horní části internetového okna, která se otevře po prvním použití nástroje Google StreetView, resp. po prvním přetažení žlutého panáčka do mapy, klikněte na tlačítko Možnosti a v menu zvolte položku Povolit vyskakovací okna pro mapy.mag-ul.cz. 6
7 5.6. Rozšířené hledání Nástroj hledání umožňuje textové a grafické vyhledávání ve vrstvách parcel, adres a ulic podle daných kritérií. Vyhledaný objekt je možné přiblížit/najít v mapě Textové hledání Textové hledání se nachází na kartě Dle textu (viz obrázek - 1). Nejprve je nutné zvolit, v jaké vrstvě budeme vyhledávat (viz obrázek - 2). Poté vybíráme nebo zadáváme v závislosti na zvolené vrstvě další kritéria. Např. v případě parcel se jedná o Katastrální území a číslo parcely. Pokud se u nabídky kritérií objeví text Zpracování hodnot:. (viz obrázek - 5) je nutné počkat, až se načtou hodnoty z databáze. V momentě kdy hláška zmizí, je možné vybírat kritéria hledání. V případě že je u kritéria v závorce uvedeno nepovinné, kritérium pro hledání nemusí být zadáno / vybráno. Hledání lze případně omezit pouze na mapový rozsah, který je aktuálně zobrazený, zatržením Omezit na rozsah mapy (viz obrázek - 4). Po zadání kritérií je možné stiskem tlačítka Hledat (viz obrázek - 3) spustit vyhledávání. Nástroj se automaticky přepne na kartu Výsledky (viz Výsledky) a označí vyhledané objekty v mapě. 7
8 Grafické hledání přímo v mapě Grafické hledání přímo v mapě je dostupné na kartě Dle grafiky (viz obrázek 6). Grafické hledání umožňuje identifikovat objekty zvolené vrstvy ve vámi přímo v mapě vymezené (nakreslené) oblasti. Nejprve je nutné zvolit vrstvu, ve které bude nástroj identifikovat objekty (viz obrázek 7). Poté je nutné zvolit nástroj prostorového výběru (viz obrázek 8) - tedy způsob jakým budeme v mapě vyznačovat (zakreslovat) objekt nebo oblast objektů, které chceme identifikovat. K dispozici jsou bodové označení jednoho objektu, liniové označování objektů ležících na zakreslené linii či křivce (polylinie) a nástroje pro plošné vymezení (zakreslení) oblasti objektů (rozsah, kruh, polygon). Před vlastním vymezením (zakreslením) objektu / oblasti objektů v mapě tažením myši s podrženým levým tlačítkem (viz obrázek - 9) je možné využít další možnosti nástroje grafického hledání: 1. Hledání dle více výběrů. Umožní vymezit (zakreslit) více objektů / oblastí objektů do mapy 2. Použít prostor. toleranci u bodového měření. Pokud je aktivní tato volba, aplikace zahrne do identifikace navíc objekty v okruhu do 30px od umístění bodu identifikace. Volbu lze využít u identifikace bodů vrstvy adres, kdy není nutné trefit se kurzorem myši přesně na adresní bod přičemž bod bude v rámci tolerance identifikován. 3. Zahrnout textový dotaz do vybrané oblasti. Při aktivaci této volby je možné kombinovat textové vyhledávání s grafickým. Na kartě textového vyhledávání je pak nutné zadat požadovaná kritéria a následně pomocí grafického hledání vymezit (zakreslit) oblast. Výsledkem budou objekty, které odpovídají textovým kritériím a spadají do vymezené (zakreslené) oblasti. 4. Obalová zóna. Aktivací této volby, aplikace do identifikace zahrne navíc objekty v definovaném okruhu od hranice vymezení (zákresu) v mapě. Např. pokud je zakreslena linie a definováno 5 m, do identifikace budou zahrnuty všechny objekty, které protínají linii a objekty v okruhu do 5m od linie. Po provedení vymezení (zakreslení) se nástroj automaticky přepne na kartu výsledky (viz kapitola Výsledky). Poznámka: Pro další pohyb v mapě je nutné mít neaktivní (neoznačený) Nástroj prostorového výběru Analýzy Karta analýza (viz obrázek 10) umožňuje pracovat s výsledky získanými prostřednictvím textového a grafického vyhledávání. 8
9 1. Použít obalovou pro vyhledávání. Nástroj vytvoří kolem objektů, které byly vyhledány v předchozích krocích definovanou obalovou zónu. Obalovou zóna (viz obrázek 12) pak lze využít v dalších nástrojích karty Analýza. Pro vytvoření obalové zóny zadejte počet km nebo m a klikněte na tlačítko obalová zóna (viz obrázek 11). 2. Hledat objekty vrstvy. Pomocí tohoto nástroje můžete lze identifikovat objekty, které definovaným způsobem souvisí s výsledky hledání v předchozích krocích. V prvním kroku je nutné zvolit vrstvu, ve které chceme provádět identifikaci objektů (viz obrázek 13). Následně lze použít jeden ze tří nástrojů pro identifikaci: a. Zcela obsažené ve výběru (viz obrázek - 14). Vybere objekty, které leží celou svou plochou na ploše objektů identifikovaných v předchozích krocích. Např. prostřednictvím textového vyhledávání byla identifikována určitá parcela. Úkolem je najít všechny adresní body na této parcele. Zvolíme tedy vrstvu adresy a stiskneme tlačítko 14. b. Protínající výběr (viz obrázek 15). Vybere všechny objekty v definované vrstvě, které se dotýkají výsledků hledání v předchozích krocích nebo jejich definované obalové zóny. Např. úkolem je najít všechny parcely, které sousedí s parcelou identifikovanou pomocí grafického bodového hledání. Nastavíme obalovou zónu na 0, vybereme vrstvu Parcely a stiskneme tlačítko 15. Pokud by byla definována nenulová obalová zóna, nástroj nabídne zda chceme analýzo provést pro objekt nebo pro jeho obalovou zónu. c. Protínající výběr nebo jeho obalovou zónu (viz obrázek 16). Funguje obdobným způsobem jako předchozí nástroj Protínající výběr. Po provedení analýzy se nástroj automaticky přepne na kartu výsledky (viz kapitola Výsledky) a označí vyhledané objekty v mapě Výsledky hledání Výsledky textového a grafického vyhledávání a analýzy se zobrazí jednak přímo v mapě zvýrazněním hledaných objektů (viz obrázek 17) a současně jako záznamy o hledaných objektech na kartě Výsledky (viz obrázek - 21)v 9
10 nástroji Hledání (viz obrázek 18). Pokud v kartě Výsledky vyberu konkrétní záznam o objektu, dojde k jeho zazoomování v mapě, zvýraznění modrým rámečkem a otevření pop-up okna s informacemi o objektu (identické jako u záznamu o hledaném objektu) (viz obrázek 19). Výsledky hledání lze vymazat kliknutím na text Smazat vše, kliknutím na text Zobrazit vše se mapa přizpůsobí tak, aby zobrazila všechny vyhledané objekty (viz obrázek 20). Obdobným způsobem lze vymazat obalové zóny, pokud jsou definovány zpřístupní se tlačítko text Smazat ob. zónu. U vrstvy parcel je součástí záznamů o vyhledaných objektech a pop-up oken odkaz Přejít na ČUZK (viz obrázek 22). Tento odkaz slouží k identifikaci vyhledané parcely na portálu Nahlížení do katastru nemovitostí ČUZK (viz kapitola 4 Aktuální informace ČUZK) Doplňující informace k hledání Grafické i textové vyhledávání umožňuje k již existujícím vyhledaným objektům přidávat další objekty hledání, popř. odstraňovat již existující objekty hledání pomocí nástroje grafického či textového hledání. Tyto volby jsou dostupné vždy pro kritérium Hledat ve vrstvě (viz obrázek 23). 10
11 5.7. Galerie podkladových map Nástroj slouží k přepínání mezi podkladovými mapami. Zvolit lze i možnost bez podkladové mapy. Legendy k podkladovým mapách (podkladové mapy, u kterých je legenda pro jejich srozumitelnost nutná) jsou k dispozici v nástroji Metadata (viz kapitola Metadata) Seznam vrstev Nástroj slouží především k vypínání / zapínání tematických operačních vrstev mapy. Dále k jejich přesouvání, zprůhledňování a zoomování na celý rozsah. Zobrazení tematické operační vrstvy v mapě je možné zatržením políčka u názvu požadované vrstvy. Pozn.: Některé vrstvy mohou být viditelné až v podrobnějších měřítkových úrovních. Pokud se tedy po zapnutí vrstva v mapě neobjeví, je nutné zvolit podrobnější mapové měřítko (zazoomovat / přiblížit) mapu. Legendy k tematickým operačním vrstvám jsou buď součástí vrstvy a jsou dostupné v samotném seznamu vrstev (po rozklikání vrstvy na úroveň symbologie viz obrázek - 1), popř. v nástroji Legenda (viz kapitola Legenda). Pokud se na symbologii proklikat nelze, legenda je dostupná v nástroji Metadata (viz kapitola Metadata). Pozn.: V nástroji Metadata jsou ve formátu PDF k dispozici legendy ke všem vrstvám Legenda Nástroj legenda slouží k zobrazení legendy k většině tematických operačních vrstev. Vrstvy, které nejsou dostupné v nástroji Legenda jsou popsány v kapitole Seznam vrstev. Nástroj legenda zobrazuje legendu pro vrstvy, které jsou zapnuté (viz kapitola Seznam vrstev) a viditelné v dané měřítkové úrovni (viz Seznam vrstev) Metadata Nástroj metadata obsahuje odkazy na doplňující informace k mapové aplikaci. Prostřednictvím nástroje je možné zobrazit nápovědu k ovládání aplikace, metadata informace o tematických operačních vrstvách a podkladových mapách, ale také veškeré legendy jak k podkladovým mapám, u kterých je legenda nezbytná, tak k tematickým operačním vrstvám a další doplňující odkazy. 11
12 5.11. O aplikaci Nástroj o aplikaci obsahuje stručné informace o obsahu aplikace, licenční podmínky a kontakty na správce mapové aplikace Tisk Nástroj tisk připraví mapu pro tisk vytvoří tiskovou šablonu např. ve formátu PDF. Tiskovou šablonu lze v prvním kroku doplnit o vlastní nadpis (viz obrázek 1). Poté je nutné vybrat rozsah (velikost) tiskové šablony (viz obrázek 2). Na výběr jsou standardní formáty A4 na výšku, A4 na šířku, A3 na výšku, A3 na šířku. Volba Pouze mapa umožňuje definovat vlastní velikost tiskové šablony (viz dále). V dalším kroku se volí formát tiskové šablony (viz obrázek 3). Na výběr jsou formáty EPS, GIF, JPG, PDF, PNG32, PNG8, SVG a SVGZ. Aktivní zatržítko rozsah (viz obrázek 4) zobrazí v mapě oblast vašeho tisku v podobě červeného rámečku (viz obrázek - 5). Velikost tiskové oblasti lze ovlivnit zadáním hodnoty měřítka (viz obrázek 6) nebo tažením tlačítka na měřítkové stupnici (viz obrázek 7). Tiskový rozsah lze zpřesnit tažením mapy uvnitř červeného rámečku. Zobrazení červeného rámečku lze vypnout pomocí tlačítka černého kříže (viz obrázek 8). Po zadání parametrů tiskové šablony je možné spustit její tvorbu pomocí tlačítka Tisk (viz obrázek 9) nebo ještě upřesnit další nastavení pomocí tlačítka Nastavení (viz obrázek 10). Další nastavení umožňuje definovat kvalitu tisku v podobě DPI (defaultně je nastaveno 96 dpi, vyšší kvalitu lze zajistit např. hodnotou 300 dpi), autora tiskové šablony a poznámku, které se pak stejně jako nadpis zobrazí společně s mapou ve výsledné tiskové šabloně. Pro rozsah Pouze mapa lze pod tlačítkem Nastavení definovat vedle kvality tisku velikost vlastní tiskové šablony a velikost mapového okna. Pokud je aktivní volba Zachovat: Měřítko (viz obrázek 11), pomocí parametrů šířka a výška nastavujeme velikost mapového okna (viz obrázek 12). Pokud je aktivní volba Zachovat: Rozsah (viz obrázek 11), pomocí parametrů šířka a výška nastavujeme velikost oblasti tisku (tiskové šablony) (viz obrázek 12). Pro přehlednost je k dispozici náhled uspořádání tiskové šablony (viz obrázek 13). Vytvořené tiskové šablony lze v příslušném formátu otevřít ze seznamu (viz obrázek 14). Legendy k vytištěným mapám jsou k dispozici zvlášť v PDF formátu pro jednotlivé tematické operační vrstvy a podkladové mapy v nástroji Metadata (viz kapitola 5.9. Metadata). 12
13 5.13. Měření a kreslení Nástroj měření a kreslení umožňuje měřit vzdálenosti, plochy a obvody a zakreslovat do mapy vlastní grafiku. Přidání grafiky do mapy se provádí na kartě Přidat kresbu (viz obrázek 1). Nejprve je nutné vybrat tvar kresby, popř. Text (symbol A) (viz obrázek 2). Po vybrání tvaru se zobrazí panel budoucí kresby (viz obrázek 3), kde je možné zadat jméno kresby* pro orientaci v seznamu kreseb (viz dále), vlastní popis kresby (slouží pouze pro přehled, do vlastní kresby se nevkládá) a volit barvy, průhlednost a šířku obrysu kresby. Zatržením políčka Zobrazit měření bude kresba doplněná o výsledek měření vzdálenosti (linie) nebo plochy a obvodu (plošné tvary) (viz obrázek 4). Poté je možné zakreslit tažením myši grafiku do mapy* (viz obrázek 5). *Pozn.: V případě textu definuje pole jméno kresby také znění grafiky textu v mapě. 13
14 **Pozn.: Text se přidá do mapy kliknutím na požadované místo. Zakreslená grafika se přidá na kartu Seznam kreseb (viz obrázek 6). Každá kresba má svůj záznam v seznamu. Popisky měření se jako text ukládají jako samostatný záznam (viz obrázek 7). Každou kresbu i každý text lze i následně editovat. Editace se zpřístupní přes tlačítko tužky (viz obrázek 8). Při následné editaci lze měnit veškeré parametry v panelu kresby (viz obrázek 9) i samotný tvar kresby tažením za lomové body kresby (viz obrázek - 10). Kresbu lze tažením myši také přesouvat. Poté je nutné změny uložit (viz obrázek 11). 14
15 Editace textů se provádí v panelu textu. Lze měnit obsah textu (viz obrázek 12), popis pro orientaci (viz obrázek 13), barvu, velikost písma, font a sklon textu (viz obrázek 14). Parametr umístění (viz obrázek 15) lze využít v případě, kdy je text vázán na konkrétní kresbu - jedná se o zarovnání vůči kresbě. Poté je nutné opět změny uložit. 15
16 Vytvořenou grafiku a texty lze v mapě dočasně skrýt pomocí zatržítka Skrýt kresby (viz obrázek 16). Jednotlivé kresby a texty lze z mapy odstranit pomocí ikony červeného kříže u odpovídající položky v seznamu kreseb (viz obrázek 17). Ikona šedé lupy (viz obrázek 18) přiblíží mapu na odpovídající kresbu. Nástroje ve spodní části panelu kreseb slouží k hromadným úkonům s vybranými kresbami a texty. Jednotlivé kresby a texty lze vybrat zatržením políčka u příslušné položky v seznamu kreseb (viz obrázek 19). Všechny položky seznamu lze vybrat pomocí zatržítka v záhlaví seznamu nebo zatržítka vedle nástrojů pro hromadné úkony (viz obrázek 20). Nástroje pro hromadné úkony slouží k: 1. Přiblížit na vybrané kresby (viz obrázek 21). Přiblíží mapu na rozsah vybrané grafiky. 2. Kopírovat vybrané kresby (viz obrázek 22). Zkopíruje vybrané kresby a texty. Kopie lze následně editovat atd. 3. Vymazat vybrané kresby (viz obrázek 23). Smaže vybrané kresby a texty z mapy. 4. Exportovat vybrané kresby (viz obrázek 24). Slouží k uložení vaší grafiky do PC. Takto uloženou grafiku lze později do aplikace znovu načíst (viz bod 5). 5. Importovat kresby (viz obrázek 25). Slouží k načtení uložené grafiky do aplikace. 16
Územní plán Ústí nad Labem
 mapová aplikace Územní plán Ústí nad Labem Návod na ovládání veřejné mapové aplikace: Územní plán Ústí nad Labem Logo, název Panel nástrojů Vrstvy Odkazy Výběr podkladové mapy Rychlá navigace Hledání Obsah
mapová aplikace Územní plán Ústí nad Labem Návod na ovládání veřejné mapové aplikace: Územní plán Ústí nad Labem Logo, název Panel nástrojů Vrstvy Odkazy Výběr podkladové mapy Rychlá navigace Hledání Obsah
Odpadové hospodářství v ORP Ústí nad Labem
 mapová aplikace Odpadové hospodářství Návod na ovládání veřejné mapové aplikace: Odpadové hospodářství v ORP Ústí nad Labem Pro správné zobrazení mapové aplikace je potřeba mít nainstalovaný zásuvný modul
mapová aplikace Odpadové hospodářství Návod na ovládání veřejné mapové aplikace: Odpadové hospodářství v ORP Ústí nad Labem Pro správné zobrazení mapové aplikace je potřeba mít nainstalovaný zásuvný modul
PODROBNÝ NÁVOD K OVLÁDÁNÍ MAPOVÝCH APLIKACÍ MĚSTA
 PODROBNÝ NÁVOD K OVLÁDÁNÍ MAPOVÝCH APLIKACÍ MĚSTA 1 OBSAH 1. ÚVOD... 3 2. ROZLOŽENÍ MAPOVÉ APLIKACE (PŘI ROZLIŠENÍ 1920X1200 PX)... 3 3. NÁSTROJE MAPOVÉ APLIKACE... 4 3.1 Pop-up okna...4 3.2 Záložky...4
PODROBNÝ NÁVOD K OVLÁDÁNÍ MAPOVÝCH APLIKACÍ MĚSTA 1 OBSAH 1. ÚVOD... 3 2. ROZLOŽENÍ MAPOVÉ APLIKACE (PŘI ROZLIŠENÍ 1920X1200 PX)... 3 3. NÁSTROJE MAPOVÉ APLIKACE... 4 3.1 Pop-up okna...4 3.2 Záložky...4
Pro správné zobrazení mapové aplikace je potřeba mít nainstalovaný zásuvný modul Flash Adobe Player.
 Návod na ovládání veřejné mapové aplikace: Generel cyklodopravy Pro správné zobrazení mapové aplikace je potřeba mít nainstalovaný zásuvný modul Flash Adobe Player. Logo, název Panel nástrojů Odkazy Vrstvy
Návod na ovládání veřejné mapové aplikace: Generel cyklodopravy Pro správné zobrazení mapové aplikace je potřeba mít nainstalovaný zásuvný modul Flash Adobe Player. Logo, název Panel nástrojů Odkazy Vrstvy
Rychlá navigace Prolínání vrstev
 mapová aplikace Historické mapy Návod na ovládání veřejné mapové aplikace: Historické mapy Logo, název Panel nástrojů Vrstvy Odkazy Výběr podkladové mapy Rychlá navigace Prolínání vrstev Obsah mapové aplikace:
mapová aplikace Historické mapy Návod na ovládání veřejné mapové aplikace: Historické mapy Logo, název Panel nástrojů Vrstvy Odkazy Výběr podkladové mapy Rychlá navigace Prolínání vrstev Obsah mapové aplikace:
SCHÉMA aplikace ObčanServer 2 MENU aplikace Mapové kompozice
 ObčanServer Nápověda SCHÉMA aplikace ObčanServer 2 MENU aplikace Mapové kompozice Příklady mapových kompozic Katastrální mapa Územní plán Funkční plochy Letecký snímek Pasport hřbitova Císařské otisky
ObčanServer Nápověda SCHÉMA aplikace ObčanServer 2 MENU aplikace Mapové kompozice Příklady mapových kompozic Katastrální mapa Územní plán Funkční plochy Letecký snímek Pasport hřbitova Císařské otisky
GEOM LITE - MANUÁL hlavní obrazovka
 GEOM LITE - MANUÁL hlavní obrazovka Levý panel Pomoci levého panelu je možné vybírat aktivní vrstvy, měnit jejich průhlednost a pořadí. V dolní části je zobrazena legenda. Horní panel V horním panelu se
GEOM LITE - MANUÁL hlavní obrazovka Levý panel Pomoci levého panelu je možné vybírat aktivní vrstvy, měnit jejich průhlednost a pořadí. V dolní části je zobrazena legenda. Horní panel V horním panelu se
Hlavní okno aplikace
 Hlavní okno aplikace Ovládací prvky mapy Základní ovládací panel Panely pro ovládání jednotlivých funkcí aplikace jsou zobrazeny/skryty po kliknutí na záhlaví příslušného panelu. Vrstvy Seznam vrstev slouží
Hlavní okno aplikace Ovládací prvky mapy Základní ovládací panel Panely pro ovládání jednotlivých funkcí aplikace jsou zobrazeny/skryty po kliknutí na záhlaví příslušného panelu. Vrstvy Seznam vrstev slouží
Strategie ochrany před negativními dopady povodní a erozními jevy přírodě blízkými opatřeními v České republice
 Strategie ochrany před negativními dopady povodní a erozními jevy přírodě blízkými opatřeními v České republice Návod k prezentačnímu mapovému portálu Obsah: 1. Úvod... 3 2. Obecná část mapového portálu...
Strategie ochrany před negativními dopady povodní a erozními jevy přírodě blízkými opatřeními v České republice Návod k prezentačnímu mapovému portálu Obsah: 1. Úvod... 3 2. Obecná část mapového portálu...
Nápověda. Hlavní strana Menu aplikace. Informace o hřbitově Menu na stránce Hřbitov
 Nápověda Hlavní strana Menu aplikace Informace o hřbitově Menu na stránce Hřbitov Vyhledávání hrobů Vyhledávání dle zemřelého na náhrobku Vyhledávání dle hrobu Zrušené hrobové místo Nové hrobové místo
Nápověda Hlavní strana Menu aplikace Informace o hřbitově Menu na stránce Hřbitov Vyhledávání hrobů Vyhledávání dle zemřelého na náhrobku Vyhledávání dle hrobu Zrušené hrobové místo Nové hrobové místo
Popis ovládání aplikace - Mapový klient KÚPK
 Popis ovládání aplikace - Mapový klient KÚPK Úvodní informace K využívání této aplikace musíte mít ve Vašem internetovém prohlížeči nainstalovaný plugin Adobe Flash Player verze 10 a vyšší. Mapová aplikace
Popis ovládání aplikace - Mapový klient KÚPK Úvodní informace K využívání této aplikace musíte mít ve Vašem internetovém prohlížeči nainstalovaný plugin Adobe Flash Player verze 10 a vyšší. Mapová aplikace
Tisk map z LPIS - rozšířené
 Evropský zemědělský fond pro rozvoj venkova: Evropa investuje do venkovských oblastí Tisk map z LPIS - rozšířené Podklady pro školení Říjen 2011 PV-Agri s.r.o. 2011 http://www.pvagri.cz pvagri@pvagri.cz
Evropský zemědělský fond pro rozvoj venkova: Evropa investuje do venkovských oblastí Tisk map z LPIS - rozšířené Podklady pro školení Říjen 2011 PV-Agri s.r.o. 2011 http://www.pvagri.cz pvagri@pvagri.cz
NÁPOVĚDA K APLIKACI POZEMKY
 NÁPOVĚDA K APLIKACI POZEMKY Aplikace Pozemky slouží primárně k vyhledávání pozemkových a stavebních parcel a k editaci parcel ve vlastnictví AOPK. Základní vyhledávání probíhá ve veřejné databázi RÚIAN,
NÁPOVĚDA K APLIKACI POZEMKY Aplikace Pozemky slouží primárně k vyhledávání pozemkových a stavebních parcel a k editaci parcel ve vlastnictví AOPK. Základní vyhledávání probíhá ve veřejné databázi RÚIAN,
Mapová aplikace HZS Ústeckého kraje
 Mapová aplikace HZS Ústeckého kraje Stručný návod Tato aplikace vznikla z důvodu potřeby prezentace geografických dat HZS Ústeckého kraje a dalších poskytovatelů dat v jednotné mapové aplikaci. Dalším
Mapová aplikace HZS Ústeckého kraje Stručný návod Tato aplikace vznikla z důvodu potřeby prezentace geografických dat HZS Ústeckého kraje a dalších poskytovatelů dat v jednotné mapové aplikaci. Dalším
SCHÉMA aplikace ObčanServer
 SCHÉMA aplikace ObčanServer záložka prohlížeče pro Občanserver erb a název obce odkaz na stránky fy DIGIS PŘEHLEDKA zobrazení místa na mapě v rámci celého území, tlačítka pro práci s mapou informace, měření,
SCHÉMA aplikace ObčanServer záložka prohlížeče pro Občanserver erb a název obce odkaz na stránky fy DIGIS PŘEHLEDKA zobrazení místa na mapě v rámci celého území, tlačítka pro práci s mapou informace, měření,
Hlavní okno aplikace
 Hlavní okno aplikace Ovládací prvky mapy Základní ovládací panel Panely pro ovládání jednotlivých funkcí aplikace jsou zobrazeny/skryty po kliknutí na záhlaví příslušného panelu. Vrstvy Seznam vrstev slouží
Hlavní okno aplikace Ovládací prvky mapy Základní ovládací panel Panely pro ovládání jednotlivých funkcí aplikace jsou zobrazeny/skryty po kliknutí na záhlaví příslušného panelu. Vrstvy Seznam vrstev slouží
Nápověda k používání mapové aplikace Katastrální mapy Obsah
 Nápověda k používání mapové aplikace Katastrální mapy Obsah Práce s mapou aplikací Marushka... 2 Přehledová mapa... 3 Změna měřítka... 4 Posun mapy... 5 Druhy map... 6 Doplňkové vrstvy... 7 Vyhledávání...
Nápověda k používání mapové aplikace Katastrální mapy Obsah Práce s mapou aplikací Marushka... 2 Přehledová mapa... 3 Změna měřítka... 4 Posun mapy... 5 Druhy map... 6 Doplňkové vrstvy... 7 Vyhledávání...
Návod na použití mapového portálu MAP SQUARE
 Návod na použití mapového portálu MAP SQUARE ÚVODEM Mapový aplikační server MapSquare (MS) umožňuje online přístup do informačního systému ČÚZK, uživatel tak může prohlížet katastrální mapy, hledat vlastníky
Návod na použití mapového portálu MAP SQUARE ÚVODEM Mapový aplikační server MapSquare (MS) umožňuje online přístup do informačního systému ČÚZK, uživatel tak může prohlížet katastrální mapy, hledat vlastníky
MAPA OBCHODU A SLUŽEB IMPLEMENTOVANÁ DO MOBILNÍHO MAPOVÉHO KLIENTA SPINBOX ÚŘAD MĚSTSKÉ ČÁSTI PRAHA 2, NÁMĚSTÍ MÍRU 600/20, 120 39, PRAHA 2
 MAPA OBCHODU A SLUŽEB IMPLEMENTOVANÁ DO MOBILNÍHO MAPOVÉHO KLIENTA SPINBOX ÚŘAD MĚSTSKÉ ČÁSTI PRAHA 2, NÁMĚSTÍ MÍRU 600/20, 120 39, PRAHA 2 RESPONZIVNÍ DESIGN - tento design zaručuje, že zobrazení stránky
MAPA OBCHODU A SLUŽEB IMPLEMENTOVANÁ DO MOBILNÍHO MAPOVÉHO KLIENTA SPINBOX ÚŘAD MĚSTSKÉ ČÁSTI PRAHA 2, NÁMĚSTÍ MÍRU 600/20, 120 39, PRAHA 2 RESPONZIVNÍ DESIGN - tento design zaručuje, že zobrazení stránky
WEBOVÁ APLIKACE GEOPORTÁL ŘSD ČR
 Uživatelská dokumentace Datum: 3. 5. 2016 Verze: 1.2 WEBOVÁ APLIKACE GEOPORTÁL ŘSD ČR Zpracoval VARS BRNO a.s. A:: Kroftova 3167/80c 616 00 Brno T:: +420 515 514 111 E:: info@vars.cz IČ:: 634 819 01 DIČ::
Uživatelská dokumentace Datum: 3. 5. 2016 Verze: 1.2 WEBOVÁ APLIKACE GEOPORTÁL ŘSD ČR Zpracoval VARS BRNO a.s. A:: Kroftova 3167/80c 616 00 Brno T:: +420 515 514 111 E:: info@vars.cz IČ:: 634 819 01 DIČ::
Interaktivní mapy ÚAP Uživatelská příručka
 Interaktivní mapy ÚAP Uživatelská příručka Verze: 1.0 Podpora: GEOREAL spol. s r.o. http://www.georeal.cz email: podpora@georeal.cz Hot-line: 373 733 456 Běhové prostředí: Microsoft Internet Explorer,
Interaktivní mapy ÚAP Uživatelská příručka Verze: 1.0 Podpora: GEOREAL spol. s r.o. http://www.georeal.cz email: podpora@georeal.cz Hot-line: 373 733 456 Běhové prostředí: Microsoft Internet Explorer,
Novinky v grafickém prostředí Marushka v ISÚI (leden 2019)
 Novinky v grafickém prostředí Marushka v ISÚI (leden 2019) www.ruian.cz (publikováno dne 25. 1. 2019) Obsah 1. NOVINKY PRO VŠECHNY PROJEKTY... 4 1.1 Doplnění panelu tlačítek...4 1.2 Základní mapy ČR jako
Novinky v grafickém prostředí Marushka v ISÚI (leden 2019) www.ruian.cz (publikováno dne 25. 1. 2019) Obsah 1. NOVINKY PRO VŠECHNY PROJEKTY... 4 1.1 Doplnění panelu tlačítek...4 1.2 Základní mapy ČR jako
Možnosti tisku v MarushkaDesignu
 0 Možnosti tisku v MarushkaDesignu OBSAH 1 CÍL PŘÍKLADU...2 2 PRÁCE S PŘÍKLADEM...2 3 UKÁZKA DIALOGOVÉHO OKNA...3 4 STRUČNÝ POPIS PŘÍKLADU V MARUSHKADESIGNU...5-1 - 1 Cíl příkladu V tomto příkladu si ukážeme
0 Možnosti tisku v MarushkaDesignu OBSAH 1 CÍL PŘÍKLADU...2 2 PRÁCE S PŘÍKLADEM...2 3 UKÁZKA DIALOGOVÉHO OKNA...3 4 STRUČNÝ POPIS PŘÍKLADU V MARUSHKADESIGNU...5-1 - 1 Cíl příkladu V tomto příkladu si ukážeme
Nápověda k webové aplikaci určené k revizi. ochranných pásem vodních zdrojů a vodárenských nádrží
 Nápověda k webové aplikaci určené k revizi ochranných pásem vodních zdrojů a vodárenských nádrží 1. Úvodní informace Mapová aplikace slouží k revizi dat ochranných pásem vodních zdrojů a vodárenských nádrží.
Nápověda k webové aplikaci určené k revizi ochranných pásem vodních zdrojů a vodárenských nádrží 1. Úvodní informace Mapová aplikace slouží k revizi dat ochranných pásem vodních zdrojů a vodárenských nádrží.
Kurz GIS v egovernmentu POKROČILÝ
 Vzdělávání v egon centru UH Reg. č. projektu: CZ.1.04/4.1.00/40.00094 Kurz GIS v egovernmentu POKROČILÝ egon centrum Uherské Hradiště Školitel: Martin Hudec e-mail: martin.hudec@mesto-uh.cz Zpracoval:
Vzdělávání v egon centru UH Reg. č. projektu: CZ.1.04/4.1.00/40.00094 Kurz GIS v egovernmentu POKROČILÝ egon centrum Uherské Hradiště Školitel: Martin Hudec e-mail: martin.hudec@mesto-uh.cz Zpracoval:
UNIVERZÁLNÍ TENKÝ KLIENT
 UNIVERZÁLNÍ TENKÝ KLIENT Mapového serveru Hasičského záchranného sboru ČR 1 Obsah Základní ovládací prvky... 4 Vyhledávání... 10 Adres... 10 JPO... 12 Kilometráž vodních toků... 13 Kilometráž železnic...
UNIVERZÁLNÍ TENKÝ KLIENT Mapového serveru Hasičského záchranného sboru ČR 1 Obsah Základní ovládací prvky... 4 Vyhledávání... 10 Adres... 10 JPO... 12 Kilometráž vodních toků... 13 Kilometráž železnic...
Nástrojová lišta v editačním poli
 Nástrojová lišta v editačním poli Název projektu PŘEJÍT NA konkrétní sekci webu ZOBRAZIT zobrazí a) pracovní verzi webu (tj. nepublikovanou) b) publikovanou verzi webu a) Odstranit odstraní zobrazenou
Nástrojová lišta v editačním poli Název projektu PŘEJÍT NA konkrétní sekci webu ZOBRAZIT zobrazí a) pracovní verzi webu (tj. nepublikovanou) b) publikovanou verzi webu a) Odstranit odstraní zobrazenou
Ovládání mapového prohlížeče a aplikace. Šumperk : Mapa města
 Ovládání mapového prohlížeče a aplikace Šumperk : Mapa města Úvod Aplikace má pouze informativní charakter a data z ní zobrazená nejsou právně závazná. Aplikace je zpracována tak, aby zobrazovala jednu
Ovládání mapového prohlížeče a aplikace Šumperk : Mapa města Úvod Aplikace má pouze informativní charakter a data z ní zobrazená nejsou právně závazná. Aplikace je zpracována tak, aby zobrazovala jednu
Zjednodušený manuál aplikace GSWeb
 Zjednodušený manuál aplikace GSWeb Názorné příklady verze 1.3 Obsah Úvod... 2 Seznámení s aplikací... 3 Připojování Vrstev... 4 Zobrazení rastrového podkladu... 6 Lokalizace... 7 Tisk... 8 Tematizace...
Zjednodušený manuál aplikace GSWeb Názorné příklady verze 1.3 Obsah Úvod... 2 Seznámení s aplikací... 3 Připojování Vrstev... 4 Zobrazení rastrového podkladu... 6 Lokalizace... 7 Tisk... 8 Tematizace...
MAPA PARKOVÁNÍ A BEZBARIÉROVÉHO PŘÍSTUPU IMPLEMENTOVANÁ DO MOBILNÍHO MAPOVÉHO KLIENTA SPINBOX
 MAPA PARKOVÁNÍ A BEZBARIÉROVÉHO PŘÍSTUPU IMPLEMENTOVANÁ DO MOBILNÍHO MAPOVÉHO KLIENTA SPINBOX ÚŘAD MĚSTSKÉ ČÁSTI PRAHA 2, NÁMĚSTÍ MÍRU 600/20, 120 39, PRAHA 2 RESPONZIVNÍ DESIGN - tento design zaručuje,
MAPA PARKOVÁNÍ A BEZBARIÉROVÉHO PŘÍSTUPU IMPLEMENTOVANÁ DO MOBILNÍHO MAPOVÉHO KLIENTA SPINBOX ÚŘAD MĚSTSKÉ ČÁSTI PRAHA 2, NÁMĚSTÍ MÍRU 600/20, 120 39, PRAHA 2 RESPONZIVNÍ DESIGN - tento design zaručuje,
Budovy a místnosti. 1. Spuštění modulu Budovy a místnosti
 Budovy a místnosti Tento modul představuje jednoduchou prohlížečku pasportizace budov a místností VUT. Obsahuje detailní přehled všech budov a místností včetně fotografií, výkresů objektů, leteckých snímků
Budovy a místnosti Tento modul představuje jednoduchou prohlížečku pasportizace budov a místností VUT. Obsahuje detailní přehled všech budov a místností včetně fotografií, výkresů objektů, leteckých snímků
Ovládání Open Office.org Calc Ukládání dokumentu : Levým tlačítkem myši kliknete v menu na Soubor a pak na Uložit jako.
 Ukládání dokumentu : Levým tlačítkem myši kliknete v menu na Soubor a pak na Uložit jako. Otevře se tabulka, v které si najdete místo adresář, pomocí malé šedočerné šipky (jako na obrázku), do kterého
Ukládání dokumentu : Levým tlačítkem myši kliknete v menu na Soubor a pak na Uložit jako. Otevře se tabulka, v které si najdete místo adresář, pomocí malé šedočerné šipky (jako na obrázku), do kterého
Ovládání mapového prohlížeče a aplikace. Mohelnice: katastrální mapa
 Ovládání mapového prohlížeče a aplikace Mohelnice: katastrální mapa Úvod Aplikace má pouze informativní charakter a data z ní zobrazená nejsou právně závazná. Aplikace je zpracována tak, aby zobrazovala
Ovládání mapového prohlížeče a aplikace Mohelnice: katastrální mapa Úvod Aplikace má pouze informativní charakter a data z ní zobrazená nejsou právně závazná. Aplikace je zpracována tak, aby zobrazovala
Návod pro práci s aplikací
 Návod pro práci s aplikací NASTAVENÍ FAKTURACÍ...1 NASTAVENÍ FAKTURAČNÍCH ÚDA JŮ...1 Texty - doklady...1 Fakturační řady Ostatní volby...1 Logo Razítko dokladu...2 NASTAVENÍ DALŠÍCH ÚDA JŮ (SEZNAMŮ HODNOT)...2
Návod pro práci s aplikací NASTAVENÍ FAKTURACÍ...1 NASTAVENÍ FAKTURAČNÍCH ÚDA JŮ...1 Texty - doklady...1 Fakturační řady Ostatní volby...1 Logo Razítko dokladu...2 NASTAVENÍ DALŠÍCH ÚDA JŮ (SEZNAMŮ HODNOT)...2
Nápověda pro práci s mapovými aplikacemi Flex (popsáno na aplikaci pro práci s katastrální mapou)
 Nápověda pro práci s mapovými aplikacemi Flex (popsáno na aplikaci pro práci s katastrální mapou) Při spuštění Aplikace pro práci s katastrální mapou je spuštěno okno nástroje REN nástroj pro práci s parcelami
Nápověda pro práci s mapovými aplikacemi Flex (popsáno na aplikaci pro práci s katastrální mapou) Při spuštění Aplikace pro práci s katastrální mapou je spuštěno okno nástroje REN nástroj pro práci s parcelami
DOSTUPNÝ. SNADNÝ. ONLINE NÁVOD JE TO JEDNODUCHÉ, ZAČNĚTE UŽ DNES!
 DOSTUPNÝ. SNADNÝ. ONLINE NÁVOD JE TO JEDNODUCHÉ, ZAČNĚTE UŽ DNES! www.cleerio.cz PŘIHLÁŠENÍ DO MAPOVÉHO INFORMAČNÍHO SYSTÉMU Mapová aplikace je přístupná na vašem počítači i tabletu. Stačí být připojen
DOSTUPNÝ. SNADNÝ. ONLINE NÁVOD JE TO JEDNODUCHÉ, ZAČNĚTE UŽ DNES! www.cleerio.cz PŘIHLÁŠENÍ DO MAPOVÉHO INFORMAČNÍHO SYSTÉMU Mapová aplikace je přístupná na vašem počítači i tabletu. Stačí být připojen
Mapové služby portálu veřejné správy České republiky a IRZ. Průvodce po mapové aplikaci
 Mapové služby portálu veřejné správy České republiky a IRZ Ministerstvo životního prostředí má zákonnou povinnost zveřejňovat údaje ohlašované do integrovaného registru znečišťování do 30. září běžného
Mapové služby portálu veřejné správy České republiky a IRZ Ministerstvo životního prostředí má zákonnou povinnost zveřejňovat údaje ohlašované do integrovaného registru znečišťování do 30. září běžného
Nápověda pro práci s PPP. Jak vytvořit nabídku?
 Nápověda pro práci s PPP Jak vytvořit nabídku? Otevřete si webovou stránku Platformy plánování akcí (PPP): *url* Zvolte jazyk. Přihlaste se pomocí vašeho uživatelského jména a hesla. Vyberte ze seznamu
Nápověda pro práci s PPP Jak vytvořit nabídku? Otevřete si webovou stránku Platformy plánování akcí (PPP): *url* Zvolte jazyk. Přihlaste se pomocí vašeho uživatelského jména a hesla. Vyberte ze seznamu
Uživatelská příručka mapový prohlížeč irso 4.0.
 Uživatelská příručka mapový prohlížeč irso 4.0. Obsah Koncepce mapového prohlížeče Uživatelské rozhraní Práce s mapou Vykreslování mapových podkladů a vrstev Koncepce mapového prohlížeče Prohlížeč slouží
Uživatelská příručka mapový prohlížeč irso 4.0. Obsah Koncepce mapového prohlížeče Uživatelské rozhraní Práce s mapou Vykreslování mapových podkladů a vrstev Koncepce mapového prohlížeče Prohlížeč slouží
Úvod do email systému
 Úvod do email systému Základní informace Toto emailové prostředí je rozloženo do tří hlavních částí - rámců. Levý rámec zobrazuje aktuálně přihlášené složky. V pravé části strany se realizuje veškerá činnost
Úvod do email systému Základní informace Toto emailové prostředí je rozloženo do tří hlavních částí - rámců. Levý rámec zobrazuje aktuálně přihlášené složky. V pravé části strany se realizuje veškerá činnost
Stručný návod na evidenci záznamů publikační činnosti v OBD 2.5
 Stručný návod na evidenci záznamů publikační činnosti v OBD 2.5 1. Hlavní okno aplikace: - pod tlačítkem Manuál k OBD 2.5 je ke stažení podrobný manuál pro práci v aplikaci - tabulka vpravo obsahuje seznam
Stručný návod na evidenci záznamů publikační činnosti v OBD 2.5 1. Hlavní okno aplikace: - pod tlačítkem Manuál k OBD 2.5 je ke stažení podrobný manuál pro práci v aplikaci - tabulka vpravo obsahuje seznam
Začínáme s AS SCHÉMA AS PRÁCE S OKNY Ukotvení oken na liště Zvětšení okna... 5
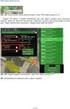 1 Začínáme s AS 2.2 1. SCHÉMA AS... 4 2. PRÁCE S OKNY... 5 2.1. Ukotvení oken na liště... 5 2.2. Zvětšení okna... 5 2.3. Seznam vrstev... 5 2.3.1. Sbalení a rozbalení témat... 6 3. ZOBRAZENÍ DAT V MAPĚ...
1 Začínáme s AS 2.2 1. SCHÉMA AS... 4 2. PRÁCE S OKNY... 5 2.1. Ukotvení oken na liště... 5 2.2. Zvětšení okna... 5 2.3. Seznam vrstev... 5 2.3.1. Sbalení a rozbalení témat... 6 3. ZOBRAZENÍ DAT V MAPĚ...
Nápověda aplikace ForesterGPS
 Nápověda aplikace ForesterGPS Copyright IterSoft s.r.o. Choceň Začínáme Spodní lišta Menu Mapy Přepínání mezi režimy Režim zákresů Jak vytvořit zákres mapy Další práce se zákresy Režim prohlížení Měření
Nápověda aplikace ForesterGPS Copyright IterSoft s.r.o. Choceň Začínáme Spodní lišta Menu Mapy Přepínání mezi režimy Režim zákresů Jak vytvořit zákres mapy Další práce se zákresy Režim prohlížení Měření
Manuál pro používání mapových služeb Národního geoportálu INSPIRE ve vztahu k IRZ
 Manuál pro používání mapových služeb Národního geoportálu INSPIRE ve vztahu k IRZ verze 1.2 CENIA, česká informační agentura životního prostředí úsek vnitřních služeb oddělení ISPOP a IRZ červen 2012 Obsah
Manuál pro používání mapových služeb Národního geoportálu INSPIRE ve vztahu k IRZ verze 1.2 CENIA, česká informační agentura životního prostředí úsek vnitřních služeb oddělení ISPOP a IRZ červen 2012 Obsah
1. Aplikační a systémové opravy Odkaz na Nahlížení do KN (Info ČÚZK) Tisk mapy... 4
 1 Novinky v aplikaci AMEServer verze 2.2.5 1. Aplikační a systémové opravy... 3 Novinky v aplikaci AMEServer verze 2.2.4 1. Aplikační a systémové opravy... 3 Novinky v aplikaci AMEServer verze 2.2.3 1.
1 Novinky v aplikaci AMEServer verze 2.2.5 1. Aplikační a systémové opravy... 3 Novinky v aplikaci AMEServer verze 2.2.4 1. Aplikační a systémové opravy... 3 Novinky v aplikaci AMEServer verze 2.2.3 1.
Popis obsahu a návod k používání mapové aplikace Stav pokrytí NGA v ČR
 Popis obsahu a návod k používání mapové aplikace Stav pokrytí NGA v ČR 24.1.2019 1. Režimy prohlížení dat prostřednictvím aplikace Webová aplikace Stav pokrytí NGA v ČR umožňuje uživatelům přístup k datům
Popis obsahu a návod k používání mapové aplikace Stav pokrytí NGA v ČR 24.1.2019 1. Režimy prohlížení dat prostřednictvím aplikace Webová aplikace Stav pokrytí NGA v ČR umožňuje uživatelům přístup k datům
Popis ovládání. Po přihlášení do aplikace se objeví navigátor. Navigátor je stromově seřazen a slouží pro přístup ke všem oknům celé aplikace.
 Popis ovládání 1. Úvod Tento popis má za úkol seznámit uživatele se základními principy ovládání aplikace. Ovládání je možné pomocí myši, ale všechny činnosti jsou dosažitelné také pomocí klávesnice. 2.
Popis ovládání 1. Úvod Tento popis má za úkol seznámit uživatele se základními principy ovládání aplikace. Ovládání je možné pomocí myši, ale všechny činnosti jsou dosažitelné také pomocí klávesnice. 2.
Popis obsahu a návod k používání mapové aplikace Stav pokrytí NGA v ČR
 Popis obsahu a návod k používání mapové aplikace Stav pokrytí NGA v ČR 4.12.2018 1. Základní prohlížecí funkce mapy Webová aplikace Stav pokrytí NGA v ČR umožňuje uživatelům přístup k datům souběžně ve
Popis obsahu a návod k používání mapové aplikace Stav pokrytí NGA v ČR 4.12.2018 1. Základní prohlížecí funkce mapy Webová aplikace Stav pokrytí NGA v ČR umožňuje uživatelům přístup k datům souběžně ve
Nástroje v InDesignu. Panel nástrojů 1. část. Nástroje otevřeme Okna Nástroje
 Nástroje v InDesignu Panel nástrojů 1. část Nástroje otevřeme Okna Nástroje Poklepem levé myši změníme panel nástrojů Nástroje v panelu nástrojů se používají k vybírání, úpravám a vytváření prvků stránek.
Nástroje v InDesignu Panel nástrojů 1. část Nástroje otevřeme Okna Nástroje Poklepem levé myši změníme panel nástrojů Nástroje v panelu nástrojů se používají k vybírání, úpravám a vytváření prvků stránek.
Návod pro připomínkování Územního plánu Jihlavy (PUP)
 Návod pro připomínkování Územního plánu Jihlavy (PUP) Tento materiál si klade za cíl stručně a jednoduše seznámit potenciální uživatele s mapovou aplikací určenou pro připomínkování územního plánu. Činí
Návod pro připomínkování Územního plánu Jihlavy (PUP) Tento materiál si klade za cíl stručně a jednoduše seznámit potenciální uživatele s mapovou aplikací určenou pro připomínkování územního plánu. Činí
GIS Mikroregionu Telčsko
 GIS Mikroregionu Telčsko Spuštění aplikace v internetu http.//www.bnhelp.cz Tato adresa je pouze dočasná nově se bude do mapy přistupovat ze stránek www.telcsko.cz nebo www.telc-etc.cz. Skrze odkaz Přihlášení
GIS Mikroregionu Telčsko Spuštění aplikace v internetu http.//www.bnhelp.cz Tato adresa je pouze dočasná nově se bude do mapy přistupovat ze stránek www.telcsko.cz nebo www.telc-etc.cz. Skrze odkaz Přihlášení
Popis obsahu a návod k používání mapové aplikace Stav pokrytí NGA v ČR
 Popis obsahu a návod k používání mapové aplikace Stav pokrytí NGA v ČR 3.10.2019 1. Režimy prohlížení dat prostřednictvím aplikace Webová aplikace Stav pokrytí NGA v ČR umožňuje uživatelům přístup k datům
Popis obsahu a návod k používání mapové aplikace Stav pokrytí NGA v ČR 3.10.2019 1. Režimy prohlížení dat prostřednictvím aplikace Webová aplikace Stav pokrytí NGA v ČR umožňuje uživatelům přístup k datům
Chytrý mapový portál Mapový portál obce Doubravčice
 Chytrý mapový portál Mapový portál obce Doubravčice Zajímá vás v obci konkrétní pozemek, potřebujete zjistit, čí je a jak je veliký? Potřebujete zjistit, kudy vede vodovodní řad, kanalizační potrubí či
Chytrý mapový portál Mapový portál obce Doubravčice Zajímá vás v obci konkrétní pozemek, potřebujete zjistit, čí je a jak je veliký? Potřebujete zjistit, kudy vede vodovodní řad, kanalizační potrubí či
Manuál pro obsluhu Webových stránek
 ResMaster Systems s.r.o. Truhlářská 1119/20, 110 00 Praha 1 Manuál pro obsluhu Webových stránek (Prosinec 2018) Jana Vítová, +420 225 388 130 2018 Obsah Úvod Webové stránky... 3 Slovník pojmů... 3 URL
ResMaster Systems s.r.o. Truhlářská 1119/20, 110 00 Praha 1 Manuál pro obsluhu Webových stránek (Prosinec 2018) Jana Vítová, +420 225 388 130 2018 Obsah Úvod Webové stránky... 3 Slovník pojmů... 3 URL
Dotyková obrázovká v prográmu TRIFID
 Dotyková obrázovká v prográmu TRIFID Nastavení Nastavuje se volbou funkce SYSTÉMOVÉ FUNKCE/KONFIGURACE/WIN KONFIGURACE (spustí se tlačítkem )/LOKÁLNÍ PARAMETRY/ZÁLOŽKA PRODEJ. V této tabulce lze zapnout
Dotyková obrázovká v prográmu TRIFID Nastavení Nastavuje se volbou funkce SYSTÉMOVÉ FUNKCE/KONFIGURACE/WIN KONFIGURACE (spustí se tlačítkem )/LOKÁLNÍ PARAMETRY/ZÁLOŽKA PRODEJ. V této tabulce lze zapnout
PDF Split and Merge. Průvodce programem pro práci s PDF
 PDF Split and Merge Průvodce programem pro práci s PDF Obsah Instalace a nastavení programu... 1 Sloučení více PDF do jednoho souboru... 1 Rozdělení PDF... 2 Vizuální reorganizátor... 3 Vizuální průvodce
PDF Split and Merge Průvodce programem pro práci s PDF Obsah Instalace a nastavení programu... 1 Sloučení více PDF do jednoho souboru... 1 Rozdělení PDF... 2 Vizuální reorganizátor... 3 Vizuální průvodce
Systém pro podávání připomínek a námitek ke konceptu Územního plánu hl. m. Prahy
 Systém pro podávání připomínek a námitek ke konceptu Územního plánu hl. m. Prahy Uživatelská podpora aplikace po - pá 9:00-15:00 tel.: 2 3600 5045, 2 3600 5096, 2 3600 5695 email: up_pripominky@urm.mepnet.cz
Systém pro podávání připomínek a námitek ke konceptu Územního plánu hl. m. Prahy Uživatelská podpora aplikace po - pá 9:00-15:00 tel.: 2 3600 5045, 2 3600 5096, 2 3600 5695 email: up_pripominky@urm.mepnet.cz
MARUSHKA. Tipy na práci s mapovým prohlížečem Marushka. Marushka je webová mapová aplikace pro zobrazování map a informací z GISu města Plzně.
 MARUSHKA Marushka je webová mapová aplikace pro zobrazování map a informací z GISu města Plzně. Tipy na práci s mapovým prohlížečem Marushka MARUSHKA Tipy na práci s mapovým prohlížečem Marushka Strana
MARUSHKA Marushka je webová mapová aplikace pro zobrazování map a informací z GISu města Plzně. Tipy na práci s mapovým prohlížečem Marushka MARUSHKA Tipy na práci s mapovým prohlížečem Marushka Strana
Prostředí Microstationu a jeho nastavení. Nastavení výkresu
 Prostředí Microstationu a jeho nastavení Nastavení výkresu 1 Pracovní plocha, panely nástrojů Seznámení s pracovním prostředím ovlivní pohodlí, rychlost, efektivitu a možná i kvalitu práce v programu Microstation.
Prostředí Microstationu a jeho nastavení Nastavení výkresu 1 Pracovní plocha, panely nástrojů Seznámení s pracovním prostředím ovlivní pohodlí, rychlost, efektivitu a možná i kvalitu práce v programu Microstation.
CUZAK. Uživatelská příručka. Verze 2.0 2015
 CUZAK Uživatelská příručka Verze 2.0 2015 Copyright 2015 Altair CUZAK s.r.o. Všechna práva vyhrazena. Všechna práva vyhrazena. Všechna informace, jež jsou publikována na v tomto dokumentu, jsou chráněna
CUZAK Uživatelská příručka Verze 2.0 2015 Copyright 2015 Altair CUZAK s.r.o. Všechna práva vyhrazena. Všechna práva vyhrazena. Všechna informace, jež jsou publikována na v tomto dokumentu, jsou chráněna
3 Formuláře a sestavy Příklad 1 Access 2007
 TÉMA: Vytváření formulářů Správce databáze Naše zahrada předpokládá, že bude s vytvořenou databází pracovat více uživatelů. Je třeba proto navrhnout a vytvořit formuláře pro přístup k datům. Zadání: Otevřete
TÉMA: Vytváření formulářů Správce databáze Naše zahrada předpokládá, že bude s vytvořenou databází pracovat více uživatelů. Je třeba proto navrhnout a vytvořit formuláře pro přístup k datům. Zadání: Otevřete
Modulární systém dalšího vzdělávání pedagogických pracovníků JmK v přírodních vědách a informatice CZ.1.07/1.3.10/
 Modulární systém dalšího vzdělávání pedagogických pracovníků JmK v přírodních vědách a informatice CZ.1.07/1.3.10/02.0024 Geografie Mapové servery a jejich ovládání Ovládání mapových serverů v prostředí
Modulární systém dalšího vzdělávání pedagogických pracovníků JmK v přírodních vědách a informatice CZ.1.07/1.3.10/02.0024 Geografie Mapové servery a jejich ovládání Ovládání mapových serverů v prostředí
Nový design ESO9. E S O 9 i n t e r n a t i o n a l a. s. U M l ý n a , P r a h a. Strana 1 z 9
 Nový design ESO9 E S O 9 i n t e r n a t i o n a l a. s. U M l ý n a 2 2 1 4 1 0 0, P r a h a Strana 1 z 9 Úvod... 3 Popis změn... 4 Horní lišta... 4 Strom činností... 5 Prostřední rám... 7 Horní lišta...
Nový design ESO9 E S O 9 i n t e r n a t i o n a l a. s. U M l ý n a 2 2 1 4 1 0 0, P r a h a Strana 1 z 9 Úvod... 3 Popis změn... 4 Horní lišta... 4 Strom činností... 5 Prostřední rám... 7 Horní lišta...
Microsoft Publisher 2013 vypadá jinak než ve starších verzích, proto jsme vytvořili tuto příručku, která vám pomůže se s ním rychle seznámit.
 Úvodní příručka Microsoft Publisher 2013 vypadá jinak než ve starších verzích, proto jsme vytvořili tuto příručku, která vám pomůže se s ním rychle seznámit. Panel nástrojů Rychlý přístup Do panelu nástrojů
Úvodní příručka Microsoft Publisher 2013 vypadá jinak než ve starších verzích, proto jsme vytvořili tuto příručku, která vám pomůže se s ním rychle seznámit. Panel nástrojů Rychlý přístup Do panelu nástrojů
Modul KN verze 3. MODUL KN v. 3 - schéma. Informace o modulu KN v. 3. Přihlášení administrátora Obce do WSDP. Okno Informace o parcele / budově
 Modul KN verze 3 Nápověda MODUL KN v. 3 - schéma Informace o modulu KN v. 3 Přihlášení administrátora Obce do WSDP Okno Informace o parcele / budově Doplnění informací o oprávněném subjektu u parcel a
Modul KN verze 3 Nápověda MODUL KN v. 3 - schéma Informace o modulu KN v. 3 Přihlášení administrátora Obce do WSDP Okno Informace o parcele / budově Doplnění informací o oprávněném subjektu u parcel a
Formátování pomocí stylů
 Styly a šablony Styly, šablony a témata Formátování dokumentu pomocí standardních nástrojů (přímé formátování) (Podokno úloh Zobrazit formátování): textu jsou přiřazeny parametry (font, velikost, barva,
Styly a šablony Styly, šablony a témata Formátování dokumentu pomocí standardních nástrojů (přímé formátování) (Podokno úloh Zobrazit formátování): textu jsou přiřazeny parametry (font, velikost, barva,
Řešení reklamací typu: Změna identifikační parcely stavebního objektu
 Řešení reklamací typu: Změna identifikační parcely stavebního objektu Vybudování Registru územní identifikace, adres a nemovitostí a modernizace Informačního systému katastru nemovitostí ČÚZK Strana 1/23
Řešení reklamací typu: Změna identifikační parcely stavebního objektu Vybudování Registru územní identifikace, adres a nemovitostí a modernizace Informačního systému katastru nemovitostí ČÚZK Strana 1/23
PŘÍRUČKA ZAČÍNÁME IDENTIFIKOVAT VOZIDLO. Obrazovka Identifi kovat vozidlo je první obrazovka, kterou uvidíte při přihlášení k systému Microcat.
 PŘÍRUČKA ZAČÍNÁME Microcat je ultimativní systém prodeje náhradních dílů. Chcete-li začít, podívejte se na hlavní obrazovky. Hledání vozidla Panel Hledání vozidla umožňuje vyhledávat vozidlo podle čísla
PŘÍRUČKA ZAČÍNÁME Microcat je ultimativní systém prodeje náhradních dílů. Chcete-li začít, podívejte se na hlavní obrazovky. Hledání vozidla Panel Hledání vozidla umožňuje vyhledávat vozidlo podle čísla
ELEKTRONICKÝ DIGITÁLNÍ
 ELEKTRONICKÝ DIGITÁLNÍ I. DIGITÁLNÍ POVODŇOVÉ PLÁNY...1 II. MAPA EDPP...4 III. REGISTRACE A PŘIHLÁŠENÍ...5 IV. MAPOVÁ APLIKACE DPP...6 I. DIGITÁLNÍ POVODŇOVÉ PLÁNY Ve spodní části úvodní stránky se nachází
ELEKTRONICKÝ DIGITÁLNÍ I. DIGITÁLNÍ POVODŇOVÉ PLÁNY...1 II. MAPA EDPP...4 III. REGISTRACE A PŘIHLÁŠENÍ...5 IV. MAPOVÁ APLIKACE DPP...6 I. DIGITÁLNÍ POVODŇOVÉ PLÁNY Ve spodní části úvodní stránky se nachází
ZSF web a intranet manuál
 ZSF web a intranet manuál Verze pro školení 11.7.2013. Návody - Jak udělat...? WYSIWYG editor TinyMCE Takto vypadá prostředí WYSIWYG editoru TinyMCE Jak formátovat strukturu stránky? Nadpis, podnadpis,
ZSF web a intranet manuál Verze pro školení 11.7.2013. Návody - Jak udělat...? WYSIWYG editor TinyMCE Takto vypadá prostředí WYSIWYG editoru TinyMCE Jak formátovat strukturu stránky? Nadpis, podnadpis,
Návod na práci s katalogem konstrukcí a materiálů Obsah
 Návod na práci s katalogem konstrukcí a materiálů Obsah Vyhledávání údajů o materiálu... 2 Porovnávání materiálů... 4 Tvorba a editace... 5 Vytvoření materiálu... 5 Vytvořit nový materiál... 6 Vytvoř z
Návod na práci s katalogem konstrukcí a materiálů Obsah Vyhledávání údajů o materiálu... 2 Porovnávání materiálů... 4 Tvorba a editace... 5 Vytvoření materiálu... 5 Vytvořit nový materiál... 6 Vytvoř z
Projekt. Sestavení projektu
 Projekt V záložce Nástroje / Projekt MISYS jsou přehledně uspořádány funkce, které slouží k sestavení a editaci projektu. Lze také zapnout nástrojovou lištu Projekt (pravé tlačítko myši v šedé oblasti
Projekt V záložce Nástroje / Projekt MISYS jsou přehledně uspořádány funkce, které slouží k sestavení a editaci projektu. Lze také zapnout nástrojovou lištu Projekt (pravé tlačítko myši v šedé oblasti
Jak se orientovat ve světě ESTOFANu verze 3.0.3?
 Jak se orientovat ve světě ESTOFANu verze 3.0.3? Systém ESTOFAN je určen pro administraci a editaci webových stránek, které jsou provozovány reklamní agenturou PANKREA. 1. Přihlášení Po objednávce a vytvoření
Jak se orientovat ve světě ESTOFANu verze 3.0.3? Systém ESTOFAN je určen pro administraci a editaci webových stránek, které jsou provozovány reklamní agenturou PANKREA. 1. Přihlášení Po objednávce a vytvoření
Tenký mapový klient HZS ČR
 MV GŘ HZS ČR Tenký mapový klient HZS ČR Návod plk. Ing. Jan Brothánek 23.9.2014 Obsah Základní uživatelské rozhraní aplikace... 2 Volba podkladové mapy... 2 Pohyb s mapou... 2 Zobrazení vrstev... 5 Kontextové
MV GŘ HZS ČR Tenký mapový klient HZS ČR Návod plk. Ing. Jan Brothánek 23.9.2014 Obsah Základní uživatelské rozhraní aplikace... 2 Volba podkladové mapy... 2 Pohyb s mapou... 2 Zobrazení vrstev... 5 Kontextové
Hlavní menu na webovém portálu Monitoring eroze zemědělské půdy
 Hlavní menu na webovém portálu Monitoring eroze zemědělské půdy Hlavní menu na webovém portálu Monitoring eroze zemědělské půdy Hlavní menu na webovém portálu Monitoring eroze zemědělské půdy Metodický
Hlavní menu na webovém portálu Monitoring eroze zemědělské půdy Hlavní menu na webovém portálu Monitoring eroze zemědělské půdy Hlavní menu na webovém portálu Monitoring eroze zemědělské půdy Metodický
Manuál SW lokalizace problémů a hodnot v dynamické mapě
 Manuál SW lokalizace problémů a hodnot v dynamické mapě Přístup na software je přes webovou stránku http://hodnoty.mapovyportal.cz, přes tlačítko Vstup do aplikace nebo přímým odkazem, například ze stránek
Manuál SW lokalizace problémů a hodnot v dynamické mapě Přístup na software je přes webovou stránku http://hodnoty.mapovyportal.cz, přes tlačítko Vstup do aplikace nebo přímým odkazem, například ze stránek
1 Příručka používání Google Apps
 1 Příručka používání Google Apps Tento manuál vznikl pro účel seznámení se základní funkčností balíku Google Apps a má za úkol Vás seznámit s principy používání jednotlivých služeb (Gmail, Kalendáře, Disk).
1 Příručka používání Google Apps Tento manuál vznikl pro účel seznámení se základní funkčností balíku Google Apps a má za úkol Vás seznámit s principy používání jednotlivých služeb (Gmail, Kalendáře, Disk).
2017 CARAT "New design"
 2017 CARAT "New design" Stručný průvodce verzí CARAT New Design Tato příručka poskytuje informace o základech programu CARAT New Design. Další podrobné informace jsou k dispozici na úvodní stránce online
2017 CARAT "New design" Stručný průvodce verzí CARAT New Design Tato příručka poskytuje informace o základech programu CARAT New Design. Další podrobné informace jsou k dispozici na úvodní stránce online
Tento projekt je spolufinancován Evropským sociálním fondem a státním rozpočtem České republiky. PORTÁL KUDY KAM. Manuál pro editaci ŽS. Verze 1.
 Tento projekt je spolufinancován Evropským sociálním fondem a státním rozpočtem České republiky. PORTÁL KUDY KAM Manuál pro editaci ŽS Verze 1.0 2012 AutoCont CZ a.s. Veškerá práva vyhrazena. Tento dokument
Tento projekt je spolufinancován Evropským sociálním fondem a státním rozpočtem České republiky. PORTÁL KUDY KAM Manuál pro editaci ŽS Verze 1.0 2012 AutoCont CZ a.s. Veškerá práva vyhrazena. Tento dokument
Návod na základní používání Helpdesku AGEL
 Návod na základní používání Helpdesku AGEL Úvod Přihlášení Nástěnka Vyhledání a otevření úlohy Otevření úlohy Seznam úloh Vyhledávání úloh Vytvoření nové úlohy Práce s úlohami Editace úlohy Změna stavu
Návod na základní používání Helpdesku AGEL Úvod Přihlášení Nástěnka Vyhledání a otevření úlohy Otevření úlohy Seznam úloh Vyhledávání úloh Vytvoření nové úlohy Práce s úlohami Editace úlohy Změna stavu
PALSTAT s.r.o. systémy řízení jakosti PALSTAT CAQ verze. 3.00.01.09 Kontakty 08/2010. 1 Obsah
 1 Obsah 1 Obsah... 1 2 Úvod a spouštění SW Palstat CAQ... 2 2.1.1 Návaznost na další SW moduly Palstat CAQ... 2 2.2 Přihlášení do programu... 2 2.2.1 Stanovení přístupu a práv uživatele... 2 2.2.2 Spuštění
1 Obsah 1 Obsah... 1 2 Úvod a spouštění SW Palstat CAQ... 2 2.1.1 Návaznost na další SW moduly Palstat CAQ... 2 2.2 Přihlášení do programu... 2 2.2.1 Stanovení přístupu a práv uživatele... 2 2.2.2 Spuštění
KAPITOLA 3 - ZPRACOVÁNÍ TEXTU
 KAPITOLA 3 - ZPRACOVÁNÍ TEXTU KLÍČOVÉ POJMY textové editory formát textu tabulka grafické objekty odrážky a číslování odstavec CÍLE KAPITOLY Pracovat s textovými dokumenty a ukládat je v souborech různého
KAPITOLA 3 - ZPRACOVÁNÍ TEXTU KLÍČOVÉ POJMY textové editory formát textu tabulka grafické objekty odrážky a číslování odstavec CÍLE KAPITOLY Pracovat s textovými dokumenty a ukládat je v souborech různého
Povodňové značky Povodí Vltavy s.p.
 Spuštění aplikace Spuštění aplikace na DVD se provede velmi jednoduše. Není potřeba nic instalovat, pouze se z ROOT adresáře spustí program START.EXE. Tento program spustí z DVD mapový projekt a úvodní
Spuštění aplikace Spuštění aplikace na DVD se provede velmi jednoduše. Není potřeba nic instalovat, pouze se z ROOT adresáře spustí program START.EXE. Tento program spustí z DVD mapový projekt a úvodní
LPIS Základní orientace Podklady pro školení Říjen 2011
 Evropský zemědělský fond pro rozvoj venkova: Evropa investuje do venkovských oblastí LPIS Základní orientace Podklady pro školení Říjen 2011 PV-Agri s.r.o. 2011 http://www.pvagri.cz pvagri@pvagri.cz 1.
Evropský zemědělský fond pro rozvoj venkova: Evropa investuje do venkovských oblastí LPIS Základní orientace Podklady pro školení Říjen 2011 PV-Agri s.r.o. 2011 http://www.pvagri.cz pvagri@pvagri.cz 1.
Portál farmáře Základní orientace v LPIS Podklady pro školení Říjen 2010
 Evropský zemědělský fond pro rozvoj venkova: Evropa investuje do venkovských oblastí Portál farmáře Základní orientace v LPIS Podklady pro školení Říjen 2010 PV-Agri s.r.o. 2010 http://www.pvagri.cz pvagri@pvagri.cz
Evropský zemědělský fond pro rozvoj venkova: Evropa investuje do venkovských oblastí Portál farmáře Základní orientace v LPIS Podklady pro školení Říjen 2010 PV-Agri s.r.o. 2010 http://www.pvagri.cz pvagri@pvagri.cz
Uživatelská dokumentace
 Mendelova univerzita v Brně Softwarové inženýrství 2 Uživatelská dokumentace Bioadresáře Zpracoval: Bc. Martin Ventruba, Bc. Stratos Zerdaloglu 15. leden 2010 1 ÚVOD DO BIOADRESÁŘE 2 1 Úvod do bioadresáře
Mendelova univerzita v Brně Softwarové inženýrství 2 Uživatelská dokumentace Bioadresáře Zpracoval: Bc. Martin Ventruba, Bc. Stratos Zerdaloglu 15. leden 2010 1 ÚVOD DO BIOADRESÁŘE 2 1 Úvod do bioadresáře
Databox CONTACT 6 základní operace programu
 Databox CONTACT 6 základní operace programu Tento program slouží k evidenci firem, kontaktů a správě souvisejících obchodních aktivit a procesů. Obsahuje systém inteligentního třídění, plánování času a
Databox CONTACT 6 základní operace programu Tento program slouží k evidenci firem, kontaktů a správě souvisejících obchodních aktivit a procesů. Obsahuje systém inteligentního třídění, plánování času a
Tento projekt je spolufinancován Evropským sociálním fondem a státním rozpočtem České republiky. PORTÁL KUDY KAM. Manuál pro administrátory. Verze 1.
 Tento projekt je spolufinancován Evropským sociálním fondem a státním rozpočtem České republiky. PORTÁL KUDY KAM Manuál pro administrátory Verze 1.0 2012 AutoCont CZ a.s. Veškerá práva vyhrazena. Tento
Tento projekt je spolufinancován Evropským sociálním fondem a státním rozpočtem České republiky. PORTÁL KUDY KAM Manuál pro administrátory Verze 1.0 2012 AutoCont CZ a.s. Veškerá práva vyhrazena. Tento
VAŠE NOVÁ APLIKACE NISSAN GROUP EPC PŘÍRUČKA ZAČÍNÁME
 VAŠE NOVÁ APLIKACE NISSAN GROUP EPC PŘÍRUČKA ZAČÍNÁME IDENTIFIKACE VOZIDLA Aplikace Nissan EPC využívající systém Microcat Live vám nabízí špičkový systém prodeje náhradních dílů. Chcete-li začít, podívejte
VAŠE NOVÁ APLIKACE NISSAN GROUP EPC PŘÍRUČKA ZAČÍNÁME IDENTIFIKACE VOZIDLA Aplikace Nissan EPC využívající systém Microcat Live vám nabízí špičkový systém prodeje náhradních dílů. Chcete-li začít, podívejte
MS OFFICE POWER POINT 2010
 MS OFFICE POWER POINT 2010 Program Power Point patří do rodiny programů Microsoft Office a slouží ke tvorbě prezentací. Prezentace je tvořena snímky, které jsou postupně zobrazovány a to buď po nějaké
MS OFFICE POWER POINT 2010 Program Power Point patří do rodiny programů Microsoft Office a slouží ke tvorbě prezentací. Prezentace je tvořena snímky, které jsou postupně zobrazovány a to buď po nějaké
Manuál k e-learningovému vzdělávacímu modulu 1 MODUL HIGH-TECH POTRAVINY. Popularizace zdraví Po.Zdrav (CZ.1.07/3.1.00/37.0104)
 2013 Manuál k e-learningovému vzdělávacímu modulu 1 MODUL HIGH-TECH POTRAVINY Popularizace zdraví Po.Zdrav (CZ.1.07/3.1.00/37.0104) Obsah OBSAH... 1 ÚVOD... 2 PŘÍRUČKA PRO ADMINISTRÁTORA... 3 1. VYTVOŘENÍ
2013 Manuál k e-learningovému vzdělávacímu modulu 1 MODUL HIGH-TECH POTRAVINY Popularizace zdraví Po.Zdrav (CZ.1.07/3.1.00/37.0104) Obsah OBSAH... 1 ÚVOD... 2 PŘÍRUČKA PRO ADMINISTRÁTORA... 3 1. VYTVOŘENÍ
Sociomap Viewer Uživatelský manuál. Verze 3
 Sociomap Viewer Verze 3 1 OBSAH: Sociomap Viewer Základní popis... 3 Panel nástrojů Vieweru...... 4 Nástroje... 4 Bílé pozadí:... 4 Pohled shora po spuštění:... 4 Zobrazit panely:... 5 Klávesové zkratky:...
Sociomap Viewer Verze 3 1 OBSAH: Sociomap Viewer Základní popis... 3 Panel nástrojů Vieweru...... 4 Nástroje... 4 Bílé pozadí:... 4 Pohled shora po spuštění:... 4 Zobrazit panely:... 5 Klávesové zkratky:...
 Tipy jak používat nový tiskový modul v LPIS Nový tiskový modul Vám umožňuje vytisknout i nástěnné mapy s přehledem všech vašich PB s názvy pozemků, nebo mapy s proložením katastru nemovitostí a půdních
Tipy jak používat nový tiskový modul v LPIS Nový tiskový modul Vám umožňuje vytisknout i nástěnné mapy s přehledem všech vašich PB s názvy pozemků, nebo mapy s proložením katastru nemovitostí a půdních
Vyhledání Rizikové povodňové zóny - Nápověda. Vyhledávání RPZ dle adresy:
 Vyhledání Rizikové povodňové zóny - Nápověda Aplikace umožňuje zjistit riziko povodně buď na základě přesně zadané adresy (název obce, název části obce, název ulice, číslo domovní, PSČ) nebo na základě
Vyhledání Rizikové povodňové zóny - Nápověda Aplikace umožňuje zjistit riziko povodně buď na základě přesně zadané adresy (název obce, název části obce, název ulice, číslo domovní, PSČ) nebo na základě
ZEBU webdesign s.r.o. Technologická 372/2 +420 597 305 937 70800 Ostrava Pustkovec info@zebu.cz
 DIČ: CZ24704091 Strana: 1 / 18 Obsah 1. Úvod... 3 2. Přihlášení... 4 2.1. Zapomenuté heslo... 4 3. Redakční systém... 5 3.1. Sekce Stránky... 5 3.1.1. Přidání přesměrování... 6 3.1.2. Přidání překladu...
DIČ: CZ24704091 Strana: 1 / 18 Obsah 1. Úvod... 3 2. Přihlášení... 4 2.1. Zapomenuté heslo... 4 3. Redakční systém... 5 3.1. Sekce Stránky... 5 3.1.1. Přidání přesměrování... 6 3.1.2. Přidání překladu...
Dotyková obrázovká v prográmu TRIFID
 Dotyková obrázovká v prográmu TRIFID V současné verzi je možné ovládat pouze klasický prodej, funkce pro variantu GASTRO (účtování na jednotlivé stoly, tisk do kuchyně) jsou zatím ve vývoji. Nastavení
Dotyková obrázovká v prográmu TRIFID V současné verzi je možné ovládat pouze klasický prodej, funkce pro variantu GASTRO (účtování na jednotlivé stoly, tisk do kuchyně) jsou zatím ve vývoji. Nastavení
NÁVOD K OBSLUZE SW CDS
 NÁVOD K OBSLUZE SW CDS 1 OBSAH 1. Přihlášení do systému... 3 2. Uživatelské prostředí... 4 a) Ikonky na horní liště... 4 b) Výběr mapových podkladů... 5 c) ONLINE PANEL... 6 d) OFFLINE PANEL... 8 3. Tiskové
NÁVOD K OBSLUZE SW CDS 1 OBSAH 1. Přihlášení do systému... 3 2. Uživatelské prostředí... 4 a) Ikonky na horní liště... 4 b) Výběr mapových podkladů... 5 c) ONLINE PANEL... 6 d) OFFLINE PANEL... 8 3. Tiskové
Novinky ISÚI a VDP verze (aktualizováno dne 17. srpna 2016)
 www.ruian.cz (aktualizováno dne 17. srpna 2016) Novinky v prostředí ISÚI a VDP ve verzi 2.0 Instalace nové verze ISÚI/VDP do produkčního prostředí proběhla ve dnech 15. - 17. 7. 2016. Níže jsou stručně
www.ruian.cz (aktualizováno dne 17. srpna 2016) Novinky v prostředí ISÚI a VDP ve verzi 2.0 Instalace nové verze ISÚI/VDP do produkčního prostředí proběhla ve dnech 15. - 17. 7. 2016. Níže jsou stručně
CZ.1.07/2.2.00/ )
 Metody geoinženýrstv enýrství Ing. Miloš Cibulka, Ph.D. Brno, 2015 Cvičen ení č.. 3 Vytvořeno s podporou projektu Průřezová inovace studijních programů Lesnické a dřevařské fakulty MENDELU v Brně (LDF)
Metody geoinženýrstv enýrství Ing. Miloš Cibulka, Ph.D. Brno, 2015 Cvičen ení č.. 3 Vytvořeno s podporou projektu Průřezová inovace studijních programů Lesnické a dřevařské fakulty MENDELU v Brně (LDF)
