GRAMMATICON - POMOCNÍK PŘI PSANÍ TEXTŮ, KTERÝ VÁS UPOZORNÍ:
|
|
|
- Irena Šmídová
- před 8 lety
- Počet zobrazení:
Transkript
1 GRAMMATICON - POMOCNÍK PŘI PSANÍ TEXTŮ, KTERÝ VÁS UPOZORNÍ: - NA PŘEKLEPY A CHYBY V INTERPUNKCI - NA GRAMATICKÉ CHYBY - NA PROHŘEŠKY PROTI SPRÁVNÉMU STYLU DOKUMENTU 2 3
2 OBSAH Úvod Instalace a spuštění Kontrola překlepů Překlepy Pravopisné chyby Ofenzivní slova Zdvojení slov Kontrola gramatiky Složitější překlepy Zájmena Jmenné skupiny Spojení s přídavnými jmény Předložky Číslovky Slovesa Shoda podmětu s přísudkem Nevhodný slovosled Čárky a spojky Zájmena jako spojovací výrazy Ostatní chyby Chybějící části vět Interpunkce Kontrola stylu Věty bez sloves Příznaková interpunkce Dlouhé věty Nevhodná slova Užití první osoby Tykání Oslovení v dopisech Nevhodné použití zájmen Zmnožení větných členů Opakování slov Spojky a spojovací výrazy Vzhled aplikace Hlavní menu Menu Soubor Menu Úpravy Menu Kontrola Nápověda Panel nástrojů Editační okno Stavový řádek Použití v MS Office a v MS Wordu Komponenta do MS Office Komponenta do MS Wordu Pohled pod pokličku Morfologie Podstatná jména Přídavná jména Slovesa Desambiguace Nejednoznačnosti Nejednoznačné se Nejednoznačné je a má Analýza věty Slovník slovesných valencí Slovník valencí přídavných jmen a trpných příčestí Příloha Problematické jevy Nerozpoznané chyby Přísná kontrola Ovládání programu Editor Oprava chyb Dávková kontrola Aktivní kontrola Možnosti kontroly Nastavení kontroly překlepů a uživatelského slovníku Nastavení kontroly gramatiky Klávesové zkratky a jiná usnadnění
3 ÚVOD 1. INSTALACE A SPUŠTĚNÍ Jméno naší firmy má asi většina z vás spojeno především s překladovými slovníky. Od roku 1997 uvedla Lingea na trh již několik verzí elektronických slovníků pro angličtinu, němčinu a francouzštinu založených na stále zdokonalované technologii Lingea Lexicon, kterou pro své elektronické tituly používají i taková nakladatelství, jako je například HarperCollins Publishers či Pearson Education (značka Longman). Našimi prvními produkty ale nebyly překladové slovníky, nýbrž jazykové nástroje: automatické dělení slov, korektor překlepů či slovník synonym. I s nimi jste se (byť možná nevědomky) už setkali. Pokud totiž používáte některý z programů řady Microsoft Office (Word, Excel, Access, Outlook, Publisher apod.) a v něm funkci Pravopis, pak spouštíte náš modul pro kontrolu překlepů. Jako standardní součást kancelářských produktů firmy Microsoft se dodává již od roku S jazykovými nástroji Lingea se můžete setkat i v řadě dalších aplikací, jako jsou sázecí systémy Adobe PageMaker, QuarkX- Press či Corel Ventura, fulltextové vyhledávače, OCR programy a mnoho dalších. Nyní se vám do rukou dostává náš nový produkt, který dále rozšiřuje možnosti jazykové kontroly. Jedná se v podstatě o jednoduchý textový editor, jehož hlavní předností jsou však nástroje umožňující kontrolovat česky psaný text. Kromě zdokonaleného modulu pro kontrolu překlepů umožňuje Grammaticon kontrolovat řadu dalších gramatických a stylových chyb. Nyní již tedy nepotřebujete dumat s Pravidly českého jazyka v ruce nad tím, zda ve slově napsat i nebo y, s nebo z anebo kam umístit nebo neumístit čárku. Grammaticon zkontroluje případné chyby za vás, a to hned poté, co text napíšete. Barevně odliší příslušné druhy chyb a ve většině případů ihned nabídne všechny možné opravy textu. Pokud vám nebude některá chyba jasná, poskytuje program i stručné vysvětlení daného gramatického jevu. Grammaticon vznikl po třech letech vývoje. Je založen na dokonalé znalosti morfologie českého jazyka, na bezpečné analýze vět a pravidlech kontrolujících jejich konzistenci. V neposlední řadě využívá několika slovníků, zejména slovníku valenčního, ve kterých sice nebudete moci vyhledávat, ale přesto by se bez informací v nich uložených důsledná kontrola českého textu zkrátka zvládnout nedala. Věříme, že se vám Grammaticon bude líbit a že vám přinese podobnou radost z práce jako naše ostatní produkty. Vložte do mechaniky počítače instalační CD. Vyčkejte, až se objeví obrazovka instalačního programu. Pokud se tak nestane, spusťte instalaci ručně programem setup.exe z kořenového adresáře CD. Klepněte na volbu instalovat. Objeví se text licenčního ujednání. Pokud s podmínkami souhlasíte, klepněte na tlačítko Souhlasím a můžete pokračovat v instalaci. V opačném případě klepněte na tlačítko Nesouhlasím a instalace bude ukončena. Na následující obrazovce můžete změnit instalační adresář klepnutím na tlačítko Procházet... Dále zvolte, zda chcete, aby se program spouštěl s příponami TXT a RTF a zda chcete začlenit kontrolu české gramatiky i do aplikací MS Office, příp. jen do MS Wordu. Blíže se o těchto komponentách dozvíte v kapitole 8. Pokud ji však nyní nechcete studovat, ponechte nastavení voleb tak, jak vám instalační program nabízí. Zvolte, zda chcete přidat odkaz (ikonu) Grammaticonu na plochu a zda chcete přidat odkaz na aplikaci do nabídky Start. Kliknutím na tlačítko Dále >> již spustíte samotné kopírování souborů. Po dokončení instalace můžete Grammaticon spustit okamžitě. Klikněte na tlačítko Dokončit. Pokud jste nevybrali možnost spuštění programu ihned po instalaci, můžete spustit Grammaticon později jedním z následujících způsobů: poklepáním na ikonu pracovní plochy v případě, že jste zvolili její vytvoření, výběrem položky Programy->Lingea->Grammaticon v nabídce Start v případě, že jste zvolili její vytvoření, ručním spuštěním programu gram.exe z adresáře, kam jste Grammaticon nainstalovali, poklepáním na soubor s příponou TXT nebo RTF, pokud jste zvolili asociaci těchto přípon s Grammaticonem, stiskem klávesy ALT+G v MS Wordu, pokud jste zvolili instalaci komponenty pro MS Word, prostředky MS Office, např. též klávesou F7 ve Wordu, pokud jste zvolili instalaci komponenty pro MS Office. V kapitolách 2, 3 a 4 se dočtete, jaké chyby vám program pomůže odhalit, v kapitole 5 najdete naopak případy, na které vás ani kontrola gramatiky z toho či onoho důvodu nemůže upozornit. Ovládání programu Grammaticon je popsáno v 6. a 7. kapitole. 8. kapitola je věnována použití kontroly gramatiky v programu MS Word. Pro zájemce o problematiku uvádíme v kapitole 9 problémy, se kterými se bylo potřeba vyrovnat při přípravě tohoto programu. Příloha obsahuje znovu stručný přehled typů chyb, které Grammaticon kontroluje, i s příklady. 6 7
4 2. KONTROLA PŘEKLEPŮ 3. KONTROLA PRAVOPISU Základem algoritmu pro nalezení překlepů je především znalost morfologie jazyka (ta je podrobněji zmíněna v kapitole 9). Jednoduše řečeno, morfologická data obsahují seznam všech slov českého jazyka. Při kontrole je každé slovo porovnáno s tímto seznamem. V případě, že v něm není, je označeno jako chybné a program pro ně nabídne možné opravy. 2.1 PŘEKLEPY Nabídka podobných slov vychází z předpokladu, že překlepy obvykle vznikají jedním z následujících způsobů: Při psaní slova omylem stisknete jinou (velmi často sousední) klávesu, např. p namísto o ve slově vodní, a v textu se pak objeví tvar vpdní. Ve slově vynecháte nějaké písmeno, a tak např. namísto lokomotiva zůstane jen lokomotva. Slovo napíšete s písmenem navíc, a tak třeba namísto ohrada vznikne oghrada. Při rychlém psaní zaměníte sousední písmena a výsledkem může být např. slovo pvrní namísto první. 2.2 PRAVOPISNÉ CHYBY Pomocí zmíněného algoritmu lze samozřejmě najít i některé pravopisné chyby, a to třeba v těchto případech: Záměna i a y, např. ve slovech mislet, vysací, dykobraz. Záměna s a z, např. ve slovech zkončit, ztrava, stráta. Nespisovné tvary slov, např. ouřad, velkej, náma, rukami, kerá. 2.3 OFENZIVNÍ SLOVA Morfologický slovník neobsahuje žádná sprostá slova, navíc budete upozorněni i na ofenzivní výrazy typu rajcovat, nadržená, blbec nebo Rusák. Některá slova však za jistých okolností ofenzivní být nemusejí, např. přirážet může loď ke břehu, jeskyňka a ježibaba jsou pohádkové postavy, idiot je odborný termín a dederon je také druh látky. 2.4 ZDVOJENÍ SLOV Kontrola překlepů umožňuje sledovat ještě jiný druh chyby. Často se vám může stát, že píšete text, přemýšlíte, a když vás napadne pokračování, tak znovu omylem zopakujete stejné slovo. Např. Tuto situaci lze definovat jako jako fatální neznalost. Korektor podtrhne druhé jako a nabídne jeho vynechání. Existuje však i určitá skupina slov, která se opakovat mohou. Ve většině případů jsou to příslovce, citoslovce nebo zájmena. Za správné tak lze považovat např. následující věty: Bylo toho až až. ve smyslu Bylo toho hodně. Stihla to tak tak. ve smyslu Stihla to na poslední chvíli. Policista se už už chystal zasáhnout..., ve smyslu Policista se každým okamžikem chystal zasáhnout.. To to bolí. ve smyslu Hodně to bolí. Nesnese se se sestrou. - první se je zvratné zájmeno a druhé se předložka. Přinést je je dobrý nápad. - první je je osobní zájmeno a druhé je sloveso. Jí jí připravenou večeři. - první jí je sloveso a druhé jí osobní zájmeno. Výčet podobných případů může být ještě daleko větší, připustíme-li i krkolomně sestavené věty typu Ženu ženu. Solí solí. Mastí mastí. (sloveso, podstatné jméno), Holí holí holí. Zdraví zdraví zdraví. (přídavné jméno, sloveso, podstatné jméno), Nabil hlavně hlavně. (příslovce, podstatné jméno), Dělal to podle podle něj. (příslovce, předložka). To jsou však spíše kuriozity, které se v běžném textu vyskytnou jen stěží, a pravděpodobnost toho, že jde o opakované slovo, je přece jen větší. Kontrola gramatiky nabízí oproti korektoru překlepů řadu dalších možností, jejichž popis najdete v této kapitole. 3.1 SLOŽITĚJŠÍ PŘEKLEPY Z okolí slova ve větě lze rozpoznat jisté typy chyb, které korektor překlepů nezjistí. Včera jsem byli doma. - V textech dochází velice často k překlepům v tvarech sloves jsem a jsme vzniklým záměnou písmen s a e. Korektor překlepů chybu neoznačí, protože každé slovo v této větě je správně utvořené. Slovní spojení jsem byli však vytváří tvar slovesa, který se neshoduje v čísle. Korektor gramatiky tuto chybu odhalí a nabídne i možné způsoby její opravy: byli jsme, byli jste, byl jsem, atd. Seděl v křesel. Překlep způsobil vytvoření 2. pádu množného čísla křesel, i když autor zřejmě zamýšlel napsat 6. pád jednotného čísla křesle. Podobně jako v předchozím případě, program najde chybu podle toho, že se předložka v musí pojit buď se 4. pádem anebo se 6. pádem. Po městě jezdil modrej favorit. - Na první pohled nespisovný tvar modrej korektor překlepů také nerozpozná, protože je to i správně utvořený rozkazovací způsob slovesa modrat. Pokud však věta obsahuje ještě další sloveso, lze poznat, že se do ní korektně utvořený tvar slovesa modrat nehodí, zejména když se vyskytuje bezprostředně za slovesným tvarem jezdil, který je v minulém čase. Poznamenal jen, ze jsme nemuseli ani nikam chodit. - V uvedené větě chybí nad písmenem z ve slově ze háček. Tuto chybu můžete udělat, když zkopírujete úsek textu např. z elektronického dopisu, kde se často nepoužívá diakritika. Většinu slov s chybějícími háčky a čárkami sice najde korektor překlepů, ale jelikož vedle spojky že existuje i správná předložka ze, je v tomto případě korektor překlepů bezmocný. Kontrola gramatiky však pozná, že přeložka byla chybně použita, protože za ní následuje sloveso v určitém tvaru, a chybu najde. 3.2 ZÁJMENA Nesprávné tvary zájmen po předložkách anebo tvary zájmen samostatně stojících tvoří velice časté chyby v textech, které pramení zejména z nejistoty, zda použitý tvar slova je správný, když zní podobně jako jiný. Nebylo to pro ní ale dost dobré. - Za předložkou pro by měl správně následovat 4. pád zájmena ona, který je ni, nikoliv ní. Udělali to všechno pro tě. - Pád zájmena tě je sice správný, ale po předložce je vhodnější použít jeho delší formu tebe. Byli tam všichni kromě mně. - Předložka kromě se pojí se 2. pádem, zájmeno za ní však tvoří buď tvar 3. nebo 6. pádu, proto je zde potřeba použít odpovídající tvar mě nebo mne. Kvůli toho jsme tam nešli.- Po předložce kvůli musí následovat 3. pád, nikoliv 2. pád, a proto by zde mělo být kvůli tomu. Tato chyba je rozšířena zejména ve Slezsku. Uděláme to po našemu. - Nesprávný tvar zájmena našemu mohl vzniknout pod vlivem polštiny. Korektor nabídne jako jednu z možných oprav i pravděpodobnou variantu po našem. Postavila sebe na vlastní nohy. - Zde je vhodnější použít krátký tvar zájmena se. 3.3 JMENNÉ SKUPINY Nesprávné tvary jmenných skupin tvoří chyby v textech, které mohou vzniknout z gramatické chyby ve sklonném slovním druhu nebo v předložce, mohou být ale i výsledkem překlepu, použití hovorového tvaru, nebo vynechání písmena na konci slova. Strejda šel s chlapi na pivo. - Po předložce s by zde měl následovat 7. pád, v tom však slovo chlapi není, korektor proto nabídne rovněž správnou variantu s chlapy. Mimo vozidel dopravní obsluhy - Nápis na doplňujících tabulkách upřesňujících značku zákazu vjezdu bohužel není správný. Předložka mimo se totiž pojí se 4. pádem na rozdíl od významově podobné předložky kromě, takže nápis by měl mít tvar Mimo vozidla dopravní obsluhy. Rozhlédl se a pak přešel přes ulic. - Tato chyba má původ v brněnské mluvě, za předložkou přes musí být tvar 4.pádu, tedy přes ulici. Co s načatý večerem? - Vynechání písmene m na konci slova načatý způsobilo neshodu předložky a přídavného jména. Bylo to jako blesk s čistého nebe. - Zde se použije předložka z. Kristýna jde na procházku ze psem. - Zde naopak patří předložka se. 8 9
5 Martin přijde s radosti. - Za předložkou s je třeba použít 7. pád, tedy radostí, případně předložku z, která by se pak správně pojila se 2. pádem. Dopis byl doručen panu prezidentovi Havlovi. - Delší koncovka 3. pádu -ovi se přidává až k poslednímu slovu skupiny a kratší koncovka -u naopak ke zbývajícím slovům, proto je lepší napsat panu prezidentu Havlovi. 3.4 SPOJENÍ S PŘÍDAVNÝMI JMÉNY Některá přídavná jména vyžadují, aby následující slova byla v určitém pádu. Na stole stál šálek plný kávou. - Tvar kávou je v tomto případě nespisovný, protože po přídavném jméně plný musí následovat 2. pád, tedy plný kávy. Každý si myslel, že je věrný přítelkyně. - Přídavné jméno věrný v tomto případě vyžaduje spojení typu být věrný komu, a proto je správná varianta věrný přítelkyni, popř. věrný přítelkyním. Může však jít i o chybu v samotném přídavném jméně věrný. Potom by byl správný tvar jmenné skupiny věrná přítelkyně. 3.5 PŘEDLOŽKY Při nesprávném použití krátkých tvarů předložek nejde sice ani o chybný tvar předložky, ani o nesprávný tvar pádu po ní, ale spíše o fakt, že její zkrácený tvar se spolu s následujícím slovem hůře vyslovuje. správně abych / abych si / abych se abys / aby sis / aby ses aby / aby si / aby se abychom / abychom si / abychom se abyste / abyste si / abyste se aby / aby si / aby se Udělala večeři z zbytků oběda. - Vhodnější je použít ze zbytků. Meteorit se střetl s Zemí. - Zde raději použijeme se Zemí. Stáli v frontě na vstupenky do divadla. - Lepší je napsat ve frontě. 3.6 ČÍSLOVKY Hodně chyb se rovněž vyskytuje ve tvarech číslovek. Stálo to dvě sta miliónů korun. - Často používaný, vžitý a chybný tvar číslovky, který je správně dvě stě. Mluvil jsem s oběmi svými stranickými kolegy. - I když koncovky ostatních slov svádějí k domněnce, že tvar slova oběmi (příp. dvěmi) je spisovný, ve skutečnosti tomu tak není a správně je oběma (příp. dvěma). Pět tisíců lidí tak přišlo o práci. - V tomto případě je správné napsat Pět tisíc. 3.7 SLOVESA Chyby ve slovesných tvarech zahrnují především velice rozšířené nesprávné tvary sloves v podmiňovacím způsobu. Pro přehlednost uvádí následující tabulka správné časování slovesa aby a téhož slovesa ve spojení se zvratnými zájmeny si a se (obdobným způsobem lze časovat i slovesa by a kdyby): chybně aby jsem (si/se), abysem (si/se) aby jsi (si/se) aby jsi namísto aby si aby jsme (si/se), abysme (si/se) aby jste (si/se), aby ste (si/se) aby jsi namísto aby si Korektor však dovede kontrolovat i další typy slovesných chyb týkajících se např. zvratných zájmen, ale také obecné kontroly přípustnosti jednotlivých slovesných tvarů. Radostí smál na celé kolo. - Zde chybí u zvratného slovesa zájmeno se. Chtěla se napít se vody. - V této větě je naopak jedno se navíc. Petr by měl zítra přišel. - Slovesný tvar by měl přišel je nesprávný, ve větě patrně chybí sloveso v infinitivu, nabídne se tedy přijít namísto přišel. 3.8 SHODA PODMĚTU S PŘÍSUDKEM Chyby ve shodě podmětu s přísudkem spočívají v chybném určení rodu podmětu, což vede k nesprávné koncovce přísudku. Naši slavní hokejisti včera prohrály. - Podmět mužského rodu hokejisti je životný, nemůže se tedy shodovat s neživotnou koncovkou prohrály. Grammaticon nabídne správný tvar přísudku prohráli. Psi samou radostí skákaly po dvoře. - Podmět psi mužského rodu vyžaduje správný tvar přísudku opět v mužském rodě, tedy skákali. Jana trpělivě čekal na výsledky zkoušky. - Přísudek mužského rodu čekal není ve shodě s podmětem ženského rodu Jana. Chyba mohla vzniknout buď opomenutím písmene a na konci slovesa, anebo naopak přidáním písmene a ke slovu Jan. 3.9 NEVHODNÝ SLOVOSLED Chyby ve slovosledu zahrnují především případy, kdy je nevhodně použita předložka. Tento fakt může být kromě nesprávného pořadí slov způsoben např. i nejistotou, zda tvar slova napsat dohromady nebo zvlášť, anebo dodatečnou editací části věty s opomenutím její kontroly. Na proti stojí dům. - Příslovce naproti se píše dohromady. Napsal si úkoly do a šel spát. - Pozdější úpravou textu byl nejspíše vynechán předmět za předložkou do. Pošlete nám další rychle zásilku. - Vhodnější je použít obrácené pořadí slov další a rychle, tedy rychle další zásilku. Na stole ležela kamarádova Pavlova kniha. - Zde je opět lepší použít opisu, tedy kniha kamaráda Pavla. Vrátíme asi se domů až zítra. - Zvratné zájmeno se by mělo následovat bezprostředně po slovese vrátíme. Proč mu to neřekneš? Si to nemůžu dovolit. - Použití zvratného zájmena si na začátku věty je hovorové. Lepší by tedy bylo druhou větu přepsat např. na Já si to nemůžu dovolit ČÁRKY A SPOJKY Další skupinu chyb tvoří postavení čárek ve větě a použití spojek a spojovacích výrazů. Vzal jsem si brýle abych si mohl přečíst noviny. - Před slovem abych je třeba napsat čárku. Tu knihu, o které jsem včera mluvil zřejmě přinesu až zítra. - Oddělení vložené vedlejší věty od věty hlavní, zejména na pravém konci věty vedlejší, bývá poměrně častou chybou. Zde patří čárka mezi slovy mluvil a zřejmě. Stihl to co stihnout měl. - V souvětí je opět nutné napsat čárku pro oddělení věty hlavní od věty vedlejší mezi slova to a co. Řekl mi heslo vkladní knížky dříve než zemřel. - Před spojkou než by měla být čárka, protože následuje vedlejší věta. Byl tam dříve, než my. - V této větě naopak čárka před spojkou než není nutná, protože vedlejší věta nenásleduje. Neznala ani Jitku ani Janu. - Čárka je zde zapotřebí, protože se jedná o dvojitý spojovací výraz ani - ani, v němž se čárka píše ZÁJMENA JAKO SPOJOVACÍ VÝRAZY Vedlejší věty mohou být uvozeny zájmeny odkazujícími zpravidla na poslední slovo věty, na které je vedlejší věta závislá. Kontrola gramatiky se zabývá i správnými tvary těchto zájmen. Na protější straně stála dívka, který mohlo být tak dvacet let. - V běžné řeči užívaný tvar zájmena který je nesprávný, protože se vztahuje k dívce, tedy podstatnému jménu rodu ženského, a proto je potřeba použít vztažné zájmeno které. Byl to zrovna ten člověk, kterém se mluvilo. - Tvar vztažného zájmena kterém je správný, před ním však musí být předložka o
6 4. KONTROLA STYLU Tatínek, ta je lékařkou. - Tatínek je podstatné jméno rodu mužského, a proto je při odkazování na něj potřeba použít tvar ukazovacího zájmena ten, nikoliv ta OSTATNÍ CHYBY Ve větách lze kontrolovat i některé další jevy, které jsou uvedeny v následujícím seznamu: Poslanci některých stran byli pro i proti návrhu. - Tzv. spřežení vazeb ve spojení pro i proti návrhu lze nahradit spojením pro návrh i proti němu. Bylo čisto v pokoji, ale i předsíni. - U vícenásobného větného členu je potřeba zopakovat předložku před každým z nich, tedy správně by měla věta vypadat takto: Bylo čisto v pokoji, ale i v předsíni. Je nutno. - Tato věta je neúplná, protože není uvedeno, co bylo nutno. Musí tedy pokračovat buď vedlejší větou (např. Je nutno, abychom přišli včas.), infinitivem (např. Je nutno přijít včas.), anebo tvarem 2. pádu (např. Je nutno našeho včasného příchodu.) 3.13 CHYBĚJÍCÍ ČÁSTI VĚT Ve větách mohou některá slova nebo celé úseky chybět, a tím ztrácí sdělení logiku. Jirka připravuje Janě k narozeninám. - Věta je neúplná, protože není jasné, co Jirka připravuje Janě k narozeninám, tedy např. dárek. Petr doprovázel pes. - Ve větě není předmět. V prvním slově může pouze chybět písmeno, pak by věta Petra doprovázel pes. dávala smysl, nebo je třeba změnit tvar posledního slova a výsledné Petr doprovázel psa. by bylo opět smysluplné. Všechny ženy tenkrát hodně usilovaly ho spatřit. - V této větě chybí předložka o, protože sloveso usilovat se vždycky s touto předložkou pojí. Šéf brojí lenosti. - Podobně v této větě by měla být předložka proti. Ministr abdikoval ze své funkce. - Toto je další častá chyba, protože sloveso abdikovat se pojí s předložkou na, nikoli z. Správný tvar věty je tedy Ministr abdikoval na svou funkci INTERPUNKCE Kontrola interpunkčních znamének označí nekonzistence ve způsobu psaní věty. Odhalí např. takové chyby jako jsou dvě mezery mezi slovy, chybějící mezeru po čárce ve větě, nesprávnou posloupnost znamének na konci věty, mezeru následující za otevírací závorkou, anebo naopak chybějící mezeru za uzavírací závorkou. Nevěděla,že se po čárce píše mezera. - za čárkou chybí mezera A tak dále.. - Za větou by měla být buď jedna, nebo tři tečky. Na posledním ( osmačtyřicátém) místě skončil náš závodník. - Za levou závorkou by neměla být mezera. Poznámka: Někdy se může stát, že program nalezne ve větě několik chyb najednou. V takovém případě podtrhne pouze jednu z nich a další jsou zobrazeny, až když chybu odstraníte. Ačkoliv se program snaží řadit chyby od těch nejpravděpodobnějších po ty nejméně pravděpodobné, je možné, že někdy ohlásí chybu zdánlivě nelogickou. Ještě než usnu musím vyřešit poslední otázku. - V této větě jistě chybí čárka. Přednostně se však řeší otázka, zda je v pořádku slovesný tvar. Kombinace sloves usnu musím vyřešit správná není, a proto program ohlásí jako první chybu ve slovesném tvaru. Kontrola stylu poskytuje doplňkové možnosti ke kontrole gramatiky. Jejím smyslem je upozornit autora textu spíše na odlišnosti ve způsobu psaní dokumentů konkrétního typu než na závažné prohřešky proti gramatice. V nastavení aplikace si můžete vybrat z několika předdefinovaných stylů dokumentů, které se liší tím, která stylová pravidla jsou zapnutá a která vypnutá. Následující text popisuje stylové jevy, které může Grammaticon kontrolovat. 4.1 VĚTY BEZ SLOVES Pokud ve větě není žádné sloveso, ještě nemusí jít o chybu. Např. věta Ach, ta matematika. může být součástí přímé řeči. V nebeletristických textech však většinou platí, že každá věta sloveso obsahuje. 4.2 PŘÍZNAKOVÁ INTERPUNKCE Do této kategorie patří věty končící vykřičníkem. Jejich použití není přirozené např. pro vědecké publikace, či technický styl. 4.3 DLOUHÉ VĚTY Čím je věta delší, tím bývá složitější, zejména pro toho, kdo ji potom čte. Proto je vhodnější takové věty rozdělit na více kratších. 4.4 NEVHODNÁ SLOVA V některých textech se obvykle nepoužívá oslovení, např. Jirko, pojď k tabuli. Podobně se kontroluje přítomnost částic v textu: No, to by šlo. Stejně tak je nezvyklé používat citoslovce jinde než na začátku věty: A žába hop do vody. Citoslovce, která se na začátku věty vyskytují, by však měla být oddělena čárkou: Ach, to byla krása. 4.5 UŽITÍ PRVNÍ OSOBY V jistých typech textů je lepší se vyhnout konstrukcím vztahujícím se k první osobě jednotného čísla. Jedná se hlavně o zájmena já, můj a slovesa v tomto tvaru. Vhodnější je použít neosobní vyjádření nebo množné číslo, tedy např. namísto Z toho usuzuji napsat Z toho je vidět, nebo Z toho vidíme. 4.6 TYKÁNÍ Stejně jako použití první osoby jednotného čísla, tak i použití druhé osoby jednotného čísla neboli tykání, nemusí být vždy na místě. Proto je lepší se vyhnout zájmenům jako ty, tvůj, příp. slovesům ve zmíněném tvaru. 4.7 OSLOVENÍ V DOPISECH Při korespondenci, především pokud se jedná o komunikaci na vyšší úrovni, je vhodné psát oslovení adresáta ve slovech jako ty, vy, tvůj, váš velkým písmenem. 4.8 NEVHODNÉ POUŽITÍ ZÁJMEN Koncovka ukazovacích zájmen -hle je spíše hovorová, proto je mnohdy vhodnější použít např. namísto tyhle slovo tyto. 4.9 ZMNOŽENÍ VĚTNÝCH ČLENŮ Pokud jedna věta obsahuje příliš mnoho stejných větných členů, které nejsou odděleny čárkou, může se text stát nesrozumitelným. Např. věta Stal se předsedou představenstva společnosti autorů vědeckých publikací. obsahuje příliš mnoho neshodných přívlastků OPAKOVÁNÍ SLOV Častou stylistickou chybou je přílišné opakování téhož slova, což může působit dojmem nedostatečné slovní zásoby. Např. ve větě V obchodě měli otevřeno jen do šesti, takže jsme šli nejprve do obchodu, abychom si koupili něco k jídlu, než v obchodě zase zavřou. se vyskytuje celkem třikrát slovo obchod SPOJKY A SPOJOVACÍ VÝRAZY Je nevhodné používat v jedné větě více vět vedlejších uvozených stejným slovem. Jako stylisticky nevhodné pak působí např. souvětí Naše učitelka, která nastoupila nedávno na naši školu, nám dává úkoly, které nezvládají ani žáci, u kterých by se to dalo čekat
7 5. PROBLEMATICKÉ JEVY Čeština je velmi složitý jazyk, a proto ve větách bohužel nelze úplně vždy nalézt všechny nesrovnalosti. Stejně jako korektor překlepů nemůže odhalit každý nesprávný tvar slova, tak ani kontrola gramatiky, ač kontrolu překlepů doplňuje a v mnohém rozšiřuje, nemůže stoprocentně odhalit všechny gramatické chyby. Grammaticon byl vyvíjen více než tři roky, byl důsledně testován a v průběhu jeho vývoje došlo v analýze vět k zajímavým posunům. Zprvu optimistický pohled na to, co všechno je možné ve stavbě českých vět podchytit jako nesprávné, vedl k vytvoření velkého počtu pravidel pro kontrolu nejrůznějších shod, postavení čárek ve větě a vůbec všeho ostatního, co bylo uvedeno výše. S postupem času a především díky rozsáhlému testování na obrovském množství českého textu jsme však začali zjišťovat, že jednotlivá pravidla sice mohou být užitečná řekněme až v 90% případů, v těch zbylých 10% však označí chybu tam, kde se nevyskytuje. Proto byly značně omezeny podmínky pro funkčnost většiny pravidel a naše pozornost byla zaměřena zejména na to, aby nedocházelo k situacím, kdy program označí jako chybu to, co ve skutečnosti chyba není. V šedém pásmu konstrukcí vět tak zůstalo velké množství případů, které se na první pohled mohou zdát jako očividné chyby, při bližším prozkoumání však zjistíme, že ne vždy skutečně o chybu jde. V následujícím textu je uvedeno několik takových ukázek a dále je popsán režim tzv. přísné kontroly, který tyto chyby umožňuje najít za cenu snížení věrohodnosti ostatních upozornění. 5.1 NEROZPOZNANÉ CHYBY K častým chybám v textech patří nespisovné nebo hovorové výrazy. Drtivou většinu z nich lze poznat jako nesprávné slovo, protože netvoří žádný z přípustných morfologických tvarů. Některé z těchto chyb však mohou zůstat neodhalené, neboť je lze smysluplně odvodit i od jiných slov. Ráno vyděl Věru. I když to může vypadat, že je zde pravopisná chyba ve slově viděl, nesprávný tvar vyděl korektor neodhalí, protože je to také rozkazovací způsob slovesa vydělit. Ostatně, tato věta by dávala smysl nebýt faktu, že Věra je předmět, který za normálních okolností vydělit nelze. Zítra bude vyset! V této větě je chyba za předpokladu, že se jedná o nesprávně napsané sloveso viset. Pokud je však řeč řekněme o ječmenu a jeho setí, je věta zcela správně. Pyl na zdraví. Zde si opět na první pohled povšimneme chyby ve slovese pil, avšak pyl je také podstatné jméno a při rozhodování správnosti takového sdělení se dostáváme k úvahám sémantického rázu o tom, zda lze chápat pyl jako prostředek sloužící ke zdraví. Kdyby jí s tím pomohl, tak by ho neubilo. V posledním slově patří y, což se ale opět nepozná, protože neubilo je správný tvar slovesa bít. Kritizovali onu správu v novinách. Pokud se jedná o zprávu, což je v souvislosti s novinami přirozenější, je ve větě pravopisná chyba. Nelze ale vyloučit, že ve vydavatelství novin je také orgán, který něco spravuje, a v tom případě by věta mohla být správně. Chlapci nešly. Za předpokladu, že podmět této věty je slovo Chlapci, neshoduje se pak její přísudek nešly s podmětem v rodě, a bylo by tedy vhodné tuto chybu označit a nabídnout pravděpodobnou opravu slova nešly na nešli. Uvažme ovšem následující kontext: Hanka i Jirka si vzali na výlet hodinky. Chlapci ale nešly. Zde slovo Chlapci není podmětem, protože ten je nevyjádřený (hodinky). Přísudek nešly se pak s podmětem shoduje, a proto v tomto případě k chybě nedošlo. Dívky šli. Předpokládejme, že podmětem této věty je slovo Dívky a přísudkem šli. Potom dojdeme k závěru, že se podmět a přísudek neshodují a chyba je zřejmá. Slovo šli však nemusí být jen sloveso, vezmeme-li v úvahu následující kontext: Chlapci našli pásek. Dívky šli. Slovo šli je zde předmětem (tvarem podstatného jména šle) a takto chápaná věta je gramaticky správně. Předcházející dva příklady možná působí poněkud uměle. V reálném textu a zvláště v složitějších souvětích se však takové konstrukce mohou vyskytnout, byť s jiným slovesem a v jiném kontextu. Včera v restauraci viděl známý herce. Tato věta je víceznačná hned v několika ohledech. Za předpokladu, že v ní někoho vidí osoba známá z předchozího textu, můžeme říci, že pisatel udělal chybu ve jmenné skupině známý herce, a proto by měla být nabídnuta oprava na známé herce. Česká věta je však charakteristická i tím, že v ní je do jisté míry možný volný slovosled. Proto zde může být podmět vyjádřený, a to slovem známý, které je v tomto případě podstatným jménem. Pak by však slova známý a herce tvořila dvě samostatné jmenné skupiny a věta by byla správně. Aby toho nebylo málo, může slovo herce označovat i barvu v kartách. V tomto případě můžeme spekulovat, zda je pisatel při smyslech, nicméně věta je gramaticky zcela správně a více ani sebelepší korektor gramatiky odhalit nemůže. 5.2 PŘÍSNÁ KONTROLA Uvedené příklady ukazují, že budeme-li brát v úvahu všechny možné interpretace věty, dojdeme v mnoha případech k závěru, že se za určitých okolností může jednat i o gramaticky správný text. Vyhneme se tak určitě tomu, že označíme za chybu něco, co chybou není, ovšem pouze s rizikem, že spousta chyb v textu zůstane neodhalena. Nyní si ale představme příklad z praxe: Sekretářka píše dopis, v němž se zmiňuje o doručení jisté zásilky. Před jeho odesláním nechá text přečíst svého nadřízeného, který s ním v zásadě souhlasí, jen by slovo zásilka zaměnil za balík. Slovo zásilka je však v dopise zmíněno nesčetněkrát, a než by ho sekretářka znovu četla celý, nechá raději textový editor provést jednoduchou náhradu zmíněných slov. Potom se však v textu mohou objevit další nesrovnalosti, např. ve větě Naši balík doručí příští týden., kde dochází k chybě ve spojení naši balík. Kontrola gramatiky tuto chybu neodhalí. Věta totiž dává smysl v případě, že slovo naši označuje podmět, tedy toho, kdo balík doručí. Původní význam byl ale jiný - totiž ten, že někdo blíže nespecifikovaný (např. pošta) doručí naši zásilku, tedy po opravě náš balík. Program je však přesto schopen takové případy odhalit po zapnutí tzv. přísné kontroly, která označí raději více chyb i s rizikem, že se ve skutečnosti o chybu nejedná. Je potom na uživateli, aby rozhodl, zda text opraví či nikoliv. V každém případě se může spolehnout na to, že program najde potenciální nesrovnalosti za něj, a on tak nemusí ztrácet čas pročítáním celého textu. Na druhou stranu nemusí být vždy příjemné stále označovat text jako správný, a proto je tato možnost v programu standardně vypnuta
8 6. OVLÁDÁNÍ PROGRAMU s chybami - dávkového a aktivního. Oba tyto typy, které jsou detailněji popsány níže, zobrazí příslušnou chybu a nabídnou možnosti její opravy - buď několik způsobů náhrady textu jiným, anebo smazání textu. Navíc lze u chyby zobrazit její stručné vysvětlení DÁVKOVÁ KONTROLA Dávková kontrola spočívá v kontrole celého textu najednou. Lze ji spustit z hlavního menu programu pomocí položek Kontrola a Kontrola dokumentu..., případně stisknutím klávesy F7. Při nalezení chyby se označí věta na obrazovce a vyvolá se dialog s vyobrazením chyby podobný tomu, jaký vidíte na obrázku. Jednotlivé části dialogu mají tento význam: Titulek dialogu (zde Jmenná skupina) obsahuje název kategorie, které se daná chyba týká. V horní části dialogu je umístěn konkrétní název chyby (zde Chyba ve shodě jmenné skupiny). Vlevo nahoře se nachází editační pole obsahující aktuální větu s barevně odlišeným vyznačením chyby. Podle jejího druhu může být chybný text označen buď červeně v případě překlepu, zeleně v případě gramatické chyby anebo žlutě, pokud se jedná o chybu stylovou. Zde je text Naši slavný hokejisti označen jako gramatická chyba. V editačním boxu lze větu libovolně upravovat obdobně jako při psaní dokumentu. Při první změně se však zruší barevné označení chyb a nebude již možno provést náhradu pomocí předdefinovaných variant (viz další bod). Vlevo dole se nachází seznam variant oprav textu. V případě poklepání na některou z variant se nahradí chybný text textem zvolené varianty. Zde je zvolena varianta Naši slavní hokejisté. V této kapitole je popsán způsob práce s programem Grammaticon. Jeho ovládání je podobné tomu, jaké znáte z klasických textových editorů. Po spuštění můžete začít vytvářet nový text nebo načíst libovolný dokument ve formátu RTF či jakýkoliv typ neformátovaného textu prostřednictvím položek hlavního menu Soubor a Otevřít... Po skončení práce můžete soubor uložit pomocí položek hlavního menu Soubor a Uložit... Pokud je zapnuta tzv. aktivní kontrola textu, bude program vždy ve chvílích vaší nečinnosti kontrolovat věty, které jste již napsali. Pokud se v nich vyskytnou chyby, budou podtrženy v závislosti na jejich typu různou barvou - překlepy červeně, gramatické chyby zeleně a stylové chyby žlutě. Po kliknutí pravého tlačítka myši na příslušnou chybu získáte nabídku s jejím popisem a případnými možnostmi opravy. Kdykoliv lze však text zkontrolovat i dávkově, např. pomocí klávesy F7. Program potom zkontroluje najednou celý text a při každé chybě zobrazí dialog s dalšími možnostmi. V následujícím textu je způsob práce s programem popsán podrobněji. 6.1 EDITOR Vlastní editor pro psaní dokumentů můžete ovládat obdobným způsobem jako např. aplikaci Wordpad. Pomocí panelu nástrojů v horní části obrazovky lze měnit font, velikost písma, jeho tloušťku, kurzívu či podtržení, zarovnání odstavce, příp. uvození odstavce grafickou odrážkou. Do textu můžete vkládat i další objekty, jako např. obrázky, a to pomocí položek Úpravy a Vložit objekt... v hlavním menu. Při psaní je vhodné vyhnout se stiskům klávesy Enter na konci řádku, pokud nejde o konec odstavce. V opačném případě by mohla být narušena kontrola textu, která chápe znak konce řádku jako konec věty, podobně jako např. znak tečky (.). 6.2 OPRAVA CHYB Kontrola gramatiky česky psaných textů tvoří hlavní součást tohoto programu. Skládá se celkem ze tří různých způsobů označení chyb - zvýraznění překlepů, gramatických chyb a stylových chyb. Při editaci textu lze využít dvou režimů práce 16 17
9 Tlačítkem Přeskočit lze označit text jako správný a přejít na další chybu ve větě. V případě, že se v ní nevyskytuje již žádná další chyba, bude probíhat kontrola na následujících větách. Tlačítkem Přeskočit pravidlo lze označit text jako správný a přejít na další chybu. Při jejich hledání se však již nebude uvažovat pravidlo, které našlo zamítnutou chybu. Zde by se tedy přeskočilo pravidlo kontrolující shodu ve jmenné skupině. Tlačítko Přidat je v případě gramatické a stylové chyby vždy nepřístupné. Má význam pouze v případě překlepu. Dialog pro překlep je popsán v dalším textu. Tlačítkem Další věta lze přeskočit všechny chyby ve větě a pokračovat kontrolou následujících vět. Tlačítkem Zaměnit dojde k záměně textu v dokumentu. V případě, že text zůstal v editačním poli nezměněn a je vybrána nějaká možná varianta náhrady textu, dojde k záměně chybného textu vybranou variantou, obdobně jako v případě poklepání na tuto variantu. Jinak se nahradí aktuální věta v dokumentu textem editačního pole. Tlačítkem Gramatika lze zobrazit anebo opětovně skrýt text vysvětlující příslušnou gramatickou chybu. Tlačítkem Storno, případně uzavřením dialogu se zruší průběh kontroly. Obdobný dialog lze vidět i u stylové chyby. V případě překlepu se zobrazí dialog nepatrně modifikovaný (viz obrázek). Oproti kontrole gramatické a stylové chyby jsou v dialogu pro překlep následující změny: Tlačítkem Přeskakovat lze programu sdělit, že v průběhu další kontroly se již nemá uvedené slovo považovat za překlep. Informace o přeskakování slova se zruší po zvolení nové kontroly dokumentu položkou Kontrola a Nová kontrola dokumentu... z hlavního menu, případně klávesou Ctrl+F7. Tlačítkem Přidat lze uvedené slovo přidat do uživatelského slovníku. Znamená to, že při další kontrole již nebude hodnoceno jako překlep. Na tuto změnu v kontrole však nemá vliv volba nové kontroly dokumentu. Slovo je tedy trvale považováno za správné. Upravovat uživatelský slovník lze i jiným způsobem, který je blíže popsán v kapitole Tlačítko Gramatika je v případě překlepu vždy nepřístupné. Při dávkové kontrole program prochází od aktuální pozice v textu postupně celý dokument po větách a hledá chyby. Když dojde na konec dokumentu, zobrazí se dialog s dotazem, zda se má zkontrolovat i zbytek textu, tedy úsek od jeho začátku po místo, odkud kontrola začala. V průběhu kontrolování můžete sledovat kurzor, který se zobrazí vždy na začátku právě kontrolované věty. Při vyvolání dialogu se navíc věta označí obdobně, jako by byla vybrána do bloku AKTIVNÍ KONTROLA Při tomto způsobu kontroly se vyhodnocuje text průběžně při psaní ve chvílích, kdy program nezpracovává žádné další události, jakými jsou například stisk klávesy, vykreslování textu, apod. Příslušná chyba se zobrazí podtržením textu chybovou barvou. V případě překlepu se text podtrhne červeně, gramatické chyby se označí zeleně a stylové žlutě. Zvýrazněnou chybu lze opravit buď přímo přepsáním textu anebo podobně jako v případě dávkové kontroly nabídnutou opravou textu. Nabídku oprav vyvoláte tak, že na podtržený text kliknete pravým tlačítkem myši. Na obrázku je zvýrazněno slovo vižle. V nabídce se objeví všechny jeho možné náhrady. Záměnu lze provést např. zvýrazněnou variantou vyžle. Kromě textu můžete v případě překlepu vybrat i následující akce: Přeskakovat ignoruje chybný tvar slova i jeho případné další výskyty v textu. Gramatika vyvolá dialog dávkové kontroly s podrobnějšími informacemí. V kontrole textu lze následně pokračovat pomocí dávkové kontroly
10 Na tomto obrázku je zvýrazněna gramatická chyba před i po Vánocích, kterou lze stiskem pravého tlačítka a zvolením zvýrazněné varianty opravit na před Vánocemi i po nich. Namísto tlačítek pro přeskakování a přidání slova do uživatelského slovníku je v nabídce akce Přeskočit, pomocí níž můžete danou chybu ignorovat. Při aktivní kontrole se ve větě nejprve hledají překlepy, protože kontrolovat gramatickou správnost má smysl až ve chvíli, kdy věta obsahuje pouze smysluplná slova. Kontrola překlepů je navíc z principu rychlejší než algoritmus pro nalezení gramatických a stylových chyb. Protože překlepy v jednotlivých slovech nejsou závislé na kontextu věty, zobrazí se všechny najednou. Teprve po odstranění posledního z nich se hledají gramatické a stylové chyby. Tyto chyby jsou ovšem již závislé na kontextu věty, a proto se pro přehlednost označení zobrazí v daném čase vždy jen jedna, a to v pořadí od nejzávažnějších po ty nejméně závažné. Tedy nejdříve dostávají přednost chyby gramatické a poté stylové. Pokud existuje více nezkontrolovaných vět, což se stává zejména při otevření dokumentu, vyhodnocuje se text od aktuální pozice kurzoru. Po dosažení konce dokumentu se pokračuje vyhodnocováním od první věty viditelné v editačním okně a v posledním průchodu věty od začátku textu. Věta, kterou právě upravujete, se téměř vždy ignoruje do doby, než ji dopíšete anebo než přesunete kurzor mimo ni. Výjimku tvoří čerstvě otevřený dokument, ve kterém ještě nebyla provedena žádná změna. Průběh kontroly můžete sledovat v pravé části stavového řádku. Číselný údaj označuje, kolik procent textu je již zkontrolováno. Po dokončení kontroly se namísto něj zobrazí text OK. Ikona vpravo od číselného údaje může mít tyto hodnoty: Animace znázorňuje probíhající kontrolu dokumentu. Ikona značí, že kontrola dokumentu byla dokončena. Ikona značí, že kontrola dokumentu byla dokončena až na větu, kterou právě upravujete. Ikona značí, že kontrola dokumentu je zakázána. I když aktivní kontrola probíhá pouze ve chvíli, kdy aplikace nezpracovává jiné události a aplikuje se na nezkontrolované věty až po uplynutí jistého časového okamžiku, např. od posledního stisku klávesy, může dojít k situaci, kdy analýza některých delších vět omezí plynulost psaní. V těchto případech lze kontrolu pozastavit kliknutím na výše zmíněnou ikonu na stavovém řádku, která se změní na křížek v červeném pozadí. Opětovným kliknutím se aktivní kontrola znovu zapne a ikona se změní podle stavu kontroly textu. 6.3 MOŽNOSTI KONTROLY Způsob vyhodnocování textu lze ovlivnit pomocí dialogu s možnostmi kontroly. Dialog můžete vyvolat následujícími způsoby: V hlavním menu zvolíte položky Kontrola a Možnosti... Kliknete pravým tlačítkem na ikonu kontroly gramatiky umístěnou v pravé části stavového řádku NASTAVENÍ KONTROLY PŘEKLEPŮ A UŽIVATELSKÉHO SLOVNÍKU První část dialogu nastavení možností obsahuje následující ovládací prvky pro nastavení kontroly překlepů a pro změnu uživatelského slovníku, do kterého lze přidávat nová neznámá slova: Horních 6 položek obsahuje obecné nastavení textu, který se má kontrolovat. Můžete tedy zvolit, zda se mají kontrolovat slova psaná velkými písmeny, slova obsahující číslice, slova skládající se pouze z jednoho písmena, ové adresy, případně internetové adresy (URL). Poslední položkou lze nastavit, zda se má u slova, které nebylo nalezeno, nabízet možná varianta překlepu i z uživatelského slovníku. Dolní část dialogu obsahuje abecedně uspořádaný seznam slov, která jsou zapsána v uživatelském slovníku. Přidávat do slovníku můžete tlačítkem Přidat. Vyvolá se jednoduchý dialog, ve kterém budete moci nové slovo napsat. Odstranit slovo lze jeho výběrem v seznamu a následně kliknutím na tlačítko Smazat. Vybrané slovo lze rovněž upravit tlačítkem Změnit. Pro tento účel se vyvolá dialog podobný tomu, jaký je použit při přidávání do uživatelského slovníku. Tlačítko Storno je společné pro celý dialog. Ukončíte jím editaci bez uložení změn. Bude tedy platné takové nastavení, jaké bylo před vyvoláním dialogu. Tlačítko OK je také společné pro celý dialog. Uložíte jím všechny změny, tedy změny provedené v nastavení překlepů, uživatelského slovníku a uložíte rovněž nastavení kontroly gramatiky. V dokumentu se následně zruší všechny chyby a jeho kontrola začne od začátku NASTAVENÍ KONTROLY GRAMATIKY Druhá část dialogu nastavení možností obsahuje následující ovládací prvky pro nastavení kontroly gramatiky a stylu: Styl dokumentu v horní části dialogu obsahuje výběr několika předdefinovaných nastavení možností kontroly podle typu dokumentu - styl standardní, formální, technický, neformální, dopis a vlastní. V případě, že se nechcete podrobněji zabývat tím, co je vhodné nastavit a co ne, jednoduše zvolte styl, který vám pro daný dokument vyhovuje. Po jeho aktivaci se změní nastavení v dalších ovládacích prvcích, které tomuto stylu odpovídají. Gramatika a Styl obsahuje množinu gramatických a stylových nastavení pro kontrolu dokumentu. Každá položka odpovídá jisté skupině pravidel, která se aplikují při kontrole textu na jednotlivé věty. Budou tedy nalezeny pouze ty gramatické a stylové chyby, které jsou v tomto dialogu aktivní. V pravé horní části každého 20 21
11 7. VZHLED APLIKACE seskupení je políčko, kterým lze najednou zapnout nebo vypnout celou skupinu gramatických a stylových pravidel. Tlačítkem Původní nastavení lze vrátit nastavení gramatických a stylových pravidel ve všech stylech dokumentu do původního nastavení. Nastavením položky Přísná kontrola lze zapnout důslednější režim kontroly vět. V tomto režimu však mohou nastat i situace, že bude jako chyba označen správný text (viz kapitola 5.2). Standardně je tato položka vypnuta. Tlačítko Storno je společné pro celý dialog. Ukončíte jím editaci bez uložení změn. Bude tedy platné takové nastavení, jaké bylo před vyvoláním dialogu. Tlačítko OK je také společné pro celý dialog. Uložíte jím všechny změny, tedy změny provedené v nastavení překlepů, uživatelského slovníku a uložíte rovněž nastavení kontroly gramatiky. V dokumentu se následně zruší všechny chyby a jeho kontrola začne od začátku. 6.4 KLÁVESOVÉ ZKRATKY A JINÁ USNADNĚNÍ Zde je seznam klávesových zkratek pro ovládání programu: Ctrl+N - Vytvoří nový dokument. Ctrl+O - Načte dokument ze souboru. Ctrl+S - Uloží dokument do souboru. Ctrl+F - Vyhledá zvolený text. Ctrl+H - Nahradí text za jiný. F3 - Vyhledá další výskyt zvoleného textu. Ctrl+A - Označí celý text do bloku. F7 - Zkontroluje v dokumentu překlepy, gramatické chyby a stylové chyby. Ctrl+F7 - Zruší v dokumentu nalezené chyby a znovu ho zkontroluje. F1 - Zobrazí nápovědu. Alt+F4 - Ukončí program. Dalších usnadnění lze docílit pomocí myši: Kliknutím pravého tlačítka na podtrženou část textu se vyvolá menu, ve kterém můžete ihned nahradit text správnou variantou, anebo vyvolat dialog pro kontrolu gramatiky. Kliknutím levého tlačítka na grafické ikoně znázorňující průběh gramatické kontroly se tato kontrola pozastaví, anebo opět spustí. Kliknutím pravého tlačítka na grafické ikoně znázorňující průběh gramatické kontroly se vyvolá dialog s možnostmi kontroly. V této kapitole najdete přehled ovládacích prvků umístěných v hlavním okně programu. 7.1 HLAVNÍ MENU Hlavní menu je umístěno v horní části okna bezprostředně pod jeho titulkem. Obsahuje seznam funkcí, které může program vykonávat MENU SOUBOR V menu Soubor jsou umístěny funkce pro práci se soubory a funkce ukončení programu. Obsahuje následující položky: Nový (Ctrl+N) - Vytvoří nový dokument. Otevřít (Ctrl+O) - Zobrazí dialog, ve kterém můžete vybrat dokument, který se má otevřít. Program umožňuje editovat textové soubory, typicky s příponou TXT, a soubory typu RTF (Rich Text Format), které mohou obsahovat dodatečné informace pro formátování textu, jako je např. font, velikost písma, barva písma, apod. Uložit (Ctrl+S) - Uloží právě editovaný dokument na disk. Uložit jako... - Uloží právě editovaný dokument na disk s možností změny názvu souboru. Seznam dokumentů - Seznam obsahuje čtyři posledně otevřené dokumenty. Kliknutím na jméno souboru se otevře příslušný dokument. Konec (Alt+F4) - Ukončí program. Vybrat vše (Ctrl+A) - Označí celý text do bloku. Najít... (Ctrl+F) - Vyhledá zvolený text. Najít další (F3) - Vyhledá další výskyt zvoleného textu. Zaměnit (Ctrl+H) - Nahradí text za jiný MENU KONTROLA V menu Kontrola jsou umístěny funkce související s kontrolou gramatiky. Obsahuje následující položky: Kontrola dokumentu (F7) - Zkontroluje v dokumentu překlepy, gramatické chyby a stylové chyby. Nová kontrola dokumentu (Ctrl+F7) - Zruší nalezené chyby v dokumentu a znovu ho zkontroluje. Možnosti - Zobrazí dialog s možnostmi kontroly dokumentu NÁPOVĚDA V menu Nápověda jsou umístěny funkce pro vyvolání nápovědy a informací o programu. Obsahuje následující položky: Obsah (F1) - Zobrazí nápovědu k programu s rejstříkem. Rejstřík (F1) - Zobrazí nápovědu k programu se seznamem klíčových slov. O programu... - Zobrazí dialog s informací o programu a o výrobci MENU ÚPRAVY V menu Úpravy jsou umístěny funkce pro práci s textem. Obsahuje následující položky: Zpět (Ctrl+Z) - Vrátí nazpět posledně provedenou změnu v editaci dokumentu (např. posledně napsaný text). Vyjmout (Ctrl+X) - Vyjme vybraný text a uloží jej do schránky. Kopírovat (Ctrl+C) - Zkopíruje vybraný text do schránky. Vložit (Ctrl+V) - Vloží obsah schránky na místo v dokumentu označené kurzorem. Vložit jinak... - Vloží obsah schránky na místo v dokumentu označené kurzorem s dalšími možnostmi. Vložit objekt... - Vloží na místo v dokumentu označené kurzorem objekt. Tímto objektem může být např. obrázek, graf aplikace MS Excel, apod
12 8. POUŽITÍ V MS OFFICE A V MS WORDU 7.2 PANEL NÁSTROJŮ V panelu nástrojů jsou umístěny ovládací prvky, které umožňují měnit vzhled textu. Jeho aktuální nastavení odpovídá vzhledu písma na pozici kurzoru, případně vzhledu písma označeného bloku. Změnou hodnoty některého ovládacího prvku lze změnit vzhled písma pro později napsaný text, případně i vzhled písma označeného bloku. Panel nástrojů obsahuje následující ovládací prvky: Název fontu lze vybrat z předdefinovaných hodnot zahrnujících seznam nainstalovaných fontů v systému (zde Arial). Velikost písma lze vybrat z předdefinovaných hodnot (zde 12). Tlačítko tučného písma indikuje, zda je písmo tučné (zde není). Tlačítko kurzivního písma indikuje, zda je písmo kurzivní (zde je). Tlačítko podtrženého písma indikuje, zda je písmo podtržené (zde není). Kliknutím na tlačítko barvy písma se vyvolá dialog, kterým lze změnit barvu písma. Tlačítko neindikuje aktuální nastavení. Tři další tlačítka indikují zarovnání textu, jedná se postupně o zarovnání doleva, doprostřed a doprava (zde doleva). Právě jedno tlačítko je vždy aktivní. Kliknutím na tlačítko pro vložení odrážek lze před právě editovaný odstavec, případně blok textu vložit odrážku. Tlačítko neindikuje aktuální nastavení. Kromě aplikace pro kontrolu gramatiky můžete Grammaticon nainstalovat i jako přídavnou součást pro MS Office, případně pro MS Word. Obě komponenty se liší svým určením. 8.1 KOMPONENTA DO MS OFFICE Komponentu do MS Office můžete používat nejen ve Wordu, ale i v dalších aplikacích balíku Office, jako je např. Excel, PowerPoint nebo Outlook. Způsob práce s touto komponentou záleží na verzi příslušného produktu. Např.ve Wordu lze kontrolu gramatiky aktivovat tak, že celý text nejprve označíte jako český. Dávkovou kontrolu spustíte klávesou F7. Aktivní kontrola odpovídající zvýraznění chybných úseků vět zeleným nebo červeným podtržením se zapíná prostřednictvím položky Nástroje v hlavním menu, následně volbou položky Možnosti a záložky Pravopis. Vyvolá se dialog zobrazený na obrázku. V něm je nutno pro nastavení aktivní kontroly zapnout volby Automatická kontrola pravopisu, Automatická kontrola gramatiky, příp. S pravopisem kontrolovat i gramatiku, a vypnout volby Skrýt pravopisné chyby a Skrýt gramatické chyby v dokumentu. Kliknutím na tlačítko Nastavení... vyvoláte dialog s podrobnými možnostmi kontroly, který je totožný s dialogem nastavení možností kontroly gramatiky v Grammaticonu popsaným v kapitole EDITAČNÍ OKNO Editační okno tvoří podstatnou část aplikace. Je umístěno mezi panelem nástrojů a stavovým řádkem. Lze v něm upravovat text dokumentu. 7.4 STAVOVÝ ŘÁDEK Stavový řádek obsahuje tyto indikátory: Text obsahující rychlou nápovědu např. k položkám hlavního menu, která se zobrazí při přejíždění myší nad příslušnou položkou (zde nápověda pro příkaz Vložit). Indikátor CAP informuje, zda je zapnuta klávesa CAPS LOCK (zde je). Indikátor SCRL informuje, zda je zapnuta klávesa SCROLL LOCK (zde je). Indikátor NUM informuje, zda je zapnuta klávesa NUM LOCK (zde je). Textový indikátor informuje o stavu aktivní kontroly dokumentu. Grafický indikátor informuje rovněž o stavu aktivní kontroly dokumentu
13 9. POHLED POD POKLIČKU 8.2 KOMPONENTA DO MS WORDU Komponenta do MS Wordu funguje výhradně v MS Wordu. Je ochuzena o aktivní kontrolu, tedy o podtrhávání chybných vět přímo při psaní. V zásadě má smysl tuto komponentu nainstalovat pouze v případě, že z nějakého důvodu nebude v některé verzi MS Office funkční předchozí komponenta. Dávková kontrola v komponentě pro MS Word se řídí aktuálním nastavení Grammaticonu. Lze ji spustit kdykoliv v průběhu úpravy dokumentu klávesou ALT+G. Při nalezení chyby se zobrazí dialog velmi podobný tomu, jaký byl popsán u kontroly v Grammaticonu (viz obrázek). Jeho jednotlivé části mají tento význam: Titulek dialogu (zde Jmenná skupina) obsahuje název kategorie, které se daná chyba týká. V horní části dialogu je umístěn konkrétní název chyby (zde Chyba ve shodě jmenné skupiny). Vlevo nahoře se nachází editační box obsahující aktuální větu s barevně odlišeným vyznačením chyby. Podle jejího druhu může být chybný text označen buď červeně v případě překlepu, zeleně v případě gramatické chyby, anebo žlutě, pokud se jedná o chybu stylovou. Zde je text Naši slavný hokejisti označen jako gramatická chyba. V editačním boxu lze větu libovolně upravovat obdobně jako při psaní dokumentu. Při první změně se však zruší barevné označení chyb a nebude již možno provést náhradu pomocí předdefinovaných variant (viz další bod). Vlevo dole se nachází seznam variant oprav textu. V případě poklepání na některou z variant se nahradí chybný text textem zvolené varianty. Zde je zvolena varianta Naši slavní hokejisté. Tlačítkem Přeskočit lze označit text jako správný a přejít na další chybu ve větě. V případě, že se v ní nevyskytuje již žádná další chyba, bude probíhat kontrola na následujících větách. Tlačítkem Přeskočit pravidlo lze označit text jako správný a přejít na další chybu. Při jejich hledání se však již nebude uvažovat pravidlo, které našlo zamítnutou chybu. Zde by se tedy přeskočilo pravidlo kontrolující shodu ve jmenné skupině. Tlačítkem Další věta lze přeskočit všechny chyby ve větě a pokračovat kontrolou následujících vět. Tlačítkem Zaměnit dojde k záměně textu v dokumentu. V případě, že text zůstal v editačním boxu nezměněn a je vybrána nějaká možná varianta náhrady textu, dojde k záměně chybného textu vybranou variantou, obdobně jako v případě poklepání na tuto variantu. Jinak se nahradí aktuální věta v dokumentu textem editačního boxu. Tlačítkem Gramatika lze zobrazit anebo opětovně skrýt text vysvětlující příslušnou gramatickou chybu. Tlačítkem Storno, případně uzavřením dialogu se zruší průběh kontroly. Aby mohl Grammaticon vůbec vzniknout, bylo nejprve zapotřebí vytvořit celou řadu dat a vyvinout programové nástroje, bez nichž by kontrola textu tak náročného jazyka, jakým je čeština, nemohla dost dobře fungovat. V této kapitole je pro lepší představu uveden stručný přehled a popis jednotlivých součástí Grammaticonu. 9.1 MORFOLOGIE Základním stavebním kamenem jakéhokoliv nástroje, jehož účelem je smysluplná práce s textem přirozeného jazyka, je morfologie. Kontrola překlepů si vystačí v podstatě s pouhou databází slovíček složenou ze všech možných tvarů slov jazyka, a to bez bližší znalosti morfologických údajů. Kontrola gramatiky však již potřebuje něco navíc. Např. pro kontrolu shody předložky a následujícího podstatného jména je třeba znát pád podstatného jména i všechny možné pády, s nimiž se může pojit předložka. Pro kontrolu shody podmětu s přísudkem je třeba vědět, jakého rodu je podmět a zda je tvar přísudku ve stejném rodě. Proto je nutné nějakým způsobem svázat morfologicky příbuzná slova k sobě. Vhodným prostředkem pro tento účel je vytvoření systému vzorů podobných těm, jaké známe ze základní školy PODSTATNÁ JMÉNA Pro podstatná jména existuje v zásadě 14 základních vzorů: mužské pán, hrad, muž, stroj, předseda, soudce, ženské žena, růže, píseň, kost a střední město, moře, kuře, stavení. Podle jakého vzoru ale budeme skloňovat slovo občan? Na první pohled je občan bez občana jako pán bez pána. Ale co oslovení? Ve slově pane dochází vzhledem k ostatním tvarům ke zkrácení z á na a, zatímco ve slově občane zůstává stále a. Pokud tedy chceme být při rozlišování vzorů důslední, musíme vzory pán a občan rozlišit. Obdobně slovo pojem nemůže být skloňováno podle vzoru hrad, protože ve 2. pádě pojmu dochází k vynechání písmene e, na rozdíl od hradu, který pouze přibírá stejnou koncovku. Anebo v 6. pádě množného čísla slova lesík, tedy lesících dochází ke změně z k na c. Obdobných alternací kmene u podstatných jmen se může vyskytnout skutečně celá řada: leden - ledna, násep - náspu, realismus - realismu, pes - psa, svíčka - svíčce, bohoslužba - bohoslužeb, mléko - mléce, nebo dílo - děl. Dále musíme vzít v úvahu slova jako kalhoty, brýle, vrata nebo sáně, která mají pouze množné číslo, stejně jako uhlí, listí, která mají pouze jednotné číslo, nemluvě o zvláštních případech, jakými jsou nepravidelné vzory člověk - lidé nebo Zeus - Dia. Pomocí vzorů podstatných jmen vytváříme rovněž i přivlastňovací přídavná jména, např. otcův, otcova, otcovo, nebo matčin, matčina, matčino. Nelze se tedy divit, že pro to, abychom důsledně podchytili všechny tvary podstatných jmen, je potřeba více než 300 vzorů PŘÍDAVNÁ JMÉNA Podobně přídavná jména se zdaleka nedají definovat pouze školními vzory mladý a jarní. Uvážíme-li např. slovo starý, kde dochází v množném čísle staří ke změně z r na ř, musíme za tímto účelem vytvořit další vzor. Alternace kmene však není jediným problémem. Vzory pro přídavná jména se liší také tvořením 2. a 3. stupně (tzv. komparativu a superlativu). Proto je třeba odlišit tvary chudý - chudší, moudrý - moudřejší, úzký - užší, vysoký - vyšší, dlouhý - delší, dobrý - lepší, malý - menší. Vzory přídavných jmen rovněž zahrnují tvary příslovcí, které se od nich zpravidla odvozují, např. čilý - čile, chytrý - chytře, nový - nově, hluboký - hluboko, sladký - sladko i sladce, apod. Pro přídavná jména je tak zapotřebí na 70 vzorů SLOVESA Nikoho asi nepřekvapí, že podobné zpracování neminulo ani slovesa. Z původních 14 vzorů nese, bere, maže, peče, umře, tiskne, mine, začne, kryje, kupuje, prosí, trpí, sází a dělá rozdělených podle tvarů 3. osoby jednotného čísla do pěti tříd jich vzniklo přes 150. Pomineme-li nepravidelná slovesa jako být, jít, chtít, jíst nebo vědět, zjistíme, že 26 27
14 např. již v samotném vzoru bere, jehož infinitiv je brát, dochází k alternaci kmene, a proto podle něj není možno časovat slovesa jako plavat, které je v tomto ohledu bez alternace (plave), anebo stlát, kde naopak dochází ve tvaru stele k obdobné alternaci, ale narozdíl od brát je tato změna s písmenem l. Ve vzorech typu sází pro změnu tvoříme odlišným způsobem rozkazovací tvar, např. sázej, stavěj, spi. Spolu s dalšími slovními druhy je v české morfologii na 700 vzorů. Toto číslo přitom ještě neudává celkový počet různých případů tvoření slov, jemnější odstíny jsou rozlišeny pomocí tzv. příznaků. Např. od každého vzoru sloves lze potenciálně odvodit tvary přechodníku přítomného a minulého, odvozená přídavná a podstatná jména a teprve pomocí příznaků (např. dokonavé či nedokonavé sloveso) se odvodí pouze ty správné. 9.2 DESAMBIGUACE Existuje velké množství slov, která mohou být odvozena od odlišných základních tvarů. Uvažme např. slovo zdraví. Může se jednat o podstatné jméno (sportem ku zdraví), o přídavné jméno (zdraví lidé) anebo o sloveso (vždy hezky zdraví sousedy). Všimněte si, že po uvedení příkladů je najednou zřejmé, kdy který případ nastane. Stejně jako tyto odlišnosti rozpozná člověk, měl by je umět rozpoznat i stroj. Procesu správného určení slovního druhu se říká zjednoznačnění anebo častěji cizím slovem desambiguace. I po určení správného slovního druhu však mohou existovat další nejednoznačnosti. Např. pokud zjistíme, že slovo zdraví je podstatné jméno, měli bychom dále určit jeho pád. Tento tvar se totiž může vyskytovat v 1., 2., 3., 4., 5., nebo 6. pádě jednotného čísla, anebo v 1., 2. 4., nebo 5. pádě množného čísla. Desambiguace pádu je rovněž velmi důležitá, např. při určení podmětu věty, kterým většinou bývá podstatné jméno v 1. pádě. Existuje však ještě další věc, ve které je třeba mít jasno, a tou je význam slova. Slovo zdraví má jako podstatné jméno dva významy - buď se jedná o abstraktní pojem (zdraví je mu přednější než ostatní věci), anebo v množném čísle o zdravé lidi (zdraví půjdou příští týden z nemocnice domů) NEJEDNOZNAČNOSTI Nejednoznačnosti lze v případě nejasnosti slovního druhu rozdělit podle následujících případů: Jednotlivé varianty nejednoznačných slov jsou zhruba stejně pravděpodobné a lze je řešit obecně. Jedná se o některé typické konflikty, např. podstatného a přídavného jména (zdraví, účetní, myší), konflikty se slovesy (stát, myslí, trojí, přede) nebo s příslovci (málem, hlavně, valem). Jednotlivé varianty nejednoznačných slov jsou sice stejně pravděpodobné, ale musejí se řešit zvláštním způsobem. Tady jde zejména o nejvíce používaná slova se a je, příp. má, která jsou podrobněji popsána v dalším textu. Jedna z variant nejednoznačných slov je o něco pravděpodobnější než druhá. O slovech jako tři nebo pět skoro každý automaticky řekne, že to jsou číslovky. Ale až při dalším zamyšlení zjistíme, že se může jednat i o rozkazovací způsob ve 2. osobě jednotného čísla odvozený od slovesa třít, nebo o infinitiv slovesa pět (ve smyslu zpívat). Přesto ale lze i tyto méně časté varianty smysluplně použít. Některé varianty nejednoznačných slov lze sice teoreticky odvodit, avšak v praxi se téměř jistě nepoužijí. Jedná se např. o slova jako červen (též trpný rod slovesa červit), tyto (též trpný rod slovesa týt), jeden (též trpný rod slovesa jíst), dny (též od podstatného jména dna), roste (též rozkazovací způsob slovesa rosit), pěna (též trpný rod slovesa pět), lítá (též přídavné jméno), anebo myslím (též od podstatného jména mysl) NEJEDNOZNAČNÉ SE Snad nejčastějším druhem nejednoznačnosti je slovo se. Podle kontextu se jedná buď o zvratné zájmeno (vyspal se), anebo o předložku (se služkou). Ovšem ne vždy je jednoduché tyto dva případy správně rozpoznat. Ve výrazu prošel se psem bude se předložka, protože v případě zvratného zájmena by byl výklad poněkud morbidní. Výraz prošel se svou dokumentací už ale jednoznačný není. Pokud slovo prošel nahradíme synonymem pročetl, bylo by pak se zájmeno. Pokud bychom však toto slovo nahradili např. synonymem prospěl, byla by se předložka. Stejně tak výraz chleba se solí může znamenat fakt, že chleba se obvykle solí (v případě, že solí je sloveso), anebo se píše o osoleném chlebu (v případě, že solí je podstatné jméno) NEJEDNOZNAČNÉ JE A MÁ Další častou nejednoznačností je slovo je, které tvoří buď tvar 3. osoby jednotného čísla přítomného času slovesa být (je doma), anebo 4. pád množného čísla zájmen on, ona nebo ono (viděl je). Podobně slovo má může být buď tvarem 3. osoby jednotného čísla přítomného času slovesa mít, anebo zájmeno v 1. pádě jednotného čísla ženského rodu, příp. 1. a 4. pádě množného čísla středního rodu. Pro obě zmíněná slova lze rovněž najít řadu nejednoznačných vět. Nejzajímavější z nich je asi věta Ta je tedy má. demonstrující obě slova. Zde může být je buď sloveso a má zájmeno, anebo obráceně. V rámci daného kontextu však nelze rozhodnout, který případ nastane. Ačkoliv mohou zmíněné případy působit dojmem, že de facto nic nelze rozhodnout, skutečnost je daleko růžovější. Jednak většina slov je jednoznačných a ta, která jednoznačná nejsou, dovede desambiguační část Grammaticonu založená na bezpečně vytvořených pravidlech rozhodnout. Spíše jsme chtěli zdůraznit fakt, že při procesu zjednoznačnění je potřeba postupovat obezřetně, a pokud už opravdu něco rozhodnout nelze, je lepší to nechat nerozhodnuté. Uvážíme-li totiž např. větu Pohybuje se na mezi zákona., kde dojde k chybnému určení slova mezi jako předložky, vede tento omyl nutně k nesprávnému nalezení jmenné skupiny mezi zákona, kde se pád předložky neshoduje s pádem podstatného jména. Program by se pak neoprávněně dožadoval náhrady jmennou skupinou mezi zákonem. 9.3 ANALÝZA VĚTY Nezbytným předpokladem pro rozpoznání chyb je kvalitní analýza věty. Příklad složitosti tohoto procesu uvádíme na způsobu analýzy tzv. jmenných skupin. Jmenné skupiny jsou části vět tvořené zejména podstatným jménem, např. dům. Podstatné jméno však může být blíže určeno pomocí přídavného jména (velký dům), zájmena (náš dům), nebo číslovky (dva domy). Přídavné jméno může být dále doplněno příslovcem (nově postavený dům), nehledě na to, že jak přídavných jmen, tak i zájmen a číslovek může být za sebou více. Před tímto celkem může být navíc i předložka. Jmenná skupina může být tedy tvořena libovolnou množinou zmíněných částí, a pokud do ní zahrneme i nevlastní přívlastky tvořené genitivní vazbou (prezident republiky), můžeme v extrémním případě dospět i ke jmenné skupině na těch našich dvě stě nově zvolených českých zákonodárců poslanecké sněmovny. Ve skutečnosti je však jistější omezit se pouze na některé případy. Ne vždy je totiž jasné, zda dané seskupení tvoří skutečně pouze jednu jmennou skupinu. Uvažme např. spojení jeden kamarád v textu Jeden kamarád chtěl vidět oba filmy. Nakonec jeden kamarád viděl, druhý neviděl. V první větě se slovo jeden vztahuje ke kamarádovi, a proto spolu tvoří jmennou skupinu, ve druhé větě se však slovo jeden vztahuje k filmu, a i přesto, že za ním opět následuje slovo kamarád, jedná se o dva odlišné větné celky. K obdobnému problému dojdeme i u jmenné skupiny čtenáři knihy, obsahující genitivní vazbu. Uvažme následující text: Čtenáři knihy mohlo přijít divné, že si čtenáři knihy neváží. Ony se totiž čtenáři knihy o těchto věcech líbí. Zmíněná vazba se zde vyskytuje celkem třikrát, přičemž pouze poprvé je slovo knihy skutečně neshodným přívlastkem slova čtenáři, a proto má smysl uvažovat o obou slovech jako o jedné jmenné skupině, a to ve 3. pádě jednotného čísla. Druhý výskyt však reprezentuje fakt, že jsou čtenáři, kteří si neváží knihy. Zde tvoří slovo 28 29
15 čtenáři samostatnou jmennou skupinu v 1. pádě množného čísla a slovo knihy odlišnou jmennou skupinu, i když stejně jako v prvním případě se jedná o 2. pád jednotného čísla. U třetího výskytu těchto slov je slovo čtenáři ve 3. pádě jednotného čísla a slovo knihy v 1. pádě množného čísla, proto se o genitivní vazbu nejedná, a tím pádem jde opět o dvě samostatné jmenné skupiny. 9.4 SLOVNÍK SLOVESNÝCH VALENCÍ Implementace kontroly neúplnosti věty vyžadovala vývoj speciálního slovníku tzv. slovesných valencí. Zjednodušeně řečeno se jedná o definici toho, co všechno se s daným slovesem ve větě může vyskytovat. Podrobnější vysvětlení slovesných valencí lze uvést např. na větě Šťastná Marie tu skvělou zprávu ihned poslala Michalovi. V této větě je obsažen tvar slovesa poslat. Toto sloveso na sebe váže jmennou skupinu Šťastná Marie, která označuje činitele vykonávajícího proces poslání. Dále je sloveso spojeno s předmětem poslání, tedy se jmennou skupinou skvělou zprávu. Adresátem poslání je jmenná skupina Michalovi a příslovce ihned určuje časový okamžik, ve kterém k události došlo. Zmíněné tři jmenné skupiny a jedno příslovce tvoří tzv. valenci slovesa poslat. Obecně ale nejde o vyčerpávající popis valencí tohoto slovesa. Můžete také třeba navíc určit způsob, kterým k němu došlo (poštou, mobilním telefonem), můžete něco poslat za určitým účelem (aby se o tom Michal co nejdříve dozvěděl), apod. Těžko asi najdete větu, kde byste použili všechny valence slovesa najednou, vždy však uvedete jejich podmnožinu. Některé z valencí mohou být ve větě povinné - to jsou tzv. obligatorní valence. Znamená to, že pokud se ve větě vyskytuje sloveso, které má definováno nějakou obligatorní valenci, musí zde být uveden také celek, který této valenci odpovídá. Tedy např. nelze napsat větu Hana potkala., ale větu se specifikovaným objektem Hana potkala Vladimíra. už ano. 9.5 SLOVNÍK VALENCÍ PŘÍDAVNÝCH JMEN A TRPNÝCH PŘÍČESTÍ O něco menší, ale přesto velice důležitý slovník valencí přídavných jmen a trpných příčestí obsahuje obdobné informace jako slovník slovesných valencí. Možná vám bude připadat na první pohled podivné, jaké valence mohou tato slova mít. Jejich uplatnění však můžete najít např. ve větě Byla si jista svými vědomostmi. Zjistíte, že 7. pád jmenné skupiny svými vědomostmi je určen právě slovem jista, lépe řečeno jeho valencí popsanou slovy být si jistý čím. Tyto valence rozhodně nejsou žádnými výjimkami. V textech se s nimi setkáte docela často. V následujících ukázkách jsou příslušná přídavná jména a trpná příčestí zvýrazněna podtržením a závislé jmenné skupiny odpovídající valencím kurzívou: Jeho devítiletý syn je náchylný k nemocem. Číslo devět je dělitelné třemi a jeho druhá mocnina je rovna číslu 81. Byla naplněna radostí, když zjistila, jak je laskavý k dětem. I nadále byl však pro ni nepřijatelný, protože byla nespokojena s jeho stinnými stránkami a zejména s tím, že byl tak málo podobný Delonovi. Zmíněný slovník má kromě kontroly valencí velký význam zejména při analýze jmenných skupin. PŘÍLOHA PŘEHLED PRAVOPISNÝCH A STYLOVÝCH VOLEB 30 31
16 Skupina Interpunkce Shoda ve jmenné skupině Shoda podmětu s přísudkem Použití 5. pádu Stupňování přídavných jmen a příslovcí Spojení s přivl. přídavnými jmény Postavení a tvary zájmen ve větě Tvary číslovek a jmen po číslovkách Složené slovesné tvary Příslovečné výrazy a spojení Předložkové vazby Použití spojek a spojovacích výrazů Souvětí a čárky ve větách Neúplné věty Příklady Čím ses živila za mlada. Na večírek přišly i její hezký neteře. Šel s chlapi na pivo. Už jsou zvyklý. Začátečníci procvičovaly první lekci. Přijďte zítra, pane Svoboda. Je větší jako ostatní ve třídě. Na stole ležela kamarádova Pavlova kniha. On na tě dá. Vzal bandasku sebou. Postavila sebe na vlastní nohy. Mluvil jsem s oběmi kolegy. Jenom aby jste se nepřepočítal! Šel necestou. Mlátil ho hlava, nehlava. Poslanci některých stran byli pro i proti návrhu. Věděl že kdyby tam šel, nečekalo by ho nic příjemného. Tu knihu, o které jsem včera mluvil zřejmě přinesu až zítra. Jirka připravuje Janě k narozeninám. Skupina Stavba věty Příznaková interpunkce Délka věty Nemístná slova Nadbytečná slova Užití 1. osoby Tykání Oslovení v dopisech Nevhodné použití zájmen Zmnožení větných členů Opakování slov Spojky a spojovací výrazy Příklady Hop a skok přes potok. No to se povedlo! Nelze to popírat, udělala nečistotu a teď se krčí v nejtemnějším koutě se zvrhlým a urputným výrazem, zeleně svítí očima a potrhává ocasem, jelikož ví, co ji čeká, a rázem z ní spadlo vše, co z ní dělá vzdělanou a jemnou kočku, protože tohle je to zlé a divoké zvíře džunglí, bestie plná strachu a nenávisti, jež tě sleduje žhoucíma očima jako věčného nepřítele, syčí jako had, když se k ní blížíš a její zelené zorničky srší zuřivým odporem, hrůzou, záští a zločinností. Jirko, pojď k tabuli. No, v podstatě by to šlo. Dosadím do následující rovnice. To bys nesvedl. Předem vám děkuji. Prodávají pouze tenhle druh ovoce. Byl to největší žijící renomovaný český spisovatel. Toto byl ten člověk, který tamty ženy viděl naposled. Stal se z něj zvědavec, který se zarputile snažil přijít věci na kloub, který chtěl všechno vědět, který se stále na něco ptal
17 LINGEA S.R.O
Vzorce. Suma. Tvorba vzorce napsáním. Tvorba vzorců průvodcem
 Vzorce Vzorce v Excelu lze zadávat dvěma způsoby. Buď známe přesný zápis vzorce a přímo ho do buňky napíšeme, nebo použijeme takzvaného průvodce při tvorbě vzorce (zejména u složitějších funkcí). Tvorba
Vzorce Vzorce v Excelu lze zadávat dvěma způsoby. Buď známe přesný zápis vzorce a přímo ho do buňky napíšeme, nebo použijeme takzvaného průvodce při tvorbě vzorce (zejména u složitějších funkcí). Tvorba
Kontrola pravopisných chyb. Kontrola pravopisu Kontrola gramatiky Nastavení jazyka dokumentu Tezaurus Překlad textu
 4 Kontrola pravopisných chyb Kontrola pravopisu Kontrola gramatiky Nastavení jazyka dokumentu Tezaurus Překlad textu Microsoft Word 2010 Rychle hotovo! Kontrola pravopisu Kontrola pravopisu. Dokument byste
4 Kontrola pravopisných chyb Kontrola pravopisu Kontrola gramatiky Nastavení jazyka dokumentu Tezaurus Překlad textu Microsoft Word 2010 Rychle hotovo! Kontrola pravopisu Kontrola pravopisu. Dokument byste
Konvertor diakritiky 3. Instalace
 OBSAH Popis... 2 Ovládání aplikace... 3 Odstranění diakritických znamének... 4 Operace s textem... 4 Nastavení aplikace... 4 Písmo... 4 Jazyk... 4 Přidání dalšího jazyka do aplikace... 5 Znaky... 5 Instalace
OBSAH Popis... 2 Ovládání aplikace... 3 Odstranění diakritických znamének... 4 Operace s textem... 4 Nastavení aplikace... 4 Písmo... 4 Jazyk... 4 Přidání dalšího jazyka do aplikace... 5 Znaky... 5 Instalace
Pracovní list č. 14 Microsoft Word 2010 jazykové nástroje, reference I Jazykové nástroje
 Pracovní list č. 14 Microsoft Word 2010 jazykové nástroje, reference I Jazykové nástroje Jazykové nástroje se nachází na pásu karet Revize. Obrázek 1 - Pás karet Revize Nastavení jazyka Nastavení jazyka,
Pracovní list č. 14 Microsoft Word 2010 jazykové nástroje, reference I Jazykové nástroje Jazykové nástroje se nachází na pásu karet Revize. Obrázek 1 - Pás karet Revize Nastavení jazyka Nastavení jazyka,
Formátování pomocí stylů
 Styly a šablony Styly, šablony a témata Formátování dokumentu pomocí standardních nástrojů (přímé formátování) (Podokno úloh Zobrazit formátování): textu jsou přiřazeny parametry (font, velikost, barva,
Styly a šablony Styly, šablony a témata Formátování dokumentu pomocí standardních nástrojů (přímé formátování) (Podokno úloh Zobrazit formátování): textu jsou přiřazeny parametry (font, velikost, barva,
Místo úvodu. Čeho se vyvarovat. Mazání znaků
 Místo úvodu Proč používat program pro psaní a úpravy textu? Můžete v něm snadno nejenom psát, ale i opravovat libovolné části textu. Přitom ovládání programu vychází z práce v prostředí Windows (práce
Místo úvodu Proč používat program pro psaní a úpravy textu? Můžete v něm snadno nejenom psát, ale i opravovat libovolné části textu. Přitom ovládání programu vychází z práce v prostředí Windows (práce
Manuál k ovládání aplikace INFOwin.
 Manuál k ovládání aplikace INFOwin. Základní práce s formuláři je ve všech modulech totožná. Vybereme tedy například formulář Pokladní kniha korunová na kterém si funkce ukážeme. Po zápisech se lze pohybovat
Manuál k ovládání aplikace INFOwin. Základní práce s formuláři je ve všech modulech totožná. Vybereme tedy například formulář Pokladní kniha korunová na kterém si funkce ukážeme. Po zápisech se lze pohybovat
Gymnázium Ostrava Hrabůvka, příspěvková organizace Františka Hajdy 34, Ostrava Hrabůvka
 Gymnázium Ostrava Hrabůvka, příspěvková organizace Františka Hajdy 34, Ostrava Hrabůvka Projekt Využití ICT ve výuce na gymnáziích, registrační číslo projektu CZ.1.07/1.1.07/02.0030 MS Power Point Metodický
Gymnázium Ostrava Hrabůvka, příspěvková organizace Františka Hajdy 34, Ostrava Hrabůvka Projekt Využití ICT ve výuce na gymnáziích, registrační číslo projektu CZ.1.07/1.1.07/02.0030 MS Power Point Metodický
KAPITOLA 3 - ZPRACOVÁNÍ TEXTU
 KAPITOLA 3 - ZPRACOVÁNÍ TEXTU KLÍČOVÉ POJMY textové editory formát textu tabulka grafické objekty odrážky a číslování odstavec CÍLE KAPITOLY Pracovat s textovými dokumenty a ukládat je v souborech různého
KAPITOLA 3 - ZPRACOVÁNÍ TEXTU KLÍČOVÉ POJMY textové editory formát textu tabulka grafické objekty odrážky a číslování odstavec CÍLE KAPITOLY Pracovat s textovými dokumenty a ukládat je v souborech různého
HROMADNÉ ÚPRAVY NAJÍT A NAHRADIT
 HROMADNÉ ÚPRAVY NAJÍT A NAHRADIT Funkce Najít a nahradit slouží k rychlému vyhledávání určitých slov a jejich nahrazování jinými slovy. Lze hledat i určité varianty slov a nahrazovat je buď hromadně (všechny
HROMADNÉ ÚPRAVY NAJÍT A NAHRADIT Funkce Najít a nahradit slouží k rychlému vyhledávání určitých slov a jejich nahrazování jinými slovy. Lze hledat i určité varianty slov a nahrazovat je buď hromadně (všechny
Manuál k programu KaraokeEditor
 Manuál k programu KaraokeEditor Co je KaraokeEditor? Program slouží pro editaci tagů v hudebních souborech formátu mp3. Tagy jsou doprovodné informace o písni, uložené přímo v mp3. Aplikace umí pracovat
Manuál k programu KaraokeEditor Co je KaraokeEditor? Program slouží pro editaci tagů v hudebních souborech formátu mp3. Tagy jsou doprovodné informace o písni, uložené přímo v mp3. Aplikace umí pracovat
Nápověda pro ovládání automaticky čtené učebnice
 Speciální vzdělávací pomůcky k podpoře výuky slabozrakých žáků Nápověda pro ovládání automaticky čtené učebnice Požadavky na počítač Pro používání čtených pomůcek Vám postačí běžný osobní počítač, reproduktory
Speciální vzdělávací pomůcky k podpoře výuky slabozrakých žáků Nápověda pro ovládání automaticky čtené učebnice Požadavky na počítač Pro používání čtených pomůcek Vám postačí běžný osobní počítač, reproduktory
Microsoft Office Word 2003
 Microsoft Office Word 2003 Školení učitelů na základní škole Meteorologická Maturitní projekt SSPŠ 2013/2013 Vojtěch Dušek 4.B 1 Obsah 1 Obsah... 2 2 Seznam obrázků... 3 3 Základy programu PowerPoint...
Microsoft Office Word 2003 Školení učitelů na základní škole Meteorologická Maturitní projekt SSPŠ 2013/2013 Vojtěch Dušek 4.B 1 Obsah 1 Obsah... 2 2 Seznam obrázků... 3 3 Základy programu PowerPoint...
Microsoft. Word. prostředí, základní editace textu. Mgr. Jan Veverka Střední odborná škola sociální Evangelická akademie
 Microsoft Word prostředí, základní editace textu Mgr. Jan Veverka Střední odborná škola sociální Evangelická akademie Microsoft Office balík aplikací používaných v kancelářské i jiné práci Word textový
Microsoft Word prostředí, základní editace textu Mgr. Jan Veverka Střední odborná škola sociální Evangelická akademie Microsoft Office balík aplikací používaných v kancelářské i jiné práci Word textový
Migrace na aplikaci Outlook 2010
 V tomto průvodci Microsoft Aplikace Microsoft Outlook 2010 vypadá velmi odlišně od aplikace Outlook 2003, a proto jsme vytvořili tohoto průvodce, který vám pomůže se s ní rychle seznámit. Dozvíte se o
V tomto průvodci Microsoft Aplikace Microsoft Outlook 2010 vypadá velmi odlišně od aplikace Outlook 2003, a proto jsme vytvořili tohoto průvodce, který vám pomůže se s ní rychle seznámit. Dozvíte se o
Uživatelský manuál aplikace. Dental MAXweb
 Uživatelský manuál aplikace Dental MAXweb Obsah Obsah... 2 1. Základní operace... 3 1.1. Přihlášení do aplikace... 3 1.2. Odhlášení z aplikace... 3 1.3. Náhled aplikace v jiné úrovni... 3 1.4. Změna barevné
Uživatelský manuál aplikace Dental MAXweb Obsah Obsah... 2 1. Základní operace... 3 1.1. Přihlášení do aplikace... 3 1.2. Odhlášení z aplikace... 3 1.3. Náhled aplikace v jiné úrovni... 3 1.4. Změna barevné
Stručný manuál pro webový editor. Ukládáni základních informací, tvorba menu
 Stručný manuál pro webový editor Ukládáni základních informací, tvorba menu Po přihlášení ( zadejte zaslané přihlašovací jméno a heslo ) se Vám zobrazí stránka, kde jsou následující údaje: 1. blok, který
Stručný manuál pro webový editor Ukládáni základních informací, tvorba menu Po přihlášení ( zadejte zaslané přihlašovací jméno a heslo ) se Vám zobrazí stránka, kde jsou následující údaje: 1. blok, který
Č í sla slovy 1.3. verze dokumentu: 1.02.141029 vytvořil: Ing. Pavel Randák předmět: Uživatelský manuál vydavatel: Austro-Bohemia, s.r.o.
 Austro-Bohemia, s.r.o. Na Hrázi 178/25, 180 00 Praha 8 Č í sla slovy 1.3 verze dokumentu: 1.02.141029 vytvořil: Ing. Pavel Randák předmět: Uživatelský manuál vydavatel: Austro-Bohemia, s.r.o. V tomto uživatelském
Austro-Bohemia, s.r.o. Na Hrázi 178/25, 180 00 Praha 8 Č í sla slovy 1.3 verze dokumentu: 1.02.141029 vytvořil: Ing. Pavel Randák předmět: Uživatelský manuál vydavatel: Austro-Bohemia, s.r.o. V tomto uživatelském
Úvodní příručka. Správa souborů Kliknutím na kartu Soubor můžete otevřít, uložit, vytisknout a spravovat své soubory Wordu.
 Úvodní příručka Microsoft Word 2013 vypadá jinak než ve starších verzích, proto jsme vytvořili tuto příručku, která vám pomůže se s ním rychle seznámit. Panel nástrojů Rychlý přístup Příkazy tady umístěné
Úvodní příručka Microsoft Word 2013 vypadá jinak než ve starších verzích, proto jsme vytvořili tuto příručku, která vám pomůže se s ním rychle seznámit. Panel nástrojů Rychlý přístup Příkazy tady umístěné
Administrace webu Postup při práci
 Administrace webu Postup při práci Obsah Úvod... 2 Hlavní menu... 3 a. Newslettery... 3 b. Administrátoři... 3 c. Editor stránek... 4 d. Kategorie... 4 e. Novinky... 5 f. Produkty... 5 g. Odhlásit se...
Administrace webu Postup při práci Obsah Úvod... 2 Hlavní menu... 3 a. Newslettery... 3 b. Administrátoři... 3 c. Editor stránek... 4 d. Kategorie... 4 e. Novinky... 5 f. Produkty... 5 g. Odhlásit se...
K 2 - Základy zpracování textu
 Radek Maca Makovského 436 Nové Město na Moravě 592 31 tel. 0776 / 274 152 e-mail: rama@inforama.cz http://www.inforama.cz K 2 - Základy zpracování textu Mgr. Radek Maca Word I 1 slide ZÁKLADNÍ POJMY PRVKY
Radek Maca Makovského 436 Nové Město na Moravě 592 31 tel. 0776 / 274 152 e-mail: rama@inforama.cz http://www.inforama.cz K 2 - Základy zpracování textu Mgr. Radek Maca Word I 1 slide ZÁKLADNÍ POJMY PRVKY
Střední průmyslová škola strojnická Vsetín. Předmět Druh učebního materiálu Tvorba a editace textu v dokumentu
 Název školy Číslo projektu Autor Střední průmyslová škola strojnická Vsetín CZ.1.07/1.5.00/34.0483 Ing. Martin Baričák Název šablony III/2 Název DUMu 1.4 WORD - psaní a úpravy textu I. Tematická oblast
Název školy Číslo projektu Autor Střední průmyslová škola strojnická Vsetín CZ.1.07/1.5.00/34.0483 Ing. Martin Baričák Název šablony III/2 Název DUMu 1.4 WORD - psaní a úpravy textu I. Tematická oblast
Formátování diplomové práce (Office 2007,2010)
 Formátování diplomové práce (Office 2007,2010) Formátování textu Formát textu je jeden z faktorů, který ovlivní celkový dojem a funkčnost dokumentu. Mnoho začátečníků se zpočátku nechává unést možnostmi
Formátování diplomové práce (Office 2007,2010) Formátování textu Formát textu je jeden z faktorů, který ovlivní celkový dojem a funkčnost dokumentu. Mnoho začátečníků se zpočátku nechává unést možnostmi
Začínáme pracovat s tabulkovým procesorem MS Excel
 Začínáme pracovat s tabulkovým procesorem MS Excel Nejtypičtějším představitelem tabulkových procesorů je MS Excel. Je to pokročilý nástroj pro tvorbu jednoduchých i složitých výpočtů a grafů. Program
Začínáme pracovat s tabulkovým procesorem MS Excel Nejtypičtějším představitelem tabulkových procesorů je MS Excel. Je to pokročilý nástroj pro tvorbu jednoduchých i složitých výpočtů a grafů. Program
Microsoft Word základní úpravy textu
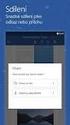 Microsoft Word základní úpravy textu Microsoft Word je program, který slouží k psaní a úpravám textu. Programy tohoto typu se nazývají textové editory. Kromě programu Word, který je součástí balíku Microsoft
Microsoft Word základní úpravy textu Microsoft Word je program, který slouží k psaní a úpravám textu. Programy tohoto typu se nazývají textové editory. Kromě programu Word, který je součástí balíku Microsoft
7. Nástroje. 7.1 Pravopis. 7.2 Jazyk. Kapitola 7: Nástroje 47. Kontrola pravopisu
 Kapitola 7: Nástroje 47 7. Nástroje Kontrola pravopisu 7.1 Pravopis V prezentaci Encian přichystejme dvě záměrné pravopisné chyby na prvním snímku. Slovo Váš nahradíme slovem Vaš a slovo přehledným nahradíme
Kapitola 7: Nástroje 47 7. Nástroje Kontrola pravopisu 7.1 Pravopis V prezentaci Encian přichystejme dvě záměrné pravopisné chyby na prvním snímku. Slovo Váš nahradíme slovem Vaš a slovo přehledným nahradíme
APS mini.ed programová nadstavba pro základní vyhodnocení docházky. Příručka uživatele verze 2.2.0.6
 APS mini.ed programová nadstavba pro základní vyhodnocení docházky Příručka uživatele verze 2.2.0.6 APS mini.ed Příručka uživatele Obsah Obsah... 2 Instalace a konfigurace programu... 3 Popis programu...
APS mini.ed programová nadstavba pro základní vyhodnocení docházky Příručka uživatele verze 2.2.0.6 APS mini.ed Příručka uživatele Obsah Obsah... 2 Instalace a konfigurace programu... 3 Popis programu...
Microsoft Office PowerPoint 2003
 Microsoft Office PowerPoint 2003 Školení učitelů na základní škole Meteorologická Maturitní projekt SSPŠ 2013/2013 Vojtěch Dušek 4.B 1 Obsah 1 Obsah... 2 2 Seznam obrázků... 4 3 Základy programu PowerPoint...
Microsoft Office PowerPoint 2003 Školení učitelů na základní škole Meteorologická Maturitní projekt SSPŠ 2013/2013 Vojtěch Dušek 4.B 1 Obsah 1 Obsah... 2 2 Seznam obrázků... 4 3 Základy programu PowerPoint...
THEOPHILOS. (návod k použití)
 THEOPHILOS (návod k použití) Nejprve si z internetových stránek www.theophilos.com (nebo www.theophilos.sk) stáhněte všechny soubory, které Vás zajímají a nainstalujte je (podrobný návod na instalaci programu
THEOPHILOS (návod k použití) Nejprve si z internetových stránek www.theophilos.com (nebo www.theophilos.sk) stáhněte všechny soubory, které Vás zajímají a nainstalujte je (podrobný návod na instalaci programu
Supernova 16 Ovládací zkratky. Akce Funkce Stolní počítač Přenosný počítač Automatické popisování grafických objektů LEVÝ CONTROL + PRAVÁ HRANATÁ
 Supernova 16 Ovládací zkratky Akce Funkce Stolní počítač Přenosný počítač Automatické popisování grafických objektů PRAVÁ HRANATÁ G Otevřít kontextové menu ovládacího panelu ZÁVORKA MEZERNÍK Předčítací
Supernova 16 Ovládací zkratky Akce Funkce Stolní počítač Přenosný počítač Automatické popisování grafických objektů PRAVÁ HRANATÁ G Otevřít kontextové menu ovládacího panelu ZÁVORKA MEZERNÍK Předčítací
MS Excel 2010. Lekce 1. Operační program Vzdělávání pro konkurenceschopnost. Projekt Zvyšování IT gramotnosti zaměstnanců vybraných fakult MU
 MS Excel 2010 Lekce 1 Operační program Vzdělávání pro konkurenceschopnost Projekt Zvyšování IT gramotnosti zaměstnanců vybraných fakult MU Registrační číslo: CZ.1.07/2.2.00/15.0224, Oblast podpory: 7.2.2
MS Excel 2010 Lekce 1 Operační program Vzdělávání pro konkurenceschopnost Projekt Zvyšování IT gramotnosti zaměstnanců vybraných fakult MU Registrační číslo: CZ.1.07/2.2.00/15.0224, Oblast podpory: 7.2.2
Kontrola pravopisu. Zpracování textu
 Kontrola pravopisu Při psaní v aplikaci Word se některá slova červeně podtrhávají. Jsou to slova, ve kterých je většinou pravopisná chyba. Jde o tzv. interaktivní automatickou kontrolu pravopisu. Aplikace
Kontrola pravopisu Při psaní v aplikaci Word se některá slova červeně podtrhávají. Jsou to slova, ve kterých je většinou pravopisná chyba. Jde o tzv. interaktivní automatickou kontrolu pravopisu. Aplikace
VoiceOver v ios s QWERTY klávesnicí
 VoiceOver v ios s QWERTY klávesnicí Poslední aktualizace článku: 18/11/2015 Tento článek přináší přehled klávesových zkratek, které můžete z QWERTY klávesnice při práci s odečítačem VoiceOver v systému
VoiceOver v ios s QWERTY klávesnicí Poslední aktualizace článku: 18/11/2015 Tento článek přináší přehled klávesových zkratek, které můžete z QWERTY klávesnice při práci s odečítačem VoiceOver v systému
MS PowerPoint ZÁKLADY
 MS PowerPoint ZÁKLADY UKÁZKA ŠKOLÍCÍCH MATERIÁLŮ Centrum služeb pro podnikání s.r.o. 2014, I. Verze, TP OBSAH 1. Úvod do PowerPointu... 1 2. Otevření PowerPointu... 1 3. Pracovní prostředí PowerPointu...
MS PowerPoint ZÁKLADY UKÁZKA ŠKOLÍCÍCH MATERIÁLŮ Centrum služeb pro podnikání s.r.o. 2014, I. Verze, TP OBSAH 1. Úvod do PowerPointu... 1 2. Otevření PowerPointu... 1 3. Pracovní prostředí PowerPointu...
Práce s programem MPVaK
 Práce s programem MPVaK Tato informace popisuje postup práce s programem "MPVaK Vybrané údaje z majetkové a Vybrané údaje z provozní evidence. Jsou v ní popsány nejdůležitější úlohy, které budete s programem
Práce s programem MPVaK Tato informace popisuje postup práce s programem "MPVaK Vybrané údaje z majetkové a Vybrané údaje z provozní evidence. Jsou v ní popsány nejdůležitější úlohy, které budete s programem
Práce v programu Word 2003
 Práce v programu Word 2003 Prostředí programu WORD 2003 Program WORD 2003 slouží k psaní textů, do kterých je možné vkládat různé obrázky, tabulky a grafy. Vytvořené texty se ukládají, jako dokumenty s
Práce v programu Word 2003 Prostředí programu WORD 2003 Program WORD 2003 slouží k psaní textů, do kterých je možné vkládat různé obrázky, tabulky a grafy. Vytvořené texty se ukládají, jako dokumenty s
Připojení ke vzdálené aplikaci Target 2100
 Připojení ke vzdálené aplikaci Target 2100 Pro úspěšné připojení ke vzdálené aplikaci Target 2100 je nutné připojovat se ze stanice s Windows XP SP3, Windows Vista SP1 nebo Windows 7. Žádná VPN není potřeba,
Připojení ke vzdálené aplikaci Target 2100 Pro úspěšné připojení ke vzdálené aplikaci Target 2100 je nutné připojovat se ze stanice s Windows XP SP3, Windows Vista SP1 nebo Windows 7. Žádná VPN není potřeba,
Obsah. Úvod Začínáme s PowerPointem Operace se snímky Pro koho je kniha určena...10 Použité konvence...11
 Obsah Úvod... 9 Pro koho je kniha určena...10 Použité konvence...11 Začínáme s PowerPointem... 13 1.1 Základní pojmy...14 1.2 Podokno úloh...16 1.3 Zobrazení dokumentu...17 1.4 Uložení prezentace...21
Obsah Úvod... 9 Pro koho je kniha určena...10 Použité konvence...11 Začínáme s PowerPointem... 13 1.1 Základní pojmy...14 1.2 Podokno úloh...16 1.3 Zobrazení dokumentu...17 1.4 Uložení prezentace...21
Použití prezentací. K heslovitému sdělení informací. Oživení obrázky, schématy, tabulkami, Nevhodné pro dlouhé texty. Doprovodná pomůcka při výkladu
 PowerPoint 2007 Osnova Koncept a použití prezentací Seznámení s pracovním prostředím MS Word 2007 Režimy zobrazení Užitečná nastavení Základní práce s dokumenty Práce s textem a objekty Šablony a jejich
PowerPoint 2007 Osnova Koncept a použití prezentací Seznámení s pracovním prostředím MS Word 2007 Režimy zobrazení Užitečná nastavení Základní práce s dokumenty Práce s textem a objekty Šablony a jejich
Úvod do email systému
 Úvod do email systému Základní informace Toto emailové prostředí je rozloženo do tří hlavních částí - rámců. Levý rámec zobrazuje aktuálně přihlášené složky. V pravé části strany se realizuje veškerá činnost
Úvod do email systému Základní informace Toto emailové prostředí je rozloženo do tří hlavních částí - rámců. Levý rámec zobrazuje aktuálně přihlášené složky. V pravé části strany se realizuje veškerá činnost
Microsoft Office Excel 2003
 Microsoft Office Excel 2003 Školení učitelů na základní škole Meteorologická Maturitní projekt SSPŠ 2013/2014 Vojtěch Dušek 4.B 1 Obsah 1 Obsah... 2 2 Seznam obrázků... 3 3 Základy programu Excel... 4
Microsoft Office Excel 2003 Školení učitelů na základní škole Meteorologická Maturitní projekt SSPŠ 2013/2014 Vojtěch Dušek 4.B 1 Obsah 1 Obsah... 2 2 Seznam obrázků... 3 3 Základy programu Excel... 4
Modul 2. Druhá sada úkolů:
 Zadání Druhá sada úkolů: Modul 2 Všechny potřebné složky a soubory pro splnění následující sady úkolů se nachází ve složce sada2. 1. Ve složce Ulohy vytvořte šest nových složek (podle obrázku) a pojmenujte
Zadání Druhá sada úkolů: Modul 2 Všechny potřebné složky a soubory pro splnění následující sady úkolů se nachází ve složce sada2. 1. Ve složce Ulohy vytvořte šest nových složek (podle obrázku) a pojmenujte
Pracovní prostředí Word 2003 versus Word 2010
 Zdokonalování gramotnosti v oblasti ICT Pracovní prostředí Word 2003 versus Word 2010 Inovace a modernizace studijních oborů FSpS Vránová Hana 11.7.2012 OBSAH Srovnání pracovního prostředí Word 2003 a
Zdokonalování gramotnosti v oblasti ICT Pracovní prostředí Word 2003 versus Word 2010 Inovace a modernizace studijních oborů FSpS Vránová Hana 11.7.2012 OBSAH Srovnání pracovního prostředí Word 2003 a
Microsoft. Word. Hromadná korespondence. Mgr. Jan Veverka Střední odborná škola sociální Evangelická akademie
 Microsoft Word Hromadná korespondence Mgr. Jan Veverka Střední odborná škola sociální Evangelická akademie Hromadná korespondence Funkce hromadná korespondence umožňuje vytvoření malé databáze (tabulky)
Microsoft Word Hromadná korespondence Mgr. Jan Veverka Střední odborná škola sociální Evangelická akademie Hromadná korespondence Funkce hromadná korespondence umožňuje vytvoření malé databáze (tabulky)
aplikační software pro práci s informacemi
 INFORMATIKA aplikační software pro práci s informacemi CITÁTY Pracovní list pro žáky Autor: RNDr. Ivanka Dvořáčková 2013 Citáty pracovní list Podle pokynů vyučujícího vyhledejte soubor IT 35Citáty pracovní
INFORMATIKA aplikační software pro práci s informacemi CITÁTY Pracovní list pro žáky Autor: RNDr. Ivanka Dvořáčková 2013 Citáty pracovní list Podle pokynů vyučujícího vyhledejte soubor IT 35Citáty pracovní
METODICKÉ LISTY. výstup projektu Vzdělávací středisko pro další vzdělávání pedagogických pracovníků v Sokolově
 METODICKÉ LISTY výstup projektu Vzdělávací středisko pro další vzdělávání pedagogických pracovníků v Sokolově reg. č. projektu: CZ.1.07/1.3.11/02.0005 Sada metodických listů: KABINET INFORMATIKY Název
METODICKÉ LISTY výstup projektu Vzdělávací středisko pro další vzdělávání pedagogických pracovníků v Sokolově reg. č. projektu: CZ.1.07/1.3.11/02.0005 Sada metodických listů: KABINET INFORMATIKY Název
1. Základní pojmy, používané v tomto manuálu. 2. Stránky
 Redakční systém manuál 1. Základní pojmy, používané v tomto manuálu Hlavní menu Menu v horní světlemodré liště obsahující 7 základních položek: Publikovat, Správa, Vzhled, Komentáře, Nastavení, Pluginy,
Redakční systém manuál 1. Základní pojmy, používané v tomto manuálu Hlavní menu Menu v horní světlemodré liště obsahující 7 základních položek: Publikovat, Správa, Vzhled, Komentáře, Nastavení, Pluginy,
Pokyny pro instalaci programu E-Config verze 3.0 na počítačích s Windows 7 / 8 / 10
 Pokyny pro instalaci programu E-Config verze 3.0 na počítačích s Windows 7 / 8 / 0 Při instalaci programu E-Config na Windows 7, nebo Windows 8, nebo Windows 0 je nutno postupovat obezřetně s ohledem na
Pokyny pro instalaci programu E-Config verze 3.0 na počítačích s Windows 7 / 8 / 0 Při instalaci programu E-Config na Windows 7, nebo Windows 8, nebo Windows 0 je nutno postupovat obezřetně s ohledem na
Možnosti programu. KAPITOLA 5 Možnosti
 KAPITOLA 5 Možnosti Nastavení v možnostech programu a uživatelského rozhraní určují, jak se ZoomText spouští, ukončuje a indikuje na ploše systému. Můžete si také aktivovat automatickou aktualizaci, kdy
KAPITOLA 5 Možnosti Nastavení v možnostech programu a uživatelského rozhraní určují, jak se ZoomText spouští, ukončuje a indikuje na ploše systému. Můžete si také aktivovat automatickou aktualizaci, kdy
Výukový materiál zpracovaný v rámci projektu Výuka moderně Registrační číslo projektu: CZ.1.07/1.5.00/34.0205
 Střední průmyslová škola strojnická Olomouc, tř.17. listopadu 49 Výukový materiál zpracovaný v rámci projektu Výuka moderně Registrační číslo projektu: CZ.1.07/1.5.00/34.0205 Šablona: III/2 Informační
Střední průmyslová škola strojnická Olomouc, tř.17. listopadu 49 Výukový materiál zpracovaný v rámci projektu Výuka moderně Registrační číslo projektu: CZ.1.07/1.5.00/34.0205 Šablona: III/2 Informační
SMART Notebook v.10 PRO PEDAGOGY - orientace v programu
 SMART Notebook v.10 PRO PEDAGOGY - orientace v programu Mgr. Magda Sováková ESF PROJEKT OP VK ČÍSLO PROJEKTU CZ.1.07/1.1.07/11.0047 EFEKTIVNÍ VYUŽÍVÁNÍ ICT VE VÝUCE VŠEOBECNĚ VZDĚLÁVACÍCH A ODBORNÝCH PŘEDMĚTŮ
SMART Notebook v.10 PRO PEDAGOGY - orientace v programu Mgr. Magda Sováková ESF PROJEKT OP VK ČÍSLO PROJEKTU CZ.1.07/1.1.07/11.0047 EFEKTIVNÍ VYUŽÍVÁNÍ ICT VE VÝUCE VŠEOBECNĚ VZDĚLÁVACÍCH A ODBORNÝCH PŘEDMĚTŮ
Průvodce instalací modulu Offline VetShop verze 3.4
 Průvodce instalací modulu Offline VetShop verze 3.4 Úvod k instalaci Tato instalační příručka je určena uživatelům objednávkového modulu Offline VetShop verze 3.4. Obsah 1. Instalace modulu Offline VetShop...
Průvodce instalací modulu Offline VetShop verze 3.4 Úvod k instalaci Tato instalační příručka je určena uživatelům objednávkového modulu Offline VetShop verze 3.4. Obsah 1. Instalace modulu Offline VetShop...
manual_dealerum_a4 9/19/05 11:06 AM Stránka 1 Grafický manuál 2005
 manual_dealerum_a4 9/19/05 11:06 AM Stránka 1 Grafický manuál 2005 manual_dealerum_a4 9/19/05 11:06 AM Stránka 2 OBSAH Vizitky...3 Obálky...4 Dopisy...5 Tisk jmenovek...6 Jmenovky...8 Komplimentka...10
manual_dealerum_a4 9/19/05 11:06 AM Stránka 1 Grafický manuál 2005 manual_dealerum_a4 9/19/05 11:06 AM Stránka 2 OBSAH Vizitky...3 Obálky...4 Dopisy...5 Tisk jmenovek...6 Jmenovky...8 Komplimentka...10
Gymnázium Vysoké Mýto nám. Vaňorného 163, 566 01 Vysoké Mýto
 Gymnázium Vysoké Mýto nám. Vaňorného 163, 566 01 Vysoké Mýto Registrační číslo projektu Šablona Autor Název materiálu / Druh CZ.1.07/1.5.00/34.0951 III/2 INOVACE A ZKVALITNĚNÍ VÝUKY PROSTŘEDNICTVÍM ICT
Gymnázium Vysoké Mýto nám. Vaňorného 163, 566 01 Vysoké Mýto Registrační číslo projektu Šablona Autor Název materiálu / Druh CZ.1.07/1.5.00/34.0951 III/2 INOVACE A ZKVALITNĚNÍ VÝUKY PROSTŘEDNICTVÍM ICT
Prvně si řekněme, co vlastně odstavec v programu Word je a pár slov o jeho editaci:
 FORMÁTOVÁNÍ ODSTAVCE Pro formátování odstavce, použijeme opět záložku DOMŮ a zaměříme se na skupinu ikon pro formátování celých odstavců. To se nevěnuje formátování samotného písma, ale celého odstavce.
FORMÁTOVÁNÍ ODSTAVCE Pro formátování odstavce, použijeme opět záložku DOMŮ a zaměříme se na skupinu ikon pro formátování celých odstavců. To se nevěnuje formátování samotného písma, ale celého odstavce.
ZŠ ÚnO, Bratří Čapků 1332
 MS Excel 2002 Grada - po spuštění je třeba kliknout do středu obrazovky - v dalším dialogovém okně (Přihlášení) vybrat uživatele, zřídit Nového uživatele nebo zvolit variantu Bez přihlášení (pro anonymní
MS Excel 2002 Grada - po spuštění je třeba kliknout do středu obrazovky - v dalším dialogovém okně (Přihlášení) vybrat uživatele, zřídit Nového uživatele nebo zvolit variantu Bez přihlášení (pro anonymní
AC FORM FILLER. aplikace pro podání žádosti o poskytnutí finančního příspěvku. Verze 1.0
 aplikace pro podání žádosti o poskytnutí finančního příspěvku Verze 1.0 2013 AutoCont CZ a.s. Veškerá práva vyhrazena. Tento dokument obsahuje informace důvěrného charakteru a informace v něm obsažené
aplikace pro podání žádosti o poskytnutí finančního příspěvku Verze 1.0 2013 AutoCont CZ a.s. Veškerá práva vyhrazena. Tento dokument obsahuje informace důvěrného charakteru a informace v něm obsažené
Aplikace BSMS. Uživatelská příručka - 1 -
 Aplikace BSMS Uživatelská příručka - 1 - Obsah 1. O aplikaci BSMS... 3 2. Základní předpoklady pro používání BSMS... 3 3. Instalace aplikace... 3 3.1. Samotná instalace... 3 3.2. Možné problémy při instalaci...
Aplikace BSMS Uživatelská příručka - 1 - Obsah 1. O aplikaci BSMS... 3 2. Základní předpoklady pro používání BSMS... 3 3. Instalace aplikace... 3 3.1. Samotná instalace... 3 3.2. Možné problémy při instalaci...
1. VSTUP do e-learningu
 ! 1 1. VSTUP do e-learningu Při vstupu na stránky klikněte na tlačítko PRO STUDENTY zde kliknete a vyberete si - E-learning. Otevře se stránka, zde vidíte obrázky učebnic s názvy jazyků. Vpravo je modrý
! 1 1. VSTUP do e-learningu Při vstupu na stránky klikněte na tlačítko PRO STUDENTY zde kliknete a vyberete si - E-learning. Otevře se stránka, zde vidíte obrázky učebnic s názvy jazyků. Vpravo je modrý
Školní kolo soutěže Baltík 2009, kategorie C
 Úloha 1 Sídliště Počet bodů: 40 b Pracujte v 3D režimu s Baltíkem. a) Bílý a šedivý Baltík si postaví šachovnici o rozměru 6x6 políček následujícím způsobem. Předměty SGP21.sgpm a SGP22.sgpm upravte na
Úloha 1 Sídliště Počet bodů: 40 b Pracujte v 3D režimu s Baltíkem. a) Bílý a šedivý Baltík si postaví šachovnici o rozměru 6x6 políček následujícím způsobem. Předměty SGP21.sgpm a SGP22.sgpm upravte na
Vážení uživatelé. Dostává se Vám do rukou manuál programu Audiotéka Manuál je členěn do několika oblastí, kterými jsou :
 Audiotéka 2002 - manuál Úvod AUDIOTÉKA Popis obecných funkcí VYTVOŘENÍ NOVÉ DATABÁZE OTEVŘENÍ VYTVOŘENÉ DATABÁZE UZAVŘENÍ DATABÁZE ULOŽENÍ NOVÉ DATABÁZE ODSTRANĚNÍ VYTVOŘENÉ DATABÁZE VYHLEDÁVÁNÍ V DATABÁZI
Audiotéka 2002 - manuál Úvod AUDIOTÉKA Popis obecných funkcí VYTVOŘENÍ NOVÉ DATABÁZE OTEVŘENÍ VYTVOŘENÉ DATABÁZE UZAVŘENÍ DATABÁZE ULOŽENÍ NOVÉ DATABÁZE ODSTRANĚNÍ VYTVOŘENÉ DATABÁZE VYHLEDÁVÁNÍ V DATABÁZI
sloučení dokumentů Zadání: TÉMA: Sledování změn a komentářů, revize, porovnání dokumentů,
 TÉMA: Sledování změn a komentářů, revize, porovnání dokumentů, sloučení dokumentů Sekretářka společnosti Naše Zahrada napsala článek věnovaný kompostování a nechala jej zkontrolovat majitelce společnosti.
TÉMA: Sledování změn a komentářů, revize, porovnání dokumentů, sloučení dokumentů Sekretářka společnosti Naše Zahrada napsala článek věnovaný kompostování a nechala jej zkontrolovat majitelce společnosti.
Počítačová lingvistika v praxi Pavel Ševeček, Tomáš Pavelek
 Počítačová lingvistika v praxi Pavel Ševeček, Tomáš Pavelek I. Zpracování textu II. III. IV. Jazyk G Desambiguace Kontrola gramatiky V. Kontrola stylu VI. Valence sloves VII. Vývoj a odezva I. Zpracování
Počítačová lingvistika v praxi Pavel Ševeček, Tomáš Pavelek I. Zpracování textu II. III. IV. Jazyk G Desambiguace Kontrola gramatiky V. Kontrola stylu VI. Valence sloves VII. Vývoj a odezva I. Zpracování
6. Formátování: Formátování odstavce
 6. Formátování: Formátování odstavce Obrázek 1: Formát / Odstavec Odstavec je text mezi dvěma znaky konce odstavce. Konec odstavce je skrytý znak a vkládáme jej během psaní při každém stisknutí klávesy
6. Formátování: Formátování odstavce Obrázek 1: Formát / Odstavec Odstavec je text mezi dvěma znaky konce odstavce. Konec odstavce je skrytý znak a vkládáme jej během psaní při každém stisknutí klávesy
INFORMATIKA. aplikační software pro práci s informacemi TSUNAMI. Pracovní list pro žáky. Gymnázium K. V. Raise, Hlinsko, Adámkova 55
 INFORMATIKA aplikační software pro práci s informacemi TSUNAMI Pracovní list pro žáky Autor: RNDr. Ivanka Dvořáčková 2013 Tsunami pracovní list Otevřete pracovní soubor IT 34 Tsunami pracovní soubor.docx
INFORMATIKA aplikační software pro práci s informacemi TSUNAMI Pracovní list pro žáky Autor: RNDr. Ivanka Dvořáčková 2013 Tsunami pracovní list Otevřete pracovní soubor IT 34 Tsunami pracovní soubor.docx
Moje-Projekty.cz Dokumentace k aplikaci
 Moje-Projekty.cz Dokumentace k aplikaci 12. 3. 2015 Verze: 1.0 Obsah 1. Obecné informace... 3 2. Přihlášení do systému... 4 3. Odhlašování ze systému... 4 4. Jak si změnit heslo... 4 5. Nastavení projektů...
Moje-Projekty.cz Dokumentace k aplikaci 12. 3. 2015 Verze: 1.0 Obsah 1. Obecné informace... 3 2. Přihlášení do systému... 4 3. Odhlašování ze systému... 4 4. Jak si změnit heslo... 4 5. Nastavení projektů...
Zde se objeví všechny spisy, které má uživatel v ISAS vyznačeny na sebe.
 Nová verze aplikace Apstr se spouští prostřednictvím aplikace Isas, v záložce Pracovní stůl moje spisy. Zde se objeví všechny spisy, které má uživatel v ISAS vyznačeny na sebe. Označí si spisy, ve kterých
Nová verze aplikace Apstr se spouští prostřednictvím aplikace Isas, v záložce Pracovní stůl moje spisy. Zde se objeví všechny spisy, které má uživatel v ISAS vyznačeny na sebe. Označí si spisy, ve kterých
Návod pro použití Plug-in SMS Operátor
 Verze: 1.06 Strana: 1 / 17 Návod pro použití Plug-in SMS Operátor 1. Co to je Plug-in modul SMS Operátor? Plug-in modul (zásuvkový modul) do aplikace MS Outlook slouží k rozšíření možností aplikace MS
Verze: 1.06 Strana: 1 / 17 Návod pro použití Plug-in SMS Operátor 1. Co to je Plug-in modul SMS Operátor? Plug-in modul (zásuvkový modul) do aplikace MS Outlook slouží k rozšíření možností aplikace MS
Příručka progecad Professional 2013
 6.2 Upravit Obrázek 58: Nabídka Upravit 27. Zpět Upravit Zpět _u z vrátí zpět poslední operaci Tato funkce je jistě známá z mnoha počítačových aplikací, která vrací zpět poslední operaci. Někde je však
6.2 Upravit Obrázek 58: Nabídka Upravit 27. Zpět Upravit Zpět _u z vrátí zpět poslední operaci Tato funkce je jistě známá z mnoha počítačových aplikací, která vrací zpět poslední operaci. Někde je však
MS Word. verze Přehled programů pro úpravu textu
 MS Word verze 2013 Přehled programů pro úpravu textu Pro úpravu textu slouží textový editor Jednoduché (zdarma, součást operačního systému MS Windows): Poznámkový blok, WordPad Komplexní: MS Word, Writer
MS Word verze 2013 Přehled programů pro úpravu textu Pro úpravu textu slouží textový editor Jednoduché (zdarma, součást operačního systému MS Windows): Poznámkový blok, WordPad Komplexní: MS Word, Writer
Google Apps. weby 1. verze 2012
 Google Apps weby verze 0 Obsah Obsah... Úvod... Zahájení práce... Nastavení webu... Úprava stránky... Popis prostředí... Rozložení stránky... Nadpis stránky... Úprava textu... Vložení odkazu... 8 Vložení
Google Apps weby verze 0 Obsah Obsah... Úvod... Zahájení práce... Nastavení webu... Úprava stránky... Popis prostředí... Rozložení stránky... Nadpis stránky... Úprava textu... Vložení odkazu... 8 Vložení
!! UPOZORNĚNÍ!! Po nainstalování programu nezapomeňte instalovat Sestavy a Aktualizaci!! Pokyny k instalaci
 S B N - Start Správa bytů a nemovitostí Pokyny k instalaci!! UPOZORNĚNÍ!! Po nainstalování programu nezapomeňte instalovat Sestavy a Aktualizaci!! VYDAS software s.r.o. Zámostí 16 338 08 Zbiroh tel: 724
S B N - Start Správa bytů a nemovitostí Pokyny k instalaci!! UPOZORNĚNÍ!! Po nainstalování programu nezapomeňte instalovat Sestavy a Aktualizaci!! VYDAS software s.r.o. Zámostí 16 338 08 Zbiroh tel: 724
Postup přechodu na podporované prostředí. Přechod aplikace BankKlient na nový operační systém formou reinstalace ze zálohy
 Postup přechodu na podporované prostředí Přechod aplikace BankKlient na nový operační systém formou reinstalace ze zálohy Obsah Zálohování BankKlienta... 3 Přihlášení do BankKlienta... 3 Kontrola verze
Postup přechodu na podporované prostředí Přechod aplikace BankKlient na nový operační systém formou reinstalace ze zálohy Obsah Zálohování BankKlienta... 3 Přihlášení do BankKlienta... 3 Kontrola verze
Postup instalace síťové verze Mount Blue
 Postup instalace síťové verze Mount Blue Instalace na serveru 1. Stáhněte si instalační balíček pro server ze stránek Mount Blue na adrese: http://www.mountblue.cz/download/mountblue-server-setup.exe 2.
Postup instalace síťové verze Mount Blue Instalace na serveru 1. Stáhněte si instalační balíček pro server ze stránek Mount Blue na adrese: http://www.mountblue.cz/download/mountblue-server-setup.exe 2.
Manuál Redakční systém
 Manuál Redakční systém SA.07 Obsah Úvod... ) Struktura webu... ) Aktuality... 0 ) Kalendář akcí... ) Soubory ke stažení... 6 5) Fotogalerie... 8 Redakční systém umožňuje kompletní správu vašich internetových
Manuál Redakční systém SA.07 Obsah Úvod... ) Struktura webu... ) Aktuality... 0 ) Kalendář akcí... ) Soubory ke stažení... 6 5) Fotogalerie... 8 Redakční systém umožňuje kompletní správu vašich internetových
z aplikace Access 2003
 V tomto průvodci Microsoft Aplikace Microsoft Access 2010 vypadá velmi odlišně od aplikace Access 2003, a proto jsme vytvořili tohoto průvodce, který vám pomůže se s ní rychle seznámit. Dozvíte se o klíčových
V tomto průvodci Microsoft Aplikace Microsoft Access 2010 vypadá velmi odlišně od aplikace Access 2003, a proto jsme vytvořili tohoto průvodce, který vám pomůže se s ní rychle seznámit. Dozvíte se o klíčových
ID-Ware II Editace docházky
 ID-Ware II Editace docházky Obsah 1.Vložení průchodu...3 1.1.1.1.Příchod do práce nebo odchod z práce...3 1.2.1.2.Začátek přerušení...3 1.3.1.3.Ukončení přerušení...5 1.3.1Ukončení přerušení na něž bezprostředně
ID-Ware II Editace docházky Obsah 1.Vložení průchodu...3 1.1.1.1.Příchod do práce nebo odchod z práce...3 1.2.1.2.Začátek přerušení...3 1.3.1.3.Ukončení přerušení...5 1.3.1Ukončení přerušení na něž bezprostředně
Jak vyplnit daňové přiznání v Software602 Form Filler
 Jak vyplnit daňové přiznání v Software602 Form Filler Software602, 2011 http://www.602.cz http://www.bezpapiru.cz http://secustamp.com Obsah Obsah Úvod... 3 Práce s formulářem...3 Nástrojová lišta...4
Jak vyplnit daňové přiznání v Software602 Form Filler Software602, 2011 http://www.602.cz http://www.bezpapiru.cz http://secustamp.com Obsah Obsah Úvod... 3 Práce s formulářem...3 Nástrojová lišta...4
Cvičení 2. Přesměrování vstupu a výstupu. Posloupnost příkazů. Příkazy pro informaci o uživatelích
 Cvičení 2 Přesměrování vstupu a výstupu Příkaz > abc výstup příkazu jde do souboru abc. Pokud soubor neexistuje je vytvořen. Pokud existuje je přepsán. Příkaz >> abc výstup příkazu jde do souboru abc.
Cvičení 2 Přesměrování vstupu a výstupu Příkaz > abc výstup příkazu jde do souboru abc. Pokud soubor neexistuje je vytvořen. Pokud existuje je přepsán. Příkaz >> abc výstup příkazu jde do souboru abc.
FortiaViewer verze 5.0
 FortiaViewer verze 5.0 Prohlížeč obrázků formátu BMP a JPG ve složce, který je malý, nevyžaduje instalaci a můžete si jej vypálit do každé složky s fotografiemi na CD nebo DVD Příručka uživatele FORTIA
FortiaViewer verze 5.0 Prohlížeč obrázků formátu BMP a JPG ve složce, který je malý, nevyžaduje instalaci a můžete si jej vypálit do každé složky s fotografiemi na CD nebo DVD Příručka uživatele FORTIA
WORD 2007 grafický manuál
 TLAČÍTKO OFFICE dříve známo jako nabídka Soubor umožňuje práci se souborem (otevřít nový nebo existující, uložit, vytisknou, odeslat, zavřít program, ) Mimo jiné zobrazuje názvy posledních otevřených dokumentů
TLAČÍTKO OFFICE dříve známo jako nabídka Soubor umožňuje práci se souborem (otevřít nový nebo existující, uložit, vytisknou, odeslat, zavřít program, ) Mimo jiné zobrazuje názvy posledních otevřených dokumentů
Prozkoumání příkazů na pásu karet Každá karta na pásu karet obsahuje skupiny a každá skupina obsahuje sadu souvisejících příkazů.
 Úvodní příručka Microsoft Excel 2013 vypadá jinak než ve starších verzích, proto jsme vytvořili tuto příručku, která vám pomůže se s ním rychle seznámit. Přidání příkazů na panel nástrojů Rychlý přístup
Úvodní příručka Microsoft Excel 2013 vypadá jinak než ve starších verzích, proto jsme vytvořili tuto příručku, která vám pomůže se s ním rychle seznámit. Přidání příkazů na panel nástrojů Rychlý přístup
Zá kládní nástávení prostr edí operáč ní ho syste mu Windows 7 á vybrány čh áplikáčí
 Zá kládní nástávení prostr edí operáč ní ho syste mu Windows 7 á vybrány čh áplikáčí Doporučené změny z výchozího nastavení pro pohodln ější práci s odečítači a digitálními lupami (kombinováno s informacemi
Zá kládní nástávení prostr edí operáč ní ho syste mu Windows 7 á vybrány čh áplikáčí Doporučené změny z výchozího nastavení pro pohodln ější práci s odečítači a digitálními lupami (kombinováno s informacemi
Návod k aplikaci DPH Kontrol
 Návod k aplikaci DPH Kontrol Obsah I. O aplikaci... 2 II. Jak používat DPH Kontrol... 3 1. Kontrola spolehlivosti plátců DPH... 3 2. Kontrola zveřejněných účtů... 5 III. Další práce s databází záznamů...
Návod k aplikaci DPH Kontrol Obsah I. O aplikaci... 2 II. Jak používat DPH Kontrol... 3 1. Kontrola spolehlivosti plátců DPH... 3 2. Kontrola zveřejněných účtů... 5 III. Další práce s databází záznamů...
Windows 8.1 (5. třída)
 Windows 8.1 (5. třída) Pracovní plocha: takto vypadá Pracovní plocha u nás ve škole - pozadí Pracovní plochy - ikony na pracovní ploše - Hlavní panel - ikony na Hlavním panelu (zvýrazněná ikona spuštěné
Windows 8.1 (5. třída) Pracovní plocha: takto vypadá Pracovní plocha u nás ve škole - pozadí Pracovní plochy - ikony na pracovní ploše - Hlavní panel - ikony na Hlavním panelu (zvýrazněná ikona spuštěné
1 Tabulky Příklad 3 Access 2010
 TÉMA: Vytvoření tabulky v návrhovém zobrazení Pro společnost Naše zahrada je třeba vytvořit databázi pro evidenci objednávek o konkrétní struktuře tabulek. Do databáze je potřeba ještě přidat tabulku Platby,
TÉMA: Vytvoření tabulky v návrhovém zobrazení Pro společnost Naše zahrada je třeba vytvořit databázi pro evidenci objednávek o konkrétní struktuře tabulek. Do databáze je potřeba ještě přidat tabulku Platby,
Tabulkový procesor Microsoft Excel
 Tabulkový procesor Microsoft Excel Úvod Tabulkový procesor Microsoft Excel spolu s Microsoft Word, Access, Outlook, PowerPoint a FrontPage tvoří programový balíku Microsoft Office. Tabulkový procesor Microsoft
Tabulkový procesor Microsoft Excel Úvod Tabulkový procesor Microsoft Excel spolu s Microsoft Word, Access, Outlook, PowerPoint a FrontPage tvoří programový balíku Microsoft Office. Tabulkový procesor Microsoft
o o Autor karty a všech jejích součástí, není-li uvedeno jinak, je: Bc. Pavel Janíček
 Název (téma) Oblast zařazení do RVP Ročník, věková kategorie Učivo Word Test znalostí Informační a komunikační technologie IKT textové editory 14-15 let Všeobecné znalosti o Wordu Cíle (kompetence) Žák
Název (téma) Oblast zařazení do RVP Ročník, věková kategorie Učivo Word Test znalostí Informační a komunikační technologie IKT textové editory 14-15 let Všeobecné znalosti o Wordu Cíle (kompetence) Žák
II. Elektronická pošta
 II. Chceme-li si přečíst poštu, klikneme v levém sloupci na nápis Doručená pošta. Máme před sebou seznam e-mailů seřazených podle data a času přijetí. Pokud máme zapnuto zobrazení náhledu, ve spodní nebo
II. Chceme-li si přečíst poštu, klikneme v levém sloupci na nápis Doručená pošta. Máme před sebou seznam e-mailů seřazených podle data a času přijetí. Pokud máme zapnuto zobrazení náhledu, ve spodní nebo
Spuštění a ukončení databázové aplikace Access
 Spuštění a ukončení databázové aplikace Access Aplikaci Access spustíte tak, že vyhledáte její ikonu v nabídce "Start" a klepnete na ní. Najdete ho v Sekci Všechny programy/mircosoft Office. Po výběru
Spuštění a ukončení databázové aplikace Access Aplikaci Access spustíte tak, že vyhledáte její ikonu v nabídce "Start" a klepnete na ní. Najdete ho v Sekci Všechny programy/mircosoft Office. Po výběru
Návod pro používání Automaticky Čtených Učebních Pomůcek vytvořených v rámci projektu ARET
 Návod pro používání Automaticky Čtených Učebních Pomůcek vytvořených v rámci projektu ARET Tato nápověda slouží k vysvětlení správného používání automaticky čtených učebních pomůcek dostupných na internetové
Návod pro používání Automaticky Čtených Učebních Pomůcek vytvořených v rámci projektu ARET Tato nápověda slouží k vysvětlení správného používání automaticky čtených učebních pomůcek dostupných na internetové
METODICKÝ POKYN PRÁCE S MS PowerPoint - ZAČÁTEČNÍCI. Tento projekt je spolufinancován Evropským sociálním fondem a státním rozpočtem České republiky.
 METODICKÝ POKYN PRÁCE S MS PowerPoint - ZAČÁTEČNÍCI Základní rozložení plochy Výchozím stavem při práci je normální zobrazení. pás karet - základní nabídka příkazů Pořadí jednotlivých snímků Základní plocha
METODICKÝ POKYN PRÁCE S MS PowerPoint - ZAČÁTEČNÍCI Základní rozložení plochy Výchozím stavem při práci je normální zobrazení. pás karet - základní nabídka příkazů Pořadí jednotlivých snímků Základní plocha
Zdokonalování gramotnosti v oblasti ICT. Kurz MS Excel kurz 2. Inovace a modernizace studijních oborů FSpS (IMPACT) CZ.1.07/2.2.00/28.
 Zdokonalování gramotnosti v oblasti ICT Kurz MS Excel kurz 2 1 Obsah Práce s listy v MS Excel 2010... 4 Výběr (volba) listu... 4 Skrýt/zobrazit listy... 5 Klik na záložky... 5 Skrýt list (využítí pásu
Zdokonalování gramotnosti v oblasti ICT Kurz MS Excel kurz 2 1 Obsah Práce s listy v MS Excel 2010... 4 Výběr (volba) listu... 4 Skrýt/zobrazit listy... 5 Klik na záložky... 5 Skrýt list (využítí pásu
Manuál k editoru TinyMCE
 Manuál k editoru TinyMCE Popis ovládacích prvků UPOZORNĚNÍ: Některé tlačítka nemusí být k dispozici. Styl písma Dolní a horní index Zarovnání textu Může se aplikovat na označený text. B - tučné písmo,
Manuál k editoru TinyMCE Popis ovládacích prvků UPOZORNĚNÍ: Některé tlačítka nemusí být k dispozici. Styl písma Dolní a horní index Zarovnání textu Může se aplikovat na označený text. B - tučné písmo,
8 Makra Příklad 4 Excel 2007
 TÉMA: Úprava maker rozhodování, příkaz If..Then..Else Sekretářka společnosti Naše zahrada potřebuje upravit makra vytvořená pomocí záznamu tak, aby vyhovovala jejím požadavkům. Pro úpravy využije Editor
TÉMA: Úprava maker rozhodování, příkaz If..Then..Else Sekretářka společnosti Naše zahrada potřebuje upravit makra vytvořená pomocí záznamu tak, aby vyhovovala jejím požadavkům. Pro úpravy využije Editor
Převod na 2. pololetí
 Převod na 2. pololetí Funkce pro převod na 2. pololetí je součástí systému SAS od verze 5.12, kdy byla v SASu zavedena evidence žáků po pololetích. Umožňuje převést třídy a žáky z 1. do 2. pololetí. Nová
Převod na 2. pololetí Funkce pro převod na 2. pololetí je součástí systému SAS od verze 5.12, kdy byla v SASu zavedena evidence žáků po pololetích. Umožňuje převést třídy a žáky z 1. do 2. pololetí. Nová
