FRVŠ 1460/2010. Horizontálně členěný výrub s prvky primárního zajištění 3D
|
|
|
- Lukáš Švec
- před 7 lety
- Počet zobrazení:
Transkript
1 Projekt vznikl za podpory FRVŠ 1460/2010 Multimediální učebnice předmětu "Výpočty podzemních konstrukcí na počítači"" Příklad č. 3 Horizontálně členěný výrub s prvky primárního zajištění 3D 1
2 Příklad č. 3 Horizontálně členěný výrub s prvky primárního zajištění 3D Obsah Úvod... 2 Otevření nového souboru... 2 Vložení materiálů... 3 Import DXF výkresu... 8 Vytvoření 3D geometrického modelu... 8 Vytvoření sítí konečných prvků Okrajové podmínky modelu podpory Tvrdnutí betonu Průvodce postupem ražeb Nastavení výpočtu Vyhodnocení výsledků Úvod Na tomto příkladu si ukážeme, jak jednoduše vytvořit model raženého tunelu ve vrstevnatém prostředí. Geometrické vstupy tedy právě danou vrstevnatost geologického podloží a dimenze raženého díla i s prvky zajištění budeme importovat z AutoCAD výkresu ve formátu.dxf. Naučíme se, jak vytvořit prostorový model tunelu (včetně primárního ostění se svorníky) i s následnou generací sítí konečných prvků. Dále si předvedeme aplikaci zatížení vlastní tíhy, nastavení tvrdnutí betonu, sestavení harmonogramu ražeb pro výpočet a nastavení výpočtu. Nakonec si prohlédneme grafické výsledky z postprocesoru. Postup předpokládá základní znalosti orientace a ovládání programu Midas GTS. Otevření nového souboru Po spuštění programu Midas GTS a otevření nového souboru jednoduše zadáme pojmenování, ostatní hodnoty necháme defaultní. Změníme si pouze lépe vyhovující jednotku z tonf na kn. 1) klik na vpravo na výběr z Unit System a vybrat kn. 2
3 Pro přehlednost je lepší si vypnout mřížku z pracovní plochy a osy lokálního souřadného systému. 2) pravý klik na plochu, vybrat Toggle grid. 3) pravý klik na plochu, vybrat Toggle WCS triad. Vložení materiálů Dalším krokem je vložení materiálů (geologie, prvky zajištění) a parametrů zajištění (ostění, svorníky). Nejprve uložíme informace o geologickém prostředí. Hodnoty parametrů materiálů jsou zahrnuty v následující tabulce. 1) v záhlaví model-property-attribute. 2) klik na add-solid. 3
4 3) ponecháme ID číslo a vepíšeme název zeminy (navazka), element type vybereme solid a materiál zadáme tlačítkem add. * pro budoucí lepší orientaci v programu je výhodné před název materiálu připsat mat- 4) v kartě materiálů vyplníme jméno (mat-navazka*). Vpravo v model type vybereme model Mohr Coulomb a zadáme parametry vrstvy. Ostatní parametry necháme default. 4
5 Tímto postupem zadáme všechny vrstvy prostředí (bridlice, kremence). Dále zadáme parametry ostění ze stříkaného betonu. 1) v záhlaví model-property-attribute. 2) klik na add-plane. 3) ponecháme ID číslo a vepíšeme název (SB mlady), element type vybereme plane a materiál zadáme tlačítkem add. 4) v kartě materiálů vyplníme jméno (mat-sb mlady). Vpravo v constitutive model vybereme model elastic a zadáme parametry. Ostatní parametry necháme default. 5) dále klikneme na add-property. 6) v kartě property vyplníme jméno (prop-sb). Jako typ zadáme plate/plane stress a zadáme tloušťku. Ostatní parametry necháme default. 5
6 Stejným způsobem zadáme i zralý beton (SB zraly). Poslední zadáme ocelové svorníky 1) v záhlaví model-property-attribute 2) klik na add-line 3) ponecháme ID číslo a vepíšeme název (svornik), element type vybereme embedded truss a materiál zadáme tlačítkem add 4) v kartě materiálů vyplníme jméno (mat-svornik). Vpravo v constitutive model vybereme model elastic a zadáme parametry. Ostatní parametry necháme default. 6
7 5) dále klikneme na add-property 6) v kartě property vyplníme jméno (prop-svornik). Jako typ zadáme truss/embedded truss a jako truss type dáme linear elastic. Vepíšeme průřezovou plochu svorníku, nebo zadáme dole v sectional library jeho geometrii. Nyní máme zadané všechny materiály. 7
8 * všechny operace budeme v programu zadávat v metrech * pomocí příkazu geometry-checkduplicates můžeme zkontrolovat případné překrytí a zdvojení čar Import DXF výkresu Vytvořený výkres v programu AutoCAD, kde máme narýsované rozhraní vrstev prostředí, vlastní tunel a jeho prvky zajištění je potřeba uložit ve formátu.dxf. Souřadnice v AutoCADu odpovídají souřadnicím v Midasu, je ale potřeba vložit výkres v jednotkách metrů*. Takto upravený výkres se jednoduše importuje do programu Midas GTS. 1) file-import-dxf 2D (wireframe) 2) klik na select AutoCAD file a najít požadovaný.dxf soubor (3). Všechny parametry necháme default*. Vytvoření 3D geometrického modelu Nejprve si musíme upravit importovaný drátový 2D model. Z okrajů světa a z obrysu tunelu vytvoříme wire. 1) geometry-curve-make wire. Jako method vybereme multi entity a ponecháme toleranci. Vybereme úsečky (4) okraje světa a provedeme příkaz. Opakujeme pro křivky obrysu tunelu (4). Pokračujeme protažením modelu do 3tího rozměru. 8
9 1) geometry-generator feature-extrude. 2) klik na select extrusion profile(s) a v roletě v záhlaví vybereme místo Face (F) položku Wire (W). Napravo od této rolety klikneme na symbol dalekohledu select all, což nám označí oba vytvořené wire. Dále v select extrusion direction oklikneme na ploše osu y (3tí rozměr). 3) zadáme délku length (70), zaškrtneme políčko solid a pojmenujeme vzniklé objekty (prostredi). * pokud projíždíme seznam objektů, postupně se nám rozsvěcují orámováním světle fialovou barvou Takto vytvořenou kostku prostředí a tunelovou troubu je nutné ze sebe navzájem vyřezat, neboť se nám překrývají. Před tímto krokem je výhodné si jeden z těchto objektů přejmenovat. To provedeme vlevo ve stromu nabídky pre-works, kde najdeme geometry-solid-prostredi a oznacime objekt tunelu* a přejmenujeme na tunel. 1) geometry-solid-embed. 2) pro master object select označíme kostku prostředí a pro tool object select označíme tunel. Zaškrtneme políčko delete original shape(s). * jestliže chceme odznačit objekty, přepneme si buď z módu přidávání prostředním tlačítkem do módu odebírání a klikneme na označený objekt. Odznačit všechny objekty můžeme tlačítkem unselect all, nebo jednoduše dvojklikem prostředním tlačítkem Dalším krokem je vytvoření rovin řezů pro geologické vrstvy a členění výrubu. Použijeme opět stejný příkaz extrude pro protažení do 3tího rozměru. Roviny řezu vytvoříme o něco delší než je kostka prostředí, aby se nám lépe uchopovali při další práci. 1) geometry-generator feature-extrude. 2) pro výběr vybrat Edge (E) vybrat čáry pro rozdělení prostředí a čelby (4), v select extrusion direction oklikneme na ploše osu y. 9
10 * použití této možnosti je velice důležité, zajistí nám to následně kompatibilitu vytvořených sítí a jejich spolupůsobení, tedy provázanost. Naopak, pokud chceme každou síť samostatně, toto neprovedeme. 3) zadáme délku length (80), ostatní default. A nyní rozřežeme tělesa na vrstvy 1) geomtery-golid-givide solid by surface. 2) v select solids vybereme těleso prostředí a tunelu (2), jako select tool surface vybereme vytvořené roviny řezů (4). 3) zaškrtneme políčko divide touching faces of neighbours* a obtáhneme všechny objekty, ostatní necháme default. A dále rozdělíme členěné tunelové trouby na jednotlivé záběry. Je potřeba vytvořit kolmou rovinu na tunel (nakreslit čtverec), tu zkopírovat na dané délky záběrů a dle nich rozřezat troubu. 1) geometry-curve-create on WP-Rectangle. 2) nejprve zatrhneme políčko make face a vytvoříme obdélník překrývající výrub. Nakopírujeme obdélník. 1) geometry-transform-translate. 2) pro select object shape vybereme obdélník jako select direction osu y, vybereme uniform copy, zadáme vzdálenost distance (2) a počet opakování number of times (34). 10
11 * pro označování v již polovytvořeném modelu nám pomůže možnost zapínání a vypínání zobrazení objektů, což provádíme v nabídce pravého tlačítka na objektech v levém sloupci pre works tree, případně používáme různé metody výběrů měníme v horní liště. A rozřežeme tunel na pásky. 1) geometry-solid-divide solid by surface. 2) pro select solid(s) vyberem všechny části tunelu (4), jako tool surface označíme vytvořené obdélníky (35)*, zatrhneme divide touching faces of neighbours a obtáhneme všechny objekty (včetně vrstev kostky prostředí (4)). Ostatní default. Než přikročíme k vytvoření sítí konečných prvků, posuneme si linie svorníků do polohy ve středu prvního pásku tunelu. 1) geometry-transform-translate. 2) v select object shape(s) vybereme svorniky (9), jako select direction osu y a pro možnost move zadáme vzdálenost distance (1). Vytvoření sítí konečných prvků Nyní se pustíme do vytváření sítí konečných prvků. Použijeme jednoduší variantu automatické sítě z čtyřstěnných prvků. Pro každý objekt (vrstvu, část tunelu) vytvoříme zvlášť síť s příslušným materiálem. Výhodnější je začít od nejmenších částí tunelu, kde použijeme jemnější prvky, síť se pak bude rozvíjet do vrstev s hrubšími prvky. 11
12 1) mesh-automesh-solid (čelní pohled) 2) v select solid(s) obtáhneme při čelním pohledu levou část kaloty, abychom vybrali všechny za sebou jdoucí pásky (35). 3) v mesh size zadáme velikost prvku element size (2), přiřadíme attribute (3-qOd) podle toho do které vrstvy prostředí spadá (2: bridlice), v mesh set změníme název (LK) pro další orientaci v seznamu sítí a ostatní ponecháme default. Stejným postupem postupně vytvoříme sítě ostatních objektů. Pro objekty částí tunelu (LK, PK, LD, PD kaloty a dna) použijeme velikost prvku 2, pro přiléhající vrstvy podloží (kremence, bridlice 2) 4 a pro ostatní vrstvy (bridlice 1 a navazky) velikost 6. Ještě vytvoříme síť prvků na svornících, kterou potom nakopírujeme nad každý záběr ostění. 1) mesh-automesh-edge. 2) v select edge(s) vybereme svorníky (9). 3) zadáme počet rozdělení linie number of divisions (3), materiál attribute (5:svornik) a pojmenujeme (svorniky). Ostatní default. 12
13 Síť svorníků nakopírujeme do středu každého proužku. 1) model-transform-tranlate. 2) select mesh sets vybereme síť svorniky (1), select direction osu y, vybereme si uniform copy a distance (2), number of time (34). Odznačíme include color a merge nodes, pojmenujeme v mesh set (svorniky) a ostatní default. 13
14 * v pre works tree pravým klikem na mesh set a hide all V dalším kroku vytvoříme síť prvků primárního ostění se stříkaného betonu. Vypneme si zobrazení všech sítí* a na plochu si zobrazíme pouze objekt celého tunelu. 1) model-element-extract element 2) jako select face obtáhneme troubu (805), zatrhneme skip duplicated faces, přiřadíme attribute (4: SB mlady), pojmenujeme SB a zatrhneme možnost register based on owner shape, ostatní ponecháme default. * v pre works tree pravým klikem na geometry a hide all Vypneme zobrazení všech objektů* a vygenerovanou síť ostění si zobrazíme zvrchu, protože je potřeba odmazat čela skořepiny stříkaného betonu. 1) model-element-delete 2) pro select element(s) označíme obě čela skořepiny, nastavení default. * po vytvoření sítí ostění je potřeba zkontrolovat, jestli nebyly duplikované, to si ověříme tak, že si zobrazíme pouze sítě ostění (SB-K a SB D), ty označíme na ploše a skryjeme. V pre works tree si ověříme, jestli jsou skryté všechny. To co zůstalo zapnuté (a přitom neviditelné) vymažeme Pro další práci (pro nastavení postupu ražeb) je nutné si vygenerované sítě tunelu a zajištění seřadit vzestupně podle jeho osy (osy y). To provedeme pomocí příkazu rename mesh set. Zapneme znovu zobrazení všechny sítí. 1) mesh-mesh set-rename mesh set. 2) pro select mesh set(s) je výhodnější vybrat příslušný set sítí (LD#1 - LD#35) v pre works tree pomocí shiftu (35). Sorting order vybereme coordinate a jako 1st zvolíme y. Pojmenujeme nově set (LD-), pro každý set vždy nastavíme starting suffix number (1). 14
15 * pomlčka za názvem je pouze praktická, pro lepší orientaci mezi sítěmi v pre works tree * výběr jednotlivých setů ostění je výhodnější provádět na ploše s vhodnými výběrovými nástroji * to je vhodné udělat při čelním pohledu a pouze táhnout obdélník přes boční hrany, stejně potom u dalších směrů Toto opakujeme pro sítě rubaniny v tunelu (LK-,PK-,PD-) a pro sítě prvků zajištění (SB-LK-,SB-PK-,SB-LD-,SB-PD-,svorniky-)* Nyní, když máme vytvořené všechny sítě, nastavíme věci potřebné pro analýzu, tj. podpory, zatížení, tvrdnutí betonu a postup ražeb. Okrajové podmínky modelu podpory Pro nastavení podpor si v pre works tree skryjeme veškeré sítě (hide mesh set) a zapneme si všechny tělěsa (show solid). 1) model-boundary-supports. 2) pojmenujeme BC set (podpory), pro object type (node) změníme výběr prvků v liště na face (F) a označíme plochy* bočních stěn krychle (559), zatrhneme DOF (UX), ostatní default. 15
16 * je potřeba si dát pozor, abychom neoznačili i čelní stěnu dalších pásků rozřezané tunelové trouby Toto opakujeme i pro čelní a zadní stěnu* (UY) (674) a pro dno (UZ) (361). Jako zatížení aplikujeme vlastní tíhu. 1) model-load-self weight. 2) vepíšeme jméno load set (vlastni tiha) a u Z vepíšeme hodnotu (-1). Tvrdnutí betonu Nastavíme tvrdnutí betonu. 1) model-bounday-change element attribute for CS. 2) pro select mesh set označíme oba sety ostění kaloty (70), nastavení default a vybereme attribute (6: SB zraly). Stejně provedeme i pro oba sety dna (70). 16
17 Průvodce postupem ražeb Přikročíme k zadání postupu ražeb, k tomuto účelu nám slouží skupinka nastavení construction stage, pro 3D projekt pak zejména stage definition wizard. V tomto průvodci ražeb nastavíme postupné aktivace a deaktivace jednotlivých sad sítí prvků a simulujeme tak skutečný postup ražeb. Postup je rozdělej na jednotlivé kroky stage, do kterých vepisujeme změny na modelu. V prvním kroku initial stage aktivujeme celkový původní stav a předepíšeme nulové deformace, v dalších fázích potom odstraňujeme části výrubu a v závěsu instalujeme zajištění a měníme vyzrálost betonu. 1) model-construction stage-stage definition wizard. 2) v nabídce vlevo vybereme se stiskem ctrl všechny prvky původního stavu, tedy vrstvy podloží a všechny části výrubu, okrajové podmínky a původní zatížení (bridlice,kremence,navazky,ld-,lk-,pk-,pd-,podpory,vlastni tiha) a přetáhneme do sloupce I.S. ve spodní tabulce pro activation status. 17
18 3) vybereme nyní všechny odstraňované a instalované prvky (LD-,LK-,PK-,PD-,SB-LK-,SB-PK-,SB-LD-,SB-PD-,svorniky) a přetáhneme do tabulky vpravo. V této tabulce první 2 sloupce set type, set name prefix označují typ a jméno sady sítí, ve třetím sloupci (A/R) nastavujeme aktivaci nebo deaktivaci sad, start postfix zajišťuje kterým prvkem ze sady postup začne a sloupce F a end postfix slouží k určení konce postupu (default je do posledního prvku sady), postfix inc. zajišťuje kolik prvků ze sady bude aktivováno na jednu fázi (S1-Sn), start stage slouží k nastavení začátku aktivací sady a pomocí stage inc. můžeme naopak aktivaci jednoho prvku roztáhnout do více fází. Nastavíme tedy aktivaci/deaktivaci (A/R) a jejich začátky v start stage pro jednotlivé sady, podle tabulky importovaného obrázku a pomocí apply assignment rules toto nastavení potvrdíme, takže se nám zobrazí v ose fází ražby v dolní tabulce, a potvrdíme OK. 18
19 Podobně nastavíme aktivaci vyzrálého betonu. 19
20 Předepsání nulových deformací na počátku (initial stage) nastavíme v dalším průvodci define construction stage, kde si můžeme také prohlížet jednotlivé detaily fází výpočtu. 1) model-construction stage-define construction stage. 2) zatrhneme clear displacenemt a potvrdíme save. Nastavení výpočtu Posledním nastavením před spuštěním výpočtu je vybrání analýzy, které chceme náš model podrobit. 1) analysis-analysis case. 2) klikneme na add. 3) vepíšeme jméno (razba), případně popis, jako analysis type vybereme construction stage a klikneme na ikonku analysis control. 4) v analysis control zatrhneme initial stage for stress analysis a Ko condition a zbytek ponecháme default a vše potvrdíme OK. V nastaveních general analysis control a analysis option můžeme měnit nastavení řešiče. Soubor uložíme a spustíme výpočet, který bude trvat přibližně 2 hodiny (záleží na výkonnosti počítače). 1) analysis-solve. 20
21 * měřítko zobrazení deformací nastavujeme v okně properities vlevo dole v poli scale factor Vyhodnocení výsledků Po dokončení výpočtu si vlevo změníme nabídku z pre works na post works a můžeme prohlížet a analyzovat výsledky výpočtu. V tomto okně post works je seznam jednotlivých fází ražby, tak jak jsme je nastavili pro výpočet a u každé fáze zvlášť můžeme prohlížet veškeré hodnoty (deformace, napětí, síly v ostění, atd.), stačí najít požadovanou neznámou a dvojklikem ji zobrazit. Požadovanou proměnnou můžeme sledovat v čase ražby pomocí ikonky šipky na liště ikon post data, kde navíc zapínáme zobrazení deformací* sítě, způsob vykreslení atd. * pokud klikneme na měřítko a barevnou škálu zobrazené veličiny vpravo nahoře, můžeme toto měřítko různě měnit a hledat na něm konkrétní hodnoty Druhou lištou ikon pro práci s výsledky je post command. Pomocí příkazů z lišty můžeme upravovat různá zobrazení, vytvářet řezy (slice plane) a odříznuté tělesa (clipping plane) např. v místě tunelu. Další ikonou nastavujeme zobrazení sítě (i vypnutí). Je možné vytvořit i video průběhu ražby při nastaveném pohledu a neznámé, exportovat obrázek pohledu i tabulku hodnot zvolené neznámé. V okně properities vlevo dole nastavujeme další možnosti jednotlivých zobrazení. 21
22 Další práci s výsledky můžeme provádět pomocí příkazů z lišty nástrojů result. 22
FRVŠ 1460/2010. Dva souběžné tunely. kruhového profilu. ražené plným profilem
 Projektvzniklzapodpory FRVŠ1460/2010 Multimediálníučebnicepředmětu "Výpočtypodzemníchkonstrukcínapočítači"" Příkladč.4 Dvasouběžnétunely kruhovéhoprofilu raženéplnýmprofilem Tato úloha řeší výstavbu dvou
Projektvzniklzapodpory FRVŠ1460/2010 Multimediálníučebnicepředmětu "Výpočtypodzemníchkonstrukcínapočítači"" Příkladč.4 Dvasouběžnétunely kruhovéhoprofilu raženéplnýmprofilem Tato úloha řeší výstavbu dvou
FRVŠ 1460/2010. Nekotvená podzemní stěna
 Projekt vznikl za podpory FRVŠ 1460/2010 Multimediální učebnice předmětu "Výpočty podzemních konstrukcí na počítači"" Příklad č. 1 Nekotvená podzemní stěna Na tomto příkladu je ukázáno základní seznámení
Projekt vznikl za podpory FRVŠ 1460/2010 Multimediální učebnice předmětu "Výpočty podzemních konstrukcí na počítači"" Příklad č. 1 Nekotvená podzemní stěna Na tomto příkladu je ukázáno základní seznámení
MIDAS GTS. gram_txt=gts
 K135YGSM Příklady (MIDAS GTS): - Plošný základ lineární výpočet a nelineární výpočet ve 2D MKP - Stabilita svahu ve 2D a 3D MKP - Pažící konstrukce ve 2D a 3D MKP MIDAS GTS http://en.midasuser.com http://departments.fsv.cvut.cz/k135/cms/?pa
K135YGSM Příklady (MIDAS GTS): - Plošný základ lineární výpočet a nelineární výpočet ve 2D MKP - Stabilita svahu ve 2D a 3D MKP - Pažící konstrukce ve 2D a 3D MKP MIDAS GTS http://en.midasuser.com http://departments.fsv.cvut.cz/k135/cms/?pa
Parametrizovaná geometrie v COMSOL Multiphysics, verze 3.5a
 Parametrizovaná geometrie v COMSOL Multiphysics, verze 3.5a Parametrizovanou 3D geometrii lze v COMSOL Multiphysics používat díky aplikačnímu módu pro pohyblivou síť: COMSOL Multiphysics > Deformed Mesh
Parametrizovaná geometrie v COMSOL Multiphysics, verze 3.5a Parametrizovanou 3D geometrii lze v COMSOL Multiphysics používat díky aplikačnímu módu pro pohyblivou síť: COMSOL Multiphysics > Deformed Mesh
OBTÉKÁNÍ AUTA S PŘÍTLAČNÝM KŘÍDLEM VE 2D
 INOVACE ODBORNÉHO VZDĚLÁVÁNÍ NA STŘEDNÍCH ŠKOLÁCH ZAMĚŘENÉ NA VYUŽÍVÁNÍ ENERGETICKÝCH ZDROJŮ PRO 21. STOLETÍ A NA JEJICH DOPAD NA ŽIVOTNÍ PROSTŘEDÍ CZ.1.07/1.1.00/08.0010 OBTÉKÁNÍ AUTA S PŘÍTLAČNÝM KŘÍDLEM
INOVACE ODBORNÉHO VZDĚLÁVÁNÍ NA STŘEDNÍCH ŠKOLÁCH ZAMĚŘENÉ NA VYUŽÍVÁNÍ ENERGETICKÝCH ZDROJŮ PRO 21. STOLETÍ A NA JEJICH DOPAD NA ŽIVOTNÍ PROSTŘEDÍ CZ.1.07/1.1.00/08.0010 OBTÉKÁNÍ AUTA S PŘÍTLAČNÝM KŘÍDLEM
Výpočet sedání kruhového základu sila
 Inženýrský manuál č. 22 Aktualizace 06/2016 Výpočet sedání kruhového základu sila Program: MKP Soubor: Demo_manual_22.gmk Cílem tohoto manuálu je popsat řešení sedání kruhového základu sila pomocí metody
Inženýrský manuál č. 22 Aktualizace 06/2016 Výpočet sedání kruhového základu sila Program: MKP Soubor: Demo_manual_22.gmk Cílem tohoto manuálu je popsat řešení sedání kruhového základu sila pomocí metody
Vetknutý nosník zatížený momentem. Robert Zemčík
 Vetknutý nosník zatížený momentem Robert Zemčík Západočeská univerzita v Plzni 2014 1 Vetknutý nosník zatížený momentem (s uvažováním velkých posuvů a rotací) Úkol: Určit velikost momentu, který zdeformuje
Vetknutý nosník zatížený momentem Robert Zemčík Západočeská univerzita v Plzni 2014 1 Vetknutý nosník zatížený momentem (s uvažováním velkých posuvů a rotací) Úkol: Určit velikost momentu, který zdeformuje
Namáhání ostění kolektoru
 Inženýrský manuál č. 23 Aktualizace 06/2016 Namáhání ostění kolektoru Program: MKP Soubor: Demo_manual_23.gmk Cílem tohoto manuálu je vypočítat namáhání ostění raženého kolektoru pomocí metody konečných
Inženýrský manuál č. 23 Aktualizace 06/2016 Namáhání ostění kolektoru Program: MKP Soubor: Demo_manual_23.gmk Cílem tohoto manuálu je vypočítat namáhání ostění raženého kolektoru pomocí metody konečných
Interpretace zkoušek a vytvoření geologického modelu
 Inženýrský manuál č. 38 Aktualizace 11/2018 Interpretace zkoušek a vytvoření geologického modelu Program: Soubor: Úvod Stratigrafie Demo_manual_38.gsg Cílem tohoto inženýrského manuálu je ukázat základní
Inženýrský manuál č. 38 Aktualizace 11/2018 Interpretace zkoušek a vytvoření geologického modelu Program: Soubor: Úvod Stratigrafie Demo_manual_38.gsg Cílem tohoto inženýrského manuálu je ukázat základní
PARAMETRICKÉ 3D MODELOVÁNÍ ODLITKU CATIA V5 R14 VÝKRES
 Cvičení 5 z předmětu CAD I. PARAMETRICKÉ 3D MODELOVÁNÍ ODLITKU CATIA V5 R14 VÝKRES Cílem pátého cvičení je osvojit si na jednoduchém modelu hřídele základní postupy při tvorbě výkresu rotační součástky.
Cvičení 5 z předmětu CAD I. PARAMETRICKÉ 3D MODELOVÁNÍ ODLITKU CATIA V5 R14 VÝKRES Cílem pátého cvičení je osvojit si na jednoduchém modelu hřídele základní postupy při tvorbě výkresu rotační součástky.
FIN3D Výukovápříručka
 www.fine.cz FIN3D Výukovápříručka Zadání Tento příklad ukáže výpočet a posouzení konstrukce zobrazené na obrázku. Sloupy jsou z trubek, trámy profil I. Materiál ocel Fe 360. Zatížení na trámy je svislé
www.fine.cz FIN3D Výukovápříručka Zadání Tento příklad ukáže výpočet a posouzení konstrukce zobrazené na obrázku. Sloupy jsou z trubek, trámy profil I. Materiál ocel Fe 360. Zatížení na trámy je svislé
Cvičení 6 PARAMETRICKÉ 3D MODELOVÁNÍ TVORBA VÝKRESU OBROBKU Inventor Professional 2012
 Cvičení 6 PARAMETRICKÉ 3D MODELOVÁNÍ TVORBA VÝKRESU OBROBKU Inventor Professional 2012 Cílem cvičení je osvojit si základní postupy tvorby výkresu dle platných norem na modelu obrobeného odlitku, který
Cvičení 6 PARAMETRICKÉ 3D MODELOVÁNÍ TVORBA VÝKRESU OBROBKU Inventor Professional 2012 Cílem cvičení je osvojit si základní postupy tvorby výkresu dle platných norem na modelu obrobeného odlitku, který
Stručný návod na program COMSOL, řešení příkladu 6 z Tepelných procesů.
 Stručný návod na program COMSOL, řešení příkladu 6 z Tepelných procesů. Zadání: Implementujte problém neustáleného vedení tepla v prostorově 1D systému v programu COMSOL. Ujistěte se, že v ustáleném stavu
Stručný návod na program COMSOL, řešení příkladu 6 z Tepelných procesů. Zadání: Implementujte problém neustáleného vedení tepla v prostorově 1D systému v programu COMSOL. Ujistěte se, že v ustáleném stavu
WDLS (BUILDINGDESIGN)
 Vysoká škola báňská Technická univerzita Ostrava Fakulta stavební METODICKÝ POSTUP PRO PRÁCI S PROGRAMEM WDLS (BUILDINGDESIGN) Vypracoval: doc. Ing. Iveta Skotnicová, Ph.D. Ing. Marcela Černíková Ing.
Vysoká škola báňská Technická univerzita Ostrava Fakulta stavební METODICKÝ POSTUP PRO PRÁCI S PROGRAMEM WDLS (BUILDINGDESIGN) Vypracoval: doc. Ing. Iveta Skotnicová, Ph.D. Ing. Marcela Černíková Ing.
Styly písma - vytvoření vlastního stylu, zápatí a záhlaví stránek
 VY_32_INOVACE_In 6.,7.08 Styly písma - vytvoření vlastního stylu, zápatí a záhlaví stránek Anotace: Žák se seznamuje vytvářením vlastního stylu písma a jeho výhodami. Vkládá a mění zápatí a záhlaví stránek
VY_32_INOVACE_In 6.,7.08 Styly písma - vytvoření vlastního stylu, zápatí a záhlaví stránek Anotace: Žák se seznamuje vytvářením vlastního stylu písma a jeho výhodami. Vkládá a mění zápatí a záhlaví stránek
František Hudek. červenec 2012
 VY_32_INOVACE_FH16 Jméno autora výukového materiálu Datum (období), ve kterém byl VM vytvořen Ročník, pro který je VM určen Vzdělávací oblast, obor, okruh, téma Anotace František Hudek červenec 2012 8.
VY_32_INOVACE_FH16 Jméno autora výukového materiálu Datum (období), ve kterém byl VM vytvořen Ročník, pro který je VM určen Vzdělávací oblast, obor, okruh, téma Anotace František Hudek červenec 2012 8.
Začínáme s PowerShape Milan Brouček 2007
 Začínáme s PowerShape Milan Brouček 2007 Otevřeme program Delcam PowerShape. Pro seznámení s ovládáním PowerShape, postačí nápověda, kterou najdete pod tlačítkem Help Getting started. Najdete zde vysvětlivky
Začínáme s PowerShape Milan Brouček 2007 Otevřeme program Delcam PowerShape. Pro seznámení s ovládáním PowerShape, postačí nápověda, kterou najdete pod tlačítkem Help Getting started. Najdete zde vysvětlivky
AutoCAD 3D NÁVOD NA VYMODELOVÁNÍ PRACOVNÍHO STOLU
 AutoCAD 3D NÁVOD NA VYMODELOVÁNÍ PRACOVNÍHO STOLU Vypracoval Roman Drnec Datum vypracování 17. 8. 2009... Obsah Předmluva... 3 1. Příprava pracovní plochy... 4 1.1 Rozdělení obrazovky 1.2 Pohled na model
AutoCAD 3D NÁVOD NA VYMODELOVÁNÍ PRACOVNÍHO STOLU Vypracoval Roman Drnec Datum vypracování 17. 8. 2009... Obsah Předmluva... 3 1. Příprava pracovní plochy... 4 1.1 Rozdělení obrazovky 1.2 Pohled na model
Cvičení 9 (Výpočet teplotního pole a teplotních napětí - Workbench)
 VŠB Technická univerzita Ostrava Fakulta strojní Katedra pružnosti a pevnosti (339) Pružnost a pevnost v energetice (Návody do cvičení) Cvičení 9 (Výpočet teplotního pole a teplotních napětí - Workbench)
VŠB Technická univerzita Ostrava Fakulta strojní Katedra pružnosti a pevnosti (339) Pružnost a pevnost v energetice (Návody do cvičení) Cvičení 9 (Výpočet teplotního pole a teplotních napětí - Workbench)
Konstrukce součástky
 Konstrukce součástky 1. Sestrojení dvou válců, které od sebe odečteme. Vnější válec má střed podstavy v bodě [0,0], poloměr podstavy 100 mm, výška válce je 100 mm. Vnitřní válec má střed podstavy v bodě
Konstrukce součástky 1. Sestrojení dvou válců, které od sebe odečteme. Vnější válec má střed podstavy v bodě [0,0], poloměr podstavy 100 mm, výška válce je 100 mm. Vnitřní válec má střed podstavy v bodě
Autodesk Inventor 8 - výkresová dokumentace, nastavení
 Autodesk Inventor 8 - výkresová dokumentace, nastavení Obrázek 1: Náčrt čepu Doporučuji založit si vlastní kótovací styl pomocí tlačítka Nový. Nový styl vznikne na základě předchozího aktivního stylu.
Autodesk Inventor 8 - výkresová dokumentace, nastavení Obrázek 1: Náčrt čepu Doporučuji založit si vlastní kótovací styl pomocí tlačítka Nový. Nový styl vznikne na základě předchozího aktivního stylu.
TVORBA VÝROBNÍ DOKUMENTACE
 Vysoká škola báňská Technická univerzita Ostrava Fakulta strojní TVORBA VÝROBNÍ DOKUMENTACE Učební text předmětu Výrobní dokumentace v systému CAD Dr. Ing. Jaroslav Melecký Ostrava 2011 Tyto studijní materiály
Vysoká škola báňská Technická univerzita Ostrava Fakulta strojní TVORBA VÝROBNÍ DOKUMENTACE Učební text předmětu Výrobní dokumentace v systému CAD Dr. Ing. Jaroslav Melecký Ostrava 2011 Tyto studijní materiály
Tvorba prezentaci v Autodesk Inventoru 10
 Tvorba prezentaci v Autodesk Inventoru 10 Příprava montážní dokumentace vyžaduje věnovat zvýšenou pozornost postupu sestavování jednotlivých strojních uzlů a detailům jednotlivých komponentů. Inventoru
Tvorba prezentaci v Autodesk Inventoru 10 Příprava montážní dokumentace vyžaduje věnovat zvýšenou pozornost postupu sestavování jednotlivých strojních uzlů a detailům jednotlivých komponentů. Inventoru
CAD_Inventor -cvičení k modelování a tvorbě technické obrazové dokumentace Vytváření výrobního výkresu rotační součásti - hřídele
 Předmět: Ročník: Vytvořil: Datum: CAD druhý, třetí Petr Machanec 24.8.2012 Název zpracovaného celku: CAD_Inventor -cvičení k modelování a tvorbě technické obrazové dokumentace Vytváření výrobního výkresu
Předmět: Ročník: Vytvořil: Datum: CAD druhý, třetí Petr Machanec 24.8.2012 Název zpracovaného celku: CAD_Inventor -cvičení k modelování a tvorbě technické obrazové dokumentace Vytváření výrobního výkresu
TAH/TLAK URČENÍ REAKCÍ
 VŠB Technická univerzita Ostrava Fakulta strojní Katedra pružnosti a pevnosti (339) Metoda konečných prvků MKP I (Návody do cvičení) Autoři: Martin Fusek, Radim Halama, Jaroslav Rojíček Verze: 0 Ostrava
VŠB Technická univerzita Ostrava Fakulta strojní Katedra pružnosti a pevnosti (339) Metoda konečných prvků MKP I (Návody do cvičení) Autoři: Martin Fusek, Radim Halama, Jaroslav Rojíček Verze: 0 Ostrava
VŠB Technická univerzita Ostrava Fakulta strojní Katedra pružnosti a pevnosti (339) Metoda konečných prvků MKP I (Návody do cvičení)
 VŠB Technická univerzita Ostrava Fakulta strojní Katedra pružnosti a pevnosti (339) Metoda konečných prvků MKP I (Návody do cvičení) Autoři: Martin Fusek, Radim Halama, Jaroslav Rojíček Verze: 0 Ostrava
VŠB Technická univerzita Ostrava Fakulta strojní Katedra pružnosti a pevnosti (339) Metoda konečných prvků MKP I (Návody do cvičení) Autoři: Martin Fusek, Radim Halama, Jaroslav Rojíček Verze: 0 Ostrava
Matematické modelování v geotechnice - Plaxis 2D (ražený silniční/železniční tunel)
 Matematické modelování v geotechnice - Plaxis 2D (ražený silniční/železniční tunel) Plaxis 2D Program Plaxis 2D je program vhodný pro deformační a stabilitní analýzu geotechnických úloh. a je založen na
Matematické modelování v geotechnice - Plaxis 2D (ražený silniční/železniční tunel) Plaxis 2D Program Plaxis 2D je program vhodný pro deformační a stabilitní analýzu geotechnických úloh. a je založen na
GIS. Cvičení 3. Sběr vektorových dat v ArcGIS
 GIS Cvičení 3. Sběr vektorových dat v ArcGIS Vektorové modely v ArcGIS Jedním způsobem reprezentace geografických jevů je použití bodů, linií a polygonů. Tento způsob reprezentace se nazývá vektorový datový
GIS Cvičení 3. Sběr vektorových dat v ArcGIS Vektorové modely v ArcGIS Jedním způsobem reprezentace geografických jevů je použití bodů, linií a polygonů. Tento způsob reprezentace se nazývá vektorový datový
Lekce 12 Animovaný náhled animace kamer
 Lekce 12 Animovaný náhled animace kamer Časová dotace: 2 vyučovací hodina V poslední lekci tohoto bloku se naučíme jednoduše a přitom velice efektivně animovat. Budeme pracovat pouze s objekty, které jsme
Lekce 12 Animovaný náhled animace kamer Časová dotace: 2 vyučovací hodina V poslední lekci tohoto bloku se naučíme jednoduše a přitom velice efektivně animovat. Budeme pracovat pouze s objekty, které jsme
VŠB- Technická univerzita Ostrava Fakulta strojní Katedra pružnosti a pevnosti. Úvod do MKP Napěťová analýza modelu s vrubem
 VŠB- Technická univerzita Ostrava Fakulta strojní Katedra pružnosti a pevnosti Úvod do MKP Autor: Michal Šofer Verze 0 Ostrava 2011 Zadání: Proveďte napěťovou analýzu součásti s kruhovým vrubem v místě
VŠB- Technická univerzita Ostrava Fakulta strojní Katedra pružnosti a pevnosti Úvod do MKP Autor: Michal Šofer Verze 0 Ostrava 2011 Zadání: Proveďte napěťovou analýzu součásti s kruhovým vrubem v místě
Úlohy na měřicím přístroji TESA 3D MICRO HITE
 Úlohy na měřicím přístroji TESA 3D MICRO HITE Ing. Zdeněk Ondříšek 1 Obsah: 1. 0. 0 Cíle... 3 1. 1. 0 Než začneme... 3 1. 2. 0 Příprava součásti pro měření... 8 2. 0. 0 Úloha č. 1 Měření délky... 14 2.
Úlohy na měřicím přístroji TESA 3D MICRO HITE Ing. Zdeněk Ondříšek 1 Obsah: 1. 0. 0 Cíle... 3 1. 1. 0 Než začneme... 3 1. 2. 0 Příprava součásti pro měření... 8 2. 0. 0 Úloha č. 1 Měření délky... 14 2.
Skořepina v SolidWorks
 Tvorba tenkostěnné součásti v SolidWorks Skořepina v SolidWorks Ing. Richard Němec, 2012 1. Zadání Vymodelujte v SolidWorks tenkostěnnou součást (skořepinu) víčko anténního zesilovače a uložte do souboru
Tvorba tenkostěnné součásti v SolidWorks Skořepina v SolidWorks Ing. Richard Němec, 2012 1. Zadání Vymodelujte v SolidWorks tenkostěnnou součást (skořepinu) víčko anténního zesilovače a uložte do souboru
Tento projekt je spolufinancován Evropským sociálním fondem a státním rozpočtem České republiky. PORTÁL KUDY KAM. Manuál pro administrátory. Verze 1.
 Tento projekt je spolufinancován Evropským sociálním fondem a státním rozpočtem České republiky. PORTÁL KUDY KAM Manuál pro administrátory Verze 1.0 2012 AutoCont CZ a.s. Veškerá práva vyhrazena. Tento
Tento projekt je spolufinancován Evropským sociálním fondem a státním rozpočtem České republiky. PORTÁL KUDY KAM Manuál pro administrátory Verze 1.0 2012 AutoCont CZ a.s. Veškerá práva vyhrazena. Tento
Inspekce tvaru součásti
 Inspekce tvaru součásti. Cílem cvičení je inspekce tvaru součásti spočívající načtení referenčního CAD modelu, v ustavení naskenovaného tvaru vzhledem k tomuto referenčnímu modelu, kontrole průměru spodního
Inspekce tvaru součásti. Cílem cvičení je inspekce tvaru součásti spočívající načtení referenčního CAD modelu, v ustavení naskenovaného tvaru vzhledem k tomuto referenčnímu modelu, kontrole průměru spodního
STATISTICA Téma 1. Práce s datovým souborem
 STATISTICA Téma 1. Práce s datovým souborem 1) Otevření datového souboru Program Statistika.cz otevíráme z ikony Start, nabídka Programy, podnabídka Statistika Cz 6. Ze dvou nabídnutých možností vybereme
STATISTICA Téma 1. Práce s datovým souborem 1) Otevření datového souboru Program Statistika.cz otevíráme z ikony Start, nabídka Programy, podnabídka Statistika Cz 6. Ze dvou nabídnutých možností vybereme
Zadání geometrie načtením souboru DXF
 Inženýrský manuál č. 30 Aktualizace: 03/2016 Zadání geometrie načtením souboru DXF Program: GEO5 MKP Soubor GEO5: Demo_manual_30.gmk Soubory DXF: Úvod - model201.dxf původní soubor, který pro svoji komplikovanost
Inženýrský manuál č. 30 Aktualizace: 03/2016 Zadání geometrie načtením souboru DXF Program: GEO5 MKP Soubor GEO5: Demo_manual_30.gmk Soubory DXF: Úvod - model201.dxf původní soubor, který pro svoji komplikovanost
Novinky v Solid Edge ST7
 Novinky v Solid Edge ST7 Primitiva Nově lze vytvořit základní geometrii pomocí jednoho příkazu Funkce primitiv je dostupná pouze v synchronním prostředí Těleso vytvoříme ve dvou navazujících krocích, kde
Novinky v Solid Edge ST7 Primitiva Nově lze vytvořit základní geometrii pomocí jednoho příkazu Funkce primitiv je dostupná pouze v synchronním prostředí Těleso vytvoříme ve dvou navazujících krocích, kde
Vytvoření a úpravy geologického modelu
 Inženýrský manuál č. 39 Aktualizace 11/2018 Vytvoření a úpravy geologického modelu Program: Stratigrafie Soubor: Demo_manual_39.gsg Úvod Cílem tohoto inženýrského manuálu je vysvětlit základní práci s
Inženýrský manuál č. 39 Aktualizace 11/2018 Vytvoření a úpravy geologického modelu Program: Stratigrafie Soubor: Demo_manual_39.gsg Úvod Cílem tohoto inženýrského manuálu je vysvětlit základní práci s
Lekce 5 Krbová kamna s imitací ohně
 Lekce 5 Krbová kamna s imitací ohně Časová dotace: 1 vyučovací hodina Tato lekce bude jedna z náročnějších, ale na jejím konci bychom měli mít vymodelovaná jednoduchá krbová kamna v krátké animaci s ohněm.
Lekce 5 Krbová kamna s imitací ohně Časová dotace: 1 vyučovací hodina Tato lekce bude jedna z náročnějších, ale na jejím konci bychom měli mít vymodelovaná jednoduchá krbová kamna v krátké animaci s ohněm.
František Hudek. srpen 2012
 VY_32_INOVACE_FH19 Jméno autora výukového materiálu Datum (období), ve kterém byl VM vytvořen Ročník, pro který je VM určen Vzdělávací oblast, obor, okruh, téma Anotace František Hudek srpen 2012 8. ročník
VY_32_INOVACE_FH19 Jméno autora výukového materiálu Datum (období), ve kterém byl VM vytvořen Ročník, pro který je VM určen Vzdělávací oblast, obor, okruh, téma Anotace František Hudek srpen 2012 8. ročník
Rešerše: Kreslení hřídele. v programu CATIA V5
 Rešerše: Kreslení hřídele v programu CATIA V5 CATIA V5 Tento software je určen pro konstruování objemů a ploch. Je hojně využíván v automobilovém a leteckém průmyslu. Je to ideální nástroj nejen pro konstruktéry.
Rešerše: Kreslení hřídele v programu CATIA V5 CATIA V5 Tento software je určen pro konstruování objemů a ploch. Je hojně využíván v automobilovém a leteckém průmyslu. Je to ideální nástroj nejen pro konstruktéry.
POČÍTAČOVÁ GRAFIKA VEKTOROVÁ GRAFIKA VÍCENÁSOBNÉ KOPÍROVÁNÍ
 POČÍTAČOVÁ GRAFIKA VEKTOROVÁ GRAFIKA VÍCENÁSOBNÉ KOPÍROVÁNÍ VÍCENÁSOBNÉ KOPÍROVÁNÍ Kopírování jednoho prvku je častá činnost v mnoha editorech. Vícenásobné kopírování znamená opakování jednoho prvku v
POČÍTAČOVÁ GRAFIKA VEKTOROVÁ GRAFIKA VÍCENÁSOBNÉ KOPÍROVÁNÍ VÍCENÁSOBNÉ KOPÍROVÁNÍ Kopírování jednoho prvku je častá činnost v mnoha editorech. Vícenásobné kopírování znamená opakování jednoho prvku v
Aplikované úlohy Solid Edge. SPŠSE a VOŠ Liberec. Ing. Jan Boháček [ÚLOHA 27 NÁSTROJE KRESLENÍ]
![Aplikované úlohy Solid Edge. SPŠSE a VOŠ Liberec. Ing. Jan Boháček [ÚLOHA 27 NÁSTROJE KRESLENÍ] Aplikované úlohy Solid Edge. SPŠSE a VOŠ Liberec. Ing. Jan Boháček [ÚLOHA 27 NÁSTROJE KRESLENÍ]](/thumbs/24/3705963.jpg) Aplikované úlohy Solid Edge SPŠSE a VOŠ Liberec Ing. Jan Boháček [ÚLOHA 27 NÁSTROJE KRESLENÍ] 1 CÍL KAPITOLY V této kapitole si představíme Nástroje kreslení pro tvorbu 2D skic v modulu Objemová součást
Aplikované úlohy Solid Edge SPŠSE a VOŠ Liberec Ing. Jan Boháček [ÚLOHA 27 NÁSTROJE KRESLENÍ] 1 CÍL KAPITOLY V této kapitole si představíme Nástroje kreslení pro tvorbu 2D skic v modulu Objemová součást
Násep vývoj sedání v čase (konsolidace) Program: MKP Konsolidace
 Inženýrský manuál č. 37 Aktualizace: 9/2017 Násep vývoj sedání v čase (konsolidace) Program: MKP Konsolidace Soubor: Demo_manual_37.gmk Úvod Tento příklad ilustruje použití modulu GEO5 MKP Konsolidace
Inženýrský manuál č. 37 Aktualizace: 9/2017 Násep vývoj sedání v čase (konsolidace) Program: MKP Konsolidace Soubor: Demo_manual_37.gmk Úvod Tento příklad ilustruje použití modulu GEO5 MKP Konsolidace
Manual Scia Engineer. Manuál pro zadávání rámové konstrukce. Václav Buršík
 Manual Scia Engineer Manuál pro zadávání rámové konstrukce Václav Buršík Soubor - Nový ikona Konstrukce s výpočtem V rolovacích oknech vybereme tyto položky: materiál dle zadání typ konstrukce český národní
Manual Scia Engineer Manuál pro zadávání rámové konstrukce Václav Buršík Soubor - Nový ikona Konstrukce s výpočtem V rolovacích oknech vybereme tyto položky: materiál dle zadání typ konstrukce český národní
FFUK Uživatelský manuál pro administraci webu Obsah
 FFUK Uživatelský manuál pro administraci webu Obsah FFUK Uživatelský manuál pro administraci webu... 1 1 Úvod... 2 2 Po přihlášení... 2 3 Základní nastavení webu... 2 4 Menu... 2 5 Bloky... 5 6 Správa
FFUK Uživatelský manuál pro administraci webu Obsah FFUK Uživatelský manuál pro administraci webu... 1 1 Úvod... 2 2 Po přihlášení... 2 3 Základní nastavení webu... 2 4 Menu... 2 5 Bloky... 5 6 Správa
MODAM Popis okna. 2 Jana Bělohlávková, Katedra matematiky a deskriptivní geometrie, VŠB - TU Ostrava
 GeoGebra známá i neznámá (začátečníci) MODAM 2016 Mgr. Jana Bělohlávková. MODAM 2016 GeoGebra známá i neznámá (začátečníci) Popis okna 2 Jana Bělohlávková, Katedra matematiky a deskriptivní geometrie,
GeoGebra známá i neznámá (začátečníci) MODAM 2016 Mgr. Jana Bělohlávková. MODAM 2016 GeoGebra známá i neznámá (začátečníci) Popis okna 2 Jana Bělohlávková, Katedra matematiky a deskriptivní geometrie,
Vytvoření nové aplikace. Soustava
 Vytvoření nové aplikace (všechny volby, které nejsou níže popsané, necháváme vždy beze změny) V menu Soubor zvolíme Nový. Zobrazí se dialogové okno, ve kterém zvolíme Aplikace pracující v reálném čase
Vytvoření nové aplikace (všechny volby, které nejsou níže popsané, necháváme vždy beze změny) V menu Soubor zvolíme Nový. Zobrazí se dialogové okno, ve kterém zvolíme Aplikace pracující v reálném čase
TVORBA VÝROBNÍ DOKUMENTACE CV
 Vysoká škola báňská Technická univerzita Ostrava Fakulta strojní TVORBA VÝROBNÍ DOKUMENTACE CV Návody do cvičení předmětu Výrobní dokumentace v systému CAD Dr. Ing. Jaroslav Melecký Ostrava 2011 Tyto studijní
Vysoká škola báňská Technická univerzita Ostrava Fakulta strojní TVORBA VÝROBNÍ DOKUMENTACE CV Návody do cvičení předmětu Výrobní dokumentace v systému CAD Dr. Ing. Jaroslav Melecký Ostrava 2011 Tyto studijní
Vytvoření tiskové sestavy kalibrace
 Tento návod popisuje jak v prostředí WinQbase vytvoříme novou tiskovou sestavu, kterou bude možno použít pro tisk kalibračních protokolů. 1. Vytvoření nového typu sestavy. V prvním kroku vytvoříme nový
Tento návod popisuje jak v prostředí WinQbase vytvoříme novou tiskovou sestavu, kterou bude možno použít pro tisk kalibračních protokolů. 1. Vytvoření nového typu sestavy. V prvním kroku vytvoříme nový
Gabriela Janská. Středočeský vzdělávací institut akademie J. A. Komenského www.sviajak.cz
 PŘÍRUČKA KE KURZU: ZÁKLADY PRÁCE NA PC MS WORD 2003 Gabriela Janská Středočeský vzdělávací institut akademie J. A. Komenského www.sviajak.cz Obsah: 1. Písmo, velikost písma, tučně, kurzíva, podtrhnout
PŘÍRUČKA KE KURZU: ZÁKLADY PRÁCE NA PC MS WORD 2003 Gabriela Janská Středočeský vzdělávací institut akademie J. A. Komenského www.sviajak.cz Obsah: 1. Písmo, velikost písma, tučně, kurzíva, podtrhnout
Postup zadávání základové desky a její interakce s podložím v programu SCIA
 Postup zadávání základové desky a její interakce s podložím v programu SCIA Tloušťka desky h s = 0,4 m. Sloupy 0,6 x 0,6m. Zatížení: rohové sloupy N 1 = 800 kn krajní sloupy N 2 = 1200 kn střední sloupy
Postup zadávání základové desky a její interakce s podložím v programu SCIA Tloušťka desky h s = 0,4 m. Sloupy 0,6 x 0,6m. Zatížení: rohové sloupy N 1 = 800 kn krajní sloupy N 2 = 1200 kn střední sloupy
1. Vizuální porovnání. pouze vytvoření výkresu, nutno mít 2 datové rámce a nastaveno stejné měřítko u dat. Rámců (Data Frame Properties)
 1. Vizuální porovnání pouze vytvoření výkresu, nutno mít 2 datové rámce a nastaveno stejné měřítko u dat. Rámců (Data Frame Properties) 1 2. Roztřídění dle krajinného krytu Pouze úprava legendy a vytvoření
1. Vizuální porovnání pouze vytvoření výkresu, nutno mít 2 datové rámce a nastaveno stejné měřítko u dat. Rámců (Data Frame Properties) 1 2. Roztřídění dle krajinného krytu Pouze úprava legendy a vytvoření
MSC.Marc 2005r3 Tutorial 2. Robert Zemčík
 MSC.Marc 2005r3 Tutorial 2 Robert Zemčík Západočeská univerzita v Plzni 204 Tento dokument obsahuje návod na modální analýzu tenkostěnné laminátové nádoby pomocí MKP v programu MSC.Marc 2005r3. Zadání
MSC.Marc 2005r3 Tutorial 2 Robert Zemčík Západočeská univerzita v Plzni 204 Tento dokument obsahuje návod na modální analýzu tenkostěnné laminátové nádoby pomocí MKP v programu MSC.Marc 2005r3. Zadání
tohoto systému. Můžeme propojit Mathcad s dalšími aplikacemi, jako je Excel, MATLAB, Axum, nebo dokumenty jedné aplikace navzájem.
 83 14. (Pouze u verze Mathcad Professional) je prostředí pro přehlednou integraci a propojování aplikací a zdrojů dat. Umožní vytvořit složitý výpočtový systém a řídit tok dat mezi komponentami tohoto
83 14. (Pouze u verze Mathcad Professional) je prostředí pro přehlednou integraci a propojování aplikací a zdrojů dat. Umožní vytvořit složitý výpočtový systém a řídit tok dat mezi komponentami tohoto
Zobrazení zdrojových dat u krabicového grafu
 StatSoft Zobrazení zdrojových dat u krabicového grafu Krabicový graf zobrazuje informace o poloze i variabilitě dat. Zachycujeme na něm různé charakteristiky a někdy může být žádoucí zobrazit si v grafu
StatSoft Zobrazení zdrojových dat u krabicového grafu Krabicový graf zobrazuje informace o poloze i variabilitě dat. Zachycujeme na něm různé charakteristiky a někdy může být žádoucí zobrazit si v grafu
Použijeme vytvořený gradient táhnutím odshora dolů ve výběru opět s držením Ctrl.
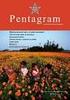 Tlačítko. (http://gug.criticalhit.dk/tutorials/tomcat10/) Vytvoříme takovéhle tlačítko. V Gimpu dáme File New a nastavíme pozadí na průhlednost, velikost na 150x100. Vložíme novou vrstvu, opět průhlednost.
Tlačítko. (http://gug.criticalhit.dk/tutorials/tomcat10/) Vytvoříme takovéhle tlačítko. V Gimpu dáme File New a nastavíme pozadí na průhlednost, velikost na 150x100. Vložíme novou vrstvu, opět průhlednost.
Analýza prutové konstrukce
 Zpracoval: Ing. Martin KONEČNÝ, Ph.D. Pracoviště: Katedra textilních a jednoúčelových strojů Tento materiál vznikl jako součást projektu In-TECH 2, který je spolufinancován Evropským sociálním fondem a
Zpracoval: Ing. Martin KONEČNÝ, Ph.D. Pracoviště: Katedra textilních a jednoúčelových strojů Tento materiál vznikl jako součást projektu In-TECH 2, který je spolufinancován Evropským sociálním fondem a
Vytvoření uživatelské šablony
 Inženýrsky manuál č. 40 Aktualizováno: 11/2018 Vytvoření uživatelské šablony Program: Stratigrafie - Dokumentace Soubor: Demo_manual_40.gsg Cílem tohoto inženýrského manuálu je ukázat vytvoření vlastní
Inženýrsky manuál č. 40 Aktualizováno: 11/2018 Vytvoření uživatelské šablony Program: Stratigrafie - Dokumentace Soubor: Demo_manual_40.gsg Cílem tohoto inženýrského manuálu je ukázat vytvoření vlastní
CAD library. Spuštění aplikace. Práce s aplikací. Popis okna
 CAD library Aplikace CAD library je určena pro zobrazení schémat a pohledů na přístroje firmy Schneider Electric (obsahuje také knihovnu elektrotechnických značek pro všeobecné použití). Zobrazené výkresy
CAD library Aplikace CAD library je určena pro zobrazení schémat a pohledů na přístroje firmy Schneider Electric (obsahuje také knihovnu elektrotechnických značek pro všeobecné použití). Zobrazené výkresy
Výukový manuál 1 /64
 1 Vytvoření křížového spojovacího dílu 2 1. Klepněte na ikonu Geomagic Design a otevřete okno Domů. 2. V tomto okně klepněte na Vytvořit nové díly pro vložení do sestavy. 3 1. 2. 3. 4. V otevřeném okně
1 Vytvoření křížového spojovacího dílu 2 1. Klepněte na ikonu Geomagic Design a otevřete okno Domů. 2. V tomto okně klepněte na Vytvořit nové díly pro vložení do sestavy. 3 1. 2. 3. 4. V otevřeném okně
Beton 3D Výuková příručka Fine s. r. o. 2010
 Zadání Cílem tohoto příkladu je navrhnout a posoudit výztuž šestiúhelníkového železobetonového sloupu (výška průřezu 20 cm) o výšce 2 m namáhaného normálovou silou 400 kn, momentem My=2,33 knm a momentem
Zadání Cílem tohoto příkladu je navrhnout a posoudit výztuž šestiúhelníkového železobetonového sloupu (výška průřezu 20 cm) o výšce 2 m namáhaného normálovou silou 400 kn, momentem My=2,33 knm a momentem
Digitální kartografie 4
 Digitální kartografie 4 tvorba vektorových dat Vytváření liniových dat 1. Příprava Otevření aplikace ArcCatalog v menu Start Programy ArcGIS ArcCatalog, nebo přímo z ArcMapu kliknutím na ikonu v nástrojové
Digitální kartografie 4 tvorba vektorových dat Vytváření liniových dat 1. Příprava Otevření aplikace ArcCatalog v menu Start Programy ArcGIS ArcCatalog, nebo přímo z ArcMapu kliknutím na ikonu v nástrojové
Obr.1: Modelované těleso
 Postup modelování 3D tělesa: Vypracoval: Jaroslav Šabek Obr.1: Modelované těleso Než začneme modelovat, tak si vytvoříme hladiny a to (teleso= žlutá, pomoc=růžová). Zároveň si připravíme pracovní plochu,
Postup modelování 3D tělesa: Vypracoval: Jaroslav Šabek Obr.1: Modelované těleso Než začneme modelovat, tak si vytvoříme hladiny a to (teleso= žlutá, pomoc=růžová). Zároveň si připravíme pracovní plochu,
Návod na modelování skříně ve 3D v programu TurboCad Zpracoval: Zíka Petr 8.9.2008
 Návod na modelování skříně ve 3D v programu TurboCad Zpracoval: Zíka Petr 8.9.2008 Po spuštění programu TurboCad si zvolíme nový výkres. Seznámení se základními funkcemi a ikonami.. 1. Standardní menu
Návod na modelování skříně ve 3D v programu TurboCad Zpracoval: Zíka Petr 8.9.2008 Po spuštění programu TurboCad si zvolíme nový výkres. Seznámení se základními funkcemi a ikonami.. 1. Standardní menu
Digitální kartografie 5
 Digitální kartografie 5 strana 2 Zadání atributů pro jednotlivé plochy při vytvoření nového souboru shapefile se nám automaticky vytvoří také databázový soubor *.dbf, který obsahuje atributovou tabulku
Digitální kartografie 5 strana 2 Zadání atributů pro jednotlivé plochy při vytvoření nového souboru shapefile se nám automaticky vytvoří také databázový soubor *.dbf, který obsahuje atributovou tabulku
VŠB- Technická univerzita Ostrava Fakulta strojní Katedra pružnosti a pevnosti. Úvod do MKP Deformační analýza stojanu na kuželky
 VŠB- Technická univerzita Ostrava akulta strojní Katedra pružnosti a pevnosti Úvod do KP Autor: ichal Šofer Verze Ostrava Úvod do KP Zadání: Určete horizontální a vertikální posun volného konce stojanu
VŠB- Technická univerzita Ostrava akulta strojní Katedra pružnosti a pevnosti Úvod do KP Autor: ichal Šofer Verze Ostrava Úvod do KP Zadání: Určete horizontální a vertikální posun volného konce stojanu
VŠB- Technická univerzita Ostrava Fakulta strojní Katedra pružnosti a pevnosti. Úvod do MKP Napěťová analýza tenzometrického snímače ve tvaru háku
 VŠB- Technická univerzita Ostrava Fakulta strojní Katedra pružnosti a pevnosti Úvod do MKP Napěťová analýza tenzometrického snímače ve tvaru háku Autor: Michal Šofer Verze 0 Ostrava 20 Zadání: Proveďte
VŠB- Technická univerzita Ostrava Fakulta strojní Katedra pružnosti a pevnosti Úvod do MKP Napěťová analýza tenzometrického snímače ve tvaru háku Autor: Michal Šofer Verze 0 Ostrava 20 Zadání: Proveďte
Numerické modelování tunelu metodou NRTM
 Inženýrský manuál č. 26 Aktualizace 05/2016 Numerické modelování tunelu metodou NRTM Program: MKP - Tunel Soubor: Demo_manual_26.gmk Cílem tohoto inženýrského manuálu je popsat numerické modelování jednokolejného
Inženýrský manuál č. 26 Aktualizace 05/2016 Numerické modelování tunelu metodou NRTM Program: MKP - Tunel Soubor: Demo_manual_26.gmk Cílem tohoto inženýrského manuálu je popsat numerické modelování jednokolejného
Výpočet konsolidace pod silničním náspem
 Inženýrský manuál č. 11 Aktualizace: 06/2018 Výpočet konsolidace pod silničním náspem Program: Soubor: Sedání Demo_manual_11.gpo V tomto inženýrském manuálu je vysvětlen výpočet časového průběhu sedání
Inženýrský manuál č. 11 Aktualizace: 06/2018 Výpočet konsolidace pod silničním náspem Program: Soubor: Sedání Demo_manual_11.gpo V tomto inženýrském manuálu je vysvětlen výpočet časového průběhu sedání
Analýza modelu kelímku
 Zpracoval: Ing. Martin KONEČNÝ, Ph.D. Pracoviště: Katedra textilních a jednoúčelových strojů Tento materiál vznikl jako součást projektu In-TECH 2, který je spolufinancován Evropským sociálním fondem a
Zpracoval: Ing. Martin KONEČNÝ, Ph.D. Pracoviště: Katedra textilních a jednoúčelových strojů Tento materiál vznikl jako součást projektu In-TECH 2, který je spolufinancován Evropským sociálním fondem a
Šíření rovinné vlny Cvičení č. 1
 Šíření rovinné vlny Cvičení č. 1 Cílem dnešního cvičení je seznámit se s modelováním rovinné vlny v programu ANSYS HFSS. Splnit bychom měli následující úkoly: 1. Vytvořme model rovinné vlny, která se šíří
Šíření rovinné vlny Cvičení č. 1 Cílem dnešního cvičení je seznámit se s modelováním rovinné vlny v programu ANSYS HFSS. Splnit bychom měli následující úkoly: 1. Vytvořme model rovinné vlny, která se šíří
MS SQL Server 2008 Management Studio Tutoriál
 MS SQL Server 2008 Management Studio Tutoriál Vytvoření databáze Při otevření management studia a připojením se ke konkrétnímu sql serveru mám v levé části panel s názvem Object Explorer. V tomto panelu
MS SQL Server 2008 Management Studio Tutoriál Vytvoření databáze Při otevření management studia a připojením se ke konkrétnímu sql serveru mám v levé části panel s názvem Object Explorer. V tomto panelu
Instalace Microsoft SQL serveru 2012 Express
 Instalace Microsoft SQL serveru 2012 Express Podporované OS Windows: Windows 7, Windows 7 Service Pack 1, Windows 8, Windows 8.1, Windows Server 2008 R2, Windows Server 2008 R2 SP1, Windows Server 2012,
Instalace Microsoft SQL serveru 2012 Express Podporované OS Windows: Windows 7, Windows 7 Service Pack 1, Windows 8, Windows 8.1, Windows Server 2008 R2, Windows Server 2008 R2 SP1, Windows Server 2012,
Příprava 3D tisku tvorba modelu v SolidWors 3D tisk model SolidWorks. Ing. Richard Němec, 2012
 Příprava 3D tisku tvorba modelu v SolidWors 3D tisk model SolidWorks Ing. Richard Němec, 2012 Zadání úlohy Vymodelujte součást Rohatka_100 v SolidWorks, model uložte jako soubor součásti SolidWorks (Rohatka_100.SLDPRT)
Příprava 3D tisku tvorba modelu v SolidWors 3D tisk model SolidWorks Ing. Richard Němec, 2012 Zadání úlohy Vymodelujte součást Rohatka_100 v SolidWorks, model uložte jako soubor součásti SolidWorks (Rohatka_100.SLDPRT)
II. Elektronická pošta
 II. Chceme-li si přečíst poštu, klikneme v levém sloupci na nápis Doručená pošta. Máme před sebou seznam e-mailů seřazených podle data a času přijetí. Pokud máme zapnuto zobrazení náhledu, ve spodní nebo
II. Chceme-li si přečíst poštu, klikneme v levém sloupci na nápis Doručená pošta. Máme před sebou seznam e-mailů seřazených podle data a času přijetí. Pokud máme zapnuto zobrazení náhledu, ve spodní nebo
Metodický postup konstrukce válcové frézy. Vlastní konstrukce válcové frézy
 Metodický postup konstrukce válcové frézy Tento postup slouží studentům třetího ročníku studujících předmět. Jsou zde stanovena konstrukční pravidla, která by měli studenti aplikovat při správné konstrukci
Metodický postup konstrukce válcové frézy Tento postup slouží studentům třetího ročníku studujících předmět. Jsou zde stanovena konstrukční pravidla, která by měli studenti aplikovat při správné konstrukci
DUM 03 téma: Tvary - objekty
 DUM 03 téma: Tvary - objekty ze sady: 1 tematický okruh sady: Vektorová grafika ze šablony: 09 Počítačová grafika určeno pro: 2. ročník vzdělávací obor: vzdělávací oblast: číslo projektu: anotace: metodika:
DUM 03 téma: Tvary - objekty ze sady: 1 tematický okruh sady: Vektorová grafika ze šablony: 09 Počítačová grafika určeno pro: 2. ročník vzdělávací obor: vzdělávací oblast: číslo projektu: anotace: metodika:
Řazení tabulky, dotazu nebo formuláře
 Řazení tabulky, dotazu nebo formuláře Mají-li být formuláře a sestavy efektivní a snadno použitelné, může hrát seřazení dat důležitou roli. 1) Určíme pole, podle kterých chcete řadit. 2) Klepneme pravým
Řazení tabulky, dotazu nebo formuláře Mají-li být formuláře a sestavy efektivní a snadno použitelné, může hrát seřazení dat důležitou roli. 1) Určíme pole, podle kterých chcete řadit. 2) Klepneme pravým
Návod na instalaci AutoCAD Architecture Ing. Zbyněk Svoboda
 S třední škola stavební Jihlava Návod na instalaci AutoCAD Architecture 2017 výukového SW firmy Autodesk Ing. Zbyněk Svoboda 2017 1 V prohlížeči zvolit - www.autodesk.com 2 3 4 5 6 Pokud se objeví, zvolíme
S třední škola stavební Jihlava Návod na instalaci AutoCAD Architecture 2017 výukového SW firmy Autodesk Ing. Zbyněk Svoboda 2017 1 V prohlížeči zvolit - www.autodesk.com 2 3 4 5 6 Pokud se objeví, zvolíme
Výpočet svislé únosnosti a sedání pilot vyšetřovaných na základě zkoušek CPT
 Inženýrský manuál č. 15 Aktualizace: 07/2018 Výpočet svislé únosnosti a sedání pilot vyšetřovaných na základě zkoušek CPT Program: Soubor: Pilota CPT Demo_manual_15.gpn Cílem tohoto inženýrského manuálu
Inženýrský manuál č. 15 Aktualizace: 07/2018 Výpočet svislé únosnosti a sedání pilot vyšetřovaných na základě zkoušek CPT Program: Soubor: Pilota CPT Demo_manual_15.gpn Cílem tohoto inženýrského manuálu
Cvičení 2 PARAMETRICKÉ 3D MODELOVÁNÍ ROTAČNÍ SOUČÁST HŘÍDEL Inventor Professional 2012
 Cvičení 2 PARAMETRICKÉ 3D MODELOVÁNÍ ROTAČNÍ SOUČÁST HŘÍDEL Inventor Professional 2012 Cílem druhého cvičení je osvojení postupů tvorby rotační součástky na jednoduchém modelu hřídele. Především používání
Cvičení 2 PARAMETRICKÉ 3D MODELOVÁNÍ ROTAČNÍ SOUČÁST HŘÍDEL Inventor Professional 2012 Cílem druhého cvičení je osvojení postupů tvorby rotační součástky na jednoduchém modelu hřídele. Především používání
ANALYSIS SERVICES PROJEKT VYTVOŘENÍ PROJEKTU A DATOVÉ KOSTKY
 ANALYSIS SERVICES PROJEKT VYTVOŘENÍ PROJEKTU A DATOVÉ KOSTKY Spusťte BIDS - z menu vyberte File/New/Project a vytvořte nový Analysis Services Project typu Bussines Inteligence Project - doplňte jméno projektu
ANALYSIS SERVICES PROJEKT VYTVOŘENÍ PROJEKTU A DATOVÉ KOSTKY Spusťte BIDS - z menu vyberte File/New/Project a vytvořte nový Analysis Services Project typu Bussines Inteligence Project - doplňte jméno projektu
MS Word základy. Úvod do MS Word. Nový dokument. Vytvoření zástupce programu na ploše. Otevření dokumentu a popis prostředí: Ukládání souboru:
 MS Word základy Úvod do MS Word. Vytvoření zástupce programu na ploše. Start Programy PK na Microsoft Word Odeslat Plocha Vytvořit zástupce Otevření dokumentu a popis prostředí: Spuštění programu Start
MS Word základy Úvod do MS Word. Vytvoření zástupce programu na ploše. Start Programy PK na Microsoft Word Odeslat Plocha Vytvořit zástupce Otevření dokumentu a popis prostředí: Spuštění programu Start
Téma 9: Vícenásobná regrese
 Téma 9: Vícenásobná regrese 1) Vytvoření modelu V menu Statistika zvolíme nabídku Vícerozměrná regrese. Aktivujeme kartu Detailní nastavení viz obr.1. Nastavíme Proměnné tak, že v příslušném okně viz.
Téma 9: Vícenásobná regrese 1) Vytvoření modelu V menu Statistika zvolíme nabídku Vícerozměrná regrese. Aktivujeme kartu Detailní nastavení viz obr.1. Nastavíme Proměnné tak, že v příslušném okně viz.
SCHÉMA aplikace ObčanServer 2 MENU aplikace Mapové kompozice
 ObčanServer Nápověda SCHÉMA aplikace ObčanServer 2 MENU aplikace Mapové kompozice Příklady mapových kompozic Katastrální mapa Územní plán Funkční plochy Letecký snímek Pasport hřbitova Císařské otisky
ObčanServer Nápověda SCHÉMA aplikace ObčanServer 2 MENU aplikace Mapové kompozice Příklady mapových kompozic Katastrální mapa Územní plán Funkční plochy Letecký snímek Pasport hřbitova Císařské otisky
Aplikované úlohy Solid Edge. SPŠSE a VOŠ Liberec. Ing. Jan Boháček [ÚLOHA 31 - KÓTOVÁNÍ]
![Aplikované úlohy Solid Edge. SPŠSE a VOŠ Liberec. Ing. Jan Boháček [ÚLOHA 31 - KÓTOVÁNÍ] Aplikované úlohy Solid Edge. SPŠSE a VOŠ Liberec. Ing. Jan Boháček [ÚLOHA 31 - KÓTOVÁNÍ]](/thumbs/55/37079910.jpg) Aplikované úlohy Solid Edge SPŠSE a VOŠ Liberec Ing. Jan Boháček [ÚLOHA 31 - KÓTOVÁNÍ] 1 CÍL KAPITOLY V této kapitole se zaměříme na kótování výkresů. Naším cílem bude naučit se používat správné příkazy
Aplikované úlohy Solid Edge SPŠSE a VOŠ Liberec Ing. Jan Boháček [ÚLOHA 31 - KÓTOVÁNÍ] 1 CÍL KAPITOLY V této kapitole se zaměříme na kótování výkresů. Naším cílem bude naučit se používat správné příkazy
1. Základní pojmy, používané v tomto manuálu. 2. Stránky
 Redakční systém manuál 1. Základní pojmy, používané v tomto manuálu Hlavní menu Menu v horní světlemodré liště obsahující 7 základních položek: Publikovat, Správa, Vzhled, Komentáře, Nastavení, Pluginy,
Redakční systém manuál 1. Základní pojmy, používané v tomto manuálu Hlavní menu Menu v horní světlemodré liště obsahující 7 základních položek: Publikovat, Správa, Vzhled, Komentáře, Nastavení, Pluginy,
Aplikované úlohy Solid Edge. SPŠSE a VOŠ Liberec. Ing. Jan Boháček [ÚLOHA 09 PŘIDAT ÚKOS]
![Aplikované úlohy Solid Edge. SPŠSE a VOŠ Liberec. Ing. Jan Boháček [ÚLOHA 09 PŘIDAT ÚKOS] Aplikované úlohy Solid Edge. SPŠSE a VOŠ Liberec. Ing. Jan Boháček [ÚLOHA 09 PŘIDAT ÚKOS]](/thumbs/53/32179666.jpg) Aplikované úlohy Solid Edge SPŠSE a VOŠ Liberec Ing. Jan Boháček [ÚLOHA 09 PŘIDAT ÚKOS] 1 CÍL KAPITOLY V této kapitole se budeme věnovat výhradně příkazu Přidat úkos. Tento příkaz se používá pro úkosování
Aplikované úlohy Solid Edge SPŠSE a VOŠ Liberec Ing. Jan Boháček [ÚLOHA 09 PŘIDAT ÚKOS] 1 CÍL KAPITOLY V této kapitole se budeme věnovat výhradně příkazu Přidat úkos. Tento příkaz se používá pro úkosování
Flash - animace. 17. Změna tvaru - Flash. Vytvořila: Radka Veverková Vytvořeno dne: 10. 1. 2013. www.isspolygr.cz. Flash. DUM číslo: 16 Název: Flash
 - animace 17. Změna tvaru - www.isspolygr.cz Vytvořila: Radka Veverková Vytvořeno dne: 10. 1. 2013 DUM číslo: 16 Strana: 1/11 Škola Ročník 4. ročník (SOŠ, SOU) Název projektu Interaktivní metody zdokonalující
- animace 17. Změna tvaru - www.isspolygr.cz Vytvořila: Radka Veverková Vytvořeno dne: 10. 1. 2013 DUM číslo: 16 Strana: 1/11 Škola Ročník 4. ročník (SOŠ, SOU) Název projektu Interaktivní metody zdokonalující
Cvičení 2. PARAMETRICKÉHO 3D MODELOVÁNÍ
 Cvičení 2. PARAMETRICKÉHO 3D MODELOVÁNÍ Cílem druhého cvičení je si na jednoduchém modelu hřídele (viz následující obr.) osvojit základní postupy při tvorbě rotační součástky. Především používání pracovních,
Cvičení 2. PARAMETRICKÉHO 3D MODELOVÁNÍ Cílem druhého cvičení je si na jednoduchém modelu hřídele (viz následující obr.) osvojit základní postupy při tvorbě rotační součástky. Především používání pracovních,
Názvy objektů na paletě Layers (Vrstvy)
 Obsah as a asta b b 2. Vytváření vrstev, podvrstev a skupin 3. Vybíraní vrstev, označování objektů 4. Odstranění a skrytí vrstev Kapitola vás naučí pracovat s vrstvami. Ty se dělí na vrstvy nejvyšší úrovně
Obsah as a asta b b 2. Vytváření vrstev, podvrstev a skupin 3. Vybíraní vrstev, označování objektů 4. Odstranění a skrytí vrstev Kapitola vás naučí pracovat s vrstvami. Ty se dělí na vrstvy nejvyšší úrovně
Formátování pomocí stylů
 Styly a šablony Styly, šablony a témata Formátování dokumentu pomocí standardních nástrojů (přímé formátování) (Podokno úloh Zobrazit formátování): textu jsou přiřazeny parametry (font, velikost, barva,
Styly a šablony Styly, šablony a témata Formátování dokumentu pomocí standardních nástrojů (přímé formátování) (Podokno úloh Zobrazit formátování): textu jsou přiřazeny parametry (font, velikost, barva,
KAPITOLA 4 ZPRACOVÁNÍ TEXTU
 KAPITOLA 4 ZPRACOVÁNÍ TEXTU TABULÁTORY Jsou to značky (zarážky), ke kterým se zarovná text. Můžeme je nastavit kliknutím na pravítku nebo v dialogovém okně, které vyvoláme kliknutím na tlačítko Tabulátory
KAPITOLA 4 ZPRACOVÁNÍ TEXTU TABULÁTORY Jsou to značky (zarážky), ke kterým se zarovná text. Můžeme je nastavit kliknutím na pravítku nebo v dialogovém okně, které vyvoláme kliknutím na tlačítko Tabulátory
Rešerše: Práce se sestavami v programu CATIA V5
 Rešerše: Práce se sestavami v programu CATIA V5 David Jonáš 6.9.2008 Úvod V této rešerši si popíšeme práci se sestavami a ukážeme si modelování v kontextu sestav v programu CATIA V5. Předpokládám základní
Rešerše: Práce se sestavami v programu CATIA V5 David Jonáš 6.9.2008 Úvod V této rešerši si popíšeme práci se sestavami a ukážeme si modelování v kontextu sestav v programu CATIA V5. Předpokládám základní
Příprava 3D tisku tvorba výkresu z modelu v SolidWorks 3D tisk výkres SolidWorks. Ing. Richard Němec, 2012
 Příprava 3D tisku tvorba výkresu z modelu v SolidWorks 3D tisk výkres SolidWorks Ing. Richard Němec, 2012 Zadání úlohy Součást Rohatka_100 byla namodelována v SolidWorks podle skicy (rukou kresleného náčrtku).
Příprava 3D tisku tvorba výkresu z modelu v SolidWorks 3D tisk výkres SolidWorks Ing. Richard Němec, 2012 Zadání úlohy Součást Rohatka_100 byla namodelována v SolidWorks podle skicy (rukou kresleného náčrtku).
Návod pro SMS Operátor off-line klient
 Verze: 1.10 Strana: 1 / 1 Návod pro SMS Operátor off-line klient 1. Co je to off-line klient SMS Operátor Off-line klient SMS Operátor je aplikace k systému SMS Operátor pro posílání SMS, která umožňuje:
Verze: 1.10 Strana: 1 / 1 Návod pro SMS Operátor off-line klient 1. Co je to off-line klient SMS Operátor Off-line klient SMS Operátor je aplikace k systému SMS Operátor pro posílání SMS, která umožňuje:
DRSNOST POVRCHU. CreoElements/Pro 5.0
 Předloha CAD I TOLERANCE ROZMĚRŮ, GEOMETRICKÉ TOLERANCE, DRSNOST POVRCHU CreoElements/Pro 5.0 Úvod Tato předloha popisuje postupy pro tolerování rozměrů, vytvoření geometrických tolerancí a předepsání
Předloha CAD I TOLERANCE ROZMĚRŮ, GEOMETRICKÉ TOLERANCE, DRSNOST POVRCHU CreoElements/Pro 5.0 Úvod Tato předloha popisuje postupy pro tolerování rozměrů, vytvoření geometrických tolerancí a předepsání
Postup: Nejprve musíme vyplnit tabulku. Pak bude vypadat takto:
 Úkol: Jednoduchá tabulka v Excelu Obrázky jsou vytvořené v Excelu verze 2003 CZ. Postupy jsou platné pro všechny běžně dostupné české verze Excelu s výjimkou verze roku 2007. Postup: Nejprve musíme vyplnit
Úkol: Jednoduchá tabulka v Excelu Obrázky jsou vytvořené v Excelu verze 2003 CZ. Postupy jsou platné pro všechny běžně dostupné české verze Excelu s výjimkou verze roku 2007. Postup: Nejprve musíme vyplnit
Buňka typy buněk, formát buňky
 Buňka typy buněk, formát buňky VY_32_INOVACE_In 6.,7.12 Anotace: Žák získá základní informace pro práci s buňkami v programu MS Excel 2010. Pracuje na svém žákovském počítači dle pokynů v prezentaci. Vzdělávací
Buňka typy buněk, formát buňky VY_32_INOVACE_In 6.,7.12 Anotace: Žák získá základní informace pro práci s buňkami v programu MS Excel 2010. Pracuje na svém žákovském počítači dle pokynů v prezentaci. Vzdělávací
