Uživatelská příručka. Novell. VibeTM OnPrem. 25. březen
|
|
|
- Ivo Horáček
- před 8 lety
- Počet zobrazení:
Transkript
1 Uživatelská příručka Novell VibeTM OnPrem březen
2 Obsah O této příručce...9 Začínáme O aplikaci Novell Vibe Novell Vibe je software určený pro spolupráci Novell Vibe je sociální síť Aktualizace na verzi Novell Vibe Spuštění Novell Vibe Poznejte rozhraní Novell Vibe a jeho funkce Záhlaví a jeho funkce Navigační panel a jeho funkce Panel nástrojů a jeho funkce Důležité záložky v domovské stránce vašeho pracovního prostoru Oblast obsahu Nastavení vašeho osobního pracovního prostoru Úprava vašeho profilu Přizpůsobení vzhledu vašeho pracovního prostoru Vytvoření týmového pracovního prostoru Používání složek portálu Vibe Diskuze Blog Kalendář Návštěvní kniha Soubory Milníky Mikro-blog Zrcadlené soubory Obrázková galerie Dotazníky Úkoly Wiki...21 Buďte informovaní Přístup do Novell Vibe z vašeho mobilního telefonu Zjištění co je nového Prohlížení nových položek Komentování, úprava a mazání nových položek Přerušení aktualizací na stránce Co je nového Nastavení počtu položek zobrazovaných na stránce Nejoblíbenější záznamy v portálu Vibe Nalezení nepřečtených záznamů Vyhledávání informací Používání základního vyhledávání Hledání konkrétních osob, míst, nebo oštítkovaných položek Použití pokročilého vyhledávání Vyhledávání odstraněných položek Uložení a opakované použití již uložených hledání...30 Uložení parametrů vyhledávání...30 Přístup k uloženým parametrům vyhledávání Vyhledání odborníka na určité téma Vyhledání relevantního pracovního prostoru nebo složky Sledování a zrušení sledování zajímavých míst a lidí Sledování pracovních prostorů a složek...32 Sledování pracovních prostorů...32 Sledování složek Sledování osob...32 Použití pracovního prostoru pro zahájení sledování osoby...32 Použití ikony prezence pro zahájení sledování osoby Zobrazení pracovních prostorů, složek a osob, které sledujete...33 Obsah 2
3 2.6.4 Zrušení sledování pracovních prostorů, složek, nebo osob Zobrazení aktuálních příspěvků Zobrazení úkolů Zobrazení událostí kalendáře Používání mikro-blogů Vložení mikro-blogového záznamu Zobrazení mikro-blogových záznamů osob, které sledujete...34 Nastavení Kanálu Vibe pro zobrazení mikro-blogových záznamů osob, které sledujete...35 Použití záložek ve vašem osobním pracovním prostoru pro zobrazení mikro-blogových záznamů osob, které sledujete...35 Použití mobilního zařízení pro zobrazení mikro-blogových záznamů osob, které sledujete Prohlížení mikro-blogových záznamů osob, které nesledujete...35 Prohlížení mikro-blogových záznamů uživatele pomocí ikony prezence...35 Prohlížení mikro-blogových záznamů uživatele pomocí zobrazení jeho osobního uživatelského prostoru Sdílení pracovních prostorů, složek a záznamů Sdílení pracovních prostorů a složek Sdílení záznamů Prohlížení sdílených položek Přihlášení ke sledování změn ve složce nebo záznamu Přihlášení ke sledování složky Přihlášení ke sledování záznamu Zvolení typu upozornění a cílové adresy Přidávání a úpravy cílových adres Potlačení upozornění nastavených na vyšších úrovních Použití vzdálených aplikací Zobrazení živého kanálu Nastavení živého kanálu Prohlížení nových záznamů v živém kanálu Použití oznamovací oblasti pro zjištění počtu nových záznamů Zobrazení kanálu Vibe v poštovním klientu GroupWise Zobrazení složek jako kanálů RSS nebo Atom Synchronizace složek úkolů a kalendářů do kalendáře na desktopu...41 Navigace pomocí rozhraní portálu Vibe Navigace ve stromu pracovních prostorů Zobrazení a znovu navštívení naposledy navštívených míst Zobrazení a prozkoumání naposledy prohlížených záznamů Správa oblíbených míst Přidání místa mezi oblíbené Přístup na oblíbená místa Úprava oblíbených míst Přístup k vašim týmům Používání štítků Štítkování pracovních prostorů a složek Štítkování záznamů Vyhledání oštítkovaných položek Volba mezi Osobními a Obecními štítky...45 Správa a používání pracovních prostorů Obecná správa pracovních prostorů Vytvoření nového pracovního prostoru Odstranění pracovního prostoru Obnovení pracovního prostoru Kopírování pracovního prostoru Přesunutí pracovního prostoru Vytvoření vnořeného pracovního prostoru Přidání dalších složek do pracovního prostoru Generování reportu činnosti v pracovním prostoru Nastavení uživatelsky přívětivé URL adresy pro pracovní prostor nebo složku Úprava způsobu zobrazení pracovního prostoru Přizpůsobení vzhledu pracovního prostoru Zobrazování video obsahu z YouTube v pracovním prostoru...51 Obsah 3
4 4.2 Správa vašeho osobního pracovního prostoru Použití záložky Co je nového...52 Co je nového...52 Co je nejoblíbenější Zobrazení naposledy vložených a prohlížených záznamů Používání záložky Úkoly a kalendáře...53 Zobrazení vašich úkolů...53 Zobrazení událostí naplánovaných v kalendáři na dnešní den Používání záložky Mikro-blogy a sdílené položky...53 Zobrazení mikro-blogových záznamů osob, které sledujete...54 Zobrazení položek, které s vámi sdílí ostatní uživatelé Zobrazení informací z vašeho profilu Používání záložky Součásti Správa týmového pracovního prostoru Vytvoření týmového pracovního prostoru...55 Vytvoření dobře dostupného týmového pracovního prostoru...55 Vytvoření týmového pracovního prostoru uvnitř existujícího pracovního prostoru Přidání dalších členů do týmového pracovního prostoru Zaslání ové zprávy členům týmu a oznámení o existenci pracovního prostoru po jeho vytvoření Spuštění nebo naplánování týmového mítinku Zobrazení seznamu členů týmu...57 Zobrazení členů týmu z libovolné stránky v rámci týmového pracovního prostoru...57 Zobrazit členy týmu jako příslušenství na domovské stránce pracovního prostoru Povolení zobrazení týmového pracovního prostoru návštěvníkům Správa diskuzního pracovního prostoru Správa pracovního prostoru správy projektu Správa uvítací stránky Porozumění globálním pracovním prostorům...58 Správa a používání složek Vytvoření nové složky Odstranění složky Obnovení odstraněné složky Kopírování složky Přesunutí složky Import souborů do složky Přetažení souborů Import souborů jako příloh záznamu Import souborů do složky souborů Generovaní reportu činnosti ve složce Generování reportů činnosti uživatelů Generovaní reportu přístupů k záznamu Přihlášení k odebírání ových upozornění ze složky Nastavení složky pro umožnění vkládání záznamů pomocí ových zpráv Přidávání záznamů do složky pomocí ových zpráv Změna způsobu zobrazení složky Nastavení počtu záznamů zobrazených na jedné stránce Přizpůsobení vzhledu složky Zobrazování video obsahu z YouTube ve složce Používání filtrů ve složkách Vytvoření filtru Použití existujícího filtru Úprava parametrů filtru Odstranění filtru Procházení záznamů a stránek složky...68 Práce se speciálními typy složek Práce se složkami diskuzí Setřídění záznamů v diskuzní složce podle sloupce Přišpendlení záznamů v diskuzní složce Zobrazení diskuzních záznamů Práce se složkami blogů...70 Obsah 4
5 6.2.1 Použití panelu nástrojů složky Blog Uspořádání složky Blog...71 Vytvoření nové stránky blogu...71 Seřazení záznamů ve složce Blog...71 Použití oblasti Archiv Práce se složkami kalendáře Změna zobrazení složky kalendáře Synchronizace zvolených kalendářů Zobrazení všech událostí, které jsou vám v kalendáři přiřazeny Zobrazení dnešních položek ze všech kalendářů, které sledujete Synchronizace kalendáře s desktopovou aplikací Práce se složkami návštěvních knih Práce se složkami souborů Přidávání souborů do složek souborů a dalších složek podporujících protokol WebDAV...75 Přidání souboru jako nového záznamu...75 Přidání souboru přetažením...75 Přidání souborů pomocí protokolu WebDAV Přizpůsobení šířky sloupců ve složce souborů Zobrazení a skrytí sloupců ve složce souborů Práce se složkami milníků Práce se složkami mikro-blogů Práce se složkami zrcadlených souborů Práce se složkami obrázkových galerií Uspořádání obrázkové galerie...77 Vytvoření nové obrázkové galerie ve složce...77 Třídění obrázků...77 Použití oblasti archiv Synchronizace zvolených složek obrázků Prohlížení a správa obrázků...79 Prohlížení obrázků...79 Správa obrázků Práce se složkami dotazníků Vyplnění dotazníku Vytvoření dotazníku Kontrola výsledků dotazníku Práce se složkami úkolů Změna způsobu zobrazení složky úkolů Třídění úkolů ve složce podle jejich charakteristiky Synchronizace zvolených složek úkolů Zobrazení úkolů, které jsou vám přiřazeny...82 Prohlížení přiřazených úkolů v plně interaktivním zobrazení...82 Zobrazení přehledu všech úkolů, které jsou vám přiřazeny...83 Zobrazení přehledu všech úkolů, které jsou vám přiřazeny, a mají být splněny v průběhu následujících dvou týdnů Zobrazení všech úkolů, které jsou přiřazeny určitému týmu, skupině uživatelů nebo samotnému uživateli Import úkolů...84 Import úkolů ze souboru...84 Import úkolů z URL adresy Práce se složkami Wiki Uspořádání složky Wiki...85 Porozumění uspořádání složky Wiki...85 Porozumění uspořádání stránek Wiki Vytvoření nového Tématu Wiki Vytvoření nové stránky Wiki Používání domovské stránky Wiki...87 Nastavení domovské stránky...87 Zobrazení domovské stránky Třídění stránek Wiki Vyhledání stránky Wiki...88 Obsah 5
6 Formátování stránky Wiki...88 Vytvoření odstavců a pododstavců...89 Odkaz na jinou stránku Wiki Vytváření obsahu složky...89 Práce se záznamy ve složkách Vytváření záznamu ve složce Vyplnění polí formuláře záznamu Odkazování na složky nebo záznamy ve složce Odkazování na záznam v aktuální složce Odkazování do jiné složky nebo na záznam v jiné složce Odkazování na externí webové stránky Přidávání komentářů k záznamu Úprava záznamu Úprava všech částí záznamu Úprava obsahu záznamu v oblasti Popis Uzamčení záznamu Přesunutí záznamu Kopírování záznamu Odstranění záznamu Obnovení záznamu Upozornění ostatních uživatelů na existenci záznamu Sdílení záznamu Poslání ové zprávy o záznamu...97 Zaslání ové zprávy při vytváření záznamu...97 Zaslání ové zprávy z již vytvořeného záznamu Sledování změn záznamu Štítkování záznamů Práce se soubory v záznamu Vytvoření souborového záznamu Připojení souborů k záznamu...99 Přetažení souborů...99 Nahrání jednoho souboru Zobrazení a úpravy souborů...99 Prohlížení souborů...99 Úprava souborů Stahování souborů Stahování samostatných souborů Stahování všech souborů Získání WebDAV URL adresy k souboru Přidání poznámky o souboru nebo o verzi souboru Nastavení stavu souboru Používání funkce verzování souborů Vytvoření nové verze souboru Zvýšení hlavního čísla verze souboru Přístup k předchozím verzím souboru Nastavení starší verze souboru na aktuální verzi Odstranění existujících verzí souboru Zobrazení historie záznamu Zobrazení předchozích verzí záznamu Porovnávání verzí záznamu Návrat k předchozí verzi záznamu Generování reportů k záznamu Generování reportu činnosti v záznamu Generování reportů historie průběhu práce Zobrazení video obsahu z YouTube v záznamu Hodnocení záznamu Nastavení stylu zobrazení záznamů Tisk záznamu Povolení alternativních typů záznamů Vytváření vlastních formulářů záznamů Obsah 6
7 7.22 Zobrazování záznamů na uvítací stránce Správa příslušenství Vytváření příslušenství Vyhledání panelu příslušenství Vyhledání panelu příslušenství v pracovních prostorech Vyhledání panelu příslušenství ve složkách Přidávání příslušenství Nastavení příslušenství Výsledky hledání Strom pracovního prostoru Formátovaný text (editor HTML) Vnořená webová stránka (iframe) Seznam přátel Členové týmu Galerie obrázků Shrnutí blogu Návštěvní kniha Přehled úkolů Domovská stránka Wiki Shrnutí kalendáře Vzdálená aplikace Úpravy příslušenství Úprava příslušenství, které má zobrazeno ohraničení Úprava příslušenství, které nemá zobrazeno ohraničení Odstranění příslušenství Odstranění příslušenství, které má zobrazeno ohraničení Odstranění příslušenství, které nemá zobrazeno ohraničení Skrytí příslušenství Skrytí příslušenství, které má zobrazeno ohraničení Skrytí příslušenství, které nemá zobrazeno ohraničení Skrytí panelu příslušenství Změna umístění příslušenství Nastavení výchozího rozvržení Přiřazení názvu k panelu příslušenství Propojení s vašimi spolupracovníky Odesílání ových zpráv z Vibe Informování ostatních uživatelů o složce nebo pracovním prostoru Informování ostatních uživatelů o záznamu Nastavení složek pro odesílání upozornění ostatním uživatelům Odesílání instantních zpráv z portálu Vibe Používání aplikace Novell Konferencing v portálu Vibe Nastavení vašeho uživatelského ID a hesla Spuštění, nebo naplánování týmového mítinku Spuštění, nebo naplánování mítinku pomocí ikony Prezence Spuštění, nebo naplánování mítinku z pracovního prostoru nebo složky Používání aplikace Skype v rámci portálu Vibe Nastavení adresy Skype v portálu Vibe Kontaktování ostatních uživatelů portálu Vibe pomocí aplikace Skype Vyplnění formuláře pro odeslání ové zprávy Používání schránky portálu Vibe Přidávání jmen do schránky Přidání uživatelů z aktuální stránky Přidání členů týmu Odebrání jmen ze schránky Používání jmen ze schránky Používání funkce Průběh práce Manuální spuštění a zastavení průběhu práce Manuální spuštění průběhu práce Manuální ukončení průběhu práce Obsah 7
8 10.2 Manuální změna stavu průběhu práce po jeho spuštění Používání portálu Vibe z vašeho mobilního telefonu Co je nového v Novell Vibe A.1 Vylepšení uživatelského rozhraní A.1.1 Záhlaví A.1.2 Navigační panel A.1.3 Panel nástrojů A.2 Stránka Co je nového A.3 Správa dokumentů A.3.1 Vedlejší verze A.3.2 Poznámky k verzím A.3.3 Stavy souboru A.3.4 Odstranění předchozích verzí A.4 Historie záznamu A.5 Vylepšené vyhledávání A.6 Rozšířený uživatelský profil A.6.1 Oblast uživatelského profilu v osobním pracovním prostoru A.6.2 Dialogové okno zběžného zobrazení profilu A.7 Vylepšení Wiki A.8 Vylepšení funkcí pro pokročilé uživatele Řešení problémů B.1 Ve Windows 7 s MS Office 2007 nebo novějšími nelze upravovat soubory B.2 Překročili jste váš datový limit a nemůžete přidávat žádné další soubory nebo přílohy B.3 Nemůžete změnit vaše heslo B.4 Rozhraní portálu není zobrazeno správně B.5 Porozumění zrcadleným složkám B.6 Příliš mnoho přihlašování k WebDAV B.7 Fantomové složky WebDAV B.8 Obrázky z WebDAV nelze otevřít ve správci obrázků MS Office B.9 Pomocí rozhraní WebDAV nelze přesunou soubory a složky B.10 Soubory, které jsou připojeny k záznamům, nelze upravovat B.10.1 Změna výchozího editoru pro úpravy jednoho typu souborů B.10.2 Změna výchozího editoru pro úpravy všech typů souborů B.10.3 Změna nastavení výchozího editoru, pokud editor není nainstalován ve výchozím umístění B.11 Soubor nelze nahrát, protože je příliš velký B.11.1 Zvýšení výchozí velikosti paměti ve Windows B.11.2 Zvýšení výchozí velikosti paměti v Linuxu B.12 Problémy s appletem pro nahrávání souborů na platformě SLED 10 SP B.13 Applety portálu Vibe nefungují B.13.1 Applety nefungují na 64-bitovém operačním systému Změna prohlížeče Firefox na 32-bitovou verzi Instalace 64-bitové verze pluginu Java do prohlížeče Firefox 3.0 a vyšší B.13.2 Applety nefungují na Windows s prohlížečem Firefox 3.6 nebo vyšším B.14 Applet pro úpravy souborů nefunguje na platformě Mac B.15 Řešení problémů s mobilními zařízeními B.15.1 Prohlížeč není automaticky přesměrován na rozhraní upravené pro mobilní zařízení B.15.2 Z vašeho mobilního zařízení nelze zobrazit videobsah z YouTube B.15.3 Mobilní rozhraní portálu nefunguje s BlackBerry Curve Přístupnost pro lidi s postižením C.1 Nové okna se otevírají bez upozornění C.2 Text přidaný na stránku není pohodlně dostupný C.3 Přístup k nabídce v rozbalovacích seznamech Obsah 8
9 O této příručce Uživatelská příručka Novell Vibe OnPrem 3 vysvětluje jak používat portál Novell Vibe OnPrem. a obsahuje následující témata: Kapitola 1, Začínáme Kapitola 2, Buďte informovaní Kapitola 3, Navigace pomocí rozhraní portálu Vibe Kapitola 4, Správa a používání pracovních prostorů Kapitola 5, Správa a používání složek Kapitola 6, Práce se speciálními typy složek Kapitola 7, Práce se záznamy ve složkách Kapitola 8, Správa příslušenství Kapitola 9, Propojení s vašimi spolupracovníky Kapitola 10, Používání funkce Průběh práce Kapitola 11, Používání portálu Vibe z vašeho mobilního telefonu Příloha A, Co je nového v Novell Vibe 3 Příloha B, Řešení problémů Příloha C, Přístupnost pro lidi s postižením Cílová skupina Tato příručka je určena pro všechny nové uživatele portálu Vibe. Zpětná vazba Rádi uslyšíme vaše komentáře a návrhy týkající se této přiručky i ostatní dokumentace. Použijte prosím funkci User Comments v dolní části každé stránky online dokumentace nebo navštivte a zadejte váš komentář. Aktualizace dokumentace Pro získání nejnovější verze této příručky (v anglickém jazyce) navštivte webovou dokumentaci portálu Novell Vibe OnPrem 3 ( Další dokumentace Více informací můžete nalézt v další dokumentaci portálu Novell Vibe OnPrem, která je dostupná (v anglickém jazyce) na adrese Pro zobrazení uživatelské příručky (v anglickém jazyce) přímo z portálu Novell Vibe, klepněte na ikonu Nápovědy (otazník). O této příručce 9
10 Začínáme 1 Pokud s Novell Vibe OnPrem začínáte, budou prvními činnostmi, které budete potřebovat vykonat, nastavení vašeho osobního pracovního prostoru a vytvoření týmového pracovního prostoru. Tato část popisuje jak začít používat Vibe. Kapitola 1.1 O aplikaci Novell Vibe Kapitola 1.2 Aktualizace na verzi Novell Vibe 3 Kapitola 1.3 Spuštění Novell Vibe Kapitola 1.4 Poznejte rozhraní Novell Vibe a jeho funkce Kapitola 1.5 Nastavení vašeho osobního pracovního prostoru Kapitola 1.6 Vytvoření týmového pracovního prostoru Kapitola 1.7 Používání složek portálu Vibe V průběhu používání této příručky, jako nápovědy pro práci s Vibe, můžete zjistit, že některé zde popisované postupy nemůžete vykonat. Pokud se setkáte s tímto problémem je to pravděpodobně proto, že pro dané úkony nemáte přidělena potřebná oprávnění. V případě potřeby se poraďte se správcem vaší instalace Vibe. Více informací o uživatelských právech a přístupových oprávněních naleznete v kapitole Controlling Access v příručce Novell Vibe OnPrem 3 Advanced User Guide. 1.1 O aplikaci Novell Vibe Kapitola Novell Vibe je software určený pro spolupráci Kapitola Novell Vibe je sociální síť Novell Vibe je software určený pro spolupráci Vibe umožňuje spolupracovat online ve virtuální zasedací místnosti. Používání Vibe zlepší součinnost vašeho týmu: Vy a vaši kolegové můžete spolupracovat, aniž byste byli ve stejné místnosti, nebo můžete pracovat současně na stejném úkolu. Někdo například do složky vloží dokument nebo poznámku, kolegové mohou jeho práci komentovat, revidovat, upravovat soubory a dále původní myšlenku rozvíjet. S Vibe probíhá spolupráce týmu bez komplikací. Funkce Prezence umožňuje snadno zjistit, kteří kolegové z týmu jsou aktuálně online, a zahájit s nimi chat pomocí Novell Messengeru, vytvořit online mítink pomocí aplikace Novell Konferencing, nebo zahájit telefonní hovor přes Skype a podobně. Začínáme 10
11 Nápady jsou formulovány společně a interaktivně s ostatními členy týmu. V okamžiku, kdy uspořádáte poradu ve skutečné zasedací místnosti, budou již členové týmu do problému zasvěceni a budou tak spíše schopni mu porozumět, přijmout jej za vlastní a pomoci s jeho řešením. Vibe se tak vlastně stává jakousi předporadou. Dokumenty mohou být kontrolovány již v průběhu jejich vytváření, a je tedy snazší provádět v nich změny a úpravy. Spoluvytváření doumentů ve Vibe je snadnější i díky automatickému procesu průběhu práce, který umožňuje samočinné předávání dokumentů k revizím. Pomocí systému přístupových oprávnění lze navíc snadno rozlišit autory a uživatele, kteří dokumenty schvalují. Proces spolupráce je zaznamenáván a je dostupný z prostředí Vibe. Již nebudete muset prohledávat složky ových zpráv v zoufalé snaze něco najít v dlouhé ové diskuzi. Pomocí efektivních vyhledávací možností Vibe můžete snadno prohledat diskuze a zjistit například, kdy a kdo provedl určité rozhodnutí, ať už z poslední doby, nebo i staršího data, stejně jako nalézt a prozkoumat obsah předchozích verzí důležitých dokumentů. Různé nástroje které Vibe nabízí, jako jsou milníky, úkoly, průběhy práce, diskuze, chat, online mítinky a pod., můžete kombinovat a použít je pro sledování postupu práce více různých týmů, spolupracujících na jednom velkém projektu Novell Vibe je sociální síť Nasazení portálu Novell Vibe a využití nástrojů, které poskytuje, může okamžitě zlepšit kvalitu online spolupráce. Pokud zkombinujete dostupné nástroje a možnosti přizpůsobení vzhledu obsahu, stane se portál Vibe nejen silným nástrojem pro správu vědomostí důležitých pro vaši společnost, ale i firemní sociální sítí. Získáte tak velmi účinný nástroj, který vám umožní vytvořit tým z uživatelů s potřebnými vědomostmi, usnadní řešení případných problémů a podpoří úspěšné dokončení práce (něco jako např. FaceBook pro pracoviště). Zamyslete se nad následujícími příklady: Pokud o sobě lidé do svých osobních pracovních prostorů zadají podrobné informace, posune se význam pracovního prostoru daleko za pouhé shrnutí kontaktních údajů (telefonních čísel, ových adres atd.). Budete například moci vyhledat specialistu na konkrétní činnost. Vibe navíc vyhodnocuje výsledky vyhledávání a prozradí vám, kteří lidé o vyhledávaném tématu nejvíce diskutují a ve kterém místě se tato konverzace odehrává. Snadno tak můžete najít odborné informace o tématu, který vás zajímá. Odborníci mohou hodnotit záznamy uchovávané ve Vibe pomocí pětihvězdičkového hodnotícího systému (jedna hvězdička znamená nejméně užitečné záznamy, pět hvězdiček nejvíce), což je vlastně doplňující nástroj usnadňující rozlišení kvality informací. Vibe dále poskytuje nástroje jako je Wiki (informace spoluvytvářené všemi účastníky), blogy (chronologicky řazené pravidelné záznamy, umožňující čtenářům přidávat komentáře) a štítky (kategorizační nálepky přiřazované k záznamům). Uživatelé mohou tyto nástroje využívat k přirozenému, průběžnému vytváření a správě informací, způsobem, který nejlépe vyhovuje přirozenému stylu práce daného týmu. Pomocí těchto nástrojů mohou týmy doslova virtualizovat a automatizovat své pracovní procesy. Vibe také umožňuje shrnutí informací pomocí takzvaných příslušenství, která zprostředkovávají Začínáme 11
12 potenciálně velké množství informací vybráním relevantních dat. Příslušenství mohou například zobrazit záznamy vložené odborníkem na daný problém, nebo přehledně shrnout informace o plnění jednotlivých úkolů daného milníku. 1.2 Aktualizace na verzi Novell Vibe 3 Při aktualizaci z předchozí verze Novell Vibe (původní název Novell Teaming), je pro správné zobrazování uživatelského rozhraní nutné vymazat vyrovnávací paměť vašeho prohlížeče. Pokud například používáte prohlížeč Mozilla Firefox, klepněte v panelu nástrojů na možnost Nástroje > Vymazat nedávnou historii... Informace o vymazání vyrovnávací paměti ostatních prohlížečů naleznete v jejich dokumentaci. 1.3 Spuštění Novell Vibe 1. Spusťte webový prohlížeč (např. Mozilla Firefox nebo Internet Explorer). 2. Zadejte URL adresu portálu Vibe vaší společnosti. 3. Do pole Uživatelské jméno zadejte vaše uživatelské jméno pro Vibe. 4. Do pole Heslo zadejte vaše heslo pro Vibe. Pokud neznáte své uživatelské jméno a heslo pro Vibe, obraťte se na administrátora portálu. 5. Klepněte na tlačítko OK. 1.4 Poznejte rozhraní Novell Vibe a jeho funkce Po prvním přihlášení do Novell Vibe uvidíte stránku Co je nového. Tato stránka zobrazuje novinky ve vašich týmech, oblíbených složkách atp. Více informací o stránce Co je nového naleznete v kapitole 2.2 Zjištění co je nového. Do vašeho pracovního prostoru se můžete jednoduše přepnout tak, že v panelu nástrojů klepnete na možnost Můj pracovní prostor. Uživatelské rozhraní obsahuje tyto nástroje a funkce: Kapitola Záhlaví a jeho funkce Kapitola Navigační panel a jeho funkce Kapitola Panel nástrojů a jeho funkce Začínáme 12
13 Kapitola Důležité záložky v domovské stránce vašeho pracovního prostoru Kapitola Oblast obsahu Záhlaví Navigační panel Panel nástrojů Záložky Oblast obsahu Záhlaví a jeho funkce Záhlaví obsahuje následující možnosti: Odkaz na Osobní pracovní prostor: Rychle zobrazte svůj osobní pracovní prostor klepnutím na vaše jméno. Osobní preference: Zobrazí nastavení vašich osobních preferencí, například způsob jakým si přejete záznamy zobrazovat, nebo jejich požadovaný počet na dané stránce. Více informací naleznete v kapitolách 7.18 Nastavení stylu zobrazení záznamů a 5.12 Nastavení počtu záznamů zobrazených na jedné stránce. Kanál Vibe: Zobrazí živý kanál s nejnovějšími záznamy zveřejněnými v pracovních prostorech vašich týmů, v místech, které sledujete, nebo napříč celým portálem. Více informací naleznete v kapitole 2.14 Zobrazení živého kanálu. Začínáme 13
14 Odhlásit: Nápověda: Odhlásí vás z portálu Vibe. Zobrazí nápovědu Navigační panel a jeho funkce Navigační panel zobrazuje stromečkovou strukturu aktuálního pracovního prostoru a také všech vnořených podprostorů a podsložek Panel nástrojů a jeho funkce Panel nástrojů obsahuje následující funkce Ikona Rozbalit/skrýt navigační panel: Skryje a zobrazí Navigační panel. Ikona Rozbalit/skrýt záhlaví: Skryje a zobrazí Záhlaví. Ikona Hierarchické procházení: Zobrazí panel hierarchického procházení, který umožňuje rychle přejít do jakéhokoli umístění, pro které máte přiřazena příslušná přístupová oprávnění. Můj pracovní prostor: Zobrazí váš osobní pracovní prostor. Co je nového: Zobrazí přehledovou stránku Co je nového, na které můžete rychle zjistit, zda se ve vašich týmech, oblíbených místech apod. objevily nějaké nové záznamy. Oblíbené: Umožňuje označit nová místa jako oblíbená a zobrazit rychle ta, která byla v rámci portálu Vibe označena jako oblíbená již dříve. Moje týmy: Zobrazí odkazy na týmové pracovní prostory týmů, jejichž jste členem. Pracovní prostor: (Tato volba se zobrazuje pouze, pokud je aktuálně zobrazen pracovní prostor) Zprostředkovává různé funkce týkající se správy pracovního prostoru, jako je přidávání nových složek, úprava přístupových oprávnění, nastavení vlastností pracovního prostoru a další. Více informací o správě pracovního prostoru naleznete v kapitole 4.1 Obecná správa pracovních prostorů. Složka: (Tato volba se zobrazuje pouze pokud je aktuálně zobrazena složka) Zprostředkovává různé funkce týkající se správy složek, jako je přidávání nových složek, úprava přístupových oprávnění, nastavení vlastností složky a další. Více informací o správě složek naleznete v kapitole 5 Správa a používání složek. Naposledy navštívené: Zobrazí seznam míst, která jste naposledy navštívili. Více informací naleznete v kapitole 3.2 Zobrazení a znovu navštívení naposledy navštívených míst. Zobrazit: Umožňuje vykonat různé úkoly jako je zobrazení nových, nebo nepřečtených položek ve složce, nebo pracovním prostoru, informací o tom, kdo má do daného místa přístup, o obsahu Začínáme 14
15 schránky (clipboard) nebo koše. Hledání: Umožňuje hledat záznamy, místa a lidi v rámci celého portálu. Můžete vyhledat odborníky na určité téma nebo zjistit, jaké informace jsou k danému tématu k dispozici. Pokud si výslovně přejete vyhledat lidi, místa nebo štítky, klepněte na ikonu Možnosti vyhledávání. Použít můžete také pokročilé vyhledávání nebo uložené hledání. Více informací o vyhledávání v portálu Vibe naleznete v kapitole 2.5 Vyhledávání informací Důležité záložky v domovské stránce vašeho pracovního prostoru Domovská stránka vašeho pracovního prostoru obsahuje různé záložky navržené tak, aby vám pomohly usnadnit práci. Používejte tyto záložky jako výchozí místo, kde můžete rychle zkontrolovat existenci nových záznamů, nadcházející úkoly nebo schůzky, které vás v daný den čekají apod. Co je nového: Umožňuje snadno prohlédnout nové záznamy ve vašich týmech, místech, která sledujete, nebo v rámci celého portálu. Aktuální: Umožňuje prohlédnout záznamy, které jste naposledy vložili nebo prohlíželi. Navíc zde můžete zjistit, kdo v poslední době navštívil váš pracovní prostor. Úkoly a kalendáře: Umožňuje prohlédnout úkoly, které vám byly přiřazeny, stejně jako aktuální události z kalendářů, které sledujete. Mikro-Blogy a sdílené položky: Umožňuje zobrazit mikro-blogové záznamy osob, které sledujete, stejně jako položky, které s vámi sdílejí ostatní uživatelé. Součásti: Obsahuje panel příslušenství, který zobrazí seznam záznamů z vašich složek, z návštěvní knihy, z blogů a obrázkových galerií Oblast obsahu Oblast obsahu je v portálu Vibe místem, ve kterém se zobrazuje většina informací, jako je obsah pracovních prostorů, složek a zázamů. 1.5 Nastavení vašeho osobního pracovního prostoru Dříve, než začnete využívat všech vlastností a funkcí portálu Vibe, si budete patrně chtít upravit váš osobní pracovní prostor. Kapitola Úprava vašeho profilu Kapitola Přizpůsobení vzhledu vašeho pracovního prostoru Úprava vašeho profilu Je pravděpodobné, že bude zapotřebí manuálně aktualizovat důležité kontaktní informace uložené Začínáme 15
16 ve vašem profilu. Jde především o ové adresy a telefonní čísla, ale například také o nastavení časové zóny nebo obrázku profilu. Dalším z důvodů k úpravám vašeho profilu může být představení vašich schopností a předchozích zkušeností ostatním uživatelům portálu Vibe. Jednou z výhod portálu Vibe je možnost vyhledat ve vaší společnosti odborníky na libovolnou problematiku. Vy, jako uživatel portálu Vibe, můžete být jedním z těchto odborníků. POZNÁMKA: Pokud pomocí následujícího postupu nepůjde změnit některé údaje ve vašem profilu (například přihlašovací heslo k portálu Vibe), je to pravděpodobně proto, že jsou tyto informace synchronizovány z nějakého externího adresářového serveru. V takovém případě se poraďte s administrátorem portálu Vibe. 1. Ve vašem osobním pracovním prostoru klepněte na odkaz Profil, který je umístěný vedle vašeho jména a obrázku profilu (avatara). nebo Klepněte na ikonu Prezence vedle libovolného záznamu, který jste dříve vytvořili, a poté klepněte na tlačítko Profil. Zobrazí se stránka vašeho profilu. Pokud jste nový uživatel, bude váš profil pravděpodobně obsahovat jen málo informací. 2. V pravém horním rohu stránky profilu klepněte na tlačítko Upravit... Zobrazí se stránka Uživatel. 3. Podle potřeby změňte vaše heslo, ové adresy, telefonní číslo, časovou zónu, jazyk uživatelského rozhraní, nahrajte obrázek profilu a pod. 4. Po dokončení úprav profilu klepněte na tlačítko OK Přizpůsobení vzhledu vašeho pracovního prostoru Vzhled vašeho pracovního prostoru můžete upravit a přizpůsobit tak, abyste se v něm cítili jako doma. 1. Zobrazte váš osobní pracovní prostor. 2. Klepněte na možnost Pracovní prostor > Přizpůsobit vzhled pracovního prostoru... Zobrazí se okno Úprava vzhledu pracovního prostoru/složky. 3. Přizpůsobte vzhled pracovního prostoru pomocí následujících možností. Použít obrázek: Tuto možnost vyberte, pokud si přejete použít již existující obrázek z rozbalovacího menu, nebo klepněte na ikonu Přidat obrázek vedle menu a vyberte obrázek uložený ve vašem počítači. Použít pokročilé úpravy vzhledu: Pokud si přejete použít pokročilé možnosti, jako je například vložení videa z YouTube, vyberte možnost Použít pokročilé úpravy vzhledu Začínáme 16
17 a poté klepněte na tlačítko Pokročilé možnosti. Video můžete vložit klepnutím na ikonu Vložit video. Více informací o zobrazování video obsahu z YouTube v portálu Vibe naleznete v kapitole 7.16 Zobrazení video obsahu z YouTube v záznamu. Obrázek na pozadí: Z rozbalovacího menu vyberte již existující obrázek nebo klepněte na ikonu Přidat obrázek vedle menu a vyberte obrázek uložený ve vašem počítači. Obrázek pozadí je zobrazen pod standardním motivem přizpůsobení vzhledu. Roztáhnout obrázek: Roztáhne obrázek na pozadí tak, že vyplní celou oblast. Pokud se obrázek na pozadí roztáhne, překryje jakoukoli barvu pozadí, kterou jste pro oblast nastavili. Barva pozadí: Vloží barvu pozadí, kterou bude vyplněna celá oblast přizpůsobení vzhledu. Pro změnu barvy klepněte na název barvy v závorce za tímto polem, zvolte požadovanou barvu a klepněte na tlačítko OK. Pokud zvolíte barvu pozadí, a současně s ní roztažený Obrázek na pozadí, nebude barva pozadí viditelná. Barva textu: Změní barvu textu v pravém horním rohu oblasti. Pro změnu barvy klepněte na název barvy v závorce za tímto polem, zvolte požadovanou barvu a klepněte na tlačítko OK. Vymazat nastavené hodnoty přizpůsobení vzhledu: Klepnutím na tuto možnost vyčistíte všechna aktuální nastavení týkající se přizpůsobení vzhledu. 4. Klepněte na tlačítko OK. Zobrazí se pracovní prostor s právě vytvořeným, přizpůsobeným vzhledem. Více informací o přizpůsobení vzhledu pracovních prostorů a složek naleznete v kapitole Branding a Folder or Workspace v příručce Novell Vibe OnPrem 3 Advanced User Guide. 1.6 Vytvoření týmového pracovního prostoru Ve výchozím nastavení má každý uživatel portálu Vibe možnost vytvářet týmové pracovní prostory. Týmový pracovní prostor je nejběžnějším typem pracovních prostorů. Usnadňuje plnění týmových úkolů tím, že umožňuje členům týmu jednoduše a rychle sdílet soubory a myšlenky, čímž zefektivňuje jejich spolupráci. Vytvořit týmový pracovní prostor můžete následovně: 1. Klepněte na ikonu Hierarchické procházení v panelu nástrojů, poté klepnutím na šipku před názvem rozbalte možnost Domovský pracovní prostor. Domovský pracovní prostor představuje nejvyšší úroveň ve stromu pracovních prostorů a může být nazván nějakým jiným, pro vaši společnost specifickým názvem. Začínáme 17
18 2. Klepněte na možnost Týmové pracovní prostory. 3. V zobrazené stránce klepněte na odkaz Přidat týmový pracovní prostor. Pokud tento odkaz není zobrazen, nemáte oprávnění vytvářet pracovní prostory v této úrovni hierarchie. Pokračujte v rozbalování stromové struktury pracovních prostorů dokud nedosáhnete příslušné úrovně a poté klepněte na složku, ve které si přejete vytvořit nový týmový pracovní prostor. Postupovat můžete také podle návodu v kapitole Vytvoření týmového pracovního prostoru uvnitř existujícího pracovního prostoru. Zobrazí se stránka Přidat týmový pracovní prostor. 4. Zadejte následující informace: Nadpis: Představuje název pracovního prostoru Členové týmu: Vyberte členy týmu. Můžete vložit jednotlivé uživatele, celé skupiny nebo jména uživatelů, které máte právě uloženy ve schránce (clipboard). Více informací o použití schránky Vibe naleznete v kapitole 9.6 Používání schránky portálu Vibe. Složky pracovního prostoru: Vyberte složky, které má pracovní prostor obsahovat. V případě potřeby je možné přidat do pracovního prostoru další složky i kdykoli později. Více informací o přidávání složek do pracovního prostoru naleznete v kapitole 5.1 Vytvoření nové složky. Upozornění: (Volitelně) Zaškrtněte zaškrtávací políčko a napište zprávu do oblasti Text upozornění. Tato zpráva bude informovat členy týmu o existenci pracovního prostoru a také o jeho účelu. 5. Klepnutím na tlačítko OK vytvořte nový pracovní prostor Více informací o vytváření pracovního prostoru uvnitř již existujícího pracovního prostoru naleznete v kapitole Vytvoření týmového pracovního prostoru uvnitř existujícího pracovního prostoru. 1.7 Používání složek portálu Vibe Novell Vibe obsahuje několik typů složek, které vám pomohou s organizací různých typů informací uchovávaných v pracovních prostorech. Kapitola Diskuze Kapitola Blog Kapitola Kalendář Kapitola Návštěvní kniha Kapitola Soubory Kapitola Milníky Kapitola Mikro-blog Kapitola Zrcadlené soubory Kapitola Obrázková galerie Začínáme 18
19 Kapitola Dotazníky Kapitola Úkoly Kapitola Wiki Podrobnější informace o všech typech složek naleznete v kapitole 6 Práce se speciálními typy složek Diskuze Použijte složku diskuse jako nástroj, pomocí kterého získáte komentáře a zpětnou vazbu k vašim otázkám a myšlenkám. Obecnou diskuzi můžete zahájit ve složce Diskuze vašeho osobního pracovního prostoru. V případě diskuzních vláken, které se specificky týkají určitého projektu, zahajte diskuzní vlákno ve složce Diskuze příslušného týmového pracovního prostoru. Více informací o diskuzních složkách naleznete v kapitole 6.1 Práce se složkami diskuzí Blog Blogy představují dobrý prostor k vyjádření vašich myšlenek týkajících se témat, která jsou pro vás důležitá. Pokud jste například zodpovědný za určitou oblast projektu, na kterém váš tým pracuje, můžete průběžně informovat kolegy o vaší činnosti pomocí zápisků do složky Blog příslušného týmového pracovního prostoru. Více informací o složkách blogů naleznete v kapitole 6.2 Práce se složkami blogů Kalendář Složku Kalendář je možné vytvořit v libovolném pracovním prostoru. Osobní kalendář můžete udržovat ve vašem osobním pracovním prostoru, a zároveň můžete mít v týmových pracovních prostorech oddělené složky kalendářů, do kterých budou zaznamenávány události týkající se daných týmů. Více informací o složkách kalendářů naleznete v kapitole 6.3 Práce se složkami kalendáře Návštěvní kniha Složka Návštěvní kniha je místem, do kterého budou ukládány všechny záznamy návštěvní knihy. Ve výchozím nastavení se mohou uživatelé podepsat do návštěvní knihy klepnutím na záložku Přehled ve vašem osobním pracovním prostoru. Jde o rychlou cestu jak s vámi mohou vaši přátelé a spolupracovníci komunikovat. Více informací o návštěvních knihách naleznete v kapitole 6.4 Práce se složkami návštěvních knih Soubory Složky souborů umožňují soubory uchovávat a pomáhají mít je pod dohledem. Vaše osobní soubory můžete skladovat ve vašem osobním pracovním prostoru, zatímco soubory týkající se Začínáme 19
20 práce týmu v příslušném týmovém pracovním prostoru. Díky tomu můžete soubory jednoduše sdílet s vašimi spolupracovníky a dalšími kolegy, kteří by je mohli potřebovat. Více informací o složkách souborů naleznete v kapitole 6.5 Práce se složkami souborů Milníky Složky milníků slouží k sledování postupu plnění úkolů i v několika složkách úkolů zároveň. Přestože lze milníky použít mimo pracovní prostory projektů, nejčastěji se používají v jejich rámci. Více informací naleznete v kapitole 4.5 Správa pracovního prostoru správy projektu. Více informací o složkách milníků naleznete v kapitole 6.6 Práce se složkami milníků Mikro-blog Do složky Mikro-blog se ukládají všechny vaše mikroblogové záznamy. Mikro-blog lze využít k rychlému zaznamenání osobních poznámek, nebo k tomu, abyste informovali ostatní o tom, na čem zrovna pracujete. Zlepšuje se tím transparentnost pracovních procesů, protože vaši spolupracovníci vědí, na čem pracujete a jakou by vám případně mohli nabídnout pomoc. Vy sami si můžete zobrazit složku mikro-blogu někoho jiného, zjistit, na čem aktuálně pracuje a případně mu nabídnout pomoc. Více informací o možnostech mikro-blogu naleznete v kapitole 2.10 Používání mikro-blogů Zrcadlené soubory Složka zrcadlených souborů slouží jako jako odkaz do souborového systému externího serveru namísto souborového systému portálu Vibe, kde jsou uchovávány ostatní informace. Zrcadlené složky mohou odkazovat na libovolný WebDAV server nebo lokální cestu. Více informací o složkách zrcadlených souborů naleznete v kapitole Working with Mirrored Folders v příručce Novell Vibe OnPrem 3 Advanced User Guide Obrázková galerie Ve složkách typu Obrázková galerie se uchovávají a prohlížejí obrázky. Své osobní fotografie a obrázky můžete uchovávat ve vašem pracovním prostoru, obrázky a fotografie které se týkají určitého týmu, v obrázkové galerii daného týmového prostoru. Více informací o obrázkových galeriích naleznete v kapitole 6.9 Práce se složkami obrázkových galerií Dotazníky Ve složkách dotazníků se uchovávají dotazníky, které vytvořili uživatelé portálu Vibe. Dotazníky umožňují členům týmu (nebo jiným uživatelům portálu Vibe) hlasovat o záležitostech, které jsou důležité pro vás, váš tým, nebo vaši společnost. Začínáme 20
21 Více informací o dotaznících naleznete v kapitole 6.10 Práce se složkami dotazníků Úkoly Složky úkolů slouží pro sledování postupu při plnění svěřených úkolů. Složka úkolů může být vytvořena v libovolném pracovním prostoru. Osobní úkoly můžete spravovat ve složce úkolů ve vašem osobním pracovním prostoru, zatímco úkoly týkající se vašich týmů odděleně, ve složkách úkolů v příslušných týmových pracovních prostorech. Více informací o složkách úkolů naleznete v kapitole 6.11 Práce se složkami úkolů Wiki Složky Wiki uchovávají wiki záznamy, což je obvykle sada provázaných záznamů spoluvytvářených uživateli složky. Nejznámějším příkladem wiki na internetu je Wikipedia. Dalším příkladem možného obsahu wiki jsou slovníky, bezpečnostní politiky a pracovní procedury. Více informací o složkách Wiki naleznete v kapitole 6.12 Práce se složkami Wiki. Začínáme 21
22 Buďte informovaní 2 Novell Vibe OnPrem poskytuje mnoho nástrojů, které vám pomohou neztratit přehled nad tím, co se děje ve vašich týmech a ve vaší společnosti. Kapitola 2.1 Přístup do Novell Vibe z vašeho mobilního telefonu Kapitola 2.2 Zjištění co je nového Kapitola 2.3 Nejoblíbenější záznamy v portálu Vibe Kapitola 2.4 Nalezení nepřečtených záznamů Kapitola 2.5 Vyhledávání informací Kapitola 2.6 Sledování a zrušení sledování zajímavých míst a lidí Kapitola 2.7 Zobrazení aktuálních příspěvků Kapitola 2.8 Zobrazení úkolů Kapitola 2.9 Zobrazení událostí kalendáře Kapitola 2.10 Používání mikro-blogů Kapitola 2.11 Sdílení pracovních prostorů, složek a záznamů Kapitola 2.12 Přihlášení ke sledování změn ve složce nebo záznamu Kapitola 2.13 Použití vzdálených aplikací Kapitola 2.14 Zobrazení živého kanálu Kapitola 2.15 Zobrazení složek jako kanálů RSS nebo Atom Kapitola 2.16 Synchronizace složek úkolů a kalendářů do kalendáře na desktopu 2.1 Přístup do Novell Vibe z vašeho mobilního telefonu Portál Novell Vibe obsahuje mobilní rozhraní, které umožňuje přistupovat na stránky portálu z vašeho iphonu, Blackberry nebo libovolného mobilního zařízení, které podporuje rozhraní HTTP/HTML. Jinými slovy většinu telefonů, které mají přístup na internet, můžete použít pro přístup k mobilnímu rozhraní portálu Vibe. Více informací o používání portálu Vibe z mobilního telefonu naleznete v kapitole Using Vibe on Your Mobile Phone v příručce Novell Vibe OnPrem 3 Advanced User Guide. 2.2 Zjištění co je nového Jeden z klíčů k efektivní týmové spolupráci je znalost toho, na čem lidé v týmu pracují a co říkají. Portál Vibe vám umožňuje prohlédnout a reagovat na nové záznamy pomocí stránky Co je nového. Můžete zde prohlédnout nové položky z různých kategorií, komentáře k položkám a podobně. Kapitola Prohlížení nových položek Kapitola Komentování, úprava a mazání nových položek Kapitola Přerušení aktualizací na stránce Co je nového Kapitola Nastavení počtu položek zobrazovaných na stránce Buďte informovaní 22
23 2.2.1 Prohlížení nových položek Ve výchozím nastavení se stránka Co je nového zobrazí ihned po přihlášení k portálu Vibe. Pokud se stránka Co je nového nezobrazí nebo jste z ní odešli, můžete ji snadno zobrazit a prohlédnout nové položky. 1. V panelu nástrojů libovolného pracovního prostoru nebo složky klepněte na možnost Co je nového. Klepnutím na název kategorie v navigačním panelu Co je nového, který se zobrazí v levé části stránky, můžete zobrazit nové položky pro libovolnou z následujících kategorií: Aktuální složka nebo pracovní prostor: Klepnutím na název složky/pracovního prostoru můžete zobrazit nové položky složky, nebo pracovního prostoru, který byl zobrazený v okamžiku, kdy jste v panelu nástrojů klepli na na možnost Co je nového. Moje oblíbené: Zobrazí nové položky ve vašich oblíbených místech. Více informací o přidání místa mezi oblíbené naleznete v kapitole Přidání místa mezi oblíbené. Moje týmy: Zobrazí nové položky v pracovních prostorech týmů, jejichž jste členem. Sledovaní lidé: Zobrazí nové položky, přidané těmi, které sledujete. Více informací o přidání osoby mezi sledované naleznete v kapitole Sledování osob. Sledovaná místa: Zobrazí položky, které byly vloženy do vámi sledovaných míst. Více informací o přidání místa mezi sledované naleznete v kapitole Sledování pracovních prostorů a složek. Celý portál: Zobrazí nové položky, které byly vloženy v libovolném místě portálu Vibe 2. (Volitelně) Pokud daná kategorie obsahuje vnořené podkategorie, můžete kategorii v navigačním panelu Co je nového rozbalit (klepnutím na šipku před názvem kategorie) a prohlížet nové položky v přesněji určené oblasti. Pokud jste například členem několika týmů, můžete rozbalit kategorii Moje týmy a zvolit konkrétní tým Komentování, úprava a mazání nových položek Pokud máte potřebná přístupová oprávnění, můžete k položkám na stránce Co je nového přidávat komentáře, upravovat je nebo je odstranit. Více informací o přístupových právech naleznete v kapitole Controlling Access v příručce Novell Vibe OnPrem 3 Advanced User Guide. 1. Klepněte na název záznamu nebo komentáře, který si přejete upravit, smazat nebo okomentovat. Zobrazí se okno s detailem záznamu 2. V panelu nástrojů záznamu klepněte podle potřeby na tlačítko Upravit, Odstranit nebo Komentář. 3. (Volitelně) Pro návrat na stránku Co je nového můžete zavřít detail záznamu klepnutím na Buďte informovaní 23
24 tlačítko (x) v pravém horním rohu okna detailu záznamu Přerušení aktualizací na stránce Co je nového Ve výchozím nastavení se obsah stránky Co je nového automaticky aktualizuje každých 60 sekund. Automatické aktualizace lze dočasně přerušit, což může být užitečné, pokud potřebujete více času k prozkoumání aktuálně zobrazených položek. 1. Klepněte na tlačítko Pauza, které je umístěno v pravém horním rohu stránky Co je nového. Obnovit automatické aktualizace obsahu můžete klepnutím na tlačítko Spustit Nastavení počtu položek zobrazovaných na stránce Počet položek, které se budou zobrazovat na jedné stránce, můžete upravit pomocí nastavení osobních preferencí. Podrobnější informace naleznete v kapitole 5.12 Nastavení počtu záznamů zobrazených na jedné stránce. 2.3 Nejoblíbenější záznamy v portálu Vibe Portál Vibe umožňuje zobrazit nejoblíbenější záznamy, které jsou v něm uloženy. 1. Klepnutím na možnost Můj pracovní prostor v panelu nástrojů zobrazte váš osobní pracovní prostor. 2. V domovském zobrazení vašeho pracovního prostoru klepněte na záložku Co je nového. 3. Vyberte možnost Celý portál. V pravém sloupci budou zobrazeny Nejoblíbenější novinky z obsahu celého portálu. 2.4 Nalezení nepřečtených záznamů Portál Vibe umožňuje zobrazit dosud nepřečtené položky z libovolného pracovního prostoru nebo složky 1. Zobrazte pracovní prostor nebo složku, ve které si přejete zobrazit všechny nepřečtené položky. 2. Pro zobrazení nepřečtených položek v pracovním prostoru klepněte v panelu nástrojů na možnost Zobrazit > Nepřečtené položky v pracovním prostoru nebo Pro zobrazení nepřečtených položek ve složce klepněte v panelu nástrojů na možnost Zobrazit > Nepřečtené položky ve složce. Portál zobrazí všechny položky, které jste v daném umístění dosud nečetli. Klepnutím na odkaz Označit tyto položky jako přečtené označíte všechny nepřečtené položky jako přečtené. Tyto položky se již při vyhledání nepřečtených položek v daném pracovním prostoru nebo Buďte informovaní 24
25 složce nebudou zobrazovat. 2.5 Vyhledávání informací Funkce vyhledávání umožňuje vykonat následující úkoly: Zjistit, jaké informace jsou pro určité téma k dispozici. Rychle zobrazit pracovní prostor (osobní, týmový atd.), složku, nebo oštítkovanou položku o které víte, že v portálu Vibe existuje. Vyhledat odborníka na určitou oblast. Vyhledat vhodný pracovní prostor nebo složku Používání základního vyhledávání Při použití základního hledání jsou rozlišována malá a velká písmena. Pokud si přejete vyhledávat bez rozlišení malých a velkých písmen použijte Pokročilé vyhledávání. Základní vyhledávání můžete použít následujícím způsobem: 1. Napište slova vyhledávané fráze do pole vyhledávání, poté buď stiskněte klávesu Enter, nebo klepněte na ikonu Vyhledávání. Možnosti základního vyhledávání můžete vylepšit použitím operátorů, které jsou popsány v následující tabulce: Možnosti vyhledávání Funkce Příklad AND, OR, a NOT mezi dvěma termíny. Vyhledá záznamy, které ze zadaných termínů obsahují: oba (AND) jeden z nich (OR) jeden, ale nikoli druhý (NOT) prodej NOT cena vyhledá záznamy, které obsahují slovo prodej, ale neobsahují slovo cena Vyhledávaná fráze je umístěna uvnitř dvojitých uvozovek název pole následovaný dvojtečkou a závorkami obsahujícími data (časový rozsah) Pokud jsou do vyhledávacího pole zadány dva termíny bez použití operátorů, je jako výchozí použita možnost AND. Spojí slova dohromady, vytvoří z nich jediný vyhledávaný termín. Vyhledá konkrétní pole obsahující hodnoty odpovídající rozsahu dat uvedeném v závorkách "poznámky z obchodní schůzky" birthdate:{ * TO *} Vyhledá všechny záznamy, ve kterých pole birthdate obsahují hodnoty větší než a menší než Buďte informovaní 25
26 Možnosti vyhledávání Funkce Příklad Složené závorky použijte, pokud si do hledání nepřejete zahrnout počáteční a koncové datum nastaveného rozsahu (viz příklad). Pokud si přejete vyhledávat včetně počátečního a koncového data, použijte hranaté závorky např. birthdate:[ * TO *] Hvězdička (*) následující po fragmentu slova Hvězdičku nelze zadat před začátek slova Otazník (?) jako náhrada za jeden libovolný znak Tilda (~) na konci slova Tilda (~) za skupinou slov následovaná číslicí Stříška (^) za slovem Vyhledá záznamy obsahující slova, začínající fragmentem, který jste zadali. Nahradí jeden znak ve vašem hledání. Pro nahrazení více znaků můžete použít více otazníků. Vyhledá přibližně odpovídající slova Vyhledá termíny, kde jsou zadaná slova od sebe navzájem vzdálena maximálně v rámci zadané hodnoty. Pokud vyhledáváte více než jedno slovo, přidá stříška za slovem vybranému termínu větší důležitost. Přidáním čísla Název vyhledávaného pole (birthdate) je stejný název, který je použit v interní databázi. Zjistit názvy polí uložených v databázi je možné například pomocí nástroje pro úpravu formulářů a zobrazení (více informací naleznete v kapitole Creating a Custom Folder Entry Form v příručce Novell Vibe OnPrem 3 Advanced User Guide.) prac* vyhledá položky obsahující slova jako např. pracoviště, a pracovník *oviště nevyhledá slova končící na oviště (pracoviště) d??a najde slova jako např. data, doma atp. Otazník nelze použít místo prvního znaku vyhledávaného termínu. sleva~ vyhledá termíny jako jsou sleva, slevy, zleva apod. "poznámky schůzka"~5 vyhledá záznamy, ve kterých se mezi slovy poznámky a schůzka vyskytuje maximálně pět slov prodej^ licence vyhledá záznamy obsahující termíny prodej a licence s větší důležitostí na termín prodej. Buďte informovaní 26
27 Možnosti vyhledávání Funkce Příklad Mínus (-) před slovem Název pole následovaný dvojtečkou a tím, co si přejete vyhledat za stříšku může slovu přiřadit dokonce ještě vyšší důležitost. Ve výchozím nastavení je hodnota důležitosti nastavena na 1. Například prodej má stejnou důležitost jako prodej^1. Vyloučí slovo z výsledků vyhledávání Vyhledá obsah konkrétního pole. Pokud vyhledáváte konkrétní pole, musíte zadat název pole uložený v databázi. Pole která můžete vyhledávat jsou: _creationdate _creatorname _modificationdate _modificationname _ownername _ownertitle _workflowstate _filename _filestatus _fileext _rating _loginname _groupname firstname middlename lastname address txt address mobile address title description Při vyhledávání konkrétního pole se vždy rozlišují velká a malá písmena, dokonce i při pokročilém hledání, které jinak velká a malá písmena nerozlišuje. Větší důležitost než prodej^ má termín prodej^2, termín prodej^3 má větší důležitost než prodej^2 atd. -strom vyloučí z výsledků položky obsahující strom, Strom, STROM atd. title:schůzka vyhledá položky, které v poli Název obsahují slovo schůzka. description:schůzka vyhledá položky, které v poli Popis obsahují slovo schůzka. address:jnovak* vyhledá záznamy, které v poli ová adresa obsahují jnovak. Pokud potřebujete, aby výsledky vyhledávání zahrnovaly pouze osoby, místa nebo štítky, klepněte Buďte informovaní 27
28 na tlačítko Možnosti vyhledávání oštítkovaných položek.. Více viz kapitola Hledání konkrétních osob, míst, nebo Použít můžete také jedno z vašich dříve uložených hledání Hledání konkrétních osob, míst, nebo oštítkovaných položek Vyhledávání můžete omezit tak, aby zahrnovalo pouze lidi, místa, nebo štítky: 1. Klepněte na tlačítko Možnosti vyhledávání. 2. Vyberte jednu z následujících možností: Lidé: Umožní rychle vyhledat osobní pracovní prostor určitého uživatele. Místa: Umožní rychle vyhledat libovolnou složku nebo pracovní prostor uložený v portálu Vibe. Pokud si například přejete vyhledat složku Blog vašeho kolegy, napište do vyhledávacího pole blog a poté zadejte jméno vašeho kolegy. Odpovídající místo se zobrazí v rozbalovacím seznamu. Štítky: Umožní vyhledat libovolné pracovní prostory, složky, nebo záznamy, které byly oštítkovány. Zadejte název štítku, který hledáte, a klepněte na jeho název v zobrazeném rozbalovacím seznamu. Výsledkem hledání budou všechny pracovní prostory, složky a záznamy, kterým byl daný štítek přiřazen. V rozbalovacím seznamu se zobrazují všechny osobní a obecné štítky, ke kterým máte příslušná přístupová oprávnění. 3. Do zobrazeného pole začněte psát jméno osoby, název místa nebo štítku, který hledáte. Aktivuje se funkce vyhledávání-při-psaní. Současně s tím, jak píšete, se v seznamu zobrazují výsledky odpovídající dosud zadanému termínu (např. všechny položky začínající na p, poté všechny položky začínající na pr atd.). Pokud je v rozbalovacím seznamu k dispozici více odpovídajících výsledků, než se vejde na jednu jeho stránku, můžete v něm listovat pomocí šipek zobrazených pod seznamem. 4. Klepněte na jméno osoby, místa nebo štítku, který hledáte, jakmile se zobrazí v seznamu nabízených možností Použití pokročilého vyhledávání Pokročilé vyhledávání vám umožní zpřesnit výsledky hledání pomocí zadání různých doplňujících parametrů. 1. Klepněte na tlačítko Možnosti vyhledávání. 2. Klepněte na odkaz Pokročilé vyhledávání. Pokročilé vyhledávání můžete zahájit také ze stránky výsledků vyhledávání. 1. Klepněte na možnost Pokročilé vyhledávání. 2. Pokud si přejete zadat další než původně použité parametry, klepněte na stránce výsledků vyhledávání na možnost Opravit parametry vyhledávání. Buďte informovaní 28
29 Vyžaduje-li vaše hledání více než jeden parametr daného typu, klepněte na tlačítko Přidat, zobrazí se další pole pro vložení parametru. Pokud si naopak přejete parametr z vyhledávání odebrat, klepněte na tlačítko X umístěné vedle parametru. Pokročilé vyhledávání: Zadejte výraz, který si přejete vyhledat Více informací o možnostech použitelných při vyhledávání výrazů naleznete v kapitole Používání základního vyhledávání. Umístění: V této oblasti můžete omezit proces prohledávání na konkrétní místa. Rozbalte strom míst klepnutím na tlačítko + vedle Domovského pracovního prostoru, poté pokračujte a označte (zaškrtnutím políčka) pracovní prostor/y nebo složku/y ve kterých si přejete vyhledávat. Pokud si přejete, aby hledání probíhalo ve všech vnořených úrovních od místa, které jste zvolili, zaškrtněte možnost Prohledávat všechna podumístění. Rozlišovat velikost písmen: Tuto možnost zaškrtněte, pokud si přejete, aby se při vyhledávání výrazu, který jste zadali do pole Pokročilé vyhledávání, rozlišovala velká a malá písmena. Například výrazem Strom nevyhledáte výrazy strom, STROM atd. Pokud zvolíte tuto možnost, musí váš výraz obsahovat alespoň jedno velké písmeno. Pokud je váš výraz zapsán pouze malými písmeny, nebudou ve výsledku vyhledávání velká a malá písmena rozlišena. Například výraz strom vyhledá Strom, STROM atd. Vyhledávat odstraněné položky: Vyhledá položky, které byly odstraněny. Ve výsledku vyhledávání budou zobrazeny pouze položky, které byly odstraněny. Položek na stránku: Zvolte, kolik položek bude zobrazeno na každé ze stránek výsledků vyhledávání. Slov zobrazených jako výsledek: Zvolte, kolik slov bude zobrazeno ve výsledku hledání pro každou z nalezených položek. Třídit podle: Z rozbalovacího menu vyberte, zda budou výsledky vyhledávání setříděny podle Relevance nebo Data. Relevance: Pokud zvolíte možnost Relevance, budou na začátku seznamu výsledku hledání zobrazeny výsledky, které nejlépe odpovídají zadaným parametrům. Datum: Pokud zvolíte možnost Datum, budou na začátku seznamu výsledku hledání zobrazeny položky, které byly nejnověji přidány nebo upraveny. Autoři: Vyhledá položky na základě toho, kdo je vytvořil. Štítky: Vyhledá položky, ke kterým jsou přiřazeny příslušné osobní nebo obecné štítky. Více informací o štítcích naleznete v kapitole 3.6 Používání štítků. Průběh práce: Vyhledá položky, na které je aplikován určitý stav průběhu práce. Atributy záznamu: Vyberte typ záznamu, který hledáte, například Zápis do blogu, Záznam do Buďte informovaní 29
30 kalendáře, Dotazník a pod. Doba poslední aktivity ve dnech: Vyhledá položky, se kterými bylo manipulováno během posledních 1, 3, 7, 30 nebo 90 dnů. Datum vytvoření: Vyhledá položky vytvořené v zadaném období. Do polí zadejte datum začátku a konce požadovaného období. Datum úpravy: Vyhledá položky, které byly v zadaném období upravovány. Do polí zadejte datum začátku a konce požadovaného období. Typ položky: Vyberte typ položky, kterou vyhledáváte Vyhledávání odstraněných položek Vyhledávání portálu Vibe umožňuje vyhledat také položky, které z něj byly odstraněny. Jakmile naleznete odstraněnou položku, kterou jste hledali, můžete klepnutím na název zobrazit její obsah. Informace o obnovení odstraněných položek naleznete v kapitolách Obnovení pracovního prostoru, 5.3 Obnovení odstraněné složky nebo 7.9 Obnovení záznamu. Obnovit můžete pouze ty položky, pro která máte přidělena dostatečná přístupová oprávnění. Pokud si přejte obnovit odstraněnou položku, ke které nemáte potřebné přístupové oprávnění, kontaktujte uživatele, který ji vytvořil, a požádejte jej o její obnovení. Podrobnější informace o obnovování odstraněných položek naleznete v kapitole Restoring Deleted Items v příručce Novell Vibe OnPrem 3 Advanced User Guide. Pro vyhledání odstraněné položky: 1. Klepněte na tlačítko Možnosti vyhledávání. Zobrazí se dialogové okno Možnosti vyhledávání. 2. Klepněte na odkaz Pokročilé vyhledávání. 3. Zaškrtněte možnost Vyhledávat odstraněné položky. 4. (Volitelně) Přizpůsobte parametry vyhledávání vašim potřebám, jak je popsáno v kapitole Použití pokročilého vyhledávání. Pokud se rozhodnete neomezit výsledky vyhledávání zadáním vyhledávacích parametrů, budou vyhledány všechny položky, které byly z portálu Vibe odstraněny. Položky, které již byly vysypány z koše, nebudou zobrazeny. 5. Klepněte na tlačítko Vyhledat Uložení a opakované použití již uložených hledání Portál Vibe umožňuje uložit parametry vašeho hledání, které můžete znovu použít v budoucnu. Uložení parametrů vyhledávání Parametry vyhledávání můžete uložit následujícím způsobem: Buďte informovaní 30
31 1. Po dokončení vyhledávání, jehož parametry si přejete uložit, klepněte na možnost Uložená hledání v panelu nástrojů. Zobrazí se dialogové okno Uložená hledání. 2. Do pole v části Spravovat uložená hledání zadejte název, pod kterým si parametry vyhledávání přejete uložit a klepněte nejprve na tlačítko Uložit a poté Zavřít. Přístup k uloženým parametrům vyhledávání 1. Klepněte na tlačítko Možnosti vyhledávání. Zobrazí se dialogové okno Možnosti vyhledávání. 2. V rozbalovacím seznamu Uložená hledání klepněte na název dříve uloženého hledání Vyhledání odborníka na určité téma Vyhledat odborníka na určité téma můžete na základě seznamu uživatelů, kteří toho k dané problematice napsali nejvíce. Například můžete chtít vyhledat ve vaší společnosti kolegu, který toho hodně ví o programovacím jazyku Java. 1. Proveďte vyhledávání nebo pokročilé vyhledávání podle postupu popsaného v kapitolách Používání základního vyhledávání a Použití pokročilého vyhledávání. Zobrazí se stránka výsledků vyhledávání se seznamem záznamů odpovídajících zadaným parametrům vyhledávání. 2. V panelu nástrojů klepněte na možnost Nejlépe hodnocené. Zobrazí se seznam nejlépe hodnocených míst, a lidí. Uživatelé, kteří jsou uvedeni na začátku seznamu v oblasti Nejlépe hodnocení lidé, vložili nejvíce záznamů týkajících se vámi vyhledávaného tématu. Klepněte na jméno uživatele pro zobrazení jeho osobního pracovního prostoru Vyhledání relevantního pracovního prostoru nebo složky V portálu Vibe můžete vyhledat pracovní prostory a složky, které obsahují informace týkající se určitého tématu. Například potřebujete nalézt diskuzní fórum zaměřené na programovací jazyk Java. 1. Proveďte vyhledávání nebo pokročilé vyhledávání podle návodu popsaného v kapitolách Používání základního vyhledávání a Použití pokročilého vyhledávání. Zobrazí se stránka výsledků vyhledávání se seznamem záznamů odpovídajících zadaným parametrům vyhledávání. 2. V panelu nástrojů klepněte na možnost Nejlépe hodnocené. Zobrazí se seznam nejlépe hodnocených míst a lidí. Výsledky uvedené na začátku seznamu v oblasti Nejlépe hodnocená místa, obsahují nejvíce informací týkajících se vámi vyhledávaného tématu. Pro rychlé zobrazení požadovaného pracovního prostoru nebo složky klepněte na jejich název. Buďte informovaní 31
32 2.6 Sledování a zrušení sledování zajímavých míst a lidí V rámci portálu Vibe můžete sledovat pracovní prostory, složky, nebo osoby. Budete tak mít možnost jednoduše zjistit, co se v místě které sledujete odehrává, nebo ihned číst příspěvky, které vkládají vámi sledované osoby. Kapitola Sledování pracovních prostorů a složek Kapitola Sledování osob Kapitola Zobrazení pracovních prostorů, složek a osob, které sledujete Kapitola Zrušení sledování pracovních prostorů, složek, nebo osob Sledování pracovních prostorů a složek Sledování pracovních prostorů 1. Zobrazte pracovní prostor, který si přejete sledovat 2. V panelu nástrojů klepněte na možnost Pracovní prostor > Sledovat tento prac. prostor. Sledování složek 1. Zobrazte složku, kterou si přejete sledovat 2. V panelu nástrojů klepněte na možnost Složka > Sledovat tuto složku Sledování osob Použití pracovního prostoru pro zahájení sledování osoby 1. Zobrazte osobní pracovní prostor uživatele, kterého si přejete sledovat. 2. V panelu nástrojů klepněte na možnost Pracovní prostor > Sledovat tuto osobu. nebo Na stránce profilu uživatele klepněte na tlačítko Sledovat. Použití ikony prezence pro zahájení sledování osoby 1. Klepněte na ikonu Prezence uživatele, kterého si přejete sledovat. Ikona prezence je umístěna vedle jména uživatele u libovolného záznamu nebo komentáře, který daný uživatel vložil do portálu. Po klepnutí na ikonu prezence se zobrazí okno Zběžné zobrazení profilu. 2. Klepněte na tlačítko Sledovat. Buďte informovaní 32
33 2.6.3 Zobrazení pracovních prostorů, složek a osob, které sledujete Pokud již sledujete pracovní prostor, složku, nebo osobu, můžete snadno zobrazit činnosti, které se ve sledovaných prostorech odehrávají, nebo příspěvky, které vkládá sledovaná osoba. 1. V panelu nástrojů klepněte na možnost Co je nového. 2. Pro zobrazení nových záznamů ve sledovaných místech klepněte v navigačním panelu na možnost Sledovaná místa. nebo Pro zobrazení záznamů, vložených osobami, které sledujete, klepněte v navigačním panelu na možnost Sledovaní lidé. Sledování aktualit v mikro-blogu některého uživatele může být dalším důvodem, pro sledování dané osoby. Informace o několika pohodlných způsobech, pomocí kterých můžete zobrazovat mikro-blogové záznamy vámi sledovaných osob, najdete v kapitole Zobrazení mikroblogových záznamů osob, které sledujete Zrušení sledování pracovních prostorů, složek, nebo osob Pokud již sledujete nějakou osobu nebo místo, můžete jejich sledování jednoduše zrušit. 1. Zobrazte váš osobní pracovní prostor. 2. Klepněte na záložku Co je nového. 3. Vyberte možnost Sledovaná umístění. 4. V pravé části stránky klepněte na tlačítko (X) vedle osoby nebo místa, které si přejete přestat sledovat. 2.7 Zobrazení aktuálních příspěvků Položky, které jste naposledy vložili nebo prohlíželi, můžete snadno znovu zobrazit. 1. Zobrazte váš osobní pracovní prostor. 2. Klepněte na záložku Aktuální. V levém sloupci je zobrazen seznam položek, které jste naposledy vložili. V pravém sloupci je zobrazen seznam záznamů, které jste naposledy prohlíželi. 2.8 Zobrazení úkolů Aby vám pomohl udržet přehled nad úkoly, které vám byly přiřazeny, poskytuje portál Vibe rychlou a jednoduchou možnost zobrazení vašich úkolů. 1. Zobrazte domovskou stránku vašeho osobního pracovního prostoru. 2. Klepněte na záložku Úkoly a kalendáře. Buďte informovaní 33
34 V levém sloupci jsou zobrazeny úkoly, které jsou vám přiřazeny. Zvolením příslušné možnosti můžete zobrazit pouze úkoly, které je zapotřebí splnit Během 2 týdnů, nebo všechny úkoly, které jsou vám aktuálně přiřazeny. 2.9 Zobrazení událostí kalendáře Aby vám pomohl udržet přehled nad událostmi naplánovanými v kalendářích, poskytuje portál Vibe jednoduchou možnost zobrazení záznamů, které jsou naplánovány na aktuální den. 1. Zobrazte domovskou stránku vašeho osobního pracovního prostoru. 2. Klepněte na záložku Úkoly a kalendáře. V pravém sloupci jsou zobrazeny kalendářové záznamy událostí naplánovaných na aktuální den ze všech kalendářů, které sledujete Používání mikro-blogů Funkci mikro-blogování můžete použít pro rychlé zaznamenání osobních poznámek nebo pro informování ostatních o tom, na čem právě pracujete. Zlepšuje se tím transparentnost pracovních procesů, protože vaši kolegové vědí, na čem pracujete vy a jakou by vám případně mohli nabídnout pomoc. Mikro-blogy se od běžných blogů liší v tom, že jejich účelem není prezentovat ucelené téma nebo názor, ale spíše poskytnout stručnou informaci o jejich autorovi. Mikro-blogový záznam by neměl být delší než jedna, dvě krátké věty. Více informací o tradičním blogování v portálu Vibe naleznete v kapitole 6.2 Práce se složkami blogů. Kapitola Vložení mikro-blogového záznamu Kapitola Zobrazení mikro-blogových záznamů osob, které sledujete Kapitola Prohlížení mikro-blogových záznamů osob, které nesledujete Vložení mikro-blogového záznamu 1. Zobrazte domovskou stránku vašeho osobního pracovního prostoru. 2. Do pole, ve kterém je napsáno Na čem právě pracujete?, zapište váš mikro-blogový záznam a klepněte na tlačítko Sdílet Zobrazení mikro-blogových záznamů osob, které sledujete Mikro-blogové záznamy osob, které sledujete, můžete jednoduše zobrazit třemi následujícími způsoby: Více informací o tom, jak přidat osoby mezi sledované, naleznete v kapitole Sledování pracovních prostorů a složek. Buďte informovaní 34
35 Nastavení Kanálu Vibe pro zobrazení mikro-blogových záznamů osob, které sledujete Podobně jako Twitter nabízí portál Vibe možnost zobrazit živý kanál mikro-blogových záznamů osob, které sledujete. Více informací o nastavení kanálu pro sledování mikro-blogových záznamů naleznete v kapitole Nastavení živého kanálu. Použití záložek ve vašem osobním pracovním prostoru pro zobrazení mikro-blogových záznamů osob, které sledujete 1. Zobrazte váš osobní pracovní prostor. 2. Klepněte na záložku Mikro- blogy a sdílené položky. Ve sloupci Sledované mikro-blogy se zobrazí seznam mikro-blogových záznamů osob, které aktuálně sledujete. Použití mobilního zařízení pro zobrazení mikro-blogových záznamů osob, které sledujete Mikroblogové záznamy osob, které sledujete, můžete prohlížet také pomocí mobilních zařízení, jak je popsáno v kapitole Using Vibe on Your Mobile Phone v příručce Novell Vibe OnPrem 3 Advanced User Guide Prohlížení mikro-blogových záznamů osob, které nesledujete Prohlížení mikro-blogových záznamů uživatele pomocí ikony prezence Mikro-blogové záznamy určitého uživatele můžete zobrazit po klepnutí na ikonu prezence, která je umístěna vedle jména uživatele u libovolné položky, kterou daný uživatel do portálu vložil. 1. Klepněte na ikonu prezence uživatele, jehož mikroblogové záznamy si přejete zobrazit. Zobrazí se okno Zběžné zobrazení profilu. 2. Klepněte na odkaz Mikro- blog. Buďte informovaní 35
36 Prohlížení mikro-blogových záznamů uživatele pomocí zobrazení jeho osobního uživatelského prostoru. Mikro-blogové záznamy určitého uživatele můžete prohlížet také přímo v jeho osobním uživatelském prostoru: 1. Zobrazte osobní pracovní prostor uživatele, jehož mikroblogové záznamy si přejete zobrazit. 2. V navigačním panelu klepněte na složku Mikro-blog. Zobrazí se mikro-blogové záznamy daného uživatele Sdílení pracovních prostorů, složek a záznamů Portál Vibe poskytuje možnost sdílet pracovní prostory, složky a záznamy s ostatními uživateli. Jde o rychlý a jednoduchý způsob, kterým můžete spolupracovníky informovat o určitkém místě v portálu Vibe. Kapitola Sdílení pracovních prostorů a složek Kapitola Sdílení záznamů Kapitola Prohlížení sdílených položek Sdílení pracovních prostorů a složek 1. Zobrazte pracovní prostor nebo složku, kterou si přejete sdílet. 2. V panelu nástrojů klepněte na možnost Pracovní prostor > Sdílet tento pracovní prostor, nebo na možnost Složka > Sdílet tuto složku. 3. Vyberte jednotlivé uživatele, skupiny uživatelů nebo týmy, se kterými si pracovní prostor, nebo složku přejete sdílet. 4. Do pole Komentář napište libovolný komentář, který si přejete připojit k informačnímu u. 5. Klepněte na tlačítko OK. Zobrazí se potvrzení o tom, že byl vámi vybraným uživatelům, skupinám nebo týmům úspěšně odeslán informační Sdílení záznamů 1. Zobrazte detail záznamu, který si přejete sdílet. 2. V panelu nástrojů záznamu klepněte na možnost Činnosti > Sdílet záznam. 3. Vyberte jednotlivé uživatele, skupiny uživatelů nebo týmy, se kterými si pracovní prostor nebo složku přejete sdílet. 4. Do pole Komentář napište libovolný komentář, který si přejete připojit k informačnímu u. 5. Klepněte na tlačítko OK. Zobrazí se potvrzení o tom, že byl vámi vybraným uživatelům, skupinám nebo týmům úspěšně odeslán informační . Buďte informovaní 36
37 Prohlížení sdílených položek Pokud s vámi někdo začne sdílet nějakou položku, obdržíte od portálu informační ovou zprávu s odkazem vedoucím k této položce. Položky, které s vámi sdílí ostatní uživatelé, můžete ale snadno vyhledat i přímo v rozhraní portálu Vibe. 1. Zobrazte svůj osobní pracovní prostor. 2. Klepněte na záložku Mikro-blogy a sdílené položky. V pravém sloupci uvidíte zobrazený seznam položek, které s vámi sdílejí ostatní uživatelé Přihlášení ke sledování změn ve složce nebo záznamu Chování portálu Vibe můžete nastavit tak, že vám bude o vybraných složkách a jejich podsložkách, nebo i jednotlivých záznamech posílat upozornění em. Posílání informačních ových zpráv ostatním uživatelům může nastavit také vlastník složky (jak je popsáno v kapitole Configuring Folders to Send Notifications to Other Users v příručce Novell Vibe OnPrem 3 Advanced User Guide). Protože má uživatelsky nastavené sledování změn vyšší váhu než to, které nastavuje vlastník složky, můžete vlastním, uživatelským nastavením změnit libovolné nastavení, které bylo provedeno na vyšší úrovni. Pokud se o nějakou složku nebo záznam zajímáte, mohli byste chtít sledovat změny, které se v této složce nebo záznamu odehrávají. Pokud se přihlásíte ke sledování změn, bude vás portál o aktivitě probíhající ve sledovaném místě informovat zasíláním upozorňujících ů. Kapitola Přihlášení ke sledování složky Kapitola Přihlášení ke sledování záznamu Kapitola Zvolení typu upozornění a cílové adresy Kapitola Přidávání a úpravy cílových adres Kapitola Potlačení upozornění nastavených na vyšších úrovních Přihlášení ke sledování složky 1. Zobrazte složku, k jejímuž sledování se přejete přihlásit. 2. V panelu nástrojů klepněte na možnost Složka > Upozornění em. Zobrazí se dialogové okno Vyberte typ upozornění em. 3. Pokračujte podle kapitoly Zvolení typu upozornění a cílové adresy Přihlášení ke sledování záznamu 1. Zobrazte detail záznamu, k jehož sledování se přejete přihlásit. 2. V zápatí detailu záznamu klepněte na odkaz Sledovat záznam. Zobrazí se dialogové okno Vyberte typ upozornění em. 3. Pokračujte podle kapitoly Zvolení typu upozornění a cílové adresy. Buďte informovaní 37
38 Zvolení typu upozornění a cílové adresy V dialogovém okně Vyberte typ upozornění em můžete zvolit, jaký typ upozornění si přejete dostávat, stejně jako ové adresy, nebo telefonní čísla, na které vám má být upozornění zasíláno. 1. Vyberte ové adresy nebo telefonní číslo, na které vám má být upozornění zasíláno. Pro každý typ upozornění můžete zvolit více ových adres nebo telefonních čísel, na které má být upozornění zasíláno, a to tak, že stisknete klávesu Ctrl a označíte požadované adresy a/nebo telefonní čísla. Cílové adresy resp. telefonní čísla můžete zvolit pro libovolný z typů upozornění: Zhuštěný přehled: (k dispozici pouze pro složky) Vibe odešle jednu zprávu shrnující všechny aktivity, které v dané složce a jejích podsložkách proběhly. Zhuštěný přehled je odesílán pravidelně podle plánu, který byl nastaven správcem portálu. Samostatná zpráva: (obsahuje přílohy) Vibe odešle jednu zprávu pro každý nový nebo upravený záznam. Obsahem zprávy jsou i případné přiložené soubory. Samostatná zpráva bez příloh: Vibe odešle jednu zprávu pro každý nový nebo upravený záznam. Ve zprávách nejsou přiloženy soubory, které mohly být k novému nebo upravenému záznamu přiřazeny. Všechny typy samostatných zpráv jsou odesílány pravidelně každých pět minut. Zpráva vhodná pro SMS: Vibe odešle zprávu, která je přizpůsobená pro zobrazení jako SMS. Obsah zprávy obsahuje pouze nadpis nového nebo změněného záznamu. Zprávy jsou odesílány každých pět minut. 2. (Volitelně) Pokud si přejete používat pouze vaše nastavení a nikoli to, které nastavil správce portálu nebo vlastník složky, zaškrtněte možnost Potlačit nastavené upozornění touto volbou. Více informací o této volbě naleznete v kapitole Potlačení upozornění nastavených na vyšších úrovních. 3. Klepněte na tlačítko OK Přidávání a úpravy cílových adres Vaše kontaktní ové adresy a telefonní čísla můžete přidávat nebo upravovat na stránce vašeho profilu. 1. Zobrazte domovskou stránku vašeho osobního pracovního prostoru a poté klepněte na odkaz Profil, který je umístěn vedle obrázku vašeho profilu (avatara). 2. Klepněte na tlačítko Upravit Do polí ová adresa, Mobilní ová adresa, ová adresa pro SMS zadejte příslušné kontaktní adresy. 4. Klepněte na tlačítko OK. Nyní se budou nově zadané nebo upravené adresy nabízet při výběru cílových adres pro doručování upozornění viz kapitola Zvolení typu upozornění a cílové adresy. Buďte informovaní 38
39 Potlačení upozornění nastavených na vyšších úrovních Pokud vlastník složky nebo správce nastavil složku tak, aby vám posílala upozornění em, můžete toto na vyšší úrovni provedené nastavení změnit, nebo potlačit vlastním nastavením. 1. Zobrazte složku, jejíž nastavené upozorňování si přejete změnit. 2. V panelu nástrojů klepněte na možnost Složka > Upozornění em. 3. Nastavte upozorňování tak, aby vyhovovalo vašim požadavkům. 4. Zaškrtněte možnost Potlačit nastavené upozornění touto volbou. 5. Klepněte na tlačítko OK. Pokud si nepřejete přijímat žádná upozornění: 1. Zobrazte složku, jejíž nastavené upozorňování si přejete potlačit. 2. V panelu nástrojů klepněte na možnost Složka > Upozornění em. 3. Ujistěte se, že v žádném z typů upozornění není vybrána žádná ová adresa. 4. Zaškrtněte možnost Potlačit nastavené upozornění touto volbou. 5. Klepněte na tlačítko OK Použití vzdálených aplikací Vzdálené aplikace komunikují s webovými aplikacemi třetích stran a posílají informace z těchto aplikací zpět do portálu Novell Vibe. Administrátor portálu Vibe může například vytvořit vzdálenou aplikaci pro Twitter, která vám ve Vibe zobrazí všechny vaše záznamy z Twitteru. Vzdálené aplikace jsou velmi přizpůsobitelné, nastavuje je administrátor portálu Vibe. Vaše případné požadavky na vzdálené aplikace proto konzultujte s administrátorem. Informace o zobrazování vzdálených aplikací, které byly povoleny administrátorem portálu naleznete v kapitole Managing Remote Applications v příručce Novell Vibe OnPrem 3 Advanced User Guide. Vzdálené aplikace můžete zobrazit také jako příslušenství složky nebo pracovního prostoru, více viz kapitola 8.1 Vytváření příslušenství Zobrazení živého kanálu Portál Vibe poskytuje možnost otevřít takzvaný živý kanál, ve kterém se budou zobrazovat poslední záznamy z pracovních prostorů vašich týmů, sledovaných míst nebo z celého portálu. Díky tomu můžete být stále v obraze, aniž byste museli portál prohlížet. A navíc, podobně jako na Twitteru, můžete okamžitě číst mikro-blogové záznamy kolegů, které sledujete. Kapitola Nastavení živého kanálu Kapitola Prohlížení nových záznamů v živém kanálu Buďte informovaní 39
40 Kapitola Použití oznamovací oblasti pro zjištění počtu nových záznamů Kapitola Zobrazení kanálu Vibe v poštovním klientu GroupWise Nastavení živého kanálu Pro nastavení živého kanálu vašeho portálu Vibe: 1. V pravém horním rohu stránky portálu Vibe klepněte na ikonu Kanál Vibe. Zobrazí se okno Kanál Vibe. 2. V rozbalovacím seznamu Vybraný kanál zvolte jednu z následujících možností: Mé týmy: Zobrazí nejnovější záznamy, které vložili členové některého z vašich týmů. Sledovaná umístění: Zobrazí nejnovější záznamy, které byly vloženy do míst, která aktuálně sledujete. Celý portál: Zobrazí nejnovější záznamy vložené v rámci portálu Vibe. Mikro-Blogy: Zobrazí nejnovější mikro-blogové záznamy lidí, které aktuálně sledujete. 3. (Volitelně) Minimalizujte okno Kanál Vibe. Okno Kanál Vibe je zobrazeno v oznamovací oblasti plochy Prohlížení nových záznamů v živém kanálu 1. Otevřete okno Kanál Vibe, které jste dříve minimalizovali. Živý kanál je automaticky aktualizován každých pět minut. Pokud chcete mít jistotu, že prohlížíte úplně nejnovější záznamy, klepněte na tlačítko Obnovit Použití oznamovací oblasti pro zjištění počtu nových záznamů Ve webovém prohlížeči Firefox můžete snadno zjistit, kolik nových záznamů bylo vloženo od chvíle, kdy byl obsah okna naposledy zobrazen. 1. Podívejte se do oznamovací oblasti na místo, kde je minimalizované okno Živý kanál. Počet nových záznamů je zobrazen v levé části. Pokud nové záznamy nejsou, nezobrazuje se žádné číslo Zobrazení kanálu Vibe v poštovním klientu GroupWise Obsah kanálu Vibe je možné zobrazit také ve vašem poštovním klientu GroupWise. Díky tomu můžete mít přehled nad tím, co se děje v portálu Vibe, aniž byste museli opustit GroupWise. Více informací o tomto tématu naleznete v dokumentaci GroupWise Zobrazení složek jako kanálů RSS nebo Atom Kanály RSS a Atom lze nastavit tak, že načítají informace ze složek portálu Vibe a zobrazují je pohodlně na jednom místě. Buďte informovaní 40
41 Složku v rámci portálu Vibe můžete nastavit tak, aby byla přístupná čtečkou RSS nebo Atom, takže složka Vibe bude posílat nové nebo upravené záznamy do čtečky. Jde o jednoduchý způsob, pomocí kterého můžete sledovat dění v určité složce. Více informací naleznete v kapitole Viewing Vibe Folders as RSS or Atom Feeds v příručce Novell Vibe OnPrem 3 Advanced User Guide Synchronizace složek úkolů a kalendářů do kalendáře na desktopu Složky kalendářů a úkolů z portálu Vibe můžete synchronizovat s jinými kalendáři nebo programy pro organizaci úkolů, které podporují formát ical. 1. Zobrazte složku úkolů nebo kalendáře, kterou si přejete synchronizovat s jinou aplikací. 2. Klepněte na odkaz v zápatí složky (Trvalé odkazy na složku...). 3. V tabulce, která se zobrazí, označte a zkopírujte URL adresu uvedenou v řádku ical. Tuto adresu použijete pro vložení dat kalendáře z portálu Vibe do jiného kalendáře, který podporuje formát ical (např. Google, nebo Outlook). 4. Vložte zkopírovanou URL adresu do příslušného místa v nastavení externí aplikace. Pokud si nejste jistí, kam byste měli adresu vložit, použijte uživatelskou dokumentaci příslušné aplikace. Buďte informovaní 41
42 Navigace pomocí rozhraní portálu Vibe 3 Uživatelské rozhraní portálu Vibe nabízí několik různých způsobů, pomocí kterých se můžete v portálu pohybovat. Kapitola 3.1 Navigace ve stromu pracovních prostorů Kapitola 3.2 Zobrazení a znovu navštívení naposledy navštívených míst Kapitola 3.3 Zobrazení a prozkoumání naposledy prohlížených záznamů Kapitola 3.4 Správa oblíbených míst Kapitola 3.5 Přístup k vašim týmům Kapitola 3.6 Používání štítků 3.1 Navigace ve stromu pracovních prostorů Strom pracovních prostorů můžete zobrazit z jakékoli stránky portálu Vibe. Tlačítko Hierarchické procházení, které je umístěno v levém horním rohu rozhraní portálu, zobrazí cestu ke všem pracovním prostorům a složkám, aniž byste museli opustit aktuální stránku. Pro přechod do jiného pracovního prostoru nebo složky: 1. Klepněte na tlačítko Hierarchické procházení. 2. Rozbalte větev Domovský pracovní prostor. 3. Ve stromu pracovních prostorů nalezněte a poté klepněte na název požadovaného místa. Zobrazí se požadované místo. 3.2 Zobrazení a znovu navštívení naposledy navštívených míst Portál Vibe nabízí možnost zobrazit přehled složek a pracovních prostorů, které jste naposledy navštívili. Dříve navštívená místa můžete snadno znovu navštívit. 1. V panelu nástrojů klepněte na možnost Naposledy navštívené a v zobrazeném seznamu klepněte na název místa, které si přejete znovu navštívit. Naposledy navštívená místa jsou uchovávána pouze pro aktuální sezení. 3.3 Zobrazení a prozkoumání naposledy prohlížených záznamů Portál Vibe poskytuje možnost zobrazit a rychle znovu prozkoumat záznamy, které jste naposledy Navigace pomocí rozhraní portálu Vibe 42
43 vložili nebo prohlíželi. 1. Zobrazte výchozí stránku vašeho osobního pracovního prostoru. 2. Klepněte na záložku Aktuální. V levém sloupci jsou zobrazeny záznamy, které jste naposledy vložili. V pravém sloupci jsou zobrazeny záznamy, které jste naposledy prohlíželi. Naposledy vložené a prohlížené záznamy jsou uchovávány pro aktuální i předchozí sezení. 3.4 Správa oblíbených míst Seznam oblíbených míst můžete snadno doplňovat, upravovat nebo jej použít pro zobrazení požadovaného místa. Kapitola Přidání místa mezi oblíbené Kapitola Přístup na oblíbená místa Kapitola Úprava oblíbených míst Přidání místa mezi oblíbené 1. Zobrazte pracovní prostor nebo složku, kterou si přejete přidat mezi oblíbené. 2. V panelu nástrojů klepněte na možnost Oblíbené. 3. Klepněte na možnost Přidat toto umístění Přístup na oblíbená místa 1. V panelu nástrojů klepněte na možnost Oblíbené. 2. V zobrazeném seznamu klepněte na název místa, které si přejete zobrazit Úprava oblíbených míst Seznam oblíbených míst můžete upravit tak, že změníte pořadí jeho položek nebo je ze seznamu odstraníte. 1. V panelu nástrojů klepněte na možnost Oblíbené. 2. Klepněte na možnost Upravit oblíbené. Zobrazí se dialogové okno Oblíbené. 3. Označte položku/y, kterou si přejete upravit. 4. Podle potřeby klepněte na možnost Přesunout nahoru, Přesunout dolů nebo Odstranit. 5. Klepněte na tlačítko OK. Navigace pomocí rozhraní portálu Vibe 43
44 3.5 Přístup k vašim týmům Pracovní prostory týmů, jejichž jste členem, můžete snadno zobrazit. 1. V panelu nástrojů klepněte na možnost Moje týmy. Zobrazí se seznam všech týmů, jejichž jste členem. 2. Klepněte na název týmu, jehož týmový pracovní prostor si přejete zobrazit. 3.6 Používání štítků Štítky představují klíčová slova, která slouží ke kategorizaci pracovních prostorů, složek nebo záznamů. Štítkování vám v aplikaci Novell Vibe umožňuje vytvářet virtuální kontejnery pro místa a záznamy. Podobně jako při práci s em můžete informace kategorizovat a později se k nim jednoduše vracet. Kapitola Štítkování pracovních prostorů a složek Kapitola Štítkování záznamů Kapitola Vyhledání oštítkovaných položek Kapitola Volba mezi Osobními a Obecními štítky Štítkování pracovních prostorů a složek 1. Zobrazte pracovní prostor nebo složku, kterou si přejete oštítkovat. 2. V panelu nástrojů klepněte podle toho, zda si přejete oštítkovat pracovní prostor nebo složku, buďto na možnost Pracovní prostor > Oštítkovat tento pracovní prostor, nebo Složka > Oštítkovat tuto složku. Zobrazí se dialogové okno Oštítkovat tento pracovní prostor nebo Oštítkovat tuto složku. 3. Napište název štítku, buď do pole Osobní štítky nebo Obecné štítky. Tato pole obsahují funkci vyhledávání při psaní, pokud tedy štítek s požadovaným názvem již existuje, zobrazí se v rozbalovacím seznamu. Pokud se název v seznamu nezobrazí, vytváříte nový štítek. Pokud si nejste jistí, zda použít osobní nebo obecný štítek přečtěte si kapitolu Volba mezi Osobními a Obecními štítky. 4. Dopište název štítku nebo jej vyberte ze seznamu a klepněte nejprve na možnost Přidat a poté Zavřít. Pracovní prostor nebo složka je nyní označená zvoleným štítkem Štítkování záznamů 1. V detailu záznamu, který si přejete oštítkovat, klepněte na tlačítko Oštítkovat. 2. Napište název štítku, buď do pole Osobní štítky, nebo Obecné štítky. Tato pole obsahují funkci vyhledávání při psaní, pokud tedy štítek s požadovaným názvem již existuje, zobrazí se v rozbalovacím seznamu. Pokud se název v seznamu nezobrazí, vytváříte Navigace pomocí rozhraní portálu Vibe 44
45 nový štítek. Pokud si nejste jistí zda použít osobní nebo obecný štítek přečtěte si kapitolu Volba mezi Osobními a Obecními štítky. 3. Dopište název štítku nebo jej vyberte ze seznamu a klepněte nejprve na možnost Přidat a poté Zavřít. Záznam je nyní označen zvoleným štítkem Vyhledání oštítkovaných položek Místa nebo záznamy, které jsou opatřeny určitým štítkem, můžete snadno vyhledat. 1. Klepněte na tlačítko Možnosti vyhledávání. Zobrazí se dialogové okno Možnosti vyhledávání. 2. Vyberte možnost Štítky. 3. Do vyhledávacího pole napište jméno štítku, který hledáte. 4. Vyberte požadovaný štítek ze seznamu nabízených možností. Zobrazí se seznam všech míst a záznamů, ke kterým je daný štítek přiřazen Volba mezi Osobními a Obecními štítky Osobní štítky: Osobní štítky jsou pouze pro vaše osobní použití. Pokud vytvoříte osobní štítek bude moci být používán a zobrazen pouze vámi. Obecné štítky: Obecné štítky mohou být použity a zobrazeny kýmkoli, kdo má oprávnění prohlížet příslušný pracovní prostor, složku nebo záznam, ke kterému byl štítek přiřazen. Pokud např. vytvoříte obecný štítek ke složce souborů ve vašem týmovém pracovním prostoru, může každý, kdo má k dané složce přístupová oprávnění, použít vámi vytvořený štítek pro označení jiného místa stejným štítkem. Může také použít funkci vyhledávání pro nalezení všech záznamů opatřených příslušným štítkem. Označit místa nebo záznamy pomocí obecných štítků můžete pouze, pokud máte dostatečné oprávnění. Více informací o vyhledání oštítkovaných položek naleznete v kapitole Použití pokročilého vyhledávání. Navigace pomocí rozhraní portálu Vibe 45
46 Správa a používání pracovních prostorů 4 Portál Vibe OnPrem je tvořen různými pracovními prostory. Pracovní prostory jsou vyhrazené oblasti, ve kterých mohou uživatelé spolupracovat na splnění zadaných úkolů. Portál Vibe nabízí různé druhy pracovních prostorů včetně osobních, ve kterých si můžete ukládat vaše osobní soubory, kalendáře a úkoly, nebo týmových, ve kterých můžete spolupracovat se členy týmu a sdílet s nimi nápady, soubory apod. K dispozici jsou ale i další typy pracovních prostorů a složek. Strukturu pracovních prostorů umístěných ve vašem portálu Vibe můžete prozkoumat po klepnutí na tlačítko Hierarchické procházení a rozbalení možnosti Domovský pracovní prostor. Dále můžete procházet stromečkem pracovních prostorů. Kapitola 4.1 Obecná správa pracovních prostorů Kapitola 4.2 Správa vašeho osobního pracovního prostoru Kapitola 4.3 Správa týmového pracovního prostoru Kapitola 4.4 Správa diskuzního pracovního prostoru Kapitola 4.5 Správa pracovního prostoru správy projektu Kapitola 4.6 Správa uvítací stránky Kapitola 4.7 Porozumění globálním pracovním prostorům 4.1 Obecná správa pracovních prostorů Tato část obsahuje informace týkající se všech typů pracovních prostorů. Kapitola Vytvoření nového pracovního prostoru Kapitola Odstranění pracovního prostoru Kapitola Obnovení pracovního prostoru Kapitola Kopírování pracovního prostoru Kapitola Přesunutí pracovního prostoru Kapitola Vytvoření vnořeného pracovního prostoru Kapitola Přidání dalších složek do pracovního prostoru Kapitola Generování reportu činnosti v pracovním prostoru Kapitola Nastavení uživatelsky přívětivé URL adresy pro pracovní prostor nebo složku Kapitola Úprava způsobu zobrazení pracovního prostoru Kapitola Přizpůsobení vzhledu pracovního prostoru Kapitola Zobrazování video obsahu z YouTube v pracovním prostoru Vytvoření nového pracovního prostoru Vytvářet nové pracovní prostory můžete v libovolném pracovním prostoru, pro který máte přidělena dostatečná uživatelská oprávnění. Správa a používání pracovních prostorů 46
47 1. Zobrazte pracovní prostor, ve kterém si přejete vytvořit nový pracovní prostor. 2. V panelu nástrojů klepněte na možnost Pracovní prostor > Přidat nový pracovní prostor. Zobrazí se stránka Přidat nový pracovní prostor. 3. Zvolte následující vlastnosti vytvářeného pracovního prostoru: Název pracovního prostoru: Zadejte název pracovního prostoru. Pokud ponecháte pole prázdné, bude názvem Pracovní prostor. Pracovní prostor: Zvolte typ pracovního prostoru, který si přejete vytvořit. Vyplňte případná doplňující pole, která se zobrazí po zvolení typu pracovního prostoru. Členové týmu: (Podmíněně) Tato oblast se zobrazí pouze pokud je jako typ pracovního prostoru zvolen Pracovní prostor týmu. Vyberte uživatele nebo skupiny uživatelů, které mají být členy vytvářeného týmového pracovního prostoru. Složky pracovního prostoru: V této oblasti vyberte složky, které má vytvářený pracovní prostor obsahovat. Upozornění: (Volitelně) Vytvořte zprávu upozornění, která bude odeslána všem členům týmu. Pokud nevytváříte týmový pracovní prostor, bude zpráva odeslána všem členům týmu z nadřazeného pracovního prostoru. 4. Klepněte na tlačítko OK Odstranění pracovního prostoru 1. Zobrazte pracovní prostor, který si přejete odstranit. 2. V panelu nástrojů klepněte na možnost Pracovní prostor > Odstranit pracovní prostor. Zobrazí se stránka Odstranit pracovní prostor. 3. (Volitelně) Pokud si přejete, aby byl pracovní prostor po odstranění rovnou vysypán z koše, takže jej již nebude možné obnovit, zaškrtněte zaškrtávací políčko Okamžitě vysypat tento pracovní prostor. DŮLEŽITÉ: Zvolením této možnosti učiníte operaci nevratnou odstraněný pracovní prostor bude trvale smazán. Pokud tuto možnost nezvolíte, můžete pracovní prostor ještě obnovit viz kapitola Obnovení pracovního prostoru. 4. (Podmíněně) Pokud pracovní prostor obsahuje zrcadlené složky, můžete zvolit možnost odstranění zdrojových souborů a také všech podsložek zrcadlené složky. Více informací o práci se zrcadlenými složkami naleznete v kapitole Working with Mirrored Folders v příručce Novell Vibe OnPrem 3 Advanced User Guide. 5. Klepněte na tlačítko OK. Správa a používání pracovních prostorů 47
48 4.1.3 Obnovení pracovního prostoru Pracovní prostor, který jste dříve odstranili, je možné obnovit v jeho původním umístění. 1. Zobrazte pracovní prostor, ve kterém byl odstraněný pracovní prostor dříve umístěn. Pokud si například přejete obnovit pracovní prostor, který byl umístěn v kořenovém adresáři Týmové pracovní prostory, zobrazte kořenový adresář Týmové pracovní prostory. TIP: Pokud si přejete zobrazit vše, co bylo v portálu Vibe smazáno, zobrazte nejvyšší úroveň pracovních prostorů, což je ve výchozím nastavení kořenový adresář Domovský pracovní prostor. 2. V navigačním panelu klepněte na složku Koš. nebo V panelu nástrojů klepněte na možnost Zobrazit > Koš. Zobrazí se stránka Koš s přehledem všech pracovních prostorů, složek a záznamů, které byly odstraněny z aktuálního pracovního prostoru nebo pracovních prostorů, které jsou v něm vnořeny. Položky, které byly z koše vysypány, se v seznamu nezobrazují, protože je již nelze obnovit. 3. Označte pracovní prostor, který si přejete obnovit. 4. Klepněte na tlačítko Obnovit. Vybraný pracovní prostor je obnoven ve svém původním umístění. Více informací o obnovování položek naleznete v kapitole Restoring Deleted Items v příručce Novell Vibe OnPrem 3 Advanced User Guide Kopírování pracovního prostoru 1. Zobrazte pracovní prostor, který si přejete zkopírovat 2. V panelu nástrojů klepněte na možnost Pracovní prostor > Kopírovat pracovní prostor. Zobrazí se stránka Kopírovat pracovní prostor. 3. Pro určení toho, kam má být pracovní prostor zkopírován, použijte jednu z následujících možností: Vyberte cílovou složku nebo pracovní prostor: Použijte stromeček pracovních prostorů a vyberte složku nebo pracovní prostor, do kterého má být kopie pracovního prostoru umístěna. Vyhledat cílovou složku nebo pracovní prostor: Do pole zadejte název složky nebo pracovního prostoru, do kterého má být kopie pracovního prostoru umístěna. 4. Klepněte na tlačítko OK Přesunutí pracovního prostoru Pracovní prostor můžete přesunout do libovolné složky nebo pracovního prostoru ve kterém máte dostatečné oprávnění. Správa a používání pracovních prostorů 48
49 1. Zobrazte pracovní prostor, který si přejete přesunout 2. V panelu nástrojů klepněte na možnost Pracovní prostor > Přesunout pracovní prostor. Zobrazí se stránka Přesunout pracovní prostor. 3. Pro určení toho, kam má být pracovní prostor přesunout, použijte jednu z následujících možností: Vyberte cílovou složku nebo pracovní prostor: Použijte stromeček pracovních prostorů a vyberte složku nebo pracovní prostor, do kterého má být pracovní prostor přesunut. Vyhledat cílovou složku nebo pracovní prostor: Do pole zadejte název složky nebo pracovního prostoru, do kterého má být pracovní prostor přesunut. 4. Klepněte na tlačítko OK Vytvoření vnořeného pracovního prostoru Pracovní prostory můžete vytvořit také jako vnořené do již existujících pracovních prostorů. 1. Zobrazte pracovní prostor, ve kterém si přejete vytvořit vnořený pracovní prostor. 2. V panelu nástrojů klepněte na možnost Pracovní prostor > Přidat nový pracovní prostor. Zobrazí se stránka Přidat nový pracovní prostor. 3. Zvolte následující vlastnosti vytvářeného pracovního prostoru: Název pracovního prostoru: Zadejte název pracovního prostoru. Pokud ponecháte pole prázdné bude názvem Pracovní prostor. Pracovní prostor: Zvolte typ pracovního prostoru, který si přejete vytvořit. Vyplňte případná doplňující pole, která se zobrazí po zvolení typu pracovního prostoru. Členové týmu: (Podmíněně) Tato oblast se zobrazí pouze, pokud jako typ pracovního prostoru zvolíte Pracovní prostor týmu. Vyberte uživatele nebo skupiny uživatelů, které mají být členy vytvářeného týmového pracovního prostoru. Složky pracovního prostoru: V této oblasti vyberte složky, které má vytvářený pracovní prostor obsahovat. Upozornění: (Volitelně) Vytvořte zprávu upozornění, která bude odeslána všem členům týmu. Pokud nevytváříte týmový pracovní prostor, bude zpráva odeslána všem členům týmu z nadřazeného pracovního prostoru. 4. Klepněte na tlačítko OK Přidání dalších složek do pracovního prostoru Do pracovního prostoru můžete kdykoli přidat další složky. 1. Zobrazte pracovní prostor, do kterého si přejete přidat další složky. 2. V panelu nástrojů klepněte na možnost Pracovní prostor > Přidat novou složku. Správa a používání pracovních prostorů 49
50 Zobrazí se stránka Přidat novou složku. 3. Zvolte následující možnosti složky: Název složky: Zadejte název složky. Pokud ponecháte pole prázdné, bude názvem výchozí název složky. Například pro složku diskuze bude název Diskuze. Složka: Vyberte typ složky, kterou si přejete vytvořit. Více informací o různých typech složek naleznete v kapitole 6. Práce se speciálními typy složek. 4. Klepněte na tlačítko OK Generování reportu činnosti v pracovním prostoru Portál Vibe umožňuje vygenerovat reporty týkající se činností, které se odehrály v určitém pracovním prostoru. 1. Zobrazte pracovní prostor, pro který si přejete vygenerovat report aktivit. 2. V panelu nástrojů klepněte na možnost Zobrazit > Report činnosti. Zobrazí se stránka Činnost ve složce. 3. Zadejte následující parametry: Report činnosti v období: Zvolte období, pro které má být report činnosti vygenerován. Report činnosti ve složce či pracovním prostoru: Tuto možnost zvolte, pokud si přejete zjistit, kolik zobrazení, přidání, úprav a odstraňování bylo ve složce provedeno. Report můžete vygenerovat pro následující kategorie uživatelů: Členové týmu: Zobrazí činnost pouze jednotlivých členů týmu. Všichni uživatelé: Zobrazí činnost všech uživatelů portálu Vibe. Tento report zobrazí jméno každého uživatele, který s daným pracovním prostorem nějakým způsobem manipuloval. Shrnutí: Zobrazí shrnutí všech aktivit, které se v daném pracovním prostoru odehrály. Tato možnost nevypíše seznam jednotlivých uživatelů. Report stavů průběhu práce: Tuto možnost zvolte, pokud si přejete vidět aktivity týkající se průběhu práce. Můžete zvolit, zda bude zobrazen průměrný čas setrvání položek v každém ze stavů průběhu práce, nebo počet položek, které se aktuálně nacházejí v některém ze stavů průběhu práce. Vyberte složky pro reportování: Vyberte složky, pro které má být report činnosti vygenerován. Pokud zvolíte pracovní prostor, budou do reportu zahrnuty všechny jeho složky. 4. Klepněte na tlačítko OK. Výsledky reportu se zobrazí jako soubor.csv, který je možné otevřít v tabulkovém procesoru. Podrobnější informace o sloupcích tabulky naleznete v kapitole Generování reportu činnosti v záznamu. Správa a používání pracovních prostorů 50
51 4.1.9 Nastavení uživatelsky přívětivé URL adresy pro pracovní prostor nebo složku Uživatelsky přívětivá URL adresa usnadní uživatelům přístup do pracovního prostoru nebo složky. 1. Zobrazte pracovní prostor, pro který si přejete URL adresu nastavit. 2. V panelu nástrojů klepněte na možnost Pracovní prostor > Konfigurovat. Zobrazí se stránka Konfigurovat výchozí nastavení. 3. V části Definovat jednoduchou URL adresu pro tuto složku nebo pracovní prostor vyberte z rozbalovací nabídky Nastavit URL jedno z přednastavených obecných klíčových slov. Pokud nemáte administrátorské oprávnění, musí vámi nastavené URL adresy začínat jedním z těchto obecných klíčových slov. 4. Do následujícího pole zadejte zbývající část URL adresy, na které bude pracovní prostor nebo složka k dispozici. 5. Klepněte nejprve na tlačítko Přidat a poté Zavřít. Pokud si nastavenou URL adresu přejete odstranit, vyberte požadovanou adresu v oblasti Aktuálně definované URL adresy a klepněte na tlačítko Odstranit vybrané URL adresy. Nastavení uživatelsky přívětivé adresy pro složku může také uživatelům umožnit vkládání záznamů do složky pomocí ových zpráv, což je popsáno v kapitole 5.9 Nastavení složky pro umožnění vkládání záznamů pomocí ových zpráv Úprava způsobu zobrazení pracovního prostoru Rozvržení pracovního prostoru je možné přizpůsobit. Více informací naleznete v kapitole Creating Custom Workspace Views v příručce Novell Vibe OnPrem 3 Advanced User Guide Přizpůsobení vzhledu pracovního prostoru Tím, že přizpůsobíte jeho vzhled, můžete pracovní prostor učinit snáze rozpoznatelným. Pokud upravíte vzhled pracovního prostoru, je toto nastavení aplikováno také na všechny vnořené pracovní prostory a složky. Více informací o přizpůsobení vzhledu naleznete v kapitole Branding a Folder or Workspace v příručce Novell Vibe OnPrem 3 Advanced User Guide Zobrazování video obsahu z YouTube v pracovním prostoru Tato kapitola popisuje způsob, pomocí kterého můžete zobrazit video obsah z portálu YouTube v oblasti Popis pracovního prostoru. Informace o tom, jak zobrazit video obsah z portálu YouTube v oblasti Přizpůsobení naleznete v kapitole Branding a Folder or Workspace v příručce Novell Vibe OnPrem 3 Advanced User Guide. Pro zobrazení video obsahu z YouTube v oblasti Popis pracovního prostoru: 1. Zobrazte pracovní prostor, ve kterém si přejete zobrazovat video z YouTube. Správa a používání pracovních prostorů 51
52 2. V panelu nástrojů klepněte na možnost Pracovní prostor > Upravit pracovní prostor. 3. V oblasti Popis, klepněte na tlačítko Rozbalit, rozbalí se další možnosti HTML editoru, poté klepněte na tlačítko Video. 4. Do pole URL adresa videa na YouTube vložte URL adresu videa z YouTube, které si přejete vložit. 5. Pokud si přejete zachovat původní velikost videa, neměňte hodnoty v polích Rozměry. 6. Klepněte nejprve na tlačítko Vložit a poté OK. Více informací o dalších místech, do kterých můžete vkládat videoobsah z YouTube, naleznete v kapitole 7.16 Zobrazení video obsahu z YouTube v záznamu. 4.2 Správa vašeho osobního pracovního prostoru Osobní pracovní prostor je místem, ve kterém můžete uchovávat vaše soubory, blogové zápisky, fotografie a všechny ostatní typy obsahu portálu Vibe. Osobní pracovní prostor obsahuje záložky, které vám pomohou jednoduše sledovat vaše úkoly a schůzky, stejně jako nové záznamy, sdílené položky a další. Záložky jsou umístěny na domovské stránce osobního pracovního prostoru. Tyto záložky vám umožní rychlý přístup k důležitým informacím, které se vás přímo týkají. Kapitola Použití záložky Co je nového Kapitola Zobrazení naposledy vložených a prohlížených záznamů Kapitola Používání záložky Úkoly a kalendáře Kapitola Používání záložky Mikro-blogy a sdílené položky Kapitola Zobrazení informací z vašeho profilu Kapitola Používání záložky Součásti Použití záložky Co je nového Záložka Co je nového vám umožní zjistit následující informace: Co je nového Co je nejoblíbenější Co je nového Záložka Co je nového umožňuje prohlédnout nové záznamy, které se objevily ve vašich týmech, místech, která sledujete, nebo v rámci celého portálu. 1. V domovské stránce vašeho osobního pracovního prostoru klepněte na záložku Co je nového. 2. Podle potřeby zvolte, zda mají být zobrazeny nové položky z vašich týmů, sledovaných umístění nebo z celého portálu. Všechny naposledy vložené položky jsou na stránce zobrazeny v levém sloupci Co je nového. Správa a používání pracovních prostorů 52
53 Co je nejoblíbenější Záložka Co je nového umožňuje prohlédnout také záznamy a složky, které jsou v portálu Vibe nejoblíbenější. 1. V domovské stránce vašeho osobního pracovního prostoru klepněte na záložku Co je nového. 2. Vyberte možnost Celý portál. Nejoblíbenější položky jsou na stránce zobrazeny v pravém sloupci Nejoblíbenější novinky z obsahu celého portálu Zobrazení naposledy vložených a prohlížených záznamů Tato záložka umožňuje prohlédnout záznamy, které jste naposledy vložili nebo prohlíželi. To vám může pomoci stanovit si priority pro další práci nebo rychle vyhledat záznam, který jste nedávno vložili nebo prohlíželi. 1. V domovské stránce vašeho osobního pracovního prostoru klepněte na záložku Aktuální. V levém sloupci stránky jsou zobrazeny položky, které jste naposledy vložili, v pravém sloupci pak položky, které jste naposledy prohlíželi Používání záložky Úkoly a kalendáře Pomocí záložky Úkoly a kalendáře můžete zobrazit vaše úkoly a také schůzky, nebo jiné události, které máte v kalendáři naplánovány na daný den. Zobrazení vašich úkolů Aby vám pomohl udržet přehled nad úkoly, které vám byly přiřazeny, poskytuje portál Vibe rychlou a jednoduchou možnost zobrazení vašich úkolů. 1. V domovské stránce vašeho osobního pracovního prostoru klepněte na záložku Úkoly a kalendáře. V levém sloupci jsou zobrazeny úkoly, které jsou vám přiřazeny. Zvolením příslušné možnosti můžete zobrazit pouze úkoly, které je zapotřebí splnit Během 2 týdnů, nebo všechny úkoly, které jsou vám aktuálně přiřazeny. Zobrazení událostí naplánovaných v kalendáři na dnešní den Aby vám pomohl udržet přehled nad událostmi naplánovanými v kalendářích, poskytuje portál Vibe jednoduchou možnost zobrazení událostí, které jsou v kalendáři naplánovány na aktuální den. 1. V domovské stránce vašeho osobního pracovního prostoru klepněte na záložku Úkoly a kalendáře. V pravém sloupci jsou zobrazeny kalendářové záznamy událostí naplánovaných na aktuální den ze všech kalendářů, které sledujete. Více informací o tom, jak můžete přidat kalendář mezi sledované místa, naleznete Správa a používání pracovních prostorů 53
54 v kapitole Sledování pracovních prostorů a složek Používání záložky Mikro-blogy a sdílené položky Pomocí záložky Mikro-blogy a sdílené položky můžete prohlížet mikro-blogové záznamy osob, které sledujete, nebo položky, které s vámi sdílejí ostatní. Zobrazení mikro-blogových záznamů osob, které sledujete 1. V domovské stránce vašeho osobního pracovního prostoru klepněte na záložku Mikro- blogy a sdílené položky. Ve sloupci Sledované mikro-blogy se zobrazí seznam mikro-blogových záznamů osob, které aktuálně sledujete. Více informací o tom, jak můžete přidat osobu mezi sledované, naleznete v kapitole Sledování osob. Zobrazení položek, které s vámi sdílí ostatní uživatelé 1. V domovské stránce vašeho osobního pracovního prostoru klepněte na záložku Mikro- blogy a sdílené položky. V pravém sloupci uvidíte zobrazený seznam všech položek, které s vámi sdílejí ostatní uživatelé Zobrazení informací z vašeho profilu 1. V domovské stránce vašeho osobního pracovního prostoru klepněte na odkaz Profil, který je umístěný vedle vašeho jména a obrázku (avatara). nebo Klepněte na ikonu prezence umístěné vedle libovolného záznamu, který jste vytvořili. Zobrazí se stránka vašeho profilu. Více informací o úpravách informací uložených ve vašem profilu naleznete v kapitole Úprava vašeho profilu Používání záložky Součásti Záložka Součásti obsahuje panel příslušenství. Tento panel můžete použít k tomu, abyste zviditelnili položky umístěné ve vašem osobním pracovním prostoru. Záložka součásti obsahuje ve výchozím nastavení například příslušenství Návštěvní kniha, které je provázáno se složkou Návštěvní kniha umístěnou ve vašem osobním pracovním prostoru. Zobrazením tohoto příslušenství získáte informace o tom, kdo se zapsal do vaší návštěvní knihy, aniž byste museli zobrazit složku Návštěvní kniha. Ve výchozím nastavení jsou v panelu příslušenství k dispozici Úkoly, Návštěvní kniha, Blog a Obrázková galerie, ale pokud si přejete, můžete přidat i další. Více informací o tom, jak přidat další příslušenství naleznete v kapitole 8.1 Vytváření příslušenství. Správa a používání pracovních prostorů 54
55 4.3 Správa týmového pracovního prostoru Týmové pracovní prostory jsou klíčem k tomu, abyste s vaším týmem mohli společně plnit zadané úkoly a cíle. Jako vlastníci pracovního prostoru jste zároveň zodpovědní za jeho správu. Můžete vytvářet další kontejnery pro třídění a uchovávání informací (tj. vnořené pracovní prostory a složky), upravovat přístupová oprávnění a rozhodnout tak o tom, co mohou různí uživatelé v pracovním prostoru dělat, nebo můžete vytvořit základní záznamy s informacemi, které pomohou ostatním členům začít v pracovním prostoru pracovat. Kapitola Vytvoření týmového pracovního prostoru Kapitola Přidání dalších členů do týmového pracovního prostoru Kapitola Zaslání ové zprávy členům týmu a oznámení o existenci pracovního prostoru po jeho vytvoření Kapitola Spuštění nebo naplánování týmového mítinku Kapitola Zobrazení seznamu členů týmu Kapitola Povolení zobrazení týmového pracovního prostoru návštěvníkům Vytvoření týmového pracovního prostoru Ve výchozím nastavení je každý uživatel portálu Vibe oprávněn vytvářet týmové pracovní prostory. Týmové pracovní prostory jsou nejběžnějším typem pracovních prostorů. Usnadňují plnění cílů tím, že členům týmu umožňují jednoduše a rychle sdílet soubory a myšlenky, což přispívá k efektivnější spolupráci. Přímo v kořenové složce Týmové pracovní prostory můžete vytvořit dobře viditelný a dostupný pracovní prostor nebo vnořený týmový pracovní prostor, což je vlastně pracovní prostor umístěný uvnitř jiného, již existujícího pracovního prostoru. Vytvoření dobře dostupného týmového pracovního prostoru Pokud si přejete, aby byl váš týmový pracovní prostor dobře dostupný a snadno vyhledatelný ve stromové struktuře pracovních prostorů, vytvořte jej v kořenové složce Týmové pracovní prostory viz kapitola 1.6 Vytvoření týmového pracovního prostoru. Vytvoření týmového pracovního prostoru uvnitř existujícího pracovního prostoru Vytvářet můžete také vnořené pracovní prostory, což jsou pracovní prostory umístěné uvnitř jiných pracovních prostorů. Vytvořit vnořený pracovní prostor můžete v libovolném pracovním prostoru, ve kterém pro to máte dostatečné oprávnění. Použití vnořeného pracovního prostoru je vhodné, pokud nepotřebujete nebo si nepřejete, aby byl pracovní prostor snadno dohledatelný ve stromové struktuře pracovních prostorů, a nebo pokud má vytvářený týmový pracovní prostor obsahovat převážně členy z uživatelů, kteří jsou již členy nadřazeného pracovního prostoru. 1. Zobrazte pracovní prostor, ve kterém si přejete vytvořit nový pracovní prostor. Správa a používání pracovních prostorů 55
56 2. V panelu nástrojů klepněte na možnost Pracovní prostor > Přidat nový pracovní prostor. Zobrazí se stránka Přidat nový pracovní prostor. 3. V části Pracovní prostor vyberte možnost Pracovní prostor týmu. Vytvořit můžete také běžný pracovní prostor, Pracovní prostor správy projektu a Diskuzní pracovní prostor. 4. Zadejte následující vlastnosti: Název pracovního prostoru: Zadejte název pracovního prostoru. Členové týmu: Určete členy týmu Zadat můžete jednotlivé uživatele, celé skupiny uživatelů nebo jména, která máte právě ve schránce (clipboard). Více informací o použití schránky portálu Vibe naleznete v kapitole 9.6 Používání schránky portálu Vibe. Můžete také klepnout na možnost Členové týmu, která zobrazí seznam členů týmu pracovního prostoru, ve kterém vytváříte nový týmový pracovní prostor. Vyberte jména uživatelů, které si přejete zahrnout mezi členy nově vytvářeného týmového pracovního prostoru. Složky pracovního prostoru: Vyberte složky, které má vytvářený pracovní prostor obsahovat. Upozornění: (Volitelně) Zaškrtněte zaškrtávací políčko a do pole Text upozornění zapište text zprávy. Tato zpráva bude informovat členy týmu o existenci pracovního prostoru a také o tom, k jakému účelu byl vytvořen. 5. Klepnutím na tlačítko OK vytvoříte nový pracovní prostor Přidání dalších členů do týmového pracovního prostoru Do týmového pracovního prostoru můžete podle potřeby přidávat další členy týmu výběrem z uživatelů portálu Vibe. 1. Zobrazte týmový pracovní prostor do kterého si přejete přidat další členy. 2. V panelu nástrojů klepněte na možnost Pracovní prostor > Upravit tým. Zobrazí se stránka Přidat nebo odstranit členy týmu. 3. (Podmíněně) Pokud tento pracovní prostor aktuálně dědí členy týmu z nadřazeného pracovního prostoru klepněte na tlačítko Ano. 4. Do pole Uživatelé zadejte jména jednotlivých uživatelů, které si přejete přidat mezi členy týmu. Pomocí pole Skupiny můžete také přidat celé skupiny uživatelů, nebo můžete využít možnost Uživatelská jména ze schránky a přidat jména uživatelů, které máte právě ve schránce (clipboard). Více informací o použití schránky portálu Vibe naleznete v kapitole 9.6 Používání schránky portálu Vibe. 5. Klepněte na tlačítko OK. Nové členy týmu můžete informovat o existenci pracovního prostoru. Informace o tom jak to provést naleznete v kapitole Zaslání ové zprávy členům týmu a oznámení o existenci Správa a používání pracovních prostorů 56
57 pracovního prostoru po jeho vytvoření Zaslání ové zprávy členům týmu a oznámení o existenci pracovního prostoru po jeho vytvoření Portál Vibe umožňuje odeslat ovou zprávu všem členům týmu. Tuto funkci můžete použít také pro informování nových členů týmu, kteří byli do týmového pracovního prostoru přiřazeni až po jeho vytvoření. Pro odeslání ové zprávy členům týmu: 1. Zobrazte týmový pracovní prostor. 2. V panelu nástrojů klepněte na možnost Pracovní prostor > Poslat týmu... Zobrazí se stránka Odeslat zprávu. 3. Vyplňte formulář. Více informací o vyplnění formuláře Odeslat zprávu naleznete v kapitole 9.5 Vyplnění formuláře pro odeslání ové zprávy. 4. Klepněte na tlačítko OK Spuštění nebo naplánování týmového mítinku Pokud máte k dispozici aplikaci Novell Konferencing, můžete přímo z portálu Vibe spustit nebo naplánovat týmový mítink. Informace o tom, jak spustit nebo naplánovat mítink týmu naleznete v kapitole 9.3 Používání aplikace Novell Konferencing v portálu Vibe Zobrazení seznamu členů týmu Zobrazení členů týmu z libovolné stránky v rámci týmového pracovního prostoru Seznam členů týmu můžete zobrazit z libovolné stránky v rámci týmového pracovního prostoru: 1. Z libovolné stránky v rámci týmového pracovního prostoru klepněte v panelu nástrojů na možnost Pracovní prostor > Zobrazit tým. Zobrazit členy týmu jako příslušenství na domovské stránce pracovního prostoru Panel příslušenství je oblast v horní části stránek pracovních prostorů a složek, ve které se mohou zobrazovat shrnující informace. Více informací o práci s příslušenstvími naleznete v kapitole 8. Správa příslušenství. Ve výchozím nastavení je příslušenství zobrazující seznam členů týmu součástí domovské stránky týmových pracovních prostorů Povolení zobrazení týmového pracovního prostoru návštěvníkům Ve výchozím nastavení mohou obsah složek a pracovních prostorů obsažených v týmovém Správa a používání pracovních prostorů 57
58 pracovním prostoru zobrazovat pouze členové týmu. Může se ale stát, že budete chtít umožnit zobrazovat obsah vašeho týmového pracovního prostoru i ostatním uživatelům (což znamená, že budou moci prohlížet záznamy a přidávat k nim komentáře, ale nebudou moci vytvářet nové záznamy). Více informací o umožnění zobrazování obsahu vašeho týmového prostoru návštěvníky naleznete v kapitole Allowing Visitors to Your Team Workspace v příručce Novell Vibe OnPrem 3 Advanced User Guide. 4.4 Správa diskuzního pracovního prostoru Diskuzní pracovní prostor vytvořte, pokud potřebujete mít k dispozici místo, ve kterém bude umístěno více různých diskuzních fór. Zjednoduší se tak organizační struktura vašeho portálu Vibe, protože uživatelé budou vědět, kde mají v případě potřeby hledat určité diskuzní fórum. Více informací o diskuzních pracovních prostorech naleznete v kapitole Creating and Managing a Discussions Workspace v příručce Novell Vibe OnPrem 3 Advanced User Guide. 4.5 Správa pracovního prostoru správy projektu Pracovní prostory správy projektu jsou přizpůsobené pro vedení projektů. Pracovní prostory správy projektu obsahují specializovaná příslušenství, která mohou vedoucímu pracovníkovi pomoci sledovat postup plnění úkolů i u potenciálně velkých projektů. Přestože mohou pracovní prostory správy projektu obsahovat jakýkoli typ složky, jsou speciálně navrženy především pro práci se složkami úkolů a milníků. Více informací o pracovních prostorech správy projektu naleznete v kapitole Creating and Managing a Project Management Workspace v příručce Novell Vibe OnPrem 3 Advanced User Guide. 4.6 Správa uvítací stránky Portál Vibe umožňuje nastavit pracovnímu prostoru tzv. uvítací stránku. Po vytvoření můžete uvítací stránku naplnit obsahem, který je uložen v daném pracovním prostoru. Více informací o tom jak vytvořit uvítací stránku pracovního prostoru naleznete v kapitole Creating and Managing Landing Pages v příručce Novell Vibe OnPrem 3 Advanced User Guide. 4.7 Porozumění globálním pracovním prostorům Globální pracovní prostory obsahují informace, které mohou být důležité nebo zajímavé pro všechny uživatele ve vaší společnosti. Více informací o globálních pracovních prostorech naleznete v kapitole Creating Global Workspaces v příručce Novell Vibe OnPrem 3 Administration Guide. Správa a používání pracovních prostorů 58
59 Správa a používání složek 5 V této části uživatelské příručky je popsáno, jak pracovat se všemi druhy složek, které jsou v rámci portálu Vibe OnPrem k dispozici. Většina funkcí je stejná pro všechny typy složek, bez ohledu na to, s jakým typem právě pracujete. Nicméně některé funkce jsou spojeny výhradně s určitým typem složek. Tyto speciální funkce jsou popsané v kapitole 6. Práce se speciálními typy složek. Kapitola 5.1 Vytvoření nové složky Kapitola 5.2 Odstranění složky Kapitola 5.3 Obnovení odstraněné složky Kapitola 5.4 Kopírování složky Kapitola 5.5 Přesunutí složky Kapitola 5.6 Import souborů do složky Kapitola 5.7 Generovaní reportu činnosti ve složce Kapitola 5.8 Přihlášení k odebírání ových upozornění ze složky Kapitola 5.9 Nastavení složky pro umožnění vkládání záznamů pomocí ových zpráv Kapitola 5.10 Přidávání záznamů do složky pomocí ových zpráv Kapitola 5.11 Změna způsobu zobrazení složky Kapitola 5.12 Nastavení počtu záznamů zobrazených na jedné stránce Kapitola 5.13 Přizpůsobení vzhledu složky Kapitola 5.14 Zobrazování video obsahu z YouTube ve složce Kapitola 5.15 Používání filtrů ve složkách Kapitola 5.16 Procházení záznamů a stránek složky 5.1 Vytvoření nové složky Portál Vibe umožňuje vytvořit nové složky a podsložky v libovolném pracovním prostoru nebo složce, pro kterou máte přiděleno dostatečné oprávnění. 1. Zobrazte pracovní prostor nebo složku, ve které si přejete vytvořit novou složku. 2. V panelu nástrojů klepněte na možnost Pracovní prostor > Přidat novou složku. nebo V panelu nástrojů klepněte na možnost Složka > Přidat novou složku, pokud si přejete vytvořit podsložku. Zobrazí se stránka Přidat novou složku. 3. Zadejte následující parametry složky: Název složky: Zadejte název složky. Pokud název nezadáte, bude složce přiřazen výchozí název podle jejího typu. Například složka diskuze se bude jmenovat Diskuze. Správa a používání složek 59
60 Složka: Zvolte typ složky, kterou si přejete vytvořit. Více informací o různých typech složek naleznete v kapitole 6. Práce se speciálními typy složek. 4. Klepněte na tlačítko OK. 5.2 Odstranění složky 1. Zobrazte složku, kterou si přejete odstranit 2. V panelu nástrojů klepněte na možnost Složka > Odstranit složku... Zobrazí se stránka Odstranit složku (Volitelně) Pokud si přejete, aby byla složka po odstranění rovnou vysypána z koše, takže ji již nebude možné obnovit, zaškrtněte políčko Okamžitě vysypat odstraněnou složku. DŮLEŽITÉ: Zvolením této možnosti učiníte operaci nevratnou odstraněná složka bude trvale smazána. Pokud tuto možnost nezvolíte, můžete odstraněnou složku v budoucnosti ještě obnovit viz kapitola 5.3 Obnovení odstraněné složky. 4. (Podmíněně) Pokud je odstraňovaná složka zrcadlenou složkou, můžete zvolit možnost odstranění zdrojových souborů a také všech podsložek zrcadlené složky. Více informací o práci se zrcadlenými složkami naleznete v kapitole Working with Mirrored Folders v příručce Novell Vibe OnPrem 3 Advanced User Guide. 5. Klepněte na tlačítko OK. 5.3 Obnovení odstraněné složky Složku, kterou jste dříve odstranili, je možné obnovit v jejím původním umístění. 1. Zobrazte složku nebo pracovní prostor, ve kterém byla odstraněná složka dříve umístěna. Pokud si například přejete obnovit složku Blog, která byla umístěna ve vašem osobním pracovním prostoru, zobrazte váš osobní pracovní prostor. TIP: Pokud si přejete zobrazit vše, co bylo z portálu Vibe odstraněno, zobrazte nejvyšší úroveň pracovních prostorů, což je ve výchozím nastavení kořenový adresář Domovský pracovní prostor. 2. V navigačním panelu klepněte na složku Koš. Zobrazí se stránka Koš s přehledem všech pracovních prostorů, složek a záznamů, které byly odstraněny z aktuálního pracovního prostoru nebo pracovních prostorů, které jsou v něm vnořeny. Položky, které již byly vysypány, se v seznamu nezobrazují, protože je nelze obnovit. 3. Vyberte složku, kterou si přejete obnovit. 4. Klepněte na tlačítko Obnovit. Správa a používání složek 60
61 Vybraná složka je obnovena ve svém původním umístění. Obsah složky se neobnoví automaticky. Více informací o obnovován smazaných položek naleznete v kapitole Restoring Deleted Items v příručce Novell Vibe OnPrem 3 Advanced User Guide. 5.4 Kopírování složky 1. Zobrazte složku, kterou si přejete zkopírovat. 2. V panelu nástrojů klepněte na možnost Složka > Kopírovat složku. Zobrazí se stránka Kopírovat složku. 3. Pro určení toho, kam má být složka zkopírována, použijte jednu z následujících možností: Vyberte cílovou složku nebo pracovní prostor: Použijte strom pracovních prostorů a vyberte složku nebo pracovní prostor, do kterého má být kopie složky umístěna. Vyhledat cílovou složku nebo pracovní prostor: Do pole zadejte název složky nebo pracovního prostoru, do kterého má být kopie složky umístěna. 4. Klepněte na tlačítko OK. 5.5 Přesunutí složky Složku můžete přesunout do libovolné složky nebo pracovního prostoru ve kterém máte dostatečné oprávnění. 1. Zobrazte složku, kterou si přejete přesunout. 2. V panelu nástrojů klepněte na možnost Složka > Přesunout složku. Zobrazí se stránka Přesunout složku. 3. Pro určení toho, kam má být složka přesunuta, použijte jednu z následujících možností: Vyberte cílovou složku nebo pracovní prostor: Použijte strom pracovních prostorů a vyberte složku nebo pracovní prostor, do kterého má být složka přesunuta. Vyhledat cílovou složku nebo pracovní prostor: Do pole zadejte název složky nebo pracovního prostoru, do kterého má být má být složka přesunuta. 4. Klepněte na tlačítko OK. 5.6 Import souborů do složky Soubory z libovolného umístění můžete naimportovat do složky ve vašem pracovním prostoru. K dispozici jsou dva způsoby, kterými to můžete vykonat: Kapitola Přetažení souborů Kapitola Import souborů jako příloh záznamu Kapitola Import souborů do složky souborů Správa a používání složek 61
62 5.6.1 Přetažení souborů Soubory je možné přetáhnout z libovolného místa do libovolné složky portálu Vibe. Pokud přidáváte soubory do složky souborů, bude chování aplikace jiné než v ostatních případech. Více informací o přidávání souborů do složky souborů naleznete v kapitole Přidávání souborů do složek souborů a dalších složek podporujících protokol WebDAV. 1. Zobrazte složku, do které si přejete přidat soubory. 2. V panelu nástrojů složky klepněte na tlačítko Přidat soubory. Zobrazí se okno pro přetažení souborů. 3. Myší chytněte soubor uložený např. na ploše ve vašem počítači, přetáhněte jej nad ikonu složky v okně pro přetažení souborů a pusťte jej. Vytvoří se nový záznam, ke kterému bude přiložen přetažený soubor. Název dokumentu je automaticky použit pro název vytvořeného záznamu Import souborů jako příloh záznamu Pokud si soubory přejete přiřadit k záznamu ve složce, můžete je připojit v okamžiku, kdy záznam vytváříte, což je popsáno v kapitole 7.1 Vytváření záznamu ve složce, nebo můžete upravit existující záznam a přiřadit soubory podle návodu v kapitole Připojení souborů k záznamu Import souborů do složky souborů Protože složky souborů vyžadují, aby měl každý soubor unikátní název, je chování složek souborů jiné, než je tomu v případě ostatních složek. Podrobné informace o importování souborů do složek souborů naleznete v kapitole Přidávání souborů do složek souborů a dalších složek podporujících protokol WebDAV. Pokud má požadovaný soubor jiný název než ostatní soubory uložené ve složce souborů portálu Vibe, můžete jej z vašeho počítače do složky souborů snadno naimportovat: 1. Zobrazte složku souborů, do které si přejete soubor naimportovat. 2. V panelu nástrojů složky klepněte na tlačítko Přidat soubor. 3. Klepněte na tlačítko Procházet... a poté vyhledejte a vyberte soubor, který si přejete naimportovat. 4. Do pole Popis napište popis souboru a poté klepněte na tlačítko OK. 5.7 Generovaní reportu činnosti ve složce Portál Vibe umožňuje vygenerovat report, který zobrazí činnost uživatelů v dané složce, nebo report, který zobrazí kolik záznamů ve složce má nastaveno individuální přístupová oprávnění. Pro vygenerování těchto reportů musíte mít ve složce přidělena dostatečná oprávnění. Pokud dostatečná oprávnění nemáte, nebudou pro vás tyto možnosti dostupné. Správa a používání složek 62
63 5.7.1 Generování reportů činnosti uživatelů 1. Zobrazte složku, pro kterou si přejete report vygenerovat. 2. V panelu nástrojů klepněte na možnost Zobrazit > Reporty činností. Zobrazí se stránka Reporty činností. 3. Klepněte na možnost Činnost podle uživatele. Zobrazí se stránka Činnost ve složce. 4. Vyberte časové období, pro které má být report vygenerován. 5. Podle potřeby vyberte jednu z následujících možností: Report činnosti ve složce či pracovním prostoru: Tuto možnost zvolte, pokud si přejete zjistit, kolik zobrazení, přidání, úprav a odstraňování bylo ve složce provedeno. Report můžete vygenerovat pro následující kategorie uživatelů: Členové týmu: Zobrazí činnost pouze jednotlivých členů týmu. Všichni uživatelé: Zobrazí činnost všech uživatelů portálu Vibe. Tento report zobrazí jméno každého uživatele, který s danou složkou nějakým způsobem manipuloval. Shrnutí: Zobrazí shrnutí všech aktivit, které se v dané složce odehrály. Tato volba nevypíše ve výsledku seznam jednotlivých uživatelů. Report stavů průběhu práce: Tuto možnost zvolte, pokud si přejete zobrazit aktivity týkající se průběhu práce. Můžete zvolit, zda bude zobrazen průměrný čas setrvání položek v každém ze stavů průběhu práce nebo počet položek, které se aktuálně nacházejí v některém ze stavů průběhu práce. 6. V části Vyberte složky pro reportování zvolte složky, pro které má být report činnosti vygenerován. Můžete zvolit i více složek zároveň. 7. Klepněte na tlačítko OK. Výsledky reportu se zobrazí jako soubor csv, který je možné otevřít v tabulkovém procesoru. Podrobnější informace o sloupcích tabulky naleznete v kapitole Generování reportu činnosti v záznamu. Report činnosti můžete vygenerovat i pro jednotlivé záznamy. Podrobnější informace naleznete v kapitole 7.15 Generování reportů k záznamu Generovaní reportu přístupů k záznamu Vzhledem k tomu, že uživatelé mohou individuálně nastavit přístupová oprávnění k jednotlivým záznamům, má vlastník složky možnost vygenerovat report, který mu prozradí, kolik záznamů ve složce má přiděleno jiná přístupová oprávnění, než jsou přístupová oprávnění dané složky. Vlastník složky může také zjistit, kolik záznamů je skrytých. 1. Zobrazte složku, pro kterou si přejete report vygenerovat 2. V panelu nástrojů klepněte na možnost Zobrazit > Reporty činností. Zobrazí se stránka Reporty činností. 3. Klepněte na možnost Report přístupů k záznamu. Zobrazí se stránka Report přístupů k záznamu obsahující následující informace: Záznamů ve složce: Zobrazuje, kolik záznamů je ve složce umístěno. Správa a používání složek 63
64 Záznamů se specificky nastaveným přístupovým oprávněním: Zobrazuje, kolik záznamů má přiděleno jiná přístupová oprávnění, než jsou přístupová oprávnění dané složky. Skrytých záznamů: Zobrazuje, kolik skrytých záznamů je ve složce uloženo. U skrytých záznamů nemá vlastník složky oprávnění k jejich zobrazení, protože uživatel, který je vytvořil omezil přístupová oprávnění na úrovni záznamu (viz kapitola Controlling Access to Entries v příručce Novell Vibe OnPrem 3 Advanced User Guide) Pokud jako vlastník složky zjistíte, že obsahuje skryté záznamy, můžete požádat administrátora portálu, aby záznamy prozkoumal a zjistil, zda neobsahují nevhodný nebo neplatný obsah. Datum vytvoření: Zobrazí datum, ve kterém byl skrytý záznam vytvořen. Autor: Zobrazí jméno uživatele, který položku učinil skrytou. 4. Pro zavření reportu klepněte na tlačítko Zavřít. 5.8 Přihlášení k odebírání ových upozornění ze složky Složku můžete nastavit tak, aby vám em odesílala informace o aktivitách, které se v ní odehrávají. Informace o tom, jak se přihlásit k odebírání zpráv ze složky, naleznete v kapitole 2.12 Přihlášení ke sledování změn ve složce nebo záznamu. 5.9 Nastavení složky pro umožnění vkládání záznamů pomocí ových zpráv Před tím, než budete moci vložit do složky nový záznam odesláním u nebo SMS (jak popisuje kapitola 5.10 Přidávání záznamů do složky pomocí ových zpráv), musíte nejprve složku nastavit tak, aby tento typ vkládání záznamů podporovala. Více informací o tom, jak složku nastavit, naleznete v kapitole Enabling Folders to Receive Entries through v příručce Novell Vibe OnPrem 3 Advanced User Guide Přidávání záznamů do složky pomocí ových zpráv Portál Vibe umožňuje vkládat zázamy do složky tak, že je odešlete jako ovou zprávu. To je užitečné, pokud potřebujete vložit nějaký záznam, ale nemáte přístup k webovému rozhraní portálu. Záznamy lze do složky vložit také odesláním SMS zprávy, takže můžete vkládat své příspěvky, aniž byste měli přístup k počítači nebo internetu. Abyste do složky mohli vložit záznam pomocí ové zprávy, musíte mít dostatečné oprávnění pro vytváření záznamů v dané složce (viz kapitola 7.1 Vytváření záznamu ve složce). Správa a používání složek 64
65 Nejprve také musíte znát ovou adresu složky: 1. Zobrazte složku, do které si přejete vkládat záznamy pomocí ových zpráv. 2. Klepněte na zápatí složky, které je umístěno v dolní části stránky. V zobrazené tabulce je v řádku ové adresy uvedena ová adresa složky. Tuto adresu použijte pro zasílání záznamů do složky. Jste-li vlastníkem složky a přejete-li si nastavit pro složku ovou adresu, pomůže vám kapitola Enabling Folders to Receive Entries through v přířučce Novell Vibe OnPrem 3 Advanced User Guide Změna způsobu zobrazení složky Portál Vibe umožňuje změnit způsob zobrazení složky. Například můžete přepnout zobrazení složky kalendáře tak, aby se jeho obsah zobrazoval jako položky ve složce úkolů. Změnit lze také výchozí zobrazení složky uživatelé, kteří složku prohlížejí pak nebudou mít možnost způsob zobrazení změnit. Pokud vlastník složky nebo jiný uživatel s dostatečným oprávněním nastaví vlastnosti složky tak, aby umožňovala použít alternativní způsoby zobrazení, může každý uživatel, který složku prohlíží, přepnout způsob jejího zobrazení na ten, který mu aktuálně vyhovuje. Jste-li vlastníkem složky a přejete-li si ve složce povolit alternativní způsoby zobrazení, prostudujte kapitolu Managing Folder Views v příručce Novell Vibe OnPrem 3 Advanced User Guide. Poté, co vlastník složky umožnil alternativní způsoby jejího zobrazení, lze následovně změnit způsob zobrazení složky: 1. Zobrazte složku, jejíž způsob zobrazení si přejete změnit. 2. V panelu nástrojů klepněte na možnost Složka > Nastavení složky. Zobrazí se dialogové okno Nastavení složky. 3. V části Nastavení zobrazení vyberte způsob, jakým si přejete, aby byla složka zobrazena, poté klepněte na tlačítko OK. Zobrazení složky se změní na vámi zvolený způsob Nastavení počtu záznamů zobrazených na jedné stránce Nastavením můžete určit, kolik záznamů se má na stránku zobrazovat. 1. Klepněte na tlačítko Osobní preference, které je umístěno v pravém horním rohu rozhraní portálu Vibe. 2. Do pole Záznamů na stránku složky zadejte kolik záznamů má být na stránce maximálně zobrazeno. Výchozí nastavení je 10 záznamů na stránku. 3. Klepněte na tlačítko OK. Správa a používání složek 65
66 5.13 Přizpůsobení vzhledu složky Přizpůsobením vzhledu můžete složku učinit snáze rozpoznatelnou. Pokud upravíte vzhled složky, je toto nastavení aplikováno také na všechny vnořené pracovní prostory a složky. Více informací o přizpůsobení vzhledu naleznete v kapitole Branding a Folder or Workspace v příručce Novell Vibe OnPrem 3 Advanced User Guide Zobrazování video obsahu z YouTube ve složce Tato kapitola popisuje způsob, pomocí kterého můžete zobrazit video obsah z portálu YouTube v oblasti Popis libovolné složky. Informace o tom, jak zobrazit video obsah z portálu YouTube v oblasti Přizpůsobení naleznete v kapitole Branding a Folder or Workspace v příručce Novell Vibe OnPrem 3 Advanced User Guide. Pro zobrazení video obsahu z YouTube v oblasti Popis libovolné složky: 1. Zobrazte složku, ve které si přejete zobrazovat video obsah z portálu YouTube. 2. V panelu nástrojů klepněte na možnost Složka > Upravit složku. 3. V oblasti Popis klepněte na tlačítko Rozbalit, rozbalí se další možnosti HTML editoru, poté klepněte na tlačítko Video. 4. Do pole URL adresa videa na YouTube vložte URL adresu videa z YouTube, které si přejete vložit. 5. Pokud si přejete zachovat původní velikost videa, neměňte hodnoty v polích Rozměry. 6. Klepněte nejprve na tlačítko Vložit a poté OK. Více informací o dalších místech, do kterých můžete vkládat video obsah z portálu YouTube, naleznete v kapitole 7.16 Zobrazení video obsahu z YouTube v záznamu Používání filtrů ve složkách Ve většině typů složek portálu Vibe je možné použít filtry, které vám pomohou rychle protřídit informace, které jsou ve složce uloženy. Kapitola Vytvoření filtru Kapitola Použití existujícího filtru Kapitola Úprava parametrů filtru Kapitola Odstranění filtru Vytvoření filtru V oblasti Filtr můžete pro složku nastavit více různých filtrů, které lze později použít pro rychlé profiltrování záznamů uložených ve složce. 1. Zobrazte složku, pro kterou si přejete vytvořit filtr. 2. V oblasti Filtr klepněte na možnost Filtry... Správa a používání složek 66
67 3. Klepněte na tlačítko Přidat nový filtr. Zobrazený formulář je téměř identický s formulářem pokročilého hledání (informace o použití jednotlivých polí naleznete v kapitole Použití pokročilého vyhledávání). Kromě polí popsaných v kapitole Použití pokročilého vyhledávání, musíte vzít při vytváření filtrů na vědomí následující prvky: Název filtru: Zadejte název filtru. Zpřístupnit tento filtr všem: Toto políčko zaškrtněte, pokud si přejete, aby byl vytvořený filtr dostupný všem uživatelům, kteří složku navštíví. Je-li políčko ponecháno nezaškrtnuté, bude filtr k dispozici pouze uživateli, který jej vytvořil. 4. Klepněte na tlačítko OK Použití existujícího filtru 1. Zobrazte složku, ve které je již vytvořen filtr, který si přejete použít. 2. V oblasti Filtr klepněte na název požadovaného filtru. Zvolený filtr se aplikuje na obsah složky. Po aplikování filtru se v přehledu položek složky nezobrazují položky neodpovídající parametrům použitého filtru. Pro opětovné zobrazení všech položek složky, klepněte v oblasti Filtr na možnost Žádný Úprava parametrů filtru 1. Zobrazte složku, ve které je již vytvořen filtr, který si přejete upravit. 2. V oblasti Filtr klepněte na možnost Filtry V oblasti Osobní filtry vyberte z rozbalovacího seznamu název filtru, který si přejete upravit. 4. Klepněte na tlačítko Upravit. 5. Proveďte požadované úpravy a poté klepněte na tlačítko OK Odstranění filtru 1. Zobrazte složku, ve které je již vytvořen filtr, který si přejete odstranit. 2. V oblasti Filtr klepněte na možnost Filtry V oblasti Osobní filtry vyberte z rozbalovacího seznamu název filtru, který si přejete odstranit. 4. Klepněte nejprve na tlačítko Odstranit a poté potvrďte odstranění filtru klepnutím na tlačítko OK. Správa a používání složek 67
68 5.16 Procházení záznamů a stránek složky Ve většině typů složek je k dispozici panel pro procházení složkou, který umožňuje vyhledat jednotlivé záznamy nebo procházet stránkami seznamu záznamů. Některé z těchto nástrojů jsou užitečné pouze, pokud je ve složce více než jedna stránka záznamů. K dispozici jsou následující nástroje: Jdi na záznam: Zadejte číslo záznamu (zobrazuje se ve sloupci #), který si přejete zobrazit, a poté klepněte na tlačítko Jít. Předchozí/Další: Umožňuje listovat mezi stránkami složky. Jdi na stranu: Do pole zadejte číslo stránky, kterou si přejete zobrazit, a klepněte na tlačítko Jít. Správa a používání složek 68
69 Práce se speciálními typy složek 6 V portálu Vibe jsou k dispozici různé typy složek, které vám a vašim týmům mohou pomoci při plnění specifických úkolů. Většina funkcí pro práci se složkami je stejná pro všechny typy složek, bez ohledu na to, s jakým typem právě pracujete. Obecné informace o správě složek naleznete v kapitole 5. Správa a používání složek. V této kapitole jsou popsány specializované vlastnosti každého z typů složek: Kapitola 6.1 Práce se složkami diskuzí Kapitola 6.2 Práce se složkami blogů Kapitola 6.3 Práce se složkami kalendáře Kapitola 6.4 Práce se složkami návštěvních knih Kapitola 6.5 Práce se složkami souborů Kapitola 6.6 Práce se složkami milníků Kapitola 6.7 Práce se složkami mikro-blogů Kapitola 6.8 Práce se složkami zrcadlených souborů Kapitola 6.9 Práce se složkami obrázkových galerií Kapitola 6.10 Práce se složkami dotazníků Kapitola 6.11 Práce se složkami úkolů Kapitola 6.12 Práce se složkami Wiki Kapitola 6.13 Vytváření obsahu složky 6.1 Práce se složkami diskuzí Složku diskuse můžete využít jako nástroj, pomocí kterého získáte komentáře a zpětnou vazbu k vašim otázkám a myšlenkám. Obecnou diskuzi můžete zahájit ve složce Diskuze vašeho osobního pracovního prostoru. V případě diskusních vláken, které se specificky týkají určitého projektu, zahajte diskuzní vlákno ve složce Diskuse příslušného týmového pracovního prostoru. Založení diskuzního vlákna je obvykle efektivnější než rozesílání ových zpráv jednotlivým uživatelům, protože se do diskuze mohou snadno zapojit všichni, kterých se dané téma týká nebo o něm mají potřebné znalosti, aniž by museli čekat na přeposílání ové zprávy mezi diskutujícími. Ve výchozím nastavení jsou záznamy v diskuzní složce seřazeny od nejnovějšího, tzn. poslední vložený příspěvek se zobrazuje na začátku seznamu. Kapitola Setřídění záznamů v diskuzní složce podle sloupce Kapitola Přišpendlení záznamů v diskuzní složce Kapitola Zobrazení diskuzních záznamů Práce se speciálními typy složek 69
70 6.1.1 Setřídění záznamů v diskuzní složce podle sloupce Záznamy v diskuzní složce lze setřídit podle libovolného sloupce. K dispozici jsou sloupce Číslo, Nadpis, Autor, Stav, Vytvořeno/Změněno a Hodnocení. Pro setřídění záznamů podle sloupce: 1. Klepněte na název sloupce, podle kterého si přejete setřídit obsah diskuzní složky. Vedle názvu sloupce, na který jste klepli, se zobrazí ikona, která symbolizuje způsob, jakým jsou položky setříděny. 2. Pro opačný směr setřídění položek klepněte znovu na název sloupce Přišpendlení záznamů v diskuzní složce Záznamy v diskuzní složce můžete takzvaně přišpendlit, což způsobí, že budou zobrazeny na začátku seznamu diskuzních záznamů a bude je snadné v budoucnu znovu najít a zobrazit. Je to podobné, jako kdybyste k záznamu, který si přejete mít na očích, přiřadili záložku. 1. Ve složce diskuze klepněte na šedivou ikonu připínáčku vedle záznamu, o který se zajímáte. Barva ikony se změní na oranžovou. Při dalším obnovení stránky se přišpendlený záznam zobrazí na začátku seznamu, kde se bude zobrazovat tak dlouho, dokud znovu neklepnete na ikonu připínáčku, čímž záznam odšpendlíte. Přišpendlit můžete i více záznamů zároveň. Přišpendlené záznamy jsou setříděny abecedně podle nadpisu Zobrazení diskuzních záznamů 1. Klepněte na nadpis diskuzního záznamu. Detail záznamu se otevře buď v dané stránce, nebo jako dialogové okno podle nastavení, které je popsáno v kapitole 7.18 Nastavení stylu zobrazení záznamů. 6.2 Práce se složkami blogů Blogy představují dobrý prostor k vyjádření myšlenek týkajících se témat, která jsou pro vás důležitá. Pokud jste například zodpovědný za určitou oblast projektu, na kterém váš tým pracuje, můžete pomocí zápisků do složky Blog příslušného týmového pracovního prostoru průběžně informovat kolegy o vaší činnosti Použití panelu nástrojů složky Blog Na rozdíl od ostatních složek je panel nástrojů složky blog zobrazen v dolní části každého blogového záznamu a umožňuje se záznamy provádět různé operace, aniž by bylo třeba zobrazit detail záznamu: Práce se speciálními typy složek 70
71 Přidat komentář: Umožňuje k záznamu rychle přidat komentář. Zobrazit komentáře: Zobrazí seznam všech komentářů, které již byly k záznamu přidány. Poslat známému: Umožňuje em odeslat obsah záznamu komukoli, koho by mohl zajímat. Sledovat položku: Pomocí této funkce můžete aktivovat sledování změn položky, takže vám bude zaslána ová zpráva vždy, kdy bude s danou položkou manipulováno. Více informací o této funkci naleznete v kapitole 2.12 Přihlášení ke sledování změn ve složce nebo záznamu Uspořádání složky Blog Složku Blog můžete uspořádat různými způsoby. Vytvoření nové stránky blogu Složku Blog můžete uspořádat pomocí oddělených stránek blogu. Stránky jsou zobrazeny v bočním panelu blogu, který je umístěn v pravé části stránky nad oblastí Archiv. Stránky blogu můžete také zobrazit v navigačním panelu, pokud rozbalíte odkaz složky Blog. Pro vytvoření nové stránky blogu: 1. Ve složce Blog klepněte na tlačítko Nová stránka blogu, které je umístěno v panelu nástrojů složky. 2. Do pole Nadpis zadejte požadovaný název stránky. 3. Klepněte na tlačítko OK. Seřazení záznamů ve složce Blog Záznamy ve složce Blog můžete seřadit podle Čísla, Nadpisu, Stavu, Autora nebo data Vytvoření/Změnění záznamu. 1. V panelu nástrojů složky klepněte na rozbalovací menu Seřadit podle. 2. Vyberte, podle čeho mají být záznamy ve složce seřazeny. Použití oblasti Archiv Boční panel složky Blog zahrnuje oblast Archiv, ve které jsou zobrazeny odkazy na každý měsíc roku, ve kterém byl vytvořen alespoň jeden záznam. Při prvním zobrazení složky Blog jsou v zobrazovací oblasti k dispozici všechny blogové záznamy. Zvolením některého měsíce v oblasti Archiv můžete záznamy snadno vyfiltrovat, takže v zobrazovací oblasti budou zobrazeny pouze záznamy vytvořené ve zvoleném měsíci. Pokud víte, ve kterém měsíci byl záznam vytvořen, můžete oblast Archiv použít pro jeho rychlé vyhledání nebo můžete prohlížet všechny blogové záznamy vytvořené v daném měsíci. Práce se speciálními typy složek 71
72 1. V oblasti Archiv klepněte na název měsíce, ve kterém byl blogový záznam vytvořen. Nejbližší měsíc je v seznamu zobrazen nahoře. V zobrazovací oblasti složky blog se zobrazí všechny blogové záznamy, které byly v daném měsíci vytvořeny. 2. (Volitelně) Záznam, který hledáte, můžete dále vyhledat zvolením stránky blogu, ve které je umístěn. 6.3 Práce se složkami kalendáře Složku kalendáře můžete vytvořit v libovolném pracovním prostoru. Osobní kalendář můžete spravovat ve svém osobním pracovním prostoru a pro události týkající se specifických týmů můžete vytvořit další, oddělené kalendáře v příslušných pracovních prostorech. Kapitola Změna zobrazení složky kalendáře Kapitola Synchronizace zvolených kalendářů Kapitola Zobrazení všech událostí, které jsou vám v kalendáři přiřazeny Kapitola Zobrazení dnešních položek ze všech kalendářů, které sledujete Kapitola Synchronizace kalendáře s desktopovou aplikací Změna zobrazení složky kalendáře Pomocí panelu nástrojů kalendáře můžete různými způsoby upravit zobrazení složky tak, aby vyhovovalo vašim potřebám. Můžete například: Určit, zda mají být v kalendáři zobrazovány celé dny nebo jen pracovní část dne (pracovní hodiny). Určit, jaký časový rozsah je zobrazen na jedné stránce kalendáře (1 den, 3 dny, 5 dní, celý týden, 2 týdny, nebo měsíc). Použít tlačítka šipek (vlevo a vpravo) pro přechod na další (předchozí) stránku složky. Pokud máte například nastaveno zobrazení tří dnů, posune se zobrazení po klepnutí na šipku o tři dny dopředu, nebo zpět. Klepnout na tlačítko Nastavení kalendáře a nastavit následující možnosti: Den, kterým začíná týden (Sobota, Neděle, nebo Pondělí) Čas, kterým začíná pracovní doba Použít kalendářík pro přechod do jiného měsíce nebo konkrétního dne. Po zvolení nového měsíce se ujistěte, že klepnete na tlačítko OK, aby se stránka aktualizovala Synchronizace zvolených kalendářů Portál Vibe umožňuje synchronizovat zvolené kalendáře a zobrazit je v jediném shrnutém kalendáři v panelu příslušenství, čímž odpadá nutnost prohlížet více různých kalendářových složek. 1. Zobrazte pracovní prostor nebo složku, ve které si přejete shrnutý kalendář zobrazit. Práce se speciálními typy složek 72
73 2. Klepněte na rozbalovací nabídku Panel příslušenství. 3. Klepněte na možnost Přidat příslušenství. 4. V části Oblast nastavení vyberte, kde má být příslušenství zobrazeno. Osobní nastavení pouze pro tuto stránku: Příslušenství se bude zobrazovat pouze vám a pouze na aktuálně zobrazené stránce pracovního prostoru nebo složky. Osobní nastavení pro všechny pracovní prostory a složky: Příslušenství se bude zobrazovat pouze vám, ale bude zobrazeno na všech prohlížených stránkách pracovních prostorů a složek. Všeobecné nastavení pro tuto stránku: Příslušenství se zobrazí pouze na této stránce, ale zobrazí se každému, kdo bude danou stránku prohlížet. Tuto možnost mohou nastavit pouze vlastníci složek nebo pracovních prostorů. 5. V části Typ příslušenství vyberte možnost Shrnutí kalendáře. 6. Klepněte na tlačítko OK. Zobrazí se stránka Nastavení příslušenství. 7. Do pole Nadpis zadejte název kalendáře. 8. V oblasti Styl zobrazení zvolte, zda má být kalendář zobrazen s ohraničením či nikoli. 9. V části Vyberte složku/y kalendáře pro zobrazení použijte strom pracovních prostorů a vyberte všechny kalendáře, které si přejete zahrnout do shrnutého zobrazení. Všechny události z kalendářů, které zde vyberete, budou zobrazeny v jediném pohodlně dostupném kalendáři v panelu příslušenství. 10. Klepněte nejprve na tlačítko Použít a poté Zavřít. Shrnutí kalendáře se zobrazí v panelu příslušenství na stránkách, pro které jste jej (jak je vysvětleno v kroku 4) nastavili Zobrazení všech událostí, které jsou vám v kalendáři přiřazeny Portál Vibe umožňuje na jednom místě zobrazit všechny minulé i budoucí kalendářové události, které jsou vám přiřazeny. 1. Zobrazte složku kalendář ve vašem osobním pracovním prostoru. 2. V rozbalovacím menu Zobrazit vyberte možnost Přiřazené události. V kalendáři se zobrazí všechny kalendářové události, které máte v rámci portálu Vibe přiřazeny Zobrazení dnešních položek ze všech kalendářů, které sledujete K dispozici je také možnost zobrazení všech kalendářových událostí, které jsou naplánovány na aktuální den. Zobrazeny budou pouze události, které jsou vám přiřazeny v libovolném z vámi sledovaných kalendářů. 1. Zobrazte domovskou stránku vašeho pracovního prostoru. Práce se speciálními typy složek 73
74 2. Klepněte na záložku Úkoly a kalendáře. V pravém sloupci stránky jsou zobrazeny kalendářové záznamy událostí naplánovaných na aktuální den ze všech kalendářů, které sledujete. Více informací o tom, jak můžete přidat kalendář mezi sledované místa, naleznete v kapitole Sledování pracovních prostorů a složek Synchronizace kalendáře s desktopovou aplikací Díky tomu, že portál Vibe ke složkám kalendářů poskytuje URL adresy podporující formát ical, je možné obsah vašich kalendářů synchronizovat s různými desktopovými aplikacemi. Více informací o použití formátu ical pro synchronizaci kalendářů naleznete v kapitole 2.16 Synchronizace složek úkolů a kalendářů do kalendáře na desktopu. 6.4 Práce se složkami návštěvních knih Složka Návštěvní kniha je místem, do kterého jsou ukládány všechny záznamy návštěvní knihy. Ve výchozím nastavení se mohou uživatelé podepsat do návštěvní knihy po klepnutí na záložku Přehled ve svém osobním pracovním prostoru. Jde o rychlou cestu, jak s vámi mohou vaši přátelé a spolupracovníci komunikovat. Pro zapsání do návštěvní knihy jiného uživatele: 1. Zobrazte složku Návštěvní kniha daného uživatele. 2. V pravém horním rohu složky klepněte na tlačítko Přidat zápis do návštěvní knihy. 3. Do pole Nadpis zadejte nadpis vašeho zápisu. 4. Do pole Popis vložte samotný text zápisu. 5. (Volitelně) V části Přílohy vložte případné přílohy. 6. Klepněte na tlačítko OK. 6.5 Práce se složkami souborů Složky souborů umožňují soubory snadno uchovávat a mít je pod dohledem. Vaše osobní soubory můžete skladovat ve vašem osobním pracovním prostoru, zatímco soubory týkající se práce týmu v příslušném týmovém pracovním prostoru. Díky tomu můžete soubory jednoduše sdílet s vašimi spolupracovníky a dalšími kolegy, kteří by je mohli potřebovat. Kapitola Přidávání souborů do složek souborů a dalších složek podporujících protokol WebDAV Kapitola Přizpůsobení šířky sloupců ve složce souborů Kapitola Zobrazení a skrytí sloupců ve složce souborů Práce se speciálními typy složek 74
75 6.5.1 Přidávání souborů do složek souborů a dalších složek podporujících protokol WebDAV Složky souborů se chovají trochu odlišně než ostatní složky portálu Vibe. Do většiny složek portálu Vibe je možné přidat více souborů se stejným názvem, pokud je každý soubor vložen jako samostatný záznam. Nicméně složky souborů vyžadují, aby měl každý ze souborů unikání název. Složky, které byly zkonfigurovány tak, aby podporovaly protokol WebDAV, také vyžadují unikátní názvy souborů. Informace o tom jak nastavit složku tak, aby podporovala protokol WebDAV, naleznete v kapitole Configuring a Folder to Support WebDAV v příručce Novell Vibe OnPrem 3 Advanced User Guide. Pokud do složky souborů (nebo do složky podporující protokol WebDAV) vložíte soubor, který má stejný název jako soubor, který je již ve složce uložen, budete v závislosti na tom, jaký způsob jste pro vložení souboru použili, svědky jedné z následujících možností chování aplikace: Přidání souboru jako nového záznamu Pokud do složky souborů přidáváte soubor jako nový záznam, a soubor se stejným názvem již ve složce existuje, zobrazí se zpráva, která vás bude informovat o existenci souboru se stejným názvem a o tom, že z toho důvodu nelze nový soubor nahrát. Přidání souboru přetažením Pokud do složky souborů přidáváte soubor přetažením, a soubor se stejným názvem již ve složce existuje, nahradí nový soubor ten stávající, ze kterého se automaticky stane předchozí verze nově přidaného souboru. Více informací o tom, jak lze soubor do složky přetáhnout, naleznete v kapitole Přetažení souborů. Více informací o verzích souborů naleznete v kapitole Používání funkce verzování souborů. Přidání souborů pomocí protokolu WebDAV Pokud do složky podporující protokol WebDAV přidáváte soubor, který má stejný název jako soubor, který již ve složce existuje, nahradí nový soubor ten stávající, ze kterého se stane automaticky předchozí verze nově přidaného souboru. Více informací o verzích souborů naleznete v kapitole Používání funkce verzování souborů Přizpůsobení šířky sloupců ve složce souborů Šířku sloupců tabulky ve složce souborů si můžete přizpůsobit: 1. Myší chytněte a táhněte za ikonu šipky zobrazenou nad každým ze sloupců tabulky. 2. V okamžiku, kdy má sloupec požadovanou šířku, pusťte ikonu šipky. Práce se speciálními typy složek 75
76 6.5.3 Zobrazení a skrytí sloupců ve složce souborů Sloupce tabulky ve složce souborů můžete skrýt nebo zobrazit další, které jsou ve výchozím nastavení skryté. Ve výchozím nastavení jsou k dispozici sloupce: Číslo: Zobrazuje číslo záznamu ( 1 znamená první vytvořený záznam) Nadpis: Zobrazuje nadpis záznamu Autor: Zobrazuje jméno autora záznamu Komentáře nebo odpovědi: Zobrazuje, kolik komentářů nebo odpovědí bylo k záznamu vloženo. Velikost: Zobrazuje velikost souboru. Stahování: Umožňuje stáhnout soubor na lokální stanici. Zobrazit: Umožňuje zobrazit soubor v HTML formátu. Stav: Zobrazuje stav průběhu práce, ve kterém se soubor aktuálně nalézá. Vytvořeno/Změněno: Zobrazuje datum, ve kterém byl záznam naposledy upraven nebo okomentován. Hodnocení: Zobrazuje hodnocení, které záznamu přiřadili uživatelé. Pro zobrazení nebo skrytí sloupců v tabulce složky souborů: 1. Zobrazte složku souborů, ve které si přejete zobrazit nebo skrýt sloupce tabulky. 2. V panelu nástrojů klepněte na možnost Složka > Nastavení složky. Zobrazí se dialogové okno Nastavení složky. 3. V části Nastavit možnosti vyberte Nastavit sloupce... a klepněte na tlačítko OK. 4. Označte sloupce, které si přejete mít zobrazeny, a odznačte sloupce, které si naopak přejete skrýt. 5. (Volitelně) Pokud si přejete, aby všichni uživatelé, kteří složku zobrazí, viděli vámi nastavené sloupce, zaškrtněte zaškrtávací políčko Nastavit výchozí sloupce pro všechny. 6. Klepněte na tlačítko OK. 6.6 Práce se složkami milníků Složky milníků slouží ke sledování postupu plnění úkolů i v několika složkách úkolů zároveň. Přestože lze milníky použít i mimo pracovní prostory projektů, nejčastěji se používají právě v jejich rámci. Více informací naleznete v kapitole 4.5 Správa pracovního prostoru správy projektu. 6.7 Práce se složkami mikro-blogů Do složky Mikro-blog se ukládají všechny vaše mikroblogové záznamy. Mikro-blog lze využít k tomu, abyste informovali ostatní o tom, na čem právě pracujete. A naopak, můžete zobrazit mikro-blog někoho jiného, abyste zjistili, na čem pracuje, a případně mu mohli nabídnout svoje zkušenosti a znalosti. Více informací o možnostech mikro-blogu naleznete v kapitole 2.10 Používání mikro-blogů. Práce se speciálními typy složek 76
77 6.8 Práce se složkami zrcadlených souborů Složky zrcadlených souborů využívají souborový systém na externím serveru namísto souborového systému portálu Vibe. Zrcadlené složky mohou odkazovat na libovolný WebDAV server nebo lokální cestu. Více informací o složkách zrcadlených souborů naleznete v kapitole Working with Mirrored Folders v příručce Novell Vibe OnPrem 3 Advanced User Guide. 6.9 Práce se složkami obrázkových galerií Ve složkách obrázkových galerií se uchovávají a prohlížejí obrázky. Své osobní fotografie a obrázky můžete uchovávat ve vašem pracovním prostoru, obrázky a fotografie týkající se určitého týmu v obrázkové galerii daného týmového prostoru. Kapitola Uspořádání obrázkové galerie Kapitola Synchronizace zvolených složek obrázků Kapitola Prohlížení a správa obrázků Uspořádání obrázkové galerie Vytvoření nové obrázkové galerie ve složce Složku obrázkových galerií můžete zorganizovat pomocí oddělených obrázkových galerií. Obrázkové galerie jsou zobrazeny v bočním panelu složky, který je umístěn v pravé části stránky. Obrázkové galerie je možné také rozbalit v navigačním panelu klepnutím na ikonu šipky vedle názvu složky obrázkové galerie. Vytvoření nové obrázkové galerie ve složce obrázkových galerií: 1. V panelu nástrojů složky klepněte na tlačítko Nová obrázková galerie. Zobrazí se stránka Nová obrázková galerie. 2. Do pole Nadpis zadejte název nové galerie. 3. Klepněte na tlačítko OK. Třídění obrázků Záznamy v obrázkové galerii můžete třídit podle nadpisu, data vytvoření nebo data, kdy byl záznam upraven. 1. V panelu nástrojů složky klepněte na rozbalovací seznam Seřadit podle. 2. Z nabídky vyberte možnost, podle které si přejete mít záznamy ve složce seřazeny. Použití oblasti archiv Boční panel složky obrázková galerie zahrnuje oblast Archiv, ve které jsou zobrazeny odkazy na Práce se speciálními typy složek 77
78 každý měsíc roku, ve kterém byl vytvořen alespoň jeden záznam. Při prvním zobrazení složky Obrázková galerie jsou v zobrazovací oblasti zobrazeny všechny obrázky. Zvolením měsíce v oblasti Archiv můžete obrázky snadno vyfiltrovat v zobrazovací oblasti budou zobrazeny pouze záznamy vytvořené ve zvoleném měsíci. Oblast archiv můžete použít pro rychlé vyhledání nějakého obrázku (pokud víte, ve kterém měsíci byl vytvořen) nebo můžete prohlížet všechny obrázky vytvořené v daném měsíci. 1. V oblasti Archiv klepněte na název měsíce, ve kterém byl obrázek vytvořen. Nejbližší měsíc je v seznamu zobrazen nahoře. V zobrazovací oblasti složky obrázková galerie se zobrazí všechny obrázky, které byly v daném měsíci vytvořeny. 2. (Volitelně) Obrázek, který hledáte můžete dále vyhledat pomocí zvolení názvu obrázkové galerie, ve které je umístěn Synchronizace zvolených složek obrázků Portál Vibe umožňuje synchronizovat zvolené složky obrázků a zobrazit je v jediné sumarizované galerii v panelu příslušenství, čímž odpadá nutnost prohlížet více různých složek obrázkových galerií. 1. Zobrazte pracovní prostor nebo složku, ve které si přejete album zobrazit. 2. Klepněte na rozbalovací nabídku Panel příslušenství. 3. Klepněte na možnost Přidat příslušenství. 4. V části Oblast nastavení vyberte, kde má být příslušenství zobrazeno. Osobní nastavení pouze pro tuto stránku: Příslušenství se bude zobrazovat pouze vám a pouze na aktuálně zobrazené stránce pracovního prostoru nebo složky. Osobní nastavení pro všechny pracovní prostory a složky: Příslušenství se bude zobrazovat pouze vám, ale bude zobrazeno na všech prohlížených stránkách pracovních prostorů a složek. Všeobecné nastavení pro tuto stránku: Příslušenství se zobrazí pouze na této stránce, ale zobrazí se každému, kdo bude danou stránku prohlížet. Tuto možnost mohou nastavit pouze vlastníci složek nebo pracovních prostorů. 5. V části Typ příslušenství vyberte možnost Galerie obrázků. 6. Klepněte na tlačítko OK. Zobrazí se stránka Nastavení příslušenství. 7. Do pole Nadpis zadejte název galerie. 8. V oblasti Styl zobrazení zvolte, zda má být galerie zobrazena s ohraničením či nikoli. 9. Do oblasti Počet obrázků pro zobrazení zadejte, kolik obrázků má být v rámci seznamu zobrazeno. 10. Zvolte, zda mají být obrázky zobrazeny jako malé nebo velké. 11. V části Vyberte galerii(e) obrázků, která se má zobrazovat použijte strom pracovních prostorů a vyberte všechny galerie, které si přejete zahrnout do zobrazení v panelu Práce se speciálními typy složek 78
79 příslušenství. Všechny obrázky ze složek, které zde vyberete, budou zobrazeny v panelu příslušenství v jediné pohodlně dostupné galerii. 12. Klepněte nejprve na tlačítko Použít a poté Zavřít. Galerie se zobrazí v panelu příslušenství na stránkách, pro které jste ji (jak je vysvětleno v kroku 4) nastavili Prohlížení a správa obrázků Prohlížení obrázků Pro zobrazení obrázku v plné velikosti ve zvláštním okně klepněte na jeho náhled. Pro prohlížení obsahu galerie, která obsahuje mnoho obrázků, klepejte na navigační šipky. Správa obrázků Pokud potřebujete s obrázkem provádět operace jako je mazání, úprava, přidání komentáře apod., klepněte na název záznamu obrázku Práce se složkami dotazníků Ve složkách dotazníků se uchovávají ankety, které vytvořili uživatelé portálu Vibe. Dotazníky umožňují členům vašeho týmu (nebo jiným uživatelům portálu Vibe) hlasovat o záležitostech, které jsou důležité pro vás, váš tým nebo vaši společnost. Kapitola Vyplnění dotazníku Kapitola Vytvoření dotazníku Kapitola Kontrola výsledků dotazníku Vyplnění dotazníku 1. Zobrazte složku dotazníků obsahující dotazník, který si přejete vyplnit. 2. Klepněte na název dotazníku. 3. Zodpovězte na otázky a poté klepněte na tlačítko Hlasovat Vytvoření dotazníku Pokud vytvoříte dotazník, stanete se jeho moderátorem. Moderátor má v závislosti na přístupových oprávněních, která dotazníku nastavíte, větší oprávnění než běžní uživatelé. 1. Zobrazte složku dotazníků, ve které si přejete dotazník vytvořit. 2. V panelu nástrojů složky klepněte na tlačítko Přidat dotazník. Zobrazí se stránka Dotazník. 3. Vyplňte Nadpis, Popis a Přílohy podle postupu popsaného v kapitole Vyplnění polí formuláře záznamu. Práce se speciálními typy složek 79
80 4. Do pole Do data zadejte datum ukončení platnosti dotazníku, tj. datum, po kterém již uživatelé nebudou moci dotazník vyplnit. 5. Nastavte následující přístupová oprávnění k dotazníku: Kdo může prohlížet výsledky hlasování před termínem ukončení: Pokud mají uživatelé přístup k výsledkům hlasování před ukončením platnosti dotazníku, mohou vidět dosavadní výsledek hlasování ostatních uživatelů. Prohlížení výsledků před termínem ukončení můžete povolit všem uživatelům, moderátorovi a uživatelům, kteří již hlasovali, nebo pouze moderátorovi. Kdo může prohlížet výsledky hlasování po termínu ukončení: Pokud mají uživatelé přístup k výsledkům hlasování po termínu ukončení, mohou vidět výsledek hlasování pouze poté, co sami hlasovali a dotazník je uzavřen. Prohlížení výsledků po termínu ukončení můžete povolit všem uživatelům, moderátorovi a uživatelům, kteří již hlasovali, nebo pouze moderátorovi. Kdo může prohlížet, kdo již hlasoval a jak: Pokud mají uživatelé přístup k zobrazení toho, kdo a jak hlasoval, mohou vidět, jak hlasovali jednotliví uživatelé. Povolení této možnosti není doporučeno, pokud si uživatelé nepřejí zveřejnit jak hlasovali. Tuto možnost můžete povolit všem uživatelům, moderátorovi a uživatelům, kteří již hlasovali, nebo pouze moderátorovi. Umožnit hlasujícím změnit/odebrat jejich hlasování: Tuto možnost zvolte, pokud si přejete uživatelům umožnit kdykoli před termínem ukončení změnit nebo odstranit jejich vložené odpovědi. Uživatelé, kteří jsou přihlášeni jako Host tuto možnost mít nebudou. 6. Pro první otázku vašeho dotazníku vyberte jednu z následujících možností: Více možností: několik odpovědí: Na otázku bude možné odpovědět výběrem z několika možností a uživatelé budou moci jako odpověď zvolit více možností zároveň. Více možností: jedna odpověď: Na otázku bude možné odpovědět výběrem z několika možností a uživatelé budou moci jako odpověď zvolit pouze jedinou z možností. Psaná odpověď: Na otázku bude možné odpovědět psaným textem, uživatelům bude k dispozici pole pro zapsání odpovědi. 7. (Volitelně) Pokud si přejete, aby uživatelé na otázku museli odpovědět, zaškrtněte políčko Odpověď na tuto otázku je povinná. 8. (Volitelně) Pokud si k otázce, na kterou se odpovídá výběrem z nabídky možností, přejete přidat další možné odpovědi, klepněte na tlačítko Přidat další odpověď. (Tato funkce není dostupná u otázek, ke kterým je vyžadována psaná odpověď) 9. Kroky 6 až 8 opakujte tak dlouho, dokud nebudete mít vytvořeny všechny otázky dotazníku. 10. Klepněte na tlačítko OK Kontrola výsledků dotazníku Poté, co jste hlasovali, můžete zobrazením položky dotazníku zkontrolovat jeho výsledky. 1. Zobrazte detail dotazníku, jehož výsledky si přejete zkontrolovat. 2. Klepněte na tlačítko Zobrazit detaily hlasování, které je umístěno v dolní části záznamu. Zobrazí se procentuální výsledky odpovědí na jednotlivé otázky. Práce se speciálními typy složek 80
81 6.11 Práce se složkami úkolů Složky úkolů slouží pro sledování postupu při plnění svěřených úkolů. Složka úkolů může být vytvořena v libovolném pracovním prostoru. Osobní úkoly můžete spravovat ve složce úkolů ve vašem osobním pracovním prostoru, zatímco úkoly týkající se vašich týmů odděleně, ve složkách úkolů v příslušných týmových pracovních prostorech. Kapitola Změna způsobu zobrazení složky úkolů Kapitola Třídění úkolů ve složce podle jejich charakteristiky Kapitola Synchronizace zvolených složek úkolů Kapitola Zobrazení úkolů, které jsou vám přiřazeny Kapitola Zobrazení všech úkolů, které jsou přiřazeny určitému týmu, skupině uživatelů nebo samotnému uživateli Kapitola Import úkolů Změna způsobu zobrazení složky úkolů Panel Zobrazení umožňuje zvolit kategorii úkolů, které si přejete mít v seznamu úkolů zobrazeny. Na výběr jsou následující možnosti: Uzavřené: Zobrazí úkoly, které jsou ve stavu Uzavřený. Dnes: Zobrazí úkoly, které je třeba dokončit do dnešního data. Týden: Zobrazí úkoly, které je třeba dokončit během následujících 7 dnů. Měsíc: Zobrazí úkoly, které je třeba dokončit během následujících 30 dnů. Všechny aktivní: Zobrazí všechny úkoly, které jsou aktuální. Všechny záznamy: Zobrazí všechny úkoly. Přiřazené úkoly: (Dostupné pouze v pracovním prostoru uživatele) Zobrazí všechny úkoly, které jsou přiřazeny vlastníkovi pracovního prostoru bez ohledu na to, kde jsou v rámci portálu Vibe uloženy. Ze složky: (Dostupné pouze v pracovním prostoru uživatele) Zobrazí všechny úkoly uložené v aktuální složce Třídění úkolů ve složce podle jejich charakteristiky Úkoly je ve složce možné seřadit na základě jejich vlastností. Úkoly je možné setřídit podle názvu, priority, data do kterého mají být dokončeny, podle stavu, podle toho, komu jsou přiděleny, nebo podle procenta dokončení. 1. Zobrazte složku úkolů, ve které se přejete úkoly setřídit. 2. Nad seznamem úkolů klepněte na název sloupce, podle kterého si přejete úkoly seřadit. Úkoly ve složce úkolů se seřadí podle sloupce, na který jste klepli Synchronizace zvolených složek úkolů Portál Vibe umožňuje synchronizovat zvolené složky úkolů a zobrazit je v panelu příslušenství Práce se speciálními typy složek 81
82 v jediném sumarizovaném přehledu úkolů. Zobrazit můžete úkoly přiřazené určitým uživatelům, skupinám nebo týmům. 1. Zobrazte stránku, na které si přejete přehled úkolů zobrazit. 2. Klepněte na rozbalovací nabídku Panel příslušenství. 3. Klepněte na možnost Přidat příslušenství. 4. V části Oblast nastavení vyberte, kde má být příslušenství zobrazeno. Osobní nastavení pouze pro tuto stránku: Příslušenství se bude zobrazovat pouze vám a pouze na aktuálně zobrazené stránce pracovního prostoru nebo složky. Osobní nastavení pro všechny pracovní prostory a složky: Příslušenství se bude zobrazovat pouze vám, ale bude zobrazeno na všech prohlížených stránkách pracovních prostorů a složek. Všeobecné nastavení pro tuto stránku: Příslušenství se zobrazí pouze na této stránce, ale zobrazí se každému, kdo bude danou stránku prohlížet. Tuto možnost mohou nastavit pouze vlastníci složek nebo pracovních prostorů. 5. V části Typ příslušenství vyberte možnost Přehled úkolů. 6. Klepněte na tlačítko OK. Zobrazí se stránka Nastavení příslušenství. 7. Do pole Nadpis zadejte název přehledu úkolů. 8. V oblasti Styl zobrazení zvolte, zda má být přehled zobrazen s ohraničením či nikoli. 9. Do oblasti Počet výsledků pro zobrazení zadejte, kolik výsledků má být v rámci seznamu zobrazeno. 10. Do polí Zobrazit pouze úkoly přidělené uživateli vyberte jednotlivé uživatele, skupiny nebo týmy, jejichž úkoly si přejete zobrazovat. 11. V části Vyberte složky úkolů, které mají být zobrazeny použijte strom pracovních prostorů a vyberte všechny složky úkolů, které si přejete do přehledu úkolů zahrnout. Všechny úkoly ze složek, které zde vyberete, budou zobrazeny v jediném pohodlně dostupném přehledu úkolů v panelu příslušenství. 12. Klepněte nejprve na tlačítko Použít a poté Zavřít. Přehled úkolů se zobrazí v panelu příslušenství na stránkách, pro které jste jej (jak je vysvětleno v kroku 4) nastavili Zobrazení úkolů, které jsou vám přiřazeny Portál Vibe umožňuje zobrazit všechny úkoly, které jsou vám přiřazeny. Úkoly mohou být přiřazeny přímo vám, nebo týmu, kterého jste členem. Prohlížení přiřazených úkolů v plně interaktivním zobrazení V plně interaktivním zobrazení přiřazených úkolů můžete jednoduše upravit jejich prioritu, stav nebo procentuální úroveň dokončení. Práce se speciálními typy složek 82
83 1. Ve vašem osobním pracovním prostoru zobrazte složku úkolů 2. V oblasti Zobrazit vyberte možnost Přiřazené úkoly. Zobrazí se seznam všech úkolů, které jsou vám aktuálně přiřazeny. Zobrazení přehledu všech úkolů, které jsou vám přiřazeny 1. Zobrazte domovskou stránku vašeho osobního pracovního prostoru 2. Klepněte na záložku Úkoly a kalendáře. V levém sloupci se zobrazí všechny úkoly, které jsou přiřazeny přímo vám, nebo skupině či týmu, jehož jste členem. 3. Zvolte možnost Kdykoli. Zobrazí se přehled všech úkolů, které jsou vám přiřazeny. Zobrazení přehledu všech úkolů, které jsou vám přiřazeny, a mají být splněny v průběhu následujících dvou týdnů 1. Zobrazte domovskou stránku vašeho osobního pracovního prostoru 2. Klepněte na záložku Úkoly a kalendáře. V levém sloupci se zobrazí všechny úkoly, které jsou vám přiřazeny přímo vám, nebo skupině či týmu, jehož jste členem. 3. Zvolte možnost Během 2 týdnů. Zobrazí se přehled všech úkolů, které jsou vám přiřazeny a které je potřeba splnit během následujících dvou týdnů Zobrazení všech úkolů, které jsou přiřazeny určitému týmu, skupině uživatelů nebo samotnému uživateli V panelu příslušenství můžete zobrazit všechny úkoly, které jsou v rámci portálu Vibe přiřazeny určitému týmu, skupině uživatelů nebo samotnému uživateli. 1. Zobrazte stránku, na které si přejete přehled úkolů zobrazit. 2. Klepněte na rozbalovací nabídku Panel příslušenství. 3. Klepněte na možnost Přidat příslušenství. 4. V části Oblast nastavení vyberte, kde má být příslušenství zobrazeno. Osobní nastavení pouze pro tuto stránku: Příslušenství se bude zobrazovat pouze vám a pouze na aktuálně zobrazené stránce pracovního prostoru nebo složky. Osobní nastavení pro všechny pracovní prostory a složky: Příslušenství se bude zobrazovat pouze vám, ale bude zobrazeno na všech prohlížených stránkách pracovních prostorů a složek. Všeobecné nastavení pro tuto stránku: Příslušenství se zobrazí pouze na této stránce, ale zobrazí se každému, kdo bude danou stránku prohlížet. Tuto možnost mohou nastavit pouze vlastníci složek nebo pracovních prostorů. Práce se speciálními typy složek 83
84 5. V části Typ příslušenství vyberte možnost Přehled úkolů. 6. Klepněte na tlačítko OK. Zobrazí se stránka Nastavení příslušenství. 7. Do pole Nadpis zadejte název přehledu úkolů. 8. V oblasti Styl zobrazení zvolte, zda má být přehled zobrazen s ohraničením či nikoli. 9. Do oblasti Počet výsledků pro zobrazení zadejte, kolik výsledků má být v rámci seznamu zobrazeno. 10. Do polí Zobrazit pouze úkoly přidělené uživateli vyberte uživatele, skupinu nebo tým, jehož úkoly si přejete zobrazovat. 11. V části Vyberte složky úkolů, které mají být zobrazeny nic nevybírejte. Všechny úkoly uložené v rámci portálu Vibe, které jsou přiřazené uživateli, skupině nebo týmu, který jste vybrali v kroku 10, budou zobrazeny v panelu příslušenství, v jediném pohodlně dostupném přehledu úkolů. 12. Klepněte nejprve na tlačítko Použít a poté Zavřít. Přehled úkolů se zobrazí v panelu příslušenství na stránkách, pro které jste jej (jak je vysvětleno v kroku 4) nastavili Import úkolů Portál Vibe podporuje možnost importu úkolů z jiných aplikací, jako je MS Outlook nebo obecně aplikací podporujících export do formátu.ical,.ics, ifb, nebo.icalendar. Úkoly můžete naimportovat ze souboru nebo z URL adresy. Import úkolů ze souboru 1. Zobrazte složku úkolů, do které si přejete úkoly naimportovat. 2. V panelu nástrojů klepněte na možnost Složka > Nastavení složky. Zobrazí se dialogové okno Nastavení složky. 3. V části Nastavení importu kalendáře vyberte možnost Importovat úkoly ze souboru. 4. Klepněte na tlačítko OK. Zobrazí se dialogové okno Importovat ze souboru. 5. Klepněte na tlačítko Procházet, a poté vyberte soubor, který si přejte naimportovat. 6. Klepněte na tlačítko Importovat ze souboru. Import úkolů z URL adresy 1. Zobrazte složku úkolů, do které si přejete úkoly naimportovat. 2. V panelu nástrojů klepněte na možnost Složka > Nastavení složky. Zobrazí se dialogové okno Nastavení složky. 3. V části Nastavení importu kalendáře vyberte možnost Importovat úkoly z URL adresy. 4. Klepněte na tlačítko OK. Práce se speciálními typy složek 84
85 Zobrazí se dialogové okno Importovat úkoly. 5. Do zobrazeného pole zadejte URL adresu, ze které si přejte úkoly importovat. 6. Klepněte na tlačítko OK Práce se složkami Wiki Wiki představuje sadu provázaných záznamů spoluvytvářených uživateli složky. Nejznámějším příkladem wiki na internetu je Wikipedia. Dalším příkladem možného obsahu wiki jsou slovníky, bezpečnostní politiky a pracovní procedury. Kapitola Uspořádání složky Wiki Kapitola Vytvoření nového Tématu Wiki Kapitola Vytvoření nové stránky Wiki Kapitola Používání domovské stránky Wiki Kapitola Třídění stránek Wiki Kapitola Vyhledání stránky Wiki Kapitola Formátování stránky Wiki Uspořádání složky Wiki Záznamy Wiki jsou v rámci portálu Vibe uspořádány do tzv. témat, přičemž každé téma obsahuje samostatné Wiki stránky. V závislosti na tom, jaký obsah plánujete ve Wiki udržovat, můžete složku Wiki uspořádat jedním z následujících způsobů: Přidáním složek Wiki do pracovního prostoru portálu Vibe Wiki můžete uspořádat tak, že budete mít v jednom pracovním prostoru několik, na stejné úrovni umístěných složek Wiki. To může být výhodné, pokud spolu informace uchovávané v jednotlivých složkách Wiki nijak nesouvisí. Více informací o tom jak do pracovního prostoru přidat další složky Wiki naleznete v kapitole Přidání dalších složek do pracovního prostoru. Přidáním složek Wiki (Témat) do existující složky Wiki (doporučeno) Složky Wiki můžete uspořádat tak, že budete mít několik složek (témat) Wiki umístěno v jedné složce Wiki. Toto uspořádání je výhodné, protože umožňuje přecházení z jednoho tématu do druhého pomocí jediného pohodlného rozhraní. V této kapitole je popsáno, jak uspořádat Wiki pomocí Témat umístěných v rámci složky Wiki. Porozumění uspořádání složky Wiki Stejně jako v případě jiných složek v rámci portálu Vibe můžete v hlavní složce Wiki vytvořit další Práce se speciálními typy složek 85
86 podsložky (viz kapitola Vytvoření nového Tématu Wiki). Nicméně na rozdíl od ostatních typů složek, pokud ve složce Wiki vytvoříte Témata Wiki, budou Témata a hlavní složka Wiki považovány v rámci hierarchie složek za rovnocenné, tj. složka není tématům nadřazena. Složka a Témata v ní uložená se zobrazují bok po boku v oblasti Témata Wiki. Porozumění uspořádání stránek Wiki Stránky jsou ve Wiki místem, ve kterém jsou uchovávány informace. Stránku můžete přidat do libovolného Tématu Wiki, jak je popsáno v kapitole Vytvoření nové stránky Wiki. Stránky jsou uchovávány v rámci Témat. Prohlížet je můžete tak, že v oblasti Témata Wiki vyberete téma, které požadovanou stránku obsahuje, a poté klepnete na samotnou stránku Vytvoření nového Tématu Wiki Stránky (záznamy) Wiki můžete uspořádat do oddělených Témat (složek a podsložek). Témata Wiki jsou zobrazena na záložce Témata a stránky v oblasti Témata. Také je lze zobrazit rozbalením složky Wiki v navigačním panelu (klepnutím na šipku před názvem složky). Záložku Témata a stránky můžete použít pro vytvoření nového tématu: 1. Ve složce Wiki, ve které si přejete vytvořit nové téma, klepněte na záložku Témata a Stránky. 2. Klepněte na odkaz Nové téma Wiki. Zobrazí se stránka Nové téma Wiki. 3. Do pole Nadpis zadejte požadovaný název nového tématu. 4. Klepněte na tlačítko OK. Pro vytvoření nového tématu můžete použít také panel nástrojů: 1. Zobrazte složku Wiki, ve které si přejete vytvořit nové téma, a v panelu nástrojů klepněte na možnost Složka > Přidat novou složku. Zobrazí se stránka Nová složka. Práce se speciálními typy složek 86
87 2. Do pole Název složky zadejte požadovaný název nového tématu. 3. V oblasti Složka vyberte možnost Wiki. 4. Klepněte na tlačítko OK Vytvoření nové stránky Wiki Stránky Wiki (záznamy) jsou vlastně obsahem, který je dostupný v jednotlivých tématech. Libovolnou stránku v rámci určitého tématu můžete označit jako jeho domovskou stránku (viz kapitola Používání domovské stránky Wiki). Pro vytvoření nové stránky Wiki: 1. Ve složce Wiki, ve které si přejete vytvořit novou stránku, klepněte na záložku Témata a Stránky. 2. V oblasti Témata Wiki vyberte téma, ve kterém si přejete novou stránku vytvořit. 3. Klepněte na odkaz Přidat stránku Wiki. Zobrazí se stránka Stránka Wiki. 4. Do pole Nadpis zadejte název stránky, kterou vytváříte. 5. Do pole Popis zadejte samotný obsah stránky. 6. Klepněte na tlačítko OK Používání domovské stránky Wiki Domovská stránka je první stránka, kterou uživatel uvidí poté, co zobrazí určité téma. Domovskou stránku byste měli nastavit pro každé téma Wiki. Nastavení domovské stránky Každá stránka uložená uvnitř nějakého tématu může být jeho domovskou stránkou. 1. Zobrazte stránku Wiki, kterou si pro dané téma přejete nastavit jako domovskou stránku. 2. V pravém horním rohu stránky klepněte na možnost Činnosti > Nastavit domovskou stránku. Stránka je nyní nastavena jako domovská stránka daného tématu. Pokud uživatelé téma navštíví, zobrazí se jim nejprve tato stránka. Zobrazení domovské stránky 1. Ve složce Wiki klepněte na záložku Témata a stránky. 2. V oblasti Témata Wiki vyberte téma, jehož domovskou stránku si přejete zobrazit. Zobrazí se domovská stránka zvoleného tématu Třídění stránek Wiki Témata můžete uspořádat tak, že v nich budou stránky seřazeny podle Názvu, Autora, data Vytvoření/Změny nebo Hodnocení. Práce se speciálními typy složek 87
88 Pro setřídění stránek Wiki: 1. Ve složce Wiki klepněte na záložku Témata a stránky. 2. V oblasti Témata Wiki vyberte téma, jehož stránky si přejete setřídit. 3. Klepněte na název sloupce, podle kterého si přejete stránky setřídit. Vedle názvu sloupce, na který jste klepli, se zobrazí ikona, která symbolizuje, jakým způsobem jsou položky setříděny. Pro opačný směr setřídění položek klepněte znovu na název sloupce. Název: Seřadí stránky abecedně podle jejich názvů. Autor: Seřadí stránky abecedně podle jmen autorů. Vytvořeno/Změněno: Seřadí stránky podle data, kdy byly vytvořeny nebo naposledy změněny. Hodnocení: Seřadí stránky na základě jejich hodnocení. Více informací o hodnocení naleznete v kapitole 7.17 Hodnocení záznamu Vyhledání stránky Wiki Stránky Wiki jsou uchovávány uvnitř témat. Jednotlivé stránky můžete zobrazit tak, že zvolíte příslušné téma, ve kterém jsou umístěny. V tématech, která obsahují mnoho stránek, můžete využít funkci Vyhledat stranu: 1. Zvolte téma, které obsahuje stránku, kterou hledáte. 2. Do pole Vyhledat stranu začněte psát název stránky, kterou hledáte. V nabídnutém seznamu klepněte na název hledané strany Formátování stránky Wiki Novou stránku Wiki můžete obohatit přidáním nadpisů a odkazů. (Informace o vytvoření stránky naleznete v kapitole Vytvoření nové stránky Wiki). Práce se speciálními typy složek 88
89 Vytvoření odstavců a pododstavců Nadpisy odstavců a pododstavců můžete vytvořit zapsáním textu, který je ohraničen symboly rovnítek. Příklad ==Název odstavce== ===Název pododstavce=== Popis Vytvoří nadpis odstavce stránky Vytvoří nadpis pododstavce stránky Odkaz na jinou stránku Wiki Pokud znáte přesný název stránky Wiki, na kterou se chcete odkazovat, můžete do textu vložit sekvenci [[název]], která vytvoří odkaz na stránku, jejíž název jste zadali mezi hranaté závorky. Více informací o vytváření odkazů v rámci portálu Vibe naleznete v kapitole 7.2 Odkazování na složky nebo záznamy ve složce Vytváření obsahu složky Informace o vytváření a správě obsahu složek naleznete v kapitole 7. Práce se záznamy ve složkách. Práce se speciálními typy složek 89
90 Práce se záznamy ve složkách 7 Záznamy ve složkách portálu Vibe jsou samostatné položky, které slouží k naplnění portálu informacemi. Kapitola 7.1 Vytváření záznamu ve složce Kapitola 7.2 Odkazování na složky nebo záznamy ve složce Kapitola 7.3 Přidávání komentářů k záznamu Kapitola 7.4 Úprava záznamu Kapitola 7.5 Uzamčení záznamu Kapitola 7.6 Přesunutí záznamu Kapitola 7.7 Kopírování záznamu Kapitola 7.8 Odstranění záznamu Kapitola 7.9 Obnovení záznamu Kapitola 7.10 Upozornění ostatních uživatelů na existenci záznamu Kapitola 7.11 Sledování změn záznamu Kapitola 7.12 Štítkování záznamů Kapitola 7.13 Práce se soubory v záznamu Kapitola 7.14 Zobrazení historie záznamu Kapitola 7.15 Generování reportů k záznamu Kapitola 7.16 Zobrazení video obsahu z YouTube v záznamu Kapitola 7.17 Hodnocení záznamu Kapitola 7.18 Nastavení stylu zobrazení záznamů Kapitola 7.19 Tisk záznamu Kapitola 7.20 Povolení alternativních typů záznamů Kapitola 7.21 Vytváření vlastních formulářů záznamů Kapitola 7.22 Zobrazování záznamů na uvítací stránce 7.1 Vytváření záznamu ve složce Nový záznam můžete vytvořit v libovolné složce, ke které máte dostatečná přístupová oprávnění. Pokud dostatečné oprávnění nemáte, nebude možné použít následující postup a vytvořit nový záznam: 1. Zobrazte složku, ve které si přejete vytvořit nový záznam. 2. V panelu nástrojů složky klepněte na příslušnou možnost pro přidání dalšího záznamu. Například ve složce Blog to bude možnost Přidat zápis do blogu. Zobrazí se stránka Zápis do Blogu. 3. Do polí formuláře zadejte odpovídající údaje. Více informací o jednotlivých polích naleznete v kapitole Vyplnění polí formuláře záznamu. 4. Klepněte na tlačítko OK. Nový záznam je přidán do složky. Práce se záznamy ve složkách 90
91 7.1.1 Vyplnění polí formuláře záznamu Přestože je postup vytváření záznamů podobný ve všech typech složek (souborový záznam, kalendářový záznam, záznam ve složce diskuze apod.), mohou se formuláře záznamů u jednotlivých typů složek značně lišit. Vzhledem k tomu, že je portál Vibe vysoce přizpůsobitelný, mohou být názvy polí ve formulářích nastaveny a změněny administrátory portálu a uživateli, kteří formuláře vytvářejí. Tato kapitola obsahuje seznam výchozích názvů polí z formulářů pro vytváření různých typů záznamů. Více informací o vytváření vlastních formulářů naleznete v kapitole Designing Custom Folder Entry Forms v příručce Novell Vibe OnPrem 3 Advanced User Guide. Nadpis: Nadpis, respektive název záznamu. Místo: Zadejte místo, kde se bude událost odehrávat. Popis: Do tohoto pole se vkládá vlastní obsah záznamu. Událost/Časové období: Zadejte datum a čas začátku a konce, zda má být záznam upraven pro časovou zónu účastníků, jaký má být zobrazen váš status v průběhu události (Volno, Zaneprázdněn, Mimo kancelář apod.), a zda si přejete aby se událost opakovala (Neopakovaná, Denně, Týdně, Měsíčně nebo Ročně). Priorita: Zadejte prioritu záznamu. Účastník: Zadejte jména uživatelů, které si na danou kalendářovou událost přejete pozvat. Uživatelská jména ze schránky: Umožňuje vložit uživatelská jména, která jsou aktuálně ve schránce (clipboard). Uživatelé budou pozváni na danou kalendářovou událost. Zúčastněné skupiny: Zvolte skupiny, které mají být se záznamem spojeny. Zvolíte-li skupinu, bude každý z jejích členů spojen se záznamem. Pokud například při vytváření mítinku zvolíte skupinu, která se ho má účastnit, bude každý ze členů skupiny považován za účastníka mítinku. Týmy: Zvolte týmy, které mají být se záznamem spojeny. Zvolíte-li tým, bude každý z jeho členů spojen se záznamem. Pokud například při vytváření mítinku zvolíte tým, který se ho má účastnit, bude každý ze členů týmu považován za účastníka mítinku. Poslat účastníkům upozornění em: Tuto možnost zvolte, pokud si přejte, aby bylo posláno upozornění všem uživatelům, skupinám nebo týmům, které jsou se záznamem spojeny. Stav: Vyberte aktuální stav úkolu, jako je probíhá, hotovo apod. Dokončeno (v %) : Vyberte, z jaké části je úkol splněn (v procentech). Přílohy: Umožňuje vyhledat soubor na vašem lokálním disku a připojit jej k záznamu. Pokud potřebujete přiložit více souborů, klepněte na možnost Přidat více souborů. Fotografie: Umožňuje vyhledat a nahrát obrázek. Do data: Zadejte poslední den, ve kterém má být záznam ještě aktivní. Dotazník: Umožňuje nastavit parametry vašeho dotazníku, jako je povolení více odpovědí, jedné odpovědi nebo psané odpovědi, určení toho, kdo může prohlížet výsledky dotazníku v době, kdy je dotazník aktivní, kdo v době, kdy je ukončen, a kdo může zobrazit jména jednotlivých účastníků. Je zde také možnost povolit hlasujícím měnit nebo zrušit jejich hlasování. Více informací o vytváření dotazníků naleznete v kapitole Vytvoření dotazníku. Sledovat změny položky: Portál Vibe můžete nastavit tak, aby vám posílal informační ové Práce se záznamy ve složkách 91
92 zprávy, pokud je se záznamem manipulováno. Více informací naleznete v kapitole 2.12 Přihlášení ke sledování změn ve složce nebo záznamu. Odeslat po vložení záznamu: Abyste si byli jistí, že si určití spolupracovníci všimnou vašeho záznamu, můžete jim poslat ovou zprávu upozorňující na vytvoření záznamu. Více informací naleznete v kapitole 9.5 Vyplnění formuláře pro odeslání ové zprávy. 7.2 Odkazování na složky nebo záznamy ve složce Při vytváření záznamů, úpravách vzhledu a dalších činnostech v rozhraní portálu Vibe můžete vytvořit odkaz směřující do jiné složky nebo na jiný záznam v portálu Vibe nebo kamkoliv jinam na internetu. Kapitola Odkazování na záznam v aktuální složce Kapitola Odkazování do jiné složky nebo na záznam v jiné složce Kapitola Odkazování na externí webové stránky Odkazování na záznam v aktuální složce 1. Ve formuláři záznamu klepněte v oblasti Popis na tlačítko Rozbalit, rozbalí se další možnosti HTML editoru, poté klepněte na tlačítko Použít odkaz, které je umístěno téměř na konci řádky tlačítek. Zobrazí se okno umožňující zvolit záznam, na který si přejete odkazovat. 2. Do pole Nadpis stránky pro vytvoření odkazu můžete: Zadat přesný název záznamu nebo můžete klepnout na možnost Vyhledat umístěnou vedle pole, začít psát název záznamu a z rozbaleného seznamu vybrat požadovaný název. 3. Klepněte na tlačítko Vložit. Pokud znáte přesný název záznamu, na který si přejete odkazovat, můžete jej do pole Popis zadat přímo, ve tvaru [[název záznamu]] Odkazování do jiné složky nebo na záznam v jiné složce 1. Ve formuláři záznamu klepněte v oblasti Popis na tlačítko Rozbalit, rozbalí se další možnosti HTML editoru, poté klepněte na tlačítko Použít odkaz, které je umístěno téměř na konci řádky tlačítek. Zobrazí se okno umožňující zvolit záznam, na který si přejete odkazovat. 2. Klepněte na možnost Změnit. 3. Do pole, které se zobrazí, začněte psát název složky, na kterou si přejete vytvořit odkaz nebo která obsahuje záznam, na který si přejete odkazovat. 4. V nabídnutém seznamu vyhledaných složek klepněte na název požadované složky. 5. (Volitelně) Pokud si přejete vytvořit odkaz na záznam, zadejte do pole Nadpis stránky pro vytvoření odkazu přesný název záznamu nebo klepněte na možnost Vyhledat a použijte vyhledávací funkci. Práce se záznamy ve složkách 92
93 6. Poté, co zadáte přesný název nebo vyberete název z nabídnutého seznamu možností, klepněte na tlačítko Vložit. Odkaz na zvolený záznam se vloží do oblasti Popis Odkazování na externí webové stránky 1. V oblasti Popis ve formuláři pro vytvoření záznamu označte text, který si přejte zkonvertovat na odkaz. 2. Klepněte na tlačítko Rozbalit, rozbalí se další možnosti HTML editoru, poté klepněte na tlačítko Vložit/upravit odkaz. Zobrazí se dialogové okno umožňující zadat URL adresu, na kterou si přejete odkazovat. 3. Vyplňte následující pole: URL odkazu: Zadejte URL adresu stránky, na kterou si přejete odkazovat. Cíl: Zadejte, zda se má odkaz otevřít ve stávajícím nebo novém okně. Titulek: Zadejte název odkazu. Třída: Zadejte, jak veliký má být text odkazu. Pokud toto pole necháte nevyplněno, bude automaticky zvolena velikost 12px. 4. Klepněte na tlačítko Vložit. 7.3 Přidávání komentářů k záznamu Lidé často vytvářejí záznamy kvůli tomu, aby ke svým nápadům a myšlenkám získali připomínky nebo další informace. Portál Vibe umožňuje přidat komentář k libovolnému typu záznamu, takže můžete své nápady sdílet a naopak poskytovat zpětnou vazbu ostatním uživatelům. 1. Vyhledejte záznam, ke kterému si přejete přidat komentář. 2. Zobrazte záznam a poté klepněte na tlačítko Komentář, které je umístěno v panelu nástrojů záznamu. V případě složky diskuze klepněte na tlačítko Odpověď. 3. Do pole Popis zadejte svůj komentář. 4. (Volitelně) Pokud si přejete ke komentáři připojit soubor, použijte tlačítko Procházet. 5. Klepněte na tlačítko OK. Váš komentář se zobrazí jako poslední komentář v seznamu na záložce Komentáře. Blogové záznamy můžete okomentovat pomocí panelu nástrojů složky Blog. Více informací naleznete v kapitole Použití panelu nástrojů složky Blog. 7.4 Úprava záznamu Pokud máte dostatečné oprávnění, můžete upravovat vytvořené záznamy. Upravit lze celý záznam nebo pouze část Popis. Kapitola Úprava všech částí záznamu Kapitola Úprava obsahu záznamu v oblasti Popis Práce se záznamy ve složkách 93
94 7.4.1 Úprava všech částí záznamu 1. Vyhledejte záznam, který si přejete upravit. 2. Zobrazte záznam a v panelu nástrojů záznamu klepněte na tlačítko Upravit. 3. Upravte záznam podle vašich požadavků. Můžete upravit obsah polí Nadpis a Popis a také nastavit sledování změn položky nebo odeslání u po uložení záznamu. 4. Po ukončení úprav klepněte na tlačítko OK Úprava obsahu záznamu v oblasti Popis 1. Zobrazte záznam, který si přejete upravit. 2. V levém dolním rohu oblasti popis klepněte na možnost [Upravit]. 3. Pomocí HTML editoru, který se zobrazí, upravte obsah záznamu. 4. Klepněte na tlačítko OK. 7.5 Uzamčení záznamu Pokud v portálu Vibe uzamknete nějaký záznam, nebudou jej moci ostatní uživatelé upravovat, přesouvat, kopírovat nebo odstranit až do doby, než jej opět odemknete. Pro uživatele přistupující k záznamu pomocí protokolu WebDAV to neplatí. 1. Vyhledejte záznam, který si přejete zamknout. 2. Zobrazte detail záznamu a v panelu nástrojů záznamu klepněte na možnost Činnosti > Zamknout. Záznam je nyní uzamčen. Nikdo jiný jej nemůže upravovat, přesunout, kopírovat nebo odstranit. Po dokončení vašich úprav klepněte v panelu nástrojů záznamu na možnost Činnosti > Odemknout, čímž jej opět umožníte upravovat ostatním oprávněným uživatelům. 7.6 Přesunutí záznamu Záznam můžete přesunout do libovolné složky, pro kterou máte přidělena dostatečná přístupové oprávnění. V případě, že dostatečné oprávnění nemáte, nebude pro vás tato možnost dostupná. 1. Vyhledejte záznam, který si přejete přesunout. 2. Zobrazte detail záznamu a v panelu nástrojů záznamu klepněte na možnost Činnosti > Přesunout. 3. V oblasti Vyberte cílovou složku nebo pracovní prostor použijte strom pracovních prostorů a vyhledejte složku, do které má být záznam přesunut. 4. Klepněte na název složky, do které si přejete záznam přesunout. V oblasti Aktuální místo uložení je zobrazena cesta k umístění, ve kterém je záznam aktuálně uložen. Práce se záznamy ve složkách 94
95 5. Pro přesunutí záznamu do zvolené složky klepněte na tlačítko OK. 7.7 Kopírování záznamu Záznam můžete zkopírovat a vložit jej do jiné libovolné složky, pro kterou máte přiděleno dostatečné přístupové oprávnění. V případě, že dostatečné oprávnění nemáte, nebude pro vás tato možnost dostupná. 1. Vyhledejte záznam, který si přejete zkopírovat. 2. Zobrazte detail záznamu a v panelu nástrojů záznamu klepněte na možnost Činnosti > Kopírovat. 3. V oblasti Vyberte cílovou složku nebo pracovní prostor použijte strom pracovních prostorů a vyhledejte složku, do které má být záznam zkopírován. 4. Klepněte na název složky, do které si přejete záznam přesunout. V oblasti Aktuální místo uložení je zobrazena cesta k umístění, ve kterém je záznam aktuálně uložen. 5. Pro zkopírování záznamu do zvolené složky klepněte na tlačítko OK. 7.8 Odstranění záznamu Záznam můžete odstranit, pokud pro to máte přiděleno dostatečné oprávnění. V případě, že dostatečné oprávnění nemáte, nebude pro vás tato možnost dostupná. 1. Vyhledejte záznam, který si přejete odstranit. 2. Zobrazte detail záznamu a v panelu nástrojů záznamu klepněte na možnost Odstranit. Zobrazí se dialogové okno s dotazem, zda si záznam skutečně přejete odstranit. 3. (Volitelně) Pokud si přejete, aby byl záznam po odstranění rovnou vysypán z koše, takže jej již nebude možné obnovit, zaškrtněte zaškrtávací políčko Okamžitě vysypat tento pracovní prostor. DŮLEŽITÉ: Zvolením této možnosti učiníte operaci nevratnou odstraněný záznam bude trvale smazán. Pokud tuto možnost nezvolíte, můžete záznam ještě obnovit viz kapitola 7.9 Obnovení záznamu. 4. Klepněte na tlačítko OK. 7.9 Obnovení záznamu Záznam, který jste dříve odstranili, je možné znovu obnovit v jeho původním umístění. 1. Zobrazte složku, ve které byl odstraněný záznam dříve umístěn. Pokud si například přejete obnovit záznam, který byl umístěn ve složce Blog vašeho osobního pracovního prostoru, zobrazte složku Blog ve vašem osobním pracovním prostoru. Práce se záznamy ve složkách 95
96 TIP: Pokud si přejete zobrazit vše, co bylo v portálu Vibe smazáno, zobrazte nejvyšší úroveň pracovních prostorů, což je ve výchozím nastavení kořenový adresář Domovský pracovní prostor. 2. V navigačním panelu klepněte na složku Koš. Zobrazí se stránka Koš s přehledem všech pracovních prostorů, složek a záznamů, které byly odstraněny z aktuální složky nebo vnořených složek. 3. Označte záznam, který si přejete obnovit. 4. Klepněte na tlačítko Obnovit. Vybraný záznam je obnoven ve svém původním umístění. Pokud byla odstraněna také složka nebo pracovní prostor, ve kterém byl záznam uložen, obnoví se zároveň se záznamem. Více informací o obnovování položek naleznete v kapitole Restoring Deleted Items v příručce Novell Vibe OnPrem 3 Advanced User Guide Upozornění ostatních uživatelů na existenci záznamu Při prohlížení záznamu můžete dojít k závěru, že by se informace, které jsou v něm obsaženy, mohly hodit také vašim kolegům. Vaše přátele nebo kolegy můžete na záznam, o kterém si myslíte, že by je mohl zajímat, upozornit několika různými způsoby. Kapitola Sdílení záznamu Kapitola Poslání ové zprávy o záznamu Poznámka: Upozorněním ostatních uživatelů není automaticky zajištěno, že budou mít povolen přístup pro zobrazení záznamu. Pokud uživatel nemá přístupová oprávnění pro prohlížení záznamu, můžete přístupová oprávnění záznamu upravit podle postupu popsaném v kapitole Controlling Access to Entries v příručce Novell Vibe OnPrem 3 Advanced User Guide Sdílení záznamu Pokud s někým sdílíte záznamy, může je daná osoba prohlédnout na záložce Mikro-blogy a sdílené položky v jejím osobním pracovním prostoru. Více informací o zobrazení sdílených záznamů naleznete v kapitole Prohlížení sdílených položek. 1. V panelu nástrojů záznamu, který si přejete sdílet, klepněte na možnost Činnosti > Sdílet záznam. 2. Na stránce, která se zobrazí, vyberte uživatele, skupiny nebo týmy, se kterými si přejete záznam sdílet. 3. Do oblasti Komentáře napište jakékoli komentáře, které si přejete připojit. 4. Klepněte na tlačítko OK. Záznam je nyní sdílen se zvolenými uživateli. Práce se záznamy ve složkách 96
97 Poslání ové zprávy o záznamu ovou zprávu informující o existenci záznamu můžete zaslat při vytváření záznamu, ale i poté, když je záznam již vytvořen. Zaslání ové zprávy při vytváření záznamu 1. Při vytváření záznamu klepněte ve formuláři záznamu na možnost Odeslat po vložení záznamu. 2. Vyplňte příslušná pole. Více informací o vyplnění formuláře pro zaslání u naleznete v kapitole 9.5 Vyplnění formuláře pro odeslání ové zprávy. 3. Klepněte na tlačítko OK. ová zpráva bude odeslána současně s vytvořením záznamu. Zaslání ové zprávy z již vytvořeného záznamu Pro zaslání tohoto typu upozornění nemusíte být autorem záznamu. 1. Vyhledejte a zobrazte záznam, o kterém si přejete informovat své kolegy. 2. V zápatí záznamu klepněte na odkaz Poslat . Zobrazí se dialogové okno Odeslat zprávu. Odkaz na záznam se vytvoří automaticky a bude obsažen v odeslané zprávě. 3. Vyplňte příslušná pole. Více informací o vyplnění formuláře pro zaslání u naleznete v kapitole 9.5 Vyplnění formuláře pro odeslání ové zprávy. 4. Pro odeslání u klepněte na tlačítko OK. Upozornění na blogové záznamy můžete odeslat pomocí panelu nástrojů složky Blog. Více informací naleznete v kapitole Použití panelu nástrojů složky Blog Sledování změn záznamu Pokud se zajímáte o nějaký záznam, můžete se přihlásit ke sledování změn, které se v záznamu odehrávají. Pokud se přihlásíte ke sledování změn, bude vás portál o změnách v záznamu informovat zasíláním upozorňujících ů. 1. Zobrazte detail záznamu, k jehož sledování se přejete přihlásit. 2. V zápatí detailu záznamu klepněte na odkaz Sledovat záznam. 3. Vyberte typ upozornění, které si přejete přijímat, a klepněte na tlačítko OK. Více informací o sledování změn v záznamech naleznete v kapitole 2.12 Přihlášení ke sledování změn ve složce nebo záznamu. Sledování blogových záznamů můžete nastavit pomocí panelu nástrojů složky Blog. Více informací naleznete v kapitole Použití panelu nástrojů složky Blog. Práce se záznamy ve složkách 97
98 7.12 Štítkování záznamů Štítky představují klíčová slova, která slouží ke kategorizaci pracovních prostorů, složek nebo záznamů. Štítkování vám v aplikaci Novell Vibe umožňuje vytvářet virtuální kontejnery pro místa a záznamy. Podobně jako při práci s em můžete informace kategorizovat a později se k nim jednoduše vracet. 1. V detailu záznamu, který si přejete oštítkovat, klepněte na tlačítko Oštítkovat, které je umístěno v levém dolním rohu záznamu. 2. Napište název štítku, buď do pole Osobní štítky nebo Obecné štítky. Tato pole obsahují funkci vyhledávání při psaní, pokud tedy štítek s požadovaným názvem již existuje, zobrazí se v rozbalovacím seznamu. Pokud se název v seznamu nezobrazí, vytváříte nový štítek. Pokud si nejste jistí, zda použít osobní nebo obecný štítek, přečtěte si kapitolu Volba mezi Osobními a Obecními štítky. 3. Dopište název štítku nebo jej vyberte ze seznamu a klepněte nejprve na možnost Přidat a poté Zavřít. Záznam je nyní označen zvoleným štítkem. Více informací o štítkování naleznete v kapitole 3.6 Používání štítků Práce se soubory v záznamu Kapitola Vytvoření souborového záznamu Kapitola Připojení souborů k záznamu Kapitola Zobrazení a úpravy souborů Kapitola Stahování souborů Kapitola Získání WebDAV URL adresy k souboru Kapitola Přidání poznámky o souboru nebo o verzi souboru Kapitola Nastavení stavu souboru Kapitola Používání funkce verzování souborů Vytvoření souborového záznamu Souborové záznamy můžete vytvářet v k tomto účelu uzpůsobených složkách souborů. Vytvoření souborového záznamu se liší od přiložení souboru k záznamu jiného typu. Souborové záznamy ve složkách souborů obsahují primární soubor. K souborovému záznamu mohou být připojeny další soubory jako přílohy, primární soubor je ale pouze jeden. Souborové záznamy můžete ve složce souborů vytvořit stejným způsobem, jako se vytvářejí jiné typy záznamů viz kapitola 7.1 Vytváření záznamu ve složce, nebo je můžete vytvořit podle postupu v kapitole 5.6 Import souborů do složky. Více informací o rozdílu mezi složkami souborů a ostatními typy složek naleznete v kapitole Přidávání souborů do složek souborů a dalších složek podporujících protokol WebDAV. Práce se záznamy ve složkách 98
99 Připojení souborů k záznamu Přílohy lze k záznamům přidávat několika různými způsoby. Přetažení souborů Soubory je k záznamu možné přiřadit přetáhnutím z libovolného místa. 1. Zobrazte detail záznamu, do kterého si přejete připojit soubor. 2. Klepněte na záložku Přílohy. 3. Klepněte na možnost Nahrání více souborů přetažením. Zobrazí se okno pro přetažení souborů. 4. Myší chytněte soubor uložený např. na ploše ve vašem počítači, přetáhněte jej nad ikonu složky v okně pro přetažení souborů a pusťte jej. Zobrazí se animace otevírání a zavírání složky, která signalizuje, že je soubor nahráván jako příloha. Soubory můžete do okna pro přetažení souborů vložit také pomocí funkcí kopírovat a vložit. Nahrání jednoho souboru 1. Zobrazte detail záznamu, do kterého si přejete připojit soubor. 2. Klepněte na záložku Přílohy. 3. Klepněte na možnost Nahrání jednoho souboru pomocí prohlížeče. Zobrazí se dialogové okno Nahrání jednoho souboru pomocí prohlížeče. 4. Klepněte na tlačítko Procházet a vyhledejte soubor, který si přejete připojit. 5. Klepněte na tlačítko OK Zobrazení a úpravy souborů Soubory, které jsou připojeny k záznamům, můžete jednoduše prohlížet a upravovat. Soubory mohou být k záznamům přiřazeny jedním ze dvou způsobů: Soubor může být přílohou záznamu Soubor může být primárním souborem záznamu Primární soubory se vyskytují pouze ve složkách souborů Následující kapitoly popisují jak prohlížet a upravovat soubory, které jsou přiřazeny jako příloha: Prohlížení souborů Soubory můžete prohlížet v textovém editoru nebo HTML formátu. Prohlížení souborů v textovém editoru Při prohlížení souboru v textovém editoru bude soubor otevřen v režimu pouze pro čtení. 1. Vyhledejte a zobrazte detail záznamu, který obsahuje soubor, jenž si přejete prohlédnout. Práce se záznamy ve složkách 99
100 2. (Podmíněně) Pokud je soubor k záznamu přiřazen jako příloha, klepněte na záložku Přílohy. Pouze složky souborů mohou obsahovat soubory, které nejsou přílohami. 3. V řádku souboru, který si přejete zobrazit, klepněte na možnost Práce se souborem > Zobrazit soubor. nebo Klepněte na název souboru. Prohlížení souborů ve formátu HTML Pokud si potřebujete soubor rychle prohlédnout, můžete jej zobrazit ve formátu HTML. Některé typy souborů (jako jsou PNG, JPG, GIF a PDF) nelze v HTML formátu zobrazit. 1. Vyhledejte a zobrazte detail záznamu, který obsahuje soubor, jenž si přejete prohlédnout. 2. (Podmíněně) Pokud je soubor k záznamu přiřazen jako příloha, klepněte na záložku Přílohy. Pouze složky souborů mohou obsahovat soubory, které nejsou přílohami. 3. V řádku souboru, který si přejete zobrazit, klepněte na možnost Práce se souborem > Zobrazit soubor jako HTML. Úprava souborů Portál Vibe umožňuje upravovat soubory přímo v portálu. Díky tomu můžete dokumenty uchovávané v portálu upravovat bez jakýchkoli komplikací. Upravovat můžete pouze typy souborů, pro které máte na lokální stanici nainstalován odpovídající editor. Například pro úpravu souborů ve formátu DOC je třeba mít na stanici nainstalován MS Word. 1. Vyhledejte a zobrazte detail záznamu, který obsahuje soubor, jenž si přejete upravit. 2. (Podmíněně) Pokud je soubor k záznamu přiřazen jako příloha, klepněte na záložku Přílohy. Pouze složky souborů mohou obsahovat soubory, které nejsou přílohami. 3. V řádku souboru, který si přejete upravit klepněte na možnost Práce se souborem > Upravit tento soubor. Soubor se otevře v editoru, který je pro daný typ souboru nastaven. Více informací o tom, jak změnit editory, které portál Vibe používá pro úpravu souborů, naleznete v kapitole B.10 Soubory, které jsou připojeny k záznamům, nelze upravovat. 4. (Podmíněně) Pokud budete vyzváni k zadání přihlašovacích údajů, zadejte uživatelské jméno a heslo, které používáte pro přihlášení do portálu Vibe, poté klepněte na tlačítko OK. Nyní můžete soubor upravit. 5. Po dokončení požadovaných úprav uložte provedené změny a zavřete editor. Portál vytvoří novou verzi souboru. Poté, co opustíte a znovu zobrazíte detail záznamu, můžete prohlížet i jeho předchozí verzi viz kapitola Používání funkce verzování souborů. Práce se záznamy ve složkách 100
101 DŮLEŽITÉ: Pokud upravujete dokument pomocí OpenOffice, vytvoří portál Vibe novou verzi souboru pokaždé, když soubor uložíte. Vzhledem k tomu, že je každá z verzí započítávána do vašeho datového limitu (více informací o datových limitech naleznete v kapitole Managing Your Data Quota v příručce Novell Vibe OnPrem 3 Advanced User Guide), měli byste při úpravách souborů pomocí OpenOffice uložit soubor pouze, když jej zavíráte. Informace o možnostech odstranění verzí souboru naleznete v kapitole Používání funkce verzování souborů. Při použití MS Office vytvoří portál Vibe pouze jednu novou verzi pro každou úpravu souboru. Při průběžném ukládání souboru se již další verze nevytvářejí Stahování souborů Soubory, které jsou přiřazeny k záznamu, můžete stáhnout na vaši lokální stanici. Stáhnout je možné samostatný soubor, nebo všechny soubory, které jsou k záznamu přiřazeny. Stahované soubory jsou zabaleny v ZIP souboru. Stahování samostatných souborů 1. Vyhledejte a zobrazte detail záznamu, který obsahuje soubor, jenž si přejete stáhnout. 2. V řádku souboru, který si přejete stáhnout klepněte na možnost Práce se souborem > Stáhnout soubor zabalený v zip souboru. Stahování všech souborů 1. Vyhledejte a zobrazte detail záznamu, který obsahuje soubory, které si přejete stáhnout. 2. V řádku souboru, který si přejete stáhnout klepněte na možnost Práce se souborem > Stáhnout všechny soubory. nebo Klepněte na záložku přílohy a poté na možnost Stáhnout všechny soubory Získání WebDAV URL adresy k souboru Pokud znáte WebDAV URL adresu souboru, můžete jej otevřít přímo z editoru, jako je například MS Office, nebo i z příkazové řádky. Pro získání WebDAV URL adresy souboru: 1. Vyhledejte a zobrazte detail záznamu, který obsahuje soubor, jehož WebDAV adresu si přejete zjistit. 2. (Podmíněně) Pokud je soubor, jehož WebDAV adresu si přejete získat, k záznamu přiřazen jako příloha, klepněte na záložku Přílohy. Pouze složky souborů mohou obsahovat soubory, které nejsou přílohami. 3. V řádku souboru, který si přejete zobrazit klepněte na možnost Práce se souborem > WebDAV URL. Zobrazí se WebDAV URL adresa pro zkopírování. Práce se záznamy ve složkách 101
102 Jakmile znáte WebDAV URL adresu souboru, můžete ji použít pro otevření souboru v editoru, jako je např. MS Office. Přesné informace o tom, jak to provést, naleznete v dokumentaci příslušného editoru Přidání poznámky o souboru nebo o verzi souboru K jednotlivým verzím souboru je možné přidávat poznámky. Poznámky se zobrazují na záložkách Přílohy a Verze souboru, přímo pod názvem souboru. Pomocí poznámek mohou uživatelé snadněji zjistit, co který soubor přesně obsahuje, aniž by ho bylo třeba otevřít. Využít je lze také pro snadnější rozlišení jednotlivých verzí souborů. 1. Vyhledejte a zobrazte detail záznamu, který obsahuje přiložený soubor nebo verzi souboru, ke které si přejete zadat poznámku. 2. (Podmíněně) Pokud je soubor, k němuž si přejete zadat poznámku, přiřazen k záznamu jako příloha, klepněte na záložku Přílohy. Pouze složky souborů mohou obsahovat soubory, které nejsou přílohami. 3. Na řádku souboru, který si přejete zobrazit, klepněte na možnost Práce se souborem > Upravit poznámku souboru. Zobrazí se stránka Upravit poznámku souboru. 4. Zadejte poznámku, kterou si přejete přidat a klepněte na tlačítko OK Nastavení stavu souboru Pokud máte více verzí jednoho souboru, můžete jednotlivým verzím nastavit stav, čímž ostatním uživatelům usnadníte rozlišení toho, která z verzí je oficiální, která je pouze koncept atd. Soubory mohou mít stav Oficiální, Koncept nebo Zastaralý. 1. Vyhledejte a zobrazte detail záznamu, který obsahuje přiložený soubor, nebo verzi souboru, které si přejete nastavit stav. 2. (Podmíněně) Pokud je soubor, k němuž si přejete zadat poznámku, přiřazen k záznamu jako příloha, klepněte na záložku Přílohy. Pouze složky souborů mohou obsahovat soubory, které nejsou přílohami. 3. V řádku souboru klepněte ve sloupci Stav na název aktuálního stavu a z rozbalené nabídky vyberte stav, který si přejete souboru nastavit Používání funkce verzování souborů Pokud upravíte nějaký soubor uložený v portálu Vibe, uchová se automaticky i jeho předchozí verze. To platí jak pro soubory uložené ve složkách souborů, tak pro jakékoli soubory, které jsou přiloženy k záznamům jako přílohy. Vytvoření nové verze souboru Vždy, když soubor upravíte a uložíte, vytvoří portál Vibe jeho novou verzi a zachová předchozí verzi v nezměněné podobě. Více informací o tom, jak upravit soubor, naleznete v kapitole Zobrazení a úpravy souborů. Pro vytvoření nové verze přiloženého souboru nebo souboru ve složce souborů můžete využít také Práce se záznamy ve složkách 102
103 funkci přetažení souborů, jak je popsáno v následujících kapitolách: Aktualizace přílohy záznamu přetažením souboru Pokud si přejete vytvořit novou verzi existující přílohy, musí mít soubor, který budete přetahovat, stejný název jako soubor, který je již k záznamu přiřazen jako příloha. 1. Vyhledejte a zobrazte detail záznamu, který obsahuje přiložený soubor, jehož novou verzi si přejete vytvořit. 2. Klepněte nejprve na záložku Přílohy a poté na možnost Nahrání více souborů přetažením. 3. Přetáhněte soubor, například z pevného disku vaší lokální stanice, a pusťte jej nad ikonou složky v dialogovém okně Nahrání více souborů přetažením. Soubor je přiložen jako nová verze existující přílohy. Starší verze jsou zobrazeny v detailu záznamu na záložce Verze souboru. Aktualizace primárního souboru přetažením souboru Aktualizovat verze souborového záznamu tak jak je popsáno v této kapitole, je možné pouze ve složkách souborů. Více informací o rozdílech mezi složkami souborů a ostatními typy složek portálu Vibe s ohledem na přidávání souborů naleznete v kapitole Přidávání souborů do složek souborů a dalších složek podporujících protokol WebDAV. Pokud si přejete vytvořit novou verzi souboru existujícího ve složce souborů, musí mít soubor, který budete přetahovat, stejný název jako soubor, který je aktualizován. 1. Vyhledejte složku souborů, do které si přejete naimportovat novou verzi souboru. Soubor se stejným názvem již musí v dané složce existovat. 2. V panelu nástrojů složky klepněte na tlačítko Přidat soubory. Zobrazí se dialogové okno pro přetažení souboru. 3. Přetáhněte soubor, například z pevného disku vaší lokální stanice, a pusťte jej nad ikonou složky v dialogovém okně. Soubor je přidán jako nová verze existujícího souboru. Starší verze jsou zobrazeny v detailu záznamu na záložce Verze souboru. Zvýšení hlavního čísla verze souboru Ve výchozím nastavení se při vytvoření nové verze souboru zvýší vedlejší číslo jeho verze. Například 1.0, 1.1, 1.2 atd. Nejnovější verzi souboru, můžete zvýšit také hlavní číslo verze například verze 1.2 se stane verzí Vyhledejte a zobrazte detail záznamu, který obsahuje soubor, kterému si přejete zvýšit hlavní číslo verze. 2. (Podmíněně) Pokud je soubor, jehož hlavní číslo verze si přejte zvýšit, přiřazen k záznamu jako příloha, klepněte na záložku Přílohy. Pouze složky souborů mohou obsahovat soubory, které nejsou přílohami. 3. V řádku souboru, který si přejete zobrazit, klepněte na možnost Práce se souborem > Zvýšit hlavní číslo verze souboru. Zobrazí se stránka Zvýšit hlavní číslo verze. Práce se záznamy ve složkách 103
104 4. Klepněte na tlačítko OK. Přístup k předchozím verzím souboru 1. Vyhledejte a zobrazte detail záznamu, který obsahuje soubor, jehož předchozí verze si přejete prozkoumat. 2. Klepněte na záložku Verze souboru. Všechny předchozí verze každého souboru, který je připojen k danému záznamu, jsou zobrazeny v obráceném chronologickém pořadí. U jednotlivých verzí je zobrazeno datum, velikost souboru a jméno uživatele, který soubor upravoval. Nastavení starší verze souboru na aktuální verzi Starší verzi souboru lze opět nastavit jako aktuální verzi. 1. Vyhledejte a zobrazte detail záznamu, který obsahuje soubor, jehož předchozí verzi si přejete nastavit jako aktuální. 2. Klepněte na záložku Verze souboru. 3. V řádku té verze souboru, kterou si přejete nastavit jako aktuální, klepněte na možnost Práce se souborem > Nastavit tuto verzi jako aktuální a poté klepněte na tlačítko OK. Na předchozí verzi můžete vrátit také celý záznam (jeho nadpis a obsah) viz kapitola Návrat k předchozí verzi záznamu. Odstranění existujících verzí souboru DŮLEŽITÉ: Soubory a verze souborů, které jsou z portálu odstraněny, již nelze obnovit. 1. Vyhledejte a zobrazte detail záznamu, který obsahuje soubor, jehož předchozí verzi si přejete odstranit. 2. Klepněte na záložku Verze souboru. Všechny předchozí verze každého souboru, který je připojen k danému záznamu, jsou zobrazeny v obráceném chronologickém pořadí. U jednotlivých verzí je zobrazeno datum, velikost souboru a jméno uživatele, který soubor upravoval. 3. Označte verze souboru, které si přejete odstranit, a klepněte na možnost Odstranit vybrané verze. 4. Klepnutím na tlačítko OK potvrďte odstranění souboru Zobrazení historie záznamu Portál Vibe umožňuje zobrazit historii záznamu. Prohlížet můžete různé verze záznamu, porovnávat je a díky tomu zjistit, jaké změny byly v záznamu provedeny, a případně se vrátit k předchozí verzi. Práce se záznamy ve složkách 104
105 Kapitola Zobrazení předchozích verzí záznamu Kapitola Porovnávání verzí záznamu Kapitola Návrat k předchozí verzi záznamu Zobrazení předchozích verzí záznamu Ke každému záznamu můžete zobrazit jeho historii a zjistit například, kdy byl vytvořen, kdy byl upravován a kdo jej upravoval. 1. Vyhledejte a zobrazte detail záznamu, jehož předchozí verze si přejete prozkoumat. 2. Klepněte na záložku Historie záznamu. U každé verze záznamu můžete vidět její číslo, datum kdy byl záznam upravován, jméno uživatele, který změnu provedl a co bylo v záznamu změněno. Po klepnutí na datum verze můžete zobrazit záznam tak, jak v daném okamžiku vypadal Porovnávání verzí záznamu Dvě verze záznamu můžete porovnat a zjistit, co bylo do polí Nadpis a Popis v záznamu přidáno, nebo z nich naopak odstraněno. Obsah přiložených souborů porovnávat nelze. 1. Vyhledejte a zobrazte detail záznamu, jehož verze si přejete porovnat. 2. Klepněte na záložku Historie záznamu. 3. Označte dvě verze záznamu, které si přejete porovnat, a klepněte na tlačítko Porovnat. Přidaný obsah je zvýrazněn zeleně, odstraněný je zobrazen přeškrtnutý Návrat k předchozí verzi záznamu Pokud vy nebo nějaký jiný uživatel provede úpravy záznamu (viz kapitola 7.4 Úprava záznamu), bude se v portálu zobrazovat jeho poslední verze. Nejste-li s poslední verzí záznamu spokojeni, můžete se vrátit k předchozí verzi. 1. Vyhledejte a zobrazte detail záznamu, k jehož předchozí verzi se přejete vrátit. 2. Klepněte na záložku Historie záznamu. 3. Vyberte verzi záznamu, ke které se přejete vrátit, a klepněte na tlačítko Nastavit jako aktuální. Zobrazí se stránka Nastavit jako aktuální, na které si můžete prohlédnout, jak záznam v této verzi vypadá. 4. Pro nastavení zvolené verze jako aktuální verze záznamu klepněte na tlačítko OK. Aby byla historie zachována správně, zůstane verze, ke které se vrátíte, také na původním místě v historii záznamu. Práce se záznamy ve složkách 105
106 7.15 Generování reportů k záznamu Portál Vibe umožňuje vygenerovat reporty týkající se určitého záznamu. V případě, že pro generování reportů nemáte dostatečné oprávnění, nebude pro vás tato možnost dostupná. Kapitola Generování reportu činnosti v záznamu Kapitola Generování reportů historie průběhu práce Generování reportu činnosti v záznamu 1. Vyhledejte a zobrazte detail záznamu, pro který si přejete report činnosti vygenerovat. 2. V panelu nástrojů záznamu klepněte na tlačítko Reporty > Report činnosti. Výsledky reportu se otevřou v tabulkovém procesoru. Více informací o tom, jak změnit výchozí aplikaci, která bude použita pro zobrazení výsledků reportů naleznete v kapitole B.10.1 Změna výchozího editoru pro úpravy jednoho typu souborů. Report činnosti obsahuje následující typy informací: Uživatel: Jména uživatelů, kteří se záznamem manipulovali. Zobrazeno: Zobrazí, kolikrát byl daný záznam uživatelem prohlížen. Přidáváno: Zobrazí, kdo záznam vytvořil. Úpravy: Zobrazí, kdo záznam upravoval Odstraněno: Zobrazí, kdo záznam odstranil. Tento sloupec obsahují pouze záznamy, které byly odstraněny i vysypány. Pro získání této informace musíte report spustit na úrovni složky, jak je popsáno v kapitole 5.7 Generovaní reportu činnosti ve složce. Předsmazané: Zobrazí, kdo záznam odstranil. Tento sloupec se vyskytuje pouze u záznamů, které byly odstraněny, ale ne vysypány. Pro získání této informace musíte report spustit na úrovni složky, jak je popsáno v kapitole 5.7 Generovaní reportu činnosti ve složce, nebo záznam vyhledat v obsahu složky Koš jak je popsáno v kapitole 7.9 Obnovení záznamu. Obnoveno: Zobrazí, kdo záznam obnovil Generování reportů historie průběhu práce 1. Vyhledejte a zobrazte detail záznamu, pro který si přejete vygenerovat report historie průběhu práce. 2. V panelu nástrojů záznamu klepněte na tlačítko Reporty > Historie průběhu práce. Zobrazí se nová stránka, na které je zobrazena historie průběhu práce s daným záznamem. Report historie průběhu práce obsahuje následující typy informací: Práce se záznamy ve složkách 106
107 Událost: Zobrazí pořadí akcí, které byly v souvislosti s průběhem práce provedeny. Datum: Datum, ve kterém byl záznam upraven. Upraveno uživatelem: Jméno uživatele, který záznam upravil. Operace: Operace, která byla se záznamem provedena (např. Záznam vytvořen). Název procesu: Název průběhu práce. Název paralelního vlákna průběhu práce: Název průběhu práce, který je s tímto průběhem práce paralelní. Stav: Stav procesu průběhu práce Zobrazení video obsahu z YouTube v záznamu Portál Vibe umožňuje vložit video obsah do záznamu stejně tak, jako do následujících míst v rámci portálu: Do oblasti přizpůsobení vzhledu pracovního prostoru nebo složky, jak je popsáno v kapitole Branding a Folder or Workspace v příručce Novell Vibe OnPrem 3 Advanced User Guide. Do oblasti Popis v pracovním prostoru, jak popisuje kapitola Zobrazování video obsahu z YouTube v pracovním prostoru. Do oblasti Popis ve složce, jak popisuje kapitola 5.14 Zobrazování video obsahu z YouTube ve složce. Do uvítací stránky, jak popisuje kapitola Displaying YouTube Videos on a Landing Page v příručce Novell Vibe OnPrem 3 Advanced User Guide. Pro vložení video obsahu z YouTube do záznamu: 1. Zobrazte složku, ve které si přejete zobrazovat video obsah z portálu YouTube. 2. Klepnutím na příslušnou položku v panelu nástrojů složky vytvořte nový záznam. Například pro složku blog to bude možnost Přidat zápis do blogu. nebo Otevřete existující záznam, který si přejete upravit, a v panelu nástrojů záznamu klepněte na možnost Upravit. Zobrazí se formulář záznamu. 3. V oblasti Popis klepněte na tlačítko Rozbalit, rozbalí se další možnosti HTML editoru, poté klepněte na tlačítko Video. 4. Do pole URL adresa videa na YouTube vložte URL adresu videa z YouTube, které si přejete vložit. 5. Pokud si přejete zachovat původní velikost videa, neměňte hodnoty v polích Rozměry. 6. Klepněte nejprve na tlačítko Vložit a poté OK. Práce se záznamy ve složkách 107
108 7.17 Hodnocení záznamu Záznamy uložené v portálu Vibe je možné hodnotit pomocí pětihvězdičkového hodnotícího systému (jedna hvězdička značí nejméně pozoruhodný záznam, pět nejvíce), což usnadňuje rozlišení kvality informací. 1. Vyhledejte a zobrazte detail záznamu, který si přejete hodnotit. 2. Klepněte na hvězdičku, která odpovídá hodnocení, které si přejete záznamu přidělit. Pokud například chcete přidělit záznamu tři hvězdičky, klepněte na třetí hvězdičku zleva. Napravo od hvězdiček se zobrazuje průměrné hodnocení záznamu a informace o tom, kolik uživatelů záznam hodnotilo. Záznam můžete hodnotit, kolikrát si přejete, v úvahu se bere vždy aktuální hodnocení Nastavení stylu zobrazení záznamů Styl, jakým jsou záznamy zobrazovány, si můžete nastavit. 1. V pravém horním rohu rozhraní portálu Vibe klepněte na tlačítko Osobní preference. Zobrazí se dialogové okno Osobní preference. 2. V rozbalovacím seznamu Zobrazit záznam vyberte jednu z následujících možností: Zobrazit záznamy v oblasti obsahu: (Výchozí) Po klepnutí na záznam se jeho obsah zobrazí v oblasti obsahu. Jde o výchozí nastavení. Zobrazit záznamy jako dialog: Po klepnutí na záznam se jeho obsah zobrazí v dialogovém okně nad aktuální stránkou portálu. 3. Klepněte na tlačítko OK Tisk záznamu Tisknout je možné pouze obsah záznamu. 1. Zobrazte záznam, který si přejete vytisknout. 2. V panelu nástrojů záznamu klepněte na tlačítko Tisk. 3. Upravte nastavení tisku a poté klepněte na tlačítko OK Povolení alternativních typů záznamů Složku v portálu Vibe můžete zkonfigurovat tak, aby umožňovala vložení jiných typů záznamů, než pro které je ve výchozím nastavení určena. Pokud si například přejete zobrazovat úkoly ve složce typu Kalendář, můžete ve složce kalendář povolit vytváření záznamů typu úkol. Více informací o povolení alternativních typů záznamů naleznete v kapitole Enabling Alternate Folder Entry Types v příručce Novell Vibe OnPrem 3 Advanced User Guide. Práce se záznamy ve složkách 108
109 7.21 Vytváření vlastních formulářů záznamů Portál Vibe umožňuje vytváření vlastních formulářů, takže v nich můžete zobrazovat pole, která jsou specifická pro vaši společnost nebo pro obor vaší činnosti. Více informací o vytvoření vlastních formulářů naleznete v kapitole Designing Custom Folder Entry Forms v přířučce Novell Vibe OnPrem 3 Advanced User Guide Zobrazování záznamů na uvítací stránce Pokud pro pracovní prostor nastavíte uvítací stránku, můžete na ní umístit záznamy, které jsou v daném pracovním prostoru uchovávány. Více informací o zobrazování záznamů na uvítací stránce naleznete v kapitole Adding Content to Your Landing Page v příručce Novell Vibe OnPrem 3 Advanced User Guide. Práce se záznamy ve složkách 109
110 Správa příslušenství 8 Příslušenství jsou doplňky pro pracovní prostory nebo složky které mnoha způsoby rozšiřují jejich možnosti. Příslušenství neobsahují nové informace; namísto toho vám usnadní práci tím, že zprostředkovávají existující informace v zorganizované a shrnuté podobě, takže jsou pro vás důležité informace snáze dosažitelné. Seznam a stručný popis příslušenství, která můžete použít, naleznete v kroku 5 v kapitole Přidávání příslušenství. Kapitola 8.1 Vytváření příslušenství Kapitola 8.2 Úpravy příslušenství Kapitola 8.3 Odstranění příslušenství Kapitola 8.4 Skrytí příslušenství Kapitola 8.5 Skrytí panelu příslušenství Kapitola 8.6 Změna umístění příslušenství Kapitola 8.7 Nastavení výchozího rozvržení Kapitola 8.8 Přiřazení názvu k panelu příslušenství 8.1 Vytváření příslušenství Pro vytvoření příslušenství je třeba vyhledat panel, ve kterém si příslušenství přejete zobrazit, a přidat a nastavit příslušenství. Kapitola Vyhledání panelu příslušenství Kapitola Přidávání příslušenství Kapitola Nastavení příslušenství Vyhledání panelu příslušenství Jednotlivá příslušenství jsou zobrazována v oblasti, která se nazývá panel příslušenství. Umístěn je na různých částech stránky v závislosti na tom, zda je zobrazen pracovní prostor nebo složka. Vyhledání panelu příslušenství v pracovních prostorech Umístění panelu příslušenství se liší podle typu pracovního prostoru, který prohlížíte. Pracovní prostor správy projektu: V pravém horním rohu pracovního prostoru. Osobní pracovní prostor: Na záložce Součásti v pravém horním rohu pracovního prostoru. Týmový pracovní prostor: V pravém horním rohu pracovního prostoru. Diskuzní pracovní prostor: V pravém horním rohu pracovního prostoru. Pracovní prostor: (výchozí) V pravém horním rohu pracovního prostoru. Správa příslušenství 110
111 Uvítací stránka: Panel příslušenství můžete na uvítací stránku umístit libovolně. Více informací o přidání panelu příslušenství na uvítací stránku naleznete v kapitole Adding Accessories to Your Landing Page v příručce Novell Vibe OnPrem 3 Advanced User Guide. Vyhledání panelu příslušenství ve složkách Ve složkách je panel příslušenství zobrazen v pravém horním rohu stránky složky, nad obsahem složky. Panel příslušenství není ve výchozím nastavení zobrazován ve složkách typů Blog a Mikro-blog Přidávání příslušenství 1. Zobrazte pracovní prostor nebo složku, do které si přejete příslušenství přidat. 2. Klepněte na rozbalovací nabídku Panel příslušenství. Pokud nabídku nemůžete nalézt prostudujte si kapitolu Vyhledání panelu příslušenství. Nemáte li dosud nastaveno žádné příslušenství, bude se v nabídce zobrazovat pouze jediná možnost Přidat příslušenství. 3. Klepněte na možnost Přidat příslušenství. 4. V části Oblast nastavení vyberte, kde má být příslušenství zobrazeno. Osobní nastavení pouze pro tuto stránku: Příslušenství se bude zobrazovat pouze vám a pouze na aktuálně zobrazené stránce pracovního prostoru nebo složky. Osobní nastavení pro všechny pracovní prostory a složky: Příslušenství se bude zobrazovat pouze vám, ale bude zobrazeno na všech prohlížených stránkách pracovních prostorů a složek. Všeobecné nastavení pro tuto stránku: Příslušenství se zobrazí pouze na této stránce, ale zobrazí se každému, kdo bude danou stránku prohlížet. Tuto možnost mohou nastavit pouze vlastníci složek nebo pracovních prostorů. 5. V části Typ příslušenství vyberte typ příslušenství, který si přejete zobrazit Název příslušenství Popis Informace o nastavení Výsledky hledání Umožňuje nastavit parametry hledání a toto hledání provést v libovolném vybraném umístění např. i v celém portálu Vibe, nebo jen na stránce na které je zobrazeno příslušenství s výsledky hledání. viz Výsledky hledání Strom pracovního prostoru Umožňuje zobrazit upravený strom pracovních prostorů. na rozdíl od hlavního stromu pracovních prostorů můžete zvolit od jaké úrovně (pracovního prostoru) se má strom začít zobrazovat. viz Strom pracovního prostoru Správa příslušenství 111
112 Název příslušenství Popis Informace o nastavení Formátovaný text (editor HTML) Umožňuje vytvořit libovolnou zprávu pomocí HTML editoru a zobrazit ji v panelu příslušenství. viz Formátovaný text (editor HTML) Vnořená webová stránka (iframe) Umožňuje zobrazit jako obsah příslušenství libovolnou webovou stránku. Pokud například váš tým potřebuje ke své práci informace, které se objevují na určité webové stránce, můžete ji zobrazit jako příslušenství, takže členové týmu nebudou nuceni danou stránku zobrazovat zvlášť. viz Vnořená webová stránka (iframe) Seznam přátel Členové týmu Galerie obrázků Shrnutí blogu Návštěvní kniha Přehled úkolů Domovská stránka Wiki Do seznamu přátel můžete vybrat určité uživatele portálu Vibe, se kterými často komunikujete, a pomocí seznamu je poté jednoduše kontaktovat klepnutím na ikonu Prezence nebo zobrazit jejich osobní pracovní prostory klepnutím na jejich jméno. Zobrazí seznam všech členů týmu aktuálního pracovního prostoru nebo složky. Umožňuje zobrazit obrázky z libovolné obrázkové galerie, kterou si vyberete. Umožňuje zobrazit záznamy z vybraných složek typu blog v jediném sumarizovaném zobrazení. Umožňuje zobrazit obsah složky Návštěvní kniha. Na rozdíl od jiných příslušenství jako jsou Shrnutí kalendáře nebo Přehled úkolů je možné v jednom příslušenství zobrazit obsah pouze z jedné složky Návštěvní kniha. Pomocí příslušenství Přehled úkolů je možné zobrazit obsah zvolených složek úkolů v jediném sumarizovaném přehledu úkolů v panelu příslušenství. Odpadá tak nutnost kontrolovat různé složky úkolů. Zobrazit můžete úkoly přiřazené určitým uživatelům, skupinám nebo týmům. Více informací naleznete v kapitolách Synchronizace zvolených složek úkolů a Zobrazení všech úkolů, které jsou přiřazeny určitému týmu, skupině uživatelů nebo samotnému uživateli. Příslušenství Domovská stránka Wiki umožňuje v panelu příslušenství zobrazit domovskou stránku libovolné složky Wiki. viz Seznam přátel viz Členové týmu viz Galerie obrázků viz Shrnutí blogu viz Návštěvní kniha viz Přehled úkolů viz Domovská stránka Wiki Správa příslušenství 112
113 Název příslušenství Popis Informace o nastavení Shrnutí kalendáře Vzdálená aplikace Více informací o tom, jak nastavit stránku jako domovskou, naleznete v kapitole Používání domovské stránky Wiki. Pomocí příslušenství Shrnutí kalendáře je možné zobrazit zvolené kalendáře v jediném shrnutém kalendáři v panelu příslušenství, čímž odpadá nutnost prohlížet více různých kalendářových složek. Více informací naleznete v kapitole Synchronizace zvolených kalendářů. Umožňuje přidat vzdálenou aplikaci, která je povolena vaším správcem portálu, jako příslušenství. Více informací naleznete v kapitole 2.13 Použití vzdálených aplikací. viz Shrnutí kalendáře viz Vzdálená aplikace 6. Klepněte na tlačítko OK. Zobrazí se stránka Nastavení příslušenství. 7. Pro dokončení vytvoření příslušenství postupujte dále podle kapitoly Nastavení příslušenství, ve které jsou popsány nastavení jednotlivých druhů příslušenství Nastavení příslušenství Postupy popsané v této kapitole použijte poté, co jste dokončili postup z kapitoly Přidávání příslušenství. Tato kapitola obsahuje konkrétní informace o nastavení každého z možných typů příslušenství. Výsledky hledání Strom pracovního prostoru Formátovaný text (editor HTML) Vnořená webová stránka (iframe) Seznam přátel Členové týmu Galerie obrázků Shrnutí blogu Návštěvní kniha Přehled úkolů Domovská stránka Wiki Shrnutí kalendáře Vzdálená aplikace Správa příslušenství 113
114 Výsledky hledání 1. Na stránce Nastavení příslušenství zadejte následující informace: Nadpis: Zadejte název příslušenství. Styl zobrazení: Zvolte, zda má být kolem příslušenství zobrazeno ohraničení. Pokročilé vyhledávání: Podrobné informace o nastavení pokročilého vyhledávání naleznete v kapitole Použití pokročilého vyhledávání. 2. Klepněte nejprve na tlačítko Použít a poté Zavřít. Strom pracovního prostoru 1. Na stránce Nastavení příslušenství zadejte následující informace: Nadpis: Zadejte název příslušenství. Styl zobrazení: Zvolte, zda má být kolem příslušenství zobrazeno ohraničení. Počáteční bod pro strom: Zvolte, zda má být strom zobrazen od aktuálního pracovního prostoru, nebo vyberte jiný pracovní prostor. Pokud si přejete zvolit jiný pracovní prostor, klepněte na možnost Vyberte výchozí pracovní prostor a poté ve stromu pracovních prostorů vyberte ten požadovaný. Rozbalit první úroveň stromu: Pokud si přejete, aby byla první úroveň stromu zobrazena rozbalená, klepněte na možnost Ano. Možnost Ne zvolte, pokud si strom přejete rozbalit manuálně. 2. Klepněte nejprve na tlačítko Použít a poté Zavřít. Formátovaný text (editor HTML) 1. Na stránce Nastavení příslušenství zadejte následující informace: Nadpis: Zadejte název příslušenství. Zadejte HTML pro zobrazení: Pomocí nabídnutého HTML editoru vytvořte text, který si v příslušenství přejete zobrazovat. Styl zobrazení: Zvolte, zda má být kolem příslušenství zobrazeno ohraničení. 2. Klepněte nejprve na tlačítko Použít a poté Zavřít. Vnořená webová stránka (iframe) 1. Na stránce Nastavení příslušenství zadejte následující informace: Nadpis: Zadejte název příslušenství. Styl zobrazení: Zvolte, zda má být kolem příslušenství zobrazeno ohraničení. URL Iframe: Zadejte URL adresu stránky, kterou si v příslušenství přejete zobrazovat. Výška Iframe v pixelech: Zadejte výšku oblasti, ve které bude vnořená stránka zobrazena. Pokud do pole nezadáte žádnou hodnotu, bude automaticky použita výchozí výška (cca 200 pixelů). 2. Klepněte nejprve na tlačítko Použít a poté Zavřít. Seznam přátel 1. Na stránce Nastavení příslušenství zadejte následující informace: Nadpis: Zadejte název příslušenství. Styl zobrazení: Zvolte, zda má být kolem příslušenství zobrazeno ohraničení. Konfigurovat seznam přátel: Vyberte uživatele, skupiny a členy týmu, které si přejete Správa příslušenství 114
115 přidat do svého seznamu přátel. 2. Klepněte nejprve na tlačítko Použít a poté Zavřít. Členové týmu 1. Na stránce Nastavení příslušenství zadejte následující informace: Nadpis: Zadejte název příslušenství. Styl zobrazení: Zvolte, zda má být kolem příslušenství zobrazeno ohraničení. Počet výsledků pro zobrazení: Zvolte maximální počet členů týmu, který má být najednou zobrazen. 2. Klepněte nejprve na tlačítko Použít a poté Zavřít. Galerie obrázků 1. Na stránce Nastavení příslušenství zadejte následující informace: Nadpis: Zadejte název příslušenství. Styl zobrazení: Zvolte, zda má být kolem příslušenství zobrazeno ohraničení. Počet obrázků pro zobrazení: Zadejte, kolik obrázků má být najednou v rámci seznamu maximálně zobrazeno. Velikost obrázku: Zvolte, zda mají být obrázky zobrazeny veliké, nebo malé. Vyberte galerii(e) obrázků, která se má zobrazovat: Použijte strom pracovních prostorů a vyberte všechny galerie, které si přejete zahrnout do zobrazení v panelu příslušenství. 2. Klepněte nejprve na tlačítko Použít a poté Zavřít. Shrnutí blogu 1. Na stránce Nastavení příslušenství zadejte následující informace: Nadpis: Zadejte název příslušenství. Styl zobrazení: Zvolte, zda má být kolem příslušenství zobrazeno ohraničení. Počet výsledků pro zobrazení: Zvolte počet blogových záznamů, které se mají ve shrnutí blogu zobrazovat. Počet slov shrnutí pro zobrazení: Zadejte maximální počet slov, které se zobrazí u každého shrnutého blogového záznamu. Vyberte blog(y) které mají být zobrazeny: Použijte strom pracovních prostorů a vyberte všechny složky Blog, které mají být do shrnutí začleněny. 2. Klepněte nejprve na tlačítko Použít a poté Zavřít. Návštěvní kniha 1. Na stránce Nastavení příslušenství zadejte následující informace: Nadpis: Zadejte název příslušenství. Styl zobrazení: Zvolte, zda má být kolem příslušenství zobrazeno ohraničení. Počet výsledků pro zobrazení: Zvolte počet záznamů z návštěvní knihy, které se mají v příslušensví zobrazovat. Počet slov shrnutí pro zobrazení: Zadejte maximální počet slov, která se zobrazí u každého záznamu návštěvní knihy. Vyberte návštěvní knihu, která se má zobrazovat : Použijte strom pracovních prostorů a vyberte složku návštěvní kniha, která se má v panelu příslušenství zobrazovat. 2. Klepněte nejprve na tlačítko Použít a poté Zavřít. Správa příslušenství 115
116 Přehled úkolů 1. Na stránce Nastavení příslušenství zadejte následující informace: Nadpis: Zadejte název příslušenství. Styl zobrazení: Zvolte, zda má být kolem příslušenství zobrazeno ohraničení. Počet výsledků pro zobrazení: Zvolte počet záznamů, které se mají v přehledu úkolů zobrazovat. Zobrazit pouze úkoly přidělené uživateli: Vyberte jednotlivé uživatele, skupiny nebo týmy, jejichž úkoly si přejete zobrazovat. Vyberte složky úkolů, které mají být zobrazeny: Použijte strom pracovních prostorů a vyberte všechny složky úkolů, které si přejete do přehledu úkolů zahrnout. 2. Klepněte nejprve na tlačítko Použít a poté Zavřít. Domovská stránka Wiki 1. Na stránce Nastavení příslušenství zadejte následující informace: Nadpis: Zadejte název příslušenství. Styl zobrazení: Zvolte, zda má být kolem příslušenství zobrazeno ohraničení. Vyberte složky wiki, které mají být zobrazeny: Použijte strom pracovních prostorů a vyberte složku Wiki, jejíž domovskou stránku si v panelu příslušenství přejete zobrazit. V panelu příslušenství se zobrazí záznam, který byl pro danou složku (Téma) nastaven jako výchozí. 2. Klepněte nejprve na tlačítko Použít a poté Zavřít. Shrnutí kalendáře 1. Na stránce Nastavení příslušenství zadejte následující informace: Nadpis: Zadejte název příslušenství. Styl zobrazení: Zvolte, zda má být kolem příslušenství zobrazeno ohraničení. Vyberte složku/y kalendáře pro zobrazení: Použijte strom pracovních prostorů a vyberte složky kalendáře, jejichž obsah si v shrnutém kalendáři přejete zobrazit. 2. Klepněte nejprve na tlačítko Použít a poté Zavřít. Vzdálená aplikace Vzdálenou aplikaci můžete použít, pokud její použití povolí administrátor v nastavení portálu. 1. Na stránce Nastavení příslušenství zadejte následující informace: Nadpis: Zadejte název příslušenství. Styl zobrazení: Zvolte, zda má být kolem příslušenství zobrazeno ohraničení. Vzdálená aplikace: Z rozbalovacího seznamu vyberte vzdálenou aplikaci, kterou si v panelu příslušenství přejete zobrazit 2. Klepněte nejprve na tlačítko Použít a poté Zavřít. 8.2 Úpravy příslušenství Nastavení již vytvořeného příslušenství je možné upravit. Správa příslušenství 116
117 8.2.1 Úprava příslušenství, které má zobrazeno ohraničení 1. V záhlaví požadovaného příslušenství klepněte na tlačítko Upravit. 2. Proveďte požadované úpravy a klepněte nejprve na tlačítko Použít a poté Zavřít Úprava příslušenství, které nemá zobrazeno ohraničení 1. V rozbalovací nabídce Panel příslušenství klepněte na možnost Zobrazit skryté ohraničení a ovládací prvky. Zobrazí se záhlaví příslušenství. 2. V záhlaví požadovaného příslušenství klepněte na tlačítko Upravit. 3. Proveďte požadované úpravy a klepněte nejprve na tlačítko Použít a poté Zavřít. 8.3 Odstranění příslušenství Při odstraňování příslušenství mějte na paměti, že příslušenství sama o sobě neobsahují žádné informace, ale pouze zobrazují a seskupují informace, které jsou uloženy někde jinde. Pokud odstraníte příslušenství, odstraňujete odkaz, nikoli samotný zdroj informací. Omylem odstraněná příslušenství můžete velice snadno znovu vytvořit Odstranění příslušenství, které má zobrazeno ohraničení 1. V záhlaví požadovaného příslušenství klepněte na tlačítko Odstranit (X). 2. Klepněte na tlačítko OK Odstranění příslušenství, které nemá zobrazeno ohraničení 1. V rozbalovací nabídce Panel příslušenství klepněte na možnost Zobrazit skryté ohraničení a ovládací prvky. Zobrazí se záhlaví příslušenství. 2. V záhlaví požadovaného příslušenství klepněte na tlačítko Odstranit (X). 3. Klepněte na tlačítko OK. 8.4 Skrytí příslušenství Pokud příslušenství skryjete, zůstane z něj zobrazeno pouze záhlaví Skrytí příslušenství, které má zobrazeno ohraničení 1. V záhlaví požadovaného příslušenství klepněte na tlačítko Skrýt Skrytí příslušenství, které nemá zobrazeno ohraničení 1. V rozbalovací nabídce Panel příslušenství klepněte na možnost Zobrazit skryté ohraničení a ovládací prvky. Zobrazí se záhlaví příslušenství. 2. V záhlaví požadovaného příslušenství klepněte na tlačítko Skrýt. Správa příslušenství 117
118 8.5 Skrytí panelu příslušenství Skrýt je možné také celý panel příslušenství. Tím budou skryta všechna příslušenství, která jsou v panelu příslušenství na aktuální stránce nastavena. 1. Klepněte na tlačítko Skrýt panel příslušenství, které je umístěno napravo od rozbalovacího seznamu Panel příslušenství. 8.6 Změna umístění příslušenství Na stránkách, na kterých je zobrazeno více než jedno příslušenství, můžete pomocí Panelu příslušenství změnit jejich umístění. 1. V záhlaví požadovaného příslušenství klepněte na tlačítko Přesunout nahoru nebo Přesunout dolů podle toho, jakým způsobem si přejete upravit pozici daného příslušenství. 8.7 Nastavení výchozího rozvržení Když vytvoříte příslušenství pro vaše stránky nebo pro obecný panel příslušenství, jsou jednotlivá příslušenství zobrazena v obráceném pořadí, něž ve kterém byla vytvořena. Pozici příslušenství můžete optimalizovat a zvolit výchozí pořadí ve kterém se budou jednotlivá příslušenství zobrazovat. (Nejste-li vlastníkem obecného příslušenství, můžete rozvržení přenastavit pomocí postupu v kapitole 8.6 Změna umístění příslušenství). Pro změnu rozvržení osobního globálního rozvržení nebo obecného rozvržení panelu příslušenství: 1. Klepněte na rozbalovací nabídku Panel příslušenství. 2. Z nabídky podle toho, jaký typ rozvržení si přejete upravit, vyberte buď možnost Nastavit výchozí uspořádání pro osobní, globální příslušenství, nebo Nastavit výchozí uspořádání pro obecné příslušenství. Zobrazí se stránka Konfigurovat panel příslušenství. 3. V záhlaví příslušenství, jehož umístění si přejete změnit, klepněte na tlačítko Přesunout nahoru, nebo Přesunout dolů podle toho, jakým způsobem si přejete upravit pozici daného příslušenství. 4. Klepněte na tlačítko Zavřít. 8.8 Přiřazení názvu k panelu příslušenství 1. Klepněte na rozbalovací nabídku Panel příslušenství. 2. V nabídce klepněte na možnost Nastavit nadpis panelům příslušenství. 3. Zadejte následující údaje: Nový nadpis: Zadejte název panelu příslušenství. Oblast nastavení nadpisu panelu příslušenství: Zvolte, zda má být nový název použit Správa příslušenství 118
119 pouze pro vás a pouze na této stránce, nebo pouze pro vás a na všech stránkách, a nebo všem uživatelům na této stránce. 4. Klepněte na tlačítko OK. Správa příslušenství 119
120 Propojení s vašimi spolupracovníky 9 Portál Vibe OnPrem zprostředkovává také přímé spojení s vašimi kolegy. Kapitola 9.1 Odesílání ových zpráv z Vibe Kapitola 9.2 Odesílání instantních zpráv z portálu Vibe Kapitola 9.3 Používání aplikace Novell Konferencing v portálu Vibe Kapitola 9.4 Používání aplikace Skype v rámci portálu Vibe Kapitola 9.5 Vyplnění formuláře pro odeslání ové zprávy Kapitola 9.6 Používání schránky portálu Vibe 9.1 Odesílání ových zpráv z Vibe ovou zprávu kolegům můžete z Vibe odeslat z různých míst a z různých důvodů. Kapitola Informování ostatních uživatelů o složce nebo pracovním prostoru Kapitola Informování ostatních uživatelů o záznamu Kapitola Nastavení složek pro odesílání upozornění ostatním uživatelům Odesílání ových zpráv je funkční pouze pokud máte ve Vibe nastavenu ovou adresu. Více informací o přiřazení u k vašemu profilu naleznete v kapitole Úprava vašeho profilu Informování ostatních uživatelů o složce nebo pracovním prostoru Portál Vibe umožňuje odeslat ovou zprávu, která bude ostatní uživatele informovat o konkrétní složce nebo pracovním prostoru. 1. Zobrazte složku nebo pracovní prostor o kterém si přejete ostatní uživatele informovat pomocí ové zprávy. 2. V panelu nástrojů klepněte na možnost Pracovní prostor nebo Složka a vyberte jednu z následujících možností: Poslat týmu: Pošle členům týmu, kteří jsou k danému pracovnímu prostoru nebo složce přiřazeni. Poslat Pošle všem uživatelům, kteří na dané stránce vytvořili nějaký záznam nebo přidali komentář k záznamu. Zobrazí se stránka Odeslat zprávu. Do pole Zpráva se automaticky vloží odkaz na složku nebo pracovní prostor. 3. Vyplňte zbytek formuláře Více informací o vyplnění formuláře u naleznete v kapitole 9.5 Vyplnění formuláře pro odeslání ové zprávy. 4. Klepněte na tlačítko OK. Propojení s vašimi spolupracovníky 120
121 9.1.2 Informování ostatních uživatelů o záznamu Ostatní uživatele můžete zasláním ové zprávy informovat také o existenci nového nebo dříve vytvořeného záznamu. Více informací o tom, jak to udělat, naleznete v kapitole 7.10 Upozornění ostatních uživatelů na existenci záznamu Nastavení složek pro odesílání upozornění ostatním uživatelům Jste-li vlastníkem složky, můžete ji nastavit tak, aby odesílala ové upozornění vybraným uživatelům portálu Vibe. Více informací naleznete v kapitole Configuring Folders to Send Notifications to Other Users v příručce Novell Vibe OnPrem 3 Advanced User Guide. 9.2 Odesílání instantních zpráv z portálu Vibe Portál Novell Vibe 3 a novější podporuje používání aplikace Novell Messenger pro zobrazení informace o přítomnosti v portálu Vibe. Předtím, než budete moci Messenger použít, jak popisuje tato kapitola, je třeba, aby správce portálu integroval aplikaci podle návodu v kapitole Configuring Presence v příručce Novell Vibe OnPrem 3 Installation Guide. Pro odeslání instantní zprávy jinému uživateli portálu Vibe: 1. Klepněte na ikonu Prezence daného uživatele. Ikonu prezence můžete nalézt na následujících místech: V detailu záznamu, vedle jména uživatele V profilu uživatele Na domovské stránce osobního pracovního prostoru daného uživatele Zobrazí se okno zběžného profilu. 2. Klepněte na tlačítko IM. 9.3 Používání aplikace Novell Konferencing v portálu Vibe Portál Novell Vibe 3 a novější podporuje používání aplikace Novell Conferencing. Předtím, než Propojení s vašimi spolupracovníky 121
122 budete moci Conferencing použít, jak popisuje tato kapitola, je třeba, aby správce portálu integroval aplikaci podle návodu v kapitole Integrating Conferencing with Vibe v příručce Novell Vibe OnPrem 3 Administration Guide. Kapitola Nastavení vašeho uživatelského ID a hesla Kapitola Spuštění, nebo naplánování týmového mítinku Kapitola Spuštění, nebo naplánování mítinku pomocí ikony Prezence Kapitola Spuštění, nebo naplánování mítinku z pracovního prostoru nebo složky Více informací o aplikaci Novell Conferencing naleznete na stránce s dokumentací ( Nastavení vašeho uživatelského ID a hesla Podle toho, jakým způsobem je aplikace Konferencing nastavena, budete možná muset, abyste mohli Konferencing ve Vibe používat, manuálně nastavit vaše uživatelské ID a heslo pro Konferencing. Pro nastavení uživatelského ID a hesla pro Konferencing: 1. Zobrazte váš osobní pracovní prostor a poté klepněte na možnost Profil. 2. Klepněte na tlačítko Upravit... Propojení s vašimi spolupracovníky 122
Novell Vibe 3.4. Novell. 1. července Stručný úvod. Spuštění Novell Vibe. Rozhraní Novell Vibe a jeho funkce
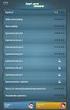 Novell Vibe 3.4 1. července 2013 Novell Stručný úvod Pokud začínáte používat Novell Vibe, budou prvními činnostmi, které budete potřebovat vykonat, nastavení vašeho osobního pracovního prostoru a vytvoření
Novell Vibe 3.4 1. července 2013 Novell Stručný úvod Pokud začínáte používat Novell Vibe, budou prvními činnostmi, které budete potřebovat vykonat, nastavení vašeho osobního pracovního prostoru a vytvoření
Novell Vibe 4.0. Březen 2015. Stručný úvod. Spuštění Novell Vibe. Rozhraní Novell Vibe a jeho funkce
 Novell Vibe 4.0 Březen 2015 Stručný úvod Pokud začínáte používat Novell Vibe, budou prvními činnostmi, které budete potřebovat vykonat, nastavení vašeho osobního pracovního prostoru a vytvoření týmového
Novell Vibe 4.0 Březen 2015 Stručný úvod Pokud začínáte používat Novell Vibe, budou prvními činnostmi, které budete potřebovat vykonat, nastavení vašeho osobního pracovního prostoru a vytvoření týmového
Micro Focus Vibe stručný úvod pro uživatele
 Micro Focus Vibe 4.0.2 stručný úvod pro uživatele září 2016 Stručný úvod Pokud začínáte používat portál Micro Focus Vibe, bude nutné napřed nastavit osobní pracovní prostor a vytvořit týmový pracovní Tento
Micro Focus Vibe 4.0.2 stručný úvod pro uživatele září 2016 Stručný úvod Pokud začínáte používat portál Micro Focus Vibe, bude nutné napřed nastavit osobní pracovní prostor a vytvořit týmový pracovní Tento
Rychlé nastavení mobilní aplikace Novell Vibe
 Rychlé nastavení mobilní aplikace Novell Vibe Březen 2015 Začínáme Mobilní přístup na portál Novell Vibe může správce portálu Vibe deaktivovat. Pokud nemůžete přistupovat k mobilnímu rozhraní Vibe podle
Rychlé nastavení mobilní aplikace Novell Vibe Březen 2015 Začínáme Mobilní přístup na portál Novell Vibe může správce portálu Vibe deaktivovat. Pokud nemůžete přistupovat k mobilnímu rozhraní Vibe podle
Nápověda k aplikaci Micro Focus Vibe Mobile
 Nápověda k aplikaci Micro Focus Vibe Mobile září 2016 Začínáme Mobilní přístup na portál Micro Focus Vibe může deaktivovat správce portálu Vibe. Pokud nemůžete přistupovat k mobilnímu rozhraní Vibe podle
Nápověda k aplikaci Micro Focus Vibe Mobile září 2016 Začínáme Mobilní přístup na portál Micro Focus Vibe může deaktivovat správce portálu Vibe. Pokud nemůžete přistupovat k mobilnímu rozhraní Vibe podle
Micro Focus Vibe Mobile stručný úvod
 Micro Focus Vibe Mobile stručný úvod Září 2018 Začínáme POZNÁMKA: Mobilní přístup na portál Micro Focus Vibe může deaktivovat správce portálu Vibe. Pokud nemůžete na portál Vibe přistupovat prostřednictvím
Micro Focus Vibe Mobile stručný úvod Září 2018 Začínáme POZNÁMKA: Mobilní přístup na portál Micro Focus Vibe může deaktivovat správce portálu Vibe. Pokud nemůžete na portál Vibe přistupovat prostřednictvím
Použití Office 365 na iphonu nebo ipadu
 Použití Office 365 na iphonu nebo ipadu Úvodní příručka Kontrola e-mailů iphone nebo ipad si můžete nastavit tak, aby odesílal a přijímal poštu z vašeho účtu Office 365. Kontrola kalendáře z libovolného
Použití Office 365 na iphonu nebo ipadu Úvodní příručka Kontrola e-mailů iphone nebo ipad si můžete nastavit tak, aby odesílal a přijímal poštu z vašeho účtu Office 365. Kontrola kalendáře z libovolného
Použití Office 365 na telefonu s Androidem
 Použití Office 365 na telefonu s Androidem Úvodní příručka Kontrola e-mailů Telefon s Androidem si můžete nastavit tak, aby odesílal a přijímal poštu z vašeho účtu Office 365. Kontrola kalendáře z libovolného
Použití Office 365 na telefonu s Androidem Úvodní příručka Kontrola e-mailů Telefon s Androidem si můžete nastavit tak, aby odesílal a přijímal poštu z vašeho účtu Office 365. Kontrola kalendáře z libovolného
EndNote Web. Stručné informace THOMSON SCIENTIFIC
 THOMSON SCIENTIFIC EndNote Web Stručné informace Web je webový nástroj navržený tak, aby poskytoval studentům a výzkumníkům pomoc při psaní výzkumných prací. Databáze ISI Web of Knowledge a nástroje EndNote
THOMSON SCIENTIFIC EndNote Web Stručné informace Web je webový nástroj navržený tak, aby poskytoval studentům a výzkumníkům pomoc při psaní výzkumných prací. Databáze ISI Web of Knowledge a nástroje EndNote
DoplněkCite While You Write pro aplikaci Microsoft Word
 DoplněkCite While You Write pro aplikaci Microsoft Word Díky doplňku Cite While You Write pro nástroj EndNote Web máte možnost reference a formátované citace či bibliografie při psaní vaší práce v aplikaci
DoplněkCite While You Write pro aplikaci Microsoft Word Díky doplňku Cite While You Write pro nástroj EndNote Web máte možnost reference a formátované citace či bibliografie při psaní vaší práce v aplikaci
Doplněk Novell Vibe 1.0.1
 Doplněk Novell Vibe 1.0.1 1. července 2013 Novell Stručný úvod Novell Add-in je doplněk pro Microsoft Office, který vám umožňuje pracovat s dokumenty portálu Vibe přímo v kancelářském balíku Microsoft
Doplněk Novell Vibe 1.0.1 1. července 2013 Novell Stručný úvod Novell Add-in je doplněk pro Microsoft Office, který vám umožňuje pracovat s dokumenty portálu Vibe přímo v kancelářském balíku Microsoft
SharePoint Online. Vyhledávání Můžete hledat weby, osoby nebo soubory. Vytvoření webu nebo příspěvku
 Úvodní příručka Zvládněte toho více, ať jste kdekoli, se zabezpečeným přístupem, sdílením a ukládáním souborů. Přihlaste se ke svému předplatnému Office 365 a ve spouštěči aplikací vyberte SharePoint.
Úvodní příručka Zvládněte toho více, ať jste kdekoli, se zabezpečeným přístupem, sdílením a ukládáním souborů. Přihlaste se ke svému předplatnému Office 365 a ve spouštěči aplikací vyberte SharePoint.
Podrobný návod pro administraci zákaznických účtů na portálu Czechiatour.eu
 2013 Podrobný návod pro administraci zákaznických účtů na portálu Czechiatour.eu Czechiatour.eu 1.2.2013 Vážení zákazníci portálu Czechiatour.eu. Abychom Vám co nejvíce usnadnili orientaci v administraci
2013 Podrobný návod pro administraci zákaznických účtů na portálu Czechiatour.eu Czechiatour.eu 1.2.2013 Vážení zákazníci portálu Czechiatour.eu. Abychom Vám co nejvíce usnadnili orientaci v administraci
Migrace na aplikaci Outlook 2010
 V tomto průvodci Microsoft Aplikace Microsoft Outlook 2010 vypadá velmi odlišně od aplikace Outlook 2003, a proto jsme vytvořili tohoto průvodce, který vám pomůže se s ní rychle seznámit. Dozvíte se o
V tomto průvodci Microsoft Aplikace Microsoft Outlook 2010 vypadá velmi odlišně od aplikace Outlook 2003, a proto jsme vytvořili tohoto průvodce, který vám pomůže se s ní rychle seznámit. Dozvíte se o
Část 1 - Začínáme. Instalace
 Obsah Část 1 - Začínáme... 4 Instalace... 4 Nastavení domovské obrazovky... 7 Základní nastavení kanceláře... 9 První kroky s Kleosem... 11 Moje první kauza... 15 2 3 Část 1 - Začínáme Instalace Kleos
Obsah Část 1 - Začínáme... 4 Instalace... 4 Nastavení domovské obrazovky... 7 Základní nastavení kanceláře... 9 První kroky s Kleosem... 11 Moje první kauza... 15 2 3 Část 1 - Začínáme Instalace Kleos
Filr 2.0 Uživatelská příručka k aplikaci Filr Web. Únor 2016
 Filr 2.0 Uživatelská příručka k aplikaci Filr Web Únor 2016 Právní vyrozumění Informace o právních upozorněních, ochranných známkách, prohlášeních o omezení odpovědnosti, zárukách, omezeních exportu a
Filr 2.0 Uživatelská příručka k aplikaci Filr Web Únor 2016 Právní vyrozumění Informace o právních upozorněních, ochranných známkách, prohlášeních o omezení odpovědnosti, zárukách, omezeních exportu a
GMAIL. Verze 1 18.8.2008 Gmail je online aplikace, která se neustále vyvíjí. V daném okamžiku proto používáte vždy tu nejaktuálnější verzi.
 GMAIL VERZE NÁVODU A NÁSTOJI Verze 1 18.8.2008 Gmail je online aplikace, která se neustále vyvíjí. V daném okamžiku proto používáte vždy tu nejaktuálnější verzi. VYUŽITÍ PRO e-mail s emailovou schránkou
GMAIL VERZE NÁVODU A NÁSTOJI Verze 1 18.8.2008 Gmail je online aplikace, která se neustále vyvíjí. V daném okamžiku proto používáte vždy tu nejaktuálnější verzi. VYUŽITÍ PRO e-mail s emailovou schránkou
Důležité informace o produktu
 Začněte zde Copyright 2013 Hewlett-Packard Development Company, L.P. Windows je ochranná známka společnosti Microsoft Corporation registrovaná v USA. Informace uvedené v této příručce se mohou změnit bez
Začněte zde Copyright 2013 Hewlett-Packard Development Company, L.P. Windows je ochranná známka společnosti Microsoft Corporation registrovaná v USA. Informace uvedené v této příručce se mohou změnit bez
Aplikace Microsoft Office Outlook 2003 se součástí Business Contact Manager
 Aplikace Microsoft Office Outlook 2003 se součástí Business Contact Manager Tipy a triky Obsah Tento dokument obsahuje tipy a triky, které vám pomohou maximalizovat produktivitu při používání aplikace
Aplikace Microsoft Office Outlook 2003 se součástí Business Contact Manager Tipy a triky Obsah Tento dokument obsahuje tipy a triky, které vám pomohou maximalizovat produktivitu při používání aplikace
Uživatelská příručka T UC-One pro windows
 Co je to T UC-One? T UC-One poskytuje koncovým uživatelům jednotnou komunikaci (UC) skrz všední mobily (tablety a mobilní telefony) a počítačové platformy (počítače a notebooky) včetně Windows, Mac, ios
Co je to T UC-One? T UC-One poskytuje koncovým uživatelům jednotnou komunikaci (UC) skrz všední mobily (tablety a mobilní telefony) a počítačové platformy (počítače a notebooky) včetně Windows, Mac, ios
DOKUMENTACE REDAKČNÍHO SYSTÉMU PINYA
 DOKUMENTACE REDAKČNÍHO SYSTÉMU PINYA Obsah Obsah... 4 Pinya CMS... 5 Přihlášení do systému... 6 Položky v menu administrace... 7 Uživatelé... 8 Správa uživatelů... 8 Nový uživatel... 9 Role... 10 Vytvoření
DOKUMENTACE REDAKČNÍHO SYSTÉMU PINYA Obsah Obsah... 4 Pinya CMS... 5 Přihlášení do systému... 6 Položky v menu administrace... 7 Uživatelé... 8 Správa uživatelů... 8 Nový uživatel... 9 Role... 10 Vytvoření
Úvod do email systému
 Úvod do email systému Základní informace Toto emailové prostředí je rozloženo do tří hlavních částí - rámců. Levý rámec zobrazuje aktuálně přihlášené složky. V pravé části strany se realizuje veškerá činnost
Úvod do email systému Základní informace Toto emailové prostředí je rozloženo do tří hlavních částí - rámců. Levý rámec zobrazuje aktuálně přihlášené složky. V pravé části strany se realizuje veškerá činnost
První kroky s Google Apps
 První kroky s Google Apps Postupujte podle jednotlivých kroků popsaných v tomto dokumentu. Krok 1: Krok 2: Krok 3: Krok 4: Přihlášení Nastavení Gmail Nastavení Kalendáře Nastavení mobilního telefonu Podpora
První kroky s Google Apps Postupujte podle jednotlivých kroků popsaných v tomto dokumentu. Krok 1: Krok 2: Krok 3: Krok 4: Přihlášení Nastavení Gmail Nastavení Kalendáře Nastavení mobilního telefonu Podpora
Microsoft Visio 2013 vypadá jinak než ve starších verzích, proto jsme vytvořili tuto příručku, která vám pomůže se s ním rychle seznámit.
 Úvodní příručka Microsoft Visio 2013 vypadá jinak než ve starších verzích, proto jsme vytvořili tuto příručku, která vám pomůže se s ním rychle seznámit. Aktualizované šablony Šablony vám pomáhají při
Úvodní příručka Microsoft Visio 2013 vypadá jinak než ve starších verzích, proto jsme vytvořili tuto příručku, která vám pomůže se s ním rychle seznámit. Aktualizované šablony Šablony vám pomáhají při
Přepínání zobrazení Použijte zobrazení kalendáře, které nejlépe vyhovuje vašemu pracovnímu postupu. Přepínejte tak často, jak chcete.
 Kalendář Úvodní příručka Naplánování schůzky v Lyncu Setkejte se tváří v tvář a ušetřete si cestu díky online schůzce v Lyncu 2013. Přepínání zobrazení Použijte zobrazení kalendáře, které nejlépe vyhovuje
Kalendář Úvodní příručka Naplánování schůzky v Lyncu Setkejte se tváří v tvář a ušetřete si cestu díky online schůzce v Lyncu 2013. Přepínání zobrazení Použijte zobrazení kalendáře, které nejlépe vyhovuje
Messenger. Novell 1.0 UMÍSTĚNÍ DOKUMENTACE K PROGRAMU NOVELL MESSENGER. www.novell.com STRUČ NÁ ÚVODNÍ PŘ ÍRUČ KA
 Novell Messenger 1.0 STRUČ NÁ ÚVODNÍ PŘ ÍRUČ KA www.novell.com Novell Messenger je produkt, který nezávisle na platformě slouží k rychlému zasílání zpráv v podnicích pomocí adresáře Novell e-directory
Novell Messenger 1.0 STRUČ NÁ ÚVODNÍ PŘ ÍRUČ KA www.novell.com Novell Messenger je produkt, který nezávisle na platformě slouží k rychlému zasílání zpráv v podnicích pomocí adresáře Novell e-directory
OmniTouch 8400 Instant Communications Suite. Aplikace My Instant Communicator Desktop. Aplikace My Instant Communicator pro počítač.
 OmniTouch 8400 Instant Communications Suite Stručná uživatelská příručka R6.1 Aplikace My Instant Communicator pro počítač Aplikace My Instant Communicator pro počítač ve svém intuitivním uživatelském
OmniTouch 8400 Instant Communications Suite Stručná uživatelská příručka R6.1 Aplikace My Instant Communicator pro počítač Aplikace My Instant Communicator pro počítač ve svém intuitivním uživatelském
Používání u a Internetu
 Používání e-mailu a Internetu Je pro vás systém Windows 7 nový? I když má tento systém mnoho společného s verzí systému Windows, kterou jste používali dříve, můžete potřebovat pomoc, než se v něm zorientujete.
Používání e-mailu a Internetu Je pro vás systém Windows 7 nový? I když má tento systém mnoho společného s verzí systému Windows, kterou jste používali dříve, můžete potřebovat pomoc, než se v něm zorientujete.
Školící dokumentace administrátorů IS KRIZKOM (úroveň KRAJ) (role manager, administrátor )
 Školící dokumentace administrátorů IS KRIZKOM (úroveň KRAJ) (role manager, administrátor ) DATASYS s.r.o., Jeseniova 2829/20, 130 00 Praha 3 tel.: +420225308111, fax: +420225308110 www.datasys.cz Obsah
Školící dokumentace administrátorů IS KRIZKOM (úroveň KRAJ) (role manager, administrátor ) DATASYS s.r.o., Jeseniova 2829/20, 130 00 Praha 3 tel.: +420225308111, fax: +420225308110 www.datasys.cz Obsah
Úvodní příručka. Správa souborů Kliknutím na kartu Soubor můžete otevřít, uložit, vytisknout a spravovat své soubory Wordu.
 Úvodní příručka Microsoft Word 2013 vypadá jinak než ve starších verzích, proto jsme vytvořili tuto příručku, která vám pomůže se s ním rychle seznámit. Panel nástrojů Rychlý přístup Příkazy tady umístěné
Úvodní příručka Microsoft Word 2013 vypadá jinak než ve starších verzích, proto jsme vytvořili tuto příručku, která vám pomůže se s ním rychle seznámit. Panel nástrojů Rychlý přístup Příkazy tady umístěné
EQAS Online. DNY kontroly kvality a speciálních metod HPLC, Lednice 8.-9.11.2012
 EQAS Online DNY kontroly kvality a speciálních metod HPLC, Lednice 8.-9.11.2012 Co je program EQAS Online Nový program od Bio-Radu pro odesílání výsledků externího hodnocení kvality Přístupný je prostřednictvím
EQAS Online DNY kontroly kvality a speciálních metod HPLC, Lednice 8.-9.11.2012 Co je program EQAS Online Nový program od Bio-Radu pro odesílání výsledků externího hodnocení kvality Přístupný je prostřednictvím
Vítejte v aplikaci Objednejse-online.
 Vítejte v aplikaci Objednejse-online. 1. První přihlášení do aplikace Objednejse-online 2. Můj účet 2.1 osobní údaje 2.2 Moje rezervace 2.2.1 Detail rezervace 2.2.2 Řazení rezervací 2.3 Moje stránka 3.
Vítejte v aplikaci Objednejse-online. 1. První přihlášení do aplikace Objednejse-online 2. Můj účet 2.1 osobní údaje 2.2 Moje rezervace 2.2.1 Detail rezervace 2.2.2 Řazení rezervací 2.3 Moje stránka 3.
Stručný úvod k aplikaci Novell Filr 1.0.2 Mobile
 Stručný úvod k aplikaci Novell Filr 1.0.2 Mobile září 2013 Novell Stručný úvod Systém Novell Filr vám umožňuje snadný přístup ke všem vašim souborům a složkám z klasické pracovní plochy, prohlížeče nebo
Stručný úvod k aplikaci Novell Filr 1.0.2 Mobile září 2013 Novell Stručný úvod Systém Novell Filr vám umožňuje snadný přístup ke všem vašim souborům a složkám z klasické pracovní plochy, prohlížeče nebo
Jak stahovat ICC profily z Antalis ICC Profile Centre
 Jak stahovat ICC profily z Antalis ICC Profile Centre Tento dokument popisuje jak snadno stahovat media profily z Antalis ICC Profile Center a jak je nahrát do vašeho RIP Software. Vítejte na ICC Profile
Jak stahovat ICC profily z Antalis ICC Profile Centre Tento dokument popisuje jak snadno stahovat media profily z Antalis ICC Profile Center a jak je nahrát do vašeho RIP Software. Vítejte na ICC Profile
Instalace pluginů pro formuláře na eportálu ČSSZ
 Instalace pluginů pro formuláře na eportálu ČSSZ Uživatelská příručka Aktualizováno: 10. 8. 2017 Obsah Instalace pluginů pro formuláře na eportálu ČSSZ... 1 Obsah... 2 1 Přehled změn v tomto dokumentu...
Instalace pluginů pro formuláře na eportálu ČSSZ Uživatelská příručka Aktualizováno: 10. 8. 2017 Obsah Instalace pluginů pro formuláře na eportálu ČSSZ... 1 Obsah... 2 1 Přehled změn v tomto dokumentu...
Základní uživatelský manuál služby WMS Drive
 Základní uživatelský manuál služby WMS Drive Uživatelský manuál Obsah Uživatelský manuál Obsah 2 Webový klient Základní prostředí 3 Webový klient Oblíbené položky 4 Webový klient Upload souborů 5 Webový
Základní uživatelský manuál služby WMS Drive Uživatelský manuál Obsah Uživatelský manuál Obsah 2 Webový klient Základní prostředí 3 Webový klient Oblíbené položky 4 Webový klient Upload souborů 5 Webový
ABRA Software a.s. ABRA on- line
 ABRA Software a.s. ABRA online ÚVOD 2 2.1 ABRA on-line - úvod 1 ČÁST 1 2 1.1 ABRA on-line - připojení do vzdálené aplikace z prostředí OS MS Windows 1 ČÁST 2 11 2.1 ABRA on-line - připojení do vzdálené
ABRA Software a.s. ABRA online ÚVOD 2 2.1 ABRA on-line - úvod 1 ČÁST 1 2 1.1 ABRA on-line - připojení do vzdálené aplikace z prostředí OS MS Windows 1 ČÁST 2 11 2.1 ABRA on-line - připojení do vzdálené
Manuál pro Registrované uživatele / Klienty
 Manuál pro Registrované uživatele / Klienty OBSAH 1. Přihlášení klienta web stránka, region, jméno a heslo 2. Po přihlášení klienta vysvětlení jednotlivých položek 2.1. Přidávání a odebírání staveb z oblíbených
Manuál pro Registrované uživatele / Klienty OBSAH 1. Přihlášení klienta web stránka, region, jméno a heslo 2. Po přihlášení klienta vysvětlení jednotlivých položek 2.1. Přidávání a odebírání staveb z oblíbených
Profesis KROK ZA KROKEM 2
 Profesis KROK ZA KROKEM 2 Adresa systému: www.profesis.cz Údaje nutné pro přihlášení: - přihlašovací jméno: sedmimístné číslo autorizace. Včetně nul na začátku např.: 0000001 - heslo: na štítku DVD Profesis
Profesis KROK ZA KROKEM 2 Adresa systému: www.profesis.cz Údaje nutné pro přihlášení: - přihlašovací jméno: sedmimístné číslo autorizace. Včetně nul na začátku např.: 0000001 - heslo: na štítku DVD Profesis
CEMEX Go. Faktury. Verze 2.1
 Faktury Verze 2. Faktury Ve snaze inovovat a zlepšovat zkušenosti našich zákazníků společnost CEMEX vytvořila integrované digitální řešení, které vám umožní správu vaší obchodní činnosti v reálném čase.
Faktury Verze 2. Faktury Ve snaze inovovat a zlepšovat zkušenosti našich zákazníků společnost CEMEX vytvořila integrované digitální řešení, které vám umožní správu vaší obchodní činnosti v reálném čase.
Správa obsahu webové platformy
 Správa obsahu webové platformy www.dobrovolnik.net Bc. Irina Kushnareva PRAHA 2019 Tento dokument byl vypracován v rámci projektu Dobrovolnictví ve veřejné správě, reg. č. CZ.03.3.X/0.0/0.0/15_018/0005458,
Správa obsahu webové platformy www.dobrovolnik.net Bc. Irina Kushnareva PRAHA 2019 Tento dokument byl vypracován v rámci projektu Dobrovolnictví ve veřejné správě, reg. č. CZ.03.3.X/0.0/0.0/15_018/0005458,
Zahájit skenování ze skla tiskárny nebo z automatického podavače dokumentů (ADF). Přistupovat k souborům se skeny uloženým v poštovní schránce.
 Fiery Remote Scan Program Fiery Remote Scan umožňuje spravovat skenování na serveru Fiery server a na tiskárně ze vzdáleného počítače. Prostřednictvím programu Fiery Remote Scan můžete provádět tyto akce:
Fiery Remote Scan Program Fiery Remote Scan umožňuje spravovat skenování na serveru Fiery server a na tiskárně ze vzdáleného počítače. Prostřednictvím programu Fiery Remote Scan můžete provádět tyto akce:
Uživatelský manuál aplikace. Dental MAXweb
 Uživatelský manuál aplikace Dental MAXweb Obsah Obsah... 2 1. Základní operace... 3 1.1. Přihlášení do aplikace... 3 1.2. Odhlášení z aplikace... 3 1.3. Náhled aplikace v jiné úrovni... 3 1.4. Změna barevné
Uživatelský manuál aplikace Dental MAXweb Obsah Obsah... 2 1. Základní operace... 3 1.1. Přihlášení do aplikace... 3 1.2. Odhlášení z aplikace... 3 1.3. Náhled aplikace v jiné úrovni... 3 1.4. Změna barevné
Příručka. pro uživatele
 Příručka pro uživatele Příručka pro uživatele Autoři: Jože Mohorko, Marko Malajner, Žarko Čučej Tento projekt byl realizován za finanční podpory Evropské unie. Za obsah publikací (sdělení) odpovídá výlučně
Příručka pro uživatele Příručka pro uživatele Autoři: Jože Mohorko, Marko Malajner, Žarko Čučej Tento projekt byl realizován za finanční podpory Evropské unie. Za obsah publikací (sdělení) odpovídá výlučně
ČNHP. Příručka pro pacienty. Institut biostatistiky a analýz. Vytvořil:
 ČNHP Vytvořil: Institut biostatistiky a analýz OBSAH. VSTUP DO REGISTRU... 3. ZAPOMENUTÉ HESLO... 3 2. ZÁKLADNÍ OKNO REGISTRU... 4 3. VYHLEDÁVÁNÍ PACIENTA... 5 3. NAPOSLEDY OTEVŘENÍ PACIENTI... 5 4. PRÁCE
ČNHP Vytvořil: Institut biostatistiky a analýz OBSAH. VSTUP DO REGISTRU... 3. ZAPOMENUTÉ HESLO... 3 2. ZÁKLADNÍ OKNO REGISTRU... 4 3. VYHLEDÁVÁNÍ PACIENTA... 5 3. NAPOSLEDY OTEVŘENÍ PACIENTI... 5 4. PRÁCE
MS Exchange a MS Outlook
 MS Exchange a MS Outlook Břetislav Regner PROJEKT financovaný z Operačního programu Vzdělávání pro konkurenceschopnost ZVYŠOVÁNÍ IT GRAMOTNOSTI ZAMĚSTNANCŮ VYBRANÝCH FAKULT MU Registrační číslo: CZ.1.07/2.2.00/15.0224
MS Exchange a MS Outlook Břetislav Regner PROJEKT financovaný z Operačního programu Vzdělávání pro konkurenceschopnost ZVYŠOVÁNÍ IT GRAMOTNOSTI ZAMĚSTNANCŮ VYBRANÝCH FAKULT MU Registrační číslo: CZ.1.07/2.2.00/15.0224
Fiery Command WorkStation
 2017 Electronics For Imaging, Inc. Informace obsažené v této publikaci jsou zahrnuty v Právní oznámení pro tento produkt. 25. listopadu 2017 Obsah 3 Obsah Přehled aplikace Fiery Command WorkStation...5
2017 Electronics For Imaging, Inc. Informace obsažené v této publikaci jsou zahrnuty v Právní oznámení pro tento produkt. 25. listopadu 2017 Obsah 3 Obsah Přehled aplikace Fiery Command WorkStation...5
Už ivatelska dokumentace
 Už ivatelska dokumentace Aplikace Portál úspěšných projektů je určena k publikování informací o projektech realizovaných za přispění některého z Operačních programů v gesci Ministerstva vnitra České republiky.
Už ivatelska dokumentace Aplikace Portál úspěšných projektů je určena k publikování informací o projektech realizovaných za přispění některého z Operačních programů v gesci Ministerstva vnitra České republiky.
Versiondog 3.0.3 Lukáš Rejfek, Pantek (CS) s.r.o. 4/2014
 Versiondog 3.0.3 Lukáš Rejfek, Pantek (CS) s.r.o. 4/2014 Strana 2 Versiondog 3.0.3 Nová verze systému Versiondog 3.0.3 přináší oproti verzi 2.5.1 celou řadu nových funkčností a rozšíření typů komponent
Versiondog 3.0.3 Lukáš Rejfek, Pantek (CS) s.r.o. 4/2014 Strana 2 Versiondog 3.0.3 Nová verze systému Versiondog 3.0.3 přináší oproti verzi 2.5.1 celou řadu nových funkčností a rozšíření typů komponent
Začínáme s aplikací IBM TRIRIGA - skript videa Úprava prostředí aplikace TRIRIGA
 Začínáme s aplikací IBM TRIRIGA - skript videa Úprava prostředí aplikace TRIRIGA ii Začínáme s aplikací IBM TRIRIGA - skript videa Úprava prostředí aplikace TRIRIGA Obsah Začínáme s aplikací IBM TRIRIGA
Začínáme s aplikací IBM TRIRIGA - skript videa Úprava prostředí aplikace TRIRIGA ii Začínáme s aplikací IBM TRIRIGA - skript videa Úprava prostředí aplikace TRIRIGA Obsah Začínáme s aplikací IBM TRIRIGA
Choose a building block. Znalostní báze Kleos. Kleos 6.5 (březen 2019)
 Choose a building block. Znalostní báze Kleos Kleos 6.5 (březen 2019) Novinky a vylepšení Obsah Emaily: nová verze doplňku Kleos pro Outlook 2 Kleos pro Outlook: instalace a spuštění (i pokud není spuštěn
Choose a building block. Znalostní báze Kleos Kleos 6.5 (březen 2019) Novinky a vylepšení Obsah Emaily: nová verze doplňku Kleos pro Outlook 2 Kleos pro Outlook: instalace a spuštění (i pokud není spuštěn
NAS 232 Aplikace AiFoto pro mobilní zařízení. Správa fotografií na vašem NAS z mobilního zařízení
 NAS 232 Aplikace AiFoto pro mobilní zařízení Správa fotografií na vašem NAS z mobilního zařízení A S U S T O R C O L L E G E CÍLE KURZU V tomto kurzu se naučíte: 1. Používat AiFoto pro správu fotografií
NAS 232 Aplikace AiFoto pro mobilní zařízení Správa fotografií na vašem NAS z mobilního zařízení A S U S T O R C O L L E G E CÍLE KURZU V tomto kurzu se naučíte: 1. Používat AiFoto pro správu fotografií
Provozní dokumentace. Seznam orgánů veřejné moci. Příručka pro běžného uživatele
 Provozní dokumentace Seznam orgánů veřejné moci Příručka pro běžného uživatele Vytvořeno dne: 7. 7. 2011 Aktualizováno: 7. 6. 2017 Verze: 2.4 2017 MVČR Obsah Příručka pro běžného uživatele 1 Úvod...3 1.1
Provozní dokumentace Seznam orgánů veřejné moci Příručka pro běžného uživatele Vytvořeno dne: 7. 7. 2011 Aktualizováno: 7. 6. 2017 Verze: 2.4 2017 MVČR Obsah Příručka pro běžného uživatele 1 Úvod...3 1.1
CzechAdvisor.cz. Návod pro členy AHR
 CzechAdvisor.cz Návod pro členy AHR Obsah 1. Práce s portálem... 2 2. Registrace... 3 1.1. Základní údaje... 4 1.2. Informace o zařízení... 5 1.3. Fotografie... 5 1.4. Platba a podmínky... 6 1.5. Smlouva...
CzechAdvisor.cz Návod pro členy AHR Obsah 1. Práce s portálem... 2 2. Registrace... 3 1.1. Základní údaje... 4 1.2. Informace o zařízení... 5 1.3. Fotografie... 5 1.4. Platba a podmínky... 6 1.5. Smlouva...
1. Začínáme s FrontPage 2003 11
 Úvod 9 1. Začínáme s FrontPage 2003 11 Instalace programu 12 Spuštění a ukončení programu 15 Základní ovládání 16 Hledání souborů 30 Najít a nahradit 31 Tisk 32 Schránka sady Office 34 Nápověda 36 Varianty
Úvod 9 1. Začínáme s FrontPage 2003 11 Instalace programu 12 Spuštění a ukončení programu 15 Základní ovládání 16 Hledání souborů 30 Najít a nahradit 31 Tisk 32 Schránka sady Office 34 Nápověda 36 Varianty
Mobilní aplikace Novell Filr Stručný úvod
 Mobilní aplikace Novell Filr Stručný úvod Únor 2016 Podporovaná mobilní zařízení Aplikace Novell Filr je podporována v následujících mobilních zařízeních: Telefony a tablety se systémem ios 8 novějším
Mobilní aplikace Novell Filr Stručný úvod Únor 2016 Podporovaná mobilní zařízení Aplikace Novell Filr je podporována v následujících mobilních zařízeních: Telefony a tablety se systémem ios 8 novějším
Hromadné licence společnosti Adobe
 Hromadné licence společnosti Adobe Konzole pro správu zákazníků programu VIP Příručka pro uživatele programu Value Incentive Plan (VIP) Verze 2.5 20. listopadu 2013 Obsah Co je Konzole pro správu pro zákazníky
Hromadné licence společnosti Adobe Konzole pro správu zákazníků programu VIP Příručka pro uživatele programu Value Incentive Plan (VIP) Verze 2.5 20. listopadu 2013 Obsah Co je Konzole pro správu pro zákazníky
Registr práv a povinností
 Registr práv a povinností Doporučené postupy a nastavení internetového prohlížeče pro práci v aplikaci AIS RPP Doporučené postupy a nastavení internetového prohlížeče pro práci v aplikaci AIS RPP v4.0
Registr práv a povinností Doporučené postupy a nastavení internetového prohlížeče pro práci v aplikaci AIS RPP Doporučené postupy a nastavení internetového prohlížeče pro práci v aplikaci AIS RPP v4.0
Uživatelský manuál. Obsah
 Uživatelský manuál Obsah Úvodní stránka a horní menu Registrace uživatele Registrace studenta Registrace pedagoga Registrace firmy Přihlášeni do systému Obnovení zapomenutého hesla Nastavení uživatelského
Uživatelský manuál Obsah Úvodní stránka a horní menu Registrace uživatele Registrace studenta Registrace pedagoga Registrace firmy Přihlášeni do systému Obnovení zapomenutého hesla Nastavení uživatelského
 NÁVOD NA POUŽÍVÁNÍ SYSTÉMU ARIADNE 3 Strana 1 1 Úvod Systém Ariadne3 je systém pro správu obsahu (CMS - "Content Management System"). Umožňuje pomocí jednoduchého a intuitivního uživatelského rozhraní
NÁVOD NA POUŽÍVÁNÍ SYSTÉMU ARIADNE 3 Strana 1 1 Úvod Systém Ariadne3 je systém pro správu obsahu (CMS - "Content Management System"). Umožňuje pomocí jednoduchého a intuitivního uživatelského rozhraní
Školící dokumentace administrátorů IS KRIZKOM (úroveň ÚSÚ) role ( administrátor )
 Školící dokumentace administrátorů IS KRIZKOM (úroveň ÚSÚ) role ( administrátor ) DATASYS s.r.o., Jeseniova 2829/20, 130 00 Praha 3 tel.: +420225308111, fax: +420225308110 www.datasys.cz Obsah 1.1 Historie
Školící dokumentace administrátorů IS KRIZKOM (úroveň ÚSÚ) role ( administrátor ) DATASYS s.r.o., Jeseniova 2829/20, 130 00 Praha 3 tel.: +420225308111, fax: +420225308110 www.datasys.cz Obsah 1.1 Historie
Freemail Prahy 10. Do svého e-mailu se můžete přihlásit odkudkoliv na webové adrese
 Freemail Prahy 10 Co umožňuje Freemail Freemail funguje na podobném principu jako běžné e-maily (seznam.cz, centrum.cz apod.). Abyste se lépe ve svém e-mailu orientovali, připravili jsme pro vás jednoduchý
Freemail Prahy 10 Co umožňuje Freemail Freemail funguje na podobném principu jako běžné e-maily (seznam.cz, centrum.cz apod.). Abyste se lépe ve svém e-mailu orientovali, připravili jsme pro vás jednoduchý
Tento projekt je spolufinancován Evropským sociálním fondem a státním rozpočtem České republiky. PORTÁL KUDY KAM. Manuál pro administrátory. Verze 1.
 Tento projekt je spolufinancován Evropským sociálním fondem a státním rozpočtem České republiky. PORTÁL KUDY KAM Manuál pro administrátory Verze 1.0 2012 AutoCont CZ a.s. Veškerá práva vyhrazena. Tento
Tento projekt je spolufinancován Evropským sociálním fondem a státním rozpočtem České republiky. PORTÁL KUDY KAM Manuál pro administrátory Verze 1.0 2012 AutoCont CZ a.s. Veškerá práva vyhrazena. Tento
TELEFONNí LiNKA PREMiUM PRŮVODCE APLIKACí T UC-ONE - PC
 TELEFONNí LiNKA PREMiUM PRŮVODCE APLIKACí T UC-ONE - PC úvod Sjednocená komunikace představuje ideální řešení pro společnosti, které chtějí zvýšit svou efektivitu a využít komplexní řešení pro pokrytí
TELEFONNí LiNKA PREMiUM PRŮVODCE APLIKACí T UC-ONE - PC úvod Sjednocená komunikace představuje ideální řešení pro společnosti, které chtějí zvýšit svou efektivitu a využít komplexní řešení pro pokrytí
Dell Premier. Návod k nakupování a objednávkám
 Dell Premier Návod k nakupování a objednávkám Navrženo pro podnikání. Přizpůsobeno pro vás. Nový portál Premier přináší přizpůsobenou a zabezpečenou online sadu nástrojů pro nákup, reporting, vyhledávání
Dell Premier Návod k nakupování a objednávkám Navrženo pro podnikání. Přizpůsobeno pro vás. Nový portál Premier přináší přizpůsobenou a zabezpečenou online sadu nástrojů pro nákup, reporting, vyhledávání
Mzdy Optimum základy ovládání
 Mzdy Optimum základy ovládání Spuštění a přihlášení Mzdy Optimum spustíte prostřednictvím stejnojmenného zástupce na ploše nebo v nabídce Start. Zástupce se objeví po zahájení instalace, a dokud není celý
Mzdy Optimum základy ovládání Spuštění a přihlášení Mzdy Optimum spustíte prostřednictvím stejnojmenného zástupce na ploše nebo v nabídce Start. Zástupce se objeví po zahájení instalace, a dokud není celý
Předpoklady správného fungování formulářů
 Předpoklady správného fungování formulářů Uživatelská příručka Aktualizováno: 19. 2. 2018 Obsah 1 Úvod... 3 2 Systémové požadavky... 3 3 Práce s přílohami... 3 4 MS Internet Explorer... 3 4.1 Instalace
Předpoklady správného fungování formulářů Uživatelská příručka Aktualizováno: 19. 2. 2018 Obsah 1 Úvod... 3 2 Systémové požadavky... 3 3 Práce s přílohami... 3 4 MS Internet Explorer... 3 4.1 Instalace
Profesis on-line 20.1.2015. Obrázky v prezentaci byly upraveny pro potřeby prezentace.
 Profesis on-line 20.1.2015 Obrázky v prezentaci byly upraveny pro potřeby prezentace. Adresa systému: www.profesis.cz Údaje nutné pro přihlášení: - přihlašovací jméno: sedmimístné číslo autorizace (včetně
Profesis on-line 20.1.2015 Obrázky v prezentaci byly upraveny pro potřeby prezentace. Adresa systému: www.profesis.cz Údaje nutné pro přihlášení: - přihlašovací jméno: sedmimístné číslo autorizace (včetně
PROFI TDi s.r.o. 696 37, Želetice 40 www.profi-tdi.cz info@profi-tdi.cz. Návod k používání systému OTDI.CZ
 Návod k používání systému OTDI.CZ Vážený kliente. Děkujeme za projevený zájem o náš on-line systém evidence kontrol, určený speciálně pro účely dozorů staveb. Systém OTDI.CZ nabízí svým uživatelům zejména:
Návod k používání systému OTDI.CZ Vážený kliente. Děkujeme za projevený zájem o náš on-line systém evidence kontrol, určený speciálně pro účely dozorů staveb. Systém OTDI.CZ nabízí svým uživatelům zejména:
WebSyncro Stručná příručka pro koncové uživatele
 WebSyncro Stručná příručka pro koncové uživatele ŠKODA Auto / PLL-S/1 a FIB, WebSyncro, 18.04.2017 1 Obsah Popis aplikace... 3 Přístup k aplikaci... 3 Přihlášení k aplikaci... 3 Práce s aplikací... 4 Soubor...
WebSyncro Stručná příručka pro koncové uživatele ŠKODA Auto / PLL-S/1 a FIB, WebSyncro, 18.04.2017 1 Obsah Popis aplikace... 3 Přístup k aplikaci... 3 Přihlášení k aplikaci... 3 Práce s aplikací... 4 Soubor...
Návod pro použití Plug-in SMS Operátor
 Verze: 1.06 Strana: 1 / 17 Návod pro použití Plug-in SMS Operátor 1. Co to je Plug-in modul SMS Operátor? Plug-in modul (zásuvkový modul) do aplikace MS Outlook slouží k rozšíření možností aplikace MS
Verze: 1.06 Strana: 1 / 17 Návod pro použití Plug-in SMS Operátor 1. Co to je Plug-in modul SMS Operátor? Plug-in modul (zásuvkový modul) do aplikace MS Outlook slouží k rozšíření možností aplikace MS
Connection Manager - Uživatelská příručka
 Connection Manager - Uživatelská příručka 1.0. vydání 2 Obsah Aplikace Správce připojení 3 Začínáme 3 Spuštění Správce připojení 3 Zobrazení stavu aktuálního připojení 3 Připojení k internetu 3 Připojení
Connection Manager - Uživatelská příručka 1.0. vydání 2 Obsah Aplikace Správce připojení 3 Začínáme 3 Spuštění Správce připojení 3 Zobrazení stavu aktuálního připojení 3 Připojení k internetu 3 Připojení
Co je nového v GM EPC
 Co je nového v GM EPC GM Next Gen EPC má mnoho nových funkcí, umožňujících najít správný díl rychleji a snáze. Podrobné pokyny k použití každé funkce si zobrazíte zvolením Uživatelské příručky z nabídky
Co je nového v GM EPC GM Next Gen EPC má mnoho nových funkcí, umožňujících najít správný díl rychleji a snáze. Podrobné pokyny k použití každé funkce si zobrazíte zvolením Uživatelské příručky z nabídky
Provozní dokumentace. Seznam orgánů veřejné moci. Příručka pro administrátora zřizované organizace
 Provozní dokumentace Seznam orgánů veřejné moci Příručka pro administrátora zřizované organizace Vytvořeno dne: 30. 6. 2011 Aktualizováno: 17. 10. 2014 Verze: 2.1 2014 MVČR Obsah Příručka pro administrátora
Provozní dokumentace Seznam orgánů veřejné moci Příručka pro administrátora zřizované organizace Vytvořeno dne: 30. 6. 2011 Aktualizováno: 17. 10. 2014 Verze: 2.1 2014 MVČR Obsah Příručka pro administrátora
Uživatelská příručka k webové aplikaci
 www.novell.com/documentation Uživatelská příručka k webové aplikaci Filr 1.0 April 2013 Právní upozornění Společnost Novell, Inc. neposkytuje žádné záruky vztahující se k obsahu nebo používání této dokumentace
www.novell.com/documentation Uživatelská příručka k webové aplikaci Filr 1.0 April 2013 Právní upozornění Společnost Novell, Inc. neposkytuje žádné záruky vztahující se k obsahu nebo používání této dokumentace
Manuál pro obsluhu Webových stránek
 ResMaster Systems s.r.o. Truhlářská 1119/20, 110 00 Praha 1 Manuál pro obsluhu Webových stránek (Prosinec 2018) Jana Vítová, +420 225 388 130 2018 Obsah Úvod Webové stránky... 3 Slovník pojmů... 3 URL
ResMaster Systems s.r.o. Truhlářská 1119/20, 110 00 Praha 1 Manuál pro obsluhu Webových stránek (Prosinec 2018) Jana Vítová, +420 225 388 130 2018 Obsah Úvod Webové stránky... 3 Slovník pojmů... 3 URL
9. Ovládání poštovní schránky po telefonu. Verze dokumentu: 1.0 Autor: Petr Šetka Časová náročnost: 20 minut
 9. Ovládání poštovní schránky po telefonu Verze dokumentu: 1.0 Autor: Petr Šetka Časová náročnost: 20 minut Úvod Pro úspěšnou realizaci tohoto scénáře se musíte přihlásit k některému z počítačů s telefonem
9. Ovládání poštovní schránky po telefonu Verze dokumentu: 1.0 Autor: Petr Šetka Časová náročnost: 20 minut Úvod Pro úspěšnou realizaci tohoto scénáře se musíte přihlásit k některému z počítačů s telefonem
z aplikace Access 2003
 V tomto průvodci Microsoft Aplikace Microsoft Access 2010 vypadá velmi odlišně od aplikace Access 2003, a proto jsme vytvořili tohoto průvodce, který vám pomůže se s ní rychle seznámit. Dozvíte se o klíčových
V tomto průvodci Microsoft Aplikace Microsoft Access 2010 vypadá velmi odlišně od aplikace Access 2003, a proto jsme vytvořili tohoto průvodce, který vám pomůže se s ní rychle seznámit. Dozvíte se o klíčových
Provozní dokumentace. Seznam orgánů veřejné moci. Příručka pro běžného uživatele
 Provozní dokumentace Seznam orgánů veřejné moci Příručka pro běžného uživatele Vytvořeno dne: 7. 7. 2011 Aktualizováno: 11. 2. 2015 Verze: 2.2 2015 MVČR Obsah Příručka pro běžného uživatele 1 Úvod...3
Provozní dokumentace Seznam orgánů veřejné moci Příručka pro běžného uživatele Vytvořeno dne: 7. 7. 2011 Aktualizováno: 11. 2. 2015 Verze: 2.2 2015 MVČR Obsah Příručka pro běžného uživatele 1 Úvod...3
Software602 FormApps Server
 Software602 FormApps Server Instalace pluginů pro elektronické formuláře Aktualizováno: 13. 1. 2017 Software602 a.s. Hornokrčská 15 140 00 Praha 4 tel: 222 011 602 web: www.602.cz e-mail: info@602.cz ID
Software602 FormApps Server Instalace pluginů pro elektronické formuláře Aktualizováno: 13. 1. 2017 Software602 a.s. Hornokrčská 15 140 00 Praha 4 tel: 222 011 602 web: www.602.cz e-mail: info@602.cz ID
Práce se soubory a složkami
 Práce se soubory a složkami Co jsou soubory a složky? Soubor je něco jako vytištěný dokument, jaký můžete najít na svém psacím stole nebo v deskách. Mezi příklady souborů v počítači patří textové dokumenty,
Práce se soubory a složkami Co jsou soubory a složky? Soubor je něco jako vytištěný dokument, jaký můžete najít na svém psacím stole nebo v deskách. Mezi příklady souborů v počítači patří textové dokumenty,
Manuál pro žadatele OBSAH
 Manuál pro žadatele OBSAH 1. Úvod... 2 2. Registrace žadatele do systému... 3 3. Přihlášení... 5 4. Změna hesla... 6 5. Obnova zapomenutého hesla... 7 6. Vyplňování formuláře žádosti o dotaci... 8 6.1.
Manuál pro žadatele OBSAH 1. Úvod... 2 2. Registrace žadatele do systému... 3 3. Přihlášení... 5 4. Změna hesla... 6 5. Obnova zapomenutého hesla... 7 6. Vyplňování formuláře žádosti o dotaci... 8 6.1.
8. E-mail, kalendář a kontakty kdekoliv a kdykoliv. Verze dokumentu: 1.0 Autor: Marián Henč, Microsoft Časová náročnost: 25 minut
 8. E-mail, kalendář a kontakty kdekoliv a kdykoliv Verze dokumentu: 1.0 Autor: Marián Henč, Microsoft Časová náročnost: 25 minut Úvod Pro úspěšnou realizaci tohoto scénáře budete pracovat jako uživatel
8. E-mail, kalendář a kontakty kdekoliv a kdykoliv Verze dokumentu: 1.0 Autor: Marián Henč, Microsoft Časová náročnost: 25 minut Úvod Pro úspěšnou realizaci tohoto scénáře budete pracovat jako uživatel
Uživatelská příručka k webové aplikaci
 www.novell.com/documentation Uživatelská příručka k webové aplikaci Filr 1.2 Duben 2015 Právní upozornění Společnost Novell, Inc. neposkytuje žádné záruky vztahující se k obsahu nebo používání této dokumentace
www.novell.com/documentation Uživatelská příručka k webové aplikaci Filr 1.2 Duben 2015 Právní upozornění Společnost Novell, Inc. neposkytuje žádné záruky vztahující se k obsahu nebo používání této dokumentace
Návod na instalaci a použití programu
 Návod na instalaci a použití programu Minimální konfigurace: Pro zajištění funkčnosti a správné činnosti SW E-mentor je potřeba software požívat na PC s následujícími minimálními parametry: procesor Core
Návod na instalaci a použití programu Minimální konfigurace: Pro zajištění funkčnosti a správné činnosti SW E-mentor je potřeba software požívat na PC s následujícími minimálními parametry: procesor Core
Obsah. 1.1 Práce se záznamy... 3 1.2 Stránka Dnes... 4. 2.1 Kontakt se zákazníkem... 5
 CRM SYSTÉM KORMORÁN UŽIVATELSKÁ PŘÍRUČKA Obsah 1 Základní práce se systémem 3 1.1 Práce se záznamy................................. 3 1.2 Stránka Dnes.................................... 4 1.3 Kalendář......................................
CRM SYSTÉM KORMORÁN UŽIVATELSKÁ PŘÍRUČKA Obsah 1 Základní práce se systémem 3 1.1 Práce se záznamy................................. 3 1.2 Stránka Dnes.................................... 4 1.3 Kalendář......................................
7. Enterprise Search Pokročilé funkce vyhledávání v rámci firemních datových zdrojů
 7. Enterprise Search Pokročilé funkce vyhledávání v rámci firemních datových zdrojů Verze dokumentu: 1.0 Autor: Jan Lávička, Microsoft Časová náročnost: 30 40 minut 1 Cvičení 1: Vyhledávání informací v
7. Enterprise Search Pokročilé funkce vyhledávání v rámci firemních datových zdrojů Verze dokumentu: 1.0 Autor: Jan Lávička, Microsoft Časová náročnost: 30 40 minut 1 Cvičení 1: Vyhledávání informací v
Nielsen Admosphere, a.s. Vážená domácnosti,
 Vážená domácnosti, nejprve Vám chceme poděkovat za Vaši účast v projektu Elektronického měření sledovanosti televize metodou TV metrů. Pouze díky Vašemu přesnému zaznamenávání přítomnosti u televizní obrazovky
Vážená domácnosti, nejprve Vám chceme poděkovat za Vaši účast v projektu Elektronického měření sledovanosti televize metodou TV metrů. Pouze díky Vašemu přesnému zaznamenávání přítomnosti u televizní obrazovky
ČSOB Business Connector instalační příručka
 ČSOB Business Connector instalační příručka Obsah 1 Úvod... 2 2 Získání komerčního serverového certifikátu... 2 2.1 Vytvoření žádosti o certifikát v počítači... 2 2.2 Instalace certifikátu na počítač...
ČSOB Business Connector instalační příručka Obsah 1 Úvod... 2 2 Získání komerčního serverového certifikátu... 2 2.1 Vytvoření žádosti o certifikát v počítači... 2 2.2 Instalace certifikátu na počítač...
Instalační příručka Command WorkStation 5.6 se sadou Fiery Extended Applications 4.2
 Instalační příručka Command WorkStation 5.6 se sadou Fiery Extended Applications 4.2 Sada Fiery Extended Applications Package (FEA) v4.2 obsahuje aplikace Fiery pro provádění úloh souvisejících se serverem
Instalační příručka Command WorkStation 5.6 se sadou Fiery Extended Applications 4.2 Sada Fiery Extended Applications Package (FEA) v4.2 obsahuje aplikace Fiery pro provádění úloh souvisejících se serverem
T-Mobile Internet. Manager. pro Mac OS X NÁVOD PRO UŽIVATELE
 T-Mobile Internet Manager pro Mac OS X NÁVOD PRO UŽIVATELE Obsah 03 Úvod 04 Podporovaná zařízení 04 Požadavky na HW a SW 05 Instalace SW a nastavení přístupu 05 Hlavní okno 06 SMS 06 Nastavení 07 Přidání
T-Mobile Internet Manager pro Mac OS X NÁVOD PRO UŽIVATELE Obsah 03 Úvod 04 Podporovaná zařízení 04 Požadavky na HW a SW 05 Instalace SW a nastavení přístupu 05 Hlavní okno 06 SMS 06 Nastavení 07 Přidání
Moje Cisco Nejčastější dotazy
 1. Co je Moje Cisco? Moje Cisco umožňuje mobilní, přizpůsobitelné zobrazení vašich oblíbených informací na webu Cisco.com. 2. Jak otevřít stránku Moje Cisco? Moje Cisco lze otevřít dvěma způsoby: Rozbalovací
1. Co je Moje Cisco? Moje Cisco umožňuje mobilní, přizpůsobitelné zobrazení vašich oblíbených informací na webu Cisco.com. 2. Jak otevřít stránku Moje Cisco? Moje Cisco lze otevřít dvěma způsoby: Rozbalovací
Kapitola 1: Úvod. 1.1 Obsah balení. 1.2 Požadavky na systém. Česky
 Kapitola 1: Úvod 1.1 Obsah balení Po obdržení televizního adaptéru TVGo A03 zkontrolujte, zda balení USB TV Super Mini obsahuje následující položky. Adaptér TVGo A03 Disk CD s ovladači Dálkový ovladač
Kapitola 1: Úvod 1.1 Obsah balení Po obdržení televizního adaptéru TVGo A03 zkontrolujte, zda balení USB TV Super Mini obsahuje následující položky. Adaptér TVGo A03 Disk CD s ovladači Dálkový ovladač
Ukázka knihy z internetového knihkupectví www.kosmas.cz
 Ukázka knihy z internetového knihkupectví www.kosmas.cz U k á z k a k n i h y z i n t e r n e t o v é h o k n i h k u p e c t v í w w w. k o s m a s. c z, U I D : K O S 1 8 1 5 4 6 U k á z k a k n i h
Ukázka knihy z internetového knihkupectví www.kosmas.cz U k á z k a k n i h y z i n t e r n e t o v é h o k n i h k u p e c t v í w w w. k o s m a s. c z, U I D : K O S 1 8 1 5 4 6 U k á z k a k n i h
NÁVOD K AKTIVACI A POUŽÍVÁNÍ E-MAILOVÉHO ÚČTU V DOMÉNĚ PACR.EU
 NÁVOD K AKTIVACI A POUŽÍVÁNÍ E-MAILOVÉHO ÚČTU V DOMÉNĚ PACR.EU PŘIHLÁŠENÍ K E-MAILOVÉMU ÚČTU Pro přihlášení k účtu je třeba do internetového vyhledávače napsat internetovou adresu http://hotmail.com. Po
NÁVOD K AKTIVACI A POUŽÍVÁNÍ E-MAILOVÉHO ÚČTU V DOMÉNĚ PACR.EU PŘIHLÁŠENÍ K E-MAILOVÉMU ÚČTU Pro přihlášení k účtu je třeba do internetového vyhledávače napsat internetovou adresu http://hotmail.com. Po
Uživatelská příručka
 Uživatelská příručka fakultního informačního systému NETFEI, určeného pro evidenci odborných praxí studentů FEI VŠB - TU Ostrava pro roli Garant OBSAH Obecné informace... 2 Firmy... 3 Témata praxí... 4
Uživatelská příručka fakultního informačního systému NETFEI, určeného pro evidenci odborných praxí studentů FEI VŠB - TU Ostrava pro roli Garant OBSAH Obecné informace... 2 Firmy... 3 Témata praxí... 4
Na vod k nastavenı e-mailu
 Na vod k nastavenı e-mailu 1. Návod k nastavení e-mailových schránek na serveru stribrny.net. Do e-mailových schránek lze přistupovat přes webové rozhraní Webmail nebo přes poštovního klienta. Návod popisuje
Na vod k nastavenı e-mailu 1. Návod k nastavení e-mailových schránek na serveru stribrny.net. Do e-mailových schránek lze přistupovat přes webové rozhraní Webmail nebo přes poštovního klienta. Návod popisuje
Úvodní příručka. Získání nápovědy Kliknutím na otazník přejděte na obsah nápovědy.
 Úvodní příručka Microsoft Access 2013 vypadá jinak než ve starších verzích, proto jsme vytvořili tuto příručku, která vám pomůže se s ním rychle seznámit. Změna velikosti obrazovky nebo zavření databáze
Úvodní příručka Microsoft Access 2013 vypadá jinak než ve starších verzích, proto jsme vytvořili tuto příručku, která vám pomůže se s ním rychle seznámit. Změna velikosti obrazovky nebo zavření databáze
