MoneyWeb. Uživatelský manuál pro povinné subjekty
|
|
|
- Pavlína Kadlecová
- před 8 lety
- Počet zobrazení:
Transkript
1 MoneyWeb Uživatelský manuál pro povinné subjekty Verze 1.2 pracovní
2 Minimální systémové požadavky - PC s procesorem Pentium, 128MB RAM, HDD 10GB, myš - VGA monitor s rozlišením 800x600, 256barev - OS Windows 9x/XP/ Internet Explorer 5.5 a více nebo jiný WWW prohlížeč založený na jádře Mozilla - Integrovaná podpora SSL v3 (síla šifry 128 bitů) - Čtečka karet standartu SmartCard - Hardware nebo software pro vytvoření VPN tunelu nebo spojení standartu IPsec s preshared klíči, popř. podporou CA - Internetové připojení s rychlostí min. 64kbps
3 1. Přihlášení do systému Pro přihlášení jsou v současné době nutné tři kroky: - Potvrzení přijetí SSL certifikátu serveru - Zadání hromadného uživatelského jména a hesla pro přístup k WWW serveru (u testovacího serveru) - Zadání osobního uživatelského jména a hesla 1.1. Potvrzení přijetí SSL certifikátu Testovací server i ostrý server, dostupný pouze přes VPN tunel, používají v současné době platné SSL certifikáty vydané certifikační autoritou projektu, tj. ca.moneyweb.cz. Pro testovací server je certifikát vystaven na jméno Pro ostrý server je certifikát vystaven na jméno vpn.moneyweb.cz. Při prvním přihlášení je nutné příslušný certifikát naimportovat do Vaší klientské stanice a nadále pak používat pro přístup výhradně výše uvedená jména serverů nikoli IP adresy Zadání hromadného uživatelského jména a hesla pro přístup k WWW serveru Hromadné uživatelské jméno a heslo je dnes používáno pouze ke zneviditelnění funkcí testovacího WWW serveru pro běžné uživatele sítě Internet. V ostrém provozu celý provoz probíhá ve VPN (Virtual Private Network) tunelu a tento parametr již není potřeba. V případě rozšíření nasazení uživatelských certifikátů i na testovací server nebude potřeba zadávání hromadného uživatelského jména ani zde. Vaše hromadné uživatelské jméno a heslo Vám přidělí určený správce systému a toto heslo si nemůžete sami změnit. POZOR: systém rozlišuje malá a velká písmena! 1.3. Osobní uživatelské jméno a heslo Tento požadovaný údaj slouží k autorizaci, autentifikaci a accountingu všech uživatelů systému a určuje pravidla a možnosti funkcí systému pro danou konkrétní osobu. Přihlašovací jméno Vám přidělí určený správce systému spolu s prvotně vygenerovaným heslo. Doporučujeme, aby jste si vygenerované heslo co nejdříve změnili na nějaké vlastní. Uživatelské jméno je svázáno s Vaším uživatelským certifikátem na čipové kartě, tzn. že není možné použít jiný uživatelský certikát a jiné uživatelské jméno. Systém akceptuje v hesle libovolné alfanumerické znaky. Heslo musí mít minimálně 3 znaky. Z bezpečnostního hlediska doporučujeme kombinaci velkých písmen, malých písmen a číslic. Délka hesla je maximálně 50 znaků. Více informací o změně přístupového hesla a dalších osobních nastavení najdete v popisu Hlavní nabídka/nastavení. Pokud zapomenete Vaše heslo, správce systému Vám vygeneruje nové na základě Vaší písemné žádosti. POZOR: systém rozlišuje malá a velká písmena! V případě, že třikrát zadáte špatné údaje, tj. jméno nebo heslo, bude Vaše IP adresa zavedena na tzv. blacklist (seznam zakázaných adres) a této IP adrese bude znemožněn další
4 přístup k systému. Toto je důležité zejména v případě, že se přihlašujete z Vaší lokální sítě prostřednictvím jediné sdílené IP adresy, neboť v tomto případě je znemožněn přístup všem uživatelům, kteří tuto IP adresu používají. Z tohoto seznamu zakázaných adres Vás může vyřadit pouze správce systému na Vaši písemnou žádost.
5 2. Popis rozmístění ovládacích prvků Na obrázku 2.1 je znázorněna obrazovka systému po přihlášení. Obrazovka je rozdělena do následujících sekcí: - Hlavní nabídka - Podnabídka - Levá pomocná lišta - Datová oblast - Pravá pomocná lišta - Technické odkazy Toto rozdělení je společné pro všechny funkce systému. POZOR: V systému není možné používat tlačítko z Vašeho Internetového prohlížeče. Pro všechny pohyby v systému je nutné používat pouze ovládací prvky popsané níže. Stejně tak není možné používat levé, tzv. kontextové tlačítko na myši. Hlavní nabídka Podnabídka Pravá pomocná lišta Levá pomocná lišta Datová oblast Technické odkazy Obr Hlavní nabídka Z leva jsou zde seskupeny všechny hlavní funkční celky systému: - Agenda týkající se OPO hlášení - Elektronická pošta mezi uživateli systému - Různé přehledy a výpisy - Fulltextové vyhledávání v rámci celého systému - Nastavení osobních parametrů uživatele - Přístup k nápovědě - Odhlášení od systému Vysvětlení funkcí jednotlivých částí jsou věnovány další kapitoly (viz. Kapitola 3).
6 2.2. Podnabídka Pro každou položku z hlavní nabídky jsou v podnabídce k dispozici další operace, které podrobně specifikují činnost, kterou chcete právě provádět. Vysvětlení funkcí jednotlivých částí jsou věnovány další kapitoly (viz. Kapitola 3). V pravé části této sekce se zobrazuje příjmení a jméno právě přihlášeného uživatele Levá pomocná lišta Tato sekce zobrazuje v současné době informaci o stavu poštovní schránky právě přihlášeného uživatele. Položka Nová pošta: je aktivní a lze ji využít k rychlému překliknutí do nabídky Pošta/Doručená pošta. Další informací je v dolní části umístěný výpis posledního platného přihlášení aktuálního uživatele k systému Datová oblast Do této největší a nejdůležitější sekce jsou směřovány veškeré vstupy a výstupy systému. Ovládání jednotlivých formulářů je pak závislé na volbě hlavní nabídky a podnabídky a je podrobně popsáno v příslušných kapitolách věnovaných vysvětlení funkcí systému (viz. Kapitola 3) Pravá pomocná lišta Tato sekce není v současné době využívána a je vyhrazena pro pozdější použití. Je možné, že bude v dalších verzích odstraněna pro zvětšení datové oblasti a její zpřehlednění Technické odkazy Zde lze nalézt odkazy na správce aplikace, tvůrce systému a systém HelpDesk. Tento systém slouží jednotlivým uživatelům k nahlašování chyb a poruch chování systému, nápadů na vylepšení a zdokonalení funkcí, apod. Detailnímu popisu systému HelpDesk je věnována samostatná kapitola (viz. Kapitola 4).
7 3. Vysvětlení funkcí systému 3.1. Hlášení OPO Po zvolení této funkce z hlavní nabídky je možné provádět následující operace: - Nové hlášení - Nové hlášení 24 - Rozpracovaná hlášení - Hlášení ke schválení - Doplnit hlášení - Žádost o informace Nové hlášení Tato funkce slouží k odeslání hlášeni OPO (Oznámení o podezřelém obchodu) povinnou organizací. K tomuto účelu je připraven formulář, jehož obsah je dán vyhláškou Některé údaje jsou povinné a OPO nelze odeslat bez těchto údajů. Tyto údaje jsou odlišeny červenou hvězdičkou. Jednotlivé položky formuláře lze pro průběžně ukládat. Vzhledem k tomu, že vyplňení formuláře může dosti časové náročná operace, průběžné ukládání zajistí, že v případě přerušení komunikačního kanálu (datové linky) nepřijdete o již vložené údaje. Po obnovení linky a opětovném přihlášení systém pozná, že máte rozpracovaný formulář a nabídne Vám jeho úspěšné dokončení. Více o této funkci v nabídce Nastavení/Osobní. Formulář se skládá z pěti samostatných části: - Identifikační údaje toho, koho se oznámení týká - Identifikační údaje osoby, která jedná jménem toho, koho se oznámení týká - Podrobnosti k podezřelému obchodu - Vložení připojených dokumentů - Kontrola všech údajů - Odeslání a popř. uložení hlášení OPO Přechod mezi jednotlivými částmi formuláře zajišťují v dolní části datové oblasti umístěná tlačítka a. Pokud z nějakého důvodu potřebuje práci na OPO hlášení přerušit je možné si kdykoliv toto OPO uložit mezi rozpracovaná hlášení a dokončit jej později. Hlášení je možné uložit pouze pokud je vyplněno Příjmení a Jméno nebo Obchodní jméno. Hlášení se pak ukládá do samostatné části databáze a není přístupné pro pracovníky FAU do té doby než jej regulérně odešlete ke zpracování. Vaše nebo skupinová rozpracovaná hlášení jsou pak dostupná z nabídky Hlášení OPO/Rozpracovaná hlášení (viz. Kapitola 3.1.3). K uložení rozpracovaného hlášení slouží tlačítko.
8 Identifikační údaje toho, koho se oznámení týká Vaše číslo jednací Číslo jednací uvnitř Vašeho informačního systému. Hlášení OPO si tuto informaci ponechává pro Vaše snadnější nalezení starších údajů. Po přijetí hlášení ze strany FAU je však hlášení přiděleno nové číslo jednací a o je pak nadále používáno u případných žádostí o doplnění, apod. Urgentní OPO Toto je příznak, kterým povinný subjekt požaduje u hlášení, které není 24 přednostní a urychlené zpracování. U 24 se tento příznak nevyskytuje. Příjmení a jméno, titul Vyplnění některé z těchto položek signalizuje, že se jedná o fyzickou osobu a znemožňuje vložení položky Obchodní jméno. Položka Titul má předdefinovány nejčastěji používané tituly. V případě, že potřebujete zavést nový titul, obraťte se, prosím, na správce systému. Položky Příjmení a jméno jsou povinné, pokud se jedná o fyzickou osobu. Obchodní jméno Pokud vyplníte tuto položku, deklarujete, že se jedná o právnickou osobu. Vyplnění položek Příjmení a jméno, titul je tímto znemožněno. Položka Obchodní jméno je povinná, pokud se jedná o právnickou osobu. Trvalý pobyt v ČR Položky Ulice, Č.P., Č.Orient., Obec a PSČ popisují místo trvalého bydliště oznamovaného subjektu. Všechny tyto položky kromě PSČ jsou povinné. Položka PSČ smí obsahovat obsahovat pouze pět číslic. U ostatních pak nejsou definována žádná omezení. Trvalý pobyt v zahraničí je alternativou k položce Trvalý pobyt v ČR. Položky Ulice, Č.P., Město, Zipcode a Stát popisují místo trvalého pobytu subjektu v zahraničí a kromě položky Zipcode a Stát jsou všechny povinné. Žádná z položek nemá omezení. IČO Definuje IČO obchodního subjektu a to buď fyzické nebo právnické osoby. Tato položka není povinná. Vkládat je možné pouze číslice. Rodné číslo Definuje rodné číslo subjektu, pokud je známo. Tato položka není povinná. Vkládat je možné pouze číslice a to právě 6 znaků před lomítkem a právě 4 nebo 3 znaky za lomítkem. Modulo není kontrolováno. Datum narození Tato položka je povinná. Systém kontroluje vkládání ve formátu právě 2 znaky pro den (01-31), právě dva znaky pro měsíc (01-12) a právě čtyři znaky pro rok (rok 1890-aktuální rok). Jakákoliv jiná kombinace je odmítnuta. Číslo OP Pokud je číslo občanského průkazu známo je možné jej zde vložit. Položka není povinná a nemá žádné omezení. Číslo pasu Položka není povinná a nemá žádné omezení. Jiný doklad Zde je možné specifikovat jiný typ dokladu nežli občanský průkaz nebo pas. není povinná a nemá žádné omezení.
9 Vystavený kým, dne, platnost do pokud jste zadali některou z položek Číslo OP, Číslo pasu nebo Jiný doklad můžete zde specifikovat podrobnější informace k těmto dokladům. Položky nejsou povinné a nemají žádná omezení. Státní příslušnost Tato roletková nabídka umožňuje vybrat státní příslušnost subjektu. Názvy států a jejich počet je definován k Pokud není státní příslušnost známa, je možné v nabídce zvolit nezjištěna. Pohlaví Zde je výběr definován ze tří možností: muž, žena nebo nezjištěno. Další identifikační údaje - Toto pole umožňuje vložit libovolné doplňující údaje z cestovního, popř. jiného dokladu. Není povinné a nemá žádné omezení. Předmět podnikání - Jde-li o podnikatele, je nutné zde uvést i předmět podnikání, je-li znám. Údaje by měli být dle živnostenského oprávnění nebo dle zápisu v obchodním rejstříku. Pole není povinné a nemá žádné omezení Identifikační údaje osoby, která jedná jménem toho, koho se oznámení týká V této části zadávacího formuláře jsou všechny položky shodné s předcházející sekcí. Rozdíl je pouze ve dvou věcech: 1) že žádná z položek není povinnou, omezení definovaná v předcházející části se však vztahují i na srovnatelné položky v této části (např. počet číslic v PSČ, apod.), 2) je možné vkládat více jednajících osob. Tato rozšiřující možnost je přístupná přes tlačítko. Po stisknutí tohoto tlačítka je Vám nabídnuto nové okno s možností vkládání údajů stejně tak, jako při vyplňování výše uvedených identifikačních údajů. Povinnými položkami jsou Příjmení a Jméno nebo Obchodní jméno. Po úspěšném uložení další jednající osoby je tato osoba přidána do oznámení: Upravit další jednající osobu Odstranit další jednající osobu Obr. 3.1
10 Podrobnosti k podezřelému obchodu Shora datové oblasti můžete zvolit jednu z možností: obchod byl proveden dne, obchod bude proveden dne nebo obchod neproveden dne. Právě jednu možnost musíte vybrat a řádně vyplnit. U data systém kontroluje vkládání ve formátu právě 2 znaky pro den (01-31), právě dva znaky pro měsíc (01-12) a právě čtyři znaky pro rok (rok 1890-aktuální rok). Jakákoliv jiná kombinace je odmítnuta. Datum zjištění obchodu Toto je nepovinné pole a slouží k uvedení data, kdy byla u povinného subjektu zjištěna podezřelá transakce. Popis předmětu a podstatných okolností Toto je nepovinné volné textové pole určené pro bližší specifikaci podezřelého obchodu. Případné další údaje - Toto je nepovinné volné textové pole určené pro další popis, údaje a okolnosti podezřelého obchodu. Místo podání Tato položka je povinná a je předvyplněna podle sídla subjektu, za který právě přihlášený uživatel vyplňuje hlášení OPO. Avšak je možné ji i změnit. Datum a čas Toto je pouze informativní položka. Skutečné datum a čas vytvoření hlášení OPO je doplněno systém v okamžiku faktického odeslání hlášení na server.
11 Vložení připojených dokumentů V této čtvrté části je možné vkládat ke hlášení OPO libovolné přílohy. Nepodporované formáty jsou: jakékoli spustitelné soubory (EXE, COM, PIF, LNK, SCR, apod.) a scriptové formáty (HTML, PHP, ASP, apod.). Délka názvu souboru je definována použitým souborovým systémem OS Windows. Z důvodů mezisystémové kompatibility jsou znaky s diakritikou převedeny na znaky bez diakritiky. Hlášení OPO Prohlédnout vloženou přílohu Vložené přílohy Odstranit Vloženou přílohu Vyberte přílohu na svém lokálním PC Uložit rozpracované hlášení OPO Obrázek 3.2 popisuje jednotlivé funkce této části. Obr. 3.2
12 Kontrola všech údajů Nyní je již hlášení OPO připraveno k odeslání na server nebo k odeslání ke schválení (viz. Obr.3.3). Je možné zkontrolovat formulářovou část hlášení i připojené dokumenty. Podle potřeby je možné vrátit se zpět do libovolné části zadávání hlášení tlačítkem, zrušit celé hlášení včetně všech příloh kliknutím na. Kontrola formulářové části hlášení Prohlédnout, popř. odstranit přílohu nebo Obr Odeslání hlášení ke schválení Pokud je u subjektu definována vlastnost Používat proces schvalování při práci s hlášeními OPO jsou uživatelé rozděleni do dvou kategorií: oprávněný a neoprávněný uživatel. Neoprávněný uživatel nemůže bez schválení některého z oprávněných uživatelů odeslat žádné hlášení ke zpracování. Oprávněný uživatel může odesílat bez omezení svá vlastní hlášení a navíc je oprávněn schvalovat, vracet k dopracování a odesílat i hlášení neoprávněných uživatelů. Hlášení odeslaná ke schválení jsou dostupná k nahlédnutí v nabídce Hlášení OPO/Hlášení ke schválení (viz. Kapitola 3.1.4).
13 Odeslání popř. uložení hlášení OPO Pokud je aktuální uživatel oprávněným, je možné po kontrole hlášení a přílohy odeslat na server (viz. Obr. 3.3). Po úspěšném odeslání si uživatel může data uložit na lokální disk. Pro uložení bude OPO hlášení uloženo na Vaše PC ve zkomprimována ve formátu ZIP souboru, který obsahuje následující soubory: - HTML dokument formulářové části hlášení OPO, - CSS dokument popisující grafický styl HTML dokumentu, - XML podobu OPO hlášení, - elektronický podpis XML podoby (podepsáno přijímacím serverem) - a všechny připojené soubory v nezměněné podobě. Úspěšné odeslání je signalizováno oznámením v datové oblasti. Tlačítkem OPO. Vás pak systém navede na vkládání nového hlášení Nové hlášení 24 Zadávání údajů je naprosto shodné ve všech položkách i omezeních s nabídkou Hlášení OPO/Nové hlášení (viz. Kapitola 3.1.1) Rozpracovaná hlášení V této části je možné upravovat rozpracovaná hlášení OPO a rozpracovaná doplnění hlášení OPO. Pokud je u Vašeho subjektu nastaven parametr Zobrazovat všechna hlášení u všech uživatelů subjektu budou zobrazena všechna rozpracovaná hlášení všech uživatelů patřících k Vašemu subjektu. Jinak jsou zobrazována pouze Vámi rozpracovaná hlášení. Editace rozpracovaného hlášení je shodná s pořizováním hlášení nového (viz. Kapitola 3.1.1). Hlášení nebylo schváleno a je vráceno zpět Příznak třídění seznamu Zámek: na hlášení pracuje jiný uživatel Zobrazení rozpracovaného hlášení Editace rozpracovaného hlášení Obr. 3.4
14 Uzamčené hlášení, na kterém pracuje jiný uživatel, je možné také převzít k dopracování, z důvodů zamezení vzniku tzv. mrtvého zámku. Hlášení OPO 24 jsou v tomto seznamu zvýrazněna červenou barvou Hlášení ke schválení Pokud je nastaven požadavek na schvalovací proces při odesílání hlášení OPO a doplnění hlášení OPO jsou v tomto oddílu zobrazena hlášení připravená ke schválení. Zobrazení je shodné jak pro oprávněného tak i pro neoprávněného uživatele. Avšak neoprávněný uživatel má pochopitelně přístup jen k prohlédnutí hlášení, popř. doplnění hlášení. Zámek: na hlášení pracuje jiný uživatel Příznak třídění seznamu Již odeslané hlášení s novým doplněním připraveným ke schválení Schválení připraveného hlášení Vlastní schvalovací proces se neliší od běžného vkládání nového hlášení (viz. Kapitola 3.1.1) nebo od editace rozpracovaného hlášení. Schvalované hlášení je možné libovolně upravovat, nelze jej však uložit mezi rozpracovaná hlášení. Na závěr je hlášení možné buď vymazat ze systému vč. příloh tlačítkem, uložit na lokální disk v jednom komprimovaném ZIP souboru a odeslat ke zpracování, pouze odeslat ke zpracování bez uložení nebo neschválit odeslání a vrátit hlášení původnímu uživateli. Pokud se schvalovatel rozhodne hlášení neschválit a vrátit zpět je v následující výzvě požadováno uvedení důvodu neschválení. Hlášení je pak uloženo mezi rozpracovaná hlášení uživatele s příslušným příznakem a původnímu uživateli je zaslán notifikační (pokud má notifikaci povolenu ve svém nastavení). Důvod neschválení se pak uživateli zobrazí ve chvíli, kdy se rozhodne vrácené hlášení opravit. Hlášení OPO 24 jsou v tomto seznamu zvýrazněna červenou barvou. Obr. 3.5
15 3.1.5 Doplnit hlášení Tato nabídka Vám umožňuje odeslat doplňující informace k již odeslanému hlášení, a je lhostejno zda jste toto hlášení odeslal přímo ke zpracování nebo zda jste jej odeslal ke schválení. K úspěšnému provedení této operace je nutné znát buď Vaše číslo jednací (viz. Přehledy/Nezpracovaná hlášení) nebo Číslo jednací přidělené FAU při převzetí hlášení OPO (viz. Přehledy/Zpracovaná hlášení). Nebo je možné si příslušné hlášení vyhledat pomocí fulltextového vyhledávacího nástroje v nabídce Hledat. Pokud zadáte zvolené číslo jednací nesprávně systém Vás automaticky přesměruje na fulltextové vyhledávání. V opačném případě Vám systém nabídne možnost náhledu na dříve odeslané hlášení a volbu dvou režimů doplnění: Nestrukturované doplnění a Strukturované doplnění. Nestrukturovaný doplněním je myšlena pouze jednoduchá textová informace doplňující již odeslané hlášení. Tato informace se uvádí do textového pole označeného Doplňující informace k hlášení. Tato forma doplnění je vhodná pro opravdu krátká sdělení. Pro složitější doplnění doporučujeme používat strukturovaný formát. Strukturované doplnění je určeno pro odeslání více doplňujících informací ve formě OPO hlášení. Proto je i rozložení formulářových prvků a jejich ovládání totožné s vytvářením nového hlášení OPO (viz. Kapitola 3.1.1). Rozdílem je, že žádný prvek ani v jedné části formulářů není povinný. Obecná pravidla pro formáty jsou však dodržena (např. požadovaný počet číslic v rodném čísle, apod.). Strukturované doplnění je možné též ukládat mezi rozpracovaná hlášení. V dolní části datové oblasti máte opět možnost dvou tlačítek. Tlačítko Vás vrátí na zadávání čísel jednacích, tlačítko Vám umožní vložit kromě textových informací též doplňkové dokumenty ve formě přílohy. Ovládání vkládání dokumentů je shodné s vkládáním dokumentů při vytváření nového hlášení OPO (viz. Kapitola ). Když máte připojeny všechny Vámi požadované dokumenty stiskem tlačítka se přesunete ke kontrole vložených dat (ovládání viz. Kapitola ). Po úspěšné kontrole můžete, podle svých pravomocí buď doplnění hlášení odeslat ke schválení nebo toto doplnění můžete odeslat přímo ke zpracování na server. Doplnění hlášení není možné uložit na lokální disk uživatele Žádost o informace Výběrem této položky se dostáváme k poštovnímu subsystému. Vysvětlením jeho funkce a možností, jakož i popisem všech formulářů se zabývá následující kapitola.
16 3.2. Pošta Po zvolení této funkce z hlavní nabídky je možné provádět následující operace: - Nová zpráva - Doručená pošta - Odeslaná pošta - Kniha pošty Celý poštovní subsystém je založen odesílacích/příjmových formulářích. Pro všechny uživatele nejsou dostupné všechny formuláře. Je to z důvodů odlišných pravomocí jednotlivých subjektů zapojených v systému MoneyWeb. Proto některé dále popisované formuláře nemusí pro Vaše konkrétní nastavení fungovat. Standardně se nová příchozí pošta odesílá na definovaný hlavní kontakt subjektu. Pokud je však nezbytné, aby s touto novou poštou mohli manipulovat i jiní uživatelé, je nutné požádat administrátora o zřízení přístupu ke schránce subjektu. Toto platí pouze pro nové neadresné zprávy zasílané na subjekt. Odpovědi chodí přímo do schránky uživatele, který podal dotaz. Ten pak může tuto odpověď přepískat i dalším uživatelům. Ovládání poštovního subsystému je však pro všechny stejné a proto bychom se mohli nejprve věnovat obecnému popisu tohoto ovládání Nová zpráva Tato volba slouží pro vytvoření nové zprávy a její následné směrování na adresáta. Opět se tato činnost sestává z několika částí: - výběr odesílaného formuláře a adresáta - vyplnění formuláře (tj. obsahu zprávy) - odeslání na adresáta Výběr formuláře a adresáta V této části se již projevují diference mezi jednotlivými uživateli. Všichni uživatelé mají přístup k formuláři Oznámení/Žádost o informace volný text. Tento formulář je určen pro zaslání obecné zprávy tak, jak jste zvyklí z vašeho ového systému. Přístup k ostatním formulářům je určován podle potřeby subjektů správcem systému. Stejně tak i výběr adresáta je ovlivněn nastavením práv. Nicméně všichni uživatelé mají alespoň jednoho možného adresáta, tj. Ministerstvo financí, Odbor 24 - Finanční analytický útvar (viz. Obr.3.6) Výběr formuláře Výběr adresáta(ů) Obr. 3.6
17 Vyplnění obsahu zprávy Formulář pro vyplnění obsahu zprávy se skládá ze čtyř samostatných sekcí. První sekcí jsou informace o odesílateli a příjemci (položky Od: a Komu: ). Druhou sekcí je samotný odesílací formulář. Tato sekce je závislá na typu formuláře, ale obecně je možné říci, že se jedná o klasický formulář buď s již připravenými položkami nebo volně použitelnými textovými poli. Odesílatel Příjemce Odesílaný formulář Vkládání příloh Obr. 3.7 Třetí sekce je určena pro připojování dokumentů ve formě příloh. Vkládání příloh je shodné s popisem ostatních příloh a popsáno v Kapitole Ve čtvrté sekci jsou umístěny ovládací tlačítka pro návrat zpět k výběru formuláře a adresáta(ů), a pro odeslání hotové zprávy (viz. Obr. 3.7). Úspěšné odeslání zprávy je signalizováno textovou informací v datové oblasti.
18 Doručená pošta Prostřednictvím této funkce je možný přístup k poště zaslané na Váš účet v systému. Touto poštou jsou myšleny vyplněné informační a dotazovací formuláře zaslané jiným uživatelem systému MoneyWeb. POZOR: Nezaměňovat se standardní elektronickou poštou z prostředí běžného Internetu. Tento systém nemá s běžným em naprosto nic společného a do poštovního subsystému MoneyWeb nelze zaslat žádnou zprávu jinak nežli opět prostřednictvím tohoto systému. Přístup ke konkrétní zprávě v doručené poště se opět skládá z několika kroků: - Výběr zprávy ze seznamu doručených zpráv - Přečtení vybrané zprávy - Reakce na zprávu: zaslání odpovědi nebo přeposlání zprávy na jiného uživatele Výběr období zobrazení zpráv Příznaky zpráv Výběr zprávy ze seznamu doručených zpráv Na obrázku 3.8 je zobrazena datová oblast seznamu došlých zpráv a základní popis ovládacích prvků. Příznak třídění seznamu zpráv Příznak připojených dokumentů Obr. 3.8 Ve Výběru období zobrazených zpráv je možné zvolit libovolné období za které požadujeme výpis seznamu doručené pošty. Standardně je nastaven jeden měsíc zpátky od aktuálního data. Období vybereme vyplněním položek od a do a kliknutím na tlačítko. Seznam zpráv je možné třídit a to podle následujících hledisek: podle Vašeho čísla jednacího (kliknutím na ČJ v záhlaví seznamu), podle odesílatele (kliknutím na Od v záhlaví seznamu) a podle data odeslání (kliknutím na Odesláno v záhlaví seznamu). U obou lze pak zvolit zda vzestupně nebo sestupně. Příznaky zpráv slouží ke snadnější orientaci ve výpisu. Význam je následující: - nová, dosud nepřečtená zpráva - zpráva byla přečtena - na zprávu bylo odpovězeno - zpráva byla přeposlána Nepřečtené zprávy jsou navíc zvýrazněny tučným písmem.
19 Pokud ponecháte kurzor chvíli stát na některé řádce objeví se Vám pomocné okno s doplňkovou informací pro snazší orientaci, které obsahuje typ formuláře a jméno subjektu odesílatele. Po umístění kurzoru myši na vybranou zprávu je vybraná řádka zvýrazněna a po kliknutí systém přejde k zobrazení detailů zprávy Přečtení vybrané doručené zprávy Datová oblast pro tuto funkci je rozdělena na opět do několika částí (viz. Obr. 3.9). Odesílatel Příjemce Časová razítka zprávy Typ formulář e Obsah zprávy Připojené dokumenty Zaslání odpovědi Předání zprávy jinému uživateli Prohlédnout připojený dokument Obr. 3.9 Zobrazení obsahu zprávy se liší podle typu použitého formuláře. Číslo jednací je přiděleno odesílatelem zprávy. Ikona pro zaslání odpovědi je zobrazena vždy. Zobrazení ikony pro přeposlání zprávy jinému uživateli je závislá na tom, zda je pro subjekt příjemce definován více než jeden uživatel, neboť zprávu lze přeposílat pouze v rámci jednoho subjektu příjemce. Tlačítkem je možné se vrátit na seznam došlých zpráv.
20 Odpověď na zprávu Datová oblast odpovědi na zaslanou zprávu je velmi podobná vytváření zprávy nové, popsané v kapitole Není však nutné vybírat adresáta a odesílací formulář. Tyto údaje jsou převzaty z přijaté zprávy, stejně tak jako číslo jednací a popř. i další údaje obsahu zprávy závislé na zvoleném odesílacím formuláři zaslané zprávy. Pod odkazem Ukázat původní zprávu v novém okně je možné si nechat zobrazit obsah původní přijaté zprávy, pro kterou systém otevře nové okno. I k odpovědi je možné připojit další dokumenty ve formě příloh. Odpověď odešlete stiskem tlačítka Přeposlání zprávy jinému uživateli Jak již bylo řečeno dříve je tato volba přístupná pouze v případě, že subjekt, jehož je aktuálně přihlášený uživatel zaměstnancem, má v systému registrovaného více než jednoho uživatele. Zprávy lze totiž přeposílat pouze v rámci jednoho subjektu. Odesílatel původní zprávy Příjemce původní zprávy Časová razítka zprávy Výběr referenta Obr V políčku Výběr referenta je možné zvolit, komu bude zpráva přeposlána. Zprávu je možné přeposlat pouze na jednoho uživatele. Pro přeposlání zprávy více uživatelům je potřeba nutné celý postup opakovat znova. Po výběru referenta se vpravo od aktivuje nové tlačítko, kterým přeposílanou zprávu odešlete. Úspěšné odeslání zprávy je potvrzeno textovou informací.
21 3.2.3 Odeslaná pošta Tato funkce slouží k tomu, aby měl uživatel přehled o zprávách, které v minulosti odeslal. Zprávy jsou v systému udržovány stále a jsou centrálně zálohovány. POZOR: Nezaměňovat se standardní elektronickou poštou z prostředí běžného Internetu. Tento systém nemá s běžným em naprosto nic společného a do poštovního subsystému MoneyWeb nelze zaslat žádnou zprávu jinak nežli opět prostřednictvím tohoto systému. Přístup ke konkrétní zprávě v odeslané poště se opět skládá z několika kroků: - Výběr zprávy ze seznamu odeslaných zpráv - Přečtení vybrané zprávy Výběr zprávy ze seznamu odeslaných zpráv Na obrázku 3.11 je zobrazena datová oblast seznamu došlých zpráv a základní popis ovládacích prvků. Výběr období zobrazení zpráv Příznak třídění seznamu zpráv Příznaky zpráv Příznak doručení zprávy Příznak připojených dokumentů Obr Ovládání tohoto seznamu je ve všech směrech totožné s ovládáním seznamu doručené pošty, které bylo popsáno v kapitole Příznak doručení zprávy ukazuje, kdy a zda-li vůbec byla zpráva doručena. Doručení zprávy je myšleno její přečtení příjemcem Přečtení vybrané odeslané zprávy Datová oblast pro tuto funkci je rozdělena na opět do několika částí. Ovládání je do značné míry podobné čtení doručené zprávy popsané v kapitole a viz. Obr Avšak na rozdíl od doručené zprávy není možné na již odeslanou zprávu nijak reagovat, tj. ani odpovídat nebo přeposílat.
22 Kniha pošty Pokud má uživatel administrátorem aktivovánu služby Zobrazovat knihu pošty, objeví se mu v menu tato položka, která slouží k vytvoření výpisu evidence veškeré přijaté i odeslané pošty na/z subjekt. Poštovní zprávy lze pouze prohlížet, není možné je přeposílat ani na ně nikterak reagovat. Zelený potvrzovací symbol znázorňuje zprávy, které jste si již prohlédli. Výběr období Příznak odeslané pošty Příznak doručené pošty Příznak již dříve zobrazené zprávy Obr. 3.12
23 3.3. Přehledy Tato volba umožňuje sledovat různé stavy systému. Pro povinné subjekty jsou v současné době dostupné následující možnosti: - Nezpracovaná hlášení - Zpracovaná hlášení Nezpracovaná hlášení Přehled nezpracovaných hlášení zobrazuje seznam všech hlášení, které podal aktuální uživatel a které dosud na FAU nikdo nepřevzal (viz. Obr. 3.13), resp. nepřidělil číslo jednací FAU. Zobrazení detailů hlášení Obr Hlášení OPO 24 jsou v tomto seznamu zvýrazněna červenou barvou. Číslo jednací pod položkou Naše č.j. je ve skutečnosti Vaše číslo jednací, které jste hlášení přidělili při jeho vytváření. Seznam hlášení je možné třídit podle položek Naše č.j., Název subjektu a Hlášení ze dne. U všech lze pak zvolit zda bude třídění prováděno vzestupně nebo sestupně. Po kliknutí na ikonu se Vám v novém okně prohlížeče otevře detailní náhled na hlášení OPO včetně všech jeho příloh Zpracovaná hlášení Přehled všech hlášení, které jste vytvořili, odeslali, FAU přijalo a přidělilo číslo jednací (Viz. Obr.3.14). Zobrazení detailů hlášení Obr Hlášení OPO 24 jsou v tomto seznamu zvýrazněna červenou barvou.
24 Seznam hlášení je možné třídit podle položek Datum přijetí, Naše č.j., č.j. FAU a Název subjektu. U všech lze pak zvolit zda bude třídění prováděno vzestupně nebo sestupně. Po kliknutí na ikonu se Vám v novém okně prohlížeče otevře detailní náhled na hlášení OPO včetně všech jeho příloh Hledat Tato funkce umožňuje fulltextové prohledávání databáze a to nad jejími oddíly OPO hlášení, Doručená pošta a Odeslaná pošta. Vyhledávací klíč Volba oddílů k prohledávání Obr Ve vyhledávacím klíči je možné zadat libovolný počet slov oddělených od sebe mezerou s významem nebo. Zvolený klíč je pak hledán ve všech položkách všech vybraných oddílů hledání (viz. Obr. 3.15). Po kliknutí na tlačítko je zahájeno prohledávání cílových oddílů databáze. Tato operace může trvat i delší dobu (tato doba je závislá na velikosti prohledávané databáze). Příklad výsledku prohledávání je znázorněn na obr Ve výsledku hledání je v první části provedena rekapitulace výběru (tj. zvolený vyhledávací klíč, vybrané oddíly vyhledávání) a teprve poté je zobrazen vlastní výsledek tedy buď že nebyl nalezen žádný výskyt anebo seznam všech nalezených výskytů, seřazený podle počtu výskytů hledaného klíče(ů) v dokumentech. U každého výskytu je pak zobrazena aktivní hlavička, která obsahuje popis nalezeného dokumentu, typ nalezeného dokumentu, časová razítka vztahující se k dokumentu a počet výskytů hledaného klíče(ů). Při kliknutí na tuto hlavičku je zobrazen detail nalezeného dokumentu. Způsob jeho zobrazení je dán tím, o jaký typ dokumentu se jedná.
25 Pod symbolem typu dokumentu se pak zobrazují další ikony pro přímou práci s dokumentem. V současné době je dostupné pouze zaslání doplnění OPO hlášení. Na závěr je pak shrnuto, kolik odkazů bylo nalezeno. Na jedné stránce pak může být zobrazeno maximálně 10 nalezených odkazů. Další odkazy jsou další stranách, které jsou dostupné přes zvláštní tlačítka. Rekapitulace Aktivní hlavička nalezeného dokumentu Typ nalezeného dokumentu Celkový počet nalezených dokumentů Obr Nastavení Na tomto místě si můžete měnit některé parametry Vašeho uživatele definovaného v systému. Karta vlastností Vašeho uživatele se skládá ze tří samostatných celků: - Osobní údaje - Vlastnosti - Upozorňování Po editaci údajů je nutné kliknout na tlačítko. Naopak tlačítko ruší veškeré provedené změny a vrací se k původně nastaveným údajům.
26 Osobní údaje Tato část uživatelské karty nejde jako jediná měnit a je určena pouze pro prohlížení. Pokud přesto potřebujete provést nějakou změnu údajů musíte se obrátit přímo na správce systému, který jako jediný je oprávněn měnit tyto údaje. Výběr karty k editaci Obr. 3.17
27 Nastavení Zde je možné měnit některé uživatelské vlastnosti. Výběr karty k editaci Nastavení první nabídky Nastavení způsobu ukládání rozpracovaných formulářů Obr Přednastavení menu položek Zde je možné, aby si uživatel změnil hlavní nabídku a podnabídku, která se mu objeví jako první po přihlášení k systému. Standardně je nabízen odskok do vytváření nového hlášení OPO. Uložení rozpracovaných formulářů Jak již bylo řečeno výše, v případě, že pracujete nad některými formuláři, např. hlášení OPO, a dojde buď k přerušení spojení, výpadku proudu a podobně, jsou veškeré rozepsané údaje ztraceny. Mechanizmus ukládání rozpracovaných formulářů zajišťuje, že po každém opuštění jedné položky formuláře, je tato položka uložena na lokální PC do tzv. cookies. V případě pádu systému (z jakýchkoliv příčin) a vynuceném opětovném přihlášení systém rozpozná, že uživatel pracoval nad některým formulářem a dosud jej neuložil a nabídne uživateli dokončení tohoto formuláře. Po úspěšné uložení formulářových dat jsou údaje z lokálního PC odstraněny. V jednom čase mohou být uloženy údaje pouze od jednoho uživatele a z jednoho formuláře. V tomto nastavení je také možné si zvolit zda data budou v cookies ukládána ve formě otevřeného textu nebo zda budou šifrována. Pro šifrování systém využívá silnou šifru 3DES. POZOR: Pokud se rozhodnete ukládat data v šifrované podobě může docházet ke zpomalení odezvy systému v okamžiku ukládání dat do cookies. POZOR: Pro správnou funkci této služby musí být ve Vašem prohlížeči povoleno používání cookies.
28 Upozorňování Aby byla zaručena pružnost v reakcích na jednotlivé služby systému, doporučujeme si v této části nastavit odesílání upozorňování na různé stavy systému do Vaší standardně používané veřejné poštovní schránky. Obr Systém umožňuje zasílání upozornění až na tři nezávislé ové adresy uživatele. Upozornění je zasíláno na následující typy událostí: - Odeslal jste hlášení OPO nebo OPO 24 - Odeslal jste doplnění hlášení OPO nebo OPO 24 - Byla Vám doručena nová zpráva nebo odpověď na Váš dotaz - Odeslal jste novou zprávu 3.6. Nápověda Soubory nápovědy se otevírají v novém okně. Součástí nápovědy je i tento návod v elektronické podobě ve formátu PDF Odhlásit Po kliknutí na tuto nabídku dochází k odhlášení od systému, vymazání všech případných záznamů v cookies a smazání všech dočasných souborů na serveru.
29 POZOR: Doporučuje striktně použít při ukončení práce toto odhlašovací tlačítko a ne pouhé uzavření Vašeho prohlížeče. Při procesu odhlášení jsou provedeny některé výše uvedené úkony, které při pouhé uzavření prohlížeče nemohou být provedeny a neukončená data pak mohou způsobovat problémy při novém přihlášení.
30 4. HelpDesk Systém HelpDesk slouží všem uživatelům systému k: - nahlášení objevených závad a problémů, - vysvětlení nejasností v ovládání aplikace, - poučení se z již dříve vznesených dotazů vložených jinými uživateli. Na obrázku 4.1 je znázorněna obrazovka systému HelpDesk. Obrazovka je rozdělena do sekcí obdobně jako hlavní program. Pouze pravá pomocná lišta byla pro přehlednost a zvětšení datové oblasti odstraněna. Obr. 4.1 V hlavní nabídce jsou zleva seskupeny všechny hlavní funkční celky systému: - Vkládání nových incidentů a zobrazení mnou vložených incidentů - Přehledy všech incidentů vložených do systému - Přístup k nápovědě - Uzavření okna HelpDesku
31 4.1 Incidenty Zde jsou sdruženy funkce pro vložení nového incidentu a zobrazení mnou již dříve vložených incidentů Nový Vyplnění tohoto formuláře lze odeslat nový incident ke zpracování. Všechny incidenty by měly být zpracovány v co nejkratší době. Ve formuláři je možné nastavit požadovanou prioritu incidentu, popř. kde v které nabídce byla chyba nebo problém objeveny. Stručný popis incidentu Definování priority Jedinečné číslo incidentu Podrobný popis incidentu Specifikace nabídky a podnabídky Obr. 4.2 Tlačítkem bude Váš incident uložen v systému. Oznámení o vyřešení Vašeho incidentu Vám bude zasláno na Váš (pokud máte zapnutou notifikaci ve Vašem nastavení) Odeslané Zde naleznete po výběru časového období seznam Vámi zaslaných incidentů. Období je standardně nastaveno na jeden měsíc zpět od aktuálního data.
32 4.2 Přehledy Zde jsou k dispozici přehledy všech incidentů v systému a jejich aktuální stavy. Všechny níže uvedené seznamy mají naprosto stejné zobrazení i ovládání. Nejprve je nutné vybrat časové období. Standardní je jeden měsíc zpět od aktuálního data Neotevřené Seznam přijatých incidentů, které nebyly dosud administrátory otevřeny Rozpracované Seznam incidentů, které byly přijaty a otevřeny administrátory a na jejichž řešení se momentálně pracuje Vyřešené Seznam již vyřešených incidentů s odpověďmi a případnými návody řešení. 4.3 Vyhledání Tato menu položka slouží k fulltextovému vyhledávání v rámci systému HelpDesk. Indexace je prováděna na všechny položky nového incidentu bez příloh. Ovládání je shodné se standardním vyhledáváním systému MoneyWeb.
Manuál k aplikaci MoneyWeb pro pracovníky ÚFO
 Manuál k aplikaci MoneyWeb pro pracovníky ÚFO V Praze, únor 2010 Úvod V souvislosti s platnou Metodika k postupu ÚFO při aplikaci zákona o některých opatřeních proti legalizaci výnosů z trestné činnosti
Manuál k aplikaci MoneyWeb pro pracovníky ÚFO V Praze, únor 2010 Úvod V souvislosti s platnou Metodika k postupu ÚFO při aplikaci zákona o některých opatřeních proti legalizaci výnosů z trestné činnosti
Manuál pro správu uživatelských účtů aplikace MoneyWeb
 Manuál pro správu uživatelských účtů aplikace MoneyWeb Poznámka: Tento manuál byl vytvořen za použití Microsoft Internet Exploreru verze 6 cs. Používáte-li jinou verzi MS Internet Exploreru nebo jiný prohlížeč
Manuál pro správu uživatelských účtů aplikace MoneyWeb Poznámka: Tento manuál byl vytvořen za použití Microsoft Internet Exploreru verze 6 cs. Používáte-li jinou verzi MS Internet Exploreru nebo jiný prohlížeč
Příručka uživatele HELPDESK GEOVAP
 HELPDESK GEOVAP verze 1.2 11.11.2008 OBSAH 1 REGISTRACE DO HELPDESK...1 2 PŘIHLÁŠENÍ A ODHLÁŠENÍ...1 3 ZÁKLADNÍ OBRAZOVKA HELPDESK...2 4 PŘEHLED HLÁŠENÍ...2 5 ZALOŽENÍ NOVÉHO HLÁŠENÍ...3 6 ZOBRAZENÍ/EDITACE
HELPDESK GEOVAP verze 1.2 11.11.2008 OBSAH 1 REGISTRACE DO HELPDESK...1 2 PŘIHLÁŠENÍ A ODHLÁŠENÍ...1 3 ZÁKLADNÍ OBRAZOVKA HELPDESK...2 4 PŘEHLED HLÁŠENÍ...2 5 ZALOŽENÍ NOVÉHO HLÁŠENÍ...3 6 ZOBRAZENÍ/EDITACE
Postup pro přihlášení k EET
 Postup pro přihlášení k EET Krok 1. autentizační údaje Žádost o autentizační údaje neboli přihlašovací jméno a heslo. Přihlásit se o ně můžete na daňovém portálu MF http://adisspr.mfcr.cz/adistc/adis/idpr_pub/eet/eet_sluzby.faces,
Postup pro přihlášení k EET Krok 1. autentizační údaje Žádost o autentizační údaje neboli přihlašovací jméno a heslo. Přihlásit se o ně můžete na daňovém portálu MF http://adisspr.mfcr.cz/adistc/adis/idpr_pub/eet/eet_sluzby.faces,
Už ivatelska dokumentace
 Už ivatelska dokumentace Aplikace Portál úspěšných projektů je určena k publikování informací o projektech realizovaných za přispění některého z Operačních programů v gesci Ministerstva vnitra České republiky.
Už ivatelska dokumentace Aplikace Portál úspěšných projektů je určena k publikování informací o projektech realizovaných za přispění některého z Operačních programů v gesci Ministerstva vnitra České republiky.
Úvod do email systému
 Úvod do email systému Základní informace Toto emailové prostředí je rozloženo do tří hlavních částí - rámců. Levý rámec zobrazuje aktuálně přihlášené složky. V pravé části strany se realizuje veškerá činnost
Úvod do email systému Základní informace Toto emailové prostředí je rozloženo do tří hlavních částí - rámců. Levý rámec zobrazuje aktuálně přihlášené složky. V pravé části strany se realizuje veškerá činnost
Dokumentace. k modulu. podnikový informační systém (ERP) Datové schránky
 Dokumentace k modulu podnikový informační systém (ERP) Nastavení datové schránky Datová schránka je elektronické úložiště, které je určené k doručování písemností státních institucí (orgánů veřejné moci)
Dokumentace k modulu podnikový informační systém (ERP) Nastavení datové schránky Datová schránka je elektronické úložiště, které je určené k doručování písemností státních institucí (orgánů veřejné moci)
26 Evidence pošty. Popis modulu. Záložka Evidence pošty
 26 Evidence pošty Uživatelský modul Evidence pošty realizuje podrobnou evidenci všech došlých a odesílaných poštovních zásilek s možností přidělovat tyto zásilky uživatelům informačního systému k vyřízení,
26 Evidence pošty Uživatelský modul Evidence pošty realizuje podrobnou evidenci všech došlých a odesílaných poštovních zásilek s možností přidělovat tyto zásilky uživatelům informačního systému k vyřízení,
ČNHP. Příručka pro pacienty. Institut biostatistiky a analýz. Vytvořil:
 ČNHP Vytvořil: Institut biostatistiky a analýz OBSAH. VSTUP DO REGISTRU... 3. ZAPOMENUTÉ HESLO... 3 2. ZÁKLADNÍ OKNO REGISTRU... 4 3. VYHLEDÁVÁNÍ PACIENTA... 5 3. NAPOSLEDY OTEVŘENÍ PACIENTI... 5 4. PRÁCE
ČNHP Vytvořil: Institut biostatistiky a analýz OBSAH. VSTUP DO REGISTRU... 3. ZAPOMENUTÉ HESLO... 3 2. ZÁKLADNÍ OKNO REGISTRU... 4 3. VYHLEDÁVÁNÍ PACIENTA... 5 3. NAPOSLEDY OTEVŘENÍ PACIENTI... 5 4. PRÁCE
POKYNY K REGISTRACI PROFILU ZADAVATELE
 POKYNY K REGISTRACI PROFILU ZADAVATELE Stav ke dni 4. 12. 2012 Obsah: 1 Úvod... 3 1.1 Podmínky provozu... 3 1.2 Pokyny k užívání dokumentu... 3 2 Registrace profilu zadavatele... 4 2.1 Přihlášení uživatele...
POKYNY K REGISTRACI PROFILU ZADAVATELE Stav ke dni 4. 12. 2012 Obsah: 1 Úvod... 3 1.1 Podmínky provozu... 3 1.2 Pokyny k užívání dokumentu... 3 2 Registrace profilu zadavatele... 4 2.1 Přihlášení uživatele...
Pomůcka/manuál pro redakční systém http://helpdesk.remax-czech.cz verze 1.0
 Pomůcka/manuál pro redakční systém http://helpdesk.remax-czech.cz verze 1.0 Přihlášení do systému Na adrese http://helpdesk.remax-czech.cz, viz. obr., vyplněním příslušného uživatelského jména a hesla.
Pomůcka/manuál pro redakční systém http://helpdesk.remax-czech.cz verze 1.0 Přihlášení do systému Na adrese http://helpdesk.remax-czech.cz, viz. obr., vyplněním příslušného uživatelského jména a hesla.
1. Pro přihlášení k odběru novinek klikněte na tlačítko Registrace nového uživatele.
 1. Vstup do aplikace Na adrese: http://i.statnisprava.cz 2. První stránka aplikace 1. Pro přihlášení k odběru novinek klikněte na tlačítko Registrace nového uživatele. 2. Poté budete přesměrováni na stránku
1. Vstup do aplikace Na adrese: http://i.statnisprava.cz 2. První stránka aplikace 1. Pro přihlášení k odběru novinek klikněte na tlačítko Registrace nového uživatele. 2. Poté budete přesměrováni na stránku
ISPOP 2019 MANUÁL PRO PRÁCI V REGISTRU ODBORNĚ ZPŮSOBILÝCH OSOB
 ISPOP 2019 MANUÁL PRO PRÁCI V REGISTRU ODBORNĚ ZPŮSOBILÝCH OSOB Odborně způsobilá osoba verze 1.0 1 z 19 Obsah 1. Seznam zkratek...3 2. Přehled změn manuálu...3 3. Úvod...4 4. Popis Registru OZO...5 4.1.
ISPOP 2019 MANUÁL PRO PRÁCI V REGISTRU ODBORNĚ ZPŮSOBILÝCH OSOB Odborně způsobilá osoba verze 1.0 1 z 19 Obsah 1. Seznam zkratek...3 2. Přehled změn manuálu...3 3. Úvod...4 4. Popis Registru OZO...5 4.1.
Na vod k nastavenı e-mailu
 Na vod k nastavenı e-mailu 1. Návod k nastavení e-mailových schránek na serveru stribrny.net. Do e-mailových schránek lze přistupovat přes webové rozhraní Webmail nebo přes poštovního klienta. Návod popisuje
Na vod k nastavenı e-mailu 1. Návod k nastavení e-mailových schránek na serveru stribrny.net. Do e-mailových schránek lze přistupovat přes webové rozhraní Webmail nebo přes poštovního klienta. Návod popisuje
Portál Algotech HelpDesk Uživatelský manuál
 Portál Algotech HelpDesk Uživatelský manuál Vypracovali: Datum: 14. 9. 2012 Jméno Michal Zeman Jan Košátko Jan Skýpala Funkce IT specialista Project Manager Service Desk Manager Kontakt helpdesk@algotech.cz
Portál Algotech HelpDesk Uživatelský manuál Vypracovali: Datum: 14. 9. 2012 Jméno Michal Zeman Jan Košátko Jan Skýpala Funkce IT specialista Project Manager Service Desk Manager Kontakt helpdesk@algotech.cz
NÁVOD NA VKLÁDÁNÍ A EDITACI AKCÍ PROJEKTŮ
 NÁVOD NA VKLÁDÁNÍ A EDITACI AKCÍ PROJEKTŮ 1. ÚVOD...2 2. VLOŽENÍ NOVÉ AKCE PROJEKTU...3 3. EDITACE UVEŘEJNĚNÉ AKCE PROJEKTU...7 4. WORKFLOW...9 4.1 Notifikace... 11 4.2 Komunikace k akci projektu... 12
NÁVOD NA VKLÁDÁNÍ A EDITACI AKCÍ PROJEKTŮ 1. ÚVOD...2 2. VLOŽENÍ NOVÉ AKCE PROJEKTU...3 3. EDITACE UVEŘEJNĚNÉ AKCE PROJEKTU...7 4. WORKFLOW...9 4.1 Notifikace... 11 4.2 Komunikace k akci projektu... 12
Technologické postupy práce s aktovkou IS MPP
 Technologické postupy práce s aktovkou IS MPP Modul plánování a přezkoumávání, verze 1.20 vypracovala společnost ASD Software, s.r.o. dokument ze dne 27. 3. 2013, verze 1.01 Technologické postupy práce
Technologické postupy práce s aktovkou IS MPP Modul plánování a přezkoumávání, verze 1.20 vypracovala společnost ASD Software, s.r.o. dokument ze dne 27. 3. 2013, verze 1.01 Technologické postupy práce
Uživatelská příručka
 B2B CENTRUM a.s. 3.2011 Obsah Začínáme... 3 Přihlášení a zapomenuté heslo... 3 Vytvoření uživatele... 3 Editace osobních údajů... 5 Vkládání souborů... 6 Elektronický podpis... 8 Stavební deník... 11 Identifikační
B2B CENTRUM a.s. 3.2011 Obsah Začínáme... 3 Přihlášení a zapomenuté heslo... 3 Vytvoření uživatele... 3 Editace osobních údajů... 5 Vkládání souborů... 6 Elektronický podpis... 8 Stavební deník... 11 Identifikační
Registr IKTA. Příručka pro uživatele. Institut biostatistiky a analýz. Lékařské a Přírodovědecké fakulty Masarykovy univerzity.
 Registr IKTA Příručka pro uživatele Vytvořil: Lékařské a Přírodovědecké fakulty Masarykovy univerzity Obsah Práce s Registrem IKTA 3 1 Vstup do registru 3 2 Základní okno registru 4 3 Registrace nového
Registr IKTA Příručka pro uživatele Vytvořil: Lékařské a Přírodovědecké fakulty Masarykovy univerzity Obsah Práce s Registrem IKTA 3 1 Vstup do registru 3 2 Základní okno registru 4 3 Registrace nového
Uživatelská příručka
 Uživatelská příručka k registraci a zpracování elektronické žádosti o dotaci v prostředí aplikace Komunikace s občany (RAP) Obsah: 1. Úvod... 1 2. Než začnete vyplňovat elektronickou žádost o dotaci...
Uživatelská příručka k registraci a zpracování elektronické žádosti o dotaci v prostředí aplikace Komunikace s občany (RAP) Obsah: 1. Úvod... 1 2. Než začnete vyplňovat elektronickou žádost o dotaci...
MƏj úĭet Uživatelský manuál Verze 1.01/2010
 M j ú et Uživatelský manuál Verze 1.01/2010 Obsah 1 Přihlášení do aplikace Klientské centrum.......................................................................................... 4 2 Zprávy systému...................................................................................................................
M j ú et Uživatelský manuál Verze 1.01/2010 Obsah 1 Přihlášení do aplikace Klientské centrum.......................................................................................... 4 2 Zprávy systému...................................................................................................................
Pokyny pro vyplnění elektronické žádosti
 Pokyny pro vyplnění elektronické žádosti Program Podpora bydlení Podprogram 117D06300 Podporované byty Elektronická žádost je umístěna na internetové adrese http://www3.mmr.cz/zad. Uživatel (žadatel o
Pokyny pro vyplnění elektronické žádosti Program Podpora bydlení Podprogram 117D06300 Podporované byty Elektronická žádost je umístěna na internetové adrese http://www3.mmr.cz/zad. Uživatel (žadatel o
Elektronické podání žádosti o udělení výjimky pro použití konvenčních osiv v ekologickém zemědělství prostřednictvím Portálu farmáře MZe
 Uživatelská příručka Elektronické podání žádosti o udělení výjimky pro použití konvenčních osiv v ekologickém zemědělství prostřednictvím Portálu farmáře MZe verze pro mobilní zařízení a čtečky elektronických
Uživatelská příručka Elektronické podání žádosti o udělení výjimky pro použití konvenčních osiv v ekologickém zemědělství prostřednictvím Portálu farmáře MZe verze pro mobilní zařízení a čtečky elektronických
..:: IKV.EVARIANTY.CZ ::.. ..:: Uživatelský manuál pro studenty ::..
 ..:: IKV.EVARIANTY.CZ ::....:: Uživatelský manuál pro studenty ::.. 1 OBSAH OBSAH...2 1. Vstup na portál IKV...3 1.1 Registrace...4 1.2 Přihlášení...5 2. Po přihlášení...6 2.1 Hlavní menu...7 Hlavní menu
..:: IKV.EVARIANTY.CZ ::....:: Uživatelský manuál pro studenty ::.. 1 OBSAH OBSAH...2 1. Vstup na portál IKV...3 1.1 Registrace...4 1.2 Přihlášení...5 2. Po přihlášení...6 2.1 Hlavní menu...7 Hlavní menu
Průvodce aplikací FS Karta
 Průvodce aplikací FS Karta Základní informace k Aplikaci Online aplikace FS Karta slouží k bezpečnému ukládání osobních údajů fyzických osob a k jejich zpracování. Osobní údaje jsou uloženy ve formě karty.
Průvodce aplikací FS Karta Základní informace k Aplikaci Online aplikace FS Karta slouží k bezpečnému ukládání osobních údajů fyzických osob a k jejich zpracování. Osobní údaje jsou uloženy ve formě karty.
Zakládání poukázek. Uživatelská př ír učka
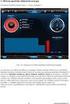 Zakládání poukázek Uživatelská př ír učka Leoš Krejčí Strana 1 15.08.2007 Obsah I. Úvod 3 II. Import certifikátů do Vašeho internetového prohlížeče 4 1) Certifikát certifikační autority 2) Certifikát www
Zakládání poukázek Uživatelská př ír učka Leoš Krejčí Strana 1 15.08.2007 Obsah I. Úvod 3 II. Import certifikátů do Vašeho internetového prohlížeče 4 1) Certifikát certifikační autority 2) Certifikát www
Uživatelská příručka pro respondenty
 Uživatelská příručka pro respondenty Statistický informační systém Českého statistického úřadu Subsystém DANTE WEB Funkční blok Objednavatel: Český statistický úřad Na padesátém 81, 100 82 Praha 10 Dodavatel:
Uživatelská příručka pro respondenty Statistický informační systém Českého statistického úřadu Subsystém DANTE WEB Funkční blok Objednavatel: Český statistický úřad Na padesátém 81, 100 82 Praha 10 Dodavatel:
ISPOP 2019 MANUÁL PRO PRÁCI V REGISTRU ODBORNĚ ZPŮSOBILÝCH OSOB
 ISPOP 2019 MANUÁL PRO PRÁCI V REGISTRU ODBORNĚ ZPŮSOBILÝCH OSOB Správce výrobce verze 1.0 1 z 24 Obsah 1. Seznam zkratek... 3 2. Přehled změn manuálu... 3 3. Úvod... 4 4. Popis Registru OZO... 5 4.1. Uživatelské
ISPOP 2019 MANUÁL PRO PRÁCI V REGISTRU ODBORNĚ ZPŮSOBILÝCH OSOB Správce výrobce verze 1.0 1 z 24 Obsah 1. Seznam zkratek... 3 2. Přehled změn manuálu... 3 3. Úvod... 4 4. Popis Registru OZO... 5 4.1. Uživatelské
V tomto manuálu získáte informace o postupu:
 V tomto manuálu získáte informace o postupu: A. Jak se jako dodavatel registrovat B. Jak se jako dodavatel přihlásím C. Jak podat elektronickou nabídku F. Elektronická komunikace 1 A. Jak se jako dodavatel
V tomto manuálu získáte informace o postupu: A. Jak se jako dodavatel registrovat B. Jak se jako dodavatel přihlásím C. Jak podat elektronickou nabídku F. Elektronická komunikace 1 A. Jak se jako dodavatel
Elektronické podání žádosti o udělení výjimky pro použití konvenčních osiv v ekologickém zemědělství prostřednictvím Portálu farmáře MZe
 Uživatelská příručka Elektronické podání žádosti o udělení výjimky pro použití konvenčních osiv v ekologickém zemědělství prostřednictvím Portálu farmáře MZe Ministerstvo zemědělství České republiky únor
Uživatelská příručka Elektronické podání žádosti o udělení výjimky pro použití konvenčních osiv v ekologickém zemědělství prostřednictvím Portálu farmáře MZe Ministerstvo zemědělství České republiky únor
Představenstvo, kontrolní komise, vedení. SBD Vítkovice. Elektronická hlášení závad. Scénář postupu práce. Cornelius Scipio s.r.o.
 SBD Vítkovice Elektronická hlášení závad Scénář postupu práce Představenstvo, kontrolní komise, vedení Autor: Cornelius Scipio s.r.o. Obsah: 1. Úvod... 3 2. Postup práce s touto webovou aplikací... 4 2.1.
SBD Vítkovice Elektronická hlášení závad Scénář postupu práce Představenstvo, kontrolní komise, vedení Autor: Cornelius Scipio s.r.o. Obsah: 1. Úvod... 3 2. Postup práce s touto webovou aplikací... 4 2.1.
PROFI TDi s.r.o. 696 37, Želetice 40 www.profi-tdi.cz info@profi-tdi.cz. Návod k používání systému OTDI.CZ
 Návod k používání systému OTDI.CZ Vážený kliente. Děkujeme za projevený zájem o náš on-line systém evidence kontrol, určený speciálně pro účely dozorů staveb. Systém OTDI.CZ nabízí svým uživatelům zejména:
Návod k používání systému OTDI.CZ Vážený kliente. Děkujeme za projevený zájem o náš on-line systém evidence kontrol, určený speciálně pro účely dozorů staveb. Systém OTDI.CZ nabízí svým uživatelům zejména:
Postupy práce se šablonami IS MPP
 Postupy práce se šablonami IS MPP Modul plánování a přezkoumávání, verze 1.20 vypracovala společnost ASD Software, s.r.o. dokument ze dne 27. 3. 2013, verze 1.01 Postupy práce se šablonami IS MPP Modul
Postupy práce se šablonami IS MPP Modul plánování a přezkoumávání, verze 1.20 vypracovala společnost ASD Software, s.r.o. dokument ze dne 27. 3. 2013, verze 1.01 Postupy práce se šablonami IS MPP Modul
Informace o poštovním provozu na serveru mail.ktkadan.cz a stručný návod na použití OpenWebMailu
 Informace o poštovním provozu na serveru mail.ktkadan.cz a stručný návod na použití OpenWebMailu 1. Obecné informace Příchozí zprávy se ukládají do vaší schránky na serveru mail.ktkadan.cz. Tuto schránku
Informace o poštovním provozu na serveru mail.ktkadan.cz a stručný návod na použití OpenWebMailu 1. Obecné informace Příchozí zprávy se ukládají do vaší schránky na serveru mail.ktkadan.cz. Tuto schránku
Freemail Prahy 10. Do svého e-mailu se můžete přihlásit odkudkoliv na webové adrese
 Freemail Prahy 10 Co umožňuje Freemail Freemail funguje na podobném principu jako běžné e-maily (seznam.cz, centrum.cz apod.). Abyste se lépe ve svém e-mailu orientovali, připravili jsme pro vás jednoduchý
Freemail Prahy 10 Co umožňuje Freemail Freemail funguje na podobném principu jako běžné e-maily (seznam.cz, centrum.cz apod.). Abyste se lépe ve svém e-mailu orientovali, připravili jsme pro vás jednoduchý
Profesis on-line 20.1.2015. Obrázky v prezentaci byly upraveny pro potřeby prezentace.
 Profesis on-line 20.1.2015 Obrázky v prezentaci byly upraveny pro potřeby prezentace. Adresa systému: www.profesis.cz Údaje nutné pro přihlášení: - přihlašovací jméno: sedmimístné číslo autorizace (včetně
Profesis on-line 20.1.2015 Obrázky v prezentaci byly upraveny pro potřeby prezentace. Adresa systému: www.profesis.cz Údaje nutné pro přihlášení: - přihlašovací jméno: sedmimístné číslo autorizace (včetně
Manuál pro práci s modulem Otázky a odpovědi
 Manuál pro práci s modulem Otázky a odpovědi Užitečné postupy a doporučení Obsah 1 Role uživatelů...3 2 Odesílání otázek...3 3 Přehled otázek...4 3.1 Orientace v přehledu...4 3.2 Základní údaje otázky...5
Manuál pro práci s modulem Otázky a odpovědi Užitečné postupy a doporučení Obsah 1 Role uživatelů...3 2 Odesílání otázek...3 3 Přehled otázek...4 3.1 Orientace v přehledu...4 3.2 Základní údaje otázky...5
1.2 Nastavení datové schránky
 1.2 Nastavení datové schránky Důležitou částí systému datových schránek je samotné uživatelské nastavení datové schránky. Mezi jeho nejvýznamnější prvky pak patří nastavení upozorňování o příchozích zprávách
1.2 Nastavení datové schránky Důležitou částí systému datových schránek je samotné uživatelské nastavení datové schránky. Mezi jeho nejvýznamnější prvky pak patří nastavení upozorňování o příchozích zprávách
ipodatelna Uživatelská příručka
 Uživatelská příručka 1 Obsah Obsah 1 I Úvod 2 II Práce s aplikací 3 III Podání 4 1 Nové podání... 5 IV Informace o Uživateli 11 V Podatelna 13 1 Přijmout... a odmítnout podání 13 2 Seznam... došlých podání
Uživatelská příručka 1 Obsah Obsah 1 I Úvod 2 II Práce s aplikací 3 III Podání 4 1 Nové podání... 5 IV Informace o Uživateli 11 V Podatelna 13 1 Přijmout... a odmítnout podání 13 2 Seznam... došlých podání
Aplikace pro elektronicke odesla nı da vky Listu o prohlı dce zemr ele ho a dals ı ch da vek do NZIS.
 Aplikace pro elektronicke odesla nı da vky Listu o prohlı dce zemr ele ho a dals ı ch da vek do NZIS. ÚVOD Od 1. 1. 2016 vejde v platnost novela vyhlášky č. 297/2012 Sb., o náležitostech Listu o prohlídce
Aplikace pro elektronicke odesla nı da vky Listu o prohlı dce zemr ele ho a dals ı ch da vek do NZIS. ÚVOD Od 1. 1. 2016 vejde v platnost novela vyhlášky č. 297/2012 Sb., o náležitostech Listu o prohlídce
ZAMĚSTNANECKÝ PORTÁL nastavení a práce v ESO9 PAM
 ZAMĚSTNANECKÝ PORTÁL nastavení a práce v ESO9 PAM Zpracoval: Zavadilová Marcela U Mlýna 2305/22, 141 00Praha 4 Záběhlice Dne: 5.9.2017 tel.: +420 228 809 000 e-mail: info@eso9.cz Revize: Jitka Geršlová
ZAMĚSTNANECKÝ PORTÁL nastavení a práce v ESO9 PAM Zpracoval: Zavadilová Marcela U Mlýna 2305/22, 141 00Praha 4 Záběhlice Dne: 5.9.2017 tel.: +420 228 809 000 e-mail: info@eso9.cz Revize: Jitka Geršlová
E-NABÍDKA PARTNER.REDA.CZ
 E-NABÍDKA PARTNER.REDA.CZ Reda e-nabídka představuje mocný nástroj, díky kterému mohou naši registrovaní klienti přímo z prostředí e-shopu partner.reda.cz vytvářet vlastní produktové nabídky pro své zákazníky.
E-NABÍDKA PARTNER.REDA.CZ Reda e-nabídka představuje mocný nástroj, díky kterému mohou naši registrovaní klienti přímo z prostředí e-shopu partner.reda.cz vytvářet vlastní produktové nabídky pro své zákazníky.
Základy práce s aplikací ecba / ESOP
 Základy práce s aplikací ecba / ESOP Obsah 1. SYSTÉMOVÉ POŽADAVKY A REGISTRACE... 2 Nová registrace... 2 2. SPRÁVA PROJEKTŮ... 3 Horní lišta... 3 Levé menu... 4 Operace s projekty... 4 3. PRÁCE S PROJEKTEM...
Základy práce s aplikací ecba / ESOP Obsah 1. SYSTÉMOVÉ POŽADAVKY A REGISTRACE... 2 Nová registrace... 2 2. SPRÁVA PROJEKTŮ... 3 Horní lišta... 3 Levé menu... 4 Operace s projekty... 4 3. PRÁCE S PROJEKTEM...
Pokyny pro vyplnění elektronické žádosti
 Pokyny pro vyplnění elektronické žádosti Program Podpora bydlení Podprogram 117D06600 Bytové domy bez bariér Elektronická žádost je umístěna na internetové adrese http://www3.mmr.cz/zad. Uživatel (žadatel
Pokyny pro vyplnění elektronické žádosti Program Podpora bydlení Podprogram 117D06600 Bytové domy bez bariér Elektronická žádost je umístěna na internetové adrese http://www3.mmr.cz/zad. Uživatel (žadatel
Pokyny pro vyplnění elektronické žádosti
 Pokyny pro vyplnění elektronické žádosti Program Podpora bydlení Podprogram 117D06400 Podporované byty Elektronická žádost je umístěna na internetové adrese http://www3.mmr.cz/zad. Uživatel (žadatel o
Pokyny pro vyplnění elektronické žádosti Program Podpora bydlení Podprogram 117D06400 Podporované byty Elektronická žádost je umístěna na internetové adrese http://www3.mmr.cz/zad. Uživatel (žadatel o
Manuál pro žadatele OBSAH
 Manuál pro žadatele OBSAH 1. Úvod... 2 2. Registrace žadatele do systému... 3 3. Přihlášení... 5 4. Změna hesla... 6 5. Obnova zapomenutého hesla... 7 6. Vyplňování formuláře žádosti o dotaci... 8 6.1.
Manuál pro žadatele OBSAH 1. Úvod... 2 2. Registrace žadatele do systému... 3 3. Přihlášení... 5 4. Změna hesla... 6 5. Obnova zapomenutého hesla... 7 6. Vyplňování formuláře žádosti o dotaci... 8 6.1.
Monitoring mikroregionů a jejich rozvojových dokumentů. imr. On-line systém evidence mikroregionů a jejich rozvojových dokumentů
 Monitoring mikroregionů a jejich rozvojových dokumentů imr On-line systém evidence mikroregionů a jejich rozvojových dokumentů Ministerstvo pro místní rozvoj Ústav územního rozvoje Brno, 2006 OBSAH Úvod
Monitoring mikroregionů a jejich rozvojových dokumentů imr On-line systém evidence mikroregionů a jejich rozvojových dokumentů Ministerstvo pro místní rozvoj Ústav územního rozvoje Brno, 2006 OBSAH Úvod
Uživatelská příručka pro respondenty
 Uživatelská příručka pro respondenty Statistický informační systém Českého statistického úřadu Subsystém DANTE WEB Funkční blok Objednavatel: Český statistický úřad Na padesátém 81, 100 82 Praha 10 Dodavatel:
Uživatelská příručka pro respondenty Statistický informační systém Českého statistického úřadu Subsystém DANTE WEB Funkční blok Objednavatel: Český statistický úřad Na padesátém 81, 100 82 Praha 10 Dodavatel:
Pokyny pro vyplnění elektronické žádosti
 Pokyny pro vyplnění elektronické žádosti Program Podpora bydlení v oblastech se strategickou průmyslovou zónou Podprogram 117D16200 Výstavba technické infrastruktury v oblastech se strategickou průmyslovou
Pokyny pro vyplnění elektronické žádosti Program Podpora bydlení v oblastech se strategickou průmyslovou zónou Podprogram 117D16200 Výstavba technické infrastruktury v oblastech se strategickou průmyslovou
VERSO - Pořízení žádanek
 VERSO - Pořízení žádanek Přihlášení do aplikace VERSO na webové adrese https://mis.jcu.cz/ (přihlašovací jméno a heslo je stejné jako do počítače/příp. do výplatních pásek). Zobrazí se hlavní nabídka:
VERSO - Pořízení žádanek Přihlášení do aplikace VERSO na webové adrese https://mis.jcu.cz/ (přihlašovací jméno a heslo je stejné jako do počítače/příp. do výplatních pásek). Zobrazí se hlavní nabídka:
www.dpd.cz/dobirky Uživatelský manuál
 www.dpd.cz/dobirky Uživatelský manuál DPD CZ Obsah 1. Úvod... 3 2. Přihlášení... 3 Přihlášení... 3 Nový uživatel, zapomenuté heslo... 5 3. Nastavení... 6 Nastavení uživatele... 6 Nastavení bankovních účtů...
www.dpd.cz/dobirky Uživatelský manuál DPD CZ Obsah 1. Úvod... 3 2. Přihlášení... 3 Přihlášení... 3 Nový uživatel, zapomenuté heslo... 5 3. Nastavení... 6 Nastavení uživatele... 6 Nastavení bankovních účtů...
UŽIVATELSKÁ PŘÍRUČKA PRO SLUŽBU INTERNETBANKING PPF banky a.s.
 UŽIVATELSKÁ PŘÍRUČKA PRO SLUŽBU INTERNETBANKING PPF banky a.s. Část III: Komunikace s Bankou a nastavení a zasílání oznámení o vybraných Obsah: I. Úvod... 2 II. Komunikace s Bankou... 2 A. Přijaté zprávy
UŽIVATELSKÁ PŘÍRUČKA PRO SLUŽBU INTERNETBANKING PPF banky a.s. Část III: Komunikace s Bankou a nastavení a zasílání oznámení o vybraných Obsah: I. Úvod... 2 II. Komunikace s Bankou... 2 A. Přijaté zprávy
Podrobný návod pro administraci zákaznických účtů na portálu Czechiatour.eu
 2013 Podrobný návod pro administraci zákaznických účtů na portálu Czechiatour.eu Czechiatour.eu 1.2.2013 Vážení zákazníci portálu Czechiatour.eu. Abychom Vám co nejvíce usnadnili orientaci v administraci
2013 Podrobný návod pro administraci zákaznických účtů na portálu Czechiatour.eu Czechiatour.eu 1.2.2013 Vážení zákazníci portálu Czechiatour.eu. Abychom Vám co nejvíce usnadnili orientaci v administraci
Vítejte v aplikaci Objednejse-online.
 Vítejte v aplikaci Objednejse-online. 1. První přihlášení do aplikace Objednejse-online 2. Můj účet 2.1 osobní údaje 2.2 Moje rezervace 2.2.1 Detail rezervace 2.2.2 Řazení rezervací 2.3 Moje stránka 3.
Vítejte v aplikaci Objednejse-online. 1. První přihlášení do aplikace Objednejse-online 2. Můj účet 2.1 osobní údaje 2.2 Moje rezervace 2.2.1 Detail rezervace 2.2.2 Řazení rezervací 2.3 Moje stránka 3.
PALSTAT s.r.o. systémy řízení jakosti PALSTAT CAQ verze. 3.00.01.09 Kontakty 08/2010. 1 Obsah
 1 Obsah 1 Obsah... 1 2 Úvod a spouštění SW Palstat CAQ... 2 2.1.1 Návaznost na další SW moduly Palstat CAQ... 2 2.2 Přihlášení do programu... 2 2.2.1 Stanovení přístupu a práv uživatele... 2 2.2.2 Spuštění
1 Obsah 1 Obsah... 1 2 Úvod a spouštění SW Palstat CAQ... 2 2.1.1 Návaznost na další SW moduly Palstat CAQ... 2 2.2 Přihlášení do programu... 2 2.2.1 Stanovení přístupu a práv uživatele... 2 2.2.2 Spuštění
Manuál pro studenty. Obsah
 Manuál pro studenty Studovat můžete v čase, který Vám vyhovuje a z jakéhokoliv prostředí. Náklady na cestovné a ubytování tímto ušetříte! Kurz Vás nebude nic stát! Počet kurzů bude záviset jen na Vás.
Manuál pro studenty Studovat můžete v čase, který Vám vyhovuje a z jakéhokoliv prostředí. Náklady na cestovné a ubytování tímto ušetříte! Kurz Vás nebude nic stát! Počet kurzů bude záviset jen na Vás.
Stručný průvodce aplikací Sběr dat pro RIV
 Stručný průvodce aplikací Sběr dat pro RIV (verze 1.0) Rada pro výzkum a vývoj Úřad vlády ČR Určeno necertifikovanému dodavateli dat RVV 2003 1. Vstup do aplikace Informace pro uživatele, uživatelské příručky
Stručný průvodce aplikací Sběr dat pro RIV (verze 1.0) Rada pro výzkum a vývoj Úřad vlády ČR Určeno necertifikovanému dodavateli dat RVV 2003 1. Vstup do aplikace Informace pro uživatele, uživatelské příručky
IZR - Mobilního verze stájového registru pro tury, ovce a kozy
 IZR - Mobilního verze stájového registru pro tury, ovce a kozy Uživatelská příručka použití aplikace Ministerstvo zemědělství IZR - Mobilního verze stájového registru pro tury, ovce a kozy: Uživatelská
IZR - Mobilního verze stájového registru pro tury, ovce a kozy Uživatelská příručka použití aplikace Ministerstvo zemědělství IZR - Mobilního verze stájového registru pro tury, ovce a kozy: Uživatelská
Manuál PVU dodavatel
 Manuál PVU dodavatel Platnost pro elektronický nástroj X-EN verze 4 a novější 1 Registrace... 2 2 Přihlášení a odhlášení... 2 3 Správa profilu... 2 3.1 Vytvoření uživatelského účtu... 3 3.2 Ověření identity
Manuál PVU dodavatel Platnost pro elektronický nástroj X-EN verze 4 a novější 1 Registrace... 2 2 Přihlášení a odhlášení... 2 3 Správa profilu... 2 3.1 Vytvoření uživatelského účtu... 3 3.2 Ověření identity
PRACUJEME S TSRM. Modul Samoobsluha
 PRACUJEME S TSRM Modul Samoobsluha V této kapitole Tato kapitola obsahuje následující témata: Téma Na straně Přehled kapitoly 6-1 Užití modulu Samoobsluha 6-2 Přihlášení k systému 6-3 Hlavní nabídka TSRM
PRACUJEME S TSRM Modul Samoobsluha V této kapitole Tato kapitola obsahuje následující témata: Téma Na straně Přehled kapitoly 6-1 Užití modulu Samoobsluha 6-2 Přihlášení k systému 6-3 Hlavní nabídka TSRM
Faxový server společnosti PODA s.r.o.
 Faxový server společnosti PODA s.r.o. Vážení zákazníci, jako doplněk k poskytovaným službám VoIP jsme pro vás zprovoznili službu faxového serveru. Tento server vám umožní pohodlně odesílat a přijímat faxy
Faxový server společnosti PODA s.r.o. Vážení zákazníci, jako doplněk k poskytovaným službám VoIP jsme pro vás zprovoznili službu faxového serveru. Tento server vám umožní pohodlně odesílat a přijímat faxy
Registr RENIS. Příručka pro uživatele. Institut biostatistiky a analýz. Lékařské a Přírodovědecké fakulty Masarykovy univerzity.
 Registr RENIS Příručka pro uživatele Vytvořil: Lékařské a Přírodovědecké fakulty Masarykovy univerzity Obsah Obsah... 2 1 Vstup do registru... 3 2 Základní okno registru... 4 3 Registrace nového pacienta...
Registr RENIS Příručka pro uživatele Vytvořil: Lékařské a Přírodovědecké fakulty Masarykovy univerzity Obsah Obsah... 2 1 Vstup do registru... 3 2 Základní okno registru... 4 3 Registrace nového pacienta...
ISPOP 2012 STRUČNÝ PRŮVODCE PRO VYPLNĚNÍ FORMULÁŘE IRZ. pro ohlašování v roce 2012 (data za ohlašovací rok 2011) verze 1.0
 ISPOP 2012 STRUČNÝ PRŮVODCE PRO VYPLNĚNÍ FORMULÁŘE IRZ pro ohlašování v roce 2012 (data za ohlašovací rok 2011) verze 1.0 leden 2012 Obsah Seznam zkratek... 2 1. Základní informace k formuláři F_IRZ Hlášení
ISPOP 2012 STRUČNÝ PRŮVODCE PRO VYPLNĚNÍ FORMULÁŘE IRZ pro ohlašování v roce 2012 (data za ohlašovací rok 2011) verze 1.0 leden 2012 Obsah Seznam zkratek... 2 1. Základní informace k formuláři F_IRZ Hlášení
Návod pro použití Plug-in SMS Operátor
 Verze: 1.06 Strana: 1 / 17 Návod pro použití Plug-in SMS Operátor 1. Co to je Plug-in modul SMS Operátor? Plug-in modul (zásuvkový modul) do aplikace MS Outlook slouží k rozšíření možností aplikace MS
Verze: 1.06 Strana: 1 / 17 Návod pro použití Plug-in SMS Operátor 1. Co to je Plug-in modul SMS Operátor? Plug-in modul (zásuvkový modul) do aplikace MS Outlook slouží k rozšíření možností aplikace MS
1. Pro přihlášení k odběru novinek klikněte na tlačítko Registrace nového uživatele.
 1. Vstup do aplikace Na adrese: http://prace.statnisprava.cz 2. První stránka aplikace 1. Pro přihlášení k odběru novinek klikněte na tlačítko Registrace nového uživatele. 2. Poté budete přesměrováni na
1. Vstup do aplikace Na adrese: http://prace.statnisprava.cz 2. První stránka aplikace 1. Pro přihlášení k odběru novinek klikněte na tlačítko Registrace nového uživatele. 2. Poté budete přesměrováni na
Manuál pro zasílání záznamů o úrazech
 Obsah: Manuál pro zasílání záznamů o úrazech Kapitola 1) Získání přihlašovacích údajů str. 3 2) Přihlášení a změna hesla str. 3 3) Vytvoření účtu pro pracovníka školy str. 4 4) Založení akce str. 5 5)
Obsah: Manuál pro zasílání záznamů o úrazech Kapitola 1) Získání přihlašovacích údajů str. 3 2) Přihlášení a změna hesla str. 3 3) Vytvoření účtu pro pracovníka školy str. 4 4) Založení akce str. 5 5)
EQAS Online. DNY kontroly kvality a speciálních metod HPLC, Lednice 8.-9.11.2012
 EQAS Online DNY kontroly kvality a speciálních metod HPLC, Lednice 8.-9.11.2012 Co je program EQAS Online Nový program od Bio-Radu pro odesílání výsledků externího hodnocení kvality Přístupný je prostřednictvím
EQAS Online DNY kontroly kvality a speciálních metod HPLC, Lednice 8.-9.11.2012 Co je program EQAS Online Nový program od Bio-Radu pro odesílání výsledků externího hodnocení kvality Přístupný je prostřednictvím
Dallmayr WebShop. Uživatelská příručka. Dallmayr WebShop. Uživatelská příručka. Tiliaris s. r. o. 2014. Tiliaris s. r. o. 2014 Strana 1 / 11
 Dallmayr WebShop Tiliaris s. r. o. 2014 Tiliaris s. r. o. 2014 Strana 1 / 11 Obsah 1. Účel dokumentu... 3 2. Nápověda... 4 Kategorie zboží... 4 Filtrování a třídění zboží... 4 Vyhledávání... 5 Nejčastěji
Dallmayr WebShop Tiliaris s. r. o. 2014 Tiliaris s. r. o. 2014 Strana 1 / 11 Obsah 1. Účel dokumentu... 3 2. Nápověda... 4 Kategorie zboží... 4 Filtrování a třídění zboží... 4 Vyhledávání... 5 Nejčastěji
WebSyncro Stručná příručka pro koncové uživatele
 WebSyncro Stručná příručka pro koncové uživatele ŠKODA Auto / PLL-S/1 a FIB, WebSyncro, 18.04.2017 1 Obsah Popis aplikace... 3 Přístup k aplikaci... 3 Přihlášení k aplikaci... 3 Práce s aplikací... 4 Soubor...
WebSyncro Stručná příručka pro koncové uživatele ŠKODA Auto / PLL-S/1 a FIB, WebSyncro, 18.04.2017 1 Obsah Popis aplikace... 3 Přístup k aplikaci... 3 Přihlášení k aplikaci... 3 Práce s aplikací... 4 Soubor...
Uživatelský manuál aplikace. Dental MAXweb
 Uživatelský manuál aplikace Dental MAXweb Obsah Obsah... 2 1. Základní operace... 3 1.1. Přihlášení do aplikace... 3 1.2. Odhlášení z aplikace... 3 1.3. Náhled aplikace v jiné úrovni... 3 1.4. Změna barevné
Uživatelský manuál aplikace Dental MAXweb Obsah Obsah... 2 1. Základní operace... 3 1.1. Přihlášení do aplikace... 3 1.2. Odhlášení z aplikace... 3 1.3. Náhled aplikace v jiné úrovni... 3 1.4. Změna barevné
Manuál pro zasílání záznamů o úrazech
 Obsah: Manuál pro zasílání záznamů o úrazech Kapitola 1) Získání přihlašovacích údajů str. 3 2) Přihlášení a změna hesla str. 3 3) Vytvoření účtu pro pracovníka školy str. 4 4) Založení akce str. 5 5)
Obsah: Manuál pro zasílání záznamů o úrazech Kapitola 1) Získání přihlašovacích údajů str. 3 2) Přihlášení a změna hesla str. 3 3) Vytvoření účtu pro pracovníka školy str. 4 4) Založení akce str. 5 5)
Nápověda pro Service Desk
 Nápověda pro Service Desk Service Desk společnosti SUMA s.r.o. je pomocná aplikace sloužící k hlášení chyb, požadavků, dotazů a k jejich následnému řešení za pomocí uživatelů Suma Servis Sector. Doporučený
Nápověda pro Service Desk Service Desk společnosti SUMA s.r.o. je pomocná aplikace sloužící k hlášení chyb, požadavků, dotazů a k jejich následnému řešení za pomocí uživatelů Suma Servis Sector. Doporučený
Zpracování statistického výkazu P 1-04
 Zpracování statistického výkazu P 1-04 Výkaz se vyplňuje do internetového formuláře. Před vyplňováním výkazu je nezbytně nutné si přečíst příslušné Pokyny a vysvětlivky k jeho vyplňování. Pokud nepřenášíte
Zpracování statistického výkazu P 1-04 Výkaz se vyplňuje do internetového formuláře. Před vyplňováním výkazu je nezbytně nutné si přečíst příslušné Pokyny a vysvětlivky k jeho vyplňování. Pokud nepřenášíte
KRAJSKÝ ÚŘAD KARLOVARSKÉHO KRAJE. Manuál. Uživatele aplikace informačního systému pro
 Manuál Uživatele aplikace informačního systému pro zjišťování údajů a vypracování Přehledu o předběžném odhadu nákladů na obnovu majetku sloužícího k zabezpečení základních funkcí v území Karlovarského
Manuál Uživatele aplikace informačního systému pro zjišťování údajů a vypracování Přehledu o předběžném odhadu nákladů na obnovu majetku sloužícího k zabezpečení základních funkcí v území Karlovarského
Flexi uživatelská příručka verze 2.1
 Flexi uživatelská příručka verze 2.1 6. listopadu 2009 1 OBSAH 1. ÚVOD... 3 1.1 ZÁKLADNÍ POPIS A FUNKCIONALITA... 3 1.2 PŘEHLED ČINNOSTÍ... 4 1.3 UŽIVATELÉ... 4 1.4 SPRÁVCE AGENDY... 4 1.5 PRACOVNÍ POSTUPY...
Flexi uživatelská příručka verze 2.1 6. listopadu 2009 1 OBSAH 1. ÚVOD... 3 1.1 ZÁKLADNÍ POPIS A FUNKCIONALITA... 3 1.2 PŘEHLED ČINNOSTÍ... 4 1.3 UŽIVATELÉ... 4 1.4 SPRÁVCE AGENDY... 4 1.5 PRACOVNÍ POSTUPY...
PRO PRÁCI S APLIKACÍ SKV - SYSTÉM KVALITNÍCH VÝSLEDKŮ
 MANUÁL PRO PRÁCI S APLIKACÍ SKV - SYSTÉM KVALITNÍCH VÝSLEDKŮ Verze 6.0 (130818) 1 OBSAH 1. ZÁKLADNÍ INFORMACE O POUŽÍVÁNÍ SKV - SYSTÉM PRO VÝBĚR KVALITNÍCH VÝSLEDKŮ... 3 1.1 PŘIHLÁŠENÍ DO SKV... 3 2.1
MANUÁL PRO PRÁCI S APLIKACÍ SKV - SYSTÉM KVALITNÍCH VÝSLEDKŮ Verze 6.0 (130818) 1 OBSAH 1. ZÁKLADNÍ INFORMACE O POUŽÍVÁNÍ SKV - SYSTÉM PRO VÝBĚR KVALITNÍCH VÝSLEDKŮ... 3 1.1 PŘIHLÁŠENÍ DO SKV... 3 2.1
44 Organizace akcí. Popis modulu. Záložka Seznam akcí
 44 Organizace akcí Modul Organizace akcí slouží k přípravě a plánování různých společenských, sportovních, kulturních, apod. akcí. Tyto akce je možné dále dělit do částí (ve stromové struktuře) a plánovat
44 Organizace akcí Modul Organizace akcí slouží k přípravě a plánování různých společenských, sportovních, kulturních, apod. akcí. Tyto akce je možné dále dělit do částí (ve stromové struktuře) a plánovat
Manuál PVU zadavatel Platnost pro elektronický nástroj X-EN verze 4 a novější
 Manuál PVU zadavatel Platnost pro elektronický nástroj X-EN verze 4 a novější 1 Vytvoření profilu zadavatele... 2 1.1 Doplnění identifikátoru profilu zadavatele ve VVZ... 2 2 Správa profilu... 3 2.1 Vytvoření
Manuál PVU zadavatel Platnost pro elektronický nástroj X-EN verze 4 a novější 1 Vytvoření profilu zadavatele... 2 1.1 Doplnění identifikátoru profilu zadavatele ve VVZ... 2 2 Správa profilu... 3 2.1 Vytvoření
Podrobný postup pro doplnění Žádosti o dotaci prostřednictvím Portálu Farmáře. 2. kolo příjmu žádostí Programu rozvoje venkova ( )
 Podrobný postup pro doplnění Žádosti o dotaci prostřednictvím Portálu Farmáře 2. kolo příjmu žádostí Programu rozvoje venkova (2014 2020) V tomto dokumentu je uveden podrobný postup doplnění Žádosti o
Podrobný postup pro doplnění Žádosti o dotaci prostřednictvím Portálu Farmáře 2. kolo příjmu žádostí Programu rozvoje venkova (2014 2020) V tomto dokumentu je uveden podrobný postup doplnění Žádosti o
PRO PRÁCI S APLIKACÍ SKV - VÝBĚR KVALITNÍCH VÝSLEDKŮ
 MANUÁL PRO PRÁCI S APLIKACÍ SKV - VÝBĚR KVALITNÍCH VÝSLEDKŮ Verze 1.0 (170714) 1 Obsah 1. Základní informace o používání SKV - aplikace pro výběr kvalitních výsledků...3 1.1 Příhlášení do SKV...3 2.1 Změna
MANUÁL PRO PRÁCI S APLIKACÍ SKV - VÝBĚR KVALITNÍCH VÝSLEDKŮ Verze 1.0 (170714) 1 Obsah 1. Základní informace o používání SKV - aplikace pro výběr kvalitních výsledků...3 1.1 Příhlášení do SKV...3 2.1 Změna
Zaměstnanecký portál nastavení a práce v ESO9 PAM
 Zaměstnanecký portál nastavení a práce v ESO9 PAM Zpracoval: Zavadilová Marcela U Mlýna 2305/22, 141 00 Praha 4 Záběhlice Dne: 5.9.2017 tel.: +420 228 809 000 e-mail: info@eso9.cz Revize: Jitka Geršlová
Zaměstnanecký portál nastavení a práce v ESO9 PAM Zpracoval: Zavadilová Marcela U Mlýna 2305/22, 141 00 Praha 4 Záběhlice Dne: 5.9.2017 tel.: +420 228 809 000 e-mail: info@eso9.cz Revize: Jitka Geršlová
Zpracování ročních zpráv v IS FKVS Příručka pro koncové uživatele
 Zpracování ročních zpráv v IS FKVS Příručka pro koncové uživatele vypracovala společnost ASD Software, s.r.o. dokument ze dne 1.10.2007, verze 1.01 Obsah Obsah... 2 1. Úvod... 3 2. Spuštění počítače, spuštění
Zpracování ročních zpráv v IS FKVS Příručka pro koncové uživatele vypracovala společnost ASD Software, s.r.o. dokument ze dne 1.10.2007, verze 1.01 Obsah Obsah... 2 1. Úvod... 3 2. Spuštění počítače, spuštění
EIS Magion - Objednávky
 Lucie Němcová EIS Magion - Objednávky Po spuštění (přihlášení) EIS Magion je zobrazena základní nabídka a Menu, jež graficky zobrazuje jednotlivé moduly a úlohy programu. Menu se nachází po levé straně
Lucie Němcová EIS Magion - Objednávky Po spuštění (přihlášení) EIS Magion je zobrazena základní nabídka a Menu, jež graficky zobrazuje jednotlivé moduly a úlohy programu. Menu se nachází po levé straně
Manuál PVU zadavatel Platnost pro elektronický nástroj X-EN verze 3 a novější
 Manuál PVU zadavatel Platnost pro elektronický nástroj X-EN verze 3 a novější 1 Vytvoření profilu zadavatele... 2 1.1 Doplnění identifikátoru profilu zadavatele ve VVZ... 2 2 Správa profilu... 3 2.1 Vytvoření
Manuál PVU zadavatel Platnost pro elektronický nástroj X-EN verze 3 a novější 1 Vytvoření profilu zadavatele... 2 1.1 Doplnění identifikátoru profilu zadavatele ve VVZ... 2 2 Správa profilu... 3 2.1 Vytvoření
Návod na používání webmailu
 Návod na používání webmailu Každý student a zaměstnanec UTB má svoji vlastní školní e-mailovou schránku. K té se lze připojit buď pomocí webového klienta http://webmail.utb.cz, nebo libovolného e-mailového
Návod na používání webmailu Každý student a zaměstnanec UTB má svoji vlastní školní e-mailovou schránku. K té se lze připojit buď pomocí webového klienta http://webmail.utb.cz, nebo libovolného e-mailového
Uživatelská příručka pro. elektronické podání žádosti o uznání porostů. přístup k výsledkům přehlídek uznávacího řízení
 Uživatelská příručka pro elektronické podání žádosti o uznání porostů a přístup k výsledkům přehlídek uznávacího řízení prostřednictvím Portálu farmáře verze: 1.0 Strana 1 (celkem 14) Vytvořeno dne 3.1.2011
Uživatelská příručka pro elektronické podání žádosti o uznání porostů a přístup k výsledkům přehlídek uznávacího řízení prostřednictvím Portálu farmáře verze: 1.0 Strana 1 (celkem 14) Vytvořeno dne 3.1.2011
Dealer Extranet 3. Správa objednávek
 Dealer Extranet 3 Správa objednávek Obsah Zpracování objednávky 3 Vyhledávací pole 4 Konfigurátor 5 Rychlá objednávka 6 Rychlá objednávka náhradních dílů a nestandardních produktů 7 Oblíbené 8 Objednávání
Dealer Extranet 3 Správa objednávek Obsah Zpracování objednávky 3 Vyhledávací pole 4 Konfigurátor 5 Rychlá objednávka 6 Rychlá objednávka náhradních dílů a nestandardních produktů 7 Oblíbené 8 Objednávání
Podrobný postup pro vygenerování a zaslání Žádosti o dotaci přes Portál farmáře. 7. kolo příjmu žádostí Programu rozvoje venkova ( )
 Podrobný postup pro vygenerování a zaslání Žádosti o dotaci přes Portál farmáře 7. kolo příjmu žádostí Programu rozvoje venkova (2014 2020) V tomto dokumentu je uveden podrobný postup vygenerování Žádosti
Podrobný postup pro vygenerování a zaslání Žádosti o dotaci přes Portál farmáře 7. kolo příjmu žádostí Programu rozvoje venkova (2014 2020) V tomto dokumentu je uveden podrobný postup vygenerování Žádosti
CzechAdvisor.cz. Návod pro členy AHR
 CzechAdvisor.cz Návod pro členy AHR Obsah 1. Práce s portálem... 2 2. Registrace... 3 1.1. Základní údaje... 4 1.2. Informace o zařízení... 5 1.3. Fotografie... 5 1.4. Platba a podmínky... 6 1.5. Smlouva...
CzechAdvisor.cz Návod pro členy AHR Obsah 1. Práce s portálem... 2 2. Registrace... 3 1.1. Základní údaje... 4 1.2. Informace o zařízení... 5 1.3. Fotografie... 5 1.4. Platba a podmínky... 6 1.5. Smlouva...
Uživatelské postupy v ISÚI
 Uživatelské postupy v ISÚI Změna typu stavebního objektu Tabulka úprav: Verze dokumentu Popis změn Datum vydání 1.0 Nový dokument 6. 6. 2016 2.0 Doplnění funkčnosti automatického zakládání adresních míst
Uživatelské postupy v ISÚI Změna typu stavebního objektu Tabulka úprav: Verze dokumentu Popis změn Datum vydání 1.0 Nový dokument 6. 6. 2016 2.0 Doplnění funkčnosti automatického zakládání adresních míst
Webové rozhraní informačního systému Bakaláři
 Název dokumentu: Zpracoval: Určené programy: Webové rozhraní informačního systému Bakaláři Mgr. Marek Internet Explorer 7.0 a vyšší, Google Chrome 20.0 a vyšší Datum poslední revize: 17. 10. 2013 Kontakt:
Název dokumentu: Zpracoval: Určené programy: Webové rozhraní informačního systému Bakaláři Mgr. Marek Internet Explorer 7.0 a vyšší, Google Chrome 20.0 a vyšší Datum poslední revize: 17. 10. 2013 Kontakt:
Modul IRZ návod k použití
 Modul IRZ návod k použití Verze: 2 Datum: 26. 2. 2016 Tento dokument představuje stručný návod na použití modulu IRZ v programu EVI 8. Modul IRZ je určen na evidenci odpadů pro IRZ provozovny a hlášení
Modul IRZ návod k použití Verze: 2 Datum: 26. 2. 2016 Tento dokument představuje stručný návod na použití modulu IRZ v programu EVI 8. Modul IRZ je určen na evidenci odpadů pro IRZ provozovny a hlášení
5 Evidence manželských smluv
 5 Evidence manželských smluv 5.1 Společné vyhledávání v evidencích Společné vyhledávání v evidencích slouží k vyhledání evidovaných závětí, listin i smluv a to pouze vyhledáním podle rodného čísla a data
5 Evidence manželských smluv 5.1 Společné vyhledávání v evidencích Společné vyhledávání v evidencích slouží k vyhledání evidovaných závětí, listin i smluv a to pouze vyhledáním podle rodného čísla a data
Evidence požadavků uživatelů bytů a nebytových prostor
 Evidence požadavků uživatelů bytů a nebytových prostor Úvod Pro zjednodušení a zprůhlednění Vaší komunikace se správní firmou (dále jen SF ), která má na starost objekt, v němž se nachází bytový či nebytový
Evidence požadavků uživatelů bytů a nebytových prostor Úvod Pro zjednodušení a zprůhlednění Vaší komunikace se správní firmou (dále jen SF ), která má na starost objekt, v němž se nachází bytový či nebytový
Systém pro podávání připomínek a námitek ke konceptu Územního plánu hl. m. Prahy
 Systém pro podávání připomínek a námitek ke konceptu Územního plánu hl. m. Prahy Uživatelská podpora aplikace po - pá 9:00-15:00 tel.: 2 3600 5045, 2 3600 5096, 2 3600 5695 email: up_pripominky@urm.mepnet.cz
Systém pro podávání připomínek a námitek ke konceptu Územního plánu hl. m. Prahy Uživatelská podpora aplikace po - pá 9:00-15:00 tel.: 2 3600 5045, 2 3600 5096, 2 3600 5695 email: up_pripominky@urm.mepnet.cz
Podrobný postup pro vyplnění, odeslání a stažení žádosti o poskytnutí dotace prostřednictvím veřejnoprávní smlouvy v elektronickém systému dle
 Podrobný postup pro vyplnění, odeslání a stažení žádosti o poskytnutí dotace prostřednictvím veřejnoprávní smlouvy v elektronickém systému dle Programu Výměna zdrojů tepla na pevná paliva v rodinných domech
Podrobný postup pro vyplnění, odeslání a stažení žádosti o poskytnutí dotace prostřednictvím veřejnoprávní smlouvy v elektronickém systému dle Programu Výměna zdrojů tepla na pevná paliva v rodinných domech
Návod pro práci s aplikací
 Návod pro práci s aplikací NASTAVENÍ FAKTURACÍ...1 NASTAVENÍ FAKTURAČNÍCH ÚDA JŮ...1 Texty - doklady...1 Fakturační řady Ostatní volby...1 Logo Razítko dokladu...2 NASTAVENÍ DALŠÍCH ÚDA JŮ (SEZNAMŮ HODNOT)...2
Návod pro práci s aplikací NASTAVENÍ FAKTURACÍ...1 NASTAVENÍ FAKTURAČNÍCH ÚDA JŮ...1 Texty - doklady...1 Fakturační řady Ostatní volby...1 Logo Razítko dokladu...2 NASTAVENÍ DALŠÍCH ÚDA JŮ (SEZNAMŮ HODNOT)...2
