ABBYY PDF Transformer
|
|
|
- Zbyněk Černý
- před 7 lety
- Počet zobrazení:
Transkript
1 ABBYY PDF Transformer Verzia 2.0 Užívateľská príručka 2006 ABBYY Software. Všetky práva vyhradené.
2 Obsah Obsah... 2 Čo je aplikácia ABBYY PDF Transformer?... 3 Čo je nové v aplikácii ABBYY PDF Transformer Podporované formáty...4 Verzia Try&Buy aplikácie ABBYY PDF Transformer Inštalácia a spustenie aplikácie ABBYY PDF Transformer Systémové požiadavky...5 Inštalácia aplikácie ABBYY PDF Transformer...5 Spustenie aplikácie ABBYY PDF Transformer...6 Aktivácia a registrácia aplikácie ABBYY PDF Transformer O aktivácii aplikácie ABBYY PDF Transformer O registrácii aplikácie ABBYY PDF Transformer Zásady ochrany súkromia pri aktivácii a registrácii...8 Nastavenia zabezpečenia PDF... 9 Prevod dokumentov PDF Okno Prevod PDF...10 Prevod dokumentov PDF v aplikácii ABBYY PDF Transformer Prevod dokumentov PDF z aplikácie Microsoft Word...11 Prevod dokumentov PDF z aplikácie Microsoft Excel...11 Prevod súborov PDF z aplikácie Microsoft Outlook...12 Prevod súborov PDF z Prieskumníka Windows...12 Možnosti prevodu...13 Zlepšenie výsledkov prevodu...14 Nájdenie oblastí na prevod...15 Ručné označenie a upravenie oblastí...15 Vytváranie dokumentov PDF Vytváranie dokumentov PDF v aplikácii ABBYY PDF Transformer Vytváranie dokumentov PDF z aplikácií balíka Microsoft Office...19 Vytváranie dokumentov PDF z Prieskumníka Windows...20 Vytváranie dokumentov PDF z iných aplikácií...20 Možnosti vytvárania súborov PDF...20 Ako kúpiť Ako kúpiť produkty ABBYY...22 O spoločnosti ABBYY...22 Zastúpenia spoločnosti ABBYY...22 Technická podpora
3 Čo je aplikácia ABBYY PDF Transformer? A BBYY PDF Transformer 2.0 Užívateľ ská príruč ka Aplikácia ABBYY PDF Transformer je založená na svetoznámom systéme OCR (Optical Character Recognition) ABBYY FineReader, vďaka ktorému je aplikácia ABBYY PDF Transformer najvšestrannejším riešením pre prevod dokumentov PDF, ktorý si poradí so všetkými typmi dokumentov PDF. Hlavné rysy: 1. Prevod súborov PDF Aplikácia ABBYY PDF Transformer umožňuje prevádzať všetky typy súborov PDF do formátov DOC, RTF, XLS, HTML, TXT a formátu PDF s možnosťou hľadania, pričom zachováva ich pôvodné formátovanie. Vďaka integrácii s balíkom Microsoft Office je možné otvárať súbory PDF priamo v aplikácii Microsoft Word alebo Microsoft Excel. Pri prevode súborov PDF aplikácia ABBYY PDF Transformer automaticky nájde Internetové hypertextové odkazy a e mailové adresy a znovu ich vytvorí vo výstupných dokumentoch. 2. Vytvorenie súboru PDF Aplikácia ABBYY PDF Transformer umožňuje prevádzať súbory DOC, RTF, XLS, PPT, HTML, VSD a TXT do formátu PDF. Je možné nastaviť veľkosť výstupného súboru a chrániť ho pred neoprávneným prístupom. Vďaka integrácii s balíkom Microsoft Office je možné vytvárať súbory PDF priamo z aplikácií Microsoft Word, Microsoft Excel, Microsoft PowerPoint a Microsoft Visio. Aplikácia ABBYY PDF Transformer umožňuje ukladať výstupné súbory na disk alebo ich odoslať ako prílohu e mailu. Flexibilné nastavenia a ľahké používanie: Zrýchlite prevod súboru PDF prevedením len zvolených stránok; Zvýšte kvalitu prevodu určením jazykov použitých v dokumente PDF a oblastí, ktoré sa majú previesť; Ovládajte veľkosť výstupných súborov PDF; Chráňte vytvorené súbory PDF pred neoprávneným prístupom. Čo je nové v aplikácii ABBYY PDF Transformer 2.0 Vytváranie súborov PDF priamo z aplikácií balíka Microsoft Office Teraz aplikácia ABBYY PDF Transformer ponúka možnosť prevodu PDF na text aj textu na PDF, takže nie sú nutné ďalšie nástroje. Aplikácia ABBYY PDF Transformer 2.0 vytvorí súbor PDF priamo z ľubovoľného dokumentu aplikácie Microsoft Word, tabuľky aplikácie Excel, prezentácie aplikácia PowerPoint alebo schémy aplikácie Visio. V prípade potreby je taktiež možné chrániť súbor PDF heslom. Nová tlačiareň PDF XChange for ABBYY PDF Transformer 2.0 umožňuje vytvoriť súbor PDF takmer z akejkoľvek aplikácie. Nové používateľské rozhranie S úplne novým rozhraním je možné prezerať súbor PDF a vybrať na prevod len relevantné stránky alebo úseky. Nové rozhranie taktiež ponúka optimálny súbor možností pre prevod a ľahko použiteľné nástroje pre zlepšenie výsledkov prevodu. Dokonalé zachovanie rozvrhnutia Nástroje výberu umožňujú pri prevode súborov PDF dokonale zachovať rozvrhnutie dokumentov, vrátane komplexných formátovaných dokumentov s grafikou a tabuľkami. Jednoducho vyberte oblasť textu, obrázkov alebo tabuliek na stránke a môžete si byť istí, že všetko formátovanie bude zachované vo výstupnom dokumente (napríklad dokumente aplikácie Microsoft Word). Uloženie do formátu PDF s možnosťou hľadania S týmto novým formátom pre ukladanie je teraz možné jedným kliknutím previesť akýkoľvek súbor PDF vytvorený skenerom alebo zariadením MFP na dokument PDF s možnosťou hľadania. Zachovanie hypertextových odkazov Pri prevádzaní súborov PDF aplikácia ABBYY PDF Transformer 2.0 zachováva všetky odkazy a hypertextové odkazy v dokumentoch PDF. Ak je napríklad stránka Obsah súboru PDF tvorená odkazmi na stránky dokumentu, tieto interné odkazy sa znovu vytvoria vo výstupnom dokumente aplikácie Microsoft Word. 3
4 Zachovanie vlastností dokumentu Aplikácia ABBYY PDF Transformer 2.0 teraz zachováva dodatočné vlastnosti dokumentu, napríklad názov, autora, predmet a kľúčové slová, pri prevádzaní súborov PDF do formátu PDF s možnosťou hľadania a formátov DOC/RTF, XLS a HTML. Tieto vlastnosti môže využiť operačný systém a iný softvér na indexovanie a hľadanie uložených súborov. Podporované formáty Prevod dokumentov PDF Aplikácia ABBYY PDF Transformer je ľahko použiteľný nástroj na prevádzanie celých dokumentov PDF alebo len vybraných stránok dokumentu PDF do iných formátov, napríklad dokumentov aplikácie Microsoft Word, Microsoft Excel alebo dokumentov HTML, RTF, TXT alebo dokumentu PDF s možnosťou hľadania. Aplikácia ABBYY PDF Transformer 2.0 podporuje nasledujúce formáty: Dokument aplikácie Microsoft Word (*.doc) Microsoft Word 2003/XP/2000 Dokument formátu RTF (*.rtf) Microsoft Word 2003/XP/2000 Prostý text (*.txt) Hárok aplikácie Microsoft Excel (*.xls) Microsoft Excel 2003/XP/2000 Súbor HTML (HyperText Markup Language) (*.htm, *.html) Súbor formátu PDF s možnosťou hľadania (*.pdf) Vytváranie dokumentov PDF Aplikácia ABBYY PDF Transformer je ľahko použiteľný nástroj na vytváranie dokumentov PDF z dokumentov aplikácií Microsoft Word, Microsoft Excel, Microsoft PowerPoint, Microsoft Visio a dokumentov HTML, RTF a TXT. Aplikácia ABBYY PDF Transformer 2.0 podporuje nasledujúce formáty: Dokument aplikácie Microsoft Word (*.doc) Microsoft Word 2003/XP/2000 Dokument formátu RTF (*.rtf) Microsoft Word 2003/XP/2000 Prostý text (*.txt) Hárok aplikácie Microsoft Excel (*.xls) Microsoft Excel 2003/XP/2000 Súbor HTML (HyperText Markup Language) (*.htm, *.html) HTML, Unicode HTML 4.0 Prezentácia aplikácie Microsoft PowerPoint (*.ppt) Microsoft PowerPoint 2003/XP/2000 Výkres aplikácie Microsoft Visio (*.vsd) Microsoft Visio 2003/XP/2000 Poznámka: Na vytváranie dokumentov PDF použite virtuálnu tlačiareň PDF XChange for ABBYY PDF Transformer 2.0. Verzia Try&Buy aplikácie ABBYY PDF Transformer 2.0 Obmedzenia verzie Try&Buy Verzia Try&Buy aplikácie ABBYY PDF Transformer 2.0 umožňuje spracovávať len obmedzený počet dokumentov. Program bude fungovať len 15 dní odo dňa prvého spustenia; Je možné previesť maximálne 50 stránok dokumentu PDF; Vytvorené dokumenty PDF budú obsahovať skúšobnú pečiatku s informáciami o tom, že boli vytvorené vo verzii Try&Buy. Aby bolo možné program ďalej používať po vypršaní skúšobnej lehoty alebo vyčerpaní limitu stránok, je nutné zakúpiť licenciu a program aktivovať. 4
5 Inštalácia a spustenie aplikácie ABBYY PDF Transformer 2.0 Táto časť obsahuje informácie nutné k inštalácii a spusteniu aplikácie ABBYY PDF Transformer 2.0. Disk CD ROM ABBYY PDF Transformer obsahuje inštalačný program, ktorý vás prevedie inštaláciou. Systémové požiadavky Aplikácia ABBYY PDF Transformer 2.0 vyžaduje nasledujúcu konfiguráciu: 1. Počítač PC s procesorom Intel Pentium /Celeron / Xeon, AMD K6/Athlon /Duron alebo kompatibilným procesorom. Procesor musí pracovať na frekvencii 200 MHz alebo vyššej. 2. Systém Microsoft Windows Server 2003, Microsoft Windows XP, Microsoft Windows 2000 (SP2 alebo novší). 3. Min. 32 MB RAM; odporúčané 128 MB RAM alebo viac MB voľného miesta na pevnom disku pre typickú inštaláciu programu a 70 MB pre prácu programu. 5. Grafickú kartu a monitor SVGA (min. rozlíšenie 800x600 pixelov). Poznámka: Aby bolo možné vytvárať súbory PDF z dokumentov aplikácií Microsoft Word, Microsoft Excel a Microsoft PowerPoint, musí byť nainštalovaná príslušná aplikácia balíka Microsoft Office. Inštalácia aplikácie ABBYY PDF Transformer Pred inštaláciou aplikácie ABBYY PDF Transformer 2.0 odporúčame ukončiť všetky spustené aplikácie. Inštalácia aplikácie ABBYY PDF Transformer 2.0: 1. Vložte disk CD ROM ABBYY PDF Transformer 2.0 do jednotky CD ROM. 2. Ak sa automaticky nespustí inštalačný program, kliknite na súbor setup.exe na disku CD ROM ABBYY PDF Transformer Postupujte podľa pokynov inštalačného programu. alebo: 1. Vložte disk CD ROM ABBYY PDF Transformer 2.0 do jednotky CD ROM. 2. Kliknite na tlačidlo Štart a vyberte možnosť Nastavenie>Ovládací panel. 3. Kliknite na ikonu Pridať alebo odstrániť programy. 4. Kliknite na možnosť Pridať nové programy, potom kliknite na tlačidlo Disk CD alebo disketa a postupujte podľa pokynov inštalačného programu. Možnosti inštalácie: Zvoľte jeden z dostupných režimov inštalácie: Typická (odporúčané) Nainštaluje všetky súčasti programu. Ako jazyk rozhrania sa použije jazyk inštalácie. Pri inštalácii sa aplikácia ABBYY PDF Transformer 2.0 automaticky integruje s aplikáciami balíka Microsoft Office. Vďaka tomu sa pridá príkaz ABBYY PDF Transformer 2.0 do kontextovej ponuky v Prieskumníkovi Windows a do aplikácií balíka MS Office sa pridajú tlačidlá aplikácie ABBYY PDF Transformer 2.0. Vlastná Nainštaluje iba zvolené súčasti. Možnosti vlastnej inštalácie: 1. Prevod PDF Nainštaluje súčasť pre prevod súborov PDF do iných formátov. Zvoľte aplikácie, s ktorými chcete aplikáciu ABBYY PDF Transformer 2.0 integrovať. Integrácia je možná s nasledujúcimi aplikáciami: Microsoft Word, Microsoft Excel, Microsoft Outlook, Prieskumník Windows. Inštalácia ďalších súčastí: 2. Vytvorenie súboru PDF Nainštaluje súčasť pre vytváranie súborov PDF. Zvoľte aplikácie, s ktorými chcete aplikáciu ABBYY PDF Transformer 2.0 integrovať. Integrácia je možná s nasledujúcimi aplikáciami: Microsoft Word, Microsoft Excel, Microsoft PowerPoint, Microsoft Visio, Prieskumník Windows. 1. Kliknite na tlačidlo Štart a vyberte možnosť Nastavenie>Ovládací panel. 2. Kliknite na ikonu Pridať alebo odstrániť programy. 5
6 3. Kliknite na možnosť Zmeniť alebo odstrániť programy, zvoľte v zozname nainštalovaných programov aplikáciu ABBYY PDF Transformer 2.0 a kliknite na tlačidlo Zmeniť. 4. V dialógovom okne Vlastná inštalácia zvoľte požadované súčasti. 5. Postupujte podľa pokynov inštalačného programu. Poznámka: Pri inštalácii ďalších súčastí zvoľte priečinok, do ktorého ste predtým nainštalovali aplikáciu ABBYY PDF Transformer 2.0. Odstránenie aplikácie ABBYY PDF Transformer 2.0 z počítača: 1. Kliknite na tlačidlo Štart a vyberte možnosť Nastavenie>Ovládací panel. 2. Kliknite na ikonu Pridať alebo odstrániť programy. 3. Kliknite na možnosť Zmeniť alebo odstrániť programy, zvoľte v zozname nainštalovaných programov aplikáciu ABBYY PDF Transformer 2.0 a kliknite na tlačidlo Odstrániť. 4. Postupujte podľa pokynov inštalačného programu. Spustenie aplikácie ABBYY PDF Transformer Ak chcete spustiť aplikáciu ABBYY PDF Transformer 2.0, aby ste mohli previesť súbor PDF, vykonajte jeden z nasledujúcich postupov: Choďte do ponuky Štart>Programy>ABBYY PDF Transformer 2.0 a zvoľte možnosť Previesť súbor PDF na..., alebo V Prieskumníku Windows kliknite pravým tlačidlom na súbor PDF, ktorý chcete previesť, v kontextovej ponuke zvoľte možnosť ABBYY PDF Transformer 2.0 a potom zvoľte operáciu, ktorú chcete vykonať, alebo V aplikácii Microsoft Word alebo Microsoft Excel kliknite na tlačidlo Previesť PDF na paneli nástrojov, alebo V aplikácii Microsoft Outlook vyberte e mail s priloženým súborom PDF, ktorý chcete previesť, a potom kliknite na tlačidlo Previesť PDF na paneli nástrojov. Ak chcete spustiť aplikáciu ABBYY PDF Transformer 2.0, aby ste mohli vytvoriť súbor PDF, vykonajte jeden z nasledujúcich postupov: Choďte do ponuky Štart>Programy>ABBYY PDF Transformer 2.0 a zvoľte možnosť Vytvoriť súbor PDF, alebo V Prieskumníku Windows kliknite pravým tlačidlom na požadovaný súbor DOC, RTF, XLS, PPT, HTML, VSD alebo TXT, v kontextovej ponuke zvoľte možnosť ABBYY PDF Transformer 2.0 a potom zvoľte operáciu, ktorú chcete vykonať, alebo V aplikácii balíka Microsoft Office na paneli nástrojov aplikácie ABBYY PDF Transformer 2.0 zvoľte operáciu, ktorú chcete vykonať. Poznámka: Aby bolo možné vytvárať súbory PDF z dokumentov aplikácií Microsoft Word, Microsoft Excel a Microsoft PowerPoint, musí byť nainštalovaná príslušná aplikácia balíka Microsoft Office. 6
7 Aktivácia a registrácia aplikácie ABBYY PDF Transformer 2.0 A BBYY PDF Transformer 2.0 Užívateľ ská príruč ka Spoločnosť ABBYY sa zaoberá problémom nelegálneho kopírovania softvéru a robí opatrenia na ochranu svojich práv na duševné vlastníctvo. Nelegálne kopírovanie softvéru je neprospešné pre výrobcu softvéru aj koncových používateľov. Pri zakúpení legálnej kópie softvéru si môžu byť používatelia istí, že získali kvalitný produkt bez zmien alebo úprav vykonaných treťou stranou. Nelegálne produkty nie sú nikdy bezpečné. Aby bolo možné používať program ABBYY PDF Transformer 2.0 v plnom režime, môže byť nutné aktivovať ho. V takom prípade sa po nainštalovaní programu zobrazí správa vyzývajúca na aktiváciu vašej kópie programu. Neaktivovaná kópia bude spustená v skúšobnom režime. Spoločnosť ABBYY odporúča kópiu aplikácie ABBYY PDF Transformer 2.0 zaregistrovať, aby ste mali prístup k technickej podpore zdarma. Kópiu je možné registrovať pri aktivácii programu alebo neskôr. O aktivácii aplikácie ABBYY PDF Transformer 2.0 Dôležité! Neaktivovaná kópia produktu bude spustená v skúšobnom režime. Ak sa nezobrazí správa vyzývajúca na aktiváciu vašej kópie aplikácie ABBYY PDF Transformer 2.0, potom kópia aktiváciu nevyžaduje. Ako sa aktivácia vykonáva? Aktivácia trvá iba chvíľu a vykonáva sa pomocou Sprievodcu aktiváciou, ktorý je súčasťou programu. Sprievodca aktiváciou má prívetivé rozhranie a používa sa na odoslanie nutných údajov pre aktiváciu spoločnosti ABBYY. Údaje pre aktiváciu sa odosielajú ako kód (Inštalačné ID), ktorý je vytvorený na základe informácií o počítači, na ktorom je program nainštalovaný. Na vytvorenie tohto kódu sa nepoužívajú žiadne osobné údaje o používateľovi ani počítači a tento kód nie je možné použiť na identifikáciu používateľa. Spôsoby aktivácie cez Internet (odporúčané) Aktivácia sa vykoná automaticky a trvá len niekoľko sekúnd. Pre tento typ aktivácie je nutné pripojenie k Internetu. cez Je nutné odoslať e mailovú správu, ktorá bola vytvorená programom a obsahuje údaje nutné pre aktiváciu. Aby bola zaistená rýchla odpoveď od poštového robota, nemeňte informácie v tele správy alebo poli Predmet. cez fax alebo telefón Je nutné zavolať do najbližšieho zastúpenia alebo partnerovi spoločnosti ABBYY a oznámiť Inštalačné ID a sériové číslo operátorovi.vo väčšine krajín je možné túto operáciu vykonať taktiež cez fax. Správa obsahujúca údaje nutné pre aktiváciu bude vytvorená automaticky a bude ju nutné iba vytlačiť a odoslať ju faxom do najbližšieho zastúpenia alebo partnerovi spoločnosti ABBYY. V odpovedi dostanete Aktivačný kód, ktorý slúži na aktiváciu programu. Po dokončení aktivácie bude možné používať program na aktuálnom počítači bez obmedzení. Na rovnakom počítači je možné vykonať ľubovoľný počet opakovaných inštalácií aplikácie ABBYY PDF Transformer bez nutnosti opakovanej aktivácie. Ak ale vykonáte väčší upgrade, sformátujete pevný disk alebo nainštalujete znovu operačný systém, môže byť nutná ďalšia aktivácia. O registrácii aplikácie ABBYY PDF Transformer 2.0 Zaregistrujte si svoju kópiu aplikácie ABBYY PDF Transformer 2.0, aby ste mohli využiť nasledujúce výhody: Technická podpora zdarma pre aplikáciu ABBYY PDF Transformer 2.0; Špeciálne zľavy na iné produkty ABBYY; Informácie o aktualizáciách produktov ABBYY. Ak ste program nezaregistrovali pri aktivácii, môžete ho zaregistrovať neskôr. Registrácia kópie: Kliknite na odkaz Registrovať teraz! v informačnom paneli a vyplňte registračný formulár. (Odkaz Registrovať teraz! je zobrazený, len ak ste aktivovali svoju kópiu aplikácie ABBYY PDF Transformer.) Program je taktiež možné zaregistrovať na webových stránkach spoločnosti ABBYY. 7
8 Zásady ochrany súkromia pri aktivácii a registrácii A BBYY PDF Transformer 2.0 Užívateľ ská príruč ka Zásady ochrany súkromia pri aktivácii Aby program fungoval v plnom režime, môže byť nutné aktivovať program. Počas aktivácie vytvorí Sprievodca aktiváciou aplikácie ABBYY PDF Transformer jedinečné Inštalačné ID, ktoré zastupuje konfiguráciu počítača v čase aktivácie. Inštalačné ID neobsahuje žiadne osobné údaje, žiadne informácie o softvéri alebo dátach v počítači ani informácie o konkrétnom výrobcovi alebo modeli počítača. Inštalačné ID identifikuje počítač výhradne pre účely aktivácie. Spolu s Inštalačným ID odošle sprievodca aktivačnému serveru ABBYY názov, sériové číslo, číslo verzie a jazyk rozhrania vašej kópie aplikácie ABBYY PDF Transformer. Tieto informácie sa použijú len na výber správneho jazyka a obsahu odpovede, ktorá vás bude informovať o výsledkoch procesu aktivácie, a nebudú použité na žiadne iné účely. Zásady ochrany súkromia pri registrácii ABBYY zaručuje, že nesprístupní vaše osobné informácie žiadnej tretej strane bez vášho súhlasu. Tieto informácie môžu byť použité skupinou ABBYY Group na upozornenie na nové vydania, zmeny v cenách alebo špeciálne ponuky, ale iba ak ste súhlasili s tým, že chcete dostávať také oznámenia, zvolením príslušnej možnosti v dialógovom okne registrácie. 8
9 Nastavenia zabezpečenia PDF Formát PDF (Portable Document Format) je široko používaný elektronický formát dokumentov. Súbory v tomto formáte vyzerajú a tlačia sa rovnako na všetkých platformách vďaka tomu, že obsahujú podrobné informácie o použitom formátovaní, tabuľkách znakov a grafike v danom dokumente. Na druhej strane so sebou tieto výhody nesú nemožnosť úprav textu v súboroch PDF a nemožnosť zmeny formátovania alebo práce s numerickými dátami. Aplikácia ABBYY PDF Transformer 2.0 môže previesť akýkoľvek typ dokumentu PDF do formátu, ktorý je možné upravovať, a zachová pri tom formátovanie originálneho dokumentu. Je taktiež možné vytvárať vlastné dokumenty PDF. Aplikácia ABBYY PDF Transformer používa na vytvorenie dokumentov PDF ovládač tlačiarne od spoločnosti Tracker Software Products Ltd. Súbory PDF chránené heslom Súbory PDF môžu byť chránené autormi pred neoprávneným zobrazením alebo extrahovaním dát. K týmto súborom PDF majú prístup iba používatelia, ktorí poznajú heslo. Tým je zaistená ochrana autorských práv autorov. Na ochranu súborov PDF sa používajú nasledujúce typy hesiel: Heslo pre otvorenie dokumentu Toto heslo chráni dokument pred neoprávneným zobrazením: aby bolo možné súbor otvoriť, používateľ musí zadať heslo. Heslo povolenia Toto heslo chráni dokument pred neoprávnenými úpravami a tlačou: aby bolo možné súbor upravovať alebo tlačiť, používateľ musí zadať heslo. Aplikácia ABBYY PDF Transformer umožňuje: Prevádzať súbory PDF chránené heslom; Keď sa pokúsite otvoriť súbor PDF chránený heslom, program zobrazí výzvu na zadanie hesla. Súbor sa neotvorí a neprevedie, ak nezadáte platné heslo. Nastaviť heslá pri vytváraní dokumentov PDF Pri vytváraní súboru PDF je ho možné chrániť jedným z hesiel (tzn. heslom pre otvorenie dokumentu alebo heslom povolenia) alebo oboma heslami. 9
10 Prevod dokumentov PDF Aplikácia ABBYY PDF Transformer je ľahko použiteľný nástroj na prevádzanie celých dokumentov PDF alebo len vybraných stránok dokumentu PDF do iných formátov, napríklad dokumentov aplikácie Microsoft Word, Microsoft Excel alebo dokumentov HTML, RTF, TXT alebo dokumentu PDF s možnosťou hľadania. Diagram nižšie schematicky naznačuje proces prevodu dokumentu: Vzhľad a vlastnosti výstupného dokumentu sú určené zvolenými možnosťami pre prevod. Zvolením správnych možností pre prevod je možné výrazne zlepšiť kvalitu prevodu. V tejto časti sa nachádzajú podrobné pokyny pre prevod dokumentov PDF z aplikácií balíka Microsoft Office, rady pre voľbu optimálnych možností pre prevod a rád pre zlepšenie výsledkov prevodu. Okno Prevod PDF Okno Prevod PDF sa používa na nastavenie možností pre prevod: Prevod dokumentov PDF v aplikácii ABBYY PDF Transformer Spustite aplikáciu ABBYY PDF Transformer 2.0 (Štart>Programy>ABBYY PDF Transformer 2.0>Previesť súbor PDF na...). 2. Kliknite na tlačidlo Otvoriť súbor PDF a v dialógovom okne, ktoré sa otvorí, zvoľte súbor na prevod. Poznámka: Ak je súbor PDF chránený heslom, program zobrazí výzvu na zadanie hesla. Ak zadáte trikrát neplatné heslo, dialógové okno pre zadanie hesla sa zatvorí a súbor PDF sa neotvorí. 10
11 3. Zvoľte výstupný formát: 4. Skontrolujte možnosti prevodu súboru PDF (Ďalšie informácie o možnostiach prevodu súborov PDF nájdete v časti Možnosti prevodu). 5. Kliknutím na tlačidlo Previesť začnete prevod. Výstupný dokument sa uloží vo zvolenom formáte a otvorí sa v príslušnej aplikácii. Poznámka: 1. Po kliknutí na tlačidlo Previesť sa otvorí dialógové okno prevodu s indikátorom priebehu, radami a správami s upozornením, ktoré sa vygenerujú pri prevode. Stránku, pre ktorú sa zobrazila správa s upozornením, je možné otvoriť kliknutím na jej číslo. 2. Ak sa vzhľad výstupného dokumentu veľmi líši od originálu, môžete zmeniť možnosti prevodu a vybrať oblasti textu, tabuliek a obrázkov ručne. Viac informácií nájdete v časti Zlepšenie výsledkov prevodu. Prevod dokumentov PDF z aplikácie Microsoft Word Pri inštalácii aplikácie ABBYY PDF Transformer 2.0 ju inštalačný program integruje s Prieskumníkom Windows a s balíkom Microsoft Office. Vďaka tomu sa v aplikácii Microsoft Word zobrazí tlačidlo ABBYY PDF Transformer. Prevod súboru PDF z aplikácie Microsoft Word: 1. Spustite aplikáciu Microsoft Word. 2. Kliknite na tlačidlo Previesť PDF na paneli nástrojov. V dialógovom okne, ktoré sa otvorí, zvoľte súbor na prevod a kliknite na tlačidlo Otvoriť súbor PDF. Poznámka: Ak je súbor PDF chránený heslom, program zobrazí výzvu na zadanie hesla. Ak zadáte trikrát neplatné heslo, dialógové okno pre zadanie hesla sa zatvorí a súbor PDF sa neotvorí. 3. V rozbaľovacom zozname vyberte jednu z nasledujúcich možností: Previesť na dokument aplikácie Microsoft Word Výsledky prevodu sa otvoria v novom dokumente aplikácie Word, Previesť na aktuálny dokument aplikácie Microsoft Word Výsledky prevodu sa pridajú do aktuálneho dokumentu aplikácie Word za kurzorom. 4. Skontrolujte možnosti prevodu súboru PDF (Ďalšie informácie o možnostiach prevodu súborov PDF nájdete v časti Možnosti prevodu). 5. Kliknutím na tlačidlo Previesť začnete prevod. Poznámka: 1. Po kliknutí na tlačidlo Previesť sa otvorí dialógové okno prevodu s indikátorom priebehu, radami a správami s upozornením, ktoré sa vygenerujú pri prevode. Stránku, pre ktorú sa zobrazila správa s upozornením, je možné otvoriť kliknutím na jej číslo. 2. Ak sa vzhľad výstupného dokumentu veľmi líši od originálu, môžete zmeniť možnosti prevodu a vybrať oblasti textu, tabuliek a obrázkov ručne. Viac informácií nájdete v časti Zlepšenie výsledkov prevodu. Prevod dokumentov PDF z aplikácie Microsoft Excel Pri inštalácii aplikácie ABBYY PDF Transformer 2.0 ju inštalačný program integruje s Prieskumníkom Windows a s balíkom Microsoft Office. Vďaka tomu sa v aplikácii Microsoft Excel zobrazí tlačidlo ABBYY PDF Transformer. Prevod súboru PDF z aplikácie Microsoft Excel: 1. Spustite aplikáciu Microsoft Excel. 2. Kliknite na tlačidlo Previesť PDF na paneli nástrojov. V dialógovom okne, ktoré sa otvorí, zvoľte súbor na prevod a kliknite na tlačidlo Otvoriť súbor PDF. Poznámka: Ak je súbor PDF chránený heslom, program zobrazí výzvu na zadanie hesla. Ak zadáte trikrát neplatné heslo, dialógové okno pre zadanie hesla sa zatvorí a súbor PDF sa neotvorí. 3. Skontrolujte možnosti prevodu súboru PDF (Ďalšie informácie o možnostiach prevodu súborov PDF nájdete v časti Možnosti prevodu). 4. Kliknutím na tlačidlo Previesť začnete prevod. Výstupný dokument bude uložený vo formáte Microsoft Excel a otvorený v aplikácii Microsoft Excel. Poznámka: 11
12 1. Po kliknutí na tlačidlo Previesť sa otvorí dialógové okno prevodu s indikátorom priebehu, radami a správami s upozornením, ktoré sa vygenerujú pri prevode. Stránku, pre ktorú sa zobrazila správa s upozornením, je možné otvoriť kliknutím na jej číslo. 2. Ak sa vzhľad výstupného dokumentu veľmi líši od originálu, môžete zmeniť možnosti prevodu a vybrať oblasti textu, tabuliek a obrázkov ručne. Viac informácií nájdete v časti Zlepšenie výsledkov prevodu. Prevod súborov PDF z aplikácie Microsoft Outlook Pri inštalácii aplikácie ABBYY PDF Transformer 2.0 ju inštalačný program integruje s Prieskumníkom Windows a s balíkom Microsoft Office. Vďaka tomu sa v aplikácii Microsoft Outlook zobrazí tlačidlo ABBYY PDF Transformer. Prevod súboru PDF pripojeného k e mailu: 1. Spustite aplikáciu Microsoft Outlook a zvoľte požadovaný e mail s pripojeným súborom PDF. 2. Kliknite na tlačidlo Previesť PDF na paneli nástrojov a v dialógovom okne, ktoré sa otvorí, zvoľte súbor PDF na prevod. Poznámka: Na prevod je možné vybrať len jeden súbor PDF. Ak je súbor PDF chránený heslom, program zobrazí výzvu na zadanie hesla. Ak zadáte trikrát neplatné heslo, dialógové okno pre zadanie hesla sa zatvorí a súbor PDF sa neotvorí. 3. Zvoľte výstupný formát: 4. Skontrolujte možnosti prevodu súboru PDF (Ďalšie informácie o možnostiach prevodu súborov PDF nájdete v časti Možnosti prevodu). 5. Kliknutím na tlačidlo Previesť začnete prevod. Výstupný dokument sa uloží vo zvolenom formáte a otvorí sa v príslušnej aplikácii. Poznámka: 1. Po kliknutí na tlačidlo Previesť sa otvorí dialógové okno prevodu s indikátorom priebehu, radami a správami s upozornením, ktoré sa vygenerujú pri prevode. Stránku, pre ktorú sa zobrazila správa s upozornením, je možné otvoriť kliknutím na jej číslo. 2. Ak sa vzhľad výstupného dokumentu veľmi líši od originálu, môžete zmeniť možnosti prevodu a vybrať oblasti textu, tabuliek a obrázkov ručne. Viac informácií nájdete v časti Zlepšenie výsledkov prevodu. Prevod súborov PDF z Prieskumníka Windows Pri prevode súborov PDF z Prieskumníka Windows použije program možnosti (jazyk dokumentu, zachovanie rozvrhnutia), ktoré ste zvolili pri predchádzajúcej relácii s aplikáciou ABBYY PDF Transformer 2.0 spustenou z Prieskumníka Windows. 1. Spustite Prieskumník Windows a kliknite pravým tlačidlom na požadovaný súbor. V kontextovej ponuke zvoľte položku ABBYY PDF Transformer 2.0 a potom vyberte požadovanú akciu: Otvoriť v aplikácii Microsoft Word Prevedie súbor PDF a otvorí ho v aplikácii Microsoft Word, Otvoriť v aplikácii Microsoft Excel Prevedie súbor PDF a otvorí ho v aplikácii Microsoft Excel, Previesť do formátu PDF s možnosťou hľadania Prevedie súbor PDF do formátu PDF s možnosťou hľadania, aby bolo možné vykonávať hľadanie, Previesť s vlastným nastavením. Spustí aplikáciu ABBYY PDF Transformer 2.0, aby bolo možné zvoliť možnosti prevodu alebo zvoliť ručne oblasti textu, tabuliek a obrázkov. Poznámka: Keď je v Prieskumníku Windows zvolených viac súborov, možnosť ABBYY PDF Transformer 2.0 nie je v kontextovej ponuke k dispozícii. Ak je dokument PDF chránený heslom, program zobrazí výzvu na zadanie hesla. Ak zadáte trikrát neplatné heslo, dialógové okno pre zadanie hesla sa zatvorí a súbor PDF sa neotvorí. 2. Po spustení procesu prevodu sa otvorí okno prevodu. Toto dialógové okno obsahuje nasledujúce informácie: Názov prevádzaného dokumentu a názov výstupného dokumentu, 12
13 Indikátor priebehu, Zvolené možnosti (výstupný formát, jazyk dokumentu, možnosti zachovania rozvrhnutia), Rady a správy s upozornením. Stránku, pre ktorú sa zobrazila správa s upozornením, je možné otvoriť kliknutím na jej číslo. Poznámka: Ak sa vzhľad výstupného dokumentu veľmi líši od originálu, môžete zmeniť možnosti prevodu a vybrať oblasti textu, tabuliek a obrázkov ručne. Viac informácií nájdete v časti Zlepšenie výsledkov prevodu. Možnosti prevodu Dostupné možnosti prevodu súborov PDF závisia na zvolenom výstupnom formáte, ktorý je možné upravovať. Keď správne nastavíte nutné možnosti, prevedený dokument bude plne zodpovedať vašim predstavám. Poznámka: Pri prevode do formátu PDF s možnosťou hľadania sa zachová celé rozvrhnutie v predvolenom nastavení. Možnosti dostupné pre všetky formáty, ktoré je možné upravovať 1. Názov súboru (okrem prevodu do aktuálneho dokumentu aplikácie Microsoft Word) V predvolenom nastavení sa dokument uloží do zdrojového priečinka a bude mať rovnaký názov ako zdrojový súbor. Ak chcete vybrať iný priečinok alebo zmeniť názov súboru, kliknite na tlačidlo Zmeniť 2. Rozsah strán Možnosti v časti Stránky na prevedenie umožňujú previesť celý súbor PDF alebo len zvolené stránky: Všetko Prevedie celý dokument PDF, Vybrané Prevedie vybrané stránky. Čísla stránok a rozsahy stránok sa oddeľujú čiarkou, napríklad 1,2, Jazyky dokumentu Zoznam musí obsahovať len jazyky, ktoré sú v dokumente PDF naozaj použité. Keď prvýkrát spustíte aplikáciu ABBYY PDF Transformer, obsahuje tento zoznam dva jazyky angličtinu a jazyk rozhrania. Jazyky dokumentov je možné zmeniť kliknutím na tlačidlo Zmeniť Poznámka: Neodporúčame používať naraz viac než tri jazyky. Použitím viacerých jazykov môže dochádzať k viacerým chybám v texte výstupného súboru. 4. Zachovanie rozvrhnutia Možnosti prevodu do formátov Microsoft Word, HTML alebo RTF Zvoľte, či chcete zachovať pôvodné formátovanie a obrázky: Pôvodné rozvrhnutie Tento režim vytvára výstupný dokument, ktorý vyzerá úplne rovnako ako originál. Tok textu Tento režim zachováva text originálu, ale časť formátovania bude stratená. Vo výstupnom dokumente budú zachované odseky a písma, ale nebudú zachované stĺpce, presné umiestnenie objektov alebo medzery. Zachovať obrázky Tento režim zachová obrázky z pôvodného dokumentu. Ak zdrojový súbor PDF obsahuje veľa obrázkov, môže byť výstupný súbor veľmi veľký. Ak chcete zmenšiť veľkosť súboru, zrušte začiarknutie možnosti Zachovať obrázky. 13
14 Možnosti prevodu do formátu aplikácie Microsoft Excel Vďaka týmto možnostiam je možné uložiť tabuľky vo vhodnom formáte: Ignorovať text mimo tabuľky Výstupný súbor XLS zachová len tabuľky pôvodného súboru PDF. Ostatný text nebude prevedený. Previesť numerické hodnoty na čísla Numerické hodnoty v súbore PDF budú prevedené na čísla v aplikácii Microsoft Excel, vďaka ktorým bude možné vykonávať aritmetické operácie s bunkami s číslami. Možnosti prevodu do formátu TXT Vložiť znak konca stránky (#12) ako oddeľovač stránok Text bude rozdelený na stránky rovnakým spôsobom ako pôvodný dokument PDF. Ak nie je táto možnosť zvolená, nepoužijú sa žiadne konce stránky. Vložiť prázdny riadok ako oddeľovač odseku Odseky budú oddelené prázdnymi riadkami. Zlepšenie výsledkov prevodu Ak nebolo formátovanie pôvodného dokumentu PDF zachované: 1. Skontrolujte, ktorý režim je zvolený v poli Zachovať rozvrhnutie. Pri prevode do formátu DOC, RTF alebo HTML zvoľte: Pôvodné rozvrhnutie, aby bolo zachované rozvrhnutie originálneho dokumentu. Výstupný dokument bude vyzerať rovnako ako originálny dokument. Tok textu, ak nie je nutné zachovať originálne rozvrhnutie. Vo výstupnom dokumente budú zachované pôvodné odseky a písma, ale nebudú zachované stĺpce, umiestnenie objektov a medzery. Zachovať obrázky, aby sa zachovali obrázky. Ak zdrojový súbor PDF obsahuje veľa obrázkov, môže byť výstupný súbor veľmi veľký. Ak chcete zmenšiť veľkosť súboru, zrušte začiarknutie možnosti Zachovať obrázky. Pri prevode do formátu XLS zvoľte: Ignorovať text mimo tabuľky, aby sa zachovali len tabuľky. Všetok text mimo tabuľky bude odstránený. Previesť numerické hodnoty na čísla, aby sa numerické hodnoty v súbore PDF previedli na čísla v aplikácii Microsoft Excel, vďaka ktorým bude možné vykonávať aritmetické operácie s bunkami s číslami. Pri prevode do formátu TXT zvoľte: Vložiť znak konca stránky (#12) ako oddeľovač stránok, aby sa prevedený text rozdelil na stránky rovnakým spôsobom ako pôvodný text. Ak nie je táto možnosť zvolená, pôvodné konce stránky budú stratené. Vložiť prázdny riadok ako oddeľovač odseku, aby sa odseky oddelili prázdnymi riadkami. 2. Upravte podľa potreby oblasti nájdené programom alebo ručne označte oblasti textu, tabuliek a obrázkov. Podrobné pokyny nájdete v časti Ručné označenie a upravenie oblastí. 3. Skontrolujte orientáciu textu v textových oblastiach. Podrobné pokyny nájdete v časti Ručné označenie a upravenie oblastí. 14
15 Ak je vo výstupnom súbore príliš veľa chýb: 1. Skontrolujte jazyky vybrané v poli Jazyky dokumentu PDF. Ak chcete vybrať požadované jazyky, kliknite na tlačidlo Zmeniť Ak nie je požadovaný jazyk v zozname, znamená to, že aplikácia ABBYY PDF Transformer 2.0 tento jazyk nepodporuje. Úplný zoznam dostupných jazykov nájdete v časti Podporované jazyky prevodu. Rada. Ak je dokument PDF napísaný viac než tromi jazykmi, preveďte ho po častiach. Najskôr vyberte len textové oblasti napísané jedným jazykom a určite ich jazyk a príslušný rozsah stránok (podrobnosti nájdete v časti Ručné označenie a upravenie oblastí). Potom vyberte a preveďte textové oblasti napísané iným jazykom atď. 2. V poli Režim spracovania zvoľte možnosť Spracovať PDF ako obrázok. Aplikácia ABBYY PDF Transformer 2.0 extrahuje textové dáta z dokumentu PDF a použije tieto dáta na podporu procesu prevodu. Ak dokument PDF obsahuje špeciálne znaky alebo neštandardné písma, môžu byť príslušné textové časti zobrazené vo výstupnom dokumente nesprávne (niektoré písmená môžu byť napríklad nahradené znakom? alebo?). Aby ste kvalitu prevodu zvýšili, zvoľte možnosť Spracovať PDF ako obrázok a preveďte dokument PDF znovu. V takom prípade použije aplikácia ABBYY PDF Transformer 2.0 technológiu OCR (Optical Character Recognition), ktorá dokáže spracovať akýkoľvek typ súboru PDF (vrátane súborov PDF obsahujúcich iba obrázky) obsahujúci akékoľvek typy písma. Aplikácia ABBYY PDF Transformer 2.0 zanalyzuje stránku, akoby šlo o snímku dokumentu a použije možnosti technológie OCR na rozpoznanie textu. Nájdenie oblastí na prevod Pred prevodom aplikácia ABBYY PDF Transformer 2.0 analyzuje stránky, ktoré sa majú previesť: na každej stránke program nájde oblasti, ktoré obsahujú text, obrázky alebo tabuľky. Stránky sa analyzujú automaticky alebo je možné vybrať nutné oblasti ručne. Vo väčšine prípadov aplikácia ABBYY PDF Transformer 2.0 nájde oblasti správne. Analýza stránky sa začne automaticky pri kliknutí na tlačidlo Previesť, ale je ju taktiež možné spustiť ručne pre aktuálnu stránku kliknutím na tlačidlo na paneli nástrojov. Program sa pokúsi nájsť, a vy môžete vybrať ručne, nasledujúce oblasti: text Táto oblasť obsahuje text. Text musí byť vytlačený v jednom stĺpci. Ak sú vo vnútri textu obrázky, označte ich ako oblasti obrázkov (viď nižšie). Inak sa ich program pokúsi previesť na text, ktorý je možné upravovať a v ktorom je možné hľadať. obrázok Táto oblasť obsahuje obrázok. Obrázok v tejto oblasti sa uloží v aktuálnom stave, takže je taktiež možné túto voľbu použiť na označenie ľubovoľnej časti textu, ktorú nechcete rozpoznávať. tabuľka Táto oblasť obsahuje tabuľku alebo text usporiadaný do tabuľky. Program rozdelí túto oblasť na riadky a stĺpce a uloží ich do výstupného dokumentu ako tabuľku. Je taktiež možné označiť a upraviť tabuľku ručne. Ak program pri automatickej analýze vyhodnotí oblasti nesprávne, je možné upraviť oblasti ručne. Ručné označenie a upravenie oblastí Oblasti je možné označiť ručne, keď 1. Je nutné previesť len časť stránky, 2. Automatická analýza nerozpoznala oblasti správne. Rada: V niektorých prípadoch je možné zvýšiť kvalitu automatickej analýzy zvolením správnych možností pre prevod PDF. Preto sa uistite, že ste zvolili správne možnosti pre súbor (viď časť Prevod dokumentov PDF). Ak program nerozpozná niektoré oblasti správne, je možné pomocou nástroja pre výber oblasti upraviť len tieto problémové oblasti. Výber oblasti: 1. Kliknite na jeden z nástrojov pre výber oblasti: na výber textovej časti na výber obrázku 15
16 na výber tabuľky 2. Umiestnite kurzor myši do rohu oblasti, ktorú chcete označiť. Podržte stlačené ľavé tlačidlo a pretiahnite kurzor diagonálne do protiľahlého rohu. 3. Pustite tlačidlo. Zvolená oblasť bude ohraničená rámčekom. Upravenie oblasti Zmena typu oblasti Kliknite pravým tlačidlom na oblasť, ktorú chcete zmeniť, a vyberte požadovaný typ oblasti v kontextovej ponuke. Úprava ohraničenia oblasti 1. Umiestnite kurzor myši na ohraničenie, ktoré chcete posunúť. 2. Podržte stlačené ľavé tlačidlo a pretiahnite ohraničenie na požadované miesto. 3. Pustite tlačidlo. Poznámka: Keď umiestnite kurzor do rohu oblasti, posuniete pretiahnutím rohu priľahlé zvislé aj vodorovné ohraničenia. Pridanie obdĺžnikovej časti do oblasti 1. Kliknite na tlačidlo. 2. Umiestnite kurzor do oblasti, do ktorej chcete pridať obdĺžnikovú časť. Podržte stlačené ľavé tlačidlo a pretiahnite kurzor diagonálne požadovaným smerom. Keď bude označená požadovaná oblasť, pustite tlačidlo. Do aktuálnej oblasti sa pridá nová obdĺžniková oblasť. 3. V prípade potreby upravte ohraničenie oblasti. Poznámka: Tento nástroj nie je možné použiť na pridanie častí do oblasti tabuliek. Vystrihnutie obdĺžnikovej časti z oblasti 1. Kliknite na tlačidlo. 2. Umiestnite kurzor do oblasti, z ktorej chcete vystrihnúť obdĺžnikovú časť. Podržte stlačené ľavé tlačidlo a pretiahnite kurzor diagonálne požadovaným smerom. Keď bude označená požadovaná oblasť, pustite tlačidlo. Označená obdĺžniková oblasť sa vystrihne z aktuálnej oblasti. 3. V prípade potreby upravte ohraničenie oblasti. Poznámka: 1. Ohraničenie oblasti je možné taktiež označiť pridaním referenčných bodov a následne ich spojením čiarami. Tieto čiary je možné pomocou myši presunúť ľubovoľným smerom. Ak chcete pridať nový bod, podržte stlačený kláves SHIFT, umiestnite kurzor na miesto, na ktoré chcete pridať nový bod ohraničenia (kurzor sa zmení na kríž), a potom kliknutím pravým tlačidlom pridajte bod. 2. Existujú určité podmienky spojené s tvarom oblasti, pretože aplikácia ABBYY PDF Transformer prevedie len súvislé riadky textu. Aby boli tieto podmienky splnené, aplikácia ABBYY PDF Transformer môže automaticky upraviť oblasť, do ktorej ste pridali časť alebo z ktorej ste vystrihli časť, alebo zakázať posúvanie niektorých ohraničení oblastí. Ak ste napríklad vystrihli obdĺžnikovú časť vo vnútri oblasti, aplikácia ABBYY PDF Transformer taktiež automaticky odstráni časť vpravo až k ohraničeniu oblasti. 3. Tento nástroj nie je možné použiť na vystrihnutie častí z oblasti tabuliek. Označenie jednej alebo viacerých oblastí Kliknite na tlačidlo a potom kliknite na požadovanú oblasť alebo podržte stlačené tlačidlo myši a nakreslite obdĺžnik obklopujúci požadovanú oblasť. Poznámka: Na označenie jednej alebo viacerých oblastí je možné taktiež použiť nástroje pre výber oblasti. Ak chcete označiť viac oblastí, kliknite na jeden z nástrojov, alebo, podržte stlačený kláves SHIFT alebo CTRL, a potom kliknite na požadované oblasti. Ak chcete zrušiť označenie oblastí, kliknite na 16
17 jeden z nástrojov, alebo, podržte stlačený kláves CTRL, a potom kliknite na požadované oblasti. Presunutie oblasti Kliknite na jeden z nástrojov,, alebo, podržte stlačený kláves ALT, a potom presuňte oblasť na požadované miesto. Prečíslovanie oblastí 1. Kliknite na tlačidlo. 2. Označte oblasti v poradí, v ktorom chcete zobraziť ich obsah vo výstupnom dokumente. Odstránenie oblasti Označte oblasť, ktorú chcete odstrániť a stlačte kláves DEL alebo Kliknite pravým tlačidlom na oblasť a v kontextovej ponuke zvoľte možnosť Odstrániť oblasť. Odstránenie všetkých oblastí Kliknite na tlačidlo. Takto sa odstránia všetky oblasti z aktuálnej stránky. alebo Označte všetky oblasti a stlačte kláves DEL. Zmena orientácie textu v oblasti Kliknite pravým tlačidlom do textovej oblasti a zvoľte požadovanú orientáciu v kontextovej ponuke: Vodorovný text; Zvislý text (zhora dole); Zvislý text (zdola hore). Úpravy tabuľky Automatické zistenie riadkov a stĺpcov Namiesto ručného kreslenia zvislých a vodorovných čiar v tabuľke je možné použiť nástroj potom upravte výsledky.. Kliknite na nástroj a Úpravy tabuľky Ak chcete upraviť tabuľku, kliknite na jeden z nasledujúcich nástrojov: pre pridanie zvislej čiary pre pridanie vodorovnej čiary pre odstránenie čiary Ak bunka tabuľky obsahuje len obrázok, zvoľte v kontextovej ponuke možnosť Manipulovať s vybranými bunkami ako s obrázkom. Ak bunka obsahuje obrázok aj text, uzavrite obrázok do zvláštnej oblasti vo vnútri bunky. Zlúčenie vybraných buniek Kliknite pravým tlačidlom na vybrané bunky a zvoľte z kontextovej ponuky možnosť Zlúčiť bunky tabuľky alebo Kliknite na tlačidlo. 17
18 Rozdelenie predtým zlúčených buniek Kliknite pravým tlačidlom na vybrané bunky a zvoľte z kontextovej ponuky možnosť Rozdeliť bunky tabuľky alebo Kliknite na tlačidlo. 18
19 Vytváranie dokumentov PDF Aplikácia ABBYY PDF Transformer je ľahko použiteľný nástroj na vytváranie dokumentov PDF z dokumentov aplikácií Microsoft Word, Microsoft Excel, Microsoft PowerPoint, Microsoft Visio a dokumentov HTML, RTF a TXT. Diagram nižšie schematicky naznačuje proces prevodu dokumentov z formátu DOC, RTF, XLS, PPT, HTML, VSD alebo TXT do formátu PDF: Aplikácia ABBYY PDF Transformer 2.0 umožňuje nastaviť veľkosť súborov PDF, zaistiť kompatibilitu s rôznymi verziami aplikácie Adobe Reader a chrániť dokumenty PDF proti neoprávnenému prístupu. Táto časť obsahuje podrobné pokyny pre vytváranie dokumentov PDF a rady pre voľbu optimálnych súboru PDF. Vytváranie dokumentov PDF v aplikácii ABBYY PDF Transformer Spustite aplikáciu ABBYY PDF Transformer 2.0 (Štart>Programy>ABBYY PDF Transformer 2.0>Vytvoriť súbor PDF). V dialógovom okne Vyberte súbor na uloženie vo formáte PDF, ktoré sa otvorí, vyberte súbor vo formáte DOC, RTF, XLS, PPT, HTML, VSD alebo TXT a kliknite na tlačidlo Otvoriť Poznámka: Aby bolo možné vytvárať súbory PDF z dokumentov aplikácií Microsoft Word, Microsoft Excel a Microsoft PowerPoint, musí byť nainštalovaná príslušná aplikácia balíka Microsoft Office. 2. Skontrolujte možnosti súboru PDF (Ďalšie informácie o vytváraní dokumentov PDF nájdete v časti Možnosti vytvárania súborov PDF) 3. Kliknite na tlačidlo Vytvoriť súbor PDF. Vytvorený dokument PDF sa uloží a otvorí v aplikácii pre prezeranie súborov PDF. Poznámka:Pomocou tlačiarne PDF XChange for ABBYY PDF Transformer je možné vytvárať súbory PDF. Viac informácií nájdete v časti Vytváranie dokumentov PDF z iných aplikácií. Vytváranie dokumentov PDF z aplikácií balíka Microsoft Office Pri inštalácii aplikácie ABBYY PDF Transformer 2.0 ju inštalačný program integruje s Prieskumníkom Windows a s balíkom Microsoft Office. Vďaka tomu sa v aplikáciách Microsoft Word, Microsoft Excel, Microsoft PowerPoint a Microsoft Visio zobrazí tlačidlo ABBYY PDF Transformer. 1. Spustite aplikáciu balíka Microsoft Office. 2. Vytvorte alebo otvorte dokument, ktorý chcete uložiť vo formáte PDF. 3. Na paneli nástrojov aplikácie ABBYY PDF Transformer 2.0 kliknite na jedno z nasledujúcich tlačidiel: vytvorí súbor PDF, vytvorí súbor PDF a odošle ho e mailom. 4. Skontrolujte možnosti súboru PDF (Ďalšie informácie o vytváraní dokumentov PDF nájdete v časti Možnosti vytvárania súborov PDF) 5. Kliknite na tlačidlo Vytvoriť súbor PDF. Vytvorený dokument PDF sa uloží a otvorí v aplikácii pre prezeranie súborov PDF alebo sa pripojí k e mailu. 19
20 Poznámka:Pomocou tlačiarne PDF XChange for ABBYY PDF Transformer je možné vytvárať súbory PDF. Viac informácií nájdete v časti Vytváranie dokumentov PDF z iných aplikácií. Vytváranie dokumentov PDF z Prieskumníka Windows Pri vytváraní súborov PDF z Prieskumníka Windows použije program možnosti, ktoré ste zvolili pri predchádzajúcej relácii s aplikáciou ABBYY PDF Transformer 2.0 spustenou z Prieskumníka Windows. 1. Spustite Prieskumník Windows a kliknite pravým tlačidlom na požadovaný súbor DOC, RTF, XLS, HTML, PPT, VSD alebo TXT. V kontextovej ponuke zvoľte položku ABBYY PDF Transformer 2.0 a potom vyberte požadovanú akciu: Vytvoriť súbor PDF Vytvorí súbor PDF a uloží ho do výstupného priečinka, Vytvoriť súbor PDF a odoslať ho om Vytvorí súbor PDF a pripojí ho k e mailu. Vytvoriť súbor PDF s vlastným nastavením Spustí aplikáciu ABBYY PDF Transformer 2.0, aby bolo možné zvoliť možnosti súboru PDF. Viac informácií nájdete v časti Vytváranie dokumentov PDF v aplikácii ABBYY PDF Transformer. Poznámka: Keď je v Prieskumníku Windows zvolených viac súborov, možnosť ABBYY PDF Transformer 2.0 nie je v kontextovej ponuke k dispozícii. 2. Po spustení procesu prevodu sa otvorí okno prevodu, v ktorom sa nachádza indikátor priebehu. Poznámka: Aby bolo možné vytvárať súbory PDF z dokumentov aplikácií Microsoft Word, Microsoft Excel a Microsoft PowerPoint, musí byť nainštalovaná príslušná aplikácia balíka Microsoft Office. Pomocou tlačiarne PDF XChange for ABBYY PDF Transformer je možné vytvárať súbory PDF. Viac informácií nájdete v časti Vytváranie dokumentov PDF z iných aplikácií. Pri vytváraní dokumentov PDF zo súborov aplikácie Microsoft Word, Microsoft Excel alebo Microsoft PowerPoint sa zachová štruktúra dokumentu, záložky a hypertextové odkazy. Vytváranie dokumentov PDF z iných aplikácií Ak ste zvolili pri inštalácii aplikácie ABBYY PDF Transformer typickú inštaláciu, alebo ak ste pri vlastnej inštalácii zvolili súčasť Vytvoriť súbor PDF, do systému sa nainštalovala tlačiareň PDF XChange for ABBYY PDF Transformer 2.0. Pomocou tejto tlačiarne je možné vytvárať dokumenty PDF z ľubovoľnej aplikácie, ktorá umožňuje výber tlačiarne: 1. Spustite aplikáciu a otvorte súbor, ktorý chcete previesť na dokument PDF. Otvorte dialógové okno pre nastavenie tlače (toto sa môže u rôznych aplikácií líšiť, vo väčšine aplikácií je možné otvoriť toto dialógové okno zvolením položky Súbor>Tlač). 2. V zozname dostupných tlačiarní vyberte virtuálnu tlačiareň PDF XChange for ABBYY PDF Transformer 2.0 a kliknite na tlačidlo Vlastnosti. 3. V dialógovom okne PDF XChange for ABBYY PDF Transformer 2.0, ktoré sa otvorí, zvoľte požadované možnosti pre vytvorenie dokumentu PDF. Rada. Informácie o používaní virtuálnej tlačiarne nájdete v súbore pomocníka pre tlačiareň PDF XChange for ABBYY PDF Transformer 2.0. Súbor pomocníka môžete otvoriť stlačením klávesu F1 alebo ho vyhľadajte na inštalačnom disku CD ROM. Súbor pomocníka je k dispozícii len v angličtine. 4. Vytváranie dokumentu PDF začnete kliknutím na tlačidlo Tlač. Možnosti vytvárania súborov PDF Aplikácia ABBYY PDF Transformer 2.0 umožňuje určiť veľkosť vytvoreného dokumentu PDF, zaistiť kompatibilitu s rôznymi verziami aplikácie Adobe Reader a obmedziť prístup k dokumentu PDF. 1. Názov súboru V predvolenom nastavení sa dokument uloží do zdrojového priečinka a bude mať rovnaký názov ako zdrojový súbor. Ak chcete vybrať iný priečinok alebo zmeniť názov súboru, kliknite na tlačidlo Zmeniť 20
21 2. Veľkosť súboru V skupine Veľkosť súboru PDF vyberte veľkosť pre výstupný súbor. Voľba závisí hlavne na tom, ako chcete výstupný súbor použiť. Rada: Zvoľte možnosť Veľký, ak je nutné zachovať obrázky v pôvodnej kvalite. Zvoľte možnosť Malý, ak chcete odoslať súbor e mailom alebo ho publikovať v sieti WWW. 3. Zabezpečenie Nastavenie zabezpečenia PDF obmedzuje prístup k súboru PDF: 1. Heslo pre otvorenie dokumentu Toto heslo chráni dokument PDF pred neoprávneným otvorením. Aby bolo možné súbor otvoriť, používateľ musí zadať heslo. Zvoľte možnosť Zakázať otvorenie, zadajte heslo a potvrďte ho. Zadané heslo sa v poli Heslo pre otvorenie dokumentu v dialógovom okne Zakázať otvorenie PDF zobrazí ako bodky. 2. Heslo povolenia Toto heslo chráni dokument PDF pred neoprávnenými úpravami a tlačou. Aby bolo možné súbor upravovať alebo tlačiť, používateľ musí zadať heslo. Toto heslo je taktiež nutné pre zmenu prístupových práv dokumentu. Zvoľte možnosť Zakázať úpravy a tlač. V dialógovom okne Zakázať úpravy a tlač PDF, ktoré sa otvorí, zadajte heslo a potvrďte ho. Dokument je možné zamknúť pre úpravy, kopírovanie alebo tlač zvolením príslušných možností v dialógovom okne Zakázať úpravy a tlač PDF Ak chcete zmeniť heslo, kliknite na tlačidlo Zmeniť 4. Kompatibilita s aplikáciou Adobe Acrobat V rozbaľovacom zozname zvoľte verziu aplikácie Adobe Acrobat, ktorá má súbor PDF otvoriť. Používatelia starších verzií nebudú môcť súbor PDF otvoriť. 21
22 Ako kúpiť Ako kúpiť produkty ABBYY Softvérové produkty ABBYY je možné zakúpiť v obchode online spoločnosti ABBYY. Môžete taktiež kontaktovať predajcov po celom svete. Kompletný zoznam predajcov nájdete na adrese Ak máte akékoľvek otázky alebo poznámky, kontaktujte zastúpenie spoločnosti ABBYY vo svojej oblasti. Viac informácií o produktoch spoločnosti ABBYY nájdete na adrese O spoločnosti ABBYY Spoločnosť ABBYY je jedna z popredných vývojárskych spoločností v oblasti rozpoznávania dokumentov, zachytávania dát a lingvistických technológií. Produkty ABBYY sú používané viac než 17,5* miliónmi ľudí v 78 krajinách. Okrem aplikácie ABBYY PDF Transformer, vyvinula spoločnosť ABBYY nasledujúce softvérové aplikácie, ktoré vám uľahčia život doma aj v kancelárii: ABBYY FineReader, výkonná aplikácia OCR (Optical Character Recognition), ktorá prevádza papierové dokumenty a súbory PDF na elektronické formáty, ktoré je možné upravovať, zatiaľ čo zachováva ich pôvodné formátovanie a rozvrhnutie. ABBYY ScanTo Office, ľahko použiteľné a dostupné riešenie, ktoré efektívne prevádza papierové dokumenty na súbory aplikácií Microsoft(r) Word a Excel, ktoré je možné upravovať. ABBYY Lingvo, viacjazyčný elektronický slovník pre platformy PC, Pocket PC, Palm a smartphone. Rýchlo preloží akékoľvek slovo z ruštiny do angličtiny, nemčiny, francúzštiny, taliančiny, španielčiny, čínštiny a turečtiny a naopak. ABBYY FormReader, aplikácia spracovávajúca formuláre, ktorá automaticky zachytáva dáta z formulárov vyplnených rukou alebo z formulárov vyplnených na obrazovke, ktoré boli následne vytlačené. ABBYY FlexiCapture Studio, prídavný nástroj, ktorý rozširuje možnosti aplikácie ABBYY FormReader a pomáha extrahovať údaje z pološtruktúrovaných formulárov a dokumentov, napríklad faktúr, formulárov poisťovní, životopisov, zmlúv, dokumentov o pôžičkách atď. Viac informácií o produktoch spoločnosti ABBYY nájdete na webových stránkach na adrese *Zodpovedá údajom dodaných analytickou službou spoločnosti ABBYY Zastúpenia spoločnosti ABBYY Severná/Stredná Amerika Východná Európa a Stredomorie Západná Európa Zákazníci z USA, Kanady alebo Mexika, kontaktujte: ABBYY USA Telefón: Fax: Adresa: Fremont Boulevard, Fremont, California 94538, USA E mail: sales@abbyyusa.com E mail podpory: support@abbyyusa.com Web: Zákazníci z Albánska, Bosny a Hercegoviny, Bulharska, Chorvátska, Cypru, Českej republiky, Maďarska, Izraela, Macedónska, Malty, Moldavska, Poľska, Rumunska, Slovenska, Slovinska, Turecka, Ukrajiny, kontaktujte: ABBYY Ukraine Telefón: Fax: Adresa: P.O. Box 23, Kiev, Ukraine E mail: sales@abbyy.ua E mail podpory: support@abbyy.ua Web: Zákazníci z Rakúska, Beneluxu, Dánska, Francúzska, Nemecka, Grécka, Talianska, Írska, Nórska, Portugalska, Španielska, Švédska, Švajčiarska alebo iných západoeurópskych krajín, kontaktujte: ABBYY Europe GmbH Telefón:
Používanie webových služieb na sieťové skenovanie (Windows Vista SP2 alebo novší, Windows 7 a Windows 8)
 Používanie webových služieb na sieťové skenovanie (Windows Vista SP2 alebo novší, Windows 7 a Windows 8) Protokol webových služieb umožňuje používateľom systému Windows Vista (SP2 alebo novší), Windows
Používanie webových služieb na sieťové skenovanie (Windows Vista SP2 alebo novší, Windows 7 a Windows 8) Protokol webových služieb umožňuje používateľom systému Windows Vista (SP2 alebo novší), Windows
Hromadná korešpondencia v programe Word Lektor: Ing. Jaroslav Mišovych
 Hromadná korešpondencia v programe Word 2010 Lektor: Ing. Jaroslav Mišovych Obsah Čo je hromadná korešpondencia Spustenie hromadnej korešpondencie Nastavenie menoviek Pripojenie menoviek k zoznamu adries
Hromadná korešpondencia v programe Word 2010 Lektor: Ing. Jaroslav Mišovych Obsah Čo je hromadná korešpondencia Spustenie hromadnej korešpondencie Nastavenie menoviek Pripojenie menoviek k zoznamu adries
Postup pre firmy s licenciou Profesionál účtovná firma
 Postup pre firmy s licenciou Profesionál účtovná firma Vážený používateľ programu Olymp. Tento postup je určený pre všetky firmy, ktoré majú zakúpený program Olymp s licenciou Profesionál účtovná firma.
Postup pre firmy s licenciou Profesionál účtovná firma Vážený používateľ programu Olymp. Tento postup je určený pre všetky firmy, ktoré majú zakúpený program Olymp s licenciou Profesionál účtovná firma.
Inštalácia a prvé spustenie programu.
 Inštalácia a prvé spustenie programu www.zoner.sk SK Sprievodca inštaláciou Z ponuky inštalačného CD vyberte Zoner Photo Studio 13 v požadovanej jazykovej verzii a kliknite na položku Inštalácia programu.
Inštalácia a prvé spustenie programu www.zoner.sk SK Sprievodca inštaláciou Z ponuky inštalačného CD vyberte Zoner Photo Studio 13 v požadovanej jazykovej verzii a kliknite na položku Inštalácia programu.
ABBYY PDF Transformer
 ABBYY PDF Transformer Verze 2.0 Uživatelská příručka 2006 ABBYY Software Obsah Obsah... 2 Co je aplikace ABBYY PDF Transformer?... 3 Co je nového v aplikaci ABBYY PDF Transformer 2.0...3 Podporované formáty...4
ABBYY PDF Transformer Verze 2.0 Uživatelská příručka 2006 ABBYY Software Obsah Obsah... 2 Co je aplikace ABBYY PDF Transformer?... 3 Co je nového v aplikaci ABBYY PDF Transformer 2.0...3 Podporované formáty...4
Pracovné prostredie MS EXCEL 2003.
 Pracovné prostredie MS EXCEL 2003. Tabuľkové kalkulátory sú veľmi praktické aplikácie pre realizáciu výpočtov, grafických prezentácií údajov, ako aj pe prácu s rôznymi údajmi ako s bázou dát. Tieto programy
Pracovné prostredie MS EXCEL 2003. Tabuľkové kalkulátory sú veľmi praktické aplikácie pre realizáciu výpočtov, grafických prezentácií údajov, ako aj pe prácu s rôznymi údajmi ako s bázou dát. Tieto programy
Vyhľadávanie a práca so záznamami - CREPČ 2
 Centrum vedecko-technických informácií, Odbor pre hodnotenie vedy, Oddelenie pre hodnotenie publikačnej činnosti Vyhľadávanie a práca so záznamami - CREPČ 2 Manuál pre autorov Centrum vedecko-technických
Centrum vedecko-technických informácií, Odbor pre hodnotenie vedy, Oddelenie pre hodnotenie publikačnej činnosti Vyhľadávanie a práca so záznamami - CREPČ 2 Manuál pre autorov Centrum vedecko-technických
P R O L U C. POZNÁMKY individuálnej účtovnej závierky pre rok 2014
 P R O L U C POZNÁMKY individuálnej účtovnej závierky pre rok 2014 Spustenie... 2 Doporučená verzia pre otvorenie a uloženie poznámok - Acrobat Reader XI... 2 Prvotné nastavenie a podmienky spracovania....
P R O L U C POZNÁMKY individuálnej účtovnej závierky pre rok 2014 Spustenie... 2 Doporučená verzia pre otvorenie a uloženie poznámok - Acrobat Reader XI... 2 Prvotné nastavenie a podmienky spracovania....
Podrobný sprievodca aktualizáciou na systém Windows 8.1
 Podrobný sprievodca aktualizáciou na systém Windows 8.1 Inštalácia a aktualizácia systému Windows 8.1 Aktualizácia systému BIOS, aplikácií a ovládačov, spustenie služby Windows Update Výber typu inštalácie
Podrobný sprievodca aktualizáciou na systém Windows 8.1 Inštalácia a aktualizácia systému Windows 8.1 Aktualizácia systému BIOS, aplikácií a ovládačov, spustenie služby Windows Update Výber typu inštalácie
Dealer Extranet 3. Cenové ponuky
 Dealer Extranet 3 Cenové ponuky Obsah Vytvorenie cenovej ponuky so zľavou Velux 3 Vytvorenie klientskej cenovej ponuky zo súčasnej cenovej ponuky 10 Vytvorenie klientskej cenovej ponuky pomocou Konfigurátora
Dealer Extranet 3 Cenové ponuky Obsah Vytvorenie cenovej ponuky so zľavou Velux 3 Vytvorenie klientskej cenovej ponuky zo súčasnej cenovej ponuky 10 Vytvorenie klientskej cenovej ponuky pomocou Konfigurátora
ONLINE PORTÁL COPY OFFICE SERVICE ACCENT REMOTE CUSTOMER
 ONLINE PORTÁL COPY OFFICE SERVICE ACCENT REMOTE CUSTOMER UŽÍVATEĽSKÝ MANUÁL OBSAH 1. Úvod...3 2. Prihlásenie...3 3. Vybrať lokáciu...4 4. Zmluvy...5 5. Zariadenia...5 6. Stav počítadla...7 7. Objednávka
ONLINE PORTÁL COPY OFFICE SERVICE ACCENT REMOTE CUSTOMER UŽÍVATEĽSKÝ MANUÁL OBSAH 1. Úvod...3 2. Prihlásenie...3 3. Vybrať lokáciu...4 4. Zmluvy...5 5. Zariadenia...5 6. Stav počítadla...7 7. Objednávka
Elektronické odosielanie výplatných pások
 Elektronické odosielanie výplatných pások Od verzie 11.50 pribudla v programe Olymp možnosť hromadného odosielania zaheslovaných výplatných pások na e-maily jednotlivých pracovníkov. V evidencii Personalistika
Elektronické odosielanie výplatných pások Od verzie 11.50 pribudla v programe Olymp možnosť hromadného odosielania zaheslovaných výplatných pások na e-maily jednotlivých pracovníkov. V evidencii Personalistika
Tlač do PDF a odosielanie dokladov cez . OBSAH
 Tlač do PDF a odosielanie dokladov cez e-mail. OBSAH Úvod... 2 Základné podmienky:... 2 Kde nájdem inštalačný program pre PDF tlačiarne?... 2 Pre aký operačný systém ho môžem použiť?... 2 Inštalácia PDF
Tlač do PDF a odosielanie dokladov cez e-mail. OBSAH Úvod... 2 Základné podmienky:... 2 Kde nájdem inštalačný program pre PDF tlačiarne?... 2 Pre aký operačný systém ho môžem použiť?... 2 Inštalácia PDF
D.Viewer2 Používateľská príručka
 D.Viewer2 Používateľská príručka Obsah 1. Úvod... 3 2. Inštalácia... 4 Inštalačné predpoklady... 4 3. Práca s aplikáciou... 8 3.1. Práca s podpísanou zložkou... 9 3.2. Menu aplikácie... 11 2 1. Úvod D.Viewer2
D.Viewer2 Používateľská príručka Obsah 1. Úvod... 3 2. Inštalácia... 4 Inštalačné predpoklady... 4 3. Práca s aplikáciou... 8 3.1. Práca s podpísanou zložkou... 9 3.2. Menu aplikácie... 11 2 1. Úvod D.Viewer2
Textový editor WORD. Práca s obrázkami a automatickými tvarmi vo Worde
 Textový editor WORD Práca s obrázkami a automatickými tvarmi vo Worde WordArt WordArt je objekt, pomocou ktorého vieme vytvoriť text s rôznymi efektami. Začneme na karte Vložiť, kde použijeme ikonu WordArt.
Textový editor WORD Práca s obrázkami a automatickými tvarmi vo Worde WordArt WordArt je objekt, pomocou ktorého vieme vytvoriť text s rôznymi efektami. Začneme na karte Vložiť, kde použijeme ikonu WordArt.
POSTUP GENEROVANIA ŽIADOSTI O KVALIFIKOVANÝ CERTIFIKÁT POMOCOU PROGRAMU COMFORTCHIP.
 POSTUP GENEROVANIA ŽIADOSTI O KVALIFIKOVANÝ CERTIFIKÁT POMOCOU PROGRAMU COMFORTCHIP. V prípade, že sa rozhodnete použiť ako úložisko kvalifikovaného certifikátu čipovú kartu StarCos2.3, musíte si žiadosť
POSTUP GENEROVANIA ŽIADOSTI O KVALIFIKOVANÝ CERTIFIKÁT POMOCOU PROGRAMU COMFORTCHIP. V prípade, že sa rozhodnete použiť ako úložisko kvalifikovaného certifikátu čipovú kartu StarCos2.3, musíte si žiadosť
Program pre prípravu hromadných príkazov na import do e-banky Prima banka Slovensko, a.s. (ďalej len Prima banka ) Užívateľská príručka
 Program pre prípravu hromadných príkazov na import do e-banky Prima banka Slovensko, a.s. (ďalej len Prima banka ) Užívateľská príručka Program pre prípravu hromadných príkazov na import do e-banky Program
Program pre prípravu hromadných príkazov na import do e-banky Prima banka Slovensko, a.s. (ďalej len Prima banka ) Užívateľská príručka Program pre prípravu hromadných príkazov na import do e-banky Program
FREEIP. Aplikácia pre Android
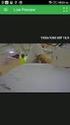 FREEIP Aplikácia pre Android Úvod: -1-1 Inštalácia a registrácia -2-1.1 Inštalácia aplikácie do Android telefónu -2-1.2 Registrácia účtu -2-2. Pridanie zariadenia -4-2.1 Použitie kódu SN pridanie IPC/NVR
FREEIP Aplikácia pre Android Úvod: -1-1 Inštalácia a registrácia -2-1.1 Inštalácia aplikácie do Android telefónu -2-1.2 Registrácia účtu -2-2. Pridanie zariadenia -4-2.1 Použitie kódu SN pridanie IPC/NVR
Používateľská príručka pre autorov Prihlásenie
 Používateľská príručka pre autorov Prihlásenie 1. Spustite internetový prehliadač (napr. Mozilla Firefox, MS Internet Explorer...). 2. Do adresového riadku prehliadača napíšte: ezp.vssvalzbety.sk 3. Zobrazí
Používateľská príručka pre autorov Prihlásenie 1. Spustite internetový prehliadač (napr. Mozilla Firefox, MS Internet Explorer...). 2. Do adresového riadku prehliadača napíšte: ezp.vssvalzbety.sk 3. Zobrazí
TomTom Referenčná príručka
 TomTom Referenčná príručka Obsah Rizikové zóny 3 Rizikové zóny vo Francúzsku... 3 Upozornenia na rizikové zóny... 3 Zmena spôsobu upozornenia... 4 tlačidlo Ohlásiť... 4 Nahlásenie novej rizikovej zóny
TomTom Referenčná príručka Obsah Rizikové zóny 3 Rizikové zóny vo Francúzsku... 3 Upozornenia na rizikové zóny... 3 Zmena spôsobu upozornenia... 4 tlačidlo Ohlásiť... 4 Nahlásenie novej rizikovej zóny
KEO - Register obyvateľov Prevod údajov
 2013 Ing. Imrich Rados, KEO s.r.o. Posledná úprava: 29.5.2013 Obsah Úvod... 4 Vytvorenie spojovacích súborov... 4 Načítanie súborov... 5 Úvod KEO Register obyvateľov pre Windows je nástupcom rovnomenného
2013 Ing. Imrich Rados, KEO s.r.o. Posledná úprava: 29.5.2013 Obsah Úvod... 4 Vytvorenie spojovacích súborov... 4 Načítanie súborov... 5 Úvod KEO Register obyvateľov pre Windows je nástupcom rovnomenného
Návod na použite plaftormy ELMARK E- Business obsahuje popis hlavných možností a funkcií programu. Príručka je štruktúrovaná podľa poradia možností.
 Návod na použite PLATFORMA ELMARK E-BUSINESS ÚVOD Návod na použite plaftormy ELMARK E- Business obsahuje popis hlavných možností a funkcií programu. Príručka je štruktúrovaná podľa poradia možností. Platforma
Návod na použite PLATFORMA ELMARK E-BUSINESS ÚVOD Návod na použite plaftormy ELMARK E- Business obsahuje popis hlavných možností a funkcií programu. Príručka je štruktúrovaná podľa poradia možností. Platforma
Externý klient Inštalácia
 Externý klient Inštalácia Obsah Obsah... 2 1. Úvod... 3 2. Externý klient... 4 3. Inštalácia... 7 3.1.NET Framework 3.5... 7 3.2 D.Signer/XAdES... 10 3.3 Externý klient... 14 4. Odinštalovanie... 16 1.
Externý klient Inštalácia Obsah Obsah... 2 1. Úvod... 3 2. Externý klient... 4 3. Inštalácia... 7 3.1.NET Framework 3.5... 7 3.2 D.Signer/XAdES... 10 3.3 Externý klient... 14 4. Odinštalovanie... 16 1.
Manuál Elektronická návratka
 Manuál Elektronická návratka Univerzita Pavla Jozefa Šafárika v Košiciach 2017 1 POSTUP PRE PRÍPRAVU ELEKTRONICKEJ NÁVRATKY A POTVRDENIE ZÁUJMU O ŠTÚDIUM. Upozornenie: Fotografia a údaje použité v tomto
Manuál Elektronická návratka Univerzita Pavla Jozefa Šafárika v Košiciach 2017 1 POSTUP PRE PRÍPRAVU ELEKTRONICKEJ NÁVRATKY A POTVRDENIE ZÁUJMU O ŠTÚDIUM. Upozornenie: Fotografia a údaje použité v tomto
Modul PROLUC Podvojné účtovníctvo
 Modul PROLUC Podvojné účtovníctvo ZÁKLADNÉ INFORMÁCIE Na rok 2014 sú spracované a dodané nové výkazy pre podnikateľov (Súvaha, Zisky a straty) a výkazy pre mikro účtovnú jednotku. Na základe zákona o účtovníctve
Modul PROLUC Podvojné účtovníctvo ZÁKLADNÉ INFORMÁCIE Na rok 2014 sú spracované a dodané nové výkazy pre podnikateľov (Súvaha, Zisky a straty) a výkazy pre mikro účtovnú jednotku. Na základe zákona o účtovníctve
INŠTALAČNÝ MANUÁL. TMEgadget
 INŠTALAČNÝ MANUÁL TMEgadget OBSAH 1 KROKY PRED INŠTALÁCIOU... 2 1.1 Kontrola operačného systému a internetového pripojenia... 2 1.2 Príprava inštalačného súboru TMEgadget.exe... 2 2 INŠTALÁCIA... 2 2.1
INŠTALAČNÝ MANUÁL TMEgadget OBSAH 1 KROKY PRED INŠTALÁCIOU... 2 1.1 Kontrola operačného systému a internetového pripojenia... 2 1.2 Príprava inštalačného súboru TMEgadget.exe... 2 2 INŠTALÁCIA... 2 2.1
SWAN a.s., Borská 6, Bratislava, Tel.: 0650 / , Návod na inštaláciu
 Návod na inštaláciu Inštalácia LTE USB modemu Huawei E3372 a mobilného internetového pripojenia 1 Dôležité upozornenie: pred inštaláciou zariadenia a internetového pripojenia sa oboznámte so zariadením
Návod na inštaláciu Inštalácia LTE USB modemu Huawei E3372 a mobilného internetového pripojenia 1 Dôležité upozornenie: pred inštaláciou zariadenia a internetového pripojenia sa oboznámte so zariadením
Manuál Elektronická návratka
 Manuál Elektronická návratka Univerzita Pavla Jozefa Šafárika v Košiciach 2013 1 POSTUP PRE PRÍPRAVU ELEKTRONICKEJ NÁVRATKY A POTVRDENIE ZÁUJMU O ŠTÚDIUM. Upozornenie: Fotografia a údaje použité v tomto
Manuál Elektronická návratka Univerzita Pavla Jozefa Šafárika v Košiciach 2013 1 POSTUP PRE PRÍPRAVU ELEKTRONICKEJ NÁVRATKY A POTVRDENIE ZÁUJMU O ŠTÚDIUM. Upozornenie: Fotografia a údaje použité v tomto
Evidencia hrobov. Inštalácia programu
 Inštalácia programu copyright (c) 2012 KEO s.r.o. Ing. Tibor Čáky Aktualizované dňa 23.02.2012 Obsah Na úvod... 3 Charakteristika inštalovaného programu... 3 Základné podmienky pre úspešnú inštaláciu...
Inštalácia programu copyright (c) 2012 KEO s.r.o. Ing. Tibor Čáky Aktualizované dňa 23.02.2012 Obsah Na úvod... 3 Charakteristika inštalovaného programu... 3 Základné podmienky pre úspešnú inštaláciu...
Informácie z Technického preukazu za pár sekúnd na Audanete.
 Informácie z Technického preukazu za pár sekúnd na Audanete. Až doposiaľ museli byť údaje o vozidle zadávané do prípadu ručne, čo predstavuje časovo náročný proces. S AudaCard sú informácie z Technického
Informácie z Technického preukazu za pár sekúnd na Audanete. Až doposiaľ museli byť údaje o vozidle zadávané do prípadu ručne, čo predstavuje časovo náročný proces. S AudaCard sú informácie z Technického
Certifikát. Prvé kroky s certifikátom na čipovej karte
 Certifikát Prvé kroky s certifikátom na čipovej karte Vážená klientka, vážený klient, ďakujeme Vám za prejavenie dôvery a blahoprajeme k získaniu certifikátu. Čo je to osobný certifikát Certifikát uložený
Certifikát Prvé kroky s certifikátom na čipovej karte Vážená klientka, vážený klient, ďakujeme Vám za prejavenie dôvery a blahoprajeme k získaniu certifikátu. Čo je to osobný certifikát Certifikát uložený
Používateľská príručka pre autorov
 Používateľská príručka pre autorov Prihlásenie 1. Do internetového vyhľadávača zadajte: http://ezp.vssvalzbety.sk/login 2. Po zobrazení obrázku č. 1 kliknite na Prihlásiť sa pomocou Google" Obr. 1 - Prihlasovanie
Používateľská príručka pre autorov Prihlásenie 1. Do internetového vyhľadávača zadajte: http://ezp.vssvalzbety.sk/login 2. Po zobrazení obrázku č. 1 kliknite na Prihlásiť sa pomocou Google" Obr. 1 - Prihlasovanie
Inštalačná príručka aplikácie D.Signer na vytváranie zaručeného elektronického podpisu a aplikácie D.Viewer na otváranie podpísaných príloh
 Inštalačná príručka aplikácie D.Signer na vytváranie zaručeného elektronického podpisu a aplikácie D.Viewer na otváranie podpísaných príloh Dátum zverejnenia: 16. 6. 2015 Verzia dokumentu: 3 Dátum aktualizácie:
Inštalačná príručka aplikácie D.Signer na vytváranie zaručeného elektronického podpisu a aplikácie D.Viewer na otváranie podpísaných príloh Dátum zverejnenia: 16. 6. 2015 Verzia dokumentu: 3 Dátum aktualizácie:
I.CA Securestore. Inštalačná príručka. Verzia 2.16 a vyššia
 I.CA Securestore Inštalačná príručka Verzia 2.16 a vyššia Úvod Táto verzia inštalačnej príručky je platná pre verziu aplikácie SecureStore 2.16 a vyššie. Inštalačné balíčky sú pripravené podľa verzie Windows.
I.CA Securestore Inštalačná príručka Verzia 2.16 a vyššia Úvod Táto verzia inštalačnej príručky je platná pre verziu aplikácie SecureStore 2.16 a vyššie. Inštalačné balíčky sú pripravené podľa verzie Windows.
ezakazky Manuál uchádzača
 ezakazky Manuál uchádzača Document creation date: 04.05.2018 Version: Author(s) 9.5.0 slovenský Matej Marcin, Stanislava Marošiová Tel.: +421 910 977 071, +421 901 739 853 E-mail: podpora@ebiz.sk - 1 -
ezakazky Manuál uchádzača Document creation date: 04.05.2018 Version: Author(s) 9.5.0 slovenský Matej Marcin, Stanislava Marošiová Tel.: +421 910 977 071, +421 901 739 853 E-mail: podpora@ebiz.sk - 1 -
Prehľad nového TwinSpace
 Prehľad nového TwinSpace (Uvedený do činnosti v septembri 2014) Tento návod bol pripravený pre učiteľov-administrátorov. Nachádza sa v ňom všetko, čo potrebujete vedieť, aby ste mohli začať pracovať s
Prehľad nového TwinSpace (Uvedený do činnosti v septembri 2014) Tento návod bol pripravený pre učiteľov-administrátorov. Nachádza sa v ňom všetko, čo potrebujete vedieť, aby ste mohli začať pracovať s
Obsah. 1 Úvod do Wordu Práca s dokumentmi 33. Obsah. Predhovor 1 Typografická konvencia použitá v knihe 2
 Obsah Predhovor 1 Typografická konvencia použitá v knihe 2 1 Úvod do Wordu 2003 3 Spustenie a ukončenie Wordu 4 Prepínanie medzi otvorenými dokumentmi 5 Oprava aplikácie 5 Popis obrazovky 7 Popis panela
Obsah Predhovor 1 Typografická konvencia použitá v knihe 2 1 Úvod do Wordu 2003 3 Spustenie a ukončenie Wordu 4 Prepínanie medzi otvorenými dokumentmi 5 Oprava aplikácie 5 Popis obrazovky 7 Popis panela
WELL Crystal Gears, nahrávání hovorů k telefonům Yealink SIP-T19, SIP-T2x a SIP-T4x
 WELL Crystal Gears, nahrávání hovorů k telefonům Yealink SIP-T19, SIP-T2x a SIP-T4x Vážený zákazníku, děkujeme Vám za důvěru, kterou jste nám projevil nákupem tohoto výrobku. Nákup WELL Crystal Gears byl
WELL Crystal Gears, nahrávání hovorů k telefonům Yealink SIP-T19, SIP-T2x a SIP-T4x Vážený zákazníku, děkujeme Vám za důvěru, kterou jste nám projevil nákupem tohoto výrobku. Nákup WELL Crystal Gears byl
UŽÍVATEĽSKÁ PRÍRUČKA. TCP Optimizátor
 UŽÍVATEĽSKÁ PRÍRUČKA TCP Optimizátor OBSAH OBSAH...2 1. ÚVOD...3 2. OBRAZOVKY...4 2.1. Obrazovka licenčných podmienok...4 2.2. Hlavná obrazovka...5 3. ODPORÚČANÝ POSTUP...8 3.1. Spustenie programu...8
UŽÍVATEĽSKÁ PRÍRUČKA TCP Optimizátor OBSAH OBSAH...2 1. ÚVOD...3 2. OBRAZOVKY...4 2.1. Obrazovka licenčných podmienok...4 2.2. Hlavná obrazovka...5 3. ODPORÚČANÝ POSTUP...8 3.1. Spustenie programu...8
MS PowerPoint - Úvod.
 8. MS PowerPoint -prezentačný program - základná úloha - prehľadne prezentovať informácie vo forme: premietania na obrazovku PC premietania na plátno alebo stenu prostr. dataprojektoru premietania vytlačených
8. MS PowerPoint -prezentačný program - základná úloha - prehľadne prezentovať informácie vo forme: premietania na obrazovku PC premietania na plátno alebo stenu prostr. dataprojektoru premietania vytlačených
MANUÁL K TVORBE CVIČENÍ NA ÚLOHY S POROZUMENÍM
 MANUÁL K TVORBE CVIČENÍ NA ÚLOHY S POROZUMENÍM Cvičenia na úlohy s porozumením si vieme pre žiakov vytvoriť v programe, ktorý stiahneme zo stránky http://www.education.vic.gov.au/languagesonline/games/comprehension/index.htm.
MANUÁL K TVORBE CVIČENÍ NA ÚLOHY S POROZUMENÍM Cvičenia na úlohy s porozumením si vieme pre žiakov vytvoriť v programe, ktorý stiahneme zo stránky http://www.education.vic.gov.au/languagesonline/games/comprehension/index.htm.
Ako nainštalovať antivírusový program NOD 32
 Ako nainštalovať antivírusový program NOD 32 Stiahnite si program zo stránok podpory. 1. Otvorte stiahnutý súbor ndntskst.exe 2. Objaví sa okno NOD32NT, stlačte tlačidlo Extract 3. Sprievodca inštaláciou
Ako nainštalovať antivírusový program NOD 32 Stiahnite si program zo stránok podpory. 1. Otvorte stiahnutý súbor ndntskst.exe 2. Objaví sa okno NOD32NT, stlačte tlačidlo Extract 3. Sprievodca inštaláciou
NÁVOD NA INŠTALÁCIU A OBSLUHU SAMOOBSLUŽNÉHO AKTIVAČNÉHO PORTÁLU
 NÁVOD NA INŠTALÁCIU A OBSLUHU SAMOOBSLUŽNÉHO AKTIVAČNÉHO PORTÁLU 30.10.2017 Dokument v Users\civan\AppData\Local\Microsoft\Windows\INetCache\Content.Outlook\FBXHIAGL\ins tala cia c i tac ky_v07_dd.docx
NÁVOD NA INŠTALÁCIU A OBSLUHU SAMOOBSLUŽNÉHO AKTIVAČNÉHO PORTÁLU 30.10.2017 Dokument v Users\civan\AppData\Local\Microsoft\Windows\INetCache\Content.Outlook\FBXHIAGL\ins tala cia c i tac ky_v07_dd.docx
STRUČNÝ NÁVOD NA OBSLUHU DATALOGERA KIMO KT110 / 150
 STRUČNÝ NÁVOD NA OBSLUHU DATALOGERA KIMO KT110 / 150 1. Inštalácia softvéru KILOG Pre dokončenie inštalácie je potrebné potvrdiť všetky čiastkové inštalácie, ktoré sa budú ponúkať v inštalačnom okne. Strana
STRUČNÝ NÁVOD NA OBSLUHU DATALOGERA KIMO KT110 / 150 1. Inštalácia softvéru KILOG Pre dokončenie inštalácie je potrebné potvrdiť všetky čiastkové inštalácie, ktoré sa budú ponúkať v inštalačnom okne. Strana
Postup inštalácie aplikácie Blackberry Connect pre Sony Ericsson P990.
 Postup inštalácie aplikácie Blackberry Connect pre Sony Ericsson P990. Tento manuál vám pomôže správne nastaviť mobilný telefón Sony Ericsson P990 na používanie služby BlackBerry prostredníctvom aplikácie
Postup inštalácie aplikácie Blackberry Connect pre Sony Ericsson P990. Tento manuál vám pomôže správne nastaviť mobilný telefón Sony Ericsson P990 na používanie služby BlackBerry prostredníctvom aplikácie
Vytvorenie používateľov a nastavenie prístupov
 Vytvorenie používateľov a nastavenie prístupov 1. Vytvorenie používateľov Spustite modul Správa systému, prihláste sa ako používateľ sa, z ponuky vyberte Evidencie Používatelia - Zoznam. Pomocou tlačidla
Vytvorenie používateľov a nastavenie prístupov 1. Vytvorenie používateľov Spustite modul Správa systému, prihláste sa ako používateľ sa, z ponuky vyberte Evidencie Používatelia - Zoznam. Pomocou tlačidla
Zjednodušený manuál pre klientsky softvér ISS
 Zjednodušený manuál pre klientsky softvér ISS Inštalácia softvéru Vložte priložené CD do mechaniky, otvorte priečinok Sofware a následne priečinok 1.ISS. Dvakrát kliknite na inštalačný súbor ISSSetup,
Zjednodušený manuál pre klientsky softvér ISS Inštalácia softvéru Vložte priložené CD do mechaniky, otvorte priečinok Sofware a následne priečinok 1.ISS. Dvakrát kliknite na inštalačný súbor ISSSetup,
Užívateľská príručka. Vytvorte 1 medzi stránkami v niekoľkých jednoduchých krokoch
 Užívateľská príručka Vytvorte 1 medzi stránkami v niekoľkých jednoduchých krokoch EXO TECHNOLOGIES spol. s r.o. Garbiarska 3 Stará Ľubovňa 064 01 IČO: 36 485 161 IČ DPH: SK2020004503 support@exohosting.sk
Užívateľská príručka Vytvorte 1 medzi stránkami v niekoľkých jednoduchých krokoch EXO TECHNOLOGIES spol. s r.o. Garbiarska 3 Stará Ľubovňa 064 01 IČO: 36 485 161 IČ DPH: SK2020004503 support@exohosting.sk
Programy vzdelávania: Vzdelávanie s interaktívnou tabuľou
 Pri tvorbe edukačných materiálov, nielen digitálnej povahy je mnohokrát potrebné dodatočne upraviť vybraný obrazový materiál. Najjednoduchším spôsobom je pouţiť program Microsoft Office Picture Manager.
Pri tvorbe edukačných materiálov, nielen digitálnej povahy je mnohokrát potrebné dodatočne upraviť vybraný obrazový materiál. Najjednoduchším spôsobom je pouţiť program Microsoft Office Picture Manager.
Návod na aktualizáciu firmvéru pre 4G router TP-Link MR200
 Návod na aktualizáciu firmvéru pre 4G router TP-Link MR200 Vážený zákazník, Čo budete potrebovať? každý z nás potrebuje z času na čas niečo nové a lepšie. Platí to aj pre zariadenia, ktoré spracúvajú dôležité
Návod na aktualizáciu firmvéru pre 4G router TP-Link MR200 Vážený zákazník, Čo budete potrebovať? každý z nás potrebuje z času na čas niečo nové a lepšie. Platí to aj pre zariadenia, ktoré spracúvajú dôležité
Total Commander. Základné nastavenia
 je program, ktorý patrí k nadstavbovým programom OS. Jeho použitie je podobné ako u prieskumníka. Používa sa na jednoduchú prácu s adresármi (zložka, priečinok, folder) a súbormi. prezerať priečinky vyrobiť
je program, ktorý patrí k nadstavbovým programom OS. Jeho použitie je podobné ako u prieskumníka. Používa sa na jednoduchú prácu s adresármi (zložka, priečinok, folder) a súbormi. prezerať priečinky vyrobiť
Po zadaní a potvrdení nového hesla a po oprave mailovej adresy systém odošle na uvedenú mailovú adresu mail s prístupovým kódom a heslom.
 UŽÍVATEĽSKÝ MANUÁL PRE PORTÁL ČSOB LEASING, A.S. 1. PRVÉ PRIHLÁSENIE Od spoločnosti ČSOB Leasing ste dostali informáciu o užívateľskom mene a hesle. Po kliku na možnosť Prihlásiť a zadaní užívateľského
UŽÍVATEĽSKÝ MANUÁL PRE PORTÁL ČSOB LEASING, A.S. 1. PRVÉ PRIHLÁSENIE Od spoločnosti ČSOB Leasing ste dostali informáciu o užívateľskom mene a hesle. Po kliku na možnosť Prihlásiť a zadaní užívateľského
Návod na nastavenie ovej schránky v poštovom programe. Outlook Volajte na našu Zákaznícku linku: 02/
 Návod na nastavenie e-mailovej schránky v poštovom programe Outlook 2010 Volajte na našu Zákaznícku linku: 02/208 28 208 Návod na nastavenie e-mailovej schránky v poštovom programe Outlook 2010 cez protokol
Návod na nastavenie e-mailovej schránky v poštovom programe Outlook 2010 Volajte na našu Zákaznícku linku: 02/208 28 208 Návod na nastavenie e-mailovej schránky v poštovom programe Outlook 2010 cez protokol
Manuál pripojenia sa k IP zariadeniu HikVision (videorekordéra, IP kamery, videoservera..) pomocou DDNS servera HikVision.
 1 Manuál pripojenia sa k IP zariadeniu HikVision (videorekordéra, IP kamery, videoservera..) pomocou DDNS servera HikVision. 2 OBSAH 1. Úvod... 3 2. Aktivácia DDNS pripojenia v IP zariadení HikVision...
1 Manuál pripojenia sa k IP zariadeniu HikVision (videorekordéra, IP kamery, videoservera..) pomocou DDNS servera HikVision. 2 OBSAH 1. Úvod... 3 2. Aktivácia DDNS pripojenia v IP zariadení HikVision...
Príručka so stručným návodom
 Príručka so stručným návodom Microsoft Access 2013 sa líši od predchádzajúcich verzií, preto sme vytvorili túto príručku, aby ste sa s ním čo najrýchlejšie oboznámili. Zmena veľkosti obrazovky alebo zatvorenie
Príručka so stručným návodom Microsoft Access 2013 sa líši od predchádzajúcich verzií, preto sme vytvorili túto príručku, aby ste sa s ním čo najrýchlejšie oboznámili. Zmena veľkosti obrazovky alebo zatvorenie
Používateľská príručka: MOODLE
 Používateľská príručka: MOODLE Obsah Prístup na portál MOODLE... 2 Vytváranie kurzov... 3 Úprava kurzu... 4 Úprava týždňov/tém... 5 Úprava zhrnutia týždňa/témy... 5 Úprava zdrojov/aktivít... 6 Pridanie
Používateľská príručka: MOODLE Obsah Prístup na portál MOODLE... 2 Vytváranie kurzov... 3 Úprava kurzu... 4 Úprava týždňov/tém... 5 Úprava zhrnutia týždňa/témy... 5 Úprava zdrojov/aktivít... 6 Pridanie
Dell S2718H/S2718HX/S2718HN/ S2718NX Dell Display Manager Návod na obsluhu
 Dell S2718H/S2718HX/S2718HN/ S2718NX Dell Display Manager Návod na obsluhu Model: S2718H/S2718HX/S2718HN/S2718NX Regulačný model: S2718Hx/S2718Nx POZNÁMKA: POZNÁMKA označuje dôležité informácie, ktoré
Dell S2718H/S2718HX/S2718HN/ S2718NX Dell Display Manager Návod na obsluhu Model: S2718H/S2718HX/S2718HN/S2718NX Regulačný model: S2718Hx/S2718Nx POZNÁMKA: POZNÁMKA označuje dôležité informácie, ktoré
Príručka na správu systému
 Príručka na správu systému Medtronic MiniMed Northridge, CA 91325 USA 800-646-4633 (800-MiniMed) 818.576.5555 www.minimed.com Zástupca pre EÚ Medtronic B.V. Earl Bakkenstraat 10 6422 PJ Heerlen The Netherlands
Príručka na správu systému Medtronic MiniMed Northridge, CA 91325 USA 800-646-4633 (800-MiniMed) 818.576.5555 www.minimed.com Zástupca pre EÚ Medtronic B.V. Earl Bakkenstraat 10 6422 PJ Heerlen The Netherlands
Aktualizácia firmvéru a aplikácie USB modemu Huawei E220 pre operačný systém Windows Vista
 Aktualizácia firmvéru a aplikácie USB modemu Huawei E220 pre operačný systém Windows Vista Krok 1: Aktualizácia firmvéru Pred aktualizáciou, prosím, najskôr skontrolujte: 1. Aktualizácia musí byť vykonávaná
Aktualizácia firmvéru a aplikácie USB modemu Huawei E220 pre operačný systém Windows Vista Krok 1: Aktualizácia firmvéru Pred aktualizáciou, prosím, najskôr skontrolujte: 1. Aktualizácia musí byť vykonávaná
Používateľská príručka k aplikácii na SOČ
 Používateľská príručka k aplikácii na SOČ Aplikácia slúži na podporu procesov pri súťažiach SOČ všetkým zainteresovaným stranám pri všetkých fázach súťaže. Používateľmi sú jednak študenti ako osoby podávajúce
Používateľská príručka k aplikácii na SOČ Aplikácia slúži na podporu procesov pri súťažiach SOČ všetkým zainteresovaným stranám pri všetkých fázach súťaže. Používateľmi sú jednak študenti ako osoby podávajúce
Naformátuj to. Naformátuj to. pre samoukov
 Naformátuj to pre samoukov PREDHOVOR Publikácia je praktickou príručkou pre každého, kto hľadá jednoduché a ucelené vysvetlenie MS Word z oblasti formátovania dokumentu. Príručka obsahuje jednoduché a
Naformátuj to pre samoukov PREDHOVOR Publikácia je praktickou príručkou pre každého, kto hľadá jednoduché a ucelené vysvetlenie MS Word z oblasti formátovania dokumentu. Príručka obsahuje jednoduché a
Cez tlačidlo Vyhľadať zvolíte miesto v PC, kde sa HW kľúč nainštaluje. Štandardne je prednastavená inštalácia do priečinka, kde je nainštalovaný progr
 Inštalácia hardvérového kľúča Hardvérový kľúč (ďalej HW kľúč) je určený pre firmy, ktoré majú zakúpenú licenciu Profesionál účtovná firma. POZOR! Pri používaní hardvérového kľúča je potrebné, aby všetky
Inštalácia hardvérového kľúča Hardvérový kľúč (ďalej HW kľúč) je určený pre firmy, ktoré majú zakúpenú licenciu Profesionál účtovná firma. POZOR! Pri používaní hardvérového kľúča je potrebné, aby všetky
Registrácia a aktivácia e-faktúry pre zákazníka kategórie Domácnosť na portáli Moje SPP
 1 Registrácia a aktivácia e-faktúry pre zákazníka kategórie Domácnosť na portáli Moje SPP 2 Na úvodnej stránke webu SPP zvoľte tlačidlo Moje SPP. 3 Na úvodnej stránke portálu Moje SPP si vyberte registráciu
1 Registrácia a aktivácia e-faktúry pre zákazníka kategórie Domácnosť na portáli Moje SPP 2 Na úvodnej stránke webu SPP zvoľte tlačidlo Moje SPP. 3 Na úvodnej stránke portálu Moje SPP si vyberte registráciu
Manuál pre používanie programu KonverziaXML_D134
 Centrálny depozitár cenných papierov SR, a.s. ul. 29. augusta 1/A, 814 80 Bratislava 1 Manuál pre používanie programu KonverziaXML_D134 Vypracoval: Ing. Ivan Ďuriš, UI Verzia: 1.1.5 Február 2005 A. Základné
Centrálny depozitár cenných papierov SR, a.s. ul. 29. augusta 1/A, 814 80 Bratislava 1 Manuál pre používanie programu KonverziaXML_D134 Vypracoval: Ing. Ivan Ďuriš, UI Verzia: 1.1.5 Február 2005 A. Základné
Program "Inventúra program.xlsm"
 1 / 14 Program "Inventúra program.xlsm" Program pracuje s reportami, ktoré majú ako zdroj dát tabuľku inventárnych dát. Program je uložený ako VBA projekt v Excel súbore "Inventúra Program.xlsm". Program
1 / 14 Program "Inventúra program.xlsm" Program pracuje s reportami, ktoré majú ako zdroj dát tabuľku inventárnych dát. Program je uložený ako VBA projekt v Excel súbore "Inventúra Program.xlsm". Program
Užívateľská príručka k funkcii Zastavenie a pretočenie obrazu
 Užívateľská príručka k funkcii Zastavenie a pretočenie obrazu obsah Funkcia Zastavenie a pretočenie obrazu Skôr než začnete Ako používať funkciu Zastavenie a pretočenie obrazu 1. Zastavenie a spustenie
Užívateľská príručka k funkcii Zastavenie a pretočenie obrazu obsah Funkcia Zastavenie a pretočenie obrazu Skôr než začnete Ako používať funkciu Zastavenie a pretočenie obrazu 1. Zastavenie a spustenie
AIS2 Hodnotenie študentov po skúške POMÔCKA PRE VYUČUJÚCICH
 AIS2 Hodnotenie študentov po skúške POMÔCKA PRE VYUČUJÚCICH PRIHLÁSENIE SA DO SYSTÉMU Spustite si internetový prehliadač a do riadku pre adresu web-stránky napíšte http://moja.uniba.sk. Kliknite na hypertextový
AIS2 Hodnotenie študentov po skúške POMÔCKA PRE VYUČUJÚCICH PRIHLÁSENIE SA DO SYSTÉMU Spustite si internetový prehliadač a do riadku pre adresu web-stránky napíšte http://moja.uniba.sk. Kliknite na hypertextový
Ekvia s.r.o EKVIA PREMIUMPRO. Užívateľský manuál
 Ekvia s.r.o EKVIA PREMIUMPRO Užívateľský manuál 1. Prihlásenie sa Pre prihlásenia sa do portálu Ekvia PremiumPro prejdite na adresu: www.ekviapremiumpro.sk Kde po kliknutí na tlačidlo Prihlásenie v pravom
Ekvia s.r.o EKVIA PREMIUMPRO Užívateľský manuál 1. Prihlásenie sa Pre prihlásenia sa do portálu Ekvia PremiumPro prejdite na adresu: www.ekviapremiumpro.sk Kde po kliknutí na tlačidlo Prihlásenie v pravom
Vytvorenie účtovnej knihy
 Cvičenie 3: MS Office Excel 2007 Účtovná kniha 1 Vytvorenie účtovnej knihy Následne si precvičíte: ako nastaviť formát zobrazovania údajov, ako vykonať výpočty zo zadaných údajov a ako vytvoriť graf. 1.
Cvičenie 3: MS Office Excel 2007 Účtovná kniha 1 Vytvorenie účtovnej knihy Následne si precvičíte: ako nastaviť formát zobrazovania údajov, ako vykonať výpočty zo zadaných údajov a ako vytvoriť graf. 1.
AKADEMICKÝ INFORMAČNÝ SYSTÉM
 AKADEMICKÝ INFORMAČNÝ SYSTÉM POMÔCKA PRE ŠTUDENTOV: ZÁPIS PREDMETOV (pridanie predmetov do zápisného listu) 1) Spustite si internetový prehliadač a do riadku pre webovú adresu napíšte http://moja.uniba.sk
AKADEMICKÝ INFORMAČNÝ SYSTÉM POMÔCKA PRE ŠTUDENTOV: ZÁPIS PREDMETOV (pridanie predmetov do zápisného listu) 1) Spustite si internetový prehliadač a do riadku pre webovú adresu napíšte http://moja.uniba.sk
Registrácia a aktivácia e-faktúry pre zákazníka kategórie Malé podnikanie a organizácie na portáli Moje SPP
 1 Registrácia a aktivácia e-faktúry pre zákazníka kategórie Malé podnikanie a organizácie na portáli Moje SPP 2 Na úvodnej stránke webu SPP zvoľte tlačidlo Moje SPP. 3 Na úvodnej stránke portálu Moje SPP
1 Registrácia a aktivácia e-faktúry pre zákazníka kategórie Malé podnikanie a organizácie na portáli Moje SPP 2 Na úvodnej stránke webu SPP zvoľte tlačidlo Moje SPP. 3 Na úvodnej stránke portálu Moje SPP
Predaj cez PC pokladňu
 Predaj cez PC pokladňu PC pokladňa je určená na predaj v hotovosti cez fiškálny modul, ale pracuje so skladom offline, t.j. pri predaji nie je možné zistiť aktuálny stav tovaru na sklade. Pri predaji cez
Predaj cez PC pokladňu PC pokladňa je určená na predaj v hotovosti cez fiškálny modul, ale pracuje so skladom offline, t.j. pri predaji nie je možné zistiť aktuálny stav tovaru na sklade. Pri predaji cez
eformulár ČSOB Leasing užívateľský manuál verzia 1.0
 eformulár ČSOB Leasing užívateľský manuál verzia 1.0 1 1. Webová aplikácia eformulár Webová aplikáciá eformulár sa spustí zadaním adresy https://eformular.csobleasing.sk do internetového prehliadača (aplikácia
eformulár ČSOB Leasing užívateľský manuál verzia 1.0 1 1. Webová aplikácia eformulár Webová aplikáciá eformulár sa spustí zadaním adresy https://eformular.csobleasing.sk do internetového prehliadača (aplikácia
Manuál na prácu s databázou zmlúv, faktúr a objednávok Mesta Martin.
 Manuál na prácu s databázou zmlúv, faktúr a objednávok Mesta Martin. Cieľom databázy zmlúv, faktúr a objednávok Mesta Martin je zverejnenie uvedených záznamov v zmysle ustanovení zákona č. 211/2000 Z.z.
Manuál na prácu s databázou zmlúv, faktúr a objednávok Mesta Martin. Cieľom databázy zmlúv, faktúr a objednávok Mesta Martin je zverejnenie uvedených záznamov v zmysle ustanovení zákona č. 211/2000 Z.z.
Microsoft Outlook. Stručný prehľad základných funkcií. Ing.Anna Grejtáková, SPP DFBERG
 Microsoft Outlook Stručný prehľad základných funkcií Ing.Anna Grejtáková, SPP DFBERG Poslanie Stručne popísať základné funkcie MS Outlook. Upozorniť na problémy, ktoré tu už boli... Odpovedať na Vaše otázky,čo
Microsoft Outlook Stručný prehľad základných funkcií Ing.Anna Grejtáková, SPP DFBERG Poslanie Stručne popísať základné funkcie MS Outlook. Upozorniť na problémy, ktoré tu už boli... Odpovedať na Vaše otázky,čo
Projektory Acer s technológiou 3D. Stručný návod
 Projektory Acer s technológiou 3D Stručný návod 2014 Všetky práva vyhradené. Stručný návod na obsluhu projektorov série Acer Pôvodné vydanie: 10/2014 Číslo modelu: Sériové číslo: Dátum zakúpenia: Miesto
Projektory Acer s technológiou 3D Stručný návod 2014 Všetky práva vyhradené. Stručný návod na obsluhu projektorov série Acer Pôvodné vydanie: 10/2014 Číslo modelu: Sériové číslo: Dátum zakúpenia: Miesto
CM WiFi-Box. Technické inštrukcie. (pre kotly PelTec/PelTec-lambda) VYKUROVACIA TECHNIKA. Domáci wifi router.
 Zamat s.r.o. Hlohovská cesta 106, Nemčice, www.zamatsro.sk VYKUROVACIA TECHNIKA Technické inštrukcie Pripojenie a používanie CM WiFi-Box pre internetový dohľad a riadenie práce kotla. (pre kotly PelTec
Zamat s.r.o. Hlohovská cesta 106, Nemčice, www.zamatsro.sk VYKUROVACIA TECHNIKA Technické inštrukcie Pripojenie a používanie CM WiFi-Box pre internetový dohľad a riadenie práce kotla. (pre kotly PelTec
Návod na viacnásobné podpisovanie dokumentov prostredníctvom aplikácie D.Signer/XAdES v prostredí elektronickej schránky
 Návod na viacnásobné podpisovanie dokumentov prostredníctvom aplikácie D.Signer/XAdES v prostredí elektronickej schránky Dátum platnosti: 9. 9. 2014 Verzia: 4 Dátum aktualizácie: 21. 8. 2017 Popis: Tento
Návod na viacnásobné podpisovanie dokumentov prostredníctvom aplikácie D.Signer/XAdES v prostredí elektronickej schránky Dátum platnosti: 9. 9. 2014 Verzia: 4 Dátum aktualizácie: 21. 8. 2017 Popis: Tento
ALGORITMY A PROGRAMOVANIE VO VÝVOJOVOM PROSTREDÍ LAZARUS. Vývojové prostredie Lazarus, prvý program
 ALGORITMY A PROGRAMOVANIE VO VÝVOJOVOM PROSTREDÍ LAZARUS Vývojové prostredie Lazarus, prvý program Lazarus si môžete stiahnuť z http://lazarus.freepascal.org 1 Začíname sa učiť programovací jazyk Pascal
ALGORITMY A PROGRAMOVANIE VO VÝVOJOVOM PROSTREDÍ LAZARUS Vývojové prostredie Lazarus, prvý program Lazarus si môžete stiahnuť z http://lazarus.freepascal.org 1 Začíname sa učiť programovací jazyk Pascal
DVDStyler. Získanie programu. Inštalovanie. Začíname tvoriť DVD
 DVDStyler DVDStyler je program určený na vytváranie DVD z domácich filmov a prezentácií. Pomocou tohto programu môžete jednoduchým spôsobom vytvoriť úvodnú snímku a tiež ďalšie snímky s jednotlivými titulmi
DVDStyler DVDStyler je program určený na vytváranie DVD z domácich filmov a prezentácií. Pomocou tohto programu môžete jednoduchým spôsobom vytvoriť úvodnú snímku a tiež ďalšie snímky s jednotlivými titulmi
Vypracovalo: oddelenie redakcie ÚPVS, Národná agentúra pre sieťové a elektronické služby
 Návod na vytvorenie kvalifikovaného elektronického podpisu 1 prostredníctvom občianskeho preukazu s čipom (eid karta) s použitím aplikácie D.Signer/XAdES Dátum zverejnenia: 9. 9. 2014 Verzia dokumentu:
Návod na vytvorenie kvalifikovaného elektronického podpisu 1 prostredníctvom občianskeho preukazu s čipom (eid karta) s použitím aplikácie D.Signer/XAdES Dátum zverejnenia: 9. 9. 2014 Verzia dokumentu:
Návod Môj Slovanet Krátky sprievodca registráciou a obnovou hesla
 Návod Môj Slovanet Krátky sprievodca registráciou a obnovou hesla Obsah O portáli Môj Slovanet... 2 1. Ako sa zaregistrovať do portálu Môj Slovanet... 3 2. Zabudnuté heslo... 7 3. Kontakty... 10 O portáli
Návod Môj Slovanet Krátky sprievodca registráciou a obnovou hesla Obsah O portáli Môj Slovanet... 2 1. Ako sa zaregistrovať do portálu Môj Slovanet... 3 2. Zabudnuté heslo... 7 3. Kontakty... 10 O portáli
InnoDV TVideo-650 Sprievodca inštaláciou ovládačov a aplikácií
 InnoDV TVideo-650 Sprievodca inštaláciou ovládačov a aplikácií Hardvérová inštalácia: Video vstup pre S-Video alebo kompozitný video kábel Audio vstup Kompozitný video kábel: Prijímač diaľkového ovládania
InnoDV TVideo-650 Sprievodca inštaláciou ovládačov a aplikácií Hardvérová inštalácia: Video vstup pre S-Video alebo kompozitný video kábel Audio vstup Kompozitný video kábel: Prijímač diaľkového ovládania
Postup pri aktivácii elektronickej schránky na doručovanie pre fyzické osoby
 Postup pri aktivácii elektronickej schránky na doručovanie pre fyzické osoby Dátum zverejnenia: 1. 2. 2014 Verzia: 7 Dátum aktualizácie: 23. 8. 2017 Popis: Tento dokument je určený pre občanov a fyzické
Postup pri aktivácii elektronickej schránky na doručovanie pre fyzické osoby Dátum zverejnenia: 1. 2. 2014 Verzia: 7 Dátum aktualizácie: 23. 8. 2017 Popis: Tento dokument je určený pre občanov a fyzické
TL-WR740N, TL-WR741ND, TL- WR841N, TL-WR841ND, TL- WR941ND, TL-WR1043ND Inštalácia
 TL-WR740N, TL-WR741ND, TL- WR841N, TL-WR841ND, TL- WR941ND, TL-WR1043ND Inštalácia Pozn. V tomto návode je ako príklad inštalácie a obsluhy popísaný model. 1. Pripojenie zariadenia Pozn. Pri konfigurácií
TL-WR740N, TL-WR741ND, TL- WR841N, TL-WR841ND, TL- WR941ND, TL-WR1043ND Inštalácia Pozn. V tomto návode je ako príklad inštalácie a obsluhy popísaný model. 1. Pripojenie zariadenia Pozn. Pri konfigurácií
Užívateľská príručka systému CEHZ. Základné zostavy Farmy podľa druhu činnosti
 Užívateľská príručka systému CEHZ Základné zostavy Farmy podľa druhu činnosti Užívateľská príručka systému CEHZ... 1 Základné zostavy Farmy podľa druhu činnosti... 1 1.1. Farmy podľa druhu činnosti...
Užívateľská príručka systému CEHZ Základné zostavy Farmy podľa druhu činnosti Užívateľská príručka systému CEHZ... 1 Základné zostavy Farmy podľa druhu činnosti... 1 1.1. Farmy podľa druhu činnosti...
Zoznam zmien: Dátum zverejnenia: Verzia dokumentu: 8. Dátum aktualizácie:
 Návod na vytvorenie kvalifikovaného elektronického podpisu prostredníctvom občianskeho preukazu s čipom s použitím aplikácie D.Suite/eIDAS alebo D.Launcher a D.Signer/XAdES Zoznam zmien: Dátum vydania
Návod na vytvorenie kvalifikovaného elektronického podpisu prostredníctvom občianskeho preukazu s čipom s použitím aplikácie D.Suite/eIDAS alebo D.Launcher a D.Signer/XAdES Zoznam zmien: Dátum vydania
D.Signer prostriedok na vytváranie zaručeného elektronického podpisu D.Viewer prostriedok na otváranie príloh podpísaných aplikáciou D.
 D.Signer prostriedok na vytváranie zaručeného elektronického podpisu D.Viewer prostriedok na otváranie príloh podpísaných aplikáciou D.Signer Inštalačná príručka Obsah 1 Predpoklady na inštaláciu D.Signer...
D.Signer prostriedok na vytváranie zaručeného elektronického podpisu D.Viewer prostriedok na otváranie príloh podpísaných aplikáciou D.Signer Inštalačná príručka Obsah 1 Predpoklady na inštaláciu D.Signer...
Darčekové poukážky. Nastavenia programu pre evidenciu darčekových poukážok Nastavte v parametroch programu na záložke Sklad 1a hodnoty:
 Darčekové poukážky Program umožňuje evidovať, predávať a uplatňovať vlastné darčekové poukážky. Pre prevádzky s viacerými predajnými miestami je možné nastaviť evidenciu poukážok centrálne aby bolo možné
Darčekové poukážky Program umožňuje evidovať, predávať a uplatňovať vlastné darčekové poukážky. Pre prevádzky s viacerými predajnými miestami je možné nastaviť evidenciu poukážok centrálne aby bolo možné
Postup registrácie certifikátov do Windows
 Postup registrácie certifikátov do Windows Obsah Registrácia certifikátu do Windows... 2 1. Správa čipovej karty SecureStore... 2 1.1 Zmena PINu na čipovej karte... 5 2. Odregistrovanie certifikátu...
Postup registrácie certifikátov do Windows Obsah Registrácia certifikátu do Windows... 2 1. Správa čipovej karty SecureStore... 2 1.1 Zmena PINu na čipovej karte... 5 2. Odregistrovanie certifikátu...
2. PRIDANIE ZÁVEREČNEJ PRÁCE DO EVIDENCIE ZÁVEREČNÝCH PRÁC (EZP) A OZNAČENIE PRÁCE AKO FINÁLNEJ.
 2. PRIDANIE ZÁVEREČNEJ PRÁCE DO EVIDENCIE ZÁVEREČNÝCH PRÁC (EZP) A OZNAČENIE PRÁCE AKO FINÁLNEJ. 1. Spustite aplikáciu VSES017 Štúdium, zápisné listy... 2. V časti Záverečné práce (1) kliknite na ikonku
2. PRIDANIE ZÁVEREČNEJ PRÁCE DO EVIDENCIE ZÁVEREČNÝCH PRÁC (EZP) A OZNAČENIE PRÁCE AKO FINÁLNEJ. 1. Spustite aplikáciu VSES017 Štúdium, zápisné listy... 2. V časti Záverečné práce (1) kliknite na ikonku
Externé zariadenia Používateľská príručka
 Externé zariadenia Používateľská príručka Copyright 2009 Hewlett-Packard Development Company, L.P. Informácie obsiahnuté v tomto dokumente sa môžu zmeniť bez predchádzajúceho upozornenia. Jediné záruky
Externé zariadenia Používateľská príručka Copyright 2009 Hewlett-Packard Development Company, L.P. Informácie obsiahnuté v tomto dokumente sa môžu zmeniť bez predchádzajúceho upozornenia. Jediné záruky
Manuál Klientska zóna
 Manuál Klientska zóna Strana 1 OBSAH Klientska zóna... 3 A. Registrácia užívateľa do klientskej zóny... 3 B. Prvé prihlásenie užívateľa... 4 C. Vytvorenie užívateľského mena a hesla... 6 D. Zmena hesla
Manuál Klientska zóna Strana 1 OBSAH Klientska zóna... 3 A. Registrácia užívateľa do klientskej zóny... 3 B. Prvé prihlásenie užívateľa... 4 C. Vytvorenie užívateľského mena a hesla... 6 D. Zmena hesla
Manuál Klientska zóna
 Manuál Klientska zóna Strana 1 OBSAH Klientska zóna... 3 A. Registrácia užívateľa do klientskej zóny... 3 B. Prvé prihlásenie užívateľa... 4 C. Vytvorenie užívateľského mena a hesla... 6 D. Zmena hesla
Manuál Klientska zóna Strana 1 OBSAH Klientska zóna... 3 A. Registrácia užívateľa do klientskej zóny... 3 B. Prvé prihlásenie užívateľa... 4 C. Vytvorenie užívateľského mena a hesla... 6 D. Zmena hesla
EZP PU - Evidencia záverečných prác Manuál pre študenta
 EZP PU - Evidencia záverečných prác Manuál pre študenta http://ezp.pulib.sk 1. Prihláste sa do systému EZP pomocou prihlasovacieho mena a hesla (obr. 1) Prihlasovacie meno: Rovnaké ako máte v systéme MAIS
EZP PU - Evidencia záverečných prác Manuál pre študenta http://ezp.pulib.sk 1. Prihláste sa do systému EZP pomocou prihlasovacieho mena a hesla (obr. 1) Prihlasovacie meno: Rovnaké ako máte v systéme MAIS
OBOZNÁMTE SA S VAŠÍM TELEFÓNOM
 Alcatel 4400 OBOZNÁMTE SA S VAŠÍM TELEFÓNOM 2 4 3 i 5 10 9 1 Audio tlačidlá zníženie hlasitosti reproduktora alebo slúchadla 1 6 7 8 Reproduktor: umožňuje podielať sa viacerým účastníkom na konverzácii
Alcatel 4400 OBOZNÁMTE SA S VAŠÍM TELEFÓNOM 2 4 3 i 5 10 9 1 Audio tlačidlá zníženie hlasitosti reproduktora alebo slúchadla 1 6 7 8 Reproduktor: umožňuje podielať sa viacerým účastníkom na konverzácii
Fresenius Learning Center PRÍRUČKA PRE RÝCHLY ŠTART
 Fresenius Learning Center PRÍRUČKA PRE RÝCHLY ŠTART OBSAH 1. Ako otvorím stránku Fresenius Learning Center? 03 2. Ako sa prihlásim? 04 3. Čo mám robiť, keď si nemôžem spomenúť na svoje heslo? 05 4. Čo
Fresenius Learning Center PRÍRUČKA PRE RÝCHLY ŠTART OBSAH 1. Ako otvorím stránku Fresenius Learning Center? 03 2. Ako sa prihlásim? 04 3. Čo mám robiť, keď si nemôžem spomenúť na svoje heslo? 05 4. Čo
Informácia k odoslaniu Hlásenia DEV-MES(NBS)1-12 cez informačný systém Štatistický zberový portál
 Informácia k odoslaniu Hlásenia DEV-MES(NBS)1-12 cez informačný systém Štatistický zberový portál Prístup cez internetový portál: https://szp.nbs.sk Obrazovka po prihlásení sa do IS ŠZP Časový pohľad (pravý
Informácia k odoslaniu Hlásenia DEV-MES(NBS)1-12 cez informačný systém Štatistický zberový portál Prístup cez internetový portál: https://szp.nbs.sk Obrazovka po prihlásení sa do IS ŠZP Časový pohľad (pravý
Postup inštalácie aplikácie BlackBerry Connect pre mobilný telefón Nokia E61.
 Postup inštalácie aplikácie BlackBerry Connect pre mobilný telefón Nokia E61. Tento manuál vám pomôže správne nastaviť mobilný telefón Nokia E61 na používanie služby BlackBerry prostredníctvom aplikácie
Postup inštalácie aplikácie BlackBerry Connect pre mobilný telefón Nokia E61. Tento manuál vám pomôže správne nastaviť mobilný telefón Nokia E61 na používanie služby BlackBerry prostredníctvom aplikácie
Jednotlivé položky v importovaných súboroch musia mať nasledujúcu štruktúru (vrátane poradia): A B C D
 VRP - Import tovarov a služieb Aplikácia umožňuje hromadné pridávanie tovarov a služieb (maximálne 100 naraz) pomocou nahrania súboru vo formáte.csv (comma-separated values) alebo.xml (extended markup
VRP - Import tovarov a služieb Aplikácia umožňuje hromadné pridávanie tovarov a služieb (maximálne 100 naraz) pomocou nahrania súboru vo formáte.csv (comma-separated values) alebo.xml (extended markup
