Vklap: Uživatelská příručka
|
|
|
- Dagmar Bártová
- před 8 lety
- Počet zobrazení:
Transkript
1 Vklap: Uživatelská příručka Sada nástrojů pro podporu sběru dat do Informačního systému výzkumu, experimentálního vývoje a inovací InfoScience Praha
2 Obsah 1. Základní informace Co je Vklap Základní principy fungování Vklapu Začínáme CEP - projekty výzkumu a vývoje CEZ - výzkumné záměry RIV - výsledky výzkumu a vývoje VES - veřejné soutěže ve výzkumu a vývoji SR - příprava návrhu státního rozpočtu za výzkum a vývoj Společné činnosti Rozšiřující témata Identifikační kódy Účastníci projektu nebo výzkumného záměru Stavy průběhu řešení projektu nebo výzkumného záměru Upravené údaje Použití značek Organizace sběru dat Organizace sběru dat v informačních oblastech CEP a CEZ Organizace sběru dat v informační oblasti RIV Pokročilá témata Dodatečné informace v souborech XML pro Vklap Zapojení dat z jiných informačních systémů do sběru dat pomocí Vklapu ii
3 Kapitola 1. Základní informace 1.1. Co je Vklap Vklap (vkládací aplikace) je sada nástrojů pro podporu sběru dat do Informačního systému výzkumu, experimentálního vývoje a inovací (IS VaVaI). Vklap nabízí následující základní funkčnosti: Zakládání a úpravy obsahu souborů s daty. Připojení obsahu jednoho souboru k souboru jinému. Tisk souborů. Pro CEP a CEZ: převedení dat z předešlého roku. Pro RIV: rozpojení jednoho souhrnného souboru do dodávek dat podle poskytovatelů. Pro RIV: automatické generování identifikačních kódů výsledků. Pro VES: základní funkce. Pro SR: oprava vyexportovaných dat. Nástroje jsou propojené do jednotného rozhraní Základní principy fungování Vklapu Vklap pracuje nad soubory uloženými na lokálním nebo síťovém disku Vašeho PC. Vklap má v sobě integrován seznam kontrol, které provádí též webová kontrolní služba na vstupu IS Va- VaI. Vstupní údaje tak jsou průběžně kontrolovány. Tím by měla být omezena překvapení druhu "já jsem to vyplnil, žádnou chybu mi to nehlásilo, a teď mi tvrdíte, že to není správně". Vklap je sadou nástrojů. Ty mají jednotné rozhraní, avšak každý z nich provádí dobře definovanou činnost. Od monolitické aplikace se Vklap odlišuje také tím, že do procesu sběru dat umožňuje zapojit i data z jiných informačních systémů, pokud jsou v potřebné struktuře. 1
4 Kapitola 2. Začínáme 2.1. CEP - projekty výzkumu a vývoje Situace, ve kterých se ocitá běžný uživatel - řešitel Situace "Chtějí po mně, abych vyplnil data o svém projektu" To je jedna ze základních úloh, které Vklap řeší. Pokud jste data již dříve předávali a máte k dispozici soubor s daty z předešlého roku, můžete si ušetřit vyplňování použitím operace Převedení dat do následujícího roku. Pokud data z předešlého roku nemáte k dispozici, postupujte podle následujícího popisu: 1. Připravte si k ruce smlouvu o řešení projektu včetně případných dodatků nebo rozhodnutí o přidělení účelové dotace. Řada údajů je nejlépe dostupná z těchto dokumentů. 2. Spusťte aplikaci, pokud ji ještě nemáte spuštěnou. 3. Vytvořte Soubor Nový. 4. Vyberte informační oblast CEP. Určete fázi sběru nově zakládaného souboru: dílčí. 5. Na obrazovce Editace záhlaví vyplňte hlavní údaje o projektu: poskytovatele, kód programu nebo typu grantových projektů, a status. Tyto informace budou zapsány do záhlaví souboru dat. Stisknutím OK postoupíte dále. 6. Na obrazovce Editace projektu vyplňte údaje o projektu. Formulář má několik záložek, které je třeba všechny vyplnit. Zejména je třeba vyplnit údaj P01 - identifikační kód projektu. Stisknutím OK uzavřete formulář a přejdete do základního zobrazení. 7. Vidíte vyplněné údaje záhlaví souboru a jeden projekt. Soubor uložte funkcí Soubor Uložit. Pokud jste vyplnili všechny údaje, ze kterých se konstruuje jméno souboru, pak se Vám nabídne uložení pod správným jménem do příslušného základního adresáře. Pokud některý z údajů pro konstrukci jména souboru není vyplněn, budete na něj nezávisle dotázáni. 8. Editaci souboru lze libovolně přerušit, soubor uložit, Vklap ukončit a v editaci pokračovat později. Program Vás navádí, které položky je třeba vyplnit a které je třeba uvést do souladu s již vyplněnými údaji. 9. Soubor znovu otevřete buď tak, že jej vyhledáte v příslušném základním adresáři (typicky C: \ISVaV\XXXX\CEP) průzkumníkem souborů a poklepáním jej otevřete, nebo tak, že spustíte Vklap a soubor určíte funkcí Soubor Otevřít. Pozn. Místo XXXX bude v názvu adresáře uveden vybraný rok sběru dat. 10.Během práce se souborem používejte tlačítko Kontrola k tomu, aby se na soubor aplikovaly kontroly formální správnosti. Pokud se v datech objeví formální nedostatky, jsou vyznačeny symboly vykřičníků. Tyto nedostatky je třeba opravit. 2
5 Začínáme 11.Pokud vytváříte více dílčích souborů než jeden, tak vytvářejte každý soubor nově a data do něj vyplňte znovu úplně všechna. Nesnažte si usnadnit práci tím, že první soubor rozkopírujete a pak jen přejmenujete a upravíte! Nevede to ke zdárnému výsledku - soubory pak mají stejný vnitřní identifikační kód a nedaří se je začlenit do souhrnu ani do finálního souboru! 12.Jakmile jste s obsahem souboru nebo souborů spokojeni, můžete je předat tomu, kdo po Vás data požadoval, tj. koordinátorovi příjemce. Příslušný postup naleznete v oddílu Předání souboru. Pokud jste řešitelem několika projektů, musíte vytvořit, naplnit a předat několik souborů - za každý projekt jeden. Každý projekt bude ve zvláštním dílčím souboru - identifikační kód projektu je součástí jména souboru, čímž se navzájem rozliší Situace "Chtějí po mně, abych opravil data o svém projektu" Předpokládejme, že jste již dříve vytvořili a odevzdali dílčí soubor s daným projektem - viz předešlý oddíl. Nyní se objevila potřeba upřesnění nebo opravy dat o projektu. Ať již jste potřebu opravy odhalili Vy nebo někdo jiný, je v zájmu konzistence dat napříč celým systémem sběru, abyste opravu provedli Vy na svém dílčím souboru. Postupujte podle tohoto návodu: 1. Znovu otevřete soubor - bude mít pravděpodobně vyšší verzi nežli 01. Soubor znovu otevřete buď tak, že jej vyhledáte v příslušném základním adresáři (typicky C:\ISVaV\XXXX\CEP) průzkumníkem souborů a poklepáním jej otevřete, nebo tak, že spustíte Vklap a soubor vyhledáte funkcí Soubor Otevřít. 2. Proveďte potřebnou úpravu. 3. Soubor uložte (pod stávajícím jménem) funkcí Soubor Uložit. 4. Jste-li s obsahem souboru spokojeni, předejte jej nadřízenému účastníku sběru: koordinátorovi příjemce. 5. Předanou verzi uchovejte s vhodným popisem. Ten by měl jednak vystihnout úpravy, které se prováděly, ale také zachytit, komu, kdy a jak byl soubor předán. Např. "Doplněno moje telefonní číslo - nyní můj soubor bez hlášení. Předáno K.Novákovi Situace "Mám záznam o projektu z předešlého roku. Mohu jej použít i pro rok následující?" Ano, můžete - tvoří výborný základ. Vklap nabízí operaci převedení dat CEP a CEZ do následujícího roku. Provede přitom jak převod formátu souboru, tak i aktualizaci proměnných údajů. Tím Vklap uspoří spoustu práce, kterou by bylo nutno věnovat opětovnému vyplňování dat. Některé údaje (např. stav průběhu řešení nebo finanční prostředky) však může jen odhadovat, a nově sbírané údaje nedokáže vyplnit vůbec (např. označení koordinujícího příjemce u projektu s více příjemci). Je proto důležité po převedení zkontrolovat věcnou správnost převedených dat. Předpokládejme, že máte soubor s jedním projektem z předešlého roku, a tento projekt byl v tom roce řešený. Takový soubor můžete snadno vytvořit např. operací Soubor Uložit označené, když označíte jeden projekt v jiném souboru. 3
6 Začínáme Dále postupujte podle tohoto návodu: 1. Připravte si k ruce smlouvu o řešení projektu včetně případných dodatků nebo rozhodnutí o přidělení účelové dotace. Řada údajů je nejlépe dostupná z těchto dokumentů. 2. Otevřete soubor z předešlého roku funkcí Soubor Otevřít. 3. Při otevírání se Vám sama nabídne možnost převedení do dalšího roku. V tom případě stačí tuto nabídku přijmout. Kdykoli později je možné převedení aktuálně otevřeného souboru spustit funkcí Nástroje Převést do následujícího roku. Možnost převedení se nabízí jen u těch souborů, které lze převádět. Aktuálně to jsou vždy soubory za informační oblasti CEP a CEZ z předešlého roku sběru, pokud obsahují řešené projekty nebo výzkumné záměry. Projekty nebo výzkumné záměry, které by měly končit (rok ukončení menší než příští rok sběru), se nepřevedou do souboru řešených projektů nebo výzkumných záměrů v dalším roce. Nabízí se ale možnost tyto soubory prohlédnout v okně Přesun do následujícího roku a případně upravit tak, aby se převedly. Existují dva způsoby pro úpravu: prodloužit řešení projektu nebo výzkumného záměru posunutím roku jeho ukončení (položka Ukončení v záložce Řešení projektu (nebo výzk. záměru)); označit projekt nebo výzkumný záměr jako přerušený (položku Stav průběhu řešení v záložce Řešení projektu (nebo výzk. záměru) změnit do stavu P - přerušený) 4. Potvrzením tlačítka OK se uskuteční vlastní převod souborů. O jeho výsledku jste informováni hlášením. 5. Převedená data je vhodné uložit funkcí Soubor Uložit. 6. U všech projektů či výzkumných záměrů v seznamu se po převedení do následujícího roku objeví značka "Zkontrolujte toto" upozorňující na to, že jsou v datech údaje, které je třeba zkontrolovat a případně opravit. Při editaci jednotlivých projektů nebo výzkumných záměrů zjistíte, že musíte zkontrolovat v záložce Řešení projektu (nebo výzk. záměru) položku Stav průběhu řešení. V záložce Financování projektu (nebo výzk. záměru) se objeví značky u jednotlivých let v položce Financování projektu po rocích. V tomto případě musíte zkontrolovat a případně opravit u každého roku částku v celkově uznaných nákladech a účelové podpoře ze státního rozpočtu. 7. Kromě těchto značek se při převodu dat objeví chyba v záložce Účastníci projektu. U účastníka projektu musí být specifikováno čerpání z finančních prostředků v roce sběru dat. To souvisí s rozšířením sady sbíraných údajů o finanční prostředky přidělené účastníkovi na aktuální rok. Tyto údaje je třeba doplnit. Pro odstranění této chyby je třeba udělat následující: a. Je nutné zaktualizovat údaje o financování projektu či výzkumného záměru. b. U účastníků je třeba doplnit financování projektu nebo výzkumného záměru v roce Pokud je účastník jenom jeden, použijte tlačítko Přenést finance projektu (nebo výzkumného záměru). Pokud je účastníků více, musíte doplnit finance ke každému účastníkovi ručně tak, aby součet odpovídal celkovým finančním prostředkům na rok Po zkontrolování a opravení všech projektů či výzkumných záměrů data znovu uložte funkcí Soubor Uložit. 4
7 Začínáme 9. Jakmile jste s obsahem souboru spokojeni, můžete jej předat tomu, kdo po Vás data požadoval, tj. koordinátorovi příjemce. Příslušný postup naleznete v oddílu Předání souboru. Upozornění. Operace převedení dat do následujícího roku je nabízena k usnadnění pořizování dat. V žádném případě však nezbavuje uživatele zodpovědnosti za datový obsah výsledného souboru. Je proto třeba po převedení zkontrolovat souhlas mezi daty a skutečností, zejména stavem smluvního vztahu Situace, ve kterých se ocitá koordinátor příjemce Situace "Mám zařídit, že naše organizace odevzdá data o projektech, ve kterých je příjemcem" Jste-li pověřeni tímto úkolem, jste koordinátorem příjemce a budete vytvářet a spravovat souhrnné soubory. Data po Vás požaduje pověřený pracovník poskytovatele - s ním budete komunikovat. V případě organizace, která řeší více projektů, je možné, že poskytovatelů, kteří po Vás budou požadovat data, bude několik. Nejprve si musíte ujasnit, jaká data musíte odevzdat: jakým poskytovatelům, za jaké programy nebo kódy grantových projektů a zda se jedná o projekty v řešení, či ukončené. Za každou kombinaci těchto údajů budete vytvářet jeden souhrnný soubor. (Pokud Vaše organizace řeší nebo řešila jediný projekt, pak budete předávat jeden soubor.) Pokud máte potřebná data v jiném informačním systému, můžete je použít, pokud je vyexportujete v potřebném tvaru. Vklap Vám umožní tato data prohlédnout, zkontrolovat po formální stránce a případně "dotvořit". Blíže o použití dat z jiných informačních systémů v oddílu 5.2 Zapojení dat z jiných informačních systémů do sběru dat pomocí Vklapu. Zde nadále předpokládejme, že data z jiného informačního systému nepoužíváte. Souhrnný soubor založíte následujícím způsobem: 1. Spusťte aplikaci, pokud ji ještě nemáte spuštěnou. 2. Vytvořte nový soubor funkcí Soubor Nový. 3. Vyberte informační oblast CEP. Zvolte fázi sběru dat souboru: souhrn. 4. Na obrazovce Editace záhlaví vyplňte hlavní údaje o souboru: poskytovatele, kód programu nebo typu grantových projektů, a status. Tyto informace budou zapsány do záhlaví souboru dat. Stisknutím OK ukončíte editaci záhlaví. 5. Soubor uložte funkcí Soubor Uložit. Při ukládání se Vás Vklap zeptá na název nebo zaužívanou zkratku Vaší organizace - ta tvoří součást jména souhrnného souboru - a na případné další chybějící údaje, z nichž se jméno souboru konstruuje. Soubor bude uložen v příslušném základním adresáři aplikace (typicky C:\ISVaV\XXXX\CEP). Pro každý souhrnný soubor si musíte ujasnit, kolik projektů v něm bude. Pokud máte k dispozici údaje o projektech, které byly řešeny již v minulém roce, můžete je převést funkcí Nástroje Převést do následujícího roku. Pak stačí doplnit údaje o projektech nově zahajovaných. Pokud bude projektů málo, může pro Vás být nejsnažší vyplnit údaje o nich ručně. Pokud bude projektů více než málo, budete údaje o nich sbírat od řešitelů. 5
8 Začínáme Oba způsoby též můžete kombinovat. Například údaje o pokračujících projektech si převedete z minulého roku a zaktualizujete sami, zatímco údaje o nově zahajovaných projektech získáte od příslušných řešitelů. Jakmile jste s obsahem souboru spokojeni, předejte jej pověřenému pracovníkovi toho poskytovatele, který po Vás data žádal Situace "Vyplňuji data za naši organizaci ručně" V takovém případě můžete v základním zobrazení otevřeného souboru (soubor lze otevřít funkcí Soubor Otevřít) použít tlačítko Přidat a na formuláři Editace projektu vyplnit údaje o projektu. 1. Připravte si k ruce smlouvy o řešení projektů včetně případných dodatků nebo rozhodnutí o přidělení účelových dotací. Řada údajů je nejlépe dostupná z těchto dokumentů. 2. Spusťte aplikaci, pokud ji ještě nemáte spuštěnou. 3. Otevřete příslušný souhrnný soubor funkcí Soubor Otevřít. 4. Pro přidání dalšího projektu použijte tlačítko Přidat. 5. Na formuláři Editace projektu vyplňte údaje o projektu. 6. Stisknutím OK ukončíte editaci projektu. 7. Soubor uložte funkcí Soubor Uložit. Tento postup můžete libovolně opakovat. Nemusíte vyplnit všechna data najednou. Jakmile vyplníte údaje o všech projektech, soubor uložte a předejte Situace "Sbírám data za naši organizaci od řešitelů" V takovém případě musíte řešitele nejprve vyzvat. Poté od nich obdržíte dílčí soubory s údaji o projektech. Tyto soubory jeden po druhém otevřete, data zkontrolujete a pokud budou v pořádku, začleníte je do svého souhrnného souboru. Jakmile jste sebrali všechna data, která jste sebrat potřebovali, Váš souhrnný soubor předejte. Tento postup nyní popíšeme podrobněji Výzva řešitelům k dodání dat o projektech Shromážděte si ové kontakty na řešitele projektů. Vyzvěte je em k dodání aktualizovaných údajů o projektech a stanovte termín, do kterého by tak měli učinit. Pošlete v u odkaz na domovskou stránku Vklapu [ a odkaz na návod popisující, co by měl řešitel v této situaci provést. Řešitelům můžete jejich práci usnadnit, pokud jim předáte určitý základ, ze kterého by mohli vyjít: Pokud mají aktualizovat data o pokračujících projektech, proveďte posunutí dat o rok výš Vy, soubor rozdělte na dílčí soubory po jednom projektu, a tyto soubory předejte jednotlivým řešitelům. Pokud mají vyplnit údaje o nově zahajovaných projektech, založte příslušné dílčí soubory za ně. Vyplňte kód poskytovatele, kód programu nebo typu grantových projektů, status (řešené/ukončené) a identifikační kód projektu. Uložte takovýto dílčí soubor a předejte jej řešiteli. Je vhodné při stanovování termínu počítat s rezervou. Může být nutné řešitelům s vyplňováním pomoci. 6
9 Začínáme Začlenění dílčího souboru s daty o projektu od řešitele Jakmile Vám řešitel předá dílčí soubor, měli byste jej otevřít, zkontrolovat a pokud je v pořádku, začlenit. To provedete následujícím způsobem: 1. Otevřete předaný soubor. Pokud jste provedli asociaci přípony vav s aplikací Vklap, měl by se soubor otevřít ve Vklapu poklepáním na ikonu souboru. Pokud ne, spusťte Vklap nezávisle z hlavní stránky a soubor ve Vklapu otevřete funkcí Soubor Otevřít. 2. Použijte tlačítko Kontrola na základní obrazovce aplikace. Pokud se v datech objeví formální nedostatky, jsou vyznačeny symboly vykřičníků. Tyto nedostatky je třeba opravit, jinak nebude možné provést začlenění. Opravu by měl provést řešitel podle návodu a předat novou verzi souboru. 3. Pokud v datech nejsou formální nedostatky, měli byste ještě překontrolovat, že jsou v souladu se skutečností. Pokud nejsou, je opět třeba je opravit - viz předchozí krok. 4. Pokud jste s daty spokojeni, můžete je začlenit do svého souhrnného souboru funkcí Nástroje Odsouhlasit a začlenit. Bude Vám nabídnut výběr souhrnného souboru, do kterého se začlenění provede. Po výběru souboru se provede vlastní začlenění a zobrazí se statistika Situace, ve kterých se ocitá pověřený pracovník poskytovatele Situace "Mám zařídit, že náš resort odevzdá data o projektech, ve kterých je poskytovatelem" Jste-li pověřen tímto úkolem, jste pověřený pracovník poskytovatele a budete vytvářet a spravovat dodávky dat (finální soubory). Nejprve si musíte ujasnit, jaká data je třeba odevzdat: za jaké programy nebo kódy grantových projektů a zda se jedná o projekty v řešení, či ukončené. Za každou kombinaci těchto údajů budete vytvářet jeden finální soubor. Pokud máte potřebná data v jiném informačním systému, můžete je použít, pokud je vyexportujete v potřebném tvaru. Vklap Vám umožní tato data prohlédnout, zkontrolovat po formální stránce a případně "dotvořit". Blíže o použití dat z jiných informačních systémů v oddílu 5.2 Zapojení dat z jiných informačních systémů do sběru dat pomocí Vklapu. Zde nadále předpokládejme, že data z jiného informačního systému nepoužíváte. Dodávku dat založíte následujícím způsobem: 1. Spusťte aplikaci, pokud ji ještě nemáte spuštěnou. 2. Vytvořte nový soubor funkcí Soubor Nový. 3. Vyberte informační oblast CEP. Zvolte fázi sběru dat souboru: finální. 4. Na obrazovce Editace záhlaví vyplňte hlavní údaje o souboru: poskytovatele (svůj resort), kód programu nebo typu grantových projektů, a status. Tyto informace budou zapsány do záhlaví souboru dat. Stisknutím OK ukončíte editaci záhlaví. 5. Soubor uložte funkcí Soubor Uložit. Soubor bude uložen v příslušném základním adresáři aplikace (typicky C:\ISVaV\XXXX\CEP). 7
10 Začínáme Pro každý finální soubor si musíte ujasnit, kolik projektů v něm bude. Pokud máte k dispozici údaje o projektech, které byly řešeny již v minulém roce, můžete je převést funkcí Nástroje Převést do následujícího roku. Pak stačí doplnit údaje o projektech nově zahajovaných. Pokud bude projektů málo, může pro Vás být nejsnažší vyplnit údaje o nich ručně. Pokud bude projektů více než málo, budete údaje o nich sbírat od příjemců. Oba způsoby též můžete kombinovat. Například údaje o pokračujících projektech si převedete z minulého roku a zaktualizujete sami, zatímco údaje o nově zahajovaných projektech získáte od příslušných příjemců. Jakmile jste s obsahem souboru spokojeni, máte dodávku dat do CEP, kterou předáte na RVVI Situace "Vyplňuji data za náš resort ručně" V takovém případě můžete v základním zobrazení otevřeného souboru (soubor lze otevřít funkcí Soubor Otevřít) použít tlačítko Přidat a na formuláři Editace projektu vyplnit údaje o projektu. 1. Připravte si k ruce smlouvy o řešení projektů včetně případných dodatků nebo rozhodnutí o přidělení účelových dotací. Řada údajů je nejlépe dostupná z těchto dokumentů. 2. Spusťte aplikaci, pokud ji ještě nemáte spuštěnou. 3. Otevřete příslušnou dodávku dat funkcí Soubor Otevřít. 4. Pro přidání dalšího projektu použijte tlačítko Přidat. 5. Ve formuláři Editace projektu vyplňte údaje o projektu. 6. Stisknutím OK ukončíte editaci projektu. 7. Dodávku dat uložte funkcí Soubor Uložit. Tento postup můžete libovolně opakovat. Nemusíte vyplnit všechna data najednou. Jakmile vyplníte údaje o všech projektech, soubor uložte a předejte Situace "Sbírám data za náš resort od příjemců" V takovém případě musíte příjemce nejprve vyzvat. Poté od nich obdržíte souhrnné soubory s údaji o projektech. Tyto soubory jeden po druhém otevřete, data zkontrolujete a pokud budou v pořádku, začleníte je do svého finálního souboru - dodávky dat. Jakmile jste sebrali všechna data, která jste sebrat potřebovali, Vaši dodávku dat předáte na RVVI. Tento postup nyní popíšeme podrobněji Výzva příjemcům k dodání dat o projektech Nejsnažší je v rámci každoroční výměny informací mezi poskytovatelem a příjemcem požádat též o přiložení údajů o projektech. Je vhodné příjemcům poskytnout odkaz na domovskou stránku Vklapu [ a odkaz na návod popisující, co by měl příjemce v této situaci provést. Koordinátorům příjemců můžete jejich práci usnadnit, pokud jim připravíte určitý základ, ze kterého by mohli vyjít: Pokud mají aktualizovat data o pokračujících projektech, proveďte posunutí dat o rok výš Vy, soubor rozdělte na souhrnné soubory, a tyto soubory předejte jednotlivým příjemcům. 8
11 Začínáme Pokud mají vyplnit údaje o nově zahajovaných projektech, založte příslušné souhrnné soubory za ně. Vyplňte kód poskytovatele, kód programu nebo typu grantových projektů a status (řešené/ukončené). Uložte takovýto dílčí soubor a předejte jej příjemci. Zmiňte ve zprávě identifikační kódy projektů, za něž očekáváte data. Je vhodné při stanovování termínu počítat s rezervou Jak rozdělím dodávku dat na souhrnné soubory? Tato operace není automatizována, protože stávající data neposkytují dostatek informací. Vklap však nabízí prostředky, jak toto rozdělení realizovat ručně. 1. Spusťte Vklap, pokud jej ještě nemáte spuštěný, a otevřete dodávku dat, pokud ji ještě nemáte otevřenou. 2. V tabulkovém pohledu na projekty v dodávce projekty seřaďte abecedně podle příjemců. Toho dosáhnete klepnutím na záhlaví sloupce Příjemce. 3. Procházejte postupně projekty se stejným příjemcem. Skupinu projektů za jednoho příjemce označte a použijte funkci Soubor Uložit označené. Vyberte souhrnnou fázi sběru ukládaných dat, vyplňte obvyklou zkratku či název příjemce, a soubor uložte do vhodného adresáře. Doporučujeme si pro rozdělené soubory vytvořit vlastní podadresář příslušného základního adresáře. Například pro rozdělení dodávky dat C:\ISVaV\2006\CEP\CEP06-KLM-XY-R,01.vav (kterou jste získali převedením dat z roku 2005 do roku 2006) si můžete vytvořit adresář C:\ISVaV \2006\CEP\Rozdelene-CEP06-KLM-XY-R. Podadresář snadno vytvoříte v dialogu pro uložení souboru při ukládání souhrnu za prvního z příjemců. Projekty, které mají příjemců více, mají specifickou formu zobrazení příjemců: středníky oddělený seznam, který je uzavřen do složených závorek. Takového projekty se při setřídění podle příjemců řadí na začátek (při třídění vzestupném). Je třeba si je nejprve prohlédnout a rozhodnout se, do kterého souhrnného soubory se takové projekty mají zařadit, a později toto rozhodnutí realizovat. Někdy má jeden příjemce více koordinátorů, např. za organizační jednotky (typicky jednotlivé fakulty či další pracoviště jedné vysoké školy). Pokud potřebujete provést rozdělení ještě na organizační jednotky, doporučujeme, abyste nejprve provedl výše popsané rozdělení podle příjemců a poté otevřel a rozdělil souhrnné soubory za ty příjemce, které se dělí na organizační jednotky. Toto rozdělení provedete analogicky, jediným rozdílem zde je to, že budete řadit podle sloupce Vykonavatel Začlenění souhrnného souboru s daty o projektu od koordinátora příjemce Jakmile Vám koordinátor příjemce předal soubor, měli byste jej otevřít, zkontrolovat a pokud je v pořádku, začlenit. To provedete následujícím způsobem: 1. Pokud jste provedli asociaci přípony vav s aplikací Vklap, měl by se soubor otevřít ve Vklapu kliknutím na ikonu souboru. Pokud ne, spusťte Vklap nezávisle z hlavní stránky a soubor ve Vklapu otevřete funkcí Soubor Otevřít. 2. Použijte tlačítko Kontrola na základní obrazovce aplikace. Pokud se v datech objeví formální nedostatky, jsou vyznačeny symboly vykřičníků. Tyto nedostatky je třeba opravit, bez nich nebude možné provést začlenění. Opravu by měl provést koordinátor příjemce podle návodu a předat novou verzi souboru. 3. Pokud v datech nejsou formální nedostatky, měli byste ještě překontrolovat, že jsou v souhlasu se skutečností. Pokud nejsou, je opět třeba je opravit - viz předchozí krok. 9
12 Začínáme 4. Pokud jste s daty spokojeni, můžete je začlenit do své dodávky dat funkcí Nástroje Odsouhlasit a začlenit. Bude Vám nabídnuta dodávka dat, do které se začlenění provede, k odsouhlasení. Poté se provede vlastní začlenění a zobrazí se statistika CEZ - výzkumné záměry Práce s výzkumnými záměry je velice podobná práci s projekty, kterou popisujeme v oddílu 2.1 CEP - projekty výzkumu a vývoje. Odlišnosti jsou následující: Místo "CEP" se dosadí "CEZ". Místo "projekt" se dosadí "výzkumný záměr". Nevyskytuje se pojem "program nebo typ grantových projektů" RIV - výsledky výzkumu a vývoje Situace, ve kterých se ocitá běžný uživatel - řešitel Pozor! Situace zde popsané vyžadují, aby za vaši organizaci byl ustanoven koordinátor předkladatele. Ten po Vás bude data vyžadovat. Jeho úloha je v procesu sběru dat do RIV nezastupitelná. Pokud se Vám ve vaší organizaci nepodaří žádného koordinátora vypátrat, je možné, že to je funkce, které byste se měli ujmout sami. :-) Situace "Chtějí po mně, abych vyplnil data o svých výsledcích" To je jedna ze základních úloh, které Vklap řeší. Postupujte podle následujícího popisu: 1. Spusťte aplikaci, pokud ji ještě nemáte spuštěnou. 2. Vytvořte Soubor Nový. 3. Vyberte informační oblast RIV a potvrďte nabízený rok sběru dat (aktuální kalendářní rok). Určete fázi sběru nově zakládaného souboru: dílčí. 4. Na základní obrazovce aplikace použijte tlačítko Přidat k tomu, abyste mohli začlenit údaje o výsledku. 5. Na obrazovce Editace výsledku vyplňte údaje o výsledku. Formulář má několik záložek, které je třeba všechny vyplnit. 6. Soubor uložte funkcí Soubor Uložit. Pokud jste vyplnili všechny údaje, ze kterých se konstruuje jméno souboru, pak se Vám nabídne uložení pod správným jménem do příslušného základního adresáře. Pokud některý z údajů pro konstrukci jména souboru není vyplněn, budete na něj nezávisle dotázáni. 7. Editaci souboru lze libovolně přerušit, soubor uložit, Vklap ukončit a v editaci pokračovat později. Program Vás navádí, které položky je třeba vyplnit a které je třeba uvést do souladu s již vyplněnými údaji. 10
13 Začínáme 8. Soubor znovu otevřete buď tak, že jej vyhledáte v příslušném základním adresáři (typicky C: \ISVaV\XXXX\RIV) průzkumníkem souborů a poklepáním jej otevřete, nebo tak, že spustíte Vklap a soubor určíte funkcí Soubor Otevřít. Pozn. Místo XXXX bude v názvu adresáře uveden rok sběru dat. 9. Během práce se souborem používejte tlačítko Kontrola k tomu, aby se na soubor aplikovaly kontroly formální správnosti. Pokud se v datech objeví formální nedostatky, jsou vyznačeny symboly vykřičníků. Tyto nedostatky je třeba opravit. 10.Jakmile jste s obsahem souboru spokojeni, můžete jej přededat tomu, kdo po Vás data požadoval, tj. koordinátorovi předkladatele. Příslušný postup naleznete v oddílu Předání souboru Situace "Chtějí po mně, abych opravil data o svých výsledcích" Předpokládejme, že jste již dříve vytvořili a odevzdali dílčí soubor s danými výsledky - viz předešlý oddíl. Nyní se objevila potřeba upřesnění nebo opravy dat o výsledcích. Ať již jste potřebu opravy odhalili Vy nebo někdo jiný, je v zájmu konzistence dat napříč celým systémem sběru, abyste opravu provedli Vy na svém dílčím souboru. Postupujte podle tohoto návodu: 1. Znovu otevřete soubor - bude mít pravděpodobně vyšší verzi nežli 01. Soubor znovu otevřete buď tak, že jej vyhledáte v příslušném základním adresáři (typicky C:\ISVaV\XXXX\RIV) průzkumníkem souborů a poklepáním jej otevřete, nebo tak, že spustíte Vklap a soubor vyhledáte funkcí Soubor Otevřít. 2. Proveďte potřebnou úpravu. 3. Soubor uložte (pod stávajícím jménem) funkcí Soubor Uložit. 4. Jste-li s obsahem souboru spokojeni, předejte jej nadřízenému účastníku sběru: koordinátorovi předkladatele. 5. Předanou verzi uchovejte s vhodným popisem. Ten by měl jednak vystihnout úpravy, které se prováděly, ale také zachytit, komu, kdy a jak byl soubor předán. Např. "Doplněno moje telefonní číslo - nyní můj soubor bez hlášení. Předáno K.Novákovi" Situace "Mám záznam o výsledku z předešlého roku. Mohu jej použít i pro rok následující?" Ne, nemůžete. Do RIV se dodávají jen ty výsledky, které tam ještě nejsou Situace, ve kterých se ocitá koordinátor předkladatele Vaše úloha v procesu sběru dat do RIV je zcela zásadní. Vaším úkolem je koordinovat sběr dat o výsledcích uvnitř vaší organizace a předávání výsledků jednotlivým poskytovatelům Situace "Mám zařídit, že naše organizace odevzdá data o výsledcích, ve kterých je předkladatelem" Jste-li pověřeni tímto úkolem, jste koordinátor příjemce. 11
14 Začínáme Data po Vás požaduje pověřený pracovník poskytovatele - s ním budete komunikovat. V případě organizace, která řeší více projektů nebo výzkumných záměrů, za které odevzdává výsledky, je možné, že poskytovatelů, kteří po Vás budou požadovat data, bude několik. Typicky založíte a budete plnit souhrnný soubor. Ten bude obsahovat všechny výsledky, kterých Vaše organizace dosáhla, a to bez ohledu na poskytovatele - souhrnný soubor je společný. Pokud bude výsledků málo, může pro Vás být nejsnažší vyplnit údaje o nich ručně; pokud výsledků bude více než málo, budete údaje o nich sbírat od řešitelů. Jakmile budete s obsahem souboru spokojeni, provedete rozdělení na finální soubory (dodávky dat) pro jednotlivé poskytovatele. Tyto finální soubory těmto poskytovatelům předejte. Pokud vykazujete výsledky jen za jeden projekt od jednoho poskytovatele, můžete použít následující zkratku: založíte rovnou finální soubor a sami do něj pořídíte data o výsledcích. Jakmile budete s obsahem souboru spokojeni, předejte jej poskytovateli. Oba tyto způsoby jsou popsány níže. Pokud máte potřebná data v jiném informačním systému, můžete je použít, pokud je vyexportujete v potřebném tvaru. Vklap Vám umožní tato data prohlédnout, zkontrolovat po formální stránce a případně "dotvořit". Blíže o použití dat z jiných informačních systémů v oddílu 5.2 Zapojení dat z jiných informačních systémů do sběru dat pomocí Vklapu. Zde nadále předpokládejme, že data z jiného informačního systému nepoužíváte Situace "Vytvářím souhrnný soubor" Souhrnný soubor založíte následujícím způsobem: 1. Spusťte aplikaci, pokud ji ještě nemáte spuštěnou. 2. Vytvořte nový soubor funkcí Soubor Nový. 3. Vyberte informační oblast RIV a potvrďte nabízený rok sběru dat (aktuální kalendářní rok). Zvolte fázi sběru dat souboru: souhrn. 4. Na obrazovce Editace záhlaví vyplňte údaje o předkladateli - vaší organizaci nebo organizační jednotce. Tyto informace budou zapsány do záhlaví souboru dat. Stisknutím OK ukončíte editaci záhlaví. Je důležité, aby záhlaví bylo bezchybně vyplněné předtím, než se k souhrnnému souboru budou přidávat výsledky. 5. Soubor uložte funkcí Soubor Uložit. Při ukládání se Vás Vklap zeptá na název nebo zaužívanou zkratku Vaší organizace - ta tvoří součást jména souhrnného souboru - a na případné další chybějící údaje, z nichž se jméno souboru konstruuje. Soubor bude uložen v příslušném základním adresáři aplikace (typicky C:\ISVaV\XXXX\RIV) Situace "Vytvářím finální soubor" Tento způsob shromažďování výsledků (vytváření finálního souboru) není koordinátotem předkladatele tolik využívám. Ve většině případů jeden koordinátor předkladatele předává data více než jednomu poskytovateli, bude vytvářet souhrnný soubor. V dalších podkapitolách oddílu 3.2 bude tedy zmiňován pouze souhrnný soubor. Práce s finálním souborem je stejná - pouze soubor na závěr nebudete rozdělovat na finální dodávky dat, protože jsou určena jen jednomu poskytovateli. Finální soubor založíte následujícím způsobem: 1. Spusťte aplikaci, pokud ji ještě nemáte spuštěnou. 2. Vytvořte nový soubor funkcí Soubor Nový. 12
15 Začínáme 3. Vyberte informační oblast RIV a potvrďte rok sběru dat (aktuální kalendářní rok). Zvolte fázi sběru dat souboru: finální. 4. Na obrazovce Editace záhlaví vyplňte údaje o předkladateli - vaší organizaci nebo organizační jednotce. Tyto informace budou zapsány do záhlaví souboru dat. Údaje o dodavateli dodávky dat a číslo jednací průvodky vyplňuje pověřený pracovník poskytovatele. Vy toto vyplňte údaji o Vás a místo čísla jednací průvodky uveďte provizorně XXX (pověřený pracovník poskytovatele tyto údaje po přijetí Vašich dat opraví). Stisknutím OK ukončíte editaci záhlaví. 5. Soubor uložte funkcí Soubor Uložit. Soubor bude uložen v příslušném základním adresáři aplikace (typicky C:\ISVaV\XXXX\RIV) Situace "Vyplňuji data za naši organizaci ručně" V takovém případě můžete v základním zobrazení otevřeného souboru (soubor lze otevřít funkcí Soubor Otevřít) použít tlačítko Přidat a na formuláři Editace výsledku vyplnit údaje o výsledku. 1. Spusťte aplikaci, pokud ji ještě nemáte spuštěnou. 2. Otevřete příslušný soubor funkcí Soubor Otevřít. 3. Pro přidání dalšího výsledku použijte tlačítko Přidat. 4. Na formuláři Editace výsledku vyplňte údaje o výsledku. 5. Stisknutím OK ukončíte editaci výsledku. 6. Soubor uložte funkcí Soubor Uložit. Tento postup můžete libovolně opakovat. Nemusíte vyplnit všechna data najednou Situace "Sbírám data za naši organizaci od řešitelů" V takovém případě musíte řešitele nejprve vyzvat. Poté od nich obdržíte dílčí soubory s údaji o výsledcích. Tyto soubory jeden po druhém otevřete, data zkontrolujete a pokud budou v pořádku, začleníte je do svého souhrnného souboru. Jakmile jste sebrali všechna data, rozdělíte souhrnný soubor podle jednotlivých poskytovatelů na finální dodávky dat. Poté dodávky předejte jednotlivým poskytovatelům. Tento postup nyní popíšeme podrobněji Výzva řešitelům k dodání dat o výsledcích Shromážděte si ové kontakty na řešitele projektů nebo výzkumných záměrů, za které odevzdávají výsledky. Vyzvěte je em k dodání údajů o výsledcích a stanovte termín, do kterého by tak měli učinit. Pošlete v u odkaz na domovskou stránku Vklapu [ a odkaz na návod popisující, co by měl řešitel v této situaci provést. Je vhodné při stanovování termínu počítat s rezervou. Může být nutné řešitelům s vyplňováním pomoci Začlenění dílčího souboru s daty o výsledcích od řešitele Jakmile Vám řešitel předá dílčí soubor, měli byste jej otevřít, zkontrolovat a pokud je v pořádku, začlenit. To provedete následujícím způsobem: 1. Pokud jste provedli asociaci přípony vav s aplikací Vklap, měl by se soubor otevřít ve Vklapu kliknutím na ikonu souboru. Pokud ne, spusťte Vklap nezávisle z hlavní stránky a soubor ve Vklapu otevřete funkcí Soubor Otevřít. 13
16 Začínáme 2. Použijte tlačítko Kontrola na základní obrazovce aplikace. Pokud se v datech objeví formální nedostatky, jsou vyznačeny symboly vykřičníků. Tyto nedostatky je třeba opravit, bez nich nebude možné provést začlenění. Opravu by měl provést řešitel podle návodu a předat novou verzi souboru. 3. Pokud v datech nejsou formální nedostatky, měli byste ještě překontrolovat, že jsou v souladu se skutečností. Pokud nejsou, je opět třeba je opravit - viz předchozí krok. 4. Pokud jste s daty spokojeni, můžete je začlenit do svého souhrnného souboru funkcí Nástroje Odsouhlasit a začlenit. Bude Vám nabídnut výběr souhrnného souboru, do kterého se začlenění provede. Po výběru souboru se provede vlastní začlenění a zobrazí se statistika Situace "Rozděluji data do finálních souborů dle poskytovatelů" Jakmile vyplníte údaje o všech výsledcích, soubor je třeba rozdělit dle jednotlivých poskytovatelů a to následujícím způsobem: 1. Spusťte aplikaci, pokud ji ještě nemáte spuštěnou. 2. Otevřete příslušný souhrnný soubor funkcí Soubor Otevřít. 3. Pokud jste s daty spokojeni, rozdělte je do jednotlivých souborů dle poskytovatelů funkcí Nástroje Rozdělit. Vlastní rozdělení proběhne ihned a zobrazí se statistika. Vzniknou finální soubory se stejným poskytovatelem, zařadí se do adresáře (typicky C:\ISVaV\XXXX\RIV\Dodavky) a pojmenují se v souladu s předepsaným způsobem konstrukce názvů dodávek dat. 4. Hotové dodávky poté předejte jednotlivým poskytovatelům Situace, ve kterých se ocitá pověřený pracovník poskytovatele Situace "Mám zařídit, že náš resort odevzdá data o výsledcích, ve kterých je poskytovatelem" Máte-li tento úkol, jste pověřený pracovník poskytovatele a budete získávat a odesílat dodávky dat (finální soubory). Nejprve si musíte ujasnit, za jaké projekty či výzkumné záměry, ve kterých je Váš resort poskytovatelem, musí být dodány výsledky. To jsou projekty a výzkumné záměry ukončené v posledních 250 dnech, za něž prozatím žádné výsledky dodány nebyly. Příjemci podpory (nebo jejich organizační jednotky) u těchto projektů a/nebo výzkumných záměrů figurují v RIV jako předkladatelé. Musíte získat jeden finální soubor za každého předkladatele. Pokud máte potřebná data v jiném informačním systému, můžete je použít, pokud je vyexportujete v potřebném tvaru. Vklap Vám umožní tato data prohlédnout, zkontrolovat po formální stránce a případně "dotvořit". Blíže o použití dat z jiných informačních systémů v oddílu 5.2 Zapojení dat z jiných informačních systémů do sběru dat pomocí Vklapu. Zde nadále předpokládejme, že data z jiného informačního systému nepoužíváte. Pokud bude výsledků málo, může pro Vás být nejsnažší založit finální soubory a vyplnit údaje do nich ručně. 14
17 Začínáme Pokud bude výsledků více než málo, budete finální soubory získávat od předkladatelů. Oba způsoby též můžete kombinovat: někteří předkladatelé data dodají sami, zatímco u jiných může být nutné, abyste data pořídili sami. Ať zvolíte kterýkoli způsob, získáte dodávky dat do RIV, které obvyklým způsobem předáte na RVVI Situace "Vyplňuji data za náš resort ručně" V takovém případě musíte finální soubor nejdříve založit (funkcí Soubor Nový) a vyplnit záhlaví. Poté pro každý výsledek použijete tlačítko Přidat a na formuláři Editace výsledku vyplníte údaje o něm. Jakmile vyplníte údaje o všech výsledcích, soubor uložte a předejte na RVVI Situace "Sbírám data za náš resort od předkladatelů" V takovém případě musíte předkladatele nejprve vyzvat. Poté od nich obdržíte finální soubory s údaji o výsledcích. Tyto soubory jeden po druhém otevřete, data zkontrolujete a pokud budou v pořádku, předáte je na RVVI. Tento postup nyní popíšeme podrobněji Výzva předkladatelům k dodání dat o výsledcích Vyzvěte předkladatele, ať Vám dodají finální soubory. Je vhodné jim poskytnout odkaz na domovskou stránku Vklapu [ a odkaz na návod popisující, co by měl předkladatel v této situaci provést. Je vhodné při stanovování termínu počítat s rezervou Zpracování finálního souboru s daty o výsledcích od koordinátora předkladatele Jakmile Vám koordinátor předkladatele předal finální soubor, měli byste jej otevřít, zkontrolovat a pokud je v pořádku, předat jej na RVVI. To provedete následujícím způsobem: 1. Pokud jste provedl asociaci přípony vav s aplikací Vklap, měl by se soubor otevřít ve Vklapu kliknutím na ikonu souboru. Pokud ne, spusťte Vklap nezávisle z hlavní stránky a soubor ve Vklapu otevřete funkcí Soubor Otevřít. 2. Použijte tlačítko Kontrola na základní obrazovce aplikace. Pokud se v datech objeví formální nedostatky, jsou vyznačeny symboly vykřičníků. Tyto nedostatky je třeba opravit. Opravu by měl provést koordinátor předkladatele podle návodu a předat novou verzi souboru. 3. Pokud v datech nejsou formální nedostatky, měl byste ještě překontrolovat, že jsou v souhlasu se skutečností. Pokud nejsou, je opět třeba je opravit - viz předchozí krok. 4. Pokud jste s daty spokojeni, předáte je na RVVI VES - veřejné soutěže ve výzkumu a vývoji Od roku 2007 přibývá podpora sběru dat do informační oblasti VES. Jediným účastníkem tohoto sběru je pověřený pracovník poskytovatele, takže organizace sběru je oproti jiným oblastem daleko jednodušší. 15
18 Začínáme Nejprve musíte založit finální soubor (funkcí Soubor Nový) a vyplnit záhlaví. Pro vytvoření nové veřejné soutěže použijete tlačítko Přidat a vyberete fázi veřejné soutěže (vyhlášená nebo vyhodnocená). Poté na formuláři Editace veřejné soutěže o ní vyplníte údaje. Během práce se souborem používejte tlačítko Kontrola k tomu, aby se na soubor aplikovaly kontroly formální správnosti. Pokud se v datech objeví formální nedostatky, jsou vyznačeny symboly vykřičníků. Tyto nedostatky je třeba opravit. Jakmile vyplníte údaje o všech veřejných soutěžích, soubor uložte a předejte na RVVI SR - příprava návrhu státního rozpočtu za výzkum a vývoj Od roku 2008 se podklady pro přípravu návrhu státního rozpočtu za oblast VaVaI sbírají pomocí aplikace Vklap. Tato činnost se týká pouze pověřených pracovníků poskytovatelů. Na rozdíl ode všech ostatních oblastí, ve Vklapu nelze založit nový soubor pro tuto oblast. Důvodem je to, že pracovníci poskytovatelů dostávají od RVVI datové podklady, které sumarizují data již dříve předaná do CEP, CEZ a VES. Data o projektech a výzkumných záměrech tvoří dohromady informaci o předcházejících závazcích poskytovatelů. Data o veřejných soutěžích pak představují informaci o již vyhlášených budoucích závazcích. Je na pracovnících poskytovatelů, aby tato data upřesnili, je-li to třeba, a hlavně doplnili o výdaje plánované v budoucnu, které zatím ještě žádný obraz v IS VaVaI nemají. Kromě toho se sbírají i údaje o skutečném využití prostředků přidělených na VaVaI v minulém roce Začátek práce s datovými podklady Datové podklady, které uživatel od RVVI obdrží, je třeba nejprve uložit do adresáře C:\ISVaV \2008\SRP (nebo jinam podle příslušného základního adresáře). Následně je uživatel může aplikací Vklap otevřít. Datové podklady mají číslo verze 00, což není platná verze. První akcí, kterou musí uživatel s podklady udělat, je jejich archivace. V budoucnu může být užitečné se k nim vrátit. Vklap pro tento účel poskytuje funkci Nástroje Vytvořit novou verzi souboru, která uchová aktuální verzi souboru v archívu verzí. Při uchovávání verze je uživatel dotázán na komentář, který se k dané verzi připíše. Při prvním otevření podkladů je vhodný komentář typu "Datové podklady od RVVI - předáno (od koho) (kdy)". Po vložení komentáře se zvýší číslo verze aktuálně otevřeného souboru, takže nyní bude 01. Dále je třeba vložit informace o tom, kdo je za daného poskytovatele jeho pověřeným pracovníkem. To lze provést na obrazovce Editace záhlaví souboru na záložce Dodavatel dodávky dat. Je možné údaje vepsat, nebo - jste-li pověřeným pracovníkem přímo Vy - si je vložit tlačítkem Vyplnit z nastavení. Po stisknutí tlačítka Kontrola by měla jedna chyba ubýt. Další hlášenou chybou je nevyplněný údaj v řádku "Stav rezervního fondu". Tento údaj je nutné vyplnit, pak hlášení zmizí Ovládání Celkové uspořádání aplikace pro SR je jiné, než v jiných datových oblastech. Zde jde o hierarchický pohled na tabulku položek, které tvoří výdaje státního rozpočtu za jednotlivé roky. Je uveden rok předešlý (za který se uvádějí skutečně vyčerpané prostředky), rok aktuální (za který se uvádějí prostředky přidělené), rok připravovaného státního rozpočtu a dále pak dva roky střednědobého výhledu. Jednotlivé 16
19 Začínáme oblasti lze podle potřeby rozvinovat směrem k větším detailům nebo naopak sbalovat pro globálnější pohled. Vyplňují se vždy jen částky v koncových uzlech, ostatní vznikají součtem. Ty oblasti SR, které tvoří součást datových podkladů, jsou nezměnitelné. Je však možné, že některé nové skutečnosti ještě nebyly promítnuty do dat IS VaVaI a datové podklady tak nejsou zcela aktuální. Vklap nabízí možnost provést úpravu: označte řádek předcházející řádku podkladů a stiskněte tlačítko Přidat, v následujícím dialogu vyberete možnost "Úprava". Položky Činnost komisí, Ocenění mimořádných výsledků, Převedeno do rezervního fondu nebo Použito mimo VaV vložíte v účelovém financování tak, že v označeném (modře se zbarví) řádku Účelové kliknete na Přidat. Obdobně v Institucionálním financování přidáte položky Specifický výzkum, Náklady na mezinárodní aktivity ve VaV, Náklady na chod kanceláře, Činnost hodnotících komisí výzkumných záměrů, Ocenění mimořádných výsledků, Převedeno do rezervního fondu nebo Použito mimo VaV tak, že v označeném řádku Institucionální kliknete na Přidat a vyberete příslušnou oblast Členění finančních částek Následující seznam vypisuje kompletní členění finančních částek v SR: Poskytovatel - údaje za konkrétního poskytovatele Účelové Návrh výše účelových výdajů - údaje z přílohy č. 1 dopisu - pro informaci, nezapočítávají se do součtu. Programy ve výzkumu a vývoji Typ programů ve výzkumu a vývoji - programy jsou seskupeny podle typů: programy výzkumu a vývoje (P), grantové projekty (G), veřejné zakázky ve výzkumu a vývoji (Z). Program ve výzkumu a vývoji - údaje za konkrétní program Projekty přecházející nebo minulé Sumarizace dat CEP - datové podklady vzniklé vysčítáním finančních údajů z příslušné dodávky do CEP. Úprava údajů CEP - zde lze v případě potřeby upravit údaje z CEP. Převedeno do rezervního fondu - kolik z prostředků určených na program bylo převedeno do rezervního fondu poskytovatele (pouze minulý rok). Použito mimo VaV - kolik z prostředků určených na program bylo použito mimo oblast VaV (pouze minulý rok). Projekty, které teprve budou zahájeny Budoucí projekty z již vyhlášené veřejné soutěže - veřejná soutěž je ve VES, avšak v CEP ještě nejsou projekty, které by byly financovány na jejím základě. Údaje z VES - datové podklady výpisem finančních údajů o příslušné veřejné soutěži z VES. 17
20 Začínáme Úprava údajů VES - zde lze v případě potřeby upravit údaje z VES. Budoucí projekty z dosud nevyhlášených veřejných soutěží ve VaV - veřejná soutěž ještě nebyla vyhlášena (není ve VES). Týká se programů VaV a grantových projektů. Budoucí projekty z dosud nevyhlášených veřejných zakázek - týká se veřejných zakázek. Čerpáno z rezervního fondu - uvede se, kolik prostředků na daný program půjde z rezervního fondu poskytovatele (pouze aktuální rok a roky další). Budoucí program ve výzkumu a vývoji - teprve plánované programy. Výdaje na hodnocení projektů VaV - náklady na hodnocení projektů a návrhů projektů (činnost komisí aj.). Ocenění mimořádných výsledků Převedeno do rezervního fondu - kromě programů VaV - kolik z prostředků na činnost komisí a ocenění mimořádných výsledků bylo převedeno do rezervního fondu poskytovatele (pouze minulý rok). Čerpáno z rezervního fondu - účelové prostředky (kromě programů VaV), které se čerpají z rezervního fondu. Použito mimo VaV - kromě programů VaV - kolik z prostředků na činnost komisí a ocenění mimořádných výsledků bylo použito mimo oblast VaV (pouze minulý rok). Institucionální Návrh výše institucionálních výdajů - údaje z přílohy č. 1 dopisu - pro informaci, nezapočítávají se do součtu. Výzkumné záměry Výzkumné záměry s příjemci právní formy - údaje za skupinu výzkumných záměrů s konkrétním druhem příjemce. Výzkumné záměry přecházející nebo minulé Sumarizace dat CEZ Úprava dat CEZ Převedeno do rezervního fondu - kolik z prostředků určených na výzkumné záměry s příjemci daného druhu bylo převedeno do rezervního fondu poskytovatele (pouze minulý rok). Použito mimo VaV - kolik z prostředků určených na výzkumné záměry s příjemci daného druhu bylo použito mimo oblast VaV (pouze minulý rok). Prodloužení výzkumných záměrů - dle oddílu 4.4 bod a) Směrnice Jiný způsob institucionálního financování - dle oddílu 4.4 bod b) Směrnice 18
21 Začínáme Čerpáno z rezervního fondu - uvede se, kolik prostředků na výzkumné záměry s příjemci daného druhu půjde z rezervního fondu poskytovatele (pouze aktuální rok a roky další). Specifický výzkum na VŠ - pouze MŠMT, MO, MV. Náklady na mezinárodní aktivity ve VaV Rámcové programy EU - příspěvek ČR na 7. Rámcový program EU Operační program - konkrétní operační program ze strukturálních fondů a Fondu soudržnosti EU Program - konkrétní program v rámci nadřazeného operačního programu Poplatky za členství v mezinárodních organizacích Náklady na činnost kanceláře - týká se GA ČR, AV ČR a RVVI. Hodnocení výzkumných záměrů -výdaje ne hodnocení výzkumných záměrů (činnost komisí aj.). Ocenění mimořádných výsledků Převedeno do rezervního fondu - uvede se, kolik prostředků určených na institucionální financování VaV mimo oblast výzkumných záměrů bylo převedeno do rezervního fondu poskytovatele (pouze minulý rok). Čerpáno z rezervního fondu - institucionální prostředky (kromě prostředků na výzkumné záměry), které se čerpají z rezervního fondu. Použito mimo VaV - uvede se, kolik prostředků určených na institucionální financování VaV mimo oblast výzkumných záměrů bylo použito mimo oblast VaV (pouze minulý rok). Stav rezervního fondu - stav rezervního fondu poskytovatele na konci dne Nezapočítává se do součtu. Chcete-li některou položku přidat, nastavte se na položku nadřízenou, stiskněte tlačítko Přidat a v následujícím dialogu vyberte, o kterou položku se má jednat. Například pro přidání údajů za činnost hodnotících komisí projektů vyberte řádek "Účelové", stiskněte tlačítko Přidat a v následujícím dialogu vyberte možnost "Činnost komisí" Postup při změně údajů institucionálního financování do roku 2011 Možné situace a jejich řešení: 1. Pokud je podpora naplánovaná do roku 2011 a je třeba jenom změnit hodnoty Označte řádku "Výzkumné záměry přecházející nebo minulé", klikněte na tlačítko Přidat a v následujícím dialogu zvolte Úprava dat CEZ. Pak vyplníte požadované hodnoty. 2. Pokud podpora není naplánovaná až do roku 2011 a. Pokud výzkumné záměry lze prodloužit (maximální doba řešení je 7 let) 19
Zde v části Progress Reports, Final Reports klikněte na ikonku Edit. Následně se otevře formulář Závěrečné zprávy.
 ZÁVĚREČNÁ ZPRÁVA Poté, co obdržíte informační e-mail ze strany GA ČR, přihlaste se do aplikace. Přístupové údaje, postup přihlášení do aplikace i práce v aplikaci zůstávají stejné jako při podávání žádosti
ZÁVĚREČNÁ ZPRÁVA Poté, co obdržíte informační e-mail ze strany GA ČR, přihlaste se do aplikace. Přístupové údaje, postup přihlášení do aplikace i práce v aplikaci zůstávají stejné jako při podávání žádosti
Postup přechodu na podporované prostředí. Přechod aplikace BankKlient na nový operační systém formou reinstalace ze zálohy
 Postup přechodu na podporované prostředí Přechod aplikace BankKlient na nový operační systém formou reinstalace ze zálohy Obsah Zálohování BankKlienta... 3 Přihlášení do BankKlienta... 3 Kontrola verze
Postup přechodu na podporované prostředí Přechod aplikace BankKlient na nový operační systém formou reinstalace ze zálohy Obsah Zálohování BankKlienta... 3 Přihlášení do BankKlienta... 3 Kontrola verze
Zde v části Progress Reports, Final Reports klikněte na ikonku Edit. Následně se otevře formulář Dílčí zprávy.
 DÍLČÍ ZPRÁVA Poté, co obdržíte informační e-mail ze strany GA ČR, přihlaste se do aplikace. Přístupové údaje, postup přihlášení do aplikace i práce v aplikaci zůstávají stejné jako při podávání žádosti
DÍLČÍ ZPRÁVA Poté, co obdržíte informační e-mail ze strany GA ČR, přihlaste se do aplikace. Přístupové údaje, postup přihlášení do aplikace i práce v aplikaci zůstávají stejné jako při podávání žádosti
Stručný průvodce aplikací Sběr dat pro CEP a CEZ
 Stručný průvodce aplikací Sběr dat pro CEP a CEZ (verze 1.0) Rada pro výzkum a vývoj Úřad vlády ČR Určeno necertifikovanému dodavateli dat RVV 2003 1. Vstup do aplikace Informace pro uživatele, uživatelské
Stručný průvodce aplikací Sběr dat pro CEP a CEZ (verze 1.0) Rada pro výzkum a vývoj Úřad vlády ČR Určeno necertifikovanému dodavateli dat RVV 2003 1. Vstup do aplikace Informace pro uživatele, uživatelské
ČSOB Business Connector instalační příručka
 ČSOB Business Connector instalační příručka Obsah 1 Úvod... 2 2 Získání komerčního serverového certifikátu... 2 2.1 Vytvoření žádosti o certifikát v počítači... 2 2.2 Instalace certifikátu na počítač...
ČSOB Business Connector instalační příručka Obsah 1 Úvod... 2 2 Získání komerčního serverového certifikátu... 2 2.1 Vytvoření žádosti o certifikát v počítači... 2 2.2 Instalace certifikátu na počítač...
AC FORM FILLER. aplikace pro podání žádosti o poskytnutí finančního příspěvku. Verze z 13
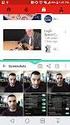 AC FORM FILLER aplikace pro podání žádosti o poskytnutí finančního příspěvku Verze 1.0 1 z 13 Základní informace Úvod AC Form Filler je aplikace připravená pro Ministerstvo zemědělství pro potřeby žadatelů
AC FORM FILLER aplikace pro podání žádosti o poskytnutí finančního příspěvku Verze 1.0 1 z 13 Základní informace Úvod AC Form Filler je aplikace připravená pro Ministerstvo zemědělství pro potřeby žadatelů
Stručný průvodce aplikací Sběr dat pro RIV
 Stručný průvodce aplikací Sběr dat pro RIV (verze 1.0) Rada pro výzkum a vývoj Úřad vlády ČR Určeno necertifikovanému dodavateli dat RVV 2003 1. Vstup do aplikace Informace pro uživatele, uživatelské příručky
Stručný průvodce aplikací Sběr dat pro RIV (verze 1.0) Rada pro výzkum a vývoj Úřad vlády ČR Určeno necertifikovanému dodavateli dat RVV 2003 1. Vstup do aplikace Informace pro uživatele, uživatelské příručky
Uživatelské postupy v ISÚI
 Uživatelské postupy v ISÚI Změna typu stavebního objektu Tabulka úprav: Verze dokumentu Popis změn Datum vydání 1.0 Nový dokument 6. 6. 2016 2.0 Doplnění funkčnosti automatického zakládání adresních míst
Uživatelské postupy v ISÚI Změna typu stavebního objektu Tabulka úprav: Verze dokumentu Popis změn Datum vydání 1.0 Nový dokument 6. 6. 2016 2.0 Doplnění funkčnosti automatického zakládání adresních míst
AC FORM FILLER. aplikace pro podání žádosti o poskytnutí finančního příspěvku. Verze 1.0
 aplikace pro podání žádosti o poskytnutí finančního příspěvku Verze 1.0 2013 AutoCont CZ a.s. Veškerá práva vyhrazena. Tento dokument obsahuje informace důvěrného charakteru a informace v něm obsažené
aplikace pro podání žádosti o poskytnutí finančního příspěvku Verze 1.0 2013 AutoCont CZ a.s. Veškerá práva vyhrazena. Tento dokument obsahuje informace důvěrného charakteru a informace v něm obsažené
V zelené liště vpravo nahoře pod nabídkou Informace naleznete vzory formulářů výkazů, pokyny a vysvětlivky k jejich vyplnění a další informace.
 Práce s aplikací pro zpracování statistických výkazů za vysoké školy a ostatní přímo řízené organizace (netýká se škol a školských zařízení v regionálním školství) 1. Postup: Přihlásíte se k internetu
Práce s aplikací pro zpracování statistických výkazů za vysoké školy a ostatní přímo řízené organizace (netýká se škol a školských zařízení v regionálním školství) 1. Postup: Přihlásíte se k internetu
Základní popis Toolboxu MPSV nástroje
 Základní popis Toolboxu MPSV nástroje Nástroj XLS2DBF ze sady MPSV nástroje slouží pro zkonvertování souboru ve formátu XLS do formátu DBF. Nástroj umožňuje konvertovat buď vybraný list nebo listy ze sešitu
Základní popis Toolboxu MPSV nástroje Nástroj XLS2DBF ze sady MPSV nástroje slouží pro zkonvertování souboru ve formátu XLS do formátu DBF. Nástroj umožňuje konvertovat buď vybraný list nebo listy ze sešitu
ČSOB Business Connector
 ČSOB Business Connector Instalační příručka Člen skupiny KBC Obsah 1 Úvod... 3 2 Instalace aplikace ČSOB Business Connector... 3 3 Získání komunikačního certifikátu... 3 3.1 Vytvoření žádosti o certifikát
ČSOB Business Connector Instalační příručka Člen skupiny KBC Obsah 1 Úvod... 3 2 Instalace aplikace ČSOB Business Connector... 3 3 Získání komunikačního certifikátu... 3 3.1 Vytvoření žádosti o certifikát
ČSOB Business Connector Instalační příručka
 ČSOB Business Connector Instalační příručka Obsah 1 Úvod... 2 2 Získání komerčního serverového certifikátu... 2 2.1 Vytvoření žádosti o certifikát v počítači... 2 2.2 Instalace certifikátu do počítače...
ČSOB Business Connector Instalační příručka Obsah 1 Úvod... 2 2 Získání komerčního serverového certifikátu... 2 2.1 Vytvoření žádosti o certifikát v počítači... 2 2.2 Instalace certifikátu do počítače...
Uživatelská příručka. Parcel. Internetová aplikace pro sběr dat o cenách za dodávání balíků. Příručka pro poskytovatele služeb dodávání balíků (PDSP)
 Uživatelská příručka Parcel Internetová aplikace pro sběr dat o cenách za dodávání balíků Příručka pro poskytovatele služeb dodávání balíků (PDSP) Poslední aktualizace: 19.12.2018 Obsah Úvod 1 Začínáme
Uživatelská příručka Parcel Internetová aplikace pro sběr dat o cenách za dodávání balíků Příručka pro poskytovatele služeb dodávání balíků (PDSP) Poslední aktualizace: 19.12.2018 Obsah Úvod 1 Začínáme
Uživatelská příručka
 B2B CENTRUM a.s. 3.2011 Obsah Začínáme... 3 Přihlášení a zapomenuté heslo... 3 Vytvoření uživatele... 3 Editace osobních údajů... 5 Vkládání souborů... 6 Elektronický podpis... 8 Stavební deník... 11 Identifikační
B2B CENTRUM a.s. 3.2011 Obsah Začínáme... 3 Přihlášení a zapomenuté heslo... 3 Vytvoření uživatele... 3 Editace osobních údajů... 5 Vkládání souborů... 6 Elektronický podpis... 8 Stavební deník... 11 Identifikační
Manuál PVU zadavatel Platnost pro elektronický nástroj X-EN verze 3 a novější
 Manuál PVU zadavatel Platnost pro elektronický nástroj X-EN verze 3 a novější 1 Vytvoření profilu zadavatele... 2 1.1 Doplnění identifikátoru profilu zadavatele ve VVZ... 2 2 Správa profilu... 3 2.1 Vytvoření
Manuál PVU zadavatel Platnost pro elektronický nástroj X-EN verze 3 a novější 1 Vytvoření profilu zadavatele... 2 1.1 Doplnění identifikátoru profilu zadavatele ve VVZ... 2 2 Správa profilu... 3 2.1 Vytvoření
Vytvoření a kontrola souborů pro RIV
 Vytvoření a kontrola souborů pro RIV Postup Vytvoření vav souborů Kontrola vav souborů webovou kontrolní službou Oprava chyb Uložení průvodek Zaslání dat ke kontrole do KNAV Podpis a scan průvodek Zaslání
Vytvoření a kontrola souborů pro RIV Postup Vytvoření vav souborů Kontrola vav souborů webovou kontrolní službou Oprava chyb Uložení průvodek Zaslání dat ke kontrole do KNAV Podpis a scan průvodek Zaslání
Postupy práce se šablonami IS MPP
 Postupy práce se šablonami IS MPP Modul plánování a přezkoumávání, verze 1.20 vypracovala společnost ASD Software, s.r.o. dokument ze dne 27. 3. 2013, verze 1.01 Postupy práce se šablonami IS MPP Modul
Postupy práce se šablonami IS MPP Modul plánování a přezkoumávání, verze 1.20 vypracovala společnost ASD Software, s.r.o. dokument ze dne 27. 3. 2013, verze 1.01 Postupy práce se šablonami IS MPP Modul
Uživatelská příručka pro respondenty
 Uživatelská příručka pro respondenty Statistický informační systém Českého statistického úřadu Subsystém DANTE WEB Funkční blok Objednavatel: Český statistický úřad Na padesátém 81, 100 82 Praha 10 Dodavatel:
Uživatelská příručka pro respondenty Statistický informační systém Českého statistického úřadu Subsystém DANTE WEB Funkční blok Objednavatel: Český statistický úřad Na padesátém 81, 100 82 Praha 10 Dodavatel:
Import zboží ve formátu CSV
 Import zboží ve formátu CSV Asistent, Deník Profi a Sklad Profi vydané po 8. říjnu 2018, obsahují novou funkci - import zboží ve formátu CSV. Díky ní je možné snadno importovat celé sklady, případně faktury,
Import zboží ve formátu CSV Asistent, Deník Profi a Sklad Profi vydané po 8. říjnu 2018, obsahují novou funkci - import zboží ve formátu CSV. Díky ní je možné snadno importovat celé sklady, případně faktury,
Návod pro práci s aplikací
 Návod pro práci s aplikací NASTAVENÍ FAKTURACÍ...1 NASTAVENÍ FAKTURAČNÍCH ÚDA JŮ...1 Texty - doklady...1 Fakturační řady Ostatní volby...1 Logo Razítko dokladu...2 NASTAVENÍ DALŠÍCH ÚDA JŮ (SEZNAMŮ HODNOT)...2
Návod pro práci s aplikací NASTAVENÍ FAKTURACÍ...1 NASTAVENÍ FAKTURAČNÍCH ÚDA JŮ...1 Texty - doklady...1 Fakturační řady Ostatní volby...1 Logo Razítko dokladu...2 NASTAVENÍ DALŠÍCH ÚDA JŮ (SEZNAMŮ HODNOT)...2
Převod na nový školní rok
 Převod na nový školní rok Funkce pro převod na nový školní je součástí systému SAS od jeho počátku. Umožňuje převést třídy a žáky ze školního roku, který končí, do dalšího školního roku. Před tím, než
Převod na nový školní rok Funkce pro převod na nový školní je součástí systému SAS od jeho počátku. Umožňuje převést třídy a žáky ze školního roku, který končí, do dalšího školního roku. Před tím, než
Podrobný postup stažení, vyplnění a odeslání elektronické žádosti
 Podrobný postup stažení, vyplnění a odeslání elektronické žádosti K vyplnění žádosti je nutné mít nainstalován program 602XML Filler Spuštění instalace kliknutím na odkaz na webových stránkách Jihočeského
Podrobný postup stažení, vyplnění a odeslání elektronické žádosti K vyplnění žádosti je nutné mít nainstalován program 602XML Filler Spuštění instalace kliknutím na odkaz na webových stránkách Jihočeského
CUZAK. Uživatelská příručka. Verze 2.0 2014
 CUZAK Uživatelská příručka Verze 2.0 2014 Copyright 2014 Altair Software s.r.o. Všechna práva vyhrazena. Všechna práva vyhrazena. Všechna informace, jež jsou publikována na v tomto dokumentu, jsou chráněna
CUZAK Uživatelská příručka Verze 2.0 2014 Copyright 2014 Altair Software s.r.o. Všechna práva vyhrazena. Všechna práva vyhrazena. Všechna informace, jež jsou publikována na v tomto dokumentu, jsou chráněna
ERP informační systém
 Elektronické podání formulářů daně z přidané hodnoty Systém WAK INTRA - modul Účetnictví menu Přiznání DPH / Formuláře / - seznam Přiznání k dani z přidané hodnoty (25 5401 MFin 5401 vzor č.17) - volba
Elektronické podání formulářů daně z přidané hodnoty Systém WAK INTRA - modul Účetnictví menu Přiznání DPH / Formuláře / - seznam Přiznání k dani z přidané hodnoty (25 5401 MFin 5401 vzor č.17) - volba
Nejčastější dotazy. Klient IPAC Formuláře Různé Vývoj 23. 8. 2012
 Nejčastější dotazy Klient IPAC Formuláře Různé Vývoj 23. 8. 2012 Petra Bártková arl@lib.cas.cz KLIENT - aktualizace Dotaz Dnes jsem chtěla nainstalovat verzi klienta 163n1, instalace proběhla obvyklým
Nejčastější dotazy Klient IPAC Formuláře Různé Vývoj 23. 8. 2012 Petra Bártková arl@lib.cas.cz KLIENT - aktualizace Dotaz Dnes jsem chtěla nainstalovat verzi klienta 163n1, instalace proběhla obvyklým
MANUÁL K PROGRAMU EKV verze 1.4
 MANUÁL K PROGRAMU EKV verze 1.4 1. ÚVOD Dovolujeme si Vám představit program EKV pro vyplňování výkazů o produkci obalů, který nepotřebuje pro svou činnost MS EXCEL a díky zabudovaným algoritmům omezuje
MANUÁL K PROGRAMU EKV verze 1.4 1. ÚVOD Dovolujeme si Vám představit program EKV pro vyplňování výkazů o produkci obalů, který nepotřebuje pro svou činnost MS EXCEL a díky zabudovaným algoritmům omezuje
Instalace pluginů pro formuláře na eportálu ČSSZ
 Instalace pluginů pro formuláře na eportálu ČSSZ Uživatelská příručka Aktualizováno: 10. 8. 2017 Obsah Instalace pluginů pro formuláře na eportálu ČSSZ... 1 Obsah... 2 1 Přehled změn v tomto dokumentu...
Instalace pluginů pro formuláře na eportálu ČSSZ Uživatelská příručka Aktualizováno: 10. 8. 2017 Obsah Instalace pluginů pro formuláře na eportálu ČSSZ... 1 Obsah... 2 1 Přehled změn v tomto dokumentu...
Elektronická evidence činnosti studentů DSP na FLD Česká zemědělská univerzita v Praze
 Elektronická evidence činnosti studentů DSP na FLD Česká zemědělská univerzita v Praze 1 Návod pro studenty DSP 1.1 Vyplnění tabulky v Excelu Vzorovou tabulku ke stažení naleznete na webu www.fld.czu.cz
Elektronická evidence činnosti studentů DSP na FLD Česká zemědělská univerzita v Praze 1 Návod pro studenty DSP 1.1 Vyplnění tabulky v Excelu Vzorovou tabulku ke stažení naleznete na webu www.fld.czu.cz
Předpoklady správného fungování formulářů
 Předpoklady správného fungování formulářů Uživatelská příručka Aktualizováno: 19. 2. 2018 Obsah 1 Úvod... 3 2 Systémové požadavky... 3 3 Práce s přílohami... 3 4 MS Internet Explorer... 3 4.1 Instalace
Předpoklady správného fungování formulářů Uživatelská příručka Aktualizováno: 19. 2. 2018 Obsah 1 Úvod... 3 2 Systémové požadavky... 3 3 Práce s přílohami... 3 4 MS Internet Explorer... 3 4.1 Instalace
Vyúčtování daně z příjmu ve Mzdách Profi 2015
 Vyúčtování daně z příjmu ve Mzdách Profi 2015 Rozsáhlý formulář Vyúčtování daně se dosud podával klasicky na tištěném formuláři, přičemž program Mzdy Profi pro něj sestavil a vytisknul podklad pro vyplnění.
Vyúčtování daně z příjmu ve Mzdách Profi 2015 Rozsáhlý formulář Vyúčtování daně se dosud podával klasicky na tištěném formuláři, přičemž program Mzdy Profi pro něj sestavil a vytisknul podklad pro vyplnění.
Modul IRZ návod k použití
 Modul IRZ návod k použití Verze: 2 Datum: 26. 2. 2016 Tento dokument představuje stručný návod na použití modulu IRZ v programu EVI 8. Modul IRZ je určen na evidenci odpadů pro IRZ provozovny a hlášení
Modul IRZ návod k použití Verze: 2 Datum: 26. 2. 2016 Tento dokument představuje stručný návod na použití modulu IRZ v programu EVI 8. Modul IRZ je určen na evidenci odpadů pro IRZ provozovny a hlášení
KRAJSKÝ ÚŘAD KARLOVARSKÉHO KRAJE. Manuál. Uživatele aplikace informačního systému pro
 Manuál Uživatele aplikace informačního systému pro zjišťování údajů a vypracování Přehledu o předběžném odhadu nákladů na obnovu majetku sloužícího k zabezpečení základních funkcí v území Karlovarského
Manuál Uživatele aplikace informačního systému pro zjišťování údajů a vypracování Přehledu o předběžném odhadu nákladů na obnovu majetku sloužícího k zabezpečení základních funkcí v území Karlovarského
PTV MAP&GUIDE INTERNET V2 USNADNĚNÝ PŘECHOD
 PTV MAP&GUIDE INTERNET V2 USNADNĚNÝ PŘECHOD Obsah Obsah 1 PTV Map&Guide internet V2 Co je nového?... 3 1.1 Změna licenčních modelů... 3 1.1.1 Kmenoví zákazníci 3 1.1.2 Noví zákazníci 4 1.2 Nástroj pro
PTV MAP&GUIDE INTERNET V2 USNADNĚNÝ PŘECHOD Obsah Obsah 1 PTV Map&Guide internet V2 Co je nového?... 3 1.1 Změna licenčních modelů... 3 1.1.1 Kmenoví zákazníci 3 1.1.2 Noví zákazníci 4 1.2 Nástroj pro
Návod na elektronické odevzdání ročních statistik na ÚZIS
 Návod na elektronické odevzdání ročních statistik na ÚZIS Nejprve se zaregistrujte do Centrálního úložiště výkazů ÚZIS Pokud již jste registrovaní na ÚZIS 1, pokračujte na Vytvoření statistiky v Praktiku
Návod na elektronické odevzdání ročních statistik na ÚZIS Nejprve se zaregistrujte do Centrálního úložiště výkazů ÚZIS Pokud již jste registrovaní na ÚZIS 1, pokračujte na Vytvoření statistiky v Praktiku
Průvodce instalací modulu Offline VetShop verze 3.4
 Průvodce instalací modulu Offline VetShop verze 3.4 Úvod k instalaci Tato instalační příručka je určena uživatelům objednávkového modulu Offline VetShop verze 3.4. Obsah 1. Instalace modulu Offline VetShop...
Průvodce instalací modulu Offline VetShop verze 3.4 Úvod k instalaci Tato instalační příručka je určena uživatelům objednávkového modulu Offline VetShop verze 3.4. Obsah 1. Instalace modulu Offline VetShop...
Převod na 2. pololetí
 Převod na 2. pololetí Funkce pro převod na 2. pololetí je součástí systému SAS od verze 5.12, kdy byla v SASu zavedena evidence žáků po pololetích. Umožňuje převést třídy a žáky z 1. do 2. pololetí. Nová
Převod na 2. pololetí Funkce pro převod na 2. pololetí je součástí systému SAS od verze 5.12, kdy byla v SASu zavedena evidence žáků po pololetích. Umožňuje převést třídy a žáky z 1. do 2. pololetí. Nová
Evidence odpadů k 15.únoru
 Evidence odpadů k 15.únoru Cílem tohoto dokumentu je popsat základní postupy, které je vhodné provést v programu EVI8 s koncem evidenčního roku. Je zde popsáno uzavření průběžné evidence, vytvoření ročního
Evidence odpadů k 15.únoru Cílem tohoto dokumentu je popsat základní postupy, které je vhodné provést v programu EVI8 s koncem evidenčního roku. Je zde popsáno uzavření průběžné evidence, vytvoření ročního
PRÁCE S APLIKACÍ Evidence městských knih
 PRÁCE S APLIKACÍ Evidence městských knih Po prvním spuštění Aplikace založení databází... 2 Založení prefixu, číslování záznamů... 7 Popis navigačních tlačítek... 8 Založení nového záznamu městské knihy...
PRÁCE S APLIKACÍ Evidence městských knih Po prvním spuštění Aplikace založení databází... 2 Založení prefixu, číslování záznamů... 7 Popis navigačních tlačítek... 8 Založení nového záznamu městské knihy...
Uživatelské postupy v ISÚI
 Uživatelské postupy v ISÚI Založení ulice a změna příslušnosti adresního místa k ulici aktualizováno 6. 1. 2017 Strana 1/20 Obsah 1) Založení nového Návrhu změny... 3 2) Přidání podkladu Návrhu změny...
Uživatelské postupy v ISÚI Založení ulice a změna příslušnosti adresního místa k ulici aktualizováno 6. 1. 2017 Strana 1/20 Obsah 1) Založení nového Návrhu změny... 3 2) Přidání podkladu Návrhu změny...
SPRÁVA STÁTNÍCH HMOTNÝCH REZERV
 SPRÁVA STÁTNÍCH HMOTNÝCH REZERV Příručka ke školení IS ARGIS 2.2 - modul Hospodářská mobilizace pro dodavatele mobilizační dodávky verze 1.0 Informační systém ARGIS Informační systém pro plánování civilních
SPRÁVA STÁTNÍCH HMOTNÝCH REZERV Příručka ke školení IS ARGIS 2.2 - modul Hospodářská mobilizace pro dodavatele mobilizační dodávky verze 1.0 Informační systém ARGIS Informační systém pro plánování civilních
Vytvoření a kontrola souborů pro RIV
 Vytvoření a kontrola souborů pro RIV Postup: 5. 9. 2016 Vytvoření vav souborů Kontrola vav souborů webovou kontrolní službou Oprava chyb Uložení průvodek Zaslání dat ke kontrole do KNAV Podpis a scan průvodek
Vytvoření a kontrola souborů pro RIV Postup: 5. 9. 2016 Vytvoření vav souborů Kontrola vav souborů webovou kontrolní službou Oprava chyb Uložení průvodek Zaslání dat ke kontrole do KNAV Podpis a scan průvodek
Internetový přístup do databáze FADN CZ - uživatelská příručka Modul FADN RESEARCH / DATA
 Internetový přístup do databáze FADN CZ - uživatelská příručka Modul FADN RESEARCH / DATA Modul FADN RESEARCH je určen pro odborníky z oblasti zemědělské ekonomiky. Modul neomezuje uživatele pouze na předpřipravené
Internetový přístup do databáze FADN CZ - uživatelská příručka Modul FADN RESEARCH / DATA Modul FADN RESEARCH je určen pro odborníky z oblasti zemědělské ekonomiky. Modul neomezuje uživatele pouze na předpřipravené
CzechAdvisor.cz. Návod pro členy AHR
 CzechAdvisor.cz Návod pro členy AHR Obsah 1. Práce s portálem... 2 2. Registrace... 3 1.1. Základní údaje... 4 1.2. Informace o zařízení... 5 1.3. Fotografie... 5 1.4. Platba a podmínky... 6 1.5. Smlouva...
CzechAdvisor.cz Návod pro členy AHR Obsah 1. Práce s portálem... 2 2. Registrace... 3 1.1. Základní údaje... 4 1.2. Informace o zařízení... 5 1.3. Fotografie... 5 1.4. Platba a podmínky... 6 1.5. Smlouva...
Návod k programu pro zpracování statistického výkazu P 1c-01
 Návod k programu pro zpracování statistického výkazu P 1c-01 Výkaz P 1c-01 o evidenčním počtu zaměstnanců v regionálním školství se vyplňuje podle stavu k 30. 9. daného roku a týká se pouze organizací,
Návod k programu pro zpracování statistického výkazu P 1c-01 Výkaz P 1c-01 o evidenčním počtu zaměstnanců v regionálním školství se vyplňuje podle stavu k 30. 9. daného roku a týká se pouze organizací,
Technologické postupy práce s aktovkou IS MPP
 Technologické postupy práce s aktovkou IS MPP Modul plánování a přezkoumávání, verze 1.20 vypracovala společnost ASD Software, s.r.o. dokument ze dne 27. 3. 2013, verze 1.01 Technologické postupy práce
Technologické postupy práce s aktovkou IS MPP Modul plánování a přezkoumávání, verze 1.20 vypracovala společnost ASD Software, s.r.o. dokument ze dne 27. 3. 2013, verze 1.01 Technologické postupy práce
Kdo může editovat záznam?
 Kdo může editovat záznam? Nejvýznamnější výsledky od roku 2014 Které záznamy mohu zařadit do TOP10? Plné texty Kdo má možnost připojený plný text číst? Portlet Přehled záznamů pro zpracovatele jak ho přidat
Kdo může editovat záznam? Nejvýznamnější výsledky od roku 2014 Které záznamy mohu zařadit do TOP10? Plné texty Kdo má možnost připojený plný text číst? Portlet Přehled záznamů pro zpracovatele jak ho přidat
Připojení ke vzdálené aplikaci Target 2100
 Připojení ke vzdálené aplikaci Target 2100 Pro úspěšné připojení ke vzdálené aplikaci Target 2100 je nutné připojovat se ze stanice s Windows XP SP3, Windows Vista SP1 nebo Windows 7. Žádná VPN není potřeba,
Připojení ke vzdálené aplikaci Target 2100 Pro úspěšné připojení ke vzdálené aplikaci Target 2100 je nutné připojovat se ze stanice s Windows XP SP3, Windows Vista SP1 nebo Windows 7. Žádná VPN není potřeba,
Dealer Extranet 3. Správa objednávek
 Dealer Extranet 3 Správa objednávek Obsah Zpracování objednávky 3 Vyhledávací pole 4 Konfigurátor 5 Rychlá objednávka 6 Rychlá objednávka náhradních dílů a nestandardních produktů 7 Oblíbené 8 Objednávání
Dealer Extranet 3 Správa objednávek Obsah Zpracování objednávky 3 Vyhledávací pole 4 Konfigurátor 5 Rychlá objednávka 6 Rychlá objednávka náhradních dílů a nestandardních produktů 7 Oblíbené 8 Objednávání
Manuál PVU zadavatel Platnost pro elektronický nástroj X-EN verze 4 a novější
 Manuál PVU zadavatel Platnost pro elektronický nástroj X-EN verze 4 a novější 1 Vytvoření profilu zadavatele... 2 1.1 Doplnění identifikátoru profilu zadavatele ve VVZ... 2 2 Správa profilu... 3 2.1 Vytvoření
Manuál PVU zadavatel Platnost pro elektronický nástroj X-EN verze 4 a novější 1 Vytvoření profilu zadavatele... 2 1.1 Doplnění identifikátoru profilu zadavatele ve VVZ... 2 2 Správa profilu... 3 2.1 Vytvoření
REGISTRACE UŽIVATELE
 OBCHODOVÁNÍ S POVOLENKAMI REJSTŘÍK UNIE REGISTRACE UŽIVATELE Stručná uživatelská příručka Obsah Spuštění aplikace... 2 Přihlášení a odhlášení... 3 Vytvoření uživatelského účtu EU Login a přidání čísla
OBCHODOVÁNÍ S POVOLENKAMI REJSTŘÍK UNIE REGISTRACE UŽIVATELE Stručná uživatelská příručka Obsah Spuštění aplikace... 2 Přihlášení a odhlášení... 3 Vytvoření uživatelského účtu EU Login a přidání čísla
Hotline Helios Tel.: 800 129 734 E-mail: helios@ikomplet.cz Pokročilé ovládání IS Helios Orange
 Hotline Helios Tel.: 800 129 734 E-mail: helios@ikomplet.cz Pokročilé ovládání IS Helios Orange 2013 BüroKomplet, s.r.o. Obsah 1 Kontingenční tabulky... 3 1.1 Vytvoření nové kontingenční tabulky... 3 2
Hotline Helios Tel.: 800 129 734 E-mail: helios@ikomplet.cz Pokročilé ovládání IS Helios Orange 2013 BüroKomplet, s.r.o. Obsah 1 Kontingenční tabulky... 3 1.1 Vytvoření nové kontingenční tabulky... 3 2
Podrobný návod pro administraci zákaznických účtů na portálu Czechiatour.eu
 2013 Podrobný návod pro administraci zákaznických účtů na portálu Czechiatour.eu Czechiatour.eu 1.2.2013 Vážení zákazníci portálu Czechiatour.eu. Abychom Vám co nejvíce usnadnili orientaci v administraci
2013 Podrobný návod pro administraci zákaznických účtů na portálu Czechiatour.eu Czechiatour.eu 1.2.2013 Vážení zákazníci portálu Czechiatour.eu. Abychom Vám co nejvíce usnadnili orientaci v administraci
Elektronický formulář
 Elektronický formulář a postup při jeho podání ÚVOD... 2 INSTALACE PROGRAMU... 2 Požadavky na vybavení... 2 Instalace programu... 2 POSTUP PŘI PRÁCI S ELEKTRONICKÝM FORMULÁŘEM ŽÁDOSTI... 3 Ukládání formuláře...
Elektronický formulář a postup při jeho podání ÚVOD... 2 INSTALACE PROGRAMU... 2 Požadavky na vybavení... 2 Instalace programu... 2 POSTUP PŘI PRÁCI S ELEKTRONICKÝM FORMULÁŘEM ŽÁDOSTI... 3 Ukládání formuláře...
Grantové projekty. V současné době jsou zpracovány tyto části:
 Grantové projekty V současné době jsou zpracovány tyto části: - konzultace záměru grantového projektu - registrace grantového projektu - zahájeni realizace grantového projektu 1. Schéma konzultace záměru
Grantové projekty V současné době jsou zpracovány tyto části: - konzultace záměru grantového projektu - registrace grantového projektu - zahájeni realizace grantového projektu 1. Schéma konzultace záměru
Návod pro použití Plug-in SMS Operátor
 Verze: 1.06 Strana: 1 / 17 Návod pro použití Plug-in SMS Operátor 1. Co to je Plug-in modul SMS Operátor? Plug-in modul (zásuvkový modul) do aplikace MS Outlook slouží k rozšíření možností aplikace MS
Verze: 1.06 Strana: 1 / 17 Návod pro použití Plug-in SMS Operátor 1. Co to je Plug-in modul SMS Operátor? Plug-in modul (zásuvkový modul) do aplikace MS Outlook slouží k rozšíření možností aplikace MS
REGISTRACE UŽIVATELE
 OBCHODOVÁNÍ S POVOLENKAMI REJSTŘÍK UNIE REGISTRACE UŽIVATELE Stručná uživatelská příručka Obsah Spuštění aplikace... 2 Přihlášení a odhlášení... 3 Vytvoření uživatelského účtu EU Login a přidání čísla
OBCHODOVÁNÍ S POVOLENKAMI REJSTŘÍK UNIE REGISTRACE UŽIVATELE Stručná uživatelská příručka Obsah Spuštění aplikace... 2 Přihlášení a odhlášení... 3 Vytvoření uživatelského účtu EU Login a přidání čísla
Metodicky na vod pro Roc nı hodnocenı ISP DSP
 Metodicky na vod pro Roc nı hodnocenı ISP DSP Návod pro postgraduální studenty Tento metodický pokyn doplňuje Opatření děkana č. 6/2014-15: Vytváření a kontrola individuálních studijních plánů v doktorských
Metodicky na vod pro Roc nı hodnocenı ISP DSP Návod pro postgraduální studenty Tento metodický pokyn doplňuje Opatření děkana č. 6/2014-15: Vytváření a kontrola individuálních studijních plánů v doktorských
HYDROEKOLOGICKÝ INFORMAČNÍ SYSTÉM VÚV TGM, v.v.i. Evidence úkolů řešených ve VÚV TGM, v.v.i. a jejich výstupů. Dokumentace evidence
 HYDROEKOLOGICKÝ INFORMAČNÍ SYSTÉM VÚV TGM, v.v.i. Evidence úkolů řešených ve VÚV TGM, v.v.i. a jejich výstupů Dokumentace evidence verze: 3.0 únor 2014 OBSAH 1. Úvod 4 2. Postup sběru a ukládání dat 5
HYDROEKOLOGICKÝ INFORMAČNÍ SYSTÉM VÚV TGM, v.v.i. Evidence úkolů řešených ve VÚV TGM, v.v.i. a jejich výstupů Dokumentace evidence verze: 3.0 únor 2014 OBSAH 1. Úvod 4 2. Postup sběru a ukládání dat 5
Doplňující pokyny pro vyplnění žádosti o podporu v rámci výzvy 04_16_034
 Doplňující pokyny pro vyplnění žádosti o podporu v rámci výzvy 04_16_034 (výzva č. 34 Modernizace plavidel vnitrozemské vodní dopravy zvýšení bezpečnosti plavby) verze 1 24. 8. 2017 Níže uvedené informace
Doplňující pokyny pro vyplnění žádosti o podporu v rámci výzvy 04_16_034 (výzva č. 34 Modernizace plavidel vnitrozemské vodní dopravy zvýšení bezpečnosti plavby) verze 1 24. 8. 2017 Níže uvedené informace
Zpracování statistického výkazu P 1c-01
 Zpracování statistického výkazu P 1c-01 Výkaz se vyplňuje podle stavu k 30. 9. a týká se pouze organizací, které vyplácejí plat podle 109 odst. 3 zákona č. 262/2006 Sb., zákoník práce, ve znění pozdějších
Zpracování statistického výkazu P 1c-01 Výkaz se vyplňuje podle stavu k 30. 9. a týká se pouze organizací, které vyplácejí plat podle 109 odst. 3 zákona č. 262/2006 Sb., zákoník práce, ve znění pozdějších
Podrobný návod na instalaci programu HiddenSMS
 Podrobný návod na instalaci programu HiddenSMS Poslední aktualizace: 9. 6. 2009 Samotná instalace programu HiddenSMS se skládá ze dvou kroků: I. PŘIPOJENÍ TELEFONU S POČÍTAČEM - podrobný popis najdete
Podrobný návod na instalaci programu HiddenSMS Poslední aktualizace: 9. 6. 2009 Samotná instalace programu HiddenSMS se skládá ze dvou kroků: I. PŘIPOJENÍ TELEFONU S POČÍTAČEM - podrobný popis najdete
REGISTRACE UŽIVATELE
 OBCHODOVÁNÍ S POVOLENKAMI REJSTŘÍK UNIE REGISTRACE UŽIVATELE Stručná uživatelská příručka Obsah Spuštění aplikace... 2 Přihlášení a odhlášení... 3 Vytvoření uživatelského účtu ECAS a přidání čísla mobilního
OBCHODOVÁNÍ S POVOLENKAMI REJSTŘÍK UNIE REGISTRACE UŽIVATELE Stručná uživatelská příručka Obsah Spuštění aplikace... 2 Přihlášení a odhlášení... 3 Vytvoření uživatelského účtu ECAS a přidání čísla mobilního
Zpracování evidence odpadů za rok 2015
 Zpracování evidence odpadů za rok 2015 Program: EVI 8 Obec, ESPI 8 Datum: 22.12.2015 Vypracoval: Tomáš Čejchan Obsah 1. Úvod... 2 2. Legislativní změny... 3 2.1. Ohlašování zařízení... 3 2.2. Zpracování
Zpracování evidence odpadů za rok 2015 Program: EVI 8 Obec, ESPI 8 Datum: 22.12.2015 Vypracoval: Tomáš Čejchan Obsah 1. Úvod... 2 2. Legislativní změny... 3 2.1. Ohlašování zařízení... 3 2.2. Zpracování
CGMesky. Rozšiřující služba
 CGMesky Rozšiřující služba Návod Dokumentace Poslední aktualizace: 15.7.2015 CGMesky Služba CGMesky umožňuje odesílat textové SMS zprávy přímo z prostředí Vašeho programu. Rychle a efektivně můžete informovat
CGMesky Rozšiřující služba Návod Dokumentace Poslední aktualizace: 15.7.2015 CGMesky Služba CGMesky umožňuje odesílat textové SMS zprávy přímo z prostředí Vašeho programu. Rychle a efektivně můžete informovat
IS Benefit7. Příručka pro žadatele. pro. podání žádosti o udělení dotace. Czech POINT kontaktní místa
 Příručka pro žadatele pro podání žádosti o udělení dotace IS Benefit7 Czech POINT kontaktní místa Příručka Benefit7 Czech POINT kontaktní místo 1 z 16 1) Registrace / Přihlášení Žádost o udělení dotace
Příručka pro žadatele pro podání žádosti o udělení dotace IS Benefit7 Czech POINT kontaktní místa Příručka Benefit7 Czech POINT kontaktní místo 1 z 16 1) Registrace / Přihlášení Žádost o udělení dotace
Formulář NÚV v programu PPP4
 Formulář NÚV v programu PPP4 Verze programu: 4.2.1.0 Datum: 16. 5. 2017 1. Nastavení programu PPP4 V programu je nutné nastavit: 1. cestu k programu Form Filler 602 (tento program musí mít každý uživatel
Formulář NÚV v programu PPP4 Verze programu: 4.2.1.0 Datum: 16. 5. 2017 1. Nastavení programu PPP4 V programu je nutné nastavit: 1. cestu k programu Form Filler 602 (tento program musí mít každý uživatel
CzechAdvisor.cz. Návod pro členy AHR
 CzechAdvisor.cz Návod pro členy AHR Obsah 1. Registrace... 2 1.1. Základní údaje... 3 1.2. Informace o zařízení... 4 1.3. Fotografie... 4 1.4. Platba a podmínky... 5 1.5. Smlouva... 6 2. Přihlášení do
CzechAdvisor.cz Návod pro členy AHR Obsah 1. Registrace... 2 1.1. Základní údaje... 3 1.2. Informace o zařízení... 4 1.3. Fotografie... 4 1.4. Platba a podmínky... 5 1.5. Smlouva... 6 2. Přihlášení do
E K O N O M I C K Ý S O F T W A R E PŘÍRUČKA UŽIVATELE
 E K O N O M I C K Ý S O F T W A R E Daňová hlášení PŘÍRUČKA UŽIVATELE verze 2010/2 18.02.2010 H&M DataSoft spol. s r.o. - Žarošická 30, 628 00, BRNO HotLine: +420 548 214 162-3, fax: +420 548 214 160 e-mail:
E K O N O M I C K Ý S O F T W A R E Daňová hlášení PŘÍRUČKA UŽIVATELE verze 2010/2 18.02.2010 H&M DataSoft spol. s r.o. - Žarošická 30, 628 00, BRNO HotLine: +420 548 214 162-3, fax: +420 548 214 160 e-mail:
Uživatelská příručka IS KP14+ pro Integrované nástroje: Žádost o podporu Strategie CLLD
 Uživatelská příručka IS KP14+ pro Integrované nástroje: Žádost o podporu Strategie CLLD Verze: 2.0 Červen 2016 1 Obsah Přehled provedených změn... 2 1. Žádost o integrovanou strategii... 4 1.1. 1.1. 1.2.
Uživatelská příručka IS KP14+ pro Integrované nástroje: Žádost o podporu Strategie CLLD Verze: 2.0 Červen 2016 1 Obsah Přehled provedených změn... 2 1. Žádost o integrovanou strategii... 4 1.1. 1.1. 1.2.
Profibanka - Informace pro příjemce platebních karet
 Vážení obchodní partneři, jsme rádi, že Vám můžeme nabídnout moderní a bezpečný způsob distribuce výpisů z akceptace platebních karet. Pro získání elektronických výpisů z je nezbytné, abyste využívali
Vážení obchodní partneři, jsme rádi, že Vám můžeme nabídnout moderní a bezpečný způsob distribuce výpisů z akceptace platebních karet. Pro získání elektronických výpisů z je nezbytné, abyste využívali
PRO PRÁCI S APLIKACÍ SKV - VÝBĚR KVALITNÍCH VÝSLEDKŮ
 MANUÁL PRO PRÁCI S APLIKACÍ SKV - VÝBĚR KVALITNÍCH VÝSLEDKŮ Verze 1.0 (170714) 1 Obsah 1. Základní informace o používání SKV - aplikace pro výběr kvalitních výsledků...3 1.1 Příhlášení do SKV...3 2.1 Změna
MANUÁL PRO PRÁCI S APLIKACÍ SKV - VÝBĚR KVALITNÍCH VÝSLEDKŮ Verze 1.0 (170714) 1 Obsah 1. Základní informace o používání SKV - aplikace pro výběr kvalitních výsledků...3 1.1 Příhlášení do SKV...3 2.1 Změna
Postup pro přihlášení k EET
 Postup pro přihlášení k EET Krok 1. autentizační údaje Žádost o autentizační údaje neboli přihlašovací jméno a heslo. Přihlásit se o ně můžete na daňovém portálu MF http://adisspr.mfcr.cz/adistc/adis/idpr_pub/eet/eet_sluzby.faces,
Postup pro přihlášení k EET Krok 1. autentizační údaje Žádost o autentizační údaje neboli přihlašovací jméno a heslo. Přihlásit se o ně můžete na daňovém portálu MF http://adisspr.mfcr.cz/adistc/adis/idpr_pub/eet/eet_sluzby.faces,
Zadání příkazu k převodu do zahraničí a v cizí měně do tuzemska ve službě ČSOB BusinessBanking 24
 Zadání příkazu k převodu do zahraničí a v cizí měně do tuzemska ve službě ČSOB BusinessBanking 24 Obsah 1. Příkaz k převodu do zahraničí... 2 1.1. Zadání příkazu k převodu do zahraničí... 2 1.2. Tvorba
Zadání příkazu k převodu do zahraničí a v cizí měně do tuzemska ve službě ČSOB BusinessBanking 24 Obsah 1. Příkaz k převodu do zahraničí... 2 1.1. Zadání příkazu k převodu do zahraničí... 2 1.2. Tvorba
Základní popis Toolboxu MPSV nástroje
 Základní popis Toolboxu MPSV nástroje Nástroj XLS2DBF ze sady MPSV nástroje slouží pro zkonvertování souboru ve formátu XLS do formátu DBF. Nástroj umožňuje konvertovat buď vybraný list nebo listy ze sešitu
Základní popis Toolboxu MPSV nástroje Nástroj XLS2DBF ze sady MPSV nástroje slouží pro zkonvertování souboru ve formátu XLS do formátu DBF. Nástroj umožňuje konvertovat buď vybraný list nebo listy ze sešitu
Příručka pro generování a podání Deklarace chovu koní 2016 na Portálu farmáře SZIF
 Příručka pro generování a podání Deklarace chovu koní 2016 na Portálu farmáře SZIF UPOZORNĚNÍ PRO ŽADATELE! Odeslání PDF dokumentu Deklarace chovu koní (DCHK) z Portálu farmáře SZIF je možné pouze v případě,
Příručka pro generování a podání Deklarace chovu koní 2016 na Portálu farmáře SZIF UPOZORNĚNÍ PRO ŽADATELE! Odeslání PDF dokumentu Deklarace chovu koní (DCHK) z Portálu farmáře SZIF je možné pouze v případě,
CUZAK. Uživatelská příručka. Verze 2.0 2015
 CUZAK Uživatelská příručka Verze 2.0 2015 Copyright 2015 Altair CUZAK s.r.o. Všechna práva vyhrazena. Všechna práva vyhrazena. Všechna informace, jež jsou publikována na v tomto dokumentu, jsou chráněna
CUZAK Uživatelská příručka Verze 2.0 2015 Copyright 2015 Altair CUZAK s.r.o. Všechna práva vyhrazena. Všechna práva vyhrazena. Všechna informace, jež jsou publikována na v tomto dokumentu, jsou chráněna
MANUÁL PRO PRÁCI S VAVER
 MANUÁL PRO PRÁCI S VAVER ADMINISTRAČNÍM ROZHRANÍM PŘÍJEMCŮ DOTACÍ Z VEŘEJNÝCH PROSTŘEDKŮ ČR OBSAH 1. REGISTRACE...2 2. PŘIHLÁŠENÍ....3 3. VAVER EDITAČNÍ ROZHRANÍ PRO PŘÍJEMCE - CEP...4 3.1 R - NOVÉ ZÁZNAMY
MANUÁL PRO PRÁCI S VAVER ADMINISTRAČNÍM ROZHRANÍM PŘÍJEMCŮ DOTACÍ Z VEŘEJNÝCH PROSTŘEDKŮ ČR OBSAH 1. REGISTRACE...2 2. PŘIHLÁŠENÍ....3 3. VAVER EDITAČNÍ ROZHRANÍ PRO PŘÍJEMCE - CEP...4 3.1 R - NOVÉ ZÁZNAMY
PŘÍLOHA Č. 12B POSTUP PRO VYPLNĚNÍ MONITOROVACÍ ZPRÁVY/ HLÁŠENÍ O POKROKU. Řízená kopie elektronická Vydání: 1 Revize: 1 Strana 1 z 18
 PŘÍLOHA Č. 12B POSTUP PRO VYPLNĚNÍ MONITOROVACÍ ZPRÁVY/ HLÁŠENÍ O POKROKU Řízená kopie elektronická Vydání: 1 Revize: 1 Strana 1 z 18 OBSAH: Konto žádostí... 3 Konto projektů... 3 Záložka Monitorovací
PŘÍLOHA Č. 12B POSTUP PRO VYPLNĚNÍ MONITOROVACÍ ZPRÁVY/ HLÁŠENÍ O POKROKU Řízená kopie elektronická Vydání: 1 Revize: 1 Strana 1 z 18 OBSAH: Konto žádostí... 3 Konto projektů... 3 Záložka Monitorovací
Příručka pro generování a podání Deklarace chovu koní 2018 na Portálu farmáře SZIF
 Příručka pro generování a podání Deklarace chovu koní 2018 na Portálu farmáře SZIF ZMĚNY OPROTI ROKU 2017 Zásadní změnou při podávání deklarace chovu koní oproti roku 2017 je fakt, že žadatel o poskytnutí
Příručka pro generování a podání Deklarace chovu koní 2018 na Portálu farmáře SZIF ZMĚNY OPROTI ROKU 2017 Zásadní změnou při podávání deklarace chovu koní oproti roku 2017 je fakt, že žadatel o poskytnutí
Export dat Evidence smluv (KEO ---> KEO-X)
 Export dat Evidence smluv (KEO ---> KEO-X) Popis: Data pro import Evidence smluv systému KEO-X je nutné připravit v systému KEO. Při převodu dat z KEO do KEO-X budeme párovat adresář KEO-X - poplatníci,
Export dat Evidence smluv (KEO ---> KEO-X) Popis: Data pro import Evidence smluv systému KEO-X je nutné připravit v systému KEO. Při převodu dat z KEO do KEO-X budeme párovat adresář KEO-X - poplatníci,
Akce. 1. Spuštění modulu Akce
 Akce Modul slouží k přehledu a zadávání údajů o akcích do centrální databáze VUT. Data jsou pořizována za účelem předávání údajů o výsledcích výzkumu a vývoje do Rejstříku informací o výsledcích (RIV),
Akce Modul slouží k přehledu a zadávání údajů o akcích do centrální databáze VUT. Data jsou pořizována za účelem předávání údajů o výsledcích výzkumu a vývoje do Rejstříku informací o výsledcích (RIV),
Zpracování Žádosti o platbu v Benefit7 pro FM v Euroregionu Silesia
 Zpracování Žádosti o platbu v Benefit7 pro FM v Euroregionu Silesia Žádost o platbu se nachází na Kontě žádostí konečného uživatele nebo jiného uživatele registrovaného v systému Benefit7, kterému zpracovatel
Zpracování Žádosti o platbu v Benefit7 pro FM v Euroregionu Silesia Žádost o platbu se nachází na Kontě žádostí konečného uživatele nebo jiného uživatele registrovaného v systému Benefit7, kterému zpracovatel
Žádost Benefit. Žádost Benefit MPSV, září 2005
 Žádost Benefit Žádost Benefit MPSV, září 2005 Instalace 4 kroky: 1) Stáhněte žádost (instalační soubor) z určeného místa na internetu na disk C:/. 2) Klikněte na žádost (instalační soubor) a postupujte
Žádost Benefit Žádost Benefit MPSV, září 2005 Instalace 4 kroky: 1) Stáhněte žádost (instalační soubor) z určeného místa na internetu na disk C:/. 2) Klikněte na žádost (instalační soubor) a postupujte
MojeBanka - Informace pro příjemce platebních karet
 Vážení obchodní partneři, jsme rádi, že Vám můžeme nabídnout moderní a bezpečný způsob distribuce výpisů z akceptace platebních karet. Pro získání elektronických výpisů z je nezbytné, abyste využívali
Vážení obchodní partneři, jsme rádi, že Vám můžeme nabídnout moderní a bezpečný způsob distribuce výpisů z akceptace platebních karet. Pro získání elektronických výpisů z je nezbytné, abyste využívali
Zpracování ročních zpráv v IS FKVS Příručka pro koncové uživatele
 Zpracování ročních zpráv v IS FKVS Příručka pro koncové uživatele vypracovala společnost ASD Software, s.r.o. dokument ze dne 1.10.2007, verze 1.01 Obsah Obsah... 2 1. Úvod... 3 2. Spuštění počítače, spuštění
Zpracování ročních zpráv v IS FKVS Příručka pro koncové uživatele vypracovala společnost ASD Software, s.r.o. dokument ze dne 1.10.2007, verze 1.01 Obsah Obsah... 2 1. Úvod... 3 2. Spuštění počítače, spuštění
Manuál online studia
 Manuál online studia 2016 Obsah Funkce a ovládání systému online kurzů... 3 1 Práce se systémem... 3 1.1 Přihlášení do online studia... 3 1.2 Odhlášení... 5 1.3 Zapomenuté heslo... 6 1.4 Profil uživatele...
Manuál online studia 2016 Obsah Funkce a ovládání systému online kurzů... 3 1 Práce se systémem... 3 1.1 Přihlášení do online studia... 3 1.2 Odhlášení... 5 1.3 Zapomenuté heslo... 6 1.4 Profil uživatele...
Tvorba kurzu v LMS Moodle
 Tvorba kurzu v LMS Moodle Před počátkem práce na tvorbě základního kurzu znovu připomínám, že pro vytvoření kurzu musí být profil uživatele nastaven administrátorem systému minimálně na hodnotu tvůrce
Tvorba kurzu v LMS Moodle Před počátkem práce na tvorbě základního kurzu znovu připomínám, že pro vytvoření kurzu musí být profil uživatele nastaven administrátorem systému minimálně na hodnotu tvůrce
Reliance 3 design OBSAH
 Reliance 3 design Obsah OBSAH 1. První kroky... 3 1.1 Úvod... 3 1.2 Založení nového projektu... 4 1.3 Tvorba projektu... 6 1.3.1 Správce stanic definice stanic, proměnných, stavových hlášení a komunikačních
Reliance 3 design Obsah OBSAH 1. První kroky... 3 1.1 Úvod... 3 1.2 Založení nového projektu... 4 1.3 Tvorba projektu... 6 1.3.1 Správce stanic definice stanic, proměnných, stavových hlášení a komunikačních
Zálohování v MS Windows 10
 Zálohování v MS Windows 10 Historie souborů Způsob zálohování jako v MS Windows 8.1 Nastavení Aktualizace a zabezpečení Zálohování nebo Ovládací panely Systém a zabezpečení - Historie souborů Přidat jednotku
Zálohování v MS Windows 10 Historie souborů Způsob zálohování jako v MS Windows 8.1 Nastavení Aktualizace a zabezpečení Zálohování nebo Ovládací panely Systém a zabezpečení - Historie souborů Přidat jednotku
Manuál k editaci webu NUDZ
 Manuál k editaci webu NUDZ Obsah Úvod 2 Vstup do redakčního systému a na intranet 4 Uživatelé (všichni zaměstnanci) Editace osobních stránek 5 9 Publikace, projekty 10 Fotogalerie 11 12 Zobrazení stránky
Manuál k editaci webu NUDZ Obsah Úvod 2 Vstup do redakčního systému a na intranet 4 Uživatelé (všichni zaměstnanci) Editace osobních stránek 5 9 Publikace, projekty 10 Fotogalerie 11 12 Zobrazení stránky
Google Apps. kontakty. verze 2011
 Google Apps kontakty verze 0 Obsah Obsah... Úvod... Popis prostředí... Přidání kontaktu mezi Moje kontakty... Výběr ze skupiny Všechny kontakty... Ruční přidání kontaktu... Import kontaktů... Úprava kontaktu...
Google Apps kontakty verze 0 Obsah Obsah... Úvod... Popis prostředí... Přidání kontaktu mezi Moje kontakty... Výběr ze skupiny Všechny kontakty... Ruční přidání kontaktu... Import kontaktů... Úprava kontaktu...
Metodika NZIS. Sběr dat výkazů. Alternativní způsob předání. resortního Programu statistických zjišťování ÚZIS ČR
 Metodika NZIS Sběr dat výkazů resortního Programu statistických zjišťování ÚZIS ČR Alternativní způsob předání Uživatelská příručka verze CUV-A_20170216 Tuto kompletní metodiku sběru dat vydal, na základě
Metodika NZIS Sběr dat výkazů resortního Programu statistických zjišťování ÚZIS ČR Alternativní způsob předání Uživatelská příručka verze CUV-A_20170216 Tuto kompletní metodiku sběru dat vydal, na základě
Monitorovací zprávy v aplikaci Benefit7. Nejčastější dotazy a chyby
 Monitorovací zprávy v aplikaci Benefit7 Nejčastější dotazy a chyby Podklady pro příjemce Postup administrace monitorovací zprávy v aplikaci Benefit 7+ je podrobně popsán v dokumentu s názvem Příručka Elektronická
Monitorovací zprávy v aplikaci Benefit7 Nejčastější dotazy a chyby Podklady pro příjemce Postup administrace monitorovací zprávy v aplikaci Benefit 7+ je podrobně popsán v dokumentu s názvem Příručka Elektronická
ZÁ KLÁDNÍ POKYNY PRO PRÁ CÍ S ELEKTRONÍCKY M FORMULÁ R EM
 ZÁ KLÁDNÍ POKYNY PRO PRÁ CÍ S ELEKTRONÍCKY M FORMULÁ R EM Elektronický sběr výkazů Ministerstva dopravy České republiky Základní pokyny pro práci s elektronickým formulářem resortní statistiky Ministerstva
ZÁ KLÁDNÍ POKYNY PRO PRÁ CÍ S ELEKTRONÍCKY M FORMULÁ R EM Elektronický sběr výkazů Ministerstva dopravy České republiky Základní pokyny pro práci s elektronickým formulářem resortní statistiky Ministerstva
