Pinnacle Studio 14. Josef Pecinovský. Obsah. Odpovědný redaktor Ing. Pavel Němeček Sazba Jana Davídková Počet stran 128 První vydání, Praha 2010
|
|
|
- Magdalena Vendula Svobodová
- před 6 lety
- Počet zobrazení:
Transkript
1
2
3
4 Obsah Josef Pecinovský Pinnacle Studio 14 Vydala Grada Publishing, a.s. U Průhonu 22, Praha 7 jako svou publikaci Odpovědný redaktor Ing. Pavel Němeček Sazba Jana Davídková Počet stran 128 První vydání, Praha 2010 Copyright Grada Publishing, a.s., 2010 Cover Photo fotobanka allphoto V knize použité názvy programových produktů, firem apod. mohou být ochrannými známkami nebo registrovanými ochrannými známkami příslušných vlastníků. Vytiskly Tiskárny Havlíčkův Brod, a.s. Husova ulice 1881, Havlíčkův Brod ISBN (tištěná verze) ISBN (elektronická verze ve formátu PDF) Grada Publishing, a.s Pinnacle Studio 14
5 Obsah Digitální fotografie tisk, úprava a prohlížení v ACDSee Obsah Úvod... 7 Pro koho je kniha určena...7 Co v knize najdete...7 Názvosloví Začínáme Novinky verze Pinnacle Studio Jaký počítač použít? Základní seznámení Uložte si projekt Nastavte si Pinnacle Studio Převod obsahu ze starších verzí Získáváme video Import z kamery s kazetou Import z kamery s pevným diskem nebo paměťovou kartou Import z DVD Sestavujeme film Vytvoření prezentace fotografií Automatické vytvoření videa Hlavní zásady pro vytvoření videa Využívejte projektový zásobník Střih videa na časové ose Statické obrázky Přechody Jak umístit přechod na časovou osu Malý přehled přechodů Titulky Titulky na časové ose Editor klasických titulků Album editoru titulků Editor filmových titulků Témata Zvuk Automatické vytvoření hudebního doprovodu Práce se zvukovými stopami Nahrávání vlastního komentáře Efekty Jak přiřadit efekty Klíčové snímky Základní efekty...86 Pinnacle Studio 14 5
6 Obsah 7.4 Efekty v překryvné stopě Filtr HFX Efekty zvuku Export videa Export na pásku Export do souboru Export na disk Vytváříme DVD Menu disku Dvouúrovňové menu Vytvoření vlastního menu Malý slovníček Rejstřík Pinnacle Studio 14
7 Úvod N ež jsme se nadáli, je tady nová verze oblíbeného programu pro střih videa Pinnacle Studio 14. Pokud si myslíte, že nám někam unikla třináctka, tak to vůbec chyba není. V USA se prostě třináctka nenosí a asi by se i špatně prodávala. Tato kniha si vzala za úkol seznámit vás právě s touto verzí Pinnacle Studio. Na rozdíl od předchozích verzí, kterým jsme věnovali knihy velkého rozsahu, tentokrát vydáváme malou publikaci o formátu A5. Domníváme se, že pro čtenáře bude zejména z cenových důvodů přístupnější. Po obsahové stránce jsme se snažili postihnout vše, co tento program dovede, s tím, že se v textu nezachází do zbytečných podrobností, které zvídavý čtenář objeví sám. Jak už to bývá, setkáte se v novém programu s několika novinkami. Pokud však u předchozích verzí byly změny spíše kosmetické, čtrnáctka se vytáhla a předvádí nám novinky vpravdě revoluční; jmenujme aspoň nové rozhraní pro import videa a zcela nový editor filmových titulků. Celý svět dnes spěje k formátu videa s vysokým rozlišením (HD TV, televize s vysokým rozlišením). Setkat se můžete se dvěma možnými údaji rozlišení, označují se podle počtu řádků: 720 = 720 řádků znamená rozlišení na 720 pixelů = řádků znamená rozlišení na pixelů. Pinnacle Studio 14 dokáže bez problému s tímto rozlišením obrazu pracovat stejně jako se standardním rozlišením ( ). Skutečností je, že vysoké rozlišení klade mnohem větší nároky na hardware, tedy na možnosti počítače a vyžaduje tedy výkonnější a dražší vybavení. Při zpracování však platí, že se jednotlivé postupy od sebe prakticky neliší, proto tedy nehledejte speciální postupy pro vysoké rozlišení. Pro koho je kniha určena Tato kniha rozhodně není určena pro naprosté začátečníky. Nečekejte tedy, že vás budeme učit jak držet myš a kde najít kterou klávesu. Zaměřili jsme se na pokročilé začátečníky. Co by tedy čtenář, který se pustí do čtení této knihy, měl vlastně umět? Zapnout a vypnout počítač. Ovládat myš a základní operace s ní. Spustit a ukončit program. Orientovat se na klávesnici, napsat jednoduchý text. Co v knize najdete Úvod Kniha je rozdělena do devíti kapitol. Úvodní kapitola vás seznámí s Pinnacle Studio a jeho prostředím, dovíte se, co je projekt a řekneme si také něco o základním nastavení programu. Druhá kapitola je věnována importu videa, a to z různých typů kamer: z mini DV, pevných disků i paměťových karet a také z kamer s disky DVD. Třetí kapitola popisuje střih videa na časové ose, především tedy jeho obrazovou složku. Dočtete se, jak sestavit film, jak vybírat scény pro své video, jak upravovat jejich délku. Dovíte se také, jak vkládat do projektu statické obrázky. Pinnacle Studio 14 7
8 Úvod Čtvrtá kapitola je věnována přechodům, tedy způsobům, jakým jedna scéna přechází v druhou. Svět přechodů je v Pinnacle Studio skutečně velmi pestrý a dává netušené možnosti. Pátá kapitola se soustřeďuje na titulky. Pinnacle Studio dává k dispozici dva editory titulků, především klasický, známý již z předchozích verzí, kde lze vytvářet poměrně jednoduché titulky. Editor filmových titulků je novinkou, umožňuje sestavit titulek víceřádkový, a navíc animovaný. Titulek lze dokonce proložit i videem. Vše o zvuku, zvukových stopách, nastavení hlasitosti, vyvážení, nahrávání vlastního komentáře a zvukových efektech vám prozradí šestá kapitola. Efekty jsou stěžejním tématem sedmé kapitoly; jsou tu popsány jak obrazové, tak i zvukové efekty. Dovíte se, jak efekt přiřadit a jak zvolit klíčové snímky, aby se účinek efektu měnil během promítání scény. Dočtete se mnohé o efektech v překryvné stopě, tedy obrazu v obraze, a o chromatickém klíči. O exportu videa se píše v kapitole osmé. Video lze exportovat na pásku v kameře, do souboru nebo na disky. Všechny tyto metody jsou zde podrobně popsány. Závěrečná kapitola se věnuje menu disku. Dovíte se, jak sestavit jednoduché i víceúrovňové menu podle šablony, jak rozdělit disk do kapitol, a také, jak sestavit vlastní menu. Názvosloví Abychom si v textu knihy vzájemně porozuměli, je třeba na tomto místě sjednotit názvosloví, a to většinou proto, že v běžné praxi se používají pro stejné věci různé pojmy. Ukazatel myši grafický symbol ovládaný pohybem myši po podložce; též kurzor myši nebo myší kurzor. Najetí umístění ukazatele myši na objekt, kterým se bude uživatel dále zabývat. Klepnutí (v běžné mluvě kliknutí) stisknutí a následné uvolnění levého tlačítka myši. Poklepání (běžně dablklik) dvojí rychlé stisknutí levého tlačítka myši, nutné například ke spuštění programu pomocí ikony. Stisk tlačítka tlačítkem se zde rozumí grafický orámovaný objekt na obratovce, ve kterém je umístěn text nebo piktogram. Tlačítko se stiskne najetím na objekt a následným klepnutím. Zpravidla se tak vyvolá akce. Zadání příkazu z nabídky nabídka je lišta umístěná pod horním okrajem okna; příkaz se zadává klepnutím na název skupiny příkazů a dále na položku příkazu z rozbalené rolety. Místní nabídka nabídka otevřená stiskem pravého tlačítka myši na objektu, jehož se má příkaz týkat. Příkaz se ale zadává stiskem levého tlačítka myši. Výběr označená část textu, obrázku, dokumentu. Všechny další operace se budou týkat celého tohoto výběru, ale nikoli dalších objektů. Klávesová zkratka současný stisk dvou nebo více kláves, jedna z nich je přeřaďovač CTRL, ALT nebo SHIFT. Zapisuje se například CTRL+S, což znamená, že je třeba nejdříve stisknout klávesu CTRL, podržet, přidat stisk klávesy S a vše uvolnit. Ikona vers. Tlačítko. Ikonou se rozumí objekt na pracovní ploše Windows nebo v otevřeném okně, skládá se z piktogramu a popisku a je třeba 8 Pinnacle Studio 14
9 Úvod ji aktivovat poklepáním; většinou se jejím prostřednictvím spouštějí aplikace. Tlačítko je zpravidla ohraničený objekt v aplikačním nebo dialogovém okně, k jeho aktivaci stačí jediné klepnutí a jeho prostřednictvím se vykoná určitý příkaz (naznačený popiskem nebo piktogramem) nebo otevře dialogové okno. Názvy tlačítek, které uvádíme v této knize, jsou shodné s popisky, který se zobrazí po najetí ukazatelem myši na tlačítko. Pokud některá tlačítka nedávají popisek (stává se to), uvádíme název tlačítka shodný s následující akcí, následně otevřeným dialogovým oknem nebo výrazem vyplývajícím z kontextu; v každém případě se pokoušíme umístění tohoto tlačítka lokalizovat pomocí obrázku. Pinnacle Studio 14 9
10 1. Začínáme 1. Začínáme P innacle Studio 14 je program určený pro střih a tvorbu videa v amatérských podmínkách. Není tedy určen profesionálům, ti mají přece jen vyšší nároky, ale může jej používat každý, kdo se zajímá o natáčení videa a vyžaduje od něj přece jen něco víc než pouhé promítnutí celého natočeného materiálu na obrazovce televizoru. Pinnacle Studio lze tedy používat v domácích podmínkách pro střih filmů z rodinného prostředí (svatby, narozeniny, výlety, jak nám rostou děti), ale také v malých firmách pro vytváření jednoduchých propagačních materiálů, nebo ve školách pro natáčení instruktážních filmů, a jistě vás napadnou mnohé další možnosti. Pinnacle Studio je vynikající pro ty, kteří se chtějí o svět videa a filmu zajímat hlouběji a vlastně teprve začínají. Je totiž velmi jednoduchý, jeho ovládání je snadné a logické a uživatel se tak může více soustředit na vlastní tvorbu a není rozptylován nekonečným dohledáváním ovládacích prvků. Věřte tomu, jednoduchý film dokážete sestavit již po několika čtvrthodinách strávených u počítače; tento film bude mít samozřejmě daleko k ideálu, dokonalé zvládnutí Pinnacle Studio vyžaduje přece jen poněkud hlubší studium. V této knize nehledejte popis instalace programu. Je velmi jednoduchá a intuitivní. Po vložení instalačního disku do mechaniky rozpozná instalátor automaticky jazyk operačního systému a provede vás tedy česky celou instalací až do úspěšného konce. 1.1 Novinky verze Pinnacle Studio 14 V tomto případě budeme porovnávat novou verzi Pinnacle Studio s verzí 11, protože k verzi 12 nebyl v našem nakladatelství vydán průvodce. Novinek je hned několik: Nové pracovní prostředí, které působí elegantněji a je na pohled příjemnější. V albu již není nutné stránkovat, ale používají se standardní posuvníky. Všechny klipy jsou tak přístupné mnohem rychleji. Je k dispozici zcela nový nástroj, editor filmových titulků, s mnohem širšími možnostmi víceřádkových titulků a animace. K dispozici je projektový zásobník, v němž lze shromáždit soubory určené právě pro aktuální projekt. Můžete používat témata koláže, jejich pomocí lze vytvářet animované titulky. Na časovou osu lze přidávat značky, jež poslouží k lepší orientaci a umožní exportovat jen označenou část projektu. Poznámka Pro méně znalé projekt je soubor, v němž jsou uloženy všechny informace o budoucím filmu (klipy, přechody, titulky, efekty, zvukový doprovod atd.). Právě sestavení tohoto projektu a následné vytvoření filmu je cílem vaší práce s Pinnacle Studio. 10 Pinnacle Studio 14
11 1. Začínáme Současně s Pinnacle Studio jste získali i program SureThing Express Labeler, jehož pomocí lze vytvářet obaly na krabičky s disky, a také potisky samotných disků. 1.2 Jaký počítač použít? Platí, že prakticky každý současný počítač by měl bez potíží zvládnout nároky kladené programem Pinnacle Studio, máte-li však přece jen poněkud starší stroj, porovnejte jeho technické údaje s následujícím přehledem. Hodnoty uvedené v závorce jsou minimální, pokud budete zpracovávat video ve formátu HD nebo AVCHD. Procesor s frekvencí 1,4 GHz (2,66) nebo vyšší. Operační paměť 1 GB (2 GB). Operační systém Windows XP, Windows Vista nebo Windows 7. Grafická karta kompatibilní s DirectX 9, 64 MB paměti (256 MB). Zvuková karta kompatibilní s DirectX 9. Minimálně 3,2 GB volného místa na disku pro základní instalaci programu. Mechanika DVD/RW. Poznámka Je logické, že pokud pracujete s formátem HD, potřebujete vypalovací mechaniku Blue- -Ray. 1.3 Základní seznámení Máte-li program nainstalován, neváhejte a spusťte jej. Máte několik možností, jak to udělat: Poklepáním na zástupci programu na pracovní ploše. Obrázek 1.1: Takto vypadá okno Pinnacle Studio po prvním spuštění Pinnacle Studio 14 11
12 1. Začínáme Zadáním příkazu z nabídky Start Všechny programy Pinnacle Studio 14 Pinnacle Studio 14. Pomocí zástupce na panelu Snadné spuštění (ve Windows 7 na hlavním panelu). Tip Máte-li Windows 7, při spuštěném programu Pinnacle Studio otevřete na tlačítku programu na hlavním panelu místní nabídku a z ní zadejte příkaz Připnout tento program na hlavní panel. Tlačítko již na hlavním panelu zůstane. Ve všech uvedených případech se otevře okno jako na obrázku 1.1. Autoři programu vám zde připravili krátký projekt, který vám naznačí mnohé možnosti programu. Pinnacle Studio dává k dispozici tři pracovní režimy. Import v tomto režimu získáváte video z vlastního zdroje (většinou videokamery) a kopírujete je na pevný disk počítače. Editace zde vytvoříte projekt: sestavujete sled klipů na časové ose, přidáváte přechody, efekty, nastavujete zvuk, vytváříte titulky. Export videa tento režim je určen pro konečné dotvoření filmu, tedy souboru nebo i disku. Hotový produkt je vygenerován právě na základě vašeho projektu. Mezi těmito režimy můžete přepínat, a také zásadně změnit vzhled a možnosti okna, stiskem tří tlačítek umístěných v levé horní části, hned pod záhlavím (jako na obrázku 1.2). Zatím zůstaneme ještě chvíli v režimu editace. Jak je zřejmé i z obrázku 1.1, lze okno Pinnacle Studio 14 opticky rozdělit na tři hlavní části. Vlevo nahoře můžete vidět Album viz obrázek 1.3. Je to sklad všeho, co pro sestavení projektu potřebujete. Většinou se jednotlivé objekty (klipy) nabízejí ve formě náhledů. Je-li objektů více, aktivní posuvník po pravé straně alba vám je pomůže zpřístupnit. Zdrojový soubor pro zobrazení vybíráte v rozevíracím seznamu v horní části alba; s ním jsou spřažena tlačítka Posunout o úroveň výš a Vybrat jinou složku, jejichž pomocí zpřístupníte další složky na pevném disku počítače. Album dává celkem osm různých možností zobrazení, poskytne tedy osm různých typů objektů. Zobrazení změníte sadou tlačítek po levé straně; na obrázku 1.3 naznačuje jejich použití ukazatel myši. Zobrazit video základní nabídka souborů s videem. Zobrazit přechody zde se nabízí několik desítek nejrůznějších přechodů mezi dvěma klipy (prolínačka atd.). Zobrazit témata koláže najdete tu šablony poměrně složitých animovaných titulků. Zobrazit titulky k dispozici jsou zde šablony titulků. Obrázek 1.2: Jak přepínat mezi pracovními režimy 12 Pinnacle Studio 14
13 1. Začínáme Obrázek 1.3: Album obsahuje materiál pro sestavení projektu Zobrazit fotky a uložené snímky jde o statické obrázky, a to jak ze souborů z disku, tak uložené přímo z aktuálního videa. Zobrazit menu zde najdete šablony úvodního menu DVD. Zobrazit zvukové efekty zde najdete několik desítek malých zvukových souborů, které mohou posloužit jako vhodný akustický doprovod (prosím nezaměňujte s efekty zvuku). Zobrazit hudbu odsud budete do projektu vkládat doprovodnou hudbu. Vše, co vidíte v albu, můžete ihned přehrát (tedy nejen video, ale i zvuk nebo přechody). K tomu je třeba, aby klip v albu byl vybrán (jeho rámeček je zbarven oranžově). Pro přehrávání slouží Přehrávač, umístěný v pravém horním rohu okna viz obrázek 1.4. Jeho obsluha je jednoduchá, můžete s ním zacházet jako s běžným stolním přehrávačem DVD, čemuž ostatně napovídají i piktogramy tlačítek. Velikost přehrávače můžete měnit, využijete-li jezdec Upravit velikost přehrávače nad náhledem obrazu (sledujte ukazatel myši v horní části okna na obrázku 1.4). Současně se změnou plochy přehrávače se upraví jak velikost alba, tak velikost časové osy, budete tedy muset hledat vhodný kompromis. K ovládání přehrávače slouží sada tlačítek pod náhledem obrazu. Zastavíte-li na okamžik ukazatel myši nad tlačítkem, vzápětí zjistíte název tlačítka a dovíte se i to, co tlačítko dovede. Upozornění Přehrávač slouží jak pro přehrávání klipů z alba, tak pro přehrávání z časové osy. Pokud se vám tedy bude zdát, že vás přehrávač neposlouchá, patrně je aktivní jiná složka okna. Pinnacle Studio 14 13
14 1. Začínáme Obrázek 1.4: Přehrávač Následující akce jsou popisovány v tom pořadí, v jakém jsou tlačítka v přehrávači pod náhledem umístěna. Pro spuštění přehrávání z aktuální pozice stiskněte tlačítko Přehrát, můžete rovněž stisknout MEZERNÍK. Stejným tlačítkem opět přehrávání zastavíte. Na první klip přejdete stiskem tlačítka Jdi na začátek nebo stiskem klávesy HOME. Na poslední klip přejdete stiskem klávesy END. Záznam lze přehrávat vzad, a to dvojnásobnou, čtyřnásobnou nebo i desetinásobnou rychlostí, pokud (několikrát) stisknete tlačítko Rychle vzad nebo klávesu J. Přehrávání můžete spustit vpřed dvojnásobnou, čtyřnásobnou nebo i desetinásobnou rychlostí. K tomu je třeba několikrát stisknout tlačítko Rychle vpřed nebo klávesu L. Chcete-li přehrát klip několikrát po sobě, stiskněte tlačítko Opakovat přehrávání; pro skončení přehrávání je třeba vyvolat jinou akci. Vpravo pod náhledem obrazu je umístěno počítadlo. Ukazuje se v něm čas od začátku prvního klipu v albu nebo prvního klipu na časové ose v pořadí Hodiny : Minuty : Sekundy : Snímky. Poznámka Do jedné vteřiny se v režimu PAL vejde přesně 25 snímků, v režimu NTSC (u nás nepoužívaném) 30 snímků. Přehrávání můžete krokovat snímek po snímku; k tomu slouží dvojice tlačítek umístěná vpravo od počítadla O snímek vpřed a O snímek zpět. Stejně poslouží klávesy X a Y. K dispozici je i jezdec Upravit hlasitost přehrávání; na obrázku 1.4 je nastaven na maximální hlasitost, ztišíte jej tahem myši. Reproduktory lze úplně umlčet, stisknete-li tlačítko Ztlumit zvuk. 14 Pinnacle Studio 14
15 1. Začínáme Chcete-li vidět, co jste vytvořili, na celé obrazovce, stiskněte tlačítko Přehrávat na celé obrazovce; na obrázku 1.4 vám pozici tohoto tlačítka upřesňuje ukazatel myši. Tip Používáte-li dva monitory, neváhejte a nechte si zobrazit náhled celé obrazovky na sekundárním monitoru (Nastavení Preference videa a zvuku Zobrazit náhled v režimu celé obrazovky na sekundárním monitoru). Potom vám během přehrávání zůstanou k dispozici ovládací prvky ve druhém okně a nemusíte spoléhat na svou paměť a klávesové zkratky. Tip V celém videozáznamu (v albu i na časové ose) můžete rychle vyhledat jiné místo tahem za jezdec nazvaný Vyhledat ve videu umístění. Tento jezdec je umístěn pod náhledem po celé jeho šíři. Přesuňme nyní pozornost až dolů, kde najdeme to nejdůležitější okno Film, jehož hlavní částí je časová osa. Ta bude od tohoto okamžiku vaším pracovištěm. I když třeba nemáte žádné vlastní klipy, můžete si ji hned vyzkoušet: jako zdroj použijte soubor OurNatureAdventure.mpg, z něhož je sestaven vzorový projekt. Nejprve zkuste změnit zobrazení, k tomu použijte některé z trojice tlačítek umístěných vpravo nad časovou osou viz obrázek 1.5. Klipy zobrazí chronologicky všechny klipy s videem nebo statické obrázky bez ohledu na jejich délku, každému klipu je prostě přiřazen jeden rámeček. Toto zobrazení prakticky neumožňuje další úpravy. Časová osa je zobrazení, které asi budete používat nejčastěji, klipy jsou zde řazeny těsně za sebou a jejich délka odpovídá skutečné délce při přehrávání. Obrázek 1.5: Jak změnit zobrazení časové osy Obrázek 1.6: Jak naplnit časovou osu klipy s videem Pinnacle Studio 14 15
16 1. Začínáme Textový výpis je seznam klipů doplněný základními údaji o zdrojovém souboru a délce klipu. Chcete-li na časovou osu umístit klip s videem, uchopte jeho náhled přímo v albu a přesuňte jej na časovou osu asi tak, jak znázorňuje obrázek 1.6. Podobně můžete umístit mezi dva klipy přechody, ty jsou k dispozici v albu (Zobrazit přechody). Na obrázku 1.5 již můžete vidět jeden vložený přechod, vypadá jako malý rámeček zasunutý mezi dva náhledy. Zobrazení časové osy (viz obrázek 1.7) je poněkud složitější, a tak je třeba si je podrobně popsat, především proto, abychom si vzájemně rozuměli. Časová osa se skládá celkem ze sedmi stop, přičemž každá má svůj pevný účel. Do stopy nelze vložit to, co tam nepatří, Pinnacle Studio vám to nedovolí. Jednotlivé stopy lze (shora dolů) charakterizovat takto: Videostopa (hlavní) slouží k rozmístění obrazových scén, určení jejich pořadí a délky. Lze upravit i délku přechodů, bývají zde být umístěny i statické obrázky nebo menu disku. Audiostopa (hlavní) obsahuje především doprovodný zvuk obrazového klipu natočený současně s obrazem. Není to však podmínkou, doprovodný zvuk může být odstraněn, nahrazen jiným zvukem, stopa může zůstat prázdná. Překryvná stopa, druhá videostopa, je určena pro efekty překryvného videa obraz v obraze, chromatický klíč. Tuto stopu zpřístupníte, když Tip Překryvnou stopu můžete zpřístupnit trvale, pokud z místní nabídky otevřené na časové ose zadáte příkaz Vždy zobrazit překryvnou stopu. do stopy nadpisů (titulkové) umístíte běžný obrazový klip. Zvuková stopa (druhá audiostopa) je úzce propojena s překryvnou stopou, skrývá se a zobrazuje současně s ní. Je v ní umístěn zvuk klipů, které jsou určeny pro efekty překryvného videa. Stopa nadpisů je určena především pro umístění nadpisů (titulků). Stopa zvukových efektů je určena pro umístění doprovodného zvuku. Obrázek 1.7: Sedm stop časové osy 16 Pinnacle Studio 14
17 1. Začínáme Poznámka Všechny zvukové stopy jsou si rovnocenné, můžete tedy do nich vložit libovolný zvuk. Hudební stopa je určena pro doprovodnou hudbu. Pokud tedy naskládáte do hlavní stopy videa několik klipů, mezi ně zasunete pár přechodů a přidáte k tomu nějakou tu hudbu, můžete si zkusit přehrát svůj první projekt. Tip Nemáte-li zatím k dispozici hudbu, zadejte příkaz Nástroje Vytvořit hudbu na pozadí. Zde najdete několik melodií, které můžete ihned vložit do projektu. Výše uvedený odstavec byl určen pro netrpělivé. Teď je třeba na chvíli odbočit a věnovat se sice vedlejším, ale o to důležitějším záležitostem. 1.4 Uložte si projekt Je logické, že nebudete pracovat s výchozím projektem, i když je docela zajímavý a poučný. Začněte s čistým stolem, otevřete si nový projekt. Zadejte příkaz Soubor Nový projekt. Pokud jste v aktuálně otevřeném projektu udělali nějaké změny, prodiskutuje s vámi otázku uložení. Rozhodnutí je na vás. Chvíli to potom trvá, ale brzy se časová osa zcela vyčistí a můžete začít. Vždy se ale vyplatí nový projekt ihned uložit. Tip Nezapomínejte během práce projekt průběžně ukládat. K tomu můžete použít nejlépe standardní klávesovou zkratku CTRL+S. K tomu zadejte příkaz Soubor Uložit projekt jako. Otevře se dialogové okno pro uložení projektu asi jako na obrázku 1.8. Obrázek 1.8: Uložení projektu Pinnacle Studio 14 17
18 1. Začínáme * Měli byste nejdříve určit disk a složku, kam chcete projekt uložit, ale pokud vás k tomu nevede nějaký zvláštní zájem, uložte projekt do té složky, kterou vám Pinnacle Studio nabízí, tedy C:\Users\ Jméno uživatele\documents\pinnacle Studio\My Projects. Projekty totiž dost dobře nelze někam přenášet nebo použít v jiném počítači, protože jsou to soubory až neuvěřitelně závislé na desítkách jiných souborů rozmístěných v aktuálním počítači na spoustě různých míst. Navíc projekt neděláte natrvalo, po dokončení filmu a jeho renderování už vlastně projekt nepotřebujete a můžete jej odstranit. Proto jen zadejte název pro svůj film a potvrďte uložení stiskem tlačítka Uložit. Otevřený projekt lze přejmenovat, pokud zadáte příkaz Soubor Přejmenovat projekt a v otevřeném okně zadáte nový název. Každý projekt vytváří tzv. pracovní soubory, které po skončení práce s projektem obvykle na disku zůstávají, ale k ničemu již neslouží. Tyto soubory byste měli čas od času odstranit, jinak můžete disk zahltit. K tomu zadejte příkaz Soubor Odstranit pomocné soubory. V otevřeném dialogovém okně Odstranit pomocné soubory můžete rozhodnout, zda odstranit jen dočasné soubory aktuálního projektu nebo všech projektů. K tomu dostanete informaci, kolik místa na disku se uvolní. Kdybyste náhodou odstranili pomocné soubory, které ještě budete potřebovat, celkem nic se nestane; Pinnacle Studio je opět vytvoří, ale někdy to může chvíli trvat. Obrázek 1.9: Dialogové okno pro nastavení parametrů projektu 18 Pinnacle Studio 14
19 1. Začínáme 1.5 Nastavte si Pinnacle Studio Základní nastavení programu je k dispozici po zadání příkazu Nastavení Preference projektu. Otevřené dialogové okno Pinnacle Studio nastavení (viz obrázek 1.9) má dvě karty. Zmíním se jen o tom nejdůležitějším: Pokud se má při spuštění programu automaticky otevřít rozpracovaný projekt, zaškrtněte políčko Automaticky uložit a načíst moje projekty. Nastavte výchozí Formát projektu: buď nechte program, ať jej přizpůsobí prvnímu snímku, nebo jej zvolte napevno v rozevíracím seznamu Pro nové projekty použít formát. Nastavte délku přechodů, titulků a změny hlasitosti. Tato hodnota se použije při přidávání do projektu, později ji můžete libovolně upravit. Na kartě Preference videa a zvuku můžete určit, že video se v režimu celé obrazovky bude přehrávat na sekundárním monitoru, je-li ovšem k dispozici použijte rozevírací seznam Zobrazit náhled v režimu celé obrazovky na. Pro nahrávání z mikrofonu vyberte zdrojový kanál v rozevíracím seznamu Mikrofon. Máte-li příslušné technické zařízení, zaškrtněte políčko Zapnout oddělený prostorový zvuk formát 5.1. Podstatné je nastavení formátu videa. Jestliže pracujete s jediným formátem, nemusíte tomu vlastně věnovat pozornost, ale jestliže jste kdysi pracovali s formátem 4 : 3 a nyní jste přešli k formátu 16 : 9, je toto nastavení velice důležité. Již jsem se o tomto nastavení výše zmínil, jedná se o nastavení v rámečku Formát projektu. Pinnacle Studio umožňuje kombinaci obou formátů v jednom projektu, jde však o to, který formát bude výchozí. Nastavíte-li formát 4 : 3 a pak do projektu vložíte video o formátu 16 : 9, zobrazí se nahoře a dole prázdné pruhy. Nastavíte-li formát 16 : 9 a pak do projektu vložíte video o formátu 4 : 3, zobrazí se prázdné pruhy vlevo a vpravo. 1.6 Převod obsahu ze starších verzí Pokud přecházíte k Pinnacle Studio 14 od verze Pinnacle Studio 11 nebo starší (nikoli 12!), může se stát, že máte prémiové disky, různé bonusy nebo položky, které jste dodatečně zakoupili. Abyste je mohli dále používat, je třeba je do Pinnacle Studio 14 převést. Obvykle se vám tato možnost nabídne hned po instalaci programu. Pokud se tak nestalo nebo jste ji odložili na pozdější dobu, je třeba spustit aplikaci příkazem z nabídky Start Všechny programy Pinnacle Studio 14 Nástroje Přenos obsahu. Program vás pohodlně provede převodem; první panel průvodce je jen informativní, pročtěte si, co se vám zde sděluje, a stiskněte tlačítko Další. Další panel má snahu diskutovat, je třeba mu sdělit, zda máte nějaké starší materiály (Ano), a pokud ano, pak ze které verze pocházejí viz obrázek Potom stiskněte tlačítko Další a na dalším panelu potvrďte vše stiskem tlačítka Dokončit. Vložte do mechaniky instalační disky starší verze a nainstalujte tyto obsahové disky, potom znovu spusťte průvodce. Pinnacle Studio 14 19
20 1. Začínáme Obrázek 1.10: Průvodce převodem Poznámka Starší verze Pinnacle Studio se necítí dobře ve Windows Vista nebo ve Windows 7, takže uvedený převod lze úspěšně použít obvykle jen pod Windows XP. 20 Pinnacle Studio 14
21 2. Získáváme video 2. Získáváme video V této kapitole si stručně řekneme, jak vlastně dostat video z kamery (případně některého nosiče dat) na pevný disk počítače tak, aby zde ve formě souboru čekalo na vaše další pokyny. Pro umístění zdrojového videa budete potřebovat velký prostor na pevném disku; vyplatí se přidat do počítače další disk a nepoužívat jej pro nic jiného. Jeho kapacita může být obrovská, každý disk je malý. Nešetřete zejména tehdy, natáčíte-li ve formátu HD. Disk o kapacitě GB (1 TB) dnes pořídíte v cenách kolem Kč. Především je třeba, abyste se trochu vyznali v měrných jednotkách kapacit disků a velikosti souborů. Základní jednotkou je 1 byte 1 B. Tato jednotka je velmi malá, a proto se používá kilobyte (kb = B), megabyte (MB = kb), gigabyte (GB = MB) a terabyte (TB = GB). Poznámka Násobky jsou zde uvedeny ve velmi zjednodušené podobě, která však pro běžnou práci stačí. Pak je třeba ještě vědět, kolik místa na disku zabere vaše video. Máte-li kameru, která natáčí na pevné disky nebo paměťové karty, pak se soubory na pevný disk počítače prostě kopírují a jejich velikost se přitom nezmění. Pak záleží na rozlišení a režimu natáčení. Video se nyní běžně ukládá v komprimovaném formátu MPEG2 nebo MPEG4. Tyto formáty jsou, co se týče nároků na místo na disku, velmi úsporné. Dvě hodiny záznamu zaberou zhruba 4 GB místa (v režimu nahrávání SP). Poznámka Nahráváte-li v režimu HD, počítejte s tím, že místa budete potřebovat přece jen víc. Tady záleží opět na režimu nahrávání. Jedna hodina záznamu může zabrat při extrémní kompresi necelé 3 GB místa, ale v normálním režimu také pětkrát tolik. Přesné hodnoty zjistíte v návodu k použití ke kameře, nebo prostě tak, že zjistíte velikost uloženého souboru. Poznámka Máte-li kameru používající kazety, je tu ještě možnost ukládat video v nekomprimovaném formátu AVI, pak ale 5 minut záznamu zabere zhruba 1 GB místa. Tento režim je skutečně nejméně úsporný, zato nedochází při zpracování prakticky žádným ztrátám. 2.1 Import z kamery s kazetou Kamery na kazety (Digital 8 nebo Mini DV) se stále ještě hojně používají, i když v dnešní době jejich prodej už poklesl na minimum. V tomto případě je třeba, aby bylo v počítači instalováno rozhraní FireWire (IEEE- 1394). Je to nejúčinnější prostředek, jak zvládnout ten velký tok dat, data se totiž budou převádět do počítače při současném přehrávání pásky v kameře, jiná cesta není. Připojíte-li tuto kameru k počítači (musí být spuštěna v režimu přehrávání), měl Pinnacle Studio 14 21
22 2. Získáváme video Klepněte na záložku Import. Pinnacle Studio by měl rozeznat, že je k počítači připojena kamera, a v okně Import v aplikaci Studio vám nabídne v seznamu IMPORT Z na první pozici právě toto zařízení, tak jako na obrázku 2.2. Na tuto položku klepněte. Poznámka Je-li Pinnacle Studio spuštěno ještě předtím, než připojíte kameru, může se stát, že toto zařízení neuvidí. Pak Pinnacle Studio ukončete a zase je spusťte. Obrázek 2.1: Okno, které se automaticky otevře po vložení disku by systém zareagovat podobně jako na obrázku 2.1. Můžete z nabídky zvolit položku Import a úprava videa pomocí programu Pinnacle Studio. Tato akce nenastaví program do režimu importu videa, ale není-li spuštěn, tak jej spustí. Od tohoto okamžiku můžete ovládat hrávání v kameře pomocí sady tlačítek přepod náhledem. Jejich funkce je jistě jasná, takže jen stručně pro úplnost (zleva): Indikátor časového kódu ukazuje stav počítadla v kameře, čili čas od začátku pásky (hodiny, minuty, vteřiny, snímky). Pozastavíte-li nahrávání, můžete malými tlačítky vedle počítadla obraz krokovat, ale kamery tenhle pohyb nemají právě rády. Obrázek 2.2: Import z pásky v kameře 22 Pinnacle Studio 14
23 2. Získáváme video Přehrát/pozastavit. Spustí a pozastaví přehrávání. Klepnutím zastavte přehrávání. Přehrávání se zcela zastaví. Převinout (zpět). Rychle vpřed (převíjení dopředu). Poznámka Převíjet lze s pozastaveným obrazem i při úplném zastavení. Ovládání převíjení (jog); je to vlastně schematicky znázorněné kolečko, jehož pomocí lze obraz pohodlně převinout o kousek zpět nebo jej vrátit. Hlasitost. Při přehrávání lze hlasitost stáhnout nebo zvuk úplně ztišit. Úprava hlasitosti nemá žádný vliv na zaznamenané video, týká se jen sledování při importu. Takto můžete vyhledat místo, ze kterého začnete nahrávat. Můžete nechat i na samotné kameře, kdy má spustit přehrávání a kdy vypnout. Je třeba, abyste nastavili začátek a konec přehrávání, a to v číselných polích Začátek a Konec; na obrázku 2.3 stáhnete do počítače pětiminutový záznam počínaje přesně 20. minutou záznamu. Poznámka Nestačí nastavit jen délku záznamu v poli Trvání, na tu Pinnacle Studio nereaguje. Pro zastavení přehrávání v určitém je třeba určit obě pozice. Ještě než začnete stahovat, je třeba určit další parametry importu. Především je třeba určit složku, kam má být soubor s videem umístěn. Jako výchozí se nabízí složka C:\Users\(uživatel)\Videos. Obávám se, že disk C: není nejvhodnějším prostorem pro ukládání videa, proto klepněte na tlačítko Podrobnosti o složce; má tvar složky. Otevře se okno pro výběr složky. Má zcela nový vzhled, proto vám je raději nabízím na obrázku 2.4. Je třeba, abyste rozbalovali a sbalovali větve jako v okně Průzkumníku klepnutím na symboly Plus a Minus před názvem složky. Klepněte na název složky, do níž se má video uložit, a potvrďte výběr stiskem OK. Můžete určit, jak se má uložený soubor jmenovat, a to v poli Název souboru; je umístěno po pravé straně. Poznámka Pokud byste použili název, který již ve složce existuje, Pinnacle Studio si s tím poradí; za název přiřadí pořadové číslo. Potom se soustřeďte na panel REŽIM. Nejdříve je třeba určit formát uloženého videa. Máte-li dost místa na disku, ponechte DV. Video se uloží ve formátu AVI. V opačném případě volte MPEG. Mají-li se detekovat scény, nastavte pole Detekce scén do polohy ZAP. Při stahování se vytvoří jen jeden soubor, v albu ale bude rozdělen na scény podle střihu. Obrázek 2.3: Pinnacle Studio stáhne video z určené části pásky Pinnacle Studio 14 23
24 2. Získáváme video Pokud se má záznam zastavit dosáhne-li přehrávání konce pásky, ponechte v poli Zastavit na konci pásky volbu ZAP. V opačném případě se bude nahrávat tma. Jste-li připraveni, stiskněte tlačítko Spustit záznam. Od toho okamžiku je řízení akce v rukou Pinnacle Studio. Pokojně přihlížejte, co se děje, a hlavně do záznamu nezasahujte. Jestliže máte nastaveno rozdělení do scén, budou náhledy scén přibývat v dolní části okna. Současně můžete sledovat i délku nahraného záznamu. Jestliže jste nenastavili začátek a konec záznamu, hlídejte si, kdy je třeba nahrávání zastavit. Pak stiskněte tlačítko Zastavit záznam. 2.2 Import z kamery s pevným diskem nebo paměťovou kartou Import z těchto kamer je v principu shodný. Pevný disk videokamery nebo paměťová karta se v průvodci importem zobrazí jako disk počítače. Poznámka Některé kamery si špatně rozumějí s počítači, a jejich datová média nejsou v počítači vidět. Obvykle ale mají vlastní aplikace určené pro převod videa do počítače, neváhejte jich použít. Potom můžete import videa podle této kapitoly vynechat a přejděte rovnou ke střihu videa. Stažené video snadno najdete v albu. Obrázek 2.4: Jak vybrat složku pro umístění videa 24 Pinnacle Studio 14
25 2. Získáváme video Kameru připojte k počítači pomocí kabelu ISB a zapněte ji na přehrávání. Pak přejděte k importu videa klepněte v okně Pinnacle Studio na záložku Import. V okně importu ve skupině IMPORT Z vyberte položku s názvem videokamery (paměťové karty). Vyčkejte chvíli, než Pinnacle Studio načte všechny soubory. Je-li dat hodně, nějakou dobu to trvá. Okno importu se pak může podobat obrázku 2.5. Tip Máte-li video uložené na paměťové kartě, není třeba připojovat celou kameru. Stačí kartu vyjmout a vložit ji do čtečky karet. Postup je dále úplně stejný. Nyní je třeba určit místo, kam budou soubory s videem uloženy; implicitně nabízená složka na disku C: vám sice také může posloužit, ale není nejvhodnější. Proto klepněte v oblasti IMPORTOVAT DO na tlačítko Podrobnosti o složce; najdete je vedle položky Video. Otevře se okno pro výběr složky, které si můžete prohlédnout na obrázku 2.4. Je třeba, abyste rozbalovali a sbalovali větve jako v okně Průzkumníku klepnutím na symboly Plus a Minus před názvem složky. Klepněte na název složky, do níž se má video uložit, a potvrďte výběr stiskem OK. Okno importu ve výchozím nastavení načte všechny soubory vhodné pro import. Chcete-li si vybrat jen soubory určitého typu (například fotografie), stiskněte tlačítko v levém dolním rohu (všechny soubory kompatibilní) a z rozevřené nabídky vyberte daný typ souborů. V oblasti nazvané REŽIM můžete určit, zda mají být soubory odstraněny z původního média. Dnešní počítače jsou velmi spolehlivé a tato operace je skutečně bezpečná, proto neváhejte, jinak budete muset soubory mazat dodatečně. Ponechte je tam jen v případě, že s nimi máte ještě nějaké další záměry. Souborům můžete ponechat původní název, ale lepší je pojmenovat je podle Obrázek 2.5: Import z paměťové karty Pinnacle Studio 14 25
26 Toto je pouze náhled elektronické knihy. Zakoupení její plné verze je možné v elektronickém obchodě společnosti ereading.
Pinnacle Studio 14. Josef Pecinovský. Obsah. Odpovědný redaktor Ing. Pavel Němeček Sazba Jana Davídková Počet stran 128 První vydání, Praha 2010
 Obsah Josef Pecinovský Pinnacle Studio 14 Vydala Grada Publishing, a.s. U Průhonu 22, Praha 7 jako svou 3931. publikaci Odpovědný redaktor Ing. Pavel Němeček Sazba Jana Davídková Počet stran 128 První
Obsah Josef Pecinovský Pinnacle Studio 14 Vydala Grada Publishing, a.s. U Průhonu 22, Praha 7 jako svou 3931. publikaci Odpovědný redaktor Ing. Pavel Němeček Sazba Jana Davídková Počet stran 128 První
Ukázka knihy z internetového knihkupectví www.kosmas.cz
 Ukázka knihy z internetového knihkupectví www.kosmas.cz U k á z k a k n i h y z i n t e r n e t o v é h o k n i h k u p e c t v í w w w. k o s m a s. c z, U I D : K O S 1 8 1 2 0 6 Obsah Josef Pecinovský
Ukázka knihy z internetového knihkupectví www.kosmas.cz U k á z k a k n i h y z i n t e r n e t o v é h o k n i h k u p e c t v í w w w. k o s m a s. c z, U I D : K O S 1 8 1 2 0 6 Obsah Josef Pecinovský
Ukázka knihy z internetového knihkupectví www.kosmas.cz
 Ukázka knihy z internetového knihkupectví www.kosmas.cz U k á z k a k n i h y z i n t e r n e t o v é h o k n i h k u p e c t v í w w w. k o s m a s. c z, U I D : K O S 1 8 1 2 0 7 Nadpis kapitoly Upozornění
Ukázka knihy z internetového knihkupectví www.kosmas.cz U k á z k a k n i h y z i n t e r n e t o v é h o k n i h k u p e c t v í w w w. k o s m a s. c z, U I D : K O S 1 8 1 2 0 7 Nadpis kapitoly Upozornění
Pinnacle Studio 14. Josef Pecinovský. Obsah. Odpovědný redaktor Ing. Pavel Němeček Sazba Jana Davídková Počet stran 128 První vydání, Praha 2010
 Obsah Josef Pecinovský Pinnacle Studio 14 Vydala Grada Publishing, a.s. U Průhonu 22, Praha 7 jako svou 3931. publikaci Odpovědný redaktor Ing. Pavel Němeček Sazba Jana Davídková Počet stran 128 První
Obsah Josef Pecinovský Pinnacle Studio 14 Vydala Grada Publishing, a.s. U Průhonu 22, Praha 7 jako svou 3931. publikaci Odpovědný redaktor Ing. Pavel Němeček Sazba Jana Davídková Počet stran 128 První
Pinnacle Studio 15. Nadpis kapitoly
 Nadpis kapitoly Upozornění pro čtenáře a uživatele této knihy Všechna práva vyhrazena. Žádná část této tištěné či elektronické knihy nesmí být reprodukována a šířena v papírové, elektronické či jiné podobě
Nadpis kapitoly Upozornění pro čtenáře a uživatele této knihy Všechna práva vyhrazena. Žádná část této tištěné či elektronické knihy nesmí být reprodukována a šířena v papírové, elektronické či jiné podobě
Kapitola 1: Úvod. 1.1 Obsah balení. 1.2 Požadavky na systém. Česky
 Kapitola 1: Úvod 1.1 Obsah balení Po obdržení televizního adaptéru TVGo A03 zkontrolujte, zda balení USB TV Super Mini obsahuje následující položky. Adaptér TVGo A03 Disk CD s ovladači Dálkový ovladač
Kapitola 1: Úvod 1.1 Obsah balení Po obdržení televizního adaptéru TVGo A03 zkontrolujte, zda balení USB TV Super Mini obsahuje následující položky. Adaptér TVGo A03 Disk CD s ovladači Dálkový ovladač
je aplikace určená k editaci videozáznamu, funguje v operačních systémech Windows Vista a Windows7
 Live Movie Maker je aplikace určená k editaci videozáznamu, funguje v operačních systémech Windows Vista a Windows7 Importovat video Klepněte na prozatím jediné aktivní tlačítko Přidat videa a fotografie
Live Movie Maker je aplikace určená k editaci videozáznamu, funguje v operačních systémech Windows Vista a Windows7 Importovat video Klepněte na prozatím jediné aktivní tlačítko Přidat videa a fotografie
Jednoduché stříhání videa
 Pátek 23. listopadu Jednoduché stříhání videa Máte-li v projektu vložený alespoň jeden videozáznam, objeví se pod náhledem ovládací tlačítka pro spuštění (respektive zastavení) přehrávání a posun vpřed
Pátek 23. listopadu Jednoduché stříhání videa Máte-li v projektu vložený alespoň jeden videozáznam, objeví se pod náhledem ovládací tlačítka pro spuštění (respektive zastavení) přehrávání a posun vpřed
PowerPoint 2010 snadno a rychle
 Josef Pecinovský PowerPoint 2010 snadno a rychle Vydala Grada Publishing, a.s. U Průhonu 22, Praha 7 jako svou 4134. publikaci Odpovědný redaktor Hynek Šeda Sazba Hynek Šeda Počet stran 96 První vydání,
Josef Pecinovský PowerPoint 2010 snadno a rychle Vydala Grada Publishing, a.s. U Průhonu 22, Praha 7 jako svou 4134. publikaci Odpovědný redaktor Hynek Šeda Sazba Hynek Šeda Počet stran 96 První vydání,
MS OFFICE, POWERPOINT
 Škola: Autor: DUM: Vzdělávací obor: Tematický okruh: Téma: Masarykovo gymnázium Vsetín Mgr. Petr Koňařík MGV_VT_SS_1S2-D15_Z_OFF_PP.docx Informatika MS Office Powerpoint MS OFFICE, POWERPOINT ÚVOD PowerPoint
Škola: Autor: DUM: Vzdělávací obor: Tematický okruh: Téma: Masarykovo gymnázium Vsetín Mgr. Petr Koňařík MGV_VT_SS_1S2-D15_Z_OFF_PP.docx Informatika MS Office Powerpoint MS OFFICE, POWERPOINT ÚVOD PowerPoint
Manuál k programu KaraokeEditor
 Manuál k programu KaraokeEditor Co je KaraokeEditor? Program slouží pro editaci tagů v hudebních souborech formátu mp3. Tagy jsou doprovodné informace o písni, uložené přímo v mp3. Aplikace umí pracovat
Manuál k programu KaraokeEditor Co je KaraokeEditor? Program slouží pro editaci tagů v hudebních souborech formátu mp3. Tagy jsou doprovodné informace o písni, uložené přímo v mp3. Aplikace umí pracovat
UniLog-D. v1.01 návod k obsluze software. Strana 1
 UniLog-D v1.01 návod k obsluze software Strana 1 UniLog-D je PC program, který slouží k přípravě karty pro záznam událostí aplikací přístroje M-BOX, dále pak k prohlížení, vyhodnocení a exportům zaznamenaných
UniLog-D v1.01 návod k obsluze software Strana 1 UniLog-D je PC program, který slouží k přípravě karty pro záznam událostí aplikací přístroje M-BOX, dále pak k prohlížení, vyhodnocení a exportům zaznamenaných
4.6 Zpracování videa na počítači
 3. 4.6 Zpracování videa na počítači V řetězci bude na vstupu zapojeno zařízení, které nám poslouží jako zdroj signálu. Nemusí se nutně jednat jen o digitální kameru, web kameru či mobilní telefon. Můžeme
3. 4.6 Zpracování videa na počítači V řetězci bude na vstupu zapojeno zařízení, které nám poslouží jako zdroj signálu. Nemusí se nutně jednat jen o digitální kameru, web kameru či mobilní telefon. Můžeme
Josef Pecinovský PowerPoint 2007
 Josef Pecinovský PowerPoint 2007 Jak na PowerPoint 2007 v rekordním čase Josef Pecinovský Vydala Grada Publishing, a.s. U Průhonu 22, Praha 7 jako svou 3054. publikaci Odpovědný redaktor Karel Samohýl
Josef Pecinovský PowerPoint 2007 Jak na PowerPoint 2007 v rekordním čase Josef Pecinovský Vydala Grada Publishing, a.s. U Průhonu 22, Praha 7 jako svou 3054. publikaci Odpovědný redaktor Karel Samohýl
Ukázka knihy z internetového knihkupectví www.kosmas.cz
 Ukázka knihy z internetového knihkupectví www.kosmas.cz 3 Grada Publishing 4 Jak na Pinnacle Studio 10 v rekordnìm Ëase Josef Pecinovsk Vydala Grada Publishing, a.s. U Průhonu 22, Praha 7 jako svou 2636.
Ukázka knihy z internetového knihkupectví www.kosmas.cz 3 Grada Publishing 4 Jak na Pinnacle Studio 10 v rekordnìm Ëase Josef Pecinovsk Vydala Grada Publishing, a.s. U Průhonu 22, Praha 7 jako svou 2636.
Návod k využívání interaktivních funkcí
 Návod k využívání interaktivních funkcí Vážení zákazníci, těší nás, že jste se rozhodli využívat výhody Interaktivní TV. Svoji Interaktivní TV budete ovládat přes velmi jednoduchou a intuitivní aplikaci.
Návod k využívání interaktivních funkcí Vážení zákazníci, těší nás, že jste se rozhodli využívat výhody Interaktivní TV. Svoji Interaktivní TV budete ovládat přes velmi jednoduchou a intuitivní aplikaci.
Instalace a nastavení PDFCreatoru
 Instalace a nastavení PDFCreatoru Program Komunikátor dokáže převést libovolnou tiskovou sestavu do formátu PDF. Aby však mohla tato funkce spolehlivě fungovat, musí být na počítači nainstalován program
Instalace a nastavení PDFCreatoru Program Komunikátor dokáže převést libovolnou tiskovou sestavu do formátu PDF. Aby však mohla tato funkce spolehlivě fungovat, musí být na počítači nainstalován program
Josef Pecinovský PowerPoint 2007
 Josef Pecinovský PowerPoint 2007 Jak na PowerPoint 2007 v rekordním čase Josef Pecinovský Vydala Grada Publishing, a.s. U Průhonu 22, Praha 7 jako svou 3054. publikaci Odpovědný redaktor Karel Samohýl
Josef Pecinovský PowerPoint 2007 Jak na PowerPoint 2007 v rekordním čase Josef Pecinovský Vydala Grada Publishing, a.s. U Průhonu 22, Praha 7 jako svou 3054. publikaci Odpovědný redaktor Karel Samohýl
PowerPoint 2010 Kurz 5, 6
 PowerPoint 2010 Kurz 5, 6 Obsah Kurz 5... 1 1. Časování prezentace 1 2. Audiozáznamy 2 3. Záhlaví a zápatí 3 Kurz 6... 4 4. Tvorba fotoalba 4 5. Komprese obrázků 5 6. Příprava výstupů 5 7. Tisk prezentace
PowerPoint 2010 Kurz 5, 6 Obsah Kurz 5... 1 1. Časování prezentace 1 2. Audiozáznamy 2 3. Záhlaví a zápatí 3 Kurz 6... 4 4. Tvorba fotoalba 4 5. Komprese obrázků 5 6. Příprava výstupů 5 7. Tisk prezentace
Ukázka knihy z internetového knihkupectví www.kosmas.cz
 Ukázka knihy z internetového knihkupectví www.kosmas.cz k á z k a k n i h y z i n t e r n e t o v é h o k n i h k u p e c t v í w w w. k o s m a s. c z, U I D : K O S 1 8 0 7 1 1 U k á z k a k n i h y
Ukázka knihy z internetového knihkupectví www.kosmas.cz k á z k a k n i h y z i n t e r n e t o v é h o k n i h k u p e c t v í w w w. k o s m a s. c z, U I D : K O S 1 8 0 7 1 1 U k á z k a k n i h y
Obsah OBSAH. Export videa 19. Jak číst tuto knihu 11. Album 16 Okno Film 16
 Obsah Jak číst tuto knihu 11 KAPITOLA 1 Seznamte se: Exkurze po uživatelském rozhraní 13 Menu 14 Přehrávač, neboli prohlížeč 14 Nahrávání 15 Editace 15 Album 16 Okno Film 16 Export videa 19 KAPITOLA 2
Obsah Jak číst tuto knihu 11 KAPITOLA 1 Seznamte se: Exkurze po uživatelském rozhraní 13 Menu 14 Přehrávač, neboli prohlížeč 14 Nahrávání 15 Editace 15 Album 16 Okno Film 16 Export videa 19 KAPITOLA 2
Pinnacle Studio 15. Nadpis kapitoly
 Nadpis kapitoly Upozornění pro čtenáře a uživatele této knihy Všechna práva vyhrazena. Žádná část této tištěné či elektronické knihy nesmí být reprodukována a šířena v papírové, elektronické či jiné podobě
Nadpis kapitoly Upozornění pro čtenáře a uživatele této knihy Všechna práva vyhrazena. Žádná část této tištěné či elektronické knihy nesmí být reprodukována a šířena v papírové, elektronické či jiné podobě
Ukazka knihy z internetoveho knihkupectvi www.kosmas.cz
 Ukazka knihy z internetoveho knihkupectvi www.kosmas.cz Josef Pecinovský PowerPoint 2010 snadno a rychle Vydala Grada Publishing, a.s. U Průhonu 22, Praha 7 jako svou 4134. publikaci Odpovědný redaktor
Ukazka knihy z internetoveho knihkupectvi www.kosmas.cz Josef Pecinovský PowerPoint 2010 snadno a rychle Vydala Grada Publishing, a.s. U Průhonu 22, Praha 7 jako svou 4134. publikaci Odpovědný redaktor
Ladibug Software pro vizuální prezentaci Visual Presenter Návod k použití
 Ladibug Software pro vizuální prezentaci Visual Presenter Návod k použití Obsah 1. Úvod... 2 2. Systémové požadavky... 2 3. Instalace Ladibug... 3 4. Připojení... 6 5. Začínáme používat Ladibug... 7 6.
Ladibug Software pro vizuální prezentaci Visual Presenter Návod k použití Obsah 1. Úvod... 2 2. Systémové požadavky... 2 3. Instalace Ladibug... 3 4. Připojení... 6 5. Začínáme používat Ladibug... 7 6.
UniLog-L. v0.81 návod k obsluze software. Strana 1
 UniLog-L v0.81 návod k obsluze software Strana 1 UniLog-L je PC program, který slouží k přípravě karty pro záznam logických průběhů aplikací přístroje M-BOX, dále pak k prohlížení a vyhodnocení. Popis
UniLog-L v0.81 návod k obsluze software Strana 1 UniLog-L je PC program, který slouží k přípravě karty pro záznam logických průběhů aplikací přístroje M-BOX, dále pak k prohlížení a vyhodnocení. Popis
Windows Live Movie Maker
 Windows Live Movie Maker Tento program slouží k vytváření vlastních filmů, která se mohou skládat z fotografií, videí, titulků a zvuku. Movie Maker je součástí instalace operačního systému Windows 7 a
Windows Live Movie Maker Tento program slouží k vytváření vlastních filmů, která se mohou skládat z fotografií, videí, titulků a zvuku. Movie Maker je součástí instalace operačního systému Windows 7 a
POZOR!!! INSTALACE POD WINDOWS 200 / XP / VISTA PROBÍHÁ VE DVOU ETAPÁCH A JE NUTNÉ DOKON
 Program SK2 Připojení adaptérusk2 k počítači Propojte svůj počítač pomocí přiloženého propojovacího USB kabelu s adaptérem SK2. SK2 v prostředí Windows 2000 - XP - Vista - po propojení počítače s adaptérem
Program SK2 Připojení adaptérusk2 k počítači Propojte svůj počítač pomocí přiloženého propojovacího USB kabelu s adaptérem SK2. SK2 v prostředí Windows 2000 - XP - Vista - po propojení počítače s adaptérem
Nastavení programu pro práci v síti
 Nastavení programu pro práci v síti Upozornění: následující text nelze chápat jako kompletní instalační instrukce - jedná se pouze stručný návod, který z principu nemůže popsat všechny možné stavy ve vašem
Nastavení programu pro práci v síti Upozornění: následující text nelze chápat jako kompletní instalační instrukce - jedná se pouze stručný návod, který z principu nemůže popsat všechny možné stavy ve vašem
Josef Pecinovský. Pinnacle. Studio
 Josef Pecinovský Pinnacle Studio Ukázka knihy z internetového knihkupectví www.kosmas.cz Josef Pecinovský Pinnacle Studio Upozornění pro čtenáře a uživatele této knihy Všechna práva vyhrazena. Žádná část
Josef Pecinovský Pinnacle Studio Ukázka knihy z internetového knihkupectví www.kosmas.cz Josef Pecinovský Pinnacle Studio Upozornění pro čtenáře a uživatele této knihy Všechna práva vyhrazena. Žádná část
Interaktivní funkce Selfnet TV
 Interaktivní funkce Selfnet TV Uživatelská příručka Vážení zákazníci, těší nás, že jste se rozhodli využívat výhody interaktivní televize Selfnet TV. Svoji Selfnet TV budete ovládat přes velmi jednoduchou
Interaktivní funkce Selfnet TV Uživatelská příručka Vážení zákazníci, těší nás, že jste se rozhodli využívat výhody interaktivní televize Selfnet TV. Svoji Selfnet TV budete ovládat přes velmi jednoduchou
Obsah. Úvod... 7 O digitálním videu... 14. Nahrávání videa... 28. Editace videa... 40
 Obsah Nadpis kapitoly Úvod... 7 O digitálním videu... 14 1.1 Teoretický úvod...14 1.2 Co potřebujete pro zpracování digitálního videa...16 1.3 Jak získat program Pinnacle Studio Plus...17 1.4 Malá vsuvka
Obsah Nadpis kapitoly Úvod... 7 O digitálním videu... 14 1.1 Teoretický úvod...14 1.2 Co potřebujete pro zpracování digitálního videa...16 1.3 Jak získat program Pinnacle Studio Plus...17 1.4 Malá vsuvka
Obsah. Moje menu 4. Ovladač 6. Ovládání sledovaného pořadu 8. Zpětné zhlédnutí 10. Nahrávání 12. Můj seznam kanálů 13.
 Obsah Moje menu 4 Ovladač 6 Ovládání sledovaného pořadu 8 Zpětné zhlédnutí 10 Nahrávání 12 Můj seznam kanálů 13 Multidimenze 14 Výběr ze zápasů 15 O 2 Videotéka 16 Aplikace 17 4 zařízení 18 MOJE MENU Ovládání
Obsah Moje menu 4 Ovladač 6 Ovládání sledovaného pořadu 8 Zpětné zhlédnutí 10 Nahrávání 12 Můj seznam kanálů 13 Multidimenze 14 Výběr ze zápasů 15 O 2 Videotéka 16 Aplikace 17 4 zařízení 18 MOJE MENU Ovládání
Divar - Archive Player. Návod k obsluze
 Divar - Archive Player CZ Návod k obsluze Divar Archive Player Návod k obsluze CZ 1 Česky Divar Digital Versatile Recorder Divar Archive Player Návod k obsluze Obsah Začínáme...............................................2
Divar - Archive Player CZ Návod k obsluze Divar Archive Player Návod k obsluze CZ 1 Česky Divar Digital Versatile Recorder Divar Archive Player Návod k obsluze Obsah Začínáme...............................................2
4x standardní vstupy
 Uvedení do provozu Toto DVR je speciálně vyrobeno pro USB rozhraní, USB3104 převádí videosignál pomocí USB do počítače. Má vkusný černý design a malou velikost, umožňuje jednoduché připojení k počítači.
Uvedení do provozu Toto DVR je speciálně vyrobeno pro USB rozhraní, USB3104 převádí videosignál pomocí USB do počítače. Má vkusný černý design a malou velikost, umožňuje jednoduché připojení k počítači.
REMARK. Perfektně popsaný záznam. Uživatelský manuál
 REMARK Perfektně popsaný záznam Uživatelský manuál áudified AUDIFIED REMARK Uživatelský Manuál 2 Obsah Úvod 3 Prostředí programu 3 Nastavení programu 4 Karta Audio 4 Karta Export a přenos 5 Karta Obecné
REMARK Perfektně popsaný záznam Uživatelský manuál áudified AUDIFIED REMARK Uživatelský Manuál 2 Obsah Úvod 3 Prostředí programu 3 Nastavení programu 4 Karta Audio 4 Karta Export a přenos 5 Karta Obecné
Tlačítko spouště lze použít k záznamu fotografií nebo k zaostření čočky.
 Důležité upozornění: Nejdříve nainstalujte ovladač a potom k portu USB připojte zařízení VideoCAM Messenger. Přečtěte si toto důležité upozornění před instalací 1. Instalace softwaru VideoCAM Messenger
Důležité upozornění: Nejdříve nainstalujte ovladač a potom k portu USB připojte zařízení VideoCAM Messenger. Přečtěte si toto důležité upozornění před instalací 1. Instalace softwaru VideoCAM Messenger
Multimediální přehrávač s výstupem VGA/TV, (DigiMedia Player) typ LV234 Katalogové číslo: 15.08.1563
 Multimediální přehrávač s výstupem VGA/TV, (DigiMedia Player) typ LV234 Katalogové číslo: 15.08.1563 Vlastnosti: Plug-in-Play - Prohlížení digitálních fotografií, sledování filmů a přehrávání hudebních
Multimediální přehrávač s výstupem VGA/TV, (DigiMedia Player) typ LV234 Katalogové číslo: 15.08.1563 Vlastnosti: Plug-in-Play - Prohlížení digitálních fotografií, sledování filmů a přehrávání hudebních
MS OFFICE PUBLISHER 2010
 Škola: Autor: DUM: Vzdělávací obor: Tematický okruh: Téma: Masarykovo gymnázium Vsetín Mgr. Petr Koňařík MGV_VT_SS_1S2-D19_Z_OFF_PUB.docx Informatika MS Office MS Publisher MS OFFICE PUBLISHER 2010 ÚVOD
Škola: Autor: DUM: Vzdělávací obor: Tematický okruh: Téma: Masarykovo gymnázium Vsetín Mgr. Petr Koňařík MGV_VT_SS_1S2-D19_Z_OFF_PUB.docx Informatika MS Office MS Publisher MS OFFICE PUBLISHER 2010 ÚVOD
STRUč Ná Př íruč KA pro Windows Vista
 STRUč Ná Př íruč KA pro Windows Vista OBSAH Kapitola 1: SYSTéMOVé POžADAVKY...1 Kapitola 2: INSTALACE SOFTWARU TISKáRNY V SYSTéMU WINDOWS...2 Instalace softwaru pro lokální tisk... 2 Instalace softwaru
STRUč Ná Př íruč KA pro Windows Vista OBSAH Kapitola 1: SYSTéMOVé POžADAVKY...1 Kapitola 2: INSTALACE SOFTWARU TISKáRNY V SYSTéMU WINDOWS...2 Instalace softwaru pro lokální tisk... 2 Instalace softwaru
Modul 2. Druhá sada úkolů:
 Zadání Druhá sada úkolů: Modul 2 Všechny potřebné složky a soubory pro splnění následující sady úkolů se nachází ve složce sada2. 1. Ve složce Ulohy vytvořte šest nových složek (podle obrázku) a pojmenujte
Zadání Druhá sada úkolů: Modul 2 Všechny potřebné složky a soubory pro splnění následující sady úkolů se nachází ve složce sada2. 1. Ve složce Ulohy vytvořte šest nových složek (podle obrázku) a pojmenujte
Office 2013. podrobný průvodce. Tomáš Šimek
 Office 2013 podrobný průvodce Tomáš Šimek Seznámení se společnými postupy při práci s dokumenty Office Popis základních a pokročilejších postupů při práci s Wordem, Excelem, PowerPointem a OneNote Možnosti
Office 2013 podrobný průvodce Tomáš Šimek Seznámení se společnými postupy při práci s dokumenty Office Popis základních a pokročilejších postupů při práci s Wordem, Excelem, PowerPointem a OneNote Možnosti
Aplikace GoGEN Smart Center
 Aplikace GoGEN Smart Center Návod na použití aplikace Úvod Aplikace GoGEN Smart Center pro maximální využití Smart TV GoGEN, spojuje vyspělou technologii a zábavu v pohodlí domova. SMART ovládání ovládání
Aplikace GoGEN Smart Center Návod na použití aplikace Úvod Aplikace GoGEN Smart Center pro maximální využití Smart TV GoGEN, spojuje vyspělou technologii a zábavu v pohodlí domova. SMART ovládání ovládání
Josef Pecinovský WINDO WIND 8WSW
 Josef Pecinovský WINDOWS 8 Ukazka knihy z internetoveho knihkupectvi www.kosmas.cz Josef Pecinovský WINDOWS 8 Upozornění pro čtenáře a uživatele této knihy Všechna práva vyhrazena. Žádná část této tištěné
Josef Pecinovský WINDOWS 8 Ukazka knihy z internetoveho knihkupectvi www.kosmas.cz Josef Pecinovský WINDOWS 8 Upozornění pro čtenáře a uživatele této knihy Všechna práva vyhrazena. Žádná část této tištěné
Obsah. Úvod Začínáme s PowerPointem Operace se snímky Pro koho je kniha určena...10 Použité konvence...11
 Obsah Úvod... 9 Pro koho je kniha určena...10 Použité konvence...11 Začínáme s PowerPointem... 13 1.1 Základní pojmy...14 1.2 Podokno úloh...16 1.3 Zobrazení dokumentu...17 1.4 Uložení prezentace...21
Obsah Úvod... 9 Pro koho je kniha určena...10 Použité konvence...11 Začínáme s PowerPointem... 13 1.1 Základní pojmy...14 1.2 Podokno úloh...16 1.3 Zobrazení dokumentu...17 1.4 Uložení prezentace...21
Modul 2. První sada úkolů:
 Zadání První sada úkolů: Modul 2 Všechny potřebné složky a soubory pro splnění následující sady úkolů se nachází ve složce sada1. 1. Ve složce Ulohy vytvořte čtyři nové složky (podle obrázku) a pojmenujte
Zadání První sada úkolů: Modul 2 Všechny potřebné složky a soubory pro splnění následující sady úkolů se nachází ve složce sada1. 1. Ve složce Ulohy vytvořte čtyři nové složky (podle obrázku) a pojmenujte
Postup instalace síťové verze Mount Blue
 Postup instalace síťové verze Mount Blue Instalace na serveru 1. Stáhněte si instalační balíček pro server ze stránek Mount Blue na adrese: http://www.mountblue.cz/download/mountblue-server-setup.exe 2.
Postup instalace síťové verze Mount Blue Instalace na serveru 1. Stáhněte si instalační balíček pro server ze stránek Mount Blue na adrese: http://www.mountblue.cz/download/mountblue-server-setup.exe 2.
Návod na instalaci a použití programu
 Návod na instalaci a použití programu Minimální konfigurace: Pro zajištění funkčnosti a správné činnosti SW E-mentor je potřeba software požívat na PC s následujícími minimálními parametry: procesor Core
Návod na instalaci a použití programu Minimální konfigurace: Pro zajištění funkčnosti a správné činnosti SW E-mentor je potřeba software požívat na PC s následujícími minimálními parametry: procesor Core
Operační systém MS Windows XP Professional
 Operační systém MS Windows XP Professional Operační systém základní programové vybavení počítače zprostředkovává komunikaci uživatele s počítačem s technickým vybavením počítače s aplikačním programovým
Operační systém MS Windows XP Professional Operační systém základní programové vybavení počítače zprostředkovává komunikaci uživatele s počítačem s technickým vybavením počítače s aplikačním programovým
Word 2013. podrobný průvodce. Tomáš Šimek
 Word 2013 podrobný průvodce Tomáš Šimek Přehled funkcí a vlastností nejnovější verze textového editoru Word Jak psát na počítači správně, úpravy a formátování textu a stránky Zpracování dalších objektů
Word 2013 podrobný průvodce Tomáš Šimek Přehled funkcí a vlastností nejnovější verze textového editoru Word Jak psát na počítači správně, úpravy a formátování textu a stránky Zpracování dalších objektů
Supernova 16 Ovládací zkratky. Akce Funkce Stolní počítač Přenosný počítač Automatické popisování grafických objektů LEVÝ CONTROL + PRAVÁ HRANATÁ
 Supernova 16 Ovládací zkratky Akce Funkce Stolní počítač Přenosný počítač Automatické popisování grafických objektů PRAVÁ HRANATÁ G Otevřít kontextové menu ovládacího panelu ZÁVORKA MEZERNÍK Předčítací
Supernova 16 Ovládací zkratky Akce Funkce Stolní počítač Přenosný počítač Automatické popisování grafických objektů PRAVÁ HRANATÁ G Otevřít kontextové menu ovládacího panelu ZÁVORKA MEZERNÍK Předčítací
NÁVOD K POUŽITÍ. IP kamerový systém.
 NÁVOD K POUŽITÍ IP kamerový systém www.slkamery.cz 1 1. Práce se systémem CMS 1. Instalace aplikace Aplikaci CMS nainstalujeme z přiloženého CD. Pokud není CD součástí balení, stáhneme instalační soubory
NÁVOD K POUŽITÍ IP kamerový systém www.slkamery.cz 1 1. Práce se systémem CMS 1. Instalace aplikace Aplikaci CMS nainstalujeme z přiloženého CD. Pokud není CD součástí balení, stáhneme instalační soubory
DSM-320 bezdrátový přehrávač médií. Ethernetový kabel (CAT 5 UTP/nepřekřížený) Dálkový ovladač s bateriemi
 Toto zařízení pracuje s následujícími operačními systémy: Windows XP, 2000, Me a 98SE Než začnete DSM-320 Bezdrátový přehrávač médií Budete potřebovat následující vybavení: Počítač s procesorem min. 500
Toto zařízení pracuje s následujícími operačními systémy: Windows XP, 2000, Me a 98SE Než začnete DSM-320 Bezdrátový přehrávač médií Budete potřebovat následující vybavení: Počítač s procesorem min. 500
Studio. Studio. Pinnacle. Pinnacle. Pinnacle Studio 18. Josef Pecinovský. Josef Pecinovský
 Josef Pecinovský Pinnacle Pinnacle Kniha obsahuje tato témata: Import položek pro zpracování videa Sestavení projektu na časové ose Manipulace s klipy na časové ose Export videa do souboru i na DVD Automatické
Josef Pecinovský Pinnacle Pinnacle Kniha obsahuje tato témata: Import položek pro zpracování videa Sestavení projektu na časové ose Manipulace s klipy na časové ose Export videa do souboru i na DVD Automatické
Průvodce instalací modulu Offline VetShop verze 3.4
 Průvodce instalací modulu Offline VetShop verze 3.4 Úvod k instalaci Tato instalační příručka je určena uživatelům objednávkového modulu Offline VetShop verze 3.4. Obsah 1. Instalace modulu Offline VetShop...
Průvodce instalací modulu Offline VetShop verze 3.4 Úvod k instalaci Tato instalační příručka je určena uživatelům objednávkového modulu Offline VetShop verze 3.4. Obsah 1. Instalace modulu Offline VetShop...
Úvodní příručka. Správa souborů Kliknutím na kartu Soubor můžete otevřít, uložit, vytisknout a spravovat své soubory Wordu.
 Úvodní příručka Microsoft Word 2013 vypadá jinak než ve starších verzích, proto jsme vytvořili tuto příručku, která vám pomůže se s ním rychle seznámit. Panel nástrojů Rychlý přístup Příkazy tady umístěné
Úvodní příručka Microsoft Word 2013 vypadá jinak než ve starších verzích, proto jsme vytvořili tuto příručku, která vám pomůže se s ním rychle seznámit. Panel nástrojů Rychlý přístup Příkazy tady umístěné
Gymnázium Vincence Makovského se sportovními třídami Nové Město na Moravě
 VY_32_INOVACE_INF_BU_20 Sada: Digitální fotografie Téma: DVD promítání a tisk fotografií Autor: Mgr. Miloš Bukáček Předmět: Informatika Ročník: 3. ročník osmiletého gymnázia, třída 3.A Využití: Prezentace
VY_32_INOVACE_INF_BU_20 Sada: Digitální fotografie Téma: DVD promítání a tisk fotografií Autor: Mgr. Miloš Bukáček Předmět: Informatika Ročník: 3. ročník osmiletého gymnázia, třída 3.A Využití: Prezentace
METODICKÝ POKYN PRÁCE S MS PowerPoint - POKROČILÍ. Tento projekt je spolufinancován Evropským sociálním fondem a státním rozpočtem České republiky.
 METODICKÝ POKYN PRÁCE S MS PowerPoint - POKROČILÍ Pozadí snímku Pozadí snímku můžeme nastavit všem snímkům stejné nebo můžeme volit pro jednotlivé snímky různé pozadí. Máme několik možností: Pozadí snímku
METODICKÝ POKYN PRÁCE S MS PowerPoint - POKROČILÍ Pozadí snímku Pozadí snímku můžeme nastavit všem snímkům stejné nebo můžeme volit pro jednotlivé snímky různé pozadí. Máme několik možností: Pozadí snímku
Připojení ke vzdálené aplikaci Target 2100
 Připojení ke vzdálené aplikaci Target 2100 Pro úspěšné připojení ke vzdálené aplikaci Target 2100 je nutné připojovat se ze stanice s Windows XP SP3, Windows Vista SP1 nebo Windows 7. Žádná VPN není potřeba,
Připojení ke vzdálené aplikaci Target 2100 Pro úspěšné připojení ke vzdálené aplikaci Target 2100 je nutné připojovat se ze stanice s Windows XP SP3, Windows Vista SP1 nebo Windows 7. Žádná VPN není potřeba,
Instalace a první spuštění programu. www.zoner.cz
 Instalace a první spuštění programu www.zoner.cz CZ Průvodce instalací Z nabídky instalačního CD vyberte Zoner Photo Studio 13 v požadované jazykové verzi * a klikněte na položku Instalace programu. Pokud
Instalace a první spuštění programu www.zoner.cz CZ Průvodce instalací Z nabídky instalačního CD vyberte Zoner Photo Studio 13 v požadované jazykové verzi * a klikněte na položku Instalace programu. Pokud
Začínáme pracovat s tabulkovým procesorem MS Excel
 Začínáme pracovat s tabulkovým procesorem MS Excel Nejtypičtějším představitelem tabulkových procesorů je MS Excel. Je to pokročilý nástroj pro tvorbu jednoduchých i složitých výpočtů a grafů. Program
Začínáme pracovat s tabulkovým procesorem MS Excel Nejtypičtějším představitelem tabulkových procesorů je MS Excel. Je to pokročilý nástroj pro tvorbu jednoduchých i složitých výpočtů a grafů. Program
panelu na tlačítko Start ->Programy -> VideoCAM Look>Uninstall VideoCAM Look a potom instalaci
 Důležité upozornění: Nejdříve nainstalujte ovladač a potom k portu USB připojte zařízení VideoCAM Look. Přečtěte si toto důležité upozornění před instalací 1. Instalace softwaru VideoCAM Look A. Vložte
Důležité upozornění: Nejdříve nainstalujte ovladač a potom k portu USB připojte zařízení VideoCAM Look. Přečtěte si toto důležité upozornění před instalací 1. Instalace softwaru VideoCAM Look A. Vložte
P D S - 5 P. Psychologický diagnostický systém. Instalační manuál. Popis instalace a odinstalace programu Popis instalace USB driverů
 P D S - 5 P Psychologický diagnostický systém Instalační manuál Popis instalace a odinstalace programu Popis instalace USB driverů GETA Centrum s.r.o. 04 / 2012 GETA Centrum s.r.o. Nad Spádem 9/206, 147
P D S - 5 P Psychologický diagnostický systém Instalační manuál Popis instalace a odinstalace programu Popis instalace USB driverů GETA Centrum s.r.o. 04 / 2012 GETA Centrum s.r.o. Nad Spádem 9/206, 147
Průvodce pro přenos dat
 Průvodce pro přenos dat (pro tonometr OMRON M6 Comfort IT a OMRON M3 IT) 1)Před prvním použití se musíte nejdříve zaregistrovat. 2)Přejděte na webovou stránku: http://bi-link.omron.com/home/landing 3)Zde
Průvodce pro přenos dat (pro tonometr OMRON M6 Comfort IT a OMRON M3 IT) 1)Před prvním použití se musíte nejdříve zaregistrovat. 2)Přejděte na webovou stránku: http://bi-link.omron.com/home/landing 3)Zde
NÁVOD NA OVLÁDÁNÍ. Set Top Box Motorola VIP 1003 Portálu IPTV
 NÁVOD NA OVLÁDÁNÍ Set Top Box Motorola VIP 1003 Portálu IPTV Set Top Box Motorola VIP1003 Set Top Box Balení Set Top Boxu obsahuje: Set Top Box VIP 1003 Dálkové ovládání Baterie do dálkového ovládání Napájecí
NÁVOD NA OVLÁDÁNÍ Set Top Box Motorola VIP 1003 Portálu IPTV Set Top Box Motorola VIP1003 Set Top Box Balení Set Top Boxu obsahuje: Set Top Box VIP 1003 Dálkové ovládání Baterie do dálkového ovládání Napájecí
Konvertibilní Tablet STRUČNÁ PŘÍRUČKA 8085 LKB001X CJB1FH002ASA
 V Konvertibilní Tablet STRUČNÁ PŘÍRUČKA 8085 LKB001X CJB1FH002ASA Obsah 1 Začínáme... 1 1.1 Vzhled... 1 1.2 Nabíjení tabletu a klávesnice... 3 1.3 Vložení karet microsd a SIM... 4 1.4 Připojení k přístupovému
V Konvertibilní Tablet STRUČNÁ PŘÍRUČKA 8085 LKB001X CJB1FH002ASA Obsah 1 Začínáme... 1 1.1 Vzhled... 1 1.2 Nabíjení tabletu a klávesnice... 3 1.3 Vložení karet microsd a SIM... 4 1.4 Připojení k přístupovému
ŘEŠENÍ PRO ŘÍZENÍ FIREM Jednání. JRV.CZ s.r.o. RosaData Jednání. Uživatelský manuál. Jiří Rouča [Vyberte datum.] JRV.CZ s.r.o. Bulharská 4 612 00 Brno
![ŘEŠENÍ PRO ŘÍZENÍ FIREM Jednání. JRV.CZ s.r.o. RosaData Jednání. Uživatelský manuál. Jiří Rouča [Vyberte datum.] JRV.CZ s.r.o. Bulharská 4 612 00 Brno ŘEŠENÍ PRO ŘÍZENÍ FIREM Jednání. JRV.CZ s.r.o. RosaData Jednání. Uživatelský manuál. Jiří Rouča [Vyberte datum.] JRV.CZ s.r.o. Bulharská 4 612 00 Brno](/thumbs/26/6999595.jpg) Jednání JRV.CZ s.r.o. RosaData Jednání Uživatelský manuál Jiří Rouča [Vyberte datum.] OBSAH Úvod... 3 Ovládání aplikace... 3 Hlavní nabídka... 3 Jednání... 5 Strom jednání... 5 Seznam jednání... 6 Detail
Jednání JRV.CZ s.r.o. RosaData Jednání Uživatelský manuál Jiří Rouča [Vyberte datum.] OBSAH Úvod... 3 Ovládání aplikace... 3 Hlavní nabídka... 3 Jednání... 5 Strom jednání... 5 Seznam jednání... 6 Detail
Gymnázium Ostrava Hrabůvka, příspěvková organizace Františka Hajdy 34, Ostrava Hrabůvka
 Gymnázium Ostrava Hrabůvka, příspěvková organizace Františka Hajdy 34, Ostrava Hrabůvka Projekt Využití ICT ve výuce na gymnáziích, registrační číslo projektu CZ.1.07/1.1.07/02.0030 MS Power Point Metodický
Gymnázium Ostrava Hrabůvka, příspěvková organizace Františka Hajdy 34, Ostrava Hrabůvka Projekt Využití ICT ve výuce na gymnáziích, registrační číslo projektu CZ.1.07/1.1.07/02.0030 MS Power Point Metodický
2.1.2 V následujícím dialogovém okně zvolte Instalovat ze seznamu či daného umístění. stiskněte tlačítko Další
 Autodiagnostika ROBEKO Diagnostický kabel VAG1 VAGR1 Instalace pro operační systémy Windows 1. Úvod : Před použitím kabelu je nutné nejprve nainstalovat příslušné ovladače v operačním systému Vašeho počítače.
Autodiagnostika ROBEKO Diagnostický kabel VAG1 VAGR1 Instalace pro operační systémy Windows 1. Úvod : Před použitím kabelu je nutné nejprve nainstalovat příslušné ovladače v operačním systému Vašeho počítače.
Windows Movie Maker 2. Import filmu z kamery do počítače
 www.isspolygr.cz 2. Import filmu z kamery do počítače Vytvořila: Bc. Lea Navrátilová Datum vytvoření: 21. 9. 2012 Strana: 1/13 Škola Ročník Název projektu Číslo projektu Číslo a název šablony Autor Tématická
www.isspolygr.cz 2. Import filmu z kamery do počítače Vytvořila: Bc. Lea Navrátilová Datum vytvoření: 21. 9. 2012 Strana: 1/13 Škola Ročník Název projektu Číslo projektu Číslo a název šablony Autor Tématická
Ukázka knihy z internetového knihkupectví www.kosmas.cz
 Ukázka knihy z internetového knihkupectví www.kosmas.cz k á z k a k n i h y z i n t e r n e t o v é h o k n i h k u p e c t v í w w w. k o s m a s. c z, U I D : K O S 1 8 1 5 0 8 U Jan Pecinovský, Josef
Ukázka knihy z internetového knihkupectví www.kosmas.cz k á z k a k n i h y z i n t e r n e t o v é h o k n i h k u p e c t v í w w w. k o s m a s. c z, U I D : K O S 1 8 1 5 0 8 U Jan Pecinovský, Josef
Nej.cz. Uživatelská příručka k interaktivní televizi
 Nej.cz Uživatelská příručka k interaktivní televizi 1 Obsah Označení interaktivních funkcí... 4 Zobrazení TV nabídky... 5 Nabídka EPG... 6 Hledání v TV archivu změna dne... 7 TV archiv / přetáčení / pozastavení...
Nej.cz Uživatelská příručka k interaktivní televizi 1 Obsah Označení interaktivních funkcí... 4 Zobrazení TV nabídky... 5 Nabídka EPG... 6 Hledání v TV archivu změna dne... 7 TV archiv / přetáčení / pozastavení...
Obsah. Obsah. Úvod... 9. 1. Seznamujeme se... 11. 2. Začínáme pracovat s programem Pinnacle Studio 10... 29. 3. Nahrávání... 41. 4. Editace...
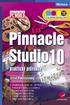 PINNACLE STUDIO 10 5 Obsah Úvod... 9 1. Seznamujeme se... 11 1.1 Popis programu...11 1.2 Co potřebujeme...14 1.3 Instalace...16 1.3.1 Jak instalovat... 16 1.3.2 Jak aktualizovat... 20 1.4 První spuštění...21
PINNACLE STUDIO 10 5 Obsah Úvod... 9 1. Seznamujeme se... 11 1.1 Popis programu...11 1.2 Co potřebujeme...14 1.3 Instalace...16 1.3.1 Jak instalovat... 16 1.3.2 Jak aktualizovat... 20 1.4 První spuštění...21
Postup přechodu na podporované prostředí. Přechod aplikace BankKlient na nový operační systém formou reinstalace ze zálohy
 Postup přechodu na podporované prostředí Přechod aplikace BankKlient na nový operační systém formou reinstalace ze zálohy Obsah Zálohování BankKlienta... 3 Přihlášení do BankKlienta... 3 Kontrola verze
Postup přechodu na podporované prostředí Přechod aplikace BankKlient na nový operační systém formou reinstalace ze zálohy Obsah Zálohování BankKlienta... 3 Přihlášení do BankKlienta... 3 Kontrola verze
Windows. snadno a rychle
 Nová kniha známých českých odborníků podrobně seznamuje čtenáře s operačním systémem Windows 10. Čtenář se pod vedením autorů naučí spouštět programy a přepínat mezi nimi (multitasking), vytvářet virtuální
Nová kniha známých českých odborníků podrobně seznamuje čtenáře s operačním systémem Windows 10. Čtenář se pod vedením autorů naučí spouštět programy a přepínat mezi nimi (multitasking), vytvářet virtuální
Windows 8.1 (5. třída)
 Windows 8.1 (5. třída) Pracovní plocha: takto vypadá Pracovní plocha u nás ve škole - pozadí Pracovní plochy - ikony na pracovní ploše - Hlavní panel - ikony na Hlavním panelu (zvýrazněná ikona spuštěné
Windows 8.1 (5. třída) Pracovní plocha: takto vypadá Pracovní plocha u nás ve škole - pozadí Pracovní plochy - ikony na pracovní ploše - Hlavní panel - ikony na Hlavním panelu (zvýrazněná ikona spuštěné
MS OFFICE, POWERPOINT - ANIMACE OBJEKTŮ
 Škola: Autor: DUM: Vzdělávací obor: Tematický okruh: Téma: Masarykovo gymnázium Vsetín Mgr. Petr Koňařík MGV_VT_SS_1S2-D16_Z_OFF_PP_ANIM.docx Informatika MS Office Powerpoint MS OFFICE, POWERPOINT - ANIMACE
Škola: Autor: DUM: Vzdělávací obor: Tematický okruh: Téma: Masarykovo gymnázium Vsetín Mgr. Petr Koňařík MGV_VT_SS_1S2-D16_Z_OFF_PP_ANIM.docx Informatika MS Office Powerpoint MS OFFICE, POWERPOINT - ANIMACE
Smart PSS dohledový systém
 Smart PSS dohledový systém Uživatelský manuál OBSAH Spuštění...3 Obecné nastavení...4 Účty...5 Přidat uživatele...5 Úprava a vymazání uživatele...6 Správce zařízení...7 Přidat zařízení...7 Nastavení parametrů...9
Smart PSS dohledový systém Uživatelský manuál OBSAH Spuštění...3 Obecné nastavení...4 Účty...5 Přidat uživatele...5 Úprava a vymazání uživatele...6 Správce zařízení...7 Přidat zařízení...7 Nastavení parametrů...9
Josef Pecinovský. Pinnacle. Studio
 Josef Pecinovský Pinnacle Studio Josef Pecinovský Pinnacle Studio Upozornění pro čtenáře a uživatele této knihy Všechna práva vyhrazena. Žádná část této tištěné či elektronické knihy nesmí být reprodukována
Josef Pecinovský Pinnacle Studio Josef Pecinovský Pinnacle Studio Upozornění pro čtenáře a uživatele této knihy Všechna práva vyhrazena. Žádná část této tištěné či elektronické knihy nesmí být reprodukována
Windows 10 (5. třída)
 Windows 10 (5. třída) Pracovní plocha: takto vypadá Pracovní plocha u nás ve škole - pozadí Pracovní plochy - ikony na Pracovní ploše ikona Student 17 (se jménem přihlášeného uživatele) ikona Tento počítač
Windows 10 (5. třída) Pracovní plocha: takto vypadá Pracovní plocha u nás ve škole - pozadí Pracovní plochy - ikony na Pracovní ploše ikona Student 17 (se jménem přihlášeného uživatele) ikona Tento počítač
gdmss Lite Android DVR Mobile Client Návod k obsluze aplikace
 gdmss Lite Android DVR Mobile Client Návod k obsluze aplikace Pouze pro telefony se systémem Android Obsah 1. VŠEOBECNÉ INFORMACE... 3 1.1 Úvod... 3 1.2 Funkce... 3 1.3 Technické požadavky na provoz aplikace...
gdmss Lite Android DVR Mobile Client Návod k obsluze aplikace Pouze pro telefony se systémem Android Obsah 1. VŠEOBECNÉ INFORMACE... 3 1.1 Úvod... 3 1.2 Funkce... 3 1.3 Technické požadavky na provoz aplikace...
Pracovní prostředí Word 2003 versus Word 2010
 Zdokonalování gramotnosti v oblasti ICT Pracovní prostředí Word 2003 versus Word 2010 Inovace a modernizace studijních oborů FSpS Vránová Hana 11.7.2012 OBSAH Srovnání pracovního prostředí Word 2003 a
Zdokonalování gramotnosti v oblasti ICT Pracovní prostředí Word 2003 versus Word 2010 Inovace a modernizace studijních oborů FSpS Vránová Hana 11.7.2012 OBSAH Srovnání pracovního prostředí Word 2003 a
LAN se používá k prvnímu nastavení Vašeho DVR a když potřebujete nastavit síť na Vašem DVR pro používání po internetu.
 Návod Video Viewer 1.9.9 1 Dodávaný licencovaný software Následující stránky popisují nejpoužívanější funkce software Video Viewer. Podrobnosti o softwaru a jeho nastavení, najdete v rozšířené příručce,
Návod Video Viewer 1.9.9 1 Dodávaný licencovaný software Následující stránky popisují nejpoužívanější funkce software Video Viewer. Podrobnosti o softwaru a jeho nastavení, najdete v rozšířené příručce,
Microsoft Visio 2013 vypadá jinak než ve starších verzích, proto jsme vytvořili tuto příručku, která vám pomůže se s ním rychle seznámit.
 Úvodní příručka Microsoft Visio 2013 vypadá jinak než ve starších verzích, proto jsme vytvořili tuto příručku, která vám pomůže se s ním rychle seznámit. Aktualizované šablony Šablony vám pomáhají při
Úvodní příručka Microsoft Visio 2013 vypadá jinak než ve starších verzích, proto jsme vytvořili tuto příručku, která vám pomůže se s ním rychle seznámit. Aktualizované šablony Šablony vám pomáhají při
Rollei Historyline 98. Používání funkce Wi-FI
 Rollei Historyline 98 Používání funkce Wi-FI Používání funkce Wi-Fi Pomocí funkce Wi-Fi můžete ihned přenést fotografie a videa z fotoaparátu do jiných chytrých zařízení (Telefony, tablety s Android či
Rollei Historyline 98 Používání funkce Wi-FI Používání funkce Wi-Fi Pomocí funkce Wi-Fi můžete ihned přenést fotografie a videa z fotoaparátu do jiných chytrých zařízení (Telefony, tablety s Android či
Formuláře. Téma 3.2. Řešený příklad č Zadání: V databázi formulare_a_sestavy.accdb vytvořte formulář pro tabulku student.
 Téma 3.2 Formuláře Formuláře usnadňují zadávání, zobrazování, upravování nebo odstraňování dat z tabulky nebo z výsledku dotazu. Do formuláře lze vybrat jen určitá pole z tabulky, která obsahuje mnoho
Téma 3.2 Formuláře Formuláře usnadňují zadávání, zobrazování, upravování nebo odstraňování dat z tabulky nebo z výsledku dotazu. Do formuláře lze vybrat jen určitá pole z tabulky, která obsahuje mnoho
Návod k obsluze. GeoVision ViewLog SW verze 8.12. Návod k obsluze GV-ViewLog Stránka 1
 Návod k obsluze GeoVision ViewLog SW verze 8.12 Návod k obsluze GV-ViewLog Stránka 1 Obsah : Přehrávání videosouborů úvod strana 3 Přehrávání v hlavním systému (ViewLog) strana 4 1. Základní obrazovka
Návod k obsluze GeoVision ViewLog SW verze 8.12 Návod k obsluze GV-ViewLog Stránka 1 Obsah : Přehrávání videosouborů úvod strana 3 Přehrávání v hlavním systému (ViewLog) strana 4 1. Základní obrazovka
Uživatelská příručka
 WATCH ME Uživatelská příručka DIGITÁLNÍ PŘEHRÁVAČ MÉDIÍ Přehled funkcí Watch me je hodinkový Bluetooth přehrávač formátu MP3 s kapacitním dotykovým displejem, uživatel se může prsty dotknout ikony na obrazovce
WATCH ME Uživatelská příručka DIGITÁLNÍ PŘEHRÁVAČ MÉDIÍ Přehled funkcí Watch me je hodinkový Bluetooth přehrávač formátu MP3 s kapacitním dotykovým displejem, uživatel se může prsty dotknout ikony na obrazovce
Používání u a Internetu
 Používání e-mailu a Internetu Je pro vás systém Windows 7 nový? I když má tento systém mnoho společného s verzí systému Windows, kterou jste používali dříve, můžete potřebovat pomoc, než se v něm zorientujete.
Používání e-mailu a Internetu Je pro vás systém Windows 7 nový? I když má tento systém mnoho společného s verzí systému Windows, kterou jste používali dříve, můžete potřebovat pomoc, než se v něm zorientujete.
Tvorba krátkého videofilmu
 Tvorba krátkého videofilmu pomocí programu Windows Live Movie Maker (Windows 7) (podobné je to v programu Windows Movie Maker ve starších verzích Windows) Abyste mohli video programem Windows Live Movie
Tvorba krátkého videofilmu pomocí programu Windows Live Movie Maker (Windows 7) (podobné je to v programu Windows Movie Maker ve starších verzích Windows) Abyste mohli video programem Windows Live Movie
Vzorce. Suma. Tvorba vzorce napsáním. Tvorba vzorců průvodcem
 Vzorce Vzorce v Excelu lze zadávat dvěma způsoby. Buď známe přesný zápis vzorce a přímo ho do buňky napíšeme, nebo použijeme takzvaného průvodce při tvorbě vzorce (zejména u složitějších funkcí). Tvorba
Vzorce Vzorce v Excelu lze zadávat dvěma způsoby. Buď známe přesný zápis vzorce a přímo ho do buňky napíšeme, nebo použijeme takzvaného průvodce při tvorbě vzorce (zejména u složitějších funkcí). Tvorba
KAPITOLA 13. Formáty videa. V této kapitole: DV (AVI) Formát videa MPEG HDV, High Definition AVCHD Porovnání formátů
 KAPITOLA 13 Formáty videa V této kapitole: DV (AVI) Formát videa MPEG HDV, High Definition AVCHD Porovnání formátů 278 Kapitola 13: Formáty videa V této kapitole se budeme zabývat rozdíly mezi formáty,
KAPITOLA 13 Formáty videa V této kapitole: DV (AVI) Formát videa MPEG HDV, High Definition AVCHD Porovnání formátů 278 Kapitola 13: Formáty videa V této kapitole se budeme zabývat rozdíly mezi formáty,
Individuální nastavení počítače
 Individuální nastavení počítače Je pro vás systém Windows 7 nový? I když má tento systém mnoho společného s verzí systému Windows, kterou jste používali dříve, můžete potřebovat pomoc, než se v něm zorientujete.
Individuální nastavení počítače Je pro vás systém Windows 7 nový? I když má tento systém mnoho společného s verzí systému Windows, kterou jste používali dříve, můžete potřebovat pomoc, než se v něm zorientujete.
Předpoklady správného fungování formulářů
 Předpoklady správného fungování formulářů Uživatelská příručka Aktualizováno: 19. 2. 2018 Obsah 1 Úvod... 3 2 Systémové požadavky... 3 3 Práce s přílohami... 3 4 MS Internet Explorer... 3 4.1 Instalace
Předpoklady správného fungování formulářů Uživatelská příručka Aktualizováno: 19. 2. 2018 Obsah 1 Úvod... 3 2 Systémové požadavky... 3 3 Práce s přílohami... 3 4 MS Internet Explorer... 3 4.1 Instalace
Instalace pluginů pro formuláře na eportálu ČSSZ
 Instalace pluginů pro formuláře na eportálu ČSSZ Uživatelská příručka Aktualizováno: 10. 8. 2017 Obsah Instalace pluginů pro formuláře na eportálu ČSSZ... 1 Obsah... 2 1 Přehled změn v tomto dokumentu...
Instalace pluginů pro formuláře na eportálu ČSSZ Uživatelská příručka Aktualizováno: 10. 8. 2017 Obsah Instalace pluginů pro formuláře na eportálu ČSSZ... 1 Obsah... 2 1 Přehled změn v tomto dokumentu...
Certifikační autorita PostSignum
 Certifikační autorita PostSignum Generování klíčů pomocí programu PostSignum Tool Plus verze 2.0.1 Uživatelská dokumentace Červenec 2011 Strana 1 (celkem 21) 1 Obsah 1 Obsah...2 2 Úvod...3 2.1 Informace
Certifikační autorita PostSignum Generování klíčů pomocí programu PostSignum Tool Plus verze 2.0.1 Uživatelská dokumentace Červenec 2011 Strana 1 (celkem 21) 1 Obsah 1 Obsah...2 2 Úvod...3 2.1 Informace
Nápověda pro ovládání automaticky čtené učebnice
 Speciální vzdělávací pomůcky k podpoře výuky slabozrakých žáků Nápověda pro ovládání automaticky čtené učebnice Požadavky na počítač Pro používání čtených pomůcek Vám postačí běžný osobní počítač, reproduktory
Speciální vzdělávací pomůcky k podpoře výuky slabozrakých žáků Nápověda pro ovládání automaticky čtené učebnice Požadavky na počítač Pro používání čtených pomůcek Vám postačí běžný osobní počítač, reproduktory
Set Top Box Motorola VIP 1003
 Set Top Box Motorola VIP 1003 1. Set Top Box Balení Set Top Boxu obsahuje: Set Top Box VIP 1003, dálkové ovládání, baterie do dálkového ovládání, napájecí zdroj, kabel pro připojení zdroje do napájecí
Set Top Box Motorola VIP 1003 1. Set Top Box Balení Set Top Boxu obsahuje: Set Top Box VIP 1003, dálkové ovládání, baterie do dálkového ovládání, napájecí zdroj, kabel pro připojení zdroje do napájecí
UŽIJTE SI TELEVIZI. Uživatelský manuál HD Mediaboxu
 UŽIJTE SI TELEVIZI od UPC Uživatelský manuál HD Mediaboxu HLAVNÍ NABÍDKA INFORMACE Do hlavní nabídky vstoupíte stisknutím tlačítka MENU na dálkovém ovladači. V hlavní nabídce a jednotlivých nabídkách se
UŽIJTE SI TELEVIZI od UPC Uživatelský manuál HD Mediaboxu HLAVNÍ NABÍDKA INFORMACE Do hlavní nabídky vstoupíte stisknutím tlačítka MENU na dálkovém ovladači. V hlavní nabídce a jednotlivých nabídkách se
Přístroj podporuje 16 druhů formátů souborů, mezi které patří PDF, CHM, EPUB, TXT, HTM, HTML, RTF, PDB, DJVU, DJV, iw44, iw4, FB2, PRC, MOBI, a TCR.
 Základní ovládání Chcete-li zapnout přístroj, stiskněte a podržte tlačítko napájení. Po úvodní obrazovce se automaticky se otevře hlavní nabídka na obrazovce Domů. Hlavní nabídka obsahuje položky Knihy,
Základní ovládání Chcete-li zapnout přístroj, stiskněte a podržte tlačítko napájení. Po úvodní obrazovce se automaticky se otevře hlavní nabídka na obrazovce Domů. Hlavní nabídka obsahuje položky Knihy,
742 Jak prohlížet seznam dat pomocí formuláře. další záznamy pomocí formuláře
 Formuláře 742 Jak prohlížet seznam dat pomocí formuláře pokročilý Pokud si přejete prohlížet seznam dat po jednotlivých záznamech ve formulářovém zobrazení, pak postupujte takto: Klepněte myší kamkoliv
Formuláře 742 Jak prohlížet seznam dat pomocí formuláře pokročilý Pokud si přejete prohlížet seznam dat po jednotlivých záznamech ve formulářovém zobrazení, pak postupujte takto: Klepněte myší kamkoliv
