Základy modelování v MATLABU
|
|
|
- Antonín Špringl
- před 8 lety
- Počet zobrazení:
Transkript
1 Základy modelování v MATLABU Josef Tvrdík, Viktor Pavliska, Petr Bujok ČÍSLO OPERAČNÍHO PROGRAMU: CZ.1.07 NÁZEV OPERAČNÍHO PROGRAMU: OP VZDĚLÁVÁNÍ PRO KONKURENCESCHOPNOST PRIORITNÍ OSA: 2 ČÍSLO OBLASTI PODPORY: 2.3 POSÍLENÍ KONKURENCESCHOPNOSTI VÝZKUMU A VÝVOJE INFORMAČNÍCH TECHNOLOGIÍ V MORAVSKOSLEZSKÉM KRAJI REGISTRAČNÍ ČÍSLO PROJEKTU: CZ.1.07/2.3.00/ OSTRAVA 2010
2 Tento projekt je spolufinancován Evropským sociálním fondem a státním rozpočtem České republiky Název: Autor: Základy modelování v MATLABU Josef Tvrdík, Viktor Pavliska, Petr Bujok Vydání: první, 2010 Počet stran: 83 Studijní materiály pro distanční kurz: Základy modelování v MATLABU Jazyková korektura nebyla provedena, za jazykovou stránku odpovídá autor. c Josef Tvrdík, Viktor Pavliska, Petr Bujok c Ostravská univerzita v Ostravě
3 OBSAH i Obsah 1 Úvod 3 2 Výpočetní prostředí Matlab Co je Matlab? Aritmetické výrazy Některé příkazové zkratky Matematické funkce, 2D grafy Některé funkce Nakreslení 2D grafu Editace 2D grafu Logické výrazy Reprezentace logických hodnot Relační operátory Logické operátory Hledání prvků Množiny Znakové řetězce Základní operace s řetězci Konverze mezi čísly a řetězci Pole řetězců Porovnávání a vyhledávání řetězců Programování v Matlabu Řídicí příkazy M-soubory Doporučení pro vhodný výběr příkazů
4 OBSAH 1 7 3D grafika Jednoduché čárové grafy Kreslení složitějších 3D grafů Editace 3D grafu Další typy 3D grafů Práce se soubory Ukládání a načítání proměnných, práce s workspace Nízkoúrovňový přístup do souboru Načtení dat z Excelu Alternativy MATLABU Octave FreeMat Scilab Řešené úlohy Náhodná procházka Objem tělesa metodou Monte Carlo Literatura 83
5
6 3 1 Úvod Tento text je určen studentům předmětu Základy modelování v Matlabu. Cílem předmětu je seznámit se se základními operacemi tak, aby je student mohl využívat pro zpracování dat, kreslení grafů a naučil se programovat algoritmy modelující procesy v přírodě i společnosti, viz např [3]. Text je rozdělen do kapitol, ve kterých student postupně získá praktické zkušenosti v užívání Matlabu. Každá kapitola začíná pokyny pro její studium. Tato část je vždy označena jako Průvodce studiem s ikonou na okraji stránky. Pojmy a důležité souvislosti k zapamatování jsou vyznačeny na okraji stránky textu ikonou. V závěru každé kapitoly je rekapitulace nejdůležitějších pojmů. Tato rekapitulace je označena textem Shrnutí a ikonou na okraji. Oddíl Kontrolní otázky označený ikonou by vám měl pomoci zjistit, zda jste prostudovanou kapitolu pochopili a snad vyprovokuje i vaše další otázky, na které budete hledat odpověd. U některých kapitol je připomenuta Korespondeční úloha. Pro kombinované a distanční studium jsou korespondenční úlohy zadávány v rámci kurzu daného semestru. Úspěšné vyřešení korespondenčních úloh je součástí podmínek pro získání zápočtu v distančním a kombinovaném studiu. Zdrojové texty algoritmů v Matlabu jsou tištěny strojopisným typem, který vypadá např. takto: y = x + (b-a).* rand(1,n).
7 4 2 VÝPOČETNÍ PROSTŘEDÍ MATLAB 2 Výpočetní prostředí Matlab Průvodce studiem: Cílem této kapitoly je seznámit se s Matlabem tak, abyste v něm mohli pohodlně pracovat. Počítejte asi se třemi až čyřmi hodinami studia, zejména praktickými cvičeními u počítače. 2.1 Co je Matlab? Matlab je výpočetní prostředí pro maticové operace, technické výpočty a vizualizaci dat. Matlab už po řadu let vyvíjí firma MathWorks a má mnoho uživatelů v běžných operačních systémech (Windows, Unix) po celém světě. Je to jak interaktivní výpočetní systém, který interpretuje příkazy zadané v příkazovém okně, tak programovací jazyk vysoké úrovně, který umožňuje rychlou a jednoduchou implementaci algoritmů. Základním datovým typem jazyka je pole, což může být skalár, vektor, matice nebo dokonce více než dvojrozměrné pole. Prvkem pole může být číselná hodnota v pohyblivé řádové čárce, dvojitá přesnost, rozsah od do (realmax = e+308, realmin = e-308), případně alfanumerický znak nebo řetězec znaků stejné délky. Logické hodnoty se vyjadřují číselně, false jako 0, true jako 1. Matlab kromě základních operací s takovým polem a spousty vestavěných dalších funkcí nabízí i programovací příkazy pro vytváření podprogramů (funkcí) a příkazy pro řízení průběhu výpočtu (podmíněný příkaz, switch, cykly) známé z běžných programovacích jazyků. Výhodou Matlabu je i velmi kvalitní dokumentace, která je přístupná on-line prostřednictvím Helpu a dovoluje jak rychlé vyhledávání témat, zejména funkcí Matlabu, tak rychlou a názornou instruktáž k základním operacím. Pro seznámení s ovládáním Matlabu a jeho základními možnostmi je velmi užitečné spustit Help a projít Getting Started. 2.2 Aritmetické výrazy Pro užívání Matlabu je důležité zvládnout základní operace s vektory a maticemi a také naučit se myslet vektorově, abychom byli připraveni efektivně využít možnosti, které máme v Matlabu k dispozici. Nejdříve si ukážeme pár jednoduchých příkladů. Příkazy se zadávají na řádcích příkazového okna (command window), vždy na řádku za promt >>. Řádkový vektor a vytvoříme příkazem, ve kterém prvky vektoru od-
8 2.2 Aritmetické výrazy 5 dělené mezerami nebo čárkou zadáme v hranatých závorkách. Po zadání příkazu se výsledek vyhodnocení zadaného výrazu vypíše také v příkazovém okně: >> a = [3 2 5] a = Pokud bychom chtěli výpis výsledku na obrazovku potlačit, příkaz ukončíme středníkem: >> a = [3 2 5]; Tím jsme vytvořili v pracovní oblasti (Workspace) objekt s názvem odpovídajícím užitému identifikátoru, t.j. a, který můžeme dále užívat v dalších příkazech. Matlab v identifikátorech rozlišuje malá a velká písmena, takže a a A nebo TEMP_1, temp_1 a Temp_1 jsou různé objekty. Existující objekt můžete užít např. jako vstupní parametr funkce: >> size(a) ans = 1 3 Funkce size vrací rozměry matice, první údaj je počet řádků, druhý počet sloupců. Všimněme si, že pokud hodnotu výrazu nepřiřadíme do nějaké námi pojmenované proměnné, přiřadí se do proměnné ans (zkratka pro answer, tj odpověd nebo výsledek). Hodnota ans zůstává nezměněna do doby, než ji přepíšeme bud dalším zadáním výrazu bez přiřazení do námi pojmenované proměnné nebo námi explicitně zadaným přepisem proměnné ans, např. ans(2) = 5; Následujícím příkazem >> b = a + 1 b = jsme přičetli zadanou skalární hodnotu (t.j. 1) ke každému prvku vektoru. Matici vytvoříme např. příkazem, ve kterém jsou řádkové vektory odděleny středníkem >> B = [a; b; b-5.5] B =
9 6 2 VÝPOČETNÍ PROSTŘEDÍ MATLAB Funkce length vrací maximální hodnotu z vektoru spočítaného funkcí size: >> length(b) ans = 3 Prvky matice nebo vektoru jsou přístupné přes jejich indexy, takže např. prvek na druhém řádku a v prvním sloupci můžeme přepsat: >> B(2, 1) = 0 B = S vektory a maticemi můžeme snadno provádět operace známé z lineární algebry (transpozice, inverze matice, pokud je možná, atd.) Jejich zápis je velmi podobný zápisu obvyklém v lineární algebře: >> a = a a = >> det(b) % determinant ans = 54 >> C = B^-1 % inverse matice B, stejný výsledek uzitím inv(b) C = >> I = B * C I = Některé příkazové zkratky Pro vytvoření vektorů a matic jsou užitečné další různé v Matlabu vestavěné funkce, které zkracují práci. Pokud tvoří prvky vektoru sekvenci, pak ji můžeme zadat zkrá-
10 2.3 Některé příkazové zkratky 7 ceně zadáním dolní a horní hranice (pak je implicitně krok roven jedné) nebo požadovaný krok explicitně zadat: >> a = 1:5 a = >> b = 10:-2:1 b = Matice a vektory můžeme vytvářet pomocí funkcí: zeros(n, p) matice (n p), samé nuly ones(n, p) matice (n p), samé jedničky eye(n) jednotková matice (n n) rand(n, p) matice (n p), náhodná čísla z rovnoměrného rozdělení na [0, 1) randn(n, p) matice (n p), náhodná čísla z normovaného normálního rozdělení Zadáme-li těmto funkcím jen jeden parametr, pak vytvořená matice je čtvercová, je-li hodnota tohoto jednoho parametru rovna 1, pak vytvoříme čtvercovou matici rozměru 1 1, čili skalár. Příklady: >> zeros(1, 3) ans = >> eye(4) ans = >> rand(3) ans = >> *randn(3) ans =
11 8 2 VÝPOČETNÍ PROSTŘEDÍ MATLAB Pro práci s vektory a maticemi je důležité prázdné pole [], které má rozměr (0 0). Zařazením prázdného prvku (matice) vypouštíme odpovídající prvky příslušného pole: a = >> a(2) = [] a = Řádek nebo sloupec matice můžeme přepsat vektorem >> X = ones(3, 4) X = >> X(1, :) = a X = nebo prázdným polem, tj. vypustit celý třetí sloupec. Symbol : v tomto příkladu znamená, že operace se týká všech řádků matice X. >> X(:, 3) = [] X = Pole můžeme zvětšovat i dynamicky tj. přidávat nové prvky v právě prováděném příkazu. Pokud by v novém poli nebyla nějaká hodnota dosud přiřazena, automaticky se dodají nuly, jak uvidíme v následujícím příkladu: a = >> a(5) = -1 a =
12 2.3 Některé příkazové zkratky 9 Zvláštní význam má proměnná end obsahující aktuální nejvyšší hodnotu indexu. Pak např. přepsání posledního prvku vektoru a hodnotou předposledního prvku zapíšeme takto: >> a(end) = a(end-1) a = Kromě dosud zmíněných aritmetických operátorů jsou užitečné operace na odpovídajících prvcích dvou polí stejných rozměrů, tj. operátory začínající tečkou,.*,./,.^. Např. umocnit každý prvek vektoru a odpovídajícím prvkem téhož vektoru zapíšeme takto a dostaneme výsledek: >> a.^a ans = Příklad 2.1 Matici o rozměru 2 5, jejímiž prvky jsou nezávislé náhodné hodnoty ze spojitého rovnoměrného rozdělení U (1, 11) vygenerujeme následujícím příkazem >> R = *rand(2, 5) R = Matici náhodných hodnot z diskrétního rovnoměrného rozdělení s parametry (1, 10) (náhodná celá čísla mezi 1 a 10) získáme tak, že místa za desetinnou tečkou odřízneme pomocí funkce fix: >> F = fix(r) F = Jak už bylo v jednom z předchozích příkazů ukázáno, k celému řádku nebo sloupci matice se dostaneme využitím symbolu : na příslušném místě indexu: >> f2s = F(2, :) % druhy radek matice F f2s =
13 10 2 VÝPOČETNÍ PROSTŘEDÍ MATLAB >> f2r = F(:, 2) % druhy sloupec matice F f2r = 3 1 Pokud výsledek nějaké aritmetické operace přeteče rozsah datového typu, je výsledkem hodnota Inf, např. >> realmax * 1.2 ans = Inf >> -realmax * 1.2 ans = -Inf Pokud výsledek aritmetické operace nelze vyhodnotit (výrazy Inf*0 nebo Inf/Inf ap.), má hodnotu NaN (not a number), např. >> -realmax * 1.2 / (realmax * 1.2) ans = NaN Pro pohodlnější zadávání příkazů z klávesnice můžeme využít svislých šipek na klávesnici, které nám umožňují listovat ve dříve zadaných řádcích a pak je na aktuálním příkazovém řádku editovat. Podobně je možné využívat i dříve zadané příkazy, které jsou zobrazeny na pracovní ploše v okně Command History. Při interaktivní práci s Matlabem je někdy užitečné si uložit aktuální stav pracovního prostoru (workspace), tj. všechny nebo námi vybrané dosud inicializované proměnné (jejich seznam, typy a rozměry se objevují v okně Workspace), abychom v příštím sezení mohli pokračovat od současného stavu. To je možné volbou save Workspace as z menu File. Soubor se pak uloží pod zadaným jménem s příponou.mat. Tento soubor pak otevřeme z menu File ve volbě Open nebo příkazem load.
14 2.3 Některé příkazové zkratky 11 Shrnutí: - Datové typy v Matlabu - Inicializace vektorů a matic - Funkce zeros, ones, rand, randn - Prázdné pole [], přístup k celým sloupcům a řádkům matice Kontrolní otázky: 1. Jak vygenerujete náhodné číslo z rovnoměrného spojitého rozdělení na intervalu [ 1, 1]? 2. Jak vygenerujete náhodné číslo z normálního rozdělení s parametry µ = 100 a σ 2 = 225? 3. Je nějaký rozdíl mezi vektory získanými následujícími třemi příkazy: a = 1:5, b = 1 + fix(5*rand(1, 5)), c = randperm(5)?
15 12 3 MATEMATICKÉ FUNKCE, 2D GRAFY 3 Matematické funkce, 2D grafy Průvodce studiem: Cílem této kapitoly je seznámit čtenáře se základními matematickými funkcemi a s 2D grafikou v Matlabu. V první části kapitoly se naučíme, jak na vektory efektivně aplikovat základní matematické funkce. Druhá část kapitoly je věnována základům jednoduché vizualizace v Matlabu, vytváření 2D grafů. Na prostudování této kapitoly, pochopení a procvičení příkladů si vyhrad te zhruba 4 hodiny. 3.1 Některé funkce V prostředí Matlab je možné pro snazší výpočty s vektory použít vestavěné matematické funkce. Matlab nabízí většinu známých a běžně používaných matematických funkcí. V téhle kapitole si objasníme způsob práce s těmito funkcemi na řešených příkladech a ukážeme si, kde nalézt celkový výčet elementárních i speciálních matematických funkcí Matlab. Mezi nejpoužívanější funkce v Matlabu patří min, max, sum, prod, sort a sortrows. Nyní si na jednoduchém příkladě ukážeme jak tyto funkce použít. Příklad 3.1 Nejprve vytvoříme řadu čísel 1 15, těmi naplníme matici o rozměru 3 5 a tu pak transformujeme na potřebný tvar funkcí reshape. >> x = 1:1:15; >> A = reshape(x, 3, 5) A = % Funkce reshape provede transformaci z vektoru % na matici a naopak, a zmenu rozmeru matic >> B = A B =
16 3.1 Některé funkce 13 Pro sečtení hodnot prvků v jednotlivých sloupcích matice použijeme funkci sum. Pro stejnou operaci na řádcích matice zadáme k této funkci parametr, jak ukazuje následující příkazy. >> sum(b) ans = % Stejny vypocet provede prikaz sum(b, 1) % Provede soucet prvku v jednotlivych sloupcich B >> sum(b, 2) ans = % Prikaz provedl soucet prvku v jednotlivych radcich A Stejně jako součet určitých prvků matice lze vypočíst i součiny hodnot řádků (nebo sloupců) matice pomocí funkce prod. >> prod(a) ans = % Soucin prvku v jednotlivych sloupcich A Pro vypočtení nejmenší (nebo největší) hodnoty vektoru slouží funkce min (max). Výsledkem takové funkce v matici dat není jedna hodnota, ale řádkový vektor hodnot obsahující minimální (maximální) hodnoty sloupců, případně i vektor s pozicemi těchto hodnot, jak ukazuje příklad. >> [Amin, Imin] = min(a) Amin = Imin = >> [Amax, Imax] = max(a) Amax = Imax = % Funkce min a max vyhledaji v kazdem sloupci matice
17 14 3 MATEMATICKÉ FUNKCE, 2D GRAFY % nejmensi (nejvetsi) hodnotu a spolu s ni umoznuji % nalezt take index jeji pozice (Imin, Imax) >> [Amin, Imin] = min(min(a)) Amin = 1 Imin = 1 >> [Amax, Imax] = max(max(a)) Amax = 15 Imax = 5 % Opakovane pouziti funkce min (nebo max) umoznuje % nalezt minimum (maximum) v cele matici cisel Funkce sort setřídí prvky vektoru, jak ukazuje příklad, kde je vytvořen řádkový vektor pěti prvků z normálního rozdělení N(0,100)a následně setříděn. >> a = 10*randn(1, 5) a = >> sort(a) ans = Funkce sort setřídí prvky matice v jednotlivých řádcích (sloupcích) matice, jak ukazuje příklad, kde je setříděna matice A po sloupcích A = >> sort(a, 1) ans = % Setrideni prvku ve sloupcich matice a následně po řádcích.
18 3.1 Některé funkce 15 A = >> sort(a, 2) ans = % Setrideni prvku na radcich matice Pro třídění matice funkcí sort je možné pomoci parametru zobrazit matici původních indexů všech prvků matice. >> [A, i] = sort(a, 1) A = i = % K matici byla vytvorena navic i matice % puvodnich indexu prvku pred setridenim % Obdobne pro radky matice. Oproti tomu funkce sortrows neprohází hodnoty ve sloupcích matice nezávisle na ostatních sloupcích, ale třídí řádky matice na základě hodnot v jednom sloupci. Třídí tedy pouze řádky, jak ukazuje příklad. A = >> sortrows(a, 1) ans = % Setridi vsechny radky matice podle hodnot % sloupce, jehoz cislo je uvedeno jako druhy % vstupni parametr funkce, v tomto pripade "1" Výčet elementárních matematických funkcí v Matlabu vyvolá příkaz:
19 16 3 MATEMATICKÉ FUNKCE, 2D GRAFY >> help elfun Stejným způsobem lze pak z helpu vyvolat výčet speciálních funkcí klíčovým slovem specfun či funkcí pro výpočty s maticemi klíčovým slovem matfun. Elementární matematické funkce Matlabu jsou rozděleny do čtyř kategorií: goniometrické exponenciální pro výpočet mocnin a logaritmů komplexní kterými se hlouběji zabývat nebudeme zaokrouhlovací pro převod čísel na vyšší řády a celočíselné dělení Argumentem každé funkce v Matlabu může být bud to skalár, vektor nebo matice. Příklad 3.2 Nejprve vytvoříme pětisetprvkový vektor x, který je následně argumentem funkce sinus. >> x = 0:pi/499:2*pi; >> y = sin(x); Pokud bychom za příkazem pro výpočet funkce sinus nezadali ukončovací znak (;), proběhl by výpis všech vypočtených hodnot sinu na obrazovku. Z výčtu exponenciálních funkcí si v následujícím příkladu ukážeme výpočet hodnoty exponenciální funkce, mocninné funkce a logaritmu. Příklad 3.3 Je vytvořena matice A, jejíž prvky jsou argumentem exponenciální a mocninné funkce. >> A = [1 2; 3 4] A = >> B = exp(a) % Vypocte exponencialni funkce prvku matice A B = >> C = sqrt(a) % Vypocte odmocninu prvku matice A C =
20 3.1 Některé funkce 17 Následující příkaz výpočte přirozený logaritmus z prvků původní matice A násobených číslem π. >> D = log(pi * A) D = Obdobně proved te výpočet pro binární a dekadický logaritmus matice A z předchozího příkladu. Příklad 3.4 Vytvoříme matici rozměru (3 5), jejíž prvky jsou pseudonáhodná čísla z normálního, respektive z rovnoměrného rozdělení. >> A = 10*randn(3, 5); % Hodnoty z normalniho rozdeleni N(0, 100) >> B = 10*rand(3, 5); % Hodnoty z rovnomerneho rozdeleni, tedy <0;10> >> C = abs(a); % Absolutní hodnoty prku matice A Srovnejte hodnoty prvků výsledných matic B a C z předchozího příkladu. Příklad 3.5 Následující příkazy vytvoří čtvercovou matici 5. řádu pseudonáhodných hodnot z normálního rozdělení a tyto hodnoty zaokrouhlí na nejbližší celá čísla. >> A = 100 * randn(5); >> B = round(a); Pomoci nápovědy zjistěte další možnosti zaokrouhlování reálných čísel. Zaokrouhlete prvky matice A více způsoby a výsledky porovnejte. Matlab obsahuje také množství základních statistických funkcí jsou např.: průměr, medián, modus, rozptyl či směrodatná odchylka. Příklad 3.6 V následujícím příkladu vytvoříme matici A a vypočteme vektory obsahující průměry (m) a směrodatné odchylky (s) jednotlivých sloupců. >> A =
21 18 3 MATEMATICKÉ FUNKCE, 2D GRAFY >> m = mean(a) m = >> s = std(a) s = Kdybychom chtěli provést stejný výpočet pro řádky matice, matici bychom před aplikováním funkce museli transponovat příkazem A. Příklad 3.7 příkladu. Příklad ukazuje, jak nalézt největší hodnotu matice A z předchozího >> max_a = max(max(a)) max_a = Nakreslení 2D grafu Silnou stránkou Matlabu je vizualizace dat. V této části se budeme zabývat dvourozměrnou vizualizací, neboli vytvářením 2D grafů. K vytvoření 2D grafu jsou nezbytná data (naměřená, vypočtená), nejčastěji vektor hodnot argumentu a k němu odpovídající vektor funkčních hodnot. Podstatné je zvolit k datům vhodný typ grafu. V Matlabu se nejčastěji používá k vykreslení 2D grafu funkce plot. Příklad 3.8 Vytvoříme vektor x ekvidistantně rozdělených hodnot v intervalu < 0, 6π >. K tomuto vektoru vytvoříme vektory stejné délky hodnot zadáním funkce y. Z těchto dvou vektorů je pak sestrojen graf. >> x = 0:pi/400:6*pi; >> y = exp(-0.2 * x).* sin(x); >> plot(x, y) Zadáním těchto tří příkazů dostaneme v okně Figure(1) následující graf.
22 3.2 Nakreslení 2D grafu Podrobnější popis příkazu plot, jeho dalších nepovinných parametrů, možností interaktivní práce s grafem, export obrázku do různých formátů atd. nalezneme v helpu. Další možnosti 2D vizualizace jsou pod klíčovým slovem graph2d. V praxi často nastává situace, kdy potřebujeme několik výstupů vizuálně srovnat (např. srovnat dvě křivky vývoje produktivity dvou firem, ap.). V Matlabu jsou k dispozici dvě možnosti, jak takovéto srovnání povést. V první řadě máme možnost vykreslit oba grafy do téhož grafického okna Figure (grafy se mohou protínat, prolínat, doporučuje se pro menší počet grafů). Dále je možné celé grafické okno Figure rozdělit na několik samostatných podoken, a do každého pak vykreslíme jeden z výstupů. Příklad 3.9 Vytvoříme vektor ekvidistantně rozložených hodnot v intervalu < π, π >. K tomuto vektoru pak vytvoříme vektory y1 a y2 zadanými funkcemi. Pak sestrojíme graf křivek obou funkcí do jednoho grafického okna. >> x = -pi:0.01:pi; >> y1 = 50 * exp(-0.08 * x).* sin(x.^3); >> y2 = 25 * exp(0.08 * x).* (-sin(x.^3)); >> plot(x, y1, r.-, x, y2, k--, linewidth, 3)
23 20 3 MATEMATICKÉ FUNKCE, 2D GRAFY Způsob zadání současného vykreslení dvou grafů do jednoho okna je velmi jednoduchý a intuitivní. Za každou definicí dvojice veličin x a y následuje v apostrofech kombinace tří vlastností, v pořadí barva křivky, značka bodu funkce a styl čáry. Parametrem linewidth jsme zvětšili tloušt ku křivek. V následujícím obrázku je výsledek: Další způsob zobrazení více grafů v jediném obrázku je pomocí příkazu hold. Aktivace příkazu hold zabrání přepisování grafického okna novým grafem, další grafy jsou do okna přikreslovány až do deaktivace tohoto příkazu. Oproti předchozímu přístupu, příkaz hold umožňuje současné vykreslení různých typů grafů v jednom grafickém okně. Příklad 3.10 Příklad ukazuje jak vytvořit pro data z minulého příkladu každý graf jiného typu a vložit jej do jednoho grafického okna na sebe. Přičemž první z grafů bude vykreslen jako spojnicový, a druhý graf jako plošný. >> hold on; % Dale zadane grafy kresli do aktualniho okna >> plot(x, y1, r );
24 3.2 Nakreslení 2D grafu 21 >> bar(x, y2); >> hold off; Aktivace příkazu hold zabrání přepisování grafického okna novým grafem, další grafy jsou do okna přikreslovány až do deaktivace tohoto příkazu. Nyní si ukážeme i druhý způsob vykreslování více grafů do grafického okna rozděleného na podokna. K tomu slouží příkaz subplot, který umožňuje rozdělit grafické okno do několika podoken. Příkaz subplot má tři parametry, kde první číslo je počet dělení celého grafického okna horizontálně, druhé číslo je počet dělení okna vertikálně a třetí je číslo podokna, do kterého má být následující graf vykreslen (pozn. číslování podoken začíná z levého horního rohu grafického okna postupně doprava a dál dolů). Okno lze rozdělit i na různě velké části. Příklad 3.11 Vytvoříme vektor ekvidistantně rozložených hodnot x v intervalu < π, π > a k němu dva vektory stejné délky y1 a y2. Dále je horizontálně rozděleno grafické okno a do každé poloviny je nakreslen jeden z grafů.
25 22 3 MATEMATICKÉ FUNKCE, 2D GRAFY >> x = -pi:0.01:pi; >> y1 = 50 * exp(-0.08 * x).* sin(x.^3); >> y2 = 25 * exp(0.08 * x).* (-sin(x.^3)); >> subplot(2, 1, 1); % Tento prikaz vykresli nasledujici graf do horni % poloviny grafického okna >> plot(x, y1); >> subplot(2, 1, 2); % Tento prikaz vykresli nasledujici graf do dolni % poloviny grafického okna >> plot(x, y2); Grafický výstup předchozích příkazů je zobrazen na obrázku: Pozor je třeba dát na škály vyznačené na osách grafů. Jako v předchozím příkladu se oba grafy zdají být co do vertikálních rozměrů shodné, při pohledu na vertikální osu však zjistíme, že první graf má dva a půl krát větší amplitudu. Je to způsobeno tím, že grafické okno Matlabu je rozděleno rovnoměrně bez ohledu na měřítka os jednotlivých grafů.
26 3.3 Editace 2D grafu Editace 2D grafu Důležitou součástí grafických výstupů jsou jejich popis a další grafické doplňky, které napomáhají k snadnější čitelnosti grafu. Matlab umožňuje zobrazení těchto informací přímo v okně grafu jednoduchými příkazy. Každý graf je možné popsat nadpisem (title), popisy os (xlabel a ylabel), legendou (legend), libovolně umístěným textovým polem v okně grafu (text) a grafickou mřížkou (grid): Příklad 3.12 Vytvoříme vektory ekvidistantně rozložených hodnot x v intervalu < π, π > a k němu vektor stejné délky funkce y. Pak vykreslíme graf této funkce zelené barvy a k němu nadpis, popisy os, legendu, ve které je aritmetický výraz pro výpočet hodnot funkce a textové pole, umístěné podle zadaných hodnot souřadnice. >> x = -pi:0.01:pi; >> y = 25 * exp(0.08 * x).* (-sin(x.^3)); >> plot(x, y, g ); >> title( Vizuální zobrazení funkce ); >> xlabel( x ); >> ylabel( y ); >> legend( 25 * exp(0.08 * x).* (-sin(x.^3)) ); >> text(-1.5, -17, graf funkce ); >> grid on;
27 24 3 MATEMATICKÉ FUNKCE, 2D GRAFY 40 Vizuální zobrazení funkce 25*exp(0.08*x).*( sin(x. 3 )) y graf funkce x Příkaz text, vypíše zadaný textový řetězec na určené souřadnice v grafu. Existuje i obdobný příkaz gtext, který po spuštění nabízí zvolit místo pro vložení řetězce do grafu interaktivně kliknutím myší. Další z parametrů zobrazení grafu je vyvolán příkazem axis. S jeho pomocí jsme schopni nastavit poměr os grafu x a y (např. intervaly hodnot na osách, stejné měřítko, nebo stejně dlouhé osy). Podrobný popis tohoto příkazu i s mnoha dalšími parametry naleznete v helpu (pro srovnání tento příkaz aplikujte na jeden graf nejprve s parametrem equal a následně s parametrem square). Shrnutí: - Příkaz subplot k rozdělení grafického okna. - Nastavení poměru a krajních mezí os grafu. - Přikreslování grafů do grafického okna příkazem hold. - Interaktivní práce v grafickém okně. Kontrolní otázky:
28 3.3 Editace 2D grafu Jak budete generovat náhodné číslo z rovnoměrného rozdělení z intervalu [a, b)? 2. Znáte příklad, kdy je výsledek funkce zároveň vstupním parametrem jiné funkce? 3. Kdy je vhodné použít vykreslování více grafů do jednoho obrázku současně a kdy dělením okna pomoci subplot?
29 26 4 LOGICKÉ VÝRAZY 4 Logické výrazy Průvodce studiem: Cílem této kapitoly je naučit se pracovat s logickými výrazy, které je pak dále možno používat především ve složitějších podmíněných příkazech if - else. V úvodu se seznámíme se základními relačními operátory, poté se naučíme skládat logické výrazy do složitějších konstrukcí pomocí logických operátorů. Dále se budeme věnovat hledání a zjišt ování přítomnosti prvků ve vektorech a na závěr se dotkneme i tématu práce s množinami. Probíraná látka je poměrně jednoduchá a celá kapitola by vám neměla zabrat více než 3 hodiny i s vypracováním úkolů. 4.1 Reprezentace logických hodnot Hodnoty logických výrazů jsou v Matlabu reprezentovány pomocí číselných hodnot 0 a 1. Jak se snadno můžeme přesvědčit, existují i předdefinované konstanty false a true: >> false ans = 0 >> true ans = Relační operátory Relační operátory ve své základní podobě slouží především pro porovnávání čísel a jejich výsledkem je logická hodnota: >> 4 > 2 ans = 1 >> 10 <= 1 ans = 0 V Matlabu můžeme používat následující relační operátory:
30 4.3 Logické operátory 27 Operátor Alternativa Význam a == b eq(a, b) a je rovno b a = b a je různé od b a < b lt(a, b) a je menší než b a > b gt(a, b) a je větší než b a <= b a je menší rovno b a >= b a je větší rovno b Pozor! Je velký rozdíl mezi == a = v případě x == 5 jde o výraz, jehož hodnotou je 0 nebo 1 (porovnání x s číslem 5) a x se nemění, zatímco v případě x = 5 jde o přiřazení (příkaz), které nevrací logickou hodnotu, nýbrž změní obsah proměnné x. Poznámka 4.1 Srovnávat lze také celé matice, pokud jsou rozměrově stejné. Výsledkem je stejně velká matice odpovědí srovnání probíhá prvek po prvku: >> A = [1 2; 3 4]; B = [1 1; 4 4]; >> A < B ans = Výsledek lze číst tak, že pouze ve druhém řádku a prvním sloupci je hodnota v matici A ostře menší než v matici B. 4.3 Logické operátory S logickými hodnotami lze také pracovat při logických operacích. V těchto případech je číslo nula vždy chápáno jako nepravda a jakékoliv jiné, tj. nenulové číslo jako pravda. K dispozici pak máme následující operátory: Operátor Alternativa Význam x & y and(x, y) x a zároveň y x y or(x, y) x nebo y x not(x) negace x xor(x, y) exkluzivní nebo Příklad použití:
31 28 4 LOGICKÉ VÝRAZY >> 0 & 1 ans = 0 >> 0 1 ans = 1 >> ~6 ans = 0 K dispozici jsou též operátory pro neúplné vyhodnocování logického součinu a součtu, kdy vyhodnocování skončí v okamžiku, kdy je již znám výsledek na základě části výrazu. Jedná se vlastně o zdvojené symboly pro tyto operace: >> 0 && (4 < 5) ans = 0 >> 1 (4 < 5) ans = 1 Ani v jednom z těchto příkladů se nevyhodnocoval výraz 4 < 5, nebot výsledek celého výrazu je jasný již z první části. Výše uvedená vlastnost neúplného vyhodnocování může mít někdy nežádoucí vedlejší účinky a je proto vždy zapotřebí jednat obezřetně a zvážit, zda je vhodné tohoto způsobu využít, či ne, případně v jakém pořadí části složeného výrazu zapsat. Například při použití části kódu jako je tento: if ((value > 3) && check(value)) end... se volání funkce check provede pouze v případě, že hodnota proměnné value je větší než 3. Konečně stejně jako u relačních operátorů lze logickými operátory spojovat celé matice, pokud mají stejné rozměry: >> A = [1; 1; 0; 0]; B = [1; 0; 1; 0]; >> C = [A, B, A & B, A B, xor(a, B)] C =
32 4.4 Hledání prvků Hledání prvků Hodnoty pravda a nepravda také vrací funkce (kvantifikátory) any a all. Je-li jejich parametrem vektor, vracejí skalár, tzn. logickou hodnotu, zda alespoň jeden, resp. všechny prvky vektoru mají nenulovou hodnotu (logickou hodnotu true). Např.: >> V = [ ]; W = [ ]; X = [ ]; >> [any(v), any(w), any(x)] ans = >> [all(v), all(w), all(x)] ans = Pokud tyto funkce aplikujeme na matici, jako výsledek získáme vektor odpovědí ke každému sloupci matice jednu odpověd : >> A = [0 1 0; 1 2 0] A = >> any(a) ans = >> all(a) ans = Kde je v odpovědi jednička, tak v takovém sloupci v pořadí daná podmínka platí. Chceme-li získat jedinou odpověd pro celou matici, můžeme funkce aplikovat vícekrát. Dotaz
33 30 4 LOGICKÉ VÝRAZY >> any(any(a)) ans = 1 zjistí, zda v celé matici je alespoň jedno číslo nenulové; kombinací funkcí >> all(any(a)) ans = 0 zase zjistíme, zda všechny sloupce matice obsahují alespoň jedno nenulové číslo apod. Poznámka 4.2 Podobně fungují i některé numerické funkce, např. mean, std, median, min, max, sum, prod, takže můžeme velmi snadno spočítat řádkový vektor sloupcových průměrů, směrodatných odchylek atd. Příklad 4.1 Pomocí operátorů any a all můžeme zjistit, zda aspoň jeden či všechny prvky matice nebo vektoru splňují nějakou logickou podmínku, např. zda všechny prvky matice jsou nezáporné: >> B = [-1, 3, 3; -1, 0, 3] B = >> all(all(b >= 0)) ans = 0 Zatímco funkce any a all dávaly odpovědi ano a ne, s pomocí funkce find lze najít pozice prvků, které nějakou podmínku splňují. Přesně definováno, funkce find vrací sloupcový vektor pozic nenulových prvků v matici: >> A = [0 1 0; 1 2 0] A = >> find(a) ans = 2
34 4.4 Hledání prvků V takovémto jednoduchém případě se pozice počítají od jedničky po sloupcích směrem od shora dolů, aktuální pozice tedy odpovídá přepočtu: pozice = řádek + počet řádků (sloupec 1) A = % Pozice v A = % % Poznámka 4.3 Funkci find lze donutit, aby pozice prvků vracela jako dva vektory, kdy v jednom budou indexy řádků a ve druhém indexy sloupců; správné souřadnice pak získáme, vezmeme-li dvojice čísel ze stejných pozic v těchto vektorech: >> [radky, sloupce] = find(a) radky = sloupce = Pro lepší přehlednost pak můžeme tyto sloupcové vektory vypsat vedle sebe v jedné matici: >> [radky, sloupce] ans = 2 1 % cteno po radcich vidime souradnice Výsledek nyní čteme tak, že nenulové prvky jsou v matici A ve druhém řádku a prvním sloupci, v prvním řádku a druhém sloupci a také v druhém řádku a druhém sloupci.
35 32 4 LOGICKÉ VÝRAZY Funkce find se nejčastěji používá pro nalezení prvků splňujících logickou podmínku. Např. pozice záporných prvků vektoru b nalezneme pomocí: b = [0.2621, , , , ]; >> find(b < 0) ans = Jejich vypuštění z vektoru b můžeme dosáhnout elegantně např. takto: >> b(find(b < 0)) = [] b = V některých situacích se neobejdeme bez funkce logical, která převádí číselné hodnoty na logické: >> logical(3.8) ans = 1 Jedná se například o případ, kdy potřebujeme vybrat prvky z matice v závislosti na logických hodnotách v jiné matici. Vše vysvětlí následující příklad: Příklad 4.2 Budeme chtít získat prvky z hlavní diagonály matice A a z demonstračních důvodů k tomu nepoužijeme vestavěnou funkci diag(a). Pomocí funkce eye(n) získáme n-rozměrnou jednotkovou matici: >> eye(3) ans = Tuto matici bychom chtěli použít jako masku pro výběr prvků z matice A. Když však použijeme přímo následující konstrukci, obdržíme: >> A = [1 2 3; 4 5 6; 7 8 9] A = >> A(eye(3))??? Subscript indices must either be real positive integers or logicals.
36 4.5 Množiny 33 V tomto případě nám pomůže výše zmíněná funkce logical: >> A(logical(eye(3))) ans = Množiny Vektor lze chápat jako množinu, pokud neobsahuje žádné duplicitní prvky tento požadavek splní funkce unique: >> v = [ ]; >> mnozina = unique(v) mnozina = Poznámka 4.4 Můžeme si povšimnout, že funkce vrací výsledek setříděný od nejmenšího čísla po největší. Funkce unique (podobně jako i další dále uvedené funkce) má několik variant použití. Pokud potřebujeme znát indexy prvků výsledné množiny v původní množině, můžeme použít následující konstrukci: >> [B, I, J] = unique([ ]) B = I = J = V proměnné B je uložena výsledná množina a I a J jsou indexové vektory tak, že platí: B = A(I) a A = B(J). Z vektoru I tedy poznáme, že např. první prvek
37 34 4 LOGICKÉ VÝRAZY výsledné množiny B byl v původním vektoru na devátém (posledním) místě. Toto můžeme ovlivnit přidáním dalšího parametru first, kterým zajistíme, že budou vybírány první výskyty ze vstupního vektoru: >> [B, I, J] = unique([ ], first ) B = I = J = Množinové operace lze provádět i s maticemi. V tomto případě musíme ale specifikovat, zda chceme pracovat s prvky matice, anebo s jejími řádky. Toto provedeme jednoduše přidáním parametru rows v případě, kdy požadujeme aby prvky množin byly jednotlivé řádky matice. >> M = [ ; ; ; ] M = >> unique(m) ans = >> unique(m, rows ) ans =
38 4.5 Množiny 35 Další funkce pro práci s množinami jsou union, intersect, setdiff a setxor, přičemž jejich význam a varianty použití jsou shrnuty v následující tabulce: Funkce Varianta Popis union intersect setdiff setxor V = union(m, N) V = union(m, N, rows ) [V, I, J] = union(m, N) V = intersect(m, N) V = intersect(m, N, rows ) [V, I, J] = intersect(m, N) V = setdiff(m, N) V = setdiff(m, N, rows ) [V, I] = setdiff(m, N) V = setxor(m, N) V = setxor(m, N, rows ) [V, I, J] = setxor(m, N) sjednocení množin: V = M N řádkové sjednocení matic M, N V = M N V = M(I) N(J) průnik množin: V = M N řádkový průnik matic M, N V = M N V = M(I), V = N(J) rozdíl množin: V = M \ N řádkový rozdíl matic M, N V = M \ N V = M(I) symetrický rozdíl množin: V = M N sym. rozdíl řádků matic M, N V = M N V = M(I) V = N(J) Zajímavá je také funkce ismember, která slouží pro zjišt ování, zda nějaký prvek v množině leží nebo neleží. Její použití má opět několik variant: ismember(x, S) vrací true, pokud prvek x S, jinak vrací false. >> ismember(5, [ ]) ans = 1 ismember(m, S) vrací pole nul a jedniček o stejné velikosti jako množina M, přičemž jedničky jsou na místech prvků z množiny A, které leží v množině S. >> ismember([1, 2, 3, 5, 10], [ ]) ans = ismember(m, S, rows ) maticová varianta [TF, I] = ismember(m, S) navíc ještě do proměnné I vloží indexy odpovídající pozicím, na kterých se prvky z množiny M v množině S nacházejí
39 36 4 LOGICKÉ VÝRAZY >> [TF, I] = ismember([1, 2, 3, 5, 10], [ ]) TF = I = Je tedy zřejmé, že platí: >> all(tf == logical(i)) ans = 1 V souvislosti s množinami nesmíme opomenout ani funkci isempty(m), která vrací true v případě, že množina M je prázdná. Shrnutí: - Logické hodnoty true, false - Operátory ==, =, <, > - Operátory any, all - Množinové operace: sjednocení, průnik, rozdíl, příslušnost prvku do množiny. Kontrolní otázky: 1. Vysvětlete rozdíl mezi: x = (z == y) a x == (z == y) 2. Vysvětlete rozdíl mezi použitím (x & y) a (x && y) 3. Sestavte příkaz, který pro zadanou matici zjistí, zda jsou všechny její prvky větší než Je dána matice A = [1 2 3; 4 5 6; 1 2 3]. Jak zjistíte, zda jsou hodnoty prvků v prvním řádku matice A menší než hodnoty prvků ve třetím sloupci matice A. Zapište výsledek operace.
40 37 5 Znakové řetězce Průvodce studiem: V této kapitole se naučíme pracovat s řetězcovými proměnnými (angl. string), které v Matlabu slouží pro reprezentaci textových dat. Po základních operacích a konstrukcích se budeme zabývat porovnáváním a vyhledáváním v řetězcích a v závěru si uvedeme přehled nejčastěji používaných funkcí, které se při práci s řetězci znaků používají. Na kapitolu si vyhrad te zhruba 2 až 3 hodiny. 5.1 Základní operace s řetězci Znakový řetězec v Matlabu je řádkový vektor, jehož prvky jsou jednotlivé znaky. Pro vytvoření řetězce slouží apostrofy, do kterých se vepíše obsah řetězce, přičemž takto vytvořený řetězec můžeme uložit do proměnné: >> nazev = Uvod do Matlabu nazev = Uvod do Matlabu Pokud je potřeba mít v řetězci znak apostrof, je potřeba dát toto najevo zpětným lomítkem zapsaným před požadovaným znakem. Jedno zpětné lomítko se také zapíše jako dvě zpětná lomítka: >> \ \\ ans = \ Poznámka 5.1 Jelikož je řetězec vektor složený ze znaků, můžeme s ním pracovat znak po znaku jako s běžným polem k jednotlivým znakům tedy lze přistupovat pomocí indexů stejně jako u číselných vektorů a matic: >> nazev = Uvod do Matlabu ; >> nazev(1) ans = U >> nazev(9:14) ans =
41 38 5 ZNAKOVÉ ŘETĚZCE Matlab >> length(nazev) ans = 15 Poznámka 5.2 Pokud chceme vypsat obsah řetězce bez onoho ans = na začátku, je na místě použití funkce disp: >> disp(nazev(9:14)) Matlab Zapsání více řetězců jako prvků ve vektoru má za následek jejich spojení zřetězení: >> J = Josef ; P = Petr ; >> oba = [J, a, P] oba = Josef a Petr 5.2 Konverze mezi čísly a řetězci Je-li částí nějakého vektoru řetězec, chápe se jako řetězec celý vektor. Proto se následující příklad nechová tak jak by se na první pohled mohlo zdát. x = 35; >> disp([ Vysledkem je cislo:, x]) Vysledkem je cislo: # Předchozí příklad proto namísto čísla 35 vypsal znak #, který se nachází na 35. pozici v tabulce znaků. Pro nápravu této situace existuje funkce num2str, která převádí čísla na jejich textovou podobu: >> disp([ Vysledkem je cislo:, num2str(x)]) Vysledkem je cislo: 35 Opačná funkce str2num převádí platnou textovou podobu čísla na číslo, se kterým je možné dále počítat provádět matematické operace.
42 5.2 Konverze mezi čísly a řetězci 39 >> c = str2num( 1 ) + str2num( 1 ) c = 2 Ještě větší možnosti při formátování výstupu dává funkce sprintf, která se chová obdobně jako stejnojmenná funkce z jazyka C. Prvním argumentem funkce je tzv. formátovací řetězec a za ním následuje předem neurčený počet vlastních dat, která mají být do výstupu zahrnuta. Jejich počet je určen až za běhu programu a musí odpovídat počtu formátovacích sekvencí z formátovacího řetězce. Formátovací možnosti, jež tato funkce nabízí jsou opravdu široké, takže pro podrobnosti odkazujeme spíše na help. Nejčastější formátovací sekvence jsou následující: %d: celé číslo %e: exponenciální notace zápisu desetinného čísla %f: fixní zápis desetinného čísla %g: obdobně jako %e nebo %f, ale netisknou se zbytečné nuly %s: řetězec U desetinných čísel můžeme ovlivnit na kolik míst nebo platných číslic chceme výstup naformátovat. Vše nejlépe vysvětlí příklad převzatý přímo z helpu Matlabu: Příkaz Výstup sprintf( %0.5g, (1 + sqrt(5))/2) sprintf( %0.5g, 1/eps) e+15 sprintf( %15.5f, 1/eps) sprintf( %d, round(pi)) 3 sprintf( %s, hello ) hello sprintf( The array is %dx%d., 2, 3) The array is 2x3 Poznámka 5.3 Užitečné často bývá použití \n, které způsobí zalomení výstupu na nový řádek: >> sprintf( %1d\n%2d\n%3d\n%4d\n%5d, 1, 2, 3, 4, 5) ans =
43 40 5 ZNAKOVÉ ŘETĚZCE 5.3 Pole řetězců Řetězce lze ukládat také do matic. Podmínkou však je, že všechny řetězce musejí mít stejnou délku. Když se pokusíme o následující konstrukci, obdržíme chybové hlášení: >> jmena = [ Josef ; Petr ; Viktor ]??? Error using ==> vertcat CAT arguments dimensions are not consistent. Nápravu sjednáme bud tak, že ručně doplníme mezery tak, aby měly všechny řetězce stejnou délku, anebo, což je vhodnější, použijeme k tomu určenou funkci char, která přidá mezery na konce kratších řetězců, aby vzniklá matice měla ve všech řádcích stejný počet sloupců: >> jmena = char( Josef, Petr, Viktor ) jmena = Josef Petr Viktor Poznámka 5.4 Díky funkci strjust nemusí být texty v matici nutně zarovnány doleva. Přípustnými parametry jsou left, center a right: >> strjust(jmena, right ) ans = Josef Petr Viktor Pokud nám z nějakého důvodu požadavek na stejnou délku řetězců nevyhovuje, můžeme místo matice použít tzv. pole buněk (angl. cell array). Rozdíl oproti maticím je vesměs jen v typu závorek u pole buněk se používají složené: >> M = { Josef, Tvrdik ; Petr, Bujok ; Viktor, Pavliska } M = Josef Tvrdik Petr Bujok Viktor Pavliska
44 5.4 Porovnávání a vyhledávání řetězců Porovnávání a vyhledávání řetězců Chceme-li porovnat dva řetězce, zda jsou shodné, není relační operátor == na místě, pokud nás nezajímá shodnost jednotlivých znaků, která navíc funguje jen pro stejně dlouhé řetězce jako u číselných vektorů: >> Jana == Dana ans = >> Ano == Ne??? Error using ==> eq Matrix dimensions must agree. Pro srovnávání podle obvyklých představ je k dispozici funkce strcmp: >> strcmp( Jana, Dana ) ans = 0 Pomocí funkce strfind(text, vzor) slouží k vyhledávání podřetězce v jiném řetězci. Výsledkem je vektor všech vyhovujících pozicí. >> strfind( krabice hranice slepice, ice ) ans = Poznámka 5.5 Je možno také použít funkci findstr(s1, s2), která se liší od předchozí pouze v tom, že u ní nezáleží na pořadí parametrů s1 a s2 a vždy provádí vyhledávání kratšího řetězce v delším (v případě, že mají řetězce stejnou délku, tak se v podstatě jedná o porovnání dvou řetězců). Příklad 5.1 Někdy je však použití operátoru ==, resp. = ve spojitosti s řetězci elegantní. Například pro odstranění mezer z řetězce můžeme použít následující konstrukci: >> s = retezec s mezerami ; >> neprazdne_znaky = (s ~= ); >> s(neprazdne_znaky)
45 42 5 ZNAKOVÉ ŘETĚZCE ans = retezecsmezerami Proměnná neprazdne_znaky je v tomto příkladě logický vektor obsahující jedničky v místech, kde se v řetězci s vyskytují znaky různé od mezery. Nahrazování podřetězců: Funkce strrep odpovídající vzorky v zadaném řetězci nahradí jiným zadaným řetězcem: >> strrep( zena Bozena neni zenata, zena, spor ) ans = spor Bospor neni sporta Funkcí pracujících s řetězci je ještě více, ale nebudeme je všechny dopodrobna rozebírat, takže alespoň v rychlosti zmíníme: lower, upper mění velikost písmen dec2base, base2dec převod mezi mezi desítkovou a zvolenou soustavou ischar dává odpověd, zda zadaný parametr je skutečně řetězec isletter, isstrprop, isspace apod. vrací matici odpovědí, zda dané znaky v řetězci jsou písmena, čísla, prázdné znaky,..., podobných funkcí je celá řada. Více se můžete dozvědět z nápovědy k jednotlivým funkcím jejich přehled získáte příkazem: >> help strfun
46 5.4 Porovnávání a vyhledávání řetězců 43 Shrnutí: - Vytváření řetězců a vnitřní reprezentace v Matlabu - Přístup k jednotlivým znakům řetězce - Konverze číselných hodnot na řetězce a naopak - Řetězce v matici a v poli buněk - Porovnávání řetězců - Vyhledávání v řetězcích - Náhrada v řetězcích Kontrolní otázky: 1. Vytvořte příkaz, kterým zjistíte index posledního výskytu řetězce v proměnné sub v textové proměnné txt. 2. Vytvořte příkaz, který z plného jména souboru (včetně absolutní cesty a přípony) vypíše pouze vlastní jméno souboru. Např. pro vstup C:\temp\readme.txt vypíše pouze readme. 3. Předpokládejte, že v poli buněk M máte uloženy řetězce. Vytvořte příkaz, jehož výsledkem bude matice jedniček a nul korespondující s porovnáním jednotlivých řetězců s řetězcem yes.
47 44 6 PROGRAMOVÁNÍ V MATLABU 6 Programování v Matlabu Průvodce studiem: Cílem této kapitoly je seznámit se se základními možnostmi zápisu algoritmů v Matlabu. Počítejte asi se třemi až šesti hodinami studia, v závislosti na tom, jak jste zdatní v algoritmizaci a jak zkušení v programování v jiných programovacích jazycích. 6.1 Řídicí příkazy V Matlabu máme k dispozici běžné příkazy pro zápis algoritmu včetně tzv. řídicích struktur jako je větvení a cyklus, známé z jiných programovacích jazyků. Sekvence příkazů se zapíše bud jako posloupnost řádků, kdy na každém řádku je jeden příkaz nebo více příkazů na jednom řádku stačí oddělit středníkem. Je-li příkaz ukončen středníkem, vyhodnocený výraz vyhodnocený v tomto příkazu se nevypisuje na obrazovku. Pokud má zápis příkazu pokračovat na dalším řádku, je předcházen třemi tečkami na konci předchozího řádku. Identifikátor muže mít až 31 alfanumerických znaků nebo podtržítek, začíná písmenem, velká a malá písmena se rozlišují. Jako identifikátory neužívejte Matlabem užívané názvy konstant, proměnných a funkcí jako např. pi, eps, ans, Inf, NaN, realmax, realmin (a také i, j, pokud budete počítat s komplexními čísly), nebot tím byste si přepsali jejich nastavené hodnoty. Vše za znakem procento (%) do konce řádku je komentář. Podmíněný příkazy má tvar if podminka1 prikaz1 elseif podminka2 prikaz2 else prikaz3 end Části elseif a else jsou nepovinné, podmíněný příkaz může být zapsán i na jednom řádku. Přepínač má tvar switch(výraz) case value1 prikaz1 case value2 prikaz2
48 6.1 Řídicí příkazy case valuen prikazn otherwise nejaky prikaz Část otherwise je nepovinná. Cykly lze zapsat bud jako while podminka end prikaz nebo for end identifikátor = vektor prikaz Všude, kde je možno zapsat příkaz, může to být i sekvence více příkazů. Příklad 6.1 V cyklu typu for proběhne desetkrát přiřazení vektoru náhodných čísel do i tého řádku matice: for i = 1:10 end P(i, :) = 2 + 3*rand(1, 5); Příklad 6.2 V cyklu typu while proběhne rozebírání hromady, dokud hromada není menší nebo rovna 1. Na obrazovku se vypíše počet provedených odběrů. hromada = 10; poc = 0; while hromada > 1 hromada = hromada - rand(1); poc = poc + 1; end display(poc)
49 46 6 PROGRAMOVÁNÍ V MATLABU 6.2 M-soubory Sekvence příkazů je možné zapsat do textových souborů, jejichž jméno má příponu.m. Celou sekvenci příkazů pak vyvoláme jménem souboru bez přípony. Pokud tato sekvence nemá žádné vstupní parametry, říkáme takovému souboru skript (dávka). Při jejím vyvolání je pak sekvence příkazů postupně interpretována stejně jako bychom ji znovu po jednotlivých příkazech znovu zadávali v příkazovém okně. Tím si můžeme ušetřit čas i naši zbytečnou práci. Velmi užitečným prostředkem je zapsat sekvenci příkazů jako funkci, tj. vytvořit podprogram. Tak máme k dispozici postup pro modulární strukturu programů v Matlabu. Vytvořenou funkci můžeme pak volat (spouštět) s různými hodnotami vstupních parametrů. Syntaxi zápisu funkce můžeme ve stručnosti vyjádřit schématem function[seznam vystupnich parametru]... = jmeno_funkce(seznam vstupnich parametru) ---- prikazy provedene pri volani funkce ---- Pokud funkce vrací jen jednu hodnotu (jednu proměnnou, může to být ale i vektor nebo matice), výstupní parametr nemusí být v hranatých závorkách. Proměnné zavedené uvnitř funkce jsou lokální, takže nepřepisují hodnoty stejně nazvaných proměnných ve volajícím modulu a po skončení běhu funkce lokální proměnné zmizí z paměti počítače a místo, které v paměti zabírali, uvolní. Zvolené jméno funkce musí být shodné se jménem souboru, ve kterém je zdrojový text funkce uložen (bez přípony.m ). Užívání funkcí je i výhodné s ohledem na délku výpočtu, nebot při prvním volání proběhne kompilace funkce a další volání je rychlejší než opakovaná interpretace jednotlivých příkazů. Příklad 6.3 Jako příklad funkce si ukážeme náhodný výběr k hodnot (bez opakování) z množiny {1, 2,..., N}, k N. Pokud by bylo N = 49 a k = 7, je to procedura losování Sportky. Příklad pečlivě prostudujte, nebot ilustruje několik užitečných operací s vektory v Matlabu. % random sample, k of N without repetition % function result = nahvyb(n, k) opora = 1:N; % N micku je v osudi nahv = []; % zadny micek neni zatim vytazen for i = 1:k index = 1 + fix(rand(1) * length(opora)); % vybran micek nahv(end+1) = opora(index); % uz je vytazen
50 6.2 M-soubory 47 end opora(index) = []; result = nahv; % v osudi vytazeny micek zrusit Uvedený způsob implementace náhodného výběru je jen jedním z mnoha možných. Je to vlastně velmi přímočarý model fyzického losování z osudí. Příklad 6.4 Jiný způsob implementace může využít funkci randperm. Pak je zápis algoritmu ještě kratší: % random sample, k of N without repetition % function result = nahvybperm(n, k) pom = randperm(n); % utvor nahodnou permutaci cisel 1:N result = pom(1:k); % vyber k prvnich Nyní můžeme porovnat, který z těchto dvou algoritmů je rychlejší. Pro testování si napíšeme jednoduchý skript. N = % sem budeme pri spousteni zadavat hodnoty, napr. 49 nebo 200 k = % sem budeme pri spousteni zadavat hodnoty, napr. 7 nebo 3 opak = 10000; tic for ii = 1:opak pom = nahvyb(n, k); end toc tic for ii = 1:opak pom = nahvybperm(n, k); end toc Na obrazovce se pak objeví tyto výsledky: N = k = 49 7
51 48 6 PROGRAMOVÁNÍ V MATLABU Elapsed time is seconds. Elapsed time is seconds. N = 200 k = 3 Elapsed time is seconds. Elapsed time is seconds. Vidíme, že pro větší k a menší N je rychlejší algoritmus nahvybperm, zatímco pro menší k a větší N je tomu naopak. Příklad 6.5 Někdy potřebujeme náhodný výběr s vyloučením některých prvků, tzn. že tyto prvky se v něm nesmí objevit. Toho můžeme snadno dosáhnout malou modifikací funkce nahvyb: % random sample, k of N without repetition, % numbers given in vector expt are not included % function vyb = nahvyb_expt(n, k, expt); opora = 1:N; if nargin == 3 % pokud zadame jen N a k, funguje jako nahvyb opora(expt) = []; % pred losovanim vyjmeme zakazane micky end vyb = zeros(1, k); % zabereme misto pro vsech k micku for i=1:k index = 1 + fix(rand(1) * length(opora)); vyb(i) = opora(index); opora(index) = []; end Pokud bychom chtěli naprogramovat takový výběr s vyloučením některých prvků modifikací funkce nahvybperm, taková modifikace by mohla vypadat třeba takto: Příklad 6.6 % random sample, k of N without repetition, % numbers given in vector expt are not included %
52 6.2 M-soubory 49 function vyb = nahvybperm_expt(n, k, expt) vyb = randperm(n); if nargin == 3 zrus = zeros(1, length(expt)); for ii = 1:length(expt) zrus(ii) = find(vyb == expt(ii)); end vyb(zrus) = []; end vyb = vyb(1:k); Při volání funkce nemusí být vždy zadán plný počet vstupních i výstupních parametrů. Pro ošetření takového volání jsou určeny funkce nargin a nargout (bez parametrů), které vracejí aktuální počet příslušných parametrů, viz předchozí ukázka. Pokud programujete nějakou funkci, vždy si dobře rozvažte, zda dovolíte neúplné zadání vstupních parametrů. Pokud to není pro uživatele nutné nebo extrémně výhodné, tak si nekomplikujte řešení a vyžadujte při volání funkce všechny vstupní parametry. Někdy potřebujeme, abychom mohli jako vstupní parametr pro nějaký algoritmus zadat funkci, která má být v tomto algoritmu použita. Např. máme naprogramovaný algoritmus (v Matlabu jako podprogram function) hledající minimum funkce, v tomto algoritmu potřebujeme minimalizovanou funkci vyhodnocovat, a přitom chceme, abychom takový podprogram mohli využívat nejen pro jednu pevně danou funkci, ale abychom požadovanou funkci mohli zadat. K tomu nám v Matlabu slouží funkce feval, jejímiž vstupními parametry jsou jméno funkce a hodnota argumentu funkce, výstupem je pak funkční hodnota zadané funkce v zadaném bodu. Příkazem y = feval(fnname, x); vyhodnotíme v bodě x tu funkci, jejíž jméno je zadáno. Jméno funkce fnname může být zadáno jako řetězec se jménem funkce nebo nebo jako tzv. handle, což je jméno funkce uvedené Samozřejmě funkce tohoto jména musí být dostupná, např. jako m-soubor nebo jako vestavěná funkce Matlabu. Příklad 6.7 Volání funkce feval ukážeme v jednoduchém příkladu. Máme naprogramovanou funkci (uloženou v m-souboru, která může být požadovanou alternativou ke standardnímu vyhodnoceni druhé odmocniny:
53 50 6 PROGRAMOVÁNÍ V MATLABU function y = mojeodmocnina(x) % % druhou odmocninu pocita funkce sqrt, % pokud je argument zaporny, % tak vysledek je komplexni cislo % % mojeodmocnina bude pro x > 0 vracet hodnotu NaN % if x >= 0 y = sqrt(x); else y = NaN; end Pak v příkazu můžeme specifikací funkce zadat, jakou verzi výpočtu odmocniny si přejeme: >> y = feval( sqrt, -25) y = i >> y = feval(@mojeodmocnina,-25) y = NaN 6.3 Doporučení pro vhodný výběr příkazů Při zápisu algoritmů v Matlabu se vyplatí uvažovat vektorově, nebot řadu operací je možno v Matlabu zapsat efektivněji než užitím postupů známých z jazyků nepodporujících vektorové a maticové operace (např. Pascal nebo C). Především je nutno velmi uvážlivě užívat cyklů, zejména vnořených. Různou časovou náročnost ukazují následující příklady výpočtu součtu druhých mocnin prvků vektoru a. Příklad 6.8 Časově nejnáročnější je klasický postup načítání druhých mocnin jednotlivých prvků v cyklu: N = a = rand(50, 1) tic for i = 1:N
54 6.3 Doporučení pro vhodný výběr příkazů 51 s = 0; for j = 1:length(a) s = s + a(j)^2; end end toc Elapsed time is Využitím aritmetické operace pro všechny prvky vektoru (zde a.* a nebo a.^2) dosáhneme téměř osminásobného zkrácení potřebného času: tic for i = 1:N s = sum(a.* a); end toc Elapsed time is A využijeme-li skalární součin, potřebný čas ještě o trochu zkrátíme: tic for i = 1:N s = a * a; end toc Elapsed time is Příklad 6.9 V tomto příkladu porovnáme časovou náročnost dynamické a statické alokace paměti. Prohlédněme si zdrojové texty funkcí nahvyb a nahvyb_expt. V prvním případě se pamět pro vylosované míčky obsazuje dynamicky vždy po vylosovaní každého míčku, ve druhém případě staticky obsadíme pamět pro všechny vylosované míčky na začátku, dopředu víme, pro vylosované míčky budeme potřebovat vektor délky k. Pro časové porovnání si napíšeme následující skript: opak = 1000; N = 500; k = 100; tic for ii = 1:opak
55 52 6 PROGRAMOVÁNÍ V MATLABU v1 = nahvyb(n, k); end toc tic for ii = 1:opak v1 = nahvyb_expt(n, k); end toc Po spuštění skriptu dostaneme následující výsledky. Elapsed time is seconds. Elapsed time is seconds. Vidíme, že statické alokace v tomto případě vede k zhruba o třetinu menším časovým nárokům. Shrnutí: - Řídicí struktury v Matlabu (větvení, cykly, přepínač) - Skripty a funkce v Matlabu, vstupní a výstupní parametry funkcí - Lokální proměnné - Využití vektorových a maticových operací - Statická a dynamická alokace paměti počítače Kontrolní otázky: 1. Kdy použít skript, kdy funkci? 2. Jak budete generovat náhodné číslo z diskrétního rovnoměrného rozdělení z intervalu [1, 100]? 3. Kdy může být jméno funkce vstupním parametrem jiné funkce? 4. Můžete generovat náhodný výběr k hodnot z [1, 2,..., N] pomocí funkce randperm jiným způsobem, než je uvedeno v textu? Zkuste navrhnout možné řešení.
56 53 7 3D grafika Průvodce studiem: Cílem této kapitoly je pochopit princip práce s 3D grafikou v Matlabu, zejména pak různé možnosti výpočtu hodnot Z-souřadnic a interaktivní editace 3D grafů. Pro pochopení látky a zvládnutí cvičení si vyhrad te alespoň čtyři hodiny. 7.1 Jednoduché čárové grafy Nejjednodušší případ vykreslování 3D grafů v Matlabu je v případě, kdy máme tři vektory proměnných stejných rozměrů. V takovém případě se jedná o tzv. čárové grafy a vytváří se pomoci příkazu plot3. Příklad 7.1 Vytvoříme vektor ekvidistantně rozložených hodnot x a nakreslíme čárový graf, kde souřadnice y a z jsou dopočteny podle zadaných funkcí. >> x = -pi:pi/60:pi; >> plot3(x, sin(x), 2.* cos(x)); Grafem je pak následující křivka v 3D prostoru: Kreslení složitějších 3D grafů Kreslení grafů složitějších funkcí v 3D si ukážeme na jednoduchých příkladech.
57 54 7 3D GRAFIKA Příklad 7.2 Chceme nakreslit graf funkce f(x, y) = exp( (x 2 + y 2 )) pro hodnoty x [ 1, 2; 1.2] a y [ 2; 2]. Nejdříve vytvoříme vektory hodnot x-ové i y-ové souřadnice pro sít vhodné hustoty: x = -1.2:0.05:1.2; y = -2:0.1:2; Pak příkazem meshgrid vytvoříme matice X a Y typu (length(y) length(x)), v tomto případě tedy typu (41 49), ve kterých odpovídající prvky představují všechny dvojice hodnot prvků vektorů x a y. Pak už jen vyhodnotíme z-tovou souřadnici (matice Z typu (41 49)) a příkazem mesh nakreslíme tzv. drátový graf do okna Figure. [X Y] = meshgrid(x, y); Z = exp(-x.^2 - Y.^2); mesh(x, Y, Z); % Vykresleni stejneho grafu dosahneme % zadanim prikazu: mesh(x, y, Z) O trochu složitější je nakreslení trojrozměrného grafu funkce tehdy, když matici z-tových souřadnic nemůžeme spočítat přímo, ale máme jen funkci vyhodnocující z-tovou souřadnici v daném bodě zadaném souřadnicemi x a y. Příklad 7.3 Chceme nakreslit graf funkce, jejíž hodnotu umíme spočítat jen v jed-
58 7.2 Kreslení složitějších 3D grafů 55 nom zadaném bodu. Vytvoříme vektory x a y ekvidistantně rozložených hodnot a k nim sít souřadnic. Dopočteme souřadnice vektoru z a vykreslíme drátový graf s isoliniemi dané funkce. function z = ackley(x) % Vyhodnocujeme funkci v boda zadaném vektorem x d = length(x); a = -20 * exp(-0.02 * sqrt(sum(x.* x))); b = -exp(sum(cos(2 * pi * ones(1, d).* x))/d); z = a + b exp(1); Sít souřadnic v rovině xy pak vytvoříme podobně jako v předchozím příkladu. >> x = -3:0.05:3; >> y = -3:0.05:3; >> [X Y] = meshgrid(x, y); Vypočíst hodnoty funkce umíme pouze v bodech zadaných jako dvouprvkový vektor. Pak nezbývá než spočítat matici Z po jednotlivých prvcích for i = 1:length(y) for j = 1:length(x) Z(i, j) = ackley([x(i, j) Y(i, j)]); end end Výpočet je možno trochu zrychlit, když z matic X a Y vytvoříme vektory, výsledný vektor zz předem inicializujeme na požadovanou délku, aby uvnitř cyklu nebylo jeho prvky alokovat dynamicky až v průběhu výpočtu a pak z něho příkazem reshape vytvoříme matici požadovanou pro kreslení 3D grafu: xx = X(:); yy = Y(:); zz = zeros(length(xx), 1); for i = 1:length(xx) zz(i) = ackley([xx(i) yy(i)]); end Z = reshape(zz, length(y), length(x)); Pak teprve můžeme nakreslit graf následujícími příkazy:
59 56 7 3D GRAFIKA meshc(x, Y, Z); axis([ ]); xlabel( x ); ylabel( y ); zlabel( z ); Graf Ackleyho funkce po předchozích příkazech vypadá, jak ukazuje následující obrázek: f(x) x x Editace 3D grafu Stejně jako u 2D grafiky, i zde je možné vytvořené grafy editovat. V grafickém okně Figure máme mnoho dostupných nástrojů pro interaktivní úpravy výsledného obrázku (např. popis a editaci os grafu, vkládání textů a grafických symbolů, rotace obrázku, uložení do souboru, export do jiného formátu atd). Příklad 7.4 Nakreslíme drátový graf funkce f(x, y) = exp( x 2 y 2 ). >> x = -1.2:0.05:1.2; >> y = -2:0.1:2; >> [X Y] = meshgrid(x, y);
60 7.3 Editace 3D grafu 57 >> Z = exp(-x.^2 - Y.^2); >> mesh(x, Y, Z); % popisky jednolivych os grafu >> xlabel( X ); >> ylabel( Y ); >> zlabel( Z ); % nastavení meznich hodnot jednotlivzch os v poradí: % ([xmin xmax ymin ymax zmin zmax]) >> axis([ ]); % vlozeni legendy do grafu >> legend( Z = exp(-x.^2 - Y.^2) ); % vlozeni nazvu grafu funkce >> title( Graf funkce Z = exp(-x.^2 - Y.^2) ); Graf funkce Z=exp( X. 2 Y. 2 ) Z Y 2 2 X Okno pro interaktivní editaci grafu je na následujícím obrázku v jehož pravé části jsou vysvětleny popisy nejpoužívanějších funkcí editace grafu nabídky Insert.
61 58 7 3D GRAFIKA Po aplikaci některých funkcí interaktivní editace může graf vypadat např. takto: Graf funkce X: 0 Y: 0 Z: Z Z=exp( X. 2 Y. 2 ) Y X Editace grafu v Matlabu lze provádět jak pomocí příkazů, tak interaktivně v grafickém okně Figure. Užitečnou interaktivní editací grafu je rotace grafu. Rotaci grafu si ukážeme v následujícím příkladu. Příklad 7.5 Vytvoříme vektory x a y ekvidistantně rozložených hodnot. Vykres-
62 7.3 Editace 3D grafu 59 líme drátový graf Schwefelovy funkce spolu s popisy a pak nakreslený graf v okně Figure interaktivně rotujeme. Schwefelova funkce je definovaná jako: function y=schwefel(x) % Schwefel s function, <-500, 500>, % glob. min f(x_star)~0, (for d < 80 0 <= f(x_star) < 1e-10), % x_star = [s, s,..., s], s = d = length(x); sz = size(x); if sz(1) == 1 x = x ; end y = * d - sum(x.* sin(sqrt(abs(x)))); Dopočteme prvky sítě souřadnic této funkce: >> x = -10:0.1:10; >> y = -10:0.1:10; >> [X Y] = meshgrid(x, y); >> for i = 1:length(y) for j = 1:length(x) Z(i, j) = schwefel([x(i, j) Y(i, j)]); end end a následujícími příkazy pak vykreslíme její graf: >> mesh(x, Y, Z); >> title( Graf Schwefelovy funkce ); >> xlabel( x ); >> ylabel( y ); >> zlabel( z );
63 60 7 3D GRAFIKA Tento graf můžeme z výchozí polohy následně pomoci tlačítka Rotace 3D rotovat tak, abychom docílili lepší pohled na graf, jak ukazují následující obrázky: Podrobnosti ponecháváme na čtenáři, který může potřebné informace získat v helpu, kde také se dozví i o dalších možnostech 3D grafiky v Matlabu.
64 7.4 Další typy 3D grafů Další typy 3D grafů V následujících příkladech jsou nakresleny různé typy 3D grafů Rastriginovy funkce, která je definovaná následovně. function y = rastrig(x) % Rastrigin s function, <-5.12, 5.12>, glob. min f(0) = 0 d = length(x); sz = size(x); if sz(1) == 1 x = x ; end y = 10*d + sum(x.* x - 10 * cos(2 * pi * x)); Nejprve vypočteme sít souřadnic společnou pro všechny typy grafů. >> x = -3:0.05:3; >> y = -3:0.05:3; >> [X Y] = meshgrid(x, y); for i = 1:length(y) for j = 1:length(x) Z(i, j) = rastrig([x(i,j) Y(i,j)]); end end Příklad 7.6 Nakreslíme graf isolinií příkazem contour. contour(x, Y, Z); xlabel( x1 ); ylabel( x2 ); zlabel( f(x) ); title( Graf isolinii rastriginovy funkce );
65 62 7 3D GRAFIKA Graf isolinií rastriginovy funkce f(x) x x Příklad 7.7 Nakreslíme graf isoploch příkazem contourf. contourf(x, Y, Z); xlabel( x1 ); ylabel( x2 ); zlabel( f(x) ); title( Graf isoploch Rastriginovy funkce ); Graf isoploch rastriginovy funkce f(x) x x
66 7.4 Další typy 3D grafů 63 Příklad 7.8 Nakreslíme drátový graf příkazem mesh. mesh(x, Y, Z); xlabel( x1 ); ylabel( x2 ); zlabel( f(x) ); title( Dratovy graf Rastriginovy funkce ); Drátový graf rastriginovy funkce f(x) x x Příklad 7.9 Nakreslíme drátový graf s isoliniemi příkazem meshc. meshc(x, Y, Z); xlabel( x1 ); ylabel( x2 ); zlabel( f(x) ); title( Dratovy graf Rastriginovy funkce s isoliniemi );
67 64 7 3D GRAFIKA Drátový graf rastriginovy funkce s isoliniemi f(x) x2 4 x1 Pr ı klad 7.10 Nakreslı me plasticky graf pr ı kazem surf. surf(x, Y, Z); xlabel( x1 ); ylabel( x2 ); zlabel( f(x) ); title( Plasticky graf Rastriginovy funkce ); Plastický graf rastriginovy funkce f(x) x x1
68 7.4 Další typy 3D grafů 65 Příklad 7.11 Nakreslíme plastický graf s isoliniemi příkazem surfc. surfc(x, Y, Z); xlabel( x1 ); ylabel( x2 ); zlabel( f(x) ); title( Plasticky graf Rastriginovy funkce s isoliniemi ); Plastický graf rastriginovy funkce s isoliniemi f(x) x x
69 66 7 3D GRAFIKA Shrnutí: - 3D čárový graf. - Dopočtení Z-ové složky souřadnic grafu. - Interaktivní editace a úprava 3D grafu. - Práce s help pro širší možnosti vytváření 3D grafů. Kontrolní otázky: 1. Kdy je možné použít vykreslování 3D grafu příkazem plot3? Jaké má tento příkaz omezení? 2. Co provádí příkaz meshgrid a kdy jej použijeme? 3. Kdy pro vykreslení funkce použijeme příkaz plot3 a kdy příkaz mesh? 4. Jaké jsou výhody interaktivní editace grafu a oproti příkazové a naopak? 5. Co umožňuje rotace 3D grafu?
70 67 8 Práce se soubory Průvodce studiem: Cílem této kapitoly je objasnit čtenáři, jak v Matlabu efektivně ukládat a zpětně načítat data. Dále je zde popsán nízkoúrovňový přístup do souboru. Pro pochopení a procvičení tématu počítejte alespoň se třemi hodinami studia. Matlab umožňuje práci s mnoha typy dat jako jsou číselné vektory a matice, textové soubory, tabulkové soubory, ale i různé grafické objekty, objekty zvuku či dokonce videa. V Matlabu máme řadu možností, jak importovat data ze souborů a exportovat data do souborů různých formátů. Podrobnosti nalezneme v helpu pod hesly fileformats, iofun a odkazech na další položky. Zde uvedeme jen některé příklady práce se soubory, které nám budou užitečné při práci s Matlabem, při načítání vstupních dat z textových souborů a při ukládání výsledků do textové tabulky se sloupci s konstantní šířkou. 8.1 Ukládání a načítání proměnných, práce s workspace Nejprve si ukážeme nejjednodušší způsob, jak v Matlabu ukládat proměnné do binárního souboru a zpětně je načíst. Příklad 8.1 Vytvoříme skalár, vektor ekvidistantně rozložených hodnot a matici 5 5, která má na hlavní diagonále hodnoty z rovnoměrného rozdělení a na ostatních pozicích nuly. Skalár a matici uložíme do souboru s názvem Ulozeni.mat. >> a = 1; b = -0.5:0.01:0.5; C = rand(5).* eye(5); % Nasledujici prikaz ulozi promenne a a C % do souboru s nazvem Ulozeni.mat >> save( Ulozeni.mat, a, C ); % Promenne ulozime stejne prikazem >> save Ulozeni.mat a C; Uložené proměnné a a C do binárního souboru lze pak kdykoliv možné do Matlabu načíst.
71 68 8 PRÁCE SE SOUBORY Příklad 8.2 Načteme proměnné ze souboru s názvem Ulozeni.mat do pracovního prostředí Matlab. Proměnné s jejich podrobnostmi vypíšeme příkazem whos na obrazovku. >> load Ulozeni.mat ; >> whos -file Ulozeni.mat Name Size Bytes Class C 5x5 200 double array a 1x1 8 double array Příkaz whos s parametrem -file a nazev_souboru vypíše proměnné uložené v souboru nazev souboru. Příklad 8.3 Matici (6 2) uloženou v souboru, jehož jméno je v řetězci (proměnná) fdatname a soubor má následující obsah 2.138E E E E E E E E E E E E0 načteme snadno do proměnné (matice) X příkazem dlmread X = dlmread(fdatname, ); Druhý parametr znamená specifikaci oddělovače (delimiter) datových položek, v tomto případě je to mezera (alespoň jedna mezera znamená konec číselné položky, u jiných oddělovačů jako je tabulátor nebo středník to je jinak, tam každý výskyt oddělovače znamená novou položku). Podobně snadno lze načítat data i z jiných formátů, např. tabulky z Excelu příkazem xlsread ap. 8.2 Nízkoúrovňový přístup do souboru Nízkoúrovňový přístup do souboru slouží k nastavení námi určeného vzhledu a formátování souboru. Tento přístup umožňuje kombinovat různé datové typy v jednom
72 8.2 Nízkoúrovňový přístup do souboru 69 souboru. Příkaz nízkoúrovňového zapisování do souboru má tvar fprintf(fid, formát_proměnné, název_proměnné), nejprve je ovšem nutné zajistit otevření existujícího či vytvoření nového souboru příkazem fopen, v obecném tvaru fid = fopen( nazev_souboru, parametr ); kde hodnota parametru specifikuje, jakým způsobem má být soubor otevřen: r : otevře soubor pro čtení (read) w : otevře soubor pro zápis (write) neexistující se založí, existující se přepíše a : otevře soubor pro připsání (append) neexistující se založí, existující se rozšíří K zápisu jednotlivých položek proměnné v Matlabu do řádku souboru slouží příkaz fprintf. Seznam položek, které mají být zapsány, je předcházen specifikací formátu, poslední příkaz ukončuje řádek ve výstupním souboru. Následující příklady ukazují, jak formátovat jednotlivé typy dat. Jeden specifikátor formátu odpovídá jednomu typu dat, tedy jednomu sloupci dat ve výsledném souboru. Příklad 8.4 Zápis dat do souboru. Seznam jednotlivých proměnných je přecházen stejným počtem specifikátorů formátu. Do souboru s identifikátorem fid zapíšeme řádky s hodnotami proměnnými mod_name, d, první prvky z vektorů a a b. Do téhož řádku zapíšeme proměnné alfa a RSS a dále prvních d prvků z vektoru beta. fopen( soub1, w ); fprintf(fid, %-10s %4.0f %11.3e %11.3e, mod_name, d, a(1), b(1)); fprintf(fid, %7.2f, alfa ); fprintf(fid, %8.0f, evals); fprintf(fid, %15.7e, RSS); for i = 1:d fprintf(fid, %14.5e, beta(i)); end fprintf(fid, %1s\n, ); Další záznam (řádek) do souboru pak zapíšeme voláním stejné sekvence příkazů, obvykle je tedy tato sekvence umístěna uvnitř nějakého cyklu. Na závěr soubor zavřeme příkazem fclose(fid). Příklad 8.5 souboru. Vytvoříme a zapíšeme matici čísel 1 15 rozměru 3 5 do textového
73 70 8 PRÁCE SE SOUBORY % Vytvoreni rady cisel >> x = 1:15; % Zmena rozmeru vektoru s cisly na matici >> A = reshape(x, 3, 5); A = Matici poté zapíšeme do souboru: >> fid = fopen( mata.txt, a ); >> fprintf(fid, %2d %2d %2d\n, A); % Prvky matice At jsou cteny po sloupcich a zapisovany % do jednotlivych radku souboru, viz. nasledujici obrazek >> fclose(fid); Význam parametru formátování souboru je jednoduchý (%w.df): w definuje celkový počet znaků, d definuje počet desetinných míst, f definuje formu výstupu (f-float, d-decimal, e-exponential, s-string, c-character, aj.). Specifikaci formátu zápisu do souboru doplňují některé speciální znaky: \n pro přechod na nový řádek, \t pro vložení tabulátoru, \ pro vložení apostrofu, aj.
74 8.3 Načtení dat z Excelu 71 Z dalších užitečných funkcí pro efektivní práci se soubory uvedeme: fpos, která vrací aktuální pozici indikátoru v daném souboru, a fseek, která přesouvá indikátor pozice v daném souboru s ohledem na parametr orientace ( bof, cof, eof ). Indikátor je ukazatel ( kurzor ) aktuální pozice (pro zápis nebo čtení) v souboru. 8.3 Načtení dat z Excelu Matlab umožňuje práci i se soubory některých tabulkových procesorů, jako je například Excel. K tomuto v Matlabu slouží příkaz xlsread. Načtení dat ze souboru Excelu demonstruje následující příklad. Příklad 8.6 Načteme číselná a textová data z Excelu do Matlabu tak, aby nedošlo ke ztrátě či znehodnocení dat. Data ze souboru Data.xls načteme do proměnných cisla a texty. Následující příkaz v Matlabu načte číselné hodnoty do proměnné cisla a textové řetězce do proměnné texty. >> [cisla,texty] = xlsread( data.xls,-1)
75 72 8 PRÁCE SE SOUBORY Pomocí parametru -1 příkazu xlsread v datech vybereme interaktivně čísla, které chceme načíst do Matlabu a potvrdíme tlačítkem OK. Data jsou načtena do proměnných a vypsána na obrazovku: cisla = texty = Petr Viktor Josef Bujok Pavliska Tvrdik Další možnosti práce s datovými soubory Excelu nalezne čtenář opět v Helpu. Uvedené příklady jen ilustrují základní možnosti práce se soubory, o dalších operacích se soubory včetně práce s grafickými formáty se potřebné informace naleznou v helpu. Shrnutí: - Matlab umožňuje snadný import a export dat. Mimo to lze přímo za běhu Matlabu ukládat a načítat proměnné, případně celé pracovní prostředí. - Matlab umožňuje nízkoúrovňový přístup do souboru, který dovoluje podrobnější volby formátování dat.
76 8.3 Načtení dat z Excelu 73 - Nízkoúrovňový přístup do souboru umožňuje ukládání dat z různých typů do jednoho souboru. Kontrolní otázky: 1. Jaká je hlavní výhoda nízkoúrovňového přístupu do souboru? 2. Co se stane, jestliže neuzavřeme soubor po uložení příkazem fclose? 3. Co je zapotřebí udělat, abychom byli schopni načíst z Excelu číselné i textové hodnoty?
77 74 9 ALTERNATIVY MATLABU 9 Alternativy MATLABU Průvodce studiem: Cílem této kapitoly je seznámit čtenáře s jinými softwarovými alternativami systému Matlab, které jsou s ním více-méně kompatibilní, jednak co se týče syntaxe zápisu a do značné míry také souborem vestavěných funkcí. Tato kapitola je spíše přehledová a jejím hlavním účelem je poskytnout odkazy na nejčastěji používané programy, které jsou poskytovány pod různými, ale vesměs svobodnými licencemi. Čas věnovaný této kapitole záleží především na zájmu čtenáře, nakolik se bude chtít věnovat uvedeným odkazům a může se pohybovat v rozmezí od půl hodiny až po několik večerů strávených brouzdáním po internetu. 9.1 Octave Octave je matematický program, který je v rámci open source alternativ s programem Matlab asi nejvíce kompatibilní. Octave nebyl vůbec původně zamýšlen jako program, který by mohl nahrazovat komerční program Matlab, ale byl navržen jako uživatelsky příjemný program pro psaní vysokoškolské učebnice týkající se návrhu chemických reaktorů. Ačkoli byl takto plánován, byl používán v mnoha dalších vysokoškolských a absolventských kurzech chemického inženýrství na univerzitě v Texasu. Matematické oddělení této univerzity jej používalo také k výuce diferenciálních rovnic a lineární algebry. Rozšíření Octave Matlabu znalý uživatel velice záhy u Octave zjistí, že řada funkcí jemu důvěrně známých zde prostě chybí. Největší absenční známky základní instalace Octave se snaží napravit repozitář funkcí Octave-forge sídlící na adrese sourceforge.net, které lze doinstalovat k již instalovanému základnímu Octave. V praxi to funguje tak, že si uživatel stáhne celý balík funkcí včetně instalačních skriptů, v průběhu instalace si volitelně zvolí, o které funkce má zájem, následně kompiluje, a pokud se vše zdaří, může si užívat větší kompatibility s Matlabem. Konkrétně si tak uživatel může dopomoci například k sadám funkcí z oblasti: ekonometrie, paralelní zpracování dat, třírozměrná vizualizace (VRML), spousta nových typů grafů, symbolické výpočty.
78 9.2 FreeMat 75 QtOctave QtOctave je grafický frontend pro konzolovou aplikaci GNU/Octave, napsaný v Qt4. Svým rozvržením a funkcemi se snaží vyrovnat proprietárnímu programu Matlab. Kromě grafického frontendu pro GNU/Octave nabízí též integrovaný editor skriptů. V současné době jsou dostupné verze pro GNU/Linux a MS Windows. Odkazy Oficiální stránky Octave: Doplnujňující balíčky pro Octave: html Český průvodce programem: 3D vizualizace do Octave: Grafický systém do Octave: Uživatelský frontend (QtOctave): Souhrn rozdílů mezi Octave a Matlabem: MATLAB_Programming/Differences_between_Octave_and_MATLAB a http: //wiki.octave.org/wiki.pl?matlaboctavecompatibility Seriál o Octave na serveru AbcLinuxu: octave 9.2 FreeMat Jedná se o projekt, za kterým stojí Samit Basu, ale dnes již velkou část vývoje provádí komunita. Pokud jde o kompatibilitu s Matlabem, pak stránky produktu uvádějí přibližně 95% kompatibilitu a na dalších vylepšeních se pracuje. Naopak oproti Matlabu není možno vytvářet grafická uživatelská rozhraní k aplikacím, ale některé partikulární části jsou postupně zapracovávány. Silnou stránkou aplikace je možnost provádět paralelní výpočty skrze MPI, což výrazně rozšiřuje škálu funkcí a možností tohoto nástroje. Nechybí ani schopnosti 3D vizualizací, což je právě jedna z domén Matlabu. Pozitivem je také to, že k dispozici jak pro Linux, tak také pro Mac OS i Windows. Celá skupina funkcí je věnována například grafickým prostředkům analýzy dat. Na základě zadaných dat zvládne vygenerovat přímé proložení nejrůznějšími funkcemi. Nechybí ani nástroje pro interpolaci či extrapolaci dat, proložení Gaussovou křivkou
79 76 9 ALTERNATIVY MATLABU či libovolným polynomem. Pokud jde o řešení diferenciálních rovnic je možné užít i numerické metody, což je právě pro oblast inženýrství zásadním způsobem důležité. Program si bez potíží poradí i s řídkými maticemi, což je další, ne zcela triviální dovednost. Podobně může být užitečná i podpora práce s více než 2GB poli (pro 64bitové operační systémy). Odkazy Domovská stránka: Scilab SciLab = Scientific Laboratory (vědecká laboratoř). Scilab je vědecký softwarový balík pro numerické výpočty. Poskytuje otevřené programovací prostředí pro inženýrské a vědecké aplikace. Scilab byl vyvíjen od roku 1990 výzkumnými institucemi INRIA (Institut National de Recherche en Informatique et en Automatique) a ENPC (École Nationale des Ponts et Chaussées). Od roku 1994 byl distribuován jako freeware i se zdrojovým kódem. V současné době je používán pro výukové a průmyslové prostředí po celém světě. Scilab nyní spravuje Scilab Consorcium, založené v květnu Scilab obsahuje stovky matematických funkcí s možností přidat další programy z různých programovacích jazyků (FORTRAN, C, C++, JAVA...). Má propracovanou strukturu dat, překladač, a dovoluje používat vyšší programovací jazyky. Dále obsahuje Scicos, což je něco jako Simulink pro Matlab, a nakonec ještě překladač Matlab to Scilab. Toolboxy Toolboxy (v rámci SciLabu se jim říká atomy) jsou souborem funkcí, které rozšiřují základní sadu funkcí Scilabu. Mohou být bud komerční a nebo, což je mnohem častější případ, open source či volně šiřitelné. Autory těchto toolboxů jsou bud samotní autoři Scilabu nebo jiní programátoři, často z univerzitního prostředí. Určité množství toolboxů je dodáváno se Scilabem a lze si při instalaci zvolit, zda budou nainstalovány. Základní sadu můžeme rozšířit doinstalováním nových toolboxů. Největší databází volně šiřitelných toolboxů je na stránkách autoru Scilabu v tzv. toolboxes center. Zde jsou toolboxy řazeny do kategorií, takže v nich je možno přehledně vyhledávat. Alespoň namátkou můžeme vyjmenovat: neuronové sítě,
80 9.3 Scilab 77 data mining, metody konečných prvků. genetické algoritmy statistika 2-D a 3-D grafika, animace simulace klasické a robustní řízení, řízení signálů grafy paralelní Scilab využívající PVM prostředí počítačové algebry (Maple, MuPAD) Scilab dokáže pracovat pod operačními systémy Windows 9X/2000/XP, GNU/Linux a UNIX. Zdrojové kódy jsou volně ke stažení na domovské stránce scilab.org. Odkazy Domovská stránka: Adresa ke stažení: Rozšíření SciLabu: Elektronická kniha Basics on digital controller with scilab/scicos volně ke stažení: Stručný manuál a úvod do Scilabu v češtině:
81 78 10 ŘEŠENÉ ÚLOHY 10 Řešené úlohy Průvodce studiem: Poslední kapitola tohoto textu je věnována příkladům řešení úloh v Matlabu. Věnujte dostatečný čas důkladnému pochopení formulace úlohy i způsobu implementace v Matlabu. Možná naleznete i jiný způsob implementace, třeba i jednodušší a vhodnější. Odhadovaný čas potřebný ke studiu je 3 až 6 hodin Náhodná procházka Představte si, že opilý námořník v přístavu má nastoupit na lod. K tomu potřebuje přejít nástupní molo k lodi. K jeho přejití potřebuje udělat určitý počet kroků dopředu. Jelikož je opilý, ne každý krok, který se mu podaří, je dopředu, někdy se vydá doleva nebo doprava. Úskalí je v tom, že pokud vykoná příliš mnoho kroků do strany, spadne přes okraj mola do vody. Do odplutí lodi stihne námořník udělat nejvýše zadaný maximální počet kroků. Nyní si naprogramujeme model námořníkovy cesty po molu. Musíme nejdříve přesněji zformulovat pravidla pohybu námořníka: krok vpřed s pravděpodobností 0.6 krok vpravo s pravděpodobností 0.2 krok vlevo s pravděpodobností 0.2 Uvedenými hodnotami pravděpodobnosti modelujeme úroveň námořníkovy opilosti. Dále musíme znát další vstupní parametry námořníkova pohybu: Délka mola je 50 kroků. Námořník vychází z pozice na počátku mola, z níž k levému i pravému okraji má 10 kroků. Do odplutí lodi stihne nejvýše 100 kroků. Pak už můžeme napsat program modelující námořníkovu cestu: N = input( Pocet pokusu: ); dosel = 0; nestih = 0; voda = 0; for i = 1:N kroky = 0; % Vynulovani kroku pro novou prochazku x = 0; % Souradnice pocatku prochazky
82 10.1 Náhodná procházka 79 y = 0; while x < 50 && abs(y) <= 10 && kroky < 100 kroky = kroky + 1; % Dalsi krok r = rand; if r < 0.6 % rozhodovani kam x = x + 1; % krok dopredu elseif r <0.8 y = y + 1; % krok vpravo else y = y - 1; % krok vlevo end; end; if x >= 50 dosel = dosel + 1; end; if abs(y) > 10 voda = voda + 1; end if kroky >= 100 nestih = nestih + 1; end end; dosel = 100 * dosel / N; disp( Celkova uspesnost (%): ) disp(dosel) voda = 100 * voda / N; nestih = 100 * nestih / N; disp( Voda (%): ) disp(voda) disp( Nestihnul (%): ) disp(nestih)
83 80 10 ŘEŠENÉ ÚLOHY 10.2 Objem tělesa metodou Monte Carlo Máme určit objem tělesa (tvarem připomínajícím bábovku) na následujícím obrázku: Toto těleso je průnikem tělesa pod plochou grafu funkce z = exp( x 2 y 2 ) (1) a válce o poloměru 1, výšce 1 a středem podstavy v bodě (0, 0, 0). Povšimněme si, že funkce (1) má největší hodnotu rovnou jedné v bodě (0, 0) a její vodorovné řezy jsou kružnice. Zdrojový kód této funkce upravený pro nakreslení grafu tělesa na obrázku následuje: function z = babovka(x, y, r) if (x^2 + y^2) <= r^2 z = exp(-x^2 - y^2); else z = 0; end Objem tohoto tělesa v tomto příkladu můžeme určovat různým způsobem, např. jako součet objemu jeho válcové části a objemu zakulaceného vršku, který bychom snadno určili jednoduchou numerickou metodou:
UČEBNÍ TEXTY OSTRAVSKÉ UNIVERZITY. Základy modelování v MATLABU. Josef Tvrdík, Viktor Pavliska, Petr Bujok
 UČEBNÍ TEXTY OSTRAVSKÉ UNIVERZITY Přírodovědecká fakulta Základy modelování v MATLABU Josef Tvrdík, Viktor Pavliska, Petr Bujok Ostravská univerzita 2010 Základy modelování v MATLABU KIP/UMATL texty pro
UČEBNÍ TEXTY OSTRAVSKÉ UNIVERZITY Přírodovědecká fakulta Základy modelování v MATLABU Josef Tvrdík, Viktor Pavliska, Petr Bujok Ostravská univerzita 2010 Základy modelování v MATLABU KIP/UMATL texty pro
X37SGS Signály a systémy
 X7SGS Signály a systémy Matlab minihelp (poslední změna: 0. září 2008) 1 Základní maticové operace Vytvoření matice (vektoru) a výběr konkrétního prvku matice vytvoření matice (vektoru) oddělovač sloupců
X7SGS Signály a systémy Matlab minihelp (poslední změna: 0. září 2008) 1 Základní maticové operace Vytvoření matice (vektoru) a výběr konkrétního prvku matice vytvoření matice (vektoru) oddělovač sloupců
Algoritmizace a programování
 Algoritmizace a programování Výrazy Operátory Výrazy Verze pro akademický rok 2012/2013 1 Operace, operátory Unární jeden operand, operátor se zapisuje ve většině případů před operand, v některých případech
Algoritmizace a programování Výrazy Operátory Výrazy Verze pro akademický rok 2012/2013 1 Operace, operátory Unární jeden operand, operátor se zapisuje ve většině případů před operand, v některých případech
pi Ludolfovo číslo π = 3,14159 e Eulerovo číslo e = 2,71828 (lze spočítat jako exp(1)), např. je v Octave, v MATLABu tato konstanta e není
 realmax maximální použitelné reálné kladné číslo realmin minimální použitelné reálné kladné číslo (v absolutní hodnotě, tj. číslo nejblíž k nule které lze použít) 0 pi Ludolfovo číslo π = 3,14159 e Eulerovo
realmax maximální použitelné reálné kladné číslo realmin minimální použitelné reálné kladné číslo (v absolutní hodnotě, tj. číslo nejblíž k nule které lze použít) 0 pi Ludolfovo číslo π = 3,14159 e Eulerovo
Stručný návod k programu Octave
 Stručný návod k programu Octave Octave je interaktivní program vhodný pro technické výpočty. Je nápadně podobný programu MATLAB, na rozdíl od něho je zcela zadarmo. Jeho domovská vebová stránka je http://www.octave.org/,
Stručný návod k programu Octave Octave je interaktivní program vhodný pro technické výpočty. Je nápadně podobný programu MATLAB, na rozdíl od něho je zcela zadarmo. Jeho domovská vebová stránka je http://www.octave.org/,
1. lekce. do souboru main.c uložíme následující kód a pomocí F9 ho zkompilujeme a spustíme:
 1. lekce 1. Minimální program do souboru main.c uložíme následující kód a pomocí F9 ho zkompilujeme a spustíme: #include #include int main() { printf("hello world!\n"); return 0; 2.
1. lekce 1. Minimální program do souboru main.c uložíme následující kód a pomocí F9 ho zkompilujeme a spustíme: #include #include int main() { printf("hello world!\n"); return 0; 2.
Systém je citlivý na velikost písmen CASE SENSITIVE rozeznává malá velká písmena, např. PROM=1; PROm=1; PRom=1; Prom=1; prom=1; - 5 různých proměnných
 Systém je citlivý na velikost písmen CASE SENSITIVE rozeznává malá velká písmena, např. PROM=1; PROm=1; PRom=1; Prom=1; prom=1; - 5 různých proměnných jakési nádoby na hodnoty jsou různých typů při běžné
Systém je citlivý na velikost písmen CASE SENSITIVE rozeznává malá velká písmena, např. PROM=1; PROm=1; PRom=1; Prom=1; prom=1; - 5 různých proměnných jakési nádoby na hodnoty jsou různých typů při běžné
KTE / PPEL Počítačová podpora v elektrotechnice
 KTE / PPEL Počítačová podpora v elektrotechnice Ing. Lenka Šroubová, Ph.D. email: lsroubov@kte.zcu.cz http://home.zcu.cz/~lsroubov 3. 10. 2012 Základy práce s výpočetními systémy opakování a pokračování
KTE / PPEL Počítačová podpora v elektrotechnice Ing. Lenka Šroubová, Ph.D. email: lsroubov@kte.zcu.cz http://home.zcu.cz/~lsroubov 3. 10. 2012 Základy práce s výpočetními systémy opakování a pokračování
II. Úlohy na vložené cykly a podprogramy
 II. Úlohy na vložené cykly a podprogramy Společné zadání pro příklady 1. - 10. začíná jednou ze dvou možností popisu vstupních dat. Je dána posloupnost (neboli řada) N reálných (resp. celočíselných) hodnot.
II. Úlohy na vložené cykly a podprogramy Společné zadání pro příklady 1. - 10. začíná jednou ze dvou možností popisu vstupních dat. Je dána posloupnost (neboli řada) N reálných (resp. celočíselných) hodnot.
- transpozice (odlišuje se od překlopení pro komplexní čísla) - překlopení matice pole podle hlavní diagonály, např.: A.' ans =
 '.' - transpozice (odlišuje se od překlopení pro komplexní čísla) - překlopení matice pole podle hlavní diagonály, např.: A.' 1 4 2 5 3-6 {} - uzavírají (obklopují) struktury (složené proměnné) - v případě
'.' - transpozice (odlišuje se od překlopení pro komplexní čísla) - překlopení matice pole podle hlavní diagonály, např.: A.' 1 4 2 5 3-6 {} - uzavírají (obklopují) struktury (složené proměnné) - v případě
1. lekce. do souboru main.c uložíme následující kód a pomocí F9 ho zkompilujeme a spustíme:
 1. lekce 1. Minimální program do souboru main.c uložíme následující kód a pomocí F9 ho zkompilujeme a spustíme: #include #include int main() { printf("hello world!\n"); return 0; 2.
1. lekce 1. Minimální program do souboru main.c uložíme následující kód a pomocí F9 ho zkompilujeme a spustíme: #include #include int main() { printf("hello world!\n"); return 0; 2.
Programovací jazyk Pascal
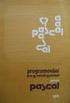 Programovací jazyk Pascal Syntaktická pravidla (syntaxe jazyka) přesná pravidla pro zápis příkazů Sémantická pravidla (sémantika jazyka) pravidla, která každému příkazu přiřadí přesný význam Všechny konstrukce
Programovací jazyk Pascal Syntaktická pravidla (syntaxe jazyka) přesná pravidla pro zápis příkazů Sémantická pravidla (sémantika jazyka) pravidla, která každému příkazu přiřadí přesný význam Všechny konstrukce
KAPITOLA 9 - POKROČILÁ PRÁCE S TABULKOVÝM PROCESOREM
 KAPITOLA 9 - POKROČILÁ PRÁCE S TABULKOVÝM PROCESOREM CÍLE KAPITOLY Využívat pokročilé možnosti formátování, jako je podmíněné formátování, používat vlastní formát čísel a umět pracovat s listy. Používat
KAPITOLA 9 - POKROČILÁ PRÁCE S TABULKOVÝM PROCESOREM CÍLE KAPITOLY Využívat pokročilé možnosti formátování, jako je podmíněné formátování, používat vlastní formát čísel a umět pracovat s listy. Používat
Operace s vektory a maticemi + Funkce
 + Funkce 9. března 2010 Operátory Operátory Aritmetické: Operátory Operátory Aritmetické: maticové + (sčítání), (odčítání), (násobení), / (dělení matematicky je maticové delení násobení inverzní maticí),
+ Funkce 9. března 2010 Operátory Operátory Aritmetické: Operátory Operátory Aritmetické: maticové + (sčítání), (odčítání), (násobení), / (dělení matematicky je maticové delení násobení inverzní maticí),
Příklad elektrický obvod se stejnosměrným zdrojem napětí
 Příklad elektrický obvod se stejnosměrným zdrojem napětí Určete proudy 18, 23, 4, 5, 67 v obvodu na obr., je-li dáno: 1 = 1 Ω, 2 = 2 Ω, 3 = 3 Ω, 4 = 5 Ω, 5 = 3 Ω, 6 = 2 Ω, 7 = 4 Ω, 8 = 4,5 Ω, U = 6 V.
Příklad elektrický obvod se stejnosměrným zdrojem napětí Určete proudy 18, 23, 4, 5, 67 v obvodu na obr., je-li dáno: 1 = 1 Ω, 2 = 2 Ω, 3 = 3 Ω, 4 = 5 Ω, 5 = 3 Ω, 6 = 2 Ω, 7 = 4 Ω, 8 = 4,5 Ω, U = 6 V.
Čtvrtek 8. prosince. Pascal - opakování základů. Struktura programu:
 Čtvrtek 8 prosince Pascal - opakování základů Struktura programu: 1 hlavička obsahuje název programu, použité programové jednotky (knihovny), definice konstant, deklarace proměnných, všechny použité procedury
Čtvrtek 8 prosince Pascal - opakování základů Struktura programu: 1 hlavička obsahuje název programu, použité programové jednotky (knihovny), definice konstant, deklarace proměnných, všechny použité procedury
Seminář z MATLABU. Jiří Krejsa. A2/710 krejsa@fme.vutbr.cz
 Seminář z MATLABU Jiří Krejsa A2/710 krejsa@fme.vutbr.cz Obsah kurzu Posluchači se seznámí se základy systému Matlab, vědeckotechnickými výpočty, programováním v Matlabu včetně pokročilých technik, vizualizací
Seminář z MATLABU Jiří Krejsa A2/710 krejsa@fme.vutbr.cz Obsah kurzu Posluchači se seznámí se základy systému Matlab, vědeckotechnickými výpočty, programováním v Matlabu včetně pokročilých technik, vizualizací
2. cvičení z ZI1 - Excel
 Doc.Ing. Vlastimil Jáneš... janes@fd.cvut.cz 2. cvičení z ZI1 - Excel O Excelu - organizace listů : 1 list : max. 65 536 řádků a 256 sloupců, tj. 16 777 216 buněk. Sloupce : A, B,.Z, AA, AB,. IU, IV (26
Doc.Ing. Vlastimil Jáneš... janes@fd.cvut.cz 2. cvičení z ZI1 - Excel O Excelu - organizace listů : 1 list : max. 65 536 řádků a 256 sloupců, tj. 16 777 216 buněk. Sloupce : A, B,.Z, AA, AB,. IU, IV (26
ALGORITMIZACE A PROGRAMOVÁNÍ
 Metodický list č. 1 Algoritmus a jeho implementace počítačovým programem Základním cílem tohoto tematického celku je vysvětlení pojmů algoritmus a programová implementace algoritmu. Dále je cílem seznámení
Metodický list č. 1 Algoritmus a jeho implementace počítačovým programem Základním cílem tohoto tematického celku je vysvětlení pojmů algoritmus a programová implementace algoritmu. Dále je cílem seznámení
Úvod do Matlabu. Praha & EU: Investujeme do vaší budoucnosti. 1 / 24 Úvod do Matlabu
 Vytěžování dat, cvičení 1: Úvod do Matlabu Evropský sociální fond Praha & EU: Investujeme do vaší budoucnosti Fakulta elektrotechnická, ČVUT 1 / 24 Úvod do Matlabu Proč proboha Matlab? Matlab je SW pro
Vytěžování dat, cvičení 1: Úvod do Matlabu Evropský sociální fond Praha & EU: Investujeme do vaší budoucnosti Fakulta elektrotechnická, ČVUT 1 / 24 Úvod do Matlabu Proč proboha Matlab? Matlab je SW pro
1.1 Struktura programu v Pascalu Vstup a výstup Operátory a některé matematické funkce 5
 Obsah Obsah 1 Programovací jazyk Pascal 1 1.1 Struktura programu v Pascalu.................... 1 2 Proměnné 2 2.1 Vstup a výstup............................ 3 3 Operátory a některé matematické funkce 5
Obsah Obsah 1 Programovací jazyk Pascal 1 1.1 Struktura programu v Pascalu.................... 1 2 Proměnné 2 2.1 Vstup a výstup............................ 3 3 Operátory a některé matematické funkce 5
Základy algoritmizace a programování
 Základy algoritmizace a programování Práce s maticemi Přednáška 9 23. listopadu 2009 Pole: vektory a matice Vektor (jednorozměrné pole) deklarace statická int v1[5]; dynamická int * v2; + přidělení paměti:
Základy algoritmizace a programování Práce s maticemi Přednáška 9 23. listopadu 2009 Pole: vektory a matice Vektor (jednorozměrné pole) deklarace statická int v1[5]; dynamická int * v2; + přidělení paměti:
Tabulkový procesor. Základní rysy
 Tabulkový procesor Tabulkový procesor je počítačový program zpracovávající data uložená v buňkách tabulky. Program umožňuje použití vzorců pro práci s daty a zobrazuje výsledné hodnoty podle vstupních
Tabulkový procesor Tabulkový procesor je počítačový program zpracovávající data uložená v buňkách tabulky. Program umožňuje použití vzorců pro práci s daty a zobrazuje výsledné hodnoty podle vstupních
while cyklus s podmínkou na začátku cyklus bez udání počtu opakování while podmínka příkazy; příkazy; příkazy; end; % další pokračování programu
 while cyklus s podmínkou na začátku cyklus bez udání počtu opakování while podmínka příkazy; příkazy; příkazy; end; % další pokračování programu podmínka je libovolný logický výraz s logickou hodnotou
while cyklus s podmínkou na začátku cyklus bez udání počtu opakování while podmínka příkazy; příkazy; příkazy; end; % další pokračování programu podmínka je libovolný logický výraz s logickou hodnotou
PPEL_3_cviceni_MATLAB.txt. % zadat 6 hodnot mezi cisly 2 a 8 % linspace (pocatek, konec, pocet bodu)
 %------------------------------------- % 3. cvičení z předmětu PPEL - MATLAB %------------------------------------- % Lenka Šroubová, ZČU, FEL, KTE % e-mail: lsroubov@kte.zcu.cz %-------------------------------------
%------------------------------------- % 3. cvičení z předmětu PPEL - MATLAB %------------------------------------- % Lenka Šroubová, ZČU, FEL, KTE % e-mail: lsroubov@kte.zcu.cz %-------------------------------------
Čtvrtek 3. listopadu. Makra v Excelu. Obecná definice makra: Spouštění makra: Druhy maker, způsoby tvorby a jejich ukládání
 Čtvrtek 3. listopadu Makra v Excelu Obecná definice makra: Podle definice je makro strukturovanou definicí jedné nebo několika akcí, které chceme, aby MS Excel vykonal jako odezvu na nějakou námi definovanou
Čtvrtek 3. listopadu Makra v Excelu Obecná definice makra: Podle definice je makro strukturovanou definicí jedné nebo několika akcí, které chceme, aby MS Excel vykonal jako odezvu na nějakou námi definovanou
Sada 1 - Základy programování
 S třední škola stavební Jihlava Sada 1 - Základy programování 04. Datové typy, operace, logické operátory Digitální učební materiál projektu: SŠS Jihlava šablony registrační číslo projektu:cz.1.09/1.5.00/34.0284
S třední škola stavební Jihlava Sada 1 - Základy programování 04. Datové typy, operace, logické operátory Digitální učební materiál projektu: SŠS Jihlava šablony registrační číslo projektu:cz.1.09/1.5.00/34.0284
Operátory pro maticové operace (operace s celými maticemi) * násobení maticové Pro čísla platí: 2*2
 * násobení maticové Pro čísla platí: Pro matice - násobení inverzní maticí inv inverzní matice A -1 k dané matici A je taková matice, která po vynásobení s původní maticí dá jednotkovou matici. Inverzní
* násobení maticové Pro čísla platí: Pro matice - násobení inverzní maticí inv inverzní matice A -1 k dané matici A je taková matice, která po vynásobení s původní maticí dá jednotkovou matici. Inverzní
Data v počítači. Informační data. Logické hodnoty. Znakové hodnoty
 Data v počítači Informační data (elementární datové typy) Logické hodnoty Znaky Čísla v pevné řádové čárce (celá čísla) v pohyblivé (plovoucí) řád. čárce (reálná čísla) Povelová data (instrukce programu)
Data v počítači Informační data (elementární datové typy) Logické hodnoty Znaky Čísla v pevné řádové čárce (celá čísla) v pohyblivé (plovoucí) řád. čárce (reálná čísla) Povelová data (instrukce programu)
E+034 = ; = e E+034
 Formátovaný textový výstup fprintf Příklad: m = 123.3456; fprintf('%f\n', m); 123.345600 fprintf('%e\n', m); 1.233456e+002 fprintf('%e\n', m); 1.23456E+002 fprintf('%g\n', m); 123.346 fprintf('%g\n', m);
Formátovaný textový výstup fprintf Příklad: m = 123.3456; fprintf('%f\n', m); 123.345600 fprintf('%e\n', m); 1.233456e+002 fprintf('%e\n', m); 1.23456E+002 fprintf('%g\n', m); 123.346 fprintf('%g\n', m);
4a. Makra Visual Basic pro Microsoft Excel Cyklické odkazy a iterace Makra funkce a metody
 4a. Makra Visual Basic pro Microsoft Excel Cyklické odkazy a iterace Makra funkce a metody Vytvořil Institut biostatistiky a analýz, Masarykova univerzita J. Kalina Cyklické odkazy a iterativní výpočty
4a. Makra Visual Basic pro Microsoft Excel Cyklické odkazy a iterace Makra funkce a metody Vytvořil Institut biostatistiky a analýz, Masarykova univerzita J. Kalina Cyklické odkazy a iterativní výpočty
cyklus s daným počtem opakování cyklus s podmínkou na začátku (cyklus bez udání počtu opakování)
 Řídící příkazy: if podmíněný příkaz switch přepínač for while cyklus s daným počtem opakování cyklus s podmínkou na začátku (cyklus bez udání počtu opakování) if logický_výraz příkaz; příkaz; příkaz; Podmínka
Řídící příkazy: if podmíněný příkaz switch přepínač for while cyklus s daným počtem opakování cyklus s podmínkou na začátku (cyklus bez udání počtu opakování) if logický_výraz příkaz; příkaz; příkaz; Podmínka
SEMESTRÁLNÍ PRÁCE Z PŘEDMĚTU MODELOVÁNÍ MATLABEM
 SEMESTRÁLNÍ PRÁCE Z PŘEDMĚTU MODELOVÁNÍ MATLABEM Jméno: Petr Thür Os. číslo: A04236 E-mail: petr.thur@post.cz Zadání: 8-D Datum vypracování: 7. 5. 2005 Zadání: Sestavte program (funkční M-soubor) pro vykreslení
SEMESTRÁLNÍ PRÁCE Z PŘEDMĚTU MODELOVÁNÍ MATLABEM Jméno: Petr Thür Os. číslo: A04236 E-mail: petr.thur@post.cz Zadání: 8-D Datum vypracování: 7. 5. 2005 Zadání: Sestavte program (funkční M-soubor) pro vykreslení
Paměť počítače. alg2 1
 Paměť počítače Výpočetní proces je posloupnost akcí nad daty uloženými v paměti počítače Data jsou v paměti reprezentována posloupnostmi bitů (bit = 0 nebo 1) Připomeňme: paměť je tvořena řadou 8-mi bitových
Paměť počítače Výpočetní proces je posloupnost akcí nad daty uloženými v paměti počítače Data jsou v paměti reprezentována posloupnostmi bitů (bit = 0 nebo 1) Připomeňme: paměť je tvořena řadou 8-mi bitových
Obr. P1.1 Zadání úlohy v MS Excel
 Přílohy Příloha 1 Řešení úlohy lineárního programování v MS Excel V této příloze si ukážeme, jak lze řešit úlohy lineárního programování pomocí tabulkového procesoru MS Excel. Výpočet budeme demonstrovat
Přílohy Příloha 1 Řešení úlohy lineárního programování v MS Excel V této příloze si ukážeme, jak lze řešit úlohy lineárního programování pomocí tabulkového procesoru MS Excel. Výpočet budeme demonstrovat
Doňar B., Zaplatílek K.: MATLAB - tvorba uživatelských aplikací, BEN - technická literatura, Praha, (ISBN:
 http://portal.zcu.cz > Portál ZČU > Courseware (sem lze i přímo: http://courseware.zcu.cz) > Předměty po fakultách > Fakulta elektrotechnická > Katedra teoretické elektrotechniky > PPEL Doňar B., Zaplatílek
http://portal.zcu.cz > Portál ZČU > Courseware (sem lze i přímo: http://courseware.zcu.cz) > Předměty po fakultách > Fakulta elektrotechnická > Katedra teoretické elektrotechniky > PPEL Doňar B., Zaplatílek
Kreslení grafů v Matlabu
 Kreslení grafů v Matlabu Pavel Provinský 3. října 2013 Instrukce: Projděte si všechny příklady. Každý příklad se snažte pochopit. Pak vymyslete a naprogramujte příklad podobný. Tím se ujistíte, že příkladu
Kreslení grafů v Matlabu Pavel Provinský 3. října 2013 Instrukce: Projděte si všechny příklady. Každý příklad se snažte pochopit. Pak vymyslete a naprogramujte příklad podobný. Tím se ujistíte, že příkladu
LabView jako programovací jazyk II
 LabView jako programovací jazyk II - Popis jednotlivých funkcí palety Function II.část - Funkce Numeric, Array, Cluster Ing. Martin Bušek, Ph.D. Práce s daty typu NUMERIC Numerické funkce obsahuje funkce
LabView jako programovací jazyk II - Popis jednotlivých funkcí palety Function II.část - Funkce Numeric, Array, Cluster Ing. Martin Bušek, Ph.D. Práce s daty typu NUMERIC Numerické funkce obsahuje funkce
EVROPSKÝ SOCIÁLNÍ FOND. Úvod do PHP PRAHA & EU INVESTUJEME DO VAŠÍ BUDOUCNOSTI
 EVROPSKÝ SOCIÁLNÍ FOND Úvod do PHP PRAHA & EU INVESTUJEME DO VAŠÍ BUDOUCNOSTI Úvod do PHP PHP Personal Home Page Hypertext Preprocessor jazyk na tvorbu dokumentů přípona: *.php skript je součást HTML stránky!
EVROPSKÝ SOCIÁLNÍ FOND Úvod do PHP PRAHA & EU INVESTUJEME DO VAŠÍ BUDOUCNOSTI Úvod do PHP PHP Personal Home Page Hypertext Preprocessor jazyk na tvorbu dokumentů přípona: *.php skript je součást HTML stránky!
Základy programování: Algoritmizace v systému MATLAB
 Základy programování: Algoritmizace v systému MATLAB Magda Francová magda.francova@ujep.cz CN 463 23. února 2010 Úvodní hodina Podmínky pro zápočet 80% účast na hodinách (můžete 3x chybět). Úvodní hodina
Základy programování: Algoritmizace v systému MATLAB Magda Francová magda.francova@ujep.cz CN 463 23. února 2010 Úvodní hodina Podmínky pro zápočet 80% účast na hodinách (můžete 3x chybět). Úvodní hodina
Výrazy a operátory. Operátory Unární - unární a unární + Např.: a +b
 Výrazy a operátory i = 2 i = 2; to je výraz to je příkaz 4. Operátory Unární - unární a unární + Např.: +5-5 -8.345 -a +b - unární ++ - inkrement - zvýší hodnotu proměnné o 1 - unární -- - dekrement -
Výrazy a operátory i = 2 i = 2; to je výraz to je příkaz 4. Operátory Unární - unární a unární + Např.: +5-5 -8.345 -a +b - unární ++ - inkrement - zvýší hodnotu proměnné o 1 - unární -- - dekrement -
5a. Makra Visual Basic pro Microsoft Escel. Vytvořil Institut biostatistiky a analýz, Masarykova univerzita J. Kalina
 5a. Makra Visual Basic pro Microsoft Escel Vytvořil Institut biostatistiky a analýz, Masarykova univerzita J. Kalina Cyklické odkazy a iterativní výpočty Zde bude stránka o cyklických odkazech a iteracích.
5a. Makra Visual Basic pro Microsoft Escel Vytvořil Institut biostatistiky a analýz, Masarykova univerzita J. Kalina Cyklické odkazy a iterativní výpočty Zde bude stránka o cyklických odkazech a iteracích.
Univerzitní licence MATLABu. Pište mail na: se žádostí o nejnovější licenci MATLABu.
 Univerzitní licence MATLABu Pište mail na: operator@service.zcu.cz se žádostí o nejnovější licenci MATLABu. * násobení maticové K = L = 1 2 5 6 3 4 7 8 Příklad: M = K * L N = L * K (2,2) = (2,2) * (2,2)
Univerzitní licence MATLABu Pište mail na: operator@service.zcu.cz se žádostí o nejnovější licenci MATLABu. * násobení maticové K = L = 1 2 5 6 3 4 7 8 Příklad: M = K * L N = L * K (2,2) = (2,2) * (2,2)
% vyhledání prvku s max. velikostí v jednotlivých sloupcích matice X
 %------------------------------------- % 4. cvičení z předmětu PPEL - MATLAB %------------------------------------- % Lenka Šroubová, ZČU, FEL, KTE % e-mail: lsroubov@kte.zcu.cz %-------------------------------------
%------------------------------------- % 4. cvičení z předmětu PPEL - MATLAB %------------------------------------- % Lenka Šroubová, ZČU, FEL, KTE % e-mail: lsroubov@kte.zcu.cz %-------------------------------------
5 Přehled operátorů, příkazy, přetypování
 5 Přehled operátorů, příkazy, přetypování Studijní cíl Tento studijní blok má za cíl pokračovat v základních prvcích jazyka Java. Konkrétně budou uvedeny detaily týkající se operátorů. Doba nutná k nastudování
5 Přehled operátorů, příkazy, přetypování Studijní cíl Tento studijní blok má za cíl pokračovat v základních prvcích jazyka Java. Konkrétně budou uvedeny detaily týkající se operátorů. Doba nutná k nastudování
Obsah. Předmluva 13 Zpětná vazba od čtenářů 14 Zdrojové kódy ke knize 15 Errata 15
 Předmluva 13 Zpětná vazba od čtenářů 14 Zdrojové kódy ke knize 15 Errata 15 KAPITOLA 1 Úvod do programo vání v jazyce C++ 17 Základní pojmy 17 Proměnné a konstanty 18 Typy příkazů 18 IDE integrované vývojové
Předmluva 13 Zpětná vazba od čtenářů 14 Zdrojové kódy ke knize 15 Errata 15 KAPITOLA 1 Úvod do programo vání v jazyce C++ 17 Základní pojmy 17 Proměnné a konstanty 18 Typy příkazů 18 IDE integrované vývojové
Základní vzorce a funkce v tabulkovém procesoru
 Základní vzorce a funkce v tabulkovém procesoru Na tabulkovém programu je asi nejzajímavější práce se vzorci a funkcemi. Když jednou nastavíte, jak se mají dané údaje zpracovávat (některé buňky sečíst,
Základní vzorce a funkce v tabulkovém procesoru Na tabulkovém programu je asi nejzajímavější práce se vzorci a funkcemi. Když jednou nastavíte, jak se mají dané údaje zpracovávat (některé buňky sečíst,
Přílohy. Příloha 1. Obr. P1.1 Zadání úlohy v MS Excel
 Přílohy Příloha 1 Řešení úlohy lineárního programování v MS Excel V této příloze si ukážeme, jak lze řešit úlohy lineárního programování pomocí tabulkového procesoru MS Excel 2007. Výpočet budeme demonstrovat
Přílohy Příloha 1 Řešení úlohy lineárního programování v MS Excel V této příloze si ukážeme, jak lze řešit úlohy lineárního programování pomocí tabulkového procesoru MS Excel 2007. Výpočet budeme demonstrovat
Logické operace. Datový typ bool. Relační operátory. Logické operátory. IAJCE Přednáška č. 3. může nabýt hodnot: o true o false
 Logické operace Datový typ bool může nabýt hodnot: o true o false Relační operátory pravda, 1, nepravda, 0, hodnoty všech primitivních datových typů (int, double ) jsou uspořádané lze je porovnávat binární
Logické operace Datový typ bool může nabýt hodnot: o true o false Relační operátory pravda, 1, nepravda, 0, hodnoty všech primitivních datových typů (int, double ) jsou uspořádané lze je porovnávat binární
Příklad: Součet náhodných čísel ve vektoru s počtem prvků, které zadá uživatel, pomocí sum() a pomocí cyklu for. Ověříme, že příliš výpisů na
 Příklad: Součet náhodných čísel ve vektoru s počtem prvků, které zadá uživatel, pomocí sum() a pomocí cyklu for. Ověříme, že příliš výpisů na obrazovku zpomaluje tím, že zobrazíme okno (proužek) o stavu
Příklad: Součet náhodných čísel ve vektoru s počtem prvků, které zadá uživatel, pomocí sum() a pomocí cyklu for. Ověříme, že příliš výpisů na obrazovku zpomaluje tím, že zobrazíme okno (proužek) o stavu
KTE / PPEL Počítačová podpora v elektrotechnice
 24. 9. 2014 KTE / PPEL Počítačová podpora v elektrotechnice Ing. Lenka Šroubová, Ph.D. email: lsroubov@kte.zcu.cz ICQ: 361057825 http://home.zcu.cz/~lsroubov tel.: +420 377 634 623 Místnost: EK602 Katedra
24. 9. 2014 KTE / PPEL Počítačová podpora v elektrotechnice Ing. Lenka Šroubová, Ph.D. email: lsroubov@kte.zcu.cz ICQ: 361057825 http://home.zcu.cz/~lsroubov tel.: +420 377 634 623 Místnost: EK602 Katedra
Maticí typu (m, n), kde m, n jsou přirozená čísla, se rozumí soubor mn veličin a jk zapsaných do m řádků a n sloupců tvaru:
 3 Maticový počet 3.1 Zavedení pojmu matice Maticí typu (m, n, kde m, n jsou přirozená čísla, se rozumí soubor mn veličin a jk zapsaných do m řádků a n sloupců tvaru: a 11 a 12... a 1k... a 1n a 21 a 22...
3 Maticový počet 3.1 Zavedení pojmu matice Maticí typu (m, n, kde m, n jsou přirozená čísla, se rozumí soubor mn veličin a jk zapsaných do m řádků a n sloupců tvaru: a 11 a 12... a 1k... a 1n a 21 a 22...
11MAMY LS 2017/2018. Úvod do Matlabu. 21. února Skupina 01. reseni2.m a tak dále + M souborem zadané funkce z příkladu 3 + souborem skupina.
 11MAMY LS 2017/2018 Cvičení č. 2: 21. 2. 2018 Úvod do Matlabu. Jan Přikryl 21. února 2018 Po skupinách, na které jste se doufám rozdělili samostatně včera, vyřešte tak, jak nejlépe svedete, níže uvedená
11MAMY LS 2017/2018 Cvičení č. 2: 21. 2. 2018 Úvod do Matlabu. Jan Přikryl 21. února 2018 Po skupinách, na které jste se doufám rozdělili samostatně včera, vyřešte tak, jak nejlépe svedete, níže uvedená
Excel tabulkový procesor
 Pozice aktivní buňky Excel tabulkový procesor Označená aktivní buňka Řádek vzorců zobrazuje úplný a skutečný obsah buňky Typ buňky řetězec, číslo, vzorec, datum Oprava obsahu buňky F2 nebo v řádku vzorců,
Pozice aktivní buňky Excel tabulkový procesor Označená aktivní buňka Řádek vzorců zobrazuje úplný a skutečný obsah buňky Typ buňky řetězec, číslo, vzorec, datum Oprava obsahu buňky F2 nebo v řádku vzorců,
Nový způsob práce s průběžnou klasifikací lze nastavit pouze tehdy, je-li průběžná klasifikace v evidenčním pololetí a školním roce prázdná.
 Průběžná klasifikace Nová verze modulu Klasifikace žáků přináší novinky především v práci s průběžnou klasifikací. Pro zadání průběžné klasifikace ve třídě doposud existovaly 3 funkce Průběžná klasifikace,
Průběžná klasifikace Nová verze modulu Klasifikace žáků přináší novinky především v práci s průběžnou klasifikací. Pro zadání průběžné klasifikace ve třídě doposud existovaly 3 funkce Průběžná klasifikace,
Programy na PODMÍNĚNÝ příkaz IF a CASE
 Vstupy a výstupy budou vždy upraveny tak, aby bylo zřejmé, co zadáváme a co se zobrazuje. Není-li určeno, zadáváme přirozená čísla. Je-li to možné, používej generátor náhodných čísel vysvětli, co a jak
Vstupy a výstupy budou vždy upraveny tak, aby bylo zřejmé, co zadáváme a co se zobrazuje. Není-li určeno, zadáváme přirozená čísla. Je-li to možné, používej generátor náhodných čísel vysvětli, co a jak
9.3.2010 Program převod z desítkové na dvojkovou soustavu: /* Prevod desitkove na binarni */ #include <stdio.h>
 9.3.2010 Program převod z desítkové na dvojkovou soustavu: /* Prevod desitkove na binarni */ #include int main(void) { int dcislo, kolikbcislic = 0, mezivysledek = 0, i; int vysledek[1000]; printf("zadejte
9.3.2010 Program převod z desítkové na dvojkovou soustavu: /* Prevod desitkove na binarni */ #include int main(void) { int dcislo, kolikbcislic = 0, mezivysledek = 0, i; int vysledek[1000]; printf("zadejte
DUM 06 téma: Tvorba makra pomocí VBA
 DUM 06 téma: Tvorba makra pomocí VBA ze sady: 03 tematický okruh sady: Tvorba skript a maker ze šablony: 10 Algoritmizace a programování určeno pro: 4. ročník vzdělávací obor: 18-20-M/01 Informační technologie
DUM 06 téma: Tvorba makra pomocí VBA ze sady: 03 tematický okruh sady: Tvorba skript a maker ze šablony: 10 Algoritmizace a programování určeno pro: 4. ročník vzdělávací obor: 18-20-M/01 Informační technologie
Základy algoritmizace a programování
 Základy algoritmizace a programování Přednáška 1 Olga Majlingová Katedra matematiky, ČVUT v Praze 21. září 2009 Obsah Úvodní informace 1 Úvodní informace 2 3 4 Organizace předmětu Přednášky 1. 5. Základní
Základy algoritmizace a programování Přednáška 1 Olga Majlingová Katedra matematiky, ČVUT v Praze 21. září 2009 Obsah Úvodní informace 1 Úvodní informace 2 3 4 Organizace předmětu Přednášky 1. 5. Základní
Výsledný graf ukazuje následující obrázek.
 Úvod do problematiky GRAFY - SPOJNICOVÝ GRAF A XY A. Spojnicový graf Spojnicový graf používáme především v případě, kdy chceme graficky znázornit trend některé veličiny ve zvoleném časovém intervalu. V
Úvod do problematiky GRAFY - SPOJNICOVÝ GRAF A XY A. Spojnicový graf Spojnicový graf používáme především v případě, kdy chceme graficky znázornit trend některé veličiny ve zvoleném časovém intervalu. V
MATrixLABoratory letný semester 2004/2005
 1Prostedie, stručný popis okien Command Window příkazové okno pro zadávání příkazů v jazyku Matlabu. Workspace zde se zobrazuje obsah paměti; je možné jednotlivé proměnné editovat. Command History dříve
1Prostedie, stručný popis okien Command Window příkazové okno pro zadávání příkazů v jazyku Matlabu. Workspace zde se zobrazuje obsah paměti; je možné jednotlivé proměnné editovat. Command History dříve
Stěžejní funkce MS Excel 2007/2010, jejich ovládání a možnosti využití
 Stěžejní funkce MS Excel 2007/2010, jejich ovládání a možnosti využití Proč Excel? Práce s Excelem obnáší množství operací s tabulkami a jejich obsahem. Jejich jednotlivé buňky jsou uspořádány do sloupců
Stěžejní funkce MS Excel 2007/2010, jejich ovládání a možnosti využití Proč Excel? Práce s Excelem obnáší množství operací s tabulkami a jejich obsahem. Jejich jednotlivé buňky jsou uspořádány do sloupců
Vzorce. StatSoft. Vzorce. Kde všude se dá zadat vzorec
 StatSoft Vzorce Jistě se Vám již stalo, že data, která máte přímo k dispozici, sama o sobě nestačí potřebujete je nějak upravit, vypočítat z nich nějaké další proměnné, provést nějaké transformace, Jinak
StatSoft Vzorce Jistě se Vám již stalo, že data, která máte přímo k dispozici, sama o sobě nestačí potřebujete je nějak upravit, vypočítat z nich nějaké další proměnné, provést nějaké transformace, Jinak
Základy algoritmizace a programování
 Základy algoritmizace a programování Příklady v MATLABu Přednáška 10 30. listopadu 2009 Řídící instrukce if else C Matlab if ( podmínka ) { } else { } Podmíněný příkaz if podmínka elseif podmínka2... else
Základy algoritmizace a programování Příklady v MATLABu Přednáška 10 30. listopadu 2009 Řídící instrukce if else C Matlab if ( podmínka ) { } else { } Podmíněný příkaz if podmínka elseif podmínka2... else
Zdokonalování gramotnosti v oblasti ICT. Kurz MS Excel kurz 6. Inovace a modernizace studijních oborů FSpS (IMPACT) CZ.1.07/2.2.00/28.
 Zdokonalování gramotnosti v oblasti ICT Kurz MS Excel kurz 6 1 Obsah Kontingenční tabulky... 3 Zdroj dat... 3 Příprava dat... 3 Vytvoření kontingenční tabulky... 3 Možnosti v poli Hodnoty... 7 Aktualizace
Zdokonalování gramotnosti v oblasti ICT Kurz MS Excel kurz 6 1 Obsah Kontingenční tabulky... 3 Zdroj dat... 3 Příprava dat... 3 Vytvoření kontingenční tabulky... 3 Možnosti v poli Hodnoty... 7 Aktualizace
DUM 07 téma: Proměnné, konstanty a pohyb po buňkách ve VBA
 DUM 07 téma: Proměnné, konstanty a pohyb po buňkách ve VBA ze sady: 03 tematický okruh sady: Tvorba skript a maker ze šablony: 10 Algoritmizace a programování určeno pro: 4. ročník vzdělávací obor: vzdělávací
DUM 07 téma: Proměnné, konstanty a pohyb po buňkách ve VBA ze sady: 03 tematický okruh sady: Tvorba skript a maker ze šablony: 10 Algoritmizace a programování určeno pro: 4. ročník vzdělávací obor: vzdělávací
Operátory, výrazy. Tomáš Pitner, upravil Marek Šabo
 Operátory, výrazy Tomáš Pitner, upravil Marek Šabo Operátor "Znaménko operace", pokyn pro vykonání operace při vyhodnocení výrazu. V Javě mají operátory napevno daný význam, nelze je přetěžovat jako v
Operátory, výrazy Tomáš Pitner, upravil Marek Šabo Operátor "Znaménko operace", pokyn pro vykonání operace při vyhodnocení výrazu. V Javě mají operátory napevno daný význam, nelze je přetěžovat jako v
6. blok část C Množinové operátory
 6. blok část C Množinové operátory Studijní cíl Tento blok je věnován problematice množinových operátorů a práce s množinovými operátory v jazyce SQL. Čtenáři se seznámí s operátory, UNION, a INTERSECT.
6. blok část C Množinové operátory Studijní cíl Tento blok je věnován problematice množinových operátorů a práce s množinovými operátory v jazyce SQL. Čtenáři se seznámí s operátory, UNION, a INTERSECT.
Tiskové sestavy. Zdroj záznamu pro tiskovou sestavu. Průvodce sestavou. Použití databází
 Tiskové sestavy Tiskové sestavy se v aplikaci Access používají na finální tisk informací z databáze. Tisknout se dají všechny objekty, které jsme si vytvořili, ale tiskové sestavy slouží k tisku záznamů
Tiskové sestavy Tiskové sestavy se v aplikaci Access používají na finální tisk informací z databáze. Tisknout se dají všechny objekty, které jsme si vytvořili, ale tiskové sestavy slouží k tisku záznamů
FUNKCE 3. Autor: Mgr. Dana Kaprálová. Datum (období) tvorby: září, říjen 2013. Ročník: sedmý. Vzdělávací oblast: Informatika a výpočetní technika
 FUNKCE 3 Autor: Mgr. Dana Kaprálová Datum (období) tvorby: září, říjen 2013 Ročník: sedmý Vzdělávací oblast: Informatika a výpočetní technika 1 Anotace: Žáci se seznámí se základní obsluhou tabulkového
FUNKCE 3 Autor: Mgr. Dana Kaprálová Datum (období) tvorby: září, říjen 2013 Ročník: sedmý Vzdělávací oblast: Informatika a výpočetní technika 1 Anotace: Žáci se seznámí se základní obsluhou tabulkového
Algoritmizace a programování
 Algoritmizace a programování Řídicí struktury jazyka Java Struktura programu Příkazy jazyka Blok příkazů Logické příkazy Ternární logický operátor Verze pro akademický rok 2012/2013 1 Struktura programu
Algoritmizace a programování Řídicí struktury jazyka Java Struktura programu Příkazy jazyka Blok příkazů Logické příkazy Ternární logický operátor Verze pro akademický rok 2012/2013 1 Struktura programu
Algoritmizace a programování
 Algoritmizace a programování Typy Základní (primitivní) datové typy Deklarace Verze pro akademický rok 2012/2013 1 Typy v jazyce Java Základní datové typy (primitivní datové typy) Celočíselné byte, short,
Algoritmizace a programování Typy Základní (primitivní) datové typy Deklarace Verze pro akademický rok 2012/2013 1 Typy v jazyce Java Základní datové typy (primitivní datové typy) Celočíselné byte, short,
Jak v Javě primitivní datové typy a jejich reprezentace. BD6B36PJV 002 Fakulta elektrotechnická České vysoké učení technické
 Jak v Javě primitivní datové typy a jejich reprezentace BD6B36PJV 002 Fakulta elektrotechnická České vysoké učení technické Obsah Celočíselný datový typ Reálný datový typ Logický datový typ, typ Boolean
Jak v Javě primitivní datové typy a jejich reprezentace BD6B36PJV 002 Fakulta elektrotechnická České vysoké učení technické Obsah Celočíselný datový typ Reálný datový typ Logický datový typ, typ Boolean
Inovace výuky prostřednictvím ICT v SPŠ Zlín, CZ.1.07/1.5.00/34.0333 Vzdělávání v informačních a komunikačních technologií
 VY_32_INOVACE_33_05 Škola Střední průmyslová škola Zlín Název projektu, reg. č. Inovace výuky prostřednictvím ICT v SPŠ Zlín, CZ.1.07/1.5.00/34.0333 Vzdělávací oblast Vzdělávání v informačních a komunikačních
VY_32_INOVACE_33_05 Škola Střední průmyslová škola Zlín Název projektu, reg. č. Inovace výuky prostřednictvím ICT v SPŠ Zlín, CZ.1.07/1.5.00/34.0333 Vzdělávací oblast Vzdělávání v informačních a komunikačních
Pascal. Katedra aplikované kybernetiky. Ing. Miroslav Vavroušek. Verze 7
 Pascal Katedra aplikované kybernetiky Ing. Miroslav Vavroušek Verze 7 Proměnné Proměnná uchovává nějakou informaci potřebnou pro práci programu. Má ve svém oboru platnosti unikátní jméno. (Připadne, musí
Pascal Katedra aplikované kybernetiky Ing. Miroslav Vavroušek Verze 7 Proměnné Proměnná uchovává nějakou informaci potřebnou pro práci programu. Má ve svém oboru platnosti unikátní jméno. (Připadne, musí
- znakové konstanty v apostrofech, např. a, +, (znak mezera) - proměnná zabírá 1 byte, obsahuje kód příslušného znaku
 Znaky - standardní typ char var Z, W: char; - znakové konstanty v apostrofech, např. a, +, (znak mezera) - proměnná zabírá 1 byte, obsahuje kód příslušného znaku - v TP (často i jinde) se používá kódová
Znaky - standardní typ char var Z, W: char; - znakové konstanty v apostrofech, např. a, +, (znak mezera) - proměnná zabírá 1 byte, obsahuje kód příslušného znaku - v TP (často i jinde) se používá kódová
Excel - pokračování. Př. Porovnání cestovních kanceláří ohraničení tabulky, úprava šířky sloupců, sestrojení grafu
 Excel - pokračování Př. Porovnání cestovních kanceláří ohraničení tabulky, úprava šířky sloupců, sestrojení grafu Př. Analýza prodeje CD základní jednoduché vzorce karta Domů Př. Skoky do dálky - funkce
Excel - pokračování Př. Porovnání cestovních kanceláří ohraničení tabulky, úprava šířky sloupců, sestrojení grafu Př. Analýza prodeje CD základní jednoduché vzorce karta Domů Př. Skoky do dálky - funkce
Velmi stručný návod jak dostat data z Terminálu Bloomberg do R
 Velmi stručný návod jak dostat data z Terminálu Bloomberg do R Ondřej Pokora, PřF MU, Brno 11. března 2013 1 Terminál Bloomberg Klávesou Help získáte nápovědu. Dvojím stisknutím Help Help spustíte online
Velmi stručný návod jak dostat data z Terminálu Bloomberg do R Ondřej Pokora, PřF MU, Brno 11. března 2013 1 Terminál Bloomberg Klávesou Help získáte nápovědu. Dvojím stisknutím Help Help spustíte online
Lineární algebra s Matlabem cvičení 3
 Lineární algebra s Matlabem cvičení 3 Grafika v Matlabu Základní příkazy figure o vytvoří prázdné okno grafu hold on/hold off o zapne/vypne možnost kreslení více funkcí do jednoho grafu ezplot o slouží
Lineární algebra s Matlabem cvičení 3 Grafika v Matlabu Základní příkazy figure o vytvoří prázdné okno grafu hold on/hold off o zapne/vypne možnost kreslení více funkcí do jednoho grafu ezplot o slouží
BALISTICKÝ MĚŘICÍ SYSTÉM
 BALISTICKÝ MĚŘICÍ SYSTÉM UŽIVATELSKÁ PŘÍRUČKA Verze 2.3 2007 OBSAH 1. ÚVOD... 5 2. HLAVNÍ OKNO... 6 3. MENU... 7 3.1 Soubor... 7 3.2 Měření...11 3.3 Zařízení...16 3.4 Graf...17 3.5 Pohled...17 1. ÚVOD
BALISTICKÝ MĚŘICÍ SYSTÉM UŽIVATELSKÁ PŘÍRUČKA Verze 2.3 2007 OBSAH 1. ÚVOD... 5 2. HLAVNÍ OKNO... 6 3. MENU... 7 3.1 Soubor... 7 3.2 Měření...11 3.3 Zařízení...16 3.4 Graf...17 3.5 Pohled...17 1. ÚVOD
Iterační výpočty. Dokumentace k projektu č. 2 do IZP. 24. listopadu 2004
 Dokumentace k projektu č. 2 do IZP Iterační výpočty 24. listopadu 2004 Autor: Kamil Dudka, xdudka00@stud.fit.vutbr.cz Fakulta Informačních Technologií Vysoké Učení Technické v Brně Obsah 1. Úvod...3 2.
Dokumentace k projektu č. 2 do IZP Iterační výpočty 24. listopadu 2004 Autor: Kamil Dudka, xdudka00@stud.fit.vutbr.cz Fakulta Informačních Technologií Vysoké Učení Technické v Brně Obsah 1. Úvod...3 2.
8. Posloupnosti, vektory a matice
 . jsou užitečné matematické nástroje. V Mathcadu je často používáme například k rychlému zápisu velkého počtu vztahů s proměnnými parametry, ke zpracování naměřených hodnot, k výpočtům lineárních soustav
. jsou užitečné matematické nástroje. V Mathcadu je často používáme například k rychlému zápisu velkého počtu vztahů s proměnnými parametry, ke zpracování naměřených hodnot, k výpočtům lineárních soustav
Střední škola informačních technologií a sociální péče, Brno, Purkyňova 97. Vybrané části Excelu. Ing. Petr Adamec
 INVESTICE DO ROZVOJE VZDĚLÁVÁNÍ Střední škola informačních technologií a sociální péče, Brno, Purkyňova 97 Vybrané části Excelu Ing. Petr Adamec Brno 2010 Cílem předmětu je seznámení se s programem Excel
INVESTICE DO ROZVOJE VZDĚLÁVÁNÍ Střední škola informačních technologií a sociální péče, Brno, Purkyňova 97 Vybrané části Excelu Ing. Petr Adamec Brno 2010 Cílem předmětu je seznámení se s programem Excel
Vektory a matice. Obsah. Aplikovaná matematika I. Carl Friedrich Gauss. Základní pojmy a operace
 Vektory a matice Aplikovaná matematika I Dana Říhová Mendelu Brno Obsah 1 Vektory Základní pojmy a operace Lineární závislost a nezávislost vektorů 2 Matice Základní pojmy, druhy matic Operace s maticemi
Vektory a matice Aplikovaná matematika I Dana Říhová Mendelu Brno Obsah 1 Vektory Základní pojmy a operace Lineární závislost a nezávislost vektorů 2 Matice Základní pojmy, druhy matic Operace s maticemi
Tematický celek Proměnné. Proměnné slouží k dočasnému uchovávání hodnot během provádění aplikace Deklarace proměnných
 Tematický celek 03 3.1 Proměnné Proměnné slouží k dočasnému uchovávání hodnot během provádění aplikace. 3.1.1 Deklarace proměnných Dim jméno_proměnné [As typ] - deklarace uvnitř procedury platí pouze pro
Tematický celek 03 3.1 Proměnné Proměnné slouží k dočasnému uchovávání hodnot během provádění aplikace. 3.1.1 Deklarace proměnných Dim jméno_proměnné [As typ] - deklarace uvnitř procedury platí pouze pro
24-2-2 PROMĚNNÉ, KONSTANTY A DATOVÉ TYPY TEORIE DATUM VYTVOŘENÍ: 23.7.2013 KLÍČOVÁ AKTIVITA: 02 PROGRAMOVÁNÍ 2. ROČNÍK (PRG2) HODINOVÁ DOTACE: 1
 24-2-2 PROMĚNNÉ, KONSTANTY A DATOVÉ TYPY TEORIE AUTOR DOKUMENTU: MGR. MARTINA SUKOVÁ DATUM VYTVOŘENÍ: 23.7.2013 KLÍČOVÁ AKTIVITA: 02 UČIVO: STUDIJNÍ OBOR: PROGRAMOVÁNÍ 2. ROČNÍK (PRG2) INFORMAČNÍ TECHNOLOGIE
24-2-2 PROMĚNNÉ, KONSTANTY A DATOVÉ TYPY TEORIE AUTOR DOKUMENTU: MGR. MARTINA SUKOVÁ DATUM VYTVOŘENÍ: 23.7.2013 KLÍČOVÁ AKTIVITA: 02 UČIVO: STUDIJNÍ OBOR: PROGRAMOVÁNÍ 2. ROČNÍK (PRG2) INFORMAČNÍ TECHNOLOGIE
Ovládání Open Office.org Calc Ukládání dokumentu : Levým tlačítkem myši kliknete v menu na Soubor a pak na Uložit jako.
 Ukládání dokumentu : Levým tlačítkem myši kliknete v menu na Soubor a pak na Uložit jako. Otevře se tabulka, v které si najdete místo adresář, pomocí malé šedočerné šipky (jako na obrázku), do kterého
Ukládání dokumentu : Levým tlačítkem myši kliknete v menu na Soubor a pak na Uložit jako. Otevře se tabulka, v které si najdete místo adresář, pomocí malé šedočerné šipky (jako na obrázku), do kterého
STATISTICA Téma 1. Práce s datovým souborem
 STATISTICA Téma 1. Práce s datovým souborem 1) Otevření datového souboru Program Statistika.cz otevíráme z ikony Start, nabídka Programy, podnabídka Statistika Cz 6. Ze dvou nabídnutých možností vybereme
STATISTICA Téma 1. Práce s datovým souborem 1) Otevření datového souboru Program Statistika.cz otevíráme z ikony Start, nabídka Programy, podnabídka Statistika Cz 6. Ze dvou nabídnutých možností vybereme
StatSoft Jak vyzrát na datum
 StatSoft Jak vyzrát na datum Tento článek se věnuje podrobně možnostem práce s proměnnými, které jsou ve formě datumu. A že jich není málo. Pokud potřebujete pracovat s datumem, pak se Vám bude tento článek
StatSoft Jak vyzrát na datum Tento článek se věnuje podrobně možnostem práce s proměnnými, které jsou ve formě datumu. A že jich není málo. Pokud potřebujete pracovat s datumem, pak se Vám bude tento článek
Přednáška 7. Celočíselná aritmetika. Návratový kód. Příkazy pro větvení výpočtu. Cykly. Předčasné ukončení cyklu.
 Přednáška 7 Celočíselná aritmetika. Návratový kód. Příkazy pro větvení výpočtu. Cykly. Předčasné ukončení cyklu. 1 Příkaz expr výraz Celočíselná aritmetika I Zašle na standardní výstup vyhodnocení výrazu
Přednáška 7 Celočíselná aritmetika. Návratový kód. Příkazy pro větvení výpočtu. Cykly. Předčasné ukončení cyklu. 1 Příkaz expr výraz Celočíselná aritmetika I Zašle na standardní výstup vyhodnocení výrazu
Programování v jazyce C pro chemiky (C2160) 3. Příkaz switch, příkaz cyklu for, operátory ++ a --, pole
 Programování v jazyce C pro chemiky (C2160) 3. Příkaz switch, příkaz cyklu for, operátory ++ a --, pole Příkaz switch Příkaz switch provede příslušnou skupinu příkazů na základě hodnoty proměnné (celočíselné
Programování v jazyce C pro chemiky (C2160) 3. Příkaz switch, příkaz cyklu for, operátory ++ a --, pole Příkaz switch Příkaz switch provede příslušnou skupinu příkazů na základě hodnoty proměnné (celočíselné
Diskrétní matematika. DiM /01, zimní semestr 2017/2018
 Diskrétní matematika Petr Kovář petr.kovar@vsb.cz Vysoká škola báňská Technická univerzita Ostrava DiM 470-2301/01, zimní semestr 2017/2018 O tomto souboru Tento soubor je zamýšlen především jako pomůcka
Diskrétní matematika Petr Kovář petr.kovar@vsb.cz Vysoká škola báňská Technická univerzita Ostrava DiM 470-2301/01, zimní semestr 2017/2018 O tomto souboru Tento soubor je zamýšlen především jako pomůcka
Skripta ke školení. Základy VBA. vypracoval: Tomáš Herout. tel:
 Skripta ke školení Základy VBA vypracoval: Tomáš Herout e-mail: herout@helpmark.cz tel: 739 719 548 2016 Obsah TROCHA TEORIE VBA...2 ZPŮSOB ZÁPISU VE VBA...2 CO JE TO FUNKCE...2 CO JE TO PROCEDURA...2
Skripta ke školení Základy VBA vypracoval: Tomáš Herout e-mail: herout@helpmark.cz tel: 739 719 548 2016 Obsah TROCHA TEORIE VBA...2 ZPŮSOB ZÁPISU VE VBA...2 CO JE TO FUNKCE...2 CO JE TO PROCEDURA...2
Úvod do programování. Lekce 1
 Úvod do programování Lekce 1 Základní pojmy vytvoření spustitelného kódu editor - psaní zdrojových souborů preprocesor - zpracování zdrojových souborů (vypuštění komentářů atd.) kompilátor (compiler) -
Úvod do programování Lekce 1 Základní pojmy vytvoření spustitelného kódu editor - psaní zdrojových souborů preprocesor - zpracování zdrojových souborů (vypuštění komentářů atd.) kompilátor (compiler) -
Cykly a pole 103. 104. 105. 106. 107. 108. 109. 110. 111. 112. 113. 114. 115. 116.
 Cykly a pole Tato část sbírky je tvořena dalšími úlohami na práci s cykly. Na rozdíl od předchozího oddílu se zde již v řešeních úloh objevuje více cyklů, ať už prováděných po sobě nebo vnořených do sebe.
Cykly a pole Tato část sbírky je tvořena dalšími úlohami na práci s cykly. Na rozdíl od předchozího oddílu se zde již v řešeních úloh objevuje více cyklů, ať už prováděných po sobě nebo vnořených do sebe.
Definice. Vektorový prostor V nad tělesem T je množina s operacemi + : V V V, tj. u, v V : u + v V : T V V, tj. ( u V )( a T ) : a u V které splňují
 Definice. Vektorový prostor V nad tělesem T je množina s operacemi + : V V V, tj. u, v V : u + v V : T V V, tj. ( u V )( a T ) : a u V které splňují 1. u + v = v + u, u, v V 2. (u + v) + w = u + (v + w),
Definice. Vektorový prostor V nad tělesem T je množina s operacemi + : V V V, tj. u, v V : u + v V : T V V, tj. ( u V )( a T ) : a u V které splňují 1. u + v = v + u, u, v V 2. (u + v) + w = u + (v + w),
FUNKCE 2. Autor: Mgr. Dana Kaprálová. Datum (období) tvorby: září, říjen 2013. Ročník: sedmý. Vzdělávací oblast: Informatika a výpočetní technika
 FUNKCE 2 Autor: Mgr. Dana Kaprálová Datum (období) tvorby: září, říjen 2013 Ročník: sedmý Vzdělávací oblast: Informatika a výpočetní technika 1 Anotace: Žáci se seznámí se základní obsluhou tabulkového
FUNKCE 2 Autor: Mgr. Dana Kaprálová Datum (období) tvorby: září, říjen 2013 Ročník: sedmý Vzdělávací oblast: Informatika a výpočetní technika 1 Anotace: Žáci se seznámí se základní obsluhou tabulkového
Popisná statistika. Komentované řešení pomocí MS Excel
 Popisná statistika Komentované řešení pomocí MS Excel Vstupní data Máme k dispozici data o počtech bodů z 1. a 2. zápočtového testu z Matematiky I v zimním semestru 2015/2016 a to za všech 762 studentů,
Popisná statistika Komentované řešení pomocí MS Excel Vstupní data Máme k dispozici data o počtech bodů z 1. a 2. zápočtového testu z Matematiky I v zimním semestru 2015/2016 a to za všech 762 studentů,
Gymnázium Vysoké Mýto nám. Vaňorného 163, Vysoké Mýto
 Gymnázium Vysoké Mýto nám. Vaňorného 163, 566 01 Vysoké Mýto Registrační číslo projektu Šablona Autor Název materiálu / Druh CZ.1.07/1.5.00/34.0951 III/2 INOVACE A ZKVALITNĚNÍ VÝUKY PROSTŘEDNICTVÍM ICT
Gymnázium Vysoké Mýto nám. Vaňorného 163, 566 01 Vysoké Mýto Registrační číslo projektu Šablona Autor Název materiálu / Druh CZ.1.07/1.5.00/34.0951 III/2 INOVACE A ZKVALITNĚNÍ VÝUKY PROSTŘEDNICTVÍM ICT
