Stoneridge Electronics. Digitální tachograf SE5000. Uživatelský manuál
|
|
|
- Dagmar Vávrová
- před 8 lety
- Počet zobrazení:
Transkript
1 Stoneridge Electronics Digitální tachograf SE5000 Uživatelský manuál UŽIVATELSKÝ MANUÁL Strana 1
2 D Ů L E Ž I T Á I N F O R M A C E Z důvodů požadavků na bezpečnost řidiče a silničního provozu důrazně doporučujeme, aby řidič s jednotkou digitálního tachografu (jednotkou VU) pro vozidlo nemanipuloval, pokud je vozidlo v pohybu. (Poznámka: Termín "jednotka VU" bude nadále používán k označení digitálního tachografu). Pokud řidič nemá platnou čipovou kartu řidiče pro jednotku VU, nesmí řídit vozidlo vybavené jednotkou VU popsanou v tomto manuálu, protože to je v rozporu s předpisy EU. Pokud dojde ke ztrátě, zcizení nebo poškození karty, příslušný národní kontrolní orgán v zemi, kde se jízda uskuteční, smí povolit dočasnou výjimku k jízdě bez karty. V této věci by řidiči měli přímo kontaktovat uvedené orgány (viz Příloha 7 - Národní kontrolní orgány)- za dodržování legislativy jsou v souvislosti s jízdou odpovědni řidiči. Čipové karty řidiče obsahuji paměť, do které se ukládají data o činnosti řidiče. Obvykle lze do čipové karty uložit data o činnosti řidiče za 28 dní. Je třeba upozornit, že jakmile se paměť čipové karty zaplní daty, lze do karty nadále ukládat nová data o činnosti řidiče, nicméně stará data na čipové kartě budou přepsána a nenávratně ztracena. Popis jednotlivých typů ukládaných dat o činnosti řidiče je uveden v části Příloha 3 - Data o vložení a vytažení karty a data o činnostech řidiče. Vlastníci karty řidiče se musí o svou vlastní kartu náležitě starat. Karty řidiče jsou nepřenosné a nesmí být dány k dispozici jiné osobě. S čipovými kartami se musí manipulovat opatrně - karty se nesmí ohýbat a krčit. Na kontaktech karty nesmí být nečistoty - kartu v případě potřeby vyčistěte. Pokud se do karty dostane nečistota, může dojít k předčasné poruše jednotky VU. Vždy, pokud zrovna kartu nevkládáte nebo nevytahujete, musí být zásuvka pro čipovou kartu zavřena. Kazeta na papír musí být zavřena vždy, pokud zrovna neměníte papír v tiskárně. Při vytahování kazety s papírem ze schránky nevyvíjejte příliš velkou sílu. Upozorňujeme, že papír, který se vkládá do tiskárny, musí odpovídat specifikaci schválené společností Stoneridge a musí se skladovat ve studeném chladném a suchém prostředí. Otevřená zásuvka na čipovou kartu pro jednotku VU není dimenzována na zatížení hmotností. Elektrické napájení k jednotce VU odpojte, pokud: se na vozidle provádí elektrické svařování. se očekává déle trvající pomocné startování. Přechodové napětí s vysokou amplitudou může způsobit trvalé poškození elektronických obvodů jednotky VU. Podobně závada na elektrických komponentech na vozidle, například na regulátoru alternátoru, může způsobit poškození jednotky VU, která je trvale připojena k baterii. Jakékoliv trvalé poškození jednotky VU, ke kterému dojde tímto způsobem, bude mít za důsledek neplatnost záruky na jednotku VU. UŽIVATELSKÝ MANUÁL Strana 2
3 Parametry jednotky VU Stoneridge vyhovují z hlediska elektromagnetické kompatibility (EMC) požadavkům směrnice komise EU 95/54/ES. Skříň jednotky VU se nikdy nesmí otevírat, nesmí se s ní manipulovat a nesmí se do ní zasahovat (a to dokonce ani v servisní dílně pro tachografy). V opačném případě nebude možné jednotku používat. V případě vnějšího poškození jednotky VU doporučujeme jednotku předat k posouzení škody servisní dílně pro tachografy. Pokud dílna dojde k závěru, že jednotka je nevyhovující, bude vyřazena z provozu a musí se vyměnit. Jednotky VU Stoneridge jsou určeny pro běžnou provozní teplotu 25 C to +70 C. (Poznámka: Rozsah teploty verze ADR je 25 C to +65 C). Pokud se čas UTC v jednotce VU liší o více než ±20 minut, systém musí být odeslán k novému nakalibrování do servisní dílny pro tachografy. UŽIVATELSKÝ MANUÁL Strana 3
4 OBSAH D Ů L E Ž I T Á I N F O R M A C E...2 OBSAH...4 PŘEHLED OBRÁZKŮ Úvod Popis digitálního tachografu Popis ovládačů Tlačítka změna činnosti/vysunutí čipové karty - řidič Funkce změny činnosti Funkce vysunutí čipové karty Tlačítko Vstup Tlačítko Storno Tlačítka Nahoru/Dolů Zásuvky pro čipové karty Kazeta na papír Vkládání papíru do tiskárny Displej Jízda Vložení karty Manuální zadání činností a místa Manuální zadání činností - pokračování aktuální doby denní práce Manuální zadání činností - úprava záznamů Manuální zadání činností - nová doba denní práce Manuální zadání činností - pouze doba od okamžiku nového zahájení práce do okamžiku vložení karty Manuální zadání - doba od posledního vytažení karty do ukončení doby denní práce a zahájení nové práce do okamžiku vložení karty Manuální zadání místa Standardní zobrazení displeje pro jízdu Nastavení činnosti Další zobrazení pro jízdu...24 UŽIVATELSKÝ MANUÁL Strana 4
5 4.5.1 Jízda mimo rozsah Výběr režimu přejezdu trajektem nebo vlakem Vysunutí karty Jízda bez platné čipové karty Duální provoz řidičů Výpisy z tiskárny Typy výpisů Spuštění a zastavení tisku výpisu Vzorový výpis Nabídka pro nastavení Čas UTC a místní čas Nastavení času UTC v jednotce VU Nastavení místního času jednotky VU Invertní zobrazení Integrovaný test Varování z VU (události a poruchy) Obecná varovná hlášení o událostech Varovná hlášení související s pokusem narušit bezpečnost jednotky VU Varovná hlášení související s pokusem narušit bezpečnost snímače Varovná hlášení chyb záznamového zařízení Varovná hlášení o poruchách karty Varovná hlášení k poruchám a událostem specifickým pro výrobce Péče a údržba jednotky VU Čistota Ochrana jednotky VU před poškozením Údržba tiskárny Pravidelné prohlídky a bezpečnostní kontroly jednotky VU Digitální tachograf Stoneridge ADR...43 Příloha 1 - Symboly na displeji jednotky VU...45 Příloha 2 - Státy a regiony, které lze do tachografu zadat jako místa...49 Příloha 3 - Data o vložení a vytažení karty a data o činnostech řidiče...50 CS UŽIVATELSKÝ MANUÁL Strana 5
6 Příloha 4 - Podrobné informace k tisku...51 Příloha 5 - Zobrazení na obrazovce, která lze volit během jízdy...55 Příloha 6 - Náhradní díly pro tiskárnu...56 Příloha 7 - Národní kontrolní orgány...56 Příloha 8 - Odstraňovaní závad (integrované testy)...58 Příloha 9 - Zobrazení na displeji jednotky VU pro jízdu a navigace v hlavní nabídce...59 Příloha 10 - Glosář termínů...61 CS PŘEHLED OBRÁZKŮ Obr. 1 Ovládače...9 Obr. 2 Vytáhnutí kazety na papír...12 Obr. 3 Orientace papíru z tiskárny...13 Obr. 4 Diagram - používání za běžných jízdních podmínek...14 Obr. 5 Diagram - vkládání čipové karty...15 Obr. 6 Vložení čipové karty do zásuvky...16 Obr. 7 Vytáhnutí čipové karty ze zásuvky...26 Obr. 8 Vzorový výpis...30 Obr. 9 Identifikační symbol ADR...43 Obr. 10 Štítek s daty pro jednotku ADR VU...44 Obr. 11 Zobrazení pro jízdu a hlavní nabídka - navigace...61 UŽIVATELSKÝ MANUÁL Strana 6
7 1. Úvod V tomto uživatelském manuálu je popsáno běžné použití jednotky VU Stoneridge, tedy použití jednotky, do které je vložena platná čipová karta řidiče. Součástí jednotky VU, kterou v tomto uživatelském manuálu popisujeme, jsou dva mechanismy se zásuvkou pro čipovou kartu, tiskárna, LCD displej a uživatelské ovládače, které jsou umístěny ve standardním ISO krytu pro rádio. Konstrukce jednotky VU odpovídá požadavkům směrnic EU. Rychlost a vzdálenost je tedy zobrazována a zaznamenávána v metrických jednotkách (v kilometrech za hodinu a v kilometrech). Kromě zobrazování a zaznamenávání rychlosti vozidla a ujeté vzdálenosti jsou součástí jednotky VU interní hodiny, které na displeji jednotky VU zobrazují aktuální čas. Čipové karty řidiče, na které se zaznamenává činnost řidiče, rychlost a ujetá vzdálenost, jsou pružné plastové karty, které se podobají kreditním kartám. Zásuvky s vloženými čipovými kartami jsou během jízdy vozidla zablokovány v uzavřené poloze a lze je otevřít, až když vozidlo stojí. Poznámka: Pokud v zásuvce není karta, lze zásuvku otevřít kdykoliv. Jednotku VU může používat jeden nebo dva řidiči. Proto se vedle slotů zásuvky pro čipovou kartu nacházejí dvě specifická tlačítka pro řidiče ("1" pro řidiče a "2" pro osádku). Tato tlačítka mají dvojitou funkci. Lze je použít k nastavení aktuální činnosti a k otevření zásuvky pro čipovou kartu. Dále se na jednotce VU pod displejem nacházejí čtyři další ovládače. Levý ovládač je tlačítko "Storno", prostřední dvě tlačítka jsou "Nahoru" a "Dolů" a vpravo je tlačítko "Vstup". Jednotka VU Stoneridge vlastní kompletní typové schválení pro použití v Evropské Unii. Poznámka: Číslo schvalovacího certifikátu je e5??. Toto číslo bude uvedeno na všech jednotkách VU Stoneridge. Jednotka VU Stoneridge Electronics má bezpečnostní certifikát v souladu s ITSEC E3 High podle legislativy EU pro digitální tachografy. UŽIVATELSKÝ MANUÁL Strana 7
8 2. Popis digitálního tachografu Digitální tachograf ve vozidle obsahuje celou řadu různých komponentů: Jednotka VU (Vehicle Unit) je zařízení velikosti rádia, které obsahuje tiskárnu, displej, tlačítka představující uživatelské rozhraní a dva sloty pro čipovou kartu. Do jednotky VU se ukládají následující informace: některé parametry vozidla, všechny související aktivity řidiče, informace o událostech a poruchách, informace o vzdálenosti (poznámka: pouze pro posledních 24 hodin jízdy) a informace o vzdálenosti. Snímač pohybu - přenáší do jednotky VU impulsy signálu o rychlosti z převodovky vozidla. Typ snímače musí odpovídat specifikaci schválené společností Stoneridge. Pro zajištění integrity signálu snímače rychlosti se signál ze snímače do jednotky VU přenáší v zašifrované podobě. Proto se snímač označuje také jako "šifrovaný vysílač". Díky šifrování tohoto signálu je zajištěno, že jakýkoliv zásah do signálu bude zjištěn a zaznamenán. Čipová karta řidiče - používá se k ukládání dat o jízdě na kartu konkrétního řidiče. Dálkový displej - je zpravidla součástí sdruženého displeje. Lze jej použít k zobrazení rychlosti (tachometr) a ujeté vzdálenosti (počítadlo ujetých kilometrů a denní počítadlo kilometrů). Je však možné, že rychlost a vzdálenost bude zobrazována pouze na jednotce VU. UŽIVATELSKÝ MANUÁL Strana 8
9 3. Popis ovládačů Na obr. 1 (na druhé straně listu) jsou znázorněny ovládače jednotky VU Stoneridge. Tlačítko Storno Displej Tlačítko Vstup Kazeta na papír Zásuvka pro čipovou kartu řidiče Tlačítko nahoru Tlačítko dolů Tlačítko změna činnosti/vysunut í čipové karty - řidič Tlačítko změna činnosti/vysunutí čipové karty - osádka Slot papíru z tiskárny Zásuvka pro čipovou kartu Obr. 1 Ovládače UŽIVATELSKÝ MANUÁL Strana 9
10 3.1 Tlačítka změna činnosti/vysunutí čipové karty - řidič Tato tlačítka (jedno pro řidiče a jedno pro osádku) mají dvojitou funkci. Používají se především k změně aktuálně navolené činnosti a dále k vysunutí příslušné zásuvky pro čipovou kartu Funkce změny činnosti K dispozici jsou dvě samostatná tlačítka - pro řidiče a osádku (v případě dvou řidičů), kterými se nastavuje začátek zaznamenávání činnosti. Řidič má pro změnu činnosti levé tlačítko ("1") a osádka má pro změnu činnosti pravé tlačítko ("2"). Režim činnosti řidiče nebo osádky se volí "krátkým" stisknutím příslušného tlačítka pro změnu činnosti (viz kapitola 4.4 Nastavení činnostis podrobnějším popisem). Pro změnu režimu činnosti řidič nebo osádka tiskne své tlačítko do doby, než se zobrazí požadovaný režim činnosti (Poznámka: horní řádek pro řidiče, dolní řádek pro osádku). Upozorňujeme, že pokud se vozidlo začne pohybovat, jednotka VU automaticky přepne režim činnosti řidiče na režim "jízda" a režim činnosti osádky na režim "k dispozici". Jakmile se vozidlo zastaví, činnost řidiče se automaticky změní na "práce" a činnost osádky zůstane v režimu "k dispozici". Upozorňujeme, že režim "odpočinek" pro řidiče i osádku, režim "k dispozici" pro řidiče a režim "práce" pro osádku se musí explicitně navolit Funkce vysunutí čipové karty Tlačítka pro změnu činnosti řidiče umožňují také alternativně vysunout zásuvku tak, aby se dala vložit nebo vytáhnout čipová karta (poznámka: levé tlačítko "1" je pro čipovou kartu řidiče, pravé tlačítko "2" je pro čipovou kartu osádky). Pro vysunutí zásuvky "dlouze stiskněte" příslušné tlačítko. Po chvíli se příslušná zásuvka otevře. Poznámky: 1. Pokud je čipová karta vložena do jednotky VU, příslušné tlačítko k vysunutí karty je aktivní pouze v případě, že se vozidlo nepohybuje. 2. Tlačítka k vysunutí karty nejsou aktivní, pokud je přerušeno elektrické napájení jednotky VU. Jestliže nelze napájení obnovit, musí zásuvku otevřít servisní dílna pro tachografy. 3.2 Tlačítko Vstup Tlačítko Vstup se tiskne pro vstup do hlavní nabídky doplňkových funkcí v době, když je zobrazena standardní obrazovka režimu jízdy (nebo některé ze zobrazení pro výběr stránek). Alternativní funkce tohoto tlačítka umožňuje potvrdit volitelné možnosti, které se zobrazují na různých obrazovkách doplňkových funkcí hlavní nabídky a na obrazovkách pro manuální zadání činnosti atd. (viz vysvětlení dále v tomto manuálu). Nakonec lze tlačítko Vstup použít k potvrzení a vymazání výstražných hlášení. CS UŽIVATELSKÝ MANUÁL Strana 10
11 3.3 Tlačítko Storno Tlačítko Storno se používá k návratu do hlavní nabídky a k obrazovkám režimu jízdy. 3.4 Tlačítka Nahoru/Dolů Tlačítka Nahoru/Dolů se používají k procházení různých možností v nabídce a k zvyšování nebo snižování zobrazených hodnot, např. hodin. 3.5 Zásuvky pro čipové karty Do zásuvek pro čipové karty (vlevo pro řidiče a vpravo pro osádku) se vkládají (a vytahují) čipové karty určené pro jednotku VU. Viz popis v kapitole Funkce vysunutí čipové karty. 3.6 Kazeta na papír Do kazety se vkládá role papíru. S výjimkou vkládání nové role papíru by kazeta měla být vždy zavřená. Potištěný papír by měl vyjíždět ze slotu ve spodní části kazety. Před tímto slotem nesmí být tedy žádné překážky. UŽIVATELSKÝ MANUÁL Strana 11
12 3.6.1 Vkládání papíru do tiskárny K výměně papíru se musí nejdříve ze schránky vytáhnout kompletní kazeta na papír. Kazetu lze vytáhnout podle popisu a zobrazení na obr Jemně stiskněte čelní kryt uprostřed směrem k. 2. Čelní kryt se odklopí od spodní části ven. horní části jednotky VU 3. Čelní kryt přidržujte při vyklápění dole. 4.Mírně potáhněte čelní kryt/mechanismus z jednotky VU dopředu ven. Obr. 2 Vytáhnutí kazety na papír UŽIVATELSKÝ MANUÁL Strana 12
13 Nyní můžete do vytažené kazety vložit roli s papírem. Papír se vkládá tak, aby vycházel z kazety (co nejblíže čelnímu krytu) a obcházel zezadu kazetu přes váleček k zadní straně. Nakonec se papír vloží pod kazetu - viz obr. 3. Kazetu s papírem opatrně vložte zpět do schránky v jednotce VU a mírně tlačte doprostřed čelního krytu kazety tak, aby kazeta zapadla do hlavní jednotky. Poznámka: V tiskárně se smí používat pouze papír, který vyhovuje specifikaci schválené společností Stoneridge (podrobnosti - viz Příloha 6 - Náhradní díly pro tiskárnu). CS Obr. 3 Orientace papíru z tiskárny 3.7 Displej Na displeji umístěném vpředu se zobrazí veškeré informace, které operátor během cesty potřebuje. Jednotlivé obrazovky jsou popsány v příslušných částech manuálu. Podrobný seznam symbolů na displeji a konkrétní kombinace symbolů jsou uvedeny v části Příloha 1 - Symboly na displeji jednotky VU. UŽIVATELSKÝ MANUÁL Strana 13
14 4. Jízda V této části popisujeme běžné používání jednotky VU, tedy používání jednotky s platnou kartou řidiče vloženou do zásuvky pro kartu řidiče "1". Informace o tom, jak postupovat v případě, kdy je třeba jet, ale do zásuvky není vložená platná čipová karta - viz kapitola 4.7 Jízda bez platné čipové karty. Na obr. 4 je znázorněn diagram s kroky pro používání jednotky VU za běžných jízdních podmínek. Vložení čipové karty Poznámka: Patří zde také zadání výchozího místa. Manuální zadání Poznámka: Jedná se o činnosti provedené před vložením karty. Jízda Poznámka: Patří zde nastavení aktuální činnosti a jakékoliv jízdy "mimo rozsah". Vytáhnutí čipové Poznámka: Patří zde také zadání konečného místa. Obr. 4 Diagram - používání za běžných jízdních podmínek Poznámka: Smyslem manuálního zadání činnosti řidiče je umožnit řidiči uložit nebo zaznamenat veškeré činnosti, které provedl od posledního vytažení své čipové karty z jednotky VU. UŽIVATELSKÝ MANUÁL Strana 14
15 4.1 Vložení karty Před jízdou musí řidič svou platnou kartu řidiče vložit do zásuvky pro kartu řidiče ("1") a člen osádky musí svou platnou kartu řidiče vložit do zásuvky pro kartu osádky ("2"). Jakmile je čipová karta řidiče vložena do jednotky VU, tato jednotka provede ověření karty. Ověření karty řidiče jednotkou VU se po vložení karty potvrdí zobrazením piktogramu "1 " na displeji jednotky VU. Vedle tohoto piktogramu se zobrazí jméno řidiče zjištěné z ověřené karty. Pokud karta není ověřena, jednotka VU ji po vložení odmítne a zobrazí zprávu "! Vložení neplatné karty". Tato zpráva znamená, že karta nebyla ověřena. Jakmile je čipová karta vložena do jednotky VU, uloží se záznam o vložení karty. Popis ukládaných dat najdete v části Příloha 3 - Data o vložení a vytažení karty a data o činnostech řidiče. Na obr. 5 je znázorněn diagram s kroky pro vkládání čipové karty do jednotky VU. Vysunutí zásuvky pro příslušnou čipovou Poznámka: Pro vysunutí zásuvky na čipovou kartu řidiče nebo osádky dlouze stiskněte tlačítko "1" nebo "2". Kompletní vytáhnutí karty Poznámka: Tento krok se provádí pouze, pokud je do zásuvky vložena karta řidiče nebo servisní karta (podrobnosti - viz kapitola 4.6 Vysunutí karty ). Vložení čipové karty do vysunutého slotu Poznámka: Chvíli před otevřením zásuvky se zobrazí hlášení "Vysunutí karty 1 ("2" pro osádku). Vložte kartu - viz obr.6. Jemně zavřete zásuvku pro čipovou Poznámka: Než je karta akceptována, zobrazí se hlášení "Probíhá zprac. karty 1 ("2" pro osádku). Obr. 5 Diagram - vkládání čipové karty UŽIVATELSKÝ MANUÁL Strana 15
16 Poznámka: Pokud se zobrazí hlášení 1 Nelze otevřít slot", znamená to, že jednotka VU nemůže otevřít zásuvku. Varovné hlášení potvrďte a vymažte (viz kapitola 7. Varování z VU (události a poruchy))a znovu zkuste zásuvku otevřít. Jestliže se po několika pokusech nepodaří zásuvku otevřít, vozidlo musí být předáno ke kontrole jednotky VU do servisní dílny pro tachografy. Jakmile je zásuvka otevřena, vložte do ní kartu tak, aby čip karty směroval k zadní straně zásuvky nahoru - viz obr. 6 Obr. 6 Vložení čipové karty do zásuvky UŽIVATELSKÝ MANUÁL Strana 16
17 Pokud jednotka VU kartu odmítne, zobrazí se hlášení s piktogramem "! Vložení neplatné karty". Znamená to, že karta je neplatná a není ověřená. Varování se musí potvrdit a vymazat (viz kapitola 7. Varování z VU (události a poruchy)). Čipová karta se potom vyjme. V případě potřeby se karta řidiče a jednotka VU musí zkontrolovat, aby se zjistil původ závady. Je-li vadná karta, je třeba požádat o novou kartu. Informace poskytne příslušný orgán (viz Příloha 7 - Národní kontrolní orgány). Je-li vadná jednotka VU, vozidlo musí být předáno ke kontrole do servisní dílny pro tachografy. Je-li karta akceptována a tedy ověřena, na displeji se objeví hlášení podle obrázku. Hlášení s piktogramem znamená, že ve slotu 1 je vložena platná karta řidiče. Dále zde jako důkaz ověření karty bude zobrazeno jméno řidiče. Dále jednotka VU načte z právě vložené karty řidiče "čas posledního vytažení" a na displeji se zobrazí hlášení s piktogramem " Posl vytažení" společně s datem a časem posledního vytažení. Následně je třeba manuálně zadat činnosti a místa - viz popis v kapitole 4.2 Manuální zadání činností a místa. Pokud poslední "čas vytažení" nebyl uložen na vloženou kartu řidiče správně (například kvůli chybě jednotky VU nebo karty), objeví se hlášení s piktogramem "! 1 Posl. relace nespr.ukonč." (poznámka: "2" pro kartu osádky). Znamená to, že poslední relace s kartou nebyla správně ukončena. Toto varování se musí potvrdit a vymazat (popis - viz kapitola 7. Varování z VU (události a poruchy)). Až potom se může pokračovat. Pokud se toto varování zobrazuje pravidelně, měla by se jednotka VU a karta zkontrolovat, zda není vadná. Přitom by uživatel měl postupovat podle popisu v předchozí kapitole. Jednotka VU čas vložení karty automaticky nastaví jako nový začátek práce v daný den. Manuální zadání činností není v tomto případě nutné - s výjimkou výchozího místa. Popis - viz kapitola Manuální zadání místa. 4.2 Manuální zadání činností a místa Po správném vložení platné karty řidiče a ověření karty jednotkou VU, se na displeji zobrazí "čas posledního vytažení". Dalším krokem je manuální zadání všech činností, které majitel karty provedl od posledního vytažení karty. Pro pokračování stiskněte tlačítko Nahoru, Dolů, Vstup nebo Storno. Displej bude vypadat podobně jako na obrázku. Piktogram na horním řádku znamená "jedná se pokračování aktuální doby denní práce?". Lze pokračovat třemi různými způsoby: první dvě možnosti představují stisknutí tlačítka "Nahoru" nebo "Dolů" tak, aby se zvýraznilo " " pro "ano" nebo " " pro "ne". Potom stiskněte tlačítko "Vstup", kterým potvrdíte, že chcete pokračovat v 1 Smith John? Ποκρα οϖατ? 09: aktuální době denní práci - "ano" (viz kapitola Manuální zadání činností - pokračování aktuální doby denní práce) nebo že chcete nastavit novou dobu denní práci - "ne" (viz kapitola Manuální zadání činností - nová doba denní práce). Třetí možností je krátce stisknout tlačítko "storno". V tomto případě se manuální zadání provádět nebude. Následně se pokračuje zadáním výchozího místa. Popis - viz kapitola Manuální zadání místa. UŽIVATELSKÝ MANUÁL Strana 17
18 Upozorňujeme, že manuální zadání činností bude automaticky ukončeno, pokud nastane některá z následujících situací (Poznámka: Veškeré manuálně zaznamenané činnosti do okamžiku stornování manuálního zadání budou uloženy: 1. pokud se vozidlo začne pohybovat 2. pokud se čipová karta vloží nebo vytáhne 3. pokud uživatel během více než 1 minuty neprovede do jednotky VU žádný zásah 4. pokud je dlouze stisknuto tlačítko "Storno" Manuální zadání činností - pokračování aktuální doby denní práce Poznámka: Veškeré časové údaje musí být v UTC. Pokud jste v předchozí kapitole zvolili možnost "pokračování doby denní práce", lze začít manuálně zadávat činnosti. Pokud však od posledního vytažení karty uplynulo více než 24 hodin, na displeji jednotky VU se zobrazí varovné hlášení ">24h Posl.vyt. karty >24h". Jakmile varování potvrdíte (viz kapitola 7. Varování z VU (události a poruchy)) ), jednotka VU vložení karty automaticky zaznamená jakou součást nové doby denní práce a bude potom pokračovat podle popisu v kapitole Manuální zadání činností - nová doba denní práce. Pokud od posledního vytažení karty uplynulo méně než 24 hodin, držitel karty musí manuálně zadat veškeré činnosti, které provedl mezi okamžikem "posledního vytažení karty" a okamžikem "vložení karty". Zpočátku bude zobrazení na displeji podobné zobrazení na obrázku vedle - pro řidiče "1" se zobrazí manuální zadání 1 ("01M" v pravém horním rohu): aktuálně prováděná činnost je odpočinek (tedy " "). Dále se zobrazí také čas/datum zahájení činnosti (Poznámka: Z počátku se jedná o stejné datum a čas jako při posledním vytažení karty). Symbol činnosti by měl být zvýrazněn - tisknutím tlačítek "Nahoru" a "Dolů" měňte činnosti, dokud se nezobrazí požadovaná činnosti (tedy (práce), (k dispozici) nebo (odpočinek)). Zobrazenou činnost potvrďte stisknutím tlačítka "Vstup". Tím se potvrdí datum a čas začátku činnosti. Nyní pomocí tlačítka "Vstup" zvolte postupně jednotlivé číslice data a času zahájení činnosti. Pomocí tlačítek "Nahoru" a "Dolů" měňte v případě potřeby zvýrazněnou číslici. Další možností je stisknout tlačítko "Storno" a vrátit se zpět k úpravě předchozí hodnoty. Nyní se musí dokončit manuální zadání času, kdy je činnost ukončena. Zobrazení na displeji bude vypadat podobně jako na obrázku. Čas ukončení činnosti bude zobrazen na řádku 2. Z počátku bude nastaven na čas vložení karty. Opět pomocí tlačítka "Vstup" zvolte postupně jednotlivé číslice data a času ukončení činnosti. Pomocí tlačítek "Nahoru" a "Dolů" měňte v případě potřeby 1 01M 13: M 13: zvýrazněnou číslici. Další možností je stisknout tlačítko "Storno" a vrátit se zpět k úpravě hodnoty. Pokud datum/čas ukončení činnosti neodpovídá času vložení karty, potom se při akceptování data a času ukončení činnosti zobrazení automaticky aktualizuje na manuální zadání další činnosti. Počítadlo ručního zadání činnosti (v pravém horním rohu) se zvýší (např. "02M", potom "03M" atd.) a datum a čas zahájení činnosti bude odpovídat času ukončení předchozí činnosti. Následující činnost a datum/čas zahájení a ukončení se pro další manuální zadání činnosti musí potvrdit stejným způsobem. Upozorňujeme, že manuálně lze zadat maximálně 16 záznamů. Jinak se objeví CS UŽIVATELSKÝ MANUÁL Strana 18
19 varovné hlášení "M...! Paměť je plná!". Varování se musí potvrdit a vymazat (viz kapitola 7. Varování z VU (události a poruchy)). Až potom se může pokračovat. Manuální zadávání činnosti řidiče se musí opakovat pro všechny činnosti až do času, kdy byla vložena karta. Po potvrzení posledního manuálně zadaného záznamu (například, když je čas ukončení činnosti totožný s časem vložení karty nebo když je zaznamenáno více než 16 ručně zadaných činností), lze ručně zadané činnosti zkontrolovat nebo upravit. Viz následující kapitola Manuální zadání činností - úprava záznamů Po dokončení manuálního zadání činnosti bude displej zpočátku vypadat podobně jako na obrázku. Zobrazí se tedy dotaz jednotky VU "Upravit manuálně zaznamenané činnosti? Ano/Ne". Pomocí tlačítek "Nahoru" nebo "Dolů" přepínejte mezi možnostmi " " (ano) a " " (ne). Pokud chcete potvrdit aktuální manuálně zaznamenané činnosti, stiskněte tlačítko "Vstup" v okamžiku, kdy je zvýrazněna možnost " ". Zobrazí se hlášení Aktivity ověřeny". Znamená to, že manuálně zadané činnosti byly ověřeny a uloženy. Podobně pro kontrolu nebo úpravu manuálně zadaných záznamů stiskněte tlačítko "Vstup" v okamžiku, kdy je zvýrazněna možnost " ". Displej se potom přepne na zobrazení podobné zobrazení na obrázku vedle. Přitom se zobrazí datum/čas zahájení první uložené činnosti. Šipky nahoru/dolů v pravém horním rohu vedle čísla manuálního záznamu znamenají, že je aktivní "režim úprav činností". Pomocí tlačítek "Nahoru" a "Dolů" lze procházet jednotlivé manuálně zaznamenané činnosti (Poznámka: Při tisknutí tlačítek "Nahoru" a "Dolů" se bude zvyšovat nebo snižovat hodnota na počítadle manuálně zadaných činností). Chcete-li změnit zobrazený záznam manuálně zadané činnosti, krátce stiskněte tlačítko "Vstup" a záznam upravte podle popisu v kapitole Manuální zadání činností - pokračování aktuální doby denní práce. Upozorňujeme, že pokud se časy budou jakkoliv překrývat, jednotka VU je automaticky upraví. Dále může být nežádoucí manuálně zadaný záznam vymazán nebo předchozí chybějící manuálně zadaný záznam může být přidán. Jakmile se zobrazí činnost, kterou chcete vymazat, nebo místo pro činnost, kterou chcete přidat, dlouze stiskněte tlačítko "Vstup". Zobrazení na displeji bude vypadat podobně jako na obrázku. V tomto případě odpovídá záznam činnosti číslu 2. Pokud Υπραϖιτ ζ ζναµψ 1 01M 12: M Přidat/ + vymazat záznam - chcete tento záznam vymazat, stiskněte tlačítko "Vstup", když je označena možnost "-". Dále můžete pro přidání nového záznamu "02" (za předpokladu, že je momentálně zadáno méně než 16 činností) stisknout tlačítko "Vstup", když je označena možnost "+". (Poznámka: Pomocí tlačítek "Nahoru" a "Dolů" přepínejte mezi možnostmi "+" a "-". Je-li přidána nová činnost (Poznámka: Pro zadání činnosti postupujte podle popisu v kapitole Manuální zadání činností - pokračování aktuální doby denní práce), může dojít k tomu, že se časy mezi jednotlivě zaznamenanými činnostmi budou překrývat. V takovém případě jednotka VU automaticky provede úpravu tak, aby bylo zajištěno, že se časy nepřekrývají. CS UŽIVATELSKÝ MANUÁL Strana 19
20 Jakmile jsou zkontrolovány a upraveny všechny manuálně zadané činnosti, stisknutím tlačítka "Storno" se vrátíte na výše popsanou obrazovku "Upravit manuálně zaznamenané činnosti? Ano/Ne". Pro potvrzení ručně zaznamenaných činnosti zvolte "ne" (" ") (Poznámka: Ověření se potvrdí zobrazením hlášení "Aktivity ověřeny") Manuální zadání činností - nová doba denní práce Když se pokračuje po kapitole 4.2 Manuální zadání činností a místakde bylo zvoleno "ne" (tedy poslední vložení karty se vztahuje na novou dobu denní práce), zobrazí se nejdříve displej podle obrázku. Na jednotce VU se zobrazí doba posledního vytažení karty. Jednotka VU musí zjistit, zda čas ukončení doby předchozí denní práce je totožný se zobrazeným časem. Je-li stejná, jediný manuálně prováděný záznam se musí provést pro novou dobu denní práce. Tiskněte tlačítka "Nahoru" a "Dolů", dokud se neoznačí možnost "ano" (" "). Pro potvrzení dané možnosti stiskněte tlačítko Vstup. Jinak se musí manuálně zadat doba až do skutečného ukončení předchozí doby denní práce a dále doba od zahájení nové doby denní práce až do okamžiku vložení karty. V tomto případě stiskněte tlačítko Vstup okamžitě, jakmile se označí možnost "Ne" (" ") Manuální zadání činností - pouze doba od okamžiku nového zahájení práce do okamžiku vložení karty Když se pokračuje po kapitole Manuální zadání činností - nová doba denní práce, kde byla zvolena možnost "ano", protože čas posledního vytažení karty je totožný s časem skončení doby předchozí denní práce, musí se nejdříve zadat místo v okamžiku skončení předchozí denní práce (viz kapitola Manuální 1 01M zadání místa), pokud ovšem místo nebylo již zadáno v rámci času vytažení poslední karty. Uživatel 19: musí tedy následně zadat činnosti pro dobu zahájení nové denní práce až do okamžiku vložení karty. Zpočátku bude zobrazení na displeji podobné obrázku (Poznámka: Manuální zadání 1 - "01M" v pravém horním rohu). Zobrazený čas je čas zahájení činnosti, která se bude zadávat jako první. Uživatel musí potom manuálně zadat činnosti, které prováděl do okamžiku vložení karty. Zadávání činnosti - viz kapitola Manuální zadání činností - pokračování aktuální doby denní práce (Poznámka: manuálně lze zadat maximálně 16 činností). Když byly zadány činnosti až do okamžiku vložení karty, musí se zadat místo, ve které byla doba nové denní práce zahájena. Kontrola a úprava manuálně právě zadaných činností se provádí podle popisu v kapitole Manuální zadání činností - úprava záznamů. CS? Ποσλ. πρ χε 18: UŽIVATELSKÝ MANUÁL Strana 20
21 Manuální zadání - doba od posledního vytažení karty do ukončení doby denní práce a zahájení nové práce do okamžiku vložení karty Když se pokračuje po kapitole Manuální zadání činností - nová doba denní práce, kde byla zvolena možnost "ne", protože čas posledního vytažení karty a ukončení předchozí doby denní práce není stejný, musí se manuálně zadat doba do skutečného ukončení předchozí denní práce a také doba od zahájení nové denní práce do okamžiku vložení karty. Nejdříve musí uživatel manuálně zadat činnosti provedené od okamžiku posledního vytažení karty do okamžiku ukončení předchozí denní práce. Displej bude vypadat podobně jako na obrázku (Poznámka: Manuální zadání 1 - "01M" v 1 01M pravém horním rohu). Zobrazí se čas odpovídající okamžiku posledního vytažení karty. Uživatel 19: musí potom manuálně zadat činnosti, které provedl do ukončení předchozí denní práce. Viz kapitola Manuální zadání činností - pokračování aktuální doby denní práce (Poznámka: Do ukončení předchozí denní práce se smí manuálně zadat maximálně 8 činností). Po každé manuálně zadané činnosti musí jednotka VU zjistit, zda daná činnost představovala konec předchozí denní práce. Zobrazení na displeji bude podobné zobrazení na obrázku vedle. Pokud zobrazený čas představuje konec předchozí denní práce, pomocí tlačítek "Nahoru" nebo "Dolů" zvýrazněte možnost "ano" (" ") a pro potvrzení stiskněte? Posl. práce? 21: tlačítko "Vstup". Jinak zvýrazněte možnost "ne" (" ") a pro manuální zadání další činnosti stiskněte tlačítko "Vstup". Jakmile jsou zadány všechny činnosti až do ukončení předchozí denní práce (maximálně 8 činností), musí se zadat místo v okamžiku ukončení práce. Viz kapitola Manuální zadání místa. Nyní musí uživatel zadat informace o nové době denní práce. Nejdříve musí jednotka VU zjistit, v jaký čas byla nová denní práce zahájena. Zobrazení na displeji bude podobné obrázku vedle a jednotka VU se zeptá "Kdy byla zahájena nová denní práce?". Datum a čas na druhém řádku upravujte, dokud se nezobrazí doba, kdy byla? Čas - začátek? nová denní práce zahájena. Pro potvrzení stiskněte tlačítko "Vstup". Nyní zadejte místo, ve kterém 08: byla nová denní práce zahájena. Nyní musí uživatel analogicky zadat činnosti provedené od zahájení nové denní práce do okamžiku vložení karty. Maximálně lze zadat 16 činností, a to včetně činností, které byly právě zadány až do konce doby předchozí práce. Ještě jednou upozorňujeme, že jakmile byly zadány všechny činnosti až do okamžiku vložení karty, kontrolu a úpravu manuálně zadaných činností lze provést podle popisu v kapitole Manuální zadání činností - úprava záznamů. UŽIVATELSKÝ MANUÁL Strana 21
22 4.2.3 Manuální zadání místa Do jednotky VU se musí zadat místo, ve které byla denní práce zahájena a ukončena. Tento požadavek se zobrazí automaticky vždy při vytažení a vložení čipové karty. Jedná se o součást postupu popsaného v kapitole 4.2 Manuální zadání činností a místa. Je třeba upozornit, že místo, ve kterém byla denní práce zahájena a ukončena, lze zadat manuálně kdykoliv, kdy vozidlo nejede. K tomuto účelu vejděte do hlavní nabídky tak, že tlačítko "Vstup" stisknete v době, kdy se zobrazí jedno ze zobrazení pro jízdní režim (viz popis v kapitole 4.5 Další zobrazení pro jízdu). Tiskněte tlačítka "Nahoru" a "Dolů", Zvolte stát dokud se na displeji nezobrazí pro místo v okamžiku zahájení nebo ukončení práce " Místo - RAKOUSKO začátek" nebo " Místo - konec". Potom stiskněte opět tlačítko "Vstup". Zobrazení na displeji pro místo "v okamžiku zahájení denní práce" bude potom vypadat podobně jako na obrázku. Úplný seznam zemí najdete v části Příloha 2 - Státy a regiony, které lze do tachografu zadat jako místa. Potom by uživatel měl tisknutím tlačítek "Nahoru" a "Dolů" procházet seznam států do okamžiku, kdy se zobrazí požadovaný stát. Stisknutím tlačítka "Vstup" zadejte stát, ve kterém byla denní práce zahájena. Pokud vyberete Španělsko, musí se zadat také region. Zobrazení na displeji bude podobné zobrazení na obrázku Zvolte region ANDALUCÍA vedle. Úplný seznam regionů ve Španělsku je uveden v Příloze 2. Uživatel by měl pomocí tlačítek "Nahoru" a "Dolů" procházet seznam regionů ve Španělsku do doby, než se zobrazí požadovaný region. Stisknutím klávesy "Vstup" nastavte region ve Španělsku, ve kterém byla zahájena denní práce. Postup zadávání států (a regionů ve Španělsku, pokud bylo jako stát zvoleno Španělsko), ve kterém byla denní práce ukončena je analogický jako postup zadání místa, ve kterém byla práce zahájena, až na to, že se zobrazí piktogram pro "místo v okamžiku ukončení denní práce" (" ") místo piktogramu pro "místo zahájení denní práce" (" "). 4.3 Standardní zobrazení displeje pro jízdu Jakmile jsou manuálně zadané povinnosti řidiče potvrzeny a zadá se místo, ve kterém byla denní 01h24 03h35 práce zahájena, na displeji se zobrazí standardní zobrazení, které se bude podobat zobrazení na obrázku. Horní řádek platí pro řidiče. Zobrazuje trvání momentálně probíhající činnosti (vlevo) a 00h4208:24 souhrnnou dobu přestávek (vpravo). V pravém rohu horního řádku se zobrazuje aktuální provozní režim jednotky VU (např. " " pro režim provozu). Jakmile se vozidlo začne pohybovat, činnost se změní na jízdu. Když vozidlo stojí, řidič musí činnost zvolit - viz popis v následující kapitole. Na druhém řádku se zobrazí aktuální činnost a čas pro osádku (v tomto případě: 42 minut k dispozici). Na pravé straně displeje se zobrazuje místní posunutý čas ve 24hodinovém formátu. CS UŽIVATELSKÝ MANUÁL Strana 22
23 4.4 Nastavení činnosti Pokud vozidlo stojí, lze si vybrat jednu ze tří činností řidiče. Jednotlivé činnosti jsou označeny, a. Tyto piktogramy označují, že řidič (nebo) osádka pracuje v jednom z následujících režimů, které odpovídají činnostem stanoveným v příslušné směrnici EU: znamená práce - používá se k zaznamenání aktivní práce, která nesouvisí s řízením vozu (například nakládání vozidla) znamená k dispozici - používá se k zaznamenání doby, kdy řidič před jízdou čeká (například, než dorazí cestující nebo budou vyplněny papíry), a k zaznamenání doby, kdy řidič jede ve voze jako osádka. znamená přestávka nebo odpočinek. Chcete-li změnit momentálně zvolenou činnost řidiče, vozidlo musí stát a být aktivní hlavní nabídka nebo standardní zobrazení pro jízdu. Pokud chcete změnit činnost řidiče, jednou stiskněte tlačítko "1" (nedržte toto tlačítko stisknuté delší dobu, protože by mohlo dojít k vysunutí vložené karty). Po stisknutí tlačítka se na displeji 01h24 03h35 objeví standardní zobrazení pro jízdu - viz obrázek vedle (Poznámka: zobrazení rychlosti/počítadla 00h4208:24 kilometrů/času se nezmění). V levém horním rohu displeje se zobrazí momentálně zvolena činnost řidiče. Indikuje ji jeden ze tří výše uvedených symbolů. Opakovaným tisknutím tlačítka pro změnu činnosti řidiče "1" se na displeji tyto tři jednotlivé činnosti postupně přepínají. Postup změny činnosti osádky je stejný jako u řidiče, až na to, že se tiskne tlačítko změny činnosti osádky "2" a symbol činnosti se zobrazí na druhém řádku. Poznámka: Když se vozidlo pohybuje, osádka si může jako svou činnost nastavit "práci", ale nesmí si nastavit odpočinek. Upozorňujeme, že když se vozidlo zastaví, činnost řidiče se automaticky přepne na "práci" a činnost osádky zůstane nastavena na "k dispozici". Činnost "odpočinek" a "k dispozici" pro řidiče a "odpočinek" a "práce" pro osádku se musí vždy vysloveně navolit. (Poznámka: Pokud se vozidlo začne pohybovat do 1 minuty, navolené činnosti nebudou jako činnosti řidiče uloženy). UŽIVATELSKÝ MANUÁL Strana 23
24 4.5 Další zobrazení pro jízdu Jakmile se vozidlo začne pohybovat, činnost řidiče se automaticky změní na "jízdu" a zobrazení na displeji bude zpravidla vypadat tak jako v kapitole 4.3 Standardní zobrazení displeje pro jízdu. Pokud se neobjeví "standardní zobrazení pro jízdu", do tohoto zobrazení se vrátíte stisknutím tlačítka "storno". Existují 4 další zobrazení, která si můžete během jízdy zvolit. K přetáčení obrazovek se používají tlačítka "Nahoru" a "Dolů". Úplný popis dalších zobrazení - viz Příloha 5 - Zobrazení na obrazovce, která lze volit během jízdy. Během jízdy se může stát, že se čas od času zobrazí varování pro řidiče - viz kapitola 7. Varování z VU (události a poruchy) s úplným seznamem možných varování a informací o potvrzování a mazání varovných hlášení Jízda mimo rozsah Pokud je nutné jistou dobu jej mimo rozsah, musí se před zahájením jízdy zvolit režim "Mimo rozsah". Chcete-li si zvolit režim "Mimo rozsah", nejdříve stiskněte tlačítko "Vstup" a vstupte do hlavní nabídky. Přitom na displeji musí být jedno ze zobrazení popsaných v dokumentu Příloha 5 - Zobrazení na obrazovce, která lze volit během jízdy. V hlavní nabídce tiskněte tlačítka "Nahoru" nebo "Dolů", dokud se na displeji nezobrazí "Mimo rozsah nebo trajekt". Viz obrázek vedle. OUT/ Mimo rozsah Stisknutím tlačítka "Vstup" se dostanete do dílčí nabídky "Mimo rozsah/trajekt". Zobrazení na displeji bude vypadat jako na tomto obrázku. Tiskněte tlačítka "Nahoru" nebo "Dolů" tak, aby se zvýraznila možnost "Mimo" (režim "Mimo rozsah"). Stisknutím tlačítka "Vstup" aktivujte režim "Mimo rozsah". Další možností je stisknout tlačítko "Storno", opustit nabídku a režim "Mimo rozsah" neaktivovat. Jakmile je režim "Mimo rozsah" aktivní, poznáte to podle malého nápisu "MIMO", který se místo symbolu činnosti řidiče zobrazí v levém horním rohu standardního zobrazení pro jízdu. Pokud chcete vypnout režim "Mimo rozsah", vstupte nejdříve z hlavní nabídky do dílčí nabídky "Mimo rozsah/trajekt" - viz výše. Zobrazení na displeji bude vypadat jako na obrázku vedle. Jednotka VU se zeptá, zda chcete nebo nechcete ukončit jízdu mimo rozsah. Tisknutím tlačítek "Nahoru" nebo "Dolů" označte Ano (" ") a stisknutím tlačítka "Vstup" jízdu "mimo rozsah" Mimo rozsah OUT nebo trajekt Konec - mimo rozsah? ukončete. Chcete-li nechat režim "Mimo rozsah" aktivní, stiskněte tlačítko "Vstup", když je zvýrazněna položka Ne (" ") nebo stiskněte tlačítko "Storno". Pokud se tento režim vypne, v levém horním rohu standardního zobrazení pro jízdu malý nápis "MIMO" zmizí. UŽIVATELSKÝ MANUÁL Strana 24
25 4.5.2 Výběr režimu přejezdu trajektem nebo vlakem Tento režim zvolíte v dílčí nabídce "Mimo rozsah/trajekt". Postupujte podle popisu v kapitole Jízda mimo rozsah. V tomto případě byste měli pomocí tlačítek "Nahoru" a "Dolů" zvýraznit možnost "Trajekt" (piktogram " "). Potom stiskněte tlačítko "Vstup". To, že je aktivní režim "Přejezd trajektem/vlakem" poznáte podle symbolu "Trajekt" ( ), který se v levém horním rohu standardního zobrazení pro jízdu objeví místo symbolu činnosti řidiče. Jestliže chcete vypnout režim "Přejezd trajektem/vlakem", vstupte z hlavní nabídky do dílčí nabídky "Mimo rozsah / přejezd". Zobrazení na displeji bude potom vypadat jako na obrázku vedle. Jednotka VU se zeptá, zda se má ukončit "trajekt/přejezd" - ano/ne. Pomocí tlačítek "Nahoru" a "Dolů" označte Ano (" ") a stiskněte tlačítko Vstup. Tímto se ukončí stav "trajekt/přejezd". Další možnost je nechat stav "trajekt/přejezd" aktivní. V takovém případě stiskněte tlačítko "Vstup", když je označena možnost Ne (" "). Další možností je stisknout tlačítko "Storno". Pokud se stav dezaktivuje, malý symbol "trajektu" ( ) v levém horním rohu standardního zobrazení pro jízdu zmizí. 4.6 Vysunutí karty Kartu lze z jednotky VU vysunout kdykoliv, když vozidlo stojí a VU zobrazuje některé z hlavních zobrazení pro jízdu nebo hlavní nabídku. Karta řidiče se musí vytáhnout, pokud vozidlo řídí jiný řidič nebo pokud majitel karty bude řídit jiné vozidlo. Jakmile se čipová karta vytáhne z jednotky VU, uloží se záznam o vysunutí karty. Popis ukládaných dat najdete v části Příloha 3 - Data o vložení a vytažení karty a data o činnostech řidiče. Jestliže chcete vysunout kartu z jednotky VU, dlouze stiskněte příslušné tlačítko pro vysunutí karty/změnu činnosti (např. "1" pro řidiče nebo "2" pro osádku. Pokud se karta vysunuje na konci denní jízdy, jednotka VU bude chtít, abyste zadali místo. Popis zadávání míst - viz kapitola Manuální zadání místa. Jakmile se zadá místo, zobrazení na displeji bude vypadat jako na tomto obrázku. Znamená to, že probíhá vysunování karty. Po dokončení této sekvence se slot automaticky otevře. Pokud se zobrazí hlášení " 1 Nelze otevřít slot", znamená to, že jednotka VU nemůže otevřít zásuvku. Varovné hlášení potvrďte a vymažte (viz kapitola 7. Varování z VU (události a poruchy)) a znovu Konec - trajekt /přejezd? Vysunutí karty 1 zkuste zásuvku otevřít. Pokud se zásuvku opět nepodaří otevřít, vozidlo musí být zkontrolováno v servisní dílně pro tachografy. Jestliže během běžného provozu nejde zásuvku otevřít, znamená to, že jednotka musí být vyřazena mimo provoz. Pokud se zásuvka úspěšně otevře, opatrně kartu vytáhněte ze zásuvky - prstem ji vytlačte zespodu ze slotu (viz obr. 7 dole). Po vytáhnutí karty zásuvku zavřete tak, že jemně zatlačíte na přední část slotu tak, aby se zásuvka zajistila. UŽIVATELSKÝ MANUÁL Strana 25
26 Obr. 7 Vytáhnutí čipové karty ze zásuvky 4.7 Jízda bez platné čipové karty Jestliže se vozidlo rozjede a karta není vložena, zobrazí se varovné hlášení (viz obr.), které indikuje, že vozidlo jede bez vložené platné karty řidiče, což je v rozporu s předpisy EU. Pokud dojde ke ztrátě, zcizení nebo poškození karty, příslušný národní kontrolní orgán v zemi, kde se jízda uskuteční, smí povolit dočasnou výjimku k jízdě bez karty. V této věci by řidiči měli uvedené orgány kontaktovat přímo (viz Příloha 7 - Národní kontrolní orgány, kde najdete k této problematice bližší informace - za dodržování legislativy související s jízdou jsou odpovědni řidiči. Dokonce v případě, kdy do jednotky VU není vložena karta řidiče, lze zjistit informace o činnosti řidiče během jízdy. Jednotka VU totiž veškeré tyto činnosti zaznamenává. Pokud se vozidlo pohybuje, vloží se platná karta řidiče a zásuvka se zavře, objeví se varovné hlášení, které indikuje vložení karty během jízdy. Varovné hlášení potvrďte a vymažte (viz popis v kapitole 7. Varování z VU (události a poruchy)) a pokračuje. Záznam vložené karty během jízdy bude uložen.! Jízda bez platné karty! Vložení karty během jízdy UŽIVATELSKÝ MANUÁL Strana 26
27 Pokud jedete bez platné čipové karty řidiče a chcete zjistit podrobné informace o jakékoliv "jízdě bez karty", může řidič informace z jednotky VU vytisknout. Jedná se o výpis "Denní aktivity řidiče z jednotky VU". Informace o tomto výpisu - viz kapitola 5.2 Spuštění a zastavení tisku výpisu. Poznámka: Výpisy lze vytisknout pro dobu před jízdou a po jízdě. Takto získáte kompletní informace o jízdě bez karty. CS 4.8 Duální provoz řidičů Jako duální provoz řidičů se označuje situace, kdy se ve vozidle nacházejí dva řidiči. Aktuální řidič vozidla musí vždy použít zásuvku pro čipovou kartu "1" a příslušné tlačítko změny činnosti. Osádka musí vždy použít zásuvku pro čipovou kartu "2" a příslušné tlačítko změny činnosti. Před jízdou musí řidič a osádka vložit své čipové karty do příslušných zásuvek. Poté by měli manuálně zadat požadované informace k činnostem - viz kapitola 4.2 Manuální zadání činností a místa. Řidič a osádka by aktuální činnost měli vždy nastavovat tlačítkem pro změnu činnosti "1" a "2". Jakmile se vozidlo začne pohybovat, režim činnosti pro aktuálního řidiče se automaticky nastaví na "jízda" a režim řidiče osádky se automaticky nastaví na "k dispozici". Pokud se vozidlo po jízdě zastaví, režim činnosti řidiče se automaticky změní na "práce" a činnost osádky zůstane nastavena na "k dispozici". Upozorňujeme, že režim "odpočinek" nebo "k dispozici" pro řidiče a režim "odpočinek" a "práce" pro osádku se musí explicitně navolit, když vozidlo stojí. (Poznámka: Pokud se vozidlo začne pohybovat do 1 minuty, navolené činnosti nebudou jako událost řidiče uloženy). Jakmile se řidič s osádkou chtějí vyměnit, před tím, než začne řídit "nový" řidič, musí oba vysunout obě čipové karty a vložit je do opačných zásuvek. Viz popis výše. UŽIVATELSKÝ MANUÁL Strana 27
28 5. Výpisy z tiskárny Jednotka VU dokáže tisknout různé typy výpisů s informacemi o jednotce a čipových kartách řidiče. Dále uvádíme popis typů výpisů, které jsou k dispozici, pokyny k vytisknutí výpisů a rozložení informací ve vzorovém výpisu. Poznámka: Pro vytištění výpisu musí být spínač zapalování zapnutý. 5.1 Typy výpisů Jednotka VU může vytisknout šest druhů výpisů. Tiskne se z dílčí nabídky "tisk/zobrazení": Hlášení na displeji Typ výpisu Popis 24h Tisk 24h - karta 24h Tisk 24h - VU! Tisk udál.-karta! Tisk události - VU Tisk technická data Tisk překr. rychlosti Denní aktivity řidiče z karty Denní aktivity řidiče z jednotky VU Varování z karty (události a poruchy) Varování z VU (události a poruchy) Technická data Data o překročení rychlosti Jedná se o seznam všech činností řidiče, které jsou pro daný den uloženy na čipové kartě. Jedná se o seznam všech aktivit řidiče, které byly pro daný den uloženy do jednotky VU. V běžném provozním režimu (kdy je vložena platná karta řidiče), lze zpřístupnit pouze činnosti za posledních 8 dní. Jedná se o seznam všech událostí a poruch uložených v čipové kartě řidiče. Jedná se o seznam všech událostí a poruch uložených v jednotce VU. Jedná se o seznam technických dat pro danou jednotku VU, například kalibrační faktory, VIN, apod. Jedná se o seznam situací, kdy byla překročena rychlost. Poznámka: Situace, kdy byla překročena rychlost, se zaznamená, pokud po dobu delší než jedna minuta bude překročen limit rychlosti, který je nastaven v jednotce VU. Pokud tiskárna nefunguje nebo není v ní papír, data, která by se vytiskla na výpisu, zobrazí na displeji jednotky VU. UŽIVATELSKÝ MANUÁL Strana 28
29 5.2 Spuštění a zastavení tisku výpisu Tisk výpisů se spouští v dílčí nabídce "Tisk/zobrazení". Přitom se postupuje následovně. Na libovolné z obrazovek pro jízdu (podrobnosti - viz Příloha 5 - Zobrazení na obrazovce, která lze volit během jízdy ), stiskněte tlačítko "Vstup". Otevře se "Hlavní nabídka". Pomocí tlačítek "Nahoru" a "Dolů" procházejte funkce v hlavní nabídce, dokud se neobjeví obrazovka nabídky "Tisk/zobrazení". Viz obrázek. Znovu stiskněte tlačítko "Vstup". Otevře se dílčí nabídka "Tisk/zobrazení". Pomocí tlačítek "Nahoru" nebo "Dolů" přetáčejte seznam šesti druhů výpisů (viz kapitola 5.1 Typy výpisů), dokud se na spodním řádku nezobrazí požadovaná možnost. Ještě jednou stiskněte tlačítko "Vstup". Vybere se možnost "tisk/zobrazení". Pokud vstoupíte do nesprávné dílčí nabídky, stisknutím tlačítka "Storno" se dostanete do předchozí nabídky. CS / Nabídka pro tisk Tisk, který by spuštěn, lze zastavit pouze dlouhým stisknutím tlačítka "Storno". Zobrazí se varovné hlášení, které indikuje, že tisk byl stornován. Upozorňujeme, že v případě problému na tiskárně, se zobrazí konkrétní varovné hlášení pro daný problém. Podrobný seznam pokynů pro tisk jednotlivých výpisů a popis varovných hlášení pro tiskárnu najdete v části Příloha 4 - Podrobné informace k tisku. Tisk stornován 5.3 Vzorový výpis Na obr. 8 dole je znázorněn vzorový výpis "Denní aktivity řidiče z karty". Nejdříve jsou uvedeny informace o držiteli karty. Následují informace o jednotce VU a vozidle, do kterého je karta vložena. Dále jsou uvedeny podrobné informace k činnosti řidiče během dne a výchozí a koncový stav kilometrů :48 (UTC) h Andersson Richard S /ABCD Datum a čas výpisu Typ výpisu - denní aktivity řidiče z karty Příjmení držitele karty Jméno držitele karty Číslo karty a stát, ve kterém byla karta vydána Datum, kdy končí platnost karty. UŽIVATELSKÝ MANUÁL Strana 29
Digitální tachograf SE5000
 Čeština PŘÍRUČKA pro řidiče a fi rmu Digitální tachograf SE5000 Připraveno k jízdě Stoneridge - Setting the standard www.se5000.com Certifikovaná uživatelská příručka G Tato uživatelská příručka je rozšířenou
Čeština PŘÍRUČKA pro řidiče a fi rmu Digitální tachograf SE5000 Připraveno k jízdě Stoneridge - Setting the standard www.se5000.com Certifikovaná uživatelská příručka G Tato uživatelská příručka je rozšířenou
Digitální tachograf SE5000
 Čeština PŘÍRUČKA pro řidiče a firmu Digitální tachograf SE5000 STONERIDGE - SETTING THE STANDARD Připraveno k jízdě Charles Bowman Avenue Claverhouse Industrial Park Dundee Scotland DD4 9UB Tel: +44 (0)871
Čeština PŘÍRUČKA pro řidiče a firmu Digitální tachograf SE5000 STONERIDGE - SETTING THE STANDARD Připraveno k jízdě Charles Bowman Avenue Claverhouse Industrial Park Dundee Scotland DD4 9UB Tel: +44 (0)871
Vehicle Security System VSS3 - Alarm system remote
 Vehicle Security System VSS3 - Alarm system remote Dálkové ovládání systému alarmu Pokyny k nastavení - Czech Vážený zákazníku, V tomto průvodci najdete pokyny a informace potřebné k aktivování a deaktivování
Vehicle Security System VSS3 - Alarm system remote Dálkové ovládání systému alarmu Pokyny k nastavení - Czech Vážený zákazníku, V tomto průvodci najdete pokyny a informace potřebné k aktivování a deaktivování
Číslo Servisní Informace: Počet stran: 10. Zpracoval: Jan Hlavatý
 Servisní Informace Datum vydání : 4.2.2010 Určeno pro : Registrovaná AMS, servis tachografů Číslo Servisní Informace: 2-2010 Zpracoval: Jan Hlavatý jan.hlavaty@mechanikadc.cz Počet stran: 10 Pouze pro
Servisní Informace Datum vydání : 4.2.2010 Určeno pro : Registrovaná AMS, servis tachografů Číslo Servisní Informace: 2-2010 Zpracoval: Jan Hlavatý jan.hlavaty@mechanikadc.cz Počet stran: 10 Pouze pro
Certifikovaná uživatelská příručka. Tým technické dokumentace u společnosti Stoneridge Electronics vám přeje mnoho příjemných a bezpečných kilometrů.
 Certifikovaná uživatelská příručka G Tato uživatelská příručka je rozšířenou verzí certifikované uživatelské příručky 9000-101587/01R06, a byla vytvořena tak, aby splňovala požadavky našich zákazníků.
Certifikovaná uživatelská příručka G Tato uživatelská příručka je rozšířenou verzí certifikované uživatelské příručky 9000-101587/01R06, a byla vytvořena tak, aby splňovala požadavky našich zákazníků.
ELEKTRONICKÝ KLÍČ 1103
 ELEKTRONICKÝ KLÍČ 1103 Popis Systém elektronického klíče umožňuje odemykání elektrického zámku pouze přiložením plastového elektronického klíče k jednotce. Do paměti jednotky může být uloženo až 2000 elektronických
ELEKTRONICKÝ KLÍČ 1103 Popis Systém elektronického klíče umožňuje odemykání elektrického zámku pouze přiložením plastového elektronického klíče k jednotce. Do paměti jednotky může být uloženo až 2000 elektronických
Uživatelský manuál Kamera do auta
 Uživatelský manuál Kamera do auta Upozornění Výrobek nevystavujte přímému slunečnímu záření nebo zdrojům tepla. Může být poškozen kryt nebo vnitřní součástky. Před vložením nebo vyjmutím paměťové karty
Uživatelský manuál Kamera do auta Upozornění Výrobek nevystavujte přímému slunečnímu záření nebo zdrojům tepla. Může být poškozen kryt nebo vnitřní součástky. Před vložením nebo vyjmutím paměťové karty
Rollei 2.4GHz bezdrátová spoušť pro fotoaparáty Canon, Nikon a Sony
 Rollei 2.4GHz bezdrátová spoušť pro fotoaparáty Canon, Nikon a Sony Uživatelská příručka www.rollei.cz Tento produkt je bezdrátové dálkové ovládání, které umožňuje uživateli uvolnit závěrku fotoaparátu
Rollei 2.4GHz bezdrátová spoušť pro fotoaparáty Canon, Nikon a Sony Uživatelská příručka www.rollei.cz Tento produkt je bezdrátové dálkové ovládání, které umožňuje uživateli uvolnit závěrku fotoaparátu
Rollei Profesionální odpalovač blesků 2.4G Pro Canon a Nikon
 Rollei Profesionální odpalovač blesků 2.4G Pro Canon a Nikon Uživatelská příručka www.rollei.cz Začínáme Popis zařízení 1. Gumová krytka 2. Micro USB port 3. Skupina B 4. Skupina A / Nastavení vlastní
Rollei Profesionální odpalovač blesků 2.4G Pro Canon a Nikon Uživatelská příručka www.rollei.cz Začínáme Popis zařízení 1. Gumová krytka 2. Micro USB port 3. Skupina B 4. Skupina A / Nastavení vlastní
Konvertibilní Tablet STRUČNÁ PŘÍRUČKA 8085 LKB001X CJB1FH002ASA
 V Konvertibilní Tablet STRUČNÁ PŘÍRUČKA 8085 LKB001X CJB1FH002ASA Obsah 1 Začínáme... 1 1.1 Vzhled... 1 1.2 Nabíjení tabletu a klávesnice... 3 1.3 Vložení karet microsd a SIM... 4 1.4 Připojení k přístupovému
V Konvertibilní Tablet STRUČNÁ PŘÍRUČKA 8085 LKB001X CJB1FH002ASA Obsah 1 Začínáme... 1 1.1 Vzhled... 1 1.2 Nabíjení tabletu a klávesnice... 3 1.3 Vložení karet microsd a SIM... 4 1.4 Připojení k přístupovému
Ultrazvukový dálkoměr. Model JT-811. Návod k obsluze
 Ultrazvukový dálkoměr Model JT-811 Návod k obsluze I. Funkce 1) Měření v britských délkových / metrických jednotkách 2) Možnost výběru počátečního bodu měření 3) Ukládání / vyvolávání údajů 4) Výpočet
Ultrazvukový dálkoměr Model JT-811 Návod k obsluze I. Funkce 1) Měření v britských délkových / metrických jednotkách 2) Možnost výběru počátečního bodu měření 3) Ukládání / vyvolávání údajů 4) Výpočet
PRÁCE OSÁDEK A TACHOGRAFY. Rukověť lektora 2013
 PRÁCE OSÁDEK A TACHOGRAFY. Rukověť lektora 2013 Obsah 1 ÚVOD ZKRATKY JAKÝMI PŘEDPISY SE KONTRÉTNÍ PŘEPRAVA ŘÍDÍ? 2 Definice pojmů Blok řízení Celková doba řízení v rámci periody řízení Celková doba řízení
PRÁCE OSÁDEK A TACHOGRAFY. Rukověť lektora 2013 Obsah 1 ÚVOD ZKRATKY JAKÝMI PŘEDPISY SE KONTRÉTNÍ PŘEPRAVA ŘÍDÍ? 2 Definice pojmů Blok řízení Celková doba řízení v rámci periody řízení Celková doba řízení
Formuláře. Téma 3.2. Řešený příklad č Zadání: V databázi formulare_a_sestavy.accdb vytvořte formulář pro tabulku student.
 Téma 3.2 Formuláře Formuláře usnadňují zadávání, zobrazování, upravování nebo odstraňování dat z tabulky nebo z výsledku dotazu. Do formuláře lze vybrat jen určitá pole z tabulky, která obsahuje mnoho
Téma 3.2 Formuláře Formuláře usnadňují zadávání, zobrazování, upravování nebo odstraňování dat z tabulky nebo z výsledku dotazu. Do formuláře lze vybrat jen určitá pole z tabulky, která obsahuje mnoho
Návody na montáž, obsluhu a údržbu
 REGULÁTORY, OVLADAČE TD 457 (MM7592) NÁVODY NA MONTÁŽ, OBSLUHU A ÚDRŽBU 1. Úvod Tento montážní návod slouží ke správnému nastavení časového modulu TD 457. Uvedený modul je určen k instalaci pod omítku
REGULÁTORY, OVLADAČE TD 457 (MM7592) NÁVODY NA MONTÁŽ, OBSLUHU A ÚDRŽBU 1. Úvod Tento montážní návod slouží ke správnému nastavení časového modulu TD 457. Uvedený modul je určen k instalaci pod omítku
Rollei DF-S 190 SE.
 Obsah balení Rollei DF-S190 SE skener Držáky negativů/filmů Rychlý podavač Napájecí adapter Kabely Čistící štětec Uživatelská příručka Instalační CD Osazení diapozitivů do držáku 1. Otevřete držák 2. Vložte
Obsah balení Rollei DF-S190 SE skener Držáky negativů/filmů Rychlý podavač Napájecí adapter Kabely Čistící štětec Uživatelská příručka Instalační CD Osazení diapozitivů do držáku 1. Otevřete držák 2. Vložte
Uživatelský manuál Popis postupu tankování u ČS AVK. Poslední revize: 13.11.2011 Autor: Ing Jan Šrámek
 Uživatelský manuál Popis postupu tankování u ČS AVK Poslední revize: 13.11.2011 Autor: Ing Jan Šrámek Obsah 1 Obecný popis uživatelských částí... 1 2 Jednotlivé typy odbavení... 2 2.1 Úvodní obrazovka...
Uživatelský manuál Popis postupu tankování u ČS AVK Poslední revize: 13.11.2011 Autor: Ing Jan Šrámek Obsah 1 Obecný popis uživatelských částí... 1 2 Jednotlivé typy odbavení... 2 2.1 Úvodní obrazovka...
Microsoft. Word. Hromadná korespondence. Mgr. Jan Veverka Střední odborná škola sociální Evangelická akademie
 Microsoft Word Hromadná korespondence Mgr. Jan Veverka Střední odborná škola sociální Evangelická akademie Hromadná korespondence Funkce hromadná korespondence umožňuje vytvoření malé databáze (tabulky)
Microsoft Word Hromadná korespondence Mgr. Jan Veverka Střední odborná škola sociální Evangelická akademie Hromadná korespondence Funkce hromadná korespondence umožňuje vytvoření malé databáze (tabulky)
Vehicle Security System VSS3 - Vehicle original remote
 Vehicle Security System VSS3 - Vehicle original remote Originální dálkové ovládání vozidla Pokyny k nastavení - Czech Vážený zákazníku, V tomto průvodci najdete pokyny a informace potřebné k aktivování
Vehicle Security System VSS3 - Vehicle original remote Originální dálkové ovládání vozidla Pokyny k nastavení - Czech Vážený zákazníku, V tomto průvodci najdete pokyny a informace potřebné k aktivování
Bezdrátová váha s paměťovou funkcí AF 201-W. Návod k použití
 Bezdrátová váha s paměťovou funkcí AF 201-W Návod k použití Vlastnosti: 1. Kapacita: 150KG/330LB/23ST, Rozdělení: 0.1KG/0.2LB 2. Jednotka: KG, LB, ST 3. Rozmezí tělesného tuku: 0~80% 4. Odchylka v měření
Bezdrátová váha s paměťovou funkcí AF 201-W Návod k použití Vlastnosti: 1. Kapacita: 150KG/330LB/23ST, Rozdělení: 0.1KG/0.2LB 2. Jednotka: KG, LB, ST 3. Rozmezí tělesného tuku: 0~80% 4. Odchylka v měření
Převod na 2. pololetí
 Převod na 2. pololetí Funkce pro převod na 2. pololetí je součástí systému SAS od verze 5.12, kdy byla v SASu zavedena evidence žáků po pololetích. Umožňuje převést třídy a žáky z 1. do 2. pololetí. Nová
Převod na 2. pololetí Funkce pro převod na 2. pololetí je součástí systému SAS od verze 5.12, kdy byla v SASu zavedena evidence žáků po pololetích. Umožňuje převést třídy a žáky z 1. do 2. pololetí. Nová
DEKRA Emise CIS manuál uživatele
 DEKRA Emise CIS manuál uživatele (datum vydání: 19.10.2017) DEKRA CZ a.s. Stránka 1 Obsah Nápověda k mobilní části aplikace...3 Instalace programu MEKamery...3 Spuštění programu na mobilním zařízení...3
DEKRA Emise CIS manuál uživatele (datum vydání: 19.10.2017) DEKRA CZ a.s. Stránka 1 Obsah Nápověda k mobilní části aplikace...3 Instalace programu MEKamery...3 Spuštění programu na mobilním zařízení...3
Svolávací systém Uživatelský manuál
 Uživatelský manuál TTC TELEKOMUNIKACE, s.r.o. Třebohostická 987/5 100 00 Praha 10 tel.: 234 052 111 fax.: 234 052 999 e-mail: ttc@ttc.cz http://www.ttc-telekomunikace.cz Datum vydání: 14. srpna 2013 Číslo
Uživatelský manuál TTC TELEKOMUNIKACE, s.r.o. Třebohostická 987/5 100 00 Praha 10 tel.: 234 052 111 fax.: 234 052 999 e-mail: ttc@ttc.cz http://www.ttc-telekomunikace.cz Datum vydání: 14. srpna 2013 Číslo
Profesis on-line 20.1.2015. Obrázky v prezentaci byly upraveny pro potřeby prezentace.
 Profesis on-line 20.1.2015 Obrázky v prezentaci byly upraveny pro potřeby prezentace. Adresa systému: www.profesis.cz Údaje nutné pro přihlášení: - přihlašovací jméno: sedmimístné číslo autorizace (včetně
Profesis on-line 20.1.2015 Obrázky v prezentaci byly upraveny pro potřeby prezentace. Adresa systému: www.profesis.cz Údaje nutné pro přihlášení: - přihlašovací jméno: sedmimístné číslo autorizace (včetně
DEFA SmartStart UŽIVATELSKÁ A MONTÁŽNÍ PŘÍRUČKA. www.defa.com
 DEFA SmartStart UŽIVATELSKÁ A MONTÁŽNÍ PŘÍRUČKA CZ SMARTSTART OBSAH SMARTSTART 3 O TÉTO PŘÍRUČCE 3 FUNKCE 4 DISPLEJ 4 SYMBOLY 5 DISPLEJ 6 HLAVNÍ OBRAZOVKA 6 NASTAVENÍ 7 HODINY 7 DATUM 7 TOVÁRNÍ NASTAVENÍ
DEFA SmartStart UŽIVATELSKÁ A MONTÁŽNÍ PŘÍRUČKA CZ SMARTSTART OBSAH SMARTSTART 3 O TÉTO PŘÍRUČCE 3 FUNKCE 4 DISPLEJ 4 SYMBOLY 5 DISPLEJ 6 HLAVNÍ OBRAZOVKA 6 NASTAVENÍ 7 HODINY 7 DATUM 7 TOVÁRNÍ NASTAVENÍ
SPÍNACÍ HODINY. Nastavení hodin a předvolby. Obr. 1
 SPÍNACÍ HODINY Při každém zapnutí startuje topení vždy na plný výkon a dále pak pracuje dle poslední nastavené teploty, pokud není tato dále měněna. Při zapnutí topení předvolbou je však funkce topení
SPÍNACÍ HODINY Při každém zapnutí startuje topení vždy na plný výkon a dále pak pracuje dle poslední nastavené teploty, pokud není tato dále měněna. Při zapnutí topení předvolbou je však funkce topení
1 Tabulky Příklad 3 Access 2010
 TÉMA: Vytvoření tabulky v návrhovém zobrazení Pro společnost Naše zahrada je třeba vytvořit databázi pro evidenci objednávek o konkrétní struktuře tabulek. Do databáze je potřeba ještě přidat tabulku Platby,
TÉMA: Vytvoření tabulky v návrhovém zobrazení Pro společnost Naše zahrada je třeba vytvořit databázi pro evidenci objednávek o konkrétní struktuře tabulek. Do databáze je potřeba ještě přidat tabulku Platby,
Příručka Začínáme ČESKY CEL-SV7EA2H1
 Příručka Začínáme ČESKY CEL-SV7EA2H1 Obsah balení Před použitím fotoaparátu zkontrolujte, zda balení obsahuje následující položky. Pokud některá z položek chybí, kontaktujte prodejce fotoaparátu. Fotoaparát
Příručka Začínáme ČESKY CEL-SV7EA2H1 Obsah balení Před použitím fotoaparátu zkontrolujte, zda balení obsahuje následující položky. Pokud některá z položek chybí, kontaktujte prodejce fotoaparátu. Fotoaparát
SORKE TPC SALDA. Dotykový programovatelný ovladač. Příručka pro uživatele TPC
 SALDA Dotykový programovatelný ovladač TPC Příručka pro uživatele TPC Dotyková obrazovka Nastavení a zobrazení teploty vstupního vzduchu Nastavení a zobrazení rychlosti otáčení motoru ventilátoru Zobrazení
SALDA Dotykový programovatelný ovladač TPC Příručka pro uživatele TPC Dotyková obrazovka Nastavení a zobrazení teploty vstupního vzduchu Nastavení a zobrazení rychlosti otáčení motoru ventilátoru Zobrazení
Možnost skla pro předlohy
 Xerox WorkCentre 8/8/8/8/890 Vytvoření kopie Domovská stránka služeb Stav úloh Doteková obrazovka Start Vymazat vše Stop. Vložte předlohy do vstupní přihrádky podavače předloh lícem nahoru. Nastavte vodítka
Xerox WorkCentre 8/8/8/8/890 Vytvoření kopie Domovská stránka služeb Stav úloh Doteková obrazovka Start Vymazat vše Stop. Vložte předlohy do vstupní přihrádky podavače předloh lícem nahoru. Nastavte vodítka
5210n / 5310n Stručná příručka
 5210n / 5310n Stručná příručka 1 2 3 4 VÝSTRAHA: Před instalací a spuštěním tiskárny Dell je třeba se seznámit s bezpečnostními pokyny v Příručce majitele a řídit se jimi. 5 6 7 8 1 Volitelný výstupní
5210n / 5310n Stručná příručka 1 2 3 4 VÝSTRAHA: Před instalací a spuštěním tiskárny Dell je třeba se seznámit s bezpečnostními pokyny v Příručce majitele a řídit se jimi. 5 6 7 8 1 Volitelný výstupní
Connect Genius V2. Instalace programu.
 Connect Genius V2 Program připojíte k PC přes RS 232. Instalace programu. Vložte CD do PC a automaticky se nabídne instalační program. Otevřete instalační program a klikněte dvojklikem na setup.exe a program
Connect Genius V2 Program připojíte k PC přes RS 232. Instalace programu. Vložte CD do PC a automaticky se nabídne instalační program. Otevřete instalační program a klikněte dvojklikem na setup.exe a program
Rollei Profesionální odpalovač blesků 2.4G pro Sony
 Rollei Profesionální odpalovač blesků 2.4G pro Sony Uživatelská příručka www.rollei.cz Začínáme Popis zařízení 1. Gumová krytka 2. Micro USB port 3. Skupina B 4. Skupina A / Nastavení vlastní funkce 5.
Rollei Profesionální odpalovač blesků 2.4G pro Sony Uživatelská příručka www.rollei.cz Začínáme Popis zařízení 1. Gumová krytka 2. Micro USB port 3. Skupina B 4. Skupina A / Nastavení vlastní funkce 5.
Instrukce pro montáž, obsluhu a údržbu
 REGULÁTORY, OVLADAČE MICROMATIC TD 457 INSTRUKCE PRO MONTÁŽ, OBSLUHU A ÚDRŽBU 1. Úvod Tento montážní návod slouží ke správnému nastavení časového modulu TD 457. Uvedený modul je určen k instalaci po omítku
REGULÁTORY, OVLADAČE MICROMATIC TD 457 INSTRUKCE PRO MONTÁŽ, OBSLUHU A ÚDRŽBU 1. Úvod Tento montážní návod slouží ke správnému nastavení časového modulu TD 457. Uvedený modul je určen k instalaci po omítku
Karty externích médií Uživatelská příručka
 Karty externích médií Uživatelská příručka Copyright 2009 Hewlett-Packard Development Company, L.P. Java je ochranná známka Sun Microsystems USA, Inc. Logo SD je ochranná známka svého vlastníka. Důležité
Karty externích médií Uživatelská příručka Copyright 2009 Hewlett-Packard Development Company, L.P. Java je ochranná známka Sun Microsystems USA, Inc. Logo SD je ochranná známka svého vlastníka. Důležité
UŽIVATELSKÁ PŘÍRUČKA Prestigio Nobile PER3464B. Základní ovládání. Přehled zařízení CS 1
 Základní ovládání Přehled zařízení CS 1 1 2 3 4 5 6 7 8 9 10 11 Předchozí Zpět NAHORU DOLŮ Nabídka Další Hlavní vypínač Konektor sluchátek USB port Slot pro kartu Micro SD Reset UŽIVATELSKÁ PŘÍRUČKA Slouží
Základní ovládání Přehled zařízení CS 1 1 2 3 4 5 6 7 8 9 10 11 Předchozí Zpět NAHORU DOLŮ Nabídka Další Hlavní vypínač Konektor sluchátek USB port Slot pro kartu Micro SD Reset UŽIVATELSKÁ PŘÍRUČKA Slouží
Uživatelský manuál aplikace. Dental MAXweb
 Uživatelský manuál aplikace Dental MAXweb Obsah Obsah... 2 1. Základní operace... 3 1.1. Přihlášení do aplikace... 3 1.2. Odhlášení z aplikace... 3 1.3. Náhled aplikace v jiné úrovni... 3 1.4. Změna barevné
Uživatelský manuál aplikace Dental MAXweb Obsah Obsah... 2 1. Základní operace... 3 1.1. Přihlášení do aplikace... 3 1.2. Odhlášení z aplikace... 3 1.3. Náhled aplikace v jiné úrovni... 3 1.4. Změna barevné
Provozní pokyny Průvodce Mopria
 Provozní pokyny Průvodce Mopria Pro bezpečné a správné použití si před použitím tohoto zařízení přečtěte "Bezpečnostní informace". OBSAH Úvod... 2 Význam symbolů... 2 Vyloučení odpovědnosti... 2 Přípravy...
Provozní pokyny Průvodce Mopria Pro bezpečné a správné použití si před použitím tohoto zařízení přečtěte "Bezpečnostní informace". OBSAH Úvod... 2 Význam symbolů... 2 Vyloučení odpovědnosti... 2 Přípravy...
Úvod...1 Instalace...1 Popis funkcí...2 Hlavní obrazovka...2 Menu...3 Práce s aplikací - příklad...5
 Rejstřík Úvod...1 Instalace...1 Popis funkcí...2 Hlavní obrazovka...2 Menu...3 Práce s aplikací - příklad...5 Úvod Správcovská aplikace slouží k vytvoření vstupního a zašifrovaného souboru pro odečtovou
Rejstřík Úvod...1 Instalace...1 Popis funkcí...2 Hlavní obrazovka...2 Menu...3 Práce s aplikací - příklad...5 Úvod Správcovská aplikace slouží k vytvoření vstupního a zašifrovaného souboru pro odečtovou
Vzorce. Suma. Tvorba vzorce napsáním. Tvorba vzorců průvodcem
 Vzorce Vzorce v Excelu lze zadávat dvěma způsoby. Buď známe přesný zápis vzorce a přímo ho do buňky napíšeme, nebo použijeme takzvaného průvodce při tvorbě vzorce (zejména u složitějších funkcí). Tvorba
Vzorce Vzorce v Excelu lze zadávat dvěma způsoby. Buď známe přesný zápis vzorce a přímo ho do buňky napíšeme, nebo použijeme takzvaného průvodce při tvorbě vzorce (zejména u složitějších funkcí). Tvorba
Připojení ke vzdálené aplikaci Target 2100
 Připojení ke vzdálené aplikaci Target 2100 Pro úspěšné připojení ke vzdálené aplikaci Target 2100 je nutné připojovat se ze stanice s Windows XP SP3, Windows Vista SP1 nebo Windows 7. Žádná VPN není potřeba,
Připojení ke vzdálené aplikaci Target 2100 Pro úspěšné připojení ke vzdálené aplikaci Target 2100 je nutné připojovat se ze stanice s Windows XP SP3, Windows Vista SP1 nebo Windows 7. Žádná VPN není potřeba,
Mobilní telefon s funkcí určení polohy a možností vzdálené správy a ovládání.
 Mobilní telefon s funkcí určení polohy a možností vzdálené správy a ovládání. C100 Rychlý návod k použití Česky Děkujeme Vám za zakoupení mobilního telefonu ALIGATOR. Prosíme, prostudujte si tento rychlý
Mobilní telefon s funkcí určení polohy a možností vzdálené správy a ovládání. C100 Rychlý návod k použití Česky Děkujeme Vám za zakoupení mobilního telefonu ALIGATOR. Prosíme, prostudujte si tento rychlý
NÁVOD K MONTÁŽI A K OBSLUZE. Obj. č.:
 NÁVOD K MONTÁŽI A K OBSLUZE Obj. č.: 85 01 02 Obsah Strana ÚČEL POUŽITÍ POČÍTAČE... 3 PŘÍSLUŠENSTVÍ POČÍTAČE... 3 ZOBRAZENÍ NA DISPLEJI A FUNKCE POČÍTAČE... 4 VÝMĚNA (VLOŽENÍ) BATERIÍ... 4 POČÍTAČ... 4
NÁVOD K MONTÁŽI A K OBSLUZE Obj. č.: 85 01 02 Obsah Strana ÚČEL POUŽITÍ POČÍTAČE... 3 PŘÍSLUŠENSTVÍ POČÍTAČE... 3 ZOBRAZENÍ NA DISPLEJI A FUNKCE POČÍTAČE... 4 VÝMĚNA (VLOŽENÍ) BATERIÍ... 4 POČÍTAČ... 4
Vyúčtování daně z příjmu ve Mzdách Profi 2015
 Vyúčtování daně z příjmu ve Mzdách Profi 2015 Rozsáhlý formulář Vyúčtování daně se dosud podával klasicky na tištěném formuláři, přičemž program Mzdy Profi pro něj sestavil a vytisknul podklad pro vyplnění.
Vyúčtování daně z příjmu ve Mzdách Profi 2015 Rozsáhlý formulář Vyúčtování daně se dosud podával klasicky na tištěném formuláři, přičemž program Mzdy Profi pro něj sestavil a vytisknul podklad pro vyplnění.
44. Konference ČKS Brno sekce tachografy. 3. až 4. dubna 2012
 44. Konference ČKS Brno sekce tachografy 3. až 4. dubna 2012 Ing. Karel Jelínek Tel.: +420 603 876 554, e-mail: jelinek@tachografy.com Květen 2012 13.6. 15.6. 2012 závěrečné informace VI. KONTROLY, INSPEKCE
44. Konference ČKS Brno sekce tachografy 3. až 4. dubna 2012 Ing. Karel Jelínek Tel.: +420 603 876 554, e-mail: jelinek@tachografy.com Květen 2012 13.6. 15.6. 2012 závěrečné informace VI. KONTROLY, INSPEKCE
Převod na nový školní rok
 Převod na nový školní rok Funkce pro převod na nový školní je součástí systému SAS od jeho počátku. Umožňuje převést třídy a žáky ze školního roku, který končí, do dalšího školního roku. Před tím, než
Převod na nový školní rok Funkce pro převod na nový školní je součástí systému SAS od jeho počátku. Umožňuje převést třídy a žáky ze školního roku, který končí, do dalšího školního roku. Před tím, než
Android Elizabeth. Verze: 1.1
 Android Elizabeth Program pro měření mezičasů na zařízeních s OS Android Verze: 1.1 Naposledy upraveno: 15. února 2013 Aleš Razým Historie verzí Verze Datum Popis 1.0 7.1.2013 Původní verze pro OS Android
Android Elizabeth Program pro měření mezičasů na zařízeních s OS Android Verze: 1.1 Naposledy upraveno: 15. února 2013 Aleš Razým Historie verzí Verze Datum Popis 1.0 7.1.2013 Původní verze pro OS Android
Provozní pokyny Aplikační stránky
 Před použitím tohoto zařízení si důkladně přečtěte tento manuál a mějte jej po ruce pro budoucí použití. Provozní pokyny Aplikační stránky OBSAH Jak číst tuto příručku...2 Použité symboly...2 Vyloučení
Před použitím tohoto zařízení si důkladně přečtěte tento manuál a mějte jej po ruce pro budoucí použití. Provozní pokyny Aplikační stránky OBSAH Jak číst tuto příručku...2 Použité symboly...2 Vyloučení
Sestavy. Téma 3.3. Řešený příklad č Zadání: V databázi zkevidence.accdb vytvořte sestavu, odpovídající níže uvedenému obrázku.
 Téma 3.3 Sestavy Sestavy slouží k výstupu informací na tiskárnu. Tisknout lze také formuláře, ale v sestavách má uživatel více možností pro vytváření sumárních údajů. Pokud všechna pole, která mají být
Téma 3.3 Sestavy Sestavy slouží k výstupu informací na tiskárnu. Tisknout lze také formuláře, ale v sestavách má uživatel více možností pro vytváření sumárních údajů. Pokud všechna pole, která mají být
Návod k obsluze trenažéru
 Návod k obsluze trenažéru K ovládání trenažéru slouží kompaktní řídící systém, který je vybaven dvouřádkovým displejem a membránovou klávesnicí. Na klávesnici jsou klávesy : ENT + - - STOP nebo návrat
Návod k obsluze trenažéru K ovládání trenažéru slouží kompaktní řídící systém, který je vybaven dvouřádkovým displejem a membránovou klávesnicí. Na klávesnici jsou klávesy : ENT + - - STOP nebo návrat
ZÁSKOKOVÝ AUTOMAT MODI ZB pro jističe Modeion POPIS K790
 ZÁSKOKOVÝ AUTOMAT MODI ZB pro jističe Modeion POPIS Aplikace Záskokový automat se používá k zajištění dodávky elektrické energie bez dlouhodobých výpadků v různých sektorech služeb, průmyslu apod. Automat
ZÁSKOKOVÝ AUTOMAT MODI ZB pro jističe Modeion POPIS Aplikace Záskokový automat se používá k zajištění dodávky elektrické energie bez dlouhodobých výpadků v různých sektorech služeb, průmyslu apod. Automat
Popis displeje: (tlačítka a zobrazované symboly)
 stránka 1 z 6 NÁVOD PRO POUŽITÍ DISPLEJE K PROGRAMOVATELNÉ ŘÍDÍCÍ JEDNOTCE Popis displeje: (tlačítka a zobrazované symboly) 1. Hlavní spínací tlačítko (Zapnout/Vypnout) 2. Tlačítko pro potvrzení (Confirm)
stránka 1 z 6 NÁVOD PRO POUŽITÍ DISPLEJE K PROGRAMOVATELNÉ ŘÍDÍCÍ JEDNOTCE Popis displeje: (tlačítka a zobrazované symboly) 1. Hlavní spínací tlačítko (Zapnout/Vypnout) 2. Tlačítko pro potvrzení (Confirm)
VYTVOŘENÍ ÚČTU LG SMART WORLD
 VYTVOŘENÍ ÚČTU LG SMART WORLD Přihlášení a Registrace Copyright 2012 LG Electronics. All Rights Reserved. 01. Stlačením tlačítka Home na dálkovém ovladači spustíte úvodní obrazovku LG Smart TV. 01A. V
VYTVOŘENÍ ÚČTU LG SMART WORLD Přihlášení a Registrace Copyright 2012 LG Electronics. All Rights Reserved. 01. Stlačením tlačítka Home na dálkovém ovladači spustíte úvodní obrazovku LG Smart TV. 01A. V
Úvod. Tlačítka. Typ baterie
 Math Professor Úvod Kalkulačka je určena dětem jako pomůcka k výuce matematiky. Pomáhá trénovat mozek k rychlejším výpočtům, budovat logické myšlení a zdokonalovat paměť. Tlačítka Stiskněte pro vstup do
Math Professor Úvod Kalkulačka je určena dětem jako pomůcka k výuce matematiky. Pomáhá trénovat mozek k rychlejším výpočtům, budovat logické myšlení a zdokonalovat paměť. Tlačítka Stiskněte pro vstup do
Úvod...1 Instalace...1 Popis funkcí...2 Hlavní obrazovka...2 Menu...3 Práce s aplikací - příklad...5
 Rejstřík Úvod...1 Instalace...1 Popis funkcí...2 Hlavní obrazovka...2 Menu...3 Práce s aplikací - příklad...5 Úvod Správcovská aplikace slouží k vytvoření vstupního a zašifrovaného souboru pro odečtovou
Rejstřík Úvod...1 Instalace...1 Popis funkcí...2 Hlavní obrazovka...2 Menu...3 Práce s aplikací - příklad...5 Úvod Správcovská aplikace slouží k vytvoření vstupního a zašifrovaného souboru pro odečtovou
UŽIVATELSKÁ PŘÍRUČKA PRO HOMEBANKING PPF banky a.s.
 UŽIVATELSKÁ PŘÍRUČKA PRO HOMEBANKING PPF banky a.s. PPF banka a.s., Evropská 2690/17, P.O. Box 177, 160 41 Praha 6 1/16 Obsah: 1. Úvod...3 2. Manuální export...3 3. Automatický export výpisů a privátních
UŽIVATELSKÁ PŘÍRUČKA PRO HOMEBANKING PPF banky a.s. PPF banka a.s., Evropská 2690/17, P.O. Box 177, 160 41 Praha 6 1/16 Obsah: 1. Úvod...3 2. Manuální export...3 3. Automatický export výpisů a privátních
NÁVOD K MONTÁŽI A K OBSLUZE
 NÁVOD K MONTÁŽI A K OBSLUZE Obsah Strana Účel použití počítače... 3 Příslušenství počítače... 3 Zobrazení na displeji a funkce počítače... 4 Výměna (vložení) baterie... 4 Připevnění držáku počítače k řídítkům...
NÁVOD K MONTÁŽI A K OBSLUZE Obsah Strana Účel použití počítače... 3 Příslušenství počítače... 3 Zobrazení na displeji a funkce počítače... 4 Výměna (vložení) baterie... 4 Připevnění držáku počítače k řídítkům...
Snímač tlaku v pneumatikách
 Snímač tlaku v pneumatikách TPMS 4b Uživatelská příručka Před prvním použitím výrobku si přečtěte tuto uživatelskou příručku a ponechte si ji pro případ potřeby. Obsah Displej... 2 Funkce systému... 2
Snímač tlaku v pneumatikách TPMS 4b Uživatelská příručka Před prvním použitím výrobku si přečtěte tuto uživatelskou příručku a ponechte si ji pro případ potřeby. Obsah Displej... 2 Funkce systému... 2
z aplikace Access 2003
 V tomto průvodci Microsoft Aplikace Microsoft Access 2010 vypadá velmi odlišně od aplikace Access 2003, a proto jsme vytvořili tohoto průvodce, který vám pomůže se s ní rychle seznámit. Dozvíte se o klíčových
V tomto průvodci Microsoft Aplikace Microsoft Access 2010 vypadá velmi odlišně od aplikace Access 2003, a proto jsme vytvořili tohoto průvodce, který vám pomůže se s ní rychle seznámit. Dozvíte se o klíčových
Rizikové procesy. 1. Spuštění modulu Rizikové procesy. 2. Popis prostředí a ovládacích prvků modulu Rizikové procesy
 Rizikové procesy Modul slouží k evidenci rizik a zpracovávání mapy rizik za jednotlivé součásti a VUT. Přístupová práva k tomuto modulu mohou získat manažeři rizik a výbor pro řízení rizik. 1. Spuštění
Rizikové procesy Modul slouží k evidenci rizik a zpracovávání mapy rizik za jednotlivé součásti a VUT. Přístupová práva k tomuto modulu mohou získat manažeři rizik a výbor pro řízení rizik. 1. Spuštění
Vizualizace a evidence výroby a prostojů
 Vizualizace a evidence výroby a prostojů v1.00 Aplikace informuje o aktuálním počtu a historii vyrobených kusů jednotlivých výrobků jednotlivých linek, eviduje prostoje a pracovníky kteří linku obsluhovali
Vizualizace a evidence výroby a prostojů v1.00 Aplikace informuje o aktuálním počtu a historii vyrobených kusů jednotlivých výrobků jednotlivých linek, eviduje prostoje a pracovníky kteří linku obsluhovali
Manuál pro mobilní aplikaci. Patron-Pro
 Manuál pro mobilní aplikaci Patron-Pro 1 Obsah 1. 2. 3. 4. 5. 6. 7. 8. 9. Popis...3 Slovník pojmů...3 Ovládání aplikace...3 Volby v aplikaci...3 4.1. Menu...3 4.2. Zpět na seznam karet...4 Úvodní obrazovka...4
Manuál pro mobilní aplikaci Patron-Pro 1 Obsah 1. 2. 3. 4. 5. 6. 7. 8. 9. Popis...3 Slovník pojmů...3 Ovládání aplikace...3 Volby v aplikaci...3 4.1. Menu...3 4.2. Zpět na seznam karet...4 Úvodní obrazovka...4
Začněte zde. Podle pokynů na Instalačním listu nainstalujte hardware. Potom pokračujte následujícími kroky a optimalizujte kvalitu tisku.
 Začněte zde Vyrovnání tiskových kazet bez počítače Podle pokynů na Instalačním listu nainstalujte hardware. Potom pokračujte následujícími kroky a optimalizujte kvalitu tisku. 1 Zkontrolujte, zda je v
Začněte zde Vyrovnání tiskových kazet bez počítače Podle pokynů na Instalačním listu nainstalujte hardware. Potom pokračujte následujícími kroky a optimalizujte kvalitu tisku. 1 Zkontrolujte, zda je v
MI Video rozhraní pro vozidla Renault. Přepínání mezi jednotlivými vstupy a ovládání přehrávání
 MI-1250 Video rozhraní pro vozidla Renault Tento adaptér (rozhraní) umožňuje zobrazit RGB signál o vysokém rozlišení, AV signál z externího zdroje (například DVD přehrávače) a video signál z kamery při
MI-1250 Video rozhraní pro vozidla Renault Tento adaptér (rozhraní) umožňuje zobrazit RGB signál o vysokém rozlišení, AV signál z externího zdroje (například DVD přehrávače) a video signál z kamery při
PALUBNÍ CAMERA, HD. příručka. Aby jste lépe využívali veškeré funkce Auto DVR, přečtěte si prosím návod před použitím pečlivě.
 PALUBNÍ CAMERA, HD příručka 87231 Aby jste lépe využívali veškeré funkce Auto DVR, přečtěte si prosím návod před použitím pečlivě. Pozor 1. Vložte paměťovou kartu do auta DVR a formátujte. Prosím vložte
PALUBNÍ CAMERA, HD příručka 87231 Aby jste lépe využívali veškeré funkce Auto DVR, přečtěte si prosím návod před použitím pečlivě. Pozor 1. Vložte paměťovou kartu do auta DVR a formátujte. Prosím vložte
SPY15 Zabezpečovací systém pro motocykly
 SPY15 Zabezpečovací systém pro motocykly Uživatelská příručka Obsah Tlačítka dálkového ovladače... 2 Funkce zabezpečovacího systému... 2 Spuštění a vypnutí zabezpečení...2 Dálkové nastartování a zhasnutí
SPY15 Zabezpečovací systém pro motocykly Uživatelská příručka Obsah Tlačítka dálkového ovladače... 2 Funkce zabezpečovacího systému... 2 Spuštění a vypnutí zabezpečení...2 Dálkové nastartování a zhasnutí
DVR23 Videokamera k záznamu jízdy vozidla (černá skříňka)
 DVR23 Videokamera k záznamu jízdy vozidla (černá skříňka) Uživatelská příručka Obsah Funkce kamery... 2 Obsah balení... 2 Před spuštěním kamery... 2 Napájení kamery...2 Poloha a montáž kamery...2 Paměťová
DVR23 Videokamera k záznamu jízdy vozidla (černá skříňka) Uživatelská příručka Obsah Funkce kamery... 2 Obsah balení... 2 Před spuštěním kamery... 2 Napájení kamery...2 Poloha a montáž kamery...2 Paměťová
CM727 Příručka pro uživatele
 CM727 Příručka pro uživatele Popis Honeywell CM727 je programovatelný pokojový termostat, navržený pro účinné řízení vašeho systému topení, zajišťující komfortní teploty, jste-li doma a úspory energie,
CM727 Příručka pro uživatele Popis Honeywell CM727 je programovatelný pokojový termostat, navržený pro účinné řízení vašeho systému topení, zajišťující komfortní teploty, jste-li doma a úspory energie,
DVOUKANÁLOVÝ TEPLOMĚR AX Návod k obsluze
 DVOUKANÁLOVÝ TEPLOMĚR AX-5003 Návod k obsluze 1.Úvod Děkujeme vám, za nákup dvoukanálového měřiče teploty. Před zahájením práce věnujte několik minut přečtení návodu k obsluze, abyste se co nejdůkladněji
DVOUKANÁLOVÝ TEPLOMĚR AX-5003 Návod k obsluze 1.Úvod Děkujeme vám, za nákup dvoukanálového měřiče teploty. Před zahájením práce věnujte několik minut přečtení návodu k obsluze, abyste se co nejdůkladněji
JS-217 cyklocomputer ID: 28274
 JS-217 cyklocomputer ID: 28274 1. Tachometr 2. Senzor 3. Magnet FUNKCE 8 funkcí: - rychlostní komparátor (A) - zobrazení metrických či imperiálních jednotek (B) - automatické skenování (C) - upravený obvod
JS-217 cyklocomputer ID: 28274 1. Tachometr 2. Senzor 3. Magnet FUNKCE 8 funkcí: - rychlostní komparátor (A) - zobrazení metrických či imperiálních jednotek (B) - automatické skenování (C) - upravený obvod
Rollei DF-S 240 SE.
 Obsah balení Rollei DF-S 240 SE skener Držáky negativů/filmů Držák 4v1 Napájecí adapter Kabely Čistící štětec Uživatelská příručka Osazení diapozitivů do držáku 1. Otevřete držák 2. Vložte diapozitivy
Obsah balení Rollei DF-S 240 SE skener Držáky negativů/filmů Držák 4v1 Napájecí adapter Kabely Čistící štětec Uživatelská příručka Osazení diapozitivů do držáku 1. Otevřete držák 2. Vložte diapozitivy
Uživatelská příručka k systému Jídelna inet
 Uživatelská příručka k systému Jídelna inet Internetová část Microdata s.r.o. Verze 2.5 Srpen 2010 Přihlášení do systému... 3 Prohlížení jídelníčku... 4 Objednávání jídel... 4 Přehled Objednávek... 6 Změna
Uživatelská příručka k systému Jídelna inet Internetová část Microdata s.r.o. Verze 2.5 Srpen 2010 Přihlášení do systému... 3 Prohlížení jídelníčku... 4 Objednávání jídel... 4 Přehled Objednávek... 6 Změna
NÁVOD K MONTÁŽI A K OBSLUZE. Obj. č.:
 NÁVOD K MONTÁŽI A K OBSLUZE Obj. č.: 85 01 72 Obsah Strana ÚČEL POUŽITÍ POČÍTAČE... 3 PŘÍSLUŠENSTVÍ POČÍTAČE... 3 ZOBRAZENÍ NA DISPLEJI A FUNKCE POČÍTAČE... 4 VÝMĚNA (VLOŽENÍ) BATERIÍ... 4 POČÍTAČ... 4
NÁVOD K MONTÁŽI A K OBSLUZE Obj. č.: 85 01 72 Obsah Strana ÚČEL POUŽITÍ POČÍTAČE... 3 PŘÍSLUŠENSTVÍ POČÍTAČE... 3 ZOBRAZENÍ NA DISPLEJI A FUNKCE POČÍTAČE... 4 VÝMĚNA (VLOŽENÍ) BATERIÍ... 4 POČÍTAČ... 4
Funkce jednotlivých tlačítek se mohou měnit podle toho, na jaké úrovni menu se právě nacházíte; vysvětlení viz následující tabulka.
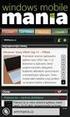 5. Přehled použití Snímač a vysílač průtoku FlowX3 F9.02 je jako všechny ostatní přístroje řady X3 vybaven digitálním displejem a klávesnicí s pěti tlačítky, které slouží k nastavení, kalibraci a ovládání
5. Přehled použití Snímač a vysílač průtoku FlowX3 F9.02 je jako všechny ostatní přístroje řady X3 vybaven digitálním displejem a klávesnicí s pěti tlačítky, které slouží k nastavení, kalibraci a ovládání
Rollei Compact Timer Remote Controll
 Rollei Compact Timer Remote Controll Uživatelská příručka (Česky) www.rollei.cz Popis prvků ovladače: 1. Konektor 6. SET (NASTAVENÍ) 2. Kabel 7. Podsvícení / zámek 3. Dvoubarevný LED indikátor 8. Kurzorové
Rollei Compact Timer Remote Controll Uživatelská příručka (Česky) www.rollei.cz Popis prvků ovladače: 1. Konektor 6. SET (NASTAVENÍ) 2. Kabel 7. Podsvícení / zámek 3. Dvoubarevný LED indikátor 8. Kurzorové
Údržba a servis. Údržba a servis. Building Technologies. Michal Bassy Strana 1
 Michal Bassy Strana 1 Životnost baterií Bateriově napájené přístroje Synco 900 požadují 2 nebo 3 baterie typu AA (LR6). Typická životnost baterií jsou 3 roky. Životnost 3 roky je pro alkalické baterie
Michal Bassy Strana 1 Životnost baterií Bateriově napájené přístroje Synco 900 požadují 2 nebo 3 baterie typu AA (LR6). Typická životnost baterií jsou 3 roky. Životnost 3 roky je pro alkalické baterie
Leica IP C a IP S Tiskárna k potisku histologických kazet a podložních sklíček
 Dodatkový list pro Návod k použití Leica IP C a IP S Tiskárna k potisku histologických kazet a podložních sklíček Dodatkový list pro Návod k použití Leica IP C a Leica IP S, V 1.9 RevD, česky 05/2013 2013-01
Dodatkový list pro Návod k použití Leica IP C a IP S Tiskárna k potisku histologických kazet a podložních sklíček Dodatkový list pro Návod k použití Leica IP C a Leica IP S, V 1.9 RevD, česky 05/2013 2013-01
PROGRAMOVÁNÍ - AKTIVACE MENU
 PROGRAMOVÁNÍ - AKTIVACE MENU Použitím tohoto menu můžete aktivovat 3 funkce. Stisknutím kláves 1 až 3 do těchto funkcí vstoupíte. Tyto funkce vám umožní vložit a řídit programy souřadnic: 1 NOVY PROGRAM
PROGRAMOVÁNÍ - AKTIVACE MENU Použitím tohoto menu můžete aktivovat 3 funkce. Stisknutím kláves 1 až 3 do těchto funkcí vstoupíte. Tyto funkce vám umožní vložit a řídit programy souřadnic: 1 NOVY PROGRAM
Uživatelská příručka pro respondenty
 Uživatelská příručka pro respondenty Statistický informační systém Českého statistického úřadu Subsystém DANTE WEB Funkční blok Objednavatel: Český statistický úřad Na padesátém 81, 100 82 Praha 10 Dodavatel:
Uživatelská příručka pro respondenty Statistický informační systém Českého statistického úřadu Subsystém DANTE WEB Funkční blok Objednavatel: Český statistický úřad Na padesátém 81, 100 82 Praha 10 Dodavatel:
Obsah. při vyšetření pacienta. GDT souboru do programu COSMED Omnia GDT souboru z programu COSMED Omnia a zobrazení výsledků měření v programu MEDICUS
 Obsah Napojení...3 programu COSMED Omnia Nastavení...3 MEDICUS Přidání...3 externího programu COSMED Omnia Přidání...4 ikony do panelu nástrojů Nastavení...5 COSMED Omnia Postup...5 při vyšetření pacienta
Obsah Napojení...3 programu COSMED Omnia Nastavení...3 MEDICUS Přidání...3 externího programu COSMED Omnia Přidání...4 ikony do panelu nástrojů Nastavení...5 COSMED Omnia Postup...5 při vyšetření pacienta
Centronic TimeControl TC52
 Centronic TimeControl TC52 cs Návod k montáži a provozu Spínací hodiny pro světelné čidlo Důležité informace pro: montéry elektrikáře uživatele Podle potřeby předejte dalším osobám! Tento návod uschovejte
Centronic TimeControl TC52 cs Návod k montáži a provozu Spínací hodiny pro světelné čidlo Důležité informace pro: montéry elektrikáře uživatele Podle potřeby předejte dalším osobám! Tento návod uschovejte
Návod pro uživatele HMR Kaskádová regulace HMR 2.05
 Návod pro uživatele HMR 2.05 Kaskádová regulace HMR 2.05 HMR 2.05 OBSAH Předmluva 3 1 Obsluha 3 2 Oddíly regulace a pohyb v menu 4 3 Služební stupeň 4 5 Nastavení pokojové teploty 5 6 Nastavení týdenního
Návod pro uživatele HMR 2.05 Kaskádová regulace HMR 2.05 HMR 2.05 OBSAH Předmluva 3 1 Obsluha 3 2 Oddíly regulace a pohyb v menu 4 3 Služební stupeň 4 5 Nastavení pokojové teploty 5 6 Nastavení týdenního
Uživatelský manuál. Veroval medi.connect: Jediným kliknutím ovládejte své zdraví. Veroval medi.connect: Jediným kliknutím ovládejte své zdraví.
 Uživatelský manuál Veroval medi.connect: Jediným kliknutím ovládejte své zdraví. Veroval medi.connect: Jediným kliknutím ovládejte své zdraví. 1 Osobní diagnostika Značka Veroval prezentuje nejucelenější
Uživatelský manuál Veroval medi.connect: Jediným kliknutím ovládejte své zdraví. Veroval medi.connect: Jediným kliknutím ovládejte své zdraví. 1 Osobní diagnostika Značka Veroval prezentuje nejucelenější
DOPRAVNÍ PODNIK HL. M. PRAHY, AKCIOVÁ SPOLEČNOST ODDĚLENÍ VÝCVIK A VZDĚLÁVÁNÍ - TRAMVAJE PALUBNÍ POČÍTAČ. u č e b n í p o m ů c k a
 DOPRAVNÍ PODNIK HL. M. PRAHY, AKCIOVÁ SPOLEČNOST ODDĚLENÍ VÝCVIK A VZDĚLÁVÁNÍ - TRAMVAJE PALUBNÍ POČÍTAČ APEX u č e b n í p o m ů c k a s r p e n 2 0 0 9 2 ZAPNUTÍ POČÍTAČE Po zapnutí řízení tramvajového
DOPRAVNÍ PODNIK HL. M. PRAHY, AKCIOVÁ SPOLEČNOST ODDĚLENÍ VÝCVIK A VZDĚLÁVÁNÍ - TRAMVAJE PALUBNÍ POČÍTAČ APEX u č e b n í p o m ů c k a s r p e n 2 0 0 9 2 ZAPNUTÍ POČÍTAČE Po zapnutí řízení tramvajového
Digitální tlakový spínač DPC-10 (napěťový výstup) Návod k montáži a obsluze
 Digitální tlakový spínač DPC-10 (napěťový výstup) Návod k montáži a obsluze verze 1.3-N (03/2016) PROHLÁŠENÍ O SHODĚ V souladu s nařízením následujících evropské směrnice pro elektromagnetickou kompatibilitu:
Digitální tlakový spínač DPC-10 (napěťový výstup) Návod k montáži a obsluze verze 1.3-N (03/2016) PROHLÁŠENÍ O SHODĚ V souladu s nařízením následujících evropské směrnice pro elektromagnetickou kompatibilitu:
ČSOB Business Connector instalační příručka
 ČSOB Business Connector instalační příručka Obsah 1 Úvod... 2 2 Získání komerčního serverového certifikátu... 2 2.1 Vytvoření žádosti o certifikát v počítači... 2 2.2 Instalace certifikátu na počítač...
ČSOB Business Connector instalační příručka Obsah 1 Úvod... 2 2 Získání komerčního serverového certifikátu... 2 2.1 Vytvoření žádosti o certifikát v počítači... 2 2.2 Instalace certifikátu na počítač...
UPOZORNĚNÍ: 4. Práce s formulářem Zpět Další Uložit list Kontrola Odemknout
 Pokyny pro práci s internetovými formuláři pro vstup žádostí o dotaci v Programu obnovy venkova Pardubického kraje na r. 2014 (vkládání v červenci-září 2013) 1. Organizační informace Žádosti o dotaci z
Pokyny pro práci s internetovými formuláři pro vstup žádostí o dotaci v Programu obnovy venkova Pardubického kraje na r. 2014 (vkládání v červenci-září 2013) 1. Organizační informace Žádosti o dotaci z
Obslužný software. PAP ISO 9001
 Obslužný software PAP www.apoelmos.cz ISO 9001 červen 2008, TD-U-19-20 OBSAH 1 Úvod... 4 2 Pokyny pro instalaci... 4 2.1 Požadavky na hardware...4 2.2 Postup při instalaci...4 3 Popis software... 5 3.1
Obslužný software PAP www.apoelmos.cz ISO 9001 červen 2008, TD-U-19-20 OBSAH 1 Úvod... 4 2 Pokyny pro instalaci... 4 2.1 Požadavky na hardware...4 2.2 Postup při instalaci...4 3 Popis software... 5 3.1
NÁVOD. Kamera pro záznam jízdy (1280x960) s 2,5" TFT displejem. ACI - Auto Components International, s.r.o
 NÁVOD 9901010 5. 12. 2011 Kamera pro záznam jízdy (1280x960) s 2,5" TFT displejem Popis tlačítek: Zdířka na SD/MMC karty Pracovní kontrolka (modrá) / nabíjecí kontrolka (červená) Mikrofon Nahrávání / zachycení
NÁVOD 9901010 5. 12. 2011 Kamera pro záznam jízdy (1280x960) s 2,5" TFT displejem Popis tlačítek: Zdířka na SD/MMC karty Pracovní kontrolka (modrá) / nabíjecí kontrolka (červená) Mikrofon Nahrávání / zachycení
Návod na použití portálu 802
 Návod na použití portálu 802 Použití nápovědy Nápovědu aktivujete stiskem zeleného tlačítka v dolní části ovladače (Aplikace) a zeleného tlačítka (Help). Rolování v textu provedete pomocí rolovacích tlačítek.
Návod na použití portálu 802 Použití nápovědy Nápovědu aktivujete stiskem zeleného tlačítka v dolní části ovladače (Aplikace) a zeleného tlačítka (Help). Rolování v textu provedete pomocí rolovacích tlačítek.
Motocyklový alarm s integrovaným pagerem SENTINEL 1100 MOTO. uživatelský manuál
 Motocyklový alarm s integrovaným pagerem SENTINEL 1100 MOTO uživatelský manuál 1 1. LCD displej dálkového ovladače 2. Popis ikonek LCD displeje 1. Vypnutí systému 2. Tiché zapnutí 3. Zapnutí se zvukem
Motocyklový alarm s integrovaným pagerem SENTINEL 1100 MOTO uživatelský manuál 1 1. LCD displej dálkového ovladače 2. Popis ikonek LCD displeje 1. Vypnutí systému 2. Tiché zapnutí 3. Zapnutí se zvukem
Manuál Systém pro řízení výstražných signalizačních světel pro hasiče
 Manuál Systém pro řízení výstražných signalizačních světel pro hasiče Verze: v1.04 Ing. Stanislav Saska - 1 - Obsah: Úvod... 3 Bezpečnostní instrukce... 3 Bezpečnost práce a záruky výrobce... 3 Popis systému
Manuál Systém pro řízení výstražných signalizačních světel pro hasiče Verze: v1.04 Ing. Stanislav Saska - 1 - Obsah: Úvod... 3 Bezpečnostní instrukce... 3 Bezpečnost práce a záruky výrobce... 3 Popis systému
Návod k použití. Programovací přístroj P6. Důležité pokyny:
 Návod k použití Programovací přístroj P6 Důležité pokyny: Před montáží programovacího přístroje a jeho uvedením do provozu si prosím důkladně pročtěte tento návod k obsluze. Tento návod k obsluze uložte
Návod k použití Programovací přístroj P6 Důležité pokyny: Před montáží programovacího přístroje a jeho uvedením do provozu si prosím důkladně pročtěte tento návod k obsluze. Tento návod k obsluze uložte
PROFI TDi s.r.o. 696 37, Želetice 40 www.profi-tdi.cz info@profi-tdi.cz. Návod k používání systému OTDI.CZ
 Návod k používání systému OTDI.CZ Vážený kliente. Děkujeme za projevený zájem o náš on-line systém evidence kontrol, určený speciálně pro účely dozorů staveb. Systém OTDI.CZ nabízí svým uživatelům zejména:
Návod k používání systému OTDI.CZ Vážený kliente. Děkujeme za projevený zájem o náš on-line systém evidence kontrol, určený speciálně pro účely dozorů staveb. Systém OTDI.CZ nabízí svým uživatelům zejména:
Tisk dokumentů na VŠPJ
 Tisk dokumentů na VŠPJ Tisk dokumentů na VŠPJ je zabezpečený. Úlohy, které si pošlete k tisku, se vytisknou teprve ve chvíli, kdy přiložíte svoji ISIC kartu ke kopírce. Úlohu si můžete vytisknout na kterékoli
Tisk dokumentů na VŠPJ Tisk dokumentů na VŠPJ je zabezpečený. Úlohy, které si pošlete k tisku, se vytisknou teprve ve chvíli, kdy přiložíte svoji ISIC kartu ke kopírce. Úlohu si můžete vytisknout na kterékoli
Digitální tachograf Návod k použití majitel & øidiè
 BA00.1381.00 100 116.book Page 1 Monday, October 29, 2007 11:18 AM Digitální tachograf Návod k použití majitel & øidiè BA00.1381.00 100 116.book Page 2 Monday, October 29, 2007 11:18 AM BA00.1381.00 100
BA00.1381.00 100 116.book Page 1 Monday, October 29, 2007 11:18 AM Digitální tachograf Návod k použití majitel & øidiè BA00.1381.00 100 116.book Page 2 Monday, October 29, 2007 11:18 AM BA00.1381.00 100
Návod pro použití Plug-in SMS Operátor
 Verze: 1.06 Strana: 1 / 17 Návod pro použití Plug-in SMS Operátor 1. Co to je Plug-in modul SMS Operátor? Plug-in modul (zásuvkový modul) do aplikace MS Outlook slouží k rozšíření možností aplikace MS
Verze: 1.06 Strana: 1 / 17 Návod pro použití Plug-in SMS Operátor 1. Co to je Plug-in modul SMS Operátor? Plug-in modul (zásuvkový modul) do aplikace MS Outlook slouží k rozšíření možností aplikace MS
SPECIFIKACE VÝKONOVÉ CHARAKTERISTIKY OBSAZENÍ TLAČÍTEK DISPLEJ PROVOZ BEZPEČNOSTNÍ POKYNY NÁVOD K OBSLUZE
 DÁLKOVÉ OVLÁDÁNÍ CZ SPECIFIKACE VÝKONOVÉ CHARAKTERISTIKY OBSAZENÍ TLAČÍTEK DISPLEJ PROVOZ BEZPEČNOSTNÍ POKYNY 2 2 3 4 5 8 NÁVOD K OBSLUZE 1 INFORMACE 1. Před uvedením do provozu si prosím přečtěte tento
DÁLKOVÉ OVLÁDÁNÍ CZ SPECIFIKACE VÝKONOVÉ CHARAKTERISTIKY OBSAZENÍ TLAČÍTEK DISPLEJ PROVOZ BEZPEČNOSTNÍ POKYNY 2 2 3 4 5 8 NÁVOD K OBSLUZE 1 INFORMACE 1. Před uvedením do provozu si prosím přečtěte tento
Černá skříňka DVR23. Kamera s automatickým záznamem videa s možností připojení na externí monitor
 Černá skříňka DVR23 Kamera s automatickým záznamem videa s možností připojení na externí monitor Návod k použití Obsah Popis tlačítek...2 Obsluha a funkce...2 Tlačítko VYPÍNAČ...2 Tlačítko REC...2 Tlačítko
Černá skříňka DVR23 Kamera s automatickým záznamem videa s možností připojení na externí monitor Návod k použití Obsah Popis tlačítek...2 Obsluha a funkce...2 Tlačítko VYPÍNAČ...2 Tlačítko REC...2 Tlačítko
DVR68WIFI. Profesionální univerzální FULL HD černá skříňka. Uživatelská příručka
 DVR68WIFI Profesionální univerzální FULL HD černá skříňka Uživatelská příručka DVR kamera je určena k instalaci ke zpětnému zrcátku - profesionální řešení. Obsah Obsah... 2 Technické specifikace... 2 Popis
DVR68WIFI Profesionální univerzální FULL HD černá skříňka Uživatelská příručka DVR kamera je určena k instalaci ke zpětnému zrcátku - profesionální řešení. Obsah Obsah... 2 Technické specifikace... 2 Popis
Špionážní digitální hodiny
 Špionážní digitální hodiny Návod k obsluze Hlavní výhody produktu: Naprosto profesionální zpracování, včetně nejmenších detailů Podpora mikro SD karet až po 32GB Doba kontinuálního nahrávání videa až 180
Špionážní digitální hodiny Návod k obsluze Hlavní výhody produktu: Naprosto profesionální zpracování, včetně nejmenších detailů Podpora mikro SD karet až po 32GB Doba kontinuálního nahrávání videa až 180
