Ovid Web Gateway : příručka. zpracovala Mgr. Adéla Jarolímková, Bc. Pavla Hrazdilová
|
|
|
- Tomáš Pešan
- před 8 lety
- Počet zobrazení:
Transkript
1 Ovid Web Gateway : příručka zpracovala Mgr. Adéla Jarolímková, Bc. Pavla Hrazdilová IKEM Praha 2006
2 1 Úvod Konsorcium Ovid Přihlášení do systému Výběr databáze Nápověda Vyhledávání Úvodní obrazovka Basic Search Advanced Search Mapování Search Tools Příkazový řádek Specifika fulltextových databází Funkce Browse Vyhledávání pomocí hypertextových odkazů Vyhledávání ve více databázích Výsledky vyhledávání Zobrazování Ukládání, Tisk Rešeršní strategie Zobrazování Ukládání Provedení uloženého dotazu Plnotextové databáze Přístup k plným textům Struktura plných textů Práce s plnými texty Seznam polí a jejich kódů s příklady
3 1 Úvod 1.1 Konsorcium Ovid Systém Ovid Web Gateway je nástroj pro vyhledávání a práci s bibliografickými a plnotextovými informacemi z oboru biomedicíny. Je přístupný všem zaměstnancům členských institucí konsorcia na adrese Ovid nabízí dva druhy vyhledávání, základní (Basic Search) pro jednoduché dotazy typu autor, klíčové slovo s možností základních omezení a pokročilé (Advanced Search) pro vyhledávání komplexních dotazů. Uživatelům jsou dostupné všechny funkce klasického vyhledávacího systému, tj. tisk a ukládání záznamů, ukládání rešeršní strategie pro další použití (např. SDI), ovládání systému pomocí příkazů, výběr formátu zobrazení atd. Dokumenty v plnotextových databázích jsou propojeny hypertextovými odkazy jak vzájemně, tak s odpovídajícími bibliografickými záznamy z Medline. V rámci konsorcia jsou přístupné bibliografické databáze Medline (od roku 1950) a soubor plných textů časopisů přístupných uživatelům VLK IKEM pod názvem Your Journals@Ovid. K ovládání (pohyb mezi jednotlivými obrazovkami, manipulace s dotazy a záznamy atd.) systému se používají buď ikony umístěné na ploše nebo příkazy (tzv. dot-dot commands podle způsobu jejich zápisu). V některých případech se využívá funkcí prohlížeče (především tisk). 1.2 Přihlášení do systému Zadáte-li adresu přihlašování do systému probíhá automaticky kontrolou IP adresy vašeho počítače. Pokud byste přistupovali z jiné stránky a objevil se formulář pro zadání user ID a hesla, nevyplňujte jej, pouze stiskněte tlačítko Start Ovid, opět proběhne kontrola vaší IP Adresy a vstup do systému. 1.3 Výběr databáze Po přihlášení do systému se dostanete na obrazovku pro výběr databází. Kliknutím na název otevřete databázi, kterou chcete prohledávat. Systém však nabízí i možnost hledat ve více databázích současně výběr provedete zaškrtnutím požadovaných bází a kliknutím na tlačítko continue. Obr. 1. Výběr databáze/databází Zvolením ikony i získáte informace o databázi. Zahrnují tematický a časový záběr, frekvenci aktualizace a informace o producentovi. Pro vyhledávání je důležitý seznam polí včetně dvoupísmenných kódů a používaná omezení s příklady jejich zápisu. 3
4 1.4 Nápověda Ke každé obrazovce existuje kontextová nápověda, kterou lze vyvolat kliknutím na ikonu Help. Nápověda se vztahuje k systému, ne k právě užívané databázi, je navzájem propojena hypertextovými odkazy, ale nelze v ní vyhledávat. 2 Vyhledávání 2.1 Úvodní obrazovka Jakmile zvolíte databázi, objeví se úvodní obrazovka pro vyhledávání, která je zároveň obrazovkou pro Advanced Search (obr. 2). Obr. 2. Obrazovka Advanced Search Součástí úvodní obrazovky jsou: Panel nástrojů Tlačítka v horní části obrazovky umožňují: Change database: umožní změnit databázi, přičemž nabídne možnost zopakování rešeršní strategie i v nové databázi Help: nápověda Logoff: opuštění systému Personal Account: slouží k vytvoření účtu vyhledávajícího a přihlášení do tohoto účtu Saved Searchers/Alerts: umožňuje editovat uložené rešeršní dotazy(pouze po vytvoření Personal Account PayPerView Account: umožňuje placený přístup k plným textům článků, které nemá VLK IKEM přístupné v rámci licence View Cart: slouží k prohlížení objednávek služby PayPerView Přehled dotazů Všechny dotazy, ať už jsou zadány v Basic Search nebo v Advanced Search, se zobrazují v tabulce spolu s počtem vyhledaných záznamů. Čísla jednotlivých dotazů je možno použít pro jejich kombinaci nebo omezování. Pod tabulkou s vyhledanými záznamy jsou umístěny ikony: Combine: kombinuje označené, již provedené dotazy pomocí AND nebo OR Delete: odstraní označený dotaz Save search/alert: uloží provedené dotazy 4
5 Záložky Advanced Search: Basic Search: Find Citation: pokročilé vyhledávání (defoultně nastavena) přepne do Basic search přepne do Find Citation Panel nástrojů Advanced Search Tlačítka v této sadě představují alternativní způsob ovládání systému. Jejich prostřednictvím je možno využít všechny funkce Advanced Search i bez znalosti příkazového jazyka. Keyword: Author: Title: Journal: More Fields: Search Tools: hledá v klíčových slovech hledá v poli autor hledá v poli název hledá v poli název časopisu umožní vybrat jedno nebo více polí (ze všech dostupných), ve kterém se má hledat daný výraz umožní zobrazit k hledanému termínu strom, odpovídající záznam z tezauru, permutovaný rejstřík, poznámku o rozsahu, dostupná podhesla případně vyhledat záznamy obsahující zadaný termín nebo termíny podřazené Příkazový řádek Do příkazového řádku je možno zapisovat jednak dotazy, které se mají vyhledat, a jednak příkazy sloužící k ovládání systému, např. příkaz pro změnu databáze, uložení rešeršní strategie, zobrazení celé rešeršní strategie atd. Vpravo od příkazového řádku se ve vybraných bibliografických databázích nalézá okénko Map Term to Subject Heading, které slouží pro aktivaci/deaktivaci funkce mapování (viz. níže). Limits Nabídka Limits obsahuje základní výčet možností pro zúžení vyhledávání. Nabídku lze rozšířit kliknutím na ikonu: More Limits: zobrazí formulář pro podrobné vymezení dotazu Omezení Local holdings: Review Articles: Full Text: Male: Human: Abstrakt: Latest update: Female: English Language: Ovid Full Text Available: Animals: Publication Year: Subject Subsets: Age Groups: Animal Types: CheckTags and Research Support: Clinical Queries: Langueges: Publication Types: Journal Subset: časopisy dostupné v dané instituci dokumenty typu Review dostupný i plný text článku pouze o samcích pouze o lidech pouze záznamy s abstraktem záznamy přidané při poslední aktualizaci pouze o samičkách dokumenty v angličtině citace s dostupným prolinkováním na plný text pouze o zvířatech časové vymezení vyhledávají se vybrané předmětové podkategorie vyhledávání se omezí na věkové kategorie indexované NLM vyhledávání se omezí na základní kategorie zvířat indexované NLM slouží k rozlišení vědeckých kategorií (např. předmětu výzkumu, typu výzkumu, ) omezí vyhledávání na klinické studie výběr jazyků omezí vyhledávání na zvolený typ dokumentu omezí vyhledávání na vybranou tematickou kategorii časopisů 5
6 2.2 Basic Search Basic Search (obr. 3) slouží k vyhledávání: a) jednoduchých témat vyjádřených klíčovými slovy nebo frázemi b) podle autora s možností omezení dotazu nejčastěji používanými kritérii (dostupný plný text, dostupný abstrakt, dokument v angličtině, review, časové vymezení, ). Operátory Při zadávání dotazu nelze použít operátorů (AND, OR ) ani zvolit pole, ve kterých se má vyhledávat, systém automaticky hledá v názvu, abstraktu a předmětových heslech v případě bibliografické databáze a nebo v názvu, abstraktu, plném textu a doprovodném textu k tabulkám a grafům v případě plnotextové databáze. Jestliže je zadáno několik slov, systém je nejprve vyhledává jako frázi. Není-li fráze nalezena, pokračuje ve vyhledávání jednotlivých slov automaticky kombinovaných operátorem AND. Rozšíření Je možno použít rozšíření pomocí $ (např. cardio$). Zobrazení výsledků Po ukončení vyhledávání se automaticky zobrazí počet vyhledaných záznamů a prvních deset citací. O volbě způsobu zobrazení záznamů pojednává samostatná kapitola (viz. 2.3). Obr. 3. Příklad dotazu v Basic Search 2.3 Advanced Search Advanced Search slouží pro vyhledávání složitějších dotazů, protože poskytuje větší možnosti výběru polí, kombinace pomocí Booleovských operátorů a vymezování dotazů vedlejšími kritérii. Vyhledávání a manipulaci s dotazy (tj. kombinaci nebo další omezování již provedených dotazů) je možno provádět dvojím způsobem. Buď za pomoci panelu nástrojů, který umožňuje využívat všech funkcí Advanced Search bez nutnosti znát příkazy a jejich syntax, nebo přímo zápisem do příkazového řádku, popřípadě kombinací obou způsobů. 6
7 Panel nástrojů Author Volbou tlačítka Author se vyhledávání omezí pouze na pole autora (obr 4). Po zadání jména v požadovaném tvaru, tj. příjmení a iniciály, pokud jsou známy, se zobrazí odpovídající část slovníku autorů (obr. 5), z něhož je možno vybrat jedno nebo více jmen, která se automaticky kombinují pomocí OR. Obr. 4. Hledání autora Obr. 5. Zobrazení slovníku po zadání dotazu na autora Title, Journal Tato tlačítka fungují obdobně jako Author. Při vyhledávání slova či fráze z názvu (funkce Title) však systém nezobrazuje slovník, ale přistoupí přímo k vyhledávání. 7
8 More Fields Po volbě tlačítka More Fields se objeví všechna pole, v nichž je možno vyhledávat zadaný výraz. Obr. 6. Search Fields Search Tools Tato funkce napomáhá v orientaci v selekčním jazyce dané databáze (v případě Medline MeSH atd.). K hledanému výrazu zobrazí strom, záznam tezauru (jestliže je tezaurus v dané bázi dostupný), permutovaný rejstřík, anotaci, podhesla aj. Combine Searchers Pomocí funkce Combine Searchers je možno kombinovat vybrané provedené dotazy. Dostupné jsou však pouze operátory AND a OR, operátor NOT lze použít jen v příkazovém řádku. Obr. 7. Kombinování dotazů pomocí Combine Searches 8
9 More Limits Funkce More Limits provádí následné omezování již provedených dotazů pomocí kritérií specifických pro danou databázi (obr. 8). Obr 8. Výběr omezujících kritérií 2.4 Mapování Mapování je jednou z nejvýznamnějších předností systému OVID, je však k dispozici pouze v bibliografických databázích. Umožňuje převádět uživatelské dotazy zadané v přirozeném jazyce na termíny používané k indexování záznamů a tím eliminovat nutnost znalosti selekčního jazyka databáze (v případě Medline MeSH). Po zadání libovolného slova či fráze (obr 9.) systém nabídne soubor hesel, která zadanému dotazu nejvíce odpovídají (obr.10, výběr je prováděn s použitím struktury tezauru a frekvenční analýzy záznamů). Z nich si pak uživatel může zvolit jedno nebo více a kombinovat je pomocí OR nebo AND. Kliknutím na heslo lze zobrazit celý strom, tj. všechny nadřazená i podřazená hesla. V nabídce je dále možno stanovit, zda má být vybrané heslo hlavním tématem dokumentu (Focus) nebo zda se kromě daného hesla mají vyhledat i záznamy opatřené podřazenými hesly (Explode). V dalším kroku systém zobrazí dostupná podhesla (obr. 11), která mají pomoci dotaz dále specifikovat. Pokud však uživatel vybral více než jedno heslo, systém tento krok vynechá a přistoupí přímo k vyhledávání. Obr. 9. Zadání dotazu v přirozeném jazyce 9
10 Obr. 10. Nabídka hesel MeSH Obr. 11. Zobrazení podhesel svázaných s vybraným heslem 10
11 2.5 Search Tools Funkce Search Tools slouží k prohlížení a práci s tezaurem nebo heslářem ve vybrané databázi. Protože zde již není dostupné mapování, je nutné pro využití některých nabízených možností (Tree, Scope Note, Explode a Subheadings (obr. 12)) znát přesné znění požadovaného hesla. Naopak pro zobrazení permutovaného rejstříku (Permuted Index) stačí zadat pouze jediné slovo. Obr. 12. Práce s tezaurem Tree Permuted Index Scope Note Explode Subheadings zobrazení prvního výskytu hesla ve stromové struktuře, s pomocí tlačítka Context lze zobrazit všechny výskyty permutovaný rejstřík anotace hesla vyhledávání s pomocí vybraného hesla a jeho podřazených hesel zobrazení podhesel k vybranému heslu 2.6 Příkazový řádek Nejrychlejším, ale současně nejnáročnějším, způsobem vyhledávání je přímý zápis dotazů do příkazového řádku, který ovšem vyžaduje znalost příkazového jazyka a jeho syntaxe (příkazový řádek lze použít i pro jiné než vyhledávací příkazy). Tento způsob vyhledávání lze použít jak v bibliografických, tak v plnotextových databázích. Vyhledávání/slovníky Obecná syntaxe dotazu je: slovo/fráze.xx. kde xx je kód pole. Jestliže není zadán kód, řídí se systém tím, zda je aktivováno mapování. Jestliže ano, porovnává dotaz s heslářem či tezaurem, v opačném případě vyhledává v polích název, abstrakt, předmětová hesla, popř. v plném textu a popisných textech obrázků, tabulek a grafů (v plnotextových databázích). Příkazem..root slovo.xx. (..root slovo.xx,yy.) lze zobrazit odpovídající část slovníku pro dané pole xx, popř. pro kombinaci polí xx a yy. Operátory Pro kombinaci hledaných termínů jsou k dispozici operátory AND, OR, NOT, ADJ, ADJn a FREQ. Jestliže je zadáno více slov bez operátoru, systém je vyhledává jako frázi, tj. s použitím operátoru ADJ (ADJacent, tzn. těsně vedle sebe v udaném pořadí). ADJn slouží k vyhledávání slov vzdálených od sebe maximálně n v libovolném pořadí. FREQ je speciální operátor, který vyhledá záznamy, v nichž se udané slovo vyskytuje minimálně n. Zapisuje se: slovo.xx/freq=n. Př.: cold ischemia.ab./freq=5 11
12 Preference operátorů není stanovena, dotaz je zpracováván odleva doprava, a proto je v případě složitějšího dotazu nutno použít závorky. Př.: diphosphonates and (kidney failure or renal insufficiency) Rozšiřování a nahrazování znaků K rozšíření o libovolný počet znaků se používá symbol $ nebo :. $n(tj. s udáním konkrétního čísla) slouží k rozšíření slovního základu o maximálně n znaků. Př.: hypox$, hypox$2 Právě jeden znak se nahrazuje #, žádný nebo jeden znak? Př.: wom#n vyhledá woman i women tumo?r vyhledá tumor i tumour Kombinace existujících dotazů Ke kombinování existujících dotazů se používají čísla dotazů a všechny dostupné operátory vyjma FREQ. Př.: (1 and 2) or 3 Omezování existujících dotazů Limitaci dotazu zápisem do příkazového řádku nelze provádět současně s vyhledáváním (dostupná jsou pouze omezení pod příkazovým řádkem), tzn. nejprve je třeba vyhledat dané téma, a pak může být dotaz libovolně omezován. Př.: Limit 1 to male Dotaz je také možno omezit tzv. podhesly, která jsou k dispozici pro každé heslo MeSH, je však nutno znát jejich používané zkratky. Př.: 1/dt (dt=drug therapy) Ostatní dostupné příkazy..c/x změna databáze (x je kód databáze, který lze najít v informacích o dtb.)..e x vyvolání uložené rešeršní strategie..l/n yr=xx omezení dotazu rokem (popř. jinak)..o ukončení relace (logoff)..ps tisk celé rešeršní strategie..sv x uložení rešeršní strategie..pg n smazání dotazu n 2.7 Specifika fulltextových databází Fulltextové databáze, především Journals@Ovid, je možné kromě tradičního využití použít také jako bibliografické databáze, a to zejména při vyhledávání nových nebo zřídka se vyskytujících problémů, které nejsou podchyceny v tezauru a nemusí se objevit ani v abstraktech obsažených v databázích bibliografických. Uživatel, který má přístup alespoň k části titulů z báze Journals@Ovid, totiž získává automaticky možnost prohledávat i všechny ostatní časopisy v plném znění, i když ve výsledku je fulltext dostupný pouze u časopisů předplacených Další z možností vyhledávání ve fulltextech je použití speciálních polí, např. pole Caption Text (ct) pro vyhledávání v popiscích obrázků, nebo Reference (rn) pro vyhledávání v citované literatuře. 12
13 2.8 Funkce Browse Ve fulltextových databázích je kromě vyhledávacích funkcí k dispozici také funkce prohlížení - Browse Journals (obr. 13). Obr. 13. Funkce Browse Journals Browse Journals nabízí dvě možnosti prohlížení abecední seznam časopisů nebo tematické kategorie, do nich jsou časopisy roztříděny. U nepředplacených časopisů do úrovně bibliografických záznamů jednotlivých článků a abstrakt. 2.9 Vyhledávání pomocí hypertextových odkazů Jednotlivé záznamy v databázích jsou provázány prostřednictvím hypertextových odkazů v různých polích, např. autor, název časopisu, předmětové heslo/deskriptor. Kliknutím na tento odkaz v detailním zobrazení záznamu se provede vyhledávání dalších záznamů obsahujících vybranou položku Vyhledávání ve více databázích Systém umožňuje kromě vyhledávání v jedné bázi vyhledávat i v několika (maximálně v pěti) databázích současně (obr. 14). Tento způsob vyhledávání má výhodu především v možnosti odstraňování duplicit při vyhledávání. Obr. 14. Výběr více databází pro vyhledávání 13
14 Samotné vyhledávání probíhá podle téměř stejných pravidel jako vyhledávání v jediné databázi s několika významnými rozdíly. Není zde k dispozici mapování, protože vyhledáváme v databázích s rozdílným tezaurem. K dispozici jsou všechna omezující kritéria vlastní vybraným databázím, pokud však je chcete aplikovat na celý výběr, musíte použít taková kritéria, která jsou všem databázím společná (např. datum vydání, jazyk). Pokud použijete kritérium příslušející pouze k jedné databázi, aplikuje se pouze na její záznamy, výsledky z ostatních databází zůstanou nedotčeny. Je možné zobrazit si počet záznamů z každé databáze (obr. 15, 16). Obr. 15. Zobrazení výsledků vyhledávání v jednotlivých bázích Obr. 16. Zobrazení detailů vyhledávání v jednotlivých bázích Odstraňování duplicit lze provést pomocí tlačítka Remove Duplicates pod tabulkou rešeršní strategie, pokud výsledkem vyhledávání není více než 6000 záznamů. Při odstraňování duplicit si uživatel vybírá kritéria, podle nichž jsou upřednostněny některé záznamy, a to buď podle rozsahu a obsahu záznamů, a nebo záznamy z určité databáze. Pokud chceme vědět, které záznamy byly odstraněny, můžeme použít tlačítko Review Duplicates a systém zobrazí všech záznamy s informací o tom, zda byly odstraněny nebo ponechány. Případné změny lze vrátit zpět pomocí Undo Changes. 14
15 3 Výsledky vyhledávání 3.1 Zobrazování Po ukončení vyhledávání se automaticky zobrazuje prvních deset záznamů. V Basic Search se zobrazují pouze záznamy, v Advanced Search se nahoře na stránce zobrazí rešeršní strategie, a teprve pod ní vyhledané záznamy. Obr. 17. Základní formát zobrazení výsledků Základní formát zobrazení (obr. 17) je bibliografická citace s odkazy na abstrakt, kompletní záznam, plný text (je-li k dispozici), aj. Pomocí záložky Customize Display si můžete nastavit vlastní formát zobrazení výběrem z nabízených možností. Naopak Reset Display vrátí způsob zobrazení zpět k defaultnímu nastavení. Pro manipulaci se záznamy slouží tzv. citační manažer dostupný na každé stránce s výsledky vyhledávání (obr. 18). Obr. 18. Citační manažer Formát všech nebo vybraných zobrazovaných záznamů je možno změnit pomocí výběru z možností uvedených v citačním manažeru. Nejprve je však nezbytné buď vybrat záznamy, které se mají v požadovaném formátu zobrazit, zaškrtnutím okénka vlevo od názvu, a nebo zvolit All in this set ve sloupci Citations. Pomocí citačního manažera je také možno změnit způsob řazení záznamů. Pomocí volby Select Fields je možno vytvořit vlastní formát zobrazení výběrem polí, která chceme vidět. 3.2 Ukládání, Volbou odpovídajícího tlačítka v citačním manažeru lze vybrané záznamy také ukládat nebo zasílat na libovolnou ovou adresu. 3.3 Tisk Požadované záznamy lze vytisknout pomocí prohlížeče. Nejprve je nutno vybrané záznamy zobrazit v požadovaném formátu pomocí tlačítka Print Preview, a pak zvolit File/Print z menu prohlížeče. 15
16 4 Rešeršní strategie 4.1 Zobrazování Na obrazovce pro vyhledávání se automaticky zobrazují pouze poslední čtyři dotazy. Kompletní přehled dotazů se vyvolá tlačítkem Expand Search History. 4.2 Ukládání Provedené dotazy je možno uložit pro pozdější použití v libovolné bázi. Dialogové okno pro ukládání rešeršní strategie se zobrazí po stisknutí tlačítka Save Search History (obr. 19). V případě, že je aktivována funkce Personal Accounts, je pro ukládání nutné mít v rámci institucionálního přístupu vytvořeno vlastní konto chráněné jménem a heslem. Systém pak před uložením dotazu vyžaduje přihlášení. Nové konto lze vytvořit po kliknutí na Create new account na téže stránce. Obr. 19. Ukládání rešeršní strategie Dotazy lze uložit dočasně na 24 hodin, permanentně nebo jako SDI dotaz (AutoAlert), který se automaticky provede při každé aktualizaci zvolené databáze. Formulář pro ukládání dotazu obsahuje i možnosti výstupu pro AutoAlert (obr. 21). Obr. 21. Možnosti výstupů pro AutoAlert 16
17 Provedení uloženého dotazu Uložený dotaz lze kdykoliv vyvolat nebo editovat tlačítkem Saved Search. Systém vám nabídne seznam uložených dotazů s možností spuštění, kopírování, mazání a zároveň vám umožní s dotazy pracovat lze je přejmenovat, editovat, zobrazit nebo zaslat odkaz em (obr 22). Obr. 22. Seznam uložených dotazů 5 Plnotextové databáze 5.1 Přístup k plným textům K plným textům předplacených časopisů je možno přistupovat dvojím způsobem. Buď vyhledáváním v bibliografických databázích s omezením na dostupnost plného textu a nebo přímo v plnotextových databázích, kde se lze pohybovat prostřednictvím funkce Browse nebo pomocí vyhledávání. Funkce Browse umožňuje prohlížet seznamy dostupných čísel (obr. 23) a jejich obsahy (obr. 24). Obr. 23. Seznam dostupných čísel vybraného časopisu 17
18 Obr. 24. Obsah vybraného čísla 5.2 Struktura plných textů Všechny články jsou v html formátu (u většiny je dostupná také pdf verze) a mají shodnou strukturu (obr. 25), nejprve je uveden zdroj, tj. název časopisu, ročník, číslo a strana, pak název článku a autoři. Tzv. outline slouží k pohybu uvnitř článku, a sice prostřednictvím hypertextových odkazů na jeho jednotlivé části (členěný text, tabulky a jiná grafika, odkazy). U citovaných článků lze okamžitě zobrazit záznam z Medline nebo přímo plný text, pokud je dostupný (obr. 26). Obr. 25. Ukázka struktury článku 18
19 Obr. 26. Odkazy v sekci Citované literatury 5.3 Práce s plnými texty K zobrazování a ukládání plných textů článků, jejich tisku, zasílání em, aj. slouží řada tlačítek v horní liště (obr. 27). Obr. 27. Fulltext Manager Při ukládání je nutno vzít v úvahu, že se uloží pouze text. Obrázky, grafy a tabulky lze uložit samostatně pomocí prohlížeče (kurzor se umístí na obrázek a stiskne se pravé tlačítko myši, čímž se vyvolá nabídka pro uložení obrázku). Totéž platí i pro zasílání článků mailem. 19
20 6 Seznam polí a jejich kódů s příklady ab Abstract [Word Indexed] example 1: lipoprotein cholesterol.ab. example 2: congestive heart failure.ab. an Accession Number [Phrase Indexed] example: an. au Authors [Phrase Indexed] example 1: smith $.au. example 2: smith b.au. cd CODEN [Phrase Indexed] example: pediau.cd. ct Caption Text [Word Indexed] example 1: cadherin.ct. example 2: magnetic resonance imaging.ct. dt Document Type [Phrase Indexed] example 1: general practice.dt. example 2: from the editor.dt. example 3: editorials.dt. in Institution [Word Indexed] example 1: harvard.in. example 2: (university of texas and austin).in. ip Issue/Part [Word Indexed] example 1: "5160".ip. example 2: "6509".ip. example 3: "6".ip. is ISSN [Phrase Indexed] example 1: is. example 2: is. example 3: is. jc NLM Journal Code [Phrase Indexed] example 1: now.jc. example 2: jlz.jc. example 3: jbb.jc. jn Journal Name [Phrase Indexed] example 1: american journal of surgery.jn. example 2: anesthesiology.jn. example 3: archives ofsurgery.jn. oh Outline Headings [Word Indexed] example 1: risk factors.oh. example 2: complications.oh. 20
21 pd Publication Date [Phrase Indexed] example 1: pd. example 2: 96$.pd. pg Pagination [Phrase Indexed] example: "9".pg. pt Publication Type [Phrase Indexed] example: book review.pt. rf Reference [Word Indexed] example: protocol.rf. ti Title [Word Indexed] example: pulmonary hypertension.ti. tw Text Word example: atrial fibrillation.tw. tx Full Text [Word Indexed] example 1: gastroesophageal reflux.tx. example 2: balloon angioplasty.tx. vo Volume [Word Indexed] example 1: "264".vo. yr Publication Year [Phrase Indexed] example 1: "95".yr. 21
PŘÍRUČKA K PRÁCI S DATABÁZÍ CAB REVIEWS
 PŘÍRUČKA K PRÁCI S DATABÁZÍ CAB REVIEWS Tatiana Oldřichová Srpen 2007 Příručka byla vytvořena v rámci projektu 1N04151 Informační zdroje pro zemědělský a potravinářský výzkum podporovaného Ministerstvem
PŘÍRUČKA K PRÁCI S DATABÁZÍ CAB REVIEWS Tatiana Oldřichová Srpen 2007 Příručka byla vytvořena v rámci projektu 1N04151 Informační zdroje pro zemědělský a potravinářský výzkum podporovaného Ministerstvem
PŘÍRUČKA K PRÁCI S DATABÁZÍ MAPS OF PLANT DISEASES
 PŘÍRUČKA K PRÁCI S DATABÁZÍ MAPS OF PLANT DISEASES Tatiana Oldřichová Srpen 2007 Příručka byla vytvořena v rámci projektu 1N04151 Informační zdroje pro zemědělský a potravinářský výzkum podporovaného Ministerstvem
PŘÍRUČKA K PRÁCI S DATABÁZÍ MAPS OF PLANT DISEASES Tatiana Oldřichová Srpen 2007 Příručka byla vytvořena v rámci projektu 1N04151 Informační zdroje pro zemědělský a potravinářský výzkum podporovaného Ministerstvem
EBSCO. http://search.ebscohost.com. Poklikneme na možnost EBSCOhost Web. Vybereme (poklepeme, zaškrtneme) databázi, s kterou chceme pracovat.
 EBSCO http://search.ebscohost.com Poklikneme na možnost EBSCOhost Web Vybereme (poklepeme, zaškrtneme) databázi, s kterou chceme pracovat. Vyhledávací techniky Rejstříky Pomůckou pro vyhledávání jsou rejstříky,
EBSCO http://search.ebscohost.com Poklikneme na možnost EBSCOhost Web Vybereme (poklepeme, zaškrtneme) databázi, s kterou chceme pracovat. Vyhledávací techniky Rejstříky Pomůckou pro vyhledávání jsou rejstříky,
PŘÍRUČKA K PRÁCI S DATABÁZÍ DESCRIPTIONS OF FUNGI AND BACTERIA
 PŘÍRUČKA K PRÁCI S DATABÁZÍ DESCRIPTIONS OF FUNGI AND BACTERIA Tatiana Oldřichová Srpen 2007 Příručka byla vytvořena v rámci projektu 1N04151 Informační zdroje pro zemědělský a potravinářský výzkum podporovaného
PŘÍRUČKA K PRÁCI S DATABÁZÍ DESCRIPTIONS OF FUNGI AND BACTERIA Tatiana Oldřichová Srpen 2007 Příručka byla vytvořena v rámci projektu 1N04151 Informační zdroje pro zemědělský a potravinářský výzkum podporovaného
VYHLEDÁVÁNÍ V NOVÉM PROSTŘEDÍ MEDVIK : ZÁKLADNÍ HLEDÁNÍ. Adéla Jarolímková Národní lékařská knihovna, referát metodiky a vzdělávání
 VYHLEDÁVÁNÍ V NOVÉM PROSTŘEDÍ MEDVIK : ZÁKLADNÍ HLEDÁNÍ Adéla Jarolímková Národní lékařská knihovna, referát metodiky a vzdělávání Proč nové rozhraní? Integrace zdrojů katalogy, BMČ, autority, MeSH Přizpůsobení
VYHLEDÁVÁNÍ V NOVÉM PROSTŘEDÍ MEDVIK : ZÁKLADNÍ HLEDÁNÍ Adéla Jarolímková Národní lékařská knihovna, referát metodiky a vzdělávání Proč nové rozhraní? Integrace zdrojů katalogy, BMČ, autority, MeSH Přizpůsobení
PRÁCE SE SYSTÉMEM WEBSPIRS
 Ústav zemědělských a potravinářských informací Zemědělská a potravinářská knihovna PRÁCE SE SYSTÉMEM WEBSPIRS Helena Slezáková Říjen 2005 Příručka byla vytvořena v rámci projektu 1N Informační zdroje pro
Ústav zemědělských a potravinářských informací Zemědělská a potravinářská knihovna PRÁCE SE SYSTÉMEM WEBSPIRS Helena Slezáková Říjen 2005 Příručka byla vytvořena v rámci projektu 1N Informační zdroje pro
ISI WEB OF SCIENCE - manuál
 ISI WEB OF SCIENCE - manuál Obsahuje především bibliografické údaje a abstrakty článků cca 8 000 vědeckých a odborných časopisů z oblasti přírodních a společenských věd od roku 1945 do současnosti. U některých
ISI WEB OF SCIENCE - manuál Obsahuje především bibliografické údaje a abstrakty článků cca 8 000 vědeckých a odborných časopisů z oblasti přírodních a společenských věd od roku 1945 do současnosti. U některých
VYTVOŘENÍ OSOBNÍHO UŽIVATELSKÉHO ÚČTU V COS PIVOT A NASTAVENÍ ZASÍLÁNÍ NOVINEK NA E-MAIL
 VYTVOŘENÍ OSOBNÍHO UŽIVATELSKÉHO ÚČTU V COS PIVOT A NASTAVENÍ ZASÍLÁNÍ NOVINEK NA E-MAIL COS Pivot je online databáze s údaji o více než 26 000 finančních příležitostech, která obsahuje i více než 3 miliony
VYTVOŘENÍ OSOBNÍHO UŽIVATELSKÉHO ÚČTU V COS PIVOT A NASTAVENÍ ZASÍLÁNÍ NOVINEK NA E-MAIL COS Pivot je online databáze s údaji o více než 26 000 finančních příležitostech, která obsahuje i více než 3 miliony
Vyhledávání v citační databázi Web of Science (WOS)
 Vyhledávání v citační databázi Web of Science (WOS) Petr Boldiš Stanislava Kohoutová Česká zemědělská univerzita v Praze Studijní a informační centrum 2004 Tento materiál byl vytvořen v rámci grantu FRVŠ
Vyhledávání v citační databázi Web of Science (WOS) Petr Boldiš Stanislava Kohoutová Česká zemědělská univerzita v Praze Studijní a informační centrum 2004 Tento materiál byl vytvořen v rámci grantu FRVŠ
Nápověda 360 Search. Co je 360 Search? Tipy pro vyhledávání
 1 z 5 Nápověda 360 Search Co je 360 Search? 360 Search je metavyhledávač, který slouží k paralelnímu prohledávání všech dostupných informačních zdrojů prostřednictvím jednotného rozhraní. Nástroj 360 Search
1 z 5 Nápověda 360 Search Co je 360 Search? 360 Search je metavyhledávač, který slouží k paralelnímu prohledávání všech dostupných informačních zdrojů prostřednictvím jednotného rozhraní. Nástroj 360 Search
NÁVOD PRO VYHLEDÁVÁNÍ V DATABÁZI C.E.E.O.L. (CENTRAL AND EASTERN EUROPEAN ONLINE LIBRARY) / www.ceeol.com /
 NÁVOD PRO VYHLEDÁVÁNÍ V DATABÁZI C.E.E.O.L. (CENTRAL AND EASTERN EUROPEAN ONLINE LIBRARY) / www.ceeol.com / OBECNÉ INFORMACE C.E.E.O.L. je elektronickým archivem zpřístupňujícím fulltext 390 humanitních
NÁVOD PRO VYHLEDÁVÁNÍ V DATABÁZI C.E.E.O.L. (CENTRAL AND EASTERN EUROPEAN ONLINE LIBRARY) / www.ceeol.com / OBECNÉ INFORMACE C.E.E.O.L. je elektronickým archivem zpřístupňujícím fulltext 390 humanitních
Write-N-Cite - stručný návod
 Nástroj pro podporu výzkumu od společnosti ProQuest Spuštění Write-N-Cite POZNÁMKA: Při prvním spuštění Write-N-Cite ve Windows musíte být připojeni k internetu, abyste se mohli přihlásit do svého RefWorks
Nástroj pro podporu výzkumu od společnosti ProQuest Spuštění Write-N-Cite POZNÁMKA: Při prvním spuštění Write-N-Cite ve Windows musíte být připojeni k internetu, abyste se mohli přihlásit do svého RefWorks
EBSCO. EBSCOhost Web. Databáze je přístupná na adrese http://search.epnet.com Poté se můžete buď přihlásit, nebo vstoupit jako host.
 EBSCO Databáze je přístupná na adrese http://search.epnet.com Poté se můžete buď přihlásit, nebo vstoupit jako host. Pod EBSCO spadají tyto databáze: Historical Abstracts with Full Text Central & Eastern
EBSCO Databáze je přístupná na adrese http://search.epnet.com Poté se můžete buď přihlásit, nebo vstoupit jako host. Pod EBSCO spadají tyto databáze: Historical Abstracts with Full Text Central & Eastern
Naučte se jednoduše používat ProQuest
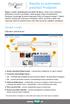 Naučte se jednoduše používat ProQuest Vítejte v novém vyhledávacím prostředí ProQuest. Zcela nové, komplexní, přehledné a intuitivní prostředí v sobě spojuje zdroje od společností ProQuest, Cambridge Scientific
Naučte se jednoduše používat ProQuest Vítejte v novém vyhledávacím prostředí ProQuest. Zcela nové, komplexní, přehledné a intuitivní prostředí v sobě spojuje zdroje od společností ProQuest, Cambridge Scientific
JLR EPC. Rychlý průvodce. Obsah. Czech Version 2.0. Průvodce krok za krokem Průvodce obrazovkami
 JLR EPC Rychlý průvodce Obsah Průvodce krok za krokem.....2-7 Průvodce obrazovkami.....8-11 Czech Version 2.0 JLR EPC Rychlý průvodce 1. Zadání žádosti Potíže s přihlášením? Otevřete svůj prohlížeč a přejděte
JLR EPC Rychlý průvodce Obsah Průvodce krok za krokem.....2-7 Průvodce obrazovkami.....8-11 Czech Version 2.0 JLR EPC Rychlý průvodce 1. Zadání žádosti Potíže s přihlášením? Otevřete svůj prohlížeč a přejděte
Profesis on-line 20.1.2015. Obrázky v prezentaci byly upraveny pro potřeby prezentace.
 Profesis on-line 20.1.2015 Obrázky v prezentaci byly upraveny pro potřeby prezentace. Adresa systému: www.profesis.cz Údaje nutné pro přihlášení: - přihlašovací jméno: sedmimístné číslo autorizace (včetně
Profesis on-line 20.1.2015 Obrázky v prezentaci byly upraveny pro potřeby prezentace. Adresa systému: www.profesis.cz Údaje nutné pro přihlášení: - přihlašovací jméno: sedmimístné číslo autorizace (včetně
EBSCOhost. Interní uživatelská příručka pro online přístup v rámci projektu eifl Direct. Adresa: http://search.epnet.com.
 EBSCOhost vyhledávací a rešeršní systém Interní uživatelská příručka pro online přístup v rámci projektu eifl Direct Adresa: http://search.epnet.com Zpracovaly: Šárka Kostecká Adéla Jarolímková O b s a
EBSCOhost vyhledávací a rešeršní systém Interní uživatelská příručka pro online přístup v rámci projektu eifl Direct Adresa: http://search.epnet.com Zpracovaly: Šárka Kostecká Adéla Jarolímková O b s a
Vyhledávací techniky a editace v klientovi ARL
 Vyhledávací techniky a editace v klientovi ARL VYHLEDÁVÁNÍ techniky SCAN, BROWSE, Jednoduché vyhledávání Po přepnutí do báze, ve které budu hledat (nejčastěji báze autorit cav_un_auth a záznamů cav_un_epca)
Vyhledávací techniky a editace v klientovi ARL VYHLEDÁVÁNÍ techniky SCAN, BROWSE, Jednoduché vyhledávání Po přepnutí do báze, ve které budu hledat (nejčastěji báze autorit cav_un_auth a záznamů cav_un_epca)
Uživatelská dokumentace
 Mendelova univerzita v Brně Softwarové inženýrství 2 Uživatelská dokumentace Bioadresáře Zpracoval: Bc. Martin Ventruba, Bc. Stratos Zerdaloglu 15. leden 2010 1 ÚVOD DO BIOADRESÁŘE 2 1 Úvod do bioadresáře
Mendelova univerzita v Brně Softwarové inženýrství 2 Uživatelská dokumentace Bioadresáře Zpracoval: Bc. Martin Ventruba, Bc. Stratos Zerdaloglu 15. leden 2010 1 ÚVOD DO BIOADRESÁŘE 2 1 Úvod do bioadresáře
Nastavení alertů u vybraných EIZ UJEP
 Nastavení alertů u vybraných EIZ UJEP Chcete být pravidelně informováni o novinkách? Můžete si to sami zařídit pomocí služby alert. ALERT je automaticky opakované vyhledávání (rešerše), jehož výsledky
Nastavení alertů u vybraných EIZ UJEP Chcete být pravidelně informováni o novinkách? Můžete si to sami zařídit pomocí služby alert. ALERT je automaticky opakované vyhledávání (rešerše), jehož výsledky
Registrace Vyhledávání Výsledky vyhledávání
 Česká digitální knihovna umožňuje vyhledávání v digitálních knihovnách zapojených knihoven v České republice. Cílem je zajištění přístupu k digitálním dokumentům v knihovnách z jednoho místa. Registrace
Česká digitální knihovna umožňuje vyhledávání v digitálních knihovnách zapojených knihoven v České republice. Cílem je zajištění přístupu k digitálním dokumentům v knihovnách z jednoho místa. Registrace
MODUL MUNI ASPI, a. s muni_manual.indd :57:23
 MODUL MUNI ASPI, a. s. 2006 OBSAH OBSAH 1. ÚVOD.......................................................................... 4 2. ZADÁNÍ DOTAZU................................................................
MODUL MUNI ASPI, a. s. 2006 OBSAH OBSAH 1. ÚVOD.......................................................................... 4 2. ZADÁNÍ DOTAZU................................................................
Průvodce aplikací FS Karta
 Průvodce aplikací FS Karta Základní informace k Aplikaci Online aplikace FS Karta slouží k bezpečnému ukládání osobních údajů fyzických osob a k jejich zpracování. Osobní údaje jsou uloženy ve formě karty.
Průvodce aplikací FS Karta Základní informace k Aplikaci Online aplikace FS Karta slouží k bezpečnému ukládání osobních údajů fyzických osob a k jejich zpracování. Osobní údaje jsou uloženy ve formě karty.
IZR - Mobilního verze stájového registru pro tury, ovce a kozy
 IZR - Mobilního verze stájového registru pro tury, ovce a kozy Uživatelská příručka použití aplikace Ministerstvo zemědělství IZR - Mobilního verze stájového registru pro tury, ovce a kozy: Uživatelská
IZR - Mobilního verze stájového registru pro tury, ovce a kozy Uživatelská příručka použití aplikace Ministerstvo zemědělství IZR - Mobilního verze stájového registru pro tury, ovce a kozy: Uživatelská
Bibliografických manažerů je celá řada. Tento materiál popisuje práci s nástrojem zvaným EndNote Basic.
 ENDNOTE BASIC Bibliografické, nazývané také citační nebo referenční, manažery jsou užitečné nástroje sloužící k vytváření osobních bibliografií, a to především pomocí jednoduchého stažení vybraných záznamů
ENDNOTE BASIC Bibliografické, nazývané také citační nebo referenční, manažery jsou užitečné nástroje sloužící k vytváření osobních bibliografií, a to především pomocí jednoduchého stažení vybraných záznamů
Příručka pro vyhledávání v digitálním archivu Aip Safe III
 Příručka pro vyhledávání v digitálním archivu Aip Safe III OBSAH PŘÍRUČKA PRO VYHLEDÁVÁNÍ V DIGITÁLNÍM ARCHIVU AIP SAFE III OBSAH 1. UŽIVATELSKÉ ROZHRANÍ 1.1. HLAVNÍ STRÁNKA 1.2. HORIZONTÁLNÍ MENU 1.3.
Příručka pro vyhledávání v digitálním archivu Aip Safe III OBSAH PŘÍRUČKA PRO VYHLEDÁVÁNÍ V DIGITÁLNÍM ARCHIVU AIP SAFE III OBSAH 1. UŽIVATELSKÉ ROZHRANÍ 1.1. HLAVNÍ STRÁNKA 1.2. HORIZONTÁLNÍ MENU 1.3.
Profesis KROK ZA KROKEM 2
 Profesis KROK ZA KROKEM 2 Adresa systému: www.profesis.cz Údaje nutné pro přihlášení: - přihlašovací jméno: sedmimístné číslo autorizace. Včetně nul na začátku např.: 0000001 - heslo: na štítku DVD Profesis
Profesis KROK ZA KROKEM 2 Adresa systému: www.profesis.cz Údaje nutné pro přihlášení: - přihlašovací jméno: sedmimístné číslo autorizace. Včetně nul na začátku např.: 0000001 - heslo: na štítku DVD Profesis
Průvodce vyhledáváním v databázi Cinahl with Full Text prostřednictvím EBSCOhost Obsah
 Průvodce vyhledáváním v databázi Cinahl with Full Text prostřednictvím EBSCOhost Obsah O databázi Cinahl... 2 Cinahl a Medline... 2 Rešeršní systém EBSCOhost... 3 Postup při vyhledávání v databázi Cinahl
Průvodce vyhledáváním v databázi Cinahl with Full Text prostřednictvím EBSCOhost Obsah O databázi Cinahl... 2 Cinahl a Medline... 2 Rešeršní systém EBSCOhost... 3 Postup při vyhledávání v databázi Cinahl
MODUL BIBLIOGRAFIE ASPI, a. s. 2006
 MODUL BIBLIOGRAFIE ASPI, a. s. 2006 OBSAH OBSAH 1. ÚVOD............................................................... 4 2. ZADÁNÍ DOTAZU...................................................... 6 Pole Forma
MODUL BIBLIOGRAFIE ASPI, a. s. 2006 OBSAH OBSAH 1. ÚVOD............................................................... 4 2. ZADÁNÍ DOTAZU...................................................... 6 Pole Forma
ORCID. Návod na založení globálního identifikátoru vědce. (vytvořeno )
 ORCID Návod na založení globálního identifikátoru vědce (vytvořeno 23. 5. 2018) ORCID (Open Researcher and Contributor ID) Trvalý identifikátor autora - otevřený, nekomerční Lze podle ORCID vyhledávat
ORCID Návod na založení globálního identifikátoru vědce (vytvořeno 23. 5. 2018) ORCID (Open Researcher and Contributor ID) Trvalý identifikátor autora - otevřený, nekomerční Lze podle ORCID vyhledávat
Tutoriál. DynaMed ~ Jednoduché prohledávání. http://support.ebsco.com/training/resources.php
 Tutoriál DynaMed ~ Jednoduché prohledávání http://support.ebsco.com/training/resources.php Vítejte v tutoriálu zaměřeném na vyhledávání v nástroji DynaMed. Tentokrát se zaměříme na jednoduché vyhledávání,
Tutoriál DynaMed ~ Jednoduché prohledávání http://support.ebsco.com/training/resources.php Vítejte v tutoriálu zaměřeném na vyhledávání v nástroji DynaMed. Tentokrát se zaměříme na jednoduché vyhledávání,
Základní principy vyhledávání firem
 Základní principy vyhledávání firem Vyhledávat informace v databázi lze několika způsoby. Základní způsob používá postupné kroky, kdy otevíráme tzv. slovníky, z nichž vybíráme požadované hodnoty, například
Základní principy vyhledávání firem Vyhledávat informace v databázi lze několika způsoby. Základní způsob používá postupné kroky, kdy otevíráme tzv. slovníky, z nichž vybíráme požadované hodnoty, například
Internetový přístup do databáze FADN CZ - uživatelská příručka Modul FADN RESEARCH / DATA
 Internetový přístup do databáze FADN CZ - uživatelská příručka Modul FADN RESEARCH / DATA Modul FADN RESEARCH je určen pro odborníky z oblasti zemědělské ekonomiky. Modul neomezuje uživatele pouze na předpřipravené
Internetový přístup do databáze FADN CZ - uživatelská příručka Modul FADN RESEARCH / DATA Modul FADN RESEARCH je určen pro odborníky z oblasti zemědělské ekonomiky. Modul neomezuje uživatele pouze na předpřipravené
Customer s NGPC Základy práce s katalogem ND
 Customer s NGPC Základy práce s katalogem ND Po spuštění katalogu se ve stejném okně prohlížeče otevře nabídka se spuštěním katalogu v režimu registrovaného nebo anonymního uživatele. Registrace nového
Customer s NGPC Základy práce s katalogem ND Po spuštění katalogu se ve stejném okně prohlížeče otevře nabídka se spuštěním katalogu v režimu registrovaného nebo anonymního uživatele. Registrace nového
Jak si vypůjčit e-knihu z ebrary na počítač, na kterém je nainstalovaný Adobe Digital Editions
 Výpůjčky e-knih z ebrary E-knihy z ebrary je možné vypůjčit na zařízení (počítač, čtečka ), na kterém je nainstalovaný Adobe Digital Editions (ADE) a autorizovaným vaším Adobe ID, více informací o pravidlech
Výpůjčky e-knih z ebrary E-knihy z ebrary je možné vypůjčit na zařízení (počítač, čtečka ), na kterém je nainstalovaný Adobe Digital Editions (ADE) a autorizovaným vaším Adobe ID, více informací o pravidlech
PRACUJEME S TSRM. Modul Samoobsluha
 PRACUJEME S TSRM Modul Samoobsluha V této kapitole Tato kapitola obsahuje následující témata: Téma Na straně Přehled kapitoly 6-1 Užití modulu Samoobsluha 6-2 Přihlášení k systému 6-3 Hlavní nabídka TSRM
PRACUJEME S TSRM Modul Samoobsluha V této kapitole Tato kapitola obsahuje následující témata: Téma Na straně Přehled kapitoly 6-1 Užití modulu Samoobsluha 6-2 Přihlášení k systému 6-3 Hlavní nabídka TSRM
Bibliografické databáze umění vyhledávat v záplavě pramenů relevantní informace
 Bibliografické databáze umění vyhledávat v záplavě pramenů relevantní informace Jitka Stejskalová Ústav vědeckých informací 1. LF UK Jak si obstarám informace? informační exploze mnoho informací a jak
Bibliografické databáze umění vyhledávat v záplavě pramenů relevantní informace Jitka Stejskalová Ústav vědeckých informací 1. LF UK Jak si obstarám informace? informační exploze mnoho informací a jak
OVLÁDÁNÍ PROGRAMU Obsah
 OVLÁDÁNÍ PROGRAMU Obsah 1. Všeobecný přehled... 2 2. Základní navigační tlačítka... 2 3. Uživatelské nastavení... 3 3.1. Nastavení seznamu... 3 3.1.1. Nastavení zobrazovaných sloupců... 3 3.1.2. Nastavení
OVLÁDÁNÍ PROGRAMU Obsah 1. Všeobecný přehled... 2 2. Základní navigační tlačítka... 2 3. Uživatelské nastavení... 3 3.1. Nastavení seznamu... 3 3.1.1. Nastavení zobrazovaných sloupců... 3 3.1.2. Nastavení
EndNote Web. Stručné informace THOMSON SCIENTIFIC
 THOMSON SCIENTIFIC EndNote Web Stručné informace Web je webový nástroj navržený tak, aby poskytoval studentům a výzkumníkům pomoc při psaní výzkumných prací. Databáze ISI Web of Knowledge a nástroje EndNote
THOMSON SCIENTIFIC EndNote Web Stručné informace Web je webový nástroj navržený tak, aby poskytoval studentům a výzkumníkům pomoc při psaní výzkumných prací. Databáze ISI Web of Knowledge a nástroje EndNote
DoplněkCite While You Write pro aplikaci Microsoft Word
 DoplněkCite While You Write pro aplikaci Microsoft Word Díky doplňku Cite While You Write pro nástroj EndNote Web máte možnost reference a formátované citace či bibliografie při psaní vaší práce v aplikaci
DoplněkCite While You Write pro aplikaci Microsoft Word Díky doplňku Cite While You Write pro nástroj EndNote Web máte možnost reference a formátované citace či bibliografie při psaní vaší práce v aplikaci
Úvod do filtrace, Quick filtr
 Příručka uživatele systému Památkový katalog Úvod do filtrace, Quick filtr verze 1.x.x Autorská práva Copyright 2015 MUSOFT.CZ, s.r.o.. Všechna práva vyhrazena. Tato příručka je chráněna autorskými právy
Příručka uživatele systému Památkový katalog Úvod do filtrace, Quick filtr verze 1.x.x Autorská práva Copyright 2015 MUSOFT.CZ, s.r.o.. Všechna práva vyhrazena. Tato příručka je chráněna autorskými právy
Popis a ovládání. Aplikace 602XML Filler
 Popis a ovládání Aplikace 602XML Filler Základní okno aplikace 602XML Filler Nástrojová lišta Otevřený formulář Pracovní panel Stavový řádek Kontextová nápověda k formulářovému poli Nástrojová lišta Otevře
Popis a ovládání Aplikace 602XML Filler Základní okno aplikace 602XML Filler Nástrojová lišta Otevřený formulář Pracovní panel Stavový řádek Kontextová nápověda k formulářovému poli Nástrojová lišta Otevře
Internetový přístup do databáze FADN CZ - uživatelská příručka Modul FADN BASIC
 Internetový přístup do databáze FADN CZ - uživatelská příručka Modul FADN BASIC Modul FADN BASIC je určen pro odbornou zemědělskou veřejnost bez větších zkušeností s internetovými aplikacemi a bez hlubších
Internetový přístup do databáze FADN CZ - uživatelská příručka Modul FADN BASIC Modul FADN BASIC je určen pro odbornou zemědělskou veřejnost bez větších zkušeností s internetovými aplikacemi a bez hlubších
Manuál k ovládání aplikace INFOwin.
 Manuál k ovládání aplikace INFOwin. Základní práce s formuláři je ve všech modulech totožná. Vybereme tedy například formulář Pokladní kniha korunová na kterém si funkce ukážeme. Po zápisech se lze pohybovat
Manuál k ovládání aplikace INFOwin. Základní práce s formuláři je ve všech modulech totožná. Vybereme tedy například formulář Pokladní kniha korunová na kterém si funkce ukážeme. Po zápisech se lze pohybovat
VAŠE NOVÁ APLIKACE NISSAN GROUP EPC PŘÍRUČKA ZAČÍNÁME
 VAŠE NOVÁ APLIKACE NISSAN GROUP EPC PŘÍRUČKA ZAČÍNÁME IDENTIFIKACE VOZIDLA Aplikace Nissan EPC využívající systém Microcat Live vám nabízí špičkový systém prodeje náhradních dílů. Chcete-li začít, podívejte
VAŠE NOVÁ APLIKACE NISSAN GROUP EPC PŘÍRUČKA ZAČÍNÁME IDENTIFIKACE VOZIDLA Aplikace Nissan EPC využívající systém Microcat Live vám nabízí špičkový systém prodeje náhradních dílů. Chcete-li začít, podívejte
2017 CARAT "New design"
 2017 CARAT "New design" Stručný průvodce verzí CARAT New Design Tato příručka poskytuje informace o základech programu CARAT New Design. Další podrobné informace jsou k dispozici na úvodní stránce online
2017 CARAT "New design" Stručný průvodce verzí CARAT New Design Tato příručka poskytuje informace o základech programu CARAT New Design. Další podrobné informace jsou k dispozici na úvodní stránce online
Hotline Helios Tel.: 800 129 734 E-mail: helios@ikomplet.cz Pokročilé ovládání IS Helios Orange
 Hotline Helios Tel.: 800 129 734 E-mail: helios@ikomplet.cz Pokročilé ovládání IS Helios Orange 2013 BüroKomplet, s.r.o. Obsah 1 Kontingenční tabulky... 3 1.1 Vytvoření nové kontingenční tabulky... 3 2
Hotline Helios Tel.: 800 129 734 E-mail: helios@ikomplet.cz Pokročilé ovládání IS Helios Orange 2013 BüroKomplet, s.r.o. Obsah 1 Kontingenční tabulky... 3 1.1 Vytvoření nové kontingenční tabulky... 3 2
Uživatelská příručka DMS
 Verze 4.1 Uživatelská příručka DMS Pro: Univerzita Palackého v Olomouci Křižkovského 8, Olomouc - ORIGINAL Zpracoval: Lenka Zať ková Pokud nakládání s informacemi v tomto dokumentu nepodléhá podmínkám
Verze 4.1 Uživatelská příručka DMS Pro: Univerzita Palackého v Olomouci Křižkovského 8, Olomouc - ORIGINAL Zpracoval: Lenka Zať ková Pokud nakládání s informacemi v tomto dokumentu nepodléhá podmínkám
Práce s programem IIS Ekonom
 Práce s programem IIS Ekonom Obsah 1 Ovládání programu IIS Ekonom... 2 1.1 Ovládání přes hlavní nabídku... 2 1.2 Panel nástrojů a funkční klávesy... 2 2 Přihlašovací dialog... 4 3 Úvodní obrazovka... 4
Práce s programem IIS Ekonom Obsah 1 Ovládání programu IIS Ekonom... 2 1.1 Ovládání přes hlavní nabídku... 2 1.2 Panel nástrojů a funkční klávesy... 2 2 Přihlašovací dialog... 4 3 Úvodní obrazovka... 4
Příručka. pro uživatele
 Příručka pro uživatele Příručka pro uživatele Autoři: Jože Mohorko, Marko Malajner, Žarko Čučej Tento projekt byl realizován za finanční podpory Evropské unie. Za obsah publikací (sdělení) odpovídá výlučně
Příručka pro uživatele Příručka pro uživatele Autoři: Jože Mohorko, Marko Malajner, Žarko Čučej Tento projekt byl realizován za finanční podpory Evropské unie. Za obsah publikací (sdělení) odpovídá výlučně
E-NABÍDKA PARTNER.REDA.CZ
 E-NABÍDKA PARTNER.REDA.CZ Reda e-nabídka představuje mocný nástroj, díky kterému mohou naši registrovaní klienti přímo z prostředí e-shopu partner.reda.cz vytvářet vlastní produktové nabídky pro své zákazníky.
E-NABÍDKA PARTNER.REDA.CZ Reda e-nabídka představuje mocný nástroj, díky kterému mohou naši registrovaní klienti přímo z prostředí e-shopu partner.reda.cz vytvářet vlastní produktové nabídky pro své zákazníky.
Nápověda. Hlavní strana Menu aplikace. Informace o hřbitově Menu na stránce Hřbitov
 Nápověda Hlavní strana Menu aplikace Informace o hřbitově Menu na stránce Hřbitov Vyhledávání hrobů Vyhledávání dle zemřelého na náhrobku Vyhledávání dle hrobu Zrušené hrobové místo Nové hrobové místo
Nápověda Hlavní strana Menu aplikace Informace o hřbitově Menu na stránce Hřbitov Vyhledávání hrobů Vyhledávání dle zemřelého na náhrobku Vyhledávání dle hrobu Zrušené hrobové místo Nové hrobové místo
PŘÍRUČKA ZAČÍNÁME IDENTIFIKOVAT VOZIDLO. Obrazovka Identifi kovat vozidlo je první obrazovka, kterou uvidíte při přihlášení k systému Microcat.
 PŘÍRUČKA ZAČÍNÁME Microcat je ultimativní systém prodeje náhradních dílů. Chcete-li začít, podívejte se na hlavní obrazovky. Hledání vozidla Panel Hledání vozidla umožňuje vyhledávat vozidlo podle čísla
PŘÍRUČKA ZAČÍNÁME Microcat je ultimativní systém prodeje náhradních dílů. Chcete-li začít, podívejte se na hlavní obrazovky. Hledání vozidla Panel Hledání vozidla umožňuje vyhledávat vozidlo podle čísla
[RDM] STRUČNÁ UŽIVATELSKÁ PŘÍRUČKA. CENTRÁLNÍ REGISTR PODPOR MALÉHO ROZSAHU - de minimis
![[RDM] STRUČNÁ UŽIVATELSKÁ PŘÍRUČKA. CENTRÁLNÍ REGISTR PODPOR MALÉHO ROZSAHU - de minimis [RDM] STRUČNÁ UŽIVATELSKÁ PŘÍRUČKA. CENTRÁLNÍ REGISTR PODPOR MALÉHO ROZSAHU - de minimis](/thumbs/23/2036200.jpg) PDS s.r.o. Viniční 20, 615 00 Brno IČ: 25523121, DIČ: CZ25523121 [RDM] CENTRÁLNÍ REGISTR PODPOR MALÉHO ROZSAHU - de minimis STRUČNÁ UŽIVATELSKÁ PŘÍRUČKA Praha, Brno 2009, 2010 Verze dokumentu Verze Datum
PDS s.r.o. Viniční 20, 615 00 Brno IČ: 25523121, DIČ: CZ25523121 [RDM] CENTRÁLNÍ REGISTR PODPOR MALÉHO ROZSAHU - de minimis STRUČNÁ UŽIVATELSKÁ PŘÍRUČKA Praha, Brno 2009, 2010 Verze dokumentu Verze Datum
Přehledy pro Tabulky Hlavním smyslem této nové agendy je jednoduché řazení, filtrování a seskupování dle libovolných sloupců.
 Přehledy pro Tabulky V programu CONTACT Professional 5 naleznete u firem, osob a obchodních případů záložku Tabulka. Tuto záložku lze rozmnožit, přejmenovat a sloupce je možné definovat dle vlastních požadavků
Přehledy pro Tabulky V programu CONTACT Professional 5 naleznete u firem, osob a obchodních případů záložku Tabulka. Tuto záložku lze rozmnožit, přejmenovat a sloupce je možné definovat dle vlastních požadavků
Katalog NGPC (New Generation Parts Catalogue)
 Katalog NGPC (New Generation Parts Catalogue) 1. Spuštění katalogu: Zákaznický katalog je možné najít na webových stránkách společnosti Agri CS v sekci Náhradní díly, nebo přímým zadáním adresy http:///nahradnidily-katalog-nd
Katalog NGPC (New Generation Parts Catalogue) 1. Spuštění katalogu: Zákaznický katalog je možné najít na webových stránkách společnosti Agri CS v sekci Náhradní díly, nebo přímým zadáním adresy http:///nahradnidily-katalog-nd
Použití filtrů v Museionu
 Příručka uživatele systému Museion Použití filtrů v Museionu uživatele systému Museion Autorská práva Copyright 2012-2015 MUSOFT.CZ, s.r.o.. Všechna práva vyhrazena. Tato příručka je chráněna autorskými
Příručka uživatele systému Museion Použití filtrů v Museionu uživatele systému Museion Autorská práva Copyright 2012-2015 MUSOFT.CZ, s.r.o.. Všechna práva vyhrazena. Tato příručka je chráněna autorskými
EBSCOhost online vyhledávací a rešeršní systém (http://search.epnet.com)
 Národní knihovna ČR EBSCOhost online vyhledávací a rešeršní systém (http://search.epnet.com) Interní uživatelská příručka Zpracovaly: Šárka Kostecká Petra Šťastná Praha 2005 Obsah 1 Vstup do databází...3
Národní knihovna ČR EBSCOhost online vyhledávací a rešeršní systém (http://search.epnet.com) Interní uživatelská příručka Zpracovaly: Šárka Kostecká Petra Šťastná Praha 2005 Obsah 1 Vstup do databází...3
Popis ovládání. Po přihlášení do aplikace se objeví navigátor. Navigátor je stromově seřazen a slouží pro přístup ke všem oknům celé aplikace.
 Popis ovládání 1. Úvod Tento popis má za úkol seznámit uživatele se základními principy ovládání aplikace. Ovládání je možné pomocí myši, ale všechny činnosti jsou dosažitelné také pomocí klávesnice. 2.
Popis ovládání 1. Úvod Tento popis má za úkol seznámit uživatele se základními principy ovládání aplikace. Ovládání je možné pomocí myši, ale všechny činnosti jsou dosažitelné také pomocí klávesnice. 2.
Budovy a místnosti. 1. Spuštění modulu Budovy a místnosti
 Budovy a místnosti Tento modul představuje jednoduchou prohlížečku pasportizace budov a místností VUT. Obsahuje detailní přehled všech budov a místností včetně fotografií, výkresů objektů, leteckých snímků
Budovy a místnosti Tento modul představuje jednoduchou prohlížečku pasportizace budov a místností VUT. Obsahuje detailní přehled všech budov a místností včetně fotografií, výkresů objektů, leteckých snímků
Portál Algotech HelpDesk Uživatelský manuál
 Portál Algotech HelpDesk Uživatelský manuál Vypracovali: Datum: 14. 9. 2012 Jméno Michal Zeman Jan Košátko Jan Skýpala Funkce IT specialista Project Manager Service Desk Manager Kontakt helpdesk@algotech.cz
Portál Algotech HelpDesk Uživatelský manuál Vypracovali: Datum: 14. 9. 2012 Jméno Michal Zeman Jan Košátko Jan Skýpala Funkce IT specialista Project Manager Service Desk Manager Kontakt helpdesk@algotech.cz
Příručka uživatele systému Museion. Quick filtr
 Příručka uživatele systému Museion Quick filtr Autorská práva Copyright 2015 MUSOFT.CZ, s.r.o.. Všechna práva vyhrazena. Tato příručka je chráněna autorskými právy a distribuována na základě licencí, které
Příručka uživatele systému Museion Quick filtr Autorská práva Copyright 2015 MUSOFT.CZ, s.r.o.. Všechna práva vyhrazena. Tato příručka je chráněna autorskými právy a distribuována na základě licencí, které
Systém eprojekty Příručka uživatele
 YOUR SYSTEM http://www.ys.cz Systém eprojekty Příručka uživatele YOUR SYSTEM, spol. s r.o., se sídlem Praha Türkova 2319/5b, 149 00 Praha 4, IČ: 00174939, DIČ: CZ00174939, zapsaná v obchodním rejstříku,
YOUR SYSTEM http://www.ys.cz Systém eprojekty Příručka uživatele YOUR SYSTEM, spol. s r.o., se sídlem Praha Türkova 2319/5b, 149 00 Praha 4, IČ: 00174939, DIČ: CZ00174939, zapsaná v obchodním rejstříku,
Nový způsob práce s průběžnou klasifikací lze nastavit pouze tehdy, je-li průběžná klasifikace v evidenčním pololetí a školním roce prázdná.
 Průběžná klasifikace Nová verze modulu Klasifikace žáků přináší novinky především v práci s průběžnou klasifikací. Pro zadání průběžné klasifikace ve třídě doposud existovaly 3 funkce Průběžná klasifikace,
Průběžná klasifikace Nová verze modulu Klasifikace žáků přináší novinky především v práci s průběžnou klasifikací. Pro zadání průběžné klasifikace ve třídě doposud existovaly 3 funkce Průběžná klasifikace,
Začínáme s Tovek Tools
 NAJÍT POCHOPIT VYUŽÍT Úvodní seznámení s produktem Tovek Tools JAK SI TOVEK TOOLS NAINSTALUJI?... 2 JAK SI PŘIPOJÍM INFORMAČNÍ ZDROJE, VE KTERÝCH CHCI VYHLEDÁVAT?... 2 JAK MOHU VYHLEDÁVAT V INFORMAČNÍCH
NAJÍT POCHOPIT VYUŽÍT Úvodní seznámení s produktem Tovek Tools JAK SI TOVEK TOOLS NAINSTALUJI?... 2 JAK SI PŘIPOJÍM INFORMAČNÍ ZDROJE, VE KTERÝCH CHCI VYHLEDÁVAT?... 2 JAK MOHU VYHLEDÁVAT V INFORMAČNÍCH
Část 1 - Začínáme. Instalace
 Obsah Část 1 - Začínáme... 4 Instalace... 4 Nastavení domovské obrazovky... 7 Základní nastavení kanceláře... 9 První kroky s Kleosem... 11 Moje první kauza... 15 2 3 Část 1 - Začínáme Instalace Kleos
Obsah Část 1 - Začínáme... 4 Instalace... 4 Nastavení domovské obrazovky... 7 Základní nastavení kanceláře... 9 První kroky s Kleosem... 11 Moje první kauza... 15 2 3 Část 1 - Začínáme Instalace Kleos
VKLÁDÁNÍ, EDITACE, SPRÁVA ZÁZNAMŮ PUBLIKACÍ V ÚČTU RID POMOCÍ ENDNOTE WEB
 VKLÁDÁNÍ, EDITACE, SPRÁVA ZÁZNAMŮ PUBLIKACÍ V ÚČTU RID POMOCÍ ENDNOTE WEB 1. Popis EndNote Web, propojení s RID 2. Jednotlivé záložky v EndNote Web 3. Editace záznamů v EndNote Web 4. Vyhledávání, import
VKLÁDÁNÍ, EDITACE, SPRÁVA ZÁZNAMŮ PUBLIKACÍ V ÚČTU RID POMOCÍ ENDNOTE WEB 1. Popis EndNote Web, propojení s RID 2. Jednotlivé záložky v EndNote Web 3. Editace záznamů v EndNote Web 4. Vyhledávání, import
7 Aktivace oznamování nových výzev
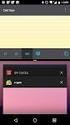 7 Aktivace oznamování nových výzev Pokud si tuto službu aktivujete, bude získávat prostřednictvím e-mailu oznámení o veškerých nově zveřejněných výzvách v oblasti vašeho zájmu, a to na základě klasifikace
7 Aktivace oznamování nových výzev Pokud si tuto službu aktivujete, bude získávat prostřednictvím e-mailu oznámení o veškerých nově zveřejněných výzvách v oblasti vašeho zájmu, a to na základě klasifikace
Databox CONTACT 6 základní operace programu
 Databox CONTACT 6 základní operace programu Tento program slouží k evidenci firem, kontaktů a správě souvisejících obchodních aktivit a procesů. Obsahuje systém inteligentního třídění, plánování času a
Databox CONTACT 6 základní operace programu Tento program slouží k evidenci firem, kontaktů a správě souvisejících obchodních aktivit a procesů. Obsahuje systém inteligentního třídění, plánování času a
Aplikace Grafická prezentace polohy (GRAPP)
 Univerzita Pardubice Dopravní fakulta Jana Pernera Aplikace Grafická prezentace polohy (GRAPP) Semestrální práce z předmětu APG1K 6. 12. 2014 Marek BINKO, TŘD Obsah Obsah...2 Úvod...3 1 Přístup do aplikace...4
Univerzita Pardubice Dopravní fakulta Jana Pernera Aplikace Grafická prezentace polohy (GRAPP) Semestrální práce z předmětu APG1K 6. 12. 2014 Marek BINKO, TŘD Obsah Obsah...2 Úvod...3 1 Přístup do aplikace...4
Možnosti tisku v MarushkaDesignu
 0 Možnosti tisku v MarushkaDesignu OBSAH 1 CÍL PŘÍKLADU...2 2 PRÁCE S PŘÍKLADEM...2 3 UKÁZKA DIALOGOVÉHO OKNA...3 4 STRUČNÝ POPIS PŘÍKLADU V MARUSHKADESIGNU...5-1 - 1 Cíl příkladu V tomto příkladu si ukážeme
0 Možnosti tisku v MarushkaDesignu OBSAH 1 CÍL PŘÍKLADU...2 2 PRÁCE S PŘÍKLADEM...2 3 UKÁZKA DIALOGOVÉHO OKNA...3 4 STRUČNÝ POPIS PŘÍKLADU V MARUSHKADESIGNU...5-1 - 1 Cíl příkladu V tomto příkladu si ukážeme
Citační manager - Zotero. Mgr. Ilona Trtíková
 Citační manager - Zotero Mgr. Ilona Trtíková Software a služby pro vytváření referenčních systémů Reference Management Software, Personal Bibliographic Software, Manager = citační manager, citační software
Citační manager - Zotero Mgr. Ilona Trtíková Software a služby pro vytváření referenčních systémů Reference Management Software, Personal Bibliographic Software, Manager = citační manager, citační software
Impaktované časopisy. Citační index
 Impaktované časopisy Jedním z přístupů k hodnocení vědecké práce jsou scientometrické ukazatele. Jejich základní východiska jsou prostá: Každý autor používá při vzniku článku, příspěvku do sborníku aj.
Impaktované časopisy Jedním z přístupů k hodnocení vědecké práce jsou scientometrické ukazatele. Jejich základní východiska jsou prostá: Každý autor používá při vzniku článku, příspěvku do sborníku aj.
ZŠ ÚnO, Bratří Čapků 1332
 MS Access 2002 Grada - po spuštění je třeba kliknout do středu obrazovky - v dalším dialogovém okně (Přihlášení) vybrat uživatele, zřídit Nového uživatele nebo zvolit variantu Bez přihlášení (pro anonymní
MS Access 2002 Grada - po spuštění je třeba kliknout do středu obrazovky - v dalším dialogovém okně (Přihlášení) vybrat uživatele, zřídit Nového uživatele nebo zvolit variantu Bez přihlášení (pro anonymní
Obrázek 1: Struktura programu z hlediska zapojení
 MANUÁL K PROGRAMU DBADVOKÁT Program byl vytořený za účelem třídění a uchovávání jednotlivých spisů (elektronické dokumenty [doc, xls, odt, pdf, xml,...], emaily a další důležité soubory) v centralním počítači
MANUÁL K PROGRAMU DBADVOKÁT Program byl vytořený za účelem třídění a uchovávání jednotlivých spisů (elektronické dokumenty [doc, xls, odt, pdf, xml,...], emaily a další důležité soubory) v centralním počítači
LabMeredian Gravik. gravik
 LabMeredian Gravik gravik 1.Úvod 2.Nápověda 3.Spuštění a ukončení programu 4.Připojení analytických vah 5.Popis ovládacích prvků a tlačítek 6.Aplikace 6.1.Stanovení etanolu 6.2.Stanovení cukru 6.3.Stanovení
LabMeredian Gravik gravik 1.Úvod 2.Nápověda 3.Spuštění a ukončení programu 4.Připojení analytických vah 5.Popis ovládacích prvků a tlačítek 6.Aplikace 6.1.Stanovení etanolu 6.2.Stanovení cukru 6.3.Stanovení
Databáze Madrid Express (WIPO)
 Databáze Madrid Express (WIPO) Databázi Madrid Express obsahující mezinárodní ochranné známky, přihlášené na základě Madridské dohody nebo Madridského protokolu, zpřístupňuje Světová organizace duševního
Databáze Madrid Express (WIPO) Databázi Madrid Express obsahující mezinárodní ochranné známky, přihlášené na základě Madridské dohody nebo Madridského protokolu, zpřístupňuje Světová organizace duševního
ipodatelna Uživatelská příručka
 Uživatelská příručka 1 Obsah Obsah 1 I Úvod 2 II Práce s aplikací 3 III Podání 4 1 Nové podání... 5 IV Informace o Uživateli 11 V Podatelna 13 1 Přijmout... a odmítnout podání 13 2 Seznam... došlých podání
Uživatelská příručka 1 Obsah Obsah 1 I Úvod 2 II Práce s aplikací 3 III Podání 4 1 Nové podání... 5 IV Informace o Uživateli 11 V Podatelna 13 1 Přijmout... a odmítnout podání 13 2 Seznam... došlých podání
Sentech AL 7000 C. Instalace a ovládání programu BREATH
 Sentech AL 7000 C Instalace a ovládání programu BREATH Program BREATH slouží k ovládání detektoru alkoholu AL 7000C pomocí počítače. Umožňuje provádět měření, zaznamenávat je a exportovat do Excelu. Instalace
Sentech AL 7000 C Instalace a ovládání programu BREATH Program BREATH slouží k ovládání detektoru alkoholu AL 7000C pomocí počítače. Umožňuje provádět měření, zaznamenávat je a exportovat do Excelu. Instalace
T-Cloud Zakázka. Uživatelská příručka
 Uživatelská příručka Popis služby Služba T-Cloud ZAKÁZKA (dále jen ZAKÁZKA) poskytuje svým uživatelům informace o 99% veřejných zakázek vypsaných v České republice. Služba nabízí uživatelům následující
Uživatelská příručka Popis služby Služba T-Cloud ZAKÁZKA (dále jen ZAKÁZKA) poskytuje svým uživatelům informace o 99% veřejných zakázek vypsaných v České republice. Služba nabízí uživatelům následující
Pracovní prostředí Word 2003 versus Word 2010
 Zdokonalování gramotnosti v oblasti ICT Pracovní prostředí Word 2003 versus Word 2010 Inovace a modernizace studijních oborů FSpS Vránová Hana 11.7.2012 OBSAH Srovnání pracovního prostředí Word 2003 a
Zdokonalování gramotnosti v oblasti ICT Pracovní prostředí Word 2003 versus Word 2010 Inovace a modernizace studijních oborů FSpS Vránová Hana 11.7.2012 OBSAH Srovnání pracovního prostředí Word 2003 a
Studijní informační systém KOS ikos přístup pro referenty
 Studijní informační systém KOS ikos přístup pro referenty Pro práci se studijním informačním systémem AMU se používají dvě různé aplikace, které však pracují se společnými daty. Studenti a učitelé pracují
Studijní informační systém KOS ikos přístup pro referenty Pro práci se studijním informačním systémem AMU se používají dvě různé aplikace, které však pracují se společnými daty. Studenti a učitelé pracují
Mzdy Optimum základy ovládání
 Mzdy Optimum základy ovládání Spuštění a přihlášení Mzdy Optimum spustíte prostřednictvím stejnojmenného zástupce na ploše nebo v nabídce Start. Zástupce se objeví po zahájení instalace, a dokud není celý
Mzdy Optimum základy ovládání Spuštění a přihlášení Mzdy Optimum spustíte prostřednictvím stejnojmenného zástupce na ploše nebo v nabídce Start. Zástupce se objeví po zahájení instalace, a dokud není celý
UŽIVATELSKÁ PŘÍRUČKA K INTERNETOVÉ VERZI REGISTRU SČÍTACÍCH OBVODŮ A BUDOV (irso 4.x) VERZE 1.0
 UŽIVATELSKÁ PŘÍRUČKA K INTERNETOVÉ VERZI REGISTRU SČÍTACÍCH OBVODŮ A BUDOV (irso 4.x) VERZE 1.0 OBSAH 1 ÚVOD... 3 1.1 HOME STRÁNKA... 3 1.2 INFORMACE O GENEROVANÉ STRÁNCE... 4 2 VYHLEDÁVÁNÍ V ÚZEMÍ...
UŽIVATELSKÁ PŘÍRUČKA K INTERNETOVÉ VERZI REGISTRU SČÍTACÍCH OBVODŮ A BUDOV (irso 4.x) VERZE 1.0 OBSAH 1 ÚVOD... 3 1.1 HOME STRÁNKA... 3 1.2 INFORMACE O GENEROVANÉ STRÁNCE... 4 2 VYHLEDÁVÁNÍ V ÚZEMÍ...
Integrační modul REX. pro napojení elektronické spisové služby e-spis LITE k informačnímu systému základních registrů. Uživatelská příručka
 REX a e-spis LITE 2.5.4 - uživatelská příručka Integrační modul REX pro napojení elektronické spisové služby e-spis LITE k informačnímu systému základních registrů Uživatelská příručka www.i.cz Czech Republic
REX a e-spis LITE 2.5.4 - uživatelská příručka Integrační modul REX pro napojení elektronické spisové služby e-spis LITE k informačnímu systému základních registrů Uživatelská příručka www.i.cz Czech Republic
Informační zdroje v síti ČVUT
 Informační zdroje v síti ČVUT Fakulta strojní ČVUT v Praze Mgr. Zdeňka Civínová Ústřední knihovna ČVUT v Praze Říjen 2016 rešeršní strategie jak hledat knihy jak hledat články jak hledat na webu služby
Informační zdroje v síti ČVUT Fakulta strojní ČVUT v Praze Mgr. Zdeňka Civínová Ústřední knihovna ČVUT v Praze Říjen 2016 rešeršní strategie jak hledat knihy jak hledat články jak hledat na webu služby
Lokality a uživatelé
 Administrátorský manuál TTC TELEKOMUNIKACE, s.r.o. Třebohostická 987/5 100 00 Praha 10 tel.: 234 052 111 fax.: 234 052 999 e-mail: ttc@ttc.cz http://www.ttc-telekomunikace.cz Datum vydání: 15.října 2013
Administrátorský manuál TTC TELEKOMUNIKACE, s.r.o. Třebohostická 987/5 100 00 Praha 10 tel.: 234 052 111 fax.: 234 052 999 e-mail: ttc@ttc.cz http://www.ttc-telekomunikace.cz Datum vydání: 15.října 2013
Jak vytvořit sestavy na míru v registru zvířat (IZR)
 Jak vytvořit sestavy na míru v registru zvířat (IZR) Obsah Jak vytvořit sestavy na míru v registru zvířat (IZR)... 1 1. Úvod... 1 2. Sestavy v MS Excel... 2 2.1. Volba sloupců sestavy... 2 2.2. Volba řádků
Jak vytvořit sestavy na míru v registru zvířat (IZR) Obsah Jak vytvořit sestavy na míru v registru zvířat (IZR)... 1 1. Úvod... 1 2. Sestavy v MS Excel... 2 2.1. Volba sloupců sestavy... 2 2.2. Volba řádků
DOSTUPNÝ. SNADNÝ. ONLINE NÁVOD JE TO JEDNODUCHÉ, ZAČNĚTE UŽ DNES!
 DOSTUPNÝ. SNADNÝ. ONLINE NÁVOD JE TO JEDNODUCHÉ, ZAČNĚTE UŽ DNES! www.cleerio.cz PŘIHLÁŠENÍ DO MAPOVÉHO INFORMAČNÍHO SYSTÉMU Mapová aplikace je přístupná na vašem počítači i tabletu. Stačí být připojen
DOSTUPNÝ. SNADNÝ. ONLINE NÁVOD JE TO JEDNODUCHÉ, ZAČNĚTE UŽ DNES! www.cleerio.cz PŘIHLÁŠENÍ DO MAPOVÉHO INFORMAČNÍHO SYSTÉMU Mapová aplikace je přístupná na vašem počítači i tabletu. Stačí být připojen
ČNHP. Příručka pro pacienty. Institut biostatistiky a analýz. Vytvořil:
 ČNHP Vytvořil: Institut biostatistiky a analýz OBSAH. VSTUP DO REGISTRU... 3. ZAPOMENUTÉ HESLO... 3 2. ZÁKLADNÍ OKNO REGISTRU... 4 3. VYHLEDÁVÁNÍ PACIENTA... 5 3. NAPOSLEDY OTEVŘENÍ PACIENTI... 5 4. PRÁCE
ČNHP Vytvořil: Institut biostatistiky a analýz OBSAH. VSTUP DO REGISTRU... 3. ZAPOMENUTÉ HESLO... 3 2. ZÁKLADNÍ OKNO REGISTRU... 4 3. VYHLEDÁVÁNÍ PACIENTA... 5 3. NAPOSLEDY OTEVŘENÍ PACIENTI... 5 4. PRÁCE
Moje-Projekty.cz Dokumentace k aplikaci
 Moje-Projekty.cz Dokumentace k aplikaci 12. 3. 2015 Verze: 1.0 Obsah 1. Obecné informace... 3 2. Přihlášení do systému... 4 3. Odhlašování ze systému... 4 4. Jak si změnit heslo... 4 5. Nastavení projektů...
Moje-Projekty.cz Dokumentace k aplikaci 12. 3. 2015 Verze: 1.0 Obsah 1. Obecné informace... 3 2. Přihlášení do systému... 4 3. Odhlašování ze systému... 4 4. Jak si změnit heslo... 4 5. Nastavení projektů...
Průvodce webovou aplikací NewtonOne
 Průvodce webovou aplikací NewtonOne NEWTON Media, a. s. Na Pankráci 1683/127 140 00 Praha 4 T: +420 225 540 201 obchodni@newtonmedia.cz www.newtonmedia.cz NEWTON Media, a. s. Průvodce aplikací NewtonOne
Průvodce webovou aplikací NewtonOne NEWTON Media, a. s. Na Pankráci 1683/127 140 00 Praha 4 T: +420 225 540 201 obchodni@newtonmedia.cz www.newtonmedia.cz NEWTON Media, a. s. Průvodce aplikací NewtonOne
ZŠ ÚnO, Bratří Čapků 1332
 MS Excel 2002 Grada - po spuštění je třeba kliknout do středu obrazovky - v dalším dialogovém okně (Přihlášení) vybrat uživatele, zřídit Nového uživatele nebo zvolit variantu Bez přihlášení (pro anonymní
MS Excel 2002 Grada - po spuštění je třeba kliknout do středu obrazovky - v dalším dialogovém okně (Přihlášení) vybrat uživatele, zřídit Nového uživatele nebo zvolit variantu Bez přihlášení (pro anonymní
Elektronické informační zdroje z oboru GEOLOGIE
 Elektronické informační zdroje z oboru GEOLOGIE Benátská 2 Knihovna botaniky (přízemí) Knihovna ÚŽP (přízemí) Viničná 7 Knihovna filosofie a dějin přírodních věd (přízemí) Knihovna biologie (1. patro)
Elektronické informační zdroje z oboru GEOLOGIE Benátská 2 Knihovna botaniky (přízemí) Knihovna ÚŽP (přízemí) Viničná 7 Knihovna filosofie a dějin přírodních věd (přízemí) Knihovna biologie (1. patro)
1. Aplikační a systémové opravy Odkaz na Nahlížení do KN (Info ČÚZK) Tisk mapy... 4
 1 Novinky v aplikaci AMEServer verze 2.2.5 1. Aplikační a systémové opravy... 3 Novinky v aplikaci AMEServer verze 2.2.4 1. Aplikační a systémové opravy... 3 Novinky v aplikaci AMEServer verze 2.2.3 1.
1 Novinky v aplikaci AMEServer verze 2.2.5 1. Aplikační a systémové opravy... 3 Novinky v aplikaci AMEServer verze 2.2.4 1. Aplikační a systémové opravy... 3 Novinky v aplikaci AMEServer verze 2.2.3 1.
Registr IKTA. Příručka pro uživatele. Institut biostatistiky a analýz. Lékařské a Přírodovědecké fakulty Masarykovy univerzity.
 Registr IKTA Příručka pro uživatele Vytvořil: Lékařské a Přírodovědecké fakulty Masarykovy univerzity Obsah Práce s Registrem IKTA 3 1 Vstup do registru 3 2 Základní okno registru 4 3 Registrace nového
Registr IKTA Příručka pro uživatele Vytvořil: Lékařské a Přírodovědecké fakulty Masarykovy univerzity Obsah Práce s Registrem IKTA 3 1 Vstup do registru 3 2 Základní okno registru 4 3 Registrace nového
Questionnaire příručka uživatele
 Questionnaire příručka uživatele Obsah: K čemu aplikace slouží? Popis funkcí Návod k použití o Úvodní dialogové okno o Pro respondenty o Pro administrátory K čemu aplikace slouží? Program questionnaire
Questionnaire příručka uživatele Obsah: K čemu aplikace slouží? Popis funkcí Návod k použití o Úvodní dialogové okno o Pro respondenty o Pro administrátory K čemu aplikace slouží? Program questionnaire
OPUS vzdělanostní síť k výrobním technologiím. Vyhledávání v databázi Web of Science (WoS)
 OPUS vzdělanostní síť k výrobním technologiím (reg. č. CZ.1.07/2.4.00/12.0029) Klíčová aktivita č. 2 Vzdělávací a školicí aktivity, peer review meetings Vyhledávání v databázi Web of Science (WoS) Autor:
OPUS vzdělanostní síť k výrobním technologiím (reg. č. CZ.1.07/2.4.00/12.0029) Klíčová aktivita č. 2 Vzdělávací a školicí aktivity, peer review meetings Vyhledávání v databázi Web of Science (WoS) Autor:
