Uživatelská příručka
|
|
|
- Jaroslava Sedláková
- před 8 lety
- Počet zobrazení:
Transkript
1 Uživatelská příručka
2 Jak nás kontaktovat Hlavní kancelář naší společnosti: WinSoft International 24 rue Louis Gagnière St Martin le Vinoux FRANCIE Hlavní linka: +33(0) Podpora zákazníků/ Technická podpora: Obecný fax: +33(0) Online Navštivte náš web na adrese: Mezinárodní Obraťte se na místního distributora nebo prodejce. Další podrobné informace získáte na našem telefonním čísle (viz výše).
3
4 Na tuto uživatelskou příručku a popisovaný software se vztahuje licenční smlouva s koncovým uživatelem, která je přiložena k produktu. V této smlouvě se stanoví povolené a zakázané způsoby používání. Ochranné známky Serif je registrovaná ochranná známka společnosti Serif (Europe) Ltd. WebPlus je registrovaná ochranná známka společnosti Serif (Europe) Ltd. Všechny názvy produktů společnosti Serif jsou ochrannými známkami společnosti Serif (Europe) Ltd. Microsoft, Windows a logo Windows jsou registrované ochranné známky společnosti Microsoft Corporation. Všechny ostatní ochranné známky jsou uznávány. Windows Vista a tlačítko Windows Vista Start jsou ochranné známky nebo registrované ochranné známky společnosti Microsoft Corporation v USA a dalších zemích. Copyright Digital Images 2008 Hemera Technologies Inc. Všechna práva vyhrazena. Digital Images 2008 Jupiterimages Corporation. Všechna práva vyhrazena. Digital Images 2008 Jupiterimages France SAS. Všechna práva vyhrazena. Obsah 2008 Jupiterimages Corporation. Všechna práva vyhrazena. Obrázkové části Nova Development Corporation; 1995 Expressions Computer Software; CreatiCom, Inc.; 1996 Cliptoart; 1997 Multimedia Agency Corporation; Seattle Support Group. Práva všech společností vyhrazena. Části technologie importu/exportu grafiky AccuSoft Corp., Eastman Kodak Company a LEAD Technologies, Inc. THE PROXIMITY HYPHENATION SYSTEM 1989 Proximity Technology Inc. Všechna práva vyhrazena. DATABÁZE PROXIMITY/COLLINS 1990 William Collins Sons & Co. Ltd.; 1990 Proximity Technology Inc. Všechna práva vyhrazena. THE PROXIMITY/MERRIAM-WEBSTER DATABASE 1990 Merriam- Webster Inc.; 1990 Proximity Technology Inc. Všechna práva vyhrazena. The Sentry Spelling-Checker Engine 2000 Wintertree Software Inc. WGrammar Grammar-Checker Engine 1998 Wintertree Software Inc.
5 Andrej Sčerbačenko, Ferdinand Prantl ebay ebay Inc. Všechna práva vyhrazena. PayPal PayPal. Všechna práva vyhrazena. Roman Cart 2008 Roman Interactive Ltd. Všechna práva vyhrazena. Mal's 1998 až 2003 Mal's e-commerce Ltd. Všechna práva vyhrazena. itunes 2000 až 2008 Apple Computer, Inc. Všechna práva vyhrazena. YouTube 2008 YouTube, LLC phpbb 2000, 2002, 2003, 2007 phpbb Group FontForge 2000,2001,2002,2003,2004,2005,2006,2007,2008 George Williams. Na části tohoto softwaru se vztahují autorská práva 2008 The FreeType Project ( Všechna práva vyhrazena. ODF Translator , Clever Age, DIaLOGIKa, Sonata Software Ltd. Všechna práva vyhrazena. Office Binary Translator to OpenXML Copyright , DIaLOGIKa. Všechna práva vyhrazena. Anti-Grain Geometry verze 2.4 Copyright Maxim Shemanarev (McSeem) SlideShowPro Dominey Design Inc. Všechna práva vyhrazena. Vzory klipartu pro Serif ArtPacks Serif (Europe) Ltd. a Paul Harris Vzory písem TrueType od Serif FontPacks Serif (Europe) Ltd Serif (Europe) Ltd. Všechna práva vyhrazena. Bez výslovného písemného svolení společnosti Serif (Europe) Ltd. není žádnou část této uživatelské příručky povoleno jakýmkoli způsobem reprodukovat. Serif WebPlus X Serif (Europe) Ltd. Všechna práva vyhrazena. Společnosti a jména použitá v ukázkách jsou fiktivní.
6 Obsah 1. Vítejte... 1 Vítejte!... 3 Hlavní funkce... 4 Nové funkce Instalace Začínáme Průvodce spuštěním Vytvoření webu pomocí šablony návrhu Vytvoření webu od začátku Otevření existujícího webu Práce s více než jedním webem Uložení webu Nastavení webů a stránek Základní informace o struktuře a navigaci webu Nastavení vlastností webu Optimalizace pro vyhledávací služby Použití správce stránek Co jsou stránky a vzorové stránky Přidání, odebrání a změna uspořádání stránek Nastavení vlastností stránky Vytváření stránek HTML Zobrazení stránek... 73
7 Obsah 4. Navigace a hypertextové odkazy Přidání navigačních pruhů Přidání rozbalovacích nabídek Přidávání tlačítek Přidání hypertextových odkazů a ukotvení Přidání webových objektů Přidání hledání na webu Použití galerie Přidávání map Google Přidání reklamy Použití objektů Lightbox Vkládání panelů Přidání aktivních bodů Přidání efektů přechodu Možnosti přechodů Přidání rozbalovacích přechodů Přidání dynamických webových objektů Připojení kódu HTML Přidání formulářů Kanály RSS a podcasty Co je e-commerce Vložení objektu E-Commerce (PayPal) Použití slučování databází Použití inteligentních objektů Řízení přístupu
8 Obsah 7. Práce s textem Import textu ze souboru Co jsou textové rámečky Použití uměleckého textu Umístění textu na cestu Úprava textu na stránce Použití funkce Najít a nahradit Formátování textu Nastavení vlastností textu Používání písem Použití stylů textu Vytvoření seznamů s odrážkami nebo číslovaného seznamu Vložení údajů o uživateli Vkládání proměnných Práce s tabulkami Vytvoření textových tabulek Vkládání kalendáře Úpravy objektů Výběr objektu Vybírání více objektů Kopírování, vkládání a replikování objektů Přemístění objektů Změny velikosti objektů Otočení objektu
9 Obsah Oříznutí a kombinování objektů Spojování obrysů objektů Aktualizace a ukládání výchozího nastavení Uspořádání objektů Řazení objektů Zarovnání a rozmístění objektů Připojení objektů k textu Vytváření skupin Obrázky, animace a multimédia Přidání rámečků obrázku Import obrázků Použití pruhu médií Nastavení možností exportu obrázků Import obrázků TWAIN Použití filtrů Fotolabu Použití Studia výřezu obrázku Přidání animace Přidání zvuku a videa Použití fotogalerie Propojení vzdálených obrázků Čáry, tvary a efekty Kreslení a úpravy čar Nastavení vlastností čáry Kreslení a úpravy tvarů Použití 2D efektů filtrů
10 Obsah Použití 3D efektů filtrů Použití stylů objektu Přidání dimenzionality (Okamžité 3D) Barva, výplně a průhlednost Použití plných barev Použití schémat barev Práce s přechody a bitmapovými výplněmi Nastavení průhlednosti Náhled a publikování Zobrazení náhledu webu Publikování na web Index
11 Obsah
12 Obsah
13 1 Vítejte
14 2 Vítejte
15 Vítejte 3 Vítejte! Vítejte v aplikaci WebPlus X5 dodávané společností Serif tato aplikace nabízí nejjednodušší cestu k získání webu pro vlastní podnik, organizaci nebo domácnost. Práci usnadní rozsáhlý výběr šablon návrhu, navigačních pruhů na stránkách, kreativního obsahu galerií a stylů, které jsou k dispozici. Díky tomu je profesionální standard publikování na webu snadno dosažitelný pro zkušené i začínající uživatele. Importováním dokumentů textových editorů je také možné opakovaně použít existující textový obsah. Chcete-li na svém webu co nejlépe využít obrázky, můžete upravit ořez obrázků pomocí Studia výřezu obrázku nebo upravit parametry obrázků a přidat kombinace efektů ve Fotolabu. Nesmíte si je nechat ujít! Aplikace WebPlus X5 nezůstává pouze u publikování statických webů. Její skutečné schopnosti se projeví při přidávání a správě dynamického obsahu, jako jsou blogy, fóra, systémy CMS (Content Management System), čítače a další prvky. Můžete také využívat nástroje elektronického obchodování nebo také funkci nákupního košíku. Jakmile vytvoříte web aplikace WebPlus podle svých představ, můžete jej snadno publikovat v síti WWW, a tak jej sdílet s kolegy, zákazníky, přáteli či členy rodiny. Podrobnější souhrn funkcí nabízených aplikací WebPlus najdete v tématu Hlavní funkce (str. 4).
16 4 Vítejte Provedení upgradu? Pokud jste provedli upgrade z předchozí verze, tato nová verze aplikace WebPlus zahrnuje nabídku špičkových nových funkcí (str. 15), které dávají aplikaci WebPlus náskok před konkurencí, a přitom za zlomek ceny! Pevně doufáme, že oceníte a využijete výhod špičkového výkonu a doplňkových funkcí. Registrace Nezapomeňte zaregistrovat novou kopii programu pomocí Průvodce registrací v nabídce Nápověda. Umožníte nám tím informovat vás o novém vývoji a budoucích inovacích. Hlavní funkce Než začnete pracovat s aplikací WebPlus, doporučujeme využít tuto příležitost a seznámit se s hlavními funkcemi a možnostmi aplikace WebPlus. Rozvržení Rozvržení motivů v návrhových šablonách Vyberte motiv (jako je Arktický nebo Přírodní), z něhož má web vycházet. Každý motiv nabízí výběr z běžně používaných typů stránek. Vyberte si z možností O nás, Galerie, Produkty, Stránky kontaktů a mnohých dalších. Pro nově vytvářené stránky vyberte několik rozvržení a pak jednoduše vložte místo zástupců vlastní obrázky. Předem připravené šablony návrhů Během okamžiku vytvářejte na míru weby založené na vybraném vzhledu a schématu barev. Všechny Profesionální šablony návrhu jsou dodávány s volně šiřitelnými obrázky, které můžete použít.
17 Vítejte 5 Nástroje profesionálního rozvržení Posunovatelná pravítka, vodicí čáry a tečkovaná mřížka představují pomůcky rozvržení, které vám pomohou přesně rozmístit objekty. Díky přichycení jsou objekty přitaženy k pravítku nebo mřížce. Vodítka s přichycováním nabízejí skvělý způsob hromadného přesunutí všech objektů přichycených k vodicím čárám stačí posunout vodítko a objekty budou automaticky následovat. Objekty můžete také zarovnávat a měnit jejich velikost pomocí přichycení k dynamickému vodítku bez nutnosti vodítek pravítka nebo přesných transformací objektů. Manipulace se stránkami Stránky lze přidat nebo odebrat pouhým několikerým klepnutím myší na záložce Web. Pořadí stránek změníte jejich přetažením na záložce. Přiřaďte vzorové stránky k několika stránkám webu současně pro úsporu času a vyšší vzhledovou konzistenci. Dokonce můžete přiřadit více vzorových stránek ke konkrétní webové stránce a docílit tak odlišného vzhledu stránky. Základy webu Pruh rychlého tvůrce pro snadné vytváření webu Jednoduchý způsob zahájení práce s aplikaci WebPlus. Přetahujte stránky, navigační lišty, textové rámečky, obrázky, obsah Flash, fotogalerie, tlačítka nebo inteligentní objekty přímo na stránku a získejte tak rychlé výsledky bez jakékoli předchozí znalosti uživatelského rozhraní. Jednoduchá struktura webu Hierarchická záložka Web usnadňuje přehlednost celkového rozvržení vašeho webu.
18 6 Vítejte Navigační pruhy Používejte inteligentní navigační pruhy pro navigaci na celém webu. Všechny pruhy se automaticky aktualizují a obsahují jakékoli nově přidané stránky a mohou přejímat řadu různých stylů vzhledu. Do dynamických podnabídek navigačního pruhu můžete zahrnout také fórum, blog a články CMS. Nástroj Hledání na webu Provádějte textová vyhledávání na celém webu s pomocí výkonného nástroje Vyhledávání na webu. Optimalizace pro vyhledávací služby Řídí indexování vašeho webu vyhledávacím modulem! Zahrňte nebo vylučte stránky z indexování pomocí mapy webu pro vyhledávací služby nebo soubory robotů. Chraňte soukromí a současně nabídněte případným návštěvníkům webu přesné výsledky hledání na vašem webu. E-Commerce Prodat, prodat, prodat! Aplikace WebPlus urychluje a usnadňuje proces umísťování prodejních položek na váš web prostřednictvím vestavěné podpory pro poskytovatele nákupních košíků E-Commerce (např. PayPal)! Jednoduché přidání formulářů, tlačítek nebo hypertextových odkazů E-Commerce z libovolného objektu aplikace WebPlus (text, obrázky nebo tvary) zajistí přístup do zvoleného nákupního košíku. Formuláře Koupit nyní, Přidat do košíku, Dar a Předplatné rozhýbají peníze díky nabídce možností nákupu a ověřování formulářů! Zaregistrujte si nákupní košíky přímo nebo použijte stávající účty. Formuláře připravené pro web Použijte formuláře na webových stránkách. Pomocí Průvodce formulářem přijměte předem připravené standardní formuláře pro kontaktní údaje, zpětná vazba/komentáře uživatelů, získávání názorů nebo odesílání dokumentů (např. životopisů) nebo obrázky.
19 Vítejte 7 Použijte přednastavené standardní formuláře jako stavební kameny pro zkrácení doby potřebné k vytvoření formuláře. Odesílejte data formuláře prostřednictvím Webových prostředků, bezplatné brány Serif pro tranzit formulář- (odeslaná data odcházejí přímo na váš e- mail) nebo data zpracujte lokálním či vzdáleným skriptováním. Kontrolujte pořadí záložek a zajistěte lepší navigaci mezi formuláři. Inteligentní objekty Webové prostředky Serif, služba online hostovaná společností Serif nabízí řadu interaktivních webových funkcí: Aktivní návštěvníci Zobrazuje počet osob, které si aktuálně prohlížejí webovou stránku. Blogy Přidávejte osobní profily, odkazy na sociální vazby a používejte zpětná sledování pro křížové odkazování v rámci blogu. Změňte vzhled blogu pomocí předdefinovaných vizuálních stylů (nebo použijte své vlastní!) Použijte skupiny editorů pro publikování článků více autory. Content Management System (CMS) Umožňuje poskytovatelům obsahu přidávat a aktualizovat obsah webu odkudkoli bez aplikace WebPlus a bez nutnosti opětovného publikování webu. Fórum Stimuluje živé diskuze ve vláknech v okně plné velikosti. Vytvořte více fór a spravujte je nezávisle (moderujte diskuze a nastavte přístup uživatelů s přihlášením). Čítač přístupů Přidává čítač zobrazující počet přístupů na aktuální stránku. Novinky Pro oznamování jednoduchých zpráv, jako jsou aktualizace webů nebo data dalších klubových setkání.
20 8 Vítejte Anketa Přidá online anketu pro zjišťování názorů návštěvníků webu. Rezervace prostředků Používejte Rezervace prostředků založené na kalendářích pro samostatnou správu rezervací ubytování, konferencí a prostor pro jednání, squashových kurtů apod. Shoutbox Přidá na vaši webovou stránku okno interaktivního chatu. Seznam uživatelů Nabízí správu přístupu na stránky nebo web prostřednictvím správy zónových skupin uživatelů (např. Zaměstnanci). Návštěvníci webu se mohou sami registrovat prostřednictvím přihlášení uživatele webu (s volitelnou aktivací přes ). Rámečky aktivního dokumentu Hypertextové odkazy umí otevřít stránku v rámečku dokumentu na jiné stránce. Nastavte absolutní adresu URL pro přesnější navigaci mezi rámečky. Mapy Google Vložte mapu Google přímo do své webové stránky Kde nás najdete. Přidáním více vlastních značek přesně určete místa, jako jsou kanceláře, depa, zájmová místa a události. Generujte příjmy s Google Adsense Přidejte na svůj web prostor pro reklamu, za který vám bude společnost Google platit... 24/7! Kanály RSS Přidejte kanály třetích stran (nebo si vytvořte vlastní). Informujte návštěvníky svého webu o posledních novinkách z vašich oblíbených webů (BBC News, CNN, Reuters, FTSE, NASDAQ) pomocí nástroje Čtečka RSS.
21 Obrázky Vítejte 9 Případně si nastavte vlastní ukotvení zpráv vytvořením vlastního kanálu RSS přímo na vaší stránce pomocí nástroje Kanál RSS nastavíte kanály, titulky, shrnutí a odkazy na URL. Nástroje pro správu webu Spravujte všechny vlastnosti stránek a vzorových stránek, prostředky, písma, text, hypertextové odkazy a ukotvení to vše ze Správce stránek v aplikaci WebPlus. Efektivně spravujte webové stránky jednotlivě, na základě výběru nebo všechny najednou. Kontrola stránek zjišťuje problémy v navigaci stránky, formátu textu, a formulářích nebo E-Commerce a kde je to možné, provádí automatické opravy. Kdekoli sledovat použití webu Zaregistrujte se ke službě Google Analytics, která umožňuje komplexní sledování a monitorování dat návštěvníků vašeho webu. Kdykoli analyzujte data online pomocí přehledných grafů a map. Import obrázků Importujte běžně používané standardní formáty včetně všech formátů RAW z nejnovějších digitálních fotoaparátů, souborů Photoshop, fotografií ve vysokém rozlišení a metasouborů Serif (pro sdílení grafiky mezi aplikacemi Serif). Importujte více obrázků a postupně je vkládejte! Efektivní práce s obrázky pomocí pruhu médií Žádné další opakované importování fotografií! Udržujte si své fotografie po ruce pomocí pruhu médií nahraďte obrázek přetažením z pruhu médií na obrázky. Vyhledávejte obrázky podle metadat. Kontrolujte velikost a zarovnání obrázků v jejich rámečku.
22 10 Vítejte Nádherné online fotogalerie! Ohromte své přátele, rodinu a kolegy úžasnými fotogaleriemi SlideShowPro (Flash), Flash, a JavaScript. Různé styly galerií nabízejí navigaci mezi fotografiemi prostřednictvím výběru z miniatur, přechodů přes miniatury, mřížky fotografií nebo zásobníku fotografií. Využijte výhod podpory popisků (s použitím dat EXIF) a vytvářejte a spravujte alba. Rychlé a snadné výřezy obrázku Studio výřezu obrázku usnadňuje ořezávání vložených obrázků přímo v aplikaci WebPlus. Pomocí štětců můžete zrušit vyplněná pozadí (obloha, zdi atd.) nebo zachovat objekty zájmu (osoby, předměty atd.). Přizpůsobení obrázku Úpravy obrázku zajistíte použitím funkcí přizpůsobení (jas, kontrast, odstranění červených očí a dalších funkcí) nebo použitím příkazu Upravit v produktu PhotoPlus, který vyvolá špičkový softwarový balík společnosti Serif pro úpravy fotografií (je-li instalován). Fotolab Nedestruktivní úpravy a uplatnění efektových filtrů Výkonná aplikace Fotolab nabízí ohromující výběr funkcí přizpůsobení a kreativní a umělecké efekty (tužka, vodoznak, olejomalba a další). Integrované nástroje Narovnat, Oříznutí, Červené oči a Nástroj pro opravu skvrn usnadňují retušování. Filtry lze uplatnit na vybrané oblasti fotografie použitím masky štětce. Kombinace přizpůsobení a efektů můžete uložit jako oblíbené položky pro další použití. Mnohostranný formát metasouboru Můžete využít funkce Import a Export metasouborů Serif (.SMF), které představují proprietární formát obrázku vylepšený oproti formátu WMF (formát Windows Metafile). Díky zdokonalené definici čar, výplní a textu představuje ideální volbu pro sdílení grafiky mezi aplikacemi Serif.
23 Média Vítejte 11 Rozbalovací přechody Vytvořte si vlastní jednoduchou fotogalerii a zobrazte větší verzi obrázku při umístění kurzoru nad miniaturu. Dekorativní rámečky obrázků Krásné předem připravené rámečky obrázků lze použít přímo na obrázky rovnou ze záložky Galerie. Videa YouTube Vyberte si svá oblíbená videa ze služby YouTube a použijte je do své webové stránky! Podcasty Vytvořte si vlastní kanály podcast a můžete často a bez problémů vysílat vlastní audio a video epizody. Návštěvníci webu se mohou přihlásit k odběru ve všech nejpoužívanějších internetových prohlížečích a prostřednictvím přihlášení k odběru služby Google Reader, My Yahoo! a Apple itunes. Kreativní Kreslicí nástroje Navrhněte ohromující vektorovou grafiku pomocí nástrojů Tužka, Pero nebo Přímka a přidejte konce čar ve tvaru šipek, kosočtverečků nebo hrotů. Při vytváření libovolného tvaru můžete rychle vytvořit obrysy objektů použitím řady plně přizpůsobitelných rychlých tvarů, zatímco jakýkoli myslitelný tvar lze vytvořit nástroji Převést na křivky, Oříznout na tvar nebo obecně kreslením křivek. Obálky pokřivení mřížky umožňují přidat do libovolného objektu perspektivu, zešikmení nebo vyboulení. Připravené styly Vybírejte z řady různých efektů filtrů, září, stínů, textu a materiálů, které jsou k dispozici na záložce Styly.
24 12 Vítejte Přednastavené styly můžete upravovat, případně můžete vytvářet vlastní styly. Průhlednost Skutečně profesionálního vzhledu dosáhnete přidáním průhledného efektu do pozadí, textových rámečků, tabulek, tvarů nebo textu. Stejně jako v případě barevných výplní můžete přidat plný, přechodový nebo bitmapový efekt průhlednosti. Můžete dokonce vytvořit bitmapové průhlednosti z vlastní kolekce obrázků. Inteligentní schémata barev Použijte modul Návrhář schémat barev ke změně barev používaných na vašem webu. To vše jedním klepnutím. Použijte přednastavená schémata nebo si vytvořte vlastní schémata barev z rozložení barev na základě přijaté teorie barev. Nové 2D a 3D efekty filtrů Přidejte krásné odrazy objektu. Je to skvělé pro titulky a obrázky na webových stránkách! Rozostřete libovolný objekt nebo nakreslete barevný souvislý nebo přechodový okraj okolo hran objektu (kreslete pomocí nové výplně Kontura, která použije přechodovou výplň od vnitřní k vnější šířce obrysu). 3D efekty jsou zvýrazněny realistickými, jakoby skleněnými efekty průhlednosti na neodrazivých nebo odrazivých površích a několika různě barevnými světly pro dosažení dramatických světelných efektů. Všechny efekty filtrů lze použít v režimu náhledu nebo na objekt na stránce. Pomocí nového nástroje Stín nastavte stíny na stránce. Okamžité 3D stransformacemi na obrazovce Transformujte 3D objekty přímo na stránce pomocí trojrozměrných úprav z kontextového panelu nástrojů. Použijte efekty vícebarevného osvětlení (se směrováním) spolu s vlastními profily efektů zkosení a soustružení a vytvořte vlastní jedinečné obrysy. Vykreslování s hardwarovou akcelerací zvyšuje výkon vykreslování (v závislosti na hardwaru).
25 Vítejte 13 Text Importujte textové dokumenty Word a Open Office Přidejte jednoduše jakýkoli obsah z textových procesorů do libovolného textového rámečku! Import nevyžaduje lokální instalaci příslušné aplikace! Optimalizujte import textu pomocí výběru z převaděčů obrázků. Umělecký text a text v rámečku Získejte úplnou kontrolu nad svým textem v aplikaci WebPlus pomocí správy textu ve stylu DTP. Umělecký text může sloužit ke zvýšení výraznosti webů. Vhodné je to zejména pro názvy nebo přidávání na kreslenou cestu. Textové rámečky HTML umožňují zachovat kompatibilitu kód HTML s automatickým přizpůsobením nebo ručním umísťováním textu. Veškerý text lze upravovat způsobem kompatibilním s předními textovými procesory! Textové rámečky Vytvářejte text článku v textových rámečcích a potom snadno umístěte a vhodně nastavte velikost rámečku. Rozšířené možnosti zalamování a obtékání textu a samostatné funkce pro oříznutí a zalomení podle obrysů zajišťují plnou kontrolu nad obtékáním a způsobem zobrazení textu. K dispozici máte funkce importu, vložení a exportu textu ve formátu Unicode, který podporuje cizí jazyky a speciální písma a znaky. Inteligentní vyplňování textu využívají také cesty textu. Písma Při otevření projektů třetích stran můžete nahradit chybějící písma. Aktuálně instalované sady písem jsou uvedeny na záložce Písma, a to včetně písem, které jste naposledy přiřadili textu, oblíbených písem a písem, která jsou považována za bezpečná pro web. Přesunutím ukazatele myši nad písmo zobrazíte okamžitý náhled písma pro vybraný text. Pokud se vám písmo líbí, můžete je použít jednoduchým klepnutím. Všechny vybrané instance běžného písma můžete snadno a jednoduše zaměnit za jiné písmo.
26 14 Vítejte Připojte a umístěte tvary a obrázky k textu Spravujte umístění tvarů a obrázků v kódu HTML nebo kreativních textových rámečcích (nebo ve vztahu k uměleckému textu titulků). Tabulky a kalendáře Vyberte z nabídky přednastavených formátů nebo návrhů vlastní tabulky nebo kalendáře. K dispozici je pohodlný kontextový panel nástrojů Tabulka, pomocí kterého lze řadit data, formátovat buňky a vybírat ze široké nabídky funkcí pro výpočet v tabulce (použijte absolutní odkazy na buňky). Kalendáře jsou založeny na tabulce a poskytují rozšířené funkce včetně podpory ročních aktualizací, včleněných osobních událostí a státních svátků. Najít a nahradit V textu článků lze vyhledávat slova a fráze, případně také podle atributů textu, konkrétních písem, barev, speciálních znaků (Unicode), regulárních výrazů a slov na konkrétním místech ve větách. Sloučení databází Prezentujte na své webové stránce obsah databáze Serif SDB, Microsoft Access (MDB), dbase, dat serveru ODBC a dalších dobře známých formátů databází, stejně jako ze souborů Microsoft Excel, HTML a textových souborů s oddělenými hodnotami. Návštěvníkům vašeho webu mohou být představeny seznamy výrobků, seznamy ových adres a v podstatě jakékoli informace z databáze. Umístěte text nebo obrázky do oblastí opakování, opakovaných formulářů E-Commerce Koupit nyní nebo Přidat do košíku, nebo dokonce fragmentů HTML. Vytvořte si vlastní databázi fotografií (s poli EXIF) pro následné sloučení.
27 Vítejte 15 Publikování na webu Náhled vaší práce Otestujte si svou novou webovou stránku nebo celý web v řadě různých instalovaných internetových prohlížečů. Publikujte svůj web Publikujte do lokální složky nebo jej odešlete přímo svému poskytovateli internetových služeb přes FTP; nahrávejte jakékoli nové nebo upravené stránky postupně. Rychlá publikace umožňuje odeslat a poté si prohlédnout aktuálně zobrazenou stránku což je při vytváření webových stránek skvělé zejména tehdy, chcete-li si rychle naživo ověřit vzhled jednotlivých stránek. Nové funkce Studio tlačítek (viz str. 97) Vytvářejte si vlastní tlačítka pro navigační pruhy ve Studiu tlačítek, což je prostředí vytvořené přímo pro navrhování tlačítek. Všechny klíčové nástroje aplikace WebPlus jsou po ruce pro úpravy v každém stavu tlačítka (např. Normální, Dole, Pod ukazatelem), spolu s inteligentní správou měřítka tlačítka. Tlačítka můžete použít i jako samostatné objekty nebo je dokonce jedním klepnutím převést na navigační pruh! Nové navigační pruhy (viz str. 79) Vyhraďte si čas na prozkoumání nových inteligentních navigačních pruhů, mezi jejichž typy patří Blok, Grafika, Řeč, Záložka, Standardní a Tradiční. Tlačítka, oddělovače a pozadí přednastavená pro pruh a rozbalovací nabídky lze přizpůsobit nebo vytvořit od začátku v novém Studiu tlačítek a Studiu návrhů, která vám dávají absolutní kontrolu nad navrhováním.
28 16 Vítejte Rozbalovací nabídky (viz str. 93 S použitím struktury webu (nebo vlastní) vytvořte rozbalovací navigační nabídku, která se zobrazí z libovolného objektu aplikace WebPlus (tlačítko, objekt galerie, rychlý tvar nebo obrázek). Panely (viz str. 127) Vytvořte panely jako kontejnery pro zobrazování dalších detailů, užitečných rad, klávesových zkratek, převedených navigačních pruhů, formulářů Koupit nyní pro PayPal, v podstatě můžete vytvořit libovolné objekty. Případně plovoucí panely, které zůstanou zamknuty k oknu prohlížeče pro trvalé zobrazení (i při rolování stránky). Pomocí akcí můžete k libovolnému objektu připojit skrytý panel. Zobrazí se pouze při přechodu nebo klepnutí tlačítkem na daný objekt (skvělé pro tlačítka, objekty galerie, obrázky). Akce používejte také pro rozbalovací výstražné zprávy nebo zahájení tisku prostřednictvím tlačítek umístěných na vaší stránce. Minikošíky PayPal (viz str. 180) Nastavte plovoucí okno nákupního košíku E-Commerce, které se otevře při přidání položek a po následné minimalizaci zůstane vždy po ruce. Skvělé pro získání přehledu o nákupech! Rozšířené Mapy Google (viz str. 115) Přesně určete umístění fotografií s použitím služby Google Street View přímo z libovolného markeru, na který klepnete na mapě. Mapy Google nyní podporují neomezený počet markerů map. Snadné používání Indikace výběru při přetahování myší (viz str. 273) Při návrhu webové stránky s komplexnějšími násobnými objekty využijete funkci, kdy objekty označují výběr zobrazením zářivého obrysu.
29 Vítejte 17 Výběr nástrojem Nepravidelný výběr (viz str. 273) Nástroj Nepravidelný výběr umožňuje snadný výběr konkrétních objektů v komplexním návrhu. Jednoduše přetáhněte myší kolem cílového objektu, a tím jej přidejte do výběru. Nezávislé objekty vzorové stránky (viz str. 58) Větší volnosti při návrhu dosáhnete zvýšením úrovně objektů vzorové stránky pro vaši stránku, kdy můžete objekty odpojit a zpřístupnit pro nezávislé úpravy. Objekty vzorové stránky jsou nyní vizuálně odlišeny od objektů stránky jinou barvou ohraničení. Objekty z jiných vzorových stránek lze rovněž vzájemně vizuálně odlišit. Údaje o obchodních uživatelích pro každý web! (viz str. 260) Vytvářejte seskupení údajů o obchodních uživatelích, které se nazývají Obchodní sady. Použijte obchodní sadu pro každý web. Ideální pro vývojáře webů v aplikaci WebPlus, kteří hledají pružnost při navrhování více webů. Uživatelské proměnné (viz str. 261) Vytvořte vlastní proměnné, které automaticky aktualizují běžné termíny opakující se na vašem webu. Jedná se o skvělou funkci pro hromadnou aktualizaci názvů produktů, cen, verzí produktů a jazykových variant. Přehledové objekty na stránce (Další informace naleznete v nápovědě aplikace WebPlus). Skvělé pro vypisování objektů na vaší stránce/vzorové stránce/pracovní ploše. Záložka Objekty umožňuje také umístění objektu, změnu pořadí a připojování vzorové stránky ve složitých návrzích stránek.
30 18 Vítejte Kreativní Obrázky Přechodové a bitmapové výplně a průhlednost obrysů (viz str. 355) Zapojte naplno svou kreativitu při práci s obrysy objektů. Používejte lineární, eliptické, kuželové a bitmapové výplně a průhlednost pro tvary a textové rámečky, které zajistí upoutání pozornosti. Vzrušující a moderní schémata barev (viz str. 386) Vyzkoušejte si působivou nabídku schémat navozujících náladu, přičemž u každého lze jedním klepnutím změnit vzhled a styl vašeho webu. Ideální pro aktualizaci webů založených na šablonách návrhů rozvržení motivů. Návrhář schémat barev nyní také hostí modul Výběr barev, který umožňuje založení vašeho vlastního schématu na libovolné vybrané barvě pracovní plochy. Obrázky prostřednictvím objektů Lightbox (viz str. 122) Klepnutím na miniatury obrázků zobrazíte maximalizované obrázky v rozbalovacím objektu Lightbox. Díky úspoře cenného místa je to skvělé také pro plovoucí přihlašovací okna, formuláře a webové stránky. Všechny objekty Lightbox plují na vaší stránce s krásným efektem, s volitelnou funkcí prezentace, popisků a stylů! Import škálovatelné vektorové grafiky (viz str. 309) Přidávejte na svou stránku loga, tlačítka a další vektorové umění s použitím moderního formátu SVG, který je čitelný pro prohlížeče (včetně komprimovaného SVG). Import dokumentů aplikace Microsoft Word 2010 (viz str. 225) Stejně jako v případě dokumentů aplikace Word 2007
31 můžete v poslední verzi importovat dokumenty ve formátu Word 2010 přímo do textových rámečků. Vítejte 19 Import vlastního uživatelského nastavení při upgradu Provádíte upgrade z aplikace WebPlus X4? V aplikaci WebPlus X5 nyní můžete uchovávat vlastní obsah galerie, styly objektů, předvolby, uživatelské slovníky, klávesové zkratky, profily PDF a mnoho dalších objektů. Oproti předchozím verzím aplikace jsou v nápovědě aplikace WebPlus uvedena některá vylepšení. Další informace naleznete v nápovědě v tématu Nové funkce. Instalace Systémové požadavky Minimum: Počítač se systémem Windows, s jednotkou DVD a myší Operační systém Microsoft Windows XP (32 bitů), Windows Vista nebo Windows MB RAM 336 MB volného místa na pevném disku Monitor s rozlišením 1024 x 768 Internet Explorer 5.5 (pro práci s inteligentními objekty 6.0 nebo vyšší)
32 20 Vítejte Úpravy velkých a složitých webů vyžadují další diskové prostředky a více paměti. Volitelné: Tiskárna kompatibilní se systémem Windows Skener nebo digitální fotoaparát kompatibilní se standardem TWAIN Grafická karta s 3D akcelerací a podporou standardu DirectX 9 (nebo vyššího) nebo OpenGL.NET 2.0 pro filtry pro import textu (Word 2007/ OpenOffice) (instaluje se jako standard) Pro publikování na webu a přístup k online prostředkům je vyžadován internetový účet a připojení. Prvotní instalace Chcete-li nainstalovat aplikaci WebPlus, stačí pouze vložit DVD s programem WebPlus X5 do jednotky DVD. Funkce automatického spuštění zahájí proces instalace. Během instalace odpovídejte na dotazy na obrazovce. Opakovaná instalace Budete-li chtít software později přeinstalovat nebo změnit instalaci, vyberte v nabídce Start systému Windows možnost Nastavení/Ovládací panely a poté klepněte na ikonu Přidat nebo odebrat programy. Ujistěte se, že je do jednotky DVD vložen disk DVD s programem WebPlus X5, klepněte na tlačítko Instalovat... a dále postupujte podle pokynů na obrazovce.
33 2 Začínáme
34 22 Začínáme
35 Začínáme 23 Průvodce spuštěním Při spuštění programu se zobrazí Průvodce spuštěním, který nabízí několik způsobů zahájení práce s aplikací WebPlus: Volby jsou srozumitelné. Web lze vytvořit od začátku nebo použitím předdefinované šablony návrhu. Jednou uložené weby lze otevřít a webové stránky, které nebyly vytvořeny v aplikaci WebPlus, lze importovat do vašeho webu ze souboru nebo adresy URL. Vytvořit nový web vytvoření webu od začátku Použít šablonu návrhu rychlé vytvoření webu na základě předdefinované šablony Další přístup k řadě bezplatných zdrojů a šablon návrhu (s možností zakoupení)
36 24 Začínáme Otevřít přístup k nedávno otevřeným webům Umístěním ukazatele myši na položku se zobrazí její rychlý náhled. Výuka přístup k výukovým lekcím, informacím o podpoře a dalším zdrojům Pomocí rozevírací nabídky Zvolit pracovní plochu můžete zvolit vzhled pracovní plochy (tj. umístění záložek Studia, velikosti záložek a stav zobrazení nebo skrytí záložek). Při klepnutí na různé profily v nabídce se zobrazí náhledy pracovní plochy pro jednotlivá rozvržení. Průvodce spuštěním se ve výchozím nastavení zobrazí při spuštění aplikace WebPlus. Zobrazování průvodce můžete vypnout zaškrtnutím políčka Tohoto průvodce příště nezobrazovat na obrazovce Průvodce spuštěním nebo prostřednictvím políčka Používat Průvodce spuštěním v dialogovém okně Nástroje>Možnosti... (použijte položku nabídky Možnosti>Obecné). Vytvoření webu pomocí šablony návrhu Aplikace WebPlus je dodávána s celou řadou šablon návrhu různých kategorií, které urychlí vytváření webů všeho druhu. Každá šablona nabízí: Komplementární návrh profesionálně navržené, vizuálně velmi působivé rozvržení. Schémata vyberte některé ze schémat barev, která mají každé svůj název, a použijte určitý vzhled a styl.
37 Začínáme 25 Výběr stránky vyberte některé nebo všechny stránky šablon (např. Domů, Produkty, O nás atd.), na kterých chcete založit svůj nový web. Šablony návrhu jsou dvojího druhu: rozvržení motivu, kde vyberete své vlastní obrázky, nebo hotové profesionální šablony, které už obrázky obsahují. Rozvržení motivu Tyto šablony nabízejí výběr motivů (např. Čmáranice), které mohou být základem vašeho webu. Místo obrázků jsou v nich jen zástupné symboly obrázků. Stačí k nim přidat vlastní obrázky, upravit zástupný text a můžete publikovat. Hotové profesionální šablony Tyto šablony jsou rozděleny do kategorií a obsahují volně šiřitelné obrázky, které můžete převzít a velmi rychle vytvořit hotový web. Stačí jen upravit zástupný text a můžete publikovat.
38 26 Začínáme Vytvoření webu pomocí šablony návrhu: 1. Spusťte aplikaci WebPlus, nebo vyberte v nabídce Soubor příkaz Průvodce spuštěním... Zobrazí se Průvodce spuštěním. 2. Vyberte možnost Použít šablonu návrhu. 3. V dialogovém okně vyberte v hlavním podokně návrh pomocí rozvržení motivu, nebo pomocí profesionální šablony. Rozvržení motivů Profesionální šablony návrhu
39 Začínáme 27 Profesionální šablony jsou seskupeny do tématických kategorií. Chcete-li zobrazit další možnosti, použijte posuvník nebo sbalte kategorii (klepněte na tlačítko vedle názvu kategorie). Obsah pravého podokna se aktualizuje a zobrazí se v něm miniatury dostupných stránek dané šablony. 4. Vyberte v pravém podokně stránky, které chcete použít ve svém webu. Zaškrtněte nebo zrušte zaškrtnutí políček pod jednotlivými stránkami, nebo klepněte na tlačítko Vybrat vše, kterým vyberete všechny stránky. Klepnutím na tlačítko Odznačit vše aktuální výběr zrušíte. 5. Vyberte Schéma barev z rozevíracího seznamu v horní části dialogového okna (první tři schémata jsou navržena speciálně pro vybranou šablonu). Miniatury stránek budou aktualizovány a projeví se na nich nový vzhled stránky. Chcete-li se na stránku podívat blíže, použijte tlačítko Zvětšit zobrazení nebo Zmenšit zobrazení nebo posuvník zvětšení v dolní části dialogového okna 6. Klepněte na tlačítko Otevřít. Web se otevře na první (domovské) stránce. Na pravé straně bude záložka Web nástroje Studio, která ve formě stromové struktury webu zobrazí různé stránky, z kterých web sestává.
40 28 Začínáme Poznámky Z kategorií šablon (kromě profesionálních šablon aplikace WebPlus X5) máte přístup k dalším šablonám společnosti Serif, které můžete dokoupit. Každá šablona obsahuje schéma barev. Výměnou podkladového schématu tak můžete kdykoli změnit barevné provedení webu. Libovolný web vytvořený v aplikaci WebPlus můžete uložit jako soubor šablony (*.wpx), který lze pak používat jako základ pro další weby. Viz téma Ukládání vlastních šablon v nápovědě aplikace WebPlus. Vytvoření webu od začátku Přestože šablony návrhu zjednodušují výběr návrhu, lze stejně snadno vytvořit nový, prázdný web. Vytvoření nového webu od začátku použitím Průvodce spuštěním Spusťte aplikaci WebPlus. nebo Klepněte na tlačítko Standardní. Nový web na panelu nástrojů Vyberte položku Vytvořit>Vytvořit nový web. Nový web se otevře s prázdnou stránkou, která použije výchozí vlastnosti stránky.
41 Začínáme 29 Stejný výsledek docílíte klepnutím na tlačítko Storno v Průvodci spuštěním. Založení nového webu v průběhu relace aplikace WebPlus Vyberte položku Nový v nabídce Soubor. Chcete-li rychle vytvořit web od začátku, pomůže vám v aplikaci WebPlus Pruh rychlého tvůrce. Na záložce jsou uvedeny často používané objekty a funkce, které přidáte na webovou stránku přetažením myší, aniž byste museli být předem detailně obeznámeni se širokou nabídkou panelů nástrojů aplikace WebPlus. Otevření existujícího webu Existující web aplikace WebPlus můžete otevřít pomocí Průvodce spuštěním, z panelu nástrojů Standardní nebo prostřednictvím nabídky Soubor. Můžete také importovat webové stránky z existujících webů HTML prostřednictvím nabídky Soubor. (Další informace naleznete v nápovědě k aplikaci WebPlus.) Otevření existujícího webu WebPlus (Průvodce spuštěním): 1. V Průvodci spuštěním můžete své weby zkontrolovat v části Otevřít. Na začátku seznamu se zobrazí naposledy otevřený web. Chcete-li před otevřením zobrazit náhled webu jako miniaturu, umístěte ukazatel myši na jeho název v seznamu. 2. Otevřete jej klepnutím na název. Pokud nebyl web v poslední době otevřen, klepněte na tlačítko Procházet... a vyhledejte jej.
42 30 Začínáme Otevření existujících webů aplikace WebPlus (v relaci aplikace WebPlus): 1. Klepněte na tlačítko Otevřít na panelu nástrojů Standardní. 2. V dialogovém okně Otevřít vyberte složku a názvy souborů. Chcete-li vybrat více webů, můžete klepnutím se stisknutou klávesou Shift vybrat více sousedících souborů nebo klepnutím se stisknutou klávesou Ctrl více jednotlivých souborů, které spolu nesousedí. 3. Klepněte na tlačítko Otevřít. Otevření webů přetažením: Přetáhněte miniaturní náhled webu z aplikace Průzkumník Windows na libovolné místo na pracovní ploše aplikace WebPlus. Obnovení uložené verze otevřeného webu: Vyberte příkaz Obnovit v nabídce Soubor. Nahrazování písem Aplikace WebPlus podporuje automatické nahrazování písem v situacích, kdy otevřete web WebPlus obsahující písma, která nejsou v počítači uložena. V zobrazeném dialogovém okně můžete chybějící písmo v případě potřeby nahradit také ručně. Další informace naleznete v nápovědě k aplikaci WebPlus.
43 Začínáme 31 Práce s více než jedním webem Je-li otevřeno současně více webů, lze mezi nimi snadno přepínat několika způsoby. Web lze aktivovat klepnutím na záložku Okno v horní části pracovní plochy (například w456.wpp). Lze rovněž vybrat název aktuálně otevřeného webu v nabídce Okno. Neuložené weby jsou označeny hvězdičkou a momentálně aktivní web je označen znakem zatržení. V uvedené ukázce je web w456.wpp aktivní a není uložen. Uložení webu Uložení práce: Klepněte na příkaz Uložit na panelu nástrojů Standardní. Chcete-li soubor uložit pod jiným názvem, vyberte příkaz Uložit jako... v nabídce Soubor. Neuložené weby jsou na záložce Okno nebo v nabídce Okno označeny hvězdičkou za názvem.
44 32 Začínáme
45 3 Nastavení webů a stránek
46 34 Nastavení webů a stránek
47 Nastavení webů a stránek 35 Základní informace o struktuře a navigaci webu Na rozdíl od tištěných publikací není struktura webu tvořena lineární posloupností jednotlivých stránek. Oproti tomu je lepší si navrhovaný web představovat spíše prostorově, jako strukturu (například jako muzeum, kterým procházejí návštěvníci). Obecně lze předpokládat, že návštěvníci vstoupí hlavním vchodem (Domovská stránka). Avšak na další směřování jejich kroků budou mít vliv odkazy, které jim jako vývojáři webu poskytnete. Tyto navigační cesty si lze představit jako chodby spojující jednotlivé sály muzea. Na vás jako na architektech záleží, zda vytvoříte smysluplné uspořádání stránek a odkazů tak, aby návštěvníci snadno našli všechny objekty svého zájmu a aby nebloudili. V aplikaci WebPlus lze pomocí stromu struktury webu vytvořit vizuální mapu strukturu webu a poté přidat navigační pruhy pomocí nichž lze definovanou strukturu dynamicky přizpůsobit. Struktura webu Na rozdíl od pomyslného muzea v našem příkladu struktura webu nijak nesouvisí s konkrétním fyzickým rozvržením ani umístěním stránek. Jedná se spíše o způsob logického rozvržení obsahu webu tak, aby návštěvníci snadněji našli požadované informace. Jedním z nejužitečnějších principů uspořádání který je v aplikaci WebPlus silně podporován je struktura invertovaného stromu, která má počátek na domovské stránce a poté se větví na další stránky. Díky tomuto uspořádání tak bude váš obsah návštěvníkovi předložen přehledným způsobem, s hierarchickou strukturou rozdělenou na oddíly a úrovně. Pojmem oddíl se rozumí kategorie obsahu, například Fotogalerie, Produkty nebo Kontakt. Různé hlavní kategorie jsou obvykle uvedeny v navigačním pruhu domovské stránky. V ideálním případě náleží každá stránka webu do některého konkrétního oddílu.
48 36 Nastavení webů a stránek Pokud se v oddílu nachází více než jedna stránka, bude mít daný oddíl vlastní hlavní stránku, která obvykle slouží jako nabídka umožňující přístup k podřízeným stránkám. Pojmem úroveň se označuje počet kroků (neboli přechodů), o které je daná stránka vzdálena od domovské stránky. Domovská stránka se vždy nachází na úrovni 1, obvykle spolu se stránkami, které tvoří nabídku hlavních oddílů. To usnadňuje funkci navigačních pruhů; funkce může pracovat automaticky. Na úrovni 2 se nacházejí stránky, které jsou o jeden krok níže než stránky nabídky oddílů. Tyto stránky jsou považovány za podřízené stránky příslušné nadřízené stránky. Příklad: Nadřízená stránka Produkty může mít dvě podřízené stránky Produkt1 a Produkt2. Strom struktury webu v aplikaci WebPlus (na záložce Web) poskytuje vizuální pomůcku k uspořádání obsahu webu do oddílů a úrovní. Strom webové struktury v aplikaci WebPlus může vypadat například takto: Prostřednictvím stromu webové struktury lze snadno vizualizovat vztahy mezi stránkami a rozvrhnout web způsobem, které nejlépe odpovídá nabízenému obsahu.
49 Nastavení webů a stránek 37 Samozřejmě, web je ve skutečnosti vždy propojenou sítí webových stránek, takže stromová struktura nijak nebrání možnosti vytvořit propojení mezi dvěma libovolnými stránkami. Tato propojení však nejsou hlavními cestami, po kterých se ubírají návštěvníci vašeho webu nahoru, dolů a do stran. Díky logického a přehlednému návrhu oddílů a úrovní lze daným webem lépe procházet. Aplikace WebPlus usnadňuje vytváření navigačních pruhů, které odrážejí strukturu webu a pomáhají návštěvníkům v orientaci podél hlavních cest. Kromě toho aplikace WebPlus podporuje také stránky HTML a odkazy mimo web, které lze do struktury webu vložit jako do kterékoli jiné stránky. Ikony stránek pro tyto prvky se vzhledem mírně liší od standardní webové stránky. Cílem je upozornit na to, že jsou založeny pouze na kódu HTML (Další informace naleznete v nápovědě aplikace WebPlus), resp. že odkazují na umístění mimo daný web. Navigace Navigační prvky pro přecházení mezi webovými stránkami lze v aplikaci WebPlus snadno přidat pomocí předprogramovaných navigačních pruhů, díky nimž lze snáze pochopit strukturu webu. S jejich pomocí lze snadno navrhnout přehledný web. Stačí vybrat některý navigační pruh na panelu nástrojů Webové objekty a aplikace WebPlus již provede zbývající práci za vás! Zde je například navigační pruh, který jsme vybrali pro web zobrazený v hlavním stromě výše. Tlačítka zpřístupňují odkazy na domovskou stránku a na stránky nabídky oddílů (na úrovni 1) a také rozbalovací nabídky s odkazy na podřízené stránky (v tomto případě na úrovni 2).
50 38 Nastavení webů a stránek Další informace najdete v tématu Přidání navigačních pruhů na str. 79. Nastavení vlastností webu Vlastnosti webu umožňují použít nastavení, které se bude vztahovat na celý web. Obecně řečeno, nastavení vlastností webu se určuje při plánování webu. Jakmile vlastnosti jednou nastavíte, obvykle je již nebudete upravovat (přestože tato možnost vždy existuje). Některé vlastnosti webu, jako je například vzhled stránky nebo nastavení optimalizace pro vyhledávací moduly, se projevují také na jednotlivých stránkách (pomocí dialogového okna Vlastnosti stránky na stránce 67). Tato funkce vám případně umožňuje přepsat nebo doplnit globální vlastnosti webu a použít lokální nastavení na konkrétní stránky. Zobrazení a úprava nastavení vlastností webu V nabídce Soubor vyberte příkaz Vlastnosti webu... Zobrazí se dialogové okno Vlastnosti webu s jednotlivými volbami nabídky, které představují určitý aspekt vlastností webu. Volba nabídky Stránka (výchozí) Vlastnost Výchozí zarovnání stránky Umožňuje nastavit výchozí vodorovné zarovnání stránky (doleva nebo na střed).
51 Nastavení webů a stránek 39 Výchozí velikost stránky Výchozí nastavení šířky a výšky umožňuje určit rozměry nových standardních webových a vzorových stránek. Vzhled stránky Nastaví barvy podle schématu nebo bez schématu pro celý web pro hypertextové odkazy, barvu na stránce a barvu pozadí. Pojmenovávání souborů Výchozí přípona souboru stránky Výchozí příponou pro publikované stránky je.html. Některé webové servery vyžadují použití jiné přípony. Varovat při použití velkých písmen v názvech souborů Při vytváření nových stránek se uživateli zobrazí varování v případě, že se v názvu souboru vytvářené stránky objeví velká písmena. Názvy souborů prostředků Určuje formátování názvů souborů prostředků tak, aby bylo možné soubory úspěšně odeslat poskytovateli ISP, který uplatňuje omezení názvů souborů. Publikování Adresa URL webu Definuje úplnou adresu URL. Toto je požadavek na optimalizaci pro vyhledávací služby pomocí map webů nebo kanálů RSS. Účet FTP Nastaví výchozí účet FTP používaný pro publikování na webu. Nastavení účtu FTP Zobrazí výchozí nastavení účtu FTP.
52 40 Nastavení webů a stránek Grafika Výstup HTML Globální možnosti exportu obrázku Použije výchozí formátování, převzorkování, pojmenování, optimalizace, převod textu na křivky a maximální šířku a výšku pro propojené obrázky. Výstup HTML a Výchozí nastavení HTML ID Určuje výstup vašich webových stránek výběrem různých metod kódování a způsob generování identifikátorů HTML. Záhlaví stránky Přidá podrobné informace o autorovi a autorských právech do záhlaví stránek webu. Funkce Funkce Lightbox Inteligentní objekty Přepíše barvy blogu, fóra nebo systému CMS konfigurovatelnými barvami mimo schéma nebo barvami aktuálního schématu vašeho webu. Inteligentní objekty Použije aktuální schéma barev webu na inteligentní objekty, jako jsou blogy, fóra a systémy CMS. Obecné nastavení Určí nastavení pro objekty Lightbox přes celý web. Konfigurovat lze okraj, barvu okraje, barvu a krytí obsahu a nastavení přehrávání. Nastavení popisků Nastaví písmo popisků, umístění, velikost, barvy a krytí písma a barvu pozadí textu. Nastavení pozadí Nastaví barvu a krytí pozadí. Náhled objektu Lightbox
53 Ikona oblíbených položek Nastavení webů a stránek 41 Klepnutím na tlačítko Náhled objektu Lightbox... vyzkoušejte právě provedená nastavení objektu Lightbox. Zobrazit ikonu oblíbených položek.. Nastaví soubor ikony (grafiku) pro web se znázorněním, kdy návštěvník webu vytvoří záložku na váš web. Vyhledávání Vyhledávací moduly Souhrn Popisovače vyhledávacích služeb Zahrne nepovinné popisné informace a klíčová slova pro váš web. Mapy webů a metaznačky robots Informují vyhledávací moduly nebo prvky robots, zda mohou procházet, analyzovat a indexovat stránky vašeho webu. Soubor mapy webů zahrnuje webové stránky určené k indexování, zatímco metaznačka Robots (nebo soubor robots.txt) určuje, které stránky mají být z indexování vyloučeny. Vlastnosti a statistika Zobrazí a upraví informace pro aktuální web. Nastavení velikosti a zarovnání stránky Výchozí nastavení vlastností webu pro Šířku a Výšku určují rozměry nové nebo vzorové stránky. Výchozí nastavení vlastnosti webu pro zarovnání (buď vlevo, nebo na střed) určují zarovnání obsahu stránky v prohlížeči. Jedním z prvních kroků, které můžete chtít provést při vytváření nového webu od začátku, je kontrola výchozích rozměrů a jejich přizpůsobení. Rozměry můžete kdykoli změnit. Doporučujeme však provádět změny pouze do okamžiku, než se dostanete k rozvrhování ovládacích prvků na stránce.
54 42 Nastavení webů a stránek Jako šířku stránky se doporučuje používat takové nastavení, které odpovídá standardnímu monitoru (bezpečnou hodnotou je obvykle 750 pixelů) a nenutí uživatele k vodorovnému posouvání. Nastavení rozměrů a zarovnání stránky lze přepsat pro konkrétní stránku (viz téma Nastavení vlastností stránky na stránce 67). Nastavení rozměrů stránek v celém webu V nabídce Stránka vyberte jiné hodnoty Šířka a Výška, které chcete použít na stránky. Jako vlastnost webu můžete také změnit výchozí nastavení zarovnání stránky. Nastavení zarovnání stránek v celém webu V nabídce Stránka vyberte přepínač Vlevo nebo Na střed v rozevírací nabídce Výchozí zarovnání stránky. Nastavení vzhledu stránky Barvy hypertextových odkazů, barvy na stránce, barvy pozadí a obrázek na pozadí lze určovat globálně pomocí vlastností webu. To znamená, že všechny vytvořené webové stránky převezmou uvedená nastavení. Nastavení prvků na stránce a pozadí stránky však můžete přepsat specificky pro jednotlivé stránky. Další informace naleznete v tématu Nastavení vlastností stránky na str. 1. Weby založené na šablonách nebo vytvořené od začátku standardně používají pro hypertextové odkazy a barvy na stránce schémata barev. Tyto barvy patří do aktuálního schématu barev webu, nicméně máte možnost kdykoli přepnout na jiné schéma nebo změnit jednotlivé barvy. Další informace naleznete v tématu Použití schémat barev na stránce 386.
55 Nastavení webů a stránek 43 Nastavení barev hypertextových odkazů, barev na stránce a barev pozadí 1. Na záložce Stránka v oddílu Vzhled stránky klepněte na šipku dolů a vyberte barvu, kterou chcete změnit. 2. Vyberte jinou barvu v rozbalovacím seznamu, ve kterém jsou uvedeny očíslované barvy schématu a další barvy. Klepnutím na položku Další barvy... zobrazíte dialogové okno Výběr barev, kde můžete volitelně vybrat barvu. 3. Klepněte na tlačítko OK. Nastavení obrázku na pozadí 1. V oddílu Vzhled stránky klepněte na položku Obrázek na pozadí Zaškrtněte políčko Použít obrázek na pozadí a pak v dialogovém okně Importovat obrázek vyhledejte a vyberte požadovaný obrázek. Klepněte na tlačítko Otevřít. Po klepnutí na tlačítko Možnosti exportu... rozhodněte, zda chcete obrázek při exportu převést nebo ponechat v původním stavu. Jestliže zaškrtnete políčko Posouvat společně se stránkou, bude obrázek na pozadí posouván nezávisle na obsahu stránky v okně prohlížeče. Jestliže políčko zaškrtnuto není, obrázek nelze rolovat s obsahem stránky. Rozevírací nabídka Opakovat určuje, jakým způsobem bude obrázek opakovaně zobrazován na pozadí (Vodorovně, Svisle nebo Dlaždice). Volba Žádné umístí pouze jeden obrázek. V rozevírací nabídce Umístění lze nastavit umístění obrázku (například Nahoru na střed).
56 44 Nastavení webů a stránek Pro opakující se obrázky na pozadí se obrázek opakovaně vykresluje od počáteční pozice. Můžete také zadat vlastní umístění, kterým nastavíte pozici obrázku relativně vůči levému hornímu rohu. 3. Klepněte na tlačítko OK. Jestliže používáte obrázek na pozadí s průhlednými oblastmi, je stále aktivní barva na pozadí, která bude obrázkem prosvítat. V opačném případě obrázek zcela překryje barvu na pozadí. Jestliže nastavíte průhlednou barvu na stránce, zobrazí se obrázek na pozadí a okraje stránky nebudou zřetelné s tím, že obsah bude nadále omezen rozměry stránky. Další informace týkající se ostatních ovládacích prvků na záložce naleznete v nápovědě k aplikaci WebPlus. Optimalizace pro vyhledávací služby Pojmem indexování nebo vytváření rejstříků se označuje automatické shromažďování informací o daných webových stránkách pomocí vyhledávacích modulů (například Google, Yahoo či mnohých jiných). Pokud jsou informace vytěženy vyhledávacím modulem, mohou uživatelé tohoto modulu na základě indexovaných informací získávat rychlé a přesné výsledky při prohledávání webu podle vyhledávacích kritérií zadaných uživatelem. Standardně se indexování provádí pro každou publikovanou webovou stránku (zejména pro text nadpisů). Avšak vzhledem k tomu, že v celosvětové síti Internet se nacházejí miliardy nepřetržitě indexovaných webových stránek, snaží se weboví vývojáři proces tohoto indexování optimalizovat tak, aby se stránky webu ve výsledcích vyhledávání uživatele zobrazily co nejvíce vpředu.
57 Nastavení webů a stránek 45 Optimalizaci webových stránek pro vyhledávací moduly lze provést několika způsoby: Přiřazení titulků ke stránkám: Ke stránkám lze kromě názvu přiřadit také titulky. Díky tomu lze stránky ve výsledcích vyhledávání označit kromě názvů stránek také pomocí užitečnějších titulků. Příklad: Domovskou stránku webu o americkém ptactvu lze označit titulkem Americké ptactvo domovská stránka namísto pouhého označení Domovská stránka, následovaného popisem stránky. Další informace lze najít v tématu Nastavení názvů stránek a souborů. Metaznačky Popis a Klíčová slova: K webu i jednotlivým stránkám lze připojit popisný text, který bude zobrazen ve všech výsledcích vyhledávání souvisejících s daným webem či stránkami. Klíčová slova umožňují dosáhnout větší míry shody mezi textem zadaným do vyhledávacího modulu (například textem zadaným ve vyhledávači Google) a klíčovými slovy připojenými k danému webu nebo stránce. Kromě toho lze definovat metaznačku robots, která umožní zahrnout web nebo stránky do procesu indexování nebo je z něj naopak vyjmout. Lze také zabránit procházení hypertextových odkazů na jiné stránky (prolézání roboty typu spider ). ALT text obrázků: Vyhledávací roboti mohou využívat také alternativní text, který se zobrazuje namísto obrázků, pokud je nelze zobrazit. Další informace lze najít v tématu Nastavení možností exportu obrázků. Text titulku hypertextového odkazu: Vyhledávací roboti mohou využívat také podpůrný popisný text (například Seznamte se s naší novou řadou produktů ) zobrazovaný v situaci, kdy je ukazatel myši umístěn na cílové místo hypertextového odkazu. Další informace naleznete v tématu Přidání hypertextových odkazů a ukotvení.
58 46 Nastavení webů a stránek Robots: Stránky (nebo složky) lze vyloučit s procesu indexování vyhledávacími moduly pomocí souboru robots. Jedná se o obdobný princip jako u metaznačky robots, avšak zde se používá textový soubor (robots.txt), který informuje roboty či vyhledávací moduly typu spider, co se nemá indexovat. Tento soubor jednoduše obsahuje odkazy na vyloučené stránky či složky webu. Mapy webů: Jedná se o koncepci opačnou k souboru robots ; stránky lze zahrnout do procesu indexování či inteligentního prolézání kvůli lepší optimalizaci. Odkazy na stránky webu jsou uloženy ve vyhrazeném souboru s mapou webu (sitemap.xml). Bez ohledu na to, zda používáte metaznačky, soubor robots nebo mapy webů samostatně nebo v kombinaci, aplikace WebPlus konfiguraci velmi usnadňuje. Vzhledem k tomu, že nastavení lze vytvořit nebo upravit pro celý web (Vlastnosti webu, volba nabídky Vyhledávací modul), bude pro každou nově vytvořenou stránku přijato nastavení vyhledávacích modulů definované pro web. Změníte-li nastavení pro web, bude nové nastavení automaticky aktualizováno pro všechny webové stránky. Nastavení pro web však lze pro jednotlivé webové stránky kdykoli přepsat (Vlastnosti stránky, volba nabídky Vyhledávací modul). Přepsání nastavení u stránek znamená, že následné změny nastavení pro web nebudou mít na tyto stránky žádný vliv. Použití titulků, popisů a značek Pokud chcete zvýšit pravděpodobnost, že váš web bude zaregistrován službami hlavních webových vyhledávačů, je vhodné optimalizovat použití titulků stránek a zadat odpovídající popisy a značky. Tyto prvky jsou volitelné. Vyhledávací služby udržují katalogy webových služeb, které jsou často kompilovány prostřednictvím mapovacích aplikací nebo jiných programů. Tyto aplikace procházejí web a shromažďují údaje o webových serverech a jejich obsahu. Tím, že ke svým stránkám připojíte popisné titulky, popisy či značky, těmto službám usnadníte zpracování informací o vašem webu.
59 Nastavení webů a stránek 47 Titulky, popisy nebo značky můžete definovat pro celý web nebo pro jednotlivé webové stránky. Příklad: K jednoduchému ornitologickému webu můžete připojit následující podrobnosti, které budou odrážet obsah webu nebo jednotlivých stránek. Vlastnosti webu Vlastnosti stránky Název N/A Americké ptactvo: Galerie rajek a volavek Popis Klíčová slova Tento jedinečný web s rozsáhlou fotogalerií přibližuje všem milovníkům opeřenců krásu i rozmanitost severoamerického ptactva. Ptáci, Amerika, Audubon Tyto větší ptačí druhy lze spatřit ve sladkovodních močálech, v pobřežních lagunách a dokonce i při mořských pobřežích. Volavka rusohlavá, volavka velká, volavka zelenohřbetá Zadání popisovačů vyhledávacích služeb: 1. (Pro web) Vyberte příkaz Vlastnosti webové stránky... v nabídce Soubor. nebo (Pro jednotlivou stránku) Klepněte pravým tlačítkem myši na stránku na pracovní ploše (nebo na záložce Web) a vyberte položku Vlastnosti stránky... (nebo vyberte tuto položku z nabídky Upravit). 2. V dialogovém okně klepněte na volbu nabídky Hledat. 3. V horním okně zadejte stručný popis webu. Přestože popis může být libovolně dlouhý, nejdůležitějších je prvních deset slov.
60 48 Nastavení webů a stránek 4. V následujícím okně zadejte libovolný počet klíčových slov (oddělených čárkami), která podle vašeho názoru výstižně charakterizují váš web nebo jednotlivou stránku. Pokuste se vžít do role možného návštěvníka. Jaká klíčová slova můžete chtít zadat při vyhledávání právě toho obsahu, který váš web nebo stránka nabízí? 5. V rozevírací nabídce zadejte kód identifikující jazyk, který má být použit. Většina internetových vyhledávačů umožňuje jazykově specifické vyhledávání webových stránek, což znamená, že váš web se ve výsledcích vyhledávání zobrazí v souladu s nastaveným kódem jazyka. Vyloučení stránek z procesu indexování (metaznačky robots) Způsob, jakým budou vyhledávací roboti přistupovat k webu či jednotlivým stránkám, lze definovat pomocí metaznaček robots. Pro celý web nebo pro jednotlivé stránky lze určit, že mají či naopak nemají být indexovány, že hypertextové odkazy na stránkách mají či naopak nemají být procházeny, nebo jakoukoli kombinaci uvedených možností. Nastavení platné pro celý web lze definovat zaškrtnutím volby Indexovat stránky na tomto webu a Používat odkazy ze stránek nebo pomocí voleb přepsání ve vlastnostech jednotlivých stránek. Povolení vytváření metaznaček robots: 1. (Pro web) Vyberte příkaz Vlastnosti webové stránky... v nabídce Soubor. nebo (Pro jednotlivou stránku) Klepněte pravým tlačítkem myši na stránku na pracovní ploše nebo na záložce Web a vyberte položku Vlastnosti stránky... (nebo vyberte tuto položku z nabídky Upravit). 2. Vyberte volbu nabídky Vyhledávací modul a zaškrtněte volbu Vytvořit metaznačky robots (pro stránku, u které chcete přepsat nastavení platné pro celý web).
61 Nastavení webů a stránek (Pro web) Pomocí dvou dílčích voleb povolte či zablokujte indexování celého webu vyhledávacími moduly (zaškrtnutí, resp. zrušení zaškrtnutí volby Indexovat stránky na tomto webu) nebo povolte či zablokujte indexování všech stránek, na které směřuje odkaz z indexované stránky (zaškrtnutí, resp. zrušení zaškrtnutí volby Používat odkazy ze stránek). nebo (Pro stránku) Zaškrtněte volbu Přepsat nastavení webu pro vyhledávací moduly a poté zaškrtněte volbu Vytvořit metaznačku robots a zaškrtněte, resp. zrušte zaškrtnutí u ekvivalentních dílčích voleb pro specifickou stránku. Vyloučení stránek z procesu indexování (soubor robots) Cíl této metody je stejný jako při použití metaznačky robots, avšak k webovým stránkám se nepřidává žádná metaznačka robots, ale je vytvořen soubor robots.txt. Tento soubor robots.txt je uložen v kořenovém adresáři webu a lze jej zobrazit v libovolném textovém editoru, aby bylo možné snadno ověřit stránky a složky, které mají být vyloučeny. Aktivace souboru robots.txt: 1. V nabídce Soubor vyberte příkaz Vlastnosti webu Při použití volby nabídky Vyhledávací modul zaškrtněte volbu Vytvořit soubor robots pro vyhledávací moduly. 3. (Pro web) Povolte nebo zablokujte indexování celého webu vyhledávacími moduly tak, že zaškrtnete, resp. zrušíte zaškrtnutí volby Indexovat stránky na tomto webu).
62 50 Nastavení webů a stránek nebo (Pro stránku) Ve vlastnostech stránky zablokujte indexování stránky vyhledávacími moduly tak, že zaškrtnete volbu Přepsat nastavení webu pro vyhledávací moduly a poté zrušte zaškrtnutí volby Indexovat tuto stránku. Zahrnutí stránek do procesu indexování Doposud jsme se zabývali zejména metodami, pomocí nichž lze vyloučit webové stránky z indexování. Bez použití uvedených ovládacích prvků budou stránky indexovány tak, že vyhledávací moduly projdou hypertextové odkazy na stránce a prolezou obsah jejich cílových umístění a vytěží klíčová slova, popisy a text na indexované stránce. Tento proces však nemusí být příliš efektivní, protože mezi stránkami v rámci webu může existovat pouze omezený počet hypertextových odkazů. Na základě toho lze vytvořit soubor s mapou webu pro vyhledávací moduly (sitemap.xml), který bude sloužit jako lokální vyhledávací pomůcka pro mapovací aplikace umožňující zahájit prohledávání webu. Tento soubor bude jednoduše obsahovat seznam stránek v daném webu, pro které jste povolili indexování. Soubor obsahuje také informace o tom, kdy byly stránky upraveny a kdy byl měl vyhledávací modul stránku zkontrolovat a jak jsou jednotlivé stránky mezi sebou vzájemně důležité. Stejně jako v případě souboru robots bude na základě nastavení vlastností stránek a webu vytvořen soubor s mapou webu (ten je publikován spolu s webem); soubor je uložen v kořenovém adresáři složky webu (obvykle spolu se souborem robots.txt). Jedním požadavkem při použití map webů pro vyhledávací moduly je nutnost deklarovat absolutní adresu URL. To umožňuje indexování vlastních adres URL (například Uživatelé vyhledávacích modulů poté mohou použít odkaz na váš web z výsledků vyhledání.
63 Nastavení webů a stránek 51 Povolení map webů pro vyhledávací moduly: 1. V nabídce Soubor vyberte příkaz Vlastnosti webu Při použití volby nabídky Vyhledávací modul zaškrtněte volbu Vytvořit soubor s mapou webu pro vyhledávací moduly. 3. (Volitelné) Je-li zaškrtnuta výše uvedená volba, lze přejmenovat výchozí soubor sitemap.xml. Klepněte na tlačítko Změnit... a proveďte požadované úpravy. 4. (Pro web) Volba Indexovat stránky na tomto webu je zaškrtnutá, aby mohl být soubor mapy webu zaplněn seznamem všech stránek webu (kvůli lepšímu zveřejnění stránky). Zrušte zaškrtnutí volby vytvoří se prázdný soubor sitemap.xml. nebo (Pro stránku) Ve vlastnostech stránky zaškrtněte volbu Přepsat nastavení webu pro vyhledávací moduly a volbu Indexovat tuto stránku, aby stránka byla přidána do souboru mapy webu. Tento krok předpokládá, že web jako celek není v souboru sitemap.xml uveden. 5. Zaškrtněte nebo naopak zrušte zaškrtnutí jednotlivých voleb mapy webu, včetně voleb: Datum a čas poslední úpravy stránky. Frekvence změn na stránce (nastavení položky v rozevírací nabídce na následující frekvence: jednou za hodinu, denně, týdně, měsíčně, ročně nebo nikdy): Tento údaj vyhledávacímu modulu napovídá, jak časti se bude stránka pravděpodobně měnit. Podle tohoto nastavení vyhledávací modul určí, jak často se má daná stránka indexovat. Hodnocení priority stránky: 0,0 (nejnižší) až 1,0 (nejvyšší).
64 52 Nastavení webů a stránek Nastavení priority stránky vzhledem k jiným webovým stránkám, podle níž budou vyhledávací modely nejpravděpodobněji provádět indexování. Ve vlastnostech webu lze nastavit standardní prioritu a poté pro jednotlivé stránky toto nastavení přepsat vyšší či nižší prioritou. Použití správce stránek Správce stránek aplikace WebPlus hostuje celou řadu užitečných informací o webu, které jsou k dispozici v dialogovém okně s jednoduchou nabídkou. Nástroj umožňuje zobrazit vlastnosti stránky nebo vzorové stránky a vybírat z nabídky nástrojů pro správu, které jsou určeny pro zobrazení a úpravy hypertextových odkazů, prostředků, textu, písem a mnoha dalších prvků. Správce stránek nabízí bohaté funkce, například: Možnost určovat rozsah a stejnou měrou spravovat jednotlivé stránky, výběr stránek nebo všechny stránky na webu. Všechny sloupce lze řadit vzestupně nebo sestupně, takže všechny informace lze rychle přehledně uspořádat. Hledání a nahrazení. Tato funkce, kdekoli je k dispozici, nabízí mnohaúčelový způsob uplatnění textových změn současně na všech webových stránkách. Přestože je většina nástrojů správy užitečná v kterékoli fázi vývoje webu, správa prostředků spolu s kontrolou stránek představují základ pro kontrolu webu bezprostředně před jeho publikováním. Spuštění Správce stránek Klepněte na položku Správce stránek na řádku nápovědy na dolním okraji pracovní plochy (nebo kontextovém panelu nástrojů Stránky).
65 Nastavení webů a stránek 53 Následující stručný přehled ukazuje, jakou úlohu mají jednotlivé funkce správy. Typ správy Nabízená služba Vlastnosti stránky a vzorové stránky Vlastnosti stránky HTML Hypertextový odkaz Ukotvení Prostředek E-Commerce Zahrnout stránky do navigace, připojit vzorové stránky, nastavit zarovnání a velikost stránek, přejmenovat stránky, nastavit barvu pozadí a barvu na stránce, přidat zvuky, optimalizovat stránky pro vyhledávací moduly a použít funkce přesměrování, přechody nebo řízení přístupu. Zobrazit nebo upravit názvy stránek HTML, názvy souborů (a cestu), zahrnout stránky do navigace (s oddělovačem), otevření v rámečku. Zobrazit a upravit hypertextové odkazy, přeskočit na hypertextové odkazy na stránce, vyhledat a nahradit cílové odkazy Zobrazit nebo upravit názvy ukotvení a jejich umístění, zahrnout stránky do navigace (s oddělovačem), přeskočit na ukotvení. Zobrazit obrázky, média propojené soubory, prostředky kódu HTML, skripty nebo aplety ve vašem webu. Přeskočit na jednotlivé prostředky na stránce, přepnout mezi propojeným či vloženým stavem obrázku, nahradit nebo převzorkovat stránky. Zobrazit objekt E-Commerce na stránkách v celém webu.
66 54 Nastavení webů a stránek Text Zobrazit a upravit text (v aplikaci WritePlus), pojmenovat články, přeformátovat text, použít styly, převést kreativní rámečky a tabulky na text kompatibilní se standardem HTML. Písmo Soubor Kontrola stránek Zobrazit písma a jejich dostupnost, přeskočit na písma na stránce a nahradit písma. Zobrazit strukturu stránek s názvy souborů stránek místo jejich názvů. Přidat soubory do webu. Přejmenovat a přesunout umístění souborů. Zobrazit běžné problémy s návrhem, které byly zjištěny na webu. Co jsou stránky a vzorové stránky Při pohledu na jednotlivé stránky z hlediska designu si lze u jednotlivých stránek aplikace WebPlus všimnout popředí stránky a také pozadí vzorové stránky.
67 Nastavení webů a stránek 55 Vzorové stránky poskytují flexibilní způsob ukládání prvků pozadí, které mají být zobrazeny na více stránkách (například logo, pozadí, záhlaví a zápatí, okraje nebo navigační pruh). Základní myšlenka spočívá v tom, že vzorová stránka je obvykle sdílena více stránkami, jak je znázorněno dále. Umístěním prvku návrhu na vzorovou stránku a následným přiřazením několika stránek k této vzorové stránce zajistíte, že daný prvek budou obsahovat všechny tyto stránky. Jednotlivé stránky pochopitelně mohou obsahovat vlastní jedinečné prvky. Na záložce Web ve Studiu je nahoře umístěn oddíl Vzorové stránky, který obsahuje vaše vzorové stránky, a dále oddíl Struktura webu v okně Stránky níže, který obsahuje standardní stránky. Pro každou stránku uvedenou v okně je označena vzorová stránka, která byla pro tuto stránku použita. Chcete-li pro svůj web získat rozmanitější návrhy stránek, můžete vytvořit více vzorových stránek (další informace najdete v tématu Přidání, odebrání a změna uspořádání stránek na str. 60). Máte-li více vzorových stránek, lze je připojit k samostatným stránkám nebo použít v kombinaci na stejné stránce.
68 56 Nastavení webů a stránek Připojení různých vzorových stránek Ke stránkám vytvářeným v rámci nových webů se vzorová stránka připojuje automaticky (Vzor A). Chcete-li však použít jinou vzorovou stránku, můžete ji připojit namísto původní vzorové stránky. Připojení jiné vzorové stránky ke stránce: 1. Na záložce Web klepněte pravým tlačítkem na stránku a vyberte volbu Vlastnosti stránky U volby nabídky Pozadí dialogového okna zrušte zaškrtnutí původní vzorové stránky a poté zaškrtněte vzorovou stránku, kterou chcete použít. 3. Klepněte na tlačítko OK. Odpojení vzorové stránky: V dialogovém okně Vlastnosti stránky zrušte zaškrtnutí příslušné položky. Pokud bude zrušeno zaškrtnutí u všech vzorových stránek, použije se pro danou stránku vzhled webu (Vlastnosti webu). Připojení několika vzorových stránek Aplikace WebPlus umožňuje pro aktuálně vybranou webovou stránku použít více vzorových stránek, a tím dosáhnout rozmanitějšího vzhledu stránek. Kromě toho lze upravit vzájemné pořadí vzorových stránek a také uspořádání samotného obsahu stránek.
69 Nastavení webů a stránek 57 Předpokládejme například, že máte dva návrhy, které jsou definovány na dvou samostatných vzorových stránkách Vzor A a Vzor B. V okně Vlastnosti stránky můžete umístit Vzor B, obsahující text IPSUM, do popředí vybrané stránky, zatímco Vzor A se použije jako pozadí stránky. Připojení více vzorových stránek k webové stránce: 1. Na záložce Web klepněte pravým tlačítkem na stránku a vyberte volbu Vlastnosti stránky V dialogovém okně Pozadí zaškrtněte více vzorových stránek. 3. Klepněte na tlačítko OK. Na stránce nyní budou použity prvky všech vzorových stránek. Je-li k webové stránce připojeno více vzorových stránek, bude u ní na záložce Web v okně Struktura webu zobrazeno tlačítko plus (namísto označení A, B, C atd.).
70 58 Nastavení webů a stránek V uvedeném dialogovém okně můžete také upravit pořadí, ve kterém má být na stránce zobrazen vlastní obsah stránky a obsah vzorové stránky. Objekty v položce, která je v seznamu dialogového okna uvedena jako první, budou zobrazeny před objekty umístěnými na níže položených vzorových stránkách (obdobně jako v programech pro práci s obrázky). Vzájemné pořadí vzorových stránek lze také upravit. Nové přidávané vzorové stránky jsou v pořadí překrývání vždy umístěny na konec, takže budou zobrazeny až za ostatním obsahem. V uvedeném příkladu je Vzor B umístěn tak, že překrývá veškerý ostatní obsah. Změna pořadí obsahu stránek a vzorových stránek: V dialogovém okně Vlastnosti stránky (volba nabídky Pozadí) vyberte položku stránky a klepněte na tlačítko Nahoru nebo Dolů. - nebo - Přesuňte stránku tak, že přetáhnete její název na nové místo v seznamu. - nebo - Na záložce Objekty vyberte stránku a přetažením upravte pořadí vzorových stránek. Úprava objektů vzorové stránky Pracujete-li se stránkami, k nimž jsou připojeny vzorové stránky, budou na vzhled stránky mít vliv také objekty vzorové stránky.
71 Nastavení webů a stránek 59 Tyto objekty lze rychle a snadno upravit ze stránky pomocí ovládacího panelu pod vybraným objektem. Úprava objektu vzorové stránky: 1. Na webové stránce vyberte objekt vzorové stránky. Zobrazí se ovládací panel. 2. Klepněte na příkaz Upravit ve vzorové stránce. Zobrazí se vzorová stránka pro úpravy. Příležitostně je vhodné zrušit závislost mezi objektem vzorové stránky na některé stránce a vzorovou stránkou objektu. Tyto objekty lze pak upravit, protože jejich úroveň je zvýšena ze vzorové stránky na webovou stránku; původní objekt vzorové stránky se nahradí volně upravitelnou kopií. Zvýšení úrovně objektu vzorové stránky: 1. Na webové stránce vyberte objekt vzorové stránky. Zobrazí se ovládací panel pod objektem. 2. Klepněte na příkaz Zvýšit úroveň z vzorové stránky. Vytvořena bude kopie původního objektu, kterou lze nezávisle upravit bez jakéhokoli vlivu na vzorovou stránku. Všechny ostatní stránky používající vzorovou stránku zůstanou nezměněné.
72 60 Nastavení webů a stránek Můžete si to kdykoli rozmyslet, objekt znovu připojit ke vzorové stránce a stránku tak vrátit do původního stavu. Opětovné připojení objektu: 1. Na standardní stránce vyberte objekt se zvýšenou úrovní, čím zobrazíte ovládací panel pod objektem. 2. Klepněte na příkaz Převést na vzorovou stránku. Přidání, odebrání a změna uspořádání stránek Možnosti záložky Web Studia: Přidání standardních stránek nebo stránek HTML Odstranění stránek Přidání jedné nebo několika vzorových stránek Použití operace přetažení při změně uspořádání stránek v rámci struktury webu Přidání stránek z instalovaných šablon návrhu Přidání odkazů mimo web Nastavení stránky jako domovské
73 Nastavení webů a stránek 61 Horní okno Vzorové stránky slouží k zobrazení vzorových stránek a okno Stránky (uprostřed stromu Struktura webu) k zobrazení stránek. Přidání stránek Přidání nové prázdné stránky 1. Na záložce Web v nástroji Studio vyberte v okně Stránky (ve stromové struktuře webu) stránku, za kterou chcete novou stránku přidat. 2. Klepněte na šipku dolů na tlačítku Přidat přímo nad oknem Stránky záložky Web. V rozevíracím seznamu vyberte položku Nová prázdná stránka. 3. V dialogovém okně Vlastnosti stránky zadejte parametry nové stránky pro jednotlivé volby nabídky (viz Nastavení vlastností stránky na str. 67). 4. Klepněte na tlačítko OK. Nová stránka se zobrazí v určeném umístění struktury webu. Jako rozměry stránky se použijí Vlastnosti webu (stránka 38). Stránku můžete vždy posunout na jiné místo nebo úroveň, případně ji převést na jinou vzorovou stránku (viz Změna uspořádání stránek nebo Přiřazení vzorových stránek na stránkách 56 a 56). Všechny nově vytvořené stránky budou používat aktuálně nastavené vlastnosti webu (nabídka Soubor), jako je například výchozí velikost stránky a zarovnání.
74 62 Nastavení webů a stránek Výjimkou je situace, kdy přepíšete vlastnosti webu v dialogovém okně Vlastnosti stránky. Prázdnou stránku lze také založit na vzorové stránce (tj. pokud byl web vytvořen na základě šablony) a může tedy zahrnovat obsah stránky definovaný vzorovou stránkou prázdné stránky. Přidání vzorových stránek Přidání nové vzorové stránky 1. Na záložce Web aplikace Studio klepněte na tlačítko Vzorové stránky>, kterým rozbalíte okno Vzorová stránka. 2. Klepněte na tlačítko Přidat přímo nad oknem Vzorové stránky. V okně Vzorové stránky záložky Web se zobrazí nová vzorová stránka. Chcete-li přiřadit stránky konkrétním vzorovým stránkám, postupujte podle pokynů Co jsou stránky a vzorové stránky na stránce 54. Odstranění stránek Odstranění stránky nebo vzorové stránky 1. Klepnutím na stránku (nebo vzorovou stránku) na záložce Web aplikace Studio vyberte stránku, kterou chcete odstranit. 2. Klepněte na tlačítko Odebrat nad příslušným oknem, které slouží k odstranění stránky.
75 Nastavení webů a stránek 63 Při odstranění stránky máte možnost odebrat všechny hypertextové odkazy na vašem webu, které na tuto stránku odkazují, nebo přesměrovat hypertextové odkazy na jinou stránku. (Volitelně lze odstranit také hypertextové odkazy na ukotvení, které se nachází na odstraněné stránce.) Přidání stránek HTML Stránky HTML lze přidat do libovolné struktury webu na záložce Web. Takové stránky lze zahrnout do navigace jako standardní stránky. Přidání stránky HTML 1. Na záložce Web v nástroji Studio vyberte v okně Stránky (ve stromové struktuře webu) stránku, za kterou chcete novou stránku přidat. 2. Klepněte na šipku dolů na tlačítku Přidat přímo nad oknem Stránky. V rozevíracím seznamu vyberte položku Nová stránka HTML. Na záložku Web je vložena nová stránka HTML. Další informace naleznete v tématu Vytváření stránek HTML (stránka 72). Změna uspořádání stránek Strukturu webu lze kromě přidávání a odstraňování stránek využít podle potřeby také ke změně jejich uspořádání. Změna uspořádání stránek použitím struktury nadřízených a podřízených objektů představuje intuitivní proces, při kterém používáte operace přetažení myší nebo snadno ovladatelná tlačítka. Stránku můžete přesunout: na jinou pozici v pořadí (nahoru nebo dolů) na stejné úrovni struktury,
76 64 Nastavení webů a stránek na vyšší (nadřízenou) úroveň, na nižší (podřízenou) úroveň. Přesunutí stránky 1. Přejděte na záložku Web aplikace Studio. 2. Klepnutím vyberte stránku ve stromu struktury webu. 3. (Operace přetažení) Přetáhněte položku stránky nahoru nebo dolů a přesuňte ji na nové místo ve stromu. Sledujte tvar ukazatele myši, který indikuje význam nové pozice vzhledem ke stránce nacházející se přímo pod ukazatelem: přesunutí stránky na stejnou úroveň a následující po zvýrazněné cílové stránce, nastavení stránky jako podřízené stránky pod zvýrazněnou cílovou stránkou. Přidání stránek šablon Při přidávání standardních stránek můžete stránku navrhnout od začátku. Práci si však můžete usnadnit tím, že přizpůsobíte hotové stránky nabízené v podobě instalovaných šablon aplikace WebPlus. Se stránkou jsou importovány všechny vzorové stránky přidružené k přidávané stránce, takže je zachován původní návrh stránky. Přidání nové stránky ze šablony 1. Na záložce Web v nástroji Studio vyberte v okně Stránky (ve stromové struktuře webu) stránku, za kterou chcete novou stránku přidat.
77 Nastavení webů a stránek Klepněte na šipku dolů na tlačítku Přidat přímo nad oknem Stránky. V rozevíracím seznamu vyberte položku Nová stránka šablony V dialogovém okně Přidat novou stránku ze šablony vyberte stránku na levém panelu a zaškrtnutím stránky označte její přidání. (Podle potřeby můžete zaškrtnout další stránky, které chcete zahrnout.) 4. V aplikaci WebPlus máte možnost určit, zda se stránkou chcete zkopírovat také příslušnou vzorovou stránku. V levé horní rozbalovací nabídce vyberte některou z těchto možností: Kopírovat vzorovou stránku. Do webu je vždy zkopírována vzorová stránka. Porovnat a kopírovat vzorovou stránku. Aplikace zkontroluje, zda váš web již obsahuje vzorovou stránku, a zkopíruje ji pouze v případě, že tomu tak není. Žádná vzorová stránka. Vzorová stránka dané stránky se nikdy nekopíruje.
78 66 Nastavení webů a stránek 5. Klepnutím na tlačítko Otevřít přidejte stránky na záložku Web. Přidání odkazů mimo web Do vaší struktury webu lze také přidat odkaz mimo web. Obvykle se jedná o stránku nebo prostředek, který nesouvisí s vaším webem a který chcete zahrnout do navigační struktury vašeho webu. Odkazy mimo web se zobrazují ve stromu struktury webu a v navigačních pruzích, takže s nimi můžete pracovat, jako by se jednalo o stránku vašeho webu. Přidání odkazu mimo web 1. Na záložce Web v nástroji Studio vyberte v okně Stránky (ve stromové struktuře webu) stránku, za kterou chcete novou stránku přidat. 2. Klepněte na šipku dolů na tlačítku Přidat přímo nad oknem Stránky. V rozevíracím seznamu vyberte položku Nový odkaz mimo web V dialogovém okně zadejte název nabídky, který bude určovat odkaz mimo web ve stromu struktury webu (ekvivalent s názvem stránky). 4. Klepnutím vyberte typ cílového odkazu a zadejte konkrétní cílový hypertextový odkaz mimo web (viz Výběr cíle hypertextového odkazu na stránce 1) a okno, ve kterém se má cíl zobrazit. Pokud chcete odkaz zobrazovat v navigaci na webu, nechte zaškrtnuté políčko Zahrnout do navigace. Zaškrtněte políčka Před a Za, chcete-li použít vodorovné oddělovací čáry nad názvem stránky v podnabídkách navigačních pruhů nebo pod ním.
79 Nastavení webů a stránek 67 Přidáním Popisu vložíte další informace o stránce, které se zobrazí u položky podnabídky navigačního pruhu. 5. Klepněte na tlačítko OK. Nastavení domovské stránky Nastavení webové stránky jako domovské Klepněte pravým tlačítkem myši na standardní stránku na záložce Web a pak vyberte příkaz Nastavit jako domovskou stránku. Nastavení vlastností stránky Web aplikace WebPlus má vlastní obecnou strukturu, která se skládá ze samotného webu, jedné nebo několika vzorových stránek a řady jednotlivých stránek. Každý prvek struktury má jiné nastavení vlastností, které přispívá ke vzhledu a chování webu po jeho zveřejnění. Bez ohledu na to, zda začnete se šablonou aplikace WebPlus nebo od začátku, můžete se rozhodnout, zda chcete zachovat výchozí nastavení vlastností nebo je upravit podle vašich požadavků. Vlastnosti jednotlivých stránek lze zobrazit na záložce Web, klepnutím pravým tlačítkem myši na aktivní stránku vašeho pracovního prostoru nebo prostřednictvím Správce stránek. Správce stránek představuje nejlepší způsob nejen prohlížení, ale také úpravy vlastností několika stránek současně. Jednoduše zaškrtněte vybrané stránky a upravte jednu nebo několik vlastností stránky. Nové nastavení přejmou všechny zaškrtnuté stránky. Zobrazení nastavení vlastností vzorové stránky Klepněte na tlačítko Správce vzorové stránky nad oknem Vzorové stránky na záložce Web. Zobrazí se správce vzorové stránky.
80 68 Nastavení webů a stránek Zobrazení nastavení vlastností standardní webové stránky Klepněte pravým tlačítkem myši na stránku na pracovní ploše a vyberte příkaz Vlastnosti stránky... Zobrazí se dialogové okno Vlastnosti stránky. Název záložky Vlastnost Navigace (výchozí) Stránka, nadpis a název souboru Každá stránka obsahuje zobrazovaný název stránky nebo název souboru, který je uveden ve stromové struktuře webu na záložce Web. Oba názvy lze upravit. Můžete také vybrat název odlišný od názvu stránky. Zahrnout v navigaci Standardně jsou všechny stránky zahrnuty v navigačních pruzích. Tuto volbu použijte, chceteli stránku vyloučit z navigace. Oddělovače a popis Je-li stránka zahrnuta v navigaci, zaškrtnutím políčka Před nebo Za použijte oddělovače mezi položkami nabídky v navigačních pruzích a možnostmi rozevíracích nabídek. Přidáním Popisu vložíte další textové informace o stránce, které se zobrazí pod položkou podnabídky navigačního pruhu. Rámeček aktivního dokumentu Stránky lze otevřít v rámečku aktivního dokumentu (pokud byl rámeček již vytvořen).
81 Nastavení webů a stránek 69 Umístění Tato volba umístí novou stránku před, za nebo jako podřízenou vůči stránce, která je aktuálně vybrána v rozevíracím seznamu. Tato volba je zobrazena pouze v případě, že přidáváte stránku. Vzhled Šířka a výška Nastaví rozměry stránky pro jednotlivé stránky nebo vzorové stránky a přepíše rozměry Výchozí velikost stránky (nabídka Soubor>Vlastnosti webu...) použité při vytvoření stránky. Šířku a výšku stránky můžete také změnit přetažením pravého nebo dolního rohu stránky. Zarovnání stránky Zarovnání určuje, jak se obsah stránky zobrazí v prohlížeči. Použijte nastavení zarovnání výchozí stránky webu (Použít nastavení webu) nebo nastavení přepište volbami Doleva či Na střed. Výběr Vyberte Barvu, která bude jednoznačně rozlišovat objekty umístěné na stránce od objektů uvedených na připojené vzorové stránce. Barva se zobrazí na objektu při přesunutí ukazatele myši a na obrysu vybraného objektu. Kopírování Duplikuje návrhové prvky ze stávající
82 70 Nastavení webů a stránek webové stránky na vaši novou stránku. Zaškrtněte políčko Kopírovat objekty ze stránky a vyberte stránku v aktivovaném seznamu. Nepovinně lze zkopírovat připojený obsah HTML. Tato volba je zobrazena pouze v případě, že přidáváte stránku. Pozadí Vzorové stránky Určuje, které vzorové stránky jsou připojeny k vaší stránce. Zaškrtnutím připojíte vzorovou stránku, zrušením zaškrtnutí ji odpojíte nebo přetažením (případně použitím tlačítek Nahoru a Dolů) změníte pořadí vzorových stránek. Pozadí Rozevírací seznam podporuje různé způsoby zobrazení pozadí stránky. Použít vzhled webu. Použije vzhled pozadí webu podle nastavení v okně Soubor>Vlastnosti webu>stránka. Použít pozadí vzorové stránky. Použije nastavení pozadí připojené vzorové stránky. Tato nastavení budou potlačena vzhledem pozadí webu (viz výše). Použít vlastní pozadí. Používá nastavení Barva na stránce, Barva pozadí nebo Obrázek na pozadí pouze pro aktuální stránku. Pokud je vybrána položka Použít vlastní pozadí, možnosti budou k dispozici.
83 Nastavení webů a stránek 71 Vyhledávání Vyhledávací moduly Zabezpečení stránek Přesměrování Efekty Vyhledávací značky Vložte volitelné popisy značek a klíčová slova na jednotlivé stránky, které přepíší nastavení vyhledávacích modulů pro web. Mapy webů a metaznačky robots Informují vyhledávací moduly nebo prvky robots, zda mohou procházet, analyzovat a indexovat aktuální stránku. Soubor mapy webů zahrnuje aktuální stránku v indexování, zatímco metaznačka Robots (nebo soubor robots.txt) stránku vyloučí. Tato nastavení přepíší nastavení vyhledávacích modulů pro web. Zabezpečení stránek Použije řízení přístupu na webové stránky tím, že přiřadí stránku skupině uživatelů (prostřednictvím inteligentního objektu Seznam uživatelů služby Webové prostředky Serif). Přesměrovat na Po konfigurovatelné časovém intervalu je webová stránka přesměrována na nový cíl hypertextového odkazu (jinou stránku, obrázek, atd.). Přechod při vstupu na stránku a při opuštění stránky Přechody při vstupu na stránku a jejím opuštění lze použít při navigaci z jedné stránky na druhou. Použít zvukový soubor Výběrem zvuku na pozadí můžete načíst a automaticky přehrát zvuk při prvním zobrazení konkrétní stránky.
84 72 Nastavení webů a stránek Vytváření stránek HTML Kód HTML je běžnému uživateli skrytý tagovaný kód, který internetový prohlížeč návštěvníka vašeho webu přečte, přeloží a naformátuje stránku podle použitých značek (tzv. tagů). Kód a použité značky představují instrukce, podle kterých je daná stránka naformátována, a proto je nezbytné, aby byl kód správně strukturován a vyhovoval konvencím jazyka HTML. Aplikace WebPlus podporuje vývoj webových stránek v jazyce HTML. Stránky můžete přidávat v okně Struktura webu na záložce Web (je tam zobrazena výrazná ikona stránky HTML). Stránky HTML na záložce Web lze ovládat podobně jako standardní stránky. Můžete je tedy přetahovat myší, přejmenovávat, zobrazovat jejich náhled, vkládat do nich odkazy na offline obsah, odhadovat dobu potřebnou ke stažení či zahrnout do navigace. Stránky HTML však nemají k sobě přidružené vzorové stránky. Poklepáním na ikonu stránky HTML navíc otevřete okno Zdroj, kde můžete kód HTML upravovat (na rozdíl od WYSIWYG zobrazení, které se otevře u standardní stránky). V okně Zdroj uvidíte některé základní značky jazyka HTML, které vám budou dobře známé (pokud jste zkušeným Vojem HTML).
85 Nastavení webů a stránek 73 Pokud pracujete přímo se zdrojovým kódem HTML, nemáte k dispozici možnost zobrazení stránky tak, jak bude vypadat. V tomto okně musíte upravovat šablonovitou strukturu jazyka HTML. Text je obvykle vložen (napsán nebo vložen ze schránky) mezi počáteční a konečnou značku, resp. Zobrazení stránek Pracovní plocha aplikace WebPlus je tvořena oblastí stránky a okolní oblastí pracovní plochy. Do oblasti stránky (A) se vkládá text, obrázky a další prvky, které mají být zobrazeny na finální webové stránce. Pracovní plochou (B) se obecně rozumí místo, kde jsou uchovávány prvky připravované nebo čekající na umístění do oblasti stránky. Při publikování z webu aplikace WebPlus budou na vašem webu zobrazeny všechny prvky překrývající oblast stránky, zatímco všechny prvky, které se zcela nacházejí na pracovní ploše, zobrazeny nebudou. Pracovní plocha je sdílena pro všechny stránky i vzorové stránky. Je užitečná ke kopírování nebo přesunům objektů mezi stránkami.
86 74 Nastavení webů a stránek Přesunutí nebo kopírování objektu mezi stránkami prostřednictvím pracovní plochy: 1. Přetáhněte objekt ze zdrojové stránky na pracovní plochu. (Kopírování zajistíte přetažením se stisknutou klávesou Ctrl.) 2. Zobrazte cílovou stránku (viz téma Přepínání mezi stránkami níže). 3. Přetáhněte (nebo zkopírujte se stisknutou klávesou Ctrl) objekt z pracovní plochy na cílovou stránku. Aplikace WebPlus usnadňuje zobrazení objektů, na kterých právě pracujete. K dispozici je celkový pohled na celou stránku nebo také detailní zobrazení malé oblasti. Použitím posuvníků v pravém dolním rohu hlavního okna můžete například přecházet mezi stránkami a pracovní plochou vzhledem k hlavnímu oknu. Při přetažení objektů k okraji obrazovky se automaticky změní poloha středu zobrazení. Panel nástrojů Zobrazit v horní části pracovní plochy obsahuje nástroj Posouvání, který nabízí alternativní způsob posouvání, a navíc další tlačítka, která umožňují stránku přiblížit nebo oddálit, prohlížet si její obsah nebo jej upravovat v různých úrovních podrobností. Přepínání mezi stránkami Aplikace WebPlus nabízí celou řadu způsobů, jak se rychle dostat na tu část webu, kde chcete pracovat. Záložka Web ve Studiu nabízí ústřední ovládací panel, obsahující jednak strom struktury webu s hierarchií stránek na webu (viz téma Základní informace o struktuře a navigaci webu na str. 33), ale také ikony pro vzorovou stránku webu.
87 Nastavení webů a stránek 75 Výběr a zobrazení stránky: Jedním klepnutím na stránku nebo vzorovou stránku můžete tuto stránku vybrat. Chcete-li navíc příslušnou stránku či vzorovou stránku zobrazit, je třeba na ni poklepat. Vybraná stránka je označena oranžovou položkou (s tučným názvem stránky). Aktuálně zobrazená stránka je označena ikonou oka. Tuto stránku lze na pracovní ploše upravovat. Tento příklad ukazuje, že stránka je aktuálně zobrazena i vybrána. Zvýrazněná ikona vzorové stránky v horním okně záložky Web označuje vybranou vzorovou stránku. Ikona oka v ikoně vzorové stránky označuje aktuálně zobrazenou stránku. Tento příklad ukazuje zobrazenou a zároveň vybranou vzorovou stránku.
88 76 Nastavení webů a stránek Zobrazení specifické stránky/vzorové stránky: Stránku lze zobrazit několika způsoby: V řádku nápovědy můžete použít navigační tlačítka stránky. nebo Klepněte na položku stránky nebo vzorové stránky v seznamu Umístění stránky. Na záložce Web Studia poklepejte na položku stránky (nebo vzorové stránky), kterou chcete zobrazit. Na záložce je v okně Struktura webu zobrazen strom s položkami pro jednotlivé stránky na webu, zatímco v okně Vzorové stránky jsou zobrazeny vzorové stránky pouze jako miniatury. Klepnutím na tlačítko Vzorové stránky> můžete zobrazit okno vzorových stránek. Klepněte na tlačítko Struktura webu na řádku nápovědy nebo v okně Stránka na záložce Web. Ve stromě v dialogovém okně vyberte položku stránky (jednotlivé větve lze v případě potřeby rozbalit poklepáním). Poté klepněte na tlačítko Zobrazit stránku.
89 Nastavení webů a stránek 77 Pro vzorové stránky: Na záložce Web ve Studiu zobrazte okno vzorových stránek klepnutím na tlačítko Vzorové stránky>. Zobrazí se ikony vzorových stránek. Poklepejte na ikonu vzorové stránky, kterou chcete zobrazit. Přepnutí mezi aktuální stránkou a vzorovou stránkou: Klepněte na tlačítko Stránka/Vzorová stránka na řádku nápovědy. Je-li ke stránce připojeno více vzorových stránek, dojde k přepnutí pouze na první z nich. Zkratka pro zobrazení domovské stránky webu: Na řádku nápovědy klepněte na tlačítko Domovská stránka.
90 78 Nastavení webů a stránek
91 4 Navigace a hypertextové odkazy
92 80 Navigace a hypertextové odkazy
93 Navigace a hypertextové odkazy 81 Přidání navigačních pruhů V aplikaci WebPlus jsou navigační pruhy naprogramovány tak, aby vám pomohly porozumět struktuře webu a usnadnily návrh webů s intuitivní navigací. Navigační pruhy usnadňují procházení různými oddíly a úrovněmi webu (viz str. 33), poskytují odkazy na domovskou stránku a další stránky oddílu nejvyšší úrovně, zatímco rozevírací nabídky jsou propojeny s podřízenými stránkami jednotlivých oddílů. Navigační pruhy lze snadno instalovat na libovolnou úroveň webu, změnit jejich konfiguraci tak, aby odkazovaly na konkrétní část webu, změnit vzhled navigačního pruhu a podle potřeby z navigace vyloučit stránky. Úrovně a struktura webu Chcete-li si připomenout propojení struktury webu s oddíly a úrovněmi, můžete si projít téma Základní informace o struktuře a navigaci webu (str. 33). Jestliže definujete navigační pruh, můžete vybrat úroveň stránky, která je v navigačním pruhu zobrazena. Lze ji považovat za ukazatel na části webu, které chcete vzájemně propojit relativně vůči stránce navigačního pruhu. Můžete definovat nastavení Nejvyšší úroveň, Stejná úroveň, Podřízená úroveň, Předchozí/Další a jiné možnosti. Pro lepší pochopení tohoto vztahu mezi stránkami a úrovněmi odkazů se při vytváření navigačního pruhu vztahy znázorňují vizuálně (na každé miniatuře typu navigace). Tmavě obdélníčky ukazují používanou úroveň stránky a černá tečka ( ) stránku, na které je umístěn navigační pruh.
94 82 Navigace a hypertextové odkazy Nejvyšší úroveň Stejná úroveň Podřízená úroveň Předchozí a Další Návrhy ikon jsou jen příklady a neodpovídají skutečné struktuře vašeho webu. Vzhledem k tomu, že navigační pruhy reflektují strukturu webu, dochází při přesunutí stránek na jiné úrovně k jejich dynamické aktualizaci. Vytvoření navigačních pruhů Navigační pruhy lze přidat na jakoukoli stránku, ale obvykle se přidávají na vzorovou stránku, protože tím vyřešíte problém vkládání stejného prvku na několik stránek. Navigační pruh se na vzorové stránce chová stejně jako na jakékoli jiné stránce v kontextu toho, kde se jednotlivá tlačítka a nabídky nacházejí s ohledem na umístění jednotlivých stránek v celkové struktuře webu. Při přidání navigačního pruhu můžete vybrat, jak se bude vaše navigace zobrazovat na stránce. Můžete vybrat: Typ. Vnitřní návrh navigačního pruhu (například blok, textová bublina nebo standardní). Typ navigace. Web nebo vlastní struktura, na které je navigační pruh založen. Vzhled. Návrh tlačítka, oddělovače a pozadí navigačního pruhu. Návrhy mohou být předem nastavené nebo vlastní.
95 Navigace a hypertextové odkazy 83 Rozbalovací nabídky. Návrh tlačítka, oddělovače a pozadí pro jakékoli rozbalovací nabídky zobrazené na navigačním pruhu (při použití podřízených stránek ve struktuře webu). Přidání navigačního pruhu 1. Vyberte stránku (nebo vzorovou stránku). 2. Na panelu nástrojů Webové objekty rozevírací nabídky Navigace klepněte na položku navigační pruh. Vložit 3. Na záložce Typ prohlédněte typy navigačních pruhů v rozevíracím seznamu Typ a podle potřeby možnosti nabídky rozbalte. Procházení urychlíte použitím kláves se šipkami. V souvisejícím okně náhledu přesuňte ukazatel myši nad položky nabídky a prohlédněte vzhled rozbalovacích nabídek. 4. Vyberte požadovaný typ navigace, například Blok Na záložce Typ navigace vyberte, zda chcete založit váš navigační pruh přímo na struktuře webu (zaškrtněte políčko Podle struktury webu). nebo Upravte možnosti navigačního pruhu (vyberte položku Vlastní popsanou v tématu Přizpůsobení navigačních pruhů na str. 85). Při výběru struktury webu můžete postupovat takto: Vyberte tlačítka, která chcete vložit do navigačního pruhu: Nejvyšší úroveň, Nadřízená úroveň, Stejná úroveň atd.
96 84 Navigace a hypertextové odkazy Podle hlavního výběru se můžete rozhodnout zahrnout podřízenou stránku, ukotvení, domovskou stránku, nadřízenou stránku, případně skrýt aktuální stránku či zakázat odkazy. Zaškrtněte políčko Pojmenování relativních odkazů v případě, že používáte relativní odkazy, jako jsou například odkazy Domů, Nahoru, Předchozí nebo Další. Zaškrtnutím políčka Používat pevné názvy zobrazíte relativní názvy (například Další ). Volba Používat názvy stránek zobrazí skutečný název stránky definovaný ve vlastnostech stránky. Klepnutím na tlačítko Přizpůsobit upravíte relativní název odkazu. Nastavením možnosti Cílový rámeček nebo okno určíte, kde chcete otevřít novou stránku. Vyberte z možností Stejné okno (nejčastější případ), Nové okno (užitečné pro stránky mimo web), Vrchní část aktuálního okna, Nadřazený rámec, Pojmenované okno a Rámec dokumentu. 6. (Volitelné) Na záložce Vzhled můžete podle potřeby vybrat různé návrhy tlačítek, oddělovačů nebo pozadí. Tyto prvky se zobrazí na hlavním navigačním pruhu. Návrhy lze vybrat takto: Klepněte na šipku dolů u tlačítka miniatury v rozevírací nabídce a vyberte přednastavený návrh (například přednastavené tlačítko). nebo Klepnutím na tlačítko Upravit vytvořte vlastní návrh na základě aktuálně vybraného tlačítka. Můžete změnit písmo, velikost a barvu textu a dále pozadí pro různé stavy tlačítka. Další informace naleznete v nápovědě k aplikaci WebPlus.
97 Navigace a hypertextové odkazy (Volitelné) Na záložce Rozbalovací nabídky vyberte návrhy popsané na záložce Vzhled, které však souvisí s podřízenými stránkami ve struktuře webu. 8. Klepněte na tlačítko OK. Na stránce se zobrazí navigační pruh. Navigační pruh obsahuje barevné schéma, které umožňuje detailní nastavení vzhledu pruhu. Další informace naleznete v tématu Použití schémat barev na stránce 386. Úprava navigačního pruhu 1. Poklepejte na navigační pruh. nebo Vyberte položku nebo Upravit navigační pruh... Klepněte pravým tlačítkem myši na pruh a pak vyberte příkaz Upravit navigační pruh Upravte nastavení, které je k dispozici pro jednotlivé záložky. Přizpůsobení struktury navigačních pruhů Standardně bude struktura navigačních pruhů odvozena od struktury vašeho webu. Pokud chcete změnit pořadí nebo uspořádání hierarchie položek v navigačním pruhu tak, aby se lišily od struktury vašeho webu, můžete v aplikaci WebPlus přizpůsobit navigační pruhy vytvořením vlastního navigačního stromu. Můžete přidat, upravit nebo odstranit prvky, které budou přistupovat k nejrůznějším typům cílů odkazů (viz Přidání hypertextových odkazů a ukotvení na stránce 100). Postupujte podobně jako při úpravách struktury webu na záložce Web.
98 86 Navigace a hypertextové odkazy Jakmile začnete pracovat s vlastním navigačním stromem, navigační pruh se již přestane automaticky aktualizovat při přidání nových stránek do vašeho webu. Pokud chcete automatickou aktualizaci dále využívat, je nutné pruh založit na struktuře webu. Přizpůsobení vybraného navigačního pruhu 1. Poklepejte na navigační pruh. 2. Na záložce Typ navigace zaškrtněte políčko Vlastní. 3. Změňte uspořádání položek navigačního pruhu přetažením myší nebo použitím tlačítek Posunout nahoru, Posunout dolů, Nastavit jako podřízený objekt nebo Nastavit jako nadřízený objekt. 4. Klepnutím na tlačítko Přidat odkaz přidejte nový odkaz na konec vlastního navigačního stromu. Obvykle potřebujete přidat stránku, kterou jste dodatečně doplnili do vašeho webu. Prvku je přiřazen cíl odkazu, cílový rámeček nebo okno a nadpis, který se zobrazí v dialogovém okně. Klepněte na tlačítko OK. 5. Znovu klepněte na tlačítko OK. Navigační pruh teď zobrazuje možnosti nabídky použitím vlastního navigačního stromu. Klepnutím na tlačítko Obnovit převeďte navigační strom zpět na strukturu webu, případně můžete tlačítkem Odstranit vše odebrat všechny položky z vlastního stromu. Vlastní navigační strom lze také uložit ve vašem webu a používat jej v dalších navigačních pruzích. Uložení přizpůsobeného navigačního pruhu Klepněte na položku Výchozí a pak v rozevírací nabídce vyberte příkaz Uložit...
99 Navigace a hypertextové odkazy 87 Zadejte název vlastního navigačního stromu (například vlastni_strom_1). Klepněte na tlačítko OK. Strom je uložen ve vašem webu. Pokud chcete uložený strom později použít v jiných navigačních pruzích, můžete jej znovu načíst použitím volby Výchozí (rozevírací nabídka Načíst). Změna tlačítek, oddělovačů a pozadí Když vytváříte nebo upravujete navigační pruh, můžete chtít zachovat stejný typ a strukturu navigačního pruhu, ale upravit či přizpůsobit tlačítka, oddělovače nebo pozadí, ze kterých se navigační pruh skládá. Nové pruhy lze vytvořit na základě jakéhokoli stávajícího navigačního pruhu ve vašem webu. Jednoduše nejprve vyberte navigační pruh. Tímto postupem rychleji dosáhnete požadovaného vzhledu. Zobrazení tlačítka, oddělovače a nastavení pozadí Na záložce Vzhled můžete změnit nebo přizpůsobit tlačítka, oddělovače a pozadí tím, že vyberete prvek navigačního pruhu v poli výběru. Podle vybraného prvku navigačního pruhu se následně změní možnosti dialogového okna. Změna tlačítek navigačního pruhu (pro jiné přednastavené tlačítko) 1. Klepněte na rozbalovací šipku u miniatury Jeden. Zobrazí se rozevírací nabídka Předvolby. 2. Vyberte tlačítko z kategorie (odpovídající kategoriím navigačního pruhu Typ).
100 88 Navigace a hypertextové odkazy 3. (Volitelné) Upravte nastavení Oddělování a Zarovnání. Vodorovné možnosti ovlivňují tlačítka, která jsou zobrazena v navigačním pruhu vodorovně, a naopak. 4. Klepněte na tlačítko OK. Vlastní tlačítka lze vytvořit od začátku ve Studiu tlačítek aplikace WebPlus. (Další informace naleznete v tématu Vytváření vlastních tlačítek na stránce 97.) Změna oddělovačů navigačního pruhu (pro jiný přednastavený oddělovač) 1. Klepněte na rozbalovací šipku u miniatury Oddělovač. Zobrazí se rozevírací nabídka Předvolby. 2. Vyberte oddělovač z kategorie. 3. (Volitelné) Upravte možnosti měřítka a vytvořte oddělovače. 4. Klepněte na tlačítko OK. Vlastní oddělovače lze vytvořit od začátku ve Studiu návrhů aplikace WebPlus. (Další informace naleznete v tématu Vytváření vlastních tlačítek na stránce 97.) Změna pozadí navigačního pruhu (pro jiné přednastavené pozadí) 1. Klepněte na rozbalovací šipku u miniatury Pozadí. Zobrazí se rozevírací nabídka Předvolby. 2. Vyberte pozadí z kategorie. 3. (Volitelné) Upravte odsazení a další volby tak, aby odpovídaly vašemu návrhu. 4. Klepněte na tlačítko OK.
101 Změna rozbalovacích nabídek Navigace a hypertextové odkazy 89 Rozbalovací nabídky jsou integrální součástí navigačních pruhů, které jsou založeny na strukturách webu použitím podřízených stránek. Zobrazí se pouze při přesunutí ukazatele myši nad tlačítka navigačního pruhu a zmizí při přesunutí ukazatele mimo tlačítko. Podobně jako tlačítka lze i rozbalovací nabídky dobře konfigurovat. Jeden rozdíl spočívá v tom, že je lze konfigurovat buď jako Textové rozbalovací nabídky, nebo jako Grafické rozbalovací nabídky. Jako typ navigačního pruhu (blok, zvýraznění, textová bublina atd.) lze používat libovolný typ rozevírací nabídky podle návrhu. Zobrazení nastavení rozevírací nabídky 1. Na záložce Rozbalovací nabídky můžete přizpůsobit rozevírací nabídku podle výběru typu nabídky. Aktivujte buď Textové rozbalovací nabídky, nebo Grafické rozbalovací nabídky. Druhá uvedená volba znamená, že nabídky budou tvořeny objekty tlačítek. 2. Vyberte položku nabídky. Podle vybrané volby se následně změní možnosti dialogového okna 3. Upravte vstupní pole, rozevírací seznamy, přepínací tlačítka a zaškrtávací políčka podle požadovaného vzhledu rozbalovací nabídky.
102 90 Navigace a hypertextové odkazy Parametry grafických rozbalovacích nabídek pro tlačítka, oddělovače a pozadí jsou obdobné parametrům tlačítek. Zobrazení oddělovačů Pro libovolné stránky, odkazy mimo web a ukotvení zahrnuté v navigaci a zobrazené v navigačním pruhu (nebo v obsažených rozbalovacích nabídkách) můžete určovat zobrazení oddělovačů mezi jednotlivými položkami nabídky. Určení zobrazení oddělovače na navigačním pruhu 1. V dialogovém okně Nastavení navigačního pruhu klepněte na záložku Vzhled a pak na položku Oddělovače. 2. Zaškrtněte políčko Vložit oddělovače na místa určená v navigačním stromu. 3. Klepněte na tlačítko OK. 4. Na záložce Web klepněte pravým tlačítkem myši na stránku nebo odkaz mimo web a vyberte příkaz Vlastnosti stránky V nabídce Navigace zaškrtněte položky Před nebo Za, které zajistí vykreslení oddělovače před položkou rozevírací nabídky stránky nebo za ní. 6. Klepněte na tlačítko OK. Ukotvení objektů nabízí stejné možnosti oddělovačů. Stačí klepnout pravým tlačítkem myši na objekt a vyberte položku Ukotvení. Určení zobrazení oddělovače v rozbalovacích nabídkách 1. V dialogovém okně Nastavení navigačního pruhu klepněte na záložku Rozbalovací nabídky.
103 Navigace a hypertextové odkazy 91 Pro Textové rozbalovací nabídky (vybraný přepínač) vyberte čáry a okraj a pak zaškrtněte políčko Vložit oddělovače na místa určená v navigačním stromu. - nebo - Pro Grafické rozbalovací nabídky (vybraný přepínač) vyberte oddělovače a pak zaškrtněte výše uvedené políčko. 2. Klepněte na tlačítko OK. 3. Zopakujte výše uvedené kroky 4 až 6. Uložení možností navigačních pruhů Pokud jste přizpůsobili tlačítka, oddělovače, pozadí a rozevírací nabídky navigačního pruhu, můžete toto kompletní nastavení uložit na jedno místo pomocí tlačítka Výchozí. Jedná se o užitečnou funkci, která umožňuje použít stejný vzhled navigačního pruhu na další navigační pruhy, které vytváříte ve vašem webu. Zahrnutí a vyloučení stránek v navigaci Standardně jsou v navigaci obsaženy všechny stránky. Stránky je tedy možné propojit navigačními pruhy. Některé stránky (s výjimkou domovské stránky) lze vyloučit, takže budou navigačními pruhy ignorovány. Předpokládejme například, že máte oddíl s odkazy nebo archivní stránky, které nechcete, aby návštěvníci proházeli shora dolů. Pokud vyloučíte nadřízenou stránku daného oddílu, vyloučíte tyto stránky z navigačního pruhu. Počítejte s tím, že vyloučením stránky z navigace stránku neodeberete z webu. Stránka se bude nadále zobrazovat ve stromu struktury webu a můžete na ni nadále směrovat hypertextové odkazy. Vyloučení se týká pouze zobrazení v navigačním pruhu.
104 92 Navigace a hypertextové odkazy Vyloučení stránky z navigace Na záložce Studio webu klepněte pravým tlačítkem myši na stránku ve stromu struktury webu a pak vyberte položku Vlastnosti stránky... Zrušte zaškrtnutí políčka Zahrnout do navigace. Zahrnuté stránky jsou označeny symbolem u položky stránky ve stromu struktury webu na záložce Web. U vyloučených stránek tento symbol není uveden a stránky jsou navíc šedé. Použití dynamických navigačních pruhů Do této chvíle jsme předpokládali, že navigační pruhy jsou založeny na struktuře vašeho webu a zobrazují se jako položky nabídky statické stránky. Podnabídky navigačních pruhů s větší dynamikou však můžete naplnit neustále se měnícími fóry, systémy CMS, názvy článků v blogu a využívat možností, kdy jednoduchým klepnutím na nadpis zobrazíte odpovídající článek. Předpokládáme, že již používáte odkaz mimo web, kterým se připojujete k fóru, systému CMS nebo blogu, a že tento odkaz je začleněný do navigace. Vytvoření dynamického navigačního pruhu Klepněte pravým tlačítkem myši na odkaz mimo web na záložce Web a pak klepněte na položku Vlastnosti odkazu mimo web... V dialogovém okně Odkaz mimo web změňte rozevírací nabídku v oddílu Informace o inteligentním objektu tak, aby načítala položky (například publikované nadpisy článků) jako podřízené položky podnabídky navigačního pruhu. Na všechny nadpisy článků lze klepnout a zobrazit odpovídající článek v okně (obvykle samostatném).
105 Převedení na panely Navigace a hypertextové odkazy 93 Navigační pruh lze převést na panel (str. 127). Výhodou takového převodu je volnější umístění tlačítek navigačního pruhu (v rámci oblasti panelu) a možnost zachovávat navigační pruhy stále viditelné. Převod navigačního pruhu na panel 1. Vyberte navigační pruh. 2. V kontextovém panelu nástrojů klepněte na tlačítko Převést na panel. Další informace týkající se panelů naleznete v tématu Přidání panelů na str Přidání rozbalovacích nabídek Rozbalovací nabídky jsou integrální součástí víceúrovňových navigačních pruhů (str. 79). Zobrazují se pouze při umístění kurzoru na příslušné tlačítko. Položky rozbalovacích nabídek reprezentují podřízené stránky na nižší úrovni daného webu. V aplikaci WebPlus lze rozbalovací nabídky přidat také k libovolnému objektu (rychlý tvar, obrázek, položka galerie, nejčastěji však tlačítko), přičemž nabídka se v podstatě shoduje s nabídkami integrovanými do navigačních pruhů. Stejně jako u navigačních pruhů lze položky, které se zobrazují v rozbalovacích nabídkách, konfigurovat (buď převzetím celé struktury webu či jeho části nebo s použitím vlastní struktury).
106 94 Navigace a hypertextové odkazy Vytvoření rozbalovací nabídky: Rozbalovací nabídky jsou užitečné zejména tehdy, když chcete například zobrazit omezenou sadu navigačních odkazů (případně vzájemně propojenou), jako je například řada produktů. Vždy máte plnou kontrolu nad tím, která úroveň webu je v dané rozbalovací nabídce prezentována. V uvedeném příkladu je rozbalovací nabídka založena na podřízených stránkách spadajících pod nadřízenou stránku s produkty (na níž je pravděpodobně umístěno tlačítko a rozbalovací nabídka). 1. Vyberte objekt, ke kterému má být rozbalovací nabídka připojena. 2. V nabídce Vložit vyberte volbu Rozbalovací nabídka... nebo Klepněte pravým tlačítkem myši na objekt a vyberte možnost Rozbalovací nabídka Zaškrtnutím volby Zobrazit rozbalovací nabídku... na záložce Typ navigace povolte sdružení navigačních odkazů s objektem. 4. Aktivací volby Podle struktury webu nebo Vlastní určete, že jako součást nabídky mají být použity navigační odkazy daného webu, resp. že rozbalovací nabídka má být založena na vaší vlastní struktuře (str. 85).
107 Navigace a hypertextové odkazy Na záložce Vzhled nabídky dialogového okna vyberte volbu Textové rozbalovací nabídky nebo Grafické rozbalovací nabídky. Druhá uvedená volba znamená, že nabídky budou tvořeny objekty tlačítek. 6. V poli vyberte požadovanou volbu nabídky, poté upravte vstupní pole, rozevírací seznamy, přepínací tlačítka a zaškrtávací políčka podle požadovaného vzhledu rozbalovací nabídky. Parametry grafických rozbalovacích nabídek pro tlačítka, oddělovače a pozadí jsou obdobné parametrům tlačítek. Všechny volby jsou podrobně popsány v tématu Změna rozbalovacích nabídek na str Klepněte na tlačítko OK. Přidávání tlačítek Tlačítka jsou nedílnou součástí navigačních pruhů (viz str. 79) aplikace WebPlus, ale lze je také přidávat na webové stránky jako nezávislé objekty, které jsou buď propojené s cílem nějakého hypertextového odkazu, nebo zobrazí nějakou nabídku.
108 96 Navigace a hypertextové odkazy V aplikaci WebPlus lze tlačítka vytvářet buď na základě předdefinovaných návrhů, nebo jako nová vlastní tlačítka v nástroji Studio tlačítek. Docela běžný postup je vybrat si některý z předdefinovaných návrhů a přizpůsobit jej podle svých požadavků. Ať už zvolíte kterýkoliv, budete moci snadno upravit textový popisek, aby odpovídal funkci vašeho tlačítka. Přidání předdefinovaného tlačítka: 1. Klepněte na panelu nástrojů Webové objekty v rozevírací nabídce Navigace na příkaz tlačítko. Vložit 2. V dialogovém okně Upravit tlačítko klepněte na pole náhledu tlačítka. 3. Vyberte v rozevíracím poli s náhledy některý z předdefinovaných typů tlačítka. 4. Zadejte štítek tlačítka, který identifikuje jeho funkci, např. Domů, Obrázky, Nápověda atd. 5. Vyberte akci, která bude klepnutím na tlačítko vyvolána. Akce Hypertextový odkaz navede uživatele na nějaký cíl (např. stránku na Internetu nebo v intranetu, soubor atd.) prostřednictvím hypertextového odkazu (viz str. 100). Klepněte na příkaz Upravit... a vyberte typ cíle, jeho umístění a cílové okno. Akce Odeslat formulář vytvoří tlačítko pro odeslání dat formuláře. Popisek tlačítka bude vždy přepsán na Odeslat (ale můžete ho ještě znovu upravit). Akce pro tlačítko bude ve skutečnosti vyvolána, když je umístíte do formuláře.
109 Navigace a hypertextové odkazy 97 Akce Vynulovat formulář vytvoří tlačítko Reset, které se používá k vymazání údajů zadaných do polí formuláře. Tlačítka Odeslat a Reset jsou obvykle umístěna vedle sebe. Akce Vlastní skript umožňuje napsat do vstupního pole vlastní kód v jazyce JavaScript (není třeba vkládat značky ). 6. Zaškrtnete-li políčko Zakázáno, ovládací prvek bude neaktivní, pokud jej neaktivuje skript. 7. Zaškrtnete-li políčko Tlačítko na počátku stisknuté, tlačítko bude vypadat, jakoby na něj už bylo klepnuto (na rozdíl od normálního stavu). 8. Klepněte na tlačítko OK. 9. Vyberte kurzorem místo, kam chcete tlačítko umístit. 10. Chcete-li tlačítko vložit ve výchozí velikosti, stačí na dané místo klepnout. nebo Chcete-li velikost tlačítka nastavit, vymezte tažením příslušnou oblast a uvolněte tlačítko myši. Úprava tlačítka: Poklepejte na tlačítko a upravte je podle výše uvedených pokynů. Vytváření vlastních tlačítek Pokud chcete dále upravit zvolené předdefinované tlačítko (nebo vytvořit nové), můžete použít Studio tlačítek, integrované návrhové prostředí aplikace WebPlus. Máte tak možnost soustředit se na návrh tlačítka a nenechat se rozptylovat jinými objekty na stránce, jelikož se zobrazí pouze samotný návrh.
110 98 Navigace a hypertextové odkazy Studio tlačítek umožňuje upravovat vzhled vlastního tlačítka v jeho jednotlivých stavech, tj. v počátečním stavu (Normální), když je stisknuté (Dole) a když na ně jen umístíte ukazatel myši (Pod ukazatelem). Ve Studiu tlačítek je k dispozici interaktivní záložka Jak na to, která vám pomůže s vytvářením vlastního tlačítka. Obsahuje další informace o úpravách v různých stavech tlačítka a použití vodítek a možností roztahování, které určují, které prvky tlačítka se roztáhnou a které zůstanou beze změny. Vytvoření vlastního tlačítka: 1. (Volitelné) V dialogovém okně Tlačítko vyberte předdefinované tlačítko, které bude základem vašeho nového tlačítka. 2. V tomtéž dialogovém okně klepněte na tlačítko Upravit. Spustí se Studio tlačítek a zobrazí se tlačítko zvětšené tak, aby vyplnilo pracovní plochu.
111 Navigace a hypertextové odkazy Pomocí standardních nástrojů aplikace WebPlus přizpůsobte vzhled tlačítka v normálním stavu (viz záložka Stavy tlačítka) svému vkusu. 4. Na záložce Stavy tlačítka v dolní části pracovní plochy vyberte postupně všechny stavy (Dole, Pod ukazatelem, Zakázáno atd.) a upravte tlačítko v daném stavu. Možnosti Nabídka vpravo a Nabídka dole jsou určeny jen pro rozbalovací nabídky. 5. Akci ukončíte klepnutím na tlačítko Potvrdit změny na hlavním panelu nástrojů. Upravené tlačítko bude aktualizováno na svém původním místě. Jak upravit text? Studio tlačítek je určeno k navrhování tlačítek, ne k úpravám jejich popisků. Chcete-li upravit popisek, poklepejte na tlačítko na stránce a znovu jej upravte pomocí možnosti Štítek tlačítka v dialogovém okně. I po přidání tlačítka na stránku můžete jeho návrh kdykoli upravit pomocí Studia tlačítek. Úprava návrhu tlačítka: Na kontextovém panelu nástrojů vyberte položku Upravit návrh tlačítka. Převedení na navigační pruh Své tlačítko můžete kdykoli převést na navigační pruh (str. 79), který bude mít všechny neodmyslitelné vlastnosti charakteristické pro všechny navigační pruhy, to znamená, že bude prezentovat strukturu vašeho webu (nebo nějakou vlastní strukturu).
112 100 Navigace a hypertextové odkazy Převedení tlačítka na navigační pruh: 1. Vyberte tlačítko. 2. Na kontextovém panelu nástrojů vyberte položku Převést na navigační pruh. Přidání hypertextových odkazů a ukotvení Vytvoření hypertextového odkazu na objekt (například pole, vybraný text nebo obrázek) znamená, že návštěvník webu může na objekt klepnout a tím vyvolat událost. Událostí je nejčastěji přeskočení na některý z následujících objektů: Stránka webu Internetová stránka (někde na webu) Okno pro vytvoření u Soubor na místním disku nebo v síti Ukotvení (určené cílové místo na webové stránce) Inteligentní objekt (speciálně fórum, blog nebo systém CMS ve Webových prostředcích Serif) Kanál nebo podcast RSS Nákupní košík Navigační prvek Uživatelská data
113 Navigace a hypertextové odkazy 101 Obrázek Dobře navržené hypertextové odkazy představují důležitý aspekt struktury webu. Pomáhají návštěvníkům procházet vaším webem a fungují jako důležité logické propojení mezi stránkami, jak je znázorněno na stromu struktury webu. (Nezapomínejte také na efektivní výhody použití navigačních pruhů.) Všechny hypertextové odkazy a ukotvení můžete na svém webu spravovat použitím Správce stránek, kterého vyvoláte z kontextového panelu nástrojů Výchozí nebo z řádku nápovědy. Přidání hypertextového odkazu 1. Pomocí nástroje Ukazatel vyberte jednotlivý či seskupený objekt nebo zvýrazněte oblast textu, pro kterou chcete vytvořit hypertextový odkaz. 2. Vyberte možnost Hypertextový odkaz z panelu nástrojů Nástroje rozevírací nabídky Hypertextový odkaz. Zobrazí se dialogové okno Hypertextové odkazy. 3. Klepnutím vyberte typ cíle odkazu, jako je například stránka webu, internetová stránka, inteligentní objekt apod. 4. Podle typu odkazu vyberte kontextové možnosti na pravém panelu jako cíl hypertextového odkazu. 5. Podle požadovaného způsobu zobrazení cíle odkazu můžete vybrat rozsah cílových oken nebo rámců. K dispozici jsou tyto typy (spolu s očekávanými výsledky):
114 102 Navigace a hypertextové odkazy Stejné okno. Cíl odkazu se zobrazí ve stejném okně, ve kterém uživatel klepl na hypertextový odkaz. Nové okno. Cíl odkazu se zobrazí v novém okně. Jeho vlastnosti (rozměry, umístění a vzhled) lze definovat pomocí tlačítka Nastavení... (Nejprve je nutné zaškrtnout políčko Použít kód překryvného okna v jazyku JavaScript.) Původní okno zůstane otevřené. Vrchní část aktuálního okna. Cíl odkazu se zobrazí v okně nejvyšší úrovně. Používá se pro hypertextové odkazy vytvářené v rámečcích na stránce (nebo rámečcích obsažených v jiných rámečcích). Nadřazený rámec. Cíl odkazu se zobrazí v nadřazeném rámci nebo nadřazeném okně rámce, ve kterém uživatel klepl na hypertextový odkaz. Používá se pro hypertextové odkazy vytvářené v rámečcích na stránce (nebo rámečcích obsažených v jiných rámečcích). (Viz nápověda aplikace WebPlus.) Pojmenované okno. Vlastní okno, které lze definovat zadáním nového názvu okna v rozevírací nabídce úplně vpravo. Jeho vlastnosti lze definovat stejně jako v případě nového okna v předchozím kroku. Ve stejné rozevírací nabídce můžete také upravit stávající pojmenované okno. Rámec dokumentu. Cíl odkazu je znázorněn v dříve vytvořeném rámci (použitím Nástroje pro orámovaný dokument). HTML ID (například ifrm_1) stávajícího rámce vyberete v rozevírací nabídce úplně vpravo. (Viz nápověda aplikace WebPlus.)
115 Navigace a hypertextové odkazy 103 Pokud jako cíl použijete aktivní rámec dokumentu, vyberte aktivní rámec v rozevíracím seznamu Otevřít v aktivním rámečku dokumentu. Pokud rámeček není v seznamu uveden, potřebujete nastavit rámeček jako aktivní. Toto nastavení provedete tak, že na rámeček poklepete a zaškrtnete políčko Rámeček aktivního dokumentu. Objekt Lightbox. Cíl odkazu je zobrazený v rozevíracím objektu Lightbox, který překryje vaši webovou stránku. Klepnutím na položku Možnosti objektu Lightbox... můžete volitelně nastavit popisek, změnit rozměry objektu Lightbox nebo objekt zahrnout jako součást prezentace. Další informace naleznete v tématu Použití objektů Lightbox na stránce Vyberte vlastnosti, jako je například Název (zobrazený jako popis cíle odkazu při přemístění ukazatele myši nad hypertextový odkaz) a klávesová zkratka. 7. V rozevíracím seznamu Styl vyberte typ formátování textu hypertextového odkazu (je-li pro odkaz použit text). Barvy pro stav Normální, Navštívený, Aktivní a Přechodový jsou nastaveny podle různých podmínek formátování v rozevíracím seznamu. 8. Klepněte na tlačítko OK. Úprava nebo odebrání hypertextového odkazu: 1. Pomocí nástroje Ukazatel vyberte objekt nebo klepnutím vložte kurzor do textu odkazu. (Není nutné přetahovat myší přes textovou oblast hypertextového odkazu.) 2. Klepněte na tlačítko Hypertextový odkaz v rozevírací nabídce Hypertextový odkaz panelu nástrojů Nástroje.
116 104 Navigace a hypertextové odkazy Zobrazí se dialogové okno Hypertextový odkaz, ve kterém se zobrazí cíl aktuálního odkazu. Pokud se odkaz nachází v textu, zvýrazní se celý textový odkaz. Chcete-li změnit hypertextový odkaz, vyberte nový typ cíle odkazu, cíl nebo možnosti. Chcete-li odebrat hypertextový odkaz, klepněte na položku Žádné hypertextové odkazy. Zobrazení nebo úpravy stávajících hypertextových odkazů Vyberte položku Správce webu>správce hypertextových odkazů... v nabídce Nástroje, která umožňuje zobrazit, přejmenovat nebo odebrat hypertextové odkazy. Vložení ukotvení Ukotvení představuje konkrétní umístění na stránce, které může sloužit jako cíl hypertextového odkazu. Ukotvení se nezobrazuje návštěvníkovi webové stránky a obvykle označuje místo v určitém textu (například začátek konkrétního oddílu) nebo obrázek uprostřed stránky. Ukotvení jsou užitečná, pokud stránka sice obsahuje dostatek obsahu pro rozdělení do oddílů, ale nikoli tolik, aby jej stálo za to rozčlenit na samostatné stránky. Díky ukotvením může čtenář přeskočit na související obsah, aniž by musel opouštět aktuální stránku. Stejně tak lze návštěvníky webu ponechat na stejné stránce a snížit pravděpodobnost, že se při získávání informací na vašem webu ztratí. Vložení ukotvení 1. Pomocí nástroje Ukazatel vyberte cílový objekt nebo klepnutím vložte kurzor do cílového textu.
117 Navigace a hypertextové odkazy Klepněte na tlačítko Ukotvení na panelu nástrojů Nástroje rozevírací nabídky Hypertextový odkaz. nebo Vyberte příkaz Ukotvení... v nabídce Vložit nebo v kontextové nabídce. 3. V dialogovém okně zadejte název ukotvení. 4. (Volitelné) Zaškrtnutím políčka Zahrnout ukotvení do navigace umožníte přistupovat k ukotvení (většinou vybraný objekt) místo z hypertextového odkazu pomocí navigačního pruhu. Nejprve je však nutné zaškrtnout políčko Zahrnout ukotvení. Nastavte nadpis ukotvení. Zaškrtněte políčka Před a Za, která zobrazují pod ukotvením v podnabídkách navigačních pruhů vodorovné oddělovací čáry. Přidáním Popisu vložíte další informace o stránce, které se zobrazí u položky podnabídky navigačního pruhu, 5. Klepněte na tlačítko OK. Zobrazení nebo úpravy stávajících ukotvení Vyberte položku Správce webu>správce ukotvení... v nabídce Nástroje, která umožňuje zobrazit, přejmenovat nebo odebrat ukotvení přidružené ke konkrétnímu objektu. Ukotvení lze také zahrnout do navigace stránky.
118 106 Navigace a hypertextové odkazy
119 5 Přidání webových objektů
120 108 Přidání webových objektů
121 Přidání webových objektů 109 Přidání hledání na webu Aplikace WebPlus využívá výkonný vyhledávací nástroj, který porovnává vyhledávané výrazy zadané uživatelem s textem v rámci uměleckého textu nebo v textových rámcích či tabulkách. To usnadňuje načítání obsahu z libovolných webových stránek umístěných na hostitelském serveru. Vyhledávací funkce využívá nástroj Hledání na webu a nástroj Výsledky hledání na stránce, jejichž hostitelem je rozevírací nabídka Hledání na panelu nástrojů Webové objekty. Jednotlivé nástroje umožňují vytvářet objekty, které pracují společně a vhodně se v kombinaci doplňují. Objekt výsledků hledání na webu vytvoří okno, ve kterém jsou zobrazeny výsledky vyhledávání. Toto okno je obvykle umístěno na samostatné stránce s přizpůsobenou velikostí a neobjeví se v navigační struktuře webu. Okno s výsledky hledání na webu obvykle předchází přidanému objektu hledání na webu. Objekt vyhledávání na webu textové pole, ve kterém uživatelé zadají hledané slovo nebo sousloví. Toto textové pole se obvykle přidává na hlavní stránku a je zobrazeno na všech stránkách daného webu.
122 110 Přidání webových objektů Příklad: Výše hledaný výraz vitae může vést k získání výsledků hledání a zobrazení webových stránek obsahujících hledaný výraz. Uživatel zahájí hledání klepnutím na tlačítko Hledat. Ve výsledcích hledání se zobrazí hypertextový nadpis odpovídající názvu stránky s přidruženým textem webové stránky pro orientaci. Přístup na webovou stránku získáte jednoduchým klepnutím na hypertextový odkaz. Přidání výsledků vyhledávání na webu: 1. V rozevírací nabídce hledání na panelu nástrojů Webové objekty klepněte na volbu hledání na stránce. Nástroj Výsledky 2. Přesuňte kurzor pro umístění na vybranou pozici a poté klepnutím a přetažením určete umístění okna s výsledky hledání stránek. Přidání objektu vyhledávání na webu: 1. V rozevírací nabídce hledání na panelu nástrojů Webové objekty klepněte na volbu webu. Nástroj hledání na
123 Přidání webových objektů Na webové stránce nebo na hlavní stránce přesuňte kurzor pro umístění na vybranou pozici a klepnutím určete umístění objektu vyhledávání na webu. Objekt vyhledávání se zobrazí na stránce. Chcete-li umožnit přístup k funkci hledání v rámci celého webu, přidejte objekt hledání nahoru na hlavní stránku. Nástroj hledání na webu by byl bez možnosti zobrazení výsledků vyhledávání pro uživatele prakticky bezcenný. Zobrazení zajišťuje objekt Výsledky hledání na webu, který lze obdobně jako objekt hledání na webu umístit na webovou stránku pod ukazatel pro umístění. Tento objekt je však před umístěním obvykle změněn na velikost celé stránky (je třeba zobrazit více nalezených webových stránek za sebou). Výsledky vyhledávání uložte na samostatnou stránku (případně nově vytvořenou), která také může mít svůj charakteristický vzhled (vzhled stránky můžete změnit po poklepání na objekt). Použití galerie Záložka Galerie je plná profesionálně navrženého obsahu, připraveného k přesunutí myší na váš web, kterému dodá moderní a neotřelý vzhled. K dispozici je celá řada kategorií: Rámečky obrázků Placky a nálepky Tlačítka E-Commerce Vlajky Proužky Flash
124 112 Přidání webových objektů Sady ikon a ikony Poznámky Rychlé symboly Záložka funguje také jako kontejner pro ukládání vlastních návrhových objektů, které chcete opakovaně používat na stejném webu nebo na jiných webech. Návrh zkopírovaný na záložku Galerie je k dispozici na všech webech stačí pouze otevřít Galerii! Galerie (nahoře) má dvě části: horní část zabírá rozevírací seznam Kategorie (A) a dolní část obsahuje okno Návrhy (B) se seznamem miniatur zastupujících návrhy ve vybrané kategorii. Zobrazení galerie: 1. Klepněte na záložku Galerie Studia. 2. V rozevírací nabídce vyberte kategorii.
125 Přidání webových objektů 113 Standardně se zobrazí položky z první uvedené podkategorie. Použití návrhu z galerie: Klepněte na miniaturu v kategorii návrhu a přetáhněte ji na stránku. Galerie udržuje kopii návrhu, dokud ji explicitně neodstraníte. Některé položky galerie lze upravit a použít jako výchozí body pro vlastní návrhy. Uložení vlastních návrhů Na záložku Galerie lze také ukládat vaše vlastní návrhy připravené k okamžitému použití v kategorii Moje návrhy. Tyto návrhy jsou zpřístupněny ve všech webech aplikace WebPlus.
126 114 Přidání webových objektů Po první instalaci aplikace WebPlus je galerie Moje návrhy prázdná a připravená k přidání vlastních návrhů. Přesunutí a zkopírování objektu do kategorie Moje návrhy: 1. Z rozevíracího seznamu Kategorie vyberte kategorii Moje návrhy. 2. Přetáhněte objekt ze stránky do okna Návrhy. 3. V dialogovém okně zadejte název svého návrhu a poté klepněte na tlačítko OK. V okně Návrhy se zobrazí miniatura návrhu. Chcete-li svůj návrh zkopírovat a nikoli přesunout, stiskněte před začátkem tažení klávesu Ctrl. Přejmenování nebo odstranění návrhu: Klepněte na rozbalovací tlačítko v pravém dolním rohu miniatury (zobrazí se při ponechání ukazatele myši na miniatuře) a vyberte požadovaný příkaz. Chcete-li své návrhy dále rozdělit podle kategorií, můžete volitelně přidat podkategorie do kategorie Moje návrhy nebo vytvořit novou vlastní kategorii místo kategorie Moje návrhy. Vytvořené kategorie a podkategorie lze odstraňovat a přejmenovávat. Přidání, odstranění a přejmenování vlastních podkategorií: Chcete-li přidat podkategorii, vyberte kategorii a klepněte na příkaz Přidat podkategorii... pod tlačítkem Nabídka záložky na dané záložce.
127 Přidání webových objektů 115 Chcete-li odstranit nebo přejmenovat podkategorii, vyberte požadované možnosti pod rozbalovacím tlačítkem v záhlaví podkategorie. Pokud přidáváte podkategorii, je nutné v dialogovém okně zadat její název. V případě přejmenování nebo odstranění stačí nejprve vybrat podkategorii a poté požadovanou možnost. Přidání, odstranění a přejmenování vlastních kategorií: 1. Vyberte záložku Galerie, klepněte na tlačítko nabídky záložky a z rozevírací nabídky vyberte příkaz Přidat kategorii..., Odebrat kategorii nebo Přejmenovat kategorii V zobrazeném dialogovém okně zadejte a potvrďte provedené změny. Při odstranění kategorie ztratíte také všechny návrhy, které jsou v ní obsaženy. Přidávání map Google Mapy Google vložené do webové stránky mohou pomoci klientům najít vaši kancelář, ukázat cestu účastníkům vaší akce či schůzky nebo upřesnit polohu zajímavých míst. K vložení mapy a pomocných písemných pokynů na web dobře poslouží zvlášť k tomu účelu vyhrazená stránka, nazvaná např. Kde nás najdete
128 116 Přidání webových objektů Na každou mapu lze umístit značky udávající polohu jednotlivých míst. Každou značku lze nastavit tak, aby se při klepnutí rozbalila do některého z následujících prvků rozhraní: rámeček s popisem ve formátu prostého textu (např. poštovní nebo webová adresa), rámeček s obsahem ve formátu HTML, okno Pohled do ulice. Přidání mapy Google: 1. Klepněte na tlačítko Vložit mapu Google v rozevírací nabídce Média na panelu nástrojů Webové objekty.
129 Přidání webových objektů V dialogovém okně Mapa Google zadejte PSČ nebo adresu do pole Hledat umístění a poté klepněte na tlačítko Hledat. Pokud je aktivní zjišťování polohy ve službách Google, aplikace WebPlus zjistí vaši polohu a bude přednostně zobrazovat místní adresy. 3. V mapě se lze pohybovat pomocí ovládacích prvků podporujících posouvání a změnu měřítka tažením kurzoru ve tvaru ruky mapu posunete, pomocí posuvníku a tlačítek zvětšení změníte měřítko. Pokud používáte myš s kolečkem, můžete si ovládání měřítka usnadnit zaškrtnutím políčka Povolit změnu měřítka kolečkem myši. 4. (volitelné) Z rozevíracího seznamu Ovládací prvek navigace vyberte volbu Plné (posouvání, tlačítka i posuvník zvětšení), Kompaktní (pouze tlačítka změny měřítka) nebo Žádné (všechny ovládací prvky pro pohyb v mapě budou skryty). 5. (volitelné) Z rozevíracího seznamu Ovládací prvek typu mapy vyberte volbu Pruh (volby Mapa a Satelitní vedle sebe), rozevírací Nabídka (režimy Mapa, Satelitní a Terénní) nebo Žádný (ovládací prvky typu mapy budou skryty). 6. Klepněte na tlačítko OK. 7. Ukazatel myši se změní na tvar Vložit. Váš další postup bude záviset na počáteční velikosti a umístění mapy. Chcete-li vložit mapu ve výchozí velikosti, stačí pouze klepnout myší. nebo Chcete-li velikost mapy nastavit tak, aby lépe odpovídala vašemu návrhu stránky, vymezte tažením příslušnou oblast a uvolněte tlačítko myši.
130 118 Přidání webových objektů Přetažením ikony Pohled do ulice na mapu lze zobrazit místo pod ukazatelem v okně Pohled do ulice. Klepnutím na ikonu okno Pohled do ulice zavřete. Nechcete-li návštěvníkům vašeho webu tuto funkci zpřístupnit, zrušte v dialogovém okně zaškrtnutí políčka Ovládací prvek zobrazení ulice. Přidávání značek Na mapu Google můžete přidat libovolný počet červených značek. Při ponechání ukazatele na kterékoli z těchto značek a klepnutí se mohou zobrazovat další informace. Přidání značky: 1. V dialogovém okně Mapa Google klepněte na tlačítko Přidat. 2. Přesuňte ukazatel ve tvaru na požadované místo a klepněte myší. 3. V dialogovém okně Mapová značka Google zadejte název značky do pole Název. Tento tip se bude zobrazovat při ponechání ukazatele na značce a může obsahovat například název společnosti nebo místa. 4. Přiřaďte značce akci při klepnutí, tj. prvek, který se má zobrazit při klepnutí tlačítkem myši. Vyberte některou z následujících možností: Výchozí štítek: Do pole Štítek zadejte požadovaný text. Po publikování se při klepnutí na značku zobrazí prostý text v rámečku s popisem.
131 Přidání webových objektů 119 Pracovat se štítkem jako se skriptem: Do pole Štítek zadejte text se značkami HTML. Po publikování se při klepnutí na značku zobrazí rámeček s obsahem ve formátu HTML. Pohled do ulice: Po publikování se při klepnutí na značku zobrazí před mapou maximalizované okno Pohled do ulice. Klepnutím na ikonu okno Pohled do ulice zavřete. 5. Klepněte na tlačítko OK. Značka se zobrazí na náhledu mapy (bude mít zelenou barvu, která označuje aktuální výběr). Zopakujte stejný postup pro další značky. Značky na mapě Google můžete v případě potřeby upravovat, vyhledávat, přemisťovat a odstraňovat. Úprava značek na mapě Google: Poklepejte na mapu Google na stránce. V dialogovém okně vyberte značku z rozevíracího seznamu Mapové značky a dále postupujte takto: Chcete-li změnit popis značky, klepněte na tlačítko Upravit a přepište text v posuvném poli Štítek. Chcete-li značku přesunout, klepněte na tlačítko Přesunout a poté znovu umístěte ukazatel ve tvaru na požadované místo na mapě. Chcete-li značku odstranit, klepněte na tlačítko Odebrat. Záznam nastavení okna Pohled do ulice: 1. V poli Akce při klepnutí vyberte možnost Pohled do ulice a pomocí ovládacích prvků okna pro posouvání a změnu měřítka nastavte požadovaný pohled.
132 120 Přidání webových objektů Nastavit lze směr pohledu (Nadpis), úhel (Úhel) a zvětšení (Přiblížení). 2. Klepněte na možnost Zaznamenat zobrazení. Přidání reklamy Google Adsense je bezplatná služba společnosti Google, která vám umožňuje umístit na webové stránky prostor pro reklamu. Návštěvníci vašich stránek uvidí reklamy odpovídající tematickému zaměření vašeho webu, které mohou využít jako snadno dostupné příležitosti k nákupům, a vy jako vývojář můžete z vydělaných peněz pokrýt náklady na hosting nebo také rychle zbohatnout! Abyste mohli jako weboví vývojáři zveřejňovat reklamu, musíte mít schválený účet Google Adsense ( jehož prostřednictvím můžete vybírat typ a formát zobrazovaných reklam. Jednotlivé reklamy se označují termínem jednotky. Z webu Google Adsense můžete kopírovat vygenerované výstřižky kódu po jednotkách a vkládat je do dialogového okna reklam Google Adsense v aplikaci WebPlus. K dispozici jsou tyto typy reklamních jednotek: základní reklama, obrázek, odkaz a video. Dostupné formáty se liší podle typu jednotky a sahají od typizovaných formátů Výsledková tabule (728x90 pixelů), Proužek (468x60), Poloviční proužek (234x60) a Tlačítko (125x125) k různým variantám formátu Mrakodrap a dalším čtvercovým a obdélníkovým velikostem. Služba Google Adsense nabízí také vyčerpávající zprávy o využití, správu účtů, filtrování a materiály podpory. Další informace najdete na adrese Přihlášení k webu Google Adsense: Chcete-li se zaregistrovat na webu Google Adsense nebo se k němu přihlásit, navštivte adresu Pokud jste novým uživatelem, klepněte na tlačítko Sign Up Now
133 Přidání webových objektů 121 (Zaregistrovat se); pokud jste se už zaregistrovali, přihlaste se pod svým jménem a heslem. Jako noví uživatelé budete vyzváni k zadání adresy URL vašeho webu, k výběru jazyka a k vyjádření souhlasu s podmínkami společnosti Google. Po registraci musíte počkat, až pracovníci společnosti Google posoudí vhodnost vašeho webu. Vyjádření společnosti Google vám přijde em. Po úspěšném schválení můžete začít s vytvářením a správou reklam. V rámci registrace proběhne analýza vašeho webu, aby vám mohly být poskytovány reklamy odpovídající jeho obsahu. Vytváření a správa reklam: 1. Přihlaste se k webu Google Adsense. 2. V části Adsense Setup (Nastavení reklam Adsense) vyberte možnost Adsense for Content (Reklamy pro obsah) a poté podle pokynů průvodce vyberte reklamní jednotku, její formát, styl rohů a sledovací kanál. 3. Zkopírujte vygenerovaný výstřižek kódu jednotky Adsense, který vám byl poskytnut pro zvolenou reklamní jednotku. Tento výstřižek bude třeba vložit do aplikace WebPlus. Vložení reklam do webové stránky: 1. Vyberte webovou stránku (nebo vzorovou stránku), na kterou chcete reklamu umístit. 2. Klepněte na tlačítko Vložit reklamu Google Adsense v rozevírací nabídce E-Commerce na panelu nástrojů Webové objekty.
134 122 Přidání webových objektů 3. Klepnutím na možnost Vložit ze schránky vložte výstřižek kódu, který jste pro tuto jednotku zkopírovali. Výstřižek se zobrazí v dialogovém okně a nebude jej možné změnit. 4. Klepněte na tlačítko OK. 5. Ukazatel myši se změní na tvar Vložit. Přesuňte ukazatel na místo, kam chcete reklamu umístit, a pak klepnutím myší vložte reklamu v původní velikosti. Velikost reklamy nelze měnit. Úprava reklamy: 1. Změňte formát a barvu reklamní jednotky v sekci Adsense Setup (Nastavení reklam Adsense) na webu Google Adsense a poté zkopírujte nový výstřižek kódu. 2. Poklepejte na reklamu na stránce. 3. Klepnutím na možnost Vložit ze schránky vložte výstřižek kódu do textového pole. 4. Klepněte na tlačítko OK. Použití objektů Lightbox Objekty Lightbox umožňují jednoduše rozbalit miniatury, které jste přidali na webovou stránku, do větších verzí obrázků. Pokud jste někdy používali funkci Fotogalerie, už jste se s tímto principem setkali. Velkou výhodou objektů Lightbox je možnost zobrazit na přání uživatele větší obrázky, které po krátké animaci s efektem posouvání překryjí obsah webové stránky.
135 Přidání webových objektů 123 Aplikace WebPlus nabízí také jednoduchou funkci prezentace (viz str. 124), která umožňuje zobrazit přehled obrázků umístěných na dané webové stránce. Vytvoření objektu Lightbox pro obrázek na webové stránce: 1. Vyberte obrázek (nejlépe miniaturu). 2. Vytvořte z něj hypertextový odkaz (klepněte na příkaz Hypertextový odkaz... v nabídce Vložit nebo klepněte pravým tlačítkem myši; viz str. 100). 3. Vyberte z nabídky příkaz Obrázek a z rozbalovacího seznamu Typ objektu Lightbox vyberte možnost Cílové okno. 4. (volitelné) Klepněte na tlačítko Možnosti objektu Lightbox... a přidejte k obrázku v objektu Lightbox popisek, který zadáte do pole Popisek. 5. Klepněte na tlačítko OK.
136 124 Přidání webových objektů Aby se takto připojený obrázek nezobrazoval v příliš velké velikosti, aplikace WebPlus zmenšuje rozměrnější obrázky na nastavenou maximální šířku a výšku (standardně 800 x 660 pixelů), přičemž vždy zachovává poměr stran. Obrázky, jejichž vlastní rozměry nepřekračují nastavené maximum, zůstávají nezměněny. Maximální šířku a výšku lze změnit. (Další informace viz Nastavení vlastností webu na str. 38.) Vytvoření objektu Lightbox pro místní obrázek: Stejný postup jako výše, ale místo možnosti Obrázek vyberte možnost Soubor. Obrázek můžete na webovou stránku vložit nebo připojit. V obou případech se bude vždy zobrazovat ve svých původních rozměrech. Prezentace Lightbox Z obrázků, které jsou již umístěny na webovou stránku, lze na stejné stránce vytvářet jednoduché prezentace Lightbox. Ovládací prvky potřebné k procházení prezentací zobrazí samotný objekt Lightbox. Vytvoření prezentace Lightbox: 1. Vytvořte objekt Lightbox pro obrázek na webové stránce (postup je uveden výše). 2. V dialogovém okně Hypertextové odkazy klepněte na položku Možnosti objektu Lightbox V dialogovém okně Možnosti objektu Lightbox zadejte název prezentace do rozevíracího seznamu Prezentace. Tento název bude použit pro další obrázky, které do této prezentace přidáte. Klepněte na tlačítko OK. 4. Stejný postup opakujte pro další obrázek na stejné stránce. U ostatních obrázků se bude zobrazovat název prezentace, který jste vytvořili u prvního obrázku. Vyberte název prezentace, do níž chcete obrázek přidat.
137 5. (volitelné) Zadejte text popisku. 6. Klepněte na tlačítko OK. Přidání webových objektů 125 Prezentace Lightbox lze vytvořit pouze z obrázků na stejné stránce. Přidáte-li do prezentace obrázky z různých stránek, bude pro každou stránku vytvořena nová prezentace. Objekty Lightbox s libovolným cílem hypertextového odkazu Objekty Lightbox nejsou omezeny jen na zobrazování obrázků. Vzhledem k tomu, že objekt Lightbox je vlastně speciálním typem okna, lze v něm zobrazit libovolný cíl hypertextového odkazu obvykle stránka vašeho webu (např. formulář nebo přihlašovací stránka), internetová stránka, blog, fórum nebo kanál RSS. V objektu Lightbox však můžete zobrazit i soubor aplikace Word, soubor PDF nebo jiný typ souboru (pomocí možnosti Soubor). Vytvoření objektu Lightbox s libovolným cílem hypertextového odkazu: 1. Vyberte objekt (obrázek, tlačítko nebo jakýkoli jiný objekt). 2. Vytvořte z něj hypertextový odkaz (klepněte na příkaz Hypertextový odkaz... v nabídce Vložit nebo klepněte pravým tlačítkem myši). 3. Zkontrolujte, zda je cílové okno v rozbalovacím seznamu Typ nastaveno na objekt Lightbox. 4. (volitelné) Klepněte na tlačítko Možnosti objektu Lightbox... a nastavte hodnoty Šířka a Výška objektu Lightbox.
138 126 Přidání webových objektů Nastavení globálních vlastností objektů Lightbox Podobně jako u většiny nastavení aplikace WebPlus lze nastavení objektů Lightbox pro aktuální web upravit podle potřeby. Takto lze upravit nastavení obecných ovládacích prvků objektů Lightbox (včetně typu okraje), jejich popisků (písmo, velikost písma, barva písma, krytí) a pozadí (barva a krytí). Změna vlastností objektů Lightbox na webu: 1. Vyberte příkaz Soubor>Vlastnosti webu... a poté možnost nabídky Lightbox. 2. Změňte nastavení v sekcích Obecné nastavení, Nastavení popisku a Nastavení pozadí. 3. (volitelné) Klepněte na tlačítko Náhled objektu Lightbox..., prohlédněte si náhled webu a dolaďte nastavení podle potřeby. Objekty Lightbox s fotogalerií Pokud používáte fotogalerie (viz str. 346) JavaScript, můžete vytvořit fotogalerie ve stylu objektů Lightbox; pro objekty Lightbox je k dispozici speciální styl galerie. Vyberete-li tento styl, můžete nastavit parametry objektů Lightbox, které budou mít přednost před globálním nastavením vlastností webu.
139 Přidání webových objektů 127 Vkládání panelů Pojmem panely se označují obdélníková informační pole zobrazená v nejvyšší vrstvě webové stránky. Mohou obsahovat textové nebo grafické informace (nebo obojí). Díky překrývací schopnosti panelů lze zvýšit množství informací, které jsou návštěvníkům webu k dispozici, bez nutnosti změn obsahu webu na pozadí. Panely lze definovat tak, že se zobrazí pouze při klepnutí na tlačítka, objekty Galerie nebo obrázky nebo tehdy, pokud na ně přejdete myší. Lze také definovat jejich trvalé zobrazení což se výborně hodí například pro navigační pruhy, které jsou neustále k dispozici pro posuv okna. Použití panelů je všestranné a lze je použít k prezentaci následujících prvků: Ukázkové události Prodejní informace Formuláře PayPal Koupit nyní Užitečné tipy a triky Informace umožňující rychlý přístup (například kontaktní údaje nebo klávesové zkratky) Stále aktivní navigační prvky (Další informace naleznete v nápovědě aplikace WebPlus). Zvětšovací nástroj pro obrázky (lupa) Aplikace WebPlus nabízí impozantní výběr moderních pozadí pro panely, které usnadňují vytváření profesionálně vyhlížejících panelů. Alternativní možností je přizpůsobení předvoleného pozadí nebo vytvoření zcela nového pozadí panelu ve Studiu návrhů v aplikaci WebPlus (viz informace na str. 131).
140 128 Přidání webových objektů Vložení panelu Vložení panelu: 1. Klepněte na panelu nástrojů Webové objekty v rozevírací nabídce Navigace na příkaz panel. Vložit 2. (Volitelné) V dialogovém okně zadejte identifikátor HTML pro panel. Uvedenou hodnotu lze ponechat, protože identifikátor bude vždy jedinečný. 3. V dialogovém okně klepněte na pole s náhledy panelu. 4. V rozevíracím poli s náhledy vyberte některý z předdefinovaných typů panelu. 5. (Volitelné) Přetažením posuvníku Průhlednost nastavte míru průhlednosti panelu vzhledem k pozadí. Provedené změny zkontrolujte na náhledu stránky. 6. Má-li být panel vždy k dispozici a při posouvání webové stránky ukotven na stejném místě, zaškrtněte volbu Zarovnat panel podle okna prohlížeče. Definujte umístění panelu pomocí voleb Vodorovné zarovnání a Svislé zarovnání. 7. (Volitelné) Má-li být panel při zavření dialogového okna skryt, zaškrtněte volbu Panel je na počátku skrytý. Toto políčko je lepší nejprve ponechat nezaškrtnuté, aby bylo možné vyladit návrh panelu. 8. Klepněte na tlačítko OK. 9. Vyberte kurzorem požadované umístění levého horního rohu panelu. 10. Chcete-li panel vložit ve výchozí velikosti, jednoduše na něj klepněte tlačítkem myši.
141 Přidání webových objektů 129 nebo Chcete-li nastavit jinou velikost panelu, vymezte tažením příslušnou oblast a uvolněte tlačítko myši. Stejně jako u ostatních objektů vytvořených v aplikaci WebPlus lze panely přesunout nebo lze změnit jejich velikost. Úprava panelu: Poklepejte na panel a upravte ho výše uvedeným postupem. Přidání obsahu na panel Panel si je třeba představit jako prázdný stavební blok, který lze vyvíjet pomocí standardních nástrojů a funkcí aplikace WebPlus. Objekty vytvořené v oblasti panelu budou náležet do tohoto panelu. To platí pro různé objekty, jako jsou například textové rámečky, umělecký text, rychlé tvary nebo obrázky. Při přesunutí panelu přetažením se přesunou i přidružené objekty. Skrytí/zobrazení panelu Proč byste měli chtít již jednou vytvořený panel skrýt? Síla panelů spočívá v tom, že při pohybu ukazatele přes objekt nebo při klepnutí na objekt na stránce mohou být panely skryty a poté opět zobrazeny. To znamená, že k tlačítkům, obrázkům či objektům galerie lze zobrazit podrobnější informace pouze tehdy, když je to skutečně potřeba. Aby k tomu došlo, musí být daný objekt nejprve oživen, tzn. akce se spustí až v reakci na pohyb myši nebo klepnutí.
142 130 Přidání webových objektů To lze provést tak, že k objektu přiřadíte současně akci (Další informace naleznete v nápovědě aplikace WebPlus) a také již vytvořený panel. Přiřazení akce a panelu: 1. Klepněte pravým tlačítkem myši na objekt a pak vyberte příkaz Akce V dialogovém okně klepněte na tlačítko Přidat... a v rozevírací nabídce vyberte volbu Viditelnost. 3. Vyberte panel v rozevíracím seznamu ID panelu a pak vyberte událost v rozevíracím seznamu Událost. Událost souvisí s chováním, ke kterému dochází při provedení akce (například při klepnutí nebo přetažení ukazatele myši přes objekt). 4. (Volitelné) Standardně se na panelu spustí animace Slábnutí, u které můžete určovat Rychlost slábnutí. Efekt animace však můžete vypnout zrušením zaškrtnutí políčka Slábnout. 5. Klepněte na tlačítko OK. Po dokončení návrhu lze panel na závěr jedním klepnutím skrýt. Skrytí vybraného panelu: V kontextovém panelu nástrojů klepněte na tlačítko Skrýt panel. Panel bude nahrazen ikonou skrytého panelu. Panel na daném místě stále existuje a lze jej znovu zobrazit deaktivací tlačítka Skrýt panel (klepnutím). Volba Skrýt panel má stejnou funkci jako volba Panel je na počátku skrytý v dialogovém okně.
143 Přidání webových objektů 131 Na publikované stránce se panel zobrazí při umístění ukazatele myši na příslušný objekt. Vytvoření vlastního pozadí panelů Pokud chcete dále upravit zvolené předdefinované pozadí (nebo vytvořit nové), můžete použít Studio návrhů, což je prostředí pro návrh pozadí, podobné Studiu tlačítek. Máte tak možnost soustředit se na návrh pozadí a nenechat se rozptylovat jinými objekty na stránce, protože se uprostřed stránky zobrazí pouze samotný návrh. Vytvoření vlastního pozadí: 1. (Volitelné) V dialogovém okně Vlastnosti panelu vyberte předvolbu, na níž chcete založit nové pozadí. 2. V tomtéž dialogovém okně klepněte na tlačítko Upravit. Spustí se nástroj Studio návrhů a zobrazí pozadí zvětšené tak, aby vyplnilo pracovní plochu. 3. Pomocí standardních nástrojů a tabulek aplikace WebPlus upravte pozadí podle svých požadavků. Návrh
144 132 Přidání webových objektů pozadí lze interaktivně vytvořit pomocí záložky Jak na to. 4. Akci ukončíte klepnutím na tlačítko Potvrdit změny na hlavním panelu nástrojů. Upravené pozadí bude aktualizováno na svém původním místě. Studio návrhů umožňuje selektivně zamezit změně velikosti nebo roztažení objektů na panelu. Díky rozevíracím nabídkám vodorovného a svislého měřítka na panelu nástrojů Studia máte nad objekty absolutní kontrolu. Další informace najdete na záložce Jak na to. Vkládání oddělovačů Namísto vytváření oddělovačů při návrhu vlastního navigačního pruhu (s. 87) můžete oddělovače vytvářet nezávisle na navigačních pruzích. Samostatné oddělovače jsou určeny hlavně k použití mezi tlačítky na panelech vytvořených z navigačních pruhů. Vložení oddělovače: 1. Klepněte na panelu nástrojů Webové objekty v rozevírací nabídce Navigace na příkaz oddělovač. Vložit 2. V dialogovém okně klepnutím na šachovnicové pole zobrazte sadu rozevíracích nabídek s předvolbami. 3. Vyberte některý přednastavený oddělovač. 4. Klepněte na tlačítko OK.
145 Vytvoření vlastního oddělovače: Přidání webových objektů Ve výše uvedeném dialogovém okně klepněte na volbu Upravit. 2. Ve Studiu návrhů (viz výše) přizpůsobte oddělovač podle svých požadavků pomocí standardních nástrojů a tabulek aplikace WebPlus. Při interaktivním návrhu oddělovače můžete využít doprovodnou záložku Jak na to. Přidání aktivních bodů Aktivní bod je průhledná oblast na webové stránce, která slouží jako hypertextový odkaz. Aktivní body fungují jako obrázky, které reagují na klepnutí uživatele ve webovém prohlížeči, a obvykle jsou umístěny na horním okraji stránek. Jsou užitečné zejména v případě, kdy chcete dát návštěvníkům možnost aktivně klepat na různé části obrázku. Aktivní body můžete kreslit a upravovat ručně nebo je vytvořit tak, aby odpovídaly stávajícímu tvaru nebo oblasti. Nakreslení aktivního bodu 1. Klepněte na tlačítko Vložit aktivní bod na panelu nástrojů Webové objekty. 2. Klepnutím a tažením nakreslete obdélníkovou oblast aktivního bodu. Zobrazí se dialogové okno Hypertextové odkazy. 3. Klepnutím vyberte typ cílového odkazu a zadejte konkrétní cílový hypertextový odkaz (viz Výběr cíle hypertextového odkazu na stránce 1). 4. Klepněte na tlačítko OK. Na stránce se zobrazí oblast aktivního bodu.
146 134 Přidání webových objektů Úprava aktivního bodu podle stávajícího tvaru 1. Nakreslete aktivní bod podle výše uvedeného postupu a vytvořte tvar popsaný v tématu Kreslení a úpravy tvarů na stránce Vyberte oba objekty a pak vyberte možnost Přizpůsobit aktivní bod tvaru z nabídky Nástroje. Oblast aktivního bodu je upravena podle obrysu tvaru. Při publikování reaguje na přetažení ukazatele myši pouze tvar.
147 Přidání webových objektů 135 Aktivní bod a tvar zůstanou nadále samostatnými objekty, a tvar proto můžete snadno odstranit, jakmile jste jej jednou použili jako šablonu pro vytvoření aktivního bodu požadovaného tvaru a dále jej již nepotřebujete. Úprava hypertextového odkazu aktivního bodu: Pomocí nástroje Ukazatel dvakrát klepněte na aktivní bod. Zobrazí se dialogové okno Hypertextový odkaz, ve kterém se zobrazí cíl odkazu aktuálního aktivního bodu. Chcete-li změnit hypertextový odkaz, vyberte nový typ cíle odkazu nebo nový cíl. Chcete-li odebrat hypertextový odkaz, změňte cíl odkazu na položku Žádné hypertextové odkazy. Úprava aktivních bodů Aktivní body na stránce lze přesunovat a jejich velikost lze měnit podobně jako u ostatních objektů. Vybraný aktivní bod má vnější a vnitřní okraj, které slouží k různým účelům.
148 136 Přidání webových objektů Přesunutí nebo změna velikosti aktivního bodu Klepnutím vyberte aktivní bod a pak proveďte následující kroky: Přesunutí. Klepněte a táhněte ukazatelem myši od středu nebo od okraje aktivního bodu. Chcete-li omezit změnu velikosti aktivního bodu ve svislém nebo vodorovném směru, přidržte při tažení myší klávesu Shift. Změna velikosti. Klepněte a táhněte myší za vnější úchyty (ohraničení). Úpravou vnitřního okraje můžete změnit obdélníkové aktivní body na tvary kreslené od ruky tak, aby věrně kopírovaly části podkladové grafiky, které chcete nastavit jako aktivní. Chcete-li upravit okraj, přesuňte nejprve ukazatel myši nad vnitřní okraj aktivního bodu tak, aby se změnil jeho tvar indikující, že se nacházíte nad uzlem nebo čárou.
149 Vytvoření dalšího uzlu na aktivním bodu Přidání webových objektů 137 Jakmile se zobrazí ukazatel, klepněte na libovolné místo na okraji aktivního bodu. Přetažením nového uzlu na místo upravte okraj aktivního bodu. Změna tvaru okraje aktivního bodu Jakmile se zobrazí ukazatel, klepněte na uzel a přetáhněte jej. Přidání efektů přechodu Pojem efekt přechodu se týká interakce mezi myší a obrázkem. Můžete například ukázat myší na obrázek a okamžitě uvidíte, jak se změní na jiný obrázek (viz níže). Obrázek, který mění vzhled jako reakce na událost myši, se označuje jako obrázek s efektem přechodu. Události myši jsou obvykle přesunutí ukazatele nad objekt nebo stisknutí tlačítka myši (klepnutí). Jako odpověď na tyto události myši dochází ke změně stavu obrázku, který přejde do jiné varianty původního obrázku. Můžete přímo importovat přechodové grafiky vytvořené v aplikaci Serif DrawPlus. (Další informace naleznete v nápovědě k aplikaci WebPlus.) Možnosti přechodů Přidání efektů přechodu je v zásadě záležitostí rozhodnutí, který efekt přechodu budete chtít definovat pro příslušnou variantu obrázku v jednotlivých stavech. Aplikace WebPlus nabízí několik voleb:
150 138 Přidání webových objektů Normální Stav Na Stav Pod odpovídá klidovému stavu obrázku před použitím efektu přechodu a je vždy definována. je stav aktivovaný přesunutím ukazatele myši do místa, kdy je ukazatel myši přímo na obrázku. je aktivován klepnutím a podržením tlačítka myši v okamžiku, kdy se ukazatel myši nachází nad obrázkem. Jiný stav Pod + na (není vyobrazen) implikuje stav ukazatele na objektu ve chvíli, kdy je již obrázek dole, tj. bylo na něj klepnuto. Můžete také zadat událost hypertextového odkazu, například přechod na cílovou webovou stránku, který je aktivován v případě, že uživatel uvolní tlačítko myši v okamžiku, kdy se nachází ve stavu Pod. Můžete také seskupit tlačítka na stránce tak, aby pracovala společně, přičemž v jedné chvíli může být dole vždy pouze jedno tlačítko ve skupině. Vytvoření přechodové grafiky: 1. Ve vhodném grafickém editoru vytvořte variantní zdrojové obrázky pro jednotlivé stavy, které definujete.
151 Přidání webových objektů 139 (Viz informace v tématu Vytváření variantních obrázků níže.) 2. Klepněte na tlačítko Vložit přechod v rozevírací nabídce Obrázek panelu nástrojů Standardní objekty. 3. Určete přechodové stavy (viz výše), které chcete aktivovat pro jednotlivé obrázky, zaškrtnutím políček v dialogovém okně Přechodová grafika. U každého stavu pomocí tlačítka Procházet vyhledejte odpovídající zdrojový obrázek a zadejte pro něj Možnosti exportu (viz téma Nastavení možností exportu obrázků na str. 318). 4. Chcete-li obrázky vložit na web, zaškrtněte políčko Vložit soubory na web. 5. Zaškrtněte možnost Normální nebo Pod jako počáteční přechodový stav tlačítka. 6. (Volitelné) Chcete-li definovat cíl hypertextového odkazu pro tlačítko, klepněte na možnost Nastavit Zaškrtněte Přepínač, pokud chcete propojit všechna tlačítka (na dané stránce), která mají zaškrtnutou tuto možnost, aby v jednom okamžiku mohlo být dole vždy pouze jedno tlačítko. 8. Klepněte na tlačítko OK. Aplikace WebPlus zobrazí obrázek přiřazený k normálnímu stavu. Doporučujeme zobrazit náhled stránky v prohlížeči, vyzkoušet jednotlivé přechodové obrázky a následně přejít zpět do aplikace WebPlus a provést případné úpravy. Při zobrazení náhledu nebo publikování webu aplikace WebPlus zajistí export jednoho souboru obrázku pro každý stav přechodu a soubor HTML pro publikovanou stránku bude obsahovat kód JavaScript pro zachycení událostí přechodu.
152 140 Přidání webových objektů Úprava přechodové grafiky: 1. Klepněte pravým tlačítkem myši (nebo poklepejte) na grafiku přechodu a vyberte příkaz Upravit přechod Proveďte nové volby podle potřeby a klepněte na tlačítko OK. Vytvoření variantních obrázků Pro každý objekt s nejméně jedním aktivním přechodovým stavem musíte poskytnout zdrojový obrázek. Časté drobné rozdíly mezi normálním obrázkem a variantami způsobí, že se objekt zdánlivě přepíná z jednoho stavu do druhého. Pokud jste například pro objekt zaškrtli stav Přes, budete muset zahrnout alternativní obrázek, který bude webová stránka moci zobrazit při umístění ukazatele myši nad objekt. Přidání rozbalovacích přechodů Nejčastějším využitím rozbalovacích přechodů v aplikaci WebPlus je umístění ukazatele myši na miniaturu obrázku a zobrazení většího obrázku, obvykle umístěného vedle miniatury. Použití této funkce je velmi snadné a je obdobné složitějšímu prvku Fotogalerie. Rozbalovací přechody mohou mít pouze dva stavy (normální stav a stav při umístění ukazatele myši). Ve stavu s umístěním ukazatele umožňují zobrazit stejný nebo jiný obrázek s větší velikostí; srovnejte tuto funkci s přechody aplikace WebPlus, které mají až čtyři stavy a pracují pouze s různými variantami obrázku o shodné velikosti.
153 Přidání webových objektů 141 Aplikace WebPlus umožňuje vybrat umístění a velikost rozbaleného stavu přechodu vzhledem k miniatuře; také miniaturu lze kdykoli vybrat a změnit její velikost. Je-li pro rozbalovací přechody vyžadováno použití popisků, lze je definovat pomocí rozbalovací nabídky vedle obrázku Velká. Text popisků může mít různé atributy, jako je například typ písma, tučné písmo/kurzíva, velikost, barva. Vytvoření rozbalovacího přechodu: 1. Klepněte na tlačítko Rozbalovací přechod v rozevírací nabídce Obrázek panelu nástrojů Standardní objekty. 2. V dialogovém okně pro Normální obrázek přechodu klepněte na tlačítko Procházet... a vyhledejte a vyberte požadovaný obrázek. Klepněte na tlačítko Otevřít Standardně bude pro obrázek Velká vybrán obrázek Normální (obvykle u miniatur fotografií). Můžete však zvolit úplně jiný obrázek. Vyhledejte jej po klepnutí na tlačítko Procházet...
154 142 Přidání webových objektů 4. (Volitelné) Chcete-li pro obrázek Normální definovat hypertextový odkaz, klepněte na tlačítko Nastavit... a zadejte adresu URL. Klepnutím na obrázek uživatel přejde na cílové místo hypertextového odkazu. 5. (Volitelné) Pro obrázky můžete definovat Možnosti exportu... (další informace najdete v tématu Nastavení možností exportu obrázků na str. 318). 6. (Volitelné) Chcete-li obrázky vložit na web, zaškrtněte políčko Vložit soubory obrázků do webu. Aby rozbalovací přechody byly účinné, je nutné obrázky Normální a Velká správně umístit na stránce. Umístění lze určit ve vyhrazeném dialogovém okně, ve kterém lze obrázky pro každý stav přesunout nebo velikostně upravit přetažením (nebo zadáním absolutních hodnot v pixelech). Každý obrázek má příslušný barevný okraj zelená barva odpovídá stavu Normální, modrá stavu Velká. Umístění obrázků přechodu: 7. V dialogovém okně Přechodová grafika klepněte na tlačítko Nastavit pozici přechodu... v dolní části dialogového okna. 8. V dialogovém okně vyberte požadovaný obrázek. V rozevíracím seznamu je uveden aktuální stav výběru, tzn. Volba Normální: Bude vybrán obrázek Normální a okraj bude mít zelenou barvu. Volba Překryv: Bude vybrán velký obrázek a okraj bude mít modrou barvu. Volba Popisek: Bude vybrán text popisku a okraj bude mít červenou barvu (zobrazeno pouze tehdy, jsou-li aktivovány popisky).
155 Přidání webových objektů 143 Zrušíte-li výběr obrázku, nebude v rozevíracím seznamu zobrazena žádná volba. 9. Umístění vybraných položek lze změnit přetažením a jejich velikost lze změnit pomocí rohových úchytů (poměry stran jsou při přetažení vždy zachovány). Další možností (při požadavku jemného vyladění umístění) je zadání přesných hodnot do vstupních polí Vlevo, Nahoře, Šířka a Výška. Pomocí šipek dolů v poli lze v rozevíracím seznamu zobrazit tři hodnoty, které byly naposledy použity pro volby Normální, Velká a Popisky (shora dolů) díky tomu lze dosáhnout přesného zarovnání obrázků. 10. (Volitelné) Chcete-li zachovat relativní polohu velkého obrázku vzhledem k normálnímu obrázku (při změně velikosti normálního obrázku), zaškrtněte volbu Pozice relativně k normálnímu obrázku. 11. (Volitelné) Nechcete-li pro změnu velikosti stanovit žádná omezení, zrušte zaškrtnutí volby Zachovat poměr stran. K provedení změny velikosti bez omezení je poté nutné použít vstupní pole (nelze použít přetažení). 12. Klepněte na tlačítko OK. Na stránce se zobrazí normální obrázek, avšak velký obrázek se zobrazí teprve při zobrazení náhledu nebo publikování. Definováním dalších normálních obrázků jako samostatných rozbalovacích přechodů na webové stránce můžete vytvořit stylovou rozbalovací galerii obrázků, kde bude každý normální obrázek prvkem posloupnosti miniatur, na které lze klepnout. Úprava rozbalovacího přechodu: Poklepáním na normální obrázek na stránce zobrazíte dialogové okno Přechodová grafika. Upravte parametry požadovaným způsobem.
156 144 Přidání webových objektů Přidání popisků k velkým (překryvným) obrázkům: 1. V dialogovém okně Přechodová grafika zaškrtněte políčko Zobrazit popisek s překryvným obrázkem. 2. Do vstupního pole Popisek zadejte text popisku. 3. Pomocí rozevíracích seznamů Písmo a Velikost a zaškrtávacích políček Tučné a Kurzíva nastavte atributy textu. Barvu textu lze definovat v rozbalovací galerii Barva textu. 4. Chcete-li povolit výběr barvy ze sousední rozbalovací galerie, zaškrtněte políčko Použít barvu pozadí. 5. Klepněte na tlačítko OK. Text popisků se týká pouze velkých (překryvných) obrázků. Pokud tedy chcete umístit text vedle velkého obrázku, je nutné na stránce poklepat na obrázek Normální. V dialogovém okně klepněte na tlačítko Nastavit pozici přechodu... a nastavte pozici textu (stejným způsobem jako pro normální a velký obrázek). Veškerý vybraný text popisků je v náhledu zobrazen s červenými okraji.
157 6 Přidání dynamických webových objektů
158 146 Přidání dynamických webových objektů
159 Přidání dynamických webových objektů 147 Připojení kódu HTML V aplikaci WebPlus můžete vytvářet stránky v jazyku HTML (viz téma Vytváření stránek HTML na stránce 72). Aplikace WebPlus ale také umožňuje připojit kód k objektům WebPlus (například v rámečcích nebo buňkách tabulky) a stránkám primárně za účelem rozšíření možností objektů (nebo stránky) a zvýšení jejich logiky a interaktivního chování. Jako výsledek obsahu vloženého skriptu může objekt nebo stránka buď dynamicky generovat obsah, nebo měnit svůj vzhled v oblasti. Samotný kód HTML nelze upravovat (ve skutečnosti k tomu není žádný reálný důvod), ale je možné přistupovat ke specifickým částem zobrazeného kódu a přidávat do nich další kód, tj. v okně se záložkou zdrojového kódu se zobrazí jasně určení zástupci (text s bílým zvýrazněním).
160 148 Přidání dynamických webových objektů Uvedeni jsou pouze někteří upravovatelní zástupci, kteří jsou obsaženi ve fragmentu zdrojového kódu HTML, objektu nebo stránce. (Ve skutečnosti existují různě pojmenovaní zástupci podle typu prvku.) Poslední zástupce uvedený v předchozím seznamu je jedinečný pro zdroj stránky a nezobrazuje se pro objekt nebo fragment kódu HTML. Kód můžete vkládat na místo zástupce použitím operace vyjmutí a vložení, ale obvykle se vkládají tokeny, kód HTML nebo konkrétní skripty (například JavaScript). Tímto způsobem můžete ovlivnit chování přechodů u objektů, které by bez podpory skriptování nebylo možné (například zpracování události při klepnutí pro obrázek). Přidání kódu HTML Aplikace WebPlus také umožňuje zobrazit zdroj stránky a umožňuje na stránku přidat další kód HTML. Tímto způsobem lze vkládat fragmenty kódu zkopírované z jiné webové stránky nebo vytvořené přímo vámi. Můžete také importovat formátovaný text HTML z prohlížeče nebo ového programu prostřednictvím schránky (například pomocí příkazů Vybrat vše a Kopírovat), použitím příkazu Soubor>Vložit jinak... aplikace WebPlus. Před importem kódu HTML umožňuje aplikace WebPlus umístit okno fragmentu kódu HTML na vaší stránce. Vzhledem k tomu, že výsledek kódu HTML uvidíte až po zobrazení náhledu exportované stránky, pečlivě zkontrolujte umístění značky. Webovou stránku je v každém případě nutné vyzkoušet v prohlížeči. Pokud zjistíte problém, znovu zkontrolujte zadaný kód a jeho umístění na stránce WebPlus (a podle potřeby změňte velikost). Pokud rozumíte kódu HTML, otestujte zdroj stránky v textovém editoru, jako je například program Poznámkový blok, nebo použijte režim zobrazení zdrojového kódu vašeho prohlížeče. Přidání fragmentu kódu HTML na stránku 1. Zkopírujte kód HTML z původního zdroje do schránky.
161 Přidání dynamických webových objektů Klepněte na tlačítko Vložit kód HTML na panelu nástrojů Webové objekty. 3. Klepnutím na stránku nebo pracovní plochu vytvoříte nové okno s fragmentem kódu HTML s výchozí velikostí, případně můžete tažením myši vytvořit okno v požadované velikosti. 4. V dialogové okně klepněte na tlačítko Vložit do záhlaví nebo Vložit do těla, kterým vložíte text ze schránky do záhlaví nebo těla souboru. nebo Použijte posouvací okno s kódem. Zadejte jeden nebo několik fragmentů kódu HTML do příslušného pole. 5. (Volitelné) Pokud kód volá externí soubory, vyhledejte tyto soubory klepnutím na tlačítko Přidat... Chcete-li tyto soubory udržovat samostatně od vašeho webu, klepněte na položku Vytvořit propojený objekt. 6. Dialogové okno zavřete klepnutím na tlačítko OK. Kód se zobrazí na stránce v okně Fragment kódu HTML. Přidání skriptu JavaScript Většinu potřebného kódu ve skriptovacím jazyku JavaScript naleznete tak, že do svého oblíbeného internetového vyhledávače zadáte klíčová slova javascript snippet. Zobrazí se vám tisíce odkazů na stránky, které bezplatně hostují dostupné vzorky kódů. Většina z těchto webů srozumitelně popisuje, jaký je účel daného skriptu JavaScript, a také běžně umožňují vybrat kód JavaScript a zkopírovat jej za účelem vložení do fragmentů HTML, objektů nebo zdrojového kódu stránky, buněk tabulky HTML nebo přímo na stránku. Podívejme se, jak přidat vybraný kód JavaScript, který můžete navíc dodat nebo napsat sami (v případě zkušeností s programováním v jazyce JavaScript).
162 150 Přidání dynamických webových objektů Pro ilustraci porovnáme dva příklady kódu (viz níže). Jednoduchý vzorek kódu JavaScript, který na vašem webu zobrazí aktuální datum, je přidán do okna Zdroj. První oddíl kódu používá posledního zástupce z předchozího seznamu (), druhý vzorek ukazuje, jak bude kód vypadat po nahrazení zástupce daným skriptem. Kód se znázorněním zástupce Kód po přidání skriptu JavaScript Tento příklad ukazuje přidání jednoduchého kódu do okna zdroje. Přidání kódu do fragmentu HTML nebo objektu 1. Vyberte stávající fragment HTML nebo objekt. 2. V nabídce Formát vyberte položku Připojit kód HTML... nebo Klepněte pravým tlačítkem myši na objekt a vyberte stejnou volbu. 3. V dialogovém okně projděte okno zdroje a vyhledejte zástupce, které lze upravit. Vybraný zástupce závisí na akci, kterou chcete docílit.
163 Přidání dynamických webových objektů Vyberte celého zástupce a vložte kód HTML, skript nebo jiný textový řetězec, kterým přepíšete text zástupce. nebo Vyberte celého zástupce a pak pište na místo zástupce (znovu přepisujete text zástupce). 5. Klepnutím na tlačítko OK přejděte zpět do normálního zobrazení stránky. Použitím tokenů můžete do kódu HTML přidávat různé proměnné. Ty slouží k identifikaci navštívených navigací, které se automaticky aktualizují při přidání, odebrání nebo změně stránek na webu. Pro složitější skriptování může být zapotřebí přidat podpůrné soubory (grafické, textové atd.), které bude vkládaný skript používat. Tyto soubory lze vložit nebo propojit. To znamená, že soubory budou udržovány s webem (vloženy) nebo odkazovány externím odkazem (podobně jako hypertextový odkaz). Zamyslete se, jak bude po vložení několika obrázků veliký výsledný web. Přidání podpůrných souborů 1. Klepněte na tlačítko Přidat V dialogovém okně Otevřít vyhledejte a následně vyberte jeden nebo několik souborů (při výběru souvislého nebo nesouvislého bloku souborů držte stisknutou klávesu Shift nebo Ctrl). Klepněte na tlačítko Otevřít. 3. Soubory jsou uvedeny v seznamu Soubory a budou standardně vloženy do vašeho webu. Pokud se rozhodnete soubory Vložit (zmenšit web), pak jednotlivě vybírejte soubory a pak pro ně klepněte na tlačítko Vytvořit propojený objekt. 4. Klepněte na tlačítko OK.
164 152 Přidání dynamických webových objektů Kdykoli můžete pro libovolný soubor vybrat položku Přidat, Odstranit a Možnosti exportu. Přidání kódu na stránku 1. Klepněte na tlačítko Připojit HTML do stránky na panelu nástrojů Standardní. 2. V dialogovém okně projděte okno a vyhledejte zástupce, které lze upravit. Vybraný zástupce závisí na akci, kterou chcete docílit. 3. Vyberte celého zástupce a vložte kód HTML, skript nebo jiný textový řetězec, kterým přepíšete text zástupce. nebo Vyberte celého zástupce a pak pište na místo zástupce (znovu přepisujete text zástupce). 4. Chcete-li přejít zpět do normálního zobrazení stránky, klepněte na záložku Projekt na horním okraji okna zdroje. Použití identifikátorů Objektům, textovým sloupcům, řádkům tabulky a buňkám tabulky jsou vždy přiřazeny alfanumerické identifikátory HTML, například pro nové rychlé tvary (QuickShape) jsou vytvářeny identifikátory qs_1, qs_2 atd. Tyto identifikátory mohou být zapsány do exportu tak, aby na ně mohly odkazovat skriptovací jazyky v publikovaném webu. Standardně se identifikátory nezapisují do exportu pro všechny objekty (globálně), ale jsou exportovány pro jednotlivé objekty. Zápis (export) identifikátoru (pro objekt) 1. Klepněte pravým tlačítkem myši na objekt a pak vyberte položku ID...
165 Přidání dynamických webových objektů V dialogovém okně v rozevíracím seznamu Zapsat ID pro tento objekt vyberte položku Ano. Volba Použít výchozí nastavení webu znamená, že se použije nastavení ve Vlastnostech webu. Hodnota Ano (Ne) označuje, že identifikátor objektu je zapsán (není zapsán) do exportu bez ohledu na výchozí nastavení webu. Zápis (export) identifikátorů (globálně) V dialogovém okně Soubor>Vlastnosti webu (volba nabídky výstupu HTML) zaškrtněte odpovídající zaškrtávací políčka pro objekt, textový sloupec, případně řádek či buňku tabulky. Je-li objekt zkopírován na stejnou stránku nebo do jiného webu, identifikační číslo bude nahrazeno novým identifikátorem. Pokud potřebujete definovat vlastní název pro váš identifikátor, použijte dialogové okno Upravit ID objektu. Úprava názvu ID objektu 1. Klepněte pravým tlačítkem myši na objekt a pak vyberte položku ID V dialogovém okně upravte hodnotu ID HTML.
166 154 Přidání dynamických webových objektů Tokeny Aplikace WebPlus poskytuje tokeny anotací HTML uspořádané do skupin, které lze připojit k fragmentům HTML, objektům a stránkám. Při exportu do souboru nebo náhledu stránky jsou tokeny nahrazeny odpovídajícími reálnými hodnotami. Přidání tokenů představuje jednoduchý způsob vložení řetězců tokenů kopírováním a vložením nebo přímým zadáním na některé z míst zástupců ve zdroji HTML. Úplný seznam těchto tokenů je uveden v nápovědě k aplikaci WebPlus. (V rejstříku hledejte podle klíčového slova Tokeny.) Přidání formulářů Webové formuláře umožňují efektivní a moderní shromažďování informací od návštěvníků vašeho webu. Webové formuláře nabízejí podobný způsob zadávání údajů jako tradiční tištěné formuláře, ale využívají výhody Internetu jako všestranného kanálu pro sdílení informací. Mezi často používané typy formulářů patří formuláře žádostí, formuláře zpětné vazby nebo knihy návštěv. Data formulářů lze shromažďovat nejrůznějšími způsoby, například pomocí ů, lokálních nebo vzdálených souborů skriptů nebo prostřednictvím služby Webové prostředky Serif. Struktura formuláře Stavební kameny formuláře tvoří kombinace textu, grafiky a ovládacích polí formuláře. Ovládací pole formuláře obsahují inteligentní logiku, která shromažďuje data návštěvníků webu a lze je přidat, přesunout nebo upravit běžným způsobem, na jaký jste zvyklí u jiných objektů aplikace WebPlus (například grafické obrázky nebo tabulky). Ovládacím prvkem se rozumí tlačítko, textové pole, textová oblast, kombinované pole, zaškrtávací políčko, přepínač, objekt CAPTCHA nebo prohlížeč souborů. Obvyklý formulář (například formulář pro zaslání zpětné vazby e- mailem) tvoří kombinace některých z uvedených ovládacích prvků.
167 Přidání dynamických webových objektů 155 Z pohledu návštěvníka webu jsou údaje zadávány do textových polí nebo vybírány prostřednictvím zaškrtávacích políček, přepínačů nebo rozevíracích polí. Zadávat lze číselné, textové nebo smíšené informace podle typu pole. Pořadí záložek, podle kterého jsou zadávána pole, lze konfigurovat, stejně tak jako ověřování zadaných dat (viz nápověda aplikace WebPlus týkající se pořadí záložek a ověřování dat). Každé pole má vlastní sadu vlastností, které souvisí s jeho očekávaným vzhledem, hodnotami, ověřením nebo akcí. Funkce formuláře se aktivují pouze při publikování webu. (Samozřejmostí je zobrazení náhledu vašich formulářů v aplikaci WebPlus, jak je popsáno v tématu Zobrazení náhledu webu na stránce 403.) Jakmile návštěvník webu zadá data do formuláře nebo vybere některou z formulářových voleb a odešle formulář, data jsou odeslána zpět na vybrané místo určení. Interaktivitu webových formulářů zajišťuje kód jazyka JavaScript. Skript zajišťuje formátování, ověření, výpočty a akce, tedy všechny klíčové funkce ve vývoji webových formulářů. Kam jsou data odeslána? Po odeslání jsou data formuláře odeslána na následující místo určení: ová adresa (webového vývojáře), soubor skriptu (uložený lokálně nebo vzdáleně), který může zapsat text do textového souboru nebo serverové databáze, služby Webové prostředky Serif, která převede data formuláře do vašeho u (prostřednictvím aplikace Serif). Podle standardních postupů správy webových formulářů lze nastavit typ kódování, cílové okno či rámečky nebo použít různé metody odeslání (POST nebo GET).
168 156 Přidání dynamických webových objektů Vytváření formulářů Formuláře lze vytvořit několika způsoby: můžete vytvořit předem definovaný standardní formulář, ihned připravený ke zveřejnění, vytvořit formulář z jednotlivých ovládacích prvků nebo formulář vytvořit zcela od začátku. První dva způsoby používají intuitivního Průvodce formulářem. Standardní formuláře jsou k dispozici pro Kontaktní informace, Komentáře uživatele, Odeslání životopisu, Názory a Adresy. Vytvoření standardního formuláře 1. Klepněte na tlačítko Průvodce formulářem v rozevírací nabídce Webové objekty panelu nástrojů Formulář. 2. V dialogovém okně klepněte na ikonu Použít a přizpůsobit standardní formulář a dále na tlačítko Další>. 3. V seznamu formulářů vyberte typ formuláře. Při výběru můžete používat dolní panel Náhled. 4. Klepněte na tlačítko Další>. 5. Na další obrazovce vyberte prvky pro přidání, úpravu a odstranění. Pro přidání klepněte na tlačítko v poli Přidat. Chcete-li upravit standardní objekt, vyberte stávající ovládací prvek v okně a pak vyberte příkaz Upravit ovládací prvek... Další informace naleznete v tématu Úprava ovládacích prvků formuláře na stránce 163.
169 Přidání dynamických webových objektů 157 Chcete-li odstranit standardní objekt, zvolte stávající ovládací prvek v okně a pak vyberte příkaz Odstranit (nebo stiskněte klávesu Delete). Chcete-li změnit pořadí ovládacích prvků, použijte tlačítka Posunout nahoru a Posunout dolů. 6. Po klepnutí na tlačítko Další> vyberte cílové místo pro odeslání vašich dat formuláře. Stačí klepnout na tlačítko místa určení. Klepněte na tlačítko Dokončit a dokončete průvodce. 7. Chcete-li vložit formulář ve výchozí velikosti, umístěte ukazatel pro umístění formuláře a klepněte tlačítkem myši. Chcete-li vytvářet kreativní návrh formuláře bez omezení, využijte nabídky aplikace WebPlus, která poskytuje prázdný formulář a formulářové objekty, na kterých můžete založit návrh zcela od začátku. Můžete přidat ovládací prvky formuláře nebo standardní formulářové objekty, případně obojí. Další informace naleznete v nápovědě k aplikaci WebPlus. Vytvoření vlastního formuláře (pomocí Průvodce formulářem) 1. Klepněte na tlačítko Průvodce formulářem v rozevírací nabídce Webové objekty panelu nástrojů Formulář. 2. V dialogovém okně klepněte na ikonu Vytvořit nový formulář pomocí průvodce a dále na tlačítko Další>. 3. Na další obrazovce je zapotřebí přidat ovládací prvky formuláře, které budou tvořit váš formulář. V poli Přidat proveďte některou z těchto akcí:
170 158 Přidání dynamických webových objektů Chcete-li použít předem připravené ovládací prvky formuláře, klepněte na tlačítko Předdefinováno a pak vyberte požadovaný ovládací prvek formuláře. Nový ovládací prvek pojmenujete tak, že na něj v okně poklepete. - nebo - 1. Klepnutím na některý další ovládací prvek formuláře jej vytvoříte od začátku. Popis jednotlivých ovládacích prvků naleznete v tématu Ovládací prvky formuláře na stránce V dialogovém okně použijte interní název ovládacího prvku, který jej jednoznačně identifikuje, nebo jej upravte a zadejte popisek, který bude ovládací prvek doprovázet (tj. bude uveden na obrazovce). Ovládací prvek můžete také upravit použitím tlačítka Upravit ovládací prvek. Při úpravě ovládacího prvku lze povolit ověřování, určit délku formuláře a nastavit další atributy ovládacího prvku. Další informace naleznete v tématu Úprava ovládacích prvků formuláře na stránce 163. Pokud jste upravili hodnotu, klepněte na tlačítko OK. 4. Výše uvedený krok opakujte podle potřeby pro všechny vybrané ovládací prvky formuláře. Prvky budou uvedeny v horním okně (v pořadí podle vytvoření). Před dalšími kroky je třeba do vašeho formuláře přidat ovládací prvek Odeslat. Jedná se o kritický prvek pro předání dat do cílového místa určení. Klepnutím na tlačítko Odeslat automaticky přidáte tlačítko do formuláře. Standardní postup je přidat doplňující tlačítko Obnovit. Toto tlačítko slouží k vymazání dat z polí formuláře, která dosud nebyla odeslána. Klepněte na tlačítko Další>. 5. V dalším dialogovém okně vyberte cílové místo pro data vašeho formuláře. Stačí klepnout na tlačítko místa určení pro , soubor skriptu (lokální nebo vzdálený) nebo Webové prostředky Serif a zadat název pro definici celého formuláře. (Další informace naleznete v tématu Odeslání formulářů na stránce 163.)
171 Přidání dynamických webových objektů Klepněte na tlačítko Dokončit a dokončete průvodce. 7. Chcete-li vložit formulář ve výchozí velikosti, umístěte ukazatel, kam chcete na stránce umístit formulář, a pak jednoduše klepněte tlačítkem myši. Ovládací prvky formuláře Každý ovládací prvek formuláře představuje inteligentní objekt, který se liší od objektů aplikace WebPlus. Inteligentní znamená, že prvek dokáže uložit vstup návštěvníka a při odeslání formuláře jej předá na ústřední místo. Ovládací prvky lze přesouvat podobně jako jiné objekty, ale nelze na ně použít barvy nebo efekt průhlednosti, upravit okraje nebo měnit jejich velikost. Nabídka ovládacích prvků je k dispozici v Průvodci formulářem nebo přímo v rozevírací nabídce Webové objekty na panelu nástrojů Formulář. Každému poli přiřadíte interní jedinečný název a pak nastavíte různé vlastnosti. Každý ovládací prvek formuláře má vlastní nastavení, které lze upravit. Ikona ovládacíh o prvku formuláře Název ovládacíh o prvku formuláře Použití Tlačítko formuláře Použijte při zadávání akce, kterou lze aktivovat klepnutím na tlačítko. Vytvořit můžete širokou škálu tlačítek s různým vzhledem a funkcí. V průvodci formulářem jsou k dispozici tlačítka Odeslat a Obnovit. Zajišťují odeslání
172 160 Přidání dynamických webových objektů formuláře a případně smazání všech dat formuláře. Pole pro úpravy textu Textová oblast Kombinované pole Slouží k zadání jednořádkového textu, čísel nebo smíšených dat. Vhodný příklad je příjmení některého z uživatelů. Použijte k přidání textu, čísel nebo jejich kombinace v několika řádcích. Obecně umožňují zadání vstupů v textové nebo číselné podobě, například dotaz, předpis nebo seznam hodnot. Pro výběr z posunovatelného seznamu položek v rozevírací nabídce, ve které lze standardně vybrat pouze jednu položku (například kombinované pole s věkem). Kombinovaná pole také podporují posunovatelný seznam položek s volitelnou podporou násobného výběru.
173 Přidání dynamických webových objektů 161 Klepnutím se stisknutou klávesou Shift lze vybrat skupinu položek. Při návrhu několika kombinovaných polí pro výběr přetáhněte horní nebo dolní okraj kombinovaného pole tak, aby bylo možné ve výchozím stavu zobrazit několik položek. Zaškrtávací pole Ideální, pokud chcete zobrazit několik položek vedle sebe. Pokud je dostatek místa, je to dobrá alternativa ke kombinovanému poli. Návštěvník webu jedním klepnutím zaškrtne políčko nebo zruší jeho zaškrtnutí, například Chtěli byste být upozorněni na všechny nadcházející události v blízké budoucnosti? Přepínač Dobré pro výběr jednotlivé vzájemně se vylučujících položek ze seskupené podskupiny možností. Sadu přepínačů lze například použít při zjišťování informací o pohlaví návštěvníka webu.
174 162 Přidání dynamických webových objektů Prohlížeč souborů CAPTCHA Pomocí prohlížeče souborů můžete poskytnout návštěvníkům webu možnost odeslat libovolný soubor z jejich počítačů. Návštěvník jednoduše vyhledá patřičnou složku pomocí tlačítka Procházet... a pak vybere lokální soubor podle svého výběru. Jako příklad lze uvést odeslání obrázků, dokumentů se životopisem, kreseb nebo pokynů. Použití kontroly zabezpečení, která chrání před spamem. Ovládací prvek formuláře nabídne návštěvníkovi webu náhodný textový řetězec, který je nutné zadat do textového pole. Provedení kontroly podmiňuje odeslání formuláře, které lze provést pouze prostřednictvím služby Webové prostředky Serif
175 Přidání dynamických webových objektů 163 Není-li tento ovládací prvek uveden na formuláři, provede se kontrola brány CAPTCHA (viz str. 163). Pokud použijete tento ovládací prvek formuláře, kontrola brány CAPTCHA nebude použita. Úprava ovládacích prvků formuláře Každý typ ovládacího prvku formuláře (tlačítka, textové pole atd.) má jiné vlastnosti, a proto pro něj lze upravovat různé hodnoty. Hodnoty lze upravit při vytváření formuláře nebo později po přidání ovládacího prvku na formulář. Úpravy ovládacího prvku při vytváření formuláře zajišťuje tlačítko Upravit ovládací prvek... Průvodce formulářem. Ovládací prvek lze případně upravit později klepnutím pravým tlačítkem myši na ovládací prvek formuláře na webové stránce a volbou příkazu Upravit (například Upravit textové pole). Odeslání formulářů Všechny formuláře mají jednu společnou vlastnost podmínkou pro shromažďování dat je odeslání formulářů. Tuto akci zajistíte vytvořením tlačítka Odeslat bez pomoci nebo častěji použitím předem připraveného tlačítka z nabídky Průvodce formulářem. Tlačítko je nutné uvést na formuláři a obvykle se používá spolu s tlačítkem Obnovit, které slouží ke smazání dat ze všech ovládacích prvků formuláře. Odeslání dat formuláře lze provést několika různými způsoby.
176 164 Přidání dynamických webových objektů Žádná akce ová adresa Data formuláře nejsou odeslána. Tato volba je užitečná, pokud chcete dočasně zakázat shromažďování dat nebo pokud jste dosud nenastavili skriptování nebo službu Webové prostředky Serif. Později můžete formulář upravit (klepněte na něj pravým tlačítkem myši a pak vyberte příkaz Upravit vlastnosti formuláře...) a následně vybrat platnou metodu odeslání. Tímto způsobem vynecháte obvyklé metody odeslání POST a GET. Jakmile dojde ke stisknutí tlačítka Odeslat, spustí se výchozí e- mailový program návštěvníka webu. Data formuláře (předaná jako jeden řetězec) jsou přidána do těla ové zprávy a jsou připravena k odeslání na konfigurovanou e- mailovou adresu. To je zejména užitečné, pokud nejsou k dispozici žádné lokální ani vzdálené skripty. Jedná se o nezabezpečený způsob odeslání, tj. veškeré soukromé nebo citlivé informace nejsou šifrovány. Přímé nastavení u 1. Je-li aktivována ikona, přidejte název formuláře. 2. Zadejte cílovou ovou adresu (nebo vyberte stávající již známou e- mailovou adresu v rozevírací nabídce).
177 Přidání dynamických webových objektů 165 Tato možnost je určena pro zkušené webový vývojáře, kteří mají zkušenosti se skriptováním. Soubor skriptu z disku Nastavení lokálního souboru skriptu 1. Je-li aktivována ikona Soubor skriptu, přidejte název formuláře. 2. Použijte tlačítko Procházet... a přejděte na lokální soubor skriptu (obvykle soubor s příponou.php,.js,.cfm,.cgi,.pl,.dll nebo.exe). 3. Zaškrtnutím políčka Vložit soubor zahrňte skript do webu. Není-li políčko zaškrtnuto, soubor skriptu bude odpojen od webu (tj. všechny aktualizace skriptu nebudou pro web viditelné). 4. Volitelně můžete klepnout na tlačítko Možnosti exportu... a definovat název souboru a složku na webu. 5. Vyberte způsob odeslání, typ kódování, cílové okno, rámeček a znakovou sadu. Vzdálený skript Tento způsob použijte, pokud váš poskytovatel internetových služeb neumožňuje spouštět vlastní skripty na poskytovaném webovém serveru. Poskytovatel internetových služeb může jako náhradu dodávat základní soubor skriptu, který lze propojit z vaší webové stránky. Skript obvykle odešle data formuláře zpět na vaši ovou adresu (většinou vytvořenou u stejného poskytovatele internetových služeb).
178 166 Přidání dynamických webových objektů Nastavení vzdáleného souboru skriptu 1. Je-li aktivována ikona Vzdálený skript, přidejte název formuláře. 2. Zadejte adresu URL, která odkazuje přímo na soubor skriptu. 3. Vyberte způsob odeslání, typ kódování, cílové okno, rámeček a znakovou sadu. Webové prostředky Serif Ne každý bude mít přístup nebo možnost provozovat vlastní webový server, a proto můžete jako alternativu použít Webové prostředky Serif (viz str. 201). Je to bezplatná služba brány mezi webem a em, která bude prostřednictvím serveru Serif přenášet cenná data z formulářů a odesílat je na vaši osobní ovou adresu nebo adresy. Služba vyžaduje nejprve přihlášení ke službě Webové prostředky Serif (z důvodu bezpečnosti), která umožní vytvářet, upravovat a odstraňovat vlastní ové cíle. Tyto cíle jsou označovány jako cíle ového formuláře. Nastavení služby Webové prostředky Serif 1. Je-li aktivována ikona Webové prostředky Serif, přidejte název formuláře. 2. Klepněte na tlačítko Vybrat. (V případě, že dosud nejste přihlášeni ke službě Webové prostředky Serif, je nutné se přihlásit.)
179 Přidání dynamických webových objektů V dialogovém okně zadejte podrobné údaje o vaší cílové adrese: Zadejte cílovou ovou adresu do pole ová adresa. Zadejte Vlastní předmět, konkrétně řetězec řádku předmětu, který se zobrazí v e- mailu webového návštěvníka (například generovaný systémem Rainbow_WWW: Kontaktní údaje ). Přidejte Zprávu o potvrzení, která se zobrazí návštěvníkovi webu po klepnutí na tlačítko Odeslat. V poli Jazyk nastavte jazyk, ve kterému bude zaslána zpráva o potvrzení. Pokud vytvoříte ovládací prvek formuláře pro úpravy textu pouze pro ové adresy, můžete y s potvrzením zasílat také přímo návštěvníkovi webu. Je nutné zaškrtnout políčko SWR: Odeslat potvrzovací ve vlastnostech pole pro úpravy textu. Pokud do formuláře přidáte ovládací prvek CAPTCHA, zajistíte antispamovou kontrolu. Jestliže prvek nepřidáte, kontrola se provádí na bráně CAPTCHA.
180 168 Přidání dynamických webových objektů Ve výše uvedeném dialogovém okně zaškrtněte políčko Odeslat mně, které zajistí nastavení pole Odpověď u s potvrzením na ovou adresu vývojáře webu. Tímto způsobem umožníte návštěvníkovi obrátit se na vývojáře webu přímo prostřednictvím u. 4. Klepněte na tlačítko Přidat nový. Je vytvořena ová položka a přidána do seznamu Dostupné e- mailové cíle. Počítejte s tím, že položka je zařazena jako Nepotvrzeno. Před spuštěním služby obdržíte ovou zprávu s potvrzením, která bude odeslána na vaši ovou adresu. Klepnutím na odkaz provedete aktivaci služby a položka bude převedena do stavu Potvrzeno. 5. (Volitelné) Výše uvedený postup zopakujte a přidejte další ové cíle. Pak vyberte ovou položku a nastavte ji jako aktivní. 6. Nastavení služby ukončete klepnutím na tlačítko OK. Návštěvníkovi webu se zobrazí stránka se základním potvrzením generovaná službou Webové prostředky Serif, kde potvrdí úspěšné přijetí dat formuláře. Užitečnou funkcí je vytvoření a přiřazení vlastní webové stránky s potvrzením, kterou lze použít místo základní stránky.
181 Přidání dynamických webových objektů 169 Vaše vlastní stránka je v podstatě standardní webová stránka, na kterou můžete přidávat vlastní údaje a navrhnout ji ve stejném stylu a vzhledu jako zbytek vašeho webu. Přidání vlastní stránky potvrzení 1. Klepněte pravým tlačítkem myši na formulář, který musí předávat data prostřednictvím služby Webové prostředky Serif, a vyberte příkaz Upravit vlastnosti formuláře Přejděte na záložku Skrytá pole, klepněte na tlačítko Přidat..., přidejte slovo redirect do pole Název a zadejte požadovanou cílovou adresu URL s předponou (tzn. webovou adresu vaší stránky potvrzení) do pole Hodnota. 3. Klepněte na tlačítko OK. Při dalším odeslání formuláře se zobrazí nová webová stránka. Na webových serverech Serif nebudou ukládány žádné osobní údaje. Přesměrování všech dat formulářů probíhá v reálném čase. Brána CAPTCHA Ochranu před nevyžádanou poštou (spamem) zajišťuje služba Webové prostředky Serif použitím brány CAPTCHA. To platí v případě, že jste do formuláře nepřidali ovládací prvek CAPTCHA (viz téma Ovládací prvky formuláře na str. 159).
182 170 Přidání dynamických webových objektů Při odeslání formuláře nabízí tato funkce kontrolu zabezpečení, při které se zobrazí náhodný textový řetězec a návštěvník webu jej musí přepsat do textového pole. Odeslání se provede pouze při úspěšném provedení kontroly. Kanály RSS a podcasty Pojmem kanály RSS (Really Simple Syndication) se označují proudy neustále se měnících zpráv a informací, které jsou velmi populární u vysokorychlostních webů. Oblíbenost kanálů RSS je zvláště zřejmá, pokud pravidelně používáte Internetové služby zaměřené na zpravodajství. Kanály RSS jsou na webech obvykle označeny symbolem po klepnutí na tento symbol se uživatel může ručně nebo automaticky přihlásit k odběru daného kanálu RSS prostřednictvím čtečky RSS. Pojmem podcasty se označují souhrnné kanály podobné kanálům RSS, které však nabízejí mírně odlišné funkce zaměřené zejména na digitální média, jako jsou zvukové soubory nebo videosoubory. Zjednodušeně by šlo říci, že kanály RSS jsou určené k publikování článků, zatímco podcasty k vysílání informací po epizodách. V aplikaci WebPlus můžete vytvářet vlastní kanály RSS a podcasty, které můžete často publikovat a aktualizovat. V podstatě se stáváte vydavatelem (narozdíl od role čtenáře) jedné nebo více informačních služeb obsahujících titulky, souhrny informací z webů nebo vlastní články. V případě podcastů vysíláte multimediální klipy jako epizody.
183 Přidání dynamických webových objektů 171 V příkladu uvedeném níže je předveden fiktivní školní podcast s neustále aktualizovaným obsahem a odkazy na mediální prvky (zvukový obsah nebo videa) s možností klepnutí. Kanály RSS a podcasty lze v aplikaci WebPlus konfigurovat velmi podobným způsobem. Ve skutečnosti je v aplikaci WebPlus pro proces vytváření vlastních kanálů RSS a podcastů využíván stejný Nástroj kanálů RSS. Chcete-li použít kanály RSS nebo podcasty jiného vydavatele a přidat je na vlastní webové stránky, můžete pomocí nástroje kanálů RSS na webovou stránku vložit čtečku. Vytváření kanálů RSS a podcastů Nástroj kanálů RSS umožňuje vytvářet kanály RSS a podcasty. Návštěvníci webu se poté mohou přihlásit k jejich odběru prostřednictvím samostatných čteček kanálů, webových prohlížečů nebo aplikace Apple itunes. Při vytváření kanálů lze použít řadu parametrů, které se týkají názvů či popisů kanálů, přidružených obrázků, informací o copyrightu, kategorií, klíčových slov atd. Vložení kanálu RSS nebo podcastu: 1. Klepněte na tlačítko Nástroj kanálů RSS v rozevírací nabídce RSS panelu nástrojů Webové objekty. 2. Klepnutím na tlačítko Přidat kanál RSS nebo Přidat podcast vytvořte nový kanál RSS, resp. podcast. V nabídce vlevo se zobrazí nový kanál s názvem Nový kanál RSS nebo Nový podcast. Po výběru této nové položky uvidíte seznam parametrů, které lze upravit po klepnutí do pole Hodnota. V rozevíracích seznamech, dialogových oknech nebo textových vstupních polích můžete přidat, vybrat nebo upravit hodnoty pro daný kanál. 3. Klepněte na tlačítko OK.
184 172 Přidání dynamických webových objektů 4. Chcete-li přidat kanál na stránku, umístěte kurzor na požadované místo a jednoduše klepněte myší. Na pozici kurzoru se zobrazí tlačítko nebo (pro kanál RSS, resp. podcast). Chcete-li umožnit automatický odběr podcastů jedním klepnutím, označte podcast symbolem odpovídajícím aplikaci, jejímž prostřednictvím bude obsah odebírán. Přepínání kanálů: U existujících kanálů RSS nebo podcastů můžete poklepáním na kanál na stránce přesměrovat dané tlačítko na jiný kanál. Poté vyberte jinou položku a klepněte na tlačítko OK. V případě podcastů lze prostřednictvím tohoto dialogového okna také nastavit automatický odběr podcastu pomocí služby Google Reader, My Yahoo! nebo itunes návštěvníka. Vyberte požadovanou položku v rozevíracím seznamu Otevřít podcast pomocí. K ručnímu přihlášení odběru kanálů RSS nebo podcastů oproti tomu slouží volba Standard RSS. K vytvořeným kanálům RSS nebo podcastům lze přidávat články, resp. epizody a následně je publikovat. Po provedení aktualizace je nutné webovou stránku znovu publikovat (další informace najdete v tématu Publikování na web na str. 407). Přidání nebo aktualizace článků či epizod: 1. Klepněte na tlačítko Nástroj kanálů RSS na panelu nástrojů Webové objekty aplikace WebPlus. 2. V dialogovém okně Kanál RSS ověřte výběr správného kanálu a poté klepněte na tlačítko Správce kanálů RSS.
185 Přidání dynamických webových objektů Na pravé straně dialogového okna klepněte na tlačítko Přidat článek nebo Přidat epizodu. Ve vybraném kanálu se vytvoří nová položka s prozatímním názvem Nový článek (v případě kanálu RSS) nebo Nová epizoda (v případě podcastu). 4. Upravte název článku nebo epizody a jejich parametry (viz výše). V rozevíracích seznamech, dialogových oknech nebo textových vstupních polích můžete přidat, vybrat nebo upravit hodnoty pro daný kanál. 5. Klepněte na tlačítko OK a poté znovu na tlačítko OK. Pokud vysíláte multimediální soubory uložené lokálně, zobrazí se při publikování výzva k zadání Adresy URL webu (viz str. 1). Tímto krokem budou lokální soubory zpřístupněny návštěvníkům. Schvalování kanálů podcastů Chcete-li vysílat podcasty prostřednictvím služby itunes, musíte jako vysílací subjekt svůj podcast odeslat ke schválení pro vysílání ve službě itunes. Kanál podcastu musí být ověřen pracovníky služby itunes zejména s ohledem na možné technické problémy, přípustné přihlašovací jméno, případné použití vulgárního jazyka, explicitní obsah nebo zneužití materiálu chráněného autorskými zákony. Tento krok znamená, že pokud bude kanál schválen, budou se moci uživatelé služby itunes následně přihlásit k odběru vašeho kanálu podcastů. Schválení kanálu podcastů ve službě itunes: 1. Spusťte aplikaci itunes. 2. V oddílu Library (Knihovna) klepněte na kategorii Podcasty. 3. V dolní části okna aplikace itunes vyberte volbu Podcast Directory (Adresář podcastů).
186 174 Přidání dynamických webových objektů 4. V poli PODCASTS QUICK LINKS (Rychlé odkazy pro podcasty) v pravém horním rohu okna klepněte na volbu Submit a Podcast (Odeslat podcast). 5. Na následující obrazovce vložte do pole Podcast Feed URL (Adresa URL podcastu) příslušnou adresu URL. Adresa URL kanálu bude zakončena názvem souboru typu xml (například rss_1.xml). 6. Klepněte na volbu Pokračovat. Přihlášení k odběru Přihlášení k odběru kanálů RSS a podcastů Návštěvníci webu se mohou přihlásit k odběru kanálů různými způsoby. Typ odběru Metoda ruční Návštěvník webu jednoduše klepne na symbol diagnostiky, který udává typ kanálu, tj. Pro kanály RSS Publikovaný kanál RSS nebo podcast obsahuje tlačítko odběru, na které lze klepnout. Tímto úkonem si lze kanál přidat mezi oblíbené položky v prohlížeči. - nebo - Pro podcasty Klepnutím můžete přidat podcast na svou domovskou stránku služby igoogle nebo Google Reader.
187 Přidání dynamických webových objektů 175 Pokud v případě služby itunes vysílající subjekt odeslal svůj kanál ke schválení ve službě itunes a kanál byl schválen, mohou se návštěvníci přihlásit k odběru tohoto podcastu následovně: 1. Spusťte aplikaci itunes. 2. V nabídce Advanced (Pokročilé) klepněte na volbu Subscribe to Podcast... (Odebírat podcast). 3. Do vstupního pole dialogového okna vložte adresu URL kanálu a klepněte na tlačítko OK. V okně se zobrazí příslušná položka podcastu. Adresu URL lze získat klepnutím na symbol podcastu a zkopírováním výsledné adresy URL do okna prohlížeče. automatický (pouze u podcastů) Návštěvník webu klepne na ikonu (nebo sdružený hypertextový odkaz). Podcast a čtečka jsou definovány explicitně, takže přihlášení k odběru proběhne automaticky. To lze provést poklepáním na podcast na stránce a výběrem některé volby v rozevíracím seznamu Otevřít podcast pomocí.
188 176 Přidání dynamických webových objektů Namísto přímého tlačítka lze na kterémkoli místě webu vytvořit hypertextový obsah (viz str. 1), který bude odkazovat přímo na nový kanál. Použije se speciální typ cíle s názvem Kanál RSS. Začlenění kanálů jiných vydavatelů Kromě vytvoření vlastního kanálu RSS nebo podcastu můžete na vlastní webové stránky začlenit také kanál RSS z jiného webu. Při přidání čtečky kanálu RSS na stránku se automaticky stanete odběrateli vybraného kanálu RSS nebo podcastu. Existují i jiné způsoby přihlášení k odběru kanálů RSS nebo podcastů pomocí webových prohlížečů nebo služby itunes, avšak zde se zaměříme na začlenění kanálu na stránku a na automatický příjem článků a epizod. Následuje ukázka přidání kanálu RSS se zprávami agentury Reuters na webovou stránku aplikace WebPlus:
189 Přidání dynamických webových objektů 177 Začlenění kanálu RSS nebo podcastu na stránku: 1. Vyhledejte některý kanál RSS dostupný na webových stránkách populárního zpravodajského nebo informačního serveru. Vyhledejte některý z následujících charakteristických symbolů, například
190 178 Přidání dynamických webových objektů 2. Klepněte pravým tlačítkem myši na symbol (nebo hypertextový odkaz) a zkopírujte adresu URL kanálu do schránky výběrem volby Kopírovat zástupce (Internet Explorer), Kopírovat adresu vazby (Mozilla Firefox) nebo Kopírovat adresu odkazu (Google Chrome). 3. V rozevírací nabídce RSS panelu nástrojů Webové objekty klepněte na tlačítko Nástroj čtečka RSS. 4. V dialogovém okně vložte adresu URL kanálu do pole Adresa URL kanálu RSS. 5. (Volitelné) Pro Název, Titulek nebo Barvu souhrnu vyberte jinou barvu, písmo, velikost písma nebo styl písma. 6. (Volitelné) Nastavte místní časové pásmo pro daný web v rozevíracím seznamu Časové pásmo. 7. (Volitelné) Změňte Formát data (MM/DD nebo DD/MM) pro datum publikování článku, které se zobrazuje v záhlaví článku. 8. Klepněte na tlačítko OK. 9. Zobrazí se kurzor. Chcete-li vložit kanál do okna standardní velikosti, stačí na dané místo klepnout myší. nebo (Častěji využívaná možnost) Chcete-li určit velikost vkládaného okna kanálu, vymezte tažením příslušnou oblast a uvolněte tlačítko myši. Výplň okna kanálu bude mít broskvovou barvu a v okně bude uvedena adresa URL aktuální nový kanál bude zobrazen až po publikování stránky. Nezapomeňte, že obsah bude aktualizován automaticky, protože kanál se aktualizuje na původním webu.
191 Přidání dynamických webových objektů 179 Pro podcasty: Pokud návštěvník webu zobrazí kanál, lze jednotlivé epizody přehrát klepnutím na odkaz ke zvukovému obsahu (což je obvykle soubor MP3). Jakmile je soubor stažen a uložen, lze jej přehrát v aktuálně nastaveném přehrávači (například v přehrávači Windows Media Player). Co je e-commerce Výraz e-commerce znamená nakupování a prodej zboží na Internetu. Když si v dnešní době sednete k počítači s Internetem a procházíte různé stránky, jen těžko se vyhnete nabídkám různých internetových obchodů. Je více než pravděpodobné, že jste už na Internetu někdy nakupovali, např. CD, knihy, dovolenou atd. Každý web, který umožňuje tento způsob elektronického obchodování, obvykle používá systém pro výběr zboží (tzv. nákupní košík) a systém pro zpracování plateb. Nákupní košík je virtuální košík (představte si vozík v supermarketu), do kterého ukládáte vybrané položky a používá se spolu se systémem pro zpracování plateb (který je obdobou pokladny v supermarketu). Velké společnosti si obvykle vyvíjejí technologii nákupního košíku samy, systém zpracování plateb může být provozován jinou firmou. U menších firem nebo organizací je obvykle nákupní košík poskytován jinou firmou jako hotové řešení, protože je to levnější a méně náročné na lidské zdroje. Existuje mnoho externích poskytovatelů nákupních košíků, které lze použít. Všichni používají účty a jsou vybaveni pro příjem platebních karet (místo využívání služeb tradiční platební brány (např. telefonicky). Jak do toho všeho tedy zapadá aplikace WebPlus? Aplikace WebPlus vám zaprvé umožní zvolit jednoho z několika speciálně vybraných poskytovatelů nákupních košíků, zadruhé umožňuje připojit se k vybranému poskytovateli prostřednictvím formuláře nebo odkazu na stránce. Formuláře počítají s údaji, které je třeba při nákupu zadat (např. barva, množství), a také započítají daně, dopravu, množstevní slevy atd. Odkazy nabízejí možnost nákupu jediným klepnutím bez specifikace nákupních možností. Nabízené funkce jsou specifické pro poskytovatele, a proto se u různých poskytovatelů velmi liší.
192 180 Přidání dynamických webových objektů Konfigurace poskytovatele nákupního košíku V aplikaci WebPlus lze nakonfigurovat množství různých poskytovatelů nákupních košíků. Jedná se o nejpoužívanější poskytovatele a s některými (např. PayPal ) jste se možná už přímo setkali jako zákazník portálu ebay. Proces konfigurace vás nasměruje na web daného poskytovatele, kde se můžete zapsat a stát se registrovaným uživatelem. Další informace o funkcích daného nákupního košíku najdete na webu poskytovatele. Nastavení poskytovatele nákupního košíku: 1. Klepněte na tlačítko Konfigurovat E-Commerce v rozevírací nabídce E-Commerce panelu nástrojů Webové objekty. 2. V dialogovém okně Konfigurace E-Commerce máte dvě možnosti podle toho, jestli jste existující, nebo nový uživatel některého z poskytovatelů nákupních košíků: Pokud jste nový uživatel, vyberte pomocí přepínače některého poskytovatele a pak klepněte na tlačítko Zaregistrovat se. V novém okně prohlížeče se zobrazí web daného poskytovatele nákupního košíku, kde se můžete zaregistrovat. Pokud jste již uživatelem, vyberte pomocí přepínače svého poskytovatele a klepněte na tlačítko Další>. Touto volbou jednoduše nastavíte výchozího poskytovatele pro svůj web (a nemusíte nastavovat svůj účet u poskytovatele). 3. Dialogové okno závisí na konkrétním poskytovateli a může nabízet různé možnosti.
193 Přidání dynamických webových objektů 181 Pokud například vyberete PayPal, budete moci v dialogovém okně určit ovou adresu pro příjem plateb, stanovit manipulační poplatek za košík a před spuštěním ostrého provozu vyzkoušet nákupní košík pomocí testovacího nástroje v izolovaném prostoru. Klepněte na tlačítko Další>. Chcete-li provést test v izolovaném prostoru, klepněte na tlačítko Další informace a nastavte zvláštní přihlašovací údaje pro izolovaný prostor, které budou navíc, mimo vaše skutečné přihlašovací údaje pro systém PayPal. 4. (Volitelné, platí jen pro PayPal) V dalším dialogovém okně zaškrtněte políčko Použít minikošík PayPal. Zobrazí se překryvný košík, který se objevuje při přidávání produktů do košíku. Ten je následně minimalizován do levého horního rohu okna prohlížeče a vybrané položky v něm zůstanou, dokud se neodhlásíte. V dialogovém okně můžete také nastavit pozici minikošíku v okně prohlížeče a upravit či odstranit výchozí text zobrazovaný v minikošíku.
194 182 Přidání dynamických webových objektů 5. Dokončete konfiguraci nákupního košíku klepnutím na tlačítko Dokončit. Po konfiguraci nákupního košíku bude potřeba vložit objekt E- Commerce. Vložení objektu E-Commerce (PayPal) K vytváření objektů E-Commerce se v aplikaci WebPlus používá postup založený na průvodci. Objekt E-Commerce lze na webovou stránku přidat v podobě formuláře nebo odkazu (tj. jednoduchého tlačítka) vyplněním posloupnosti dialogových oken. O tom, zda použijete formuláře nebo odkazy, bude rozhodovat charakter zboží, které máte v úmyslu prodávat, a požadovaný způsob prodeje. Jako obchodník můžete vytvořit například tlačítko E-Commerce (tvořící odkaz pro okamžitý nákup). Tato možnost musí pracovat s přednastavenými hodnotami potenciální transakce parametry jako množství, velikost, styl a barva zboží jsou pevně dány. Důvodem je skutečnost, že odkaz pracuje pouze jako tlačítko bez dalších interaktivních prvků, které jsou potřebné pro složitější nákupy. Kupující zakoupí jedním klepnutím standardně nabízený produkt to je vše. Pro některé situace je tento postup vhodný, pro jiné zcela nevyhovující. V typičtějších případech jsou využívány formuláře E-Commerce nabízející interaktivní nákup s možností zvolit si množství, velikost apod. V systémech E-Commerce, které nabízejí k prodeji mnoho různých druhů zboží, lze jednotlivé položky zboží na prodej ukládat do databáze Serif (SDB) se strukturou zaměřenou speciálně na elektronický prodej. Po přidání opakovaných formulářů (či oblastí)
195 Přidání dynamických webových objektů 183 na stránku a sloučení formuláře s databází mohou být na stránce nabízeny k prodeji celé seznamy položek z databáze. Další informace najdete v tématu Použití slučování databází s funkcí E- Commerce v nápovědě k aplikaci WebPlus. Dialogové okno, které se zobrazí při přidání objektu E-Commerce, plně závisí na momentálně zvoleném poskytovateli nákupního košíku (viz Konfigurace poskytovatele nákupního košíku na str. 180). Následující postupy předpokládají, že máte jako poskytovatele nákupního košíku nastaven PayPal. Vložení objektu E-Commerce: 1. Klepněte na tlačítko Vložit objekt E-Commerce v rozevírací nabídce E-Commerce na panelu nástrojů Webové objekty. 2. V dialogovém okně Přidat objekt PayPal vyberte e- mailovou adresu, na kterou mají být zaslány informace o platbě. Aplikace WebPlus bude předpokládat, že má být použita ová adresa nastavená během konfigurování nákupního košíku. Jako alternativu můžete zrušit zaškrtnutí pole Použít výchozí účet webu a nastavit místo výchozí ové adresy jinou. 3. Vyberte typ objektu v rámečku Formulář PayPal. Přepínač Formulář vyberte, chcete-li vytvořit formulář E-Commerce, který bude obsahovat možnosti nákupu (např. výběr barvy nebo množství). Nejsou-li u prodávaného zboží k dispozici žádné možnosti nákupu, můžete použít objekt Odkaz (tj. vytvořit tlačítko E- Commerce, na které může zákazník klepnout). Možnosti opakovaného formuláře a oblasti vám dovolují přidávat položky zboží z databáze místo toho, abyste je definovali přímo v dialogovém okně Podrobnosti o položce (viz Použití slučování databází s funkcí E-Commerce v nápovědě k aplikaci WebPlus). Klepněte na tlačítko Další>.
196 184 Přidání dynamických webových objektů (volitelné) Nechcete-li použít formulář ani tlačítko, povolte místo nich poslední možnost a v následujícím dialogovém okně vložte kód HTML. Jedná se o kód vygenerovaný na webu PayPal (po přihlášení hledejte v části Merchant Services Služby pro obchodníky). Klepnutím na tlačítko Další ukončete průvodce a vložte do stránky fragment kódu HTML. 4. V následujícím dialogovém okně definujte použité tlačítko. K dispozici je možnost povolit standardní textové tlačítko (po jeho povolení zadejte libovolný textový řetězec) nebo standardní tlačítko s obrázkem (po jeho povolení lze v posuvném okně volit z atraktivního výběru předdefinovaných možností). Některé obrázky podporují automatické efekty přechodu. Klepněte na tlačítko Další>. 5. V dialogovém okně Podrobnosti o položce lze definovat identifikátory položky, cenu, daň a hmotnost. Vybrat lze tyto možnosti: Název položky: Název prodávaného zboží. Zobrazuje se ve formuláři a v košíku. Umožnit zákazníkovi, aby zadal název položky: Toto políčko zaškrtněte, chcete-li výše uvedený název položky zaměnit za pole, do kterého může návštěvník webu zadat svůj vlastní název zboží
197 Přidání dynamických webových objektů 185 (vhodné také pro zadávání bližších informací o darech). ID položky: Přidejte řetězec umožňující snadnou identifikaci a sledování zboží přes službu PayPal. Měna: Nastavte měnu, v níž transakce proběhne. Cena: Cena zboží. Standardně se zobrazuje na obrazovce. Umožnit zákazníkovi, aby zadal částku: Toto políčko zaškrtněte, chcete-li výše uvedenou cenu zaměnit za pole, do kterého může návštěvník webu zadat svou vlastní cenu. Používá se v darovacích formulářích, v nichž částku určuje zákazník-dárce. Přepsat nastavení daně: Zaškrtněte, chcete-li u dané položky přepsat nastavení daně obsažené v profilu poskytovatele. Pokud jste toto políčko zaškrtli, zadejte paušální sazbu daně na položku, například 0 % u charitativních příspěvků, které jsou od daně osvobozeny. Hmotnost: Hmotnost zboží nastavte, pokud používáte dopravu podle hmotnosti (pouze USA), nastavenou ve vašem profilu PayPal. Jako měrná jednotka se obvykle používají libry (lb), v případě potřeby však lze nastavit i kilogramy (kg). Vyberte některé z výše uvedených nastavení a klepněte na tlačítko Další>. Pokud používáte slučování s databází E-Commerce, v dialogovém okně Podrobnosti o položce budete místo toho moci vybrat databázi E-Commerce, která má být použita pro vybraného poskytovatele. Nezapomeňte nastavit měnu, v které chcete obchodovat.
198 186 Přidání dynamických webových objektů 6. Následující dvě dialogová okna se zobrazují pouze u formulářů E-Commerce: V dialogovém okně Popis položky můžete volitelně připojit obrázek (např. obrázek prodávaného zboží) a krátkou a dlouhou variantu popisu, který se ve formuláři zobrazí. Klepněte na tlačítko Další>. V dialogovém okně Možnosti položky můžete vytvářet textová pole, kombinovaná pole, přepínače a pevné názvy (ve službě PayPal lze pro každý formulář vybrat až 10 možností, ale pouze jednu možnost, která mění cenu) podle potřeby můžete začít s navrhováním od začátku nebo použít dříve uložená pole možností. Klepněte na tlačítko Další>. U opakovaných formulářů se nezobrazuje. 7. V dialogovém okně Podrobnosti o položce nastavte výchozí množství v textovém poli nebo zaškrtněte políčko, kterým umožníte uživateli zadat množství u pokladny (u opakovaných formulářů se nezobrazuje). nebo Nastavte možnost Přidat pole pro úpravy, která zákazníkovi umožní zadat objednávané množství. Cenu za dopravu a manipulační poplatky související s objednávkou zadejte formou pevných částek do polí Zpracování, Přepravné a Přepravné za kus. Ponecháte-li tato pole prázdná, budou místo nich použity hodnoty z výchozího profilu PayPal. U opakovaných formulářů se nezobrazuje. Klepněte na tlačítko Další>. 8. V dialogovém okně Doplňující informace o zákazníkovi si zvolte, zda má být od zákazníka požadována adresa, nemá být požadována nebo zda ji má zákazník zadat. Volitelně se dotažte zákazníka v textovém poli. Klepněte na tlačítko Další>.
199 Přidání dynamických webových objektů Dialogové okno Platební stránky nabízí některá nastavení plateb: Zadejte název pro Styl stránky pokladny (pokud je předem nastaven prostřednictvím vašeho přihlášení k účtu PayPal). Nastavte jazyk pro stránku přihlášení k účtu PayPal: Vyberte hodnotu z rozevíracího seznamu. Změňte text tlačítka Pokračovat na stránce pro úspěšné platby. Je-li potřeba, definujte Stránky úspěšné platby anebo Stránky pro stornované platby. Zadejte URL stránky nebo vyberte položku z rozevíracího seznamu. 10. U formulářů E-Commerce zvolte rozvržení formuláře v dialogovém okně Rozvržení formuláře. Prvky zobrazení v rozvržení formuláře můžete kontrolovat pomocí několika zaškrtávacích polí voleb. Můžete zakázat cenu a v případě použití oblastí opakování nebo formulářů skrýt nebo zobrazit obrázek položky, krátké nebo dlouhé popisy, pevné volby a maketu pole pro úpravy množství. Formuláře lze přeformátovat pomocí zaškrtávacího políčka Přeformátovat formulář ihned. 11. Klepněte na tlačítko Dokončit. 12. Chcete-li vložit formulář nebo tlačítko, umístěte kurzor na požadované místo na stránce a jednoduše klepněte myší. Úprava formuláře nebo tlačítka E-Commerce: 1. Poklepejte na formulář nebo tlačítko.
200 188 Přidání dynamických webových objektů 2. Upravte nastavení objektu E-Commerce na jednotlivých obrazovkách v zobrazeném dialogovém okně. Převod na standardní formulář: Klepněte pravým tlačítkem myši na existující formulář E-Commerce a vyberte příkaz Převést na formulář. Použití slučování databází Sloučení databází znamená extrahování datového obsahu stávající databáze (databáze Serif SDB, Microsoft Access, dbase), HTML, souboru Excel, ODBC nebo textového souboru s oddělenými položkami, a zobrazení těchto informací například do oblasti opakování nebo fragmentu HTML. Obsahem známým jako zdroj dat by mohl být seznam adres, seznam zaměstnanců, seznam výrobků, zásoby nebo seznam prodejů. Tedy v podstatě jakékoli informace, které jsou vhodné k uložení. Vedle textu je možné slučovat dokonce obrazová data (například knihovnu digitálních fotografií) do jednotlivých polí nebo dokonce automaticky vytvářet rozvržení mřížky obrázků a textu, které by byly vhodné pro katalogy nebo alba fotografií. Aplikace WebPlus umožňuje dokonce pro sadu obrázků ve složce automaticky vytvořit databází fotografií (jednoduchou databázi ve formátu.sdb databáze Serif). Obrázky můžete sloučit do jednotlivých polí, nebo dokonce automaticky vygenerovat opakované rozvržení v mřížkovém uspořádání, které je vhodné pro katalogy nebo fotoalba.
201 Přidání dynamických webových objektů 189 Přehled Pro vaše základní potřeby slučování databází poskytuje aplikace WebPlus vlastní formát databáze Serif. Soubory SDB (s příponou *.sdb, tzv. Serif Database) jsou ideální pro ukládání neformátovaných dat prostého textu a obvykle se používají pro seznamy výrobků, ale použít je můžete i k jiným úlohám. Můžete sestavit seznam vytvořením nového souboru SDB a pak vyplněním prázdných záznamů. Jednou z výhod databázového formátu Serif je možnost úpravy dat (dokonce přidání nových polí a informací) přímo v aplikaci WebPlus. Složitější zdroje dat samozřejmě mají své výhody a aplikace WebPlus dokáže slučovat také externí data z různých jiných formátů. Můžete importovat prosté textové soubory (například exportované z ového klienta), tabulky z webových stránek HTML, soubory databází z aplikací typu Access, Outlook, Excel, a dokonce z živých serverů ODBC. Nezávisle na zdroji dat lze po jeho výběru v aplikaci WebPlus slučovací seznam také upravit (skutečná slučovaná data) určením, které záznamy chcete zahrnout a vyloučit ze slučování, a použít rozšířené funkce filtrování a řazení, které zajistí detailní výběr dat. Je nutné vložit zástupná pole do umístěné oblasti opakování na vaší webové stránce; data budou následně do těchto oblastí opakování sloučena. Sloučení bude ihned připraveno, a každá oblast opakování tedy bude mnohokrát znovu vygenerována na novém webu s tím, že se budou střídavě objevovat data ze všech jednotlivých záznamů.
202 190 Přidání dynamických webových objektů Mezi pokročilejší funkce slučování patří použití slučovacích ukotvení k vytváření odkazů mezi souhrnnými a hlavními stránkami pro každý záznam. Kromě toho lze slučovací pole vkládat do vygenerovaných názvů stránek a umožnit tak navigaci mezi souhrnnými seznamy/hlavními stránkami. Další informace naleznete v tématu Pokročilé sloučení databází. V E-Commerce je možné používat slučování databází prostřednictvím databáze Serif E-Commerce a opakování formulářů Koupit nyní nebo formulářů Přidat do košíku. Je možné použít i oblasti opakování, ale formuláře E-commerce nabízejí provádění transakcí přímo s poskytovatelem nákupního košíku (např. PayPal, Mal's, atd.) ve formě tlačítek Koupit nyní/přidat do košíku. (Další informace naleznete v nápovědě aplikace WebPlus.) Vytváření zdroje dat V aplikaci WebPlus můžete snadno vytvořit nový databázový soubor Serif (*.sdb). Tuto databázi můžete po naplnění daty použít jako zdroj dat, který můžete sloučit do webové stránky. Vytvoření nového databázového souboru Serif (*.sdb): 1. Vyberte možnost Vytvořit novou databázi na panelu nástrojů Sloučení databází (nejprve zapněte).. 2. V seznamu Uložit jako typ vyberte databázi Serif (*.sdb), přejděte do složky, zadejte název nového souboru a pak klepněte na tlačítko Uložit. 3. V dialogovém okně Přizpůsobení databáze klepněte na tlačítko Upravit V dialogovém okně vytvořte jednotlivá pole, která tvoří vaši databázi, postupně vždy zadáním názvu pole a klepnutím na tlačítko OK. 5. Pole se zobrazí v dialogovém okně Přizpůsobení databáze:
203 Přidání dynamických webových objektů 191 Chcete-li pole odstranit, vyberte název pole a klepněte na příkaz Odstranit. Chcete-li pole přejmenovat, vyberte název pole a klepněte na příkaz Přejmenovat... Chcete-li změnit pořadí polí v seznamu, vyberte název pole a klepněte na tlačítko Posunout nahoru nebo Posunout dolů. 6. Klepněte na tlačítko OK. 7. Zobrazí se dialogové okno Úprava databáze, kde je uveden první záznam v zobrazení se šesti poli. Další pole, pokud jsou vytvořena, zobrazíte rolováním dolů. Vzhledem k tomu, že se jedná o novou databázi, všechna pole budou prázdná. Můžete začít zadávat informace ihned (tj. přidávat záznamy) nebo počkat na později. Chcete-li zadat údaje, jednoduše je zadejte do pole. Chcete-li vytvořit nový záznam, klepněte na tlačítko Přidat. To opakujte pro každý záznam a po dokončení vytváření klepněte na tlačítko OK. 8. Klepnutím na tlačítko OK zavřete dialogové okno Slučovací seznam a přejděte zpět na web. Aplikace WebPlus umožňuje vytváření vlastních databází fotografií pro účely předvádění digitálních fotografií. Ukládána jsou také data EXIF. Další informace naleznete v nápovědě k aplikaci WebPlus.
204 192 Přidání dynamických webových objektů Vkládání oblastí opakování pro vaše data Pro správné sloučení vaší práce bude nutné zahrnout obsah zdroje dat do webové stránky. Díky aplikaci WebPlus můžete rychle vytvořit opakované rozvržení, kde jsou zástupná pole umístěna v mřížce umožňující vygenerovat nový web s libovolným počtem stránek a naplnit pole textem nebo obrázky z určeného zdroje dat. Je možné vytvořit libovolný počet zdrojů dat, ale současně lze pro každou oblast opakování udržovat otevřený pouze jeden z nich. Každá oblast opakování má svůj vlastní zdroj dat; na jedné webové stránce může být pouze jedna oblast opakování. Opakované rozvržení začíná oblastí opakování, kterou v zásadě tvoří jediná buňka, jejíž jednotková velikost určuje počet dlaždic databázových záznamů na šířku a výšku stránky. Do oblasti opakování můžete vkládat libovolné prvky, například: Jedno nebo několik textových polí, do kterých se budou doplňovat informace ze stejného záznamu Jedno nebo několik polí obrázku, do kterých chcete hromadně vkládat obrázky z konkrétního datového záznamu jiné objekty, jako je například umělecký text či rychlé tvary. Výběr objektů není ničím omezen. Vy se staráte o vytvoření oblasti opakování a rozmístění polí (a dalších prvků), zatímco aplikace WebPlus zajišťuje jejich replikování do rozvržení mřížky opakování a slučování textu nebo obrázků z datového zdroje do nového webu. Každá oblast opakování bude mnohokrát znovu vygenerována na novém webu s tím, že se budou střídavě objevovat data z různých záznamů. Vytvoření opakovaného rozvržení: 1. Vyberte jakýkoli vhodný zdroj dat.
205 Přidání dynamických webových objektů Klepněte na tlačítko Vložit oblast opakování na panelu nástrojů Sloučení databází (nejprve zapněte). 3. V dialogovém okně Volba databáze pro sloučení dat vyberte klepnutím na tlačítko Procházet... zdroj dat, klepněte na volbu Otevřít a potom na OK. Databázi můžete v tomto bodě vytvořit také klepnutím na volbu Nová... (Další informace naleznete v tématu Vytváření zdroje dat výše). 4. Zobrazí se dialogové okno Nastavení dlaždic oblasti opakování s rozvržením stránky, které standardně obsahuje mřížku 1x4: jedna oblast opakování přes celou šířku stránky a čtyři oblasti svisle. Aktuální nastavení v dialogovém okně je znázorněno v oblasti náhledu nalevo. 5. Můžete buď v dialogovém okně přesně nastavit vlastnosti oblasti opakování (základní jednotka), nebo lze okno zavřít a použít přetahování myší, a nastavit velikost a tvar oblasti interaktivně. Použít lze oba způsoby zároveň a dialogové okno průběžně otvírat. V dialogovém okně určete rozvržení mřížky jako počet oblastí opakování, které chcete zobrazit na šířku a na výšku. Upravit lze také další nastavení, jako například umístění vlevo a nahoře na stránce, šířka a výška oblasti opakování a vodorovné či svislé mezery mezi jednotlivými oblastmi opakování. Políčko Roztáhnout stránku tak, aby se na ni vešly všechny dlaždice umožňuje zobrazení všech záznamů na jediné stránce (doporučuje se to zejména pro jednořádkové souhrnné seznamy) volba rozvržení Dolů bude ignorována. Na stránce můžete objekt oblasti opakování přesouvat přetahováním pomocí myši, případně lze jeho velikost upravit přetažením úchytů.
206 194 Přidání dynamických webových objektů Při uložení webu si aplikace WebPlus zapamatuje aktuální zdroj dat a automaticky jej znovu otevře na pozadí při příštím otevření webové stránky. Dokud tedy budete používat stejný zdroj, nebudete jej muset znovu otevírat. Úprava existujícího opakovaného rozvržení: 1. Vyberte oblast opakování a pak klepněte na položku Rozvržení oblasti opakování na kontextovém panelu nástrojů. 2. Zobrazí se dialogové okno Nastavení dlaždic oblasti opakování s rozvržením stránky, které umožňuje změnu rozvržení oblasti opakování: Otevření jiného zdroje dat Vedle vytvoření databázového souboru Serif umožňuje aplikace WebPlus také otevření jiného již existujícího databázového souboru Serif nebo jiného externího zdroje dat, jako je prostý textový soubor (oddělený čárkami nebo s pevnou šířkou), jiná databáze, tabulka a další. Můžete upravit, vybrat, filtrovat nebo řadit skutečná slučovaná data. Otevření jiného zdroje dat: 1. Vyberte oblast opakování a pak klepněte na položku Upravit databázi na kontextovém panelu nástrojů. 2. V dialogovém okně klepněte na tlačítko Procházet... a šipkou dolů u rozevírací nabídky formátu souboru vedle rozevírací nabídky Název souboru vyberte požadovaný typ zdroje dat pro otevření a pak klepněte na tlačítko Otevřít. Podle typu zdroje dat postupujte podle dalších pokynů aplikace WebPlus. Například rozsah
207 Přidání dynamických webových objektů 195 Pokud zdroj dat obsahuje více než jednu tabulku: Budete dotázáni, kterou tabulku chcete importovat. Pokud jste vybrali textový soubor (.TXT,.CSV,.TAB,.ASC) se zdrojem dat ve formátu s oddělením čárkami nebo s pevnou šířkou. Aplikace WebPlus zobrazí dialogové okno Formát dat s náhledem dat vybraného souboru. Na první obrazovce určete volbu Odděleno oddělovačem nebo Pevná šířka. Pokud jsou v datech prvního záznamu uvedeny názvy jednotlivých sloupců, zaškrtněte volbu První řádek obsahuje záhlaví sloupců. Pokud zdrojový soubor používá Textový kvalifikátor (například uvozovky pro ohraničení textových polí jako "Apt 3, 14 Hopalong Crescent", které mohou obsahovat čárky nebo mohou být načteny jako více polí), vyberte ze seznamu vhodný znak. Klepněte na tlačítko Další. Vzhled následující obrazovky závisí na tom, zda jste určili soubor oddělený oddělovačem nebo soubor s pevnou šířkou. Můžete buď určit oddělovač nebo zkontrolovat (a případně opravit) mezery použité k oddělení datových polí. Znovu zkontrolujte zda je náhled dat v pořádku a potom klepněte na tlačítko Dokončit. Poznámka: Pokud byste po uzavření průvodce chtěli změnit formát dat, jednoduše otevřete zdrojový soubor a znovu projděte dialogovým oknem Formát dat, kde můžete změnit příslušná nastavení. 3. Po provedení všech průběžných kroků se zobrazí dialogové okno Volba databáze pro sloučení dat. Po klepnutí na tlačítko Upravit... se zobrazí dialogové okno Slučovací seznam uvádějící data ve tvaru řádků a sloupců. V seznamu lze vybírat, filtrovat anebo řadit
208 196 Přidání dynamických webových objektů skutečná slučovaná data. Můžete provádět jakékoli změny ihned, nebo je odložit na později. 4. Klepnutím na tlačítko OK zavřete dialogové okno Slučovací seznam a přejděte zpět na webovou stránku. Právě otevřený zdroj dat zůstává aktivním zdrojem dat. Úprava databázových souborů Serif Každý záznam v databázovém souboru Serif (*.sdb) obsahuje 20 standardních polí. Pro data uložená ve formátu SDB můžete použít dialogové okno Úprava databáze a vytvořit či odstranit záznamy, zadat informace, vyhledat výskyty konkrétního textu nebo upravit pořadí polí (a dokonce přidávat nová pole a data). Další databázové soubory nejsou upravitelné. Úprava databázového souboru Serif (*.sdb): 1. Vyberte oblast opakování a pak klepněte na položku Upravit databázi na kontextovém panelu nástrojů. 2. V dialogovém okně klepněte na tlačítko Upravit... (Je-li tlačítko zakázáno, aktuální zdroj dat není souborem SDB.) 3. Zobrazí se dialogové okno Slučovací seznam uvádějící data ve tvaru řádků a sloupců. V seznamu lze upravovat, vybírat, filtrovat anebo řadit skutečná slučovaná data. Můžete provádět jakékoli změny ihned, nebo je odložit na později. Klepněte na tlačítko Upravit Zobrazí se první záznam aktuální databáze se zobrazením šesti polí (další pole zobrazíte rolováním dolů). V dialogovém okně Úprava databáze můžete upravit data.
209 Přidání dynamických webových objektů 197 Chcete-li zadat údaje, jednoduše je zadejte do pole. Každé pole je omezeno na maximálně 255 znaků. Nový záznam vytvoříte tlačítkem Přidat. Pomocí tlačítek se šipkou přecházejte mezi záznamy nebo napište číslo záznamu a stiskněte klávesu Enter. Chcete-li odstranit aktuální záznam, klepněte na tlačítko Odstranit. Pokud klepnete na tlačítko Odstranit u prvního záznamu, budou z něj vymazány informace, ale formulář záznamu zůstane. Chcete-li najít výskyty určeného textu, klepněte na tlačítko Najít... a určete Pole, které chcete prohledat. V seznamu záznamů se zobrazí veškerý text vyskytující se v daném poli v rámci databáze. Chcete-li zobrazit určitý záznam, poklepejte na položku (nebo ji vyberte a klepněte na OK). Chcete-li přizpůsobit databázová pole, klepněte na tlačítko Přizpůsobit... V dialogovém okně Vložit... vytvořte nové pole nebo vyberte pole a klepnutím na tlačítko Odstranit jej odstraňte. Chcete-li pole přejmenovat, vyberte jej a klepněte na tlačítko Přejmenovat... Chcete-li změnit pořadí polí v seznamu, můžete také klepnout na tlačítko Posunout nahoru nebo Posunout dolů. 5. Chcete-li aktualizovat seznam a zavřít dialogové okno, klepněte na tlačítko OK. Zavření dialogového okna Upravit databázi nezavře soubor databáze. Ten zůstane aktivním zdrojem dat pro účely slučování databází. Všechny provedené změny budou však v tuto chvíli uloženy na disk.
210 198 Přidání dynamických webových objektů Vložení zástupců pro data Chcete-li sloučit informace ze strukturovaného zdroje dat do webové stránky, potřebujete vložit zástupná pole do vytvořené oblasti opakování (viz výše) určující aplikaci WebPlus, která data polí má použít. Ve skutečnosti existují dva druhy zástupců. Textová pole, která obvykle zpracovávají textové informace (například data adresářů), zatímco pole obrázků přidají obrázky získané z cest souborů uložených ve vaší databázi. Vložení zástupce textového nebo obrázkového pole: 1. Vyberte oblast opakování a pak klepněte na tlačítko Vložit textového pole nebo na kontextovém panelu nástrojů. Vložit obrazové pole Zobrazí se dialogové okno se seznamem polí (textových nebo obrazových) z aktuálního vybraného zdroje dat. 2. V rolovacím seznamu dialogového okna dvakrát klepněte na pole, které chcete vložit (nebo jej vyberte a pak klepněte na příkaz Vložit). 3. Pole se zobrazí na webové stránce. Dialogové okno zůstane otevřené a můžete do něj podle potřeby vkládat další pole. 4. Přetáhněte všechna pole tak, aby byla umístěna přesně v oblasti opakování. V případě potřeby změňte jejich velikost. Můžete pozorovat jemný moment uzamknutí (přichycení do oblasti nebo odpoutání), kdy je pole připojeno k oblasti opakování. Obsah pole se následně zobrazí jako šedý a při přetažení objektu oblasti opakování se bude přetahovat i její obsah. U obrazových polí nastavte vlastnosti zobrazení, jako je velikost či zarovnání obrázků v poli obrázku, klepněte pravým tlačítkem myši na pole a vyberte příkaz
211 Přidání dynamických webových objektů 199 Vlastnosti rámečku... Pro obrazová pole je obvykle nejvhodnější volba Přizpůsobit na minimum. Můžete také změnit velikost rámečku přetažením jeho úchytů. 5. Dialogové okno zavřete klepnutím na tlačítko Zavřít. Výběr, filtrování a řazení slučovacího seznamu Bez ohledu na používaný zdroj dat můžete kdykoli zobrazit aktuální data ve formátu řádků a sloupců s možností přizpůsobení slučovacího seznamu (skutečná slučovaná data), do kterého můžete vkládat nebo odstraňovat vybrané záznamy. Takovou akci můžete provést ručně nebo nejlépe s použitím mnohoúčelové funkce filtrování a řazení, která umožňuje zahrnout pouze vybrané záznamy nebo uspořádat záznamy v pořadí podle obsahu konkrétních polí. Například u adresáře nebo databáze kontaktů byste mohli řadit podle poštovního kódu a poté podle příjmení. Úprava aktuálního slučovacího seznamu: 1. Vyberte oblast opakování a pak klepněte na položku Upravit databázi na kontextovém panelu nástrojů. 2. Tlačítkem Upravit... vyvolejte dialogové okno Seznam sloučení. 3. Určete, které záznamy chcete zahrnout a vyloučit ze slučování (zaškrtnutím a zrušením zaškrtnutí) a použijte rozšířené funkce filtrování a řazení (prostřednictvím tlačítka Filtrovat...), které zajistí detailní výběr dat. 4. Klepněte na tlačítko OK. Slučování a publikování Jakmile vyberete slučované záznamy (váš slučovací seznam) a vložíte všechny nezbytné zástupce (viz předchozí popis), jste
212 200 Přidání dynamických webových objektů připraveni na sloučení obsahu databáze do dočasného webu a následné publikování. Sloučení do nového webu: 1. Klepnutím na tlačítko Sloučit do nového webu na kontextovém panelu nástrojů. 2. Tímto příkazem aplikace WebPlus vygeneruje nový web v samostatném okně a bude opakovat základní oblast opakování, dokud budou k dispozici záznamy ve zdroji dat. V rozvržení bude použito zadané uspořádání mřížky s tím, že každá jedinečná buňka bude obsahovat data z jednoho záznamu v pořadí podle slučovaného seznamu. Při vkládání záznamů bude aplikace WebPlus automaticky vkládat nové stránky podle potřeby. Počítejte s tím, že oblast opakování nebude v nové publikaci k dispozici. Oblast bude převedena na rozvržení mřížky, kde se místo zástupných polí zobrazí skutečná sloučená data. Chcete-li nastavit vlastnosti zobrazení, jako je velikost či zarovnání obrázků v libovolném rámečku obrázku, klepněte pravým tlačítkem myši na rámeček a vyberte příkaz Vlastnosti rámečku... Původní web zůstane otevřený ve svém okně. Nezapomeňte jej uložit pro případ, že budete chtít opakovat proces sloučení s jinou sadou dat! Pokud nejste s výsledným webem spokojeni, jednoduše se vraťte k původnímu, proveďte úpravy a opakujte proces sloučení. Publikace webu: S aktivním sloučeným webem vyberte v nabídce Soubor příkaz Publikovat web> a pak vyberte položkupublikovat na webu.
213 Přidání dynamických webových objektů 201 Ve výchozím nastavení bude sloučení provedeno před publikováním. Pokud nechcete provádět sloučení pokaždé, zrušte volby Sloučit před publikováním v dialogovém okně Publikovat na webu. Použití inteligentních objektů Pro moderní interaktivní webové funkce (čítače, fóra, blogy, rezervace prostředků a další) používá aplikace WebPlus serverové inteligentní objekty umístěné na stránce. Inteligentní objekty shromažďují data návštěvníků webu ve vlastním zabezpečeném serverovém úložišti společnosti Serif. Tyto objekty jsou k dispozici ve službě Webové prostředky Serif, která představuje zabezpečenou službu online určenou nejen k vytváření a vkládání inteligentních objektů, ale také pro ukládání a správu objektů dat po publikování webu a při jeho provozu online. Podívejme se na jednotlivé inteligentní objekty, které jsou poskytovány jako webové prostředky, a jejich účel. Název Pomocí tlačítka Aktivní návštěvníci Zobrazení počtu uživatelů, kteří aktuálně prohlížejí webovou stránku. Blog Blog funguje jako osobní deník na webové stránce, která hostuje vaše publikované články a umožňuje je psát v intuitivním textovém editoru. Články mohou komentovat
214 202 Přidání dynamických webových objektů návštěvníci webové stránky. Možnosti blogů: Přidání vlastního osobního profilu. Přidání odkazů na sociální sítě Použití zpětného sledování s odkazy mezi blogy a použití zpětného sledování příjmu Vytvoření kategorií článků použitím značek, které usnadňují přístup uživatelů Povolení uživatelům odebírat článku (poslední články a komentáře) použitím čtecích modulů kanálu RSS Aktivace antispamové ochrany CAPTCHA Použití vizuálních stylů (motivů) ve vašem blogu Použití skupin editorů pro publikování článků několika spoluautorů (viz str. 224). Fórum Přidání diskusního fóra s vlákny na web (volitelně v okně přes celou obrazovku) Fóra mají tyto možnosti: Do různých kategorií (například
215 Přidání dynamických webových objektů 203 Monitorování) přidávat několik dílčích fór (klasické, převody, vlastní atd.). Vytvořit řízení přístupu pro uživatele a moderátory. (viz str. 213). Nastavit soukromí fóra jako veřejně dostupné nebo soukromé. Použít motiv (styl) na celý objekt fóra. Vytvořit, upravit a přiřadit hodnocení uživatelů. Nastavit uživatelská práva. Uživatelé mohou zobrazit počet témat, příspěvků a poslední odeslaný příspěvek a samozřejmě přispívat do fóra. Čítač přístupů Novinky Anketa Jednoduché počítadlo počtu zobrazení aktuální stránky. (Počítadlo lze kdykoli resetovat.) Je možné použít různé styly. Přidání okna novinek na vaši stránku. Objekt podporuje úpravy RTF spolu se styly odstavců, hypertextovými odkazy, vloženými médii a dokonce úpravy zdrojového kódu HTML. Vytvoření ankety online pro zjišťování názorů návštěvníků webu.
216 204 Přidání dynamických webových objektů Systém CMS (Content Management System) Vzdálené přidávání obsahu na webové stránky webovými vývojáři bez nutnosti otvírání aplikace WebPlus a využití jejích funkcí pro publikování. Obsah je založen na článcích, kde články lze kategorizovat, vytvářet, upravovat, odstraňovat a rozdělit do kategorií. Návštěvníci webu mohou články komentovat a hodnotit. Systému CMS lze přidělit vlastní barvy. Rezervace prostředků ShoutBox Seznam uživatelů Hostování online rezervací hotelových pokojů, konferenčních místností, zkušeben, divadelních lístků a dalších prostředků. Rezervovat lze pro jednotlivé hodiny nebo celý den, jako opakující se rezervace a možnosti cen pro různé věkové skupiny. Funguje jako interaktivní okno živé konverzace, které je obdobou aplikace Windows Messenger. Nechte webové návštěvníky vzájemně konverzovat. Inteligentní objekt Seznam uživatelů funguje ve dvou režimech (jednotlivé režimy lze vybrat v rozbalovacím dialogovém okně): Režim poštovního seznamu. Návštěvníci webu se mohou registrovat pro zasílání novinek, potvrzení účasti, informací o požadavcích atd. Seznamy lze spravovat ručně nebo povolit vlastní registraci. Režim řízení přístupu. Řízení přístupu ke stránkám, fórům, blogům a systému CMS použitím skupin uživatelů. Další informace
217 Přidání dynamických webových objektů 205 naleznete v tématu Řízení přístupu na stránce 213. Aktivace antispamové ochrany CAPTCHA při registraci uživatele Vytvoření skupin uživatelů (s volitelnou registrací uživatele, automatickým přihlášením a připojením k inteligentním objektům) Přidání, odebrání, pozastavení a zablokování uživatelů Vzhledem k tomu, že inteligentní objekty jsou uloženy ve službě Webové prostředky Serif, můžete použít tlačítka nápovědy umístěné u jednotlivých inteligentních objektů (při jejich vytváření a správě) a zobrazit podrobné informace. Z důvodů zabezpečení jsou objekty k dispozici pouze po přihlášení ke službám Webové prostředky Serif, které jsou k dispozici prostřednictvím aplikace WebPlus. Pokud nemáte platné uživatelské jméno a heslo, musíte nejprve vytvořit účet služby Webové prostředky. Je-li vaše ová adresa již registrována u společnosti Serif (pravděpodobně jste se právě registrovali nebo máte registraci z dřívější doby), zobrazí se při registraci účtu pouze několik otázek. Pokud jste pro společnost Serif novým uživatelem a žádnou registraci nemáte, je nutné vyplnit kompletní formulář nutný pro bezpečnou registraci. Úplné pokyny jsou uvedeny na přihlašovacích obrazovkách.
218 206 Přidání dynamických webových objektů Postup vytvoření účtu Webové prostředky Serif 1. Klepněte na nástroj Inteligentní objekt na panelu nástrojů Webové objekty. 2. V přihlašovacím dialogovém okně klepněte na odkaz Vytvořit účet pod políčky pro přihlášení. 3. V dalším dialogovém okně zadejte aktuální ovou adresu, zobrazovaný název a dvakrát heslo. Je zapotřebí zobrazit a schválit podmínky a ustanovení společnosti Serif (zaškrtnutím příslušného políčka). 4. Klepněte na tlačítko Registrovat. 5. V dalším dialogovém okně se zobrazí dotaz na osobní údaje a několik zaškrtávacích políček, zda chcete dostávat oběžník společnosti Serif a nabídky společnosti Serif a dalších třetích stran. 6. Na vaši ovou adresu dostanete potvrzovací . Klepněte na odkaz v u a jste připraveni na přihlášení ke službě Webové prostředky Serif (opětovným klepnutím na nástroj Inteligentní objekt). Smazání podrobných informací o účtu Přejděte na položku Nástroje>Možnosti a klepněte na položku Vymazat podrobnosti o účtu z nabídky Možnosti>Obecné. Tím smažete uložené podrobné informace o přihlášení pro službu Webové prostředky Serif, takže automatické přihlášení již nebude fungovat. Podrobné informace bude nutné zadat při další návštěvě, takže si rozhodně zapamatujte heslo. Přístup ke službě Webové prostředky 1. Klepněte na nástroj Inteligentní objekt na panelu nástrojů Webové objekty.
219 Přidání dynamických webových objektů Jakmile se zobrazí výzva k přihlášení, zadejte uživatelské jméno a heslo. Zaškrtněte políčko Pamatovat podrobnosti účtu, které vám pro příště zajistí přímý přístup k webovým prostředkům (tedy přeskočení přihlašovací obrazovky). 3. Klepněte na tlačítko Přihlásit. Zobrazí se dialogové okno Inteligentní objekty. Po vytvoření účtu můžete zobrazit podrobné informace o vašem účtu v dialogovém okně Inteligentní objekty klepnutím na tlačítko Účet. Vytvoření inteligentních objektů Název inteligentní objekt považujte za obecné označení prvků, které můžete používat na stránce (jak již bylo popsáno). Inteligentní objekty nejsou přidány přímo na stránku ze služby Webové prostředky Serif, ale jsou nejprve vloženy do vaší vlastní knihovny objektů (v knihovně lze spravovat a upravovat jednotlivé objekty) a teprve pak lze objekty přidávat na webovou stránku, a to bezprostředně nebo s odstupem času. Některé inteligentní objekty jsou závislé na jiném inteligentním objektu, který musí být vytvořen jako první. Příkladem je inteligentní objekt Fórum, který vyžaduje, aby byl nejprve vytvořen inteligentní objekt Seznam uživatelů. Inteligentní objekty lze uspořádat do profilů s kategoriemi. Ty jsou užitečné, pokud spravujete několik webů, na kterých lze inteligentní objekty seskupovat dohromady do profilů podle webů. Vytvoření profilů inteligentních objektů 1. V dialogovém okně Inteligentní objekty klepněte na tlačítko Správa profilů na dolním okraji panelu Knihovna inteligentních objektů.
220 208 Přidání dynamických webových objektů 2. Klepněte na tlačítko Nový profil a zadejte nový Název do textového pole. 3. Klepněte na tlačítko Uložit a pak na tlačítko Konec. Profil je přidán na horní okraj panelu Knihovna inteligentních objektů. Následně můžete přidat stávající inteligentní objekty do nově vytvořeného profilu jednoduše přetažením myší. Přidání objektu do knihovny 1. V hlavním dialogovém okně Inteligentní objekty klepněte na tlačítko Nový V dialogovém okně Vytvořit inteligentní objekt projděte seznamem pomocí posuvníku a pak vyberte inteligentní objekt. 3. (Volitelné) Chcete-li, aby inteligentní objekt fungoval v jiném jazyce (jiném než angličtina), vyberte jazyk v rozevírací nabídce Jazyk. 4. Klepněte na tlačítko OK. Podle typu vybraného objektu se zobrazí jiné dialogové okno Vytvořit s volbami, které jsou specifické pro daný inteligentní objekt. 5. V dialogovém okně postupujte takto: Zadejte vlastní Název pro objekt. (Volitelný) Vyberte Profil v rozevírací nabídce (pokud již je vytvořen). (Volitelné) Zadejte řetězec Filtr mimo web. (Přístup k objektu bude omezen na zadanou doménu a adresu URL nebude možné zkopírovat.) (Volitelné) Upravte konkrétní nastavení objektu (například pro některé objekty můžete také nastavit
221 Přidání dynamických webových objektů 209 titulky, barvy (pro tělo, text a okraj) a tloušťku okraje (je-li k dispozici). 6. Klepněte na tlačítko Vytvořit. Pojmenovaný objekt se zobrazí v seznamu na levém panelu knihovny inteligentních objektů. Na následujícím obrázku je uveden příklad výběru inteligentních objektů, z nichž některé jsou seskupeny pod vlastním profilem s názvem Objekty Rainbow WWW. Inteligentní objekty lze přidat na stránku, ale některé typy inteligentních objektů (například fóra nebo blogy) však nelze na webovou stránku přidat, ale přistupujete k nim přímo prostřednictvím služby Webové prostředky Serif (pomocí odkazů mimo web nebo hypertextových odkazů, viz stránka 100 nebo stránka 100). Hlavní výhoda spočívá v tom, že neexistuje žádné omezení obsažených inteligentních objektů v rozměrech vaší stránky (žádné posuvníky v okně). Přidání inteligentního objektu na webovou stránku 1. V dialogovém okně Inteligentní objekty klepněte na vybraný objekt na levém panelu a pak klepněte na tlačítko Vložit.
222 210 Přidání dynamických webových objektů 2. Chcete-li vložit objekt ve výchozí velikosti, umístěte ukazatel myši, kam chcete na stránce umístit objekt, a pak jednoduše klepněte tlačítkem myši. Na stránce se automaticky zobrazí náhled inteligentního objektu a můžete zkontrolovat, jak bude inteligentní objekt vypadat po publikování. Úprava inteligentních objektů Po vytvoření objektu jej lze upravit ve vaší knihovně inteligentních objektů nebo přímo na stránce. Obvykle chcete změnit vzhled objektu z původního nastavení, případně upravit otázku ankety či vynulovat čítač přístupů. Úprava objektu má vliv pouze na samotný objekt a nemění jakákoli shromážděná data. Volby dialogového okna pro úpravy a vytváření inteligentního objektu jsou identické. Úprava inteligentního objektu v knihovně V dialogovém okně Inteligentní objekty klepněte na tlačítko Upravit... na dolním okraji panelu knihovny inteligentních objektů. Úprava inteligentního objektu na stránce Poklepejte na objekt a otevřete dialogové okno Úpravy. Pokud upravujete objekt na webové stránce, změna je také promítnuta do knihovny objektů (a naopak).
223 Použití barev inteligentních objektů Přidání dynamických webových objektů 211 Barvy lze změnit speciálně pro blogy, fóra nebo systémy CMS při jejich úpravách a správě. Každý typ inteligentního objektu má vlastní nastavení barvy (viz následující tabulka). Inteligentní objekt Postup při konfiguraci barvy Blog Fórum Systém CMS Rozevírací seznam Vizuální styl v dialogovém okně Upravit Nový blog Rozevírací seznam Motivy fóra v dialogovém okně Správa Fóra. Tlačítka Název, Tělo a Informace v dialogovém okně Upravit Nový CMS. Navíc může uvedené nastavení barev přepsat barvy textu a hypertextového odkazu inteligentního objektu tak, aby odpovídaly barvám použitým pro text a hypertextové odkazy na vašem webu. V takovém případě se inteligentní objekty stanou jednolitou součástí vzhledu vašeho webu. Standardně se pro přepsání použijí barvy textu a hypertextového odkazu aktuálního schématu. Přepsání barev textu a hypertextových odkazů inteligentního objektu 1. V nabídce Soubor vyberte položku Vlastnosti webu V dialogovém okně vyberte položku Funkce. 3. Zaškrtněte políčko Přepsat barvy inteligentních objektů. Pokud ponecháte rozbalovací seznamy Text a Hypertextové odkazy beze změny, použijete barvy nastavené v aktuálním schématu
224 212 Přidání dynamických webových objektů (určeno čísly). Můžete však vybrat alternativní barvy schématu nebo bez schématu. Správa inteligentních objektů Zatímco úpravy inteligentních objektů ovlivňují způsob práce objektů, správu inteligentních objektů lze použít při správě shromážděných dat objektů při publikování webové stránky. Některé inteligentní objekty, jako jsou například čítače přístupů, není třeba spravovat, protože jsou zvyšovány pouze při každé návštěvě webu. (Čítače však můžete obnovit.) Jiné složitější inteligentní objekty, jako je například fórum, blog, rezervace prostředků, seznam uživatelů, anketa nebo objekt ShoutBox, však ukládají data shromážděná od návštěvníků, jako jsou například komentáře ke článkům, ové adresy, výsledky ankety nebo protokol zpráv konverzace. Inteligentní objekt CMS lze spravovat pouze pomocí webového prohlížeče použitím adresy URL Správa inteligentního objektu z knihovny V dialogovém okně Inteligentní objekty klepněte na tlačítko Správa na dolním okraji panelu knihovny inteligentních objektů. Možnosti správy se liší pro různé typy inteligentních objektů. Přehled funkcí správy naleznete v nápovědě aplikace WebPlus. Správa inteligentních objektů přímo po Internetu Přihlaste se k webu tak, abyste mohli řídit inteligentní objekty nezávisle na webu WebPlus. Použijte obvyklé přihlášení ke službě Webové prostředky (jako dříve).
225 Přidání dynamických webových objektů 213 Odstranění inteligentních objektů Odstranění objektu z knihovny Vyberte položku objektu na panelu knihovny inteligentních objektů a pak klepněte na tlačítko Odstranit. Zobrazí se potvrzovací zpráva. To má za následek, že se všechny odeslané webové stránky, které obsahují objekt, zobrazí jako prázdné stránky, dokud neodeberete odpovídající webovou stránku aplikace WebPlus a znovu webovou stránku neodešlete. Odstranění objektu na stránce Vyberte objekt a pak stiskněte klávesu Delete. Řízení přístupu Řízení přístupu umožňuje implementovat na vašem webu zabezpečení, a to buď omezit přístup ke konkrétním stránkám, nebo řídit přístup uživatelů k fórům a dalším funkcím Webových prostředků Serif. Zabezpečení stránek. Přihlášení ke stránce chráněné heslem nebo prostřednictvím přihlašovacícho pole na stránce. Díky tomuto postupu, který se obvykle používá na osobních nebo malých podnikových webech, můžete zajistit neomezený přístup k většině vašeho webu a vyhradit omezenou sadu stránek pro přístup pouze vybraným webovým návštěvníkům. Jako příklad lze uvést stránku s galerií rodinných fotografií, kterou lze nastavit jako soukromou a zajistit její sdílení s příbuznými (díky řízení přístupu). Přihlašovací údaje jsou uloženy v uživatelské skupině přidružené ke stránce, která obsahuje seznam oprávněných uživatelů. Uživatelé jsou přidáváni ručně správcem webu, případně se mohou noví uživatelé registrovat sami prostřednictvím přihlášení.
226 214 Přidání dynamických webových objektů Zabezpečení inteligentního objektu. Zajištění řízení přístupu pro fóra, blogy a CMS (viz str. 224). Fóra. Správa uživatelů a barev a moderování skupin. Blogy. Přidání a odebrání článků prostřednictvím skupiny editorů. Systém CMS. Správa článků ve vašem systému CMS. Řízení přístupu lze realizovat prostřednictvím služby Webové prostředky Serif použitím inteligentního objektu Seznam uživatelů, pomocí kterého lze spravovat skupiny a seznamy uživatelů a způsob jejich přihlášení. Pro rychlé připomenutí, Webové prostředky Serif představují zabezpečenou službu online hostovanou společností Serif, která bezpečně uchovává inteligentní objekty (viz str. 201) a jakákoli generovaná data. Inteligentní objekt Seznam uživatelů můžete spravovat jako jakýkoli jiný inteligentní objekt, a to buď z aplikace WebPlus, nebo kdykoli prostřednictvím webu Úspěšné vytvoření řízení přístupu na webu je závislé na následujících krocích. Vytvoření inteligentního objektu Seznam uživatelů Přidání uživatelů (ruční nebo vlastní registrace) Povolení řízení přístupu Přidání přihlašovacího pole Pokročilé možnosti řízení přístupu
227 Přidání dynamických webových objektů 215 Vytvoření inteligentního objektu Seznam uživatelů Potřebujete nejprve vytvořit inteligentní objekt Seznam uživatelů a pak vytvořit jednu nebo několik skupin, které budou k tomuto inteligentnímu objektu připojeny. Obvykle potřebujete pro jeden web pouze jeden inteligentní objekt, protože k řízení přístupu ke konkrétním stránkám nebo prostředkům inteligentních objektů lze používat jednotlivé skupiny. Vytvoření inteligentního objektu Seznam uživatelů 1. Klepněte na tlačítko nástroj Inteligentní objekt na panelu nástrojů Webové objekty. 2. Přihlaste se k Webovým prostředkům Serif (viz Použití inteligentních objektů na stránce 201). Předpokládáme, že máte platné přihlašovací údaje. V opačném případě se musíte registrovat. 3. V dialogovém okně klepněte na tlačítko Nový... na dolním okraji panelu knihovny inteligentních objektů. 4. V dialogovém okně použijte posuvníky a projděte seznam inteligentních objektů. Pak vyberte položku Seznam uživatelů a klepněte na tlačítko OK. 5. V rozevíracím dialogovém okně vyberte položku Řízení přístupu. 6. V dialogovém okně zadejte název vašeho inteligentního objektu, uložte jej do profilu a upravte barvy a písma pro nadpis, text, popisky, tlačítka a okraje. 7. Klepněte na tlačítko Vytvořit. Nový inteligentní objekt se zobrazí v knihovně inteligentních objektů. 8. Klepnutím na tlačítko Konec se odhlaste od služby Webové prostředky Serif.
228 216 Přidání dynamických webových objektů Po vytvoření inteligentního objektu můžete vytvářet a připojovat skupiny uživatelům pomocí funkce správy. Ovládání přihlášení a zabezpečení uživatelů 1. Klepněte na tlačítko nástroj Inteligentní objekt na panelu nástrojů Webové objekty. 2. Vyberte inteligentní objekt Seznam uživatelů a na panelu knihovny inteligentních objektů klepněte na tlačítko Spravovat. Zobrazí se dialogové okno Uživatelé. 3. Chcete-li aktivovat přihlašování uživatelů s vlastní registrací, zaškrtněte políčko Povolit registraci pro seznam uživatelů. Tímto políčkem zajistíte, že v přihlašovacím poli se zobrazí odkaz Registrovat. 4. Chcete-li při přihlášení uživatelů zajistit vyšší úroveň zabezpečení, zaškrtněte políčko Aktivována funkce CAPTCHA. CAPTCHA představuje antispamovou technologii zajišťující zobrazení náhodného textu generovaného na serveru, který v rámci následného ověření návštěvník webu přepíše do pole. 5. Pokud chcete po úspěšném přihlášení uživatele přesměrovat na konkrétní webovou stránku, zadejte adresu URL přesměrování do pole Přesměrovat po přihlášení. 6. Klepněte na tlačítko Aktualizovat. Vytvoření skupiny uživatelů 1. V dialogovém okně klepněte na položku Skupiny v horní nabídce. 2. V dialogovém okně Vytvořit novou skupinu zadejte Název skupiny. Název by měl popisovat zamýšlené použití skupiny, jako je například Přístup k fotografiím.
229 Přidání dynamických webových objektů Klepnutím na tlačítko Vytvořit skupinu ověřte nastavení dialogového okna a pak klepněte na tlačítko Hotovo. Skupina bude přidána do rozevírací nabídky Skupina. Správa skupiny uživatelů V rozevírací nabídce Skupina zadejte název skupiny a pak klepněte na příkaz Spravovat skupinu. V dialogovém okně můžete skupinu přejmenovat a zobrazit počet uživatelů obsažených ve skupině. Změny provedete klepnutím na tlačítko Aktualizovat skupinu nebo můžete skupinu odebrat tlačítkem Odstranit skupinu. Přidání uživatelů (ruční nebo vlastní registrace) Ruční přidání uživatelů Ruční přidání uživatelů obvykle představuje skvělou funkci v řízených prostředích, jako jsou malé podniky, organizace nebo kluby, kde uživatele znáte. Do každé vytvořené skupiny uživatelů může správce webu přidat skupinu uživatelů ručním zadáním nebo importem z textového souboru odděleného čárkami. Je možné použít buď jednotné přihlášení uživatelů (každý uživatel používá stejné přihlašovací údaje), nebo pro každého uživatele vytvořit jedinečné přihlašovací údaje, které zajistí detailnější řízení přístupu (například v případě seznamu členů). Přihlášení uživatelů pomocí vlastní registrace Přihlášení uživatelů je naopak určeno pro veřejný přístup, kdy řízení přístupu jednotlivých uživatelů není praktické. Uživatel se jednoduše zaregistruje a pak přihlásí použitím přihlašovacích oprávnění.
230 218 Přidání dynamických webových objektů Správci webu nadále zůstává možnost spravovat tyto uživatele pomocí jejich skupin prostřednictvím inteligentního objektu seznamu uživatelů. Tento způsob vyžaduje, abyste na stránku (obvykle vzorovou stránku) umístili přihlašovací pole. Do jedné skupiny uživatelů lze přidat více než jednoho uživatele. Jeden uživatel může být obsažen ve více skupinách uživatelů. Ruční přidání uživatele: 1. Klepněte na tlačítko nástroj Inteligentní objekt na panelu nástrojů Webové objekty. 2. Vyberte inteligentní objekt Seznam uživatelů a na panelu knihovny inteligentních objektů klepněte na tlačítko Spravovat u objektu. Zobrazí se dialogové okno Uživatelé. 3. V oddílu Přidat nového uživatele na dolním okraji dialogového okna zadejte ovou adresu uživatele do pole .
231 Přidání dynamických webových objektů 219 Pokud zaškrtnete políčko Vyžadovat aktivaci, bude uživateli v u kromě automaticky generovaného hesla odeslán také odkaz na aktivaci. Jestliže políčko nezaškrtnete, bude obsahovat pouze automaticky generované heslo. Pokud zaškrtnete políčko Odeslat uživateli, bude uživateli odeslán . V opačném případě nebude odeslán, ale uživatel bude přidán. Heslo je zapotřebí uživateli sdělit jiným způsobem (například telefonicky nebo osobně). 4. Klepněte na tlačítko Přidat uživatele. Uživatel je přidán do seznamu uživatelů v oddílu Uživatelé. 5. Chcete-li uživatele přiřadit do skupiny, klepněte na položku Skupiny v horní nabídce. 6. Vyberte skupinu v rozevíracím seznamu Skupina a pak přidejte vybraného uživatele z pole Uživatelé do pole Skupina klepnutím na tlačítko Přidat. (Všechny uživatele přidáte tlačítkem Přidat vše.) Uživatel nyní náleží skupině uživatelů. Chcete-li uživatele odebrat ze skupiny, klepněte na tlačítko Odebrat (nebo Odebrat vše). Jakmile jsou uživatelé konfigurováni, mohou se přihlašovat sami. Nemusíte je tedy ručně přidávat a jednotlivě spravovat podle výše uvedeného postupu. Tyto funkce zajišťuje služba Webové prostředky Serif. Povolení přihlášení uživatelů pomocí vlastní registrace Při tomto způsobu je nutné, abyste na vzorovou stránku přidali přihlašovací pole. Nový návštěvník webu se může přihlásit a stát se registrovaným uživatelem. (Stačí klepnout na odkaz Registrovat v přihlašovacím poli.)
232 220 Přidání dynamických webových objektů 1. Klepněte na tlačítko nástroj inteligentní objekt na panelu nástrojů Webové objekty. 2. Vyberte inteligentní objekt Seznam uživatelů a na panelu knihovny inteligentních objektů klepněte na tlačítko Spravovat u objektu. Zobrazí se dialogové okno Uživatelé. 3. Klepněte na položku Skupiny v horní nabídce. 4. V dialogovém okně vyberte stávající skupinu v rozevíracím poli Skupina a pak klepněte na položku Spravovat skupinu. 5. Zaškrtněte políčko Přidat nové uživatele při registraci, které zajistí, že podrobné informace zadané uživatelem při registraci budou přidány do skupiny uživatelů. Je-li políčko zaškrtnuto, proces registrace umožní přistupovat ke všem skupinám, do kterých je registrace povolena, a ostatní chráněné stránky zůstanou nepřístupné. 6. Klepněte na položku Aktualizovat skupinu a pak na tlačítko Hotovo. Pokud vytváříte novou skupinu, nezapomeňte zaškrtnout políčko Přidat nové uživatele při registraci v oddílu Vytvořit novou skupinu. Klepněte pravým tlačítkem myši na přihlašovací pole na stránce a vyberte příkaz Spravovat inteligentní objekt. Jakmile se uživatelé zaregistrují prostřednictvím přihlašovacího pole na obrazovce, zobrazí se ve všech skupinách uživatelů, u kterých je aktivována registrace (Další informace naleznete v nápovědě aplikace WebPlus).
233 Povolení řízení přístupu Přidání dynamických webových objektů 221 Povolení řízení přístupu na vaší webové stránce 1. Při aktuálně zobrazené webové stránce klepněte na položku Zabezpečení stránky na kontextovém panelu nástrojů Výchozí. 2. Zaškrtnutím políčka Chránit stránku heslem povolte řízení přístupu. Všimněte se, že dojde ke zpřístupnění tlačítka Změnit/spravovat. Klepnutím na toto tlačítko zobrazíte aktuálně dostupné skupiny uživatelů (tučně) a inteligentní objekt Seznam uživatelů, kterému náleží. 3. V dialogovém okně Skupiny uživatelů vyberte skupinu uživatelů (například Přístup k fotografiím ) a pak klepněte na tlačítko OK. Na záložce Zabezpečení stránky by se měla zobrazit zpráva, že stránka je chráněna heslem a že byla přiřazena skupina uživatelů. 4. Klepnutím na tlačítko OK a následně na tlačítko OK zavřete dialogová okna. Nyní si můžete všimnout, že u stránky na záložce Web je uveden symbol klíče zabezpečení stránky., který označuje nastavené
234 222 Přidání dynamických webových objektů Přidání přihlašovacího pole Aplikace WebPlus umožňuje přidat na stránku vašeho webu pole pro přihlášení a odhlášení. To znamená, že registrovaný návštěvník webu může získat přístup k libovolným stránkám s omezeným přístupem tak, že se přihlásí na server. Přihlašovací pole je ve skutečnosti vizuální reprezentace inteligentního objektu Seznam uživatelů. Objekt je umístěn na stránce a stejně tak existuje i ve službě Webové prostředky Serif. Uživatele lze přidat ručně ve službě Webové prostředky Serif nebo prostřednictvím přihlášení uživatelů pomocí vlastní registrace. Přihlašovací pole přidejte na vzorovou stránku webu. Všechny webové stránky, které používají vzorovou stránku, pak nabídnou uživateli příležitost přihlásit se k webové stránce. Přidání pole pro přihlášení uživatele 1. Postupujte podle pokynů v části Povolení řízení přístupu (viz str. 221), ale místo zavření dialogového okna vyberte stránku, na kterou chcete umístit přihlašovací pole, a pak klepněte na tlačítko Vložit.
235 Přidání dynamických webových objektů Přesuňte ukazatel Vložit na místo, kam chcete umístit přihlašovací pole, a pak klepnutím na tlačítko myši vložte objekt s výchozí velikostí. 3. Aktivujte přihlašování uživatelů pomocí vlastní registrace podle předchozího postupu (Další informace naleznete v nápovědě aplikace WebPlus). Pokročilé možnosti řízení přístupu Některé další funkce umožňují importovat, exportovat, pozastavit, zablokovat a odblokovat uživatele obsažené ve skupinách uživatelů. Zablokovaný uživatel je blokován globálně (je zakázán přístup ke všem skupinám uživatelů). Můžete také odstranit libovolného uživatele, nebo mu dočasně pozastavit přístup kvůli porušování pravidel webu (například zveřejnění klamavých příspěvků na hostovaných veřejných fórech). Jakmile se uživatel příště pokusí přihlásit, zobrazí se zpráva Účet byl pozastaven. Pokud potřebujete provést přísnější akci, můžete zakázat přístup k objektům Webových prostředků Serif (například fórům atd.) na základě adresy IP uživatele. Jako nejkrajnější možnost lze přístup zakázat dokonce poskytovateli internetových služeb (ISP) nebo organizaci, ke které patří vlastník dané ové adresy. Tato poslední možnost se obvykle nedoporučuje, ale může být zapotřebí kvůli ochraně před zneužitím, jako je například profesionální rozesílání spamu. Další informace naleznete v nápovědě k aplikaci WebPlus.
236 224 Přidání dynamických webových objektů Řízení přístupu pro fóra, blogy a systémy CMS Nastavení řízení přístupu pro fóra 1. Při vytváření fóra vyberte existující inteligentní objekt Seznam uživatelů, který zajišťuje řízení přístupu. Aplikace WebPlus automaticky vytvoří skupinu uživatelů, která umožní samostatně registrovaným uživatelům provést registraci a přihlášení. Návštěvník fóra pak potřebuje klepnout na odkaz registrace a provést přihlášení. 2. Chcete-li vytvořit skupinu moderátora fóra, je zapotřebí vytvořit skupinu moderátora, ručně přidat moderátory, spravovat fórum a vybrat skupinu v rozevíracím seznamu Moderováno podle skupiny. Nastavení řízení přístupu pro blogy a systémy CMS Vytvořte skupinu editorů, ručně přidejte editory a pak: pro blogy klepněte na položku Spravovat a vyberte skupinu v rozevírací nabídce Skupina editorů, nebo pro systém CMS klepněte na položku Spravovat a vyberte oprávnění směrovaná na web Zobrazí se stejná nabídka popsaná v předchozím postupu.
237 7 Práce s textem
238 226 Práce s textem
239 Práce s textem 227 Import textu ze souboru Import textu z textového souboru představuje rychlou metodu sestavování textového obsahu pro web (ke stejnému účelu však může posloužit také článek napsaný v aplikaci WritePlus). Pokud k vytváření textových souborů pro svůj web používáte textový procesor (například Microsoft Word), můžete do jednoho webu importovat libovolný počet souborů. Kromě formátu aplikace WritePlus (.stt) lze importovat celou řadu rozšířených textových formátů a formátů textových editorů včetně následujících: Text ANSI Microsoft Word 2007/2010 Microsoft Word 2000/2003 MS Works Text aplikace OpenOffice RTF (Rich Text Format) Wordperfect Write.txt.docx/.dotx.doc/.dot.wps.odt.rtf.wpd.wri
240 228 Práce s textem V případě formátů aplikace Microsoft Word vytvořených v libovolném operačním systému Windows není nutné disponovat místní instalací aplikace Microsoft Word. To znamená, že v aplikaci WebPlus můžete použít jakýkoli textový obsah od třetí strany, aniž byste museli mít příslušnou aplikaci. Aplikace WebPlus importuje text buď do nového kreativního textového rámečku (podporuje natékání textu mezi rámečky) nebo do vybraného rámce HTML nebo kreativního textového rámečku (rámce HTML nepodporují natékání textu), který už na webové stránce je. Další informace naleznete v tématu Co jsou textové rámečky na str Aplikace WebPlus zachová formátování textu importovaného z textového procesoru. Pokud však v textovém procesoru vytváříte text přímo pro aplikaci WebPlus, ušetříte čas, jestliže vytvoříte pouze neformátovaný text a formátování použijete později v aplikaci WebPlus. Tabulky nelze importovat. Import textu ze souboru: 1. (Volitelné) Pokud chcete použít prázdný textový rámeček, vyberte jej. Pokud vkládáte text do již zaplněného textového rámečku, klepnutím umístěte textový kurzor (nebo vyberte část textu, která bude nahrazena). 2. Vyberte příkaz Textový soubor... v nabídce Vložit. 3. V dialogovém okně Otevřít vyberte formát zdrojového souboru, který chcete importovat, a najděte požadovaný soubor. 4. Zaškrtněte políčko Zachovat formátování, pokud chcete zachovat styly formátování zdrojového souboru.
241 Práce s textem 229 Zrušením zaškrtnutí tohoto políčka tuto informaci zrušíte. V obou případech aplikace WebPlus ponechá základní vlastnosti znaků, jako je kurzíva, tučné písmo a podtržení, a vlastnosti odstavců, například zarovnání (doleva, na střed, doprava, do bloku). 5. Klepněte na tlačítko Otevřít. 6. Text bude importován do předem vybraného textového objektu nebo do nového textového rámečku. U rámců HTML může text z rámce přetékat. Informace o řešení této situace najdete v tématu Práce s textem přetékajícím z rámečku na str U kreativních rámců se v případě, že se do aktivního textového rámečku nevejde celý importovaný text, zobrazí dialogové okno s dotazem, zda chcete pro přetékající text vytvořit další rámečky (klepněte na tlačítko Ano) nebo zda jej chcete umístit do skryté oblasti přetečení (klepněte na tlačítko Ne). Co jsou textové rámečky Text v aplikaci WebPlus je obvykle vkládán do textových rámečků HTML, které mohou obsahovat jednotlivá slova nebo samostatné odstavce a články. Můžete také použít umělecký text pro samostatný text se speciálními efekty nebo text tabulky (viz téma Vytvoření textových tabulek na str. 265) pro zobrazení v řádcích a sloupcích. Co je textový rámeček? Textový rámeček je v zásadě miniaturní stránka, která obvykle obsahuje text rámečku v jednom nebo více odstavcích umístěných v rámečku. V aplikaci WebPlus je text v rámečku označován jako článek.
242 230 Práce s textem Když vyberete rámeček, uvidíte jeho ohraničení (viz A výše), které je vyznačeno hraniční čarou s rohovými a hranovými úchyty, a blikající kurzor v textu rámečku (pokud jste na něj klepli nástrojem Ukazatel). V tomto režimu můžete pomocí nástroje Ukazatel upravovat text. (Další informace naleznete v tématu Úprava textu na stránce na str. 241.) Jakmile pohnete s textovým rámečkem, obsažený článek automaticky sleduje pohyb. Pokud změníte velikost textového rámečku, tok textu článku se přizpůsobí novým rozměrům. Vytváření rámečků HTML Rámečky přidáváte na stránku stejně jako jakékoli jiné objekty. Můžete vybrat, přesunout a změnit velikost libovolného rámečku, nemůžete ale změnit jeho základní tvar. (Další informace naleznete na stránkách 283, 283 a 283.) Vytvoření rámečku: 1. Klepněte na tlačítko Nástroj Textový rámeček HTML z rozevírací nabídky Textové rámečky na panelu nástrojů Standardní objekty. 2. Klepnutím na stránku nebo pracovní plochu vytvořte nový rámeček s výchozí velikostí. - nebo - Přetažením myší umístěte textový rámeček s požadovanými rozměry. Odstranění rámečku: Vyberte rámeček a stiskněte klávesu Delete. (Pokud je v textu zobrazen kurzor, stisknutím klávesy Delete odstraníte znaky za kurzorem.)
243 Práce s textem 231 Vložení textu do rámečku Text lze vložit do rámečku několika způsoby. Text se převede do odpovídajícího kódu HTML. Editor článků WritePlus: Import textu: Psaní do rámečku: Vyberte článek a pak klepněte na tlačítko WritePlus na kontextovém panelu nástrojů Rámeček. Klepněte pravým tlačítkem myši na rámeček a pak vyberte příkaz Vložit>Textový soubor... (kombinace kláves Ctrl+T), který zajistí import textu. Vyberte nástroj Ukazatel a pak klepnutím vložte kurzor, který umožní psaní nového textu nebo úpravu stávajícího textu přímo v rámečku. (Další informace naleznete v tématu Úprava textu na stránce na str. 241.) Vkládání ze schránky: Přetažení myší: Na pozici kurzoru v textu stiskněte kombinaci kláves Ctrl+V. Vyberte text (například v souboru textového procesoru) a pak jej přetáhněte na stránku aplikace WebPlus. Pokud text přemístíte do vybraného rámečku, text bude včleněn za stávající text. Jinak je pro text vytvořen nový rámeček.
244 232 Práce s textem Nastavení a rozvržení rámečků Rozvržení rámečku určuje způsob natékání textu v rámečku. Jakmile vyberete rámeček, zobrazí se jeho okraje jako čárkované šedé vodicí čáry (jsou-li definované hodnoty pro okraje). Tyto vodicí čáry ve skutečnosti určují tok textu v rámečku pomocí odsazení mezi textem a okrajem rámečku. Text nemůže přetékat mimo vodítka rámečku. Vytvoření okrajů rámečku: Vyberte rámeček a pak přetažením okrajových čar sloupce upravte hranice sloupce. (1) (2) (3)
245 Práce s textem 233 Na předcházejícím obrázku je znázorněna změna kurzoru při přesunutí ukazatele myši přes vybrané ohraničení (1); po přetažení do vnitřní části okraje lze upravit okraj rámečku (2) a po přetažení dolů bude možné posunout horní okraj rámečku (3). Aby bylo možné nastavit okraje rámečku, musí být vybrán rámeček a nikoli text v rámečku. Okolo rámečku by se mělo zobrazovat souvislé ohraničení. Pro přesné umístění okraje můžete případně vytvořit okraje rámečku prostřednictvím dialogového okna, ve kterém definujete Levý, Pravý, Horní a Dolní okraj rámečku. Vytvoření okrajů rámečku prostřednictvím dialogového okna: 1. Vyberte rámeček HTML a pak klepněte na tlačítko Nastavení rámečku na kontextovém panelu nástrojů Rámeček. 2. V dialogovém okně můžete definovat okraje rámečku nastavením hodnot pro Levý, Pravý, Horní a Dolní. Práce s textem přetékajícím z rámečku Přizpůsobení textu článku přesně do rámečků s textem je součástí pokročilého rozvržení webových stránek. Pokud se text článku do textového rámečku nevejde, aplikace WebPlus uloží přebytečný text do neviditelné (ale nikoli ztracené) oblasti přetečení v dolní části rámečku. Tlačítko Přetečení textu zobrazené pod přetečeným rámečkem označuje tento skrytý text. Proto je důležité zajistit opětovné zobrazení textu, jinak by došlo ke zkrácení vašeho článku.
246 234 Práce s textem Můžete to provést několika způsoby: Fyzicky změňte velikost textového rámečku, pokud máte dostatek místa. Další informace naleznete v tématu Změna velikosti objektů na str Zvažte přepsání článku tak, aby byl stručnější! Změňte velikost textu podle popisu uvedeného dále. Chcete-li změnit velikost textu v rámečku po nastavení velikosti a umístění rámečků, máte k dispozici různé nástroje na kontextovém panelu nástrojů Rámeček. Rozevírací nabídka Změna velikosti textu obsahuje tři nástroje, které určují způsob škálování textu v textovém rámečku. Jedná se o jednorázové operace (narozdíl od průběžných možností funkce Auto. přizpůsobení popsaných v dalším textu). Přizpůsobit text Klepnutím na tuto položku nastavíte měřítko velikosti textu článku tak, aby se přesně vešel do dostupných rámečků. Další text vložený do rámečku způsobí přetečení textu. Funkci můžete použít na začátku úprav, abyste vyzkoušeli, jak bude článek vypadat na stránce, nebo téměř na konci práce při posledním dolaďování publikace. Funkce Přizpůsobit text nejprve použije malé změny velikosti bodů, pak malé změny prokladu a dále bude upravovat odsazení odstavců, dokud se text nepřizpůsobí prostoru, který je k dispozici. Zvětšit text Klepnutím na tuto položku zvětšíte velikost textu článku o jeden krok (přibližně 2 %).
247 Práce s textem 235 Zmenšit text Klepnutím na tuto položku zmenšíte velikost textu článku o jeden krok. Veškerý text článku v rámečku může mít vlastní nastavení automatického přizpůsobení: V rozevírací nabídce Možnosti automatického přizpůsobení jsou uvedeny tři funkce automatického přizpůsobení, které průběžně ovlivňují text článku vybraného rámečku. Bez automatického přizpůsobení Jedná se o normální funkční režim. Je-li aktivován, text není automaticky škálován podle vybraného textového rámečku. Zmenšit text při přetečení Při aktivaci je podle objemu nadbytečného textu přidaného do rámečku zmenšen text ve všech rámečcích tak, aby nedošlo k přetečení textu. Auto. přizpůsobení V tomto režimu bude rámeček průběžně automaticky škálovat text úpravou jeho velikosti (na rozdíl od funkce Přizpůsobit text, která přizpůsobí text pouze jednou a jakýkoli další přidaný text způsobí přetečení textu). U Kreativních rámečků se tlačítko Odkaz v posledním rámečku sekvence zobrazí v přetečení. Rovněž se zobrazí tlačítko Auto natékání vedle tlačítka Odkaz. Článek můžete upravit, nebo můžete zvětšit prostor tím, že do posloupnosti přidáte navíc jeden nebo dva rámečky.
248 236 Práce s textem Klepnutím na tlačítko Auto natékání přidáte automaticky další rámečky a stránky podle potřeby. Použití uměleckého textu Umělecký text je samostatný text, který lze zadat přímo na stránku. Je vhodný zejména pro nadpisy, zvýrazněné citáty a jiný speciální text a lze jej snadno formátovat pomocí standardních nástrojů pro text. Vytvoření uměleckého textu: 1. Vyberte nástroj Umělecký text v rozevírací nabídce Text Standardní objekty. 2. Chcete-li použít předvolenou velikost písma, můžete klepnutím kamkoli na stránku zobrazit textový kurzor. Jinou velikost textu lze určit přetažením (viz ukázka). 3. Před samotným zadáním nastavte podle potřeby počáteční vlastnosti textu (písmo, styl atd.) pomocí kontextového panelu nástrojů Text, nabídky Text nebo klepnutím pravým tlačítkem myši a výběrem příkazu Formát textu>). 4. Zadáním přímo na stránce vytvořte umělecký text.
249 Práce s textem 237 Po vytvoření objektu uměleckého textu jej lze vybrat, přesunout, změnit jeho velikost, odstranit a kopírovat stejným způsobem jako textový rámeček. Lze aplikovat plné barvy, přechodové a bitmapové výplně a průhlednost. Změna velikosti nebo proporcí objektu uměleckého textu: Chcete-li změnit velikost a současně zachovat proporce objektu, přetáhněte rohové úchyty objektu. Volné změny velikosti dosáhnete podržením klávesy Shift při přetažení. Úprava uměleckého textu: Tažením vyberte rozsah textu. Vytvoří se modrá oblast výběru. Slovo lze vybrat poklepáním. Nyní lze zadat nový text, použít formát znaku nebo odstavce, upravit text v aplikaci WritePlus, zkontrolovat pravopis a podobně.
250 238 Práce s textem Umístění textu na cestu Obyčejný umělecký text na rovné čáře není vůbec obyčejný jeho kreativní možnosti lze ale rozšířit ještě dále umístěním textu na zakřivenou cestu. Výsledný objekt má všechny vlastnosti uměleckého textu a navíc jeho cesta je Bézierova křivka, kterou lze upravit pomocí nástroje Ukazatel stejně snadno jako jakoukoli jinou čáru. Kromě toho lze text na cestě upravit jedinečnými způsoby, které jsou popsány dále. Použití předvolené zakřivené cesty na text: 1. Vytvořte objekt uměleckého textu. 2. Vyberte text a kontextovém panelu nástrojů Text klepněte na rozevírací nabídku požadovanou cestu. Cesta a vyberte Text bude nyní zobrazen podél vybrané cesty (například Cesta Horní kruh ).
251 Práce s textem 239 Přidání uměleckého textu na existující čáru nebo tvar: 1. Vytvořte čáru od ruky, rovnou nebo zakřivenou čáru (viz téma Kreslení a úprava čar na str. 355) nebo tvar (viz téma Kreslení a úpravy tvarů na str. 363). 2. Vyberte nástroj Umělecký text v rozevírací nabídce Text na panelu nástrojů Nástroje. 3. Umístěte kurzor do bezprostřední blízkosti čáry. Když se kurzor změní, aby zahrnul křivku, klepněte tlačítkem myši na místo, v němž má text začínat. 4. Začněte psát v místě textového kurzoru. Text natéká podle čáry, která byla převedena na cestu. Umístění existujícího textu na existující čáru nebo tvar: 1. Vytvořte objekt uměleckého textu. 2. Vytvořte čáru od ruky, rovnou či zakřivenou čáru nebo tvar. 3. Vyberte oba objekty. V nabídce Nástroje vyberte příkaz Přizpůsobit text křivce. Text nyní natéká podle určené cesty.
252 240 Práce s textem Současné vytvoření textu a čáry: 1. Vyberte některý z nástrojů Text na cestě v rozevírací nabídce Text: Nástroj text na cestě od ruky umožňuje nakreslit zakřivenou čáru od ruky. Nástroj text na přímce je určen ke kreslení rovných čar. Nástroj text na zakřivené cestě umožňuje spojit řadu segmentů čáry (které mohou být zakřivené i rovné) pospojováním teček pomocí myši. 2. Vytvořte čáru na stránce. Čára se zobrazí jako cesta s textovým kurzorem v počátečním bodu (u zakřivené cesty můžete psát přímo na kterékoli místo cesty; textový kurzor na začátku čáry můžete zobrazit stisknutím klávesy Esc nebo poklepáním). 3. Začněte psát v místě textového kurzoru. Text natéká podle cesty. Odebrání cesty textu: 1. Vyberte objekt cesty textu. 2. Klepněte na tlačítko Cesta Žádná v rozevírací nabídce Cesta kontextového panelu nástrojů Text. Text se změní na objekt uměleckého textu na rovné čáře; cesta bude natrvalo odebrána.
253 Práce s textem 241 Úprava textu na stránce Pomocí nástroje Ukazatel můžete přímo upravovat text rámečku, text tabulky nebo umělecký text. Na stránce můžete vybrat a zadat text, nastavit odsazení odstavců a zarážky tabulátorů, měnit vlastnosti textu, použít styly textu a použít funkci Najít a nahradit (viz str. 245). Pro úpravy delších článků a pokročilejší možnosti vyberte možnost (Upravit článek aplikace WritePlus z nabídky Upravit). Výběr a zadání textu Výběr textu rámečku, uměleckého textu a textu tabulky dodržuje konvence nejaktuálnějších textových procesorů. Oblast výběru je pro přehlednost úprav stínovaná poloprůhlednou modrou barvou. Dvojitým, trojitým nebo čtyřnásobným klepnutím vyberte slovo, odstavec nebo celý text. Můžete rovněž stisknutím klávesy Ctrl a klepnutím nebo přetažením vybrat nesousedící slova, stisknutím klávesy Shift potom rozsah textu. Úprava textu na stránce: 1. Vyberte nástroj Ukazatel a potom klepněte do textového objektu (nebo sem přetáhněte kurzor). V místě klepnutí se zobrazí standardní textový kurzor (viz níže). nebo Vyberte slovo, odstavec nebo oddíl textu.
254 242 Práce s textem 2. Napište nový text nebo přepište vybraný text. Počátek nového odstavce Stiskněte klávesu Enter. Nový řádek ve stejném odstavci (pomocí zalomení řádku nebo měkkého odřádkování) Stiskněte kombinaci kláves Shift+Enter. Text přetékající do dalšího sloupce (Nový sloupec) nebo rámečku (Nový rámeček): Pouze Text kreativních rámečků: Stiskněte klávesy Ctrl+Enter nebo Alt+Enter nebo vyberte položky z podnabídky Vložit>Zalomení. Přepnutí mezi režimem vkládání a režimem přepisování: Stiskněte klávesu Insert. Opakování akce textu: Vyberte položku Opakovat z nabídky Upravit nebo stiskněte klávesy Ctrl+Y. Pokud jste například použili nové formátování na jeden odstavec, můžete klepnout na jiný odstavec a pomocí příkazu Opakovat použít stejné formátování i na něj.
255 Práce s textem 243 Zobrazení speciálních znaků V nabídce Zobrazit vyberte možnost Speciální znaky (značky a zalomení odstavců; viz níže) nebo Mezery (Zobrazit speciální znaky, dále nedělitelné mezery a vyplněné normální mezery). Kopírování, vkládání a přesouvání textu Text lze snadno kopírovat a vkládat za použití standardních formátů; podporováno je také přetažení textu myší. Pokud neumístíte textový kurzor, můžete text vložit přímo do nového textového rámečku. Nastavení odsazení odstavců Pokud je vybrán textový objekt, značky na vodorovném pravítku označují levé odsazení, odsazení prvního řádku a pravé odsazení aktuálního odstavce. Odsazení odstavců nastavíte pomocí značek nebo použijte dialogové okno.
256 244 Práce s textem (A) Levé odsazení, (B) Odsazení prvního řádku (C) Pravé odsazení. Levé odsazení se nastavuje vzhledem k levému okraji objektu. Odsazení prvního řádku je nastaveno relativně vzhledem k levému odsazení. Pravé odsazení se nastavuje vzhledem k pravému okraji objektu. Podrobné informace o nastavení okrajů rámečku najdete v tématu Nastavení a rozvržení rámečků na str Nastavení odsazení aktuálního odstavce: Můžete přetahovat příslušné značky pravítek, jak je zobrazeno výše. nebo Levá odsazení lze rychle měnit tlačítkem Zvýšit úroveň nebo Snížit úroveň pro zvýšení nebo snížení odsazení. Odsazení bude ve vzdálenosti aktuálně nastavené výchozí zarážky tabulátoru. nebo Chcete-li upravit nastavení prostřednictvím dialogového
257 Práce s textem 245 okna, vyberte položku Odstavec... z nabídky Text. V poli Odsazení můžete zadat hodnoty pro levé odsazení, pravé odsazení, odsazení prvního řádku nebo předsazení. Práce s textem Unicode Aplikace WebPlus plně podporuje kódování Unicode, což jí umožňuje zahrnutí cizojazyčných znaků nebo speciálních symbolů. Chcete-li vložit na stránku text v kódování Unicode ze schránky, použijte volby Upravit>Vložit jinak... a potom vyberte možnost Neformátovaný text Unicode. Znaky Unicode můžete vkládejte přímo do textu zadáním hexadecimální hodnoty Unicode a stisknutím kláves Alt+X. Stisknutím kláves Alt+X se přepíná mezi zobrazeným znakem a jeho ekvivalentní hexadecimální hodnotou (např. U+0040). Chcete-li exportovat text ve formátu Unicode, použijte aplikaci WritePlus. Použití funkce Najít a nahradit V textu webu lze vyhledávat položky nejrůznějších typů: nejenom slova či jejich části, ale také mnoho atributů znaků a odstavce, jako je písmo, styl, zarovnání, odrážky a číslování, chybějící písmo, iniciály nebo dokonce i včleněná grafika. V dialogovém okně Najít a nahradit můžete provádět globální nahrazení nebo pouze nahrazení po jednotlivých položkách. Okno zůstává otevřené po celou dobu práce, dokud je nezavřete klepnutím na tlačítko Zavřít. Použití funkce Najít a nahradit: 1. Vyberte příkaz Najít a nahradit... v nabídce Upravit. 2. V dialogovém okně zadejte do pole Najít text, který chcete vyhledat, a do pole Nahradit případný náhradní text. Klepnutím na šipku dolů zobrazíte nedávno použité
258 246 Práce s textem položky. Klepnutím na tlačítko kteréhokoli z polí zobrazíte rozevírací nabídku, v níž lze vybrat formáty nebo zvláštní znaky, případně definovat regulární výraz (pro hledání pomocí zástupných znaků). 3. Vyberte rozsah, v němž se bude vyhledávat: Aktuální článek (pouze aktuálně vybraný text nebo článek), Všechny články (veškerý text) nebo Aktuální výběr (použito pouze s příkazem Nahradit vše pro zpracování aktuálně vybraného textu). 4. Zaškrtnutím políčka Shoda celých slov určíte vyhledávání posloupností znaků, které začínají a končí prázdným místem (mezerou, znakem tabulátoru apod.) či interpunkcí nebo které se nacházejí na začátku či konci odstavce. Zaškrtnutím políčka Rozlišovat malá a velká písmena určíte vyhledávání, v němž záleží na velikosti písmen. Zaškrtnutím políčka Regulární výrazy určíte, že obsah pole Vyhledat bude považován za výraz (nikoli za literálový řetězec k vyhledání). 5. Klepnutím na tlačítko Najít další vyhledáte následující výskyt textu v poli Vyhledat. nebo Klepnutím na tlačítko Vybrat vše zvýrazníte všechny výskyty odpovídajícího textu na webu. 6. Klepnutím na tlačítko Nahradit nahradíte nalezený výskyt náhradním textem. Klepnutím na tlačítko Najít další přejdete na další výskyt odpovídajícího textu. Opakovaným použitím tlačítka Nahradit přejděte až na konec webu. nebo Klepnutím na tlačítko Nahradit vše nahradíte všechny výskyty nalezeného textu náhradním textem najednou. Aplikace WebPlus oznámí dokončení vyhledávání. 7. Klepnutím na tlačítko Zavřít zavřete dialogové okno Najít a nahradit.
259 8 Formátování textu
260 248 Formátování textu
261 Formátování textu 249 Nastavení vlastností textu Aplikace WebPlus umožňuje vysokou úroveň typografické kontroly s jemným nastavením u textu rámečku, textu tabulky a uměleckého textu. Použití základního formátování textu: 1. Vyberte text. 2. Pomocí tlačítek na kontextovém panelu nástrojů Text změňte styl textu, písmo, velikost bodu, atributy, zarovnání odstavce, odrážky, číslování nebo úroveň. Vymazání místního formátování (obnovení jednoduchých nebo výchozích vlastností textu): Vyberte rozsah textu s místním formátováním. Stiskněte kombinaci kláves Ctrl a Mezerník na klávesnici. Používání písem Jednou z nejzásadnějších úprav vzhledu vašeho webu je změna písem použitých v uměleckém textu, textu v rámečku nebo textu v tabulce. Použitím různých písem u znaků nebo celého odstavce můžete svým čtenářům předat velmi odlišná sdělení.
262 250 Formátování textu Přiřazení písem je v aplikaci WebPlus velmi jednoduché a lze je provést na záložce Písma na kontextovém panelu nástrojů Text nebo v dialogovém okně Znak (klepnutím pravým tlačítkem myši nebo v nabídce Text).
263 Formátování textu 251 Záložka Písma je standardně skrytá, ale můžete ji zobrazit klepnutím na tlačítko se šipkou na levé straně pracovní plochy. Může být také zapotřebí klepnutím na popisek Písma zobrazit záložku Písma. Bezpečná webová písma jsou speciálně vybraná a konfigurovatelná podsada písem, která nabízejí nejlepší shody písem mezi vaším webem (během vytváření) a počítači návštěvníků vašeho webu (při procházení). Při publikování jsou používány pouze odkazy na bezpečná webová písma (a nikoli rastrování), protože je předpokládána jejich dostupnost v počítači návštěvníka webu. Všeobecně řečeno lze doporučit, abyste zachovali standardní seznam bezpečných webových písem zobrazených na záložce Písma, pokud si nejste jisti použitím písem v řadách vašich cílových uživatelů. Tato písma jsou seskupena na záložce v kategorii bezpečných webových písem (ekvivalentní kategorie existuje v rozevírací nabídce Písmo na kontextovém panelu nástrojů Text). Použití stylů textu Aplikace WebPlus umožňuje používat pojmenované styly textu (předdefinované nebo uživatelské), které lze použít pro text rámečku, text tabulky nebo umělecký text. Styl textu představuje sadu atributů znaků a odstavců, které jsou uloženy jako skupina. Když použijete styl na text, použijete v jednou kroku celou skupinu atributů. Můžete například použít pojmenované styly odstavců pro konkrétní prvky rozvržení, jako je například Záhlaví, Citace nebo Tělo, a styly znaků s popisnými názvy, jako je například Zvýraznění, Kód nebo Odkaz. Styly lze použít na znaky nebo odstavce použitím kontextového panelu nástrojů Text nebo záložky Styly textu. Styly znaků a odstavců lze spravovat v okně Paleta stylů textu.
264 252 Formátování textu Na záložce Styly textu lze také vytvářet nové styly či pojmenované styly na základě existujících vlastností textu nebo také jedinou operací vyměnit styl za jiný v rámci celého webu. U každého stylu lze zobrazit náhled pro libovolný vybraný odstavec přímo na stránce. Další informace o těchto funkcích lze najít v nápovědě WebPlus. Styly odstavců a znakové styly Styl odstavce představuje úplnou specifikaci vzhledu odstavce včetně všech formátovacích atributů pro písma a odstavce. Ke každému odstavci v aplikaci WebPlus je přiřazen styl odstavce. Typ textu Použitý styl odstavce Podle Rámeček (HTML nebo kreativní rámeček) Tělo Normální Umělecký Umělecké tělo Normální Tabulka/kalendář Tělo tabulky Normální Styl znaku zahrnuje pouze atributy písma (název, bodová velikost, tučné, kurzíva atd.) a používáme jej na úrovni znaků (tedy na rozsah vybraných znaků) a nikoli na celý odstavec. Práce s pojmenovanými styly Pojmenovaný styl aktuálně vybraného textu je uveden na záložce Styly textu nebo v rozevíracím poli Styly na kontextovém panelu nástrojů Text. Může být zobrazen styl znaků (je-li některý použitý lokálně), nebo styl odstavce (v ostatních případech).
265 Formátování textu 253 Použití pojmenovaného stylu: 1. Pomocí nástroje Ukazatel klepněte na odstavec (v případě použití stylu odstavce) nebo vyberte rozsah textu (jestliže používáte styl znaku). 2. Zobrazte záložku Styly textu a vyberte styl ze seznamu stylů. - nebo - Na kontextovém panelu nástrojů Text rozbalte klepnutím na šipku rozevírací seznam Styly a vyberte název stylu. Na záložce Styl textu se zobrazí styl odstavce nebo znaku, který byl použit na vybraný text. Vzhledem k tomu, že formátování odstavce i znaků lze použít na stejný text, veškeré aktuální formátování textu je zobrazeno v poli Aktuální formát na záložce. Úprava existujícího stylu: 1. Záložka Styly textu: Klepněte pravým tlačítkem myši na styl znaků nebo odstavce, které chcete upravit, a pak vyberte příkaz Změnit... - nebo - Pomocí vybraného stylu klepněte na tlačítko Spravovat styly na záložce Styly textu a pak klepněte na tlačítko Upravit V dialogovém okně Styl textu definujte (nebo upravte) název stylu, základní styl a libovolné atributy znaků nebo odstavce, tabulátory, odrážky nebo iniciály, které chcete zahrnout do definice stylu. 3. Klepnutím na tlačítko OK potvrďte vlastnosti stylu nebo tlačítkem Storno zrušte změny.
266 254 Formátování textu 4. Klepnutím na tlačítko Použít aktualizujte text nebo tlačítkem Zavřít zachovejte styl na webu pro budoucí použití. Případně vyberte příkaz Paleta stylů textu... v nabídce Text, který slouží k úpravám stylů, a pak změňte výchozí nastavení textu (viz str. 292). Odstranění jednoho nebo několika stylů textu: Klepněte pravým tlačítkem myši na styl textu a vyberte příkaz Odstranit... V dialogovém okně klepněte na tlačítko Odebrat. Chcete-li odstranit několik stylů, zaškrtněte nejprve několik názvů stylů. Chcete-li odebrat všechny styly nebo pouze styly, které se nepoužívají, použijte odpovídající tlačítka. S odstraňováním stylů zacházejte opatrně. Styly odvozené od nadřazeného stylu budou označeny k odstranění. Změna běžných stylů Záměna stylu znaku nebo odstavce za jiný pro souvislý oddíl textu je velmi jednoduchá. V aplikaci WebPlus je navíc velmi jednoduché zaměnit jeden styl za jiný tak, že vyberete několik instancí stylu a zaměníte je za alternativní styl. Tím můžete současně přepnout styly ve všech odstavcích všech článků. Výběr (a změna) stylu v celém webu: 1. Klepněte pravým tlačítkem myši na styl zobrazený na záložce Styly textu.
267 Formátování textu Je-li styl použit na webu, zobrazí se zpráva Vybrat vše Instance (počet: n) (n je počet uplatnění stylu). Pokud se styl nevyskytuje, nebude volba k dispozici. 3. Klepněte na popisek zprávy. Text formátovaný vybraným stylem se zvýrazní. 4. Přesuňte ukazatel myši na názvy jednotlivých stylů v seznamu. Klepnutím můžete daný styl použít pro vybraný text. Vytvoření seznamů s odrážkami nebo číslovaného seznamu V libovolném textovém rámečku je možné na seznamy a odstavce použít odrážky nebo číslování. Odrážky jsou obzvlášť užitečné, pokud uvádíte výčet položek, u nichž nezáleží na pořadí. Číslované seznamy jsou vhodné pro návody či postupy krok za krokem (kroky mohou být řazené podle čísel nebo abecedně). Aplikace WebPlus umožňuje aplikovat styl seznamu na normální text (jako místní formátování) i na styly textu. Pokud však používáte kreativní textové rámečky, můžete aplikovat základní i složité seznamy s odrážkami a číslované seznamy. Můžete je buď vybrat z předdefinovaných stylů (viz dále), nebo můžete vytvořit svůj vlastní styl seznamu (vybrat vlastní symboly, čísla a formáty písmen). Potom budete mít možnost nahradit některou ze stávajících předvoleb svou vlastní předvolbou založenou na vlastním stylu seznamu.
268 256 Formátování textu Seznam s odrážkami Číslovaný seznam Vytvoření jednoduchého seznamu s odrážkami nebo číslovaného seznamu: 1. Vyberte jeden nebo více odstavců. nebo Klepněte na text v odstavci. 2. Na kontextovém panelu nástrojů Text vyberte položku Seznam s odrážkami nebo seznam. Číslovaný Použitý styl seznamu je první předvolba zobrazená v dialogovém okně Odrážky a číslování popsaném níže. Vytvoření seznamu s odrážkami nebo číslovaného seznamu (s použitím předvoleb): 1. Vyberte jeden nebo více odstavců. nebo Klepněte na text v odstavci. 2. Z nabídky Text vyberte možnost Odrážky a číslování...
269 Formátování textu V dialogovém okně Styl textu proveďte jednu z těchto akcí: Pro text v textových rámečcích HTML klepněte na ikonu některé předvolby. - nebo - Pro text v kreativních textových rámečcích vyberte z rozevírací nabídky Styl možnost Odrážka, nebo Číslo. Pak vyberte jeden z předdefinovaných formátů nabízených ve výchozím stavu. - nebo - Chcete-li vytvořit vlastní seznam, vyberte některý z předdefinovaných formátů, klepněte na tlačítko Podrobnosti a změňte jeho parametry. 4. Klepnutím na tlačítko OK použijete formátování seznamu. Pokaždé, když stisknete klávesu Enter, nový řádek bude začínat uvedeným symbolem nebo číslem. Stisknete-li klávesu Enter dvakrát po sobě, používání odrážek, resp. číslování bude zrušeno a bude obnoveno normální formátování odstavce. Formátování seznamu vypnete opakovaným klepnutím na tlačítko, resp.. Aplikace WebPlus také umožňuje přiřadit odrážky a čísla ke stylům. (Viz nápověda aplikace WebPlus). Vložení údajů o uživateli Dialogové okno Údaje o uživateli můžete využít k uložení často používaných nebo často aktualizovaných informací o uživatelích, abyste je nemuseli zadávat znovu a znovu uvažte, jak často mohou uživatelé měnit například čísla mobilních telefonů nebo e- mailové adresy.
270 258 Formátování textu V tomto dialogovém okně přehledně vidíte všechny údaje o uživateli a změny, které zde provedete, se ihned projeví v polích na celém webu. Pro účely správy údajů o uživatelích napříč více obchodními weby podporuje aplikace WebPlus různé obchodní sady (tj. uložené sady údajů o uživatelích), které lze používat na jednotlivých webech. Příslušná pole se musí na webových stránkách nacházet před provedením aktualizací a v některých případech je třeba vložit je ručně pomocí příkazu Vložit>Informace>Údaje o uživateli. Povšimněte si, že v mnoha šablonách návrhů, například na stránkách kontaktů, jsou již pole údajů o uživateli předdefinována. Pomocí dialogového okna Údaje o uživateli můžete také definovat globální proměnné i proměnné specifické pro konkrétní web, které pak budete používat na všech webech aplikace WebPlus, resp. pouze na aktuálním webu. (Další informace viz Vkládání proměnných na str. 261.) Přidání, úprava a změna údajů o uživateli 1. Klepněte na tlačítko Nastavit údaje o uživateli na výchozím kontextovém panelu (zobrazí se, když není vybrán žádný objekt). 2. K zadání nových údajů o obchodních uživatelích použijte záložku Obchodní sady. Pokud lze očekávat, že použijete jen jednu sadu obchodních informací, vyberte z rozevíracího seznamu Vybrat sadu položku Výchozí. Rozbalovací seznam vám umožňuje vybrat různé sady obchodních údajů o uživateli, jsou-li vytvořeny. (Další informace viz Vytváření obchodních sad na str. 260.) 3. K zadávání informací o domácích uživatelích použijte záložku Domů. Pole na této záložce se liší od polí na záložce Obchodní sady.
271 Formátování textu 259 Pokud váš web obsahuje kalendář, zobrazí se záložka Kalendáře. Na této záložce můžete změnit rok a zobrazit nebo skrýt státní svátky a osobní události. Vložení a aktualizace údajů o uživateli Na web můžete kdykoli vložit jedno či více polí s údaji o uživateli. Vložení pole Údaje o uživateli: 1. Vyberte nástroj Ukazatel a klepnutím do textu zobrazte textový kurzor. 2. Vyberte příkaz Informace v nabídce Vložit a v podnabídce vyberte příkaz Údaje o uživateli Vyberte položku údajů o uživateli a volitelně libovolnou textovou předponu nebo příponu, která bude zahrnuta do údajů o uživateli, například Jméno: 4. Klepněte na tlačítko OK. U existujících webů lze pole (po úpravě) aktualizovat jedním klepnutím. Aktualizace polí: V dialogovém okně Údaje o uživateli zadejte nové informace (pomocí příkazu Nástroje>Nastavit údaje o uživateli...). Klepnutím na tlačítko Aktualizovat automaticky aktualizujete všechna upravená pole, která se právě na webu nacházejí. Toto pole zůstane propojeno s údaji o uživateli, dokud nebude odstraněno.
272 260 Formátování textu Vytváření obchodních sad Vyvíjíte-li více než jeden obchodní web, můžete pro každý web uložit a přiřadit různé sady údajů o obchodních uživatelích. O obchodní sadě lze uvažovat jako o profilu, v němž jsou pod zvolenými jmény jednotlivých uživatelů uloženy sady jejich vlastních jedinečných údajů. Vytvoření obchodní sady: 1. V dialogovém okně Údaje o uživateli (záložka Obchodní sady) klepněte na tlačítko Nové Zadejte nový název obchodní sady a klepněte na tlačítko OK. Tím aktivujete novou sadu a zobrazíte ji v rozevíracím seznamu Vybrat sadu. 3. V dialogovém okně Údaje o uživateli zadejte požadované informace a poté klepněte na tlačítko Aktualizovat. Po vytvoření obchodní sady a použití této obchodní sady na webu se bude její nastavení ukládat spolu s webem. Obchodní sady umožňují ukládat různé údaje o uživateli pro každý vytvořený web. Přepnutí na jinou obchodní sadu: Vyberte alternativní sadu z rozevíracího seznamu Vybrat sadu a poté klepněte na tlačítko Aktualizovat. Přejmenování a odstranění obchodní sady: 1. Vyberte obchodní sadu z rozevíracího seznamu Vybrat sadu. 2. Vyberte možnost Přejmenovat nebo Odstranit.
273 Formátování textu 261 Vkládání proměnných Pokud u svého webu používáte opakující se text, který chcete vyměnit za náhradní text, lze použít proměnné. Tímto způsobem lze obvykle změnit například název nebo verzi produktu, což usnadňuje aktualizaci webu při změně názvů nebo verzí. Pole s proměnnou se změní automaticky a bude aktualizováno novou hodnotou. Proměnné lze podobným způsobem použít pro údaje o uživateli (viz str. 257). Lze je přidávat a vkládat jako pole s údaji o uživateli a aktualizovat pomocí stejného dialogového okna Údaje o uživateli. Proměnnou lze uložit pouze pro daný web nebo ji lze zpřístupnit globálně i pro jiné weby. Druhý případ je vhodný pro názvy produktů, protože ty se v podnikovém prostředí budou používat zřejmě opakovaně. Přidání, úprava a odstranění proměnné: 1. Klepněte na tlačítko Nastavit údaje o uživateli na výchozím kontextovém panelu (zobrazí se, když není vybrán žádný objekt). 2. Vyberte záložku Globální nebo Web, pokud chcete přidanou proměnnou zpřístupnit pro všechny weby, resp. pouze pro daný web. 3. V libovolné z těchto záložek klepněte na tlačítko Přidat. 4. V seznamu proměnných přepište název vytvořené proměnné jedinečným řetězcem, který bude proměnnou snadno identifikovat.
274 262 Formátování textu 5. Klepněte na sloupec sousedící s novou proměnnou a zadejte hodnotu proměnné (tj. text, který se zobrazí na stránce). 6. Podle potřeby přidejte na záložkách Globální nebo Web další proměnné. 7. Klepněte na tlačítko Aktualizovat. Po definování proměnných je můžete vkládat jako pole místo statického textu. Jen tak přinášejí proměnné výhodu proměnná, která není vložena na web, je zbytečná. Vložení pole s proměnnou: 1. Klepnutím do textu umístěte textový kurzor (nebo vyberte část textu). 2. Vyberte příkaz Informace v nabídce Vložit a v podnabídce vyberte příkaz Proměnná V rozevírací nabídce dialogového okna vyberte proměnnou na místě, na které byla uložena v okně Údaje o uživateli (Globální nebo Web). 4. Vyberte položku proměnné a volitelně libovolnou textovou předponu nebo příponu, které budou zahrnuty spolu s proměnnou. 5. Klepněte na tlačítko OK. Chcete-li změnit proměnnou, stačí upravit a aktualizovat její hodnotu. Pole s proměnnými na webu se aktualizují novými hodnotami.
275 Formátování textu 263 Aktualizace proměnné: 1. Klepněte na tlačítko Nastavit údaje o uživateli na výchozím kontextovém panelu (zobrazí se, když není vybrán žádný objekt). 2. Upravte existující proměnnou pomocí nové hodnoty. 3. Klepněte na tlačítko Aktualizovat.
276 264 Formátování textu
277 9 Práce s tabulkami
278 266 Práce s tabulkami
279 Práce s tabulkami 267 Vytvoření textových tabulek Tabulky představují ideální způsob prezentace textu a dat v nejrůznějších, snadno přizpůsobitelných formátech založených na struktuře řádků a sloupců. Navíc nabízejí integrované možnosti tabulkových kalkulátorů. Každá buňka v tabulce se chová jako miniaturní rámeček. Podobně jako v případě textů v rámečcích můžete měnit různé vlastnosti znaků a odstavců, používat pojmenované styly textu, vkládat včleněné obrázky, aplikovat barevné textové výplně a využívat možnosti kontroly kvality, jako např. Kontrola pravopisu Korektor. Mezi bezkonkurenční funkce patří formátování čísel a vkládání vzorců. Na stránku aplikace WebPlus lze použít dva typy tabulek: tabulka HTML a Kreativní tabulka. Nejběžnějším typem tabulky používaným v aplikaci WebPlus je tabulka HTML, protože je kompatibilní s jazykem HTML a zaručuje dobré publikované výsledky ve všech internetových prohlížečích. Nicméně místo tabulek HTML lze používat i kreativní tabulky, které poskytují další funkce, jako například rotace tabulky, přechodové či bitmapové výplně, průhlednost textu, efekty filtrů, okamžité 3D a efekty pokřivení.
280 268 Práce s tabulkami Vytváření tabulek Tabulku není nutné vytvářet od začátku, ale můžete využít výběr předdefinovaných formátů (předloh) nabízených aplikací WebPlus. Jednoduše vyberte jednu z nich a vyplňte buňky požadovaným obsahem. Možnosti aplikace WebPlus: Úprava předdefinovaného formátu před přidáním nové tabulky na stránku. Vytvoření vlastních formátů bez vytváření tabulky. Další informace naleznete v tématu Vytváření vlastních formátů tabulek v nápovědě aplikace WebPlus. Úprava stávajících tabulek podle jiného předdefinovaného nebo vlastního formátu Vytvoření tabulky: 1. Na panelu nástrojů Standardní objekty ( rozevírací nabídka Tabulka) vyberte tabulka HTML. Nástroj 2. Klepněte na stránku nebo pracovní plochu, případně přetažením myší nastavte rozměry tabulky. Zobrazí se dialogové okno Vytvoření tabulky obsahující výběr předvolených formátů tabulky v okně Formát. 3. Projděte seznam náhledů rozvržení a jeden z nich vyberte. Chcete-li začít s prostou tabulkou, vyberte položku (Výchozí). 4. (Volitelné) Tlačítko Upravit slouží k dalšímu přizpůsobení vybraného formátu.
281 Práce s tabulkami Nastavte Velikost tabulky. Tato hodnota představuje počet řádků a sloupců, ze kterých se bude skládat rozvržení tabulky. 6. Klepněte na tlačítko OK. Na stránce se zobrazí nová tabulka. Chcete-li upravovat strukturu a obsah buněk, přečtěte si téma Manipulace s tabulkami v nápovědě aplikace WebPlus. Vkládání kalendáře S návrhem přehledových měsíčních kalendářů pro webové stránky vám pomůže Průvodce vytvořením kalendáře. Kalendář je vytvořen jako škálovatelná textová tabulka, ve které můžete upravovat text použitím standardních textových nástrojů. Vlastnosti vybraného kalendáře jsou obdobné vlastnostem tabulky a lze je také stejně upravovat (viz téma Manipulace s tabulkami). Vložení kalendáře: 1. Klepněte na rozevírací nabídku Tabulka na panelu nástrojů Standardní objekty a vyberte tlačítko Vložit kalendář.
282 270 Práce s tabulkami 2. Klepněte na stránku ještě jednou nebo tažením nastavte požadovanou velikost kalendáře. 3. V Průvodci vytvořením kalendáře, který se zobrazí, nastavte možnosti pro kalendář včetně nastavení roku a měsíce, stylu kalendáře (obdélníkový nebo formát s jedním či více sloupci), počátečního dne v týdnu, místa na poznámky, možností zobrazení, zapnutí osobních událostí a státních svátků a formátu kalendáře. Státní svátky specifické pro vaši zemi zobrazíte zaškrtnutím políčka Přidat státní svátky v průvodci a výběrem položky Oblast v příslušné rozevírací nabídce. Chcete-li do kalendáře přidat osobní události, zaškrtněte navíc i políčko Přidat osobní události. 4. Klepnutím na tlačítko Dokončit dokončete průvodce. Pokud chcete kalendář používat i v dalších letech, stačí pouze aktualizovat nastavení Rok v dialogovém okně Nástroje>Nastavit údaje o uživateli. Zobrazení a úprava vlastností vybraného kalendáře: 1. Klepněte na tlačítko Upravit kalendář na kontextovém panelu nástrojů Kalendář. 2. Vyberte odpovídající záložku (Datum, Styl, Události apod.) a proveďte požadované úpravy. Pak stiskněte klávesu OK. Po klepnutí pravým tlačítkem myši (s vybranou možností Kalendář) můžete také vybrat, vložit, rozmístit a odstranit řádky a sloupce a změnit jejich šířku či výšku nebo také nastavit automatické přizpůsobení buněk obsahu. Dávejte však pozor, abyste nepoškodili formátování tabulky.
283 Práce s tabulkami 271 Přidání státních svátků Po vytvoření kalendáře můžete nastavit příslušné státní svátky země, kde žijete. Svátky se v kalendáři zobrazí automaticky po zaškrtnutí políčka Přidat státní svátky ve vlastnostech kalendáře. Povolení státních svátků: 1. Vyberte ohraničovací rámeček kalendáře a na kontextovém panelu nástrojů klepněte na položku Upravit kalendář. 2. Na záložce Události zaškrtněte políčko Přidat státní svátky. 3. (Volitelné) Do nastavení svátků jiné země přejdete výběrem položky v rozevíracím seznamu Oblast. 4. Klepněte na tlačítko OK. Zobrazení státních svátků: 1. Vyberte ohraničení kalendáře. 2. Na kontextovém panelu nástrojů klepněte na tlačítko Události v kalendáři. 3. Zaškrtněte políčko Zobrazit státní svátky. Přidání osobních událostí Seznam státních svátků (například Velikonoce) můžete doplnit o osobní události (třeba narozeniny nebo obtížně zapamatovatelné platby účtů), které se zobrazí v kalendáři. Stačí na kontextovém panelu nástrojů vybraného kalendáře klepnout na tlačítko Události v kalendáři. Události se zobrazí automaticky v rámci určeného data kalendáře.
284 272 Práce s tabulkami Přidání události: 1. Vyberte ohraničení kalendáře. 2. Na kontextovém panelu nástrojů klepněte na tlačítko Události v kalendáři. 3. (volitelné) Chcete-li události přidávat, upravovat a odstraňovat v tradičním rozvržení kalendáře, zaškrtněte políčko Zobrazit události podle data. Chcete-li používat řádkový výpis dat a událostí, nechte toto políčko nezaškrtnuté. 4. Klepněte na tlačítko Nová událost. 5. V dialogovém okně zadejte datum. Můžete je napsat, zadat pomocí tlačítek se šipkami nahoru či dolů nebo klepnout na tlačítko Procházet a vybrat je. 6. Do textového pole zadejte text události. Tento text se zobrazí v kalendáři pod vybraným datem. 7. Pokud jsou událostí narozeniny nebo jiná událost s roční periodou, zaškrtněte políčko Každoročně opakovaná událost. 8. Klepněte na tlačítko OK. Událost se zobrazí v seznamu událostí pod vybraným datem. 9. Po přidání všech událostí klepněte na tlačítko Uložit. Chcete-li upravit nebo odstranit existující událost, použijte tlačítka Upravit událost a Odstranit událost.
285 10 Úpravy objektů
286 274 Úpravy objektů
287 Úpravy objektů 275 Výběr objektu Před změnou jakéhokoli objektu jej potřebujete vybrat použitím některého z následujících nástrojů z rozevírací nabídky Výběr panelu nástrojů Nástroje: Nástroj Ukazatel Klepnutím použijte nástroj Ukazatel, který slouží k výběru, přesunutí, kopírování, změně velikosti nebo otáčení objektů. Nástroj Laso Klepnutím použijte nástroj Laso, kterým vykreslíte oblast od ruky a následně vyberete všechny objekty pod touto oblastí. Nástroj Otáčení Klepnutím použijte nástroj Otáčení, který slouží k otočení objektu kolem osy otáčení (obvykle střed objektu). Další informace naleznete v tématu Otočení objektu na stránce 284. Před jakýmkoli výběrem zvýrazní aplikace WebPlus objekt, který se nachází pod ukazatelem myši, pomocí zářícího obrysu. Ve složitém seskupení objektů tento obrys označuje, který objekt bude vybrán.
288 276 Úpravy objektů Výběr objektu Klepnutím na objekt některým z výše uvedených nástrojů zobrazte ohraničení kolem objektu. Pokud se položky překrývají, stiskněte klávesu Alt a opakovaně klepejte, dokud nebude vybrána požadovaná položka. Výběr objektu pomocí nástroje Laso 1. Vyberte nástroj Laso. 2. Natáhněte laso kolem objektu či objektů, které chcete vybrat. Kolem objektu se vykreslí šedá oblast lasa.
289 Úpravy objektů Uvolněte tlačítko myši. Dojde k výběru všech objektů, které se nachází v oblasti vyznačené lasem. Výběr textového objektu použitím nástroje Ukazatel Klepnutím na textový objekt (umělecký text nebo textový rámeček) pomocí nástroje Ukazatel vyberte objekt a dále umístěte blikající kurzor pro výběr textu do textu objektu. V tomto režimu můžete upravovat text (viz str. 241). Dvojitým, trojitým nebo čtyřnásobným klepnutím vyberte slovo, odstavec nebo celý text. Chcete-li vybrat pouze textový rámeček, klepněte na ohraničení rámečku. Klepnutím na skupinu vyberte seskupený objekt. Klepnutím se stisknutou klávesou Ctrl vyberte jednotlivý objekt v rámci skupiny. Výběr objektů na záložce Objekty Výběr objektu 1. Na záložce Objekty vyberte stránku, na které jsou objekty umístěny. 2. Klepnutím na tlačítko Rozbalit rozbalte položku stránky. Zobrazí se objekty obsažené na stránce.
290 278 Úpravy objektů 3. Vyberte objekt. Více položek objektů najednou můžete vybrat klepnutím se stisknutou klávesou Ctrl (nesousedící položky) nebo Shift (sousedící položky). Vybírání více objektů Za použití současného výběru několika objektů (vytvoření více výběrů) máte k dispozici tyto možnosti: Umístění nebo změna velikosti všech objektů (a to současně). Vytvoření objektu skupiny z násobného výběru, se kterou lze zacházet jako s jedním objektem (včetně možnosti pozdějšího obnovení jednotlivých objektů). Další informace naleznete v tématu Vytvoření skupin na stránce 303. Vytvoření násobného výběru Přetáhněte výběrový rámeček kolem objektů, které chcete vybrat. Případně stiskněte a podržte klávesu Shift a pak postupně klepněte na jednotlivé objekty. Můžete také použít nástroj Laso (viz str. 273) a vybrat objekty tím, že kolem nich natáhnete laso.
291 Úpravy objektů 279 Poslední vybraný objekt je vyznačen ohraničením, které je v porovnání s ostatními vybranými objekty tmavší. Přidání nebo odebrání objektů z násobného výběru Stiskněte a podržte klávesu Shift a pak postupně klepněte na objekty, které chcete přidat nebo odebrat. Zrušení výběru všech objektů v násobném výběru Klepněte na prázdnou oblast na pracovní ploše. Výběr všech objektů na stránce (nebo vzorové stránce) Vyberte příkaz Vybrat vše z nabídky Upravit (nebo stiskněte kombinaci kláves Ctrl+A). Kopírování, vkládání a replikování objektů Kromě schránky systému Windows, která slouží ke kopírování a vkládání objektů, můžete objekty snadno kopírovat i přetažením a replikovat více kopií libovolného objektu do přesně určených uskupení. Můžete také přenášet formátování z jednoho objektu na druhý. Při vložení formátování pak máte možnost vybrat konkrétní atributy, které chcete do operace zahrnout. Zkopírování objektu (nebo vícenásobného výběru) do schránky systému Windows: Klepněte na tlačítko Kopírovat na panelu nástrojů Standardní. Pokud používáte jinou aplikaci pro systém Windows, můžete obvykle kopírovat a vkládat objekty prostřednictvím schránky.
292 280 Úpravy objektů Vložení objektu ze schránky: Klepněte na tlačítko Vložit na panelu nástrojů Standardní. Standardní příkaz Vložit vloží objekt do místa textového kurzoru nebo do středu stránky (pro samostatný objekt). Chcete-li vložit samostatný objekt na stejné místo na stránce, jako je kopírovaná položka, použijte příkaz Vložit na stejné místo. Výběr z alternativních formátů schránky: V nabídce Upravit vyberte příkaz Vložit jinak... Duplikování objektu: 1. Vyberte objekt a stiskněte klávesu Ctrl. 2. Přetáhněte objekt pomocí tlačítka Přesunout na nové místo na stránce a pak uvolněte tlačítko myši. 3. Chcete-li vymezit umístění kopie (na stejné vodorovné nebo svislé souřadnice), stiskněte a během tažení přidržte klávesu Shift. Na novém místě se objeví duplikát objektu. Replikování objektů Duplikování objektu znamená vytvoření jen jedné kopie v daném okamžiku. Příkaz Replikovat umožňuje vytvořit v jednom kroku několik kopií. Při tom je možné přesně určit, jak budou kopie uspořádány, tedy jestli lineárně, nebo do mřížky. Můžete také použít jednu nebo více transformací, a vytvořit tak zajímavou sestavu pootočených, ev. zvětšených či zmenšených objektů. Funkce se skvěle hodí k opakování pozadí nebo pro vytváření dokonale zarovnaných montáží obrázků či objektů.
293 Úpravy objektů 281 Replikování objektu: 1. Vyberte objekt, který chcete replikovat, a v nabídce Upravit vyberte příkaz Replikovat... Zobrazí se dialogové okno Replikace, které má na pravé straně oblast náhledu. 2. Chcete-li kopie uspořádat do rovné řady, vyberte příkaz Vytvořit čáru. Pokud je chcete uspořádat plošně (do mřížky), vyberte příkaz Vytvořit mřížku. 3. Určete délku čáry (počet objektů včetně originálu), resp. velikost mřížky. Poznámka: Pomocí nastavení délky čáry můžete do mřížky uspořádat lichý počet objektů. 4. Nastavte odstup mezi objekty buď jako Posunutí (měřeno mezi levými horními rohy po sobě následujících objektů), nebo jako Mezeru (mezi pravými dolními a levými horními rohy). Můžete určit odstup Vodorovně a Svisle a také úhel Otočení. Chcete-li nastavit určitý interval ve vodorovném nebo svislém směru, zaškrtněte políčko Absolutní hodnota. Pokud chcete určit interval jako procento rozměrů původního objektu, zrušte zaškrtnutí tohoto políčka. 5. Klepněte na tlačítko OK.
294 282 Úpravy objektů Výsledkem bude vícenásobný výběr. Chcete-li, aby byly jednotlivé objekty pro další manipulace propojeny, klepněte na tlačítko Skupina. Vložení formátování objektu Když zkopírujete objekt do schránky, můžete pomocí příkazu Vložit formát (nabídka Upravit) aplikovat atributy jeho formátování na jiný vybraný objekt. Příkaz Vložit formát plus, který je opět v nabídce Upravit, zobrazí dialogové okno, kde můžete vybrat atributy nebo zrušit výběr atributů, které se mají, resp. nemají při vložení formátování použít. Další informace o tomto dialogovém okně naleznete v tématu Ukládání stylů objektu na str Přemístění objektů Přesunutí objektu (včetně vícenásobného výběru): Přetáhněte vybraný objekt pomocí příslušného tlačítka Přesunout. Jakmile se zobrazí kurzor přesunu, můžete zahájit akci přetažení. Přesné nastavení vodorovné a svislé polohy můžete provést na záložce Transformace.
295 Úpravy objektů 283 Chcete-li pohyb objektu omezit pouze na vodorovný nebo svislý směr: Vyberte objekt a použijte šipky na klávesnici (nahoru, dolů, doleva, doprava). Změny velikosti objektů Aplikace WebPlus nabízí několik metod pro změnu velikosti čar, tvarů, uměleckého textu, textových rámečků či tabulek. Nejjednodušší metodou je přetažení myší. Kontextové tipy a zkratky jsou vždy popsány na řádku nápovědy. Změna velikosti objektu (obecně): 1. Vyberte objekt. 2. Klepněte na úchyty daného objektu a přetáhněte je na novou pozici se současným stisknutím a podržením levého tlačítka myši. Při přetažení za úchyt na okraji se změní velikost v jednom směru (dimenzi). Při přetažení za rohový úchyt objektu se změní velikost ve dvou směrech (dimenzích).
296 284 Úpravy objektů Volná změna velikosti: Přetáhněte rohový úchyt objektu (nebo konec čáry). Změna velikosti tvaru, objektu rámečku nebo objektu tabulky s omezením: Při přetažení rohového úchytu objektu (nebo konce čáry) podržte stisknutou klávesu Shift. U tvarů má tento postup za následek zachování pravidelných rozměrů čtverce, kruhu atd. V případě obrázků jsou při tažení za rohový úchyt zachovány poměry stran. Chcete-li provést volnou změnu velikosti obrázku, stiskněte a podržte klávesu Shift. Otočení objektu Objektem nebo více objekty, včetně obrázků, textových objektů a skupin, lze otáčet pomocí úchytu pro otáčení objektu nebo nástroje Otáčení. Otočení vybraného objektu (pomocí jeho úchytu pro otáčení): Klepněte na úchyt pro otáčení vystupující z rámečku výběru a přetáhněte jej (podržením klávesy Shift při přetažení lze otáčet v krocích po 15 stupních).
297 Otočení objektu (pomocí nástroje Otáčení): Úpravy objektů Na panelu nástrojů Nástroje vyberte v rozevírací nabídce výběru nástroj Otáčení. 2. Klepnutím vyberte objekt a umístěte ukazatel myši na některý z jeho úchytů hrany nebo rohu, dokud se nezobrazí kurzor otáčení. 3. Stiskněte a podržte tlačítko myši a přetáhněte kurzor požadovaným směrem otáčení a poté tlačítko uvolněte (otáčení v intervalech 15 můžete dosáhnout stisknutím klávesy Shift). Vrácení otočení (obnovení původní orientace): Poklepejte na objekt. Chcete-li obnovit otočenou polohu, poklepejte znovu. Změna středu otáčení: 1. Vyberte nástroj Otáčení a klepnutím vyberte objekt. 2. Přesuňte střed otáčení z jeho původní polohy uprostřed objektu do libovolného místa na stránce. Střed lze přesunout i mimo samotný objekt, což je vhodné pro otáčení seskupených objektů kolem společného středu. 3. Přetáhněte úchyt pro otáčení do nového úhlu otočení; objekt se otočí kolem nového středu. Chcete-li obnovit střed otáčení, poklepejte na něj.
298 286 Úpravy objektů Otočení objektu o 90 stupňů doleva nebo doprava: Vyberte objekt a na panelu nástrojů Uspořádat klepněte na tlačítko Otočit doleva nebo Otočit doprava. Oříznutí a kombinování objektů Oříznutí znamená maskování (skrytí) částí objektu, například pro zlepšení kompozice nebo při vytváření zvláštního efektu. Výchozí objekt zůstane beze změny. Možné jsou dva způsoby oříznutí čtvercové oříznutí nebo nepravidelné oříznutí. čtvercové oříznutí nepravidelné oříznutí Kombinování začíná více než jedním objektem, ale vznikne speciální složený objekt s jedním nebo více otvory uvnitř, přičemž výplně složených objektů se překrývají. To je užitečné při vytváření efektů využívajících masky nebo šablony. Oříznutí s použitím původního obrysu objektu: 1. Vyberte objekt a potom nástroj Čtvercové oříznutí v rozevírací nabídce Efekty na panelu nástrojů Nástroje. 2. Přetáhněte jeden z úchytů okrajů nebo rohů dovnitř, pokud chcete dosáhnout neomezeného oříznutí. Podržením klávesy Shift během přetahování docílíte omezeného oříznutí (poměr stran bude zachován).
299 Úpravy objektů 287 Chcete-li nastavit měřítko objektu podle obrysu oříznutí, stiskněte klávesu Ctrl, klepněte pravým tlačítkem myši a potom pohněte myší nahoru nebo dolů. Oříznutí prostřednictvím úpravy obrysu objektu: Vyberte objekt a potom nástroj Nepravidelné oříznutí v rozevírací nabídce Efekty na panelu nástrojů Nástroje. Zobrazí se kontextový panel nástrojů Křivka, který vám umožňuje pracovat se zobrazenými uzly a spojovacími segmenty, které definují obrys oříznutí objektu. Další informace naleznete v tématu Úprava čar na str Chcete-li přesunout uzel (řídicí bod) do umístění kurzoru, přetáhněte jej. Chcete-li přesunout segment čáry (mezi dvěma uzly) do umístění kurzoru, přetáhněte jej. Umístění oříznutého objektu dovnitř obrysu oříznutí: Máte-li vybraný jeden z nástrojů oříznutí, klepněte na objekt a přetáhněte jeho střed (místo, kde vidíte kurzor ve tvaru ruky). Prolnutí obrysu oříznutí: Máte-li vybraný jeden z nástrojů oříznutí, klepněte na objekt. V kontextovém panelu Oříznout nastavte hodnotu Prolnutí okrajů pomocí šipek nahoru a dolů, posuvníku nebo přímým zadáním. Prolínání je aplikováno z vnější strany obrysu oříznutí v nastavené velikosti bodu.
300 288 Úpravy objektů Zrušení oříznutí (obnovení plné viditelnosti): Klepněte na tlačítko Odebrat ořez na kontextovém panelu nástrojů Oříznutí. Oříznutí na tvar. Příkaz Oříznout na tvar pracuje právě s dvěma vybranými objekty. Jeden, případně oba z těchto objektů může být skupinovým objektem. Spodní objekt (objekt za druhým objektem) je přichycen k obrysu horního objektu, což vytvoří tvar odpovídající překrývající se oblasti. Oříznutí na tvar: 1. Umístěte ořezávající objekt před objekt určený k oříznutí pomocí nabídky Uspořádat anebo panelu nástrojů Uspořádat. Na předcházejícím obrázku je Rychlý tvar (Rychlá myšlenková bublina) v popředí dovolené. 2. Máte-li oba objekty vybrány (nebo seskupeny), vyberte možnost Oříznout na tvar z nabídky Nástroje.
301 Úpravy objektů 289 Kombinování čar a tvarů Kombinování křivek je metoda vytváření složeného objektu ze dvou nebo více čar či nakreslených tvarů. Stejně jako při ořezávání na tvar objekt v popředí ořízne objekt nebo objekty v pozadí, přičemž v tomto případě budou ponechány otvory, ve kterých se složené objekty překrývají. Stejně jako u seskupování můžete na kombinovaný objekt aplikovat formátování (jako je čára nebo výplň) a pokračovat úpravou jednotlivých uzlů a segmentů pomocí nástroje Ukazatel. Na rozdíl od těchto dalších metod přebírá kombinovaný objekt trvale vlastnosti čar a výplní z objektu v popředí. Kombinování je vratné, ale složené objekty si zachovají vlastnosti čar a výplní kombinovaného objektu. Kombinování je rychlou metodou vytváření ořezové masky či šablony: Rychlé tvary Převést na křivky Kombinovat křivky Přidaný vržený stín Spojení dvou nebo více vybraných čar či nakreslených tvarů: 1. Nakreslete dvě čáry nebo rychlé tvary. 2. Umístěte ořezávající objekt před objekt určený k oříznutí pomocí nabídky Uspořádat anebo panelu nástrojů Uspořádat.
302 290 Úpravy objektů 3. Vyberte jednotlivé objekty a zvolte možnost Nástroje>Převést na křivky. 4. Vyberte oba objekty. 5. Vyberte příkaz Kombinovat křivky z nabídky Uspořádat. Obnovení původních tvarů z kombinovaného objektu: Vyberte kombinovaný objekt a příkaz Rozdělit křivky v nabídce Uspořádat. Spojování obrysů objektů Aplikace WebPlus obsahuje výkonné nástroje pro vytváření nových tvarů z původních překrývajících se tvarů. Pomocí příkazů pro přidání, odečtení, průsečík a vyloučení lze vytvořit trvalý nový objekt (s novým obrysem) z libovolných vybraných objektů. Spojený objekt lze dále upravovat změnou uzlů nového tvaru. Spojení obrysů: 1. Vyberte objekty. 2. Vyberte možnost obrysů z podnabídky Spojit obrysy v nabídce Uspořádat. Přidat Vytvoří nový objekt, který je součtem libovolných dvou vybraných objektů. Objekty se nemusí překrývat.
303 Úpravy objektů 291 Odečíst Odstraní překrytí mezi horním a dolním objektem. Zároveň bude odstraněn i dolní objekt. Funkce je vhodná pro oříznutí tvaru nebo obrázku jiným objektem. Ověřte, že objekty se překrývají. Průsečík Zachová překrytí a odstraní zbytek. Vyloučit Sloučí dva nebo více objektů do složeného objektu a v místě překrytí ponechá prázdný průhledný otvor.
304 292 Úpravy objektů Aktualizace a ukládání výchozího nastavení Výchozí nastavení objektu představuje uložené nastavení vlastností, které aplikace WebPlus použije na nově vytvořené objekty, například: čáry a tvary (barva čáry a výplně, odstín, vzorek, průhlednost atd.) rámečky (okraje, sloupce atd.) text (tj. písmo, velikost, barva, zarovnání atd.). Výchozí nastavení je uloženo samostatně pro umělecký text, tvar textu, text rámečku a text tabulky. Výchozí nastavení pro jakýkoli typ objektu lze snadno změnit pomocí příkazu Aktualizovat výchozí objekt nebo dialogového okna Paleta stylů textu. Výchozí nastavení je vždy místní jakákoli změna výchozího nastavení platí pro aktuální web a automaticky se do něj uloží, a proto se projeví při dalším otevření webu. Kdykoli však lze pomocí příkazu Uložit výchozí zaznamenat aktuální výchozí nastavení do globálního nastavení, které se projeví pro každý další nově vytvořený web. Nastavení místního výchozího nastavení pro konkrétní typ objektu: 1. Vytvořte vzorový objekt a dolaďte jeho vlastnosti podle potřeby, případně použijte existující objekt, který již má požadované vlastnosti. (U grafiky lze použít čáru, tvar nebo obdélník; tyto objekty mají společné výchozí nastavení.) 2. Vyberte objekt, který má být základem pro nové výchozí nastavení, a vyberte příkaz Aktualizovat výchozí objekt v nabídce Formát.
305 V případě barvy čáry a výplně včetně stylů čáry: Úpravy objektů Když není vybraný žádný objekt, vyberte požadovanou čáru nebo barvu výplně na záložce Barva nebo Vzorníky (viz Použití plných barev na str. 381). Pomocí karty Čára nastavte výchozí tloušťku a styl čáry a tvar rohu. 2. Na stránce nakreslete objekt. Nově definované výchozí barvy a styly se u něj projeví automaticky. Zobrazení a změna výchozích vlastností textu 1. Vyberte příkaz Paleta stylů textu... v nabídce Text. 2. Klepněte na položku Výchozí text a v rozevřeném seznamu typů textu vyberte položku (například Umělecký text). 3. Klepnutím na tlačítko Upravit... zobrazte aktuální nastavení vybraného typu textu. 4. Pomocí dialogového okna Styl textu změňte vlastnosti znaku, odstavce a vlastnosti odrážek či seznamu. Uložení aktuálního výchozího nastavení jako globálního nastavení: 1. Vyberte příkaz Uložit výchozí... v nabídce Nástroje. 2. V dialogovém okně zaškrtněte možnosti pro globální aktualizaci konkrétních výchozích hodnot: Výchozí nastavení dokumentů a objektů uloží aktuální nastavení webu (velikost stránky, orientace) a nastavení objektu (nastavení kontextového panelu nástrojů). Styly textu uloží aktuální styly textu v okně Paleta stylů textu.
306 294 Úpravy objektů Styly objektů uloží uživatelem definované styly na záložce Styly. Formáty tabulek a kalendářů uloží vlastní formáty uložené v dialogovém okně Formáty tabulky. 3. Klepnutím na tlačítko Uložit potvrďte, že zaškrtnuté výchozí hodnoty objektu chcete použít globálně pro nové weby.
307 Uspořádání 11 objektů
308 296 Uspořádání objektů
309 Uspořádání objektů 297 Řazení objektů Vytvořené objekty jsou uspořádány do vrstev směrem od popředí k pozadí, podle pořadí, ve kterém byly vytvořeny (každý nový objekt se zobrazuje před ostatními). Pořadí vrstev můžete kdykoli změnit. Spolu s tím se změní i zobrazení objektů na stránce. Přesunutí objektu o jednu pozici směrem dopředu nebo dozadu: Klepnutím na tlačítko O jednu dopředu, resp. O jednu zpět na panelu nástrojů Uspořádat. Přesunutí vybraného objektu zcela do popředí nebo zcela do pozadí: Klepněte na volbu Zcela dozadu, resp. Zcela dopředu na panelu nástrojů Uspořádat. Používáte-li složitější uspořádání objektů, jehož změna vyžaduje větší míru kontroly, můžete použít záložku Objekty. Změna pozice objektů prostřednictvím záložky Objekty: 1. Na záložce Objekty vyberte stránku, na níž jsou objekty umístěny. 2. Rozbalte položku na stránce klepnutím na volbu Rozbalit. Zobrazí se objekty na stránce. 3. Vyberte požadovaný objekt a přetáhněte jej v seznamu objektů na novou pozici. Více položek objektů najednou můžete vybrat klepnutím se stisknutou klávesou Ctrl (nesousedící položky) nebo Shift (sousedící položky).
310 298 Uspořádání objektů Nejvýše umístěný objekt v seznamu je zároveň objektem umístěným v nejvyšší vrstvě. Zarovnání a rozmístění objektů Zarovnání zahrnuje výběr skupiny objektů a jejich uspořádání v jediné operaci podle horního, dolního, levého nebo pravého okraje. Objekty lze také rozmístit takovým způsobem, že budou (jako v případě násobného výběru) pravidelně rozmístěny (s volitelnými mezerami). Zarovnání a rozmístění lze provést mezi koncovými objekty na stránce (v rámci aktuálního výběru) a okraji či ohraničením stránky. Při zarování k poslednímu vybranému objektu provedete výběr konkrétního objektu v násobném výběru, od kterého chcete zarovnat ostatní objekty. Zarovnání okrajů dvou nebo více objektů ve výběru: 1. Vytvořte násobný výběr tak, že pomocí nástroje Ukazatel se stisknutou klávesou Shift klepnete na všechny objekty, které chcete zarovnat, nebo vyberete hranici výběru kolem požadovaných objektů. 2. Vyberte záložku Zarovnat. 3. Vyberte volbu pro svislé a vodorovné zarovnání. Vyberte přepínač Nahoru, Dolů, Vlevo, Vpravo, Vodorovně na střed nebo Svisle na střed.
311 Uspořádání objektů 299 Rozmístění dvou nebo více objektů v rámci výběru: Výběrem položky Rozložit rovnoměrně napříč nebo Rozložit rovnoměrně dolů proveďte rovnoměrné rozmístění vybraných objektů mezi koncové objekty aktuálního výběru (vodorovně, případně svisle) nebo podle nastavených značek (vyberte příkaz Rozloženo a nastavte hodnotu v měrných jednotkách). Kromě oblasti aktuálního výběru můžete zarovnávat a rozprostírat objekty podle okrajů (jsou-li nastaveny) nebo hran stránky. Zarovnání nebo rozmístění objektů podle okrajů nebo ohraničení stránky Náročnější požadavky na zarovnání zajistíte zarovnáním několika objektů vůči naposledy vybranému objektu (vyberte postupně objekty se stisknutou klávesou Shift) pomocí příkazu rozevírací nabídky Relativní umístění: Posledně vybrané. Poslední vybraný objekt je vyznačen ohraničením, které je v porovnání s ostatními vybranými objekty tmavší.
312 300 Uspořádání objektů Připojení objektů k textu Aplikace WebPlus umožňuje umístit objekty tvarů, obrázků nebo galerií podle textu webu (uměleckého textu nebo textu rámečku) dvěma způsoby: Plovoucí s textem. Tato volba je ideální pro obrázky a tvary. Příklad: Tvar připojený k uměleckému textu (například nadpisy) Obrázek uvnitř textového rámečku Umístěný v řádku jako znak. Připojený objekt je umístěn jako znak do textu a zarovnán svisle vůči textu, který jej obklopuje. Objekt galerie připojený k nadpisu uměleckého textu Komický objekt galerie umístěný uvnitř textového rámečku Výhoda obou způsobů spočívá v tom, že objekt přidružený k textu se bude přesouvat s textem.
313 Uspořádání objektů 301 Speciálně pro text rámečku platí, že pokud dojde ke změně textu v rámečku důsledkem přidání nového obsahu, připojený objekt se posune zároveň s textem. Připojení objektu k textu 1. Umístěte objekt nad nebo do blízkosti uměleckého textu nebo textového rámečku, ke kterému chcete objekt připojit. 2. Vyberte příkaz Připojit k textu... v nabídce Uspořádat. 3. Zvolte možnost umístění z dialogového okna: Pro plovoucí objekt: 1. Aktivujte možnost Plovoucí s textem. To je výchozí možnost umístění. 2. Určením volby Umístění vůči textu nastavte, kam chcete objekt umístit vzhledem k uměleckému textu nebo textu rámečku. Vyberte přepínač Doleva nebo Doprava, případně nastavte hodnotu Odsadit o, která určuje počet pixelů pro odsazení zleva. 3. Po umístění můžete zadat Vzdálenost od textu, tedy odstup mezi obrysem objektu a připojeným textem. 4. Klepněte na tlačítko OK. Po připojení se objekt zobrazí jako tlačítko Připojit k textu pod objektem. Klepnutím upravte vlastnosti. Bod připojení je určené místo v uměleckém textu nebo textu rámečku, od kterého se nastavuje umístění objektu. Přetažením na jiné místo v textu můžete současně přesunout bod připojení i samotný objekt.
314 302 Uspořádání objektů V případě vloženého objektu: 1. Aktivujte možnost Umístěný v řádku jako znak. 2. Chcete-li nastavit svislé zarovnání objektu vůči sousednímu textu, vyberte možnost Zarovnat s textem. Text nyní nebude obtékat kolem připojeného objektu. 3. (Volitelné) Zadejte hodnotu Posun jako procentuální hodnotu, o kterou má být objekt posunutý svisle vzhledem k jeho výšce. 4. (Volitelný) Zaškrtnutím políčka Měřítko změníte velikost objektu poměrově podle velikosti připojeného textu v bodech. To zachová stejnou relativní velikost, pokud se změní velikost textu. Hodnota 100 % nastaví měřítko přesně na současnou velikost písma. 5. Po umístění můžete zadat Vzdálenost od textu, tedy odstup mezi obrysem objektu a připojeným textem. 4. (Volitelné) Zaškrtnutím políčka Použít při vkládání tato nastavení aktualizujte plovoucí a včleněné výchozí hodnoty. Jakékoli následné vkládání objektů převezme nastavení uložené při zaškrtnutí možnosti. 5. Klepněte na tlačítko OK. Objekt se zobrazí včleněný s textem a zobrazí se ikona Připojit k textu. Zobrazení vlastností připojeného objektu 1. Vyberte připojený objekt. 2. Klepněte na položku Připojit k textu, která je zobrazená pod objektem.
315 Uspořádání objektů 303 Zobrazí se dialogové okno Vlastnosti připojeného objektu. Možnosti se liší podle toho, která z voleb umístění je aktivována. Pokud byste chtěli změnit umístění bodu připojení, můžete jej přetáhnout na libovolné místo v textovém rámečku. Přetažením do oblasti mimo umělecký text nebo textový rámeček připojený objekt odpojíte. Bod připojení můžete také odpojit v dialogovém okně Vlastnosti připojeného objektu. Odpojení připojeného objektu V dialogovém okně Vlastnosti připojeného objektu zaškrtněte políčko Nezávislý na textu. Vytváření skupin Vícenásobný výběr lze velmi snadno přeměnit na skupinový objekt. Jsou-li objekty seskupeny, můžete upravovat umístění, velikost nebo otočení u všech těchto objektů najednou. Vytvoření skupiny z vícenásobného výběru: Klepněte na tlačítko.
316 304 Uspořádání objektů Zrušení seskupení objektů (převod skupiny zpět na více vybraných objektů): Klepněte na tlačítko. Skupina bude převedena zpět na vícenásobn ý výběr. Objekt skupiny lze vybrat jednoduše klepnutím na kteréhokoli člena skupiny. Obecně lze říci, že každá operace provedená s vybranou skupinou bude mít vliv na každého člena skupiny. Objekty, které skupinu tvoří, jsou však nadále samostatné a lze je v rámci skupiny vybírat a upravovat také jednotlivě. Výběr jednoho objektu ve skupině: Klepněte na objekt se současným stisknutím klávesy Ctrl.
317 12 Obrázky, animace a multimédia
318 306 Obrázky, animace a multimédia
319 Obrázky, animace a multimédia 307 Přidání rámečků obrázku Rámeček obrázku představuje tvarovaný kontejner, ve kterém je umístěn obrázek (podobně jako obrázky na stěně u vás doma). V aplikaci WebPlus lze používat dva typy rámečků obrázků: Rámečky obrázků s okrajem rámečky obrázků najdete na záložce Galerie. - nebo - Rámečky obrázků Bez okraje na panelu nástrojů Nástroje. Aplikace WebPlus umožňuje importovat obrázek přímo do rámečku nebo přetáhnout obrázek na pruh média. Prázdné rámečky obrázků jsou znázorněny jako zástupce ve tvaru obálky. Obrázek v rámečku můžete kdykoli nahradit.
320 308 Obrázky, animace a multimédia Pod všemi vybranými rámečky obrázků, které obsahují obrázek, se zobrazí podpůrný panel nástrojů Rámeček obrázku. Na panelu jsou k dispozici obrazové funkce pro řízení tvarování, otočení (o 90 stupňů proti směru hodinových ručiček), zvětšení, zmenšení a nahrazení.) Přidání ohraničeného rámečku obrázku: 1. Na záložce Galerie vyberte v rozevíracím seznamu položku Rámečky obrázků. 2. Přejděte na požadovanou podkategorii (například Kov nebo Přírodní). 3. Přetáhněte miniaturu návrhu rámečku na stránku. Přidání rámečku obrázku bez okraje: 1. Chcete-li vytvořit prázdný čtvercový rámeček, vyberte příkaz Obrázek>Prázdný rámeček... v nabídce Vložit. 2. Ukazatel myši změní tvar na Vložení obrázku. Další akce závisí na počáteční velikosti a umístění rámečku obrázku.
321 Obrázky, animace a multimédia Chcete-li vložit rámeček výchozí velikost, jednoduše klepněte tlačítkem myši. - nebo - Nastavte velikost rámečku, přetáhněte ukazatelem myši mimo oblast a uvolněte tlačítko myši. Přidání obrázku do rámečku: Z aktuálně zobrazeného alba na pruhu média přetáhněte fotografii přímo do rámečku obrázku. nebo Klepněte na položku Nahradit obrázek přímo pod vybraným rámečkem a pak vyhledejte a vyberte obrázek. Klepněte na tlačítko Otevřít. Obrázek je přidán do rámečku pomocí výchozích vlastností rámečku obrázku, například je nastavena maximální velikost podle vkládaného objektu a vždy je zachován poměr stran. Velikost, orientaci a umístění obrázku lze však změnit s ohledem na rámeček. Import obrázků Obrázky lze do aplikace WebPlus vkládat několika způsoby. Můžete je přetáhnout z externí složky systému Windows přímo na stránku, přetáhnout jejich miniatury z pruhu médií aplikace WebPlus (viz str. 314), vložit je z pracovní plochy nebo importovat jejich soubory prostřednictvím dialogového okna. Odpojené obrázky jsou na stránce volné, zatímco obrázky včleněné jsou součástí natékání textu v textovém objektu. Vložené obrázky se stávají součástí webu aplikace WebPlus, zatímco při připojení obrázku je na stránku umístěna jeho referenční kopie, která zůstává propojena s původním souborem. Obě metody mají své výhody i nevýhody (viz Vkládání a propojování na str. 313).
322 310 Obrázky, animace a multimédia V aplikaci WebPlus lze na stránku vložit obrázek v původní velikosti. Obrázek bude standardně neoříznutý, můžete jej však oříznout a změnit vlastnosti rámečku, v němž je obrázek umístěn, pokud jde o umístění obrázku v rámečku a jeho zvětšení nebo zmenšení. Přidání obrázku z pruhu médií: Přetáhněte miniaturu obrázku na stránku z některého alba zobrazeného v pruhu médií aplikace WebPlus (pruh médií můžete rozbalit v dolní části pracovní plochy). Můžete ji přetáhnout i na některý z existujících obrázků a nahradit ho tak novým obrázkem. Import obrázku ze souboru: 1. (volitelné) Chcete-li obrázek včlenit do řádku, klepnutím umístěte kurzor do textového objektu. Chcete-li obrázek vložit jako odpojený, ujistěte se, že není vybrán žádný textový objekt. 2. V hlavním okně postupujte takto: Klepněte na tlačítko Importovat obrázek... v rozevírací nabídce Obrázek na panelu nástrojů Standardní objekty 3. V dialogovém okně Importovat obrázek vyberte soubor obrázku, který chcete otevřít. 4. Vyberte možnost Vložit obrázek nebo Připojit obrázek. Viz také Vkládání a propojování na str Klepněte na tlačítko Otevřít. Pokud se v hlavním okně nachází textový kurzor, bude obrázek umístěn do textu a ukotven na aktuální pozici kurzoru.
323 Obrázky, animace a multimédia 311 Pokud jste obrázek otevřeli z pruhu rychlého tvůrce, zobrazí se na stránce automaticky. V opačném případě se ukazatel myši změní na tvar Vložení obrázku. Váš další postup určí počáteční velikost a umístění odpojeného obrázku. Chcete-li obrázek vložit v původní velikosti v pixelech, stačí klepnout na požadované místo. nebo Chcete-li určit velikost vkládaného obrázku, vymezte tažením požadovanou plochu a pusťte tlačítko myši. Chcete-li obrázek umístit bez omezení, podržte klávesu Shift (jinak bude zachován poměr stran obrázku). Chcete-li vložit více obrázků, vyberte je v dialogu Otevřít a jeden po druhém (postupným klepáním) je rozmístěte na stránce. Nahrazování obrázků Funkce nahrazování obrázků vám umožňuje kterýkoli obrázek kdykoli nahradit jiným. Tato možnost je zvláště užitečná, chcete-li zachovat polohu obrázku na stránce a jeho rozměry, ale obrázek samotný potřebujete aktualizovat. Lze ji použít u jakýchkoli obrázků (neoříznutých i oříznutých). Nahrazení obrázku: Klepněte na tlačítko Nahradit obrázek pod vybraným obrázkem, vyhledejte požadovaný obrázek a vyberte jej. Klepněte na tlačítko Otevřít
324 312 Obrázky, animace a multimédia Nahrazení obrázku prostřednictvím pruhu médií: Přetáhněte miniaturu obrázku na stávající obrázek z některého alba zobrazeného v pruhu médií aplikace WebPlus (nejprve rozbalte pruh médií v dolní části pracovní plochy). Úprava oříznutých obrázků Aplikace WebPlus nabízí další možnosti práce s oříznutými obrázky obrázky, které jste ořízli pomocí nástrojů oříznutí (na panelu Nástroje), nebo nahraditelnými obrázky, které jsou již obsaženy v šablonách návrhů. Posunutím nebo změnou měřítka můžete například ovlivnit, která část obrázku se v okénku objeví, zvětšení a umístění obrázku pak lze určit úpravou vlastností rámečku. Vyberete-li oříznutý obrázek pomocí nástroje Ukazatel, zobrazí se pod obrázkem ovládací panel s ovládacími prvky pro posouvání, otáčení, zvětšení, zmenšení a nahrazení obrázku. Chcete-li změnit umístění oříznutého obrázku v jeho okénku, klepněte na prvek klepnutím a tažením. a poté obrázek posuňte Chcete-li obrázek otočit o 90 proti směru hodinových ručiček, klepněte na tlačítko. Chcete-li obrázek přiblížit nebo oddálit, klepněte na některý z nástrojů pro zvětšení a zmenšení: Chcete-li obrázek nahradit, klepněte na tlačítko, poté procházením najděte nový obrázek a klepněte na tlačítko Otevřít.
325 Změna vlastností rámečku: Obrázky, animace a multimédia Klepněte na oříznutý obrázek pravým tlačítkem myši a vyberte příkaz Vlastnosti rámečku... nebo Vyberte obrázek a potom na kontextovém panelu nástrojů Obrázek vyberte tlačítko Vlastnosti rámečku. 2. V dialogovém okně můžete zvolit maximální nebo minimální měřítko, možnost Přizpůsobit roztažením nebo použít původní velikost obrázku (Bez přizpůsobení). 3. Chcete-li změnit svislé zarovnání obrázku v rámečku, vyberte možnost Nahoru, Uprostřed nebo Dolů. 4. Chcete-li změnit vodorovné zarovnání, vyberte volbu Doleva, Na střed nebo Doprava. Vyberete-li neoříznutý obrázek, zobrazí se pouze tlačítko Nahradit obrázek. Vkládání a propojování Po vložení do aplikace WebPlus je obrázek fyzicky nezávislý na původním souboru. Vložením vznikne větší soubor aplikace WebPlus. Chcete-li vložený obrázek změnit, musíte jej po úpravě znovu importovat. Vložení je však nejlepší volbou v případě, že si můžete dovolit pracovat s většími soubory a grafiku už neplánujete nijak měnit. Připojením obrázku vložíte do webu aplikace WebPlus pouze odkaz na skutečný soubor, takže všechny následné změny provedené v původní aplikaci se automaticky projeví i v aplikaci WebPlus. Připojování obrázků je jednou z metod, jak se vyhnout nafukování velikosti webu nad určitou mez. Na druhou stranu však vyžaduje důslednou správu připojených externích souborů; nesmíte na ně zapomenout například při přesouvání souborů aplikace WebPlus na jiný disk.
326 314 Obrázky, animace a multimédia Ani jedna z těchto voleb nemá vliv na publikovaný web, nýbrž pouze na web v aplikaci WebPlus. Použití pruhu médií Pruh média se chová jako košík obsahující fotografie, které lze vložit na web. Hlavním účelem je doplnit proces návrhu a zvýšit jeho efektivitu (odstranění nutnosti importu jednotlivých fotografií) a snadnou obsluhu (fotografie jsou stále k dispozici). V případě webů s mnoha fotografiemi, které mohou být například založeny na šablonách návrhů WebPlus, představuje pruh média cenný nástroj, s jehož pomocí lze přetáhnout fotografie přímo na nežádoucí obrázky a tím tyto obrázky nahradit. Pruh média lze použít jako dočasné úložiště obrázků před umístěním na web nebo lze s jeho pomocí vytvářet fotoalba trvalejšího charakteru, z nichž můžete kdykoli načítat uložené fotografie. Fotografie budou standardně přidány do dočasného alba. Pokud však budete chtít album použít i později, nezapomeňte klepnout na volbu Nové album a uložit je. Při každém spuštění aplikace WebPlus můžete toto uložené album (nebo kterékoli jiné uložené album) jednoduše načíst nebo můžete pracovat s dočasným albem volba je na vás.
327 Obrázky, animace a multimédia 315 Můžete importovat neomezený počet obrázků (po souborech nebo celých složkách) s cílem umístění na web. Na web mohou být vloženy samotné fotografie nebo pouze odkazy na ně. Ve velkých fotografických kolekcích lze fotografie vyhledávat v albech podle názvu souboru nebo podle metadat EXIF, IPTC či XMP; metadata XMP lze v aplikaci WebPlus dokonce upravovat. V pruhu média zůstane zobrazeno aktuálně načtené album, bez ohledu na web, který je právě otevřen. Miniatury lze z pruhu média přetáhnout přímo na některý existující obrázek na stránce, a tím jej nahradit. Jinou možností je přidat nový obrázek (s původním umístěním). Zobrazení pruhu médií: Pokud pruh není zobrazen, klepněte na úchyt na dolním okraji pracovní plochy. Přidání fotografií do dočasného alba: 1. Je-li zobrazený pruh médií a načteno dočasné album, klepněte na pracovní plochu pruhu médií. Tím zobrazíte dialogové okno Import obrázku. 2. V dialogovém okně přejděte do některé složky a vyberte fotografie určené k importu. 3. Klepněte na tlačítko Otevřít. Fotografie se zobrazí jako miniatury na pracovní ploše pruhu média. Pokud dočasné album a jeho fotografický obsah neuložíte, nebude při ukončení práce s aplikací WebPlus uloženo.
328 316 Obrázky, animace a multimédia Jeden nebo více souborů ze složky Windows můžete přetáhnout přímo do okna pruhu média. Klepnete-li pravým tlačítkem myši na některý obrázek v pruhu média a vyberete-li volbu Najít v Průzkumníku, otevře se složka obsahující danou fotografii v aplikaci Průzkumník Windows poté lze použít akci přetažení nebo obecné funkce správy souborů. Uložení dočasného alba do pojmenovaného alba: 1. Klepněte na šipku dolů na tlačítku Přidat do. V nabídce vyberte příkaz Nové album. 2. V dialogovém okně Nové album zadejte do pole Název alba název, který budete v budoucnosti pro album používat. 3. (Volitelné) U každé fotografie můžete před přidáním na stránku změnit její stav, který určuje vložení fotografie samotné nebo pouze odkazu na ni klepněte na parametr Umístění fotografie a v rozevírací nabídce vyberte požadovanou volbu. Toto nastavení lze změnit také při přetažení na stránku. 4. Klepněte na tlačítko OK. Chcete-li vložit fotografie dočasného alba do stávajícího uloženého alba, klepněte na tlačítko Přidat do a z nabídky vyberte pojmenované album. Vytvoření pojmenovaného alba: 1. V pruhu klepněte na tlačítko Nové album. 2. V dialogovém okně v poli Název alba zadejte název, který bude napříště označovat nové album.
329 Obrázky, animace a multimédia Klepněte na tlačítko Přidat obrázek... nebo Přidat složku V dialogovém okně vyhledejte požadovanou fotografii nebo složku a vyberte volbu Otevřít. 5. V dialogovém okně Nové album je uveden seznam souborů, které lze vložit. Volitelně můžete změnit parametr Umístění určující vložení fotografie nebo odkazu na ni. To provedete tak, že klepnete na nastavení a v rozevírací nabídce vyberete požadovanou volbu. 6. Chcete-li odstranit některou fotografii, vyberte ji a klepněte na tlačítko Odebrat obrázek. 7. Klepněte na tlačítko OK. Načtení uloženého alba: Vyberte název uloženého alba z rozevírací nabídky v pravém horním rohu pruhu. Na pracovní ploše pruhu média se zobrazí fotografie alba. Uložené album lze vybrat výše uvedeným postupem a poté upravit pomocí tlačítka Spravovat (tlačítko je zobrazeno pouze u existujících uložených alb). Můžete přidat fotografie a složky, odstranit fotografie nebo změnit stav vložení nebo propojení. Odstranění alba: V rozevírací nabídce vpravo nahoře vyberte název některého existujícího alba a klepněte na volbu Odebrat album.
330 318 Obrázky, animace a multimédia Uspořádání výsledků hledání pro album: V poli vyhledávání Seřadit podle upravte pořadí fotografií výběrem některé z položek Název souboru, Hodnocení nebo Datum fotografování. Přidání fotografií na stránku Přidání fotografie na stránku: 1. Zobrazte dočasné album na pruhu médií nebo načtěte uložené album z rozevírací nabídky v pravém horním rohu. 2. Přetáhněte miniaturu fotografie alba na stránku a uvolněte tlačítko myši. Nastavení možností exportu obrázků Při publikování webu použije aplikace PagePlus určitá globální nastavení, která určují, jak se jednotlivé obrázky (nakreslené, vložené nebo importované) zobrazí jako samostatné bitmapy na webové stránce. Uvádíme přehled nastavení převodu, jak je ve výchozím stavu definováno pro webové publikování: Každý odkazovaný obrázek je exportován jako samostatný soubor. Jakékoli obrázky vložené jako soubory GIP, JPEG nebo PNG jsou exportovány jako originální soubor použitím originálního názvu souboru. Vložené metasoubory a všechny ostatní grafiky jsou přegenerovány jako obrázky PNG.
331 Obrázky, animace a multimédia 319 Toto nastavení lze změnit, doporučuje se však nejprve zvážit logiku, kterou aplikace WebPlus používá při publikování webové grafiky. Aplikace WebPlus má jeden výchozí formát, do kterého bude převedena veškerá grafika při exportu. K tomuto pravidlu však můžete vytvořit výjimky a stanovit, že určité typy obrázků zůstanou jako původní soubory. Původním výchozím formátem je obrázek PNG, lze však nastavit přepsání pro obrázky GIF a JPEG. Proto při zmiňovaném výchozím nastavení soubory PNG zůstanou ve stávajícím stavu, zatímco veškerá ostatní grafika je převedena do formátu PNG. Toto nastavení lze zkontrolovat a změnit v dialogovém okně Vlastnosti stránky (nabídka Soubor). Toto nastavení je globální a platí pro veškerou grafiku na webu, ovšem znovu lze určit výjimky, v tomto případě pro jednotlivé grafické prvky. Pro vybranou grafiku postupujte takto: Použijte položku Možnosti exportu... (nabídka Formát) nebo Správce exportu obrázků (nabídka Nástroje) a nastavte formát exportu pro jednotlivé obrázky. nebo Převeďte určité obrázky do konkrétního formátu předem použitím položky Nástroje>Převést na obrázek. Díky této kombinaci globálního a místního nastavení máte bezmála úplnou kontrolu (pokud ji chcete uplatnit) nad způsobem, kterým se grafika dostane na webové stránky. Zde je uvedeno vysvětlení, jak funguje globální nastavení. Nastavení globálních možností exportu pro webovou grafiku: 1. Vyberte příkaz Vlastnosti webu... v nabídce Soubor a vyberte položku nabídky Grafika. 2. V oddílu Formát exportu souborů vyberte preferovaný formát exportu. Jde o výchozí formát, do něhož bude při exportu převedena veškerá grafika, pokud nenastavíte přepsání. Pro soubory JPG můžete nastavit hodnotu komprese.
332 320 Obrázky, animace a multimédia Pro soubory PNG volby Použít průhlednost PNG a Použít kompatibilní řešení... umožňují nastavit průhlednost PNG a případně správně vykreslit průhlednost alfakanálu PNG (v aplikaci Internet Explorer 5.5 a 6.0). 3. V oddílu Převzorkování vyberte způsob převzorkování, například Nejvyšší kvalita, Dobrá kvalita, Ostřejší nebo Vyhlazenější. Čím lepší nastavíte kvalitu, tím pomalejší bude export. Nejlepší kvalita používá převzorkování nahoru, které v exportované grafice zajišťuje nejjemnější úroveň detailů. Zaškrtnutím políčka Nepřevzorkovávat obrázky... zakážete převzorkování obrázků, jejichž exportovaná velikost se bude rovnat přibližně velikosti původního obrázku. 4. Chcete-li exportovat názvy původních souborů obrázků zaškrtněte v oddílu Názvy políčko Používat původní názvy souborů s obrázky. Grafika bude uložena v kořenovém adresáři publikovaného webu. 5. V oddílu Optimalizace nechte políčko Spojit překrývající se obrázky do jednoho souboru zaškrtnuté tak, aby aplikace WebPlus provedla analýzu webu a vytvořila výstup překrývajících se grafických prvků jako jedné grafiky (pokud by to vedlo k menšímu výstupnímu souboru). Smysluplnost využití takové možnosti závisí na konkrétním rozvržení. Místo tohoto globálního přístupu můžete v konkrétních případech zvážit použití příkazu Nástroje>Převést na obrázek V oddílu Text můžete zaškrtnutím políčka Vykreslit text jako hladké křivky nechat vyhladit text, který se exportuje jako grafika. Jedná se o skvělou funkci pro vytvoření uměleckého textu! 7. V oddílu Obrázky s hypertextovými odkazy nastavte maximální šířku a výšku exportovaných obrázků. Tím zabráníte, aby se obrázky zobrazovaly v přehnaně velkých rozměrech nativního obrázku.
333 Obrázky, animace a multimédia 321 Tato funkce je užitečná při vytváření hypertextového odkazu na větší obrázek. Nastavení možností exportu, nadpisu a alternativního textu pro jednotlivé obrázky Správce exportu obrázků představuje průvodce, který umožňuje nastavit formát souboru exportu pro jednotlivé grafické prvky na webu nebo pro objekty jako otočený text, který se při exportu převede na obrázky. Tato místní nastavení pro jednotlivé obrázky přepíší globální nastavení (určená pomocí příkazu Soubor>Vlastnosti webu), která aplikace WebPlus použije k určení formátu exportu. Pomocí průvodce můžete zaškrtnout jeden vybraný obrázek, aktuální stránku nebo celý web. Jednotlivé obrázky můžete ukládat použitím jiných metod. Možnosti: Vyberte konkrétní formát exportu (GIF, JPEG nebo PNG) nebo použijte výchozí nastavení webu. Pro soubory JPEG můžete nastavit úroveň komprese. - nebo - Uložte soubor do vybrané cesty s požadovaným názvem souboru exportu. Pravděpodobně budete chtít exportovaným obrázkům přidat popisnější název (užitečné zejména při údržbě webu) a nepoužívat export s automaticky generovanými názvy obrázků. Podívejte se na výsledky a zhodnoťte je podle svého subjektivního názoru. Nejlépe je na začátek pracovat s výchozí volbou Použít výchozí nastavení webu. Při použití původního globálního nastavení budou obrázky GIF, JPEG a PNG exportovány jako původní soubory, zatímco ostatní soubory včetně rychlých a uzavřených tvarů budou publikovány ve formátu PNG. Pak zobrazte náhled webu a rozhodněte se, zda chcete nastavit různá globální nastavení nebo zkusit jiný výstupní formát pro konkrétní obrázky.
334 322 Obrázky, animace a multimédia I v případě, že nezměníte žádné nastavení formátování, můžete nastavit nadpis obrázku, který se standardně zobrazí jako popisek při přesunutí ukazatele myši v prohlížeči nad obrázek. Můžete také zadat alternativní text (ručně nebo automaticky) kvůli přístupnosti. Nastavení formátu exportu, nadpisu a alternativního textu 1. Pokud kontrolujete pouze jeden obrázek, můžete jej nejprve vybrat a pak vybrat položku Možnosti exportu... v nabídce Formát nebo v kontextové nabídce. nebo Chcete-li zobrazit možnosti exportu webu pro obrázky v celém vašem webu, vyberte položku Správce exportu obrázků... v nabídce Nástroje. 2. (Pouze při použití Správce exportu obrázků) Vyberte, zda v průvodci kontrolujete vybraný objekt, aktuální stránku nebo celý web a pak klepněte na tlačítko Pokračovat. Průvodce postupně zpracuje jednotlivé grafické prvky ve vybraném rozsahu a zobrazí každý z nich spolu s dialogovým oknem Možnosti exportu obrázku. 3. V oddílu Uložit obrázek jako dialogového okna se můžete rozhodnout povolit následující volby: Uložit ve formátu a pod názvem vybraným v produktu WebPlus. Formát grafiky je definovaný v okně Vlastnosti Webu (Grafika, Výchozí formát) a název je generován automaticky (například wp479d0ea6). Uložit v tomto formátu pod názvem vybraným v prostředí WebPlus. Klepnutím na přepínač GIF, JPEG nebo PNG určete formát exportu pro aktuální grafiku. Chcete-li zachovat výchozí formát webu, ale názvy generovat automaticky aplikací WebPlus, zaškrtněte políčko Použít výchozí nastavení webu.
335 Obrázky, animace a multimédia 323 Pokud vyberete přepínač JPEG, vyberte kvalitu komprese v rozevírací nabídce Komprese. Uložit pod vybranou cestou a názvem. Klepněte na tlačítko Vybrat soubor... V zobrazeném dialogovém okně můžete provést export pomocí původního názvu souboru obrázku (přepínač Použít výchozí název) nebo vybrat nový název obrázku (přepínač Vybrat název a zadat nový název souboru). V obou případech můžete přejít na složku, kam chcete exportovaný obrázek uložit. Použije se formát souboru, který byl nastaven ve výchozím nastavení webu. Výchozí nastavení webu můžete přepsat tak, že změníte příponu souboru v poli Vybrat název (například.gif na.png). 4. Políčko Vyjmout tento obrázek z optimalizace... zaškrtněte v případě, že nechcete obrázek, který se překrývá s jiným obrázkem na webu, slučovat do jednoho exportovaného obrázku. 5. (Volitelné) Vyberte některý ze způsobů převzorkování. Aplikace WebPlus umožňuje převzorkovat podle potřeby a soubor bude vždy převzorkován (například při změně velikosti JPG) nebo se nebude vůbec převzorkovávat (použije se původní obrázek). Podle potřeby vyberte odpovídající přepínač. Při změně formátování dojde vždy k převzorkování. Převzorkování může použít kvalitu definovanou v dialogovém okně Vlastnosti webu (viz výše) nebo kvalitu (Nejvyšší kvalita, Dobrá kvalita, Ostřejší nebo Vyhlazenější) specifickou pro grafiku. 6. Chcete-li pro obrázek zadat nadpis, zobrazte záložku ALT a TITLE a zadejte příslušný text. Tento text se zobrazí při přesunutí ukazatele myši na exportovaný obrázek.
336 324 Obrázky, animace a multimédia 7. Na stejné záložce přiřaďte značce ALT vašeho obrázku textový řetězec, který zajistí přístupnost z webu. Řetězec je načten programem pro čtení obrazovky při přesunutí ukazatele myši nad daný objekt. Text můžete zadat do vstupního pole, nebo můžete zaškrtnout políčko Použít výchozí text parametru ALT. V druhém případě je obrázek exportován následujícím způsobem: Pokud obrázky tvoří pouze grafika (neobsahují žádný text), nebude obsahovat žádný alternativní text. - nebo - Pokud lze na obrázek klepnout, jako v případě tlačítka s popiskem (například tlačítko Zpět, Vpřed atd.), převezme se automaticky text na obrázku exportovaný jako alternativní text (tj. Zpět nebo Vpřed) a načte se do programu pro čtení obrazovky. Je-li uveden nadpis grafiky, text nadpisu se použije jako alternativní text. 8. Klepněte na tlačítko OK. Import obrázků TWAIN Pokud používaný skener nebo fotoaparát podporuje standard TWAIN, můžete pomocí tohoto standardu skenovat obrázky přímo do aplikace WebPlus nebo můžete naskenované obrázky uložit a poté je importovat do aplikace WebPlus. Nastavení zařízení TWAIN pro import: Provozní pokyny naleznete v dokumentaci dodávané se skenerem.
337 Import naskenovaného obrazu. Obrázky, animace a multimédia 325 Vyberte příkaz Obrázek... v nabídce Vložit a výběrem položek TWAIN a Získat... v podnabídce otevřete dialogové okno pro výběr souboru. Je-li nainstalováno více zařízení kompatibilních se standardem TWAIN, bude zřejmě nutné vybrat zdroj, v němž chcete skenovat. Výběr jiného zdroje TWAIN pro skenování: 1. Vyberte příkaz Obrázek... v nabídce Vložit a v podnabídce vyberte položky TWAIN a Vybrat zdroj Určete zařízení, které chcete použít jako zdroj TWAIN. Použití filtrů Fotolabu Filtry lze používat a pracovat s nimi v aplikaci Fotolab, která představuje mnohaúčelové studio určené k přizpůsobení a uplatnění efektových filtrů na obrázky. Bez ohledu na to, zda filtry používáte jednotlivě nebo v kombinaci, můžete výsledek zpracovat okamžitě a ihned jej také zobrazit v náhledu. Fotolab nabízí tyto klíčové funkce: Upravující filtry Použití tónových, barevných, čočkových a zostřujících filtrů. Efektové filtry Použití zkreslení, rozostření, stylizace, šumu, vykreslování, uměleckých a různých dalších efektů. Retušovací filtry Použití opravy červených očí, narovnání a oříznutí.
338 326 Obrázky, animace a multimédia Nedestruktivní operace Všechny filtry se uplatňují bez dopadu na původní obrázek a lze je kdykoli v budoucnosti dále upravovat. Mnohaúčelové kombinace filtrů Vytvoření kombinací smíšených operací přizpůsobení, retušování a efektových filtrů v rámci pracovních postupů, které lze uložit. Selektivní maskování Použití filtrů na vybrané oblasti pomocí masek. Uložení a správa oblíbených položek Uložení kombinace filtrů na praktickou záložku Oblíbené. Zobrazení ovládacích prvků Porovnání náhledů před a po uplatnění filtru díky ovládacím prvkům duální a rozdělené obrazovky. Kolem obrázku se můžete pohybovat použitím ovládacích prvků Posunutí a Zvětšení. Zamykání ovládacích prvků Ochrana použitých filtrů před nechtěnými změnami a jejich následné volitelné použití na ostatní obrázky ve výběru. Ústřední pracovní plocha aplikace Fotolab nabízí záložky filtrů, hlavní panel nástrojů a zásobník použitých filtrů.
339 Obrázky, animace a multimédia 327 (A) hlavní panel nástrojů, (B) hlavní pracovní plocha, (C) zásobník filtrů, (D) záložky filtrů, (E) záložka Obrázky Spuštění aplikace Fotolab: 1. Vyberte obrázek, na který chcete použít filtr. 2. Klepněte na tlačítko Fotolab na kontextovém panelu nástrojů Obrázek. Použití záložky Obrázky Pokud rozbalíte záložku Obrázky (viz výše), zobrazí se na ní obrázky obsažené ve webu. Tato záložka se v aplikaci Fotolab zobrazuje standardně, ale lze ji skrýt klepnutím na tlačítko na dolním okraji pracovní plochy. Vyhledávání obrázků ve webu: 1. Klepněte na tlačítko Filtr na záložce Obrázky. 2. Vyberte a definujte minimální a maximální velikost obrázku (je-li to zapotřebí).
340 328 Obrázky, animace a multimédia 3. Chcete-li zobrazit pouze obrázky v konkrétních barevných režimech, zaškrtněte nebo zrušte zaškrtnutí políček RGB, CMYK nebo Stupně šedi. 4. Klepněte na tlačítko OK. Na záložce Obrázky jsou uvedeny pouze obrázky, které splňují předchozí kritéria. Na záložce Obrázky můžete vybrat a upravovat všechny obrázky bez nutnosti ukončit aplikaci Fotolab. Použití filtru Použití filtru se zkoušením: 1. Klepněte na miniaturu filtru. Filtry jsou v aplikaci Fotolab uloženy na záložkách Oblíbené, Úpravy a Efekty, kde jsou logicky uspořádány podle kategorií (například Rychlé opravy zajišťující ryclé a oblíbené filtry oprav). Záložka Oblíbené nabízí některé často používané filtry (jednotlivě nebo v kombinaci). Tyto filtry můžete doplnit vlastními uživatelskými filtry.
341 Obrázky, animace a multimédia Po výběru je filtr dočasně přidán do zkušební zóny, ve které můžete neomezeně experimentovat s vlastním nastavením filtru a prohlížet náhled vašich nových nastavení v automaticky obnovovaném náhledu. 3. Pohybujte posuvníky (nebo zadávejte vstupní hodnoty), dokud filtr nebude vyhovovat vašim požadavkům. Pro některé filtry jsou k dispozici zaškrtávací políčka, rozevírací nabídky a další ovládací prvky (například rozšířené nastavení). Vybraný nový filtr vždy nahradí aktuální filtr. Všechny filtry lze dočasně deaktivovat, resetovat nebo odstranit ze zkušební zóny. Deaktivace: Resetování: Klepnutím na tlačítko a pak klepnutím na tlačítko filtr opět povolte. Klepněte na tlačítko. Všechny změny v nastavení jsou vráceny zpět na výchozí nastavení filtru. Odstranění: Klepněte na tlačítko. Jakmile si budete jisti, že chcete filtr zachovat, musíte potvrdit uložení filtru do zásobníku filtrů. Potvrzení filtru: Klepněte na tlačítko Potvrdit, kterým potvrdíte změny. Touto akcí přidáte filtr do pravého zásobníku Filtry, do kterého lze přidávat další filtry a vzájemně je skládat použitím stejné metody.
342 330 Obrázky, animace a multimédia Úpravy se používají tak, že naposledy přidané filtry se zobrazují na konci seznamu a uplatní se jako poslední (po ostatních filtrech nad nimi). Změna pořadí filtrů: Přetáhněte filtr na libovolné místo v zásobníku pomocí myši. Nové místo je vyznačeno tečkovanou čárou, na kterou vložíte položku uvolněním tlačítka myši. Retušování Aplikace Fotolab nabízí některé užitečné nástroje retušování na hlavním panelu nástrojů, které jsou oblíbené pro opravu fotografií před použitím oprav barev a efektů. Selektivní maskování Kromě jednotného uplatnění filtru na celý obrázek můžete měnit pouze vybrané oblasti obrázku. Aplikace Fotolab umožňuje maskovat oblasti obrázku vykreslením částí, na které chcete uplatnit filtry nebo které chcete nechat beze změny. Použití masky: 1. V rozevírací nabídce Maska vyberte příkaz Nová maska.
343 Obrázky, animace a multimédia Na panelu Nastavení nástroje vyberte nástroj Přidat oblast, který umožňuje maskování oblastí kreslením. 3. Upravte nastavení podle požadavků, zejména změňte velikost štětce tak, aby odpovídala větším nebo složitějším oblastem. Chcete-li chránit kreslené oblasti před maskováním, změňte nastavení v rozevírací nabídce Režim z položky Vybrat na Ochrana (tj. opak funkce Přidat oblast). 4. Použitím kurzoru na obrazovce vykreslete oblasti (zeleně pro přidání, červeně pro ochranu). Pokud jste při kreslení nebyli dostatečně přesní, klepněte na příkaz Odebrat oblasti a pak nechtěné nakreslené oblasti překreslete. 5. Klepnutím na tlačítko Přijmout a uložte změny v masce. Při uplatnění masky se tlačítko masky změní na žluté (například ). Úprava masky: Klepněte na šipku dolů na tlačítku, vyberte název masky a pak vyberte příkaz Upravit masku.
344 332 Obrázky, animace a multimédia Uložení oblíbených položek Pokud pracujete s konkrétním nastavením filtru (nebo kombinací filtrů), které chcete zachovat pro příští použití, můžete je jednoduše uložit jako oblíbenou položku. V aplikaci Fotolab jsou všechny oblíbené položky ukládány společně na záložce Oblíbené. Na záložce můžete dokonce vytvářet vlastní kategorie (například Moje úpravy). Uložení filtru nebo filtrů do nové oblíbené položky: Klepnutím na tlačítko uložte filtr. V dialogovém okně zadejte název oblíbené položky a vyberte kategorii, do které chcete filtr uložit. (Klepnutím na tlačítko vytvořte novou kategorii.) Pokud chcete oblíbené položky dále rozdělovat do uživatelských kategorií, využijte možnosti v nabídce záložky.
345 Obrázky, animace a multimédia 333 Použití Studia výřezu obrázku Studio výřezu obrázku nabízí špičkové integrované řešení pro vyřezávání objektů z pozadí. Podle zobrazení obrázků můžete oddělit předmět zájmu od pozadí a to buď se zachováním předmětu zájmu (obvykle lidé, předměty atd.), nebo odebráním jednoduchého jednolitého pozadí (například obloha nebo pozadí studia). V obou případech bude výsledný vystřižený obrázek atraktivním prvkem vašeho webu. Spuštění Studia výřezu obrázku: 1. Vyberte obrázek, který chcete vyříznout. 2. Na zobrazeném kontextovém panelu nástrojů Obrázek vyberte tlačítko Studio výřezu obrázku. Spustí se Studio výřezu obrázku. Výběr výstupu Před výběrem oblasti pro zachování nebo odstranění je důležité rozhodnout, jaký typ výstupu chcete použít.
346 334 Obrázky, animace a multimédia Před výběrem můžete jako typ výstupu určit bitmapu s hranami v režimu Alfa nebo s vektorovým ořezem. Provedená volba skutečně závisí na obrázku, zejména jak dobře jsou definovány hrany obrázku. Prohlédněte si hrany na zvětšeném obrázku. Hrany mají zásadní význam pro výběr typu výstupu. Podívejme se teď na typy výstupu a vysvětleme si jejich vzájemné rozdíly. Typ výstupu Popis a použití Bitmapa s hranami v režimu Alfa Bitmapa s vektorovým ořezem Slouží k vyřezávání objektů se špatně určenými hranami. Hrana výstupu vzniká prolnutím průhlednosti a pixelů, které zajišťuje profesionální výsledky se zanedbatelnou interferencí s barvami pozadí. Termín Alfa označuje 32bitový kanál průhlednosti Alfa. Používá se pro dobře definované hrany. Vznikne oříznutý obrázek s obrysem oříznutí, se kterým lze dále pracovat pomocí nástrojů oříznutí. Na hrany obrázku lze volitelně uplatnit prolínání, jímž však neodstraníte barvu pozadí. Vytvoření bitmapy s hranami v režimu Alfa: 1. Vyberte položku Bitmapa s hranami v režimu Alfa v rozevírací nabídce Typ výstupu.
347 Obrázky, animace a multimédia (volitelné) Tažením jezdce Šířka určete, do jaké míry se na vnitřním okraji výřezu uplatní prolínání kanálu alfa. 3. (volitelné) Nastavením jezdce Rozostření vyhlaďte okraje oříznutého obrázku. Vytvoření bitmapy s vektorovým ořezem: 1. Vyberte příkaz Bitmapa s vektorovým ořezem v rozevírací nabídce Typ výstupu. 2. (volitelné) Tažením jezdce Prolnutí okrajů změkčete (rozostřete) vnitřní okraj ořezu. 3. (volitelné) Tažením jezdce Hladkost vyhlaďte okraje oříznutého obrázku. 4. (volitelné) Jezdec Nafouknutí nastavuje kladný nebo záporný přesah obrázku přes okraj ořezu. Klepnutím na tlačítko Náhled můžete po každé úpravě nastavení zkontrolovat výsledné změny. Výběr oblasti pro zachování nebo odstranění Vykreslení oblasti na obrázku určené pro zachování nebo odstranění zajišťuje dvojice štětců. Nástroje se nazývají Štětec pro přidání a Štětec pro odebrání a lze je používat nezávisle nebo (což je obvyklejší) společně. Při použití obou nástrojů štětec vykresluje oblast uvnitř obrysu, která je považována za smazanou nebo zachovanou (podle typu štětce). Na určený počet pixelů přilehlých k oblasti ořezu bude použito prolnutí. Operace výběru je zdokonalena o několik režimů zobrazení, které jsou k dispozici pro znázornění výběru. Tlačítka Zobrazit originál, Zobrazit tónovaně a Zobrazit průhledně zobrazí obrázek v režimu
348 336 Obrázky, animace a multimédia pouze vybrané oblasti, různých barevných odstínů napomáhajících při složitých operacích výběru, šachovnicové oblasti průhlednosti označující odstranění. Barva pozadí V režimu Zobrazit průhledně lze nastavit jinou barvu pozadí (na dolním okraji okna studia), která vám pomůže odlišit zachovávané a odstraňované oblasti. Výběr oblastí obrázků pro zachování a odstranění: 1. V okně Studio výřezu obrázku klepněte na tlačítko Štětec pro přidání nebo Štětec pro odebrání v levé části pracovní plochy studia. 2. (volitelné) Vyberte velikost štětce vhodnou pro oblast, se kterou pracujete. 3. (volitelné) Nastavte hodnotu Tolerance růstu, která zajistí automatické rozbalení vybrané oblasti pod kurzorem (výběrem barev podobných barvám v aktuálním výběru). Čím větší je hodnota, o to více se zvětší vybraná oblast. Zrušením zaškrtnutí položky funkci vypnete. 4. Kruhovým ukazatelem klepněte a přetáhněte jej přes oblast, kterou chcete zachovat nebo odstranit (podle výběru nástroje štětce pro přidání nebo odebrání).
349 Obrázky, animace a multimédia 337 Výběr oblasti pomocí klepnutí a tažení myší můžete libovolně opakovat, dokud oblast nebude mít požadovaný tvar. Tlačítkem výběr. Zpět vrátíte zpět poslední provedený Při jemném dolaďování výběru můžete mezi štětci pro přidání a odebrání dočasně přepínat přidržením klávesy Alt. 5. Pokud generujete bitmapu s okraji v kanálu alfa, můžete doladit výběr oblasti, která má být zachována nebo odstraněna, ve Studiu výřezu obrázku (nejprve je nutné zobrazit náhled). Obrázky s vektorovým ořezem lze oříznout mimo studio použitím standardních ořezových nástrojů aplikace WebPlus. 6. Klepnutím na tlačítko OK vytvořte výřez. Přidání animace V aplikaci WebPlus lze na libovolnou webovou stránku přidat několik typů působivých efektů animace: animované výběry, animace GIF (viz nápověda WebPlus) nebo soubory Flash (SWF). Pro libovolné efekty animace můžete zobrazit náhled animace a efekt přizpůsobit. Po umístění na web se animace zobrazí jako statický obrázek. Jakmile však publikaci vyexportujete a návštěvník danou stránku zobrazí ve webovém prohlížeči, animace ihned ožijí. Animované výběry Animované výběry představují atraktivní způsob, jak přidat vodorovný rolovací pohyb do záhlaví nebo propagovaného sloganu.
350 338 Obrázky, animace a multimédia Vytvoření animovaného výběru: Klepněte na tlačítko Vložit animovaný výběr v rozevírací nabídce Webové objekty na panelu nástrojů Média. Úpravy nadefinovaných animovaných výběrů: Poklepejte na výběr. Zobrazí se dialogové okno Vložit animovaný výběr s aktuálním nastavením. Soubory Flash Soubor Flash (*.swf) představuje pohyblivou animaci, která používá formát aplikace Flash Player. (Flash je vektorový program navržený za účelem vytváření a zobrazení malých souborů na webu.) Soubory Flash lze přidat na stránku (podobně jako obrázky) a zde jsou přehrávány při zobrazení stránky bez nutnosti náhledu v prohlížeči (nebo okně náhledu aplikace WebPlus). Animace Flash lze vyjmout, kopírovat, přesunout a měnit jejich velikost podobně jako jakoukoli jinou grafiku. Chcete-li vidět některé soubory Flash v reálném nasazení, přejděte na záložku Galerie, na které je umístěna skvělá kolekce proužků Flash (s předem přiřazenými parametry Flash) s možností snadného přizpůsobení. Tyto proužky jsou navrženy tak, aby umožnily přizpůsobení vzhledu (například textu, obrázků nebo barevných schémat) bez znalosti návrhu v prostředí Flash. Vložení souboru Flash 1. Klepněte na tlačítko Vložit soubor Flash v rozevírací nabídce Webové objekty na panelu nástrojů Média. 2. V dialogovém okně vyberte soubor Flash, který chcete otevřít. (Klepněte na tlačítko Procházet... a pak vyberte soubor SWF.)
351 Obrázky, animace a multimédia 339 Klepnutím na položku Možnosti exportu lze nepovinně definovat jiný název souboru nebo jeho umístění. Chcete-li uchovávat animaci mimo soubor aplikace WebPlus (pomocí odkazu na zdrojový soubor), zrušte zaškrtnutí políčka Vložit soubory na web. 3. (Volitelné) V okně Parametry klepněte na tlačítko Přidat... (nebo Upravit) a přidejte (nebo upravte) parametry jako pár název-hodnota. 4. (Volitelné) V okně Další soubory vytvořte knihovnu souborů (například obrázků), které se používají k vytvoření animace Flash. Lze ji považovat za místní knihovnu, kde jsou podpůrné soubory snadno k dispozici a lze na ně jednoduše odkazovat. Klepněte na tlačítko Přidat... a pak přejděte na soubory, které chcete přidat. (Opakovaným klepnutím se stisknout klávesou Ctrl nebo Shift můžete vybrat souvislý nebo nesouvislý blok souborů.) 5. (Volitelné) Pole Zobrazení určuje způsob zobrazení animace Flash na stránce aplikace WebPlus. Vyzkoušejte různé možnosti opakování, průhlednosti, zarovnání, škálování a kvality. 6. Klepněte na tlačítko OK. 7. Zobrazí se ukazatel Vložení obrázku. Klepnutím vložte soubor ve výchozí velikosti, nebo přetažením myši nastavte vlastní velikost oblasti. Úprava proužku Flash Přidání zvuku a videa Aplikace WebPlus umožňuje vylepšit webové stránky zvukovými a filmovými soubory v řadě standardních formátů včetně nestreamovaných i streamovaných médií.
352 340 Obrázky, animace a multimédia Navíc aplikace WebPlus umožňuje zahrnout videa třetí strany hostovaná na serveru Zvuk Pro přehrávání zvuků existují dvě možnosti: zvuk na pozadí, kdy je zvuk načten a přehráván automaticky při prvním zobrazení určité stránky v prohlížeči uživatele, a propojený zvuk spouštěný klepnutím myší (například na ikonu nebo objekt s hypertextovým odkazem). Podporovány jsou zvukové formáty AIFF, AU, MIDI (.mid,.midi), MP3, RealAudio (.ra,.ram) a WAV. Video Propojené video pracuje podobně jako propojený zvuk. Podporovány jsou video formáty AVI, QuickTime (.mov,.qt), MPEG (.mpg,.mpeg,.mpe,.mpv) a RealVideo (.ram,.rv). (Nestreamované soubory musí být před přehráním celé staženy do uživatelova počítače; streamované soubory vyžadují speciální přehrávač, který zapisuje příchozí data do mezipaměti a může zahájit přehrávání před načtením celého klipu.) Do vaší webové stránky lze začlenit videa YouTube, která jsou publikována na Internetu. Na web nejsou začleněna samotná videa, ale je vložen jedinečný identifikátor videa na serveru YouTube. Vytvoří se tedy odkaz z webové stránky zpět na server Toto propojení umožňuje přidávat mediální obsah na stránky, aniž byste museli jako součást webu odesílat rozsáhlá videa.
353 Obrázky, animace a multimédia 341 U pozadí nebo propojeného zvuku (nebo videa) máte možnost vložit zdrojový soubor na váš web a nemusíte soubory uchovávat nezávisle. (Připomeňme si, že videa YouTube nelze na web vložit.) Přestože vložení jakéhokoli souboru zvětšuje velikost webu, tato možnost je nastavena standardně, protože se již nemusíte starat o manipulaci s více samostatnými soubory a obávat se jejich nechtěného vymazání. Při publikování vašeho webu zajistí aplikace WebPlus export a kopírování vložených i samostatných souborů. Přidání zvuku na pozadí na stránku: 1. Klepněte pravým tlačítkem myši na stránku na pracovní ploše a vyberte příkaz Vlastnosti stránky Na záložce Efekty zaškrtněte políčko Použít zvukový soubor a pak v dialogovém okně Otevřít přejděte na zvukový soubor, který chcete přidat. Po výběru souboru klepněte na tlačítko OK. 3. Pokud nechcete soubor vložit, zrušte zaškrtnutí políčka Vložit soubor zvuku na web. 4. Chcete-li, aby se zvuk přehrával v nekonečné smyčce, zaškrtněte políčko Přehrávat zvuk ve smyčce. Jinak bude přehrán pouze jednou.
354 342 Obrázky, animace a multimédia 5. (Volitelné) Nastavením možností exportu definujte název exportovaného souboru a jeho fyzické umístění. (Další informace naleznete v tématu Nastavení možností exportu obrázkůna stránce 318.) 6. Klepněte na tlačítko OK. Zvukový soubor se stáhne a přehraje při zobrazení webové stránky v prohlížeči. Základní otázkou je, jakým způsobem má mít návštěvník možnost spustit přehrávání daného mediálního souboru. Aplikace WebPlus nabízí stejné základní možnosti pro oba druhy médií: Z objektu s hypertextovým odkazem (nebo z aktivního bodu): Začnete s existujícím objektem na webu a vytvoříte jeho hypertextový odkaz v mediálním souboru, nebo použijete aktivní bod nad obrázkem. Z náhledu miniatury videa: Klepněte na miniaturu vloženého videa a potvrďte přehrávání videa (pouze videa YouTube). Z ikony: Aplikace WebPlus poskytuje ikonu, která je předem propojena s mediálním souborem. Tuto ikonu můžete umístit na svou stránku. Z obrázku: Vyberte externí soubor s obrázkem, který potom aplikace WebPlus importuje a propojí s mediálním souborem. Vložené: Přehrávač médií se bude zobrazovat na vaší publikované webové stránce (místo zobrazení po klepnutí na odkaz, ikonu nebo obrázek). V aplikaci WebPlus uvidíte značku na stránce, kde se bude přehrávač zobrazovat. S prvními dvěma možnostmi zůstane mediální soubor externí a nemůže být vložen do vašeho webu. Možnosti 3 až 5 vám umožňují vložení mediálního souboru.
355 Obrázky, animace a multimédia 343 Přidání propojeného zvuku nebo videa do objektu nebo aktivního místa: 1. Vyberte objekt nebo aktivní bod a pak vyberte položku Hypertextový odkaz na panelu nástrojů Nástroje. 2. V dialogovém okně vyberte položku Soubor. Tím vytvoříte hypertextový odkaz ke zvukovém souboru na vašem pevném disku. 3. Klepnutím na tlačítko Procházet vyhledejte a vyberte soubor médií a pak klepněte na tlačítko Otevřít. 4. Pokud nechcete soubor vložit, zrušte zaškrtnutí políčka Vložit soubor s obrázkem na web. 5. (Volitelné) Nastavením možností exportu definujte název exportovaného souboru a jeho fyzické umístění. (Další informace naleznete v tématu Nastavení možností exportu obrázkůna stránce 318.) 6. Podle požadovaného způsobu zobrazení cíle odkazu můžete vybrat rozsah cílových oken nebo rámců. (Další informace naleznete v tématu Přidání hypertextových odkazů a ukotvení na str. 100.) 7. Klepněte na tlačítko OK. Vložení videa YouTube 1. Otevřete v prohlížeči web a vyberte video YouTube, na které chcete vytvořit odkaz. 2. Zkopírujte adresu URL pro video (nebo vložte kód). Adresa obsahuje alfanumerický identifikátor (například ysnp4yxu6jq), který jednoznačně identifikuje videoklip.
356 344 Obrázky, animace a multimédia 3. Klepněte na tlačítko Vložit video YouTube v rozevírací nabídce Média panelu nástrojů Webové objekty. 4. V dialogovém okně vložte adresu URL videa do vstupního pole. 5. (Volitelné) Zaškrtnutím či zrušením zaškrtnutí políček povolte nebo zakažte tyto funkce: Přehrát automaticky Po načtení stránky automaticky přehraje video. Opakovat Přehrává video ve smyčce. Zobrazit informace o videu Zobrazí název a hodnocení videa. Povolit režim celé obrazovky Přidá tlačítko do okna videa, pomocí kterého může uživatel rozhodnout, zda chce video zobrazit v režimu přes celou obrazovku. Zahrnout související videa (Pokud je zaškrtnuto políčko Opakovat, funkce Zahrnout související videa je automaticky deaktivována. Chcete-li tuto funkci povolit, je nutné zrušit zaškrtnutí políčka Opakovat.) Na konci videa se zobrazí doporučená videa související s obsahem aktuálního videa, které jste přehráli na stránce. Také se zobrazí pruh pro vyhledávání, pomocí kterého mohou uživatelé procházet a přehrávat další videa YouTube na vašem webu. Přehrát ve vysokém rozlišení Přehraje video ve vysokém rozlišení, pokud bylo samotné video vytvořeno pro přehrávání ve vysokém rozlišením.
357 Obrázky, animace a multimédia 345 Zobrazit okraj Přidá okraj kolem okna s videem. Klepnutím na dvě tlačítka zobrazíte rozevírací palety, ve kterých můžete vybrat až dvě barvy. 6. Klepněte na tlačítko OK. Umístěte ukazatel myši Vložit na místo, kde chcete umístit levý horní roh vašeho videa. 7. Chcete-li video vložit ve výchozí velikosti, jednoduše klepněte tlačítkem myši. nebo Chcete-li určit velikost vkládaného videa, vymezte tažením příslušnou oblast a uvolněte tlačítko myši. Velikost videa můžete nastavit zcela libovolně. Pokud však při tažení myší držíte stisknutou klávesu Shift, zachová se při změně velikosti poměr stran videa. Některé weby vyžadují, aby videa YouTube byla příležitostně nebo pravidelně vyměňována za jiná. Některé servery mohou například pravidelně hostovat dynamický žebříček nejsledovanějších 10 videí nebo videí s tematickým obsahem. V obou případech umožňuje aplikace WebPlus nahrazovat videa, aniž by to mělo vliv na jejich umístění. Chcete-li video YouTube nahradit za jiné, poklepejte na stávající video YouTube. V zobrazeném dialogovém okně vložte dříve zkopírovanou adresu URL videa do vstupního pole. Vytvoření odkazu z ikony, obrázku nebo včleněného přehrávače 1. Klepněte na tlačítko Vložit zvukový klip nebo Vložit videoklip v rozevírací nabídce Média panelu nástrojů Webové objekty. 2. Procházením vyhledejte název mediálního souboru.
358 346 Obrázky, animace a multimédia 3. Pokud nechcete soubor vložit, zrušte zaškrtnutí políčka Vložit soubor s obrázkem na web. 4. Vyberte způsob zobrazení odkazu (ikona, včleněný objekt nebo obrázek). 5. Klepnutím na tlačítko OK zavřete dialogové okno a pak klepnutím (nebo klepnutím a přetažením) pomocí kurzoru umístěte ikonu, obrázek nebo značku na stránku. Použití fotogalerie Souběžné masivní rozšíření digitálních fotoaparátů a služeb širokopásmového připojení k Internetu vytvořilo ideální předpoklady k publikování kolekcí fotografií na webových stránkách. Publikování kolekcí fotografií může mít různé cíle a důvody, vyjmenujme alespoň některé: umístění rodinných fotografií na hostitelských serverech, aby k nim měli přístup i geograficky vzdálení příbuzní či přátelé zvláštní události (oslavy, vánoční večírky, setkání spolužáků, dovolené ap.) kolekce s katalogizujícími soupisy (např. zvířata, známky ap.) V aplikaci WebPlus můžete přidat fotografickou galerii založenou na jazyce JavaScript nebo Flash na libovolnou webovou stránku. Díky možnostem programu Flash můžete také využít galerie některých atraktivních stylů, které nabízejí různé způsoby prohlížení fotografií. Ve fotografických galeriích lze navigovat pomocí ovládacího panelu umístěného nahoře nebo dole (v závislosti na stylu galerie) a využívat následující prvky:
359 Obrázky, animace a multimédia 347 efekty přechodu přes miniatury (protější strana) svislé uspořádání miniatur mřížkové uspořádání fotografií zásobníky fotografií objekty Lightbox Fotografie lze importovat po souborech nebo složkách, případně také ze zařízení TWAIN (digitální fotoaparát/skener). Při standardním nastavení je automaticky upravena velikost rozměrných fotografií při importu do galerie a fotografie jsou exportovány s maximálním rozlišením 720 x 540 pixelů. Majíli fotografie rozměry menší než 720 x 540 pixelů, budou ponechány beze změny. Při importu je k dispozici volba umožňující správu více vybraných fotografií najednou. Fotografie lze zobrazit v požadovaném pořadí. Lze provádět hromadné úpravy. K fotografiím lze přidat popisky, otočit je* nebo upravit kontrast či jas. Lze k nim přiřadit značky Exif a vytvářet vlastní popisky. Lze vytvářet a spravovat fotoalba.
360 348 Obrázky, animace a multimédia *U fotografií z digitálního fotoaparátu lze využít funkci automatického otočení (přepnutí orientace na šířku či na výšku) (pokud tuto funkci podporuje daný fotoaparát). Vytvoření galerie Fotogalerii lze přidat na stránku stejně jako jednotlivou fotografii po shromáždění fotografií ze souborů, ze složky, fotoaparátu nebo skeneru. Výstupním formátem všech fotografií je formát JPG, bez ohledu na původní typ fotografií a nastavení pomocí voleb Soubor>Vlastnosti webu>grafika. Chcete-li vložit fotogalerii, postupujte takto: 1. Klepněte na tlačítko Vložit galerii fotografií v rozevírací nabídce Obrázek panelu nástrojů Standardní objekty. 2. (Volitelné) Chcete-li změnit výchozí velikost fotografie a nastavení kvality, klepněte na volbu Upřesnit. Výchozí velikost fotografie odpovídá maximálnímu rozlišení pro export obrázků. 3. Vyberte typ fotogalerie, který chcete použít; Profesionální galerie fotografií ve formátu Flash (návštěvníci vašeho webu budou potřebovat program Flash verze 9 nebo novější.) Fotogalerie objektů Flash (návštěvníci vašeho webu budou potřebovat program Flash verze 8 nebo novější.) Fotogalerie JavaScript
361 Obrázky, animace a multimédia Klepněte na tlačítko Další. V dialogovém okně vyberte následující volby: Přidání jednotlivých souborů Chcete-li ručně vyhledat a poté otevřít soubory fotografií, klepněte na volbu Přidat soubory. Klepnutím se stisknutou klávesou Ctrl nebo Shift můžete najednou vybrat více sousedících souborů, resp. souborů, které spolu nesousedí. Fotografie přidávané do aktuálního výběru si můžete nejprve prohlédnout v okně Náhled. - nebo - Přidání všech souborů ve složce Chcete-li vyhledat složku a poté přidat její obsah, klepněte na tlačítko Přidat složku. - nebo - Přidání fotografií z digitálního fotoaparátu nebo skeneru Klepněte na tlačítko Přidat TWAIN. V případě potřeby nejprve vyberte zdroj TWAIN před načtením fotografií pomocí volby Vybrat zdroj... z rozevírací nabídky. Můžete také určit složku, do které mají být načtené fotografie uloženy. To lze provést pomocí volby Nastavit složku pro export... v rozevírací nabídce. Fotografie lze načíst klepnutím na volbu Získat... Chcete-li odstranit některé nebo všechny miniatury, vyberte je a klepněte na tlačítko Odstranit. Fotografie jsou v dialogovém okně Fotogalerie zobrazeny v podobě miniatur. 5. (Volitelné) Vyberte jednu nebo více miniatur v galerii k manipulaci.
362 350 Obrázky, animace a multimédia Pořadí fotografií můžete upravit pomocí tlačítek Nahoru a nebo Klepněte na volbu zadejte číslo pozice. Dolů v dolní části dialogového okna. Přesunout do umístění a Chcete-li fotografii otáčet v intervalech o velikosti 90 ve směru hodinových ručiček, můžete klepnout na tlačítko Otočit. nebo Klepněte na sloupec Otočit doprava a v rozevírací nabídce vyberte krok otáčení. Chcete-li přidat popisek, klepněte na sloupec Popisek a zadejte text, čísla či znaky. Chcete-li vytvořit popisky ze značek fotografií ve formátu Exif, IPTC nebo XMP, klepněte na volbu Formátovat popisky. V rozevírací nabídce vyberte typ značky a klepněte na volbu Přidat značku. V poli Náhled popisku se zobrazí náhled. Vyberte umístění pro přidání popisků Přidat na začátek popisku, Přidat na konec popisku nebo Přepsat popisek. Klepněte na tlačítko OK. Chcete-li najít a nahradit popisky, klepněte na volbu Najít popisek. (Další informace naleznete v tématu Použití funkce Najít a nahradit na str. 245.) Chcete-li upravit Jas nebo Kontrast, klepněte na příslušný sloupec a zadejte požadované hodnoty v rozsahu 0 až 100. Chcete-li některou fotografii nahradit, klepněte pravým tlačítkem na vybranou fotografii a poté klepněte na položku Nahradit obrázek.
363 Obrázky, animace a multimédia 351 (Pouze pro volbu Profesionální galerie fotografií ve formátu Flash) Chcete-li uspořádat fotografie do alb, klepněte na volbu Upravit alba. Zaškrtněte políčko Povolit v galerii alba a vyberte počet alb, která chcete použít (maximálně 24). Přiřaďte k albům Název, Popis a volitelně také Hudbu na pozadí, která se má přehrávat při prohlížení alba v galerii. Klepněte na tlačítko OK. (Pouze pro volbu Profesionální galerie fotografií ve formátu Flash) Chcete-li k fotografiím přidat hypertextové odkazy, klepněte na volbu Upravit hypertextový odkaz. V dialogovém okně vyberte volbu Typ hypertextového odkazu můžete nastavit prázdný hypertextový odkaz, hypertextové odkazy na původní obrázek nebo hypertextové odkazy na jiný cíl odkazu (například Stránka webu nebo Internetová stránka). V případě poslední volby je nutné poklepat na text Žádný odkaz a následně vybrat cíl odkazu. 6. Chcete-li vložit vybrané fotografie na web, zaškrtněte políčko Vložit obrázky. Standardně jsou fotografie uchovávány samostatně mimo soubor aplikace WebPlus (a je použit odkaz na zdrojový soubor). 7. Klepněte na tlačítko Další. 8. Na panelu Styl galerie v horní části dialogového okna vyberte požadovaný styl galerie. Každý typ nabízí jiný styl procházení fotografií v doprovodném okně Náhled si můžete jednotlivé styly před použitím vyzkoušet. U každého stylu si jistě všimnete ovládacího panelu, který uživateli umožňuje procházení publikovaných fotografií. 9. (Volitelné) U vybraného stylu můžete prostřednictvím panelu vpravo upravit různé volby galerie (doprovodná hudba na pozadí, barva písma, automatické přehrávání atd.).
364 352 Obrázky, animace a multimédia Některé volby jsou specifické pro jednotlivé styly galerií například aktivace/deaktivace přechodů přes miniatury, počet zobrazených miniatur, počet fotografií v zásobníku, cíl hypertextového odkazu atd. Hodnota Rozostření určuje míru rozostření mezi fotografiemi. Volba automatického přehrávání bude automaticky zobrazovat obrázky ve stanoveném (a nastavitelném) časovém intervalu (v sekundách). V opačném případě lze přehrávání fotografií v publikované fotogalerii aktivovat prostřednictvím ovládacího panelu. 10. Klepněte na tlačítko Dokončit. 11. Chcete-li vložit galerii se standardní velikostí, umístěte zobrazený kurzor na požadované místo na stránce a jednoduše klepněte myší. nebo Chcete-li určit velikost vkládané galerie, vymezte tažením příslušnou oblast a uvolněte tlačítko myši. Úprava fotogalerie Galerii lze po přidání na webovou stránku upravovat. Lze přidávat, odebírat fotografie, otáčet je, přidávat k nim popisky nebo je upravit pomocí voleb Jas či Kontrast. Můžete také přepnout stávající styl galerie na jiný, změnit hypertextové odkazy na fotografie, hudbu na pozadí, barvu textu popisků nebo nastavit automatické přehrávání v galerii (fotografie budou automaticky zobrazovány v cyklu). Obsahuje-li váš web více galerií, můžete spravovat dříve nastavené hypertextové odkazy pomocí volby Hypertextový odkaz ve Správci stránek. Vyberte volbu Obrázek z galerie z rozevírací nabídky Typ.
365 Obrázky, animace a multimédia 353 Úprava fotogalerie: 1. Vyberte některou již existující fotogalerii na webové stránce. 2. Poklepejte na tuto galerii. Zobrazí se dialogové okno Fotogalerie. Dostupné volby se shodují s volbami, které byly k dispozici při vytvoření galerie. 3. Chcete-li upravit některý atribut pro všechny fotografie najednou, vyberte všechny fotografie pomocí zaškrtávacího políčka v horní části sloupce obrázků a proveďte požadované změny pomocí voleb v dolní části seznamu fotografií. Jakmile je galerie již umístěna na stránce, můžete změnit její velikost přetažením rohu objektu galerie. Chcete-li zachovat poměr stran, podržte při přetahování stisknutou klávesu Ctrl. Propojení vzdálených obrázků Můžete vytvořit odkaz na libovolný obrázek, který je aktuálně dostupný v síti Internet. Chcete-li se však vyhnout porušení autorských práv, doporučujeme používat vždy obrázky poskytované spolehlivými službami obrázkových databází. Můžete samozřejmě vytvořit odkaz také na jiné obrázky (umístěné například na webu kolegů či přátel), u kterých nejsou autorská práva žádným problémem, avšak vždy je slušností si nejprve vyžádat souhlas k použití! Vložení odkazu na vzdálený obrázek: 1. Použijte volby Vložit>Obrázek>Vzdálený odkaz V dialogovém okně zadejte absolutní adresu URL obrázku. 3. Klepněte na tlačítko OK.
366 354 Obrázky, animace a multimédia 4. Ukazatel myši se změní na ukazatel vložení obrázku. Váš další postup bude záviset na počáteční velikosti a umístění obrázku. 5. Chcete-li obrázek vložit ve výchozí velikosti, jednoduše klepněte tlačítkem myši. nebo Chcete-li určit velikost vkládaného obrázku, vymezte tažením požadovanou plochu a pusťte tlačítko myši.
367 13 Čáry, tvary a efekty
368 356 Čáry, tvary a efekty
369 Čáry, tvary a efekty 357 Kreslení a úpravy čar Aplikace WebPlus nabízí nástroje Tužka, Rovná čára a Pero pro kreslení čar od ruky, přímek a zakřivených nebo rovných čar. Nástroj Tužka umožňuje kreslit od ruky zakřivené čáry a tvary od ruky. Nástroj Rovná čára slouží ke kreslení přímek, pravítek nahoře nebo dole na stránce nebo vodorovných čar pro oddělení oddílů či zvýrazněných nadpisů. Nástroj Pero umožňuje spojit řadu úseků čáry (které mohou být zakřivené nebo rovné) propojením teček pomocí myši.
370 358 Čáry, tvary a efekty Jakoukoli zakřivenou čáru lze uzavřít (spojením konců čar) a vytvořit tak vlastní tvar (podrobné informace najdete v tématu Kreslení a úpravy tvarů na str. 363) Kreslení čar Kreslení čáry od ruky (pomocí nástroje Tužka): 1. Klepněte na nástroj Tužka z nabídky Čára panelu nástrojů Standardní objekty. 2. Klepněte na místo, kde má čára začínat, a při kreslení držte stisknuté tlačítko myši. Čára se ihned zobrazí a sleduje pohyby myši. 3. Čáru ukončíte uvolněním tlačítka myši. Čára se automaticky vyhladí s použitím minimálního počtu uzlů. 4. Chcete-li čáru prodloužit, umístěte kurzor na jeden z jejích červených koncových uzlů. Kurzor se změní a bude obsahovat symbol plus (+). Klepnutím na uzel a jeho tažením přidejte nový úsek čáry. Kreslení rovné čáry (pomocí nástroje Přímka): 1. Klepněte na nástroj Rovná čára z nabídky Čára panelu nástrojů Standardní objekty. 2. Klepněte do místa, kam chcete umístit počátek čáry, a táhněte jej do koncového bodu. Čára se ihned zobrazí. Chcete-li omezit úhel přímky na kroky po 15, podržte při přetahování stisknutou klávesu Shift. (Toto je snadný způsob vytváření přesně svislých nebo vodorovných čar.)
371 Čáry, tvary a efekty Chcete-li čáru prodloužit, umístěte kurzor na jeden z jejích červených koncových uzlů. Kurzor se změní a bude obsahovat symbol plus (+). Klepnutím na uzel a jeho tažením přidejte nový úsek čáry. Kreslení jednoho nebo více úseků čáry (nástrojem Pero): 1. Klepněte na nástroj Pero z nabídky Čára panelu nástrojů Standardní objekty. Na kontextovém panelu nástrojů Křivka můžete třemi tlačítky vybrat druh úseku, který chcete nakreslit: Přímý úsek je jednoduše rovná čára propojující dva uzly. (Klávesová zkratka: Stiskněte 1) Bézierovský úsek je zakřivený, se zobrazenými ovládacími úchyty pro přesné úpravy. (Klávesová zkratka: Stiskněte 2) Inteligentní úseky se zobrazují bez viditelných ovládacích úchytů a k propojování jednotlivých uzlů využívají automatické přizpůsobování křivky. Jsou užitečné zejména při sledování obrysů zakřivených objektů a obrázků. (Klávesová zkratka: Stiskněte 3) 2. Vyberte typ úseku a potom klepněte do místa, kam chcete umístit začátek čáry.
372 360 Čáry, tvary a efekty V případě rovného úseku klepněte znovu (nebo přetáhněte), čímž vytvoříte nový uzel na místě požadovaného konce úseku. Klepnutím s podrženou klávesou Shift zarovnáte úsek v intervalech po 15 (užitečné pro rychlé pravoúhlé spoje). V případě úseku ve tvaru Bézierovy křivky klepněte znovu, čímž vytvoříte nový uzel, a vytáhněte z něj ovládací úchyt. Ovládací úchyty fungují jako magnety, které modelují křivku do tvaru. Vzdálenost mezi úchyty určuje hloubku výsledného nového zakřiveného úseku čáry. Dalším klepnutím určete, kde má úsek končit. Potom se zobrazí zakřivený úsek. Dokončený úsek bude možné vybrat. Pro inteligentní úsek klepněte znovu a vytvořte tak nový uzel. Úsek se zobrazuje jako hladká přizpůsobená křivka (bez viditelných ovládacích úchytů) mezi novým a předcházejícím uzlem. Před uvolněním tlačítka myši můžete přetažením čáru ohýbat jako při ohýbání drátu. Pokud je předchozí rohový uzel na čáře rovněž inteligentní, ohebnost se rozšíří zpět na předcházející úsek. Klepnutím s podrženou klávesou Shift vytvořte nový uzel, který bude zarovnán v intervalech 15 s předcházejícím uzlem. 3. Chcete-li rozšířit stávající čáru, opakujte krok 2 pro každý nový úsek. Každý úsek může být jiného typu. 4. Jestliže chcete čáru ukončit, stiskněte klávesu Esc, poklepejte myší nebo vyberte jiný nástroj. Úprava čar K úpravě čar po nakreslení použijte nástroj Tužka společně s kontextovým panelem nástrojů Křivka. Postupy jsou stejné bez
373 Čáry, tvary a efekty 361 ohledu na to, zda upravujete samostatný objekt čáry nebo obrys uzavřeného tvaru. Při výběru se u každého typu čáry zobrazí hranaté uzly, které lze použít ke změně tvaru čar. Informace o úpravě čar naleznete v nápovědě aplikace WebPlus. Nastavení vlastností čáry Všechny čáry včetně těch, které ohraničují tvary, mají řadu vlastností, například barvu, tloušťku, měřítko, zakončení, spojení (roh) a zarovnání tahu. Tyto vlastnosti lze měnit u libovolné čáry od ruky a rovné či zakřivené čáry a také u ohraničení tvaru. Textové rámečky, obrázky, tabulky a objekty uměleckého textu mají rovněž vlastnosti čáry. V aplikaci WebPlus lze řídit polohu tahu (tj. tloušťku čáry) vzhledem k cestě objektu, tj. k čáře, která definuje hranice objektu. Změna vlastností čáry u vybraného objektu: Na záložce Vzorníky nelze změnit barvu a odstín čáry. Případně můžete použít záložku Barva a použít barvu na vybraný objekt v dialogovém okně pro míchání barev. Čára a výplň objektu může být vykreslena plnou nebo přechodovou barvou a lze také použít efekty bitmapy a průhlednosti. Pomocí záložky Čára, kontextového panelu nástrojů (zobrazeného při výběru čáry) a dialogového okna Čára a okraj lze změnit tloušťku a typ čáry a další její vlastnosti. Vyberte tloušťku čáry a v rozevíracích polích vyberte typ čáry.
374 362 Čáry, tvary a efekty Rozevírací nabídka na záložce Čára v kontextovém panelu nástrojů a v dialogovém okně Čára a okraj obsahuje tyto styly: Žádné, Jednoduché, Kaligrafické a několik stylů čáry Čárkovaná a Dvojitá, jak je znázorněno dále. Čáry lze dále přizpůsobit různými technikami: U tečkovaných a čárkovaných čar můžete vybrat některý z pěti stylů čáry (viz výše). - nebo - (pouze na záložce a v dialogovém okně) Přetažením posuvníku Vzor přerušování nastavte celkovou délku vzoru (počet polí nalevo od posuvníku) a délku čárkování (počet černých polí). Obrázky znázorňují čáry s délkou vzoru a čárkování (1) 4 a 2 a (2) 5 a 4: U dvojitých čar můžete vybrat některý ze čtyř stylů čáry Dvojitá (viz výše). (Pouze na záložce) U kaligrafických čar s proměnlivou tloušťkou (nakreslených jakoby perem se čtvercovou špičkou taženou pod různými úhly) vyberte v rozevírací nabídce styl kaligrafické čáry (protilehlé) a pak pomocí pole
375 Čáry, tvary a efekty 363 Kaligrafický úhel nastavte úhel špičky pera podle následujících příkladů. Lze rovněž měnit Zakončení (konec) a Spojení (roh), v němž se dvě čáry protínají. V dialogovém okně Čára a okraj jsou uvedeny všechny vlastnosti čáry včetně možností pro výběr okraje, stínování či tónování, měřítka konců čáry a navíc dekorativní fotografické rámečky pro orámování fotografií. Přístup ke všem vlastnostem čáry Klepněte na tlačítko Čára/okraj v rozevírací nabídce Výplň na panelu nástrojů Nástroje. V dialogovém okně můžete na záložce Čára upravit všechny vlastnosti čáry (podrobnosti viz výše) a na záložce Okraj lze využít fotografické okraje. Kreslení a úpravy tvarů Rychlé tvary jsou předem navržené objekty různorodých tvarů, které můžete ihned přidat na svou stránku.
376 364 Čáry, tvary a efekty Po nakreslení rychlého tvaru jej můžete měnit pomocí ovládacích úchytů a upravit jeho vlastnosti například použitím plných nebo přechodových barev, bitmap (včetně svých vlastních bitmapových obrázků!) a efektů průhlednosti na obrysy a výplně objektu. Jiným způsobem vytvoření tvaru je nakreslení čáry (nebo řady úseků čar) a následné propojení jejích počátečních a koncových uzlů, tedy vytvoření uzavřeného tvaru. Rychlé tvary Nabídka Rychlé tvary na panelu nástrojů Standardní objekty obsahuje širokou škálu obvykle používaných tvarů včetně rámečků, oválů, šipek, mnohoúhelníků, hvězdiček, krychlí a válců. Po přidání na stránku je rovněž možné použít kontextový panel nástrojů Rychlé tvary umístěný nad pracovní plochou k záměně, úpravě tloušťky čáry, barvy, stylu a dalších atributů rychlého tvaru.
377 Čáry, tvary a efekty 365 Vytvoření rychlého tvaru: 1. Klepněte na tlačítko Rychlý tvar na panelu nástrojů Standardní objekty a vyberte tvar. 2. Klepnutím na stránku vytvořte nový tvar o výchozí velikosti. - nebo - Tažením po stránce nastavte velikost tvaru. Jakmile bude mít tvar správnou velikost, uvolněte tlačítko myši. Chcete-li nakreslit omezený tvar (například kružnici): Podržte při tažení klávesu Shift. Všechny rychlé tvary lze umísťovat, měnit jejich velikost, otáčet a vyplňovat. Navíc je můžete tvarovat s použitím upravitelných posuvných úchytů okolo rychlého tvaru. Každý tvar se mění logickým způsobem, což umožňuje pozměnění jeho přesného vzhledu. Úprava vzhledu rychlého tvaru: 1. Klepnutím na rychlý tvar zobrazte okolo tvaru jeden nebo více posuvných úchytů. Tyto úchyty se liší od vnitřních úchytů výběru. Různé rychlé tvary mají odlišné úchyty s různými samostatnými funkcemi. 2. Chcete-li změnit vzhled rychlého tvaru, přetáhněte jeho úchyty. Chcete-li zjistit funkci jednotlivých úchytů pro konkrétní tvar, přesuňte nad úchyt nástroj Ukazatel a přečtěte si řádek nápovědy.
378 366 Čáry, tvary a efekty Uzavřené tvary Jakmile nakreslíte nebo vyberete čáru, uvidíte její uzly. Uzly zobrazují koncové body každého úseku čáry. Křivky kreslené od ruky mají obvykle mnoho uzlů; úseky přímých nebo zakřivených čar mají pouze dva. Tvar můžete vytvořit kreslením čáry zpět do jejího počátečního bodu. Vytvoření tvaru z vybrané čáry: Vyberte čáru pomocí nástroje Ukazatel a klepněte na tlačítko Zavřít křivku na kontextovém panelu nástrojů Křivka. Můžete provést i opačný postup, tedy otevřít tvar a přidat jeden nebo několik úseků čáry. Otevření čáry nebo tvaru: 1. Pomocí nástroje Ukazatel vyberte uzel, ve kterém chcete přerušit tvar.
379 Čáry, tvary a efekty Klepněte na tlačítko Zalomit křivku na kontextovém panelu nástrojů Křivka. Čára bude rozdělena na dvě. Z tvaru se stane čára s vybraným uzlem rozděleným do dvou uzlů, přičemž na každém konci nové čáry bude jeden. 3. Nyní můžete pomocí nástroje Ukazatel změnit tvar čáry dle potřeby. Úprava tvarů Na záložce Čára změňte pomocí posuvníku Tloušťka tloušťku (sílu) nebo typ okraje tvaru. Pokud chcete použít jiný styl čáry (tečkovaná, přerušovaná atd.), klepněte na střední rozevírací nabídku. Na záložce Barva nebo Vzorníky lze změnit barvu čáry nebo výplně tvaru (pevná, přechodová, bitmapová). Podrobné informace naleznete v tématu Použití plných barev nebo Práce s přechody a bitmapovými výplněmi. Záložka Průhlednost umožňuje použít efekt přechodu nebo průhlednosti bitmapy. Podrobné informace naleznete v tématu Práce s průhledností. Použití 2D efektů filtrů Aplikace WebPlus nabízí řadu efektů filtrů, které můžete použít k transformaci libovolného objektu. 3D efekty filtrů, které umožňují vytvořit dojem povrchu s texturou, jsou popsány jinde (viz str. 372). Toto téma se zabývá výhradně 2D efekty filtrů. Následující příklady znázorňují použití 2D efektů filtrů na písmeno A.
380 368 Čáry, tvary a efekty Vržený stín Vnitřní stín Vnější záře Vnitřní záře Vnitřní zkosení Vnější zkosení Reliéf Poduškový reliéf Gaussovské rozostření Rozostření zvětšením Kruhové rozostření Pohybové rozostření Barevná výplň Prolnutí okrajů Obrys Odraz
381 Čáry, tvary a efekty 369 Záložka Styly ve Studiu nabízí řadu 2D efektů filtrů připravených k použití. Předdefinované filtry (například stíny, zkosení, odrazy nebo rozostření) jsou uspořádány v galeriích podle kategorií. Jednotlivé kategorie nabízejí mírné variace efektu kategorie. Klepnutím na miniaturu použijete daný efekt na vybraný objekt. Chcete-li mít úplnou kontrolu nad 2D efekty filtrů, můžete použít funkci Efekty filtrů. Použití 2D efektů filtrů: 1. Vyberte objekt a pak klepněte na tlačítko Efekty filtrů v rozevírací nabídce Efekty panelu nástrojů Nástroje. 2. Pokud chcete použít konkrétní efekt, zaškrtněte jeho políčko v seznamu vlevo. 3. Chcete-li upravit vlastnosti určitého efektu, vyberte jeho název a upravte ovládací prvky v dialogovém okně.
382 370 Čáry, tvary a efekty Kombinovaný efekt lze měnit úpravou posuvníků a zadáním konkrétních hodnot. (Lze rovněž vybrat posuvník a měnit jej pomocí kláves se šipkami.) Možnosti se liší podle jednotlivých filtrů. 4. Klepnutím na tlačítko OK použijete efekt na vybraný objekt, případně klepnutím na tlačítko Storno změny zrušíte. Vytváření odrazů Jednoduchým způsobem, jak stránce přidat na eleganci, je použití svislého odrazu na vybraný objekt. Efekt je poutavý zvláště u obrázků, může však být neméně působivý i u uměleckého textu, například v názvu stránky nebo v pruhu textu. Kombinací nastavení lze řídit výšku, krytí, posun a rozostření odrazu. Vytváření obrysů Aplikace WebPlus umožňuje vytvářet barevné obrysy objektů, což je vhodné zejména pro text a tvary (jako efekt filtru). U obrysu lze zvolit jeho tloušťku, barevnou výplň, průhlednost a režim prolnutí. Obrys může také nabýt podobu přechodové výplně, jedinečné výplně kontury (výplň postupuje od vnitřního k vnějšímu okraji tloušťky obrysu) nebo vzorové výplně a může být umístěn uvnitř, vně nebo ve středu hrany objektu.
383 Čáry, tvary a efekty 371 Podobně jako u jiných efektů, i efekt obrysu lze zapnout nebo vypnout. Je možné použít kombinaci 2D a 3D efektů filtrů na obrys, a to zaškrtnutím dalších možností v dialogovém okně Efekty filtrů. Použití nástroje Stín Stíny propůjčují vašemu dílu elegantní vzhled a hloubku, zejména pokud je použijete u obrázků, textových objektů nebo tvarů. Aplikace WebPlus umožňuje snadné vytváření stínů pomocí nástroje Stín v rozevírací nabídce Efekty panelu nástrojů Nástroje. Tento nástroj poskytuje volnou kontrolu nad efektem stínu a umožňuje vytváření upravitelných základních a zkosených hranových stínů pro libovolný objekt aplikace WebPlus. Základní stín (vlevo) a zkosený hranový stín (vpravo) použitý na základní pravoúhlý rychlý tvar. Barvu, krytí, rozostření, měřítko a vzdálenost stínu lze upravit pomocí řídicích uzlů přímo na stránce (nebo na kontextovém panelu nástrojů Stín). Přetažením uzlů směrem k počátku stínu nebo od něj lze upravit rozostření a krytí stínu. Barvu lze změnit výběrem uzlu Barva a volbou nové barvy na záložce Barvy nebo Vzorníky. V závislosti na tom, zda je vyžadován základní nebo zkosený stín, může být počátek umístěn ve středu (viz ukázku níže) nebo na hraně objektu.
384 372 Čáry, tvary a efekty (A) Rozostření, (B) Počátek stínu, (C) Krytí, (D) Barva, (E) Měřítko Již vytvořený stín lze doladit pomocí dialogového okna Efekty filtrů. Použití 3D efektů filtrů 3D efekty filtrů přesahují rozměr 2D efektů filtrů (jako jsou efekty stínu, záře, zkosení a reliéfu) a vytvářejí dojem textury na povrchu samotného objektu. Pomocí dialogového okna Efekty filtrů lze použít na tentýž objekt více efektů. Mějte na paměti, že žádný z těchto 3D efektů se neprojeví na nevyplněném objektu teprve na výplni se efekt projeví. Záložka Styly ve Studiu je vhodným místem, kde začít experimentovat s 3D efekty filtrů. Najdete tu několik kategorií galerií s mnoha předdefinovanými 2D a 3D efekty a různými nastaveními
385 Čáry, tvary a efekty 373 Najdete zde celou řadu zajímavých předvoleb 3D povrchů a textur v různých kategoriích (Předvolby výchozí, Předvolby zábava, Předvolby materiály a Textura). Kategorie Předvolby materiály nabízí realistické efekty, jako je Sklo, Kovový nebo Dřevo atd. Po klepnutí na kteroukoli miniaturu bude efekt použit na vybraný objekt. Za předpokladu, že objekt obsahuje barvu, bude výsledek okamžitě patrný. Můžete také přizpůsobit předvolby záložky Styly nebo sami použít jeden nebo více konkrétních efektů pomocí dialogového okna Efekty filtrů. Použití 3D efektů filtrů: 1. Klepněte na tlačítko Efekty filtrů v rozevírací nabídce Efekty panelu nástrojů Nástroje. 2. Zaškrtněte políčko 3D efekty vlevo. Políčko 3D osvětlení je ve výchozím nastavení zaškrtnuto. 3. Úpravou posuvníků hlavních ovládacích prvků lze měnit celkové vlastnosti jednotlivých vybraných 3D efektů. Rozostření určuje množství použitého vyhlazování. Vysoká míra rozostření budí dojem širších, pozvolnějších změn výšky.
386 374 Čáry, tvary a efekty Hloubka určuje, nakolik strmé se budou jevit změny hloubky. Tlačítko je obvykle stisknuté, což znamená propojení obou posuvníků výrazné změny parametru Hloubka jsou vyhlazeny parametrem Rozostření. Pokud chcete upravovat posuvníky nezávisle, klepnutím tlačítko vypněte. 4. (Volitelné) V případě potřeby lze rozbalit panel náhledu klepnutím na tlačítko Zobrazit/skrýt náhled. Je-li panel rozbalen, efekty budou použity pouze v okně náhledu. Pokud je panel sbalen (opětovným klepnutím na tlačítko), efekty filtrů budou použity přímo na objektu na stránce. První z metod umožňuje pracovat pouze na efektu a dolaďovat jej, aniž by u toho překážely ostatní objekty na stránce. Pomocí tlačítek pro zvětšení nebo zvětšení zobrazení nebo zadáním procentuální hodnoty zvětšení můžete snáze pracovat na detailech. 5. V seznamu 3D efekty vyberte požadovaný efekt a můžete se pustit do experimentů s dostupnými parametry. Použití stylů objektu Styly objektů jsou pro návrh užitečné podobným způsobem jako styly textu a schémata barev. Po vytvoření vhodné sady atributů vlastností jako barva čáry, výplň, ohraničení ji lze uložit jako pojmenovaný styl. Aplikace WebPlus si pamatuje objekty, které tento styl používají. Styl je uveden na záložce Styly a lze jej následně použít pro nové objekty.
387 Čáry, tvary a efekty 375 Záložka Styly obsahuje několik galerií předem navržených stylů, které můžete použít pro libovolné objekty nebo upravit podle vlastních potřeb. Jsou k dispozici samostatné galerie pro kategorie efektů jako rozostření, 3D, okraje, pokřivení, stíny a materiály (například kovy), přičemž každá z kategorií se dělí na další podkategorie. Použití stylu objektu na jeden nebo více objektů: 1. Zobrazte záložku Styly. 2. V rozevíracím seznamu vyberte pojmenovanou kategorii stylů (například Rozostření) a v dolním okně vyberte podkategorii. 3. V okně si prohlédněte miniatury dostupných stylů (ve výchozím nastavení se zobrazí tvary ozubeného kola). 4. Klepnutím na miniaturu stylu aplikujte styl na vybrané objekty.
388 376 Čáry, tvary a efekty Odstranění stylu objektu z galerie Klepněte pravým tlačítkem myši na miniaturu a vyberte příkaz Odstranit. Zrušení propojení objektu a definice jeho stylu: Klepněte pravým tlačítkem myši na objekt a vyberte příkaz Formát>Styl objektu>zrušit propojení. Ukládání stylů objektu Vytvoření nového stylu objektu na základě atributů existujícího objektu: Klepněte pravým tlačítkem myši na objekt a vyberte příkaz Formát>Styl objektu>vytvořit. Globální uložení stylů objektů webu: 1. Vyberte příkaz Uložit výchozí... v nabídce Nástroje. 2. V dialogovém okně zaškrtněte políčko Styly objektů a klepněte na tlačítko Uložit. Přidání dimenzionality (Okamžité 3D) Pomocí funkce Okamžité 3D můžete snadno transformovat ploché tvary (zobrazené) a text do trojrozměrných objektů. Aplikace WebPlus umožňuje kontrolu nad nastaveními 3D efektů, jako například:
389 Čáry, tvary a efekty 377 Zkosení. Použijte několik přednastavení zaoblení a prokreslení nebo vytvořte svá vlastní pomocí editoru vlastních profilů zkosení. Světlost. Lze umístit až osm upravitelných a samostatně vybarvených světel pro zajištění dramatických světelných efektů. Efekty soustruhu. Vytvářejte konturované objekty (např. korek láhve) pomocí editoru vlastních profilů soustružení a ovládacího prvku vytlačení. Textura. Kontrolujte, jak bude textura vytlačena na objektech s neplnými výplněmi. Prohlížení. Objektem lze otáčet ve třech rozměrech. Materiál. Kontrolujte rozsah, v jakém má osvětlení efekt na povrchy objektů (skvělé pro trojrozměrný umělecký text). Vždy připravený kontextový panel nástrojů 3D nad vaší pracovní plochou vám umožňuje konfigurovat výše uvedená nastavení každé nastavení se týká 3D efektu použitého na vybraný objekt. U ovládacích prvků objektů umístěných na stránce můžete provádět 3D transformace s použitím červeného oběžného kruhu, který funguje jako osa, ze které můžete provádět otáčení okolo os X, Y a Z ve vztahu ke své stránce. Pozorujte, jak se mění kurzor při umístění nad uzly červených kruhů nebo drátový model. Otočení na ose X Otočení na ose Y Otočení na ose Z Otočení na ose X a Y
390 378 Čáry, tvary a efekty Provádějte transformaci okolo os 3D objektů namísto os svých stránek, a sice podržením klávesy Ctrl během transformování. Můžete také upravit úhel a vyvýšení jednotlivých aktivních světel na stránce přetažením ukazatele světla do místa, které simuluje světelný zdroj. Po jakékoli transformaci zůstane podkladový základní objekt upravitelný. Přidání dimenzionality: 1. Vyberte objekt a pak klepněte na tlačítko Okamžité 3D v rozevírací nabídce Efekty na panelu nástrojů Nástroje. Objekt okamžitě převezme trojrozměrnou charakteristiku se zobrazeným červeným oběžným kruhem v popředí objektu. 2. Klepněte na kategorii 3D efektů z první rozevírací nabídky na kontextovém panelu nástrojů 3D; možnosti panelu se dynamicky mění podle aktuálně vybrané kategorie. Další informace naleznete v nápovědě k aplikaci WebPlus. Klepnutím na tlačítko Obnovit výchozí v kontextovém panelu nástrojů vrátíte objekt zpět do původní transformace. Chcete-li vypnout 3D efekty: Klepněte na tlačítko Odebrat 3D na kontextovém panelu nástrojů. V každém případě můžete klepnout na tlačítko Okamžité 3D na panelu nástrojů Nástroje a efekt znovu aplikovat.
391 Čáry, tvary a efekty 379 Chcete-li upravit vlastnosti základny 3D objektu: Vyberte 3D objekt, potom klepněte na tlačítko Upravit základní objekt v pravém dolním rohu 3D objektu. Zobrazí se původní tvar objektu, ve kterém můžete pomocí úchytů výběru měnit velikost a otočení.
392 380 Čáry, tvary a efekty
393 14 Barva, výplně a průhlednost
394 382 Barva, výplně a průhlednost
395 Barva, výplně a průhlednost 383 Použití plných barev Plné barvy lze na objekt použít pomocí záložky Barva, Vzorníky nebo dialogového okna. Tlačítka pro volby políčka na záložce nabízejí řadu funkcí, které umožňují použít barvy na objekty různých druhů: Plné barvy lze použít na výplň nebo řádek objektu. Podle očekávání mají rychlé tvary a uzavřené tvary (viz téma Kreslení a úpravy tvarů na str. 363) vlastnosti čar a výplní. Čára od ruky nebo zakřivené čáry mohou převzít barvy čáry, ale také barvu výplně při vytváření uzavřených tvarů přímo z čáry. Vybrané umělecké a textové objekty kreativních rámečků mohou převzít výplň pozadí, čáry a barvu textu. Barva textu představuje výplň textu a výplň pozadí je oblastí, která se vykresluje bezprostředně za textem.
396 384 Barva, výplně a průhlednost Text rámečku HTML přebírá pouze výplň pozadí a barvu textu. Textové rámečky (na obrázku) a buňky tabulky mohou mít výplň na pozadí nezávislou na obsažených znacích. Použití plné barvy pomocí záložky Barva: 1. Vyberte objekty nebo zvýrazněte rozsah textu. 2. Klepněte na záložku Barva a v rozevíracím seznamu vyberte několik barevných režimů (RGB, CMYK, HSL nebo odstíny šedé). 3. Klepněte na tlačítko Výplň, Čára nebo Text na horním okraji záložky a určete, kde chcete použít barvu. Barva podtržení odpovídá barvě vybraného objektu. Pro vybraný text rámečku bude výplň představovat barvu pozadí textu (ale nikoli barvu pozadí rámečku). 4. Vyberte barvu z barevného spektra nebo použitím posuvníků podle typu vybraného barevného režimu. Proč nepoužijete ovládací prvek Výběr barev k definici barvy? Vyberte nástroj a klepnutím v libovolném místě pracovní plochy načtěte barvu pod kurzorem. V režimu barev RGB můžete použít šestnáctkové kódování barev. Na záložce Barva klepněte na tlačítko Nabídka záložky.
397 Barva, výplně a průhlednost 385 Použití plné barvy pomocí záložky Vzorníky: 1. Vyberte objekty nebo zvýrazněte rozsah textu. 2. Klepněte na záložku Vzorníky. 3. Klepněte na tlačítko Výplň, Čára nebo Text na horním okraji záložky a určete, kde chcete použít barvu. 4. Vyberte vzorek barvy na Paletě webu (často používané barvy a barvy použité na vašem webu) nebo na standardní Paletě (standardní barvy RGB nebo tématické předvolby, jako jsou například barvy WebSafe). Případně použitím příkazu Formát>Výplň... použijte barvu prostřednictvím dialogového okna. Změna plného barevného odstínu nebo stínování (jasu): 1. Vyberte objekt a na záložce Barva klepněte na požadované tlačítko Výplň, Čára nebo Text. 2. V rozevírací nabídce režimu Barva vyberte položku Tónování. 3. Přetažením posuvníku Stínování/Odstín nalevo nebo napravo ztmavte nebo zesvětlete počáteční barvu. Do pole také můžete zadat hodnotu v procentech (zadáním hodnoty 0 ve stupním poli se vrátíte na původní barvu). Na záložce Vzorníky lze také objekt natónovat použitím posuvníku Tónování nebo přímým zadáním hodnoty.
398 386 Barva, výplně a průhlednost Aplikace WebPlus automaticky přidá použité barvy na Paletu webu na kartě Vzorníky. Změna aktuální palety: Klepnutím na tlačítko Paleta zobrazíte a upravíte barvy ze standardních palet RGB, WebSafe nebo výběru tematických palet. Barvy lze přidat, upravit nebo odstranit z palety webu nebo z jiných palet. Použití schémat barev Aplikace WebPlus nabízí rozsáhlý výběr schémat barev, z nichž lze vybírat při vytváření nového webu nebo webu založeného na návrhu šablony. Pokud vytváříte web na základě návrhu šablony, bude použito schéma barev zachovávající stejný barevný vzhled a styl jako u návrhu šablony (všechny šablony již schéma barev obsahují). Výběrem jednotlivých barevných schémat lze snadno změnit barvy prvků na navrhované stránce jediným klepnutím myší. Schémata barev: (A) Korál, (B) Koktejl a (C) Výchozí.
399 Barva, výplně a průhlednost 387 Při vytváření webu na základě šablony můžete vybrat některé ze tří schémat barev, která přímo odpovídají danému návrhu šablony, nebo můžete použít kterékoli z globálních barevných schémat. Viz téma Vytvoření webu pomocí šablony návrhu na str. 24. Vytváření schémat od začátku Pro weby vytvářené od začátku lze použít kterékoli z globálních barevných schémat nejprve je však nutné přiřadit barvy schématu k objektům (viz str. 392) při postupném vytváření těchto objektů. Pokud poté následně změníte barevné schéma, můžete dosáhnout radikální změny barvy všech objektů. Základní principy schématu barev
400 388 Barva, výplně a průhlednost Barevná čísel, kdy jsou různé schémata v aplikaci WebPlus pracují na obdobném principu, jakým je vybarvování podle prvky v návrhu kódovány pomocí čísel a každému prvku je poté přiřazena konkrétní barva podle čísla. Tyto barvy jsou uloženy v nádobkách s barvou, očíslovaných od 1 do 12, které se nacházejí na záložce Vzorníky. Barevné schéma Koktejl Tyto vzorníky reprezentují schéma barev webu. Na této záložce můžete přiřazovat barevná schémata k prvkům na stránce (toto přiřazení je u šablon již provedeno). Při přechodu na jiné barevné schéma získá celá stránka zcela jiný barevný vzhled. Co se stalo s čísly 4 a 6 až 9 v ukázce? Tato čísla nebyla v rozvrhu stránky použita a proto nebyla přiřazena.
401 Barva, výplně a průhlednost 389 Chcete-li získat představu o způsobu, jakým lze přiřadit barevná schémata k různým prvkům na stránce, můžete použít šablonu návrhu pro rozvržení motivu. V uvedené tabulce je znázorněno mapování prvků stránky na barvy vzorníku (ve schématu s názvem Koktejl). Vyzkoušejte si přepínání mezi různými schématy pomocí ukázkového souboru Schémata ukázka, který je dostupný v Průvodci spuštěním aplikace WebPlus nebo v nabídce Soubor. Načtěte soubor a zkuste si přepínat mezi barevnými schématy pomocí Návrháře barevnými schématy. Použití schémat pro hypertextové odkazy, barvy na stránce či pozadí Kteroukoli z 12 barev schématu lze použít také pro hypertextové odkazy, pro barvy na stránkách a pro pozadí webu. Zejména u hypertextových odkazů se standardně používají schémata pro stavy normálního odkazu, navštíveného odkazu, aktivního odkazu a odkazu s přechodem. Používá se pro ně stejné
402 390 Barva, výplně a průhlednost barevné schéma 10, jaké je uvedeno výše, avšak výběrem jiného barevného schématu v okně Vlastnosti webu (p. 42) můžete změnit barvu hypertextových odkazů při různých typech aktivity (klepnutí, umístění ukazatele myši atd.). Barvám na stránkách nejsou standardně přiřazena žádná schémata, avšak v okně Vlastnosti webu jim lze kdykoli také přiřadit barevné schéma. Naopak k pozadí webu je standardně přiřazeno barevné schéma 1. Také toto schéma barev lze kdykoli vyměnit za jiné. Další podrobnosti o nastavení barev stránek a barvy pozadí webu lze najít v tématu Nastavení vzhledu stránky na str. 42. Další způsoby použití barevných schémat Také stylům textu lze stejně jako jiným objektům přiřadit barevná schémata. To je užitečné zejména tehdy, pokud chcete dosáhnout podobného vzhledu nadpisů. Schéma lze samozřejmě kdykoli změnit, a tím okamžitě aktualizovat barvy všech nadpisů. Různá barevná schémata lze použít také pro hypertextové odkazy na styly textu v rámci webu. To je užitečné například tehdy, pokud chcete rozlišit barvy hypertextových odkazů použité pro nadpisy (například Nadpis 1, Nadpis 2) od barev použitých pro text v těle. Další informace najdete v tématech Nastavení vlastností textu a Použití stylů textu na str. 251 a str Výběr schématu barev Výběr přednastaveného schématu barev: 1. Klepněte na tlačítko Návrhář schémat barev na standardním kontextovém panelu nástrojů. nebo Zobrazte záložku Vzorníky, na níž lze zjistit aktuální barevné schéma, například
403 Barva, výplně a průhlednost 391 Klepněte na tlačítko. 2. Na záložce Schémata barev poklepejte na ukázku některého jiného barevného schématu v seznamu (nebo schéma vyberte a klepněte na volbu Načíst) a poté klepněte na tlačítko OK. Objekty v publikaci, jimž bylo přiřazeno číslo některé z dvanácti barev schématu, budou přebarveny odpovídající barvou z nového schématu. Pro každý web může být v jednom okamžiku aktivní vždy pouze jedno schéma barev; toto schéma se nazývá schéma barev webu a je vždy zobrazeno na záložce Vzorníky. Při uložení webu je aktuální schéma barev uloženo spolu s webem.
404 392 Barva, výplně a průhlednost Barevná schémata lze upravovat v Návrháři schémat barev. V tomto nástroji lze navíc vytvářet i vlastní schémata barev. Použití schématu barev na objekty Jak lze rozšířit barevné schéma pro nové objekty při vytváření webů od začátku nebo při vytváření nových objektů na šabloně webu? Přestože potřebujete strávit nějaký čas vybíráním nejvhodnější kombinace barev, vlastní postup je jednoduchý. Vždy stačí pouze přiřadit požadované číslo barevného schématu k čáře či výplni objektu. Přiřazení barvy schématu objektu: 1. Vyberte objekt a pak podle požadovaného efektu klepněte na tlačítko Výplň, Čára nebo Text na horním okraji záložky Vzorníky. 2. Na dolním okraji záložky Vzorníky klepněte na barvu schématu, kterou chcete použít pro výplň, čáru a text (barvu můžete také přetáhnout). Pokud výplň objektu používá barvu schématu, při každém výběru objektu se na záložce Vzorníky zvýrazní odpovídající vzorek barvy. Úprava schémat barev Pokud jste vyzkoušeli různá barevná schémata, avšak žádné z nich vám přesně nevyhovuje, můžete změnit kteroukoli barvu ve stávajícím schématu. Úprava schématu barev: 1. Klepněte na tlačítko Návrhář schémat barev na standardním kontextovém panelu nástrojů.
405 Barva, výplně a průhlednost Na záložce Schémata barev vyberte schéma, které chcete upravit (poklepejte na ně nebo je vyberte a klepněte na volbu Načíst). 3. V dialogovém okně odpovídá každému číslu schématu barev příslušná rozevírací nabídka uvádějící barvy dostupné v paletě aplikace WebPlus. Klepněte na tlačítko se šipkou požadovaného barevného schématu a v nabídce vyberte barvu (nebo klepnutím na volbu Další barvy... zobrazte další možnosti). Schéma bude upraveno s použitím nové barvy. Stejný postup zopakujte pro další barvy schématu. 4. Chcete-li schéma použít pro aktuální web, klepněte na tlačítko OK. Barevné schéma nyní bude aktualizováno. Upravená schémata se ukládají spolu s příslušným webem. Vlastní schémata barev však lze uložit také globálně, takže pro nová schémata bude vždy k dispozici úplná sada schémat. Chcete-li vytvořit nové schéma založené na těchto barvách, klepněte na volbu Uložit jako. Jinou možností je přepsat existující schéma pomocí příkazu Uložit. Další informace o pokročilejších funkcích návrhu schémat barev s použitím navrhovaných kombinací barev lze najít v nápovědě k aplikaci WebPlus. Práce s přechody a bitmapovými výplněmi Přechodové výplně zajišťují postupnou změnu barev, které se mění mezi dvěma nebo více body objektu. Přechodová výplň obsahuje upravitelnou cestu mezi uzly, která označuje počátek každé z klíčových barev.
406 394 Barva, výplně a průhlednost Bitmapový typ vyplňuje objekt použitím pojmenované bitmapy (často materiálových povrch, vzorek nebo obrázek na pozadí). Lineární Eliptické Kuželovité Bitmapa Na záložce Vzorníky můžete definovat použití přednastaveného přechodu nebo bitmapových výplní pro tvar či textový rámeček. Stejné efekty můžete použít i pro umělecký text (pro text, jeho obrys a pozadí). Přechody a bitmapové výplně lze použít také pro text kreativních rámečků nebo text kreativních tabulek (pro text, jeho obrys či pozadí). To samé platí i pro okraje a pozadí jednotlivých buněk kreativní tabulky. Použití různých efektů průhlednosti (záložka Průhlednost) nezmění nastavení samotné výplně objektu, ale dokáže výrazně změnit vzhled skutečné výplně.
407 Barva, výplně a průhlednost 395 Použití přechodových a bitmapových výplní Existuje několik způsobů použití přechodu nebo bitmapové výplně: použití záložky Vzorníky, nástroje nebo dialogového okna Výplň. Nejjednodušší způsob použití přechodové nebo bitmapové výplně představuje použití rozsahu předdefinovaných minivzorníků na paletách Přechod a Bitmapa záložky Vzorníky. Nástroj a dialogové okno Výplň představují alternativní způsob vytváření přechodových výplní (jsou popsány v nápovědě k aplikaci WebPlus). Použití přechodových a bitmapových výplní pomocí záložky Vzorníky: 1. Klepnutím zobrazte záložku Vzorníky a vyberte položku Výplň nebo Čára (pro výplň nebo obrys objektu). Počítejte s tím, že barva podtržení odpovídá barvě vybraného objektu. 2. V případě přechodových výplní vyberte kategorii přechodu (lineární, eliptická nebo kuželovitá) v rozevírací nabídce tlačítka Přechod. nebo V případě bitmapových výplní vyberte kategorii rozevírací nabídky u tlačítka Bitmapa. 3. Vyberte objekty a klepnutím na odpovídající vzorník galerie vyberte požadovanou výplň. - nebo - (Pouze pro výplně) Přetáhněte vzorek galerie na objekt a uvolněte tlačítko myši.
408 396 Barva, výplně a průhlednost 4. Je-li to zapotřebí, upravte Odstín výplně na dolním okraji záložky použitím posuvníku nebo nastavením hodnoty v textovém poli. Použití přechodové výplně pomocí nástroje Výplň: 1. Vyberte objekt. 2. Klepněte na tlačítko Nástroj Výplň v rozevírací nabídce Nástroje panelu nástrojů Výplň. 3. Klepnutím a přetažením na objektu definujete cestu výplně. Pro objekt bude použita jednoduchá lineární výplň s přechodem od aktuální barvy objektu do monochromatické bílé, například Pokud je objekt již bílý (nebo nemá žádnou výplň), přechod probíhá od bílé po černou.
409 Barva, výplně a průhlednost 397 Úprava cesty výplně Po výběru objektu, který lze vyplnit, dojde ke zpřístupnění nástroje Výplň (jinak není k dispozici). Je-li pro objekt použita přechodová výplň, bude při výběru nástroje Výplň zobrazena čára cesty výplně. Uzly označují počátek a konec úseku spektra mezi klíčovými barvami. Změnou umístění těchto uzlů určujete aktuální rozmístění barev mezi uzly. V přechodové výplni můžete také přidávat, odstraňovat nebo upravovat klíčové barvy. Lineární výplň založená na klíčových barvách (A) Vyplněný objekt znázorňující cestu výplně (B) Úprava cesty přechodové výplně ve vybraném objektu: 1. Zobrazte záložku Vzorníky a vyberte položku Výplň nebo Čára (pro výplň nebo obrys objektu).
410 398 Barva, výplně a průhlednost 2. Klepněte na tlačítko Nástroj Výplň v rozevírací nabídce Nástroje panelu nástrojů Výplň. Na výplni nebo obrysu objektu se zobrazí cesta výplně. 3. Nástrojem Výplň přetáhněte počáteční a koncové uzly cesty nebo klepnutím na objekt vytvořte nový počáteční uzel a tažením novou cestu výplně. Přechod bude začínat v místě počátečního uzlu a končit v místě, kam jste umístili koncový uzel. Každý typ přechodové výplně má charakteristickou cestu. Lineární výplně například mají cesty ve tvaru jednoduché čáry, zatímco kruhové výplně mají cestu skládající se ze dvou čar, s jejichž pomocí můžete upravit rozsah výplně ve dvou směrech mimo střed objektu. Pokud objekt používá bitmapovou výplň, cesta výplně bude znázorněna jako dvě čáry, které se protínají ve středovém bodu. Uzly označují střed výplně a okraje. Nastavení průhlednosti Efekty průhlednosti jsou vhodné pro zvýraznění, stínování a stíny a simulaci vykreslené reality. Mohou představovat určující rozdíl mezi nevýraznými a fádními publikacemi a obrázky s hloubkou a šarmem. Aplikace WebPlus plně podporuje proměnlivou průhlednost a umožňuje jednoduše použít plnou, přechodovou a bitmapovou průhlednost. Na následujícím obrázku má například motýl plnou průhlednost (průhlednost 100 %), přechodovou průhlednost (průhlednost 100 % až 0 %) a plnou průhlednost (průhlednost 50 %) zleva doprava.
411 Barva, výplně a průhlednost 399 Průhlednost funguje do určité míry jako výplň, u níž je místo barvy použit mizející inkoust. Čím více průhlednosti je v daném místě použito, tím je mizení výraznější a tím více prosvítají objekty zespodu. Podobně jako přechodová výplň, která přechází ze světlé do tmavé, může se měnit i míra průhlednosti, tj. od čiré po neprůhlednou, jak znázorňuje obrázek: A lineární průhlednost, B cesta, C účinek na objekt Typy průhlednosti dostupné na záložce Průhlednost jsou následující: Plná průhlednost rozkládá průhlednost rovnoměrně. Přechodová průhlednost zahrnuje lineární, eliptické a kuželové efekty s rozsahem od čirých po neprůhledné. Mezi průhlednosti bitmapy patří kategorizované mapy textury založené na výběru bitmap na záložce Vzorníky.
1. Začínáme s FrontPage 2003 11
 Úvod 9 1. Začínáme s FrontPage 2003 11 Instalace programu 12 Spuštění a ukončení programu 15 Základní ovládání 16 Hledání souborů 30 Najít a nahradit 31 Tisk 32 Schránka sady Office 34 Nápověda 36 Varianty
Úvod 9 1. Začínáme s FrontPage 2003 11 Instalace programu 12 Spuštění a ukončení programu 15 Základní ovládání 16 Hledání souborů 30 Najít a nahradit 31 Tisk 32 Schránka sady Office 34 Nápověda 36 Varianty
Migrace na aplikaci Outlook 2010
 V tomto průvodci Microsoft Aplikace Microsoft Outlook 2010 vypadá velmi odlišně od aplikace Outlook 2003, a proto jsme vytvořili tohoto průvodce, který vám pomůže se s ní rychle seznámit. Dozvíte se o
V tomto průvodci Microsoft Aplikace Microsoft Outlook 2010 vypadá velmi odlišně od aplikace Outlook 2003, a proto jsme vytvořili tohoto průvodce, který vám pomůže se s ní rychle seznámit. Dozvíte se o
Jak nás kontaktovat. Online. Mezinárodní
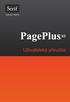 Jak nás kontaktovat Hlavní kancelář naší společnosti: WinSoft International 24 rue Louis Gagnière 38950 St Martin le Vinoux FRANCIE Hlavní linka: +33(0)4 38 02 22 00 Podpora zákazníků/ Technická podpora:
Jak nás kontaktovat Hlavní kancelář naší společnosti: WinSoft International 24 rue Louis Gagnière 38950 St Martin le Vinoux FRANCIE Hlavní linka: +33(0)4 38 02 22 00 Podpora zákazníků/ Technická podpora:
Word Lekce III. a IV.
 Word 2007 Lekce III. a IV. Záložní kopie Povolení a nastavení automatického obnovení a automatického uložení může být žádoucí ve chvíli, kdy aplikace Word nahlásí neočekávanou chybu, kolizi aplikace a
Word 2007 Lekce III. a IV. Záložní kopie Povolení a nastavení automatického obnovení a automatického uložení může být žádoucí ve chvíli, kdy aplikace Word nahlásí neočekávanou chybu, kolizi aplikace a
z aplikace Access 2003
 V tomto průvodci Microsoft Aplikace Microsoft Access 2010 vypadá velmi odlišně od aplikace Access 2003, a proto jsme vytvořili tohoto průvodce, který vám pomůže se s ní rychle seznámit. Dozvíte se o klíčových
V tomto průvodci Microsoft Aplikace Microsoft Access 2010 vypadá velmi odlišně od aplikace Access 2003, a proto jsme vytvořili tohoto průvodce, který vám pomůže se s ní rychle seznámit. Dozvíte se o klíčových
Úvodní příručka. Správa souborů Kliknutím na kartu Soubor můžete otevřít, uložit, vytisknout a spravovat své soubory Wordu.
 Úvodní příručka Microsoft Word 2013 vypadá jinak než ve starších verzích, proto jsme vytvořili tuto příručku, která vám pomůže se s ním rychle seznámit. Panel nástrojů Rychlý přístup Příkazy tady umístěné
Úvodní příručka Microsoft Word 2013 vypadá jinak než ve starších verzích, proto jsme vytvořili tuto příručku, která vám pomůže se s ním rychle seznámit. Panel nástrojů Rychlý přístup Příkazy tady umístěné
Použití prezentací. K heslovitému sdělení informací. Oživení obrázky, schématy, tabulkami, Nevhodné pro dlouhé texty. Doprovodná pomůcka při výkladu
 PowerPoint 2007 Osnova Koncept a použití prezentací Seznámení s pracovním prostředím MS Word 2007 Režimy zobrazení Užitečná nastavení Základní práce s dokumenty Práce s textem a objekty Šablony a jejich
PowerPoint 2007 Osnova Koncept a použití prezentací Seznámení s pracovním prostředím MS Word 2007 Režimy zobrazení Užitečná nastavení Základní práce s dokumenty Práce s textem a objekty Šablony a jejich
Používání u a Internetu
 Používání e-mailu a Internetu Je pro vás systém Windows 7 nový? I když má tento systém mnoho společného s verzí systému Windows, kterou jste používali dříve, můžete potřebovat pomoc, než se v něm zorientujete.
Používání e-mailu a Internetu Je pro vás systém Windows 7 nový? I když má tento systém mnoho společného s verzí systému Windows, kterou jste používali dříve, můžete potřebovat pomoc, než se v něm zorientujete.
Microsoft Publisher 2013 vypadá jinak než ve starších verzích, proto jsme vytvořili tuto příručku, která vám pomůže se s ním rychle seznámit.
 Úvodní příručka Microsoft Publisher 2013 vypadá jinak než ve starších verzích, proto jsme vytvořili tuto příručku, která vám pomůže se s ním rychle seznámit. Panel nástrojů Rychlý přístup Do panelu nástrojů
Úvodní příručka Microsoft Publisher 2013 vypadá jinak než ve starších verzích, proto jsme vytvořili tuto příručku, která vám pomůže se s ním rychle seznámit. Panel nástrojů Rychlý přístup Do panelu nástrojů
Kdy použít program Microsoft Publisher Desktop Publishing 12 Proces návrhu 12. Základy práce 15. Panely nástrojů 15
 Obsah Úvod 11 Kdy použít program Microsoft Publisher 2003 11 Desktop Publishing 12 Proces návrhu 12 Scénář 12 Začínáme 13 KAPITOLA 1 Základy práce 15 Panely nástrojů 15 Záhlaví okna 15 Panel nabídek 15
Obsah Úvod 11 Kdy použít program Microsoft Publisher 2003 11 Desktop Publishing 12 Proces návrhu 12 Scénář 12 Začínáme 13 KAPITOLA 1 Základy práce 15 Panely nástrojů 15 Záhlaví okna 15 Panel nabídek 15
Individuální nastavení počítače
 Individuální nastavení počítače Je pro vás systém Windows 7 nový? I když má tento systém mnoho společného s verzí systému Windows, kterou jste používali dříve, můžete potřebovat pomoc, než se v něm zorientujete.
Individuální nastavení počítače Je pro vás systém Windows 7 nový? I když má tento systém mnoho společného s verzí systému Windows, kterou jste používali dříve, můžete potřebovat pomoc, než se v něm zorientujete.
3 Formuláře a sestavy Příklad 1 Access 2007
 TÉMA: Vytváření formulářů Správce databáze Naše zahrada předpokládá, že bude s vytvořenou databází pracovat více uživatelů. Je třeba proto navrhnout a vytvořit formuláře pro přístup k datům. Zadání: Otevřete
TÉMA: Vytváření formulářů Správce databáze Naše zahrada předpokládá, že bude s vytvořenou databází pracovat více uživatelů. Je třeba proto navrhnout a vytvořit formuláře pro přístup k datům. Zadání: Otevřete
Zdokonalování gramotnosti v oblasti ICT. Kurz MS Excel kurz 6. Inovace a modernizace studijních oborů FSpS (IMPACT) CZ.1.07/2.2.00/28.
 Zdokonalování gramotnosti v oblasti ICT Kurz MS Excel kurz 6 1 Obsah Kontingenční tabulky... 3 Zdroj dat... 3 Příprava dat... 3 Vytvoření kontingenční tabulky... 3 Možnosti v poli Hodnoty... 7 Aktualizace
Zdokonalování gramotnosti v oblasti ICT Kurz MS Excel kurz 6 1 Obsah Kontingenční tabulky... 3 Zdroj dat... 3 Příprava dat... 3 Vytvoření kontingenční tabulky... 3 Možnosti v poli Hodnoty... 7 Aktualizace
STRUč Ná Př íruč KA pro Windows Vista
 STRUč Ná Př íruč KA pro Windows Vista OBSAH Kapitola 1: SYSTéMOVé POžADAVKY...1 Kapitola 2: INSTALACE SOFTWARU TISKáRNY V SYSTéMU WINDOWS...2 Instalace softwaru pro lokální tisk... 2 Instalace softwaru
STRUč Ná Př íruč KA pro Windows Vista OBSAH Kapitola 1: SYSTéMOVé POžADAVKY...1 Kapitola 2: INSTALACE SOFTWARU TISKáRNY V SYSTéMU WINDOWS...2 Instalace softwaru pro lokální tisk... 2 Instalace softwaru
Microsoft Visio 2013 vypadá jinak než ve starších verzích, proto jsme vytvořili tuto příručku, která vám pomůže se s ním rychle seznámit.
 Úvodní příručka Microsoft Visio 2013 vypadá jinak než ve starších verzích, proto jsme vytvořili tuto příručku, která vám pomůže se s ním rychle seznámit. Aktualizované šablony Šablony vám pomáhají při
Úvodní příručka Microsoft Visio 2013 vypadá jinak než ve starších verzích, proto jsme vytvořili tuto příručku, která vám pomůže se s ním rychle seznámit. Aktualizované šablony Šablony vám pomáhají při
Použití Office 365 na iphonu nebo ipadu
 Použití Office 365 na iphonu nebo ipadu Úvodní příručka Kontrola e-mailů iphone nebo ipad si můžete nastavit tak, aby odesílal a přijímal poštu z vašeho účtu Office 365. Kontrola kalendáře z libovolného
Použití Office 365 na iphonu nebo ipadu Úvodní příručka Kontrola e-mailů iphone nebo ipad si můžete nastavit tak, aby odesílal a přijímal poštu z vašeho účtu Office 365. Kontrola kalendáře z libovolného
Formátování pomocí stylů
 Styly a šablony Styly, šablony a témata Formátování dokumentu pomocí standardních nástrojů (přímé formátování) (Podokno úloh Zobrazit formátování): textu jsou přiřazeny parametry (font, velikost, barva,
Styly a šablony Styly, šablony a témata Formátování dokumentu pomocí standardních nástrojů (přímé formátování) (Podokno úloh Zobrazit formátování): textu jsou přiřazeny parametry (font, velikost, barva,
Osnova. Koncept a použití prezentací. Seznámení s pracovním prostředím MS Word Režimy zobrazení. Užitečná nastavení. Základní práce s dokumenty
 PowerPoint 2007 Osnova Koncept a použití prezentací Seznámení s pracovním prostředím MS Word 2007 Režimy zobrazení Užitečná nastavení Základní práce s dokumenty Práce s textem a objekty Doporučení, jak
PowerPoint 2007 Osnova Koncept a použití prezentací Seznámení s pracovním prostředím MS Word 2007 Režimy zobrazení Užitečná nastavení Základní práce s dokumenty Práce s textem a objekty Doporučení, jak
Aplikace Microsoft Office Outlook 2003 se součástí Business Contact Manager
 Aplikace Microsoft Office Outlook 2003 se součástí Business Contact Manager Tipy a triky Obsah Tento dokument obsahuje tipy a triky, které vám pomohou maximalizovat produktivitu při používání aplikace
Aplikace Microsoft Office Outlook 2003 se součástí Business Contact Manager Tipy a triky Obsah Tento dokument obsahuje tipy a triky, které vám pomohou maximalizovat produktivitu při používání aplikace
Používání Webových služeb pro skenování v síti (operační systém Windows Vista SP2 nebo novější, Windows 7 a Windows 8)
 Používání Webových služeb pro skenování v síti (operační systém Windows Vista SP2 nebo novější, Windows 7 a Windows 8) Protokol Webových služeb umožňuje uživatelům operačního systému Windows Vista (SP2
Používání Webových služeb pro skenování v síti (operační systém Windows Vista SP2 nebo novější, Windows 7 a Windows 8) Protokol Webových služeb umožňuje uživatelům operačního systému Windows Vista (SP2
Přepínání zobrazení Použijte zobrazení kalendáře, které nejlépe vyhovuje vašemu pracovnímu postupu. Přepínejte tak často, jak chcete.
 Kalendář Úvodní příručka Naplánování schůzky v Lyncu Setkejte se tváří v tvář a ušetřete si cestu díky online schůzce v Lyncu 2013. Přepínání zobrazení Použijte zobrazení kalendáře, které nejlépe vyhovuje
Kalendář Úvodní příručka Naplánování schůzky v Lyncu Setkejte se tváří v tvář a ušetřete si cestu díky online schůzce v Lyncu 2013. Přepínání zobrazení Použijte zobrazení kalendáře, které nejlépe vyhovuje
Použití Office 365 na telefonu s Androidem
 Použití Office 365 na telefonu s Androidem Úvodní příručka Kontrola e-mailů Telefon s Androidem si můžete nastavit tak, aby odesílal a přijímal poštu z vašeho účtu Office 365. Kontrola kalendáře z libovolného
Použití Office 365 na telefonu s Androidem Úvodní příručka Kontrola e-mailů Telefon s Androidem si můžete nastavit tak, aby odesílal a přijímal poštu z vašeho účtu Office 365. Kontrola kalendáře z libovolného
PowerPoint 2010. Kurz 1. Inovace a modernizace studijních oborů FSpS (IMPACT) CZ.1.07/2.2.00/28.0221
 PowerPoint 2010 Kurz 1 Představení Program PowerPoint 2010 je nástroj pro tvorbu prezentací. Tyto prezentace jsou pak určeny především k promítání na plátno pomocí dataprojektoru. Prezentace je formát
PowerPoint 2010 Kurz 1 Představení Program PowerPoint 2010 je nástroj pro tvorbu prezentací. Tyto prezentace jsou pak určeny především k promítání na plátno pomocí dataprojektoru. Prezentace je formát
Prezentace (Presentation) - ECDL / ICDL Sylabus 6.0
 Prezentace (Presentation) - ECDL / ICDL Sylabus 6.0 Upozornění: Oficiální verze ECDL / ICDL Sylabu verze 6.0 je publikovaná na webových stránkách ECDL Foundation - www.ecdl.org a lokalizovaná verze na
Prezentace (Presentation) - ECDL / ICDL Sylabus 6.0 Upozornění: Oficiální verze ECDL / ICDL Sylabu verze 6.0 je publikovaná na webových stránkách ECDL Foundation - www.ecdl.org a lokalizovaná verze na
Možnosti upgradu. CorelDRAW Graphics Suite X3. CorelDRAW Graphics Suite X4. CorelDRAW Graphics Suite 12 Graphics Suite 11 Graphics Suite
 10 Uživatelské rozhraní Nové ikony a ovládací prvky poskytují modernější a intuitivnější pracovní prostředí. Interaktivní nástroj Tabulka Umožňuje vytvářet a importovat tabulky a zajišťovat strukturovaná
10 Uživatelské rozhraní Nové ikony a ovládací prvky poskytují modernější a intuitivnější pracovní prostředí. Interaktivní nástroj Tabulka Umožňuje vytvářet a importovat tabulky a zajišťovat strukturovaná
Formuláře. Téma 3.2. Řešený příklad č Zadání: V databázi formulare_a_sestavy.accdb vytvořte formulář pro tabulku student.
 Téma 3.2 Formuláře Formuláře usnadňují zadávání, zobrazování, upravování nebo odstraňování dat z tabulky nebo z výsledku dotazu. Do formuláře lze vybrat jen určitá pole z tabulky, která obsahuje mnoho
Téma 3.2 Formuláře Formuláře usnadňují zadávání, zobrazování, upravování nebo odstraňování dat z tabulky nebo z výsledku dotazu. Do formuláře lze vybrat jen určitá pole z tabulky, která obsahuje mnoho
Windows 8.1 (5. třída)
 Windows 8.1 (5. třída) Pracovní plocha: takto vypadá Pracovní plocha u nás ve škole - pozadí Pracovní plochy - ikony na pracovní ploše - Hlavní panel - ikony na Hlavním panelu (zvýrazněná ikona spuštěné
Windows 8.1 (5. třída) Pracovní plocha: takto vypadá Pracovní plocha u nás ve škole - pozadí Pracovní plochy - ikony na pracovní ploše - Hlavní panel - ikony na Hlavním panelu (zvýrazněná ikona spuštěné
PREZENTACE MS POWERPOINT
 PREZENTACE MS POWERPOINT PREZENTACE Prezentace Je sdělování informací pomocí slovních i vizuálních (obrazových) prostředků. Počítačová prezentace Jedna z moderních forem sdělování informaci. Programy pro
PREZENTACE MS POWERPOINT PREZENTACE Prezentace Je sdělování informací pomocí slovních i vizuálních (obrazových) prostředků. Počítačová prezentace Jedna z moderních forem sdělování informaci. Programy pro
742 Jak prohlížet seznam dat pomocí formuláře. další záznamy pomocí formuláře
 Formuláře 742 Jak prohlížet seznam dat pomocí formuláře pokročilý Pokud si přejete prohlížet seznam dat po jednotlivých záznamech ve formulářovém zobrazení, pak postupujte takto: Klepněte myší kamkoliv
Formuláře 742 Jak prohlížet seznam dat pomocí formuláře pokročilý Pokud si přejete prohlížet seznam dat po jednotlivých záznamech ve formulářovém zobrazení, pak postupujte takto: Klepněte myší kamkoliv
WORD 2007 grafický manuál
 TLAČÍTKO OFFICE dříve známo jako nabídka Soubor umožňuje práci se souborem (otevřít nový nebo existující, uložit, vytisknou, odeslat, zavřít program, ) Mimo jiné zobrazuje názvy posledních otevřených dokumentů
TLAČÍTKO OFFICE dříve známo jako nabídka Soubor umožňuje práci se souborem (otevřít nový nebo existující, uložit, vytisknou, odeslat, zavřít program, ) Mimo jiné zobrazuje názvy posledních otevřených dokumentů
KAPITOLA 1 Několik slov o PowerPointu 2007 9
 Obsah KAPITOLA 1 Několik slov o PowerPointu 2007 9 Nové uživatelské rozhraní 9 Pás karet 10 Panel nástrojů Rychlý přístup 11 Tlačítko Office 12 Pracovní plocha 12 Nápověda 13 Obecné zásady pro vytváření
Obsah KAPITOLA 1 Několik slov o PowerPointu 2007 9 Nové uživatelské rozhraní 9 Pás karet 10 Panel nástrojů Rychlý přístup 11 Tlačítko Office 12 Pracovní plocha 12 Nápověda 13 Obecné zásady pro vytváření
Osnova kurzu OBSLUHA PC ZÁKLADNÍ ZNALOSTI. pilotního projektu v rámci I. Etapy realizace SIPVZ
 Střední průmyslová škola a Střední odborné učiliště, Trutnov, Školní 101, tel.: +420 499 813 071, fax: +420 499 814 729, e-mail: skola@spssoutu.cz, URL: http://www.spssoutu.cz Osnova kurzu OBSLUHA PC ZÁKLADNÍ
Střední průmyslová škola a Střední odborné učiliště, Trutnov, Školní 101, tel.: +420 499 813 071, fax: +420 499 814 729, e-mail: skola@spssoutu.cz, URL: http://www.spssoutu.cz Osnova kurzu OBSLUHA PC ZÁKLADNÍ
Úvodní příručka. Získání nápovědy Kliknutím na otazník přejděte na obsah nápovědy.
 Úvodní příručka Microsoft Access 2013 vypadá jinak než ve starších verzích, proto jsme vytvořili tuto příručku, která vám pomůže se s ním rychle seznámit. Změna velikosti obrazovky nebo zavření databáze
Úvodní příručka Microsoft Access 2013 vypadá jinak než ve starších verzích, proto jsme vytvořili tuto příručku, která vám pomůže se s ním rychle seznámit. Změna velikosti obrazovky nebo zavření databáze
Výkresy. Projekt SIPVZ D Modelování v SolidWorks. Autor: ing. Laďka Krejčí
 Výkresy Projekt SIPVZ 2006 3D Modelování v SolidWorks Autor: ing. Laďka Krejčí 2 Obsah úlohy Otevření šablony výkresu Vlastnosti, úprava a uložení formátu listu Nastavení detailů dokumentu Vytvoření výkresu
Výkresy Projekt SIPVZ 2006 3D Modelování v SolidWorks Autor: ing. Laďka Krejčí 2 Obsah úlohy Otevření šablony výkresu Vlastnosti, úprava a uložení formátu listu Nastavení detailů dokumentu Vytvoření výkresu
Prozkoumání příkazů na pásu karet Každá karta na pásu karet obsahuje skupiny a každá skupina obsahuje sadu souvisejících příkazů.
 Úvodní příručka Microsoft Excel 2013 vypadá jinak než ve starších verzích, proto jsme vytvořili tuto příručku, která vám pomůže se s ním rychle seznámit. Přidání příkazů na panel nástrojů Rychlý přístup
Úvodní příručka Microsoft Excel 2013 vypadá jinak než ve starších verzích, proto jsme vytvořili tuto příručku, která vám pomůže se s ním rychle seznámit. Přidání příkazů na panel nástrojů Rychlý přístup
Obsah. Začínáme. 1 Úvod do Adobe Acrobatu. 2 Zkoumáme pracovní plochu
 Obsah Začínáme 1 Úvod do Adobe Acrobatu 2 Zkoumáme pracovní plochu O knize Oficiální výukový kurz.....................14 Acrobat Professional a Acrobat Standard...........14 Předpoklady.....................................15
Obsah Začínáme 1 Úvod do Adobe Acrobatu 2 Zkoumáme pracovní plochu O knize Oficiální výukový kurz.....................14 Acrobat Professional a Acrobat Standard...........14 Předpoklady.....................................15
Úvod 13. Seznámení s PowerPointem 15. K čemu slouží PowerPoint a prezentace 16 Obvyklé využití prezentací 17 Možnosti publikování prezentací.
 Obsah Úvod 13 1 Seznámení s PowerPointem 15 K čemu slouží PowerPoint a prezentace 16 Obvyklé využití prezentací 17 Možnosti publikování prezentací. 19 Spuštění a ukončení programu 20 Spuštění PowerPointu
Obsah Úvod 13 1 Seznámení s PowerPointem 15 K čemu slouží PowerPoint a prezentace 16 Obvyklé využití prezentací 17 Možnosti publikování prezentací. 19 Spuštění a ukončení programu 20 Spuštění PowerPointu
Pracovní prostředí Word 2003 versus Word 2010
 Zdokonalování gramotnosti v oblasti ICT Pracovní prostředí Word 2003 versus Word 2010 Inovace a modernizace studijních oborů FSpS Vránová Hana 11.7.2012 OBSAH Srovnání pracovního prostředí Word 2003 a
Zdokonalování gramotnosti v oblasti ICT Pracovní prostředí Word 2003 versus Word 2010 Inovace a modernizace studijních oborů FSpS Vránová Hana 11.7.2012 OBSAH Srovnání pracovního prostředí Word 2003 a
MS OFFICE, POWERPOINT
 Škola: Autor: DUM: Vzdělávací obor: Tematický okruh: Téma: Masarykovo gymnázium Vsetín Mgr. Petr Koňařík MGV_VT_SS_1S2-D15_Z_OFF_PP.docx Informatika MS Office Powerpoint MS OFFICE, POWERPOINT ÚVOD PowerPoint
Škola: Autor: DUM: Vzdělávací obor: Tematický okruh: Téma: Masarykovo gymnázium Vsetín Mgr. Petr Koňařík MGV_VT_SS_1S2-D15_Z_OFF_PP.docx Informatika MS Office Powerpoint MS OFFICE, POWERPOINT ÚVOD PowerPoint
První kroky s aplikací ActivInspire
 První kroky s aplikací ActivInspire Výukový program 1 Otevření předváděcího sešitu 1. Klikněte na tlačítko Hlavní nabídka. 2. Klikněte na položku Soubor. 3. Klikněte na položku Otevřít. 4. Vyhledejte umístění
První kroky s aplikací ActivInspire Výukový program 1 Otevření předváděcího sešitu 1. Klikněte na tlačítko Hlavní nabídka. 2. Klikněte na položku Soubor. 3. Klikněte na položku Otevřít. 4. Vyhledejte umístění
Vektorizace obrázků. Co se naučíte. Vítá vás aplikace CorelDRAW, komplexní profesionální program pro grafický návrh a práci s vektorovou grafikou.
 Vektorizace obrázků Vítá vás aplikace CorelDRAW, komplexní profesionální program pro grafický návrh a práci s vektorovou grafikou. V tomto kurzu převedeme rastrový obrázek na vektorový pomocí trasování.
Vektorizace obrázků Vítá vás aplikace CorelDRAW, komplexní profesionální program pro grafický návrh a práci s vektorovou grafikou. V tomto kurzu převedeme rastrový obrázek na vektorový pomocí trasování.
Ukázka knihy z internetového knihkupectví www.kosmas.cz
 Ukázka knihy z internetového knihkupectví www.kosmas.cz U k á z k a k n i h y z i n t e r n e t o v é h o k n i h k u p e c t v í w w w. k o s m a s. c z, U I D : K O S 1 8 1 5 4 6 U k á z k a k n i h
Ukázka knihy z internetového knihkupectví www.kosmas.cz U k á z k a k n i h y z i n t e r n e t o v é h o k n i h k u p e c t v í w w w. k o s m a s. c z, U I D : K O S 1 8 1 5 4 6 U k á z k a k n i h
Důležité informace o produktu
 Začněte zde Copyright 2013 Hewlett-Packard Development Company, L.P. Windows je ochranná známka společnosti Microsoft Corporation registrovaná v USA. Informace uvedené v této příručce se mohou změnit bez
Začněte zde Copyright 2013 Hewlett-Packard Development Company, L.P. Windows je ochranná známka společnosti Microsoft Corporation registrovaná v USA. Informace uvedené v této příručce se mohou změnit bez
Informace k e-learningu
 Informace k e-learningu Příprava na testy bude probíhat samostatně formou e-learningových školení přístupných způsobem popsaným níže. Zkušební testy, pomocí kterých se budete připravovat na závěrečný test,
Informace k e-learningu Příprava na testy bude probíhat samostatně formou e-learningových školení přístupných způsobem popsaným níže. Zkušební testy, pomocí kterých se budete připravovat na závěrečný test,
1 Tabulky Příklad 3 Access 2010
 TÉMA: Vytvoření tabulky v návrhovém zobrazení Pro společnost Naše zahrada je třeba vytvořit databázi pro evidenci objednávek o konkrétní struktuře tabulek. Do databáze je potřeba ještě přidat tabulku Platby,
TÉMA: Vytvoření tabulky v návrhovém zobrazení Pro společnost Naše zahrada je třeba vytvořit databázi pro evidenci objednávek o konkrétní struktuře tabulek. Do databáze je potřeba ještě přidat tabulku Platby,
MS Word základy. Úvod do MS Word. Nový dokument. Vytvoření zástupce programu na ploše. Otevření dokumentu a popis prostředí: Ukládání souboru:
 MS Word základy Úvod do MS Word. Vytvoření zástupce programu na ploše. Start Programy PK na Microsoft Word Odeslat Plocha Vytvořit zástupce Otevření dokumentu a popis prostředí: Spuštění programu Start
MS Word základy Úvod do MS Word. Vytvoření zástupce programu na ploše. Start Programy PK na Microsoft Word Odeslat Plocha Vytvořit zástupce Otevření dokumentu a popis prostředí: Spuštění programu Start
Windows 10 (5. třída)
 Windows 10 (5. třída) Pracovní plocha: takto vypadá Pracovní plocha u nás ve škole - pozadí Pracovní plochy - ikony na Pracovní ploše ikona Student 17 (se jménem přihlášeného uživatele) ikona Tento počítač
Windows 10 (5. třída) Pracovní plocha: takto vypadá Pracovní plocha u nás ve škole - pozadí Pracovní plochy - ikony na Pracovní ploše ikona Student 17 (se jménem přihlášeného uživatele) ikona Tento počítač
Fiery Command WorkStation
 2017 Electronics For Imaging, Inc. Informace obsažené v této publikaci jsou zahrnuty v Právní oznámení pro tento produkt. 25. listopadu 2017 Obsah 3 Obsah Přehled aplikace Fiery Command WorkStation...5
2017 Electronics For Imaging, Inc. Informace obsažené v této publikaci jsou zahrnuty v Právní oznámení pro tento produkt. 25. listopadu 2017 Obsah 3 Obsah Přehled aplikace Fiery Command WorkStation...5
Úvodní příručka. Podívejte se na další možnosti Kliknutím na tuto šipku se zobrazí další možnosti v dialogovém okně.
 Úvodní příručka Microsoft PowerPoint 2013 vypadá jinak než ve starších verzích, proto jsme vytvořili tuto příručku, která vám pomůže se s ním rychle seznámit. Vyhledání potřebných funkcí Kliknutím na libovolnou
Úvodní příručka Microsoft PowerPoint 2013 vypadá jinak než ve starších verzích, proto jsme vytvořili tuto příručku, která vám pomůže se s ním rychle seznámit. Vyhledání potřebných funkcí Kliknutím na libovolnou
Vítá vás Corel PHOTO-PAINT, výkonná aplikace pro úpravu rastrových obrázků, která umožňuje retušovat fotografie a vytvářet originální grafiku.
 Maskování obrázků Vítá vás Corel PHOTO-PAINT, výkonná aplikace pro úpravu rastrových obrázků, která umožňuje retušovat fotografie a vytvářet originální grafiku. Co se naučíte V tomto kurzu se naučíte vytvořit
Maskování obrázků Vítá vás Corel PHOTO-PAINT, výkonná aplikace pro úpravu rastrových obrázků, která umožňuje retušovat fotografie a vytvářet originální grafiku. Co se naučíte V tomto kurzu se naučíte vytvořit
Aplikace Capture Pro. Referenční příručka. A-61640_cs
 Aplikace Capture Pro Referenční příručka A-61640_cs Začínáme s aplikací Kodak Capture Pro Tato příručka obsahuje jednoduché postupy pro rychlé zahájení práce, včetně instalace a spuštění aplikace Kodak
Aplikace Capture Pro Referenční příručka A-61640_cs Začínáme s aplikací Kodak Capture Pro Tato příručka obsahuje jednoduché postupy pro rychlé zahájení práce, včetně instalace a spuštění aplikace Kodak
Obsah. 1 Úvod do Visia 2003 15. 2 Práce se soubory 47. Předmluva 11 Typografická konvence použitá v knize 13
 Předmluva 11 Typografická konvence použitá v knize 13 1 Úvod do Visia 2003 15 Visio se představuje 16 Výchozí podmínky 16 Spuštění a ukončení Visia 18 Způsoby spuštění Visia 18 Ukončení práce s Visiem
Předmluva 11 Typografická konvence použitá v knize 13 1 Úvod do Visia 2003 15 Visio se představuje 16 Výchozí podmínky 16 Spuštění a ukončení Visia 18 Způsoby spuštění Visia 18 Ukončení práce s Visiem
Co je nového v aplikaci QuarkXPress 2015
 Co je nového v aplikaci QuarkXPress 2015 OBSAH Obsah Co je nového v aplikaci QuarkXPress 2015...3 Nové funkce...4 64bitová aplikace...4 Proměnné obsahu...4 Tabulky v řádku...5 Poznámky pod čarou a Poznámky
Co je nového v aplikaci QuarkXPress 2015 OBSAH Obsah Co je nového v aplikaci QuarkXPress 2015...3 Nové funkce...4 64bitová aplikace...4 Proměnné obsahu...4 Tabulky v řádku...5 Poznámky pod čarou a Poznámky
3 Formuláře a sestavy Příklad 1 Access 2010
 TÉMA: Vytváření formulářů Správce databáze Naše zahrada předpokládá, že bude s vytvořenou databází pracovat více uživatelů. Je třeba proto navrhnout a vytvořit formuláře pro přístup k datům. Zadání: Otevřete
TÉMA: Vytváření formulářů Správce databáze Naše zahrada předpokládá, že bude s vytvořenou databází pracovat více uživatelů. Je třeba proto navrhnout a vytvořit formuláře pro přístup k datům. Zadání: Otevřete
OBSAH. Kontrola aktualizací... 18
 2013 Albatros Media a. s. Toto CD je součástí knihy Adobe InDesign CS6, Oficiální výukový kurz a je samostatně neprodejné. Všechna práva vyhrazena. Nelegální kopie tohoto disku jsou zakázány. K2059_potisk.indd
2013 Albatros Media a. s. Toto CD je součástí knihy Adobe InDesign CS6, Oficiální výukový kurz a je samostatně neprodejné. Všechna práva vyhrazena. Nelegální kopie tohoto disku jsou zakázány. K2059_potisk.indd
Grafický návrh. Co se naučíte. Vítá vás aplikace CorelDRAW, komplexní profesionální program pro grafický návrh a práci s vektorovou grafikou.
 Grafický návrh Vítá vás aplikace CorelDRAW, komplexní profesionální program pro grafický návrh a práci s vektorovou grafikou. V tomto kurzu vytvoříte plakát propagující smyšlenou kavárnu. Výsledný návrh
Grafický návrh Vítá vás aplikace CorelDRAW, komplexní profesionální program pro grafický návrh a práci s vektorovou grafikou. V tomto kurzu vytvoříte plakát propagující smyšlenou kavárnu. Výsledný návrh
Co je nového v aplikaci PaperPort 12?
 Vítejte! Aplikace PaperPort společnosti Nuance je softwarový balíček pro správu dokumentů pracovní plochy, který vám usnadní skenování, uspořádání, sdílení, správu a přístup k papírovým a digitálním dokumentům
Vítejte! Aplikace PaperPort společnosti Nuance je softwarový balíček pro správu dokumentů pracovní plochy, který vám usnadní skenování, uspořádání, sdílení, správu a přístup k papírovým a digitálním dokumentům
Požadované dovednosti v ovládání textového procesoru Microsoft Word 2013 pro předměty VA1 a VT1
 Požadované dovednosti v ovládání textového procesoru Microsoft Word 2013 pro předměty VA1 a VT1 1 Úvod 1.1 Práce s dokumenty 1.1.1 Spustit a ukončit textový editor. 1.1.2 Otevřít jeden nebo několik dokumentů.
Požadované dovednosti v ovládání textového procesoru Microsoft Word 2013 pro předměty VA1 a VT1 1 Úvod 1.1 Práce s dokumenty 1.1.1 Spustit a ukončit textový editor. 1.1.2 Otevřít jeden nebo několik dokumentů.
SharePoint Online. Vyhledávání Můžete hledat weby, osoby nebo soubory. Vytvoření webu nebo příspěvku
 Úvodní příručka Zvládněte toho více, ať jste kdekoli, se zabezpečeným přístupem, sdílením a ukládáním souborů. Přihlaste se ke svému předplatnému Office 365 a ve spouštěči aplikací vyberte SharePoint.
Úvodní příručka Zvládněte toho více, ať jste kdekoli, se zabezpečeným přístupem, sdílením a ukládáním souborů. Přihlaste se ke svému předplatnému Office 365 a ve spouštěči aplikací vyberte SharePoint.
Tento projekt je spolufinancován Evropským sociálním fondem a státním rozpočtem České republiky. PORTÁL KUDY KAM. Manuál pro administrátory. Verze 1.
 Tento projekt je spolufinancován Evropským sociálním fondem a státním rozpočtem České republiky. PORTÁL KUDY KAM Manuál pro administrátory Verze 1.0 2012 AutoCont CZ a.s. Veškerá práva vyhrazena. Tento
Tento projekt je spolufinancován Evropským sociálním fondem a státním rozpočtem České republiky. PORTÁL KUDY KAM Manuál pro administrátory Verze 1.0 2012 AutoCont CZ a.s. Veškerá práva vyhrazena. Tento
SOU Valašské Klobouky. VY_32_INOVACE_3_08 IKT PowerPoint Použití šablon Mgr. Radomír Soural. Zkvalitnění výuky prostřednictvím ICT
 SOU Valašské Klobouky VY_32_INOVACE_3_08 IKT PowerPoint Použití šablon Mgr. Radomír Soural Zkvalitnění výuky prostřednictvím ICT Název a číslo projektu CZ.1.07/1.5.00/34.0459 Název školy SOU Valašské Klobouky,
SOU Valašské Klobouky VY_32_INOVACE_3_08 IKT PowerPoint Použití šablon Mgr. Radomír Soural Zkvalitnění výuky prostřednictvím ICT Název a číslo projektu CZ.1.07/1.5.00/34.0459 Název školy SOU Valašské Klobouky,
NÁVOD NA OBSLUHU INTERNETOVÉ PREZENTACE. Ataxo Czech s.r.o.
 NÁVOD NA OBSLUHU INTERNETOVÉ PREZENTACE Ataxo Czech s.r.o. ÚVOD Internetové stránky vytvořené společností Ataxo v rámci produktu Mini web můžete jednoduše a rychle upravovat prostřednictvím on-line administrace.
NÁVOD NA OBSLUHU INTERNETOVÉ PREZENTACE Ataxo Czech s.r.o. ÚVOD Internetové stránky vytvořené společností Ataxo v rámci produktu Mini web můžete jednoduše a rychle upravovat prostřednictvím on-line administrace.
Při vytváření šablony vytváříte soubor (POTX), ve kterém jsou zaznamenány všechny úpravy kombinace předlohy
 Vytvoření šablony Při vytváření šablony vytváříte soubor (POTX), ve kterém jsou zaznamenány všechny úpravy kombinace předlohy snímků, rozložení a motivu. Šablony slouží jako základ pro opakované vytváření
Vytvoření šablony Při vytváření šablony vytváříte soubor (POTX), ve kterém jsou zaznamenány všechny úpravy kombinace předlohy snímků, rozložení a motivu. Šablony slouží jako základ pro opakované vytváření
Zahájit skenování ze skla tiskárny nebo z automatického podavače dokumentů (ADF). Přistupovat k souborům se skeny uloženým v poštovní schránce.
 Fiery Remote Scan Program Fiery Remote Scan umožňuje spravovat skenování na serveru Fiery server a na tiskárně ze vzdáleného počítače. Prostřednictvím programu Fiery Remote Scan můžete provádět tyto akce:
Fiery Remote Scan Program Fiery Remote Scan umožňuje spravovat skenování na serveru Fiery server a na tiskárně ze vzdáleného počítače. Prostřednictvím programu Fiery Remote Scan můžete provádět tyto akce:
Motorola Phone Tools. Začínáme
 Motorola Phone Tools Začínáme Obsah Minimální požadavky... 2 Před instalací aplikace Motorola Phone Tools... 3 Instalace aplikace Motorola Phone Tools... 4 Instalace a konfigurace mobilního zařízení...
Motorola Phone Tools Začínáme Obsah Minimální požadavky... 2 Před instalací aplikace Motorola Phone Tools... 3 Instalace aplikace Motorola Phone Tools... 4 Instalace a konfigurace mobilního zařízení...
Ovladač Fiery Driver pro systém Mac OS
 2016 Electronics For Imaging, Inc. Informace obsažené v této publikaci jsou zahrnuty v Právní oznámení pro tento produkt. 30. května 2016 Obsah Ovladač Fiery Driver pro systém Mac OS Obsah 3...5 Fiery
2016 Electronics For Imaging, Inc. Informace obsažené v této publikaci jsou zahrnuty v Právní oznámení pro tento produkt. 30. května 2016 Obsah Ovladač Fiery Driver pro systém Mac OS Obsah 3...5 Fiery
Zdokonalování gramotnosti v oblasti ICT. Kurz MS Excel kurz 4. Inovace a modernizace studijních oborů FSpS (IMPACT) CZ.1.07/2.2.00/28.
 Zdokonalování gramotnosti v oblasti ICT Kurz MS Excel kurz 4 1 Obsah Rozdělení textu do sloupců... 3 Rozdělení obsahu na základě oddělovače... 3 Rozdělení obsahu na základě hranice sloupců... 5 Odebrat
Zdokonalování gramotnosti v oblasti ICT Kurz MS Excel kurz 4 1 Obsah Rozdělení textu do sloupců... 3 Rozdělení obsahu na základě oddělovače... 3 Rozdělení obsahu na základě hranice sloupců... 5 Odebrat
PowerPoint 2010 Kurz 4
 PowerPoint 2010 Kurz 4 Animace... 1 Texty vkládání, formátování... 3 Grafy vkládání, formátování... 5 Grafické objekty... 6 Přechody mezi snímky... 7 CZ.1.07/2.2.00/28.0221 Animace Animace jsou umístěny
PowerPoint 2010 Kurz 4 Animace... 1 Texty vkládání, formátování... 3 Grafy vkládání, formátování... 5 Grafické objekty... 6 Přechody mezi snímky... 7 CZ.1.07/2.2.00/28.0221 Animace Animace jsou umístěny
Osnovy kurzů. pilotního projektu v rámci I. Etapy realizace SIPVZ. Systém dalšího vzdělávání veřejnosti. počítačová gramotnost
 Osnovy kurzů pilotního projektu v rámci I. Etapy realizace SIPVZ Systém dalšího vzdělávání veřejnosti počítačová gramotnost Začínáme s počítačem Úvod...5 Co je to počítač, informace, použití...10 Hlavní
Osnovy kurzů pilotního projektu v rámci I. Etapy realizace SIPVZ Systém dalšího vzdělávání veřejnosti počítačová gramotnost Začínáme s počítačem Úvod...5 Co je to počítač, informace, použití...10 Hlavní
EndNote Web. Stručné informace THOMSON SCIENTIFIC
 THOMSON SCIENTIFIC EndNote Web Stručné informace Web je webový nástroj navržený tak, aby poskytoval studentům a výzkumníkům pomoc při psaní výzkumných prací. Databáze ISI Web of Knowledge a nástroje EndNote
THOMSON SCIENTIFIC EndNote Web Stručné informace Web je webový nástroj navržený tak, aby poskytoval studentům a výzkumníkům pomoc při psaní výzkumných prací. Databáze ISI Web of Knowledge a nástroje EndNote
DoplněkCite While You Write pro aplikaci Microsoft Word
 DoplněkCite While You Write pro aplikaci Microsoft Word Díky doplňku Cite While You Write pro nástroj EndNote Web máte možnost reference a formátované citace či bibliografie při psaní vaší práce v aplikaci
DoplněkCite While You Write pro aplikaci Microsoft Word Díky doplňku Cite While You Write pro nástroj EndNote Web máte možnost reference a formátované citace či bibliografie při psaní vaší práce v aplikaci
PowerPoint lekce II.
 PowerPoint lekce II. Formát pptx Základem, všech dokumentů je xml formát Bez nutnosti nastavení, transformace či konverze nativní součást ukládání Ve skutečnosti souhrn dílčích souborů Text, obrázky, styly
PowerPoint lekce II. Formát pptx Základem, všech dokumentů je xml formát Bez nutnosti nastavení, transformace či konverze nativní součást ukládání Ve skutečnosti souhrn dílčích souborů Text, obrázky, styly
Obsahy kurzů MS Office
 Obsahy kurzů MS Office V současné době probíhají kurzy MS Office 2010 s následující osnovou: 1. Základy práce na PC, MS Office - praktické užití Kurz je určen pro všechny, kteří mají s prací na PC minimální
Obsahy kurzů MS Office V současné době probíhají kurzy MS Office 2010 s následující osnovou: 1. Základy práce na PC, MS Office - praktické užití Kurz je určen pro všechny, kteří mají s prací na PC minimální
Průvodce aplikací FS Karta
 Průvodce aplikací FS Karta Základní informace k Aplikaci Online aplikace FS Karta slouží k bezpečnému ukládání osobních údajů fyzických osob a k jejich zpracování. Osobní údaje jsou uloženy ve formě karty.
Průvodce aplikací FS Karta Základní informace k Aplikaci Online aplikace FS Karta slouží k bezpečnému ukládání osobních údajů fyzických osob a k jejich zpracování. Osobní údaje jsou uloženy ve formě karty.
Kapitola 1: Úvod. 1.1 Obsah balení. 1.2 Požadavky na systém. Česky
 Kapitola 1: Úvod 1.1 Obsah balení Po obdržení televizního adaptéru TVGo A03 zkontrolujte, zda balení USB TV Super Mini obsahuje následující položky. Adaptér TVGo A03 Disk CD s ovladači Dálkový ovladač
Kapitola 1: Úvod 1.1 Obsah balení Po obdržení televizního adaptéru TVGo A03 zkontrolujte, zda balení USB TV Super Mini obsahuje následující položky. Adaptér TVGo A03 Disk CD s ovladači Dálkový ovladač
4 Microsoft Windows XP Jednoduše
 Obsah ÚVOD Nové zkušenosti s novými Windows XP 11 Vaším cílem je: 11 A. Hraní her, využívání encyklopedií a výukových programů, účetnictví 11 B. Procházení WWW stránek Internetu, využívání elektronické
Obsah ÚVOD Nové zkušenosti s novými Windows XP 11 Vaším cílem je: 11 A. Hraní her, využívání encyklopedií a výukových programů, účetnictví 11 B. Procházení WWW stránek Internetu, využívání elektronické
Software Capture Pro. Začínáme. A-61640_cs
 Software Capture Pro Začínáme A-61640_cs Začínáme se softwarem Kodak Capture Pro Software a Capture Pro Limited Edition Instalace softwaru: Kodak Capture Pro Software a Network Edition... 1 Instalace softwaru:
Software Capture Pro Začínáme A-61640_cs Začínáme se softwarem Kodak Capture Pro Software a Capture Pro Limited Edition Instalace softwaru: Kodak Capture Pro Software a Network Edition... 1 Instalace softwaru:
Územní plán Ústí nad Labem
 mapová aplikace Územní plán Ústí nad Labem Návod na ovládání veřejné mapové aplikace: Územní plán Ústí nad Labem Logo, název Panel nástrojů Vrstvy Odkazy Výběr podkladové mapy Rychlá navigace Hledání Obsah
mapová aplikace Územní plán Ústí nad Labem Návod na ovládání veřejné mapové aplikace: Územní plán Ústí nad Labem Logo, název Panel nástrojů Vrstvy Odkazy Výběr podkladové mapy Rychlá navigace Hledání Obsah
Dell UltraSharp U2917W Dell Display Manager Uživatelská příručka
 Dell UltraSharp U2917W Dell Display Manager Uživatelská příručka Model: U2917W Regulatorní model: U2917Wt POZNÁMKA: POZNÁMKA označuje důležité informace, které pomáhají lépe využít počítač. Copyright 2016
Dell UltraSharp U2917W Dell Display Manager Uživatelská příručka Model: U2917W Regulatorní model: U2917Wt POZNÁMKA: POZNÁMKA označuje důležité informace, které pomáhají lépe využít počítač. Copyright 2016
FLUO+ 3.4. Uživatelská příručka
 FLUO+ 3.4 Uživatelská příručka FLUO+ 3.4 FLUO+ 3.4 Copyright 2014 PROMICRA, s.r.o. Všechna práva vyhrazena. Obsah Úvod... 5 Instalace modulu FLUO+ 3.4... 7 Použití modulu FLUO+ 3.4... 9 Minimální systémové
FLUO+ 3.4 Uživatelská příručka FLUO+ 3.4 FLUO+ 3.4 Copyright 2014 PROMICRA, s.r.o. Všechna práva vyhrazena. Obsah Úvod... 5 Instalace modulu FLUO+ 3.4... 7 Použití modulu FLUO+ 3.4... 9 Minimální systémové
Modul 6. Multimediální prezentace
 Multimediální prezentace Obsah MODUL 6... 1 MULTIMEDIÁLNÍ PREZENTACE... 1 Obsah... 3 Úvod... 3 POWER POINT 2003... 3 POSTUP PRÁCE NA PREZENTACI... 3 Šablona návrh... 4 Rozložení snímku... 4 Prohlížení
Multimediální prezentace Obsah MODUL 6... 1 MULTIMEDIÁLNÍ PREZENTACE... 1 Obsah... 3 Úvod... 3 POWER POINT 2003... 3 POSTUP PRÁCE NA PREZENTACI... 3 Šablona návrh... 4 Rozložení snímku... 4 Prohlížení
2014 Electronics For Imaging. Informace obsažené v této publikaci jsou zahrnuty v Právním upozornění pro tento produkt.
 2014 Electronics For Imaging. Informace obsažené v této publikaci jsou zahrnuty v Právním upozornění pro tento produkt. 23 června 2014 Obsah 3 Obsah...5 Přístup k programu...5 Poštovní schránky...5 Připojování
2014 Electronics For Imaging. Informace obsažené v této publikaci jsou zahrnuty v Právním upozornění pro tento produkt. 23 června 2014 Obsah 3 Obsah...5 Přístup k programu...5 Poštovní schránky...5 Připojování
Microsoft Word základní
 Časový rozsah: 2 dny (8:30-14:00) Cena: 2400 Kč + DPH Microsoft Word základní Tvorba kratších dokumentů se zaměřením na korespondenci. Základy tvorby a formátování písma a odstavců. Vkládání tabulek a
Časový rozsah: 2 dny (8:30-14:00) Cena: 2400 Kč + DPH Microsoft Word základní Tvorba kratších dokumentů se zaměřením na korespondenci. Základy tvorby a formátování písma a odstavců. Vkládání tabulek a
Odpadové hospodářství v ORP Ústí nad Labem
 mapová aplikace Odpadové hospodářství Návod na ovládání veřejné mapové aplikace: Odpadové hospodářství v ORP Ústí nad Labem Pro správné zobrazení mapové aplikace je potřeba mít nainstalovaný zásuvný modul
mapová aplikace Odpadové hospodářství Návod na ovládání veřejné mapové aplikace: Odpadové hospodářství v ORP Ústí nad Labem Pro správné zobrazení mapové aplikace je potřeba mít nainstalovaný zásuvný modul
Práce se soubory a složkami
 Práce se soubory a složkami Co jsou soubory a složky? Soubor je něco jako vytištěný dokument, jaký můžete najít na svém psacím stole nebo v deskách. Mezi příklady souborů v počítači patří textové dokumenty,
Práce se soubory a složkami Co jsou soubory a složky? Soubor je něco jako vytištěný dokument, jaký můžete najít na svém psacím stole nebo v deskách. Mezi příklady souborů v počítači patří textové dokumenty,
Pro správné zobrazení mapové aplikace je potřeba mít nainstalovaný zásuvný modul Flash Adobe Player.
 Návod na ovládání veřejné mapové aplikace: Generel cyklodopravy Pro správné zobrazení mapové aplikace je potřeba mít nainstalovaný zásuvný modul Flash Adobe Player. Logo, název Panel nástrojů Odkazy Vrstvy
Návod na ovládání veřejné mapové aplikace: Generel cyklodopravy Pro správné zobrazení mapové aplikace je potřeba mít nainstalovaný zásuvný modul Flash Adobe Player. Logo, název Panel nástrojů Odkazy Vrstvy
InsideBusiness Payments CEE
 InsideBusiness Payments CEE Referenční příručka k novému vzhledu Přístupová cesta do střední a východní Evropy InsideBusiness Payments CEE Potřebujete pohodlný a bezproblémový přístup k úplné nabídce služeb
InsideBusiness Payments CEE Referenční příručka k novému vzhledu Přístupová cesta do střední a východní Evropy InsideBusiness Payments CEE Potřebujete pohodlný a bezproblémový přístup k úplné nabídce služeb
1. Obsah. 2. Úvod. 1. Obsah... 1. 2. Úvod... 1. 3. Přihlášení... 2. 4. Přizpůsobení prostoru... 3. 5. Sdílení fotografií... 5. 6. Moduly...
 1. Obsah 1. Obsah... 1 2. Úvod... 1 3. Přihlášení... 2 4. Přizpůsobení prostoru... 3 5. Sdílení fotografií... 5 6. Moduly... 11 7. Popis některých modulů... 12 8. Rozložení modulů... 14 2. Úvod Vlastní
1. Obsah 1. Obsah... 1 2. Úvod... 1 3. Přihlášení... 2 4. Přizpůsobení prostoru... 3 5. Sdílení fotografií... 5 6. Moduly... 11 7. Popis některých modulů... 12 8. Rozložení modulů... 14 2. Úvod Vlastní
Reliance 3 design OBSAH
 Reliance 3 design Obsah OBSAH 1. První kroky... 3 1.1 Úvod... 3 1.2 Založení nového projektu... 4 1.3 Tvorba projektu... 6 1.3.1 Správce stanic definice stanic, proměnných, stavových hlášení a komunikačních
Reliance 3 design Obsah OBSAH 1. První kroky... 3 1.1 Úvod... 3 1.2 Založení nového projektu... 4 1.3 Tvorba projektu... 6 1.3.1 Správce stanic definice stanic, proměnných, stavových hlášení a komunikačních
LASERJET ENTERPRISE COLOR FLOW MFP. Stručná referenční příručka M575
 LASERJET ENTERPRISE COLOR FLOW MFP Stručná referenční příručka M575 Tisk uložené úlohy Chcete-li vytisknout úlohu uloženou v paměti zařízení, použijte následující postup. 1. Na hlavní obrazovce ovládacího
LASERJET ENTERPRISE COLOR FLOW MFP Stručná referenční příručka M575 Tisk uložené úlohy Chcete-li vytisknout úlohu uloženou v paměti zařízení, použijte následující postup. 1. Na hlavní obrazovce ovládacího
WORD. (zobecněno pro verzi 2007)
 WORD (zobecněno pro verzi 2007) Program MS Word patří softwarově do skupiny uživatelských aplikací, které se nazývají textové editory. Slouží především k editacím či-li úpravám textů vč. vkládání grafických
WORD (zobecněno pro verzi 2007) Program MS Word patří softwarově do skupiny uživatelských aplikací, které se nazývají textové editory. Slouží především k editacím či-li úpravám textů vč. vkládání grafických
APS Administrator.GS
 APS Administrator.GS Grafická nadstavba pro vizualizaci systémů APS (rozšiřující programový modul pro APS Administrator) Instalační a uživatelská příručka 2004 2015,TECH FASS s.r.o., www.techfass.cz, techfass@techfass.cz
APS Administrator.GS Grafická nadstavba pro vizualizaci systémů APS (rozšiřující programový modul pro APS Administrator) Instalační a uživatelská příručka 2004 2015,TECH FASS s.r.o., www.techfass.cz, techfass@techfass.cz
Moje Cisco Nejčastější dotazy
 1. Co je Moje Cisco? Moje Cisco umožňuje mobilní, přizpůsobitelné zobrazení vašich oblíbených informací na webu Cisco.com. 2. Jak otevřít stránku Moje Cisco? Moje Cisco lze otevřít dvěma způsoby: Rozbalovací
1. Co je Moje Cisco? Moje Cisco umožňuje mobilní, přizpůsobitelné zobrazení vašich oblíbených informací na webu Cisco.com. 2. Jak otevřít stránku Moje Cisco? Moje Cisco lze otevřít dvěma způsoby: Rozbalovací
Návod pro práci s aplikací
 Návod pro práci s aplikací NASTAVENÍ FAKTURACÍ...1 NASTAVENÍ FAKTURAČNÍCH ÚDA JŮ...1 Texty - doklady...1 Fakturační řady Ostatní volby...1 Logo Razítko dokladu...2 NASTAVENÍ DALŠÍCH ÚDA JŮ (SEZNAMŮ HODNOT)...2
Návod pro práci s aplikací NASTAVENÍ FAKTURACÍ...1 NASTAVENÍ FAKTURAČNÍCH ÚDA JŮ...1 Texty - doklady...1 Fakturační řady Ostatní volby...1 Logo Razítko dokladu...2 NASTAVENÍ DALŠÍCH ÚDA JŮ (SEZNAMŮ HODNOT)...2
MS Word. verze Přehled programů pro úpravu textu
 MS Word verze 2013 Přehled programů pro úpravu textu Pro úpravu textu slouží textový editor Jednoduché (zdarma, součást operačního systému MS Windows): Poznámkový blok, WordPad Komplexní: MS Word, Writer
MS Word verze 2013 Přehled programů pro úpravu textu Pro úpravu textu slouží textový editor Jednoduché (zdarma, součást operačního systému MS Windows): Poznámkový blok, WordPad Komplexní: MS Word, Writer
Podrobný návod pro administraci zákaznických účtů na portálu Czechiatour.eu
 2013 Podrobný návod pro administraci zákaznických účtů na portálu Czechiatour.eu Czechiatour.eu 1.2.2013 Vážení zákazníci portálu Czechiatour.eu. Abychom Vám co nejvíce usnadnili orientaci v administraci
2013 Podrobný návod pro administraci zákaznických účtů na portálu Czechiatour.eu Czechiatour.eu 1.2.2013 Vážení zákazníci portálu Czechiatour.eu. Abychom Vám co nejvíce usnadnili orientaci v administraci
http://www.zlinskedumy.cz
 Číslo projektu Číslo a název šablony klíčové aktivity Tematická oblast Autor Ročník 1 Obor CZ.1.07/1.5.00/34.0514 III/2 Inovace a zkvalitnění výuky prostřednictvím ICT Operační systém a textový editor,
Číslo projektu Číslo a název šablony klíčové aktivity Tematická oblast Autor Ročník 1 Obor CZ.1.07/1.5.00/34.0514 III/2 Inovace a zkvalitnění výuky prostřednictvím ICT Operační systém a textový editor,
Microsoft Office Outlook 2003 s aplikací Business Contact Manager
 Microsoft Office Outlook 2003 s aplikací Business Contact Manager Použití aplikace Business Contact Manager v sadě Microsoft Office Obsah Import sestavy aplikace Business Contact Manager do aplikace Excel...
Microsoft Office Outlook 2003 s aplikací Business Contact Manager Použití aplikace Business Contact Manager v sadě Microsoft Office Obsah Import sestavy aplikace Business Contact Manager do aplikace Excel...
Prozkoumání příkazů na pásu karet Každá karta na pásu karet obsahuje skupiny a každá skupina obsahuje sadu souvisejících příkazů.
 Úvodní příručka Microsoft Project 2013 vypadá jinak než ve starších verzích, proto jsme vytvořili tuto příručku, která vám pomůže se s ním rychle seznámit. Panel nástrojů Rychlý přístup Tuto oblast můžete
Úvodní příručka Microsoft Project 2013 vypadá jinak než ve starších verzích, proto jsme vytvořili tuto příručku, která vám pomůže se s ním rychle seznámit. Panel nástrojů Rychlý přístup Tuto oblast můžete
