Uživatelská příručka aplikace. WebKlient klientská část
|
|
|
- Monika Brožová
- před 8 lety
- Počet zobrazení:
Transkript
1 Uživatelská příručka aplikace WebKlient klientská část Českomoravská záruční a rozvojová banka, a.s. Jeruzalémská 964/4, Praha 1 Tel.: info@cmzrb.cz www:
2 Obsah 1 Charakteristika aplikace WebKlient Princip služby Technické předpoklady použití aplikace Bezpečnost aplikace WebKlient Identifikace a ověření uživatele Ověřování transakcí Přihlášení do aplikace Přihlášení certifikátem Přihlášení SMS kódem První přihlášení do aplikace WebKlient Druhé a další přihlášení do aplikace WebKlient Výběr účtu Odhlášení z aplikace WebKlient Používání aplikace WebKlient Obecný popis ovládacích prvků uživatelského rozhraní aplikace Hlavní menu Tlačítka Textové pole Rozbalovací seznam Nastavení hesla, autentizačních certifikátů a kontrola autorizačních prostředků Nastavení hesla (změna hesla) Autentizační certifikáty Autorizační prostředky Autorizace příkazu k úhradě Úvodní obrazovka Přepínání účtů Příkaz k úhradě Zadání jednorázového příkazu k úhradě Přehled příkazů k úhradě Filtrování a řazení v přehledu příkazů k úhradě Zobrazení detailu příkazu k úhradě... 16
3 3.6.5 Zrušení příkazu k úhradě Kopie příkazu k úhradě Upravit příkaz k úhradě Tiskové zobrazení příkazu k úhradě Tisk přehledu příkazů k úhradě Šablony příkazů k úhradě Přehled šablon příkazů k úhradě Trvalé příkazy Zadání trvalého příkazu k úhradě Přehled trvalých příkazů Filtrování a řazení v přehledu trvalých příkazů k úhradě Zobrazení detailu trvalého příkazu k úhradě Ukončení trvalého příkazu k úhradě Zrušení trvalého příkazu k úhradě Kopie trvalého příkazu k úhradě Upravit trvalý příkaz k úhradě Tiskové zobrazení trvalého příkazu k úhradě Tisk přehledu trvalých příkazů k úhradě Očekávané kredity zadání a přehled Zadání očekávaných kreditů Popis polí založení očekávaných kreditů Přehled očekávaných kreditů Filtrování a řazení v přehledu očekávaných kreditů Zobrazení detailu očekávaných kreditů Zrušení očekávaného kreditu Tisk přehledu očekávaných kreditů Vypořádání s burzou Zadání vypořádání s burzou Popis polí založení vypořádání s burzou Přehled vypořádání s burzou Filtrování a řazení v přehledu vypořádání s burzou Zobrazení detailu vypořádání s burzou Tisk přehledu vypořádání s burzou... 36
4 3.10 Zahraniční platba Zadání platebního příkazu do zahraničí Přehled zahraničních příkazů Filtrování a řazení v přehledu platebních příkazů do zahraničí Zobrazení detailu zahraniční platby Zrušení platebního příkazu do zahraničí Vytvoření kopie platebního příkazu do zahraničí Úprava platebního příkazu do zahraničí Tiskové zobrazení platebního příkazu do zahraničí Tisk přehledu platebních příkazů do zahraničí Dávkový příjem Výpisy z účtu Hromadné stažení výpisů Pohyby na účtu Tisk přehledu pohybů na účtu Přehled zůstatků Filtrování přehledu zůstatků Zprávy z banky Seznam obrázků... 52
5 1 Charakteristika aplikace WebKlient Aplikace WebKlient slouží k obsluze bankovních účtů ze strany klienta prostřednictvím Internetu. 1.1 Princip služby Zadáním adresy, kterou naleznete na webových stránkách ČMZRB, a.s. do internetového prohlížeče navážete spojení s aplikací WebKlient a dále pokračujeme intuitivně v ovládání aplikace. 1.2 Technické předpoklady použití aplikace Doporučeným vybavením pro správné fungování aplikace WebKlient je osobní počítač s nainstalovaným operačním systémem Microsoft Windows (Windows 7 a vyšší) a internetovým prohlížečem Microsoft Internet Explorer 6.0 SP1 nebo vyšším. Jiné operační systémy a internetové prohlížeče než výše jmenované nejsou s aplikací WebKlient podporovány, a proto z nich není možné k aplikaci přistoupit. Důrazně doporučujeme, aby na počítači, ze kterého bude přistupováno k aplikaci WebKlient, byly pravidelně instalovány všechny vydané bezpečnostní aktualizace operačního systému a prohlížeče Internet Explorer i ostatních používaných aplikací. Dále doporučujeme, aby na počítači byl nainstalován antivirový a antispyware software a osobní firewall, který bude v aktivním stavu a bude pravidelně aktualizován. 1 z 58 ČMZRB, a.s.
6 2 Bezpečnost aplikace WebKlient Aplikace WebKlient je standardně zabezpečena bezpečnostními prvky pro ochranu proti neautorizovanému přístupu k aplikaci a jejím funkcím. 2.1 Identifikace a ověření uživatele Podmínkou provádění aktivních i pasivních operací s účtem je úspěšná identifikace uživatele prostřednictvím bezpečnostních prvků dvou-faktorové autentizace. Aplikace využívá dva způsoby ověření identity uživatele. Buď pomocí klientského certifikátu ne autentizační SMS zprávy. Prvky identifikace uživatele při přihlášení certifikátem: klientský certifikát vydaný schválenou certifikační autoritou (slouží k prokázání identity uživatele) bezpečnostní heslo A při SMS autentizace Identifikátor uživatele je bezvýznamový identifikátor jehož hodnota se nastavuje v procesu aktivace webového bankovnictví. Bezpečnostní heslo Autentizační SMS kód je kód, který je doručen uživateli na jeho mobilní telefon po ověření Identifikátoru uživatele a bezpečnostního hesla. Aplikace rozlišuje mezi výchozím heslem 1 (které jste obdrželi během procesu aktivace webového bankovnictví) a běžným heslem nastaveným uživatelem 2. Výchozí heslo slouží pouze k prvotnímu přihlášení (během kterého je nezbytné si nastavit nové běžné heslo pro plnohodnotný přístup k účtu), nebo k odblokování účtu. Doporučujeme Vám uschovat si výchozí heslo, jehož znalost je podmínkou pro případné odblokování přístupu do aplikace WebKlient, na bezpečném místě, ke kterému máte přístup pouze Vy. 1 V případě ztráty nebo vyzrazení výchozího hesla neprodleně kontaktujte zástupce banky a vyžádejte si vygenerování nového. 2 V případě ztráty nebo podezření na vyzrazení aktuálně platného hesla neprodleně proveďte jeho změnu nebo jeho blokaci. 2 z 58 ČMZRB, a.s.
7 2.2 Ověřování transakcí Pro ověřování transakcí je použito systému zasílání autorizačních kódů SMS. Pro získání autorizační SMS musíte označit transakce, které chcete autorizovat, nebo vyplnit daný formulář a kliknout na tlačítko Získat. SMS zpráva bude obsahovat údaje z označených transakcí nebo formulářů, které jste vyplnili a čas odeslání. Je nezbytně nutné tyto údaje v SMS zprávě zkontrolovat s údaji ve vyplněném formuláři. 2.3 Přihlášení do aplikace Do aplikace je možné se přihlásit dvěma způsoby. Buď certifikátem nebo autentizačním SMS kódem. Pokud je na klientském počítači instalovaný platný certifikát, je volba způsobu přihlášení na uživateli. Pokud certifikát nainstalovaný není, aplikace se sama přesměruje na přihlášení SMS kódem. Obrázek 1 - Výběr certifikátu Pokud je na počítači nainstalován klientský certifikát, zobrazí se při vstupu do aplikace dialog pro výběr certifikátu (viz.: Obrázek 1 - Výběr certifikátu). Výběrem certifikátu se přihlásíte do aplikace vybraným certifikátem. Kliknutím na tlačítko storno bude přesměrování na stránku přihlášení pomocí SMS kódu Přihlášení certifikátem Po výběru certifikátu se zobrazí přihlašovací stránka, kde doplníte heslo a kliknete na tlačítko přihlásit 3 z 58 ČMZRB, a.s.
8 Obrázek 2 - Stránka pro přihlášení certifikátem Přihlášení SMS kódem Přihlášení SMS kódem se provádí ve třech krocích. Nejprve na úvodní stránce aplikace (Obrázek 3 - Úvodní obrazovka přihlášení SMS kódem) vyplníte váš Identifikátor uživatele, Heslo a kliknete na tlačítko Přihlásit. Obrázek 3 - Úvodní obrazovka přihlášení SMS kódem Po ověření identifikátoru a hesla aplikace ukáže obrazovku, na které získáte ověřovací SMS kód. Obrázek 4 - Stránka pro zadání ověřovacího SMS kódu Nejprve klikněte na tlačítko Získat ověřovací kód. Po krátké době dojde na váš mobilní telefon SMS zpráva obsahující ověřovací kód. Tento kódu opíšete z SMS zprávy do pole Ověřovací kód. Kliknutím na tlačítko vstoupit dojde k ověření platnosti kódu a přesměrování na další stránku aplikace První přihlášení do aplikace WebKlient Po zobrazení aplikace WebKlient budete vyzváni k zadání výchozího hesla. Toto heslo jste obdrželi od banky. Po úspěšném zadání výchozího hesla budete vyzváni k nastavení běžného hesla. Zadáte staré heslo (při prvním přihlášení zadáte výchozí heslo), nové běžné heslo 3 a potvrzení nového 3 Nové heslo musí splňovat náležitosti aktuálně platné politiky hesel. Měli byste používat výhradně tzv. silná hesla, která se skládají nejméně z 10 znaků a obsahují kombinaci malých a velkých písmen, 4 z 58 ČMZRB, a.s.
9 běžného hesla (zadáte znovu nové heslo). Dále je nutné operaci autorizovat autorizačním kódem (po kliknutí na Získat Vám bude zaslána textová zpráva s autorizačním kódem na mobilní telefon) Druhé a další přihlášení do aplikace WebKlient K dalšímu přihlášení do aplikace WebKlient použijte běžné heslo, které jste při prvním přihlášení vytvořili. Po ověření hesla, popřípadě SMS autentizačního kódu, budete vždy přepnuti na stránku s výběrem účtu, kde je nutné vybrat účet, ke kterému chcete přistoupit. A to i v případě, že používáte pouze jeden účet Výběr účtu Stránka s výběrem účtu umožňuje snadné přepínání mezi účty, ke kterým máte přístupová práva a poskytuje základní informace o účtu (datum posledního výpisu a aktuální zůstatek). Výběrem se přepnete na Úvodní obrazovku vybraného účtu. Podrobné informace o přepínání účtů naleznete v kapitole: Přepínání účtů. 2.4 Odhlášení z aplikace WebKlient K odhlášení z aplikace použijte tlačítko Odhlásit které je v pravém rohu hlavního menu aplikace. Alternativně lze použít tlačítko na stránce Přepínání účtů. Po ukončení práce byste měli vždy provést odhlášení z aplikace. 3 Používání aplikace WebKlient Aplikace WebKlient, umožňuje jednoduché ovládání Vašich účtů pomocí dále popsaných prvků uživatelského rozhraní. 3.1 Obecný popis ovládacích prvků uživatelského rozhraní aplikace K ovládání aplikace slouží rozbalovací Menu, tlačítka v horní/dolní liště, číselníky, textová pole a rozbalovací seznamy. číslic a speciálních znaků. Jako heslo byste neměli používat žádná jména, data narození, rodná čísla, apod. V případě ztráty nebo podezření na vyzrazení aktuálně platného hesla neprodleně proveďte jeho změnu nebo proveďte jeho blokaci. Aktuálně platná politika pro tvorbu hesel může přikazovat přísnější požadavky na nové heslo. 5 z 58 ČMZRB, a.s.
10 3.1.1 Hlavní menu Hlavní menu obsahuje rozbalovací pop-up menu (Nový, Zobrazení, Nastavení.), ve kterých jsou umístěny položky k výběru (např. Příkaz k úhradě, Trvalý příkaz k úhradě, atd.). U pravého okraje stránky v liště menu je umístěno tlačítko pro odhlášení z aplikace. Obrázek 5 - Hlavní menu s pop-up menu Tlačítka Po výběru některé položky v rozbalovacím menu se na zobrazeném formuláři objeví tlačítka, která lze použít. Obrázek 6 - Tlačítka Textové pole Textové pole slouží pro vkládání vstupních informací ve formulářích. Pro vložení informace klikněte na dané textové pole a napište příslušné údaje. Obrázek 7 - Textové pole pro vkládání vstupních informací Rozbalovací seznam Rozbalovací seznam slouží pro výběr předdefinovaných položek formou seznamu. Pro výběr požadované položky klikněte na příslušný rozbalovací seznam, který se rozbalí, a vyberete požadovanou položku. Obrázek 8 - Rozbalovací seznam pro výběr předdefinovaných položek 6 z 58 ČMZRB, a.s.
11 3.2 Nastavení hesla, autentizačních certifikátů a kontrola autorizačních prostředků Aplikace WebKlient umožňuje provést změnu hesla, vložit nový autentizační certifikát a provést kontrolu autorizačních prostředků (telefonní číslo určené pro zasílání autorizačních kódů pomocí SMS zpráv) Nastavení hesla (změna hesla) Formulář pro změnu hesla zobrazíte výběrem položky Změna hesla v rozbalovacím menu Nastavení. Obrázek 9 - Formulář pro změnu hesla Zadejte následující údaje pro změnu hesla: staré heslo (při prvním přihlášení zadejte výchozí heslo) nové běžné heslo 4 potvrzení nového běžného hesla (zadejte znovu nové heslo) autorizační kód (po kliknutí na Získat Vám bude zaslána textová zpráva s autorizačním kódem na mobilní telefon, který jste si zvolili při založení účtu) 4 Nové heslo musí splňovat náležitosti aktuálně platné politiky hesel. Měli byste používat výhradně tzv. silná hesla, která se skládají nejméně z 10 znaků a obsahují kombinaci malých a velkých písmen a číslic. Jako heslo byste neměli používat žádná jména, data narození, rodná čísla, atd. V případě ztráty nebo podezření na vyzrazení aktuálně platného hesla neprodleně proveďte jeho změnu nebo proveďte jeho blokaci. 7 z 58 ČMZRB, a.s.
12 Poté klikněte na tlačítko Odeslat Autentizační certifikáty Aplikace umožňuje vložit následný autentizační certifikát, který jste získali např. obnovou Vašeho stávajícího platného certifikátu u certifikační autority, který bude možné použít pro přihlašování do aplikace. Aby bylo možné provést vložení nového certifikátu, musí certifikát splňovat následující parametry: certifikát musí být vydán schválenou certifikační autoritou certifikát musí být platný Formulář pro vložení nového autentizačního certifikátu nebo blokaci stávajícího zobrazíte výběrem položky Autentizační certifikáty v rozbalovacím menu Nastavení. Zobrazí se formulář pro přidání nebo blokaci certifikátů. Obrázek 10 - Seznam autentizačních certifikátů Blokaci certifikátu provedete kliknutím na červený křížek vlevo. Po kliknutí se zobrazí varovné okno. Pokud opravdu chcete zablokovat daný certifikát, potvrďte jeho zablokování. Obrázek 11 - Upozornění o blokaci certifikátu Pro přidání autentizačního certifikátu klikněte na tlačítko Nový. Zobrazí se Vám formulář pro import certifikátu ze souboru. 8 z 58 ČMZRB, a.s.
13 Obrázek 12 - Formulář pro import autentizačního certifikátu Pro import certifikátu, uloženém na Vašem počítači, postupujte následovně: 1) Klepněte na tlačítko Procházet a pomocí zobrazeného dialogu vyberte soubor s certifikátem. 2) Klepněte na volbu Načíst. (Certifikát bude odeslán serveru a zpřístupní se odkaz pro zobrazení informací o certifikátu.) 3) Poklepejte na odkaz s názvem certifikátu a zkontrolujte údaje o certifikátu. 4) Vyžádejte si autorizační kód pro dokončení operace pomocí klepnutí na volbu Získat. 5) Po obdržení autorizačního kódu jej přepište do pole Autorizační kód. 6) Dokončete operaci pomocí klepnutí na volbu Uložit" Úspěšně vložený certifikát je automaticky aktivován. Není možné vložit prošlý ani jiným způsobem neplatný certifikát. S neplatným certifikátem není možné přihlášení do aplikace. Tzn., pokud dojde, k vypršení platnosti certifikátu v době, kdy již je importovaný, není možné ho používat k autentizaci Autorizační prostředky Ve stejném rozbalovacím menu Nastavení nalezneme položku Autorizační prostředky SMS Terminály. Jejím výběrem zobrazíme formulář, který slouží ke kontrole terminálu pro zasílání autorizačních SMS zpráv. 9 z 58 ČMZRB, a.s.
14 Obrázek 13 - Formulář autorizačních prostředků (mobilních čísel) 3.3 Autorizace příkazu k úhradě Pro schvalování příkazů k úhradě (všech typů) má klient možnost určit počet osob (autorizací) potřebných k odeslání příkazů. Toto nastavení provádí banka na žádost klienta. Zadání příkazu a jeho autorizaci může, ale nemusí provádět tatáž zmocněná osoba. Rovněž je možný postup, kdy jedna osoba příkaz pořídí a další osoby jej autorizují. V spojení s nastaveným počtem autorizací příkazu rozeznáváme dva režimy schvalování: dvou očí V tomto případě se jedná o klienta, u něhož je vyhotovení a odeslání příkazu k úhradě podmíněno schválením pouze jednou zmocněnou osobou. čtyř očí V tomto případě se jedná o klienta, u něhož je vyhotovení a odeslání příkazu k úhradě podmíněno schválením dvou na sobě nezávislých zmocněných osob, přičemž jedna z nich může být osoba, která příkaz pořídila. Autorizace příkazu probíhá na stránkách se seznamem příkazů k úhradě. Příkazy, které chcete schválit nebo zamítnout, označte pomocí polička v druhém sloupci tabulky. Dále je nutné získat SMS autorizační kód a zadat jej do příslušného pole. Po správném zadání autorizačního kódu klikněte na tlačítko Autorizovat. Proveďte kontrolu, zda informace uvedené zadané v autorizační SMS souhlasí s údaji z vybraných příkazů. Je-li vybrán pouze jeden příkaz, tak se v doručené SMS zobrazují detailní informace z příkazu. Je-li označeno více příkazů, zobrazí se pouze souhrnné informace, např.: celková částka nebo počet transakcí. Pomocí tlačítka Vybrat vše vyberete všechny neschválené příkazy k úhradě a pomocí tlačítka Zrušit výběr zrušíte výběr všech neschválených příkazů k úhradě. 10 z 58 ČMZRB, a.s.
15 3.4 Úvodní obrazovka Po přihlášení do aplikace a výběru účtu nebo po přepnutí účtu budete vždy přesměrování na úvodní obrazovku vybraného účtu. Obrázek 14 - Úvodní obrazovka k účtu Obrazovka obsahuje základní informace o účtu. Zůstatek ke dni je vždy k dnešnímu dni. Nepřečtené zprávy z banky obsahují přímý odkaz na stránku Zprávy z banky a zobrazují počet nových (nepřečtených) zpráv. 3.5 Přepínání účtů Aplikace WebKlient umožňuje snadné přepínání mezi účty, ke kterým máte přístupová práva. Pro přepnutí účtu klikněte na tlačítko Přepnout účet v hlavním menu. Obrázek 15 - Tlačítko pro přepnutí účtu Po kliknutí se zobrazí tabulka s účty, ke kterým máte přístupová práva. Obrázek 16 - Seznam účtů klienta Klinutím se přepnete do kontextu požadovaného účtu a můžete provádět příkazy k úhradě, procházet transakce, apod. V seznamu účtů jsou rovněž doplňující informace: Datum posledního výpisu Obsahuje datum posledního výpisu vydaného bankou v aplikaci WebKlient 11 z 58 ČMZRB, a.s.
16 Zůstatek Zobrazuje se poslední známý zůstatek na účtu. Tlačítkem Odhlásit pod seznamem účtů se můžete odhlásit z aplikace. Viz.: Odhlášení z aplikace WebKlient 3.6 Příkaz k úhradě Příkaz k úhradě slouží k jednorázovému zaslání platby na účet příjemce, který je vedený v ČMZRB, a.s. nebo v ostatních bankách v České republice Zadání jednorázového příkazu k úhradě Obrazovku zadání příkazu získáte volbou příslušného typu příkazu z rozbalovacího menu "Nový", v tomto případě výběrem položky Příkaz k úhradě. Na obrazovce pak vyplníte hodnoty příkazu a tlačítkem Uložit jej uložíte k následné autorizaci. Takto je možné zadat více příkazů najednou a posléze je hromadně autorizovat. Obrázek 17 - Formulář příkaz k úhradě Popis polí jednorázového příkazu k úhradě: Použít šablonu: V rozbalovacím seznamu se nabízí k výběru seznam připravených šablon. Výběrem konkrétní šablony dojde k vyplnění údajů z šablony do aktuálního příkazu k úhradě. Číslo účtu příjemce: zadejte číslo účtu příjemce o maximální délce 10 znaků. Vyplnění tohoto pole je povinné. 12 z 58 ČMZRB, a.s.
17 Kód banky: doplňte kód banky, ve které je veden účet příjemce platby. Vyplnění tohoto pole je povinné. Částka: udává výši převáděné částky. Vyplnění tohoto údaje je povinné. Variabilní symbol: zadejte číselnou hodnotu upřesňující platbu pro příjemce o maximální délce 10 znaků. Vyplnění tohoto údaje je nepovinné. Konstantní symbol: zadejte číselnou hodnotu upřesňující platbu pro příjemce o maximální délce 10 znaků. Vyplnění tohoto údaje je nepovinné. Specifický symbol: zadejte číselnou hodnotu upřesňující platbu pro příjemce o maximální délce 10 znaků. Vyplnění tohoto údaje je nepovinné. Datum splatnosti: zadejte datum, ke kterému chcete provést realizaci Vašeho platebního příkazu. Vyplnění tohoto údaje je povinné. Typ platby: normal nebo expres. Typ platby určuje rychlost zpracování. Datum vyhotovení: datum vyhotovení daného formuláře. Údaj se vyplňuje automaticky a nelze ho měnit. Údaje pro vnitřní potřebu příkazce: můžete doplnit upřesňující zprávu určenou pro příjemce a příkazce dané platby, a to v maximálním rozsahu 140 znaků. Nelze zadávat tyto znaky: %, >, <, $, ',,,,,../, /..,..\, \..,,,,, -,, -,,, ±,, µ,,,, «,»,,, tabelátor. Vyplnění tohoto údaje je nepovinné. Tlačítko Uložit provede kontrolu vyplněných údajů. V případě úspěšné kontroly uloží příkaz k dalšímu zpracování a vyčistí formulář. Příkaz Autorizace vás přesměruje na stránku Přehled příkazů k úhradě, kde lze provádět autorizaci příkazů. Uložit jako šablonu slouží jako pomůcka k vytvoření šablony příkazů. Po kliknutí na tlačítko budete přesměrováni na stránku vytvoření nové šablony, ve které budou předvyplněné zadané údaje z aktuálního příkazu k úhradě. Upozornění: přechodem na šablonu dojde ke ztrátě vyplněných dat v původním příkazu Přehled příkazů k úhradě Odeslané příkazy budou dostupné v přehledu Příkazy k úhradě, který zobrazíte kliknutím na rozbalovací menu Zobrazit a výběrem položky Příkazy k úhradě. Zde je možné případně provést jeho smazání, úpravu nebo vytvořit kopii. 13 z 58 ČMZRB, a.s.
18 Obrázek 18 - Seznam příkazů k úhradě Možná akce nad příkazy k úhradě (ikony v prvním sloupci seznamu): - zobrazení detailu konkrétního příkazu k úhradě - zrušení konkrétního příkazu k úhradě - tiskové zobrazení konkrétního příkazu k úhradě - upravit příkaz k úhradě - kopie příkazu k úhradě - vytvoření nové šablony z příkazu k úhradě Stav ověření: zobrazují, v jakém stavu se nachází daný příkaz. Stavů, které mohou nastat, je pět: nový příkaz Založeno čeká na autorizaci další osobou (čtyři oči) Ověřeno příkaz byl odeslán Autorizováno, příkaz zrušen bankou Zrušeno bankou, příkaz zrušen uživatelem Zrušeno uživatelem 14 z 58 ČMZRB, a.s.
19 Zaškrtávací políčko ve druhém sloupci seznamu slouží k označení záznamů, které chcete autorizovat. Postup autorizace je popsán v kapitole Autorizace příkazu k úhradě Filtrování a řazení v přehledu příkazů k úhradě Seznam příkazů k úhradě umožňuje filtrování a řazení záznamů. Pro řazení dle sloupce, který řazení umožňuje, klikněte na záhlaví sloupce. Pro upravení filtru klikněte pod nápisem Seznam příkazů k úhradě na tlačítko Upravit vedle rozbalovacího výběru filtrů a tlačítka Aplikovat. Obrázek 19 - Ovládací prvek filtrování Po kliknutí na tlačítko Upravit se zobrazí formulář pro zadání filtračních dat a výběr sloupců řazení. Obrázek 20 - Nastavení filtru příkazu k úhradě Název filtru: libovolné označení nastavovaného filtru. Název filtru je povinný. Pokud budete ukládat filtr s takovým názvem, jaký již existuje, bude existující přepsán. Číslo účtu příjemce: číslo účtu příjemce, podle kterého chcete vyhledávat v platbách. Kód banky: číselný kód banky, podle které chcete filtrovat přehled. Částka: zadejte částku od/do, podle které chcete filtrovat platby (např ). Variabilní symbol: zadejte variabilní symbol, podle kterého chcete filtrovat platby. 15 z 58 ČMZRB, a.s.
20 Konstantní symbol: zadejte konstantní symbol, podle kterého chcete filtrovat platby. Specifický symbol: zadejte specifický symbol, podle kterého chcete filtrovat platby. Datum splatnosti: zadejte datum od/do. Typ platby: zvolte mezi typem platby Normal, Expres nebo zvolte Neuvedeno. Stav transakce: zvolte stav transakce, podle kterého chcete filtrovat Zpráva pro příjemce: zadejte poznámku, podle níž chcete filtrovat Řazení: zvolte řazení filtrovaných položek podle názvů sloupců a vzestupné nebo sestupné řazení Pro aplikaci filtru vybraného z rozbalovacího seznamu filtrů klikněte na tlačítko Aplikovat. Filtr v rozbalovacím seznamu filtrů označený znakem * na začátku svého názvu je naposledy aplikovaným filtrem Zobrazení detailu příkazu k úhradě Zobrazení detailu příkazu k úhradě provedete kliknutím na daném řádku příkazu na ikonku. Obrázek 21 - Detail příkazu k úhradě Tlačítkem Zpět se vrátíte na seznam. Volba Uložit jako šablonu vás přesměruje na stránku Šablony příkazů k úhradě. 16 z 58 ČMZRB, a.s.
21 3.6.5 Zrušení příkazu k úhradě Zrušit příkaz k úhradě je možné pomocí ikonky na konkrétním řádku příkazu k úhradě v Seznamu příkazů k úhradě. Tato ikonka se nachází v prvním sloupci a to jen u takových příkazů k úhradě, které je možné ještě zrušit. Po kliknutí přejdete na zobrazení Zrušení příkazu k úhradě. Pro dokončení zrušení příkazu k úhradě je nutné získat autorizační SMS kód, zadat jej do pole Autorizační kód a stisknout tlačítko Zrušit. V případě, že by příkaz ještě nebyl autorizován, nezobrazí se ovládací prvky pro získání a zadání autorizačního kódu. Obrázek 22 - Zrušení příkazu k úhradě Kopie příkazu k úhradě Kopii příkazu k úhradě vyvoláte pomocí tlačítka na příslušném řádku příkazu v Seznamu příkazů k úhradě. Tato operace vás přesměruje na stránku Zadání jednorázového příkazu k úhradě s tím, že formulář nebude prázdný, ale bude obsahovat předvyplněné hodnoty z vybraného příkazu k úhradě Upravit příkaz k úhradě Editaci příkazu k úhradě vyvoláte pomocí tlačítka na příslušném řádku příkazu v Seznamu příkazů k úhradě. Tato operace vás přesměruje na stránku, kde je možné příkaz upravit. Pro úpravu příkazu platí stejná pravidla jako v kapitole Zadání jednorázového příkazu k úhradě. 17 z 58 ČMZRB, a.s.
22 3.6.8 Tiskové zobrazení příkazu k úhradě Tiskové zobrazení příkazu k úhradě vyvoláte pomocí tlačítka na příslušném řádku příkazu v Seznamu příkazů k úhradě. Toto zobrazení slouží k tisku příslušného příkazu k úhradě. Obrázek 21 Tiskové zobrazení příkazu k úhradě Tisk přehledu příkazů k úhradě Pomocí tlačítka Tisk přehledu na Seznamu příkazů k úhradě je možné vyvolat tabulkové zobrazení příkazů k úhradě (omezeno na maximální počet zobrazených), které je určené k tisku. Toto tabulkové zobrazení přebírá aktuálně nastavené filtrování a řazení ze Seznamu příkazů k úhradě. 18 z 58 ČMZRB, a.s.
23 Obrázek 23 - Tisk přehledu Šablony příkazů k úhradě Šablony příkazů k úhradě jsou určeny ke zjednodušení zadání opakujících se příkazů k úhradě. Šablona umožňuje uživateli vyplnit potřebné údaje příkazu (kromě data splatnosti), uložit pod popisným názvem a následně opakovaně požívat při vyplňování příkazů. Obrázek 24 - Nová šablona příkazu k úhradě K zdaní nebo úpravě šablony se dostanete ze stránky Přehled šablon příkazů k úhradě nebo lze použít tlačítko v Přehledu příkazů k úhradě. Kliknutím na toto tlačítko se zobrazí nová šablona s předvyplněnými údaji z označeného příkazu. Do kolonky Název šablony vyplňte název, který se bude zobrazovat ve výběru na stránce nového příkazu k úhradě. Tlačítkem Uložit dojde k uložení šablony Přehled šablon příkazů k úhradě Stránka zobrazuje seznam všech uložených šablon. Na stránku přejdete z hlavního menu aplikace Nastavení položka Přehled šablon. 19 z 58 ČMZRB, a.s.
24 Obrázek 25 - Přehled šablon příkazů k úhradě Možná akce nad příkazy k úhradě (ikony v prvním sloupci seznamu): - zrušení šablony příkazu k ú radě - upravit šablonu příkaz k ú radě Tlačítkem Nová šablona přejdete na stránku zadání nové šablony. 3.7 Trvalé příkazy Trvalé příkazy k úhradě slouží k zasílání pravidelných plateb ve stanoveném intervalu v českých korunách na účty vedené v ČMZRB a ostatních bankách v České republice. Trvalý příkaz k úhradě může sloužit například k pravidelné úhradě nájmu, splátek úvěrů apod Zadání trvalého příkazu k úhradě Obrazovku zadání příkazu získáte volbou příslušného typu příkazu z rozbalovacího menu "Nový", v tomto případě výběrem položky Trvalý příkaz k úhradě. Na obrazovce pak vyplníte hodnoty příkazu a tlačítkem Uložit jej uložíte k následné autorizaci. Takto je možné zadat více příkazů najednou a posléze je hromadně autorizovat. 20 z 58 ČMZRB, a.s.
25 Obrázek 26 - Formulář trvalý příkaz k úhradě Popis polí založení trvalého příkazu k úhradě Číslo účtu plátce: účet, ze kterého provádíte platbu. Údaj se vyplňuje automaticky a nelze ho měnit. Číslo účtu příjemce: zadejte číslo účtu příjemce o maximální délce 10 znaků. Vyplnění tohoto pole je povinné. Kód banky: doplňte kód banky, ve které je veden účet příjemce platby, pokud kód neznáte, použijte odkaz pro otevření tabulky přípustných hodnot. Kliknutím na příslušný řádek v seznamu hodnotu vyberete a zkopírujete do pole. Vyplnění tohoto údaje je povinné. Četnost platby: vyberte z rozbalovacího seznamu, jak často chcete platbu provádět. Pravidelná platba každý : vyberte den, ke kterému má být platba odesílána. Vyplnění tohoto údaje je povinné. První platba: vyberte měsíc a rok, kdy se uskuteční první platba. Vyplnění tohoto údaje je povinné. Poslední platba: vyberte měsíc a rok, kdy se uskuteční poslední. Vyplnění tohoto údaje je povinné jen v případě nezaškrtnutí položky do odvolání. Částka pravidelné platby: udává výši pravidelné převáděné částky. Vyplnění tohoto údaje je povinné. Měna: měna, ve které bude platba provedena Částka první platby: udává výši první převáděné částky. Vyplnění tohoto údaje je nepovinné. Částka poslední platby: udává výši poslední převáděné částky. Vyplnění tohoto údaje je nepovinné. 21 z 58 ČMZRB, a.s.
26 Variabilní symbol: zadejte číselnou hodnotu upřesňující platbu pro příjemce o maximální délce 10 znaků. Vyplnění tohoto údaje je nepovinné. Konstantní symbol: zadejte číselnou hodnotu upřesňující platbu pro příjemce o maximální délce 10 znaků, pokud symbol neznáte, použijte odkaz " " pro otevření tabulky přípustných hodnot. Vyplnění tohoto údaje je nepovinné. Specifický symbol: zadejte číselnou hodnotu upřesňující platbu pro příjemce o maximální délce 10 znaků. Vyplnění tohoto údaje je nepovinné. Datum vyhotovení: datum vyhotovení daného formuláře. Údaj se vyplňuje automaticky a nelze ho měnit. Zpráva pro příjemce: můžete doplnit upřesňující zprávu určenou pro příjemce a plátce dané platby, a to v maximálním rozsahu 140 znaků. Vyplnění tohoto údaje je nepovinné. Tlačítko Uložit provede kontrolu vyplněných údajů. V případě úspěšné kontroly uloží příkaz k dalšímu zpracování a vyčistí formulář. Příkaz Autorizace vás přesměruje na stránku Přehled trvalých příkazů, kde lze provádět autorizaci příkazů Přehled trvalých příkazů Odeslané příkazy budou dostupné v přehledu Trvalé příkazy k úhradě, který zobrazíte kliknutím na rozbalovací menu Zobrazit a výběrem položky Trvalé příkazy k úhradě. Zde je možné případně provést jeho smazání, úpravu nebo vytvořit kopii. U všech trvalých příkazů se zobrazují základní údaje (číslo trvalého příkazu, číslo účtu plátce, částka v CZK, četnost, stav a další). 22 z 58 ČMZRB, a.s.
27 Obrázek 27 - Seznam trvalých příkazů k úhradě Možná akce nad trvalými příkazy k úhradě (ikony v prvním sloupci seznamu): - zobrazení detailu konkrétního trvalého příkazu k úhradě - tiskové zobrazení konkrétního trvalého příkazu k úhradě - zrušení konkrétního trvalého příkazu k úhradě - ukončení trvalého příkazu k úhradě - kopie trvalého příkazu k úhradě - upravit trvalého příkaz k úhradě Stav ověření: stavy ověření ukazují, v jakém stavu se nachází daný příkaz. Stavů, které mohou nastat, je šest: nový příkaz Založeno čeká na autorizaci další osobou (čtyři oči) Ověřeno příkaz byl odeslán Autorizováno, příkaz zrušen bankou Zrušeno bankou, příkaz zrušen uživatelem Zrušeno uživatelem, příkaz ukončen bankou Ukončeno bankou, 23 z 58 ČMZRB, a.s.
28 příkaz ukončen uživatelem Ukončeno uživatelem. Zaškrtávací políčko ve druhém sloupci seznamu slouží k označení záznamů, které chcete autorizovat. Postup autorizace je popsán v kapitole Autorizace příkazu k úhradě Filtrování a řazení v přehledu trvalých příkazů k úhradě Seznam trvalých příkazů k úhradě umožňuje filtrování a řazení záznamů. Pro řazení dle sloupce, který řazení umožňuje, klikněte na záhlaví sloupce. Pro upravení filtru klikněte pod nápisem Seznam trvalých příkazů k úhradě na tlačítko Upravit vedle rozbalovacího výběru filtrů a tlačítka Aplikovat. Obrázek 28 - Ovládací prvek filtrování Po kliknutí na tlačítko Upravit se zobrazí formulář pro zadání filtračních dat a výběr sloupců řazení. Obrázek 29 - Nastavení filtru trvalého příkazu k úhradě Název filtru: libovolné označení nastavovaného filtru. Název filtru je povinný. Pokud budete ukládat filtr s takovým názvem, jaký již existuje, bude existující přepsán. Číslo účtu příjemce: číslo účtu příjemce, podle kterého chcete vyhledávat v platbách. Kód banky: číselný kód banky, podle které chcete filtrovat přehled. Částka: zadejte částku od/do, podle které chcete filtrovat platby (např ). 24 z 58 ČMZRB, a.s.
29 Variabilní symbol: zadejte variabilní symbol, podle kterého chcete filtrovat platby. Konstantní symbol: zadejte konstantní symbol, podle kterého chcete filtrovat platby. Specifický symbol: zadejte specifický symbol, podle kterého chcete filtrovat platby. Datum vyhotovení: zadejte datum od/do. Četnost: vyberte četnost výskytu plateb Stav transakce: zvolte stav transakce, podle kterého chcete filtrovat Zpráva pro příjemce: zadejte poznámku, podle níž chcete filtrovat Řazení: zvolte řazení filtrovaných položek podle názvů sloupců a vzestupné nebo sestupné řazení Pro aplikaci filtru vybraného z rozbalovacího seznamu filtrů klikněte na tlačítko Aplikovat. Filtr v rozbalovacím seznamu filtrů označený znakem * na začátku svého názvu je naposledy aplikovaným filtrem Zobrazení detailu trvalého příkazu k úhradě Zobrazení detailu odeslaného příkazu k úhradě provedete kliknutím na daném řádku příkazu na ikonku. Obrázek 30 - Detail trvalého příkazu k úhradě 25 z 58 ČMZRB, a.s.
30 3.7.5 Ukončení trvalého příkazu k úhradě Ukončení trvalého příkazu je okamžitá operace, tzn. Datem ukončení trvalého příkazu je datum a čas úspěšného dokončení operace Ukončit. Ukončit trvalý příkaz k úhradě je možné pomocí ikony na konkrétním řádku trvalého příkazu k úhradě v Seznamu trvalých příkazů k úhradě. Tato ikonka se nachází v prvním sloupci a to jen u takových trvalých příkazů k úhradě, které je možné ještě ukončit. Po kliknutí přejdete na zobrazení Ukončení trvalého příkazu k úhradě. Pro dokončení ukončení příkazu je nutné získat autorizační SMS kód, zadat jej do pole Autorizační kód a stisknout tlačítko Ukončit. Obrázek 31 - Ukončení trvalého příkazu k úhradě Zrušení trvalého příkazu k úhradě Zrušení trvalého příkazu je okamžitá operace, tzn. Datem zrušení trvalého příkazu je datum a čas úspěšného dokončení operace Zrušit. Zrušit trvalý příkaz k úhradě je možné pomocí ikonky na konkrétním řádku trvalého příkazu k úhradě v Seznamu trvalých příkazů k úhradě. Tato ikonka se nachází v prvním sloupci a to jen u takových trvalých příkazů k úhradě, které je možné ještě zrušit. Po kliknutí přejdete na zobrazení Zrušení trvalého příkazu k úhradě. Pro dokončení zrušení příkazu je nutné získat autorizační SMS kód, zadat jej do pole Autorizační kód a stisknout tlačítko 26 z 58 ČMZRB, a.s.
31 Zrušit. V případě, že by příkaz ještě nebyl autorizován, nezobrazí se ovládací prvky pro získání a zadání autorizačního kódu. Obrázek 32 - Zrušení trvalého příkazu k úhradě Kopie trvalého příkazu k úhradě Kopii trvalého příkazu k úhradě vyvoláte pomocí tlačítka na příslušném řádku příkazu v Seznamu trvalých příkazů k úhradě. Tato operace vás přesměruje na stránku Zadání trvalého příkazu k úhradě s tím, že formulář nebude prázdný, ale bude obsahovat předvyplněné hodnoty z vybraného příkazu k úhradě Upravit trvalý příkaz k úhradě Editaci příkazu k úhradě vyvoláte pomocí tlačítka na příslušném řádku příkazu v Seznamu trvalých příkazů k úhradě. Tato operace vás přesměruje na stránku, kde je možné příkaz upravit. Pro úpravu příkazu platí stejná pravidla jako v kapitole Zadání trvalého příkazu k úhradě Tiskové zobrazení trvalého příkazu k úhradě Tiskové zobrazení trvalého příkazu k úhradě vyvoláte pomocí tlačítka na příslušném řádku příkazu v Seznamu trvalých příkazů k úhradě. Toto zobrazení slouží k tisku příslušného trvalého příkazu k úhradě. 27 z 58 ČMZRB, a.s.
32 Obrázek 33 - Tiskové zobrazení trvalého příkazu k úhradě Tisk přehledu trvalých příkazů k úhradě Pomocí tlačítka Tisk přehledu na Seznamu trvalých příkazů k úhradě je možné vyvolat tabulkové zobrazení trvalých příkazů k úhradě (omezeno na maximální počet zobrazených), které je určené k tisku. Toto tabulkové zobrazení přebírá aktuálně nastavené filtrování a řazení ze Seznamu trvalých příkazů k úhradě. 28 z 58 ČMZRB, a.s.
33 Obrázek 34- Tisk přehledu trvalých příkazů k úhradě 3.8 Očekávané kredity zadání a přehled Očekávané kredity slouží k zapsání příchozích částek na daný účet. Jedná se o virtuální transakce, a proto s nimi nelze operovat, nevyžadují žádnou autorizaci Zadání očekávaných kreditů Obrazovku založení očekávaných kreditů získáte volbou položky Očekávané kredity z rozbalovacího menu Nový. Nové očekávané kredity vytvoříte vyplněním formuláře a následným odesláním bez ověření Popis polí založení očekávaných kreditů Obrázek 35 - Formulář nově očekávaných kreditů Číslo účtu příjemce: číslo Vašeho účtu. Údaj se vyplňuje automaticky a nelze ho měnit. 29 z 58 ČMZRB, a.s.
34 Číslo účtu plátce: zadejte číslo účtu plátce o maximální délce 10 znaků. Vyplnění tohoto pole je nepovinné. Kód banky: doplňte kód banky, ve které je veden účet příjemce platby. Vyplnění tohoto pole je povinné. Částka: udává výši převáděné částky. Vyplnění tohoto údaje je povinné. Datum splatnosti: zadejte datum, ke kterému bude provedena realizace příchozí platby. Vyplnění tohoto údaje je povinné. Datum vyhotovení: datum vyhotovení daného formuláře. Údaj se vyplňuje automaticky a nelze ho měnit Přehled očekávaných kreditů Obrazovku "Přehled očekávaných kreditů" získáte výběrem příslušné položky v rozbalovacím menu Zobrazit položku Očekávané kredity. V přehledu očekávaných kreditů jsou uvedeny všechny aktivní očekávané kredity. U všech očekávaných kreditů se zobrazují základní údaje (číslo účtu plátce, částka, měna a další). Obrázek 36 - Seznam očekávaných kreditů Možná akce nad očekávanými kredity (ikony v prvním sloupci seznamu): - zobrazení detailu konkrétního očekávaného kreditu - zrušení konkrétního očekávaného kreditu Stav ověření: stavy ověření ukazují, v jakém stavu se nachází daný očekávaný kredit. Stavy, které mohou nastat, jsou tři: 30 z 58 ČMZRB, a.s.
35 proběhla verifikace Verifikováno, kredit zrušen bankou Zrušeno bankou, kredit zrušen uživatelem Zrušeno uživatelem. V pravém dolním rohu Seznamu očekávaných kreditů se nachází Objem transakcí, tedy součet objemů očekávaných kreditů za stránku a za celý vybraný filtr Filtrování a řazení v přehledu očekávaných kreditů Seznam očekávaných kreditů umožňuje filtrování a řazení záznamů. Pro řazení dle sloupce, který řazení umožňuje, klikněte na záhlaví sloupce. Pro upravení filtru klikněte pod nápisem Seznam očekávaných kreditů na tlačítko Upravit vedle rozbalovacího výběru filtrů a tlačítka Aplikovat. Obrázek 37 - Ovládací prvek filtrování Po kliknutí na tlačítko Upravit se zobrazí formulář pro zadání filtračních dat a výběr sloupců řazení. Obrázek 38 - Nastavení filtru očekávaných kreditů Název filtru: libovolné označení nastavovaného filtru. Název filtru je povinný. Pokud budete ukládat filtr s takovým názvem, jaký již existuje, bude existující přepsán. Číslo účtu plátce: číslo účtu plátce, podle kterého chcete vyhledávat v platbách. Kód banky: číselný kód banky, podle které chcete filtrovat přehled. 31 z 58 ČMZRB, a.s.
36 Částka: zadejte částku od/do, podle které chcete filtrovat platby (např ). Datum splatnosti: zadejte datum od/do. Status platby: zvolte stav transakce, podle kterého chcete filtrovat Řazení: zvolte řazení filtrovaných položek podle názvů sloupců a vzestupné nebo sestupné řazení Pro aplikaci filtru vybraného z rozbalovacího seznamu filtrů klikněte na tlačítko Aplikovat. Filtr v rozbalovacím seznamu filtrů označený znakem * na začátku svého názvu je naposledy aplikovaným filtrem Zobrazení detailu očekávaných kreditů Zobrazení detailu očekávaných kreditů provedete kliknutím na daném řádku v Seznamu očekávaných kreditů na ikonku. Obrázek 39 - Detail očekávaného kreditu Zrušení očekávaného kreditu Zrušit očekávaný kredit je možné pomocí ikonky na konkrétním řádku očekávaného kreditu v Seznamu očekávaných kreditů. Tato ikonka se nachází v prvním sloupci a to jen u takových očekávaných kreditů, které je možné ještě zrušit. Po kliknutí na ikonku zrušení budete dotázáni, zda chcete kredit opravdu zrušit. Pro dokončení zrušení je třeba tento dotaz potvrdit stisknutím tlačítka OK v okně s dotazem. 32 z 58 ČMZRB, a.s.
37 Obrázek 40 - Potvrzení zrušení očekávaného kreditu Tisk přehledu očekávaných kreditů Pomocí tlačítka Tisk přehledu na Seznamu očekávaných kreditů je možné vyvolat tabulkové zobrazení očekávaných kreditů (omezeno na maximální počet zobrazených), které je určené k tisku. Toto tabulkové zobrazení přebírá aktuálně nastavené filtrování a řazení ze Seznamu očekávaných kreditů. Obrázek 41 - Tisk přehledu očekávaných kreditů 3.9 Vypořádání s burzou Vypořádání s burzou slouží k zapsání příchozích nebo odchozích částek na daný účet pro klienty, kterým ČMZRB, a.s. zajišťuje vypořádávání obchodů na BCPP, a.s. Fyzicky s nimi nelze operovat, tudíž nevyžadují žádnou autorizaci Zadání vypořádání s burzou Obrazovku založení vypořádání s burzou získáte volbou položky Vypořádání s burzou z rozbalovacího menu Nový. Nové vypořádání s burzou vytvoříte vyplněním formuláře a následným odesláním bez ověření. 33 z 58 ČMZRB, a.s.
38 3.9.2 Popis polí založení vypořádání s burzou Obrázek 42 - Formulář vypořádání s burzou Číslo účtu příjemce: číslo Vašeho účtu. Údaj se vyplňuje automaticky a nelze ho měnit. Částka: udává výši převáděné částky. Vyplnění tohoto údaje je povinné. Měna: udává v jaké měně je převáděná částka. Vyplnění tohoto údaje je povinné. Datum splatnosti: zadejte datum, ke kterému bude provedena realizace vypořádání s burzou. Vyplnění tohoto údaje je povinné. Debet/Kredit: nastavení debetní nebo kreditní platby. Datum vyhotovení: datum vyhotovení daného formuláře. Údaj se vyplňuje automaticky a nelze ho měnit Přehled vypořádání s burzou Obrazovku Přehled vypořádání s burzou získáte výběrem příslušné položky v rozbalovacím menu Zobrazit položku Vypořádání s burzou. V přehledu vypořádání s burzou jsou uvedeny všechna aktivní vypořádání s burzou. U všech vypořádání s burzou se zobrazují základní údaje (částka, měna a další). Obrázek 43 - Seznam vypořádání s burzou 34 z 58 ČMZRB, a.s.
39 Možná akce nad vypořádáními s burzou (ikony v prvním sloupci seznamu): - zobrazení detailu konkrétního vypořádání s burzou - zrušení konkrétního vypořádání s burzou Stav ověření: stavy ověření ukazují, v jakém stavu se nachází dané vypořádání s burzou. Stavy, které mohou nastat, jsou tři: proběhla verifikace Verifikováno, vypořádání zrušeno bankou Zrušeno bankou, vypořádání zrušeno uživatelem Zrušeno uživatelem. V pravém dolním rohu Seznamu vypořádání s burzou se nachází Objem transakcí, tedy součet objemů burzovních vypořádání za stránku a za celý vybraný filtr Filtrování a řazení v přehledu vypořádání s burzou Seznam vypořádání s burzou umožňuje filtrování a řazení záznamů. Pro řazení dle sloupce, který řazení umožňuje, klikněte na záhlaví sloupce. Pro upravení filtru klikněte pod nápisem Seznam vypořádání s burzou na tlačítko Upravit vedle rozbalovacího výběru filtrů a tlačítka Aplikovat. Obrázek 44 - Ovládací prvek filtrování Po kliknutí na tlačítko Upravit se zobrazí formulář pro zadání filtračních dat a výběr sloupců řazení. 35 z 58 ČMZRB, a.s.
40 Obrázek 45 - Nastavení filtru vypořádání s burzou Název filtru: libovolné označení nastavovaného filtru. Název filtru je povinný. Pokud budete ukládat filtr s takovým názvem, jaký již existuje, bude existující přepsán. Částka: zadejte částku od/do, podle které chcete filtrovat platby (např ). Datum splatnosti: zadejte datum od/do. Debet/Kredit: vyberte typ vypořádání s burzou Stav platby: zvolte stav transakce, podle kterého chcete filtrovat Řazení: zvolte řazení filtrovaných položek podle názvů sloupců a vzestupné nebo sestupné řazení Pro aplikaci filtru vybraného z rozbalovacího seznamu filtrů klikněte na tlačítko Aplikovat. Filtr v rozbalovacím seznamu filtrů označený znakem * na začátku svého názvu je naposledy aplikovaným filtrem Zobrazení detailu vypořádání s burzou Zobrazení detailu vypořádání s burzou provedete kliknutím na daném řádku vypořádání s burzou na ikonku. Obrázek 46 - Detail vypořádání s burzou Tisk přehledu vypořádání s burzou Pomocí tlačítka Tisk přehledu na Seznamu vypořádání s burzou je možné vyvolat tabulkové zobrazení vypořádání s burzou (omezeno na maximální počet zobrazených), které je určené k tisku. Toto tabulkové zobrazení přebírá aktuálně nastavené filtrování a řazení ze Seznamu vypořádání s burzou. 36 z 58 ČMZRB, a.s.
41 Obrázek 47 - Tisk přehledu vypořádání s burzou 3.10 Zahraniční platba Platební příkaz do zahraničí slouží k jednorázovému zaslání platby na zahraniční na účet příjemce Zadání platebního příkazu do zahraničí Obrazovku zadání platebního příkazu do zahraničí získáte volbou příslušného typu příkazu z rozbalovacího menu Nový. V tomto případě výběrem položky Platební příkaz do zahraničí. Na obrazovce pak vyplníte hodnoty příkazu a tlačítkem Uložit jej uložíte k následné autorizaci. Takto je možné zadat více příkazů najednou a posléze je hromadně autorizovat. 37 z 58 ČMZRB, a.s.
42 Obrázek 48 - Formulář platebního příkazu do zahraničí Popis polí platebního příkazu do zahraničí Číslo účtu plátce: účet, ze kterého provádíte platbu. Údaj se vyplňuje automaticky a nelze ho měnit. Vedený v měně: udává v jaké měně je účet vedený. Údaj se vyplňuje automaticky a nelze ho měnit. Název plátce: název společnosti, která udává platební příkaz. Částka: udává výši převáděné částky. Vyplnění tohoto údaje je povinné. Měna: měna převáděné částky. Údaj se vyplňuje automaticky a nelze ho měnit. Datum splatnosti: datum, ke kterému chcete provést realizaci Vašeho platebního příkazu. Vyplnění tohoto údaje je povinné. Název příjemce (Jméno): jméno příjemce. Vyplnění tohoto údaje je povinné. Název příjemce (Příjmení): příjmení příjemce. Vyplnění tohoto údaje je povinné jen u fyzických osob, u právnických osob je tento údaj nepovinný a slouží pouze k rozšíření délky textu Názvu 1. Ulice: název ulice příjemce. Vyplnění tohoto údaje je povinné. 38 z 58 ČMZRB, a.s.
43 Město: název města příjemce. Vyplnění tohoto údaje je povinné. Země (kód): kód země příjemce. Pokud kód neznáte, klikněte na odkaz a otevře se seznam kódů všech zemí. Vyplnění tohoto údaje je povinné. Číslo účtu příjemce (IBAN): číslo účtu příjemce ve formátu IBAN o maximální délce 10 znaků. Vyplnění tohoto pole je povinné. Název banky příjemce: název banky příjemce. Vyplnění tohoto údaje je povinné. Banka ulice: název ulice kde je banka příjemce situována. Vyplnění tohoto údaje je povinné. Banka město: název města kde je banka příjemce situována. Vyplnění tohoto údaje je povinné. Banka země: kód země kde je banka příjemce situována. Pokud kód neznáte, klikněte na ikonku bloku a otevře se seznam kódů všech zemí. Vyplnění tohoto údaje je povinné. SWIFT kód: mezinárodní kód banky. Vyplnění tohoto údaje je povinné. Poplatky: typ poplatků, SHA sdílené, OUR hradí plátce, BEN hradí příjemce Platební titul: identifikátor účelu peněžní úhrady. Vyplnění tohoto údaje je povinné. Popis transakce: popis transakce. Generuje se na základě platebního titulu s možností jeho úpravy dle potřeby. Vyplnění tohoto údaje je povinné Účel úhrady: popis účelu platby. Vyplnění tohoto údaje není povinné. Datum zápisu: datum vytvoření příkazu. Údaj se vyplňuje automaticky a nelze ho měnit. Tlačítko Uložit provede kontrolu vyplněných údajů. V případě úspěšné kontroly uloží příkaz k dalšímu zpracování a vyčistí formulář. Příkaz Autorizace vás přesměruje na stránku Přehled zahraničních příkazů, kde lze provádět autorizaci příkazů Přehled zahraničních příkazů Obrazovku Seznam zahraničních platebních příkazů získáte výběrem příslušné položky v rozbalovacím menu Zobrazit položku Platební příkazy do zahraničí. V přehledu platebních příkazů do zahraničí jsou uvedeny všechny aktivní příkazy. U všech platebních příkazů do zahraničí se zobrazují základní údaje (účet příjemce, splatnost, částka, měna a další). 39 z 58 ČMZRB, a.s.
44 Obrázek 49 - Přehled platebních příkazů do zahraničí Možná akce nad platebními příkazy do zahraničí (ikony v prvním sloupci seznamu): - zobrazení detailu konkrétního platebního příkazu do zahraničí - zrušení konkrétního platebního příkazu do zahraničí - vytvoření kopie konkrétního platebního příkazu do zahraničí - tiskové zobrazení konkrétního platebního příkazu do zahraničí - úprava konkrétního platebního příkazu do zahraničí Stav ověření: stavy ověření ukazují, v jakém stavu se nachází daný platební příkaz do zahraničí. Stavy, které mohou nastat, jsou tři: nový příkaz Založeno čeká na autorizaci další osobou (čtyři oči) Ověřeno příkaz byl odeslán Autorizováno, příkaz zrušen bankou Zrušeno bankou, příkaz zrušen uživatelem Zrušeno uživatelem 40 z 58 ČMZRB, a.s.
45 Zaškrtávací políčko ve druhém sloupci seznamu slouží k označení záznamů, které chcete autorizovat. Postup autorizace je popsán v kapitole Autorizace příkazu k úhradě Filtrování a řazení v přehledu platebních příkazů do zahraničí Seznam zahraničních platebních příkazů umožňuje filtrování a řazení záznamů. Pro řazení dle sloupce, který řazení umožňuje, klikněte na záhlaví sloupce. Pro upravení filtru klikněte pod nápisem Seznam zahraničních platebních příkazů na tlačítko Upravit vedle rozbalovacího výběru filtrů a tlačítka Aplikovat. Obrázek 50 - Ovládací prvek filtrování Po kliknutí na tlačítko Upravit se zobrazí formulář pro zadání filtračních dat a výběr sloupců řazení. Obrázek 51 - Nastavení filtru platebního příkazu do zahraničí Název filtru: libovolné označení nastavovaného filtru. Název filtru je povinný. Pokud budete ukládat filtr s takovým názvem, jaký již existuje, bude existující přepsán. Číslo účtu (IBAN): číslo účtu příjemce, podle kterého chcete vyhledávat v platbách. Částka: zadejte částku od/do, podle které chcete filtrovat platby (např ). Datum splatnosti: zadejte datum od/do. Status platby: zvolte stav transakce, podle kterého chcete filtrovat Řazení: zvolte řazení filtrovaných položek podle názvů sloupců a vzestupné nebo sestupné řazení 41 z 58 ČMZRB, a.s.
46 Pro aplikaci filtru vybraného z rozbalovacího seznamu filtrů klikněte na tlačítko Aplikovat. Filtr v rozbalovacím seznamu filtrů označený znakem * na začátku svého názvu je naposledy aplikovaným filtrem Zobrazení detailu zahraniční platby Zobrazení detailu zahraniční platby provedete kliknutím na daném řádku zahraniční platby v Seznamu zahraničních platebních příkazů na ikonku. Obrázek 52 - Detail platebního příkazu do zahraničí Zrušení platebního příkazu do zahraničí Zrušit platební příkaz do zahraničí je možné pomocí ikonky na konkrétním řádku platebního příkazu do zahraničí v Seznamu zahraničních platebních příkazů. Tato ikonka se nachází v prvním sloupci a to jen u takových příkazů, které je možné ještě zrušit. Po kliknutí přejdete na zobrazení Zrušení zahraničního příkazu k úhradě. Pro dokončení 42 z 58 ČMZRB, a.s.
47 zrušení příkazu je nutné získat autorizační SMS kód, zadat jej do pole Autorizační kód a stisknout tlačítko Zrušit. V případě, že by příkaz ještě nebyl autorizován, nezobrazí se ovládací prvky pro získání a zadání autorizačního kódu. Obrázek 53 - Zrušení platebního příkazu do zahraničí Vytvoření kopie platebního příkazu do zahraničí Vytvoření kopie platebního příkazu do zahraničí slouží k vytvoření nového platebního příkazu do zahraničí se stejnými hodnotami. Datum splatnosti se ovšem nekopíruje. Hodnoty je možné změnit jako při platebním příkazu do zahraničí zadávaném obvyklým způsobem. Zadání kopírovaného příkazu je nutné opět potvrdit autorizačním SMS kódem. Kopii platebního příkazu do zahraničí vytvoříte kliknutím na ikonu v prvním sloupci Seznamu zahraničních platebních příkazů. 43 z 58 ČMZRB, a.s.
48 Úprava platebního příkazu do zahraničí Editaci platebního příkazu do zahraničí vyvoláte pomocí tlačítka na příslušném řádku příkazu v Seznam zahraničních platebních příkazů. Tato operace vás přesměruje na stránku, kde je možné příkaz upravit. Pro úpravu příkazu platí stejná pravidla jako v kapitole Zadání platebního příkazu do zahraničí Tiskové zobrazení platebního příkazu do zahraničí Tiskové zobrazení platebního příkazu do zahraničí vyvoláte pomocí tlačítka na příslušném řádku příkazu v Seznamu zahraničních platebních příkazů. Toto zobrazení slouží k tisku příslušného platebního příkazu do zahraničí. 44 z 58 ČMZRB, a.s.
49 Obrázek 54 - Tiskové zobrazení platebního příkazu do zahraničí Tisk přehledu platebních příkazů do zahraničí Pomocí tlačítka Tisk přehledu na Seznamu zahraničních platebních příkazů je možné vyvolat tabulkové zobrazení platebních příkazů do zahraničí (omezeno na maximální počet zobrazených), které je určené k tisku. Toto tabulkové zobrazení přebírá aktuálně nastavené filtrování a řazení ze Seznamu zahraničních platebních příkazů. 45 z 58 ČMZRB, a.s.
50 Obrázek 55 - Tisk přehledu platebních příkazů do zahraničí 3.11 Dávkový příjem Dávkový příjem je možnost jak v aplikaci WebKlient hromadně zpracovat příkazy k úhradě z externích systémů prostřednictvím souboru dávky. Podporovaný formát je tzv. KM formát. Stránka pro nahrání dávky je dostupná na stránce Dávkový příjem, kterou zobrazíte kliknutím na rozbalovací menu Nový a výběrem položky Dávkový příjem. Obrázek 56 - Dávkový příjem Tlačítkem procházet vyberete příslušný soubor ke zpracování. Volbou Odeslat aplikace načte a zkontroluje dávku, po té zobrazí seznam příkazů obsažený v dávce. Obrázek 57 - Seznam příkazů načtených z dávky 46 z 58 ČMZRB, a.s.
51 Zde můžete provést vizuální kontrolu a teprve stiskem tlačítka Odeslat dojde k zapsání příkazů do systému. Takto zpracované příkazy je ještě potřeba autorizovat na stránce Přehled příkazů k úhradě Výpisy z účtu Pro zobrazení výpisů z účtu vybereme z hlavního menu položku Zobrazit a dále položku Výpisy z účtu. Zobrazování výpisů z účtů musí mít dotyčná zmocněná osoba na svém uživatelském účtu povolené. Obrázek 58 - Výpisy z účtu Pokud chceme některý z výpisů stáhnout, klikneme na odkaz ve sloupci Výpisy v příslušném řádku. Chcete-li získat PDF výpis, klikněte na dostupný odkaz -> PDF. Pro získání GPC výpisu klikněte na odkaz -> GPC. Po zobrazení dialogu Stažení souboru zvolíme jednu z možností jak se staženým souborem výpisu naložit. Obrázek 54 - Možnosti výpisu 47 z 58 ČMZRB, a.s.
52 3.13 Hromadné stažení výpisů Pro zobrazení hromadného stažení výpisů vybereme z hlavního menu položku Zobrazit a dále položku Hromadné stažení výpisů. Hromadné stažení výpisů musí mít dotyčná zmocněná osoba na svém uživatelském účtu povolené. Operace hromadné stažení výpisů sestaví ZIP archiv, který obsahuje GPC výpisy ze všech účtů, ke kterým máte oprávnění, k zadanému dni. Obrázek 59 - Formulář hromadného stažení výpisů Zpracování výpisů je proces, který může trvat delší dobu. Nejprve vyplňte požadované datum výpisů do pole Datum výpisu a klikněte na tlačítko Sestavit balíček výpisů. V průběhu zpracovávání se zobrazí indikátor zpracování. Teprve po dokončení se ukáže odkaz Balíček výpisů GPC ke stažení zde Pohyby na účtu Pro zobrazení pohybů na účtu vybereme z hlavního menu položku Zobrazit a dále položku Pohyby na účtu. Zobrazování pohybů na účtu musí mít dotyčná zmocněná osoba na svém uživatelském účtu povolené. Obrázek 60 - Přehled pohybů na účtu 48 z 58 ČMZRB, a.s.
53 V pravém dolním rohu Pohybů na účtu se nachází Objem transakcí, tedy součet objemů pohybů za stránku a za celý vybraný filtr Tisk přehledu pohybů na účtu Pomocí tlačítka Tisk přehledu na Pohybech na účtu je možné vyvolat tabulkové zobrazení pohybů na účtu (omezeno na maximální počet zobrazených), které je určené k tisku. Toto tabulkové zobrazení přebírá aktuálně nastavené filtrování a řazení ze Seznamu Pohybech na účtu. Obrázek 61 - Tisk přehledu pohybů na účtu 3.15 Přehled zůstatků Na stránce Přehled zůstatků jsou zobrazeny konečné zůstatky na účtu po jednotlivých dnech. Na přehled přejdete z hlavního menu, položka Zobrazit a volba Přehled zůstatků. 49 z 58 ČMZRB, a.s.
54 Obrázek 62 - Přehled zůstatků Filtrování přehledu zůstatků Přehled zůstatků umožňuje filtrování záznamů. Pro upravení filtru klikněte pod nápisem Přehled zůstatků na tlačítko Upravit vedle rozbalovacího výběru filtrů a tlačítka Aplikovat. Obrázek 63 - Ovládací prvek filtrování Po kliknutí na tlačítko Upravit se zobrazí formulář pro zadání filtračních dat a výběr sloupců řazení. Obrázek 64 - Nastavení filtru přehledu zůstatků Název filtru: libovolné označení nastavovaného filtru. Název filtru je povinný. Pokud budete ukládat filtr s takovým názvem, jaký již existuje, bude existující přepsán. Částka: zadejte částku od/do, podle které chcete filtrovat platby (např ). 50 z 58 ČMZRB, a.s.
55 Datum zůstatku: zadejte datum od/do. Řazení: zvolte řazení filtrovaných položek podle názvů sloupců a vzestupné nebo sestupné řazení Pro aplikaci filtru vybraného z rozbalovacího seznamu filtrů klikněte na tlačítko Aplikovat. Filtr v rozbalovacím seznamu filtrů označený znakem * na začátku svého názvu je naposledy aplikovaným filtrem Zprávy z banky Stránka obsahuje zprávy odeslané bankou pro uživatele aplikace. Zprávy mohou obsahovat různá důležitá upozornění na změny v aplikaci, bezpečnostní hrozby apod. Na stránku přejdete z Hlavního menu aplikace, volba Zobrazit položka Zprávy z banky. Obrázek 65 - Zprávy z banky Tlačítkem v prvním sloupci seznamu přejdete na náhled zprávy a zároveň dojde k označení zprávy jako přečtené. Sloupec Status může obsahovat následující stavy: Přečteno Nepřečteno 51 z 58 ČMZRB, a.s.
Uživatelská příručka aplikace. WebKlient klientská část
 Uživatelská příručka aplikace WebKlient klientská část Českomoravská záruční a rozvojová banka, a.s. Jeruzalémská 964/4, 110 00 Praha 1 Tel.: +420 255 721 111 E-mail: info@cmzrb.cz www: http://www.cmzrb.cz
Uživatelská příručka aplikace WebKlient klientská část Českomoravská záruční a rozvojová banka, a.s. Jeruzalémská 964/4, 110 00 Praha 1 Tel.: +420 255 721 111 E-mail: info@cmzrb.cz www: http://www.cmzrb.cz
Uživatelská příručka aplikace. WebKlient klientská část
 Uživatelská příručka aplikace WebKlient klientská část Českomoravská záruční a rozvojová banka, a.s. Jeruzalémská 964/4, 110 00 Praha 1 Tel.: +420 255 721 111 E-mail: info@cmzrb.cz www: http://www.cmzrb.cz
Uživatelská příručka aplikace WebKlient klientská část Českomoravská záruční a rozvojová banka, a.s. Jeruzalémská 964/4, 110 00 Praha 1 Tel.: +420 255 721 111 E-mail: info@cmzrb.cz www: http://www.cmzrb.cz
Uživatelská příručka aplikace. WebKlient klientská část
 Uživatelská příručka aplikace WebKlient klientská část Českomoravská záruční a rozvojová banka, a.s. Jeruzalémská 964/4, 110 00 Praha 1 Tel.: +420 255 721 111 E-mail: info@cmzrb.cz www: http://www.cmzrb.cz
Uživatelská příručka aplikace WebKlient klientská část Českomoravská záruční a rozvojová banka, a.s. Jeruzalémská 964/4, 110 00 Praha 1 Tel.: +420 255 721 111 E-mail: info@cmzrb.cz www: http://www.cmzrb.cz
INTERNETOVÉ BANKOVNICTVÍ ARTESA IDEAL
 INTERNETOVÉ BANKOVNICTVÍ ARTESA IDEAL Příručka pro klienty V případě jakýchkoliv dotazů nás kontaktujte na info@artesa.cz nebo na čísle 800 128 836. 1/23 Artesa, spořitelní družstvo, www.artesa.cz, info@artesa.cz
INTERNETOVÉ BANKOVNICTVÍ ARTESA IDEAL Příručka pro klienty V případě jakýchkoliv dotazů nás kontaktujte na info@artesa.cz nebo na čísle 800 128 836. 1/23 Artesa, spořitelní družstvo, www.artesa.cz, info@artesa.cz
Postup pro přihlášení k EET
 Postup pro přihlášení k EET Krok 1. autentizační údaje Žádost o autentizační údaje neboli přihlašovací jméno a heslo. Přihlásit se o ně můžete na daňovém portálu MF http://adisspr.mfcr.cz/adistc/adis/idpr_pub/eet/eet_sluzby.faces,
Postup pro přihlášení k EET Krok 1. autentizační údaje Žádost o autentizační údaje neboli přihlašovací jméno a heslo. Přihlásit se o ně můžete na daňovém portálu MF http://adisspr.mfcr.cz/adistc/adis/idpr_pub/eet/eet_sluzby.faces,
Popis nejčastějších funkcí aplikace MojeBanka business
 Tento dokument popisuje následující funkčnosti aplikace MojeBanka. Kliknutím na odkaz vyberte příslušnou kapitolu. zadání jednorázového příkazu k úhradě zadání zahraniční platby odeslání dávkového příkazu
Tento dokument popisuje následující funkčnosti aplikace MojeBanka. Kliknutím na odkaz vyberte příslušnou kapitolu. zadání jednorázového příkazu k úhradě zadání zahraniční platby odeslání dávkového příkazu
Návod na internetové bankovnictví
 Návod na internetové bankovnictví Obsah 1. První přihlášení a obnova hesla.... 2 2. Obsluha internetového bankovnictví..... 3 2.1 Úvodní obrazovka 3 2.2 Zadání jednorázové platby 4 2.3 Zadání hromadné
Návod na internetové bankovnictví Obsah 1. První přihlášení a obnova hesla.... 2 2. Obsluha internetového bankovnictví..... 3 2.1 Úvodní obrazovka 3 2.2 Zadání jednorázové platby 4 2.3 Zadání hromadné
Popis nejpoužívanějšch funkčností v aplikaci MojeBanka business
 Popis nejpoužívanějšch funkčností v aplikaci OBSAH Zadání jednorázového příkazu k úhradě... Kliknutím na text 2 se rychle Vyplnění formuláře... dostanete na 3 požadovanou Autorizace... stránku 4 Zadání
Popis nejpoužívanějšch funkčností v aplikaci OBSAH Zadání jednorázového příkazu k úhradě... Kliknutím na text 2 se rychle Vyplnění formuláře... dostanete na 3 požadovanou Autorizace... stránku 4 Zadání
Prosím mějte na paměti, že z bezpečnostních důvodů byste měli změnit Internetový přístupový kód každých 60 dní.
 Před přihlášením - HLAVNÍ MENU Přihlášení do banky Přihlášení s Internetovým přístupovým kódem 1. Vepište své Zákaznické ID do kolonky 'identifikátor uživatele'. (Vaše Zákaznické ID je 8-místný číslovat
Před přihlášením - HLAVNÍ MENU Přihlášení do banky Přihlášení s Internetovým přístupovým kódem 1. Vepište své Zákaznické ID do kolonky 'identifikátor uživatele'. (Vaše Zákaznické ID je 8-místný číslovat
RYCHLÝ PRŮVODCE INTERNETOVÝM BANKOVNICTVÍM
 RYCHLÝ PRŮVODCE INTERNETOVÝM BANKOVNICTVÍM JAK SE PŘIHLÁSIT Do internetového bankovnictví se přihlásíte na adrese www.bankservis.cz Pro přihlášení zadejte Přihlásit. prosím Vaše klientské číslo a PIN.
RYCHLÝ PRŮVODCE INTERNETOVÝM BANKOVNICTVÍM JAK SE PŘIHLÁSIT Do internetového bankovnictví se přihlásíte na adrese www.bankservis.cz Pro přihlášení zadejte Přihlásit. prosím Vaše klientské číslo a PIN.
Popis nejčastějších funkčností v aplikaci MojeBanka
 Tento dokument popisuje následující funkčnosti aplikace. Kliknutím na odkaz vyberte příslušnou kapitolu. zadání tuzemského příkazu v úhradě v CZK zadání zahraniční platby ověření stavu odeslané transakce
Tento dokument popisuje následující funkčnosti aplikace. Kliknutím na odkaz vyberte příslušnou kapitolu. zadání tuzemského příkazu v úhradě v CZK zadání zahraniční platby ověření stavu odeslané transakce
Zadání příkazu k převodu do zahraničí a v cizí měně do tuzemska ve službě ČSOB BusinessBanking 24
 Zadání příkazu k převodu do zahraničí a v cizí měně do tuzemska ve službě ČSOB BusinessBanking 24 Obsah 1. Příkaz k převodu do zahraničí... 2 1.1. Zadání příkazu k převodu do zahraničí... 2 1.2. Tvorba
Zadání příkazu k převodu do zahraničí a v cizí měně do tuzemska ve službě ČSOB BusinessBanking 24 Obsah 1. Příkaz k převodu do zahraničí... 2 1.1. Zadání příkazu k převodu do zahraničí... 2 1.2. Tvorba
Uživatelská příručka aplikace E-podatelna
 Uživatelská příručka aplikace E-podatelna Českomoravská záruční a rozvojová banka, a.s. Jeruzalémská 964/4, 110 00 Praha 1 Tel.: +420 225 721 111 E-mail: info@cmzrb.cz www: http://www.cmzrb.cz 1 z 22 ČMZRB,
Uživatelská příručka aplikace E-podatelna Českomoravská záruční a rozvojová banka, a.s. Jeruzalémská 964/4, 110 00 Praha 1 Tel.: +420 225 721 111 E-mail: info@cmzrb.cz www: http://www.cmzrb.cz 1 z 22 ČMZRB,
MojeBanka Business. První kroky se službou MojeBanka Business
 MojeBanka Business První kroky se službou MojeBanka Business Obsah Co Vám MojeBanka Business nabízí? 3 První kroky Přihlášení 4 První kroky Nastavení oblíbených položek menu 5 První kroky Zobrazení transakční
MojeBanka Business První kroky se službou MojeBanka Business Obsah Co Vám MojeBanka Business nabízí? 3 První kroky Přihlášení 4 První kroky Nastavení oblíbených položek menu 5 První kroky Zobrazení transakční
UŽIVATELSKÁ PŘÍRUČKA PRO SLUŽBU INTERNETBANKING PPF banky a.s.
 UŽIVATELSKÁ PŘÍRUČKA PRO SLUŽBU INTERNETBANKING PPF banky a.s. Část III: Komunikace s Bankou a nastavení a zasílání oznámení o vybraných Obsah: I. Úvod... 2 II. Komunikace s Bankou... 2 A. Přijaté zprávy
UŽIVATELSKÁ PŘÍRUČKA PRO SLUŽBU INTERNETBANKING PPF banky a.s. Část III: Komunikace s Bankou a nastavení a zasílání oznámení o vybraných Obsah: I. Úvod... 2 II. Komunikace s Bankou... 2 A. Přijaté zprávy
Uživatelská příručka aplikace E-podatelna
 Uživatelská příručka aplikace E-podatelna Českomoravská záruční a rozvojová banka, a.s. Jeruzalémská 964/4, 110 00 Praha 1 Tel.: +420 225 721 111 E-mail: info@cmzrb.cz www: http://www.cmzrb.cz Přehled
Uživatelská příručka aplikace E-podatelna Českomoravská záruční a rozvojová banka, a.s. Jeruzalémská 964/4, 110 00 Praha 1 Tel.: +420 225 721 111 E-mail: info@cmzrb.cz www: http://www.cmzrb.cz Přehled
Popis nejpoužívanějších funkčností aplikace MojeBanka
 OBSAH Kliknutím na text Zadání tuzemského příkazu k úhradě v CZK... se rychle 2 dostanete na Vyplnění formuláře... požadovanou 3 stránku Autorizace... 4 Zadání zahraniční / SEPA platby... 5 Vyplnění formuláře...
OBSAH Kliknutím na text Zadání tuzemského příkazu k úhradě v CZK... se rychle 2 dostanete na Vyplnění formuláře... požadovanou 3 stránku Autorizace... 4 Zadání zahraniční / SEPA platby... 5 Vyplnění formuláře...
Uživatelský manuál Citfin, spořitelní družstvo Potřebujete poradit? Volejte infolinku nebo pište na
 Uživatelský manuál Citfin, spořitelní družstvo Potřebujete poradit? Volejte infolinku +420 234 092 333 nebo pište na info@citfin.cz! OBSAH Vstup do internetového bankovnictví... 3 Přihlášení do internetového
Uživatelský manuál Citfin, spořitelní družstvo Potřebujete poradit? Volejte infolinku +420 234 092 333 nebo pište na info@citfin.cz! OBSAH Vstup do internetového bankovnictví... 3 Přihlášení do internetového
www.dpd.cz/dobirky Uživatelský manuál
 www.dpd.cz/dobirky Uživatelský manuál DPD CZ Obsah 1. Úvod... 3 2. Přihlášení... 3 Přihlášení... 3 Nový uživatel, zapomenuté heslo... 5 3. Nastavení... 6 Nastavení uživatele... 6 Nastavení bankovních účtů...
www.dpd.cz/dobirky Uživatelský manuál DPD CZ Obsah 1. Úvod... 3 2. Přihlášení... 3 Přihlášení... 3 Nový uživatel, zapomenuté heslo... 5 3. Nastavení... 6 Nastavení uživatele... 6 Nastavení bankovních účtů...
UŽIVATELSKÁ PŘÍRUČKA PRO HOMEBANKING PPF banky a.s.
 UŽIVATELSKÁ PŘÍRUČKA PRO HOMEBANKING PPF banky a.s. PPF banka a.s., Evropská 2690/17, P.O. Box 177, 160 41 Praha 6 1/15 Obsah: 1. Úvod... 3 2. Vygenerování Podpisového klíče a žádost o vygenerování Podpisového
UŽIVATELSKÁ PŘÍRUČKA PRO HOMEBANKING PPF banky a.s. PPF banka a.s., Evropská 2690/17, P.O. Box 177, 160 41 Praha 6 1/15 Obsah: 1. Úvod... 3 2. Vygenerování Podpisového klíče a žádost o vygenerování Podpisového
Profesis on-line 20.1.2015. Obrázky v prezentaci byly upraveny pro potřeby prezentace.
 Profesis on-line 20.1.2015 Obrázky v prezentaci byly upraveny pro potřeby prezentace. Adresa systému: www.profesis.cz Údaje nutné pro přihlášení: - přihlašovací jméno: sedmimístné číslo autorizace (včetně
Profesis on-line 20.1.2015 Obrázky v prezentaci byly upraveny pro potřeby prezentace. Adresa systému: www.profesis.cz Údaje nutné pro přihlášení: - přihlašovací jméno: sedmimístné číslo autorizace (včetně
Už ivatelska dokumentace
 Už ivatelska dokumentace Aplikace Portál úspěšných projektů je určena k publikování informací o projektech realizovaných za přispění některého z Operačních programů v gesci Ministerstva vnitra České republiky.
Už ivatelska dokumentace Aplikace Portál úspěšných projektů je určena k publikování informací o projektech realizovaných za přispění některého z Operačních programů v gesci Ministerstva vnitra České republiky.
INTERNETOVÉ BANKOVNICTVÍ Hromadné platby a stahování výpisů
 INTERNETOVÉ BANKOVNICTVÍ Hromadné platby a stahování výpisů Vážená klientko, vážený kliente, v internetovém bankovnictví Raiffeisenbank máme pro Vás k dispozici funkcionality pro import hromadných plateb
INTERNETOVÉ BANKOVNICTVÍ Hromadné platby a stahování výpisů Vážená klientko, vážený kliente, v internetovém bankovnictví Raiffeisenbank máme pro Vás k dispozici funkcionality pro import hromadných plateb
Informační systém Národní soustavy kvalifikací (IS NSK) Návod na obsluhu interního webu - tvorba kvalifikačního a hodnoticího standardu
 Informační systém Národní soustavy kvalifikací (IS NSK) Návod na obsluhu interního webu - tvorba kvalifikačního a hodnoticího standardu 28.5.2013 Obsah Interní web IS NSK tvorba standardu Obsah... 2 Návod
Informační systém Národní soustavy kvalifikací (IS NSK) Návod na obsluhu interního webu - tvorba kvalifikačního a hodnoticího standardu 28.5.2013 Obsah Interní web IS NSK tvorba standardu Obsah... 2 Návod
Podrobné popisy služby a detailní postupy naleznete v uživatelské příručce MojeBanka (dostupné na a v nápovědě.
 MojeBanka První kroky se službou MojeBanka Vážená klientko, vážený kliente, dovolte, abychom vás přivítali mezi uživateli služby MojeBanka moderního systému přímého bankovnictví Komerční banky. Internetové
MojeBanka První kroky se službou MojeBanka Vážená klientko, vážený kliente, dovolte, abychom vás přivítali mezi uživateli služby MojeBanka moderního systému přímého bankovnictví Komerční banky. Internetové
Uživatelský manuál Citfin Finanční trhy, a.s. Potřebujete poradit? Volejte infolinku nebo pište na
 Uživatelský manuál Citfin Finanční trhy, a.s. Potřebujete poradit? Volejte infolinku +420 234 092 333 nebo pište na info@citfin.cz! OBSAH Vstup do internetového bankovnictví... 3 Přihlášení do internetového
Uživatelský manuál Citfin Finanční trhy, a.s. Potřebujete poradit? Volejte infolinku +420 234 092 333 nebo pište na info@citfin.cz! OBSAH Vstup do internetového bankovnictví... 3 Přihlášení do internetového
Uživatelská příručka
 Uživatelská příručka k registraci a zpracování elektronické žádosti o dotaci v prostředí aplikace Komunikace s občany (RAP) Obsah: 1. Úvod... 1 2. Než začnete vyplňovat elektronickou žádost o dotaci...
Uživatelská příručka k registraci a zpracování elektronické žádosti o dotaci v prostředí aplikace Komunikace s občany (RAP) Obsah: 1. Úvod... 1 2. Než začnete vyplňovat elektronickou žádost o dotaci...
Provozní dokumentace. Seznam orgánů veřejné moci. Příručka pro administrátora zřizované organizace
 Provozní dokumentace Seznam orgánů veřejné moci Příručka pro administrátora zřizované organizace Vytvořeno dne: 30. 6. 2011 Aktualizováno: 17. 10. 2014 Verze: 2.1 2014 MVČR Obsah Příručka pro administrátora
Provozní dokumentace Seznam orgánů veřejné moci Příručka pro administrátora zřizované organizace Vytvořeno dne: 30. 6. 2011 Aktualizováno: 17. 10. 2014 Verze: 2.1 2014 MVČR Obsah Příručka pro administrátora
MƏj úĭet Uživatelský manuál Verze 1.01/2010
 M j ú et Uživatelský manuál Verze 1.01/2010 Obsah 1 Přihlášení do aplikace Klientské centrum.......................................................................................... 4 2 Zprávy systému...................................................................................................................
M j ú et Uživatelský manuál Verze 1.01/2010 Obsah 1 Přihlášení do aplikace Klientské centrum.......................................................................................... 4 2 Zprávy systému...................................................................................................................
Mojebanka. První kroky se službou Mojebanka
 Mojebanka První kroky se službou Mojebanka OBSAH Co Vám Mojebanka nabízí? 3 První kroky Přihlášení 4 První kroky Zobrazení transakční historie 5 První kroky Pořízení platby 5 První kroky Podepisování platebních
Mojebanka První kroky se službou Mojebanka OBSAH Co Vám Mojebanka nabízí? 3 První kroky Přihlášení 4 První kroky Zobrazení transakční historie 5 První kroky Pořízení platby 5 První kroky Podepisování platebních
REGISTRACE UŽIVATELE
 OBCHODOVÁNÍ S POVOLENKAMI REJSTŘÍK UNIE REGISTRACE UŽIVATELE Stručná uživatelská příručka Obsah Spuštění aplikace... 2 Přihlášení a odhlášení... 3 Vytvoření uživatelského účtu EU Login a přidání čísla
OBCHODOVÁNÍ S POVOLENKAMI REJSTŘÍK UNIE REGISTRACE UŽIVATELE Stručná uživatelská příručka Obsah Spuštění aplikace... 2 Přihlášení a odhlášení... 3 Vytvoření uživatelského účtu EU Login a přidání čísla
Provozní dokumentace. Seznam orgánů veřejné moci. Příručka pro běžného uživatele
 Provozní dokumentace Seznam orgánů veřejné moci Příručka pro běžného uživatele Vytvořeno dne: 7. 7. 2011 Aktualizováno: 7. 6. 2017 Verze: 2.4 2017 MVČR Obsah Příručka pro běžného uživatele 1 Úvod...3 1.1
Provozní dokumentace Seznam orgánů veřejné moci Příručka pro běžného uživatele Vytvořeno dne: 7. 7. 2011 Aktualizováno: 7. 6. 2017 Verze: 2.4 2017 MVČR Obsah Příručka pro běžného uživatele 1 Úvod...3 1.1
Zadání příkazu k úhradě
 Zadání příkazu k úhradě Přihlašte se do aplikace WSPK Smartbanking a zobrazí se vám Úvodní stránka s přehledem aktivních produktů, které máte aktivované pro elektronické bankovnictví. Na formulář pro zadání
Zadání příkazu k úhradě Přihlašte se do aplikace WSPK Smartbanking a zobrazí se vám Úvodní stránka s přehledem aktivních produktů, které máte aktivované pro elektronické bankovnictví. Na formulář pro zadání
Provozní dokumentace. Seznam orgánů veřejné moci. Příručka pro běžného uživatele
 Provozní dokumentace Seznam orgánů veřejné moci Příručka pro běžného uživatele Vytvořeno dne: 7. 7. 2011 Aktualizováno: 11. 2. 2015 Verze: 2.2 2015 MVČR Obsah Příručka pro běžného uživatele 1 Úvod...3
Provozní dokumentace Seznam orgánů veřejné moci Příručka pro běžného uživatele Vytvořeno dne: 7. 7. 2011 Aktualizováno: 11. 2. 2015 Verze: 2.2 2015 MVČR Obsah Příručka pro běžného uživatele 1 Úvod...3
Podrobný návod pro administraci zákaznických účtů na portálu Czechiatour.eu
 2013 Podrobný návod pro administraci zákaznických účtů na portálu Czechiatour.eu Czechiatour.eu 1.2.2013 Vážení zákazníci portálu Czechiatour.eu. Abychom Vám co nejvíce usnadnili orientaci v administraci
2013 Podrobný návod pro administraci zákaznických účtů na portálu Czechiatour.eu Czechiatour.eu 1.2.2013 Vážení zákazníci portálu Czechiatour.eu. Abychom Vám co nejvíce usnadnili orientaci v administraci
NÁVOD K AKTIVACI A POUŽÍVÁNÍ E-MAILOVÉHO ÚČTU V DOMÉNĚ PACR.EU
 NÁVOD K AKTIVACI A POUŽÍVÁNÍ E-MAILOVÉHO ÚČTU V DOMÉNĚ PACR.EU PŘIHLÁŠENÍ K E-MAILOVÉMU ÚČTU Pro přihlášení k účtu je třeba do internetového vyhledávače napsat internetovou adresu http://hotmail.com. Po
NÁVOD K AKTIVACI A POUŽÍVÁNÍ E-MAILOVÉHO ÚČTU V DOMÉNĚ PACR.EU PŘIHLÁŠENÍ K E-MAILOVÉMU ÚČTU Pro přihlášení k účtu je třeba do internetového vyhledávače napsat internetovou adresu http://hotmail.com. Po
1.1. Základní informace o aplikacích pro pacienta
 Registrace a aktivace uživatelského profilu k přístupu do aplikace systému erecept pro pacienta, přihlášení do aplikace systému erecept pro pacienta na základě registrovaného profilu v NIA nebo elektronického
Registrace a aktivace uživatelského profilu k přístupu do aplikace systému erecept pro pacienta, přihlášení do aplikace systému erecept pro pacienta na základě registrovaného profilu v NIA nebo elektronického
Návod pro použití Plug-in SMS Operátor
 Verze: 1.06 Strana: 1 / 17 Návod pro použití Plug-in SMS Operátor 1. Co to je Plug-in modul SMS Operátor? Plug-in modul (zásuvkový modul) do aplikace MS Outlook slouží k rozšíření možností aplikace MS
Verze: 1.06 Strana: 1 / 17 Návod pro použití Plug-in SMS Operátor 1. Co to je Plug-in modul SMS Operátor? Plug-in modul (zásuvkový modul) do aplikace MS Outlook slouží k rozšíření možností aplikace MS
Uživatelská příručka pro ředitele škol
 Národní šetření výsledků žáků v počátečním vzdělávání Uživatelská příručka pro ředitele škol Název souboru: Modul IDM - Uživatelská příručka pro ředitele škol V2.doc Strana 1 Obsah 1 Úvod... 3 2 Přihlášení
Národní šetření výsledků žáků v počátečním vzdělávání Uživatelská příručka pro ředitele škol Název souboru: Modul IDM - Uživatelská příručka pro ředitele škol V2.doc Strana 1 Obsah 1 Úvod... 3 2 Přihlášení
PŘÍKAZ K ZADÁNÍ SEPA PLATBY V APLIKACI MULTICASH KB
 V rámci instalace MultiCash KB je SEPA modul její součástí od poloviny roku 2010 (v3.21 a vyšší). Dodavatel softwaru (fy. MD Praha) doporučuje minimálně verzi 3.22 a vyšší. Pokud máte verzi nižší, kontaktujte
V rámci instalace MultiCash KB je SEPA modul její součástí od poloviny roku 2010 (v3.21 a vyšší). Dodavatel softwaru (fy. MD Praha) doporučuje minimálně verzi 3.22 a vyšší. Pokud máte verzi nižší, kontaktujte
CitiManager: Stručný návod k přechodu na nový systém pro držitele karet
 Tento stručný návod vám ukáže: 1. jak postupovat při registraci do CitiManager a) Pouze pro stávající držitele karet, kteří používají online výpisy b) Pouze pro držitele karet, kteří používají papírové
Tento stručný návod vám ukáže: 1. jak postupovat při registraci do CitiManager a) Pouze pro stávající držitele karet, kteří používají online výpisy b) Pouze pro držitele karet, kteří používají papírové
REGISTRACE UŽIVATELE
 OBCHODOVÁNÍ S POVOLENKAMI REJSTŘÍK UNIE REGISTRACE UŽIVATELE Stručná uživatelská příručka Obsah Spuštění aplikace... 2 Přihlášení a odhlášení... 3 Vytvoření uživatelského účtu EU Login a přidání čísla
OBCHODOVÁNÍ S POVOLENKAMI REJSTŘÍK UNIE REGISTRACE UŽIVATELE Stručná uživatelská příručka Obsah Spuštění aplikace... 2 Přihlášení a odhlášení... 3 Vytvoření uživatelského účtu EU Login a přidání čísla
UŽIVATELSKÁ PŘÍRUČKA PRO INTERNETOVÉ BANKOVNICTVÍ PPF banky a.s.
 UŽIVATELSKÁ PŘÍRUČKA PRO INTERNETOVÉ BANKOVNICTVÍ PPF banky a.s. PPF banka a.s., Evropská 2690/17, P.O. Box 177, 160 41 Praha 6 1/14 Obsah: 1. Úvod... 3 2. Účty... 3 3. Výpisy z Účtů... 5 3.1. Výpisy ve
UŽIVATELSKÁ PŘÍRUČKA PRO INTERNETOVÉ BANKOVNICTVÍ PPF banky a.s. PPF banka a.s., Evropská 2690/17, P.O. Box 177, 160 41 Praha 6 1/14 Obsah: 1. Úvod... 3 2. Účty... 3 3. Výpisy z Účtů... 5 3.1. Výpisy ve
REGISTRACE UŽIVATELE
 OBCHODOVÁNÍ S POVOLENKAMI REJSTŘÍK UNIE REGISTRACE UŽIVATELE Stručná uživatelská příručka Obsah Spuštění aplikace... 2 Přihlášení a odhlášení... 3 Vytvoření uživatelského účtu ECAS a přidání čísla mobilního
OBCHODOVÁNÍ S POVOLENKAMI REJSTŘÍK UNIE REGISTRACE UŽIVATELE Stručná uživatelská příručka Obsah Spuštění aplikace... 2 Přihlášení a odhlášení... 3 Vytvoření uživatelského účtu ECAS a přidání čísla mobilního
Výměna pokladních certifikátů pro evidenci tržeb
 Výměna pokladních certifikátů pro evidenci tržeb Blíží se období, kdy může končit platnost některých pokladních certifikátů, které používáte pro evidenci tržeb. Vydané pokladní certifikáty mají platnost
Výměna pokladních certifikátů pro evidenci tržeb Blíží se období, kdy může končit platnost některých pokladních certifikátů, které používáte pro evidenci tržeb. Vydané pokladní certifikáty mají platnost
Zadání příkazu k převodu do zahraničí, v cizí měně do tuzemska a svolení k SEPA inkasu ve službě ČSOB InternetBanking 24
 Zadání příkazu k převodu do zahraničí, v cizí měně do tuzemska a svolení k SEPA inkasu ve službě ČSOB InternetBanking 24 Obsah 1. Zadání příkazu k převodu do zahraničí... 2 2. Zadání příkazu k SEPA převodu...
Zadání příkazu k převodu do zahraničí, v cizí měně do tuzemska a svolení k SEPA inkasu ve službě ČSOB InternetBanking 24 Obsah 1. Zadání příkazu k převodu do zahraničí... 2 2. Zadání příkazu k SEPA převodu...
UŽIVATELSKÁ PŘÍRUČKA PRO HOMEBANKING PPF banky a.s.
 UŽIVATELSKÁ PŘÍRUČKA PRO HOMEBANKING PPF banky a.s. PPF banka a.s., Evropská 2690/17, P.O. Box 177, 160 41 Praha 6 1/13 Obsah: 1. Úvod... 3 2. Vygenerování Transportního klíče a žádost o vygenerování Transportního
UŽIVATELSKÁ PŘÍRUČKA PRO HOMEBANKING PPF banky a.s. PPF banka a.s., Evropská 2690/17, P.O. Box 177, 160 41 Praha 6 1/13 Obsah: 1. Úvod... 3 2. Vygenerování Transportního klíče a žádost o vygenerování Transportního
On-line Broker MANUÁL
 On-line Broker MANUÁL OBSAH 1. O Aplikaci On-line Broker (OLB) 3 2. Přihlášení do OLB? 4 3. Menu OBCHODY 5 10 Jak uzavřu obchod? Podmenu Obchod 6 Jak zadám objednávku? Podmenu Objednávka 7 Jak pošlu platbu
On-line Broker MANUÁL OBSAH 1. O Aplikaci On-line Broker (OLB) 3 2. Přihlášení do OLB? 4 3. Menu OBCHODY 5 10 Jak uzavřu obchod? Podmenu Obchod 6 Jak zadám objednávku? Podmenu Objednávka 7 Jak pošlu platbu
Manuál pro služby Přímého (Internetového) bankovnictví pro fyzické osoby podnikatele a právnické osoby. l in nkovnictví2010
 Manuál pro služby Přímého (Internetového) bankovnictví pro fyzické osoby podnikatele a právnické osoby l in nkovnictví2010 5. 4. 2014 Obsah: 1. Podporované prohlížeče 2. Přihlášení do Internetového bankovnictví
Manuál pro služby Přímého (Internetového) bankovnictví pro fyzické osoby podnikatele a právnické osoby l in nkovnictví2010 5. 4. 2014 Obsah: 1. Podporované prohlížeče 2. Přihlášení do Internetového bankovnictví
Autorizační systém Uživatelská příručka pro Samoobslužnou aplikaci
 Autorizační systém Uživatelská příručka pro Samoobslužnou aplikaci (příručku ve formátu PDF si můžete stáhnout zde) Obsah 2.1 Dodatečná autentizace... 2 2.2 Aktivace nově založeného uživatelského účtu...
Autorizační systém Uživatelská příručka pro Samoobslužnou aplikaci (příručku ve formátu PDF si můžete stáhnout zde) Obsah 2.1 Dodatečná autentizace... 2 2.2 Aktivace nově založeného uživatelského účtu...
Návod na obsluhu internetového portálu O.K.V. Leasing s.r.o.
 Návod na obsluhu internetového portálu O.K.V. Leasing s.r.o. Internetový portál O.K.V. nám slouží: k pořízení smlouvy o úvěru se zákazníkem k vytištění smlouvy k vygenerování a odeslání pořízených dat
Návod na obsluhu internetového portálu O.K.V. Leasing s.r.o. Internetový portál O.K.V. nám slouží: k pořízení smlouvy o úvěru se zákazníkem k vytištění smlouvy k vygenerování a odeslání pořízených dat
Autorizační systém Uživatelská příručka pro Samoobslužnou aplikaci
 Autorizační systém Uživatelská příručka pro Samoobslužnou aplikaci Obsah 1 Základní informace o aplikaci... 2 2 Uživatelský účet... 2 2.1 Dodatečná autentizace... 2 2.2 Aktivace nově založeného uživatelského
Autorizační systém Uživatelská příručka pro Samoobslužnou aplikaci Obsah 1 Základní informace o aplikaci... 2 2 Uživatelský účet... 2 2.1 Dodatečná autentizace... 2 2.2 Aktivace nově založeného uživatelského
CEMEX Go. Faktury. Verze 2.1
 Faktury Verze 2. Faktury Ve snaze inovovat a zlepšovat zkušenosti našich zákazníků společnost CEMEX vytvořila integrované digitální řešení, které vám umožní správu vaší obchodní činnosti v reálném čase.
Faktury Verze 2. Faktury Ve snaze inovovat a zlepšovat zkušenosti našich zákazníků společnost CEMEX vytvořila integrované digitální řešení, které vám umožní správu vaší obchodní činnosti v reálném čase.
Návod pro práci s aplikací
 Návod pro práci s aplikací NASTAVENÍ FAKTURACÍ...1 NASTAVENÍ FAKTURAČNÍCH ÚDA JŮ...1 Texty - doklady...1 Fakturační řady Ostatní volby...1 Logo Razítko dokladu...2 NASTAVENÍ DALŠÍCH ÚDA JŮ (SEZNAMŮ HODNOT)...2
Návod pro práci s aplikací NASTAVENÍ FAKTURACÍ...1 NASTAVENÍ FAKTURAČNÍCH ÚDA JŮ...1 Texty - doklady...1 Fakturační řady Ostatní volby...1 Logo Razítko dokladu...2 NASTAVENÍ DALŠÍCH ÚDA JŮ (SEZNAMŮ HODNOT)...2
Uživatelská příručka aplikace George klíč
 Uživatelská příručka aplikace George klíč OS, 3-3651 02/2019 1/19 Obsah: 1. Co je to aplikace George klíč?... 3 1.1. Co všechno vám George klíč umožní... 3 1.2. Denní finanční limity pro transakce autorizované
Uživatelská příručka aplikace George klíč OS, 3-3651 02/2019 1/19 Obsah: 1. Co je to aplikace George klíč?... 3 1.1. Co všechno vám George klíč umožní... 3 1.2. Denní finanční limity pro transakce autorizované
FIREMNÍ CERTIFIKÁT V APLIKACI PŘÍMÝ KANÁL NÁVOD PRO KLIENTY
 FIREMNÍ CERTIFIKÁT V APLIKACI PŘÍMÝ KANÁL NÁVOD PRO KLIENTY 1. POUŽITÍ FIREMNÍHO CERTIFIKÁTU 1.1 Stručný popis Firemní certifikát je nový typ certifikátu, který Vám umožní zrychlit a zjednodušit Vaši práci.
FIREMNÍ CERTIFIKÁT V APLIKACI PŘÍMÝ KANÁL NÁVOD PRO KLIENTY 1. POUŽITÍ FIREMNÍHO CERTIFIKÁTU 1.1 Stručný popis Firemní certifikát je nový typ certifikátu, který Vám umožní zrychlit a zjednodušit Vaši práci.
Czech Nature Photo Návod
 Czech Nature Photo Návod Tento návod vás provede všemi úkony nutnými pro úspěšné přihlášení vašich fotogra?ií do soutěže Czech Nature Photo. Pokud narazíte na problém, který není v tomto dokumentu podchycen,
Czech Nature Photo Návod Tento návod vás provede všemi úkony nutnými pro úspěšné přihlášení vašich fotogra?ií do soutěže Czech Nature Photo. Pokud narazíte na problém, který není v tomto dokumentu podchycen,
Stránky technické podpory programu TDS-TECHNIK
 Stránky technické podpory programu TDS-TECHNIK Stránky slouží uživatelům programu TDS-TECHNIK a také i ostatním zájemcům pro zadávání dotazů souvisejících s používáním programu TDS-TECHNIK. Pro uživatele
Stránky technické podpory programu TDS-TECHNIK Stránky slouží uživatelům programu TDS-TECHNIK a také i ostatním zájemcům pro zadávání dotazů souvisejících s používáním programu TDS-TECHNIK. Pro uživatele
Profibanka. Komplexní péče o kraje, města a obce
 Profibanka Komplexní péče o kraje, města a obce Obsah Co Vám Profibanka nabízí? 3 Postup instalace služby Profibanka 4 První kroky Aktivace služby Profibanka 5 První kroky Standardní přihlášení a aktualizace
Profibanka Komplexní péče o kraje, města a obce Obsah Co Vám Profibanka nabízí? 3 Postup instalace služby Profibanka 4 První kroky Aktivace služby Profibanka 5 První kroky Standardní přihlášení a aktualizace
Připojení ke vzdálené aplikaci Target 2100
 Připojení ke vzdálené aplikaci Target 2100 Pro úspěšné připojení ke vzdálené aplikaci Target 2100 je nutné připojovat se ze stanice s Windows XP SP3, Windows Vista SP1 nebo Windows 7. Žádná VPN není potřeba,
Připojení ke vzdálené aplikaci Target 2100 Pro úspěšné připojení ke vzdálené aplikaci Target 2100 je nutné připojovat se ze stanice s Windows XP SP3, Windows Vista SP1 nebo Windows 7. Žádná VPN není potřeba,
Profesis KROK ZA KROKEM 2
 Profesis KROK ZA KROKEM 2 Adresa systému: www.profesis.cz Údaje nutné pro přihlášení: - přihlašovací jméno: sedmimístné číslo autorizace. Včetně nul na začátku např.: 0000001 - heslo: na štítku DVD Profesis
Profesis KROK ZA KROKEM 2 Adresa systému: www.profesis.cz Údaje nutné pro přihlášení: - přihlašovací jméno: sedmimístné číslo autorizace. Včetně nul na začátku např.: 0000001 - heslo: na štítku DVD Profesis
Manuál pro aplikaci Portál samofakturace
 Manuál pro aplikaci Portál samofakturace Registrace do aplikace Registrace do aplikace probíhá prostřednictvím webového formuláře na adrese https://portal.eon.cz/hreg/r/register.bsp - vyberte, zda jste
Manuál pro aplikaci Portál samofakturace Registrace do aplikace Registrace do aplikace probíhá prostřednictvím webového formuláře na adrese https://portal.eon.cz/hreg/r/register.bsp - vyberte, zda jste
Registr práv a povinností
 Registr práv a povinností Doporučené postupy a nastavení internetového prohlížeče pro práci v aplikaci AIS RPP Doporučené postupy a nastavení internetového prohlížeče pro práci v aplikaci AIS RPP v4.0
Registr práv a povinností Doporučené postupy a nastavení internetového prohlížeče pro práci v aplikaci AIS RPP Doporučené postupy a nastavení internetového prohlížeče pro práci v aplikaci AIS RPP v4.0
iphone 4.x.x. (3G, 3GS, 4) a Android 2.1, 2.2, 2.3.3. verze 1 / září 2011
 Manuál mobilního bankovnictví iphone 4.x.x. (3G, 3GS, 4) a Android 2.1, 2.2, 2.3.3. verze 1 / září 2011 Přihlášení Vstupní stránka pro přihlášení do aplikace mobilního bankovnictví. Stránka pro přihlášení
Manuál mobilního bankovnictví iphone 4.x.x. (3G, 3GS, 4) a Android 2.1, 2.2, 2.3.3. verze 1 / září 2011 Přihlášení Vstupní stránka pro přihlášení do aplikace mobilního bankovnictví. Stránka pro přihlášení
..:: IKV.EVARIANTY.CZ ::.. ..:: Uživatelský manuál pro studenty ::..
 ..:: IKV.EVARIANTY.CZ ::....:: Uživatelský manuál pro studenty ::.. 1 OBSAH OBSAH...2 1. Vstup na portál IKV...3 1.1 Registrace...4 1.2 Přihlášení...5 2. Po přihlášení...6 2.1 Hlavní menu...7 Hlavní menu
..:: IKV.EVARIANTY.CZ ::....:: Uživatelský manuál pro studenty ::.. 1 OBSAH OBSAH...2 1. Vstup na portál IKV...3 1.1 Registrace...4 1.2 Přihlášení...5 2. Po přihlášení...6 2.1 Hlavní menu...7 Hlavní menu
E-BILLING UŽIVATELSKÝ MANUÁL. Platí od 08.2012. www.dhlfreight.cz 840 111 308
 E-BILLING UŽIVATELSKÝ MANUÁL Platí od 08.2012 www.dhlfreight.cz 840 111 308 Obsah 1. E-BILLING 1.1 Úvod... 3 2. Registrační proces 2.1 Registrace do DHL E-BILLING... 4 2.2 Postup registrace do DHL E-BILLING...
E-BILLING UŽIVATELSKÝ MANUÁL Platí od 08.2012 www.dhlfreight.cz 840 111 308 Obsah 1. E-BILLING 1.1 Úvod... 3 2. Registrační proces 2.1 Registrace do DHL E-BILLING... 4 2.2 Postup registrace do DHL E-BILLING...
Uživatelská příručka
 Uživatelská příručka k registraci a nahlížení na stav svých pohledávek v prostředí aplikace Komunikace s občany (RAP) Obsah: 1. Úvod... 1 2. Registrace do aplikace Komunikace s občany... 2 3. Přihlášení
Uživatelská příručka k registraci a nahlížení na stav svých pohledávek v prostředí aplikace Komunikace s občany (RAP) Obsah: 1. Úvod... 1 2. Registrace do aplikace Komunikace s občany... 2 3. Přihlášení
Objednávkový portál DODÁVKY PROVOZNÍHO MATERIÁLU DO TISKÁREN.
 Objednávkový portál DODÁVKY PROVOZNÍHO MATERIÁLU DO TISKÁREN http://lcr.csystem.cz/ 1 1. Přihlášení do objednávkového portálu Po přihlášení se objeví úvodní stránka. Vpravo nahoře je uvedeno Jméno a příjmení
Objednávkový portál DODÁVKY PROVOZNÍHO MATERIÁLU DO TISKÁREN http://lcr.csystem.cz/ 1 1. Přihlášení do objednávkového portálu Po přihlášení se objeví úvodní stránka. Vpravo nahoře je uvedeno Jméno a příjmení
VYTVOŘENÍ ÚČTU LG SMART WORLD
 VYTVOŘENÍ ÚČTU LG SMART WORLD Přihlášení a Registrace Copyright 2012 LG Electronics. All Rights Reserved. 01. Stlačením tlačítka Home na dálkovém ovladači spustíte úvodní obrazovku LG Smart TV. 01A. V
VYTVOŘENÍ ÚČTU LG SMART WORLD Přihlášení a Registrace Copyright 2012 LG Electronics. All Rights Reserved. 01. Stlačením tlačítka Home na dálkovém ovladači spustíte úvodní obrazovku LG Smart TV. 01A. V
On-line Broker MANUÁL
 On-line Broker MANUÁL OBSAH 1. O Aplikaci On-line Broker (OLB) 3 2. PŘIHLÁŠENÍ 4 3. NASTAVENÍ 5 4. MENU OBCHODY 6 10 NASTAVENÍ 6 JAK UZAVŘU OBCHOD? 7 OBJEDNÁVKA 8 SPRÁVA EVIDOVANÝCH OBJEDNÁVEK 9 5. PLATEBNÍ
On-line Broker MANUÁL OBSAH 1. O Aplikaci On-line Broker (OLB) 3 2. PŘIHLÁŠENÍ 4 3. NASTAVENÍ 5 4. MENU OBCHODY 6 10 NASTAVENÍ 6 JAK UZAVŘU OBCHOD? 7 OBJEDNÁVKA 8 SPRÁVA EVIDOVANÝCH OBJEDNÁVEK 9 5. PLATEBNÍ
Technologické postupy práce s aktovkou IS MPP
 Technologické postupy práce s aktovkou IS MPP Modul plánování a přezkoumávání, verze 1.20 vypracovala společnost ASD Software, s.r.o. dokument ze dne 27. 3. 2013, verze 1.01 Technologické postupy práce
Technologické postupy práce s aktovkou IS MPP Modul plánování a přezkoumávání, verze 1.20 vypracovala společnost ASD Software, s.r.o. dokument ze dne 27. 3. 2013, verze 1.01 Technologické postupy práce
Poté je možné se Přihlásit prostřednictvím údajů zadaných při Registraci nového účtu.
 Jak se přihlásit do činnosti DDM Jihlava on-line Do kroužků, na tábory a vybrané akce DDM Jihlava je možné se přihlásit přes přihlašovací portál Klientské centrum na webové adrese: https://ddmjihlava.iddm.cz.
Jak se přihlásit do činnosti DDM Jihlava on-line Do kroužků, na tábory a vybrané akce DDM Jihlava je možné se přihlásit přes přihlašovací portál Klientské centrum na webové adrese: https://ddmjihlava.iddm.cz.
Uživatelská dokumentace
 Uživatelská dokumentace k projektu Czech POINT Provozní řád Zápis údaje o adrese místa trvalého pobytu do informačního systému evidence obyvatel Vytvořeno dne: 3.6.2010 Aktualizováno: 16.6.2010 Verze:
Uživatelská dokumentace k projektu Czech POINT Provozní řád Zápis údaje o adrese místa trvalého pobytu do informačního systému evidence obyvatel Vytvořeno dne: 3.6.2010 Aktualizováno: 16.6.2010 Verze:
Nedaří se mi přihlásit
 Tato příručka vám pomůže ve vytvoření vašeho osobního certifikátu v souboru/prohlížeči nebo na čipové kartě. Pokud již vlastníte osobní certifikát v souboru, který je uložen v počítači, dozvíte se, jak
Tato příručka vám pomůže ve vytvoření vašeho osobního certifikátu v souboru/prohlížeči nebo na čipové kartě. Pokud již vlastníte osobní certifikát v souboru, který je uložen v počítači, dozvíte se, jak
Výtisk č.: Počet listů 12. Přílohy: 0 ÚZIS ČR. Příručka pro aktivaci účtu
 ÚZIS ČR Palackého nám. 4 128 01 Praha 2 - Nové Město Výtisk č.: Počet listů 12 Přílohy: 0 ÚZIS ČR Příručka pro aktivaci účtu Projekt - ereg - Úprava rezortních registrů a konsolidace rezortních dat v návaznosti
ÚZIS ČR Palackého nám. 4 128 01 Praha 2 - Nové Město Výtisk č.: Počet listů 12 Přílohy: 0 ÚZIS ČR Příručka pro aktivaci účtu Projekt - ereg - Úprava rezortních registrů a konsolidace rezortních dat v návaznosti
PŘÍRUČKA PRO GENEROVÁNÍ TRANSPORTNÍHO CERTIFIKÁTU PRO HOMEBANKING PPF banky a. s.
 PŘÍRUČKA PRO GENEROVÁNÍ TRANSPORTNÍHO CERTIFIKÁTU PRO HOMEBANKING PPF banky a. s. Obsah: I. Úvod... 2 II. Vygenerování Transportního klíče a žádost o vygenerování Transportního certifikátu... 2 III. Spojení
PŘÍRUČKA PRO GENEROVÁNÍ TRANSPORTNÍHO CERTIFIKÁTU PRO HOMEBANKING PPF banky a. s. Obsah: I. Úvod... 2 II. Vygenerování Transportního klíče a žádost o vygenerování Transportního certifikátu... 2 III. Spojení
Uživatelská příručka pro respondenty
 Uživatelská příručka pro respondenty Statistický informační systém Českého statistického úřadu Subsystém DANTE WEB Funkční blok Objednavatel: Český statistický úřad Na padesátém 81, 100 82 Praha 10 Dodavatel:
Uživatelská příručka pro respondenty Statistický informační systém Českého statistického úřadu Subsystém DANTE WEB Funkční blok Objednavatel: Český statistický úřad Na padesátém 81, 100 82 Praha 10 Dodavatel:
UŽIVATELSKÁ PŘÍRUČKA PRO SLUŽBU INTERNETBANKING PPF banky a.s.
 UŽIVATELSKÁ PŘÍRUČKA PRO SLUŽBU INTERNETBANKING PPF banky a.s. Část III: Komunikace s Bankou, oznámení o vybraných událostech Verze: 20131003 Strana 1 (celkem 32) Obsah: I. Úvod... 3 II. Komunikace s Bankou...
UŽIVATELSKÁ PŘÍRUČKA PRO SLUŽBU INTERNETBANKING PPF banky a.s. Část III: Komunikace s Bankou, oznámení o vybraných událostech Verze: 20131003 Strana 1 (celkem 32) Obsah: I. Úvod... 3 II. Komunikace s Bankou...
Manuál pro žadatele OBSAH
 Manuál pro žadatele OBSAH 1. Úvod... 2 2. Registrace žadatele do systému... 3 3. Přihlášení... 5 4. Změna hesla... 6 5. Obnova zapomenutého hesla... 7 6. Vyplňování formuláře žádosti o dotaci... 8 6.1.
Manuál pro žadatele OBSAH 1. Úvod... 2 2. Registrace žadatele do systému... 3 3. Přihlášení... 5 4. Změna hesla... 6 5. Obnova zapomenutého hesla... 7 6. Vyplňování formuláře žádosti o dotaci... 8 6.1.
ONI system Notifikace a pravidla + vícenásobný filtr
 ONI system Notifikace a pravidla + vícenásobný filtr 2015 BüroKomplet, s.r.o. Obsah Notifikace a pravidla... 3 Jak nastavit notifikace... 3 Práce v uživatelském rozhraní nového pravidla... 4 Příklad:...
ONI system Notifikace a pravidla + vícenásobný filtr 2015 BüroKomplet, s.r.o. Obsah Notifikace a pravidla... 3 Jak nastavit notifikace... 3 Práce v uživatelském rozhraní nového pravidla... 4 Příklad:...
Návod k obsluze portálu pro obchodníky
 Návod k obsluze portálu pro obchodníky Úvod Tento manuál obsahuje informace a postupy potřebné k obsluze Portálu pro obchodníky. V manuálu je uveden postup, jak se správně přihlásit do systému a náležitosti
Návod k obsluze portálu pro obchodníky Úvod Tento manuál obsahuje informace a postupy potřebné k obsluze Portálu pro obchodníky. V manuálu je uveden postup, jak se správně přihlásit do systému a náležitosti
REGISTRACE UŽIVATELSKÉHO ÚČTU NOVÉHO STUDENTA V CRO
 REGISTRACE UŽIVATELSKÉHO ÚČTU NOVÉHO STUDENTA V CRO KARVINÁ, 2017 Vydáno dne:23.10.2017 10:30 Úvod OBSAH Úvod... 3... 3 Zapomněli jste uživatelské jméno?... 12 Zapomněli jste heslo nebo máte zablokován
REGISTRACE UŽIVATELSKÉHO ÚČTU NOVÉHO STUDENTA V CRO KARVINÁ, 2017 Vydáno dne:23.10.2017 10:30 Úvod OBSAH Úvod... 3... 3 Zapomněli jste uživatelské jméno?... 12 Zapomněli jste heslo nebo máte zablokován
Uživatelské postupy v ISÚI
 Uživatelské postupy v ISÚI Změna typu stavebního objektu Tabulka úprav: Verze dokumentu Popis změn Datum vydání 1.0 Nový dokument 6. 6. 2016 2.0 Doplnění funkčnosti automatického zakládání adresních míst
Uživatelské postupy v ISÚI Změna typu stavebního objektu Tabulka úprav: Verze dokumentu Popis změn Datum vydání 1.0 Nový dokument 6. 6. 2016 2.0 Doplnění funkčnosti automatického zakládání adresních míst
Školící dokumentace administrátorů IS KRIZKOM (úroveň ÚSÚ) role ( administrátor )
 Školící dokumentace administrátorů IS KRIZKOM (úroveň ÚSÚ) role ( administrátor ) DATASYS s.r.o., Jeseniova 2829/20, 130 00 Praha 3 tel.: +420225308111, fax: +420225308110 www.datasys.cz Obsah 1.1 Historie
Školící dokumentace administrátorů IS KRIZKOM (úroveň ÚSÚ) role ( administrátor ) DATASYS s.r.o., Jeseniova 2829/20, 130 00 Praha 3 tel.: +420225308111, fax: +420225308110 www.datasys.cz Obsah 1.1 Historie
UŽIVATELSKÁ PŘÍRUČKA PRO INTERNETBANKING PPF banky a.s.
 UŽIVATELSKÁ PŘÍRUČKA PRO INTERNETBANKING PPF banky a.s. PPF banka a.s., Evropská 2690/17, P.O. Box 177, 160 41 Praha 6 1/11 Obsah: 1. Úvod... 3 2. Účty... 3 3. Výpisy z Účtů... 4 4. Historie transakcí...
UŽIVATELSKÁ PŘÍRUČKA PRO INTERNETBANKING PPF banky a.s. PPF banka a.s., Evropská 2690/17, P.O. Box 177, 160 41 Praha 6 1/11 Obsah: 1. Úvod... 3 2. Účty... 3 3. Výpisy z Účtů... 4 4. Historie transakcí...
Manuál PVU dodavatel
 Manuál PVU dodavatel Platnost pro elektronický nástroj X-EN verze 4 a novější 1 Registrace... 2 2 Přihlášení a odhlášení... 2 3 Správa profilu... 2 3.1 Vytvoření uživatelského účtu... 3 3.2 Ověření identity
Manuál PVU dodavatel Platnost pro elektronický nástroj X-EN verze 4 a novější 1 Registrace... 2 2 Přihlášení a odhlášení... 2 3 Správa profilu... 2 3.1 Vytvoření uživatelského účtu... 3 3.2 Ověření identity
SMiS Občan. verze 1.3
 SMiS Občan verze 1.3 SMiS Občan uživatelská příručka k aplikaci Copyright 2004 Triada, spol. s r. o. Triada, spol. s r. o. U svobodárny 1110/12 190 00 Praha 9-Libeň tel.: 284 001 284 fax: 284 818 027 e-mail:
SMiS Občan verze 1.3 SMiS Občan uživatelská příručka k aplikaci Copyright 2004 Triada, spol. s r. o. Triada, spol. s r. o. U svobodárny 1110/12 190 00 Praha 9-Libeň tel.: 284 001 284 fax: 284 818 027 e-mail:
Uživatelská dokumentace
 Uživatelská dokumentace (provozní řád) Žádost o výpis z rejstříku trestů právnických osob Vytvořeno dne: 13.4.2012 Aktualizováno: 2.5.2012 Verze: 1.0 2012 MVČR Obsah 1. Přihlášení do centrály Czech POINT...
Uživatelská dokumentace (provozní řád) Žádost o výpis z rejstříku trestů právnických osob Vytvořeno dne: 13.4.2012 Aktualizováno: 2.5.2012 Verze: 1.0 2012 MVČR Obsah 1. Přihlášení do centrály Czech POINT...
Zakládání poukázek. Uživatelská př ír učka
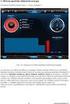 Zakládání poukázek Uživatelská př ír učka Leoš Krejčí Strana 1 15.08.2007 Obsah I. Úvod 3 II. Import certifikátů do Vašeho internetového prohlížeče 4 1) Certifikát certifikační autority 2) Certifikát www
Zakládání poukázek Uživatelská př ír učka Leoš Krejčí Strana 1 15.08.2007 Obsah I. Úvod 3 II. Import certifikátů do Vašeho internetového prohlížeče 4 1) Certifikát certifikační autority 2) Certifikát www
UŽIVATELSKÁ PŘÍRUČKA PRO INTERNETBANKING PPF banky a.s.
 UŽIVATELSKÁ PŘÍRUČKA PRO INTERNETBANKING PPF banky a.s. Část III.: Komunikace s Bankou, oznámení o vybraných událostech a žádosti Bance PPF banka a.s., Evropská 2690/17, P.O. Box 177, 160 41 Praha 6 1/34
UŽIVATELSKÁ PŘÍRUČKA PRO INTERNETBANKING PPF banky a.s. Část III.: Komunikace s Bankou, oznámení o vybraných událostech a žádosti Bance PPF banka a.s., Evropská 2690/17, P.O. Box 177, 160 41 Praha 6 1/34
WebSyncro Stručná příručka pro koncové uživatele
 WebSyncro Stručná příručka pro koncové uživatele ŠKODA Auto / PLL-S/1 a FIB, WebSyncro, 18.04.2017 1 Obsah Popis aplikace... 3 Přístup k aplikaci... 3 Přihlášení k aplikaci... 3 Práce s aplikací... 4 Soubor...
WebSyncro Stručná příručka pro koncové uživatele ŠKODA Auto / PLL-S/1 a FIB, WebSyncro, 18.04.2017 1 Obsah Popis aplikace... 3 Přístup k aplikaci... 3 Přihlášení k aplikaci... 3 Práce s aplikací... 4 Soubor...
InsideBusiness Payments CEE
 InsideBusiness Payments CEE Referenční příručka k novému vzhledu Přístupová cesta do střední a východní Evropy InsideBusiness Payments CEE Potřebujete pohodlný a bezproblémový přístup k úplné nabídce služeb
InsideBusiness Payments CEE Referenční příručka k novému vzhledu Přístupová cesta do střední a východní Evropy InsideBusiness Payments CEE Potřebujete pohodlný a bezproblémový přístup k úplné nabídce služeb
Příručka pro uživatele ČSOB InternetBanking 24 a ČSOB BusinessBanking 24 Online s čipovou kartou
 Příručka pro uživatele ČSOB InternetBanking 24 a ČSOB BusinessBanking 24 Online s čipovou kartou Člen skupiny KBC Obsah 1 Úvod podmínky pro úspěšné přihlášení do služby... 3 2 Instalace SecureStore...
Příručka pro uživatele ČSOB InternetBanking 24 a ČSOB BusinessBanking 24 Online s čipovou kartou Člen skupiny KBC Obsah 1 Úvod podmínky pro úspěšné přihlášení do služby... 3 2 Instalace SecureStore...
Postup obnovy a nastavení nového připojovacího certifikátu pro úložiště SÚKL
 Postup obnovy a nastavení nového připojovacího certifikátu pro úložiště SÚKL I. Postup pro rychlou automatickou obnovu certifikátu pomocí formuláře v Medioxu SÚKL implementoval rozhraní pro automatickou
Postup obnovy a nastavení nového připojovacího certifikátu pro úložiště SÚKL I. Postup pro rychlou automatickou obnovu certifikátu pomocí formuláře v Medioxu SÚKL implementoval rozhraní pro automatickou
Průvodce aplikací dálkového přístupu ExeNET
 Průvodce aplikací dálkového přístupu ExeNET Aktivace dálkového přístupu Uživatelské jméno a heslo pro vstup do aplikace Vám bude přiděleno na základě Vaší žádosti. Tyto údaje jsou vždy doručovány poštou
Průvodce aplikací dálkového přístupu ExeNET Aktivace dálkového přístupu Uživatelské jméno a heslo pro vstup do aplikace Vám bude přiděleno na základě Vaší žádosti. Tyto údaje jsou vždy doručovány poštou
Nastavení lokálního úložiště certifikátů v OSx
 Nastavení lokálního úložiště certifikátů v OSx Aby bylo možné používat lokální úložiště, je nezbytné vytvořit zálohu privátní části elektronického podpisu, tj. soubor s koncovou *.pfx, nebo *.p12. Soubor
Nastavení lokálního úložiště certifikátů v OSx Aby bylo možné používat lokální úložiště, je nezbytné vytvořit zálohu privátní části elektronického podpisu, tj. soubor s koncovou *.pfx, nebo *.p12. Soubor
Příručka pro dodavatele. Systém EZVR 1.1 Verze dokumentu 1.3 Datum vydání:
 Příručka pro dodavatele Systém EZVR 1.1 Verze dokumentu 1.3 Datum vydání: 1.10.2017 1 2 1. Úvod do systému...3 2. Technické požadavky a zabezpečení systému...3 3. Registrace nového dodavatele...4 4. Přihlášení
Příručka pro dodavatele Systém EZVR 1.1 Verze dokumentu 1.3 Datum vydání: 1.10.2017 1 2 1. Úvod do systému...3 2. Technické požadavky a zabezpečení systému...3 3. Registrace nového dodavatele...4 4. Přihlášení
UŽIVATELSKÝ MANUÁL. pro nákup pneumatik a pneuservisních služeb.
 UŽIVATELSKÝ MANUÁL pro nákup pneumatik a pneuservisních služeb http://lesycr.bestdrive.cz/ Tento manuál je určen pracovníkům, kteří jsou pověřeni nákupem pneumatik a pneuservisních služeb pro svou OJ.
UŽIVATELSKÝ MANUÁL pro nákup pneumatik a pneuservisních služeb http://lesycr.bestdrive.cz/ Tento manuál je určen pracovníkům, kteří jsou pověřeni nákupem pneumatik a pneuservisních služeb pro svou OJ.
