Spectu ios aplikace. Při používání Spectu je důležité mít na paměti pár základních zásad:
|
|
|
- Richard Kříž
- před 8 lety
- Počet zobrazení:
Transkript
1 Obsah Obecné informace... 1 Instalace... 1 Instalace aplikace z Appstore... 1 Instalace aplikace přes webový odkaz... 2 Servisní menu... 2 Nastavení parametrů... 5 Spectu parametry Nastavení serveru Režimy používání Přenosné menu Zabudované menu Mobilní číšník Lokalizace aplikace Lokalizace aplikace Lokalizační texty Zamknutí aplikace Problémy a jejich řešení Obecné informace Instalace Při používání Spectu je důležité mít na paměti pár základních zásad: Spectu není vyvýjeno za účelem úplného nahrazení obsluhy. Aplikace má obsluhu efektivně doplňovat a nabízet hostům zajímavou alternativu jak procházet nabídkou, objednávat nebo žádat o účet. Pokud chcete naplno využít benefitů, které přináší moderní dotykové displeje tabletů, je potřeba mít k dispozici profesionální fotografie produktů. Krásnou fotografií můžete snadno podpořit produkty, které se prodávají méně a potřebují lepší propagaci. Věnujte dostatečnou pozornost vyplňování popisu k jednotlivým produktům. Ke každému z nich lze napsat pár řádků, které zákazníka zaujmou a přesvědčí ho o objednání. Nezapomínejte, že i v případě vyškoleného personálu není záruka, že vždy odprezentuje vše potřebné. Je důležité udržovat zařízení čisté. Před každým předání zákaznikovi je potřeba zařízení otřít od otisků prstů a dalších nečistot. Instalace aplikace z Appstore Důležité Aplikace Spectu ios funguje na dotykových zařízeních na zařízeních Apple ipad 2, Apple ipad Air, Apple ipad Mini a novější. Požadovaná verze operačního systému je ios 7 a vyše. K instalaci je nutný přístup k internetu. 1. Otevřete aplikaci Appstore na ploše ios a v pravém horním rohu vyhledejte Spectu. 1
2 2. Nainstalujte aplikaci Spectu kliknutím na tlačítko "FREE". 3. Zadejte své Apple ID. Pokud ho nemáte, vytvořte jej dle pokynů na obrazovce a následně opakujte body 1. a Proběhne instalace. Instalace může trvat i několik minut v závislosti na rychlosti připojení. 5. Po prvním spuštění se zobrazí úvodní obrazovka aplikace. 6. Pokud máte prodejcem Spectu vytvořenou demo licenci nebo zakoupenou licenci, je potřeba zařízení s licencí spárovat. Třikrát poklepejte dvěma prsty kdekoliv na obrazovce a vyberte "Změnit nastavení" -> "Licence" -> "Požádat o licenci". Vyplňte kontaktní , který používáte ke komunikaci s prodejcem Spectu a požadavek odešlete. Po obdržení informačního u o vytvoření licence vyberte na zařízení v nabídce licencí volbu "Stáhnout licence". Po vybrání stažené licence se aplikace zesynchronizuje se serverem a je připravena k používání. Instalace aplikace přes webový odkaz Pokud jste obdrželi em webový odkaz na instalaci aplikace Spectu, zkopírujte odkaz do prohlížeče Safari v zařízení a postupujte dle pokynů na obrazovce. Servisní menu Pro vyvolání servisního menu poklepejte třikrát dvěma prsty kdekoliv na obrazovce. Přístup do menu může být v případě potřeby chráněn grafickým zámkem (jak nastavit grafický zámek se dozvíte v sekci Parametry). Obrázek 1. Servisní menu v aplikaci Spectu 2
3 Obrázek 2. Grafický zámek Vybrat účet (stůl) Aby mohli zákazníci ze zařízení objednávat, je nejprve nutné vybrat stůl nebo vybrat/založit účet. Po vybrání/založení účtu aplikace zobrazí obsah účtu a umožní na něj odesílat objednávky. Pokud je vybrán pouze stůl, aplikace s účty na stole pracuje automaticky. Obrázek 3. Seznam účtů na stole 3
4 Obrázek 4. Založení nového účtu Změnit režim používání Aplikace Spectu může pracovat ve třech režimech - přenosné menu, zabudované menu a mobilní číšník. Více informací o jednotlivých režimech naleznete v kapitole Režimy používání Spectu.Výběr režimů se může lišit podle zakoupené licence. Obrázek 5. Výběr režimu používání Vybrat nabídku Pro každý z režimů používání lze zvolit výchozí nabídku, která se zobrazuje po výběru jazykové mutace menu. Při aktivní volbě "Zapamatovat vybranou nabídku" si aplikace zapamatuje zvolenou nabídku pro aktuální režim používání. V opačném případě se při každé změně režimu zeptá, jakou nabídku má zobrazit jako výchozí. Tip Můžete vytvořit nabídky Snídaně, Oběd a Večeře a následně je operativně měnit podle denní doby. 4
5 Obrázek 6. Výběr nabídky Zobrazit / skrýt ceny Volba slouží ke snadnému skrytí nebo zobrazení cen v rámci celé aplikace. Tip Díky této volbě lze Spectu snadno používat jako tzv. "dámské menu", běžně používané v luxusních restauracích. Synchronizace Pokud chcete zařízení synchronizovat se serverem, klikněte na tlačítko synchronizovat. V závislosti na kvalitě připojení a velikosti stahovaných dat akce může trvat i několik minut. Výstraha Aplikaci nesmíte během synchronizace zavřít nebo vypnout. Pokud se to stane, synchronizace neproběhne korektně (objeví se úvodní obrazovka bez vlajek jazyků). Pokud tento stav nastane, poklepejte třikrát dvěma prsty kdekoliv v aplikaci a v servisním menu klikněte na tlačítko "Synchronizovat". Zobrazit chybová hlášení Zobrazí log chyb. Změnit nastavení Nastavení parametrů Zobrazí dialog nastavení pro pokročilou konfiguraci celé aplikace. Přístup do dialogu nastavení může být v případě potřeby chráněn vlastním grafickým zámkem. Jak nastavit grafický zámek se dozvíte v sekci Parametry. Parametry slouží k pokročilému nastavení aplikace. Parametry aplikace se nastavují na straně serveru (nebo pokladního systému), se kterým je Spectu propojené. Podrobnosti naleznete v dokumentaci daného systému. 5
6 Nastavení parametrů je přístupné i přímo v aplikaci ze servisního menu přes "Změnit nastavení" -> "Parametry". Pro použítí nastavení parametrů v aplikaci, vypněte přepínač "Přepsat při synchronizaci" v horní části dialogu. Parametry se dělí do následujicích skupin: COMMON - parametry jsou platné pro všechny režimy používání. MENU - parametry platí pro režim "přenosné menu". TABLE - parametry platí pro režimu "zabudované menu". WAITER - parametry platí pro režim "mobilní číšník". Varování Neodbornou manipulací s parametry můžete zapříčinit nefunkčnost aplikace. Obrázek 7. Nastavení parametrů 6
7 Obrázek 8. Přepínače parametrů Spectu parametry Tabulka 1. Seznam parametrů COMMON DESIGN_PACKAGE_URL PRICE_FORMAT ADMIN_LOCK_CODE URL grafického balíčku Kód grafického zámku do dialogu pokročilého nastavení design_pac- kage.zip EUR (prázdný) Slouží k nastavení grafického skinu aplikace. Po nasta- vení parametru se grafický balíček stáhne při první synchronizaci. Pokud je prázdná nebo neplatná, aplikace použije výchozí grafický design Spectu. V případě výchozí design_package.zip si aplikace sama doplní část URL na tvar "url_serveru/design_package.zip". Parametr formátuje cenu, zobrazení a umístění symbolu měny. Standardní zástupný znak pro cenu je %@. Například parametru "$ %@" zobrazí symbol $ před cenou. Prázdná znamená, že zámek je vypnutý a nezobrazuje se. Grafický zámek je v podobě mřížky 3x3. Každý bod mřížky má své číslo (dolní řada zleva 1-2-3, prostřední řada zleva a horní řada zleva 7-7
8 WAITER_LOCK_CODE SETTINGS_SHOW_MODE_SE- LECTION SETTINGS_DE- FAULT_USAGE_MODE Kód grafického zámku do servisního menu Možnost měnit režim používání v servisním menu režim používá po úplném prvním spuštění aplikace. PRINT_MESSAGE_PRINTER_ID ID tiskárny, na kterou se mají tisknou zprávy pro obsluhu PRINT_RECEIPT_PRINTER_ID Nastavení ESCAPE CUT sekvence pro tiskárny PRINT_DEFAULT_ESCA- PE_CUT ID tiskárny, na kterou se mají tisknou účtenky (prázdný) #27# ). Formát zámku zadáváme ve tvaru Prázdná znamená, že zámek je vypnutý a nezobrazuje se. Grafický zámek je v podobě mřížky 3x3. Každý bod mřížky má své číslo (dolní řada zleva 1-2-3, prostřední řada zleva a horní řada zleva 7-8-9). Formát zámku zadáváme ve tvaru Slouží k nastavení, zda-li se v servisním menu zobrazí tlačítko "Změnit režim používání". 0 = přenosné menu, 1 = zabudované menu, 2 = mobilní číšník Jak získat ID tiskárny zjistíte v dokumentaci systému, se kterým je Spectu propojené. Jak získat ID tiskárny zjistíte v dokumentaci systému, se kterým je Spectu propojené ESCAPE CUT sekvence se může lišit v závislosti na typu tiskárny. Do parametru se zadává v decimální formě. Příklady: PRINT_DEFAULT_LINE_WIDTH Počet tištěných znaků na řádek 42 Epson, Partner: #25#105 Star Line mode: #25#100 nebo #27d1 Star Page mode: #27#66 Nastavení platí pro RECE- IPT i MESSAGE tiskárnu. Aplikace nejprve bere v potaz nastavení tiskárny ze strany POS. Pokud není dostupné, aplikuje nastavení podle parametru. Nastavení platí pro RECE- IPT i MESSAGE tiskárnu. Aplikace nejprve bere v potaz nastavení tiskárny ze strany POS. Pokud není do- 8
9 PRINT_DEFAULT_LINE_FEEDS Nastavení odřádkování tiskárny PRINT_CODEPAGE Nastavení kódování znakové sady tištěného textu 5 ASCII stupné, aplikuje nastavení podle parametru. Nastavení platí pro RECE- IPT i MESSAGE tiskárnu. Aplikace nejprve bere v potaz nastavení tiskárny ze strany POS. Pokud není dostupné, aplikuje nastavení podle parametru. "ASCII" (bez diakritiky) "UTF-8" PRINT_ESC_PRINTER_INIT ADS_URL Sekvence pro přepnutí znakové sady tiskárny Adresa serveru s reklamou (prázdný) (prázdný) "ISO " (záp. Evropa) "ISO " (vých. Evropa) "windows-1250" (vých. Evropa) "windows-1251" (záp. Evropa) "windows-1252" (Rusko) "windows-1253" (Řecko) "windows-1254" (Turecko) Nastavení platí pro RE- CEIPT i MESSAGE tiskárnu. Aplikace nejprve bere v potaz nastavení tiskárny ze strany POS. Pokud není dostupné, aplikuje nastavení podle parametru. Nastavení platí pro RECE- IPT i MESSAGE tiskárnu. Aplikace nejprve bere v potaz nastavení tiskárny ze strany POS. Pokud není dostupné, aplikuje nastavení podle parametru. Z této adresy následně aplikace synchronizuje reklamní spořiče. V případě prázné hodnoty se reklamy nesynchronizují. Pozn.: Spectu CMS defaultně posílá para- 9
10 ADS_USERNAME ADS_PASSWORD Zobrazení obrázku produktu na celé obrazovce. SHOW_FULLSCREEN_PRO- DUCT Uživatelské heslo k serveru s reklamou Heslo k serveru s reklamou (prázdný) (prázdný) metr ADS_URL s adresou API. V případě prázdné hodnoty použije aplikace uživatelské jméno v nastavení serveru. V případě prázdné hodnoty použije aplikace uživatelské heslo v nastavení serveru. Při hodnotě se obrázek produktu zvětší na celou obrazovku po kliknutí na obrázek v detailu produktu. Tabulka 2. Seznam parametrů MENU MENU_ADS_DISPLAY_DELAY MENU_BROWSER_HOME_URL MENU_DISABLE_ORDERING MENU_ENA- BLE_SETTING_UP_NEW_BILLS ME- NU_JUMP_TO_FLAGS_ON_BILL_SE- LECTION MENU_ORDER_CONFIRM_DIA- LOG Prodleva zobrazení reklamního spořiče 30 stránka zabudovaného prohlížeče Zakázat možnost objednávání v celé aplikaci. Možnost zakládat nové účty Po vybrání účtu se automaticky vrátit na úvodní obrazovku Zobrazovat potvrzovací dialog před odesláním objednávky MENU_SETTINGS_JUMP_TO_PRI- Po vybrání nebo založení účtu zobrazit dia- CES log pro nastavení cen MENU_SETTINGS_SHOW_PRI- CE_SELECTION MENU_SHOW_PRICES MENU_SHOW_ZERO_PRICES Možnost měnit zobrazování cen v servisním menu. Zobrazovat ceny v aplikaci Zobrazovat nulové ceny v aplikaci MENU_SHOW_TOTAL_BILL_PRI- Zobrazovat celkovou CE cenu účtu Hodnota je v sekundách. Prázdná znamená, že tlačítko prohlížeče bude v aplikaci skryto. = povolit objednávání, = zakázat objednávání = vedle výběru účtu je lze i zakládat. Vhodné zejména u restaurací, kde je nutné často přepínat mezi tzv. "dámským menu" bez cen. Slouží k nastavení, zda-li se v servisním menu zobrazí tlačítko "Zobrazit / skrýt ceny". Hodnota parametru může být přepsána nastavením "Zobrazovat ceny" v servisním menu. Pokud se nezobrazují ceny, nezobrazuje se ani celková cena objednávky. 10
11 MENU_SHOW_TOTAL_OR- DER_PRICE Zobrazovat celkovou cenu objednávky MENU_SHOW_WAITER_BUTTON Zobrazovat tlačítko volání číšníka MENU_DISABLE_BILL MENU_ORDER_ITEMS_GROU- PING Vypnutí práce s účty a markování na účet Seskupování položek v objednávce Pokud se nezobrazují ceny, nezobrazuje se ani celková cena objednávky. Chování aplikace při hodnotě : Aplikace načte seznam stolů, jeden z nich lze vybrat. S účty aplikace vůbec nepracuje, odeslanou objednávku odešle přímo na tiskárnu. V aplikaci se následně zobrazí zpráva "Objednávka byla odeslána" a obsah objednávky zmizí. V případě selhání tisku aplikace informuje o nutnosti zavolat obsluhu. V případě, kdy se zařízení přemístí k jinému stolu, je potřeba vybrat jiný aktivní stůl. Funguje i tisk zpráv pro obsluhu. Na tisku objednávky i zpráv pro obsluhu se zobrazuje název vybraného stolu v době odeslání objednávky. Nastavením na povolíme seskupování položek v objednávce. Tabulka 3. Seznam parametrů TABLE TABLE_ADS_DISPLAY_DELAY TABLE_BROWSER_HOME_URL TABLE_DISABLE_ORDERING TABLE_ORDER_CONFIRM_DIALOG Zobrazovat potvrzovací dialog před odesláním objednávky TABLE_ORIENTATI- ONS_ALLOW_LANDSCAPE_LEFT Prodleva zobrazení reklamního spořiče 30 stránka zabudovaného prohlígle.com Zakázat možnost objednávání v celé aplikaci. Povolení orientace na šířku (tlačítko plochy vlevo). Hodnota se udává v sekundách. Prázdná znamená, že tlačítko prohlížeče bude v aplikaci skryto. = povolit objednávání, = zakázat objednávání Není-li povolena ani jedna orientace, aplikace se zobrazuje v POR- TRAIT. Tlačítko rotace 11
12 TABLE_ORIENTATI- ONS_ALLOW_LANDSCAPE_RIGHT TABLE_ORIENTATI- ONS_ALLOW_PORTRAIT Povolení orientace na šířku (tlačítko plochy vpravo). Povolení orientace na výšku (tlačítko plochy dole). TABLE_ORIENTATIONS_ALLOW_UP- Povolení orientace SIDE_DOWN na výšku (tlačítko plochy nahoře). TABLE_SETTINGS_SHOW_PRICE_SE- Možnost měnit zobrazování cen v ser- LECTION visním menu. TABLE_SHOW_PRICES TABLE_SHOW_ZERO_PRICES TABLE_SHOW_TOTAL_BILL_PRICE Zobrazovat celkovou cenu objednávky TABLE_SHOW_TOTAL_ORDER_PRI- CE TABLE_SHOW_WAITER_BUTTON TABLE_DISABLE_BILL Zobrazovat ceny v aplikaci Zobrazovat nulové ceny v aplikaci Zobrazovat celkovou cenu účtu Zobrazovat tlačítko volání číšníka Vypnutí práce s účty a markování na účet se automaticku zobrazí při povolení dvou a více orientací. Není-li povolena ani jedna orientace, aplikace se zobrazuje v POR- TRAIT. Tlačítko rotace se automaticku zobrazí při povolení dvou a více orientací. Není-li povolena ani jedna orientace, aplikace se zobrazuje v POR- TRAIT. Tlačítko rotace se automaticku zobrazí při povolení dvou a více orientací. Není-li povolena ani jedna orientace, aplikace se zobrazuje v POR- TRAIT. Tlačítko rotace se automaticku zobrazí při povolení dvou a více orientací. Slouží k nastavení, zdali se v servisním menu zobrazí tlačítko "Zobrazit / skrýt ceny". Hodnota parametru může být přepsána nastavením "Zobrazovat ceny" v servisním menu. Pokud se nezobrazují ceny, nezobrazuje se ani celková cena objednávky. Pokud se nezobrazují ceny, nezobrazuje se ani celková cena objednávky. Chování aplikace při hodnotě : Aplikace načte seznam stolů, jeden z nich lze vybrat. S účty aplikace vůbec nepracuje, odeslanou objednávku odešle přímo na 12
13 tiskárnu. V aplikaci se následně zobrazí zpráva "Objednávka byla odeslána" a obsah objednávky zmizí. V případě selhání tisku aplikace informuje o nutnosti zavolat obsluhu. V případě, kdy se zařízení přemístí k jinému stolu, je potřeba vybrat jiný aktivní stůl. Funguje i tisk zpráv pro obsluhu. Na tisku objednávky i zpráv pro obsluhu se zobrazuje název vybraného stolu v době odeslání objednávky. TABLE_ORDER_ITEMS_GROUPING Seskupování položek v objednávce Nastavením na povolíme seskupování položek v objednávce. Tabulka 4. Seznam parametrů WAITER WAITER_BROWSER_HOME_URL stránka zabudovaného prohlížeče (prázdný) WAITER_ORDER_CONFIRM_DIALOG Zobrazovat potvrzovací dialog před odesláním objednávky WAITER_SHOW_TOTAL_BILL_PRICE Zobrazovat celkovou cenu účtu WAITER_SHOW_TOTAL_ORDER_PRI- Zobrazovat celkovou cenu objednáv- CE ky WAITER_ORDER_ITEMS_GROUPING Seskupování položek v objednávce Nastavení serveru Prázdná znamená, že tlačítko prohlížeče bude v aplikaci skryto. Nastavením na povolíme seskupování položek v objednávce. V servisním menu klikněte na tlačítko "Změnit nastavení" -> "Nastavení serveru". Adresa API Uživatelské jméno Heslo Adresa serveru, s kterým se synchronizuje zařízení. Nesmí být v rozporu s licenční hodnotou aktuálně vybrané licence. Uživatelské jméno. Nesmí být v rozporu s licenční hodnotou aktuálně vybrané licence. Heslo. Nesmí být v rozporu s licenční hodnotou aktuálně vybrané licence. 13
14 Po vyplnění všech údajů klikněte na tlačítko "Zpět" a posléze na tlačítko "Zavřít". Aplikace automaticky spustí synchronizaci s nově nastaveným serverem. První synchronizace může v případě obsáhlé nabídky s velkým počtem fotografií trvat i několik desítek minut. Při další synchronizaci se stahují pouze změny od poslední synchronizace, takže doba synchronizace je podstatně kratší. Výstraha Pokud během synchronizace aplikaci zavřete nebo vypnete, výměna dat neproběhne korektně. Je potřeba znovu vyvolat synchronizaci - poklepejte třikrát dvěma prsty kdekoliv v aplikaci pro vyvolání servisního menu a poté klikněte na tlačítko "Synchronizovat". Režimy používání Aplikace umí pracovat ve třech různých režimech používání: Přenosné menu, Zabudované menu a Mobilní číšník. Přenosné menu Zařízení se podávají hostům podobně jako klasický papírový jídelní lístek. Obsluha musí ručně vybírat účet. Podrobný popis chování aplikace v režimu přenosné menu: Přes servisní menu lze vybrat stůl, pokud na stole jsou účty tak i konkrétní účet. Lze založit i nový účet (po výběru stolu), při zakládání lze zadat popis účtu a počet hostů. Pokud je vybraný pouze stůl, aplikace odeslanou objednávkou požádá server (pokladní systém) o založení nového účtu. Pokud na stole už existuje právě jeden účet, nezakládá se nový ale objednávka se vloží do existujícího účtu. V případě existence dvou a více účtů se objednávka nepřijme, aplikace zahlásí chybu a obsluha musí ručně vybrat jeden z účtů. Chování se může lišit v závislosti na pokladním systému. Po výběru účtu/stolu se aplikace přepne na úvodní obrazovku. Pokud je v aplikaci vytvořena objednávka, aplikace se při výběru stolu nebo účtu zeptá, zda-li má objednávku zachovat, nebo smazat. Po uzavření účtu aplikace zapomene stůl a účet. Zároveň zobrazí informaci, že účet byl uzavřen. Když není vybrán stůl, aplikace ukazuje neustále upozornění ve formě červené linky pod horní lištou. Při pokusu odeslat objednávku aplikace zahlásí chybu a požádá o zavolání obsluhy. Obrázek 9. Upozornění aplikace v případě nevybraného stolu 14
15 Zabudované menu Režim vhodný pro situace, kdy je zařízení pevně instalované ke stolu a často se nepřenáší. Aplikace nevyžaduje velké zásahy obsluhy. Stačí poprvé vybrat stůl a aplikace pak pracuje s účty téměř automaticky. Podrobný popis chování aplikace v režimu zabudované menu: Přes servisní menu lze vybrat stůl. Aplikace odeslanou objednávkou požádá server (pokladní systém) o založení nového účtu. Pokud na stole už existuje právě jeden účet, nezakládá se nový ale objednávka se vloží do existujícího účtu. Chování se může lišit v závislosti na pokladním systému. Pokud je na stole více účtů, tak se objeví tlačítko pro výběr účtu v horní liště. Zákazníci tak mohou přepínat mezi účty podle potřeby. Pokud je v aplikaci vytvořena objednávka, aplikace se při výběru stolu nebo účtu zeptá, zda-li má objednávku zachovat, nebo smazat. Po uzavření účtu aplikace zapomene vybraný účet, stůl zachová. Ukáže hlášku, že účet byl uzavřen a po 30s nečinnosti se automaticky vrátí na úvodní obrazovku. Pokud mezitím aplikaci začne někdo používat, tak k navrácení nedojde. Když není vybrán stůl, aplikace ukazuje neustále upozornění ve formě červené linky pod horní lištou. Při pokusu odeslat objednávku aplikace zahlásí chybu a požádá o zavolání obsluhy. Mobilní číšník Aplikace v režimu mobilní číšník umožňuje odesílat objednávky na účet. Účty lze vybírat, zakládat i uzavírat. Podrobný popis chování aplikace v režimu mobilní číšník: Přes tlačítko v horní liště lze vybrat účet. V rámci výběru účtu lze účet i založit. Při zakládání je možní zadat popis účtu a počet hostů. Když není vybraný účet, nelze nic přidávat do objednávky ani odeslat objednávku. Aplikace zobrazí zprávu, že je nejprve potřeba vybrat účet. Aplikace navíc neustále ukazuje upozornění ve formě červené linky pod horní lištou Pokud je v aplikaci vytvořena objednávka, aplikace se při výběru účtu zeptá, zda-li má objednávku zachovat, nebo smazat. Tlačítkem "Zaplatit účet" lze uzavřít účet. Po uzavření účtu aplikace zapomene vybraný účet a přepne se na aktuální výchozí nabídku. Důležité Režim mobilního číšníka je dostupný pouze s vybranými POS. Lokalizace aplikace Lokalizace aplikace Spectu se dělí na dvě části: Zákaznícké překlady - překlady textů, které jsou dostupné koncovému zákaznovkovi v restauraci (tlačítka v menu, hlášky). Aplikace podporuje následující jazyky: CS, EN, DE, RU, SK, IT, FR, ES, HR, TH. Uživatelské překlady - překlady dostupné pro obsluhu (servisní menu). Aplikace podporuje následující jazyky: CS, EN, SK, HR, TH. 15
16 Aplikaci lze lokalizovat pomocí lokalizačních textů v editačním rozhraní serveru, který takovou funkci podporuje. Lokalizačními texty v současnosti nelze lokalizovat uživatelské překlady. Lokalizace aplikace Aplikaci lze lokalizovat pomocí lokalizačních textů v editačním rozhraní serveru, který tuto funkci podporuje. Lokalizačními texty v současnosti nelze lokalizovat systémovou část aplikace, tj. servisní menu a systémové hlášky. Lokalizační texty Lokalizační texty se zadávají mezi složené závorky ve tvaru "identifikátor textu v aplikaci": "lokalizační text",. Všechny podporované lokalizační textu jsou popsané níže: { "currencyformat": "%@ CZK", "amountformat": "%d pcs", "namenotset": "-", "Yes": "Yes", "No": "No", "OK": "OK", "Cancel": "Cancel", "Abort": "Abort", "Retry": "Retry", "Ignore": "Ignore", "map": "Map", "allergens": "Allergens", "nutritions": "Nutritions", "ingredients": "Ingrediens", "preparation": "Preparation", "website": "Website", "moreinformation": "Further information", "menubuttontitle": "Menu", "hintbuttontitle": "Hint", "aboutbuttontitle": "Restaurant", "orderbuttontitle": "Order", "billbuttontitle": "Bill", "waiterbuttontitle": "Service", "rotatebuttontitle": "Orientation", "browserbuttontitle": "Browser", "backbuttontitle": "Back", "selectbillbuttontitle": "Select bill", "waitercallbuttontitle": "Call the waiter", "waiterpaymentbuttontitle": "Request payment", "waitercancelbuttontitle": "Back", "waiterhasbeencalled": "The waiter has been called, please wait.", "priceformat": "Price: %", "orderitembuttontitle": "Add to order", "closeitembuttontitle": "Back", "moreinfobuttontitle": "More information", "recommendationstitle": "We recommend:", 16
17 "norecommendationslabel": "No recommendations", "recommendationswindowtitle": "Recommended to %", "ordernotetitle": "A note for kitchen", "ordernoteplaceholder": "Tap here to start typing.", "waitercalltogetthebillquestion": "Would you like to get the bill?", "waitercalltogetthebillok": "Get the bill", "waitercalltogetthebillcancel": "Cancel", "waitercalltogetthebillwithnobillitems": "There are no billed items yet.", "waitercalltogetthebillwithnobillitemsbutsomeorderitems": "The bill is empty. Pl "waitercallquestion": "Would you like to call a waiter?", "waitercallok": "Call a waiter", "waitercallcancel": "Cancel", "wouldyouliketoorderquestion": "Order value: %", "wouldyouliketoorderok": "Place order", "wouldyouliketoordercancel": "Cancel", "callingwaiterdoesnotwork": "We are sorry, calling a waiter does temporarily not "ordermessagetext": "Added to the order.", "multipleordermessagetext": "%d in order.", "orderremovedmessagetext": "Removed.", "virtualorderpagetitle": "Your order", "realorderpagetitle": "Your order and bill", "orderbilltitle": "Your bill", "orderemptymessagetext": "Order is empty.", "ordertotalpricetext": "Total price", "billproductbrowsertitle": "Your bill", "billunknownproductname": "Others", "billwasclosedbadge": "Your bill was closed.", "finishorderbuttontitle": "Place order", "emptyorderbuttontitle": "Empty order", "cancelorderbuttontitle": "Cancel order", "payorderbuttontitle": "Pay the bill", "waitercallmanual": "When your order is ready, please notify the service staff." "sendingorder": "Order is being sent...", "sendingorderdoesnotwork": "We are sorry, sending orders does temporarily not wo "sendingorderdoesnotworkbutcallingservicedoes": "We are sorry, sending orders do "printingorderdoesnotwork": "We are sorry, the order printing failed. Please cal "sendingorderselectbill": "Please select your bill using the Select bill button. "tryagainorcallwaiter": "Please try again or call the waiter.", "sendingordersent": "Your order was sent.", "advertclosebuttontitle": "Close advertisement", "nomenushavebeendownloaded": "There are no menus downloaded on the device. Pleas } 17
18 Zamknutí aplikace Doporučujeme aplikaci Spectu v zařízení "zamykat" tak, aby se zákazníci nemohli dostat z aplikace ven do operačního systému. Lze použít funkci "Asistovaný přístup" zabudovaný přímo v operačním systému ios. Postup pro aktivování je následující: 1. Na ios ploše kliknout na "Nastavení" -> "Obecné" -> "Asistovaný přístup" -> zapnout asistovaný přístup. 2. Nastavte bezpečností kód, kterým půjde z aplikace vyskočit. 3. Zapněte aplikaci Spectu, třikrát zmáčkněte home tlačítko a asistovaný přístup aktivujte. 4. Pro vypnutí stačí opět třikrát zmáčknout tlačítko home a zadat bezpečnostní kód. Problémy a jejich řešení Sekce popisuje řešení nejběžnějších problémů, které mohou v průběhu používání vzniknout. Pokud zde řešení vašeho problému nenajdete, neváhejte nás kontaktovat na servis@spectu.com nebo na tel Po synchronizaci zmizely tlačítka pro výběr jazyků Synchronizaci se opakovaně nedaří dokončit Nestabilita aplikace Synchronizace aplikace se serverem pravděpodobně selhala. Zkontrolujte připojení zařízení k síti WiFi a internetu. Synchronizace selže i z důvodu zavření nebo ukončení aplikace v jejím průběhu, například vyskočením z aplikace Spectu do systému ios. Je potřeba synchronizaci vyvolat znovu trojitým poklepátím dvěma prsty a tlačítkem "Synchronizovat". Pokud je i přesto synchronizace neúspěšná, zkontrolujte nastavení serveru v nastavení aplikace. Pokud jste vyčerpali všechny možnosti z předchozího bodu, další možností je vypnout a znovu zapnout aplikaci přes správu aplikací ios (dvojí kliknutí na home tlačítko, vybrat aplikaci Spectu a křížkem nebo gestem nahoru ji ukončit). Poslední možností je v nastavení ios (Nastavení -> Spectu) zaškrtnout "Reset application data". Při příští synchronizaci aplikace smaže veškerá svá data a pokusí se je stáhnout znovu. Pokuste se ukončit všechny ostatní aplikace na pozadí. Může pomoci přeinstalace celé aplikace (podržet prst na ikoně Spectu na ploše a následně křížkem smazat). Aplikaci je nutné znovu nainstalovat a nakonfigurovat. 18
Spectu CMS. Následující text předpokládá znalost uživatelské dokumentace aplikace Spectu.
 Obsah Obecné informace... 1 Přihlášení a zapomenuté heslo... 1 Tvorba nabídek... 2 Kategorie... 2 Produkty... 4 Modifikátory... 6 Stoly... 6 Reklamní spořiče... 6 Jazyky... 7 Parametry... 7 Správa zařízení...
Obsah Obecné informace... 1 Přihlášení a zapomenuté heslo... 1 Tvorba nabídek... 2 Kategorie... 2 Produkty... 4 Modifikátory... 6 Stoly... 6 Reklamní spořiče... 6 Jazyky... 7 Parametry... 7 Správa zařízení...
Mobilní aplikace. Uživatelský manuál
 Uživatelský manuál Obsah Základní informace a nastavení... 3 Nastavení přístupu... 4 Registrace docházky... 5 Editace vlastní docházky... 5 Ovládaní z mobilní aplikace... 6 Konfigurace mobilní aplikace...
Uživatelský manuál Obsah Základní informace a nastavení... 3 Nastavení přístupu... 4 Registrace docházky... 5 Editace vlastní docházky... 5 Ovládaní z mobilní aplikace... 6 Konfigurace mobilní aplikace...
Připojení ke vzdálené aplikaci Target 2100
 Připojení ke vzdálené aplikaci Target 2100 Pro úspěšné připojení ke vzdálené aplikaci Target 2100 je nutné připojovat se ze stanice s Windows XP SP3, Windows Vista SP1 nebo Windows 7. Žádná VPN není potřeba,
Připojení ke vzdálené aplikaci Target 2100 Pro úspěšné připojení ke vzdálené aplikaci Target 2100 je nutné připojovat se ze stanice s Windows XP SP3, Windows Vista SP1 nebo Windows 7. Žádná VPN není potřeba,
Aplikace NAM tracker pro ios. Příručka platí pro verzi NAM trackeru 1.1.0
 Příručka platí pro verzi NAM trackeru 1.1.0 Obsah: 1. K čemu je aplikace určena?....................................3 2. Přihlášení.............................................3 2.1. Seznam Objektů.........................................
Příručka platí pro verzi NAM trackeru 1.1.0 Obsah: 1. K čemu je aplikace určena?....................................3 2. Přihlášení.............................................3 2.1. Seznam Objektů.........................................
Dokumentace k produktu IceWarp Outlook konektor
 Dokumentace k produktu IceWarp Outlook konektor IceWarp Outlook konektor 4 umožňuje synchronizovat informace mezi IceWarp serverem a klientskou aplikací Outlook. Konektor přináší: Vysokou stabilitu a nízké
Dokumentace k produktu IceWarp Outlook konektor IceWarp Outlook konektor 4 umožňuje synchronizovat informace mezi IceWarp serverem a klientskou aplikací Outlook. Konektor přináší: Vysokou stabilitu a nízké
Mobilní aplikace. Uživatelský manuál
 Uživatelský manuál Obsah Základní informace a nastavení... 3 Nastavení přístupu... 4 Registrace docházky... 5 Editace vlastní docházky... 5 Ovládaní z mobilní aplikace... 6 Konfigurace mobilní aplikace...
Uživatelský manuál Obsah Základní informace a nastavení... 3 Nastavení přístupu... 4 Registrace docházky... 5 Editace vlastní docházky... 5 Ovládaní z mobilní aplikace... 6 Konfigurace mobilní aplikace...
Software602 FormApps Server
 Software602 FormApps Server Instalace pluginů pro elektronické formuláře Aktualizováno: 13. 1. 2017 Software602 a.s. Hornokrčská 15 140 00 Praha 4 tel: 222 011 602 web: www.602.cz e-mail: info@602.cz ID
Software602 FormApps Server Instalace pluginů pro elektronické formuláře Aktualizováno: 13. 1. 2017 Software602 a.s. Hornokrčská 15 140 00 Praha 4 tel: 222 011 602 web: www.602.cz e-mail: info@602.cz ID
Dokumentace k produktu IceWarp Notifikační nástroj
 Dokumentace k produktu IceWarp Notifikační nástroj Notifikační nástroj umožňuje propojit pracovní stanicí s aplikací IceWarp Web klient. Kromě funkcí pro upozorňování na nové události je pomocí ní možné
Dokumentace k produktu IceWarp Notifikační nástroj Notifikační nástroj umožňuje propojit pracovní stanicí s aplikací IceWarp Web klient. Kromě funkcí pro upozorňování na nové události je pomocí ní možné
Úvod 2 Snížení intervalu pro automatický import zásilek 3 Možnost použít jiné jméno odesílatele na štítku 4 Podporujeme i webový prohlížeč Opera
 Moje DPD Víkendová aktualizace 21. 1. 2017 Obsah 1 Úvod 1 2 Snížení intervalu pro automatický import zásilek 2 3 Možnost použít jiné jméno odesílatele na štítku 3 4 Podporujeme i webový prohlížeč Opera
Moje DPD Víkendová aktualizace 21. 1. 2017 Obsah 1 Úvod 1 2 Snížení intervalu pro automatický import zásilek 2 3 Možnost použít jiné jméno odesílatele na štítku 3 4 Podporujeme i webový prohlížeč Opera
Mobilní aplikace Novell Filr Stručný úvod
 Mobilní aplikace Novell Filr Stručný úvod Únor 2016 Podporovaná mobilní zařízení Aplikace Novell Filr je podporována v následujících mobilních zařízeních: Telefony a tablety se systémem ios 8 novějším
Mobilní aplikace Novell Filr Stručný úvod Únor 2016 Podporovaná mobilní zařízení Aplikace Novell Filr je podporována v následujících mobilních zařízeních: Telefony a tablety se systémem ios 8 novějším
Přidání Edookitu na plochu (v 1.0)
 Přidání Edookitu na plochu (v 1.0) Obsah : Progresivní aplikace 2 1. Operační systém Android v prohlížeči Chrome 3 2. Operační systém ios v prohlížeči Safari 6 3. Operační systém Windows (desktopová aplikace)
Přidání Edookitu na plochu (v 1.0) Obsah : Progresivní aplikace 2 1. Operační systém Android v prohlížeči Chrome 3 2. Operační systém ios v prohlížeči Safari 6 3. Operační systém Windows (desktopová aplikace)
Manuál pro uživatele ios. *pro aplikaci CONNECTED WATCH
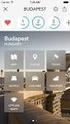 Manuál pro uživatele ios *pro aplikaci CONNECTED WATCH Obsah 1. Jak používat hodinky 2. Párování hodinek s telefonem 1. KROK 1: příprava hodinek pro spárování 2. KROK 2: spuštění funkce Bluetooth na mobilním
Manuál pro uživatele ios *pro aplikaci CONNECTED WATCH Obsah 1. Jak používat hodinky 2. Párování hodinek s telefonem 1. KROK 1: příprava hodinek pro spárování 2. KROK 2: spuštění funkce Bluetooth na mobilním
iviewer pro iphone & ipad & ipod touch Rychlý uživatelský návod
 iviewer pro iphone & ipad & ipod touch Rychlý uživatelský návod iviewer lze použít na iphone a ipad pro zobrazení živého obrazu z DVR vzdálený server. I. Použití iphone pro přístup ke vzdálenému DVR Použití
iviewer pro iphone & ipad & ipod touch Rychlý uživatelský návod iviewer lze použít na iphone a ipad pro zobrazení živého obrazu z DVR vzdálený server. I. Použití iphone pro přístup ke vzdálenému DVR Použití
ČSOB Business Connector
 ČSOB Business Connector Instalační příručka Člen skupiny KBC Obsah 1 Úvod... 3 2 Instalace aplikace ČSOB Business Connector... 3 3 Získání komunikačního certifikátu... 3 3.1 Vytvoření žádosti o certifikát
ČSOB Business Connector Instalační příručka Člen skupiny KBC Obsah 1 Úvod... 3 2 Instalace aplikace ČSOB Business Connector... 3 3 Získání komunikačního certifikátu... 3 3.1 Vytvoření žádosti o certifikát
Instalace pluginů pro formuláře na eportálu ČSSZ
 Instalace pluginů pro formuláře na eportálu ČSSZ Uživatelská příručka Aktualizováno: 10. 8. 2017 Obsah Instalace pluginů pro formuláře na eportálu ČSSZ... 1 Obsah... 2 1 Přehled změn v tomto dokumentu...
Instalace pluginů pro formuláře na eportálu ČSSZ Uživatelská příručka Aktualizováno: 10. 8. 2017 Obsah Instalace pluginů pro formuláře na eportálu ČSSZ... 1 Obsah... 2 1 Přehled změn v tomto dokumentu...
Vystavení certifikátu PostSignum v operačním systému MAC OSx
 Vystavení certifikátu PostSignum v operačním systému MAC OSx Návod popisuje kroky od vystavení certifikátu až po odeslání a podepsání dat v obchodním systému CS OTE v prostředí operačního systému Apple
Vystavení certifikátu PostSignum v operačním systému MAC OSx Návod popisuje kroky od vystavení certifikátu až po odeslání a podepsání dat v obchodním systému CS OTE v prostředí operačního systému Apple
Tabletová aplikace. Uživatelský manuál
 Uživatelský manuál Obsah Základní informace... 4 Instalace a přihlášení... 5 Verze CLOUD... 5 Verze SERVER... 8 Verze DEMO... 10 Nastavení displeje, tlačítek... 11 Obecná konfigurace... 11 GPS pozice...
Uživatelský manuál Obsah Základní informace... 4 Instalace a přihlášení... 5 Verze CLOUD... 5 Verze SERVER... 8 Verze DEMO... 10 Nastavení displeje, tlačítek... 11 Obecná konfigurace... 11 GPS pozice...
Mobilní aplikace NÁVOD
 NÁVOD www.aktion.cz NASTAVENÍ V APLIKACI AKTION.NEXT je zjednodušená varianta webové aplikace a slouží pro evidenci docházky uživatel může ručně zadávat průchody, prohlížet svůj osobní výkaz, vzdáleně
NÁVOD www.aktion.cz NASTAVENÍ V APLIKACI AKTION.NEXT je zjednodušená varianta webové aplikace a slouží pro evidenci docházky uživatel může ručně zadávat průchody, prohlížet svůj osobní výkaz, vzdáleně
Instalace mobilního číšníka v Rychlé Pokladně
 Instalace mobilního číšníka v Rychlé Pokladně Mobilní číšník a hlavní pokladna spolu komunikují prostřednictvím bezdrátové sítě Wi-Fi. Součástí tohoto návodu je tedy také nastavení, které je nutné provést
Instalace mobilního číšníka v Rychlé Pokladně Mobilní číšník a hlavní pokladna spolu komunikují prostřednictvím bezdrátové sítě Wi-Fi. Součástí tohoto návodu je tedy také nastavení, které je nutné provést
Uživatelská příručka k O2 mobilnímu POS terminálu Verze pro operační systém ios
 Uživatelská příručka k O2 mobilnímu POS terminálu Verze pro operační systém ios Uživatelská příručka k O 2 mobilnímu POS terminálu je majetkem společnosti O2 Czech Republic a.s., poskytnuta a určena pouze
Uživatelská příručka k O2 mobilnímu POS terminálu Verze pro operační systém ios Uživatelská příručka k O 2 mobilnímu POS terminálu je majetkem společnosti O2 Czech Republic a.s., poskytnuta a určena pouze
Předpoklady správného fungování formulářů
 Předpoklady správného fungování formulářů Uživatelská příručka Aktualizováno: 19. 2. 2018 Obsah 1 Úvod... 3 2 Systémové požadavky... 3 3 Práce s přílohami... 3 4 MS Internet Explorer... 3 4.1 Instalace
Předpoklady správného fungování formulářů Uživatelská příručka Aktualizováno: 19. 2. 2018 Obsah 1 Úvod... 3 2 Systémové požadavky... 3 3 Práce s přílohami... 3 4 MS Internet Explorer... 3 4.1 Instalace
Nápověda pro možnosti Fiery 1.3 (klient)
 2015 Electronics For Imaging. Informace obsažené v této publikaci jsou zahrnuty v Právním upozornění pro tento produkt. 5. února 2015 Obsah 3 Obsah...5 Aktivace možnosti Fiery...6 Automatická aktivace
2015 Electronics For Imaging. Informace obsažené v této publikaci jsou zahrnuty v Právním upozornění pro tento produkt. 5. února 2015 Obsah 3 Obsah...5 Aktivace možnosti Fiery...6 Automatická aktivace
Návod pro připojení k síti VŠPJ prostřednictvím VPN Vysoká škola polytechnická Jihlava
 Návod pro připojení k síti VŠPJ prostřednictvím VPN Vysoká škola polytechnická Jihlava autor: OIKT 2015 Obsah Návod pro instalaci VPN... 3 Důležité upozornění... 3 Příprava na instalaci - stažení souborů...
Návod pro připojení k síti VŠPJ prostřednictvím VPN Vysoká škola polytechnická Jihlava autor: OIKT 2015 Obsah Návod pro instalaci VPN... 3 Důležité upozornění... 3 Příprava na instalaci - stažení souborů...
Podrobný návod na instalaci programu HiddenSMS
 Podrobný návod na instalaci programu HiddenSMS Poslední aktualizace: 9. 6. 2009 Samotná instalace programu HiddenSMS se skládá ze dvou kroků: I. PŘIPOJENÍ TELEFONU S POČÍTAČEM - podrobný popis najdete
Podrobný návod na instalaci programu HiddenSMS Poslední aktualizace: 9. 6. 2009 Samotná instalace programu HiddenSMS se skládá ze dvou kroků: I. PŘIPOJENÍ TELEFONU S POČÍTAČEM - podrobný popis najdete
FUSION uživatelská příručka mobilního terminálu
 FUSION uživatelská příručka mobilního terminálu Tento manuál popisuje základní a pokročilé postupy v práci s mobilní pokladnou systému HoReCa FUSION v 7.09. V manuálu jsou popsány všechny funkce. Je možné,
FUSION uživatelská příručka mobilního terminálu Tento manuál popisuje základní a pokročilé postupy v práci s mobilní pokladnou systému HoReCa FUSION v 7.09. V manuálu jsou popsány všechny funkce. Je možné,
Uživatelská dokumentace
 Uživatelská dokumentace Verze 14-06 2010 Stahování DTMM (v rámci služby Geodata Distribution) OBSAH OBSAH...2 1. O MAPOVÉM SERVERU...3 2. NASTAVENÍ PROSTŘEDÍ...3 2.1 Hardwarové požadavky...3 2.2 Softwarové
Uživatelská dokumentace Verze 14-06 2010 Stahování DTMM (v rámci služby Geodata Distribution) OBSAH OBSAH...2 1. O MAPOVÉM SERVERU...3 2. NASTAVENÍ PROSTŘEDÍ...3 2.1 Hardwarové požadavky...3 2.2 Softwarové
UŽIVATELSKÁ PŘÍRUČKA PRO HOMEBANKING PPF banky a.s.
 UŽIVATELSKÁ PŘÍRUČKA PRO HOMEBANKING PPF banky a.s. PPF banka a.s., Evropská 2690/17, P.O. Box 177, 160 41 Praha 6 1/13 Obsah: 1. Úvod... 3 2. Vygenerování Transportního klíče a žádost o vygenerování Transportního
UŽIVATELSKÁ PŘÍRUČKA PRO HOMEBANKING PPF banky a.s. PPF banka a.s., Evropská 2690/17, P.O. Box 177, 160 41 Praha 6 1/13 Obsah: 1. Úvod... 3 2. Vygenerování Transportního klíče a žádost o vygenerování Transportního
UŽIVATELSKÁ PŘÍRUČKA PRO HOMEBANKING PPF banky a.s.
 UŽIVATELSKÁ PŘÍRUČKA PRO HOMEBANKING PPF banky a.s. PPF banka a.s., Evropská 2690/17, P.O. Box 177, 160 41 Praha 6 1/15 Obsah: 1. Úvod... 3 2. Vygenerování Podpisového klíče a žádost o vygenerování Podpisového
UŽIVATELSKÁ PŘÍRUČKA PRO HOMEBANKING PPF banky a.s. PPF banka a.s., Evropská 2690/17, P.O. Box 177, 160 41 Praha 6 1/15 Obsah: 1. Úvod... 3 2. Vygenerování Podpisového klíče a žádost o vygenerování Podpisového
Po prvním spuštění Chrome Vás prohlížeč vyzve, aby jste zadali své přihlašovací údaje do účtu Google. Proč to udělat? Máte několik výhod:
 Internetový prohlížeč CHROME Pro správné fungování veškerých funkcionalit, které nám nástroje společnosti Google nabízí, je dobré používat prohlížeč Chrome. Jeho instalaci je možné provést z webové adresy:
Internetový prohlížeč CHROME Pro správné fungování veškerých funkcionalit, které nám nástroje společnosti Google nabízí, je dobré používat prohlížeč Chrome. Jeho instalaci je možné provést z webové adresy:
IRISPen Air 7. Stručná uživatelská příručka. (ios)
 IRISPen Air 7 Stručná uživatelská příručka (ios) Tato stručná uživatelská příručka vám pomůže začít používat produkt IRISPen TM Air 7. Přečtěte si tuto příručku před zahájením práce s tímto skenerem a
IRISPen Air 7 Stručná uživatelská příručka (ios) Tato stručná uživatelská příručka vám pomůže začít používat produkt IRISPen TM Air 7. Přečtěte si tuto příručku před zahájením práce s tímto skenerem a
ABRA Software a.s. ABRA on- line
 ABRA Software a.s. ABRA online ÚVOD 2 2.1 ABRA on-line - úvod 1 ČÁST 1 2 1.1 ABRA on-line - připojení do vzdálené aplikace z prostředí OS MS Windows 1 ČÁST 2 11 2.1 ABRA on-line - připojení do vzdálené
ABRA Software a.s. ABRA online ÚVOD 2 2.1 ABRA on-line - úvod 1 ČÁST 1 2 1.1 ABRA on-line - připojení do vzdálené aplikace z prostředí OS MS Windows 1 ČÁST 2 11 2.1 ABRA on-line - připojení do vzdálené
Uživatelská dokumentace
 Uživatelská dokumentace Verze 01-04 - 2010 Stahování DTMM (v rámci služby Geodata Distribution) OBSAH OBSAH...2 1. O MAPOVÉM SERVERU...3 2. NASTAVENÍ PROSTŘEDÍ...3 2.1 Hardwarové požadavky...3 2.2 Softwarové
Uživatelská dokumentace Verze 01-04 - 2010 Stahování DTMM (v rámci služby Geodata Distribution) OBSAH OBSAH...2 1. O MAPOVÉM SERVERU...3 2. NASTAVENÍ PROSTŘEDÍ...3 2.1 Hardwarové požadavky...3 2.2 Softwarové
IceWarp Outlook Sync Rychlá příručka
 IceWarp Mail server 10 IceWarp Outlook Sync Rychlá příručka Verze 10.4 Printed on 20 September, 2011 Instalace Prostudujte si před instalací Na cílové pracovní stanici musí být nainstalovaný program Microsoft
IceWarp Mail server 10 IceWarp Outlook Sync Rychlá příručka Verze 10.4 Printed on 20 September, 2011 Instalace Prostudujte si před instalací Na cílové pracovní stanici musí být nainstalovaný program Microsoft
Nápověda pro možnosti Fiery 1.3 (server)
 2015 Electronics For Imaging. Informace obsažené v této publikaci jsou zahrnuty v Právním upozornění pro tento produkt. 5. února 2015 Obsah 3 Obsah...5 Aktivace možnosti Fiery...5 Automatická aktivace
2015 Electronics For Imaging. Informace obsažené v této publikaci jsou zahrnuty v Právním upozornění pro tento produkt. 5. února 2015 Obsah 3 Obsah...5 Aktivace možnosti Fiery...5 Automatická aktivace
Průvodce pro přenos dat
 Průvodce pro přenos dat (pro tonometr OMRON M6 Comfort IT a OMRON M3 IT) 1)Před prvním použití se musíte nejdříve zaregistrovat. 2)Přejděte na webovou stránku: http://bi-link.omron.com/home/landing 3)Zde
Průvodce pro přenos dat (pro tonometr OMRON M6 Comfort IT a OMRON M3 IT) 1)Před prvním použití se musíte nejdříve zaregistrovat. 2)Přejděte na webovou stránku: http://bi-link.omron.com/home/landing 3)Zde
PŘÍRUČKA PRO GENEROVÁNÍ TRANSPORTNÍHO CERTIFIKÁTU PRO HOMEBANKING PPF banky a. s.
 PŘÍRUČKA PRO GENEROVÁNÍ TRANSPORTNÍHO CERTIFIKÁTU PRO HOMEBANKING PPF banky a. s. Obsah: I. Úvod... 2 II. Vygenerování Transportního klíče a žádost o vygenerování Transportního certifikátu... 2 III. Spojení
PŘÍRUČKA PRO GENEROVÁNÍ TRANSPORTNÍHO CERTIFIKÁTU PRO HOMEBANKING PPF banky a. s. Obsah: I. Úvod... 2 II. Vygenerování Transportního klíče a žádost o vygenerování Transportního certifikátu... 2 III. Spojení
Evidence přítomnosti dětí a pečovatelek. Uživatelský manuál
 Evidence přítomnosti dětí a pečovatelek Uživatelský manuál Obsah První spuštění, přihlašování... 3 První spuštění... 3 Přihlášení... 5 Agenda Osoby... 6 Vytvoření nové osoby... 6 Tabletová aplikace...
Evidence přítomnosti dětí a pečovatelek Uživatelský manuál Obsah První spuštění, přihlašování... 3 První spuštění... 3 Přihlášení... 5 Agenda Osoby... 6 Vytvoření nové osoby... 6 Tabletová aplikace...
Postup instalace síťové verze Mount Blue
 Postup instalace síťové verze Mount Blue Instalace na serveru 1. Stáhněte si instalační balíček pro server ze stránek Mount Blue na adrese: http://www.mountblue.cz/download/mountblue-server-setup.exe 2.
Postup instalace síťové verze Mount Blue Instalace na serveru 1. Stáhněte si instalační balíček pro server ze stránek Mount Blue na adrese: http://www.mountblue.cz/download/mountblue-server-setup.exe 2.
OUTLOOK ADDIN PRO SYNCHRONIZACI S AKTIVITAMI RAYNET CRM - POUŽITÍ
 OUTLOOK ADDIN PRO SYNCHRONIZACI S AKTIVITAMI RAYNET CRM - POUŽITÍ Popis použití VÍTKOVICE IT SOLUTIONS, A.S. Verze Datum Autor Popis 1 5.4.2018 Karkoš Jaroslav Vytvoření dokumentu OBSAH OBSAH... 1 1 Popis...
OUTLOOK ADDIN PRO SYNCHRONIZACI S AKTIVITAMI RAYNET CRM - POUŽITÍ Popis použití VÍTKOVICE IT SOLUTIONS, A.S. Verze Datum Autor Popis 1 5.4.2018 Karkoš Jaroslav Vytvoření dokumentu OBSAH OBSAH... 1 1 Popis...
Aktuální výběr, nad kterým je kurzor myši
 Hlavní okno Po přihlášení do aplikace se vám zobrazí Hlavní okno. Zde můžete vidět stav vašeho účtu pro hlavní i australské konto. Stav účtů se ve výchozím nastavení automaticky aktualizuje každých 5 sekund
Hlavní okno Po přihlášení do aplikace se vám zobrazí Hlavní okno. Zde můžete vidět stav vašeho účtu pro hlavní i australské konto. Stav účtů se ve výchozím nastavení automaticky aktualizuje každých 5 sekund
Registr práv a povinností
 Registr práv a povinností Doporučené postupy a nastavení internetového prohlížeče pro práci v aplikaci AIS RPP Doporučené postupy a nastavení internetového prohlížeče pro práci v aplikaci AIS RPP v4.0
Registr práv a povinností Doporučené postupy a nastavení internetového prohlížeče pro práci v aplikaci AIS RPP Doporučené postupy a nastavení internetového prohlížeče pro práci v aplikaci AIS RPP v4.0
Manuál pro uživatele ios *pro aplikaci CONNECTED WATCH
 Manuál pro uživatele ios *pro aplikaci CONNECTED WATCH Obsah 1. Jak používat hodinky 2. Párování hodinek s telefonem 1. KROK 1: příprava hodinek pro spárování 2. KROK 2: stáhnutí aplikace Connected Watch
Manuál pro uživatele ios *pro aplikaci CONNECTED WATCH Obsah 1. Jak používat hodinky 2. Párování hodinek s telefonem 1. KROK 1: příprava hodinek pro spárování 2. KROK 2: stáhnutí aplikace Connected Watch
GPS Loc. Uživatelský manuál. webové rozhraní. pro online přístup do systému GPS Loc přes webové uživatelské rozhraní app.gpsloc.eu
 GPS Loc webové rozhraní Uživatelský manuál pro online přístup do systému GPS Loc přes webové uživatelské rozhraní app.gpsloc.eu Webové rozhraní GPS Loc je virtuální místo na internetu, kde můžete sledovat
GPS Loc webové rozhraní Uživatelský manuál pro online přístup do systému GPS Loc přes webové uživatelské rozhraní app.gpsloc.eu Webové rozhraní GPS Loc je virtuální místo na internetu, kde můžete sledovat
www.dpd.cz/dobirky Uživatelský manuál
 www.dpd.cz/dobirky Uživatelský manuál DPD CZ Obsah 1. Úvod... 3 2. Přihlášení... 3 Přihlášení... 3 Nový uživatel, zapomenuté heslo... 5 3. Nastavení... 6 Nastavení uživatele... 6 Nastavení bankovních účtů...
www.dpd.cz/dobirky Uživatelský manuál DPD CZ Obsah 1. Úvod... 3 2. Přihlášení... 3 Přihlášení... 3 Nový uživatel, zapomenuté heslo... 5 3. Nastavení... 6 Nastavení uživatele... 6 Nastavení bankovních účtů...
1.1 Aplikace a jejich instalace (ios/android)
 1.1 Aplikace a jejich instalace (ios/android) Zařízení s operačním systémem ios (ipad): 1. Stažení aplikačního softwaru Přes ipad se připojte k itunes Store a spusťte Pafers. Přečtěte si instrukce a stáhněte
1.1 Aplikace a jejich instalace (ios/android) Zařízení s operačním systémem ios (ipad): 1. Stažení aplikačního softwaru Přes ipad se připojte k itunes Store a spusťte Pafers. Přečtěte si instrukce a stáhněte
Základní nastavení telefonu Vložení SIM karty a baterky Vložení paměťové karty Zapnutí telefonu a PIN Kontakty Založení nového kontaktu Upravení
 1 6. 7. 8. 9. Základní nastavení telefonu Vložení SIM karty a baterky Vložení paměťové karty Zapnutí telefonu a PIN Kontakty Založení nového kontaktu Upravení kontaktu - fotka Upravení kontaktu - změna
1 6. 7. 8. 9. Základní nastavení telefonu Vložení SIM karty a baterky Vložení paměťové karty Zapnutí telefonu a PIN Kontakty Založení nového kontaktu Upravení kontaktu - fotka Upravení kontaktu - změna
Aktualizace softwaru Uživatelská příručka
 Aktualizace softwaru Uživatelská příručka Copyright 2008, 2009 Hewlett-Packard Development Company, L.P. Windows je registrovaná ochranná známka společnosti Microsoft Corporation v USA. Informace uvedené
Aktualizace softwaru Uživatelská příručka Copyright 2008, 2009 Hewlett-Packard Development Company, L.P. Windows je registrovaná ochranná známka společnosti Microsoft Corporation v USA. Informace uvedené
Aplikace NAM tracker
 Obsah: 1. K čemu je aplikace určena?....................................3 2. Přihlášení.............................................3 2.1. Seznam Objektů (výchozí obrazovka)..............................
Obsah: 1. K čemu je aplikace určena?....................................3 2. Přihlášení.............................................3 2.1. Seznam Objektů (výchozí obrazovka)..............................
Správa licencí pro možnosti Fiery v klientském počítači
 Správa licencí pro možnosti Fiery v klientském počítači Chcete-li využít možnost Fiery, která je nainstalována v klientském počítači, musíte aktivovat její licenci. Možnost Fiery vyžaduje jedinečný aktivační
Správa licencí pro možnosti Fiery v klientském počítači Chcete-li využít možnost Fiery, která je nainstalována v klientském počítači, musíte aktivovat její licenci. Možnost Fiery vyžaduje jedinečný aktivační
Icanteen - internetové objednávání jídel Z-WARE
 Icanteen - internetové objednávání jídel Z-WARE Jedná se o samostatně dodávaný modul, který je součástí stravovacího systému. Hlavním cílem je poskytnout uživatelům možnost objednávání nebo rušení jídel
Icanteen - internetové objednávání jídel Z-WARE Jedná se o samostatně dodávaný modul, který je součástí stravovacího systému. Hlavním cílem je poskytnout uživatelům možnost objednávání nebo rušení jídel
IFTER-EQU Instalační manuál
 IFTER-EQU Instalační manuál Revize: Únor 2016 1 / 30 Obsah: 1 IFTER EQU Instalace softwaru 1.1 Rychlá instalace 1.1.1 Instalace na jeden počítač 1.1.2 Instalace na více počítačů 1.2 Pokročilá instalace
IFTER-EQU Instalační manuál Revize: Únor 2016 1 / 30 Obsah: 1 IFTER EQU Instalace softwaru 1.1 Rychlá instalace 1.1.1 Instalace na jeden počítač 1.1.2 Instalace na více počítačů 1.2 Pokročilá instalace
ACTIVATE HERE - FAQ. Zakoupením této položky získáte do 60 minut do požadovaného emailu aktivační klíče k vybranému produktu.
 ACTIVATE HERE - FAQ Co je to Activate-Here produkt? Zakoupením této položky získáte do 60 minut do požadovaného emailu aktivační klíče k vybranému produktu. Součástí emailu je i odkaz, kde si můžete vybraný
ACTIVATE HERE - FAQ Co je to Activate-Here produkt? Zakoupením této položky získáte do 60 minut do požadovaného emailu aktivační klíče k vybranému produktu. Součástí emailu je i odkaz, kde si můžete vybraný
Rollei Historyline 98. Používání funkce Wi-FI
 Rollei Historyline 98 Používání funkce Wi-FI Používání funkce Wi-Fi Pomocí funkce Wi-Fi můžete ihned přenést fotografie a videa z fotoaparátu do jiných chytrých zařízení (Telefony, tablety s Android či
Rollei Historyline 98 Používání funkce Wi-FI Používání funkce Wi-Fi Pomocí funkce Wi-Fi můžete ihned přenést fotografie a videa z fotoaparátu do jiných chytrých zařízení (Telefony, tablety s Android či
TABLET GOCLEVER TERRA 9o NÁVOD K OBSLUZE
 TABLET GOCLEVER TERRA 9o NÁVOD K OBSLUZE NAVŠTIVTE NAŠE STRÁNKY WWW.GOCLEVER.COM VÍCE INFORMACÍ O PRODUKTECH TAB, NAVIO, DVR, DVB-T Před prvním použitím si prosím přečtěte pozorně tento návod k obsluze.
TABLET GOCLEVER TERRA 9o NÁVOD K OBSLUZE NAVŠTIVTE NAŠE STRÁNKY WWW.GOCLEVER.COM VÍCE INFORMACÍ O PRODUKTECH TAB, NAVIO, DVR, DVB-T Před prvním použitím si prosím přečtěte pozorně tento návod k obsluze.
T-Mobile Internet. Manager. pro Mac OS X NÁVOD PRO UŽIVATELE
 T-Mobile Internet Manager pro Mac OS X NÁVOD PRO UŽIVATELE Obsah 03 Úvod 04 Podporovaná zařízení 04 Požadavky na HW a SW 05 Instalace SW a nastavení přístupu 05 Hlavní okno 06 SMS 06 Nastavení 07 Přidání
T-Mobile Internet Manager pro Mac OS X NÁVOD PRO UŽIVATELE Obsah 03 Úvod 04 Podporovaná zařízení 04 Požadavky na HW a SW 05 Instalace SW a nastavení přístupu 05 Hlavní okno 06 SMS 06 Nastavení 07 Přidání
Průvodce instalací modulu Offline VetShop verze 3.4
 Průvodce instalací modulu Offline VetShop verze 3.4 Úvod k instalaci Tato instalační příručka je určena uživatelům objednávkového modulu Offline VetShop verze 3.4. Obsah 1. Instalace modulu Offline VetShop...
Průvodce instalací modulu Offline VetShop verze 3.4 Úvod k instalaci Tato instalační příručka je určena uživatelům objednávkového modulu Offline VetShop verze 3.4. Obsah 1. Instalace modulu Offline VetShop...
Instalace a aktivace 3E pluginů pro SketchUp 2015 Rychlý průvodce instalací a aktivací pluginů: 3E Parametrické tvary, 3E Doors&Windows a 3E Katalog.
 Instalace a aktivace 3E pluginů pro SketchUp 2015 Rychlý průvodce instalací a aktivací pluginů: 3E Parametrické tvary, 3E Doors&Windows a 3E Katalog. 1. Stáhněte instalační soubor vybraného 3E pluginu
Instalace a aktivace 3E pluginů pro SketchUp 2015 Rychlý průvodce instalací a aktivací pluginů: 3E Parametrické tvary, 3E Doors&Windows a 3E Katalog. 1. Stáhněte instalační soubor vybraného 3E pluginu
Návod nastavení telefonu na Mail For Exchange
 Návod nastavení telefonu na Mail For Exchange Nastavení služby eoutlook pomocí Mail for Exchange na mobilních telefonech s operačním systémem Symbian S60 Co potřebujete: mobilní telefon s operačním systémem
Návod nastavení telefonu na Mail For Exchange Nastavení služby eoutlook pomocí Mail for Exchange na mobilních telefonech s operačním systémem Symbian S60 Co potřebujete: mobilní telefon s operačním systémem
ČSOB Business Connector instalační příručka
 ČSOB Business Connector instalační příručka Obsah 1 Úvod... 2 2 Získání komerčního serverového certifikátu... 2 2.1 Vytvoření žádosti o certifikát v počítači... 2 2.2 Instalace certifikátu na počítač...
ČSOB Business Connector instalační příručka Obsah 1 Úvod... 2 2 Získání komerčního serverového certifikátu... 2 2.1 Vytvoření žádosti o certifikát v počítači... 2 2.2 Instalace certifikátu na počítač...
Manuál pro registraci prostřednictvím webové služby
 Manuál pro registraci prostřednictvím webové služby 1. Postup pro vyplnění a odeslání registračního formuláře Tento postup je relevantní pouze pro výrobce, kteří vlastní certifikát PostSignum s vyplněným
Manuál pro registraci prostřednictvím webové služby 1. Postup pro vyplnění a odeslání registračního formuláře Tento postup je relevantní pouze pro výrobce, kteří vlastní certifikát PostSignum s vyplněným
T-Mobile Internet. Manager. pro Windows NÁVOD PRO UŽIVATELE
 T-Mobile Internet Manager pro Windows NÁVOD PRO UŽIVATELE Obsah 03 Úvod 04 Požadavky na hardware a software 04 Připojení zařízení k počítači 05 Uživatelské rozhraní 05 Výběr sítě 06 Připojení k internetu
T-Mobile Internet Manager pro Windows NÁVOD PRO UŽIVATELE Obsah 03 Úvod 04 Požadavky na hardware a software 04 Připojení zařízení k počítači 05 Uživatelské rozhraní 05 Výběr sítě 06 Připojení k internetu
Projektory Acer s technologií 3D. Stručný návod
 Projektory Acer s technologií 3D Stručný návod 2014 Všechna práva vyhrazena. Řada projektorů Acer - stručný návod Původní vydání: 10/2014 Číslo modelu: Sériové číslo: Datum zakoupení: Místo zakoupení:
Projektory Acer s technologií 3D Stručný návod 2014 Všechna práva vyhrazena. Řada projektorů Acer - stručný návod Původní vydání: 10/2014 Číslo modelu: Sériové číslo: Datum zakoupení: Místo zakoupení:
CS OTE. Dokumentace pro externí uživatele
 CS OTE OTE Launcher Manager 1/13 Obsah Použité zkratky... 2 1 Úvod... 3 2 Nastavení systému uživatele... 3 2.1 Konfigurace stanice... 3 2.2 Distribuce aplikace OTE Launcher Manager... 3 2.3 Download aplikace
CS OTE OTE Launcher Manager 1/13 Obsah Použité zkratky... 2 1 Úvod... 3 2 Nastavení systému uživatele... 3 2.1 Konfigurace stanice... 3 2.2 Distribuce aplikace OTE Launcher Manager... 3 2.3 Download aplikace
Nastavení e-mailu. Co je potřeba: Platné pro připojení k serveru Exchange. Microsoft Outlook. Apple Mail. Windows Phone. iphone.
 Nastavení e-mailu Platné pro připojení k serveru Exchange iphone Windows Phone Android Apple Mail Microsoft Outlook Co je potřeba: Mít v telefonu nastaven přístup k Internetu Znát svou e-mailovou adresu
Nastavení e-mailu Platné pro připojení k serveru Exchange iphone Windows Phone Android Apple Mail Microsoft Outlook Co je potřeba: Mít v telefonu nastaven přístup k Internetu Znát svou e-mailovou adresu
Měření fyzické aktivity přes mobilní aplikaci DIANI PA
 Měření fyzické aktivity přes mobilní aplikaci DIANI PA Pro automatizovaný přenos dat z Xiaomi MiBand 2 krokoměru do mobilní aplikace Diani PA je třeba nejprve nainstalovat tuto aplikaci na Váš chytrý telefon
Měření fyzické aktivity přes mobilní aplikaci DIANI PA Pro automatizovaný přenos dat z Xiaomi MiBand 2 krokoměru do mobilní aplikace Diani PA je třeba nejprve nainstalovat tuto aplikaci na Váš chytrý telefon
Jak nainstalovat Avast?
 Jak nainstalovat Avast? produkty pro malé firmy a domácnosti Tento postup je určen pro produkty: Avast Pro Antivirus, Avast Internet Security, Avast PREMIER. Poznámka: Některá zde zobrazení dialogová okna
Jak nainstalovat Avast? produkty pro malé firmy a domácnosti Tento postup je určen pro produkty: Avast Pro Antivirus, Avast Internet Security, Avast PREMIER. Poznámka: Některá zde zobrazení dialogová okna
Na vod k nastavenı e-mailu
 Na vod k nastavenı e-mailu 1. Návod k nastavení e-mailových schránek na serveru stribrny.net. Do e-mailových schránek lze přistupovat přes webové rozhraní Webmail nebo přes poštovního klienta. Návod popisuje
Na vod k nastavenı e-mailu 1. Návod k nastavení e-mailových schránek na serveru stribrny.net. Do e-mailových schránek lze přistupovat přes webové rozhraní Webmail nebo přes poštovního klienta. Návod popisuje
Jak nainstalovat Avast?
 Jak nainstalovat Avast? produkty pro malé firmy a domácnosti Tento postup je určen pro produkty: Avast Pro Antivirus, Avast Internet Security, Avast PREMIER. Poznámka: Některá zde zobrazení dialogová okna
Jak nainstalovat Avast? produkty pro malé firmy a domácnosti Tento postup je určen pro produkty: Avast Pro Antivirus, Avast Internet Security, Avast PREMIER. Poznámka: Některá zde zobrazení dialogová okna
Instalace systému Docházka 3000 na operační systém ReactOS Zdarma dostupné kompatibilní alternativě k systému Windows
 Instalace systému Docházka 3000 na operační systém ReactOS Zdarma dostupné kompatibilní alternativě k systému Windows Tento návod popisuje možnost provozovat Docházku 3000 pod zdarma dostupným operačním
Instalace systému Docházka 3000 na operační systém ReactOS Zdarma dostupné kompatibilní alternativě k systému Windows Tento návod popisuje možnost provozovat Docházku 3000 pod zdarma dostupným operačním
Propojení Spectu - POSlavu
 Obsah Nastavení propojení v aplikaci Spectu... 1 Administrace Spectu v POSlavu... 2 Základní informace... 2 Tvorba nabídky pro Spectu... 2 Používání kategorií ve skupině Spectu... 2 Odkaz na skupinu...
Obsah Nastavení propojení v aplikaci Spectu... 1 Administrace Spectu v POSlavu... 2 Základní informace... 2 Tvorba nabídky pro Spectu... 2 Používání kategorií ve skupině Spectu... 2 Odkaz na skupinu...
Nastavení telefonu HTC HD2
 Nastavení telefonu HTC HD2 Telefon HTC HD2, zakoupený v prodejní síti společnosti T-Mobile Czech Republic a.s., má potřebné parametry pro použití T-Mobile služeb již přednastaveny. Pokud je potřeba nastavení
Nastavení telefonu HTC HD2 Telefon HTC HD2, zakoupený v prodejní síti společnosti T-Mobile Czech Republic a.s., má potřebné parametry pro použití T-Mobile služeb již přednastaveny. Pokud je potřeba nastavení
Dokumentace produktu Návod na nastavení EET
 Dokumentace produktu Návod na nastavení EET 1 Solitea Česká republika, a.s. Návod na nastavení EET pro verzi Prodejny SQL 3.1R6 a vyšší Do zařízení (na kterém vystavujete účtenky) si stáhněte certifikát
Dokumentace produktu Návod na nastavení EET 1 Solitea Česká republika, a.s. Návod na nastavení EET pro verzi Prodejny SQL 3.1R6 a vyšší Do zařízení (na kterém vystavujete účtenky) si stáhněte certifikát
Pro přihlášení do aplikace SUS použijte pouze prohlížeč Internet Explorer (IE). Aplikací podporované verze IE jsou 9-11.
 Obsah I. Úvod... 2 II. První přihlášení do aplikace SUS... 2 III. Postup nastavení pro uživatele Windows Vista a Windows 7... 3 IV. Postup nastavení pro uživatele Windows 8 a Windows 10... 5 V. Nastavení
Obsah I. Úvod... 2 II. První přihlášení do aplikace SUS... 2 III. Postup nastavení pro uživatele Windows Vista a Windows 7... 3 IV. Postup nastavení pro uživatele Windows 8 a Windows 10... 5 V. Nastavení
EasyN aplikace. Návod k obsluze. Kontakt na dodavatele: SHX Trading s.r.o. Týmlova 8, Praha 4, Tel: ,
 EasyN aplikace Návod k obsluze Kontakt na dodavatele: SHX Trading s.r.o. Týmlova 8, Praha 4, 140 00 Tel: 244 472 125, email: info@spyobchod.cz www.spyobchod.cz Stránka 1 1. Rychlý start Stáhněte a nainstalujte
EasyN aplikace Návod k obsluze Kontakt na dodavatele: SHX Trading s.r.o. Týmlova 8, Praha 4, 140 00 Tel: 244 472 125, email: info@spyobchod.cz www.spyobchod.cz Stránka 1 1. Rychlý start Stáhněte a nainstalujte
Nastavení MDA Compact V
 Nastavení MDA Compact V Telefon s integrovaným kapesním počítačem T-Mobile MDA Compact V, zakoupený v prodejní síti společnosti T- Mobile Czech Republic a.s., má potřebné parametry pro použití T-Mobile
Nastavení MDA Compact V Telefon s integrovaným kapesním počítačem T-Mobile MDA Compact V, zakoupený v prodejní síti společnosti T- Mobile Czech Republic a.s., má potřebné parametry pro použití T-Mobile
Redakční systém Joomla. Prokop Zelený
 Redakční systém Joomla Prokop Zelený 1 Co jsou to red. systémy? Redakční systémy (anglicky Content Management System - CMS) jsou webové aplikace používané pro snadnou správu obsahu stránek. Hlavním cílem
Redakční systém Joomla Prokop Zelený 1 Co jsou to red. systémy? Redakční systémy (anglicky Content Management System - CMS) jsou webové aplikace používané pro snadnou správu obsahu stránek. Hlavním cílem
Uživatelský manuál aplikace. Dental MAXweb
 Uživatelský manuál aplikace Dental MAXweb Obsah Obsah... 2 1. Základní operace... 3 1.1. Přihlášení do aplikace... 3 1.2. Odhlášení z aplikace... 3 1.3. Náhled aplikace v jiné úrovni... 3 1.4. Změna barevné
Uživatelský manuál aplikace Dental MAXweb Obsah Obsah... 2 1. Základní operace... 3 1.1. Přihlášení do aplikace... 3 1.2. Odhlášení z aplikace... 3 1.3. Náhled aplikace v jiné úrovni... 3 1.4. Změna barevné
Služby a nastavení Seznam pevné volby Reset přístroje do továrního nastavení Identifikace volajícího (CLIP/CLIR) Pevná volba Aplikace Vyhledání a
 1 5. 6. 7. 8. 9. Služby a nastavení Seznam pevné volby Reset přístroje do továrního nastavení Identifikace volajícího (CLIP/CLIR) Pevná volba Aplikace Vyhledání a stažení aplikace Založení účtu v Google
1 5. 6. 7. 8. 9. Služby a nastavení Seznam pevné volby Reset přístroje do továrního nastavení Identifikace volajícího (CLIP/CLIR) Pevná volba Aplikace Vyhledání a stažení aplikace Založení účtu v Google
Postup přechodu na podporované prostředí. Přechod aplikace BankKlient na nový operační systém formou reinstalace ze zálohy
 Postup přechodu na podporované prostředí Přechod aplikace BankKlient na nový operační systém formou reinstalace ze zálohy Obsah Zálohování BankKlienta... 3 Přihlášení do BankKlienta... 3 Kontrola verze
Postup přechodu na podporované prostředí Přechod aplikace BankKlient na nový operační systém formou reinstalace ze zálohy Obsah Zálohování BankKlienta... 3 Přihlášení do BankKlienta... 3 Kontrola verze
Nastavení MS Windows Vista pro připojení k WIFI síti JAMU. Stažení certifikátu JAMU. Instalace certifikátu JAMU
 Nastavení MS Windows Vista pro připojení k WIFI síti JAMU Následující návod stručně popisuje, jak nastavit přístup do bezdrátové sítě pomocí protokolu 802.1X ve Windows Vista (české verzi). Prvním krokem
Nastavení MS Windows Vista pro připojení k WIFI síti JAMU Následující návod stručně popisuje, jak nastavit přístup do bezdrátové sítě pomocí protokolu 802.1X ve Windows Vista (české verzi). Prvním krokem
Jednoduchý manuál pro pokladny
 Jednoduchý manuál pro pokladny EURO 50 a 150 verze 1.2 Klávesnice EURO 50 - důležité klávesy CL - Numerické klávesy slouží pro zadávání číselných údajů a pro zadávání znaků při editaci textů v P režimu.
Jednoduchý manuál pro pokladny EURO 50 a 150 verze 1.2 Klávesnice EURO 50 - důležité klávesy CL - Numerické klávesy slouží pro zadávání číselných údajů a pro zadávání znaků při editaci textů v P režimu.
Nastavení lokálního úložiště certifikátů v OSx
 Nastavení lokálního úložiště certifikátů v OSx Aby bylo možné používat lokální úložiště, je nezbytné vytvořit zálohu privátní části elektronického podpisu, tj. soubor s koncovou *.pfx, nebo *.p12. Soubor
Nastavení lokálního úložiště certifikátů v OSx Aby bylo možné používat lokální úložiště, je nezbytné vytvořit zálohu privátní části elektronického podpisu, tj. soubor s koncovou *.pfx, nebo *.p12. Soubor
Doporučené nastavení prohlížeče MS Internet Explorer 7 a vyšší pro Max Homebanking PS s využitím čipové karty
 Doporučené nastavení prohlížeče MS Internet Explorer 7 a vyšší pro Max Homebanking PS s využitím čipové karty Obsah 1. Instalace SecureStore... 2 2. Nastavení Internet Exploreru... 3 3. První přihlášení...
Doporučené nastavení prohlížeče MS Internet Explorer 7 a vyšší pro Max Homebanking PS s využitím čipové karty Obsah 1. Instalace SecureStore... 2 2. Nastavení Internet Exploreru... 3 3. První přihlášení...
Naším cílem je Vaše spokojenost...
 Vážení zákazníci, Naším cílem je Vaše spokojenost... blahopřejeme Vám, že jste se rozhodli pro nákup nové telefonní ústředny řady ATEUS - NETSTAR od českého výrobce 2N TELEKOMUNIKACE a.s. Současně Vás
Vážení zákazníci, Naším cílem je Vaše spokojenost... blahopřejeme Vám, že jste se rozhodli pro nákup nové telefonní ústředny řady ATEUS - NETSTAR od českého výrobce 2N TELEKOMUNIKACE a.s. Současně Vás
1 Tabulky Příklad 3 Access 2010
 TÉMA: Vytvoření tabulky v návrhovém zobrazení Pro společnost Naše zahrada je třeba vytvořit databázi pro evidenci objednávek o konkrétní struktuře tabulek. Do databáze je potřeba ještě přidat tabulku Platby,
TÉMA: Vytvoření tabulky v návrhovém zobrazení Pro společnost Naše zahrada je třeba vytvořit databázi pro evidenci objednávek o konkrétní struktuře tabulek. Do databáze je potřeba ještě přidat tabulku Platby,
Datacard. Instrukce k aktualizaci firmware tiskáren. Aktualizační aplikace pro operační systémy Windows
 Datacard Instrukce k aktualizaci firmware tiskáren Aktualizační aplikace pro operační systémy Windows Co potřebujete Tiskárna karet je zapnuta a připravena k tisku karet ve stavu Ready, a stavová dioda
Datacard Instrukce k aktualizaci firmware tiskáren Aktualizační aplikace pro operační systémy Windows Co potřebujete Tiskárna karet je zapnuta a připravena k tisku karet ve stavu Ready, a stavová dioda
Aplikace Vyhledání a stažení aplikace Založení BlackBerry ID Internet Nastavení e-mailu Zap./Vyp. přístupového bodu Přihlášení do Wi-Fi sítě
 1 7. 8. Aplikace Vyhledání a stažení aplikace Založení BlackBerry ID Internet Nastavení e-mailu Zap./Vyp. přístupového bodu Přihlášení do Wi-Fi sítě Zap./Vyp. internetu v zahraničí Nastavení internetu
1 7. 8. Aplikace Vyhledání a stažení aplikace Založení BlackBerry ID Internet Nastavení e-mailu Zap./Vyp. přístupového bodu Přihlášení do Wi-Fi sítě Zap./Vyp. internetu v zahraničí Nastavení internetu
Aplikace Vyhledání a stažení aplikace Založení účtu v Google Play Internet Nastavení u Zap./Vyp. přístupového bodu Připojení a odpojení wi-fi
 1 5. 6. 7. 8. Aplikace Vyhledání a stažení aplikace Založení účtu v Google Play Internet Nastavení e-mailu Zap./Vyp. přístupového bodu Připojení a odpojení wi-fi sítě Nastavení internetu v zahraničí Nastavení
1 5. 6. 7. 8. Aplikace Vyhledání a stažení aplikace Založení účtu v Google Play Internet Nastavení e-mailu Zap./Vyp. přístupového bodu Připojení a odpojení wi-fi sítě Nastavení internetu v zahraničí Nastavení
Aktualizace softwaru Uživatelská příručka
 Aktualizace softwaru Uživatelská příručka Copyright 2008 Hewlett-Packard Development Company, L.P. Windows je ochranná známka Microsoft Corporation registrovaná v USA. Informace uvedené v této příručce
Aktualizace softwaru Uživatelská příručka Copyright 2008 Hewlett-Packard Development Company, L.P. Windows je ochranná známka Microsoft Corporation registrovaná v USA. Informace uvedené v této příručce
MANUÁL MOBILNÍ APLIKACE GOLEM PRO OPERAČNÍ SYSTÉM ANDROID 4.X A VYŠŠÍ
 MANUÁL MOBILNÍ APLIKACE GOLEM PRO OPERAČNÍ SYSTÉM ANDROID 4.X A VYŠŠÍ 1 OBSAH 1.Popis... 3 2.Ovládání aplikace...3 3.Základní pojmy... 3 3.1.Karta...3 3.2.Čtečka...3 3.3.Skupina...3 3.4.Kalendář...3 3.5.Volný
MANUÁL MOBILNÍ APLIKACE GOLEM PRO OPERAČNÍ SYSTÉM ANDROID 4.X A VYŠŠÍ 1 OBSAH 1.Popis... 3 2.Ovládání aplikace...3 3.Základní pojmy... 3 3.1.Karta...3 3.2.Čtečka...3 3.3.Skupina...3 3.4.Kalendář...3 3.5.Volný
Registrace dodavatele na tržiště NEN
 Registrace dodavatele na tržiště NEN Co budete předem potřebovat: a) Podpisový osobní certifikát Postsignum nebo 1. Certifikační Autorita b) Prohlížeč Google Chrome c) Uživatelská práva na instalaci programů
Registrace dodavatele na tržiště NEN Co budete předem potřebovat: a) Podpisový osobní certifikát Postsignum nebo 1. Certifikační Autorita b) Prohlížeč Google Chrome c) Uživatelská práva na instalaci programů
NÁVOD KE SLUŽBĚ IPTV M.NET TV
 NÁVOD KE SLUŽBĚ IPTV M.NET TV Obsah: 1. Úvod... 3 2. Pojmy... 3 3. Registrace zařízení... 4 3.1. Autorizace webového prohlížeče... 4 3.2. Instalace a autorizace mobilní aplikace...5 4. Popis funkcí Set-Top
NÁVOD KE SLUŽBĚ IPTV M.NET TV Obsah: 1. Úvod... 3 2. Pojmy... 3 3. Registrace zařízení... 4 3.1. Autorizace webového prohlížeče... 4 3.2. Instalace a autorizace mobilní aplikace...5 4. Popis funkcí Set-Top
Nastavení telefonu T-Mobile MDA Vario IV
 Nastavení telefonu T-Mobile MDA Vario IV Telefon s integrovaným kapesním počítačem T-Mobile MDA Vario IV, zakoupený v prodejní síti společnosti T- Mobile Czech Republic a.s., má potřebné parametry pro
Nastavení telefonu T-Mobile MDA Vario IV Telefon s integrovaným kapesním počítačem T-Mobile MDA Vario IV, zakoupený v prodejní síti společnosti T- Mobile Czech Republic a.s., má potřebné parametry pro
Návod na instalaci HW certifikátu aplikace PARTNER24
 Návod na instalaci HW certifikátu aplikace PARTNER24 Verze: 2.13 (19. 8. 2015) Vlastník: CEN7350_03 Jméno souboru: P24_manual_certifikat_hw Obsah Návod na instalaci HW certifikátu aplikace PARTNER24...
Návod na instalaci HW certifikátu aplikace PARTNER24 Verze: 2.13 (19. 8. 2015) Vlastník: CEN7350_03 Jméno souboru: P24_manual_certifikat_hw Obsah Návod na instalaci HW certifikátu aplikace PARTNER24...
Návod k obsluze IP kamery Zoneway. IP kamery jsou určené pro odbornou montáž.
 Návod k obsluze IP kamery Zoneway. IP kamery jsou určené pro odbornou montáž. Obsah 1 Úvod... 1 2 Návod pro připojení do webového rozhraní... 1 2.1 Připojení kamery k WiFi síti... 4 2.2 Postup nastavení
Návod k obsluze IP kamery Zoneway. IP kamery jsou určené pro odbornou montáž. Obsah 1 Úvod... 1 2 Návod pro připojení do webového rozhraní... 1 2.1 Připojení kamery k WiFi síti... 4 2.2 Postup nastavení
Průvodce nastavením Wi-Fi
 Průvodce nastavením Wi-Fi Připojení tiskárny prostřednictvím Wi-Fi Připojení k počítači pomocí Wi-Fi routeru Přímé připojení k počítači Připojení k chytrému zařízení pomocí Wi-Fi routeru Přímé připojení
Průvodce nastavením Wi-Fi Připojení tiskárny prostřednictvím Wi-Fi Připojení k počítači pomocí Wi-Fi routeru Přímé připojení k počítači Připojení k chytrému zařízení pomocí Wi-Fi routeru Přímé připojení
IRISPen Air 7. Stručná uživatelská příručka. (Android)
 IRISPen Air 7 Stručná uživatelská příručka (Android) Tato stručná uživatelská příručka vám pomůže začít používat produkt IRISPen Air TM 7. Přečtěte si tuto příručku před zahájením práce s tímto skenerem
IRISPen Air 7 Stručná uživatelská příručka (Android) Tato stručná uživatelská příručka vám pomůže začít používat produkt IRISPen Air TM 7. Přečtěte si tuto příručku před zahájením práce s tímto skenerem
Část 1 - Začínáme. Instalace
 Obsah Část 1 - Začínáme... 4 Instalace... 4 Nastavení domovské obrazovky... 7 Základní nastavení kanceláře... 9 První kroky s Kleosem... 11 Moje první kauza... 15 2 3 Část 1 - Začínáme Instalace Kleos
Obsah Část 1 - Začínáme... 4 Instalace... 4 Nastavení domovské obrazovky... 7 Základní nastavení kanceláře... 9 První kroky s Kleosem... 11 Moje první kauza... 15 2 3 Část 1 - Začínáme Instalace Kleos
