Texty v počítači zakladypracespc2.indd 1 zakladypracespc2.indd :41: :41:21
|
|
|
- David Beran
- před 8 lety
- Počet zobrazení:
Transkript
1 Texty v počítači zakladypracespc2.indd :41:21
2 Vážení účastníci kurzů Národního programu počítačové gramotnosti, práce s počítačem a internetem je pro dnešní mladou generaci přirozenou součástí života, pro nás starší něčím, co se více či méně snadno snažíme naučit. Moderní technologie však díky možnostem, které nabízejí, natolik pronikly do osobní komunikace, do profesního života a ovlivňují i náš volný čas, že ten, kdo je neovládá, začíná být v nevýhodě. Ministerstvo informatiky proto již třetím rokem organizuje Národní program počítačové gramotnosti. Naším cílem je umožnit komukoliv, kdo bude mít zájem, vyzkoušet si práci s počítačem a internetem, překonat počáteční nedůvěru a hlavně rozšířit si svoje znalosti a schopnosti, které jsou dnes tolik potřebné. Doufám, že budete s výukou spokojeni, a přeji vám mnoho trpělivosti i radosti z nově nabytých dovedností. Dana Bérová ministryně informatiky ČR zakladypracespc2.indd :41:32
3 Úvod Základy práce s počítačem už zvládáte spuštění počítače, práci s myší, spuštění programu, ukončení práce s počítačem. Ale co dál? Přece nebudete stále zapínat a vypínat počítač! Pro jakoukoliv další práci s počítačem je velmi užitečné zvládnout psaní textů, neboť většinou se počítač používá dnes především jako psací stroj. Pro psaní textů máme v počítači spolu s operačním systémem k dispozici textové editory tak se říká jednoduchým programům pro psaní textů. V operačním systému Windows je to program Poznámkový blok, v Linuxu program Vi nebo Vim, případně Joe v Unixu. V těchto textových editorech lze napsat jakýkoliv text a uložit ho pro další použití. Nelze však měnit vzhled textu (formátovat) ani ho jinak graficky upravovat. Pro začátek by tyto programy mohly stačit. Mohly, ale my se podíváme o kousek dál. Vyzkoušíme si jeden z mnoha textových procesorů. Textovým procesorem označujeme program, který nabízí více funkcí, a dokonce se snaží dělat řadu věcí za nás, uživatele. Ze začátku sice všechny dostupné funkce nevyužijeme, ale proč si hned nezvyknout na vyšší standard. Uživatelský komfort je samozřejmě u každého programu jiný. Podle toho je nutné počítat i s cenou za ten který program. K dispozici je celá řada textových procesorů od různých výrobců. Patří mezi ně Writer, WordPad, AbiWord, Ted, KWord, sada StarOffice Writer, WordPerfect, WinText602, Word Pro, Word a řada dalších programů. Důležité je, že většina textových editorů i procesorů s námi komunikuje česky. V této příručce se budeme zabývat základními postupy v programu Microsoft Word zakladypracespc2.indd Odd1: :41:32
4 Obsah Výhody psaní textu na počítači/ str. 3 Typy textů / Příkazy / str. 4 Spuštění programu Microsoft Word / str. 5 Okno programu / Titulková lišta / str. 7 Hlavní nabídka / Panely nástrojů / str. 8 Pravítko / Pracovní plocha / str. 9 Posuvníky / Stavový řádek / str. 10 Psaní a úpravy textu / Začínáme psát / str. 11 Práce s klávesnicí / Enter / str. 12 BackSpace a Delete/ str. 13 Kurzorové klávesy / Home, End, Page Up, Page Down / str. 14 Shift, Caps Lock / Označování textu / str. 15 Dokument / str. 17 Uložení nepojmenovaného souboru / str. 18 Uložení pojmenovaného souboru/ Otevření souboru / str. 19 Ukončení práce s programem / Formátování / str. 20 Řez písma / str. 21 Velikost písma / Písmo / str. 22 Zarovnání odstavce / str. 23 Vzhled stránky a tisk / str. 26 Náhled / Okraje stránky / Orientace / str. 27 Dialogové okno Tisk / str. 28 Více kopií / Rozsah stránek / str. 29 Tiskárna / Vlastnosti / Tisk / str. 30 Závěrem / str. 31 zakladypracespc2.indd Odd1: :41:33
5 Výhody psaní textu na počítači Jednu věc za nás počítač zatím udělat nedokáže vymyslet, co máme napsat. Jinak ale psaní textů na počítači má řadu výhod: Jednoduchost psaní textu. Snadná úprava slova, věty, odstavce. Možnost smazat jednotlivé znaky, věty, odstavce. Možnost prohodit věty nebo slova, kopírovat či přesouvat text. Snadné grafické úpravy textu. Vkládání obrázků do textu. Možnost vytisknout text v tolika kopiích, kolik jich potřebujeme. Možnost uchovat soubor s textem pro jeho další použití v budoucnu nebo jen z důvodu archivace. Snadné vyplňování formulářů. Pro mnohé z nás výtečný nástroj pro kontrolu pravopisu. 3 zakladypracespc2.indd Odd1: :41:33
6 Typy textů Udělejme si malý přehled typů dokumentu, které můžeme pomocí textového procesoru vytvořit: Dopis, poznámka, sdělení. Tento typ textu obvykle obsahuje jednu nebo několik málo stránek s jednoduchým formátováním. Pokud rozesíláme některý z uvedených typů dokumentu na více adres, pak je k dispozici nástroj pro přípravu hromadné korespondence. Diplomová práce, kniha. Do textů tohoto typu jsou často přidávány obrázky, grafy a tabulky. Text je rovněž členěn na jednotlivé kapitoly. Směrnice, vyhlášky, předpisy. Opět obvykle vícestránkový dokument rozdělený na jednotlivé části. Jídelní lístek, pozvánky, svatební oznámení, inzeráty. Tady už převládá využití grafických možností programu. Příkazy 4 V programu Microsoft Word je k dispozici velké množství příkazů, které po zadaní provedou námi zvolenou činnost. Nemusíme hned na začátku znát všechny příkazy, které program nabízí. Jen pro představu k dispozici je 22 kategorií (skupin) a celkový počet příkazů se pohybuje kolem šesti set. Ale nelekejte se! Nemusíte znát všechny. Pro začátek si vystačíme jen s několika nejdůležitějšími příkazy. Představu o tom, co nám program nabízí, tedy máme můžeme se pustit do práce. zakladypracespc2.indd Odd1: :41:34
7 Spuštění programu Microsoft Word Předpokládejme, že na našem počítači, který používáme k práci, je už program Microsoft Word nainstalovaný. Už jsme si zvykli, že v prostředí Windows můžeme zamýšlenou akci udělat více způsoby. Začněme tedy tím nejjistějším způsobem přes tlačítko. Nejjistějším proto, že odkazy na všechny programy, které jsou na počítači instalovány, najdeme právě tady. Vzpomínáte si na to, jak jsme spouštěli svůj první program? Klepneme na tlačítko. Kurzor posuneme na příkaz Všechny programy. Všimněme si, že umístěním kurzoru na některý z příkazů nabídky se tento příkaz vždy barevně zvýrazní. Pokud je u příkazu ještě vpravo malá šipka, pak je k dispozici další nabídka. Chvíli po zvýraznění příkazu se rozbalí nabídka, která je pod tímto příkazem ukryta. Posuňme kurzor na příkaz Microsoft Office. Opět se po chviličce zobrazí další nabídka příkazů. Najedeme kurzorem na příkaz Microsoft Office Word 2003, jak je vidět na obrázku. 5 zakladypracespc2.indd Odd1: :41:34
8 Teď potvrdíme výběr klepnutím na levé tlačítko myši. Po chvilce se nám na obrazovce objeví okno programu Microsoft Word tak, jak vidíme na obrázku. Mohou nastat nějaké problémy? Mohou, ale nemělo by jich být mnoho. Podívejme se na ty nejčastější. První může být, že se příkaz, kterým spouštíme program Word, jmenuje jinak. To nevadí, může to být starší verze programu Word a pro naše účely úplně postačuje. Druhým problémem může být to, že žádný odkaz na program Microsoft Word nenajdeme. S největší pravděpodobností není tento program na počítači nainstalován. Dříve než se rozhodnete program zakoupit, pro jistotu se poraďte s někým zkušenějším. Může se stát, že jste něco přehlédli. 6 zakladypracespc2.indd Odd1: :41:35
9 Okno programu Jakmile se program spustí, můžeme začít psát. Zkusíme ale ovládnout svou netrpělivost a ještě se podíváme na prostředí programu. Na obrazovce máme okno programu se spoustou tlačítek, příkazů a informací. Pro názornost si jednotlivé části okna rozdělíme jako skládačku. Titulková lišta Titulkovou lištu známe ze základů práce s počítačem a je znázorněna na obrázku. Najdeme ji v horní části okna. V levé části lišty je vždy umístěn název okna, v tomto případě název dokumentu, a název programu. V pravé části titulkové lišty jsou umístěna tři tlačítka, která už známe: Levé tlačítko minimalizuje velikost okna tak, že se z okna stane tlačítko, které je umístěno na hlavním panelu. Prostřední tlačítko upravuje buď do výchozího nastavení okna s programem nebo ho maximalizuje. Posledním tlačítkem (v podobě písmene X) můžeme okno s programem a tím i program uzavřít. 7 zakladypracespc2.indd Odd1: :41:35
10 Hlavní nabídka Pod titulkovou lištou máme hlavní nabídku příkazů, jak ukazuje obrázek. Tyto příkazy jsou rozděleny do jednotlivých kategorií a vybíráme je pomocí myši. Klepneme levým tlačítkem myši na vybranou nabídku a z rozbaleného seznamu příkazů vybereme klepnutím ten, který nás zajímá. Vyvolat jednotlivé příkazy je možné i pomocí klávesnice. Panely nástrojů Při výchozím zobrazení máme pod hlavní nabídkou dva řádky s tlačítky. Jsou to panely nástrojů s nejčastěji používanými příkazy. Na panelech nástrojů jsou ikony obrázky v podobě tlačítek. Každé tlačítko umožňuje zadat specifický příkaz. Pokud potřebujeme některý příkaz zadávat často, pak je asi nejjednodušší použít právě tlačítko na panelu nástrojů. Na tlačítko klepneme levým tlačítkem myši a příkaz se okamžitě provede. Pokud si ze začátku nepamatujeme, co které tlačítko znamená, stačí chvíli ponechat kurzor na vybraném tlačítku a za zlomek vteřiny se objeví popisek, který nám hodně napoví, Panely nástrojů jsou vidět na obrázku. 8 zakladypracespc2.indd Odd1: :41:35
11 Pravítko Při prvním spuštění je v okně programu zobrazena další součást. Tou je vodorovné a svislé pravítko. Pro pokročilejší práci využíváme častěji vodorovné pravítko slouží k nastavení okrajů nebo tabulátorů, jak je vidět na obrázku. Pracovní plocha Konečně se dostáváme k tomu nejdůležitějšímu. Bílá plocha nám určitě připomíná klasický kancelářský papír. A je to tak! V tomto prostoru vytváříme a upravujeme náš text. V levém horním rohu máme textový kurzor v podobě svislé blikající čárky. Jakmile začneme psát, začne se pohybovat i textový kurzor. Je to dobrá pomůcka. Vždy vidíme, kam se nám znak z klávesnice vloží. Kurzor můžeme v napsaném textu přemísťovat pomocí myši nebo kurzorových kláves. 9 zakladypracespc2.indd Odd1: :41:36
12 Posuvníky Při práci s delšími texty se nám budou hodit i další prvky, které máme k dispozici v okně programu Word. Je to především svislý posuvník. Ten nám umožní se pomocí myši rychle přesouvat v delším dokumentu. Důležité jsou šipky ve spodní a horní části posuvníku, které tyto přesuny zajišťují. Je ovšem nutné připomenout, že posouvat se v dokumentu je možné i pomocí kolečka myši. V souvislosti s nastavením zobrazení stránky na obrazovce může být důležitý i vodorovný posuvník. Ten nám umožní posouvat se na stránce vlevo nebo vpravo. Obvykle ale máme nastavené zobrazení šířky textové stránky tak, že vodorovný posuvník využíváme méně často. Oba posuvníky lze vidět na obrázku. Stavový řádek Na spodní straně okna máme stavový řádek. Na stavovém řádku je k dispozici poměrně dost informací. Pro začátek jsou pro nás asi nejdůležitější informace o aktuální stránce a o celkovém počtu stránek. 10 zakladypracespc2.indd Odd1: :41:36
13 Psaní a úpravy textu Práci s klávesnicí a využívání jednotlivých možností programu si nejlépe procvičíme na konkrétním textu. Mnohé z nás napadne stisknout nějakou klávesu či několik za sebou a dívat se, jak na monitoru počítače vyskakuje jedno písmenko za druhým. Představa je to lákavá, ale v podstatě k ničemu. Na takovémto textu se skoro nic nenaučíme. Maximálně tak text smazat, či pátrat, kde je textový kurzor. Napíšeme si tedy text, který velmi úzce souvisí s tím, že čteme tyto řádky. Text bude mít nadpis, jeden odstavec a nejméně dvě věty a bude vypadat takto: Národní program počítačové gramotnosti Národní program počítačové gramotnosti je určen pro všechny občany České republiky, kteří se chtějí seznámit se základy práce s počítačem. Tento program vyhlásilo Ministerstvo informatiky ČR pro širokou veřejnost s cílem zvýšit informační gramotnost občanů. Začínáme psát Po spuštění je program Word připraven přijmout námi napsaný text. Stále se ujišťujeme, jak je psaní jednoduché. Tak si to vyzkoušejme. Napišme slovo Národní. Zatím nemusíme ani přemýšlet nad tím, jak napsat velké písmeno. Nevěříte? Vyzkoušejte si to. Je celkem jedno, zda při psaní písmen koukáme na klávesnici nebo na monitor. 11 zakladypracespc2.indd Odd1: :41:37
14 Kdybychom dokázali psát a zároveň se dívat na monitor, viděli bychom, jak se posunuje textový kurzor spolu s přibývajícími písmeny. Napsali jsme slovo národní. Jakmile stiskneme mezerník, písmeno n se změní na velké N! Hned první věc, na kterou program Word myslí za nás. Na začátku věty předpokládá vždy velké písmeno, proto ho tam za nás doplnil. Dokončeme psaní nadpisu. Za mezerou doplníme program počítačové gramotnosti. Práce s klávesnicí Kromě znaků máme na klávesnici k dispozici celou řadu důležitých kláves. Funkci většiny z nich jsme si už vysvětlili během kurzu Jak na počítač. Podívejme se na některé z nich znovu. Enter Kdy použít klávesu Enter při práci s textem? Vždy, když chceme vytvořit nový odstavec. Někdy je odstavcem jeden řádek, jindy odstavec obsahuje řádků několik. Začínající uživatelé mnohdy nedělají rozdíl mezi pojmy nový řádek a nový odstavec. Zatímco na psacím stroji je nutné posunout stroj na nový řádek a na začátek textu, počítač, či lépe řečeno textový procesor, dělá tuto práci za nás. To znamená, že klávesu Enter požíváme opravdu jen při začátku dalšího odstavce. 12 zakladypracespc2.indd Odd1: :41:37
15 Většina textů začíná nadpisem či oslovením. Nadpisy či oslovení většinou nenaplní kapacitu jednoho řádku. V žádném případě nedoplňujeme zbývající prostor mezerami, ale stiskem klávesy Enter začneme další odstavec. Píšeme-li text delší než jeden řádek, nemusíme sledovat, kdy budeme při jeho psaní na konci řádku. Program za nás hlídá, co se ještě na řádek vejde a co už ne. Při plném řádku automaticky přesune kurzor na nový řádek v odstavci. BackSpace a Delete Občas uděláme při psaní chybu nebo se nám napsaný text nelíbí. V tom případě potřebujeme umět mazat znaky či rozsáhlejší celky. Pro mazání znaků nebo označeného textu můžeme použít dvě klávesy, BackSpace a Delete. Klávesa BackSpace maže znak nalevo od pozice kurzoru, klávesa Delete maže znak nebo znaky napravo od pozice kurzoru. Klávesu BackSpace bychom měli používat spíše na mazání jednotlivých znaků než celých vět. Pro mazání delšího textu je lepší text určený ke smazání nejdříve označit a teprve poté jej smazat. Není to ovšem předpis, spíše doporučení. Smazání znaku si můžeme hned vyzkoušet. Psaní našeho textu jsme ukončili tečkou. Jedná se ovšem o nadpis, takže tečku chceme smazat. Kurzor máme na konci věty. Stiskněte jednou klávesu BackSpace. Tečka zmizela. 13 zakladypracespc2.indd Odd1: :41:39
16 Kurzorové klávesy Na chybu při psaní textu můžeme přijít my sami, ale také nám v tom může pomoci program Word. Chybně napsané slovo za nás buď automaticky opraví, pokud správně odhadne význam psaného slova, nebo chybně napsané slovo podtrhne červenou vlnovkou. V napsaném textu se tedy potřebujeme pohybovat. Při pročítání textu třeba zjistíme, že jsme udělali v nějakém slově chybu, a chceme ji opravit. Pro přesun k chybně napsanému slovu používáme kurzorové šipky. Směr jednotlivých šipek určuje, kam se textový kurzor bude posouvat. Home, End, Page Up, Page Down Pro přesun kurzoru je možné využít i klávesy Home a End. Klepnutím na tu kterou klávesu velice rychle zjistíme, kam se kurzor přesune. Klávesy Page Up a Page Down využijeme až u delších textů při přesunu kurzoru po jednotlivých stránkách. 14 zakladypracespc2.indd Odd1: :41:42
17 Shift, Caps Lock Ne vždy za nás program Word opraví malé písmeno za velké. Určitě to neudělá uprostřed věty tak chytrý není. Pro psaní velkých písmen používáme kombinaci kláves. Kombinací se rozumí držení jedné klávesy a stisknutí další. V případě psaní velkých písmen použijeme klávesu Shift. Při psaní delších textů, které obsahují všechna písmena velká, stačí krátkým stisknutím zapnout klávesu Caps Lock. Opětovným stisknutím klávesy Caps Lock ji vypneme. Označování textu Dopíšeme zbytek textu. Po napsaní nadpisu a odzkoušení pohybu kurzoru uvnitř napsaného textu umístíme kurzor na nový řádek odstavec. Doplníme text: Národní program počítačové gramotnosti je určen pro všechny občany České republiky, kteří se chtějí seznámit se základy práce s počítačem. Tento program vyhlásilo Ministerstvo informatiky ČR pro širokou veřejnost s cílem zvýšit informační gramotnost občanů. Abychom mohli text formátovat, je nezbytné umět text označovat program Word musí mít jasno, kterého textu se úpravy budou týkat. Označený text je zvýrazněn podbarvením. Říkáme, že jsme text označili jako blok. K označování textu do bloku můžeme použít myš nebo klávesnici, případně kombinaci klávesnice a myši. Vždy záleží na tom, co je rychlejší, pohodlnější a hlavně jaký způsob nám vyhovuje. 15 zakladypracespc2.indd Odd1: :41:42
18 Nejdříve si zkusíme označit libovolnou část textu pomocí myši: Kurzor myši umístíme na začátek textu, který chceme označit. Stiskneme (a nepouštíme) levé tlačítko a myš táhneme ve směru označovaného textu. Po označení textu pustíme levé tlačítko myši. Druhá možnost označení libovolné části textu je pomocí klávesnice: Umístíme textový kurzor na začátek textu, který chceme označit. Stiskneme klávesu Shift a pomocí kurzorové šipky označujeme text. Všimli jste si rozdílu mezi oběma způsoby? Ano, při označování pomocí myši se automaticky označí celé slovo v okamžiku, kdy přejedeme mezeru mezi slovy. Při označování pomocí klávesnice se nic takového nestane. Je to správně. Opět jsme poznali jednu z mnoha činností, které se program snaží dělat za nás! 16 zakladypracespc2.indd Odd1: :41:43
19 Vyzkoušejte si i možnosti rychlého označení slova, věty, řádku, více řádků, odstavce, celého dokumentu: slovo označíme poklepáním (2x rychlé stisknutí levého tlačítka myši) větu označíme tak, že stiskneme klávesu Ctrl a klepneme na levé tlačítko myši řádek označíme tak, že kurzor myši umístíme vlevo vedle řádku a klepneme více řádků označíme tak, že umístíme kurzor před řádek a se stisknutým levým tlačítkem táhneme myš je-li kurzor na libovolném místě v odstavci označíme ho trojím klepnutím na levé tlačítko myši celý dokument označíme stisknutím kombinace kláves Ctrl + A Dokument Na počítači můžeme napsat text, opravit chyby a nakonec text vytisknout. Víme také, že můžeme napsaný text uchovat pro pozdější použití. Zatím ale nevíme, jak to udělat. Podívejme se nejdříve na první uložení souboru. Dosud neuložený soubor má na titulkové liště pouze pracovní název Dokument1. Po uložení souboru pod námi zadaným názvem se tento pracovní název změní. 17 zakladypracespc2.indd Odd1: :41:43
20 Uložení nepojmenovaného souboru Najedeme kurzorem myši na nabídku Soubor. Z rozbalené nabídky vybereme příkaz Uložit. Zobrazí se dialogové okno Uložit jako, které vidíte na obrázku. V levé horní části Uložit do máme zobrazenou složku, do které se soubor uloží. Měla by to být složka s názvem Dokumenty. Pokud má jiný název, stačí klepnout myší na ikonu s názvem Dokumenty. Ve spodní části dialogového okna Název souboru zadáme náš název pro soubor. V našem případě použijeme zkratku NPPG. Nemusíme zadávat typ souboru, je vybrán automaticky. Pak stačí stisknout klávesu Enter nebo klepnout myší na tlačítko Uložit. 18 zakladypracespc2.indd Odd1: :41:43
21 Uložení pojmenovaného souboru Soubor, který už přiřazený název má, můžeme průběžně ukládat snadnějším způsobem. Při jeho následném ukládání se už nezobrazuje dialogové okno. Uložit pojmenovaný soubor můžeme opět z nabídky Soubor příkazem Uložit. Rychlejší však může být klepnutí na tlačítko s obrázkem diskety v Panelu nástrojů nebo stisknutí kombinace kláves Ctrl + S. Poznámka: Kromě výše zmíněných způsobů ukládání program Word automaticky ukládá soubor, se kterým pracujeme, v intervalu 10 minut. Je to výchozí nastavení, které je možné změnit. Pro běžnou práci je nastavený interval vyhovující. Otevření souboru Při spuštění programu Word se automaticky otevře nový prázdný soubor. Další nový soubor můžeme kdykoli otevřít z nabídky Soubor příkazem Nový. Jiný způsob otevření nového souboru je klepnutím na tlačítko s obrázkem nepopsaného listu papíru v Panelu nástrojů nebo stisknutím kombinace kláves Ctrl + N. Jestliže chceme otevřít soubor, který jsme si dříve uložili, postupujeme takto: V nabídce Soubor klepneme na příkaz Otevřít. Otevře se dialogové okno Otevřít. Stačí vybrat složku a následně klepnout na název souboru. Pak klepneme na tlačítko Otevřít nebo stiskneme Enter. Jiný způsob otevření stávajícího souboru je klepnutím na tlačítko s obrázkem rozevřených desek v Panelu nástrojů nebo stisknutím kombinace kláves Ctrl + O. 19 zakladypracespc2.indd Odd1: :41:44
22 Ukončení práce s programem Po skončení práce s psaním nebo úpravou textu ukončíme i práci s programem. Pro ukončení programu nejčastěji používáme tlačítko v podobě písmene X, která se nachází v pravé horní části okna. Klepnutím na tlačítko se program okamžitě ukončí. Že to není pravda? Program se okamžitě neukončil? Ano, i taková možnost existuje. Program se nezavře v případě, že jsme v textu udělali jakoukoliv změnu. Stačí napsat jeden znak a soubor neuložit. Program za nás tyto neuložené změny hlídá. Při ukončování práce se může zobrazit dialogové okno s dotazem, zda chceme uložit změny provedené v souboru, jak je vidět na obrázku. Formátování Jedním z důvodů, proč používáme dokonalejší textové procesory, je možnost napsaný text upravovat formátovat. Pro začátek vystačíme s nejčastějším způsobem formátování písma a odstavce. Pro formátování písma využijeme možnosti změny tvaru písmen, takzvaného řezu písma. Pro formát odstavce vyzkoušíme zarovnání textu. 20 zakladypracespc2.indd Odd1: :41:44
23 Řez písma U řezu písma se jedná o tři základní možnosti: tučné písmo, kurzívu a podtržené písmo. Základní řezy písma je možné kombinovat, takže písmo může být například tučné i podtržené zároveň. Označíme celý nadpis, tedy první řádek. Z nabídky Formát vybereme příkaz Písmo. V zobrazeném dialogovém okně Písmo máme k dispozici řadu nabízených formátů. Zůstaneme ovšem u našeho záměru chceme písmo nadpisu zvýraznit. Z nabídky Řez písma vybereme volbu tučné a potvrdíme klepnutím na tlačítko OK. Změna se okamžitě projeví, písmo nadpisu je výraznější než ostatní text. Pro nastavení řezu písma můžeme rovněž použít tlačítka nebo kombinace kláves. Kombinace kláves je uvedena v závorce. Tlačítko pro tučné písmo (Ctrl + B), pro kurzívu (Ctrl + I) a pro podtržené písmo (Ctrl + U). Tlačítka nebo stisknutí kombinace kláves fungují jako přepínač zapnuto/vypnuto. Změňte řez písma u textu počítačové gramotnosti na kurzívu a text Ministerstvo informatiky podtrhněte. Dobrý den, zasílám kontakt 21 zakladypracespc2.indd Odd1: :41:44
24 Velikost písma Jakmile jsme změnili řez písma, možná nás hned napadne, zda písmo v nadpisu není příliš malé. Velikost písma neboli výška písmene je udávána v bodech. Základní výška písmen je nastavena na 12 bodů. Změnu provedeme vybráním jiné velikosti klepnutím na šipku u tlačítka Velikost písma. Z rozbalené nabídky vybereme velikost, kterou považujeme za přiměřenou významu textu. Například pro nadpis vyberte 16 nebo větší. Písmo Třetím nejčastějším druhem formátování je změna typu písma. Typ písma (můžeme se setkat i s výrazem font ) je ve výchozím nastavení Times New Roman. Klepnutím na šipku u tlačítka Písmo si rozevřeme obrovskou nabídku různých vzhledů písma. Jak které písmo vypadá, vidíme u každého názvu. Typy písma lze rozdělit na dvě skupiny. Vycházíme z toho, že každé písmeno má určitou šířku proporce. Podle toho rozlišujeme proporcionální a neproporcionální písmo. U proporcionálního písma zabírá v textu každé písmeno jen tu šířku, kterou potřebuje, což znamená že prostor pro I je daleko menší než třeba pro W. U neproporcionálního písma je každému písmenu v textu přidělena stejná šířka. Jednotlivé typy písma můžeme rozdělit také na patkové a bezpatkové, případně ozdobné. 22 zakladypracespc2.indd Odd1: :41:46
25 Zarovnání odstavce Text v odstavci se zarovnává podle zarážek a může být zarovnaný čtyřmi způsoby: Zarovnaný vlevo. Je to výchozí nastavení programu Microsoft Word. Mezery mezi slovy jsou stejné. Rovnoměrnějšího zarovnání pravého okraje se může dosáhnout rozdělováním slov. Zarovnaný na střed. Zarovnání na střed se často používá u nadpisů. Zarovnaný vpravo. Nejčastěji se použije při psaní data či textů, které mají být v pravé části dokumentu a neznáme jejich přesnou délku. Zarovnaný do bloku. Text je zarovnán vlevo i vpravo. Pro dosažení tohoto vzhledu doplňuje program mezi slova mezery. Ve výsledku vypadá text velmi pěkně. Toto zarovnání nepoužíváme v případě, že je v řádku málo znaků. 23 zakladypracespc2.indd Odd1: :41:46
26 Změnu zarovnání odstavce nebo odstavců zadáme z nabídky Formát příkazem Odstavec. V dialogovém okně Odstavec klepneme na šipku u rozbalovací nabídky Zarovnání a vybereme ten typ zarovnání, který pro odstavec chceme použít. Dialogové okno pro změny v rámci odstavce vidíte na obrázku. Pak potvrdíme volbu klepnutím na tlačítko OK. Rychlejším a častěji využívaným způsobem je klepnout na tlačítko, které reprezentuje daný typ zarovnání. Vyzkoušejte si zarovnání nadpisu na střed nezapomeňte text předem označit nebo alespoň umístit kurzor do formátovaného odstavce. 24 zakladypracespc2.indd Odd1: :41:47
27 Při formátování odstavců určitě nevystačíme pouze se zarovnáváním. Nadpis máme uprostřed. Text v následujícím odstavci je na nadpis hodně nalepený. Co s tím? Mohli bychom vložit jeden prázdný řádek. Ale raději se podíváme na možnost, kterou nám formátování odstavců nabízí. Můžeme totiž nastavit mezery před nebo za odstavcem. Nastavení před určuje velikost mezery nad první větou v odstavci, nastavení za určuje velikost mezery za poslední větou v odstavci. Pozor na nevhodnou kombinaci mezer před a za odstavcem. Nastavením mezer mezi odstavci se text provzdušní a je přehlednější. Přehlednosti textu můžeme dosáhnout i správnou volbou řádkování. Výchozí nastavení je jednoduché řádkování. 25 zakladypracespc2.indd Odd1: :41:47
28 Vzhled stránky a tisk Slyšeli jste také, že prací na počítači ušetříme obrovské množství papíru? Určitě je to pravda! Pravda ovšem také je, že většina z nás si raději přečte text na papíru než na počítači. Proto je nutné umět dokument vytisknout. Jestliže je k počítači připojena tiskárna, není to nic složitého. Stačí se správně zorientovat v množství nabízených funkcí tiskárny. Pro běžný tisk ale nemusíme nastavovat vůbec nic, stačí klepnout na tlačítko s obrázkem tiskárny v Panelu nástrojů. 26 zakladypracespc2.indd Odd1: :41:48
29 Náhled Chcete-li předem vidět, jak bude vytisknutá stránka vypadat, klepněte na tlačítko s obrázkem lupy na nepopsaném listu papíru v Panelu nástrojů nebo stiskněte kombinaci kláves Ctrl +?. Kurzor myši se změnil na lupu. Klepnutím kamkoliv do prostoru zobrazené stránky se zobrazení zvětší. Opětovným klepnutím se na obrazovce znovu objeví celá stránka. Chceme- -li náhled zavřít, klepneme na tlačítko s názvem Zavřít nebo stiskneme klávesu Esc. Okraje stránky Každá stránka má nastaveny okraje, které vymezují prostor pro psaný text. Pro tisk běžného textu nastavení okrajů měnit nemusíme. Chceme-li okraje změnit, zobrazíme si přes nabídku Soubor příkazem Vzhled stránky stejnojmenné dialogové okno. Na kartě Okraje vidíme stávající nastavení okrajů nahoře, dole, vlevo, vpravo. Čím větší okraje, tím méně textu, a naopak. Orientace Výchozí nastavení tisku stránky je na výšku. Pro větší tabulky nebo obrázky ale může být praktické otočit stránku na šířku. Změnu provedeme v části Orientace v dialogovém okně Vzhled stránky klepnutím na volbu Na výšku nebo Na šířku. Důležitá je volba Použít na, která určuje, na jakou část dokumentu bude nastavení platit. 27 zakladypracespc2.indd Odd1: :41:50
30 Dialogové okno Tisk Někdy můžeme potřebovat nastavit i jiné vlastnosti tisku. V tom případě zadáme příkaz pro tisk odlišným způsobem. Z nabídky Soubor vybereme příkaz Tisk. Zobrazí se dialogové okno Tisk. Zobrazit dialogové okno Tisk můžeme i stisknutím kombinace kláves Ctrl + P. Zobrazené dialogové okno Tisk nabízí celou řadu možností nastavení. Možnosti jsou rozděleny do jednotlivých částí. Pro běžnou práci často využijeme nastavení v části Kopie a Rozsah stránek. Dialogové okno je vidět na obrázku. 28 zakladypracespc2.indd Odd1: :41:50
31 Více kopií Potřebujeme více kopií? Potom stačí, když využijeme předdefinované funkce, než abychom spouštěli tisk znovu a znovu opakovaným klepáním na tlačítko tiskárny. Při zadání tisku více kopií proběhne tisk rychleji! Uprostřed dialogového okna najdeme možnost Počet kopií. Vpravo je zvýrazněná 1. Zadáme číslo odpovídající počtu kopií. Rámeček s názvem Kompletovat je zaškrtnutý. Znamená to, že po skončení tisku nebudeme muset jednotlivé stránky přerovnávat. Kdyby rámeček Kompletovat nebyl označen, tiskly by se vždy všechny kopie od jednotlivých stránek najednou po skončení byste museli kopie třídit. Provedení tisku potvrdíme klepnutím na tlačítko OK. Rozsah stránek V části Rozsah stránek máme na výběr, co se bude tisknout: Volba Všechny je nastavena jako výchozí vytisknou se všechny stránky. Volba Aktuální stránka umožňuje vytisknout tu stránku, na které je umístěn kurzor. Volba Stránky umožňuje vytisknout pouze stránky, které zadáme. Zapsáním 1,3,5 vytiskneme stránky 1, 3 a 5. Zapíšeme-li 3-5, vytisknou se stránky 3, 4 a 5. Volba Výběr je dostupná v případě, že nějaký text označíme do bloku. Vytiskne se pouze tento označený text. 29 zakladypracespc2.indd Odd1: :41:50
32 Tiskárna V části Název je napsáno, jakou používáme tiskárnu. Možnost změnit tiskárnu využijeme pouze v případě, že máme k počítači připojeno více tiskáren. Stačí klepnout na rozbalovací nabídku a vybrat požadovanou tiskárnu. Klepnutím na tlačítko Vlastnosti můžeme upravit nastavení tiskárny. Každý typ tiskárny má nastavení jiné. Netisknete-li na tiskárnu poprvé, je již pravděpodobně nastavena, a proto byste neměli její nastavení měnit. Vlastnosti V dialogovém okně Tisk vidíme ještě celou řadu dalších možností nastavení. Základní informace se můžeme dozvědět z nápovědy. Stačí klepnout na otazník v pravém horním rohu dialogového okna. Zobrazí se nápověda, která jednotlivé možnosti srozumitelně popisuje. Tisk Jakmile provedeme a zkontrolujeme všechna nastavení v dialogovém okně Tisk, stačí klepnout na tlačítko OK nebo stisknout klávesu Enter. 30 zakladypracespc2.indd Odd1: :41:51
33 Závěrem Zatím jsme se naučili zvládat základy práce s textovým procesorem. Tyto základy stačí pro práci s krátkými a jednoduchými texty. Ovšem i tyto zdánlivě jednoduché činnosti je nutné procvičovat. Časem zjistíme, že od práce s texty chceme nebo můžeme chtít víc. Abychom se co nejrychleji dozvěděli jak na to, určitě sáhneme po podrobnější příručce. Mnozí z nás také raději navštíví kurzy, kde se o dalších možnostech textového procesoru dozvědí více. 31 zakladypracespc2.indd Odd1: :41:53
34 Poznámky zakladypracespc2.indd Odd1: :41:56
35 Portál veřejné správy Nejkratší cesta na úřad Občané: Na Portálu najdete informace o všech úřadech a radnicích v ČR. Zjistíte nejen, kdo a co vyřizuje, ale také kde kterýkoli úřad, který potřebujete, najdete a jaké má úřední hodiny. Jednoduše zjistíte, jaké dokumenty pro jednání potřebujete a jaké jsou lhůty k vyřízení. Dozvíte se, jak konkrétně postupovat při vyřizování praktických situací. Podnikatelé: Na Portálu najdete nejen informace o tom, kde a jak vyřídit nejrůznější podnikatelské agendy, ale přes internet můžete podat i daňové přiznání pro DPH či daň silniční. Můžete využít úplný adresář úřadů nebo zjistit, jaké předpisy musíte při podnikání dodržovat. Můžete zdarma vyhledávat v Obchodním věstníku či využít náhledu do katastru nemovitostí. Portál veřejné správy nabízí ověřené a státem garantované údaje. Využijte možnost a pohodlně přes internet si vyhledejte úřad, který potřebujete, zjistěte si, jak postupovat v úředním labyrintu a jaké doklady po Vás budou chtít. Poučte se o svých právech v přehledu platných zákonů a směrnic Evropské unie. Portál je elektronickou bránou do úředního světa, která Vám zjednoduší život je jen na Vás ji otevřít. zakladypracespc2.indd Odd1: :41:56
36 Portál veřejné správy Nejkratší cesta na úřad Portál je elektronickou bránou do úředního světa, která Vám zjednoduší život je jen na Vás ji otevřít. zakladypracespc2.indd Odd1: :41:56
Výhody psaní textu na počítači
 Úvod Základy práce s počítačem už zvládáte spuštění počítače, práci s myší, spuštění programu, ukončení práce s počítačem. Ale co dál? Přece nebudete stále zapínat a vypínat počítač! Pro jakoukoliv další
Úvod Základy práce s počítačem už zvládáte spuštění počítače, práci s myší, spuštění programu, ukončení práce s počítačem. Ale co dál? Přece nebudete stále zapínat a vypínat počítač! Pro jakoukoliv další
KAPITOLA 3 - ZPRACOVÁNÍ TEXTU
 KAPITOLA 3 - ZPRACOVÁNÍ TEXTU KLÍČOVÉ POJMY textové editory formát textu tabulka grafické objekty odrážky a číslování odstavec CÍLE KAPITOLY Pracovat s textovými dokumenty a ukládat je v souborech různého
KAPITOLA 3 - ZPRACOVÁNÍ TEXTU KLÍČOVÉ POJMY textové editory formát textu tabulka grafické objekty odrážky a číslování odstavec CÍLE KAPITOLY Pracovat s textovými dokumenty a ukládat je v souborech různého
1. Otevřete dokument, který chcete číst. 2. Na kartě Zobrazení klikněte ve skupině Zobrazení dokumentů na položku Čtení na celé obrazovce.
 2. lekce Čtení dokumentů 1. Otevřete dokument, který chcete číst. 2. Na kartě Zobrazení klikněte ve skupině Zobrazení dokumentů na položku Čtení na celé obrazovce. 3. Přecházení mezi stránkami v dokumentu:
2. lekce Čtení dokumentů 1. Otevřete dokument, který chcete číst. 2. Na kartě Zobrazení klikněte ve skupině Zobrazení dokumentů na položku Čtení na celé obrazovce. 3. Přecházení mezi stránkami v dokumentu:
Word 2007 pro začátečníky
 Word 2007 pro začátečníky 1 Word OP LZZ Tento kurz je financován prostřednictvím výzvy č. 40 Operačního programu Lidské zdroje a zaměstnanost z prostředků Evropského sociálního fondu. 2 Word Cíl kurzu
Word 2007 pro začátečníky 1 Word OP LZZ Tento kurz je financován prostřednictvím výzvy č. 40 Operačního programu Lidské zdroje a zaměstnanost z prostředků Evropského sociálního fondu. 2 Word Cíl kurzu
MS Word. verze Přehled programů pro úpravu textu
 MS Word verze 2013 Přehled programů pro úpravu textu Pro úpravu textu slouží textový editor Jednoduché (zdarma, součást operačního systému MS Windows): Poznámkový blok, WordPad Komplexní: MS Word, Writer
MS Word verze 2013 Přehled programů pro úpravu textu Pro úpravu textu slouží textový editor Jednoduché (zdarma, součást operačního systému MS Windows): Poznámkový blok, WordPad Komplexní: MS Word, Writer
Otázky neopisuj, piš odpověď!
 Otázky neopisuj, piš odpověď! Mezi jaké programy řadíme MS Word? Jakým způsobem správně ukončíme odstavec? Jakým způsobem ukončíme předčasně řádek, ale neukončíme odstavec? Jakým způsobem předčasně ukončíme
Otázky neopisuj, piš odpověď! Mezi jaké programy řadíme MS Word? Jakým způsobem správně ukončíme odstavec? Jakým způsobem ukončíme předčasně řádek, ale neukončíme odstavec? Jakým způsobem předčasně ukončíme
MS Word základy. Úvod do MS Word. Nový dokument. Vytvoření zástupce programu na ploše. Otevření dokumentu a popis prostředí: Ukládání souboru:
 MS Word základy Úvod do MS Word. Vytvoření zástupce programu na ploše. Start Programy PK na Microsoft Word Odeslat Plocha Vytvořit zástupce Otevření dokumentu a popis prostředí: Spuštění programu Start
MS Word základy Úvod do MS Word. Vytvoření zástupce programu na ploše. Start Programy PK na Microsoft Word Odeslat Plocha Vytvořit zástupce Otevření dokumentu a popis prostředí: Spuštění programu Start
Místo úvodu. Čeho se vyvarovat. Mazání znaků
 Místo úvodu Proč používat program pro psaní a úpravy textu? Můžete v něm snadno nejenom psát, ale i opravovat libovolné části textu. Přitom ovládání programu vychází z práce v prostředí Windows (práce
Místo úvodu Proč používat program pro psaní a úpravy textu? Můžete v něm snadno nejenom psát, ale i opravovat libovolné části textu. Přitom ovládání programu vychází z práce v prostředí Windows (práce
6. Formátování: Formátování odstavce
 6. Formátování: Formátování odstavce Obrázek 1: Formát / Odstavec Odstavec je text mezi dvěma znaky konce odstavce. Konec odstavce je skrytý znak a vkládáme jej během psaní při každém stisknutí klávesy
6. Formátování: Formátování odstavce Obrázek 1: Formát / Odstavec Odstavec je text mezi dvěma znaky konce odstavce. Konec odstavce je skrytý znak a vkládáme jej během psaní při každém stisknutí klávesy
Gabriela Janská. Středočeský vzdělávací institut akademie J. A. Komenského www.sviajak.cz
 PŘÍRUČKA KE KURZU: ZÁKLADY PRÁCE NA PC MS WORD 2003 Gabriela Janská Středočeský vzdělávací institut akademie J. A. Komenského www.sviajak.cz Obsah: 1. Písmo, velikost písma, tučně, kurzíva, podtrhnout
PŘÍRUČKA KE KURZU: ZÁKLADY PRÁCE NA PC MS WORD 2003 Gabriela Janská Středočeský vzdělávací institut akademie J. A. Komenského www.sviajak.cz Obsah: 1. Písmo, velikost písma, tučně, kurzíva, podtrhnout
Microsoft Word základní úpravy textu
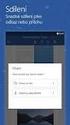 Microsoft Word základní úpravy textu Microsoft Word je program, který slouží k psaní a úpravám textu. Programy tohoto typu se nazývají textové editory. Kromě programu Word, který je součástí balíku Microsoft
Microsoft Word základní úpravy textu Microsoft Word je program, který slouží k psaní a úpravám textu. Programy tohoto typu se nazývají textové editory. Kromě programu Word, který je součástí balíku Microsoft
METODICKÝ POKYN PRÁCE S MS PowerPoint - ZAČÁTEČNÍCI. Tento projekt je spolufinancován Evropským sociálním fondem a státním rozpočtem České republiky.
 METODICKÝ POKYN PRÁCE S MS PowerPoint - ZAČÁTEČNÍCI Základní rozložení plochy Výchozím stavem při práci je normální zobrazení. pás karet - základní nabídka příkazů Pořadí jednotlivých snímků Základní plocha
METODICKÝ POKYN PRÁCE S MS PowerPoint - ZAČÁTEČNÍCI Základní rozložení plochy Výchozím stavem při práci je normální zobrazení. pás karet - základní nabídka příkazů Pořadí jednotlivých snímků Základní plocha
K 2 - Základy zpracování textu
 Radek Maca Makovského 436 Nové Město na Moravě 592 31 tel. 0776 / 274 152 e-mail: rama@inforama.cz http://www.inforama.cz K 2 - Základy zpracování textu Mgr. Radek Maca Word I 1 slide ZÁKLADNÍ POJMY PRVKY
Radek Maca Makovského 436 Nové Město na Moravě 592 31 tel. 0776 / 274 152 e-mail: rama@inforama.cz http://www.inforama.cz K 2 - Základy zpracování textu Mgr. Radek Maca Word I 1 slide ZÁKLADNÍ POJMY PRVKY
František Hudek. duben ročník
 VY_32_INOVACE_FH12_WIN Jméno autora výukového materiálu Datum (období), ve kterém byl VM vytvořen Ročník, pro který je VM určen Vzdělávací oblast, obor, okruh, téma Anotace František Hudek duben 2013 6.
VY_32_INOVACE_FH12_WIN Jméno autora výukového materiálu Datum (období), ve kterém byl VM vytvořen Ročník, pro který je VM určen Vzdělávací oblast, obor, okruh, téma Anotace František Hudek duben 2013 6.
Vlastnosti dokumentu/stránky
 Vlastnosti dokumentu/stránky Formát stránky papíru pro tisk V záložce Rozložení stránky na pásu karet najdeme vše potřebné pro přípravu dokumentu před tiskem. 1) Záložka Rozložení stránky 2) Změna Orientace
Vlastnosti dokumentu/stránky Formát stránky papíru pro tisk V záložce Rozložení stránky na pásu karet najdeme vše potřebné pro přípravu dokumentu před tiskem. 1) Záložka Rozložení stránky 2) Změna Orientace
Informace o zdroji učebního textu a poučení o jeho užívaní. Petr Broža, Libor Kříž, Roman Kučera, Pavel Nygrýn
 Informace o zdroji učebního textu a poučení o jeho užívaní Informace o zdroji: Autor: Název díla: Vydavatelství: Petr Broža, Libor Kříž, Roman Kučera, Pavel Nygrýn Microsoft Office 2007 - Průvodce pro
Informace o zdroji učebního textu a poučení o jeho užívaní Informace o zdroji: Autor: Název díla: Vydavatelství: Petr Broža, Libor Kříž, Roman Kučera, Pavel Nygrýn Microsoft Office 2007 - Průvodce pro
Backspace maže znaky před kurzorem (tedy zprava)
 7. Textové editory úvod Textový editor aplikace, program pro psaní textů Obr. 1 Escape (Esc) vyskakovací klávesa, funguje jako storno Backspace maže znaky před kurzorem (tedy zprava) Delete maže znaky
7. Textové editory úvod Textový editor aplikace, program pro psaní textů Obr. 1 Escape (Esc) vyskakovací klávesa, funguje jako storno Backspace maže znaky před kurzorem (tedy zprava) Delete maže znaky
Klávesnice je vstupní zařízení určené pro zadávání písmen, znaků, speciálních symbolů a také pro ovládání počítače.
 Klávesnice počítače Klávesnice je vstupní zařízení určené pro zadávání písmen, znaků, speciálních symbolů a také pro ovládání počítače. Takto vypadá standardní česká klávesnice: Pro lepší orientaci rozdělíme
Klávesnice počítače Klávesnice je vstupní zařízení určené pro zadávání písmen, znaků, speciálních symbolů a také pro ovládání počítače. Takto vypadá standardní česká klávesnice: Pro lepší orientaci rozdělíme
Supernova 16 Ovládací zkratky. Akce Funkce Stolní počítač Přenosný počítač Automatické popisování grafických objektů LEVÝ CONTROL + PRAVÁ HRANATÁ
 Supernova 16 Ovládací zkratky Akce Funkce Stolní počítač Přenosný počítač Automatické popisování grafických objektů PRAVÁ HRANATÁ G Otevřít kontextové menu ovládacího panelu ZÁVORKA MEZERNÍK Předčítací
Supernova 16 Ovládací zkratky Akce Funkce Stolní počítač Přenosný počítač Automatické popisování grafických objektů PRAVÁ HRANATÁ G Otevřít kontextové menu ovládacího panelu ZÁVORKA MEZERNÍK Předčítací
ZŠ ÚnO, Bratří Čapků 1332
 TS Výuka informatiky I (ovládání textových editorů) Terasoft - možnost instalovat jeden až tři kurzy (cvičení fungují pouze s nainstalovaným vlastním editorem) : o Výuka MS Office Word 2003 o Výuka MS
TS Výuka informatiky I (ovládání textových editorů) Terasoft - možnost instalovat jeden až tři kurzy (cvičení fungují pouze s nainstalovaným vlastním editorem) : o Výuka MS Office Word 2003 o Výuka MS
Gymnázium Vysoké Mýto nám. Vaňorného 163, 566 01 Vysoké Mýto
 Gymnázium Vysoké Mýto nám. Vaňorného 163, 566 01 Vysoké Mýto Registrační číslo projektu Šablona Autor Název materiálu / Druh CZ.1.07/1.5.00/34.0951 III/2 INOVACE A ZKVALITNĚNÍ VÝUKY PROSTŘEDNICTVÍM ICT
Gymnázium Vysoké Mýto nám. Vaňorného 163, 566 01 Vysoké Mýto Registrační číslo projektu Šablona Autor Název materiálu / Druh CZ.1.07/1.5.00/34.0951 III/2 INOVACE A ZKVALITNĚNÍ VÝUKY PROSTŘEDNICTVÍM ICT
Základní škola Hluk výukové texty MS Word 2007
 MS Word je textový editor (program pro tvorbu a editaci textových dokumentů). Ve verzi 2007 došlo k zásadní změně v grafickém prostředí a tedy i ovládání programu. Základní ovládací prvky aplikace: RÁM
MS Word je textový editor (program pro tvorbu a editaci textových dokumentů). Ve verzi 2007 došlo k zásadní změně v grafickém prostředí a tedy i ovládání programu. Základní ovládací prvky aplikace: RÁM
Gymnázium Vysoké Mýto nám. Vaňorného 163, 566 01 Vysoké Mýto
 Gymnázium Vysoké Mýto nám. Vaňorného 163, 566 01 Vysoké Mýto Registrační číslo projektu Šablona Autor Název materiálu / Druh CZ.1.07/1.5.00/34.0951 III/2 INOVACE A ZKVALITNĚNÍ VÝUKY PROSTŘEDNICTVÍM ICT
Gymnázium Vysoké Mýto nám. Vaňorného 163, 566 01 Vysoké Mýto Registrační číslo projektu Šablona Autor Název materiálu / Druh CZ.1.07/1.5.00/34.0951 III/2 INOVACE A ZKVALITNĚNÍ VÝUKY PROSTŘEDNICTVÍM ICT
Základní nastavení textového editoru Word 8.0 (Microsoft Office 97)
 Základní nastavení textového editoru Word 8.0 (Microsoft Office 97) V následujícím textu jsou zapsány nabídky, příslušné podnabídky a záložky, které je nutné volit a hodnoty nastavení, které je třeba nastavit.
Základní nastavení textového editoru Word 8.0 (Microsoft Office 97) V následujícím textu jsou zapsány nabídky, příslušné podnabídky a záložky, které je nutné volit a hodnoty nastavení, které je třeba nastavit.
Škola internetu pro třetí generaci
 Příručka pro kurzy v rámci projektu Internet pro třetí generaci společnosti Venkovský prostor o.p.s. Škola internetu pro třetí generaci 6. Program Microsoft Word Jan Tandler Březen 2005 OBSAH: Program
Příručka pro kurzy v rámci projektu Internet pro třetí generaci společnosti Venkovský prostor o.p.s. Škola internetu pro třetí generaci 6. Program Microsoft Word Jan Tandler Březen 2005 OBSAH: Program
Microsoft Office PowerPoint 2003
 Microsoft Office PowerPoint 2003 Školení učitelů na základní škole Meteorologická Maturitní projekt SSPŠ 2013/2013 Vojtěch Dušek 4.B 1 Obsah 1 Obsah... 2 2 Seznam obrázků... 4 3 Základy programu PowerPoint...
Microsoft Office PowerPoint 2003 Školení učitelů na základní škole Meteorologická Maturitní projekt SSPŠ 2013/2013 Vojtěch Dušek 4.B 1 Obsah 1 Obsah... 2 2 Seznam obrázků... 4 3 Základy programu PowerPoint...
Formát stránky, písma, odstavce Word 2007 egon. Formát stránky a písma, okraje, odstavce, oddíly
 Formát stránky, písma, odstavce Word 2007 egon Formát stránky a písma, okraje, odstavce, oddíly Jan Málek 11.6.2010 Formát stránky Před psaním textu bychom se měli rozmyslet, na jaký formát papíru případně
Formát stránky, písma, odstavce Word 2007 egon Formát stránky a písma, okraje, odstavce, oddíly Jan Málek 11.6.2010 Formát stránky Před psaním textu bychom se měli rozmyslet, na jaký formát papíru případně
EXCEL IV. část. 7. Vzorce a funkceuložení, tisk a doplňky 8. Používané zkratky. Zpracoval: Ing. Pavel branšovský. pro potřebu VOŠ a SŠSE
 EXCEL 2007 IV. část 7. Vzorce a funkceuložení, tisk a doplňky 8. Používané zkratky Zpracoval: Ing. Pavel branšovský pro potřebu VOŠ a SŠSE Volně použito podkladů z "Microsoft Office EXCEL 2007, Petr Broža,
EXCEL 2007 IV. část 7. Vzorce a funkceuložení, tisk a doplňky 8. Používané zkratky Zpracoval: Ing. Pavel branšovský pro potřebu VOŠ a SŠSE Volně použito podkladů z "Microsoft Office EXCEL 2007, Petr Broža,
Zdokonalování gramotnosti v oblasti ICT. Kurz MS Excel kurz 2. Inovace a modernizace studijních oborů FSpS (IMPACT) CZ.1.07/2.2.00/28.
 Zdokonalování gramotnosti v oblasti ICT Kurz MS Excel kurz 2 1 Obsah Práce s listy v MS Excel 2010... 4 Výběr (volba) listu... 4 Skrýt/zobrazit listy... 5 Klik na záložky... 5 Skrýt list (využítí pásu
Zdokonalování gramotnosti v oblasti ICT Kurz MS Excel kurz 2 1 Obsah Práce s listy v MS Excel 2010... 4 Výběr (volba) listu... 4 Skrýt/zobrazit listy... 5 Klik na záložky... 5 Skrýt list (využítí pásu
Spuštění a ukončení databázové aplikace Access
 Spuštění a ukončení databázové aplikace Access Aplikaci Access spustíte tak, že vyhledáte její ikonu v nabídce "Start" a klepnete na ní. Najdete ho v Sekci Všechny programy/mircosoft Office. Po výběru
Spuštění a ukončení databázové aplikace Access Aplikaci Access spustíte tak, že vyhledáte její ikonu v nabídce "Start" a klepnete na ní. Najdete ho v Sekci Všechny programy/mircosoft Office. Po výběru
Změna velikosti písmen
 Změna velikosti písmen U aplikace Word můžeme změnit velikost písmen v textu bez toho, aniž bychom museli daný text přepisovat ručně. Postup je následující: 1) Vyberte text, u kterého chcete změnit psaní
Změna velikosti písmen U aplikace Word můžeme změnit velikost písmen v textu bez toho, aniž bychom museli daný text přepisovat ručně. Postup je následující: 1) Vyberte text, u kterého chcete změnit psaní
Dokument a jeho části oddíly, záhlaví, zápatí
 Dokument a jeho části oddíly, záhlaví, zápatí Nejčastějším úkolem bývá ukončení stránky a pokračování textu na další stránce nebo vložení stránky před napsaný text. Podobným úkolem je jiné svislé zarovnání
Dokument a jeho části oddíly, záhlaví, zápatí Nejčastějším úkolem bývá ukončení stránky a pokračování textu na další stránce nebo vložení stránky před napsaný text. Podobným úkolem je jiné svislé zarovnání
Začínáme pracovat s tabulkovým procesorem MS Excel
 Začínáme pracovat s tabulkovým procesorem MS Excel Nejtypičtějším představitelem tabulkových procesorů je MS Excel. Je to pokročilý nástroj pro tvorbu jednoduchých i složitých výpočtů a grafů. Program
Začínáme pracovat s tabulkovým procesorem MS Excel Nejtypičtějším představitelem tabulkových procesorů je MS Excel. Je to pokročilý nástroj pro tvorbu jednoduchých i složitých výpočtů a grafů. Program
Word základní ovládání a práce v programu I.
 Předmět: Ročník: Vytvořil: Datum: Informační a 1. a 2. Ing. Andrea komunikační (podle oboru Duben 2013 Modrovská technologie zaměření) Název zpracovaného celku: Textový procesor Word základní ovládání
Předmět: Ročník: Vytvořil: Datum: Informační a 1. a 2. Ing. Andrea komunikační (podle oboru Duben 2013 Modrovská technologie zaměření) Název zpracovaného celku: Textový procesor Word základní ovládání
Microsoft Office Word 2003
 Microsoft Office Word 2003 č. 6 název anotace očekávaný výstup druh učebního materiálu druh interaktivity Microsoft Office Word 2003 - Cesta k základním úpravám Prezentace je zaměřena na úpravy textu v
Microsoft Office Word 2003 č. 6 název anotace očekávaný výstup druh učebního materiálu druh interaktivity Microsoft Office Word 2003 - Cesta k základním úpravám Prezentace je zaměřena na úpravy textu v
Gymnázium Vysoké Mýto nám. Vaňorného 163, Vysoké Mýto
 Gymnázium Vysoké Mýto nám. Vaňorného 163, 566 01 Vysoké Mýto Registrační číslo projektu Šablona Autor Název materiálu / Druh CZ.1.07/1.5.00/34.0951 III/2 INOVACE A ZKVALITNĚNÍ VÝUKY PROSTŘEDNICTVÍM ICT
Gymnázium Vysoké Mýto nám. Vaňorného 163, 566 01 Vysoké Mýto Registrační číslo projektu Šablona Autor Název materiálu / Druh CZ.1.07/1.5.00/34.0951 III/2 INOVACE A ZKVALITNĚNÍ VÝUKY PROSTŘEDNICTVÍM ICT
Manuál: Editace textů v textovém editoru SINPRO Úprava tabulek a internetových odkazů, řádkování
 Manuál: Editace textů v textovém editoru SINPRO Úprava tabulek a internetových odkazů, řádkování (nejen pro editaci STI v systému SINPRO, aktualizováno: 25. 6. 2015) v 2.0 Obsah TABULKY Úprava tabulek...
Manuál: Editace textů v textovém editoru SINPRO Úprava tabulek a internetových odkazů, řádkování (nejen pro editaci STI v systému SINPRO, aktualizováno: 25. 6. 2015) v 2.0 Obsah TABULKY Úprava tabulek...
8. Formátování. Úprava vzhledu tabulky
 8. Formátování Úprava vzhledu tabulky Výšku řádku nastavíme tak, že kurzorem najedeme na rozhraní mezi políčky s čísly řádků. Kurzor se změní na křížek s dvojšipkou. Stiskneme levé tlačítko a tahem myší
8. Formátování Úprava vzhledu tabulky Výšku řádku nastavíme tak, že kurzorem najedeme na rozhraní mezi políčky s čísly řádků. Kurzor se změní na křížek s dvojšipkou. Stiskneme levé tlačítko a tahem myší
GOODWILL vyššší odborná škola, s. r. o. P. Holého 400, Frýdek-Místek
 GOODWILL vyššší odborná škola, s. r. o. P. Holého 400, Frýdek-Místek Projekt Využití ICT ve výuce na gymnáziích, registrační číslo projektu CZ.1.07/1.1.07/02.0030 MS Word Metodický materiál pro základní
GOODWILL vyššší odborná škola, s. r. o. P. Holého 400, Frýdek-Místek Projekt Využití ICT ve výuce na gymnáziích, registrační číslo projektu CZ.1.07/1.1.07/02.0030 MS Word Metodický materiál pro základní
Úvodní příručka. Správa souborů Kliknutím na kartu Soubor můžete otevřít, uložit, vytisknout a spravovat své soubory Wordu.
 Úvodní příručka Microsoft Word 2013 vypadá jinak než ve starších verzích, proto jsme vytvořili tuto příručku, která vám pomůže se s ním rychle seznámit. Panel nástrojů Rychlý přístup Příkazy tady umístěné
Úvodní příručka Microsoft Word 2013 vypadá jinak než ve starších verzích, proto jsme vytvořili tuto příručku, která vám pomůže se s ním rychle seznámit. Panel nástrojů Rychlý přístup Příkazy tady umístěné
Word 2007 praktická práce
 Word 2007 praktická práce 1 Word OP LZZ Tento kurz je financován prostřednictvím výzvy č. 40 Operačního programu Lidské zdroje a zaměstnanost z prostředků Evropského sociálního fondu. 2 Word Cíl kurzu
Word 2007 praktická práce 1 Word OP LZZ Tento kurz je financován prostřednictvím výzvy č. 40 Operačního programu Lidské zdroje a zaměstnanost z prostředků Evropského sociálního fondu. 2 Word Cíl kurzu
Kurikulum počítačové gramotnosti pro žáky se speciálními vzdělávacími potřebami příloha ŠVP ( 2.stupeň ZŠ - 3.část )
 Projekt je součástí operačního programu Rozvoj lidských zdrojů a je financován z Evropského sociálního fondu a ze státního rozpočtu ČR. Metodika je zpracována v rámci projektu OP RLZ, výtisk je neprodejný,
Projekt je součástí operačního programu Rozvoj lidských zdrojů a je financován z Evropského sociálního fondu a ze státního rozpočtu ČR. Metodika je zpracována v rámci projektu OP RLZ, výtisk je neprodejný,
II. Elektronická pošta
 II. Chceme-li si přečíst poštu, klikneme v levém sloupci na nápis Doručená pošta. Máme před sebou seznam e-mailů seřazených podle data a času přijetí. Pokud máme zapnuto zobrazení náhledu, ve spodní nebo
II. Chceme-li si přečíst poštu, klikneme v levém sloupci na nápis Doručená pošta. Máme před sebou seznam e-mailů seřazených podle data a času přijetí. Pokud máme zapnuto zobrazení náhledu, ve spodní nebo
Úvodní list. Název školy Integrovaná střední škola stavební, České Budějovice, Nerudova 59 Číslo šablony/ číslo sady Poř. číslo v sadě 19 32/10
 Úvodní list Název školy Integrovaná střední škola stavební, České Budějovice, Nerudova 59 Číslo šablony/ číslo sady Poř. číslo v sadě 19 32/10 Jméno autora Období vytvoření materiálu Název souboru Zařazení
Úvodní list Název školy Integrovaná střední škola stavební, České Budějovice, Nerudova 59 Číslo šablony/ číslo sady Poř. číslo v sadě 19 32/10 Jméno autora Období vytvoření materiálu Název souboru Zařazení
Manuál k tvorbě absolventské práce
 Manuál k tvorbě absolventské práce VLOŽENÍ ČÍSLA STRÁNKY... 2 OBRÁZKOVÝ NÁVOD PRO VKLÁDÁNÍ ČÍSEL STRÁNEK... 2 ŘÁDKOVÁNÍ 1,5... 3 OBRÁZKOVÝ NÁVOD PRO ŘÁDKOVÁNÍ... 3 ZAROVNÁNÍ TEXTU DO BLOKU... 4 OBRÁZKOVÝ
Manuál k tvorbě absolventské práce VLOŽENÍ ČÍSLA STRÁNKY... 2 OBRÁZKOVÝ NÁVOD PRO VKLÁDÁNÍ ČÍSEL STRÁNEK... 2 ŘÁDKOVÁNÍ 1,5... 3 OBRÁZKOVÝ NÁVOD PRO ŘÁDKOVÁNÍ... 3 ZAROVNÁNÍ TEXTU DO BLOKU... 4 OBRÁZKOVÝ
MS OFFICE, POWERPOINT
 Škola: Autor: DUM: Vzdělávací obor: Tematický okruh: Téma: Masarykovo gymnázium Vsetín Mgr. Petr Koňařík MGV_VT_SS_1S2-D15_Z_OFF_PP.docx Informatika MS Office Powerpoint MS OFFICE, POWERPOINT ÚVOD PowerPoint
Škola: Autor: DUM: Vzdělávací obor: Tematický okruh: Téma: Masarykovo gymnázium Vsetín Mgr. Petr Koňařík MGV_VT_SS_1S2-D15_Z_OFF_PP.docx Informatika MS Office Powerpoint MS OFFICE, POWERPOINT ÚVOD PowerPoint
Práce v programu Word 2003
 Práce v programu Word 2003 Prostředí programu WORD 2003 Program WORD 2003 slouží k psaní textů, do kterých je možné vkládat různé obrázky, tabulky a grafy. Vytvořené texty se ukládají, jako dokumenty s
Práce v programu Word 2003 Prostředí programu WORD 2003 Program WORD 2003 slouží k psaní textů, do kterých je možné vkládat různé obrázky, tabulky a grafy. Vytvořené texty se ukládají, jako dokumenty s
Úvod do problematiky ÚPRAVY TABULKY
 Úvod do problematiky ÚPRAVY TABULKY Zaměříme se na úpravy, které určují finální grafickou úpravu tabulky (tzv. formátování.). Měnit můžeme celou řadu vlastností a ty nejdůležitější jsou popsány v dalším
Úvod do problematiky ÚPRAVY TABULKY Zaměříme se na úpravy, které určují finální grafickou úpravu tabulky (tzv. formátování.). Měnit můžeme celou řadu vlastností a ty nejdůležitější jsou popsány v dalším
Microsoft Office. Word vzhled dokumentu
 Microsoft Office Word vzhled dokumentu Karel Dvořák 2011 Práce se stránkou Stránka je jedním ze stavebních kamenů tvořeného dokumentu. Představuje pracovní plochu, na které se vytváří dokument. Samozřejmostí
Microsoft Office Word vzhled dokumentu Karel Dvořák 2011 Práce se stránkou Stránka je jedním ze stavebních kamenů tvořeného dokumentu. Představuje pracovní plochu, na které se vytváří dokument. Samozřejmostí
METODICKÝ POKYN PRÁCE S MS Word MÍRNĚ POKROČILÍ. Tento projekt je spolufinancován Evropským sociálním fondem a státním rozpočtem České republiky.
 METODICKÝ POKYN PRÁCE S MS Word MÍRNĚ POKROČILÍ Formátování textu Text formátujeme (určujeme jeho vlastnosti) na pásu karet DOMŮ. U textu můžeme formátovat font, velikost písma, řez, barvu písma, barvu
METODICKÝ POKYN PRÁCE S MS Word MÍRNĚ POKROČILÍ Formátování textu Text formátujeme (určujeme jeho vlastnosti) na pásu karet DOMŮ. U textu můžeme formátovat font, velikost písma, řez, barvu písma, barvu
Manuál k ovládání aplikace INFOwin.
 Manuál k ovládání aplikace INFOwin. Základní práce s formuláři je ve všech modulech totožná. Vybereme tedy například formulář Pokladní kniha korunová na kterém si funkce ukážeme. Po zápisech se lze pohybovat
Manuál k ovládání aplikace INFOwin. Základní práce s formuláři je ve všech modulech totožná. Vybereme tedy například formulář Pokladní kniha korunová na kterém si funkce ukážeme. Po zápisech se lze pohybovat
Microsoft Office Word 2003
 Microsoft Office Word 2003 Školení učitelů na základní škole Meteorologická Maturitní projekt SSPŠ 2013/2013 Vojtěch Dušek 4.B 1 Obsah 1 Obsah... 2 2 Seznam obrázků... 3 3 Základy programu PowerPoint...
Microsoft Office Word 2003 Školení učitelů na základní škole Meteorologická Maturitní projekt SSPŠ 2013/2013 Vojtěch Dušek 4.B 1 Obsah 1 Obsah... 2 2 Seznam obrázků... 3 3 Základy programu PowerPoint...
Soukromá střední odborná škola Frýdek-Místek, s.r.o. VY_32_INOVACE_03_IVT_MSOFFICE_02_Excel
 Číslo projektu Název školy Název Materiálu Autor Tematický okruh Ročník CZ.1.07/1.5.00/34.0499 Soukromá střední odborná škola Frýdek-Místek, s.r.o. VY_32_INOVACE_03_IVT_MSOFFICE_02_Excel Ing. Pavel BOHANES
Číslo projektu Název školy Název Materiálu Autor Tematický okruh Ročník CZ.1.07/1.5.00/34.0499 Soukromá střední odborná škola Frýdek-Místek, s.r.o. VY_32_INOVACE_03_IVT_MSOFFICE_02_Excel Ing. Pavel BOHANES
Microsoft Word - Záhlaví a užití stylů
 Microsoft Word - Záhlaví a užití stylů Záhlaví a zápatí Záhlaví a zápatí jsou oblasti umístěné na horním a dolním okraji každé stránky v dokumentu. Do záhlaví a zápatí můžete vložit text nebo grafiku (obrázek,
Microsoft Word - Záhlaví a užití stylů Záhlaví a zápatí Záhlaví a zápatí jsou oblasti umístěné na horním a dolním okraji každé stránky v dokumentu. Do záhlaví a zápatí můžete vložit text nebo grafiku (obrázek,
Word 2007 Word 2007 egon. Spuštění, vzhled, zobrazení dokumentu
 Word 2007 Word 2007 egon Spuštění, vzhled, zobrazení dokumentu Jan Málek 30.4.2010 Word 2007 V roce 2007 přichází firma Microsoft s novou verzí kancelářského balíku MS Office 2007 a tedy i textového editoru
Word 2007 Word 2007 egon Spuštění, vzhled, zobrazení dokumentu Jan Málek 30.4.2010 Word 2007 V roce 2007 přichází firma Microsoft s novou verzí kancelářského balíku MS Office 2007 a tedy i textového editoru
Základní nastavení systému Windows 7
 Základní nastavení systému Windows 7 Ing. Miroslava Trusková 2012 1 Dobrý den, vítejte v lekci Systémová nastavení. Dnes si vysvětlíme, jak si přizpůsobit nastavení počítače tak, aby vyhovoval Vašim požadavkům.
Základní nastavení systému Windows 7 Ing. Miroslava Trusková 2012 1 Dobrý den, vítejte v lekci Systémová nastavení. Dnes si vysvětlíme, jak si přizpůsobit nastavení počítače tak, aby vyhovoval Vašim požadavkům.
Microsoft Office. Word hromadná korespondence
 Microsoft Office Word hromadná korespondence Karel Dvořák 2011 Hromadná korespondence Hromadná korespondence je způsob, jak určitý jeden dokument propojit s tabulkou obsahující více záznamů. Tímto propojením
Microsoft Office Word hromadná korespondence Karel Dvořák 2011 Hromadná korespondence Hromadná korespondence je způsob, jak určitý jeden dokument propojit s tabulkou obsahující více záznamů. Tímto propojením
Gymnázium Vysoké Mýto nám. Vaňorného 163, Vysoké Mýto
 Gymnázium Vysoké Mýto nám. Vaňorného 163, 566 01 Vysoké Mýto Registrační číslo projektu Šablona Autor Název materiálu / Druh CZ.1.07/1.5.00/34.0951 III/2 INOVACE A ZKVALITNĚNÍ VÝUKY PROSTŘEDNICTVÍM ICT
Gymnázium Vysoké Mýto nám. Vaňorného 163, 566 01 Vysoké Mýto Registrační číslo projektu Šablona Autor Název materiálu / Druh CZ.1.07/1.5.00/34.0951 III/2 INOVACE A ZKVALITNĚNÍ VÝUKY PROSTŘEDNICTVÍM ICT
František Hudek. leden Informační a komunikační technologie ZONER Práce s textem. Tvorba a editace odstavcového a uměleckého textu.
 VY_32_INOVACE_FH19_Z Jméno autora výukového materiálu Datum (období), ve kterém byl VM vytvořen Ročník, pro který je VM určen Vzdělávací oblast, obor, okruh, téma Anotace František Hudek leden 2013 9.
VY_32_INOVACE_FH19_Z Jméno autora výukového materiálu Datum (období), ve kterém byl VM vytvořen Ročník, pro který je VM určen Vzdělávací oblast, obor, okruh, téma Anotace František Hudek leden 2013 9.
Vzorce. Suma. Tvorba vzorce napsáním. Tvorba vzorců průvodcem
 Vzorce Vzorce v Excelu lze zadávat dvěma způsoby. Buď známe přesný zápis vzorce a přímo ho do buňky napíšeme, nebo použijeme takzvaného průvodce při tvorbě vzorce (zejména u složitějších funkcí). Tvorba
Vzorce Vzorce v Excelu lze zadávat dvěma způsoby. Buď známe přesný zápis vzorce a přímo ho do buňky napíšeme, nebo použijeme takzvaného průvodce při tvorbě vzorce (zejména u složitějších funkcí). Tvorba
Sada 2 Microsoft Word 2007
 S třední škola stavební Jihlava Sada 2 Microsoft Word 2007 02. Písmo, fonty, formátování textu Digitální učební materiál projektu: SŠS Jihlava šablony registrační číslo projektu:cz.1.09/1.5.00/34.0284
S třední škola stavební Jihlava Sada 2 Microsoft Word 2007 02. Písmo, fonty, formátování textu Digitální učební materiál projektu: SŠS Jihlava šablony registrační číslo projektu:cz.1.09/1.5.00/34.0284
Veškeré formátovací úpravy buněk vždy platí pouze pro buňky, které si označíte.
 Veškeré formátovací úpravy buněk vždy platí pouze pro buňky, které si označíte. Přesun kurzoru Šipky:,,, o jeden znak, řádek, buňku daným směrem Ctrl + / na konec / začátek řádku buněk Ctrl + / na konec
Veškeré formátovací úpravy buněk vždy platí pouze pro buňky, které si označíte. Přesun kurzoru Šipky:,,, o jeden znak, řádek, buňku daným směrem Ctrl + / na konec / začátek řádku buněk Ctrl + / na konec
Formátování pomocí stylů
 Styly a šablony Styly, šablony a témata Formátování dokumentu pomocí standardních nástrojů (přímé formátování) (Podokno úloh Zobrazit formátování): textu jsou přiřazeny parametry (font, velikost, barva,
Styly a šablony Styly, šablony a témata Formátování dokumentu pomocí standardních nástrojů (přímé formátování) (Podokno úloh Zobrazit formátování): textu jsou přiřazeny parametry (font, velikost, barva,
MS Word 2007 Elektronické formuláře
 MS Word 2007 Elektronické formuláře Obsah kapitoly V této kapitole si ukážeme: Vložení ovládacích prvků do formuláře Úpravu jejich vlastností Studijní cíle Doba potřebná ke studiu Po absolvování tohoto
MS Word 2007 Elektronické formuláře Obsah kapitoly V této kapitole si ukážeme: Vložení ovládacích prvků do formuláře Úpravu jejich vlastností Studijní cíle Doba potřebná ke studiu Po absolvování tohoto
Gymnázium Ostrava Hrabůvka, příspěvková organizace Františka Hajdy 34, Ostrava Hrabůvka
 Gymnázium Ostrava Hrabůvka, příspěvková organizace Františka Hajdy 34, Ostrava Hrabůvka Projekt Využití ICT ve výuce na gymnáziích, registrační číslo projektu CZ.1.07/1.1.07/02.0030 MS Power Point Metodický
Gymnázium Ostrava Hrabůvka, příspěvková organizace Františka Hajdy 34, Ostrava Hrabůvka Projekt Využití ICT ve výuce na gymnáziích, registrační číslo projektu CZ.1.07/1.1.07/02.0030 MS Power Point Metodický
Zpracování textu. K těmto speciálním symbolům se dostaneme přes záložku Vložení, na kartě Symboly je tlačítko Symbol.
 Speciální znaky Do textu můžeme vkládat nejen znaky, které máme na klávesnici, ale také takzvané speciální znaky. Jsou to většinou jednoduché piktogramy určitého významu. Typickým představitelem může být
Speciální znaky Do textu můžeme vkládat nejen znaky, které máme na klávesnici, ale také takzvané speciální znaky. Jsou to většinou jednoduché piktogramy určitého významu. Typickým představitelem může být
Tabulkový procesor Microsoft Excel
 Tabulkový procesor Microsoft Excel Úvod Tabulkový procesor Microsoft Excel spolu s Microsoft Word, Access, Outlook, PowerPoint a FrontPage tvoří programový balíku Microsoft Office. Tabulkový procesor Microsoft
Tabulkový procesor Microsoft Excel Úvod Tabulkový procesor Microsoft Excel spolu s Microsoft Word, Access, Outlook, PowerPoint a FrontPage tvoří programový balíku Microsoft Office. Tabulkový procesor Microsoft
Kapitola 11: Formuláře 151
 Kapitola 11: Formuláře 151 Formulář DEM-11-01 11. Formuláře Formuláře jsou speciálním typem dokumentu Wordu, který umožňuje zadávat ve Wordu data, která lze snadno načíst například do databázového systému
Kapitola 11: Formuláře 151 Formulář DEM-11-01 11. Formuláře Formuláře jsou speciálním typem dokumentu Wordu, který umožňuje zadávat ve Wordu data, která lze snadno načíst například do databázového systému
Excel 2007 pro začátečníky
 Excel 2007 pro začátečníky 1 Excel OP LZZ Tento kurz je financován prostřednictvím výzvy č. 40 Operačního programu Lidské zdroje a zaměstnanost z prostředků Evropského sociálního fondu. 2 Excel Cíl kurzu
Excel 2007 pro začátečníky 1 Excel OP LZZ Tento kurz je financován prostřednictvím výzvy č. 40 Operačního programu Lidské zdroje a zaměstnanost z prostředků Evropského sociálního fondu. 2 Excel Cíl kurzu
aplikační software pro práci s informacemi
 INFORMATIKA aplikační software pro práci s informacemi ZARÁŽKY Pracovní list pro žáky Vytvořila: RNDr. Ivanka Dvořáčková 2013 ZARÁŽKY TABULÁTORŮ pracovní list Zarážky tabulátoru umožňují umístit text na
INFORMATIKA aplikační software pro práci s informacemi ZARÁŽKY Pracovní list pro žáky Vytvořila: RNDr. Ivanka Dvořáčková 2013 ZARÁŽKY TABULÁTORŮ pracovní list Zarážky tabulátoru umožňují umístit text na
Pro definici pracovní doby nejdříve zvolíme, zda chceme použít pouze informační
 1. 1 V programu Medicus Komfort a Medicus Profesionál je možné objednávat pacienty v nově přepracovaném objednávacím kalendáři. Volba Objednávky zpřístupňuje možnosti objednávání pacientů, nastavení pracovní
1. 1 V programu Medicus Komfort a Medicus Profesionál je možné objednávat pacienty v nově přepracovaném objednávacím kalendáři. Volba Objednávky zpřístupňuje možnosti objednávání pacientů, nastavení pracovní
Gymnázium Vysoké Mýto nám. Vaňorného 163, 566 01 Vysoké Mýto
 Gymnázium Vysoké Mýto nám. Vaňorného 163, 566 01 Vysoké Mýto Registrační číslo projektu Šablona Autor Název materiálu / Druh CZ.1.07/1.5.00/34.0951 III/2 INOVACE A ZKVALITNĚNÍ VÝUKY PROSTŘEDNICTVÍM ICT
Gymnázium Vysoké Mýto nám. Vaňorného 163, 566 01 Vysoké Mýto Registrační číslo projektu Šablona Autor Název materiálu / Druh CZ.1.07/1.5.00/34.0951 III/2 INOVACE A ZKVALITNĚNÍ VÝUKY PROSTŘEDNICTVÍM ICT
Střední průmyslová škola strojnická Vsetín. Předmět Druh učebního materiálu Tvorba a editace textu v dokumentu
 Název školy Číslo projektu Autor Střední průmyslová škola strojnická Vsetín CZ.1.07/1.5.00/34.0483 Ing. Martin Baričák Název šablony III/2 Název DUMu 1.4 WORD - psaní a úpravy textu I. Tematická oblast
Název školy Číslo projektu Autor Střední průmyslová škola strojnická Vsetín CZ.1.07/1.5.00/34.0483 Ing. Martin Baričák Název šablony III/2 Název DUMu 1.4 WORD - psaní a úpravy textu I. Tematická oblast
HROMADNÉ ÚPRAVY NAJÍT A NAHRADIT
 HROMADNÉ ÚPRAVY NAJÍT A NAHRADIT Funkce Najít a nahradit slouží k rychlému vyhledávání určitých slov a jejich nahrazování jinými slovy. Lze hledat i určité varianty slov a nahrazovat je buď hromadně (všechny
HROMADNÉ ÚPRAVY NAJÍT A NAHRADIT Funkce Najít a nahradit slouží k rychlému vyhledávání určitých slov a jejich nahrazování jinými slovy. Lze hledat i určité varianty slov a nahrazovat je buď hromadně (všechny
dokumentu, respektive oddílu (více o oddílech v další kapitole). Nemůžeme
 Microsoft Office IV Sloupce Chtěli bychom psát školní noviny a máme pocit, že jsou málo profesionální. Chtěli bychom využít možnost psaní v několika sloupcích. Nastavíme si na stránce místo jednoho sloupce
Microsoft Office IV Sloupce Chtěli bychom psát školní noviny a máme pocit, že jsou málo profesionální. Chtěli bychom využít možnost psaní v několika sloupcích. Nastavíme si na stránce místo jednoho sloupce
ZÁKLADY POŘIZOVÁNÍ TEXTU
 Úvod do problematiky ZÁKLADY POŘIZOVÁNÍ TEXTU Na začátku psaní je vhodné nastavit vzhled stránky. Důležitá je především orientace stránky. Můžeme si vybrat mezi uspořádáním textu na výšku stránky (většinou
Úvod do problematiky ZÁKLADY POŘIZOVÁNÍ TEXTU Na začátku psaní je vhodné nastavit vzhled stránky. Důležitá je především orientace stránky. Můžeme si vybrat mezi uspořádáním textu na výšku stránky (většinou
Styly odstavců. Word 2010. Přiřazení stylu odstavce odstavci. Změna stylu odstavce
 Styly odstavců V textu, který přesahuje několik stránek a je nějakým způsobem strukturovaný (což znamená, že se dá rozdělit na části (v knize jim říkáme kapitoly) a jejich podřízené části (podkapitoly),
Styly odstavců V textu, který přesahuje několik stránek a je nějakým způsobem strukturovaný (což znamená, že se dá rozdělit na části (v knize jim říkáme kapitoly) a jejich podřízené části (podkapitoly),
Word textový editor. Tlačítko Office základní příkazy pro práci se souborem. Karta Domů schránka. písmo. vyjmout. vložit kopírovat.
 Word textový editor Tlačítko Office základní příkazy pro práci se souborem Karta Domů schránka vyjmout vložit kopírovat kopírovat formát písmo velikost písma volba písma barva písma tučné podtržené zvýraznění
Word textový editor Tlačítko Office základní příkazy pro práci se souborem Karta Domů schránka vyjmout vložit kopírovat kopírovat formát písmo velikost písma volba písma barva písma tučné podtržené zvýraznění
INFORMATIKA MS WORD TVORBA VLASTNÍHO STYLU
 Škola: Autor: DUM: Vzdělávací obor: Tematický okruh: Téma: Masarykovo gymnázium Vsetín Mgr. Petr Koňařík MGV_VT_SS_1S3-D10_Z_WORD_VL_STYL.docx Informatika MS Word Styly, tvorba vlastního stylu INFORMATIKA
Škola: Autor: DUM: Vzdělávací obor: Tematický okruh: Téma: Masarykovo gymnázium Vsetín Mgr. Petr Koňařík MGV_VT_SS_1S3-D10_Z_WORD_VL_STYL.docx Informatika MS Word Styly, tvorba vlastního stylu INFORMATIKA
Vkládání prvků do dokumentu MS Word
 Vkládání prvků do dokumentu MS Word 1. Vkládání Do dokumentu můžeme vložit celou řadu prvků, počínaje čísly stránek a obrázky konče. 1.1. Konec stránky Pokud chceme, aby odstavec byl vždy posledním na
Vkládání prvků do dokumentu MS Word 1. Vkládání Do dokumentu můžeme vložit celou řadu prvků, počínaje čísly stránek a obrázky konče. 1.1. Konec stránky Pokud chceme, aby odstavec byl vždy posledním na
Formátování diplomové práce (Office 2007,2010)
 Formátování diplomové práce (Office 2007,2010) Formátování textu Formát textu je jeden z faktorů, který ovlivní celkový dojem a funkčnost dokumentu. Mnoho začátečníků se zpočátku nechává unést možnostmi
Formátování diplomové práce (Office 2007,2010) Formátování textu Formát textu je jeden z faktorů, který ovlivní celkový dojem a funkčnost dokumentu. Mnoho začátečníků se zpočátku nechává unést možnostmi
KAPITOLA 8 TABULKOVÝ PROCESOR
 KAPITOLA 8 TABULKOVÝ PROCESOR FORMÁT BUNĚK Parametry formátu buněk a tabulky můžeme nastavit pomocí celkem šesti karet v nabídce Domů/Buňky FORMÁT BUNĚK - OKNO FORMÁT BUNĚK Karta Číslo - nastavuje formát
KAPITOLA 8 TABULKOVÝ PROCESOR FORMÁT BUNĚK Parametry formátu buněk a tabulky můžeme nastavit pomocí celkem šesti karet v nabídce Domů/Buňky FORMÁT BUNĚK - OKNO FORMÁT BUNĚK Karta Číslo - nastavuje formát
MS Word 2007 Šablony programu MS Word
 MS Word 2007 Šablony programu MS Word Obsah kapitoly V této kapitole se seznámíme s: Možností využití šablon při vytváření nových dokumentů Vytvářením vlastních šablon Studijní cíle Po absolvování této
MS Word 2007 Šablony programu MS Word Obsah kapitoly V této kapitole se seznámíme s: Možností využití šablon při vytváření nových dokumentů Vytvářením vlastních šablon Studijní cíle Po absolvování této
Inovace výuky prostřednictvím šablon pro SŠ
 Název projektu Číslo projektu Název školy Autor Název šablony Název DUMu Stupeň a typ vzdělávání Vzdělávací oblast Vzdělávací obor Tematický okruh Inovace výuky prostřednictvím šablon pro SŠ CZ.1.07/1.5.00/34.0748
Název projektu Číslo projektu Název školy Autor Název šablony Název DUMu Stupeň a typ vzdělávání Vzdělávací oblast Vzdělávací obor Tematický okruh Inovace výuky prostřednictvím šablon pro SŠ CZ.1.07/1.5.00/34.0748
1. Základní pojmy, používané v tomto manuálu. 2. Stránky
 Redakční systém manuál 1. Základní pojmy, používané v tomto manuálu Hlavní menu Menu v horní světlemodré liště obsahující 7 základních položek: Publikovat, Správa, Vzhled, Komentáře, Nastavení, Pluginy,
Redakční systém manuál 1. Základní pojmy, používané v tomto manuálu Hlavní menu Menu v horní světlemodré liště obsahující 7 základních položek: Publikovat, Správa, Vzhled, Komentáře, Nastavení, Pluginy,
aplikační software pro práci s informacemi
 INFORMATIKA aplikační software pro práci s informacemi CITÁTY Pracovní list pro žáky Autor: RNDr. Ivanka Dvořáčková 2013 Citáty pracovní list Podle pokynů vyučujícího vyhledejte soubor IT 35Citáty pracovní
INFORMATIKA aplikační software pro práci s informacemi CITÁTY Pracovní list pro žáky Autor: RNDr. Ivanka Dvořáčková 2013 Citáty pracovní list Podle pokynů vyučujícího vyhledejte soubor IT 35Citáty pracovní
ZARÁŽKY A TABULÁTORY V MS OFFICE WORD
 ZARÁŽKY A TABULÁTORY V MS OFFICE WORD Tabulátory a odrážky slouží k přesnějšímu formátování textů, které mají tabulkový nebo výčtový charakter. Tento text objasní základní práci s těmito funkcionalitami
ZARÁŽKY A TABULÁTORY V MS OFFICE WORD Tabulátory a odrážky slouží k přesnějšímu formátování textů, které mají tabulkový nebo výčtový charakter. Tento text objasní základní práci s těmito funkcionalitami
KAPITOLA 4 ZPRACOVÁNÍ TEXTU
 KAPITOLA 4 ZPRACOVÁNÍ TEXTU TABULÁTORY Jsou to značky (zarážky), ke kterým se zarovná text. Můžeme je nastavit kliknutím na pravítku nebo v dialogovém okně, které vyvoláme kliknutím na tlačítko Tabulátory
KAPITOLA 4 ZPRACOVÁNÍ TEXTU TABULÁTORY Jsou to značky (zarážky), ke kterým se zarovná text. Můžeme je nastavit kliknutím na pravítku nebo v dialogovém okně, které vyvoláme kliknutím na tlačítko Tabulátory
ZoomText 11 - Klávesové zkratky
 ZoomText 11 - Klávesové zkratky Pro používání ZoomTextu v aplikacích je užitečné naučit se a používat základní klávesové zkratky ZoomTextu. Tyto klávesové zkratky vám umožní upravovat a ovládat nejčastěji
ZoomText 11 - Klávesové zkratky Pro používání ZoomTextu v aplikacích je užitečné naučit se a používat základní klávesové zkratky ZoomTextu. Tyto klávesové zkratky vám umožní upravovat a ovládat nejčastěji
Soukromá střední odborná škola Frýdek-Místek, s.r.o. VY_32_INOVACE_49_IVT_MSOFFICE_05_Word
 Číslo projektu Název školy Název Materiálu Autor Tematický okruh Ročník CZ.1.07/1.5.00/34.0499 Soukromá střední odborná škola Frýdek-Místek, s.r.o. VY_32_INOVACE_49_IVT_MSOFFICE_05_Word Ing. Pavel BOHANES
Číslo projektu Název školy Název Materiálu Autor Tematický okruh Ročník CZ.1.07/1.5.00/34.0499 Soukromá střední odborná škola Frýdek-Místek, s.r.o. VY_32_INOVACE_49_IVT_MSOFFICE_05_Word Ing. Pavel BOHANES
Práce se styly 1. Styl
 Práce se styly 1. Styl Styl se používá, pokud chceme, aby dokument měl jednotný vzhled odstavců. Můžeme si nadefinovat styly pro různé úrovně nadpisů, jednotlivé popisy, charakteristiky a další odstavce.
Práce se styly 1. Styl Styl se používá, pokud chceme, aby dokument měl jednotný vzhled odstavců. Můžeme si nadefinovat styly pro různé úrovně nadpisů, jednotlivé popisy, charakteristiky a další odstavce.
Požadované dovednosti v ovládání textového procesoru Microsoft Word 2013 pro předměty VA1 a VT1
 Požadované dovednosti v ovládání textového procesoru Microsoft Word 2013 pro předměty VA1 a VT1 1 Úvod 1.1 Práce s dokumenty 1.1.1 Spustit a ukončit textový editor. 1.1.2 Otevřít jeden nebo několik dokumentů.
Požadované dovednosti v ovládání textového procesoru Microsoft Word 2013 pro předměty VA1 a VT1 1 Úvod 1.1 Práce s dokumenty 1.1.1 Spustit a ukončit textový editor. 1.1.2 Otevřít jeden nebo několik dokumentů.
aneb velice zjednodušené vysvětlení základních funkcí a možností systému Vypracoval: Tomáš Dluhoš E-mail: tomas.d@centrum.cz
 aneb velice zjednodušené vysvětlení základních funkcí a možností systému Vypracoval: Tomáš Dluhoš E-mail: tomas.d@centrum.cz Operační systém Windows - první operační systém Windows byl představen v roce
aneb velice zjednodušené vysvětlení základních funkcí a možností systému Vypracoval: Tomáš Dluhoš E-mail: tomas.d@centrum.cz Operační systém Windows - první operační systém Windows byl představen v roce
Tvorba a úprava textů ve Wordu 2007
 2 Tvorba a úprava textů ve Wordu 2007 V té to ka pi to le: Seznámení s Wordem a práce s dokumenty Základní techniky práce Tvorba tabulek Vkládání obrázků, grafů a diagramů Kapitola 2 Tvorba a úprava textů
2 Tvorba a úprava textů ve Wordu 2007 V té to ka pi to le: Seznámení s Wordem a práce s dokumenty Základní techniky práce Tvorba tabulek Vkládání obrázků, grafů a diagramů Kapitola 2 Tvorba a úprava textů
Ovládání Open Office.org Calc Ukládání dokumentu : Levým tlačítkem myši kliknete v menu na Soubor a pak na Uložit jako.
 Ukládání dokumentu : Levým tlačítkem myši kliknete v menu na Soubor a pak na Uložit jako. Otevře se tabulka, v které si najdete místo adresář, pomocí malé šedočerné šipky (jako na obrázku), do kterého
Ukládání dokumentu : Levým tlačítkem myši kliknete v menu na Soubor a pak na Uložit jako. Otevře se tabulka, v které si najdete místo adresář, pomocí malé šedočerné šipky (jako na obrázku), do kterého
Textové editory. Ing. Luděk Richter
 Textové editory Ing. Luděk Richter Střední škola, Havířov-Šumbark, Sýkorova 1/613, příspěvková organizace Tento výukový materiál byl zpracován v rámci akce EU peníze středním školám - OP VK 1.5. Výuková
Textové editory Ing. Luděk Richter Střední škola, Havířov-Šumbark, Sýkorova 1/613, příspěvková organizace Tento výukový materiál byl zpracován v rámci akce EU peníze středním školám - OP VK 1.5. Výuková
MS PowerPoint ZÁKLADY
 MS PowerPoint ZÁKLADY UKÁZKA ŠKOLÍCÍCH MATERIÁLŮ Centrum služeb pro podnikání s.r.o. 2014, I. Verze, TP OBSAH 1. Úvod do PowerPointu... 1 2. Otevření PowerPointu... 1 3. Pracovní prostředí PowerPointu...
MS PowerPoint ZÁKLADY UKÁZKA ŠKOLÍCÍCH MATERIÁLŮ Centrum služeb pro podnikání s.r.o. 2014, I. Verze, TP OBSAH 1. Úvod do PowerPointu... 1 2. Otevření PowerPointu... 1 3. Pracovní prostředí PowerPointu...
Prvně si řekněme, co vlastně odstavec v programu Word je a pár slov o jeho editaci:
 FORMÁTOVÁNÍ ODSTAVCE Pro formátování odstavce, použijeme opět záložku DOMŮ a zaměříme se na skupinu ikon pro formátování celých odstavců. To se nevěnuje formátování samotného písma, ale celého odstavce.
FORMÁTOVÁNÍ ODSTAVCE Pro formátování odstavce, použijeme opět záložku DOMŮ a zaměříme se na skupinu ikon pro formátování celých odstavců. To se nevěnuje formátování samotného písma, ale celého odstavce.
Microsoft. Word. prostředí, základní editace textu. Mgr. Jan Veverka Střední odborná škola sociální Evangelická akademie
 Microsoft Word prostředí, základní editace textu Mgr. Jan Veverka Střední odborná škola sociální Evangelická akademie Microsoft Office balík aplikací používaných v kancelářské i jiné práci Word textový
Microsoft Word prostředí, základní editace textu Mgr. Jan Veverka Střední odborná škola sociální Evangelická akademie Microsoft Office balík aplikací používaných v kancelářské i jiné práci Word textový
