etrex Legend Cx/Vista Cx Úvod Predhovor
|
|
|
- Marta Navrátilová
- před 6 lety
- Počet zobrazení:
Transkript
1 Úvod Úvod Ďakujeme vám, že ste si vybrali navigátor Garmin GPSmap60&76Cx/ CSx. GPSmap60&76Cx/CSx využíva všetky možnosti najmodernejších Garmin GPS mapových prístrojov a to z neho robí dokonalý ručný navigátor. Nájdite si čas na to, aby ste sa oboznámili so všetkými časťami navigátora, ktoré sú dodávané v kompletnom balení. Ak niektorá z častí uvedených na balení chýba, ihneď sa obráťte na predajcu značky Garmin. Predhovor Kontakt na predajcu Garmin v SR Kontaktujte Garmin ak máte nejaké otázky alebo máte nejaké problémy s používaním vášho GPS. SLOVENSKO: tel Po-Pia servis@garmin.sk
2 Úvod Dohovor o softvérovej licencii Dohovor o softvérovej licencii Pri používaní navigátora etrex legendcx/ vistacx ste povinný dodržiavať nasledovné podmienky o softvérovej licencii. Prosím, tento dohovor si starostlivo prečítajte. Firma Garmin vám poskytuje ohraničené povolenie na používanie softvéru nahratého v tomto prístroji v binárnej vykonávacej forme počas normálnej prevádzky prístroja. Názov a všetky vlastnícke práva vrátane duševného vlastníctva patria firme Garmin. Vy súhlasíte, že použitý Softvér je chránený autorskými právami USA a dohodami o medzinárodnom autorskom práve. Ďalej súhlasíte, že štruktúra, organizácia a zdrojový kód Softvéru sú vzácne obchodné tajomstvá firmy Garmin. Súhlasíte, že uvedený Softvér ďalej nebudete rozširovať, dekódovať alebo vytvárať odvodené softvérové diela od tohoto Softvéru. Súhlasíte, že nebudete spomínaný Softvér vyvážať resp. dovážať z iných krajín bez povolenia pravidiel kontroly vývozu USA. ii
3 FCC PREHLÁSENIE O ZHODE Toto zariadenie spadá podľa FCC limitných noriem (časť 15) medzi digitálne elektronické zariadenia Kategórie B. V tejto kategórii sú zariadenia, ktoré pri svojej činnosti produkujú rádiofrekvenčnú energiu a ak nie sú inštalované a používané podľa určeného predpisu môžu spôsobovať rušenie iných rádiokomunikačných zariadení. To znamená, že výrobca neručí za spôsobené rádiové rušenie iných zariadení a pri vzniku takéhoto efektu je potrebné zariadenie premiestniť alebo vypnúť. V prípade ak máte ťažkosti s rádiovým rušením používaním tohoto zariadenia kontaktuje servisné stredisko alebo autorizovaných dealerov firmy Garmin, ktorí sa pokúsia tento problém vyriešiť. Firme Garmin nie su známe žiadne bežné elektronické zariadenia, ktoré by prevádzka navigátora mohla produkovanou frekvenčnou energiou poškodiť a nie sú jej známe ani zariadenia, ktoré by mohli frekvenčným žiarením poškodiť používaný navigátor. Navigátor LegendCx/VistaCx neobsahuje žiadne užívateľsky opraviteľné alebo nastaviteľné diely. Zásah do navigátora neautorizovanou osobou má za následok stratu záručných podmienok. etrex Legend Cx/Vista Cx Úvod iii
4 Úvod Varování a upozornení Ak sa nevyvarujete uvedených pokynov, upozorňujúcich na nebezpečné situácie, mohlo by to mať za následok smrť alebo vážne zranenie! Prístroj LegendCx/VistaCx používate na vlastné riziko. Aby ste predišli možným rizikám zo zlého použitia tohto prístroja (zle interpretované navigačné údaje), pozorne si prečítajte túto príručku, aby ste riadne pochopili všetky situácie. Vyskúšajte si každú operáciu pred skutočným použitím pri navigovaní. Pri skutočnom navigovaní vždy porovnávajte údaje z GPS s dostupnými informáciami (mapami, orientačnými bodmi, navigačnými značkami). Kvôli bezpečnosti si vždy ujasnite vzniknuté rozdiely a až potom pokračujte v ďalšej navigácii. Elektronická mapa je pomôckou pri navigácii a je navrhnutá pre uľahčené používanie s autorizovanými vládnymi mapami, nie ako ich náhrada. iv
5 Úvod INFORMÁCIA O MAPOVÝCH DÁTACH: Jedným z cieľov firmy Garmin je poskytnúť zákaznikom, čo najviac úplných a presných kartografických údajov ponúkaných v rozumnej cene. Firma Garmin používa kombináciu oficiálnych štátnych a súkromných informačných zdrojov, ktoré identifikuje a zabezpečí hlásenie o autorských právach o danom produkte určenom pre spotrebiteľa. V skutočnosti sa však všetky údaje stávajú v určitom stupni používania nepresnými a nekompletnými. Príliš objemné informácie sa zas môžu stať z hľadiska pamäťovej kapacity navigátorov nepoužiteľné alebo príliš drahé. Systém GPS Globálny navigačný systém, je prevádzkovaný a riadený Ministerstvom obrany USA, ktoré môže bez predchádzajúceho upozornenia meniť presnosť systému a robiť jeho úpravy. Toto môže mať vplyv na presnosť a funkčnosť každého navigačného zariadenia využívajúceho systém GPS. Navigátor LegendCx/VistaCx je presné elektronické navigačné zariadenie, ale ako každý elektronický prístroj, aj on sa môže pokaziť alebo zobrazovať nepresné údaje. Preto buďte vždy pripravení použiť aj inú navigačnú techniku a postupy. Varovanie a upozornenie UPOZORNENIE: Táto príručka je prekladom anglickej verzie príručky pre LegendCx/VistaCx. V otázkach prevádzky a použitia prosíme o oboznámenie sa s najnovšou revíziou anglickej verzie príručky. Spoločnosť Garmin zdarma poskytla túto príručku aj v slovenčine. Príručka v slovenčine je určená na použitie len ako pomôcka pri výklade anglickej príručky. v
6 Úvod Bezpečnostné upozornenie a varovanie! Ak sa nevyvarujete uvedených pokynov, upozorňujúcich na nebezpečné situácie, mohlo by to mať za následok smrť alebo vážne zranenie! Keď upevňujete zariadenie do vozidla, dajte ho na bezpečné miesto, tak aby vám nebránilo v bezpečnom ovládaní automobilu. Nemontovať na Neumiestňovať na miesta, kde by došlo prístrojovú dosku k zacloneniu poľa bez zabezpečenia. videnia vodiča. Prístroj nemá byť upevnený na kryte airbagu alebo v oblasti dosahu vaku airbagu pri jeho aktivovaní, preto aby nebol navigátor vymrštený do oblasti posádky auta. Pri použití navigátora v dopravných prostriedkoch má vodič plne venovať svoju pozornosť bezpečnému riadeniu dopravného prostredku a nerozptyľovať sa možnými navigačnými nepresnosťami zobrazovanými navigátorom LegendCx/VistaCx. Je nebezpečné pokúšať sa ovládať navigátor počas šoférovania. Radšej treba na bezpečnom mieste zastaviť a navigáciu si v bezpečí prekontrolovať. Za škody spôsobené počas riadenia dopravného prostriedku vybaveného navigátorom LegendCx/VistaCx z dôvodu nepozornosti vodiča, zodpovedá vodič tohoto prostriedku. Nezadávajte ciele, nemeňte nastavenia alebo nepoužívajte také funkcie, ktoré vás odpútajú od riadenia vozidla. Dodržiavajte bezpečný spôsob používania navigátora. Zariadenie obsahuje nevymeniteľný lítium-ion akumulátor. Akumulátor môže spôsobiť nebezpečenstvo požiaru alebo chemického poškodenia. Nevyberajte ho zo zariadenia a navystavujte teplote vyššej ako 70 C. vi
7 Úvod Oddiel 1: Úvod... i-viii Úvod...i Dohovor o softvérovej licencii...ii Elektromagnetická kompatibilita...iii Varovanie a upozornenie...iv-vi Obsah...vii-viii Oddiel 2: Začíname Inštalovanie baterií...1 Funkcie kláves...2 Prenos dát na MicroSD kartu...3 Inicializácia & stránka Satelity...4 Navigácia s etrex Legend Cx/Vista Cx...5 Poradie hlavných stránok...6 Prvky prvých stránok...7 Oddiel 3: GPS Navigácia Stránka Mapa...8 Stránka Kompas...14 Stránka Výškomer (iba etrex Vista C)...20 Stránka Trasový počítač...26 Používanie bodov...27 Používanie Vyhľadávanie...31 Obsah Hlavné menu...43 Používanie prejdených trás...44 Používanie trás...49 Stránka Diaľnica...54 Menu Nastavení...55 Systémové nastavenia...56 Nastavenie displeja...56 Nastavenie tónov...57 Nastavenie poradia stránok...57 Nastavenie mapy...58 Nastavenie trasovania...61 Nastavenie pokladu...62 Námorné nastavenia...62 Nastavenie času...63 Nastavenie jednotek...63 Nastavenie smeru pohybu...64 Nastavenie kalibrácie (iba etrex Vista Cx)...64 Nastavenie výškomeru (iba etrex Vista Cx)...65 Nastavenie uvítacej obrazovky...66 Nastavenie varovných bodov...67 vii
8 Úvod Obsah Oddiel 4: GPS doplnky Kalendár...68 Budík...69 Kalkulačka...69 Stopky...70 Slnko a Mesiac...71 Lov a ryby...72 GPS hry...73 Ostatné hry...76 Oddiel 5: Dodatky Príslušenstvo...77 Špecifikácia...79 Popis dátových polí...81 Pripojenie prístroje k počítaču...85 Nahrávanie mapových dát MapSource...86 Tabulka UTC odsadenia...87 Formát súradnic a elipsoid...88 WAAS a DGPS...89 Index...90 Obmedzená záruka...92 viii
9 Začíname Inštalácia batérií Prístroj etrex Legend C/Vista C je nutné napájať dvoma AA batériami (nie sú súčasťou balenia), ktoré sea vkladajú do zadnej časti prístroja. Je možné použiť alkalické i NiMH batérie (prepínanie nastavenia podľa typu batérií viď strana 55). Pokiaľ batérie z prístroja vyberiete, dáta zostanú v jeho pamäti uložené. Inštalácia batérií: 1. Na zadnej strane prístroja D- krúžkom otočte o 1/4 proti smeru hodinových ručičiek a potom zaň zľahka zatiahnite. Dvierka by sa mali dať ľahko vyňať. 2. Vložte batérie. Dbajte pritom na ich správnu polaritu. Tá je vyznačená vovnútri priestoru pre batérie. 3. Vráťte kryt späť na svoje miesto tak, že priložíte spodnú časť krytky k dolnému okraju prístroja, aby výstupok na prístroji zapadol do dvierok, a spodná časť D-krúžku smerovala do úchytného priestoru uprostred tela prístroja. Keď dvierka presne dosadnú na prístroj, otočte D-krúžkom o 1/4 v smere hodinových ručičiek. Prostor pre uzáver dvírek Prostor pre baterie Inštalácia batérií Dôležité upozornenie Pokiaľ batérie vymieňate, používajte výhradne nové alebo plne nabité. Nepoužívajte kombináciu alkalických a NiMH batérií. Indikátor stavu nabitia batérií obvykle pri akumulátoroch zobrazuje nižší stav, než aký v skutočnosti je. Pokiaľ máte v úmysle nepoužívať prístroj počas dlhšej doby (zhruba 3 mesiace či viac), batérie vyberte. Predídete tak ich možnému vytečeniu do priestoru uloženia a zničeniu kontaktov. S vybitými batériami zaobchádzajte podľa inštrukcií výrobcu, ktoré sú uvedené na prebale výrobku. Batérie nevhadzujte do ohna, keďže by mohlo dôjsť k vznieteniu ich náplne a následnej explózii. Intenzívne používáníie podsvietenia displeja, rovnako ako signálu WAAS/EGNOS či zvukového upozorňovania, výrazne obmedzuje výdrž batérií. Nastavenie intenzity a doby podsvieteníia nájdete na strane 56. Zapnutie/vypnutie signálu WAAS viď strana 56.
10 Začíname Funkcie kláves GPS anténa prijíma družicový signál IN/OUT klávesy zoomu stlačením na stránke Mapa zväčšujete alebo zmenšujete detail mapy na akejkoľvek inej stránke sa posúvate v zozname hore alebo dolu Klávesa MENU/FIND (VYHĽADÁVANIE) krátkym stlačením zobrazíte menu stránky podržaním klávesy vyvoláte ponuku Vyhľadávanie. Vista C N Joystick ENTER/KURZOROVÁ klávesa (stlačením smerom dolu klávesa funguje ako Enter, pohybom do boku alebo smereom nahor či dolu pohybujete kurzorom nad mapou alebo zvýrazňujete hodnoty) pohybom hore/dolu/doprava/doľava sa pohybujete v zoznamoch, označujete polia, on-screen tlačidla, ikony, zadávate dáta alebo posúvate mapu krátkym stlačenímm potvrdzujete zvýraznenú položku, on-screen správu alebo vkladáte dáta krátkym stlačením na akejkoľvek stránke uložíte aktuálnu pozíciu do bodu Klávesa QUIT/KOMPAS stlačením listujete hlavnými stránkami prístroja pokiaľ používate on-screen klávesnicu, stlačením ju opustíte a vrátite sa na predchádzajúcu stránku podržaním klávesy zapnete/vypnete kompas (platí iba pre etrex Vista C) POWER/BACKLIGHT klávesa podržaním klávesy prístroj zapnete/vypnete krátkym stlačením vyvoláte ponuku nastavenia podsvietenia
11 Začíname Prenos dát na MicroSD kartu Prístroje etrex LegendCx/Vista Cx sú dodávané s 32MB MicroSD kartou. MicroSD karta Priestor pre batérie s odstráneným krytom Zasunutie a vybratie MicroSD karty: 1. Odstráňte kryt batérií zo zadnej strany prístroja. 2. Slot pre MicroSD kartu je v ľavej hornej časti priestoru pre batérie. 3. Ak chcete kartu vybrať alebo vymeniť za inú, stlačte ju a po jej vysunutí ju vyberte. 4. Ak ste skončili, vráťte na miesto kryt batérií. Nahrávanie dát na MicroSD kartu: 1. Odklopte ochranný krytna USB porte v hornej časti prístroja. 2. Pripojte USB kábel dodávaný s prístrojom do portu na PC a menší koniec zapojte do navigátora. 3. Postupujte podľa inštrukcií týkajúcich sa nahrávania máp z edície MapSource. PUSH TO EJECT Taiwan PUSH TO EJECT Slot MicroSD karty Kontakty na karte musia byť smerom ku batériám USB port - vodotesný kryt USB port MicroSD karta
12 Začíname Inicializácia & stránka Satelity etrex Legend C/Vista C prijímá satelity v dosahu svojej pozície Zapnutie GPS prijímača Kedykoľvek prístroj etrex Legend C/Vista C zapnete, začne okamžite vyhľadávať satelity, ktoré potrebuje k tomu, aby Vás mohol bezpečne navigovať. Tento proces sa nazýva inicializácia a môže trvať i 15 minút, pokiaľ ide o prvé spustenie prístroja. Kedykoľvek potom, pokiaľ ste sa od posledného miesta zapnutia prístroja nepresunuli o viac než 800 km, netrvá proces inicializáice viac než pár sekúnd, nanajvýš minútu. Pre rýchly príjem signálu je potrebné, aby ste sa nenachádzali vo vnútorných priestoroch a mali nerušený výhľad na oblohu. Satelitný signál je totiž tienený nielen hutnými materiály (okrem skla), ale napr. aj hustými korunami stromov. Pre skrátenie doby vyhľadávania satelitov zvoľte Nova pozíce z ponuky menu. Potom môžete použiť stránku s mapou a nadefinovať svoju novú pozíciu. etrex Legend C/Vista C potom začne vyhľadávať iba satelity nad Vašou pozíciou. Ponuka Menu Inicializácia GPS prijímača: 1. Stlačte a uvoľnite klávesu POWER. Prístroj sa zapne. 2. Objaví sa uvítacia stránka prístroja a stránka Satelity. 3. Kým GPS prijímač načíta satelity, zobrazuje sa na displeji, v hornej časti stránky, informácia Hľadani druzic. Stránka so satelitmi zobrazuje príjem signálu Pri príjme signálu tiež môžete pozorovať rozloženie satelitov na oblohe. Vonkajšia kružnica predstavuje horizont, stred je Váš nadhlavník. Každá družica má vlastné číslo, kvalita a sila signálu je zobrazená (s príslušným číslom satelitu) v spodnej časti displeja.
13 Začíname 4. Pokiaľ má prijímač signál najmenej z troch satelitov, v hornom okraji displeja sa zobrazí informácia o presnosti navigácie a súradnica. Stavová lišta zobrazuje ďalšie doplnkové informácie, napr. stav GPS prijímača. Pokiaľ, z akýchkoľvek dôvodov, máte problémy s príjmom signálu, je najjednoduchším riešením presunúť sa na iné miesto s lepším výhľadom na oblohu, kde je menej objektov, ktoré môžu rušiť či tieniť signál. 5. Stlačte a uvoľnite klávesu QUIT. Objaví sa stránka Mapa. Ste pripravení na navigáciu pomocou GPS. Aktívna navigácia je zobrazená tromi hlavnými stránkami: Stránka Mapa graficky znázorňuje mapové detaily, Vašu aktuálnu pozíciu, značí trasu do cieľa a zaznamenáva stopu na miestach, kadiaľ ste už prešli (track log). Stránka Kompas indikuje smer kam ísť a momentálny smer navigácie. Stránka Trasový počítač zaznamenáva a zobrazuje dáta trasy. etrex Legend C/Vista C umožňuje celkom tri spôsoby navigácie na bod, každý je graficky znázornený na stránke Mapa. Naviguj - trasa do vybraného cieľa (bod, mesto, adresa, apod.) Prejdená trasa (Track) - predchádzajuca navigačná trasa, ktorá bola uložená do pamäti prístroja. Track umožňuje návrat po trase. Trasa (Route) - cesta do cieľa, ktorá pozostává z lomových bodov (body, mestá, zjazdy, zaujímavé miesta, križovaťky, apod.) Inicializácia & stránka Satelity Aktuálna pozícia Mierka mapy Stránka Mapa so šípkou aktuálnej pozície Detailné mapové prvky Navigácia s etrex Legend C/Vista C
14 Začíname Poradie hlavných stránok Akonáhle etrex Legend C/Vista C zapnete, objaví sa uvítacia obrazovka nasledovaná stránkou Satelity (ktorá sa zobrazuje iba pri zapnutí prístroja). Prvá z hlavných stránok je stránka Mapa. Zobrazenie ďalších hlavných stránok: 1. Opakovaným stláčaním klávesy QUIT listujete jednotlivými stránkami. 2. Ak stlačíte klávesu MENU, zobrazí sa zoznam možných volieb stránky. Uvítacia obrazovka Stránka Mapa Stránka Kompas Stránka Výškomer Hlavné menu Voľby stránky Mapa Voľby stránky Kompas (iba etrex Vista C) Voľby stránky Výškomer (iba etrex Vista C) Na stránke Hlavné menu nie sú k dispozícii ďalšie voľby Menu Poznámka: Ak máte spustenú navigáciu k cieľu, je do sledu hlavných stránok pridaná aj stránka Aktívna trasa.
15 Stavová lišta, podsvietenie a on-screen správy Na každej stránke sa v jej hornej časti objavuje stavová lišta, ktorá Vám poskytuje informácie o niekoľkých stavoch prístroja. napájanie je zobrazené buď z batérií alebo z externého zdroja (striedavé alebo jednosmerné). Ikona napájenia z batérií signalizuje, aká veľká časť batérií je už vybitá. signál zo satelitov sa zobrazuje buď symbolom pre vyhľadávanie, po ich nájdení ako príjem a navigácia s presnosťou 2-D (pri príjme troch satelitov) alebo 3-D (pri príjme štyroch a viacerých satelitov). pri zapnutí prístroja je podsvietenie vypnuté. Pokiaľ je zapnuté, výrazne sa spotrebovávajú batérie. Ikona žiarovky sa zobrazuje v prípade zapnutého podsvietenia. Alarm: ikona sa zobrazuje, ak je budík zapnutý. USB propojenie sa zobrazí v prípade, že prístroj komunikuje s počítačom cez rozhranie Universal Serial Bus. etrex Legend Cx/Vista Cx Začíname Prvky hlavných stránok Stavová lišta Nabitie batérie Vyhľadávánie satelitov Externé napájan. Zapnutie podsvietenia 2-D navigácia Zapnutie elektronického kompasu 3-D navigácia Pripojenie na USB port Alarm Nastavenie podsvietenia vyvoláte krátkym stlačením klávesy POWER. Jeho úroveň potom môžete nastaviť opakovanými krátkými stlačeniami klávesy POWER alebo KURZOROVEJ KLÁVESY smerom nahor alebo dolu. Jednotlivé úrovne sú cyklicky previazané. Na strane 56 nájdete ďalšie informácie o nastavení farby displeja, doby a úrovne podsvietenia. Kedykoľvek prístroj vykoná dôležitú operáciu, na displeji sa objaví správa, ktorá Vás na udalosť upozorní. Stlačením klávesy ENTER potvrdíte, že správu beriete na vedomie, a okno sa vzápetí zavrie. Nastavenie podsvietenia (podsvietenie sa mení v závislosti na stave nabitia batérií) On-screen správy
16 Mód K severu s mapou orientovanou tak, že horný okraj mapy smeruje k severu Mierka mapy Stránka Mapa Vaše stanovisko Dátové polia Používanie stránky Mapa Stránka Mapa je primárna navigačná stránka etrex Legend C/Vista C. Mapová stránka detailne zobrazuje najbližšie okolie Vášho stanoviska. Umožňuje Vám prechádzať (posúvať) mapu Kurzorovú KLÁVESOU a zobraziť si tak ďalší priebeh trasy. Pokiaľ ste v móde Celem (orientácia po smere jazdy), v ľavom hornom rohu sa zobrazí šípka, ktorá udáva orientáciu mapy k svetovým stranám. Pokiaľ ste v móde K severu, mapa je orientovaná ako bežná papierová mapa stále k severu. Pokiaľ aktivujete prvky Track Logu (prejdené trasy), bude Vaša prejdená cesta znázornená bodkami. Zobrazenie mapy môže byť nastavené na mód Nocni pre lepšiu čitateľnost pri tlmenom svetle. Prístroj je z výroby automaticky nastavený na prepínánie medzi módmi pri východe a západe Slnka. Na mape sú tiež zobrazené geografické prvky, napr. rieky, jazerá, diaľnice či mestá. Mapa na obrázku vľavo obsahuje detailnejší zákres (ulice, parky) než je na základnej mape (basemap), keďže zobrazuje podrobnú mapu z programu Garmin MapSource, edícia City Select. Mód Celem šípka ukazuje smer k severu Navigačný text Mapový detail uličnej siete Mapová stránka s dátovými poliami a navig. textom Mapovú stránku môžete použíť na: určenie Vašej aktuálnej polohy a smeru pohybu výberu a uloženia bodu z mapy do bodu (waypointu) nájdenie a navigáciu k mapovému prvku pomocou Trasy (Route) zobrazenej na mape nastavenie zobrazovania mapy podľa Vašich požiadavkov
17 Používanie volieb stránky Mapa Tlačidlá Zoom In a Out menia mierku mapy. Prvým zobrazíte menšie územie s väčším detailom, druhým ju zväčšíte, ale detail bude menší. Pokiaľ tlačidlá Zoom budete držať, mierka mapy sa bude meniť rýchlejšie. Mapová mierka ľavej spodnej časti displeja sa zobrazuje v jednotkách, ktoré si môžete zvoliť v poli Jednotky v hlavnom menu prístroja (nezamieňajte si, prosím, s nastavením stránky Mapa). Ak mierku mapy zväčšíte tak, že vykresľovanie mapových prvkov presahuje možnosti zobrazenia, objaví sa pod mierkou nápis overzoom. Ak používáte podrobné mapy programu MapSource, zobrazuje sa nápis mapsource. V mnohých prípadoch bude na mape znázornená okolo Vašej pozície kružnica presnosti. etrex Legend C/Vista C používa na zakreslenie Vašej pozície ako presnosť družicového signálu, tak aj presnosť mapy. Čím je kružnica menšia, tým je Vaša poloha vypočítaná presnejšie. Ak mapou listujete (posúvate ju), bude na displeji zobrazená biela, černo ohraničená šípka, ktorá slúži ako nástroj na posúvanie. Šípkou môžete označovať objekty na mape a zobrazovať si k nim informácie. Pokiaľ ich je na jednom mieste viac, zobrazí sa ich zoznam, z ktorého si príslušný objekt môžete vybrať. V hornej časti displeja si môžete nechať zobraziť dátové polia, v ktorých je možné nastaviť rôzne navigačné informácei, viď ďalej. Ak využívate navigačné funkcie prístroja, v hornej časti mapy sa zobrazuje navigačný text. etrex Legend Cx/Vista Cx Priblíženie mapy (Zoom In) Kružnice presnosti navigácie Stránka Mapa Prvky stránky Mapa Mierky mapy Navigačný text Oddialenie mapy (Zoom Out) Šípka prechádzania mapy
18 Stránka Mapa Voľby stránky Mapa Ponuka volieb stránky Mapa Ukoncit navigaci - zastaví navigáciu a zostane neaktívna do doby, než je navigácia znovu spustená. Prepocteni - prepočíta trasu a zostane neaktívna, pokiaľ nie je navigácia spustená. Dátova pole - v hornej časti displeja zobrazuje dve až štyri polia, ktoré štandardne zobrazujú rýchlosť, smer pohybu, výšku a hodiny. Navigacni text... - zobrazuje informácie o Vašej budúcej odbočke, ak využívae navigačnú funkciu. Zmena dát. poli - umožňuje meniť položky v dátových poliach. Nastaveni mapy - funkcia, ktorou sa presúvate na šesť ďalších stránok, kde si môžete nastaviť zobrazovanie mapy podľa vlastných požiadavok. Mereni vzdalenosti - meria vzdialenosť z Vašej aktuálnej pozíce k miestu, kam ste presunuli kurzor. Vypni oznaceni listu - odstráni zobrazovanie hraníc mapových polygónov, ktoré môžu v určitých prípadoch blokovať správne zobrazovanie detailov. Nastaviť pôvodné hodnoty - vráti všeky hodnoty späť na pôvodné nastavenia. 10 Nastavenia stránky Mapa Mapovú stránku možno nastaviť tak, aby sa zobrazovali rôzne navigačné informácie. Môžete ukončiť navigáciu na bod, nastaviť si dátové polia v hornej časti displeja podľa svojich požiadavok (ich typ i počet), zobraziť navigačný text, zmeniť nastavenia mapových prvkov určením veľkosti zobrazovaného textu a omnoho viac. Môžete merať vzdialenosť z aktuálnej pozície k inému bodu, znížiť počet zobrazovaných máp, zvýšiť počet zobrazovaných silnic či iných geografických prvkov na mape, alebo nastaviť zobrazenie stránky Mapa do pôvodného nastavenia z výroby (defaultné nastavenia). Nastavenie stránky Mapa: 1. Ak máte prístroj zapnutý, opakovane stláčajte klávesu QUIT, až kým sa nezobrazí stránka Mapa. 2. Voľby stránky Mapa zobrazíte stlačením klávesy MENU. 3. Kurzorovú KLÁVESOU vyberte voľbu, ktorú chcete použiť na nastavenie mapy a stlačte klávesu ENTER. Niektoré z volieb stránky Mapa majú ďalšie možnosti nastavenia, ktoré umožňujú podrobnejšie nastavenie. Detailné použitie a nastavenie jednotlivých prvkov nájdete na ďalších stránkach príručky.
19 GPS navigace Zobrazenie dátových polí: 1. Ak máte zobrazené voľby stránky Mapa, presuňte sa Kurzorovú KLÁVESOU na voľbu Dátova pole... a stlačte ENTER. 2. Zobrazí sa ponuka s výberom: Jen mapa, 2 dátova pole, 3 dátova pole a 4 dátova pole. Môžete si tak zvoliť počet dátových polí, alebo ponechať zobrazenú iba samotnú mapu na celom displeji. 3. Keď budete mať položku vybratú, stlačte ENTER. Stránka Mapa Dátové polia sub-menu Dve dátové polia Zmena dátových polí: 1. Klávesou MENU zobrazte voľby stránky Mapa a zvoľte položku Zmena dát. poli. 2. Stlačte klávesu ENTER. Zvýrazní sa Vám prvé pole na displeji prístroja. Tri dátové polia 3. Stlačte znovu ENTER. Zobrazí sa zoznam položiek, ktorými je možné zobrazenú voľbu poľa nahradiť. 4. Výber požadovanej položky vykonáte Kurzorovú KLÁVESOU a stlačením klávesy ENTER. Mnohé z dát, ktoré j možné v prístroji nastaviť, súvisia s dátami, ktoré môžete zobraziť i na iných zariadeniach, ktoré sú svojou funkciou príbuzné prístroju etrex Legend C/Vista C. Popis jednotlivých položiek nájdete na stranue 81 - GPS doplňky. Štyri dátové polia Zoznam dátových polí 11
20 Stránka Mapa Voľby navigačného textu Správa o stave GPS prijímača, v prebehu navigácie Zobrazenie navigačného textu: 1. Klávesou MENU zobrazte voľby stránky Mapa. 2. Zvýraznite položku Navigacni text... a stlačte ENTER. 3. Zvoľte jednu z položiek Ukaz vzdy, Nezobrazuj alebo Ukazat behem navigace a stlačte ENTER. Ak vyberiete Ukaz vzdy, bude sa navigačný text zobrazovať za akejkoľvk situácie, aj keď nebudete využívať navigačné možnosti prístroja. Ak zvolíte Ukazat behem navigace, bude sa navigačný text zobrazovať len do doby, kým navigáciu ukončíte príjazdom do cieľa či voľbou Ukoncit navigaci z ponuky. Navigačný text zobrazuje užitočné informácie, ak využívate navigáciu tak, ako je opísaná na strane 5. Ak zvolíte Ukaz vzdy a nebudete sa navigovať, navigačné pole bude zobrazovať stav GPS prijímača. Nastavenie stránky Mapa: 1. Detailný rozpis možností nastavení stránky Mapa nájdete na stránke Sprievodný text počas navigácie
21 Meranie vzdialenosti Táto funkcia umožňuje, za použitia KURZOROVEJ KLÁVESY, pohybovať s mapovým kurzorom a merať vzdialenosť od aktuálnej pozície k ľubovoľnému miestu na mape. So zobrazenú stránkou Mapa stlačte klávesu MENU, presuňte sa na voľbu Mereni vzdalenosti a aktivujte klávesou ENTER. Presuňte sa na prvý bod, od ktorého chcete začať merať vzdialenosť a stlačte ENTER. Potom presuňte kurzor do druhého bodu. Vzdislenosť medzi bodmi ss bude zobrazovať v pravej hornej časti displeja. Meranie ukončíte stlačením klávesy QUIT. Zapínánie a vypínamoe kladu listov Stránka Mapa Zmeraná vzdialenosť Táto funkcia Vám umožní nielen zapnutie alebo vypnutie kladu listov mapy, ale i popisu grafických prvkov mapy, ktoré Vám inak svojou veľkosťou zabraňujú v čitateľnosti mapových detailov. Rovnako ako sa napr. touto funkciou vypne popis ulíc, vypnú sa i ikony zaujímavých bodov, ktoré zakrývajú určité detaily. V prípade vypnutia kladu listov bude pod nápisom mierky mapy stále napísané slovo declutter, bez ohľadu na to, akú mierku zvolíte. So zobrazenú stránkou Mapa stlačte klávesu MENU, presuňte sa na voľbu Vypni oznaceni listu (odstránenie popisu na mape) a aktivujte klávesou ENTER. Pre návrat späť zvolíte rovnakým postupom možnosť Zapni oznaceni listu. Aktivovaná funkcia merania vzdialenosti Obnovenie pôvodného nastavenia Táto voľba umožňuje nastaviť prístroj späť na hodnoty z výroby. Vypnutý klad listov Zapnutý klad listov 13
22 14 etrex Legend Cx/Vista Cx Stránka Kompas Kompasová stránka Ukazovateľ kurzu Ukazovateľ smeru Kompasový kruh sa otáča podľa toho, ako ste orientovaní ku svetovým stranám Ukazateľ kurzu indikuje smer pohybu a vzdialenosť, o ktorú ste odchýlení od trasy Smerový kurzor vždy ukazuje smer na cieľ Používanie stránky Kompas Stránka s kompasom je Vaším presným a účinným sprievodcom pri navigácii, pričom využívá funkcie tradičnej navigácie a navigačných informácií. Kedykoľvek využívate navigáciu, stránka Kompas Vám poskytuje navigačné dáta a smer pohybu. Používa grafickú kompasovú kružnicu a smerovú/kurzovú šípku spoločne s dátovými poliami, ktoré zobrazujú také hodnoty ako je aktuálna rýchlostť, vzdialenostť k ďalšiemu bodu trasy, čas, kedy budete v cieli, atď. Môžete si vybrať zo zobrazenie troch alebo štyoch dátových polí a vybrať si i typ dát, ktoré sa budú zobrazovať. Pokiaľ sa pohybujete, kružnica kompasu sa natáča podľa orientácie ku svetovým stranám. Smerová/kurzová šípka indikuje smer (azimut) k Vášmu cieľu, relatívne k vašej aktuálnej pozícii. Kružnica kompasu a smerová šípka pracujú nezávisle na sebe tak, aby Vám poskytovali smer pohybu a zároveň i smer, ktorým sa máte vydať k cieľu. Zvoliť si môžete medzi položkami: Ukazovateľ smeru a Ukazovateľ kurzu. Kompasová kružnica prístroja etrex Vista C je elektronický kompas, ktorý funguje rovnako ako kompas magnetický, pokiaľ stojíte na mieste. Ak sa začnete pohybovať a dosiahnete prednastavenú rychlosť, etrex Legend C/Vista C začne používať dáta z družic. Keď sa zastavíte, po uplynutí istého času etrex Vista C opäť začne používať elektronický kompas, etrex Legend C má kompas neaktívny. Kompasová kružnica je užitočná hlavne vtedy, keď sa potrebujete zorientovať s papierovou mapou na istom mieste. Ak máte elektronický kompas zapnutý, zobrazí etrex Vista C na stavovej lište ikonku smerovej ružice (viď strana 7).
23 Elektronický kompas (iba etrex Vista C) Ak kompas etrex Vista C ručne vypnete, zostane neaktívny až do doby, kedy ho znovu zapnete. Niekdy, hoci máte elektronický kompas zapnutý, prístroj stále využíva na navigáciu dáta z družíc. Kritérium používania kompasu môžete nastaviť (viď nižšie). Zapnutie a vypnutie elektronického kompasu: 1.Stlačte a (cca 2-3 sekundy) podržte klávesu QUIT. Kompas sa týmto spôsobom buď zapne alebo vypne a na stavovej lište sa buď zobrazí ikona smerovej ružice, alebo zmizne. Ak je to možné, kompas vypínajte, predĺžite tak životnosť batérií. Keď je kompas vypnutý, služia na navigáciu dáta z družíc. 2. Prístroj načim držať vodorovne, aby bola presnosť kompasu čo najlepšia. Ak to tak nie je, či ak kompas nie je správne kalibrovaný, zobrazuje sa pod kompasom nápis Drz vodor. (postup kalibrácie nájdete na ďalšej stránke). Nastavenie Rýchlosti a Času pre zapnutí/vypnutí kompasu: 1. V Hlavnom menu zvýraznite položku Setup a stlačte ENTER. Zobrazí sa Menu s nastavením. 2. Zvýraznite ikonu Smer pohybu a opäť stlačte ENTER. Zobrazí sa stránka Smer pohybu, nastaveni. 3. Zvýraznite pole Pouzijte magneticky kompas pokiaľ bude nizsi a stlačte ENTER. Na numerickej klávesnici zadajte hodnotu rychlosti. Pre nastavenie časovej odozvy zvýraznite pole...pre vice nez... a opäť stlačte ENTER. etrex Legend Cx/Vista Cx Stránka Kompas Správy elektronického kompasu o zapnutí a vypnutí Voľby časov. odozvy Stránka nastavení a aktivácie kompasu Nastaveníe rýchlosti 15
24 Držte prístroj vodorovne a pomaly otáčajte Stránka Kompas Kalibrácia Kompasu Stránka s kalibračným procesom Kalibrácia elektronického kompasu (iba etrex Vista C) Elektronický kompas nie je dobré kalibrovať vo vnútorných priestoroch a zároveň je dobré ho kalibrovať i po vložení nových batérií. Presnosť kalibrácie je znížena, pokiaľ prístroj nedržíte vodorovne a keď sa nachádzate pri objektoch, ktoré generujú magnetické pole, ako sú napr. autá či budovy. Kalibrácia elektronického kompasu: 1. Stlačením klávesy MENU vyvolajte ponuku stránky. 2. Kurzorovú KLÁVESOU zvýraznite položku Kalibrácia kompasu a stlačte ENTER. 3. Zobrazí sa stránka kalibrácie kompasu. Pre aktiváciu tlačidla Start stlačte ENTER a postupujte podľa informácií na displeji. Prístroj zobrazuje informácie Spravne, Prilis rychle alebo Prilis pomalu v závislosti na rýchlosti otáčania. Pri kalibrácii nezabudnite držař prístroj vo vodorovnej polohe. Pokiaľ kalibráciu dokončíte úspešne, zobrazí sa informácia Kalibrácia uspesne dokoncena, pokiaľ kalibrácia neprebehne korektne, objaví sa nápis Chyba pri kalibraci. Potom je nutné celý proces zopakovať. 4. Pre návrat na stránku Kompas stlačte ENTER. 16
25 Pre použitie ponuky stránky Kompas: 1. Pre zobrazenie volieb stránky Kompas stlačte MENU. Pre použitie navigácie Zadej smer a jdi (iba etrex Vista C): 1. Na stránke Kompas vyvolajte tlačidlom MENU ponuku, zvýraznite položku Zadej smer a jdi a stlačte ENTER. 2. Zamerajte prístroj na cieľový bod a dajte ho do jednej roviny s Vaším okom a šípkou na prístroji. 3. Stlačte klávesu ENTER pre aktiváciu funkcie Uzamkni smer 4. Zvoľte Nastav kurz a stlačte klávesu ENTER pre návrat na stránku Kompas. 5. Môžete sa začať navigovať k cieľu pomocou šípky, ktorá Vám ukazuje smer, ktorým sa máte vydať, alebo Zvoľte Projektovani bodu a stlačte ENTER pre zobrazenie stránky Projektovani bodu. 7. Táto stránka umožňuje posunúť Vašu pozíciu o určitú vzdialenosť a navigovať sa k tomuto virtuálnemu bodu, ktorý je odrazom Vašej aktuálnej pozície posunutej o zadaný azimut. 8. Zvýraznením tlačidla Navig a stlačením ENTER sa zobrazí stránka Mapa a spustí sa navigácia k tomuto projektovanému bodu. Stránka Kompas bude zobrazovať smerovú šípku. etrex Legend Cx/Vista Cx Stránka Kompas Ponuka stránky Kompas Použitie navigácie Zadej smer a jdi Stránka nastavení azimutu Stránka projekcie bodu 17
26 18 etrex Legend Cx/Vista Cx Stránka Kompas Smerový kurzor vždy ukazuje smer k cieľu z aktuálnej pozície 0.25 km Mierka Ukazovateľ kurzu indikuje smer pohybu a vzdialenosť, o ktorú ste odchýlení od trasy Pre ukončenie navigácie: 1. Zvýraznite položku Ukoncit navigaci a stlačte ENTER. Výber ukazovateľa kurzu alebo smeru: 1. Ukazovateľ smeru je voľba prednastavená v prístroji z továrnej výroby. Pokiaľ je na displeji vo voľbách k dispozícii ponuka Ukazovateľ smeru, je na vlastnom displeji kompasu aktívna voľba Ukazovateľ kurzu a naopak. Položku aktivujete jej zvýraznením a stlačením ENTER. Ukazovatele smeru a kurzu pracujú nezávisle na sebe, jeden zobrazuje smer k Vášmu cieľu, druhý odchýlku Vášho smeru od smeru, ktorým sa k cieľu dostanete. Napríklad: Pokiaľ Ukazovateľ smeru ukazuje priamo hore, idete k cieľu priamou, najkratšou cestou. Pokiaľ ukazuje akýmkoľvek iným smerom, otáčajte s prístrojom tak dlho, kým šípka opäť nebude smerovať hore k hornímu okraji displeje. Ukazovateľ smeru vždy ukazuje smer k cieľu nezávisle na smere, ktorým sa pohybujete. Užitočný je hlavne vtedy, keď máte na trase k cieľu množstvo prekážok (napr. rybníky, záhrady, atď.). Ak miesto neho používáte Ukazovateľ kurzu a odchýlíte sa na trase k cieľu, bude sa Vám na displeji zobrazovať Indikátor priečnej odchýlky (šípka s horizontálne vybodkovanou líniou), ktorá zobrazuje odchýlku (vpravo či vľavo) podľa mierky zobrazenej pri okraji kompasového kruhu. Pohybom vpravo či vľavo sa vrátite späť do kurzu. Voľba je užitočná pri navigácii na vode, v lietadle alebo na ceste, kde nemáte príliš mnoho prekážok. Tiež pomáha vyhnúť sa nebezpečným prekážkám, ako sú podmorské skaliská alebo plytčiny.
27 Pre zobrazenie dátových polí: 1. Zvýraznite voľbu Dátova pole... a stlačte ENTER. Zobrazí sa voľba Ukazat: 3 dátova pole alebo 4 dátova pole. 2. Zvoľte počet polí a stlačte ENTER. Pre zmenu dátových polí: 1. Zvýraznite voľbu Zmena dát. poli a stlačte ENTER. Označí sa voľba prvého poľa. 2. Stlačte ENTER. Zobrazí sa zoznam položiek, ktoré môžete do poľa zvoliť. Ich popis nájdete na strane 81 tohto manuálu. 3. Zvýraznite požadovanú funkciu a stlačte ENTER, vybraná položka sa objaví v poli. 4. Pre presun na susedné pole použite KURZOROVÚ KLÁVESU, stlačte ENTER a opäť zobrazte zoznam položiek. 5. Opakujte krok 3 na zvyšné dátová polia, pokiaľ ich chcete zmeniť. Pre obnoveniw nastavení dátových polí z výroby: 1. Zvoľte Nastaviť puvodni hodnoty a stlačte ENTER. etrex Legend Cx/Vista Cx Zobrazenie troch dátových polí Stránka Kompas Zvýraznené dátové pole Ponuka počtu dátových polí Zobrazenie štyroch dátových polí Ponuka polí stránky Kompas Voľby zoznamu dátových polí 19
28 Rozsah mierky siete Pole s výškou Relatívne stúpanie/klesanie Stránka Výškomer (iba etrex Vista C) Stránka Výškomer Voľby stránky Nastaviťeľné dátové polia Výškový profil - vykreslenie vo vzťahu k vzdialenosti Aktuálna výška Stránka Výškomer je dostupná iba v prístroji etrex Vista C a poskytuje Vám informácie o aktuálnej nadmorskej výške, celkovom stúpaní/klesaní, profil prejdenej trasy v závislosti na čase alebo vzdialenosti, alebo profil zmeny tlaku v čase. Voľby stránky Výškomer umožňujú vybrať si zo širokej škály funkcií ako je vykreslenie profilu trati v čase, vzdialenosti, meniť mierkový rozsah znázornenia, zobraziť výškové body trasy alebo hodnoty tlaku v bodoch a resetovať displej. Dve voľne nastaviťeľné polia môžu zobrazovať dáta, ktoré súvisia so zaznamenanými hodnotami tlaku a výšky. Stránka Výškomer zobrazuje niekoľko typov informácií: stavová lišta zobrazuje aktuálnu nadmorskú výšku a aktuálnu relatívnu zmenu výšky, výškový profil v závislosti na vzdialenosti alebo čase a dve užívateľsky nastaviťeľné dátové polia. Stavová lišta je umiestnená v spodnej časti displeja a pokiaľ sa pohybujete, zobrazuje aktuálnu výšku a aktuálnu zmenu vystúpanej/zostúpenej výšky. Tiež môže zobrazovať okolitý tlak a čas merania. Pole s profilom je umiestnené v strede displeja a môže byť konfigurované tak, že zobrazuje buď výšku, alebo okolitý tlak. Prepínanie sa volí v ponuke Menu na stránke. Dátové polia v hornej časti displeja sú voľne užívateľsky nastaviťeľné a môžu zobrazovať dáta aktuálne zaznamenané alebo už zaznamenané. Ponuka volieb na stránke umožňuje zvoliť typ informácií a spôsob, akým sa budú zobrazovať. Ponuka obsahuje funkcie: Zobraz v case, Zobraz na vzdalenosti, Vykresli tlak, Vykresli okolni tlak, Rozsahy meritka, Reset, Kalibrácia vyskomeru a Nastaviť puvodni hodnoty. 20
29 Zobrazenie vykresľoania profilu si môžete upraviť použitím funkcie Rozsahy meritka pre navolenie parametrov času, vzdialenosti, tlaku a výšky. Pokiaľ poznáte správnu nadmorskú výšku svojho stanoviska, môžete zvýšiť presnosť výškomeru funkciou Kalibrácia vyskomeru. Použitím voľby Nastaviť puvodni hodnoty vymažete uložené dáta a začnete s nahráváním nových. Zobraz v čase / na vzdialenosti Tieto dve voľby (ukazujúce zmenu v závislosti na vzdialenosti či čase) sa zobrazujú iba pokiaľ máte aktívnu funkciu Vykresli vysky a zobrazuje závislosť tlaku na čase. Pokiaľ je jedna z volieb aktívna v ponuke, znamená to, že druhá funkcia je momentálne zobrazená displejom. etrex Legend Cx/Vista Cx Stránka Výškomer (iba etrex Vista C) Vykresli výšky / tlak Pokiaľ zvolíte funkciu Vykresli vysky, môžete si zobraziť profil z hľadiska dané vzdialenostní alebo časové jednotky. Pokiaľ zvolíte Vykresli tlak, môžete sledovať zmeny v záznamu barometrického tlaku pre určitý časový úsek. Pokiaľ je jedna z volieb aktivní v nabídce, znamená to, že druhá funkcie je momentálne zobrazena displejem. Graf závislosti výšky na vzdialenosti Pre zobrazenie výšky alebo tlaku: 1. Kurzorovou KLÁVESOU vyberte požadovanú funkciu z ponuky Menu na stránke a stlačte ENTER. 2. Nastavte si detail zobrazenia grafu pomocou merítkového rozsahu, ako je to opísané na ďalšej stránke. 3. Pre vymazanie grafu a spustenie nového záznamu je potrebné zmazať dáta z prejdenej trasy ( tracklogu ). Graf závislosti tlaku na čase 21
30 GPS navigace Stránka Výškomer (iba etrex Vista C) Rozsah nastavení pre profil závislosti výšky na vzdialenosti Mierkový rozsah Mierkový rozsah môžete meniť pri výške, vzdialenosti alebo čase, pokiaľ máte zobrazenú voľbu Vykresli vysky. Rozsah na vertikálnej (zvislej osi) možno meniť stlačením KURZOROVEJ KLÁVESY smerom hore alebo dolu, stlačením doprava či doľava meníte rozsah na osi horizontálnej (vodorovné). Rozsah pre čas meníte stlačením KUR- ZOROVEJ KLÁVESY doľava či doprava, pokiaľ máte zobrazený graf v čase. Rozsah pre Vykresli tlak meníte stlačením KURZOROVEJ KLÁVESY hore či dolu pri zobrazenom grafe tlaku. Hodnoty pre čas a vzdialenosť sa zobrazujú rovnakým spôsobem ako pri vykreslení výšky. Pre opravenie rozsahu zobrazeného grafu: 1.Vyberte si typ grafu, na ktorom chcete meniť mierku osí a Kurzorovou KLÁVESOU vyberte voľbu Meritk. rozsah. 2. Stlačte ENTER a pohybom KURZOROVÉ KLÁVESY hore alebo dolu upravte vertikálnu os tlaku alebo výšky, popr. pohybom doprava či doľava horizontálnu os vzdialenosti alebo času. Pre návrat na stránky Výškomer stlačte ENTER. Do módu úpravy mierkového rozsahu sa prepnete i jednoduchšie, pokiaľ rovno stlačíte Kurzorovú KLÁVESU hore alebo dolu. 22 Rozsah nastavení pre profil závislosti tlaku na čase
31 Zobrazenie bodov Zobrazeným profilom môžete i prechádzať pomocou kurzoru a zobrazovať si tak zaznamenanú výšku či tlak pre ľubovoľný bod trasy. Pokiaľ sa zámeriavacím červeným krížom zastavíte nad určitým bodom, zobrazia sa Vám informácie o výške, popr. tlaku v tomto bode spoločne s dátom, kedy bol bod zaznamenaný. Použitie voľby Zobraz body : 1. Použite klávesu MENU pre zobrazenie volieb stránky. 2. Zvoľte položku Vykresli tlak alebo Vykresli vysky a stlačte ENTER. Zobrazí sa príslušný graf. 3. Pohybom KURZOROVÉ KLÁVESY doprava či doľava sa môžete zameriavacím červeným krížom pohybovať v grafe. Ako sa budete v grafe posúvať, bude sa na dolnej stavovej lište ku každému bodu profilu zobrazovať dátum a čas vyhotovenia a nadmorská výška alebo tlak. Zobrazenie bodov na mape Pozíciu jednotlivých bodov si môžete zobraziť na mape. Pre zobrazenie výškových bodov na stránke mapa: 1. So zobrazenou stránkou Výškomer použite Kurzorovú KLÁVESU pre posun červeného kríža. 2. Pre zobrazenie výškového bodu na mape stlačte ENTER. K bodu budú zobrazené súradnice, orientácia a vzdialenosť od aktuálnej pozície. 3. Pre návrat späť stlačte QUIT. etrex Legend Cx/Vista Cx Stránka Výškomer Zobrazenie bodu na výškovom grafe (iba etrex Vista C) Zobrazenie bodu na grafe tlaku Profil závislosti výšky na vzdialenosti zobrazený nad mapou 23
32 GPS navigace Stránka Výškomer (iba etrex Vista C) Profil zavislosti výšky na vzdialenosti Správa mazania Nuluje alebo maže všetky položky na stránke Odznačuje všetky prvky na stránke Nuluje alebo maže iba vybrané položky Vymazanie Pokiaľ budete chcieť vymazať výškové dáta, zvoľte na stránke Výškomer funkciu Reset.... Pre vymazanie výškových dát a údajov o maximálnej dosiahnutej výške: 1. Z ponuky stránky Výškomer použite Kurzorovú KLÁVESU pre zvýraznenie voľby Reset... a stlačte ENTER. Zobrazí sa stránka Reset. 2. Kurzorovou KLÁVESOU zvýraznite požadovanú voľbu a stlačte ENTER. Všimnite si, že sa Vám v štvorčeku vedľa zvýraznenej voľby objaví alebo neobjaví zatržítko. (Pokiaľ sa zatržítko objaví, funkcia bude vynulovaná, pokiaľ zmizne, vynulovanie sa na túto funkciu nebude vztahovať.) Vymazať môžete hodnoty napr. pre maximálnu výšku či výškové dáta, ako sú vystúpaná či zostúpená výška. 3. Kurzorovou KLÁVESOU sa presuňte na tlačidlo Pouzit a stlačte ENTER. Pokiaľ to budete považovať za nutné, môžete vymazať i ďalšie dáta, ktoré Vám stránka ponúka, stačí postupovať podľa bodu Pre zmazanie všetkých dát naraz sa stačí presunúť na voľbu Vybrat vse a stlačiť ENTER. 24
33 Kalibrácia výškomeru Keďže etrex Vista C využíva barometrický tlak na určenie nadmorskej výšky bodu a tlak na jednom mieste sa priebežne mení, je nutné výškomer kalibrovať, aby ste dosiahli vyššiu presnosť. Musíte však poznáť výšku alebo tlak v mieste, kde sa nachádzate (na zistenie oboch musíte použiť vhodné zdroje). Pre ručnú kalibráciu výškomeru: 1. Zobrazte si voľby stránky Výškomer, Kurzorovou KLÁVESOU zvýraznite funkciu Kalibrace vyskomeru a stlačte ENTER. 3. Objaví sa správa Znate spravnou nadm. vysku?. Pokiaľ ju poznáte, zvýraznite Ano a stlačte ENTER. Pokiaľ ju nepoznáte, zvoľte Ne a dostanete otázku na tlak. Pokiaľ ani ten nepoznáte, zvoľte Ne a použite výšku z GPS. 4. Pokiaľ zvolíte Ano, na numerickej klávesnici za pomoci KURZOROVEJ KLÁVESY zadajte buď aktuálnu hodnotu výšky alebo tlaku, zvoľte OK a stlačte ENTER. Dátováé polia Dve dátové polia na stránke môžu byť nastavené podľa Vašich požiadavok (popis jednotlivých volieb nájdete na stane 84 - Dodatky). Pre obmenu hodnôt dátového poľa: 1. Zobrazte voľby stránky Výškomer, Kurzorovou KLÁVE- SOU vyberte funkciu Zmena dát. poli a stlačte ENTER. Ďalším stlačením ENTER otvoríte zoznam položiek, ktoré možno do poľa zadať. 2. Kurzorovou KLÁVESOU vyberte položku a stlačte ENTER. Rovnako môžete postupovať i pri druhom poli. etrex Legend Cx/Vista Cx Stránka Výškomer Kalibrácia pomocou výšky Dátové pole stránky Výškomer (iba etrex Vista C) Kalibrácia pomocou tlaku Ponuka dátových polí 25
34 26 Stránka Trasový počítač Zvoľte Zmena dat. poli pre zadanie iného dátového poľa alebo sa naň presuňte pomocou KURZORO- VEJ KLÁVESY Zoznam volieb Voľba Veľka cisla Použitie stránky Trasový počítač Stránka Trasový počítač Vám poskytuje širokú škálu užitočných navigačných informácií, pokiaľ sa navigujete na dlhšiu vzdialenosť. Zobrazuje aktuálnu rýchlosť, priemernú rýchlosť, prejdenú vzdialenosť a mnoho ďalších zaujímavých údajov. Zobrazenie dátových polí na stránke Trasový počítač si môžete nastaviť podľa vlastného želania. Výber typu zobrazovaných dát sa robí rovnakým spôsobem ako na stránke Mapa (viď strana 11). Nakoľko je vhodné pred každou trasou začať s meraním dát od začiatku, je k dispozícii funkcia Reset.... Pokiaľ si chcete nechať zobrazovať iba dôležité dáta, môžete použiť funkciu Veľka cisla, ktorá Vám zobrazí menej dátových polí veľkými číslami. Vymazanie dát pred každou trasou vykonáte funkciou Reset... z ponuky volieb na stránke. Potvrdenie vykonáte klávesou ENTER. Stránka s mazaním ponúka voľby pre vynulovanie dát trasového počítača, tracklogu, uložených prejdených trás, bodov či naplánovaných trás. Tiež umožňuje vynulovať všetky hodnoty naraz. Keď budete mať nastavené, ktoré funkcie chcete zmazať, presuňte sa na voľbu Pouzit a stlačte ENTER. Objaví sa správa Oznacene udaje budú natrvalo vymazane!, presuňte sa na tlačidlo OK a stlačte ENTER. Voľba Nastavit puvodni hodnoty vráti Stránka Reset nastavenie stránky na hodnoty z výroby..
35 GPS navigace Stránka Uložiť bod Stránka Uložiť bod umožňuje zaznamenať aktuálnu (alebo akúkoľvek inú) pozíciu do bodu označeného vlastným (zvoleným) menom a symbolom. Uloženie pozície do bodu môžete vykonať z akejkoľvek stránky. Pre uloženie aktuálnej pozície do bodu: 1. Stlačte a podržte klávesu MARK, kým sa nezobrazí stránka Uložiť bod. 2. Pokiaľ chcete zmeniť názov bodu, použite Kurzorovú KLÁVESU pre zvýraznenie názvu bodu a stlačte ENTER. Zobrazí sa on-screen klávesnica. Kurzorovou KLÁVE- SOU a klávesou ENTER zadajte nový názov bodu. Pokiaľ zadáte už existující názov bodu, objaví sa správa Bod jiz existuje. Stlačte ENTER pre potvrdenie a zadajte nové meno. 3. Pre priradenie iného symbolu sa Kurzorovou KLÁVE- SOU presuňte na pole vľavo od názvu bodu, stlačte ENTER a zobrazte si zoznam ikon. 4. Zvoľte nový symbol a stlačte ENTER. Pokiaľ chcete bod uložiť, presuňte sa na tlačidlo OK a stlačte ENTER. 5. Pokiaľ bod uložiť nechcete, najprv stlačte QUIT a až potom akúkoľvek ďalšiu klávesu. Stlačením ENTER/KUR- ZOROVEJ KLÁVESY vyvoláte stránku pre zaznamenanie bodu Tabulka symbolov Používanie bodov Stránka zaznamenania bodu Pomenovanie bodu 27
36 GPS navigace Používanie bodov Mapový prvok zvolený ako bod Informačná stránka pre dáta bodu z mapy Pre vytvorenie bodu pri prechádzaní mapy: 1. Zobrazte si stránku Mapa a kurzorom sa presuňte na ľubovoľný bod mapy, ktorý chcete uložiť do bodu. Pokiaľ je v mapovej databáze o bodu nejaká informácia (napr. názov ulice), bude zobrazená nad mapou formou plávajúceho okna. 2. Pre zobrazenie informácií o bode stlačte ENTER. Na zobrazenej stránke sa presuňte na tlačidlo Uloz a stlačte ENTER. Pokiaľ k bodu nebudú dostupné žiadne mapové informácie, zobrazí sa správa Na tomto miste nejsou dostupne mapove informáce. Chcete zde vytvoriť bod?. Zvolením Ano a stlačením ENTER zobrazíte stránku s uložením bodu. Pre spriemerovanie pozíce bodu behom dlhšieho časového úseku: 1. Zobrazte si stránku Ulozit bod. 2. Zvoľte položku Prum. a stlačte ENTER. Priemerovanie bude automaticky spustené. 3. Pre ukončenie stlačte ENTER. Stránka Ulozit bod Stránka priemerovania pozície 28
37 GPS navigace Editovanie bodu Uložený bod si môžete vyvolať z pamäti cez klávesu FIND a upraviť (editovať) si niektoré položky podľa vlastného želania, napr. symbol, meno, súradnicu pozície, výšku alebo ich vymazať. O vyhľadávání nájdete viac na strane 31. Pre editáciu bodu: 1. Použite klávesu FIND na vyhľadanie príslušného bodu. 2. Zmeny vykonávate zvýraznením príslušnej položky a zadaním nových hodnôt cez alfanumerickú on-screen klávesnicu. 3.Stlačením QUIT stránku opustíte a dáta uložíte. Pre zmazanie bodu: 1. Použite klávesu FIND na vyhľadanie príslušného bodu. 2. Zvýraznite voľbu Vymaz a stlačte ENTER. Objaví sa správa Opravdu chcete zmazať bod.... Potvrdením Ano bod zmažete. Tabuľka symbolov pre body Tlačidlo pre vymazanie Používanie bodov Alfanumerická klávesnica 29
38 Pôvodná pozícia Používanie bodov Posúvanie bodu Nová pozícia Pre posun bodu na mape: 1. Použite funkciu FIND na vyhľadanie príslušného bodu (viď strana 36). 2. Zvýraznite voľbu Mapa a stlačte ENTER. Presuniete sa na stránku Mapa. 3. Stlačte opäť ENTER. Pri bode sa objaví nápis Move. 4. Kurzorovú KLÁVESOU presuňte bod na iné miesto a stlačte ENTER. Projektovanie bodu Projektovanie bodu Vám umožňuje zaznamenať si od aktuálnej pozície iný bod pod zvoleným azimutom a definovanou vzdialenosťou. Pre projektovanie bodu: 1. Použite funkciu FIND na vyhľadanie príslušného bodu. 2. Stlačte MENU na vyvolanie ponuky k bodu a zvoľte položku Projektovani bodu. 3. Stlačte ENTER pre aktiváciu stránky Projektovani bodu. 4. Vložte azimut a vzdialenosť k bodu, ktorý chcete vytvoriť podľa týchto parametrov (pole sa nachádza v dolnej časti displeja). Klávesou QUIT zadanie ukončíte a bod uložíte. Iná metoda vytvorenia nového bodu projektovaním je pomocou funkcie Zadej smer a jdi (platí iba pre etrex Vista C - viď strana 17). 30 Stránka Projektovanie bodu Projektovaný bod na mape
39 Používanie menu Vyhľadávanie Ponuka klávesy FIND Vám umožňuje vyhľadávať body, mestá a zjazdy z diaľníc, čo je ponuka z databázy, ktorú prístroj čerpá z vstavanej základnej mapy. Vyhľadávať môžete i Vami uložené body či miesta pokladov. Pokiaľ máte v pamäti prístroja nahraté podrobné mapy edície MapSource, môžete vyhľadávať v ešte rozsiahlejšej databáze, akou je ponuka zaujímavých bodov, adries a križovatiek. Pokiaľ ste si nahrali dáta špeciálnej edície námorných máp BlueChart, môžete hľadať námorné prvky akými sú vraky, nebezpečné skaliská, navigačné body (NAVAIDS) a kotviská*. Pokiaľ v prístroji podrobné mapy nemáte nahraté, tieto voľby nemáte k dispozícii. Do ponuky Vyhľadávanie máte možnosť pridať i položky pre hľadanie Pokladov a vlastných zaznamenaných bodov. Vyhľadávanie v databáze je zjednodušené, nakoľko jednotlivé skupiny tém sú združené pod určitým typom ikony. Pokiaľ začnete vyhľadávať v databáze, budú sa Vám štandardne najskôr zobrazovať položky blízko Vašej pozície alebo pozície kurzoru na mape (pokiaľ mapu práve prechádzate). Pre zvýšenie rýchlosti hľadania položky, ktorúu ste hľadali nedávno, máte k dispozícii funkciu Posl. nalez., ktorá obsahuje zoznam 50- tich posledných položiek z každej kategórie. Ponuka vyhľadávanie umožňuje pre každú položku zvoliť kritérium vyhľadávanie a tým celý proces urýchliť: Najdi podle jmena, Najdi nejblizsi, Vybrat symbol (pre body), Zmena pocatku (posunutie kurzoru na inú pozíciu mapy, od ktorej sa začne vyhľadávať), Nejblizsi obsahujici (nález musí obsahovať zadané slovo), Uzsi hľadani (napr. pre skupiny vyhľadávania Jedlo & pitie, Ubytovanie, apod.). * Viac na stránkách Garminu: bluechartcd.jsp Stlačením a podržaním klávesy MENU/FIND vyvoláte ponuku etrex Legend Cx/Vista Cx Používanie Vyhľadávanie Ponuka volieb pre Body Menu vyhľadávania Voľba Automaticky usporadat presunie naposledy prehľadávanú položku do hornej časti okna Vyhľadanie podľa názvu Ponuka volieb pre skupiny, ktoré majú na výber i z ďalších subkategorií 31
40 32 etrex Legend Cx/Vista Cx Používanie Vyhľadávania Ikona Vyhľadávanie sa zobrazuje počas hľadaní v databáze Stlačením klávesy FIND na stránke vyhľadávanie sa presuniete sem Vyhľadávanie bodov podľa mena Zoznam posledných nájdených miest Najbližšie body Vyhľadanie pozíce funkcí Najdi podľa jména Pokiaľ poznáte meno pozície, ktorú chcete nájsť, nejľahšia cesta je použitím funkcie Najdi podle jmena. Pre nájdené položky funkcie Najdi podle jmena: 1. Stlačte FIND pre zobrazenie ponuky vyhľadávanie. 2. Kurzorovou KLÁVESOU zvýraznite ikonu, pod ktorou predpokládáte, že by mala byť položka uložená a stlačte ENTER. Pokiaľ chcete hľadať v celej databáze, zvoľte ikonu Vse POI. 3. Stlačte MENU a zvoľte položku Najdi podle jmena. 4. Použitím KURZOROVEJ KLÁVESY a tlačidla ENTER zadajte názov položky na on-screen klávesnici. Potom sa presuňte na tlačidlo OK a stlačte ENTER. 5. K položke sa zobrazí stránka s informáciami. Vyhľadanie pozície funkcie Posledné nájdené miesta Stránka s poslednými nájdenými body ukladá zoznam položiek, ktoré ste v poslednej dobe hľadali, pričom najaktuálnejšie sú v hornej časti zoznamu. Pri plnom zozname sa odmazávajú najstaršie položky. Pre návrat k naposledy hľadanej položke: 1. Na stránke s vyhľadáváním sa presuňte na položku Posl. nalez. a stlačte ENTER. Zobrazí sa zoznam posledných hľadaných položiek. 2. KurzorovouKLÁVESOU nalistujte hľadanú položku a stlačte ENTER. Zobrazí sa stránka s informáciami.
41 Používanie informačnej stránky z vyhľadávania Pokiaľ ste požadovanú položku našli a stlačili ste ENTER, zobrazila sa stránka s informáciami o bode, ktorá obsahuje: Názov (pokiaľ ide o bod, môžete názov zmeniť a priradiť mu iný symbol). Informačné pole (pokiaľ ide o bod, obsahuje Vami zadanú poznámku, pokiaľ o položku mapy, tak napr. adresu). Súradnice, pokiaľ je položka bod. Výšku a hĺbku, pokiaľ ide o bod. Azimut a vzdialenosť z aktuálnej pozíce alebo pozície kurzoru na mape. V spodnej časti displeja sa nachádzajú tri on-screen tlačidlá, ktoré sa obmieňajú podľa toho, či ste položku vyhľadali za účelom navigácie k nej alebo iba pre jej vloženie do plánovanej trasy. Pokiaľ ste položku vyhľadali ako cieľ Vašej cesty, tlačidlá sú: Vymaz - odstráni položku zo zoznamu. Mapa - zobrazí položku nad mapou. Navig - spustí navigáciu k položke. Pokiaľ ste položku vyhľadali ako bod do trasy, tlačidlá sú: Uloz - uloží položku ako bod. Mapa - zobrazí položku nad mapou. Pouzij - vloží bod do plánovanej trasy. Používanie Vyhľadávania Informačná stránka pre bod Informačná stránka pre bod z mapy Voľba pre navigáciu Voľba pre zápis do zoznamu bodov trasy 33
42 Používanie Vyhľadávania Menu informačnej stránky vyhľadávania ponúka celkom deväť funkcií, ktoré možno využiť ako nástroj na navigáciu. Pre použitie menu informačnej stránky vyhľadávania: 1. Zobrazte si informačnú stránku vyhľadávania pre danú položku a stlačte MENU. Zobrazí sa zoznam volieb. 2. Kurzorovou KLÁVESOU zvýraznite požadovanú voľbu a stlačte ENTER pre aktiváciu: Informačná stránka o bode obsahuje Priemerovanie pozície Prumerovani pozíce - použiteľné iba pre body; načíta neustále pozíciu bodu behom času a potom všetky hodnoty spriemeruje kvôli dosiahnutiu vyššej presnosti pozície. (Viac o priemerovaní pozície na strane 28.) 34 Vyhľadaj v mapovej databáze prvok a zobraz k nemu informačnú stránku Projektovani bodu - vytvorí nový bod tým, že aktuálnu pozíciu (alebo pozíciu kurzoru na mape) posunie o Vami zadanú vzdialenosť a zvolený azimut. (Viac o projektovaní nájdete na strane 30.) Hledej blizko pozíce - vráti Vás do ponuky vyhľadávania, kde môžete znovu začať vyhľadávať položky v blízkosti tejto položky.
43 Zmena pocatku - zadáte novú pozíciu z mapy pomocou kurzoru na prechádzanie mapy; novú pozíciu potvrdzujete stlačením ENTER. Používanie Vyhľadávania Ukaz Slunce, Mesic - zobrazí tabuľku so zákresom pohybu Slunka a Mesíaca pre túto položku. (Viac na strane 71.) Nastav ako varovny - nastaví zvukový alarm, pokiaľ stanovíte kruhovú zónu. (Viac o nastavení varovných signálov nájdete na strane 67 Varovné body.) Ukaz lov a ryby - zobrazí pre túto položku tabuľky vhodnosti lovu a rybolovu. (Viac na strane 72.) Pridej do trasy - vloží položku do novej trasy alebo do už existujúcej trasy. (Viac na strane 49.) Mapové informácie - zobrazí mapu, z ktorej pochádza vyhľadaná mapová položka. (Viac na strane 86 v dodátkoch o dátabázach dohrávaných máp.) 35
44 36 Používanie Vyhľadávania Meno bodu a symbol Súradnice bodu Výška Odstránenie bodu Zoznam nájdených bodov Informácie o bode Zobrazenie bodu na mape Voľby Najdi bod Vložte poznámku cez onscreen klávesnicu Vzdialenosť a smer od aktuál. pozíce Navigácia k bodu Vyhľadanie bodu Zoznam bodov je Vaším úložným priestorom pre všetky vytvorené a uložené body. Body môžu byť vytvárané zaznamenaním Vašej aktuálnej pozície, označením ľubovoľného miesta na mape alebo uložením akejkoľvek nájdenej položky (napr. mestá či reštaurácie). Body sú ukladané abecedne, ale možno ich tiež triediť i podľa symbolov. Body môžu byť vybraté ako cieľ cesty alebo vložené do trasy. Pre nájdenie bodu: 1. Stlačte FIND pre zobrazenie ponuky vyhľadávania. 2. Zvýraznite ikonu Body a stlačte ENTER. Zobrazí sa alfanumerická klávesnica a zoznam bodov. 3. Tlačidlom QUIT zrušte zobrazovanie klávesnice a Kurzorovou KLÁVESOU vyberte požadovaný bod. Pokiaľ je zoznam bodov príliš dlhý, použite klávesu MENU pre zobrazenie volieb hľadania. Najdi podle jmena : zadáváte názov hľadaného bodu. Najdi nejblizsi : ponúkne zoznam najbližších bodov. Vybrat symbol: špecifikujete symbol, podľa ktorého bude prebiehať hľadanie. Zmena pocatku : použitím nástroja prechádzania mapy nadefinujete inú pozíciu, z ktorej má hľadanie prebiehať. 4. Keď bod nájdete a stlačíte ENTER, zobrazí sa informačná stránka bodu, na ktorej môžete editovať informácie alebo sa k bodu rovno navigovať cez funkciu Navig.
45 Vyhľadanie pokladu Funkcia vyhľadanie pokladu Vám umožňuje zobraziť zoznam bodov, ktoré ste si uložili, alebo ktoré ste si do prístroja nahrali cez počítač. Poklad je bod, ktorému je priradený špeciálny symbol, ktorý Vám umožňuje ho odlíšiť od ostatných bodov zo zoznamu. Viac informácí nájdete na strane 62 Nastavenie pokladu. Pre nájdenie pokladu: 1. Stlačte FIND pre zobrazenie ponuky vyhľadávania. 2. Zvýraznite ikonu Poklad a stlačte ENTER. Zobrazí sa zoznam bodov, ktorým je priradený symbol pokladu. Môžete si zobraziť buď nájdené alebo nenájdené poklady. 3. Kurzorovou KLÁVESOU vyberte požadovaný poklad a stlačte ENTER. Zobrazí sa stránka s informáciami. 4. Zvolením Navig a stlačením ENTER spustíte navigáciu k pokladu. Keď tak učiníte, objaví sa na stránke Kompas nápis Navigace k pokladu a doplnkové informácie dostupné v poznámke o poklade. Používanie Vyhľadávania Hľadánie pokladu Voľba stránky Informačná stránka Poznámka: Keď poklad nájdete, prístroj ho označí ako nájdený, zaznamená dátum nálezu do kalendára a ponúkne možnosť navigácie k ďalšiemu najbližšiemu pokladu. Pri nájdení pokladu stlačte tlačidlo Nalez. Tlačidlo Pozn. pre zobrazenie informácií Navigácia k ďalšiemu pokladu 37
46 Používanie Vyhľadávania Ponuka volieb pre mestá Ponuka stránky Mestá Voľby výberu mapy Zoznam nájdených miest Informačná stránka mestá Vyhľadanie mesta Vyhľadanie mesta umožňuje hľadať mestá uložené v mapovej databáze, či už základnej mapy alebo mapy dohranej. Pre vyhľadanie mesta: 1. Kurzorovou KLÁVESOU vyberte voľbu Mestá a stlačte ENTER. Prístroj automaticky vyhľadá mestá najbližšie Vašej pozícii.. 2. Tlačidlom MENU vyvoláte ponuku vyhľadávania: Najdi podle jmena vložením celého jména, časti názvu cez Nejblizsi obsahujici, Vybrat mapu zvolíte mapu, v ktorej chcete hľadať, a pomocou Zmena pocatku zmeníte miesto vyhľadávania pomocou nástroja prechádzania mapy. 3. Pokiaľ použijete funkciu Najdi podle jmena, resp. Nejblizsi obsahujici, budete zadávať názov mesta, resp. jeho časť, na on-screen klávesnici. Keď zadáte dostatočný počet znakov, mesto sa objaví na displeji. Pokiaľ použijete Najdi nejblizsi, budete listovať zoznamom miest zoradených podľa vzdialenosti. 4. Kurzorovou KLÁVESOU mesto vyberte a stlačte ENTER. Zobrazí sa stránka s informáciami o meste. 5. K mestu sa môžete navigovať pomocou Navig, zobraziť ho nad mapou Mapa, alebo uložiť ako bod Uloz. 38
47 Vyhľadanie zjazdu Vyhľadanie zjazdu umožňuje vyhľadať najbližší exit na diaľnici. 1. Stlačte FIND pre zobrazenie ponuky vyhľadávania. Vyberte ikonu Exity a stlačte ENTER. Zobrazíte tak ich zoznam. 2. Vyberte typ zjazdu a stlačte ENTER. Zobrazí sa zoznam najbližších zjazdov. Nad tabuľkou je nápis diaľnice, pre ktorú sú exity zobrazené. Dve polia v dolnej časti displeja predstavujú vzdialenosť a smer ku zjazdu. 3. Listovaním v zozname nájdete požadovaný zjazd. Stlačte ENTER pre zobrazenie informácií, ktoré obsahujú popis zjazdu, zoznam dostupných služieb v jeho blízkosti a smer a vzdialenosť k nemu. 4. Kurzorovou KLÁVESOU môžete listovať zoznamom služieb. 5. Stisknutím ENTER zobrazíte podrobné informáce o zvolenej službe. Informácie o službách na zjazdoch obsahujú ich názov, smer, ktorým sú umiestnené od zjazdu a zoznam dostupných služieb. V spodnej časti informačnej stránky sú opäť štandardné tlačidlá Navig, Mapa a Uloz. Používanie Vyhľadávania Zoznam vyhľadávaných zjazdov Ponuka volieb Informačná stránka zjazdu Informačná stránka služby 39
48 40 Používanie Vyhľadávania Ponuka volieb mazania Voľby stránky pre vyhľadávanie Úspešnosť nálezu adresy Informačná stránka adresy Vyhľadanie adresy Vyhľadanie adresy Vám umožní nájsť konkrétnu budovu, musíte však mať v prístroji nahraté podrobné mapy edície MapSource. Vložením popisného čísla, názvu ulice a mesta spustíte vyhľadávanie adresy, ktorá zadaným prvkom najviac zodpovedá. Pre vyhľadanie adresy: 1. Stlačte FIND pre zobrazenie ponuky vyhľadávania. 2. Vyberte ikonu Adresy a stlačte ENTER. Zobrazí sa stránka Adresy. 3. Pokiaľ má prístroj príjem signálu, zobrazí sa Vám v položke Region názov krajiny a pole <Zadej popisne cislo> bude zvýraznené. Zadanie konkrétneho mesta nie je potrebné, nakoľko dátabáza obsahuje informácie o celom regióne. 4. Pomocou on-screen klávesnice zadajte požadované popisné číslo a potom stlačte OK pre potvrdenie. 5. Stlačte ENTER pre zobrazenie zoznamu ulíc. Zadajte jej názov cez on-screen klávesnicu kým sa nezobrazí v pripojenom zozname. Pre názvy ulíc ako U lipy, Na belidle, atd. vkladajte názvy bez predložiek. Vyhľadávanie bude rýchlejšie. 6. Až budete hotoví, zoznam nájdených miest sa objaví v spodnej časti displeja. Stlačením ENTER zobrazíte informačnú stránku.
49 Vyhľadanie križovatky Vyhľadanie križovatky Vám umožní nájsť konkrétne pretínanie dvoch ciest, musíte však mať v prístroji nahraté podrobné mapy edície MapSource. Vložením názvov dvoch ulíc a názvu mesta spustíte vyhľadávanie adresy, ktorá zadaným prvkom najviac zodpovedá. Pre vyhľadanie križovatky: 1. Stlačte FIND pre zobrazenie ponuky vyhľadávania. 2. Vyberte ikonu Krizov. a stlačte ENTER. Zobrazí sa stránka Križovatky. 3. Pokiaľ má prístroj príjem signálu, zobrazí sa Vám v položke Region názov krajiny a pole <Zadej 1. ulici> bude zvýraznené. Zadanie konkrétneho mesta nie je nutné, nakoľko dátabáza obsahuje informácie o celom regióne. 4. S vybranou 1. ulicou postupujte podľa bodu šesť z predchádzajúcej stránky. To isté urobte aj pre druhú ulicu. 5. Stlačte ENTER pre zobrazenie zoznamu ulíc a zadajte jej názov pomocou on-screen klávesnice. Pre názvy ulíc ako U lipy, Na belidle, apod. vkladajte názvy bez predložiek. Vyhľadávanie bude rýchlejšie. 6. Keď budete hotoví, zoznam nájdených miest sa objaví v spodnej časti displeja. Stlačením ENTER zobrazíte informačnú stránku. Používanie Vyhľadávania Voľby stránky Križovatky Vyhľadávanie križovatky Výsledok vyhľadávania Informačná stránka križovatky 41
50 Používanie Vyhľadávania Ponuka vyhľadávania Vyhľadávacia metóda Voľba kategórie Vyhľadanie zaujímavého bodu Vyhľadanie zaujímavého bodu, či bodu záujmu (POI - Point Of Interest) Vám umožní nájsť konkrétne miesto, napr. reštauráciu, ubytovanie, park, verejnú budovu, atď., musíte však mať v prístroji nahraté podrobné mapy edície MapSource, inak nebudete mať túto voľbu aktívnu, rovnako ako ikony pre vyhľadanie adresy či križovatky. Pre vyhľadanie bodu záujmu: 1. Stlačte FIND pre zobrazenie ponuky vyhľadávania. 2. Vyberte ikonu Vse POI a stlačte ENTER. Zobrazí sa stránka Všetky body záujmu s radením od najbližších. 3. Stlačte klávesu MENU pre zobrazenie volieb hľadania alebo upresnenie hľadania v konkrétnej kategórii. 4. Zvýraznite nájdený bod a stlačte ENTER. Zobrazí sa stránka s informáciami o bode. Pokiaľ vyhľadáváte reštauráciu, ktorá je súčasťou reťazca rovnakého mena, pri vyhľadávaní Najdi nejblizsi sa Vám zobrazí iba reštaurácia v okolí pozície, kdežto pri použití Najdi podle jmena sa Vám zobrazí zoznam všetkých týchto zariadení, ktoré sú zanesené v databáze prístroja. Reštaurácia najbližšie Vašej pozícii bude v zozname zobrazená najvyššie. 42 Zoznam kategórií Informačná stránka POI
51 Hlavné menu Hlavné menu Hlavné menu je adresár, kde sa nachádza nastavenie všetkých volieb prístroja, ktoré nie sú dostupné z ponúk hlavných stránok prístroja. Medzi položkami sa pohybujete Kurzorovou KLÁVESOU. Výber potvrdzujete klávesou ENTER. Satelity - umožňuje zobraziť si situáciu rozloženia satelitov na oblohe nad súčasnou pozíciou. Trasovy pocitac - poskytuje množstvo užiteočných navigačných a trasových dát. Ulozit bod - voľba umožňuje zaznamenať a uložiť aktuálnu pozíciu do užívateľského bodu. Vyhľadát - poskytuje možnosť vyhľadávania mapových prvkov v databáze prístroja. Prosle trasy - zaznamenává prejdenú trasu (tracklog) s informáciami o čase a pozícii; trasu možno uložiť a použiť pre budúcu navigáciu. Trasy - umožňuje vytvárať vlastnú trasu z bodov v určitom poradí; trasu možno uložiť a využiť v budúcnosti. Dalnice - užitočná navigačná pomôcka s grafickým znázornením v perspektive. Nastaveni - nastavenie mnohých užitočných prvkov operačného systému prístroja. Varovne - nastavenie varovnej zóny v okolí bodu. Kalendar - kalendár s možnosťou vkladania dát, ktoré možno vztahovať i ku konkrétnym bodom. Budik - funkcie, ktorá Vám poslouží ako budík. Kalkulacka - štandardní alebo vedecká kalkulačka; môže sloužit napr. pre prepočet jednotek. Stopky - multifunkčné stopky. Slunce &Mesic - časy východu a západu Slunka, fázy Mesiaca pre akékoľvek miesto, dátum a čas. Lov & Ryby - tabuľka rámcových časov, kedy je najlepšie sa vydať na lov či rybolov na danom mieste. Hry - rozšírenie ponuky GPS prístroja o zábavné i náročné hry. 43
52 44 etrex Legend Cx/Vista Cx Používanie prejdených trás Stránka Prejdené trasy s uloženým tracklogom Voľby stránky Nastavenie tracklogu Používanie prejdenej trasy Prejdená trasa vytvára nad mapou elektronický záznam Vašej trasy tak, ako sa pohybujete, tzv. tracklog. Ten obsahuje informácie o bodoch trasy, vrátane času, pozície, výšky a hĺbky (vyžaduje NMEA vstup, viď strana 58). Tracklog má funkcie: zaznamenává pohyb v čase a ukladá ho meria územie, ktorým ste trasu obišli dokáže Vás viesť späť po trase presne tak, ako ste ju prešli Ak máte v prístroji firmware 2.40 a vyšší, môžete si prejdenú trasu ukladať už aj na Micro SD kartu. Na stránke Prošlé trasy stlačte políčko Nastaveni a v novom okne Nastaveni pr. trasy stlačte položku Nastaveni dat. karty. Zaškrtnite si položku Ulozit pr. trasu na kartu Pre vytvorenie tracklogu: 1. Opakovane stlačte klávesu PAGE kým sa neobjaví stránka Hlavné menu. Potom použite Kurzorovú KLÁVESU pre zvýraznenie voľby ikony Prosle trasy. 2. Stlačte ENTER pre zobrazenie stránky Prejdené trasy. Tá obsahuje tlačidlá Zap a Vyp pre aktivácu alebo vypnutie záznamu prejdenej trasy a indikátor stavu zaplnenia pamäti v percentách. 3. Nasledujúce štyri on-screen tlačidlá sa vzťahujú k aktívnemu tracklogu: Nastaveni, Vymaz, Uloz a Naviguj zpeť. 4. Nastavenie ukladania: zvýraznite tlačidlo Nastaveni, stlačte ENTER. Zobrazí sa stránka Nastav. pr. trasy. Prvá voľba na stránke je Prepis pri plne. Pokiaľ voľbu nezatrhnete, zápis tracklogu do pamäti sa zastaví, keď bude plná, zatiaľčo pri zatrhnutí sa začnú dáta prepisovať novšími. 5. Zvýraznite voľbu Zpusob zaznamu a stlačte ENTER. Zobra-
53 zia sa možnosti výberu nastavení z hľadiska vzdialenosti, času alebo automaticky. Nakoľko je tracklog tvorený sériou bodov, ktoré vykresľujú nad mapou Vami prejdenú trasu, môže byť ich záznam korigovaný z hľadiska intervalov, ktoré nastavíte. Voľba Automat. ponúka výber z celkom piatich intervalov. 6. V ďalšom poli Interval nastavujete hustotu záznamu. 7. Keď budete mať záznam trasy nastavený, stlačte QUIT. Pre uloženie prejdenej trasy: 1. Zobrazte si stránku Prejdené trasy a presuňte sa na tlačidlo Uloz a stlačte ENTER. Objaví sa správa Chcete ulozit cely zaznam?. Pokiaľ stlačíte Ano, objaví sa správa Uklada pr. tr., po ktorej sa zobrazí stránka Ulozena prosla trasa. Novouložená trasa je záznamom celej trasy tak, ako ste ju prešli od začiatku až po cieľ. 2. Pokiaľ zvolíte Ne, zobrazí sa stránka Mapa so zobrazením celej trasy a správou Zadejte pocatecni bod pro ulozeni prosle trasy. Kurzorovou KLÁVESOU presuňte kurzor do bodu na trase, od ktorého ju chcete uložiť a stlačte ENTER. 3. Podľa inštrukcií správy Zadej koncovy bod pre ulozeni prosle trasy vyberte koncový bod trasy a stlačte ENTER. Objaví sa okno Uklada pr. tr., po ktorom sa zobrazí stránka Ulozena prosla trasa. (Pokračovanie na strane 46.) Používanie prejdených trás Uložený tracklog na mape Stránka s uloženou prejdenou trasou Výber koncového bodu trasy Výber počiatočného bodu trasy 45
54 Používanie prejdených trás 4. Stránka s uloženou prejdenou trasou umožňuje zmeniť jej názov, zobrazuje jej dĺžku, plochu (dokonca i keď trasa nie je uzavretá do polygónu) a dokáže ju zobraziť s rôznou farbou nad mapou (Ukaz na mape). On-screen tlačidlá v spodnej časti displeja slúžia pre uloženie trasy, (OK), zobrazenie nad mapou (Mapa), zmazanie (Vymaz) alebo navigáciu späť po trase (Naviguj späť). Stránka uloženého tracklogu Voľby výpočtu plochy Začiatok výpočtu Koniec výpočtu Uložený tracklog na mape Pre zobrazenie prejdenej trasy na mape: 1. Na stránke s uloženou prejdenou trasou alebo na stránke Prejdené trasy zvýraznite tlačidlo Mapa a stlačte ENTER. 2. Zobrazí sa stránka Mapa zobrazujúca celú trasu s vyznačeným počiatkom a koncom. Zobrazia sa i body, ktoré boli na trase zadané. Pre výpočet plochy, ktorú prejdená trasa ohraničuje: 1. Na stránke Prejdené trasy stlačte MENU a zvoľte funkciu Vypocet plochy. 2. Zobrazí sa stránka Vypocet plochy. Stlačte ENTER pre spustenie výpočtu plochy a začnite obchádzať hranice územis, ktoré chcete zmerať. Stránka bude po celý čas zobrazovať tlačidlo pre ukončenie merania. 3. Keď celé územie obídete, stlačte ENTER. Zobrazí sa okno pre uloženie trasy. 4. Opäť stlačte ENTER a trasa sa zapíše do zoznamu uložených prejdených trás. 46 Uloženie výpočtu
55 Profil prejdenej trasy (iba etrex Vista C) Profil prejdenej trasy môže byť tiež vytvorený z digitálneho výškového modelu terénu (DEM - Digital Elevation Model) máp MapSource U.S. Topo 24K. Pokiaľ máte v prístroji tieto mapy nahraté a nachádzate sa na príslušnom území, budete mať v menu dostupnú funkciu Profil. Viac o mapách MapSource U.S. Topo 24K na strane 86. Pre zobrazenie profilu prejdenej trasy: 1. Zobrazte si stránku s uloženou prejdenou trasou a stlačte MENU. Zobrazí sa iba jediná voľba Vyskovy profil. 2. Stlačte ENTER pre jeho zobrazenie. Začiateok a koniec trasy je označený vlajkou. Pokiaľ stlačíte pravú stranu KURZOROVEJ KLÁVESY, môžete sa trasou pohybovať po jednotlivých bodoch. Ako sa bude zameriavací červený kríž pohybovať, bude sa v hornej časti displeja zobrazovať výška bodu a v dolnej časti vzdialenosť od štartu a vzdialenosť do cieľa. 3. V akomkoľvek bode môžete stlačiť ENTER a bod sa zobrazí nad mapou. 4. Pokiaľ stlačíte MENU, budete mať na výber z volieb Rozsahy meritka a Skryt symboly. etrex Legend Cx/Vista Cx Používanie prejdených trás Zobrazenie profilu Stránka profilu trasy Stránka mierkového rozsahu 47
56 Používanie prejdených trás TracBack stránka Voľby trasy spätnej navigace Použitie funkcie TracBack (navigácia späť po trase): 1. So zobrazenou stránkou Prejdené trasy alebo uloženou prejdenou trasou sa presuňte na tlačidlo Naviguj späť a stlačte ENTER. Zobrazí sa stránka Naviguj späť. 2. Trasa so stránkou Mapa, nad ktorou bude tracklog vykreslený. Budete dotázaní na bod, ku ktorému sa chcete vrátiť. Vyberte ho Kurzorovou KLÁVESOU a stlačte ENTER. 3. Zvoľte metodu navigácie, buď Sleduj silnici pre využitie dostupných ciest, ktoré vedú k bodu, alebo Sleduj trasu pre návrat po Vami prejdenej trase. Pokiaľ budete chcieť neskôr navigovať rovnakým spôsobem a neželáte si, aby sa Vás už prístroj pýtal, presuňte sa na pole Dale bez dotazu a klávesou ENTER ho aktivujte. 4. Keď navigáciu spustíte (tiež klávesou ENTER), objaví sa v hornej časti displeja informácia o ďalšej odbočke. Keď sa k nej priblížite, zobrazí sa ďalšia, atď. až Vás prístroj dovedie k Vami zadanému cieľu. 5. Pre ukončenie spätnej navigácie stlačte MENU a zvoľte Ukoncit navigaci. 48 Aktívna spätná navigácia po prejdenej trase Pre vytvorenie vlastného bodu v uloženej trase: 1. Zobrazte si tracklog nad mapou, Kurzorovou KLÁVESOU sa presuňte na pozíciu, kde chcete bod vytvoriť a stlačte ENTER. Zobrazí sa stránka pre uloženie bodu. 2. Nastavte parametre bodu podľa Vašich požiadavok (viď strana 27), presuňte sa na tlačidlo Uloz a stlačte ENTER.
57 Vytvorenie a používanie Trasy Navigácia po trase (route navigation) Vám umožní vytvoriť si sekvenciu bodov, po ktorých sa môžete navigovať k cieľu. etrex Legend C/Vista C má možnosť uložiť až 50 trás, každú s 250 bodmi. Trasu môžete vytvoriť a upraviť na stránke Trasy, body do nej vkladať napr. cez funkciu vyhľadávanie. Zložitejšie trasy môžete vytvárať i na Vašom počítači, napr. s mapovým programom MapSource, a potom ich nahrať do prístroja. Pre vytvorenie trasy: 1. V Hlavnom menu zvoľte ikonu Trasy. Objaví sa nová stránka Trasy, kde je tlačidlo Nova, Aktivni a zoznam uložených trás. 2. Kurzorovou KLÁVESOU zvýraznite tlačidlo Nova a stlačte ENTER. Zobrazí sa stránka s nastavením trasy. 3. Zobrazí sa prázdná stránka s aktívnym poľom <Pristi bod>. Stlačte ENTER pre aktiváciu funkcie Vyhľadávanie. 4. Použite menu vyhľadávanie pre nájdenie vhodného bodu do trasy, zobrazte si k nemu informačnú stránku, aktivujte tlačidlo Pouzij a stlačte ENTER. Bod sa zapíše do zoznamu odbočiek trasy. 5. Pre vloženie ďalších bodov opakujte postup opísaný v odrážkách 3 a 4. Pokiaľ to budete považovať za nutné, môžete trasu premenovať. 6. Stlačte QUIT pre uloženie trasy do zoznamu uložených trás alebo zvýraznite tlačidlo Naviguj a stlačte ENTER pre spustenie navigácie. Indikátor aktívnej trasy Nastavenie stránky Trasy Používanie trás Zoznam uložených trás Aktívna trasa navigácie po ceste Ponuka volieb Aktívna trasa navigácie mimo cesty 49
58 50 etrex Legend Cx/Vista Cx Navig (vzdialenosť) Navigácia z bodu na bod Používanie trás Autorouting Priama navigačná línia Ručný výpočet Navigácia s využitím existujících ciest Metódy navigácie do cieľa: Pokiaľ aktivujete funkciu Navig na informačnej stránke Vami uloženého bodu, alebo ktoréhokoľvek iného bodu z vyhľadávania, prístroj vytvorí navigačnú trasu z Vašej aktuálnej pozíce k tomuto bodu. Pokiaľ stlačíte tlačidlo Naviguj na stránke Trasy, bude Vás etrex Legend C/Vista C navigovať po trase zloženej z jednotlivých lomových bodov zadaných cez vyhľadávaciu funkciu. Posledný v rade je Vaším cieľom. Navigácia prebieha bod od bodu, pričom pred každou odbočkou sa zobrazí stránka s grafickým znázornením zatáčky a sprievodným textom. Odbočkami môžete listovať pomocou KURZOROVEJ KLÁVESY a zobrazovať si ich priebeh. Tieto dve navigačné metody sa zmenia, pokiaľ zvolíte navigáciu Sleduj silnici, Nakoľko z oboch sa stane navigácia využívajúca routovateľnej mapy, ktorá sama osebe ponúka navigáciu odbočku po odbočke. Trasa potom využíva existujúce cesty (či už zo základnej mapy, alebo z podrobných map MapSource) a automaticky vypočíta cestu k cieľu. Odbočky na cestách sa pridajú do aktívnej trasy a tiež na ne budete upozorňovaní grafickým zobrazením a správou, keď sa k nim priblížite. Pokiaľ na mieste, kde sa nachádzate, nie sú k dispozícii žiadne vhodné cesty, budete na tento fakt upozornení príslušnou správou.
59 Navigácia po Trase Keď trasu vytvoríte, môžete sa po nej buď rovno navigovať, alebo ju uložiť medzi ostatné uložené trasy, ako bolo opísané na strane 49. Pokiaľ zvolíte navigáciu po trase, zobrazí sa navigačný text informujúci o ďalšej odbočke. Použitím funkcie Sleduj silnici zvýšite počet odbočiek, ktoré sa zapíšu do zoznamu jednotlivých odbočiek aktívnej trasy. Pokiaľ zvolíte Mimo silnice, zobrazí sa iba zoznam tých odbočiek, ktoré ste sami zadali. (Viac o nastavení Trás na strane 61.) Pre náhľad odbočky aktívnej trasy: 1. Na stránke Trasy jednu vyberte zo zoznamu. 2. Stlačte ENTER. Zobrazí sa stránka s príslušnou trasou. 3. Zvýraznite funkciu Naviguj a stlačte ENTER pre spustenie navigácie. Trasa sa objaví na stránke Mapa. 4. Pre zobrazenie zoznamu odbočiek stlačte PAGE pre zobrazenie stránky Aktívna trasa. Pre grafické zobrazenie každej jednotlivej odbočky použite Kurzorovú KLÁVESU a tlačidlo ENTER. 5. Stránka zobrazuje odbočku, sprievodný navigačný text a v dolnej časti displeja malé okienko, ktoré udává, koľká je to odbočka z celkového počtu odbočiek trasy. Pre posun zoznamom odbočiek použite Kurzorovú KLÁVESU. Pre opustenie stránky s náhľadom odboček stlačte klávesu QUIT. 6. Pre ukončenie navigácie použite funkciu Ukoncit navigaci na stránke Mapa alebo Kompas. etrex Legend Cx/Vista Cx Používanie trás Toto pole sa zmení na červené po druhom upozornení na odbočku a pípnutí vo chvíli, kedy sa už blížíte na krížovaťku Náhľad na tvar ďalšej odbočky Zoznam odbočiek akívnej trasy, pokiaľ používáte navigáciu sledovania cesty 51
60 Používanie trás Voľby uložených trás Voľby funkcie Trasa Pre zmazanie trás: 1. Presuňte sa na stránku s uloženými trasami a stlačte MENU pre vyvolanie ponuky na stránke. 2. Pre odstránenie všetkých trás zvoľte Vymaz vsechny trasy a stlačte ENTER. Zobrazí sa správa Opravdu vsechny trasy zmazať?. Zvolením Ano a stlačením ENTER trasy zmažete. Nastavenie odchýlky od trasy Akceptovateľná odchýlka od trasy Pre nastavenie akceptovatelného odchýlenia od trasy: 1. Presuňte sa na stránku s uloženými trasami a stlačte MENU pre vyvolanie ponuky na stránke. 2. Pre stanovenie prípustnej odchýlky od trasy zvoľte Pripustna odch. od trasy a stlačte ENTER. Zobrazí sa stránka pre nastavenie tejto odchýlky. 3. Pre vyvolanie ponuky nastavenia odchýlky stlačte na príslušnom poli ENTER. Zobrazia sa celkom tri možnosti: Automat., Manualni alebo Vzdalenost. Zadaním hodnoty nastavíte príslušnú odchýlku. Stránku opustíte stlačením QUIT. 52
61 Použitie ďalší ponuky stránky Trasy: etrex Legend Cx/Vista Cx Pre odstránenie všetkých bodov: 1. Na stránke s trasou stlačte MENU. 2. Zobrazí sa zoznam funkcií. Voľbou Odstranit vse a potvrdením Ano body odstránite. Pre obrátenie trasy: Zo zoznamu zobrazených funkcí vyberte Obratit trasu. Voľby k bodu trasy Používanie trás Detailná stránka trasy Pre vytvorenie vertikálneho profilu trasy (iba etrex Vista C - funkcia dostupná iba pokiaľ sú v prístroji nahraté mapy Garmin MapSource U.S. Topo 24K, viď strana 86): Zvoľte Profil a stlačte ENTER. Pre skopírovanie trasy: Zvýraznite Kopirovať trasu a stlačte ENTER. Trasa sa objaví v zozname trás pod rovnakým názvom, doplneným o číslovku 1. Pre zmazanie trasy: Zvoľte Vymaz trasu a zmazanie potvrďte stlačením Ano. Pre zmenu dátových polí trasy: Zvoľte Zmena dat. poli a stlačte ENTER. (Nastavenie dátových polí nájdete na strane 11.) Pre obnovenie pôvodného nastavenia trasy: Zvoľte Nastavit puvodni hodnoty a stlačte ENTER. Pre zmenu bodu v trase: Z bodov trasy vyberte príslušný bod a stlačte ENTER pre zobrazenie ponuky k bodu. Voľby menu Vertikálny profil trasy z dohratej mapy U.S. Topo 24K DEM 53
62 54 etrex Legend Cx/Vista Cx Stránka Diaľnice Stránka diaľnice s aktívnou trasou Voľby stránky diaľnice Voľby nastavení počtu polí Stránka Diaľnice Kedykoľvek sa budete navigovať po trase, stránka Diaľnice Vám môže dobre poslúžiť pri navigácii na cieľ, nakoľko poskytuje ako grafické, tak i dátové informácie. Štyri dátové polia (nastavené z výroby na zobrazovanie rýchlosti, vzdialenosti do cieľa, času v cieli a času k ďalšej odbočke) môžu byť užívateľsky nastavené tak, ako je popísané na stránke 11. Grafické prevedenie stránky Diaľnice poskytuje vizuálnu navigáciu bod po bode až do cieľa. Váš kurz je reprezentovaný osou navigačnej línie v dolnej strednej časti displeja. Ako sa pohybujete, každý bod trasy je zobrazený na displeji tak, aby ste vedeli, ktorým smerom sa máte pohybovať, aby ste zostali na trase. K dispozícii máte celkom päť rôzných mierok pre zobrazenie podrobnosti stránky Diaľnice. Podrobnosť nastavujete klávesami IN a OUT. Pre navigáciu pomocou stránky Diaľnice: 1. Keď spustíte navigáciu, presuňte sa cez Hlavné menu na stránku Diaľnice. Na displeji bude zobrazená Vaša trasa. 2. Stlačením MENU vyvoláte ponuku ku stránke. Máte na výber z: Ukoncit navigaci pre zastavenie navigácie po trase, Prepocteni pre výpočet trasy podľa iného kritéria, Dátova pole, kde si môžete vybrať, či chcete mať zobrazené dve alebo tri polia, Zmena dát. poli pre nastavenie parametrov polí (viď strana 11) a Nastaviť puvodni hodnoty pre obnovenie nastavení z výroby.
63 Menu Nastavení Menu Nastavení Vám umožní zvoliť parametry etrex Legend C/Vista C podľa Vašich požadiavok. Každá zo stránok nastavení je reprezentovaná príslušnou ikonou. Pokiaľ ju zvýrazníte a stlačíte ENTER, presuniete sa na ňu a môžete si nastaviť parametre podľa vlastného želania. Následujíce stránky sú zostavené z prvkov a dátových polí, ktoré umožňujú zmeniť nastavenia parametrov prístroja podľa Vašich požiadavok. Všetky z týchto prvkov sú prednastavené z výroby. Prenastavovať ich však nie je úplne nutné, pokiaľ Vám rozvrhnutie vyhovuje. Menu Nastavení Pre otvorenie volieb stránky Nastavení: 1. V Hlavnom menu sa presuňte na ikonu Setup a stlačte ENTER. 2. Tu si zvoľte ikonu, kde budete chcieť meniť nastavenia prístroja, a stlačte ENTER. Menu Nastavení 55
64 Systémové nastavenia Systémová stránka a jej voľby Nastavení displeje Nastavenia Systému Systémové nastavenie Vám dáva na výber mezi GPS operačnými módmi, príjmom signálu WAAS/EGNOS (viď strana 91), nastavenie typu baterií, voľbu jazyka rozhrania a nastavenie voľby režimu pri strate externého napájania. Pre zmenu systémových prvkov: 1. Kurzorovou KLÁVESOU označte príslušné pole systémového nastavenia a stlačte ENTER. 2. Zvoľte voľbu poľa a stlačte ENTER. Pre zobrazenie verzie softvéru a vnútorného čísla prístroja (ID) stlačte klávesu MENU a zvoľte Verze softwaru. Pokiaľ budete chcieť nastaviť hodnoty z výroby, zvoľte Nastav puvodni hodnoty. 56 Nastavenia stránky Displej Voľby farebnej schémy Nastavenia doby podsvietenia Podsvietenie Nastavenie Displeja Nastavenie displeja Vám umožňuje vybrať si farbu displeja. Ukážka je vždy zobrazená v dolnej časti displeja. Nastavujete si tu i dobu a intenzitu podsvietenia, ktorá výrazne ovplyvňuje výdrž batérií. Pre zmenu nastavení charakteristík displeja: 1. Kurzorovou KLÁVESOU označte príslušné pole nastavení displeja a stlačte ENTER. 2. Vyberte príslušnú hodnotu a stlačte ENTER. Nastavenie úrovne podsvietenia vykonávate Kurzorovou KLÁVE- SOU.
65 Nastavenie Zvukových znamení Stránka umožňuje nastaviť tóny pre rôzne situácie a prvky prístroja. Pre použitie nastavení stránky s tónmi: 1. Presuňte sa na stránku Nastaveni zvuk. znameni. 2. Použite Kurzorovú KLÁVESU pre voľbu jednej z volieb, ktorú chcete zmeniť, a stlačte ENTER. 3. Ako budete listovať zoznamom tónov, bude sa ich podoba postupne ozývať. Stlačením ENTER výber potvrdíte. Nastavenie Poradia stránok Poradie stránok umožňuje prenastaviť radenie Hlavných stránok a naviac k nim pridať i vlastnú stránku, ktorá sa zaradí do cyklu, keď stránky prechádzate tlačidlom PAGE. Pokiaľ stránku pridáte do sekvencie hlavných stránok, nebude sa jej ikona objavovať v Hlavnom menu. Pre presunutie, vloženie alebo odstránenie stránky: 1. Presuňte sa na stránku Nast. poradi stranek. 2. Pre presun stránky na iné miesto ju označte, stlačte ENTER, zvoľte Presun a posunom hore alebo dolu ju presuňte na požadovanú pozíciu a potvrďte ENTER. 3. Pre vloženie novej stránky označte stránku, pred ktorú ju chcete vložiť, stlačte ENTER a zvoľte Vlozit. Zo zoznamu stránok vyberte požadovanú a stlačte ENTER. 4. Pre odstránenie stránky ju zvýraznite, stlačte ENTER, zvoľte Odstranit a opäť stlačte ENTER. etrex Legend Cx/Vista Cx Nastavení poradia stránek Obnoví pôvodné nastavenia Nastavenie tónov Nastavenie zvukových znamení Tón sa ozve, pokiaľ je zvýraznený Zatrhnutím stíšíte všetky tóny Ponuka stránky Vloží všetky stránky Nastavenie poradia stránok 57
66 58 etrex Legend Cx/Vista Cx Voľby zoomu Nastavenie Mapy Základné nastavenie stránky Mapa Mnoho prvkov stránky Mapa využívá rovnaké voľby: zapnuté/vypnuté, rozsah najmenej až najviac, najmenší až nejväčší, mierky od 5m do 800km a numerickú klávesnici pre zadávánie hodnôt. Voľby na každej zo stránok nastavenia mapy umožňujú rýchlo obnoviť pôv. nastavenie stránky Numerická klávesnica Nastavenie prvkov stránky Mapa Mapový displej prístroja možno užívateľsky konfigurovať. Keď prístroj zapnete, je mapa nastavená tak, aby optimálne zobrazovala mapové prvky a je možné, že Vám to bude takto vyhovovať. Pokiaľ nie, môžete si zobrazenie mapových prvkov nastaviť podľa mapovej mierky, veľkosti textového popisu, zobrazovania tracklogu, mapových prvkov, detailných máp a omnoho viac. Je ale lepšie, pokiaľ s týmto nastavením počkáte, kým budete lepšie oboznámení s ovládáním prístroja a ako čo zobrazuje. Pre nastavenie zobrazovania stránky Mapa: 1. Z Hlavného menu vyberte ikonu Mapa alebo na stránke Mapa vyvolajte tlačidlom MENU ponuku a zvoľte položku Nastavenie mapy. 2. Stlačte ENTER pre zobrazenie volieb nastavení mapy. V hornej časti displeja sa nachádzajú ikony, ktorými mapu nastavujete. 3. Použite Kurzorovú KLÁVESU pre presun po ikonách, pohybom hore či dolu sa budete presúvať v rámci vlastnej ponuky ikony. 4. Pokiaľ budete chcieť nektoré z polí zmeniť, zvýraznite ho a stlačte ENTER. Zobrazí sa ponuka prvkov, ktoré možno v poli zmeniť. Každá zo stránok ikon má vlastnú ponuku nastavení, ktorú vyvoláte stlačením klávesy MENU.
67 Nastavenie mapy - základné nastavenia Prvá stránka nastavení mapy obsahuje základné nastavenia. Použitím volieb na tejto stránke: vyberáte orientáciu mapy K severu (sever bude vždy asociovaný s horným okrajom displeja, resp. mapy) alebo Celem (mapa sa bude natáčať podľa smeru Vášho pohybu). Pod nastavuje mapovú mierku, kedy bude aplikovaná funkcia Celem. Nad touto mierkou sa mapa bude zobrazovať orientáciou K severu. Auto meritko nastavuje zobrazenie mapy tak, aby bol zobrazený počiatočný i koncový bod Vašej trasy. Detail je pre nastavenie úrovne podrobnosti jednotlivých mapových prvkov. Ukaz na silnici kompenzuje rôzné mapové a príjmové nepresnosti a umožňuje Vám zobrazovať pozičný kurzor na najbližšej ceste. Nastavenie mapy - nastavenie prejdených trás Nastavenie prejdených trás je dostupné pod druhou ikonou zľava a umožňuje kontrolovať záznam Vášho pohybu. Môžete si nastaviť maximálnu mierku pre zobrazenie uloženej prejdenej trasy alebo aktívnej trasy, nastaviť počet tracklog bodov v trase alebo nastaviť zobrazenie navigačnej smerovej alebo kurzovej línie k cieľu. Nastavenie mapy - nastavenie bodov Tretia strana (ikona) poskytuje nastavenie mierok mapy pre zobrazenie rôzných mapových prvkov. Môžete ich buď úplne vylúčiť zo zobrazovania, nastaviť na automatické zobrazovanie, alebo zobrazovať až od určitej mierky v rozsahu od 5 metrov do 500 kilometrov. etrex Legend Cx/Vista Cx Nastavenie Mapy Základné nastavenie stránky Mapa Nastavenie tracklogu na stránke Mapa Nastavenie bodov na stránke Mapa 59
68 Nastavenie Mapy Nastavenie textu na stránke Mapa Mapové informácie na stránke Mapa Nastavenie námorných prvkov na stránke Mapa Nastavenie mapy - nastavenie textu Štvrtá stránka nastavuje veľkosť textu, kde si nastavujete veľkosť popisu mapových prvkov. Na výber máte z volieb Zadne, Male, Stredni a Velke. Nastavenie mapy - nastavenie informácií Predposledná stránka zobrazuje zoznam detailných map edície MapSource nahratých v pamäti prístroja, napr. topografické mapy, námorné, cestné s možnosťou navigácie odbočku po odbočke (autorouting), atď. Kurzorovou KLÁVESOU nimi môžete listovať, pokiaľ stlačíte klávesu ENTER, môžete mapu zobraziť nad základnou mapou (políčko vedľa mapy bude zatrhnuté) alebo vypnúž zo zobrazovania (políčko bude prázdne). Stlačením klávesy MENU vyvoláte podponuku tejto stránky, kde môžete zapínať/ vypínať základnú mapu, rovnako ako všetky podrobné dohraté mapy, popr. nezobrazovať žiadnu z máp alebo naopak všetky. K dispozícii je i obnovenie pôvodného nastavenis stránky a mapy. Nastavenie mapy - nastavenie námorných prvkov Posledná zo stránok Nastavení mapy je pre definovanie zobrazenia námorných prvkov dohratých z podrobnej edície MapSource BlueChart. 60
69 Nastavenie Autoroutingu Stránka autoroutingu Vám umožňuje nastaviť spôsob, ako sa bude metóda výpočtu trasy správať. K dispozícii máte niekoľko volieb, ktorými nastavujete spôsob výpočtu trasy. Nastavenie trasovania Pre nastavenie výpočtu automatickej navigácie: 1. Presuňte sa na stránku Nastavenie trasovania. 2. Zvoľte položku Metoda vedeni. Pokiaľ budete chcieť byť pred každou navigácio informovaní o výpočte trasy (voľbami Sleduj silnici či Mimo silnice ), zvoľte možnosť Na dotaz. V opačnom prípade zvoľte jednu z metód, ktorú budete pri navigácii uprednostňovať, a podľa ktorej sa automaticky spustí výpočet trasy. 3. Pokiaľ zvolíte Sleduj silnici budete obdobným spôsobom dotázaní na ďalší výpočet trasy, či už Kratsi vzdalenost alebo Rychlejsi cas. Pokiaľ nebudete chcieť byť ani v tomto prípade upozorňovaní, zvoľte jednu z týchto metód v poli Metoda sledovani silnice. 4. Pokiaľ budete chcieť nechať zobrazovať stránku Ďalšia odbočka, zvoľte v poli Upozorneni na odbocku funkciu Zap.. 5. Pokiaľ používáte funkciu Sleduj silnici, môžete si v poli Metóda sledovania cesty vybrať spôsob prepočítavania trasy. Prístup k vyvolaniu volieb je cez klávesu ENTER. Stránka autoroutingu Voľby výpočtu trasy Nastavenie volieb routingu Metódy výpočtu trasy 61
70 62 etrex Legend Cx/Vista Cx Voľby nastavenia rýchlostného filtru Nastavenie pokladu Námorné nastavenie Tabuľka ikon bodov Nastavenie Pokladu Nastavenie stránky s pokladom Vám umožní hľadať body, ktoré sú v anglickej terminológii označované ako geocache. V praxi sú to napr. turisticky zaujímavé miesta či miesta, kde majitelia GPS prístrojov zanechávajú rôzne drobnosti pre ostatných hľadačov. Viac o sťahovaní miest pokladov nájdete na stránkach Pre nastavenie stránky s pokladom: 1. Presuňte sa na stránku Nastavenie pokladu. 2. Zvýraznite pole so symbolom pokladu, stlačte ENTER a zadajte symbol bodu, pod ktorým budete chcieť poklad hľadať. Pokiaľ budete chcieť dátum nálezu zaznamenať do kalendára, zadajte do príslušného poľa Ano. UPOZORNENIE: Predtým, než založíte miesto s pokladom na verejnom mieste alebo súkromnom pozemku, uistite sa, že neporušujete zákony alebo nariadenia, ktoré sa k tomuto miestu nejako vzťahujú. Námorné Nastavenia Námorná stránka nastavuje hodnoty alarmov pre niektoré špecifické prvky námornej navigácie. Pre nastavenie stránky s námornými prvkami: 1. Presuňte sa na stránku Námorné nastavenia. 2. Stlačením ENTER a zatrhnutím každej námornej funkcie ju aktivujete. 3. Presunom na políčko susediace s aktivovanou funkciou a stlačením ENTER vyvoláte ponuku nastavení. Vložte hodnotu, presuňte sa na OK a stlačte ENTER.
71 Nastavenie času Tu nastavujete správne zobrazenie času pre polohu, kde sa nachádzate. Pre použitie nastavenia času: 1. Presuňte sa na stránku Nastavenie času. 2. Zvýraznite pole Format casu a stlačte ENTER. Vložte formát času 12 alebo 24 hodín a stlačte ENTER. 3. Zvýraznite pole Casova zona a stlačte ENTER. Zvoľte požadovanú zónu pre Vašu pozíciu. Pokiaľ zvolíte položku Other, musíte vložiť správne UTC odsadenie (Universal Time Coordinate). Viac na strane V položke Zmena na zim/let cas si môžete vybrať z volieb Ano, Ne a Automat.. Nastavenie jednotiek Tu prepnete prístroj na zobrazenie iného typu jednotek pre merania. Pre použitie nastavenia jednotek: 1. Presuňte sa na stránku Nastavenie jednotiek. 2. Použite Kurzorovú KLÁVESU a klávesu ENTER pre postupné zvýrazňovanie jednotlivých volieb a zadávanie nových položiek, tak ako Vám to jednotlivé polia umožňujú. O nastavení položiek Format souradnic a Elipsoid na strane 88 v Dodtakoch. Voľby časových zón Voľby stránky umožňujú nastavenie každej z hodnôt Nastavenie času Nastavení jednotek Pre nastavenie UTC odsadenia Other viď strana 74 63
72 Nastavenie smeru pohybu Zobrazenie volieb Referenčným miestom je teraz pravý sever Nastavení kalibrácia Voľba časového oneskorenia Nastavenie smeru pohybu Na tejto stránke nastavujete formát zobrazovania smeru pohybu a referenčný smer, z ktorého bude smer pohybu vypočítavaný. Pokiaľ neviete, akým spôsobom sa smer k severu vypočítava, je lepšie, keď hodnotu nastavenia ponecháte na hodnotách z výroby. Pre nastavenie hodnôt smeru pohybu: 1. Presuňte sa na stránku Smer pohybu, nastavenie. 2. Zvýraznite pole Displej, stlačte ENTER a zvoľte jednu z položiek, ktoré chcete zobraziť na stránke Kompas. 3. Zvýraznite pole Smer k severu a stlačte ENTER. Zvoľte jednu z ponúkaných hodnôt. 4. Zvoľte rýchlosť, kedy sa má aktivovať elektronický kompas (viď strana 15 - iba etrex Vista C). Nastavenie kalibrácie (iba etrex Vista C) Stránka umožňuje kalibrovať ako kompas, tak i výškomer. Pre kalibráciu kompasu: 1. Presuňte sa na stránku Kalibrácia. 2. Zvoľte Kompas a stlačte ENTER pre zobrazenie stránky kalibrácia kompasu. Ďalej postupujte podľa inštrukcií na strane 16. Pre kalibráciu výškomeru: 1. Zvoľte Vyskomer a stlačte ENTER pre zobrazenie stránky kalibrácia kompasu. Ďalej postupujte podľa inštrukcií na strane
73 Nastavenie výškomeru (iba etrex Vista C) Stránka s nastavením výškomeru umožňuje ručnú kalibráciu prístroja po zapnutí. Kalibrovať možno zo známej výšky alebo podľa tlaku. Pre nastavenie kalibrácie výškomeru: 1. Presuňte sa na stránku Nastavenie výškomeru. 2. Zvýraznite pole Autokalibrace a stlačte ENTER. Zvoľte Zap. alebo Vyp.. Voľba Zap. výška je korigovaná cez GPS signál. 3. Zvýraznite pole Mod barometru a stlačte ENTER. Voľbu Promenna vyska je vhodné používať, pokiaľ sa pohybujete, zatiľ čo Konstant. vyska sa používa, pokiaľ sa nachádzate stále na jednom mieste a výškomer tak funguje ako klasický barometer. Pokiaľ ste v režime Konstant. vyska, výškové dáta nie sú zaznamenávané. Pre ručnú kalibráciu výškomeru: 1. Zvýraznite voľbu Kalibrácia vyskomeru a stlačte ENTER. Zobrazí sa stránka pre kalibráciu, kde môžete využiť jednu z týchto troch metód: Poznáte správnu nadmorskú výšku: je treba zadať správnu výšku aktuálnej pozície. Použiť možno napr. turistickú mapu, vedecký výškomer, môžete sa presunúť na miesto, kde je nadmorská výška uvedená, atď. Poznáte správny barometrický tlak: opäť je treba mať vhodný zdroj informácií pre zadanie správneho tlaku. Ako zdroj môže poslúžiť vedecký barometer, dáta z meteorologickej stanice prepočítané na Vašu pozíciu, atď. etrex Legend Cx/Vista Cx Nastavenie výškomeru Vložte správnu výšku Vložte správny barometrický tlak 65
74 Nastavenie výškomeru Kalibrácia je kompletná. Stlačte ENTER. Kalibrácia zlyhala. Stlačte ENTER pre jej zopakovanie. Kalibrovať výšku podľa údajov z GPS prijímač: GPS prijímač dokáže pri dostatečnom príjme družicového signálu určiť Vašu nadmorskú výšku. Presnosť tiež závisí na geometrii rozložení družíc na oblohe (telemetrii). Presnosť výšky nebude taká, ako pri vložení zo známeho zdroja, avšak i tak bude dostatočná pre väčšinu navigačných aplikácií. 2. Keď so zadaním skončíte, zobrazí sa správa o úspešnej alebo neúspešnej kalibrácii. Použitie nadmorskej výšky určenej pomocou GPS Nastavenie uvítacej obrazovky Alfanumerická klávesnica Nastavenie uvítacej stránky Uvítacia stránka sa na prístroji objavuje ako prvá a má možnosť vloženia vlastných údajov, ako sú napr. informácie o majiteľovi prístroja. Pre nastavenie uvítacej stránky: 1. Presuňte sa na stránku Uvítacie nastavenia. 2. Na on-screen klávesnici zadajte Vašu uvítaciu správu. Text vyberáte Kurzorovou KLÁVESOU a potvrdzujete klávesou ENTER. 3. Keď správu dokončíte, presuňte sa na OK a stlačte ENTER, alebo stlačte klávesu PAGE. 66
75 Varovné body Stránka umožňuje stanoviť, ktoré body budú mať vo svojom okolí kruhovú varovnú zónu. Alarmy môžu pomôcť stanoviť oblast, ktorej sa máte vyhnúť, alebo do ktorej je napr. zakázaný prístup. Pre použitie stránky s varovnými bodmi: 1. Cez stránku Hlavné menu sa presuňte na ikonu Varovné body a stlačte ENTER. 2. Zvýraznite pole pre zadanie bodu a stlačte ENTER pre presunutie na funkciu Vyhľadávanie (viď strana 31). 3. Ze zoznamu bodov vyberte požadovaný bod a stlačte ENTER pre zobrazenie jeho informačnej stránky. 4. Označte tlačidlo Pouzij a stlačte ENTER pre uloženie bodu do zoznamu varovných bodov. 5. Kurzorovou KLÁVESOU zvýraznite pole Radius vedľa bodu, pokiaľ chcete zadať inú kruhovú varovnoú zónu než je základná 1 míľa, tj km. 6. Zvýraznite funkciu Alarm varovných bodov v dolnej časti displeja a stlačením ENTER aktivujte zatržítko v políčku vedľa nápisu. Keď alarmovú zónu porušíte, aktivuje sa výstražný tón a objaví sa správa Blizko varovneho bodu. Keď zónu opustíte, zobrazí sa správa Opoustite oblast varovneho bodu. 7. Pre odstránenie alebo zobrazenie informácií o bode ho označte a stlačte ENTER. Pre zmazanie všetkých bodov stlačte MENU a zvoľte Odstranit vse. Nastavenie varovných bodov Klávesou ENTER si zobrazte bod alebo ho odstráňte Zoznam varovných bodov Vybraný bod Numerická klávesnica Pre odstránenie všetkých bodov stlačte MENU. 67
76 GPS doplnky Voľba odstranení bodov Kalendár: denný formát Kalendár Kalendár: týždenný formát Voľby novej pozície Voľby ponuky Kalendár: mesačný formát Zaznamenané body sú automaticky vkladané do kalendára Kalendár V kalendári si môžete pre akýkoľvek deň a ľubovoľnú pozíciu zobraziť: východ/západ Slnka, fázy Mesiaca, časy vhodné pre lov a rybolov a archivovať body, kde ste sa venovali loveckým aktivitám v určitý deň. Všetko si môžete zobraziť buď v mesačnom alebo týždennom alebo dennom formáte. Pre použitie funkcií kalendára: 1. Cez stránku Hlavné menu sa presuňte na ikonu Kalendar body a stlačte ENTER. 2. Kurzorovou KLÁVESOU zvýraznite deň, ku ktorému chcete vložiť bod a stlačte ENTER. 3. Na stránke príslušného dňa stlačte MENU pre zobrazenie ponuky, zvýraznite Pridaj záznam a stlačte ENTER pri aktivácii funkcie Vyhľadávanie (viď strana 31). 4. Nájdite príslušný bod, zobrazte si k nemu informačnú stránku, označte tlačidlo Pouzij a stlačte ENTER. Bod sa zapíše do kalendára k danému dňu. 5. Pre odstránenie bodu z určitého dňa vyvolajte na stránke dňa alebo kalendára ponuku stránky tlačidlom MENU. Zvoľte Odstran body... a stlačte ENTER. Zobrazí sa ponuka, z ktorej vyberte kritérium pre odstránenie bodov. 6. Pre zobrazenie formátu kalendára, fázy Slnka a Mesiaca, časov pre lov a rybolov, všetko pre konkrétnu pozíciu a dátum, stlačte MENU a presuňte sa na požadovanú voľbu Kurzorovou KLÁVESOU. 68
77 GPS doplnky Budík Táto voľba umožňuje používať etrex Legend C/Vista C ako bežný budík. Môžete si zvoliť rôzne tóny budenia či nastaviť opakované budenie (z výroby nastavené po ďalších siedmych minútach). Pre nastavenie budenia: 1. Cez stránku Hlavné menu sa presuňte na stránku Budík. 2. Zvýraznite pole Cas budiku, stlačte ENTER a na onscreen klávesnici zadajte čas budenia. 3. Potom zvýraznite pole Stav budiku, stlačte ENTER a zadajte, či chcete budík zapnúť alebo nebodaj vypnúť. 4. Zvýraznite pole Pipnuti alarmu a zvoľte tón, ktorým sa budete chcieť nechať budiť. Pokiaľ budík zapnete, objaví sa o tom na displeji správa s otázkou, či chcete prístroj vypnúť. Keď nastane čas budenia, prístroj sa zapne a alarm sa aktivuje. Stlačením ľubovoľnej klávesy alarm vypnete. Budík Kalkulačka Kalkulačka etrex Legend C/Vista C môžete použiť i ako kalkulačku. Na výber máte z dvoch volieb - štandardnej a vedeckej kalkulačky, počítať môžete v stupňoch alebo radiánoch. Pre použitie kalkulačky: 1. Cez Hlavné menu sa presuňte na stránku Kalkulačka. 2. Zadávanie dát vykonávate Kurzorovou KLÁVESOU a klávesou ENTER. Ponuka volieb 69
78 GPS doplnky Stopky Stránka stopiek Nastavenie dĺžky okruhu Voľby okruhu Stopky etrex Legend C/Vista C môžete ale používať i ako stopky, ktoré obsahujú i merač rychlosti okruhu. Záznam okruhu môžete ukladať i podľa dĺžky okruhu. Pre spustenie stopiek: Kurzorovou KLÁVESOU zvýraznite pole Start a stlačte ENTER. Pre zastavenie stopiek: Kurzorovou KLÁVESOU zvýraznite pole Stop a stlačte ENTER. Pre nastavenie okruhu: Spustite stopky a Kurzorovou KLÁVESOU zvýraznite pole Okruh a stlačte ENTER. Pre vymazanie stopek: Zastavte stopky a Kurzorovou KLÁVESOU sa presuňte na tlačidlo Vymaz a stlačte ENTER. Pre nastavenie okruhu podľa dĺžky: Stlačte klávesu MENU a vyberte voľbu Okruh podľa delky a stlačte ENTER. Pokiaľ budete chcieť voľbu vrátiť, vyvolajte opäť menu a zvoľte Okruh po stisku tlacitka. Pre nastavenie hodnoty dĺžky okruhu: 1. S aktivovanou voľbou okruhu podľa dĺžky stlačte MENU a zvoľte Nastav delku okruhu a stlačte ENTER. 2. Kurzorovou KLÁVESOU sa potom presuňte na tlačidlo OK a opäť stlačte ENTER. 70
79 Slnko a Mesiac Tabuľky Slnka a Mesiaca graficky znázorňujú relatívnu pozíciu týchto nebeských telies voči Zemi. Ich pozície môžu byť zobrazené pre akýkoľvek čas, deň a miesto na Zemi. Stránka tiež pre akýkoľvek čas, deň a miesto na Zemi zobrazuje východy a západy Slunka i Mesiaca. On-screen tlačidlá Vám umožňujú animovať ich pohyb a zastaviť ho v ľubovoľném čase a dni: tlačidlo úplne vľavo spúšťa animáciu pohybu Slnka a Mesiaca, stredné tlačidlo slúži pre rýchlu animáciu fáz Mesiaca a pravé krajné animáciu zastavuje. Pre zobrazenie pozíce Slnka a Mesiaca pre daný čas, deň a miesto: 1. Cez Hlavné menu sa presuňte na stránku Slnko & Mesiac. 2. Pre zobrazenie rozložení telies na oblohe, pre iný čas a iný dátum než aktuálny, zadajte do príslušných políčeok nové hodnoty tak, že pole zvýrazníte, stlačíte ENTER a zadáte ich na numerickej klávesnici. 3. Pre zobrazenie na inej pozícii zvýraznite pole Pozice, stlačte ENTER a v okne Nova pozíce vyberte voľbu, podľa ktorej zadáte nové miesto. etrex Legend Cx/Vista Cx GPS doplnky Slunko a Mesiac Voľby menu Pozícia 71
80 GPS doplnky Menu pre výber pozície Lov a ryby Stránka nastavení lovu a rybolovu Voľby stránky Lov & Ryby Tabuľky lovu a rybolovu poskytujú zoznam predpovedí najlepších časov pre lov na vybranom míste a zvolenom dátume. Pre zobrazenie prognózy lovu v mieste a čase: 1. Cez Hlavné menu sa presuňte na stránku Lov & Ryby. V hornej časti displeja bude zobrazený aktuálny dátum a miesto. 2. Pre zobrazenie predpovede pre iný dátum pole zvýraznite, stlačte ENTER a vložte novú hodnotu cez klávesnicu. 3. Pre zobrazenie na inej pozícii zvýraznite pole Pozice, stlačte ENTER a v okne Nova pozice vyberte voľbu, podľa ktorej zadáte nové miesto. Voľbou Pouzij mapu zvolíte bod z mapy pomocou kurzoru prechádzania mapy a potom stlačíte ENTER. Pozícia sa takto zapíše do poľa a objaví sa nápis Pozice z mapy. Voľba Pouzij vyhledani Vás presmeruje do volieb vyhľadania z uložených bodov. Ako postupovať sa dočítate na strane 31. Keď bod najdete a zobrazíte si k nemu informačnú stránku, stlačte tlačidlo Pouzij. Bod sa objaví v poli pod svojím názveom. 4. Pre návrat na aktuálny dátum stlačte MENU a pole Pouzij aktualni dátum potvrďte cez ENTER. 72
81 GPS doplnky Hry etrex Legend C/Vista C je i zábavným spoločníkom, nakoľko obsahuje množstvo hier, z ktorých niektoré využívají GPS signál ako virtuálny prvok. Pre výber hry a jej spustenie: 1. Cez Hlavné menu sa presuňte na stránku Hry. 2. Použite Kurzorovú KLÁVESU pre presun na vybranú hru a stlačte ENTER. Zobrazí sa krátky návod, ako hru ovládať. GPS Hry Preteky pamäti Toto je GPS virtuálna hra, kde sa musíte pohybovať. Princíp je založený na pexese. Pohybujete sa od jednej ikony k druhej a odhaľujete postupne čo ukrývajú za symbol, rovnaké zbierate. Keď na pole dorazíte, klávesou ENTER stlačte tlačidlo Otevri. Vyhráte vtedy, keď celé pole od ikon vyčistíte. Hru opustíte stlačením QUIT. Pre nastavenie parametrúov hry: 1. Pod voľbou Velikost site, resp. Velikost poli nastavujete rozmery hracej plochy. 2. Zvýraznením tlačidla Start a stlačením ENTER hru spustíte. 3. Zvýraznením Vycentr. a stlačením ENTER sami seba umiestnite späť do centra hracieho poľa. Hracie pole Upozornenie hry Nastavenie hry Neodkrytý symbol Odkrytý symbol 73
82 GPS doplnky GPS Hry Virtuálne bludisko Táto virtuálna GPS hra Vám na displeji vytvorí imaginárne bludisko. Umiestni Vás do jeho stredu, pričom máte za úlohu nájsť všetky vlajky, ktoré sú v bludisku schované. Pravý spodný roh Vám ukazuje, koľko vlajok Vám ešte chýba, v ľavom beží čas, ako dlho ste už v bludisku. Úroveň obtiažnosti je definovaná veľkosťou bludika, ktoré uvidíte na displeji. Čím je územie menšie, tým je hra ťažšia. RADA: Stlačením ENTER a zvolením Cheat si môžete zobraziť celé bludisko na displeji, ale budete penalizovaní piatimi minútami a naviac Vám po celú dobu zobrazenia celého bludiska na displeji pobeží čas 10x rýchlejšie. Pomoc vypnete stlačením ENTER. GekoSmak 74 GekoSmak je tiež založená na príjme GPS signálu. Na displeji sa v určitom intervale bude objavovať a miznúť symbol jašterice (gekóna). Vašou úlohou je dôjsť k nej skôr než zmizne a stlačením klávesy ENTER ju zabiť virtuálnym kladivom. Pokiaľ sa k nej priblížite dostatočne blízko, objaví sa nad kladivom symbol!. Voliť môžete medzi malým poľom, stredným a veľkým, s rozmermi zhruba okolo 20 až 30 yardov pre malé pole a 60 až 90 yardov pre veľké (cca veľkosť ihriska na americký futbal, 1 yard = m). Úrovne obtiažnosti sú ľahká, normálna a ťažká a závisia na tom, ako často sa jašterica objavuje. Rýchlosť a počet výskytov stúpa s úrovňou obtiažnosti.
83 GPS doplnky Zberač Aj táto hra je založená na príjme GPS signálu. Máte za úlohu zbierať vlajky, avšak pozor! Nesmiete pritom prejsť cez vlastný chvost, ktorý rastie tak, ako zbierate jednotlivé vlajky, inak stratíte život. Pre zvýšenie obtiažnosti sa musíte vyhnúť i lebkám, ktoré Vás budú prenasledovať. GPS Hry Gekoidy Táto hra môže byť spustená i keď nemáte príjem GPS signálu (iba etrex Vista C), nakoľko je založená na práci kompasu. Princíp je jednoduchý, musíte odstreľovať gekoidy, lebo sa nachádzate na lodi a môžete prežít iba vtedy, pokiaľ od nich nedostanete zásah. Predtým, než začnete hrať, nastavte si obtiažnosť hry. Orientácia mapy Smer k severu otáča Vašu loď v strede mapy, ktorá je stacionárna a sever je vztiahnutý k hornému okraju displeja. Orientácia Lodi hore otáča virtuálnym svetom okolo Vašej lode, ktorá ukazuje stále smerom hore. Stlačte ENTER a prestrieľajte sa čo najďalej! DÔLEŽITÉ UPOZORNENIE: Pokiaľ budete hrať akúkoľvek z virtuálnych hier, nezabudnite, že sa pritom budete pohybovať na reálnom území okolo Vás. Vyberajte si teda preto hraciu plochu rozumne a múdro, aby ste zabránili prípadnému úrazu. Vyvarujte sa plôch s jamami, prekážkami alebo miest v blízkosti verejnej dopravy. Hranie týchto hier môže totiž rozptýliť Vašu pozornosť pri sledovaní okolitých objektov, ktoré Vám stoja v ceste. 75
84 76 etrex Legend Cx/Vista Cx GPS doplnky Ostatné hry Symboly použité v hre Hráč Drak je blízko Drak Varovanie pred jámou Jama Šípka zamerania Lov beštií Nie úplne štandardná GPS hra, avšak i tak vyžaduje určité navigačné schopnosti, ktoré Vám umožnia vyhnúť sa jamám a nájsť a zničiť draka šípom skôr, než Vás zasiahne ohnivým dychom. Z času na čas budete transportovaní posuvnými doskami, ktoré Vás presunú i diagonálne. Hra pozostává z niekoľkých úrovní obtiažnosti a omedzenia viditeľnosti na mape. Pokiaľ proehráte, zobrazí sa na displeji schéma úrovne so všetkými nástrahami, posuvnými a varovnými miestami. Výsledková tabuľka Vám poskytuje prehľad o výhrach a prehrách. Pre spustenie hry lov beštií: 1. Cez Hlavné menu sa presuňte na stránku Hry a zvoľte Lov bestií. 2. Prečítajte si stránku s úvodnými informáciami a stlačte ENTER. Zobrazí sa okno s nastavením obtiažnosti. Jednu si vyberte a stlačte ENTER. Zobrazí sa okno s nastavením viditeľnosti. 3. Opäť si vyberte jednu z možností a stlačte ENTER. 4. Kurzorovú KLÁVESOU sa presúvajte z jednoho poľa na druhé. Pokiaľ vstúpite na pole, ktoré je šrafované, nachádzate sa krok či dva od draka, pole so zeleným kruhom značí, že v ďalšom je diera. Pokiaľ do diery spadnete, prehrávate. Pokiaľ vleziete na drakovo políčko, prehráváte. Pokiaľ vystrelíte na draka a miniete, prehráváte. Pre zabitie draka použite klávesu ENTER pre umiestnenie šípu na šrafované pole, KURZOROVOU KLÁVESOU natočte smerom, ktorým chcete streliť a stlačte ENTER.
85 Dodatky Príslušenstvo (zahrnuté v cene prístroja) Putko - poskytuje pohodlnú metódu prenosu a uchytenia prístroja. USB dátový kábel - umožňuje prepojenie medzi prístrojom a počítačom. Užívateľská príručka - sprievodca ovládaním prístroja. Sprievodca rýchlym nastavením - skrátený prehľad základných funkcií prístroja. Pomocný držiak - pripevnením ku krytu batérií Vám umožní pripojiť prístroj k akémukoľvek z voliteľných držiakov, ich zoznam je uvedený nížšie. Poznámka: skontrolujte si, či ste vyššie uvedené príslušenstvo obdržali v balení prístroja. Voliteľné príslušenstvo (nie je v cene balenia prístroja) Kábel do cigaretového zapaľovača - umožňuje externe napájať prístroj v automobile. CD-ROM MapSource - umožňuje nahratie podrobných máp. (bez zobrazenia) Puzdro pre prenos - chráni prístroj počas prenosu. (bez zobrazenia) Stojan do auta - pre inštaláciu do automobilu. Námorný stojan - pre inštaláciu na loď. Prísavkový stojan - pre inštaláciu do automobilu na predné sklo. Držiak na bicykel - pre inštaláciu na riadítka bicykla. Poznámka: držiaky uvedené v zozname sú dodávané v balení s krytom na batérie, ktorý je určený pre modely rady etrex, ktoré nemajú farebné displeje. Dvierka priestoru na batérie farebných modelov etrex Legend C a Vista C sú síce trochu širšie, avšak držiaky možno použiť (inštrukcie pre inštaláciu nájdete na nasledujúcej stránke). Pokiaľ teda budete nektorý zo stojanov používať, nepoužívajte, prosím, kryt batérií dodávaný so stojanmi. Pokiaľ vlastníte monochromatický typ prístroja sady etrex, môžete tieto stojany bez problémov využiť. Diely držiaku k opasku Príslušenství Prídavný držiak USB dátový kábel a CD-ROM MapSource Trip and Waypoint Manager Napájací kabel do cigaretového zapaľovača VAROVANIE: Príslušenstvo k prístrojom firmy Garmin bolo špeciálne testované pre použitie práve s týmito prístrojmi. Akékoľvek iné príslušenstvo, ktoré ponúkajú iní výrobcovia, nemusí byť testované a schválenoé firmou Garmin pre použitie na jeho výrobkoch. Používanie takýchto výrobkov môže spôsobiť na Vašom prístroji škodu a spôsobiť stratu záruky. Používanie doplnkov iných výrobcov preto firma Garmin neodporúča. Na dostupnosť príslušenstva sa informujte u svojho predajcu. 77
86 Dodatky Príslušenstvo (Stlačením tlačidla uvolníte gombík držiaka k opasku) Inštalácia putka, prídavného držiaku a držiaku na opasok USB konektor (zakrytý proti dažďu) Zadná strana etrex Legend C/Vista C Prísavkový stojan Gombík upevňující sa na zadnú stranu prístroja Stojan do automobilu Držiak k opasku (upevňuje sa na opasok alebo popruh) Námorný stojan Inštalácia putka na ruku 78 Držiak na bicykel Prídavný držiak (pripojuje sa na zadnú stranu prístroja)
87 Dodatky FYZICKÉ PARAMETRE Puzdro: zdrsnené, plne utesnené, odolné voči vode, IEC , IPX7 (ponoreníie do 1 metra na dobu 30 minút) Špecifikácie Veľkosť: Váha: Displej: Anténa: Kompas: Výškomer: Klávesnica: 105 (v) x 55 (š) x 31 (h) mm 155 g s inštalovanými batériami 36 (š) x 43 (v), 256 farieb, vysoké rozlišenie, transreflektivnetft (176x220 pixelov), podsvietený vstavaná patch presnosť: +/- 5 stupňov 1, rozlíšenie: 1 stupeň presnosť: +/- 10 stôp 1, rozlíšenie: 1 stopa šesť multifunkčných kláves Operačný rozsah: 5 až 158 o F (-15 až 70 o C) 2 VÝKON Prijímač: možnosť WAAS/EGNOS, 12 kanálový paralelný Čas výpočtu polohy: Teplý: Studený: Autolocate : približne 15 sekúnd približne 45 sekúnd približne 2 minúty Obnova načítania: raz za sekundu, kontinuálne etrex Vista C 79
88 Dodatky Špecifikácie GPS presnosť Pozície: < 15 metrov (95% percent meraní 3 ) Rýchlosť: 0.05 m/s stabilne, trvale DGPS presnosť Pozície: Rýchlosť: 3-5 metrov, (95% percent meraní) 0.05 m/s stabilne, trvale Dynamika: Prepojenie: Záloha dát: Záloha máp: do 6 g patentované firmou Garmin (USB) neobmezená: nie sú vyžadované batérie vnútorná: približne 24 MB NAPÁJANIE Zdroj: dve AA batérie na 1.5 V alebo kábel s adaptérom na 12 V alebo adaptér na externé napájanie do 36 V jednosmerného napätia Výdrž batérií: až 30 hodín (bežné použitie) 4 80 Špecifikácie, ktoré podliehajú zmenám bez upozornenia: 1. Podlieha presnosti užívateľskej kalibrácie (platí iba pre etrex Vista C). 2. Teplotný rozsah operačných podmienok prístroja môže presiahnuť bežnú výdrž batérií, ktoré môžu vplyvom vysokých teplôt prasknúť. 3. Podlieha potrebám prevádzkovateľa systému (Ministerstvo obrany USA); presnosť môže byť bez predchádzajúceho upozornenia užívateľa zhoršená zavedením zámernej chyby SA (Selective Availability). 4. Alkalické batérie strácajú výrazne svoju kapacitu tak, ako klesá okolitá teplota. V týchto prípadoch je lepšie použiť lítiové batérie. Tiež i časté používanie podsvietenia a zvukových upozornení má za následok prudký pokles výdrže batérií.
89 Dodatky Nasledujúci zoznam obsahuje stručný popis každého dátového poľa. Nektoré z polí sú dostupné iba pri pripojení externého zariadenia k Vášmu prístroju, iné sú dostupné iba pre etrex Vista C. Popis dátových polí Bod v cili - posledný bod na trase, tzn. cieľ trasy. Bod v pristim cili - ďalší bod na trase. Cas do cile - odhadovaný čas, za ktorý prijdete do cieľa trasy, pokiaľ udržíte aktuálnu rýchlosť a smer. Cas v cili - odhadovaný čas, kedy prijdete do cieľa trasy, pokiaľ udržíte aktuálnu rýchlosť a smer. Cas v pristim cili - odhadovaný čas, kedy prijdete na ďalšiu odbočku trasy, pokiaľ udržíte aktuálnu rýchlosť a smer. Cas do pristiho cile - odhadovaný čas, za ktorý prijdete na ďalšiu odbočku trasy, pokiaľ udržíte aktuálnu rýchlosť a smer. Celkovy sestup - celková vystúpaná výška. Celkovy vystup - celková zostúpená výška. Dilci trasa - celková dĺžka trasy, ktorú ste prešli od posledného vynulovania Trasového počítača. Do kurzu - smer Vášho pohybu, aby ste sa dostali späť na trasu. 81
90 82 etrex Legend Cx/Vista Cx Dodatky Popis dátových polí Hloubka - hĺbka zo sonaru získaná cez formát NMEA. Hodiny - zobrazenie aktuálneho času a dňa. Môže byť zobrazený vo formáte 12 alebo 24 hodín v miestnom alebo univerzálnom (UTC) čase. Klouzavost - percento preletenej vzdialenosti vzhľadom k vertikále. Klouzavost do cile - potrebný ohol nastavenia klesania z aktuálnej pozície a výšky na cieľovou výšku. Kurz - požadovaná trasa od aktuálnej pozície k cieľu. Maximalni rychlost - maximálna dosiahnutá rýchlosť od posledného vynulovania Trasového počítača. Maximalni sestup - maximálny zostup počas časového úseku. Minimalni vyska - najnižšie položené miesto, kde ste boli. Maximalni vystup - maximálny výstup počas časového úseku. Normalizovany tlak - kalibrovaný aktuálny tlak. Od kurzu - vzdialenosť, o ktorú ste odchýlení od kurzu smerom doľava či doprava. Okolni tlak - nekalibrovaný aktuálny tlak. Otacka - smer a vzdialenosť k ďalšej odbočke aktívnej trasy. Pozice (sir/del) - súradnice Vašej pozície vo formáte šírka/dĺžka.
91 Pozice (volitelna) - súradnice Vašej pozície vo formáte zvolených jednotiek (iných než šírka/dĺžka). Presnost GPS - aktuálna presnosť Vašej pozície. Prosla vzdalenost - celková vzdialenosť, prejdená počas všetkých trás. Prumerna rychlost - priemerná rýchlosť vozidla, keď sa pohybovalo i keď stálo. Prumerny sestup - priemerná vertikálna vzdialenosť jednotlivých zostupov. Prumerny vystup - priemerná vertikálna vzdialenosť jednotlivých výstupov. Prum. rychlost pohybu - priemerná rýchlosť vozidla za pohybu. Rychlost - Vaša aktuálna rýchlosť; môže byť meraná v rôzných jednotkách. Rychlost priblizeni - optimálna rýchlosť priblíženia k cieľu v závislosti na aktuálnej rýchlosti a smere. Rychlost proudeni - dáta získané z externého zariadenia, ktoré je pripojené k Vášmu prístroju, sú použité pre výpočet rýchlosti nad vodou. Smer k cili - ukazovateľ smeru k cieľu od aktuálnej pozície. Smer pohybu - smer pohybu je indikovaný na kompase buď veľkými písmenami (N,S,E,W) alebo stupňami. etrex Legend Cx/Vista Cx Dodatky Popis dátových polí 83
92 Dodatky Popis dátových polí Teplota vody - teplota vody získaná z meraní externým prístrojom pripojeným k Vášmu zariadeniu. Trasovy cas - celkom - doba, kedy prístroj zaznamenáva dáta od posledného vynulovania Trasového počítača. Trasovy cas - pohyb - doba, zaznamenaná od posledného vynulovania Trasového počítača, po ktorú ste sa pohybovali. Trasovy cas - zastavk - doba, zaznamenaná od posledného vynulovania Trasového počítača, po ktorú ste stáli a mali ste prístroj zapnutý. Ukazovatel - šípka, ktorá zobrazuje smer Vášho pohybu k ďalšiemu bodu trasy. Vertikalni rychlost - percento stráty/získania výšky v čase. Vert. rychlost na cil - meranie percenta Vášho výstupu/zostupu vzhľadom k prednastavenej výške. Vychod Slunce - čas východu Slnka pre daný čas a pozíciu. Vyska - výška nad (pod) morom. Vzdalenost do pristiho cile - vzdialenosť k ďalšiemu bodu na trase. Zapad Slunce - čas západu Slnka pre daný čas a pozíciu. Zbyvajici vzdalenost - zvyšná dĺžka trasy do cieľa. 84
93 Dodatky Propojenie s počítačom etrex Legend C/Vista C je možné s počítačom prepojiť pomocou USB káblu. Pripojenie na počítač je nutné, pokiaľ hodláte do prístroja nahrávať podrobné mapy edície MapSource, popr. si na počítači zálohovať trasy, prejdené trasy alebo body. Viac nájdete v užívateľskej príručke k programu MapSource. Predtým, než prístroj k počítaču pripojíte, je nutné nainštalovať USB ovládače (drivery). Tie nájdete na inštalačnom CD MapSource Trip and Waypoint Manager. Ak budete postupovať podľa návodu, ktorý je k CD priložený, nainštalujú sa ovládače samy počas inštalácie vlastného programu. Pripojenie prístroja k počítaču USB (Universal Serial Bus) port Odklopný kryt Pre pripojenie k počítaču pomocou USB kábla: 1. Nadvihnite ochranný kryt konektoru na USB kábel na zadnej strane prístroja a pripojte do nej menší z konektorov USB káblu (je súčasťou vybavenia prístroja). Dbajte pritom na správnu orientáciu konektoru. 2. Druhý koniec kábla pripojte v počítači na USB port. 85
94 Dodatky 86 Nahrávanie mapových dát MapSource CD-ROMy Garmin MapSource ponúkajú množstvo podrobných mapových dát a navigačných informácií. MapSource je tiež výborný prostriedok pre ukladanie a bezpečnú zálohu osobných bodov, trás a prejdených trás. Mapy digitálneho výškového modelu terénu (DEM - Digital Elevation) edície Garmin MapSource U.S. Topo 24K) poskytujú zobrazenie výšky v akomkoľvek bode, ktorý označíte kurzorom. Pre informácie, ktoré mapy spolupracujú s etrex Legend C / Vista C, navštívte svojho predajcu alebo webovú stránku firmy Garmin Nahrávanie dát edície MapSource Pokiaľ ste si zakúpili CD-ROM edície Garmin MapSource, môžete do prístroja nahrať podrobné mapy a zvýšiť tak možnosti vyhľadávacej funkcie. etrex Legend C/Vista C umožňuje nahrať 24MB mapových dát z väčšiny produktov edície MapSource. Do prístroja nemožno nahrávať mapy od iných výrobcov máp než od firmy Garmin. Pre jedno miesto nie je vhodné súčasne nahrávať viac máp, nakoľko sa tieto budú prekrývať a znemožnia Vám kvalitné zobrazenie podrobností (napr. pokiaľ si nahráte dáta MetroGuide a topografickú mapu, zobrazia sa Vám na ich prechode iba obrysy území). Jednotlivé mapové produkty majú určitú hierarchiu. Mapy s vyššou váhou sú zobrazované prioritne nad ostatnými. Nakoľko tvorba máp do prístrojov pokračuje kontinuálne, informujte sa u svojho predajcu o aktuálnosti, dostupnosti a hierarchii máp. Prenos máp do prístroja vyžaduje použitie počítača, v ňom nahratú edíciu Garmin MapSource a USB (Universal Service Bus) kábel dodávaný s prístrojom. Viac o nahrávání máp v manuále k softvéru MapSource. Je dobré vedieť, že nahrávanie máp do prístroja maže všetky predchádzajúce mapové dáta, ktoré sú už v prístroji nahraté, vrátane prednahratých dátabáz námorných bodov (Marine POI). Tiež dôležité je uvedomiť si, že bez dohratých podrobných map nebudú dostupné niektoré funkcie prístroja, predovšetkým rozšírené vyhľadávanie a DEM výškový profil. Viac o mapách firmy Garmin nájdete na webových stránkách
95 Táto tabuľka je pre orientáciu pri nastavovaní časovej zóny, pokiaľ táto nie je jednou z volieb, ktoré sa nachádzajú na stránke Nastavenie času v Hlavnom menu. Pokiaľ na stránke zvolíte časovú zónu Other a stlačíte ENTER, musíte zadať i odsadenie od UTC. To najrýchlejšie zistíte z tejto tabuľky a Vašej aktuálnej polohy. Pokiaľ stlačíte a podržíte na stránke s nastavením času klávesu MARK a na stránke záznamu zistíte jeho zemepisnú dĺžku, ľahko si z nižšie uvedenej tabuľky zistíte hodnotu odsadenia. Stlačením QUIT zrušíte uloženie bodu. etrex Legend Cx/Vista Cx Dodatky Tabulka UTC odsadení Západná dĺžka Časový posun W180.0 to W W172.5 to W W157.5 to W W142.5 to W W127.5 to W W112.5 to W W097.5 to W W082.5 to W W067.5 to W W052.5 to W W037.5 to W W022.5 to W W007.5 to E Východná dĺžka Časový posun E007.5 to E E022.5 to E E052.5 to E E067.5 to E E082.5 to E E097.5 to E E112.5 to E E122.5 to E E127.5 to E E142.5 to E E157.5 to E E172.5 to E
96 Dodatky Formát súradníc a elipsoid Elipsoidy sú založené na matematickom modeli Zeme Čo sú elipsoidy a ako ich môžem používať? Elipsoid je matematicky definovaný model Zeme, na ktorom je možné prevádzať merania. Elipsoid je fyzicky reprezentovaný sieťou pozemných stanic (napr. trigonometrických bodov), ktorých pozícia bola presne zmeraná a prepočítaná na referenčný povrch elipsoidu. Poludníky a rovnobežky na mapách sú vždy vztiahnuté na konkrétny elipsoid a etrex Legend C/Vista C má v sebe prednahratú ich najbežnejšie používanú väčšinu. Pokiaľ využíváte navigáciu a porovnávate svoju pozíciu so súradnicami mapy, námornej mapy alebo iného zdroja, mal by byť v oboch prípadoch pre maximálnu presnosť navigácie použitý rovnaký elipsoid. Čo je formát súradníc a ako ho môžem používať? Vaša aktuálna pozícia je na displeji prístroja znázornena formou súradníc. Pretože rôzné mapy používajú rôzné súradnice, má Váš prístroj už niektoré v pamäti nahraté a Vy si tam môžete ten správny formát vybrať. Väčšina súradníc je vo formáte šírky a dĺžky. K dispozícii je i nastavenie vlastného užívateľského systému, ktorým môže byť napr. S-42 pre naše územie a Česko. Nastavenie Užívateľského systému S-42 Formát súradníc ( Uziv. UTM grid ) Počiatok zem.dĺžky: E (E ) Mierka: Odsadenie vých. (m): ( ) Odsadenie sev. (m): 0.0 Elipsoid ( User ) DX: 23 DY: -124 DZ: -84 DA: -108 DF: Formát súradníc Elipsoid
TomTom Referenčná príručka
 TomTom Referenčná príručka Obsah Rizikové zóny 3 Rizikové zóny vo Francúzsku... 3 Upozornenia na rizikové zóny... 3 Zmena spôsobu upozornenia... 4 tlačidlo Ohlásiť... 4 Nahlásenie novej rizikovej zóny
TomTom Referenčná príručka Obsah Rizikové zóny 3 Rizikové zóny vo Francúzsku... 3 Upozornenia na rizikové zóny... 3 Zmena spôsobu upozornenia... 4 tlačidlo Ohlásiť... 4 Nahlásenie novej rizikovej zóny
STRUČNÝ NÁVOD NA OBSLUHU DATALOGERA KIMO KT110 / 150
 STRUČNÝ NÁVOD NA OBSLUHU DATALOGERA KIMO KT110 / 150 1. Inštalácia softvéru KILOG Pre dokončenie inštalácie je potrebné potvrdiť všetky čiastkové inštalácie, ktoré sa budú ponúkať v inštalačnom okne. Strana
STRUČNÝ NÁVOD NA OBSLUHU DATALOGERA KIMO KT110 / 150 1. Inštalácia softvéru KILOG Pre dokončenie inštalácie je potrebné potvrdiť všetky čiastkové inštalácie, ktoré sa budú ponúkať v inštalačnom okne. Strana
GPS Loc. Užívateľský manuál. mobilné aplikácie. pre online prístup do systému GPS Loc cez mobilnú aplikáciu
 GPS Loc mobilné aplikácie Užívateľský manuál pre online prístup do systému GPS Loc cez mobilnú aplikáciu Mobilná aplikácia GPS Loc je určená na sledovanie aktuálnej polohy vozidla alebo sledovaného objektu,
GPS Loc mobilné aplikácie Užívateľský manuál pre online prístup do systému GPS Loc cez mobilnú aplikáciu Mobilná aplikácia GPS Loc je určená na sledovanie aktuálnej polohy vozidla alebo sledovaného objektu,
2. Nahratie mapy pre Locus Map - formát sqlite alebo mbtiles do zariadenia (telefón, tablet) s OS Android.
 1. Inštalácia aplikácie Locus Map - free alebo pro verzia cez Google Play Pred inštaláciou je doporučené vložiť do prístroja microsd kartu pre zvýšenie kapacity pamäti zariadenia. Všetky mapy a namerané
1. Inštalácia aplikácie Locus Map - free alebo pro verzia cez Google Play Pred inštaláciou je doporučené vložiť do prístroja microsd kartu pre zvýšenie kapacity pamäti zariadenia. Všetky mapy a namerané
Dealer Extranet 3. Cenové ponuky
 Dealer Extranet 3 Cenové ponuky Obsah Vytvorenie cenovej ponuky so zľavou Velux 3 Vytvorenie klientskej cenovej ponuky zo súčasnej cenovej ponuky 10 Vytvorenie klientskej cenovej ponuky pomocou Konfigurátora
Dealer Extranet 3 Cenové ponuky Obsah Vytvorenie cenovej ponuky so zľavou Velux 3 Vytvorenie klientskej cenovej ponuky zo súčasnej cenovej ponuky 10 Vytvorenie klientskej cenovej ponuky pomocou Konfigurátora
Úvod. Prehľad funkcií NORMAL OPERATION
 2 Úvod Ďakujeme Vám, že ste si kúpili univerzálny diaľkový ovládač Philips. Diaľkový ovládač SBC RU 252 je navrhnutý pre jednoduchú obsluhu viacerých zariadení u vás doma. Môže nahradiť až štyri diaľkové
2 Úvod Ďakujeme Vám, že ste si kúpili univerzálny diaľkový ovládač Philips. Diaľkový ovládač SBC RU 252 je navrhnutý pre jednoduchú obsluhu viacerých zariadení u vás doma. Môže nahradiť až štyri diaľkové
Užívateľský manuál. Popis produktu. 1)Ovládacie tlačidlo nahor 2)Tlačidlo MENU. 3)Ovládacie tlačidlo dolu. 4)Slot pre micro SD kartu 5)Objektív
 Užívateľský manuál Popis produktu Popis 1)Ovládacie tlačidlo nahor 2)Tlačidlo MENU 4)Slot pre micro SD kartu 5)Objektív 3)Ovládacie tlačidlo dolu 6)Reproduktor 7)Potvrdzujúce tlačidlo 8)Prepínanie režimu
Užívateľský manuál Popis produktu Popis 1)Ovládacie tlačidlo nahor 2)Tlačidlo MENU 4)Slot pre micro SD kartu 5)Objektív 3)Ovládacie tlačidlo dolu 6)Reproduktor 7)Potvrdzujúce tlačidlo 8)Prepínanie režimu
Automatické pohony na brány
 Manuál CITY1-EVO 230V CALYPSO NASTAVOVANIE RIADIACEJ ELEKTRONIKY 1. Zatlačte a držte zatlačené tlačidlo OK pokiaľ sa nezobrazí požadovaná položka. 2. Pustite tlačidlo OK. Následne sa zobrazí prvá položka
Manuál CITY1-EVO 230V CALYPSO NASTAVOVANIE RIADIACEJ ELEKTRONIKY 1. Zatlačte a držte zatlačené tlačidlo OK pokiaľ sa nezobrazí požadovaná položka. 2. Pustite tlačidlo OK. Následne sa zobrazí prvá položka
Aktualizácia firmvéru a aplikácie USB modemu Huawei E220 pre operačný systém Windows Vista
 Aktualizácia firmvéru a aplikácie USB modemu Huawei E220 pre operačný systém Windows Vista Krok 1: Aktualizácia firmvéru Pred aktualizáciou, prosím, najskôr skontrolujte: 1. Aktualizácia musí byť vykonávaná
Aktualizácia firmvéru a aplikácie USB modemu Huawei E220 pre operačný systém Windows Vista Krok 1: Aktualizácia firmvéru Pred aktualizáciou, prosím, najskôr skontrolujte: 1. Aktualizácia musí byť vykonávaná
PRELAĎOVANIE DIGITÁLNEHO KÁBLOVÉHO PRIJÍMAČA TELETRONIK C101 SD
 PRELAĎOVANIE DIGITÁLNEHO KÁBLOVÉHO PRIJÍMAČA TELETRONIK C101 SD 1. Výber jazyka. Po úspešnom zapojení a zapnutí Set-top-boxu (ďalej len STB) si vyberiete šípkami hore/dolu jazyk STB a stlačením tlačidla
PRELAĎOVANIE DIGITÁLNEHO KÁBLOVÉHO PRIJÍMAČA TELETRONIK C101 SD 1. Výber jazyka. Po úspešnom zapojení a zapnutí Set-top-boxu (ďalej len STB) si vyberiete šípkami hore/dolu jazyk STB a stlačením tlačidla
Užívateľská príručka systému CEHZ. Základné zostavy Farmy podľa druhu činnosti
 Užívateľská príručka systému CEHZ Základné zostavy Farmy podľa druhu činnosti Užívateľská príručka systému CEHZ... 1 Základné zostavy Farmy podľa druhu činnosti... 1 1.1. Farmy podľa druhu činnosti...
Užívateľská príručka systému CEHZ Základné zostavy Farmy podľa druhu činnosti Užívateľská príručka systému CEHZ... 1 Základné zostavy Farmy podľa druhu činnosti... 1 1.1. Farmy podľa druhu činnosti...
Manuál Shenzhen Rikomagic Tech Corp.,Ltd
 MK902 Manuál Shenzhen Rikomagic Tech Corp.,Ltd Tento manuál obsahuje všetky informácie pre správne a bezpečné používanie zariadenia. Pred používaním si tento manuál pozorne prečítajte. Nevystavujte zariadenie
MK902 Manuál Shenzhen Rikomagic Tech Corp.,Ltd Tento manuál obsahuje všetky informácie pre správne a bezpečné používanie zariadenia. Pred používaním si tento manuál pozorne prečítajte. Nevystavujte zariadenie
UKÁŽKOVÝ PRIEBEH TESTOVANIA - DEMO-TEST
 Moderné vzdelávanie pre vedomostnú spoločnosť/projekt je spolufinancovaný zo zdrojov EÚ UKÁŽKOVÝ PRIEBEH TESTOVANIA - DEMO-TEST MATURITA ONLINE Zvyšovanie kvality vzdelávania na základných a stredných
Moderné vzdelávanie pre vedomostnú spoločnosť/projekt je spolufinancovaný zo zdrojov EÚ UKÁŽKOVÝ PRIEBEH TESTOVANIA - DEMO-TEST MATURITA ONLINE Zvyšovanie kvality vzdelávania na základných a stredných
Obsluha přijímače GPS cvičení
 Písemná příprava na zaměstnání Navigace Obsluha přijímače GPS cvičení Zpracovala: o. z. Ing. Ivana Kulczycká Pracoviště: ORGGZ GPSmap 60CS Tento přístroj je vhodný pro praktickou ukázku práce s GPS přístrojem
Písemná příprava na zaměstnání Navigace Obsluha přijímače GPS cvičení Zpracovala: o. z. Ing. Ivana Kulczycká Pracoviště: ORGGZ GPSmap 60CS Tento přístroj je vhodný pro praktickou ukázku práce s GPS přístrojem
7" VIDEO DOTYKOVÁ OBRAZOVKA
 369300/369310/369305/369315 7" VIDEO DOTYKOVÁ OBRAZOVKA Užívateľská príručka 07/12-01 CN 2 Obsah 1. Funkcia volania 6 2. Aktivácia vstupného panelu 6 3. Volanie interkom 6 4. Pracovný mód 7 5. Registrácia
369300/369310/369305/369315 7" VIDEO DOTYKOVÁ OBRAZOVKA Užívateľská príručka 07/12-01 CN 2 Obsah 1. Funkcia volania 6 2. Aktivácia vstupného panelu 6 3. Volanie interkom 6 4. Pracovný mód 7 5. Registrácia
Základy - prihlásenie
 Základy - prihlásenie Plnohodnotná práca s aplikáciou WK ereader je možná po prihásení užívateľa. Prihlasovacie meno a heslo si vyberáte sami pri registrácii na www.wolterskluwer.sk (ak Vám nebolo pridelené
Základy - prihlásenie Plnohodnotná práca s aplikáciou WK ereader je možná po prihásení užívateľa. Prihlasovacie meno a heslo si vyberáte sami pri registrácii na www.wolterskluwer.sk (ak Vám nebolo pridelené
Dell S2718H/S2718HX/S2718HN/ S2718NX Dell Display Manager Návod na obsluhu
 Dell S2718H/S2718HX/S2718HN/ S2718NX Dell Display Manager Návod na obsluhu Model: S2718H/S2718HX/S2718HN/S2718NX Regulačný model: S2718Hx/S2718Nx POZNÁMKA: POZNÁMKA označuje dôležité informácie, ktoré
Dell S2718H/S2718HX/S2718HN/ S2718NX Dell Display Manager Návod na obsluhu Model: S2718H/S2718HX/S2718HN/S2718NX Regulačný model: S2718Hx/S2718Nx POZNÁMKA: POZNÁMKA označuje dôležité informácie, ktoré
Používanie webových služieb na sieťové skenovanie (Windows Vista SP2 alebo novší, Windows 7 a Windows 8)
 Používanie webových služieb na sieťové skenovanie (Windows Vista SP2 alebo novší, Windows 7 a Windows 8) Protokol webových služieb umožňuje používateľom systému Windows Vista (SP2 alebo novší), Windows
Používanie webových služieb na sieťové skenovanie (Windows Vista SP2 alebo novší, Windows 7 a Windows 8) Protokol webových služieb umožňuje používateľom systému Windows Vista (SP2 alebo novší), Windows
Užívateľská príručka k funkcii Zastavenie a pretočenie obrazu
 Užívateľská príručka k funkcii Zastavenie a pretočenie obrazu obsah Funkcia Zastavenie a pretočenie obrazu Skôr než začnete Ako používať funkciu Zastavenie a pretočenie obrazu 1. Zastavenie a spustenie
Užívateľská príručka k funkcii Zastavenie a pretočenie obrazu obsah Funkcia Zastavenie a pretočenie obrazu Skôr než začnete Ako používať funkciu Zastavenie a pretočenie obrazu 1. Zastavenie a spustenie
UKÁŽKOVÝ PRIEBEH TESTOVANIA DEMO-TEST
 Moderné vzdelávanie pre vedomostnú spoločnosť/projekt je spolufinancovaný zo zdrojov EÚ UKÁŽKOVÝ PRIEBEH TESTOVANIA DEMO-TEST E-TESTOVANIE 9 Zvyšovanie kvality vzdelávania na základných a stredných školách
Moderné vzdelávanie pre vedomostnú spoločnosť/projekt je spolufinancovaný zo zdrojov EÚ UKÁŽKOVÝ PRIEBEH TESTOVANIA DEMO-TEST E-TESTOVANIE 9 Zvyšovanie kvality vzdelávania na základných a stredných školách
Manuál pre používateľov OS Android. *pre aplikáciu CONNECTED WATCH
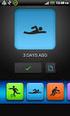 Manuál pre používateľov OS Android *pre aplikáciu CONNECTED WATCH Obsah 1. Ako používať hodinky 2. Párovanie hodiniek s telefónom 1. KROK 1: príprava hodiniek pre spárovanie 2. KROK 2: stiahnutie aplikácie
Manuál pre používateľov OS Android *pre aplikáciu CONNECTED WATCH Obsah 1. Ako používať hodinky 2. Párovanie hodiniek s telefónom 1. KROK 1: príprava hodiniek pre spárovanie 2. KROK 2: stiahnutie aplikácie
Stručný návod na inštaláciu Wi-Fi routra pre T-Mobile mobilný internet
 Stručný návod na inštaláciu Wi-Fi routra pre T-Mobile mobilný internet 1. Postup inštalácie Pripojenie Wi-Fi routra k vašej sieti Upozornenie: NEPRIPÁJAJTE Wi-Fi router k zdroju napájania skôr, ako dokončíte
Stručný návod na inštaláciu Wi-Fi routra pre T-Mobile mobilný internet 1. Postup inštalácie Pripojenie Wi-Fi routra k vašej sieti Upozornenie: NEPRIPÁJAJTE Wi-Fi router k zdroju napájania skôr, ako dokončíte
JEDI pohon pre garážové brány
 JEDI pohon pre garážové brány TRITON s.r.o. www.triton.eu Strana 1 z 6 JET DÔLEŽITÉ UPOZORNENIA V2 ELETTRONICA si vyhradzuje právo upravovať produkt bez predchádzajúceho upozornenia. Taktiež spoločnosť
JEDI pohon pre garážové brány TRITON s.r.o. www.triton.eu Strana 1 z 6 JET DÔLEŽITÉ UPOZORNENIA V2 ELETTRONICA si vyhradzuje právo upravovať produkt bez predchádzajúceho upozornenia. Taktiež spoločnosť
Externé zariadenia Používateľská príručka
 Externé zariadenia Používateľská príručka Copyright 2009 Hewlett-Packard Development Company, L.P. Informácie obsiahnuté v tomto dokumente sa môžu zmeniť bez predchádzajúceho upozornenia. Jediné záruky
Externé zariadenia Používateľská príručka Copyright 2009 Hewlett-Packard Development Company, L.P. Informácie obsiahnuté v tomto dokumente sa môžu zmeniť bez predchádzajúceho upozornenia. Jediné záruky
OBOZNÁMTE SA S VAŠÍM TELEFÓNOM
 Alcatel 4400 OBOZNÁMTE SA S VAŠÍM TELEFÓNOM 2 4 3 i 5 10 9 1 Audio tlačidlá zníženie hlasitosti reproduktora alebo slúchadla 1 6 7 8 Reproduktor: umožňuje podielať sa viacerým účastníkom na konverzácii
Alcatel 4400 OBOZNÁMTE SA S VAŠÍM TELEFÓNOM 2 4 3 i 5 10 9 1 Audio tlačidlá zníženie hlasitosti reproduktora alebo slúchadla 1 6 7 8 Reproduktor: umožňuje podielať sa viacerým účastníkom na konverzácii
PERSONÁLNE NASTAVENIE DISPLEJA CRUSSIS (e-largo 5.2, e- Atland 5.2, e-atland 7.2, e-guera 7.2, e-gordo 7.2, e-savela 7.2, e- City 7.
 PERSONÁLNE NASTAVENIE DISPLEJA CRUSSIS (e-largo 5.2, e- Atland 5.2, e-atland 7.2, e-guera 7.2, e-gordo 7.2, e-savela 7.2, e- City 7.2) Obsah Všeobecné nastavenia... 3 Vynulovanie počítadla najazdenej vzdialenosti...
PERSONÁLNE NASTAVENIE DISPLEJA CRUSSIS (e-largo 5.2, e- Atland 5.2, e-atland 7.2, e-guera 7.2, e-gordo 7.2, e-savela 7.2, e- City 7.2) Obsah Všeobecné nastavenia... 3 Vynulovanie počítadla najazdenej vzdialenosti...
MERAČ TEPLOTY / VLHKOSTI / ROSNÉHO BODU AX Návod na obsluhu
 MERAČ TEPLOTY / VLHKOSTI / ROSNÉHO BODU AX-5001 Návod na obsluhu 1.Úvod Ďakujeme vám, že ste si kúpili merací prístroj teploty, vlhkosti a rosného bodu. Pred začatím práce venujte niekoľko minút prečítaniu
MERAČ TEPLOTY / VLHKOSTI / ROSNÉHO BODU AX-5001 Návod na obsluhu 1.Úvod Ďakujeme vám, že ste si kúpili merací prístroj teploty, vlhkosti a rosného bodu. Pred začatím práce venujte niekoľko minút prečítaniu
Hromadná korešpondencia v programe Word Lektor: Ing. Jaroslav Mišovych
 Hromadná korešpondencia v programe Word 2010 Lektor: Ing. Jaroslav Mišovych Obsah Čo je hromadná korešpondencia Spustenie hromadnej korešpondencie Nastavenie menoviek Pripojenie menoviek k zoznamu adries
Hromadná korešpondencia v programe Word 2010 Lektor: Ing. Jaroslav Mišovych Obsah Čo je hromadná korešpondencia Spustenie hromadnej korešpondencie Nastavenie menoviek Pripojenie menoviek k zoznamu adries
Príručka Mobility Tool + pre príjemcov grantu
 Príručka Mobility Tool + pre príjemcov grantu Verzia: 3.11.2014 Strana 1 z 10 Obsah 1. Úvod... 3 2. Ako sa prihlásiť do Mobility Tool+?... 3 3. Projekt... 4 3.1. Ako zobraziť detaily projektu?... 4 3.2.
Príručka Mobility Tool + pre príjemcov grantu Verzia: 3.11.2014 Strana 1 z 10 Obsah 1. Úvod... 3 2. Ako sa prihlásiť do Mobility Tool+?... 3 3. Projekt... 4 3.1. Ako zobraziť detaily projektu?... 4 3.2.
Univerzálne dia kové ovládanie TV SAT DVD AUX
 TV SAT DVD AUX Skôr, než začnete používať diaľkový ovládač, budete musieť vykonať jeden z nasledujúcich krokov: Nastavenie na strane diaľkového ovládača A. Nastavenie pomocou kódu výrobcu 1. Zapnite zariadenie,
TV SAT DVD AUX Skôr, než začnete používať diaľkový ovládač, budete musieť vykonať jeden z nasledujúcich krokov: Nastavenie na strane diaľkového ovládača A. Nastavenie pomocou kódu výrobcu 1. Zapnite zariadenie,
Užívateľská príručka. Vytvorte 1 medzi stránkami v niekoľkých jednoduchých krokoch
 Užívateľská príručka Vytvorte 1 medzi stránkami v niekoľkých jednoduchých krokoch EXO TECHNOLOGIES spol. s r.o. Garbiarska 3 Stará Ľubovňa 064 01 IČO: 36 485 161 IČ DPH: SK2020004503 support@exohosting.sk
Užívateľská príručka Vytvorte 1 medzi stránkami v niekoľkých jednoduchých krokoch EXO TECHNOLOGIES spol. s r.o. Garbiarska 3 Stará Ľubovňa 064 01 IČO: 36 485 161 IČ DPH: SK2020004503 support@exohosting.sk
Bezdrôtová nabíjačka K7
 Bezdrôtová nabíjačka K7 kompatibilné UŽÍVATEĽSKÝ MANUÁL 1 Úvod Ďakujeme Vám za zakúpenie nášho produktu. Pred prvým použitím si pre Vašu pozornosť, prosím pozorne prečítajte tento manuál. Prosíme Vás o
Bezdrôtová nabíjačka K7 kompatibilné UŽÍVATEĽSKÝ MANUÁL 1 Úvod Ďakujeme Vám za zakúpenie nášho produktu. Pred prvým použitím si pre Vašu pozornosť, prosím pozorne prečítajte tento manuál. Prosíme Vás o
Textový editor WORD. Práca s obrázkami a automatickými tvarmi vo Worde
 Textový editor WORD Práca s obrázkami a automatickými tvarmi vo Worde WordArt WordArt je objekt, pomocou ktorého vieme vytvoriť text s rôznymi efektami. Začneme na karte Vložiť, kde použijeme ikonu WordArt.
Textový editor WORD Práca s obrázkami a automatickými tvarmi vo Worde WordArt WordArt je objekt, pomocou ktorého vieme vytvoriť text s rôznymi efektami. Začneme na karte Vložiť, kde použijeme ikonu WordArt.
Manuál pre Registrovaných používateľov / Klientov
 Manuál pre Registrovaných používateľov / Klientov OBSAH 1. Prihlásenie klienta web stránka, región, meno a heslo 2. Po prihlásení klienta vysvetlenie jednotlivých položiek 2.1. Pridávanie a odoberanie
Manuál pre Registrovaných používateľov / Klientov OBSAH 1. Prihlásenie klienta web stránka, región, meno a heslo 2. Po prihlásení klienta vysvetlenie jednotlivých položiek 2.1. Pridávanie a odoberanie
Návod na aplikáciu Mobile Pay pre Orange
 Návod na aplikáciu Mobile Pay pre Orange Aktivácia bezkontaktných mobilných platieb Keď máte stiahnutú aplikáciu, môžete si aktivovať bezkontaktné mobilné platby. V menu uvítacej obrazovky zvoľte tlačidlo
Návod na aplikáciu Mobile Pay pre Orange Aktivácia bezkontaktných mobilných platieb Keď máte stiahnutú aplikáciu, môžete si aktivovať bezkontaktné mobilné platby. V menu uvítacej obrazovky zvoľte tlačidlo
Aktualizácia operačného systému Android tabletu Samsung Note 10.1 model N8010
 Aktualizácia operačného systému Android tabletu Samsung Note 10.1 model N8010 Verzia 1.0 Úvod. Pre skvalitnenie používania tabletov Samsung Note 10.1 model N8010 dodávaných v rámci projektu EVSRŠ (DIGIškola)
Aktualizácia operačného systému Android tabletu Samsung Note 10.1 model N8010 Verzia 1.0 Úvod. Pre skvalitnenie používania tabletov Samsung Note 10.1 model N8010 dodávaných v rámci projektu EVSRŠ (DIGIškola)
PRELAĎOVANIE DIGITÁLNEHO KÁBLOVÉHO PRIJÍMAČA TELETRONIK C201 HD
 PRELAĎOVANIE DIGITÁLNEHO KÁBLOVÉHO PRIJÍMAČA TELETRONIK C201 HD 1. Výber jazyka. Po úspešnom zapojení a zapnutí Set-top-boxu (ďalej len STB) si vyberiete šípkami hore/dolu jazyk STB a stlačením tlačidla
PRELAĎOVANIE DIGITÁLNEHO KÁBLOVÉHO PRIJÍMAČA TELETRONIK C201 HD 1. Výber jazyka. Po úspešnom zapojení a zapnutí Set-top-boxu (ďalej len STB) si vyberiete šípkami hore/dolu jazyk STB a stlačením tlačidla
Užívateľský manuál HD Mediaboxu. Užívajte si svoju televíziu od UPC
 Užívateľský manuál HD Mediaboxu Užívajte si svoju televíziu od UPC Hlavné menu Informácie Do Hlavného menu vstúpite stlačením tlačidla MENU na diaľkovom ovládači. V jednotlivých ponukách sa pohybujete
Užívateľský manuál HD Mediaboxu Užívajte si svoju televíziu od UPC Hlavné menu Informácie Do Hlavného menu vstúpite stlačením tlačidla MENU na diaľkovom ovládači. V jednotlivých ponukách sa pohybujete
Návod na aktualizáciu firmvéru pre 4G router TP-Link MR200
 Návod na aktualizáciu firmvéru pre 4G router TP-Link MR200 Vážený zákazník, Čo budete potrebovať? každý z nás potrebuje z času na čas niečo nové a lepšie. Platí to aj pre zariadenia, ktoré spracúvajú dôležité
Návod na aktualizáciu firmvéru pre 4G router TP-Link MR200 Vážený zákazník, Čo budete potrebovať? každý z nás potrebuje z času na čas niečo nové a lepšie. Platí to aj pre zariadenia, ktoré spracúvajú dôležité
PLA-401 v3 Ethernetový adaptér PowerLine (prenos dát cez silové elektrické káble)
 Ethernetový adaptér PowerLine (prenos dát cez silové elektrické káble) Príručka pre rýchlu inštaláciu Firmware v3.3.4 Vydanie 1. Marec 2009 Obsah Úvodné informácie... 1 Pripojenie ku káblovému/dsl modemu
Ethernetový adaptér PowerLine (prenos dát cez silové elektrické káble) Príručka pre rýchlu inštaláciu Firmware v3.3.4 Vydanie 1. Marec 2009 Obsah Úvodné informácie... 1 Pripojenie ku káblovému/dsl modemu
Interaktívne funkcie tv2go Používateľská príručka
 Interaktívne funkcie tv2go Používateľská príručka Vážení zákazníci, teší nás, že ste sa rozhodli využívať výhody interaktívnej televízie tv2go. Vašu tv2go budete ovládať veľmi jednoduchou a intuitívnou
Interaktívne funkcie tv2go Používateľská príručka Vážení zákazníci, teší nás, že ste sa rozhodli využívať výhody interaktívnej televízie tv2go. Vašu tv2go budete ovládať veľmi jednoduchou a intuitívnou
OBOZNÁMTE SA S VAŠÍM TELEFÓNOM
 Alcatel 4400 OBOZNÁMTE SA S VAŠÍM TELEFÓNOM 2 6 3 i 5 1 Audio tlačidlá 4 1 Reproduktor: umožňuje podielať sa viacerým účastníkom na konverzácii zníženie hlasitosti reproduktora alebo slúchadla zvýšenie
Alcatel 4400 OBOZNÁMTE SA S VAŠÍM TELEFÓNOM 2 6 3 i 5 1 Audio tlačidlá 4 1 Reproduktor: umožňuje podielať sa viacerým účastníkom na konverzácii zníženie hlasitosti reproduktora alebo slúchadla zvýšenie
Užívateľská príručka Hospodársky register
 Užívateľská príručka Hospodársky register Obsah: 1. Prihlásenie do systému... 2 2. Voľba jazyka... 3 3. Kombinované výbery... 3 3.1. Výber podľa sídla a právnej formy... 3 3.2. Výber podľa kódov v odbore
Užívateľská príručka Hospodársky register Obsah: 1. Prihlásenie do systému... 2 2. Voľba jazyka... 3 3. Kombinované výbery... 3 3.1. Výber podľa sídla a právnej formy... 3 3.2. Výber podľa kódov v odbore
SWAN a.s., Borská 6, Bratislava, tel.: , Návod na inštaláciu. 4G WiFi routra Huawei B310
 SWAN a.s., Borská 6, 841 04 Bratislava, tel.: 0650 123 456, www.swan.sk Návod na inštaláciu 4G WiFi routra Huawei B310 a mobilného internetového pripojenia Dôležité upozornenie: Pred inštaláciou sa oboznámte
SWAN a.s., Borská 6, 841 04 Bratislava, tel.: 0650 123 456, www.swan.sk Návod na inštaláciu 4G WiFi routra Huawei B310 a mobilného internetového pripojenia Dôležité upozornenie: Pred inštaláciou sa oboznámte
Užívateľská príručka k službe TV Archív zastavenie a pretočenie obrazu
 Užívateľská príručka k službe TV Archív zastavenie a pretočenie obrazu www.max.sk 1 Obsah Úvod 3 Legenda 4 Popis tlačidiel na diaľkovom ovládači 5-6 Menu 7 Archív TV vysielania 8-9 Aktivácia 10 Zoznam
Užívateľská príručka k službe TV Archív zastavenie a pretočenie obrazu www.max.sk 1 Obsah Úvod 3 Legenda 4 Popis tlačidiel na diaľkovom ovládači 5-6 Menu 7 Archív TV vysielania 8-9 Aktivácia 10 Zoznam
Zapojenie set-top boxu
 Zapojenie set-top boxu KROK 1 Prepojenie vášho TV so set-top boxom SCART kábel HDMI kábel V prípade, že máte televízor s HDMI výstupom, prepojíte ho so set-top boxom pomocou HDMI kábla (kábel č. 1), ktorý
Zapojenie set-top boxu KROK 1 Prepojenie vášho TV so set-top boxom SCART kábel HDMI kábel V prípade, že máte televízor s HDMI výstupom, prepojíte ho so set-top boxom pomocou HDMI kábla (kábel č. 1), ktorý
Návod na použitie LWMR-210
 Návod na použitie LWMR-210 Model: Pôvodný mechanický spínač Obr.1 Vlastnosti Použitie výhradne s 230V klasickými a halogénovými žiarovkami a pre elektronické transformátory na spínanie a reguláciu 12V
Návod na použitie LWMR-210 Model: Pôvodný mechanický spínač Obr.1 Vlastnosti Použitie výhradne s 230V klasickými a halogénovými žiarovkami a pre elektronické transformátory na spínanie a reguláciu 12V
Ekvia s.r.o EKVIA PREMIUMPRO. Užívateľský manuál
 Ekvia s.r.o EKVIA PREMIUMPRO Užívateľský manuál 1. Prihlásenie sa Pre prihlásenia sa do portálu Ekvia PremiumPro prejdite na adresu: www.ekviapremiumpro.sk Kde po kliknutí na tlačidlo Prihlásenie v pravom
Ekvia s.r.o EKVIA PREMIUMPRO Užívateľský manuál 1. Prihlásenie sa Pre prihlásenia sa do portálu Ekvia PremiumPro prejdite na adresu: www.ekviapremiumpro.sk Kde po kliknutí na tlačidlo Prihlásenie v pravom
Vyhľadávanie a práca so záznamami - CREPČ 2
 Centrum vedecko-technických informácií, Odbor pre hodnotenie vedy, Oddelenie pre hodnotenie publikačnej činnosti Vyhľadávanie a práca so záznamami - CREPČ 2 Manuál pre autorov Centrum vedecko-technických
Centrum vedecko-technických informácií, Odbor pre hodnotenie vedy, Oddelenie pre hodnotenie publikačnej činnosti Vyhľadávanie a práca so záznamami - CREPČ 2 Manuál pre autorov Centrum vedecko-technických
Manuál na prácu s databázou zmlúv, faktúr a objednávok Mesta Martin.
 Manuál na prácu s databázou zmlúv, faktúr a objednávok Mesta Martin. Cieľom databázy zmlúv, faktúr a objednávok Mesta Martin je zverejnenie uvedených záznamov v zmysle ustanovení zákona č. 211/2000 Z.z.
Manuál na prácu s databázou zmlúv, faktúr a objednávok Mesta Martin. Cieľom databázy zmlúv, faktúr a objednávok Mesta Martin je zverejnenie uvedených záznamov v zmysle ustanovení zákona č. 211/2000 Z.z.
Manuál Klientska zóna
 Manuál Klientska zóna Strana 1 OBSAH Klientska zóna... 3 A. Registrácia užívateľa do klientskej zóny... 3 B. Prvé prihlásenie užívateľa... 4 C. Vytvorenie užívateľského mena a hesla... 6 D. Zmena hesla
Manuál Klientska zóna Strana 1 OBSAH Klientska zóna... 3 A. Registrácia užívateľa do klientskej zóny... 3 B. Prvé prihlásenie užívateľa... 4 C. Vytvorenie užívateľského mena a hesla... 6 D. Zmena hesla
Test. Ktorý valec by ste použili? A. Jednočinný valec B. Dvojčinný valec. Odpoveď:
 Test Týmto testom môžete zistiť, či sú Vaše základné znalosti o pneumatickom riadení postačujúce pre nadstavbový seminár P121, alebo je pre Vás lepšie absolvovať základný seminár EP111. Test je rýchly,
Test Týmto testom môžete zistiť, či sú Vaše základné znalosti o pneumatickom riadení postačujúce pre nadstavbový seminár P121, alebo je pre Vás lepšie absolvovať základný seminár EP111. Test je rýchly,
Microsoft POWERPOINT XP
 Európsky vodičský preukaz na počítače Študijné materiály MS POWER POINT XP Autori: Stanislav Kozenko Banská Bystrica, 2006 Microsoft POWERPOINT XP Ms PowerPoint plní funkciu aplikácie na vytváranie prezentácií.
Európsky vodičský preukaz na počítače Študijné materiály MS POWER POINT XP Autori: Stanislav Kozenko Banská Bystrica, 2006 Microsoft POWERPOINT XP Ms PowerPoint plní funkciu aplikácie na vytváranie prezentácií.
R11 extremo. Odolný mobilní telefon pro dvě SIM karty. Návod k funkci SOS locator Návod na použitie SOS locator
 R11 extremo Odolný mobilní telefon pro dvě SIM karty Návod k funkci SOS locator Návod na použitie SOS locator ČESKY... 3 PO SLOVENSKY... 6 2 ČESKY SOS volání a SMS Spuštění nouzového volání a SMS Stiskněte
R11 extremo Odolný mobilní telefon pro dvě SIM karty Návod k funkci SOS locator Návod na použitie SOS locator ČESKY... 3 PO SLOVENSKY... 6 2 ČESKY SOS volání a SMS Spuštění nouzového volání a SMS Stiskněte
Bezdrôtový tablet. Príručka rýchleho štartu hardvéru
 Bezdrôtový tablet Príručka rýchleho štartu hardvéru Blahoželáme k získaniu Bezdrôtového tabletu QOMO RF! Bezdrôtový tablet je technologickým riešením 2.4 G RF. Jednoduchá inštalácia bezdrôtového softvéru
Bezdrôtový tablet Príručka rýchleho štartu hardvéru Blahoželáme k získaniu Bezdrôtového tabletu QOMO RF! Bezdrôtový tablet je technologickým riešením 2.4 G RF. Jednoduchá inštalácia bezdrôtového softvéru
Série EM588, Série EM589 Digitální teploměr
 Před použitím si pečlivě přečtěte tento manuál. Série EM588, Série EM589 Digitální teploměr Úvod Teploměry sérii EM588 a EM589 jsou mikroprocesorem řízené digitální teploměry. Jsou přesné a snadno se ovládají.
Před použitím si pečlivě přečtěte tento manuál. Série EM588, Série EM589 Digitální teploměr Úvod Teploměry sérii EM588 a EM589 jsou mikroprocesorem řízené digitální teploměry. Jsou přesné a snadno se ovládají.
Zjednodušený manuál pre klientsky softvér ISS
 Zjednodušený manuál pre klientsky softvér ISS Inštalácia softvéru Vložte priložené CD do mechaniky, otvorte priečinok Sofware a následne priečinok 1.ISS. Dvakrát kliknite na inštalačný súbor ISSSetup,
Zjednodušený manuál pre klientsky softvér ISS Inštalácia softvéru Vložte priložené CD do mechaniky, otvorte priečinok Sofware a následne priečinok 1.ISS. Dvakrát kliknite na inštalačný súbor ISSSetup,
Používateľská príručka k aplikácii na SOČ
 Používateľská príručka k aplikácii na SOČ Aplikácia slúži na podporu procesov pri súťažiach SOČ všetkým zainteresovaným stranám pri všetkých fázach súťaže. Používateľmi sú jednak študenti ako osoby podávajúce
Používateľská príručka k aplikácii na SOČ Aplikácia slúži na podporu procesov pri súťažiach SOČ všetkým zainteresovaným stranám pri všetkých fázach súťaže. Používateľmi sú jednak študenti ako osoby podávajúce
Používateľská príručka pre autorov
 Používateľská príručka pre autorov Prihlásenie 1. Do internetového vyhľadávača zadajte: http://ezp.vssvalzbety.sk/login 2. Po zobrazení obrázku č. 1 kliknite na Prihlásiť sa pomocou Google" Obr. 1 - Prihlasovanie
Používateľská príručka pre autorov Prihlásenie 1. Do internetového vyhľadávača zadajte: http://ezp.vssvalzbety.sk/login 2. Po zobrazení obrázku č. 1 kliknite na Prihlásiť sa pomocou Google" Obr. 1 - Prihlasovanie
Pracovné prostredie MS EXCEL 2003.
 Pracovné prostredie MS EXCEL 2003. Tabuľkové kalkulátory sú veľmi praktické aplikácie pre realizáciu výpočtov, grafických prezentácií údajov, ako aj pe prácu s rôznymi údajmi ako s bázou dát. Tieto programy
Pracovné prostredie MS EXCEL 2003. Tabuľkové kalkulátory sú veľmi praktické aplikácie pre realizáciu výpočtov, grafických prezentácií údajov, ako aj pe prácu s rôznymi údajmi ako s bázou dát. Tieto programy
NT-6540 Laserový měřič vzdálenosti Uživatelský manuál
 NT-6540 Laserový měřič vzdálenosti Uživatelský manuál Děkujeme, že jsme si koupili laserový měřič vzdálenosti Pro'sKit NT-6540 (40M). Před použitím přístroje si prosím pečlivě přečtěte tento manuál. Bezpečnost
NT-6540 Laserový měřič vzdálenosti Uživatelský manuál Děkujeme, že jsme si koupili laserový měřič vzdálenosti Pro'sKit NT-6540 (40M). Před použitím přístroje si prosím pečlivě přečtěte tento manuál. Bezpečnost
Program "Inventúra program.xlsm"
 1 / 14 Program "Inventúra program.xlsm" Program pracuje s reportami, ktoré majú ako zdroj dát tabuľku inventárnych dát. Program je uložený ako VBA projekt v Excel súbore "Inventúra Program.xlsm". Program
1 / 14 Program "Inventúra program.xlsm" Program pracuje s reportami, ktoré majú ako zdroj dát tabuľku inventárnych dát. Program je uložený ako VBA projekt v Excel súbore "Inventúra Program.xlsm". Program
Postup pri aktivácii elektronickej schránky na doručovanie pre fyzické osoby
 Postup pri aktivácii elektronickej schránky na doručovanie pre fyzické osoby Dátum zverejnenia: 1. 2. 2014 Verzia: 7 Dátum aktualizácie: 23. 8. 2017 Popis: Tento dokument je určený pre občanov a fyzické
Postup pri aktivácii elektronickej schránky na doručovanie pre fyzické osoby Dátum zverejnenia: 1. 2. 2014 Verzia: 7 Dátum aktualizácie: 23. 8. 2017 Popis: Tento dokument je určený pre občanov a fyzické
Postup pre firmy s licenciou Profesionál účtovná firma
 Postup pre firmy s licenciou Profesionál účtovná firma Vážený používateľ programu Olymp. Tento postup je určený pre všetky firmy, ktoré majú zakúpený program Olymp s licenciou Profesionál účtovná firma.
Postup pre firmy s licenciou Profesionál účtovná firma Vážený používateľ programu Olymp. Tento postup je určený pre všetky firmy, ktoré majú zakúpený program Olymp s licenciou Profesionál účtovná firma.
AKADEMICKÝ INFORMAČNÝ SYSTÉM
 AKADEMICKÝ INFORMAČNÝ SYSTÉM POMÔCKA PRE ŠTUDENTOV: ZÁPIS PREDMETOV (pridanie predmetov do zápisného listu) 1) Spustite si internetový prehliadač a do riadku pre webovú adresu napíšte http://moja.uniba.sk
AKADEMICKÝ INFORMAČNÝ SYSTÉM POMÔCKA PRE ŠTUDENTOV: ZÁPIS PREDMETOV (pridanie predmetov do zápisného listu) 1) Spustite si internetový prehliadač a do riadku pre webovú adresu napíšte http://moja.uniba.sk
UŽÍVATEĽSKÁ PRÍRUČKA. TCP Optimizátor
 UŽÍVATEĽSKÁ PRÍRUČKA TCP Optimizátor OBSAH OBSAH...2 1. ÚVOD...3 2. OBRAZOVKY...4 2.1. Obrazovka licenčných podmienok...4 2.2. Hlavná obrazovka...5 3. ODPORÚČANÝ POSTUP...8 3.1. Spustenie programu...8
UŽÍVATEĽSKÁ PRÍRUČKA TCP Optimizátor OBSAH OBSAH...2 1. ÚVOD...3 2. OBRAZOVKY...4 2.1. Obrazovka licenčných podmienok...4 2.2. Hlavná obrazovka...5 3. ODPORÚČANÝ POSTUP...8 3.1. Spustenie programu...8
Sprievodca rýchlym štartom
 Sprievodca rýchlym štartom Víta vás váš MacBook Air Začnime. Spustite Mac stlačením tlačidla napájania. Otvorí sa Sprievodca nastavením, vďaka ktorému môžete jednoducho nastaviť svoj Mac a ihneď ho začať
Sprievodca rýchlym štartom Víta vás váš MacBook Air Začnime. Spustite Mac stlačením tlačidla napájania. Otvorí sa Sprievodca nastavením, vďaka ktorému môžete jednoducho nastaviť svoj Mac a ihneď ho začať
NannyCam V24. Návod na 1 použitie
 NannyCam V24 Návod na 1 použitie Obsah balenia: Rodičovská jednotka s displejom + sieťový adaptér Detská jednotka (kamera) + sieťový adaptér Návod na použitie Popis detskej jednotky: 1. Svetelný senzor
NannyCam V24 Návod na 1 použitie Obsah balenia: Rodičovská jednotka s displejom + sieťový adaptér Detská jednotka (kamera) + sieťový adaptér Návod na použitie Popis detskej jednotky: 1. Svetelný senzor
TL-WR740N, TL-WR741ND, TL- WR841N, TL-WR841ND, TL- WR941ND, TL-WR1043ND Inštalácia
 TL-WR740N, TL-WR741ND, TL- WR841N, TL-WR841ND, TL- WR941ND, TL-WR1043ND Inštalácia Pozn. V tomto návode je ako príklad inštalácie a obsluhy popísaný model. 1. Pripojenie zariadenia Pozn. Pri konfigurácií
TL-WR740N, TL-WR741ND, TL- WR841N, TL-WR841ND, TL- WR941ND, TL-WR1043ND Inštalácia Pozn. V tomto návode je ako príklad inštalácie a obsluhy popísaný model. 1. Pripojenie zariadenia Pozn. Pri konfigurácií
Vytvorenie používateľov a nastavenie prístupov
 Vytvorenie používateľov a nastavenie prístupov 1. Vytvorenie používateľov Spustite modul Správa systému, prihláste sa ako používateľ sa, z ponuky vyberte Evidencie Používatelia - Zoznam. Pomocou tlačidla
Vytvorenie používateľov a nastavenie prístupov 1. Vytvorenie používateľov Spustite modul Správa systému, prihláste sa ako používateľ sa, z ponuky vyberte Evidencie Používatelia - Zoznam. Pomocou tlačidla
Prehľad nového TwinSpace
 Prehľad nového TwinSpace (Uvedený do činnosti v septembri 2014) Tento návod bol pripravený pre učiteľov-administrátorov. Nachádza sa v ňom všetko, čo potrebujete vedieť, aby ste mohli začať pracovať s
Prehľad nového TwinSpace (Uvedený do činnosti v septembri 2014) Tento návod bol pripravený pre učiteľov-administrátorov. Nachádza sa v ňom všetko, čo potrebujete vedieť, aby ste mohli začať pracovať s
UŽÍVAJTE SI SVoJU TELEVÍZIU OD UPC
 UŽÍVAJTE SI SVoJU TELEVÍZIU OD UPC Používateľský manuál HD Mediaboxu HLAVNÉ MENU INFORMÁCIE Do Hlavného menu vstúpite stlačením tlačidla MENU na diaľkovom ovládači. V jednotlivých ponukách sa pohybujete
UŽÍVAJTE SI SVoJU TELEVÍZIU OD UPC Používateľský manuál HD Mediaboxu HLAVNÉ MENU INFORMÁCIE Do Hlavného menu vstúpite stlačením tlačidla MENU na diaľkovom ovládači. V jednotlivých ponukách sa pohybujete
Úvodná strana IS ZASIELKY Prvky úvodnej stránky:
 IS ZASIELKY 2.0 Obsah Úvodná strana IS ZASIELKY... 3 Prvky úvodnej stránky:... 3 IMPORT Údajov... 4 Zápis zásielky... 5 Miesto určenia... 5 Poznámka... 5 1. Miesto určenia Zápis zásielky... 6 2. Skupina
IS ZASIELKY 2.0 Obsah Úvodná strana IS ZASIELKY... 3 Prvky úvodnej stránky:... 3 IMPORT Údajov... 4 Zápis zásielky... 5 Miesto určenia... 5 Poznámka... 5 1. Miesto určenia Zápis zásielky... 6 2. Skupina
Zápis predmetov do AiSu na aktuálny akademický rok
 Zápis predmetov do AiSu na aktuálny akademický rok UPOZORNENIE: Návod na zápis predmetov do AiSu je vypracovaný pre akademický rok 2015/2016. Študent si ale musí zvoliť vždy aktuálny akademický rok, do
Zápis predmetov do AiSu na aktuálny akademický rok UPOZORNENIE: Návod na zápis predmetov do AiSu je vypracovaný pre akademický rok 2015/2016. Študent si ale musí zvoliť vždy aktuálny akademický rok, do
OBOZNÁMTE SA S VAŠÍM TELEFÓNOM
 Alcatel 4400 OBOZNÁMTE SA S VAŠÍM TELEFÓNOM 2 5 3 4 8 7 1 6 Audio tlačidlá zníženie hlasitosti reproduktora alebo slúchadla Reproduktor: umožňuje podielať sa viacerým účastníkom na konverzácii zvýšenie
Alcatel 4400 OBOZNÁMTE SA S VAŠÍM TELEFÓNOM 2 5 3 4 8 7 1 6 Audio tlačidlá zníženie hlasitosti reproduktora alebo slúchadla Reproduktor: umožňuje podielať sa viacerým účastníkom na konverzácii zvýšenie
Program MultiBoot Používateľská príručka
 Program MultiBoot Používateľská príručka Copyright 2006, 2007 Hewlett-Packard Development Company, L.P. Informácie obsiahnuté v tomto dokumente sa môžu zmeniť bez predchádzajúceho upozornenia. Jediné záruky
Program MultiBoot Používateľská príručka Copyright 2006, 2007 Hewlett-Packard Development Company, L.P. Informácie obsiahnuté v tomto dokumente sa môžu zmeniť bez predchádzajúceho upozornenia. Jediné záruky
Používateľská príručka pre autorov Prihlásenie
 Používateľská príručka pre autorov Prihlásenie 1. Spustite internetový prehliadač (napr. Mozilla Firefox, MS Internet Explorer...). 2. Do adresového riadku prehliadača napíšte: ezp.vssvalzbety.sk 3. Zobrazí
Používateľská príručka pre autorov Prihlásenie 1. Spustite internetový prehliadač (napr. Mozilla Firefox, MS Internet Explorer...). 2. Do adresového riadku prehliadača napíšte: ezp.vssvalzbety.sk 3. Zobrazí
POSTUP GENEROVANIA ŽIADOSTI O KVALIFIKOVANÝ CERTIFIKÁT POMOCOU PROGRAMU COMFORTCHIP.
 POSTUP GENEROVANIA ŽIADOSTI O KVALIFIKOVANÝ CERTIFIKÁT POMOCOU PROGRAMU COMFORTCHIP. V prípade, že sa rozhodnete použiť ako úložisko kvalifikovaného certifikátu čipovú kartu StarCos2.3, musíte si žiadosť
POSTUP GENEROVANIA ŽIADOSTI O KVALIFIKOVANÝ CERTIFIKÁT POMOCOU PROGRAMU COMFORTCHIP. V prípade, že sa rozhodnete použiť ako úložisko kvalifikovaného certifikátu čipovú kartu StarCos2.3, musíte si žiadosť
Nokia Nseries PC Suite Vydanie
 Nokia Nseries PC Suite 2.1 1. Vydanie 2008 Nokia. Všetky práva vyhradené. Nokia, Nokia Connecting People a Nseries sú ochrannými značkami alebo registrovanými ochrannými značkami spoločnosti Nokia Corporation.
Nokia Nseries PC Suite 2.1 1. Vydanie 2008 Nokia. Všetky práva vyhradené. Nokia, Nokia Connecting People a Nseries sú ochrannými značkami alebo registrovanými ochrannými značkami spoločnosti Nokia Corporation.
s.r.o. HelpLine:
 1. Úvod Tento stručný manuál je určený bežnému užívateľovi využívajúcemu služby portálu www.burzabrigad.sk. 1.1 Technické požiadavky na prostredie Technické požiadavky sú nezávislé od operačného systému,
1. Úvod Tento stručný manuál je určený bežnému užívateľovi využívajúcemu služby portálu www.burzabrigad.sk. 1.1 Technické požiadavky na prostredie Technické požiadavky sú nezávislé od operačného systému,
DVDStyler. Získanie programu. Inštalovanie. Začíname tvoriť DVD
 DVDStyler DVDStyler je program určený na vytváranie DVD z domácich filmov a prezentácií. Pomocou tohto programu môžete jednoduchým spôsobom vytvoriť úvodnú snímku a tiež ďalšie snímky s jednotlivými titulmi
DVDStyler DVDStyler je program určený na vytváranie DVD z domácich filmov a prezentácií. Pomocou tohto programu môžete jednoduchým spôsobom vytvoriť úvodnú snímku a tiež ďalšie snímky s jednotlivými titulmi
GPS KATASTER základné inštrukcie:
 GPS KATASTER základné inštrukcie: Obrázok: 1. Úvodná základná obrazovka programu GPS KATASTER 2. Nastavenie projektu 3. Nastavenie názvu a typu, zistenie ID pre registrovanie LICENCIE 4. Načítavanie externých
GPS KATASTER základné inštrukcie: Obrázok: 1. Úvodná základná obrazovka programu GPS KATASTER 2. Nastavenie projektu 3. Nastavenie názvu a typu, zistenie ID pre registrovanie LICENCIE 4. Načítavanie externých
POWLI Fig. A Copyright 2014 VARO
 POWLI421 1 7 6 2 3 4 5 Fig. A Copyright 2014 VARO www.varo.com POWLI421 Fig 1 Copyright 2014 VARO www.varo.com LED BATERKA 1,5 W POWLI421 POWLI421 SK 1 POPIS (OBR. A) 1. Otočná hlava 2. Hlavný vypínač
POWLI421 1 7 6 2 3 4 5 Fig. A Copyright 2014 VARO www.varo.com POWLI421 Fig 1 Copyright 2014 VARO www.varo.com LED BATERKA 1,5 W POWLI421 POWLI421 SK 1 POPIS (OBR. A) 1. Otočná hlava 2. Hlavný vypínač
Darčekové poukážky. Nastavenia programu pre evidenciu darčekových poukážok Nastavte v parametroch programu na záložke Sklad 1a hodnoty:
 Darčekové poukážky Program umožňuje evidovať, predávať a uplatňovať vlastné darčekové poukážky. Pre prevádzky s viacerými predajnými miestami je možné nastaviť evidenciu poukážok centrálne aby bolo možné
Darčekové poukážky Program umožňuje evidovať, predávať a uplatňovať vlastné darčekové poukážky. Pre prevádzky s viacerými predajnými miestami je možné nastaviť evidenciu poukážok centrálne aby bolo možné
Forerunner 310XT - vytvorenie konta na Garmin Connect Forerunner 310XT - nahratie slovenčiny do prístroja
 Forerunner 310XT - vytvorenie konta na Garmin Connect Forerunner 310XT - nahratie slovenčiny do prístroja Aby ste mohli nahrať slovenčinu do prístroja Forerunner 310XT, je potrebné si vytvoriť konto na
Forerunner 310XT - vytvorenie konta na Garmin Connect Forerunner 310XT - nahratie slovenčiny do prístroja Aby ste mohli nahrať slovenčinu do prístroja Forerunner 310XT, je potrebné si vytvoriť konto na
Návod na udelenie oprávnenia na prístup a disponovanie s elektronickou schránkou a jeho zneplatnenie
 Návod na udelenie oprávnenia na prístup a disponovanie s elektronickou schránkou a jeho zneplatnenie Dátum zverejnenia: 1. 2. 2014 Verzia: 7 Dátum aktualizácie: 23. 8. 2016 Popis: Tento dokument je určený
Návod na udelenie oprávnenia na prístup a disponovanie s elektronickou schránkou a jeho zneplatnenie Dátum zverejnenia: 1. 2. 2014 Verzia: 7 Dátum aktualizácie: 23. 8. 2016 Popis: Tento dokument je určený
Návod na použite plaftormy ELMARK E- Business obsahuje popis hlavných možností a funkcií programu. Príručka je štruktúrovaná podľa poradia možností.
 Návod na použite PLATFORMA ELMARK E-BUSINESS ÚVOD Návod na použite plaftormy ELMARK E- Business obsahuje popis hlavných možností a funkcií programu. Príručka je štruktúrovaná podľa poradia možností. Platforma
Návod na použite PLATFORMA ELMARK E-BUSINESS ÚVOD Návod na použite plaftormy ELMARK E- Business obsahuje popis hlavných možností a funkcií programu. Príručka je štruktúrovaná podľa poradia možností. Platforma
Multihosting Užívateľská príručka
 Multihosting Užívateľská príručka EXO TECHNOLOGIES spol. s.r.o. Garbiarska 3 Stará Ľubovňa 064 01 IČO: 36 485 161 IČ DPH: SK2020004503 support@exohosting.sk www.exohosting.sk 1 Obsah Úvod...3 1 Objednávka...4
Multihosting Užívateľská príručka EXO TECHNOLOGIES spol. s.r.o. Garbiarska 3 Stará Ľubovňa 064 01 IČO: 36 485 161 IČ DPH: SK2020004503 support@exohosting.sk www.exohosting.sk 1 Obsah Úvod...3 1 Objednávka...4
Návod na programovanie inteligentnej elektroinštalácie Ego-n
 Návod na programovanie inteligentnej elektroinštalácie Ego-n Programovanie inteligentnej elektroinštalácie. K programovaniu v úrovni PLUS slúži program Ego-n Asistent 2 1.Spustenie Po spustení programu
Návod na programovanie inteligentnej elektroinštalácie Ego-n Programovanie inteligentnej elektroinštalácie. K programovaniu v úrovni PLUS slúži program Ego-n Asistent 2 1.Spustenie Po spustení programu
Projektory Acer s technológiou 3D. Stručný návod
 Projektory Acer s technológiou 3D Stručný návod 2014 Všetky práva vyhradené. Stručný návod na obsluhu projektorov série Acer Pôvodné vydanie: 10/2014 Číslo modelu: Sériové číslo: Dátum zakúpenia: Miesto
Projektory Acer s technológiou 3D Stručný návod 2014 Všetky práva vyhradené. Stručný návod na obsluhu projektorov série Acer Pôvodné vydanie: 10/2014 Číslo modelu: Sériové číslo: Dátum zakúpenia: Miesto
Návod na inštaláciu. modemu Cisco EPC Volajte na našu zákaznícku linku: 02/
 Návod na inštaláciu modemu Cisco EPC 3925 Volajte na našu zákaznícku linku: 02/208 28 208 Obsah 2 Obsah balenia...3 Popis hardvéru - predný panel...4 Popis hardvéru - zadný panel...5 Schéma zapojenia...6
Návod na inštaláciu modemu Cisco EPC 3925 Volajte na našu zákaznícku linku: 02/208 28 208 Obsah 2 Obsah balenia...3 Popis hardvéru - predný panel...4 Popis hardvéru - zadný panel...5 Schéma zapojenia...6
Infračervený ušný teplomer
 ISO 9001 : 2008 Návod na použitie Infračervený ušný teplomer ET-100 http://www.jares.sk/zdravotnictvo Použitie Ušný teplomer je zariadenie s infračerveným snímačom, ktorým možno po vložení do zvukovodu
ISO 9001 : 2008 Návod na použitie Infračervený ušný teplomer ET-100 http://www.jares.sk/zdravotnictvo Použitie Ušný teplomer je zariadenie s infračerveným snímačom, ktorým možno po vložení do zvukovodu
Nové eaukčné siene PROebiz verzia 3.4
 Nové eaukčné siene PROebiz verzia 3.4 eaukčná sieň administrátora (pozorovateľa) eaukčná SIEŇ ADMINISTRÁTORA (POZOROVATEĽA) Takto vyzerá eaukčná sieň z pohľadu administrátora. Následne budú popísané jej
Nové eaukčné siene PROebiz verzia 3.4 eaukčná sieň administrátora (pozorovateľa) eaukčná SIEŇ ADMINISTRÁTORA (POZOROVATEĽA) Takto vyzerá eaukčná sieň z pohľadu administrátora. Následne budú popísané jej
igo 2006 (verzia SD / mini SD karta) Rýchla štartovacia príručka
 igo 2006 (verzia SD / mini SD karta) Rýchla štartovacia príručka Ďakujeme, že ste si pre svoju automobilovú navigáciu vybrali program igo. Verziu dodávanú na SD karte môžete veľmi jednoducho inštalovať
igo 2006 (verzia SD / mini SD karta) Rýchla štartovacia príručka Ďakujeme, že ste si pre svoju automobilovú navigáciu vybrali program igo. Verziu dodávanú na SD karte môžete veľmi jednoducho inštalovať
MERADLÁ informačné memorandum
 MERADLÁ informačné memorandum 1. Plynomery Funkciou plynomerov je meranie objemu dodaného zemného plynu, ktorého hodnota je zobrazená na počítadle. Údaj celých m 3, používaný pre výpočet fakturácie je
MERADLÁ informačné memorandum 1. Plynomery Funkciou plynomerov je meranie objemu dodaného zemného plynu, ktorého hodnota je zobrazená na počítadle. Údaj celých m 3, používaný pre výpočet fakturácie je
P R O L E M FAKTURA Z VYDAJA OBSAH. Vystavenie faktúry z výdaja postup, podmienky... 2
 P R O L E M FAKTURA Z VYDAJA OBSAH Vystavenie faktúry z výdaja postup, podmienky...... 2 Vystavenie faktúry z výdajky - postup... 3 Tlač vystavenej faktúry.... 4 Parametrické nastavenia preberané z adresára:...
P R O L E M FAKTURA Z VYDAJA OBSAH Vystavenie faktúry z výdaja postup, podmienky...... 2 Vystavenie faktúry z výdajky - postup... 3 Tlač vystavenej faktúry.... 4 Parametrické nastavenia preberané z adresára:...
MP3-CD PREHRÁVAČ AUNA AV2-CD509, RÁDIOPRIJÍMAČ, USB. Návod na používanie / = HiFi zosilňovač / = CD prehrávač
 MP3-CD PREHRÁVAČ AUNA AV2-CD509, RÁDIOPRIJÍMAČ, USB Návod na používanie 10004933/1008980 = HiFi zosilňovač 10005063/1008983 = CD prehrávač Vážený zákazník, V prvom rade sa Vám chceme poďakovať za nákup
MP3-CD PREHRÁVAČ AUNA AV2-CD509, RÁDIOPRIJÍMAČ, USB Návod na používanie 10004933/1008980 = HiFi zosilňovač 10005063/1008983 = CD prehrávač Vážený zákazník, V prvom rade sa Vám chceme poďakovať za nákup
Cez tlačidlo Vyhľadať zvolíte miesto v PC, kde sa HW kľúč nainštaluje. Štandardne je prednastavená inštalácia do priečinka, kde je nainštalovaný progr
 Inštalácia hardvérového kľúča Hardvérový kľúč (ďalej HW kľúč) je určený pre firmy, ktoré majú zakúpenú licenciu Profesionál účtovná firma. POZOR! Pri používaní hardvérového kľúča je potrebné, aby všetky
Inštalácia hardvérového kľúča Hardvérový kľúč (ďalej HW kľúč) je určený pre firmy, ktoré majú zakúpenú licenciu Profesionál účtovná firma. POZOR! Pri používaní hardvérového kľúča je potrebné, aby všetky
Postup inštalácie aplikácie Blackberry Connect pre Sony Ericsson P990.
 Postup inštalácie aplikácie Blackberry Connect pre Sony Ericsson P990. Tento manuál vám pomôže správne nastaviť mobilný telefón Sony Ericsson P990 na používanie služby BlackBerry prostredníctvom aplikácie
Postup inštalácie aplikácie Blackberry Connect pre Sony Ericsson P990. Tento manuál vám pomôže správne nastaviť mobilný telefón Sony Ericsson P990 na používanie služby BlackBerry prostredníctvom aplikácie
MANUÁL K TVORBE CVIČENÍ NA ÚLOHY S POROZUMENÍM
 MANUÁL K TVORBE CVIČENÍ NA ÚLOHY S POROZUMENÍM Cvičenia na úlohy s porozumením si vieme pre žiakov vytvoriť v programe, ktorý stiahneme zo stránky http://www.education.vic.gov.au/languagesonline/games/comprehension/index.htm.
MANUÁL K TVORBE CVIČENÍ NA ÚLOHY S POROZUMENÍM Cvičenia na úlohy s porozumením si vieme pre žiakov vytvoriť v programe, ktorý stiahneme zo stránky http://www.education.vic.gov.au/languagesonline/games/comprehension/index.htm.
