PODROBNÁ PŘÍRUČKA UŽIVATELE
|
|
|
- Aneta Bednářová
- před 8 lety
- Počet zobrazení:
Transkript
1 PODROBNÁ PŘÍRUČKA UŽIVATELE DCP-970CDN Verze 0 CZE
2 Příručky uživatele a kde je najdu? Jaká příručka? Co v ní je? Kde je? Bezpečnostní předpisy a pokyny Stručný návod k obsluze Základní příručka uživatele Podrobná příručka uživatele Příručka uživatele programů Síťový glosář Příručka síťových aplikací Tuto příručku si přečtěte jako první. Před instalací zařízení si prosím přečtěte Bezpečnostní pokyny. V této příručce naleznete ochranné známky a právní omezení. Postupujte podle pokynů k instalaci zařízení a nainstalujte ovladače a program pro operační systém a typ připojení, který používáte. Naučte se základy týkající se operací kopírování, skenování, přímého tisku a toho, jak vyměnit spotřební materiál. Viz Tipy pro odstraňování problémů. Naučte se pokročilejší operace: kopírování, bezpečnostní funkce, tisk hlášení a provádění běžné údržby. Postupujte podle pokynů k tisku, skenování, síťovému skenování a použití nástroje Brother ControlCenter. V této Příručce jsou obsaženy základní informace týkající se síťových funkcí zařízení Brother společně s vysvětlením obecných běžných a síťových termínů. Tato Příručka poskytuje užitečné informace o nastavení drátových a bezdrátových sítí a bezpečnostních nastaveních zařízení Brother. Rovněž zde můžete najít informace o podporovaných protokolech pro vaše zařízení a podrobné tipy pro řešení problémů. Vytištěno / V balení Vytištěno / V balení Soubor PDF / CD-ROM s dokumentací / V balení Soubor PDF / CD-ROM s dokumentací / V balení Soubor PDF / CD-ROM s dokumentací / V balení Soubor PDF / CD-ROM s dokumentací / V balení Soubor PDF / CD-ROM s dokumentací / V balení i
3 Obsah Základní nastavení Ukládání do paměti... Automatická změna na letní čas... Ekologické funkce... Úspora toneru... Režim Spánku... Režim Hlubokého spánku... 3 Displej LCD...3 Nastavení jasu podsvícení...3 Nastavení časovače ztmavení podsvícení...3 Hlášení o uživatelských nastaveních...4 Hlášení o konfiguraci sítě...4 Bezpečnostní funkce 5 Secure Function Lock Nastavení a změna hesla správce...5 Nastavení a změna režimu veřejného uživatele...6 Nastavení a změna uživatelů s omezenými oprávněními...7 Zapnutí a vypnutí Blokovací funkce...9 Přepínání uživatelů Tisk hlášení 0 Hlášení...0 Jak vytisknout hlášení Kopírování Nastavení kopírování... Zastavení kopírování... Zlepšení kvality kopírování... Zvětšování či zmenšování kopírovaného snímku... Duplexní (oboustranné) kopírování...3 Výběr zásobníku...4 Úprava jasu a kontrastu...5 Třídění kopií pomocí ADF...5 Tvorba kopií N na (rozvržení stránky)...6 Kopírování ID na...7 Úprava Barva (Sytost)...8 Nastavení vašich změn jako výchozího nastavení...9 Obnova všech nastavení kopírování na tovární nastavení...9 Nastavení oblíbených...0 ii
4 A Běžná údržba Čištění a kontrola zařízení... Kontrola čítačů stránek... Kontrola zbývající životnosti částí... Výměna součástí pravidelné údržby... Balení a přeprava přístroje...3 B Možnosti 33 Volitelný zásobník papíru (LT-300CL)...33 Paměťový modul...33 Typy paměti SO-DIMM...33 Instalace další paměti...34 C Glosář 36 D Rejstřík 37 iii
5 Základní nastavení Ukládání do paměti Nastavení nabídky jsou trvale uložena a vpřípadě výpadku napájení nebudou ztracena. Dočasná nastavení (například kontrast) budou ztracena. Při výpadku napájení si zařízení rovněž uchová datum a čas až po dobu 60 hodin. Automatická změna na letní čas Zařízení lze nastavit tak, aby automaticky provádělo změnu na letní čas. Automaticky se přenastaví o jednu hodinu dopředu na jaře a o jednu hodinu dozadu na podzim. a Stiskněte tlačítko MENU. b Stisknutím tlačítka a nebo b zobrazíte možnost Pocat.nastav.. Stiskněte tlačítko Pocat.nastav.. c Stiskněte tlačítko Datum a cas. d Stiskněte tlačítko Aut.zmena casu. e Stiskněte tlačítko Zap. nebo Vyp.. f Stiskněte tlačítko Stop/Exit (Stop/Konec).
6 . kapitola Ekologické funkce Úspora toneru Pomocí této funkce můžete šetřit toner. Nastavíte-li úsporu toneru na možnost Zap., výtisky budou světlejší. Výchozím nastavením je Vyp.. a Stiskněte tlačítko MENU. b Stisknutím tlačítka a nebo b zobrazíte možnost Zaklad.nastav.. Stiskněte tlačítko Zaklad.nastav.. c Stisknutím tlačítka a nebo b zobrazíte možnost Ekologie. Stiskněte tlačítko Ekologie. d Stiskněte tlačítko Uspora toneru. e Stiskněte tlačítko Zap. nebo Vyp.. f Stiskněte tlačítko Stop/Exit (Stop/Konec). Poznámka Nedoporučujeme používat funkci Úspora toneru pro tisk fotografií a obrázků v odstínech šedé. Režim Spánku Nastavení režimu Spánku může snížit spotřebu energie. Je-li zařízení v režimu Spánku (Úsporný režim), chová se, jako by bylo vypnuto. Přijetí dat či zahájené operace zařízení probudí z režimu Spánku do režimu Připraven. Můžete si sami zvolit, jak dlouho musí být přístroj nečinný, než se přepne do režimu spánku. Když zařízení přijme data z počítače nebo udělá kopii, časovač bude vynulován. Výchozí nastavení jsou 3 minuty. Když zařízení přejde do režimu Spánku, vypne se podsvícení displeje LCD. a Stiskněte tlačítko MENU. b Stisknutím tlačítka a nebo b zobrazíte možnost Zaklad.nastav.. Stiskněte tlačítko Zaklad.nastav.. c Stisknutím tlačítka a nebo b zobrazíte možnost Ekologie. Stiskněte tlačítko Ekologie. d Stiskněte tlačítko Cas do spanku. e Pomocí číselné klávesnice na dotykovém displeji zadejte dobu, po kterou zůstane zařízení nečinné, než přejde do režimu Spánku. Stiskněte tlačítko OK. f Stiskněte tlačítko Stop/Exit (Stop/Konec).
7 Základní nastavení Režim Hlubokého spánku Pokud je zařízení v režimu Spánku a nepřijme žádné úlohy po určitou dobu, přejde zařízení automaticky do režimu Hlubokého spánku. Režim Hlubokého spánku snižuje spotřebu energie ještě více než režim Spánku. Zařízení se probudí a začne se zahřívat ve chvíli, kdy přijme počítačová data nebo když stisknete tlačítko na ovládacím panelu. Je-li zařízení v režimu Hlubokého spánku, podsvícení displeje LCD je vypnuto a tlačítka režimu jsou ztmavena. Pokud se v něm vyskytují data zabezpečeného tisku, zařízení nepřejde do režimu Hlubokého spánku. Displej LCD Nastavení jasu podsvícení Můžete upravit jas podsvícení displeje LCD. Pokud máte problémy se čtením textu na displeji LCD, zkuste změnit nastavení jasu. a Stiskněte tlačítko MENU. b Stisknutím tlačítka a nebo b zobrazíte možnost Zaklad.nastav.. Stiskněte tlačítko Zaklad.nastav.. c Stisknutím tlačítka a nebo b zobrazíte možnost Nastaveni LCD. Stiskněte tlačítko Nastaveni LCD. d Stiskněte tlačítko Podsviceni. e Stiskněte tlačítko Svetly, Stred nebo Tmavy. f Stiskněte tlačítko Stop/Exit (Stop/Konec). Nastavení časovače ztmavení podsvícení Můžete nastavit, jak dlouho zůstane podsvícení displeje LCD zapnuto od chvíle, co se vrátíte na zobrazení Připraven. a Stiskněte tlačítko MENU. b Stisknutím tlačítka a nebo b zobrazíte možnost Zaklad.nastav.. Stiskněte tlačítko Zaklad.nastav.. c Stisknutím tlačítka a nebo b zobrazíte možnost Nastaveni LCD. Stiskněte tlačítko Nastaveni LCD. d Stiskněte tlačítko Casovac jasu. e Stiskněte tlačítko Vyp., 0 Sec., 0 Sec. nebo 30 Sec.. f Stiskněte tlačítko Stop/Exit (Stop/Konec). 3
8 . kapitola Hlášení o uživatelských nastaveních Můžete vytisknout hlášení o vašich naprogramovaných nastaveních. a Stiskněte tlačítko MENU. b Stisknutím tlačítka a nebo b zobrazíte možnost Tisk hlaseni. Stiskněte tlačítko Tisk hlaseni. c Stiskněte tlačítko Konfigurace. d Stiskněte tlačítko Mono Start nebo Colour Start (Barva Start). e Stiskněte tlačítko Stop/Exit (Stop/Konec). Hlášení o konfiguraci sítě Můžete vytisknout hlášení zobrazující aktuální konfiguraci sítě, včetně nastavení vnitřního tiskového serveru. a Stiskněte tlačítko MENU. b Stisknutím tlačítka a nebo b zobrazíte možnost Tisk hlaseni. Stiskněte tlačítko Tisk hlaseni. c Stiskněte tlačítko Sit.konfig.. d Stiskněte tlačítko Mono Start nebo Colour Start (Barva Start). e Stiskněte tlačítko Stop/Exit (Stop/Konec). 4
9 Bezpečnostní funkce Secure Function Lock.0 Blokovací funkce vám umožňuje omezit veřejný přístup k následujícím funkcím zařízení: Kopírování Skenování Přímý tisk Tisk Barevný tisk Tato funkce také uživatelům brání ve změnách výchozích nastavení zařízení omezením přístupu k nastavením nabídky. Před použitím bezpečnostních funkcí musíte nejprve zadat heslo správce. Přístup k omezeným operacím lze zajistit vytvořením uživatele s omezenými oprávněními. Aby mohli uživatelé s omezenými oprávněními zařízení používat, musí zadat uživatelské heslo. Heslo si pečlivě poznamenejte. Pokud je zapomenete, budete muset resetovat heslo uložené v zařízení. Informace o tom, jak resetovat heslo, získáte od svého prodejce zařízení Brother. Poznámka Blokovací funkci lze nastavit ručně na ovládacím panelu nebo pomocí webové správy. Doporučujeme ke konfiguraci této funkce použít webovou správu. Více informací naleznete v části Příručka síťových aplikací. Pouze správci mohou nastavovat omezení a provádět změny u jednotlivých uživatelů. Nastavení a změna hesla správce Nastavení hesla Heslo, které nastavíte v těchto krocích, je určeno pro správce. Toto heslo se používá k nastavení uživatelů a k zapnutí nebo vypnutí Blokovací funkce. (Viz Nastavení a změna uživatelů s omezenými oprávněními na straně 7 a Zapnutí a vypnutí Blokovací funkce na straně 9.) Poznámka Heslo správce si pečlivě poznamenejte. Pokud zadáte nesprávné heslo, na displeji LCD se zobrazí Chybne heslo. Znovu zadejte správné heslo. Pokud jste jej zapomněli, dozvíte se informace o dalším postupu od svého prodejce zařízení Brother. a Stiskněte tlačítko MENU. b Stisknutím tlačítka a nebo b zobrazíte možnost Zaklad.nastav.. Stiskněte tlačítko Zaklad.nastav.. c Stisknutím tlačítka a nebo b zobrazíte možnost Blok.funkce. Stiskněte tlačítko Blok.funkce. d Pomocí číselných tlačítek na dotykovém displeji zadejte čtyřmístné heslo. Stiskněte tlačítko OK. e Když se na displeji LCD zobrazí Overit:, zadejte heslo znovu. Stiskněte tlačítko OK. f Stiskněte tlačítko Stop/Exit (Stop/Konec). 5
10 . kapitola Změna hesla a Stiskněte tlačítko MENU. b Stisknutím tlačítka a nebo b zobrazíte možnost Zaklad.nastav.. Stiskněte tlačítko Zaklad.nastav.. c Stisknutím tlačítka a nebo b zobrazíte možnost Blok.funkce. Stiskněte tlačítko Blok.funkce. d Stiskněte tlačítko Zadej heslo. e Pomocí tlačítek na dotykovém displeji zadejte registrované čtyřmístné heslo. Stiskněte tlačítko OK. f Pomocí číselných tlačítek na dotykovém displeji zadejte nové čtyřmístné heslo. Stiskněte tlačítko OK. g Když se na displeji LCD zobrazí Overit:, zadejte heslo znovu. Stiskněte tlačítko OK. h Stiskněte tlačítko Stop/Exit (Stop/Konec). Nastavení a změna režimu veřejného uživatele e Pomocí tlačítek na dotykovém displeji zadejte heslo správce. Stiskněte tlačítko OK. f Stisknutím tlačítka a nebo b zobrazíte možnost Verejny. Stiskněte tlačítko Verejny. g Postupujte jedním z následujících způsobů: Chcete-li nastavit veřejného uživatele, stiskněte pro každou operaci volbu Povolit nebo Zakazat, následovně: Stiskněte Kopir. Poté stiskněte tlačítko Povolit nebo Zakazat. Jakmile nastavíte Kopir, opakujte tyto kroky pro Skenovani, Primy tisk, Tisk a Barevny tisk. Chcete-li změnit nastavení veřejného uživatele, zobrazte stiskem tlačítka a nebo b nastavení, které chcete změnit. Vyberte nastavení a stiskněte tlačítko Povolit nebo Zakazat. Tento krok opakujte, dokud nebudete hotoví se změnami nastavení. h Stiskněte tlačítko Stop/Exit (Stop/Konec). Režim veřejného uživatele omezuje funkce dostupné veřejným uživatelům. Veřejní uživatelé nemusí zadávat heslo pro přístup k funkcím, které jsou dostupné v tomto nastavení. Můžete nastavit jednoho veřejného uživatele. a Stiskněte tlačítko MENU. b Stisknutím tlačítka a nebo b zobrazíte možnost Zaklad.nastav.. Stiskněte tlačítko Zaklad.nastav.. c Stisknutím tlačítka a nebo b zobrazíte možnost Blok.funkce. Stiskněte tlačítko Blok.funkce. d Stiskněte tlačítko Id nastaveni. 6
11 Bezpečnostní funkce Nastavení a změna uživatelů s omezenými oprávněními Můžete nastavit uživatele s omezeními a heslo pro funkce, které jim jsou k dispozici. Pokročilá omezení, jako počet stránek nebo přihlašovací jméno k počítači, můžete nastavit prostřednictvím webové správy. (Více informací naleznete v části Příručka síťových aplikací.) Můžete nastavit až 5 uživatelů s omezeními a heslem. Nastavení uživatelů s omezenými oprávněními a Stiskněte tlačítko MENU. b Stisknutím tlačítka a nebo b zobrazíte možnost Zaklad.nastav.. Stiskněte tlačítko Zaklad.nastav.. c Stisknutím tlačítka a nebo b zobrazíte možnost Blok.funkce. Stiskněte tlačítko Blok.funkce. d Stiskněte tlačítko Id nastaveni. e Pomocí tlačítek na dotykovém displeji zadejte čtyřmístné heslo správce. Stiskněte tlačítko OK. f Stisknutím tlačítka a nebo b zobrazíte možnost Uzivatelska0. Stiskněte tlačítko Uzivatelska0. g Pomocí tlačítek na dotykovém displeji zadejte uživatelské jméno. (Viz Vkládání textu v Příloze C příručky Základní příručka uživatele.) Stiskněte tlačítko OK. h Pomocí tlačítek na dotykovém displeji zadejte čtyřmístné uživatelské heslo. Stiskněte tlačítko OK. i Chcete-li nastavit uživatele s omezenými oprávněními, stiskněte pro každou operaci volbu Povolit nebo Zakazat, následovně: Stiskněte Kopir. Poté stiskněte tlačítko Povolit nebo Zakazat. Jakmile nastavíte Kopir, opakujte tyto kroky pro Skenovani, Primy tisk, Tisk a Barevny tisk. j Opakováním kroků f až i zadejte každého dalšího uživatele a heslo. k Stiskněte tlačítko Stop/Exit (Stop/Konec). Poznámka Stejné jméno nelze použít pro více uživatelů. Změna uživatelského jména, hesla nebo nastavení pro uživatele s omezenými oprávněními a Stiskněte tlačítko MENU. b Stisknutím tlačítka a nebo b zobrazíte možnost Zaklad.nastav.. Stiskněte tlačítko Zaklad.nastav.. c Stisknutím tlačítka a nebo b zobrazíte možnost Blok.funkce. Stiskněte tlačítko Blok.funkce. d Stiskněte tlačítko Id nastaveni. e Pomocí tlačítek na dotykovém displeji zadejte čtyřmístné heslo správce. Stiskněte tlačítko OK. f Stiskem tlačítka a nebo b zobrazíte existujícího uživatele, kterého chcete změnit. Zadejte uživatelské jméno. 7
12 . kapitola g Stiskněte tlačítko Zmena. Chcete-li změnit uživatelské jméno, zadejte nové uživatelské jméno pomocí tlačítek na dotykovém displeji. (Viz Vkládání textu v Příloze C příručky Základní příručka uživatele.) Stiskněte tlačítko OK. h Chcete-li změnit heslo, zadejte nové čtyřmístné uživatelské heslo pomocí tlačítek na dotykovém displeji. Stiskněte tlačítko OK. i Chcete-li změnit nastavení uživatele s omezenými oprávněními, zobrazte stiskem tlačítka a nebo b nastavení, které chcete změnit. Vyberte nastavení a stiskněte tlačítko Povolit nebo Zakazat. Tento krok opakujte, dokud nebudete hotoví se změnami. f Stiskem tlačítka a nebo b zobrazíte existujícího uživatele, kterého chcete resetovat. Zadejte uživatelské jméno. g Stiskněte tlačítko Nulovani. h Stiskem tlačítka Ano resetujte existujícího uživatele s omezenými oprávněními. i Stiskněte tlačítko Stop/Exit (Stop/Konec). j Stiskněte tlačítko Stop/Exit (Stop/Konec). Poznámka Stejné jméno nelze použít pro více uživatelů. Reset existujícího uživatele s omezenými oprávněními a Stiskněte tlačítko MENU. b Stisknutím tlačítka a nebo b zobrazíte možnost Zaklad.nastav.. Stiskněte tlačítko Zaklad.nastav.. c Stisknutím tlačítka a nebo b zobrazíte možnost Blok.funkce. Stiskněte tlačítko Blok.funkce. d Stiskněte tlačítko Id nastaveni. e Pomocí tlačítek na dotykovém displeji zadejte čtyřmístné heslo správce. Stiskněte tlačítko OK. 8
13 Bezpečnostní funkce Zapnutí a vypnutí Blokovací funkce Zapnutí Blokovací funkce a Stiskněte tlačítko MENU. b Stisknutím tlačítka a nebo b zobrazíte možnost Zaklad.nastav.. Stiskněte tlačítko Zaklad.nastav.. c Stisknutím tlačítka a nebo b zobrazíte možnost Blok.funkce. Stiskněte tlačítko Blok.funkce. d Stiskněte tlačítko Blok.Vyp.iZap.. e Pomocí tlačítek na dotykovém displeji zadejte registrované čtyřmístné heslo správce. Stiskněte tlačítko OK. Vypnutí Blokovací funkce a Stiskněte tlačítko Verejny nebo xxxx na displeji LCD. (Kde xxxxx je uživatelské jméno.) b Stiskněte tlačítko Blok. Zap.iVyp.. c Pomocí tlačítek na dotykovém displeji zadejte registrované čtyřmístné heslo správce. Stiskněte tlačítko OK. Poznámka Pokud zadáte nesprávné heslo, na displeji LCD se zobrazí Chybne heslo. Znovu zadejte správné heslo. Přepínání uživatelů Toto nastavení vám umožňuje přepínat mezi registrovanými uživateli s omezenými oprávněními nebo veřejným režimem, když je zapnuta Blokovací funkce. Změna na režim uživatele s omezenými oprávněními a Stiskněte tlačítko Verejny nebo xxxx (kde xxxxx je uživatelské jméno). Stiskněte tlačítko Zmena uzivatele. b Stisknutím tlačítka a nebo b zobrazíte své uživatelské jméno. c Zadejte své uživatelské jméno. d Pomocí tlačítek na dotykovém displeji zadejte registrované čtyřmístné uživatelské heslo. Stiskněte tlačítko OK. Změna na veřejný režim a Stiskněte tlačítko xxxx (kde xxxxx je uživatelské jméno). b Stiskněte tlačítko Prep.na verej.. Poznámka Poté, co uživatel s omezenými oprávněními přestane zařízení používat, vrátí se zařízení do dvou minut do veřejného nastavení. Pokud má vaše ID nastaveno omezení počtu stránek a již bylo dosaženo maximálního počtu stránek, zobrazí se při tisku dat na displeji LCD Prekrocen limit. Obraťte se na správce, aby zkontroloval nastavení funkce Blokovací funkce. Pokud má vaše ID nastaveno omezení Barevného tisku na Zakazat, zobrazí se při pokusu o tisk barevných dat na displeji LCD Nemas povoleni. Zařízení tiskne data pouze černobíle. 9
14 3 Tisk hlášení 3 Hlášení 3 K dispozici jsou následující hlášení: Hlaseni deniku Vytiskne seznam informací o posledních 00 odchozích ech. Konfigurace Vytiskne seznam aktuálních nastavení. 3 Sit.konfig. Uvádí seznam síťových nastavení. 4 Fotovalec - tisk bodu Tiskne kontrolní listy bodů fotoválce pro řešení problémů teček na tištěném listu. Jak vytisknout hlášení 3 a Stiskněte tlačítko MENU. b Stisknutím tlačítka a nebo b zobrazíte možnost Tisk hlaseni. Stiskněte tlačítko Tisk hlaseni. c Vyberte hlášení, které chcete vytisknout. d Stiskněte tlačítko Mono Start nebo Colour Start (Barva Start). e Stiskněte tlačítko Stop/Exit (Stop/Konec). 0
15 4 Kopírování 4 Nastavení kopírování 4 Pro další kopírování můžete nastavení dočasně změnit. Tato nastavení jsou dočasná a zařízení se vrátí ke svému výchozímu nastavení minutu po kopírování. Chcete-li nastavení změnit, stiskněte tlačítko (COPY (Kopie)) a poté stiskněte tlačítko d nebo c, pomocí kterých lze procházet nastavením kopírování. Když je zobrazeno požadované nastavení, stiskněte tlačítko. Jakmile skončíte s volbou nastavení, stiskněte tlačítko Mono Start či Colour Start (Barva Start). Zastavení kopírování 4 Chcete-li kopírování zastavit, stiskněte tlačítko Stop/Exit (Stop/Konec). Zlepšení kvality kopírování 4 Můžete zvolit z řady nastavení kvality. Výchozím nastavením je Auto. Auto Nastavení Auto je doporučeno pro běžné výtisky. Vhodné pro dokumenty obsahující text i fotografie. Text Vhodné pro dokumenty obsahující hlavně text. Foto Lepší kvalita kopírování fotografií. Graf Vhodné pro kopírování účtenek. a Stiskněte tlačítko (COPY (Kopie)). b Vložte dokument. c Zadejte požadovaný počet kopií. d Stisknutím tlačítka d nebo c zobrazíte možnost Kvalita. Stiskněte tlačítko Kvalita. e Stiskněte tlačítko Auto, Text, Foto nebo Graf. f Pokud nechcete měnit další nastavení, stiskněte tlačítko Mono Start nebo Colour Start (Barva Start). 4
16 4. kapitola Zvětšování či zmenšování kopírovaného snímku 4 Chcete-li provést zvětšení nebo zmenšení následující kopie, postupujte podle následujících pokynů: a Stiskněte tlačítko (COPY (Kopie)). b Vložte dokument. c Zadejte požadovaný počet kopií. d Stisknutím tlačítka d nebo c zobrazíte možnost Zvetseni/ Zmens.. Stiskněte tlačítko Zvetseni/ Zmens.. e Stiskněte tlačítko 00%, Zvetsit, Zmensit nebo Vlastni (5-400%). f Postupujte jedním z následujících způsobů: Vyberete-li volbu Zvetsit nebo Zmensit, stiskněte tlačítko požadovaného poměru zvětšení nebo zmenšení. Vyberete-li volbu Vlastni (5-400%), zadejte poměr zvětšení nebo zmenšení mezi 5 % a 400 %. Stiskněte tlačítko OK. Pokud jste vybrali možnost 00%, přejděte ke kroku g. 00%* 04% EXE i LTR 4% A5 i A4 00% 50% 70% A4 i A5 78% LGL i LTR 83% LGL i A4 85% LTR i EXE 9% Cela stranka 94% A4 i LTR 97% LTR i A4 Vlastni (5-400%) g Pokud nechcete měnit další nastavení, stiskněte tlačítko Mono Start nebo Colour Start (Barva Start). Poznámka Volby rozvržení stránky na (V), na(s), na(id), 4na(V) a 4na(S) nejsou dostupné v nabídce Zvětšení / Zmenšení.
17 Kopírování Duplexní (oboustranné) kopírování 4 Chcete-li použít funkci automatického duplexního kopírování, umístěte dokument do ADF. Pokud se během duplexního kopírování objeví zpráva o Nedostatku paměti, zkuste nainstalovat další paměť. (Viz Instalace další paměti na straně 34.) Před zahájením duplexního kopírování musíte z následujících možností vybrat rozvržení oboustranného kopírování. Rozvržení vašeho dokumentu určuje, jaké rozvržení oboustranného kopírování byste měli zvolit. OboustrannéiOboustranné Na výšku Na šířku JednostrannéiOboustranné otočení dlouhé strany Na výšku OboustrannéiJednostranné otočení dlouhé strany Na výšku Na šířku JednostrannéiOboustranné otočení krátké strany Na výšku Na šířku OboustrannéiJednostranné otočení krátké strany Na výšku 4 Na šířku Na šířku a Stiskněte tlačítko (COPY (Kopie)). 3
18 4. kapitola b Vložte dokument. c Zadejte požadovaný počet kopií. d Stisknutím tlačítka d nebo c zobrazíte možnost Duplexni kopirovani. Stiskněte tlačítko Duplexni kopirovani. e Stisknutím tlačítka d nebo c zobrazte následující volby rozvržení: stristr, stristr Otac.po delce, stristr Otac.po delce, stristr Otac.po sirce, stristr Otac.po sirce, Vyp. Vyberte požadovanou možnost. f Pokud nechcete měnit další nastavení, stiskněte tlačítko Mono Start nebo Colour Start (Barva Start). Výběr zásobníku 4 Volbu zásobníku lze dočasně změnit pro další kopii. a Stiskněte tlačítko (COPY (Kopie)). b Vložte dokument. c Zadejte požadovaný počet kopií. d Stisknutím tlačítka d nebo c zobrazíte možnost Pouzit.zasob. Stiskněte tlačítko Pouzit.zasob. e Stiskněte tlačítko DP>T, DP>T>T, T>DP, T>T>DP, Jen zasobnik, Jen zasobnik nebo Jen DP. T a Jen zasobnik se zobrazí pouze v případě, že je nainstalován volitelný spodní zásobník. f Pokud nechcete měnit další nastavení, stiskněte tlačítko Mono Start nebo Colour Start (Barva Start). Poznámka Chcete-li změnit výchozí nastavení Použití zásobníku, viz Použití zásobníku v režimu kopírování v Kapitole příručky Základní příručka uživatele. 4
19 Kopírování Úprava jasu a kontrastu 4 Jas 4 Nastavením jasu lze ztmavit nebo zesvětlit kopie. a Stiskněte tlačítko (COPY (Kopie)). b Vložte dokument. c Zadejte požadovaný počet kopií. d Stisknutím tlačítka d nebo c zobrazíte možnost Jas. Stiskněte tlačítko Jas. e Stisknutím tlačítka d kopii ztmavíte nebo stisknutím tlačítka c kopii zesvětlíte. Stiskněte tlačítko OK. f Pokud nechcete měnit další nastavení, stiskněte tlačítko Mono Start nebo Colour Start (Barva Start). Třídění kopií pomocí ADF 4 Můžete třídit vícenásobné kopie. Stránky budou kompletovány v pořadí 3,3,3 atd. a Stiskněte tlačítko (COPY (Kopie)). b Vložte dokument do ADF. c Zadejte požadovaný počet kopií. d Stisknutím tlačítka d nebo c zobrazíte možnost Netridit/Tridit. Stiskněte tlačítko Netridit/Tridit. e Stiskněte tlačítko Tridit. f Pokud nechcete měnit další nastavení, stiskněte tlačítko Mono Start nebo Colour Start (Barva Start). Poznámka Třídění je dostupné jen v případě, že je dokument založen v ADF. 4 Kontrast 4 Přizpůsobením kontrastu můžete docílit ostřejšího a živějšího vzhledu obrázku. a Stiskněte tlačítko (COPY (Kopie)). b Vložte dokument. c Zadejte požadovaný počet kopií. d Stisknutím tlačítka d nebo c zobrazíte možnost Kontrast. Stiskněte tlačítko Kontrast. e Stiskem tlačítka d kontrast snížíte nebo stiskem tlačítka c kontrast zvýšíte. Stiskněte tlačítko OK. f Pokud nechcete měnit další nastavení, stiskněte tlačítko Mono Start nebo Colour Start (Barva Start). 5
20 4. kapitola Tvorba kopií N na (rozvržení stránky) 4 Množství papíru spotřebovaného při kopírování můžete snížit pomocí funkce kopírování N na. Díky tomu máte možnost kopírovat dvě či čtyři stránky na jednu stránku. Chcete-li kopírovat obě strany identifikačního průkazu na jednu stranu, viz Kopírování ID na na straně 7. DŮLEŽITÉ Velikost papíru musí být nastavena na A4, Letter, Legal nebo Folio. Nastavení Enlarge/Reduce (Zvětšení/Zmenšení) nelze používat s funkcí N na. (V) znamená na výšku a (S) znamená na šířku. Používáte-li sklo skeneru, přejděte ke kroku g. g Jakmile zařízení naskenuje stranu, stisknutím tlačítka Ano naskenujete další stránku. h Umístěte další stránku na sklo skeneru. Stiskněte tlačítko Mono Start nebo Colour Start (Barva Start). Opakujte kroky g a h pro všechny stránky rozvržení. i Po naskenování všech stránek dokončete úlohu stisknutím tlačítka Ne vkroku g. Kopírujete-li z ADF: 4 Vložte dokument lícem nahoru směrem uvedeným níže: na(v) a Stiskněte tlačítko (COPY (Kopie)). b Vložte dokument. c Zadejte požadovaný počet kopií. d Stisknutím tlačítka d nebo c zobrazíte možnost Soutisk. Stiskněte tlačítko Soutisk. e Stisknutím tlačítka d nebo c vyberte možnost Vyp.(na), na(v), na(s), na(id), 4na(V) nebo 4na(S). Vyberte požadované tlačítko. na(s) 4na(V) 4na(S) Podrobnosti o na(id), viz Kopírování ID na na straně 7. f Pokud nechcete měnit další nastavení, stiskem tlačítka Mono Start nebo Colour Start (Barva Start) oskenujte stránku. Jestliže jste umístili dokument do ADF, zařízení naskenuje stránky a začne tisknout. 6
21 Kopírování Kopírujete-li ze skla skeneru: 4 Vložte dokument lícem dolů směrem uvedeným níže: na(v) na(s) 4na(V) 4na(S) Kopírování ID na 4 Můžete kopírovat obě strany vašeho identifikačního průkazu na jednu stranu a zachovat při tom původní velikost průkazu. Poznámka Identifikační průkaz je možné kopírovat pouze v souladu s platnými zákony. Viz Nezákonné použití kopírovacího zařízení v příručce Bezpečnostní předpisy a pokyny. a Stiskněte tlačítko (COPY (Kopie)). b Umístěte svůj identifikační průkaz lícem dolů na levou stranu skla skeneru. 4 Dokonce i když je na ADF umístěn nějaký dokument, zařízení skenuje data ze skla skeneru. c Zadejte požadovaný počet kopií. d Stisknutím tlačítka d nebo c zobrazíte možnost Soutisk. Stiskněte tlačítko Soutisk. e Stisknutím tlačítka d nebo c zobrazíte možnost na(id). Stiskněte tlačítko na(id). f Stiskněte tlačítko Mono Start nebo Colour Start (Barva Start). Jakmile zařízení naskenuje první stranu průkazu, zobrazí se na displeji LCD Prepni ID kartu Pak stiskni Start. 7
22 4. kapitola g Otočte identifikační průkaz a umístěte ji na levou stranu skla skeneru. h Stiskněte tlačítko Mono Start nebo Colour Start (Barva Start). Zařízení oskenuje druhou stranu průkazu a vytiskne stránku. Poznámka Je-li vybrána možnost Kopírováni ID na, nastaví zařízení kvalitu na Foto a kontrast na +. Úprava Barva (Sytost) 4 Výchozí nastavení sytosti barev můžete změnit. a Stiskněte tlačítko (COPY (Kopie)). b Vložte dokument. c Zadejte požadovaný počet kopií. d Stisknutím tlačítka d nebo c zobrazíte možnost Nast. barev. Stiskněte tlačítko Nast. barev. e Stiskněte tlačítko R, G nebo B. f Stisknutím tlačítka d zvýšíte sytost nebo stisknutím tlačítka c snížíte sytost barev. Stiskněte tlačítko OK. g Opakujte kroky e a f, pokud chcete upravit další barvu. Stiskněte tlačítko. h Pokud nechcete měnit další nastavení, stiskněte tlačítko Mono Start nebo Colour Start (Barva Start). 8
23 Kopírování Nastavení vašich změn jako výchozího nastavení 4 Nastavení kopírování pro Kvalita, Jas, Kontrast a Nast. barev, která používáte nejčastěji, můžete uložit tak, že je nastavíte jako výchozí nastavení. Tato nastavení zůstanou v platnosti, dokud je opět nezměníte. a Stiskněte tlačítko (COPY (Kopie)). b Stiskem tlačítka d nebo c vyberte nastavení, které chcete změnit a potom vyberte novou možnost. Opakujte tento krok pro všechna nastavení, která chcete změnit. c Po změně posledního nastavení stiskněte tlačítko d nebo c, čímž zobrazíte Ulozit novou predvolbu. Stiskněte tlačítko Ulozit novou predvolbu. d Stiskněte tlačítko Ano. e Stiskněte tlačítko Stop/Exit (Stop/Konec). Obnova všech nastavení kopírování na tovární nastavení 4 Všechny změny, které jste provedli, můžete vrátit zpět na tovární nastavení. Tato nastavení zůstanou v platnosti, dokud je opět nezměníte. a Stiskněte tlačítko (COPY (Kopie)). b Po změně posledního nastavení stiskněte tlačítko d nebo c, čímž zobrazíte Tovarni nastaveni. Stiskněte tlačítko Tovarni nastaveni. c Stiskněte tlačítko Ano. d Stiskněte tlačítko Stop/Exit (Stop/Konec). 4 9
24 4. kapitola Nastavení oblíbených 4 Nastavení kopírování, která používáte nejčastěji, můžete uložit tak, že je nastavíte jako oblíbená. Můžete nastavit až tři oblíbená nastavení. a Stiskněte tlačítko (COPY (Kopie)). b Vyberte možnost a nastavení kopírování, které chcete uložit. c Stisknutím tlačítka d nebo c zobrazíte možnost Oblibena nastaveni. Stiskněte tlačítko Oblibena nastaveni. d Stiskněte tlačítko Ulozit. e Vyberte umístění, kam si přejete uložit nastavení pro Oblibene:, Oblibene: nebo Oblibene: 3. f Postupujte jedním z následujících způsobů: Pokud chcete nastavení přejmenovat, stiskem smažte znaky. Potom zadejte nový název (až znaků). Stiskněte tlačítko OK. Pokud nechcete nastavení přejmenovat, stiskněte tlačítko OK. d Stiskněte tlačítko Mono Start nebo Colour Start (Barva Start). Přejmenujte svá oblíbená nastavení 4 Po uložení oblíbeného nastavení jej můžete přejmenovat. a Stiskněte tlačítko (COPY (Kopie)). b Stisknutím tlačítka d nebo c zobrazíte možnost Oblibena nastaveni. Stiskněte tlačítko Oblibena nastaveni. c Stiskněte tlačítko Prejmenovat. d Vyberte oblíbené nastavení, které chcete přejmenovat. e Zadejte nový název (až znaků). f Stiskněte tlačítko OK. g Stiskněte tlačítko Stop/Exit (Stop/Konec). g Stiskněte tlačítko Stop/Exit (Stop/Konec). Načtení vašich oblíbených nastavení 4 Jakmile jste připraveni použít jednu z oblíbených sad nastavení, můžete ji aktivovat. a Stiskněte tlačítko (COPY (Kopie)). b Stiskněte tlačítko Oblibene. c Vyberte oblíbené nastavení, které chcete načíst. 0
25 A Běžná údržba A Čištění a kontrola zařízení Pravidelně čistěte vnitřní i vnější část přístroje suchou látkou bez žmolků. Když vyměňujete tonerovou kazetu nebo fotoválec, nezapomeňte vyčistit vnitřek přístroje. Pokud jsou vytištěné stránky potřísněny tonerem, vyčistěte vnitřek přístroje suchou látkou bez žmolků. VAROVÁNÍ Pro čištění vnitřních ani vnějších částí přístroje NEPOUŽÍVEJTE žádné čisticí prostředky, které obsahují čpavek nebo alkohol, žádné spreje ani žádné hořlavé látky. Mohlo by dojít ke vzniku požáru nebo zásahu elektrickým proudem. Informace o čištění zařízení naleznete v části Bezpečné používání produktu v příručce Bezpečnostní předpisy a pokyny. A Kontrola čítačů stránek Je možné zobrazit čítače stránek přístroje pro kopírování, vytištěné stránky, hlášení a seznamy nebo celkový počet. a Stiskněte tlačítko MENU. b Stisknutím tlačítka a nebo b zobrazíte možnost Prist. info.. Stiskněte tlačítko Prist. info.. c Stiskněte tlačítko Citac stran. Displej LCD ukazuje počet stránek pro Celkem, Seznam, Kopir nebo Tisk. d Stiskem Celkem, Seznam, Kopir nebo Tisk zobrazíte čítače stránek pro barevné a černobílé. e Postupujte jedním z následujících způsobů: Chcete-li zobrazit další volby, stiskněte tlačítko. Chcete-li skončit, stiskněte tlačítko Stop/Exit (Stop/Konec). A A Dávejte pozor, abyste toner nevdechli. DŮLEŽITÉ Používejte neutrální čisticí prostředky. Čištění těkavými tekutinami, jako je ředidlo nebo benzin, poškodí povrch přístroje.
26 Kontrola zbývající životnosti částí Životnost fotoválce přístroje je možné zobrazit na displeji LCD. a Stiskněte tlačítko MENU. b Stisknutím tlačítka a nebo b zobrazíte možnost Prist. info.. Stiskněte tlačítko Prist. info.. c Stiskněte tlačítko Zivotost dilu. d Stiskem tlačítka a nebo b zobrazte přibližnou zbývající životnost částí Valec, Jednotka pasu, Zapekaci pec, Laser, PF kit DP, PF kit a PF kit. e Stiskněte tlačítko Stop/Exit (Stop/Konec). A Výměna součástí pravidelné údržby Součásti pravidelné údržby je potřeba pravidelně vyměňovat, aby se udržela kvalita tisku. Níže uvedené součásti bude třeba vyměnit po vytištění přibližně stránek pro PF Kit DP a stránek pro PF Kit, PF Kit, fixační jednotku a laser. Až se na displeji LCD objeví následující hlášení, obraťte se na svého prodejce Brother. Jednostranné stránky formátu A4 nebo Letter. Hlášení na displeji LCD Vymen dily Zapekaci pec Vymen dily Laser. jednotka Vymen dily PF kit Vymen dily PF kit Vymen dily PF kit DP Popis Vyměňte fixační jednotku. Vyměňte laserovou jednotku. Vyměňte soupravu na podávání papíru pro zásobník papíru. Vyměňte soupravu podavače papíru pro spodní zásobník papíru (volitelné). Vyměňte soupravu podavače papíru pro deskový podavač. A
27 Běžná údržba Balení a přeprava přístroje VAROVÁNÍ Přístroj je těžký, váží přibližně 8,5 kg. Abyste předešli zraněním, přenášejte jej alespoň ve dvou lidech. Dávejte pozor, abyste si při pokládání přístroje nepřiskřípli prsty. A Poznámka Pokud z nějakého důvodu musíte zařízení přepravovat, opatrně jej zabalte do původního balení, abyste se vyhnuli jakémukoliv poškození během přepravy. Zařízení by mnělo být odpovídajícím způsobem pojištěno zprostředkovatelem přepravy. Přesvědčte se, že máte připraveny tyto položky: 3 A Používáte-li Spodní zásobník, přenášejte jej odděleně od zařízení. DŮLEŽITÉ Při přepravě zařízení je třeba z něj odebrat nádobku na odpadní toner, vložit ji do plastikového sáčku a pevně uzavřít. Pokud tyto součásti před přepravou nevyjmete a nevložíte je do plastových sáčků, můžete způsobit vážné poškození přístroje a zrušení záruky. Plastikový sáček na nádobku s odpadním tonerem Oranžové balící materiál k uzamčení vnitřních částí (4 kusy) 3 List papíru (A4 či Letter) k ochraně jednotky pásu (Z vašich vlastních zásob) 3
28 a Vypněte přístroj. Odpojte všechny kabely a poté vytáhněte kabel napájení z elektrické zásuvky. c Podržte zelenou páčku jednotky fotoválce. Vytáhněte jednotku fotoválce, dokud se nezastaví. b Stiskněte tlačítko pro uvolnění předního krytu a otevřete přední kryt. 4
29 Běžná údržba d Otočte zelenou uzamykací páčkou () na levé straně zařízení proti směru hodinových ručiček do pozice pro uvolnění. Držte zelené páčky jednotky fotoválce, zvedněte přední část jednotky fotoválce a vyjměte ji ze zařízení. DŮLEŽITÉ Při zvedání jednotky fotoválce ji držte za zelené páčky. NEDRŽTE jednotku fotoválce za boky. Doporučujeme, abyste jednotku fotoválce umístili na čistý, rovný povrch a podložili je papírem pro případ náhodného vysypání nebo rozptýlení toneru. S kazetou toneru a nádobkou na odpadní toner pracujte opatrně. Pokud vám toner znečistí ruce nebo oděv, otřete je nebo omyjte studenou vodou. Aby se zabránilo poškození přístroje statickou elektřinou, NEDOTÝKEJTE se elektrod uvedených na obrázku. A 5
30 e Podržte zelenou páčku pásové jednotky oběma rukama a jednotku nejprve zvedněte a potom vytáhněte ven. f Odeberte dva kusy oranžového obalového materiálu a zbavte se jich. Poznámka Tento krok je nezbytný pouze v případě, že vyměňujete nádobku na odpadní toner poprvé a není potřeba pro náhradní nádobku na odpadní toner. Oranžové části balení jsou opatřením výrobce, aby byl přístroj chráněný při přepravě z továrny. 6
31 Běžná údržba g Pomocí zelených páček vyjměte zpřístroje nádobku na odpadní toner, vložte ji do plastového sáčku a ten neprodyšně uzavřete. h Zasuňte pásovou jednotku zpět do přístroje. Ujistěte se, že je pásová jednotka v rovině a pevně zapadla na místo. A DŮLEŽITÉ S nádobkou na odpadní toner manipulujte opatrně. Pokud vám toner znečistí ruce nebo oděv, otřete je nebo omyjte studenou vodou. 7
32 i Oranžové balící materiály nainstalujte do jednotky fotoválce takto: Chcete-li zabezpečit kazety s tonerem, nainstalujte odpovídající oranžové proužky balení () (označené L a R) do jednotky fotoválce na levou a pravou stranu tak, jak je uvedeno na obrázku. Připevněte oranžový proužek balení () na levou stranu jednotky fotoválce tak, jak je uvedeno na obrázku. Nasaďte malý oranžový obalový materiál (3) na kovový nástavec na pravé straně jednotky fotoválce tak, jak je uvedeno na obrázku. L R 3 8
33 Běžná údržba j Umístěte kus papíru (A4 či Letter) na pásovou jednotku, čímž zabráníte poškození pásové jednotky. l Zarovnejte konce vodičů () jednotky fotoválce se c značkami () na obou stranách zařízení, poté jednotku fotoválce opatrně zasuňte do zařízení, dokud se nezastaví na zelené uzamykací páčce. A k Ujistěte se, že je zelená uzamykací páčka () v pozici uvolnění tak, jak je uvedeno na obrázku. m Otočte zelenou uzamykací páčkou () proti směru hodinových ručiček do polohy uzamčení. 9
34 n Zasuňte jednotku fotoválce, dokud se nezastaví. p Umístěte polystyrenový odlitek () do spodní krabice (). Poté umístěte nádobku na odpadní toner do polystyrénového odlitku. FRONT q Zabalte zařízení do plastikového sáčku. Umístěte zařízení do polystyrénového odlitku (). o Zavřete přední kryt zařízení. FRONT 30
35 Běžná údržba r Vložte kus polystyrenu () do zadní strany kusu polystyrenu () tak, jak je ukázáno na obrázku. s Umístěte horní krabici () nad zařízení a spodní krabici (). Srovnejte otvory na horní krabici s otvory na spodní krabici. Upevněte horní krabici ke spodní pomocí čtyř plastových spojů (3), jak je ukázáno na obrázku. 3 A 3 3 3
36 t Umístěte oba polystyrenové odlitky () do krabice tak, aby byla pravá strana zařízení zarovnána se značkou RIGHT na jednom z polystyrenových odlitků a levá strana se značkou LEFT na druhém polystyrenovém odlitku. Umístěte původní napájecí kabel a vytištěné materiály do původní krabice tak, jak je uvedeno na obrázku. LEFT RIGHT u Krabici zavřete a zalepte izolepou. 3
37 B Možnosti B Volitelný zásobník papíru (LT-300CL) Je možné nainstalovat volitelný spodní zásobník, do kterého se vejde až 500 listů papíru 80 g/m. Je-li nainstalován volitelný zásobník, vejde se do zařízení až 800 listů standardního papíru. Informace o instalaci naleznete v Pokynech, které jsou dodávány s jednotkou spodního zásobníku. B Paměťový modul DCP-970CDN má 56 MB standardní paměti. Zařízení má jeden slot pro volitelné rozšíření paměti. Můžete zvýšit paměť až na maximum 5 MB tím, že nainstalujete jeden paměťový modul SO-DIMM (Small Outline Dual In-line Memory Module). Typy paměti SO-DIMM Můžete nainstalovat následující paměti SO-DIMM: 8 MB Kingston KTH-LJ05/8 56 MB Kingston KTH-LJ05/56 8 MB Transcend TS8MHP4A 56 MB Transcend TS56MHP43A Poznámka Další informace naleznete na webových stránkách společnosti Kingston Technology na adrese Další informace naleznete na webových stránkách společnosti Transcend na adrese B B B Obecně platí, že paměti SO-DIMM musí mít následující specifikace: Typ: 44pinová s 6bitovým výstupem Čekací doba CAS: 4 Frekvence: 67 MHz (533 Mb/S/Pin) či více Kapacita: 64, 8 nebo 56 MB Výška: 30,0 mm (,8 palce) Typ DRAM: DDR SDRAM 33
38 Poznámka Mohou existovat některé paměti SO-DIMM, které s přístrojem nebudou fungovat. Další informace se dozvíte od prodejce, u nějž jste zařízení koupili, nebo u zákaznické služby společnosti Brother. Instalace další paměti a Vypněte přístroj. b Odpojte od přístroje kabel rozhraní a potom i kabel napájení z elektrické zásuvky. Poznámka Před instalací nebo vyjmutím paměti SO-DIMM se přesvědčte, že je přístroj vypnutý. B c Odstraňte plastový () a následně i kovový () kryt paměti SO-DIMM. d Rozbalte paměť SO-DIMM a držte ji za okraje. DŮLEŽITÉ Aby nedošlo k poškození přístroje statickou elektřinou, NEDOTÝKEJTE SE paměťových čipů nebo povrchu modulu. 34
39 Možnosti e Držte paměť SO-DIMM za okraje a vyrovnejte zářezy paměti SODIMM svýčnělky ve slotu. Zasuňte paměť SO-DIMM šikmo () a potom ji nakloňte k desce rozhraní, dokud nezapadne na místo (). h Zapněte vypínač přístroje. Poznámka Vytištěním stránky uživatelských nastavení, která ukazuje aktuální velikost paměti, zjistíte, zda jste paměť SO-DIMM nainstalovali správně. (Viz Hlášení o uživatelských nastaveních na straně 4.) B f Vraťte kovový () a následně i plastový () kryt paměti SO-DIMM na místo. g Zapojte nejprve kabel napájení přístroje zpět do elektrické zásuvky a potom připojte kabel rozhraní. 35
40 C Glosář C Toto je zevrubný popis vlastností a pojmů, které se vyskytují v příručkách Brother. Platnost těchto vlastností závisí na modelu, který jste si zakoupili. Displej LCD (displej z tekutých krystalů) Displej na zařízení, který během programování na displeji zobrazuje interaktivní hlášení, a v době nečinnosti zařízení datum a čas. Dočasná nastavení Můžete vybrat určité volby pro každé kopírování bez změny výchozích nastavení. Hlasitost signálu Nastavení hlasitosti signálu, když stisknete tlačítko nebo uděláte chybu. Jemné rozlišení Rozlišení je dpi. Používá se pro malý tisk a grafy. OCR (optické rozeznávání znaků) ScanSoft PaperPort SE s OCR nebo Presto! Programová aplikace PageManager převádí obraz textu na text, který lze upravit. Režim nabídky Režim programování pro změnu nastavení zařízení. Rozlišení Počet svislých a vodorovných řádků na palec. Seznam nápovědy Výtisk kompletní tabulky nabídky, který můžete použít pro programování zařízení, když s sebou nemáte Příručku uživatele. Seznam uživatelských nastavení Tištěná zpráva, která zobrazuje aktuální nastavení zařízení. Skenování Proces odesílání elektronického obrázku papírového dokumentu do počítače. Stupnice šedé Odstíny šedé jsou k dispozici pro kopírování. Vyhledávání Elektronický abecední seznam položek LDAP. Zrušit úlohu Zruší naprogramovanou tiskovou úlohu a vymaže ji z paměti zařízení. 36
41 D Rejstřík A Apple Macintosh Viz Příručka uživatele programů. C ControlCenter (pro Macintosh) Viz Příručka uživatele programů. ControlCenter4 (pro Windows ) Viz Příručka uživatele programů. D Displej LCD (displej z tekutých krystalů) jas podsvícení...3 Dočasná nastavení kopírování... Duplexní kopírování...3 H Hlášení Konfigurace sítě...4 konfigurace sítě...0 I Informace o zařízení kontrola zbývající životnosti částí... počty stránek... J Jednotka fotoválce kontrola (zbývající životnost)... K Kopírování dočasná nastavení... jas...5 kontrast...5 Kopírování ID na...7 kvalita... N na (rozvržení stránky)...6 použití ADF...5 použití skla skeneru...6 tlačítko... Tlačítko Zvětšit / Zmenšit... třídit (pouze ADF)... 5 Kvalita kopírování... M Macintosh Viz Příručka uživatele programů. N N na (rozvržení stránky)... 6 P Paměť přidání paměti DIMM (volba) instalace PaperPort SE s OCR Viz Příručka uživatele programů a Nápověda aplikace PaperPort SE, kde naleznete informace o přístupu k příručkám. Presto! PageManager Viz Příručka uživatele programů. Viz též Nápověda v programu Presto! Aplikace PageManager. R Režim Hlubokého spánku... 3 Režim Spánku... Rozvržení stránky (N na )... 6 S Síťové skenování Viz Příručka uživatele programů. Síťový tisk Viz Příručka síťových aplikací. Skenování Viz Příručka uživatele programů. D 37
42 T Tisk Viz Příručka uživatele programů. Tlačítko Zvětšit / Zmenšit... Třídit...5 U Ukládání do paměti... Uživatelé s omezenými oprávněními...7 Ú Údržba, běžná... kontrola zbývající životnosti částí... Úspora toneru... V Výpadek napájení... Vzdálená instalace Viz Příručka uživatele programů. W Windows Viz Příručka uživatele programů. Z Zabezpečení Blokovací funkce heslo správce...5 Režim veřejného uživatele...6 uživatelé s omezenými oprávněními...7 Zmenšování kopie... Změna na letní čas... 38
43 Toto zařízení je schváleno k použití pouze v zemi, kde bylo zakoupeno. Místní společnosti Brother a jejich dodavatelé budou poskytovat podporu pouze zařízením zakoupeným v jejich zemích.
PODROBNÁ PŘÍRUČKA UŽIVATELE
 PODROBNÁ PŘÍRUČKA UŽIVATELE DCP-9055CDN Ne všechny modely jsou dostupné ve všech zemích. Verze 0 CZE Příručky uživatele a kde je najdu? Jaká příručka? Co v ní je? Kde je? Bezpečnostní předpisy a pokyny
PODROBNÁ PŘÍRUČKA UŽIVATELE DCP-9055CDN Ne všechny modely jsou dostupné ve všech zemích. Verze 0 CZE Příručky uživatele a kde je najdu? Jaká příručka? Co v ní je? Kde je? Bezpečnostní předpisy a pokyny
PODROBNÁ PŘÍRUČKA UŽIVATELE
 PODROBNÁ PŘÍRUČKA UŽIVATELE DCP-7055 DCP-7055W DCP-7057 DCP-7057W DCP-7060D DCP-7065DN DCP-7070DW Ne všechny modely jsou dostupné ve všech zemích. Verze A CZE Příručky uživatele a kde je najdu? Jaká příručka?
PODROBNÁ PŘÍRUČKA UŽIVATELE DCP-7055 DCP-7055W DCP-7057 DCP-7057W DCP-7060D DCP-7065DN DCP-7070DW Ne všechny modely jsou dostupné ve všech zemích. Verze A CZE Příručky uživatele a kde je najdu? Jaká příručka?
Podrobná příručka uživatele
 Podrobná příručka uživatele DCP-J140W Verze 0 CZE Příručky uživatele a kde je hledat Jakou příručku? Co obsahuje? Kde se nachází? Příručka bezpečnosti výrobku Nejdříve si přečtěte tuto Příručku. Před konfigurováním
Podrobná příručka uživatele DCP-J140W Verze 0 CZE Příručky uživatele a kde je hledat Jakou příručku? Co obsahuje? Kde se nachází? Příručka bezpečnosti výrobku Nejdříve si přečtěte tuto Příručku. Před konfigurováním
Podrobná příručka uživatele
 Podrobná příručka uživatele DCP-850DN Verze 0 CZE Příručky uživatele a kde je najdu? Která příručka? Co v ní je? Kde je? Příručka bezpečnosti výrobku Stručný návod k obsluze Základní příručka uživatele
Podrobná příručka uživatele DCP-850DN Verze 0 CZE Příručky uživatele a kde je najdu? Která příručka? Co v ní je? Kde je? Příručka bezpečnosti výrobku Stručný návod k obsluze Základní příručka uživatele
Podrobná příručka uživatele
 Podrobná příručka uživatele DCP-9020CDW Verze 0 CZE Příručky uživatele a kde je najdu? Která příručka? Co v ní je? Kde je? Příručka bezpečnosti výrobku Stručný návod k obsluze Základní příručka uživatele
Podrobná příručka uživatele DCP-9020CDW Verze 0 CZE Příručky uživatele a kde je najdu? Která příručka? Co v ní je? Kde je? Příručka bezpečnosti výrobku Stručný návod k obsluze Základní příručka uživatele
Podrobná příručka uživatele
 Podrobná příručka uživatele DCP-9015CDW DCP-9020CDW Verze A CZE Příručky uživatele a kde je najdu? Která příručka? Co obsahuje? Kde ji najít? Příručka bezpečnosti výrobku Tuto příručku si přečtěte jako
Podrobná příručka uživatele DCP-9015CDW DCP-9020CDW Verze A CZE Příručky uživatele a kde je najdu? Která příručka? Co obsahuje? Kde ji najít? Příručka bezpečnosti výrobku Tuto příručku si přečtěte jako
Uživatelská příručka. Čeština
 Uživatelská příručka 1 Práce se skenerem Tato příručka popisuje používání plochého skeneru dokumentů HP Scanjet 8270 a jeho příslušenství, řešení problémů při instalaci a kontaktování oddělení podpory
Uživatelská příručka 1 Práce se skenerem Tato příručka popisuje používání plochého skeneru dokumentů HP Scanjet 8270 a jeho příslušenství, řešení problémů při instalaci a kontaktování oddělení podpory
LASERJET PRO 500 COLOR MFP. Stručná referenční příručka M570
 LASERJET PRO 500 COLOR MFP Stručná referenční příručka M570 Použití přímého tisku z jednotky USB 1. Připojte jednotku USB flash k portu USB na přední straně zařízení. 2. Otevře se nabídka Flash disk USB.
LASERJET PRO 500 COLOR MFP Stručná referenční příručka M570 Použití přímého tisku z jednotky USB 1. Připojte jednotku USB flash k portu USB na přední straně zařízení. 2. Otevře se nabídka Flash disk USB.
PODROBNÁ PŘÍRUČKA UŽIVATELE
 PODROBNÁ PŘÍRUČKA UŽIVATELE DCP-J125 DCP-J315W Verze 0 CZE Příručky uživatele a kde je hledat? Kterou příručku? Co obsahuje? Kde se nachází? Bezpečností předpisy a pokyny Stručný návod k obsluze Základní
PODROBNÁ PŘÍRUČKA UŽIVATELE DCP-J125 DCP-J315W Verze 0 CZE Příručky uživatele a kde je hledat? Kterou příručku? Co obsahuje? Kde se nachází? Bezpečností předpisy a pokyny Stručný návod k obsluze Základní
Stručný návod k obsluze
 FAX-2920 Než je možno přístroj použít, musíte připravit hardware. Přečtěte si prosím tento "Stručný návod k obsluze" pro řádný postup instalace. Stručný návod k obsluze Nastavování přístroje Nastavování
FAX-2920 Než je možno přístroj použít, musíte připravit hardware. Přečtěte si prosím tento "Stručný návod k obsluze" pro řádný postup instalace. Stručný návod k obsluze Nastavování přístroje Nastavování
LASERJET PRO 400 MFP. Stručná referenční příručka M425
 LASERJET PRO 400 MFP Stručná referenční příručka M425 Optimalizace kvality kopírování K dispozici jsou následující možnosti nastavení kvality kopírování: Autom. výběr: Toto nastavení použijte, pokud nemáte
LASERJET PRO 400 MFP Stručná referenční příručka M425 Optimalizace kvality kopírování K dispozici jsou následující možnosti nastavení kvality kopírování: Autom. výběr: Toto nastavení použijte, pokud nemáte
Začněte zde. Podle pokynů na Instalačním listu nainstalujte hardware. Potom pokračujte následujícími kroky a optimalizujte kvalitu tisku.
 Začněte zde Vyrovnání tiskových kazet bez počítače Podle pokynů na Instalačním listu nainstalujte hardware. Potom pokračujte následujícími kroky a optimalizujte kvalitu tisku. 1 Zkontrolujte, zda je v
Začněte zde Vyrovnání tiskových kazet bez počítače Podle pokynů na Instalačním listu nainstalujte hardware. Potom pokračujte následujícími kroky a optimalizujte kvalitu tisku. 1 Zkontrolujte, zda je v
h Počítač h Baterie h Napájecí šňůra h Knihy:
 Číslo dílu: 92P1924 Děkujeme, že jste si zakoupili počítač IBM ThinkPad X Series. Porovnejte položky tohoto seznamu s položkami v krabici. Pokud některá z těchto položek chybí, obraťte se na svého prodejce.
Číslo dílu: 92P1924 Děkujeme, že jste si zakoupili počítač IBM ThinkPad X Series. Porovnejte položky tohoto seznamu s položkami v krabici. Pokud některá z těchto položek chybí, obraťte se na svého prodejce.
LASERJET ENTERPRISE COLOR FLOW MFP. Stručná referenční příručka M575
 LASERJET ENTERPRISE COLOR FLOW MFP Stručná referenční příručka M575 Tisk uložené úlohy Chcete-li vytisknout úlohu uloženou v paměti zařízení, použijte následující postup. 1. Na hlavní obrazovce ovládacího
LASERJET ENTERPRISE COLOR FLOW MFP Stručná referenční příručka M575 Tisk uložené úlohy Chcete-li vytisknout úlohu uloženou v paměti zařízení, použijte následující postup. 1. Na hlavní obrazovce ovládacího
Network Video Recorder Uživatelský manuál
 Network Video Recorder Uživatelský manuál Naskenujte QR kód a klikněte na odkaz pro více informací. NVR Lite & Pro Series QSG NVR Ultra Series QSG Toolbox: http://www.dahuasecurity.com/tools.html 1 Vítejte
Network Video Recorder Uživatelský manuál Naskenujte QR kód a klikněte na odkaz pro více informací. NVR Lite & Pro Series QSG NVR Ultra Series QSG Toolbox: http://www.dahuasecurity.com/tools.html 1 Vítejte
Možnost skla pro předlohy
 Xerox WorkCentre 8/8/8/8/890 Vytvoření kopie Domovská stránka služeb Stav úloh Doteková obrazovka Start Vymazat vše Stop. Vložte předlohy do vstupní přihrádky podavače předloh lícem nahoru. Nastavte vodítka
Xerox WorkCentre 8/8/8/8/890 Vytvoření kopie Domovská stránka služeb Stav úloh Doteková obrazovka Start Vymazat vše Stop. Vložte předlohy do vstupní přihrádky podavače předloh lícem nahoru. Nastavte vodítka
LASERJET PROFESSIONAL M1130/M1210 ŘADA MFP. Stručná referenční příručka
 LASERJET PROFESSIONAL M1130/M1210 ŘADA MFP Stručná referenční příručka Tisk na speciální papír, štítky nebo fólie v systému Windows 1. V nabídce Soubor v softwarovém programu klikněte na položku Tisk.
LASERJET PROFESSIONAL M1130/M1210 ŘADA MFP Stručná referenční příručka Tisk na speciální papír, štítky nebo fólie v systému Windows 1. V nabídce Soubor v softwarovém programu klikněte na položku Tisk.
Paměťové moduly Uživatelská příručka
 Paměťové moduly Uživatelská příručka Copyright 2009 Hewlett-Packard Development Company, L.P. Informace uvedené v této příručce se mohou změnit bez předchozího upozornění. Jediné záruky na produkty a služby
Paměťové moduly Uživatelská příručka Copyright 2009 Hewlett-Packard Development Company, L.P. Informace uvedené v této příručce se mohou změnit bez předchozího upozornění. Jediné záruky na produkty a služby
5210n / 5310n Stručná příručka
 5210n / 5310n Stručná příručka 1 2 3 4 VÝSTRAHA: Před instalací a spuštěním tiskárny Dell je třeba se seznámit s bezpečnostními pokyny v Příručce majitele a řídit se jimi. 5 6 7 8 1 Volitelný výstupní
5210n / 5310n Stručná příručka 1 2 3 4 VÝSTRAHA: Před instalací a spuštěním tiskárny Dell je třeba se seznámit s bezpečnostními pokyny v Příručce majitele a řídit se jimi. 5 6 7 8 1 Volitelný výstupní
Ovládací panel. Barevná multifunkční tiskárna Xerox WorkCentre 6655 Technologie Xerox ConnectKey 2.0
 Ovládací panel Služby dostupné na vaší sestavě tiskárny se mohou lišit. Podrobnosti týkající se služeb a nastavení najdete v uživatelské příručce. 4 5 Dotyková obrazovka Nabídky 6 8 Alfanumerická klávesnice
Ovládací panel Služby dostupné na vaší sestavě tiskárny se mohou lišit. Podrobnosti týkající se služeb a nastavení najdete v uživatelské příručce. 4 5 Dotyková obrazovka Nabídky 6 8 Alfanumerická klávesnice
Ovládací panel. Barevná multifunkční tiskárna Xerox AltaLink C8030/C8035/C8045/C8055/C8070
 Ovládací panel Dostupné aplikace se mohou v různých sestavách tiskárny lišit. Podrobnosti o aplikacích a funkcích najdete v uživatelské příručce. 5 9 8 7 6 0 5 6 7 8 9 0 Stisknutím tlačítka Domovská obrazovka
Ovládací panel Dostupné aplikace se mohou v různých sestavách tiskárny lišit. Podrobnosti o aplikacích a funkcích najdete v uživatelské příručce. 5 9 8 7 6 0 5 6 7 8 9 0 Stisknutím tlačítka Domovská obrazovka
Používání Webových služeb pro skenování v síti (operační systém Windows Vista SP2 nebo novější, Windows 7 a Windows 8)
 Používání Webových služeb pro skenování v síti (operační systém Windows Vista SP2 nebo novější, Windows 7 a Windows 8) Protokol Webových služeb umožňuje uživatelům operačního systému Windows Vista (SP2
Používání Webových služeb pro skenování v síti (operační systém Windows Vista SP2 nebo novější, Windows 7 a Windows 8) Protokol Webových služeb umožňuje uživatelům operačního systému Windows Vista (SP2
Uzivatelská pr rucka D 16G. Twain Ovladac
 Uzivatelská pr rucka D 16G Twain Ovladac Obsah Obsah 1 Nastavení skenování s PC 2 Připojení k počítači 2.1 Typy připojení... 2-1 Připojení k paralelnímu portu...2-1 Připojení k portu USB...2-1 2.2 Připojení
Uzivatelská pr rucka D 16G Twain Ovladac Obsah Obsah 1 Nastavení skenování s PC 2 Připojení k počítači 2.1 Typy připojení... 2-1 Připojení k paralelnímu portu...2-1 Připojení k portu USB...2-1 2.2 Připojení
Použití ovládacího panelu. nebo na skleněnou plochu skeneru. 2 Na domovské obrazovce stiskněte možnost Faxování a poté zadejte potřebné údaje.
 Stručná příručka Kopírování Kopírování Poznámky: Zkontrolujte, zda je velikost originálního dokumentu shodná s velikostí výstupu, aby nedošlo k oříznutí obrazu. Chcete-li rychle kopírovat, na ovládacím
Stručná příručka Kopírování Kopírování Poznámky: Zkontrolujte, zda je velikost originálního dokumentu shodná s velikostí výstupu, aby nedošlo k oříznutí obrazu. Chcete-li rychle kopírovat, na ovládacím
Paměťové moduly. Uživatelská příručka
 Paměťové moduly Uživatelská příručka Copyright 2006 Hewlett-Packard Development Company, L.P. Informace uvedené v této příručce se mohou změnit bez předchozího upozornění. Jediné záruky na produkty a služby
Paměťové moduly Uživatelská příručka Copyright 2006 Hewlett-Packard Development Company, L.P. Informace uvedené v této příručce se mohou změnit bez předchozího upozornění. Jediné záruky na produkty a služby
INSTALACE MULTIFUNKČNÍHO STROJE bizhub 185
 I. Odstranění ochranných pásků a vyjmutí obrazové jednotky 1. Odstraňte ochranné pásky ze stroje. 4. Odšroubujte 2 šrouby, označené na obrázku, a vytáhněte obrazovou jednotku. - Nedotýkejte se povrchu
I. Odstranění ochranných pásků a vyjmutí obrazové jednotky 1. Odstraňte ochranné pásky ze stroje. 4. Odšroubujte 2 šrouby, označené na obrázku, a vytáhněte obrazovou jednotku. - Nedotýkejte se povrchu
PODROBNÁ PŘÍRUČKA UŽIVATELE
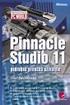 PODROBNÁ PŘÍRUČKA UŽIVATELE MFC-9970CDW Verze 0 CZE Příručky uživatele a kde je najdu? Jaká příručka? Co v ní je? Kde je? Bezpečnostní předpisy a pokyny Stručný návod k obsluze Základní příručka uživatele
PODROBNÁ PŘÍRUČKA UŽIVATELE MFC-9970CDW Verze 0 CZE Příručky uživatele a kde je najdu? Jaká příručka? Co v ní je? Kde je? Bezpečnostní předpisy a pokyny Stručný návod k obsluze Základní příručka uživatele
Kompaktní mono laserová tiskárna
 Kompaktní mono laserová tiskárna HL-L2312D TISK www.brother.eu Kompaktní mono laserová tiskárna Brother HL-L2312D je tichá, kompaktní mono laserová tiskárna určená pro použití v domácnosti a malých kancelářích.
Kompaktní mono laserová tiskárna HL-L2312D TISK www.brother.eu Kompaktní mono laserová tiskárna Brother HL-L2312D je tichá, kompaktní mono laserová tiskárna určená pro použití v domácnosti a malých kancelářích.
ZMODO NVR KIT. Instalační příručka
 ZMODO NVR KIT Instalační příručka KROK 1 1. Zkontrolujte si obsah balení ZMODO NVR Kitu: NVR server 4 x IP kamera Napájecí adaptéry pro IP kamery LAN kabel CD se softwarem Příručka ( ke stažení na www.umax.cz)
ZMODO NVR KIT Instalační příručka KROK 1 1. Zkontrolujte si obsah balení ZMODO NVR Kitu: NVR server 4 x IP kamera Napájecí adaptéry pro IP kamery LAN kabel CD se softwarem Příručka ( ke stažení na www.umax.cz)
LASERJET PRO M1530 MFP SERIES. Stručná referenční příručka
 LASERJET PRO M1530 MFP SERIES Stručná referenční příručka Tisk na zvláštní papír, štítky a průhledné fólie 1. V nabídce Soubor používaného programu klikněte na položku Tisk. 2. Vyberte produkt a pak klikněte
LASERJET PRO M1530 MFP SERIES Stručná referenční příručka Tisk na zvláštní papír, štítky a průhledné fólie 1. V nabídce Soubor používaného programu klikněte na položku Tisk. 2. Vyberte produkt a pak klikněte
INSTALACE MULTIFUNKČNÍHO STROJE bizhub 215
 I. Přeprava stroje Při přepravě/přenosu stroje uchopte stroj za 4 místa, zobrazená na následujícím obrázku (Mark). Hmotnost stroje je 26 kg, pro přepravu použijte odpovídající množství osob. II. Odstranění
I. Přeprava stroje Při přepravě/přenosu stroje uchopte stroj za 4 místa, zobrazená na následujícím obrázku (Mark). Hmotnost stroje je 26 kg, pro přepravu použijte odpovídající množství osob. II. Odstranění
IRIScan Anywhere 5. Scan anywhere, go paperless! PDF. Mobile scanner & OCR software. for Windows and Mac
 IRIScan Anywhere 5 PDF Scan anywhere, go paperless! for Windows and Mac Mobile scanner & OCR software Začínáme Tato stručná uživatelská příručka vám pomůže začít používat produkt IRIScan TM Anywhere 5.
IRIScan Anywhere 5 PDF Scan anywhere, go paperless! for Windows and Mac Mobile scanner & OCR software Začínáme Tato stručná uživatelská příručka vám pomůže začít používat produkt IRIScan TM Anywhere 5.
Paměťové moduly. Uživatelská příručka
 Paměťové moduly Uživatelská příručka Copyright 2007 Hewlett-Packard Development Company, L.P. Informace uvedené v této příručce se mohou změnit bez předchozího upozornění. Jediné záruky na produkty a služby
Paměťové moduly Uživatelská příručka Copyright 2007 Hewlett-Packard Development Company, L.P. Informace uvedené v této příručce se mohou změnit bez předchozího upozornění. Jediné záruky na produkty a služby
Jak stroj používat. Přehledný návod 1/5
 Jak stroj používat Přehledný návod 1/5 PODPORA Potřebuji poradit s ovládáním stroje Jak systém používat panel Zobrazení Přepínač režimu Nápovědy zvětšeného zobrazení Přihlášení/odhlášení Přerušení kopírovací
Jak stroj používat Přehledný návod 1/5 PODPORA Potřebuji poradit s ovládáním stroje Jak systém používat panel Zobrazení Přepínač režimu Nápovědy zvětšeného zobrazení Přihlášení/odhlášení Přerušení kopírovací
Paměťové moduly Uživatelská příručka
 Paměťové moduly Uživatelská příručka Copyright 2008 Hewlett-Packard Development Company, L.P. Informace uvedené v této příručce se mohou změnit bez předchozího upozornění. Jediné záruky na produkty a služby
Paměťové moduly Uživatelská příručka Copyright 2008 Hewlett-Packard Development Company, L.P. Informace uvedené v této příručce se mohou změnit bez předchozího upozornění. Jediné záruky na produkty a služby
Kompaktní multifunkční mono laserová tiskárna DCP-L2512D. TISK KOPIE SKEN
 Kompaktní multifunkční mono laserová tiskárna DCP-L212D TISK KOPIE SKEN www.brother.eu Kompaktní multifunkční mono laserová tiskárna Tisk, skenování a kopírování rychle a tiše s DCP-L212D. Tento multifunkční
Kompaktní multifunkční mono laserová tiskárna DCP-L212D TISK KOPIE SKEN www.brother.eu Kompaktní multifunkční mono laserová tiskárna Tisk, skenování a kopírování rychle a tiše s DCP-L212D. Tento multifunkční
PŘÍRUČKA UŽIVATELE DCP-350C DCP-353C DCP-357C DCP-560CN
 PŘÍRUČKA UŽIVATELE DCP-350C DCP-353C DCP-357C DCP-560CN Pokud potřebujete volat zákaznický servis Vyplňte následující informace pro budoucí použití: Číslo modelu: DCP-350C, DCP-353C, DCP-357C a DCP-560CN
PŘÍRUČKA UŽIVATELE DCP-350C DCP-353C DCP-357C DCP-560CN Pokud potřebujete volat zákaznický servis Vyplňte následující informace pro budoucí použití: Číslo modelu: DCP-350C, DCP-353C, DCP-357C a DCP-560CN
Video boroskop AX-B520. Návod k obsluze
 Video boroskop AX-B520 Návod k obsluze Obsah 1. Bezpečnostní instrukce... 3 2. Popis funkce... 3 3. Technické údaje... 4 4. Popis přístroje... 5 5. Obsluha zařízení... 7 6. Upozornění... 13 2 1. Bezpečnostní
Video boroskop AX-B520 Návod k obsluze Obsah 1. Bezpečnostní instrukce... 3 2. Popis funkce... 3 3. Technické údaje... 4 4. Popis přístroje... 5 5. Obsluha zařízení... 7 6. Upozornění... 13 2 1. Bezpečnostní
ABCDE ABCDE ABCDE. Průvodce kvalitou tisku. Určení problémů kvality tisku. Chyby tisku. Průvodce kvalitou tisku
 Stránka 1 z 7 Průvodce kvalitou tisku Mnoho problémů spojených s kvalitou tisku může být vyřešeno výměnou či údržbou součásti, která je u konce své životnosti. Zkontrolujte ovládací panel tiskárny, jestli
Stránka 1 z 7 Průvodce kvalitou tisku Mnoho problémů spojených s kvalitou tisku může být vyřešeno výměnou či údržbou součásti, která je u konce své životnosti. Zkontrolujte ovládací panel tiskárny, jestli
Copyright 2006 Hewlett-Packard Development Company, L.P.
 Paměťové moduly Copyright 2006 Hewlett-Packard Development Company, L.P. Informace uvedené v této příručce se mohou změnit bez předchozího upozornění. Jediné záruky na produkty a služby společnosti HP
Paměťové moduly Copyright 2006 Hewlett-Packard Development Company, L.P. Informace uvedené v této příručce se mohou změnit bez předchozího upozornění. Jediné záruky na produkty a služby společnosti HP
2014 Electronics For Imaging. Informace obsažené v této publikaci jsou zahrnuty v Právním upozornění pro tento produkt.
 2014 Electronics For Imaging. Informace obsažené v této publikaci jsou zahrnuty v Právním upozornění pro tento produkt. 23 června 2014 Obsah 3 Obsah...5 Přístup k programu...5 Poštovní schránky...5 Připojování
2014 Electronics For Imaging. Informace obsažené v této publikaci jsou zahrnuty v Právním upozornění pro tento produkt. 23 června 2014 Obsah 3 Obsah...5 Přístup k programu...5 Poštovní schránky...5 Připojování
Přístroj podporuje 16 druhů formátů souborů, mezi které patří PDF, CHM, EPUB, TXT, HTM, HTML, RTF, PDB, DJVU, DJV, iw44, iw4, FB2, PRC, MOBI, a TCR.
 Základní ovládání Chcete-li zapnout přístroj, stiskněte a podržte tlačítko napájení. Po úvodní obrazovce se automaticky se otevře hlavní nabídka na obrazovce Domů. Hlavní nabídka obsahuje položky Knihy,
Základní ovládání Chcete-li zapnout přístroj, stiskněte a podržte tlačítko napájení. Po úvodní obrazovce se automaticky se otevře hlavní nabídka na obrazovce Domů. Hlavní nabídka obsahuje položky Knihy,
Verze 1.0 12/09. Xerox WorkCentre 5735/5740/5745/5755/5765/5775/ 5790 Začínáme
 Verze 1.0 12/09 Xerox WorkCentre 5735/5740/5745/5755/5765/5775/ 5790 2009 Xerox Corporation. Všechna práva vyhrazena. Nepublikovaná práva jsou vyhrazena v rámci autorských práv platných v USA. Obsah této
Verze 1.0 12/09 Xerox WorkCentre 5735/5740/5745/5755/5765/5775/ 5790 2009 Xerox Corporation. Všechna práva vyhrazena. Nepublikovaná práva jsou vyhrazena v rámci autorských práv platných v USA. Obsah této
PŘEHLEDNÝ NÁVOD 1/4 - JAK STROJ POUŽÍVAT
 PŘEHLEDNÝ NÁVOD 1/4 - JAK STROJ POUŽÍVAT Jak systém používat Panel Práce s dotykovým panelem* Přepnutí do hlavní nabídky Oblast mobilního přístupu (funkce NFC) 1. Klepnutím zvolíte nebo určíte nabídku.
PŘEHLEDNÝ NÁVOD 1/4 - JAK STROJ POUŽÍVAT Jak systém používat Panel Práce s dotykovým panelem* Přepnutí do hlavní nabídky Oblast mobilního přístupu (funkce NFC) 1. Klepnutím zvolíte nebo určíte nabídku.
Podrobná příručka uživatele
 Podrobná příručka uživatele MFC-9140CDN MFC-9330CDW MFC-9340CDW Všechny modely nejsou dostupné ve všech zemích. Verze 0 CZE Příručky uživatele a kde je najdu? Která příručka? Co v ní je? Kde je? Příručka
Podrobná příručka uživatele MFC-9140CDN MFC-9330CDW MFC-9340CDW Všechny modely nejsou dostupné ve všech zemích. Verze 0 CZE Příručky uživatele a kde je najdu? Která příručka? Co v ní je? Kde je? Příručka
STRUč Ná Př íruč KA pro Windows Vista
 STRUč Ná Př íruč KA pro Windows Vista OBSAH Kapitola 1: SYSTéMOVé POžADAVKY...1 Kapitola 2: INSTALACE SOFTWARU TISKáRNY V SYSTéMU WINDOWS...2 Instalace softwaru pro lokální tisk... 2 Instalace softwaru
STRUč Ná Př íruč KA pro Windows Vista OBSAH Kapitola 1: SYSTéMOVé POžADAVKY...1 Kapitola 2: INSTALACE SOFTWARU TISKáRNY V SYSTéMU WINDOWS...2 Instalace softwaru pro lokální tisk... 2 Instalace softwaru
Zahájit skenování ze skla tiskárny nebo z automatického podavače dokumentů (ADF). Přistupovat k souborům se skeny uloženým v poštovní schránce.
 Fiery Remote Scan Program Fiery Remote Scan umožňuje spravovat skenování na serveru Fiery server a na tiskárně ze vzdáleného počítače. Prostřednictvím programu Fiery Remote Scan můžete provádět tyto akce:
Fiery Remote Scan Program Fiery Remote Scan umožňuje spravovat skenování na serveru Fiery server a na tiskárně ze vzdáleného počítače. Prostřednictvím programu Fiery Remote Scan můžete provádět tyto akce:
Příručka Google Cloud Print
 Příručka Google Cloud Print Verze 0 CZE Definice poznámek V celé příručce uživatele je použit následující styl poznámek: Poznámky uvádějí, jak reagovat na situaci, která může nastat, nebo poskytují tipy,
Příručka Google Cloud Print Verze 0 CZE Definice poznámek V celé příručce uživatele je použit následující styl poznámek: Poznámky uvádějí, jak reagovat na situaci, která může nastat, nebo poskytují tipy,
Podrobná příručka uživatele
 Podrobná příručka uživatele DCP-J100 DCP-J105 MFC-J200 Verze 0 CZE Příručky uživatele a kde je hledat? Jakou příručku? Co obsahuje? Kde se nachází? Příručka bezpečnosti výrobku Stručný návod k obsluze
Podrobná příručka uživatele DCP-J100 DCP-J105 MFC-J200 Verze 0 CZE Příručky uživatele a kde je hledat? Jakou příručku? Co obsahuje? Kde se nachází? Příručka bezpečnosti výrobku Stručný návod k obsluze
ZAČNĚTE ZDE. Bezdrátové USB Kabelové. Chcete tiskárnu připojit k bezdrátové síti? Přejděte do části Instalace a nastavení bezdrátového připojení.
 ZAČNĚTE ZDE Odpovíte-li na některou z otázek ano, přejděte do příslušné části, kde najdete pokyny k instalaci a připojení. Chcete tiskárnu připojit k bezdrátové síti? Přejděte do části Instalace a nastavení
ZAČNĚTE ZDE Odpovíte-li na některou z otázek ano, přejděte do příslušné části, kde najdete pokyny k instalaci a připojení. Chcete tiskárnu připojit k bezdrátové síti? Přejděte do části Instalace a nastavení
AR-M256 AR-M316 DIGITÁLNÍ MULTIFUNKČNÍ SYSTÉM. PROVOZNÍ PŘÍRUČKA (pro síťový skener)
 MODEL AR-M56 AR-M6 DIGITÁLNÍ MULTIFUNKČNÍ SYSTÉM PROVOZNÍ PŘÍRUČKA (pro síťový skener) ÚVOD PŘED POUŽITÍM FUNKCE SÍŤOVÉHO SKENERU POUŽITÍ FUNKCE SÍŤOVÉHO SKENERU ODSTRAŇOVÁNÍ POTÍŽÍ DODÁNÍ METADAT SPECIFIKACE
MODEL AR-M56 AR-M6 DIGITÁLNÍ MULTIFUNKČNÍ SYSTÉM PROVOZNÍ PŘÍRUČKA (pro síťový skener) ÚVOD PŘED POUŽITÍM FUNKCE SÍŤOVÉHO SKENERU POUŽITÍ FUNKCE SÍŤOVÉHO SKENERU ODSTRAŇOVÁNÍ POTÍŽÍ DODÁNÍ METADAT SPECIFIKACE
Popis domovské obrazovky
 Stručná příručka Informace o tiskárně Pomocí ovládacího panelu tiskárny 9 2 3 @!. 2 A B C 3 D E F 4 G H I 5 J K L 6 M N O 4 Popis domovské obrazovky Po zapnutí tiskárny se na displeji zobrazí základní
Stručná příručka Informace o tiskárně Pomocí ovládacího panelu tiskárny 9 2 3 @!. 2 A B C 3 D E F 4 G H I 5 J K L 6 M N O 4 Popis domovské obrazovky Po zapnutí tiskárny se na displeji zobrazí základní
Xerox WorkCentre 7220 / 7225 Ovládací panel
 Xerox WorkCentre 70 / 7 Ovládací panel Služby dostupné na vaší sestavě tiskárny se mohou lišit. Podrobnosti týkající se služeb a nastavení najdete v uživatelské příručce. ABC DEF Nabídky GHI PQRS 7 JKL
Xerox WorkCentre 70 / 7 Ovládací panel Služby dostupné na vaší sestavě tiskárny se mohou lišit. Podrobnosti týkající se služeb a nastavení najdete v uživatelské příručce. ABC DEF Nabídky GHI PQRS 7 JKL
Vyšívací stroj Dodatek k uživatelské příručce
 Vyšívací stroj Dodatek k uživatelské příručce Product Code (Kód produktu): 884-T07 0 Doplňkové funkce modelu PR650e Následující funkce byly přidány do verze 2 a. Před použitím stroje si pečlivě přečtěte
Vyšívací stroj Dodatek k uživatelské příručce Product Code (Kód produktu): 884-T07 0 Doplňkové funkce modelu PR650e Následující funkce byly přidány do verze 2 a. Před použitím stroje si pečlivě přečtěte
Rollei DF-S 190 SE.
 Obsah balení Rollei DF-S190 SE skener Držáky negativů/filmů Rychlý podavač Napájecí adapter Kabely Čistící štětec Uživatelská příručka Instalační CD Osazení diapozitivů do držáku 1. Otevřete držák 2. Vložte
Obsah balení Rollei DF-S190 SE skener Držáky negativů/filmů Rychlý podavač Napájecí adapter Kabely Čistící štětec Uživatelská příručka Instalační CD Osazení diapozitivů do držáku 1. Otevřete držák 2. Vložte
Paměťové moduly. Uživatelská příručka
 Paměťové moduly Uživatelská příručka Copyright 2006 Hewlett-Packard Development Company, L.P. Informace uvedené v této příručce se mohou změnit bez předchozího upozornění. Jediné záruky na produkty a služby
Paměťové moduly Uživatelská příručka Copyright 2006 Hewlett-Packard Development Company, L.P. Informace uvedené v této příručce se mohou změnit bez předchozího upozornění. Jediné záruky na produkty a služby
7 Přímý tisk (PictBridge)
 7 Použití funkce Přímý tisk Po připojení fotoaparátu k tiskárně slučitelné s normou PictBridge pomocí USB kabelu můžete přímo bez počítače tisknout pořízené snímky. Po připojení tiskárny k fotoaparátu
7 Použití funkce Přímý tisk Po připojení fotoaparátu k tiskárně slučitelné s normou PictBridge pomocí USB kabelu můžete přímo bez počítače tisknout pořízené snímky. Po připojení tiskárny k fotoaparátu
Zásobník 5 (volitelný) Zásobník 6 (vkladač) (volitelný) Ovládací panel. Vysokoobjemový finišer (volitelný) Ovládací panel
 Xerox ColorQube 90/90/90 Základní informace o přístroji Základní informace o přístroji Funkce V závislosti na konfiguraci může přístroj poskytovat následující funkce: 8 Kopírování E-mail Internetový fax
Xerox ColorQube 90/90/90 Základní informace o přístroji Základní informace o přístroji Funkce V závislosti na konfiguraci může přístroj poskytovat následující funkce: 8 Kopírování E-mail Internetový fax
Příručka připojení k webu
 Příručka připojení k webu Verze 0 CZE Příslušné modely Tato Příručka uživatele se vztahuje na následující modely: ADS-2500W a ADS-2600W Definice poznámek V celé příručce uživatele používáme následující
Příručka připojení k webu Verze 0 CZE Příslušné modely Tato Příručka uživatele se vztahuje na následující modely: ADS-2500W a ADS-2600W Definice poznámek V celé příručce uživatele používáme následující
PŘÍRUČKA SÍŤOVÝCH APLIKACÍ
 PŘÍRUČKA SÍŤOVÝCH APLIKACÍ Uložení protokolu tisku na síť Verze 0 CZE Definice poznámek V celé Příručce uživatele používáme následující ikony: Poznámky uvádějí, jak reagovat na situaci, která může nastat,
PŘÍRUČKA SÍŤOVÝCH APLIKACÍ Uložení protokolu tisku na síť Verze 0 CZE Definice poznámek V celé Příručce uživatele používáme následující ikony: Poznámky uvádějí, jak reagovat na situaci, která může nastat,
Konvertibilní Tablet STRUČNÁ PŘÍRUČKA 8085 LKB001X CJB1FH002ASA
 V Konvertibilní Tablet STRUČNÁ PŘÍRUČKA 8085 LKB001X CJB1FH002ASA Obsah 1 Začínáme... 1 1.1 Vzhled... 1 1.2 Nabíjení tabletu a klávesnice... 3 1.3 Vložení karet microsd a SIM... 4 1.4 Připojení k přístupovému
V Konvertibilní Tablet STRUČNÁ PŘÍRUČKA 8085 LKB001X CJB1FH002ASA Obsah 1 Začínáme... 1 1.1 Vzhled... 1 1.2 Nabíjení tabletu a klávesnice... 3 1.3 Vložení karet microsd a SIM... 4 1.4 Připojení k přístupovému
Zahájit skenování ze skla tiskárny nebo z automatického podavače dokumentů (ADF). Přistupovat k souborům se skeny uloženým v poštovní schránce.
 Fiery Remote Scan Program Fiery Remote Scan umožňuje spravovat skenování na Fiery server a na tiskárně ze vzdáleného počítače. Prostřednictvím programu Fiery Remote Scan můžete provádět tyto akce: Zahájit
Fiery Remote Scan Program Fiery Remote Scan umožňuje spravovat skenování na Fiery server a na tiskárně ze vzdáleného počítače. Prostřednictvím programu Fiery Remote Scan můžete provádět tyto akce: Zahájit
příklad. 2. Informace o technické podpoře jsou na poslední straně.
 Poznámka 1. Model produktu zobrazený v této příručce je Archer C7 a slouží jako příklad. 2. Informace o technické podpoře jsou na poslední straně. Připojení hardwaru Vypněte váš modem (jestliže má záložní
Poznámka 1. Model produktu zobrazený v této příručce je Archer C7 a slouží jako příklad. 2. Informace o technické podpoře jsou na poslední straně. Připojení hardwaru Vypněte váš modem (jestliže má záložní
6 Nastavení tisku (DPOF)
 Výběr k tisku 6 Výběr snímků k tisku umožňuje uložit informace o objednání fotografií (počet výtisků a zobrazení data/času na snímku) přímo ke snímkům na kartě. Výběr k tisku lze provést jen u snímků uložených
Výběr k tisku 6 Výběr snímků k tisku umožňuje uložit informace o objednání fotografií (počet výtisků a zobrazení data/času na snímku) přímo ke snímkům na kartě. Výběr k tisku lze provést jen u snímků uložených
Easy, Reliable & Secure. Bezdrátový router N150 (N150R)
 Easy, Reliable & Secure Bezdrátový router N150 (N150R) Ochranné známky Značky a názvy výrobků jsou ochranné známky nebo registrované ochranné známky příslušných vlastníků. Informace mohou být změněny bez
Easy, Reliable & Secure Bezdrátový router N150 (N150R) Ochranné známky Značky a názvy výrobků jsou ochranné známky nebo registrované ochranné známky příslušných vlastníků. Informace mohou být změněny bez
DSM-320 bezdrátový přehrávač médií. Ethernetový kabel (CAT 5 UTP/nepřekřížený) Dálkový ovladač s bateriemi
 Toto zařízení pracuje s následujícími operačními systémy: Windows XP, 2000, Me a 98SE Než začnete DSM-320 Bezdrátový přehrávač médií Budete potřebovat následující vybavení: Počítač s procesorem min. 500
Toto zařízení pracuje s následujícími operačními systémy: Windows XP, 2000, Me a 98SE Než začnete DSM-320 Bezdrátový přehrávač médií Budete potřebovat následující vybavení: Počítač s procesorem min. 500
Funkce Chytrý dotyk. verze 1.4. A-61629_cs
 Funkce Chytrý dotyk verze 1.4 A-61629_cs Používání funkce chytrého dotyku Obsah Přehled... 1 Spuštění funkce chytrého dotyku... 2 Používání funkce chytrého dotyku s výchozími čísly funkcí a předem definovanými
Funkce Chytrý dotyk verze 1.4 A-61629_cs Používání funkce chytrého dotyku Obsah Přehled... 1 Spuštění funkce chytrého dotyku... 2 Používání funkce chytrého dotyku s výchozími čísly funkcí a předem definovanými
series Uživatelská příručka Přehled Verze pro Windows RICOH Printer Verze pro Mac Odstraňování potíží
 series Uživatelská příručka k aplikaci RICOH Printer Přehled Verze pro Windows Verze pro Mac Odstraňování potíží OBSAH Jak číst tuto příručku... 2 1. Přehled Úvod k softwarovému programu RICOH Printer...
series Uživatelská příručka k aplikaci RICOH Printer Přehled Verze pro Windows Verze pro Mac Odstraňování potíží OBSAH Jak číst tuto příručku... 2 1. Přehled Úvod k softwarovému programu RICOH Printer...
SENCOR SDF 1260. Digitální fotorámeček. Návod k obsluze
 SENCOR SDF 1260 Digitální fotorámeček Návod k obsluze 0 Bezpečnostní informace: Udržujte přístroj mimo působení vody, vlhkosti a prachu. Provozní teplota je 0-40 0 C. Nikdy neumísťujte přístroj do míst
SENCOR SDF 1260 Digitální fotorámeček Návod k obsluze 0 Bezpečnostní informace: Udržujte přístroj mimo působení vody, vlhkosti a prachu. Provozní teplota je 0-40 0 C. Nikdy neumísťujte přístroj do míst
1. krok. Nastavení přístroje. 2. krok. Instalace ovladačů a programů. Nastavování je skončeno!
 DCP-35C DCP-50C DCP-53C DCP-57C Stručný návod k obsluze Před používáním tohoto přístroje je třeba nejdříve připravit samotné zařízení a nainstalovat programové vybavení. Tento Stručný návod k obsluze obsahuje
DCP-35C DCP-50C DCP-53C DCP-57C Stručný návod k obsluze Před používáním tohoto přístroje je třeba nejdříve připravit samotné zařízení a nainstalovat programové vybavení. Tento Stručný návod k obsluze obsahuje
Prùvodce obecnîmi nastaveními
 Provozní pokyny Prùvodce obecnîmi nastaveními 1 2 3 4 5 6 Pøipojení zaøízení Systémová nastavení Nastavení kopírky Nastavení tiskárny Nastavení rozhraní Ostatní nástroje uôivatele Neô zaènete zaøízení
Provozní pokyny Prùvodce obecnîmi nastaveními 1 2 3 4 5 6 Pøipojení zaøízení Systémová nastavení Nastavení kopírky Nastavení tiskárny Nastavení rozhraní Ostatní nástroje uôivatele Neô zaènete zaøízení
Průvodce nastavením hardwaru
 Rozbalení Odstraňte veškeré ochranné materiály. Ilustrace použité v tomto návodu se vztahují k podobnému modelu. Třebaže se od vašeho konkrétního modelu mohou lišit, způsob používání je stejný. Odstraňte
Rozbalení Odstraňte veškeré ochranné materiály. Ilustrace použité v tomto návodu se vztahují k podobnému modelu. Třebaže se od vašeho konkrétního modelu mohou lišit, způsob používání je stejný. Odstraňte
RUČNÍ SKENER
 RUČNÍ SKENER UŽIVATELSKÁ PŘÍRUČKA 1. Hlavní vlastnosti NOVÝ a PRAKTICKÝ digitální ruční skener Rozlišení skenování: 300/600/900 dpi Ukládání souboru: JPG nebo PDF na paměťovou kartu microsd Podporované
RUČNÍ SKENER UŽIVATELSKÁ PŘÍRUČKA 1. Hlavní vlastnosti NOVÝ a PRAKTICKÝ digitální ruční skener Rozlišení skenování: 300/600/900 dpi Ukládání souboru: JPG nebo PDF na paměťovou kartu microsd Podporované
Referenční příručka Stručné vysvětlení běžných činností
 Referenční příručka Stručné vysvětlení běžných činností HL-L2312D HL-L2357DW HL-L2352DW HL-L2372DN HL-L2375DW Brother doporučuje uložit tuto příručku vedle vašeho přístroje Brother pro rychlou orientaci.
Referenční příručka Stručné vysvětlení běžných činností HL-L2312D HL-L2357DW HL-L2352DW HL-L2372DN HL-L2375DW Brother doporučuje uložit tuto příručku vedle vašeho přístroje Brother pro rychlou orientaci.
Průvodce instalací softwaru
 Průvodce instalací softwaru Tato příručka vysvětluje, jak nainstalovat software přes USB nebo síťové připojení. Síťové připojení není k dispozici pro modely SP 200/200S/203S/203SF/204SF. Postup instalace
Průvodce instalací softwaru Tato příručka vysvětluje, jak nainstalovat software přes USB nebo síťové připojení. Síťové připojení není k dispozici pro modely SP 200/200S/203S/203SF/204SF. Postup instalace
Stručná příručka. Vkládání papíru. Vkládání médií do univerzálního podavače. Vkládání do zásobníků. 1 Otevřete univerzální podavač.
 Stručná příručka Vkládání papíru Vkládání médií do univerzálního podavače 1 Otevřete univerzální podavač. Vkládání do zásobníků VÝSTRAHA NEBEZPEČÍ SKLOPENÍ: Chcete-li snížit riziko nestability zařízení,
Stručná příručka Vkládání papíru Vkládání médií do univerzálního podavače 1 Otevřete univerzální podavač. Vkládání do zásobníků VÝSTRAHA NEBEZPEČÍ SKLOPENÍ: Chcete-li snížit riziko nestability zařízení,
PODROBNÁ PŘÍRUČKA UŽIVATELE
 PODROBNÁ PŘÍRUČKA UŽIVATELE DCP-J515W DCP-J715W Verze 0 CZE Příručky uživatele a kde je hledat? Kterou příručku? Co obsahuje? Kde se nachází? Bezpečností předpisy a pokyny Stručný návod k obsluze Základní
PODROBNÁ PŘÍRUČKA UŽIVATELE DCP-J515W DCP-J715W Verze 0 CZE Příručky uživatele a kde je hledat? Kterou příručku? Co obsahuje? Kde se nachází? Bezpečností předpisy a pokyny Stručný návod k obsluze Základní
Paměťové moduly Uživatelská příručka
 Paměťové moduly Uživatelská příručka Copyright 2009 Hewlett-Packard Development Company, L.P. Informace uvedené v této příručce se mohou změnit bez předchozího upozornění. Jediné záruky na produkty a služby
Paměťové moduly Uživatelská příručka Copyright 2009 Hewlett-Packard Development Company, L.P. Informace uvedené v této příručce se mohou změnit bez předchozího upozornění. Jediné záruky na produkty a služby
Stručná příručka. Ujistěte se, že máte všechny položky, které jsou vyobrazeny na obrázku obr. 1. (Štítky obsažené v balení mohou být různé.) obr.
 Stručná příručka Ujistěte se, že máte všechny položky, které jsou vyobrazeny na obrázku obr. 1. (Štítky obsažené v balení mohou být různé.) Záruční karta Stručná příručka Lithium-iontová baterie Kazeta
Stručná příručka Ujistěte se, že máte všechny položky, které jsou vyobrazeny na obrázku obr. 1. (Štítky obsažené v balení mohou být různé.) Záruční karta Stručná příručka Lithium-iontová baterie Kazeta
Uživatelská příručka. Co lze s tímto zařízením dělat. Začínáme. Kopírování. Faxování. Tisk. Skenování. Web Image Monitor. Doplňování papíru a toneru
 Uživatelská příručka Co lze s tímto zařízením dělat Začínáme Kopírování Faxování Tisk Skenování Web Image Monitor Doplňování papíru a toneru Odstraňování problémů Dodatek Informace, které nejsou v této
Uživatelská příručka Co lze s tímto zařízením dělat Začínáme Kopírování Faxování Tisk Skenování Web Image Monitor Doplňování papíru a toneru Odstraňování problémů Dodatek Informace, které nejsou v této
SV 92 DVR Návod k použití Uživatelská příručka
 SV 92 DVR Návod k použití Uživatelská příručka Před prvním použitím tohoto zařízení si prosím pečlivě přečtěte tuto příručku. Obsah Informace k bezpečnému používání... 2 Informace o monitoru... 3 Technická
SV 92 DVR Návod k použití Uživatelská příručka Před prvním použitím tohoto zařízení si prosím pečlivě přečtěte tuto příručku. Obsah Informace k bezpečnému používání... 2 Informace o monitoru... 3 Technická
Instalační příručka pro Windows Vista
 Instalační příručka pro Windows Vista Než je možno tiskárnu použít, musíte připravit hardware a instalovat ovladač. Ve Stručném návodu k obsluze a v této Instalační příručka pro Windows Vista naleznete
Instalační příručka pro Windows Vista Než je možno tiskárnu použít, musíte připravit hardware a instalovat ovladač. Ve Stručném návodu k obsluze a v této Instalační příručka pro Windows Vista naleznete
Příručka Wi-Fi Direct
 Příručka Wi-Fi Direct Verze 0 CZE Vhodné modely Tuto Příručku uživatele lze použít s následujícími modely. HL-5470DW(T)/6180DW(T)/MFC-8710DW/8910DW/8950DW(T) Definice poznámek V celé Příručce uživatele
Příručka Wi-Fi Direct Verze 0 CZE Vhodné modely Tuto Příručku uživatele lze použít s následujícími modely. HL-5470DW(T)/6180DW(T)/MFC-8710DW/8910DW/8950DW(T) Definice poznámek V celé Příručce uživatele
Základní příručka uživatele
 Základní příručka uživatele MFC-8510DN MFC-8520DN Všechny modely nejsou dostupné ve všech zemích. Verze 0 CZE Údaje pro kontaktování zákaznického servisu Vyplňte následující údaje pro budoucí použití:
Základní příručka uživatele MFC-8510DN MFC-8520DN Všechny modely nejsou dostupné ve všech zemích. Verze 0 CZE Údaje pro kontaktování zákaznického servisu Vyplňte následující údaje pro budoucí použití:
CX77 IV Elektronická kalkulačka s tiskárnou Uživatelský manuál
 CX77 IV Elektronická kalkulačka s tiskárnou Uživatelský manuál 1. ZPŮSOB VLOŽENÍ ROLE PAPÍRU 1) Zatlačte držák papíru (1) směrem dozadu. 2) Nasaďte roli papíru (2) na držák (1). 3) Zarovnejte okraj role
CX77 IV Elektronická kalkulačka s tiskárnou Uživatelský manuál 1. ZPŮSOB VLOŽENÍ ROLE PAPÍRU 1) Zatlačte držák papíru (1) směrem dozadu. 2) Nasaďte roli papíru (2) na držák (1). 3) Zarovnejte okraj role
Xerox ColorQube 8700 / 8900 Ovládací panel
 Ovládací panel Služby dostupné na vaší sestavě tiskárny se mohou lišit. Podrobnosti týkající se služeb a nastavení najdete v uživatelské příručce. 3 5 Uvolnění přístupových dvířek k inkoustu Nabídky 7
Ovládací panel Služby dostupné na vaší sestavě tiskárny se mohou lišit. Podrobnosti týkající se služeb a nastavení najdete v uživatelské příručce. 3 5 Uvolnění přístupových dvířek k inkoustu Nabídky 7
PODROBNÁ PŘÍRUČKA UŽIVATELE
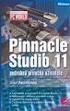 PODROBNÁ PŘÍRUČKA UŽIVATELE MFC-9460CDN MFC-9465CDN Ne všechny modely jsou dostupné ve všech zemích. Verze 0 CZE Příručky uživatele a kde je najdu? Jaká příručka? Co v ní je? Kde je? Bezpečnostní předpisy
PODROBNÁ PŘÍRUČKA UŽIVATELE MFC-9460CDN MFC-9465CDN Ne všechny modely jsou dostupné ve všech zemích. Verze 0 CZE Příručky uživatele a kde je najdu? Jaká příručka? Co v ní je? Kde je? Bezpečnostní předpisy
IRISPen Air 7. Stručná uživatelská příručka. (ios)
 IRISPen Air 7 Stručná uživatelská příručka (ios) Tato stručná uživatelská příručka vám pomůže začít používat produkt IRISPen TM Air 7. Přečtěte si tuto příručku před zahájením práce s tímto skenerem a
IRISPen Air 7 Stručná uživatelská příručka (ios) Tato stručná uživatelská příručka vám pomůže začít používat produkt IRISPen TM Air 7. Přečtěte si tuto příručku před zahájením práce s tímto skenerem a
X84-X85 Scan/Print/Copy
 X84-X85 Scan/Print/Copy Začínáme Červen 2002 www.lexmark.com Prohlášení o kompatibilitě komise FCC (Federal Communications Commission) Tento produkt vyhovuje omezením kladeným na digitální zařízení třídy
X84-X85 Scan/Print/Copy Začínáme Červen 2002 www.lexmark.com Prohlášení o kompatibilitě komise FCC (Federal Communications Commission) Tento produkt vyhovuje omezením kladeným na digitální zařízení třídy
Verze 1.0 Únor Tiskový stroj Xerox Color C75 Úvodní příručka
 Verze 1.0 Únor 2013 2012 Xerox Corporation. Všechna práva vyhrazena. Xerox a Xerox a obrazová značka jsou ochrannými známkami společnosti Xerox Corporation ve Spojených státech amerických anebo v jiných
Verze 1.0 Únor 2013 2012 Xerox Corporation. Všechna práva vyhrazena. Xerox a Xerox a obrazová značka jsou ochrannými známkami společnosti Xerox Corporation ve Spojených státech amerických anebo v jiných
DSM-320 bezdrátový přehrávač médií. Dálkový ovladač s bateriemi
 Toto zařízení splňuje podmínky pro zařízení UPnP AV a Intel Network Media. Než začnete DSM-320 Bezdrátový přehrávač médií Budete potřebovat následující vybavení: Počítač s procesorem min. 500 MHz, min.
Toto zařízení splňuje podmínky pro zařízení UPnP AV a Intel Network Media. Než začnete DSM-320 Bezdrátový přehrávač médií Budete potřebovat následující vybavení: Počítač s procesorem min. 500 MHz, min.
Vytáhněte LCD monitor opatrně z krabice a přesvědčte se, že je obsah dodávky kompletní
 LCD TFT M2002 OBSAH Bezpečnostní pokyny 1 Základní charakteristika 1 1. Vybalení 1 2. Montáž 2 3. Nastavení monitoru 2 4. Specifikace LCD monitoru 6 5. Řešení problémů 7 6. Dodatek 8 Bezpečnostní pokyny:
LCD TFT M2002 OBSAH Bezpečnostní pokyny 1 Základní charakteristika 1 1. Vybalení 1 2. Montáž 2 3. Nastavení monitoru 2 4. Specifikace LCD monitoru 6 5. Řešení problémů 7 6. Dodatek 8 Bezpečnostní pokyny:
Provozní pokyny Průvodce Mopria
 Provozní pokyny Průvodce Mopria Pro bezpečné a správné použití si před použitím tohoto zařízení přečtěte "Bezpečnostní informace". OBSAH Úvod... 2 Význam symbolů... 2 Vyloučení odpovědnosti... 2 Přípravy...
Provozní pokyny Průvodce Mopria Pro bezpečné a správné použití si před použitím tohoto zařízení přečtěte "Bezpečnostní informace". OBSAH Úvod... 2 Význam symbolů... 2 Vyloučení odpovědnosti... 2 Přípravy...
Ovladač Fiery Driver pro systém Mac OS
 2016 Electronics For Imaging, Inc. Informace obsažené v této publikaci jsou zahrnuty v Právní oznámení pro tento produkt. 30. května 2016 Obsah Ovladač Fiery Driver pro systém Mac OS Obsah 3...5 Fiery
2016 Electronics For Imaging, Inc. Informace obsažené v této publikaci jsou zahrnuty v Právní oznámení pro tento produkt. 30. května 2016 Obsah Ovladač Fiery Driver pro systém Mac OS Obsah 3...5 Fiery
Referenční příručka Stručné vysvětlení běžných činností
 Referenční příručka Stručné vysvětlení běžných činností DCP-B7520DW MFC-B7715DW Brother doporučuje uložit tuto příručku vedle vašeho přístroje Brother pro rychlou orientaci. Online Příručka uživatele Více
Referenční příručka Stručné vysvětlení běžných činností DCP-B7520DW MFC-B7715DW Brother doporučuje uložit tuto příručku vedle vašeho přístroje Brother pro rychlou orientaci. Online Příručka uživatele Více
PODROBNÁ PŘÍRUČKA UŽIVATELE
 PODROBNÁ PŘÍRUČKA UŽIVATELE MFC-7360N MFC-7460DN MFC-7860DW Ne všechny modely jsou dostupné ve všech zemích. Verze 0 CZE Příručky uživatele a kde je najdu? Jaká příručka? Co v ní je? Kde je? Bezpečnostní
PODROBNÁ PŘÍRUČKA UŽIVATELE MFC-7360N MFC-7460DN MFC-7860DW Ne všechny modely jsou dostupné ve všech zemích. Verze 0 CZE Příručky uživatele a kde je najdu? Jaká příručka? Co v ní je? Kde je? Bezpečnostní
Paměťové moduly. Uživatelská příručka
 Paměťové moduly Uživatelská příručka Copyright 2007 Hewlett-Packard Development Company, L.P. Informace uvedené v této příručce se mohou změnit bez předchozího upozornění. Jediné záruky na produkty a služby
Paměťové moduly Uživatelská příručka Copyright 2007 Hewlett-Packard Development Company, L.P. Informace uvedené v této příručce se mohou změnit bez předchozího upozornění. Jediné záruky na produkty a služby
FilmScan35 I. Uživatelská příručka
 FilmScan35 I Uživatelská příručka -1- I. Obsah balení FilmScan35 I FilmScan35 I Držák negativů Držák diapozitivů CD-ROM Instalační příručka Čistící štětec -2- POZNÁMKA Filmový skener podporuje Windows
FilmScan35 I Uživatelská příručka -1- I. Obsah balení FilmScan35 I FilmScan35 I Držák negativů Držák diapozitivů CD-ROM Instalační příručka Čistící štětec -2- POZNÁMKA Filmový skener podporuje Windows
www.kovopolotovary.cz
 GotU+ 5140 CHYTRÉ DIGITÁLNÍ DVEŘNÍ KUKÁTKO NÁVOD K POUŽITÍ Všechna práva vyhrazena, včetně jakýchkoliv změn vzhledu, technické funkce a použití produktu bez předchozího oznámení uživatelům. Jiné používání
GotU+ 5140 CHYTRÉ DIGITÁLNÍ DVEŘNÍ KUKÁTKO NÁVOD K POUŽITÍ Všechna práva vyhrazena, včetně jakýchkoliv změn vzhledu, technické funkce a použití produktu bez předchozího oznámení uživatelům. Jiné používání
STRUČNÝ PRŮVODCE (ČEŠTINA) OBSAH BALENÍ
 STRUČNÝ PRŮVODCE (ČEŠTINA) OBSAH BALENÍ 1. Skener 2. USB kabel 3. Síťový adaptér 4. Skener Uživatelská příručka 5. Stručný průvodce 6. Instalační CD-ROM 7. Kalibrační list 8. Informační nálepka 9. Posuvný
STRUČNÝ PRŮVODCE (ČEŠTINA) OBSAH BALENÍ 1. Skener 2. USB kabel 3. Síťový adaptér 4. Skener Uživatelská příručka 5. Stručný průvodce 6. Instalační CD-ROM 7. Kalibrační list 8. Informační nálepka 9. Posuvný
