CMS centrální monitorovací systém
|
|
|
- Kryštof Holub
- před 8 lety
- Počet zobrazení:
Transkript
1 CMS centrální monitorovací systém
2 Poznámka: Software je neustále vyvíjen a aktualizován podle potřeb klientů. Tento návod je platný a aktuální pouze k této verzi software. Jakékoliv změny v software se mohou vyskytnout bez předchozího upozornění. 1. Představení CMS Centrální monitorovací systém(cms) je centrální klientská aplikace sloužící k řízení vzdáleného sledování monitorovacích nahrávacích zařízení. Software umožňuje kompletní vzdálené nastavení DVR, vzdálené sledování živého obrazu kamer, vzdálené vyhledávání v záznamech na DVR a jejich přehrávání, nebo vzdálené zálohování. 2. Instalace a odinstalování CMS 2.1 Systémové požadavky Podporované operační systémy: Windows XP Windows 2000 Operační systém Komentář Windows XP SP2 nebo novější, DirectX 9.0c nebo vyšší Windows 2000 SP4, DirectX 9.0c nebo vyšší Windows Vista Windows Vista DirectX 10.0c nebo vyšší Poznámka: Windows 2003 serie. Podporované Prohlížeče Operační systém Microsoft Internet Explorer v6.0 Microsoft Internet Explorer v7.0, Komentář IE 6.0 s pozdějšími aktualizacemi IE 7.0 s pozdějšími aktualizacemi 2.2 Hardwareové požadavky Pro správnou funkci systému se ujistěte, že Váš počítač splňuje následující požadavky. Doporučená specifikace pro 4 kamerový systém Specifikace Procesor - CPU Paměť HDD Intel Pentium 3.0 GHz nebo AMD GB 160GB
3 Doporučená specifikace pro 8mi kamerový systém: Procesor - CPU Paměť HDD Specifikace Intel Core 2 Duo 1.8 GHz nebo AMD Dual core GB 250GB Doporučená specifikace pro 16ti kamerový systém: Procesor - CPU Paměť HDD Specifikace Intel Core 2 Duo 2.2 GHz nebo AMD Dual core GB 250GB Poznámka: Výše uvedené specifikace jsou vyhovující pro rozlišení CIF realtime. AMD čip hyper a X64 serie nejsou testovány pro provoz s CMS software Pokud chcete sledovat živý obraz v reálném čase v rozlišení CIF maximální počet připojených zařízení je 16. Stabilita sledování pak dále závisí na kvalitě internetového připojení. Pokud chcete sledovat živý obraz kamer v reálném čase a plném rozlišení D1 je maximální počet připojených zařízení 4 na jedno PC. 2.3 Instalace systému Před spuštěním instalace se ujistěte že je antivirový systém vypnut a že pro případ sledování pomocí Internet Explorer je povolena položka Stahovat nepodepsané Aktive X prvky v nastavení zabezpečení Internet Exploreru. Pro spuštění instalace klikněte na soubor Control Center na přiloženém CD. Objeví se okno průvodce instalací viz obr. 2-1 v originálním návodu. Klikněte na další pro pokračování v instalaci objeví se okno 2-2 viz obr v originálním návodu. Přednastavený adresář pro instalaci software je: C:\Program Files Pokud chcete instalační adresář změnit klikněte na tlačítko Browse Procházet Po nastavení cesty klikněte na tlačítko Next Další pro spuštění instalace. Po dokončení instalace se objeví okno s informací že instalace byla úspěšně dokončena. Klikněte na tlačítko Finish Dokončit 2.4 Odinstalování Software Jsou dvě možnosti jak korektně odinstalovat software. Jednou z možností je použít nástroj Přidat nebo odebrat software. Druhým způsobem je spustit znovu instalátor software po nedetekování instalovaného software nabídne průvodce možnosti opravit software, nebo odinstalovat. Po odinstalování software se systém automaticky rebootuje.
4 3. Přihlášení a ukončení systému 3.1 Přihlášení Po nainstalování systému klikněte na ikonu na ploše windows pro spuštění aplikace. Objeví se okno pro založení administrátora zadání Jména a Hesla pro přihlášení viz. obr Uživatelské jméno a heslo může obsahovat znaky číslice v maximálním počtu 32. Tovární nastavení uživatelského jména je: SYSTEM. Zadejte korektní ovou adresu v případě že zapomenete heslo systém Vám jej na tuto ovou adresu zašle. Po zadání informací o uživateli můžete kliknout na tlačítko test your account settings Otestovat nastavení - pro otestování odeslání zapomenutého hesla pokud jsou všechny informace korektně zadány a testovací byl v pořádku odeslán objeví se okno success úspěšné. Klikněte na tlačítko OK button pro otevření okna přihlášení viz obr. 3-2 zadejte heslo. V případě zapomenutého hesla klikněte na tlačítko get system password získat systémové heslo. Po zadání hesla klikněte na tlačítko OK. Objeví se okno Control Center viz obr 3-3 v originální návodu. 3.2 Ukončení Jsou dvě možnosti jak spávně ukončit Control center: Kliknutím na tlačítko systému kliknutím tlačítko OK. poté v otevřeném okně pro potvrzení ukončení Druhým způsobem je kliknout na tlačítko 4. Funkce a ovládání Seznam hlavních funkcí: Základní funkce Vzdálené nastavení systému Vyhledávání v záznamech 4.1 Základní funkce Po přihlášení do systému Control center jsou dostupné následující funkce: Lock & Unlock 'Lock - Zamknout - slouží k uzamčení ovládání systému. Pro odemčení slouží tlačítko Unlock - Odemknout' - pro odemčení je vyžadováno heslo uživatele systému Minimalizace & Maximalizace okny systému Kliknutím na tlačítko minimalizujete okno systému. maximalizujete okno systému. Kliknutím na tlačítko
5 4.1.3 Zobrazení Alarmů V okně Zobrazení alarmů jsou zobrazovány informace o: Typu alarmu - Alarm Type, Název zařízení - Device Name, Číslo kamery - Camera Number a Typ alarmu - Alarm Time. Dále jsou zobrazeny informace o Ztrátě videosignálu - video lose, Detekci pohybu - motion a další viz obr Zobrazení kamer Seznam zobrazení kamer slouží k zobrazení všech připojených kamer. Pro změnu zobrazení klikněte na 'Device List' Seznam zařízení, nebo 'Camera Group' Skupina kamer. Na Obr 4-2 je zobrazen seznam zařízení. Pro zobrazení vybraného zařízení je možno zařízení přetáhnout ze seznamu zařízení přímo na zobrazovací plochu. Na obr. 4-3 je zobrazen seznam skupin kamer. Pro zobrazení vybrané skupiny kamer je možno přetáhnout skupinu ze seznamu přímo na zobrazovací plochu. Pokud chcete přidat zařízení nebo skupinu kamer viz. 'Device Manager ' Před přepnutím zobrazení skupin kamer je nutno kliknout na tlačítko aktuálních náhledů kamer. pro ukončení všech 4.2 Náhled V nabídce Menu klikněte na tlačítko 'Preview' Náhled zobrazí se náhled kamer. Dále jsou přístupné volby ovládání PTZ a nastavení videa Function List: Preview Locale Video Set Místní náhled V okně náhledu kamer je možno volit různé módy zobrazené kamer: No. Tlačítko Význam 1 Zobrazení jedné vybrané kamery. 2 Zobrazení vybrané čtveřice kamer. 3 Současné zobrazení devíti kamer. 4 Současné zobrazení šestnácti kamer. 5 Současné zobrazení 25 kamer. 6 Současné zobrazení 36 kamer. 7 6-obrázků Výběr z rozbalovacího menu zobrazení 6 kamer 8-obrázků Výběr z rozbalovacího menu zobrazení 8 kamer 13- obrázků Výběr z rozbalovacího menu zobrazení 13 kamer 49- obrázků Výběr z rozbalovacího menu zobrazení 49 kamer
6 64- obrázků Výběr z rozbalovacího menu zobrazení 64 kamer 8 Zapnutí poslechu Audia 9 Momentka - 'Snap' klikněte pro uložení aktuálního snímku. Najednou lze uložit až 10 snímků. Více viz. obr Ukončit náhled všech kamer - 'Close All Preview' při změně náhledu skupiny kamer je nutné nejprve kliknout na toto tlačítko a ukončit stávající náhled. 11 Prodleva - 'Dwell' Nastavení časové prodlevy v módu přepínání kamer. Mód přepínání lze spustit pro mód zobrazení jedné až devíti kamer Prodleva kamery jsou zobrazovány v pořadí, v jakém jsou uloženy ve skupině. Pokud je vybrána záložka skupiny kamer Camera Group' a vybranou skupinu kamer nelze v nastaveném módu zobrazit je tlačítko Dwell nepřístupné 12 Prodleva skupin - 'Dwell Group'. Prodleva skupiny jsou zobrazovány v pořadí, v jakém jsou uloženy ve seznamu skupin. Toto tlačítko je přístupné pouze pokud je nastavena funkce prodleva skupin 13 Zobrazení předchozí skupiny - 'Pre-Group' Jsou li ve skupině kromě aktuálně zobrazených kamer i další kamery, můžete je zobrazit kliknutím na toto tlačítko. 14 Zobrazení následující skupiny - 'Next Group' Jsou li ve skupině kromě aktuálně zobrazených kamer i další kamery, můžete je zobrazit kliknutím na toto tlačítko. Kliknutím pravým tlačítkem myši na obrazu kamery můžete vyvolat následující funkce: Vypnout živý náhled: Turn off the live Spustit manuální záznam: Start Manual Record pokud ukončíte živý náhled videa bude manuální záznam ukončen Ukončit manuální záznam: Stop Manual Record Povolit Audio - Enable audio Zobrazit na celou obrazovku - Full screen pro ukončení zobrazení na celou obrazovku dvakrát klikněte do obrazu kamery. Živý náhled na kamery lze přesunout na další monitor výběrem \\.\DISPLAY1 nebo \\.\DISPLAY2. Pokud je živý náhled na kamery na \\.\DISPLAY1, lze provádět další operace na \\.\DISPLAY Nastavení PTZ - PTZ configuration Pokud je k systému připojena kamera s polohováním - PTZ kamera je možné ji ovládat pomocí Control Center. Funkce PTZ: Ovládání polohování a Zoomu - Dome Control Nastavení prepozic - Preset Setting
7 Ovládání polohování a Zoomu - Dome control V menu Nastavení PTZ - 'PTZ Configuration' lze ovládat pohyb kamery a rychlost. Č. Tlačítko Význam / funkce 1 pohyb kamery nahoru Pohyb kamery dolu Pohyb kamery doleva Pohyb kamery doprava Zastavení pohybu kamery 2 Posuvník sloužící k nastavení rychlosti otáčení. 3 Nastavení clony - 'Iris' 4 Nastavení přiblížení - 'Zoom' 5 Nastavení zaostření - 'Focus' Nastavení Prepozice - Preset setting Prepozice je uložená pozice kamery včetně zaostření a přiblížení.při nastavení použijte ovládací tlačítka pro uvedení kamery do požadované polohy Uložení prepozice i. Klikněte na tlačítko v pro rozbalení nabídky ii. Vyberte číslo prepozice, kterou chcete nastavit iii. Použijte ovládací tlačítka pro uvedení kamery do požadované polohy iv. Klikněte na tlačítko pro vyvolání dialogu uložení prepozice v. Zadejte název prepozice vi. Klikněte na 'OK' pro uložení Nastavení obrazu - Video Set Č. Tlačítko Význam / funkce 1 Nastavení Jasu 2 Nastavení Kontrastu 3 Nastavení sytosti barev 4 Nastavení hloubky barev 5 Nastavení hlasitosti 4.3 Vzdálené nastavení systému Pro vstup do nastavení systému klikněte na 'System Configuration' Nastavení systému. Otevře se nabídka: Správce zařízení - Device Manager, Lokální nastavení - Local Configuration, Nastavení Serveru - Server Configuration, E-map, Nastavení uživatele - User Manager, Log a dekódovací karta - Log Inquiry and Decoder Card Správce zařízení - Device manager Správce zařízení obsahuje následující funkce: Přidat region - Add Region Přidat skupinu - Add Group
8 Nastavení prodlevy - Dwell Setup Přidat zařízení - Add Device Upravit - Modify Smazat - Delete Přidat region - Add region Pro jednoduchou správu a ovládání zobrazení kamer je možno zařízení rozdělit do různých regionů například vnitřní část objektu, venkovní část objektu Nastavení regionu: i. V menu nastavení systému klikněte na Správce zařízení - 'Device Manager ii. Klikněte na tlačítko pro přidání regionu - 'Add Region'. Zadejte název regionu. iii. Klikněte na tlačítko 'OK' pro přidání regionu do seznamu. Upozornění Před přidáním podregionu je nejprve nutné zadat hlavní region Přidání skupiny - Add group Pro lepší přehlednost je vhodné rozdělit kamery jednotlivých vzdálených zařízení do skupin například v domě první patro, druhé patro. Nastavení skupiny i. Ve správci zařízení klikněte na ikonu pro zobrazení průvodce přidáním skupiny ii. Zadejte název skupiny iii. Klikněte na 'OK' pro přidání skupiny do seznamu skupin. Upozornění Před přidáním nadřazené skupiny nesmí být vybrána žádná skupina. Pro přidání nadřazené skupiny klikněte na tlačítko Nastavení prodlevy - Dwell Setup Pro nastavení časové prodlevy v módu přepínání kamer aktivujte tuto funkci. Nastavení prodlevy 1. Ve správci zařízení - 'Device Manager' klikněte na tlačítko pro otevření okna nastavení prodlevy viz obr. v originálním návodu 2. Po přidání skupiny budou informace o skupině zobrazeny v okně nastavení prodlevy v seznamu v levé části okna. Zaškrtnutím políčka vedle skupiny bude tato skupina přidána do seznamu přepínání v pravé části okna. 3. Po nastavení skupiny přepínání lze nastavit interval přepínání v rozsahu 5s, 10s, 20s, 30s, 60s a 2 minuty.
9 4. Pro spuštění přepínání a návrat do módu živého sledování klikněte na ikonu Přidání zařízení - Add device Před přidáním zařízení je nutné založit region nebo skupinu. Přidat zařízení do regionu, nebo do skupiny lze kdykoliv. Přidání: i. Ve správci zařízení - 'Device Manager' vyberte region do kterého chcete zařízení přidat a klikněte na pro otevření okna přidání zařízení. ii. Klikněte na Vyhledat zařízení - 'Search Device' pro otevření okna pro vyhledání zařízení iii. Dvojklikem na zařízení v seznamu vyhledaných se vrátíte zpět do okny přidat zařízení. iv. Zadejte název zařízení podle kterého budete zařízení identifikovat. v. Z rozbalovacího menu vyberte přenosovou rychlost připojení k internetu. Poznámka Velikost odesílaných dat je možno nastavit v nastavení systému 'System Configuration -> Nastavení Serveru - Server Configuration-> Nastavení Kamery - Camera Configuration'. Doporučujeme pro lokální sítě nastavit Hlavní stream a pro Internet nastavit malý stream vi. Vyberte IP adresu záznamového zařízení z rozbalovacího seznamu. vii. Zadejte uživatelské jméno a heslo pro přihlášení do záznamového zařízení. Továrně nastavené uživatelské jméno a heslo je: admin viii. Zadejte port pro připojení DVR Poznámka 1. Pokud je systém v LAN síti továrně nastavený port je: Pokud je systém ve WAN síti pro každé připojené záznamové zařízení je potřeba použít zvláštní port. Pokud je systém ve WAN síti může uživatel změnit port pro připojení v nastavení Serveru - 'Server Configuration->Nastavení sítě - Net Configuration'. ix. klikněte na 'OK' pro zobrazení přidávaného zařízení do seznamu. Parametry i. Pokud jsou všechny parametry přidávaného zařízení korektně zadány zobrazí se po přidání zařízení do seznamu pod názvem zařízení všechny aktivní připojené kamery. Dále je uveden příklad připojení záznamového zařízení s jednou kamerou. ii. Tato ikona představuje Region, nebo skupinu. Tato ikona představuje zařízení. Tato ikona představuje připojenou kameru iii. Po přidání zařízení do seznamu je možno přiřadit jednotlivé kamery připojené k zařízení na vybranou pozici ve skupině. Vyberte v seznamu skupin v pravém okně požadovanou skupinu. Vyberte v seznamu zařízení v levém okně vybranou kameru a klikněte na tlačítko pro přidání kamery do skupiny. Parametr Význam Jak nastavit Název zařízení Název zařízení Ručně zadáváno maximálně 32 znaků Typ Streamu Typ přenášených dat video & audio Vyberte z rozbalovacího menu Hlavní stream, nebo sub-stream. IP adresa IP adresa serveru Použijte vyhledávač připojených zařízení a vyberte z rozbalovacího menu IP adresu
10 Název Regionu Uživatelské jméno Heslo Server terminal Název regionu ve kterém se zařízení nachází Uživatelské jméno pro přihlášení k záznamovému zařízení Heslo pro přihlášení k záznamovému zařízení Číslo Portu pro připojení k serveru Zobrazuje se v systému Zadáváno ručně maximálně 19 znaků Zadáváno ručně maximálně 19 znaků Ručně zadáváno Upravit - Modify Uživatel může měnit název serveru, skupin, názvy zařízení a kanálů. Nastavení i. Úprava Regionu V seznamu regionů vyberte region a klikněte na ikonu změnu regionu. Zadejte nový název regionu Klikněte na 'OK' pro uložení nového názvu. ii. Úprava skupiny V seznamu skupin vyberte skupinu a klikněte na ikonu změnu skupiny. Zadejte nový název Skupiny Klikněte na 'OK' pro uložení nového názvu. iii. Úprava zařízení V seznamu zařízení vyberte zařízení a klikněte na ikonu změnu názvu zařízení. Zadejte nový název Zařízení Klikněte na 'OK' pro uložení nového názvu. iv. Úprava Kanálu V seznamu kanálů(kamer) vyberte kameru a klikněte na ikonu okno pro změnu názvu kamery. Klikněte na 'OK' pro uložení nového názvu.. Zobrazí se dialogové okno pro. Zobrazí se dialogové okno pro. Zobrazí se dialogové okno pro. Zobrazí se dialogové Smazání Uživatel může smazat region, skupinu, zařízení, nebo kanál Postup smazání i. Vyberte region, skupinu, zařízení, nebo kanál který chcete smazat ii. Klikněte na ikonu. Otevře se okno pro potvrzení smazání vybrané položky. iii. Klikněte na ANO - yes pro smazání Lokální nastavení - Local configuration V pravém dolním rohu obrazovky klikněte na tlačítko Lokální nastavení objeví se nabídka pro výběr nastavení:
11 Základní lokální nastavení Nastavení lokálního plánovače Nastavení lokálních alarmových akcí Základní lokální nastavení V základním nastavení lze nastavit živé sledování, lokální záznam, lokální alarmové akce, zeznam logů, nastavení automatického restartu PC Postup Nastavení i - V menu nastavení systému - system configuration" menu, klikněte na ikonu Lokální nastavení systému "local configuration ii - Otevře se okno s výběrem nastavení iii - Vyberte Základní lokální nastavení - local basic configuration" pro otevření nastavení viz obr v originálním návodu. iv - V módu náhledu - " preview setting" nastavte čas zobrazení a mód zobrazení titulku kamery. v - V nastravení videa - "video setting" nastavte recyklaci záznamů a cestu pro uložení záznamů. vi V nastavení alarmu serveru - "server alarm configuration" nastavte dobu trvání alarmu a dobu trvání post alarmu vii v nastavení "maintenance of journal" nastavte periodu ukládání seznamu událostí a akce v seznamu událostí. viii V dalším nastavení - other configuration nastavte počet ukládaných snímků, cestu pro uložení snímků a systémový čas Poznámka: Uživatel může nastavit systémový čas manuálně, nebo nastavit synchronizaci času se systémovým časem PC. V nastavení automatického restartu PC zadejte uživatelské jméno a heslo uživatele PC a denní interval, kdy se má PC automaticky restartovat. x Po dokončení nastavení vyberte nějakou další operaci pro uložení nastavení. Význam parametrů viz obr. Parametr Význam Nastavení Nastavení živého sledování - Live configuration Prodleva - dwell time Nastavení prodlevy Vyberte hodnotu z rozbalovacího jednotlivých snímků při menu: 5s,10s,15s,20s,30s,40s,50s a přehrávání v módu recycle 1min. play. Počet ukládaných snímků - Počet snímků ukládaných na Vyberte hodnotu z rozbalovacího Snap picture numbers Titulek - Title jeden kanál Zobrazení názvu kanálu a informace o zařízení zobrazované v horní části obrazu Nastavení záznamu - Record configuration Recyklace záznamů Pro automatické přepisování -Recycle recording nejstarších záznamů po naplnění HDD aktivujte Cesta pro uložení záznamů - Record partition funkce recyklace. Nastavení HDD pro uložení záznamů lze jich nastavit více. menu: snímků Vyberte hodnotu z rozbalovacího menu: nezobrazit - none, název kanálu - channel name, nebo název zařízení + název kanálu - device name +channel name Zaškrtněte políčko u funkce recyklace - " recycle record" Zaškrtněte v seznamu vybrané HDD pro ukládání záznamů
12 Nastavení lokálního alarmu - Local alarm configuration Doba trvání alarmu - Alarm Doba trvání alarmu po jeho holding time aktivaci Vyberte hodnotu z rozbalovacího menu: 5s,10s,15s,20s,30s,40s,50s, 1min a 2 minuty. Doba trvání post alarmu -Postalarm Doba nahrávání po aktivaci Vyberte hodnotu z rozbalovacího Record time alarmu menu:10s,20s,30s,1min.,2min.,5min a 10min. Seznam událostí - Log Seznam Význam / nastavení Uložení seznamu alarmů - Nastavení periody ukládání Alarm log list save alarmového seznamu Uložení seznamu systémových Nastavení periody ukládání operací - Save time of seznamu systémových operation journal operací Další nastavení - Other configuration Seriový port - Serial port Nastavení komunikačního portu pro ovládání PTZ kamer Baud Rate Nastavení komunikační rychlosti podle PTZ kamer Čas - Time Nastavení času CMS systému Vyberte hodnotu z rozbalovacího menu: - Týdně - within one week, jednou za půl měsíce - within half a month a měsíčně Vyberte hodnotu z rozbalovacího menu: - Týdně - within one week, nebo jednou za půl měsíce Vyberte z rozbalovacího menu Vyberte z rozbalovacího menu Lze zadat manuálně nebo nechat synchronizovat se systémovým časem PC Nastavení Automatického restartu PC - PC Restart Configuration Uživatelské jméno - User Name Uživatelské jméno uživatele Zadejte ručně PC Heslo - Password Heslo uživatele PC Zadejte ručně Denně - Per day Automatický restart PC Zadejte ručně denně Čas restartu - Restart time Automatický restart PC Zadejte ručně v zadaném čase Informace o verzi - Version information Verze software - software Zobrazení verze software Zobrazeno systémem version CMS software Nastavení lokálního plánu - Local schedule configuration Plánovač slouží k naplánování trvalého záznamu v definovaném čase. Plán může obsahovat jednorázový časový úsek i pravidelný týdenní plán. Nastavení Nastavení týdenního plánu - Week Schedule Configuration Plán lze nastavit od pondělí do neděle. i V lokálním nastavení - 'Local Configuration' vyberte nastavení lokálního plánu - 'Local Schedule Configuration' ii - V seznamu zařízení po levé straně okna vyberte kameru pro kterou chcete nastavit plán a klikněte na tlačítko
13 iii V týdenním plánovači v prázdné části pod časovou osou - klikněte na políčka představující požadovanou hodinu pro záznam(objeví se kursor ) a potáhněte myší až do doby kdy chcete plánovaný záznam ukončit. iv pro uložení nastavení klikněte na další funkci Nastavení denního plánovače - Day Schedule Configuration i V lokálním nastavení - 'Local Configuration' vyberte nastavení lokálního plánu - 'Local Schedule Configuration' ii - V seznamu zařízení po levé straně okna vyberte kameru pro kterou chcete nastavit plán a klikněte na tlačítko iii V denním plánovači v prázdné části pod časovou osou - klikněte na políčka představující požadovanou hodinu pro záznam(objeví se kursor ) a potáhněte myší až do doby kdy chcete plánovaný záznam ukončit. iv pro uložení nastavení klikněte na další funkci Nastavení lokálních alarmů - Local alarm configuration Lokální alarmy jsou alarmové stavy a upozornění vyvolané externím alarmem jako například detekcí pohybu na záznamovém zařízení Nastavení i V lokálním nastavení - local configuration" vyberte Nastavení lokálního alarmu - local alarm configuration" ii - V seznamu zařízení po levé straně okna vyberte kameru pro kterou chcete nastavit alarmovou událost iii V seznamu typů alarmů - alarm type vyberte typ alarmu který vyvolá vámi požadovanou akci např. Detekce pohybu - motion detection". Poznámka: Pokud v seznamu zařízení vyberete přímo zařízení můžete nastavit alarmovou akci pro aktivaci senzorů připojených přímo k zařízení. iv Ve spodní části okna vyberte alarmovou akci, která bude vyvolána aktivací vybraného alarmu. Poznámka: Typ alarmu: Alarm PC zvuk zvuk vydávaný PC na kterém je CMS instalován. Může být aktivován Aktivací senzoru, Detekcí pohybu, nebo ztrátou videosignálu. E-mapa vyvolání E-mapy. Záznam kanálu může být aktivován sepnutím senzoru, nebo detekcí pohybu v obraze. v pro uložení nastavení klikněte na další funkci Nastavení serveru - Server Configuration Pro informace o nastavení serveru viz manuál k DVR
14 4.3.4 E-mapa V Konfiguraci systému klikněte v pravé části okna na ikonu pro vstup do nastavení Emap. E-mapa je schematický obraz rozložení kamer na objektu. Kamery jsou umístěny v mapě jako ikony signalizující například alarmové stavy Nastavení Map - Map configuration Nastavení map obsahuje následující funkce: Přidání mapy - Add maps Přidání dceřinného uzlu - Add brother nodes Přidání podutou - Add sub nodes Upravit název map - Modify map names Smazat poduzly - Delete sub nodes Nastavit kameru - Set camera Změnit ikonu - Change icon Smazat kameru - Delete camera Přidání mapy - Add maps Setting Steps i. V Konfiguraci systému klikněte v pravé části okna na ikonu pro vstup do nastavení Emap. ii. Pro přidání nové mapy klikněte na ikonu - zobrazí se stromová struktura založených map. iii. Klikněte pravým tlačítkem myši na ikonu zeměkoule objeví se nabídka: přidat mapu iv. Zadejte název mapy v. Vyberte cestu k uloženému obrázku klikněte na Procházet vi. Po nastavení cesty klikněte na OK pro načtení mapy Přidání bratrské mapy - Add brother nodes Lze přidat další mapy požadované oblasti Nastavení i - Pro přidání nové mapy klikněte na ikonu založených map. - zobrazí se stromová struktura ii - Klikněte pravým tlačítkem myši v seznamu map na mapu objeví se nabídka: přidat mapu iii - Zadejte název mapy iv - Vyberte cestu k uloženému obrázku klikněte na Procházet v - Po nastavení cesty klikněte na OK pro načtení mapy Přidání podmapy - Add sub nodes Lze přidat do přehledové mapy detailní mapu.
15 Nastavení i - Pro přidání podmapy klikněte na ikonu map. - zobrazí se stromová struktura založených ii - Klikněte pravým tlačítkem myši v seznamu map na mapu objeví se nabídka: přidat podmapu iii - Zadejte název mapy iv - Vyberte cestu k uloženému obrázku klikněte na Procházet v - Po nastavení cesty klikněte na OK pro načtení mapy Změna názvu mapy - Modify map names i - Pro změnu názvu mapy klikněte na ikonu založených map. - zobrazí se stromová struktura ii - Klikněte pravým tlačítkem myši v seznamu map na mapu objeví se nabídka: změnit název bodu iii - Zadejte název mapy v - Po zadání názvu na OK pro změnu Smazání podmapy i - Pro smazání podmapy klikněte na ikonu založených map. - zobrazí se stromová struktura ii - Klikněte pravým tlačítkem myši v seznamu map na mapu objeví se nabídka: smazat bod iii Objeví se dialog pro potvrzení smazání iv Klikněte na OK pro smazání Nastavení kamery - Set camera i Klikněte na nastavení mapy ii. V seznamu map vyberte požadovanou mapu iii. v seznamu zařízení po levé straně vyberte požadovanou kameru a přetáhněte ji na mapu Poznámka: Touto cestou nastavíte propojení ikony kamery s živým obrazem kamery.. Po umístění kamer do mapy si lze zobrazit živý náhled kamery kliknutím na ikonu vybrané kamery Změna ikony kamery - Change icon Po přidání kamery do mapy v nastavení map vyberte mapu s kamerou u které chcete změnit ikonu. Klikněte na ikonu kamery pravým tlačítkem myši a vyberte volbu Změnit ikonu. Ze seznamu ikon vyberte požadovanou ikonu a klikněte na OK pro potvrzení změny Smazání kamery - Delete camera Po přidání kamery do mapy v nastavení map vyberte mapu s kamerou kterou chcete smazat.
16 Klikněte na ikonu kamery pravým tlačítkem myši a vyberte volbu Smazat. Klikněte na OK pro smazání kamery Zobrazení alarmového stavu kamery v mapě -Map alarm Pro zobrazení alarmového stavu v mapě je nutno aby bylo nastaveno sledování alarmových stavů kamery v nastavení na záznamovém zařízení. Nastavení i. V nastavení map klikněte na ikonu ii. Vyberte mapu ze seznamu map iii. Vyberte kameru, která bliká a klikněte na ni pravým tlačítkem myši pro zobrazení živého náhledu. iv. Pro ukončení živého náhledu klikněte na Ukončit - Exit" V okně zobrazení alarmových stavů je možno po kliknutí pravým tlačítkem myši na ploše okna vybrat následující operace: Návrat na nadřazenou mapu Celá obrazovka - Full screen: uživatel může přepnout zobrazení živého náhledu alarmové kamery na vybraný monitor - \\.\DISPLAY1 nebo \\.\DISPLAY2. Pokud je živé zobrazení nastaveno na \\.\DISPLAY1, můžete provádět další operace se systémem na druhém monitoru \\.\DISPLAY2 Ukončit celoobrazovkový režim - Exit Full screen Správa uživatelů - User Manager Poiznámka: Pouze administrátor má oprávnění přidat dalšího uživatele a nastavit mu oprávnění sledovat, nastavovat a spravovat vybraný server. Uživatel sám nemá oprávnění nastavovat některé funkce, může si pouze změnit heslo Přidání uživatele - Add user Setting Steps i. V nastavení systému - system configuration klikněte na ikonu user administration pro otevření okna správy uživatelů. ii. Klikněte na ikonu add user pro otevření okna přidání uživatele. iii. Zadejte uživatelské jméno a heslo a klikněte na OK pro potvrzení Nastavení oprávnění - Set authorization Po přidání nového uživatele nastavte jeho oprávnění. Nastavení i. V nastavení uživatelů vyberte v seznamu uživatelů toho kterému chcete nastavit oprávnění a kliknete na něj. V pravé části okna se zobrazí výčet oprávnění. Zaškrtnutím vybraného oprávnění je pro vybraného uživatele povolíte. Oprávnění můžete přidělovat také pro jednotlivé systémy ze seznamu zařízení. ii. Pro potvrzení a uložení nastavení klikněte na jinou funkci
17 Změna hesla uživatele - Modify password i. V nastavení uživatelů vyberte v seznamu uživatelů toho kterému chcete změnit heslo a kliknete na něj ii. Klikněte na ikonu pro otevření okna pro změnu hesla iii. Zadejte stávající heslo iv. Zadejte nové heslo a potvrďte jej. Zadejte ovou adresu pro případ že heslo zapomenete v. Klikněte na Potvrdit - Click "confirm". Poznámka Mění li uživateli heslo administrátor vybere uživatele ze seznamu, a klikne na ikonu Otevře se okno bez dialogu klikněte na OK pro reset hesla Smazání uživatele - Delete users V nastavení uživatelů vyberte v seznamu uživatelů toho kterého chcete smazat a klikněte na ikonu Otevře se okno pro potvrzení smazání uživatele. Klikněte na OK pro potvrzení a smazání Logování událostí - Log Inquiry Na požadavek uživatele může systém vytvořit seznam událostí. Níže je uveden příklad vytvoření logu: Nastavení i. V menu nastavení systému - "system configuration" klikněte na volbu Seznam událostí ii. Vyberte typ logu - " alarm type" z rozbalovacího seznamu iii. Vyberte typ alarmu(činnosti ) z rozbalovacího seznamu. iv. Zadejte začátek a konec intervalu ze kterého chcete log vytvořit. (uživatel může vytvářet seznam pouze aktuálního dne) v. Klikněte na ikonu pro výběr kanálu otevře se okno se seznamem zařízení a kanálů. vi. Vyberte ze seznam,u zařízení, nebo kanály o kterých chcete vytvořit Log vii. Pokud chcete vytvořit další seznam zaškrtněte políčko ve spodní části okna. viii Potvrďte výběr poro návrat do okna seznamu událostí ix. Klikněte na ikonu pro vytvoření seznamu Decode card Tato funkce vyžaduje externí dekódovací kartu, která není součástí dodávky zařízení. 4.4 Vyhledání videa - Video Search Po kliknutí na tlačítko Vyhledávání se otevře okno pro vyhledávání v záznamech Vyhledávat lze v Lokálních záznamech, na vzdáleném DVR, nebo procházet uložené snímky.
18 4.4.1 Přehrávání videa - Video playback Lokální přehrávání a vzdálené přehrávání - Local playback and remote playback Viz obr v originálním návodu. Přehrávání souborů i. V nastavení systému klikněte na pro vstup do přehrávání. ii. Zadejte typ vyhledávaného záznamu(plán, detekce, ) iii. Klikněte na Zvolte datum - pro otevření kalendáře pro výběr data se záznamy. iv. Klikněte na pro výběr kanálu ze seznamu. v. Klikněte na pro vyhledání záznamů vi. Ve spodní části se zobrazí časová osa s grafickým zobrazením vyhledaných záznamů. Pro přesné vyhledání požadované události použijte posuvník. Lze přehrávat záznamy vytvořené CMS systémem lokální záznamy bez omezení velikosti. Lze přehrávat maximálně 4 kanály najednou. Přehrávat lze záznamy také ze vzdáleného DVR. Oba typy přehrávání se liší pouze ve výběru cesty k záznamům. Pro přehrání záznamu použijte níže popsaná tlačítka: Číslo Tlačítko Význam 1 Tlačítko přehrát play po vyhledání záznamů klikněte na toto tlačítko pro spuštění přehrávání záznamů 2 Pausa pozastaví přehrávání. 3 Stop zastaví přehrávání 4 Rychlost přehrávání - 1/4X,1/2X,1X,2X a 4X. 5 Další snímek při krokování po stisku pausa se zobrazí následující snímek záznamu 6 Slouží k nastavení limitu přehrávání. 7 Po pravé straně okna - Slouží k zobrazení všech informací o vyhledaných záznamech. Dvojklikem na vybraném záznamu spustíte jeho přehrávání v okně Picture playback Uživatel může přehrávat uložené snímky z SD karty. Vyberte z kalendáře požadované datum v kalendáři jsou zvýrazněny dny obsahující data. Klikněte na Search vyhledat pro vyhledání uložených obrázků. Vyhledaná data se zobrazí v seznamu v pravé části okna přehrávání. Dvojklikem na vybraný záznam v seznamu jej zobrazíte. Pokud podržíte klávesu Shift a označíte více záznamů zobrazí se ve formě náhledů. 1 Tlačítko zavření zavře vybraný obrázek v náhledu obrázků. 2 Zavřít všechny náhledy
19 3 Uložit uloží vybraný obrázek ze seznamu do požadovaného adresáře. 4 Uložit vše uloží všechny obrázky do vybraného adresáře. 5 Zobrazení v aktuální velikosti. 6 Zobrazí v celém okně ve správném poměru stran 7 Oddálit zmenší náhled obrázku. 8 Přiblížit zvětší obraz 9 Slide show Prezentace přehrává obrázky postupně v sekvenci. 10 Zastaví prezentaci. 11 Rychlost přehrávání prezentace:0.5s-5.5s 12 Grafické zobrazení typu snímku - Červená: sensorový alarm; Žlutá: detekce pohybu Zálohování videosouborů - Video backup Zálohovat lze soubory z lokálního PC, nebo ze vzdáleného DVR Zálohování časového úseku - Backup by Time Pro zálohování vybraného časového úseku je nutné zadat pouze počáteční čas, koncový čas a kanál který chcete zálohovat. i. V menu nastavení systému(vpravo dole) - 'System Configuration' klikněte na Vyhledávání Otevře se okno pro vyhledávání záznamů v pravé části nahoře ii. iii. klikněte na ikonu Zálohování - Klikněte vlevo nahoře na Čas pro zálohování určitého časového úseku. Zadejte čas začátku a konce požadovaného úseku a v kalendáři vyberte datum iv. Klikněte na ikonu a vyberte kanál který chcete zálohovat(u vybraného kanálu označte zaškrtávací políčko). v. Klikněte na OK pro návrat do okna zálohování vi. Klikněte na ikonu pro spuštění zálohování. Poznámka: Adresář pro uložení zálohovaných záznamů je nutno nastavit v Nastavení systému Lokální nastavení záložka Základní lokální nastavení Oddíl pro záznam Zálohování podle vyhledané události - Backup by Event Pro zálohování záznamů podle události je nutné zadat počáteční čas, koncový čas, typ události a kanál který chcete zálohovat. i. V menu nastavení systému(vpravo dole) - 'System Configuration' klikněte na Vyhledávání Otevře se okno pro vyhledávání záznamů v pravé části nahoře ii. iii. iv. klikněte na ikonu Zálohování - Klikněte vlevo nahoře na Události pro zálohování podle událostí. Zadejte čas začátku a konce požadovaného úseku a v kalendáři vyberte datum Vyberte typ události kterou chcete zálohovat Plán, Detekce, Ruční a senzor.
20 v. Klikněte na ikonu a vyberte kanál který chcete zálohovat(u vybraného kanálu označte zaškrtávací políčko). vi. Klikněte na OK pro návrat do okna zálohování vii. Klikněte na ikonu pro vyhledání událostí. viii. V seznamu vyhledaných událostí označte záznamy které chcete zálohovat. ix. Klikněte na ikonu pro spuštění zálohování. Poznámka: Adresář pro uložení zálohovaných záznamů je nutno nastavit v Nastavení systému Lokální nastavení záložka Základní lokální nastavení Oddíl pro záznam 5. Použití nástroje IP tool Poznámka: Během aktualizace neodpojujte napájení a dejte pozor na výpadky internetu. Pokud dojde k výpadku napájení, nebo internetu během aktualizace může dojít k nefunkčnosti zařízení. Po nainstalování CMS software se nainstaluje také nástroj IPTool - na ploše se objeví ikona Dvojklikem na ikoně spustíte aplikaci. Otevře se okno viz obr. v originálním návodu. Aplikace automaticky po spuštění vyhledá všechna dostupná zařízení v lokální síti. Pokud je připojené DVR mimo rozsah Vaší lokální sítě můžete upravit IP adresu DVR podle Vaší lokální sítě. Postup nastavení IP adresy v IP tool: Klikněte pravým tlačítkem myši na zařízení v seznamu vyhledaných zařízení. Vyberte položku Network setup otevře se okno pro nastavení nové IP adresy zařízení. Zadejte IP, Masku(Subnet Mask), Bránu(Gateway), Uživatelské jméno administrátora(user Name) a Heslo administrátora(password) Klikněte na OK pro uložení nových nastavení. Ip tool také umožňuje aktualizaci software i operačního systému DVR. Po kliknutí pravým tlačítkem myši na zařízení v seznamu vyberte položku Aktualizovat software - Upgrade Software, nebo Aktualizovat Kornel Upgrade Kornel. Otevře se okno pro aktualizaci. Zadejte: Uživatelské jméno administrátora(user Name) a Heslo administrátora(password) a vyberte cestu k souboru s aktualizací. Klikněte na OK pro spuštění aktualizace. Po dokončení aktualizace se DVR automaticky restartuje.
CMS. Centrální monitorovací systém. Manuál
 Centrální Monitorovací Systém manuál CMS Centrální monitorovací systém Manuál VARIANT plus, spol. s.r.o., U Obůrky 5, 674 01 TŘEBÍČ, tel.: 565 659 600 technická linka 565 659 630 (pracovní doba 8.00 16:30)
Centrální Monitorovací Systém manuál CMS Centrální monitorovací systém Manuál VARIANT plus, spol. s.r.o., U Obůrky 5, 674 01 TŘEBÍČ, tel.: 565 659 600 technická linka 565 659 630 (pracovní doba 8.00 16:30)
IP kamera. Uživatelský manuál
 IP kamera Uživatelský manuál Upozornění: Tento manuál nemusí zcela přesně popisovat některé technické detaily nebo může obsahovat tiskařské chyby. Pokud byste nemohli vyřešit některé problémy pomocí tohoto
IP kamera Uživatelský manuál Upozornění: Tento manuál nemusí zcela přesně popisovat některé technické detaily nebo může obsahovat tiskařské chyby. Pokud byste nemohli vyřešit některé problémy pomocí tohoto
LAN se používá k prvnímu nastavení Vašeho DVR a když potřebujete nastavit síť na Vašem DVR pro používání po internetu.
 Návod Video Viewer 1.9.9 1 Dodávaný licencovaný software Následující stránky popisují nejpoužívanější funkce software Video Viewer. Podrobnosti o softwaru a jeho nastavení, najdete v rozšířené příručce,
Návod Video Viewer 1.9.9 1 Dodávaný licencovaný software Následující stránky popisují nejpoužívanější funkce software Video Viewer. Podrobnosti o softwaru a jeho nastavení, najdete v rozšířené příručce,
DINOX IP kamery řady: DDC-xxxx DDR-xxxx DDX-xxxx DDB-xxxx
 DINOX IP kamery řady: DDC-xxxx DDR-xxxx DDX-xxxx DDB-xxxx Rychlá uživatelská příručka Obsah Rychlá uživatelská příručka... 1 1. Systémové požadavky... 3 2. Připojení do sítě... 4 3. Přístup pomocí webového
DINOX IP kamery řady: DDC-xxxx DDR-xxxx DDX-xxxx DDB-xxxx Rychlá uživatelská příručka Obsah Rychlá uživatelská příručka... 1 1. Systémové požadavky... 3 2. Připojení do sítě... 4 3. Přístup pomocí webového
Návod na instalaci a použití programu
 Návod na instalaci a použití programu Minimální konfigurace: Pro zajištění funkčnosti a správné činnosti SW E-mentor je potřeba software požívat na PC s následujícími minimálními parametry: procesor Core
Návod na instalaci a použití programu Minimální konfigurace: Pro zajištění funkčnosti a správné činnosti SW E-mentor je potřeba software požívat na PC s následujícími minimálními parametry: procesor Core
Průvodce rychlým spuštěním 4/8/16 - kan. DVR
 Průvodce rychlým spuštěním 4/8/16 - kan. DVR 1 1. Instalace HDD & zapisovatelného DVD 1.1 Instalace HDD 1.2 Instalace zapisovatelného DVD Obr. 1.1 Připojte HDD obr. 12 Zašroubujte HDD Obr. 1.3 Připojte
Průvodce rychlým spuštěním 4/8/16 - kan. DVR 1 1. Instalace HDD & zapisovatelného DVD 1.1 Instalace HDD 1.2 Instalace zapisovatelného DVD Obr. 1.1 Připojte HDD obr. 12 Zašroubujte HDD Obr. 1.3 Připojte
Inteligentní řešení kamerového systému
 Inteligentní řešení kamerového systému Uživatelský manuál Přehrávání a zálohování záznamů Přehrávání Přehrávání pořízených videozáznamů, zobrazení a vyhledávání neobvyklých událostí a informací o systému
Inteligentní řešení kamerového systému Uživatelský manuál Přehrávání a zálohování záznamů Přehrávání Přehrávání pořízených videozáznamů, zobrazení a vyhledávání neobvyklých událostí a informací o systému
/ NVR-4008 / NVR-4016
 DINOX rekordéry: NVR-4004 NVR-4008 NVR-4016 Rychlá uživatelská příručka Obsah Rychlá uživatelská příručka... 1 Před instalací NVR... 3 Instalace NVR... 3 Instalace pevného disku... 3 Přední panel... 5
DINOX rekordéry: NVR-4004 NVR-4008 NVR-4016 Rychlá uživatelská příručka Obsah Rychlá uživatelská příručka... 1 Před instalací NVR... 3 Instalace NVR... 3 Instalace pevného disku... 3 Přední panel... 5
B Series Waterproof Model. IP Kamera. Uživatelský manuál
 B Series Waterproof Model IP Kamera Uživatelský manuál Obsah 1 ÚVODEM... 3 2 VZHLED A ROZHRANÍ... 3 3 PŘIPOJENÍ KE KAMEŘE Z VAŠÍ LAN SÍTĚ... 4 4 PŘIPOJENÍ KAMERY PŘES WAN ROZHRANÍ... 8 5 DALŠÍ NASTAVENÍ...
B Series Waterproof Model IP Kamera Uživatelský manuál Obsah 1 ÚVODEM... 3 2 VZHLED A ROZHRANÍ... 3 3 PŘIPOJENÍ KE KAMEŘE Z VAŠÍ LAN SÍTĚ... 4 4 PŘIPOJENÍ KAMERY PŘES WAN ROZHRANÍ... 8 5 DALŠÍ NASTAVENÍ...
DINOX VMS Client Software
 DINOX VMS Client Software Uživatelský manuál (V2.0) Děkujeme vám za zakoupení našeho produktu. Pokud máte jakékoli otázky nebo požadavky, prosím neváhejte se obrátit na prodejce. Tato příručka se týká
DINOX VMS Client Software Uživatelský manuál (V2.0) Děkujeme vám za zakoupení našeho produktu. Pokud máte jakékoli otázky nebo požadavky, prosím neváhejte se obrátit na prodejce. Tato příručka se týká
4x standardní vstupy
 Uvedení do provozu Toto DVR je speciálně vyrobeno pro USB rozhraní, USB3104 převádí videosignál pomocí USB do počítače. Má vkusný černý design a malou velikost, umožňuje jednoduché připojení k počítači.
Uvedení do provozu Toto DVR je speciálně vyrobeno pro USB rozhraní, USB3104 převádí videosignál pomocí USB do počítače. Má vkusný černý design a malou velikost, umožňuje jednoduché připojení k počítači.
iviewer pro iphone & ipad & ipod touch Rychlý uživatelský návod
 iviewer pro iphone & ipad & ipod touch Rychlý uživatelský návod iviewer lze použít na iphone a ipad pro zobrazení živého obrazu z DVR vzdálený server. I. Použití iphone pro přístup ke vzdálenému DVR Použití
iviewer pro iphone & ipad & ipod touch Rychlý uživatelský návod iviewer lze použít na iphone a ipad pro zobrazení živého obrazu z DVR vzdálený server. I. Použití iphone pro přístup ke vzdálenému DVR Použití
Návod k použití aplikace Reliview
 Návod k použití aplikace Reliview 1. Představení funkcí aplikace Tato aplikace je určena k připojení mobilních telefonů Android a Iphone na kamery a rekordéry Relicam. 1. Zajišťuje příjem obrazu z kamer
Návod k použití aplikace Reliview 1. Představení funkcí aplikace Tato aplikace je určena k připojení mobilních telefonů Android a Iphone na kamery a rekordéry Relicam. 1. Zajišťuje příjem obrazu z kamer
Ladibug Software pro vizuální prezentaci Visual Presenter Návod k použití
 Ladibug Software pro vizuální prezentaci Visual Presenter Návod k použití Obsah 1. Úvod... 2 2. Systémové požadavky... 2 3. Instalace Ladibug... 3 4. Připojení... 6 5. Začínáme používat Ladibug... 7 6.
Ladibug Software pro vizuální prezentaci Visual Presenter Návod k použití Obsah 1. Úvod... 2 2. Systémové požadavky... 2 3. Instalace Ladibug... 3 4. Připojení... 6 5. Začínáme používat Ladibug... 7 6.
Vzdálené připojení k DVR z IE PROVOZNÍ MANUÁL OBSAH
 Vzdálené připojení k DVR z IE OBSAH... 2 Předmluva... 2 1. Úvod... 2 2. Systémové požadavky a Provozní podmínky... 2 2.1. Podporovaný operační Systém:... 2 2.2. Hardwarové požadavky (doporučení):... 2
Vzdálené připojení k DVR z IE OBSAH... 2 Předmluva... 2 1. Úvod... 2 2. Systémové požadavky a Provozní podmínky... 2 2.1. Podporovaný operační Systém:... 2 2.2. Hardwarové požadavky (doporučení):... 2
gdmss Lite Android DVR Mobile Client Návod k obsluze aplikace
 gdmss Lite Android DVR Mobile Client Návod k obsluze aplikace Pouze pro telefony se systémem Android Obsah 1. VŠEOBECNÉ INFORMACE... 3 1.1 Úvod... 3 1.2 Funkce... 3 1.3 Technické požadavky na provoz aplikace...
gdmss Lite Android DVR Mobile Client Návod k obsluze aplikace Pouze pro telefony se systémem Android Obsah 1. VŠEOBECNÉ INFORMACE... 3 1.1 Úvod... 3 1.2 Funkce... 3 1.3 Technické požadavky na provoz aplikace...
Uživatelský manuál. Format Convert V3.1
 Uživatelský manuál Format Convert V3.1 Obsah Obsah 1 Kapitola 1 - Popis softwaru Systémové požadavky 2 Podporovaná zařízení a formáty 2 Odinstalace 3 Kapitola 2 - Ovládání Výběr formátu souboru 4 Výběr
Uživatelský manuál Format Convert V3.1 Obsah Obsah 1 Kapitola 1 - Popis softwaru Systémové požadavky 2 Podporovaná zařízení a formáty 2 Odinstalace 3 Kapitola 2 - Ovládání Výběr formátu souboru 4 Výběr
Uživatelský manuál. XMEye aplikace pro zválený dohled. 1/14
 Uživatelský manuál XMEye aplikace pro zválený dohled 1/14 www.patronum.cz Vítejte! Děkujeme za nákup digitálního videorekordéru PATRONUM! Součástí vlastností tohoto DVR je možnost zváleného dohledu přes
Uživatelský manuál XMEye aplikace pro zválený dohled 1/14 www.patronum.cz Vítejte! Děkujeme za nákup digitálního videorekordéru PATRONUM! Součástí vlastností tohoto DVR je možnost zváleného dohledu přes
Návod k obsluze. GeoVision ViewLog SW verze 8.12. Návod k obsluze GV-ViewLog Stránka 1
 Návod k obsluze GeoVision ViewLog SW verze 8.12 Návod k obsluze GV-ViewLog Stránka 1 Obsah : Přehrávání videosouborů úvod strana 3 Přehrávání v hlavním systému (ViewLog) strana 4 1. Základní obrazovka
Návod k obsluze GeoVision ViewLog SW verze 8.12 Návod k obsluze GV-ViewLog Stránka 1 Obsah : Přehrávání videosouborů úvod strana 3 Přehrávání v hlavním systému (ViewLog) strana 4 1. Základní obrazovka
NVR Easyn pro IP kamery 1080p
 NVR Easyn pro IP kamery 1080p Návod k obsluze Kontakt na dodavatele: SHX Trading s.r.o. Týmlova 8, Praha 4, 140 00 Tel: 244 472 125, email: info@spyobchod.cz www.spyobchod.cz Stránka 1 1. Zobrazení přístroje
NVR Easyn pro IP kamery 1080p Návod k obsluze Kontakt na dodavatele: SHX Trading s.r.o. Týmlova 8, Praha 4, 140 00 Tel: 244 472 125, email: info@spyobchod.cz www.spyobchod.cz Stránka 1 1. Zobrazení přístroje
1) Instalace aplikace a) otevřete Obchod Play ve Vašem zařízení b) do vyhledávacího pole zajdejte výraz CamHi a vyhledání potvrďte
 Aplikace CamHi 1) Instalace aplikace a) otevřete Obchod Play ve Vašem zařízení b) do vyhledávacího pole zajdejte výraz CamHi a vyhledání potvrďte c) po úspěšném vyhledání aplikace, klikněte na tlačítko
Aplikace CamHi 1) Instalace aplikace a) otevřete Obchod Play ve Vašem zařízení b) do vyhledávacího pole zajdejte výraz CamHi a vyhledání potvrďte c) po úspěšném vyhledání aplikace, klikněte na tlačítko
Postup přechodu na podporované prostředí. Přechod aplikace BankKlient na nový operační systém formou reinstalace ze zálohy
 Postup přechodu na podporované prostředí Přechod aplikace BankKlient na nový operační systém formou reinstalace ze zálohy Obsah Zálohování BankKlienta... 3 Přihlášení do BankKlienta... 3 Kontrola verze
Postup přechodu na podporované prostředí Přechod aplikace BankKlient na nový operační systém formou reinstalace ze zálohy Obsah Zálohování BankKlienta... 3 Přihlášení do BankKlienta... 3 Kontrola verze
Instalační manuál pixel-fox
 Instalační manuál pixel-fox Verze 01/2011 V5 (CZ) - Subject to change without notice! Systémové požadavky: Aktuální minimální systémové požadavky pro používání software pixel-fox na vašem PC jsou: - IBM
Instalační manuál pixel-fox Verze 01/2011 V5 (CZ) - Subject to change without notice! Systémové požadavky: Aktuální minimální systémové požadavky pro používání software pixel-fox na vašem PC jsou: - IBM
Secutron TaxiGuard SE- CG1T-SD
 Secutron TaxiGuard SE- CG1T-SD Návod k obsluze Hlavní výhody: Jednoduché ovládání podpora SD karty až 64Gb www.spyobchod.cz Stránka 1 1. Úvod Tento kamerový systém do auta slouží ke zaznamenávání průběhu
Secutron TaxiGuard SE- CG1T-SD Návod k obsluze Hlavní výhody: Jednoduché ovládání podpora SD karty až 64Gb www.spyobchod.cz Stránka 1 1. Úvod Tento kamerový systém do auta slouží ke zaznamenávání průběhu
Zmodo kamerové systémy. Zmodo kamerové systémy Uživatelský manuál CZ
 Zmodo kamerové systémy Zmodo kamerové systémy Uživatelský manuál CZ 1 Uživatelský manuál CZ OBSAH Obsah... 2 Rekordér... 3 Kamery... 4 Volitelné příslušenství... 5 Instalace pevného disku... 6 Propojení
Zmodo kamerové systémy Zmodo kamerové systémy Uživatelský manuál CZ 1 Uživatelský manuál CZ OBSAH Obsah... 2 Rekordér... 3 Kamery... 4 Volitelné příslušenství... 5 Instalace pevného disku... 6 Propojení
NÁVOD K POUŽITÍ. IP kamerový systém.
 NÁVOD K POUŽITÍ IP kamerový systém www.slkamery.cz 1 1. Práce se systémem CMS 1. Instalace aplikace Aplikaci CMS nainstalujeme z přiloženého CD. Pokud není CD součástí balení, stáhneme instalační soubory
NÁVOD K POUŽITÍ IP kamerový systém www.slkamery.cz 1 1. Práce se systémem CMS 1. Instalace aplikace Aplikaci CMS nainstalujeme z přiloženého CD. Pokud není CD součástí balení, stáhneme instalační soubory
Mini NVR - 9CH, 1080p, H.264
 Mini NVR - 9CH, 1080p, H.264 Návod k obsluze Kontakt na dodavatele: SHX Trading s.r.o. Týmlova 8, Praha 4, 140 00 Tel: 244 472 125, email: info@spyobchod.cz www.spyobchod.cz Stránka 1 1. Zobrazení přístroje
Mini NVR - 9CH, 1080p, H.264 Návod k obsluze Kontakt na dodavatele: SHX Trading s.r.o. Týmlova 8, Praha 4, 140 00 Tel: 244 472 125, email: info@spyobchod.cz www.spyobchod.cz Stránka 1 1. Zobrazení přístroje
EasyN Multi-Window P2P
 EasyN Multi-Window P2P Návod k obsluze Kontakt na dodavatele: SHX Trading s.r.o. Týmlova 8, Praha 4, 140 00 Tel: 244 472 125, email: info@spyobchod.cz www.spyobchod.cz Stránka 1 1. Zobrazení přístroje
EasyN Multi-Window P2P Návod k obsluze Kontakt na dodavatele: SHX Trading s.r.o. Týmlova 8, Praha 4, 140 00 Tel: 244 472 125, email: info@spyobchod.cz www.spyobchod.cz Stránka 1 1. Zobrazení přístroje
NVR - 9CH, 1080p, H.264
 NVR - 9CH, 1080p, H.264 Návod k obsluze Kontakt na dodavatele: SHX Trading s.r.o. Týmlova 8, Praha 4, 140 00 Tel: 244 472 125, email: info@spyobchod.cz www.spyobchod.cz Stránka 1 1. Zobrazení přístroje
NVR - 9CH, 1080p, H.264 Návod k obsluze Kontakt na dodavatele: SHX Trading s.r.o. Týmlova 8, Praha 4, 140 00 Tel: 244 472 125, email: info@spyobchod.cz www.spyobchod.cz Stránka 1 1. Zobrazení přístroje
Plně hybridní videorekordér
 IWH3216 instalační manuál Plně hybridní videorekordér IWH3216 Touch II Instalační manuál VARIANT plus, spol. s.r.o., U Obůrky 5, 674 01 TŘEBÍČ, tel.: 565 659 600 technická linka 565 659 630 (pracovní doba
IWH3216 instalační manuál Plně hybridní videorekordér IWH3216 Touch II Instalační manuál VARIANT plus, spol. s.r.o., U Obůrky 5, 674 01 TŘEBÍČ, tel.: 565 659 600 technická linka 565 659 630 (pracovní doba
Uživatelský manuál k aplikaci VMS Lite 1 Instalace
 Uživatelský manuál k aplikaci VMS Lite 1 Instalace 1.1. Instalace VMS Lite Postup instalace je následující: dvojklikem otevřete aplikaci Systém zobrazí dialogové okno pro výběr jazyka: Klikněte na rozevírací
Uživatelský manuál k aplikaci VMS Lite 1 Instalace 1.1. Instalace VMS Lite Postup instalace je následující: dvojklikem otevřete aplikaci Systém zobrazí dialogové okno pro výběr jazyka: Klikněte na rozevírací
Quick Installation Guide. Central Management Software
 Quick Installation Guide English 繁 中 簡 中 日 本 語 Français Español Deutsch Português Italiano Türkçe Polski Русский Česky Svenska Central Management Software Obsah balení CD se softwarem Obsah balení Stručná
Quick Installation Guide English 繁 中 簡 中 日 本 語 Français Español Deutsch Português Italiano Türkçe Polski Русский Česky Svenska Central Management Software Obsah balení CD se softwarem Obsah balení Stručná
eliška 3.04 Průvodce instalací (verze pro Windows 7) w w w. n e s s. c o m
 eliška 3.04 Průvodce instalací (verze pro Windows 7) Příprava Při instalaci elišky doporučujeme nemít spuštěné žádné další programy. Pro instalaci elišky je třeba mít administrátorská práva na daném počítači.
eliška 3.04 Průvodce instalací (verze pro Windows 7) Příprava Při instalaci elišky doporučujeme nemít spuštěné žádné další programy. Pro instalaci elišky je třeba mít administrátorská práva na daném počítači.
P D S - 5 P. Psychologický diagnostický systém. Instalační manuál. Popis instalace a odinstalace programu Popis instalace USB driverů
 P D S - 5 P Psychologický diagnostický systém Instalační manuál Popis instalace a odinstalace programu Popis instalace USB driverů GETA Centrum s.r.o. 04 / 2012 GETA Centrum s.r.o. Nad Spádem 9/206, 147
P D S - 5 P Psychologický diagnostický systém Instalační manuál Popis instalace a odinstalace programu Popis instalace USB driverů GETA Centrum s.r.o. 04 / 2012 GETA Centrum s.r.o. Nad Spádem 9/206, 147
Program CMS pro PC. Návod k obsluze. 1. Instalace program CMS do PC
 Program CMS pro PC Návod k obsluze 1. Instalace program CMS do PC Do CD mechaniky vložte CD disk dodaný společně s přístrojem a proveďte instalaci programu General_CMS V zobrazených oknech doporučujeme
Program CMS pro PC Návod k obsluze 1. Instalace program CMS do PC Do CD mechaniky vložte CD disk dodaný společně s přístrojem a proveďte instalaci programu General_CMS V zobrazených oknech doporučujeme
MICRO DVB-T STICK. Uživatelský manuál. Watch & record Digital TV programs on Your PC! MT4167
 MICRO DVB-T STICK Watch & record Digital TV programs on Your PC! MT4167 Uživatelský manuál Úvod 2 Obsah balení 2 Požadavky na systém 2 Instalace zařízení 3 Instalace softwaru 3 Práce se zařízením 5 Hlavní
MICRO DVB-T STICK Watch & record Digital TV programs on Your PC! MT4167 Uživatelský manuál Úvod 2 Obsah balení 2 Požadavky na systém 2 Instalace zařízení 3 Instalace softwaru 3 Práce se zařízením 5 Hlavní
1. Přidání hostitele. 1. Spusťte GV-Edge Recording Manager
 1. Přidání hostitele Pro připojení GV-DVR / GV-NVR / GV-VMS, ověřte, že jsou zapnuty služby Control Center a Remote ViewLog. Služby zapnete v síťovém nastavení GV-DVR/NVR/VMS. 1. Spusťte GV-Edge Recording
1. Přidání hostitele Pro připojení GV-DVR / GV-NVR / GV-VMS, ověřte, že jsou zapnuty služby Control Center a Remote ViewLog. Služby zapnete v síťovém nastavení GV-DVR/NVR/VMS. 1. Spusťte GV-Edge Recording
NKB-1000 UŽIVATELSKÝ NÁVOD
 NKB-1000 UŽIVATELSKÝ NÁVOD Obsah VLASTNOSTI... 2 Přední panel... 2 Zadní panel... 3 POPIS MENU... 4 Aktivace klávesnice... 4 Menu... 4 System... 5 Account... 5 Config... 5 Version... 5 Model... 5 PŘIPOJENÍ...
NKB-1000 UŽIVATELSKÝ NÁVOD Obsah VLASTNOSTI... 2 Přední panel... 2 Zadní panel... 3 POPIS MENU... 4 Aktivace klávesnice... 4 Menu... 4 System... 5 Account... 5 Config... 5 Version... 5 Model... 5 PŘIPOJENÍ...
Záznamové zařízení AVH-800 Uživatelský manuál
 Děkujeme, že jste si vybrali záznamové zařízení společnosti AVTECH. Před vlastním používáním si prosím pečlivě prostudujte tento návod. 1. Informace o přístroji 1.1. Čelní panel LED indikátory Zařízení
Děkujeme, že jste si vybrali záznamové zařízení společnosti AVTECH. Před vlastním používáním si prosím pečlivě prostudujte tento návod. 1. Informace o přístroji 1.1. Čelní panel LED indikátory Zařízení
Uživatelská příručka
 IP Kamera Centrální Správa 755-251 Klientská Aplikace (BSVIEW.EXE) říjen, 2009 verze 1.0 Uživatelská příručka OBSAH 1 Úvod... 3 2 Systémové požadavky... 3 3 Instalace... 3 4 Správa zařízení... 4 4.1 Přidání
IP Kamera Centrální Správa 755-251 Klientská Aplikace (BSVIEW.EXE) říjen, 2009 verze 1.0 Uživatelská příručka OBSAH 1 Úvod... 3 2 Systémové požadavky... 3 3 Instalace... 3 4 Správa zařízení... 4 4.1 Přidání
1820 série NVR Instalační průvodce
 1820 série NVR Instalační průvodce 1. Představení produktu Kedacom NVR série 1820 je komplexní řešení pro video dohled a nahrávání videa. NVR řady 1820 podporují Open Network Video Interface Forum (ONVIF)
1820 série NVR Instalační průvodce 1. Představení produktu Kedacom NVR série 1820 je komplexní řešení pro video dohled a nahrávání videa. NVR řady 1820 podporují Open Network Video Interface Forum (ONVIF)
T850 KVADRÁTOR BAREVNÝ HK-404
 T850 KVADRÁTOR BAREVNÝ HK-404 I. Návod k obsluze 1.Úvod: Děkujeme Vám, že jste si zakoupili náš nový výrobek, barevný digitální kvadrátor, který je vybaven mnoha kvalitními funkcemi. Návod popisuje vlastnosti
T850 KVADRÁTOR BAREVNÝ HK-404 I. Návod k obsluze 1.Úvod: Děkujeme Vám, že jste si zakoupili náš nový výrobek, barevný digitální kvadrátor, který je vybaven mnoha kvalitními funkcemi. Návod popisuje vlastnosti
Kapitola 1: Úvod. 1.1 Obsah balení. 1.2 Požadavky na systém. Česky
 Kapitola 1: Úvod 1.1 Obsah balení Po obdržení televizního adaptéru TVGo A03 zkontrolujte, zda balení USB TV Super Mini obsahuje následující položky. Adaptér TVGo A03 Disk CD s ovladači Dálkový ovladač
Kapitola 1: Úvod 1.1 Obsah balení Po obdržení televizního adaptéru TVGo A03 zkontrolujte, zda balení USB TV Super Mini obsahuje následující položky. Adaptér TVGo A03 Disk CD s ovladači Dálkový ovladač
HyDRA CMS (Central Management System) Uživatelský Manuál
 HyDRA CMS (Central Management System) Uživatelský Manuál OBSAH 1. Předpoklady... 1 Požadavky na systém... 1 2. Instalace a konfigurace... 2 2.1 CMS Software Instalace... 2 2.2 Otevření CMS... 5 3. Základy...
HyDRA CMS (Central Management System) Uživatelský Manuál OBSAH 1. Předpoklady... 1 Požadavky na systém... 1 2. Instalace a konfigurace... 2 2.1 CMS Software Instalace... 2 2.2 Otevření CMS... 5 3. Základy...
XL-ICA-x7x. IP kamera. Uživatelský manuál
 XL-ICA-x7x IP kamera Uživatelský manuál Obsah 1. Přihlášení do webové správy... 2 2. Náhled... 3 2.1 Otevřít/Zavřít Náhled... 3 2.2 Náhled přes celou obrazovku... 3 3. Správce souborů... 3 3.1 Hledání...
XL-ICA-x7x IP kamera Uživatelský manuál Obsah 1. Přihlášení do webové správy... 2 2. Náhled... 3 2.1 Otevřít/Zavřít Náhled... 3 2.2 Náhled přes celou obrazovku... 3 3. Správce souborů... 3 3.1 Hledání...
ICR-E83-163 ICR-E83H;ICR-E163H ICR-H41; ICR-H81 Uživatelská příručka verze 2.1.1
 ICR-E83-163 ICR-E83H;ICR-E163H ICR-H41; ICR-H81 Uživatelská příručka verze 2.1.1 ICR-E42-83-163 DVR Uživatelský Manuál CZ 1 1. Obsah 1. Obsah... 2 2. Seznam Obrázků... 3 3. Seznámení s produktem... 4 Popis
ICR-E83-163 ICR-E83H;ICR-E163H ICR-H41; ICR-H81 Uživatelská příručka verze 2.1.1 ICR-E42-83-163 DVR Uživatelský Manuál CZ 1 1. Obsah 1. Obsah... 2 2. Seznam Obrázků... 3 3. Seznámení s produktem... 4 Popis
Aplikace CamHi. Návod k obsluze. Kontakt na dodavatele: SHX Trading s.r.o. V Háji 15, Praha 7, Tel: ,
 Aplikace CamHi Návod k obsluze Kontakt na dodavatele: SHX Trading s.r.o. V Háji 15, Praha 7, 170 00 Tel: 244 472 125, email: info@spyobchod.cz www.spyobchod.cz Stránka 1 1. Ovládání pomocí aplikace CAMHI
Aplikace CamHi Návod k obsluze Kontakt na dodavatele: SHX Trading s.r.o. V Háji 15, Praha 7, 170 00 Tel: 244 472 125, email: info@spyobchod.cz www.spyobchod.cz Stránka 1 1. Ovládání pomocí aplikace CAMHI
DŮLEŽITÉ INFORMACE, PROSÍM ČTĚTE!
 DŮLEŽITÉ INFORMACE, PROSÍM ČTĚTE! Tento dodatek k uživatelské příručce obsahuje postup nastavení USB portu pro ADSL modem CellPipe 22A-BX-CZ Verze 1.0 01/2004 Úvod Vážený zákazníku, tento text popisuje
DŮLEŽITÉ INFORMACE, PROSÍM ČTĚTE! Tento dodatek k uživatelské příručce obsahuje postup nastavení USB portu pro ADSL modem CellPipe 22A-BX-CZ Verze 1.0 01/2004 Úvod Vážený zákazníku, tento text popisuje
Zkrácený návod k použití
 Zkrácený návod k použití záznamových zařízení značky Verze: 1.1 Datum: 30-8-2016 WWW.IPOX.CZ Obsah 1. První zapojení. 3 2. Přihlášení a náhled menu zařízení...4 3. Nastavení nahrávání..6 Nahrávání při
Zkrácený návod k použití záznamových zařízení značky Verze: 1.1 Datum: 30-8-2016 WWW.IPOX.CZ Obsah 1. První zapojení. 3 2. Přihlášení a náhled menu zařízení...4 3. Nastavení nahrávání..6 Nahrávání při
Podium View TM 2.0 Software pro vizuální prezentaci Visual Presenter Návod k použití - Česky
 Podium View TM 2.0 Software pro vizuální prezentaci Visual Presenter Návod k použití - Česky Obsah 1. Ú vod... 2 2. Systémový požadavek... 2 3. Instalace Podium View... 3 4. Připojení k hardware... 5 5.
Podium View TM 2.0 Software pro vizuální prezentaci Visual Presenter Návod k použití - Česky Obsah 1. Ú vod... 2 2. Systémový požadavek... 2 3. Instalace Podium View... 3 4. Připojení k hardware... 5 5.
1. POSTUP INSTALACE A KONTROLA NASTAVENÍ MICROSOFT SQL SERVERU 2005 EXPRESS:
 1. POSTUP INSTALACE A KONTROLA NASTAVENÍ MICROSOFT SQL SERVERU 2005 EXPRESS: Ověřte prosím následující nastavení (tento postup se může nepatrně lišit podle operačního systému Vašeho pc). Pro lepší viditelnost
1. POSTUP INSTALACE A KONTROLA NASTAVENÍ MICROSOFT SQL SERVERU 2005 EXPRESS: Ověřte prosím následující nastavení (tento postup se může nepatrně lišit podle operačního systému Vašeho pc). Pro lepší viditelnost
NVR (IP). Popis Setup Wizardu.
 NVR (IP). 1. Po instalaci kamery připojte napájecí kabel s typem konektoru RG-45 LAN k příslušné zdířce kamery (pokud kamera podporuje POE technologii, připojení není nezbytné). 2. Opačná strana napájecího
NVR (IP). 1. Po instalaci kamery připojte napájecí kabel s typem konektoru RG-45 LAN k příslušné zdířce kamery (pokud kamera podporuje POE technologii, připojení není nezbytné). 2. Opačná strana napájecího
Uživatelský manuál. GV-Remote Viewlog. klient pro vzdálené přehrávání záznamů
 Uživatelský manuál GV-Remote Viewlog klient pro vzdálené přehrávání záznamů 1. Instalace Program nainstalujte z CD nebo stáhněte na našich stránkách (www.geo-vision.cz) nebo na stránkách výrobce (www.geovision.com.tw)
Uživatelský manuál GV-Remote Viewlog klient pro vzdálené přehrávání záznamů 1. Instalace Program nainstalujte z CD nebo stáhněte na našich stránkách (www.geo-vision.cz) nebo na stránkách výrobce (www.geovision.com.tw)
APS Administrator.GS
 APS Administrator.GS Grafická nadstavba pro vizualizaci systémů APS (rozšiřující programový modul pro APS Administrator) Instalační a uživatelská příručka 2004 2015,TECH FASS s.r.o., www.techfass.cz, techfass@techfass.cz
APS Administrator.GS Grafická nadstavba pro vizualizaci systémů APS (rozšiřující programový modul pro APS Administrator) Instalační a uživatelská příručka 2004 2015,TECH FASS s.r.o., www.techfass.cz, techfass@techfass.cz
P2P IPCAM IP 01 Uživatelská příručka
 P2P IPCAM IP 01 Uživatelská příručka IP -01 P2P manuál Poznámka: Obrázky jsou pouze orientační. 1.Instalace Hardware 1.1 Otevřete balení kamery a jako první nainstalujte WiFi antenna na kameru 1.2 Vložte
P2P IPCAM IP 01 Uživatelská příručka IP -01 P2P manuál Poznámka: Obrázky jsou pouze orientační. 1.Instalace Hardware 1.1 Otevřete balení kamery a jako první nainstalujte WiFi antenna na kameru 1.2 Vložte
IPFW. Aplikace pro ovládání placeného připojení k Internetu. verze 1.1
 IPFW Aplikace pro ovládání placeného připojení k Internetu verze 1.1 Popis aplikace Aplikace IPFW (IP Firewall) je určen k řízení placeného připojení k Internetu ve spojení s elektronickým mincovníkem
IPFW Aplikace pro ovládání placeného připojení k Internetu verze 1.1 Popis aplikace Aplikace IPFW (IP Firewall) je určen k řízení placeného připojení k Internetu ve spojení s elektronickým mincovníkem
Uživatelský manuál WEB SERVICE V3.0 IP kamer Dahua
 WEB SERVICE V3.0 IP kamer Dahua Obsah 1. Úvod...1 2. Přihlášení...1 3 Nastavení (Setup)...3 3.1.1. Kamera Obraz (Conditions)...3 3.1.2.1 Kamera Video Video...3 3.1.2.2. Kamera Video snímek (Snapshot)...4
WEB SERVICE V3.0 IP kamer Dahua Obsah 1. Úvod...1 2. Přihlášení...1 3 Nastavení (Setup)...3 3.1.1. Kamera Obraz (Conditions)...3 3.1.2.1 Kamera Video Video...3 3.1.2.2. Kamera Video snímek (Snapshot)...4
Návod pro připojení telefonu Sony Ericsson P900 jako modem přes datový kabel a pro Windows 2000/XP
 Návod pro připojení telefonu Sony Ericsson P900 jako modem přes datový kabel a pro Windows 2000/XP Nepřipojujte telefon k počítači, budete k tomu vyzváni později 1. Instalace softwaru Do počítače vložte
Návod pro připojení telefonu Sony Ericsson P900 jako modem přes datový kabel a pro Windows 2000/XP Nepřipojujte telefon k počítači, budete k tomu vyzváni později 1. Instalace softwaru Do počítače vložte
ZMODO NVR KIT. Instalační příručka
 ZMODO NVR KIT Instalační příručka KROK 1 1. Zkontrolujte si obsah balení ZMODO NVR Kitu: NVR server 4 x IP kamera Napájecí adaptéry pro IP kamery LAN kabel CD se softwarem Příručka ( ke stažení na www.umax.cz)
ZMODO NVR KIT Instalační příručka KROK 1 1. Zkontrolujte si obsah balení ZMODO NVR Kitu: NVR server 4 x IP kamera Napájecí adaptéry pro IP kamery LAN kabel CD se softwarem Příručka ( ke stažení na www.umax.cz)
KEYBPTZ3DPJ-(LAN) LAN PTZ klávesnice. Uživatelský manuál
 KEYBPTZ3DPJ-(LAN) LAN PTZ klávesnice Uživatelský manuál Obsah 1) Popis... 3 2) Funkce klávesnice... 4 a) Přihlášení a vstup do MENU... 4 b) Popis kláves... 5 c) Struktura MENU... 8 3) Ovládání DVR / NVR
KEYBPTZ3DPJ-(LAN) LAN PTZ klávesnice Uživatelský manuál Obsah 1) Popis... 3 2) Funkce klávesnice... 4 a) Přihlášení a vstup do MENU... 4 b) Popis kláves... 5 c) Struktura MENU... 8 3) Ovládání DVR / NVR
Návod pro připojení telefonu Nokia 6230 přes infračervený port pro Windows XP instalace programu PC Suite - GPRS
 Návod pro připojení telefonu Nokia 6230 přes infračervený port pro Windows XP instalace programu PC Suite - GPRS 1. Instalace kabelu Do počítače vložte instalační CD Nokia 6230 CD-ROM, které je obsažené
Návod pro připojení telefonu Nokia 6230 přes infračervený port pro Windows XP instalace programu PC Suite - GPRS 1. Instalace kabelu Do počítače vložte instalační CD Nokia 6230 CD-ROM, které je obsažené
PDR3MS 1 KANÁLOVÉ MINI DVR UŽIVATELSKÝ NÁVOD
 1 KANÁLOVÉ MINI DVR UŽIVATELSKÝ NÁVOD (REV 1.0) OBSAH Obsah...1 Zapojení...2 Dálkový ovladač...4 Instalace paměťové karty...5 Vstup do menu...5 Hlavní menu...6 Záznam...6 Kvalita záznamu...7 Nastavení
1 KANÁLOVÉ MINI DVR UŽIVATELSKÝ NÁVOD (REV 1.0) OBSAH Obsah...1 Zapojení...2 Dálkový ovladač...4 Instalace paměťové karty...5 Vstup do menu...5 Hlavní menu...6 Záznam...6 Kvalita záznamu...7 Nastavení
Stručný návod pro software dodávaný jako příslušenství k NetMini adaptéru. Komunikace UPS \ NetAgent Mini DK532, DP532. O.K.SERVIS Plus s.r.o.
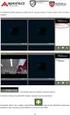 Komunikace UPS \ NetAgent Mini DK532, DP532 O.K.SERVIS Plus s.r.o. 1/6 Popis adaptéru Do UPC Status LED Do LAN (LAN Port LED) Do DC adaptéru NetAgent Mini External Stručný přehled dodávaného software k
Komunikace UPS \ NetAgent Mini DK532, DP532 O.K.SERVIS Plus s.r.o. 1/6 Popis adaptéru Do UPC Status LED Do LAN (LAN Port LED) Do DC adaptéru NetAgent Mini External Stručný přehled dodávaného software k
DD-SVR60XX 4,8 kanálové záznamové zařízení Uživatelská příručka
 DD-SVR60XX 4,8 kanálové záznamové zařízení Uživatelská příručka 1. Obsah 2. Seznam Obrázků 3. Seznámení s produktem Popis Produktu 4. Přední panel 5. Základní ovládání Přihlášení do systému Náhled Menu
DD-SVR60XX 4,8 kanálové záznamové zařízení Uživatelská příručka 1. Obsah 2. Seznam Obrázků 3. Seznámení s produktem Popis Produktu 4. Přední panel 5. Základní ovládání Přihlášení do systému Náhled Menu
Stránka 1. Webové rozhraní Dahua XVR
 Stránka 1 Webové rozhraní Dahua XVR Obsah Spuštění webového rozhraní XVR...3 Hlavní pracovní plocha...3 Menu Správa...4 Kamera... 4 Síť... 5 Úložiště... 5 Systém... 5 Účet... 6 Menu Ikony...6 Živě... 7
Stránka 1 Webové rozhraní Dahua XVR Obsah Spuštění webového rozhraní XVR...3 Hlavní pracovní plocha...3 Menu Správa...4 Kamera... 4 Síť... 5 Úložiště... 5 Systém... 5 Účet... 6 Menu Ikony...6 Živě... 7
Kamera Angel Eye. Návod k použití. Výhody přístroje:
 Kamera Angel Eye Návod k použití Výhody přístroje: Delší výdrž při nepřetržitém nahrávání videa až 6 hodin Ideální k ukrytí do oděvu, např. do knoflíku DVR přijímač s možností použít kartu až 32GB www.spyshops.cz
Kamera Angel Eye Návod k použití Výhody přístroje: Delší výdrž při nepřetržitém nahrávání videa až 6 hodin Ideální k ukrytí do oděvu, např. do knoflíku DVR přijímač s možností použít kartu až 32GB www.spyshops.cz
Profesionální dohledový systém
 Profesionální dohledový systém Smart PSS uživatelský manuál Obsah Instalace... 4 Minimální systémové požadavky... 4 Instalace programu... 4 Odninstalace... 8 Nastavení... 9 Přihlášení... 9 Rozhraní programu...
Profesionální dohledový systém Smart PSS uživatelský manuál Obsah Instalace... 4 Minimální systémové požadavky... 4 Instalace programu... 4 Odninstalace... 8 Nastavení... 9 Přihlášení... 9 Rozhraní programu...
OD - 4H08 Rychlý návod
 OD - 4H08 Rychlý návod Na instalaci HDD a uvedení do provozu Rychlý návod 1 I. Instalace Instalace HDD a) Vložte a přišroubujte HDD do držáku jako na obrázku. b) Držák přišroubujte k základní desce DVR.
OD - 4H08 Rychlý návod Na instalaci HDD a uvedení do provozu Rychlý návod 1 I. Instalace Instalace HDD a) Vložte a přišroubujte HDD do držáku jako na obrázku. b) Držák přišroubujte k základní desce DVR.
Záznamové zařízení AVH-516 Uživatelský manuál
 Děkujeme, že jste si vybrali záznamové zařízení společnosti AVTECH. Před vlastním používáním si prosím pečlivě prostudujte tento návod. 1. Informace o přístroji 1.1. Čelní panel LED indikátory Zařízení
Děkujeme, že jste si vybrali záznamové zařízení společnosti AVTECH. Před vlastním používáním si prosím pečlivě prostudujte tento návod. 1. Informace o přístroji 1.1. Čelní panel LED indikátory Zařízení
Ladibug TM 2.0 Software pro vizuální prezentaci Visual Presenter Návod k použití - Česky
 Ladibug TM 2.0 Software pro vizuální prezentaci Visual Presenter Návod k použití - Česky Obsah 1. Ú vod... 2 2. Systémový požadavek... 2 3. Instalace Ladibug... 3 4. Připojení k hardware... 5 5. Začínáme
Ladibug TM 2.0 Software pro vizuální prezentaci Visual Presenter Návod k použití - Česky Obsah 1. Ú vod... 2 2. Systémový požadavek... 2 3. Instalace Ladibug... 3 4. Připojení k hardware... 5 5. Začínáme
Ladibug Software pro vizuální prezentaci Document Camera Návod k použití
 Ladibug Software pro vizuální prezentaci Document Camera Návod k použití Obsah 1. Úvod...2 2. Systémové požadavky...2 3. Instalace Ladibug...3 4. Začínáme používat Ladibug...5 5. Provoz...6 5.1 Hlavní
Ladibug Software pro vizuální prezentaci Document Camera Návod k použití Obsah 1. Úvod...2 2. Systémové požadavky...2 3. Instalace Ladibug...3 4. Začínáme používat Ladibug...5 5. Provoz...6 5.1 Hlavní
4CH AHD kamerový systém
 4CH AHD kamerový systém Návod k obsluze Hlavní výhody: Jednoduché ovládání 4CH podpora SD karty až 64Gb www.spyobchod.cz Stránka 1 1. Úvod Tento kamerový systém do auta slouží ke zaznamenávání průběhu
4CH AHD kamerový systém Návod k obsluze Hlavní výhody: Jednoduché ovládání 4CH podpora SD karty až 64Gb www.spyobchod.cz Stránka 1 1. Úvod Tento kamerový systém do auta slouží ke zaznamenávání průběhu
Příručka pro instalaci PCI Analog TV Card Lite
 Příručka pro instalaci PCI Analog TV Card Lite Obsah V2.1 Kapitola 1Instalace PCI Analog TV Card Lite... 2 1.1 Obsah balíčku... 2 1.2 Požadavky na systém...2 1.3 Instalace hardwaru... 2 Kapitola 2Rychlá
Příručka pro instalaci PCI Analog TV Card Lite Obsah V2.1 Kapitola 1Instalace PCI Analog TV Card Lite... 2 1.1 Obsah balíčku... 2 1.2 Požadavky na systém...2 1.3 Instalace hardwaru... 2 Kapitola 2Rychlá
Smart PSS dohledový systém
 Smart PSS dohledový systém Uživatelský manuál OBSAH Spuštění...3 Obecné nastavení...4 Účty...5 Přidat uživatele...5 Úprava a vymazání uživatele...6 Správce zařízení...7 Přidat zařízení...7 Nastavení parametrů...9
Smart PSS dohledový systém Uživatelský manuál OBSAH Spuštění...3 Obecné nastavení...4 Účty...5 Přidat uživatele...5 Úprava a vymazání uživatele...6 Správce zařízení...7 Přidat zařízení...7 Nastavení parametrů...9
Manuál k programu KaraokeEditor
 Manuál k programu KaraokeEditor Co je KaraokeEditor? Program slouží pro editaci tagů v hudebních souborech formátu mp3. Tagy jsou doprovodné informace o písni, uložené přímo v mp3. Aplikace umí pracovat
Manuál k programu KaraokeEditor Co je KaraokeEditor? Program slouží pro editaci tagů v hudebních souborech formátu mp3. Tagy jsou doprovodné informace o písni, uložené přímo v mp3. Aplikace umí pracovat
X10 Uživatelský manuál na webové rozhraní (ver0.9)
 X10 Uživatelský manuál na webové rozhraní (ver0.9) UPOZORNĚNÍ: Prosím přesvěčte se, že k použití webového rozhraní máte na Vašem X10 nainstalovaný upgrade R1644 nebo vyšší. 1. Jak provést nastavení k možnosti
X10 Uživatelský manuál na webové rozhraní (ver0.9) UPOZORNĚNÍ: Prosím přesvěčte se, že k použití webového rozhraní máte na Vašem X10 nainstalovaný upgrade R1644 nebo vyšší. 1. Jak provést nastavení k možnosti
NÁVOD K POUŽITÍ. IP kamerový systém.
 NÁVOD K POUŽITÍ IP kamerový systém www.slkamery.cz 1 Aplikace pro tablety a telefony: Kompletní obsah CD se SW pro instalaci v PC můžete stáhnout zde: http://uloz.to/xaufpwhg/swkam-rar 2 1. Nastavení kamery
NÁVOD K POUŽITÍ IP kamerový systém www.slkamery.cz 1 Aplikace pro tablety a telefony: Kompletní obsah CD se SW pro instalaci v PC můžete stáhnout zde: http://uloz.to/xaufpwhg/swkam-rar 2 1. Nastavení kamery
Postup instalace síťové verze Mount Blue
 Postup instalace síťové verze Mount Blue Instalace na serveru 1. Stáhněte si instalační balíček pro server ze stránek Mount Blue na adrese: http://www.mountblue.cz/download/mountblue-server-setup.exe 2.
Postup instalace síťové verze Mount Blue Instalace na serveru 1. Stáhněte si instalační balíček pro server ze stránek Mount Blue na adrese: http://www.mountblue.cz/download/mountblue-server-setup.exe 2.
Budík se skrytou kamerou s nočním viděním
 Budík se skrytou kamerou s nočním viděním Návod k použití Hlavní výhody produktu: Špičkové provedení skryté kamery Možnost natáčet i v úplné tmě Praktický software pro práci s nahranými soubory www.spionazni-technika.cz
Budík se skrytou kamerou s nočním viděním Návod k použití Hlavní výhody produktu: Špičkové provedení skryté kamery Možnost natáčet i v úplné tmě Praktický software pro práci s nahranými soubory www.spionazni-technika.cz
Enterprise Network Center
 Centralizovaný systém pro správu síťových zařízení Výchozí nastavení: Uživatelské jméno: root Heslo: root Příručka k rychlé instalaci Verze 1.2 Vydání 1, 03/2011 Copyright 2011. Všechna práva vyhrazena.
Centralizovaný systém pro správu síťových zařízení Výchozí nastavení: Uživatelské jméno: root Heslo: root Příručka k rychlé instalaci Verze 1.2 Vydání 1, 03/2011 Copyright 2011. Všechna práva vyhrazena.
Secutron Mini DVR. Návod k obsluze. Hlavní výhody: Jednoduché ovládání. podpora SD karty až 64Gb. www.spyobchod.cz Stránka 1
 Secutron Mini DVR Návod k obsluze Hlavní výhody: Jednoduché ovládání podpora SD karty až 64Gb www.spyobchod.cz Stránka 1 1. Popis přístroje 2.1 Pohled přední strana 1. SD slot - Slot pro SD kartu 2. IR
Secutron Mini DVR Návod k obsluze Hlavní výhody: Jednoduché ovládání podpora SD karty až 64Gb www.spyobchod.cz Stránka 1 1. Popis přístroje 2.1 Pohled přední strana 1. SD slot - Slot pro SD kartu 2. IR
Instalační manuál pixel-fox
 Instalační manuál pixel-fox Verze 11/2011 V6 (CZ) - Subject to change without notice! Systémové požadavky: Aktuální minimální systémové požadavky pro používání software pixel-fox na vašem PC jsou: - IBM
Instalační manuál pixel-fox Verze 11/2011 V6 (CZ) - Subject to change without notice! Systémové požadavky: Aktuální minimální systémové požadavky pro používání software pixel-fox na vašem PC jsou: - IBM
Partizan Device Manager Uživatelský manuál
 Partizan Device Manager Uživatelský manuál Anotace Tento doklad to je uživatelský manuál pro software Partizan Device Manager, který byl vypracován podle standardů vypracování softwarů uvedených v ISO/IES
Partizan Device Manager Uživatelský manuál Anotace Tento doklad to je uživatelský manuál pro software Partizan Device Manager, který byl vypracován podle standardů vypracování softwarů uvedených v ISO/IES
WiFi NVR set. Uživatelský manuál. DDQ CZ s.r.o.
 WiFi NVR set Uživatelský manuál V1.0.2 Prohlášení Děkujeme, že jste si zakoupili produkt naší společnosti. V případě potřeby podpory nás kdykoliv kontaktujte. Tento uživatelský manuál je vhodný pro wifi
WiFi NVR set Uživatelský manuál V1.0.2 Prohlášení Děkujeme, že jste si zakoupili produkt naší společnosti. V případě potřeby podpory nás kdykoliv kontaktujte. Tento uživatelský manuál je vhodný pro wifi
Uživatelský manuál Dahua DH-DVR0404/0804 LF-AS
 Dahua DH-DVR0404/0804 LF-AS Obsah 1. Obsah balení a instalace pevného disku... 1 1.1 Obsah balení... 1 1.2 Instalace pevného disku (HDD)... 2 1.2.1 Otevření skříně... 2 1.2.2 Demontáž krytu DVR... 2 1.2.3
Dahua DH-DVR0404/0804 LF-AS Obsah 1. Obsah balení a instalace pevného disku... 1 1.1 Obsah balení... 1 1.2 Instalace pevného disku (HDD)... 2 1.2.1 Otevření skříně... 2 1.2.2 Demontáž krytu DVR... 2 1.2.3
1. Úvod. 2. CryptoPlus jak začít. 2.1 HW a SW předpoklady. 2.2 Licenční ujednání a omezení. 2.3 Jazyková podpora. Požadavky na HW.
 CryptoPlus KB verze 2.1.2 UŽIVATELSKÁ PŘÍRUČKA říjen 2013 Obsah Obsah 2 1. Úvod 3 2. CryptoPlus jak začít... 3 2.1 HW a SW předpoklady... 3 2.2 Licenční ujednání a omezení... 3 2.3 Jazyková podpora...
CryptoPlus KB verze 2.1.2 UŽIVATELSKÁ PŘÍRUČKA říjen 2013 Obsah Obsah 2 1. Úvod 3 2. CryptoPlus jak začít... 3 2.1 HW a SW předpoklady... 3 2.2 Licenční ujednání a omezení... 3 2.3 Jazyková podpora...
log in AHD_DVR Průvodce rychlým startem První část: základní operace
 AHD_DVR Průvodce rychlým startem Tato řada produktů je určena pro bezpečnostní oblasti sledované v digitálním monitorovacím zařízení. Použitý vestavěný operační systém LINUX, umožňuje systému stabilní
AHD_DVR Průvodce rychlým startem Tato řada produktů je určena pro bezpečnostní oblasti sledované v digitálním monitorovacím zařízení. Použitý vestavěný operační systém LINUX, umožňuje systému stabilní
WiFi kamerový systém 4x 4Mpix kamera + NVR
 WiFi kamerový systém 4x 4Mpix kamera + NVR Návod k obsluze Kontakt na dodavatele: SHX Trading s.r.o. V Háji 15, Praha 7, 170 00 Tel: 244 472 125, email: info@secutek.cz www.secutek.cz Stránka 1 1. Zobrazení
WiFi kamerový systém 4x 4Mpix kamera + NVR Návod k obsluze Kontakt na dodavatele: SHX Trading s.r.o. V Háji 15, Praha 7, 170 00 Tel: 244 472 125, email: info@secutek.cz www.secutek.cz Stránka 1 1. Zobrazení
Uživatelský manuál P2P bezdrátové IP kamery
 Uživatelský manuál P2P bezdrátové IP kamery PC klientská verze 2.1 Stručné instrukce: Skutečné Plug and Play (P2P) je zcela nová technologie na trhu s IP kamerami. IP kamery se tak snadněji instalují a
Uživatelský manuál P2P bezdrátové IP kamery PC klientská verze 2.1 Stručné instrukce: Skutečné Plug and Play (P2P) je zcela nová technologie na trhu s IP kamerami. IP kamery se tak snadněji instalují a
1. Po instalaci kamery propojte napájecí konektor a BNC video konektor.
 AHD 1. Po instalaci kamery propojte napájecí konektor a BNC video konektor. 2. Na druhé straně kabelu připojte BNC konektor s náležitým kanálem k DVR a napájecí kabel k 12V napájení. 3. Vložte pevný disk
AHD 1. Po instalaci kamery propojte napájecí konektor a BNC video konektor. 2. Na druhé straně kabelu připojte BNC konektor s náležitým kanálem k DVR a napájecí kabel k 12V napájení. 3. Vložte pevný disk
Návod ke službě IPTV
 Návod ke službě IPTV Služba Dragon TV vám prostřednictvím technologie IPTV zprostředkuje jedinečný zážitek ze sledování televizních pořadů ve vaší domácnosti. Díky připojení k internetu můžete využívat
Návod ke službě IPTV Služba Dragon TV vám prostřednictvím technologie IPTV zprostředkuje jedinečný zážitek ze sledování televizních pořadů ve vaší domácnosti. Díky připojení k internetu můžete využívat
Doporučené nastavení prohlížeče MS Internet Explorer 7 a vyšší pro Max Homebanking PS s využitím čipové karty
 Doporučené nastavení prohlížeče MS Internet Explorer 7 a vyšší pro Max Homebanking PS s využitím čipové karty Obsah 1. Instalace SecureStore... 2 2. Nastavení Internet Exploreru... 3 3. První přihlášení...
Doporučené nastavení prohlížeče MS Internet Explorer 7 a vyšší pro Max Homebanking PS s využitím čipové karty Obsah 1. Instalace SecureStore... 2 2. Nastavení Internet Exploreru... 3 3. První přihlášení...
Uživatelský návod pro zařízení AVerDiGi EB5208 DVD, EB5416 DVD
 Uživatelský návod pro zařízení AVerDiGi EB5208 DVD, EB5416 DVD Důležitá bezpečnostní upozornění Před tím, než uvedete zařízení do provozu, si přečtěte bezpečnostní a provozní pokyny v obsažené v tomto
Uživatelský návod pro zařízení AVerDiGi EB5208 DVD, EB5416 DVD Důležitá bezpečnostní upozornění Před tím, než uvedete zařízení do provozu, si přečtěte bezpečnostní a provozní pokyny v obsažené v tomto
A4300BDL. Ref: JC
 # Uživatelský manuál A4300BDL Aplikace :! Jednoduchý program umožňující přenos souboru s pochůzkou k měření z programu DDS 2000 do přístroje řady Adash 4300! Jednoduchý program umožňující přenos naměřených
# Uživatelský manuál A4300BDL Aplikace :! Jednoduchý program umožňující přenos souboru s pochůzkou k měření z programu DDS 2000 do přístroje řady Adash 4300! Jednoduchý program umožňující přenos naměřených
VIAKOM. Crystal-za kladní ovla da ní
 VIAKOM Crystal-za kladní ovla da ní Obsah 1. Živý obraz... 2 1.1 Seznam zobrazení... 4 1.2 Seznam obsahu... 4 1.2.1 Zobrazení videa... 4 1.2.2 Nástroje kamery... 4 1.3 PTZ Panel... 5 1.3.1 Popis PTZ ovládání...
VIAKOM Crystal-za kladní ovla da ní Obsah 1. Živý obraz... 2 1.1 Seznam zobrazení... 4 1.2 Seznam obsahu... 4 1.2.1 Zobrazení videa... 4 1.2.2 Nástroje kamery... 4 1.3 PTZ Panel... 5 1.3.1 Popis PTZ ovládání...
NÁVOD KE SLUŽBĚ IPTV M.NET TV
 NÁVOD KE SLUŽBĚ IPTV M.NET TV Obsah: 1. Úvod... 3 2. Pojmy... 3 3. Registrace zařízení... 4 3.1. Autorizace webového prohlížeče... 4 3.2. Instalace a autorizace mobilní aplikace...5 4. Popis funkcí Set-Top
NÁVOD KE SLUŽBĚ IPTV M.NET TV Obsah: 1. Úvod... 3 2. Pojmy... 3 3. Registrace zařízení... 4 3.1. Autorizace webového prohlížeče... 4 3.2. Instalace a autorizace mobilní aplikace...5 4. Popis funkcí Set-Top
Uživatelský návod pro zařízení AVerDiGi EB1304, EB1704HB
 Uživatelský návod pro zařízení AVerDiGi EB1304, EB1704HB Důležitá bezpečnostní upozornění Před tím, než uvedete zařízení do provozu, si přečtěte bezpečnostní a provozní pokyny v obsažené v tomto návodu.
Uživatelský návod pro zařízení AVerDiGi EB1304, EB1704HB Důležitá bezpečnostní upozornění Před tím, než uvedete zařízení do provozu, si přečtěte bezpečnostní a provozní pokyny v obsažené v tomto návodu.
Fides Software Storage Administrator
 Trade FIDES, a.s. Fides Software Storage Administrator 1.0.2.0 (aktualizace - 7/2014) Popis programu Manuál správce systému 2 Fides Software Storage Administrator manuál správce Obsah 1 Úvod... 3 1.1 Popis
Trade FIDES, a.s. Fides Software Storage Administrator 1.0.2.0 (aktualizace - 7/2014) Popis programu Manuál správce systému 2 Fides Software Storage Administrator manuál správce Obsah 1 Úvod... 3 1.1 Popis
Uživatelský manuál A4000BDL
 Uživatelský manuál Aplikace : Jednoduchý program umožňující přenos souboru s pochůzkou k měření z programu DDS 2000 do přístroje řady Adash 4100/4200 Jednoduchý program umožňující přenos naměřených dat
Uživatelský manuál Aplikace : Jednoduchý program umožňující přenos souboru s pochůzkou k měření z programu DDS 2000 do přístroje řady Adash 4100/4200 Jednoduchý program umožňující přenos naměřených dat
