ČESKÉ VYSOKÉ UČENÍ TECHNICKÉ V PRAZE FAKULTA STAVEBNÍ DIPLOMOVÁ PRÁCE
|
|
|
- Matěj Němec
- před 8 lety
- Počet zobrazení:
Transkript
1 ČESKÉ VYSOKÉ UČENÍ TECHNICKÉ V PRAZE FAKULTA STAVEBNÍ DIPLOMOVÁ PRÁCE PRAHA 2011 Pavla ŠMEJKALOVÁ
2 ČESKÉ VYSOKÉ UČENÍ TECHNICKÉ V PRAZE FAKULTA STAVEBNÍ OBOR GEOINFORMATIKA DIPLOMOVÁ PRÁCE DATABÁZE PAMÁTNÝCH STROMŮ V PRAZE Vedoucí práce: Ing. Petr SOUKUP, Ph.D. Katedra mapování a kartografie leden 2011 Pavla ŠMEJKALOVÁ
3 ZDE VLOŽIT LIST ZADÁNÍ Z důvodu správného číslování stránek
4 ABSTRAKT Práce se zabývá možnostmi prezentace informací o zájmových bodech převážně na internetu. Ukázky jsou provedeny na seznamu památných stromů v Praze. Součástí práce byl zároveň i sběr dat v terénu. Ukazuji zde několik možností jak tato data zobrazit v mapě. Pro všechny metody jsou uvedeny jejich klady a zápory a příklady jejich nejvhodnějšího použití. Vyzkoušela jsem desktopový program MISYS a dále tři metody na internetu, které jsou: Scribble maps, MISYS-WEB a GoogleMaps API. KLÍČOVÁ SLOVA Památný strom, MISYS, MISYS-WEB, Scribble Maps, GoogleMaps API ABSTRACT This diploma thesis is about vizualization of information about points of interest mostly via internet. As an example I used memorable trees in Prague. The part of this diploma thesis was also data collection in terrain. I show here several possibilities how to display this data in a map. There are described possitives and negatives for each possibility and examples how to use them best. I tested program MISYS and three methods for internet which are: Scribble maps, MISYS-WEB and GoogleMaps API. KEYWORDS Memorable tree, MISYS, MISYS-WEB, Scribble Maps, GoogleMaps API
5 PROHLÁŠENÍ Prohlašuji, že diplomovou práci na téma Databáze památných stromů v Praze jsem vypracovala samostatně. Použitou literaturu a podkladové materiály uvádím v seznamu zdrojů. V Praze dne (podpis autora)
6 PODĚKOVÁNÍ Chtěla bych poděkovat vedoucímu práce Ing. Petru Soukupovi Ph.D. za připomínky a pomoc při zpracování této práce. Dále bych chtěla poděkovat Bc. Jitce Vaňkové za pomoc při sběru dat a firmě GEPRO spol. s r.o. za poskytnutí softwarového vybavení.
7 Obsah Úvod 8 1 Přípravné a terénní práce Domácí příprava Sběr dat Problémy v terénu Statistika stromů Desktopová prezentace Program MISYS Popis programu Pasport programu MISYS Volba pasportů Příprava projektu WMS Tvorba databáze pro pasport Internetová prezentace Aplikace Scribble maps Ovládání aplikace MISYS-WEB Instalace programu a start serveru Úprava projektu Popis programu Práce na webu GoogleMaps API Programování Prezentace Porovnání Uložení dat
8 4.2 Výběr značek Aktualizace dat Měřítko a tisk Výsledné zobrazení Závěr 53 Použité zdroje 55 Seznam symbolů, veličin a zkratek 56 Seznam příloh 57 A Tabulka památných stromů v Praze 58 B Zdrojový kód pro GoogleMaps API 75 C Elektronická příloha 78
9 ÚVOD Úvod Tématem této diplomové práce je databáze památných stromů v Praze a cílem praktické části jsou možnosti prezentace takovéto databáze nejen v prostředí internetu. Tato práce vznikla ve spolupráci s Bc. Jitkou Vaňkovou a její diplomovou prací Památné stromy na území Hl. města Prahy na České zemědělské univerzitě v Praze. První kapitola se věnuje sběru dat v terénu, který byl společný pro obě práce a popisuje, jaká data jsme získávaly, kdy probíhalo měření a jaké přístroje jsme použily. Dále zde popisuji jaké problémy se při měření objevily. Tato část práce obsahuje i základní statistiku o zpracovávaných stromech. Další části prací již probíhaly odděleně. Druhá kapitola popisuje prezentaci informací o zájmových bodech v pasportu programu MISYS. Je zde krátce popsán způsob práce s programem, příprava projektu pro program MISYS i ukázka plnění pasportu. Třetí kapitola je věnovaná prezentaci dat na internetu. Testovala a realizovala jsem tři různé možnosti a všechny jsou zde popsány. Jedná se o internetovou aplikaci Scribble maps, webovou verzi programu MISYS zvanou MISYS-WEB a nakonec vlastní mapovou kompozici vytvořenou pomocí GoogleMaps API. V poslední kapitole jsou všechny tyto metody shrnuty a porovnány podle různých kritérií. Dále jsem zde popsala jejich klady a zápory. V závěru jsou shrnuty všechny metody a popsány příklady jejich nejvhodnějšího použití. 8
10 1. PŘÍPRAVNÉ A TERÉNNÍ PRÁCE 1 Přípravné a terénní práce Práce v terénu pro získání dat o památných stromech v Praze probíhala současně pro dvě práce, pro tuto a zároveň pro diplomovou práci Bc. Jitky Vaňkové na téma Památné stromy na území Hl. města Prahy na České zemědělské univerzitě v Praze. Jako práci v terénu zde označuji fotografování stromů, zaměřování souřadnic pomocí turistické GPS a, bylo-li to možné, měření obvodu kmene stromu ve výšce cca 130 cm od země. 1.1 Domácí příprava Samotnému fotografování a zaměřování stromů předcházelo mnoho příprav. Nejprve bylo potřeba získat aktuální seznam všech památných stromů v Praze. Tento seznam byl získán z webových stránek Agentury pro ochranu přírody a krajiny (AOPK) [1]. Ze stejného zdroje jsme získaly i adresy památných stromů a s pomocí Google Street View jsme ověřily jejich skutečnou polohu. 1.2 Sběr dat Fotografie byly pořizovány fotoaparátem Olympus FE-170 a souřadnice zaměřovány přístrojem Garmin nüvi 255W. Přesnost použitého GPS přístroje udávaná výrobcem je 7 m a rozlišení fotoaparátu je 6 megapixelů. Data byla sbírána v průběhu června až září 2010, stromy jsou tedy většinou olistěné. Jako definiční bod pro měření souřadnic stromů jsme určily informační tabuli Památný strom, a to hned z několika důvodů. Za prvé tato tabule obvykle bývá dobře viditelná a nachází se téměř u všech památných stromů v Praze. Za druhé je tato tabule obvykle umístěna v určité vzdálenosti od kmene, není tedy měření souřadnic tolik narušeno korunou stromu, jak by tomu mohlo být při měření přímo u kmene. Za třetí se jedná o jednoznačné určení daného stromu. Několik skupin stromů mělo více informačních tabulí, zaměřeny byly všechny, ale pro zobrazení do mapy byla pro přehlednost vybrána pouze jedna dvojice souřadnic. 9
11 1. PŘÍPRAVNÉ A TERÉNNÍ PRÁCE Problémy v terénu Při sběru dat jsme se setkaly s různými problémy, které se týkaly jak fotografování, tak zaměřování souřadnic, tak i měření obvodů. Problémy při fotografování byly především u památných stromů v soukromých zahradách, protože přes plot nemusely být dobře viditelné, nebo u stromů v hustší vegetaci, kde na fotografii není vždy zcela zřetelné, který ze stromů je ten památný. Z výše uvedených důvodů u několika bodů fotografie chybí. Při měření souřadnic obvykle nebyl problém se stromy v zahradách, protože informační tabule Památný strom se v takovém případě obvykle nachází na plotě pozemku. Horší byly památné stromy v lesích, kde je zaměření souřadnic silně ovlivněno zastíněním korunami okolních stromů. Pokud u některých stromů nebylo možné naměřit souřadnice, nebo pokud bylo měření příliš ovlivněno nepříznivými podmínkami, byly pro další práci použity přibližné souřadnice odečtené z mapového portálu Zaměření obvodu kmene bylo problematické převážně z důvodů: strom byl v soukromé zahradě, jednalo se o početnější skupinu stromů, kde by bylo mnoho rozdílných hodnot, strom se nacházel v nepřístupném terénu, například na hrázi rybníka. Pokud nebylo možné měřit obvod kmene stromu v předepsaných 130 cm od země, například u nízko rozvětveného kmene, byla tato hodnota měřena těsně u země. Hodnoty uvedené v tabulkách jsou buď námi naměřené nebo převzaté z webových stránek AOPK [1]. 1.3 Statistika stromů Na území Hlavního města Prahy je k evidováno celkem 101 památných stromů. Biologických druhů je mezi nimi 16, z toho nejvíce je Dubů letních, kterých je v Praze 58. Alespoň jeden památný strom se nachází v 53 ze 112 katastrálních území. Nejstarší strom v Praze je pravděpodobně Dub Karel v Kolodějích, který má zároveň největší obvod kmene. Podle pověstí jej zasadil sám Karel IV., ale pověstí a legend je okolo památných stromů dost a málokteré se dá věřit. 10
12 1. PŘÍPRAVNÉ A TERÉNNÍ PRÁCE První strom v Praze prohlášený za památný je rodová Lípa malolistá v Chabech, která je zároveň nejmohutnější lípou v Praze. Více informací o konkrétních stromech je k nalezení v praktické části mojí práce, podrobně jsou všechny popsány v diplomové práci Bc. Jitky Vaňkové, která bude po obhajobě k dispozici na mých webových stránkách týkajících se mé diplomové práce. Adresa těchto stránek je: a jsou zde odkazy na všechny realizované varianty internetové prezentace dat. Přehledná tabulka se všemi stromy je v příloze A. 11
13 ČVUT Praha 2 2. DESKTOPOVÁ PREZENTACE Desktopová prezentace Jako první způsob zobrazení databáze památných stromů v Praze jsem zvolila program MISYS. 2.1 Program MISYS MISYS je geografický informační systém (GIS), vyvíjený firmou GEPRO spol. s r. o., který umožňuje práci se vzájemně provázanými grafickými a popisnými údaji. Nejčastěji se tento program používá pro práci s majetkoprávními vztahy, tzn. s popisnými daty katastru nemovitostí ve vazbě na katastrální mapu. Není to však jediný způsob použití, v programu lze také provádět územní plánování, správu komunikací, lesů apod. Program také umožňuje kresbu pomocných výkresů a následné tisky Popis programu Obr. 2.1: MISYS Na obrázku 2.1 je ukázka úvodní stránky mého projektu. Pro zjednodušení práce s mým projektem pro uživatele, který není seznámený s programem MISYS, zde krátce popíšu jak se program ovládá. 12
14 2. DESKTOPOVÁ PREZENTACE Obrazovka je podle [2] rozdělená do šesti částí, vypsány jsou od shora: Horní lišta Menu (hlavní nabídka) Ovládací panely Grafické okno Indikace základního stavu programu (konzola) Nástrojová lišta V horní liště je název projektu a zároveň aktuální měřítko hlavního grafického okna (viz obr. 2.2). Obr. 2.2: Horní lišta V hlavní nabídce lze nalézt všechny funkce, které program nabízí. Kromě toho, se zde nachází možnost nastavení programu, možnosti rozložení několika otevřených oken zároveň a nápověda (help). Vše je rozděleno do několika logicky sloučených podmenu (viz obr. 2.3). Obr. 2.3: Hlavní nabídka Položka Soubor obsahuje funkce týkající se celého projektu, například pro otevření nových souborů, uložení stávající práce, zavření části nebo celého projektu. Dále jsou tu možnosti pro import a export dat, pro tisk apod. Pod tlačítkem Pohled se nachází funkce sloužící k upravování grafického okna, například dvojnásobné zvětšení či zmenšení výřezu mapy, posuny grafického okna, natáčení obrazu o zadaný úhel apod. 13
15 2. DESKTOPOVÁ PREZENTACE Podmenu Seznam slouží pro práci se seznamem souřadnic. Zde se vybírají funkce pro vstup nových bodů do seznamu souřadnic, jejich úprava či odmazávání. Položka Výkres je nezbytná pro práci s grafickými vektorovými daty, a to k tvorbě, editaci i rušení. V současné době program MISYS umožňuje i některé analytické funkce typické pro GIS programy jako například tzv. Obalovou (Buffer) zónu. Funkce pod polem Rastr slouží k práci s rastrovými daty, jsou zde možnosti pro maskování rastrů, nastavení průhlednosti, tisk do rastru apod. Podmenu Výpočty obsahuje výpočetní funkce pro nejrůznější geodetické výpočty od jednoduchého počítání vzdálenosti mezi dvěma body, přes výpočet polygonových pořadů až po transformaci. Záložka Aplikace se liší podle konkrétní instalace a dají s zde najít nadstavbové aplikace, jako například práce s výškopisem, CAD kreslení apod. Položka Pasporty ukazuje, které pasporty jsou v daném projektu povolené, několik funkcí společných pro všechny pasporty a ikony pro ovládání aktivního pasportu. V menu Nástroje uživatel upravuje veškeré nastavení programu, jsou zde například topologické kontroly výkresů a načítají se zde makra apod. Okna umožňují otevřít více oken programu zároveň, nastavují polohu více otevřených oken, případně zde lze jednotlivá okna zavřít. A konečně položka Help obsahuje nápovědu programu a informace o konkrétní verzi programu. Navíc se pro každou funkci dá otevřít nápověda pomocí tlačítka F1 pokud se kurzor myši nalézá na ikoně dané funkce. Ovládací panely jsou de facto jen ikony pro vybrané funkce z hlavní nabídky, které uživatel nejčastěji používá a takto jsou hned po ruce. Každý uživatel si je může nastavit podle konkrétních potřeb, na obrázku 2.4 po sobě následují: panel 14
16 2. DESKTOPOVÁ PREZENTACE pro soubor, pak pro tisk, pro ovládání WMS služeb, obecné funkce pro pasporty a o kousek odsunuté ikony pro ovládání konkrétního pasportu, v tomto případě pasportu dokumentace. Obr. 2.4: Ovládací panely Tato poslední skupina ikon se objevuje jen pokud je daný pasport spuštěn. Pro různé pasporty vypadají tyto ikony jinak, ale jsou vždy v tomto pořadí a znamenají: vyvolání naposledy otevřené stránky pasportu seznam všech položek v daném pasportu výpis vybraného pasportu - po kliknutí na značku v mapě vyvolá dialog o konkrétním bodu zastaví blikání zvýrazněného bodu založí nový pasport Obr. 2.5: Ovládací panely Na pravé straně obrazovky se nachází druhý panel nástrojů (viz obr. 2.5), který slouží hlavně pro usnadnění práce s grafikou. Mimo toho je zde ještě panel pro práci s atributy a pro měření vzdáleností mezi body a pro výpočet výměr ploch. 15
17 2. DESKTOPOVÁ PREZENTACE Obr. 2.6: Grafické okno Grafické okno (viz obr. 2.6) obsahuje aktuální výřez mapy (obrázku). Jedná se o největší pole. Pohyb a velikost zobrazeného výřezu se ovládá ikonami na pravé straně ovládacích panelů a nebo funkcemi pod položkou Pohled v hlavní nabídce. Obr. 2.7: Konzola Na konzole (viz obr. 2.7) je v klidovém stavu programu napsána hláška Co chceš?. Program tím vybízí uživatele ke zvolení kterékoli funkce pro práci se zobrazenými daty. Zde se také vypisují údaje o činnosti všech funkcí, uživatel si může prohlížet co se dělo a je možné si obsah konzoly také překopírovat do jakéhokoli textového editoru. Pokud některá funkce vyžaduje vstup hodnot, uživatel je vyzván je sem napsat. Obr. 2.8: Nástrojová lišta Nástrojová lišta na obrázku 2.8 zobrazuje aktuální souřadnice kurzoru v systému JTSK a grafické měřítko výřezu mapy. 16
18 2. DESKTOPOVÁ PREZENTACE Obr. 2.9: Výběr obsahu mapy Podrobnější popis programu je ke stažení na stránkách výrobce Navíc ke každé ikoně se při najetí kurzoru myši zobrazí její název, tzv. tooltip. Pro použití mojí práce je ještě potřeba znát panel Výběr obsahu mapy na levé straně obrazovky (viz obr. 2.9). Zde si uživatel vybírá jaká témata, jaké území a jaké pasporty chce zobrazit. V grafickém okně se potom objeví vše, co je zaškrtnuté. Položky, které se budou zobrazovat při spuštění, se zadávají v referenčním souboru, tzv. projektu. Projekt programu MISYS Projekt programu MISYS je textový soubor s příponou.ref, který obsahuje vše, co se má načítat a zobrazovat při spuštění. Zde se uvádí, jaké pasporty se zavádí do projektu, cesty k uloženým datům, jsou-li potřeba, připojení případné WMS služby, implicitní barva pozadí, seznam i obsah témat apod. 2.2 Pasport programu MISYS Pro evidenci a správu nejrůznějších údajů se používají tzv. pasporty. Pasport je aplikační nadstavba programu MISYS, která umožňuje propojení databáze popisných údajů s mapovým podkladem. Pasport dokáže lokalizovat vybraný objekt na mapě, vkládat a editovat různé informace o objektech, vkládat dokumenty, fotografie apod. 17
19 2. DESKTOPOVÁ PREZENTACE Pro program MISYS existuje mnoho pasportů, nejčastěji využívané jsou: pasport komunikací, zeleně, územního plánování, dokumentace o území atd. Pro svou práci jsem vyzkoušela tři pasporty, a sice pasport památek, dřevin a dokumentace Volba pasportů Obr. 2.10: Výpis pasportu dokumentace Pro prezentaci památných stromů jsem hledala takový pasport, který mi svými pevně danými atributy bude nejvíce vyhovovat. Nejblíže k tomu byly pasporty památek a dřevin. Bohužel však ani jeden neumožňoval vložit všechny informace, které jsem o stromech získala. Z tohoto důvodu jsem vyzkoušela ještě pasport dokumentace, který má možnost skinování, a proto ho lze upravit na míru téměř všem požadavkům. Na obrázku 2.10 je ukázka výpisu pasportu jednoho stromu. 18
20 2. DESKTOPOVÁ PREZENTACE Pro výslednou prezentaci jsem proto zvolila pouze pasport dokumentace. Skinování Skin obecně v programování znamená možnost změny vzhledu například webových stránek nebo programů. Tímto způsobem si uživatel může změnit pouze vzhled dané aplikace, nezmění však její obsah. Skin pro pasport programu MISYS je textový soubor, který umožňuje přejmenovávat jindy pevně dané názvy atributů v pasportu, přidávat nové atributy a nezobrazovat nehodící se atributy. Dále je možné pomocí skinu upravit chování položek, například které položky budou povinné, nebo podle kterých půjde v pasportu vyhledávat. Pomocí skinu však zatím nelze upravovat formát nastavených položek (číslo/text/datum) ani měnit jejich pořadí zobrazení. Na obrázku 2.11 je vidět použitý skin. V prvním sloupci jsou napsané názvy sloupců databáze pasportu, číslo za rovnítkem značí jak se bude daný sloupec chovat a popis za číslem označuje nový název atributu. Příklady čísel ve skinu: 0 - sloupec se v pasportu vůbec neobjeví. 1 - sloupec se objeví pod novým názvem. 2 - podle položky je možné vyhledávání. 4 - obsah sloupce se zobrazí v seznamu HtmlList. 8 - povinná položka - každý objekt v pasportu ji musí mít vyplněnou. Program MISYS využívá více různých číselných hodnot ve skinu, kromě několika základních hodnot je možné tyto položky kombinovat. Například pro zobrazenou a zároveň povinnou položku se zadává hodnota 9 (1 + 8 = 9). Tímto způsobem se dají pasporty upravit na míru konkrétním potřebám bez nutnosti zásahu do zdrojového kódu pasportu. 19
21 2. DESKTOPOVÁ PREZENTACE Obr. 2.11: Skin Příprava projektu Pro svůj projekt jsem jako mapový podklad zvolila ortofotomapu Prahy poskytovanou magistrátem Hlavního města Prahy z portálu ÚRM (Útvar rozvoje města) přes službu WMS a to proto, že WMS je nejlepší možnost, jak zdarma používat kvalitní data. Ortofotomapu jsem pak doplnila WMS mapou správního dělení Prahy a WMS s názvy ulic. Mapa správního dělení Prahy je dostupná ze stejného portálu ÚRM a do projektu jsem ji přidala pro lepší přehlednost mapy. WMS názvů ulic je dostupná z portálu CENIA a použila jsem ji pro lepší orientaci, aby se dalo dohledat v jaké ulici se daný strom nachází, případně jaká ulice je nejblíž. Názvy ulic se zobrazují pouze při velkém přiblížení mapy, a sice do měřítka 1: V průběhu tvorby projektu došlo k výpadku serveru poskytujícího ortofotomapu Prahy, proto jsem jako druhou možnost zvolila ortofotomapu celé České republiky poskytovanou ze serveru Cenia. Pokud bude server ÚRM zprovozněn, opět budu 20
22 2. DESKTOPOVÁ PREZENTACE používat ten, protože používání dat celé republiky znamená zbytečně velký objem přenášených dat a značně to zpomaluje práci s projektem WMS WMS neboli web mapping service v překladu znamená webová mapová služba. Tato služba byla založena Open Geospatial Consortium (OGC, popis organizace je na straně 22). Jedná se o službu umožňující zpravidla zdarma poskytování map přes internet. Uživatel nemůže takovéto mapy editovat, ale dají se použít jako podkladové mapy pro nejrůznější projekty. Najednou je možné používat data z několika serverů zároveň a uživatel si může sám zvolit, které vrstvy z poskytovaných dat potřebuje, a ty si zobrazit. Data, která jsou uložena na serveru obsahují informaci o georeferenci, jsou tedy uložena i s informací o poloze v souřadnicích. Data jsou poskytována v různých formátech, jako například JPEG, TIFF, PNG a další. Pro svou práci jsem používala formát PNG. Bližší popis tohoto formátu je na straně 23. Uživatel může získat ze serveru i další informace o poskytovaných datech. Přístup k těmto informacím je přes dotazy obsažené v URL adrese serveru poskytujícího data. Existují tři typy dotazů: GetMap - jedná se o primární funkci, protože tento dotaz klientovi zpřístupní obraz mapy. URL dotaz musí obsahovat parametr REQUEST=GetMap. GetCapabilities - tento dotaz vrátí uživateli informaci ve formátu XML o datech poskytovaných konkrétním serverem. Používá se především při prvním kontaktu s daným serverem pro zjištění jeho možností. URL dotaz musí obsahovat parametry REQUEST=GetCapabilities a SERVICE=WMS. GetFeatureInfo - tento dotaz vrátí informace ve formátu XML o konkrétním vybraném prvku. Povinný parametrem pro zjištění těchto informací je REQUEST=GetFeatureInfo. 21
23 2. DESKTOPOVÁ PREZENTACE Kromě služby WMS zavedlo OGC i další podobnou službu. Jedná se o standard WFS, neboli web feature service, který umožňuje sdílení geografických dat ve vektorové podobě. Poskytovaná data jsou ve formátu GML. S daty poskytovanými přes službu WFS se již dá pracovat v GIS programech jako s daty umístěnými lokálně, mohou se vytvářet nové prvky, mazat stávající prvky a nad daty je také možné provádět GIS analýzy. Nevýhodou je přenos velkého objemu dat. Nejznámější poskytovatelé WMS v Čechách jsou: Český úřad zeměměřický a katastrální (ČÚZK), CENIA, Ústav pro hospodářskou údržbu lesů Brandýs nad Labem (ÚHÚL). Seznam URL adres použitých WMS: - Ortofotomapa Prahy letecke_snimky_posledni_snimkovani/mapserver/wmsserver - Správní členění Prahy spravni_cleneni/mapserver/wmsserver - Ulice com.esri.wms.esrimap/cenia_ulice - Ortofotomapa České republiky com.esri.wms.esrimap/cenia_b_ortorgb05m_sde OGC OGC je mezinárodní standardizační organizace, zabývající se vývojem a rozšiřováním standardů pro geoprostorová data, GIS a pro sdílení geoprostorových dat. Tato organizace spolupracuje s mezinárodní standardizační organizací ISO/TS 211 a některé OGC specifikace jsou dnes prohlášeny za ISO standardy. Nejdůležitější specifikace OGC podle [6] jsou: 22
24 2. DESKTOPOVÁ PREZENTACE OGC referenční model - obsahuje sadu používaných referenčních modelů WMS - webová mapová služba - poskytování obrazových dat v podobě map WFS - web feature service - poskytování popisných dat SFS - simple features SQL - specifikace uložení geografických dat na základě 2D geometrie s možnou lineární interpolací mezi body. GML - XML formát pro sdílení geografických dat KML - XML formát pro popis a vizualizaci geografických dat PNG PNG neboli Portable Network Graphic což v překladu znamená Přenosná Síťová grafika, je grafický formát, který se ukládá s bezztrátovou kompresí. Tento formát vznikl jako náhrada a vylepšení formátu GIF, který také podporuje bezztrátovou kompresi dat, ale byl chráněn licencí. Formát PNG je bezlicenční a nezávislý na soukromé firmě. Formát PNG na rozdíl od formátu GIF podporuje 24-bitovou hloubku barev (GIF jen 8-bitovou) a navíc obsahuje 8-bitovou průhlednost, což znamená, že je možné nastavit různou průhlednost jednotlivým pixelům a nebo barvám. Formát GIF nabízí pouze jednobitovou průhlednost. Nevýhodou formátu PNG proti formátu GIF je prozatím nemožnost tvorby animovaných obrázků. Porovnání s dalšími grafickými formáty V předchozí kapitole o webových mapových službách se kromě formátu PNG zmiňuji o formátu JPEG a TIFF. Formát JPEG neboli Joint Photographics Experts Group je vhodný zejména pro zobrazování fotografií. Není vhodný pro zobrazení čárové kresby a to z důvodu ztrátové komprese dat. Další nevýhodou formátu JPEG je nemožnost nastavení průhlednosti. Formát TIFF je uložen buď s bezztrátovou kompresí nebo dokonce zcela bez komprese. Tento formát se používá především pro tisk obrázků a jako výstupní 23
25 2. DESKTOPOVÁ PREZENTACE formát při skenování. Oproti formátu PNG je ale soubor ve formátu TIFF obvykle značně větší Tvorba databáze pro pasport Existují dva způsoby plnění databáze pro pasport. Jedna z nich je plnění dat přímo v programu MISYS a druhá plnění v databázovém programu MS Access. Ukázka založení nového pasportu je na obrázku Obr. 2.12: Založení pasportu Tento způsob plnění je přehledný, ale vhodný jen pro velmi malé množství vkládaných informací. Hvězdička u řádku znamená, že je tuto hodnotu nezbytné vyplnit. Položky katastrální území a typ stromu se vybírají z číselníků. Při větším objemu dat je ale vhodnější použít program MS Access, kde se vkládání provádí pouhým kopírováním například z tabulky programu MS Excel. Vzhle- 24
26 2. DESKTOPOVÁ PREZENTACE dem k tomu, že jsem výslednou tabulku památných stromů uložila ve formátu.xls, většinu dat do pasportu jsem vložila kopírováním tabulek do programu MS Access. Naopak především pro vkládání dokumentů a fotografií je vhodné použít přímo prostředí programu MISYS. Pro velký rozsah dat umožňuje program dávkový import dokumentů. V programu MS Access jsem vyplnila: orientační názvy stromů podle Magistrátu Hl. m. Prahy, rejstříková čísla podle kódů AOPK, datum vyhlášení stromu památným, obvod kmene stromu v centimetrech, odhadované stáří stromu v rocích, počet jedinců v případné skupině a u vybraných jsem do poznámky přidala zajímavou informaci. V programu MISYS jsem vkládala fotografie, přiřazovala biologické druhy stromů a katastrální území. Podle biologického druhu jsou také stromy vizuálně rozděleny a to tak, že každému druhu přísluší jiná barva značky v mapě. Popis databáze Pro přiblížení způsobu uložení dat v databázi pasportu programu MISYS zde popíšu vybrané části tabulek. Níže uvedené jsou ty části tabulek, které se zobrazují při prohlížení pasportů. Název Typ dat délka Kod Automatické číslo dlouhé celé číslo Název text 255 Tab. 2.1: Tabulka katastrálních území V tabulce katastrálních území 2.1 je primárním klíčem sloupec Kod. V tabulce druhů stromů 2.2 je primárním klíčem sloupec Kod. Sloupec Styl udává způsob zobrazení daného druhu stromu v mapě. Položka Styl se skládá ze tří číselných hodnot oddělených čárkou, kde první hodnota určuje tvar značky, druhá její barvu a třetí její velikost. Pokud je na místě velikosti znaku hodnota 1, znamená to, že se velikost značky bude přizpůsobovat aktuálnímu měřítku výřezu mapy, tedy při přibližování mapy se velikost značky zmenšuje. Co se týče výběru tvaru značky se 25
27 2. DESKTOPOVÁ PREZENTACE zde nachází drobná slabina pasportu dokumentace, protože nabízí pouze dva různé styly. Název Typ dat délka Kod Automatické číslo dlouhé celé číslo Název text 255 Styl text 255 Tab. 2.2: Tabulka druhů stromů Název Typ dat délka ID Automatické číslo dlouhé celé číslo Pořadové číslo číslo dlouhé celé číslo Katastrální území číslo dlouhé celé číslo Rejstříkové číslo číslo dlouhé celé číslo Orientační název text 255 Poznámka memo Typ stromu číslo dlouhé celé číslo Obvod kmene číslo dlouhé celé číslo Počet jedinců číslo dlouhé celé číslo Odhadované stáří text 255 Datum vyhlášení datum Tab. 2.3: Tabulka objektů V tabulce objektů 2.3 je primárním klíčem sloupec ID. Číselné hodnoty v polích Katastrální území a Typ stromů jsou cizí klíče odkazující se na hodnoty Kod v příslušných tabulkách. Tabulka dokumentů 2.4 má trochu méně přehlednou strukturu, proto jsem se rozhodla ji blíže popsat. Primárním klíčem v této tabulce je sloupec ID. Položka CJ_ID je cizím klíčem odkazujícím se na sloupec ID z tabulky objektů 2.3. Hodnota v poli Poradi určuje o kolikátý dokument příslušející k danému objektu se jedná. Sloupec Dokument obsahuje názvy souborů vložených dokumentů a sloupec 26
28 2. DESKTOPOVÁ PREZENTACE Název Typ dat délka ID Automatické číslo dlouhé celé číslo CJ_ID číslo dlouhé celé číslo Poradi číslo dlouhé celé číslo Dokument text 255 Velikost číslo dlouhé celé číslo Hash binární 16 Titulek text 255 Tab. 2.4: Tabulka dokumentů Velikost jejich velikost v bytech. Položka Hash obsahuje binární otisk přiloženého dokumentu a nakonec sloupec Titulek obsahuje název dokumentu, který se zobrazí při otevření pasportu. Tzv. hašovací funkce je algoritmus pro převádění vstupních dat do menší hodnoty, zpravidla 64 bitové binární hodnoty tzv. otisku. Tato funkce se používá pro rychlejší prohledávání v databázi, ale také například pro šifrováni a ověřování přístupů při zabezpečené internetové komunikaci. Hash otisky se také používají při ověřování elektronických podpisů. Principem této funkce je její jednocestnost, tedy že je snadné vytvořit ze zprávy otisk, ale velmi obtížné z otisku zpětně určit vstupní zprávu. Další předpoklad, který taková funkce musí splňovat, je velmi obtížné hledání dvou totožných otisků pro dvě různé zprávy. 27
29 3. INTERNETOVÁ PREZENTACE 3 Internetová prezentace Desktopové řešení v programu MISYS má bohužel tu nevýhodu, že pro tvorbu i pro prohlížení výsledku musíme mít nainstalován program MISYS, který je placený a chráněný licenčním klíčem. Tento způsob tedy není nejvhodnější pro prezentaci mapy se zájmovými body širší veřejnosti. Proto jsem jako další způsob zkoumala možnosti prezentace těchto dat v prostředí internetu. Vyzkoušela jsem několik způsobů a tři jsem realizovala. Jedná se o aplikaci Scribble maps, internetovou verzi programu MISYS zvanou MISYS-WEB a GoogleMaps API a všechny tři možnosti jsou níže popsány. 3.1 Aplikace Scribble maps Aplikace je dostupná na Jedná se o celkem intuitivně ovladatelnou aplikaci nad Google mapami, která umožňuje vytvářet jednoduché obrázky nad mapou. Její nevýhodou je ovšem to, že neumožňuje moc velký zoom a není možné umísťovat značky k bodům podle souřadnic, tedy se nehodí pro zobrazování zájmových bodů na úrovni ulic, ale spíše měst. K vloženým značkám se dá přidávat název a dodatečný text, který lze snadno editovat. Dále se k bodu dá připojit obrázek a to tak, že se vloží jeho URL adresa. Znamená to však, že obrázek musí být předem vystavený na internetu. Tato aplikace by se dala použít například pro zobrazování navštívených kempů, hradů, měst apod. Aplikace Scribble maps existuje i ve vyšší verzi zvané Scrible maps Pro. K práci s touto nadstavbou je nutná registrace, která je však bezplatná. Vyšší verze má mnoho výhod, například umožňuje vyšší zoom, dále zobrazuje polohu kurzoru v souřadnicích WGS84. Je tedy možné odečítat souřadnice z mapy nebo naopak podle souřadnic body vkládat. Další výhodou této nadstavby je například import dat, který není v základní verzi podporován. 28
30 3. INTERNETOVÁ PREZENTACE Ovládání aplikace Na úvodní straně aplikace je zobrazeno menu (viz obr. 3.1), kde se mimo jiné nachází možnost prohlédnutí video tutoriálu, který obsahuje základní možnosti práce s aplikací Scribble maps. Bohužel zde je pouze základní popis, návod pro vyšší verzi zvanou Scribble maps Pro ještě není zveřejněn. Obr. 3.1: Úvodní menu Dále je zde možnost přepnutí do širokého spektra jazyků. Původním jazykem je angličtina, ale je zde k dispozici mimo jiné i překlad do českého jazyka. Bohužel se jedná o strojový překlad, obvykle je proto lepší ponechat nastavení na anglickém jazyce. Obr. 3.2: Scribble maps Na obrázku 3.2 je zobrazena mapa s vloženými památnými stromy v Praze. Polohu jednotlivých stromů znázorňuje stromek, je-li na obrázku někde místo něj číslo v kroužku, znamená to, že se na daném místě nachází více stromů blízko sebe, 29
31 3. INTERNETOVÁ PREZENTACE jejichž počet je roven danému číslu. Při zoomování tato čísla mizí a nahrazují se obrázkem stromu. Obr. 3.3: Menu Na pravé straně nahoře (viz obr. 3.3) je sada ikon pro ovládání aplikace. Většina možností slouží k vkládání linií, ploch nebo textů do mapy. V této aplikaci mě zaujalo především velké množství různých značek, které se mohou vložit pro zvýraznění zájmového bodu, některé značky jsou dokonce animované. Při vkládání bodů do mapy se na levé straně obrazovky tvoří posuvná lišta se všemi body. Zde je možné procházet všechny body, nastavit střed výřezu mapy na vybraný bod, editovat popis bodů, případně smazat body apod. Aplikace umožňuje import dat z různých formátů. Jedná se o formáty xls, shp a kml a je zde tedy možnost přímo nahrát data. Já jsem používala import z formátu xls, protože v tomto formátu mám uloženy všechny informace o zájmových bodech. Program dá vybrat, který sloupec tabulky obsahuje název bodu, který jeho popis, který značí zeměpisnou délku a který zeměpisnou šířku. Poté si uživatel může vybrat typ značky na bodech a zadat import dat. Bohužel je takto možné vložit pouze název a jednu dodatečnou informaci, proto tato metoda není zcela vhodná pro rozsáhlejší soubor dat. Nakonec jsem tedy musela dodatečné informace vkládat jednotlivě, což bylo především časově náročné. Proto jsem tento způsob shledala pro podobnou sadu dat nepříliš vhodným. Ale pro zobrazení malého souboru dat nebo rozsáhlejšího souboru dat s jednou popisnou informací je však tato aplikace dobře použitelná. Výsledek je k dispozici na Jako ukázku jsem vkládala podle zaměřených souřadnic památných stromů tyto informace: pořadové číslo bodu, název památky, není-li to patrné z názvu, pak biologický druh stromu, jedná-li se o skupinu stromů pak jejich počet, katastrální území 30
32 3. INTERNETOVÁ PREZENTACE Obr. 3.4: Popis stromů kde se daný strom/skupina stromů nachází, obvod kmene stromu, výška stromu a datum vyhlášení památným. Na obrázku 3.4 je zobrazený popis jednoho stromu. Všechna vložená data pochází z webového seznamu památných stromů AOPK [1]. Informace o daném stromu se zobrazí kliknutím na obrázek stromu. 3.2 MISYS-WEB Program MISYS-WEB je verze programu MISYS, která umožňuje práci s daty na internetu. Dělí se na dvě části, a sice klientskou a serverovou (administrátorskou). Na straně administrátora je nutná instalace programu, která je chráněná buď hardwarovým nebo softwarovým klíčem. Na serveru se musí nacházet požadovaný projekt a všechna potřebná data. Na klientské straně je třeba pouze internetový prohlížeč. Doporučovaný je Internet Explorer od verze 6.0 a vyšší. Dále je u většiny verzí třeba mít nainstalovaný program JAVA, který lze, pokud v počítači chybí, zdarma nainstalovat. Pro svou práci jsem použila verzi MISYS-WEB
33 3. INTERNETOVÁ PREZENTACE Instalace programu a start serveru Program MISYS-WEB se instaluje obdobně, jako desktopová verze. Úspěšná instalace vytvoří složku misysweb, kde se nachází i spouštěcí soubor wwwkokes.exe. Pro úvodní práci je podle [4] vhodné spouštět program přes příkazovou řádku s parametry /admin /debug. Objeví se administrátorská konzola (viz obr. 3.5), ve které se nastavuje vše potřebné pro chod serveru systému MISYS-WEB. Parametr admin umožňuje úpravu cest k projektům a zastavování a startování serveru, parametr debug zavádí možnost testovacího okna (tlačítko TEST ). Obr. 3.5: MISYS-WEB Nastavení serveru Ve startovním okně programu MISYS-WEB je třeba nejprve nastavit do všech polí potřebné hodnoty. Systém umožňuje chod více serverů MISYS-WEB zároveň, ale 32
34 3. INTERNETOVÁ PREZENTACE každá služba musí mít svůj vlastní port a vlastní inicializační soubor. Ve spodní části dialogu se uvádí cesty ke spouštěcímu souboru (exe), k inicializačnímu souboru (ini) a k souboru s projektem (ref). Projektový soubor s příponou ref je zde obdobný projektu v desktopové verzi. Ve střední části se nastavují hodnoty pro server. Do políčka zátěž by se měla vyplnit hodnota odpovídající zhruba dvojnásobku počtu procesorů serveru (v mém případě pro dvoujádrový procesor tedy hodnota 4). Tato hodnota značí maximální počet současně pracujících procesorů s grafikou. V dalším políčku se nastavuje port pro komunikaci mezi serverem a klientem. Implicitní hodnota pro protokol HTTP je 80, já jsem použila hodnotu 8080, protože základní hodnota již byla na použitém počítači dříve obsazena pro jiný server. Obě tyto hodnoty odpovídají nešifrovanému přenosu dat. Pro šifrovaný přenos dat pomocí SSL - HTTPS protokolu se implicitní hodnota portu rovná hodnotě 443. Pole adresa a maska upravují řízení přístupu k serveru. Pokud je obsah pole maska roven implicitní hodnotě , znamená to, že přístup k serveru není nijak omezen. Jiná hodnota masky pak v závislosti na obsahu pole adresa definuje síť, respektive podsíť, ze které je server dostupný. Přístupovou síť či podsíť získáme logickým součinem hodnot v kolonkách adresa a maska. Například je-li v poli maska vyplněno , pak je server přístupný pouze z IP adresy vyplněné v poli adresa. Tato možnost se používá zejména v případě, kdy je vyplněná adresa adresou HTTP proxy serveru. Takto je možné řídit množinu přístupových IP adres nezávisle na konfiguraci serveru. Pro mojí práci jsem zvolila neomezený přístup s implicitními hodnotami, kde adresa je localhost a maska se rovná hodnotě Je-li vše nastavené, zmáčkne se tlačítko TEST, které spustí protokol o práci serveru. Pokud se vyskytne chyba, zobrazí se červená hláška oznamující, o jaký problém jde, pokud je všechno v pořádku, v protokolu se objeví hláška WWW server aktivován na portu Když je všechno nastavení odladěno, klikne se na tlačítko Přidat ve středu dialogu na pravé straně a v okně se objeví MISYS web na portu Poté lze kliknout na tlačítko Spustit a je možné začít pracovat (viz obr. 3.6). 33
35 3. INTERNETOVÁ PREZENTACE Obr. 3.6: nastartovaný MISYS-WEB Po úspěšném nastartování serveru se vlastní aplikace spustí na URL adrese protokol://server:port Úprava projektu Administrátor může upravovat vzhled aplikace MISYS-WEB podle aktuálních potřeb. Všechny úpravy se provádějí v sekci [HTTP SETTINGS] v projektu. Tato sekce se v běžném desktopovém projektu nenachází, zavádí se až pro webovou aplikaci. Pokud se tato sekce neuvede, program funguje s implicitními hodnotami. Chce-li administrátor měnit vzhled programu, zadá klíčové slovo, poté znak = a nakonec hodnotu. V administrátorské příručce [4], která je součástí instalace, je seznam klíčových slov, implicitních hodnot i možností pro nastavení. Obvykle hodnota 0 znamená nezobrazení konkrétní operace v aplikaci, hodnota 1 její zobrazení. Pro tento projekt jsem použila následující nastavení: [HTTP SETTINGS] GrfInput=0 Area=0 Angle=0 Identify=0 34
36 3. INTERNETOVÁ PREZENTACE GrNavigation=3 Coordinates=20 Layers=0 Con_print=Památné stromy Toto nastavení znamená nezobrazování některých ikon, které nemají význam v konkrétním projektu. Hodnota 3 u parametru GrNavigation znamená úpravu podoby panelu pro ovládání grafiky umístěného na pravé straně grafického okna, a sice že je tato nabídka rozbalená a neobsahuje možnosti pro změnu úhlu. Hodnota 20 u parametru Coordinates znamená, že při zapnutí výpisu souřadnic, se vypíše aktuální měřítko výřezu a souřadnice kurzoru v systému WGS84 a naopak se nezobrazí informace o úhlu otočení mapového výřezu a souřadnice v systému JTSK. Text za parametrem Con_print se objeví na konzole. MISYS-WEB podporuje většinu pasportů desktopového programu MISYS, proto jsem se rozhodla jej vyzkoušet na již připraveném projektu. K nahlédnutí je výsledek na adrese Popis programu Pro zjednodušení práce s programem zde uvedu krátký popis práce s projektem. Po zadání URL adresy do vybraného prohlížeče se buď objeví úvodní stránka aplikace nebo výzva k zadání autorizačních údajů v závislosti na protokolu pro připojení. Na obrázku 3.7 je vidět úvodní strana mého projektu. Úvodní stránka programu je [3] členěná na šest hlavních rámců. Jsou to: Hlavní rám je tvořen hlavní grafickou plochou, ve které se zobrazují vybraná grafická data a pomocné kresby. Dočasná pomocná kresba se objeví například při zobrazování detailu, ihned po vykonání příkazu kresba zmizí. Pomocná kresba trvalejšího charakteru se zobrazí například u výpočetních funkcí. Například při měření vzdálenosti dvou bodů nakreslená čára mezi nimi zůstane, dokud ji uživatel nesmaže. Panel nástrojů (viz obr. 3.8) je tvořen panelem s ovládacími tlačítky (ikonami). V levé části jsou tlačítka sloužící ke grafické navigaci. Ve spodní části 35
37 3. INTERNETOVÁ PREZENTACE Obr. 3.7: MISYS-WEB Obr. 3.8: Panel nástrojů jsou tlačítka pro ovládání základní práce s grafikou na obrazovce, tlačítka pro nastavení systému, nápovědu a pro tisk. Na pravé straně je logo a ikony pro ovládání velikosti hlavního panelu a pro vypínání a zapínání některých panelů. Tato funkce umožňuje zneviditelnění některých panelů a tím pádem zvětšení rozměrů jiného panelu. Množství a typy tlačítek se liší podle verze programu a podle administrátorského nastavení. Obr. 3.9: Přehledka Orientační přehledka (viz obr. 3.9) zobrazuje zmenšený rozsah celého území a barevným obdélníkem označuje v jaké části území se nachází výřez zobrazený 36
38 3. INTERNETOVÁ PREZENTACE v hlavním rámu. Zároveň klikne-li se do přehledky, obraz v hlavním rámu se vycentruje do tohoto bodu. Obr. 3.10: Navigační panel Navigační panel na obrázku 3.10 obsahuje tlačítka sloužící k ovládání témat a území v projektu a k aktivaci funkcí zadávaných ve funkčním panelu. Nachází se mezi přehledkou a funkčním panelem. Nejdůležitější je zde hned první ikona, která obnovuje obsah grafického okna po změně nastavení funkčního panelu. Pokud dojde ke změně nastavení, tato ikona začne blikat. Po kliknutí na ní, dojde k aktualizaci grafického okna podle nastavení ve funkčním panelu. Obr. 3.11: Funkční panel Funkční panel na obrázku 3.11 většinou obsahuje panel pro výběr témat, území a pasportů, je-li však třeba pro provedení nějaké funkce zadat konkrétní hodnoty, nebo jakkoli upravit údaje potřebné pro správný výsledek nějaké operace, objeví se na tomto místě příslušný dialog. Obr. 3.12: Konzola Konzola na obrázku 3.12 slouží k vypsání výsledných údajů po spuštění některých operací. Například se zde vypisuje vzdálenost mezi dvěma body, výměra 37
39 3. INTERNETOVÁ PREZENTACE vybrané ohraničené oblasti apod. V pravém horním rohu konzoly se nachází dvě tlačítka, která slouží pro kopírování obsahu konzoly a nebo k jejímu vymazání. Funkce kopírování uloží celý obsah konzoly do clipboardu v textovém formátu, jde jej pak vložit do jakéhokoli textového editoru. Funkce mazání vymaže všechny řádky konzoly kromě řádku informujícího o verzi programu a řádku s údaji vloženými administrátorem. Další velmi důležité části programu pro jeho ovládání jsou: Stavový řádek webového prohlížeče ukazuje aktuální polohu kurzoru myši, měřítko a úhel otočení obrazu, pokud se kurzor myší nachází v hlavním rámu. Plovoucí menu se zobrazí pokud se kurzor myši nachází v hlavním rámu a uživatel stiskne pravé tlačítko myši. Obsah plovoucího menu se liší podle zvolené operace. V základním stavu umožňuje spustit některé nejpoužívanější funkce, je-li spuštěna některá operace, plovoucí menu slouží pro její ovládání. Jako nejpoužívanější funkce zde byly vybrány: Detail, Posun, Zvětšení 2, Zmenšení 2 a Nastavení, které obsahuje podmenu ovládající práci s grafikou. V podmenu se nachází funkce: Zapnout poziční kříž, Zapnout grafické měřítko, Zapnout souřadnice, Zapnout směrovou růžici a Zapnout průhledné plochy pomocné kresby. Horké klávesy slouží k vyvolání některých funkcí pomocí klávesnice, pokud se kurzor myši nalézá v hlavním rámu. Některé operace lze dokonce spustit pouze pomocí horkých kláves, protože nemají alternativu v ikonách ovládacího panelu. Seznam horkých kláves: F3 - dvojnásobné zvětšení výřezu. F4 - dvojnásobné zmenšení výřezu. F5 - přehledka všech grafických dat. F7 - Zapnutí/vypnutí zobrazení pozičního klíče. Funkce nemá alternativu v panelu nástrojů, ale dá se spustit z plovoucího menu. F8 - Zapnutí/vypnutí zobrazení grafického měřítka. I tato funkce se dá volit pouze z plovoucího menu nebo horkou klávesou. 38
40 3. INTERNETOVÁ PREZENTACE F9 - Posunutí grafického výřezu o krok nazpět. Dá se zvolit i z navigační lišty. F10 - Posunutí grafického výřezu o krok vpřed. Dá se zvolit i z navigační lišty. F11 - Smazání pomocné kresby. Dá se volit i z nástrojové lišty. Ctrl a Alt - Obecný posun obrazu. dvojklik levým tlačítkem myši - Vycentrování obrazu podle místa kliknutí a dvojnásobné zvětšení výřezu. kolečko na myši - Pohyb od sebe provádí přibližování a pohyb k sobě oddalování obrazu. Ctrl a levé tlačítko myši - Zobrazení lupy v pětkrát větším měřítku. Po uvolnění tlačítka okno s lupou zmizí. Ctrl a pravé tlačítko myši - Zobrazení lupy v pětkrát větším měřítku. Okno s lupou zůstává i po uvolnění tlačítka a s oknem je možné pohybovat po obrazovce (tzv. zafixovaná lupa). Ctrl a směrové šipky - Posun grafického výřezu o polovinu výřezu po směru šipky. Funkce nemá alternativu v panelu nástrojů. Funkce programu Funkce programu se mohou rozdělit do několika tématických skupin: Funkce pro práci s grafikou - Tyto funkce se používají pro přibližování a oddalování výřezu mapy, pro zobrazování detailů v různých měřítkách, otáčení mapy apod. Funkce nastavení obsahu mapy - mezi tyto funkce patří funkce pro zobrazování přehledky všech dat, pro aktualizaci zobrazení po změnách ve výběru témat a území. Identifikace v mapě - funkce Identifikace změní obsah Funkčního panelu, kde se upravuje co vlastně uživatel chce identifikovat. 39
41 3. INTERNETOVÁ PREZENTACE Výpočetní funkce - Oproti desktopové verzi programu má MISYS-WEB pouze omezené možnosti výpočetních funkcí. Zde jsou možné pouze funkce výpočtu vzdálenosti mezi body a výpočtu výměry plochy. Ostatní funkce - Mezi ostatní funkce jsou zařazeny takové funkce, které nepatří k předcházejícím. Jsou to funkce: Smazání pomocné kresby Vyhledání textů v mapě Pokládání značek do mapy Tisk/Export grafických dat Funkce pro změnu identifikace bodů při výpočetních funkcích Nápověda Nastavení systému Volitelné operace - tyto funkce se objevují podle toho, co je nastavené v projektu. Například zde se zobrazují tlačítka zavedených pasportů Práce na webu Práce se systémem MISYS-WEB je velmi podobná práci s desktopovou aplikací, ale rozdílem je, že pro zobrazení dat a omezenou práci s nimi není na straně klienta potřeba žádná speciální instalace. Program funguje na webových prohlížečích Internet Explorer od verze 5.0 a Mozilla Firefox od verze 2.0. Pro různé prohlížeče může mít program jiný vzhled, ale funkčnost by měla být zachována. Výrobce doporučuje prohlížeč Internet Explorer od verze 6.0 výš. Pro použití mého projektu je potřeba ještě znát ikony pro používání pasportu. Ty jsou zobrazeny na obrázku První ikona vyvolá funkci Výpis vybraného pasportu a druhá Výpis všech položek pasportu. Tyto funkce se chovají obdobně jako v desktopové verzi, zde se otevře nové okno internetového prohlížeče s obsahem konkrétního pasportu. Pro správné použití je třeba mít v prohlížeči povolena vyskakovací okna. 40
42 3. INTERNETOVÁ PREZENTACE Obr. 3.13: Ikony pasportu Výpis pasportu z aplikace MISYS-WEB je velmi podobný výpisu desktopové verze a je na obrázku Jediný rozdíl je v tom, že internetový výpis pasportu nemá vlastní nástrojovou lištu, ale používá nástroje internetového prohlížeče. Obr. 3.14: Pasport na webu 41
43 3. INTERNETOVÁ PREZENTACE 3.3 GoogleMaps API Jako třetí způsob prezentace dat na internetu jsem zvolila naprogramování vlastní aplikace, dostupné z vlastních webových stránek. Pro tento způsob prezentace dat nabízí různé mapové portály různé API služby. Vybírala jsem mezi portály AMapy a GoogleMaps a nakonec jsem zvolila GoogleMaps, protože nabízí na území Prahy podrobnější ortofotomapu. Toto řešení jsem zvolila proto, že jsem chtěla vyzkoušet možnost prezentace informací o zájmových bodech v aplikaci nezávislé na programu, operačním systému apod. s automatickým načítáním dat. Na obrázku 3.15 je zobrazená úvodní stránka s načtenými body. Obr. 3.15: GoogleMap API API Zkratka API znamená Application Programming Interface, což v překladu znamená Rozhraní pro Programování Aplikací. Tímto způsobem si tedy uživatel může vložit na svoje webové stránky okno s mapou z používaného mapového portálu, například z GoogleMaps, a nad tuto mapu si může programovat vlastní vrstvy. Obvykle mapové portály poskytující službu API vyžadují registraci pro jaké webové stránky bude jejich mapa použita. 42
44 3. INTERNETOVÁ PREZENTACE Registrace Pro registraci na GoogleMaps uživatel potřebuje mít účet na Google, například e- mail. Poté je třeba vyplnit URL adresu existujících webových stránek, na kterých bude Google mapa zobrazena a souhlasit s podmínkami používání a na základě toho uživatel získá unikátní klíč pro konkrétní webové stránky. Tento klíč je sada alfanumerických znaků, kterou je nutné vložit na začátek zdrojového kódu webových stránek. GoogleMaps API umožňuje neomezený denní limit zobrazení stránek, ale vyhrazuje si možnost zastavení poskytování mapového podkladu z důvodů porušení podmínek pro používání Google map. Jako porušení podmínek je považováno například: Zakrýváni loga Google Jakákoli úprava loga Google Použití loga Google pro zneuctění Google Použití Google mapového podkladu pro webové stránky nabízející alkohol, tabákové výrobky nebo drogy nezletilým Programování Zdrojový kód pro moje API o památných stromech je psaný v Java Skriptu kombinovaném s html jazykem. Zde je ukázka skriptu pro vložení klíče. <script type="text/javascript" src=" key=abqiaaaaerzibfzpnvpyjyuzchifybtigyztl57jh-3lzyjau9am8dleebtvlv Bfvs0vPpaEwfXphbVXFNfW6w </script> Pro definici velikosti mapového okna je třeba zadat: <style type="text/css"> 43
45 3. INTERNETOVÁ PREZENTACE html { height: 100% } body { height: 100%; margin: 0px; padding: 0px } #map_canvas { height: 100% } </style> Toto nastavení znamená, že mapa bude pokrývat 100 % plochy obrazovky. Dále bylo třeba nastavit střed výřezu mapy pro úvodní zobrazení webové stránky, implicitní zoom a typ zobrazené mapy. Na výběr je klasická automapa, ortofotomapa, terénní mapa a tzv. hybridní mapa, která vznikla kombinací ortofotomapy se sítí silnic a ulic. var latlng = new google.maps.latlng(50.05, 14.5); var myoptions = { zoom: 11, center: latlng, maptypeid: google.maps.maptypeid.roadmap } Pro zobrazení nastavené mapy slouží příkaz: map = new google.maps.map(document.getelementbyid("map_canvas"), myoptions); Poté jsem nastavila zobrazení bodů podle naměřených souřadnic. Načítání souřadnic i všech informací o bodech probíhá automaticky z externího zdrojového souboru. Pro načítání dat jsem zvolila formát.json. Nejedná se tedy o databázový, ale textový formát. JSON JSON je textový formát, který je nezávislý na programovacím jazyce, a je proto vhodný pro sdílení a výměnu dat. Použila jsem ho proto, že je vhodný zejména pro načítání do Java Skriptu. 44
46 3. INTERNETOVÁ PREZENTACE Data zde jsou uložena vždy v podobě uspořádaných dvojic název : hodnota, každý řádek původní tabulky je uzavřen ve složených závorkách, jednotlivé položky v řádku i řádky od sebe jsou odděleny čárkou. Obsah obou položek název : hodnota je uzavřen v uvozovkách, české znaky, které obsahuje položka hodnota jsou zapsány v Unicode. Formát JSON jsem získala tak, že jsem vstupní.xls tabulku s daty exportovala do formátu.csv a ten poté na adrese: online zkonvertovala do formátu.json. Zde je ukázka tohoto formátu. var data = {"stromy": [ {"LAT":" ", "LONG":" ", "KU":"Liboc" }, { "LAT":" ", "LONG":" ", "KU":"To\u010dn\u00e1" } ] } Unicode Unicode je jedna z možností kódování písmen a znaků při počítačové komunikaci. Pro každý jazyk existuje několik způsobů kódování národních písmen a to je nevyhovující pro mezinárodní sdílení textů. Proto vznikla snaha o jednotné kódování pro všechny národní znaky a písmena. Toto kódování se jmenuje Unicode a nyní obsahuje kódy pro více než znaků. V praxi to vypadá tak, že pro každý znak existuje jedinečný číselný kód, jehož součástí je i rozlišení velikosti u písmen. Délka kódu závisí na použitém kódování, existují sedmi, osmi i šestnácti bitové kódy. Čím více bitů, tím vyšší počet kódovaných znaků, ale zároveň i větší velikost výsledného textu. Nyní se vrátím zpět k popisu stěžejních částí zdrojového kódu GoogleMaps API. Načtení externího souboru je ve zdrojovém kódu webové stránky zajištěno následující částí skriptu. 45
47 3. INTERNETOVÁ PREZENTACE <script type="text/javascript" src="data.js"> </script> Následující část zdrojového kódu ukazuje cyklus pro zobrazení značek podle souřadnic uložených v externím souboru. Na tomto místě se přiřadí všechny informace obsažené v souboru s daty k odpovídajícím souřadnicím. var image = "strom.png" for(var i=0; i<stromy.data.length; i++) { var bod = stromy.data[i] var location = new google.maps.latlng(bod.lat,bod.long); var marker = new google.maps.marker({ position: location, map: map, icon:image }); CreateMarker(marker, bod); } Nakonec jsem nastavila obsah informační bubliny, tedy vybrala to, co se bude u značek zobrazovat a zavedla funkci, která po kliknutí na značku v mapě toto informační okno zobrazí. Velikost informačního okna je závislá na obsahu okna. Kromě informací ze souboru data.js jsem ke každému bodu přiřadila zmenšenou fotografii odpovídajícího stromu. Zmenšené obrázky jsem pojmenovala podle položky Kod v datovém souboru a pomocí jedinečného názvu každého obrázku jsem docílila automatického přiřazování ke správnému bodu. function CreateMarker(marker, bod) { var infowindow = new google.maps.infowindow( { content: "<b>název:</b> "+bod.nazev + "<br>" + 46
48 3. INTERNETOVÁ PREZENTACE } "<img src = \""+bod.kod+".jpg\"/>" + "<br><b>kú:</b> "+bod.ku + "<br><b>zeměpisná šířka: </b>"+bod.fi + "<br><b>zeměpisná délka: </b>"+bod.lambda + "<br><b>počet jedinců: </b>"+bod.pocet + "<br><b>datum vyhlášení: </b>"+bod.datum + "<br><b>odhadované stáří: </b>"+bod.stari + "<br><b>obvod kmene (cm): </b>"+bod.obvod + "<br><b>poznámka: </b>"+bod.pozn, size: new google.maps.size(60,60) }); google.maps.event.addlistener(marker, click, function() { infowindow.open(map,marker); }); Kompletní zdrojový kód je uveden v příloze B Prezentace Vzhledem k tomu, že GoogleMaps API umožňují nastavit jako značku na zájmovém bodě jakýkoli obrázek, vložila jsem tam vlastní obrázek stromu. Jako další úpravu pro prezentaci jsem nastavila, aby se každé další otevřené informační okno otevřelo nad předcházejícím. Toho jsem docílila zavedením proměnné infowindowlevel, kterou jsem nastavila na hodnotu 0 a při každém dalším zavolání funkce google.maps.event.addlistener, se tato hodnota zvýší o jedna. To znamená, že se při každém dalším volání funkce zobrazující nové informační okno, zvýší hladina pro zobrazení daného okna a proto se nové okno otevře nad předchozím. Do každé informační bubliny jsem vložila zmenšenou fotografii daného stromu a tato fotografie slouží jako odkaz na webovou stránku s původní velikostí obrázku. Pokud existuje k danému stromu více fotografií, pak jsou na odkázané stránce zobrazeny všechny. 47
49 ČVUT Praha 3. INTERNETOVÁ PREZENTACE Na obrázku 3.16 je ukázka otevření několika informačních oken. Obr. 3.16: GoogleMaps API - detail 48
50 4. POROVNÁNÍ 4 Porovnání Program MISYS má zásadní nevýhodu v licenci a desktopová verze prezentace je velmi špatně distribuovatelná širší veřejnosti. Na druhou stranu je však poměrně snadné naplnit si pasport jakýmikoli daty, je k dispozici volně stažitelná uživatelská příručka, program má velmi široké spektrum možného použití a výrobce, firma GEPRO spol. s r. o., poskytuje telefonickou podporu pro zákazníky. Webová verze tohoto programu se může snáze rozšiřovat mezi lidi vzhledem k tomu, že pro prohlížení není třeba nic víc než webový prohlížeč. Nevýhodou této metody je nutnost mít zakoupenou licenci pro program, je třeba spravovat webový server a, což je asi největším záporem tohoto programu, je pro člověka, který se nikdy předtím nesetkal s programem MISYS obtížné vyznat se v ovládání. Naopak výhodou je možnost použití téměř všech desktopových pasportů a výrobce nabízí možnost webhostingu, není tedy nezbytně nutné pro použití vlastního programu MISYS-WEB zařizovat a spravovat webový sever. Aplikace Scribble Maps je jednoduchá, intuitivní a to jak pro tvorbu, tak pro prohlížení. Nevýhodou je, že se popisné informace musí vkládat jednotlivě a při větším množství bodů by se tato možnost stala téměř nemožnou. V použitém rozsahu bodů, cca 100, se tato varianta použít dá. Výhodou je jednoduché ovládání, široký výběr vkládaných značek apod. Možnost GoogleMaps API je velmi příjemná pro uživatele, který si chce prohlédnout výsledek, ale je zcela jistě nejsložitější na přípravu ze strany tvůrce. Pro tvorbu je použit programovací jazyk Java Skript v kombinaci s jazykem Html. Díky tomu má tato metoda velmi široké možnosti použití, protože je limitována víceméně jen zkušenostmi programátora. Tato metoda však kvůli tomu není na rozdíl od Scribble- Maps vhodná pro uživatele, kteří nemají zkušenosti s programováním. Výhodou je zcela jistě možnost automatického načítání souřadnic, všech atributů i obrázků. Dále je na stránkách GoogleMaps API [9] velký výběr příkladů. Drobnou nevýhodou je, že veškerá dokumentace k GoogleMaps API je v angličtině. 49
51 4. POROVNÁNÍ 4.1 Uložení dat Rozdíly jsou nejen v tvorbě a vzhledu výsledné mapy, ale i ve způsobu uložení dat. V tabulce 4.1 porovnávám pouze internetové aplikace, protože způsob uložení dat je shodný v obou verzích programu MISYS. Metoda Způsob uložení dat formát dat ScribbleMaps ruční vkládání, tabulka MS Excel XLS MISYS-WEB Databáze MDB GoogleAPI Textový výměnný formát JSON Tab. 4.1: Způsoby uložení dat Databázový způsob uložení dat má určitě více možností co se s daty dá dále dělat, ale na rozdíl od textového souboru zabírá více paměti. Největší výhoda databázového přístupu je v možnostech jazyka SQL a ve snadné editaci často se měnících dat. Pro data, u kterých se nepředpokládá častá změna, je však textový soubor dostatečný. 4.2 Výběr značek Jednoznačně nejširší nabídku vytvořených značek pro zvýraznění bodů v mapě má aplikace Scribble maps. Zde je k dispozici celá škála různobarevných značek a obrázků, některé jsou dokonce animované. Značky jsou zde tématicky rozdělené do několika podskupin a ty jsou například: čísla, obrázky, špendlíky, animované značky apod. Pro práci jsem zvolila obrázek stromu z nabídky. GoogleMaps API umožňuje vložit buď implicitní značku a nebo jakýkoli vlastní obrázek. Tím pádem je zde možnost vložit úplně jakoukoli značku, ovšem za cenu, že si ji uživatel musí buď někde nalézt nebo sám namalovat. Pro výslednou prezentaci jsem zvolila možnost vložit vlastní nakreslený obrázek. Nejmenší výběr značek má zcela jistě MISYS-WEB, konkrétně použitý pasport dokumentace6, který dává na výběr pouze ze dvou různých značek. Výhodou je pouze možnost přiřazení různých barev k odlišení typů bodů. Každý pasport má na výběr různé množství značek, ale zatím není možné použít jako znázornění bodu 50
52 4. POROVNÁNÍ vlastní obrázek, ani přebírat značky z jiného pasportu. Pro výslednou práci jsem zvolila možnost číslo 1, oválný štítek s odlišením barev podle biologického druhu daného stromu. 4.3 Aktualizace dat Je-li v aplikaci Scribble maps použitý import dat, pro aktualizaci stačí nahrát novou verzi vstupního souboru. Jsou-li některá data vkládána jednotlivě ke každému bodu, je aktualizace časově náročná a nepřehledná. Program MISYS-WEB se nejčastěji používá pro evidenci a následné zobrazení částí dat katastru nemovitostí, a proto je vhodný pro uložení dat, které se často mění. Data jsou zde uložena v databázi, která má v jazyce SQL vhodné nástroje pro její správu. Z tohoto důvodu je MISYS-WEB nejvhodnější po data s pravidelnou aktualizací. GoogleMaps API, v podobě kterou jsem naprogramovala, není určena k příliš časté aktualizaci dat, která u památných stromů není předpokládaná, ale samozřejmě lze případné změny v datech zapracovat. Pro malé změny je vhodnější upravit data přímo v textovém vstupním souboru, pro rozsáhlejší změny je vhodnější aktualizovat zdrojová data uložená v xls tabulce a poté data znovu exportovat do formátu json. 4.4 Měřítko a tisk Co se týče měřítka výřezu mapy a dalších prací s ním, je jednoznačně nejlepší program MISYS, pokud vybírám pouze z internetových možností tak MISYS-WEB. Tento program stále ukazuje grafické měřítko a zároveň umožňuje zapnout zobrazení číselného měřítka. Navíc je zde i funkce pro zobrazení výřezu mapy přímo v konkrétním měřítku. Tohoto lze s výhodou použít například při tisku. Obě verze programu MISYS mají vlastní možnosti nastavení tisku, přičemž desktopový MI- SYS je pro tisk ze všech použitých metod zobrazení nejvhodnější, protože umožňuje i velkoformátový tisk. 51
53 ČVUT Praha 4. POROVNÁNÍ Aplikace Scribble maps zobrazuje alespoň grafické měřítko, ale pouze při tvorbě projektu. U náhledu na výslednou mapu již měřítko chybí. Použitá GoogleMaps API nezobrazuje ani grafické ani číselné měřítko. Pro případný tisk výřezu mapy u obou posledních možností si uživatel musí vystačit s nastavením tisku, které umožňuje jeho webový prohlížeč. 4.5 Výsledné zobrazení Obr. 4.1: MISYS Obr. 4.2: MISYS-WEB Obr. 4.3: Scribble Maps Obr. 4.4: GoogleMaps API 52
Vedoucí práce: Ing. Petr Soukup, Ph.D. Fakulta stavební Katedra mapování a kartografie Obor Geoinformatika
 Diplomová práce Vedoucí práce: Ing. Petr Soukup, Ph.D. České vysoké učení technické v Praze Fakulta stavební Katedra mapování a kartografie Obor Geoinformatika 19. ledna 2011 U vod Pra ce s daty Porovna
Diplomová práce Vedoucí práce: Ing. Petr Soukup, Ph.D. České vysoké učení technické v Praze Fakulta stavební Katedra mapování a kartografie Obor Geoinformatika 19. ledna 2011 U vod Pra ce s daty Porovna
Územní plán Ústí nad Labem
 mapová aplikace Územní plán Ústí nad Labem Návod na ovládání veřejné mapové aplikace: Územní plán Ústí nad Labem Logo, název Panel nástrojů Vrstvy Odkazy Výběr podkladové mapy Rychlá navigace Hledání Obsah
mapová aplikace Územní plán Ústí nad Labem Návod na ovládání veřejné mapové aplikace: Územní plán Ústí nad Labem Logo, název Panel nástrojů Vrstvy Odkazy Výběr podkladové mapy Rychlá navigace Hledání Obsah
Pro správné zobrazení mapové aplikace je potřeba mít nainstalovaný zásuvný modul Flash Adobe Player.
 Návod na ovládání veřejné mapové aplikace: Generel cyklodopravy Pro správné zobrazení mapové aplikace je potřeba mít nainstalovaný zásuvný modul Flash Adobe Player. Logo, název Panel nástrojů Odkazy Vrstvy
Návod na ovládání veřejné mapové aplikace: Generel cyklodopravy Pro správné zobrazení mapové aplikace je potřeba mít nainstalovaný zásuvný modul Flash Adobe Player. Logo, název Panel nástrojů Odkazy Vrstvy
Odpadové hospodářství v ORP Ústí nad Labem
 mapová aplikace Odpadové hospodářství Návod na ovládání veřejné mapové aplikace: Odpadové hospodářství v ORP Ústí nad Labem Pro správné zobrazení mapové aplikace je potřeba mít nainstalovaný zásuvný modul
mapová aplikace Odpadové hospodářství Návod na ovládání veřejné mapové aplikace: Odpadové hospodářství v ORP Ústí nad Labem Pro správné zobrazení mapové aplikace je potřeba mít nainstalovaný zásuvný modul
SCHÉMA aplikace ObčanServer 2 MENU aplikace Mapové kompozice
 ObčanServer Nápověda SCHÉMA aplikace ObčanServer 2 MENU aplikace Mapové kompozice Příklady mapových kompozic Katastrální mapa Územní plán Funkční plochy Letecký snímek Pasport hřbitova Císařské otisky
ObčanServer Nápověda SCHÉMA aplikace ObčanServer 2 MENU aplikace Mapové kompozice Příklady mapových kompozic Katastrální mapa Územní plán Funkční plochy Letecký snímek Pasport hřbitova Císařské otisky
Nápověda k používání mapové aplikace Katastrální mapy Obsah
 Nápověda k používání mapové aplikace Katastrální mapy Obsah Práce s mapou aplikací Marushka... 2 Přehledová mapa... 3 Změna měřítka... 4 Posun mapy... 5 Druhy map... 6 Doplňkové vrstvy... 7 Vyhledávání...
Nápověda k používání mapové aplikace Katastrální mapy Obsah Práce s mapou aplikací Marushka... 2 Přehledová mapa... 3 Změna měřítka... 4 Posun mapy... 5 Druhy map... 6 Doplňkové vrstvy... 7 Vyhledávání...
Strategie ochrany před negativními dopady povodní a erozními jevy přírodě blízkými opatřeními v České republice
 Strategie ochrany před negativními dopady povodní a erozními jevy přírodě blízkými opatřeními v České republice Návod k prezentačnímu mapovému portálu Obsah: 1. Úvod... 3 2. Obecná část mapového portálu...
Strategie ochrany před negativními dopady povodní a erozními jevy přírodě blízkými opatřeními v České republice Návod k prezentačnímu mapovému portálu Obsah: 1. Úvod... 3 2. Obecná část mapového portálu...
M I S Y S - W E B. Intranet řešení systému MISYS. Verze 9.00. Příručka uživatele
 M I S Y S - W E B Intranet řešení systému MISYS Verze 9.00 Příručka uživatele GEPRO s.r.o. Září 2008 Copyright GEPRO s.r.o. 2008 Ochranné známky GEPRO spol. s r.o. KOKEŠ, MISYS Ochranné známky Microsoft
M I S Y S - W E B Intranet řešení systému MISYS Verze 9.00 Příručka uživatele GEPRO s.r.o. Září 2008 Copyright GEPRO s.r.o. 2008 Ochranné známky GEPRO spol. s r.o. KOKEŠ, MISYS Ochranné známky Microsoft
Rychlá navigace Prolínání vrstev
 mapová aplikace Historické mapy Návod na ovládání veřejné mapové aplikace: Historické mapy Logo, název Panel nástrojů Vrstvy Odkazy Výběr podkladové mapy Rychlá navigace Prolínání vrstev Obsah mapové aplikace:
mapová aplikace Historické mapy Návod na ovládání veřejné mapové aplikace: Historické mapy Logo, název Panel nástrojů Vrstvy Odkazy Výběr podkladové mapy Rychlá navigace Prolínání vrstev Obsah mapové aplikace:
Interaktivní mapy ÚAP Uživatelská příručka
 Interaktivní mapy ÚAP Uživatelská příručka Verze: 1.0 Podpora: GEOREAL spol. s r.o. http://www.georeal.cz email: podpora@georeal.cz Hot-line: 373 733 456 Běhové prostředí: Microsoft Internet Explorer,
Interaktivní mapy ÚAP Uživatelská příručka Verze: 1.0 Podpora: GEOREAL spol. s r.o. http://www.georeal.cz email: podpora@georeal.cz Hot-line: 373 733 456 Běhové prostředí: Microsoft Internet Explorer,
Prostředí Microstationu a jeho nastavení. Nastavení výkresu
 Prostředí Microstationu a jeho nastavení Nastavení výkresu 1 Pracovní plocha, panely nástrojů Seznámení s pracovním prostředím ovlivní pohodlí, rychlost, efektivitu a možná i kvalitu práce v programu Microstation.
Prostředí Microstationu a jeho nastavení Nastavení výkresu 1 Pracovní plocha, panely nástrojů Seznámení s pracovním prostředím ovlivní pohodlí, rychlost, efektivitu a možná i kvalitu práce v programu Microstation.
Popis ovládání aplikace - Mapový klient KÚPK
 Popis ovládání aplikace - Mapový klient KÚPK Úvodní informace K využívání této aplikace musíte mít ve Vašem internetovém prohlížeči nainstalovaný plugin Adobe Flash Player verze 10 a vyšší. Mapová aplikace
Popis ovládání aplikace - Mapový klient KÚPK Úvodní informace K využívání této aplikace musíte mít ve Vašem internetovém prohlížeči nainstalovaný plugin Adobe Flash Player verze 10 a vyšší. Mapová aplikace
Hlavní okno aplikace
 Hlavní okno aplikace Ovládací prvky mapy Základní ovládací panel Panely pro ovládání jednotlivých funkcí aplikace jsou zobrazeny/skryty po kliknutí na záhlaví příslušného panelu. Vrstvy Seznam vrstev slouží
Hlavní okno aplikace Ovládací prvky mapy Základní ovládací panel Panely pro ovládání jednotlivých funkcí aplikace jsou zobrazeny/skryty po kliknutí na záhlaví příslušného panelu. Vrstvy Seznam vrstev slouží
Uživatelská příručka mapový prohlížeč irso 4.0.
 Uživatelská příručka mapový prohlížeč irso 4.0. Obsah Koncepce mapového prohlížeče Uživatelské rozhraní Práce s mapou Vykreslování mapových podkladů a vrstev Koncepce mapového prohlížeče Prohlížeč slouží
Uživatelská příručka mapový prohlížeč irso 4.0. Obsah Koncepce mapového prohlížeče Uživatelské rozhraní Práce s mapou Vykreslování mapových podkladů a vrstev Koncepce mapového prohlížeče Prohlížeč slouží
Nápověda. Hlavní strana Menu aplikace. Informace o hřbitově Menu na stránce Hřbitov
 Nápověda Hlavní strana Menu aplikace Informace o hřbitově Menu na stránce Hřbitov Vyhledávání hrobů Vyhledávání dle zemřelého na náhrobku Vyhledávání dle hrobu Zrušené hrobové místo Nové hrobové místo
Nápověda Hlavní strana Menu aplikace Informace o hřbitově Menu na stránce Hřbitov Vyhledávání hrobů Vyhledávání dle zemřelého na náhrobku Vyhledávání dle hrobu Zrušené hrobové místo Nové hrobové místo
Projekt. Sestavení projektu
 Projekt V záložce Nástroje / Projekt MISYS jsou přehledně uspořádány funkce, které slouží k sestavení a editaci projektu. Lze také zapnout nástrojovou lištu Projekt (pravé tlačítko myši v šedé oblasti
Projekt V záložce Nástroje / Projekt MISYS jsou přehledně uspořádány funkce, které slouží k sestavení a editaci projektu. Lze také zapnout nástrojovou lištu Projekt (pravé tlačítko myši v šedé oblasti
Publikování map na webu - WMS
 Semestrální práce z předmětu Kartografická polygrafie a reprografie Publikování map na webu - WMS Autor: Ondřej Dohnal, Martina Černohorská Editor: Filip Dvořáček Praha, duben 2010 Katedra mapování a kartografie
Semestrální práce z předmětu Kartografická polygrafie a reprografie Publikování map na webu - WMS Autor: Ondřej Dohnal, Martina Černohorská Editor: Filip Dvořáček Praha, duben 2010 Katedra mapování a kartografie
Budovy a místnosti. 1. Spuštění modulu Budovy a místnosti
 Budovy a místnosti Tento modul představuje jednoduchou prohlížečku pasportizace budov a místností VUT. Obsahuje detailní přehled všech budov a místností včetně fotografií, výkresů objektů, leteckých snímků
Budovy a místnosti Tento modul představuje jednoduchou prohlížečku pasportizace budov a místností VUT. Obsahuje detailní přehled všech budov a místností včetně fotografií, výkresů objektů, leteckých snímků
Ovládání mapového prohlížeče a aplikace. Mohelnice: katastrální mapa
 Ovládání mapového prohlížeče a aplikace Mohelnice: katastrální mapa Úvod Aplikace má pouze informativní charakter a data z ní zobrazená nejsou právně závazná. Aplikace je zpracována tak, aby zobrazovala
Ovládání mapového prohlížeče a aplikace Mohelnice: katastrální mapa Úvod Aplikace má pouze informativní charakter a data z ní zobrazená nejsou právně závazná. Aplikace je zpracována tak, aby zobrazovala
Novinky v grafickém prostředí Marushka v ISÚI (leden 2019)
 Novinky v grafickém prostředí Marushka v ISÚI (leden 2019) www.ruian.cz (publikováno dne 25. 1. 2019) Obsah 1. NOVINKY PRO VŠECHNY PROJEKTY... 4 1.1 Doplnění panelu tlačítek...4 1.2 Základní mapy ČR jako
Novinky v grafickém prostředí Marushka v ISÚI (leden 2019) www.ruian.cz (publikováno dne 25. 1. 2019) Obsah 1. NOVINKY PRO VŠECHNY PROJEKTY... 4 1.1 Doplnění panelu tlačítek...4 1.2 Základní mapy ČR jako
Ovládání mapového prohlížeče a aplikace. Šumperk : Mapa města
 Ovládání mapového prohlížeče a aplikace Šumperk : Mapa města Úvod Aplikace má pouze informativní charakter a data z ní zobrazená nejsou právně závazná. Aplikace je zpracována tak, aby zobrazovala jednu
Ovládání mapového prohlížeče a aplikace Šumperk : Mapa města Úvod Aplikace má pouze informativní charakter a data z ní zobrazená nejsou právně závazná. Aplikace je zpracována tak, aby zobrazovala jednu
GEOM LITE - MANUÁL hlavní obrazovka
 GEOM LITE - MANUÁL hlavní obrazovka Levý panel Pomoci levého panelu je možné vybírat aktivní vrstvy, měnit jejich průhlednost a pořadí. V dolní části je zobrazena legenda. Horní panel V horním panelu se
GEOM LITE - MANUÁL hlavní obrazovka Levý panel Pomoci levého panelu je možné vybírat aktivní vrstvy, měnit jejich průhlednost a pořadí. V dolní části je zobrazena legenda. Horní panel V horním panelu se
Návod na použití mapového portálu MAP SQUARE
 Návod na použití mapového portálu MAP SQUARE ÚVODEM Mapový aplikační server MapSquare (MS) umožňuje online přístup do informačního systému ČÚZK, uživatel tak může prohlížet katastrální mapy, hledat vlastníky
Návod na použití mapového portálu MAP SQUARE ÚVODEM Mapový aplikační server MapSquare (MS) umožňuje online přístup do informačního systému ČÚZK, uživatel tak může prohlížet katastrální mapy, hledat vlastníky
Popis obsahu a návod k používání mapové aplikace Stav pokrytí NGA v ČR
 Popis obsahu a návod k používání mapové aplikace Stav pokrytí NGA v ČR 24.1.2019 1. Režimy prohlížení dat prostřednictvím aplikace Webová aplikace Stav pokrytí NGA v ČR umožňuje uživatelům přístup k datům
Popis obsahu a návod k používání mapové aplikace Stav pokrytí NGA v ČR 24.1.2019 1. Režimy prohlížení dat prostřednictvím aplikace Webová aplikace Stav pokrytí NGA v ČR umožňuje uživatelům přístup k datům
Zjednodušený manuál aplikace GSWeb
 Zjednodušený manuál aplikace GSWeb Názorné příklady verze 1.3 Obsah Úvod... 2 Seznámení s aplikací... 3 Připojování Vrstev... 4 Zobrazení rastrového podkladu... 6 Lokalizace... 7 Tisk... 8 Tematizace...
Zjednodušený manuál aplikace GSWeb Názorné příklady verze 1.3 Obsah Úvod... 2 Seznámení s aplikací... 3 Připojování Vrstev... 4 Zobrazení rastrového podkladu... 6 Lokalizace... 7 Tisk... 8 Tematizace...
Možnosti tisku v MarushkaDesignu
 0 Možnosti tisku v MarushkaDesignu OBSAH 1 CÍL PŘÍKLADU...2 2 PRÁCE S PŘÍKLADEM...2 3 UKÁZKA DIALOGOVÉHO OKNA...3 4 STRUČNÝ POPIS PŘÍKLADU V MARUSHKADESIGNU...5-1 - 1 Cíl příkladu V tomto příkladu si ukážeme
0 Možnosti tisku v MarushkaDesignu OBSAH 1 CÍL PŘÍKLADU...2 2 PRÁCE S PŘÍKLADEM...2 3 UKÁZKA DIALOGOVÉHO OKNA...3 4 STRUČNÝ POPIS PŘÍKLADU V MARUSHKADESIGNU...5-1 - 1 Cíl příkladu V tomto příkladu si ukážeme
Georeferencované mapové podklady z WMS služeb
 Georeferencované mapové podklady z WMS služeb Workshop Příprava mapových podkladů chata Junior, Kunčice u Starého Města pod Sněžníkem 24.-25. 1. 2015 web, web service, web-map-services web klient (IExploler,
Georeferencované mapové podklady z WMS služeb Workshop Příprava mapových podkladů chata Junior, Kunčice u Starého Města pod Sněžníkem 24.-25. 1. 2015 web, web service, web-map-services web klient (IExploler,
Popis obsahu a návod k používání mapové aplikace Stav pokrytí NGA v ČR
 Popis obsahu a návod k používání mapové aplikace Stav pokrytí NGA v ČR 4.12.2018 1. Základní prohlížecí funkce mapy Webová aplikace Stav pokrytí NGA v ČR umožňuje uživatelům přístup k datům souběžně ve
Popis obsahu a návod k používání mapové aplikace Stav pokrytí NGA v ČR 4.12.2018 1. Základní prohlížecí funkce mapy Webová aplikace Stav pokrytí NGA v ČR umožňuje uživatelům přístup k datům souběžně ve
Jádrem systému je modul GSFrameWork, který je poskytovatelem zejména těchto služeb:
 Technologie Marushka Základním konceptem technologie Marushka je použití jádra, které poskytuje přístup a jednotnou grafickou prezentaci geografických dat. Jádro je vyvíjeno na komponentním objektovém
Technologie Marushka Základním konceptem technologie Marushka je použití jádra, které poskytuje přístup a jednotnou grafickou prezentaci geografických dat. Jádro je vyvíjeno na komponentním objektovém
47 obcí 61 katastrálních území rozloha ORP km 2
 47 obcí 61 katastrálních území rozloha ORP - 414 km 2 Přehled témat 5,3 cm Připravovaná témata (příspěvkové organizace města) : Technické služby města - mapka hřbitova, veřejná prostranství údržba ploch
47 obcí 61 katastrálních území rozloha ORP - 414 km 2 Přehled témat 5,3 cm Připravovaná témata (příspěvkové organizace města) : Technické služby města - mapka hřbitova, veřejná prostranství údržba ploch
Digitální kartografie 3
 Digitální kartografie 3 základy práce v ESRI ArcGIS strana 2 Založení nového projektu v aplikaci ArcMap 1. Spuštění aplikace ArcMap v menu Start Programy ArcGIS. 2. Volba Blank map pro založení nového
Digitální kartografie 3 základy práce v ESRI ArcGIS strana 2 Založení nového projektu v aplikaci ArcMap 1. Spuštění aplikace ArcMap v menu Start Programy ArcGIS. 2. Volba Blank map pro založení nového
TIA Selection Tool manuál pro použití
 TIA Selection Tool manuál pro použití Verze 1 duben 2012 Obsah: Postup rychlé konfigurace a exportu stanice Detailní popis aplikace Siemens s. r. Protection o. 2012. Všechna notice / práva Copyright vyhrazena.
TIA Selection Tool manuál pro použití Verze 1 duben 2012 Obsah: Postup rychlé konfigurace a exportu stanice Detailní popis aplikace Siemens s. r. Protection o. 2012. Všechna notice / práva Copyright vyhrazena.
Mapová aplikace HZS Ústeckého kraje
 Mapová aplikace HZS Ústeckého kraje Stručný návod Tato aplikace vznikla z důvodu potřeby prezentace geografických dat HZS Ústeckého kraje a dalších poskytovatelů dat v jednotné mapové aplikaci. Dalším
Mapová aplikace HZS Ústeckého kraje Stručný návod Tato aplikace vznikla z důvodu potřeby prezentace geografických dat HZS Ústeckého kraje a dalších poskytovatelů dat v jednotné mapové aplikaci. Dalším
Úvod...1 Instalace...1 Popis funkcí...2 Hlavní obrazovka...2 Menu...3 Práce s aplikací - příklad...5
 Rejstřík Úvod...1 Instalace...1 Popis funkcí...2 Hlavní obrazovka...2 Menu...3 Práce s aplikací - příklad...5 Úvod Správcovská aplikace slouží k vytvoření vstupního a zašifrovaného souboru pro odečtovou
Rejstřík Úvod...1 Instalace...1 Popis funkcí...2 Hlavní obrazovka...2 Menu...3 Práce s aplikací - příklad...5 Úvod Správcovská aplikace slouží k vytvoření vstupního a zašifrovaného souboru pro odečtovou
SCHÉMA aplikace ObčanServer
 SCHÉMA aplikace ObčanServer záložka prohlížeče pro Občanserver erb a název obce odkaz na stránky fy DIGIS PŘEHLEDKA zobrazení místa na mapě v rámci celého území, tlačítka pro práci s mapou informace, měření,
SCHÉMA aplikace ObčanServer záložka prohlížeče pro Občanserver erb a název obce odkaz na stránky fy DIGIS PŘEHLEDKA zobrazení místa na mapě v rámci celého území, tlačítka pro práci s mapou informace, měření,
Popis obsahu a návod k používání mapové aplikace Stav pokrytí NGA v ČR
 Popis obsahu a návod k používání mapové aplikace Stav pokrytí NGA v ČR 3.10.2019 1. Režimy prohlížení dat prostřednictvím aplikace Webová aplikace Stav pokrytí NGA v ČR umožňuje uživatelům přístup k datům
Popis obsahu a návod k používání mapové aplikace Stav pokrytí NGA v ČR 3.10.2019 1. Režimy prohlížení dat prostřednictvím aplikace Webová aplikace Stav pokrytí NGA v ČR umožňuje uživatelům přístup k datům
Úvod...1 Instalace...1 Popis funkcí...2 Hlavní obrazovka...2 Menu...3 Práce s aplikací - příklad...5
 Rejstřík Úvod...1 Instalace...1 Popis funkcí...2 Hlavní obrazovka...2 Menu...3 Práce s aplikací - příklad...5 Úvod Správcovská aplikace slouží k vytvoření vstupního a zašifrovaného souboru pro odečtovou
Rejstřík Úvod...1 Instalace...1 Popis funkcí...2 Hlavní obrazovka...2 Menu...3 Práce s aplikací - příklad...5 Úvod Správcovská aplikace slouží k vytvoření vstupního a zašifrovaného souboru pro odečtovou
Uživatelský manuál aplikace. Dental MAXweb
 Uživatelský manuál aplikace Dental MAXweb Obsah Obsah... 2 1. Základní operace... 3 1.1. Přihlášení do aplikace... 3 1.2. Odhlášení z aplikace... 3 1.3. Náhled aplikace v jiné úrovni... 3 1.4. Změna barevné
Uživatelský manuál aplikace Dental MAXweb Obsah Obsah... 2 1. Základní operace... 3 1.1. Přihlášení do aplikace... 3 1.2. Odhlášení z aplikace... 3 1.3. Náhled aplikace v jiné úrovni... 3 1.4. Změna barevné
Nový design ESO9. E S O 9 i n t e r n a t i o n a l a. s. U M l ý n a , P r a h a. Strana 1 z 9
 Nový design ESO9 E S O 9 i n t e r n a t i o n a l a. s. U M l ý n a 2 2 1 4 1 0 0, P r a h a Strana 1 z 9 Úvod... 3 Popis změn... 4 Horní lišta... 4 Strom činností... 5 Prostřední rám... 7 Horní lišta...
Nový design ESO9 E S O 9 i n t e r n a t i o n a l a. s. U M l ý n a 2 2 1 4 1 0 0, P r a h a Strana 1 z 9 Úvod... 3 Popis změn... 4 Horní lišta... 4 Strom činností... 5 Prostřední rám... 7 Horní lišta...
DOKUMENTACE REDAKČNÍHO SYSTÉMU PINYA
 DOKUMENTACE REDAKČNÍHO SYSTÉMU PINYA Obsah Obsah... 4 Pinya CMS... 5 Přihlášení do systému... 6 Položky v menu administrace... 7 Uživatelé... 8 Správa uživatelů... 8 Nový uživatel... 9 Role... 10 Vytvoření
DOKUMENTACE REDAKČNÍHO SYSTÉMU PINYA Obsah Obsah... 4 Pinya CMS... 5 Přihlášení do systému... 6 Položky v menu administrace... 7 Uživatelé... 8 Správa uživatelů... 8 Nový uživatel... 9 Role... 10 Vytvoření
Mapa Česka: www.mapa-ceska.cz
 Mapa Česka: www.mapa-ceska.cz Mapový portál Mapa Česka, který je dostupný na internetové adrese www.mapa-ceska.cz, byl vytvořen v roce 2014 v rámci bakalářské práce na Přírodovědecké fakultě Univerzity
Mapa Česka: www.mapa-ceska.cz Mapový portál Mapa Česka, který je dostupný na internetové adrese www.mapa-ceska.cz, byl vytvořen v roce 2014 v rámci bakalářské práce na Přírodovědecké fakultě Univerzity
Hlavní okno aplikace
 Hlavní okno aplikace Ovládací prvky mapy Základní ovládací panel Panely pro ovládání jednotlivých funkcí aplikace jsou zobrazeny/skryty po kliknutí na záhlaví příslušného panelu. Vrstvy Seznam vrstev slouží
Hlavní okno aplikace Ovládací prvky mapy Základní ovládací panel Panely pro ovládání jednotlivých funkcí aplikace jsou zobrazeny/skryty po kliknutí na záhlaví příslušného panelu. Vrstvy Seznam vrstev slouží
VY_32_INOVACE_INF.08. Microsoft Windows II.
 VY_32_INOVACE_INF.08 Microsoft Windows II. Autorem materiálu a všech jeho částí, není-li uvedeno jinak, je Jiří Kalous Základní a mateřská škola Bělá nad Radbuzou, 2011 INSTALACE WINDOWS 1. PRVOTNÍ PŘÍPRAVA
VY_32_INOVACE_INF.08 Microsoft Windows II. Autorem materiálu a všech jeho částí, není-li uvedeno jinak, je Jiří Kalous Základní a mateřská škola Bělá nad Radbuzou, 2011 INSTALACE WINDOWS 1. PRVOTNÍ PŘÍPRAVA
Modulární systém dalšího vzdělávání pedagogických pracovníků JmK v přírodních vědách a informatice CZ.1.07/1.3.10/
 Modulární systém dalšího vzdělávání pedagogických pracovníků JmK v přírodních vědách a informatice CZ.1.07/1.3.10/02.0024 Geografie Mapové servery a jejich ovládání Ovládání mapových serverů v prostředí
Modulární systém dalšího vzdělávání pedagogických pracovníků JmK v přírodních vědách a informatice CZ.1.07/1.3.10/02.0024 Geografie Mapové servery a jejich ovládání Ovládání mapových serverů v prostředí
PALSTAT s.r.o. systémy řízení jakosti PALSTAT CAQ verze. 3.00.01.09 Kontakty 08/2010. 1 Obsah
 1 Obsah 1 Obsah... 1 2 Úvod a spouštění SW Palstat CAQ... 2 2.1.1 Návaznost na další SW moduly Palstat CAQ... 2 2.2 Přihlášení do programu... 2 2.2.1 Stanovení přístupu a práv uživatele... 2 2.2.2 Spuštění
1 Obsah 1 Obsah... 1 2 Úvod a spouštění SW Palstat CAQ... 2 2.1.1 Návaznost na další SW moduly Palstat CAQ... 2 2.2 Přihlášení do programu... 2 2.2.1 Stanovení přístupu a práv uživatele... 2 2.2.2 Spuštění
ELEKTRONICKÝ DIGITÁLNÍ
 ELEKTRONICKÝ DIGITÁLNÍ I. DIGITÁLNÍ POVODŇOVÉ PLÁNY...1 II. MAPA EDPP...4 III. REGISTRACE A PŘIHLÁŠENÍ...5 IV. MAPOVÁ APLIKACE DPP...6 I. DIGITÁLNÍ POVODŇOVÉ PLÁNY Ve spodní části úvodní stránky se nachází
ELEKTRONICKÝ DIGITÁLNÍ I. DIGITÁLNÍ POVODŇOVÉ PLÁNY...1 II. MAPA EDPP...4 III. REGISTRACE A PŘIHLÁŠENÍ...5 IV. MAPOVÁ APLIKACE DPP...6 I. DIGITÁLNÍ POVODŇOVÉ PLÁNY Ve spodní části úvodní stránky se nachází
Nápověda k webové aplikaci určené k revizi. ochranných pásem vodních zdrojů a vodárenských nádrží
 Nápověda k webové aplikaci určené k revizi ochranných pásem vodních zdrojů a vodárenských nádrží 1. Úvodní informace Mapová aplikace slouží k revizi dat ochranných pásem vodních zdrojů a vodárenských nádrží.
Nápověda k webové aplikaci určené k revizi ochranných pásem vodních zdrojů a vodárenských nádrží 1. Úvodní informace Mapová aplikace slouží k revizi dat ochranných pásem vodních zdrojů a vodárenských nádrží.
Manuál pro používání mapových služeb Národního geoportálu INSPIRE ve vztahu k IRZ
 Manuál pro používání mapových služeb Národního geoportálu INSPIRE ve vztahu k IRZ verze 1.2 CENIA, česká informační agentura životního prostředí úsek vnitřních služeb oddělení ISPOP a IRZ červen 2012 Obsah
Manuál pro používání mapových služeb Národního geoportálu INSPIRE ve vztahu k IRZ verze 1.2 CENIA, česká informační agentura životního prostředí úsek vnitřních služeb oddělení ISPOP a IRZ červen 2012 Obsah
Uživatelský manuál. Aplikace GraphViewer. Vytvořil: Viktor Dlouhý
 Uživatelský manuál Aplikace GraphViewer Vytvořil: Viktor Dlouhý Obsah 1. Obecně... 3 2. Co aplikace umí... 3 3. Struktura aplikace... 4 4. Mobilní verze aplikace... 5 5. Vytvoření projektu... 6 6. Části
Uživatelský manuál Aplikace GraphViewer Vytvořil: Viktor Dlouhý Obsah 1. Obecně... 3 2. Co aplikace umí... 3 3. Struktura aplikace... 4 4. Mobilní verze aplikace... 5 5. Vytvoření projektu... 6 6. Části
Mapový server Marushka. Technický profil
 Technický profil Úvodní informace Mapový aplikační server Marushka představuje novou generaci prostředků pro publikaci a využívání dat GIS v prostředí Internetu a intranetu. Je postaven na komponentové
Technický profil Úvodní informace Mapový aplikační server Marushka představuje novou generaci prostředků pro publikaci a využívání dat GIS v prostředí Internetu a intranetu. Je postaven na komponentové
aneb velice zjednodušené vysvětlení základních funkcí a možností systému Vypracoval: Tomáš Dluhoš E-mail: tomas.d@centrum.cz
 aneb velice zjednodušené vysvětlení základních funkcí a možností systému Vypracoval: Tomáš Dluhoš E-mail: tomas.d@centrum.cz Operační systém Windows - první operační systém Windows byl představen v roce
aneb velice zjednodušené vysvětlení základních funkcí a možností systému Vypracoval: Tomáš Dluhoš E-mail: tomas.d@centrum.cz Operační systém Windows - první operační systém Windows byl představen v roce
Chytrý mapový portál Mapový portál obce Doubravčice
 Chytrý mapový portál Mapový portál obce Doubravčice Zajímá vás v obci konkrétní pozemek, potřebujete zjistit, čí je a jak je veliký? Potřebujete zjistit, kudy vede vodovodní řad, kanalizační potrubí či
Chytrý mapový portál Mapový portál obce Doubravčice Zajímá vás v obci konkrétní pozemek, potřebujete zjistit, čí je a jak je veliký? Potřebujete zjistit, kudy vede vodovodní řad, kanalizační potrubí či
NÁPOVĚDA K APLIKACI POZEMKY
 NÁPOVĚDA K APLIKACI POZEMKY Aplikace Pozemky slouží primárně k vyhledávání pozemkových a stavebních parcel a k editaci parcel ve vlastnictví AOPK. Základní vyhledávání probíhá ve veřejné databázi RÚIAN,
NÁPOVĚDA K APLIKACI POZEMKY Aplikace Pozemky slouží primárně k vyhledávání pozemkových a stavebních parcel a k editaci parcel ve vlastnictví AOPK. Základní vyhledávání probíhá ve veřejné databázi RÚIAN,
Obslužný software. PAP ISO 9001
 Obslužný software PAP www.apoelmos.cz ISO 9001 červen 2008, TD-U-19-20 OBSAH 1 Úvod... 4 2 Pokyny pro instalaci... 4 2.1 Požadavky na hardware...4 2.2 Postup při instalaci...4 3 Popis software... 5 3.1
Obslužný software PAP www.apoelmos.cz ISO 9001 červen 2008, TD-U-19-20 OBSAH 1 Úvod... 4 2 Pokyny pro instalaci... 4 2.1 Požadavky na hardware...4 2.2 Postup při instalaci...4 3 Popis software... 5 3.1
Portál farmáře Tisk map v LPIS Podklady pro školení Říjen 2010
 Evropský zemědělský fond pro rozvoj venkova: Evropa investuje do venkovských oblastí Portál farmáře Tisk map v LPIS Podklady pro školení Říjen 2010 PV-Agri s.r.o., 2010 http://www.pvagri.cz pvagri@pvagri.cz
Evropský zemědělský fond pro rozvoj venkova: Evropa investuje do venkovských oblastí Portál farmáře Tisk map v LPIS Podklady pro školení Říjen 2010 PV-Agri s.r.o., 2010 http://www.pvagri.cz pvagri@pvagri.cz
PŘEHLED A MOŽNOSTI VYUŽITÍ WEBOVÝCH MAPOVÝCH SLUŽEB
 ÚTVAR ROZVOJE HLAVNÍHO MĚSTA PRAHY PŘEHLED A MOŽNOSTI VYUŽITÍ WEBOVÝCH MAPOVÝCH SLUŽEB Ústav rozvoje hlavního města Prahy publikuje prostřednictvím ArcGIS Serveru mnohé webové mapové služby (v souřadnicovém
ÚTVAR ROZVOJE HLAVNÍHO MĚSTA PRAHY PŘEHLED A MOŽNOSTI VYUŽITÍ WEBOVÝCH MAPOVÝCH SLUŽEB Ústav rozvoje hlavního města Prahy publikuje prostřednictvím ArcGIS Serveru mnohé webové mapové služby (v souřadnicovém
Tisk map z LPIS - rozšířené
 Evropský zemědělský fond pro rozvoj venkova: Evropa investuje do venkovských oblastí Tisk map z LPIS - rozšířené Podklady pro školení Říjen 2011 PV-Agri s.r.o. 2011 http://www.pvagri.cz pvagri@pvagri.cz
Evropský zemědělský fond pro rozvoj venkova: Evropa investuje do venkovských oblastí Tisk map z LPIS - rozšířené Podklady pro školení Říjen 2011 PV-Agri s.r.o. 2011 http://www.pvagri.cz pvagri@pvagri.cz
1 Tabulky Příklad 3 Access 2010
 TÉMA: Vytvoření tabulky v návrhovém zobrazení Pro společnost Naše zahrada je třeba vytvořit databázi pro evidenci objednávek o konkrétní struktuře tabulek. Do databáze je potřeba ještě přidat tabulku Platby,
TÉMA: Vytvoření tabulky v návrhovém zobrazení Pro společnost Naše zahrada je třeba vytvořit databázi pro evidenci objednávek o konkrétní struktuře tabulek. Do databáze je potřeba ještě přidat tabulku Platby,
Propojení GIS a on-line mapových nástrojů a služeb - MapInfo a Google Earth WMS / WFS služby
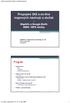 Propojení GIS a on-line mapových nástrojů a služeb - MapInfo a Google Earth WMS / WFS služby Aplikace výpočetní techniky ve FG Jakub Langhammer ZS 2009/10 Program Google Earth Co je Vizualizace Možnosti
Propojení GIS a on-line mapových nástrojů a služeb - MapInfo a Google Earth WMS / WFS služby Aplikace výpočetní techniky ve FG Jakub Langhammer ZS 2009/10 Program Google Earth Co je Vizualizace Možnosti
MAPA OBCHODU A SLUŽEB IMPLEMENTOVANÁ DO MOBILNÍHO MAPOVÉHO KLIENTA SPINBOX ÚŘAD MĚSTSKÉ ČÁSTI PRAHA 2, NÁMĚSTÍ MÍRU 600/20, 120 39, PRAHA 2
 MAPA OBCHODU A SLUŽEB IMPLEMENTOVANÁ DO MOBILNÍHO MAPOVÉHO KLIENTA SPINBOX ÚŘAD MĚSTSKÉ ČÁSTI PRAHA 2, NÁMĚSTÍ MÍRU 600/20, 120 39, PRAHA 2 RESPONZIVNÍ DESIGN - tento design zaručuje, že zobrazení stránky
MAPA OBCHODU A SLUŽEB IMPLEMENTOVANÁ DO MOBILNÍHO MAPOVÉHO KLIENTA SPINBOX ÚŘAD MĚSTSKÉ ČÁSTI PRAHA 2, NÁMĚSTÍ MÍRU 600/20, 120 39, PRAHA 2 RESPONZIVNÍ DESIGN - tento design zaručuje, že zobrazení stránky
Kurz GIS v egovernmentu POKROČILÝ
 Vzdělávání v egon centru UH Reg. č. projektu: CZ.1.04/4.1.00/40.00094 Kurz GIS v egovernmentu POKROČILÝ egon centrum Uherské Hradiště Školitel: Martin Hudec e-mail: martin.hudec@mesto-uh.cz Zpracoval:
Vzdělávání v egon centru UH Reg. č. projektu: CZ.1.04/4.1.00/40.00094 Kurz GIS v egovernmentu POKROČILÝ egon centrum Uherské Hradiště Školitel: Martin Hudec e-mail: martin.hudec@mesto-uh.cz Zpracoval:
Evidence městského mobiliáře v GIS Kompas 3.2
 MK Consult, v.o.s. IČ 254 72 593 Drážďanská 493/40, 400 07 Ústí nad Labem tel.:475500408, 603145698; info@mkconsult.cz, www.mkconsult.cz Evidence městského mobiliáře v GIS Kompas 3.2 Základní popis programu
MK Consult, v.o.s. IČ 254 72 593 Drážďanská 493/40, 400 07 Ústí nad Labem tel.:475500408, 603145698; info@mkconsult.cz, www.mkconsult.cz Evidence městského mobiliáře v GIS Kompas 3.2 Základní popis programu
GeoHosting. Martin Vlk. (vypusťte svoje data do světa) Help forest s.r.o. člen skupiny WirelessInfo 2008
 GeoHosting (vypusťte svoje data do světa) Martin Vlk Help forest s.r.o. člen skupiny WirelessInfo 2008 Využívání geografických dat Jak můžeme pracovat s geografickými daty? Práce s vlastními geografickými
GeoHosting (vypusťte svoje data do světa) Martin Vlk Help forest s.r.o. člen skupiny WirelessInfo 2008 Využívání geografických dat Jak můžeme pracovat s geografickými daty? Práce s vlastními geografickými
SignEditor 1 - návod k použití
 SignEditor 1 - návod k použití Tomáš Ryba tryba@kky.zcu.cz Zdeněk Krňoul zdkrnoul@kky.zcu.cz Jakub Kanis jkanis@kky.zcu.cz 27. března 2012 1 Vznik za podpory projektu Pojabr - Potlačení jazykové bariéry
SignEditor 1 - návod k použití Tomáš Ryba tryba@kky.zcu.cz Zdeněk Krňoul zdkrnoul@kky.zcu.cz Jakub Kanis jkanis@kky.zcu.cz 27. března 2012 1 Vznik za podpory projektu Pojabr - Potlačení jazykové bariéry
APS mini.ed programová nadstavba pro základní vyhodnocení docházky. Příručka uživatele verze 2.2.0.6
 APS mini.ed programová nadstavba pro základní vyhodnocení docházky Příručka uživatele verze 2.2.0.6 APS mini.ed Příručka uživatele Obsah Obsah... 2 Instalace a konfigurace programu... 3 Popis programu...
APS mini.ed programová nadstavba pro základní vyhodnocení docházky Příručka uživatele verze 2.2.0.6 APS mini.ed Příručka uživatele Obsah Obsah... 2 Instalace a konfigurace programu... 3 Popis programu...
Obrázek 1: Struktura programu z hlediska zapojení
 MANUÁL K PROGRAMU DBADVOKÁT Program byl vytořený za účelem třídění a uchovávání jednotlivých spisů (elektronické dokumenty [doc, xls, odt, pdf, xml,...], emaily a další důležité soubory) v centralním počítači
MANUÁL K PROGRAMU DBADVOKÁT Program byl vytořený za účelem třídění a uchovávání jednotlivých spisů (elektronické dokumenty [doc, xls, odt, pdf, xml,...], emaily a další důležité soubory) v centralním počítači
Úvod. Program ZK EANPRINT. Základní vlastnosti programu. Co program vyžaduje. Určení programu. Jak program spustit. Uživatelská dokumentace programu
 sq Program ZK EANPRINT verze 1.20 Uživatelská dokumentace programu Úvod Základní vlastnosti programu Jednoduchost ovládání - umožňuje obsluhu i málo zkušeným uživatelům bez nutnosti většího zaškolování.
sq Program ZK EANPRINT verze 1.20 Uživatelská dokumentace programu Úvod Základní vlastnosti programu Jednoduchost ovládání - umožňuje obsluhu i málo zkušeným uživatelům bez nutnosti většího zaškolování.
NÁVOD NA OBSLUHU INTERNETOVÉ PREZENTACE. Ataxo Czech s.r.o.
 NÁVOD NA OBSLUHU INTERNETOVÉ PREZENTACE Ataxo Czech s.r.o. ÚVOD Internetové stránky vytvořené společností Ataxo v rámci produktu Mini web můžete jednoduše a rychle upravovat prostřednictvím on-line administrace.
NÁVOD NA OBSLUHU INTERNETOVÉ PREZENTACE Ataxo Czech s.r.o. ÚVOD Internetové stránky vytvořené společností Ataxo v rámci produktu Mini web můžete jednoduše a rychle upravovat prostřednictvím on-line administrace.
Prohlížení a editace externích předmětů
 Prohlížení a editace externích předmětů 1. Spuštění modulu Externí předměty 2. Popis prostředí a ovládacích prvků 2.1. Rozbalovací seznamy 2.3. Seznamy 2.3.1. Definice předmětů 2.3.2. Vypsané předměty
Prohlížení a editace externích předmětů 1. Spuštění modulu Externí předměty 2. Popis prostředí a ovládacích prvků 2.1. Rozbalovací seznamy 2.3. Seznamy 2.3.1. Definice předmětů 2.3.2. Vypsané předměty
BALISTICKÝ MĚŘICÍ SYSTÉM
 BALISTICKÝ MĚŘICÍ SYSTÉM UŽIVATELSKÁ PŘÍRUČKA Verze 2.3 2007 OBSAH 1. ÚVOD... 5 2. HLAVNÍ OKNO... 6 3. MENU... 7 3.1 Soubor... 7 3.2 Měření...11 3.3 Zařízení...16 3.4 Graf...17 3.5 Pohled...17 1. ÚVOD
BALISTICKÝ MĚŘICÍ SYSTÉM UŽIVATELSKÁ PŘÍRUČKA Verze 2.3 2007 OBSAH 1. ÚVOD... 5 2. HLAVNÍ OKNO... 6 3. MENU... 7 3.1 Soubor... 7 3.2 Měření...11 3.3 Zařízení...16 3.4 Graf...17 3.5 Pohled...17 1. ÚVOD
Scribus. Vypracovali : Hana Bartošová Tomáš Dvořáček
 Scribus Vypracovali : Hana Bartošová Tomáš Dvořáček Seznámení Program Scribus je počítačový program pro profesionální sazbu tzv. Desktop Publisingu (DTP), který byl poprvé předveden v roce 2001. Program
Scribus Vypracovali : Hana Bartošová Tomáš Dvořáček Seznámení Program Scribus je počítačový program pro profesionální sazbu tzv. Desktop Publisingu (DTP), který byl poprvé předveden v roce 2001. Program
GEOVAP, spol. s r.o. WMS JDTM ZK
 WMS JDTM ZK OBSAH: 1. Úvod...1 1.1. Co je WMS JDTM ZK?...1 2. Funkce aplikace...1 2.1. Spuštění aplikace...1 2.2. Ovládání aplikace...2 2.3. Průběh připojení rastru...2 2.4. Nastavení rozlišení rastru...4
WMS JDTM ZK OBSAH: 1. Úvod...1 1.1. Co je WMS JDTM ZK?...1 2. Funkce aplikace...1 2.1. Spuštění aplikace...1 2.2. Ovládání aplikace...2 2.3. Průběh připojení rastru...2 2.4. Nastavení rozlišení rastru...4
Administrace webu Postup při práci
 Administrace webu Postup při práci Obsah Úvod... 2 Hlavní menu... 3 a. Newslettery... 3 b. Administrátoři... 3 c. Editor stránek... 4 d. Kategorie... 4 e. Novinky... 5 f. Produkty... 5 g. Odhlásit se...
Administrace webu Postup při práci Obsah Úvod... 2 Hlavní menu... 3 a. Newslettery... 3 b. Administrátoři... 3 c. Editor stránek... 4 d. Kategorie... 4 e. Novinky... 5 f. Produkty... 5 g. Odhlásit se...
Povodňové značky Povodí Vltavy s.p.
 Spuštění aplikace Spuštění aplikace na DVD se provede velmi jednoduše. Není potřeba nic instalovat, pouze se z ROOT adresáře spustí program START.EXE. Tento program spustí z DVD mapový projekt a úvodní
Spuštění aplikace Spuštění aplikace na DVD se provede velmi jednoduše. Není potřeba nic instalovat, pouze se z ROOT adresáře spustí program START.EXE. Tento program spustí z DVD mapový projekt a úvodní
GEPRO řešení pro GNSS Leica
 GEPRO řešení pro GNSS Leica GEPRO spol. s r. o. Ing. Jan Procházka GEPRO řešení pro GNSS Leica GNSS rover» odolný PC tablet s Win 7» GNSS anténa přes bluetooth» až 1 cm přesnost» KOKEŠ, MISYS, PROLAND
GEPRO řešení pro GNSS Leica GEPRO spol. s r. o. Ing. Jan Procházka GEPRO řešení pro GNSS Leica GNSS rover» odolný PC tablet s Win 7» GNSS anténa přes bluetooth» až 1 cm přesnost» KOKEŠ, MISYS, PROLAND
WORD. (zobecněno pro verzi 2007)
 WORD (zobecněno pro verzi 2007) Program MS Word patří softwarově do skupiny uživatelských aplikací, které se nazývají textové editory. Slouží především k editacím či-li úpravám textů vč. vkládání grafických
WORD (zobecněno pro verzi 2007) Program MS Word patří softwarově do skupiny uživatelských aplikací, které se nazývají textové editory. Slouží především k editacím či-li úpravám textů vč. vkládání grafických
PROFI TDi s.r.o. 696 37, Želetice 40 www.profi-tdi.cz info@profi-tdi.cz. Návod k používání systému OTDI.CZ
 Návod k používání systému OTDI.CZ Vážený kliente. Děkujeme za projevený zájem o náš on-line systém evidence kontrol, určený speciálně pro účely dozorů staveb. Systém OTDI.CZ nabízí svým uživatelům zejména:
Návod k používání systému OTDI.CZ Vážený kliente. Děkujeme za projevený zájem o náš on-line systém evidence kontrol, určený speciálně pro účely dozorů staveb. Systém OTDI.CZ nabízí svým uživatelům zejména:
GIS Mikroregionu Telčsko
 GIS Mikroregionu Telčsko Spuštění aplikace v internetu http.//www.bnhelp.cz Tato adresa je pouze dočasná nově se bude do mapy přistupovat ze stránek www.telcsko.cz nebo www.telc-etc.cz. Skrze odkaz Přihlášení
GIS Mikroregionu Telčsko Spuštění aplikace v internetu http.//www.bnhelp.cz Tato adresa je pouze dočasná nově se bude do mapy přistupovat ze stránek www.telcsko.cz nebo www.telc-etc.cz. Skrze odkaz Přihlášení
HLEDEJCENY.mobi. Obsah. Mobilní verze e-shopu. Důvody instalace
 Obsah HLEDEJCENY.mobi Mezi Vodami 1952/9 e-mail: info@hledejceny.cz HLEDEJCENY.mobi... 1 Mobilní verze e-shopu... 1 Důvody instalace... 1 Výhody... 2 Co je k mobilní verzi potřeba... 2 Objednávka služby...
Obsah HLEDEJCENY.mobi Mezi Vodami 1952/9 e-mail: info@hledejceny.cz HLEDEJCENY.mobi... 1 Mobilní verze e-shopu... 1 Důvody instalace... 1 Výhody... 2 Co je k mobilní verzi potřeba... 2 Objednávka služby...
Základy práce s aplikací ecba / ESOP
 Základy práce s aplikací ecba / ESOP Obsah 1. SYSTÉMOVÉ POŽADAVKY A REGISTRACE... 2 Nová registrace... 2 2. SPRÁVA PROJEKTŮ... 3 Horní lišta... 3 Levé menu... 4 Operace s projekty... 4 3. PRÁCE S PROJEKTEM...
Základy práce s aplikací ecba / ESOP Obsah 1. SYSTÉMOVÉ POŽADAVKY A REGISTRACE... 2 Nová registrace... 2 2. SPRÁVA PROJEKTŮ... 3 Horní lišta... 3 Levé menu... 4 Operace s projekty... 4 3. PRÁCE S PROJEKTEM...
1. Začínáme s FrontPage 2003 11
 Úvod 9 1. Začínáme s FrontPage 2003 11 Instalace programu 12 Spuštění a ukončení programu 15 Základní ovládání 16 Hledání souborů 30 Najít a nahradit 31 Tisk 32 Schránka sady Office 34 Nápověda 36 Varianty
Úvod 9 1. Začínáme s FrontPage 2003 11 Instalace programu 12 Spuštění a ukončení programu 15 Základní ovládání 16 Hledání souborů 30 Najít a nahradit 31 Tisk 32 Schránka sady Office 34 Nápověda 36 Varianty
UNIVERZÁLNÍ TENKÝ KLIENT
 UNIVERZÁLNÍ TENKÝ KLIENT Mapového serveru Hasičského záchranného sboru ČR 1 Obsah Základní ovládací prvky... 4 Vyhledávání... 10 Adres... 10 JPO... 12 Kilometráž vodních toků... 13 Kilometráž železnic...
UNIVERZÁLNÍ TENKÝ KLIENT Mapového serveru Hasičského záchranného sboru ČR 1 Obsah Základní ovládací prvky... 4 Vyhledávání... 10 Adres... 10 JPO... 12 Kilometráž vodních toků... 13 Kilometráž železnic...
Obsah Přehled existujících a evidence nových klientů... 3 Přehled foto-záznamů... 4 Nahrávání foto-záznamů... 6 Analýza foto-záznamů...
 1 Obsah 1. Přehled existujících a evidence nových klientů... 3 1.1. Filtrování, vyhledávání údajů... 4 2. Přehled foto-záznamů... 4 3. Nahrávání foto-záznamů... 6 3.1. Změna velikosti foto-záznamu... 7
1 Obsah 1. Přehled existujících a evidence nových klientů... 3 1.1. Filtrování, vyhledávání údajů... 4 2. Přehled foto-záznamů... 4 3. Nahrávání foto-záznamů... 6 3.1. Změna velikosti foto-záznamu... 7
UniLog-D. v1.01 návod k obsluze software. Strana 1
 UniLog-D v1.01 návod k obsluze software Strana 1 UniLog-D je PC program, který slouží k přípravě karty pro záznam událostí aplikací přístroje M-BOX, dále pak k prohlížení, vyhodnocení a exportům zaznamenaných
UniLog-D v1.01 návod k obsluze software Strana 1 UniLog-D je PC program, který slouží k přípravě karty pro záznam událostí aplikací přístroje M-BOX, dále pak k prohlížení, vyhodnocení a exportům zaznamenaných
Mobilní aplikace. Uživatelský manuál
 Uživatelský manuál Obsah Základní informace a nastavení... 3 Nastavení přístupu... 4 Registrace docházky... 5 Editace vlastní docházky... 5 Ovládaní z mobilní aplikace... 6 Konfigurace mobilní aplikace...
Uživatelský manuál Obsah Základní informace a nastavení... 3 Nastavení přístupu... 4 Registrace docházky... 5 Editace vlastní docházky... 5 Ovládaní z mobilní aplikace... 6 Konfigurace mobilní aplikace...
Bible Quote 6.5 Okno programu
 Bible Quote 6.5 Program Bible Quote patří mezi mnohé volně šiřitelé biblické programy, ale má jistá specifika. Ve verzi 6,5 se jedná o beta verzi, která je již zřejmě konečná. (Bohužel díky velmi nesnadnému
Bible Quote 6.5 Program Bible Quote patří mezi mnohé volně šiřitelé biblické programy, ale má jistá specifika. Ve verzi 6,5 se jedná o beta verzi, která je již zřejmě konečná. (Bohužel díky velmi nesnadnému
EQAS Online. DNY kontroly kvality a speciálních metod HPLC, Lednice 8.-9.11.2012
 EQAS Online DNY kontroly kvality a speciálních metod HPLC, Lednice 8.-9.11.2012 Co je program EQAS Online Nový program od Bio-Radu pro odesílání výsledků externího hodnocení kvality Přístupný je prostřednictvím
EQAS Online DNY kontroly kvality a speciálních metod HPLC, Lednice 8.-9.11.2012 Co je program EQAS Online Nový program od Bio-Radu pro odesílání výsledků externího hodnocení kvality Přístupný je prostřednictvím
Manuál k aplikaci WANAS
 Manuál k aplikaci WANAS OBSAH 1 DŮLEŽITÉ INFORMACE PRO PRÁCI V NOVÉ VERZI APLIKACE WANAS.. 2 2 PROSTOROVÁ DATA... 3 2.1 POPIS HLAVNÍCH FUNKCÍ... 3 2.2 PRÁCE S DEFINIČNÍM BODEM SEGMENTU... 4 2.3 PRÁCE S
Manuál k aplikaci WANAS OBSAH 1 DŮLEŽITÉ INFORMACE PRO PRÁCI V NOVÉ VERZI APLIKACE WANAS.. 2 2 PROSTOROVÁ DATA... 3 2.1 POPIS HLAVNÍCH FUNKCÍ... 3 2.2 PRÁCE S DEFINIČNÍM BODEM SEGMENTU... 4 2.3 PRÁCE S
Návod pro práci s aplikací
 Návod pro práci s aplikací NASTAVENÍ FAKTURACÍ...1 NASTAVENÍ FAKTURAČNÍCH ÚDA JŮ...1 Texty - doklady...1 Fakturační řady Ostatní volby...1 Logo Razítko dokladu...2 NASTAVENÍ DALŠÍCH ÚDA JŮ (SEZNAMŮ HODNOT)...2
Návod pro práci s aplikací NASTAVENÍ FAKTURACÍ...1 NASTAVENÍ FAKTURAČNÍCH ÚDA JŮ...1 Texty - doklady...1 Fakturační řady Ostatní volby...1 Logo Razítko dokladu...2 NASTAVENÍ DALŠÍCH ÚDA JŮ (SEZNAMŮ HODNOT)...2
WEBOVÁ APLIKACE GEOPORTÁL ŘSD ČR
 Uživatelská dokumentace Datum: 3. 5. 2016 Verze: 1.2 WEBOVÁ APLIKACE GEOPORTÁL ŘSD ČR Zpracoval VARS BRNO a.s. A:: Kroftova 3167/80c 616 00 Brno T:: +420 515 514 111 E:: info@vars.cz IČ:: 634 819 01 DIČ::
Uživatelská dokumentace Datum: 3. 5. 2016 Verze: 1.2 WEBOVÁ APLIKACE GEOPORTÁL ŘSD ČR Zpracoval VARS BRNO a.s. A:: Kroftova 3167/80c 616 00 Brno T:: +420 515 514 111 E:: info@vars.cz IČ:: 634 819 01 DIČ::
ČNHP. Příručka pro pacienty. Institut biostatistiky a analýz. Vytvořil:
 ČNHP Vytvořil: Institut biostatistiky a analýz OBSAH. VSTUP DO REGISTRU... 3. ZAPOMENUTÉ HESLO... 3 2. ZÁKLADNÍ OKNO REGISTRU... 4 3. VYHLEDÁVÁNÍ PACIENTA... 5 3. NAPOSLEDY OTEVŘENÍ PACIENTI... 5 4. PRÁCE
ČNHP Vytvořil: Institut biostatistiky a analýz OBSAH. VSTUP DO REGISTRU... 3. ZAPOMENUTÉ HESLO... 3 2. ZÁKLADNÍ OKNO REGISTRU... 4 3. VYHLEDÁVÁNÍ PACIENTA... 5 3. NAPOSLEDY OTEVŘENÍ PACIENTI... 5 4. PRÁCE
REFERENČNÍ PŘÍRUČKA K WEBOVÉ APLIKACI KRESLENÍ GP
 Výzkumný ústav geodetický, topografický a kartografický, v.v.i. REFERENČNÍ PŘÍRUČKA K WEBOVÉ APLIKACI KRESLENÍ GP (Tato aplikace byla vyhotovena za finanční podpory ze státních prostředků poskytnutých
Výzkumný ústav geodetický, topografický a kartografický, v.v.i. REFERENČNÍ PŘÍRUČKA K WEBOVÉ APLIKACI KRESLENÍ GP (Tato aplikace byla vyhotovena za finanční podpory ze státních prostředků poskytnutých
Manuál pro obsluhu Webových stránek
 ResMaster Systems s.r.o. Truhlářská 1119/20, 110 00 Praha 1 Manuál pro obsluhu Webových stránek (Prosinec 2018) Jana Vítová, +420 225 388 130 2018 Obsah Úvod Webové stránky... 3 Slovník pojmů... 3 URL
ResMaster Systems s.r.o. Truhlářská 1119/20, 110 00 Praha 1 Manuál pro obsluhu Webových stránek (Prosinec 2018) Jana Vítová, +420 225 388 130 2018 Obsah Úvod Webové stránky... 3 Slovník pojmů... 3 URL
Technologické postupy práce s aktovkou IS MPP
 Technologické postupy práce s aktovkou IS MPP Modul plánování a přezkoumávání, verze 1.20 vypracovala společnost ASD Software, s.r.o. dokument ze dne 27. 3. 2013, verze 1.01 Technologické postupy práce
Technologické postupy práce s aktovkou IS MPP Modul plánování a přezkoumávání, verze 1.20 vypracovala společnost ASD Software, s.r.o. dokument ze dne 27. 3. 2013, verze 1.01 Technologické postupy práce
Mobilní aplikace. Uživatelský manuál
 Uživatelský manuál Obsah Základní informace a nastavení... 3 Nastavení přístupu... 4 Registrace docházky... 5 Editace vlastní docházky... 5 Ovládaní z mobilní aplikace... 6 Konfigurace mobilní aplikace...
Uživatelský manuál Obsah Základní informace a nastavení... 3 Nastavení přístupu... 4 Registrace docházky... 5 Editace vlastní docházky... 5 Ovládaní z mobilní aplikace... 6 Konfigurace mobilní aplikace...
Uživatelská dokumentace
 Mendelova univerzita v Brně Softwarové inženýrství 2 Uživatelská dokumentace Bioadresáře Zpracoval: Bc. Martin Ventruba, Bc. Stratos Zerdaloglu 15. leden 2010 1 ÚVOD DO BIOADRESÁŘE 2 1 Úvod do bioadresáře
Mendelova univerzita v Brně Softwarové inženýrství 2 Uživatelská dokumentace Bioadresáře Zpracoval: Bc. Martin Ventruba, Bc. Stratos Zerdaloglu 15. leden 2010 1 ÚVOD DO BIOADRESÁŘE 2 1 Úvod do bioadresáře
Popis ovládání. Po přihlášení do aplikace se objeví navigátor. Navigátor je stromově seřazen a slouží pro přístup ke všem oknům celé aplikace.
 Popis ovládání 1. Úvod Tento popis má za úkol seznámit uživatele se základními principy ovládání aplikace. Ovládání je možné pomocí myši, ale všechny činnosti jsou dosažitelné také pomocí klávesnice. 2.
Popis ovládání 1. Úvod Tento popis má za úkol seznámit uživatele se základními principy ovládání aplikace. Ovládání je možné pomocí myši, ale všechny činnosti jsou dosažitelné také pomocí klávesnice. 2.
STAVEBNÍ KNIHOVNA DEK. Manuál k programu. Verze 2019_08_09
 STAVEBNÍ KNIHOVNA DEK Manuál k programu Verze 2019_08_09 OBSAH 1. Spuštění programu... 3 2. Přihlášení... 3 3. Základy grafického prostředí programu... 4 3.1. Horní lišta... 4 3.2. Výběr výrobce / dodavatele...
STAVEBNÍ KNIHOVNA DEK Manuál k programu Verze 2019_08_09 OBSAH 1. Spuštění programu... 3 2. Přihlášení... 3 3. Základy grafického prostředí programu... 4 3.1. Horní lišta... 4 3.2. Výběr výrobce / dodavatele...
Evidence a správa kanalizace v GIS Kompas 3.2
 IČ: 25472593 MK Consult, v.o.s. Drážďanská 493/40, 40007 Ústí nad Labem tel.,fax 47550500408, e-mail info@mkconsult.cz Evidence a správa kanalizace v GIS Kompas 3.2 Základní popis programu Kompas 3.2 Systém
IČ: 25472593 MK Consult, v.o.s. Drážďanská 493/40, 40007 Ústí nad Labem tel.,fax 47550500408, e-mail info@mkconsult.cz Evidence a správa kanalizace v GIS Kompas 3.2 Základní popis programu Kompas 3.2 Systém
