GsWeb 1 ÚVOD SPUŠTĚNÍ ZÁKLADNÍ POPIS PROHLÍŽEČE DETAILNÍ POPIS...4
|
|
|
- Tomáš Neduchal
- před 8 lety
- Počet zobrazení:
Transkript
1 GsWeb OBSAH 1 ÚVOD SPUŠTĚNÍ ZÁKLADNÍ POPIS PROHLÍŽEČE DETAILNÍ POPIS OVLÁDÁNÍ PLOCHY PROHLÍŽEČE Lupa zvětšit Lupa zmenšit Okno výřez Celek Posun Předchozí pohled Následující pohled Invertovat barvu pozadí FUNKČNÍ TLAČÍTKA Obnovit pohled načtením dat ze serveru Přidat elementy načtením dat ze serveru Vyvolání okna Vrstvy Vyvolání okna Rastrový podklad Zobrazení informací o elementu Měřit vzdálenost bod - bod Měřit obsah plochy Výběr elementů DIALOGOVÉ OKNO VRSTVY Dynamická legenda Volby (zaškrtávací políčka) Tlačítka v okně Vrstvy Aktuální vrstva TEMATIZACE DIALOGOVÉ OKNO RASTROVÝ PODKLAD DIALOGOVÉ OKNO HROMADNÝ VÝBĚR DALŠÍ FUNKCE PROHLÍŽEČE VRSTVY PŘEHLEDOVÁ MAPA AKTIVNÍ SYMBOLOGIE REDLINING FUNKCE A NASTAVENÍ Vyhledat text Uložit obrázek jako Změna symbologie vybraných prvků Odečítání souřadnic Zobrazovat měřítko Umístění legendy tematizace Souřadný systém TISK... 19
2 5.6.1 Tisknout LOKALIZACE, OBECNÉ DOTAZY, PROSTOROVÉ DOTAZY Lokalizace Obecné dotazy Prostorové dotazy PŘIHLÁSIT JAKO NÁPOVĚDA O APPLETU ZÁVĚR...23
3 Tato příručka slouží jako pomocník pro pracovníky, kteří se učí pracovat či pracují s GSWebem. Snažili jsme se, aby postup práce byl zpracován co nejnázorněji a nejpodrobněji, aby se podle příručky mohl naučit pracovat s GSWebem prakticky kdokoliv, i když podrobně nezná danou problematiku či ještě příliš neovládá standardy programů v prostředí MS Windows.
4 1 Úvod GSWeb je prostředek pro zobrazení grafických a popisných informací uložených v databázi. Jediný software nutný pro prohlížení grafických dat je MS Internet Explorer od verze 5.0 s nainstalovanou Java Virtual Machine nebo Netscape Communicator od verze 4.5. Pro práci s GSWebem doporučujeme používat MS Internet Explorer. GSWeb dává možnost prezentovat data uložená v databázi kdekoli a kdykoli při zachování bezpečnosti dat (přístup k datům lze standardně určit pro různé uživatele na straně databáze; na straně klienta se neukládají žádná data - prostřednictvím GSWebu není možné získat zobrazovaná grafická data).
5 2 Spuštění Po zavolání WWW adresy (např. z Internet Exploreru se objeví přihlašovací dialogové okno, ve kterém je možno vybrat projekt a po vyplnění hesla a pinu bude provedeno ověření uživatele (prohlížeč může fungovat i s tzv. autologem - uživatel nezadává heslo je rovnou přihlášen). Pokud má uživatel právo s daným projektem pracovat zobrazí se plocha prohlížeče. Do okna prohlížeče se automaticky natáhne přehledová vrstva definovaná administrátorem systému.
6 3 Základní popis prohlížeče Prohlížeč grafických dat GSWeb se skládá z několika základních prvků: (1) Zobrazovací plocha prohlížeče - místo, ve kterém se zobrazují grafická data. (2) Ovládání plochy prohlížeče - tlačítka umožňující změnu pohledu zmenšení, zvětšení, posun atd.. (3) Řádek zobrazující aktuální stav prohlížeče, stav aktuálně prováděného příkazu, rychlá nápověda k tlačítkům a zobrazování chybových hlášek. (4) Funkční tlačítka - umožňují přihrávat nové elementy ze serveru, manipulovat s jednotlivými vrstvami grafických dat, nastavování rastrového podkladu, zjišťování informací o elementu, měření popř. komunikace s nadřazenou aplikací. (5) Zobrazení aktuálního vybraného místa v grafice - zobrazují se přesné souřadnice kurzoru a velikost zobrazené plochy. (6) Aktuální měřítko, které umožňuje snadný náhled na poměr zobrazovaných elementů vzhledem k realitě.
7 4 Detailní popis V této kapitole budou detailně popsány funkce prohlížeče. 4.1 Ovládání plochy prohlížeče Tlačítky pro ovládání plochy prohlížeče nedochází k načítaní nových dat ani k aktualizaci stávajících. Pouze se provádí změna měřítka popř. posun plochy prohlížeče Lupa zvětšit - Zobrazí v okně prohlížeče obdélník tak, jak bude provedeno výsledné zvětšení, které se potvrdí kliknutím levým tlačítkem myši do okna prohlížeče Lupa zmenšit - Klikem na toto tlačítko se provádí symetrické zmenšení. Pokud je tato funkce zvolena je možno dělat zmenšení i nesymetrické a to klikem levým tlačítkem myši do plochy prohlížeče Okno výřez - Stisknutím tohoto tlačítka se aktivuje volba zvětšení pomocí výběrového okna. Zvětšení se provádí kliknutím levého tlačítka myši do plochy prohlížeče a při držení levého tlačítka myši a za současného tažení po ploše prohlížeče se provede definování výběrového okna. Prohlížeč poté zvětší vybrané okno na celou plochu prohlížeče Celek - Tato funkce slouží pro rychlé zobrazení všech elementů, které jsou právě v okamžik stisku tohoto tlačítka viditelné na ploše prohlížeče Posun - Provede posun plochy prohlížeče udaným směrem. Posun se provádí kliknutím levého tlačítka myši do plochy prohlížeče, při držení levého tlačítka myši a za současného tažení po ploše prohlížeče se zadá směr a vzdálenost posunu. Po uvolnění levého tlačítka myši se posun provede Předchozí pohled - Prohlížeč si pamatuje historii prováděných pohledů. Tímto tlačítkem je možno zobrazovat předchozí pohledy Následující pohled - Umožňuje pohybovat se v historii pohledů vpřed. Tuto volbu lze použít pokud byla nejdříve použita volba Předchozí pohled.
8 4.1.8 Invertovat barvu pozadí - Invertuje barvu pozadí tzn. pokud byla barva pozadí bílá bude po této volbě barva pozadí černá apod.. Stejným způsobem se mění i první barva v tabulce barev, které je ve většině případů inverzní k barvě pozadí. 4.2 Funkční tlačítka Funkční tlačítka slouží pro komunikaci se serverem apod Obnovit pohled načtením dat ze serveru - Tímto tlačítkem se provede odmazání všech dat z prohlížeče a následné načtení dat ze serveru dle nastavení v dialogovém okně Vrstvy. Data ze serveru se vždy načítají pouze do okna prohlížeče. To znamená, že okno prohlížeče vždy tvoří prostorovou omezující podmínku pro načítaná data. Pokud je třeba načíst více/méně dat je třeba změnit zvětšení/zmenšení pomocí tlačítek pro ovládání plochy prohlížeče Přidat elementy načtením dat ze serveru - Tímto tlačítkem se provede přidání dat ze serveru dle nastavení v dialogovém okně Vrstvy. Data ze serveru se vždy načítají pouze do okna prohlížeče. To znamená, že okno prohlížeče vždy tvoří prostorovou omezující podmínku pro načítaná data. Pokud je třeba načíst více/méně dat je třeba změnit zvětšení/zmenšení pomocí tlačítek pro ovládání plochy prohlížeče. Při této volbě se odmazávají data z prohlížeče pouze tehdy, byla-li nalezena novější verze dat na serveru Vyvolání okna Vrstvy - Stiskem levého tlačítka myši se provede otevření dialogového okna Vrstvy, kde je možno nastavovat zobrazování již načtených vrstev, měnit tloušťku čar, nevyplňovat plochy nebo změnit aktuální vrstvu. Pokud na toto tlačítko použijeme pravé tlačítko myši otevře se rovnou seznam vrstev, ze kterého je možno rychle zvolit aktuální vrstvu bez nutnosti otevírat dialogové okno Vrstvy (celé dialogové okno Vrstvy bude popsáno dále) Vyvolání okna Rastrový podklad - Tlačítko slouží pro vyvolání dialogového okna Rastrový podklad. Umožňuje provádět nastavení, které rastrové vrstvy se mají zobrazovat. Toto tlačítko se zobrazuje pouze v případě je-li spolu s GSWebem nainstalován i GSWeb Raster Server (Rastrový server umožňující zobrazovat velké rastrové podklady jako např. ortofoto, skenované KN, PK mapy apod.) Zobrazení informací o elementu - Tímto tlačítkem je možno zobrazovat informace o elementu. Informace, které jsou uživateli přes toto tlačítko přístupné jsou závislé na projektu a právech uživatele. Informace obsažené v této volbě závisí na Administrátorovi systému. Nemusí nutně sloužit jen k informacím o elementu, ale i pro aktualizaci popisných údajů. Po stisku tlačítka se kurzor změní na terčík, kterým je možno vybrat grafický element na ploše prohlížeče. Po ukončení výběru stiskněte kdekoli na ploše pravé tlačítko myši a zobrazí se rychlé menu, ze kterého je možné vybrat informace.
9 Informace se následně zobrazí v dialogovém okně, které je možno po přečtení informací uzavřít tlačítkem OK. Pokud již není potřeba zobrazovat další informace stačí místo informací vybrat volbu Ukončit informace o prvku Měřit vzdálenost bod - bod - Měří vzdálenost od jednoho bodu ke druhému. Po zvolení této funkce stačí klikat levým tlačítkem do plochy prohlížeče a ten bude provádět měření od jednoho bodu k druhému. V závorce bude uveden součet všech kroků měření vzdálenosti. Současným držením tlačítka Ctrl je možno dosáhnout tzv. efektu nájezdu na koncový/lomový bod (slouží pro přesné měření). Údaje o vzdálenosti se zobrazují v pravém dolním rohu prohlížeče. Funkce se ukončí stiskem pravého tlačítka kdekoli v okně plochy prohlížeče Měřit obsah plochy - Měří plochu vybranou sérií bodů. Plochu je nutno vybrat jednotlivými body levým tlačítkem myši. Po každém vybraném bodu se aktualizuje obsah plochy. Výsledek se vypisuje v pravém dolním rohu prohlížeče. Současným držením tlačítka Ctrl je možno dosáhnout tzv. efektu nájezdu na koncový/lomový bod (slouží pro přesné měření). Funkce se ukončí stiskem pravého tlačítka kdekoli v okně plochy prohlížeče Výběr elementů - Po stisknutí tlačítka se kurzor změní na terčík, kterým je možno vybírat jednotlivé elementy na ploše prohlížeče. Kliknutím na nevybraný element se provede jeho přidání do výběru. Pokud již element ve výběru byl, bude z něj naopak odebrán. Vybraná množina elementů může sloužit více účelům. Pokud prohlížeč volá jiná aplikace (GSWeb se stává podřízenou aplikací), je možno tyto elementy odeslat do nadřízené aplikace kliknutím pravým tlačítkem na plochu prohlížeče a vybráním Odeslat vybrané elementy z menu. Dají se také využít při volání obecných dotazů (popsáno dále).
10 Pokud je aktivováno toto tlačítko a uživatel klikne pravým tlačítkem myši do plochy prohlížeče zobrazí se lokální menu. Informace o vybraných prvcích - zobrazí počet elementů a ze kterých vrstev elementy pocházejí. Hromadný výběr - zobrazí dialogové okno hromadného výběru (popsáno dále). Odstranit z výběru všechny prvky - odstraní z výběru všechny elementy (nevymaže je z prohlížeče). Odstranit z výběru prvky vrstvy - odstraní z výběru elementy pouze podle jedné vybrané vrstvy. Ponechat ve výběru pouze prvky vrstvy - odstraní se všechny elementy z výběru kromě jedné vybrané vrstvy. 4.3 Dialogové okno Vrstvy Dialogové okno Vrstvy slouží pro práci s jednotlivými vrstvami grafických elementů.
11 4.3.1 Dynamická legenda V horní části dialogového okna se dynamicky generuje legenda podle elementů načtených do prohlížeče. Bude-li například do prohlížeče provedeno načtení existující vrstvy technické mapy (sdružující vrstvy povrchové situace a sítí), v místě kde nejsou žádné sítě, vygeneruje se do legendy pouze vrstva povrchová situace technické mapy. Kliknutí levým tlačítkem myši na vrstvu v legendě dojde ke schování (ne vymazání) vrstvy v zobrazovací ploše prohlížeče a v okně Vrstvy daná vrstva potemní. Opětovným klikem bude vrstva znovu zobrazena a v okně Vrstvy bude daná vrstva znovu vysvícena. Pokud kliknutím vybereme vrstvu, která sdružuje více vrstev bude zobrazení změněno u všech podvrstev Volby (zaškrtávací políčka) Volba Zobrazovat automaticky souvisí s tlačítkem Zobrazit. Pokud je tato volba nezaškrtnutá je tlačítko Zobrazit nepřístupné a všechny změny viditelnosti, tloušťky a zobrazení ploch se budou provádět okamžitě. V opačném případě je nutno po provedené změně stisknout tlačítko zobrazit, aby se změny promítly v zobrazovací ploše prohlížeče. Zaškrtnutím políčka Ignorovat tloušťku čáry se přestane brát ohled na to v jaké tloušťce je který element nakreslen a všechny elementy se zobrazí nejtenčím stylem čáry. Volba Nevyplňovat plochy řídí, zda se má nebo nemá zobrazovat vyplnění ploch Tlačítka v okně Vrstvy Funkce tlačítka Zobrazit byla vysvětlena v předchozím bodě v souvislosti se zaškrtávacím políčkem Zobrazovat automaticky. Tlačítko Smazat provede vymazání viditelných elementů z prohlížeče. Tlačítka Vše a Nic umožňují rychle ovládat viditelnost vrstev. Stisk tlačítka Vše provede zviditelnění všech vrstev a tlačítko Nic všechny vrstvy zneviditelní (neodmaže je z prohlížeče) Aktuální vrstva V místě aktuální vrstva se zobrazuje vrstva, která je použita pro přidávání elementů do prohlížeče. (, ). Tlačítko slouží pro vyvolání seznamu vrstev. Z těchto vrstev lze vybrat jakoukoli vrstvu. První tři vrstvy jsou speciální. Pokud je zvolena vrstva Navigace je aktuální vrstva volena automaticky podle aktuálního měřítka. Nastavení Navigace provádí administrátor systému. Vrstva Všechny zobrazené znamená, že do pohledu budou přidávány elementy ze všech vrstev, které jsou uvedeny a jsou viditelné v dynamické legendě v horní části okna. Pokud bude zvolen Rastrový podklad bude po stisku tlačítka pro přidání (, ) vygenerován rastrový podklad na plochu prohlížeče. Rastrový podklad bude složen z vrstev podle aktuálního nastavení v dialogovém okně Rastrový podklad. Tato volba se zobrazuje pouze v případě je-li spolu s GSWebem nainstalován i GSWeb Raster Server (Rastrový server umožňující zobrazovat velké rastrové podklady jako např. ortofoto, skenované KN, PK mapy apod.).
12 4.4 Tematizace Jednotlivé vrstvy je možno tematizovat. Tematizací se rozumí změna symbologie (tloušťky, typu a barvy) dle atributů prvků obsažených v jedné vrstvě (vrstva se může skládat i z více podvrstev). Po výběru vrstvy se zobrazí možné tematizace v seznamu umístěném pod aktuální vrstvou. Volba "-" je v menu obsažena vždy nezávisle na definovaných tematizacích. Bude-li použita, bude se daná vrstva zobrazovat v původní symbologii. Typy tematizace závisí na daném projektu tzn. nastavení provádí administrátor systému.
13 Pro názornost si zobrazíme netematizovanou katastrální mapu: Jako příklad si uvedeme tematizaci ploch katastrální mapy. V ukázkovém projektu jsou dostupné dvě tematizace: a) Parcely v majetku města Po zvolení této tematizace a stisku tlačítka pro přidání elementů do prohlížeče (, ) se změní původní zobrazení katastrální mapy na:
14 b) Druh pozemku
15 Po zvolení tematizace a stisku tlačítka pro přidání elementů do prohlížeče (, ) se změní zobrazení katastrální mapy na: V našem případě se plochy pozemků obarvují podle atributů vlastnictví pozemku nebo druhu pozemku. Je samozřejmě možná definice dalších tematizací např. silnice podle šířky vozovky, elektrické vedení podle napětí atd.. Při zvolené tematizaci se zobrazuje legenda, která podává podrobný popis symbologiie jednotlivých prvků (opět závisí na definici administrátora systému). Uživatel si může definovat umístění legendy dle vlastních potřeb (popsáno v kapitole Další funkce prohlížeče>>funkce a nastavení>>umístění legendy tematizace). Zrušení tematizace se provádí opětovným vybráním "-" ze seznamu tematizací a stiskem tlačítka pro přidání elementů do prohlížeče (, ).
16 4.5 Dialogové okno Rastrový podklad Rastrový podklad se zobrazuje pouze v případě je-li spolu s GSWebem nainstalován i GSWeb Raster Server (Rastrový server umožňující zobrazovat velké rastrové podklady jako např. ortofoto, skenované KN, PK mapy apod.). Zde se v horní části zobrazují všechny dostupné vrstvy rastrového podkladu. Vybráním jednotlivých vrstev (vrstva se podbarví modře) se provede její aktivace. Aktivovat lze takto více vrstev najednou. Pro jednorázové vygenerování rastrového podkladu do okna prohlížeče je určeno tlačítko Zobrazit. Tlačítko Smazat odmaže zobrazený rastrový podklad z prohlížeče. Tlačítka Vše a Nic slouží k vybrání/nevybrání všech vrstev rastrového podkladu najednou. Rastrový podklad se generuje na serveru pro aktuální měřítko. Pokud dojde ke změně měřítka, zvětšení, stane se rastrový podklad neostrý je třeba ho vygenerovat znovu. To se provede buď opětovným stiskem tlačítka Zobrazit nebo zaškrtnutím volby Zobrazovat automaticky. Tato volba zajistí, že při změně pohledu dojde vždy k novému načtení Rastrového podkladu automaticky bez zásahu uživatele. 4.6 Dialogové okno Hromadný výběr Hromadný výběr se používá pro snadnější výběr více prvků. Lze vybírat dvěma způsoby. Jedním způsobem je výběr elementů ohradou a druhý pomocí buffer zóny. Výběr prvků se provádí stiskem tlačítka Definuj. Dál je nutno pokračovat podle typu výběru: a) výběr ohradou - levým tlačítkem myši se v ploše prohlížeče provede umístění obdélníku (obdélníková ohrada) nebo nakreslením mnohoúhelníku (umístění více bodů). b) výběr buffer zónou - kurzor se změní na terčík kterým je možno vybrat elementy na ploše prohlížeče, které budou definovat buffer zónu. Dále je možno definovat šířku buffer zóny okolo zvolených prvků v [m], barvu a zda buffer zóna bude průhledná nebo ne. Elementy podléhající zvoleným podmínkám mohou být přidány nebo odebrány z výběru. Definování buffer zóny je možno opakovat i několikrát za sebou a tak dosáhnout výběru požadované množiny prvků.
17 Elementy mohou být opět odeslány do nadřazené aplikace nebo využity pro volání obecného dotazu.
18 5 Další funkce prohlížeče Pokud není zvolena žádná funkce prohlížeče, zobrazuje se na ploše kurzor ve tvaru ruky. V této chvíli je možné vyvolat lokální menu prohlížeče stiskem pravého tlačítka myši. V dalším textu budou popsány jednotlivé volby. 5.1 Vrstvy Volba vrstvy vyvolá dialogové okno Vrstvy (popsáno výše). 5.2 Přehledová mapa Zobrazí zmenšené okno prohlížeče, ve kterém se zobrazí přehledová mapa (vrstva, která se do prohlížeče načte automaticky po startu prohlížeče). Kliknutím levým tlačítkem do tohoto okna se provede rychlé posunutí v hlavním okně prohlížeče. Slouží pro rychlou navigaci bez nutnosti mít v hlavním okně stále načtenu přehledovou mapu. Pozice aktuálního pohledu se stále dynamicky udržuje ve spojitosti s hlavní zobrazovací plochou. Vytečkovaná plocha v Přehledové mapě znázorňuje velikost a pozici hlavní zobrazovací plochy.
19 5.3 Aktivní symbologie Aktivní symbologie se využije při kreslení nebo zvýrazňování elementů po zvolení tohoto příkazu se zobrazí okno s tabulkou barev a s možností nastavit tloušťku elementu. Po zvolení barvy a tloušťky elementu je nutno stisknout tlačítko Nastav. Při následném výběru elementu nebo nakreslením nového se již použije nově nastavená aktivní symbologie. Barvu aktivní symbologie nastavuje administrátor systému. 5.4 RedLining Tato volba umožní zakreslit jednoduché elementy do speciální vrstvy. Pro kreslení je možno zvolit Text, Kružnici nebo Čáru. Po vybrání je nutno nejdříve stisknout tlačítko Vložit a následně umístit element do plochy prohlížeče. Pro uložení nakreslených elementů do databáze slouží tlačítko Vložit do databáze. Když nebude tato akce provedena do databáze se nic neuloží.
20 5.5 Funkce a nastavení Vyhledat text Tato funkce pomáhá nalézt text na ploše prohlížeče. Zadaný text je nalezen pouze tehdy, pokud je textový element načtený v prohlížeči Uložit obrázek jako Umožní uložit obrázek jako soubor na disk. Obrázek se ukládá ve formátu BMP, JPG. Uživatel je vyzván k zadání umístění a názvu souboru standardním způsobem. K této akci musí být povolena v prohlížeči volba Javy Přístup k souborům podle výběru uživatele Změna symbologie vybraných prvků Funkce umožňuje změnu symbologie prvků, které jsou vybírány pomocí funkčního tlačítka výběr elementů (viz. kapitola ) Změna se promítne vždy pro aktuální výběr elementů, je možno měnit tloušťku čáry, ohraničení (značka, text, linie, plocha) nebo výplň plochy. Změněná symbologie elementu se promítne nejen na obrazovce, ale také při tisku, dá se odstranit pouze načtením dat ze serveru (viz. kapitola ) Jako příklad si uvedeme obarvení ploch katastrální mapy: Stisknutím tlačítka se kurzor změní na terčík, kterým provedeme výběr jednotlivých elementů na ploše prohlížeče (případně lze provádět hromadné výběry elementů - viz. kapitola ). Po provedení výběru z menu Funkce a nastavení aktivujeme okno Změna symbologie vybraných prvků. Tlačítko umožňuje výběr tloušťky čáry, tlačítko umožňuje výběr barvy z tabulky barev. Změnu symbologie prvků provedeme stisknutím tlačítka změnu provést, potvrďte tlačítkem ANO v dialogovém okně.. Pokud budete chtít
21 Dále potvrzením tlačítkem NE v dialogovém okně odstraníte prvky z Výběru, změna se provede a můžete pokračovat ve změně symbologie u dalších prvků. Po dalším stisknutí tlačítka, následném výběru prvků a provedení změny symbologie prvků je možno dosáhnout uživatelského (dočasného) obarvení katastrální mapy, která se dá odstranit pouze načtením dat ze serveru.
22 5.5.4 Odečítání souřadnic Funkce umožňuje odečítáni sekvence souřadnic z prohlížeče pomocí postupně zadávaných výběrů v mapě. Výběru se provádí klikem levého tlačítka do mapového okna. Do dialogového okna se generují souřadnice, které je možno uložit na pevný disk pomocí tlačítka Uložit do souboru. Tato funkce je zpřístupněna pouze na povolení administrátora systému Zobrazovat měřítko Povolí/nepovolí zobrazování měřítka na ploše prohlížeče Umístění legendy tematizace Umožňuje nastavit, ve kterém rohu plochy prohlížeče se bude zobrazovat legenda pro tematizaci Souřadný systém Umožňuje přepínání mezi souřadnými systémy JTSK a WGS84, které se zobrazuje v pravé části dolní lišty prohlížeče - viz. kapitola 3, část (5).
23 5.6 Tisk Vše co je možné prohlížečem prohlížet je také možno tisknout na standardní tiskárny připojené k Vašemu počítači. Po výběru této funkce je uživatel dotázán na tiskárnu a formát papíru Tisknout Volba tisknout umožňuje okamžitě vytisknout to co je zobrazeno v ploše prohlížeče. Vždy se bere zřetel na viditelnost jednotlivých vrstev. Pro tisk se samozřejmě použije i rastrový podklad, pokud je v prohlížeči zobrazen. Po této volbě budete vyzváni standardním dotazem Windows, aby jste vybrali tiskárnu a zvolili formát papíru, na který se bude tisknout. Jakmile potvrdíte volbu tiskárny budete vyzváni k výběru tisknuté oblasti zobrazením rámečku tisku.
24 Tiskne se s hodnotami, které byly v tomto momentě nastaveny (měřítko, barevně/černobíle, nadpis tisku). Pokud je v prohlížeči zobrazen i Rastrový podklad budete před zahájením tisku dotázáni, zda se může provést obnovení rastru pro tisk (provede načtení s vyšším rozlišením než je potřeba pro zobrazování v okně prohlížeče). Pro lepší tisk zvolte Ano. Změnu nastavení je možno provést v zobrazeném dialogu. Pokud nebudete chtít rovnou tisknout lze tisk přerušit pravým tlačítkem při výběru oblasti tisku nebo stiskem NE v dialogovém okně, které se zobrazí po výběru tiskové oblasti. Tím se dostanete zpět do dialogového okna s nastavením tisku. V tomto okně je možno změnit nastavení tisku tiskárna na kterou se bude tisknout velikost stránky velikost okrajů měřítko barevný nebo černobílý tisk nadpis vytištěného dokumentu Po dokončení nastavení je možno znovu vybrat tiskovou oblast a provést tisk.
25 5.7 Lokalizace, obecné dotazy, prostorové dotazy Tyto funkce jsou závislé na jednotlivých projektech. Budou popsány základní principy využití s uvedením příkladu, ale ve Vašem projektu mohou být tyto funkce jiné nebo mohou úplně chybět. Nástroje na doplňování a úpravu těchto funkcí má administrátor systému. Jsou to v zásadě předpřipravené dotazy, které se provádí na základě zjištění dalších informací od uživatele. Po zavolání těchto dotazů budete vyzvání k upřesnění např. katastrálního území, čísla hledané parcely nebo čísla transformátoru. Pro vybrání z existujících možností se zobrazuje tlačítko na konci vstupního řádku. Pokud zapíšete část názvu a stisknete přípustné hodnoty pro toto pole začínající nebo obsahující zadaný text., budou Vám nabídnuty Lokalizace Pro snadné nalezení místa, které potřebujete zobrazit použijte lokalizaci. Příklad: lokalizační dotaz - najdi parcelu podle čísla. Po zadání příkazu se Vám zobrazí dialogové okno pro lokalizaci parcely podle čísla. Do políčka Katastr zapište část názvu a stiskněte tlačítko. V našem případě bylo zadáno B a byly vybrány všechny katastry s názvem začínajícím na písmeno "B". Z listboxu vybereme požadovaný katastr a doplníme číslo parcely např. 123/1 a stiskneme tlačítko Lokalizovat. Následně se zobrazí katastrální mapa v místě, kde se nachází tato parcela a ta se buď rozbliká nebo bude zvýrazněna soustřednými kruhy. Zopakování blikání nebo zobrazení soustředných kruhů je možno stiskem klávesy L. Přiblížení se k lokalizovanému objektu stiskem klávesy F3. Výsledek: zobrazení místa v mapě s natažením vrstvy definované pro tento dotaz.
26 5.7.2 Obecné dotazy Tyto dotazy mohou zobrazovat informace k objektům vybraným hromadným výběrem, nebo nemusí mít ke grafice žádný vztah. Opět je po zavolání uživatel dotázán na doplňující informace. Výsledek: zobrazení textové informace ve formě dialogu nebo sestavy Prostorové dotazy Prostorové dotazy mají jako jeden vstupní parametr umístění v prostoru a ten se zadává klikem do plochy prohlížeče. Uživatel může být dotázán na další doplňující informace. Výsledek: zobrazení textové informace ve formě dialogu nebo sestavy. 5.8 Přihlásit jako Tato funkce umožňuje přehlášení uživatele, nebo vybrání jiného dostupného projektu viz kapitola Spouštění. 5.9 Nápověda Vyvolá nápovědu k prohlížeči O Appletu Zobrazí informace o verzi prohlížeče a adresu firmy.
27 6 Závěr Pokud narazíte na nějaký problém, případné dotazy Vám rádi zodpovíme na následující adrese: GEOVAP, spol. s r.o. Čechovo nábřeží Pardubice tel.: fax: info@geovap.cz
Zjednodušený manuál aplikace GSWeb
 Zjednodušený manuál aplikace GSWeb Názorné příklady verze 1.3 Obsah Úvod... 2 Seznámení s aplikací... 3 Připojování Vrstev... 4 Zobrazení rastrového podkladu... 6 Lokalizace... 7 Tisk... 8 Tematizace...
Zjednodušený manuál aplikace GSWeb Názorné příklady verze 1.3 Obsah Úvod... 2 Seznámení s aplikací... 3 Připojování Vrstev... 4 Zobrazení rastrového podkladu... 6 Lokalizace... 7 Tisk... 8 Tematizace...
MAPOVÉ OKNO GSWEB. Nápověda. Pohyb v mapovém okně Výběr v mapovém okně. Panel Ovládání Panel Vrstvy. Tisk Přehledová mapa Redlining Přihlásit jako
 GSWEB Nápověda 1. Mapové okno Pohyb v mapovém okně Výběr v mapovém okně 2. Ovládací panel a panel vrstev Panel Ovládání Panel Vrstvy 3. GSWeb - roletové menu Tisk Přehledová mapa Redlining Přihlásit jako
GSWEB Nápověda 1. Mapové okno Pohyb v mapovém okně Výběr v mapovém okně 2. Ovládací panel a panel vrstev Panel Ovládání Panel Vrstvy 3. GSWeb - roletové menu Tisk Přehledová mapa Redlining Přihlásit jako
Územní plán Ústí nad Labem
 mapová aplikace Územní plán Ústí nad Labem Návod na ovládání veřejné mapové aplikace: Územní plán Ústí nad Labem Logo, název Panel nástrojů Vrstvy Odkazy Výběr podkladové mapy Rychlá navigace Hledání Obsah
mapová aplikace Územní plán Ústí nad Labem Návod na ovládání veřejné mapové aplikace: Územní plán Ústí nad Labem Logo, název Panel nástrojů Vrstvy Odkazy Výběr podkladové mapy Rychlá navigace Hledání Obsah
Pro správné zobrazení mapové aplikace je potřeba mít nainstalovaný zásuvný modul Flash Adobe Player.
 Návod na ovládání veřejné mapové aplikace: Generel cyklodopravy Pro správné zobrazení mapové aplikace je potřeba mít nainstalovaný zásuvný modul Flash Adobe Player. Logo, název Panel nástrojů Odkazy Vrstvy
Návod na ovládání veřejné mapové aplikace: Generel cyklodopravy Pro správné zobrazení mapové aplikace je potřeba mít nainstalovaný zásuvný modul Flash Adobe Player. Logo, název Panel nástrojů Odkazy Vrstvy
Odpadové hospodářství v ORP Ústí nad Labem
 mapová aplikace Odpadové hospodářství Návod na ovládání veřejné mapové aplikace: Odpadové hospodářství v ORP Ústí nad Labem Pro správné zobrazení mapové aplikace je potřeba mít nainstalovaný zásuvný modul
mapová aplikace Odpadové hospodářství Návod na ovládání veřejné mapové aplikace: Odpadové hospodářství v ORP Ústí nad Labem Pro správné zobrazení mapové aplikace je potřeba mít nainstalovaný zásuvný modul
Hlavní okno aplikace
 Hlavní okno aplikace Ovládací prvky mapy Základní ovládací panel Panely pro ovládání jednotlivých funkcí aplikace jsou zobrazeny/skryty po kliknutí na záhlaví příslušného panelu. Vrstvy Seznam vrstev slouží
Hlavní okno aplikace Ovládací prvky mapy Základní ovládací panel Panely pro ovládání jednotlivých funkcí aplikace jsou zobrazeny/skryty po kliknutí na záhlaví příslušného panelu. Vrstvy Seznam vrstev slouží
GEOM LITE - MANUÁL hlavní obrazovka
 GEOM LITE - MANUÁL hlavní obrazovka Levý panel Pomoci levého panelu je možné vybírat aktivní vrstvy, měnit jejich průhlednost a pořadí. V dolní části je zobrazena legenda. Horní panel V horním panelu se
GEOM LITE - MANUÁL hlavní obrazovka Levý panel Pomoci levého panelu je možné vybírat aktivní vrstvy, měnit jejich průhlednost a pořadí. V dolní části je zobrazena legenda. Horní panel V horním panelu se
Možnosti tisku v MarushkaDesignu
 0 Možnosti tisku v MarushkaDesignu OBSAH 1 CÍL PŘÍKLADU...2 2 PRÁCE S PŘÍKLADEM...2 3 UKÁZKA DIALOGOVÉHO OKNA...3 4 STRUČNÝ POPIS PŘÍKLADU V MARUSHKADESIGNU...5-1 - 1 Cíl příkladu V tomto příkladu si ukážeme
0 Možnosti tisku v MarushkaDesignu OBSAH 1 CÍL PŘÍKLADU...2 2 PRÁCE S PŘÍKLADEM...2 3 UKÁZKA DIALOGOVÉHO OKNA...3 4 STRUČNÝ POPIS PŘÍKLADU V MARUSHKADESIGNU...5-1 - 1 Cíl příkladu V tomto příkladu si ukážeme
Hlavní okno aplikace
 Hlavní okno aplikace Ovládací prvky mapy Základní ovládací panel Panely pro ovládání jednotlivých funkcí aplikace jsou zobrazeny/skryty po kliknutí na záhlaví příslušného panelu. Vrstvy Seznam vrstev slouží
Hlavní okno aplikace Ovládací prvky mapy Základní ovládací panel Panely pro ovládání jednotlivých funkcí aplikace jsou zobrazeny/skryty po kliknutí na záhlaví příslušného panelu. Vrstvy Seznam vrstev slouží
Mapová aplikace HZS Ústeckého kraje
 Mapová aplikace HZS Ústeckého kraje Stručný návod Tato aplikace vznikla z důvodu potřeby prezentace geografických dat HZS Ústeckého kraje a dalších poskytovatelů dat v jednotné mapové aplikaci. Dalším
Mapová aplikace HZS Ústeckého kraje Stručný návod Tato aplikace vznikla z důvodu potřeby prezentace geografických dat HZS Ústeckého kraje a dalších poskytovatelů dat v jednotné mapové aplikaci. Dalším
GIS Mikroregionu Telčsko
 GIS Mikroregionu Telčsko Spuštění aplikace v internetu http.//www.bnhelp.cz Tato adresa je pouze dočasná nově se bude do mapy přistupovat ze stránek www.telcsko.cz nebo www.telc-etc.cz. Skrze odkaz Přihlášení
GIS Mikroregionu Telčsko Spuštění aplikace v internetu http.//www.bnhelp.cz Tato adresa je pouze dočasná nově se bude do mapy přistupovat ze stránek www.telcsko.cz nebo www.telc-etc.cz. Skrze odkaz Přihlášení
Jak namalovat obraz v programu Malování
 Jak namalovat obraz v programu Malování Metodický text doplněný praktickou ukázkou zpracovanou pro možnost promítnutí v prezentačním programu MS PowerPoint PaedDr. Hana Horská 20. 7. 2006 MALOVÁNÍ aplikace,
Jak namalovat obraz v programu Malování Metodický text doplněný praktickou ukázkou zpracovanou pro možnost promítnutí v prezentačním programu MS PowerPoint PaedDr. Hana Horská 20. 7. 2006 MALOVÁNÍ aplikace,
SCHÉMA aplikace ObčanServer 2 MENU aplikace Mapové kompozice
 ObčanServer Nápověda SCHÉMA aplikace ObčanServer 2 MENU aplikace Mapové kompozice Příklady mapových kompozic Katastrální mapa Územní plán Funkční plochy Letecký snímek Pasport hřbitova Císařské otisky
ObčanServer Nápověda SCHÉMA aplikace ObčanServer 2 MENU aplikace Mapové kompozice Příklady mapových kompozic Katastrální mapa Územní plán Funkční plochy Letecký snímek Pasport hřbitova Císařské otisky
Jak namalovat obraz v programu Malování
 Jak namalovat obraz v programu Malování Metodický text doplněný praktickou ukázkou zpracovanou pro moţnost promítnutí v prezentačním programu MS PowerPoint PaedDr. Hana Horská 20. 7. 2006, aktualizováno
Jak namalovat obraz v programu Malování Metodický text doplněný praktickou ukázkou zpracovanou pro moţnost promítnutí v prezentačním programu MS PowerPoint PaedDr. Hana Horská 20. 7. 2006, aktualizováno
Nápověda k používání mapové aplikace Katastrální mapy Obsah
 Nápověda k používání mapové aplikace Katastrální mapy Obsah Práce s mapou aplikací Marushka... 2 Přehledová mapa... 3 Změna měřítka... 4 Posun mapy... 5 Druhy map... 6 Doplňkové vrstvy... 7 Vyhledávání...
Nápověda k používání mapové aplikace Katastrální mapy Obsah Práce s mapou aplikací Marushka... 2 Přehledová mapa... 3 Změna měřítka... 4 Posun mapy... 5 Druhy map... 6 Doplňkové vrstvy... 7 Vyhledávání...
Prostředí Microstationu a jeho nastavení. Nastavení výkresu
 Prostředí Microstationu a jeho nastavení Nastavení výkresu 1 Pracovní plocha, panely nástrojů Seznámení s pracovním prostředím ovlivní pohodlí, rychlost, efektivitu a možná i kvalitu práce v programu Microstation.
Prostředí Microstationu a jeho nastavení Nastavení výkresu 1 Pracovní plocha, panely nástrojů Seznámení s pracovním prostředím ovlivní pohodlí, rychlost, efektivitu a možná i kvalitu práce v programu Microstation.
Technologické postupy práce s aktovkou IS MPP
 Technologické postupy práce s aktovkou IS MPP Modul plánování a přezkoumávání, verze 1.20 vypracovala společnost ASD Software, s.r.o. dokument ze dne 27. 3. 2013, verze 1.01 Technologické postupy práce
Technologické postupy práce s aktovkou IS MPP Modul plánování a přezkoumávání, verze 1.20 vypracovala společnost ASD Software, s.r.o. dokument ze dne 27. 3. 2013, verze 1.01 Technologické postupy práce
Portál farmáře Tisk map v LPIS Podklady pro školení Říjen 2010
 Evropský zemědělský fond pro rozvoj venkova: Evropa investuje do venkovských oblastí Portál farmáře Tisk map v LPIS Podklady pro školení Říjen 2010 PV-Agri s.r.o., 2010 http://www.pvagri.cz pvagri@pvagri.cz
Evropský zemědělský fond pro rozvoj venkova: Evropa investuje do venkovských oblastí Portál farmáře Tisk map v LPIS Podklady pro školení Říjen 2010 PV-Agri s.r.o., 2010 http://www.pvagri.cz pvagri@pvagri.cz
Tisk map z LPIS - rozšířené
 Evropský zemědělský fond pro rozvoj venkova: Evropa investuje do venkovských oblastí Tisk map z LPIS - rozšířené Podklady pro školení Říjen 2011 PV-Agri s.r.o. 2011 http://www.pvagri.cz pvagri@pvagri.cz
Evropský zemědělský fond pro rozvoj venkova: Evropa investuje do venkovských oblastí Tisk map z LPIS - rozšířené Podklady pro školení Říjen 2011 PV-Agri s.r.o. 2011 http://www.pvagri.cz pvagri@pvagri.cz
Popis ovládání aplikace - Mapový klient KÚPK
 Popis ovládání aplikace - Mapový klient KÚPK Úvodní informace K využívání této aplikace musíte mít ve Vašem internetovém prohlížeči nainstalovaný plugin Adobe Flash Player verze 10 a vyšší. Mapová aplikace
Popis ovládání aplikace - Mapový klient KÚPK Úvodní informace K využívání této aplikace musíte mít ve Vašem internetovém prohlížeči nainstalovaný plugin Adobe Flash Player verze 10 a vyšší. Mapová aplikace
verze Grafický editor PALSTAT s.r.o. systémy řízení jakosti PALSTAT CAQ 1 Obsah
 1 Obsah 1 Obsah... 1 2 Úvod... 2 2.1 Výhody... 2 2.2 Základní ovládání... 2 3 Menu... 3 3.1 Menu Soubor... 3 3.1.1 Menu Soubor / Nový... 3 3.1.2 Menu Soubor / Otevřít... 3 3.1.3 Menu Soubor / Otevřít podle
1 Obsah 1 Obsah... 1 2 Úvod... 2 2.1 Výhody... 2 2.2 Základní ovládání... 2 3 Menu... 3 3.1 Menu Soubor... 3 3.1.1 Menu Soubor / Nový... 3 3.1.2 Menu Soubor / Otevřít... 3 3.1.3 Menu Soubor / Otevřít podle
Rychlá navigace Prolínání vrstev
 mapová aplikace Historické mapy Návod na ovládání veřejné mapové aplikace: Historické mapy Logo, název Panel nástrojů Vrstvy Odkazy Výběr podkladové mapy Rychlá navigace Prolínání vrstev Obsah mapové aplikace:
mapová aplikace Historické mapy Návod na ovládání veřejné mapové aplikace: Historické mapy Logo, název Panel nástrojů Vrstvy Odkazy Výběr podkladové mapy Rychlá navigace Prolínání vrstev Obsah mapové aplikace:
Uživatelská příručka. 06/2018 Technické změny vyhrazeny.
 Uživatelská příručka 1 OBSAH 1 ÚVOD... 3 1.1 Merbon SCADA... 3 1.1.1 K čemu program slouží...3 2 Přihlášení a odhlášení z programu... 4 3 Projekty... 5 3.1 Výběr zobrazení... 5 3.2 Schémata... 6 3.3 Grafy...
Uživatelská příručka 1 OBSAH 1 ÚVOD... 3 1.1 Merbon SCADA... 3 1.1.1 K čemu program slouží...3 2 Přihlášení a odhlášení z programu... 4 3 Projekty... 5 3.1 Výběr zobrazení... 5 3.2 Schémata... 6 3.3 Grafy...
Návod na použití mapového portálu MAP SQUARE
 Návod na použití mapového portálu MAP SQUARE ÚVODEM Mapový aplikační server MapSquare (MS) umožňuje online přístup do informačního systému ČÚZK, uživatel tak může prohlížet katastrální mapy, hledat vlastníky
Návod na použití mapového portálu MAP SQUARE ÚVODEM Mapový aplikační server MapSquare (MS) umožňuje online přístup do informačního systému ČÚZK, uživatel tak může prohlížet katastrální mapy, hledat vlastníky
Nápověda. Hlavní strana Menu aplikace. Informace o hřbitově Menu na stránce Hřbitov
 Nápověda Hlavní strana Menu aplikace Informace o hřbitově Menu na stránce Hřbitov Vyhledávání hrobů Vyhledávání dle zemřelého na náhrobku Vyhledávání dle hrobu Zrušené hrobové místo Nové hrobové místo
Nápověda Hlavní strana Menu aplikace Informace o hřbitově Menu na stránce Hřbitov Vyhledávání hrobů Vyhledávání dle zemřelého na náhrobku Vyhledávání dle hrobu Zrušené hrobové místo Nové hrobové místo
Geograficky informační systém města Plzně
 Geograficky informační systém města Plzně je možno navštívit na internetové adrese http://info.plzen-city.cz/gis/ Je to informační systém, pracující s prostorovými daty, jež se vztahují k území města.
Geograficky informační systém města Plzně je možno navštívit na internetové adrese http://info.plzen-city.cz/gis/ Je to informační systém, pracující s prostorovými daty, jež se vztahují k území města.
Ovládání mapového prohlížeče a aplikace. Šumperk : Mapa města
 Ovládání mapového prohlížeče a aplikace Šumperk : Mapa města Úvod Aplikace má pouze informativní charakter a data z ní zobrazená nejsou právně závazná. Aplikace je zpracována tak, aby zobrazovala jednu
Ovládání mapového prohlížeče a aplikace Šumperk : Mapa města Úvod Aplikace má pouze informativní charakter a data z ní zobrazená nejsou právně závazná. Aplikace je zpracována tak, aby zobrazovala jednu
Internetový přístup do databáze FADN CZ - uživatelská příručka Modul FADN RESEARCH / DATA
 Internetový přístup do databáze FADN CZ - uživatelská příručka Modul FADN RESEARCH / DATA Modul FADN RESEARCH je určen pro odborníky z oblasti zemědělské ekonomiky. Modul neomezuje uživatele pouze na předpřipravené
Internetový přístup do databáze FADN CZ - uživatelská příručka Modul FADN RESEARCH / DATA Modul FADN RESEARCH je určen pro odborníky z oblasti zemědělské ekonomiky. Modul neomezuje uživatele pouze na předpřipravené
Zpravodaj. Uživatelská příručka. Verze
 Zpravodaj Uživatelská příručka Verze 02.01.02 1. Úvod... 3 2. Jak číst tuto příručku... 4 3. Funkčnost... 5 3.1. Seznam zpráv... 5 4. Ovládání programu... 6 4.1. Hlavní okno serveru... 6 4.2. Seznam zpráv...
Zpravodaj Uživatelská příručka Verze 02.01.02 1. Úvod... 3 2. Jak číst tuto příručku... 4 3. Funkčnost... 5 3.1. Seznam zpráv... 5 4. Ovládání programu... 6 4.1. Hlavní okno serveru... 6 4.2. Seznam zpráv...
Nový způsob práce s průběžnou klasifikací lze nastavit pouze tehdy, je-li průběžná klasifikace v evidenčním pololetí a školním roce prázdná.
 Průběžná klasifikace Nová verze modulu Klasifikace žáků přináší novinky především v práci s průběžnou klasifikací. Pro zadání průběžné klasifikace ve třídě doposud existovaly 3 funkce Průběžná klasifikace,
Průběžná klasifikace Nová verze modulu Klasifikace žáků přináší novinky především v práci s průběžnou klasifikací. Pro zadání průběžné klasifikace ve třídě doposud existovaly 3 funkce Průběžná klasifikace,
Průvodce instalací modulu Offline VetShop verze 3.4
 Průvodce instalací modulu Offline VetShop verze 3.4 Úvod k instalaci Tato instalační příručka je určena uživatelům objednávkového modulu Offline VetShop verze 3.4. Obsah 1. Instalace modulu Offline VetShop...
Průvodce instalací modulu Offline VetShop verze 3.4 Úvod k instalaci Tato instalační příručka je určena uživatelům objednávkového modulu Offline VetShop verze 3.4. Obsah 1. Instalace modulu Offline VetShop...
Popis ovládání. Po přihlášení do aplikace se objeví navigátor. Navigátor je stromově seřazen a slouží pro přístup ke všem oknům celé aplikace.
 Popis ovládání 1. Úvod Tento popis má za úkol seznámit uživatele se základními principy ovládání aplikace. Ovládání je možné pomocí myši, ale všechny činnosti jsou dosažitelné také pomocí klávesnice. 2.
Popis ovládání 1. Úvod Tento popis má za úkol seznámit uživatele se základními principy ovládání aplikace. Ovládání je možné pomocí myši, ale všechny činnosti jsou dosažitelné také pomocí klávesnice. 2.
Internetový přístup do databáze FADN CZ - uživatelská příručka Modul FADN BASIC
 Internetový přístup do databáze FADN CZ - uživatelská příručka Modul FADN BASIC Modul FADN BASIC je určen pro odbornou zemědělskou veřejnost bez větších zkušeností s internetovými aplikacemi a bez hlubších
Internetový přístup do databáze FADN CZ - uživatelská příručka Modul FADN BASIC Modul FADN BASIC je určen pro odbornou zemědělskou veřejnost bez větších zkušeností s internetovými aplikacemi a bez hlubších
OBSAH. 1. Úvod Požadavky na SW vybavení... 3
 Obsah OBSAH 1. Úvod... 3 1.1 Požadavky na SW vybavení... 3 2. Popis Reliance J... 4 2.1 Start vizualizace... 4 2.2 Hlavní okno... 5 2.2.1 Menu Služby... 6 2.2.2 Menu Nápověda... 8 2.3 Nastavení hodnoty...
Obsah OBSAH 1. Úvod... 3 1.1 Požadavky na SW vybavení... 3 2. Popis Reliance J... 4 2.1 Start vizualizace... 4 2.2 Hlavní okno... 5 2.2.1 Menu Služby... 6 2.2.2 Menu Nápověda... 8 2.3 Nastavení hodnoty...
1. Aplikační a systémové opravy Odkaz na Nahlížení do KN (Info ČÚZK) Tisk mapy... 4
 1 Novinky v aplikaci AMEServer verze 2.2.5 1. Aplikační a systémové opravy... 3 Novinky v aplikaci AMEServer verze 2.2.4 1. Aplikační a systémové opravy... 3 Novinky v aplikaci AMEServer verze 2.2.3 1.
1 Novinky v aplikaci AMEServer verze 2.2.5 1. Aplikační a systémové opravy... 3 Novinky v aplikaci AMEServer verze 2.2.4 1. Aplikační a systémové opravy... 3 Novinky v aplikaci AMEServer verze 2.2.3 1.
Podrobný návod pro administraci zákaznických účtů na portálu Czechiatour.eu
 2013 Podrobný návod pro administraci zákaznických účtů na portálu Czechiatour.eu Czechiatour.eu 1.2.2013 Vážení zákazníci portálu Czechiatour.eu. Abychom Vám co nejvíce usnadnili orientaci v administraci
2013 Podrobný návod pro administraci zákaznických účtů na portálu Czechiatour.eu Czechiatour.eu 1.2.2013 Vážení zákazníci portálu Czechiatour.eu. Abychom Vám co nejvíce usnadnili orientaci v administraci
Práce s programem MPVaK
 Práce s programem MPVaK Tato informace popisuje postup práce s programem "MPVaK Vybrané údaje z majetkové a Vybrané údaje z provozní evidence. Jsou v ní popsány nejdůležitější úlohy, které budete s programem
Práce s programem MPVaK Tato informace popisuje postup práce s programem "MPVaK Vybrané údaje z majetkové a Vybrané údaje z provozní evidence. Jsou v ní popsány nejdůležitější úlohy, které budete s programem
Uživatelská příručka pro respondenty
 Uživatelská příručka pro respondenty Statistický informační systém Českého statistického úřadu Subsystém DANTE WEB Funkční blok Objednavatel: Český statistický úřad Na padesátém 81, 100 82 Praha 10 Dodavatel:
Uživatelská příručka pro respondenty Statistický informační systém Českého statistického úřadu Subsystém DANTE WEB Funkční blok Objednavatel: Český statistický úřad Na padesátém 81, 100 82 Praha 10 Dodavatel:
Zóny a pravidla UŽIVATELSKÁ PŘÍRUČKA
 Zóny a pravidla UŽIVATELSKÁ PŘÍRUČKA Verze 4.1.30 10/2014 Obsah Zóny... 2 Omezení modulu Zóny a pravidla... 2 Vstup do modulu Zóny a pravidla... 3 Karta zóny... 3 Vytvoření nové zóny... 3 Editace zóny...
Zóny a pravidla UŽIVATELSKÁ PŘÍRUČKA Verze 4.1.30 10/2014 Obsah Zóny... 2 Omezení modulu Zóny a pravidla... 2 Vstup do modulu Zóny a pravidla... 3 Karta zóny... 3 Vytvoření nové zóny... 3 Editace zóny...
Výběr výrobku pro branding...2. Otevření nástroje brandingu 3. Výběr barevné varianty loga...4. Otevření editoru brandingu..6
 Obsah Výběr výrobku pro branding....2 Otevření nástroje brandingu 3 Výběr barevné varianty loga....4 Otevření editoru brandingu..6 Popis ovládacích prvků editoru brandingu....6 Ovládací prvky a klávesy
Obsah Výběr výrobku pro branding....2 Otevření nástroje brandingu 3 Výběr barevné varianty loga....4 Otevření editoru brandingu..6 Popis ovládacích prvků editoru brandingu....6 Ovládací prvky a klávesy
Uživatelská příručka pro respondenty
 Uživatelská příručka pro respondenty Statistický informační systém Českého statistického úřadu Subsystém DANTE WEB Funkční blok Objednavatel: Český statistický úřad Na padesátém 81, 100 82 Praha 10 Dodavatel:
Uživatelská příručka pro respondenty Statistický informační systém Českého statistického úřadu Subsystém DANTE WEB Funkční blok Objednavatel: Český statistický úřad Na padesátém 81, 100 82 Praha 10 Dodavatel:
SCHÉMA aplikace ObčanServer
 SCHÉMA aplikace ObčanServer záložka prohlížeče pro Občanserver erb a název obce odkaz na stránky fy DIGIS PŘEHLEDKA zobrazení místa na mapě v rámci celého území, tlačítka pro práci s mapou informace, měření,
SCHÉMA aplikace ObčanServer záložka prohlížeče pro Občanserver erb a název obce odkaz na stránky fy DIGIS PŘEHLEDKA zobrazení místa na mapě v rámci celého území, tlačítka pro práci s mapou informace, měření,
APS Administrator.GS
 APS Administrator.GS Grafická nadstavba pro vizualizaci systémů APS (rozšiřující programový modul pro APS Administrator) Instalační a uživatelská příručka 2004 2015,TECH FASS s.r.o., www.techfass.cz, techfass@techfass.cz
APS Administrator.GS Grafická nadstavba pro vizualizaci systémů APS (rozšiřující programový modul pro APS Administrator) Instalační a uživatelská příručka 2004 2015,TECH FASS s.r.o., www.techfass.cz, techfass@techfass.cz
Budovy a místnosti. 1. Spuštění modulu Budovy a místnosti
 Budovy a místnosti Tento modul představuje jednoduchou prohlížečku pasportizace budov a místností VUT. Obsahuje detailní přehled všech budov a místností včetně fotografií, výkresů objektů, leteckých snímků
Budovy a místnosti Tento modul představuje jednoduchou prohlížečku pasportizace budov a místností VUT. Obsahuje detailní přehled všech budov a místností včetně fotografií, výkresů objektů, leteckých snímků
Chytrý mapový portál Mapový portál obce Doubravčice
 Chytrý mapový portál Mapový portál obce Doubravčice Zajímá vás v obci konkrétní pozemek, potřebujete zjistit, čí je a jak je veliký? Potřebujete zjistit, kudy vede vodovodní řad, kanalizační potrubí či
Chytrý mapový portál Mapový portál obce Doubravčice Zajímá vás v obci konkrétní pozemek, potřebujete zjistit, čí je a jak je veliký? Potřebujete zjistit, kudy vede vodovodní řad, kanalizační potrubí či
Uživatelská dokumentace
 Uživatelská dokumentace (provozní řád) Veřejný výpis údajů z registru osob Vytvořeno dne: 30.5.2012 Aktualizováno: 25.6.2012 Verze: 1.0 2012 MVČR Obsah 1. Přihlášení do centrály Czech POINT...3 1.1. Přihlášení...
Uživatelská dokumentace (provozní řád) Veřejný výpis údajů z registru osob Vytvořeno dne: 30.5.2012 Aktualizováno: 25.6.2012 Verze: 1.0 2012 MVČR Obsah 1. Přihlášení do centrály Czech POINT...3 1.1. Přihlášení...
Začínáme s AS SCHÉMA AS PRÁCE S OKNY Ukotvení oken na liště Zvětšení okna... 5
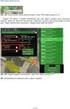 1 Začínáme s AS 2.2 1. SCHÉMA AS... 4 2. PRÁCE S OKNY... 5 2.1. Ukotvení oken na liště... 5 2.2. Zvětšení okna... 5 2.3. Seznam vrstev... 5 2.3.1. Sbalení a rozbalení témat... 6 3. ZOBRAZENÍ DAT V MAPĚ...
1 Začínáme s AS 2.2 1. SCHÉMA AS... 4 2. PRÁCE S OKNY... 5 2.1. Ukotvení oken na liště... 5 2.2. Zvětšení okna... 5 2.3. Seznam vrstev... 5 2.3.1. Sbalení a rozbalení témat... 6 3. ZOBRAZENÍ DAT V MAPĚ...
Návod na instalaci a použití programu
 Návod na instalaci a použití programu Minimální konfigurace: Pro zajištění funkčnosti a správné činnosti SW E-mentor je potřeba software požívat na PC s následujícími minimálními parametry: procesor Core
Návod na instalaci a použití programu Minimální konfigurace: Pro zajištění funkčnosti a správné činnosti SW E-mentor je potřeba software požívat na PC s následujícími minimálními parametry: procesor Core
Novinky v modulu KN verze 2.2.1
 1 Novinky v modulu KN verze 2.2.1 1. Předvybraná tlačítka na ENTER v oknech vyhledávání... 4 2. Logická posloupnost tabelátoru v oknech... 5 3. Úprava přidávání objektů ve vyhledávání k výběru podle čísla
1 Novinky v modulu KN verze 2.2.1 1. Předvybraná tlačítka na ENTER v oknech vyhledávání... 4 2. Logická posloupnost tabelátoru v oknech... 5 3. Úprava přidávání objektů ve vyhledávání k výběru podle čísla
Postupy práce se šablonami IS MPP
 Postupy práce se šablonami IS MPP Modul plánování a přezkoumávání, verze 1.20 vypracovala společnost ASD Software, s.r.o. dokument ze dne 27. 3. 2013, verze 1.01 Postupy práce se šablonami IS MPP Modul
Postupy práce se šablonami IS MPP Modul plánování a přezkoumávání, verze 1.20 vypracovala společnost ASD Software, s.r.o. dokument ze dne 27. 3. 2013, verze 1.01 Postupy práce se šablonami IS MPP Modul
NÁVOD K AKTIVACI A POUŽÍVÁNÍ E-MAILOVÉHO ÚČTU V DOMÉNĚ PACR.EU
 NÁVOD K AKTIVACI A POUŽÍVÁNÍ E-MAILOVÉHO ÚČTU V DOMÉNĚ PACR.EU PŘIHLÁŠENÍ K E-MAILOVÉMU ÚČTU Pro přihlášení k účtu je třeba do internetového vyhledávače napsat internetovou adresu http://hotmail.com. Po
NÁVOD K AKTIVACI A POUŽÍVÁNÍ E-MAILOVÉHO ÚČTU V DOMÉNĚ PACR.EU PŘIHLÁŠENÍ K E-MAILOVÉMU ÚČTU Pro přihlášení k účtu je třeba do internetového vyhledávače napsat internetovou adresu http://hotmail.com. Po
Návod pro připomínkování Územního plánu Jihlavy (PUP)
 Návod pro připomínkování Územního plánu Jihlavy (PUP) Tento materiál si klade za cíl stručně a jednoduše seznámit potenciální uživatele s mapovou aplikací určenou pro připomínkování územního plánu. Činí
Návod pro připomínkování Územního plánu Jihlavy (PUP) Tento materiál si klade za cíl stručně a jednoduše seznámit potenciální uživatele s mapovou aplikací určenou pro připomínkování územního plánu. Činí
REFERENČNÍ PŘÍRUČKA K WEBOVÉ APLIKACI KRESLENÍ GP
 Výzkumný ústav geodetický, topografický a kartografický, v.v.i. REFERENČNÍ PŘÍRUČKA K WEBOVÉ APLIKACI KRESLENÍ GP (Tato aplikace byla vyhotovena za finanční podpory ze státních prostředků poskytnutých
Výzkumný ústav geodetický, topografický a kartografický, v.v.i. REFERENČNÍ PŘÍRUČKA K WEBOVÉ APLIKACI KRESLENÍ GP (Tato aplikace byla vyhotovena za finanční podpory ze státních prostředků poskytnutých
GEOVAP, spol. s r.o. WMS JDTM ZK
 WMS JDTM ZK OBSAH: 1. Úvod...1 1.1. Co je WMS JDTM ZK?...1 2. Funkce aplikace...1 2.1. Spuštění aplikace...1 2.2. Ovládání aplikace...2 2.3. Průběh připojení rastru...2 2.4. Nastavení rozlišení rastru...4
WMS JDTM ZK OBSAH: 1. Úvod...1 1.1. Co je WMS JDTM ZK?...1 2. Funkce aplikace...1 2.1. Spuštění aplikace...1 2.2. Ovládání aplikace...2 2.3. Průběh připojení rastru...2 2.4. Nastavení rozlišení rastru...4
Novinky v grafickém prostředí Marushka v ISÚI (leden 2019)
 Novinky v grafickém prostředí Marushka v ISÚI (leden 2019) www.ruian.cz (publikováno dne 25. 1. 2019) Obsah 1. NOVINKY PRO VŠECHNY PROJEKTY... 4 1.1 Doplnění panelu tlačítek...4 1.2 Základní mapy ČR jako
Novinky v grafickém prostředí Marushka v ISÚI (leden 2019) www.ruian.cz (publikováno dne 25. 1. 2019) Obsah 1. NOVINKY PRO VŠECHNY PROJEKTY... 4 1.1 Doplnění panelu tlačítek...4 1.2 Základní mapy ČR jako
Tiskový manažer Printman (Tiskový manažer verze 1.58 a novější)
 Tiskový manažer Printman (Tiskový manažer verze 1.58 a novější) Tiskový manažer je program, který je součástí programu Praktik. Používá se pokud máte připojenou tiskárnu přes USB port. (Pokud je tiskárna
Tiskový manažer Printman (Tiskový manažer verze 1.58 a novější) Tiskový manažer je program, který je součástí programu Praktik. Používá se pokud máte připojenou tiskárnu přes USB port. (Pokud je tiskárna
Představenstvo, kontrolní komise, vedení. SBD Vítkovice. Elektronická hlášení závad. Scénář postupu práce. Cornelius Scipio s.r.o.
 SBD Vítkovice Elektronická hlášení závad Scénář postupu práce Představenstvo, kontrolní komise, vedení Autor: Cornelius Scipio s.r.o. Obsah: 1. Úvod... 3 2. Postup práce s touto webovou aplikací... 4 2.1.
SBD Vítkovice Elektronická hlášení závad Scénář postupu práce Představenstvo, kontrolní komise, vedení Autor: Cornelius Scipio s.r.o. Obsah: 1. Úvod... 3 2. Postup práce s touto webovou aplikací... 4 2.1.
Mobilní aplikace. Uživatelský manuál
 Uživatelský manuál Obsah Základní informace a nastavení... 3 Nastavení přístupu... 4 Registrace docházky... 5 Editace vlastní docházky... 5 Ovládaní z mobilní aplikace... 6 Konfigurace mobilní aplikace...
Uživatelský manuál Obsah Základní informace a nastavení... 3 Nastavení přístupu... 4 Registrace docházky... 5 Editace vlastní docházky... 5 Ovládaní z mobilní aplikace... 6 Konfigurace mobilní aplikace...
VY_32_INOVACE_INF.08. Microsoft Windows II.
 VY_32_INOVACE_INF.08 Microsoft Windows II. Autorem materiálu a všech jeho částí, není-li uvedeno jinak, je Jiří Kalous Základní a mateřská škola Bělá nad Radbuzou, 2011 INSTALACE WINDOWS 1. PRVOTNÍ PŘÍPRAVA
VY_32_INOVACE_INF.08 Microsoft Windows II. Autorem materiálu a všech jeho částí, není-li uvedeno jinak, je Jiří Kalous Základní a mateřská škola Bělá nad Radbuzou, 2011 INSTALACE WINDOWS 1. PRVOTNÍ PŘÍPRAVA
Formuláře. Téma 3.2. Řešený příklad č Zadání: V databázi formulare_a_sestavy.accdb vytvořte formulář pro tabulku student.
 Téma 3.2 Formuláře Formuláře usnadňují zadávání, zobrazování, upravování nebo odstraňování dat z tabulky nebo z výsledku dotazu. Do formuláře lze vybrat jen určitá pole z tabulky, která obsahuje mnoho
Téma 3.2 Formuláře Formuláře usnadňují zadávání, zobrazování, upravování nebo odstraňování dat z tabulky nebo z výsledku dotazu. Do formuláře lze vybrat jen určitá pole z tabulky, která obsahuje mnoho
UniLog-L. v0.81 návod k obsluze software. Strana 1
 UniLog-L v0.81 návod k obsluze software Strana 1 UniLog-L je PC program, který slouží k přípravě karty pro záznam logických průběhů aplikací přístroje M-BOX, dále pak k prohlížení a vyhodnocení. Popis
UniLog-L v0.81 návod k obsluze software Strana 1 UniLog-L je PC program, který slouží k přípravě karty pro záznam logických průběhů aplikací přístroje M-BOX, dále pak k prohlížení a vyhodnocení. Popis
1. Obsah. 1. Obsah...2 2. Začínáme...3 3. Práce s mapou...4 4. Kniha jízd...5 5. Denní statistika...8 6. Seznam řidičů...9
 1. Obsah 1. Obsah...2 2. Začínáme...3 3. Práce s mapou...4 4. Kniha jízd...5 5. Denní statistika...8 6. Seznam řidičů...9 2 2. Začínáme Po zadání internetové adresy http://www.vidimte.cz v prohlížeči Mozila
1. Obsah 1. Obsah...2 2. Začínáme...3 3. Práce s mapou...4 4. Kniha jízd...5 5. Denní statistika...8 6. Seznam řidičů...9 2 2. Začínáme Po zadání internetové adresy http://www.vidimte.cz v prohlížeči Mozila
Obslužný software. PAP ISO 9001
 Obslužný software PAP www.apoelmos.cz ISO 9001 červen 2008, TD-U-19-20 OBSAH 1 Úvod... 4 2 Pokyny pro instalaci... 4 2.1 Požadavky na hardware...4 2.2 Postup při instalaci...4 3 Popis software... 5 3.1
Obslužný software PAP www.apoelmos.cz ISO 9001 červen 2008, TD-U-19-20 OBSAH 1 Úvod... 4 2 Pokyny pro instalaci... 4 2.1 Požadavky na hardware...4 2.2 Postup při instalaci...4 3 Popis software... 5 3.1
SECURITY VIEW. Uživatelský manuál. verze 0.1. Dokumentace vytvořena dne 21. 9. 2012 poslední korekce dne 21. 9. 2012. strana 1. VARIANT plus s.r.o.
 verze 0.1 Dokumentace vytvořena dne 21. 9. 2012 poslední korekce dne 21. 9. 2012 VARIANT plus s.r.o. strana 1 OBSAH 1. Úvod... 3 1.1. Přihlášení do aplikace... 3 2. Hlavní okno aplikace... 4 2.1. Menu
verze 0.1 Dokumentace vytvořena dne 21. 9. 2012 poslední korekce dne 21. 9. 2012 VARIANT plus s.r.o. strana 1 OBSAH 1. Úvod... 3 1.1. Přihlášení do aplikace... 3 2. Hlavní okno aplikace... 4 2.1. Menu
Elektronické podání žádosti o udělení výjimky pro použití konvenčních osiv v ekologickém zemědělství prostřednictvím Portálu farmáře MZe
 Uživatelská příručka Elektronické podání žádosti o udělení výjimky pro použití konvenčních osiv v ekologickém zemědělství prostřednictvím Portálu farmáře MZe Ministerstvo zemědělství České republiky únor
Uživatelská příručka Elektronické podání žádosti o udělení výjimky pro použití konvenčních osiv v ekologickém zemědělství prostřednictvím Portálu farmáře MZe Ministerstvo zemědělství České republiky únor
Ignijet_2007 Externí monitor
 Ignijet_2007 Externí monitor ver 2010-06-17 Úvod Externí monitor dokáže monitorovat vybrané parametry zapalování a zobrazovat je dle modifikovatelného nastavení a to jak hodnoty parametrů, tak jednoduché
Ignijet_2007 Externí monitor ver 2010-06-17 Úvod Externí monitor dokáže monitorovat vybrané parametry zapalování a zobrazovat je dle modifikovatelného nastavení a to jak hodnoty parametrů, tak jednoduché
Elektronické podání žádosti o udělení výjimky pro použití konvenčních osiv v ekologickém zemědělství prostřednictvím Portálu farmáře MZe
 Uživatelská příručka Elektronické podání žádosti o udělení výjimky pro použití konvenčních osiv v ekologickém zemědělství prostřednictvím Portálu farmáře MZe verze pro mobilní zařízení a čtečky elektronických
Uživatelská příručka Elektronické podání žádosti o udělení výjimky pro použití konvenčních osiv v ekologickém zemědělství prostřednictvím Portálu farmáře MZe verze pro mobilní zařízení a čtečky elektronických
PALSTAT s.r.o. systémy řízení jakosti PALSTAT CAQ verze. 3.00.01.09 Kontakty 08/2010. 1 Obsah
 1 Obsah 1 Obsah... 1 2 Úvod a spouštění SW Palstat CAQ... 2 2.1.1 Návaznost na další SW moduly Palstat CAQ... 2 2.2 Přihlášení do programu... 2 2.2.1 Stanovení přístupu a práv uživatele... 2 2.2.2 Spuštění
1 Obsah 1 Obsah... 1 2 Úvod a spouštění SW Palstat CAQ... 2 2.1.1 Návaznost na další SW moduly Palstat CAQ... 2 2.2 Přihlášení do programu... 2 2.2.1 Stanovení přístupu a práv uživatele... 2 2.2.2 Spuštění
Kurz GIS v egovernmentu POKROČILÝ
 Vzdělávání v egon centru UH Reg. č. projektu: CZ.1.04/4.1.00/40.00094 Kurz GIS v egovernmentu POKROČILÝ egon centrum Uherské Hradiště Školitel: Martin Hudec e-mail: martin.hudec@mesto-uh.cz Zpracoval:
Vzdělávání v egon centru UH Reg. č. projektu: CZ.1.04/4.1.00/40.00094 Kurz GIS v egovernmentu POKROČILÝ egon centrum Uherské Hradiště Školitel: Martin Hudec e-mail: martin.hudec@mesto-uh.cz Zpracoval:
Obsah. při vyšetření pacienta. GDT souboru do programu COSMED Omnia GDT souboru z programu COSMED Omnia a zobrazení výsledků měření v programu MEDICUS
 Obsah Napojení...3 programu COSMED Omnia Nastavení...3 MEDICUS Přidání...3 externího programu COSMED Omnia Přidání...4 ikony do panelu nástrojů Nastavení...5 COSMED Omnia Postup...5 při vyšetření pacienta
Obsah Napojení...3 programu COSMED Omnia Nastavení...3 MEDICUS Přidání...3 externího programu COSMED Omnia Přidání...4 ikony do panelu nástrojů Nastavení...5 COSMED Omnia Postup...5 při vyšetření pacienta
1. Pro přihlášení k odběru novinek klikněte na tlačítko Registrace nového uživatele.
 1. Vstup do aplikace Na adrese: http://i.statnisprava.cz 2. První stránka aplikace 1. Pro přihlášení k odběru novinek klikněte na tlačítko Registrace nového uživatele. 2. Poté budete přesměrováni na stránku
1. Vstup do aplikace Na adrese: http://i.statnisprava.cz 2. První stránka aplikace 1. Pro přihlášení k odběru novinek klikněte na tlačítko Registrace nového uživatele. 2. Poté budete přesměrováni na stránku
Popis a ovládání. Aplikace 602XML Filler
 Popis a ovládání Aplikace 602XML Filler Základní okno aplikace 602XML Filler Nástrojová lišta Otevřený formulář Pracovní panel Stavový řádek Kontextová nápověda k formulářovému poli Nástrojová lišta Otevře
Popis a ovládání Aplikace 602XML Filler Základní okno aplikace 602XML Filler Nástrojová lišta Otevřený formulář Pracovní panel Stavový řádek Kontextová nápověda k formulářovému poli Nástrojová lišta Otevře
Návod na obsluhu internetového portálu O.K.V. Leasing s.r.o.
 Návod na obsluhu internetového portálu O.K.V. Leasing s.r.o. Internetový portál O.K.V. nám slouží: k pořízení smlouvy o úvěru se zákazníkem k vytištění smlouvy k vygenerování a odeslání pořízených dat
Návod na obsluhu internetového portálu O.K.V. Leasing s.r.o. Internetový portál O.K.V. nám slouží: k pořízení smlouvy o úvěru se zákazníkem k vytištění smlouvy k vygenerování a odeslání pořízených dat
Modul KN verze 3. MODUL KN v. 3 - schéma. Informace o modulu KN v. 3. Přihlášení administrátora Obce do WSDP. Okno Informace o parcele / budově
 Modul KN verze 3 Nápověda MODUL KN v. 3 - schéma Informace o modulu KN v. 3 Přihlášení administrátora Obce do WSDP Okno Informace o parcele / budově Doplnění informací o oprávněném subjektu u parcel a
Modul KN verze 3 Nápověda MODUL KN v. 3 - schéma Informace o modulu KN v. 3 Přihlášení administrátora Obce do WSDP Okno Informace o parcele / budově Doplnění informací o oprávněném subjektu u parcel a
Uživatelská příručka mapový prohlížeč irso 4.0.
 Uživatelská příručka mapový prohlížeč irso 4.0. Obsah Koncepce mapového prohlížeče Uživatelské rozhraní Práce s mapou Vykreslování mapových podkladů a vrstev Koncepce mapového prohlížeče Prohlížeč slouží
Uživatelská příručka mapový prohlížeč irso 4.0. Obsah Koncepce mapového prohlížeče Uživatelské rozhraní Práce s mapou Vykreslování mapových podkladů a vrstev Koncepce mapového prohlížeče Prohlížeč slouží
Uživatelská příručka
 Uživatelská příručka fakultního informačního systému NETFEI, určeného pro evidenci odborných praxí studentů FEI VŠB - TU Ostrava pro roli Garant OBSAH Obecné informace... 2 Firmy... 3 Témata praxí... 4
Uživatelská příručka fakultního informačního systému NETFEI, určeného pro evidenci odborných praxí studentů FEI VŠB - TU Ostrava pro roli Garant OBSAH Obecné informace... 2 Firmy... 3 Témata praxí... 4
Ovládání Open Office.org Calc Ukládání dokumentu : Levým tlačítkem myši kliknete v menu na Soubor a pak na Uložit jako.
 Ukládání dokumentu : Levým tlačítkem myši kliknete v menu na Soubor a pak na Uložit jako. Otevře se tabulka, v které si najdete místo adresář, pomocí malé šedočerné šipky (jako na obrázku), do kterého
Ukládání dokumentu : Levým tlačítkem myši kliknete v menu na Soubor a pak na Uložit jako. Otevře se tabulka, v které si najdete místo adresář, pomocí malé šedočerné šipky (jako na obrázku), do kterého
Webové hlášení pracovišť vyšetřujících HIV o počtu provedených vyšetření
 Systém Webové hlášení pracovišť vyšetřujících HIV o počtu provedených vyšetření Manuál webové aplikace leden 2012 v4.0 Státní zdravotní ústav Národní referenční laboratoř pro AIDS 1 1 Úvod Systém HlasSZU
Systém Webové hlášení pracovišť vyšetřujících HIV o počtu provedených vyšetření Manuál webové aplikace leden 2012 v4.0 Státní zdravotní ústav Národní referenční laboratoř pro AIDS 1 1 Úvod Systém HlasSZU
Manuál SW lokalizace problémů a hodnot v dynamické mapě
 Manuál SW lokalizace problémů a hodnot v dynamické mapě Přístup na software je přes webovou stránku http://hodnoty.mapovyportal.cz, přes tlačítko Vstup do aplikace nebo přímým odkazem, například ze stránek
Manuál SW lokalizace problémů a hodnot v dynamické mapě Přístup na software je přes webovou stránku http://hodnoty.mapovyportal.cz, přes tlačítko Vstup do aplikace nebo přímým odkazem, například ze stránek
Zpracování ročních zpráv v IS FKVS Příručka pro koncové uživatele
 Zpracování ročních zpráv v IS FKVS Příručka pro koncové uživatele vypracovala společnost ASD Software, s.r.o. dokument ze dne 1.10.2007, verze 1.01 Obsah Obsah... 2 1. Úvod... 3 2. Spuštění počítače, spuštění
Zpracování ročních zpráv v IS FKVS Příručka pro koncové uživatele vypracovala společnost ASD Software, s.r.o. dokument ze dne 1.10.2007, verze 1.01 Obsah Obsah... 2 1. Úvod... 3 2. Spuštění počítače, spuštění
Uživatelská příručka. Internet Map Server verze 1.5.4
 Uživatelská příručka Internet Map Server verze 1.5.4 AURIS CZ s.r.o. vypracoval: Radek Valášek valasek@echotrack.cz poslední aktualizace: 30.4.2004 1 Funkce tenkého klienta... 3 Přihlášení do systému...
Uživatelská příručka Internet Map Server verze 1.5.4 AURIS CZ s.r.o. vypracoval: Radek Valášek valasek@echotrack.cz poslední aktualizace: 30.4.2004 1 Funkce tenkého klienta... 3 Přihlášení do systému...
Návod pro tisk dokumentů na VŠPJ. Vysoká škola polytechnická Jihlava
 Návod pro tisk dokumentů na VŠPJ Vysoká škola polytechnická Jihlava autor: OIKT 2016 Obsah Tisk dokumentů na VŠPJ... 3 Tiskneme... 4 Tisk přes WiFi z Vašeho notebooku... 6 Správa tiskové fronty... 7 Mapa
Návod pro tisk dokumentů na VŠPJ Vysoká škola polytechnická Jihlava autor: OIKT 2016 Obsah Tisk dokumentů na VŠPJ... 3 Tiskneme... 4 Tisk přes WiFi z Vašeho notebooku... 6 Správa tiskové fronty... 7 Mapa
Tisk dokumentů na VŠPJ
 Tisk dokumentů na VŠPJ Tisk dokumentů na VŠPJ je zabezpečený. Úlohy, které si pošlete k tisku, se vytisknou teprve ve chvíli, kdy přiložíte svoji ISIC kartu ke kopírce. Úlohu si můžete vytisknout na kterékoli
Tisk dokumentů na VŠPJ Tisk dokumentů na VŠPJ je zabezpečený. Úlohy, které si pošlete k tisku, se vytisknou teprve ve chvíli, kdy přiložíte svoji ISIC kartu ke kopírce. Úlohu si můžete vytisknout na kterékoli
Nápověda k systému CCS Carnet Mini. Manuál k aplikaci pro evidenci knihy jízd
 Nápověda k systému CCS Carnet Mini Manuál k aplikaci pro evidenci knihy jízd Vážený zákazníku, vítejte v našem nejnovějším systému pro evidenci knihy jízd - CCS Carnet Mini. V následujících kapitolách
Nápověda k systému CCS Carnet Mini Manuál k aplikaci pro evidenci knihy jízd Vážený zákazníku, vítejte v našem nejnovějším systému pro evidenci knihy jízd - CCS Carnet Mini. V následujících kapitolách
Připojení ke vzdálené aplikaci Target 2100
 Připojení ke vzdálené aplikaci Target 2100 Pro úspěšné připojení ke vzdálené aplikaci Target 2100 je nutné připojovat se ze stanice s Windows XP SP3, Windows Vista SP1 nebo Windows 7. Žádná VPN není potřeba,
Připojení ke vzdálené aplikaci Target 2100 Pro úspěšné připojení ke vzdálené aplikaci Target 2100 je nutné připojovat se ze stanice s Windows XP SP3, Windows Vista SP1 nebo Windows 7. Žádná VPN není potřeba,
Pravidla a plánování
 Administrátorský manuál TTC TELEKOMUNIKACE, s.r.o. Třebohostická 987/5 100 00 Praha 10 tel.: 234 052 111 fax.: 234 052 999 e-mail: ttc@ttc.cz http://www.ttc-telekomunikace.cz Datum vydání: 7. května 2013
Administrátorský manuál TTC TELEKOMUNIKACE, s.r.o. Třebohostická 987/5 100 00 Praha 10 tel.: 234 052 111 fax.: 234 052 999 e-mail: ttc@ttc.cz http://www.ttc-telekomunikace.cz Datum vydání: 7. května 2013
Tisk deníku příjmů a výdajů na jednu stranu
 - 1/13 - Tisk deníku příjmů a výdajů na jednu stranu v programu KALKUL1 V09 (V91 s drobnými odlišnostmi) Revize: 12.02.2005. Od verze V09.43-11 je pro uživatele, kteří mají k dispozici laserovou tiskárnu
- 1/13 - Tisk deníku příjmů a výdajů na jednu stranu v programu KALKUL1 V09 (V91 s drobnými odlišnostmi) Revize: 12.02.2005. Od verze V09.43-11 je pro uživatele, kteří mají k dispozici laserovou tiskárnu
Úvod. Program ZK EANPRINT. Základní vlastnosti programu. Co program vyžaduje. Určení programu. Jak program spustit. Uživatelská dokumentace programu
 sq Program ZK EANPRINT verze 1.20 Uživatelská dokumentace programu Úvod Základní vlastnosti programu Jednoduchost ovládání - umožňuje obsluhu i málo zkušeným uživatelům bez nutnosti většího zaškolování.
sq Program ZK EANPRINT verze 1.20 Uživatelská dokumentace programu Úvod Základní vlastnosti programu Jednoduchost ovládání - umožňuje obsluhu i málo zkušeným uživatelům bez nutnosti většího zaškolování.
Projekt. Sestavení projektu
 Projekt V záložce Nástroje / Projekt MISYS jsou přehledně uspořádány funkce, které slouží k sestavení a editaci projektu. Lze také zapnout nástrojovou lištu Projekt (pravé tlačítko myši v šedé oblasti
Projekt V záložce Nástroje / Projekt MISYS jsou přehledně uspořádány funkce, které slouží k sestavení a editaci projektu. Lze také zapnout nástrojovou lištu Projekt (pravé tlačítko myši v šedé oblasti
Interaktivní mapy ÚAP Uživatelská příručka
 Interaktivní mapy ÚAP Uživatelská příručka Verze: 1.0 Podpora: GEOREAL spol. s r.o. http://www.georeal.cz email: podpora@georeal.cz Hot-line: 373 733 456 Běhové prostředí: Microsoft Internet Explorer,
Interaktivní mapy ÚAP Uživatelská příručka Verze: 1.0 Podpora: GEOREAL spol. s r.o. http://www.georeal.cz email: podpora@georeal.cz Hot-line: 373 733 456 Běhové prostředí: Microsoft Internet Explorer,
Sběr informačních povinností regulovaných subjektů. Návod na instalaci certifikátů a nastavení prohlížeče. Verze: 2.1
 Sběr informačních povinností regulovaných subjektů. Návod na instalaci certifikátů a nastavení prohlížeče Verze: 2.1 Vytvořil: Milan Horák Poslední aktualizace: 1. 4. 2016 1 Obsah 1. Úvod... 1 1.1 Úvodní
Sběr informačních povinností regulovaných subjektů. Návod na instalaci certifikátů a nastavení prohlížeče Verze: 2.1 Vytvořil: Milan Horák Poslední aktualizace: 1. 4. 2016 1 Obsah 1. Úvod... 1 1.1 Úvodní
Po prvním spuštění Chrome Vás prohlížeč vyzve, aby jste zadali své přihlašovací údaje do účtu Google. Proč to udělat? Máte několik výhod:
 Internetový prohlížeč CHROME Pro správné fungování veškerých funkcionalit, které nám nástroje společnosti Google nabízí, je dobré používat prohlížeč Chrome. Jeho instalaci je možné provést z webové adresy:
Internetový prohlížeč CHROME Pro správné fungování veškerých funkcionalit, které nám nástroje společnosti Google nabízí, je dobré používat prohlížeč Chrome. Jeho instalaci je možné provést z webové adresy:
Manuál k e-learningovému vzdělávacímu modulu 1 MODUL HIGH-TECH POTRAVINY. Popularizace zdraví Po.Zdrav (CZ.1.07/3.1.00/37.0104)
 2013 Manuál k e-learningovému vzdělávacímu modulu 1 MODUL HIGH-TECH POTRAVINY Popularizace zdraví Po.Zdrav (CZ.1.07/3.1.00/37.0104) Obsah OBSAH... 1 ÚVOD... 2 PŘÍRUČKA PRO ADMINISTRÁTORA... 3 1. VYTVOŘENÍ
2013 Manuál k e-learningovému vzdělávacímu modulu 1 MODUL HIGH-TECH POTRAVINY Popularizace zdraví Po.Zdrav (CZ.1.07/3.1.00/37.0104) Obsah OBSAH... 1 ÚVOD... 2 PŘÍRUČKA PRO ADMINISTRÁTORA... 3 1. VYTVOŘENÍ
MAWIS. Uživatelská dokumentace
 MAWIS Uživatelská dokumentace Verze 27-11-2008 OBSAH OBSAH... 2 1) O MAPOVÉM SERVERU... 3 2) POTŘEBNÁ NASTAVENÍ... 3 Hardwarové požadavky... 3 Softwarové požadavky... 3 Nastavení Internet Exploreru:...
MAWIS Uživatelská dokumentace Verze 27-11-2008 OBSAH OBSAH... 2 1) O MAPOVÉM SERVERU... 3 2) POTŘEBNÁ NASTAVENÍ... 3 Hardwarové požadavky... 3 Softwarové požadavky... 3 Nastavení Internet Exploreru:...
Návod pro práci s aplikací
 Návod pro práci s aplikací NASTAVENÍ FAKTURACÍ...1 NASTAVENÍ FAKTURAČNÍCH ÚDA JŮ...1 Texty - doklady...1 Fakturační řady Ostatní volby...1 Logo Razítko dokladu...2 NASTAVENÍ DALŠÍCH ÚDA JŮ (SEZNAMŮ HODNOT)...2
Návod pro práci s aplikací NASTAVENÍ FAKTURACÍ...1 NASTAVENÍ FAKTURAČNÍCH ÚDA JŮ...1 Texty - doklady...1 Fakturační řady Ostatní volby...1 Logo Razítko dokladu...2 NASTAVENÍ DALŠÍCH ÚDA JŮ (SEZNAMŮ HODNOT)...2
Postup pro přihlášení k EET
 Postup pro přihlášení k EET Krok 1. autentizační údaje Žádost o autentizační údaje neboli přihlašovací jméno a heslo. Přihlásit se o ně můžete na daňovém portálu MF http://adisspr.mfcr.cz/adistc/adis/idpr_pub/eet/eet_sluzby.faces,
Postup pro přihlášení k EET Krok 1. autentizační údaje Žádost o autentizační údaje neboli přihlašovací jméno a heslo. Přihlásit se o ně můžete na daňovém portálu MF http://adisspr.mfcr.cz/adistc/adis/idpr_pub/eet/eet_sluzby.faces,
Signalizace a ovládací prvky. Konektory a připojení
 PH-WEB je zařízení, sloužící ke správě jednotlivých prvků systému PocketHome přes webové rozhraní. Z libovolného místa na světě lze, prostřednictvím sítě Internet, zjišťovat informace o jednotlivých prvcích
PH-WEB je zařízení, sloužící ke správě jednotlivých prvků systému PocketHome přes webové rozhraní. Z libovolného místa na světě lze, prostřednictvím sítě Internet, zjišťovat informace o jednotlivých prvcích
Uživatelský manuál. Verze 1.0.3 -1- Tel: + 420 555 130 669, E-mail: sales@ictb.cz, WWW: www.ictb.cz
 Uživatelský manuál Verze 1.0.3 ICT Br@ins s.r.o., Fryčovice č. p. 105, 739 45 IČ: 28650891, DIČ: CZ28650891-1- Tel: + 420 555 130 669, E-mail: sales@ictb.cz, WWW: www.ictb.cz 1. Spuštění systému 4 2. Přihlášení
Uživatelský manuál Verze 1.0.3 ICT Br@ins s.r.o., Fryčovice č. p. 105, 739 45 IČ: 28650891, DIČ: CZ28650891-1- Tel: + 420 555 130 669, E-mail: sales@ictb.cz, WWW: www.ictb.cz 1. Spuštění systému 4 2. Přihlášení
