Příprava elektronických podkladů pro výuku programu Solid Edge ST2. Nikola Knol
|
|
|
- Andrea Vaňková
- před 8 lety
- Počet zobrazení:
Transkript
1 Příprava elektronických podkladů pro výuku programu Solid Edge ST2 Nikola Knol Bakalářská práce 2010
2
3
4
5
6 ABSTRAKT Tato bakalářská práce je zaměřena na tvorbu elektronických podkladů pro výuku programu Solid Edge. Práce obsahuje stručného průvodce základním rozhraním programu Solid Edge a průvodce tvorbou dílů. Jedná se v podstatě o popis a vysvětlení jednotlivých příkazů, nástrojů a postupů, který by měl pomoci studentům urychlit a usnadnit pochopení programu a zefektivnit tak výuku programu Solid Edge v předmětu CAD. Tyto materiály jsou umístěny na internetových stránkách ÚVI volně ke stažení. Klíčová slova: CAD, 3D modelování, Solid Edge, parametrické modelování ABSTRACT This bachelor thesis is focused on a creation of electronic materials for Solid Edge teaching. The thesis contains brief guide to elementary interface of programme Solid Edge and guide to parts creation. It treats of elementary description and explanation of particular commands, tools and methods, which should help to accelerate and simplify understanding the programme by students and so make the Solid Edge teaching in the CAD subject more effective. These materials are published on the ÚVI website for free download. Keywords: CAD, 3D modelling, Solid Edge, parametric modelling
7 Poděkování Děkuji panu Ing. Davidu Sámkovi, Ph.D. za cenné rady a odborné vedení při vypracovávání této bakalářské práce a za pomoc při umístění elektronických podkladů na internetové stránky Ústavu výrobního inženýrství. Prohlašuji, že odevzdaná verze bakalářské/diplomové práce a verze elektronická nahraná do IS/STAG jsou totožné.
8 OBSAH ÚVOD... 9 I TEORETICKÁ ČÁST VYSVĚTLENÍ ZKRATEK V OBLASTI CA TECHNOLOGIÍ HISTORIE CAD ZÁKLADNÍ ROZDĚLENÍ CAD PODLE OBLASTI VYUŽITÍ SYNCHRONNÍ TECHNOLOGIE - SIEMENS PLM SOFTWARE PRŮKOPNICKÉ ŘEŠENÍ VE 3D MODELOVÁNÍ HISTORICKY PRVNÍ MODELOVÁNÍ POMOCÍ PRVKŮ NEZÁVISLÉ NA HISTORII MODELOVÁNÍ POMOCÍ SYNCHRONNÍ TECHNOLOGIE MULTICADOVÝ SVĚT SOLID EDGE SE SYNCHRONNÍ TECHNOLOGIÍ MODELOVÁNÍ BEZ HISTORIE NOVÝ VZHLED SOLID EDGE ST NOVÉ SKICOVÁNÍ OVLÁDACÍ PRVEK PMI KÓTY AKTIVNÍ PRAVIDLA VAZBY PROCEDURÁLNÍ PRVKY SYNCHRONNÍ ÚPRAVY ZE SESTAVY II PRAKTICKÁ ČÁST START S PROGRAMEM SOLID EDGE ST SPUŠTĚNÍ SOLID EDGE ST PROSTŘEDÍ TRADIČNÍ SOUČÁSTI ISO SKICA TVORBA SKICI KRESLENÍ MANIPULACE S 2D PRVKY ÚCHOPOVÉ BODY VAZBY KÓTY MODUL OBJEMOVÁ SOUČÁST ZÁVĚR SEZNAM POUŽITÉ LITERATURY SEZNAM POUŽITÝCH SYMBOLŮ A ZKRATEK SEZNAM OBRÁZKŮ SEZNAM PŘÍLOH
9 UTB ve Zlíně, Fakulta technologická 9 ÚVOD V dnešní době se dá říct, že výroba podporovaná počítačovou technikou je zcela běžná a samozřejmá záležitost. Ovšem před pár desetiletími tomu bylo zcela jinak. Veškeré tvůrčí technické, konstruktérské i designérské práce a projekty, které jsme dnes schopni produkovat velmi rychle, flexibilně a precizně pomocí počítačové techniky vznikaly s velkým rozmyslem, plánováním a časovými nároky ručními pracemi a výpočty. Každá chyba znamenala celou práci předělat znovu a znamenala zpoždění a prodražení projektu. Dnes je možné velmi rychle a účinně modifikovat již předchozí úlohy, což šetří mnoho práce a času s tím spojené, neboli i financí potřebných k realizaci daného projektu. V této oblasti lidstvo zaznamenalo veliký rozmach, který je nejcitelnější především v posledních dvaceti letech. I když první naprosto nejjednodušší číslicově řízené programy CAD vznikly již koncem padesátých let, rozvoj těchto technologií byl velmi pozvolný, protože technologie a technika, které umožňovaly rozvoj CADu, byly objevovány současně s ním a dalo by se říct, že tak byl v podstatě brzděn jeho vývoj a současně i jeho rozvoj napomáhal rychlejšímu a sofistikovanějšímu vývoji hardwaru a veškerých používaných hardwarových periferií. Největší rozkvět v tomto odvětví je v posledních dvaceti letech, kdy se veškerá výroba velmi zautomatizovala. Technika, kterou využíváme, se zdokonalila natolik, že dnes není problém na běžném domácím PC provádět úkony, aniž by o tom počítač vůbec věděl, o kterých se lidem na počátku počítačového světa ani nesnilo. V teoretické části bakalářské práce se zabývám historickým vývojem CAD a technologií s ním spojených a produkty od společnosti Siemens PLM software v podobě popisu nové synchronní technologie a její aplikace v softwarech Solid Edge ST a NX. V praktické části bakalářské práce je obsažen průvodce základním rozhranním programu Solid Edge a seznámení s jeho funkcemi s názornými ukázkami.
10 UTB ve Zlíně, Fakulta technologická 10 I. TEORETICKÁ ČÁST
11 UTB ve Zlíně, Fakulta technologická 11 1 VYSVĚTLENÍ ZKRATEK V OBLASTI CA TECHNOLOGIÍ U CA technologií se lze nejčastěji setkat s následujícími pojmy: CAD Počítačová podpora konstrukce (Computer Aided Design) Pojem CAD - computer-aided design, česky počítačem podporované projektování, nebo míněno na obecný CAD systém jako computer-aided drafting - počítačem podporované kreslení. Jde o velkou oblast IT, která zastřešuje širokou činnost navrhování. Jednoduše lze říct, že se jedná o používání pokročilých grafických programů pro projektování, místo rýsovacího prkna. CAD aplikace vždy obsahují grafické, geometrické, matematické a inženýrské nástroje pro kreslení plošných výkresů a modelování objektů a dějů reálného světa. Pokročilejší řeší výpočty, analýzy a řízení systémů (výroby, zařízení). Blízkým příbuzným je také oblast počítačových vizualizací, protože virtuální 3D návrhy jsou často klientům prezentovány ve formě fotorealistických vizualizací.[1] CAM Přímě řízení výroby počítačem (Computer Aided Manufacturing) Vstupem pro řízení výroby počítačem je obvykle 3D model vytvořený v CAD programu. V CAM programu je vypočítána cesta nástroje (Toolpath). Data jsou předána postprocesoru, který je převede do NC (Numeric Control) kódu. Historie CAM sahá až do roku 1961, kdy firma Boeing zavedla do výroby první číslicově řízený stroj (NC). Děrné pásky, nebo štítky pro archivaci dat, se používaly téměř bez vyjímky. Občas se v útrobách řídící jednotky stroje ukrývala feritová paměť. Zavedení počítačem řízených obráběcích strojů (CNC) do výroby znamenalo zvýšení jejich flexibility a zkrácení doby využité na seřízení stroje. Přínosem takového stroje je minimální zmetkovitost při podstatně vyšší produktivitě práce. Hlavní uplatnění takovýchto strojů nalezneme v malosériové až kusové výrobě. Ve velkosériové výrobě se z ekonomických důvodů stále používají a pravděpodobně budou používat vačkové automaty (např. výroba šroubů). Zajímavé je, že se program až do poměrně nedávné doby, nahrával do stroje děrnou páskou. Důvodem proč se nepoužívaly diskety nebo harddisky byla špatná spolehlivost těchto médií ve výrobních podmínkách. Dnes jsou stroje stále více závislé na podnikové síti, z čehož vyplývá, že se data fyzicky vyskytují odděleně od stroje.
12 UTB ve Zlíně, Fakulta technologická 12 Mezi CAM programy patří například EdgeCAM, SurfVAM, GibbsCAM, Solid- CAM (plně integrovaný do systému SolidWorks) a mnoho jiných. Další programy jako například Pro/ENGINEER, CATIA V5 a Solid Edge ST2 mají pouze speciální moduly pro CAM. CAE Počítačová podpora inženýrských činností Jedná se o nástroj pro vývoj produktů. Tyto nástroje pokrývají oblasti pevnostních analýz (zejména prostředky Finite Element Analysis), kinematiku, simulace jako virtuální větrné tunely, crash testy v automobilovém průmyslu a další. Do této oblasti patří i nástroje pro návrh skladování a dopravy vyrobeného zboží. FEA (Finite Element Analysis): Jde o aplikace založené na FEM (Finite Element Method), neboli MKP (Metoda Konečných Prvků), kdy jde o přibližné řešení parciálních diferenciálních rovnic a to tak, že jsou buď zcela eliminovány, nebo převedeny na běžné diferenciální rovnice. Použití FEM pro analýzu fyzikálních systémů je pak označováno jako FEA. Byly také vyvinuty metody pro integrální rovnice, například pro prostup tepla. Metody nástroje FEM/FEA jsou základním nástrojem pro vytváření virtuálních prototypů. CAQ Počítačem podporovaná kontrola kvality (Computer Aided Quality) Počítačová podpora jakosti musí být navržena jako integrovaný systém určený pro podporu managementu jakosti. Jedná se tedy o informačně řídící systém, který je nutno rozdělit do jednotlivých oblastí, programů a modulů, jež pokrývají celou šíři požadavků mezinárodních norem pro management jakosti. PDM Správa dat o produktu PDM, popřípadě EDM (Electronic Document Management) či PLM (Product Lifecycle Management) systémy řeší správu, vyhledávání, ochranu a vytváření verzí elektronických dokumentů a dat spojených výrobky. V oblasti CAD se požadavky na tyto systémy rozšiřují o možnosti integrace s 2D a 3D CAD aplikacemi, vazbu dokumentů (výpočty, technické zprávy) a náhledy CAD dat. PDM systémy byly první fázi vývoje (konec 80. a začátek 90. let 20 století) orientovány především na podporu předvýrobních etap vývoje nových výrobků. Druhou polovinu devadesátých let lze následně charakterizovat jako období implementace jednotlivých IT systémů charakterizovaných jako informační ostrůvky automatizace. Většina firem úspěšně nasadila různé informační systémy zaměřené zvláště na řízení a plánování
13 UTB ve Zlíně, Fakulta technologická 13 výroby. Konec 20 století přináší do problematiky PDM systémů rozšiřitelnost (modulárnost) těchto systémů. Jedná se nejen o správu konstrukčních dat, ale o pokrytí komplexních technických dat v průběhu celého životního cyklu výrobku. CIM Výroba integrovaná počítačem (Computer Integrated Manufacturing) CIM je technologie, která zajišťuje vzájemné propojení mezi jednotlivými skupinami výroby. Cílem koncepce CIM je optimalizace vývojových, konstrukčních, výrobních a administrativních funkcí podniku jako uceleného celku. Znamená to především integraci požadavků na informační proces s technickými a řídícími funkcemi průmyslového podniku. Hlavním principem integrace je nezávislost organizačních a technických funkcí procesu. Oba efekty, integrace dat a integrace procesů, jsou předpokladem pro vznik většího racionalizačního účinku CIM. Architektura CIM je jednotícím prostředkem, poskytujícím konzistentní metody, techniky a nástroje, pomocí nichž mohou být vyvíjeny aplikační systémy CIM. Sdílená data a informace mohou být doplňovány novými funkcemi a jsou schopné se vyrovnat rychlému vývoji technických prostředků bez nutnosti změn samotných aplikací.[2]
14 UTB ve Zlíně, Fakulta technologická 14 2 HISTORIE CAD Tato kapitola pojednává o historii a postupném vývoji CAD systémů od svého počátku až po současnost. Jsou zde uvedeny zejména nejvýznamnější okamžiky z hlediska vývoje tohoto systému a nejdůležitější produkty společností, které se tenkrát snažily proniknout do odvětví zatím nepoznaného, protože si to čím dál, tím víc rozvíjející se průmysl žádal a pár společností dokázalo tyto potřeby tenkrát alespoň částečně naplnit. Některé společnosti vytrvaly víceméně dodnes, ale většina jich byla koupena jinými většími společnostmi, které jejich produkty rozvíjely dál pod svým vedením Dr. Patrick J. Hanratty (považovaný za otce CAD, CAM) vyvinul PRONTO, což byl první komerční číslicově řízený CAM programovací systém Stromberk Carlson vyvinul systém pro zápis grafiky na pásku umožňující její načtení na obrazovku nebo vykreslení na speciální papír John McCarthy vymyslel programovací jazyk LISP (V AutoCADu dodnes používaný) Ivan Sutherland (MIT s Lincoln Laboratory) vytvořil na počítači TX-2 program SKETCHPAD demonstrující základní principy realizovatelnosti počítačového technického kreslení. Tento produkt je považován za první krok směrující k tvorbě CADu. Nejednalo se však ještě o komerční produkt. Obrázek 1. Program SKETCHPAD, světelné pero, počítač TX-2 [3]
15 UTB ve Zlíně, Fakulta technologická 15 Počítač TX-2 obsahoval 320kB RAM, 8MB magnetickou pásku a x1024 monitor. Program byl napsán v Macro assembleru na papírové děrné pásce, ze které se načítal do počítače. Kreslilo se světelným perem přímo na monitor počítače. V tomto roce Georg Nemetschek založil svou konstrukční společnost, která o 20 let později začala produkovat známý AEC systém Allplan Obrázek 2. The electronic rafting machine na počítači PDP-1 [3] Společnost ITEK vyvinula systém nazvaný The Electronic Drafting Machine používající počítač PDP-1. Obrázek 3. DAC Design automated by komputer první CAD/CAM systém [3] Vstupní příkazy se zadávaly světelným perem a velká disková kapacita se využívala zejména na refresh obrazovky.
16 UTB ve Zlíně, Fakulta technologická 16 Následně Digigraphics division of Control Data Corporation uvolnila první komerčně dostupný CAD systém který byl následníkem CAD software od ITEK. Stál kolem ,- USD (prodalo se ho jen pár kusů). Obrázek 4. Systém CADAM od firmy Lockheed [3] Dr. Hanratty spolunavrhl v General Motors Research Laboratories CAD systém pojmenovaný názvem DAC (Design Automated by Computer). Jednalo se o první CAD/CAM systém používající interaktivní grafiku (umožňoval zadávat popis automobilu, rotaci a pohled pod různými úhly). I když se jednalo o (na tu dobu) neuvěřitelně užitečný systém, General Motors tento projekt zastavil pro upgrade jejich hardware Společnost Lockheed představila svůj CAD/CAM systém, a FEM systém nazvaný CADAM (Computer Augmented Drafting and Manufacturing) Obrázek 5. CADD od společnosti McAuto na počítači IBM [3]
17 UTB ve Zlíně, Fakulta technologická 17 McDonnell Douglas Automation Company (McAuto) představila svůj patentovaný CAD program CADD řešící různé geometrické problémy. Program běžel na velmi drahých sálových počítačích IBM Společnost Ford vydala svůj CAD nazvaný PDGS Společnost Georg Nemetschek začala vyvíjet software pro domácí použití Koncem 60. let už vydalo své první komerční CADy více společností, ze kterých je dobré zmínit alespoň Applicon, Auto-trol, Computervision (prodal svou první komerční verzi CADu společnosti Xerox), Evans & Sutherland, MAGI (uvolnila komerční 3D CAD Syntha Vision), McAuto, SDRC a United Computing (dnes známá jako UGS) Je založena společnost M&S Computing (dnes známá jako Intergraph). Z počátku to byla konzultační společnost pracující pro vládu v oblasti digitálních technologií Společností SynthaVision z MAGI (Mathematics Application Group, Inc.) byl vydán první objemový 3D modelovací program. Nebyl to sice CAD software ale program pro vykonávání analýz nukleárního radiačního záření. 3D modely v něm byly objemové modely podobné modelům v budoucích 3D CAD systémech. Společnost MCS uvolnila svůj první CAD nazvaný ADAM (Automated Drafting and Machining). Fungoval na 16 bitových počítačích. Jeho rozhraní již bylo řízené prostřednictvím menu United Computing představila systém UNI-GRAPHICS. Software disponoval základními 2D možnostmi. Hillman Trust koupil společnost Auto-trol a vydal první CAD na klíč pod názvem Auto- Draft.
18 UTB ve Zlíně, Fakulta technologická Francouzká letecká společnost Avions Marcel Dassault (AMD) zakoupila zdrojový kód systému CADAM od společnosti Lockheed a o tři roky později začala vyvíjet systém CATIA (Computer Aided Three Dimensional Interactive Application). Obrázek 6. UNI-GRAPHICS od společnosti United Computing [3] 1976 Společnost MCS představila systém AD CAD/CAM systém pro první 32 bitové počítače. Tento CAD byl přímým následníkem systému ADAM. McDonnell Douglas (McAuto) koupil společnost United Computing s jejich produktem UNI-GRAPHICS Nemetschekova společnost začíná prodávat svůj Program System Statik 97/77 Avions Marcel Dassault začala vyvíjet předchůdce systému CATIA nazvanou CATI. Hlavní výhodou oproti systému CADAM byl skutečný vstup do 3D modelování Herb Voelcker vyvinul objemový modelář nazvaný PADL (Part and Assembly Description Language), který se následně využíval v některých komerčních 3D objemových modelovacích programech. McAuto vydává Unigraphic R1 (kde R znamená Restructured). T&W Systems vydává CAD pojmenován jako T-Square.
19 UTB ve Zlíně, Fakulta technologická Boeing, General Electric a NIST začali vyvíjet neutrální souborový formát IGES (Initial Graphic Exchange Standard). Obrázek 7. CATI, předchůdce dnešní CATIA [3] Anglická společnost Cymap začala vyvíjet HVAC. Jejich hlavním produktem bude produkt nazvaný CADLink. M&S Computing (dnes známá jako Intergraph) vydala svůj CAD nazván IGDS (Interactive Graphics Design Software). Obrázek 8. IGDS od Intergraphu [3] Koncem 70. let typickým počítačem pro CAD byl 16 bitový minipočítač s maximální 512 kb RAM a MB diskem. Tato dekáda byla obdobím, kdy se tvořili základní vlastnosti CADů zejména geometrické algoritmy. Počítač stál kolem ,- USD a formovali se i první komerční prodejci CAD systémů.
20 UTB ve Zlíně, Fakulta technologická T&W Systems uvolnila Versa CAD. M&S Computing se přejmenoval na Intergraph Unigraphics představil objemový modelovací systém UniSolid. Byl založen na objemovém jádru PADL-2. Obrázek 9. UniSolid od Unigraphics [3] Společnost EDS (část GM) koupil McDonnell Douglas Systems Integration Co. Avions Marcel Dassault (AMD) vytvořil sesterskou společnost Dassault Systemes a ohlásil systém CATIA verze 1 produkt pro 3D návrh, plošné modelování a NC programování. Založena společnost Nemetschek Programmsystem GmbH. Obrázek 10. CATIA verze 1 [3]
21 UTB ve Zlíně, Fakulta technologická Společnost P-CAD uvolnila CAD program nazván CADplan. Později tento produkt zakoupila společnost CalComp a přejmenovala ho na CADVANCE. T&W Systems přeprogramoval svůj software nazvaný T-Square pro Apple a nazval ho CADapple. Byl uvolněn první I-DEAS (společností SDRC). John Walker spolu s patnácti lidmi založil Autodesk (z počátku nazvanou Marin Software Partners). Jejich hlavní myšlenka byla vytvořit CAD program s cenou 1000 USD, použitelný na PC. Jedním z cílů bylo vytvořit CAD systém tak otevřený, jak jen to půjde. První verze AutoCADu byla založena na CAD programu Mike Riddla z roku 1981 nazvaného MicroCAD. Na výstavě COMDEX byl pak představen program AutoCAD-80 (resp. AutoCAD 1 určen již pro PC). Současně byly definované formáty DWG a DXF Software Unigraphic byl stále v podstatě původním softwarem MCS ADAM, i když podstatně změněn softwarem od United Computing a částečně i od McAuto. Po kompletním přepracování nový produkt pojmenovali Unigraphics II verze 1 a původní software se odteď jmenoval Unigraphics I. Obrázek 11. Unigraphics II verze 1 [3] Založena společnost Adra Systems a následně začala prodávat svůj CADRA 2D CAD. Založena CAD společnost Premise. Jejich prvním produktem byl DesignView jednoduchý parametrický 2D nástroj.
22 UTB ve Zlíně, Fakulta technologická 22 V T&W Systems si všimli, že jejich SW CADapple je lepší než AutoCAD, a tak ho předělali na platformu PC a nazvali VersaCAD. Obrázek 12. VersaCAD od T&W Systems. [3] Začalo se pracovat na formátu STEP. Ten byl však oficiálně uvolněn až v roce 1991 společností EDS Unigraphics Uvolněna CATIA - verze 2, která se stala lídrem v navrhování pro letecký průmysl. Vydaný Radar CH předchůdce ArchiCADu pro Apple Společnost Matra Datavision (založena roku 1980) vydala svůj objemový modelovací systém Euclid-IS, používající unikátní hybridní modely. Obrázek 13. PseudoStation [3] Dr. Samuel P. Geisberg založil společnost Parametric Technology Corporation (známá jako PTC), která byla z počátku prodejcem 3D CAD systémů. Dr. Samuel P. Geisberg předtím pracoval pro Computervision i pro Applicon.
23 UTB ve Zlíně, Fakulta technologická 23 Založena společnost Diehl Graphsoft a vydaný MiniCAD, který se rychle stal nejprodávanějším CAD software pro MAC. Obrázek 14. AutoCAD verze 2.1 [3] Keith Bentley založil společnost Bentley Systems a byla uvolněna první verze systému Microstation. Z počátku byl Microstation klonem jiného CAD systému nazvaného PseudoStation. Původní souborový formát IGDS se přejmenoval na DGN, to následovalo po koupi 50% akcií Bentley Systems společností Intergraph v roce V tomto roce byl vydán i AutoCAD verze 2.1 s prvními 3D možnostmi, a také první verze programu AutoSketch Malá americká společnost vydala DesignCAD. Obrázek 15. AutoCAD verze 2.5 [3] Společnost T&W Systems se přejmenovala na Versacad Corporation.
24 UTB ve Zlíně, Fakulta technologická 24 MCS představila systém ANVIL D strojírenský CADD/CAM/CAE systém, který byl v této dekádě nejvýkonnějším plně integrovaným CADD/CAM/CAE systémem použitelným pro všechny druhy počítačů. Vydaný ArchiCAD 2.0 pro Apple. Autodesk vydal AutoCAD verzi ISICAD koupil CADVANCE a později inovoval na první CAD systém postavený pro operační systém Windows. Vydaný ArchiCAD 3.0 pro Apple. Intergraph kupuje 50% vlastnictví Bentley Systems. Prime kupuje Versacad. Vydaný AutoCAD R9 (jen pro DOS) - první verze AutoCADu využívající 80x87 matematický procesor v počítačích založených na procesorech Intel Vydání AutoCADu R9 bylo překvapivé. Autodesk vychází z předchozích verzí AutoCA- Du, které ovšem nikdo nikdy nespatřil, byly to jen vývojové přechodné verze. Předchozích verzí tedy bylo 8, a proto Autodesk nechtěl označovat novou verzi jako pokračovatele ve verzi 2.5, tedy 3.0, ale jako generativně vyspělejší systém AutoCAD R9. Obrázek 16. AutoCAD R9 [3]
25 UTB ve Zlíně, Fakulta technologická Uvolněna CATIA - verze 3, stala se lídrem v navrhování pro automobilový průmysl. Tato verze již měla funkce i pro AEC. Surfware Inc., uvolnila první verzi systému SurfCAM - CAD/CAM programu. Společnost PTC spustila komerční prodej parametrického systému Pro/ENGINEER. Koncepci parametrického modelování rychle přebírají další produkty, jako např. SolidEdge, SolidWorks, Unigraphics, atd. Na systém MDM&E/Unigraphics tvrdě útočil Pro/ENGINEER, a tak Unigraphics získal Shape Data (jejich produktem byl objemový modelář nazván Romulus), který vyřadil PADL-2 postavený na UniSolids a v následujícím roce 1989 představil objemový modelovací software nazván UG/Solids postaven na Parasolidu. Autodesk uvolnil AutoSolid a AutoCAD R10 (DOS & MAC), který již disponoval plnými 3D možnostmi. Obrázek 17. AutoCAD R10 [3] 1989 Spatial Technology uvolnil první verzi ACIS objemového modelovacího jádra. Ron Davidson vydal první verzi Parasolidu jako standardního objemového modelovacího jádra. V USA se začalo prodávat objemové modelovací jádro DesignBase (vydané roku 1987 společností Ricoh)
26 UTB ve Zlíně, Fakulta technologická 26 Tímto začala válka objemových modelovacích kernelů mezi ACIS, DesignBase a Parasolid, která pokračovala celou následující dekádu. V USA se začal prodávat ArchiCAD. IBM koupila CADAM od společnosti Lockheed. Autodesk koupil společnost Generic Software a její program Generic CADD. Byla vydána první verze systému KOMPAS-Graphic. Společnost CSC uvolnila MicroCADAM, - CAD/CAM který se stal nejprodávanějším CAD systémem v Japonsku. V Československu vznikl a spustil se projekt AIP 2000, což znamenalo 2000 CAD pracovišť (Počítač + AutoCAD) pro československé podniky. Výsledkem bylo reálné nastartování práce s CAD systémy v ČR a SR. Obrázek 18. Kompas 1 [3] Na druhé straně vznikla nepřirozená převaha AutoCADu nad ostatními CAD systémy, která přetrvává svým způsobem dodnes. Na konci této dekády byly hlavními CAD systémy následující systémy: CATIA (Dassault Systemes), Pro/Engineer (Parametric Technology), I-DEAS (SDRC) a MDC (Unigraphics) Založena společnost Visio (původně nazvaná Axon Corporation, v roce 1992 přejmenována na ShapeWare a nakonec roku 1995 přejmenována na Visio Corporation).
27 UTB ve Zlíně, Fakulta technologická 27 Autodesk vydal první verzi 3D Studio a AutoCAD R11 (DOS & MAC & Unix), kterému přibyly různé funkce zejména však výkresový prostor a 3D modul AME Dassault získal software CADAM od IBM (IBM koupila CADAM od společnosti Lockheed roku 1989). Společnost Delta (vývojář produktu DUCT) se přejmenovala na Delcam International. EDS získala UGS od McDonnell Douglas. Vartimex Corporation vydala první verzi svého CAD/CAM produktu Vartimetrix. Obrázek 19. MicroCADAM [3] Computervison koupil společnost Premise, které produkt DesignView sloužil jako základ systému CADDS 5, který byl vydán ve stejném roce. Obrázek 20. Systém CADDS 5 [3]
28 UTB ve Zlíně, Fakulta technologická Autodesk vydává AutoCAd R12 (DOS & MAC) - velice populární verze s 3D modulem AME a AVE pro vizualizace a současně vychází 3D Studio 2. Vydána první verze Visio Technical. Jedna programovací společnost vydala software nazván Phoenix (dnes známý jako IntelliCAD). Hlavním produktem společnosti byl ADE (AutoCAD Data Extension), který od ní koupil Autodesk a předpokládá se, že je částí software Autodesk MAP a IntelliCADu PTC začal prodávat Pro/ENGINEER pro Windows NT. Vychází ArchiCAD 4.16 první Archicad pro Windows 3.1 (do té doby byl pouze pro Apple). Autodesk vydal první AutoCAD LT 1.0 pro Windows 3.1 a 3D Studio 3. Původně Autodesk plánoval zahrnout do AutoCADu LT i AutoLISP, ale před vydáním se rozhodl jinak. Současně vychází AutoCAD R13 pro DOS i Windows. Disponoval již ACIS 3D modelářem a jako první verze AutoCADu umožňoval export do DWF formátu. SDRC uvlonila I-DEAS Master Series. Obrázek 21. Systém CATIA 4 [3] John Hirschtick z Computervision založil novou CAD společnost nazvanou SolidWorks, Inc. Byla vydána CINEMA 4D verze 1 pro Amigu.
29 UTB ve Zlíně, Fakulta technologická 29 Dassault vydal novou verzi CATIE - CATIA 4. Od tohoto roku se postupně mění dominantní CAD platforma založena na systémech UNIX. Stále více CAD systémů pracuje pod OS Windows NT, který je schopen do jisté míry zabezpečit určitou stabilitu. Trh s CAD systémy se rozrostl až do té míry, že se o něho začal zajímat i Bill Gates zakladatel Microsoft Autodesk koupil Micro Engineering Solution a jejich produkt Solution 3000 přejmenoval na AutoSurf v.1. Současně vydal 3D Studio 4 a AutoCAD R13 pro DOS i Windows 3.1. Disponoval již ACIS 3D modelářem a jako první verze AutoCADu umožňovala export do DWF formátu. Vychází DesignCAD 3D pro MS-DOS Klíčovým obdobím pro SolidWorks, Inc, byl příchod Michaela Payna, který byl vice prezidentem vývoje společnosti PTC. V tomto roce byl vydán první prototyp software nazvaného SolidWorks. Vycházejí verze Microstation v.5, CINEMA 4D verze 2 pro Amigu a MiniCAD v.5. Softdesk koupil Phoenix (IntelliCAD). Softdesk spolu se společností Cyco Software byli v tom čase největší vývojáři aplikací pro AutoCAD. Cyco Software byl však odkopnut Autodeskem za to, že jeden jeho produkt (AutoManager) konkuroval produktu Autodesku (WorkCenter), a to bez ohledu na to, že AutoManager byl na trhu první. Softdesk se zalekl, že může dopadnout podobně a vytvořil tajný tým pro tajný projekt IntelliCAD, na kterém se podílelo několik desítek programátorů pracujících pro jistotu na opačném konci krajiny Bentley začíná prodávat MicroStation 95 nezávislý na Intergraphu. Autodesk vydává první verzi Mechanical Desktop a další verzi AutoCAD LT 95 Autodesk vydává i 3D Studio MAX, což je v podstatě 3D Studio pro Win NT. Společnost FIT, Inc. koupila ISICAD a jejich produkt CADVANCE. Parametric Technology uvolnila Pro/E v.15 a zredukovanou verzi Pro/Junior
30 UTB ve Zlíně, Fakulta technologická 30 Dassault Systems uvolňuje ProCADAM, - menší verzi CATIA pro použití na Win NT. Computervision vydává strojírenský high-end CAD MEDUSA. Vycházejí: CADKEY v7, CINEMA 4D v3 pro Amigu, a nové verze dalších CAD systémů. Vychází SolidWorks 95. Obrázek 22. SolidWorks 95 [3] 1996 Intergraph představuje Solid Edge. IMSI uvolňuje TurboCAD 2D/3D v.3 pro DOS & Win a MAC. 3D vlastnosti jsou dostupné pouze pod platformou MAC. Nově založena společnost DATACAD LLC kupuje práva pro produkt DataCAD od společnosti Micro Control Systems, Inc. Autodesk kupuje Softdesk, který kromě toho že vytvářel nadstavby pro AutoCAD (Auto- Architect, CAD Overlay atd., pracoval i tajně na klonu AutoCADu - Strong IntelliCAD (ještě stále nazvaném Phoenix). Vycházejí: ArchiCAD 5.0, Pro/E v17, CINEMA 4D v4, MiniCAD 6 pro Win, Micro Station Modeler v.4 a nové verze dalších CAD systémů Společnost PTC získala Computer Intergraph. SDRC vydává IDEAS Artisan Series plně kompatibilní s IDEAS Master Series. Revit Technology Corporation vydává produkt Revit, který přináší revoluci do AEC.
31 UTB ve Zlíně, Fakulta technologická 31 Nemetschek Programmsystem GmbH se transformuje na Nemetschek AG a v Evropě začíná hrát vážnou roli v oblasti AEC. Společnost Dassault získala SolidWorks a vydává SolidWorks 97. Vychází první verze KOMPAS-3D určená pro Windows. Obrázek 23. Kompas 3D pro Windows [3] Vycházejí: AutoCAD R14, LT97, Mechanical Desktop 2, 3D Studio MAX R2, Pro/E v18, TurboCAD Professional v4, CINEMA 4D v5, Unigraphics v12, a nové verze dalších CAD systémů. Autodesk ruší 3D Studio VIZ. Je založena společnost Alibre, Inc., Původně se společnost jmenovala Entity Systems, ale své jméno změnila ještě před vydáním svého software. Alibre přebrala několik zaměstnanců od společnosti SolidWorks. Parametric Technology uvoľňuje PT/Modeller. Federální obchodní komise kvůli údajnému monopolu AutoCADu nařídila Autodesku vzdát se IntelliCADu (který získala koupením společnosti Softdesk), nekupovat společnosti které se věnují IntelliCADu, a nezasahovat do zaměstnanců, kteří opouštějí Autodesk a začínají pracovat s IntelliCADem. Vzniká společnost Boomerang Technology věnující se IntelliCADu. Ve stejném roce společnost Visio (původně nazvaná ShapeWare) kupuje společnost Boomerang Technology a jejich IntelliCAD.
32 UTB ve Zlíně, Fakulta technologická Společnost Visio začíná prodávat IntelliCAD 98 klon AutoCAD R14. Za první tři měsíce se prodalo licencí IntelliCADu. Současně pokračuje úspěšný prodej produktu Visio Technical (na jeho podnět Autodesk později vydá konkurenční Actrix Technical). Formuje se aliance Open DWG. Obrázek 24. Systém CATIA 5 [3] Vychází AutoCAD Architectural Desktop pro Windows první AEC aplikace Autodesku Dassault vydává systém CATIA 5. Intergraph vydává Solid Edge v.3 a následně UGS kupuje Solid Edge od Intergraphu. PTC získává CADDS 5. Vychází ArchiCAD 6.0 pro Windows & MAC a nové verze dalších CAD systémů SolidWorks představuje edrawings bezplatně poskytuje nástroje na jejich tvorbu a prohlížení. Společnost Real Architects objevila způsob, jakým se dají s použitím jazyka DIESEL (bývalým jazykem systému GenericCADD) vytvářet nadstavby nad AutoCAD LT. PTC získává práva na VersaCAD od společnosti Archway Systems.
33 UTB ve Zlíně, Fakulta technologická 33 Na CAD trh se téměř dostal Microsoft koupením společnosti Visio. Společnost Visio se stala divizí Microsoftu. Kvůli potencionálnímu riziku anti-trustových justičních problémů, Microsoft oddělil IntelliCAD od vlastních služeb do veřejné služby účelem které bylo poskytovat IntelliCAD zdarma. Vzniká ITC (IntelliCAD Technology Consorcium). Microsoft si byl vědom toho, že tím nahněvá Autodesk (v tom čase šestou největší softwarovou společnost), který mu začal tehdy konkurovat v oblasti multimediálního software současnost (přehled hlavních událostí) Vycházejí nové verze všech starých i nově vznikajících CAD produktů, kterých je již tolik, že se jejich množství stává nepřehledným. V roce 2000 vychází klon AutoCADu IntelliCAD. Autodesk ohlašuje Inventor a vydává Actrix Technical (jako odpověď na Visio Technical). Alibre, Inc. v roce 2000 oznamuje dostupnost jejich systému Alibre Design 1.0. Společnost Unigraphics Solutions v roku 2001 změnila jméno na UGS a získala společnost SDRC. Autodesk koupil v roce 2002 společnost Revit Inc., která byla anti-autocadovým rebelem s absolutně jedinečným přístupem k parametrickému 3D AEC modelování s umělou inteligencí. Následně Autodesk vydává Autodesk Revit první verzi. SensAble Technologies způsobí malou revoluci (v roce 2000) vydáním FreeForm v.2. Bentley v roce 2000 získává stavební software od Intergraphu a v roce 2003 kupuje společnost Infrasoft, vyvíjející moduly pro AutoCAD i Archicad - pro návrh cest (MXROAD) a jiné. Předpokládá se, že hlavním důvodem Bentley pro koupi Infrasoftu bylo odstavit Autodesk z tzv. civil designu Nemetschek v roce 2000 představuje svůj produkt VectorWorks ARCHITECT, a kupuje Diehl Graphsoft a v roce 2007 se stává 100% vlastníkem Graphisoft SE. Dassault kupuje Spatial Technology, PTC kupuje CoCreate, Siemens AG kupuje UGS, Autodesk kupuje Alias. Ostatní velké CAD společnosti skupují menší, čím získávají cenné know-how na vylepšování svých produktů nebo na zničení možné konkurence
34 UTB ve Zlíně, Fakulta technologická 34 3 ZÁKLADNÍ ROZDĚLENÍ CAD PODLE OBLASTI VYUŽITÍ CAD software je dnes využíván ve velmi širokém spektru variant softwarových produktů se zaměřením na mnoho oborů a technologií. Hlavní odvětví, kde se využívá CAD software: Strojírenství V tomto oboru se CAD software soustředí především na objemové modelování, ze kterého případně vychází následná 2D dokumentace. Tvoří se zde sestavy z objemových součástí a simulují různá jejich vzájemná zatížení apod., neboli se zde využívá metody konečných prvků pro výpočtové modelování, což úzce souvisí s výrobou - CAM, programování NC strojů. V této profesi je velmi používaný například Autodesk Inventor, CATIA, SolidWORKS, Solid Edge a PRO/INGENEER. Elektroprůmysl Historicky první aplikační oblast, především dvourozměrné úlohy, které se týkají plošných spojů, rozvodů sítí atd. Známé produktu jsou: EAGLE, ECAM, Elektro- Partner. Chemický průmysl Především řešení technologií, simulace chemických procesů, potrubního vedení, atd. Známé produkty jsou ChemCAD, AutoPlant (nadstavba nad AutoCAD pro vedení potrubí). Architektura Zde je nejvíce vidět rozdíl technologie CAD proti klasickým metodám. Používají se zde často 3D modely, jejich kompozice, vizualizace, popřípadě animace. Zkušení architekti mají nemalý odpor k používání CADu v této oblasti ve velké míře, protože CADovské techniky nevhodně používané nutí uživatele k unifikaci, svazují kreativitu. Na druhé straně silně odstraňují monotónní práci při tvorbě pohledu apod. Systémy CAD je nutné chápat jako pouhé nástroje, ne ovlivňující přístroje.
35 UTB ve Zlíně, Fakulta technologická 35 Stavebnictví V levné kategorii lze tvořit především rovinné půdorysy, používat knihovny prvků. Napojení na databázové aplikace (výkazy výměr, výpisy materiálů). Pro větší projekty je nutné trojrozměrné modelování. Zde je nepříjemné, že složité stavební objekty se modeluji pouze "pro jedno použití". Lze však nasimulovat velmi drahou stavbu před vlastní realizací. Napojují se ostatní CAD technologie - MKP, plánováni a provádění staveb. Zatím není rozvinutá oblast CAM. Pro stavebnictví i architekturu jsou nejznámější SPIRIT, Allplan (Nemetschek), ArchPartner, ArchiCAD. Design, vizualizace, animace Více výtvarná než inženýrská oblast, chápána zcela samostatně nebo jako součást některého "klasického" oboru (stavebnictví, architektura, strojírenství) pro zobrazování projektovaných objektů. Je charakteristická vysokými nároky na výpočetní výkon. Často je součástí velkých CAD balíků. Známé specializované produkty jsou 3D Studio, Softimage, ModelView. [4]
36 UTB ve Zlíně, Fakulta technologická 36 4 SYNCHRONNÍ TECHNOLOGIE - SIEMENS PLM SOFTWARE Tato kapitola shrnuje hlavní výsady a přednosti synchronní technologie od společnosti Siemens PLM software a umožní tak lepší pochopení a přehled v této technologii. 4.1 Průkopnické řešení ve 3D modelování Poprvé v historii je možné díky této technologii modelovat nezávisle na předchozí historii, což umožňuje uživateli až 100krát rychlejší způsob konstrukce. Tato, společností Siemens PLM Software, nově patentovaná technologie byla uvedena na trh na strojírenském veletrhu Hannover Messe 2008 a zároveň pomocí internetové konference. Kombinuje to nejlepší z parametrického způsobu modelování s přímým modelováním a je integrována do nových verzí systémů NX a Solid Edge ST. Společnost Siemens rozpoznala obrovský potenciál synchronní technologie při převzetí společnosti UGS, řekl ředitel divize Siemens Automatizované systémy, Anton Huber. Přesvědčeni, že digitální model je srdcem naší vize sjednocení výrobku s jeho životním cyklem, pracovali jsme společně na co nejrychlejším zavedení této průlomové technologie do CADu. Digitální model ovlivňuje každou z fází PLM procesu a je klíčem k rychlejšímu zavádění inovací. Tato nová technologie od základu změní vývoj výrobku a umožní výrobcům urychlení procesů inovací a tím zároveň nárůst jejich příjmů. Tato nová synchronní technologie je skutečným průlomem, řekl PLM manažer společnosti Liebert, Jack Beeckman, milníkem, značícím novou éru v modelování, umožňující inženýrovi svobodu být inženýrem. Možnost okamžitých výsledků zcela jistě změní pohled lidí na použití CAD technologií. Důležitější je však změna pohledu na CAD, který jim umožní přemýšlet nad tím co chtějí modelovat, nikoliv jak mají modelovat.
37 UTB ve Zlíně, Fakulta technologická Historicky první modelování pomocí prvků nezávislé na historii Synchronní technologie je prvním CAD řešením, které zároveň synchronizuje geometrii a pravidla prostřednictvím nového systému pro podporu rozhodování. Tím urychluje inovace ve čtyřech klíčových oblastech: Rychlé zachycení myšlenky Synchronní technologie umožňuje zachytit myšlenky tak rychle, jak vznikají a umožňuje až 100 krát rychlejší návrh výrobku. Konstruktéři mohou daleko více času věnovat inovacím, což jim umožňují nové nástroje podporující modelování řízené rozměry oproštěné o pracné přemýšlení o budoucích možných závislostech. Technologie definuje kóty, parametry a pravidla návrhu při jeho tvorbě nebo při úpravách bez nutnosti znalosti historie modelu. Rychlé konstrukční změny Synchronní technologie automatizuje realizaci plánovaných nebo neplánovaných změn na modelu v sekundách namísto v hodinách při nesrovnatelně jednodušším postupu úpravy bez ohledu na původ prvku, ať již vytvořeného s historií, nebo bez historie. Zlepšení využitelnosti dat nezávislých na CAD systému Synchronní technologie umožňuje uživatelům využívat CAD data ostatních systémů bez nutnosti jejich opětovného přemodelování. Uživatelé toho s výhodou využijí v prostředí s mnoha CAD systémy a různými typy dat. Budou využívat rychlý a pružný systém, který jim umožní upravovat data cizích systémů rychleji, než by toho byli schopni v původním CAD systému, bez ohledu na metodu vzniku modelu. Funkce nazvaná předpokládaný výběr automaticky předvídá funkce různých prvků bez nutnosti definice vazeb nebo detailu prvku. Tak se zvyšuje možnost opětovného využití původních návrhů a efektivnost subdodavatelů. Nové možnosti uživatelů Synchronní technologie poskytuje uživatelům nové možnosti, které zjednodušují složitost 3D návrhu na úroveň 2D. Vzájemná provázanost spojuje historicky oddělené 2D a 3D prostředí a poskytuje vyzrálý robustní 3D modelář s jednoduchostí
38 UTB ve Zlíně, Fakulta technologická 38 obsluhy jako je ve 2D prostředí. Nová technologie automaticky odvozuje běžné vazby a provádí standardní operace už podle polohy kurzoru. To je to, co dělá konstrukční nástroje jednoduchými pro obsluhu příležitostným uživatelům a rozšiřuje základnu uživatelů až po přípravu výroby a provoz. Obrázek 25. Úprava součásti se synchronní technologií 1 [5] V průběhu let jsme zaznamenávali důležité pokroky v technologiích 3D konstruování, avšak technici doposud nebyli schopni vytvořit stálé prvky modelu bez nutnosti složitého zahrnutí konstrukční historie, řekl řídící viceprezident produktů společnosti Siemens PLM Software, Chuck Grindstaff. Při tradičním parametrickém modelování se sekvenčně aplikují pravidla geometrie modelu. Tato pravidla napomáhají plánovaným změnám a úpravám, ale v případě neplánovaných a neočekávaných změn na modelu zcela podlehnou. Modelování nezávislé na historii se zaměřuje pouze na pouhou geometrii modelu, a to zcela nezávisle na všem ostatním. Je to sice na úkor jeho paměti a záměru, ale přímé úpravy minimalizují potřebu porozumět složité historii modelu a netvoří závislé prvky. Nová synchronní technologie v sobě zahrnuje výběr toho nejlepšího z parametrického modelování a modelování přímého, a proto se dá říct, že se stává velice silným a účinným nástrojem pro provedení požadovaných změn. Oproti tradičně používaným metodám umožňuje použití synchronní technologie rozměrově řízenému modelování dosáhnout jeho plných možností a tím i vysokou produktivitu práce s velmi rychlou odezvou na jakoukoliv změnu nebo potřebu. [5]
39 UTB ve Zlíně, Fakulta technologická Modelování pomocí synchronní technologie Je to nový průlom v modelování. Základem Synchronní technologie je využití toho nejlepšího z dosud známých způsobů modelování. Z modelování pomocí primitiv je v Synchronní technologii obsažena pružná editace modelu, která mění to, co potřebuji, bez ohledu na podmínky vzniku. Poskytuje dobrý výkon u složitých součástí, nabízí přímou interakci s konstruktérem. Z parametrického modelování používá řídící kóty pro úpravu rozměrů, systém tvorby pomocí prvků a automatizovanost. Význam pojmu Synchronní technologie se skrývá v synchronizaci pravidel, logiky a geometrie modelu. Synchronní Technologie díky změnám v přístupu ke geometrii, její tvorbě a úpravě, umožňuje změny na modelech nativních, ale i importovaných. [6] Dr. Ken Versprille, ředitel PLM výzkumu společnosti CPDA, řekl: Synchronní technologie představuje průlom překážky spojené se způsobem modelování, založeném na historii modelu. Její schopnost rozeznat aktuální geometrii a lokalizovat závislosti v reálném čase, umožňují synchronní technologii vyřešit změny na modelu bez typického přehrávání historie modelu od bodu změny. Uživatel pocítí dramatické zrychlení v závislosti na složitosti modelu a na tom, jak daleko v historii se změna realizovala. Uváděné 100násobné zrychlení je pouhým opatrným odhadem. [6] 4.4 MultiCADový svět Význam modelování bez historie vzrůstá v momentě, kdy je třeba upravovat modely importované z jiných CAD systémů. V dnešní době, kdy existuje několik desítek různých modelovacích softwarů, ať už parametrických nebo neparametrických, a globalizace nejen ekonomická ale i technická, kdy je třeba vyměňovat si 3D modely s dodavateli nebo zákazníky, jsou funkce pro editaci modelů bez historie naprosto nezbytné. Solid Edge ST a ST2 jsou právě těmito funkcemi vybaveny. V předchozích verzích Solid Edge se uživatelé mohli seznámit s funkcemi nazvanými jako Direct Editing (Přímá editace), které byly prvními náznaky, kudy se bude vývoj v budoucnu ubírat. V nových verzích Solid Edge jsou tyto funkce rozvinuty a posíleny natolik, že se staly principem práce v těchto nových verzích. [6]
40 UTB ve Zlíně, Fakulta technologická 40 5 SOLID EDGE SE SYNCHRONNÍ TECHNOLOGIÍ Přibližně v roce 1978 vznikl první 3D CAD, který pracoval na principu sčítání a odečítání základních primitiv. Tehdy to byla první revoluce ve 3D modelování. V roce 1988 proběhla druhá revoluce v 3D modelování, vzniká pojem parametrické modelování založené na prvcích a historii. V roce 1996 byl další mezník, tím bylo přesedlání parametrického 3D modelování z velkých UNIXových stanic na platformu Windows. Rok 2008 by se dal považovat za třetí revoluční období, protože SIEMENS PLM Software přichází se Synchronní Technologií. Zjednodušeně lze znázornit evoluci: 2D 3D 3D s parametry 4D = Synchronní Technologie. Nová verze CAD systému Solid Edge není pokračovatelem v tradičním označování Solid Edge, ale je označena novým názvem Solid Edge se Synchronní technologií, zkráceně Solid Edge ST. Tato další verze CAD systému Solid Edge od společnosti SIEMENS PLM Software byla vydána v létě 2008 a na podzim 2009 pak novější verze Solid Edge ST Modelování bez historie Zásadní změnou je princip tvorby modelu. Historie modelu se nevytváří! V Synchronní technologii není důležité, jak daný tvar, který chceme upravovat, vznikl, ale jak vypadá před požadovanou změnou a jak má vypadat po změně, čili co a jak chceme změnit. Obrázek 26. Tvorba modelu [6] Historie uživatele mnohdy při modelování svazuje a musí se složitě řešit při změnách návaznosti jednotlivých prvků. Navíc, čím složitější model, tím náročnější opravy neplatných prvků či špatně vazbených k předchozí geometrii. Synchronní technologie tyto problémy již nezná. V Solid Edge ST lze nalézt obdobu stromu historie, jsou to ale pouze pojmeno-
41 UTB ve Zlíně, Fakulta technologická 41 vané kolekce či i množiny ploch (stěn), dle způsobu jakým vznikly. Tyto kolekce lze třídit dle názvu nebo typu vzniku, aniž by to jakýmkoliv způsobem ovlivnilo model samotný. Obrázek 27. Strom operací bez historické souslednosti 5.2 Nový vzhled Solid Edge ST Vylepšení, kterého si každý stávající uživatel ihned povšimne, je nový vzhled ve stylu Microsoft Office Obrázek 28. Prostředí Solid Edge ST [6] Důvodem pro změnu základního vzhledu není jen sjednocení prostředí s Microsoft produk- ty, aby se noví začínající uživatelé lépe orientovali v ovládání, ale i ergonomii ovládání s důrazem na minimalizaci počtu stisknutí tlačítek myši nebo klávesnice. V Solid Edge ST jsou přeskupeny nástroje do nových nástrojových panelů, dle typu a čet- nosti použití jednotlivých příkazů, strom prvků je nyní minoritní oblastí na obrazovce a
42 UTB ve Zlíně, Fakulta technologická 42 daleko větší prostor je dán jednotlivým možnostem, díky novému příkazovému panelu. V dolní části obrazovky uživatelé najdou nápovědný řádek, který je konfigurovatelný tak, aby si jej mohli uživatelé přizpůsobit co nejvíce svým potřebám. V dolní liště jsou ještě umístěny příkazy pro zoomování, orientaci modelu a nastavení jeho zobrazení. 5.3 Nové skicování Nová technologie, tedy systém práce, si vyžaduje i nový způsob skicování. Skicování již není postaveno na 2D základu, ale na plném 3D skicování v prostoru. Samozřejmě je možné se odkazovat na existující stěny modelu, vazbit k nim. Specifikem nového skicování je, že slouží pouze k vytvoření objemového modelu, nikoli však k jeho editaci. V okamžiku, kdy je skica použita pro vytvoření nějakého 3D tvaru (pojem prvek již neexistuje), se stává nepotřebnou a lze ji smazat, aniž by se tím model poznamenal. Otázky, které se nabízí, zní: Proč ve skice kótovat, když skica model neřídí? Jak upravím rozměr 3D tvaru, když skica model neřídí?. Odpověď je v nové funkčnosti. Při vytvoření 3D tvaru ze skici se automaticky všechny kóty skici převedou na 3D kóty, tedy na PMI kóty. 5.4 Ovládací prvek Obrázek 29. Ovládací prvek [6] Pro snadnou editaci tvaru modelu uživatelé najdou v Solid Edge ST speciální objekt nazvaný Ovládací prvek. Obrázek 30. Editace pomocí ovládacího prvku [6]
43 UTB ve Zlíně, Fakulta technologická 43 Pomocí Ovládacího prvku se v Solid Edge ST provádí většina geometrických úprav. Pomocí tažení za jednotlivé šipky se vybrané stěny posouvají ve zvolených směrech, a to dynamicky. Tažením za vnější kružnici nebo spíše anuloid se dosáhne rotace vybraných ploch. Umístění počátku Ovládacího prvku a jeho orientace (směr šipek) mají přitom vliv na chování těchto úprav, to znamená, že si uživatel může tento Ovládací prvek lehce přesouvat a přeorientovávat po celém modelu. 5.5 PMI kóty Dalším důležitým editačním nástrojem jsou 3D kóty, které se nazývají PMI kóty. Jedná se o běžné kóty, ale umístěné ve 3D prostoru. Obrázek 31. PMI kóty [6] PMI kóty znají uživatelé Solid Edge již ze starších verzí. Nově však PMI kóty neslouží jen k tvorbě 3D výkresu, nýbrž i k editaci rozměrů 3D modelu. Kóty mohou být převzaty ze skici nebo si je může uživatel vytvořit dodatečně a takové, které jsou pro něj důležité. PMI kóta upravuje přímo 3D geometrii, takže ji lze používat i na importované neparametrické geometrii. Hodnotu PMI kóty lze editovat a tím upravit požadovaný rozměr. Navíc tyto změny lze provádět dynamicky, takže uživatel vidí v reálném čase důsledky požadované změny. 5.6 Aktivní pravidla Jedná se o zcela novou funkčnost či chování Solid Edge ST během geometrických úprav pomocí Ovládacího prvku nebo PMI kót. Solid Edge ST provádí během editace rekognoskaci celého modelu a aplikuje geometrické vazby, jako jsou Soustřednost, Tečnost, Ko-
44 UTB ve Zlíně, Fakulta technologická 44 planarita, Rovnoběžnost, Kolmost a další, na ostatní plochy modelu a v rámci těchto pravidel edituje i tyto stěny. Například, uživatel vybere jednu stěnu modelu a začne ji posouvat v kolmém směru. Solid Edge ST automaticky pro tuto operaci dovybere další koplanární (ležící ve stejné rovině) stěny a operaci posouvání automaticky provádí i s těmito plochami. Obdobný příklad může být při posouvání rádiusem, kde jsou automaticky pro posun vybrány i všechny soustředné válcové plochy. Uživatel nemusí složitě vybírat plochy, kterých se bude operace týkat. Pochopitelně má možnost tyto pravidla řídit během práce, například aplikaci pravidla pro některou plochu vypnout, nebo i použití těchto pravidel. 5.7 Vazby Solid Edge ST nově zavádí pojem vazby nejen pro sestavy a skici, ale i pro 3D modely. V podstatě jde o nastavení geometrických vztahů mezi plochami. Vazby mohou být typu kolmost, rovnoběžnost, soustřednost a podobně. Pomocí vazeb lze plochy vzájemně uzamknout nebo pomocí nich upravit model do požadovaného tvaru. 5.8 Procedurální prvky Obrázek 32. Vazby Procedurální prvky jsou speciální operace na modelu pro vytváření děr, polí, zaoblení a další obdobné operace. Tvary, respektive stěny, které vznikly za použití procedurálních prvků, jsou vybaveny informacemi (parametry), které slouží pro snadnější editaci těchto tvarů. Například díra si nese informaci o typu, průměru, hloubce, závitu apod. Díky těmto údajům lze snadno změnit například typ díry z jednoduché na zahloubenou, změnit velikost a typ závitu. Samozřejmě lze použít pro editaci i PMI kóty nebo Ovládací prvek. Tyto editační přístupy se vůbec nevylučují. 5.9 Synchronní úpravy ze sestavy Celé řešení Synchronní technologie je koncipováno pro pohodlnou práci v sestavě systémem shora dolů. Veškeré výše uvedené úpravy geometrie lze provádět i nad sestavou, a to pro několik součástí najednou. Tím je zabezpečena rozměrová návaznost součástí,
45 UTB ve Zlíně, Fakulta technologická 45 rychlost a jednoduchost změn. Navíc Synchronní technologie nevyžaduje jakékoliv provázání dílů v sestavě pro provádění takovýchto úprav. Lze tedy snadno upravit celou importovanou neparametrickou sestavu, kde žádná provázanost není. Závěrem lze konstatovat, že celkové zrychlení modelování a hlavně následných úprav, ať modelů ze Solid Edge nebo jiných CAD systémů, dosahuje stonásobku oproti běžným postupům při modelování prostřednictvím prvků a parametrů. Do budoucna lze tedy očekávat další rozvoj Synchronní technologie a nové modelovací funkčnosti a posun k automatizované konstrukci. Solid Edge se Synchronní technologií je tedy jasným důkazem toho, že společnost SIEMENS PLM Software určuje nové trendy nejen ve správě konstrukčních dat, ale i v 3D konstrukci. [6]
46 UTB ve Zlíně, Fakulta technologická 46 II. PRAKTICKÁ ČÁST
47 UTB ve Zlíně, Fakulta technologická 47 6 START S PROGRAMEM SOLID EDGE ST2 Tato kapitola provede uživatele programu Solid Edge ST2 (dále jen SE) spuštěním programu a výběrem požadovaného prostředí pracovního modulu. V souladu se zadáním je praktická část této bakalářské práce zaměřena na parametrické tradiční modelování. 6.1 Spuštění Solid Edge ST Po spuštění SE se zobrazí následující okno v programu: Obrázek 33. Úvodní okno při startu Solid Edge ST2 Zde uživatel může zvolit možnost otevření již existujícího dokumentu z nabídky v horní části okna nebo vybere v kartách: Vytvořit tuto kartu uživatel použije v případě, že chce vytvořit nový dokument. Je zde seznam dostupných modulů programu SE, neboli tzv. výchozích šablon. Uživatel si vybere šablonu, která nejvíce odpovídá druhu jeho práce. Tento seznam je modifikovatelný dle potřeb uživatele, takže když bude dlouhodobě používat pouze šablony synchronní technologie, zvolí zobrazení pouze těchto šablon a při příštím spouštění programu bude mít rychlejší orientaci v seznamu.
48 UTB ve Zlíně, Fakulta technologická 48 Seznam lze editovat pomocí tlačítka aplikace v levém horním rohu v odkazu možnosti Solid Edge, dále na záložce profil uživatele, kde je možnost volby typu uživatele. Zde uživatel může zvolit 3 typy výběru zobrazených šablon na kartě. Obrázek 34. Volba typu uživatele Dále uživatel může zvolit normu, kterou daná výchozí šablona bude používat. Toto nastavení provede v odkazu, kde může procházet další normy výchozích šablon. Jsou zde šablony dle normy DIN, ANSI, ISO a další. Tyto volby se mohou lišit podle instalace programu SE. V kartě vytvořit lze zvolit šablonu z 8 výchozích šablon k vytvoření nového dokumentu různých typů, v ukázkovém případě používajících normu ISO, Synchronní součást ISO, Synchronní plech ISO, Synchronní sestava ISO, Tradiční součást ISO, Tradiční plech ISO, Tradiční sestava ISO, Tradiční svařenec ISO, Výkres ISO. Poslední dokumenty V této kartě je zobrazený seznam naposledy otevřených dokumentů. Slouží k urychlení práce v případě, že se pracuje vícekrát na jednom či více dokumentech. Cvičení V této kartě jsou cvičení na všechny základní funkce SE. Po otevření odkazu se zobrazí seznam všech dostupných cvičení. Kliknutím myší na požadované cvičení si program automaticky otevře mód cvičení a změní patřičně rozvržení oken pro práci při cvičení.
49 UTB ve Zlíně, Fakulta technologická 49 Oblíbené V této kartě jsou nativně odkazy na stránky Solid Edge a jeho technickou podporu. Seznam odkazů webových stránek (například, ze kterých je čerpáno při práci), které si uživatel přeje zobrazit v této kartě lze editovat pomocí příkazu. 6.2 Prostředí Tradiční součásti ISO Po spuštění výchozí šablony Tradiční součást z karty Vytvořit se otevře prostředí pro tvorbu 3D součásti. Základní názvosloví je znázorněno, viz Obrázek 35. Tlačítko aplikace Panel nástrojů Rychlý přístup Nápověda Pás karet se skupinami příkazů Panel příkazu Základní referenční roviny Grafické okno Navigační Panel Panel výzev Stavový řádek Nástroj najít příkaz Nástroje pro rychlý přístup k funkcím orientaci, stylu pohledu a zoomu Obrázek 35. Prostředí SE pro tvorbu součásti Tlačítko aplikace Kliknutím na tlačítko aplikace se zobrazí vše, co lze provádět s daným dokumentem, jako je třeba uložit, otevřít, nový dokument, vlastnosti, tisk aj. To znamená, že se v různých modulech (šablonách) a podmodulech (např. SKICA) obsah zobrazený pod aplikačním tlačítkem mění.
50 UTB ve Zlíně, Fakulta technologická 50 Panel nástrojů Rychlý přistup Tento panel je známý z Microsoft Office 2007, kde je též standardně zabudován. Slouží k urychlení práce s běžnými i méně běžnými úkony, které se jinak musí hledat v menu či na pásu karet. Nejběžněji zde je rychlá volba uložení dokumentu, krok zpět a vpřed a náhled. Panel Rychlý přístup je nastavitelný pomocí příkazu přizpůsobit panel Rychlý přístup, kde se zobrazí nabízené příkazy, případně méně obvyklé příkazy lze umístit na panel pomocí příkazu. Nápověda Po kliknutí se zobrazí nápověda k Solid Edge s odkazy na jednotlivá témata, která se otevírají ve vlastním okně a jsou výstižně a přehledně zpracována. Pás karet se skupinami příkazů Pás karet (opět známý z Microsoft Office 2007) se v každém modulu mění podle aktuální dostupnosti příslušných příkazů. Jeho funkce ovšem zůstává zachována. Panel Pás karet se strukturně dělí na jednotlivé karty skupiny příkazů, které obsahují patřičné příkazy. Mezi kartami lze přecházet buď přímým kliknutím na požadovanou kartu (viz Obrázek 36) nebo lze najet kurzorem myši kamkoliv do oblasti pásu karet a kolečkem myši procházet jednotlivé karty (viz Obrázek 37). Celý pás karel lze minimalizovat pomocí PTM (pravého tlačítka myši) na pásu karet, volba. Obrázek 36. Pohyb v kartách pomocí kliknutí myši Obrázek 37. Pohyb v kartách pomocí kolečka myši Panel příkazu Panel, který zobrazuje možnosti spuštěného příkazu a ovládací prvky příkazu. Panel příkazu se mění pro každý spuštěný příkaz. Ke každému příkazu jsou třeba zadávat jiné parametry a dovoluje jiné volby. Panel lze libovolně dle potřeby přesouvat po pracovní ploše. Přesunutí panelu se provede chycením panelu myší za horní okraj
51 UTB ve Zlíně, Fakulta technologická 51 a přesunutím na požadované místo. Při manipulaci s panelem se zobrazí navigační pole, viz Obrázek 38. Najetím kurzoru myši na dané políčko se panel sám srovná do určené polohy a zarovná se s ostatními panely. Obrázek 38. Navigační pole Navigační panel Navigační panel obsahuje sadu karet, které seskupují funkce daného dokumentu, ve kterém se pracuje. Je dělen podobně, jako jsou karty v pásu karet, ale s tím rozdílem, že zde nejsou karty s příkazy, ale funkcemi. Navigační panel, neboli také podokno se sadami karet tedy poskytuje pro dokumenty rozdílného typu rozdílné funkce. Hlavní jeho vlastnost je, že zobrazuje obsah aktivního dokumentu, třídí ho podle názvu nebo typu a řídí jeho viditelnost, respektive prvků, které obsahuje. Manipulace s panelem je naprosto stejná, jako u panelu příkazu. V šabloně Tradiční součást je vždy jako výchozí karta zobrazena karta Strom modelu, která obsahuje ve stromě skici, referenční roviny, PMI, prvky a uživatelsky definované sady ploch. Panel výzev Slouží jako informativní a naváděcí panel. Než se vybere nějaký příkaz, vždy zobrazí zprávy o tomto příkazu. Když je příkaz vybrán, zobrazuje nápovědu, jak postupovat pro správné zadání všech parametrů příkazu. Manipulace s panelem je stejná u panelu příkazu a navigačního panelu. Stavový řádek Stavový řádek zobrazuje informace a zprávy k aplikaci samotné. Dále se na něm nachází nástroj najít příkaz a nabízí rychlý přístup k zobrazovacím funkcím. Obsah stavového řádku lze upravit pomocí PTM ze stavového řádku v nabídce. Nástroj najít příkaz Slouží pro hledání příkazu v uživatelském rozhranní. Po napsání názvu nebo alespoň přibližného názvu hledaného příkazu do pole Najít příkaz na stavovém řádku a potvrzení enterem se zobrazí okno s odpovídajícími výsledky hledání (viz Obrázek 39) a při přiblížení kurzoru myši
52 UTB ve Zlíně, Fakulta technologická 52 k vybranému příkazu v okně se daný příkaz rozbliká na své výchozí pozici. Program si sám rozvine kartu s příkazy, kde se hledaný příkaz nachází, případně i podnabídku, když je příkaz v nabídce jiného příkazu. U každého příkazu v okně Najít příkaz je ikonka nápovědy. Kliknutím na ikonu Nápověda se otevře nápověda k danému příkazu v dalším okně. Obrázek 39. Nástroj pro hledání příkazu v uživatelském prostředí Nástroje pro rychlý přístup k zobrazovacím funkcím Tento panel je součástí stavového řádku. Jsou zde funkce přibližování a oddalování, posun pohledu, otáčení, styly pohledu, uložené pohledy, orientace pohledu krok vpřed a zoom na vše. Funkce do rychlého přístupu lze přidat a ubrat pomocí PTM na stavovém řádku v nabídce. TIP: Při použití některých funkcí (např. posun pohledu, otočit) lze funkce ukončit ESC (klávesa Escape) nebo PTM. Základní referenční roviny Základní referenční rovina je rovná plocha, která slouží pro kreslení 2D profilů ve 3D prostoru. Tyto roviny mohou být použity libovolným prvkem a definují počátky v souřadném systému x, y, z. Jednotlivé roviny zastupují Půdorys (xy), Pravý bokorys (yz) a Nárys (xz). Lze je zobrazit nebo skrýt v navigačním panelu ve stromě modelu pomocí LTM (levého tlačítka myši) na ikonce u daného objektu. Grafické okno Zobrazuje grafiku asociovanou s 3D modelem dokumentu nebo 2D výkresem. Vše co se tvoří, je zobrazeno v této oblasti. Ve 3D modelování zde jsou jako výchozí zobrazeny referenční roviny.
53 UTB ve Zlíně, Fakulta technologická 53 7 SKICA Skica slouží k tvorbě 2D geometrie ve 3D prostoru. Tvoří se v ní profily pro 3D model, ale nemusí být pouze pro jeho tvorbu, nýbrž i pro jeho editaci, jako například vytvoření díry, drážky a podobné operace nebo změna tvaru. 7.1 Tvorba skici Skicu lze začít tvořit dvěma způsoby. Je dobré vědět předem, k čemu bude skica sloužit. Zda pouze k vytvoření aktuálního tělesa nebo zda bude využívána i nadále jinými příkazy a pro jiné účely (např. pro tvorbu dalšího tělesa). V případě, že se skica ponechá pro další úkony, vytvoří se přímo pomocí příkazu Skica na kartě Domů, viz Obrázek 40. V opačném případě se dočasně vytvoří v rámci příkazu pro 3D tvorbu. Takto vytvořená skica nebude zahrnuta ve stromě modelu a dostupná pro jiné příkazy tvorby 3D. Obrázek 40. Příkaz skica v kartě Domů Skica se vytvoří vždy do roviny, kterou je nutné zadat. Zde se nabízí několik variant. Na panelu příkazu se zobrazí záložka možnost, která nejvíce vyhovuje požadované tvorbě., kde se vybere ze seznamu příslušná Obrázek 41. Možnosti rovin v panelu příkazu
54 UTB ve Zlíně, Fakulta technologická Kreslení Následující kapitola se zabývá popisem a ukázkami příkazů z karty Domů, sekce Kreslit. Obrázek 42. Příkazy Kreslit ve skice SKUPINA PŘÍKAZŮ ČÁRA U příkazu čára, stejně tak u mnoha jiných příkazů, je na pravé straně ikony šipka, která představuje možnost rozbalení příkazu. Většinou jsou v této nabídce funkce velmi úzce spjaté s příkazem, pod kterým se nachází. Je možné kreslit čáry, křivky, body a kreslit od ruky, viz Obrázek 43. Obrázek 43. Funkce kreslení čáry Čára Vytvoří čáru definovanou koncovými body. To znamená, že se vybere jeden existující nebo pomyslný bod (kliknutím do prostoru na požadované místo) jako začátek čáry a jeden existující nebo pomyslný bod jako konec čáry. Mezi těmito body se vytvoří úsečka, ohraničena vybranými (vytvořenými body) body, viz Obrázek 44. Obrázek 44. Čára tvořena koncovými body Když je takto vytvořená čára, příkaz Čára zůstane stále aktivní a z koncového bodu právě vytvořené čáry opět začíná nová čára, pro kterou stačí zadat pouze koncový bod pro její
55 UTB ve Zlíně, Fakulta technologická 55 plnou definici. Tato funkce je dobrá, pakliže bude pokračovat tvorba čáry, která navazuje na předchozí čaru, viz Obrázek 45. Obrázek 45. Pokračování příkazu Čára Je-li potřeba příkaz ukončit, ale tvorba další čáry bude ještě pokračovat na jiném místě, není nutné naprosto ukončovat příkaz Čára a znovu ho spouštět, ale stačí pozastavit jeho funkci (příkaz zůstane aktivní, ale čeká na zadání nových koncových bodů). To se provede kliknutím PTM po vytvoření první čáry. Nyní lze tvořit novou čáru, aniž by bylo zapotřebí znovu spouštět příkaz Čára, pouhým zadáním nových koncových bodů pro další čáru, viz Obrázek 46. Obrázek 46. Přerušení tvorby čáry nová čára Ukončení příkazu se provede tlačítkem ESC. Tím se ukončí právě prováděná neukončená operace spolu s příkazem. Další možnost jak ukončit příkaz je spustit příkaz jiný (pouze kliknout na jiný příkaz). To je dobré použít tehdy, když je potřeba okamžitě začít tvořit jiný geometrický prvek, tedy jiným příkazem. Parametry čáry Barva čáry Při tvorbě čáry a dalších geometrických prvků při skicování lze ještě v průběhu práce nebo i dodatečně (označením vytvořeného prvku) měnit barvu prvků.
56 UTB ve Zlíně, Fakulta technologická 56 Při spuštění příkazu nebo při výběru již existujícího prvku se v panelu příkazu zobrazí ikona Barva čáry, kde lze vybrat barvu, případně je zde možnost tvorby vlastní v podnabídce Barva čáry a čára se příslušně přebarví. Této funkce je dobré využít při složitější skice, kde by se jinak snižovala orientace. Obrázek 47. Barvy čáry Typ Čáry Jako lze měnit barvu čáry, stejným postupem lze měnit i typ čáry, ať už se jedná o úsečku, kružnici či jakýkoliv jiný geometrický prvek. Při kliknutí na ikonu typy čar. Typ Čáry v panelu příkazu se rozbalí nabídka s dostupnými Ve spodní části je tlačítko Další čar, které potřebuje nebo případně editovat již existující., kde si uživatel může nastavit typy Tloušťka čáry Další parametr, který je možné editovat opět u právě tvořeného geometrického prvku nebo již vytvořeného a pouze označeného je tloušťka čáry. Po kliknutí na ikonu Tloušťka čáry v panelu příkazu se rozbalí nabídka dostupných šířek čáry. Zde je možnost vybrat z předvolených možností šířek nebo ve spodní části nabídky v řádku Šířka je možnost zadat požadovanou šířku čáry manuálně.
57 UTB ve Zlíně, Fakulta technologická 57 Oblouk a Čára Příkazy Čára a Oblouk, které se nachází na panelu příkazu, slouží k přepínání tvorby čáry mezi rovnou čárou a obloukem. Při kreslení klasické rovné čáry lze jednoduše vytvořit oblouk, který navazuje ke konci předchozí čáry nebo oblouku buď tečně nebo radiálně. Přepnutím příkazem Oblouk se změní tvořená čára na oblouk a na konci předchozí čary se zobrazí malá kružnice se čtyřmi kvadranty, které určují ve kterém směru se bude oblouk tvořit. Oblouk se vytvoří směrem, podle kvadrantu, ve kterém se kurzorem myši opustí prostot malé kružnice. Pro opětovné tvoření rovné čáry je nutné kliknout na příkaz Čára. Z koncového bodu předchozí čáry nebo oblouku se začne tvořit rovná čára. TIP: Přepínání mezi kreslením oblouku a čáry lze provádět při kreslení čáry i pomocí klávesnice. Stisknutím klávesy A zapínáme kreslení oblouku. Stisknutím klávesy L zapínáme kreslení čáry. Po nakreslení oblouku se systém opět sám přepne zpět na kreslení čáry. [7] Tyto funkce velmi zkracují čas při práci s geometrickými prvky jako je čára a oblouk (zakulacené rohy aj.). Délka a Úhel čáry Další možnost jak vytvořit čáru je definovat její délku a úhel. Kiknutím LTM do prostoru se definuje počátek úsečky, následně je třeba z panelu příkazu zadat z klávesnice délku úsečky. Šipka dolů skrýva již v minulosti zadávané délky, slouží tak k urychlení práce v případě, že se zadávají stejné délky opakovaně.
58 UTB ve Zlíně, Fakulta technologická 58 Tvořená úsečka nyní má definovanou délku. Jediné co jí chybí je koncový bod neboli natočení usečky. Úhel natočení lze zadat pouhým kliknutím LTM do prostoru při požadovaném natočení úsečky. Tím si úsečka vytvoří koncový bod a vytvoří se. Další možnost jak zadat požadované natočení je zadat z klávesnice její úhel natočení do pole Úhel. Tím se úsečka vytvoří, protože je plně definována. Podobný případ je při tvorbě úsečky, která bude mít definovaný úhel natočení, ale délku zatím neznámou. Opět kliknutím LTM do prostoru se zadá počáteční bod úsečky a v panelu příkazu z klávesnice úhel natočení. V tuto chvíli se úsečka již neotáčí, ale pouze se mění podle pozice myši její délka. Ta se definuje kliknutím LTM na požadované místo. U takto tvořené úsečky lze myší zadávat její délku na dvě strany (plus a mínus). Pomocná čára Pomocná nebo také projekční čára slouží k pomyslnému prodloužení vytvořené úsečky na obě strany do nekonečna. Tyto prodloužené čáry je možné využít k vytvoření nové geometrie přichytáváním potřebných geometrických vazeb (viz kapitola 7.5 Vazby). Jakékoliv vytvořené geometrické vazby k projekčním čárám zůstanou aktivní i po vypnutí projekčních čar. Jejich zapnutí a vypnutí se provádí příkazem Pomocná čára ikonou na panelu příkazu jako vlastnosti tvořené nebo vytvořené čary. Obrázek 48. Pomocné čáry pro tvorbu vzdálené čáry Na Obrázku 48. lze vidět, jak se přichytává tvořená čára mimo dvě čáry k jejich pomocným čárám. Je tak možné vytvořit vzdálenou čáru mezi nositelkami jiných čar, aniž by se dotýkali.
59 UTB ve Zlíně, Fakulta technologická 59 Díky projekčním čárám je možné vytvořit například natočený pohled z boku na součástku, která je narýsována v nárysu, a to v přesném měřítku. K pomocným čárám lze umisťovat i kóty a poznámky. Typ pomocné čáry Stejně jako lze nastavit typ klasické čáry, je zde možnost nastavit typ zobrazení pomocné čáry. Opět je na výběr několik možností v nabídce pod ikonou Typ pomocné čáry na panelu příkazu. Po kliknutí na odkaz Další pro uživatelské nastavení dalších typů čáry. ve spodní části se zobrazí okno Ve spodním řádku je zobrazen název aktuálně vybraného typu čáry. Křivka Příkaz křivka kreslí hladkou křivku (A) pomocí jednotlivých bodů (B), které se zadávají pomocí LTM, viz Obrázek 49. [7] Minimální počet bodů pro vytvoření křivky jsou 3 body a maximální počet není omezen. Příkaz se zcela ukončí stejně jako u čáry klávesou ESC nebo pouze přeruší PTM. Druhá možnost jak kreslit křivku, je pomocí táhnutí myši po prostoru grafického okna. [7] Tím se vytvoří křivka (C), která není tvořená body jako křivka A, ale je souvislá. Má pouze koncové body, viz Obrázek 49. Obrázek 49. Křivky A a C tvořené body a tažením Další body, které jsou označené písmenem D, jsou body sloužící k úpravě tvaru křivky. Nazývají se vrcholy křivky a jejich přesunutím se změní tvar křivky. Stejně tak fungují koncové body a body na křivce (B).
60 UTB ve Zlíně, Fakulta technologická 60 Panel Příkazu pro Křivku Nastavení barvy čáry, tloušťky a typu je naprosto stejné jako u příkazu čáry. Přidat/Odstranit body (Alt+levé tl. myši) Tento příkaz slouží k přidání nebo odstranění bodů na křivce. Kliknutím LTM nebo kombinací Alt + LTM na požadované místo na již vytvořené křivce se vytvoří v daném místě nový bod, pomocí kterého je možné upravovat křivku. Nebo kliknutím LTM či kombinací Alt + LTM na již existující bod na křivce se tento bod odstraní a křivka se tvarově přizpůsobí ostatním zbývajícím bodům. Zobrazit polygon Funkce polygon zobrazí nebo skryje polygon spojující vrcholy křivky. Úprava tvaru a Místní úprava (Shift + přetažení přepíná) Tyto dvě funkce jsou navzájem provázány, protože jedna pracuje na úkor druhé. Podle toho, který příkaz je aktivní na panelu příkazu se klávesou Shift + kliknutím LTM přepíná na druhou funkci. Takže když je jako výchozí zapnuta místní úprava, kombinací Shift + kliknutí LTM se uživatel přepne na funkci úprava tvaru. Úprava tvaru pracuje (pohybuje) s celou křivkou, zatímco místní úprava pracuje pouze s jedním bodem a okolím na křivce jemu blízkém. Vlastnosti křivky Tento odkaz zobrazí dialog vlastností křivek. Zde lze nastavit, zda se bude moci křivka deformovat od definovaného tvaru nebo zda bude pevná, neměnná. Dále je možnost nastavovat stupeň, který řídí citlivost křivky na deformaci tím, že zvyšuje počet vrcholů křivky. Bod Bod je příkaz, který do zvoleného místa kliknutím LTM vloží prvek typu bod. Výhoda tohoto prvku je, že lze později použít pro tvorbu dalších konstrukčních prvků.
61 UTB ve Zlíně, Fakulta technologická 61 Při spuštění příkazu Bod je možné také tvořit body pomocí souřadnic zadávaných pomocí klávesnice do pole souřadnic na panelu příkazu SKUPINA PŘÍKAZŮ OBDÉLNÍK Obdélník můžeme nakreslit třemi způsoby, které najdeme v jeho rozbalovacím menu. Společně s obdélníky zde je i možnost kreslit polygon. Obrázek 50. Rozbalovací menu obdélník Obdélník středem Tento příkaz slouží k vytvoření obdélníku zadáním jeho středu (průsečíku jeho úhlopříček) a bodu ležícího v jednom z rohů. Také je možné vytvořit obdélník postupem, že se na panelu příkazu navolí jeho rozměry, jako jsou šířka a výška, dále pak úhel natočení celého obdélníku. Tím se vytvoří obdélník, který odpovídá zadaným rozměrům a čeká pouze na zadání středu obdélníku. Takto vytvořené obdélníky lze vidět na Obrázku 72, kde nalevo je vytvořen zadáním středu a bodu, napravo pak definován parametry přes panel příkazu a zadán jeho střed. Obrázek 51. Obdélník tvořený zadáním jeho středu
62 UTB ve Zlíně, Fakulta technologická 62 Obdélník dvěma body Tímto příkazem se vytváří obdélník, který je zadáván dvěma body, které z pravidla leží naproti sobě v rozích obdélníku. Také je možné zadat přes panel příkazu parametry z klávesnice a obdélník se pak tvoří jedním až dvěma body, ale již v požadovaném rozměru. Obdélník třemi body Příkaz obdélník třemi body je vhodný především k tvorbě obdélníků, které jsou nějakým způsobem nakloněné, nebo když je potřeba vytvořit obdélník přesně mezi nějaké jiné prvky, se kterými se pouze dotýká svými rohy. Rozměry obdélníku je opět možné zadat z klávesnice. SKUPINA PŘÍKAZŮ KRUŽNICE Kružnice lze nakreslit třemi různými způsoby. Spolu s kružnicemi jsou v rozbalovacím menu kružnice i dva způsoby kreslení elips. Obrázek 52. Rozbalovací menu kružnice Kružnice středem Příkaz kreslí kružnici zadáním jejího středu a bodu ležícího na kružnici, podobně jako tomu je u obdélníku středem. Na panelu příkazu přitom lze zadávat z klávesnice rádius nebo průměr kružnice.[7]
63 UTB ve Zlíně, Fakulta technologická 63 Kružnice třemi body Příkaz kreslí kružnici pomocí tří bodů, které definují její polohu a tvar (průměr).[7] Na panelu příkazu lze zadat z klávesnice poloměr nebo průměr kružnice, poté stačí kružnici pro vytvoření zadat pouze dva body a stranu, na kterou se má vytvořit. Obrázek 53. Tvorba kružnice třemi body A,B a C Tečná kružnice Tímto příkazem se kreslí tečná kružnice k jednomu nebo dvěma prvkům.[7] Na panelu příkazu lze zadat z klávesnice průměr nebo poloměr kružnice. Obrázek 54. Tečná kružnice ke dvěma prvkům Elipsa středem Tento příkaz kreslí elipsu zadáním středu a dvou bodů na elipse. První bod určuje střed elipsy a následující bod určuje polovinu délky primární osy elipsy a její úhel natočení. Poslední bod určuje velikost sekundární osy. Na panelu příkazu je možné zadávat parametry
64 UTB ve Zlíně, Fakulta technologická 64 elipsy jako je délka hlavní osy, vedlejší osy a úhel natočení hlavní osy elipsy. Postup tvorby elipsy, viz Obrázek 55. Obrázek 55. Elipsa zadávána středem Elipsa třemi body Tímto příkazem provádíme kreslení elipsy pomocí definování třech bodů. První dva body definují délku a natočení primární osy a poslední bod určuje sekundární osu.[7] SKUPINA PŘÍKAZŮ OBLOUK Tento příkaz obsahuje ve svém rozbalovacím menu tři možnosti jak vytvořit oblouk. Jako výchozí volba je tečný oblouk, protože je používán nejčastěji. Obrázek 56. Rozbalovací menu příkazu oblouk Tečný oblouk Příkaz slouží k vytvoření oblouku tečně k jednomu nebo dvěma prvkům. První bod definuje počátek oblouku. Jestliže se počátek oblouku umístí na klíčový bod některého prvku, systém v tomto bodě kreslí buď tečný nebo kolmý oblouk k tomuto prvku.[7] Na panelu příkazu lze zadávat poloměr a úhel otevření oblouku.
65 UTB ve Zlíně, Fakulta technologická 65 Při tvorbě prvního bodu oblouku volně do prostoru se tvoří oblouk stejně jako tvořený třemi body, viz Obrázek 57. Obrázek 57. Tečný oblouk, kolmý oblouk Oblouk třemi body Příkaz kreslí oblouk procházející třemi zadanými body. První definovaný bod je počáteční bod oblouku. Poté je možnost definovat bod na oblouku a koncový bod oblouku jako poslední nebo zadat koncový bod jako druhý a poslední zadat bod na oblouku. Koncové body nejsou tečné ani kolmé k jiným prvkům, zatímco oblouk může být tečný k jiným prvkům, viz Obrázek 57. Na panelu příkazu je možnost zadání poloměru.[7] Oblouk středem Je to jiný typ oblouku tvořeného třemi body. První bod v tomto případě definuje střed oblouku a následující dva body definují počátek a konec oblouku, viz Obrázek 58. Na panelu příkazu přitom lze zadat z klávesnice rádius a úhel oblouku.[7] Obrázek 58. Oblouk středem Se všemi oblouky lze individuálně hýbat pomocí jejich bodů, které se zobrazí po jeho označení, pakliže nejsou uchyceny k jiným prvkům.
66 UTB ve Zlíně, Fakulta technologická 66 SKUPINA PŘÍKAZŮ ZAOBLENÍ A ZKOSENÍ Tento příkaz obsahuje v rozbalovacím menu dva příkazy. Jedná se o zaoblení a sražení hran. Obrázek 59. Rozbalovací menu zaoblení Zaoblení Příkaz provede zaoblení hrany mezi dvěma prvky. Prvky mohou být oblouky, čáry, kružnice, elips nebo křivky. Po spuštění příkazu systém požaduje zadání prvního prvku k zaoblení a poté druhého. Prvky se vybírají pomocí LTM.[7] Na panelu příkazu je možnost zadání poloměru ne pomocí ikony Neoříznout. zaoblení a volby, jestli se zaoblené prvky oříznou nebo Obrázek 60. Zaoblení hran prvků TIP: Zaoblení přibližným poloměrem lze také provést pouhým škrtnutím kurzorem myši přes dva různoběžné prvky. Zkosení Podobně jako Zaoblení funguje příkaz Zkosení. Provádí zkosení mezi dvěma úsečkami. Opět systém požaduje po spuštění příkazu zadání prvního a druhého prvku pro zkosení. Výchozí úhel pro zkosení je 45. Jiný úhel lze zadat na panelu příkazu v políčkách
67 UTB ve Zlíně, Fakulta technologická 67 zkosení a hodnotu zkosení A, případně zkosení B. Obrázek 61. Sražení hran úseček K dalšímu Příkaz pro prodloužení prvku k dalšímu, se kterým má zdánlivý průsečík. Po aktivaci příkazu je nutno ukázat na konec prvku, který bude prodloužen. Existuje-li průsečík s jiným prvkem v daném směru, systém při ukázání kurzorem na prodlužovaný prvek naznačí, jak by ho prodloužil. Pokud jsou možnosti na dvě strany, prodlužuje na tu stranu, kde je kurzor myši dál za středem daného prvku.[7] Obrázek 62. Protažení prvku k dalšímu Obrázek 63. K dalšímu s použitím Ctrl + výběr
68 UTB ve Zlíně, Fakulta technologická 68 Příkaz K dalšímu sice nemá žádné možnosti na panelu příkazu, ale má funkci, která doplňuje jeho využitelnost. Kombinací Ctrl + LTM lze vybrat prvek, ke kterému se daný prvek prodlouží. Tato funkce změní původní nastavení příkazu z funkce prodloužit k nejbližšímu prvku na funkci prodloužit k vybranému prvku, viz Obrázek 63. Oříznout Příkaz ořezává otevřené i uzavřené 2D prvky k nejbližšímu průsečíku v obou směrech. Příkaz Oříznout lze provést poukázáním na část prvku, která se má oříznout a kliknout LTM.[7] Další možnost jak oříznout prvky je přes ně s aktivním příkazem přejet škrtnout je. Pomocí výběru s kombinací klávesy Ctrl lze vybrat jeden nebo více prvků, které budou použity jako ořezávající. Obrázek 64. Oříznutí více prvků příkazem oříznout Oříznout na roh Tento příkaz ořízne vždy dva protínající se prvky na roh. Ořízne vždy druhou stranu, než která je označena. Vybírá se jeden prvek k oříznutí, poté druhý a systém již sám ořízne označené prvky. Obrázek 65. Oříznutí dvou prvků příkazem oříznout na roh Tento příkaz umí dobře provádět prodloužení. Když jsou dva prvky, které se navzájem neprotínají, ale mají zdánlivý průsečík, příkazem Oříznout na roh lze tyto prvky prodloužit a spojit v rohu, který je v jejich průsečíku, viz
69 UTB ve Zlíně, Fakulta technologická 69 Obrázek 66. Naprosto stejný úkon lze provést tzv. škrtnutím přes daný roh, která se má zachovat. Obrázek 66. Příkaz oříznout na roh umožňuje i protažení dvou prvků Rozdělit Na požadovaném místě rozdělí otevřené i uzavřené 2D prvky na dva oddělené prvky. [7] Nejprve je třeba vybrat objekt, který se má rozdělit, a poté se zadají dva body, které daný objekt rozdělí na dva prvky.[7] Obrázek 67. Rozdělení objektu na dva prvky SKUPINA PŘÍKAZŮ ODSAZENÍ Příkazy pro odsazení jsou dostupně z rozbalovacího menu příkazu Odsazení. Obrázek 68. Rozbalovací menu Odsazení
70 UTB ve Zlíně, Fakulta technologická 70 Odsazení Tímto příkazem se provádí rovnoměrné odsazení jednoho prvku nebo spojené skupiny prvků. Při odsazování se může stát, že systém některé prvky vypustí. Například se to může stát při odsazování prvků se zaoblením směrem dovnitř. [7] V tom případě se může stát, že zaoblení přejde do ostré hrany, viz Obrázek 69. Postup tvorby odsazení je takový, že se vybere objekt k odsazení a potvrdí se výběr pomocí PTM. Poté je třeba zadat pozicí myši, kam se má dané odsazení vytvořit. Hodnota odsazení se zadává na panelu příkazu z klávesnice. Kliknutím LTM na stranu kam se má odsazení vytvořit se vytvoří. Odsazený prvek je vytvořen spolu s kótou, kterou lze později měnit odsazení. Jako další funkce odsazování objektů je možnost výběru prvků. Při použití výchozího nastavení Řetězec, pak při výběru spojitých prvků stačí vybrat jeden prvek a vyberou se všechny spojené, viz Obrázek 69. Při použití druhé možnosti se vybere pouze prvek, který je skutečně vybrán samostatně. Obrázek 69. Odsazení s vypuštěním jednoho prvku Symetrické odsazeni Příkaz Symetrické odsazení vytvoří symetrickou řadu 2D prvků s daným odsazením od nakresleného osového tvaru.[7] Při spuštění příkazu se spustí okno s nastavením tvorby symetrického odsazení, viz Obrázek 70. V něm je možné nastavit kritéria pro tvorbu symetrického odsazení. Jsou zde nastavení šířky vzdálenost mezi původním a nově vytvořeným objektem, poloměr definuje rádius konkávních rohů při odsazení, volba zakončení v případě, že koncem je čára spolu s definováním jeho poloměru, v případě nulové hodnoty zaoblení je možné použít přednastavená zaoblení.
71 UTB ve Zlíně, Fakulta technologická 71 Pokud je vše vybrané podle potřeby, okno se potvrdí tlačítkem. Následuje výběr objektu, který se bude odsazovat. Výběr se potvrdí PTM, tím je odsazení hotové. 7.3 Manipulace s 2D prvky Obrázek 70. Nastavení a tvorba symetrického odsazení SKUPINA PŘÍKAZŮ PŘESUNOUT Příkaz přesunout obsahuje dvě možnosti jak pohybovat s 2D prvky. Přesunout a otočit. Obrázek 71. Rozbalovací menu příkazu přesunout Přesunout Tento příkaz slouží k manipulaci s 2D prvky. Buď se dají prvky přesouvat, nebo se dají přesouvat a zároveň kopírovat, neboli přesouvat se zachováním originálu na původní pozici. Tato volba se zapíná/vypíná tlačítkem Kopírovat na panelu příkazu. Další možnosti, které nabízí panel příkazu, jsou volba kroku, po jakém kroku se bude přesouvaný prvek
72 UTB ve Zlíně, Fakulta technologická 72 pohybovat po prostoru, a dále souřadnice x a y. Obrázek 72. Přesunutí 2D prvku s kopírováním Otočit Příkaz slouží k otáčení objektů bez kopírování (rotační přesunutí) nebo s použitím možnosti kopírování. Nejprve je třeba vybrat objekty k otáčení. Dále pak zadat bod středu rotace při otáčení a další bod, který slouží jako výchozí bod rotace (od tohoto bodu se počítá úhel natočení), od kterého bude objekt pootáčen. Jako poslední bod se zadává bod, který definuje konec rotace (k tomuto bodu se počítá úhel natočení), objekt je k němu pootáčen. Obrázek 73. Otočit zadání bodů pro rotaci SKUPINA PŘÍKAZŮ ZRCADLIT V rozbalovacím menu pod příkazem Zrcadlit jsou příkazy Měřítko a Roztáhnout. Obrázek 74. Rozbalovací menu příkazu Zrcadlit
73 UTB ve Zlíně, Fakulta technologická 73 Zrcadlit Příkaz pro zrcadlové přetočení prvků s možností kopírovaní pomocí zapnutí/vypnutí tlačítka kopírovaní na panelu příkazu. Uživatel musí vybrat nejprve prvky, které chce zrcadlit, to se provede výběrem přetažením myši LTM, nebo postupné označení Shift + LTM. Dále je třeba zadat osa zrcadlení. Tou může být již vytvořená čára, osa nebo hrana jiného prvku a ihned po najetí kurzorem myši na daný prvek systém poskytne náhled zrcadleného prvku. V případě, že není předdefinovaná osa k dispozici, je zde možnost osu zadat dvěma body, viz Obrázek 75. Zde je možnost zadat z klávesnice úhel natočení, který lze nalézt na panelu příkazu. V tom případě stačí zadat první bod osy rotace a prvek se přenese nebo se úhel nastaví pomocí druhého bodu osy rotace, čímž je plně definován. Obrázek 75. Zrcadlení se zadáním bodů pro osu zrcadlení Měřítko Příkaz pro zvětšení nebo zmenšení velikosti nakresleného profilu nebo prvku. Po spuštění je nutné označit prvky pro změnu měřítka neboli velikosti objektu. Zvolit zda se bude prvek kopírovat nebo pouze editovat příkazem kopírovaní na panelu příkazu. Další možnost na panelu příkazu je zadání hodnoty kroku, o jakou bude kurzor myši přeskakovat při posunu po obrazovce, tím se skokově mění velikost měřítka. Také lze zadat měřítko přímo hodnotou. Hodnota měřítka představuje násobitele původní velikosti daného prvku. Přímo na panelu příkazu se z klávesnice zadává hodnota měřítka. Poslední volba na panelu příkazu je volba hodnoty reference
74 UTB ve Zlíně, Fakulta technologická 74, což určuje vzdálenost, o kterou je třeba pohnout myší od referenčního bodu, aby se měřítko změnilo. Obrázek 76. Měřítko, změna velikosti příkazem měřítko Roztáhnout Prvky vybrané oknem protáhne tažením myši nebo o zadanou vzdálenost. Při výběru prvků oknem záleží na tom, zda budou celé v okně výběru nebo jen částečně. Ty, které budou celé, se přesunou, které budou jen částečně, ty se natáhnou, zdeformují. Konstrukční Tento příkaz nemá žádné mimořádné funkce, takže jeho panel příkazu je zcela prázdný. Jeho funkcí je pouhé přepínání geometrie na konstrukční a naopak z konstrukční na geometrii profilu. Další možnosti nastavení prvku jsou shodné s nastavením čáry. Geometrie profilu se převede na konstrukční geometrii. Tato funkce je velmi užitečná, když je potřeba při kreslení profilu prvku využít pomocnou geometrii, která nemůže být součástí profilu. Osa rotace Příkaz, který definuje osu rotace při vytváření rotačních prvků modelů. V samotné skice není dostupný, aktivuje se pouze při tvorbě skici přes příkaz rotovat z prostředí 3D tvorby. Jako osu rotace lze vybrat nakreslený prvek, hranu modelu nebo hranu referenční roviny.
75 UTB ve Zlíně, Fakulta technologická Úchopové body Na pásu karet v kartě Domů se nachází sekce Úchopové body. Slouží k uchopování prvků k bodům a jiným prvkům při kreslení. Obrázek 77. Úchopové body Jedná se o funkci inteligentního kurzoru, který automaticky rozeznává tyto důležité body na prvcích. Při kreslení systém automaticky tyto body nabízí sám. Není nutno stisknout tlačítko myši nebo nějakou klávesovou zkratku. Úchopové body se aktivují, jakmile začne uživatel kreslit. Které body chce uživatel využívat a které ne si může navolit jednoduchým zaškrtávacím systémem na pásu karet v sekci Úchopové body, viz Obrázek 77. Podrobnější výběr aktivace různých typů úchopovým bodů se zobrazí spuštěním ikonky Možnosti úchopových bodů. Zde v záložce Vazby lze nalézt podrobný výběr všech typů úchopových bodů. V záložce Kurzor pak je možnost nastavení velikosti aktivní oblasti kurzoru a oblasti u oblouku. To znamená velikost vzdálenosti kurzoru od úchopového bodu, třeba i zdánlivého průsečíku dvou prvků, na jakou se úchopové body automaticky nabízí uživateli. 7.5 Vazby Sekce Vazby se nachází na pásu karet v kartě Domů v prostředí skici. Obrázek 78. Vazby Během kresby se do 2D profilů přidávají vztahy, které ukazují jednotlivé vazby mezi prvky. V případě zapnuté možnosti Zobrazit vazby se při kreslení tyto vazby zobrazují, při vypnutém zobrazení se nezobrazují, ale zůstávají zachované, pouze nejsou dočasně viditelné, viz Obrázek 79. Tím se v některých případech kreslený profil stává přehledněj-
76 UTB ve Zlíně, Fakulta technologická 76 ším a čitelnějším. Vazby, pokud jsou při kreslení automaticky nabídnuty systémem, se do kresby automaticky přidávají. Poznámka: Pro uchování vazeb během kreslení a pozdější manuální přidávání vazeb je nutné, aby byla před tvorbou kresby zapnuta volba Udržovat vazby, která se nachází v pravé části sekce Vazby na pásu karet. Obrázek 79. Zobrazení/schování vazeb na prvcích geometrie PŘEHLED HLAVNÍCH ZOBRAZENÝCH VAZEB: Připojit Připojí objekt k objektu nebo k více objektům. Když se označí například koncové body dvou čar, které se nedotýkají, čáry se spojí svými koncovými body. Vodorovně/svisle Přesune čáru nebo dva body vodorovně nebo svisle. Například, označí-li se čára, která je šikmá, změní se v čáru ve svislém nebo vodorovném směru, podle toho, k jaké poloze má blíže ve své původní pozici. Tečně Přesune dva nebo více objektů tak, aby byly tečně. Je-li například čára a kružnice, které se nedotýkají, jejich označením se spojí tečným způsobem. Rovnoběžně Vytvoří z čar rovnoběžky. Například dvě mimoběžné čáry se po označení přemění na rovnoběžné v nejbližší pozici, ve které se nacházely před změnou. Změní se pouze ta, která se označí jako první. Shodně Změní dva objekty nebo kóty tak, aby byly shodné. Označený prvek přemění na prvek stejných rozměrů, jako druhý označený. Neplatí to například pro změnu z oblouku na čáru. Změny mohou probíhat pouze se stejným typem prvku.
77 UTB ve Zlíně, Fakulta technologická 77 Symetricky Změní dva objekty tak, aby byly symetrické. Podle zadané osy symetrie se označený prvek přemění na symetrický, ovšem stejného typu, jako je na druhé straně osy symetrie. Soustředně Změní dva oblouky nebo kružnice tak, aby byly soustředné. Například, když leží v rovině dvě kružnice, první označená se přesune se zachováním svého průměru do středu druhé označené kružnice. Jsou tedy soustředné. Kolmo Přesune objekt kolmo k jinému objektu nebo k více objektům. Kolineárně Změní dvě čáry tak, aby byly kolineární. To znamená, že například ze dvou různoběžných čar udělá nejen rovnoběžky, ale budou navíc ležet na jedné nositelce. Uzamknout Uzamkne objekt nebo kótu před úpravami. Koncové body prvku, má-li nějaké, se změní z červených bodů při označení prvku na červené kružnice, které indikují to, že prvek je zamčený. S takovýmto prvkem nelze provést žádné geometrické změny, například barva změnit lze. Uzamčení prvek nechrání před smazáním. Pevný blok Změní objekty na pevné tím, že z nich vytvoří blok, jehož geometrie se chová jako jediná jednotka. Prvky sváže dohromady, takže bude-li se například jeden z prvků přesouvat nebo otáčet, ostatní se přesunou nebo otočí s ním a zachovají tak výchozí tvar objektu. Osa symetrie Zobrazí a nastaví osu symetrie pro vazbu symetricky. Správce vazeb Jako většina prvků, které se při kreslení tvoří a vkládají, potřebují i vazby nastavení, jak se budou chovat, respektive, co všechno budou poskytovat. Tyto možnosti lze nastavovat ve správci vazeb, který se spustí příkazem správce vazeb přímo na pásu karet. Na panelu příkazu se nabídne ikonka Možnosti, kterou se otevře dialogové okno správce vazeb. Zde lze definovat, jaké geometrické vazby a jaké typy kót se budou vkládat.
78 UTB ve Zlíně, Fakulta technologická 78 Na panelu příkazu správce vazeb je dále možnost zjistit, jak jsou nějaké objekty nebo prvky uchyceny v prostoru (prostoru roviny skici). Při jeho označení a kliknutí na příkaz Zobrazit stupně volnosti se zobrazí počet, který udává počet vazeb potřebných k plnému zavazbení, neboli aby se uvedl objekt nebo prvek do stavu, kdy s ním nebude možno hnout, aniž by bylo použito vazby Uzamknout. S plně zavazbeným objektem je totiž stále možné pracovat na rozdíl od objektu uzamčeného. 7.6 Kóty Kótování všeobecně má velký význam pro jakékoliv kreslení, rýsování, modelování či jiné tvoření 2D či 3D grafických prvků. Kótování je v podstatě systém určování a zobrazování rozměrů daných kótovaných prvků a objektů. Z technických výkresů všichni jistě znají kóty, které slouží především jako informativní prostředek, protože sdělují rozměrové hodnoty narýsovaných objektů. V CAD systému mají však ještě mnohem více funkcí a jednou z nich je především řízení velikosti jednotlivých prvků a objektů, které se tvoří ve skice ve 2D a v prostoru pak existuje možnost používat i tzv. 3D kóty. Obrázek 80. Kótování Systém SE nabízí několik možností jak kótovat. Jsou zde předdefinované kóty na již předem určené typy kót nebo také chytrá kóta, která slouží na všechny typy kótování. Příkazy ke kótování se nacházejí na kartě Domů v sekci Kóta. Chytrá kóta Největší a také jistě nejpoužívanější příkaz ze všech příkazů pro kótování je Chytrá kóta. Je to příkaz pro velmi rychlé kótování prvku. Jedním stisknutím LTM se prvek vybere, při druhém stisknutí se umisťuje kóta na požadované místo.
79 UTB ve Zlíně, Fakulta technologická 79 TIP: Při kótování tímto příkazem je dobré si všimnout, že při kótování se stlačenou klávesou Shift se u šikmých čar přepíná mezi pootočenou a horizontální či vertikální kótou. Při kótování prvku typu průměr nabízí odsazení hodnoty kóty, viz Obrázek 81. Obrázek 81. Kótování s klávesou Shift Další výhodou je okamžitá možnost editace kóty na panelu příkazu přepsáním hodnoty kóty hned po kroku umístění kóty. Výhoda je, že políčko na přepsání hodnoty kóty je vždy aktivní, takže se ihned po umístění kóty může přepsat hodnota, aniž by se musela kurzorem myši nebo jiným způsobem označovat. Příkazem Chytrá kóta lze rychle kótovat tyto prvky: délku nebo úhel čáry průměr nebo poloměr kružnice délku, úhel, průměr nebo rádius oblouku rádius elipsy nebo křivky Panel příkazu kótování Při spuštění všech kótovacích příkazů se na panelu příkazu zobrazí volby nastavení kótování a jejich další funkce. Jako první je na panelu příkazu možnost vybrat normu, kterou bude kóta používat. Ikonou Přiřazení kótovacích stylů se použije nastavení kótovacího stylu pro jednotlivé prvky. Nastavení je možné provést ikonou z karty na pásu karet, kde se nachází seznam dostupných stylů vycházejících z nainstalovaných norem.
80 UTB ve Zlíně, Fakulta technologická 80 Oddíl na panelu příkazu Hodnota Zde se zadává v případě potřeby rozměrová hodnota kótovaného prvku, a to buď hned po umístění kóty nebo i dodatečně při kliknutí LMT nebo PTM na vytvořenou kótu. Hned pod tímto políčkem se nachází volba přesnosti kóty, kolik bude zobrazovat čísel neboli zaokrouhlení. Vedle políčka zaokrouhlit se nachází ikonka Upravit definici Řídící. Ta má funkci změny kóty z řídící na řízenou a naopak. Řídící kóta je ta, která svoji změnou vyvolá změnu geometrickou. Tedy edituje prvek, ze kterého vychází. Řízená kóta plní pouze informativní funkci. Zobrazuje hodnotu prvku, ale v případě její změny se prvek nezmění. Kóta se v takovém případě změní na podtrženou, aby bylo vidět, že se jedná o kótu tzv. fiktivní, viz Obrázek 82. Řízená kóta je systémem dopočítávána v případě změny prvku. Obrázek 82. Řídící a řízená kóta Systém v případě překótování prvku tuto problematiku rozpozná a veškeré kóty navíc vytvoří jako kóty řízené. Oddíl na panelu příkazu Tolerance V tomto oddílu lze nastavovat a definovat vlastnosti tolerancí kót. Podle aktuální situace se aktivují různá tlačítka pro doplňující nastavení nebo informace kóty. Pro příhodné prvky se aktivují jednotlivá políčka, takže například pro díru je možné zadat toleranci v políčku díra. Vzdálenost mezi - Okótuje vzdálenost mezi objekty. Využije se především při kótování vzdálenosti mezi prvky v případě, že chytrá kóta nabízí jiné možnosti kótování.
81 UTB ve Zlíně, Fakulta technologická 81 Úhel mezi - Okótuje úhel mezi objekty.ve stejném případě jako u vzdálenosti mezi se s výhodou použije tato kóta pro zakótování úhlu mezi objekty. Staniční kóta Vloží staniční kótu. Vloží kótu, která měří vzdálenost od společného počátku k jednomu nebo více klíčovým bodům nebo objektům. Staniční kóty je vhodné používat při kótování objektů vzhledem ke společnému počátku nebo nulovému bodu. Staniční kóty lze vložit v libovolném pořadí a na libovolnou stranu od počátku. Úhlová staniční kóta - Okótuje úhly od společné osy. Vloží kótu, která měří úhel mezi středem, osou a požadovaným bodem. Vypočtená hodnota je úhel mezi osou a čárou od požadovaného bodu do středu. Všechny kóty ve skupině používají stejný střed a osu. Kóta průměru Okótuje vzdálenost mezi dvěma body a znázorní hodnotu jako dvojnásobek skutečné vzdálenosti. Osa kótování Nastaví úhel pro kóty. Nastavuje osu kótování pro výkres nebo pro přidání PMI objektů ve 3D modelu. Osa kótování umožňuje vkládat text kóty a kóty, které jsou kolmé nebo rovnoběžné s objektem. Automatické kótování Zapne nebo vypne automatické kótování pro nově kreslenou geometrii. Připojit kótu Připojí odpojenou kótu nebo předefinuje kótu. Styly Použije, vytvoří, odstraní nebo upraví styly. Pomocí funkce Organizátor v okně lze také kopírovat styly mezi dokumenty. Je zde možné tvořit nové styly nebo editovat existující styly. Dají se vytvářet či editovat styly pro nové kótování, výplně, šrafování a čáry. Zbarvení objektů dle zavazbení: Funkce, kterou SE umožňuje, je zbarvení 2D prvků dle zavazbení. Pakliže je prvek zavazben tak, aby nebylo možné s ním kamkoli pohnout, při zapnutém tlačítku celý prvek či objekt zčerná, viz Obrázek 83.
82 UTB ve Zlíně, Fakulta technologická 82 Tlačítko se nachází na pásu karet na kartě Kontrola v sekci vyhodnotit, viz Obrázek 84 Zapnutím nebo vypnutím této volby systém bude nebo nebude zbarvovat objekty či prvku při jejich plném zavazbení. Obrázek 83. Zbarvení prvku dle vazeb, napravo při zapnutém zbarvení Obrázek 84. Tlačítko Barvy dle vazeb na kartě Kontrola UKONČENÍ PROSTŘEDÍ SKICI Zavřít skicu Tlačítkem zavřít skicu systém opustí prostor skici a přepne do prostředí tvorby součásti. Toto tlačítko umístěné v levém horním rohu grafického okna má stejnou funkci jako velké tlačítko na pásu karet. Slouží jako rychlá volba ukončení skici. Po ukončení skici ještě zůstane v již přepnutém prostředí aktivní panel příkazu s možností změny názvu skici. Název skici je velmi dobré nazvat jinak, než jak učiní systém z důvodu přehlednosti, pracuje-li se více skicami. Nyní je třeba stisknout buď tlačítko Dokončit nebo na klávesnici klávesu ENTER a potvrdit tak změněný název skici nebo stisknout klávesu ECS a jednoduše dokončit skicu s automatickým názvem Skica 1, 2,.
83 UTB ve Zlíně, Fakulta technologická 83 8 MODUL OBJEMOVÁ SOUČÁST Modul Objemová součást uživatel používá pro vytvoření dílu, který lze v realitě přirovnat k součásti tvořené jedním kusem materiálu. Tato kapitola by měla pomoci pochopit budoucímu uživateli SE jak modelovat 3D model, přidávat a odebírat materiál pomocí profilů nakreslených použitím základních příkazů modulu Objemová součást. Objemové modely v SE se modelují pomocí 2D řezů, které se nazývají profily. Z profilu se těleso vytvoří pomocí základních prvků. Každý z těchto prvků vyžaduje nakreslení 2D profilu, který je následně vytažen nebo rotován. Rozhodnutí, který z těchto základních prvků použít, je na uživateli. Později lze jakýkoliv profil libovolně změnit a celý model se automaticky aktualizuje podle této změny. Všechny 3D modelu jsou tvořeny 2D profilem, tedy skicou. Vysunout Tento příkaz pro tvorbu 3D modelu se nachází na pásu karet na kartě Domů v sekci Tělesa. Model vzniká vytažením nebo promítnutím profilu po pomyslné přímce. Jak vyplívá už z obrázku na ikoně příkazu, příkaz vytáhne 2D profil do třetího směru, vznikne tedy 3D objekt. Při spuštění příkazu se na panelu příkazu zobrazí hned několik oddílů s různými funkcemi a volbami. Jako první je Skica. Pakliže již existuje vytvořená skica, která svými parametry odpovídá pro vytažení modelu, systém automaticky v nabídce Skica vybere možnost. Pro vytvoření modelu již stačí pouze LTM označit 2D profil skici, kterou vytažení použije. Jako další možnost se nabízí vytvořit skicu novou. V případě, neexistuje-li žádná skica, výběr v oddílu skica se velmi zúží, viz Obrázek 85.
84 UTB ve Zlíně, Fakulta technologická 84 Zde je možnost vybrat spoustu možností jakým způsobem se bude tvořit nový profil pro model, respektive novou skicu ve vybrané nebo nově vytvořené referenční rovině. To záleží na individuální potřebě daného uživatele a daného modelu. V případě použití existujícího profilu se jeho vybráním probarví tlačítko Potvrdit v oddílu Skica nebo kliknout na PTM. Obrázek 85. Oddíl Skica nalevo když existuje skica, napravo když neexistuje V opačném případě, tedy neexistuje-li žádný profil, je nutné ho vytvořit. To se provede pouhým výběrem požadované referenční roviny, tím se systém přepne do prostředí Skica, kde se již klasickým způsobem vytvoří nový profil, ze kterého bude vycházet model. Po ukončení skici probíhá pokračování tvorby modelu naprosto stejným způsobem. Obrázek 86. Výběr profilu a volba referenční roviny pro nový profil
85 UTB ve Zlíně, Fakulta technologická 85 Obrázek 86 znázorňuje výběr existujícího profilu vytvořeného zvlášť ve skice a výběr referenční roviny pro tvorbu nového profilu pro objemovou součást. V oddílu Rozsah, na panelu příkazu, se nabízí několik funkcí: Nesymetricky Protáhne prvek v obou kolmých směrech od roviny profilu nesymetricky. Symetricky Protáhne prvek v obou směrech symetricky. Od/do Určuje rozsah prvku pomocí počáteční a koncové plochy. Hodnotou Roztáhne prvek o zadanou délku. Klíčové body Určuje typy klíčových bodů vybraných během operace. Při tvorbě modelu se automaticky aktivuje políčko pro zadávání vzdálenosti. Tato vzdálenost představuje v podstatě délku vytažení profilu neboli objemového modelu. Stačí tedy pouze zadat hodnotu z klávesnice nebo nastavit hodnotu posunováním kurzoru myši po prostoru, čímž se mění délka modelu, který je již znázorněn v budoucí podobě, viz Obrázek 87. Pro tento pohyb myší lze nastavit hodnotu kroku pohybu tažení. Obrázek 87. Tažení profilu pohybem myši a jeho vytvoření
86 UTB ve Zlíně, Fakulta technologická 86 Nyní, je-li model v pořádku, je možné ho pojmenovat na panelu příkazu v políčku Název PTM. Klávesou ESC se tvorba zruší. a dokončit tlačítkem Dokončit nebo kliknutím Objemová součást příkazem Vysunout je vytvořena a systém se automaticky připraví na nové vysunutí. Editace modelu Vytvořený model lze i nadále editovat. Ve stromě modelu přibude prvek Vysunutí či jiný, podle prvku, o který se jedná. Kliknutím LTM přímo na model nebo na tento prvek ve stromě modelu se na panelu příkazu zobrazí následující funkce. Upravit definici Aktivuje panel příkazu označeného objemového prvku, kde je možné znovu specifikovat jeho rozměry vytažení, rotování apod. Upravit profil Touto ikonou se uživatel přepne zpět do skici, ze které označený 3D prvek vychází. Zde je možné jej dodatečně geometricky editovat. Dynamické úpravy Označený objemový prvek se přímo v prostoru dočasně okótuje pro dynamické úpravy. Pomocí změny kót se prvek v prostoru geometricky modifikuje. Tyto volby se však nevztahují na profil, pouze na 3D operace. Uvnitř Výběr prvků v prostoru. Vybere pouze ty, které jsou uvnitř výběrového obdélníku vzniklého tažením myši. S přesahem Výběr se týká i prvků, kterých se pouze dotýká nebo jimi prochází výběrový obdélník. Kliknutím PTM na prvek ve stromě modelu se zobrazí nabídka s dostupnými možnostmi editace a operací s modelem. Nachází se zde možnost model Odstranit, Přejmenovat, Vyjmout, Kopírovat případně Vložit, je-li ve schránce pro kopírování nějaký objekt.
87 UTB ve Zlíně, Fakulta technologická 87 Seskupit dovoluje seskupit objekty do jedné skupiny. Ve stromě modelu se pak zobrazují pod jedním prvkem s možností rozvinutí na jednotlivé prvky. Skupina se zruší kliknutím v nabídce na možnost Zrušit skupinu. Vypnout vypne prvek fyzicky, ale nesmaže jej. Přepočítat aktualizuje model a jeho vlastnosti. Skrýt stejná funkce jako políčko na ve stromě modelu u každého prvku. Skryje model, ale nesmaže jej. Zobrazit pouze skryje vše ostatní, ponechá zobrazený jen daný model. Rotovat Další výchozí příkaz pro tvorbu 3D modelu je příkaz Rotovat. Znovu je zde možnost výběru z již existující skici, která však musí obsahovat osu rotace, nebo přímé tvorby profilu v nové skice. Znázornění postupu, viz Obrázek 88, ukazuje, jak je tvorba rotačního modelu jednoduchá. Vybere se existující profil nebo se vytvoří nová skica s profilem, skica se ukončí. Ve skice je nyní možnost označit čáru nebo rovinu z bočního pohledu jako osu rotace pomocí příkazu Osa rotace. Nyní se na panelu příkazu v oddílu Rozsah nabídne podobná nabídka jako u příkazu Vysunout. Ale protože se jedná o rotační součást, jsou zde funkce pro zadání rozsahu s úhlovým nastavením rotace místo určení vzdálenosti od/do. Znovu se zde nachází funkce pro Symetrické a nesymetrické rotování profilu, klíčové body a funkci hodnotou. Hodnotou Tato funkce orotuje prvek o zadanou hodnotu. Hodnotou je v tomto případě úhel rotace. Otočit o Otočí prvek o 360. Automaticky tato funkce orotuje profil dokola a vytvoří tak plně rotační součást.
88 UTB ve Zlíně, Fakulta technologická 88 Hodnoty rotace se zadávají z klávesnice do políčka úhel s možností volby již známého kroku. Po zadání všech potřebných nastavení rotace je třeba kliknout LTM do prostoru nebo potvrdit klávesou Enter. Na panelu příkazu se aktivuje tlačítko Dokončit, kterým se tvorba modelu dokončí. Na tlačítko Dokončit lze kliknout myší nebo jednoduše stisknout klávesu Enter. Obrázek 88. Postup tvorby rotačního objemového modelu Vyříznout Příkaz slouží pro odebrání materiálu po pomyslné přímce a je podobný příkazu Vysunout. Při tažení profilu ale materiál nepřidává, ale ubírá. Je vhodný například pro tvoření kapes v součástce nebo profilové díře skrz těleso. Obrázek 89. Postup odebírání materiálu vyříznutím
89 UTB ve Zlíně, Fakulta technologická 89 Po spuštění příkazu Vyříznout je třeba vybrat objekt, od kterého bude materiál odebírán. Tím se zároveň vytvoří nová skica, kde se nakreslí požadovaný profil pro odebrání materiálu. Stejně tak lze použít již existující skicu. Po výběru či vytvoření skici se zadá stejně jako u příkazu Vysunout vzdálenost neboli rozsah vysunutí, respektive vyříznutí. Před dokončením vyříznutí je ještě třeba zadat stranu, na kterou se má vyříznutí provést. Systém automaticky pozná, zda se jedná o stranu, kde není žádný materiál a u kurzoru myši zobrazí výstražný trojúhelník jako výstrahu, že se jedná o špatnou volbu strany. Tím je vyříznutí hotové. Editace Lze stejně jako u jiných objektů dodatečně měnit jeho parametry i profil pomocí editačních tlačítek, které se nacházejí na panelu příkazu nebo podrobněji v nabídce vyvolané ze stromě modelu pomocí PTM na prvek. Vyříznutí rotací Příkaz slouží pro úběr materiálu kolem osy rotace. Postup při zadávání příkazu a panel příkazu je totožný s příkazem Rotovat. Obrázek 90. Odběr materiálu rotací
90 UTB ve Zlíně, Fakulta technologická 90 SKUPINA PŘÍKAZŮ ZAOBLENÍ/ZKOSENÍ Příkaz Zaoblení nabízí dvě varianty geometrické úpravy 3D modelu. Jedná se o zaoblení a zkosení hrany objektu. Při rozbalení příkazu Zaoblení lze zvolit jednu z možností, které příkaz nabízí. Příkaz funguje tak, že zaoblí či zkosí (podle druhu příkazu) hrany modelu, které se pomocí LTM vyberou k úpravě. Zaoblení Po výběru hrany příkazem zaoblení se ihned zaoblení na součástce provede a příkaz čeká na zadání nových hran a současně na panelu příkazu na zadání hodnoty poloměru zaoblení hran tlačítko Potvrdit. Pro potvrzení vytvoření zaoblení je nutné stisknout nebo stisknout klávesu Enter. Tím se aktivuje tlačítko Náhled, které zprostředkuje skutečný náhled zaoblení na součástce a vytvoří jej. Je-li zaoblení v pořádku, lze zadat další hrana nebo příkaz ukončit tlačítkem Dokončit na panelu příkazu. Neznamená to ale, že se tento postup musí dodržovat při výběru každé hrany zvlášť. Hrany lze označovat hned za sebou bez mezioperací. Kliknutím na oddíl s parametry zaoblení. na panelu příkazu se otevře okno Lze zde nastavovat posouvání zaoblení podél tečných hran, které udává, zda zaoblené přeběhne i přes hranu nebo bude hranu useknuto. Možnosti zakončit ostré hrany a posouvat podél ostrých hran definuje, zda se do zaoblení promítne přechod ostré hrany nebo bude zaoblení hladké po celém svém obvodu. Posun podél přechodových hran má stejnou funkci jako posouvat podél ostré hrany, ale aplikuje se na přechodové hrany. Volby Zkosit v rohu nebo Posouvat kolem rohů určuje, jak bude zaoblení přecházet přes hrany. Volba posouvat kolem rohů vytvoří zaoblení i přes roh.
91 UTB ve Zlíně, Fakulta technologická 91 Tlačítko na panelu příkazu skrývá další možnosti zaoblení. Lze zde nalézt čtyři možnosti chování zaoblení hran. Zaoblení může udržovat konstantní průměr nebo proměnný. Zaoblovat stěny a zaoblení stěn ploch. Zkosení Při tvorbě zkosení je postup s výběrem hran naprosto totožný s příkazem zaoblení. Zde se ale místo poloměru zaoblené zadává tzv. odstup, který znamená velikost sražení hrany na obou stranách sražení s výsledným úhlem sražení 45. V oddílu Vybrat hranu, je možnost nastavení prvku, na který se má zkosení aplikovat. Obrázek 91. Aplikace zaoblení a zkosení hran modelu SKUPINA PŘÍKAZŮ DÍRA/ZÁVIT Příkaz Díra zahrnuje ve své nabídce ještě příkaz Závit, který úzce souvisí s příkazem díra. Díra Obrázek 92. Postup tvorby díry do součásti
92 UTB ve Zlíně, Fakulta technologická 92 Díru lze vytvořit pouze do již existujícího tělesa, takže je nutné mít přichystaný model, do kterého se budou díry tvořit. K vytvoření díry nebo soustavě děr je třeba označit plochu pro skicu, ve které se budou zadávat pozice díry, viz Obrázek 92. Ve skice zadat jejich pozice a následně při návratu do 3D prostoru zadat další parametry děr. Na panelu příkazu se automaticky rozbalí oddíl následující parametry tvorby díry., kde je možnost určit Přes vše Vytvoří díru, která povede skrz přes vřechny stěny součásti. K dalšímu Vytvoří díru, která vede pouze k další ploše součásti. Od/do Díra je tvořena počáteční a koncovou plochou. Hodnotou Díra je protažena o zadanou hodnotu. Po zadání těchto parametrů je třeba zvolit ještě další parametry díry, jako je například její průměr. Na panelu příkazu je tlačítko díry. Zde je možnost zadat typ díry, krerým se otevře dialogové okno s možnostmi, jednotky ve kterých se bude zadávat, dostupné jsou mm a palce, průměr díry, a další volby jako je hloubka díry a vrcholový úhel dna díry. Vrcholový úhel lze numericky libovolně zadat a určit, zda se bude hloubka díry odměřovat k vrcholu dna nebo ke konci válcové části díry. Tato volba je ovšem dostupná pouze v případě tvorby díry, která je kratší než výška tělesa, do kterého je tvořena. Takto nastavené parametry si uživatel může uložit pro další opětovné použití tlačítkem Uložit, nebo může nastavení díry nastavit i jako výchozí pro každou tvorbu díry tlačítkem Uložit jako výchozí.
93 UTB ve Zlíně, Fakulta technologická 93 Nyní je třeba zadat, na kterou stranu od roviny skici se má díra vytvořit. Protože tvorba díry je operace podobná příkazu Vyříznout, tedy odebírá materiál ze součásti, je jasné, že strana, na kterou se bude díra tvořit, bude ta, kde je materiál. Tvorba díry se již tradičně dokončí tlačítkem. Závit Příkaz Závit vytvoří do již připravené díry v součástce závit. Hned po spuštění příkazu se zobrazí okno s výběrem, zda se bude tvořit závit válcový nebo kuželový. Pro vytvoření závitu v díře nebo na válcové či kuželové součástce je třeba označit válcovou plochu, na které se bude závit tvořit, viz Obrázek 93. Na panelu příkazu je tato volba zahrnuta v oddílu. Jako počátek závitu nebo odměřování závitu se zadává konec válcové plochy, oddíl. Od tohoto konce se buď vytvoří závit, nebo v případě jeho odsazení se od této hrany bude počítat jeho odsazení. Obrázek 93. Postup tvorby závitu ve válcové díře Po zadání těchto parametrů se na panelu příkazu aktivují další nastavení závitu v oddílu. Lze zde zadat hodnota odsazení, délka závitu udaná díry, případně skrz, je-li díra průchozí. buď hodnotou, nebo určením, že závit bude až do dna Dále je v oddílu parametrů možnost volby typu závitu a v jakých jednotkách bude definován.
94 UTB ve Zlíně, Fakulta technologická 94 Úkos Příkaz vytvoří úkosy na součástce. Jako první je nutné zadat rovinu, od které se bude úkos odměřovat. Lze zvolit buď referenční rovina, libovolná jiná rovina nebo plocha přímo na součástce. Plochy, které budou naklápěny, nemusí být kolmo k vybrané rovině, ale jejich úhel se k ní bude odměřovat. Další se musí vybrat plochy, které se budou naklápět. Zde jsou možnosti jak vybrat plochy: Plocha vybere jednotlivě plochy, Řetězec sled navazujících ploch, Smyčka vybere protilehlé strany a možnost Všechny kolmé plochy vybere všechny kolmé plochy k výchozí rovině úkosu. V oddílu se ihned po výběru plochy určené k naklonění aktivuje pole pro zadání úhlu úkosu. Tlačítkem se operace potvrdí a tlačítkem lze zadávat směr úkosu pomocí šipek, které se překlápí na strany podle pozice kurzoru myši v prostoru, viz Obrázek 94. Obrázek 94. Úkos na součástce SKUPINA PŘÍKAZŮ SKOŘEPINA Příkaz Skořepina nabízí ve svém rozbalovacím menu několik dalších příkazů. Obrázek 95. Rozbalovací menu příkazu Skořepina
95 UTB ve Zlíně, Fakulta technologická 95 Skořepina Tímto příkazem lze provést jednoduché převedení plně objemové součásti na skořepinu nebo také tenkostěnné nádoby. Obrázek 96. Tvorba skořepiny První se na panelu příkazu rozvine oddíl stěny skořepiny vytvoří:, kde je nutné zadat tloušťku a dále zde je možnost zvolit, jak se skořepina Odsadit ven Odsadí plochu součásti o zadanou tloušťku stěny směrem ven. Odsadit dovnitř - Odsadí plochu součásti o zadanou tloušťku stěny směrem dovnitř. Symetricky Vystředí zadanou tloušťku stěny na ploše součásti. Zadáním se systém přepne do oddílu otevřené plochy, kde se určí plochy, případně řetězec ploch, kde bude nádoba otevřená. Další oddílu jedinečná tloušťka umožňuje zadat plochu, která se svojí tloušťkou bude lišit od jiných. Například silnější dno nádoby.
96 UTB ve Zlíně, Fakulta technologická 96 Žebro Příkaz Žebro slouží k tvorbě žebra v součásti. K jeho zadání je třeba vybrat nebo vytvořit rovinu, ve které se nakreslí výchozí prvek žebra. Žebro je v podstatě zhmotnělý 2D prvek, který je vytažený do prostoru. Obrázek 97. Postup tvorby žebra Po vytvoření skici je třeba vybrat směr, kam se má žebro vytvořit. K tomu slouží červená šipka, která mění svůj směr podle pozice kurzoru myši v prostoru grafického okna. Na panelu příkazu se po ukončení skici aktivuje oddíl Směr možné určit parametry tvořeného žebra., kde je Nachází se zde čtyři příkazy a možnost zadání tloušťky žebra. Protáhnout Protažením geometrie v rovině profilu protne geometrii součásti. Bez protažení Neprotáhne geometrii profilu do průsečíku geometrie součásti. K dalšímu Protáhne prvek žebra k další ploše součásti. Hodnotou Protáhne prvek žebra o zadanou hodnotu. TIP: Při tvorbě profilu žebra je dobré dát pozor, aby nepřesahovala mimo geometrii součásti. V tom případě by se žebro nevytvořilo a došlo by k chybě.
97 UTB ve Zlíně, Fakulta technologická 97 Síť žeber Příkaz slouží k vytvoření síti žeber. Profil tedy nebude tvořen jedním prvkem, ale hned několika. Obrázek 98. Postup tvorby sítě žeber Postup je naprosto stejný jako u příkazu Žebro vytvoří prvky určující tvar a pozici žeber.. Vybere se rovina pro skicu, do které se Znovu je třeba zadat směr žeber, kam se mají vytvořit. Po tomto kroku se aktivuje oddíl, kde je možné nastavit následující parametry žeber. Pro definování úhlu úkosu slouží políčko pro zadání úhlu. Možnosti zakončení Nastaví, zda se dotazovat na možnosti zakončení či nikoliv. Přímý Odstraní úkosový nebo soudkovitý tvar ze žeber a ponechá žebra rovná. Úkos Přidá úkos k vysunutí žeber. Obrátit Obrátí úhel úkosu žeber. Větrací otvor Příkaz větrací otvor slouží k vytvoření větracího otvoru do součásti vybráním patřičných objektů ze skici. Důležité je nakreslit skicu větracího otvoru na součástku ještě před začátkem práce s větracím otvorem. Skica musí obsahovat ohraničení větrací oblasti, žebra a vzpěry. Žebra nebo vzpěry se nemusí tvořit pokaždé, a proto je lze při tvorbě větracího otvoru přeskočit.
98 UTB ve Zlíně, Fakulta technologická 98 Výběr prvků začíná výběrem hranice ze skici. Hranice musí tvořit uzavřený objekt, jinak nelze vytvořit. Následuje zadání geometrie žeber a vzpěr. Kliknutím na tlačítko Možnosti s podrobným nastavením žeber a vzpěr. v horní části panelu příkazu se zobrazí okno Před vytvořením větracího otvoru do součásti je ještě třeba zadat směr, který určí, na jakou stranu se větrací otvor vytvoří. Obrázek 99. Tvorba větracího otvoru Montážní nálitek Obrázek 100. Tvorba montážního nálitku Příkaz montážní nálitek vytvoří prvek montážní nálitek. Je nutné zadat nebo vytvořit rovinu, která bude definovat jeho výšku a ve které se vytvoří skica se zadáním umístění montážního nálitku. Ve skice se na pásu karet aktivuje tlačítko lze určit v profilu umístění montážního nálitku., pomocí něhož
99 UTB ve Zlíně, Fakulta technologická 99 Zároveň lze tlačítkem Možnosti montážního nálitku, které je umístěno ve skice na panelu příkazu, definovat přesný tvar a rozměry nálitku. Otevře okno, kde je toto nastavení podrobně znázorněno. Plocha, na kterou se montážní nálitek tvoří, musí být pevná (nelze vytvořit napříkalad na větrací otvor). V opačném případě nastane systému chyba booleovské operace. a SKUPINA PŘÍKAZŮ PŘIDAT A ODEBRAT Pod tlačítkem Přidat se skrývá pět příkazů, které slouží pro přidání materiálu k součástem různými způsoby a pod tlačítkem Odebrat čtyři naprosto stejné příkazy jako pod tlačítkem přidat, pomocí který lze myteriál pro ze součásti odebrat. Obrázek 101. Příkazy pod sekcí přidat a odebrat Přidat tažením a Odebrat tažením Obrázek 102. Přidání tažením Příkazy vytvoří vysunutí tažením jednoho nebo více průřezů pomocí až tří trajektorií. Trajektorie udává dráhu tažení profilu. Hned při spuštění příkazu přidat tažením nebo odebrat tažením se zobrazí okno s nastavením tažení profilu.
100 UTB ve Zlíně, Fakulta technologická 100 Po nastavení možností v okně se aktivuje oddíl existující skica s trajektorií, nebo lze vytvořit novou., kde se vybere buď již Další prvek, který je třeba vybrat je profil, který bude tažen po trajektorii. Oddíl slouží k vybrání nebo vytvoření průřezu, profilu. Přidání tažením viz Obrázek 102. Odebrat tažením viz Obrázek 103. Obrázek 103. Odebrat tažením Přidat spojením profilů a Odebrat spojením profilů Příkazy vytvoří vysunutí propojením více průřezů. Průřezy jsou v jednotlivých skicách, které mohou být připraveny předem, nebo je lze tvořit přímo při jejich zadávání. V oddílu se přidávají a tvoří jednotlivé průřezy. Skica Umožňuje výběr ze skici nebo výběr roviny skici profilu. Kreslit profil Zpřístupní příkazy pro nakreslení profilu. Definovat počátek Určuje bod na průřezu odpovídající počátkům sousedním průřezů. Pořadí řezů Určuje pořadí průchodu prvků řezu. Vybrat profil Vybere profil v prvku pro úpravu.
101 UTB ve Zlíně, Fakulta technologická 101 Oddíl má naprosto stejné příkazy, ale s rozdílem, že se zde zadává a tvoří vodící křivka pro tažení průřezů. Nakonec když jsou definovány průřezy a vodicí křivka, je možnost v oddílu nastavit další parametry spojení profilů. Přiřazení vrcholů Pomocí přiřazení bodů v řezech určuje tvar spojení profilů. Hodnotou Vytvoří spojení profilů od prvního k poslednímu průřezu. Uzavřený Uzavře spojení profilů připojením posledního průřezu. Další dvě políčka slouží pro nastavení podmínky spojení konců profilů a. Obrázek 104. Vysunutí spojením profilů Obrázek 105. Odebrání spojením profilů
102 UTB ve Zlíně, Fakulta technologická 102 Přidání po šroubovici a Odebrat po šroubovici Příkazy vytvoří vysunutí profilu po šroubovici přidáním pro přidání materiálu a odebráním pro odebrání materiálu po šroubovici. Nejprve je třeba vytvořit nebo zadat osu šroubovice a profil. Osa udává střed rotace rotovaného profilu. Obrázek 106. Tvorba šroubovice Současně zde je aktivní tlačítko šroubovice tvořit rovnoběžně nebo kolmo., které otevře okno s výběrem, jestli se bude Další bod pro tvorbu šroubovice je zadání počátku šroubovice, podle počátku si systém zvolí, na jakou stranu se šroubovice vytvoří. V parametrech šroubovice lze zvolit, jakým způsobem se budou parametry šroubovice zadávat. Na výběr je ze tří možností. Kliknutím na tlačítko se zobrazí okno s podrobným nastavením šroubovice. Další možnost, jak zadat tvar a velikost šroubovice, je určit její rozsah: Přes vše Protáhne prvek skrz celou součást.
103 UTB ve Zlíně, Fakulta technologická 103 K dalšímu Protáhne prvek v součásti. Od/do Určuje rozsah prvku pomocí počáteční a koncové plohy. Hodnotou Roztáhne prvek o zadanou délku. Obrázek 107. Odebrání po šroubovici Přidání kolmo k ploše a Odebrat kolmo k ploše Příkazy vytvoří přidáním vysunutí a odebráním vyříznutí kolmé k plochám součásti pomocí zadané křivky. Aby bylo možné tvořit kolmo k ploše, musí již existovat nějaká plocha, ke které se bude přidávat nebo, ze které se bude odebírat. Existuje li plocha, je třeba na ni vytvořit křivku odpovídající vytaženému nebo vyříznutému tvaru kolmo k ploše. V oddílu se vybere křivka na ploše Plochy dotýkající se křivek Upraví pouze plochy dotýkající se křivky. Všechny plochy Upraví všechny plochy uvnitř křivky. Tato možnost v případě vnějšího vytahování vytáhne všechny plochy tělesa.
104 UTB ve Zlíně, Fakulta technologická 104 Když je křivka udávající tvar zadaná, určuje se strana, jak se má model vytvořit. V případě přidání se určí, zda se bude přidávat uvnitř křivky nebo na vnějšku křivky, viz Obrázek 108. V případě odebírání se určí, zda se odebere prostor v křivce nebo zda se odebere okolní materiál a materiál v křivce zůstane nezměněn. Také se zde zadává výška vytažení profilu nebo ploch. Obrázek 108. Přidání kolmo k ploše uvnitř křivky SKUPINA PŘÍKAZŮ ZRCADLIT Příkaz zrcadlit obsahuje dva typy příkazů zrcadlení. Zrcadlená kopie prvku Vytvoří zrcadlenou kopii vybraných prvků. Tento typ zrcadlení provádí zrcadlení především prvků na tělese, které součástku upravují a doplňují. Například vytvořená zaoblení hran, díry se závitem, drážka pro pero aj. Nejprve je třeba vybrat prvky, které se mají zrcadlit. V dalším kroku se zadává rovina, která představuje osu zrcadlené. Lze zadat existující nebo vytvořit novou. Inteligentní pole Vytvoří výskyty, které se přizpůsobí geometrii součásti podle zadání nadřízeného prvku.
105 UTB ve Zlíně, Fakulta technologická 105 Rychle - Vytvoří výskyty, které se přizpůsobí geometrii součásti. Obrázek 109. Zrcadleni prvků na součásti Zrcadlená kopie součásti Zrcadlí tělesa, hrany, skici, plochy. Tento typ zrcadlení je vhodný pro zrcadlení například celé součástky, 2D prvků nebo skic. Stejně jako v případě zrcadlené kopie prvku se zde vybírají objekty ke kopírování a poté rovina sloužící jako osa zrcadlení. Obrázek 110. Zrcadlení součásti KRUHOVÉ A OBDÉLNÍKOVÉ POLE Příkazem se vytvoří kruhové nebo obdélníkové pole. Pole slouží pro kopírování součástí nebo prvků na součástech ve velkém množství najednou v symetrických tvarech. Pro tvorbu pole se nejprve zadává prvek v oddílu na panelu příkazu součást, která se bude kopírovat. nebo
106 UTB ve Zlíně, Fakulta technologická 106 Jako další se vytvoří skica s kruhovým nebo obdélníkovým polem. Jaké se bude tvořit, se určí zapnutím na pásu karet tlačítky a. Nyní lze tvořit skicu, která udává tvar pole pro zkopírované prvky. Zadává se vnější rámec oblasti pole, ve kterém lze na panelu příkazu zadat četnost zkopírovaných prvků v ose X a ose Y pro obdélníkové pole a počet prvků na kružnici s úhlovou roztečí pro kruhové pole. Obdélníkové pole U obdélníkového pole lze dále definovat jeho šířku a výšku a pomocí tlačítek na panelu příkazu výskyty v poli. Obrázek 111. Obdélníkové pole Referenční bod Definuje referenční bod pole. Vypnout výskyt Vybere výskyty pole, které budou vypnuty. Vypnout oblasti Určuje, že se mají ve vybraných oblastech vypnout výskyty pole. Možnosti stupňování Zobrazí dialogové okno možností stupňování prvků v poli.
107 UTB ve Zlíně, Fakulta technologická 107 Kruhové pole Podobně jako u obdélníkového pole lze u kruhového nastavovat výskyty kopírovaných prvků v poli a jejich rozmístění a četnost. Na panelu příkazu lze nalézt tlačítka: Referenční bod - Definuje referenční bod pole. Vypnout výskyt - Vybere výskyty pole, které budou vypnuty. Vypnout oblast - Určuje, že se mají ve vybraných oblastech vypnout výskyty pole. Tlačítky je možné určit, zda se bude tvořit pole kruhové nebo obloukové. Na panelu příkazu lze dále zadat poloměr pole, úhel v případě obloukového pole, počet prvků vyskytujících se na kružnici nebo oblouku a rozteč mezi kopírovanými prvky. Obrázek 112. Kruhové pole Řez Na pásu karet v kartě nazvané PMI se nachází sekce POHLEDY MODELU. Tato sekce obsahuje dva příkazy, je to řez a pohled.
108 UTB ve Zlíně, Fakulta technologická 108 Příkaz řez slouží pro vytvoření řezu modelem. Tento řez slouží pro zobrazení a měření 3D modelu. Jako první se zadává rovina na modelu nebo mimo jej, do které se vytvoří ve skice profil roviny řezu. Dále se určí směr a velikost této roviny a na panelu příkazu lze nastavit, jestli se řez bude vztahovat na všechny součásti nebo jen vybrané či nevybrané. Obrázek 113. Řez modelem Ve stromě modelu se vytvoří odkaz Řez, na kterém se kliknutím PTM zobrazí nabídka dostupných možností vytvořeného řezu. Lze zde měnit definice a profil řezu, ale také hlavně použití řezu, které řez zapíná a vypíná a možnosti zobrazení řezu, kde lze nastavit, jak se bude řez zobrazovat. Je na výběr z možností zobrazení pouze řezu, řezu tělesem, průřezu a původního tělesa nebo pouze původního tělesa. Ve vlastnostech řezu lze nastavit především barva a norma kótovacího stylu, název řezu a neprůhlednost řezu. Pohled Vytvoří pohled modelu pomocí aktuálního zobrazení. Hned po spuštění příkazu se otevře dialogové okno možnosti pohledu modelu. Ve stromě modelu se vytvoří odkaz PMI, kde se nachází vytvořené pohledy modelu.
109 UTB ve Zlíně, Fakulta technologická 109 Zde je lze aktivovat a deaktivovat, upravit definici, nastavení pohledu a další pomocí nabídky vyvolané kliknutím PTM na pohled. 3D měření Kontrola modelu Na pásu karet na kartě KONTROLA se nachází sekce 3D měření obsahující příkazy pro 3D kontrolu a měření objektů. Fyzikální vlastnosti Příkaz Fyzikální vlastnosti se nachází na kartě KONTROLA. Slouží pro definování fyzikálních vlastností daného modelu nebo sestavy. Otevře okno s fyzikálními vlastnostmi a veličinami. Stisknutím tlačítka se otevře další okno, kde je možnost výběru z mnoha materiálů a jsou zde zobrazeny veškeré základní fyzikální informace o daném materiálu. Obrázek 114. Změna materiálu modelu Společně se změnou materiálu modelu se příslušně změní jeho zbarvení a povrch daného materiálu, viz Obrázek 114.
1. Úvod do Systémů CAD
 1. Úvod do Systémů CAD Studijní cíl Tento blok kurzu je věnován CA technologiím. Po úvodním seznámení se soustředíme především na oblast počítačové podpory konstruování, tedy CAD. Doba nutná k nastudování
1. Úvod do Systémů CAD Studijní cíl Tento blok kurzu je věnován CA technologiím. Po úvodním seznámení se soustředíme především na oblast počítačové podpory konstruování, tedy CAD. Doba nutná k nastudování
Úvod, rozdělení CAD systémů Zhotoveno ve školním roce: 2011/2012 Jméno zhotovitele: Ing. Karel Procházka
 Název a adresa školy: Střední škola průmyslová a umělecká, Opava, příspěvková organizace, Praskova 399/8, Opava, 74601 Název operačního programu: OP Vzdělávání pro konkurenceschopnost, oblast podpory 1.5
Název a adresa školy: Střední škola průmyslová a umělecká, Opava, příspěvková organizace, Praskova 399/8, Opava, 74601 Název operačního programu: OP Vzdělávání pro konkurenceschopnost, oblast podpory 1.5
Vysoká škola technická a ekonomická v Českých Budějovicích. Institute of Technology And Business In České Budějovice
 TECHNOLOGICKÉ POSTUPY S PODPOROU POČÍTAČA Vysoká škola technická a ekonomická v Českých Budějovicích Institute of Technology And Business In České Budějovice Tento učební materiál vznikl v rámci projektu
TECHNOLOGICKÉ POSTUPY S PODPOROU POČÍTAČA Vysoká škola technická a ekonomická v Českých Budějovicích Institute of Technology And Business In České Budějovice Tento učební materiál vznikl v rámci projektu
Tento materiál byl vytvořen vrámci projektu. Inovace ve vzdělávání na naší škole V rámci OP Vzdělávání pro konkurenceschopnost
 Střední odborná škola stavební a Střední odborné učiliště stavební Rybitví Vzdělávací oblast: Odborné vzdělávání profilující okruhy Název: Technické kreslení a CAD I. Autor: ing. Milan Hanus Datum, třída:
Střední odborná škola stavební a Střední odborné učiliště stavební Rybitví Vzdělávací oblast: Odborné vzdělávání profilující okruhy Název: Technické kreslení a CAD I. Autor: ing. Milan Hanus Datum, třída:
1. Blok 1 Úvod do Systémů CAD
 1. Blok 1 Úvod do Systémů CAD Studijní cíl Tento blok kurzu je věnován problematice tvorby technické dokumentace pomocí počítačové podpory. Doba nutná k nastudování 2 3 hodiny Průvodce studiem Pro studium
1. Blok 1 Úvod do Systémů CAD Studijní cíl Tento blok kurzu je věnován problematice tvorby technické dokumentace pomocí počítačové podpory. Doba nutná k nastudování 2 3 hodiny Průvodce studiem Pro studium
Komplexní správa technických dat. PDM základní pojmy. Ing. Martin Nermut, 2012
 Komplexní správa technických dat PDM základní pojmy Ing. Martin Nermut, 2012 Projektování - konstrukční a technologické procesy součást životního cyklu výrobku (PLM - Product Lifecycle Management) Nárůst
Komplexní správa technických dat PDM základní pojmy Ing. Martin Nermut, 2012 Projektování - konstrukční a technologické procesy součást životního cyklu výrobku (PLM - Product Lifecycle Management) Nárůst
Střední průmyslová škola a Vyšší odborná škola technická Brno, Sokolská 1
 Střední průmyslová škola a Vyšší odborná škola technická Brno, Sokolská 1 Šablona: Název: Téma: Autor: Inovace a zkvalitnění výuky prostřednictvím ICT Základy parametrického modelování Skicovací nástroje
Střední průmyslová škola a Vyšší odborná škola technická Brno, Sokolská 1 Šablona: Název: Téma: Autor: Inovace a zkvalitnění výuky prostřednictvím ICT Základy parametrického modelování Skicovací nástroje
1. Úvod do mechatroniky
 zapis_mechatronika_uvod08/2012 MECH Aa 1 z 5 1. Úvod do mechatroniky Mechatronics - název vznikl v Japonsku v 70. letech ze slov "MECHAnical systems" a "electronics" U nás se začal používat v 80. letech
zapis_mechatronika_uvod08/2012 MECH Aa 1 z 5 1. Úvod do mechatroniky Mechatronics - název vznikl v Japonsku v 70. letech ze slov "MECHAnical systems" a "electronics" U nás se začal používat v 80. letech
CAM řešení pro SolidWorks
 CAM řešení pro SolidWorks www.hsmworks.com www.hsmworks.cz Skutečná znalost systému SolidWorks Podpora Více-jader / Více-Procesorů Skutečná 64bitová Aplikace HSMWorks je od základu navržen pro práci v
CAM řešení pro SolidWorks www.hsmworks.com www.hsmworks.cz Skutečná znalost systému SolidWorks Podpora Více-jader / Více-Procesorů Skutečná 64bitová Aplikace HSMWorks je od základu navržen pro práci v
CATIA V5 vs CATIA V4 Martina Staňková
 CATIA V5 vs CATIA V4 Martina Staňková Obsah: 1) 2) 3) 4) Použití softwaru CATIA v automobilovém průmyslu Společné vlastnosti obou verzí Odlišný přístup k řešení konstrukčních úloh Zhodnocení 1) Použití
CATIA V5 vs CATIA V4 Martina Staňková Obsah: 1) 2) 3) 4) Použití softwaru CATIA v automobilovém průmyslu Společné vlastnosti obou verzí Odlišný přístup k řešení konstrukčních úloh Zhodnocení 1) Použití
Obsah. Úvod 9. Orientace v prostředí programu SolidWorks 11. Skica 29. Kapitola 1 11. Kapitola 2 29
 Úvod 9 Kapitola 1 11 Orientace v prostředí programu SolidWorks 11 Pruh nabídky 12 Nabídka Možnosti 14 Nápověda 14 Podokno úloh 15 Zdroje SolidWorks 15 Knihovna návrhů 15 Průzkumník souborů 16 Paleta pohledů
Úvod 9 Kapitola 1 11 Orientace v prostředí programu SolidWorks 11 Pruh nabídky 12 Nabídka Možnosti 14 Nápověda 14 Podokno úloh 15 Zdroje SolidWorks 15 Knihovna návrhů 15 Průzkumník souborů 16 Paleta pohledů
PARAMETRICKÉ MODELOVÁNÍ A KONSTRUOVÁNÍ ÚVOD DO PARAMETRICKÉHO MODELOVÁNÍ A KONSTRUOVÁNÍ
 PARAMETRICKÉ MODELOVÁNÍ A KONSTRUOVÁNÍ ÚVOD DO PARAMETRICKÉHO MODELOVÁNÍ A KONSTRUOVÁNÍ Ing. Zdeněk Hodis, Ph.D. Úvod S rozvojem nových poznatků v oblasti technické grafiky je kladen důraz na jejich začlenění
PARAMETRICKÉ MODELOVÁNÍ A KONSTRUOVÁNÍ ÚVOD DO PARAMETRICKÉHO MODELOVÁNÍ A KONSTRUOVÁNÍ Ing. Zdeněk Hodis, Ph.D. Úvod S rozvojem nových poznatků v oblasti technické grafiky je kladen důraz na jejich začlenění
Autodesk Inventor novinky 2. část
 Autodesk Inventor 2014 - novinky 2. část Stanislav Pavelka Ing. Dominik Kubíček 2013 Autodesk Autodesk Inventor 2014 Produktivita 1. část Náčrt a modelování Nové nástroje tvorby sestav 2. část Návrh velkých
Autodesk Inventor 2014 - novinky 2. část Stanislav Pavelka Ing. Dominik Kubíček 2013 Autodesk Autodesk Inventor 2014 Produktivita 1. část Náčrt a modelování Nové nástroje tvorby sestav 2. část Návrh velkých
Základy tvorby výpočtového modelu
 Základy tvorby výpočtového modelu Zpracoval: Jaroslav Beran Pracoviště: Technická univerzita v Liberci katedra textilních a jednoúčelových strojů Tento materiál vznikl jako součást projektu In-TECH 2,
Základy tvorby výpočtového modelu Zpracoval: Jaroslav Beran Pracoviště: Technická univerzita v Liberci katedra textilních a jednoúčelových strojů Tento materiál vznikl jako součást projektu In-TECH 2,
Projekt realizovaný na SPŠ Nové Město nad Metují
 Projekt realizovaný na SPŠ Nové Město nad Metují s finanční podporou v Operačním programu Vzdělávání pro konkurenceschopnost Královéhradeckého kraje Modul 03 Technické předměty Ing. Pavel Dostál 1 Vývoj
Projekt realizovaný na SPŠ Nové Město nad Metují s finanční podporou v Operačním programu Vzdělávání pro konkurenceschopnost Královéhradeckého kraje Modul 03 Technické předměty Ing. Pavel Dostál 1 Vývoj
Technologie II. Strojní programování. Přednáška č. 7. Autor: doc. Ing. Martin Vrabec, CSc.
 Evropský sociální fond Praha & EU: Investujeme do vaší budoucnosti Projekt OPPA Systém elektronické podpory studia (SEPS) Řešen na FS ČVUT v Praze od 1. 4. 2011 Technologie II Strojní programování Přednáška
Evropský sociální fond Praha & EU: Investujeme do vaší budoucnosti Projekt OPPA Systém elektronické podpory studia (SEPS) Řešen na FS ČVUT v Praze od 1. 4. 2011 Technologie II Strojní programování Přednáška
CA - technologie ÚVOD
 M. HYNEK : Přednáška CA-technologie: ÚVOD str.1 CA - technologie ÚVOD Martin HYNEK Západočeská univerzita v Plzni Katedra konstruování strojů e-mail: hynek@ kks.zcu.cz únor 2009 M. HYNEK : Přednáška CA-technologie:
M. HYNEK : Přednáška CA-technologie: ÚVOD str.1 CA - technologie ÚVOD Martin HYNEK Západočeská univerzita v Plzni Katedra konstruování strojů e-mail: hynek@ kks.zcu.cz únor 2009 M. HYNEK : Přednáška CA-technologie:
V současné době (2006) lze konstatovat, že programy splňují body 1,2 a pokoušejí se o naplnění bodů 3 a 4.
 Úvod do CAD systémů Kolem roku 1980, kdy osobní počítače začínají pronikat i do běžné práce projektantů, začíná vznikat (nebo přecházet z velkých UNIXových stanic) první software pro podporu návrhu a projektu,
Úvod do CAD systémů Kolem roku 1980, kdy osobní počítače začínají pronikat i do běžné práce projektantů, začíná vznikat (nebo přecházet z velkých UNIXových stanic) první software pro podporu návrhu a projektu,
Kompatibilita a import CAD
 Kompatibilita a import CAD Import a automatické rozpoznání 3D vlastností CATIA V5 WorkNC nyní nabízí import a automatické rozpoznání vlastností vrtaných otvorů z CATIA V5. V modulu automatického vrtání
Kompatibilita a import CAD Import a automatické rozpoznání 3D vlastností CATIA V5 WorkNC nyní nabízí import a automatické rozpoznání vlastností vrtaných otvorů z CATIA V5. V modulu automatického vrtání
4. cvičení. 15. října 2014
 4. cvičení 15. října 2014 Petra Hrochová petra.hrochova@fsv.cvut.cz D 1035 Konzultační hodiny: Pondělí 15:45 16:45 Po dohodě e-mailem kdykoliv jindy Obsah CAD systémy a jejich rozdělení Rastrová a vektorová
4. cvičení 15. října 2014 Petra Hrochová petra.hrochova@fsv.cvut.cz D 1035 Konzultační hodiny: Pondělí 15:45 16:45 Po dohodě e-mailem kdykoliv jindy Obsah CAD systémy a jejich rozdělení Rastrová a vektorová
Na různých druzích počítačů se používají různé operační systémy. V průběhu času
 9. Další operační systémy 9.1. Operační systémy Na různých druzích počítačů se používají různé operační systémy. V průběhu času samozřejmě vznikají jejich nové verze, takže v současností používané počítače
9. Další operační systémy 9.1. Operační systémy Na různých druzích počítačů se používají různé operační systémy. V průběhu času samozřejmě vznikají jejich nové verze, takže v současností používané počítače
Funkce Přínos
 AutoCAD Specializované nástroje (One AutoCAD) Profesní funkce a knihovny oborových verzí: Architecture, Electrical, Map 3D, Mechanical, MEP, Plant 3D, Raster Design. Web aplikace AutoCAD Mobilní AutoCAD
AutoCAD Specializované nástroje (One AutoCAD) Profesní funkce a knihovny oborových verzí: Architecture, Electrical, Map 3D, Mechanical, MEP, Plant 3D, Raster Design. Web aplikace AutoCAD Mobilní AutoCAD
Využití programu AutoCAD při vytváření geometrie konstrukce v prostředí programu ANSYS
 Využití programu AutoCAD při vytváření geometrie konstrukce v prostředí programu ANSYS Abstrakt Jan Pěnčík 1 Článek popisuje a porovnává způsoby možného vytváření geometrie konstrukce v prostředí programu
Využití programu AutoCAD při vytváření geometrie konstrukce v prostředí programu ANSYS Abstrakt Jan Pěnčík 1 Článek popisuje a porovnává způsoby možného vytváření geometrie konstrukce v prostředí programu
SolidWorks. SW je parametrický 3D modelář a umožňuje. Postup práce v SW: Prostředí a ovládání
 SolidWorks Prostředí a ovládání SW je parametrický 3D modelář a umožňuje objemové a plošné modelování práci s rozsáhlými sestavami automatické generování výrobních výkresu spojení mezi modelováním dílu,
SolidWorks Prostředí a ovládání SW je parametrický 3D modelář a umožňuje objemové a plošné modelování práci s rozsáhlými sestavami automatické generování výrobních výkresu spojení mezi modelováním dílu,
Úvod do programu Solid Edge
 Úvod do programu Solid Edge Cíle této kapitoly V průběhu této kapitoly se naučíte: jak vypadá prostředí programu Solid Edge, najít a otevřít dokument programu Solid Edge, vytvořit a uložit dokument, používat
Úvod do programu Solid Edge Cíle této kapitoly V průběhu této kapitoly se naučíte: jak vypadá prostředí programu Solid Edge, najít a otevřít dokument programu Solid Edge, vytvořit a uložit dokument, používat
Obsah. Úvod do studia 11 Co byste měli předem znát 13. Úvod do obsluhy AutoCADu 23. Kapitola 1 11. Kapitola 1 23
 Předmluva 9 Komu je tato kniha určena 11 Kapitola 1 11 Úvod do studia 11 Co byste měli předem znát 13 CAD technologie 13 Product Lifecycle Management 14 AutoCAD není jenom CAD, je to vývojová platforma
Předmluva 9 Komu je tato kniha určena 11 Kapitola 1 11 Úvod do studia 11 Co byste měli předem znát 13 CAD technologie 13 Product Lifecycle Management 14 AutoCAD není jenom CAD, je to vývojová platforma
PŘENOS DAT MEZI ESA PT A CAD PROGRAMY (ALLPLAN)
 PŘENOS DAT MEZI ESA PT A CAD PROGRAMY (ALLPLAN) Ing. Martin Novák, CSc. SCIA CZ, s.r.o, Thákurova 3, 160 00 Praha www.scia.cz 1 ÚVOD Kompatibilita systému ESA PT s programy z oblasti CAD je jednou z dlouhodobých
PŘENOS DAT MEZI ESA PT A CAD PROGRAMY (ALLPLAN) Ing. Martin Novák, CSc. SCIA CZ, s.r.o, Thákurova 3, 160 00 Praha www.scia.cz 1 ÚVOD Kompatibilita systému ESA PT s programy z oblasti CAD je jednou z dlouhodobých
Autodesk AutoCAD 2020
 Novinky Autodesk AutoCAD 2020 www.graitec.cz www.cadnet.cz, helpdesk.graitec.cz, www.graitec.com PDF dokument obsahuje přehled novinek produktu AutoCAD 2020. Obsah: Úvod... 3 1. Zjednodušené vkládání bloků...
Novinky Autodesk AutoCAD 2020 www.graitec.cz www.cadnet.cz, helpdesk.graitec.cz, www.graitec.com PDF dokument obsahuje přehled novinek produktu AutoCAD 2020. Obsah: Úvod... 3 1. Zjednodušené vkládání bloků...
Siemens PLM Software. www.siemens.cz/plm
 NX Siemens PLM Software www.siemens.cz/plm Systém NX je komplexním CAx řešením pro vývoj produktů, který přináší výkonné nástroje pro design, simulaci, dokumentaci, přípravu výroby a samotnou výrobu nástrojů.
NX Siemens PLM Software www.siemens.cz/plm Systém NX je komplexním CAx řešením pro vývoj produktů, který přináší výkonné nástroje pro design, simulaci, dokumentaci, přípravu výroby a samotnou výrobu nástrojů.
Konstruktér strojírenské výroby (2D, 3D)
 Projekt UNIV 2 KRAJE Proměna škol v centra celoživotního učení PROGRAM DALŠÍHO VZDĚLÁVÁNÍ Konstruktér strojírenské výroby (2D, 3D) Copyright: Ministerstvo školství, mládeže a tělovýchovy ČR 2 Projekt UNIV
Projekt UNIV 2 KRAJE Proměna škol v centra celoživotního učení PROGRAM DALŠÍHO VZDĚLÁVÁNÍ Konstruktér strojírenské výroby (2D, 3D) Copyright: Ministerstvo školství, mládeže a tělovýchovy ČR 2 Projekt UNIV
ÚVOD DO NC TECHNIKY VELKOSÉRIOVÁ A HROMADNÁ VÝROBA MALOSÉRIOVÁ A KUSOVÁ VÝROBA
 Projekt: Inovace oboru Mechatronik pro Zlínský kraj Registrační číslo: CZ.1.07/1.1.08/03.0009 ÚVOD DO NC TECHNIKY Dlouhodobým směrem rozvoje ve všech výrobních odvětvích, a tedy i ve strojírenství, je
Projekt: Inovace oboru Mechatronik pro Zlínský kraj Registrační číslo: CZ.1.07/1.1.08/03.0009 ÚVOD DO NC TECHNIKY Dlouhodobým směrem rozvoje ve všech výrobních odvětvích, a tedy i ve strojírenství, je
2.1 Historie a vývoj počítačů
 Název školy Číslo projektu Autor Název šablony Název DUMu Tematická oblast Předmět Druh učebního materiálu Anotace Vybavení, pomůcky Ověřeno ve výuce dne, třída Střední průmyslová škola strojnická Vsetín
Název školy Číslo projektu Autor Název šablony Název DUMu Tematická oblast Předmět Druh učebního materiálu Anotace Vybavení, pomůcky Ověřeno ve výuce dne, třída Střední průmyslová škola strojnická Vsetín
Pokud Vám termíny nevyhovují, nebo máte zájem uspořádat specifické firemní školení, prosím obraťte se na Vaši BEKO kontaktní osobu.
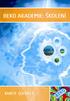 Vážení zákazníci, rostoucí zájem o podporu a školení systémů CATIA, ENOVIA, DELMIA, 3DVIA, nás přivedl na myšlenku, poskytovat nejenom specificky zaměřené firemní kurzy těchto systémů, ale také nabízet
Vážení zákazníci, rostoucí zájem o podporu a školení systémů CATIA, ENOVIA, DELMIA, 3DVIA, nás přivedl na myšlenku, poskytovat nejenom specificky zaměřené firemní kurzy těchto systémů, ale také nabízet
2D nebo 3D? Ano. Autodesk Inventor. Suite 2008
 2D nebo 3D? Ano Autodesk Inventor TM Suite 2008 Získejte výkon 3D od společnosti, která vám přinesla 2D Softwarové produkty Autodesk Inventor jsou nejlepší volbou pro uživatele aplikace AutoCAD, kteří
2D nebo 3D? Ano Autodesk Inventor TM Suite 2008 Získejte výkon 3D od společnosti, která vám přinesla 2D Softwarové produkty Autodesk Inventor jsou nejlepší volbou pro uživatele aplikace AutoCAD, kteří
Co je nového v Solid Edge ST6?
 VLC 4. generace, se svolením Edison2 Siemens PLM Software Co je nového v Solid Edge ST6? Navrhujte lépe. Výhody Získání nových obchodních příležitostí s realističtějšími návrhy výrobků Snížení výrobních
VLC 4. generace, se svolením Edison2 Siemens PLM Software Co je nového v Solid Edge ST6? Navrhujte lépe. Výhody Získání nových obchodních příležitostí s realističtějšími návrhy výrobků Snížení výrobních
Autodesk AutoCAD 2018
 Novinky Autodesk AutoCAD 2018 www.graitec.cz www.cadnet.cz, helpdesk.graitec.cz, www.graitec.com Novinky Autodesk AutoCAD 2018 PDF dokument obsahuje přehled novinek produktu AutoCAD 2018. AutoCAD 2018
Novinky Autodesk AutoCAD 2018 www.graitec.cz www.cadnet.cz, helpdesk.graitec.cz, www.graitec.com Novinky Autodesk AutoCAD 2018 PDF dokument obsahuje přehled novinek produktu AutoCAD 2018. AutoCAD 2018
Novinky v Solid Edge ST7
 Novinky v Solid Edge ST7 Primitiva Nově lze vytvořit základní geometrii pomocí jednoho příkazu Funkce primitiv je dostupná pouze v synchronním prostředí Těleso vytvoříme ve dvou navazujících krocích, kde
Novinky v Solid Edge ST7 Primitiva Nově lze vytvořit základní geometrii pomocí jednoho příkazu Funkce primitiv je dostupná pouze v synchronním prostředí Těleso vytvoříme ve dvou navazujících krocích, kde
Přehled kurzů, seminářů, školení
 SPŠ, Hronov, Hostovského 910 NABÍDKA KURZŮ, SEMINÁŘŮ, ŠKOLENÍ: Kontakt: Sedláčková Věra tel. 491485048 e mail: sedlackova@spshronov.cz Přehled kurzů, seminářů, školení 1. ECDL Evropský průkaz počítačové
SPŠ, Hronov, Hostovského 910 NABÍDKA KURZŮ, SEMINÁŘŮ, ŠKOLENÍ: Kontakt: Sedláčková Věra tel. 491485048 e mail: sedlackova@spshronov.cz Přehled kurzů, seminářů, školení 1. ECDL Evropský průkaz počítačové
ELEKTRONICKÉ DOKUMENTACE PŘI VÝVOJI NOVÝCH
 PARALELNÍ INŽENÝRSTVÍ A EFEKTIVNÍ SPRÁVA ELEKTRONICKÉ DOKUMENTACE PŘI VÝVOJI NOVÝCH STROJNÍCH SOUČÁSTÍ Ing. Jiří Špaček FSI VUT v Brně Ústav konstruování Technická 2896/2 616 69 Brno Česká republika http://uk.fme.vutbr.cz/
PARALELNÍ INŽENÝRSTVÍ A EFEKTIVNÍ SPRÁVA ELEKTRONICKÉ DOKUMENTACE PŘI VÝVOJI NOVÝCH STROJNÍCH SOUČÁSTÍ Ing. Jiří Špaček FSI VUT v Brně Ústav konstruování Technická 2896/2 616 69 Brno Česká republika http://uk.fme.vutbr.cz/
časopis pro moderní konstruktéry Autodesk Inventor 11 AutoCAD Mechanical 2007 Tipy a triky Systém správy dokumentu 1/2006
 časopis pro moderní konstruktéry Autodesk Inventor 11 AutoCAD Mechanical 2007 Tipy a triky 1/2006 Systém správy dokumentu Vážení čtenáři, právě v tomto období přichází majitelům služby Subscription na
časopis pro moderní konstruktéry Autodesk Inventor 11 AutoCAD Mechanical 2007 Tipy a triky 1/2006 Systém správy dokumentu Vážení čtenáři, právě v tomto období přichází majitelům služby Subscription na
Výkonné plnohodnotné 3D CAD řešení
 Výkonné plnohodnotné 3D CAD řešení WorkNC-CAD Hybridní modelář posouvá hranice 3D konstrukce, oprav a přípravy obrábění. Tento výkonný 3D plošný a objemový modelář umožňuje uživatelům pracovat na neuzavřených
Výkonné plnohodnotné 3D CAD řešení WorkNC-CAD Hybridní modelář posouvá hranice 3D konstrukce, oprav a přípravy obrábění. Tento výkonný 3D plošný a objemový modelář umožňuje uživatelům pracovat na neuzavřených
Střední průmyslová škola a Vyšší odborná škola technická Brno, Sokolská 1
 Střední průmyslová škola a Vyšší odborná škola technická Brno, Sokolská 1 Šablona: Název: Téma: Autor: Inovace a zkvalitnění výuky prostřednictvím ICT Základy parametrického modelování Základní prvky modelování
Střední průmyslová škola a Vyšší odborná škola technická Brno, Sokolská 1 Šablona: Název: Téma: Autor: Inovace a zkvalitnění výuky prostřednictvím ICT Základy parametrického modelování Základní prvky modelování
Autodesk Inventor 2017
 Novinky Autodesk Inventor 2017 www.graitec.cz www.cadnet.cz, helpdesk.graitec.cz, www.graitec.com Novinky Autodesk Inventor PDF dokument obsahuje přehled novinek produktu Autodesk Inventor 2017. Obsah:
Novinky Autodesk Inventor 2017 www.graitec.cz www.cadnet.cz, helpdesk.graitec.cz, www.graitec.com Novinky Autodesk Inventor PDF dokument obsahuje přehled novinek produktu Autodesk Inventor 2017. Obsah:
2.8 Procesory. Střední průmyslová škola strojnická Vsetín. Ing. Martin Baričák. Název šablony Název DUMu. Předmět Druh učebního materiálu
 Název školy Číslo projektu Autor Název šablony Název DUMu Tematická oblast Předmět Druh učebního materiálu Anotace Vybavení, pomůcky Ověřeno ve výuce dne, třída Střední průmyslová škola strojnická Vsetín
Název školy Číslo projektu Autor Název šablony Název DUMu Tematická oblast Předmět Druh učebního materiálu Anotace Vybavení, pomůcky Ověřeno ve výuce dne, třída Střední průmyslová škola strojnická Vsetín
Architektura počítačů
 Architektura počítačů Studijní materiál pro předmět Architektury počítačů Ing. Petr Olivka katedra informatiky FEI VŠB-TU Ostrava email: petr.olivka@vsb.cz Ostrava, 2010 1 1 Architektura počítačů Pojem
Architektura počítačů Studijní materiál pro předmět Architektury počítačů Ing. Petr Olivka katedra informatiky FEI VŠB-TU Ostrava email: petr.olivka@vsb.cz Ostrava, 2010 1 1 Architektura počítačů Pojem
Základní informace. Operační systém (OS)
 Základní informace Operační systém (OS) OS je základní program, který oživuje technické díly počítače (hardware) a poskytuje prostředí pro práci všech ostatních programů. Operační systém musí být naistalován
Základní informace Operační systém (OS) OS je základní program, který oživuje technické díly počítače (hardware) a poskytuje prostředí pro práci všech ostatních programů. Operační systém musí být naistalován
Autodesk AutoCAD Civil 3D
 Novinky 2018 Autodesk AutoCAD Civil 3D www.graitec.cz www.cadnet.cz, helpdesk.graitec.cz, www.graitec.com Obsah: 1. Vyřešení překrytí koridorů (motýlkování)... 3 2. Relativní návrhové linie... 4 3. Dynamické
Novinky 2018 Autodesk AutoCAD Civil 3D www.graitec.cz www.cadnet.cz, helpdesk.graitec.cz, www.graitec.com Obsah: 1. Vyřešení překrytí koridorů (motýlkování)... 3 2. Relativní návrhové linie... 4 3. Dynamické
CAD systémy. Jednoduše lze říct, že se jedná o používání pokročilých grafických programů pro projektování, místo rýsovacího prkna.
 CAD systémy CAD, zangličtinycomputer-aideddesign, českypočítačem podporované projektování, nebo míněno na obecný CAD systém jakocomputer-aideddrafting-počítačem podporované kreslení. Jde o velkou oblast
CAD systémy CAD, zangličtinycomputer-aideddesign, českypočítačem podporované projektování, nebo míněno na obecný CAD systém jakocomputer-aideddrafting-počítačem podporované kreslení. Jde o velkou oblast
Miroslav Stárek. Brno, 16. prosince 2010. 2010 ANSYS, Inc. All rights reserved. ANSYS, Inc. Proprietary
 Autodesk Academia Forum 2010 Simulace a optimalizace návrhu a význam pro konstrukční návrh Miroslav Stárek Brno, 16. prosince 2010 2010 ANSYS, Inc. All rights reserved. 11 ANSYS, Inc. Proprietary Nástroj
Autodesk Academia Forum 2010 Simulace a optimalizace návrhu a význam pro konstrukční návrh Miroslav Stárek Brno, 16. prosince 2010 2010 ANSYS, Inc. All rights reserved. 11 ANSYS, Inc. Proprietary Nástroj
Trocha obrázků na začátek..
 Trocha obrázků na začátek.. Elementární pojmy LCD panel tower myš klávesnice 3 Desktop vs. Tower tower desktop 4 Desktop nebo Tower? 5 Obraz jako obraz? 6 A něco o vývoji.. Předchůdci počítačů Počítadlo
Trocha obrázků na začátek.. Elementární pojmy LCD panel tower myš klávesnice 3 Desktop vs. Tower tower desktop 4 Desktop nebo Tower? 5 Obraz jako obraz? 6 A něco o vývoji.. Předchůdci počítačů Počítadlo
POČÍTAČEM PODPOROVANÁ VÝROBA
 POČÍTAČEM PODPOROVANÁ VÝROBA Snaha vyrábět velké série kvalitních, ale zároveň levných výrobků, vedla k využívání výpočetní techniky pro řízení strojů. Počítače jsou v současné době využívány ve všech
POČÍTAČEM PODPOROVANÁ VÝROBA Snaha vyrábět velké série kvalitních, ale zároveň levných výrobků, vedla k využívání výpočetní techniky pro řízení strojů. Počítače jsou v současné době využívány ve všech
úvod Historie operačních systémů
 Historie operačních systémů úvod Autorem materiálu a všech jeho částí, není-li uvedeno jinak, je Ing. Libor Otáhalík. Dostupné z Metodického portálu www.rvp.cz, ISSN: 1802-4785. Provozuje Národní ústav
Historie operačních systémů úvod Autorem materiálu a všech jeho částí, není-li uvedeno jinak, je Ing. Libor Otáhalík. Dostupné z Metodického portálu www.rvp.cz, ISSN: 1802-4785. Provozuje Národní ústav
Projektově orientovaná výuka ve strojírenství
 Projektově orientovaná výuka ve strojírenství Koutný, D. Paloušek, D. We learn by example and by direct experience because there are real limits to the adequacy of verbal instruction. Malcolm Gladwell,
Projektově orientovaná výuka ve strojírenství Koutný, D. Paloušek, D. We learn by example and by direct experience because there are real limits to the adequacy of verbal instruction. Malcolm Gladwell,
FORMÁTY UKLÁDÁNÍ OBRAZOVÝCH INFORMACÍ VÝMĚNA DAT MEZI CAD SYSTÉMY
 FORMÁTY UKLÁDÁNÍ OBRAZOVÝCH INFORMACÍ VÝMĚNA DAT MEZI CAD SYSTÉMY FORMÁTY UKLÁDÁNÍ OBRAZOVÝCH INFORMACÍ VEKTOROVÁ GRAFIKA Obraz reprezentován pomocí geometrických objektů (body, přímky, křivky, polygony).
FORMÁTY UKLÁDÁNÍ OBRAZOVÝCH INFORMACÍ VÝMĚNA DAT MEZI CAD SYSTÉMY FORMÁTY UKLÁDÁNÍ OBRAZOVÝCH INFORMACÍ VEKTOROVÁ GRAFIKA Obraz reprezentován pomocí geometrických objektů (body, přímky, křivky, polygony).
1 Úvod 1.1 Vlastnosti programového vybavení (SW)
 1 Úvod 1.1 Vlastnosti programového vybavení (SW) - dávkové zpracování - omezená distribuce - zakázkový SW - distribuované systémy - vestavěná inteligence - laciný HW - vliv zákazníka 1950 1960 1970 1980
1 Úvod 1.1 Vlastnosti programového vybavení (SW) - dávkové zpracování - omezená distribuce - zakázkový SW - distribuované systémy - vestavěná inteligence - laciný HW - vliv zákazníka 1950 1960 1970 1980
Gymnázium Vysoké Mýto nám. Vaňorného 163, 566 01 Vysoké Mýto
 Gymnázium Vysoké Mýto nám. Vaňorného 163, 566 01 Vysoké Mýto Registrační číslo projektu Šablona Autor CZ.1.07/1.5.00/34.0951 III/2 INOVACE A ZKVALITNĚNÍ VÝUKY PROSTŘEDNICTVÍM ICT Mgr. Jana Kubcová Název
Gymnázium Vysoké Mýto nám. Vaňorného 163, 566 01 Vysoké Mýto Registrační číslo projektu Šablona Autor CZ.1.07/1.5.00/34.0951 III/2 INOVACE A ZKVALITNĚNÍ VÝUKY PROSTŘEDNICTVÍM ICT Mgr. Jana Kubcová Název
Práce s velkými sestavami
 Práce s velkými sestavami Číslo publikace spse01650 Práce s velkými sestavami Číslo publikace spse01650 Poznámky a omezení vlastnických práv Tento software a související dokumentace je majetkem společnosti
Práce s velkými sestavami Číslo publikace spse01650 Práce s velkými sestavami Číslo publikace spse01650 Poznámky a omezení vlastnických práv Tento software a související dokumentace je majetkem společnosti
Návrh databáze obráběcích nástrojů pro technologické účely firmy TAJMAC ZPS. Bc. Leona Zmeškalová
 Návrh databáze obráběcích nástrojů pro technologické účely firmy TAJMAC ZPS. Bc. Leona Zmeškalová Diplomová práce 2006 - ABSTRAKT Cílem této práce bylo vytvořit návrh databáze obráběcích nástrojů pro
Návrh databáze obráběcích nástrojů pro technologické účely firmy TAJMAC ZPS. Bc. Leona Zmeškalová Diplomová práce 2006 - ABSTRAKT Cílem této práce bylo vytvořit návrh databáze obráběcích nástrojů pro
produktů. produkty: AutoCAD Mechanical Showcase Autodesk Autodesk Designer SketchBook Autodesk Mudbox Vault Autodesk Ultimate Intel Xeon Intel Core
 Autodesk Product Design Suite Standard 20122 Systémové požadavky Typičtí uživatelé a pracovní postup Konstruktérům a inženýrům, kteří vyvíjejí pozoruhodné produkty, nabízí sada Autodesk Product Design
Autodesk Product Design Suite Standard 20122 Systémové požadavky Typičtí uživatelé a pracovní postup Konstruktérům a inženýrům, kteří vyvíjejí pozoruhodné produkty, nabízí sada Autodesk Product Design
Integrovaná střední škola, Sokolnice 496
 Integrovaná střední škola, Sokolnice 496 Název projektu: Moderní škola Registrační číslo: CZ.1.07/1.5.00/34.0467 Název klíčové aktivity: III/2 - Inovace a zkvalitnění výuky prostřednictvím ICT Kód výstupu:
Integrovaná střední škola, Sokolnice 496 Název projektu: Moderní škola Registrační číslo: CZ.1.07/1.5.00/34.0467 Název klíčové aktivity: III/2 - Inovace a zkvalitnění výuky prostřednictvím ICT Kód výstupu:
ALLPLAN ENGINEERING BUILDING
 ALLPLAN ENGINEERING BUILDING ŠPIČKOVÉ BIM ŘEŠENÍ PRO STAVEBNÍ INŽENÝRY Authority for Urban Development and Environment, Hamburg, NBK, fotografie: Andreas Lechtape ALLPLAN ENGINEERING 1 ALLPLAN ENGINEERING
ALLPLAN ENGINEERING BUILDING ŠPIČKOVÉ BIM ŘEŠENÍ PRO STAVEBNÍ INŽENÝRY Authority for Urban Development and Environment, Hamburg, NBK, fotografie: Andreas Lechtape ALLPLAN ENGINEERING 1 ALLPLAN ENGINEERING
Nový modul tvorby elektrod
 Nový modul tvorby elektrod Tvorba elektrod je důležitou součástí procesu výroby formy, bez ohledu na její složitost. WorkNC-CAD Hybridní modelář modul tvorby elektrod přináší uživatelům dokonalou rovnováhu
Nový modul tvorby elektrod Tvorba elektrod je důležitou součástí procesu výroby formy, bez ohledu na její složitost. WorkNC-CAD Hybridní modelář modul tvorby elektrod přináší uživatelům dokonalou rovnováhu
INOVACE PŘEDMĚTŮ ICT MODUL 9: CAD
 Vyšší odborná škola ekonomická a zdravotnická a Střední škola, Boskovice INOVACE PŘEDMĚTŮ ICT MODUL 9: CAD Metodika Zpracoval: Ing. Miroslav Hrdý srpen 2009 Mezi hlavní cíle tohoto modulu patří zejména
Vyšší odborná škola ekonomická a zdravotnická a Střední škola, Boskovice INOVACE PŘEDMĚTŮ ICT MODUL 9: CAD Metodika Zpracoval: Ing. Miroslav Hrdý srpen 2009 Mezi hlavní cíle tohoto modulu patří zejména
Novinky. Autodesk Vault helpdesk.graitec.cz,
 Novinky Autodesk Vault 2018 www.graitec.cz www.cadnet.cz, helpdesk.graitec.cz, www.graitec.com Novinky Autodesk Vault 2018 PDF dokument obsahuje přehled novinek produktu Autodesk Vault 2018. Obsah: Úvod...
Novinky Autodesk Vault 2018 www.graitec.cz www.cadnet.cz, helpdesk.graitec.cz, www.graitec.com Novinky Autodesk Vault 2018 PDF dokument obsahuje přehled novinek produktu Autodesk Vault 2018. Obsah: Úvod...
www.planit.cz production_broch_2008_wf1.indd 1 production_broch_2008_wf1.indd 1 21.3.2008 11:39:40 21.3.2008 11:39:40
 www.planit.cz production_broch_2008_wf1.indd 1 21.3.2008 11:39:40 Poskytujeme komplexní řešení ve světě obrábění Na rozdíl od pokroku, kterého dosáhla technologie řízení, je ruční programování moderních
www.planit.cz production_broch_2008_wf1.indd 1 21.3.2008 11:39:40 Poskytujeme komplexní řešení ve světě obrábění Na rozdíl od pokroku, kterého dosáhla technologie řízení, je ruční programování moderních
TDS-TECHNIK 10.0. TDS-Výpočty. TDS-Kusovník
 TDS-TECHNIK 10.0 V následujícím textu jsou uvedeny informace o již desáté verzi strojírenské aplikace TDS- TECHNIK. V úvodu jsou popisovány moduly Výpočty a Kusovník, které jsou společné všem verzím. Pak
TDS-TECHNIK 10.0 V následujícím textu jsou uvedeny informace o již desáté verzi strojírenské aplikace TDS- TECHNIK. V úvodu jsou popisovány moduly Výpočty a Kusovník, které jsou společné všem verzím. Pak
3. Očekávání a efektivnost aplikací
 VYUŽÍVANÍ INFORMAČNÍCH SYSTÉMŮ V ŘÍZENÍ FIREM Ota Formánek 1 1. Úvod Informační systémy (IS) jsou v současnosti naprosto nezbytné pro úspěšné řízení firem. Informačním ním systémem rozumíme ucelené softwarové
VYUŽÍVANÍ INFORMAČNÍCH SYSTÉMŮ V ŘÍZENÍ FIREM Ota Formánek 1 1. Úvod Informační systémy (IS) jsou v současnosti naprosto nezbytné pro úspěšné řízení firem. Informačním ním systémem rozumíme ucelené softwarové
Správa Dat / Informací / Kusovníků podle CAD Studia. Roman Kovařík, Vedoucí týmu PDM/PLM, CAD Studio a.s.
 Správa Dat / Informací / Kusovníků podle CAD Studia Roman Kovařík, Vedoucí týmu PDM/PLM, CAD Studio a.s. Naši zákazníci Svět se mění VÝROBA VÝVOJ SPOLUPRÁCE PROPOJENÁ SPRÁVA DOKUMENTACE Obchod a Marketing
Správa Dat / Informací / Kusovníků podle CAD Studia Roman Kovařík, Vedoucí týmu PDM/PLM, CAD Studio a.s. Naši zákazníci Svět se mění VÝROBA VÝVOJ SPOLUPRÁCE PROPOJENÁ SPRÁVA DOKUMENTACE Obchod a Marketing
Autodesk Inventor Professional 9
 časopis pro moderní konstruktéry Recenze grafických karet Metoda konečných prvků Tipy a triky DWF Coposer MITCalc Autodesk Inventor Professional 9 3/2004 Vážení čtenáři, před řadou z vás stojí upgrade
časopis pro moderní konstruktéry Recenze grafických karet Metoda konečných prvků Tipy a triky DWF Coposer MITCalc Autodesk Inventor Professional 9 3/2004 Vážení čtenáři, před řadou z vás stojí upgrade
Inovace výuky prostřednictvím ICT v SPŠ Zlín, CZ.1.07/1.5.00/ Vzdělávání v informačních a komunikačních technologií
 VY_32_INOVACE_31_15 Škola Název projektu, reg. č. Vzdělávací oblast Vzdělávací obor Tematický okruh Téma Tematická oblast Název Autor Vytvořeno, pro obor, ročník Anotace Přínos/cílové kompetence Střední
VY_32_INOVACE_31_15 Škola Název projektu, reg. č. Vzdělávací oblast Vzdělávací obor Tematický okruh Téma Tematická oblast Název Autor Vytvořeno, pro obor, ročník Anotace Přínos/cílové kompetence Střední
Obsah. Zpracoval:
 Zpracoval: houzvjir@fel.cvut.cz 03. Modelem řízený vývoj. Doménový (business), konceptuální (analytický) a logický (návrhový) model. Vize projektu. (A7B36SIN) Obsah Modelem řízený vývoj... 2 Cíl MDD, proč
Zpracoval: houzvjir@fel.cvut.cz 03. Modelem řízený vývoj. Doménový (business), konceptuální (analytický) a logický (návrhový) model. Vize projektu. (A7B36SIN) Obsah Modelem řízený vývoj... 2 Cíl MDD, proč
ŘEŠENÍ SOLIDWORKS ELECTRICAL BEZPROBLÉMOVÁ INTEGRACE ELEKTRICKÝCH A MECHANICKÝCH NÁVRHŮ
 ŘEŠENÍ SOLIDWORKS ELECTRICAL BEZPROBLÉMOVÁ INTEGRACE ELEKTRICKÝCH A MECHANICKÝCH NÁVRHŮ INTEGROVANÉ NAVRHOVÁNÍ ELEKTRICKÝCH SYSTÉMŮ Řešení SOLIDWORKS Electrical zjednodušují návrh elektrických systémů
ŘEŠENÍ SOLIDWORKS ELECTRICAL BEZPROBLÉMOVÁ INTEGRACE ELEKTRICKÝCH A MECHANICKÝCH NÁVRHŮ INTEGROVANÉ NAVRHOVÁNÍ ELEKTRICKÝCH SYSTÉMŮ Řešení SOLIDWORKS Electrical zjednodušují návrh elektrických systémů
Obsah. Úvod do studia 11 Co byste měli předem znát 13. Úvod do obsluhy AutoCADu 21. Kapitola Kapitola 2 21
 Předmluva 9 Komu je tato kniha určena 11 Kapitola 1 11 Úvod do studia 11 Co byste měli předem znát 13 CAD technologie 13 Product Lifecycle Management 14 AutoCAD není jenom CAD, je to vývojová platforma
Předmluva 9 Komu je tato kniha určena 11 Kapitola 1 11 Úvod do studia 11 Co byste měli předem znát 13 CAD technologie 13 Product Lifecycle Management 14 AutoCAD není jenom CAD, je to vývojová platforma
Operační systémy: funkce
 Operační systémy Software, který zabezpečuje základní chod počítače, je prostředníkem mezi hardwarem a aplikačním softwarem. Nutný základní software v počítači. Vykonává řadu rutinních operací, které by
Operační systémy Software, který zabezpečuje základní chod počítače, je prostředníkem mezi hardwarem a aplikačním softwarem. Nutný základní software v počítači. Vykonává řadu rutinních operací, které by
RECENZE APLIKACE NX CMM INSPECTION PROGRAMMING
 Dr. Charles Clarke RECENZE APLIKACE NX CMM INSPECTION PROGRAMMING Průmyslové trendy a požadavky...3 Nový přístup k tvorbě kontrolních programů CMM...4 Používaná aplikace...4 Automatické programování kontrolních
Dr. Charles Clarke RECENZE APLIKACE NX CMM INSPECTION PROGRAMMING Průmyslové trendy a požadavky...3 Nový přístup k tvorbě kontrolních programů CMM...4 Používaná aplikace...4 Automatické programování kontrolních
www.smap3d Piping.com
 www.smap3d Piping.com Smap3D Piping Software pro návrh 3D potrubního systému Od P&ID diagramů přes 3D návrh po izometrické výkresy 3D návrh potrubí snadno s využitím tříd potrubí Smap3D Piping je 3D CAD
www.smap3d Piping.com Smap3D Piping Software pro návrh 3D potrubního systému Od P&ID diagramů přes 3D návrh po izometrické výkresy 3D návrh potrubí snadno s využitím tříd potrubí Smap3D Piping je 3D CAD
Wonderware InTouch 2012 R2 Co je nového
 Wonderware InTouch 2012 R2 Co je nového Ivan Picek Pantek (CS) s.r.o. Strana 2 Úvod Wonderware InTouch je oblíbený software pro vizualizaci, sběr dat a supervizní řízení technologických procesů kategorie
Wonderware InTouch 2012 R2 Co je nového Ivan Picek Pantek (CS) s.r.o. Strana 2 Úvod Wonderware InTouch je oblíbený software pro vizualizaci, sběr dat a supervizní řízení technologických procesů kategorie
VÚTS, a.s. Centrum rozvoje strojírenského výzkumu Liberec. www.vuts.cz
 VÚTS, a.s. Centrum rozvoje strojírenského výzkumu Liberec www.vuts.cz Historický vývoj 1951 - založení společnosti (státní, posléze koncernový podnik) 1991 transformace na a.s. v první vlně kupónové privatizace
VÚTS, a.s. Centrum rozvoje strojírenského výzkumu Liberec www.vuts.cz Historický vývoj 1951 - založení společnosti (státní, posléze koncernový podnik) 1991 transformace na a.s. v první vlně kupónové privatizace
CASE nástroje. Jaroslav Žáček
 CASE nástroje Jaroslav Žáček jaroslav.zacek@osu.cz http://www1.osu.cz/~zacek/ Co znamená CASE? A CASE tool is a computer-based product aimed at supporting one or more software engineering activities within
CASE nástroje Jaroslav Žáček jaroslav.zacek@osu.cz http://www1.osu.cz/~zacek/ Co znamená CASE? A CASE tool is a computer-based product aimed at supporting one or more software engineering activities within
Vektorové grafické formáty
 Vektorové grafické formáty Semestrální práce na předmět KAPR Fakulta stavební ČVUT 28.5.2009 Vypracovali: Petr Vejvoda, Ivan Pleskač Obsah Co je to vektorová grafika Typy vektorových formátů Souborový
Vektorové grafické formáty Semestrální práce na předmět KAPR Fakulta stavební ČVUT 28.5.2009 Vypracovali: Petr Vejvoda, Ivan Pleskač Obsah Co je to vektorová grafika Typy vektorových formátů Souborový
Mechanika s Inventorem
 Mechanika s Inventorem 1. Úvodní pojednání CAD data FEM výpočty Petr SCHILLING, autor přednášky Ing. Kateřina VLČKOVÁ, obsahová korekce Optimalizace Tomáš MATOVIČ, publikace 1 Obsah přednášky: Cíl projektu
Mechanika s Inventorem 1. Úvodní pojednání CAD data FEM výpočty Petr SCHILLING, autor přednášky Ing. Kateřina VLČKOVÁ, obsahová korekce Optimalizace Tomáš MATOVIČ, publikace 1 Obsah přednášky: Cíl projektu
Zpracování funkcí modulů Assembly Design a Drafting programu Catia V5R18. Rudolf Knedla
 Zpracování funkcí modulů Assembly Design a Drafting programu Catia V5R18 Rudolf Knedla Bakalářská práce 2013 Příjmení a jméno:. Obor:. P R O H L Á Š E N Í Prohlašuji, že beru na vědomí, že odevzdáním
Zpracování funkcí modulů Assembly Design a Drafting programu Catia V5R18 Rudolf Knedla Bakalářská práce 2013 Příjmení a jméno:. Obor:. P R O H L Á Š E N Í Prohlašuji, že beru na vědomí, že odevzdáním
INOVACE ODBORNÉHO VZDĚLÁVÁNÍ NA STŘEDNÍCH ŠKOLÁCH ZAMĚŘENÉ NA VYUŽÍVÁNÍ ENERGETICKÝCH ZDROJŮ PRO 21. STOLETÍ A NA JEJICH DOPAD NA ŽIVOTNÍ PROSTŘEDÍ
 INOVACE ODBORNÉHO VZDĚLÁVÁNÍ NA STŘEDNÍCH ŠKOLÁCH ZAMĚŘENÉ NA VYUŽÍVÁNÍ ENERGETICKÝCH ZDROJŮ PRO 21. STOLETÍ A NA JEJICH DOPAD NA ŽIVOTNÍ PROSTŘEDÍ CZ.1.07/1.1.00/08.0010 NUMERICKÉ SIMULACE ING. KATEŘINA
INOVACE ODBORNÉHO VZDĚLÁVÁNÍ NA STŘEDNÍCH ŠKOLÁCH ZAMĚŘENÉ NA VYUŽÍVÁNÍ ENERGETICKÝCH ZDROJŮ PRO 21. STOLETÍ A NA JEJICH DOPAD NA ŽIVOTNÍ PROSTŘEDÍ CZ.1.07/1.1.00/08.0010 NUMERICKÉ SIMULACE ING. KATEŘINA
Obsah. 1) Rozšířené zadání 2) Teorie zásuvných modulů a) Druhy aplikací používajících zásuvné moduly b) Knihovny c) Architektura aplikace d) Výhody
 Obsah 1) Rozšířené zadání 2) Teorie zásuvných modulů a) Druhy aplikací používajících zásuvné moduly b) Knihovny c) Architektura aplikace d) Výhody 3) 4) Mantichora Mantichora je moderní aplikace, který
Obsah 1) Rozšířené zadání 2) Teorie zásuvných modulů a) Druhy aplikací používajících zásuvné moduly b) Knihovny c) Architektura aplikace d) Výhody 3) 4) Mantichora Mantichora je moderní aplikace, který
Pole sestavy. Číslo publikace spse01640
 Pole sestavy Číslo publikace spse01640 Pole sestavy Číslo publikace spse01640 Poznámky a omezení vlastnických práv Tento software a související dokumentace je majetkem společnosti Siemens Product Lifecycle
Pole sestavy Číslo publikace spse01640 Pole sestavy Číslo publikace spse01640 Poznámky a omezení vlastnických práv Tento software a související dokumentace je majetkem společnosti Siemens Product Lifecycle
Hospodářská informatika
 Hospodářská informatika HINFL, HINFK Vytvořeno s podporou projektu Průřezová inovace studijních programů Lesnické a dřevařské fakulty MENDELU v Brně (LDF) s ohledem na disciplíny společného základu reg.
Hospodářská informatika HINFL, HINFK Vytvořeno s podporou projektu Průřezová inovace studijních programů Lesnické a dřevařské fakulty MENDELU v Brně (LDF) s ohledem na disciplíny společného základu reg.
KOMPLEXNÍ VZDĚLÁVÁNÍ KATEDRA STROJNÍ SPŠSE a VOŠ LIBEREC
 KOMPLEXNÍ VZDĚLÁVÁNÍ KATEDRA STROJNÍ SPŠSE a VOŠ LIBEREC CNC CAM Cíl podproduktu HSM Works Tento kurz si klade za cíl naučit uživatele ovládat program HSMWorks. Dalším cílem je naučit uživatele základním
KOMPLEXNÍ VZDĚLÁVÁNÍ KATEDRA STROJNÍ SPŠSE a VOŠ LIBEREC CNC CAM Cíl podproduktu HSM Works Tento kurz si klade za cíl naučit uživatele ovládat program HSMWorks. Dalším cílem je naučit uživatele základním
Počítačová grafika RHINOCEROS
 Počítačová grafika RHINOCEROS Ing. Zuzana Benáková Základní otázkou grafických programů je způsob zobrazení určitého tvaru. Existují dva základní způsoby prezentace 3D modelů v počítači. První využívá
Počítačová grafika RHINOCEROS Ing. Zuzana Benáková Základní otázkou grafických programů je způsob zobrazení určitého tvaru. Existují dva základní způsoby prezentace 3D modelů v počítači. První využívá
Software programové vybavení. 1. část
 Software programové vybavení 1. část Software Vše co není HW je SW = pojem se někdy vztahuje jak na programy, tak na data Oživuje hardware (zdaleka ne jen počítače) Je-li přítomen procesor, musí být i
Software programové vybavení 1. část Software Vše co není HW je SW = pojem se někdy vztahuje jak na programy, tak na data Oživuje hardware (zdaleka ne jen počítače) Je-li přítomen procesor, musí být i
Přehled novinek Autodesk Revit 2013
 Přehled novinek Autodesk Revit 2013 Hlavní novinky Revit Architecture: - Vylepšená tvorba schodišť - Vylepšená tvorba zábradlí - Nové vlastnosti materiálů - Vylepšení vizualizací - Vylepšení tvorby součástí
Přehled novinek Autodesk Revit 2013 Hlavní novinky Revit Architecture: - Vylepšená tvorba schodišť - Vylepšená tvorba zábradlí - Nové vlastnosti materiálů - Vylepšení vizualizací - Vylepšení tvorby součástí
TECHNICKÁ DOKUMENTACE
 TECHNICKÁ DOKUMENTACE Jan Petřík 2013 Projekt ESF CZ.1.07/2.2.00/28.0050 Modernizace didaktických metod a inovace výuky technických předmětů. Obsah přednášek 1. Úvod do problematiky tvorby technické dokumentace
TECHNICKÁ DOKUMENTACE Jan Petřík 2013 Projekt ESF CZ.1.07/2.2.00/28.0050 Modernizace didaktických metod a inovace výuky technických předmětů. Obsah přednášek 1. Úvod do problematiky tvorby technické dokumentace
Záložka také kombinuje ikony s textem a tak usnadňuje vyhledání přesně té funkce, kterou potřebujete.
 Co je nového v Mastercam 2017 Obecná vylepšení NOVÝ VZHLED PROGRAMU Mastercam 2017 přináší nový vzhled nástrojové lišty podobné stylu Microsoft Office. Nový vzhled a ovládání zhodnotí vaše dřívější zkušenosti
Co je nového v Mastercam 2017 Obecná vylepšení NOVÝ VZHLED PROGRAMU Mastercam 2017 přináší nový vzhled nástrojové lišty podobné stylu Microsoft Office. Nový vzhled a ovládání zhodnotí vaše dřívější zkušenosti
Metodika konstruování Úvodní přednáška
 Metodika konstruování Úvodní přednáška Šimon Kovář Katedra textilních a jednoúčelových strojů 1. Úvod: Cílem přednášky je seznámení studentů s definicemi a pojmy v metodice konstruování. Design Methodology
Metodika konstruování Úvodní přednáška Šimon Kovář Katedra textilních a jednoúčelových strojů 1. Úvod: Cílem přednášky je seznámení studentů s definicemi a pojmy v metodice konstruování. Design Methodology
ALLPLAN BRIDGE PARAMETRICKÉ NAVRHOVÁNÍ MOSTŮ. INTELIGENTNÍ A FLEXIBILNÍ PŘEJDĚTE NA NAŠE PROFESIONÁLNÍ BIM PRODUKTY PRO NÁVRH A KONSTRUKCI MOSTŮ
 ALLPLAN BRIDGE PARAMETRICKÉ NAVRHOVÁNÍ MOSTŮ. INTELIGENTNÍ A FLEXIBILNÍ PŘEJDĚTE NA NAŠE PROFESIONÁLNÍ BIM PRODUKTY PRO NÁVRH A KONSTRUKCI MOSTŮ NOVÉ! ALLPLAN BRIDGE Stáhněte si bezplatnou zkušební verzi
ALLPLAN BRIDGE PARAMETRICKÉ NAVRHOVÁNÍ MOSTŮ. INTELIGENTNÍ A FLEXIBILNÍ PŘEJDĚTE NA NAŠE PROFESIONÁLNÍ BIM PRODUKTY PRO NÁVRH A KONSTRUKCI MOSTŮ NOVÉ! ALLPLAN BRIDGE Stáhněte si bezplatnou zkušební verzi
Vlákno (anglicky: thread) v informatice označuje vlákno výpočtu neboli samostatný výpočetní tok, tedy posloupnost po sobě jdoucích operací.
 Trochu teorie Vlákno (anglicky: thread) v informatice označuje vlákno výpočtu neboli samostatný výpočetní tok, tedy posloupnost po sobě jdoucích operací. Každá spuštěná aplikace má alespoň jeden proces
Trochu teorie Vlákno (anglicky: thread) v informatice označuje vlákno výpočtu neboli samostatný výpočetní tok, tedy posloupnost po sobě jdoucích operací. Každá spuštěná aplikace má alespoň jeden proces
Softwarová podpora v procesním řízení
 Softwarová podpora v procesním řízení Zkušenosti z praxe využití software ATTIS Ostrava, 7. října 2010 www.attis.cz ATTN Consulting s.r.o. 1 Obsah Koncepce řízení výkonnosti Koncepce řízení výkonnosti
Softwarová podpora v procesním řízení Zkušenosti z praxe využití software ATTIS Ostrava, 7. října 2010 www.attis.cz ATTN Consulting s.r.o. 1 Obsah Koncepce řízení výkonnosti Koncepce řízení výkonnosti
Co je nového SURFCAM 2018 R1
 Co je nového SURFCAM 2018 R1 Obsah Obsah... 2 Obecné/Systém... 3 Instalace >>... 3... 4 Nový způsob regenerace drah nástrojů >>... 4 Pomocná lišta >>... 5 Dynamické prostředí >>... 6 Dynamické prostředí
Co je nového SURFCAM 2018 R1 Obsah Obsah... 2 Obecné/Systém... 3 Instalace >>... 3... 4 Nový způsob regenerace drah nástrojů >>... 4 Pomocná lišta >>... 5 Dynamické prostředí >>... 6 Dynamické prostředí
Mechanika s Inventorem
 CAD Mechanika s Inventorem 1. Úvodní pojednání Petr SCHILLING, autor přednášky Ing. Kateřina VLČKOVÁ, obsahová korekce Tomáš MATOVIČ, publikace 1 Obsah přednášky: Cíl projektu 3 Význam mechanických analýz
CAD Mechanika s Inventorem 1. Úvodní pojednání Petr SCHILLING, autor přednášky Ing. Kateřina VLČKOVÁ, obsahová korekce Tomáš MATOVIČ, publikace 1 Obsah přednášky: Cíl projektu 3 Význam mechanických analýz
Operační systém. Mgr. Renáta Rellová. Výukový materiál zpracován v rámci projektu EU peníze školám
 Operační systém Mgr. Renáta Rellová Výukový materiál zpracován v rámci projektu EU peníze školám Autorem materiálu a všech jeho částí, není-li uvedeno jinak, je Mgr. Renáta Rellová. Dostupné z Metodického
Operační systém Mgr. Renáta Rellová Výukový materiál zpracován v rámci projektu EU peníze školám Autorem materiálu a všech jeho částí, není-li uvedeno jinak, je Mgr. Renáta Rellová. Dostupné z Metodického
Digitální továrna. František Manlig. Technická univerzita v Liberci. TU v Liberci
 Tento materiál vznikl jako součást projektu, který je spolufinancován Evropským sociálním fondem a státním rozpočtem ČR. Digitální továrna Technická univerzita v Liberci Průmyslové inženýrství Technická
Tento materiál vznikl jako součást projektu, který je spolufinancován Evropským sociálním fondem a státním rozpočtem ČR. Digitální továrna Technická univerzita v Liberci Průmyslové inženýrství Technická
