LabVIEW TM. Začínáme s LabVIEW. Leden A-01
|
|
|
- Zdeňka Marešová
- před 8 lety
- Počet zobrazení:
Transkript
1 LabVIEW TM Začínáme s LabVIEW Leden A-01
2 Celosvětová technická podpora a informace o produktech: Sídlo firmy National Instruments: N. Mopac Expwy, Austin, Texas, , USA, tel.: Registered in Texas No Pobočka pro Českou republiku a pro Slovenskou republiku: National Instruments (Czech Republic), s.r.o. Národní třída 19/ , Praha 1 tel.: (+420) fax: (+420) ni.czech@ni.com web: (C) National Instruments. Všechna práva vyhrazena.
3 Obsah Předmluva Kapitola 1 Typografické konvence VI Související dokumenty VII Začínáme s virtuálními přístroji v LabVIEW Vytvoření virtuálního přístroje Spuštění LabVIEW Otevření nového VI ze šablony Přidání ovládacího prvku na čelní panel Změna typu signálu Propojení objektů v blokovém diagramu Spuštění VI Úprava signálu Zobrazení dvou signálů v grafu Úprava otočného knoflíku Úprava grafu Shrnutí Dialogové okno New a šablony VI Čelní panel Dialogy pro nastavení vlastností Blokový diagram Expresní VI Kapitola 2 Analýza a uložení signálu Vytvoření VI ze šablony Otevření nového VI ze šablony Úprava blokového diagramu Úprava čelního panelu Analýza amplitudy signálu Přidání varovné kontrolky Nastavení varování při překročení mezí Varování uživatele Program pro ukládání dat do souboru Uložení dat do souboru Přidání tlačítka, při jehož stisknutí uložíme data Uložení dat při požadavku uživatele Shrnutí Využití nápovědy v LabVIEW National Instruments Corporation III. Začínáme s LabVIEW
4 Obsah Ovládací prvky a indikátory Ukládání dat Chyby a přerušené vodiče Kapitola 3 Přidání dalších funkcí do programu Vytvoření programu z prázdné šablony Otevření prázdného VI Přidání expresního VI pro simulaci signálu Úprava signálu Přizpůsobení čelního panelu Přidání smyčky do programu Vyhledání příkladu Nastavení rychlosti běhu programu Zobrazení dat v tabulce Shrnutí Využití nápovědy v LabVIEW Vytváření kódu v blokovém diagramu Vytváření ovládacích prvků a indikátorů Používání smyčky While Zobrazení dat v tabulce Kapitola 4 Měření a komunikace s přístroji Měření signálu Vytvoření úlohy NI-DAQmx Vyzkoušení úlohy Vykreslení dat změřených kartou Definice úlohy NI-DAQmx Vizuální srovnání dvou čtených signálů Komunikace s přístrojem Výběr přístroje Čtení a zpracování dat z přístroje Shrnutí Průvodce DAQ Assistant Úlohy Průvodce VI Instrument I/O Assistant National Instruments Corporation IV. Začínáme s LabVIEW
5 Obsah Kapitola 5 Další možnosti LabVIEW Všechny ovládací prvky a indikátory Všechny VI a funkce VI Funkce Datové typy Dynamický datový typ Převod z dynamického datového typu na jiný Převod na dynamický datový typ Využívání dalších možností LabVIEW Příloha A Technická pomoc a dokonalé služby National Instruments Corporation V. Začínáme s LabVIEW
6 Předmluva Tento manuál je určen k prvnímu seznámení uživatele s grafickým programovacím prostředím a se základními funkcemi LabVIEW, které využijete při vytváření aplikací pro sběr dat a ovládání měřicích přístrojů. Manuál obsahuje i jednoduché úlohy, abyste se v LabVIEW naučili vyvíjet základní aplikace. Provedení příkladů nezabere příliš času a jejich splnění vám pomůže v začátcích s LabVIEW. LabVIEW se dodává ve třech verzích Base Package (BP), Full Development System (FDS) a Professional Development System (PDS). Příklady v tomto manuálu obsahují expresní VI, které nejsou dostupné ve verzi BP. Jsou to tato VI: Align & Resample, Amplitude & Level Measurements, Convolution & Correlation, Curve Fitting, Distortion Measurements, Filter, Mask & Limit Testing, Scaling & Mapping, Simulate Arbitrary Signal, Spectral Measurements, Statistics, Timing & Transition Measurements, Tone Measurements. Na konci každé kapitoly je shrnutí hlavních bodů. V těchto shrnutích naleznete opakování a přehled toho, co jste se již naučili. Náměty a připomínky k českému překladu manuálu uvítáme na pobočce National Instruments v Praze. Typografické konvence V tomto manuálu jsou použity následující typografické konvence, které usnadňují orientaci v textu:» Symbol» označuje položky menu nebo tlačítka dialogových oken. Sekvence File»Page Setup»Options navádí do rozbalovacího menu File, zde ke zvolení položky Page Setup, a k výběru Options v posledním dialogovém okně. Takto označujeme radu, který by vám měla poskytnou doplňkovou informaci. Takto označujeme poznámku s důležitou informací. tučně Tučně píšeme položku, která musí být vybrána nebo na ni musí uživatel kliknout např. položka v menu nebo nabídka v dialogovém okně. Tučně jsou také psána jména parametrů, ovládacích prvků a knoflíků na čelním panelu, názvy dialogových oken, sekcí v dialogových oknech, názvy menu a palet. National Instruments Corporation VI. Začínáme s LabVIEW
7 Předmluva kurzíva monospace monospace tučně Kurzivním písmem píšeme proměnné, zvýraznění, křížový odkaz nebo úvod k důležitému postupu. Tímto písmem píšeme také text, který musíme nahradit hodnotou nebo slovem popsaného významu. Neproporcionálním písmem upozorňujeme na text nebo znaky, které by měl uživatel zadat z klávesnice, části programového kódu, příklady programu a příklady zápisu instrukcí. Tento typ písma je používán také pro zápis názvů disků, cest, složek, programů, podprogramů, názvů zařízení, funkcí, činnosti, proměnné, názvy souborů, přípon a výňatky kódu. Tučný neproporcionální text upozorňuje na zprávy a hlášení, která počítač automaticky zobrazuje na obrazovce. Takto také zvýrazňujeme určité řádky programového kódu, které jsou odlišné od jiných příkladů. Související dokumenty Následující dokumenty obsahují informace, které Vám mohou být nápomocné při čtení tohoto manuálu: LabVIEW Release Notes v tomto dokumentu je popsán postup instalace či odinstalace LabVIEW. V tomto dokumentu jsou také uvedeny minimální hardwarové požadavky na počítač pro běh programu LabVIEW včetně kompilátoru-labview Application Builder. LabVIEW Help soubor s nápovědou obsahuje základní programovací techniky, krok za krokem postupy jak používat LabVIEW a referenční informace o funkcích, paletách, menu a dalších prostředcích v rámci LabVIEW. LabVIEW Help otevřete z menu Help»Search the LabVIEW Help. LabVIEW Quick Reference Card dokument obsahuje klávesové zkratky, terminály a jejich datové typy, pomůcky pro tvorbu, editování, spouštění a ladění programů v LabVIEW. National Instruments Corporation VII. Začínáme s LabVIEW
8 1 Začínáme s virtuálními přístroji v LabVIEW Programy v LabVIEW se nazývají virtuální přístroje nebo VI, protože svým vzhledem a činností jsou obdobou skutečných přístrojů, jako jsou např. osciloskopy a multimetry. Termín VI je tedy obdobou termínu program nebo funkce v jiných programovacích jazycích. K vytváření takových programů obsahuje LabVIEW širokou sadu nástrojů pro sběr, analýzu, zobrazení a ukládání dat a také nástroje pro hledání a odstraňování chyb v programu. V LabVIEW vytváříme uživatelské rozhraní programu pomocí ovládacích prvků a indikátorů k tomu slouží tzv. čelní panel (Front Panel). Ovládací prvky (Controls) jsou otočné knoflíky, tlačítka, stupnice a další vstupní zařízení. Indikátory (Indicators) se rozumí grafy, LED diody a jiné zobrazovače. Po vytvoření čelního panelu přidáme programový kód, který čelní panel řídí. Programový kód se vytváří (resp. kreslí) do okna blokového diagramu. LabVIEW využijete i při komunikaci se zařízeními pro sběr dat, zpracování obrazu, vizuální kontrolu, řízení pohybu, PXI, VXI, přes sběrnice GPIB, RS-232 a RS Vytvoření virtuálního přístroje V následujících příkladech si ukážeme, jak vytvořit VI, které bude generovat signál a zobrazí jej v grafu. Po dokončení příkladů by měl čelní panel VI vypadat podobně jako čelní panel na obrázku 1-1. Dokončení tohoto příkladu by vám mělo trvat přibližně 40 minut. National Instruments Corporation 1-1 Začínáme s LabVIEW
9 Kapitola 1 Začínáme s virtuálními přístroji v LabVIEW Obrázek 1-1. Čelní panel VI Acquiring a Signal Spuštění LabVIEW Uvítací okno Getting Started (viz obrázek 1-2) se objeví vždy po spuštění LabVIEW. Pomocí tohoto okna můžete vytvářet nové VI, otevřít některý z posledně upravovaných souborů, prohledávat příklady dodávané s LabVIEW, otevřít nápovědu (LabVIEW Help) nebo některý z dalších dokumentů, které Vám usnadní práci jako např. manuály, web stránku National Instruments Corporation 1-2 Začínáme s LabVIEW
10 Kapitola 1 Začínáme s virtuálními přístroji v LabVIEW Obrázek 1-2. Uvítací okno Getting Started Uvítací okno Getting Started zmizí, jakmile jeho prostřednictvím otevřete nějaký program. Naopak se toto okno objeví vždy, když zavřete všechny upravované programy. Toto okno lze v případě potřeby otevřít také volbou View»Getting Started Window. Otevření nového VI ze šablony LabVIEW je dodáváno se šablonami, ze kterých můžete vyjít při vytváření vlastních VI. Tyto šablony vám usnadní začátky s LabVIEW. Postupujte podle následujícího návodu a vytvořte VI, které generuje signál a zobrazí jej na čelním panelu. 1. Spusťte LabVIEW. 2. V okně Getting Started klikněte na New nebo na VI from tempate. Zobrazí se nové dialogové okno. 3. Zvolte VI from Template»Tutorial (Getting Started)»Generate and Display v seznamu Create new. Toto VI generuje a zobrazuje signál. National Instruments Corporation 1-3 Začínáme s LabVIEW
11 Kapitola 1 Začínáme s virtuálními přístroji v LabVIEW Všimněte si, že se v sekci označené Front panel preview zobrazil náhled čelního panelu šablony VI. V sekci označené jako Block diagram preview se zobrazil náhled blokového diagramu šablony. Na obrázku 1-3 je dialogové okno New se šablonou VI Generate and Display. Obrázek 1-3. Dialogové okno New 4. Šablonu otevřete kliknutím na tlačítko OK. Stejného výsledku docílíte dvojitým kliknutím na název šablony v seznamu v sekci Create new. National Instruments Corporation 1-4 Začínáme s LabVIEW
12 Kapitola 1 Začínáme s virtuálními přístroji v LabVIEW 5. Prohlédněte si čelní panel VI. Uživatelské rozhraní, neboli čelní panel, má šedé pozadí a obsahuje ovládací prvky a indikátory. Lišta s názvem čelního panelu informuje, že toto je čelní panel programu Generate and Display. Pozn. Pokud čelní panel nevidíte, klikněte na Show Front Panel v nabídce Window. 6. Prohlédněte si blokový diagram VI. Blokový diagram má bílý podklad a obsahuje VI a struktury, které řídí objekty na čelním panelu. Lišta s názvem blokového diagramu informuje, že toto je blokový diagram programu Generate and Display. 7. Klikněte na tlačítko Run na liště nástrojů na čelním panelu. Pozn. Klávesa <Ctrl> odpovídá klávese <Option> nebo <Command> na systému MacOS, podobně odpovídá klávese <Alt> na systému Linux. Všimněte si, že se v grafu objevil sinusový průběh 8. Zastavte běh VI kliknutím na tlačítko STOP na čelním panelu. Přidání ovládacího prvku na čelní panel Ovládací prvky na čelním panelu nahrazují podobné prvky na skutečných přístrojích a dodávají data do blokového diagramu programu. Měřicí přístroje mívají knoflíky, kterými lze otáčet a tím měnit vstupní hodnoty. Postupujte podle následujícího návodu a přidejte na čelní panel otočný ovládací knoflík. Tip Volbou Edit»Undo nebo stisknutím kláves <Ctrl-Z> (jednou nebo opakovaně) se vždy můžete vrátit zpět o jeden nebo více kroků, které jste provedli. 1. Pokud paletu Controls, která je na obrázku 1-4, nevidíte na obrazovce na čelním panelu, zvolte View» Controls Palette. V paletě Controls se otevře v původním nastavení paleta Express. Pokud se tak nestalo, otevřete ji kliknutím na volbu Express na paletě Controls. National Instruments Corporation 1-5 Začínáme s LabVIEW
13 Kapitola 1 Začínáme s virtuálními přístroji v LabVIEW Obrázek 1-4. Paleta s ovládacími prvky 2. Posuňte myš po ikonách na paletě Controls tak, aby ukazatel byl nad paletou Numeric Controls. Všimněte si, že když přejíždíte kurzorem po jednotlivých ikonách na paletě Controls, objeví se název subpalety, ovládacího prvku nebo indikátoru v bublince pod ikonou. 3. Kliknutím na ikonu Numeric Controls se dostanete na paletu Numeric Controls. 4. Na paletě Numeric Controls vyberte ovládací prvek knob (otočný knoflík) a umístěte jej na čelní panel nalevo od grafu. Otočný knoflík použijeme později v našem příkladě pro nastavení amplitudy signálu. 5. Vyberte v menu File»Save As a uložte toto VI pod názvem Acquiring a Signal.vi do nějaké snadno dostupné složky. Změna typu signálu V blokovém diagramu je modrá ikona označená Simulate Signal. Tato ikona reprezentuje expresní VI Simulate Signal. Ve výchozím nastavení toto expresní VI generuje sinusový signál. V následujících krocích změníme výstupní signál na tzv. pilu. 1. Zobrazte blokový diagram příkazem Window»Show Block Diagram, klávesovou zkratkou <Ctrl-E> nebo kliknutím na blokový diagram. National Instruments Corporation 1-6 Začínáme s LabVIEW
14 Kapitola 1 Začínáme s virtuálními přístroji v LabVIEW Ikona expresního VI Simulate Signal je zobrazena vlevo. Expresní VI je část blokového diagramu, která slouží k nastavení a vykonání běžných úloh měření. Expresní VI Simulate Signal simuluje signál podle vámi specifikovaného nastavení. 2. Klikněte pravým tlačítkem na expresní VI Simulate Signal a vyberte v menu položku Properties. Tím zobrazíte dialogové okno Configure Simulate Signal. Otevření dialogového okna docílíte také dvojím kliknutím na ikoně expresního VI. 3. V rozbalovacím menu Signal type vyberte Sawtooth. Všimněte si, že průběh na grafu v sekci Result Preview se změnil na pilu. Dialogové okno Configure Simulate Signal by mělo vypadat podobně jako na obrázku 1-5. Obrázek 1-5. Dialogové okno Configure Simulate Signal National Instruments Corporation 1-7 Začínáme s LabVIEW
15 Kapitola 1 Začínáme s virtuálními přístroji v LabVIEW 4. Kliknutím na tlačítko OK uložíte aktuální nastavení a zavřete dialogové okno Configure Simulate Signal. 5. Posuňte kurzor (ukazatel) nad dvě šipky ukazující směrem dolů v dolní části expresního VI Simulate Signal 6. Když se objeví šipka ukazující nahoru a dolů (viz obrázek vlevo), uchopte (levé tlačítko myši držte stále stisknuto) dolní okraj expresní funkce a táhněte jej dolů, dokud se neobjeví vstup pojmenovaný Amplitude. Všimněte si, že jste rozšířením expresního VI Simulate Signal zobrazili nový vstup. V blokovém diagramu se objevil vstup Amplitude - nyní můžeme programem nastavit amplitudu pilového signálu. V nastavovacím dialogu Configure Simulate Signal na obrázku 1-5 si povšimněte možnosti nastavení amplitudy. Když je nějaký vstup, v našem případě Amplitude, zobrazen v konfiguračním dialogu i v blokovém diagramu, lze pak tento vstup nastavovat oběma způsoby. Propojení objektů v blokovém diagramu Abychom mohli otočným knoflíkem nastavovat velikost amplitudy signálu, musíme oba objekty propojit v blokovém diagramu. V následujících krocích propojíme otočný knoflík se vstupem Amplitude expresní funkce Simulate Signal. 1. Najeďte kurzorem na terminál otočného knoflíku viz obrázek vlevo, dokud se neobjeví nástroj Šipka (Positioning tool). Všimněte si, že se kurzor změnil na šipku zobrazenou nalevo. Nástroj Šipka se používá k výběru, přesunutí a ke změně velikosti objektů. 2. Uchopte terminál otočného knoflíku Knob (klikněte na něj levým tlačítkem myši a stále ho držte stisknuté) a posuňte jej tak, aby byl nalevo od expresní funkce Simulate Signal. Otočný knoflík by přitom měl zůstat uvnitř smyčky, která je zobrazena vlevo. Terminály v blokovém diagramu reprezentují ovládací prvky a indikátory z čelního panelu. Terminály jsou vstupní a výstupní rozhraní, která předávají hodnoty mezi čelním panelem a blokovým diagramem. 3. Klikněte kamkoliv na volnou plochu v blokovém diagramu a tímto způsobem zrušíte výběr otočného knoflíku. 4. Najeďte kurzorem na šipku na terminálu otočného knoflíku viz obrázek vlevo. Všimněte si, že se kurzor změnil tvar na cívku s vodičem, neboli na nástroj cívka viz nalevo. Nástroj cívka se používá ke vzájemnému propojování objektů v blokovém diagramu. National Instruments Corporation 1-8 Začínáme s LabVIEW
16 Kapitola 1 Začínáme s virtuálními přístroji v LabVIEW 5. Jakmile se objeví nástroj cívka, klikněte nejprve na šipku a pak na vstup Amplitude expresního VI Simulate Signal viz nalevo. Tím dva objekty propojíte. Všimněte si, že se objevil vodič spojující oba objekty. Data tečou po takových vodičích vždy od zdroje dat do vstupu, v našem případě tedy od terminálu k expresnímu VI. 6. V menu zvolte File»Save a uložte VI. Spuštění VI Spuštěním VI zahájíte vykonávání programu. V následujících krocích spustíme VI Acquiring a Signal. 1. Zobrazte čelní panel zvolením Window»Show Front Panel v menu nebo kliknutím na čelní panel nebo pomocí <Ctrl-E> 2. Klikněte na tlačítko Run. 3. Najeďte kurzorem na otočný knoflík. Všimněte si, že kurzor změnil tvar v ruku - viz vlevo. Tento nástroj Ruka se používá ke změnám hodnot na ovládacích prvcích nebo pro výběr textu v ovládacím prvku. 4. Pomocí nástroje Ruka otočte knoflíkem a nastavte amplitudu pilového signálu. Všimněte si, jak se mění amplituda pilového signálu v závislosti na otáčení knoflíkem. Dále si všimněte, že se vždy po změně amplitudy automaticky nastaví měřítko osy y grafu. Šipka na tlačítku Run na panelu nástrojů má nyní černou barvu a jiný tvar. Tlačítko se takto změní při každém spuštění programu. Za běhu programu nelze upravovat čelní panel ani blokový diagram. 5. Kliknutím na tlačítko STOP (viz vlevo) zastavte vykonávání programu. Tlačítko Abort Execution na panelu nástrojů vypadá jako nouzový vypínač. Nedoporučujeme jej používat k ukončování běhu programu, neboť při jeho stisknutí se vykonávání programu přeruší okamžitě, bez patřičného ukončení. Tlačítko Abort Execution použijte jen v případě, že vám chyba v programu neumožňuje zastavit zpracovávání programového kódu tlačítkem STOP. National Instruments Corporation 1-9 Začínáme s LabVIEW
17 Kapitola 1 Začínáme s virtuálními přístroji v LabVIEW Úprava signálu Následujícím postupem vynásobíme signál konstantou a výsledek zobrazíme v grafu na čelním panelu. 1. V blokovém diagramu vyberte propojení mezi expresním VI Simulate Signal a grafem Waveform Graph. Můžete k tomu využít nástroj Šipka, nebo na propojení 2x klikněte. 2. Stiskněte klávesu <Delete> a smažte tento vodič. 3. Pokud na obrazovce nevidíte paletu funkcí Functions (tak jako na obrázku 1-6), zobrazte ji vybráním menu View»Functions Palette. Paleta Functions se v základním nastavení spustí s otevřenou subpaletou Express. Pokud se otevře s jinou, otevřete požadovanou paletu kliknutím na Express na základní paletě Functions. Obrázek 1-6. Paleta funkcí 4. Na paletě Arithmetic & Comparison vyberte expresní VI Scaling and Mapping (viz vlevo) a umístěte jej do blokového diagramu dovnitř smyčky mezi expresní VI Simulate Signal a terminál Waveform Graph. Pokud mezi expresním VI a terminálem není dostatek prostoru, posuňte terminál Waveform Graph více doprava. Pozn. Funkce Scaling and Mapping Express VI je přístupná pouze v LabVIEW Full a Professional Development System. Pokud jste zakoupili Base Package, tuto část přeskočte. Všimněte si, že se po umístění VI do blokového diagramu automaticky otevřel konfigurační dialog Configure Scaling and Mapping. National Instruments Corporation 1-10 Začínáme s LabVIEW
18 Kapitola 1 Začínáme s virtuálními přístroji v LabVIEW 5. Vložením hodnoty 10 do textového pole Slope (m) nastavte konstantu násobení 10. Dialogové okno Configure Scaling and Mapping vypadá takto: Obrázek 1-7. Dialogové okno Configure Scaling and Mapping 6. Kliknutím na tlačítko OK uložíte aktuální nastavení a zavřete dialogové okno Configure Scaling and Mapping. 7. Najeďte kurzorem na šipku na výstupu expresního VI Simulate Signal, který je označen Sawtooth. 8. Až se objeví nástroj cívka, klikněte na šipku a pak klikněte na šipku na vstupu Signals expresního VI Scaling and Mapping. Tímto způsobem propojíte obě expresní VI. National Instruments Corporation 1-11 Začínáme s LabVIEW
19 Kapitola 1 Začínáme s virtuálními přístroji v LabVIEW 9. Pomocí nástroje cívka propojte výstup Scaled Signals expresního VI Scaling and Mapping s terminálem Waveform Graph. Podívejte se pozorně na vodiče propojující expresní VI a terminál. Šipky u expresních VI a na terminálech ukazují směr toku dat vodičem. Váš blokový diagram by měl vypadat podobně, jako blokový diagram na obrázku 1-8. Obrázek 1-8. Blokový diagram VI Acquiring a Signal 10. Uložte VI v menu zvolte File»Save nebo pomocí <Ctrl-S> Zobrazení dvou signálů v grafu Pro porovnání signálu generovaného expresním VI Simulate Signal se signálem upraveným expresním VI Scaling and Mapping v jednom grafu použijeme funkci Merge Signals. V následujících krocích si ukážeme, jakým způsobem můžeme zobrazit dva signály v jednom grafu. 1. Posuňte kurzor na šipku na výstupu Sawtooth expresního VI Simulate Signal. 2. Pomocí nástroje cívka propojte výstup Sawtooth s terminálem Waveform Graph. Funkce Merge Signals (viz obr. vlevo), zde spojuje dva vodiče. Tato funkce sloučí dva samostatné signály tak, aby mohly být zobrazeny v jednom grafu. Váš blokový diagram by měl vypadat podobně, jako blokový diagram na obrázku 1-9. National Instruments Corporation 1-12 Začínáme s LabVIEW
20 Kapitola 1 Začínáme s virtuálními přístroji v LabVIEW Úprava otočného knoflíku Obrázek 1-9. Blokový diagram s funkcí Merge Signals 3. V menu zvolte File»Save a uložte VI. Soubor lze uložit i stisknutím kláves <Ctrl-S>. 4. Vraťte se na čelní panel, spusťte VI a otočte ovládacím knoflíkem. Všimněte si, že v grafu se nyní vykresluje pilový i upravený signál současně. Maximální hodnota na ose y se automaticky mění tak, aby byla 10 krát větší, než hodnota nastavena na otočném knoflíku. Konstantu 10 jsme už dříve nastavili v expresním VI Scaling and Mapping. 5. Klikněte na tlačítko STOP. Otočný knoflík mění velikost amplitudy pilového signálu takže nadpis Amplitude by lépe vystihoval jeho funkci. V následujících krocích si ukážeme, jakým způsobem můžeme upravit vzhled a vlastnosti ovládacího prvku na čelním panelu. 1. Zobrazte dialogové okno Knob Properties pro nastavení vlastností otočného knoflíku kliknutím pravým tlačítkem myši na otočný knoflík. V menu zvolte položku Properties. 2. Na záložce Appearance v sekci Label smažte označení Knob a vepište do textového okna název Amplitude. National Instruments Corporation 1-13 Začínáme s LabVIEW
21 Kapitola 1 Začínáme s virtuálními přístroji v LabVIEW Vaše dialogové okno Knob Properties by mělo vypadat podobně jako dialogové okno na obrázku Obrázek Dialogové okno Knob Properties 3. Klikněte na záložku Scale a v sekci Scale Style zatrhněte políčko Show color ramp. Všimněte si, že se otočný knoflík na čelním panelu ihned aktualizoval podle provedených změn. 4. Kliknutím na tlačítko OK uložíte aktuální nastavení a zavřete dialogové okno Knob Properties. 5. Uložte toto VI. 6. Zkuste změnit další vlastnosti otočného knoflíku, které najdete v dialogovém okně Knob Properties. Změňte např. barvu Marker Text Color kliknutím na barevné políčko na záložce Scale. 7. Kliknutím na tlačítko Cancel zabráníte uložení změn, které jste provedli, když jste si jen zkoušeli, co všechno LabVIEW umí. Pokud chcete provedené změny uložit, klikněte na tlačítko OK. National Instruments Corporation 1-14 Začínáme s LabVIEW
22 Kapitola 1 Začínáme s virtuálními přístroji v LabVIEW Úprava grafu Graf zobrazil dva signály. Abychom poznali, který je signál je výstupem simulace a který signál je výsledkem násobení, upravíme vzhled grafu. V následujících krocích si ukážeme, jakým způsobem můžeme upravit vzhled indikátoru na čelním panelu. 1. Najeďte kurzorem na horní hranu legendy grafu. Všimněte si, že i když jsou v grafu dva průběhy, legenda grafu obsahuje pouze jeden průběh. 2. Až se objeví dvojitá šipka viz obrázek 1-11, uchopte myší okraj legendy a táhněte jej nahoru, dokud se neobjeví název druhého průběhu. Obrázek Dialogové okno Knob Properties 3. Pravým tlačítkem myši klikněte na graf, v menu zvolte položku Properties a zobrazte dialogové okno Waveform Graph Properties. 4. Na záložce Plots vyberte v rozbalovacím menu položku Sawtooth a zobrazte barevnou paletu. Kliknutím na barevné políčko Color v sekci Line vyberte novou barvu čáry. 5. V rozbalovacím menu zvolte položku Sawtooth (Scaled). 6. Zaškrtněte políčko Don t use waveform names for plot names (Neoznačovat průběhy podle názvů signálů). 7. V textovém políčku Name smažte aktuální text a zapište místo něj Scaled Sawtooth. National Instruments Corporation 1-15 Začínáme s LabVIEW
23 Kapitola 1 Začínáme s virtuálními přístroji v LabVIEW 8. Kliknutím na tlačítko OK uložíte aktuální nastavení a zavřete dialogové okno Wavefom Graph Properties. Všimněte si, jak se změnila barva vykreslované křivky na čelním panelu 9. Prozkoumejte další vlastnosti grafu, které najdete v dialogovém okně Waveform Graph Properties. Zkuste např. vypnout funkci autoscale na záložce Scales. 10. Kliknutím na tlačítko Cancel zabráníte uložení změn, které jste provedli, když jste si jen zkoušeli, co všechno LabVIEW umí. Pokud chcete provedené změny uložit, klikněte na tlačítko OK. 11. Uložte a zavřete toto VI. Shrnutí Dialogové okno New a šablony VI V následujících bodech je shrnutí nejdůležitějších poznatků, které jste se naučili v této kapitole. Dialogové okno New obsahuje mnoho šablon VI pro LabVIEW, včetně šablon použitých v této příručce. Tyto šablony pomáhají při vytváření vlastních VI pro běžná měření a další úlohy. Šablona VI obsahuje expresní VI, funkce a objekty na čelním panelu, které se vám mohou hodit v začátcích při vytváření vlastních jednoduchých měřicích aplikací. Do dialogového okna New se dostanete jedním z následujících způsobů: Klikněte na tlačítko New, VI from Template nebo More v dialogovém okně Getting Started hned po spuštění LabVIEW. V hlavním menu v blokovém diagramu nebo na čelním panelu zvolte File»New. Čelní panel Čelní panel je uživatelské rozhraní VI. Na něj umisťujeme ovládací prvky a indikátory, které slouží pro vstup a výstup hodnot. Ovládací prvky a indikátory jsou umístěny na paletě Controls. Ovládací prvky jsou knoflíky, tlačítka, posuvné stupnice a další vstupní elementy pro zadání dat. Ovládací prvky jsou obdobou nastavovacích prvků na skutečném měřicím přístroji a posílají data do blokového diagramu VI. National Instruments Corporation 1-16 Začínáme s LabVIEW
24 Kapitola 1 Začínáme s virtuálními přístroji v LabVIEW Indikátory jsou grafy, LED diody a další zobrazovací zařízení. Indikátory jsou obdobou výstupů na skutečném měřicím přístroji a zobrazují data, která jsou měřena nebo generována v blokovém diagramu. Dialogy pro nastavení vlastností Blokový diagram Dialogové okna pro nastavení vlastností nebo zkrácená menu se používají pro nastavení vzhledu nebo funkce ovládacích prvků a indikátorů na čelním panelu. Pro přístup k vlastnostem ovládacího prvku nebo indikátoru stačí umístit kurzor na daný element, kliknout na něj pravým tlačítkem myši a v menu vybrat položku Properties. Dialogové okno pro nastavení vlastností není přístupné, pokud je VI spuštěno. Blokový diagram obsahuje zdrojový kód v grafické podobě. Zdrojový kód definuje chování VI po jeho spuštění. Objekty z čelního panelu mají v blokovém diagramu podobu ikon (terminálů). Vodiče propojují ovládací prvky a indikátory s expresními VI. Po vodičích tečou data směrem od ovládacích prvků k expresním VI, od expresních VI k jiným expresním VI a od expresních VI do indikátorů. Expresní VI Expresní VI, která lze využít pro běžné úlohy měření, se nacházejí na paletě Functions. Po umístění expresního VI do blokového diagramu se automaticky zobrazí konfigurační dialog. V tomto dialogu se nastavuje chování expresní funkce. Expresní VI se v blokovém diagramu zobrazují jako modré obdélníky s ikonou. Po zvětšení (roztáhnutí) expresní funkce můžete vidět její vstupy a výstupy. Vstupy přijímají data, výstupy data vysílají. Změnou nastavení expresního změníte i způsob zobrazení vstupů a výstupů. National Instruments Corporation 1-17 Začínáme s LabVIEW
25 2 Analýza a uložení signálu LabVIEW obsahuje sadu expresních VI pro analýzu signálu. V této kapitole se naučíme, jak používat LabVIEW k jednoduché analýze signálu a jak uložit analyzovaná data na disk. Vytvoření VI ze šablony V následujících příkladech vytvoříme VI, které bude generovat signál. Nastavíme jeho stejnosměrnou složku, budeme zjišťovat překročení mezí a určité údaje zaznamenáme. Po dokončení příkladů by měl čelní panel vašeho VI vypadat podobně, jako čelní panel na obrázku 2-1. Dokončení tohoto příkladu by vám mělo trvat přibližně 40 minut. Obrázek 2-1. Čelní panel VI Warning Light National Instruments Corporation 2-1 Začínáme s LabVIEW
26 Kapitola 2 Analýza a uložení signálu Otevření nového VI ze šablony Začneme v dialogovém okně New. V následujících krocích vybereme novou šablonu VI, která generuje, analyzuje a zobrazuje signál. 1. V dialogovém okně Getting Started klikněte na tlačítko New a zobrazte dialogové okno New. 2. V seznamu Create new vyberte šablonu VI from Template»Tutorial (Getting Started)»Generate, Analyze, and Display. Toto předem připravené VI simuluje signál a počítá jeho efektivní hodnotu (RMS - root mean square). 3. Klikněte na tlačítko OK a otevřete šablonu. Šablonu lze otevřít i dvojitým kliknutím na její jméno v seznamu Create new. 4. Pokud nevidíte okno Context Help s kontextovou nápovědou (viz obrázek 2-2), zvolte v menu blokového diagramu Help»Show Context Help. Pozn. Okno s kontextovou nápovědou Context Help můžete také zobrazit stisknutím kombinace kláves <Ctrl-H>. Obrázek 2-2. Okno Context Help 5. Zobrazte blokový diagram stisknutím kláves <Ctrl-E>. 6. Najeďte kurzorem na expresní VI Amplitude and Level Measurements (viz obrázek vlevo). Všimněte si, že když je kurzor na expresním VI, v okně Context Help se zobrazuje kontextová nápověda včetně údajů o aktuální konfiguraci. National Instruments Corporation 2-2 Začínáme s LabVIEW
LabVIEW TM. Začínáme s LabVIEW
 LabVIEW TM Začínáme s LabVIEW Leden 2004 Celosvětová technická podpora a informace o produktech: http://www.ni.com/ Sídlo firmy National Instruments: 11500 North Mopac Expresway, Austin, Texas, 78759-3504,
LabVIEW TM Začínáme s LabVIEW Leden 2004 Celosvětová technická podpora a informace o produktech: http://www.ni.com/ Sídlo firmy National Instruments: 11500 North Mopac Expresway, Austin, Texas, 78759-3504,
LabVIEW. Tvorba programů. Laboratory Virtual Instrument Engineering Workbench
 LabVIEW Laboratory Virtual Instrument Engineering Workbench Tvorba programů www.ni.com Spuštění LabVIEW Start» Programy» National Instruments LabVIEW Průvodní obrazovka: Umožňuje vytvoření: Nového prázdného
LabVIEW Laboratory Virtual Instrument Engineering Workbench Tvorba programů www.ni.com Spuštění LabVIEW Start» Programy» National Instruments LabVIEW Průvodní obrazovka: Umožňuje vytvoření: Nového prázdného
Formátování pomocí stylů
 Styly a šablony Styly, šablony a témata Formátování dokumentu pomocí standardních nástrojů (přímé formátování) (Podokno úloh Zobrazit formátování): textu jsou přiřazeny parametry (font, velikost, barva,
Styly a šablony Styly, šablony a témata Formátování dokumentu pomocí standardních nástrojů (přímé formátování) (Podokno úloh Zobrazit formátování): textu jsou přiřazeny parametry (font, velikost, barva,
Formuláře. Téma 3.2. Řešený příklad č Zadání: V databázi formulare_a_sestavy.accdb vytvořte formulář pro tabulku student.
 Téma 3.2 Formuláře Formuláře usnadňují zadávání, zobrazování, upravování nebo odstraňování dat z tabulky nebo z výsledku dotazu. Do formuláře lze vybrat jen určitá pole z tabulky, která obsahuje mnoho
Téma 3.2 Formuláře Formuláře usnadňují zadávání, zobrazování, upravování nebo odstraňování dat z tabulky nebo z výsledku dotazu. Do formuláře lze vybrat jen určitá pole z tabulky, která obsahuje mnoho
Úvod. OLYMPUS Stream Rychlý návod k obsluze
 Upozornění * Podívejte se prosím na on-line nápovědu v návodu (help) softwaru, nastavení softwaru, kalibraci systému a podrobná nastavení.. *Tento návod k obsluze obsahuje základní funkce verze SW Start
Upozornění * Podívejte se prosím na on-line nápovědu v návodu (help) softwaru, nastavení softwaru, kalibraci systému a podrobná nastavení.. *Tento návod k obsluze obsahuje základní funkce verze SW Start
Obsah. při vyšetření pacienta. GDT souboru do programu COSMED Omnia GDT souboru z programu COSMED Omnia a zobrazení výsledků měření v programu MEDICUS
 Obsah Napojení...3 programu COSMED Omnia Nastavení...3 MEDICUS Přidání...3 externího programu COSMED Omnia Přidání...4 ikony do panelu nástrojů Nastavení...5 COSMED Omnia Postup...5 při vyšetření pacienta
Obsah Napojení...3 programu COSMED Omnia Nastavení...3 MEDICUS Přidání...3 externího programu COSMED Omnia Přidání...4 ikony do panelu nástrojů Nastavení...5 COSMED Omnia Postup...5 při vyšetření pacienta
Pro definici pracovní doby nejdříve zvolíme, zda chceme použít pouze informační
 1. 1 V programu Medicus Komfort a Medicus Profesionál je možné objednávat pacienty v nově přepracovaném objednávacím kalendáři. Volba Objednávky zpřístupňuje možnosti objednávání pacientů, nastavení pracovní
1. 1 V programu Medicus Komfort a Medicus Profesionál je možné objednávat pacienty v nově přepracovaném objednávacím kalendáři. Volba Objednávky zpřístupňuje možnosti objednávání pacientů, nastavení pracovní
Zdokonalování gramotnosti v oblasti ICT. Kurz MS Excel kurz 6. Inovace a modernizace studijních oborů FSpS (IMPACT) CZ.1.07/2.2.00/28.
 Zdokonalování gramotnosti v oblasti ICT Kurz MS Excel kurz 6 1 Obsah Kontingenční tabulky... 3 Zdroj dat... 3 Příprava dat... 3 Vytvoření kontingenční tabulky... 3 Možnosti v poli Hodnoty... 7 Aktualizace
Zdokonalování gramotnosti v oblasti ICT Kurz MS Excel kurz 6 1 Obsah Kontingenční tabulky... 3 Zdroj dat... 3 Příprava dat... 3 Vytvoření kontingenční tabulky... 3 Možnosti v poli Hodnoty... 7 Aktualizace
Ovládání Open Office.org Calc Ukládání dokumentu : Levým tlačítkem myši kliknete v menu na Soubor a pak na Uložit jako.
 Ukládání dokumentu : Levým tlačítkem myši kliknete v menu na Soubor a pak na Uložit jako. Otevře se tabulka, v které si najdete místo adresář, pomocí malé šedočerné šipky (jako na obrázku), do kterého
Ukládání dokumentu : Levým tlačítkem myši kliknete v menu na Soubor a pak na Uložit jako. Otevře se tabulka, v které si najdete místo adresář, pomocí malé šedočerné šipky (jako na obrázku), do kterého
LabView jako programovací jazyk II
 LabView jako programovací jazyk II - Popis jednotlivých funkcí palety Function I.část - Expresní funkce, struktury, Ing. Martin Bušek, Ph.D. Paleta Functions Základní prvky pro tvorbu programu blokového
LabView jako programovací jazyk II - Popis jednotlivých funkcí palety Function I.část - Expresní funkce, struktury, Ing. Martin Bušek, Ph.D. Paleta Functions Základní prvky pro tvorbu programu blokového
Pracovní plocha. V první kapitole se seznámíme s pracovním prostředím ve Photoshopu.
 Obsah 1. Pracovní plocha 2. Paleta nástrojů, Paletky, Pruhy voleb 3. Paletka Navigator (Navigátor), nástroj Zoom (Lupa) 4. Práce s dokumentem - otevírání, zavírání, ukládání 1. Pracovní plocha V první
Obsah 1. Pracovní plocha 2. Paleta nástrojů, Paletky, Pruhy voleb 3. Paletka Navigator (Navigátor), nástroj Zoom (Lupa) 4. Práce s dokumentem - otevírání, zavírání, ukládání 1. Pracovní plocha V první
WinFAS. obecné. Praktický úvod do WinFASu IQ sestavy podrobně. Strana 1
 3 obecné Praktický úvod do WinFASu IQ sestavy podrobně verze z 25.3.2005 Strana 1 Co jsou to IQ sestavy Jde o nový typ sestav, které ve WinFASu nahrazují většinu pevných sestav. IQ sestava je vlastně uživatelský
3 obecné Praktický úvod do WinFASu IQ sestavy podrobně verze z 25.3.2005 Strana 1 Co jsou to IQ sestavy Jde o nový typ sestav, které ve WinFASu nahrazují většinu pevných sestav. IQ sestava je vlastně uživatelský
První kroky s aplikací ActivInspire
 První kroky s aplikací ActivInspire Výukový program 1 Otevření předváděcího sešitu 1. Klikněte na tlačítko Hlavní nabídka. 2. Klikněte na položku Soubor. 3. Klikněte na položku Otevřít. 4. Vyhledejte umístění
První kroky s aplikací ActivInspire Výukový program 1 Otevření předváděcího sešitu 1. Klikněte na tlačítko Hlavní nabídka. 2. Klikněte na položku Soubor. 3. Klikněte na položku Otevřít. 4. Vyhledejte umístění
Výkresy. Projekt SIPVZ D Modelování v SolidWorks. Autor: ing. Laďka Krejčí
 Výkresy Projekt SIPVZ 2006 3D Modelování v SolidWorks Autor: ing. Laďka Krejčí 2 Obsah úlohy Otevření šablony výkresu Vlastnosti, úprava a uložení formátu listu Nastavení detailů dokumentu Vytvoření výkresu
Výkresy Projekt SIPVZ 2006 3D Modelování v SolidWorks Autor: ing. Laďka Krejčí 2 Obsah úlohy Otevření šablony výkresu Vlastnosti, úprava a uložení formátu listu Nastavení detailů dokumentu Vytvoření výkresu
Migrace na aplikaci Outlook 2010
 V tomto průvodci Microsoft Aplikace Microsoft Outlook 2010 vypadá velmi odlišně od aplikace Outlook 2003, a proto jsme vytvořili tohoto průvodce, který vám pomůže se s ní rychle seznámit. Dozvíte se o
V tomto průvodci Microsoft Aplikace Microsoft Outlook 2010 vypadá velmi odlišně od aplikace Outlook 2003, a proto jsme vytvořili tohoto průvodce, který vám pomůže se s ní rychle seznámit. Dozvíte se o
Postupy práce se šablonami IS MPP
 Postupy práce se šablonami IS MPP Modul plánování a přezkoumávání, verze 1.20 vypracovala společnost ASD Software, s.r.o. dokument ze dne 27. 3. 2013, verze 1.01 Postupy práce se šablonami IS MPP Modul
Postupy práce se šablonami IS MPP Modul plánování a přezkoumávání, verze 1.20 vypracovala společnost ASD Software, s.r.o. dokument ze dne 27. 3. 2013, verze 1.01 Postupy práce se šablonami IS MPP Modul
Manuál k programu KaraokeEditor
 Manuál k programu KaraokeEditor Co je KaraokeEditor? Program slouží pro editaci tagů v hudebních souborech formátu mp3. Tagy jsou doprovodné informace o písni, uložené přímo v mp3. Aplikace umí pracovat
Manuál k programu KaraokeEditor Co je KaraokeEditor? Program slouží pro editaci tagů v hudebních souborech formátu mp3. Tagy jsou doprovodné informace o písni, uložené přímo v mp3. Aplikace umí pracovat
UniLog-D. v1.01 návod k obsluze software. Strana 1
 UniLog-D v1.01 návod k obsluze software Strana 1 UniLog-D je PC program, který slouží k přípravě karty pro záznam událostí aplikací přístroje M-BOX, dále pak k prohlížení, vyhodnocení a exportům zaznamenaných
UniLog-D v1.01 návod k obsluze software Strana 1 UniLog-D je PC program, který slouží k přípravě karty pro záznam událostí aplikací přístroje M-BOX, dále pak k prohlížení, vyhodnocení a exportům zaznamenaných
Důležité informace o produktu
 Začněte zde Copyright 2013 Hewlett-Packard Development Company, L.P. Windows je ochranná známka společnosti Microsoft Corporation registrovaná v USA. Informace uvedené v této příručce se mohou změnit bez
Začněte zde Copyright 2013 Hewlett-Packard Development Company, L.P. Windows je ochranná známka společnosti Microsoft Corporation registrovaná v USA. Informace uvedené v této příručce se mohou změnit bez
Nastavení stránky : Levým tlačítkem myši kliknete v menu na Soubor a pak na Stránka. Ovládání Open Office.org Draw Ukládání dokumentu :
 Ukládání dokumentu : Levým tlačítkem myši kliknete v menu na Soubor a pak na Uložit jako. Otevře se tabulka, v které si najdete místo adresář, pomocí malé šedočerné šipky (jako na obrázku), do kterého
Ukládání dokumentu : Levým tlačítkem myši kliknete v menu na Soubor a pak na Uložit jako. Otevře se tabulka, v které si najdete místo adresář, pomocí malé šedočerné šipky (jako na obrázku), do kterého
Základní nastavení systému Windows 7
 Základní nastavení systému Windows 7 Ing. Miroslava Trusková 2012 1 Dobrý den, vítejte v lekci Systémová nastavení. Dnes si vysvětlíme, jak si přizpůsobit nastavení počítače tak, aby vyhovoval Vašim požadavkům.
Základní nastavení systému Windows 7 Ing. Miroslava Trusková 2012 1 Dobrý den, vítejte v lekci Systémová nastavení. Dnes si vysvětlíme, jak si přizpůsobit nastavení počítače tak, aby vyhovoval Vašim požadavkům.
Postup přechodu na podporované prostředí. Přechod aplikace BankKlient na nový operační systém formou reinstalace ze zálohy
 Postup přechodu na podporované prostředí Přechod aplikace BankKlient na nový operační systém formou reinstalace ze zálohy Obsah Zálohování BankKlienta... 3 Přihlášení do BankKlienta... 3 Kontrola verze
Postup přechodu na podporované prostředí Přechod aplikace BankKlient na nový operační systém formou reinstalace ze zálohy Obsah Zálohování BankKlienta... 3 Přihlášení do BankKlienta... 3 Kontrola verze
Záznamník teploty a vlhkosti AX-DT100. Návod k obsluze
 Záznamník teploty a vlhkosti AX-DT100 Návod k obsluze Úvod Záznamník teploty a vlhkosti je opatřen velmi přesným teplotním a vlhkostním čidlem. Hlavními přednostmi záznamníku jsou vysoká přesnost, krátká
Záznamník teploty a vlhkosti AX-DT100 Návod k obsluze Úvod Záznamník teploty a vlhkosti je opatřen velmi přesným teplotním a vlhkostním čidlem. Hlavními přednostmi záznamníku jsou vysoká přesnost, krátká
Obsah: Bezpečnost... 2. Vybavení... 2. Vlastnosti... 3. Popis a funkce... 4. Pracovní postupy. 5.1. Nastavení... 6. 5.2. Záznam teploty...
 Obsah: Bezpečnost... 2 Vybavení... 2 Vlastnosti... 3 Popis a funkce... 4 Pracovní postupy 5.1. Nastavení... 6 5.2. Záznam teploty... 8 5.3. Vymazat paměť... 9 5.4. Stáhnout paměť... 9 5.5. Výměna baterií...
Obsah: Bezpečnost... 2 Vybavení... 2 Vlastnosti... 3 Popis a funkce... 4 Pracovní postupy 5.1. Nastavení... 6 5.2. Záznam teploty... 8 5.3. Vymazat paměť... 9 5.4. Stáhnout paměť... 9 5.5. Výměna baterií...
Reliance 3 design OBSAH
 Reliance 3 design Obsah OBSAH 1. První kroky... 3 1.1 Úvod... 3 1.2 Založení nového projektu... 4 1.3 Tvorba projektu... 6 1.3.1 Správce stanic definice stanic, proměnných, stavových hlášení a komunikačních
Reliance 3 design Obsah OBSAH 1. První kroky... 3 1.1 Úvod... 3 1.2 Založení nového projektu... 4 1.3 Tvorba projektu... 6 1.3.1 Správce stanic definice stanic, proměnných, stavových hlášení a komunikačních
První kroky s METEL IEC IDE
 První kroky s poskytuje programování v IEC 61131-3 jazycích, podporuje jak grafickou tak textovou podobu. Umožňuje vytvářet, upravovat a ladit IEC 61131-3 (ST, LD, IL, FBD) programy pro řídicí jednotky
První kroky s poskytuje programování v IEC 61131-3 jazycích, podporuje jak grafickou tak textovou podobu. Umožňuje vytvářet, upravovat a ladit IEC 61131-3 (ST, LD, IL, FBD) programy pro řídicí jednotky
Manuál k tvorbě absolventské práce
 Manuál k tvorbě absolventské práce VLOŽENÍ ČÍSLA STRÁNKY... 2 OBRÁZKOVÝ NÁVOD PRO VKLÁDÁNÍ ČÍSEL STRÁNEK... 2 ŘÁDKOVÁNÍ 1,5... 3 OBRÁZKOVÝ NÁVOD PRO ŘÁDKOVÁNÍ... 3 ZAROVNÁNÍ TEXTU DO BLOKU... 4 OBRÁZKOVÝ
Manuál k tvorbě absolventské práce VLOŽENÍ ČÍSLA STRÁNKY... 2 OBRÁZKOVÝ NÁVOD PRO VKLÁDÁNÍ ČÍSEL STRÁNEK... 2 ŘÁDKOVÁNÍ 1,5... 3 OBRÁZKOVÝ NÁVOD PRO ŘÁDKOVÁNÍ... 3 ZAROVNÁNÍ TEXTU DO BLOKU... 4 OBRÁZKOVÝ
Soukromá střední odborná škola Frýdek-Místek, s.r.o. VY_32_INOVACE_49_IVT_MSOFFICE_05_Word
 Číslo projektu Název školy Název Materiálu Autor Tematický okruh Ročník CZ.1.07/1.5.00/34.0499 Soukromá střední odborná škola Frýdek-Místek, s.r.o. VY_32_INOVACE_49_IVT_MSOFFICE_05_Word Ing. Pavel BOHANES
Číslo projektu Název školy Název Materiálu Autor Tematický okruh Ročník CZ.1.07/1.5.00/34.0499 Soukromá střední odborná škola Frýdek-Místek, s.r.o. VY_32_INOVACE_49_IVT_MSOFFICE_05_Word Ing. Pavel BOHANES
ČSOB Business Connector instalační příručka
 ČSOB Business Connector instalační příručka Obsah 1 Úvod... 2 2 Získání komerčního serverového certifikátu... 2 2.1 Vytvoření žádosti o certifikát v počítači... 2 2.2 Instalace certifikátu na počítač...
ČSOB Business Connector instalační příručka Obsah 1 Úvod... 2 2 Získání komerčního serverového certifikátu... 2 2.1 Vytvoření žádosti o certifikát v počítači... 2 2.2 Instalace certifikátu na počítač...
2017 CARAT "New design"
 2017 CARAT "New design" Stručný průvodce verzí CARAT New Design Tato příručka poskytuje informace o základech programu CARAT New Design. Další podrobné informace jsou k dispozici na úvodní stránce online
2017 CARAT "New design" Stručný průvodce verzí CARAT New Design Tato příručka poskytuje informace o základech programu CARAT New Design. Další podrobné informace jsou k dispozici na úvodní stránce online
Write-N-Cite - stručný návod
 Nástroj pro podporu výzkumu od společnosti ProQuest Spuštění Write-N-Cite POZNÁMKA: Při prvním spuštění Write-N-Cite ve Windows musíte být připojeni k internetu, abyste se mohli přihlásit do svého RefWorks
Nástroj pro podporu výzkumu od společnosti ProQuest Spuštění Write-N-Cite POZNÁMKA: Při prvním spuštění Write-N-Cite ve Windows musíte být připojeni k internetu, abyste se mohli přihlásit do svého RefWorks
Vzorce. Suma. Tvorba vzorce napsáním. Tvorba vzorců průvodcem
 Vzorce Vzorce v Excelu lze zadávat dvěma způsoby. Buď známe přesný zápis vzorce a přímo ho do buňky napíšeme, nebo použijeme takzvaného průvodce při tvorbě vzorce (zejména u složitějších funkcí). Tvorba
Vzorce Vzorce v Excelu lze zadávat dvěma způsoby. Buď známe přesný zápis vzorce a přímo ho do buňky napíšeme, nebo použijeme takzvaného průvodce při tvorbě vzorce (zejména u složitějších funkcí). Tvorba
Nastavení programu pro práci v síti
 Nastavení programu pro práci v síti Upozornění: následující text nelze chápat jako kompletní instalační instrukce - jedná se pouze stručný návod, který z principu nemůže popsat všechny možné stavy ve vašem
Nastavení programu pro práci v síti Upozornění: následující text nelze chápat jako kompletní instalační instrukce - jedná se pouze stručný návod, který z principu nemůže popsat všechny možné stavy ve vašem
Jak používat program P-touch Transfer Manager
 Jak používat program P-touch Transfer Manager Verze 0 CZE Úvod Důležité upozornění Obsah tohoto dokumentu a technické parametry příslušného výrobku podléhají změnám bez předchozího upozornění. Společnost
Jak používat program P-touch Transfer Manager Verze 0 CZE Úvod Důležité upozornění Obsah tohoto dokumentu a technické parametry příslušného výrobku podléhají změnám bez předchozího upozornění. Společnost
Názvy objektů na paletě Layers (Vrstvy)
 Obsah as a asta b b 2. Vytváření vrstev, podvrstev a skupin 3. Vybíraní vrstev, označování objektů 4. Odstranění a skrytí vrstev Kapitola vás naučí pracovat s vrstvami. Ty se dělí na vrstvy nejvyšší úrovně
Obsah as a asta b b 2. Vytváření vrstev, podvrstev a skupin 3. Vybíraní vrstev, označování objektů 4. Odstranění a skrytí vrstev Kapitola vás naučí pracovat s vrstvami. Ty se dělí na vrstvy nejvyšší úrovně
Návod pro připojení telefonu Sony Ericsson P900 jako modem přes datový kabel a pro Windows 2000/XP
 Návod pro připojení telefonu Sony Ericsson P900 jako modem přes datový kabel a pro Windows 2000/XP Nepřipojujte telefon k počítači, budete k tomu vyzváni později 1. Instalace softwaru Do počítače vložte
Návod pro připojení telefonu Sony Ericsson P900 jako modem přes datový kabel a pro Windows 2000/XP Nepřipojujte telefon k počítači, budete k tomu vyzváni později 1. Instalace softwaru Do počítače vložte
Úvodní příručka. Správa souborů Kliknutím na kartu Soubor můžete otevřít, uložit, vytisknout a spravovat své soubory Wordu.
 Úvodní příručka Microsoft Word 2013 vypadá jinak než ve starších verzích, proto jsme vytvořili tuto příručku, která vám pomůže se s ním rychle seznámit. Panel nástrojů Rychlý přístup Příkazy tady umístěné
Úvodní příručka Microsoft Word 2013 vypadá jinak než ve starších verzích, proto jsme vytvořili tuto příručku, která vám pomůže se s ním rychle seznámit. Panel nástrojů Rychlý přístup Příkazy tady umístěné
ZMODO NVR KIT. Instalační příručka
 ZMODO NVR KIT Instalační příručka KROK 1 1. Zkontrolujte si obsah balení ZMODO NVR Kitu: NVR server 4 x IP kamera Napájecí adaptéry pro IP kamery LAN kabel CD se softwarem Příručka ( ke stažení na www.umax.cz)
ZMODO NVR KIT Instalační příručka KROK 1 1. Zkontrolujte si obsah balení ZMODO NVR Kitu: NVR server 4 x IP kamera Napájecí adaptéry pro IP kamery LAN kabel CD se softwarem Příručka ( ke stažení na www.umax.cz)
TIA Selection Tool manuál pro použití
 TIA Selection Tool manuál pro použití Verze 1 duben 2012 Obsah: Postup rychlé konfigurace a exportu stanice Detailní popis aplikace Siemens s. r. Protection o. 2012. Všechna notice / práva Copyright vyhrazena.
TIA Selection Tool manuál pro použití Verze 1 duben 2012 Obsah: Postup rychlé konfigurace a exportu stanice Detailní popis aplikace Siemens s. r. Protection o. 2012. Všechna notice / práva Copyright vyhrazena.
Úvod do programu Solid Edge
 Úvod do programu Solid Edge Cíle této kapitoly V průběhu této kapitoly se naučíte: jak vypadá prostředí programu Solid Edge, najít a otevřít dokument programu Solid Edge, vytvořit a uložit dokument, používat
Úvod do programu Solid Edge Cíle této kapitoly V průběhu této kapitoly se naučíte: jak vypadá prostředí programu Solid Edge, najít a otevřít dokument programu Solid Edge, vytvořit a uložit dokument, používat
POZOR!!! INSTALACE POD WINDOWS 200 / XP / VISTA PROBÍHÁ VE DVOU ETAPÁCH A JE NUTNÉ DOKON
 Program SK2 Připojení adaptérusk2 k počítači Propojte svůj počítač pomocí přiloženého propojovacího USB kabelu s adaptérem SK2. SK2 v prostředí Windows 2000 - XP - Vista - po propojení počítače s adaptérem
Program SK2 Připojení adaptérusk2 k počítači Propojte svůj počítač pomocí přiloženého propojovacího USB kabelu s adaptérem SK2. SK2 v prostředí Windows 2000 - XP - Vista - po propojení počítače s adaptérem
Modul 2. Druhá sada úkolů:
 Zadání Druhá sada úkolů: Modul 2 Všechny potřebné složky a soubory pro splnění následující sady úkolů se nachází ve složce sada2. 1. Ve složce Ulohy vytvořte šest nových složek (podle obrázku) a pojmenujte
Zadání Druhá sada úkolů: Modul 2 Všechny potřebné složky a soubory pro splnění následující sady úkolů se nachází ve složce sada2. 1. Ve složce Ulohy vytvořte šest nových složek (podle obrázku) a pojmenujte
Modul 2. První sada úkolů:
 Zadání První sada úkolů: Modul 2 Všechny potřebné složky a soubory pro splnění následující sady úkolů se nachází ve složce sada1. 1. Ve složce Ulohy vytvořte čtyři nové složky (podle obrázku) a pojmenujte
Zadání První sada úkolů: Modul 2 Všechny potřebné složky a soubory pro splnění následující sady úkolů se nachází ve složce sada1. 1. Ve složce Ulohy vytvořte čtyři nové složky (podle obrázku) a pojmenujte
Děkujeme Vám za zakoupení HSPA USB modemu Huawei E1750. Pomocí něj se můžete připojit k vysokorychlostnímu internetu.
 Děkujeme Vám za zakoupení HSPA USB modemu Huawei E1750. Pomocí něj se můžete připojit k vysokorychlostnímu internetu. Poznámka: Tento manuál popisuje vzhled USB modemu a postup přípravy modemu, instalace
Děkujeme Vám za zakoupení HSPA USB modemu Huawei E1750. Pomocí něj se můžete připojit k vysokorychlostnímu internetu. Poznámka: Tento manuál popisuje vzhled USB modemu a postup přípravy modemu, instalace
Gymnázium Ostrava Hrabůvka, příspěvková organizace Františka Hajdy 34, Ostrava Hrabůvka
 Gymnázium Ostrava Hrabůvka, příspěvková organizace Františka Hajdy 34, Ostrava Hrabůvka Projekt Využití ICT ve výuce na gymnáziích, registrační číslo projektu CZ.1.07/1.1.07/02.0030 MS Power Point Metodický
Gymnázium Ostrava Hrabůvka, příspěvková organizace Františka Hajdy 34, Ostrava Hrabůvka Projekt Využití ICT ve výuce na gymnáziích, registrační číslo projektu CZ.1.07/1.1.07/02.0030 MS Power Point Metodický
KAPITOLA 3 - ZPRACOVÁNÍ TEXTU
 KAPITOLA 3 - ZPRACOVÁNÍ TEXTU KLÍČOVÉ POJMY textové editory formát textu tabulka grafické objekty odrážky a číslování odstavec CÍLE KAPITOLY Pracovat s textovými dokumenty a ukládat je v souborech různého
KAPITOLA 3 - ZPRACOVÁNÍ TEXTU KLÍČOVÉ POJMY textové editory formát textu tabulka grafické objekty odrážky a číslování odstavec CÍLE KAPITOLY Pracovat s textovými dokumenty a ukládat je v souborech různého
Začínáme pracovat s tabulkovým procesorem MS Excel
 Začínáme pracovat s tabulkovým procesorem MS Excel Nejtypičtějším představitelem tabulkových procesorů je MS Excel. Je to pokročilý nástroj pro tvorbu jednoduchých i složitých výpočtů a grafů. Program
Začínáme pracovat s tabulkovým procesorem MS Excel Nejtypičtějším představitelem tabulkových procesorů je MS Excel. Je to pokročilý nástroj pro tvorbu jednoduchých i složitých výpočtů a grafů. Program
PRÁCE S TEXTOVÝM EDITOREM 6.4 TEXTOVÉ POLE
 6.4 TEXTOVÉ POLE Při tvorbě dokumentů je někdy třeba vkládat texty do rámců, kterým říkáme Textová pole. Tato textová pole, ale nemusí mít vždy pravidelný tvar (obdélník). Pomocí textových polí můžeme
6.4 TEXTOVÉ POLE Při tvorbě dokumentů je někdy třeba vkládat texty do rámců, kterým říkáme Textová pole. Tato textová pole, ale nemusí mít vždy pravidelný tvar (obdélník). Pomocí textových polí můžeme
tohoto systému. Můžeme propojit Mathcad s dalšími aplikacemi, jako je Excel, MATLAB, Axum, nebo dokumenty jedné aplikace navzájem.
 83 14. (Pouze u verze Mathcad Professional) je prostředí pro přehlednou integraci a propojování aplikací a zdrojů dat. Umožní vytvořit složitý výpočtový systém a řídit tok dat mezi komponentami tohoto
83 14. (Pouze u verze Mathcad Professional) je prostředí pro přehlednou integraci a propojování aplikací a zdrojů dat. Umožní vytvořit složitý výpočtový systém a řídit tok dat mezi komponentami tohoto
Návod pro připojení k síti VŠPJ prostřednictvím VPN Vysoká škola polytechnická Jihlava
 Návod pro připojení k síti VŠPJ prostřednictvím VPN Vysoká škola polytechnická Jihlava autor: OIKT 2015 Obsah Návod pro instalaci VPN... 3 Důležité upozornění... 3 Příprava na instalaci - stažení souborů...
Návod pro připojení k síti VŠPJ prostřednictvím VPN Vysoká škola polytechnická Jihlava autor: OIKT 2015 Obsah Návod pro instalaci VPN... 3 Důležité upozornění... 3 Příprava na instalaci - stažení souborů...
ČSOB Business Connector Instalační příručka
 ČSOB Business Connector Instalační příručka Obsah 1 Úvod... 2 2 Získání komerčního serverového certifikátu... 2 2.1 Vytvoření žádosti o certifikát v počítači... 2 2.2 Instalace certifikátu do počítače...
ČSOB Business Connector Instalační příručka Obsah 1 Úvod... 2 2 Získání komerčního serverového certifikátu... 2 2.1 Vytvoření žádosti o certifikát v počítači... 2 2.2 Instalace certifikátu do počítače...
Používání u a Internetu
 Používání e-mailu a Internetu Je pro vás systém Windows 7 nový? I když má tento systém mnoho společného s verzí systému Windows, kterou jste používali dříve, můžete potřebovat pomoc, než se v něm zorientujete.
Používání e-mailu a Internetu Je pro vás systém Windows 7 nový? I když má tento systém mnoho společného s verzí systému Windows, kterou jste používali dříve, můžete potřebovat pomoc, než se v něm zorientujete.
Plugin TIS pro SketchUp. Návod k použití
 Plugin TIS pro SketchUp Návod k použití Pavel Tobiáš ČVUT v Praze Fakulta stavební Obor Geodézie a kartografie 27. listopadu 2013 Obsah 1 Popis programu 2 2 Systémové požadavky 2 3 Instalace programu 2
Plugin TIS pro SketchUp Návod k použití Pavel Tobiáš ČVUT v Praze Fakulta stavební Obor Geodézie a kartografie 27. listopadu 2013 Obsah 1 Popis programu 2 2 Systémové požadavky 2 3 Instalace programu 2
Uživatelský manuál. Format Convert V3.1
 Uživatelský manuál Format Convert V3.1 Obsah Obsah 1 Kapitola 1 - Popis softwaru Systémové požadavky 2 Podporovaná zařízení a formáty 2 Odinstalace 3 Kapitola 2 - Ovládání Výběr formátu souboru 4 Výběr
Uživatelský manuál Format Convert V3.1 Obsah Obsah 1 Kapitola 1 - Popis softwaru Systémové požadavky 2 Podporovaná zařízení a formáty 2 Odinstalace 3 Kapitola 2 - Ovládání Výběr formátu souboru 4 Výběr
Administrace webu Postup při práci
 Administrace webu Postup při práci Obsah Úvod... 2 Hlavní menu... 3 a. Newslettery... 3 b. Administrátoři... 3 c. Editor stránek... 4 d. Kategorie... 4 e. Novinky... 5 f. Produkty... 5 g. Odhlásit se...
Administrace webu Postup při práci Obsah Úvod... 2 Hlavní menu... 3 a. Newslettery... 3 b. Administrátoři... 3 c. Editor stránek... 4 d. Kategorie... 4 e. Novinky... 5 f. Produkty... 5 g. Odhlásit se...
1. Zapnutí a vypnutí 2. Přidání režimu do seznamu provedení
 1. Zapnutí a vypnutí Pro zapnutí udržujte tlačítko stisknuté, dokud se neozve zvukový signál. Vypnout přístroj je možné dvěma způsoby: 1. Prostřednictvím menu: Po krátkém stisknutí tlačítka vypnutí se
1. Zapnutí a vypnutí Pro zapnutí udržujte tlačítko stisknuté, dokud se neozve zvukový signál. Vypnout přístroj je možné dvěma způsoby: 1. Prostřednictvím menu: Po krátkém stisknutí tlačítka vypnutí se
8. OKNA 73. obr. 1 Roletové menu "Okna"
 8. OKNA Obsah 8. OKNA 73 OBSAH 73 8.1 UKLÁDÁNÍ UŽIVATELSKÝCH OKEN 76 8.2 NAČÍTÁNÍ UŽIVATELSKÝCH OKEN 77 8.3 VLASTNOSTI OKEN 77 8.3.1 VLASTNOSTI ZÁLOŽKOVÉHO OKNA 78 8.4 VOLBA OKNA 78 8.5 ZRUŠENÍ OKNA 79
8. OKNA Obsah 8. OKNA 73 OBSAH 73 8.1 UKLÁDÁNÍ UŽIVATELSKÝCH OKEN 76 8.2 NAČÍTÁNÍ UŽIVATELSKÝCH OKEN 77 8.3 VLASTNOSTI OKEN 77 8.3.1 VLASTNOSTI ZÁLOŽKOVÉHO OKNA 78 8.4 VOLBA OKNA 78 8.5 ZRUŠENÍ OKNA 79
Ladibug Software pro vizuální prezentaci Visual Presenter Návod k použití
 Ladibug Software pro vizuální prezentaci Visual Presenter Návod k použití Obsah 1. Úvod... 2 2. Systémové požadavky... 2 3. Instalace Ladibug... 3 4. Připojení... 6 5. Začínáme používat Ladibug... 7 6.
Ladibug Software pro vizuální prezentaci Visual Presenter Návod k použití Obsah 1. Úvod... 2 2. Systémové požadavky... 2 3. Instalace Ladibug... 3 4. Připojení... 6 5. Začínáme používat Ladibug... 7 6.
Pracovní prostředí Word 2003 versus Word 2010
 Zdokonalování gramotnosti v oblasti ICT Pracovní prostředí Word 2003 versus Word 2010 Inovace a modernizace studijních oborů FSpS Vránová Hana 11.7.2012 OBSAH Srovnání pracovního prostředí Word 2003 a
Zdokonalování gramotnosti v oblasti ICT Pracovní prostředí Word 2003 versus Word 2010 Inovace a modernizace studijních oborů FSpS Vránová Hana 11.7.2012 OBSAH Srovnání pracovního prostředí Word 2003 a
Uživatelský manuál. A4000 Download
 Uživatelský manuál Aplikace: Jednoduchý program pro přenášení dat z přístrojů řady A4000 Export měřených dat do souboru Zobrazení grafů naměřených dat Tisk grafů naměřených dat Vlastnosti: Hardwarové požadavky:
Uživatelský manuál Aplikace: Jednoduchý program pro přenášení dat z přístrojů řady A4000 Export měřených dat do souboru Zobrazení grafů naměřených dat Tisk grafů naměřených dat Vlastnosti: Hardwarové požadavky:
Stručný postup k použití programu PL7 Junior (programování TSX Micro)
 Stručný postup k použití programu PL7 Junior (programování TSX Micro) 1. Připojení PLC TSX Micro k počítači Kabel, trvale zapojený ke konektoru TER PLC, je nutné zapojit na sériový port PC. 2. Spuštění
Stručný postup k použití programu PL7 Junior (programování TSX Micro) 1. Připojení PLC TSX Micro k počítači Kabel, trvale zapojený ke konektoru TER PLC, je nutné zapojit na sériový port PC. 2. Spuštění
Téma 1: Práce s Desktop. Téma 1: Práce s Desktop
 Téma 1: Práce s Desktop 1 Teoretické znalosti V této kapitole zjistíte, co skrývají pojmy jako Desktop, GNOME, KDE, Metacity Window Manager, Nautilus a Konqueror. Desktop neboli pracovní plocha patří mezi
Téma 1: Práce s Desktop 1 Teoretické znalosti V této kapitole zjistíte, co skrývají pojmy jako Desktop, GNOME, KDE, Metacity Window Manager, Nautilus a Konqueror. Desktop neboli pracovní plocha patří mezi
BALISTICKÝ MĚŘICÍ SYSTÉM
 BALISTICKÝ MĚŘICÍ SYSTÉM UŽIVATELSKÁ PŘÍRUČKA Verze 2.3 2007 OBSAH 1. ÚVOD... 5 2. HLAVNÍ OKNO... 6 3. MENU... 7 3.1 Soubor... 7 3.2 Měření...11 3.3 Zařízení...16 3.4 Graf...17 3.5 Pohled...17 1. ÚVOD
BALISTICKÝ MĚŘICÍ SYSTÉM UŽIVATELSKÁ PŘÍRUČKA Verze 2.3 2007 OBSAH 1. ÚVOD... 5 2. HLAVNÍ OKNO... 6 3. MENU... 7 3.1 Soubor... 7 3.2 Měření...11 3.3 Zařízení...16 3.4 Graf...17 3.5 Pohled...17 1. ÚVOD
Uživatelská příručka. 06/2018 Technické změny vyhrazeny.
 Uživatelská příručka 1 OBSAH 1 ÚVOD... 3 1.1 Merbon SCADA... 3 1.1.1 K čemu program slouží...3 2 Přihlášení a odhlášení z programu... 4 3 Projekty... 5 3.1 Výběr zobrazení... 5 3.2 Schémata... 6 3.3 Grafy...
Uživatelská příručka 1 OBSAH 1 ÚVOD... 3 1.1 Merbon SCADA... 3 1.1.1 K čemu program slouží...3 2 Přihlášení a odhlášení z programu... 4 3 Projekty... 5 3.1 Výběr zobrazení... 5 3.2 Schémata... 6 3.3 Grafy...
Modul Zásoby IQ sestavy a jejich nastavení Materiál pro samostudium +1170
 Modul Zásoby IQ sestavy a jejich nastavení Materiál pro samostudium +1170 20.5.2014 Major Bohuslav, Ing. Datum tisku 20.5.2014 2 Modul Zásoby IQ sestavy a jejich nastavení Modul Zásoby IQ sestavy a jejich
Modul Zásoby IQ sestavy a jejich nastavení Materiál pro samostudium +1170 20.5.2014 Major Bohuslav, Ing. Datum tisku 20.5.2014 2 Modul Zásoby IQ sestavy a jejich nastavení Modul Zásoby IQ sestavy a jejich
pro začátečníky pro pokročilé na místě (dle požadavků zákazníka)
 Semináře pro začátečníky pro pokročilé na místě (dle požadavků zákazníka) Hotline telefonická podpora +420 571 894 335 vzdálená správa informační email carat@technodat.cz Váš Tým Obsah Obsah... -2- Úvod...
Semináře pro začátečníky pro pokročilé na místě (dle požadavků zákazníka) Hotline telefonická podpora +420 571 894 335 vzdálená správa informační email carat@technodat.cz Váš Tým Obsah Obsah... -2- Úvod...
nastavení real-time PCR cykléru CFX 96 Real-Time System
 nastavení real-time PCR cykléru CFX 96 Real-Time System (BioRad) generi biotech OBSAH 1. Spuštění již existujícího či nastavení nového teplotního profilu...3 1.1. Spuštění již uloženého teplotního profilu...3
nastavení real-time PCR cykléru CFX 96 Real-Time System (BioRad) generi biotech OBSAH 1. Spuštění již existujícího či nastavení nového teplotního profilu...3 1.1. Spuštění již uloženého teplotního profilu...3
Uživatelská příručka Autor: Martin Fiala
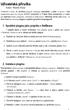 1 Uživatelská příručka Autor: Martin Fiala Vzhledem k tomu, že navržený program nefunguje samostatně a jedná se pouze o část implementovanou do pluginu BJ2NB vyvíjeného na Vysoké škole ekonomické, je nutné
1 Uživatelská příručka Autor: Martin Fiala Vzhledem k tomu, že navržený program nefunguje samostatně a jedná se pouze o část implementovanou do pluginu BJ2NB vyvíjeného na Vysoké škole ekonomické, je nutné
Tiskové sestavy. Zdroj záznamu pro tiskovou sestavu. Průvodce sestavou. Použití databází
 Tiskové sestavy Tiskové sestavy se v aplikaci Access používají na finální tisk informací z databáze. Tisknout se dají všechny objekty, které jsme si vytvořili, ale tiskové sestavy slouží k tisku záznamů
Tiskové sestavy Tiskové sestavy se v aplikaci Access používají na finální tisk informací z databáze. Tisknout se dají všechny objekty, které jsme si vytvořili, ale tiskové sestavy slouží k tisku záznamů
Spuštění a ukončení databázové aplikace Access
 Spuštění a ukončení databázové aplikace Access Aplikaci Access spustíte tak, že vyhledáte její ikonu v nabídce "Start" a klepnete na ní. Najdete ho v Sekci Všechny programy/mircosoft Office. Po výběru
Spuštění a ukončení databázové aplikace Access Aplikaci Access spustíte tak, že vyhledáte její ikonu v nabídce "Start" a klepnete na ní. Najdete ho v Sekci Všechny programy/mircosoft Office. Po výběru
MS Word 2007 Šablony programu MS Word
 MS Word 2007 Šablony programu MS Word Obsah kapitoly V této kapitole se seznámíme s: Možností využití šablon při vytváření nových dokumentů Vytvářením vlastních šablon Studijní cíle Po absolvování této
MS Word 2007 Šablony programu MS Word Obsah kapitoly V této kapitole se seznámíme s: Možností využití šablon při vytváření nových dokumentů Vytvářením vlastních šablon Studijní cíle Po absolvování této
PowerPoint. v PowerPointu se pracuje se snímky, u kterých je možné si vybrat rozvržení obrazovky
 PowerPoint Je součástí programového balíku Microsoft Office a slouží k vytváření prezentací. Prezentací se rozumí většinou graficky ztvárněné obrazovky, které mohou být doplněny o různé animace, triky
PowerPoint Je součástí programového balíku Microsoft Office a slouží k vytváření prezentací. Prezentací se rozumí většinou graficky ztvárněné obrazovky, které mohou být doplněny o různé animace, triky
Příručka pro aplikaci KSnapshot
 Richard J. Moore Robert L. McCormick Brad Hards Kontrolor: Lauri Watts Vývojář: Richard J Moore Vývojář: Matthias Ettrich Překlad: Lukáš Vlček 2 Obsah 1 Úvod 5 2 Použití KSnapshot 6 2.1 Spuštění KSnapshot.....................................
Richard J. Moore Robert L. McCormick Brad Hards Kontrolor: Lauri Watts Vývojář: Richard J Moore Vývojář: Matthias Ettrich Překlad: Lukáš Vlček 2 Obsah 1 Úvod 5 2 Použití KSnapshot 6 2.1 Spuštění KSnapshot.....................................
Grid 2. Krok za krokem. Jednoduchý manuál pro základní úpravy mřížek v programu
 Grid 2 Krok za krokem Jednoduchý manuál pro základní úpravy mřížek v programu Kopírování sady mřížek (uživatele) Chceme-li si vyzkoušet práci s programem Grid 2, je nejlepší upravit si již vytvořené mřížky
Grid 2 Krok za krokem Jednoduchý manuál pro základní úpravy mřížek v programu Kopírování sady mřížek (uživatele) Chceme-li si vyzkoušet práci s programem Grid 2, je nejlepší upravit si již vytvořené mřížky
GEOM LITE - MANUÁL hlavní obrazovka
 GEOM LITE - MANUÁL hlavní obrazovka Levý panel Pomoci levého panelu je možné vybírat aktivní vrstvy, měnit jejich průhlednost a pořadí. V dolní části je zobrazena legenda. Horní panel V horním panelu se
GEOM LITE - MANUÁL hlavní obrazovka Levý panel Pomoci levého panelu je možné vybírat aktivní vrstvy, měnit jejich průhlednost a pořadí. V dolní části je zobrazena legenda. Horní panel V horním panelu se
Manuál k ovládání aplikace INFOwin.
 Manuál k ovládání aplikace INFOwin. Základní práce s formuláři je ve všech modulech totožná. Vybereme tedy například formulář Pokladní kniha korunová na kterém si funkce ukážeme. Po zápisech se lze pohybovat
Manuál k ovládání aplikace INFOwin. Základní práce s formuláři je ve všech modulech totožná. Vybereme tedy například formulář Pokladní kniha korunová na kterém si funkce ukážeme. Po zápisech se lze pohybovat
Přepínání zobrazení Použijte zobrazení kalendáře, které nejlépe vyhovuje vašemu pracovnímu postupu. Přepínejte tak často, jak chcete.
 Kalendář Úvodní příručka Naplánování schůzky v Lyncu Setkejte se tváří v tvář a ušetřete si cestu díky online schůzce v Lyncu 2013. Přepínání zobrazení Použijte zobrazení kalendáře, které nejlépe vyhovuje
Kalendář Úvodní příručka Naplánování schůzky v Lyncu Setkejte se tváří v tvář a ušetřete si cestu díky online schůzce v Lyncu 2013. Přepínání zobrazení Použijte zobrazení kalendáře, které nejlépe vyhovuje
Prostředí Microstationu a jeho nastavení. Nastavení výkresu
 Prostředí Microstationu a jeho nastavení Nastavení výkresu 1 Pracovní plocha, panely nástrojů Seznámení s pracovním prostředím ovlivní pohodlí, rychlost, efektivitu a možná i kvalitu práce v programu Microstation.
Prostředí Microstationu a jeho nastavení Nastavení výkresu 1 Pracovní plocha, panely nástrojů Seznámení s pracovním prostředím ovlivní pohodlí, rychlost, efektivitu a možná i kvalitu práce v programu Microstation.
Google Apps. weby 1. verze 2012
 Google Apps weby verze 0 Obsah Obsah... Úvod... Zahájení práce... Nastavení webu... Úprava stránky... Popis prostředí... Rozložení stránky... Nadpis stránky... Úprava textu... Vložení odkazu... 8 Vložení
Google Apps weby verze 0 Obsah Obsah... Úvod... Zahájení práce... Nastavení webu... Úprava stránky... Popis prostředí... Rozložení stránky... Nadpis stránky... Úprava textu... Vložení odkazu... 8 Vložení
1. Otevřete dokument, který chcete číst. 2. Na kartě Zobrazení klikněte ve skupině Zobrazení dokumentů na položku Čtení na celé obrazovce.
 2. lekce Čtení dokumentů 1. Otevřete dokument, který chcete číst. 2. Na kartě Zobrazení klikněte ve skupině Zobrazení dokumentů na položku Čtení na celé obrazovce. 3. Přecházení mezi stránkami v dokumentu:
2. lekce Čtení dokumentů 1. Otevřete dokument, který chcete číst. 2. Na kartě Zobrazení klikněte ve skupině Zobrazení dokumentů na položku Čtení na celé obrazovce. 3. Přecházení mezi stránkami v dokumentu:
Část 1 - Začínáme. Instalace
 Obsah Část 1 - Začínáme... 4 Instalace... 4 Nastavení domovské obrazovky... 7 Základní nastavení kanceláře... 9 První kroky s Kleosem... 11 Moje první kauza... 15 2 3 Část 1 - Začínáme Instalace Kleos
Obsah Část 1 - Začínáme... 4 Instalace... 4 Nastavení domovské obrazovky... 7 Základní nastavení kanceláře... 9 První kroky s Kleosem... 11 Moje první kauza... 15 2 3 Část 1 - Začínáme Instalace Kleos
Začínáme. 1 Nabijte přístroj připojením do síťové zásuvky. Pro nabíjení a přenos dat můžete připojit Kindle pomocí USB kabelu do Vašeho počítače
 quick start guide Začínáme 1 Nabijte přístroj připojením do síťové zásuvky. Pro nabíjení a přenos dat můžete připojit Kindle pomocí USB kabelu do Vašeho počítače USB/ NAPÁJECÍ PORT VYPÍNAČ INDIKÁTOR NABÍJENÍ
quick start guide Začínáme 1 Nabijte přístroj připojením do síťové zásuvky. Pro nabíjení a přenos dat můžete připojit Kindle pomocí USB kabelu do Vašeho počítače USB/ NAPÁJECÍ PORT VYPÍNAČ INDIKÁTOR NABÍJENÍ
Návod na používání aplikace TV DIGITAL OnGuide(EPG)
 Návod na používání aplikace TV DIGITAL OnGuide(EPG) I. Instalace TV DIGITAL OnGuide Pokud máte aplikaci TVCenter 6 nainstalovanou z originálního CD, vložte tento disk do mechaniky Vašeho PC a počkejte
Návod na používání aplikace TV DIGITAL OnGuide(EPG) I. Instalace TV DIGITAL OnGuide Pokud máte aplikaci TVCenter 6 nainstalovanou z originálního CD, vložte tento disk do mechaniky Vašeho PC a počkejte
JLR EPC. Rychlý průvodce. Obsah. Czech Version 2.0. Průvodce krok za krokem Průvodce obrazovkami
 JLR EPC Rychlý průvodce Obsah Průvodce krok za krokem.....2-7 Průvodce obrazovkami.....8-11 Czech Version 2.0 JLR EPC Rychlý průvodce 1. Zadání žádosti Potíže s přihlášením? Otevřete svůj prohlížeč a přejděte
JLR EPC Rychlý průvodce Obsah Průvodce krok za krokem.....2-7 Průvodce obrazovkami.....8-11 Czech Version 2.0 JLR EPC Rychlý průvodce 1. Zadání žádosti Potíže s přihlášením? Otevřete svůj prohlížeč a přejděte
METODICKÝ POKYN PRÁCE S MS PowerPoint - ZAČÁTEČNÍCI. Tento projekt je spolufinancován Evropským sociálním fondem a státním rozpočtem České republiky.
 METODICKÝ POKYN PRÁCE S MS PowerPoint - ZAČÁTEČNÍCI Základní rozložení plochy Výchozím stavem při práci je normální zobrazení. pás karet - základní nabídka příkazů Pořadí jednotlivých snímků Základní plocha
METODICKÝ POKYN PRÁCE S MS PowerPoint - ZAČÁTEČNÍCI Základní rozložení plochy Výchozím stavem při práci je normální zobrazení. pás karet - základní nabídka příkazů Pořadí jednotlivých snímků Základní plocha
Ignijet_2007 Externí monitor
 Ignijet_2007 Externí monitor ver 2010-06-17 Úvod Externí monitor dokáže monitorovat vybrané parametry zapalování a zobrazovat je dle modifikovatelného nastavení a to jak hodnoty parametrů, tak jednoduché
Ignijet_2007 Externí monitor ver 2010-06-17 Úvod Externí monitor dokáže monitorovat vybrané parametry zapalování a zobrazovat je dle modifikovatelného nastavení a to jak hodnoty parametrů, tak jednoduché
Obslužný software. PAP ISO 9001
 Obslužný software PAP www.apoelmos.cz ISO 9001 červen 2008, TD-U-19-20 OBSAH 1 Úvod... 4 2 Pokyny pro instalaci... 4 2.1 Požadavky na hardware...4 2.2 Postup při instalaci...4 3 Popis software... 5 3.1
Obslužný software PAP www.apoelmos.cz ISO 9001 červen 2008, TD-U-19-20 OBSAH 1 Úvod... 4 2 Pokyny pro instalaci... 4 2.1 Požadavky na hardware...4 2.2 Postup při instalaci...4 3 Popis software... 5 3.1
Záznam dat Úvod Záznam dat zahrnuje tři základní funkce: Záznam dat v prostředí třídy Záznam dat s MINDSTORMS NXT
 Úvod Záznam dat umožňuje sběr, ukládání a analýzu údajů ze senzorů. Záznamem dat monitorujeme události a procesy po dobu práce se senzory připojenými k počítači prostřednictvím zařízení jakým je NXT kostka.
Úvod Záznam dat umožňuje sběr, ukládání a analýzu údajů ze senzorů. Záznamem dat monitorujeme události a procesy po dobu práce se senzory připojenými k počítači prostřednictvím zařízení jakým je NXT kostka.
Konfigurace PPPoE připojení v OS Microsoft Windows XP
 Konfigurace PPPoE připojení v OS Microsoft Windows XP Předmluva Tento návod slouží k nastavení připojení k síti Internet prostřednictvím služby Internet ONE, která využívá připojení pomocí protokolu PPPoE.
Konfigurace PPPoE připojení v OS Microsoft Windows XP Předmluva Tento návod slouží k nastavení připojení k síti Internet prostřednictvím služby Internet ONE, která využívá připojení pomocí protokolu PPPoE.
3 Formuláře a sestavy Příklad 1 Access 2007
 TÉMA: Vytváření formulářů Správce databáze Naše zahrada předpokládá, že bude s vytvořenou databází pracovat více uživatelů. Je třeba proto navrhnout a vytvořit formuláře pro přístup k datům. Zadání: Otevřete
TÉMA: Vytváření formulářů Správce databáze Naše zahrada předpokládá, že bude s vytvořenou databází pracovat více uživatelů. Je třeba proto navrhnout a vytvořit formuláře pro přístup k datům. Zadání: Otevřete
IBRIDGE 1.0 UŽIVATELSKÝ MANUÁL
 IBRIDGE 1.0 UŽIVATELSKÝ MANUÁL Jaromír Křížek OBSAH 1 ÚVOD... 3 2 INSTALACE... 4 2.1 SYSTÉMOVÉ POŽADAVKY... 5 2.2 SPUŠTĚNÍ IBRIDGE 1.0... 5 3 HLAVNÍ MENU... 6 3.1 MENU FILE... 6 3.2 MENU SETTINGS... 6
IBRIDGE 1.0 UŽIVATELSKÝ MANUÁL Jaromír Křížek OBSAH 1 ÚVOD... 3 2 INSTALACE... 4 2.1 SYSTÉMOVÉ POŽADAVKY... 5 2.2 SPUŠTĚNÍ IBRIDGE 1.0... 5 3 HLAVNÍ MENU... 6 3.1 MENU FILE... 6 3.2 MENU SETTINGS... 6
Pro přihlášení do aplikace SUS použijte pouze prohlížeč Internet Explorer (IE). Aplikací podporované verze IE jsou 9-11.
 Obsah I. Úvod... 2 II. První přihlášení do aplikace SUS... 2 III. Postup nastavení pro uživatele Windows Vista a Windows 7... 3 IV. Postup nastavení pro uživatele Windows 8 a Windows 10... 5 V. Nastavení
Obsah I. Úvod... 2 II. První přihlášení do aplikace SUS... 2 III. Postup nastavení pro uživatele Windows Vista a Windows 7... 3 IV. Postup nastavení pro uživatele Windows 8 a Windows 10... 5 V. Nastavení
Nápověda aplikace Patron-Pro
 Nápověda aplikace Patron-Pro 1. Popis aplikace Aplikace Patron-Pro slouží k zobrazení souboru zálohy mobilní aplikace Patron-Pro se záznamy o povolených kartách. Dále umožňuje tyto záznamy editovat, vytvářet
Nápověda aplikace Patron-Pro 1. Popis aplikace Aplikace Patron-Pro slouží k zobrazení souboru zálohy mobilní aplikace Patron-Pro se záznamy o povolených kartách. Dále umožňuje tyto záznamy editovat, vytvářet
Tabulkový kalkulátor
 1.1.1 GRAF Vhodným doplněním textů a tabulek jsou grafy. Graf je v podstatě obrázek graficky zobrazující hodnoty údajů z tabulky. Je vhodným objektem pro porovnávání údajů a jejich analýzu. Graf můžeme
1.1.1 GRAF Vhodným doplněním textů a tabulek jsou grafy. Graf je v podstatě obrázek graficky zobrazující hodnoty údajů z tabulky. Je vhodným objektem pro porovnávání údajů a jejich analýzu. Graf můžeme
8 Makra Příklad 4 Excel 2007
 TÉMA: Úprava maker rozhodování, příkaz If..Then..Else Sekretářka společnosti Naše zahrada potřebuje upravit makra vytvořená pomocí záznamu tak, aby vyhovovala jejím požadavkům. Pro úpravy využije Editor
TÉMA: Úprava maker rozhodování, příkaz If..Then..Else Sekretářka společnosti Naše zahrada potřebuje upravit makra vytvořená pomocí záznamu tak, aby vyhovovala jejím požadavkům. Pro úpravy využije Editor
Pomocí filtrů dokážete změnit obrázek k nepoznání. Z fotografie dokážete udělat umělecké dílo, které bude vypadat jako mozaika, náčrtek, sítotisk
 Obsah 1. Ga a a jejich h dia a a a 2. Použití filtru Pattern Marker (V řit vzorek) 3. Použití filtru Vanishing Point (Úběžný bod) Pomocí filtrů dokážete změnit obrázek k nepoznání. Z fotografie dokážete
Obsah 1. Ga a a jejich h dia a a a 2. Použití filtru Pattern Marker (V řit vzorek) 3. Použití filtru Vanishing Point (Úběžný bod) Pomocí filtrů dokážete změnit obrázek k nepoznání. Z fotografie dokážete
ČSOB Business Connector
 ČSOB Business Connector Instalační příručka Člen skupiny KBC Obsah 1 Úvod... 3 2 Instalace aplikace ČSOB Business Connector... 3 3 Získání komunikačního certifikátu... 3 3.1 Vytvoření žádosti o certifikát
ČSOB Business Connector Instalační příručka Člen skupiny KBC Obsah 1 Úvod... 3 2 Instalace aplikace ČSOB Business Connector... 3 3 Získání komunikačního certifikátu... 3 3.1 Vytvoření žádosti o certifikát
Internetový přístup do databáze FADN CZ - uživatelská příručka Modul FADN BASIC
 Internetový přístup do databáze FADN CZ - uživatelská příručka Modul FADN BASIC Modul FADN BASIC je určen pro odbornou zemědělskou veřejnost bez větších zkušeností s internetovými aplikacemi a bez hlubších
Internetový přístup do databáze FADN CZ - uživatelská příručka Modul FADN BASIC Modul FADN BASIC je určen pro odbornou zemědělskou veřejnost bez větších zkušeností s internetovými aplikacemi a bez hlubších
Modul 6. Multimediální prezentace
 Multimediální prezentace Obsah MODUL 6... 1 MULTIMEDIÁLNÍ PREZENTACE... 1 Obsah... 3 Úvod... 3 POWER POINT 2003... 3 POSTUP PRÁCE NA PREZENTACI... 3 Šablona návrh... 4 Rozložení snímku... 4 Prohlížení
Multimediální prezentace Obsah MODUL 6... 1 MULTIMEDIÁLNÍ PREZENTACE... 1 Obsah... 3 Úvod... 3 POWER POINT 2003... 3 POSTUP PRÁCE NA PREZENTACI... 3 Šablona návrh... 4 Rozložení snímku... 4 Prohlížení
z aplikace Access 2003
 V tomto průvodci Microsoft Aplikace Microsoft Access 2010 vypadá velmi odlišně od aplikace Access 2003, a proto jsme vytvořili tohoto průvodce, který vám pomůže se s ní rychle seznámit. Dozvíte se o klíčových
V tomto průvodci Microsoft Aplikace Microsoft Access 2010 vypadá velmi odlišně od aplikace Access 2003, a proto jsme vytvořili tohoto průvodce, který vám pomůže se s ní rychle seznámit. Dozvíte se o klíčových
