Turbulence Modelování proudění - CFX
|
|
|
- Lucie Hrušková
- před 8 lety
- Počet zobrazení:
Transkript
1 Vysoká škola báňská Technická niverzita Ostrava Trblence Modelování prodění - CFX čební text Tomáš Blejchař
2 Ostrava 2010 Recenze: Ing. Sylva Drábková, Ph.D. Název: Trblence-Modelování prodění - CFX Ator: Tomáš Blejchař Vydání: první, 2010 Počet stran: xx Náklad: xx jen čebnic, ne testy a scénáře Stdijní materiály pro stdijní obor N2301 Strojní inženýrství faklty strojní Jazyková korektra: nebyla provedena. Určeno pro projekt: Operační program Vzděláváním pro konkrenceschopnost Název: Personalizace výky prostřednictvím e-learning Číslo: CZ.1.07/2.2.00/ Realizace: VŠB Technická niverzita Ostrava Projekt je spolfinancován z prostředků ESF a státního rozpočt ČR Tomáš Blejchař VŠB Technická niverzita Ostrava ISBN xxxx
3 POKYNY KE STUDIU Trblence-Modelování prodění - CFX Pro předmět Trblence, vyčovaný ve třetím semestr obor Aplikovaná mechanika a Hydralické a pnematické stroje jste obdrželi sobor stdijních materiálů. integrované skriptm pro distanční stdim obsahjící i pokyny ke stdi DVD-ROM s doplňkovými animacemi vybraných částí kapitol harmonogram průběh semestr a rozvrh prezenční části rozdělení stdentů do skpin k jednotlivým ttorům a kontakty na ttory kontakt na stdijní oddělení Prerekvizity Pro stdim tohoto předmět se předpokládá absolvování předmět Mechanika tektin, Nmerická matematika, Metoda konečných objemů a základy kreslení ve 3D v libovolném CAD. Cílem předmět je seznámení se základními pojmy z oblasti modelování prodění a simlací CFD Po prostdování modl by měl stdent být schopen samostatně vytvářet jednodché simlace základních technických problémů z oblasti mechaniky tektin a sdílení tepla. Pro koho je předmět rčen Modl je zařazen do magisterského stdia oborů Aplikovaná mechanika a Hydralické a pnematické stroje stdijního program N2301 Strojní inženýrství, ale může jej stdovat i zájemce z kteréhokoliv jiného obor, pokd splňje požadované prerekvizity. Skriptm se dělí na části, kapitoly, které odpovídají logickém dělení stdované látky, ale nejso stejně obsáhlé. Předpokládaná doba ke stdi kapitoly se může výrazně lišit, proto jso velké kapitoly děleny dále na číslované podkapitoly a těm odpovídá níže popsaná strktra. Při stdi každé kapitoly doporčjeme následjící postp: Čas ke stdi: xx hodin Na úvod kapitoly je veden čas potřebný k prostdování látky. Čas je orientační a může vám složit jako hrbé vodítko pro rozvržení stdia celého předmět či kapitoly. Někom se čas může zdát příliš dlohý, někom naopak. Jso stdenti, kteří se s toto problematiko ještě nikdy nesetkali a naopak takoví, kteří již v tomto obor mají bohaté zkšenosti. Cíl: Po prostdování tohoto odstavce bdete mět popsat... definovat... vyřešit...
4 Ihned potom jso vedeny cíle, kterých máte dosáhnot po prostdování této kapitoly konkrétní dovednosti, znalosti. VÝKLAD Následje vlastní výklad stdované látky, zavedení nových pojmů, jejich vysvětlení, vše doprovázeno obrázky, tablkami, řešenými příklady, odkazy na animace. Shrntí pojmů Na závěr kapitoly jso zopakovány hlavní pojmy, které si v ní máte osvojit. Pokd některém z nich ještě nerozmíte, vraťte se k nim ještě jedno. Otázky Pro ověření, že jste dobře a úplně látk kapitoly zvládli, máte k dispozici několik teoretických otázek. Úlohy k řešení Protože většina teoretických pojmů tohoto předmět má bezprostřední význam a vyžití v databázové praxi, jso Vám nakonec předkládány i praktické úlohy k řešení. V nich je hlavní význam předmět a schopnost aplikovat čerstvě nabyté znalosti při řešení reálných sitací hlavním cílem předmět. KLÍČ K ŘEŠENÍ Výsledky zadaných příkladů i teoretických otázek výše jso vedeny v závěr čebnice v Klíči k řešení. Požívejte je až po vlastním vyřešení úloh, jen tak si samokontrolo ověříte, že jste obsah kapitoly sktečně úplně zvládli. Úspěšné a příjemné stdim s toto čebnicí Vám přeje ator výkového materiál Tomáš Blejchař
5 OBSAH ÚVODNÍ SLOVO... 3 SEZNAM POUŽITÉHO ZNAČENÍ ZÁKLADY TEORIE PROUDĚNÍ Režimy prodění Teorie trblence Rozdělení prodění Základní rovnice popisjící prodění Možnosti matematického modelování Reynoldsovo středování, Reynoldsovy rovnice Shrntí pojmů č Otázky č STATISTICKÉ MODELY TURBULENCE- RANS MODELY Základní modely trblence pro stacionární prodění Reynoldsův napěťový model Reynolds Stress Model Shrntí pojmů č Otázky č MODELY TURBULENCE PRO NESTACIONÁRNÍ PROUDĚNÍ Shrntí pojmů č Otázky č VÝPOČETNÍ OBLAST Geometrie Výpočetní síť, typy výpočetní sítě Okrajové podmínky Shrntí pojmů č Otázky č NUMERICÁ SIMULACE PROUDĚNÍ V PROSTŘEDÍ ANSYS Základní kroky nmerické simlace a programy Shrntí pojmů č Otázky č CFD SIMULACE V PROSTŘEDÍ WORKBENCH Vytvoření projekt CFD simlace Vytvoření geometrie Vytvoření sítě Vytvoření CFD simlace Iterační řešení CFD simlace Analýza výsledk Shrntí pojmů č Otázky č CFD SIMULACE BEZ DATABÁZOVÉ PODPORY WORKBENCH Vytvoření sítě v program ICEM CFD Příprava simlace v program CFX Vytvoření CFD simlace v prostředí Workbench s externí sítí Shrntí pojmů č Otázky č PŘIROZENÁ KONVEKCE V MEZEŘE S NÁHLÝM ROZŠÍŘENÍM Modifikace projekt CFD simlace Definice CFD simlace přirozené konvekce Zobrazení výsledků CFD simlace přirozené konvekce Další varianta
6 Shrntí pojmů č Otázky č STANOVENÍ MÍSTNÍ ZTRÁTY V MEZEŘE S NÁHLÝM ROZŠÍŘENÍM Vytvoření projekt CFD simlace s modelem k-ε Analýza výsledků CFD simlace s modelem k-ε Vytvoření další simlace s modelem RNG k-ε v projekt Vytvoření simlací pro modely k-ω a SST k-ω Srovnání výsledků jednotlivých trblentních modelů Definování vstpní rychlosti pomocí vzorce a tablko Shrntí pojmů č Otázky č MODELOVÁNÍ ROZPTYLU PEVNÝCH ČÁSTIC Vytvoření projekt Analýza výsledků Definice CFD simlace s pevnými částicemi se zahrntím gravitace Shrntí pojmů č Otázky č MODELOVÁNÍ ROZPTYLU PEVNÝCH ČÁSTIC Modifikace projekt a definice simlace Analýza výsledků Shrntí pojmů č Otázky č MODELOVÁNÍ PŘESTUPU TEPLA A VEDENÍ TEPLA V PEVNÉ STĚNĚ Definice projekt Definice CFD simlace s pevným tělesem Analýza výsledků Shrntí pojmů č Otázky č MODELOVÁNÍ MULTIFÁZOVÉHO PROUDĚNÍ VODA-VZDUCH Vytvoření projekt a definování mltifázové CFD simlace Analýza výsledků mltifázové simlace Shrntí pojmů č Otázky č MODELOVÁNÍ PROUDĚNÍ V HYDRAULICKÉM VENTILU-DESIGNOVÁ STUDIE Definice projekt Definice projekt Design Exprolation v simlaci Shrntí pojmů č Otázky č
7 ÚVODNÍ SLOVO Znalost o prodění je z hlediska optimalizace daného zařízení velice důležitá. Konstrkce a vývoj nového zařízení či prvk je velice zdlohavá a nákladná záležitost a optimalizace je většino prováděna s ohledem na cen, technologické možnosti výroby a parametry zařízení. Tradiční postp při konstrkci spočíval ve výrobě prototypového zařízení s několika verzemi důležitých částí. Následovalo experimentální ověření s různými kombinacemi základních dílů, na základě jehož výsledků byla vybrána optimální varianta. V poslední době se stále více platňjí moderní nmerické metody, a to jak pro výpočty deformací s požitím metody konečných prvků FEM, tak pro zjišťování prodových polí pomocí metody konečných objemů CFD. Tyto metody značně zjednodšjí a rychljí proces návrh, odpadá tak pracná a nákladná jednoksová výroba experimentálních a předsériových zařízení. Tato skripta navazjí na teorii popsano ve skriptech Modelování prodění - Flent I, proto se zde nebdeme zabývat tak důkladně základní teorií prodění a bdo zde vysvětleny poze strčné základy modelování prodění a významy jednotlivých fyzikálních parametrů daných matematických modelů. V praxi totiž živatel nemsí znát důkladně veškero teorii, ale msí mít povědomí o procesech, fyzikálních modelech, které jso v daném program implementovány. Uživatel tak msí být schopen správně zvolit matematický model a rozsah, či lépe řečeno komplexnost úlohy. V podstatě se jedná o maximální zjednodšení úlohy, tak aby byly vynechány fyzikální principy, které ovlivňjí minoritně fyzikální podstat problém. Všechny tyto předpoklady jso aplikovány na jednodchých příkladech, které se týkají základních úloh mechaniky tektin. Pro řešení bde vyžit komerční program Ansys/Workbench, Ansys ICEM a Ansys/CFX, na které jso tato skripta primárně zaměřena. Příklady jso popsány v textové části 3
8 SEZNAM POUŽITÉHO ZNAČENÍ Poznámka: označení, něhož není veden rozměr, reprezentje obecno proměnno. c p měrná tepelná kapacita při konstantním tlak [J/(kg K)] d h hydralický průměr [m] g tíhové zrychlení [m/s 2 ] h entalpie [J/kg] k trblentní kinetická energie [m 2 /s 2 ] l délkové měřítko [m] M moleklová hmotnost [kg/kmol] p tlak [Pa] p op operační tlak [Pa] p s statický tlak [Pa] p d dynamický tlak [Pa] p t celkový (totální) tlak [Pa] Q m hmotnostní průtok [kg/s] q hstota tepelného tok [W/m 2 ] r měrná plynová konstanta [J/(kg K)] t čas [s] D průměr, charakteristický rozměr [m] I intenzita trblence [%] Ra Re Rayleighovo číslo [1] Reynoldsovo číslo [1] S plocha [m 2 ] T Termodynamická teplota [K] V objem [m 3 ], v rychlost [m/s] x i sořadnice v kartézském systém [x 1, x 2, x 3 ] nebo [x, y, z] [m] Y hmotnostní zlomek [1] β sočinitel teplotní roztažnosti [1/K] 4
9 ε rychlost disipace [m 2 /s 3 ] λ sočinitel tepelné vodivosti [W/(m K)] η dynamická viskozita [Pa s] ν kinematická viskozita [m 2 /s] ρ hstota [kg/m 3 ] ρ ref referenční hstota [kg/m 3 ] ζ ztrátový sočinitel [1] ω vířivost [1/s] 5
10 1 ZÁKLADY TEORIE PROUDĚNÍ 1.1 Režimy prodění Čas ke stdi: 0.25 hodiny Cíl Po prostdování tohoto odstavce bdete mět Výklad definovat laminární a trblentní prodění. popsat základní vlastnosti laminárního a trblentního prodění. V mechanice tektin jsme definovali dva základní režimy prodění 1) Laminární prodění - rychlost je fnkcí sořadnic x, y, z a čas t, difze je zanedbatelná, ztráty disipací jso malé (například tlakové ztráty). 2) Trblentní prodění - rychlost je náhodná fnkce sořadnic x, y, z, a čas t, difze a ztráty disipací jso mnohem větší než v prvním případě. Hranice mezi laminárním a trblentním prodění byla definována pomocí Reynoldsova čísla. Reynoldsovo číslo je definováno na základě rychlosti kapaliny, geometrických rozměrů a fyzikální vlastností kapaliny. Přesně řečeno se jedná o poměr setrvačných a viskózních sil. Reynoldsovo číslo je definováno vztahem: ρ D D Re = =, η = ρ ν η ν Rov. 1.1 kde ρ je hstota kapaliny, je rychlost kapaliny, D charakteristický rozměr tělesa, η je dynamická viskozita kapaliny a ν je kinematická viskozita kapaliny. První forma vzorce se vyžívá stlačitelných tektin např. vzdch. Pokd je hstota konstantní vyžívá se většino drhé definice, která je pravená pomocí vztah mezi dynamicko a kinematicko viskozito. Barvivo Re< Re k = 2320 Barvivo Re> Re k =2320 Laminární Trblentní Obr Reynoldsův poks 6
11 Přechod mezi laminárním a trblentním proděním byl v mechanice tektin definován hodnoto Reynoldsova čísla Re k = Tato kritická hodnota ale platí poze pro izotermické prodění nestlačitelné tektiny v krhovém potrbí. Ve sktečnosti je však daná problematika daleko složitější. Přechod od laminárního k trblentním prodění není jednoznačně dán a liší se případ od případ. Existjí tak případy, kdy již při hodnotě Re = 3 je prodění trblentní a naopak existjí případy, kdy ještě při hodnotě Re = 8000 je prodění stále laminární. Kritická hodnota Reynoldsova čísla je tak silně závislá na daných podmínkách. 1.2 Teorie trblence Čas ke stdi: 0.5 hodiny Cíl Po prostdování tohoto odstavce bdete mět definovat fyzikální podstat trblence. popsat základní vlastnosti trblentního prodění. Výklad Trblentní prodění obsahje prostorové strktry, nazývané v anglosaské literatře eddies, tj. trblentní víry. Tyto trblentní víry mají různé velikosti. Velikost největších vírů tzv. Délkové makroměřítko vír je dáno rozměry oblasti, ve které prodí tektina, protože v oblasti nemůže vzniknot vír, který je větší než daná oblast. Nejmenší velikost vírů tzv. Délkové mikroměřítko vír je dáno fyzikální vlastností tektiny, či lépe řečeno viskozito tektiny. Velké víry obsahjící energii se rozpadají na menší, tak dloho, až dosáhno minimální možné velikosti. Tento kaskádní proces je končen disipací energie nejmenších vírů na teplo. Trblentní prodění je tak tvořeno víry, jejichž velikost je v rozmezí Makroměřítko-Mikroměřítko Obr Kaskádní přenos energie trblentního prodění Další důležitý parametr je rychlost pohyb vír/ů v, která je v teorii trblence nazývána Rychlostní měřítko. Dále je ještě ntné definovat dob života vír/ů. Tato doba se nazývá Časové měřítko. Každý vír v trblentním prod tektiny je popsán prostřednictvím délkového l, rychlostního v a časového měřítka t. Prostřednictvím těchto parametrů můžeme modifikovat Reynoldsovo číslo. 7
12 2 l l l l tv Re = = = ν = l l Rov. 1.2 ν ν tt kde ttoznačje časové měřítko přenos trblentních vírů o makroměřítk l a tv označje časové měřítko moleklární difúze. Prodění můžeme charakterizovat prostřednictvím pravené formlace Reynoldsova čísla následovně jestliže 1) t ν tt tj. Re 1 laminární prodění, procesy moleklární difúze převažjí a trblentní víry zanikají. 2) t ν tt tj. Re 1 trblentní prodění, trblentní víry přetrvávají. Nerovnost je splněna pro poměrně malé hodnoty parametrů prodění, takže lze dělat závěr, že většina prodění je trblentní. 3) t ν tt tj. Re 1 plně vyvintá trblence znamená, že viskózní děje, které ovlivňjí časové měřítko t v, moho být zanedbány vzhledem k dynamice vírů, které se objevjí nad hodnoto t t. Trblentní víry v plně vyvintém trblentním prodění jso téměř neviskózní, jinak řečeno, jso nezávislé na vlastnostech kapaliny. To se nazývá Reynoldsova podobnost. 4) tν tt tj. Re 1 přechodový stav, laminární stacionární prodění se mění na trblentní nestacionární, pokd je překročeno kritické Reynoldsovo číslo Re. Prodění se zpočátk stává periodické. Tato kvalitativní změna v chování prodění se nazývá bifrkace. Oscilace v prodění jso vlastně první trblentní víry. Při zvyšování Reynoldsova čísla se vytvářejí další nestability, až se prodění stane plně trblentní. Vidíme, že prodění není poze striktně laminární a trblentní ale ve sktečnosti existjí čtyři režimy prodění. Trblence je charakterizována několika veličinami, které rčjí její vlastnosti Náhodnost Trblentní režim prodění se vyznačje náhodným charakterem. Veličiny jako například rychlost, tlak p, teplota T, atd. jso charakterizovány v trblentním režim prodění zcela náhodným charakterem v závislosti na čase t a na prostorové sořadnici x, y, z. Tyto veličiny je tedy ntné chápat jako náhodné matematické veličiny a při jejich popis je ntné požít statistické metody. Flktace bývají většino o jeden řád nižší než střední hodnota, to ale není pravidlo ale poze jakýsi hrbý odhad. / 10 Rov. 1.3 / Kde je střední (průměrná) hodnota a je flktace (odchylka). Chování flktací je chaotické v čase a prostor, takže jso statisticky nezávislé. Pro dostatečně velký časový sek δτ nebo vzdálenost x ρ / / δt, δx blíží k nle. Korelační koeficient je definován vztahem: δ se korelační koeficient ( ) ( dt, dx) / / ( ( t, x) ( t + dt, x + dx) ) ρ / / = / 2 Rov. 1.4 Jako náhodná fnkce je flktace dobře definovatelná statistickými veličinami (spektrm, hstota pravděpodobnosti, distribční fnkce, momenty, atd.) jenž jso obyčejné fnkce prostor x, y, z a čas t. Disipace Trblence je disipativní proces. Disipace je odpovědná za zvýšení přeměny kinetické energie v teplo. Je to vlastně nevratný proces, který je sočástí práce viskózních napětí. Disipace (pro jednotk 8
13 hmotnosti) má rozměr m 2 /s 3, což naznačje, že závisí poze na délkovém měřítk l a rychlosti. Disipace je pak definována Kolmogorovým vztahem 3 ε Rov. 1.5 l Jednodchý vztah, který je potvrzen experimentálně, stále čeká na teoretický důkaz. Důsledkem disipace kinetické energie je změna organizovaného pohyb tektiny na nespořádaný pohyb molekl, resp. na teplo. Ze vztah je také patrné, že rychlost disipace je zcela nezávislá na viskozitě kapaliny, což je jeden z paradoxů trblence. Dále je ntné rčit minimální rozměr vír/ů. Je to nejmenší možná velikost vírů před jejich úplným rozpadntím a přeměno na teplo. Tato minimální velikost se označje jako Kolmogorovo mikroměřítko, které je definováno vztahem: 1 3 ν 4 η = Rov. 1.6 ε Trblentní prodění sestává ze spojité oblasti vírových strktr, jejichž délková měřítka leží mezi délkovým makroměřítkem l a délkovým mikroměřítkem η. Flktace trblentního prod jso tak zdrojem vazkých napětí a disipace energie. Zvyšje se tak vnitřní energie tektiny na úkor kinetické energie trblence. Trblence proto potřebje trvalý přísn energie ke krytí těchto ztrát, jinak rychle zaniká. Vířivost Trblentní prodění zahrnje víry, které mají rotační složk rychlosti. Trblentní prod tedy obsahje náhodně rotjící víry. Největší víry moho mít velikost, trblentní makroměřítko l, která nemůže být větší než charakteristický rozměr oblasti, který korespondje s velikostí Reynoldsova čísla. Zatím co nejmenší z těchto vírů jso limitovány viskozito, a mají tedy velmi malý rozměr, trblentní mikroměřítko η. Rotace vírů je úměrná jejich velikosti a v důsledk rozpad vírů se rychlost rotace zvětšje. / ω η >> ωl Rov. 1.7 η l Vířivost disipačních oblastí je řádově větší než střední hodnota vířivosti v celé oblasti. Pole vířivosti je v podstatě tří-dimenzionální, s významným dynamickým vlivem. Nelinearita Trblence je v podstatě nelineární fenomén, tato nelinearita je způsobena vlivem člen nelineárního i zrychlení j v Navier-Stokesových rovnicích. Tento člen je zodpovědný za stále se zesiljí x j odchylky vedocí k chaos. Tento člen je důležitý v držování konstantní intenzity vyvinté trblence. Nelineární členy jso odpovědné za plně obsazené spektrm flktací (spektrm trblence je spojité), s vzájemným působením vírů všech velikostí. Trblence je tak defacto bílý šm. Z předchozího text vyplývá, že flktační pohyby jso prodkovány ve vírech o makroměřítk l a disipjí se v energii ve vírech o mikroměřítk η, což vede k přenos kinetické energie z velkých vír do malých disipačních vírů (kaskádní přenos energie), a to je opět důsledek nelinearity. Difzní efekt trblence Nejdůležitější praktický jev trblence je její schopnost značně zvýšit hodnot tok hmoty a energie v prodovém poli. Toto zvýšení možňje difúze, která transportje veličiny z objem tektiny do ostatních přilehlých objemů. Okamžitá konvekčně-difsní bilance zachovávající tok veličiny (hybnost, vnitřní energie, hmotnostní koncentrace, teplota atd.) je dána rovnicí: 9
14 ρ C ρ j C C + = k t x j x j x j Rov. 1.8 Kde C je libovolná veličina, např. hybnost, vnitřní energie, hmotnostní koncentrace atd., k je koeficient moleklární difze pro dano veličin a x je prostorová sořadnice. Trblentní prodění tak velice intenzivně homogenizje libovolno veličin v dané oblasti, protože značně zvyšje difzní koeficient. 1.3 Rozdělení prodění Čas ke stdi: 0.2 hodiny Cíl Po prostdování tohoto odstavce bdete mět Výklad definovat základní rovnice popisjící prodění. popsat jednotlivé členy rovnic. vysvětlit fyzikální podstat rovnic. Prodění sktečných tektin je možno rozdělit podle základních fyzikálních veličin, a to čas a prostor: Prodění tektiny Uspořádání v prostor "PROSTOR" Závislost na čase "ČAS" 1D 2D 3D Stacionární Nestacionární Obr Základní rozdělení prodění dle prostor a čas Rozdělení prodění podle spořádání v prostor a) Prodění třírozměrné neboli prostorové 3D - veličiny, např. rychlost, jso rčeny poloho v prostor = ( x, y, z) b) Prodění dvorozměrné neboli rovinné 2D - = ( x, y) c) Prodění jednorozměrné 1D - = ( s) prodění po křivce s Rozdělení prodění podle závislosti na čase 10
15 ; = 0 t a) Prodění stálené (stacionární), které je nezávislé na čase ( t) b) Prodění nestálené (nestacionární), něhož jso veličiny závislé na čase = ( x, y, z t) ; = ( s, t) ; ( t), =. 1.4 Základní rovnice popisjící prodění Čas ke stdi: 1 hodina Cíl Po prostdování tohoto odstavce bdete mět definovat základní rovnice popisjící nestlačitelné prodění. popsat jednotlivé rovnice. vysvětlit fyzikální podstat rovnic. Výklad Základní rovnice prodění vycházejí ze základních zákonů zachování. Jedná se o zákon zachování hmoty, hybnosti a energie. Všechny rovnice, které popisjí prodění, jso formálně stejné, protože se jedná vždy o konvekčně difzní rovnici Rov Pokd na konvekčně difzní rovnici aplikjeme hybnost, respektive tři složky hybnosti m (, v, w) (hybnost je vektorová veličina), získáme po úpravách rovnice Navierovy Stokesovy, které reprezentjí zákon zachování hybnosti: ( ) ( v) ( w) p f x t = + ν x y z x 2 2 ρ x y z 2 ( v) ( vv) ( vw) v p v v v f y t = + ν x y z y 2 2 ρ x y z 2 Rov. 1.9 w ( w) ( wv) ( ww) p w w w + f z t = + ν + + x y z z 2 2 ρ x y z 2 kde, v a w jso složky rychlosti, t je čas, p je tlak, ρ je hstota, ν je kinematická viskozita a f x y, z, označje složky vnější objemové síly. Difzní koeficient, či fyzikální vlastnost tektiny, která ovlivňje hybnost je těchto rovnic kinematická viskozita. První člen představje zrychlení tektiny, další tři členy představjí nelineární (konvektivní zrychlení), které způsobje vyšších Reynoldsových čísel nestabilit rovnice a tedy náhodnost. První člen za rovnítkem představje gradient tlak. Poslední člen představje smyková napětí tektiny způsobené její viskozito. Tato smyková napětí vyvolávají v důsledk deformaci kapaliny. Rovnice Navierova-Stokesova byla v hydromechanice odvozena ze silové rovnováhy na element tektiny: F = 0 Fs + Ft + Fo + Fν = 0 Rov
16 12 kde s F je síla setrvačná, t F je síla tlaková, o F je síla objemová, ν F je síla viskózní. Zde se ale zabýváme fyzikální podstato rovnic s ohledem na jejich matematické vyjádření, proto je rovnice popsána na základě konvekčně difzní rovnice Rov Pokd do konvekčně difzní rovnice dosadíme za veličin C jedničk a předpokládáme konstantní hstot ρ, získáme rovnici kontinity, která reprezentje zákon zachování hmoty: = z w y v x Rov kde, v a w jso složky rychlosti. Difzní koeficient této rovnice neexistje. Tato rovnice vlastně představje poze konvektivní změn tok hmoty. Tato změna msí být nlová, protože pokd v tektině vytkneme libovolný objem, msí množství tektiny, které do objem jejím povrchem vteče v tomtéž okamžik také vytéct. Což znamená, že změna tok je nlová. Pokd na konvekčně difzní rovnici aplikjeme teplot T a při předpoklad konstantní hstoty ρ, získáme rovnici vedení tepla, která reprezentje zákon zachování energie: ( ) ( ) ( ) = y w z v x w z x v y x w x v x z T y T x T z T y T x T t T α α α Rov kde T je termodynamická teplota, t je čas,, v a w jso složky rychlosti, c p = ρ λ α je teplotní vodivost, ρ je hstota, p c je měrná tepelná kapacita za stálého tlak. Difzní koeficient, či fyzikální vlastnost tektiny, která ovlivňje vedení tepla, je v tomto případě této rovnice teplotní vodivost. První člen představje akmlaci tepla v kapalině. Další tři členy představjí konvekci, tedy přestp tepla v důsledk prodění kapaliny. První člen za rovnítkem představje kondkci, tedy vedení tepla v tektině. Poslední členy představjí teplo vyvolané deformací a pohybem tektiny. Rov. 1.9 až Rov jso definovány pro nestlačitelno tektin, tedy = ρ konst. Předchozí rovnice jso poměrně rozsáhlé a jejich zápis je zdlohavý. Proto se velice často vyžívá zápis zjednodšený, který je založen na Einsteinově smačním teorém. V zápis se vyžívá indexování. Index i je striktně požit pro složk vektor, a index j případně další podle abecedy označje sčítací index 1,2 příp. 3 podle počt prostorových sořadnic Podrobně je tato teorie popsána v [1]. Toto zjednodšení spočívá ve zkrácení délky rovnic a také jejich počt. Rovnice kontinity se po aplikaci smačního teorém zjednodší následovně = = = + + = j j n j j j x x z w y v x Rov Rovnice kontinity je poze jedna, takže je v zápis vyžit poze index j. Jelikož má rovnice tři členy jso tyto členy na základě teorém nahrazeny smo a indexovány. U rovnic Navierových-Stokesových je postp obdobný. Pro každý směr sořadného systém je samostatná rovnice proto je ntné vyžít oba indexy i a j. ( ) i j i i j j i i f x x p x t + + = ν ρ Rov Zde je zjednodšení zápis patrnější, místo tří rovnic napíšeme pomocí index i poze rovnici jedn a pomocí index j zkrátíme v rovnici členy, které se opakjí.
17 U rovnice vedení tepla začínáme indexaci písmenem j protože rovnice je poze jedna. Nemůžeme tedy požít index i. V posledních členech s koeficientem teplotní vodivosti se provede zjednodšení opakování členů s rychlostí, msíme tedy požít dva indexy. Jelikož je abecedně v pořadí po písmen j písmeno k objeví se v posledním člen v indexaci i toto písmeno. ( T ) 2 T j T 1 j k + = α + α Rov t x j x j xk x j Tento typ zjednodšeného zápis bdeme v dalším text požívat. Sostava předchozích diferenciálních rovnic je analyticky praktických aplikací neřešitelná, proto je ntné vyžívat nmerické metody. 1.5 Možnosti matematického modelování 2 Čas ke stdi: 1 hodina Cíl Po prostdování tohoto odstavce bdete mět definovat metody modelování prodění. popsat metody řešení trblence. Výklad Modelování trblentního prodění je stále ve stádi vývoje v sovislosti s rostocím rozvojem v oblasti matematiky a výpočetní techniky. Samotná podstata trblence ještě není v sočasné době plně vyřešeným problémem, proto je ntné vzhledem ke složitosti požívat zjednodšené modely. Doposd nebyl vytvořen niverzálně platný model trblence, naopak existje celá řada modelů, které jso vhodné pro rčité úlohy. Vzhledem ke složitosti trblence jso modely založeny na empirických poznatcích. Při nmerické simlaci trblentního prodění existjí tři teoreticky odlišné přístpy, které vyplývají ze zjednodšení výchozích rovnic popisjících prodění. V podstatě existjí tři základní přístpy při modelování prodění: 1) Metoda přímé nmerické simlace (DNS-Direct Nmerical Simlation) je požitelná poze za rčitých omezjících předpokladů, které jso dány velkými nároky na kapacit počítače. Počet zlových bodů výpočetní sítě ntných pro metod DNS lze odhadnot řádově z Kolmogorovova mikroměřítka trblence. Velikost výpočetního element msí být řádově stejná jako minimální velikost vírů před jejich disipací na teplo. Toto omezení vede k nárůst objem dat (požadovaná RAM) s rostocím Reynoldsovým číslem a tedy k nereálnosti praktických výpočtů při stávající výpočetní technice. Tato metoda řeší přímo základní sostav rovnic bez jakéhokoli zjednodšení. Řešení je tak zcela chaotické a srovnatelné s výsledky měření, i když poze statisticky 2) Metoda velkých vírů (LES-Large Eddy Simlation) je založena na modelování velkých vírů, které lze zachytit výpočetní sítí. Tyto trblentní víry jso závislé na výpočetní oblasti, tedy jejich velikost a místění v čase a prostor je závislé na řešeném problém. Tyto velké víry jso řešeny přímo defacto metodo DNS. Trblentní víry o malých měřítcích, vyvolané kaskádním přenosem energie od velkých vírů, jso obecně izotropní, málo se podílejí na transportních jevech, ale jejich prostřednictvím dochází k disipaci energie v důsledk viskozity. Tyto malé víry jso parametrizovány tzv. sbgridními modely a odstraněny pomocí filtrace trblentního pole. Volbo šířky pásma filtr, většino odpovídajícího rozměr 13
18 výpočetního element sítě, je možné dosáhnot takový počet bňek sítě, který lze řešit se sočasno výpočetní techniko. 3) Metoda Reynoldsova časového středování Navierových Stokesových rovnic (RANS- Reynolds Averaged Navier-Stokes Eqations) Pro většin inženýrských úloh trblentního prodění se vyžívají modely trblence, které jso založeny na metodě časového (Reynoldsova) středování veličin trblentního prodění a na následjící procedře časového středování základních rovnic. Metoda vlastně spočívá v aplikaci statistických metod při řešení a zjednodšování základních rovnic. Jelikož je metoda RANS vyžívána pro řešení praktických aplikací, a také v řešených příkladech, které následjí, jso vyžívány modely trblence založena na této metodě, popíšeme si v následjící kapitole její základy. Měření nebo DNS LES RANS Obr Metody řešení trblentního prodění 14
19 1.6 Reynoldsovo středování, Reynoldsovy rovnice Čas ke stdi: 1 hodina Cíl Po prostdování tohoto odstavce bdete mět definovat Reynoldsovy rovnice. popsat metod časového středování. vysvětlit význam trblentní viskozity a Reynoldsových napětí. vyjmenovat modely trblence založené na RANS Výklad Trblentní prodění se vyznačje náhodným charakterem. Jakákoli fyzikální veličina (rychlost, tlak, teplota, atd.) je tedy náhodno fnkcí čas. Při aplikaci statistických metod je ale prodění stabilní., tj. pokd vytvoříme průměrno hodnot v různých časových okamžicích a z různě dlohých časových záznam, dostaneme vždy ttéž hodnot. Tohoto fenomén si povšimnl Osborn Reynolds, a navrhnl v každém okamžik rozložit jakokoli veličin ς v trblentním prod na střední hodnotς a flktaci ς ς + ς / ς / = Rov Zároveň msí platit, že střední hodnota je aritmetický průměr v daném časovém úsek T a průměrná (střední) hodnota flktací je nlová. T 1 / ς = ςdt ς = 0 T Rov ζ ζ ζ t [s] Obr Znázornění veličiny, její střední hodnoty a flktace ζ Nyní si vedeme základní pravidla o časovém průměrování, která bdo aplikována na proměnné, jež lze rozložit na středovano a flktační složk ς = ς, / / ς + ς = ς + ς = ς, / ς ς = 0, ς + ψ = ς + ψ, ς ς Rov / / ς ψ = ς. ψ + ς ψ, = x x Nyní tato pravidla aplikjeme na rovnici kontinity a rovnice Navierovy-Stokesovy. Středování rovnice kontinity Do rovnice kontinity dosadíme za rychlost sočet střední složky a flktace. 15
20 16 ( ) 0 0; / / = + + = = j j j j j j j x x Rov Zlomek můžeme rozložit ( ) ( ) ( ) 0 0 / / = + = + j j j j j j j x x x Rov Nyní na rovnici aplikjeme ještě jedno časové středování ( ) ( ) 0 / = + j j j j x x Rov Z pravidel viz Rov vyplývá, že drhý zlomek bde nlový a dvojité časové středování prvního zlomk se zjednodší na jednodchý časový průměr. Po těchto úpravách získáme středovano rovnici kontinity. 0 = j j x Rov Středování rovnic Navierových-Stokesových Stejně jako rovnice kontinity, nahradíme všechny veličiny sočtem střední hodnoty a flktace. Viskozit, hstot a vnější objemovo síl bdeme považovat za konstantní, tj. nebdeme ji rozkládat na střední hodnot a flktaci. ( ) i j j j i i i j i i j j i i f f p p p f x x p x t = + = + = + = + + = + i / / / i 2 2 ; ; ; 1 ν ρ Rov Do rovnice tedy dosadíme jednotlivé veličiny ( ) ( ) ( ) ( ) ( ) ( ) 1 2 / 2 / / / / i j i i i j j j i i i i f x x p p x t = = ν ρ Rov Nyní jednotlivé zlomky opět rozdělíme a pravíme ( ) ( ) ( ) ( ) ( ) ( ) ( ) ( ) ( ) ( ) / / / / / / / i j i j i i i j j i j j i j j i j j i i i f x x x p x p x x x x t t = = ν ν ρ ρ Rov Nyní celo rovnici ještě jedno časově vystředjeme ( ) ( ) ( ) ( ) ( ) ( ) ( ) ( ) ( ) ( ) i j i j i i i j j i j j i j j i j j i i i f x x x p x p x x x x t t = = / / / / / / / 1 1 ν ν ρ ρ Rov Na základě pravidel viz Rov odstraníme členy, které jso nlové, čímž získáme středovano rovnici Navierov-Stokesov.
21 17 ( ) ( ) ( ) ( ) ( ) i j i i j j i j j i i f x x p x x t + + = / / 1 ν ρ Rov Středovaná rovnice kontinity Rov a středované rovnice Navierovy-Stokesovy Rov se sohrnně nazývají Reynoldsovy rovnice. Jso to tedy rovnice, které řeší středované trblentní prodění, které již není náhodno fnkcí čas. Rov obsahje nový člen / / i j, který se po vynásobení hstoto nazývá tensor Reynoldsových napětí. Jelikož jso tři členy v každé rovnici, a pro 3D úlohy jso celkem tři rovnice, obsahje tensor devět složek. = / / / / / / / / / / / / / / / / / / w w v w w w v v v v w v ij ρ τ Rov Jak již bylo řečeno tensor obsahje devět složek, ale nezávislých je poze šest, tj. tensor je symetrický vůči hlavní diagonále ( / / v = / / v, atd.). Tento tensor způsobje další dodatkové deformace kapaliny, které se vyskytjí poze trblentního prodění. Rovnice pro jednotlivé složky tensor Reynoldsových napětí jso opět formálně konvekčně-difzní rovnice, viz Rov. 1.8, kde proměnná C je složka / / i j.odvození této rovnice je poměrně zdlohavé a také samotná rovnice je i po zavedení zápis pomocí indexů poměrně rozsáhlá. ( ) ( ) = + k j k i k i k j k j k i j i k j ik i kj k j i k k j i k j i x x x x x p x x t ν ν δ δ ρ / / / / / / / / / / / / / / / / / / / 2 Rov Rovnice pro přenos tepla je středována stejným způsobem jako rovnice Navierova-Stokesova. Reynoldsovo středování silně zjednodšilo sostav rovnic, ale došlo k vytvoření nových proměnných. Původní sostava obtížně řešitelných pěti rovnic o pěti neznámých je tak prostřednictvím středování nahrazena pěti rovnicemi, které již lze řešit, ale neznámých je pět původních a ještě dalších šest trblentních napětí. Problematika modelování prodění založená na RANS metodě tak vlastně spočívá ve vyjádření tensor trblentních napětí, respektive volbě metody výpočt tohoto člen. Shrntí pojmů č. 1 Trblentní stacionární prodění je náhodno fnkcí čas, ale je statisticky stabilní. Laminární stacionární prodění není fnkcí čas. Trblentní vír je oblast kapaliny v trblentním prod, která rotje vzhledem k hlavním prod. Trblentní prodění je v podstatě nelineární. Kaskádní přenos energie představje maření kinetické energie hlavního prod tektiny prostřednictvím trblentních vírů, které se rozpadají tak dloho až dosáhno minimální velikosti a následně disipjí v teplo.
22 Stacionární prodění není fnkcí čas. Nestacionární prodění je fnkcí čas. DNS je přímá nmerická simlace. LES je simlace velkých vír. RANS je časové středování Navierových - Stokesových rovnic. Základní rovnice popisjící prodění jso Navierovy-Stokesovy rovnice a rovnice kontinity. Časové středování je aplikace statistických metod na náhodné veličiny. Střední hodnota je průměrná hodnota veličiny Flktace je odchylka veličiny od střední hodnoty. Reynoldsovy rovnice jso časově středované rovnice Navierovy-Stokesovy a rovnice kontinity. Tensor Reynoldsových napětí způsobje dodatkové deformace kapaliny a vyskytje se poze trblentního prodění. Otázky č Jaké dva základní režimy prodění známe? 2. Jak je definováno Reynoldsovo číslo? 3. Jaké základní vlastnosti má trblentní prodění? 4. Co představje kaskádní přenos energie? 5. Co je disipace energie? 6. Co je mikro a makroměřítko vír? 7. Jaké základní zákony zachování jso požity při popis prodění tektiny? 8. Jaké rovnice popisjí prodění sktečné tektiny? 9. Jakými metodami je možné řešit trblentní prodění? 10. Co je časové středování? 11. Co jso to Reynoldsovy rovnice? 12. Jak je definován tensor Reynoldsových napětí? 18
23 2 STATISTICKÉ MODELY TURBULENCE- RANS MODELY 2.1 Základní modely trblence pro stacionární prodění Čas ke stdi: 2 hodiny Cíl Po prostdování tohoto odstavce bdete mět Výklad vyjmenovat jednotlivé modely trblence. vysvětlit základní podstat jednotlivých modelů trblence. Základním problémem při výpočt trblentního prodění spočívá v přítomnosti Reynoldsova napětí ve středovaných Navierových - Stokesových rovnicích. Systém matematických rovnic tak není zavřen jako laminárního prodění. Sobor přídavných rovnic a empirických vztahů, které společně s pohybovými rovnicemi tvoří řešitelný systém rovnic, se nazývá modelem trblence. Modely trblence lze rozdělit do několika skpin Matematický model prodění Stacionární prodění Laminární prodění Trblentní prodění Metoda DNS Metoda RANS Metoda Reynoldsových napětí Bossinesqova hypotéza Nlarovnicový model Jednorovnicový model Dvorovnicový model Obr. 2.1 Metody matematického modelování stacionárního prodění V dalším text se zaměříme na modely založené na RANS přístp, protože jso v technické praxi vyžívány v 99% případů. Popis jednotlivých model bde dále zohledňovat specifika program Ansys/CFX, respektive bdo zde požity specifické pojmy a názvy požité v tomto program. 19
24 20 Bossinesqova hypotéza Základem celé skpiny trblentních modelů je Bossinesqova hypotéza. Tato hypotéza předpokládá, že podobně jako při laminárním prodění, kdy platí v zjednodšeném dvorozměrném prodění pro smykové napětí Newtonův vztah dy d η τ = Rov. 2.1 kde τ je smykové napětí a η je dynamická viskozita. Hypotéza tedy předpokládá, že tenzor smykových napětí je možné zaměnit Newtonovým vztahem. Jde tedy o to, že devět trblentních napětí (šest nezávislých) je možné nahradit poze jedno veličino, která má stejno jednotk jako dynamická viskozita. Tato veličina byla pojmenována Trblentní viskozita. y t t j i ij η τ ρ τ = = = / / Rov. 2.2 kde ij τ je tensor Reynoldsových napětí a ij τ je trblentní napětí a t η je trblentní viskozita. Obecně je tento předpoklad vyjádřen vztahem ij i j j i t j i k x x δ ρ η ρ 3 2 / / + = / / 2 1 j j k = Rov. 2.3 kde k je trblentní kinetická energie (prky na hlavní diagonále tensor Reynoldsových napětí) Trblentní prodění se tak jeví jako viskóznější, tedy prodící kapalina má zdánlivě větší viskozit než je viskozita změřená pomocí viskozimetr. Za požití této hypotézy je možné zjednodšit Reynoldsovy rovnice (středované Navierovy-Stokesovy rovnice). ( ) ( ) ( ) ( ) ( ) i j i i j j i j j i i f x x p x x t + + = / / 1 ν ρ Bosinesqova hypotéza ( ) ( ) 2 2 / / j i t j j i x x ν = ( ) ( ) ( ) ( ) ( ) i j i t j i i j j i i f x x x p x t = ν ν ρ Rov. 2.4 kde t ν je trblentní kinematická viskozita. Toto zjednodšení vlastně nahrazje tenzor Reynoldsových napětí (šest neznámých), které vzniky po středování, tensorem viskózních napětí, kde jedino neznámo je trblentní viskozita. Důležité je si vědomit že trblentní viskozita vůbec nezávisí na prodící látce, ale je vlastností režim prodění, a při laminárním prodění je pak rovna nle. Jelikož jso oba tensory formálně stejné je možné je vytkno a sčítat poze viskozit moleklovo, která je dána fyzikální podstato prodící látky a viskozito trblentní, která je vlastností prodění. ( ) ( ) ( ) ( ) ( ) i j i t i j j i i f x x p x t = ν ν ρ Rov. 2.5
25 Sočet moleklové a trblentní viskozity se označje jako efektivní viskozita. ν eff = ν + ν t Rov. 2.6 Trblentní modely založené na Bossinesqově hypotéze trblentní viskozity řeší hodnot trblentní viskozity pomocí dodatkových rovnic. Podle počt diferenciálních rovnic, které složí k definici trblentní viskozity je zvoleno základní pojmenování tohoto model. Nlarovnicový model řeší trblentní viskozit prostřednictvím jedné algebraické rovnice Jednorovnicový model řeší trblentní viskozit prostřednictvím jedné diferenciální rovnice. Dvorovnicový model řeší trblentní viskozit prostřednictvím dvo diferenciálních rovnic. Bossinesqova hypotéza Nlarovnicový model Jednorovnicový model Dvorovnicový model Zero Eqation Spalart-Allmaras (Beta) Eddy Viscosity Transport Model k-epsilon RNG k-epsilon k-omega BSL k-omega Shear Stress Transport Obr Přehled trblentních model založených na Bossineqově hypotéze v program Ansys CFX (jména model jso v originále) Nlarovnicový model -Zero Eqation Model Tento velmi jednodchý trblentní model je založen na výpočt trblentní viskozity prostřednictvím trblentního délkového a trblentního rychlostního měřítka. η ρ c l Rov. 2.7 t = η t t Kde ρ hstota, c η je empirická konstanta, t je trblentní rychlostní měřítko a lt je trblentní délkové měřítko. Trblentní rychlostní měřítko je definováno jako maximální rychlost ve výpočtové oblasti. Trblentní délkové měřítko je definováno na základě rozměr výpočtové oblasti prostřednictvím vzorce 21
26 V l t = Rov. 2.8 KdeV je objem výpočtové oblasti. Tento velice jednodchý model má celo řad zjednodšení, a není příliš doporčován pro technické výpočty. Jednorovnicový model - Spalart-Allmaras a Eddy Viscosity Transport Model Trblentní model Spalart-Allmaras specifikjí trblentní viskozit prostřednictvím jedné diferenciální rovnice pro rychlostní měřítko trblentního pohyb 2 1 k, což je již výše zmíněná trblentní kinetická energie k [m 2.s -2 ] 2 / / / 2 / 2 / 2 / j j j w v k = = + + = Rov. 2.9 Pro k lze odvodit exaktní diferenciální rovnici z Navier-Stokesových rovnic. Po úpravách a zavedením empirických konstant získáme rovnici (formálně opět konvekčně-difzní) t D j l j l l j t j k t j j j l k c x x x x k x x k t k = + ν σ ν Rov kde k σ a D c jso empirické konstanty. Samotná trblentní viskozita je definována jednodchým vztahem t l t k c = 2 1 ν ν Rov kde ν c je empirická konstanta a délkové měřítko t l je definováno stejně jako nlarovnicového model. Eddy Viscosity Transport Model je velice jednodchý trblentní model. Na rozdíl od předchozího model je zde řešena diferenciální rovnice přímo pro trblentní viskozit t ν ( ) j j K i j j i ij ij ij j t K t t j t j t x S x S S L x x S S S S x L c S c x t = + = = + + = , 2 1, 2 ν ν ν σ ν ν ν ν ν ν Rov kde σ, 1 c, 2 c jso empirické konstanty. ij S je tensor rychlosti deformace. Tento trblentní model je odvozen ze základního trblentního model k- ε, který je blíže popsán v následjící kapitole. Jednorovnicové modely jso vhodné hlavně v případech, kdy lze reálně popsat rozložení délkového měřítka t l pomocí empirického vztah. Jedná se zejména o případy modelů prodění v atmosféře. Tyto modely nejso, stejně jako nlarovnicový model, příliš často vyžívány, protože vzhledem k výkon dnešní výpočetní techniky je možné požít komplikovanější a preciznější dvorovnicové modely. poz. v předchozích verzích program Ansys CFX (např. 10,11) nebyl jednorovnicový model Spalart- Allmaras vůbec implementován. Ve verzi 12.0 je poze jako beta verze.
27 Dvorovnicový model - k-ε a RNG k-ε Obecně řeší dvorovnicový model kromě diferenciální rovnice pro trblentní kineticko energii k ještě drho diferenciální rovnici pro délkové měřítkol t, která je nla a jedrorovnicových model řešena algebraickým vztahem. Toto měřítko je předmětem transport a historických procesů stejně jako kinetická energie k (např. víry generovány mříží jso nášeny po prod a jejich velikost v každém místě závisí na jejich původní velikosti). Jak již víme drhým procesem, který popisje rozpad a zánik trblentních vírům, je disipace. Proto tedy bde drhá diferenciální rovnice řešit rychlost disipace ε [m 2 s -3 ], proto tedy název model k-ε. Tto rovnici je možné opět odvodit z Navierových-Stokesových rovnic. Po úpravách a zavedení empirických konstant je tedy rovnice pro rychlost disipace 2 ε jε ν t ε j l j ε + =. + c1 ν ε t + c2 t x j x ε j σ ε x j xl x j x j k Rov kde σ, c a e 1ε c 2ε jso empirické konstanty. Trblentní viskozita je dvorovnicového model k-ε definována vztahem, který zahrnje jak kineticko energii k viz Rov a rychlost disipace viz Rov k ν t = cν Rov ε kde cν je empirická konstanta. Tento trblentní model je ověřen úloh s vysokým Reynoldsovým číslem Re Tento model také není vhodný pro řešení problémů při obtékání křivočarých těles, protože výsledky zcela neodpovídají prakticky ověřeným výsledkům. Jedná se zejména o bod odtržení a velikost zavíření. Určito modifikací model k-ε je model RNG k-ε (ReNormalization Grop). Tato metoda je aplikována na Navierovy-Stokesovy rovnice a trblentní viskozita je definována prostřednictvím iteračního proces a odstraňje tak úzká pásma vlnových čísel. Formálně je tento model shodný s modelem k-ε, jso zde jiné hodnoty empirických konstant a také trblentní viskozita je definována odlišným vztahem. Konstanta c 1ε, c 2ε a σ ε je v model RNG nahrazena konstanto c 1 ε, c RNG 2 ε RNG respektive σ erng. Konstanta c 1ε je počítána vztahem RNG = c1 ε RNG f η f η η η =, η = 3 1+ β η RNG Pk C νrng ε Rov kde β RNG, C ν RNG jso empirické konstanty a P k je prodkce kinetické energie v Rov Model RNG k-ε je možné požít všde tam, kde se v řešené oblasti vyskytje rozsáhlá oblast se zavířením a prodění zde může být až laminární. Model však neodstraňje základní nedostatky standardního model k-ε a přináší poze malé zlepšení výpočt. Obecně lze říct, že modely založené na rovnicích k-e poměrně dobře počítají plně vyvinté trblentní prodění volného prod a v oblastech blízko pevné stěny přesnost model klesá. 23
28 Dvorovnicový model - k-ω a Shear Stress Transport k-ω Dvorovnicový model k-omega řeší stejně jako model k-ε dvě dodatkové diferenciální rovnice. Rychlostní měřítko trblence je řešeno prostřednictvím trblentní kinetické energie k, stejně jako předchozího model. Délkové měřítko trblence je však řešeno prostřednictvím nové veličiny zvané vířivost [s -1 ]. Vířivost je míra rotace kapaliny v daném bodě prodového pole. Trblentní kinetická energie je řešena prostřednictvím rovnice k jk + t x j = τ ij x i j * β kω + x a vířivost je řešena následjící diferenciální rovnicí ω jω ω i 2 + = α τ ij βω + t k x x x j j j * ( ν + σ ν ) j t k x j ( ν + σν ) t ω x j Rov Rov * * kde β, σ,α, β a σ jso empirické konstanty. Trblentní viskozita je tohoto dvorovnicového model rčena jednodchým vztahem k ν t = Rov ω Rychlost disipace je možné v tomto model rčit z jednodché algebraické rovnice. * ε = β ωk Rov Tento trblentní model je vhodný pro prodění s nízkými Reynoldsovými čísly Re ,a úlohy s přechodovým režimem prodění, kde není plně vyvintá trblence. Nevýhoda tohoto model je velká citlivost na podmínky ve volném prod (prodění ve velké vzdálenosti od stěny). Tento model tak počítá poměrně přesně prodění v blízkosti stěny, ale naopak jeho přesnost klesá ve volném prod. Jeho přesnost je tedy opačná vzhledem k model k-ε. Proto byl vyvint model, který se nazývá BSL k-ω (BSL Baseline) jde vlastně o kombinaci model k- ε a model k-ω. Rovnice pro rychlost disipace ε je pravena pomocí vířivosti ω. Čímž vzniká kombinovaný model. Všeobecná přesnost tohoto model není však taková, aby jej bylo možné požít niverzálně. Model SST k-ω (Shear Stress Transport) je opět modifikací základního model k-ω. Tento trblentní model má modifikován diferenciální rovnici pro vířivost. Tato rovnice pak obsahje nový člen, který je počítán poměrně složitými empirickými algebraickými vztahy. Trblentní model má široké platnění zejména lopatkových strojů, kde dochází k velkém namáhání kapaliny smykovými napětím a je ntné přesně rčit bod odtržení a velikost oblasti zavíření, jedná se například o výpočty trbín, odstředivých čerpadel apod. V jiných aplikací je přesnost tohoto model průměrná. 2.2 Reynoldsův napěťový model Reynolds Stress Model V program CFX je trblentní model založený na RANS a Reynoldsových napětích v několika modifikacích. Pro jednodchost si zde vedeme poze základní model a nikoli jeho všechny modifikace. Model Reynoldsových napětí řeší přímo šest nezávislých Reynoldsových napětí pomocí diferenciálních rovnic. Rovnic pro trblentní napětí je celkem devět (rovnice obsahje tři indexy a indexace začíná písmenem i), ale jak již bylo řečeno, nezávislých je poze šest. 24
29 / i t x k / j / i + / / / / p / / / / ( i j k ) + ( δ kji + δ ik j ) ν ( i j ) / k / k x j k / i x + k / j / j = ρ x Rov k / / i i j k 2ν xk xk xk Rovnice je opět formálně konvexně difzní rovnice, viz Rov. 1.8, kde proměnná C je složka / / i j a hstota ρ je konstantní. Členy v diferenciální rovnici jso následjící: první člen je časová změna, drhý člen reprezentje konvektivní transport. Na pravé straně rovnice první člen reprezentje difzní transport, další představje redistribci a poslední člen disipaci. Šest transportních rovnic postačje k řešení sostavy rovnic. Model RSM je ještě doplněn o rovnici disipace Rov Tato rovnice zajišťje stabilit sostavy rovnic, která je poměrně rozsáhlá. Řešeny jso následjící rovnice: Rovnice kontinity, tři Navierovy-Stokesovy středované rovnice, rovnice energie, šest Reynoldsových napětí a rovnice disipace. Celkem jde tedy o 12 rovnic. Model je tedy poměrně náročný na výpočetní prostředky. RSM model existje v celé řadě modifikací např. Omega-Based Reynolds Stress Model, který místo rovnice pro disipaci řeší rovnici vířivosti Rov Model založený na RSM sice popisje prodění s menším množstvím zjednodšení, ale výsledky tohoto model nejso výrazně přesnější oproti modelům založeným na trblentní viskozitě, a to při násobně delší době výpočt. Proto se tento model vyžívá výjimečně, zejména pro úlohy s komplexním prostorově složitým proděním. Shrntí pojmů č. 2 Bossinesqova hypotéza zjednodšje tensor viskózních napětí. Trblentní viskozita není vlastnost materiál, ale režim prodění. Efektivní viskozita je sočet moleklové a trblentní viskozity. Trblentní model založený na trblentní viskozitě je trblentní model, který místo viskozity moleklové požívá viskozit efektivní a tensor Reynoldsových napětí nahrazje trblentní viskozito. Nlarovnicové modely trblence řeší trblentní viskozit prostřednictvím algebraické rovnice. Jednorovnicové modely trblence řeší trblentní viskozit prostřednictvím jedné diferenciální rovnice. Dvorovnicové modely trblence řeší trblentní viskozit prostřednictvím dvo diferenciálních rovnic. Trblentní kinetická energie představje množství energie, která je odebrána základním prod tektiny a držje trblenci v tektině. Rychlost disipace představje rychlost nevratné degradace energie v teplo. Vířivost představje mír rotace kapaliny v trblentním prod. Základní rovnice popisjící prodění jso Navierovy-Stokesovy rovnice a rovnice kontinity. Trblentní model Reynoldsových napětí řeší šest diferenciálních rovnic pro jednotlivé složky tensor Reynoldsových napětí. Model nevyžívá Bossinesqov hypotéz trblentní viskozity. 25
30 Otázky č Co je to Bossinesqova hypotéza? 2. Jak je definována trblentní viskozita? 3. Co je to efektivní viskozita? 4. Popište nlarovnicový model trblence? 5. Jak je definována trblentní kinetická energie? 6. Popište jednorovnicový model trblence, co představje tato veličina? 7. Jaké jednorovnicové modely známe? Jaké dodatkové rovnice řeší? 8. Jak je definována rychlost disipace, co představje tato veličina? 9. Jak je definována vířivost, co představje tato veličina? 10. Jaké základní dvorovnicové modely známe? 11. Popište model trblence k-ε, jaké řeší rovnice, pro jaké aplikace je vhodný? 12. V čem se odlišje model RNG k-ε od standardního model k-ε? 13. Popište model trblence k-ω, jaké řeší rovnice, pro jaké aplikace je vhodný? 14. V čem se odlišje model SST k-ω od standardního model k-ω? 15. V čem se odlišje model BSL k-ω od standardního model k-ω? 16. Pro jaké aplikace je vhodný model SST k-ω? 17. Popište model trblence RSM, jaké řeší rovnice, pro jaké aplikace je vhodný? 18. Jaké další modifikace RSM model znáte, v čem se odlišjí? 26
31 3 MODELY TURBULENCE PRO NESTACIONÁRNÍ PROUDĚNÍ Čas ke stdi: 0.5 hodiny Cíl Po prostdování tohoto odstavce bdete mět popsat nestacionární modely trblence. vysvětlit základní podstat jednotlivých nestacionárních modelů trblence. Výklad V praxi existje celá řada úloh, kterých je ntné zahrno ve výpočt také nestacionární děje. Pokd je ntné v simlaci zahrnot periodické děje, malé flktační pohyby, či analyzovat spojité spektrm trblence je ntné požít nestacionární modely trblence. Matematický model prodění Nestacionární prodění Laminární prodění Trblentní prodění Metoda DNS Metoda URANS Metoda SAS Metoda DES Metoda LES Metoda DNS Metoda Reynoldsových napětí Bossinesqova hypotéza Nlarovnicový model Jednorovnicový model Dvorovnicový model Obr Přehled trblentních nestacionárních model v program Ansys CFX Vzhledem k tom, že problém nestacionární simlace je poměrně složitý, popíšeme si některé důležité modely, se kterými se může živatel v praxi nejčastěji setkat. Mezi tyto modely trblence lze zařadit: 27
32 Unsteady Reynolds Average Navier Stokes - URANS Large Eddy Simlation - LES Detached Eddy Simlation DES Scale-Adapt Simlation SAS Všechny tyto modely jso časově závislé, tdíž v řešení je ntné specifikovat délk simlace. Také výsledek simlace je v každém časovém okamžik jiný, takže výsledky je ntno analyzovat prostřednictvím animací, anebo časových průměrů za daný úsek. Vzhledem k tom, že výše zmiňované modely přesahjí základní znalosti živatele, bde každého model strčný slovní popis bez hlbší teorie a oblasti, kde je možné daný model vyžít. Unsteady Reynolds Average Navier Stokes - URANS Model URANS je založen poze na časově závislém řešení klasického model RANS. Základní rovnice jso identické s modelem RANS, poze je zde zavedena další proměnná, a to čas. Výpočet defacto řeší nestacionární prodění jako sekvenci stabilních stavů. V model je tak ntné specifikovat časové měřítko, tj. čas, ve kterém se prodění příliš nemění a je možné jej považovat za stacionární. Přístp URANS je možné aplikovat bez omezení na všechny statistické modely trblence vyjmenované v předcházející kapitole. Metod URANS je vhodné vyžít v následjících případech: Všechny jednodché výpočty, kde stacionární simlace nevedo k výsledk. Hrbé odhady periodických dějů v okolí obtékaných těles. Large Eddy Simlation LES Model LES je založen na odlišném typ zjednodšení Navierových - Stokesových rovnic. Na rovnice je aplikován prostorový filtr, který z prodového pole odstraňje malé víry. Tyto malé disipační víry jso nezávislé na výpočetní oblasti, tj. jso vždy stejné bez ohledn na čas a prostor, jinými slovy jso izotropní. Proto jso tyto víry z výpočt odfiltrovány a řešeny odlišným časově nezávislým způsobem. Velké viry, které jso závislé na prostor a čas, jso řešeny přímo defacto metodo DNS. Strčně řečeno je možné model LES popsat následovně: velké víry, které jso závislé na geometrických parametrech (tvar výpočtové oblasti), jso řešený přímo v časově závislé formě. Malé disipační víry, které jso izotropní (všde jso stejné), jso z výpočt odfiltrovány a řešeny v časově nezávislé formě. Metoda LES je mnohem náročnější na výpočetní zdroje a také délka výpočt je mnohonásobně delší. To je způsobeno zejména ntností počítat velice detailně prodění v blízkosti stěny. Protože metoda LES je velice citlivá právě na preciznost výpočt v blízkosti stěny, který má zásadní vliv na vývin trblence. Metod LES je vhodné vyžít v následjících případech: Prodění je nestacionární, s velkým časovým měřítkem flktací smykové vrstvy nebo vírů. Prodění je nestacionární s koherentními strktrami (cyklony). Prodění s výrazno vztlakovo složko, kde prodění je nestacionární (podobně jako prodění v atmosféře). Příklady ve kterých selhávají RANS modely, např. silně anizotropní trblence. V případech, kde je ntné popsat maloměřítkové strktry jako mikrosměšování nebo chemické reakce. Pokd je z výpočt ntné rčit hlk, respektive kompletní spektrm hlk indikované proděním, např. aerodynamický hlk atomobil atd. Ve výpočt je ntné zahrnot flktační složky, např. pro výpočet rozkmit křídla apod. Ve výpočtech, kde můžeme živatel čekat na výsledek i několik týdnů při vyžití 8 až 16 procesorů. Detached Eddy Simlation - DES Model DES je založen na kombinaci klasického stacionárního model RANS s modelem LES. Jak již bylo řečeno, model LES je velice citlivý na kvalit výpočt v blízkosti stěny, což značně zvětšje 28
33 rozsah simlace (délka výpočt a nároky na hardware). Model DES tak simlje v blízkosti stěny prodění prostřednictvím klasického RANS přístp stacionárně. V oblastech vzdálených od stěny je prodění simlováno přístpem LES, tedy nestacionárně. Nejvhodnější je požití model DES pro prodění s velkými separačními oblastmi např. odtrhávajícími se víry při vysokém Reynoldsově čísle. Metod DES je vhodné vyžít v následjících případech: Prodění je nestacionární, s velkým časovým měřítkem flktací smykové vrstvy nebo vírů Prodění v okolí aerodynamických překážek (obtékání válce, kostky atd.) Prodění okolo vozidel s velkými separačními regiony (např. kamiony, atobsy, dodávky atd.) Prodění okolo překážek, které generjí aerodynamický hlk (podvozky letadel, boční zpětná zrcátka atomobilů, apod.) Prodění okolo křídel s periodicky se odtrhávajícími se víry. Scale-Adapt Simlation SAS Model SAS je vylepšený nestacionární model RANS, který sám rozhodje o tom, zda bde v dané oblasti řešit prodění stacionárně nebo nestacionárně. SAS model je založen na von Kármánově rovnici pro délkové měřítko trblence. Na základě této rovnice lze rčit, zda v daném místě výpočtové oblasti je prodění stacionární či nestacionární. SAS model tedy dynamicky rozhodje o tom, zda bde v daném místě oblasti řešit prodění pomocí nestacionárního model URANS, kdy řešení je obdobné jako model LES, anebo prostřednictvím stacionárního model RANS ve stabilních oblastech. Model SAS je tak zjednodšeno verzí model DES, kde místo model LES je požit nestacionární model RANS, který je výpočetně méně náročný než model LES. Metod SAS je vhodné vyžít v následjících případech: Prodění s velko globální nestabilito. (odtrhávající se víry za válcem apod.) Nyní si můžeme sestavit hierarchii jednotlivých nestacionárních modelů trblence podle kvality výpočt a náročnosti na výpočetní zdroje a čas. Pořadí bde od nejjednodššího model k nejsložitějším a nejpreciznějším. Také živatel by měl postpovat ve směr složitosti, a pokd simlace nesplňje požadavky, je vhodné postopit vždy o jeden model výše. URANS SAS DES LES DNS Shrntí pojmů č. 3 URANS nestacionární řešení Reynoldsových rovnic. DES oddělená simlace trblentních vírů SAS měřítkově adaptivní simlace. LES simlace velkých vírů. Otázky č Jak je principiálně řešen trblentní model URANS? 2. Které statistické trblentní modely je možné řešit přístpem URANS? 3. Jaký je základní princip model LES? 29
34 4. Vyjmenjte výhody a nevýhody model LES? 5. Jaký je základní princip model DES? 6. Vyjmenjte výhody a nevýhody model DES? 7. Jaký je základní princip model SAS? 8. Vyjmenjte výhody a nevýhody model SAS? 9. Vyjmenjte hierarchii nestacionárních modelů trblence podle preciznosti výpočt? 10. Vyjmenjte hierarchii nestacionárních modelů trblence dle rychlosti výpočt a náročnosti výpočt na HW? 30
35 4 VÝPOČETNÍ OBLAST 4.1 Geometrie Čas ke stdi: 0.25 hodiny Cíl Po prostdování tohoto odstavce bdete mět popsat pojem výpočetní geometrie. vést postp při tvorbě geometrie. vést příklady zjednodšování geometrie. Výklad Geometrie oblasti představje objem, ve kterém prodí daná tektina. Tento objem msí být ohraničen stěnami, a to jak zanedbatelně tenkými, tak i reálnými, a dále bývá ve většině případů objem ohraničen plochami, které reprezentjí vstp a výstp prodící kapaliny. Důležité je si vědomit, že výpočtový objem vlastně představje objem, který není sočástí výkresové dokmentace. Kapalina totiž vždy vyplňje dtiny obsažené v reálném strojním celk. Pokd tedy řešitel obdrží parametrický model vytvořený v nějakém 3D modelovacím program (Catia, ProEngineer, Inventor, atd.) je ntné vždy geometrii pravit a defacto 3D model vyplnit (vylít), čímž vznikne inverzní 3D objem, který reprezentje tektin. Zbylá vnější tělesa je pak možné z model ve většině případů odstranit. Pokd není k dispozici 3D parametrický model oblasti a je ntné samostatně vytvořit 3D model, je možné začít kreslit inverzní 3D objem, aniž by bylo ntné kreslit vnější reálné pevné stěny. Na následjícím obrázk je postp vytvoření geometrie Reálný 3D model Objem, ve kterém nás zajímá prodění Sktečný objem požitý pro simlaci Vstp Výstp Dtina-prázdný prostor Vozovka Objem reprezentjící vzdch Obr Postp při tvorbě geometrie, příklad představje aerodynamický výpočet karoserie vozidla. Při vytváření geometrie je ntné také ji také předpřipravit pro následný proces síťování. Sktečný 3D model většino obsahje také celo řad malých těles či zaoblení, která nejso pro výpočet relevantní, a neúměrně by zvyšovala počet elementů potřebných pro popsání povrch elementy. Samozřejmě že míra zjednodšení sovisí také s přesností, jaké chceme dosáhno při výpočt, a jak detailní model chceme vytvořit. Nyní si vyjmenjeme některé případy, na kterých si ilstrjeme možnosti zjednodšení. 1) Chceme modelovat prodění ve velkém potrbí s průměrem D = 1000 mm, potrbí je spojeno prostřednictvím přeplátování a vnitř potrbí vyčnívají hlavy šrobů M8. je zřejmé, že hlava šrob, ca 11mm, je zanedbatelně malá vzhledem k průměr a prodění ovlivní jen minimálně, takže je možné potrbí vytvořit jako hladké a hlavy šrobů z model odstranit. 31
36 2) Chceme modelovat prodění ve velkém potrbí s průměrem D = 1000 mm, potrbí je spojeno prostřednictvím přeplátováním a lepením. V potrbí tak vznikají schody o výšce tlošťky plech. t = 5mm. Tyto výstpky jso opět zanedbatelně malé a potrbí je možné opět modelovat jako hladké. 3) Pravoúhlé koleno v potrbí o průměr D = 1000 mm obsahje v roh malé zaoblení R=2 mm. Zaoblení je možné zanedbat, protože výrazně neovlivní prodění. Koleno tedy bde modelováno jako absoltně ostré. Příklad 1 Příklad 2 Příklad 3 Reálný Modelovaný Reálný Modelovaný Reálný Modelovaný Obr Příklady zjednodšování geometrie před síťováním V definování příkladů by bylo možné dále pokračovat, např. kotové svary, prtové antény vozidel atd. Obecně však platí, že z geometrie odstraňjeme veškeré nepodstatné detaily a vykresljeme poze dominantní geometrické entity, které jso v oblasti, v níž chceme modelovat prodění. 4.2 Výpočetní síť, typy výpočetní sítě Čas ke stdi: 0.5 hodiny Cíl Po prostdování tohoto odstavce bdete mět popsat pojem výpočetní síť. definovat jednotlivé typy elementů. vysvětlit pojem síťování. vysvětlit pojem mezní vrstva. Výklad Pokd známe základní teorii týkající se základních rovnic a modelů trblence, můžeme pokročit k další kapitole, která se bde týkat samotného řešení rovnic. Jak již víte ze základního krz matematiky, je ntné řešit diferenciální rovnice na rčité oblasti. Oblast bde v našem případě objem, který bde reprezentovat prodící kapalin a povrch objem bde složen z ploch, které bdo reprezentovat vstp, výstp kapaliny, anebo stěn, příp. jino kapalin volno hladin apod. Tato oblast je ale spojité těleso o nekonečném počt bodů, takže řešení by bylo ntné provést analyticky, což je pro daný systém rovnic nemožné. Proto je ntné řešit modely trblence prostřednictvím aparát nmerické matematiky. Toto řešení vlastně nahrazje spojité (analytické) řešení nmerickým, které řeší rovnice poze v rčitých bodech, tedy diskrétně. Metoda konečných objemů či CFD spočívá v dělení oblasti na konečné malé objemy, v jejichž středech jso řešeny nmericky diferenciální, algebraické či empirické rovnice specifické pro daný trblentní model. Toto dělení 32
37 oblasti na konečné elementy se nazývá síťování. V počátcích nmerického modelování bylo ntné výpočetní síť vytvořit pomocí šestistěnů. Sočasnosti jso možnosti síťování mnohem různorodější a je možné požít celo řad elementů. Šestistěn Obr Typy konečněprvkových elementů požitelných v program ANSYS CFX ve 3D Jednotlivé typy elementů se vyžívají podle složitosti geometrie a také podle daného typ úlohy. Samotná teorie síťování je velice obsáhlá a komplikovaná a bylo by ji možné přednášet jako samostatný předmět po dob jednoho semestr. Vytvoření kvalitní sítě je není založeno poze na znalostech, ale také na cit a zkšenostech řešitele, které nelze v těchto skriptech předat poslchači. Tyto znalosti je možné získat až dlohodobým řešením reálných příkladů pod vedením zkšeného pracovníka. V nmerických modelech se vyskytjí dva základní typy sítí, a to: Strktrovaná síť Nestrktrovaná síť Pětistěn- Klín, Prizma Pětistěn- Jehlan, Pyramid Čtyřstěn U strktrované sítě platí pravidlo, že hranice prvků msí sosedit s jedino hranicí sosedního element, nelze tedy libovolně zhšťovat síť. U nestrktrované sítě platí pravidlo, že jedna hranice element může sosedit s více hranicemi jiných elementů. Nejlépe je rozdíl patrný z následjícího obrázk Strktrovaná Nestrktrovaná Obr Základní typy výpočtových sítí Požití nestrktrované sítě je poměrně nový přístp, který možňje vytvořit hsto síť poze v rčitých místech. Tím je celkově snížen nárok na výpočetní zdroje, a detailně je možné řešit poze oblasti, které jso objektem zájm. Další důležité dělení typ sítě je podle rozsah požitých elementů: Uniformní síť Hybridní síť Uniformní síť obsahje poze elementy stejného typ, např. kvádry atd. Hybridní síť obsahje elementy různých typů. Další důležitý pojem, který je ntné vést, je mezní vrstva. Mezní vrstva je oblast v blízkosti pevné stěny, ve které je prodění dominantně ovlivněno viskozito kapaliny. Jak již víme, je rychlost tektiny na povrch nlová, a rychlost ve velké vzdálenosti od stěny je téměř shodná s průměrno rychlostí. Modelování prodění v blízkosti stěny má zásadní vliv na 33
38 prodění ve volném prod. V blízkosti stěny je poměrně velký gradient rychlosti a jiných skalárních veličin, takže je v této oblasti vlivem smykových napětí prodkována trblentní kinetická energie. Tato oblast je složena ze tří vrstev podle vzdálenosti od pevné stěny. První vrstva, která sosedí přímo s pevno stěno, se nazývá viskózní (laminární) podvrstva, prodění je zde laminární a moleklární viskozita má dominantní vliv na prodění. Vnější část mezní vrstvy se označje jako plně trblentní vrstva, zde již moleklární viskozita ztratila vliv a prodění řídí trblence. Mezi laminární podvrstvo a plně trblentní vrstvo se vyskytje přechodová vrstva, někdy označována také jako logaritmická vrstva, kde se jak viskozita, tak i trblence platňjí rovnocenně. Obr Znázornění mezní vrstvy Vnější prod Trblentní vrstva Přechodová vrstva Laminární podvrstva Tlošťka mezní vrstvy je závislá na hodnotě Reynoldsova čísla. Stejně jako prodění je možné mezní vrstvy rozlišovat tři základní typy: 1) Laminární mezní vrstv, 2) Přechodovo oblast a 3) Trblentní mezní vrstv. Tlošťk mezní vrstvy δ při obtékání tenké desky je možné rčit z následjícího vztah v závislosti na vzdálenosti x od náběhového bod. η x δ = 4,9 ρ Rov. 4.1 kde x je vzdálenost od náběhové hrany, η je dynamická viskozita, ρ je hstota a je rychlost kapaliny ve volném prod (rychlost kapaliny v dostatečné vzdálenosti od stěny). přechodová oblast trblentní mezní vrstva laminární mezní vrstva náběhový bod δ Obr Znázornění mezní vrstvy a označení důležitých parametrů Náběhový bod je bod, ve kterém dochází ke kontakt tektiny s pevným tělesem. Nejčastěji se tento pojem platňje při obtékání leteckých profilů a těles. Tlošťk trblentní mezní vrstvy lze odhadnot z velice jednodchého vztah, protože její tlošťka je již konstantní a nemění se v závislosti na vzdálenosti od náběhového bod. 1 5 δ Re Rov. 4.2 trb Pokd je mezní vrstva poze laminární, tj. rychlost volného prod je relativně malá, je možné tlošťk laminární mezní vrstvy odhadnot opět z velice jednodchého vztah, protože její tlošťka se nemění. 1 2 δ Re Rov. 4.3 lam x 34
39 Aby bylo možné ve výpočt zachytit vliv mezní vrstvy, je ntné elementy v blízkosti stěny zjemnit. V programech bývají implementovány specielní algoritmy pro generaci mezní vrstvy. Aby byl vliv mezní vrstvy v model zahrnt, je ntné mít ve vrstvě minimálně 5 elementů. Ve většině případů je při tvorbě mezní vrstvy důležitá tlošťka prvního element a a růstový faktor q. Růstový faktor je nárůst b c d e velikosti následjícího element a jedná se vlastně o geometricko poslopnost q = = = =. a b c d Hodnota růstového faktor bývá v rozmezí e mezní vrstva d c b a Obr Znázornění sítě v mezní vrstvě Z předchozího obrázk je zřejmé, že mezní vrstva je v řez vždy tvořena obdélníky, a to pro všechny typy elementů. Elementy stěny jso vždy relativně ploché, ale nikdy by však neměly překročit limitní poměr 1/100, tj. délka element by neměly být vetší než 100 násobek výšky první vrstvy. Jednotlivé typy elementů jso vhodné pro vytváření sítě v rčitých případech. Síť, která je tvořena poze kvádry, je možné vytvořit poze v oblastech, které jso transformovatelné na oblast složeno z kvádrů, ty moho být i křivočaré. U prostorově složitějších oblastí, zejména reálných úloh, je nejčastěji požívána čtyřstěnná síť, která je robstnější a možňje pokrýt sítí téměř libovolně složitý povrch. Obecně lze tedy řici, že čtyřstěnná síť je náročnější na čas, úprav geometrie a znalosti živatele. Naopak čtyřstěnná síť je velice odolná, robstní, nevyžadje žádno rozsáhlo předpříprav geometrie a také tvorba sítě je mnohem rychlejší. 4.3 Okrajové podmínky Čas ke stdi: 1 hodina Cíl Po prostdování tohoto odstavce bdete mět popsat pojem okrajová podmínka. vyjmenovat jednotlivé typy okrajových podmínek. popsat možné kombinace okrajových podmínek. Výklad V této kapitole postopíme k dalším krok při tvorbě nmerické simlace prodění. Již víme, jak jso definovány trblentní modely a jak vytvoříme výpočetní oblast, nyní si vysvětlíme, jak definovat plochy, které ohraničjí výpočtovo oblast. Pro tyto hraniční plochy se vžil název, okrajové 35
40 podmínky (z anglického pojm Bondary Conditions). V podstatě existje poze pět základních typů okrajových podmínek Vstpní okrajová podmínka Výstpní okrajová podmínka Stěnová okrajová podmínka Symetrická okrajová podmínka Periodická okrajová podmínka Vstpní okrajová podmínka Vstpní okrajová podmínka INLET představje ploch nebo plochy výpočtové oblasti, ktero vstpje do oblasti tektina. Vstpní okrajová podmínka má několik základních typů, podle veličiny, která je definována na vstp: 1) Rychlost kolmá na rovin vstp 2) Rychlost definována střední hodnoto a směrovým vektorem 3) Rychlost definována třemi složkami (v kartézských nebo cylindrických sořadnicích) 4) Hmotnostní tok a směrový vektor 5) Dynamický tlak a směrový vektor tok tektiny 6) Statický tlak a směrový vektor tok tektiny (nedoporčje se, nmericky nestabilní) Na vstp je ntné také definovat trblentní veličiny. Ty je ntné definovat vždy bez ohled na trblentní model. Poze v případě požití laminárního model nelze definovat trblentní veličiny. Trblenci prodění na vstp je možné definovat následjícími parametry: 1) Intenzita trblence v %- Low 1%, Medim 5% High 10% (přednastaveno) 2) Intenzita trblence a poměr trblentní a moleklové viskozity 2) Hodnota trblentní kinetické energie k a rychlosti disipaceε 3) Intenzita trblence a délkové měřítko trblence (za délkové měřítko se nejčastěji dosazje hydralický průměr vstpní oblasti) 4) Intenzita trblence (délkové měřítko se vypočte atomaticky na základě empirických vztahů) 3) Nlový gradient -toto nastavení se doporčje pro plně vyvinté trblentní prodění V případě řešení úloh s teploto je ntné na vstp definovat veličiny ntné pro výpočet tok tepla, definovat je možné teplot nebo entalpii. Výstpní okrajová podmínka Výstpní okrajová podmínka OUTLET představje ploch nebo plochy výpočtové oblasti, ktero vystpje z oblasti tektina. Výstpní okrajová podmínka má několik základních typů, podle veličiny, která je definována na výstp: 1) Statický tlak (konstantní hodnota pro celo ploch) 2) Průměrný statický tlak (hodnota se může měnit, definována je průměr)) 3) Rychlost kolmá na rovin vstp 4) Rychlost definována střední hodnoto a směrovým vektorem 36
41 5) Rychlost definována třemi složkami (v kartézských nebo cylindrických sořadnicích) 6) Hmotnostní tok a směrový vektor Na výstpní okrajové podmínce se nespecifikjí trblentní parametry, také veličiny pro přenos tepla nelze specifikovát. Pokd během výpočt nastane sitace, kdy výstpní okrajová podmínka není splněna a kapalina má tendenci do výpočetní oblasti vstpovat také výstpem, je ta část, kde není splněna výstpní okrajová podmínka, nahrazena pevno stěno, čímž je tento tok zamezen. Zvláštním případem výstpní okrajové podmínky je podmínka pojmenována OPENING. Tato okrajová podmínka představje kombinaci tlakového vstp a tlakového výstp. Je vhodné ji vyžít, pokd úloha zahrnje volný prostor, např. zaústění komína do volné atmosféry. Tektina toto podmínko může tedy libovolně vstpovat i vystpovat dle nastaveného statického tlak. U této okrajové podmínky je ntné nastavit statický tlak a parametry vnějšího prostředí, např. teplot, trblentní veličiny atd. Princip okrajové podmínky je následjící: pokd je v těsné blízkosti okrajové podmínky vnitř výpočtové oblasti tlak větší než nastavený, chová se tato část okrajové podmínky jako výstp a tektina toto plocho vytéká. Pokd je v těsné blízkosti okrajové podmínky naopak tlak nižší, než nastavený, tektina do oblasti vstpje, přičemž jso požity nastavené parametry volného prostor. Stěnová okrajová podmínka Stěnová okrajová podmínka WALL představje ploch nebo plochy výpočtové oblasti, které reprezentje pevný povrch, či plochy, kterými nemůže protékat kapalina. Tyto stěny jso tedy dokonale nepropstné. V základě existjí dva typy stěnové okrajové podmínky Tenká stěna (zanedbává se tlošťka pevné stěny) Tlstá stěna (stěna je vykreslena reálně) Stěna je okrajová podmínka, které kapalina lpívá na povrch, tedy předpokládá se, že rychlost je nlová. Na pevné stěně je možné definovat její fyzicko drsnost (pokd je drsnost zanedbatelná vzhledem rozměrům, tak se považje stěna za ideálně hladko), případně definovat smykové síly na povrch. 1) Ideálně hladká stěna 2) Drsná stěna 3) Stěna bez tření (kapalina se pohybje okolo stěny bez tření, nelpívá na ní) 4) Specifikované smykové napětí Dále je na stěně, v případě řešení úloh s přestpem tepla, možné definovat parametry pro tepelný tok. 1) Teplota 2) Tepelný tok 3) Vnější teplota a koeficient přestp tepla 4) Adiabatická stěna (dokonale izolovaná) Stěn je možné modelovat dvěma přístpy Tenká stěna Tlstá stěna Tenká stěna se vyžívá při řešení úloh, kde tepelný tok v pevné stěně není důležitý. Pokd požadjeme také řešit tok tepla v pevné stěně, je ntné stěn vykreslit jako tlsto stěn. Jednotlivé parametry se pak definjí na základě fyzikálních parametrů. Např. teplota se definje na 37
42 vnějším povrch, kdežto parametry prodění na vnitřním povrch (tření atd.). Teplota na vnitřním povrch se vypočítá na základě přestp tepla z pevné stěny do tektiny, nelze ji tedy definovat. Hlavní rozdíl mezi tenko a tlsto je ve výpočt tepelného tok. U tenké stěny se nemůže teplo šířit podél stěny, tento přístp se tak může vyžít poze v případě, že předpokládáme, že tok tepla je kolmý na stěn. U tlsté stěny se naopak může šířit teplo ve stěně všemi směry. Takže je v pevné stěně řešena rovnice pro vedení tepla v pevném tělese (Forierova rovnice). Symetrická okrajová podmínka Symetrie SYMMETRY je zvláštní drh stěnové okrajové podmínky, která je požívána jako dělící rovina v případě, že výpočtová oblast obsahje jedn nebo více rovin symetrie. V tom případě není ntné řešit celo oblast, ale poze polovin či čtvrtin apod. Na této okrajové podmínce jso všechny gradienty rovny nle, a není možné na ní definovat žádno fyzikální veličin. Tto okrajovo podmínk je možné vyžít poze v případě, že jak řešená oblast, tak i prodění je symetrické vůči této rovině. Tato rovina pak defacto způsobje zrcadlení výpočt, které je možné také ve výsledcích zobrazit. Sktečná sitace Příklad simlace Symetrie Obr Příklad požití symetrie Periodická okrajová podmínka Periodické PERIODIC INTERFACE podmínky jso zvláštním drhem okrajové podmínky. Tto podmínk msí vždy tvořit identické plochy v pár. Periodické podmínky je možné s výhodo vyžít úloh, kde se cyklicky opakje prodové pole např. lopatkové stroje. Periodická podmínky může být rotační, nebo translační podle toho, o jaký typ úlohy se jedná. U této okrajové podmínky není možné také nic definovat, protože informace jso periodicky předávány a okrajová podmínka kopírje výpočet. U rotační periodické podmínky je ntné poze nastavit os rotace, ta může být asociována se základním sořadným systémem nebo sočástí geometrie. Sktečná sitace rozvin lopatkového stroje Příklad simlace Perioda Obr Příklad požití periodické podmínky 38
43 Sktečná sitace čelní pohled na lopatkové kolo Příklad simlace Perioda Obr Další příklad požití periodické podmínky Kombinace okrajových podmínek Vstpní a výstpní okrajové podmínky je možné kombinovat poze v rčitých logických kombinacích, protože je ntné dodržet podmínky nmerické stability. V následjící tablce jso přehledně vedeny základní kombinace vstpních a výstpních okrajových podmínek. Tab Kombinace okrajových podmínek Tektina Vstp Výstp Nestlačitelná tektina ρ = konst. Stlačitelná tektina ρ konst. Shrntí pojmů č.4 Rychlost Statický tlak, (opening) Totální (celkový) tlak Hmotnostní tok Hmotnostní tok Totální (celkový) tlak Statický tlak (otlet nebo opening) Statický tlak, (otlet) Statický tlak (otlet nebo opening) Statický tlak (otlet nebo opening) Statický tlak (otlet nebo opening) Statický tlak (otlet nebo opening) Výpočtová geometrie je oblast, která reprezentje řešeno úloh. Výpočetní sít je výpočetní oblast, která je rozdělena na konečné elementy. Strktrovaná síť je výpočetní síť, které může na hranici sosedit poze jeden element s drhým. Nestrktrovaná síť je výpočetní síť, které může na hranici sosedit jeden element se dvěma a více. Uniformní síť je výpočetní síť, která obsahje poze elementy stejného typ. Hybridní síť je výpočetní síť, která obsahje elementy různého typ. Mezní vrstva je oblast v okolí pevné stěny, která je dominantně ovlivněna viskozito tektiny. Okrajové podmínky jso stěny výpočetní oblasti, které popisjí jejich vlastnosti. 39
44 Vstpní okrajová podmínka reprezentje stěn, ktero do výpočetní oblasti vtéká tektina. Výstpní okrajová podmínka reprezentje stěn, ktero z výpočetní oblasti odtéká tektina. Stěnová okrajová podmínka reprezentje pevné stěny výpočetní oblasti. Symetrická okrajová podmínka reprezentje stěn, která představje rovin symetrie v reálné sitaci. Periodická okrajová podmínka reprezentje stěny výpočetní oblasti, které cyklicky opakjí výpočetní oblast. Otázky č Co je výpočetní oblast, vysvětlete pojem? 2. Jaký je postp při vytváření výpočetní oblasti? 3. Uveďte příklady zjednodšení výpočtové oblasti a důvody zjednodšení? 4. Co je výpočetní síť? 5. Jaké základní typy elementů se běžně požívají? 6. Jako vlastnost má strktrovaná síť? 7. Jako vlastnost má ne strktrovaná síť? 8. Jaké elementy vyžívá niformní síť? 9. Jaké elementy vyžívá hybridní síť? 10. Vysvětlete pojem mezní vrstva? 11. Vysvětlete pojem laminární podsvrstva? 12. Jak lze odhadnot tlošťk laminární a trblentní mezní vrstvy? 13. Jak je možné zahrnot mezní vrstv do výpočetní sítě? 14. Co je okrajová podmínka, vysvětlete pojem? 15. Jaké základní typy okrajových podmínek se vyžívají při simlacích? 16. Jaké možnosti jso při definování vstpní okrajové podmínky? 17. Jaké možnosti jso při definování výstpní okrajové podmínky? 18. Jak je definována tenká a tlstá stěna ve výpočt, jaké mají vlastnosti a kdy se požívají? 19. Kdy je možné vyžít symetricko okrajovo podmínk, veďte příklady? 20. Kdy je možné vyžít periodicko okrajovo podmínk, veďte příklady? 21. Uveďte, jak je možné kombinovat vstpní a výstpní okrajové podmínky? 40
45 5 NUMERICÁ SIMULACE PROUDĚNÍ V PROSTŘEDÍ ANSYS 5.1 Základní kroky nmerické simlace a programy Čas ke stdi: 0.2 hodiny Cíl Po prostdování tohoto odstavce bdete mět vyjmenovat základní programy, které je ntné požít při CFD. popsat postp při nmerické simlaci prodění. popsat možnosti a volby při CFD simlaci. Výklad V sočasnosti je k dispozici celá řada komerčních programů, které je možné požít pro řešení úloh z oblasti prodění tektin. Některé tyto programy jso přímo implementovány jako modly v některých CAD programech, jedná se však o úzce specializované programy s omezenými možnostmi nastavení. Pro obecné a komplexní požití existje celá řada programů. V těchto skriptech bdeme řešit praktické úlohy v programech fy ANSYS, protože jso v sočasnosti poměrně rozšířené jak v ČR, tak i v EU a ostatních průmyslově vyspělých státech světa. Proces nmerické simlace sestává z těchto základních krok. Preprocessing je přípravná fáze nmerické simlace. Tento krok sestává ve vykreslení geometrie, její úpravy a zjednodšování. Do tohoto krok také patří příprava výpočetní sítě. Processing je fáze definování a samotné řešení simlace. V tomto krok jso definovány všechny okrajové podmínky a nastaveny veškeré parametry řešení včetně samotného nmerického řešení úlohy. Postprocessing je fáze analýzy výsledků simlace. Sočástí tohoto krok je vytváření grafických výstpů (kolorovaných obrázků), získání důležitých parametrů a další podobné kroky. Co se týče náročnosti je nejrozsáhlejším krokem preprocessing. V tomto krok je ntné precizně připravit geometrii, odstranit všechny zanedbatelné entity. Také tvorba výpočtové sítě je jeden ze zásadních kroků, který silně ovlivňje preciznost a délk výpočt. Jednotlivé kroky nmerické simlace jso proveditelné v základních programech, které jso schopné provést poze rčité specializované úlohy, na které jso specificky orientovány. Nyní si popíšeme základní programy, které bdeme vyžívat při řešení základních úloh. ANSYS WORKBENCH Tento program složí jako jednotné prostředí pro celo řad programů. V tomto program je možné vytvářet strom simlace a vytvářet vazby mezi jednotlivými kroky samotné simlace. Je zde možné také vytvářet vazby mezi jednotlivými variantami a modifikacemi. Program tak defacto zajišťje přehledné vytváření simlace v daného projekt, přičemž živatel může spoštět jednotlivé programy v tomto prostředí, aniž by msel hledat jednotlivé sobory simlace prostřednictvím soborového manažera. Tento program je spstitelný přímo z prostředí Windows. 41
46 DESIGN MODELER Tento program složí k parametrickém asociativním kreslení 3D. V tomto program je možné kreslit podobným způsobem jako vyšších CAD programů, např. ProEngineer, Catia atd. Je zde možné načíst již hotové 3D modely vytvořené ve vyšších CAD systémech (Catia, Pro/Engineer, Inventor, atd.) a dále je zjednodšit a odstranit přebytečné entity. Výpočetní oblast je tak pravena a modifikována vhodným způsobem pro CFD simlaci. Tento program je spstitelný poze v prostředí Workbench. ANSYS MESHING Tento program složí k vytváření strktrované výpočetní sítě. Je optimalizován pro výkon a tvorba výpočetní sítě je tak relativně jednodchá. V program jso implementovány všechny základní typy elementů a je možné vytvářet jak hybridní tak niformní síť, včetně mezní vrstvy. Při vytváření sítě je atomaticky načten model vytvořený v program Design Modeler a vytvořena vazba. Tento program je opět spstitelný poze v prostředí Workbench ANSYS CFX Tento program složí k vytváření CFD simlací, tj. výpočtů metodo konečných objemů. Program je rozdělen do dvo základních modlů: 1. CFX-Pre tento modl složí pro příprav simlace, nastavení okrajových podmínek, definici materiál atd. 2. CFX-Solver tento modl složí pro samotné řešení úlohy připravené v CFX-Pre metodo konečných objemů. Tento program je spstitelný jak samostatně v prostředí Windows, tak i v prostředí Workbench. ANSYS CFD POST Tento program složí pro zobrazení výsledků simlace, která je výstpem CFX-Solver. Program možňje tvorb kontrovaných obrázků, vektorových polí prodnic, analýz důležitých parametrů atd. Tento program je spstitelný jak samostatně v prostředí Windows, tak i v prostředí Workbench. ANSYS ICEM CFD Tento program složí pro tvorb a úprav geometrie, tak i vytvoření výpočetní sítě, a to jak strktrované tak i nestrktrované a hybridní či niformní prostřednictvím všech základních typů elementů. Program možňje také tvorb mezní vrstvy. Geometrii je možné vytvořit pomocí nástroje kreslení a modelování, které ale není asociativní, anebo je možné načíst geometrii z Design Modeler nebo model vytvořený ve vyšším CAD. Při vytváření výpočetní sítě je možné proces řídit do nejmenších podrobností a živatel tak může ovlivnit celo řad parametrů. Jso tak kladeny poměrně rozsáhle požadavky na znalosti živatele z oblasti síťování. Program je vhodný pro pokročilé živatele a pro tvorb velice kvalitních sítí pro důležité analýzy strojních celků. 42
47 Při vytváření CFD simlace máme v zásadě dvě možnosti: 1) Simlaci můžeme vytvořit v prostředí Workbench, přičemž veškeré vazby mezi programy se vytvoří atomaticky, a programy spoštíme přímo z prostředí Workbench. 2) Simlaci můžeme vytvořit rčně a veškeré vazby msí vytvořit sám živatel. Programy je pak ntné spoštět rčně z prostředí Windows. Preprocessing Processing Postprocessing Tvorba geometrie Výpočetní síť CFD simlace Workbench Analýza výsledk Design Modeler Meshing Výkres nebo 3D model v CAD CFX CFD Post ICEM CFD Obr Schéma nmerické simlace a vzájemné vztahy mezi jednotlivými programy. Shrntí pojmů č. 5 Preprocessing příprava geometrie a výpočetní sítě. Processing nastavení fyzikálních vlastností a okrajových podmínek CFD simlace, nmerické řešení. Postprocessing zpracování výsledů do grafické podoby, analýza prodění a základních parametrů. Otázky č Co se rozmí pojmem preprocessing? 2. Co se rozmí pojmem processing? 3. Co se rozmí pojmem postprocessing? 4. Jaké dvě základní cesty můžeme zvolit při tvorbě CFD simlace? 5. K čem složí program Workbench? 6. K čem složí program Design Modeler? 7. K čem složí program Meshing? 8. K čem složí program ICEM CFD? 9. K čem složí program CFX, z jakých základních komponent se skládá? 10. K čem složí program CFD Post? 43
48 6 CFD SIMULACE V PROSTŘEDÍ WORKBENCH 6.1 Vytvoření projekt CFD simlace Čas ke stdi: 0.25 hodiny Cíl Po prostdování tohoto odstavce bdete mět vytvořit CFD simlaci v prostředí Workbench. Výklad Popis úlohy V této kapitole si na jednodchém příkladě předvedeme základní postp při tvorbě nmerické simlace prodění. Celý postp si bdeme ilstrovat na jednodché 2D úloze. Cílem této úlohy bde vizalizace prodového pole a sledování zavíření v rozšiřjící se části širokého obdélníkového kanál. Obr Schematický náčrt řešené oblasti s definicí problém Rozměry oblasti a okrajové podmínky Délka oblasti Výška oblasti Výška schod Délka schod Rychlost na vstp Statický tlak na výstp Prodící tektina Definice Reynoldsova čísla v D Re = υ L = 5 m d = 0.5 m d s = 0.2 m L s = 1m v = 0.01 m/s 0 Pa (relativně) Vzdch kde v je rychlost, D je charakteristický rozměr oblasti a υ je kinematická viskozita Výpočet Reynoldsova čísla na vstp 44
49 ( d d ) v s Re = υ 0.01 Re = Re = 192 ( ) 6 Jedná se tedy o laminární prodění. Vytvoření simlace CFD simlaci v této kapitole provedeme v prostředí Workbench. První krok při vytváření simlace by měl spočívat ve vytvoření pracovního adresáře. V tomto pracovním adresáři pak bdo kládány veškeré sobory a výsledky (v těchto skriptech je požit adresář C:/Work a dále podadresář dle jména příklad). Po vytvoření pracovního adresáře spstíme prostřednictvím ikony program Workbench. Tools box Pracovní prostor projekt Informační panel Obr Program Ansys Workbench Program má velice jednodchý vzhled, složí totiž poze jako niverzální pracovní rozhraní (pracovní stůl) a databázový systém. V program jso tři základní okna. 1) Pracovní prostor: zde jso místěny všechny simlace, které živatel vytvořil v projekt a jednotlivé vazby mezi nimi. Jednotlivé simlace jso vizalizovaný prostřednictvím bloků. Přesněji si tyto bloky popíšeme později. 2) Informační panel: zde může živatel sledovat průběh jednotlivých operací tzv. progress. 3) Tools Box: zde je seznam dostpných simlací. Počet možností je závislý na nainstalovaných programech a také na licenci, ktero má živatel. V tomto případě jso k dispozici poze modly pro simlaci prodění v program Ansys Flent a Ansys CFX. Tato skripta jso zaměřena na program CFX, proto bdeme vyžívat poze modl. 45
50 Po spštění program ložíme prázdno a neloženo simlaci do pracovního adresáře pomocí ikony Save, nebo Save As. Jméno simlace bde v tomto případě Priklad1. (Stdent si může zvolit libovolné jméno). Důležitá poznámka: Jméno nesmí obsahovat české znaky tj. č, ř, š, atd. a to ani ve jméně pracovního adresáře a ani cestě, proto je vytvořen pracovní adresář C:/Work. Novo simlaci vytvoříme tak, že levým tlačítkem vybereme ze záložky Analysis Systems modl a při stále stiskntém levém tlačítk jej přesneme do pracovního prostor. V pracovním prostor se vyznačí zelený čerchovaný obdélník, který reprezentje místo, kde bde simlace vytvořena. Poté můžeme levé tlačítko volnit, přičemž se vytvoří prázdná CFD simlace se všemi potřebnými komponentami a vazbami. Jednotlivé "bňky" blok představjí programy, které je ntné během vytváření simlace spstit a vytvořit tak dané sobory. Postp je velice intitivní, začínáme vždy první položko a postpjeme směrem dolů, postpně tak jednotlivé položky editjeme. Geometrie - Design Modeler Síť - Meshing Nastavení simlace - CFX Preprocessor Řešení simlace - CFX Solver Zobrazení výsledk simlace - CFD Post Obr Základní komponenty CFD simlace Simlace je označena písmene A a pod blokem je název Flid Flow. Písmeno A není možné editovat, protože se jedná o systémovo proměnno a písmeno je přiřazeno atomaticky podle pořadí. (Pokd by živatel do pracovního okna přidal další simlaci, bde místěna napravo od první a bde označena písmenem B). Jméno Flid Flow můžeme libovolně změnit, avšak jak již bylo řečeno bez české diakritiky. Jelikož zde bdeme řešit prodění v oblasti s náhlým rozšířením, pojmenjeme si simlaci Schod. Takto připraveno simlaci ložíme můžeme začít jednotlivě editovat. Animace Animaci si může stdent zobrazit odkazem ANIMACE. Nyní máme připraveny veškeré položky simlace a spstit rčně z adresáře Skripta\Priklad1_var1\Captivate\Priklad1_Video1\ sobor Priklad1_Video1.htm 46
51 6.2 Vytvoření geometrie Čas ke stdi: 0.5 hodiny Cíl Po prostdování tohoto odstavce bdete mět vytvořit geometrii v program Ansys Design Modeler. Výklad Popis úlohy Výpočtovo oblast, která bde složit jako vzorový příklad, máme zobrazen na následjícím obrázk. Obr. 6.4 Schematický náčrt výpočtové oblasti Jedná se velký rozměrný kanál, v němž prodí tektina. Kapalina do oblasti vstpje levo žší strano a vystpje širší pravo strano. Předpokládáme, že oblast je široká a třetí rozměr je možné zanedbat. Tím se úloha zjednodší na 2D a šířka kanál může být geometricky zanedbatelná. Design Modeler Připraveno simlaci započneme editovat od první položky. Dvojklikem na bňk začneme, spstíme program Ansys Design Modeler. Po spštění program Design Modeler je nejprve zobrazena výzva týkající se volby rozměrových jednotek. Jedná se tedy o to, v jakých jednotkách bdeme definovat rozměry. Na výběr jso všechny základní jednotky (mm, m,cm, µm, palce a stopy). My zvolíme rozměry v mm a volb potvrdíme. Po potvrzení volby jso vygenerovány tři základní roviny sořadného systém XY, XZ, YZ. Základní rozhraní program Design Modeler je zobrazeno na Obr Pro přehlednost si v následjící tablce strčně popíšeme základní ikony Vytvoření nové roviny Vytvoření nové skicy Příkaz vysň vysntí skicy do prostor Příkaz rotj rotování skicy okolo osy Příkaz vytažení vytažení skicy po definované trajektorii 47
52 Příkaz potažení vytvoření objem z několika skic Filtr selekce zaškrtntím vybíráme poze dané entity, body, přímky, plochy, objemy Příkaz vygenerj vytvoří dano entit, potvrzení nastavení příkazů. Příkazy pro natočení pohled a úprav velikosti zobrazení v grafickém okně. Okno se stromem geometrických entit Pracovní grafické okno Okno pro definování příkazů Obr. 6.5 Grafické rozhraní Design Modeler Vytvoření skicy Kreslení začneme tvorbo skicy, (sketch) která bde reprezentovat tvar výpočtové oblasti. Postp je následjící. Nejprve vyberme prostřednictvím levého tlačítka myši základní rovin YZPlane a následně klikneme na ikon pro vytvoření skicy. Ve strom by se měla tato nová entita objevit právě roviny XYPlane. Následně vybereme skic levým tlačítkem myši, pravým tlačítkem vyvoláme men a zvolíme kolmý pohled na rovin skicy Look at. Pohled se tedy nyní praví tak, že osa X je vodorovná, Y svislá a osa Z směřje od obrazovky k živateli. Postp je graficky zobrazen na Obr. 6.6 Obr. 6.6 Tvorba nové skicy 48
53 Přepínání záložek 2D kreslení 3D modelování Obr. 6.7 Panely nástrojů pro tvorb skicy Panely nástrojů pro kreslení Nyní můžeme začít s kreslením oblasti dle zadání. V men kreslení Draw tedy vybereme příkaz přímka Line. Během kreslení se nezadávají rozměry, ale nejprve se vytvoří obrazec geometricky podobný tom, který chceme nakreslit, ten se zakótje a následně se praví rozměry kót dle zadání. Během kreslení je také zapnt režim atomatického chopování a atomatického vazbení entit. Význam jednotlivých písmen je v následjící tablce. P H V C Význam velkých písmen vedle krzor a geometrických entit Uchopení bod Vodorovná přímka Svislá přímka Totožnost Obrysové přímky začneme kreslit z bod (0,0) ve směr hodinových rčiček. Naznačení pořadí kreslení je zobrazeno na Obr. 6.8 Obr. 6.8 Označení přímek a pořadí kreslení přímek Postp při vytvoření první přímky č.1: 1) Krzor místíme do blízkosti střed sořadného systém tak, aby se objevilo písmeno P. Levým tlačítkem potvrdíme volb bod 2) Krzor posneme svisle nahor (ca 3cm na obrazovce) tak aby se přímky objevilo písmeno V (jedná se o svislo přímk) a zároveň koncového bod bylo písmeno C (leží na ose Y). Volb potvrdíme opět levým tlačítkem. 49
54 1) 2) 3) Obr. 6.9 Grafické naznačení postp při vytváření přímky č.1 Přímk č. 2 začneme kreslit z koncového bod přímky č.1. (Pokd v panel Draw nevybereme jino položk, je stále aktivní volba kreslení přímky) 1) Krzor místíme do blízkosti koncového bod přímky č.1 tak, aby se objevilo písmeno P. Levým tlačítkem potvrdíme volb bod, 2) Krzor posneme vlevo (ca 5cm na obrazovce) tak, aby se přímky objevilo písmeno H (jedná se o horizontální přímk). Volb potvrdíme levým tlačítkem. 1) 2) 3) Obr Grafické naznačení postp při vytváření přímky č.2 Přímka č.3 1) Krzor místíme do blízkosti koncového bod přímky č.2 tak, aby se objevilo písmeno P. Levým tlačítkem potvrdíme volb bod. 2) Krzor posneme svisle nahor (ca 2cm na obrazovce) tak, aby se přímky objevilo písmeno V (jedná se o vertikální přímk). Volb potvrdíme levým tlačítkem. Přímka č.4 1) Krzor místíme do blízkosti koncového bod přímky č.3 tak, aby se objevilo písmeno P. Levým tlačítkem potvrdíme volb bod. 2) Krzor posneme vpravo (ca 15cm na obrazovce) tak, aby se přímky objevilo písmeno H (jedná se o horizontální přímk). Volb potvrdíme levým tlačítkem. Přímka č.5 1) Krzor místíme do blízkosti koncového bod přímky č.4 tak, aby se objevilo písmeno P. Levým tlačítkem potvrdíme volb bod. 2) Krzor posneme svisle dolů co nejblíže k ose X, tak aby se přímky objevilo písmeno V a koncového bod (krzor) bylo písmeno C. Volb potvrdíme levým tlačítkem. Přímka č.6 1) Krzor místíme do blízkosti koncového bod přímky č.5 tak, aby se objevilo písmeno P. Levým tlačítkem potvrdíme volb bod. 50
55 2) Krzor posneme vlevo co nejblíže k počátečním bod přímky.1 (střed sořadného systém) tak, aby se přímky objevilo písmeno H a koncového bod (krzor) bylo písmeno P. Volb potvrdíme levým tlačítkem. Výsledný obrys výpočtové oblasti by měl vypadat přibližně takto, viz Obr Obr Znázornění kompletní skicy Nyní můžeme přistopit ke kotování Skicy. Přepneme se ze záložky kreslení Draw do záložky kótování Dimensions. Postp je znázorněn na následjícím obrázk. Levým tlačítkem vybereme záložk kotování Dimensions. Ta způsobí minimalizaci panel kreslení a následné plné zobrazení panel kótování. Obr Panel kotování Kotovaní složí pro definování rozměrů nakresleného obrazce. Kotování začneme horizontálními kótami. V Dimensions men tedy vybereme koty Horizontal. Postp kótování je obdobný s postpem kreslení. První horizontální kóto rčíme maximální délk oblasti. Postp je následjící: Kóta č.1 1) Krzor místíme do blízkosti přímky č.3 tak, aby přímka změnila barv z modrozelené na oranžovo. Levým tlačítkem potvrdíme volb přímky. Ta nyní změní barv na žlto (znamená, že přímka je vybrána) 2) Krzor posneme vpravo k přímce č.5. tak, aby přímka opět změnila barv na oranžovo. Volb potvrdíme levým tlačítkem. Nyní by se měla naznačit horizontální kóta, pohybem krzor (nahor nebo dol) je možné kót místit do libovolné pozice. Umístění kóty potvrdíme levým tlačítkem, po potvrzení místění by se měla zobrazit horizontální kóta označena H1, viz Obr
56 Obr Horizontální kóta H1 Stejným postpem zakótjeme drhý horizontální rozměr mezi přímkami č 1 a 3, tj. délk žší části výpočtové oblasti. Po vytvoření horizontální kóty H2 změníme styl kóty z horizontální na kót vertikální. Zakótjeme celkovo výšk mezi přímkami č.4 a 6, kót V3, a dále výšk zúžené části, tj. výšk mezi přímkami č.2 a 4, kót V4. Po místění kóty V4 změní obrys barv z modrozelené na sytě modro, tím je signalizováno kompletní zakótování obrys, tj. obrys je jednoznačně definován (jakákoli přímka nebo bod, který je sytě modrý, je již jednoznačně definován). Zakótovaná skica by měla vypadat následovně (místění kót závisí na živateli), viz Obr Obr Kompletní zakótování V levé dolní části obrazovky je vždy zobrazena tablka s vlastnostmi dané entity, v našem případě jso zde informace o nákres č.1 (Sketch1), viz Obr
57 Obr Detaily položky Sketch1 V této tablce jso vždy zobrazeny veškeré informace o dané položce. V tomto případě jso zde informace o kótách, jejich číselné velikosti, počt přímek a jmén (Sketch1). V tablce změníme rozměry dle zadání, viz Obr Kót číselně změníme tak, že levým tlačítkem klikneme na číslo a následně ho přepíšeme, klikntím na jino položk tablky, nebo stiskntím klávesy Enter se změna aplikje. Takto změníme hodnoty všech kót, viz Obr Po provedení změn rozměrů kót můžeme pomocí nástroje move v panel kotování Dimensions posnot kóty dle vlastního vážení. Skica po změně rozměrů kót a jejich posntí. Vytvoření objem Obr Změna rozměr kót Po provedení všech úprav můžeme přistopit k vytvoření 3D objem. Přestoře má být úloha řešena jako 2D, je nyní ntné vytvořit 3D objem. Nejjednodšší bde daný obrys vysnot pomocí příkaz Extrze. Přepneme tedy zobrazení ze záložky Sketching na Modeling. Levým tlačítkem vyberme objekt Sketch 1 a stiskneme ikon Extrde. Ve strom se nyní zobrazí nová položka se jménem Extrde1 a v dolní levé části obrazovky se zobrazí tablka s nastavením této položky. Příkaz vysntí ještě nebyl proveden, to signalizje symbol žltého blesk vedle položky. Jelikož je třetí rozměr (vysntí v ose Z) nepodstatné, je možné ponechat všechny položky v tablce v původním nastavení. My ale změníme výšk vysntí na 10 mm, nyní můžeme stisknot tlačítko Generate. Příkaz složí k vykonání 3D operace (v tomto případě vysntí). Sočasně se 53
58 také ve strom změní položky Extrde 1 symbol z blesk na zelené zatržení zeleného zatržítka značí, že příkaz byl vykonán korektně.. Symbol změna z mm Obr Postp při vytvoření 3D objem příkazem vysň (Extrde) Nyní si strčně popíšeme jednotlivé položky v okně Details View příkaz Extrde. Řádek č. 1) vlevo- typ příkaz (Extrde), vpravo jméno které je možné změnit (Extrde1) 2) zdrojová entita příkaz (Base Object), tj. co se bde vysovat, vpravo jméno vybrané entity (Sketch1) 3) typ operace (Operation), tj. co se bde během vysování dít s objemem, vpravo vybraná operace přidat materiál (Add Material). Existje několik možností Add Material přičtení, vytvoření objem; Ct Materiál odečtení objem; Add Frozen vytvoření neaktivního objem. Položek je více, ale my si s těmito v tomto příkladě vystačíme. 4) Direkční vektor vysntí (Direction Vector) standardně v kladném směr osy Z, tj. kolmo na skic. 5) Směr vektor (Direction) - dáváme směr vysntí. Normal ve směr +Z; Reversed ve směr - Z; Both Symmetric v obo směrech stejně; Both Asymmetric v obo směrech různě. 6) Ukončení vysntí (Extent Type) jakým způsobem bde definována výška vysntí. Fixed číslem; To Srface vysntí do specifikované plochy; To Plane vysntí do specifikované roviny; To Next vysntí k nejbližší entitě; Trogh All vysntí skrz všechny entity. 7) Zde se mění položka na základě předchozí volby. My volíme vysntí konstantní dané výško, proto je zde rozměr. 8) Skořepina (As Thin/Srface) nevysová se objem ale poze obrys (nekonečně tenká skořepina), případně je možné zadat tlošťk a bde se vysovat objem. 9) Slčování topologie (Merge Topology) odstraňování dplicitních entit během operace. 54
59 Tato tablka se mění na základě zvoleného příkaz (vysň, rotj, protáhni atd.), ale její spořádání je vždy podobné. Takto nakreslený objem se již může rozdělit na konečné elementy. Z cvičných důvodů si nyní kážeme, jak objem rozdělit, aby byl složen z několika částí (základních obdélníků), ale v program vystpoval jako jeden objem. Takto rozdělený objem je poté možné rozdělit na konečné elementy kartézsko sítí (pravoúhlá síť). Vytvořený objem nejprve deaktivjeme zamrazíme, tj. pozastavíme vykonávání atomatického sčítání objemů, které se dotýkají nebo do sebe pronikají. Pokd bychom tento příkaz nevytvořili, jakýkoli příkaz, který by sovisel z dělením materiál, by se sice vykonal, ale následně by se oddělené objemy znov sločily a provedený příkaz by se tím anloval. V textovém men tedy zvolíme položk Tools a následně v men vybereme příkaz Freeze, viz Obr Objem tedy rozdělíme tak, aby sestával poze z jednotlivých kvádrů. Hranice dělení objem jso naznačeny na následjícím obrázk, zelené čáry představjí hranice mezi jednotlivými objemy. Jednotlivé nově vzniklé objemy jso označeny růžným šrafováním. Dělící přímky Obr Princip rozdělení objem na tři podoblasti Na základě obrázk Obr vytvoříme novo skic, která bde obsahovat dělící přímky. Postp je tedy následjící, viz také grafické znázornění postp: 1) Levým tlačítkem vybereme rovin XYPlane, ikono vložíme novo skic (Sketch2) a přepneme se do men kreslení (Sketching). 2) Skica č.2 (Sketch2) je na stejné rovině, proto můžeme pro kreslení vyžít také entity ze skicy č.1 (Sketch1), ale nemůžeme je měnit. První přímk vedeme z koncového bod přímky č.1. Krzor místíme co nejblíže roh tak, až se objeví písmeno P, volb potvrdíme levým tlačítkem. Krzor posneme nahor mírně zešikma (ca 15 na libovolno stran) tak, až se zvolí atomaticky horní přímka ze skicy č.1 (změní barv na fialovo) a průsečík se objeví písmeno C. Volb potvrdíme levým tlačítkem. Drho přímk vytvoříme obdobně. Krzor opět místíme co nejblíže roh tak, až se objeví písmeno P a volb potvrdíme. Krzor nyní posneme vpravo tak, až se atomaticky zvolí přímka č5 (změní barv na fialovo), ve střed přímky by se mělo zobrazit písmeno H a průsečík přímek písmeno C. Volb potvrdíme. 3) Nyní se přepneme z panel kreslení (Draw) do panel vazeb (Constrains). Vybereme příkaz vertikálně (vertical) a vybereme levým tlačítkem první (šikmo) přímk. Ta se nyní zafixje ve vertikální poloze. Skic není ntné kótovat, protože všechny její rozměry jso jednoznačně dány. 4) Vytvořený objem následně deaktivjeme zamrazíme, tj. pozastavíme vykonávání atomatického sčítání objemů, které se dotýkají nebo do sebe pronikají. Pokd bychom tento příkaz nevytvořili, jakýkoli příkaz, který by sovisel z dělením materiál, by se sice vykonal, ale následně by se oddělené objem znov sločily a provedený příkaz by se tím anloval. V textovém men tedy zvolíme položk Tools a následně v men vybereme příkaz Freeze, viz Obr ) Přepneme se do men modelování (Sketching Modeling), vybereme levým tlačítkem skic č.2 (Sketch2) a zvolíme příkaz vysň (Extrde). 55
60 6) V tablce příkaz změníme poze následjící položky: zvolíme operaci dělení materiál (Operation Slice Material), končení vysntí nebde definováno (Extent Type Trogh All), bde se jednat o nekonečně tenké plochy (As Thin/Srface Yes), vnější a vnitřní tlošťka bde nlová (Inward,Otward thickness 0 mm) 7) Příkazy aktivjeme tlačítkem Generate. Tím jsme obdrželi tři objemy, které se navzájem přesně dotýkají, ale existjí jako samostatné entity. Obr Vytvoření nové skicy, která bde složit pro dělení objem Obr Zmrazení objem Obr Rozdělení objem 56
61 Počet objemů je vyobrazen v dolní části strom v položce Parts. Výsledné tři objemy si nyní sločíme do jedné entity. Vyberme tedy všechny tři objemy Solid pomocí levého tlačítka a sočasně stiskntého tlačítka CTRL, a poté vyvoláme men pravým tlačítkem. V tomto men vybereme příkaz Form New Part. Tím provedeme sločení objemů, ale ne jejich sečtení. Jako poslední krok provedeme změn jména z Part1 na Flid. Tímto krokem je dokončena tvorba výpočtové oblasti. Přepíšeme na Flid Obr Formování skpiny objektů, sločení objemů Tímto krokem je končena tvorba geometrie. Vytvořeno geometrii ložíme a končíme Design Modeler z textového men File Close Design Modeler. V prostředí Workbench si pak můžeme povšimnot, že první položky se změnil v levé části symbol. Původně byl označen modrým otazníkem, který znamená, že položka není vůbec definována (je prázdná). Po vytvoření geometrie, která neobsahje žádno chyb, se zde objeví zelená "zatržítko". Vytvoření geometrie Obr Změna položky Geometry po vytvoření geometrie 57
62 Animace Animaci si může stdent zobrazit odkazem ANIMACE spstit rčně z adresáře Skripta\Priklad1_var1\Captivate\Priklad1_Video2 sobor Priklad1_Video2.htm 58
63 6.3 Vytvoření sítě Čas ke stdi: 0.5 hodiny Cíl Po prostdování tohoto odstavce bdete mět vytvořit jednodcho kartézsko výpočetní síť. Výklad Načtení geometrie, pojmenování ploch Tvorba výpočetní sítě je jeden z důležitých kroků při požití metody konečných prvků. Kvalita sítě je jedním z podstatných parametrů, který ovlivňje dominantně výsledky výpočtů. Tvorb sítě započneme dvojklikem na položk. Tímto příkazem je atomaticky načtena nakreslená geometrie a spštěn program Meshing. Jistě jste si všimli, že v prostředí Workbench se každý samostatný program jeví jako položka. Mezi položkami je možné plynle přecházet a kdykoli tak provést změn v geometrii, která se poté atomaticky přenese do výpočetní sítě. Po spštění program Meshing se v pravé části zobrazí panel, v němž je možné zvolit, jaký typ sítě bdeme vytvářet. Ostatní položky není možné měnit, protože je již přednastavena simlace s programem CFX, takže je atomaticky definována síť pro CFD programy. Výpočetní sítě pro jednotlivá fyzikální odvětví nejso totiž vzájemně kompatibilní. Pro přehlednost si nyní vysvětlíme jednotlivé položky této nabídky. Physics Preference - jedná se o nastavení fyzikální úlohy: CFD-výpočty prodění (Ansys/CFX) Mechanical-pevnostní a tepelné výpočty (Ansys Mechanical, Mltiphysics) Electromagnetic-výpočty elektrického a magnetického pole (Ansys Emag) Mesh Method nastavení typ výpočetní sítě Atomatic-atomatická volba typ sítě Tetrahedrons (Patch Independent) čtyřstěnná síť nezávislá na nižší topologii Tetrahedrons (Patch Conforming) čtyřstěnná síť závislá na nižší topologii CFX-Mesh tvorba čtyřstěnné sítě ve specializovaném jednoúčelovém program Obr Zobrazení startovací nabídky program Meshing Tto úvodní volb přeskočíme tlačítkem OK a veškeré nastavení provedeme rčně. Grafické rozhraní je velmi podobné program Design Modeler a princip ovládání je stejný. V levé horní části je strom sítě. Vlevo dole je tablka s nastavením. Pro lepší orientaci a následno práci se sítí v CFX provedeme pojmenování jednotlivých ploch geometrie. V tomto jednodchém případě by sice pojmenování 59
64 nebylo ntné, ale z cvičných důvod jej provedeme. Pojmenování jednotlivých ploch je zobrazeno na následjícím obrázk. Obr Pojmenování ploch Postp pro pojmenování ploch je velice jednodchý. Ve výběrovém men zvolíme položk plocha, čímž se bdo vybírat poze plošné entity. Vybereme čelní ploch, která reprezentje vstp tektiny, viz Obr Pravým tlačítkem vyvoláme men a zvolíme položk Create Named Selection. Následně se objeví okno, které složí pro zvolení jména. Vybrano ploch tedy pojmenjeme INLET a volb potvrdíme OK. Ve strom simlace se pak objeví nová položka, která představje pojmenované plochy. Jméno přepíšeme na INLET a potvrdíme OK Obr Pojmenování plochy reprezentjící vstp kapaliny INLET Obdobným postpem pojmenjeme zbylé plochy. Pojmenování ploch je možné vytvořit také pro skpin, čímž je možné vytvořit seskpení ploch, které jso sice geometricky oddělené, ale v bdocí CFD simlaci bdo mít definovány stejné fyzikální parametry a vlastnosti. Výběr více ploch se provádí levým tlačítkem se sočasně stisknto kláveso Ctrl. Pojmenování ploch může být libovolné, nesmí se však požívat česká diakritika (proto ator požívá anglické názvy). Typ výpočetní sítě, metoda síťování Pokd je správně nastavena fyzikální podstata problém, můžeme přikročit k zadávání příkazů pro tvorb sítě. Příkazy vkládáme prostřednictví men, které vyvoláme pravým tlačítkem. Postp je tedy následjící: 1) Levým tlačítkem vybereme položk mesh. 2) Pravým tlačítkem vyvoláme men a dále vybereme položk Method. 60
65 3) V tablce nyní zvolíme objem, pro který definjeme toto nastavení. Vybereme objem reprezentjící vstpní zúženo část. 4) Po potvrzení volby objem zvolíme metod. V položce Method zvolíme metod Sweep (vysntí sítě ve vrstvách). 5) V položce Src/Trg Selection zvolíme volb Manal Sorce and Target a zvolíme jedn boční stěn objem jako zdroj Sorce. Drho boční stěn objem pak zvolíme jako cíl Target. Vysntí tedy bde probíhat ve směr kolmém na vybrané plochy. 6) Jelikož vysntí reprezentje tlošťk objem, ktero zanedbáváme, počet vrstev bde v položce Sweep Nm. Divs roven 1. Celý postp je také graficky zobrazen na Obr Tímto je poze definována metoda. 61
66 Obr Nastavení typ sítě prvního objem Pro zbylé dva objemy bde postp identický. Celkem tedy bde v položce 3x vybrána metoda vysntí sítě Sweep Method viz Obr Kompletně je tak definován typ sítě pro celo výpočetní oblast. 62
67 Obr Strom sítě, po úspěšném definování metody pro jednotlivé objemy Síťování přímek V předchozím krok jsme definovali metod síťování. nyní msíme zvolit velikost elementů na jednotlivých přímkách geometrie. Velikost element je možné definoval jak na přímkách/křivkách, tak i na plochách. Definování velikosti element na ploše by bylo v tomto případě jednodšší a rychlejší, my si ale kážeme, jak je možné řídit velikost elementů. Z teorie již víme, že oblast v okolí pevné stěny se vyznačje velkými gradienty rychlosti. Proto je v důležité v blízkosti stěny síť zahstit. My si tedy takovéto nastavení vyzkošíme. Výpočetní síť zahstíme ke stěnám a ještě k oblasti náhlého rozšíření, kde dochází k odtržení prod tektiny. Síť vytvoříme jako niformní a kartézsko. Příkazy vkládáme opět prostřednictví men, které vyvoláme pravým tlačítkem. Postp je tedy následjící: 1) Levým tlačítkem vybereme položk Mesh. 2) Pravým tlačítkem vyvoláme men a dále vybereme položk Sizing. 3) V tablce nyní zvolíme přímky, pro které definjeme toto nastavení. jelikož bde síť konformní, msí být velikost elementů na rovnoběžných přímkách jednoho element stejná. Abychom nemseli vybírat jednotlivé přímky postpně, změníme vybírací režim z jednotlivého výběr na skpinový výběr. Znamená to, že výběr bdeme provádět prostřednictvím obdélník (entity vnitř bdo vybrány). Zároveň zkontroljeme, že vybírané entity bdo přímky. 4) Vybereme všech šest svislých přímek v žší horní části (přímky 1 až 3) 5) V položce Type zvolíme Nmber of Divisions, tj. počet elementů na přímce. Volba Element Size znamená, že bychom zadávali velikost element. 6) V položce Nmber of Divisions zadáme počet elementů na přímce. V našem případě zadáme hodnot 40. 7) V položce Behavioral zvolíme možnost Hard, což znamená že počet elementů bde přesně dodržen. 8) Zjemnění sítě zadáváme položko Bias Type. vybereme možnost která značí že, ve střed přímek bdo velké elementy a směrem ke koncům se bdo zmenšovat. Tto volb je ntné kontrolovat, protože závisí na orientaci přímek. 9) V položce Bias Factor nastavíme hodnot 5, což je poměr největšího a nejmenšího element na přímce. Po kompletním nastavení se na přímkách zobrazí náhled elementů, nyní je možné zkontrolovat nastavení a případně některé hodnoty změnit. Postp pro nastavení velikosti elementů je zobrazen na Obr Obdobně bdeme postpovat při nastavení ostatních přímek. základní parametry jso vedeny v tablce Tab Označení přímek je vedeno na obrázk viz Obr
68 Obr Nastavení velikosti elementů a jejich zhštění stěn Obr Označení přímek při proces síťování 64
69 Přímky č. Tab. 6.1 Nastavení síťování jednotlivých přímek Počet elementů Nastavení Zjemnění Nmber of Divisions Behavior Bias Type Velikost Bias Factor 1, 2, 3 40 Hard ,5 20 Hard Hard , Hard Hard Hard Síťování oblasti Po kompletním nastavení všech přímek je možné vygenerovat výpočtovo síť. Generování sítě spstíme prostřednictvím ikony. Následně je spštěn atomaticky proces a v dolní části obrazovky se objeví okno znázorňjící stav proces. po skončení proces je zobrazena v grafickém okně objemová síť. Obr Zobrazení proces generování objemové sítě 65
70 Po její vizální kontrole ložíme sobor se sítí příkazem File Save Project.... Po ložení sobor je možné program končit příkazem File Close Meshing. V prostředí Workbench se po vytvoření sítě, která neobsahje žádno chyb, změní původní symbol na zelené "zatržítko". Vytvoření sítě Obr Změna položky Mesh po vytvoření sítě Animace Animaci si může stdent zobrazit odkazem ANIMACE spstit rčně z adresáře Skripta\Priklad1_var1\Captivate\Priklad1_Video3 sobor Priklad1_Video3.htm 66
71 6.4 Vytvoření CFD simlace Čas ke stdi: 0.5 hodiny Cíl Po prostdování tohoto odstavce bdete mět nastavit CFD simlaci v program CFX. Výklad Program CFX Po vytvoření geometrie a vygenerování sítě můžeme přistopit k dalším krok, a to vytvoření CFD výpočt v program CFX. Program CFX je založen, stejně jako program Flent, na řešení základních rovnic zachování metodo konečných objemů. Samotný program CFX sestává ze tří základních komponent, které pracjí nezávisle na sobě a je možné je spoštět samostatně. Jedná se o: 1. CFX-Pre preprocessor složící pro definování úlohy z hlediska fyzikálních parametrů. (okrajové podmínky, trblentní/laminární model, materiál, atd.). Požívá přípon *.cfx. V projekt je program reprezentován položko. 2. CFX-Solver jedná se o prostý řešič, složí poze pro provedení výpočt a zapsání výsledků do sobor. Požívá přípon *.def a vytváří výsledky *.res nebo *.bak. V projekt je program reprezentován položko. 3. CFD Post postprocessor složí pro grafické vyhodnocení výsledk simlace. (vyhodnocovací roviny, body, přímky, kontrované obrázky, vektorová pole, atd.), požívá přípon *.res (poze sobor s číselnými výsledky, načíst je možné i výsledky z jiných programů např. Flent,) a přípon *.cst (sobor s vyhodnocovacími rovinami a grafickými výstpy apod.). V projekt je program reprezentován položko. Popis CFX -Pre Úlohy se definjí v modl CFX-Pre, který spstíme prostřednictvím ikony. Následně se objeví grafické okno program CFX-Pre. Příklady řešené v těchto skriptech bdeme definovat z cvičných důvodů manálně, proto si popíšeme standardní grafické rozhraní CFX-Pre, viz Obr Grafické rozhraní obsahje tyto základní prvky: Textové men - obsahje veškeré příkazy, které je možné v CFX-Pre spstit (příkazy je možné z 90% spstit pomocí ikon z ikonového men). Ikonové men - obsahje ikony, které složí pro spštění většiny příkaz. Smysl práce je z leva doprava, tedy úloh definjeme pomocí ikon a začínáme levo ikono a postpjeme směrem doprava. Ikony pro definici pohledů, pohybů a výběrů - obsahje ikony, které složí pro grafické operace, tedy zvětšení, zmenšení, rotace, posv, pohled atd. Grafické okno zde je zobrazena výpočtová oblast včetně naznačených okrajových podmínek. Okno textových pozornění zde jso zobrazena všechna varování sočasně s doporčením, jak chyb odstranit (pokd je okno prázdné, je úloha bez chyb). Pracovní okno zde je zobrazen strom (tree) úlohy, tedy položky definované v úloze. Každo položk je možné editovat dvojklikem. Po dvojklik se v pracovním okně objeví panel pro podrobno 67
72 definici dané položky strom. V následjící tablce je veden strčný popis ikon v CFX-Pre a jejich fnkce Textové men Ikony pro definici pohledů, pohybů a výběr Ikonové men Pracovní okno Okno textových pozornění Obr Grafické rozhraní modl CFX-Pre Grafické okno Uložení simlace. Importování sobor *.ccl. Export sobor *.ccl. Tisk a/nebo ložení obrázk z grafického okna. Krok zpět-vpřed. Otevření výpočetní sítě ze sobor podpora 16 typů programů, např. Flent a Gambit, ICEM, Nastran, Patran, Ideas, Ansys, Catia, atd. podpora 28 typů sítí např. *.cas, *.msh, *.grd, *.cdb, *.cmdb, *.dsdb, *.nv, atd. Definice materiál. Definice chemické reakce. Definování dodatkové proměnné (veličina, která není standardně požívaná a je definována prostřednictvím základních veličin). Definice obecného algebraického vzorce, složí např. pro definování profil rychlosti, fnkčních závislostí, materiálových vlastností atd. Definice procedry v jazyce Fortran. Definice živatelské fnkce. Definice sořadného systém, standardně je definován atomaticky na základě výpočetní sítě, není ntno jej definovat. 68
73 Definice typ úlohy, stacionární (nezávislá na čase), nestacionární (závislá na čase). Standardně je atomaticky definována stacionární úloha, není ntno definovat. Definice výpočetní oblasti, tj. oblasti kde prodí tektina, oblasti kde je pevná stěna, atd. Vytvoření podoblasti, např. porézní zóna, zdrojový člen v dané oblasti. Vytvoření zdrojového bod, např. generace látky v bodě. Definice okrajových podmínek, např. Vstp, Výstp, Symetrie, atd. Definice propojení sítí (interface). Definice inicializačních podmínek (počáteční podmínky). Definice adaptačních kritérií (zjemňování sítě). Nastavení řešiče, interpolační schémata, advekční schémata, konvergenční kritéria atd. Definice monitorovacích bodů a dodatkových výstpů řešiče. Zapsání zdrojového sobor pro řešič *.def a následné spštění řešiče. Načtení výpočetní sítě, definice výpočetní oblasti Program CFX-Pre spstíme poklepáním na ikon. Výpočetní síť se atomaticky načte a sočasně se také atomaticky vytvoří Defalt Domain (vnitřek výpočtové oblasti) spol s podmínko Defalt Domain Defalt (povrch oblasti), viz Obr Pomocí ikon můžeme v grafickém okně pravit natočení a místění oblasti (nemá vliv na výpočet, jedná se poze o pravení vizálního vzhled). Načtená výpočetní síť Atomaticky definované entity Výpočtová oblast Obr Pracovní plocha po načtení výpočetní sítě Nyní ještě provedeme přejmenování podmínky z výchozího jména Defalt Domain na jméno Flid (tektina). Men vyvoláme klikntím pravým tlačítkem na výpočtovo oblast, viz Obr Ve vyvolaném men zvolíme položk Rename, a přepíšeme položk Defalt Domain na Flid a potvrdíme. Přejmenování je provedeno poze z cvičných důvodů a nemá na výpočet žádný vliv. 69
74 Přepíšeme na Flid Obr Přejmenování výpočtové oblasti Nyní bdeme modifikovat domén Flid. Modifikaci provedeme dvojklikem na tto oblast strom v levé části obrazovky (jakokoli entit je možné jednodše editovat dvojklikem na dano položk ve strom). Po provedení tohoto příkaz se v pracovním okně zobrazí záložky s vlastnostmi výpočetní oblasti. V těchto záložkách bdeme definovat základní vlastnosti, které se týkají výpočt. (prodící látka, režim prodění, gravitace, atd.), viz Obr Obr Definování výpočtové oblasti Pro přehlednost si vysvětlíme jednotlivé položky těchto nabídek. 1) Basic Settings (hlavní nastavení) 70
75 Location Domain Type Material Coordinate frame Reference Pressre Boyancy Domain Motion Mesh Deformation objemové entity, pro něž platí nastavení v těchto záložkách (objemy ve kterých bde prodit tektina). V našem případě existjí tři objemy, a jejich sestava. Můžeme tedy ponechat původně atomaticky načtené objemy, anebo vybrat sestav Assembly, tato volba výpočet neovlivní, změní tedy původní objemy na sestav. typ domény, Flid Domain (tektina), Solid Domain (pevná látka), Poros Domain (porézní oblast). V našem případě jde o tektin tedy Flid Domain. prodící tektina, standardně je k dispozici vzdch, vzdch při 25 C a voda. V našem případě požijeme vzdch při 25 C (Air at 25 C). Ostatní materiály jso k dispozici v databázi. sořadný systém dané oblasti, není ntno definovat (standardně je dán sořadným systémem sítě, respektive sořadným systémem, který jsme zvolili během kreslení). referenční tlak, relativní nlový tlak ve výpočt (standardně se 0 Pa ve výpočt rovná tlak Pa absoltně). zahrntí vztlak (gravitace do výpočt), v našem případě je výpočet bez gravitace ponecháme tedy volb Not Boyant. zahrntí pohyb oblasti do výpočt (např. rotjící oběžné kolo čerpadla). V našem případě se oblast nepohybje, ponecháme tedy volb Stationary. zahrntí deformace oblasti do výpočt (např. zavírání a otevírání ventil). V našem případě se oblast nedeformje, ponecháme tedy volb None. 2) Flid Models (model tektiny) Heat Transfer zahrntí přestp tepla do výpočt. Existjí čtyři volby None (bez teploty), Isothermal (konstantní teplota), Thermal Energy (výpočty přestp tepla a podzvková komprese a expanze), Total Energy (výpočty rázových vln). V našem případě ponecháme volb Isothermal. Trblence volba trblentního model (13 modelů). Dle zadání se jedná o laminární prodění, zvolíme tedy pomocí tlačítka trblentní model None (Laminar). Reaction or Comb zahrntí chemických reakcí a spalování do výpočt. Chemisms ani reakce neřešíme, proto ponecháme volb None. Thermal Radiation zahrntí termické radiace do výpočt. Termicko radiaci neřešíme, ponecháme tedy volb None. 3) Initialization Inicializace domény není v tomto případě ntná, inicializaci provedeme až jako předposlední krok pomocí globální inicializace. Po nastavení domény potvrdíme tlačítkem Apply a Close, anebo OK, a vrátíme se do původního zobrazení se stromem, viz Obr Definice okrajových podmínek Okrajové podmínky nám definjí hranice oblasti, jinými slovy vždy msíme definovat vlastnosti stěn výpočtové oblasti. Okrajové podmínky se definjí pomocí ikony z ikonového men. Po klikntí na tto ikon se objeví okno, viz Obr
76 Obr Okno pro vložení okrajové podmínky Name pojmenování okrajové podmínky. Můžeme požít libovolné pojmenování (v názvech nepožívejte české a systémové znaky, např. ě, š, č, atd. &, atd.). V našem případě pojmenjeme podmínk INLET (vstp), tak aby se jméno shodovalo s pojmenováním plochy při tvorbě sítě. Po provedení změn potvrdíme volb tlačítkem Ok. Nyní se stejně jako v případě definování výpočtové oblasti, viz Obr. 6.36, objeví v pracovním okně několik záložek pro definování všech nezbytných vlastností okrajové podmínky pojmenované Inlet, viz Obr Obr Definování okrajové podmínky Inlet 1) Basic Settings (hlavní nastavení) Bondary Type zde provedeme volb typ okrajové podmínky, Inlet (vstp), Otlet (výstp), Symmetry (symetrie), Wall (stěna) atd. Seznam dostpných typů okrajových podmínek vyvoláme tlačítkem. Jedná se o vstp, zvolíme tedy položk Inlet. Location volba povrchové entity výpočtové oblasti, na níž bde definován vstp. Tlačítkem vyvoláme seznam všech ploch, které existjí v dané výpočtové oblasti (během tvorby sítě byly již plochy interně pojmenovány). Ze seznam zvolíme tedy ploch INLET. 2) Bondary Details (detailní nastavení) Flow Regime Mass And Momenm zde se definje typ prodění (Podzvkové (Sbsonic) nebo Nadzvkové (Spersonic) a kombinace obo zmíněných (Mixed)). Jedná se o podzvkové prodění, tedy zvolíme tedy položk Sbsonic. zde se definjí fyzikální vlastnosti a okrajové podmínky v položce Option volba způsob definování vstp. V našem případě zvolíme položk Normal Speed (vektor rychlosti kolmý na rovin s okrajovo podmínk). V následjícím poli (to se mění podle předcházející volby) definjeme hodnot rychlosti 0.01 m/s. Tlačítkem můžeme vyvolat seznam jednotek rychlosti, které jso k dispozici. Program CFX provádí vnitřní rozměrovo kontrol jednotek, proto je ntné vždy zkontrolovat, jako jednotk volíme. Po nastavení potvrdíme volb tlačítkem Apply a Close, anebo OK. Po potvrzení okrajové podmínky se Ve strom objeví nová položka Inlet a sočasně se v grafickém okně objeví šipky na výpočtové oblasti, které označjí vstp do oblasti, viz Obr
77 Obr Zobrazení okrajové podmínky Inlet ve strom a v grafickém okně Tímto máme tedy definován vstpní okrajovo podmínk (ploch, ktero kapalina vstpje do oblasti). Obdobným postpem bdeme definovat ostatní okrajové podmínky. Pokračovat bdeme s výstpní okrajovo podmínko, tedy plocho, z níž bde tektina vystpovat. Definování spstíme opět ikono. Jako pojmenování zvolíme Otlet a potvrdíme OK. Zvolíme typ podmínky Otlet a místění okrajové podmínky na ploše OUTLET. Prodění je na výstp sbsonické a tlak je dle zadání 0 Pa, viz Obr Obr Definování okrajové podmínky Otlet Po potvrzení nastavení se opět modifikje strom simlace a v grafickém okně se zobrazí výstpní okrajová podmínka ve formě šipek vystpjících z oblasti. 73
78 Obr Zobrazení okrajové podmínky Otlet ve strom a v grafickém okně Jelikož je výpočet definován jako 2D, je ntné definovat dvě boční stěny, které představjí plochy, jimiž byla výpočtová oblast oddělena ze sktečné reálné 3D oblasti. Těmto okrajovým podmínkám se říká symetrie a bdo tedy dvě. Pro názornost je bdeme označovat Symmetry_Left a Symmetry_Right. Okrajová podmínka Symmetry nemožňje žádné nastavení, jde tedy poze o její vytvoření, pojmenování a potvrzení místění. Nastavení levé symetrie je zobrazeno na Obr Obr Definování okrajové podmínky Symmetry Left Po potvrzení obo symetrií se opět modifikje strom simlace a v grafickém okně se zobrazí okrajová podmínka symetrie na obo bočních stěnách ve formě červených šipek, které znázorňjí rovin zrcadlení. 74
79 Obr Zobrazení okrajové podmínky Symmetry Left a Right ve strom a v grafickém okně Nyní nám zbyla okrajová podmínka Flid Defalt. V této podmínce jso veškeré plochy, které jsme do této chvíle nedefinovali. Tato podmínka je standardně definována jako hladká stěna bez přestp tepla (dokonale izolovaná). V našem případě je úloha bez přestp tepla, takže není ntné podmínk definovat (případně ji můžeme přejmenovat stejně jako výpočetní oblast). Samotná podmínka stěna se v grafickém okně nezobrazje. Tímto máme definovány okrajové podmínky nezbytné pro plno definici úlohy. Inicializece úlohy Každo úloh je ntné před výpočtem inicializovat, to znamená do výpočtové oblasti definovat počáteční podmínk, která je nezbytná pro spštění úlohy. Inicializaci provedeme klikntím na ikon. Po té se v pracovním okně zobrazí inicializační panel. Inicializovat je nezbytné všechny počítané veličiny. Pro jednodché úlohy (náš případ), je možné ponechat atomatické inicializace a potvrdit volb Apply a Close, anebo OK. Pro rychlení konvergence (rychlení řešení) inicializjeme úloh. Pro rychlost ve směr X () nastavíme hodnot m/s (poloviční hodnota vstpní rychlosti) ostatní složky ponecháme nlové. Tlak inicializje podle výstpní okrajové podmínky, nastavíme tedy 0 Pa. U složitějších úloh je ntné definován veličiny číselně nebo vzorcem. Obr Zobrazení inicializace 75
80 Nyní zbývá ještě definovat nastavení řešiče. Definování provedeme klikntím na ikon se v pracovním okně zobrazí základní okno se standardním nastavením, viz Obr Následně Obr Nastavení řešiče U tohoto jednodchého příklad bdeme měnit poze počet iterací a ostatní volby ponecháme. Basic Settings (hlavní nastavení) Advection Scheme zde provedeme volb typ advekčního schémat Upwind (první řád), High Resoltion (drhý řád), Specified Blend Factor (definice mezi prvním a drhým řádem). Ponecháme standardní nastavení High Resoltion. Min. Iteration zde nastavjeme minimální počet iterací, pro tento výpočet postačí počet ponechat původní hodnot 1. Max. Iteration zde nastavjeme maximální počet iterací, pro tento výpočet postačí počet iterací 100. Timescale Control zde definjeme časové měřítko výpočt. Ato Timescale (atomatický odhad), Local Timescale (definice časového měřítka v poměr velká oblastmalý detailní vír), Physical Timescale (manální definování fyzikálního časového měřítka). V našem případě ponecháme volb Ato Timescale. Length Scale Option zde definjeme délkové měřítko výpočt. Conservative (mírný odhad), Aggressive (agresivní odhad), Specified Length Scale (manální definování délkového měřítka). Ponecháme volb Conservative. Time Scale Factor zde definjeme poměr mezi časovým měřítkem v tektině a pevné látce. V naší úloze nemodeljeme přestp tepla ve stěně, takže tato volba je irelevantní a ponecháme tedy původní nastavení. Residal Type zde rčjeme, jakým způsobem se bde definovat chyba výpočt. RMS (chyba je definována střední kvadraticko odchylko), MAX (v oblasti je hledána maximální chyba). Běžně se požívá definice RMS, proto ponecháme tto volb 76
81 Residal Target zde definjeme přesnost výpočt (hranici pro konvergenci úlohy). Pro běžné inženýrské úlohy se doporčje přesnost 1E-4, pro rychlý odhad 5E-4, a pro vědecké výpočty 1E-5. Pro náš výpočet bde dostatečná přesnost 1E-4 Ostatní položky jso momentálně nepodstatné a bdeme se jimi zabývat postpně v ostatních řešených příkladech. Nastavení potvrdíme Apply a Close, anebo OK. Nastavením řešiče je úloha plně definována, nastaveno úloh ložíme pomocí ikony. Preprocesor tedy můžeme končit příkazem File Qit. V prostředí Workbench se po definování úlohy, která neobsahje žádno chyb, změní původní symbol na zelené "zatržítko". Definování CFD simlace Obr Změna položky Setp po definování úlohy Animace Animaci si může stdent zobrazit odkazem ANIMACE spstit rčně z adresáře Skripta\Priklad1_var1\Captivate\Priklad1_Video4 sobor Priklad1_Video4.htm 77
82 6.5 Iterační řešení CFD simlace Čas ke stdi: 0.5 hodiny Cíl Po prostdování tohoto odstavce bdete mět spstit program CFX-Solver. Výklad Popis CFX -Solver Definované úlohy se řeší v samostatném modl CFX-Solver, který můžeme spstit manálně pomocí ikony v projekt, nebo je spštěn atomaticky v program Workbench. Ikonové men Textové men Grafické okno Textové okno Obr Grafické rozhraní modl CFX-Solver Grafické rozhraní obsahje tyto základní prvky: Textové men - obsahje veškeré příkazy, které je možné v CFX-Solver spstit (příkazy je možné z 90% spstit pomocí ikon z ikonového men). Ikonové men - obsahje ikony, které složí pro spštění většiny příkaz. Grafické okno zde je zobrazen grafický průběh rezidálů. Textové okno zde je zobrazen textový výpis běh program 78
83 V následjící tablce je veden strčný popis ikon v CFX-Solver a jejich fnkce Definice úlohy v řešiči. Definice pracovního adresáře poze pro řešení úlohy. Zobrazení rezidálů z výsledkového sobor *.res. Editování definičního sobor *.def v textovém režim, není ntné spoštět CFX-Pre. Export výsledků do specielních soborů MSC Partan atd. Interpolace výsledků. Nastavení pracovní plochy. Definování nového graf v grafickém okně. Přepínání mezi jednotlivými vzhledy řešiče. Nastavení spořádaní oken v řešiči. Načtení živatelem definovaného nastavení oken v řešiči. Zastavení řešení a zapsání výsledkového sobor *.res. Restart řešení (pokračování v řešení). Zapsání plného výsledkového sobor během řešení do záložního sobor *.bak. Editování právě řešené úlohy v textovém režim bez ntnosti přeršení řešení. Editování výsledků. Zobrazení rezidalů ze střední kvadratické hodnoty chyby. Zobrazení rezidalů z maximální hodnoty chyby. Atomatické spštění iteračního řešení CFD simlace Úloh jsme kompletně nastavili v CFX-Pre, proto nemsíme v CFX-Solver provádět žádné nastavení. Řešení je možné spstit v prostředí Workbench, program CFX-Solver je pak spštěna na pozadí bez grafického výstp. Ve Workbench je aktální stav řešení zobrazován prostřednictvím procesního kazatele. Řešení můžeme spstit dvěma způsoby 1) V program Workbench klikneme na ikon. 2) V projekt vybereme položk. Pravým tlačítkem myši vyvoláme kontextové men a v něm klikneme na ikon. Oba postpy jso zobrazeny na Obr V obo případech je na pozadí atomaticky spštěn program CFX-Solver. V položce se pak změní symbol na symbol. To symbolizje, že úloha je právě řešena. Postp řešení je také zobrazen prostřednictvím Progress Bar symbol viz Obr Po dosažení požadované přesnosti 1E-4, nebo po provedení 100 iteračních kroků, se běh úlohy končí a výsledky se zapíší. Po končení řešení se symbol změní z,na, což symbolizje, že řešení je končeno a sobor s výsledky je ložen a program CFX-Solver končen. Samotný průběh řešení je možné sledovat v grafickém okně, které si můžeme vyvolat prostřednictvím kontextového men, které vyvoláme pravým tlačítkem v položce. V men vybereme položk. Následně je spštěno grafické rozhraní program CFX-Solver viz Obr Grafické rozhraní je možné kdykoli vypnot příkazem File Qit a znov zobrazit. Zobrazení grafického okna totiž nemá žádný vliv na řešení. Poze v případě, že je při končení řešení zobrazeno grafické rozhraní CFX-Solver je ntné potvrdit končení řešení a zapsání sobor s výsledky viz Obr Dále je vhodné vypnot grafické 79
84 rozhraní příkazem File Qit, protože je již nebdeme dále vyžívat. Tím je končen proces řešení a můžeme přejít k dalším krok, který spočívá v analýze výsledků. První způsob spštění řešení Drhý způsob spštění řešení Obr Způsoby atomatického spštění CFX-Solver Vizalizace proces řešení Progress Bar Obr Vizalizace proces řešení ve Workbench Vyřešení CFD simlace Obr Změna položky Soltion po končení řešení 80
85 Obr Spštění grafického rozhraní CFX-Solver Obr Potvrzení končení řešení Manální spštění iteračního řešení CFD simlace Manálně je možné program CFX-Solver spstit dvojklikem na položk. Po spštění řešiče se zobrazí okno, ve kterém je nastavena cesta do pracovního adresáře a cesta k definičním sobor, který byl atomaticky zapsán CFX-Pre. Žádné položky není ntné editovat. Popíšeme si však základní položky při spoštění řešení úlohy. Define Rn (definice běh řešiče) Solver Inpt File zde nastavíme cest k zapsaném definičním sobor (cesta je nastavena atomaticky a není možné ji měnit při spštění CFX-Solver v program Workbench) Initialisation Oprion zde nastavíme sobor s předchozím řešením. Pokd je zde nastavena cesta k sobor s řešením, je vynechána inicializace. Tato položka je atomaticky definována při spštění CFX-Solver v program Workbench. Type of Rn typ řešiče, (Fll (plný běh úlohy), Partitioner Only (poze dělení oblasti pro paralelní řešič)). Tto položk není možné definovat při spštění CFX- Solver v program Workbench. Doble Precision zde je možné zapnot dvojito přesnost řešení (řešení na dvojnásobný počet desetinných míst). Tato volba se nejčastěji vyžívá složitých a pokročilých simlací. Rn Mode zde definjeme, jakým způsobem bdeme řešit úloh Serial (řešení na jednom procesor lokálně), Local Parallel (paralelní řešení na více procesorech), Distribted Parallel (paralelní řešení na vzdáleném počítači)). Pro naši jednodcho úloh ponecháme volb Serial. Show Advanced Con. zaškrtntím této položky se zobrazí další záložky se speciálními volbami. Tyto položky se vyžívají při řešení pokročilých úloh, proto se jimi nebdeme zabývat. Řešení úlohy spstíme tlačítkem Start Rn a tím se spstí řešení úlohy. Po dosažení požadované přesnosti 1E-4, nebo po provedení 100 iteračních kroků, se běh úlohy končí a výsledky se zapíší do 81
86 výsledkového sobor. Ukončení běh úlohy je oznámeno prostřednictvím okna, viz Obr. 6.52, stejně jako při spštění CFX-Solver prostřednictvím Workbench. Ostatní kroky jso identické s atomatickým spštěním Obr Definice úlohy v CFX-Solver. Animace Animace jso v této kapitole dvě. Atomatické spštění řešení CFD simlace si může stdent zobrazit odkazem ANIMACE spstit rčně z adresáře Skripta\Priklad1_var1\Captivate\Priklad1_Video5a sobor Priklad1_Video5a.htm Manální spštění řešení CFD simlace si může stdent zobrazit odkazem ANIMACE spstit rčně z adresáře Skripta\Priklad1_var1\Captivate\Priklad1_Video5b sobor Priklad1_Video5b.htm 82
87 6.6 Analýza výsledk Čas ke stdi: 0.5 hodiny Cíl Po prostdování tohoto odstavce bdete mět analyzovat výsledky CFD simlace v program CFD-Post. Výklad Popis CFD -Post Výsledky vyřešené úlohy se vyhodnocjí v samostatném modl CFD-Post, který spstíme dvojklikem na položk. Po editování této položky je atomaticky spštěn program CFD- Post viz Obr Ikony pro definici pohledů, pohybů a výběr Ikonové men Textové men Pracovní okno Obr Grafické rozhraní program CFD-Post Grafické okno Grafické rozhraní obsahje tyto základní prvky: Textové men - obsahje veškeré příkazy, které je možné v CFD-Post spstit (příkazy je možné z 90% spstit pomocí ikon z ikonového men). Ikonové men - obsahje ikony, které složí pro spštění většiny příkaz. Ikony pro definici pohledů, pohybů a výběrů - obsahje ikony, které složí pro grafické operace, tedy zvětšení, zmenšení, rotace, posv, pohled atd. 83
88 Grafické okno jso zde zobrazeny výsledky, obrázky, grafy apod. Pracovní okno zde je zobrazen strom (tree) vyhodnocení, tedy položky definované ve vyhodnocení. Každo položk je možné editovat dvojklikem. Po dvojklik se v pracovním okně objeví panel pro podrobno definici dané položky strom. V následjící tablce je veden strčný popis ikon v CFD-Post a jejich fnkce Načtení výsledkového sobor *.res, *.bak. Načtení sobor s definovanými rovinami a obrázky *.cst. Uložení definovaných rovin a obrázků do sobor *.cst. Tisk výsledků. Krok vpřed, zpět. Definice entit objemy, plochy, křivky, přímky, body, skpina bodů, atd. Vytvoření vektorového pole. Vytvoření kontrovaného obrázk. Vytvoření prodových čar. Vytvoření trajektorií částic. Text. Vytvoření nového sořadného systém. Vytvoření barevné škály. Zrcadlení entit. Omezení plochy. Vytvoření nové veličiny složené ze základních veličin. Vytvoření rovnice. Vytvoření tablky obdobná práce jako v MS Excel. Vytvoření graf. Poznámka, komentář. Kompilace obrázk. Výběr řešení pro daný časový krok časově závislé úlohy. Tvorba animace. Rychlá editace. Určení hodnoty v bodě. Fnkční kalklačka. Makro kalklačka. Vlastnosti výpočetní sítě. Textový editor. Tvorba vyhodnocovacích rovin Abychom mohli vyhodnocovat výsledky, je ntné nejprve vytvořit vyhodnocovací entity (roviny, přímky, atd.). Pro vyhodnocení prodového pole je možné vyžít obě okrajové podmínky symetrie (Symmetry Left, Symmetry Right). My si ale z cvičných důvodů vytvoříme rovin, která bde procházet středem výpočetní oblasti. Nejprve tedy vyvoláme men pro tvorb geometrických entit pomocí ikony. Výsledné men obsahje všechny entity, které je možné vytvořit. Zvolíme tedy položk rovina (Plane), následně pojmenjeme ploch (v našem případě ponecháme výchozí 84
89 pojmenování Plane 1, ale můžeme požít libovolný název) a potvrdíme volb tlačítkem Ok. V pracovním okně se objeví panel pro definování roviny Obr Obr Vytvoření roviny Geometry (definice plochy) Domains zde volíme, zda má plocha procházet všemi oblastmi či některými. V našem případě je poze jedna oblast, proto tto volb nemá význam změnit. Method zde volíme způsob definice plochy. Existje několik možností, např. roviny rovnoběžné se základním sořadným systémem XY, XZ, YZ, definice třemi body, definice bodem a normálo roviny. V našem případě volíme rovin XY a vzdálenost Z = 0.005m. Po provedení nastavení potvrdíme volb tlačítkem Apply. Ve strom vyhodnocení by se měla objevit nová položka pojmenovaná Plane 1 a výpočtová oblast by měla být vyplněná šedo barvo, viz Obr Obr Zobrazení vytvořené roviny Plane 1 U každé entity je v levé části zobrazena symbol se zaškrtntým polem. To znamená, že daná entita je zobrazena. Jakokoli entit je možné zobrazit zaškrtntím tohoto políčka a naopak. Vyhodnocovací rovin tedy nebdeme dále zobrazovat. Pokd máme definovano rovin, můžeme vyobrazit na vytvořené ploše libovolno veličin nebo vektorové pole. Vytváření kontrovaných obrázků Vyhodnocení započneme vytvořením pole střední rychlosti. Pole střední rychlosti vytvoříme klikntím na ikon, následně ponecháme výchozí pojmenování Contor 1 (pojmenování může být libovolné) 85
90 a potvrdíme tlačítkem Ok. V pracovním okně se objeví panel pro definování vlastností kontrovaného obrázk, viz Obr Obr Vytvoření kontrovaného obrázk rychlostního pole Geometry (definice obrázk) Domains zde volíme, zda má obrázek vyhodnocovat data ze všech oblastí V našem případě je poze jedna oblast, proto tto položk nemá význam měnit. Location zde volíme, na které entitě bdeme vytvářet kontrovaný obrázek. V našem případě na námi vytvořené rovině Plane 1. Variable zde volíme, jako veličin bdeme vyhodnocovat. V našem případě chceme vytvořit pole střední rychlosti, proto zvolíme položk Velocity. Range zde volíme rozsah, tedy min. a max. hodnot v barevné škále. Existjí celkem čtyři možnosti, tj. 1) Global min. a max. hodnota se rčí z celé výpočetní oblasti, 2) Local min. a max. hodnota se rčí z hodnot dané roviny, 3) User Specified min. a max. hodnot rčí živatel, 4) Vale List živatel definje přímo hodnoty, které se zobrazí v barevné škále. My tedy ponecháme volb Global. Color Scale zde volíme, jak bde zobrazena barevná stpnice. Na výběr je lineární (Linear) a logaritmická (Logarithmic) stpnice. Ponecháme lineární stpnici. Color Map zde definjeme barevné schéma. Existje celá řada možností. Nejčastěji se požívá schéma Rainbow (barvy dhy - modrá až červená), Rainbow6 (modrá až fialová) a Greyscale (černobílá). V našem případě ponecháme barevné schéma Rainbow. # of Colors zde definjeme barevné schéma, opět existje zde celá řada možností. Nejčastěji se rčje počet úrovní barevné škály v rozmezí úrovní. Zde ponecháme volb 10. Po provedení nastavení potvrdíme volb tlačítkem Apply. Sočasně by se měla Ve strom objevit nová položka se jménem Contor 1 a v grafickém okně by se mělo zobrazit pole střední rychlosti. 86
91 Obr Zobrazení vytvořeného pole střední rychlosti Naprosto stejným postpem vytvoříme pole statického tlak. Jméno obrázk bde Contor 2 a proměnná bde Pressre. Nyní můžeme kdykoli přepínat mezi zobrazeními pole statického tlak a střední rychlosti pohým zaškrtntím dané položky. Aby se oba obrázky vzájemně nepřekrývaly, potlačili jsme zobrazení pole střední rychlosti, viz Obr Potlačeno zobrazení rychlostního pole Vytváření vektorových polí Obr Zobrazení vytvořeného pole statického tlak Další důležito částí vyhodnocení je vektorové pole. Vektorové pole vytvoříme stejně jako kontrované obrázky na vytvořené rovině (Plane 1). Postp bde opět obdobný. Vektorové pole vytvoříme pomocí ikony. Následně ponecháme jméno položky Vector 1 (pojmenování může byt opět libovolné) a potvrdíme volb tlačítkem Ok. V pracovním okně provedeme definici vektorového pole. 87
92 Obr Vytvoření vektorového pole Geometry (definice vektorového pole) Domains zde volíme, zda má obrázek vyhodnocovat data ze všech oblastí. V našem případě je poze jedna oblast proto tto nemá význam měnit. Location zde volíme, na které entitě bdeme vytvářet vektorové pole. V našem případě na námi vytvořené rovině Plane 1. Sampling zde volíme vzorkování, tj. ze kterých hodnot se bde rčovat velikost vektor. Existje opět celá řada metod, my ponecháme volb Vertex (hodnoty jso rčeny z geometrického střed elementů sítě). Redction zde volíme, jakým způsobem se bde snižovat počet zobrazených vektorů. Položk ponecháme v původním nastavení. Factor zde rčíme redkční faktor zobrazení. V našem případě volíme 4, tj. zobrazí se každý čtvrtý vektor. Variable zde volíme veličin, ze které se bde rčovat absoltní velikost vektor a směr. Položk nebdeme měnit. Projection zde definjeme způsob projekce vektorů do plochy. Tto položk nebdeme měnit. Color (barva vektorů) Mode Variable Range Color Scale Color Map zde volíme, zda mají být vektory obarveny vybrano veličino či má být barva konstantní. zde volíme veličin, ze které se bde rčovat absoltní velikost vektor a směr. Položk nebdeme měnit. zde volíme rozsah, tedy min. a max. hodnot v barevné škále. Existjí celkem čtyři možnosti, tj. 1) Global min. a max. hodnota se rčí z celé výpočetní oblasti 2) Local min. a max. hodnota se rčí z hodnot dané roviny 3) User Specified min. a max. hodnot rčí živatel 4) Vale List živatel definje přímo hodnoty, které se zobrazí v barevné škále. My tedy ponecháme volb Global. zde volíme, jak bde zobrazena barevná stpnice. Na výběr je lineární (Linear) a logaritmická (Logarithmic) stpnice. Ponecháme lineární stpnici. zde definjeme barevné schéma. Existje celá řada možností. Nejčastěji se požívá schéma Rainbow (barvy dhy - modrá až červená), Rainbow6 (modrá 88
93 až fialová) a Greyscale (černobílá). V našem případě ponecháme barevné schéma Rainbow. Symbol (vlastnosti grafického symbol vektor) Symbol zde volíme vzhled vektor. Máme na výběr celo řad možností, např. šipka, harpna, kžel, atd. My ponecháme standardní volb šipka Symbol Size zde pravjeme velikost vektor v závislosti na rychlosti. Normalize Symbols tato položka možňje vypntí vliv rychlosti na velikost vektor. Všechny vektory bdo mít stejno velikost, měnit se bde poze směr a barva. Tto položk zaškrtneme. Nastavení potvrdíme tlačítkem Apply. V grafickém okně by se mělo zobrazit vektorové pole, viz Obr Kontry tlak a rychlosti nejso zobrazeny Obr Zobrazené vektorové pole Vektorové pole si pro lepší názornost zvětšíme pomocí nástroje lpa. Detail vektorového pole si vytvoříme v oblasti zavíření, tj. za schodem, kde se vytvořil vír viz Obr Obr Detail vektorového pole 89
94 Z obrázk je zřejmé že vír se otáčí proti směr hodinových rčiček. Ve střední části obrazovky také vidíme bod připojení. Je to bod, kde odtržený prod tektiny znov přilne na stěn. Našim dalším úkolem bde vytvoření graf, ze kterého by bylo možné odečíst bod připojení. Z vektorového pole vidíme, že tektina nalevo od bod připojení prodí proti směr osy X (doleva) a naopak tektina napravo od bod připojení prodí ve směr osy X (doprava), takže v bodě připojení je rychlost nlová. Jelikož na stěně má vždy tektina nlovo rychlost, msíme si vytvořit přímk, která bde ležet blízko dolní stěny, ale nebde s ní totožná. Na této přímce pak vyhodnotíme rychlost (ve směr osy X). Bod, ve kterém bde v graf procházet rychlost nlo, bde právě bod připojení. Vytváření grafů Přímk bdeme definovat obdobně jako rovin. Nejprve tedy vyvoláme men pro tvorb geometrických entit pomocí ikony a zvolíme položk Line. Přímk je možné definovat poze dvěma body. Přesné nastavení bodů je zřejmé z následjícího Obr Obr Vytvoření přímky Geometry (definice přímky) Domains zde volíme, zda má procházet všemi oblastmi. V našem případě je poze jedna oblast, proto tto nemá význam měnit. Point 1,2 zde definjeme počáteční a koncový bod přímky. Samples zde volíme, na kolik úseků bde přímka rozdělena. Tato položka sovisí s rozlišením graf. Nyní ponecháme výchozí hodnot 10 bodů. Později tto hodnot zvýšíme na 25. Po provedení nastavení potvrdíme tlačítkem Apply. V grafickém okně by se měla zobrazit žltá přímka dolní stěny za schodem, viz Obr
95 Obr Zobrazení vytvořené přímky Line 1 Jestliže je vytvořena přímka, můžeme následně vytvořit graf. Graf vytvoříme pomocí ikony. Ponecháme pojmenování Chart 1 a volb potvrdíme. Obr Postp definice graf Chart 1 General (definice typ graf) Title zde vepíšeme pojmenování graf. Text může být libovolný a bde vyobrazen prostřed nad grafem. Zde jsme ponechali standardní název Title. Type zde volíme typ graf. Existjí dva základní typy XY a Time. Typ XY vyžadje dva slopce dat (Y=f(X)). Typ Time složí pro vyjádření závislosti vybrané proměnné na čase. V našem případě ponecháme volb XY. 91
96 X Axis Y Axis Data Series zde definjeme veličin na ose x. Jako proměnno pro os x zvolíme sořadnici X, viz Obr zde definjeme veličin na ose y. Jako proměnno pro os y zvolíme rychlost ve směr osy X, tedy rychlost (Velocity ). Zde definjeme entit na, která bde složit jako zdroj dat pro graf. Zvolíme Line1. Nastavení potvrdíme tlačítkem Apply. V grafickém okně by se měl zobrazit vytvořený graf, viz Obr Obr Zobrazení vytvořeného graf =f(x) Pokd zde vytvořený graf neodpovídá požadavkům živatele, je možné exportovat data do sobor *.cst, který je možné načíst v MS EXCEL a podobně. Export provedeme v záložce Data Series pomocí tlačítka Export, viz Obr Poté již poze pojmenjeme sobor a ložíme. Nyní můžeme znov editovat položk Line 1 a zvýšit původní počet vzorků z 10 na 25. Samples: 10 Samples: 25 Obr Zobrazení vytvořeného graf Graf se tak vyhladí, protože se zvýší počet dat pro graf. Počet vzorků si můžeme zvýšit třeba na 100, ale vzhled graf se již výrazně nezmění a pro tto cvično úloh je zobrazení dostatečné. Nyní si vytvoříme v oblasti další tři vyhodnocovací přímky. Postp pro vytvoření přímek je naznačen na Obr Postp pro vytvoření přímky bde tedy identický, rozdílné bdo poze počáteční a 92
97 koncové body jednotlivých přímek. V následjící tablce jso sořadnice bodů a pojmenování jednotlivých přímek. Tab Parametry vyhodnocovacích přímek 2-4 Bod 1 Bod 2 Počet Jméno Point 1 Point 2 vzorků Name X Y Z X Y Z Samples Line Line Line Po vytvoření těchto přímek a jejich zobrazení by měly být ve výpočtové oblasti tři svislé přímky. Line 2 Line 3 Line 4 Obr Zobrazení vytvořené přímky Line 2-4 Na těchto třech přímkách si nyní vytvoříme rychlostní profily tak, aby bylo možné sledovat stálení nerovnoměrného rychlostního profil, který iniciován náhlým rozšířením. Postpem znázorněným na Obr vytvoříme graf 2 (Chart 2). Nejprve v záložce Data Series vytvoříme pomocí ikony tři datové řady (Series) pro přímky 2-4. Na ose x je definována sořadnice Y a na ose y je rychlost, tedy podélná složka rychlosti, a potvrdíme Apply viz Obr Na obrázk Obr je zobrazen výsledný graf se třemi rychlostními profily. Z graf je patrné stálení rychlostního profil po jeho deformaci vlivem náhlého rozšíření. Rychlostní profil znázorněný červeno křivko je definován těsně za schodem. Je zde vidět záporná složka rychlosti, což signalizje zpětné prodění a vznik vírů za náhlým rozšířením (zřetelné také z vektorového pole, viz Obr. 6.62). Rychlostní profil znázorněný modro křivko je definován ve větší vzdálenosti a je již relativně stálen, ale je zde ještě vidět rčitá nerovnoměrnost horní stěny. Rychlostní profil, znázorněný zeleno barvo, je definován v oblasti výstp a je již zcela stálen a odpovídá teoretickém parabolickém profil laminárního prodění. 93
98 Obr Postp definice graf 2 Obr Postpné rychlostních profil na přímkách Line
99 Tvorba grafických výstpů Jakýkoli grafický výstp je možné v CFD-Post vytvořit pomocí příkaz File Save Pictre. Tato ikona možňje vytvořit obrázek, který je právě zobrazen v grafickém okně (print screen). Obr Obrazovka pro grafický tisk obrázků Nastavení File Format Use Screen Captre White Backgrond Enhanced Otpt Scale Tolerance zde volíme cest, kde bde obrázek ložen a jeho jméno. Standardně jde o pracovní adresář. zde můžeme zvolit formát pro grafický výstp. K dispozici jso standardní formáty, jako např. jpeg, bmp, tif, png atd.. toto políčko možní prosto kopii obrazovky, tak jak je aktálně zobrazena. zde můžeme zapnot bílé pozadí obrázk. Bez této položky je vyžito standardní bělomodré pozadí. tato položka možňje vyhlazení obrázk. Jso tak odstraněny některé rastrové chyby. zde je možné nastavit dodatkové měřítko obrázk, standardně ponecháváme 100% tato položka definje přesnost vykreslení obrázk. Položky je vhodné ponechat nastavení dle Obr. 6.71, toto nastavení je optimální pro většin textových editorů a kvalita je dostatečná i pro kvalitní tisk. Po stiskntí tlačítka Save se obrázek vykreslí a bde ložen do zvoleného adresáře. Analýzo řešení a tvorbo grafických výstp je definována poslední položka CFD projekt. Nastavení vyhodnocovacího sobor ložíme pomocí ikony. CFD-Post pak můžeme končit příkazem File Qit. V prostředí Workbench se po analýze výsledků, která neobsahje žádno chyb, změní původní symbol na zelené "zatržítko". Analýza výsledků Obr Změna položky Reslts po analýze výsledků 95
100 Posledním krokem bde ložení projekt v Workbench prostřednictvím ikony. Analýzo výsledků je tedy dokončena úvodní úloha. V další části se již nebdeme tak podrobně zabývat jednotlivými okrajovými podmínkami a ve značné míře se bdeme odkazovat na tto úloh. Animace Animaci si může stdent zobrazit odkazem ANIMACE spstit rčně z adresáře Skripta\Priklad1_var1\Captivate\Priklad1_Video6 sobor Priklad1_Video6.htm Shrntí pojmů č. 6 Projekt sobor v program Workbench. Databáze geometrií, sítí, výpočtů a výsledků technických výpočtů. Geometry reprezentje geometrii vytvořeno v program Design Modeler Mesh reprezentje síť vytvořeno v program Meshing. Setp reprezentje nastavení CFD simlace v program CFX-Pre. Soltion reprezentje řešení CFD simlace v program CFX-Solver. Reslts reprezentje analýz CFD simlace v program CFX-Pre. Otázky č Jaký je postp při vytváření geometrie v program Design Modeler? 2. Proč je v některých případech vhodné rozdělit objem na sestav kvádrů? 3. Jaký je postp při vytváření výpočetní sítě v program Meshing? 4. Proč je při síťování přímek definováno zhštění elementů stěny? 5. Proč je vytvořena 3D síť (vysntí sítě o tlošťce jednoho element), i když je úloha řešena jako 2D? 6. Popište strčně jak je nastavena CFD simlace v program CFD-Pre, a co vše je ntné definovat? 7. Jaký je postp při iteračním nmerickém řešení CFD simlace v program CFD-Solver? 8. Jak je možné analyzovat výsledky v program CFD-Post? 9. Jaké entity je možné vytvořit při analýze výsledků v CFD-Post? 10. Jaké základní grafické výsledky je možné vytvořit v CFD-Post? 96
101 7 CFD SIMULACE BEZ DATABÁZOVÉ PODPORY WORKBENCH 7.1 Vytvoření sítě v program ICEM CFD Čas ke stdi: 0.5 hodiny Cíl Po prostdování tohoto odstavce bdete mět vytvořit geometrii v program ICEM CFD. vytvořit výpočetní síť v program ICEM CFD. exportovat síť do sobor, který je požitelný v program CFX-Pre. Výklad Popis úlohy V této kapitole si na jednodchém příkladě předvedeme základní postp při tvorbě nmerické simlace prodění bez databázové podpory program Workbench. Celý postp si bdeme ilstrovat na stejné 2D úloze, která byla požita již v předchozí kapitole. Geometrii a výpočetní síť bdeme vytvářet v program ICEM CFD. Obr Schematický náčrt řešené oblasti s definicí problém Popis program ICEM CFD Program ICEM CFD je velice sofistikovaný nástroj na úprav geometrie a vytváření výpočetní sítě, a to konformní/nekonformní, hybridní/niformní, strktrované tak i nestrktrované. V program je možné vytvářet i geometrii, ale kreslení a modelování není asociativní, proto je vytváření složité geometrie velice zdlohavé. Program také možňje implementaci programů pro řešení úloh z oblasti pevnosti a dynamiky pevných těles. Program ICEM tak může složit jako ekvivalent Workbench. To ale není náš případ, protože program CFX nelze takto implementovat. Proces síťování je možné specifikovat mnohem podrobněji než v program Meshing. Program je tak vhodný pro pokročilé živatele a samotný popis se všemi možnostmi program by vystačil na samostatná skripta a výk v jednom semestr. My si zde vystačíme s jednodchým 2D příkladem, na kterém bdeme ilstrovat odlišnosti v proces kreslení a síťování vzhledem k programům implementovaným ve Workbench. Program ICEM CFD má shodno graficko strktr s ostatními již popsanými programy. Základní vzhled program ICEM CFD je zobrazen na Obr Pro přehlednost si v následjící tablce strčně 97
102 popíšeme základní ikony. Základní ikony vždy poměrně intitivně graficky znázorňjí operaci, které ikona zastpje. Otevření nebo vytvoření projekt Uložení projekt Otevření geometrie, znovnačtení geometrie Otevření sítě, znovnačtení sítě Otevření blok, (specielní možnost při tvorbě hexa sítě) Zotavení pohled, maximální zoom (zobrazení kdy zoom je nastaven tak aby byly všechny entity na obrazovce viditelné) Zoom Měření délky úseček Sořadný systém, možnosti nastavení Zotavení pohled Krok zpět/vpřed Možnosti zobrazení drátového model/ možnosti zobrazení plného model Panely nástrojů Okno se stromem geometrických entit Pracovní grafické okno Okno pro definování příkazů Obr. 7.2 Grafické rozhraní ICEM CFD V pravé části se nalézají záložky pro zobrazení specifických ikon daných operací. jednotlivé panely si strčně popíšeme Geometry Nástroje pro tvorb, editaci, modifikaci geometrie Mesh Nástroje pro tvorb sítě, křivkové, plošné objemové Blocking Nástroje pro tvorb blok, specielní nástroj pro tvorb hexa sítě. Obdobný princip jako předchozí úlohy - dělení oblasti na podobjemy a vytvoření 98
103 Edit Mesh Properties Constrains Loads Solve Options Otpt Cart3D Post-processing sestavy) viz Obr Specielní nástroje pro editaci, oprav a kvalitativní vylepšení sítě Nastavení parametrů výpočt, materiál atd. (poze v případě implementace řešiče) Definice vazeb (kotvení, vetkntí, posvná podpora atd.) (poze v případě implementace řešiče) Definice okrajových podmínek, síla, teplota atd. (poze v případě implementace řešiče) Nastavení řešiče (poze v případě implementace řešiče) Export výpočetní sítě. Možnost export pro ca 100 programů Parametry rezidálů a monitorování řešení (poze v případě implementace řešiče). Tvorba grafických výstpů a analýza výsledků simlace (poze v případě implementace řešiče). Stejně jako v předchozí kapitole vytvoříme pracovní adresář pro tto úloh. V tomto adresáři bdo kládány veškeré sobory (v tomto případě C:\Work/Priklad1_var2). Nastavení provedeme příkazem z textového men File Change Working Dir... Zde nastavíme vytvořený pracovní adresář viz Obr. 7.3 Obr. 7.3 postp při definici pracovního adresáře Vytvoření geometrie v ICEM CFD Po definici pracovního adresáře projekt ložíme pomocí ikony, sobor pojmenjeme Priklad1. Nyní můžeme začít vytvářet geometrii výpočetní oblasti. Postp při kreslení je poněkd odlišnější a vyžívá základní geometrické entity a geometrie tak není asociativní. Proces tvorby je řešen po vrstvách. V prvním krok je ntné vytvořit hraniční body. Tyto hraniční body se následně spojí přímkami, křivkami apod. Pomocí přímek a křivek jso vytvořeny plochy a následně jso vytvořeny objemy pomocí ploch. 99
104 Body Přímky/Křivky Plochy Obr. 7.4 Postp při vytváření geometrie Objem Strčný popis jednotlivých položek v záložce Geometry je veden v následjící tablce. Vytvoření bodů Vytvoření 1D entity, křivky, přímky, spline atd. Vytvoření plochy Vytvoření objem Rozdělení plochy Úprava importované geometrie, zdravení, atomatické vyčištění atd. Transformace geometrie, posv, rotace, škálování atd. Obnovení entit Mazání entit Body vytvoříme prostřednictvím sořadnic X,Y,Z. V záložce Geometry zvolíme volb. Po této volbě se v levé dolní části obrazovky praví panel nástrojů a zobrazje poze příkazy platné pro definici bod. Bod je možné vytvořit celo řado příkazů, my ale vyžijeme definici pomocí sořadnic X,Y,Z. Program ICEM CFD nepracje s jednotkami, ale poze s číselným formátem. Geometrii tak bdeme kreslit v mm. Do tří řádků vepíšeme sořadnice prvního bod (0,0,0) a volb potvrdíme Apply. V grafickém okně se následně zobrazí bod. Další body vytvoříme obdobně, napíšeme sořadnice a volb potvrdíme Apply. Ostatní body vytvoříme dle následjící tablky a obrázk. Sořadnice bodů jso rčena dle skicy Obr Tab Tablka bodů Bod č. X Y Z [mm] [mm] [mm] Obr. 7.5 Označení bod při jejich tvorbě 100
105 Obr. 7.6 Postp při definici bodů Po končení definice posledního bod a potvrzení Apply zavřeme panel tlačítkem Dismiss. Nyní máme vytvořeny body, které je možné propojit přímkami. V položce Geometry tedy vybereme tvorb křivek. Křivky je možné definovat celo řado způsob. My ale vybereme tvorb prostřednictvím bodů. Pomocí tohoto nástroje je možné vytvořit křivk libovolným počtem bodů (2 body přímka, 3 body parabola, atd.). Nyní bdeme vždy definovat dva body, které se propojí přímko. Body vybereme levým tlačítkem myši a volb potvrdíme prostředním tlačítkem. Pravým tlačítkem je možné se vrátit o krok zpět při volbě bod. Obr. 7.7 Postp při tvorbě přímek Přímky je vhodné definovat již s ohledem na jejich směr. tento směr pak můžeme vyžít při tvorbě sítě. Červené šipky na následjícím obrázk naznačjí pořadí při výběr bodů při tvorbě přímek. Přímky vytvoříme tak aby byla geometrie tvořena v bdocn třemi kvádry, aby bylo možné vytvořit kartézsko sít stejně jako v Design Modeler a Meshing. 101
106 Obr. 7.8 Znázornění směr přímky Po končení definice poslední přímky bod a potvrzení prostředním tlačítkem myši, zavřeme panel tlačítkem Dismiss. Po vytvoření přímek je můžeme sločit do ploch. V nástroji Geometry vybereme tvorb ploch. Plochy je možné vytvářet celo řado nástrojů, např. rotace, vysntí apod. My ale bdeme plochy vytvářet pomocí přímek. Zvolíme tedy možnost. Po této volbě bdeme levým tlačítkem vybírat vždy čtyři přímky, které ohraničjí ploch. Postp výběr jednotlivých přímek může být již libovolný viz Obr Celkem tedy vytvoříme tři plochy viz. Obr. 7.9 Obr. 7.9 Znázornění vytvořených ploch. Po vytvoření poslední plochy zavřeme panel tlačítkem Dismiss. Jelikož je úloha řešena jako 2D, není ntné vytvářet objemy, prostorovo síť vytvoříme až následně po vytvoření plošné sítě její editací. Zobrazení vytvořené plochy Obr Postp při tvorbě první plochy 102
107 Aby bylo možné v CFX-Pre definovat okrajové podmínky, je ntné nyní vytvořit tzv. party. Bez tohoto krok je sice možné vytvořit síť a dokonce ji exportovat, celý povrch by byl však při export seskpen do jedné entity. V CFX-Pre by se po import vyskytovala poze jedna plošná entita, čímž by byl naprosto znemožněn proces definování okrajových podmínek, protože by nebylo možné vybrat dano ploch. Nové party tedy bdo reprezentovat jednotlivé okrajové podmínky. Na následjícím obrázk je zobrazeno pojmenování jednotlivých partů. Obr Vytvoření part, pojmenování entit Postp při vytvoření part je velice jednodchý. Celý postp si demonstrjeme na vytvoření partů, který bde reprezentovat vstp tektiny pojmenovaný INLET. Ve strom v levé části vybereme položk Part a pravým tlačítkem vyvoláme kontextové men a zvolíme položk Create Part. Ve vyvolaném panel pro tvorb part vepíšeme jméno Inlet do kolonky Part. Následně přepneme krzor myši do vybíracího režim prostřednictvím ikony a vybereme dano přímk viz Obr pravým tlačítkem a volb potvrdíme prostředním tlačítkem, anebo tlačítkem Apply. Ve strom by se následně měla pod položko párt objevit nová entita, která má jino barv a její jméno je INLET (barva je odlišná poze z důvod rozlišení a nemá žádno jino vypovídající hodnot). Následně přepíšeme jméno v položce Part na Otlet, levým tlačítkem myši vybereme dané přímky a volb potvrdíme prostředním tlačítkem myši, atd. Celý proces opakjeme i pro ostatní entity. Program ICEM CFD atomaticky přepíše veškerá malá písmena v názv na velká, tato vlastnost je defaltně nastavena a opět nemá žádný vliv na tvorb. U poslední okrajové podmínky Symmetry_Left nevybereme přímk, ale vybereme tři plochy. Drhá boční okrajová podmínka vznikne až při editaci sítě a není možné ji nyní definovat. Tab Pojmenování jednotlivých part Jméno part Počet entit Typ entity INLET 1 přímka OUTLET 2 přímka TOP_WALL 2 přímka MIDDLE_WALL 1 přímka BOTTOM_WALL 1 přímka STEP 1 přímka SYMMETRY_LEFT 3 plocha 103
108 Create Part Vepíšeme jméno Inlet Po potvrzení volby prostředním tlačítkem Vytvoření sítě v ICEM CFD Obr Postp při tvorbě part, pojmenování entit Po pojmenování všech podstatných entit je končena tvorba geometrie. Nyní můžeme začít definovat parametry výpočetní sítě. Postp je obdobný jako při tvorbě geometrie, nejprve bdeme definovat síť na přímkách a následně na plochách. V horním panel přepneme záložk z položky Geometry na položk Mesh. V následjící tablce je veden strčný popis jednotlivých položek a jejich význam. Globální nastavení parametrů výpočetní sítě Nastavení sítě pro jednotlivé party Nastavení sítě pro plochy Nastavení sítě pro křivky Definování parametrů zhštění sítě 104
109 Definování konektivních bodů sítě Síťování křivek Síťování plochy a objemů Proces síťování zahájíme definováním globálních parametrů výpočetní sítě. Vybereme ikon, v otevřeném panel je možné definovat globální parametry a dále parametry pro povrchovo, objemovo síť, parametry mezní vrstvy a nastavení periodicity výpočetní sítě. Globální nastavení parametrů výpočetní sítě Globální nastavení parametrů plošné sítě Globální nastavení parametrů objemové sítě Globální nastavení parametrů mezní vrstvy Globální nastavení parametrů periodicity sítě V panel globálního nastavení je možné nastavit měřítko a maximální velikost element sítě. Tyto hodnoty ponecháme ve standardním nastavení a přepneme se do panel pro definování parametrů plošné sítě. Zde můžeme nastavit jaký typ výpočetní sítě je preferován pro 2D entity geometrie. Ponecháme výchozí nastavení, protože splňje naše požadavky. Obr Definování typ plošné sítě Jedná se o výpočetní síť čtyřhranno (Mesh type Qad Dominant). Metoda síťování bde záviset na parametrech sítě křivek (Mesh method Patch Dependent). Tto volb potvrdíme tlačítkem Apply. Ostatní položky není ntné definovat, protože je během proces síťování nebdeme vyžívat. Nyní můžeme začít definovat parametry výpočetní sítě pro jednotlivé přímky. Pokd byla geometrie vytvořena podle návod, je možné nastavit parametry pro několik přímek sočasně. Obr Označení přímek při proces síťování 105
110 Síť začneme definovat pro přímky označení číslem 1. Vybereme položk v hlavním panel. Pomocí tohoto nástroje je možné detailně nastavit parametry sítě pro 1D entity geometrie. Vepíšeme hodnot 41 Obr Definování parametrů sítě pro přímky označené číslem 1 V položce Selected Srface(s) vybereme tři přímky pomocí ikony, která přepne myš do vybíracího režim. Přímky vybíráme levým tlačítkem myši. Po výběr třetí přímky potvrdíme volb prostředním tlačítkem myši. Nyní by se v původně prázdném políčk Selected Srface(s) měl objevit text crv.03, který označje vybrané přímky. Počet elementů na daných přímkách bde identický se sítí, ktero jsme vytvořili v program Meshing (ve Workbench). Počet bněk má být 40, do políčka Nmber of Nodes msíme vepsat hodnot 41 (což je počet zlů na přímce). Dále ještě chceme zhstit výpočetní síť směrem ke koncům přímek. Pomocí posvník přesneme okno na položk Advanced Bnching (zhšťování sítě). Zhšťování sítě můžeme provést celo řado metod. V položce Bnching Law vybereme metod Biexponencial. Tato metoda možňje zhšťovat exponenciálně počet bněk na obo koncích přímky (proto je v názv předpona bi). V kolonkách Spacing 1 a Spacing 2 nastavíme hodnot 3, což je velikost prvního element na koncích přímek. Velikost je bez jednotek, my jsme ale vytvořili geometrii v mm (kreslili jsme v 1000, proto se jedná o mm), takže velikost prvního element je 3 mm. V ostatních kolonkách ponecháme 0, což znamená, že tato volba je neaktivní. Tímto jso nastaveny všechny parametry a můžeme potvrdit tlačítkem Apply. Postp je zobrazen na Obr Stejným postpem bdeme definovat také ostatní přímky podle následjící tablky. Pozor: před započetím definice sítě další skpiny přímek je ntné v prvním krok přepsat registr, tj. vybrat text v políčk Selected Srface(s) a 106
111 smazat ho tlačítkem Del, teprve potom je možné se přepnot do vybíracího režim tlačítkem vybrat novo skpin přímek. a Přímky Počet bodů Nmber of nodes Tab Parametry sítě pro jednotlivé skpiny přímek Metoda Velikost 1 Poměr 1 Velikost 2 Bnching Law Spacing 1 Ratio 1 Spacing 2 Poměr 1 Ratio 2 Max. velikost Max. Space 1 41 Biexponential Biexponential Geometry Geometry Počet bodů Crve Element Cont a zlové body sítě Crve Node Spacing na 1D elementech je možné zobrazit pomocí následjícího postp, toto zobrazení fngje poze jako zpětná vazba pro živatele, tak aby viděl výsledek operace. Obr Zobrazení zlových bodů sítě na 1D entitách. Ve strom vybereme položk Geometry a vybereme levým tlačítkem položk Crves. Následně vyvoláme pravým tlačítkem myši kontextové men a zvolíme Crve Node Spacing. Tím zobrazíme zlové body. Počet bodů na 1D element je možné zobrazit stejným postpem, poze se v posledním krok zvolí položka Crve Element Cont. Výše popsaným postpem se zobrazení zapne natrvalo, a není ntné tento příkaz aktivovat pokaždé, když je na přímce vytvořena síť. 107
112 Crve Element Spacing Crve Node Spacing Obr Zobrazení parametrů sítě na 1D element Po definování parametrů jednotlivých skpin přímek je možné vygenerovat plošno síť. V panel Meshing vybereme nástroj Compte Mesh. V panel Compte Mesh zvolíme možnost Srface Mesh, protože vytváříme plošno síť. Následně bde spštěn proces vytváření sítě, který je signalizován prostřednictvím process bar kazatele v pravé spodní části obrazovky. Po končení operace je atomaticky zobrazena vytvořená síť viz Obr Stejným postpem je možné vytvořit také 3D síť, ale geometrie by msela obsahovat 3D entity. Tím je končen proces vytváření sítě, protože samotno úloh řešíme jako 2D. Obr Proces vytváření plošné sítě. Pokd bychom požívali program Flent, mohli bychom rovno přistopit k export výpočetní sítě. Program Ansys CFX však nemí pracovat s čistě dvorozměrno sítí, proto msíme z 2D sítě vytvořit minimálně jedn vrstv 3D elementů, tedy psedo 3D síť. Tto 3D síť můžeme vytvořit pomocí nástroje Extrde Mesh, která je podobná metodě Sweep v program Meshing. V hlavním panel přepneme z položky Mesh do položky Edit Mesh. Tím jso aktivovány nástroje pro úprav sítě. Zde je možné pravovat a modifikovat vytvořeno síť a to jak dvorozměrno, tak trojrozměrno. 108
113 Vytvoření elementů Vysntí 2D sítě Kontrola sítě Kvalita sítě Upravení, zlepšení kvality a vyhlazení 2D sítě Upravení, zlepšení kvality a vyhlazení 3D sítě Opravení sítě Slčování zlových bodů sítě Rozdělení sítě Posn zlových bodů sítě Transformace sítě např. posv, rotace, měřítko, zrcadlení atd. Asociování sítě, pdate parametrů Konvertování sítě, přeměna typů elementů např. čtverce na trojúhelníky, šestistěny na čtyřstěny apod. Zjemnění sítě, pravení hstoty sítě. Přečíslování sítě Nastavení tlošťky sítě Změna orientace normály sítě Smazání zlových bodů Smazání sítě Při vytvoření vyžijeme nástroj vysntí 2D sítě. které chceme vysnot pomocí nástroje pro výběr. V otevřeném okně nejprve vybereme elementy,. Jelikož chceme vybrat všechny elementy, je možné v panel, který se zobrazí v horní části grafického okna, požít nástroj Select All. Pomocí tohoto nástroje jso vybrány všechny existjící elementy. Jelikož při vysování vznikno boční stěny a podstava a objemová entita, je ntné specifikovat jejich jména. V položce New Volme Part Name bdeme definovat jméno vzniklého objem. Objem pojmenjeme Flid. Položk New Side Part Name ponecháme volb inherited. To znamená, že jméno bočních stěn bde identické se jménem dané přímky/křivky, která je vysována. Poslední položka New top part name složí pro pojmenování nově vzniklé podstavy při vysování. Tato nově vzniklá ploch bde reprezentovat drho symetrii výpočetní oblasti, proto ji pojmenjeme Symmetry_Right (Symmetry_Left je jméno vytvořené plochy). Dále bdeme definovat počet vrstev při vysování, jelikož bdeme úloh řešit jako 2D stačí poze jedna vrstva elementů, ponecháme tedy volb Nmber of Layers na hodnotě 1. Dále msíme definovat, jako metodo bde vysntí provedeno. Na výběr je několik možností. My zvolíme metod vysntí definované vektorem. V položce Method zvolíme typ Extrde by Vector. Následně se program dotáže na vektor, který bde definovat směr vysntí. Do políčka Vector vepíšeme hodnoty 0 0 1, což jso sořadnice jednotkového vektor. Vysování tak bde probíhat ve směr +Z. Poslední položko je políčko Spacing. Zde vepíšeme hodnot 10, což je tlošťka vrstvy bněk. Tím je kompletně definováno vytvoření 3D sítě vysntím 2D elementů podle směr daného vektorem. Nastavení tak potvrdíme Apply a poté okno můžeme vypnot příkazem Dissmis. 109
114 výběr všech elementů Vepíšeme jméno Flid Ponecháme jméno inherited Vepíšeme jméno Symmetr_Right Vybereme metod Extrde by vector Vepíšeme (směrový vektor) Ponecháme 1, chceme poze jedn vsrstv Zadáme 10, výška vysntí Obr Postp při vysntí sítě Po vytvoření sítě se ve strom objeví v položce Mesh nová položka Volme, což signalizje, že byla vytvořena objemová síť. A také v položce Parts se objeví nové entity, které byly vytvořeny při proces síťování viz Obr
115 Objemová síť Nová objemová entita Nová plošná entita Obr Nové entity po vytvoření objemové sítě Vytvořeno sít si můžeme pro lepší orientaci a lepší vizalizaci zobrazit v takzvaném vyplněném zobrazení. Ve strom v položce Mesh na položce Shells vyvoláme kontextové men pravým tlačítkem a zvolíme volb Solid & Wire. Původní zobrazení je možné kdykoli změnit identickým postpem, ale místo Solid & Wire zvolíme Wireframe viz Obr Obr Změna zobrazení sítě Export vytvořené sítě Posledním krokem je export vytvořené sítě do sobor, který je čitelný v program Ansys CFX. Přepneme se tedy ze záložky Edit Mesh na záložk Otpt. 111
116 Výběr solver, tedy program, ve kterém se bde úloha řešit. Na výběr je celá řada programů. Program ICEM CFD je v tomto směr niverzální. Přednastavení okrajových podmínek, závisí na volbě solver. Přednastavení podmínek řešení, závisí na volbě solver. Export sítě do sobor. Po přepntí do záložky Otpt vybereme první položk Select Solver. Zde v položce Otpt Solver zvolíme program ANYS CFX, protože ten požíváme pro řešení CFD úloh. Sočasně s tím se také změní typ sobor se sítí, který bde exportován. Ostatní položky ponecháme, volb potvrdíme tlačítkem Apply a okno zavřeme tlačítkem Dismiss. Ostatní nastavení, tj. okrajových podmínek a přednastavení řešení není pro program CFX možné. Nyní můžeme sobor vyexportovat. Po stiskntí tohoto tlačítka se otevře okno pro ložení sobor se sítí. Síť pro program CFX je z program importována v sobor s přípono *.cfx5. V okně je již přednastaven název podle názv projekt, tedy Priklad1.cfx5. Jméno tedy nebdeme měnit a sobor ložíme tlačítkem Uložit (Save). Během exportování je ještě programem vyvolána výzva k ložení sobor, tím je zajištěno, že bde exportována aktální síť a ne síť ze sobor, který byl naposled manálně ložen. Po potvrzení této volby (volba je doporčena) je zobrazeno okno s parametry export. Zde je vedeno jméno sobor, cesta kde bde sobor exportován a ostatní parametry zápis. Vše ponecháme a stiskneme tlačítko Done. Tím je proces export končen. Za povšimntí stojí položka Scaling. Tato položka možňje při export zvětšit či zmenšit síť podle nastaveného měřítka, které může být definováno ve všech třech směrech. My tto položk ponecháme, takže síť bde exportována s rozměry v řád tisíců (kreslili jsme v mm). V program CFX pak při import sítě nastavíme rozměrové jednotky importované sítě na mm, čímž bde síť násobena ve všech směrech hodnoto Pokd bychom vybrali při export Scaling a definovali Scaling Factor ve všech třech směrech, byla by síť již roznásobená během export. V program CFX bychom pak definovali jednotky importované sítě jako m. Exportem je kompletně končena tvorba sítě, projekt tak můžeme ložit File Save Project a program končíme Save Exit. 112
117 vybereme program ANSYS CFX, a potvrdíme Apply. sobor ložíme tlačítkem Uložit Před exportem ještě ložíme celý projekt. Exportovaná síť tak bde aktální, Potvrdíle Yes. Nastavíme parametry export. (volby většino ponecháme) Obr Postp při export sítě Animace Animaci si může stdent zobrazit odkazem ANIMACE spstit rčně z adresáře Skripta\Priklad1_var2\Captivate\Priklad1_Video1 sobor Priklad1_Video1.htm 113
118 7.2 Příprava simlace v program CFX Čas ke stdi: 0.5 hodiny Cíl Po prostdování tohoto odstavce bdete mět Výklad manálně spstit CFX Lancher. manálně spstit program CFX-Pre a načíst výpočetní síť. manálně zapsat definiční sobor a vyřešit simlaci v CFX-Solver. manálně načíst výsledky simlace a analyzovat je v CFD-Post. Program CFX-Lancher Jak již bylo řečeno, program CFX se skládá ze tří základních komponent. V manálním režim se jednotlivé komponenty spoštějí přes CFX-Lancher. CFX- Lancher je základní panel pro spštění jednotlivých komponent program CFX a dále definování pracovního adresáře. Spštění CFX Lancher pod Windows se provádí dvojklikem na ikon. Pokd je Lancher spštěn správně, objeví se na pracovní ploše okno zobrazené na následjícím Obr Spoštění základních komponent program CFX Výběr pracovního adresáře Aktální pracovní adresář Obr Základní rozhraní program CFX Lancher Pomocí Lancher je tedy možné spstit základní programy CFX-Pre prostřednictvím ikony, CFX-Solver prostřednictvím ikony, CFD Post prostřednictvím ikony. Podrobný popis jednotlivých komponent je veden v odstavci 6.4. Dále je možné prostřednictvím Lancher spstit program TrboGrid což je úzce specializovaný program pro tvorb výpočetní sítě lopatkových strojů (trbíny, odstředivá čerpadla apod.). 114
119 Manální načtení výpočetní sítě, definice výpočetní oblasti a okrajových podmínek Po spštění CFX-Lancher si nastavíme cest do pracovního adresáře, který bde identický s pracovním adresářem, v němž je vytvořena síť exportována z program ICEM CFD. Pracovní adresář tedy nastavíme na D:/Work/Priklad1_Var2. Nyní může spstit CFX Pre a začít definovat simlaci. Po spštění CFX-Pre vytvoříme novo simlaci prostřednictvím ikony. Následně se objeví okno, které složí pro definování typ úlohy, viz Obr Na výběr máme čtyři možnosti. GENERAL spštění standardního grafického rozhraní pro manální definici úlohy. TURBOMACHINERY spštění praveného grafického rozhraní vhodného pro definici výpočtů v rotačních strojích. QUICK SETUP spštění jednodchého grafického rozhraní vhodného pro laicko definici úlohy. Nevyžadje hlboké odborné znalosti z prodění a teorie trblence. LIBRARY TEMPLATE vyžití sobor *.ccl pro atomatické definování úlohy. U plně definované úlohy je možné zapsat sobor *.ccl a ten pak požít pro atomatické definování obdobné úlohy na jiné výpočetní síti. Obr Okno pro definici nové simlace Příklad řešený v této kapitole bdeme definovat manálně, proto spstíme standardní grafické rozhraní CFX-Pre volbo General. Po potvrzení této volby se pravděpodobně objeví okno s informací, že je zapnt režim atomatického vytváření výpočtové oblasti. Tto informaci akceptjeme tlačítkem OK (pokd správce tto volb vypnl, tato informace se nezobrazí). Prvním krokem při tvorbě simlace je načtení výpočetní sítě. Síť načteme pomocí ikony. Po zobrazení okna pro výběr sítě je atomaticky nastavena cesta do adresáře D:/Work/Priklad1_Var2, protože jsme jej nastavili v CFX- Lancher. V položce File of Type nastavíme formát sobor sítě, v položce nastavíme program ICEM CFD (*cfx *cfx5). Jak jsme si řekli v předchozí kapitole, je síť vytvořená v program ICEM CFD bez jednotek. Síť jsme vytvořili v řádech tisíců, takže v mm. Proto msíme také při import nastavit jednotky, ve kterých byla síť vytvořena. V položce Option Mesh Units nastavíme mm, vybereme sobor Priklad1.cfx5 a otevřeme síť tlačítkem Open, viz Obr Jednotky výpočetní sítě Typ výpočetní sítě Sobor se sítí Obr Manální import sítě 115
120 Po načtení sítě je atomaticky vytvořena výpočtová oblast zobrazen sobor s výpočetní síti.. Ve strom simlace je Sobor se sítí Atomaticky vytvořená doména Obr Strom simlace po manální načtení sítě Od toho krok je postp při nastavení simlace naprosto identický jako v prostředí Workbench, proto nebdeme tyto kroky dále znov popisovat. Postp si můžeme zopakovat v předchozí kapitole od Obr Po kompletním nastavení simlace od Obr je již postp odlišný. Manální zapsání definičního sobor Nyní bdeme definovat definiční sobor, který složí jako vstpní data pro CFX-Solver, který je v prostředí Workbench zapsán v CFX-Pre a načten v CFX-Solver atomaticky. V manálním režim je ntné definiční sobor nastavit rčně. V manálním režim program CFX-Pre je k dispozici další panel s nástroji pro definici úlohy. Význam těchto nových ikon si nyní vysvětlíme. Zapsání definičního sobor a spštění CFX-Solver s grafickým rozhraním. Spštění CFX-Solver na pozadí bez grafického rozhraní. Spštění CFX-Solver s grafickým rozhraním. Zapsání definičního sobor. Definiční sobor zapíšeme pomocí první možnosti. Pomocí ikony spstíme panel nástrojů pro definici řešení úlohy. V tomto okně je již atomaticky nastaven název sobor Priklad1.def a cesta, kde má být sobor ložen (dle CFX-Lancher). V tomto okně je možné také nastavit běh program CFX-Pre po zapsání definičního sobor. Pokd zaškrtneme volb Qit CFX-Pre, bde po zapsání program končen, čímž se částečně vyprázdní operační paměť. Před končením program se většino ještě zobrazí výzva, zda se má simlace v program CFX-Pre ložit. Pokd tto volb nezaškrtneme, zůstane program spštěný. Položk tedy zaškrtneme a ložíme definiční sobor tlačítkem Save. Následně je definiční sobor zapsán, jelikož nebyla před ložením definičního sobor ložena simlace, je před končením CFX-Pre zobrazeno okno s dotazem, zdali se má simlace ložit. Tto volb potvrdíme. Postp je zobrazen na Obr Poté je CFX-Pre končen a atomaticky spštěn CFX-Solver. Po spštění CFX-Solver je zobrazeno okno, ve kterém je již nastavena cesta k definičním sobor. Všechny položky je možné ponechat ve výchozím nastavení. Řešení spstíme tlačítkem Start Rn. 116
121 Ukončení program CFX-Pre po zapsání definičního sobor Jméno definičního sobor Priklad1.def Uložení sobor Obr Postp při manálním ložení definičního sobor Jméno definičního sobor Priklad1.def. Nastaveno atomaticky Typ řešiče Serial 1 procesor Parallel více procesorů Pracovní adresář Spštění řešení Obr Spštění řešení úlohy v CFX-Solver 117
122 Animace Animaci si může stdent zobrazit odkazem ANIMACE spstit rčně z adresáře Skripta\Priklad1_var2\Captivate\Priklad1_Video2 sobor Priklad1_Video2.htm Vyřešení úlohy Postp při řešení je zcela identický s postpem v prostředí Workbench a tedy velice jednodchý, po spštění řešení tlačítkem Start Rn viz Obr Nyní je třeba vyčkat na vyřešení úlohy,a tedy zkonvergování. Po dosažení nastavené přesnosti je Solver zastaven a posléze je zapsán sobor s výsledky. Tato informace je zobrazena v okně, které se po končení atomaticky otevře. V tomto okně je možné nastavit dvě možnosti končení. Tyto možnosti nejso dostpné při simlaci v prostředí Workbench viz Obr Při manálním řešení jso tedy navíc v okně o potvrzení vyřešení dostpné tyto volby. Post-Process Reslts po zaškrtntí této možnosti je po potvrzení řešení tlačítkem OK atomaticky spštěn CFD-Post a načten sobor s výsledky. Sht down CFX-Solver Manager po zaškrtntí této volby je atomaticky končen CFX-Solver. Čímž je možné částečně volnit operační paměť. Atomatické spštění CFD-Post a načtení výsledků Atomatické končení CFX-Solver Potvrzení vyřešení úlohy Obr Potvrzení končení řešení v manálním řešení Jelikož již nebdeme potřebovat CFX-Solver, je možné jej končit, a také můžeme ihned začít analyzovat výsledky, proto zaškrtneme obě položky a potvrdíme končení řešení tlačítkem OK. Animace Animaci si může stdent zobrazit odkazem ANIMACE spstit rčně z adresáře Skripta\Priklad1_var2\Captivate\Priklad1_Video3 sobor Priklad1_Video3.htm 118
123 Analýza výsledků Postp při analýze výsledků je zcela totožný jako v prostředí Workbench. Po atomatickém spštění CFD-Post a načtení výsledků provedeme analýz výsledků, jak je vedeno v kapitole 6.6. Po provedení analýzy výsledků CFD simlace ložíme vyhodnocovací sobor pomocí ikony. Jméno sobor je přednastaveno na Priklad1.cst. Animace Animaci si může stdent zobrazit odkazem ANIMACE spstit rčně z adresáře Skripta\Priklad1_var2\Captivate\Priklad1_Video4 sobor Priklad1_Video4.htm Výsledky je možné kdykoli znov zobrazit. Stačí poze spstit CFD-Post a pomocí ikony načíst sobor Priklad1.cst. Následně se atomaticky načte sobor s řešením Priklad1.res, a zobrazí se všechny entity ve vyhodnocení, které jsme vytvořili a ložili do sobor *.cst. Animace Animaci si může stdent zobrazit odkazem ANIMACE spstit rčně z adresáře Skripta\Priklad1_var2\Captivate\Priklad1_Video5 sobor Priklad1_Video5.htm 119
124 7.3 Vytvoření CFD simlace v prostředí Workbench s externí sítí Čas ke stdi: 0.2 hodiny Cíl Po prostdování tohoto odstavce bdete mět vytvořit simlaci v prostředí Workbench s externí sítí. Výklad V předchozích kapitolách jsme si kázali, jak je možné vytvořit CFD simlaci v prostředí Workbench a manálně, tj. geometrii a síť jsme vytvořili v program ICEM. Nyní si kážeme poslední možnost. V program Workbench vytvoříme projekt, který bde obsahovat poze program CFX. Nebde tedy obsahovat položk Design Modeler a Meshing. Spstíme program Workbench, a ložíme prázdný projekt se jménem Priklad1.wbdb. Pokd bychom chtěli vytvořit celo simlaci, ze záložky Analysis Systems bychom zkopírovali do pracovního prostor modl. To ale nechceme, protože tento modl obsahje také položk geometrie a sítě. Proto tedy zvolíme jiný postp. Minimalizjeme záložk Analysis Systems a rozvineme záložk Component Systems. Tato záložka obsahje nikoli seskpené projekty, ale jednotlivé komponenty simlací. Pokd tedy vybereme položk a přesneme ji do pracovního prostor, vytvoří se projekt, který obsahje tří položky zastpjící CFX-Pre, CFX-Solver a CFD-Post. Dvojklikem na položk spstíme CFX-Pre. Po spštění program načteme výpočetní síť Priklad1.cfx5 prostřednictvím ikony a další postp je identický s definicí simlace v prostředí Workbench. Proces definice položek je možné si zopakovat od kap 6.4. Obr Potvrzení končení řešení v manálním řešení Animace Animaci kompletního proces si může stdent zobrazit odkazem ANIMACE spstit rčně z adresáře Skripta\Priklad1_var2\Captivate\Priklad1_Video2-4fllproces sobor Priklad1_Video2-4fllproces.htm 120
125 Shrntí pojmů č. 7 Part je pojmenovaná položka v program ICEM CFD. Bnching je metoda zhšťování sítě na 1D entitách v program ICEM CFD. CFX-Lancher je program pro spoštění jednotlivých komponent CFX. Otázky č Jaký je postp při vytváření geometrie v program ICEM CFD? 2. Vyjmenjte základní rozdíly při tvorbě geometrie v program ICEM CFD oproti Design Modeler? 3. Jaký je postp při vytváření výpočetní sítě v program ICEM CFD? 4. Vyjmenjte základní rozdíly při tvorbě sítě v program ICEM CFD oproti Meshing? 5. Jaké jso základní rozdíly mezi simlací v prostředí Workbench a manálním režimem? 121
126 8 PŘIROZENÁ KONVEKCE V MEZEŘE S NÁHLÝM ROZŠÍŘENÍM 8.1 Modifikace projekt CFD simlace Čas ke stdi: 0.25 hodiny Cíl Po prostdování tohoto odstavce bdete mět Výklad modifikovat projekt. editovat geometrii a vyžít asociativní kótování. modifikovat parametry sítě. Popis úlohy V této kapitole provedeme jednodcho simlaci přirozené konvekce. V tomto případě bde vyvoláno prodění poze rozdílem teplot na stěnách. V důsledk změny hstoty vzdch v závislosti na teplotě vyvolají vztlakové členy v řešené oblasti vířivé prodění (teplý vzdch bde stopat vzhůr, stdený klesat dolů). Do oblasti tedy nebde tektina vstpovat a prodění bde vyvoláno poze teplotním gradientem. Obr. 8.1 Schematický náčrt řešené oblasti s definicí problém Rozměry oblasti a okrajové podmínky Délka oblasti L = 0.5 m Výška oblasti d = 0.05 m Výška schod d s = 0.02 m Délka schod L s = 0.1m Teplota stdené stěny t 1 = 5 C Teplota teplé stěny t 2 = 45 C Tíhové zrychlení (osa z) g = m/s 2 Prodící tektina Vzdch U přirozené konvekce nerozhodje o režim prodění Reynoldsovo číslo, ale číslo Rayleighovo, které je definováno vztahem 3 2 g β T D ρ Ra = η λ c p 122
127 kde g je tíhové zrychlení, β je koeficient teplotní roztažnosti tektiny, T je teplotní gradient, D je charakteristický rozměr oblasti, ρ je průměrná hstota prodící tektiny, c p je měrná tepelná kapacita tektiny, η je dynamická viskozita a λ je tepelná vodivost tektiny Průměrná teplota vzdch v oblasti je = 25 C, proto požijeme pro výpočet vlastnosti 2 vzdch při teplotě právě 25 C 3 2 g β ( t2 t1 ) d ρ c p Ra = η λ ( 45 5) Ra = Ra = Dle následjících podmínek je možné tedy z hodnoty Rayleighova čísla rčit, zda se jedná o prodění laminární nebo trblentní. Ra<10 8 laminární prodění 10 8 <Ra<10 10 přechod od laminárního k trblentním prodění Ra>10 10 trblentní prodění. Prodění je tedy v řešené oblasti laminární Vytvoření simlace V předchozí kapitole jsme se načili vytvořit CFD projekt s vyžitím program Workbench. Naše další úloha se bde zabývat přirozeno konvekcí v oblasti, která je stejná jako úlohy č.1, ale je 10x menší. Z toho vyplývá, že můžeme vyžít předchozí projekt a pravit jeho základní parametry. Nejprve si vytvoříme nový pracovní adresář C:/Work/Priklad2 (nebo jiný podle vážení živatele). Spstíme program Workbench a pomocí ikony otevřeme projekt Priklad1.wbdb. Následně ho pomocí ikony ložíme jako Priklad2.wbdb do nově vytvořeného adresáře C:/Work/Priklad2. Tím jsme vytvořili kopii, ktero je možné editovat, aniž by byl změněn původní projekt. Před tím, než začneme editovat jednotlivé položky projekt, můžeme vynlovat resetovat nastavení položek, které příslší program CFX. U položek,, a vyvoláme po výběr dané položky pravým tlačítkem myši kontextové men a zvolíme Reset. Při postp reset postpjeme směrem od konce, tj. první resetovano položko bde a poslední. Obr. 8.2 Postp resetování projekt 123
128 Animace Animaci kompletního proces si může stdent zobrazit odkazem ANIMACE spstit rčně z adresáře Skripta\Priklad2\Captivate\Priklad2_Video1 sobor Priklad2_Video1.htm Modifikace geometrie V této kapitole vyžijeme výhody asociativního kotování, které je sočástí Design Modeler. Spstíme program Design Modeler dvojklikem na položk Geometry v projekt. Po spštění program můžeme začít editovat jednotlivé položkytak, abychom je pravili dle zadání. Po načtení geometrie vybereme položk Klikntím na symbol zobrazíme položk. Pokd vybereme tto položk, zobrazí se v levé dolní části vlastností dané skicy, tj. rozměry kót. Ze zadání je zřejmé, že všechny rozměry jso 10x menší. Upravíme všechny rozměry tak, že editjeme hodnot odstraněním jedné 0. Po změně kót se některých položek objeví symbol blesk např. právě položky, což znamená, že daná položka není aktální, anebo že byly změněny parametry. Nyní klikneme na tlačítko, tím potvrdíme volb a modifikace se vykonají. Následně se v grafickém okně 10x zmenší geometrie, což jsme chtěli. Obr. 8.3 Editace rozměrů oblasti Další položk, ktero bychom měli změnit, je tlošťka 2D oblasti. Tlošťka byla nastavena původní geometrie na 10mm, to je ale nyní zbytečně moc, takže můžeme i tto hodnot 10x zmenšit. Vybereme položk, nyní v okně vlastností příkaz modifikjeme FD1 Depth (>0) z původních 10 mm na 1 mm. Tím se opět označí některé položky žltým bleskem, takže nejso aktální. Tlačítkem aktalizjeme příkaz vysntí. Obr. 8.4 Editace operace vysntí 124
129 Tím je úprava geometrie končena, takže geometrii ložíme Design Modeler. a program končíme File Close Animace Animaci kompletního proces si může stdent zobrazit odkazem ANIMACE spstit rčně z adresáře Skripta\Priklad2\Captivate\Priklad2_Video2 sobor Priklad2_Video2.htm Modifikace výpočetní sítě Po modifikování geometrie můžeme přistopit k modifikaci sítě. Program Meshing spstíme dvojklikem na položk. Následně se zobrazí informace o tom, že je k dispozici aktalizovaná geometrie. Uživateli je tedy kladena otázka, zdali se má načíst aktalizovaná geometrie viz Obr Tto výzv tedy kladně potvrdíme. Následně se spstí program Meshing a začne se aktalizovat geometrie oblasti. Obr. 8.5 Potvrzení aktalizace geometrie Parametry síťování jso vázaný na geometrické entity, jako přímky, plochy a objemy. Po aktalizaci by tedy postačilo poze vygenerovat novo síť tlačítkem. Na teplé a stdené stěně bde při výpočt poměrně velký gradient teploty, proto je žádocí v těchto místech zhstit síť. Výpočtovo síť tedy zahstíme směrem k přímce 1,4+2 a 3+5 Obr. 8.6 Označení přímek při proces síťování Označení v Meshing Tab. 8.1 Upravení parametrů síťování modifikovaných přímek Přímky Počet elementů Nastavení Zjemnění č. Nmber of Divisions Behavior Bias Type Velikost Bias Factor Edge Sizing Hard Edge Sizing 4 7, Hard Edge Sizing Hard Edge Sizing Hard
130 Tímto nastavením bde síť nahštěna ke všem stěnám. Výpočetní síť vygenerjeme pomocí tlačítka. Výpočetní síť je aktalizována a vygenerována, program Meshing tedy můžeme končit příkazem File Close Meshing. Následně ještě ložíme celý projekt ve Workbench příkazem. Animace Animaci kompletního proces si může stdent zobrazit odkazem ANIMACE spstit rčně z adresáře Skripta\Priklad2\Captivate\Priklad2_Video3 sobor Priklad2_Video3.htm 8.2 Definice CFD simlace přirozené konvekce Čas ke stdi: 0.5 hodiny Cíl Po prostdování tohoto odstavce bdete mět Výklad rčit režim prodění při přirozené konvekci. pravit parametry a rozměry geometrie existjící simlace. definovat CFD úloh se vztlakovými členy. Definice výpočtové oblasti V případě, že se jedná poze o prodění vyvolané malo změno teploty a nedochází k výrazné změně tlak v oblasti, není ntné vztlakových sil řešit stlačitelnost plyn pomocí stavové rovnice, ale lze v těchto případech vyžít Bossinesqov aproximaci. Ta řeší hstot poze na základě teploty a objemové roztažnosti plyn ρ = ρ 1 β T. ( ( ) ref T ref kde ρ ref je referenční hstota, β je objemová roztažnost, T je teplota a T ref je referenční teplota. Nastavení výpočetní oblasti provedeme dle Obr V záložce Basic Settings zvolíme jako prodící materiál vzdch s konstantní hstoto při 25 C, tj. položk Air at 25 C a dále, jelikož chceme řešit vztlakové členy, msíme zvolit položk vztlakové členy Boyancy, definovat vektor tíhového zrychlení g = ( 0, , ) m/s 2 (jak je zřejmé z Obr. 8.1, tíhové zrychlení jde proti směr osy z) a referenční teplot Boy. Ref. Temp T ref = 25 C (t spočítáme jako průměr maximální a minimální teploty v řešené oblasti). Jelikož je referenční teplota 25 C, měla by být také hstota vzdch jako materiálová vlastnost definována při 25 C, tto položk není ntné definovat, protože materiál je již definován pro 25 C a hstot vzdch, která je v tomto případě referenční, není ntné opravovat. 126
131 V záložce Flid Models msíme v položce Heat Transfer vybrat možnost Thermal Energy, protože řešíme teplotní pole, respektive rovnici energie. Režim proděni je v našem případě laminární, proto zvolíme v položce Trblence None (Laminar). Definice okrajových podmínek Obr. 8.7 Definování výpočtové oblasti Nyní podle následjící tablky vytvoříme okrajové podmínky. Vkládaní bdeme provádět klikntím na ikon. Podrobně je zobrazeno vytváření okrajové podmínky na Obr až Obr Okrajová podmínka Insert Bondary Jméno Name 2) Oblast Domain 1) Tab. 8.2 Tablka okrajových podmínek Základní nastavení Basic Settings Typ podmínky Bondary Type Umístění Location Podrobné nastavení Bondary Details Přestp tepla Heat Transfer Symmetry Left Flid Symmetry SYMMETRY_LEFT Symmetry Right Flid Symmetry SYMMETRY_RIGHT Cold Wall Flid Wall INLET Temperatre 5 C Hot Wall Flid Wall OUTLET Temperatre 45 C Poznámka: 1) Pokd nebylo provedeno přejmenování oblasti na Flid, bde zachováno standardní pojmenování Defalt Domain. 2) Jméno (Name) je zvoleno, živatel může požít libovolné pojmenování. 127
132 Atomaticky vytvořeno podmínk Flid Defalt nebdeme modifikovat, protože jde standardně o dokonale izolovano stěn (Adiabatic), a toto nastavení je v tomto případě požadováno. Inicializace a nastavení řešiče Úloh je ntné před výpočtem inicializovat. Inicializaci provedeme klikntím na ikon. Po té se v pracovním okně zobrazí inicializační panel, viz Obr V našem případě bdeme do celé oblasti inicializovat průměrno teplot 25 C, čímž řešení rychlíme (je možné ponechat všechny položky Atomatic). Volb potvrdíme Apply a Close, anebo OK. Obr. 8.8 Zobrazení inicializace Nyní zbývá ještě definovat nastavení řešiče. Definování provedeme klikntím na ikon. Následně se v pracovním okně zobrazí základní okno se standardním nastavením, viz Obr U tohoto jednodchého příklad bdeme měnit poze počet iterací na Do výpočt také zahrneme dodatečno kontrol zákonů zachování. Zaškrtneme položk Conservation Target a nastavíme hodnot Tato hodnota znamená, že nerovnováha zákon zachování msí být menší než 0.1% Při řešení se bdo kontrolovány dva parametry, a to jak přesnost, tak i dodržení zákon zachování. Úloha bde nyní řešena tak dloho, až bdo splněny oba parametry, anebo dosaženo 1000 iterací. Nastavení potvrdíme Apply a Close, anebo OK. Úloh ložíme V dalším krok spstíme řešič a iteračně úloh vyřešíme. Animace Animaci kompletního proces si může stdent zobrazit odkazem ANIMACE, a program končíme File Qit. spstit rčně z adresáře Skripta\Priklad2\Captivate\Priklad2_Video4 sobor Priklad2_Video4.htm 128
133 Řešení úlohy V program Workbench nyní vyřešíme úloh. Klikneme na ikon. Tím bde zahájen atomaticky proces řešení a po vyřešení bde načten sobor s výsledky do modl CFD-Post. Animace Animaci kompletního proces si může stdent zobrazit odkazem ANIMACE spstit rčně z adresáře Skripta\Priklad2\Captivate\Priklad2_Video5 sobor Priklad2_Video5.htm 8.3 Zobrazení výsledků CFD simlace přirozené konvekce Čas ke stdi: 0.5 hodiny Cíl Po prostdování tohoto odstavce bdete mět analyzovat výsledky prodění při přirozené konvekci. Výklad Tvorba vyhodnocovacích rovin a přímek Program CFD-Post spstíme dvojklikem na položk. Pro vyhodnocení výsledk vytvoříme rovin, která bde podélným řezem výpočtové oblasti. Dále si vytvoříme přímk, která bde složit jako zdroj dat pro graf (rychlostní profil). Men pro tvorb geometrických entit je aktivováno pomocí ikony. Dle následjící tablky vytvoříme vyhodnocovací rovin (podrobný návod viz Obr. 6.55) a přímk (podrobný návod viz Obr. 6.63). Tab. 8.3 Tablka pro definici vyhodnocovací přímky Bod 1 Bod 2 Počet Jméno Point 1 Point 2 vzorků Name X Y Z X Y Z Samples Line Tab. 8.4 Tablka pro definici vyhodnocovací roviny Jméno Name Metoda Method Sořadnice Z Plane 1 XY Plane
134 Zobrazení kontr rychlosti a teploty Pokd máme vytvořeny vyhodnocovací entity, můžeme přistopit k zobrazování výsledků. Nejprve si zobrazíme teplotní a rychlostní pole. Návod pro nastavení je podrobně zobrazen viz Obr Tab. 8.5 Tablka pro definici kontrovaných obrázků Vložení obrázk Insert Contor Základní nastavení Geometry Jméno Name 1) Umístění Location Veličina Variable Rozsah Range Umístění Location Contor 1 Plane 1 Temperatre Global Plane 1 Contor 2 Plane 1 Velocity Global Plane 1 Contor 3 Plane 1 Velocity Global Plane 1 Contor 4 Plane 1 Velocity v Global Plane 1 Poznámka: 1) Jméno (Name) je zvoleno, živatel může požít libovolné pojmenování Obr. 8.9 Zobrazení teplotního pole, rovina 1 (Plane 1) Obr Zobrazení střední rychlosti, rovina 1 (Plane 1) 130
135 Obr Zobrazení rychlosti ve směr osy X, rovina 1 (Plane 1) Obr Zobrazení rychlosti ve směr osy Y, rovina 1 (Plane 1) 131
136 Zobrazení vektorového pole Pokd máme vytvořeny vyhodnocovací entity, můžeme vektorové pole zobrazit v detail, proto si nejprve vytvoříme vektorové pole a následně se pomocí nástrojů pro úprav vzhled zaměříme na oblast v okolí teplé a stdené stěny. Tab. 8.6 Tablka pro definici vektorového pole Vložení vektorů Insert Vector Jméno Name 1) Umístění Location 2) Základní nastavení Geometry Vzorkování Sampling Veličina Variable Grafické zobrazení vektor Symbol Velikost symbol Symbol Size Normalizovaná velikost Normalize Symbols Vector 1 Plane 1 Vertex Velocity 0.1 Ano Poznámka: 1) Jméno (Name) je zvoleno, živatel může požít libovolné pojmenování. 2) Pokd byla rovina pojmenována jinak, je jméno místění jiné. Požitím normalizovaných symbolů vektorů není velikost vektorů úměrná rychlosti. Rychlost je zobrazena poze barevným schématem. Pokd by živatel požadoval zobrazení velikosti vektorů úměrné rychlosti, je ntné vypnot normalizaci vektorů a pravit měřítko velikosti symbol na cca C 45 C Obr Detailní zobrazení vektorů rychlosti v oblasti teplé a stdené stěny, rovina 1 (Plane 1) 132
137 Zobrazení rychlostního a teplotního profil Přibližně ve střed výpočetní oblasti je vytvořena vyhodnocovací přímka, na které si pomocí graf XY vyhodnotíme rychlostní a teplotní profil. Detailní popis vytváření graf je zobrazen viz Obr Tab. 8.7 Tablka pro definici grafů Vložení graf Insert Chart Graf Chart Graf přímka 1 Chart Line 1 Jméno Name Název Title Typ graf Type Umístění Location Osa X X Axis Osa Y Y Axis 1) 2) Veličina Variable Veličina Variable Chart 1 Velocity XY Line 1 Y Velocity v Chart 2 Temperatre XY Line 1 Y Temperatre Poznámka: 1) Jméno (Name) je zvoleno, živatel může požít libovolné pojmenování. 2) Pokd byla přímka pojmenována jinak, je jméno místění jiné. Obr Detailní zobrazení profil rychlosti ve směr osy Y 133
138 Obr Detailní zobrazení profil teploty ve směr osy Y Výsledky simlace odpovídají teoretickým předpokladům, vzdch se teplé stěny ohřívá a stopá vzhůr, poté postpje podél horní stěny ke stdené stěně, kde se ochladí a klesá směrem dolů podél spodní stěny, pak se dostane ke stěně teplé a celý koloběh se opakje. Nejvyšší teplota je v pravém horním roh a naopak nejnižší je v levém dolním roh. Také z profil teploty je vidět že teplota se stopající výško roste, tj. teplý vzdch je horní stěny a stdený naopak dolní. Rychlostní profil je symetrický vzhledem k vodorovné ose a je z něj patrné, že vzdch se v dolní části pohybje k teplé stěně a v horní části naopak ke stěně stdené. Animace Animaci kompletního proces si může stdent zobrazit odkazem ANIMACE spstit rčně z adresáře Skripta\Priklad2\Captivate\Priklad2_Video6 sobor Priklad2_Video6.htm 134
139 8.4 Další varianta Čas ke stdi: 0.5 hodiny Cíl Po prostdování tohoto odstavce bdete mět vytvořit další variant řešení s identicko sítí. vytvořit sobor s nastavením CFD simlace ccl. požít sobor ccl pro definici úlohy. Výklad Definice okrajových podmínek nové varianty Celý výpočet zopakjte, tj. proveďte všechna nastavení identicky, rozdíl bde poze v tablce okrajových podmínek. Tento příklad bde reprezentovat případ kdy teplá stěna je dole a stdená nahoře. Tab. 8.8 Tablka okrajových podmínek pro drho variant příklad Okrajová podmínka Insert Bondary Základní nastavení Basic Settings Podrobné nastavení Bondary Details Jméno Oblast Přestp tepla Typ podmínky Umístění Name Domain Heat Transfer Bondary Type Location 2) 1) Symmetry Left Flid Symmetry SYMMETRY_LEFT Symmetry Right Flid Symmetry SYMMETRY_RIGHT Cold Wall Flid Wall TOP_WALL_ Temperatre 5 C Hot Wall Flid Wall BOTTOM_WALL_ Temperatre 45 C Abychom nemseli nastavovat veškeré parametry znov, je možné vyžít zápis nastavení v nativním příkazovém jazyk. Jedná se o jazyk CCL (CFX Command Lange). Dvojklikem na položk znov spstíme CFX-Pre. Po načtení úlohy spstíme klikntím na ikon okno pro export nastavení. V levé části okna je zobrazen standardní panel pro ložení, tj. jméno sobor, typ sobor a místo ložení. Zvolíme jméno Schod_Varianta1, a sobor ložíme do pracovního adresáře pro příklad č.2. C:/Work/Priklad2. V pravé části obrazovky je zobrazen kompletní strom simlace. Výběrem položek v tomto strom můžeme rčit, které položky bdo v exportovaném sobor. V našem případě chceme ložit celo simlaci, proto zvolíme položk, tím by se měl celý strom zbarvit modře, což znamená, že položky jso vybrány. Nyní můžeme sobor ložit příkazem Save. Postp je zobrazen na Obr Nyní můžeme CFX-Pre končit. 135
140 Obr Operace export sobor CCL Vytvoření nové variant výpočt v projekt Původní variant výpočt již máme kompletně vypracován a nyní chceme projekt rozšířit o další variant. Do projekt přesneme položk z nástroje Component Systems. Tím vložíme do projekt novo položk CFX, která ale nebde obsahovat geometrii ani síť. Pro lepší orientaci si obě simlace přejmenjeme. Původní simlaci přejmenjeme Schod varianta1, a novo simlaci přejmenjeme z původního názv CFX na Schod varianta2. Nyní provedeme sdílení sítě mezi oběma variantami. Tyto položky bdo totiž obo simlací identické. Vytvoření sdílení položek je velice jednodché, v první simlaci vybereme levým tlačítkem myši položk a při stále stiskntém tlačítk přesneme tto položk na položk drhé simlace. Položka drhé simlace by se měla v tto chvíli změnit. V položce se objeví text Transfer A3. V tto chvíli je možné levé tlačítko volnit. Následně se v projekt objeví modrá spojnice, která naznačje vazb mezi jednotlivými simlacemi. Obr Vytvoření sdílené sítě mezi dvěma simlacemi. 136
141 Definování drhé simlace pomocí sobor CCL V drhé simlaci je tak již načtena síť a můžeme začít definovat simlaci dvojklikem na položk drhé simlace. Po spštění simlace bde načtena síť a bde vytvořena defaltní okrajová podmínka pro domén a stěn. Tto oblast nyní odstraníme. Levým tlačítkem vybereme položk a pravým tlačítkem vyvoláme kontextové men, ve kterém vybereme. Tím odstraníme defaltně vytvořené položky simlace. Nyní spstíme import sobor CCL ikono. Vybereme sobor Schod_Varianta1.ccl. z adresáře C:/Work/Priklad2. V okně ještě zkontroljeme nastavení. V pravé části je možné zvolit dvě formy import Doplnit (Append) a Nahradit (Replace). V prvním případě jso do simlace doplněny ze sobor CCL poze položky, které nejso prozatím definovány. V drhém případě jso všechny stávající položky přepsány. Zvolíme drho položk, v simlaci tak přepíšeme defaltní nastavení řešiče a jiné položky. Import CCL sobor spstíme tlačítkem Open. Po import bde defacto zkopírováno nastavení simlace v první variantě. Dle tablky Tab. 8.8 pravíme okrajové podmínky. Teplá stěna bde nyní entita pojmenována BOTTOM_WALL a stdená stěna bde entita TOP_WALL. Tím je nastavení drhé simlace končeno. Sobor ložíme a program CFX-Pre končíme. Animace Obr Import sobor CCL Animaci kompletního proces definice drhé simlace si může stdent zobrazit odkazem ANIMACE spstit rčně z adresáře Skripta\Priklad2\Captivate\Priklad2_Video7 sobor Priklad2_Video7.htm 137
142 Vyřešení drhé simlace Předposledním krokem bde vyřešení drhé simlace. Ve Workbench stiskneme tlačítko. Spstí se tak řešení simlace a následné zapsání sobor s výsledky. Animace Animaci kompletního proces řešení drhé simlace si může stdent zobrazit odkazem ANIMACE spstit rčně z adresáře Skripta\Priklad2\Captivate\Priklad2_Video8 sobor Priklad2_Video8.htm Analýza výsledků simlace Abychom nemseli znov definovat všechny položky jako první simlace, při analýze v CFD-Post je možné vyžít sobor *.cst, který má podobno fnkci jako CCL. Tento sobor obsahje poze informace o vyhodnocovacích rovinách, barevných obrázcích apod. a není závislý na sobor s výsledky. Vyvstává ale otázka, kde je sobor *.cst z první simlace ložen. Postp je velice jednodchý. U první simlace vyvoláme kontextové men a vybereme položk Properties. Následně se v pravé části zobrazí okno se systémovým názvem první simlace. Toto jméno nesovisí s pojmenováním, které může změnit živatel. Systémové jméno je CFX. Dle toho jména je možné nalézt adresář s jednotlivými položkami simlace. V pracovním adresáři C:/Work/Priklad2 je adresář Priklad2_files, což je systémový adresář projekt Workbench. V tomto adresáři jso všechny položky projekt. Po otevření tohoto adresáře nás bde dále zajímat adresář dp0, tento adresář je pojmenován podle sosloví Design Point. Jelikož nevyžíváme v simlaci optimalizační nástroje, je tento adresář jediný ve, kterém jso jednotlivé položky simlací. Po otevření adresáře dp0 se zobrazí další dva adresáře pojmenované CFX a CFX-1. Jak již víme adresář CFX náleží první simlaci. V tomto adresáři jso další podadresáře, které jso pojmenované podle jednotlivých položek simlace, např. DM sobor s geometrií, MESH-Sobor se sítí, CFX- sobory program CFX a konečně Post, což je adresář s výsledkovým soborem první simlace. Dvojklikem na položk drhé simlace spstíme program CFX-Post. Po načtení výsledků nebdeme vytvářet roviny, přímky apod., ale otevřeme vyhodnocovací sobor pomocí ikony. V následně otevřeném okně vybereme adresář C:/Work/Priklad2/Priklad2_files/dp0/CFX/Post, ten by měl obsahovat jediný sobor s přípono *.cst. Tento sobor vybereme a stiskneme tlačítko Open. Následně se spstí proces definice vyhodnocovacích položek, které bdo identické jako první simlace. Tímto krokem jsme do drhé simlace zkopírovali vyhodnocení první simlace. Po prohlédntí výsledků můžeme program končit a celý projekt ve Workbench ložit. Obr Otevření výsledkového sobor první simlace 138
143 Pro vyhodnocení vytvoříme další přímk. Tto přímk vyžijeme pro vytvoření graf rychlosti. Tab. 8.9 Tablka pro definici vyhodnocovací přímky Bod 1 Bod 2 Počet Jméno Point 1 Point 2 vzorků Name X Y Z X Y Z Samples Line Obr Zobrazení teplotního pole, rovina 1 (Plane 1) Obr Zobrazení střední rychlosti, rovina 1 (Plane 1) 139
144 Obr Zobrazení rychlosti ve směr osy X, rovina 1 (Plane 1) Obr Zobrazení rychlosti ve směr osy Y, rovina 1 (Plane 1) Obr Detailní zobrazení vertikální rychlosti na přímce č.2 140
145 5 C Animace Obr Detailní zobrazení vektorů rychlosti v oblasti teplé a stdené stěny, rovina 1 (Plane 1) Animaci kompletního proces řešení drhé simlace si může stdent zobrazit odkazem ANIMACE spstit rčně z adresáře Skripta\Priklad2\Captivate\Priklad2_Video9 sobor Priklad2_Video9.htm Shrntí pojmů č C ccl sobor program CFX-Pre, který složí k zapsání nastavení CFD simlace. Rayleighovo číslo složí pro analýz režim prodění při přirozené konvekci. Bosinesqova aproximace složí pro řešení vztlakových sil, se zanedbáním stlačitelnosti. Otázky č Jak je definováno Rayleighovo podobnostní číslo? 2. Které fyzikální parametry ovlivňjí hodnot Rayleighovo čísla? 3. Jakým způsobem se dá vytvořit vazba mezi simlacemi v projekt? 4. Jak je možné zkopírovat nastavení CFD simlace do jiné úlohy? 5. Jak je možné do simlace zahrnot dodatkovo kontrol nerovnováhy zákon zachování? 6. Jak vysvětlíte rozdíly ve výsledcích obo variant, proč je drhé varianty několik zavíření? 141
146 9 STANOVENÍ MÍSTNÍ ZTRÁTY V MEZEŘE S NÁHLÝM ROZŠÍŘENÍM 9.1 Vytvoření projekt CFD simlace s modelem k-ε Čas ke stdi: 0.5 hodiny Cíl Po prostdování tohoto odstavce bdete mět definovat model trblence. definovat trblentní parametry okrajových podmínek. Výklad Popis úlohy V této kapitole stanovíme hodnot místní ztráty v jednodché oblasti, viz Obr Pro řešení požijeme modely trblence k-ε, RNG k-ε, k-ω a Shear Stress Transport (SST k-ω). Obr Schematický náčrt řešené oblasti s definicí problém Rozměry oblasti a okrajové podmínky Délka oblasti L = 5 m Výška oblasti d = 0.5 m Výška schod d s = 0.2 m Délka schod L s = 1m Rychlost na vstp v = 10 m/s Statický tlak na výstp 0 Pa (relativně) Prodící tektina Vzdch Definice Reynoldsova čísla v D Re = υ kde v je rychlost, D je charakteristický rozměr oblasti a υ je kinematická viskozita Výpočet Reynoldsova čísla na vstp v ( d d s ) Re = υ 10 ( ) Re = Re = Jedná se tedy o trblentní prodění 142
147 Definice CFD simlace Pro výpočet požijeme celý projekt v příkladě č.1v kap 6. Celý postp výpočt bde také identický, poze místo model Laminar požijeme trblentní modely k-ε, RNG k-ε, k-ω a SST k-ω. Nejprve si vytvoříme nový pracovní adresář C:/Work/Priklad3 (nebo jiný podle vážení živatele). Spstíme program Workbench a pomocí ikony otevřeme projekt Priklad1.wbdb. Následně ho pomocí ikony ložíme jako Priklad3.wbdb do nově vytvořeného adresáře C:/Work/Priklad3. Tím jsme vytvořili kopii, ktero je možné editovat, aniž by byl změněn původní projekt. Před tím, než začneme editovat položk, provedeme reset položek a. Následně projekt kvůli pozdější lepší orientaci přejmenjeme z původního jména Schod na Schod k-eps. Jméno simlace v tomto projekt tak bde vždy zahrnovat také zkratk trblentního model. Tím, že je prodění v oblasti trblentní, msí se na vstp definovat také intenzita trblence, tj. jak rozvířený je prod tektiny. Při definici trblentního model jso v základním zobrazení přístpné poze 4 nejčastěji požívané trblentní modely. Plný výčet všech modelů je možné provést klikntím na tlačítko vedle definice trblentního model, viz Obr Celkem je k dispozici 13 modelů. Pro výpočet požijeme čtyři modely trblence. Jako první požijeme model k-ε. Obr. 9.2 Nastavení trblentního model Po definování trblentního model je ntné pravit definici okrajových podmínek dle Tab. 9.1 Tab. 9.1 Tablka okrajových podmínek Okrajová podmínka Insert Bondary Základní nastavení Basic Settings Podrobné nastavení Bondary Details Jméno Name 2) Oblast Domain 1) Typ podmínky Bondary Type Umístění Location Symmetry Flid Symmetry SYMMETRY_LEFT Left Symmetry Flid Symmetry SYMMETRY_RIGHT Right Inlet Flid Inlet INLET Rychlost Normal Speed 10 m/s Int. Trblence Intensity 10% Otlet Flid Otlet OUTLET Statický tlak Avr. Stat. Pressre 0Pa 143
148 Poznámka: 1) Pokd nebylo provedeno přejmenování oblasti na Flid, bde zachováno standardní pojmenování Defalt Domain. 2) Jméno (Name) je zvoleno, živatel může požít libovolné pojmenování. Modifikace okrajových podmínek se týká zejména vstpní okrajové podmínky. V našem případě požijeme základní volb 10% (High (Intensity = 10%)). Trblentní parametry na vstp je možné definovat několika způsoby, ale pro náš cvičný příklad je toto rčení dostačjící. Úloh je ntné před výpočtem inicializovat. Inicializaci provedeme klikntím na ikon. Poté se v pracovním okně zobrazí inicializační panel, viz Obr Pokd je požit trblentní model, je ntné do inicializace zahrnot také trblentní vírovo disipaci, je tedy ntné v položce Trblence definovat nějako volb, pro jednodchost zvolíme volb High Intensity and Eddy Viscosity. Tato volba odpovídá intenzitě trblence na vstp 10%. Volb potvrdíme Apply a Close, anebo OK. Obr. 9.3 Zobrazení inicializace Nyní zbývá ještě definovat nastavení řešiče. Definování provedeme klikntím na ikon. Následně se v pracovním okně zobrazí základní okno se standardním nastavením, viz Obr U tohoto jednodchého příklad bdeme měnit poze počet iterací na 200 a ostatní volby ponecháme. Nastavení potvrdíme Apply a Close, anebo OK. Následně můžeme CFX-Pre končit a vyřešit úloh. Ve Workbench aktalizjeme projekt. Tím vyřešíme úloh a načteme výsledkový sobor do položky. Animace Animaci modifikace projekt si může stdent zobrazit odkazem ANIMACE spstit rčně z adresáře Skripta\Priklad2\Captivate\Priklad3_Video1 sobor Priklad3_Video1.htm Animace Animaci řešení úlohy si může stdent zobrazit odkazem ANIMACE spstit rčně z adresáře Skripta\Priklad2\Captivate\Priklad3_Video2 sobor Priklad3_Video2.htm 144
149 9.2 Analýza výsledků CFD simlace s modelem k-ε Čas ke stdi: 0.5 hodiny Cíl Po prostdování tohoto odstavce bdete mět Výklad definovat vyhodnocovací vzorec. vytvořit vyhodnocovací tablk. Tvorba vyhodnocovací roviny a přímky Pro vyhodnocení výsledk vytvoříme rovin, která bde podélným řezem výpočtové oblasti. Dále si vytvoříme přímk, která bde složit jako zdroj dat pro graf (rychlostní profil). Men pro tvorb geometrických entit vyvoláme pomocí ikony. Dle následjící tablky vytvoříme vyhodnocovací rovin a přímk (podrobný návod viz kap. 6.6). Přímka bde složit k vyhodnocení bod připojení a rovina pro vytváření vektorových polí a kontrovaných obrázků. Tab. 9.2 Tablka pro definici vyhodnocovací přímky Bod 1 Bod 2 Počet Jméno Point 1 Point 2 vzorků Name X Y Z X Y Z Samples Line Tab. 9.3 Tablka pro definici vyhodnocovací roviny Jméno Name Metoda Method Sořadnice X Plane 1 XY Plane Zobrazení kontr rychlosti a teploty Pokd máme vytvořeny vyhodnocovací entity, můžeme přistopit k zobrazování výsledků. Nejprve si zobrazíme teplotní a rychlostní pole. Návod pro nastavení je podrobně popsán v kap Tab. 9.4 Tablka pro definici kontrovaných obrázků Vložení obrázk Insert Contor Základní nastavení Geometry Jméno Name 1) Umístění Location Veličina Variable Rozsah Range Velocity Plane 1 Velocity Global TKE Plane 1 Trblence Kinetic Energy Global Static Pressre Plane 1 Pressre Global Poznámka: 1) Jméno (Name) je zvoleno, živatel může požít libovolné pojmenování 145
150 Vytvoření graf Další vyhodnocení bde spočívat v odhad vzdálenosti bod připojení od náhlého rozšíření. Provedeme tedy vyhodnocení podélné složky rychlosti v blízkosti dolní stěny, viz Obr. 9.1, vyhodnocovací přímka je již definována viz Tab Graf vytvoříme stejně jako předchozích příkladů viz např. kap Data nezbytná pro plné definování graf jso vedena v následjící tablce. Tab. 9.5 Tablka pro definici grafů. Vložení graf Insert Chart Graf Chart Graf přímka 1 Chart Line 1 Jméno Název Typ graf Umístění Osa X X Axis Osa Y Y Axis Name 1) Title Type Location 2) Veličina Variable Veličina Variable Chart 1 Velocity XY Line 1 X Velocity v Poznámka: 1) Jméno (Name) je zvoleno, živatel může požít libovolné pojmenování. 2) Pokd byla přímka pojmenována jinak, je jméno místění jiné. Animace Animaci analýzy výsledků si může stdent zobrazit odkazem ANIMACE spstit rčně z adresáře Skripta\Priklad2\Captivate\Priklad3_Video3 sobor Priklad3_Video3.htm Stanovení hodnoty místní ztráty Dle zadání máme vyhodnotit místní ztrát ξ při požití čtyř trblentních modelů. Místní ztráta je definována vztahem: ptot vstp ptot výstp ξ = p dyn vstp Pro výpočet místní ztráty je tedy ntné z výsledk zjistit na vstp (Inlet) hodnot totálního a dynamického tlak a na výstp (Otlet) hodnot totálního tlak. Hodnoty je možné vyčíslit pomocí nástroje fnkční kalklačka (Fnction Calclator). Pomocí tohoto nástroje je možné vyčíslení různých veličina a parametrů. Tento nástroj je možné spstit v záložce Calclators Fnction Calclator, viz Obr Požití nástroje si kážeme na vyčíslení totálního tlak na vstp Fnction zde nastavíme typ fnkce, ktero chceme vyhodnotit, tj. Průměr, Vážený průměr, Min a Max hodnot atd. Vybereme fnkci Průměr vážený hmotnostním tokem (massflowave). Tato fnkce stanoví průměr veličiny s přihlédntím k tok prodící tektiny. Location zde nastavíme entit, na které chceme provést vyčíslení, v našem případě tedy vstp (Inlet). Variable zde nastavíme proměnno, pro ktero chceme provést vyčíslení, v našem případě tedy totální tlak (Total Pressre). Reslt v tomto políčk je vyčíslen výsledek Po tomto nastavení je ntné v dolní části stisknot tlačítko pro výpočet Calclate. Následně by se měla v kolonce výsledek (Reslt) vyčíslit počítaná veličina. Stejným postpem je možné obdržet ostatní veličiny nezbytné pro výpočet místní ztrátyξ. 146
151 Poznámka: Program CFX nepožívá veličin dynamický tlak, proto je ntné dynamický tlak vyčíslit jako rozdíl totálního a statického tlak. Vytvoření vyhodnocovacího vzorce Obr. 9.4 Spštění nástroje Fnkční kalklačka Další možnost, jak vyčíslit hodnot místní ztráty, je definice algebraického vztah, který provede vyčíslení atomaticky. Vzorec vytvoříme pomocí nástroje pro definici vzorců. Nástroj spstíme klikntím na ikon. Následně bde vložena entita a bdeme požádáni o definování jejího jména. Vložíme tedy jméno Dzeta. Po potvrzení jména je atomaticky zobrazen editor pro definici nové veličiny (Expressions), viz Obr V prázdném bílém okně v dolní části editor bdeme nyní definovat vztah. Princip práce je obdobný jako nástroje Fnction Calclator, bde tedy nezbytné definovat jednotlivé veličiny, místění a typy fnkce pro vyčíslení. Men pro tvorb vzorce vyvoláme pravým tlačítkem myši v bílém poli pro definici vzorce. V pravé části Obr. 9.5 je zobrazen postp, jak vybrat vyhodnocovací fnkci. Pro vyhodnocení bdeme požívat fnkci Průměr vážený hmotnostním tokem (massflowave). Syntaxe této fnkce je následjící- massflowave ()@ Do závorky se místí vyhodnocovaná veličina (např. statický tlak), za zavináč se místí lokace (např. Inlet). Definici tedy provedeme následjícím způsobem: 1) vyvoláme men pomocí pravého tlačítka, zvolíme fnkci massflowave. V okně by se měl zobrazit následjící text: massflowave()@. Fnctions CFX- Post massflowave. 2) Krzor místíme do závorek () a pravým tlačítkem vyvoláme opět men a zvolíme proměno totální tlak, Variables Total Pressre. 3) Krzor místíme za vyvoláme men a zvolíme lokaci, tedy entit, na které chceme vyčíslit hodnot totálního tlak. Locations Inlet. Po provedení by měl vypadat text v poli takto: massflowave(total Pressre)@Inlet. Tím je tedy definován totální tlak na vstp. Podle vzorce pro místní ztrát máme nyní odečíst od této hodnoty totální tlak na výstp. Pomocí nmerické klávesnice tedy napíšeme míns a nadefinjeme obdobně 147
152 průměr totálního tlak na výstp. Po této definici by měl vypadat vzorec takto: massflowave(total -massflowave(total Tento rozdíl msíme vydělit hodnoto dynamického tlak na vstp. Text tedy zavřeme do závorek a () a vepíšeme pomocí nmerické klávesnice za závork znaménko zlomk /. Následně bdeme definovat hodnot dynamického tlak na vstp. Jak již bylo řečeno výše, Ansys CFX nepožívá veličin dynamický tlak, bde tedy ntné definovat do fnkce massflowave()@ veličin jako rozdíl totálního a statického tlak. Po definování dynamického tlak by měl vypadat text takto: (massflowave(total Pressre)@Inlet -massflowave(total Pressre)@Otlet)/ massflowave(total Pressre -Pressre)@Inlet. Tím je tedy plně definován vzorec pro místní ztrát. Nyní potvrdíme definici tlačítkem Apply. Po potvrzení se v políčk Vale vyčíslí hodnota dle vzorce včetně jednotek (místní ztráta je bezrozměrnánezobrazí se tedy jednotka). Men pro tvorb vzorce Okno pro definici vzorce Obr. 9.5 Definování nové veličiny Dostpné vyhodnocovací fnkce Dále bdeme definovat hodnot Re čísla na vstp do oblasti. Jelikož se v program Ansys CFX nepožívá veličina kinematická viskozita, je ntné požít definici s viskozito dynamicko. ρ v ( d d s ) Re = η kde ρ je hstota a η je dynamická viskozita. Postpem obdobným s předchozím odstavcem vložíme vzorec pro Re číslo. Pojmenování vzorce bde Re a textová definice bde vypadat následovně: massflowave(density)@inlet * massflowave(velocity)@inlet*(maxval(y)@inlet - minval(y)@inlet)/massflowave(dynamic Viscosity)@Inlet Hodnota velikosti vstp, tedy charakteristický rozměr, je definována jako max. hodnota Y sořadnice min hodnota Y sořadnice na vstp. 148
153 Dále si ještě vyhodnotíme tlakovo ztrát. Jelikož je výpočtová oblast principiálně difzor, bde hodnota tlakového spád záporná (protože se kapalina zpomalje, msí narůstat tlak). Pojmenování bde Deltap a vzorec pro tlakový spád je následjící: p = p stat p vstp stat výstp Vzorec definovaný v postprocesor bde mít následjící tvar: massflowave(pressre )@Inlet -massflowave(pressre )@Otlet Vytvořené vzorce je možné kdykoli editovat nebo zobrazit výsledek v záložce Expressions. Poznámka: text vyhodnocovacího vzorce je možné psát i rčně (je ntné znát přesně syntaxe jednotlivých fnkcí). Není tedy ntné požívat men a vždy vybírat jednotlivé fnkce. Vytvoření vyhodnocovací tablky Z důvod lepší přehlednosti si můžeme vytvořit tablk, která je principiálně shodná s MS EXCEL. V této tablce si vyobrazíme číselně všechny tři vzorce a provedeme také textový popis. Tablk vložíme pomocí ikony. Ponecháme standardní pojmenování Table 1 a potvrdíme Ok. Po potvrzení se v grafickém okně zobrazí tablka, viz Obr Obr. 9.6 Definování tablky Do jednotlivých bněk můžeme vkládat libovolný text, vkládat odkazy na dříve vytvořené vzorce a vytvářet vzorce stejně jako v editor vzorců Expressions. Do bněk slopce A místíme textový popis fnkce a slopce B místíme odkaz na veličin definovano pomocí vzorce. Do jednotlivých bněk slopce B si nyní vložíme příslšno veličin. Vložení je možné provést třemi způsoby: 1) napsat = a jméno vzorce např. bňky B2 definjeme tlakovo ztrát, takže text v bňce bde =Deltap, což je název vyhodnocovacího vzorce. Po stiskntí klávesy Enter se v bňce objeví hodnota tlakové ztráty včetně jednotky. 2) napsat = a pravým tlačítkem vyvolat men a v položce Expressions najít daný vzorec. Postp definice pro bňk B3, viz Obr ) Napsat = a v bňce definovat přímo daný vzorec stejně jako při definování vzorce. Např. v bňce B2 by tedy mohl být text = massflowave(pressre )@Inlet -massflowave(pressre )@Otlet. V tomto případě není ntné definovat vzorec. 149
154 Obr. 9.7 Definice veličiny v bňce Po definování odkazů na vzorce v bňkách slopce B je ještě možné provést úprav zobrazení čísla dle požadavk živatele. Úprav provedeme klikntím na ikon. Pomocí tohoto nástroje je možné pravit formát čísla a počet platných číslic. Výsledná tablka by mohla tedy vypadat dle Obr. 9.8 Obr. 9.8 Kompletně definovaná tablka. Předchozím krokem jsme dokončili vyhodnocení pro model k-ε. Nyní ložíme vyhodnocovací sobor File Save State. Následně CFD-Post končíme a ložíme celý projekt ve Workbench. Animace Animaci tvorby vyhodnocovacích vzorců a tablky si může živatel zobrazit odkazem ANIMACE spstit rčně z adresáře Skripta\Priklad2\Captivate\Priklad3_Video4 sobor Priklad3_Video4.htm 150
155 9.3 Vytvoření další simlace s modelem RNG k-ε v projekt Čas ke stdi: 0.5 hodiny Cíl Po prostdování tohoto odstavce bdete mět zobrazit plný seznam trblentních modelů. Výklad Abychom nemseli nastavovat veškeré parametry znov, vyžijeme opět jazyk CCL (CFX Command Lange). Dvojklikem na položk znov spstíme CFX-Pre. Po načtení úlohy spstíme klikntím na ikon okno pro export nastavení. V levé části okna je zobrazen standardní panel pro ložení, tj. jméno sobor, typ sobor a místo ložení. Zvolíme jméno Schod_k-eps, a sobor ložíme do pracovního adresáře pro příklad č.3. C:/Work/Priklad3. V pravé části obrazovky je zobrazen kompletní strom simlace. Výběrem položek v tomto strom můžeme rčit, které položky bdo v exportovaném sobor. V našem případě chceme ložit opět celo simlaci, proto zvolíme položk, tím by se měl celý strom zbarvit modře, což znamená, že položky jso vybrány. Nyní můžeme sobor ložit příkazem Save. Postp je zobrazen na Obr Nyní můžeme CFX-Pre končit. Obr. 9.9 Operace export sobor CCL pro model k-epsilon Původní variant výpočt již máme kompletně vypracován a nyní chceme projekt rozšířit o další variant. Do projekt přesneme položk z nástroje Component Systems. Tím vložíme do projekt novo položk CFX, která ale nebde obsahovat geometrii ani síť. Pro lepší orientaci si obě simlace přejmenjeme. Původní simlaci přejmenjeme Schod varianta1 a novo simlaci přejmenjeme z původního názv CFX na Schod RNG k-eps. Nyní provedeme sdílení sítě mezi oběma variantami. Tyto položky bdo totiž obo simlací identické. V první simlaci vybereme levým tlačítkem myši položk a při stále stiskntém 151
156 tlačítk přesneme tto položk na položk drhé simlace. Položka drhé simlace by se měla v tto chvíli změnit. V položce se objeví text Transfer A3. V tto chvíli je možné levé tlačítko volnit. Následně se v projekt objeví modrá spojnice, která naznačje vazb mezi jednotlivými simlacemi. Obr Vytvoření sdílené sítě mezi dvěma simlacemi. V drhé simlaci je tak již načtena síť a můžeme začít definovat simlaci dvojklikem na položk drhé simlace. Po spštění simlace bde načtena síť a bde vytvořena defaltní okrajová podmínka pro domén a stěn. Tto oblast nyní odstraníme. Levým tlačítkem vybereme položk a pravým tlačítkem vyvoláme kontextové men, ve kterém vybereme. Tím odstraníme defaltně vytvořené položky simlace. Nyní spstíme import sobor CCL ikono. Vybereme sobor Schod_k-eps.ccl. z adresáře C:/Work/Priklad3. V okně ještě zkontroljeme nastavení. V pravé části zvolíme volb nahradit (Replace). Import CCL sobor spstíme tlačítkem Open. Po import bde defacto zkopírováno nastavení simlace v první variantě. V nastavení změníme poze model trblence z původního k-ε na RNG k-ε. Tento model ale není zobrazen v základním seznam, proto je ntné model vybrat z kompletního seznam, který zobrazíme prostřednictvím tlačítka viz Obr Obr Zobrazení plného seznam dostpných trblentních modelů. 152
157 Zvolíme model RNG k-εa volb potvrdíme tlačítkem OK. Všechny ostatní okrajové podmínky zůstano zcela identické, tak aby bylo možné výsledky obo modelů srovnatelné. Poslední krok bde spočívat ve zvýšení počt iterací z původní hodnoty 200 na 300. Tím je nastavení drhé simlace končeno. Sobor ložíme a program CFX-Pre končíme. Následjícím krokem bde vyřešení drhé simlace. Ve Workbench stiskneme tlačítko. Spstí se tak řešení simlace a následné zapsání sobor s výsledky. Abychom nemseli znov definovat všechny položky jako první simlace požijeme stejně jako předchozího příklad sobor *.cst z první simlace, kde jso vytvořeny všechny obrázky, grafy, vyhodnocovací vzorce a tablka. U první simlace vyvoláme kontextové men a vybereme položk Properties. Následně se v pravé části zobrazí okno se systémovým názvem první simlace. Systémové jméno je CFX. Dle toho jména je možné nalézt adresář s jednotlivými položkami simlace. Dvojklikem na položk drhé simlace spstíme program CFX-Post. Po načtení výsledků nebdeme vytvářet roviny, přímky a pod, ale otevřeme vyhodnocovací sobor pomocí ikony. V následně otevřeném okně vybereme adresář C:/Work/Priklad3/Priklad3_files/dp0/CFX/Post, ten by měl obsahovat jediný sobor s přípono *.cst. Tento sobor vybereme a stiskneme tlačítko Open. Následně se spstí proces definice vyhodnocovacích položek, které bdo identické jak první simlace. Tímto krokem jsme do drhé simlace zkopírovali vyhodnocení první simlace. Po prohlédntí výsledků můžeme program končit a celý projekt ve Workbench ložit. Animace Animaci vytvoření další simlace s modelem RNG k-ε si může živatel zobrazit odkazem ANIMACE spstit rčně z adresáře Skripta\Priklad2\Captivate\Priklad3_Video5 sobor Priklad3_Video5.htm 9.4 Vytvoření simlací pro modely k-ω a SST k-ω Čas ke stdi: 0.5 hodiny Cíl Po prostdování tohoto odstavce bdete mět dplikovat CFD simlaci v projekt. Výklad Po definování drhé simlace, která vyžívá sdíleno síť, si nyní kážeme postp při dplikaci simlace. Drhá simlace obsahje poze tři položky, a. V simlaci pojmenované Schod RNG k-eps jso plně definovány všechny položky. Jediné, co bychom chtěli změnit, je trblentní model. Z tohoto důvod si kážeme jak dplikovat simlaci jako celek, aniž by bylo ntné vkládat do simlace novo položk z nástroje Component Systems. U drhé simlace pojmenované Schod RNG k-eps vybereme položk a levým tlačítkem vyvoláme kontextové men. Následně zvolíme možnost Dplicate. Následně se vytvoří dplikát simlace i s vazbo na síť první simlace. Nyní změníme jméno z původního Copy of Schod RNG k-eps na 153
158 Schod k-omega. Stejným způsobem vytvoříme další kopii, ktero pojmenjeme Schod SST. Abychom vymazali předchozí výsledky dplikovaných simlací, provedeme reset položek v nově vytvořených simlacích Schod k-omega a Schod SST. Postp je veden na Obr Reset položek Soltion Obr Postp při dplikaci simlace 154
159 Nyní stačí poze spstit CFX-Pre pomocí položky a podle názv simlace změnit trblentní model na k-ω, respektive Shear Stress Transport, stejným způsobem jako drhé simlace viz Obr U obo simlací dále zvětšíme počet iterací z původní hodnoty 300 na 500. Obě simlace ložíme a program CFX-Pre končíme. Po nastavení simlací spstíme řešení simlací tlačítkem. Spstí se tak řešení simlace Schod k-omega a zapsání sobor s výsledky, následně se spstí atomaticky řešení simlace Schod SST a zapsání sobor s výsledky. Po vyřešení obo simlací si můžeme zobrazit výsledky pohým dvojklikem na položk. Jelikož jsme provedli dplikaci simlace, do které již byl zkopírován vyhodnocovací sobor, byl prostřednictvím dplikace zkopírován tento vyhodnocovací sobor do rovněž do dplikovaných simlací a není ntné manálně načítat vyhodnocovací sobor z první simlace. Animace Animaci vytvoření další simlace s modelem RNG k-epsilon si může živatel zobrazit odkazem ANIMACE spstit rčně z adresáře Skripta\Priklad2\Captivate\Priklad3_Video6 sobor Priklad3_Video6.htm 9.5 Srovnání výsledků jednotlivých trblentních modelů Čas ke stdi: 0.5 hodiny Cíl Po prostdování tohoto odstavce bdete mět exportovat data z graf do sobor spstitelného v MS Excel. načíst data do v MS Excel a srovnat graficky bod připojení. Výklad Data z graf je možné exportovat do sobor *.csv a následně je vyhodnotit např. v program MS Excel a podobně. Export se provede pomocí tlačítka Export v dolní části okna pro definici graf, viz Obr Obr Export dat z graf 155
160 Abychom mohli provést srovnání jednotlivých grafů v MS Excel, msíme vytvořit datové sobory jednotlivých simlací. Postpně tedy bdeme spoštět CFD-Post jednotlivých simlací. Následně vybereme položk a pomocí tlačítka Export vygenerjeme datový sobor s hodnotami, které jso požity v graf. Sobor je vygenerován v niverzálním formát *.csv, tj. text oddělený čárko. Sobor následně pojmenjeme tak, aby obsahoval jméno trblentního model např. k-eps. Sobor ložíme do pracovního adresáře C:/Work/Priklad3. Obr Export dat z graf model k-epsilon Tento postp bdeme opakovat i pro ostatní trblentní modely. Po načtení dat do program MS Excel je možné rčit bod připojení analýzo datových řad. Bod připojení nalezneme tak, že rychlost změní znaménko. Znamená to, že před tímto bodem prodí kapalina do oblasti zavíření, a za tímto bodem prodí směrem k výstp. 156
161 Ze srovnání je zřejmé, že vliv model trblence není zanedbatelný. Při jeho volbě je ntné postpovat váženě a opírat se o vlastní zkšenosti a také doporčení, která jso vedena v manál program. Výsledky jso také ovlivněny jemností sítě, ale pro naše cvičné úkoly je kvalita postačjící. Tab. 9.6 Srovnání hodnoty místní ztráty a bod připojení pro čtyři modely trblence Model trblence Místní ztráta ξ [-] Bod připojení 1) [m] k-ε RNG k-ε k-ω Shear Stress Transport k-ω ) Vzdálenost je rčena od náhlého rozšíření, tj. od náhlého rozšíření se prod tektiny znov přimkne k dolní stěně po ražení této vzdálenosti. Obr Grafické srovnání bod připojení Animace Animaci export dat a jejich vyhodnocení v MS Excel si může živatel zobrazit odkazem ANIMACE spstit rčně z adresáře Skripta\Priklad2\Captivate\Priklad3_Video7 sobor Priklad3_Video7.htm 157
162 9.6 Definování vstpní rychlosti pomocí vzorce a tablko Čas ke stdi: 0.5 hodiny Cíl Po prostdování tohoto odstavce bdete mět definovat okrajovo podmínk algebraickým vztahem. definovat okrajovo podmínk tablko. Výklad Vytvoření lineárního profil rychlosti Ne vždy je možné definovat okrajovo podmínk poze pomocí konstanty. V tomto případě je možné definovat libovolný parametr okrajové podmínky algebraickým vztahem v program CFX, jde o CEL- Expression. Pro tto definici požijeme příklad s modelem k-ε. V projekt vytvoříme další simlaci a pojmenjeme ji Schod k-eps lineární profil a dále nasdílíme síť z první simlace. Pro nastavení požijeme *ccl sobor vygenerovaný z první simlace. První případ se bde zabývat definicí rychlosti dané lineárním vztahem. Rychlostní profil je definován na následjícím obrázk Obr Obr Grafické znázornění lineárního rychlostního profil Algebraický vztah definjeme pomocí ikony. Po klikntí na tto ikon je ntné nejprve provést pojmenování vztah, vztah tedy pojmenjeme výrazem Velprof. Po potvrzení jména se objeví v levé části obrazovky okno pro definici algebraického vztah. Okno pro definici vztah Obr Grafické znázornění vytvoření algebraického vztah 158
163 Profil je ntné definovat na základě předpokládaného vztah a zvoleného sořadného systém. V našem případě je tedy profil na Obr definován vztahem v = y (y je sořadnice). Program Ansys CFX provádí výpočty včetně jednotek, je tedy ntné vždy provést plno definici vztah, tj. včetně jednotek. Jelikož se jedná o rychlost, msí tak být výsledek v jednotce [m/s]. Vztah definjeme způsobem obdobným jako definování vyhodnocovacího vzorce. V okně pro definici vztah je možné vyvolat men, které obsahje veškeré veličiny, jež je možné ve vztah požít. Obr Men pro vytvoření algebraického vztah Variables Expressions Locators Fnctions Constants zde je seznam všech veličin řešených v simlaci, (sořadnice x,y,z, rychlost, tlak atd.) zde je seznam již napsaných vztahů. Vzorec je možné definovat pomocí dalších vzorců. Vhodné komplikovaných fnkčních závislostí zde je seznam všech okrajových podmínek zde je seznam všech dostpných matematických fnkcí (sin, cos, exp atd.) zde je seznam základních fyzikálních veličin (Univerzální plynová konstanta R, π atd.) Vzorec tedy napíšeme následjícím postpem: 1. nejprve vepíšeme nmerické číslo vložíme mezer a napíšeme jednotk do hranatých závorek [s^-1] 3. vložíme znaménko násobení * a následně z men vybereme proměnno veličin y 4. vepíšeme -6.66, vložíme mezer a definjeme jednotk [m s^-1] Jednotk definjeme pomocí základních jednotek, nepožíváme základní matematické operace (násobení), ale mezi znaky vkládáme mezer a definjeme poze mocniny. Text v okně by měl tedy vypadat následovně: [s^-1]*y-6.66 [m s^-1], kde symbol je mezera vložená klávesnicí. Po potvrzení definice Apply se vzorec objeví také v seznam vztahů, viz Obr Obr Zobrazení definovaného vztah 159
164 Pomocí záložek definičního okna je možné provést kontrol vztah a vyhodnocení libovolného výsledk vztah. Nyní se tedy přepneme do záložky Plot. Zde je možné graficky vyobrazit fnkční závislost v daném rozsah proměnné. Obr Grafické znázornění definovaného vztah Při grafické definici zaškrtneme dano proměnno veličin, v našem případě y, a následně můžeme definovat rozsah graf. Rychlostní profil je definován na ploše Vstp (INLET), z toho vyplývá, že sořadnice y je v rozmezí m. Tyto hodnoty pak definjeme do políček Start a End of Range, po vyplnění rozsah stiskneme tlačítko Plot Expression. Následně se zobrazí grafické vyjádření vztah. Pokd chceme pravit rozsah, stiskneme tlačítko Define Plot a vrátíme se do předchozího definičního okna. V graf jso také vidět jednotky: sořadnice y je v jednotkách [m] a veličina Velprof je v jednotkách [m/s]. Vztah (Velprof) dle zadání požijeme pro definici rychlosti ve vstpní okrajové podmínce Inlet. Normální zobrazení se provede přepntím do záložky Otline. Editjeme okrajovo podmínk Inlet a v záložce Bondary Details pravíme definici rychlosti. Nyní je rychlost definována číselně 10. Klikneme tedy do pole tak, jako bychom chtěli číselno hodnot změnit. V t chvíli by se měla vedle bílého políčka pro definici rychlosti objevit ikona. Na t tedy klikneme a do bílého pole vepíšeme jméno vzorce v našem případě Velprof. Takto je tedy definován rychlostní profil pomocí matematického vztah. Volb potvrdíme Apply. Následně úloh ložíme. Obr Definování rychlostí zadaným vztahem Velprof Stejným způsobem je možné definovat i jiné veličiny. Možnost definice veličiny vztahem je signalizována ikono vedle pole pro číselno definici veličiny. Vztah je možné kdykoli deaktivovat odklikntím ikony a definováním veličiny číselně. 160
165 Úloh vyřešíme, a následně analyzjeme výsledky. Výsledkový sobor nakopírjeme z první simlace, tedy z adresáře C:/Work/Priklad3/Priklad3_files/dp0/CFX/Post Animace Animaci definice algebraického vztah a požití v okrajové podmínce INLET si může živatel zobrazit odkazem ANIMACE spstit rčně z adresáře Skripta\Priklad2\Captivate\Priklad3_Video8 sobor Priklad3_Video8.htm Animace Animaci řešení úlohy s rychlostí definovano algebraickým vztahem a analýz výsledk si může živatel zobrazit odkazem ANIMACE spstit rčně z adresáře Skripta\Priklad2\Captivate\Priklad3_Video9 sobor Priklad3_Video9.htm Vytvoření parabolického profil rychlosti Z cvičných důvodů si provedeme další výpočet, ale nyní bde rychlostní profil na vstp parabolický. Provedeme tak dplikaci simlace Schod k-eps lineární profil. Následně přejmenjeme simlaci z původního jména na Schod k-eps mocniny profil. Obr Grafické znázornění parabolického rychlostního profil Spstíme CFX-Pre a vzorec Velprof modifikjeme 2 Matematická definice profil v = y y Definice vzorce v CFX-Pre [m^-1 s^-1]*y^ [s^-1]*y [m s^-1] Modifikaci potvrdíme a následně končíme CFX-Pre. Resetjeme výsledky, vyřešíme úloh a analyzjeme výsledky. Animace Animaci definice úlohy s mocninným profilem rychlosti na vstp, řešením a analýzo výsledk si může živatel zobrazit odkazem ANIMACE spstit rčně z adresáře Skripta\Priklad2\Captivate\Priklad3_Video10 sobor Priklad3_Video10.htm 161
166 Definice okrajové podmínky tablko Další možnost jak definovat okrajové podmínky je vyžití změřených dat. V tomto případě na vstp bdeme definovat okrajovo podmínk na základě změřených dat. Tímto způsobem jso okrajové podmínky definovány nejpřesněji. Rychlostní profil je ntné zapsat ve formát *.csv, tj. text oddělený tablátory. Příklad tohoto profil je znázorněn na následjícím obrázk. Obr Znázornění rychlostního profil, který je definován tablko. Profil je možné definovat v MS Excel, ale je ntné vždy požít systémové proměnné. V našem vzorovém profil jso definovány sořadnice x, y, z a rychlosti, v, w. Data lze tedy interpretovat takto.: v bodě, který je definován sořadnicemi x, y, z byly změřeny složky rychlosti, v, w. Profil je připraven v sobor profil_tablka.csv. Pro příklad požijeme opět simlaci s trblentním modelem k-ε. Provedeme tedy dplikaci simlace Schod k-eps mocniny profil. Postp při definici tablky je tedy následjící. Sobor profil_tablka.csv nakopírjeme do pracovního adresáře C:/Work/Priklad3/Priklad3. Spstíme CFX-Pre a otevřeme stávající simlaci v CFX-Pre. Pomocí nástroje Initialize Profile Data (ten není možné spstit pomocí ikony) načteme sobor s daty. Pomocí tlačítka vybereme sobor profil_tablka.csv. Po načtení sobor se objeví v okně výčet proměnných, které jso sočástí profil, viz Obr Obr Načtení tablkových dat. 162
167 Načtení profil potvrdíme tlačítkem OK. Nyní bdeme editovat okrajovo podmínk Inlet. Nejprve deaktivje vzorec tak, že vypneme definici rychlosti vzorcem pomocí ikony. Následně definjeme za rychlost libovolno hodnot např. 1. V záložce Basic Settings zaškrtneme volb Use Profile Data. Zde vybereme v položce Profil Name námi načtený profil (v simlaci je poze jeden profil) a volb potvrdíme tlačítkem Generate Vales, viz Obr. 9.25a a) interpolace profil b) Atomatická definice složek rychlosti Obr Interpolace profil pro vstpní okrajovo podmínk Inlet. Tím jso data interpolována na stávající síť. Jelikož jsme v profil definovali rychlosti, v, w jso také v okrajové podmínce atomaticky definovány všechny tři složky rychlosti, viz Obr. 9.25b. Profil je možné rozšířit o teplot, trblentní kineticko energii, disipaci atd. Okrajová podmínka je vždy atomaticky definována podle dat, která jso obsažena v profil. Volb potvrdíme Apply a následně končíme CFX-Pre. Resetjeme výsledky, vyřešíme úloh a analyzjeme výsledky. Animace Animaci definice úlohy s tablkovým profilem rychlosti na vstp, řešením a analýzo výsledk si může živatel zobrazit odkazem ANIMACE spstit rčně z adresáře Skripta\Priklad2\Captivate\Priklad3_Video11 sobor Priklad3_Video11.htm Shrntí pojmů č. 9 expresion je algebraický vzorec pro definování fyzikální veličiny. csv je sobor pro export dat z graf a jejich následné načtení v MS Excel. csv je sobor pro definici okrajové podmínky tablko. bod připojení je místo, kde kapalina přilne opět ke stěně. U trblentních modelů je ntné definovat také parametry trblence okrajových podmínek 163
168 Otázky č Jak je možné dplikovat CFD simlaci v projekt? 2. Jak je možné definovat algebraický vzorec v CFD-Post? 3. K čem je možné vyžít tablk v CFD-Post? 4. Jaké trblentní modely jso standardně zobrazeny v CFX-Pre? 5. Jak je definován bod připojení? 6. Jak je definován algebraický vzorec v CFX-Pre (syntaxe příkaz)? 7. Jakým způsobem je ntné definovat tablk okrajových podmínek v CFX-Pre (syntaxe tablky)? 8. Čím si vysvětljete rozdíly ve výsledcích jednotlivých trblentních modelů? 164
169 10 MODELOVÁNÍ ROZPTYLU PEVNÝCH ČÁSTIC 10.1 Vytvoření projekt Čas ke stdi: 0.5 hodiny Cíl Po prostdování tohoto odstavce bdete mět vytvořit simlaci prodění se zahrntím rozptyl pevných částic. definovat granlometrii pevných částic. Výklad Popis úlohy V této kapitole bdeme modelovat rozptyl pevných částic v prod tektiny. Do oblasti bdo z rčitého bod vstřelovány v kžel částice sazí, které jso pak nášeny prodem tektiny. Rozměr sazí bde definován podle granlometrického rozbor dle Rosin-Rammlera. Výsledkem tedy bde zobrazení trajektorií a jejich rozptyl v řešené oblasti. Obr Schematický náčrt řešené oblasti s definicí problém Rozměry oblasti a okrajové podmínky Délka oblasti L = 5 m Výška oblasti d = 0.5 m Výška schod d s = 0.2 m Délka schod L s = 1m Šířka oblasti B = 0.6m Rychlost na vstp = 10 m/s Statický tlak na výstp 0 Pa (relativně) Prodící tektina Vzdch Definice Reynoldsova čísla v D Re = υ kde v je rychlost, D je charakteristický rozměr oblasti a υ je kinematická viskozita Výpočet Reynoldsova čísla na vstp 165
170 ( d d ) v s Re = υ 10 ( ) Re = Re = Jedná se tedy o trblentní prodění Jednotlivé prachové částice nejso o stejných průměrech, a podle jejich velikostí je lze rozdělit do rčitých kategorií. Nejčastěji je rozdělení velikosti částic definováno pomocí Rosin-Rammlerovy exponenciální závislosti: n D Y D = exp D kde D je průměr částice, Y D je hmotnostní zlomek částic, D - průměr zrna, při níž je hodnota nadsítného 36.8% a n je koeficient distribce. Modifikace geometrie a výpočetní sítě Nejprve si vytvoříme nový pracovní adresář C:/Work/Priklad (nebo jiný podle vážení živatele). Spstíme program Workbench a pomocí ikony otevřeme projekt Priklad1.wbdb. Následně ho pomocí ikony ložíme jako Priklad4.wbdb do nově vytvořeného adresáře C:/Work/Priklad4. Předtím, než začneme editovat jednotlivé položky projekt, resetjeme nastavení položek, a. Spstíme program Design Modeler dvojklikem na položk Geometry v projekt. Po spštění program můžeme začít editovat jednotlivé položky tak, abychom je pravili dle zadání. Po načtení geometrie vybereme položk. Jedino položk, ktero bychom měli změnit, je tlošťka oblasti. Tlošťka byla nastavena původní geometrie na 10mm, to ale nyní neodpovídá zadání. Vybereme položk, a v okně vlastností příkaz modifikjeme FD1 Depth (>0) z původních 10 mm na 600 mm. Tím se označí některé položky žltým bleskem, takže nejso aktální. Tlačítkem aktalizjeme příkaz vysntí. Obr Editace operace vysntí Tím je úprava geometrie končena, takže geometrii ložíme a program končíme File Close Design Modeler. Po modifikování geometrie můžeme přistopit k modifikaci sítě. Program Meshing spstíme dvojklikem na položk. Následně se zobrazí informace o tom, že je k dispozici 166
171 aktalizovaná geometrie. Uživateli je tedy kladena otázka, zdali se má načíst aktalizovaná geometrie viz Obr Tto výzv tedy kladně potvrdíme. Následně se spstí program Meshing a začne se aktalizovat geometrie oblasti. Obr Potvrzení aktalizace geometrie První úprava bde spočívat v přejmenování dvo okrajových podmínek. tato simlace bde řešena jako 3D, takže přejmenjeme okrajové podmínky Symmetry_Left a Symmetry_Right na Left_Wall a Right_Wall. Po výběr dané okrajové podmínky levým tlačítkem tlačítkem následně vyvoláme pravým tlačítkem kontextové men a zvolíme položk Rename. Abychom částečně rychlili výpočet, snížíme počet bněk ( tohoto cvičného příklad si to můžeme dovolit). Protože nyní bde ve výpočt figrovat také třetí rozměr, značně naroste celkový počet bněk v oblasti. Počet elementů proto všech přímek snížíme na polovin. Obr Označení přímek při proces síťování Přímky č. Tab Nastavení síťování jednotlivých přímek Počet elementů Nastavení Zjemnění Nmber of Divisions Behavior Bias Type Velikost Bias Factor 1, 2, 3 20 Hard ,5 10 Hard Hard , Hard Hard Hard V dalším krok bdeme editovat metod síťování pro jednotlivé objemy v položkách Sweep Method, Sweep Method 2 a Sweep Method 3. U všech třech položek změníme položk Sweep Nm. Divs z původní hodnoty 1 na 0. Tím vlastně vyřadíme tto fnkci a bdeme mset specifikovat počet elementů na přímce. Což se projeví v položce změno text z definované 0 na Please Define. 167
172 Obr Strom sítě, po úspěšném definování metody pro jednotlivé objemy Vytvoříme tak novo položk Edge Sizing 7. Vybereme všechny přímky, které jso rovnoběžné se směrem vysntí skici. Počet elementů bde 20 a síť ještě nahstíme směrem ke stěnám. Parametry jso vedeny v následjící tablce. Celý postp je také graficky zobrazen na Obr Tímto je poze definována metoda. Tab Nastavení síťování pro přímky reprezentjící šířk oblasti. Počet elementů Nmber of Divisions Nastavení Behavior Zjemnění Bias Type Velikost Bias Factor 20 Hard Obr Nastavení velikosti elementů a jejich zhštění stěn Tímto nastavením bde síť nahštěna ke všem stěnám. Výpočetní síť vygenerjeme pomocí tlačítka. Výpočetní síť je tím aktalizována a vygenerována, program Meshing tedy 168
173 můžeme končit příkazem File Close Meshing. Následně ještě ložíme celý projekt ve Workbench příkazem. Animace Animaci kompletního proces si může stdent zobrazit odkazem ANIMACE spstit rčně z adresáře Skripta\Priklad4\Captivate\Priklad4_Video1 sobor Priklad4_Video1.htm Definice CFD simlace s pevnými částicemi Pro výpočet požijeme výpočetní sít step3d.cmdb. Výpočetní oblast přejmenjeme ze standardního nazv Defalt Domain na Flid. První výpočet nebde zahrnovat vztlakové členy, takže na částice nebde působit gravitační zrychlení. Prodící tektina je nestlačitelný plyn s vlastnostmi vzdch při 25 C (Air at 25 C). Přestp tepla v této úloze nebdeme řešit. Zvolíme tedy v položce Flid Models Heat Transfer volb None. Požijeme model trblence k-ε. Základní okrajové podmínky a nastavení jso definovány v následjících tablkách. Okrajová podmínka Insert Bondary Jméno Oblast Name 2) Domain 1) Tab Tablka nastavení základních parametrů Trblentní model k-epsilon Přestp tepla Bez přestp tepla (None) Prodící tektina Vzdch při 25 C (Air at 25 C) Materiál sazí Saze (Soot) Granlometrie Rosin Rammler D 36.8% = 0.05 mm n = 0.9 Hmotnostní průtok sazí kg.s -1 Uhel rozptyl 45 Rychlost částic 10 m/s Tab Tablka okrajových podmínek Základní nastavení Basic Settings Typ podmínky Umístění Bondary Type Location Podrobné nastavení Bondary Details Rychlost 10 m/s Normal Speed Inlet Flid Inlet INLET Int. Trblence 10% Intensity Statický tlak Otlet Flid Otlet OUTLET 0Pa Avr. Stat. Pressre Poznámka: 1) Pokd nebylo provedeno přejmenování oblasti na Flid, bde zachováno standardní pojmenování Defalt Domain. 2) Jméno (Name) je zvoleno, živatel může požít libovolné pojmenování. Po spštění CFX-Pre a načtení výpočetní sítě přejmenjeme defaltně vytvořeno domén na Flid. Tato doména obsahje celo výpočetní oblast. Jako výchozí tektina je atomaticky\ načten vzdch s konstantními parametry při 25 C, což odpovídá zadání. Nyní v políčk Flid and Particle Definitions vytvoříme pomocí ikony novo položk, jejiž jméno bde Particle. V položce se tak vedle položky 169
174 Flid1 objeví další položka Particle. Následně je ntné zvolit materiál částic. V našem případě se jedná o saze (Soot), které je možné načíst ze standardního seznam materiálů. Dále je ntné definovat tzv. morfologii částic. Zde tedy zadáme o jaký typ média se jedná, na výběr je několik definic. Dle zadání se jedná o pevné dispergované částce, proto zvolíme Particle Transport Solid. Granlometrii částic je možné zadat dle různých definic. Nejznámější je nás definice dle Rosin Rammlera, a proto ji také požijeme. Ostatní definice granlometrie svým způsobem definjí vždy ty samé parametry, liší se poze proměnnými, které je ntné definovat. Flid Details Morphology Particle Diameter D... Option Particle Shape Factor - detailní nastavení prodících látek zde se definje morfologie látky. Na výběr jso dvě možnosti pevné částice (Solid Particles) a kapalné částice - kapičky (Flid Particles). Saze jso pevná látka, proto vybereme položk Solid Particles. zaškrtntím této položky se zobrazí panel pro definici zrnitosti částic. Tto položk je ntné definovat zde volíme, jakým způsobem bdeme definovat zrnitost částic. Můžeme přímo definovat průměr částice nebo zvolit rčité zrnitostní rozložení tak, jak bylo definováno jednotlivými atory. Počet proměnných se mění v závislosti na požité definici. My zde požijeme všeobecně známo definici dle Rosin - Rammlera. Definje se zde velikost zrna při nadsítném 36.8% (Rosin Rammler Size) a koeficient distribce (Rosin Rammler Power). zde je možné definovat hodnoto koeficient, který specifikje jak se liší sktečné částice od teoreticky klových částic požitých v definici. V tomto případě tto položk nebdeme definovat. Celý postp definice pevných částic je zobrazen viz Obr
175 Obr Zahrntí pevných částic v CFD simlaci Po vytvoření a definování položky Particle se zvýší počet záložek v nastavení výpočtové oblasti. V těchto záložkách se definje vazba částic k prodící tektině, atd. V nové záložce se definje vzájemné ovlivňování obo látek. Zde se definje způsob vzájemného ovlivňování vzdch a sazí viz Obr
176 Obr Definice mezifázových sil. Flid Pair - nastavení mezifázových sil Particle Copling zde se definje, jak se bdo ovlivňovat částice a prodící tektina. Existjí dvě možnosti. Jednosměrné ovlivnění (One-way Copling) znamená, že částice bdo nášeny prodem tektiny, ale tektina se nebde o částice brzdit. Obosměrné ovlivnění (Flly Copled) znamená, že tektina bde ovlivňovat trajektorie částic, a ty naopak bdo brzdit tektin. V našem případě jso částice lehké a nemají výrazný vliv na prodící vzdch, přesto zde zvolíme možnost (Flly Copled) Srface Tension Co zaškrtntím této položky se zobrazí panel pro definici povrchového napětí. V tomto případě je tato volba irelevantní. Momentm Transfer zde se definje, jakým způsobem se bde počítat tahový sočinitel. Existje několik možností výpočt dle různých atorů. Podrobněji se toto problematiko zabývá manál. My zde ponecháme výpočet dle Schillera Nemanna, který je vhodný pro řídce rozptýlené částice. Ostatní položky jso pro tento případ nepodstatné a není ntné je definovat. Částice je možné do oblasti vložit přímo rychlostním vstpem, tj. v okrajové podmínce Inlet by se definovala položka Flid Vales. Částice by v tomto případě vstpovaly do oblasti rovnoměrně vstpní okrajovo podmínko. To ale není náš případ, my máme částice do oblasti injektovat z rčitého malého bod. Tento bod se definje v záložce Particle Injection Regions. Zde je možné definovat bod (několik bodů) a všechny parametry nezbytné pro definování tok částic. Jedná se jmenovitě o položky: Injection Method zde se definje, jakým způsobem se bdo rozprašovat částice, dle zadání kžel Injection Centre zde se definjí sořadnice bod, ze kterého bdo částice vylétávat Injection Vel. Mag. zde je ntné definovat rychlost, jako bdo částice do oblasti vstpovat skrze bod, dle zadání 10 m/s. Cone Definition zde přesníme typ kžel a hel rozprašování. Dle zadání je úhel 45. Injection Direction zde se definje směrový vektor rozstřik Nmber of Positions zde se definje počet částic, které se bdo účastnit výpočt. Tento počet částic bde maximálně možné zobrazit ve výsledcích. V našem případě postačí 200 částic. 172
177 Particle Diameter Dis zde je možné znov definovat rozměr částic, po definování této položky se přepíše nastavení, které jsme definovali v položce Particle. Proto tto volb nebdeme definovat Particle Mass Flow R zde se definje hmotnostní tok částic. Jelikož nejso částice kontinitní médim, je ntné specifikovat jak rychlost tak i hmotnostní tok. Dle zadání kg/s. Postp definice je zobrazen viz Obr Po definování všech parametrů potvrdíme volb OK. Zobrazení bod ve strom Zobrazení bod v doméně Obr Definice zdrojového bod pro částice 173
178 9.2 m.s m.s -1 Okrajové podmínky pro vstp a výstp definjeme již poněkolikáté opakovaným postpem podle tablky zadání. Pokd jso ve výpočt zahrnty částice, je ntné na stěně definovat koeficienty popisjící chování částice při kontakt s pevno stěno, tedy editovat okrajovo podmínk Flid Defalt, která popisje všechny pevné stěny. V záložce Flid Vales se definjí koeficienty popisjící chování částice na stěně, viz Obr Obr Definování koeficientů definjících odraz částice od stěny Flid Vales (Vlastnosti Tektiny) Perpendiclar Coeff. tento koeficient definje poměr složky rychlosti částice kolmé ke stěně po a před kontaktem se stěno. Paralel Coeff. tento koeficient definje poměr složky rychlosti částice rovnoběžné se stěno po a před kontaktem se stěno. Oba koeficienty mají v našem případě hodnot 0.9. Tyto koeficienty závisí na materiál částice a stěny. Pokd je hodnota obo koeficientů rovna 1, jde o ideálně plastický odraz. Pokd je hodnota obo koeficientů 0, částice na stěně lpí (např. částice mlhy se při kontakt se stěno neodrazí, ale lpí na ní) Pro vysvětlení je na dalším obrázk veden příklad pro hodnot koeficientů 0.5 a Perpendiclar Coeff. = 0.5; = 0. 5 ; Koeficient kolmého odraz částice Parallel Coeff. = 0.75; = ; Koeficient podélného odraz částice 12.8 Normála stěny 12.8 m.s m.s -1 Obr Grafické znázornění obo koeficientů definovaných na stěně 174
179 Nastavení parametrů řešiče Úloh standardně inicializjeme, stejně jako v předchozí kapitole. Aby byly částice v simlaci zahrnty, je ještě ntné definovat specielní nastavení pro samostatný řešič částic. Toto nastavení provedeme editací nastavení řešiče pomocí ikony, anebo dvojklikem na položk nastavení řešiče ve strom simlace. V položce Basic Settings změníme poze počet iterací na 1000 a ostatní volby ponecháme. Následně se přepneme do záložky Particle Control, viz Obr , a bdeme definovat nastavení řešiče pro částice. Bdeme poze zaškrtávat jednotlivé položky a ponecháme jejich standardní číselné nastavení. Particle Control (Nastavení řešiče pro částice) First Iteration for tento koeficient definje iteraci, ve které bdo částice poprvé zahrnty do výpočt. Standardně je 10. Iteration Freqency. tento koeficient definje, jak často se bde výpočet dráhy aktalizovat. Standardně je 5. Particle Under Rel tento koeficient definje relaxační parametry pro řešení rychlosti částic. Nmber of Integrat tento koeficient definje maximální počet integračních kroků v každém element, kterým částice projde. Standardně je 10. Max. Particle. Intg definje maximální počet časových kroků integrace. Standardně je 1*10 10 s. Max. Tracking Time tento koeficient definje, jak dloho částice setrvává ve výpočtové oblasti. Částice, které v oblasti setrvají delší čas, jso z výpočt vyřazeny. Tento koeficient závisí na velikosti dané oblasti. V našem případě postačje hodnota 10 s. Max. Tracking Dis tento koeficient definje maximální dráh každé trajektorie. Veličina je závislá poze na velikosti oblasti. Standardně je natavena na 10 m. Max. Nm. Integr tento koeficient definje maximální počet integračních kroků každé trajektorie. Veličina je závislá na jemnosti sítě a velikosti oblasti. Standardně je natavena na Obr Nastavení parametrů řešiče pro částice 175
180 Poslední tři koeficienty omezjí trajektorie částic. Pokd by se částice dostala do vír a její dráha se dostala do nekonečné smyčky, probíhal by výpočet teoreticky do nekonečna. Koeficienty tak problematické trajektorie z výpočt odstraňjí. Nastavením řešiče potvrdíme Apply a Close, anebo OK. Program CFX-Pre končíme a spstíme atomatické řešení ve Workbench prostřednictvím tlačítka. Následně úloh iteračně vyřešíme. Během řešení se zobrazje další okénko s residály částic, které reprezentje mír konvergence trajektorií. Animace Animaci kompletního proces si může stdent zobrazit odkazem ANIMACE spstit rčně z adresáře Skripta\Priklad4\Captivate\Priklad4_Video2 sobor Priklad4_Video2.htm 10.2 Analýza výsledků Čas ke stdi: 0.5 hodiny Cíl Po prostdování tohoto odstavce bdete mět analyzovat trajektorie částic v postprocesor. Výklad Po končení výpočt načteme výsledky do postprocesor. Výsledky bdeme vyhodnocovat obdobným způsobem jako předchozích příkladů. Zobrazíme si střední rychlost, statický tlak a trblentní kineticko energii. Definjeme si vyhodnocovací rovin (XY, Z = 0.3) a na ní pole rychlosti tlak a trblentní kinetické energie. Ve strom postprocesor se objevila nová položka (Res PT for Particle), která signalizje přítomnost trajektorií částic ve výsledkovém sobor. Obr Indikace trajektorií částic ve výsledkovém sobor 176
181 Zaškrtntím tohoto políčka se standardně zobrazí 10 trajektorií. Barva trajektorií je světle šedá. Pokd chceme trajektorie obarvit nějako veličino, můžeme pravit tto položk, anebo vytvořit nové zobrazení. Trajektorie definjeme stejně jako kontrovaná pole s tím rozdílem, že není obarvována plocha, ale obarvjí se trajektorie částic. Nové trajektorie si vytvoříme klikntím na ikon viz Obr Položk pojmenjeme a přistopíme k definici, Obr Definováni trajektorií částic v postprocesor Geometry (Hlavní nastavení) Max Tracks toto je jediný relevantní parametr, který je vhodné měnit. Jedná se o maximální zobrazovaný počet trajektorií. Toto číslo může maximálně nabývat hodnoty, ktero jsme definovali v simlaci. V našem případě je definováno 200 částic, viz Obr. 10.9, proto zde nemá význam definovat číslo větší než 200. Color (Barva částic) Mode zde definjeme, jak se mají trajektorie částic obarvit. Existjí dvě možnosti: Constant - jedna barva definovaná živatelem, Variable - obarvení trajektorie veličino. Zvolíme tedy položk Variable. Variable zde definjeme veličin, ktero se mají částice obarvit. Pokd není veličina v základním seznam po rozklikntí nabídky tlačítkem, je ntné zobrazit plné men pomocí tlačítka. V tomto seznam jso všechny veličiny, které je možné z výpočt vyhodnotit. My si částice obarvíme jejich průměrem. Z rozšířeného men tedy zvolíme položk Střední průměr částic sazí (Particle Mean Particle Diameter). Ostatní položky stejné jako vektorů a kontr, viz např. vysvětlení pro Obr Obrázek Obr ilstrje námi vytvořené trajektorie částic. Je zde patrné, že nejvíce se v poli vyskytjí částice obarvené zeleno barvo, tedy průměr ca mm. Minimálně se vyskytjí částice obarvené modro a červeno, tedy min a max. průměr. Tím je tedy doložena definice granlometrie dle Rosin - Rammlera. Sočasně je také v pravé části zobrazen detail v okolí bod. Je zde vidět, jak se částice rovnoměrně rozptyljí v úhl 45, a jso strženy prodem okolní tektiny a nášeny po prod. Jelikož není ve výpočt zahrnta gravitace, není zde zřetelný pokles těžkých částic (velký průměr) a naopak setrvání lehkých částic (malý průměr) v prod tektiny. 177
182 Obr Zobrazení trajektorií částic bez účinků gravitace. Animace Animaci analýzy výsledků si může stdent zobrazit odkazem ANIMACE spstit rčně z adresáře Skripta\Priklad4\Captivate\Priklad4_Video3 sobor Priklad4_Video3.htm 10.3 Definice CFD simlace s pevnými částicemi se zahrntím gravitace Čas ke stdi: 0.5 hodiny Cíl Po prostdování tohoto odstavce bdete mět zahrno do výpočt vliv gravitace. Výklad Abychom byli schopni porovnat vliv gravitace na trajektorie pevných částic nášených vzdchem, provedeme další simlaci, která bde zahrnovat také vztlakové členy. Z první simlace vyexportjeme sobor *.ccl. Dále vytvoříme novo simlaci, nasdílíme síť a novo simlaci definjeme pomocí sobor *.ccl. V doméně flid v záložce Bacis Stettings definjeme vektor tíhového zrychlení g = 0, 9.81,0 m/s 2 a referenční hstot ρ = kg/m 3, viz Obr Tímto nastavením ( ) ref nebde ovlivněna tektina, ale poze částice. V záložce Flid Specific Models ještě dále přesníme nastavení. Pro položk Flid 1, což je vzdch, pravíme položk Flid Boyancy Model na Non Boyant. Tím vyřadíme vztlakové členy v rovnici prodění. U položky Particle, což jso saze, pravíme položk Flid Boyancy Model na Density Diference. 178
183 Obr Definice tíhového zrychlení. Particle- Saze Flid 1- Vzdch Obr Definice tíhového zrychlení jednotlivých položek. Obr ilstrje námi vytvořené trajektorie částic se zahrntím gravitačního působení na částice. Je zde patrný pokles těžkých částic k dolní stěně a naopak setrvání lehkých částic v prod vzdch. 179
184 Obr Zobrazení trajektorií částic se zahrntím gravitace. Animace Animaci kompletního proces tvorby simlace s gravitací si může stdent zobrazit odkazem ANIMACE spstit rčně z adresáře Skripta\Priklad4\Captivate\Priklad4_Video4 sobor Priklad4_Video4.htm Shrntí pojmů č. 10 Granlometrie definje rozměr a zrnitost pevných částic. Drag koeficient je koeficient odpor mezi kontinitním médiem a dispergovanými částicemi. Paralelní a Kolmý koeficient definje parametry odraz částic od pevné stěny. Počet částic definje maximální počet částic v simlaci. Copling je vazba částic a tektiny Limitace trajektore částice je limitace, která zamezje zacyklení trajektori během výpočt. Otázky č Jak je možné do simlace zahrnot rozptyl částic? 2. Jaké parametry je ntné definovat při popis granlometrie částic? 3. Jaké dva drhy vazby částice a tektiny (Copling) známe? 4. Proč je ntné definovat tahový koeficient částic? 5. V jakém rozmezí je možné definovat paralelní a kolmý koeficient na pevných stěnách? 6. Jaké dva extrémní případy dopad-odraz částic známe, a jaké hodnoty paralelního a kolmého koeficientů tom odpovídají? 7. Jaké základní parametry je ntné definovat v řešiči trajektorie (limitace atd.)? 8. Jakým způsobem ovlivňje gravitace trajektorie částic? 9. Které základní síly moho působit na částice? 180
185 11 MODELOVÁNÍ ROZPTYLU PEVNÝCH ČÁSTIC 11.1 Modifikace projekt a definice simlace Čas ke stdi: 0.5 hodiny Cíl Po prostdování tohoto odstavce bdete mět vytvořit simlaci prodění se zahrntím rozptyl znečišťjící látky. definovat dodatkovo veličin. specifikovat kinematicko difzivit. Výklad Popis úlohy V této kapitole bdeme modelovat rozptyl znečišťjící látky v prod tektiny. Ve výpočtové oblasti bde v daném bodě generováno rčité množství znečišťjící plynné látky a ve výsledk bdeme sledovat rozptýlení této látky po prod. Předpokládáme, že hmotnostní zlomek příměsi je relativně malý a zanedbatelně ovlivňje fyzikální vlastnosti prodící tektiny např. koř vycházející z cigarety). Obr Schematický náčrt řešené oblasti s definicí problém Rozměry oblasti a okrajové podmínky Délka oblasti Výška oblasti Výška schod Délka schod Rychlost na vstp Statický tlak na výstp Prodící tektina Znečišťjící látka L = 5 m d = 0.5 m d s = 0.2 m L s = 1m v = 10 m/s 0 Pa (relativně) Vzdch Koř Výpočet Reynoldsova čísla na vstp v( d d s ) Re = υ 10( ) Re = Re = Jedná se tedy o trblentní prodění 181
186 Definice CFD simlace Stejně jako v předchozím případě vytvoříme nový pracovní adresář C:/Work/Priklad5 (nebo jiný podle vážení živatele). Spstíme program Workbench a pomocí ikony otevřeme projekt Priklad1.wbdb. Následně ho pomocí ikony ložíme jako Priklad5.wbdb do nově vytvořeného adresáře C:/Work/Priklad5. Tím jsme vytvořili kopii, ktero je možné editovat, aniž by byl změněn původní projekt. Před tím, než začneme editovat položk provedeme reset položky. Tím je smazáno poze řešení úlohy, takže zůstane zachován vyhodnocovací sobor. Základní okrajové podmínky a nastavení jso definovány v následjících tablkách. Simlace je defacto zcela nastavena, stačí poze změnit trblentní model z původního nastavení None-Laminar na k-ε. A pravíme okrajové podmínky pro vstp (Inlet) a výstp (Otlet) dle následjící tablky. Tab Tablka nastavení základních parametrů Trblentní model k-ε Přestp tepla Bez přestp tepla (None) Prodící tektina Vzdch při 25 C (Air at 25 C) Koř Smoke Kinematická difzivita m 2 /s Hmotnostní tok koře kg/s Tab Tablka okrajových podmínek Okrajová podmínka Insert Bondary Základní nastavení Basic Settings Podrobné nastavení Bondary Details Jméno Name 2) Oblast Domain 1) Typ podmínky Bondary Type Umístění Location Symmetry Left Flid Symmetry SYMMETRY_LEFT Symmetry Right Flid Symmetry SYMMETRY_RIGHT Rychlost Normal Speed 10 m/s Int. Trblence 0.05 Intensity (5%) Inlet Flid Inlet INLET Délkové měřítko 0.3 m Eddy Len. Scale Hm. zlomek koře Additional Variable 0 kg/m 3 Otlet Flid Otlet OUTLET Statický tlak Avr. Stat. Pressre 0Pa Poznámka: 1) Pokd nebylo provedeno přejmenování oblasti na Flid, bde zachováno standardní pojmenování Defalt Domain. 2) Jméno (Name) je zvoleno, živatel může požít libovolné pojmenování. Znečišťjící látk, která neovlivňje fyzikální vlastnosti prodící látky, je možné definovat jako dodatkovo proměnno (Additional Variable) pomocí ikony. Látk pojmenjeme koř (Smoke) a definjeme ji jako objemovo veličin (Volmetric), viz Obr Obr Definování dodatkové proměnné, Koře 182
187 Basic Settings (základní nastavení) Variable Type zde se definje typ veličiny jako veličina specifikovaná (Specific), nespecifikovaná (Unspecified) a objemová (Volmetric). V našem případě se jedná o veličin objemovo. Units zde napíšeme do hranatých závorek fyzikální jednotk, ktero je ntné definovat pomocí základních jednotek, tedy [kg m^-3] Tensor Type zde definjeme o jako veličin se jedná, zda je to skalár (Scalar) nebo vektor (Vector). V našem případě jde o skalár, objemová koncentrace nemá směr. Po nastavení se definice proměnné potvrdí Apply a Close, anebo OK. Následně by se měla ve strom objevit dodatková proměnná Smoke. Sočasně s tím je také ve výpočtové oblasti definovaná nová objemová veličina a je ntné definovat její kinematicko difzivit. Obr Definování koncentrace koře na vstp Additional Variable Details (detaily dodatkových veličin) Additional Varia v tomto okně se zobrazí seznam všech dodatkových proměnných. V našem případě se jedná poze o koř (Smoke). Option zde volíme, jakým způsobem se bde koř mísit s okolním vzdchem. Zvolíme zde možnost Transport Eqation. Kin. Diffsivity zde definjeme kinematicko difzivit koře. Dle zadání je m 2.s -2. Definováním dodatkové proměnné je o tto veličin také rozšířena vstpní okrajová podmínka Inlet. Vedle základních parametrů jako je rychlost a intenzita trblence msíme ještě definovat objemovo koncentraci koře na vstp. Ta je v našem případě rovna 0 kg.m -3, viz Obr
188 Obr Definování koncentrace koře na vstp Stejně jako vstp je také podmínka stěny Flid Defalt doplněna o definici koře. Tím je možné simlovat vývin látky na pevné stěně. My takový případ neřešíme, takže tok stěno bde roven 0 kg m -2 s -1, čemž odpovídá volba Zero Flx, viz Obr Obr Definování koncentrace koře na stěnách Dle zadání se má koř vyvíjet v geometricky zanedbatelně malém bodě, proto tedy vyžijeme k definici zdroje koře zdrojový bod. Ten vytvoříme pomocí ikony. Zdrojový bod libovolně pojmenjeme (např. standardní název Sorce Point 1). Zdrojový bod se definje obdobně jako zdroj částic v předchozím příkladě. Je ntné zadat tři sořadnice X, Y, Z a hmotnostní tok koře, který je v bodě vyvíjen, viz Obr Dle zadání Obr a zvoleného sořadného systém sítě je bod 184
189 geometricky definován sořadnicemi (-0.9, 0.35, 0.005). Ve zdrojovém bodě je možné definovat zdroj základních počítaných veličin, ty jso závislé na volbě trblentního model. V našem případě se definje zdroj koře, proto tedy zvolíme Smoke v okně Sorces. Zaškrtneme položk Smoke a definjeme hmotnostní tok vyvíjeného koře kg/s. Po potvrzení zdrojového bod je v grafickém okně zdrojový bod zobrazen prostřednictvím červené klové plochy, takže je možné zkontrolovat geometrické místění zdrojového bod. Inicializace a nastavení řešiče Obr Definování zdrojového bod Úloh standardně inicializjeme, viz Obr Toto nastavení provedeme editací nastavení řešiče pomocí ikony nebo dvojklikem na položk nastavení řešiče ve strom simlace. V položce Basic Settings změníme poze počet iterací na 300 a ostatní volby ponecháme. Pokd je požit trblentní model a dodatková proměnná, je ntné do inicializace zahrnot kromě trblentních veličin také koř Smoke. Tto položk je možné ponechat v nastavení Atomatic. Volb potvrdíme Apply a Close, anebo OK. Následně úloh ložíme, končíme CFX-Pre a spstíme řešení. 185
190 Obr Zobrazení inicializace a nastavení řešiče Animace Animaci kompletního proces tvorby simlace s dodatkovo proměnno si může stdent zobrazit odkazem ANIMACE spstit rčně z adresáře Skripta\Priklad5\Captivate\Priklad5_Video1 sobor Priklad5_Video1.htm 186
191 11.2 Analýza výsledků Čas ke stdi: 0.5 hodiny Cíl Po prostdování tohoto odstavce bdete mět vytvořit graf s několika řadami. Výklad Po končení výpočt spstíme postprocesor a zobrazíme si střední rychlost, statický tlak a trblentní kineticko energii. Jelikož nebyla resetována položka, zůstal tak zachován vyhodnocovací sobor, a není ntné definovat vyhodnocovací rovin a přímky. Pro přehlednost ale bdo vedeny veškerá nastavení. Veškeré kontrované obrázky vytvoříme na vyhodnocovací rovině Plane 1 (XY, Z = 0.005) Obr Zobrazení střední rychlosti Obr Zobrazení statického tlak 187
192 Obr Zobrazení trblentní kinetické energie Obr Zobrazení objemové koncentrace koře Dále si vytvoříme nový graf a v něm vyobrazíme na třech přímkách koncentraci koře. Postp pro vytvoření graf se třemi řadami je podrobně popsán na Obr V následjící tablce jso sořadnice bodů a pojmenování jednotlivých přímek. Tyto přímky by měly již být definovány, proto je není ntné definovat Tab Tablka pro definici vyhodnocovacích přímek 2-4 Bod 1 Bod 2 Počet Jméno Point 1 Point 2 vzorků Name X Y Z X Y Z Samples Line Line Line
193 Obr Zobrazení koncentrace ve třech přímkách Z graf je zřejmý rozptyl koře po prod. Maximální hodnota koncentrace se vzdálenosti od zdroje snižje a vzniklá směs se postpně homogenizje. Animace Animaci proces řešení simlace a analýzy výsledků simlace s dodatkovo proměnno si může stdent zobrazit odkazem ANIMACE spstit rčně z adresáře Skripta\Priklad5\Captivate\Priklad5_Video2 sobor Priklad5_Video2.htm Shrntí pojmů č. 11 Dodatková proměnná možňje definovat vlastní veličin. Kinematická difzivita je fyzikální veličina, které popisje difzní koeficient dané látky. Otázky č Jak je možné do simlace zahrnot rozptyl látky, která neovlivňje fyzikální vlastnosti prodící tektiny? 2. Jako veličin je ntné specifikovat objemové jednotky? 3. Co je to kinematická difzivita, a jako má jednotk? 4. Ovlivní trblentní parametry na vstp rozptyl koře? 5. Má smysl do výpočt zahrnot gravitaci, zdůvodněte odpověď? 189
194 12 MODELOVÁNÍ PŘESTUPU TEPLA A VEDENÍ TEPLA V PEVNÉ STĚNĚ 12.1 Definice projekt Čas ke stdi: 0.5 hodiny Cíl Po prostdování tohoto odstavce bdete mět vytvořit geometrii obsahjící dva nezávislé objemy. definovat parametry sítě pro jednotlivé objemy samostatně. definovat atomaticky metod sweep pro vhodné objemy. Výklad Popis úlohy V této kapitole se bdeme zabývat modelováním přestp a vedením tepla v pevné stěně. Výpočetní oblast je rozšířena o pevno stěn. Na vnější stěně je teplota 1000 C a v důsledk vedení tepla přes pevno stěn je vnitřní stěna (ta která sosedí se vzdchem) ochlazována, respektive prodící vzdch ohříván. Pro výpočet požijeme trblentní model k-ε Schematický náčrt řešené oblasti s definicí problém Rozměry oblasti a okrajové podmínky Délka oblasti L = 5 m Výška oblasti D = 1m Výška oblasti se vzdchem d = 0.5 m Výška schod d s = 0.2 m Délka schod L s = 1m Rychlost na vstp v = 10 m/s Teplota na vstp t = 20 C Statický tlak na výstp 0 Pa (relativně) Prodící tektina Vzdch λ = 1.2 W/(m.K) Izolace c p = 500 J/(kg.K) ρ= 2300 kg/m 3 Obr. 190
195 Definice Reynoldsova čísla v D Re = υ kde v je rychlost, D je charakteristický rozměr oblasti a υ je kinematická viskozita Výpočet Reynoldsova čísla na vstp v( d d s ) Re = υ 10( ) Re = Re = Jedná se tedy o trblentní prodění. Vytvoření geometrie V tomto příkladě bdeme definovat zcela nový projekt. Vytvoříme nový pracovní adresář C:/Work/Priklad6 (nebo jiný podle vážení živatele). Spstíme program Workbench a pomocí ikony ložíme nepojmenovaný projekt jako Priklad6.wbdb do nově vytvořeného adresáře C:/Work/Priklad6. Tím jsme vytvořili prázdný projekt. V projekt vložíme CFD simlaci, a pojmenjeme jej Schod s pevno stěno. Geometrii vytvoříme obdobným způsobem jako prvního příklad. Se znalostmi z prvního příklad by měl být stdent schopen vytvořit geometrii samostatně, proto vedeme poze strčný popis jednotlivých kroků. Celkem vytvoříme tři skicy. První skica bde obsahovat obdélník 5000x1000mm, jehož jeden roh bde v počátk sořadného systém roviny XY, tento obdélník reprezentje celo oblast. Tto skic následně vysneme s tlošťko 10mm a v příkaz ještě změníme typ vysntí na Add Frozen. Tím nám vznikne objem 5000x1000x10, který je připraven pro dělení na podobjemy (kvůli tvorbě sítě). Pomocí drhé skicy rozdělíme tto oblast na dva objemy tak, aby jeden objem reprezentoval tektin a drhý pevno látk. Tyto dva vzniklé objemy následně přejmenjeme na Flid a Solid. Pomocí třetí skicy rozdělíme objemy na skpin objemů. Nyní je tedy v oblasti celkem 6 objemů, přičemž tři náleží pevné látce a tři tektině. Tyto objemy zformjeme do dvo partů, které opět přejmenjeme na Flid a Solid. Dělení objemů je prováděno příkazem Extrde s nastavení Slice Material a vysntí je provedeno pomocí tenké stěny As Thin/Srface s nlovými mezemi. 0,0 Skica 1 Skica 2 Skica 3 Obr Schematické označení jednotlivých skic 191
196 Obr Postp při vytvoření základního objem 192
197 Obr Postp při dělení objem na pevno látk a tektin Po této operaci je vhodné přejmenovat dva vzniklé objemy na Flid a Solid. při další operaci dělení se toto pojmenování zachová, takže ve výsledk bde model obsahovat tři objemy pojmenované Flid a tri objemy pojmenované Solid, což bde výhodné při seskpování objemů do dvo partů. Postp je detailně zobrazen na Obr. 12.3, Obr. 12.4, Obr. 12.5, Obr Po vytvoření geometrie můžeme končit program Design Modeler a ložit projekt ve Workbench. 193
198 Obr Další rozdělení jednotlivých objemů 194
199 Párt - Solid Párt - Flid Obr Formování dvo part Obr Kompletní geometrie výpočetní oblasti Animace Animaci proces tvorby geometrie se dvěma doménami si může stdent zobrazit odkazem ANIMACE spstit rčně z adresáře Skripta\Priklad6\Captivate\Priklad6_Video1 sobor Priklad6_Video1.htm 195
200 Tvorba výpočetní sítě Výpočetní síť vytvoříme obdobným způsobem jako přiklad č.1 viz kap 6.3. Nyní je však ntné pojmenovat také plochy, které vytvářejí ve výpočtové oblasti hranici mezi tektino a pevno látko. Zde se tedy nacházejí páry rovin, které jso geometricky totožné, přičemž jedna rovina náleží objem Flid a drhá Solid. Abychom byli schopni správně vybrat roviny, je vhodné během proces pojmenování vždy potlačit zobrazení drhého objem. Nejprve potlačíme zobrazení domény, která reprezentje pevné těleso. Ve strom sítě v položce Geometry vybereme levým tlačítkem myši položk Solid. Pravým tlačítkem vyvoláme kontextové men a vybereme příkaz. Potlačení zobrazení objem je signalizováno snížením sytosti barvy zatržítka položky Solid. Tím je potlačeno zobrazení tohoto objem. Nyní můžeme bez problém pojmenovat všechny plochy, které náleží tektině, tedy objem Flid. Po pojmenování poslední plochy zobrazíme položk Solid. Postp je identický jako potlačení zobrazení, poze v kontextovém men vybereme příkaz. Následně potlačíme zobrazení položky Flid, pojmenjeme plochy náležející doméně, která reprezentje pevné těleso a zobrazíme položk Flid. Skrytá položka Zobrazená položka Obr Potlačení zobrazení domény Solid Jednotlivé plochy pojmenjeme podle následjícího obrázk viz Obr Levo a pravo stěn domény Solid (vzhledem k nárys domény solid) není ntné pojmenovávat. Také boční stěny, které představjí hranici 2D oblasti můžeme, zahrnot do jedné pojmenované sekce a pojmenovat ji SYMMETRY s přípono dle domény. 196
201 Obr Pojmenování ploch Všechny objemy bdeme síťovat metodo Sweep, tj. vysntí, abychom nemseli rčně definovat všechny objemy vysntí. Je možné vyžít atomatický nástroj, který je schopen rozpoznat objemy, kterých je možné vyžít metod Sweep. Ve strom sítě vybereme položk. U této položky vyvoláme pravým tlačítkem kontextové men a zvolíme příkaz. Tento příkaz označí všechny objemy, čímž signalizje, že všech objemů je nastavena tato metoda. Při požití této metody se ale ve strom nezobrazí metoda, ktero je možné editovat, proto je ntné definovat také počet elementů na přímkách kolmých k síti (ty, které reprezentjí šířk oblasti). Jelikož je úloha řešena jako 2D, bde těchto přímek poze jeden element. Obr Označení přímek při proces síťování Stejně jako při proces pojmenování ploch, je také v tomto případě ntné potlačovat zobrazení jednotlivých domén, tak aby bylo možné vybrat poze přímky, které náležejí doméně. Při výběr přímek je také vhodné vybírat přímky pomocí nástroje pro skpinový výběr. Výběr přímek se tím značně zrychlí. Po definování všech přímek je možné vygenerovat síť příkazem. Po vygenerování sítě ještě provedeme vizální kontrol. Síť by měla být zhštěna směrem ke všem stěnám, kterými přestpje z horké pevné stěny do stdené tektiny. Po vygenerování sítě můžeme končit program Meshing a následně ložíme projekt ve Workbench. 197
202 Důležité je si vědomit, že proces síťování probíhá pro obě domény samostatně, proto bylo ntné v některých případech definovat počet elementů na separátně pro oba objemy. Parametry v následjící tablce moho být položky Bias odlišné. To je způsobeno směrem kreslení jednotlivých přímek (tj. jejich orientací), proto je ntné provádět vizální kontrol. Přímky č. Tab Nastavení síťování jednotlivých přímek Nastavení Zjemnění Behavior Bias Type Počet elementů Nmber of Divisions Velikost Bias Factor Zobrazena doména 1 1 Hard No Bias Flid,Solid 2 40 Hard Flid,Solid 3 30 Hard Flid,Solid 4 20 Hard No Bias 5 Flid,Solid 5 50 Hard Flid 6 50 Hard Flid Hard Flid Hard Flid 9 50 Hard Solid Hard Solid Hard Solid Animace Obr Označení přímek při proces síťování Animaci proces řešení simlace a analýzy výsledků simlace s dodatkovo proměnno si může stdent zobrazit odkazem ANIMACE spstit rčně z adresáře Skripta\Priklad6\Captivate\Priklad6_Video2 sobor Priklad6_Video2.htm 198
203 12.2 Definice CFD simlace s pevným tělesem Čas ke stdi: 0.5 hodiny Cíl Po prostdování tohoto odstavce bdete mět vytvořit simlaci s pevno stěno a vedením tepla v této stěně. definovat nový materiál. vytvořit interface pro přenos dat mezi tektino a pevno látko. Výklad Definice CFD simlace s pevným tělesem Výpočetní síť obsahje plochy, které jso poloho identické, přičemž jedny náleží tektině a drhé náleží pevné stěně. Po načtení se atomaticky vytvoří doména Defalt Domain. T nyní nebdeme přejmenovávat, ale vytvoříme nejprve materiál izolace, který není definován v databázi. Nový materiál vytvoříme klikntím na ikon. Jméno materiál bde Isolation. Parametry izolace jso definovány v zadání. Postp definice je zobrazen na Obr Obr Definování materiálových vlastností izolace Basic Settings(základní nastavení) Option zde se definje, o jaký typ materiál se jedná, např. čistá látka, homogenní směs, binární směs, reagjící směs atd. V našem případě se jedná o prostý materiál, ponecháme tedy volb Pre Sbstance. Thermodynamic State zde se definje, o jaký typ látky se jedná, např.: plyn, kapalina, pevná látka. 199
204 V našem případě jde o pevno látk, vybereme tedy volb Solid. Materiál Properties (materiálové vlastnosti) Molar Mass zde definjeme molární hmotnost dané látky. Pro náš případ je tato veličina irelevantní, ponecháme zde tedy výchozí hodnot 1 kg/kmol. Density zde se definje hstota materiál. Také tato hodnota je v našem případě nepodstatná, ale vepíšeme zde hodnot ze zadání, tedy 2300 kg/m -3. Specific Heat Ca zde se definje tepelná kapacita. Ze zadání je tedy 500 J/(kg. K). Thermal Condcti zde se definje tepelná vodivost materiál. Ze zadání je tedy 1.2 W/(m.K). Definici materiál potvrdíme Apply a Close, anebo OK. Následně by se měl ve strom simlace objevit nový materiál se jménem Isolation. Program CFX-Pre je schopen atomaticky detekovat počet domén, a sočasně vytvořit přechodovo stěn tzv. Interface. My ale z cvičných důvod tto atomaticky vytvořeno položk vymažeme a později vytvoříme Interface mezi pevným tělesem a tektino manálně. Ve strom simlace tedy vybereme položk, vyvoláme pravým tlačítkem kontextové men a vybereme příkaz. Po této úpravě by měla ve strom zbýt poze položka doména Defalt Domain a stěnová okrajová podmínka Defalt Domain Defalt. Novo domén vytvoříme klikntím na ikon. Jméno domény bde Solid. Základní nastavení je zobrazeno na Obr General Options (základní nastavení) Location zde definjeme objemy, které bdo reprezentovat pevno stěn. Jedná se o objemy B37, B38 a B47. Ty vybereme ze seznam, který vyvoláme klikntím na tlačítko. Více entit vybereme levým tlačítkem při sočasném stiskntí klávesy Ctrl. Domain Type zde se definje, o jako oblast jde. V našem případě jde o pevno látk, vybereme tedy volb Solid Domain. Solid List zde se definje materiál pevné stěny. Vybereme tedy námi vytvořený materiál Isolation ze seznam, který zobrazíme tlačítkem. Ostatní položky ponecháme ve výchozím nastavení. Solid Model (výpočetní model pro pevno látk) Heat Transfer zde je definována položka Thermal Energy. Jiná možnost zde není a nelze tedy také nic zvolit. Thermal Radiation zde definjeme termicko radiaci v pevné látce. V našem případě tepelno radiaci neřešíme, proto ponecháme volb None. Initialisation (výpočetní model pro pevno látk) Initial Conditions pevná látka vyžadje kromě globální inicializace také vlastní inicializaci. Definjeme zde tedy výchozí teplot pevné stěny. Můžeme zde ponechat volb Atomatic a nebo definovat teplot 1000 C. 200
205 Obr Definování domény Solid Definici oblasti pro pevno stěn potvrdíme Apply a Close, anebo OK. Jelikož jsme nepřejmenovali atomaticky vytvořeno oblast Defalt Domain, odebraly se z této oblasti všechny objemy, které jsme vybrali při definici pevné stěny (B37, B38, a B47). V oblasti Defalt Domain tedy nyní zbyly poze entity, které reprezentjí oblast s prodící tektino (vzdchem). Výpočetní oblast Defalt Domain 201
206 můžeme nyní přejmenovat na Flid, viz Obr Ve strom simlace by nyní měly být dvě výpočetní oblasti pojmenované Flid a Solid, viz Obr Obr Zobrazení strom simlace po definování obo domén Ve výpočetní oblasti Flid bdeme ještě definovat základní nastavení. Výpočet bde probíhat bez vztlakových členů (Flid Basic Settings Boyancy Not Boyant). Prodící materiál bde dle zadání vzdch při 25 C (Air at 25 C). Trblentní model bde dle zadání k-ε (Flid Flid Models Trblence k-epsilon). V model prodění tektiny msíme definovat také řešení rovnici energie pro řešení vedení a přestp tepla. V záložce Heat Transfer tedy msíme zvolit Thermal Energy. (Flid Flid Models Heat Transfer Thermal Energy). Pokd tak nečiníme, bde v dolním okně varovné hlášení o nesmyslnosti definice úlohy. Definici oblasti pro tektin potvrdíme Apply a Close, anebo OK. Obr Definování domény Flid Při přestp tepla z pevné látky do tektiny msí být definována přechodová plocha, tzv. Interface, na které se bdo předávat během výpočt data mezi tektino a pevno látko. Jak již bylo řečeno výše, z cvičných důvodů si tento interface nadefinjeme rčně. 202
207 Interface vytvoříme klikntím na ikon zobrazeno v Obr a pojmenjeme jej Flid Solid Interface. Nastavení je Indikace Interface Obr Zobrazení definice přechodové plochy Interface mezi tektino a pevno látko. Basic Settings (základní nastavení) Interface Type zde definjeme, o jaký typ přechodové plochy se jedná. Existje několik variant. V našem případě jde o přestp tektina - pevná látka, zvolíme tedy Flid Solid. Interface Side 1 a 2 zde se definjí geometrické entity přechodové oblasti. Domain (Filter) zde je možné filtrovat entity jednotlivých domén z důvod lepší orientace. V jedné položce tedy zvolíme Flid a v drhé Solid. Na pořadí nezáleží. Region List zde se definjí plochy, na nichž se stýká tektina a pevná látka. Tyto plochy jso již interně pojmenovány v sobor se sítí. V doméně Flid zvolíme INTERFACE_FLUID a v doméně Solid zvolíme INTERFACE_SOLID. Ostatní položky ponecháme ve výchozím nastavení. Definici Interface potvrdíme Apply a Close, anebo OK. Následně by se ve strom měla objevit položka a obo domén nová 203
208 okrajová podmínka Flid- a Solid -. Pojmenování se může lišit podle pořadí, v němž byly vybrány jednotlivé domény při definici. Všechny okrajové podmínky bdeme definovat standardním způsobem. Při definování každé okrajové podmínky je ntné na počátk zvolit, pro jako domén je okrajová podmínka definována. Při klikntí na ikon definice okrajových podmínek se zobrazí panel, v němž jso zobrazeny existjící domény. V našem případě Flid a Solid. Vybereme tak jedn z položek a dále postpjeme obvyklým způsobem, zvolíme jméno krajové podmínky atd., viz Obr Obr Zobrazení postp volby domény při vytváření okrajové podmínky Všechny nezbytné podklady pro tvorb okrajových podmínek jso zobrazeny v následjících tablkách. Tab Tablka okrajových podmínek pro kapalin, doména Flid Okrajová podmínka Insert Bondary Základní nastavení Basic Settings Jméno Oblast Typ podmínky Umístění Name 2) Domain 1) Bondary Type Location Symmetry Flid Flid Symmetry SYMMETRY_FLUID Inlet Flid Inlet INLET Otlet Flid Otlet OUTLET Podrobné nastavení Bondary Details Rychlost Normal Speed Int. Trblence Intensity Délkové měřítko Eddy Len. Scale Teplota Temperatre Statický tlak Avr. Stat. Pressre 10 m/s 0.05 (5%) 0.3m 20 C 0Pa Tab Tablka okrajových podmínek pro pevno látk Okrajová podmínka Základní nastavení Insert Bondary Basic Settings Jméno Name 2) Symmetry Solid Oblast Domain 1) Typ podmínky Bondary Type Umístění Location Solid Symmetry SYMMETRY_SOLID Podrobné nastavení Bondary Details Teplota Hot Wall Solid Wall HOT_WALL 1000 C Temperatre Poznámka: 1) Pokd nebylo provedeno přejmenování oblasti na Flid, bde zachováno standardní pojmenování Defalt Domain. 2) Jméno (Name) je zvoleno, živatel může požít libovolné pojmenování. 204
209 U obo domén zbyly atomaticky definované stěny Flid Defalt a Solid Defalt. Tyto okrajové podmínky jso definovány jako dokonale izolované stěny a odpovídají tedy požadavkům zadání, proto tyto dvě podmínky nemsíme editovat. 205
210 Inicializace a nastavení řešiče Úloh je ntné před výpočtem inicializovat. Inicializaci provedeme klikntím na ikon. Jelikož je požit trblentní model k-ε, je ntné do inicializace zahrnot také trblentní vírovo disipaci, je tedy ntné zaškrtno položk Trblence Eddy Dissipation. Všechny položky je možné ponechat v nastavení Atomatic. Rychlejší řešení ovšem obdržíme inicializací rychlosti na 5 m/s a teploty na 20 C, viz Obr Volb potvrdíme Apply a Close, anebo OK. Nyní zbývá ještě definovat nastavení řešiče. Definování provedeme klikntím na ikon. Následně se v pracovním okně zobrazí základní okno se standardním nastavením, viz Obr U tohoto příklad zvýšíme počet iterací na Jelikož se v této úloze řeší přestp tepla, je ještě vhodné zahrnot do výpočt kontrol dodržení zákona zachování Conservation Target a definovat hodnot Maximální nerovnováha hmoty, hybnosti a energie tedy může být maximálně 0.1%. Nastavení potvrdíme Apply a Close, anebo OK. Za povšimntí stojí také další položka, která se objeví vždy, když se řeší přestp tepla pevno stěno. Kromě standardní položky Flid Time Scale, která reprezentje tektin a je zde možné definovat časové měřítko trblence, jde o položk Solid Time Scale. Zde je možné definovat zcela samostatně časové měřítko vedení tepla. ze základní podstaty asi tšíme že, flktace teploty v pevné stěně bdo vlivem tepelné kapacity řádově delší než kapaliny. U tohoto jednodchého příklad můžeme ponechat nastavení obo domén volb Ato Time Scale, která zarčí optimální běh simlace, protože časové měřítko bde odhadováno během výpočt na základě empirických vzorců. Obr Zobrazení inicializace a nastavení řešiče Nastavením řešiče potvrdíme Apply a Close, anebo OK. Program CFX-Pre končíme a spstíme atomatické řešení ve Workbench prostřednictvím tlačítka. Následně úloh iteračně 206
211 vyřešíme. Během řešení je možno sledovat běh rezidálů. V položce Heat Transfer si můžeme povšimno, že obsahje dvě křivky H-Energy a T-Energy. Položka H-Energy reprezentje konvergenci rovnice energie v tektině. Energie v tektině se řeší prostřednictvím entalpie, která se běžně označje písmenem h, proto tedy H-Energy. U pevného tělesa se řeší rovnice energie prostřednictvím termodynamické teploty T, proto tedy T-Energy, která reprezentje pevno látk. Animace Animaci proces definice simlace s pevno stěno si může stdent zobrazit odkazem ANIMACE spstit rčně z adresáře Skripta\Priklad6\Captivate\Priklad6_Video3 sobor Priklad6_Video3.htm 12.3 Analýza výsledků Čas ke stdi: 0.5 hodiny Cíl Po prostdování tohoto odstavce bdete mět vytvořit vyhodnocovací entity pro jednotlivé domény v simlaci. Výklad Po končení výpočt jso výsledky atomaticky načteny do položky. Editací této položky spstíme CFD-Post. Definjeme si vyhodnocovací rovin (XY, Z = 0.005). Při definování rovin (i jiných entit, přímka bod atd.) je možné specifikovat, zda se má rovina vytvořit ve všech doménách, nebo poze v některé z nich. V našem případě je tedy možné rovin se jménem Plane 1 proložit doméno Flid, nebo Solid a nebo oběma sočasně tj. volbo All Domains. viz Obr Rovin Plane 1 proložíme oběma doménami, zvolíme tedy v položce Domains volb All Domains. Tto rovin pak požijeme k zobrazení pole rychlosti, tlak a trblentní kinetické energie. Zobrazení se provede poze v doméně Flid, protože v doméně Solid neexistje veličina tlak, rychlost, trblentní kinetická energie atd. V doméně Solid je možné naopak vyobrazit poze teplot, což je jediná fyzikální veličina společná v této simlaci pro obě domény. Stejné omezení jako plochy je možné provést také obrázk, při zobrazení je tak možné v položce Domains zvolit Flid, Solid nebo All Domains. Uživatel má tedy dvě možnosti jak omezit zobrazení na vybrano domén. 1 ) Omezit ploch při její tvorbě a v obrázk zvolit All Domains. 2) Ploch vygenerjeme přes všechny domény a v obrázk omezíme zobrazení vybráním zvolené domény. Z důvod velkého teplotního rozsah je vhodné při zobrazení teploty vzdch změnit rozsah z Local na User Specified a definovat rozsah C. Tím se zlepší názornost obrázk. 207
212 Zde volíme domén Obr Volba domény při generování roviny Plane
213 Obr Zobrazení teplotního pole ve vzdch Obr Zobrazení teplotního pole v izolaci Obr Zobrazení teplotního pole v celé oblasti 209
214 Dále si vyobrazíme teplotní profil v celé oblasti. Pro vyobrazení grafické závislosti nejprve vytvoříme přímk pomocí bodů, které jso definovány v následjící tablce. Tab Tablka pro definici přímky Bod 1 Bod 2 Počet Jméno Point 1 Point 2 vzorků Name X Y Z X Y Z Samples Line Následně pak vytvoříme graf a vyobrazíme teplot na vytvořené přímce. Návod pro tvorb graf je v kap Obr Grafické zobrazení průběh teploty napříč výpočetní oblastí. Na obrázk je vidět lineární pokles teploty v izolaci v důsledk vedení tepla (kondkce). V blízkosti stěny je vidět rychlý nárůst teploty způsobený přestpem tepla do vzdch (konvekce). Dále od stěny je již nárůst teploty menší. To je způsobeno promícháváním tektiny, tedy trblencí, která homogenizje prod tektiny oproti oblasti v těsné blízkosti stěny, kde je trblence relativně malá. Animace Animaci proces řešení simlace a analýzy výsledků simlace s pevno stěno si může stdent zobrazit odkazem ANIMACE spstit rčně z adresáře Skripta\Priklad6\Captivate\Priklad6_Video4 sobor Priklad6_Video4.htm 210
215 Shrntí pojmů č. 12 Interface je plocha, na které dochází k přenos dat mezi dvěma doménami. Thermodynamic State je termodynamická stav látky, tj. tato položka definje skpenství (pevná látka, kapalina, plyn). Time Scale definje časové měřítko prodění. Otázky č Proč je ntné při definování geometrie vytvořit dva nezávislé objemy (dva party)? 2. Jaké základní fyzikální vlastnosti je ntné definovat pevné látky, ktero je ntné vytvořit manálně? 3. Jaké základní fyzikální vlastnosti je ntné definovat tektiny(plyn/kapalina), ktero je ntné vytvořit manálně? 4. Proč je ntné definovat v simlaci Interface? 5. Myslíte si, že by bylo vhodné do simlace zahrnot gravitaci? Odpověď zdůvodněte. 6. Proč je možné pevné látky zobrazit poze teplot? 211
216 13 MODELOVÁNÍ MULTIFÁZOVÉHO PROUDĚNÍ VODA-VZDUCH 13.1 Vytvoření projekt a definování mltifázové CFD simlace Čas ke stdi: 0.5 hodiny Cíl Po prostdování tohoto odstavce bdete mět vytvořit simlaci mltifázového prodění. definovat morfologii dispergovaných částic. Výklad Popis úlohy V této kapitole bdeme modelovat rozptyl bblinek v prod vody. Ve výpočtové oblasti bde v daném bodě pomocí geometricky zanedbatelné trysky injektován vzdch do vody. Vzdch ve formě bblinek pak bde dále nášen prodící vodo a bde ji výrazně ovlivňovat. V této úloze jso oba materiály rovnocenné, proto nelze požít přístp popsaný v kapitole 10 a 11. Ve výpočt tedy bdo figrovat oba materiály ve formě tektiny a bdo na sobě nezávislé. Při modelování tedy vyžijeme mltifázový model založený na Elerově přístp. Na rozdíl od Lagrangeova přístp viz kap10 (malý objemový zlomek), zde může být objemový zlomek obo fází v rozsah 0-100%. Sočasně ale nelze vyhodnotit trajektorie jednotlivých částic jako Lagrangeova model. Obr Schematický náčrt řešené oblasti s definicí problém Rozměry oblasti a okrajové podmínky Délka oblasti Výška oblasti Výška schod Délka schod Rychlost na vstp Statický tlak na výstp Prodící tektina Vzdch ve formě bblin Průtok vzdch trysko Rychlost vzdch L = 5 m d = 0.5 m d s = 0.2 m L s = 1m v = 8 m/s 0 Pa (relativně) Voda, Vzdch d b =5mm kg/s 5 m/s Výpočet Reynoldsova čísla na vstp 212
217 ( d d ) v s Re = υ 8 ( ) Re = Re = Jedná se tedy o vyvinté trblentní prodění, požijeme model k-ε. Modifikace projekt Pro výpočet požijeme celý projekt v příkladě č.1v kap10. Nejprve si vytvoříme nový pracovní adresář C:/Work/Priklad7 (nebo jiný podle vážení živatele). Spstíme program Workbench a pomocí ikony otevřeme projekt Priklad4.wbdb. Následně ho pomocí ikony ložíme jako Priklad7.wbdb do nově vytvořeného adresáře C:/Work/Priklad7. Tím jsme vytvořili kopii, ktero je možné editovat, aniž by byl změněn původní projekt. Projekt již obsahje dvě simlace se sdíleno výpočetní sítí. Tto úloh bdeme řešit ve dvo variantách: 1) bez vliv gravitace, 2) s vlivem gravitace. Projekt tedy ponecháme tak, jak je nastaven, poze obo simlací provedeme položek., a reset nastavení. Tím zůstane v projekt definována poze geometrie a síť. Animace Animaci proces modifikace projekt si může stdent zobrazit odkazem ANIMACE spstit rčně z adresáře Skripta\Priklad6\Captivate\Priklad7_Video1 sobor Priklad7_Video1.htm Definování mltifázové CFD simlace Výpočetní oblast přejmenjeme ze standardního názv Defalt Domain na Flid. Prodící tektiny jso vzdch při 25 C (Air at 25 C) a voda (water). Postp při vytváření mltifázového prodění založeného na Elerově přístp je velice jednodchý. V materiálovém list definjeme dvě prodící tektiny. Abychom si kázali celý postp, nejprve vymažeme z registr, který je v Basic Settings v položce Flids and Particle Definitions, defaltně vytvořené kontinitní médim Flid 1 pomocí tlačítka. Nyní je registr prázdný a neobsahje žádno tektin. Teď tedy můžeme pomocí tlačítka vytvořit nové tektiny. První pojmenjeme Water. Následně zvolíme v položce Material ze seznam položk Water. V položce Morphology ponecháme volb Continos Flid. Což odpovídá zadání, protože voda je v našem případě spojité médim. Celý postp opakjeme ještě jedno pro položk vzdch. Jméno bde Air, jako materiál vybereme Air at 25 C a v položce Morphology vybereme Dispersed Flid., protože vzdch bde ve formě bblinek. Dále je ještě ntné definovat průměr bblin Mean Diameter. Dle zadání se předpokládá, že bblinky bdo mít průměr 5 mm. Definovat lze ještě Minimm Volme Fraction, zde se definje, zda je možné rozšířit zadání o minimální objemový zlomek obo fází. Dále je možné definovat parametr Maximm Packing, zde se definje náchylnost bblin nebo kapiček ke tvorbě shlků. Tato konstanta bývá pro bbliny vzdch ve vodě My toto rozšíření v této úloze nepožijeme. Pokd bychom chtěli definovat další látk, celý postp opakjeme. Elerův přístp možňje simlovat tok libovolného počt tektin (jak plyny, kapaliny, pevné částice, bbliny kapičky atd.), takže můžeme vybrat libovolný počet materiálů, omezení je poze hardwarové (RAM, CPU atd.). V našem případě simljeme poze tok dvo látek, v definici tak již nepokračjeme, viz Obr
218 Obr Definice mtifázového model a morfologie jednotlivých tektin 214
219 Potvrzením volby materiálů se rozšíří počet záložek a je ntné definovat nové parametry. Položka Flid Models definje základní parametry model. Na rozdíl od předchozích příkladů jso zde poze základní parametry týkající se mltifázového model, viz Obr Obr Definice základních parametrů mtifázového model Flid Models (Modely tektiny) Mltiphase Options zde definjeme, zda se jedná o homogenní model (Homogenos Model) a zda je v simlaci volná hladina (Free Srface Model). Homogenní model předpokládá dokonalé promísení látek (např. dva plyny), což není náš případ. Model volné hladiny předpokládá simlaci dvo kontinálních tektin, ale rozhraní msí být zachyceno sítí (např. modelování obtékání lodě a sledování čeření hladiny). V našem případě jso bblinky řádově menší než síť, proto tto volb nepožijeme. Heat Transfer zde se definje přestp tepla. Teplot neřešíme, proto ponecháme volb None. Homogenní model v této položce předpokládá společno teplot obo fází. Trblence zde se definje přístp k modelování trblence. Homogenní model v tomto případě předpokládá identické trblentní parametry obo fází (opět vhodné např. pro dokonale mísitelné látky). Tto volb tedy nepožijeme a zvolíme položk Flid Dependent. To znamená, že model trblence bde definován pro obě látky samostatně (nezávisle na sobě). V záložce Flid Specific Models bdeme definovat model trblence pro jednotlivé tektiny. Pro vod požijeme vzhledem k Re čísl trblentní model k-epsilon. Pro vzdch model pro dispergovano tektin Disperse Phase Zero Eqation, protože pro dispergovano látk neexistje v sočasnosti žádný jiný trblentní model. viz.obr
220 Obr Trblentních modelů obo tektin Stejně jako v Lagrangeově model v kap 10 je také Elerova model ntné definovat vzájemný vztah obo látek. Tyto parametry jso definovány v záložce Flid Pairs Models. Rozvintí men definic dalších sočinitelů Obr Definice morfologie materiálů, a trblentních modelů 216
221 Flid Pairs (Párové dvojice tektin) Flid Pairs zde je definován seznam všech párových dvojic, které v model existjí. Náš model obsahje poze vod a vzdch, proto je párová dvojice poze jedna. Počet párových dvojic narůstá s počtem látek (pokd máme čtyři látky A, B, C a D, pak vzniká celkem 6 párových dvojic AB, AC, AD, BC, BD a CD), a všech těchto dvojic je ntné definovat parametry v závislosti na morfologii obo látek. Srface Tension C zde je možné definovat povrchové napětí a zahrnot silové efekty na fázovém rozhraní mezi látkami. Povrchové napětí voda - vzdch je σ = N/m. Interphase Transfer zde se definje mezifázový transport. Pro tto položk ponecháme standardní volb Particle Model (definje se zde např. vypařování vody do vzdchové bblinky). Momentm Transfer zde se definjí mezifázové síly, zejména odporový sočinitel (Drag Forces). Zvolíme výpočet tahových sočinitelů dle atorů Schiler-Namann. Non-drag forces zde je možné definovat ostatní sočinitele, které ovlivňjící vzájemné silové působení látek. Zde bdeme definovat poze koeficient disperzní síly Trblent Dispersion Force. Zvolíme definici dle atora Lopez de Bertodano a hodnota bde 0.3. Ostatní položky ponecháme s volbo None. Trblence Transfer zde definjeme transport trblence mezi jednotlivými látkami. Ponecháme zde standardní volb Sato Enhanced Eddy Viscosity. Mass Transfer zde definjeme transport hmoty mezi jednotlivými látkami (definje se např. vypařování vody do vzdchové bblinky). Tto problematik neřešíme, proto ponecháme volb None. Okrajové podmínky bdeme definovat standardním způsobem dle následjící tablky. U okrajových podmínek se ale mltifázového model vyskytje další položka Flid Vales. Tato položka složí k definování objemového zlomk jednotlivých tektin na vstp. Dle našeho zadání prodí vstpem poze voda, proto je tedy vody 1 (100%) a vzdch 0 viz Obr Okrajová podmínka Insert Bondary Jméno Name 2) Tab Tablka okrajových podmínek pro mltifázový model Základní nastavení Basic Settings Typ podmínky Bondary Type Umístění Location Inlet Inlet INLET Otlet Otlet OUTLET Podrobné nastavení Bondary Details Rychlost Normal Speed Trblence Int. Trblence Inensity Intensity and Length Délkové měřítko Scale Eddy Len. Scale Voda Obj. zlomek Water Vol. Fraction Vzdch Obj. zlomek Air at 25 C Vol. Fraction Statický tlak Avr. Stat. Pressre 8 m/s 0.05 (5%) 0.3 m 1 0 0Pa Podmínk stěny Flid Defalt není ntné editovat, protože standardní nastavení splňje zadání příklad. Stěna je hladká a tektina na ní lpívá. 217
222 Obr Definice okrajové podmínky Inlet Dle zadání se má vzdch do vody injektovat trysko s geometricky zanedbatelnými rozměry (vzhledem k rozměrům oblasti), proto tedy vyžijeme k definici zdroje vzdch zdrojový bod. Ten vytvoříme pomocí ikony. Zdrojový bod libovolně pojmenjeme (např. standardní název Sorce Point 1). Zadáme tři sořadnice X, Y, Z, hmotnostní tok vzdch a rychlost vzdch, který z bod vystpje. Dle zadání Obr a zvoleného sořadného systém sítě je bod geometricky definován sořadnicemi (-0.9, 0.35, 0.3). Ve zdrojovém bodě je možné definovat zdroj základních počítaných veličin, ty jso závislé na volbě trblentního model. V našem případě bod definje zdroj vzdch, proto tedy zvolíme vzdch v okně Flid Sorces. Zaškrtneme položk Air a definjeme hmotnostní tok bblinek vzdch kg.s -1 a složky rychlosti (5,0,0), viz Obr Jelikož je vzdch definován jako dispergované médim, je ntné definovat jak hmotnostní tok tak i rychlost. 218
223 Obr Definování zdrojového bod Inicializace a nastavení řešiče Úloh standardně inicializjeme, přičemž všechny položky je možné ponechat v nastavení Atomatic. Při inicializaci je vidět, že nastavení výchozích hodnot se provádí separátně pro každo tektin. Tlak je obo tektin stejný, proto se definje samostatně, ale rychlost a trblentní parametry je možné definovat separátně. Pro rychlení konvergence je vhodné inicializovat rychlost vody = 8 [m/s], rychlost vzdch = 0 [m/s], a trblentní parametry podle okrajové podmínky Inlet. Hmotnostní zlomek vody 1 a hmotnostní zlomek vzdch 0. Volb potvrdíme Apply a Close, anebo OK. Po provedení inicializace ještě nastavíme parametry řešiče. U tohoto jednodchého příklad bdeme měnit poze počet iterací na 1000 a ostatní volby ponecháme. Nastavení potvrdíme Apply a Close, anebo OK. Před končením CFX-Pre ještě vyexportjeme sobor *.ccl s kompletním nastavením (vybereme všechny položky strom simlace) pomocí ikony. Sobor vyexportjeme do pracovního adresáře C:/Work/Priklad7 pod jménem Schod.ccl. Tento sobor následně požijeme při definici drhé simlace, která bde zahrnovat vliv gravitace. Program CFX-Pre nyní končíme. 219
224 Obr Inicializace model 220
225 Obr Inicializace model Definice simlace se zahrntím gravitace Nyní spstíme CFX-Pre drhé simlace, které bde zahrnovat také vliv gravitace. Již nám dobře známým postpem nejprve vymažeme defaltně vytvořeno oblast Defalt Domain a následně importjeme sobor Schod.ccl z pracovního adresáře C:/Work/Priklad7. Tím vytvoříme identicko kopii předchozí simlace. T nyní doplníme o vliv gravitace. Dvojklikem na domén Flid ve stromě simlace zobrazíme základní nastavení Basic Stettings. U položky Boynacy změníme volb z Not Boyant na Boyant a definjeme vektor tíhového zrychlení je g = (0, -9.81, 0) [m/s 2 ]. Referenční hstot definjte ρ ref = 997 kg/m 3. Definicí referenční hstoty se dá ovlivnit vliv gravitace na jednotlivé tektiny. Vzhledem k tom, že voda je řádově těžší než vzdch, bdo vztlakové síly působící na vod zanedbatelné malé. Naopak vzdch bde silně nadlehčován, což odpovídá vlastní zkšenosti. Referenční hstota se většino definje podle hstoty látky, která je v simlaci zastopena největším poddílem, v našem případě voda, proto tedy 997 kg/m 3. Pokd do simlace s bblinkami, zahrnjeme také gravitaci, je vhodné změnit výpočet odporového sočinitele v záložce Flid Pair Models z původní definice Schiller-Namann na definici dle atora Grace, která zahrnje také vliv vztlakových členů (gravitace). Program CFX-Pre nyní končíme a spstíme atomatické řešení ve Workbench prostřednictvím tlačítka. Následně obě úlohy iteračně vyřešíme, úlohy se řeší postpně, nejprve se vyřeší první simlace, a po ložení výsledkového sobor se atomaticky spstí řešení drhé. Během řešení je možno sledovat běh rezidálů. V položce Momentm and Mass si můžeme povšimno, že obsahje celkem sedm křivek, jedna pro tlak, tří složky pro rychlost vody a tři složky pro rychlost vzdch. Také doba řešení se vzhledem k předchozím příkladům značně prodloží, protože se zvýšil počet řešených rovnic. 221
226 Obr Zobrazení změn řešení se zahrntím gravitace. Animace Animaci proces definice a řešení obo simlací si může stdent zobrazit odkazem ANIMACE spstit rčně z adresáře Skripta\Priklad6\Captivate\Priklad7_Video2 sobor Priklad7_Video2.htm 222
227 13.2 Analýza výsledků mltifázové simlace Čas ke stdi: 0.5 hodiny Cíl Po prostdování tohoto odstavce bdete mět vytvořit izoploch pro libovolno veličin. Výklad Analýza výsledků mltifázové simlace U první simlace provedeme celý proces vyhodnocení a následně vyhodnocovací sobor *.cst z první simlace načteme do drhé, abychom nemseli celý postp provádět znov. Definjeme si vyhodnocovací rovin (XY, Z = 0.3) a na ní zobrazíme pole rychlosti, tlak a trblentní kinetické energie. Tím, že jso řešeny obě tektiny pomocí Elerova model odděleně, je možné si vyobrazit všechny parametry jak pro vod, tak pro vzdch nezávisle. Dále vytvoříme profil koncentrace vzdch na třech přímkách definovaných v tablce. Tab Tablka okrajových podmínek pro pevno látk Bod 1 Bod 2 Počet Jméno Point 1 Point 2 vzorků Name X Y Z X Y Z Samples Line Line Line Obr Zobrazení střední rychlosti vody 223
228 Obr Zobrazení objemového zlomk vzdch Obr Zobrazení objemového zlomk vzdch na přímkách 1-3 Dále si vyhodnotíme prostorově objemový zlomek bblinek ve výpočtové oblasti.toto vyhodnocení možňje vytvořit obálk, (3D ploch), které ohraničje oblast, ve které je objemový zlomek větší než hodnota, ktero specifikjeme. Tato vyhodnocovací entita se nazývá Isosrface a lze ji vyžít pro libovolno veličin, která je běžně řešena. Aby byla izoplocha relativně dobře patrná, je ještě vhodné ve většině případů zobrazit také pevné stěny. Ve strom analýzy výsledků zaškrtneme zobrazení defaltní okrajové podmínky (Flid Defalt), která reprezentje všechny pevné stěny. Standardně jso všechny entity obarvené modro barvo a jso neprůhledné. To je ale pro nás nevhodné, protože nevidíme dovnitř výpočtové oblasti. Proto tto položk pravíme, tak aby stěny byly z vnějšího pohled průhledné. V panel zobrazení je tedy možné definovat následjící položky Barva (Color). 224
229 Mode zde je definována barva okrajové podmínky. Existjí dvě možnosti Varible a Constant. První značí, že položka bde obarvena fyzikální veličino. Drhá znamená, že položka bde obarvena jednolitě. Ponecháme tedy volb Constant. Color zde je kázka barvy, klikáním na tto ploch se bde barva měnit. V základním seznam je ca 8 barev. Pokd to živateli nepostačje, je možné tlačítkem zobrazit plno palet. V toto případě je požita šedá barva ze základní palety Vykreslení (Render) Transparency zde je možné definovat průhlednost stěny. 0 absoltně neprůhledná, 1 zcela průhledná (neviditelná). Stěn necháme neprůhledno tedy ponecháme 0. Draw Mode zde je možné nastavit kvalit zobrazení, hrbé nebo vyhlazené zobrazení. Ponecháme položk Smooth Shading tj. vyhlazené stínování. Face Cling zde je možné nastavit typ zobrazení. Existjí tři typy zobrazení. No Cling tedy bez úpravy zobrazení. Front Faces to znamená, že bdo vidět poze stěny, které vidíme z vnitřní strany (směr, který sosedí s vnitřním objemem) Plochy které vidíme z vnějšk, jso průhledné. Back Faces je opačné zobrazení. z vnitřk plochy nevidíme, z vnějšk ano. Vybereme položk Front Faces Nastavení zobrazení potvrdíme tlačítkem Apply. postp je zobrazen na Obr Obr Zobrazení stěn výpočtové oblasti 225
230 Po zobrazení stěn můžeme přistopit k definici izoplochy. Izoploch vytvoříme prostřednictvím tlačítka a následně volbo Isosrface. pojmenování můžeme ponechat v defaltním tvar Isosrface 1 a potvrdíme OK. V panel zobrazení je tedy možné definovat následjící položky Geometrie (Geometry) Domains Variable Vale Barva (Color) Mode Color zde definjeme, zda se má izoplocha vykreslit ve všech doménách nebo poze v některých. V tomto příkladě existje poze jedna doména proto nebdeme tto položk měnit. zde vybereme veličin, která bde definovat izoploch. V našem případě to bde objemový zlomek vzdch Air Volme Fraction. Vyhodnotíme tak "mrak" bblin ve vodě. zde stanovíme hodnot veličiny, která bde definovat isoploch. Nastavíme hodnot tj. 0.2%. Námi vytvořená izoplocha tedy bde ohraničovat oblast, vnitř které je objemový zlomek vzdch 0.2%. zde je definováno, jak bde izoplocha obarvena. Existjí dvě možnosti Varible a Constant. První značí, že položka bde obarvena fyzikální veličino. Drhá znamená, že položka bde obarvena jednolitě. Ponecháme tedy volb Constant. zde je kázka barvy, klikáním na tto ploch se bde barva měnit. V základním seznam je ca 8 barev. Pokd to živateli nepostačje je možné tlačítkem zobrazit plno palet. V toto případě je požita červená barva ze základní palety Vykreslení (Render) Transparency, Draw Mode, Face Cling tyto položky mají stejno fnkci jako zobrazení okrajové podmínky, na předchozí straně. Obr Postp definice isoplochy definované objemovým zlomkem vzdch 226
231 Obr Zobrazení "mrak" bblin, který je reprezentován izoplocho objemového zlomk vzdch Po vytvoření isoplochy ložíme vyhodnocovací sobor a končíme CFD-Post první simlace. Následně spstíme CFD-Post drhé simlace (s gravitací) a načteme sobor *.cst z první simlace. Poté si můžeme poze prohlédnot výsledky, protože entity a obrázky již nemsíme definovat. Obr Zobrazení střední rychlosti vody, se zahrntím gravitace ve výpočt Obr Zobrazení objemového zlomk vzdch, se zahrntím gravitace ve výpočt 227
232 Obr Zobrazení objemového zlomk vzdch na přímkách 1-3 se zahrntím gravitace ve výpočt Obr Zobrazení "mrak" bblin, který je reprezentován izoplocho objemového zlomk vzdch se zahrntím gravitace ve výpočt Srovnáním výsledků obo modelů je zřejmý zásadní vliv gravitace na rozložení bblinek ve vodě. U výpočt s gravitací se bblinky drží horní stěny a také se rozptyljí po šířce. Naopak výpočt bez gravitace se bblinky drží vnitř výpočtové oblast, a dokonce se neparně hromadí v oblasti zavíření za náhlým rozšířením, což je vzhledem k nízké rychlosti nepravděpodobné. Animace Animaci proces analýzy výsledků obo simlací si může stdent zobrazit odkazem ANIMACE spstit rčně z adresáře Skripta\Priklad6\Captivate\Priklad7_Video3 sobor Priklad7_Video3.htm 228
233 Shrntí pojmů č. 13 Mltifázová simlace je simlace, která možňje řešit tok dvo a více tektin (kapalin, plynů, par, bblinek, kapiček atd.), které mají řádově stejný vliv na prodové pole. Flidní pár definje vzájemný vztah dvo látek (např. voda vzdch), pomocí základních fyzikálních veličiny (např. povrchové napětí) Disperzní síla definje fyzikálně disperzi, tj. reprezentje nespořádaný pohyb částic (bblinek, kapiček, pevných částic) v základní tektině. Mezifázový transport specifikje přenos hmoty z jedné fáze do drhé, např. simlace voda-vodní pára, voda se může vypařovat a naopak pára může kondenzovat Otázky č Jaké úlohy je možné řešit mltifázovo simlací, vyjmenjte několik příkladů? 2. Jaké základní fyzikální parametry definjí sostav voda - vzdch? 3. Jak je omezen počet tektin v mltifázové simlaci? 4. Jak se projeví gravitace ve výpočt simlace voda-vzdchové bblinky? 5. Jak rčíte hodnot referenční hstoty mltifázové simlace s gravitací? 6. Jak se projeví můltifázová simlace na rychlosti výpočt? Porovnejte počet řešených rovnic jednodché simlace se vzdchem a mltifázové v systém voda vzdchové bblinky. 7. K čem je možné vyžít isoploch při analýze výsledků? Zkste vyjmenovat nějaké příklady 229
234 14 MODELOVÁNÍ PROUDĚNÍ V HYDRAULICKÉM VENTILU- DESIGNOVÁ STUDIE 14.1 Definice projekt Čas ke stdi: 1hodina Cíl Po prostdování tohoto odstavce bdete mět Výklad importovat geometrii z externího CAD program. vytvořit geometrii obsahjící designové parametry. Upozornění Vzhledem k tom, že se jedná o poměrně složitý problém, bde proveden poze strčný popis, protože detailní popis by byl neúměrné dlohý. Pro lepší pochopení je ntná znalost základnách optimalizačních schémat, poměrně velká zkšenost při tvorbě a zjednodšování geometrie v Design Modeler a znalostí z oblasti tektinových mechanizmů. Tento příklad si klade za cíl poze demonstrovat všechny možnosti při tvorbě simlací v program Workbench a nastínit složitost a komplexnost reálných praktických úloh. Popis úlohy V této závěreční kapitole si kážeme možnosti program Workbench při řešení poměrně složíte úlohy, která se zabývá modelováním proděním v hydralickém ventil. Našim úkolem bde pro daný hydralický ventil stanovit charakteristik Q = f (ϕ), p = f (ϕ), a komplexní charakteristik (3D graf) Q = f ( p, ϕ), kde ϕ je otevření ventil. 3D parametrický model ventil je vytvořen v program ProEngineer WildFire. (Model může být připraven i v jiných 3D kreslících programech, ProEngineer WildFire je poze volba atora.) Hydralický ventil, který je v této úloze požit pro demostrativní úloh, je požíván pro reglaci tlak. Řez ventilem je znázorněn na Obr Jedna se o vestavný ventil, tzv. Cartridge, ventil tedy nemá vlastní pozdro a je montován přímo do zařízení, nejčastěji do hydralické kostky. Schematicky je možný tvar vestavného otvor pro tento ventil naznačen na Obr. 14.1, viz poz. 3. (čerchovaná čára). Vstpní a výstpní část může být odlišná s ohledem na aktální řešení vnitřního vrtání hydralické kostky. Jediným omezením je průměr pozdra poz. 2., vnější závit pole poz. 4. a délky těchto fnkčních ploch. Ventil je dvostpňový a skládá se z hlavní (výkonové) části a řídící části. Výkonová část je tvořena šopátkem poz. 1 a pozdrem poz. 2. V pozdr je šest otvorů kanálků o průměr 3,8 mm, které jso překrývány šopátkem. Řídící část je tvořena kželko poz. 5., která reglje rychlost přestavování šopátka. Klička a pržina v levé části nákres složí pro nastavení předpětí kželky a tedy pro nastavení tlak. V Obr je schematicky naznačeno prodění kapaliny, červeno barvo je označena vstpjící kapalina o vysokém tlak, fialovo oblast škrcení a modro barvo odcházející kapalina o nízkém tlak. V tomto příkladě se zaměříme poze na výkonovo část, takže oblast s kželko nebde ve výpočt zahrnta. Výpočet bde tedy zahrnovat poze šopátko a pozdro, jež reprezentjí výkonovo část, a dále komor, do které je ventil zašrobován, a která reprezentje vnější stěny oblasti. 230
235 Obr Ventil PCV: 1. Šopátko, 2. Pozdro, 3. Komora, 4. Pole, 5. Kželka Tab Základní parametry úlohy Re číslo Re 2000 Tlak na vstp p vstp = 4-10 MPa Tlak v trysce p = 3 MPa Tlak na výstp p výstp = 0 Pa Otevření ventil ϕ = mm Prodící tektina Hydralický olej η = Pa.s Olej λ = 1.6 W/(m.K) c p = 1600 J/(kg. K) ρ = 880 kg/m 3 Vytvoření geometrie V tomto příkladě bdeme definovat zcela nový projekt. Vytvoříme nový pracovní adresář C:/Work/Priklad8 (nebo jiný podle vážení živatele). Do pracovního adresáře nakopírjeme geometrii ventil ve formát *.iges, která je k dispozici v příloze pod jménem assembly_iges.igs. Spstíme program Workbench a pomocí ikony ložíme nepojmenovaný projekt jako Priklad8.wbdb do nově vytvořeného adresáře C:/Work/Priklad8. Tím jsme vytvořili prázdný projekt. V projekt vložíme CFD simlaci a pojmenjeme ji Ventil. Tato simlace nemá definován žádno položk. Levým tlačítkem vybereme položk a levým tlačítkem vyvoláme kontextové men, ve kterém zvolíme příkaz Import Geometry, a z pracovního adresáře vybereme sobor assembly_iges.igs. Geometrie je tak importována do projekt. To je signalizováno tak, že místo původního symbol otazník je nyní položky zelené zatržítko a změnila se ikona položky. Obr Zobrazení proces import externí geometrie. 231
236 Nyní, vzhledem k tom, že geometrie obsahje entity, které nejso ve výpočt relevantní, je ntné dále geometrii pravit, zjednodšit a modifikovat tak, aby byla požitelná pro CFD simlaci. Dvojklikem na položk se spstí program Design Modeler s importovano geometrií. Po spštění program je ntné vybrat jednotky, ve kterých se bde dále kreslit. (vzhledem k rozměrům a zvyklostem zvolíme mm). Příkaz import je ještě ntné potvrdit tlačítkem. V grafickém pracovním okně by se nyní měla zobrazit geometrie. Pro další úpravy si všechny entity zamrazíme příkazem Tools Freeze. Pro lepší práci a orientaci v model si vytvoříme dvě základní entity. Objem reprezentjící blok, do kterého je ventil zašrobován, přejmenjeme na Block, a ostatní objemy sločíme do pár, který pojmenjeme Valve. Vzhledem ke složitosti úpravy geometrii si již poze nastíníme postp úpravy a zaměříme se poze na důležité části. 1) Nejprve posneme šopátko příkazem Create Body Operation s příkazem Move, tak aby byl ventil plně zavřen. Otevření je tedy 0 mm, čímž je ventil defacto v referenční poloze. 2) Vytvoříme rovin, která bde místěna na čele šopátka, ve strom Plane6 3) Vytvoříme další rovin Plane 7, která je vztažená k rovině Plane 6, a nastavíme parametr posntí roviny ve směr osy Z Offset Z. Hodnot posntí nastavíme na hodnot 0.5 mm. Zároveň také zaškrtneme políčko v levé části položky. Tím vytvoříme v projekt nový Design Parameter, který pojmenjeme Lift (zdvih) a volb potvrdíme OK. Po potvrzení se této položky objeví vlevo modré písmeno D. Tento parametr bde reprezentovat otevření ventil ϕ viz Obr. 14.4, takže jeho změno v rozmezí mm můžeme nastavit otevření ventil. Jinými slovy Design parametr není nic jiného než pojmenovaná kóta. Vyžití tohoto parametr bde zřejmé až v následjících kapitolách. Zaškrtnot bílé políčko Obr Definice designového parametr 232
237 Kanálek Šopátko ϕ (Zdvih) Obr Naznačení tvar ventil v oblasti škrcení a označení zdvih 4) Nyní požijeme rovin Plane 6 a 7 v příkaz Create Body Operation, s definicí Move. Tímto příklazem se reálně vykoná pohyb šopátka ve směr osy Z. 5) Po provedení definice parametr jej není ntné hledat ve strom geometrii, ale lze je zobrazit pomocí ikony. Po klikntí na tto ikon se v dolní části objeví bílé grafické okno s parametrem (živatel může definovat libovolný počet parametrů). Okno tedy obsahje text Lift = Zde stačí přepsat číselno hodnot a následně aktalizovat geometrii příkazem. To je poměrně velká výhoda, protože složité geometrie nemsí živatel hledat ve strom položk, která změní parametr, jehož hodnot chce změnit. Okno s parametry je možné skrýt pomocí symbol připínáčk v pravé horní části, takže si nezmenšíme aktivní část grafického okna o okno s parametry. Okno můžeme kdykoli zobrazit pomocí ikony. Hodnot otevření je vhodné opět nastavit na 0.5 vzhledem k následjícím postp. Proces je zobrazen na Obr ) Nyní potlačíme zobrazení part Valve. Pomocí příkaz Tools Fill vyplníme dtin. Tím vytvoříme základ objem, který bde reprezentovat olej, tedy výpočtovo oblast CFD simlace. Po vytvoření tohoto objem jej proto pojmenjeme Flid. V příkaz Fill vybereme všechny vnitřní plochy v objem Block. (při vybírání je vhodné přepnot vybírací režim a typ rámeček) 7) Pomocí booleovské operace Create Boolean odečteme od objem Flid part Valve. Tím vznikne v objem Flid dtina, které reprezentje ventil. Tímto jme defacto vytvořili objem, ve kterém se reálného ventil vyskytje olej, zároveň jsme tto oblast končili několik mm za šopátkem, což zcela odpovídá zadání. 8) Bohžel při předchozí operaci vznikly i objemy, které reprezentjí dtiny pro těsnění, fnkční vůle, závity apod. Takže Objem Flid je ntné ještě zjednodšit a tyto nepodstatné části z geometrie odstranit. Tento postp je velice zdlohavý a obsahje celo řad kroků, a ilstrje reálné úpravy, které msí většino živatel provést, pokd obdrží reálno geometrii z program CAD. 233
238 Ventil se zavřel o 0.25 mm Obr Modifikace designového parametr. Po všech úpravách se geometrie zjednodší tak, že je požitelná v proces síťování. Výsledek celého proces zjednodšení geometrie je zobrazen na následjícím obrázk. 234
239 Proces tvorby a zjednodšení geometrie Obr Modifikace designového parametr. Po provedení všech úprav geometrii ložíme a končíme program Design Modeler. Za povšimntí stojí také modifikace CFD simlace v projekt Workbench. Tím, že jsme do geometrie místili Designový parametr, se rozšířila simlace o další položk Parameters. Obr Zobrazení CFD simlace s designovými paramertry. 235
240 Animace Animaci proces tvorby geometrie si může stdent zobrazit odkazem ANIMACE spstit rčně z adresáře Skripta\Priklad6\Captivate\Priklad8_Video1 sobor Priklad8_Video1.htm Vytvoření sítě Vzhledem ke složitosti geometrii požijeme pro tvorb sítě čtyřstěny. Samotné prodění ve ventil se vyznačje vysokými smykovými silami a gradienty v blízkosti stěn, proto vytvoříme také mezní vrstv. Proces síťování zahájíme standardním způsobem, tj. editací položky. Po spštění program Meshing nebdeme vytvářet síť přímo v tomto program, ale kážeme si další nástroj, který je rčen poze pro tvorb čtyřstěnné sítě a mezní vrstvy. Jedná se o program CFX-Mesh. Ten není možné spstit samostatně, ale poze ze strom v program Meshing. Tento program je velice jednodchý a robstní. Spštění program je jednodché ve strom sítě vybereme položk Mesh, levým tlačítkem vyvoláme kontextové men a zvolíme příkaz Edit in CFX- Mesh. Tím je spštěn program CFX-Mesh. Proces síťování i vzhled je obdobný program Meshing. Program Meshing Program CFX-Mesh Obr Zobrazení CFD simlace s designovými parametry. Program CFX-Mesh fngje jako metoda s vlastním grafickým programem. Takže není ntné sobor kládat atd. i když to program možňje. 236
241 Proces tvorby sítě si zde popíšeme opět ve strčné formě. 1) Vytvoříme pojmenované plochy, které bdo reprezentovat Vstp, Výstp a Trysk v šopátk. Vybereme položk Regions, levým tlačítkem vyvoláme kontextové men a zvolíme příkaz Insert Composite 2D Region. Vybereme ploch, která reprezentje výstp. Volb potvrdíme tlačítkem Apply. Následně se v položce Regions zobrazí nová položka Composite 2D Region 1. Vybereme tto položk, levým tlačítkem vyvoláme kontextové men a zvolíme příkaz Rename. Jméno změníme na Otlet. Obr Postp vytvoření okrajové podmínky Otlet. 2) Stejně postpjeme i zbylých dvo okrajových podmínek reprezentjící vstp Inlet a trysk v šopátk Nozzle. viz Obr
242 Inlet Nozzle Obr Umístění okrajové podmínky Inlet a Nozzle 3) V položce Spacing definjeme globální parametry sítě položek Defalt Body Spacing a Defalt Face Spacing. Tyto parametry definjí globální nastavení, takže další parametry sítě není možné definovat mimo tyto limity. Obr Nastavení globálních parametrů sítě 4) Nyní detailně nastavíme parametry sítě pro oblasti, které dominantně ovlivňjí prodění. Výpočetní síť zde msí být jemná, tak aby byl výpočet kvalitní. V položce Spacing vyvoláme kontextové men a zvolíme příkaz Face Spacing. Vybereme všechny plochy trysky šopátka (okrajovo podmínk Nozzle a povrch přilehlého válce) volb potvrdíme a nastavíme parametry sítě dle následjícího obrázk. Stejným postpem vybereme všechny plochy jednotlivých kanálků a škrtící hran šopátka volb potvrdíme Apply a nastavíme parametry sítě. Postp je zobrazen na Obr
243 Obr Nastavení parametrů sítě pro trysk a kanálky 5) Podobným způsobem nastavíme parametry sítě samotných škrtících hran. V položce Spacing zvolíme příkaz Edge Spacing. Vybereme všechny škrtící hrany a definjeme parametry sítě dle následjícího obrázk viz Obr
244 Obr Nastavení parametrů sítě pro škrtící hrany 6) Další krok bde spočívat v definici mezní vrstvy. V položce Mesh vybereme položk Inflation a Vybereme příkaz Inflated Bondary. Následně vybereme ze seznam Regions položk Defalt 2D Region. Tím defacto vybereme všechny pevné stěny, tím je mezní vrstva definována v celém ventil, vyjma vstpních a výstpních okrajových podmínek. Volb potvrdíme Apply a nastavíme parametry mezní vrstvy dle následjícího obrázk viz Obr ) Tím je kompletně definována výpočetní sít. Nyní můžeme spstit příkazem proces objemového síťováni. Tato operace může trvat i několik min v závislosti na CPU a dostpné RAM. Po končení proces se v dolní části zobrazí informace o vygenerované síti. Vygenerovano sít ložíme příkazem File Save a program CFX-Mesh končíme File Close CFX-Mesh. Tímto příkazem se vrátíme do program Meshing. Zde stiskneme tlačítko a po vykonání příkaz síť ložíme příkazem File Save a program Meshing končíme File Close Meshing. 240
245 Obr Nastavení parametrů mezní vrstvy Animace Animaci proces tvorby výpočetní sítě si může stdent zobrazit odkazem ANIMACE spstit rčně z adresáře Skripta\Priklad6\Captivate\Priklad8_Video2 sobor Priklad8_Video2.htm Definice simlace U CFD simlace požije opět velmi zjednodšený postp popis definice. Definici zahájíme definicí materiál, protože kapalina olej není v materiálové databázi. 1) Materiál olej můžeme vytvořit tak, že v databází vybereme materiál vod Water levým tlačítkem a zvolíme příkaz Dplicate. Jméno dplikovaného materiál změníme na Oil. Obr Dplikování a přejmenování matriál 241
246 2) Nyní editjeme materiál Oil a změníme všechny podstatné fyzikální vlastnosti dle následjící tablky Olej Tab Základní parametry hydralického oleje České pojmenování Název v CFX Hodnota Hstota Density ρ= 880 kg/m 3 Tepelná kapacita Specified Heat Capacity c p = 1600 J/(kg. K) Dynamická viskozita Dynamic Viscosity η = Pa.s Tepelná vodivost Thermal Condctivity λ = 1.2 W/(m.K) Obr Definování fyzikálních vlastností materiál Oil 3) Vzhledem k malém Reynoldsov čisl a velkým smykovým napětím v oblasti škrcení požijeme pro řešení model trblence Shear Stress Transport, který je vhodný právě na tyto aplikace. Úloh bdeme řešit jako izotermicko s teplot 25 C. 4) Okrajové podmínky nastavíme podle následjící tablky. Okrajová podmínka Insert Bondary Jméno Name Tab Tablka okrajových podmínek Základní nastavení Basic Settings Umístění Location Typ podmínky Bondary Type Inlet Inlet Inlet Otlet Otlet Otlet Nozzle Otlet Nozzle Totální tlak Total pressre Int. Trblence Intensity Statický tlak Avr. Stat. Pressre Statický tlak Avr. Stat. Pressre Podrobné nastavení Bondary Details 4 MPa High (Intensity = 10%) 0 Pa 3 MPa 242
247 5) Úloh inicializjeme následjícím postpem, všechny složky rychlosti bdo nlové, a tlak nastavíme na hodnot 2 MPa, což je polovina tlakového spád dle okrajových podmínek. V nastavení řešiče změníme poze počet iterací. Obr Inicializace a nastavení řešiče. Řešení úlohy a analýza výsledků Po úplném definování CFD simlace spstíme standardním způsobem řešení. V program Workbench prostřednictvím tlačítka. Po vyřešení úlohy spstíme postprocesor a analyzjeme výsledky. Popis analýzy výsledků provedeme opět ve strčné formě. 1) Vytvoříme rovin ZX, Y=0.02, což je podélná řez ventilem. Tto rovin požijeme pro vytvoření kontr statického tlak, střední rychlosti a vektorů rychlosti. 2) Zobrazíme stěny ventil a nastavíme jejich barv na šedo, a dále pravíme průhlednost, tak aby bylo vidět "dovnitř" ventil. Následně vytvoříme prodové čáry pomocí ikony. V položce Start From vybereme okrajovo podmínk Inlet. pomocí prodových čar si můžeme zobrazit trajektorii částic kapaliny, to je výhodné zejména prostorově složitého prodění, což je tento případ. 3) Cílem této úlohy je stanovení fnkce Q = f ( p, ϕ). Hodnot otevření ϕ je rčena geometrií. Hodnot tlakového spád p bychom mohli rčit z okrajových podmínek. Výsledkem výpočt je tak hodnota průtok Q, která je závislá na definované hodnotě ϕ a zadaných tlakových okrajových podmínkách. Abychom měli výsledky veličin rčeny přehledně, vytvoříme si vyhodnocovací vzorce pro průtok Q a tlakový spád p. Dále 243
248 vytvoříme tablk, do které místíme odkazy na vyhodnocovací vzorce. V následjící tablce jso vztahy pro definici veličinq a p a jejich ekvivalent v CFD-Post. Tab Tablka vyhodnocovacích vzorců Název Matematický zápis Vzorec v CFD-Post Objemový průtok Q = S vstp v vstp area()@inlet *massflowave(velocity)@inlet Tlakový spád p = p vstp p výstp massflowave(pressre)@inlet - massflowave(pressre)@otlet Obr Definování vyhodnocovacích vzorců Tím je dokončena definice poslední položky CFD simlaci v projekt Ventil. Pokd bychom chtěli vyřešit variant s jiným otevřením či tlakovým spádem, stačí nyní poze změnit parametr Lift v geometrii, nebo okrajovo podmínk inlet v CFX-Pre, případně obojí. Po změně jakéhokoli parametr se jednotlivých položek změní ikona ze zeného zatržítka na jiný symbol. Pokd chceme nyní vyřešit novo variant, stačí pomocí ikony v program Workbench spstit plné řešení projekt. Všechny kroky se pak provedo atomaticky, tak jak jsme je definovali. ve spodní části obrazovky se následně zobrazí Progres Bar, který signalizje postp řešení a jednotlivé fáze. Uživatel nyní nemsí provádět žádní kroky a poze čeká na končení řešení. posléze si může zobrazit výsledky a odečíst hodnoty Q a p z tablky. Tímto manálním postpem si může živatel vyřešit libovolné varianty, odstraní se tak úmorná práce při opakování stale stejných kroků, při otevírání jednotlivých programů v položkách simlace. Vyřešení rčitého počt variant je pak možné, např. v program Excel vyhodnotit fnkci Q = f ( p, ϕ) a vytvořit požadované grafy a tablky. V další kapitole si kážeme jak lze proces řešení několika variant ještě atomatizovat, tak aby se řešení všech požadovaných variant provedlo atomaticky bez zásah živatele. Animace Animaci proces definice, řešení a analýzy výsledků CFD simlace si může stdent zobrazit odkazem ANIMACE spstit rčně z adresáře Skripta\Priklad6\Captivate\Priklad8_Video3 sobor Priklad8_Video3.htm 244
249 14.2 Definice projekt Design Exprolation v simlaci Čas ke stdi: 1hodina Cíl Po prostdování tohoto odstavce bdete mět Výklad modifikovat projekt s vyžitím vstpních a výstpních parametrů. vytvořit designový projekt. vytvořit 2D a 3D grafy, jako výsledek designového projekt. Popis úlohy Modl Design Exploration možňje řešit atomaticky pomocí implementovaných nástrojů pokročilé analýzy, jako např. citlivostní analýzy, analýz odezvy, řešení charakteristik atd. V našem případě chceme stanovit základní parametry ventil, tj. Q = f (ϕ ), Q = f p ), a Q = f (, ϕ). V ( vstp p vstp simlaci je tedy ntné specifikovat důležité parametry a sočasně specifikovat, zdali se jedná o vstpní nebo výstpní parametr. Ze zadání Tab. 14.1vyplývá, že vstpní proměnný parametr bde 1) otevření ventil ϕ a 2) tlak na vstp p. Výstpní parametr bde 1) průtok Q a 2) tlakový spád vstp p = p vstp p vystp, ten rčjeme proto, že tlak na vstp je definován v okrajové podmínce, jako totální a tlakový spád, tak neodpovídá zcela přesně hodnotám, které jso zadávány do okrajových podmínek. ϕ Design Exploration Q p vstp p Obr Schéma projekt Naše úloha bde vlastně spočívat ve vyřešení matice série výpočtů s proměnným otevřením ϕ a proměnným vstpním tlakem p, přičemž výsledkem simlací bde průtokq a tlakový spád p. Modifikace projekt vystp Aby bylo možné do projekt smyslplně vložit projekt v program Design Exploration, je ntné v simlaci vytvořit vstpní a výstpní parametry. První parametr jsme již vytvořili v geometrii. Jedná se o parametr Lift, tj. otevření ventil. Parametr v geometrii může být poze vstpní, proto jej není ntné nějak definovat. V následjících krocích si strčně vysvětlíme úpravy v jednotlivých položkách simlace. 245
250 1) Spstíme program Design Modeler a pravíme hodnot parametr z původní hodnoty Lift = 0.5 na 0.3, což je výchozí otevření dle zadání. Okno s parametrem si zobrazíme příkazem, číselno hodnot přepíšeme a aktalizjeme geometrii příkazem. Geometrii ložíme a program končíme 2) Levým tlačítkem vybereme položk a následně pravým vyvoláme kontextové men a zvolíme příkaz. Tím se atomaticky na pozadí spstí program Meshing, načte aktalizovano geometrii, aktalizje výpočetní sít a sobor loží. Program tak není ntné vůbec spoštět, protože nebdeme žádným způsobem měnit parametry sítě. Obr Atomatická aktalizace výpočetní sítě 3) Levým tlačítkem vybereme položk, vyvoláme pravým tlačítkem kontextové men, a zvolíme příkaz. tím bde do simlace načtena aktalizovaná síť viz Obr Obr Aktalizace sítě v CFD simlaci 4) Aby bylo možné požívat tlak, definovaný v okrajové podmínce Inlet jako vstpní parametr, je ntné jeho hodnot definovat pomocí vzorečk Expresion. Spstíme tedy CFX-Pre a pomocí příkaz Expresion vytvoříme nový vzoreček, jehož jméno bde pinlet. Vzoreček nebde definován fnkcí, ale poze číselno hodnoto 4 [MPa], což je výchozí hodnota vstpního tlak. Jakmile potvrdíme definici tlačítkem Apply, objeví se vzoreček v seznam. Nyní vybereme vzoreček levým tlačítkem a vyvoláme kontextové men. V tomto men zvolíme příkaz Use as Workbench Inpt Parameter. Tímto příkazem definjeme vzoreček jako vstpní parametr. Také symbol vzorečk se změnil z původního symbol na. Tím je signalizováno, že vzorec je definován jako vstpní parametr (symbol šipky míří k písmen P). Tento vzoreček pak požijeme v okrajové podmínce pro definici hodnoty totálního tlak. Simlaci ložíme a program CFX-Pre končíme. 246
251 pinlet požijeme v okrajové podmínce inlet Obr Definování vstpního tlak jako parametr v okrajové podmínce 5) Levým tlačítkem vybereme položk, pravým tlačítkem vyvoláme kontextové men a zvolíme příkaz, tím spstíme iterační řešení simlace. Jelikož jsme tto položk neresetovali, je k dispozici řešení s otevřením ventil 0.5mm. V tomto případě se tedy nebde úloha řešit z počátečních podmínek definovaných v inicializaci, ale řešení bde 247
252 interpolováno na změněno síť a řešení se tak poze poopraví. Tím je značně rychlena konvergence, protože v ca 95% řešené oblasti dojde poze k malé změně. Obr Aktalizace řešení CFD simlace 6) Po skončení řešení vybereme levým tlačítkem položk, pravým vyvoláme kontextové man a zvolíme příkaz. Tím bde aktalizován výsledkový sobor. Následně spstíme program CFD-Post a prohlédneme si výsledky. Všechny roviny, obrázky a tablka již byla definována. Všechny položky se aktalizjí na základě nového řešení. Obr Aktalizace výsledk CFD simlace 7) V CFD-Post přepneme panel na záložk Expresion. Zde by měl být veden kompletní seznam všech vzorců, které jso definovány v simlaci. Některé ze vzorců jso systémové, proto je seznam poněkd obsáhlejší. Nás ale zajímají námi definované vzorce pro objemový průtok VolFlow a tlakový spád deltap. Nejprve vybereme např. vzorec VolFlow levým tlačítkem a následně pravým vyvoláme kontextové men. Zde zvolíme příkaz Use as Workbench Otpt Parameter. Tím je vzoreček definován jako výstpní parametr simlace. Stejným postpem definjeme také vzoreček deltap jako výstpní parametr. U obo vzorečk by se měla změnit ikona z původní na. Tím je signalizováno, že vzorce jso definovány jako výstpní parametry (symbol šipky míří od písmene P). Tím 248
253 jso definovány všechny parametry v projekt. Uložíme vyhodnocovací sobor a končíme CFD-Post. Obr Definování objemového průtok a tlakového spád jako výstpní parametry simlace. 8) V projet se nyní modifikjí symboly záložky. Do položky jak vstpje tak i vystpje šípka, což značí že problém obsahje jak vstpní tak výstpní parametry. Obr Zobrazení projekt se vstpními a výstpními parametry. 249
254 Definování projekt Design Exploration V této kapitole si velice strčně popíšeme postp při definování položek a kompletní řešení projekt v program Design Explotation. 1) Po definování všech parametrů můžeme začít definovat rozsah parametrického výpočt. V program Workbench zobrazíme položk symbolem pls. Vybereme položk a při stiskntém levém tlačítk ji přesneme do pracovního okna pod položk, která je s projektem propojena šipkami. Tím se v projekt vytvoří dvě položky nástroje Design Exploration. 1) Design of Experiments, zde nastavjeme rozsah výpočt tj. počet variant, rozsah vstpních parametrů od-do atd. 2) Response Srface, což je výsledek celého proces. Obr Vložení nástroje Design Exploration do projekt 250
255 2) Nejprve msíme editovat položk. Postp je velice jednodchý, dvojklikem na tto položk spstíme samotný program Design Exploration. Ten je velice jednodchý a sestává poze z několika tablek, ve kterých definjeme základní parametry. Okno se všemi definovanými parametry Okno s detailním nastavením parametr, (vybán je parametr P1 -Lift tedy otevření ventil) Obr Okno pro definici položky Design of Experiments v program Design Exploration. 3) Nyní tedy nastavíme rozsah jednotlivých parametrů. Parametr P1-Lift, který reprezentje otevření ventil, editjeme následjícím způsobem. V položce dolní hranice Lower Bond nastavíme hodnot 0.3. V položce horní hranice Upper Bond nastavíme hodnot 0.6. Následně vybereme parametr P2 -pinlet, který reprezentje vstpní tlak. V položce dolní hranice Lower Bond nastavíme hodnot V položce horní hranice Upper Bond nastavíme hodnot Další parametry nebdeme definovat. Program atomaticky rozdělí rozsahy do tří hodnot, protože tři body jso postačjící pro specifikaci trend v našem případě. Samozřejmě je možné nastavit i jemnější dělení, ale pak bychom čekali na výsledky neúměrně dloho a v tomto vzorovém příkladě to není ntné. Již v základním nastavení se bde mset řešit celkem devět variant, a to pro zdvih ϕ to bdo hodnoty 0.3, 0.45 a 0.6 mm. Pro tlak p to bdo hodnoty 4, 7, 10 MPa, tj. 3x3=9 variant. v obo oknech je také zobrazena položka Initial Vale, tato položka zobrazje aktálně nastaveno v simlaci. Nastavené hranic výpočt je provedeno dle zadání viz Tab
256 Obr Definování parametrů v projekt Design Exploration. 4) V předchozím krok jsme nastavili všechny nezbytné parametry pro výpočet projekt. Výpočet zahájíme klikntím na ikon. Tím je spštěno atomatické řešení v definovaném rozsah. Postp výpočt si můžeme zobrazit pomocí tlačítka. Ve spodní části se nyní zobrazí okno s Progress Bar kazatelem. Vedle kazatele je také zobrazen text s informací o právě řešené variantě. Řešení všech devíti variant je poměrně zdlohavé a může zabrat až několik hodin, v závislosti na výkon CPU. Informace o projekt Detailní informace Právě řešena čtvrtá varianta z devíti Ukazatel stav Obr Zobrazení proces řešení v Design Exploration. 252
257 5) Po končení řešení poslední varianty dosáhne Progress Bar kazatel hodnoty 100% a následně je jeho zobrazení končeno. Po končení řešení je možné si prohlédnot celo řad grafů, které možňjí zobrazení proces výpočt. Grafy je možné si zobrazit po vybrání položky, nebo. Například po zvolení položky se zobrazí nové okno, které možňje editaci parametrů graf. Je zde možné definovat položk na ose x a ose y příslšného graf. Na ose x je možné zvolit také parametr Design Point. Tento parametr označje pořadí výpočt. Pokd tento parametr požijeme v ose x můžeme si pak zobrazit, jak se měnil vybraný parametr během výpočt jednotlivých variant. Jako příklad je na následjícím obrázk zobrazen právě graf, který znázorňje, jak se měnilo otevření ventil. Postp zobrazení graf je na Obr Obr Zobrazení grafických výsledků proces řešení v Design Exploration. Na graf je zřetelně vidět, jak se v jednotlivých krocích měnila hodnota otevření. Možná se čitateli zdá, že postp je zcela nelogický, ale postp je založen na pokročilých optimalizačních schématech. Dále se toto problematiko nebdeme zabývat, protože cílem tohoto text není vysvětlení teorie optimalizace. Změno parametr na ose y je možné si zobrazit i jiné parametry v závislosti na postp výpočt. Pro ilstraci si ještě například zobrazíme fnkci 253
258 Q = f (ϕ) tj. (Osa x P1 Lift, Osa y P3-VolFlow) a fnkci Q = f ( p) tj. (osa x P4 deltap, osa y P3-VolFlow) viz Obr Obr Zobrazení závislosti Q = f (ϕ ) vlevo, Q = f ( p) vpravo Tyto grafy kazjí poze jednotlivé body řešení, čímž defacto možňjí analýz postp výpočt. Analýza výsledků v Design Exploration V této kapitole provedeme analýz výsledků a kážeme si tvorb grafů, které jso hlavním výsledkem, který je požadován v zadání. 1) Abychom mohli zobrazit výsledky, je ntné je nejprve vygenerovat. Opstíme tedy položk Design of Experiments tlačítkem. Tímto příkazem se vrátíme do základního rozhraní Workbench a končíme všechny položky v Design of Experiments. U projekt je vidět, že položky je symbol žltého blesk, takže tato položka není aktalizována. Levým tlačítkem tedy vybereme položk, levým tlačítkem vyvoláme kontextové men, a zvolíme příkaz, nebo ve Workbench stiskneme tlačítko. Tím je tato položka aktalizována a je možné si prohlédnot výsledky. Postp je zobrazen na Obr
259 Obr Postp vygenerování finálních výsledk v položce Response Srface 2) Okno položky Response Srface je identické s položko Design of Experiments. Okno je rozděleno do tří položek. V prví položce jso zobrazeny informace o parametrech projekt a typy grafických výstpů. Drhé okno obsahje parametry zvoleného grafického výstp, a poslední okno obsahje samotný graf. Okno se všemi definovanými parametry a výsledky Graf Okno s detailním nastavením parametr graf (zde je vybrán graf Response) Obr Okno pro definici položky Design of Experiments v program Design Exploration. 255
260 3) V okně s detailním nastavením je možné vygenerovat 2D graf s libovolno kombinací parametrů P1 až P4. Na následjícím obrázk jso vedeny dva příklady možných grafů viz Obr Obr Příklad grafických výsledků Q = f (ϕ ) vlevo, p = f (ϕ ) vpravo 4) Pokd chceme vytvořit 3D graf, je ntné si zobrazit v okně detailů graf jeho první položk. Zde je možné změnit typ graf na 3D, tím se rozšíří počet os graf na tři. U 2D graf je možné kombinovat libovolně dva parametry ze seznamů P1-P4. U 3D graf je již možné libovolně kombinovat tři parametry. V položce Mode zvolíme typ graf 3D. A nastavíme jednotlivých os například tyto parametry. U osy x zvolíme parametr P2 pinlet (vstpní tlak), osy y P1 Lift (otevření ventil), a osy z P3 VolFlow (objemový průtok). Tím se vygenerje 3D graf fnkce Q = f (, ϕ) definované v zadání. Graf je možné různě přetáčet, a výběrem libovolné osy, p vstp která je nyní zobrazena v levém dolním roh je možné graf otočit tak, aby tato osa směrovala kolmo na obrazovk. Vznikne tak půdorysný pohled. V následjícím obrázk je ilstrován postp při definici 3D graf. Po prohlédntí výsledků je možné se vrátit do projekt Workbench tlačítkem a ložit celý projekt. Tím je kompletně končena celá tato rozsáhlá úloha. 256
261 Vybereme 3D Vybereme os z Obr Příklad vytvoření 3D graf fnkce Q = f (, ϕ) p vstp 257
TURBULENCE MODELOVÁNÍ PROUDĚNÍ - CFX
 Vysoká škola báňská Technická univerzita Ostrava TURBULENCE MODELOVÁNÍ PROUDĚNÍ - CFX učební text Tomáš Blejchař Ostrava 2012 Recenze: Doc. Ing. Sylva Drábková, Ph.D. prof. RNDr. Erika Mechlová, CSc. Název:
Vysoká škola báňská Technická univerzita Ostrava TURBULENCE MODELOVÁNÍ PROUDĚNÍ - CFX učební text Tomáš Blejchař Ostrava 2012 Recenze: Doc. Ing. Sylva Drábková, Ph.D. prof. RNDr. Erika Mechlová, CSc. Název:
FLUENT přednášky. Turbulentní proudění
 FLUENT přednášky Turbulentní proudění Pavel Zácha zdroj: [Kozubková, 2008], [Fluent, 2011] Proudění skutečných kapalin - klasifikujeme 2 základní druhy proudění: - laminární - turbulentní - turbulentní
FLUENT přednášky Turbulentní proudění Pavel Zácha zdroj: [Kozubková, 2008], [Fluent, 2011] Proudění skutečných kapalin - klasifikujeme 2 základní druhy proudění: - laminární - turbulentní - turbulentní
Počítačová dynamika tekutin (CFD) Turbulence
 Počítačová dynamika tekutin (CFD) Turbulence M. Jahoda Turbulence 2 Turbulentní proudění vzniká při vysokých Reynoldsových číslech (Re>>1); je způsobováno komplikovanou interakcí mezi viskózními a setrvačnými
Počítačová dynamika tekutin (CFD) Turbulence M. Jahoda Turbulence 2 Turbulentní proudění vzniká při vysokých Reynoldsových číslech (Re>>1); je způsobováno komplikovanou interakcí mezi viskózními a setrvačnými
Vysoká škola báňská Technická univerzita Ostrava TEORIE ÚDRŽBY. učební text. Jan Famfulík. Jana Míková. Radek Krzyžanek
 Vysoká škola báňská Technická univerzita Ostrava TEORIE ÚDRŽBY učební text Jan Famfulík Jana Míková Radek Krzyžanek Ostrava 2007 Recenze: Prof. Ing. Milan Lánský, DrSc. Název: Teorie údržby Autor: Ing.
Vysoká škola báňská Technická univerzita Ostrava TEORIE ÚDRŽBY učební text Jan Famfulík Jana Míková Radek Krzyžanek Ostrava 2007 Recenze: Prof. Ing. Milan Lánský, DrSc. Název: Teorie údržby Autor: Ing.
Počítačová dynamika tekutin (CFD) Základní rovnice. - laminární tok -
 Počítačová dynamika tekutin (CFD) Základní rovnice - laminární tok - Základní pojmy 2 Tekutina nemá vlastní tvar působením nepatrných tečných sil se částice tekutiny snadno uvedou do pohybu (výjimka některé
Počítačová dynamika tekutin (CFD) Základní rovnice - laminární tok - Základní pojmy 2 Tekutina nemá vlastní tvar působením nepatrných tečných sil se částice tekutiny snadno uvedou do pohybu (výjimka některé
TEORIE ZPRACOVÁNÍ DAT
 Vysoká škola báňská - Technická univerzita Ostrava Fakulta elektrotechniky a informatiky TEORIE ZPRACOVÁNÍ DAT pro kombinované a distanční studium Jana Šarmanová Ostrava 2003 Jana Šarmanová, 2003 Fakulta
Vysoká škola báňská - Technická univerzita Ostrava Fakulta elektrotechniky a informatiky TEORIE ZPRACOVÁNÍ DAT pro kombinované a distanční studium Jana Šarmanová Ostrava 2003 Jana Šarmanová, 2003 Fakulta
VÝPOČTY ZATÍŽENÍ STAVEBNÍCH KONSTRUKCÍ VĚTREM WIND LOAD ANALYSIS OF BUILDING STRUCTURES
 VYSOKÉ UČENÍ TECHNICKÉ V BRNĚ BRNO UNIVERSITY OF TECHNOLOGY FAKULTA STAVEBNÍ ÚSTAV STAVEBNÍ MECHANIKY FACULTY OF CIVIL ENGINEERING INSTITUTE OF STRUCTURAL MECHANICS VÝPOČTY ZATÍŽENÍ STAVEBNÍCH KONSTRUKCÍ
VYSOKÉ UČENÍ TECHNICKÉ V BRNĚ BRNO UNIVERSITY OF TECHNOLOGY FAKULTA STAVEBNÍ ÚSTAV STAVEBNÍ MECHANIKY FACULTY OF CIVIL ENGINEERING INSTITUTE OF STRUCTURAL MECHANICS VÝPOČTY ZATÍŽENÍ STAVEBNÍCH KONSTRUKCÍ
Václav Uruba home.zcu.cz/~uruba ZČU FSt, KKE Ústav termomechaniky AV ČR, v.v.i., ČVUT v Praze, FS, UK MFF
 Václav Uruba uruba@fst.zcu.cz home.zcu.cz/~uruba ZČU FSt, KKE Ústav termomechaniky AV ČR, v.v.i., ČVUT v Praze, FS, UK MFF 13.10.2014 Mechanika tekutin 1/13 1 Mechanika tekutin - přednášky 1. Úvod, pojmy,
Václav Uruba uruba@fst.zcu.cz home.zcu.cz/~uruba ZČU FSt, KKE Ústav termomechaniky AV ČR, v.v.i., ČVUT v Praze, FS, UK MFF 13.10.2014 Mechanika tekutin 1/13 1 Mechanika tekutin - přednášky 1. Úvod, pojmy,
Dá se ukázat, že vzdálenost dvou bodů má tyto vlastnosti: 2.2 Vektor, souřadnice vektoru a algebraické operace s vektory
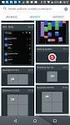 Vektorový počet.1 Eklidovský prostor E 3 Eklidovský prostor E 3 je prostor spořádaných trojic (tj. bodů), v němž je definována vzdálenost dvo jeho bodů A, B (značíme ji AB ). Vzdálenost bodů A = [a 1,
Vektorový počet.1 Eklidovský prostor E 3 Eklidovský prostor E 3 je prostor spořádaných trojic (tj. bodů), v němž je definována vzdálenost dvo jeho bodů A, B (značíme ji AB ). Vzdálenost bodů A = [a 1,
ÚVOD DO MODELOVÁNÍ V MECHANICE
 ÚVOD DO MODELOVÁNÍ V MECHANICE Přednáška č. 10 LAMINÁRNÍ PROUDĚNÍ NESTLAČITELNÝCH VAZKÝCH KAPALIN aplikace v biomechanice Ing. Jan Vimmr, Ph.D. Obsah přednášky: 1. Základní pojmy. Prodění tektin a jeho
ÚVOD DO MODELOVÁNÍ V MECHANICE Přednáška č. 10 LAMINÁRNÍ PROUDĚNÍ NESTLAČITELNÝCH VAZKÝCH KAPALIN aplikace v biomechanice Ing. Jan Vimmr, Ph.D. Obsah přednášky: 1. Základní pojmy. Prodění tektin a jeho
U218 - Ústav procesní a zpracovatelské techniky FS ČVUT v Praze. ! t 2 :! Stacionární děj, bez vnitřního zdroje, se zanedbatelnou viskózní disipací
 VII. cená konvekce Fourier Kirchhoffova rovnice T!! ρ c p + ρ c p u T λ T + µ d t :! (g d + Q" ) (VII 1) Stacionární děj bez vnitřního zdroje se zanedbatelnou viskózní disipací! (VII ) ρ c p u T λ T 1.
VII. cená konvekce Fourier Kirchhoffova rovnice T!! ρ c p + ρ c p u T λ T + µ d t :! (g d + Q" ) (VII 1) Stacionární děj bez vnitřního zdroje se zanedbatelnou viskózní disipací! (VII ) ρ c p u T λ T 1.
PROCESY V TECHNICE BUDOV 11
 UNIVERZITA TOMÁŠE BATI VE ZLÍNĚ FAKULTA APLIKOVANÉ INFORMATIKY PROCESY V TECHNICE BUDOV 11 Dagmar Janáčová, Hana Charvátová, Zlín 2013 Tento studijní materiál vznikl za finanční podpory Evropského sociálního
UNIVERZITA TOMÁŠE BATI VE ZLÍNĚ FAKULTA APLIKOVANÉ INFORMATIKY PROCESY V TECHNICE BUDOV 11 Dagmar Janáčová, Hana Charvátová, Zlín 2013 Tento studijní materiál vznikl za finanční podpory Evropského sociálního
Zachování hmoty Rovnice kontinuity. Ideální kapalina. Zachování energie Bernoulliho rovnice. Reálná kapalina - viskozita
 Tektiny ve farmacetickém průmysl Tektiny Charakteristika, prodění tektin» Kapaliny» rozpoštědla» kapalné API, lékové formy» disperze» Plyny» Vzdchotechnika» Sšení» Flidní operace Ideální kapalina» Ideální
Tektiny ve farmacetickém průmysl Tektiny Charakteristika, prodění tektin» Kapaliny» rozpoštědla» kapalné API, lékové formy» disperze» Plyny» Vzdchotechnika» Sšení» Flidní operace Ideální kapalina» Ideální
INOVACE ODBORNÉHO VZDĚLÁVÁNÍ NA STŘEDNÍCH ŠKOLÁCH ZAMĚŘENÉ NA VYUŽÍVÁNÍ ENERGETICKÝCH ZDROJŮ PRO 21. STOLETÍ A NA JEJICH DOPAD NA ŽIVOTNÍ PROSTŘEDÍ
 INOVACE ODBORNÉHO VZDĚLÁVÁNÍ NA STŘEDNÍCH ŠKOLÁCH ZAMĚŘENÉ NA VYUŽÍVÁNÍ ENERGETICKÝCH ZDROJŮ PRO 21. STOLETÍ A NA JEJICH DOPAD NA ŽIVOTNÍ PROSTŘEDÍ CZ.1.07/1.1.00/08.0010 NUMERICKÉ SIMULACE ING. KATEŘINA
INOVACE ODBORNÉHO VZDĚLÁVÁNÍ NA STŘEDNÍCH ŠKOLÁCH ZAMĚŘENÉ NA VYUŽÍVÁNÍ ENERGETICKÝCH ZDROJŮ PRO 21. STOLETÍ A NA JEJICH DOPAD NA ŽIVOTNÍ PROSTŘEDÍ CZ.1.07/1.1.00/08.0010 NUMERICKÉ SIMULACE ING. KATEŘINA
VYBRANÉ STATĚ Z PROCESNÍHO INŢENÝRSTVÍ cvičení 9
 UNIVERZITA TOMÁŠE BATI VE ZLÍNĚ FAKULTA APLIKOVANÉ INFORMATIKY VYBRANÉ STATĚ Z PROCESNÍHO INŢENÝRSTVÍ cvičení 9 Nestacionární vedení tepla v rovinné stěně Hana Charvátová, Dagmar Janáčová Zlín 2013 Tento
UNIVERZITA TOMÁŠE BATI VE ZLÍNĚ FAKULTA APLIKOVANÉ INFORMATIKY VYBRANÉ STATĚ Z PROCESNÍHO INŢENÝRSTVÍ cvičení 9 Nestacionární vedení tepla v rovinné stěně Hana Charvátová, Dagmar Janáčová Zlín 2013 Tento
VYBRANÉ STATĚ Z PROCESNÍHO INŢENÝRSTVÍ cvičení 8
 UNIVERZITA TOMÁŠE BATI VE ZLÍNĚ FAKULTA APLIKOVANÉ INFORMATIKY VYBRANÉ STATĚ Z PROCESNÍHO INŢENÝRSTVÍ cvičení 8 Hana Charvátová, Dagmar Janáčová Zlín 2013 Tento studijní materiál vznikl za finanční podpory
UNIVERZITA TOMÁŠE BATI VE ZLÍNĚ FAKULTA APLIKOVANÉ INFORMATIKY VYBRANÉ STATĚ Z PROCESNÍHO INŢENÝRSTVÍ cvičení 8 Hana Charvátová, Dagmar Janáčová Zlín 2013 Tento studijní materiál vznikl za finanční podpory
Studentská tvůrčí činnost 2009. 3D modelování vírových struktur v rozváděcí turbínové lopatkové mříži. David Jícha
 Studentská tvůrčí činnost 2009 3D modelování vírových struktur v rozváděcí turbínové lopatkové mříži David Jícha Vedoucí práce : Prof.Ing.P.Šafařík,CSc. a Ing.D.Šimurda 3D modelování vírových struktur
Studentská tvůrčí činnost 2009 3D modelování vírových struktur v rozváděcí turbínové lopatkové mříži David Jícha Vedoucí práce : Prof.Ing.P.Šafařík,CSc. a Ing.D.Šimurda 3D modelování vírových struktur
TERMOMECHANIKA 15. Základy přenosu tepla
 FSI VUT v Brně, Energetický ústav Odbor termomechaniky a techniky prostředí Prof. Ing. Milan Pavelek, CSc. TERMOMECHANIKA 15. Základy přenosu tepla OSNOVA 15. KAPITOLY Tři mechanizmy přenosu tepla Tepelný
FSI VUT v Brně, Energetický ústav Odbor termomechaniky a techniky prostředí Prof. Ing. Milan Pavelek, CSc. TERMOMECHANIKA 15. Základy přenosu tepla OSNOVA 15. KAPITOLY Tři mechanizmy přenosu tepla Tepelný
Bilance nejistot v oblasti průtoku vody. Mgr. Jindřich Bílek
 Bilance nejistot v oblasti průtok vody Mgr. Jindřich Bílek Nejistota měření Parametr přiřazený k výsledk měření ymezje interval, o němž se s rčito úrovní pravděpodobnosti předpokládá, že v něm leží sktečná
Bilance nejistot v oblasti průtok vody Mgr. Jindřich Bílek Nejistota měření Parametr přiřazený k výsledk měření ymezje interval, o němž se s rčito úrovní pravděpodobnosti předpokládá, že v něm leží sktečná
Počítačová dynamika tekutin užitečný nástroj pro inženýry
 Počítačová dynamika tekutin užitečný nástroj pro inženýry M. Jahoda Úvod Počítačová dynamika tekutin (Computational Fluid Dynamics, CFD) je moderní metoda, která se zabývá prouděním tekutin, přenosem tepla
Počítačová dynamika tekutin užitečný nástroj pro inženýry M. Jahoda Úvod Počítačová dynamika tekutin (Computational Fluid Dynamics, CFD) je moderní metoda, která se zabývá prouděním tekutin, přenosem tepla
Pokud proudění splňuje všechny výše vypsané atributy, lze o něm prohlásit, že je turbulentní (atributy je třeba znát).
 Laminární proudění je jeden z typů proudění reálné, tedy vazké, tekutiny. Laminární proudění vzniká obecně při nižších rychlostech (přesněji Re). Proudnice laminárního proudu jsou rovnoběžné a vytvářejí
Laminární proudění je jeden z typů proudění reálné, tedy vazké, tekutiny. Laminární proudění vzniká obecně při nižších rychlostech (přesněji Re). Proudnice laminárního proudu jsou rovnoběžné a vytvářejí
Hydromechanické procesy Obtékání těles
 Hydromechanické procesy Obtékání těles M. Jahoda Klasifikace těles 2 Typy externích toků dvourozměrné osově symetrické třírozměrné (s/bez osy symetrie) nebo: aerodynamické vs. neaerodynamické Odpor a vztlak
Hydromechanické procesy Obtékání těles M. Jahoda Klasifikace těles 2 Typy externích toků dvourozměrné osově symetrické třírozměrné (s/bez osy symetrie) nebo: aerodynamické vs. neaerodynamické Odpor a vztlak
Dynamika tekutin popisuje kinematiku (pohyb částice v času a prostoru) a silové působení v tekutině.
 Dynamika tekutin popisuje kinematiku (pohyb částice v času a prostoru) a silové působení v tekutině. Přehled proudění Vazkost - nevazké - vazké (newtonské, nenewtonské) Stlačitelnost - nestlačitelné (kapaliny
Dynamika tekutin popisuje kinematiku (pohyb částice v času a prostoru) a silové působení v tekutině. Přehled proudění Vazkost - nevazké - vazké (newtonské, nenewtonské) Stlačitelnost - nestlačitelné (kapaliny
APLIKACE SIMULAČNÍHO PROGRAMU ANSYS PRO VÝUKU MIKROELEKTROTECHNICKÝCH TECHNOLOGIÍ
 APLIKACE SIMULAČNÍHO PROGRAMU ANSYS PRO VÝUKU MIKROELEKTROTECHNICKÝCH TECHNOLOGIÍ 1. ÚVOD Ing. Psota Boleslav, Doc. Ing. Ivan Szendiuch, CSc. Ústav mikroelektroniky, FEKT VUT v Brně, Technická 10, 602
APLIKACE SIMULAČNÍHO PROGRAMU ANSYS PRO VÝUKU MIKROELEKTROTECHNICKÝCH TECHNOLOGIÍ 1. ÚVOD Ing. Psota Boleslav, Doc. Ing. Ivan Szendiuch, CSc. Ústav mikroelektroniky, FEKT VUT v Brně, Technická 10, 602
U Úvod do modelování a simulace systémů
 U Úvod do modelování a simulace systémů Vyšetřování rozsáhlých soustav mnohdy nelze provádět analytickým výpočtem.často je nutné zkoumat chování zařízení v mezních situacích, do kterých se skutečné zařízení
U Úvod do modelování a simulace systémů Vyšetřování rozsáhlých soustav mnohdy nelze provádět analytickým výpočtem.často je nutné zkoumat chování zařízení v mezních situacích, do kterých se skutečné zařízení
Mechanika kontinua. Mechanika elastických těles Mechanika kapalin
 Mechanika kontinua Mechanika elastických těles Mechanika kapalin Mechanika kontinua Mechanika elastických těles Mechanika kapalin a plynů Kinematika tekutin Hydrostatika Hydrodynamika Kontinuum Pro vyšetřování
Mechanika kontinua Mechanika elastických těles Mechanika kapalin Mechanika kontinua Mechanika elastických těles Mechanika kapalin a plynů Kinematika tekutin Hydrostatika Hydrodynamika Kontinuum Pro vyšetřování
Modelování a simulace Lukáš Otte
 Modelování a simulace 2013 Lukáš Otte Význam, účel a výhody MaS Simulační modely jsou nezbytné pro: oblast vědy a výzkumu (základní i aplikovaný výzkum) analýzy složitých dyn. systémů a tech. procesů oblast
Modelování a simulace 2013 Lukáš Otte Význam, účel a výhody MaS Simulační modely jsou nezbytné pro: oblast vědy a výzkumu (základní i aplikovaný výzkum) analýzy složitých dyn. systémů a tech. procesů oblast
(. ) NAVIER-STOKESOVY ROVNICE. Symetrie. Obecně Navier-Stokesovy rovnice: = + u. Posuv v prostoru. Galileova transformace g U : t, r,
 NAVIER-STOKESOVY ROVNICE Symetrie Obecně Navier-Stokesovy rovnice: D = +. = g Ω p + ν + Dt t D +. = 0 Dt (. ) Posv v prostor space g : t, r, v t, r +, v IR time Posv v čase g τ : t, r, v t + τ, r, v τ
NAVIER-STOKESOVY ROVNICE Symetrie Obecně Navier-Stokesovy rovnice: D = +. = g Ω p + ν + Dt t D +. = 0 Dt (. ) Posv v prostor space g : t, r, v t, r +, v IR time Posv v čase g τ : t, r, v t + τ, r, v τ
Opakování Napětí. Opakování Základní pojmy silového působení. Opakování Vztah napětí a deformace. Opakování Vztah napětí a deformace
 Tektiny ve farmacetickém průmysl Tektiny Charakteristika, prodění tektin» Kapaliny» rozpoštědla» kapalné API, lékové formy» disperze» Plyny» Vzdchotechnika» Sšení» Flidní operace Opakování Základní pojmy
Tektiny ve farmacetickém průmysl Tektiny Charakteristika, prodění tektin» Kapaliny» rozpoštědla» kapalné API, lékové formy» disperze» Plyny» Vzdchotechnika» Sšení» Flidní operace Opakování Základní pojmy
ZÁKLADY AUTOMATICKÉHO ŘÍZENÍ
 VYSOKÁ ŠKOLA BÁŇSKÁ TECHNICKÁ UNIVERZITA OSTRAVA FAKULTA STROJNÍ ZÁKLADY AUTOMATICKÉHO ŘÍZENÍ 1. týden doc. Ing. Renata WAGNEROVÁ, Ph.D. Ostrava 2013 doc. Ing. Renata WAGNEROVÁ, Ph.D. Vysoká škola báňská
VYSOKÁ ŠKOLA BÁŇSKÁ TECHNICKÁ UNIVERZITA OSTRAVA FAKULTA STROJNÍ ZÁKLADY AUTOMATICKÉHO ŘÍZENÍ 1. týden doc. Ing. Renata WAGNEROVÁ, Ph.D. Ostrava 2013 doc. Ing. Renata WAGNEROVÁ, Ph.D. Vysoká škola báňská
Modelování zdravotně významných částic v ovzduší v podmínkách městské zástavby
 Modelování zdravotně významných částic v ovzduší v podmínkách městské zástavby Jiří Pospíšil, Miroslav Jícha pospisil.j@fme.vutbr.cz Vysoké učení technické v Brně Fakulta strojního inženýrství Energetický
Modelování zdravotně významných částic v ovzduší v podmínkách městské zástavby Jiří Pospíšil, Miroslav Jícha pospisil.j@fme.vutbr.cz Vysoké učení technické v Brně Fakulta strojního inženýrství Energetický
2. PŘESNOST MĚŘENÍ A1B38EMA P2 1
 . ŘESNOST MĚŘENÍ přesnost měření nejistota měření, nejistota typ A a typ B, kombinovaná nejistota, nejistoty měření kazovacími (analogovými) a číslicovými měřicími přístroji, nejistota při nepřímých měřeních,
. ŘESNOST MĚŘENÍ přesnost měření nejistota měření, nejistota typ A a typ B, kombinovaná nejistota, nejistoty měření kazovacími (analogovými) a číslicovými měřicími přístroji, nejistota při nepřímých měřeních,
Dynamika vázaných soustav těles
 Dynamika vázaných soustav těles Většina strojů a strojních zařízení, s nimiž se setkáváme v praxi, lze považovat za soustavy těles. Složitost dané soustavy závisí na druhu řešeného případu. Základem pro
Dynamika vázaných soustav těles Většina strojů a strojních zařízení, s nimiž se setkáváme v praxi, lze považovat za soustavy těles. Složitost dané soustavy závisí na druhu řešeného případu. Základem pro
NUMERICKÉ MODELOVÁNÍ ÚČINKŮ ZATÍŽENÍ KONSTRUKCÍ
 NUMERICKÉ MODELOVÁNÍ ÚČINKŮ ZATÍŽENÍ KONSTRUKCÍ VĚTREM V REÁLNÉ ATMOSFÉŘE NUMERICAL MODELING WIND ACTION ON STRUCTURES IN REAL ATMOSPHERE Vladimíra Michalcová 1, Zdeněk Michalec 2, Lenka Lausová 3, Abstract
NUMERICKÉ MODELOVÁNÍ ÚČINKŮ ZATÍŽENÍ KONSTRUKCÍ VĚTREM V REÁLNÉ ATMOSFÉŘE NUMERICAL MODELING WIND ACTION ON STRUCTURES IN REAL ATMOSPHERE Vladimíra Michalcová 1, Zdeněk Michalec 2, Lenka Lausová 3, Abstract
Charakteristika matematického modelování procesu spalování dřevní hmoty v aplikaci na model ohniště krbových kamen
 Charakteristika matematického modelování procesu spalování dřevní hmoty v aplikaci na model ohniště krbových kamen Michal Branc, Marián Bojko Anotace Příspěvek se zabývá charakteristikou matematického
Charakteristika matematického modelování procesu spalování dřevní hmoty v aplikaci na model ohniště krbových kamen Michal Branc, Marián Bojko Anotace Příspěvek se zabývá charakteristikou matematického
Propojení matematiky, fyziky a počítačů
 Propojení matematiky, fyziky a počítačů Název projektu: Věda pro život, život pro vědu Registrační číslo: CZ..7/.3./45.9 V Ústí n. L., únor 5 Ing. Radek Honzátko, Ph.D. Propojení matematiky, fyziky a počítačů
Propojení matematiky, fyziky a počítačů Název projektu: Věda pro život, život pro vědu Registrační číslo: CZ..7/.3./45.9 V Ústí n. L., únor 5 Ing. Radek Honzátko, Ph.D. Propojení matematiky, fyziky a počítačů
VYSOKÉ UČENÍ TECHNICKÉ V BRNĚ BRNO UNIVERSITY OF TECHNOLOGY
 VYSOKÉ UČENÍ TECHNICKÉ V BRNĚ BRNO UNIVERSITY OF TECHNOLOGY FAKULTA STAVEBNÍ ÚSTAV STAVEBNÍ MECHANIKY FACULTY OF CIVIL ENGINEERING INSTITUTE OF STRUCTURAL MECHANICS ANALÝZA PŮSOBENÍ VĚTRU NA ŠTÍHLÉ STAVEBNÍ
VYSOKÉ UČENÍ TECHNICKÉ V BRNĚ BRNO UNIVERSITY OF TECHNOLOGY FAKULTA STAVEBNÍ ÚSTAV STAVEBNÍ MECHANIKY FACULTY OF CIVIL ENGINEERING INSTITUTE OF STRUCTURAL MECHANICS ANALÝZA PŮSOBENÍ VĚTRU NA ŠTÍHLÉ STAVEBNÍ
Příspěvek do konference STČ 2008: Numerické modelování obtékání profilu NACA 0012 dvěma nemísitelnými tekutinami
 Příspěvek do konference STČ 2008: Numerické modelování obtékání profilu NACA 0012 dvěma nemísitelnými tekutinami (Numerical Modelling of Flow of Two Immiscible Fluids Past a NACA 0012 profile) Ing. Tomáš
Příspěvek do konference STČ 2008: Numerické modelování obtékání profilu NACA 0012 dvěma nemísitelnými tekutinami (Numerical Modelling of Flow of Two Immiscible Fluids Past a NACA 0012 profile) Ing. Tomáš
Termomechanika 10. přednáška Doc. Dr. RNDr. Miroslav Holeček
 Termomechanika 10. přednáška Doc. Dr. RNDr. Miroslav Holeček Upozornění: Tato prezentace slouží výhradně pro výukové účely Fakulty strojní Západočeské univerzity v Plzni. Byla sestavena autorem s využitím
Termomechanika 10. přednáška Doc. Dr. RNDr. Miroslav Holeček Upozornění: Tato prezentace slouží výhradně pro výukové účely Fakulty strojní Západočeské univerzity v Plzni. Byla sestavena autorem s využitím
Hydromechanické procesy Turbulence
 Hydromechanické procesy Turbulence M. Jahoda Turbulence 2 Turbulentní proudění vzniká při vysokých Reynoldsových číslech (Re>>1); je způsobováno komplikovanou interakcí mezi viskózními a setrvačnými členy
Hydromechanické procesy Turbulence M. Jahoda Turbulence 2 Turbulentní proudění vzniká při vysokých Reynoldsových číslech (Re>>1); je způsobováno komplikovanou interakcí mezi viskózními a setrvačnými členy
Nelineární problémy a MKP
 Nelineární problémy a MKP Základní druhy nelinearit v mechanice tuhých těles: 1. materiálová (plasticita, viskoelasticita, viskoplasticita,...) 2. geometrická (velké posuvy a natočení, stabilita konstrukcí)
Nelineární problémy a MKP Základní druhy nelinearit v mechanice tuhých těles: 1. materiálová (plasticita, viskoelasticita, viskoplasticita,...) 2. geometrická (velké posuvy a natočení, stabilita konstrukcí)
BIOMECHANIKA DYNAMIKA NEWTONOVY POHYBOVÉ ZÁKONY, VNITŘNÍ A VNĚJŠÍ SÍLY ČASOVÝ A DRÁHOVÝ ÚČINEK SÍLY
 BIOMECHANIKA DYNAMIKA NEWTONOVY POHYBOVÉ ZÁKONY, VNITŘNÍ A VNĚJŠÍ SÍLY ČASOVÝ A DRÁHOVÝ ÚČINEK SÍLY ROTAČNÍ POHYB TĚLESA, MOMENT SÍLY, MOMENT SETRVAČNOSTI DYNAMIKA Na rozdíl od kinematiky, která se zabývala
BIOMECHANIKA DYNAMIKA NEWTONOVY POHYBOVÉ ZÁKONY, VNITŘNÍ A VNĚJŠÍ SÍLY ČASOVÝ A DRÁHOVÝ ÚČINEK SÍLY ROTAČNÍ POHYB TĚLESA, MOMENT SÍLY, MOMENT SETRVAČNOSTI DYNAMIKA Na rozdíl od kinematiky, která se zabývala
FLUENT přednášky. Metoda konečných objemů (MKO)
 FLUENT přednášky Metoda konečných objemů (MKO) Pavel Zácha zdroj: [Bakker, 2008], [Vodička, 2011], [Runchal, 2008], [Kozubková, 2008] Historie - zřejmě nestarší způsob řešení parciálních diferenciálních
FLUENT přednášky Metoda konečných objemů (MKO) Pavel Zácha zdroj: [Bakker, 2008], [Vodička, 2011], [Runchal, 2008], [Kozubková, 2008] Historie - zřejmě nestarší způsob řešení parciálních diferenciálních
Cvičení 7 (Matematická teorie pružnosti)
 VŠB Technická univerzita Ostrava Fakulta strojní Katedra pružnosti a pevnosti (339) Pružnost a pevnost v energetice (Návo do cvičení) Cvičení 7 (Matematická teorie pružnosti) Autor: Jaroslav Rojíček Verze:
VŠB Technická univerzita Ostrava Fakulta strojní Katedra pružnosti a pevnosti (339) Pružnost a pevnost v energetice (Návo do cvičení) Cvičení 7 (Matematická teorie pružnosti) Autor: Jaroslav Rojíček Verze:
Václav Uruba home.zcu.cz/~uruba ZČU FSt, KKE Ústav termomechaniky AV ČR, v.v.i., ČVUT v Praze, FS, UK MFF
 Václav Uruba uruba@fst.zcu.cz home.zcu.cz/~uruba ZČU FSt, KKE Ústav termomechaniky AV ČR, v.v.i., ČVUT v Praze, FS, UK MFF 0.11.14 Mechanika tekumn 1/13 1 Mechanika teku,n - přednášky 1. Úvod, pojmy, definice.
Václav Uruba uruba@fst.zcu.cz home.zcu.cz/~uruba ZČU FSt, KKE Ústav termomechaniky AV ČR, v.v.i., ČVUT v Praze, FS, UK MFF 0.11.14 Mechanika tekumn 1/13 1 Mechanika teku,n - přednášky 1. Úvod, pojmy, definice.
Základy chemických technologií
 4. Přednáška Mísení a míchání MÍCHÁNÍ patří mezi nejvíc používané operace v chemickém průmyslu ( resp. příbuzných oborech, potravinářský, výroba kosmetiky, farmaceutických přípravků, ) hlavní cíle: odstranění
4. Přednáška Mísení a míchání MÍCHÁNÍ patří mezi nejvíc používané operace v chemickém průmyslu ( resp. příbuzných oborech, potravinářský, výroba kosmetiky, farmaceutických přípravků, ) hlavní cíle: odstranění
Počítačová dynamika tekutin (CFD) - úvod -
 Počítačová dynamika tekutin (CFD) - úvod - Co je CFD? 2 Computational Fluid Dynamics (CFD) je moderní metoda jak získat představu o proudění tekutin, přenosu tepla a hmoty, průběhu chemických reakcích
Počítačová dynamika tekutin (CFD) - úvod - Co je CFD? 2 Computational Fluid Dynamics (CFD) je moderní metoda jak získat představu o proudění tekutin, přenosu tepla a hmoty, průběhu chemických reakcích
Mechanika tekutin. Hydrostatika Hydrodynamika
 Mechanika tekutin Hydrostatika Hydrodynamika Hydrostatika Kapalinu považujeme za kontinuum, můžeme využít předchozí úvahy Studujeme kapalinu, která je v klidu hydrostatika Objem kapaliny bude v klidu,
Mechanika tekutin Hydrostatika Hydrodynamika Hydrostatika Kapalinu považujeme za kontinuum, můžeme využít předchozí úvahy Studujeme kapalinu, která je v klidu hydrostatika Objem kapaliny bude v klidu,
BIOMECHANIKA. Studijní program, obor: Tělesná výchovy a sport Vyučující: PhDr. Martin Škopek, Ph.D.
 BIOMECHANIKA 8, Disipativní síly II. (Hydrostatický tlak, hydrostatický vztlak, Archimédův zákon, dynamické veličiny, odporové síly, tvarový odpor, Bernoulliho rovnice, Magnusův jev) Studijní program,
BIOMECHANIKA 8, Disipativní síly II. (Hydrostatický tlak, hydrostatický vztlak, Archimédův zákon, dynamické veličiny, odporové síly, tvarový odpor, Bernoulliho rovnice, Magnusův jev) Studijní program,
Výpočtové nadstavby pro CAD
 Výpočtové nadstavby pro CAD 4. přednáška eplotní úlohy v MKP Michal Vaverka, Martin Vrbka Přenos tepla Př: Uvažujme pro jednoduchost spalovací motor chlazený vzduchem. Spalováním vzniká teplo, které se
Výpočtové nadstavby pro CAD 4. přednáška eplotní úlohy v MKP Michal Vaverka, Martin Vrbka Přenos tepla Př: Uvažujme pro jednoduchost spalovací motor chlazený vzduchem. Spalováním vzniká teplo, které se
4. Napjatost v bodě tělesa
 p04 1 4. Napjatost v bodě tělesa Předpokládejme, že bod C je nebezpečným bodem tělesa a pro zabránění vzniku mezních stavů je m.j. třeba zaručit, že napětí v tomto bodě nepřesáhne definované mezní hodnoty.
p04 1 4. Napjatost v bodě tělesa Předpokládejme, že bod C je nebezpečným bodem tělesa a pro zabránění vzniku mezních stavů je m.j. třeba zaručit, že napětí v tomto bodě nepřesáhne definované mezní hodnoty.
Katedra geotechniky a podzemního stavitelství
 Katedra geotechniky a podzemního stavitelství Modelování v geotechnice Metoda oddělených elementů (prezentace pro výuku předmětu Modelování v geotechnice) doc. RNDr. Eva Hrubešová, Ph.D. Inovace studijního
Katedra geotechniky a podzemního stavitelství Modelování v geotechnice Metoda oddělených elementů (prezentace pro výuku předmětu Modelování v geotechnice) doc. RNDr. Eva Hrubešová, Ph.D. Inovace studijního
Teoretické otázky z hydromechaniky
 Teoretické otázky z hydromechaniky 1. Napište vztah pro modul pružnosti kapaliny (+ popis jednotlivých členů a 2. Napište vztah pro Newtonův vztah pro tečné napětí (+ popis jednotlivých členů a 3. Jaká
Teoretické otázky z hydromechaniky 1. Napište vztah pro modul pružnosti kapaliny (+ popis jednotlivých členů a 2. Napište vztah pro Newtonův vztah pro tečné napětí (+ popis jednotlivých členů a 3. Jaká
2 Tokové chování polymerních tavenin reologické modely
 2 Tokové chování polymerních tavenin reologické modely 2.1 Reologie jako vědní obor Polymerní materiály jsou obvykle zpracovávány v roztaveném stavu, proto se budeme v prvé řadě zabývat jejich tokovým
2 Tokové chování polymerních tavenin reologické modely 2.1 Reologie jako vědní obor Polymerní materiály jsou obvykle zpracovávány v roztaveném stavu, proto se budeme v prvé řadě zabývat jejich tokovým
VLIV KMITÁNÍ TRUBKY NA PŘESTUP TEPLA V KANÁLU MEZIKRUHOVÉHO PRŮŘEZU
 VLIV KMITÁNÍ TRUBKY NA PŘESTUP TEPLA V KANÁLU MEZIKRUHOVÉHO PRŮŘEZU Autoři: Ing. Petr KOVAŘÍK, Ph.D., Katedra energetických strojů a zařízení, FST, ZÁPADOČESKÁ UNIVERZITA V PLZNI, e-mail: kovarikp@ntc.zcu.cz
VLIV KMITÁNÍ TRUBKY NA PŘESTUP TEPLA V KANÁLU MEZIKRUHOVÉHO PRŮŘEZU Autoři: Ing. Petr KOVAŘÍK, Ph.D., Katedra energetických strojů a zařízení, FST, ZÁPADOČESKÁ UNIVERZITA V PLZNI, e-mail: kovarikp@ntc.zcu.cz
OTÁZKY K PROCVIČOVÁNÍ PRUŽNOST A PLASTICITA II - DD6
 OTÁZKY K PROCVIČOVÁNÍ PRUŽNOST A PLASTICITA II - DD6 POSUZOVÁNÍ KONSTRUKCÍ PODLE EUROKÓDŮ 1. Jaké mezní stavy rozlišujeme při posuzování konstrukcí podle EN? 2. Jaké problémy řeší mezní stav únosnosti
OTÁZKY K PROCVIČOVÁNÍ PRUŽNOST A PLASTICITA II - DD6 POSUZOVÁNÍ KONSTRUKCÍ PODLE EUROKÓDŮ 1. Jaké mezní stavy rozlišujeme při posuzování konstrukcí podle EN? 2. Jaké problémy řeší mezní stav únosnosti
Otázky pro Státní závěrečné zkoušky
 Obor: Název SZZ: Strojírenství Mechanika Vypracoval: Doc. Ing. Petr Hrubý, CSc. Doc. Ing. Jiří Míka, CSc. Podpis: Schválil: Doc. Ing. Štefan Husár, PhD. Podpis: Datum vydání 8. září 2014 Platnost od: AR
Obor: Název SZZ: Strojírenství Mechanika Vypracoval: Doc. Ing. Petr Hrubý, CSc. Doc. Ing. Jiří Míka, CSc. Podpis: Schválil: Doc. Ing. Štefan Husár, PhD. Podpis: Datum vydání 8. září 2014 Platnost od: AR
Globální matice konstrukce
 Globální matice konstrukce Z matic tuhosti a hmotnosti jednotlivých prvků lze sestavit globální matici tuhosti a globální matici hmotnosti konstrukce, které se využijí v řešení základní rovnice MKP: [m]{
Globální matice konstrukce Z matic tuhosti a hmotnosti jednotlivých prvků lze sestavit globální matici tuhosti a globální matici hmotnosti konstrukce, které se využijí v řešení základní rovnice MKP: [m]{
Vysoká škola báňská - Technická univerzita Ostrava Fakulta elektrotechniky a informatiky Katedra aplikované matematiky STATISTIKA I.
 Vysoká škola báňská - Technická univerzita Ostrava Fakulta elektrotechniky a informatiky Katedra aplikované matematiky STATISTIKA I. pro kombinované a distanční studium Radim Briš Martina Litschmannová
Vysoká škola báňská - Technická univerzita Ostrava Fakulta elektrotechniky a informatiky Katedra aplikované matematiky STATISTIKA I. pro kombinované a distanční studium Radim Briš Martina Litschmannová
MODELOVÁNÍ OBTÉKÁNÍ DVOU PRAHŮ V KANÁLU S VOLNOU HLADINOU Modelling of flow over two transversal ribs in a channel with free surface
 Colloquium FLUID DYNAMICS 007 Institute of Thermomechanics AS CR, v. v. i., Prague, October 4-6, 007 p.1 MODELOVÁNÍ OBTÉKÁNÍ DVOU PRAHŮ V KANÁLU S VOLNOU HLADINOU Modelling of flow over two transversal
Colloquium FLUID DYNAMICS 007 Institute of Thermomechanics AS CR, v. v. i., Prague, October 4-6, 007 p.1 MODELOVÁNÍ OBTÉKÁNÍ DVOU PRAHŮ V KANÁLU S VOLNOU HLADINOU Modelling of flow over two transversal
Odvození rovnice pro optimální aerodynamické zatížení axiální stupně
 1 Tato Příloha 801 je sočástí článk 19 Návrh axiálních a diagonálních stpňů lopatkových strojů, http://wwwtransformacni-technologiecz/navrh-axialnicha-diagonalnich-stpn-lopatkovych-strojhtml Odvození rovnice
1 Tato Příloha 801 je sočástí článk 19 Návrh axiálních a diagonálních stpňů lopatkových strojů, http://wwwtransformacni-technologiecz/navrh-axialnicha-diagonalnich-stpn-lopatkovych-strojhtml Odvození rovnice
Aplikace metody konečných prvků
 Aplikace metody konečných prvků (, okrajové, vyhodnocování ) Pplk. Doc. Ing. Pavel Maňas, Ph.D. Univerzita obrany Fakulta vojenských technologií Katedra ženijních technologií http://user.unob.cz/manas
Aplikace metody konečných prvků (, okrajové, vyhodnocování ) Pplk. Doc. Ing. Pavel Maňas, Ph.D. Univerzita obrany Fakulta vojenských technologií Katedra ženijních technologií http://user.unob.cz/manas
PROUDĚNÍ REGULAČNÍ MEZISTĚNOU TURBÍNOVÉHO STUPNĚ PŘI ROTACI OBĚŽNÉHO LOPATKOVÁNÍ. Jaroslav Štěch
 SOUTĚŽNÍ PŘEHLÍDKA STUDENTSKÝCH A DOKTORSKÝCH PRACÍ FST 2007 PROUDĚNÍ REGULAČNÍ MEZISTĚNOU TURBÍNOVÉHO STUPNĚ PŘI ROTACI OBĚŽNÉHO LOPATKOVÁNÍ Jaroslav Štěch ABSTRAKT Úkolem bylo zjistit numerickou CFD
SOUTĚŽNÍ PŘEHLÍDKA STUDENTSKÝCH A DOKTORSKÝCH PRACÍ FST 2007 PROUDĚNÍ REGULAČNÍ MEZISTĚNOU TURBÍNOVÉHO STUPNĚ PŘI ROTACI OBĚŽNÉHO LOPATKOVÁNÍ Jaroslav Štěch ABSTRAKT Úkolem bylo zjistit numerickou CFD
OPTIMALIZACE VYTÁPĚNÍ NADZEMNÍCH POŽÁRNÍCH NÁDRŽÍ HEATING OPTIMIZATION OF ABOVEGROUND FIRE TANKS
 VYSOKÉ UČENÍ TECHNICKÉ V BRNĚ BRNO UNIVERSITY OF TECHNOLOGY FAKULTA STAVEBNÍ ÚSTAV TECHNICKÝCH ZAŘÍZENÍ BUDOV FACULTY OF CIVIL ENGINEERING INSTITUTE OF BUILDING SERVICES OPTIMALIZACE VYTÁPĚNÍ NADZEMNÍCH
VYSOKÉ UČENÍ TECHNICKÉ V BRNĚ BRNO UNIVERSITY OF TECHNOLOGY FAKULTA STAVEBNÍ ÚSTAV TECHNICKÝCH ZAŘÍZENÍ BUDOV FACULTY OF CIVIL ENGINEERING INSTITUTE OF BUILDING SERVICES OPTIMALIZACE VYTÁPĚNÍ NADZEMNÍCH
MODELOVÁNÍ TURBULENTNÍHO PROUDĚNÍ
 MODELOVÁNÍ TURBULENTNÍHO PROUDĚNÍ Ing. Petr Vlček Školitel: doc. Ing. Tomáš Jirout, Ph.D. České Vysoké Učení Technické v Praze, Fakulta strojní, Ústav procesní a zpracovatelské techniky, Technická 4, 166
MODELOVÁNÍ TURBULENTNÍHO PROUDĚNÍ Ing. Petr Vlček Školitel: doc. Ing. Tomáš Jirout, Ph.D. České Vysoké Učení Technické v Praze, Fakulta strojní, Ústav procesní a zpracovatelské techniky, Technická 4, 166
Mechanika tekutin je nauka o rovnováze a makroskopickém pohybu tekutin a o jejich působení na tělesa do ní ponořená či jí obtékaná.
 Mechanika tekutin je nauka o rovnováze a makroskopickém pohybu tekutin a o jejich působení na tělesa do ní ponořená či jí obtékaná. Popisuje chování tekutin makroskopickými veličinami, které jsou definovány
Mechanika tekutin je nauka o rovnováze a makroskopickém pohybu tekutin a o jejich působení na tělesa do ní ponořená či jí obtékaná. Popisuje chování tekutin makroskopickými veličinami, které jsou definovány
Potenciální proudění
 Hydromechanické procesy Potenciální proudění + plíživé obtékání koule M. Jahoda Proudění tekutiny Pohyby elementu tekutiny 2 čas t čas t + dt obecný pohyb posunutí lineární deformace rotace úhlová deformace
Hydromechanické procesy Potenciální proudění + plíživé obtékání koule M. Jahoda Proudění tekutiny Pohyby elementu tekutiny 2 čas t čas t + dt obecný pohyb posunutí lineární deformace rotace úhlová deformace
NESTABILITY VYBRANÝCH SYSTÉMŮ. Úvod. Vzpěr prutu. Petr Frantík 1
 NESTABILITY VYBRANÝCH SYSTÉMŮ Petr Frantík 1 Úvod Úloha pokritického vzpěru přímého prutu je řešena dynamickou metodou. Prut se statickým zatížením je modelován jako nelineární disipativní dynamický systém.
NESTABILITY VYBRANÝCH SYSTÉMŮ Petr Frantík 1 Úvod Úloha pokritického vzpěru přímého prutu je řešena dynamickou metodou. Prut se statickým zatížením je modelován jako nelineární disipativní dynamický systém.
Vibrace atomů v mřížce, tepelná kapacita pevných látek
 Vibrace atomů v mřížce, tepelná kapacita pevných látek Atomy vázané v mřížce nejsou v klidu. Míru jejich pohybu vyjadřuje podobně jako u plynů a kapalin teplota. - Elastické vlny v kontinuu neatomární
Vibrace atomů v mřížce, tepelná kapacita pevných látek Atomy vázané v mřížce nejsou v klidu. Míru jejich pohybu vyjadřuje podobně jako u plynů a kapalin teplota. - Elastické vlny v kontinuu neatomární
NUMERICKÝ MODEL NESTACIONÁRNÍHO PŘENOSU TEPLA V PALIVOVÉ TYČI JADERNÉHO REAKTORU VVER 1000 SVOČ FST 2014
 NUMERICKÝ MODEL NESTACIONÁRNÍHO PŘENOSU TEPLA V PALIVOVÉ TYČI JADERNÉHO REAKTORU VVER 1000 SVOČ FST 2014 Miroslav Kabát, Západočeská univerzita v Plzni, Univerzitní 8, 306 14 Plzeň Česká republika ABSTRAKT
NUMERICKÝ MODEL NESTACIONÁRNÍHO PŘENOSU TEPLA V PALIVOVÉ TYČI JADERNÉHO REAKTORU VVER 1000 SVOČ FST 2014 Miroslav Kabát, Západočeská univerzita v Plzni, Univerzitní 8, 306 14 Plzeň Česká republika ABSTRAKT
Dynamická viskozita oleje (Pa.s) Souřadný systém (proč)?
 Viskozimetr kužel-deska S pomocí rotačního viskozimetru s uspořádáním kužel-deska, viz obrázek, byla měřena dynamická viskozita oleje. Při použití kužele o průměru 40 mm, který se otáčel úhlovou rychlostí
Viskozimetr kužel-deska S pomocí rotačního viskozimetru s uspořádáním kužel-deska, viz obrázek, byla měřena dynamická viskozita oleje. Při použití kužele o průměru 40 mm, který se otáčel úhlovou rychlostí
Výsledný tvar obecné B rce je ve žlutém rámečku
 Vychází N-S rovnice, kterou ovšem zjednodušuje zavedením určitých předpokladů omezujících předpokladů. Bernoulliova rovnice v základním tvaru je jednorozměrný model stacionárního proudění nevazké a nestlačitelné
Vychází N-S rovnice, kterou ovšem zjednodušuje zavedením určitých předpokladů omezujících předpokladů. Bernoulliova rovnice v základním tvaru je jednorozměrný model stacionárního proudění nevazké a nestlačitelné
ELEKTRICKÝ PROUD ELEKTRICKÝ ODPOR (REZISTANCE) REZISTIVITA
 ELEKTRICKÝ PROD ELEKTRICKÝ ODPOR (REZISTANCE) REZISTIVITA 1 ELEKTRICKÝ PROD Jevem Elektrický proud nazveme usměrněný pohyb elektrických nábojů. Např.:- proud vodivostních elektronů v kovech - pohyb nabitých
ELEKTRICKÝ PROD ELEKTRICKÝ ODPOR (REZISTANCE) REZISTIVITA 1 ELEKTRICKÝ PROD Jevem Elektrický proud nazveme usměrněný pohyb elektrických nábojů. Např.:- proud vodivostních elektronů v kovech - pohyb nabitých
1. Obyčejné diferenciální rovnice
 & 8..8 8: Josef Hekrdla obyčejné diferenciální rovnice-separace proměnných. Obyčejné diferenciální rovnice Rovnice, ve které je neznámá funkcí a v rovnici se vyskytuje spolu se svými derivacemi, se nazývá
& 8..8 8: Josef Hekrdla obyčejné diferenciální rovnice-separace proměnných. Obyčejné diferenciální rovnice Rovnice, ve které je neznámá funkcí a v rovnici se vyskytuje spolu se svými derivacemi, se nazývá
PRACOVNÍ SEŠIT ANALYTICKÁ GEOMETRIE. 8. tematický okruh: Připrav se na státní maturitní zkoušku z MATEMATIKY důkladně, z pohodlí domova a online
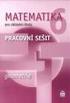 Připrav se na státní matritní zkošk z MATEMATIKY důkladně, z pohodlí domova a online PRACOVNÍ SEŠIT 8. tematický okrh: ANALYTICKÁ GEOMETRIE vytvořila: RNDr. Věra Effenberger expertka na online příprav
Připrav se na státní matritní zkošk z MATEMATIKY důkladně, z pohodlí domova a online PRACOVNÍ SEŠIT 8. tematický okrh: ANALYTICKÁ GEOMETRIE vytvořila: RNDr. Věra Effenberger expertka na online příprav
CW01 - Teorie měření a regulace
 Ústav technologie, mechanizace a řízení staveb CW01 - Teorie měření a regulace ZS 2010/2011 SPEC. 2.p 2010 - Ing. Václav Rada, CSc. Ústav technologie, mechanizace a řízení staveb Teorie měření a regulace
Ústav technologie, mechanizace a řízení staveb CW01 - Teorie měření a regulace ZS 2010/2011 SPEC. 2.p 2010 - Ing. Václav Rada, CSc. Ústav technologie, mechanizace a řízení staveb Teorie měření a regulace
Mechanika tekutin. Tekutiny = plyny a kapaliny
 Mechanika tekutin Tekutiny = plyny a kapaliny Vlastnosti kapalin Kapaliny mění tvar, ale zachovávají objem jsou velmi málo stlačitelné Ideální kapalina: bez vnitřního tření je zcela nestlačitelná Viskozita
Mechanika tekutin Tekutiny = plyny a kapaliny Vlastnosti kapalin Kapaliny mění tvar, ale zachovávají objem jsou velmi málo stlačitelné Ideální kapalina: bez vnitřního tření je zcela nestlačitelná Viskozita
3.1. Newtonovy zákony jsou základní zákony klasické (Newtonovy) mechaniky
 3. ZÁKLADY DYNAMIKY Dynamika zkoumá příčinné souvislosti pohybu a je tedy zdůvodněním zákonů kinematiky. K pojmům používaným v kinematice zavádí pojem hmoty a síly. Statický výpočet Dynamický výpočet -
3. ZÁKLADY DYNAMIKY Dynamika zkoumá příčinné souvislosti pohybu a je tedy zdůvodněním zákonů kinematiky. K pojmům používaným v kinematice zavádí pojem hmoty a síly. Statický výpočet Dynamický výpočet -
Proudění vzduchu v chladícím kanálu ventilátoru lokomotivy
 Proudění vzduchu v chladícím kanálu ventilátoru lokomotivy P. Šturm ŠKODA VÝZKUM s.r.o. Abstrakt: Příspěvek se věnuje optimalizaci průtoku vzduchu chladícím kanálem ventilátoru lokomotivy. Optimalizace
Proudění vzduchu v chladícím kanálu ventilátoru lokomotivy P. Šturm ŠKODA VÝZKUM s.r.o. Abstrakt: Příspěvek se věnuje optimalizaci průtoku vzduchu chladícím kanálem ventilátoru lokomotivy. Optimalizace
ČVUT v Praze Fakulta stavební Katedra Technických zařízení budov. Modelování termohydraulických jevů 3.hodina. Hydraulika. Ing. Michal Kabrhel, Ph.D.
 ČVUT v Praze Fakulta stavební Katedra Technických zařízení budov Modelování termohydraulických jevů 3.hodina Hydraulika Ing. Michal Kabrhel, Ph.D. Letní semestr 008/009 Pracovní materiály pro výuku předmětu.
ČVUT v Praze Fakulta stavební Katedra Technických zařízení budov Modelování termohydraulických jevů 3.hodina Hydraulika Ing. Michal Kabrhel, Ph.D. Letní semestr 008/009 Pracovní materiály pro výuku předmětu.
Rekonstrukce portálního řečiště v rámci chirurgického řešení pokročilého karcinomu pankreatu experiment na velkém zvířeti (biomechanická část)
 NTIS Nové technologie pro informační společnost Fakulta aplikovaných věd Západočeská univerzita Rekonstrukce portálního řečiště v rámci chirurgického řešení pokročilého karcinomu pankreatu experiment na
NTIS Nové technologie pro informační společnost Fakulta aplikovaných věd Západočeská univerzita Rekonstrukce portálního řečiště v rámci chirurgického řešení pokročilého karcinomu pankreatu experiment na
5b MĚŘENÍ VISKOZITY KAPALIN POMOCÍ PADAJÍCÍ KULIČKY
 Laboratorní cvičení z předmětu Reologie potravin a kosmetických prostředků 5b MĚŘENÍ VISKOZITY KAPALIN POMOCÍ PADAJÍCÍ KULIČKY 1. TEORIE: Měření viskozity pomocí padající kuličky patří k nejstarším metodám
Laboratorní cvičení z předmětu Reologie potravin a kosmetických prostředků 5b MĚŘENÍ VISKOZITY KAPALIN POMOCÍ PADAJÍCÍ KULIČKY 1. TEORIE: Měření viskozity pomocí padající kuličky patří k nejstarším metodám
ÚVOD DO MODELOVÁNÍ V MECHANICE
 ÚVOD DO MODELOVÁNÍ V MECHANICE Přednáška č. 9 MODELOVÁNÍ PROUDĚNÍ TEKUTIN s aplikacemi v biomechanice a ve vnitřní aerodynamice Ing. Jan Vimmr, Ph.D. Obsah přednášky:. Základní pojmy. Prodění tektin a
ÚVOD DO MODELOVÁNÍ V MECHANICE Přednáška č. 9 MODELOVÁNÍ PROUDĚNÍ TEKUTIN s aplikacemi v biomechanice a ve vnitřní aerodynamice Ing. Jan Vimmr, Ph.D. Obsah přednášky:. Základní pojmy. Prodění tektin a
MĚŘENÍ Laboratorní cvičení z měření Měření přenosových vlastností dvojbranu, část
 MĚŘENÍ Laboratorní cvičení z měření Měření přenosových vlastností dvojbran, část 3-12-1 Výkový materiál Číslo projekt: CZ.1.07/1.5.00/34.0093 Šablona: III/2 Inovace a zkvalitnění výky prostřednictvím ICT
MĚŘENÍ Laboratorní cvičení z měření Měření přenosových vlastností dvojbran, část 3-12-1 Výkový materiál Číslo projekt: CZ.1.07/1.5.00/34.0093 Šablona: III/2 Inovace a zkvalitnění výky prostřednictvím ICT
Autokláv reaktor pro promíchávané vícefázové reakce
 Vysoká škola chemicko technologická v Praze Ústav organické technologie (111) Autokláv reaktor pro promíchávané vícefázové reakce Vypracoval : Bc. Tomáš Sommer Předmět: Vícefázové reaktory (prof. Ing.
Vysoká škola chemicko technologická v Praze Ústav organické technologie (111) Autokláv reaktor pro promíchávané vícefázové reakce Vypracoval : Bc. Tomáš Sommer Předmět: Vícefázové reaktory (prof. Ing.
TERMOMECHANIKA PRO STUDENTY STROJNÍCH FAKULT prof. Ing. Milan Pavelek, CSc. Brno 2013
 Vysoké učení technické v Brně Fakulta strojního inženýrství, Energetický ústav Odbor termomechaniky a techniky prostředí TERMOMECHANIKA PRO STUDENTY STROJNÍCH FAKULT prof. Ing. Milan Pavelek, CSc. Brno
Vysoké učení technické v Brně Fakulta strojního inženýrství, Energetický ústav Odbor termomechaniky a techniky prostředí TERMOMECHANIKA PRO STUDENTY STROJNÍCH FAKULT prof. Ing. Milan Pavelek, CSc. Brno
MODELOVÁNÍ. Základní pojmy. Obecný postup vytváření induktivních modelů. Měřicí a řídicí technika magisterské studium FTOP - přednášky ZS 2009/10
 MODELOVÁNÍ základní pojmy a postupy principy vytváření deterministických matematických modelů vybrané základní vztahy používané při vytváření matematických modelů ukázkové příklady Základní pojmy matematický
MODELOVÁNÍ základní pojmy a postupy principy vytváření deterministických matematických modelů vybrané základní vztahy používané při vytváření matematických modelů ukázkové příklady Základní pojmy matematický
Práce, energie a další mechanické veličiny
 Práce, energie a další mechanické veličiny Úvod V předchozích přednáškách jsme zavedli základní mechanické veličiny (rychlost, zrychlení, síla, ) Popis fyzikálních dějů usnadňuje zavedení dalších fyzikálních
Práce, energie a další mechanické veličiny Úvod V předchozích přednáškách jsme zavedli základní mechanické veličiny (rychlost, zrychlení, síla, ) Popis fyzikálních dějů usnadňuje zavedení dalších fyzikálních
6. Mechanika kapalin a plynů
 6. Mechanika kapalin a plynů 1. Definice tekutin 2. Tlak 3. Pascalův zákon 4. Archimedův zákon 5. Rovnice spojitosti (kontinuity) 6. Bernoulliho rovnice 7. Fyzika letu Tekutiny: jejich rozdělení, jejich
6. Mechanika kapalin a plynů 1. Definice tekutin 2. Tlak 3. Pascalův zákon 4. Archimedův zákon 5. Rovnice spojitosti (kontinuity) 6. Bernoulliho rovnice 7. Fyzika letu Tekutiny: jejich rozdělení, jejich
Stacionární 2D výpočet účinnosti turbínového jeden a půl stupně
 Stacionární D výpočet účinnosti turbínového jeden a půl stupně Petr Toms Abstrakt Příspěvek je věnován popisu řešení proudění stacionárního D výpočtu účinnosti jeden a půl vysokotlakého turbínového stupně
Stacionární D výpočet účinnosti turbínového jeden a půl stupně Petr Toms Abstrakt Příspěvek je věnován popisu řešení proudění stacionárního D výpočtu účinnosti jeden a půl vysokotlakého turbínového stupně
Skalární a vektorový popis silového pole
 Skalární a vektorový popis silového pole Elektrické pole Elektrický náboj Q [Q] = C Vlastnost materiálových objektů Interakce (vzájemné silové působení) Interakci (vzájemné silové působení) mezi dvěma
Skalární a vektorový popis silového pole Elektrické pole Elektrický náboj Q [Q] = C Vlastnost materiálových objektů Interakce (vzájemné silové působení) Interakci (vzájemné silové působení) mezi dvěma
1 Rozdělení mechaniky a její náplň
 1 Rozdělení mechaniky a její náplň Mechanika je nauka o rovnováze a pohybu hmotných útvarů pohybujících se rychlostí podstatně menší, než je rychlost světla (v c). Vlastnosti skutečných hmotných útvarů
1 Rozdělení mechaniky a její náplň Mechanika je nauka o rovnováze a pohybu hmotných útvarů pohybujících se rychlostí podstatně menší, než je rychlost světla (v c). Vlastnosti skutečných hmotných útvarů
VYBRANÉ STATĚ Z PROCESNÍHO INŽENÝRSTVÍ cvičení 11
 UNIVERZITA TOMÁŠE BATI VE ZLÍNĚ FAKULTA APLIKOVANÉ INFORMATIKY VYBRANÉ STATĚ Z PROCESNÍHO INŽENÝRSTVÍ cvičení 11 Termodynamika reálných plynů část 1 Hana Charvátová, Dagmar Janáčová Zlín 2013 Tento studijní
UNIVERZITA TOMÁŠE BATI VE ZLÍNĚ FAKULTA APLIKOVANÉ INFORMATIKY VYBRANÉ STATĚ Z PROCESNÍHO INŽENÝRSTVÍ cvičení 11 Termodynamika reálných plynů část 1 Hana Charvátová, Dagmar Janáčová Zlín 2013 Tento studijní
Výzkum vlivu přenosových jevů na chování reaktoru se zkrápěným ložem katalyzátoru. Petr Svačina
 Výzkum vlivu přenosových jevů na chování reaktoru se zkrápěným ložem katalyzátoru Petr Svačina I. Vliv difuze vodíku tekoucím filmem kapaliny na průběh katalytické hydrogenace ve zkrápěných reaktorech
Výzkum vlivu přenosových jevů na chování reaktoru se zkrápěným ložem katalyzátoru Petr Svačina I. Vliv difuze vodíku tekoucím filmem kapaliny na průběh katalytické hydrogenace ve zkrápěných reaktorech
Vícefázové reaktory. Probublávaný reaktor plyn kapalina katalyzátor. Zuzana Tomešová
 Vícefázové reaktory Probublávaný reaktor plyn kapalina katalyzátor Zuzana Tomešová 2008 Probublávaný reaktor plyn - kapalina - katalyzátor Hydrogenace méně těkavých látek za vyššího tlaku Kolony naplněné
Vícefázové reaktory Probublávaný reaktor plyn kapalina katalyzátor Zuzana Tomešová 2008 Probublávaný reaktor plyn - kapalina - katalyzátor Hydrogenace méně těkavých látek za vyššího tlaku Kolony naplněné
Rozvoj tepla v betonových konstrukcích
 Úvod do problematiky K novinkám v požární odolnosti nosných konstrukcí Praha, 11. září 2012 Ing. Radek Štefan prof. Ing. Jaroslav Procházka, CSc. Znalost rozložení teploty v betonové konstrukci nebo její
Úvod do problematiky K novinkám v požární odolnosti nosných konstrukcí Praha, 11. září 2012 Ing. Radek Štefan prof. Ing. Jaroslav Procházka, CSc. Znalost rozložení teploty v betonové konstrukci nebo její
PROCESNÍ INŽENÝRSTVÍ cvičení 5
 UNIVERZITA TOMÁŠE BATI VE ZLÍNĚ FAKULTA APLIKOVANÉ INFORMATIKY PROCESNÍ INŽENÝRSTVÍ cvičení 5 Hana Charvátová, Dagmar Janáčová Zlín 2013 Tento studijní materiál vznikl za finanční podpory Evropského sociálního
UNIVERZITA TOMÁŠE BATI VE ZLÍNĚ FAKULTA APLIKOVANÉ INFORMATIKY PROCESNÍ INŽENÝRSTVÍ cvičení 5 Hana Charvátová, Dagmar Janáčová Zlín 2013 Tento studijní materiál vznikl za finanční podpory Evropského sociálního
Software pro modelování chování systému tlakové kanalizační sítě Popis metodiky a ukázka aplikace
 Optimalizace systémů tlakových kanalizací pomocí matematického modelování jejich provozních stavů Software pro modelování chování systému tlakové kanalizační sítě Popis metodiky a ukázka aplikace Ing.
Optimalizace systémů tlakových kanalizací pomocí matematického modelování jejich provozních stavů Software pro modelování chování systému tlakové kanalizační sítě Popis metodiky a ukázka aplikace Ing.
Výpočet stlačitelného proudění metodou konečných objemů
 Výpočet stlačitelného proudění metodou konečných objemů Petra Punčochářová Ústav technické matematiky, Fakulta strojní, Vysoké učení technické v Praze Vedoucí práce: Prof. RNDr. K. Kozel DrSc. Úvod V 80.
Výpočet stlačitelného proudění metodou konečných objemů Petra Punčochářová Ústav technické matematiky, Fakulta strojní, Vysoké učení technické v Praze Vedoucí práce: Prof. RNDr. K. Kozel DrSc. Úvod V 80.
PROCESY V TECHNICE BUDOV cvičení 3, 4
 UNIVERZITA TOMÁŠE ATI VE ZLÍNĚ FAKULTA APLIKOVANÉ INFORMATIKY PROCESY V TECHNICE UDOV cvičení 3, 4 část Hana Charvátová, Dagmar Janáčová Zlín 013 Tento studijní materiál vznikl za finanční podpory Evropského
UNIVERZITA TOMÁŠE ATI VE ZLÍNĚ FAKULTA APLIKOVANÉ INFORMATIKY PROCESY V TECHNICE UDOV cvičení 3, 4 část Hana Charvátová, Dagmar Janáčová Zlín 013 Tento studijní materiál vznikl za finanční podpory Evropského
