Instalační manuál ihc-ta Instalační manuál k aplikaci ihc-ta
|
|
|
- Alois Vlček
- před 8 lety
- Počet zobrazení:
Transkript
1 Instalační manuál k aplikaci ihc-ta Rev Strana 1 z 40
2 Obsah 1. Úvod Instalace aplikace na zařízení Základní nastavení aplikace Ovádání aplikace Konfigurace Rooms Popis Prvků Nastavení ihc aplikace bez vlastního imm Server Export dat z idm (inels Designer & Manager) Rev Strana 2 z 40
3 1. Úvod Aplikace ihc-ta je doplněk systému inteligentní elektroinstalace inels, který umožňuje ovládat celý systém z tabletu s operačním systémem Android. Hlavní výhodou aplikace je možnost ovládání všech integrovaných technologií z jediné aplikace a to ať už jste připojeni doma v lokální síti (LAN) a nebo kdekoliv mimo domov s přístupem na internet (mobilní data, wifi připojení apod.). inels svou elegancí bezvadně splyne s každou moderní domácností a díky aplikaci ihc-ta umožňuje neustálý dohled nad elektroinstalací a také komfortní centrální ovládání celého domu z jednoho místa. Díky ihc-ta máte pod kontrolou osvětlení, žaluzie, rolety, zásuvky, vytápění, spotřebiče, zavlažování, kamery, multimédia (audio, video), domácí spotřebice Miele, domovní hlásky, klimatizace, rekuperace, informace z meteostanice, stav spotřebovaných energií a další. Menu je rozděleno do přehledných sekcí, ve kterých jsou ikonami znázorněny jednotlivé funkce. Najdete zde také zrychlený přístup ke svým oblíbeným funkcím a stále máte přehled o tom, co se děje i v ostatních zónách vašeho domu. Nyní si také můžete v aplikaci zabezpečit jednotlivé místnosti. Zadáním hesla v imm Control Center aktivujete zabezpečení pro dané místnosti a zabráníte tak nepovolané osobě ovládat inels přes ihc. Funkce aplikace ihc je možná: Napřímo s centrální jednotkou za využití virtuální serveru, kdy můžete ovládat sběrnicové prvky inels, tedy např. osvětlení (spínání, stmívání), žaluzie, rolety, zásuvky, zabezpečovací systém, scény, centrální funkce, zavlažování nebo vytápění S Connection Serverem, kdy můžete ovládat také kamery, klimatizace, rekuperace, domovní hláskv, meteostanici nebo sledovat stav spotřebovaných energií S imm Serverem, který navíc umožňuje ovládání multimédií, tedy Videozón (spouštění hudby, videa, televize nebo prohlížení fotografií z centrálního úložiště) a Audiozón (spouštění hudby z centrálního úložiště) ihc je zkratkou inels Home Control a písmena za pomlčkou určují zařízení (T tablet, M mobil) a operační systém (A Android, I ios/apple). Aplikace ihc-ta je tedy určena pro tablety s operačním systémem Android 2.2 a vyšším. Je optimalizována pro zařízení s obrazovkou o rozlišení 1280x800. Jazyk aplikace odpovídá jazyku nastavenému v OS Android. Dostupnost aplikace Aplikace je dostupná na Google Play (dříve Android Market) pod názvem inels Home Control Tablet. Aplikace je pravidelně aktualizována. Pro obdržení licenčního klíče, který umožní aplikaci zaregistrovat, je nutné v aplikaci zadat registrační . Aplikace je zdarma a tato registrace není nijak zpoplatněna. Rev Strana 3 z 40
4 2. 2. Instalace aplikace na zařízení a) Po dokončení instalace zařízení nabídne okno s možností otevřít nově nainstalovanou aplikaci. Při spuštění aplikace bude vyžadováno zadání registračního u a následné licence, kterou obdržíte obratem na Vámi zadaný registrační (Obrázek 1). Stiskem tlačítka Pokračovat, po uplynutí 5 vteřin, lze provozovat plnohodnotnou aplikaci bez nutnosti zadání licenčního čísla. b) Při odesílaní registračního u a ověření licence aplikace je nutné připojení k internetu! Zde zadáte registrační , na který Vám bude odeslána licence. Zde zadáte licenční číslo, které obratem obdržíte em po zadání registračního u. Obrázek 1 Registrace produktu Po úspěšném zadání licenčního čísla nebo volbě Pokračovat je aplikace připravena k použití. Rev Strana 4 z 40
5 3. Základní nastavení aplikace Tlačítkem Nastavení se vyvolá menu základního nastavení aplikace. Tlačítko Nastavení Obrázek 2 Nastavení a) Další krok se odvíjí od toho, zda se připojujete k imm nebo Connection Serveru a nebo k virtuálnímu serveru. Následující obrázky předpokládají připojení k imm nebo Connection Serveru. Zvolte tlačítko IP adresa serveru a zobrází se dialogové okno pro nastavení IP adres. První přidejte nový server kliknutím na tlačítko + pro vkládání serverů. Poté vložte volitelný název a IP adresu serveru. Vyplňte port standardně Klikněte na přidat a zatrhněte tento server. Poté se místo přidat objeví OK, na které klikněte a potvrďte změny. Okno pro nastavení IP adresy na Obrázku 3. Volitelný název Serveru IP adresa imm Serveru Port Serveru standartně 8000 Obrázek 3 IP adresa serveru Rev Strana 5 z 40
6 Zátržítko zobrazuje aktuálně vybraný Server Seznam Serverů Tlačítko pro přidání dalšího Obrázek 4 Výběr IP adresy serveru a) Dalším krokem je vynucení stažení dat (Obrázek 5). V okně vyskočí upozornění, že nová data přemažou aktuálně stažená data a to i v případě, že vynucení stažení dat probíhá poprvé. Potvrďte OK. V případě virtuálního serveru se nevyužívá tlačítko Vynutit stažení dat, ale tlačítko Zpracovat data ze souboru. Aplikaci ihc je možné provozovat pro ovládání inels prvků i bez vlastního imm Server více viz kapitola č.7 Tlačítkem OK potvrdíte stažení dat ze zvoleného Serveru Obrázek 5 Vynucení stažení dat Rev Strana 6 z 40
7 b) V případě, že chcete v aplikaci sledovat připojené Audiozóny a Videozóny, je třeba vybrat tyto zóny v menu Sledované zóny (Obrázek 6). Zatrhnutím potvrdíte sledování Zóny Tlačítko vyvolání menu sledovaných zón Potvzení výběru sledovaných Obrázek 6 Sledované zóny c) Nastavení kamer - pokud máte v systému zapojeny IP kamery, ty se načtou společně s ostatními daty. Pro jejich zobrazení je nutné přidat zástupce kamery v Nastavení (Obrázek 9). Zástupce se zobrazí na hlavní obrazovce ve třetím řádku. Poznámka: Možnost využívání kamer vyžaduje imm nebo Connection Server. Zde je možné Zástupce kamery nebo kamer pojmenovat Obrázek 7 Přidání ikony pro zobrazení kamer Rev Strana 7 z 40
8 Můžete vložit až 4 kamery pod jednoho Zástupce. Pokud se nacházíte v zobrazovacím režimu kamer (Obrázek 8), dlouhým dotykem na jednu z nich se dostanete do režimu přes celou obrazovku. Pomocí gest můžete ovládat PTZ (pan/tilt/zoom) kamery, pokud to daná kamera podporuje, nebo zobrazit ovládací panel (obrázek 9) a ovládat kameru prostřednictvím ovládacího panelu. Obrázek 8 Zobrazení kamer Tlačítko pro start záznamu z kamery Tlačítko pro zrušení zobrazení kamery Změna režimu videa standardní, automaticky, celá obrazovka Tlačítka pro natáčení kamery doleva/doprava (Pan), nahoru/dolů (Tilt) Tlačítka pro přiblížení/oddálení obrazu (Zoom) Obrázek 9 Ovládání PTZ kamer SW panelem Záznam obrazu kamer je možný prostřednictvím imm Serveru. Záznam je uložen do knihovny Video/Cameras, kde si můžete záznam přehrát. Délka záznamu je omezena velikostí použitého disku v Úložišti imm Serveru. Pro odstranění ikony kamery z hlavní nabídky je nutné v menu nastavení vybrat možnost Odebrat ikonu kamery (Obrázek 10). Rev Strana 8 z 40
9 Obrázek 10 Odstranění ikony kamery Pro nastavení režimu zobrazení videa z kamery zvolte položku Režim videa kamery a vyberte požadovaný režim. Zachovává poměr stran kamery Automaticky upravuje poměr stran kamer pro zobrazení Zobrazení kamery vždy na celou obrazovku Obrázek 11 Volba režimu videa kamery Rev Strana 9 z 40
10 d) Výběr skupin. Pořadí skupin jde měnit metodou drag and drop stačí ikonu prvku chytnout prstem a položit na jaké pořadí si přejeme. Při podržení ikony ji lze přesouvat na libovolné pořadí v Zatržením vybíráte skupinu Obrazek 12 Výběr skupin e) Další nastavení aplikace Zatrhněte pro použití akcelerometru pro natáčení kamer a regulaci stmívání Požaduje heslo při spuštění aplikace Zobrazení stavového panelu zároveň s aplikací Zatrhněte pro povolení a zobrazení energy meteringu Položka pro nastavení funkce interkomu Obrázek 13 Další nastavení aplikace Rev Strana 10 z 40
11 f) Chránit aplikaci heslem zde můžete nastavit heslo a při každém spuštění aplikace se zobrazí požadavek na jeho zadání. Obrázek 14 Zadání hesla aplikace g) Nastavení funkce interkomu tato funkce umožňuje datovou komunikaci mezi domovními hláskami 2N, aplikacemi ihc a imm aplikacemi (tedy Videozónami). Aplikace ihc může přijímat hovory z jiné aplikace ihc, imm aplikace a domovní hlásky 2N. Komunikace je hlasová, v případě hlásky s kamerou se přenáší také obraz. Aplikace může také volat na kterékoliv ze zmíněných zařízení. Přihlašovací jméno a heslo musí být vepsány přesně tak, jak byly vytvořeny účty na imm nebo Connection Serveru. Rozlišují se i malá/velká písmena. Zaškrtnutí této volby zpřístupní možnost nastavení a poté samotnou funkci Přihlašovací jméno nastavené na serveru záložce Intercoms Tlačítko pro zadání IP adresy imm nebo Connection Serveru Heslo nastavené na serveru v záložce Intercoms Obrázek 15 Nastavení interkomu Rev Strana 11 z 40
12 4. Ovádání aplikace a) Dlaždice Základní způsob zobrazení ihc-ta aplikace jsou takzvané Dlaždice. Je to obecný přehled prvků, kde můžeme na první pohled vidět dle podsvícených nebo nepodsvícených ikon aktivní či neaktivní prvky sběrnicové elektroinstalace inels a další Dlaždice pro ovládání integrovaných zařízení, např. Multimédia, Miele, Interkom, Energy atd. Pokud si přejeme přejít ze zobrazení Dlaždic na zobrazení Seznam (Rychlé menu), stačí kliknout na ikonku Rychlé menu, která slouží pro přechod mezi těmito zobrazeními Obrázek 16 Hlavní obrazovka 1. Stmívatelná ikona, podržením prstu na ikoně se zobrazí slider pro ovládání stmívání 2. Volba místnosti 3. Zobrazení vnitřní teploty z vybraného teplotního čidla 4. Zobrazení venkovní teploty z vybraného teplotního čidla 5. Ikona Heat Control umožňuje ovládat a přepínat přednastavené teplotní programy. 6. Ikonka nastavení 7. Ovládání Multimedií Videozóny a Audiozóny 8. Zástupce kamer pro sledování obrazu připojených až devíti IP kamer 9. Ovládání domácích spotřebičů Miele 10. Zástupce Energy Meteringu pro vizualizaci spotřeby energií 11. Zástupce meteostanice GIOM3000 pro vizualizace meteorogických veličin 12. Analogové budíky pro zobrazování dat z meteostanice, např. typu Clima sensor 13. Menu lze rolovat nahoru nebo dolů, pokud je více zón 14. Informace o právě přehrávaných Multimédiích v Zóně 15. Vypínání a zapínání Zóny včetně zařízení k ní připojené 16. Dlaždice pro ovládání nastavené Scény 17. Ikona pro ovládání IP hlásky volání a úprava kontaktů 18. Přechod do Rychlého menu Jde také pohybovat tahem prstu po ikonách na řádku směrem, kterým chcete jít. b) Seznam (Rychlé menu) Rev Strana 12 z 40
13 Seznam scén slouží k aktivování uživatelem předdefinovaných scén, jakou jsou například all off, all on, všechny žaluzie nahoru, všechny žaluzie dolů atd. Seznam světel slouží k ovládání jednotlivých světel nebo celých světelných okruhů.existují 2 zobrazení. Klasické, kde je jednoduché on off, které je znázorněno zhaslou signálkou, nebo Stmívatelné, kde úroveň osvětlení signalizuje analogový budík. Stmívání je ovládáno sliderem, kterým jde posouvat prstem, nebo posouvat pomocí akcelerometru. V záložce žaluzie můžeme jednoduše vidět a ovládat žaluzie, rolety, garážové vrata, brány a podobně. V záložce info můžeme sledovat vnitřní a vnější teploty a jiné dodatečné iformace, sloužící nám čistě informačně, jako je například signál HDO. V záložce ostatni můžete jednoduše vidět a ovládat jednotlivé elektronické systémy které jsou součástí elektroinstalace inels např. řízení závlahy, ovládání různých spotřebičů a jiné Jednotlivé seznamy Stmívání 21% jasu Obrázek 17 Obrazovka Rychlé menu (Seznam) Rev Strana 13 z 40
14 c) Miele Tato část aplikace nám umožňuje vzdálenou správu domácích spotřebičů Miele, které jsou prostřednictvím komunikačních modulů spojeny do sítě Komunikace mezi spotřebiči a komunikačním rozhraním Miele Gateway probíhá prostřednictvím powerline. Miele Gateway poté převádí tuto powerline komunikaci do sítě ethernet. Pro překlad tohoto protokolu je nutné využít imm nebo Connection Server. U spotřebičů Miele lze sledovat stavy zařízení a také ovládat některé jejich funkce, přičemž je dbáno na bezpečnost a nelze tedy např. zapnout indukční desku. Zajímavou možností je aktivace vzdálených startů. Seznam Miele Tlačítka Start pro vzdálený start spotřebičů Při kliku se rozvine menu, kde lze vidět detaily o spotřebiči, např. jeho nastavení Podsvícené prvky jsou aktivní, nepodsvícené prvky jsou neaktivní Obrázek 18 Obrazovka Seznam Miele spotřebičů Rev Strana 14 z 40
15 d) Kamery Pomocí Seznamu Kamery lze sledovat obraz z IP kamer, ovládat PTZ kamery a zaznamenávat obraz z požadovaných kamer. Systém inels podporuje připojení až 9 IP kamer. Zobrazení obrazu z požadované kamery přes celou obrazovku se provede stiskem příslušného náhledu kamery. Vyvolání panelu pro ovládání PTZ (pan, tilt, zoom) se poté provede stiskem obrazu kamery. Tlačítko pro start záznamu z kamery Náhled kamery Obrázek 19 Obrazovka Seznam kamer Rev Strana 15 z 40
16 e) Klimatizace a rekuperace Ovládání klimatizací je obousměrné, takže můžete plně využít možnosti Vaší klimatizace, jako jsou například regulace rychlosti foukání, pohyb lamelel nebo ovládání módů, jako je například plasma. Při ovládání rekuperací můžete můžete určit způsob výměny vzduchu, rychlost otáček ventilátorů, teplotu či nastavit periodickou výměnu vzduchu. Seznam klimatizací a rekuperací Nastavování požadované teploty Tlačítko pro vypnutí/zapnutí klimatizace Aktuální a nastavená teplota Volba režimu klimatizace: Rychlost foukání, otáčení lamelek atd. Obrázek 20 Obrazovka Klimatizace a rekuperace (LG klimatizace) Nastavování požadované rychlosti ventilátorů Tlačítko pro vypnutí/zapnutí klimatizace Aktuální a nastavená teplota Volba režimu rekuperace: Rychlost foukání, bypass atd. Obrázek 21 Obrazovka Klimatizace a rekuperace (rekuperace AirPohoda) Rev Strana 16 z 40
17 Nastavování požadované teploty rekuperace Tlačítko pro vypnutí/zapnutí klimatizace Aktuální a nastavená teplota Volba režimu rekuperace: Řízení foukání, teploty atd. Nastavení rychlosti ventilátorů Obrázek 22 Obrazovka Klimatizace a rekuperace (rekuperace Atrea) Rev Strana 17 z 40
18 f) Multimédia Ovládání Multimedií je možné pouze v případě, kdy je v systému zařazen imm Client/Server. imm Client/Server může sloužit jako Videozóna (pro spouštění hudby, filmů, prohlížení fotografií nebo přehrávání televize) a umožňuje dále využívání Audiozón, např. imm Audio Zone (AZ-R) nebo LARA inels Multimedia, u kterých lze ovládat audio. Celou Zónu a zařízení k ní připojené lze vypnout/zapnout klikem na jméno Zóny. Aktivní Zóna je označena bílým písmem, vypnutá Zóna červeným. Název Zóny a přepínání mezi Zónami Seznam videí na síťovém úložišti Právě přehrávaný soubor Screenshot z filmu Grafické zobrazení času Ovládání Playlistu: Mute, Repeat, Shuffle a Delete Ovládací panel Slider pro ovládání hlasitosti Obrázek 23 Obrazovka Multimédia Rev Strana 18 z 40
19 g) IP hláska V obrazovce IP hláska můžeme vytvářet kontakty pro volání pomocí SIP protokolu. Umožňuje nám spojit se s dalšími ihc zařízeními, Videozónami imm a také s IP interkomem od společnosti 2N. V případě příjmu hovoru z IP interkomu s kamerou (a podporou RTSP streamu) se zobrazí také obraz z kamery. Kontakty uložené pro volání Tlačítko volat uskuteční hovor Tlačítkem přidáte další kontakt Obrázek 24 Obrazovka IP hláska seznam kontaktů Volba typu kontaktu Libovolné jméno kontaktu IP adresa hlásky SIP jméno kontaktu, které bylo zadáno na serveru v položce Intercoms Kód spínače pro otevření brány Přihlašovací jméno na webové rozhraní hlásky Heslo na webové rozhraní hlásky Obrázek 25 Obrazovka IP hláska přidání kontaktu Rev Strana 19 z 40
20 h) Meteostanice GIOM3000 Giom3000 je vizualizační meteostanice s výstupem ethernet a v rámci aplikace ihc-ta nám poskytuje informace o následujícím devíti meteorologických veličinách: 1) Wind speed - rychlost větru 2) Pressure tlak 3) Wind direction směr foukání větru 4) Temperature teplota 5) Windchill pocitová teplota 6) Dew point teplota rosného bodu 7) Barometric altitude nadmořská výška 8) Relative humidity relativní vlhkost vzduchu 9) Absolute humidity absolutní vlhkost vzduchu Obrázek 26 Obrazovka meteostanice GIOM3000 Rev Strana 20 z 40
21 i) Energy metering Systém inels umožňuje měřit spotřebu plynu, elektřiny nebo vody, přičemž ke každé energii je třeba měřící přístroj s impulzním výstupem. Tyto impulsy jsou snímány na jednotkách binárních vstupů a pomocí čítačů je vyhodnocováno množství spotřebované energie. Spotřebu energie lze zobrazit v jednotkách, např. kwh, nebo v cenové hodnotě, např. CZK. Z každého období, které si můžeme libovolně nastavit, umožnuje aplikace vykreslit graf spotřeby. Volba zobrazení požadované energie Volba časového úseku Grafické zobrazení stiskem ikony se přepneme do zobrazení s vykreslenými grafy spotřeby Numerické zobrazení v měrných jednotkách, v cenové hodnotě Obrázek 27 Obrazovka Energy Meter numerické zobrazení Zpět do numerického zobrazení Výběr zobrazených zón Legenda Obrázek 28 Obrazovka Energy Meter grafické zobrazení Rev Strana 21 z 40
22 5. 5. Konfigurace Rooms Konfigurace prvků se provádí v imm Control Center (dále jen imm CC) na záložce Rooms. V Rooms můžete vytvořit libovolný počet virtuálních skupin (Rooms), do kterých si vkládáte libovolné Prvky a Zóny. Prvky vytvářeny na základě vyexportovaného souboru export.pub ze sotwaru idm (viz. samostatný návod) Zóny vytvářeny na základě konfigurace imm Serveru Název nové Rooms Zaškrkněte, pokud chcete chránit ovládání dané Room heslem Heslo a potvrzení. Pozn. Zobrazí se vždy pouze jen hvězdička Editace dané Room Odstranění dané Room Rev Strana 22 z 40
23 6. 6. Popis Prvků Existují 3 typy prvků: 1) Jednoduché Prvky pro spínání způsobem ON/OFF. 2) Prvky pro stmívání prvků inels (lze použít i jako ON/OFF jednoduchým stisknutím, přidržením se zobrazí slider pro režim stmívání). 3) Ostatní Prvky slouží například k zobrazení údajů z meteostanice nebo ovládání klimatizace. Jednoduché 2stavové ikony Stmívatelné ikony Speciální ikony Airing Blank Meteostation Air conditioning Lamp Scene Dehumidify Light Shutters Garage Indoor thermometer Gate Outdoor thermometer Heating Heat Control On/Off Watering Rev Strana 23 z 40
24 Air Conditioning Ikona pro řízení klimatizačních jednotek. Po zvolení této ikony se vyfiltrují pouze klimatizační jednotky LG. definované v záložce Clims. Zvolený typ ikony Volba klimatizací definovaných v záložce Clims Volba ovládání klimatizace Potvrzení přidání Prvku Volba řádku Volba sloupce V případě volby yes bude ikona pouze pro čtení, tzn. bude zobrazovat svůj stav, ale nebude možné tuto ikonu jakkoliv ovládat Heat control Ikona Heat Control umožňuje ovládat a přepínat přednastavené teplotní programy z idm. Dlouhým stistekm lze přepínat mezi MAN a AUTO režimy. Pokud je teplotní okruh sepnut, ikona je podsvícena. Název ikony Proměnná z idm, která vrací aktuálně přednastavený teplotní program Teplotní vstup/teplotní čidlo Relé ovládající daný teplotní okruh Rev Strana 24 z 40
25 Meteostation Zobrazování hodnot z AD převodníku. Koeficienty, výpočet níže Maximální zobrazovaná hodnota Minimální zobrazovaná hodnota Počet desetinných míst Zobrazované jednotky Při výpočtu koeficientů se vychází z rovnice d=a*v+b, kde d je zobrazovaná hodnota a hledaný násobitel koef_mult v hodnota zasílaná centrální jednotkou (0-10 V) vynásobená tisícem b hodnota koef_add, o kterou je výsledná hodnota posunuta Obecný postup: Je potřeba si určit v jakém rozsahu bude veličina, v našem případě bude 40 horní hranice (max_disp) a 0 spodní hranice (min_disp). Tyto hodnoty dosadíme do 2 rovnic o 2 neznámých. Výsledek této rovnice je násobič koeficientu (koef_mult) a také přičtení koeficientu (koef_add). Hodnoty poté dosadíme do tabulky. Příklad: Chcete-li zobrazit hodnotu 0 až 10 V posílanou z centrální jednotky v intervalu 0 až 40 m/s, je postup následující: Pro: max_disp=40 min_disp=0 Platí rovnice: max_disp = koef_mult*10* koef_add min_disp = koef_mult*0* koef_add Jelikož není požadavek na posun zobrazovaných hodnot (tento požadavek může být v případě měření venkovní teploty, kde se vyskytují také záporné hodnoty teploty), bude koef_add=0. z toho plyne: 40 = koef_mult*10* = koef_mult*10000 koef_mult = 0,004 Rev Strana 25 z 40
26 Scene Pomocí ikony Scene je možné ovládat jedním stiskem více prvků inels najednou. Scény je možné vytvářet přidáváním jednotlivých výstupů do seznamu pomocí tlačítka Add. Do scén je vhodné volit výstupní kanály s příznakem ON/OFF/TRIG. Složitější scény je vhodnější vytvářet přímo v prostředí idm a zde pouze volat danou událost. U scén volit inels prvky s příponami _ON, _OFF a _TRIG Tlačítko pro přidání dalšího prvku do scény Shutters Ikona uzpůsobená pro ovládání motorů, většinou rolet nebo žaluzií, kde je možnost pro každý směr zvolit zvlášť relé. Ikona poté automaticky přepíná směr (relé) při klepnutí na ikonu ve formátu: nahoruzastavit-dolů-zastavit-nahoru Spínací prvek pro směr nahoru Spínací prvek pro směr dolů Thermometer Pro zobrazení teplot indoor/outdoor v bočním panelu aplikace ihc-ta. Volba umístění čidla. Vnitřní/venkovní čidlo Volba teplotního vstupu/teplotního čidla Rev Strana 26 z 40
27 Zone Tuto ikonu lze přidat pouze v případě využití nástavby imm (inels Multimedia). Všechny zóny, které požadujete ovládat z dané místnosti na telefonu, je nutné definovat pod touto ikonou. Bude zóna přehrávat hudbu? Výběr Zón definovaných v záložce Zone Bude zóna přehrávat video? Rev Strana 27 z 40
28 7. Nastavení ihc aplikace bez vlastního imm Server a) Konfigurace aplikace ze souboru Na veřejném imm Server je možné vygenerovat rooms.cfg na základě importovaného export.pub z Vašeho idm. Upload souboru rooms.cfg Upload souboru export.pub z idm První možnost Upload rooms.cfg slouží v pozdějších fázích nastavení, k nahrání již vytvořeného souboru rooms.cfg a jeho následné editaci. Druhou možnost Upload export.pub je nutné vždy vyplnit aktuálním souborem export.pub Pro následnou editaci lze také využít ID, které vzniká při prvním vstupu na veřejný server, a které po vložení do příslušné kolonky v záložce Log in načte poslední známé nastavení. Po prvním přihlášení si poznamenejte své ID pro další servis z jiného PC nebo pro případ vymazání cookies Vašeho prohlížeče! Poznámka: pro práci na veřejném serveru je nutné mít v prohlížeči povolené cookies. V záložce Configuration můžete editovat inels prvky ze souboru export.pub, změny je nutné nahrát do souboru tlačítkem Update, které je umístěno pod dialogovým oknem. Rev Strana 28 z 40
29 Stisknutím tlačítka Update potvrdíte změny Záložka Rooms je shodná se záložkou Rooms z klasického imm CC (viz. Kapitola 5). Rozdíl je pouze v zadávání hesla, které je pouze numerické a zobrazuje se více hvězdiček. Záložka Downloads umožňuje stažení vytvořených nebo upravených souborů export.pub a rooms.cfg do počítače. Rev Strana 29 z 40
30 Stažení nově vytvořeného (editovaného) souboru rooms.cfg do PC Stažení souboru export.pub do PC Z PC přeneste tyto soubory do tabletu, kde v kořenovém adresáři vytvoříme složku ihc, do které tyto dva soubory zkopírujeme. Složka ihc v kořenovém adresáři systému android na tabletu Rev Strana 30 z 40
31 V samotné ihc aplikaci je nutné vybrat možnost IP adresa CU jednotky, kde se zadává IP adresa CU - centrální jednotky (CU2-01M). Přidání IP adresy CU se aktivuje kliknutím na znaménko plus. Název centrální jednotky je volitelný a port je standardně nastaven na Po přidání nové centrální jednotky do seznamu, je potřeba zaškrtnout danou centrální jednotku a potvrdit OK. Seznam již vytvořených adres CU Zatržítko zobrazuje aktuálně vybranou CU adresu Port standardně IP adresa CU2- Tlačítko pro přidání další adresy CU Posledním krokem je výběr možnosti Zpracovat data ze souboru. Aplikace ihc si stáhne veškerá potřebná data a pokud je vše správně nastaveno, objeví se hláška Data byla úspěšně stažena. Rev Strana 31 z 40
32 b) Konfigurace aplikace z veřejného serveru pomocí User ID Nejprve je potřeba vytvořit konfiguraci na veřejném serveru: Vaše User ID V samotné ihc aplikaci je nutné vybrat možnost IP adresa CU jednotky, kde se zadává IP adresa CU - centrální jednotky (CU2-01M). Přidání IP adresy CU se aktivuje kliknutím na znaménko plus. Název centrální jednotky je volitelný a port je standardně nastaven na Po přidání nové centrální jednotky do seznamu, je potřeba zaškrtnout danou centrální jednotku a potvrdit OK. Seznam již vytvořených adres CU Zatržítko zobrazuje aktuálně vybranou CU adresu Port standardně IP adresa CU2- Tlačítko pro přidání další adresy CU V menu nastavení zvolte stáhnout data z veřejného serveru. ihc aplikace se zeptá na ID. ID je zobrazeno na stránce veřejného serveru v levo nahoře. Potvrdíte OK a aplikace si stáhne soubory a je připravena k použití. Rev Strana 32 z 40
33 User ID z veřejného serveru 6ti místné Ve verzi bez imm nebo Connection Serveru lze z aplikace ihc ovládat pouze sběrnicové jednotky. Pro možnost ovládání dalších zařízení jako jsou kamery, klimatizace, rekuperace, domovní hlásky, meteostanice, měření spotřeby energií je vyžadována přítomnost Connection Serveru. Pro možnost využívání Videozón a Audiozón je vyžadována přítomnost imm Serveru. Rev Strana 33 z 40
34 8. Export dat z idm (inels Designer & Manager) Software IDM umožňuje export proměnných (vstupů/výstupů, časových programů, čítačů a časovačů), pomocí kterých lze poté vytvářet aplikace ihc pro ovládání celé instalace. V následujícím textu je popsáno jak tento export provést. Export vstupů/výstupů Export vstupů/výstupů se provádí z okna Správce jednotek/zařízení, kde je u požadovaných vstupů/výstupů nutné zaškrtnout volbu Exportovat pro visualizaci. V případě, že chceme daný vstup/výstup pojmenovat, využijeme kolonky Pojmenování/alias. Není nutné zaškrtávat ty vstupy/výstupy, které jsou využity v některé akci. Exportování těchto použitých vstupů/výstupů je poté již automatické. Rev Strana 34 z 40
35 Export časových programů Export časových programů se provádí z okna Správce časových/týdenních programů, kde je nutné rozkliknout menu Nastavení exportu pro visualizaci. Rev Strana 35 z 40
36 V tomto menu je nutné zaškrtnout všechny tři možnosti, přičemž lze exportovat týdenní časový program pro vytápění/chlazení a dvoustavový časový program. - Exportovat nastavení programu, tj. časové značky a nastavení režimů - Exportovat ovládání programu, tj. lze vnutit jednotlivé režimy (minimum, útlum, normal, komfort) - Exportovat stavy programu, tj. náhled na stavy programu (4 režimy, požadovaná teplota, aktuální teplota) Rev Strana 36 z 40
37 Export časových událostí Export časových událostí se provádí z okna Správce časových událostí, kde je potřeba zaškrtnout možnost Exportovat pro visualizaci. Opět je možné danou časovou událost pro potřeby exportu pojmenovat. Rev Strana 37 z 40
38 Export událostí Je speciální volba exportu pro vizualizaci. Jedná se o přímý export událostí z okna Správce akcí/povelů. Tyto exportované akce je poté možné přímo volat z aplikace ihc. U požadované akce je nutné v dolní části okna zaškrtnout Exportovat událost pro visualizaci. Rev Strana 38 z 40
39 Export čítačů a časovačů Export čítačů a časovačů se provádí z okna Konfigurace systému, záložka Systém, podzáložky Čítače, resp. Časovače. U obou možností je zde volba Exportovat pro visualizaci. Exportování čítačů je důležité v případě, kdy chceme pomocí měřicích přístrojů s impulsním výstupem měřit a vizualizovat spotřebu energií. Impulsy z těchto přístrojů jsou na binárních vstupech čítány právě pomocí čítačů. Rev Strana 39 z 40
40 Po nastavení požadavku na vyexportování všech proměnných je nutné zvolit vhodné nastavení způsobu exportování a také vybrat cestu, kam se soubor *.pub uloží. Toto se provádí v Nastavení. V části Nastavení exportu a poté Visualizace se zaškrtne Vytvářet export konfigurace pro visualizaci. Poté se nastaví cesta, kam bude soubor *.pub uložen. Označíme-li zátržítkem Exportovat pouze označené IO, budou exportovány pouze i/o, které jsme vybrali v okně Správce jednotek/zařízení na předchozí straně. Rozšířený export binárních vstupů představuje export binárních vstupů s čítačem. Hlásit změnu v souborech exportu je volba, která zajišťuje a hlásí případný posun adres proměnných v registrech paměti, které mohou vzniknout při uložení konfigurace. Exportovat mapování uživatelských akcí je volba pro exportování uživatelských akcí, např. povely pro releové skupiny, pro skupiny osvětlení atd. Rev Strana 40 z 40
Instalační manuál ihc-ti Instalační manuál k aplikaci ihc-ti
 Instalační manuál k aplikaci ihc-ti Rev. 280114 Strana 1 z 34 Obsah 1. Úvod... 3 2. Instalace aplikace na zařízení... 4 3. Instalace aplikace na zařízení... Chyba! Záložka není definována. 4. Základní
Instalační manuál k aplikaci ihc-ti Rev. 280114 Strana 1 z 34 Obsah 1. Úvod... 3 2. Instalace aplikace na zařízení... 4 3. Instalace aplikace na zařízení... Chyba! Záložka není definována. 4. Základní
Instalační manuál k aplikaci itp
 Úvod k aplikaci itp 02-32/2012 1/17 Úvod Obsah 1. Úvod... 3 2. Instalace aplikace na zařízení... 4 3. Základní nastavení... 5 4. Nastavení kamer... 8 5. Konfigurace Rooms... 10 6. Popis Prvků... 11 7.
Úvod k aplikaci itp 02-32/2012 1/17 Úvod Obsah 1. Úvod... 3 2. Instalace aplikace na zařízení... 4 3. Základní nastavení... 5 4. Nastavení kamer... 8 5. Konfigurace Rooms... 10 6. Popis Prvků... 11 7.
Instalační manuál ihc-ma Instalační manuál k aplikaci ihc-ma
 Instalační manuál k aplikaci ihc-ma Rev.: 280114 Strana 1 z 35 Obsah 1. Úvod... 3 2. Instalace aplikace na zařízení... 4 3. Základní nastavení... 5 4. Ovládání... 9 5. Konfigurace Rooms... 19 6. Popis
Instalační manuál k aplikaci ihc-ma Rev.: 280114 Strana 1 z 35 Obsah 1. Úvod... 3 2. Instalace aplikace na zařízení... 4 3. Základní nastavení... 5 4. Ovládání... 9 5. Konfigurace Rooms... 19 6. Popis
Instalační manuál k aplikaci
 Instalační manuál k aplikaci inels Home Control Mobile ios ihc-mi Rev.:280114 Strana 1 z 37 Obsah 1. Úvod... 3 2. Instalace aplikace na zařízení... 4 3. Konfigurace z vlastního serveru... 5 4. Konfigurace
Instalační manuál k aplikaci inels Home Control Mobile ios ihc-mi Rev.:280114 Strana 1 z 37 Obsah 1. Úvod... 3 2. Instalace aplikace na zařízení... 4 3. Konfigurace z vlastního serveru... 5 4. Konfigurace
Instalační manuál k aplikaci
 Instalační manuál ihc-mi Basic Instalační manuál k aplikaci inels Home Control Mobile ios Basic version Rev.:160113 Strana 1 z 15 Obsah 1. Úvod... 3 2. Konfigurace z vlastního serveru... 4 3. Konfigurace
Instalační manuál ihc-mi Basic Instalační manuál k aplikaci inels Home Control Mobile ios Basic version Rev.:160113 Strana 1 z 15 Obsah 1. Úvod... 3 2. Konfigurace z vlastního serveru... 4 3. Konfigurace
Instalační manuál ihc-ta Instalační manuál k aplikaci ihc-ta
 Instalační manuál k aplikaci ihc-ta Rev. 301014 Strana 1 z 45 Obsah 1. Úvod... 3 2. Instalace aplikace na zařízení... 4 3. Základní nastavení aplikace... 5 4. Ovádání aplikace...14 5. Konfigurace Rooms...25
Instalační manuál k aplikaci ihc-ta Rev. 301014 Strana 1 z 45 Obsah 1. Úvod... 3 2. Instalace aplikace na zařízení... 4 3. Základní nastavení aplikace... 5 4. Ovádání aplikace...14 5. Konfigurace Rooms...25
INSTALAČNÍ MANUÁL pro aplikaci ihc-mirf
 INSTALAČNÍ MANUÁL pro aplikaci ihc-mirf /apps Obsah Úvod 3 Instalace aplikace do mobilního telefonu s IOS 3 Nastavení 4 Ovládání 10 Úvod Aplikace ihc-mirf (pro mobilní telefony s IOS) jsou určeny k pohodlnému
INSTALAČNÍ MANUÁL pro aplikaci ihc-mirf /apps Obsah Úvod 3 Instalace aplikace do mobilního telefonu s IOS 3 Nastavení 4 Ovládání 10 Úvod Aplikace ihc-mirf (pro mobilní telefony s IOS) jsou určeny k pohodlnému
Instalační manuál k aplikaci LARA Dio pro Android
 Instalační manuál k aplikaci LARA Dio pro Android 1 z 9 Obsah 1. Úvod... 3 2. Instalace aplikace do mobilního telefonu s OS Android přes službu Google Play... 3 3. Základní nastavení... 4 4. Ovládání aplikace...
Instalační manuál k aplikaci LARA Dio pro Android 1 z 9 Obsah 1. Úvod... 3 2. Instalace aplikace do mobilního telefonu s OS Android přes službu Google Play... 3 3. Základní nastavení... 4 4. Ovládání aplikace...
Instalační manuál ihc-mirf Instalační manuál k aplikaci ihc-mirf
 Instalační manuál k aplikaci ihc-mirf Rev.:160113 Strana 1 z 13 Obsah 1. Úvod... 3 2. Instalace aplikace na mobilní telefon... 3 3. Základní nastavení... 4 4. Ovládání... 11 Rev.:160113 Strana 2 z 13 1.
Instalační manuál k aplikaci ihc-mirf Rev.:160113 Strana 1 z 13 Obsah 1. Úvod... 3 2. Instalace aplikace na mobilní telefon... 3 3. Základní nastavení... 4 4. Ovládání... 11 Rev.:160113 Strana 2 z 13 1.
Instalační manuál ihc-ma Instalační manuál k aplikaci ihc-ma
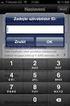 Instalační manuál k aplikaci ihc-ma Rev.: 291014 Strana 1 z 42 Obsah 1. Úvod... 3 2. Instalace aplikace na zařízení... 4 3. Základní nastavení... 5 4. Ovládání...12 5. Konfigurace Rooms... 22 6. Popis
Instalační manuál k aplikaci ihc-ma Rev.: 291014 Strana 1 z 42 Obsah 1. Úvod... 3 2. Instalace aplikace na zařízení... 4 3. Základní nastavení... 5 4. Ovládání...12 5. Konfigurace Rooms... 22 6. Popis
Instalační manuál ihc-marf Instalační manuál k aplikaci ihc-marf
 Instalační manuál k aplikaci ihc-marf Rev.:160113 Strana 1 z 15 Obsah 1. Úvod... 3 2. Instalace aplikace na mobilní telefon s OS Android přes službu Google Play... 3 3. Instalace aplikace na mobilní telefon
Instalační manuál k aplikaci ihc-marf Rev.:160113 Strana 1 z 15 Obsah 1. Úvod... 3 2. Instalace aplikace na mobilní telefon s OS Android přes službu Google Play... 3 3. Instalace aplikace na mobilní telefon
gdmss Lite Android DVR Mobile Client Návod k obsluze aplikace
 gdmss Lite Android DVR Mobile Client Návod k obsluze aplikace Pouze pro telefony se systémem Android Obsah 1. VŠEOBECNÉ INFORMACE... 3 1.1 Úvod... 3 1.2 Funkce... 3 1.3 Technické požadavky na provoz aplikace...
gdmss Lite Android DVR Mobile Client Návod k obsluze aplikace Pouze pro telefony se systémem Android Obsah 1. VŠEOBECNÉ INFORMACE... 3 1.1 Úvod... 3 1.2 Funkce... 3 1.3 Technické požadavky na provoz aplikace...
NÁVOD K POUŽITÍ. IP kamerový systém.
 NÁVOD K POUŽITÍ IP kamerový systém www.slkamery.cz 1 1. Práce se systémem CMS 1. Instalace aplikace Aplikaci CMS nainstalujeme z přiloženého CD. Pokud není CD součástí balení, stáhneme instalační soubory
NÁVOD K POUŽITÍ IP kamerový systém www.slkamery.cz 1 1. Práce se systémem CMS 1. Instalace aplikace Aplikaci CMS nainstalujeme z přiloženého CD. Pokud není CD součástí balení, stáhneme instalační soubory
Mobilní aplikace. Uživatelský manuál
 Uživatelský manuál Obsah Základní informace a nastavení... 3 Nastavení přístupu... 4 Registrace docházky... 5 Editace vlastní docházky... 5 Ovládaní z mobilní aplikace... 6 Konfigurace mobilní aplikace...
Uživatelský manuál Obsah Základní informace a nastavení... 3 Nastavení přístupu... 4 Registrace docházky... 5 Editace vlastní docházky... 5 Ovládaní z mobilní aplikace... 6 Konfigurace mobilní aplikace...
UniLog-D. v1.01 návod k obsluze software. Strana 1
 UniLog-D v1.01 návod k obsluze software Strana 1 UniLog-D je PC program, který slouží k přípravě karty pro záznam událostí aplikací přístroje M-BOX, dále pak k prohlížení, vyhodnocení a exportům zaznamenaných
UniLog-D v1.01 návod k obsluze software Strana 1 UniLog-D je PC program, který slouží k přípravě karty pro záznam událostí aplikací přístroje M-BOX, dále pak k prohlížení, vyhodnocení a exportům zaznamenaných
Synco living. Ovládání Centrální jednotka. Srpen 2008 Strana1/12 Michal Bassy - Srpen 2008
 Synco living Ovládání Centrální jednotka Srpen 2008 Strana1/12 Michal Bassy - Srpen 2008 Menu - navigační tlačítka Tlačítko šipka nahoru Pro pohyb vzhůru v úrovních menu, pro pohyb zpět v infostránkách
Synco living Ovládání Centrální jednotka Srpen 2008 Strana1/12 Michal Bassy - Srpen 2008 Menu - navigační tlačítka Tlačítko šipka nahoru Pro pohyb vzhůru v úrovních menu, pro pohyb zpět v infostránkách
Mobilní aplikace. Uživatelský manuál
 Uživatelský manuál Obsah Základní informace a nastavení... 3 Nastavení přístupu... 4 Registrace docházky... 5 Editace vlastní docházky... 5 Ovládaní z mobilní aplikace... 6 Konfigurace mobilní aplikace...
Uživatelský manuál Obsah Základní informace a nastavení... 3 Nastavení přístupu... 4 Registrace docházky... 5 Editace vlastní docházky... 5 Ovládaní z mobilní aplikace... 6 Konfigurace mobilní aplikace...
Postup instalace síťové verze Mount Blue
 Postup instalace síťové verze Mount Blue Instalace na serveru 1. Stáhněte si instalační balíček pro server ze stránek Mount Blue na adrese: http://www.mountblue.cz/download/mountblue-server-setup.exe 2.
Postup instalace síťové verze Mount Blue Instalace na serveru 1. Stáhněte si instalační balíček pro server ze stránek Mount Blue na adrese: http://www.mountblue.cz/download/mountblue-server-setup.exe 2.
INSTALAČNÍ MANUÁL pro aplikaci ihc-mirf
 INSTALAČNÍ MANUÁL pro aplikaci ihc-mirf /apps Obsah Úvod 3 Instalace aplikace do mobilního telefonu s IOS 3 Nastavení 4 Ovládání 12 Úvod Aplikace ihc-mirf (pro mobilní telefony s IOS) jsou určeny k pohodlnému
INSTALAČNÍ MANUÁL pro aplikaci ihc-mirf /apps Obsah Úvod 3 Instalace aplikace do mobilního telefonu s IOS 3 Nastavení 4 Ovládání 12 Úvod Aplikace ihc-mirf (pro mobilní telefony s IOS) jsou určeny k pohodlnému
Vzdálené připojení do sítě ČEZ VPN Cisco AnyConnect
 Vzdálené připojení do sítě ČEZ VPN Cisco AnyConnect Návod pro instalaci potřebných komponent a jejich nastavení pro vzdálené připojení pomocí VPN Cisco Any Connect v prostředí OS Android ( chytré mobilní
Vzdálené připojení do sítě ČEZ VPN Cisco AnyConnect Návod pro instalaci potřebných komponent a jejich nastavení pro vzdálené připojení pomocí VPN Cisco Any Connect v prostředí OS Android ( chytré mobilní
4x standardní vstupy
 Uvedení do provozu Toto DVR je speciálně vyrobeno pro USB rozhraní, USB3104 převádí videosignál pomocí USB do počítače. Má vkusný černý design a malou velikost, umožňuje jednoduché připojení k počítači.
Uvedení do provozu Toto DVR je speciálně vyrobeno pro USB rozhraní, USB3104 převádí videosignál pomocí USB do počítače. Má vkusný černý design a malou velikost, umožňuje jednoduché připojení k počítači.
Automatizace v developerských projektech. Ing. Jiří Tobolík, produktový manažer inels
 Automatizace v developerských projektech Ing. Jiří Tobolík, produktový manažer inels 1. Automatizace 2. Variabilita (Modularita) 3. Flexibilita 4. Úspora energií 5. Komfort 6. Zabezpečení (Bezpečnost)
Automatizace v developerských projektech Ing. Jiří Tobolík, produktový manažer inels 1. Automatizace 2. Variabilita (Modularita) 3. Flexibilita 4. Úspora energií 5. Komfort 6. Zabezpečení (Bezpečnost)
Obsah. Moje menu 4. Ovladač 6. Ovládání sledovaného pořadu 8. Zpětné zhlédnutí 10. Nahrávání 12. Můj seznam kanálů 13.
 Obsah Moje menu 4 Ovladač 6 Ovládání sledovaného pořadu 8 Zpětné zhlédnutí 10 Nahrávání 12 Můj seznam kanálů 13 Multidimenze 14 Výběr ze zápasů 15 O 2 Videotéka 16 Aplikace 17 4 zařízení 18 MOJE MENU Ovládání
Obsah Moje menu 4 Ovladač 6 Ovládání sledovaného pořadu 8 Zpětné zhlédnutí 10 Nahrávání 12 Můj seznam kanálů 13 Multidimenze 14 Výběr ze zápasů 15 O 2 Videotéka 16 Aplikace 17 4 zařízení 18 MOJE MENU Ovládání
Návod na instalaci a použití programu
 Návod na instalaci a použití programu Minimální konfigurace: Pro zajištění funkčnosti a správné činnosti SW E-mentor je potřeba software požívat na PC s následujícími minimálními parametry: procesor Core
Návod na instalaci a použití programu Minimální konfigurace: Pro zajištění funkčnosti a správné činnosti SW E-mentor je potřeba software požívat na PC s následujícími minimálními parametry: procesor Core
LAN se používá k prvnímu nastavení Vašeho DVR a když potřebujete nastavit síť na Vašem DVR pro používání po internetu.
 Návod Video Viewer 1.9.9 1 Dodávaný licencovaný software Následující stránky popisují nejpoužívanější funkce software Video Viewer. Podrobnosti o softwaru a jeho nastavení, najdete v rozšířené příručce,
Návod Video Viewer 1.9.9 1 Dodávaný licencovaný software Následující stránky popisují nejpoužívanější funkce software Video Viewer. Podrobnosti o softwaru a jeho nastavení, najdete v rozšířené příručce,
ČSOB Business Connector
 ČSOB Business Connector Instalační příručka Člen skupiny KBC Obsah 1 Úvod... 3 2 Instalace aplikace ČSOB Business Connector... 3 3 Získání komunikačního certifikátu... 3 3.1 Vytvoření žádosti o certifikát
ČSOB Business Connector Instalační příručka Člen skupiny KBC Obsah 1 Úvod... 3 2 Instalace aplikace ČSOB Business Connector... 3 3 Získání komunikačního certifikátu... 3 3.1 Vytvoření žádosti o certifikát
Návod k obsluze IP kamery Zoneway. IP kamery jsou určené pro odbornou montáž.
 Návod k obsluze IP kamery Zoneway. IP kamery jsou určené pro odbornou montáž. Obsah 1 Úvod... 1 2 Návod pro připojení do webového rozhraní... 1 2.1 Připojení kamery k WiFi síti... 4 2.2 Postup nastavení
Návod k obsluze IP kamery Zoneway. IP kamery jsou určené pro odbornou montáž. Obsah 1 Úvod... 1 2 Návod pro připojení do webového rozhraní... 1 2.1 Připojení kamery k WiFi síti... 4 2.2 Postup nastavení
MONITOROVACÍ JEDNOTKA. XWEB 300D, XWEB500D a XWEB500 RYCHLÉ NASTAVENÍ
 MONITOROVACÍ JEDNOTKA XWEB 300D, XWEB500D a XWEB500 RYCHLÉ NASTAVENÍ Str. 1 OBSAH 1 KONFIGURACE SERVERU...2 1.1 NASTAVENÍ NÁZVU SYSTÉMU, DATA A ČASU... 3 1.2 NASTAVENÍ SÍTĚ... 3 1.3 NASTAVENÍ KATEGORIE
MONITOROVACÍ JEDNOTKA XWEB 300D, XWEB500D a XWEB500 RYCHLÉ NASTAVENÍ Str. 1 OBSAH 1 KONFIGURACE SERVERU...2 1.1 NASTAVENÍ NÁZVU SYSTÉMU, DATA A ČASU... 3 1.2 NASTAVENÍ SÍTĚ... 3 1.3 NASTAVENÍ KATEGORIE
Předpoklady správného fungování formulářů
 Předpoklady správného fungování formulářů Uživatelská příručka Aktualizováno: 19. 2. 2018 Obsah 1 Úvod... 3 2 Systémové požadavky... 3 3 Práce s přílohami... 3 4 MS Internet Explorer... 3 4.1 Instalace
Předpoklady správného fungování formulářů Uživatelská příručka Aktualizováno: 19. 2. 2018 Obsah 1 Úvod... 3 2 Systémové požadavky... 3 3 Práce s přílohami... 3 4 MS Internet Explorer... 3 4.1 Instalace
iviewer pro iphone & ipad & ipod touch Rychlý uživatelský návod
 iviewer pro iphone & ipad & ipod touch Rychlý uživatelský návod iviewer lze použít na iphone a ipad pro zobrazení živého obrazu z DVR vzdálený server. I. Použití iphone pro přístup ke vzdálenému DVR Použití
iviewer pro iphone & ipad & ipod touch Rychlý uživatelský návod iviewer lze použít na iphone a ipad pro zobrazení živého obrazu z DVR vzdálený server. I. Použití iphone pro přístup ke vzdálenému DVR Použití
Návod pro LG E430 Optimus L3 II
 1 z 26 112013 12:42 Návod pro LG E430 Optimus L3 II 6. 7. 8. 9. Základní nastavení telefonu Vložení SIM karty a baterky Vložení paměťové karty Zapnutí telefonu a PIN Kontakty Kopírování ze SIM karty do
1 z 26 112013 12:42 Návod pro LG E430 Optimus L3 II 6. 7. 8. 9. Základní nastavení telefonu Vložení SIM karty a baterky Vložení paměťové karty Zapnutí telefonu a PIN Kontakty Kopírování ze SIM karty do
NÁVOD KE SLUŽBĚ IPTV
 NÁVOD KE SLUŽBĚ IPTV Obsah: 1. Úvod... 3 2. Pojmy... 3 3. Registrace zařízení... 4 3.1. Generování párovacího kódu pro Set-Top box... 4 3.2. Autorizace webového prohlížeče... 6 3.3. Instalace a autorizace
NÁVOD KE SLUŽBĚ IPTV Obsah: 1. Úvod... 3 2. Pojmy... 3 3. Registrace zařízení... 4 3.1. Generování párovacího kódu pro Set-Top box... 4 3.2. Autorizace webového prohlížeče... 6 3.3. Instalace a autorizace
CMS. Centrální monitorovací systém. Manuál
 Centrální Monitorovací Systém manuál CMS Centrální monitorovací systém Manuál VARIANT plus, spol. s.r.o., U Obůrky 5, 674 01 TŘEBÍČ, tel.: 565 659 600 technická linka 565 659 630 (pracovní doba 8.00 16:30)
Centrální Monitorovací Systém manuál CMS Centrální monitorovací systém Manuál VARIANT plus, spol. s.r.o., U Obůrky 5, 674 01 TŘEBÍČ, tel.: 565 659 600 technická linka 565 659 630 (pracovní doba 8.00 16:30)
Instalace pluginů pro formuláře na eportálu ČSSZ
 Instalace pluginů pro formuláře na eportálu ČSSZ Uživatelská příručka Aktualizováno: 10. 8. 2017 Obsah Instalace pluginů pro formuláře na eportálu ČSSZ... 1 Obsah... 2 1 Přehled změn v tomto dokumentu...
Instalace pluginů pro formuláře na eportálu ČSSZ Uživatelská příručka Aktualizováno: 10. 8. 2017 Obsah Instalace pluginů pro formuláře na eportálu ČSSZ... 1 Obsah... 2 1 Přehled změn v tomto dokumentu...
VIZUÁLNÍ PØÍRUÈKA K APLIKACI PRO MOBILNÍ TELEFONY SE SYSTÉMEM ANDROID
 PocketHome VIZUÁLNÍ PØÍRUÈKA K APLIKACI PRO MOBILNÍ TELEFONY SE SYSTÉMEM ANDROID ÚVOD Tato aplikace umožňuje pohodlné ovládání centrální jednotky systému PocketHome prostřednictvím Vašeho mobilního zařízení.
PocketHome VIZUÁLNÍ PØÍRUÈKA K APLIKACI PRO MOBILNÍ TELEFONY SE SYSTÉMEM ANDROID ÚVOD Tato aplikace umožňuje pohodlné ovládání centrální jednotky systému PocketHome prostřednictvím Vašeho mobilního zařízení.
TELEFONNí LiNKA PREMiUM PRŮVODCE APLIKACí T UC-ONE - PC
 TELEFONNí LiNKA PREMiUM PRŮVODCE APLIKACí T UC-ONE - PC úvod Sjednocená komunikace představuje ideální řešení pro společnosti, které chtějí zvýšit svou efektivitu a využít komplexní řešení pro pokrytí
TELEFONNí LiNKA PREMiUM PRŮVODCE APLIKACí T UC-ONE - PC úvod Sjednocená komunikace představuje ideální řešení pro společnosti, které chtějí zvýšit svou efektivitu a využít komplexní řešení pro pokrytí
Uživatelský manuál. Format Convert V3.1
 Uživatelský manuál Format Convert V3.1 Obsah Obsah 1 Kapitola 1 - Popis softwaru Systémové požadavky 2 Podporovaná zařízení a formáty 2 Odinstalace 3 Kapitola 2 - Ovládání Výběr formátu souboru 4 Výběr
Uživatelský manuál Format Convert V3.1 Obsah Obsah 1 Kapitola 1 - Popis softwaru Systémové požadavky 2 Podporovaná zařízení a formáty 2 Odinstalace 3 Kapitola 2 - Ovládání Výběr formátu souboru 4 Výběr
Návod k obsluze. GeoVision ViewLog SW verze 8.12. Návod k obsluze GV-ViewLog Stránka 1
 Návod k obsluze GeoVision ViewLog SW verze 8.12 Návod k obsluze GV-ViewLog Stránka 1 Obsah : Přehrávání videosouborů úvod strana 3 Přehrávání v hlavním systému (ViewLog) strana 4 1. Základní obrazovka
Návod k obsluze GeoVision ViewLog SW verze 8.12 Návod k obsluze GV-ViewLog Stránka 1 Obsah : Přehrávání videosouborů úvod strana 3 Přehrávání v hlavním systému (ViewLog) strana 4 1. Základní obrazovka
B Series Waterproof Model. IP Kamera. Uživatelský manuál
 B Series Waterproof Model IP Kamera Uživatelský manuál Obsah 1 ÚVODEM... 3 2 VZHLED A ROZHRANÍ... 3 3 PŘIPOJENÍ KE KAMEŘE Z VAŠÍ LAN SÍTĚ... 4 4 PŘIPOJENÍ KAMERY PŘES WAN ROZHRANÍ... 8 5 DALŠÍ NASTAVENÍ...
B Series Waterproof Model IP Kamera Uživatelský manuál Obsah 1 ÚVODEM... 3 2 VZHLED A ROZHRANÍ... 3 3 PŘIPOJENÍ KE KAMEŘE Z VAŠÍ LAN SÍTĚ... 4 4 PŘIPOJENÍ KAMERY PŘES WAN ROZHRANÍ... 8 5 DALŠÍ NASTAVENÍ...
APS Administrator.GS
 APS Administrator.GS Grafická nadstavba pro vizualizaci systémů APS (rozšiřující programový modul pro APS Administrator) Instalační a uživatelská příručka 2004 2015,TECH FASS s.r.o., www.techfass.cz, techfass@techfass.cz
APS Administrator.GS Grafická nadstavba pro vizualizaci systémů APS (rozšiřující programový modul pro APS Administrator) Instalační a uživatelská příručka 2004 2015,TECH FASS s.r.o., www.techfass.cz, techfass@techfass.cz
NÁVOD KE SLUŽBĚ IPTV M.NET TV
 NÁVOD KE SLUŽBĚ IPTV M.NET TV Obsah: 1. Úvod... 3 2. Pojmy... 3 3. Registrace zařízení... 4 3.1. Autorizace webového prohlížeče... 4 3.2. Instalace a autorizace mobilní aplikace...5 4. Popis funkcí Set-Top
NÁVOD KE SLUŽBĚ IPTV M.NET TV Obsah: 1. Úvod... 3 2. Pojmy... 3 3. Registrace zařízení... 4 3.1. Autorizace webového prohlížeče... 4 3.2. Instalace a autorizace mobilní aplikace...5 4. Popis funkcí Set-Top
Návod ke službě IPTV
 Návod ke službě IPTV Služba Dragon TV vám prostřednictvím technologie IPTV zprostředkuje jedinečný zážitek ze sledování televizních pořadů ve vaší domácnosti. Díky připojení k internetu můžete využívat
Návod ke službě IPTV Služba Dragon TV vám prostřednictvím technologie IPTV zprostředkuje jedinečný zážitek ze sledování televizních pořadů ve vaší domácnosti. Díky připojení k internetu můžete využívat
VComNet uživatelská příručka. VComNet. Uživatelská příručka Úvod. Vlastnosti aplikace. Blokové schéma. «library» MetelCom LAN
 VComNet Uživatelská příručka Úvod Aplikace VComNet je určena pro realizaci komunikace aplikací běžících na operačním systému Windows se zařízeními, které jsou připojeny pomocí datové sběrnice RS485 (RS422/RS232)
VComNet Uživatelská příručka Úvod Aplikace VComNet je určena pro realizaci komunikace aplikací běžících na operačním systému Windows se zařízeními, které jsou připojeny pomocí datové sběrnice RS485 (RS422/RS232)
Návod k použití aplikace Reliview
 Návod k použití aplikace Reliview 1. Představení funkcí aplikace Tato aplikace je určena k připojení mobilních telefonů Android a Iphone na kamery a rekordéry Relicam. 1. Zajišťuje příjem obrazu z kamer
Návod k použití aplikace Reliview 1. Představení funkcí aplikace Tato aplikace je určena k připojení mobilních telefonů Android a Iphone na kamery a rekordéry Relicam. 1. Zajišťuje příjem obrazu z kamer
Ovládání Kalkulačky popisuje samostatná kapitola na https://www.rychlapokladna.cz/navody/.
 !!! Návod k instalaci, registraci, nastavení EET a tisku v aplikaci (verze 1.2.4.) EET START kalkulačka a) Úprava v zařízení krok 1-2 b) Instalace aplikace krok 3 c) Registrace krok 4-6 d) Přihlášení do
!!! Návod k instalaci, registraci, nastavení EET a tisku v aplikaci (verze 1.2.4.) EET START kalkulačka a) Úprava v zařízení krok 1-2 b) Instalace aplikace krok 3 c) Registrace krok 4-6 d) Přihlášení do
INSTALAČNÍ MANUÁL pro aplikaci ihc-marf
 INSTALAČNÍ MANUÁL pro aplikaci ihc-marf MŮJ DŮM /apps Obsah Úvod 3 Instalace aplikace do mobilního telefonu s OS Android přes službu Google Play 3 Instalace aplikace do mobilního telefonu s OS Android
INSTALAČNÍ MANUÁL pro aplikaci ihc-marf MŮJ DŮM /apps Obsah Úvod 3 Instalace aplikace do mobilního telefonu s OS Android přes službu Google Play 3 Instalace aplikace do mobilního telefonu s OS Android
Stránka 1. Webové rozhraní Dahua XVR
 Stránka 1 Webové rozhraní Dahua XVR Obsah Spuštění webového rozhraní XVR...3 Hlavní pracovní plocha...3 Menu Správa...4 Kamera... 4 Síť... 5 Úložiště... 5 Systém... 5 Účet... 6 Menu Ikony...6 Živě... 7
Stránka 1 Webové rozhraní Dahua XVR Obsah Spuštění webového rozhraní XVR...3 Hlavní pracovní plocha...3 Menu Správa...4 Kamera... 4 Síť... 5 Úložiště... 5 Systém... 5 Účet... 6 Menu Ikony...6 Živě... 7
Jak na Bakaláře z mobilního telefonu
 Jak na Bakaláře z mobilního telefonu Elektronickou žákovskou knížku je možné ovládat, případně dostávat notifikace i na mobilní telefon nebo tablet. Rodiče a žáci tak mají online přístup ke klasifikaci
Jak na Bakaláře z mobilního telefonu Elektronickou žákovskou knížku je možné ovládat, případně dostávat notifikace i na mobilní telefon nebo tablet. Rodiče a žáci tak mají online přístup ke klasifikaci
2 ZAPOJENÍ, OŽIVENÍ A PROGRAMOVÁNÍ SYSTÉMOVÉ
 2 ZAPOJENÍ, OŽIVENÍ A PROGRAMOVÁNÍ SYSTÉMOVÉ INSTALACE EGO-N 2.1 Úvod Studenti by se měli seznámit s funkcemi na přípravku charakterizující jednoduché inteligentní sběrnicový systém Ego-n firmy ABB. Úkolem
2 ZAPOJENÍ, OŽIVENÍ A PROGRAMOVÁNÍ SYSTÉMOVÉ INSTALACE EGO-N 2.1 Úvod Studenti by se měli seznámit s funkcemi na přípravku charakterizující jednoduché inteligentní sběrnicový systém Ego-n firmy ABB. Úkolem
Uživatelský manuál aplikace. Dental MAXweb
 Uživatelský manuál aplikace Dental MAXweb Obsah Obsah... 2 1. Základní operace... 3 1.1. Přihlášení do aplikace... 3 1.2. Odhlášení z aplikace... 3 1.3. Náhled aplikace v jiné úrovni... 3 1.4. Změna barevné
Uživatelský manuál aplikace Dental MAXweb Obsah Obsah... 2 1. Základní operace... 3 1.1. Přihlášení do aplikace... 3 1.2. Odhlášení z aplikace... 3 1.3. Náhled aplikace v jiné úrovni... 3 1.4. Změna barevné
1. Přidání hostitele. 1. Spusťte GV-Edge Recording Manager
 1. Přidání hostitele Pro připojení GV-DVR / GV-NVR / GV-VMS, ověřte, že jsou zapnuty služby Control Center a Remote ViewLog. Služby zapnete v síťovém nastavení GV-DVR/NVR/VMS. 1. Spusťte GV-Edge Recording
1. Přidání hostitele Pro připojení GV-DVR / GV-NVR / GV-VMS, ověřte, že jsou zapnuty služby Control Center a Remote ViewLog. Služby zapnete v síťovém nastavení GV-DVR/NVR/VMS. 1. Spusťte GV-Edge Recording
Návod ke službě IPTV
 Návod ke službě IPTV Služba 4NET.TV vám prostřednictvím technologie IPTV zprostředkuje jedinečný zážitek ze sledování televizních pořadů ve vaší domácnosti. Díky připojení k internetu můžete využívat služby
Návod ke službě IPTV Služba 4NET.TV vám prostřednictvím technologie IPTV zprostředkuje jedinečný zážitek ze sledování televizních pořadů ve vaší domácnosti. Díky připojení k internetu můžete využívat služby
BALISTICKÝ MĚŘICÍ SYSTÉM
 BALISTICKÝ MĚŘICÍ SYSTÉM UŽIVATELSKÁ PŘÍRUČKA Verze 2.3 2007 OBSAH 1. ÚVOD... 5 2. HLAVNÍ OKNO... 6 3. MENU... 7 3.1 Soubor... 7 3.2 Měření...11 3.3 Zařízení...16 3.4 Graf...17 3.5 Pohled...17 1. ÚVOD
BALISTICKÝ MĚŘICÍ SYSTÉM UŽIVATELSKÁ PŘÍRUČKA Verze 2.3 2007 OBSAH 1. ÚVOD... 5 2. HLAVNÍ OKNO... 6 3. MENU... 7 3.1 Soubor... 7 3.2 Měření...11 3.3 Zařízení...16 3.4 Graf...17 3.5 Pohled...17 1. ÚVOD
Návod k využívání interaktivních funkcí
 Návod k využívání interaktivních funkcí Vážení zákazníci, těší nás, že jste se rozhodli využívat výhody Interaktivní TV. Svoji Interaktivní TV budete ovládat přes velmi jednoduchou a intuitivní aplikaci.
Návod k využívání interaktivních funkcí Vážení zákazníci, těší nás, že jste se rozhodli využívat výhody Interaktivní TV. Svoji Interaktivní TV budete ovládat přes velmi jednoduchou a intuitivní aplikaci.
Manuál k programu KaraokeEditor
 Manuál k programu KaraokeEditor Co je KaraokeEditor? Program slouží pro editaci tagů v hudebních souborech formátu mp3. Tagy jsou doprovodné informace o písni, uložené přímo v mp3. Aplikace umí pracovat
Manuál k programu KaraokeEditor Co je KaraokeEditor? Program slouží pro editaci tagů v hudebních souborech formátu mp3. Tagy jsou doprovodné informace o písni, uložené přímo v mp3. Aplikace umí pracovat
UniLog-L. v0.81 návod k obsluze software. Strana 1
 UniLog-L v0.81 návod k obsluze software Strana 1 UniLog-L je PC program, který slouží k přípravě karty pro záznam logických průběhů aplikací přístroje M-BOX, dále pak k prohlížení a vyhodnocení. Popis
UniLog-L v0.81 návod k obsluze software Strana 1 UniLog-L je PC program, který slouží k přípravě karty pro záznam logických průběhů aplikací přístroje M-BOX, dále pak k prohlížení a vyhodnocení. Popis
Mobilní aplikace NÁVOD
 NÁVOD www.aktion.cz NASTAVENÍ V APLIKACI AKTION.NEXT je zjednodušená varianta webové aplikace a slouží pro evidenci docházky uživatel může ručně zadávat průchody, prohlížet svůj osobní výkaz, vzdáleně
NÁVOD www.aktion.cz NASTAVENÍ V APLIKACI AKTION.NEXT je zjednodušená varianta webové aplikace a slouží pro evidenci docházky uživatel může ručně zadávat průchody, prohlížet svůj osobní výkaz, vzdáleně
Uživatelská příručka. 06/2018 Technické změny vyhrazeny.
 Uživatelská příručka 1 OBSAH 1 ÚVOD... 3 1.1 Merbon SCADA... 3 1.1.1 K čemu program slouží...3 2 Přihlášení a odhlášení z programu... 4 3 Projekty... 5 3.1 Výběr zobrazení... 5 3.2 Schémata... 6 3.3 Grafy...
Uživatelská příručka 1 OBSAH 1 ÚVOD... 3 1.1 Merbon SCADA... 3 1.1.1 K čemu program slouží...3 2 Přihlášení a odhlášení z programu... 4 3 Projekty... 5 3.1 Výběr zobrazení... 5 3.2 Schémata... 6 3.3 Grafy...
Po prvním spuštění Chrome Vás prohlížeč vyzve, aby jste zadali své přihlašovací údaje do účtu Google. Proč to udělat? Máte několik výhod:
 Internetový prohlížeč CHROME Pro správné fungování veškerých funkcionalit, které nám nástroje společnosti Google nabízí, je dobré používat prohlížeč Chrome. Jeho instalaci je možné provést z webové adresy:
Internetový prohlížeč CHROME Pro správné fungování veškerých funkcionalit, které nám nástroje společnosti Google nabízí, je dobré používat prohlížeč Chrome. Jeho instalaci je možné provést z webové adresy:
IP kamera. Uživatelský manuál
 IP kamera Uživatelský manuál Upozornění: Tento manuál nemusí zcela přesně popisovat některé technické detaily nebo může obsahovat tiskařské chyby. Pokud byste nemohli vyřešit některé problémy pomocí tohoto
IP kamera Uživatelský manuál Upozornění: Tento manuál nemusí zcela přesně popisovat některé technické detaily nebo může obsahovat tiskařské chyby. Pokud byste nemohli vyřešit některé problémy pomocí tohoto
pro začátečníky pro pokročilé na místě (dle požadavků zákazníka)
 Semináře pro začátečníky pro pokročilé na místě (dle požadavků zákazníka) Hotline telefonická podpora +420 571 894 335 vzdálená správa informační email carat@technodat.cz Váš Tým Obsah Obsah... -2- Úvod...
Semináře pro začátečníky pro pokročilé na místě (dle požadavků zákazníka) Hotline telefonická podpora +420 571 894 335 vzdálená správa informační email carat@technodat.cz Váš Tým Obsah Obsah... -2- Úvod...
Návod pro použití Plug-in SMS Operátor
 Verze: 1.06 Strana: 1 / 17 Návod pro použití Plug-in SMS Operátor 1. Co to je Plug-in modul SMS Operátor? Plug-in modul (zásuvkový modul) do aplikace MS Outlook slouží k rozšíření možností aplikace MS
Verze: 1.06 Strana: 1 / 17 Návod pro použití Plug-in SMS Operátor 1. Co to je Plug-in modul SMS Operátor? Plug-in modul (zásuvkový modul) do aplikace MS Outlook slouží k rozšíření možností aplikace MS
Přidání zařízení do aplikace FREE IP pro vzdálený dohled na mobilních zařízeních
 Přidání zařízení do aplikace FREE IP pro vzdálený dohled na mobilních zařízeních Instalace a nastavení aplikace 1. Stažení aplikace Aplikace FREE IP je distribuována prostřednictvím oficiálního obchodu
Přidání zařízení do aplikace FREE IP pro vzdálený dohled na mobilních zařízeních Instalace a nastavení aplikace 1. Stažení aplikace Aplikace FREE IP je distribuována prostřednictvím oficiálního obchodu
ČSOB Business Connector instalační příručka
 ČSOB Business Connector instalační příručka Obsah 1 Úvod... 2 2 Získání komerčního serverového certifikátu... 2 2.1 Vytvoření žádosti o certifikát v počítači... 2 2.2 Instalace certifikátu na počítač...
ČSOB Business Connector instalační příručka Obsah 1 Úvod... 2 2 Získání komerčního serverového certifikátu... 2 2.1 Vytvoření žádosti o certifikát v počítači... 2 2.2 Instalace certifikátu na počítač...
NOVÁ ŘÍDICÍ JEDNOTKA PRO xcomfort RF SMART MANAGER. 2012 Eaton Corporation. All rights reserved.
 NOVÁ ŘÍDICÍ JEDNOTKA PRO xcomfort RF SMART MANAGER xcomfort možnosti použití ovládání chytrým telefonem nebo z tabletu Osvětlení Eaton Vzdálené ovládání a dohled Žaluzie & rolety RF xcomfort Bezpečnostní
NOVÁ ŘÍDICÍ JEDNOTKA PRO xcomfort RF SMART MANAGER xcomfort možnosti použití ovládání chytrým telefonem nebo z tabletu Osvětlení Eaton Vzdálené ovládání a dohled Žaluzie & rolety RF xcomfort Bezpečnostní
Tabletová aplikace. Uživatelský manuál
 Uživatelský manuál Obsah Základní informace... 4 Instalace a přihlášení... 5 Verze CLOUD... 5 Verze SERVER... 8 Verze DEMO... 10 Nastavení displeje, tlačítek... 11 Obecná konfigurace... 11 GPS pozice...
Uživatelský manuál Obsah Základní informace... 4 Instalace a přihlášení... 5 Verze CLOUD... 5 Verze SERVER... 8 Verze DEMO... 10 Nastavení displeje, tlačítek... 11 Obecná konfigurace... 11 GPS pozice...
Ovládání TV platformy a funkce Chytrá TV. RETE tv
 Ovládání TV platformy a funkce Chytrá TV RETE tv Obsah: 1. Úvod... 2 2. Pojmy... 2 3. Registrace zařízení... 3 3.1. Generování párovacího kódu pro Set-Top box... 3 3.2. Autorizace webového prohlížeče...
Ovládání TV platformy a funkce Chytrá TV RETE tv Obsah: 1. Úvod... 2 2. Pojmy... 2 3. Registrace zařízení... 3 3.1. Generování párovacího kódu pro Set-Top box... 3 3.2. Autorizace webového prohlížeče...
xmobile Operační systém Andorid Uživatelský manuál X-Trade Brokers DM S.A., organizační složka 1/12
 xmobile Operační systém Andorid Uživatelský manuál 1/12 Návod xmobile OS Android Přihlášení... 3 Trh... 3 Symboly... 4 Graf... 5 Vlastnosti grafu... 6 Obchod... 6 Nový pokyn okamžitá realizace... 7 Nový
xmobile Operační systém Andorid Uživatelský manuál 1/12 Návod xmobile OS Android Přihlášení... 3 Trh... 3 Symboly... 4 Graf... 5 Vlastnosti grafu... 6 Obchod... 6 Nový pokyn okamžitá realizace... 7 Nový
Obslužný software. PAP ISO 9001
 Obslužný software PAP www.apoelmos.cz ISO 9001 červen 2008, TD-U-19-20 OBSAH 1 Úvod... 4 2 Pokyny pro instalaci... 4 2.1 Požadavky na hardware...4 2.2 Postup při instalaci...4 3 Popis software... 5 3.1
Obslužný software PAP www.apoelmos.cz ISO 9001 červen 2008, TD-U-19-20 OBSAH 1 Úvod... 4 2 Pokyny pro instalaci... 4 2.1 Požadavky na hardware...4 2.2 Postup při instalaci...4 3 Popis software... 5 3.1
Uživatelský manuál. Aplikace GraphViewer. Vytvořil: Viktor Dlouhý
 Uživatelský manuál Aplikace GraphViewer Vytvořil: Viktor Dlouhý Obsah 1. Obecně... 3 2. Co aplikace umí... 3 3. Struktura aplikace... 4 4. Mobilní verze aplikace... 5 5. Vytvoření projektu... 6 6. Části
Uživatelský manuál Aplikace GraphViewer Vytvořil: Viktor Dlouhý Obsah 1. Obecně... 3 2. Co aplikace umí... 3 3. Struktura aplikace... 4 4. Mobilní verze aplikace... 5 5. Vytvoření projektu... 6 6. Části
Služby a nastavení Reset přístroje do továrního nastavení Seznam pevné volby Identifikace volajícího (CLIP/CLIR) Pevná volba Aplikace Vyhledání a
 1 6. 7. 8. 9. Služby a nastavení Reset přístroje do továrního nastavení Seznam pevné volby Identifikace volajícího (CLIP/CLIR) Pevná volba Aplikace Vyhledání a stažení aplikace Založení účtu v Google Play
1 6. 7. 8. 9. Služby a nastavení Reset přístroje do továrního nastavení Seznam pevné volby Identifikace volajícího (CLIP/CLIR) Pevná volba Aplikace Vyhledání a stažení aplikace Založení účtu v Google Play
Reliance 3 design OBSAH
 Reliance 3 design Obsah OBSAH 1. První kroky... 3 1.1 Úvod... 3 1.2 Založení nového projektu... 4 1.3 Tvorba projektu... 6 1.3.1 Správce stanic definice stanic, proměnných, stavových hlášení a komunikačních
Reliance 3 design Obsah OBSAH 1. První kroky... 3 1.1 Úvod... 3 1.2 Založení nového projektu... 4 1.3 Tvorba projektu... 6 1.3.1 Správce stanic definice stanic, proměnných, stavových hlášení a komunikačních
První seznámení s mobilní aplikací PATRIOT GPS
 První seznámení s mobilní aplikací PATRIOT GPS 1 Obsah 1 Získání aplikace... 3 2 První spuštění... 3 2.1 Založení uživatelského účtu... 3 2.2 Založení vozidla... 4 3 Ovládání vozidla... 5 3.1 Menu vozidla...
První seznámení s mobilní aplikací PATRIOT GPS 1 Obsah 1 Získání aplikace... 3 2 První spuštění... 3 2.1 Založení uživatelského účtu... 3 2.2 Založení vozidla... 4 3 Ovládání vozidla... 5 3.1 Menu vozidla...
Uživatelská příručka T UC-One pro windows
 Co je to T UC-One? T UC-One poskytuje koncovým uživatelům jednotnou komunikaci (UC) skrz všední mobily (tablety a mobilní telefony) a počítačové platformy (počítače a notebooky) včetně Windows, Mac, ios
Co je to T UC-One? T UC-One poskytuje koncovým uživatelům jednotnou komunikaci (UC) skrz všední mobily (tablety a mobilní telefony) a počítačové platformy (počítače a notebooky) včetně Windows, Mac, ios
NÁVOD KE SLUŽBĚ IPTV
 NÁVOD KE SLUŽBĚ IPTV 1. Úvod Služba IP TELEVIZE vám prostřednictvím technologie IPTV zprostředkuje jedinečný zážitek ze sledování televizních pořadů ve Vaší domácnosd. Díky připojení k internetu můžete
NÁVOD KE SLUŽBĚ IPTV 1. Úvod Služba IP TELEVIZE vám prostřednictvím technologie IPTV zprostředkuje jedinečný zážitek ze sledování televizních pořadů ve Vaší domácnosd. Díky připojení k internetu můžete
Postupy práce se šablonami IS MPP
 Postupy práce se šablonami IS MPP Modul plánování a přezkoumávání, verze 1.20 vypracovala společnost ASD Software, s.r.o. dokument ze dne 27. 3. 2013, verze 1.01 Postupy práce se šablonami IS MPP Modul
Postupy práce se šablonami IS MPP Modul plánování a přezkoumávání, verze 1.20 vypracovala společnost ASD Software, s.r.o. dokument ze dne 27. 3. 2013, verze 1.01 Postupy práce se šablonami IS MPP Modul
Nastavení Videotelefonu DAHUA
 rev.: 0 02-16/2017 Strana 1 z 17 Obsah 1. Úvod... 3 2. Aktualizace FW v Videotelefonu DAHUA... 4 2.1. Stažení FW... 4 2.2. Nastavení... 5 2.3. Aktualizace FW... 6 3. Nastavení Videotelefonu DAHUA... 8
rev.: 0 02-16/2017 Strana 1 z 17 Obsah 1. Úvod... 3 2. Aktualizace FW v Videotelefonu DAHUA... 4 2.1. Stažení FW... 4 2.2. Nastavení... 5 2.3. Aktualizace FW... 6 3. Nastavení Videotelefonu DAHUA... 8
Návod ke službě IPTV
 Návod ke službě IPTV Služba M.NET TV vám prostřednictvím technologie IPTV zprostředkuje jedinečný zážitek ze sledování televizních pořadů ve vaší domácnosti. Díky připojení k internetu můžete využívat
Návod ke službě IPTV Služba M.NET TV vám prostřednictvím technologie IPTV zprostředkuje jedinečný zážitek ze sledování televizních pořadů ve vaší domácnosti. Díky připojení k internetu můžete využívat
Uživatelský manuál WEBOVÉ ROZHRANÍ. pro ovládání rekuperačních jednotek Ventbox
 Uživatelský manuál WEBOVÉ ROZHRANÍ pro ovládání rekuperačních jednotek Ventbox Verze 04/2014 Úvod Tento manuál popisuje základní připojení na webové rozhraní pro ovládání rekuperační jednotky řady Ventbox.
Uživatelský manuál WEBOVÉ ROZHRANÍ pro ovládání rekuperačních jednotek Ventbox Verze 04/2014 Úvod Tento manuál popisuje základní připojení na webové rozhraní pro ovládání rekuperační jednotky řady Ventbox.
NÁVOD K POUŽITÍ. IP kamerový systém.
 NÁVOD K POUŽITÍ IP kamerový systém www.slkamery.cz 1. Práce se systémem CMS 1. Instalace aplikace Aplikaci CMS nainstalujeme z přiloženého CD. Pokud není CD součástí balení, stáhneme instalační soubory
NÁVOD K POUŽITÍ IP kamerový systém www.slkamery.cz 1. Práce se systémem CMS 1. Instalace aplikace Aplikaci CMS nainstalujeme z přiloženého CD. Pokud není CD součástí balení, stáhneme instalační soubory
Software602 FormApps Server
 Software602 FormApps Server Instalace pluginů pro elektronické formuláře Aktualizováno: 13. 1. 2017 Software602 a.s. Hornokrčská 15 140 00 Praha 4 tel: 222 011 602 web: www.602.cz e-mail: info@602.cz ID
Software602 FormApps Server Instalace pluginů pro elektronické formuláře Aktualizováno: 13. 1. 2017 Software602 a.s. Hornokrčská 15 140 00 Praha 4 tel: 222 011 602 web: www.602.cz e-mail: info@602.cz ID
VIZUÁLNÍ PØÍRUÈKA K APLIKACI PRO MOBILNÍ TELEFONY SE SYSTÉMEM ANDROID
 PT41 VIZUÁLNÍ PØÍRUÈKA K APLIKACI PRO MOBILNÍ TELEFONY SE SYSTÉMEM ANDROID ÚVOD Tato aplikace umožňuje pohodlné ovládání systému PT41 prostřednictvím Vašeho mobilního zařízení. Aplikace usnadňuje konfi
PT41 VIZUÁLNÍ PØÍRUÈKA K APLIKACI PRO MOBILNÍ TELEFONY SE SYSTÉMEM ANDROID ÚVOD Tato aplikace umožňuje pohodlné ovládání systému PT41 prostřednictvím Vašeho mobilního zařízení. Aplikace usnadňuje konfi
Aplikace Vyhledání a stažení aplikace Založení BlackBerry ID Internet Nastavení e-mailu Zap./Vyp. přístupového bodu Přihlášení do Wi-Fi sítě
 1 7. 8. Aplikace Vyhledání a stažení aplikace Založení BlackBerry ID Internet Nastavení e-mailu Zap./Vyp. přístupového bodu Přihlášení do Wi-Fi sítě Zap./Vyp. internetu v zahraničí Nastavení internetu
1 7. 8. Aplikace Vyhledání a stažení aplikace Založení BlackBerry ID Internet Nastavení e-mailu Zap./Vyp. přístupového bodu Přihlášení do Wi-Fi sítě Zap./Vyp. internetu v zahraničí Nastavení internetu
ABRA Software a.s. ABRA on- line
 ABRA Software a.s. ABRA online ÚVOD 2 2.1 ABRA on-line - úvod 1 ČÁST 1 2 1.1 ABRA on-line - připojení do vzdálené aplikace z prostředí OS MS Windows 1 ČÁST 2 11 2.1 ABRA on-line - připojení do vzdálené
ABRA Software a.s. ABRA online ÚVOD 2 2.1 ABRA on-line - úvod 1 ČÁST 1 2 1.1 ABRA on-line - připojení do vzdálené aplikace z prostředí OS MS Windows 1 ČÁST 2 11 2.1 ABRA on-line - připojení do vzdálené
T-Mobile Internet. Manager. pro Mac OS X NÁVOD PRO UŽIVATELE
 T-Mobile Internet Manager pro Mac OS X NÁVOD PRO UŽIVATELE Obsah 03 Úvod 04 Podporovaná zařízení 04 Požadavky na HW a SW 05 Instalace SW a nastavení přístupu 05 Hlavní okno 06 SMS 06 Nastavení 07 Přidání
T-Mobile Internet Manager pro Mac OS X NÁVOD PRO UŽIVATELE Obsah 03 Úvod 04 Podporovaná zařízení 04 Požadavky na HW a SW 05 Instalace SW a nastavení přístupu 05 Hlavní okno 06 SMS 06 Nastavení 07 Přidání
DINOX IP kamery řady: DDC-xxxx DDR-xxxx DDX-xxxx DDB-xxxx
 DINOX IP kamery řady: DDC-xxxx DDR-xxxx DDX-xxxx DDB-xxxx Rychlá uživatelská příručka Obsah Rychlá uživatelská příručka... 1 1. Systémové požadavky... 3 2. Připojení do sítě... 4 3. Přístup pomocí webového
DINOX IP kamery řady: DDC-xxxx DDR-xxxx DDX-xxxx DDB-xxxx Rychlá uživatelská příručka Obsah Rychlá uživatelská příručka... 1 1. Systémové požadavky... 3 2. Připojení do sítě... 4 3. Přístup pomocí webového
NAS 232 Aplikace AiFoto pro mobilní zařízení. Správa fotografií na vašem NAS z mobilního zařízení
 NAS 232 Aplikace AiFoto pro mobilní zařízení Správa fotografií na vašem NAS z mobilního zařízení A S U S T O R C O L L E G E CÍLE KURZU V tomto kurzu se naučíte: 1. Používat AiFoto pro správu fotografií
NAS 232 Aplikace AiFoto pro mobilní zařízení Správa fotografií na vašem NAS z mobilního zařízení A S U S T O R C O L L E G E CÍLE KURZU V tomto kurzu se naučíte: 1. Používat AiFoto pro správu fotografií
Stručný návod na připojení NVR/DVR ke cloudovým službám a P2P
 Stručný návod na připojení NVR/DVR ke cloudovým službám a P2P Obsah A. Úvod a trocha teorie... 3 1. Předstartovní příprava a výchozí stav... 3 2. Stažení aplikace CCTV Guard... 3 B. Nastavení DVR... 4
Stručný návod na připojení NVR/DVR ke cloudovým službám a P2P Obsah A. Úvod a trocha teorie... 3 1. Předstartovní příprava a výchozí stav... 3 2. Stažení aplikace CCTV Guard... 3 B. Nastavení DVR... 4
Praktický návod. Inteligentní elektroinstalace obytného domu Ego-n
 Praktický návod Inteligentní elektroinstalace obytného domu Ego-n 1. Vytvoření nového projektu 2. Nastavení komunikace Informace o projektu Nastavení domu (rozsáhlé projekty) 1. 2. 3. 4. Přidání elementu
Praktický návod Inteligentní elektroinstalace obytného domu Ego-n 1. Vytvoření nového projektu 2. Nastavení komunikace Informace o projektu Nastavení domu (rozsáhlé projekty) 1. 2. 3. 4. Přidání elementu
Kontakty Upravení kontaktu - změna údájů Přidání fotky ke kontaktu Založení nového kontaktu Kopírování ze SIM karty do telefonu Základní nastavení
 1 5. 6. 7. 8. Kontakty Upravení kontaktu - změna údájů Přidání fotky ke kontaktu Založení nového kontaktu Kopírování ze SIM karty do telefonu Základní nastavení telefonu Zapnutí telefonu a PIN Vložení
1 5. 6. 7. 8. Kontakty Upravení kontaktu - změna údájů Přidání fotky ke kontaktu Založení nového kontaktu Kopírování ze SIM karty do telefonu Základní nastavení telefonu Zapnutí telefonu a PIN Vložení
O 2 TV. jediná televize, která se vám přizpůsobí
 O 2 TV jediná televize, která se vám přizpůsobí Vítejte ve světě O 2 TV Vítejte ve světě zábavy a odpočinku! Ve světě, kde se nemusíte nikomu a ničemu přizpůsobovat. Díky svým unikátním funkcím je O 2
O 2 TV jediná televize, která se vám přizpůsobí Vítejte ve světě O 2 TV Vítejte ve světě zábavy a odpočinku! Ve světě, kde se nemusíte nikomu a ničemu přizpůsobovat. Díky svým unikátním funkcím je O 2
Zpracoval Datum Verze Popis změn
 Uživatelský manuál Zpracoval Datum Verze Popis změn Grant Avakjan 29.09.2010 1.0 Vytvoření manuálu Grant Avakjan 14.10.2010 2.0 Aktualizace dokumentu Aleš Danda 2. 8. 2011 2.1 Aktualizace dokumentu popis
Uživatelský manuál Zpracoval Datum Verze Popis změn Grant Avakjan 29.09.2010 1.0 Vytvoření manuálu Grant Avakjan 14.10.2010 2.0 Aktualizace dokumentu Aleš Danda 2. 8. 2011 2.1 Aktualizace dokumentu popis
Základní nastavení telefonu Vložení paměťové karty Zapnutí telefonu a PIN Vložení SIM karty SMS a MMS Nastavení střediska zpráv Nastavení MMS
 1 5. 6. 7. 8. Základní nastavení telefonu Vložení paměťové karty Zapnutí telefonu a PIN Vložení SIM karty SMS a MMS Nastavení střediska zpráv Nastavení MMS Nastavení tónů Upozornění o doručení SMS Volání
1 5. 6. 7. 8. Základní nastavení telefonu Vložení paměťové karty Zapnutí telefonu a PIN Vložení SIM karty SMS a MMS Nastavení střediska zpráv Nastavení MMS Nastavení tónů Upozornění o doručení SMS Volání
Technologické postupy práce s aktovkou IS MPP
 Technologické postupy práce s aktovkou IS MPP Modul plánování a přezkoumávání, verze 1.20 vypracovala společnost ASD Software, s.r.o. dokument ze dne 27. 3. 2013, verze 1.01 Technologické postupy práce
Technologické postupy práce s aktovkou IS MPP Modul plánování a přezkoumávání, verze 1.20 vypracovala společnost ASD Software, s.r.o. dokument ze dne 27. 3. 2013, verze 1.01 Technologické postupy práce
Základní nastavení telefonu Vložení paměťové karty Zapnutí telefonu a PIN Vložení SIM karty SMS a MMS Nastavení střediska zpráv Nastavení MMS
 1 6. 7. 8. Základní nastavení telefonu Vložení paměťové karty Zapnutí telefonu a PIN Vložení SIM karty SMS a MMS Nastavení střediska zpráv Nastavení MMS Nastavení tónů Upozornění o doručení SMS Volání
1 6. 7. 8. Základní nastavení telefonu Vložení paměťové karty Zapnutí telefonu a PIN Vložení SIM karty SMS a MMS Nastavení střediska zpráv Nastavení MMS Nastavení tónů Upozornění o doručení SMS Volání
ČSOB Business Connector Instalační příručka
 ČSOB Business Connector Instalační příručka Obsah 1 Úvod... 2 2 Získání komerčního serverového certifikátu... 2 2.1 Vytvoření žádosti o certifikát v počítači... 2 2.2 Instalace certifikátu do počítače...
ČSOB Business Connector Instalační příručka Obsah 1 Úvod... 2 2 Získání komerčního serverového certifikátu... 2 2.1 Vytvoření žádosti o certifikát v počítači... 2 2.2 Instalace certifikátu do počítače...
Návod pro práci s aplikací
 Návod pro práci s aplikací NASTAVENÍ FAKTURACÍ...1 NASTAVENÍ FAKTURAČNÍCH ÚDA JŮ...1 Texty - doklady...1 Fakturační řady Ostatní volby...1 Logo Razítko dokladu...2 NASTAVENÍ DALŠÍCH ÚDA JŮ (SEZNAMŮ HODNOT)...2
Návod pro práci s aplikací NASTAVENÍ FAKTURACÍ...1 NASTAVENÍ FAKTURAČNÍCH ÚDA JŮ...1 Texty - doklady...1 Fakturační řady Ostatní volby...1 Logo Razítko dokladu...2 NASTAVENÍ DALŠÍCH ÚDA JŮ (SEZNAMŮ HODNOT)...2
Volání Hlasitý hovor Zobrazení kontaktů při volání Nastavení hlasitosti hovoru Zobrazení klávesnice při volání Přidržení hovoru Číslo hlasové
 1 5. 6. 7. 8. Volání Hlasitý hovor Zobrazení kontaktů při volání Nastavení hlasitosti hovoru Zobrazení klávesnice při volání Přidržení hovoru Číslo hlasové schránky Nastavení vyzvánění SMS a MMS Nastavení
1 5. 6. 7. 8. Volání Hlasitý hovor Zobrazení kontaktů při volání Nastavení hlasitosti hovoru Zobrazení klávesnice při volání Přidržení hovoru Číslo hlasové schránky Nastavení vyzvánění SMS a MMS Nastavení
Nejprve je třeba spustit správce serveru: V něm je třeba vybrat přidání rolí:
 Změna web serveru Pokud Vám z nějakého důvodu nevyhovuje používání nejrozšířenějšího webového serveru Apache, který je součástí standardní instalace docházky, je možné použít webový server jiný. V tomto
Změna web serveru Pokud Vám z nějakého důvodu nevyhovuje používání nejrozšířenějšího webového serveru Apache, který je součástí standardní instalace docházky, je možné použít webový server jiný. V tomto
