CX510 Series. Uživatelská příručka. Typ(y) přístroje: 7527 Model(y): 636, 637
|
|
|
- Jitka Matoušková
- před 8 lety
- Počet zobrazení:
Transkript
1 CX510 Series Uživatelská příručka Září Typ(y) přístroje: 7527 Model(y): 636, 637
2 Obsah 2 Obsah Informace o bezpečnosti...7 Informace o tiskárně...9 Vyhledání informací o tiskárně...9 Výběr umístění tiskárny...10 Konfigurace tiskárny...11 Popis základních funkcí skeneru...12 Použití podavače ADF a skleněné plochy skeneru...13 Popis ovládacího panelu tiskárny...14 Pomocí ovládacího panelu tiskárny...14 Popis domovské obrazovky...14 Popis barev tlačítka Spánek a kontrolek...16 Použití tlačítek na dotykové obrazovce...17 Nastavení a použití aplikací spouštěných z domovské obrazovky...18 Vyhledání adresy IP počítače...18 Vyhledání adresy IP tiskárny...18 Přístup k serveru Embedded Web Server...18 Přizpůsobení domovské obrazovky...19 Základní informace o jednotlivých aplikacích...19 Aktivace aplikací na domovské obrazovce...20 Vyhledání informací o aplikacích na domovské stránce...20 Nastavení aplikace Forms and Favorites...20 Nastavení aplikace Card Copy...21 Použití aplikace MyShortcut...21 Nastavení aplikace Multi Send...22 Nastavení aplikace Scan to Network...22 Nastavení vzdáleného ovládacího panelu...23 Import a export konfigurace...24 Dodatečná příprava tiskárny...25 Instalace interních součástí...25 Instalace hardwarových součástí...31 Připojení kabelů...34 Nastavení softwaru tiskárny...35
3 Obsah 3 Práce v síti...36 Ověření nastavení tiskárny...40 Založení papíru a speciálních médií...41 Nastavení velikosti a typu papíru...41 Nastavení pro Univerzální formát papíru...41 Vkládání do zásobníku na 250 a 550 listů...41 Ruční zakládání papíru...44 Vkládání do dvojitého zásobníku na 650 listů...45 Vkládání do univerzálního podavače...46 Propojování a rozpojování zásobníků...48 Průvodce papírem a speciálními médii...51 Používání speciálních médií...51 Pokyny ohledně použitého papíru...54 Podporované formáty, typy a gramáže papíru...57 Tisk...61 Tisk formulářů...61 Tisk dokumentu...61 Tisk z jednotky paměti flash nebo z mobilního zařízení...63 Tisk důvěrných a jiných pozdržených úloh...65 Tisk informačních stránek...67 Zrušení tiskové úlohy...67 Kopírování...68 Kopírování...68 Kopírování fotografií...69 Kopírování na speciální média...69 Vytvoření zástupce pro FTP pomocí ovládacího panelu tiskárny...70 Přizpůsobení nastavení kopírování...71 Umístění informace na kopie...76 Zrušení úlohy kopírování...77 Popis možností kopírování...78 Zasílání em...81 Nastavení tiskárny pro zasílání ů...81 Vytvoření zástupce u...82
4 Obsah 4 Zaslání dokumentu em...83 Úprava nastavení u...84 Zrušení u...85 Popis možností u...85 Faxování...88 Nastavení tiskárny pro faxování...88 Odeslání faxu Vytváření zástupců Přizpůsobení nastavení faxování Zrušení odesílaného faxu Pozdržení a odesílání faxů Popis možností faxování Skenování Použití aplikace Scan to Network Skenování na adresu FTP Skenování na jednotku flash Popis možností skenování Porozumění nabídkám tiskárny Seznam nabídek nabídka Spotřební materiál Nabídka Papír Nabídka Zprávy Síť/Porty Nabídka Bezpečnost Nabídka Nastavení Úspora peněz a ochrana životního prostředí Úspora papíru a toneru Úspora energie Recyklace Zabezpečení tiskárny Použití funkce bezpečnostního zámku Prohlášení o nestálosti Vymazání dočasné paměti...198
5 Obsah 5 Vymazání trvalé paměti Vymazání paměti pevného disku tiskárny Konfigurace šifrování pevného disku tiskárny Vyhledání informací o zabezpečení tiskárny Údržba tiskárny Čištění částí tiskárny Kontrola stavu částí a spotřebního materiálu Odhadovaný počet zbývajících stránek Objednání spotřebního materiálu Skladování spotřebního materiálu Výměna spotřebního materiálu Přemisťování tiskárny Správa tiskárny Hledání informací o pokročilé tvorbě sítí a administraci Prohlížení virtuálního displeje Nastavení ových upozornění Zobrazení zpráv Konfigurace upozorňování na stav spotřebního materiálu pomocí vestavěného webového serveru..229 Kopírování nastavení tiskárny do dalších tiskáren Obnovení výchozích továrních nastavení Odstraňování uvíznutí Prevence uvíznutí Vysvětlení hlášení o zaseknutí a místech zaseknutí papíru Uvíznutí stránky [x], vyjměte papír ze standardního odkladače [203.xx] Uvíznutí stránky [x], otevřete přední dvířka a odstraňte papír ze zapékače [20y.xx] Uvíznutí stránky [x], otevřete přední dvířka [20y.xx] Uvíznutí stránky [x], otevřete přední dvířka a odstraňte papír z jednotky pro oboustranný tisk [23y.xx] Uvíznutí stránky [x], otevřete zásobník [x] [24y.xx] Uvíznutí stránky [x], vyjměte papír z ručního podavače [251.xx] Uvíznutí stránky [x], uvolněte univerzální podavač [250.xx] Zaseknutí [x] stránek, otevřete horní kryt automatického podavače [28y.xx] Řešení problémů Vysvětlení zpráv tiskárny...246
6 Obsah 6 Řešení problémů s tiskárnou Řešení potíží s tiskem Řešení problémů s kopírováním Řešení problémů s faxem Řešení problémů se skenerem Řešení potíží s aplikacemi spouštěnými z domovské obrazovky Embedded Web Server se neotevírá Kontaktování zákaznické podpory Poznámky Informace o produktu Poznámky k vydání Spotřeba energie Rejstřík...315
7 Informace o bezpečnosti 7 Informace o bezpečnosti Připojte napájecí kabel přímo do řádně uzemněné elektrické zásuvky s odpovídajícími parametry, která se nachází v blízkosti výrobku a je snadno přístupná. VÝSTRAHA NEBEZPEČÍ ÚRAZU: Nepoužívejte s tímto výrobkem prodlužovací kabely, kabely s více zásuvkami, zásuvkové rozbočovače či jiné typy přepěťové ochrany a zařízení UPS. Jmenovité výkonové parametry těchto typů příslušenství mohou být při použití laserové tiskárny snadno překročeny, což může vést ke špatnému výkonu tiskárny, škodám na majetku či vzniku požáru. Výrobek neumisťujte a nepoužívejte v blízkosti vody a na vlhkých místech. VÝSTRAHA NEBEZPEČÍ ÚRAZU: Tento produkt používá laser. Použití ovládacích prvků, úprav a provádění postupů jiných, než jaké jsou popsány v tomto dokumentu, může způsobit vystavení škodlivému záření. Produkt využívá proces tisku, při němž dochází k zahřívání tiskových médií, což může vést k tomu, že se z nich uvolňují určité látky. Aby byla vyloučena možnost uvolňování škodlivin, je nutné, abyste se seznámili s částí provozních pokynů, která obsahuje pokyny k výběru tiskových médií. VÝSTRAHA HORKÝ POVRCH: Vnitřek tiskárny může být horký. Aby se snížilo riziko poranění od horké součásti, nechte povrch před dotykem vychladnout. VÝSTRAHA NEBEZPEČÍ ÚRAZU: Lithiová baterie ve výrobku není určena k výměně. Při nesprávné výměně lithiové baterie hrozí nebezpečí exploze. Lithiovou baterii nedobíjejte, nerozkládejte ani nespalujte. Použité lithiové baterie zlikvidujte v souladu s pokyny výrobce a místními předpisy. VÝSTRAHA NEBEZPEČÍ ÚRAZU: Hmotnost tiskárny je vyšší než 18 kg a k jejímu bezpečnému zvednutí jsou zapotřebí dvě osoby. VÝSTRAHA NEBEZPEČÍ ÚRAZU: Před přemístěním tiskárny dodržte tyto pokyny, aby nedošlo ke zranění osob nebo poškození tiskárny: Vypněte tiskárnu pomocí vypínače a odpojte napájecí kabel ze síťové zásuvky. Než začnete tiskárnu přesouvat, odpojte od ní veškeré šňůry a kabely. Zdvihněte tiskárnu z doplňkového zásobníku a odložte jej stranou nepokoušejte se zvednout současně zásobník i tiskárnu. Poznámka: K vyzdvihnutí tiskárny použijte držadla po obou stranách tiskárny. Používejte pouze napájecí kabel dodaný s tímto produktem, nebo náhradu schválenou výrobcem. Pro připojení tohoto výrobku k veřejné telefonní síti používejte pouze telekomunikační kabel (RJ 11) dodaný s tímto produktem nebo kabel 26 AWG, případně větší náhradu. VÝSTRAHA NEBEZPEČÍ ÚRAZU ELEKTRICKÝM PROUDEM: Pokud potřebujete získat přístup k řídicí desce nebo chcete doplnit volitelný hardware a paměťová zařízení poté, co jste tiskárnu nainstalovali, nejprve tiskárnu vypněte a odpojte napájecí kabel ze zásuvky. Máte-li k tiskárně připojena další zařízení, pak je rovněž vypněte a odpojte jakékoliv kabely vedoucí k tiskárně. VÝSTRAHA NEBEZPEČÍ ÚRAZU ELEKTRICKÝM PROUDEM: Zkontrolujte, zda jsou v označených portech připojeny veškeré vnější kabely (např. ethernetové a telefonní). Tento produkt byl vyroben, otestován a schválen tak, aby při použití specifických součástí výrobce vyhovoval přísným globálním bezpečnostním normám. Bezpečnostní funkce některých částí nemusí být vždy zjevné. Výrobce neodpovídá za použití jiných náhradních dílů.
8 Informace o bezpečnosti 8 VÝSTRAHA NEBEZPEČÍ ÚRAZU: Napájecí kabel nepřeřezávejte, nekruťte, neohýbejte, nemačkejte a nepokládejte na něho těžké předměty. Zabraňte jeho odírání a napínání. Zamezte jeho přiskřípnutí mezi dvěma objekty, například mezi nábytkem a stěnou. Ve výše uvedených případech hrozí nebezpečí požáru či úrazu elektrickým proudem. Pravidelně kontrolujte napájecí kabel s ohledem na výše uvedené problémy. Před kontrolou kabelu ho vytáhněte z elektrické zásuvky. Služby nebo opravy, které nejsou popsány v uživatelské dokumentaci, svěřte servisnímu středisku. VÝSTRAHA NEBEZPEČÍ ÚRAZU ELEKTRICKÝM PROUDEM: Pokud chcete při čištění vnějšku tiskárny předejít nebezpečí úrazu elektrickým proudem, odpojte napájecí kabel od elektrické zásuvky a odpojte z tiskárny všechny kabely. VÝSTRAHA NEBEZPEČÍ ÚRAZU ELEKTRICKÝM PROUDEM: Během bouřky nepoužívejte fax. Tento produkt během bouřky nenastavujte a nepropojujte jej s jinými zařízeními, jako je fax, napájecí kabel anebo telefon. VÝSTRAHA NEBEZPEČÍ SKLOPENÍ: Konfigurace připevněné k podlaze vyžadují dodatečné vybavení pro zajištění stability. Pokud používáte více vstupních zásobníků, musíte použít stojan tiskárny nebo základnu tiskárny. Pokud jste si zakoupili multifunkční tiskárnu (MFP), která umí skenovat, kopírovat a faxovat, možná budete potřebovat další nábytek. Další informace najdete na adrese VÝSTRAHA NEBEZPEČÍ ÚRAZU: Chcete-li snížit riziko nestability zařízení, vkládejte papír do jednotlivých zásobníků samostatně. Všechny ostatní zásobníky udržujte zavřené až do chvíle, kdy je budete potřebovat. TYTO POKYNY SI ULOŽTE.
9 Informace o tiskárně 9 Informace o tiskárně Vyhledání informací o tiskárně Co hledáte? Pokyny k počáteční instalaci: Připojení tiskárny Instalace softwaru tiskárny Další pokyny k instalaci a používání tiskárny: Výběr a skladování papíru a speciálních médií Vkládání papíru Konfigurace nastavení tiskárny Zobrazení a tisk dokumentů a fotografií Instalace a používání softwaru tiskárny Konfigurace tiskárny v síti Péče a údržba tiskárny Řešení problémů Informace o nastavení a konfiguraci funkcí usnadnění tiskárny Nápověda k používání softwaru tiskárny Kde to najdete Dokumentace k nastavení Dokumentace k nastavení byla přiložena k tiskárně a je rovněž k dispozici na webové stránce Uživatelská příručka a Stručná referenční příručka Příručky jsou k dispozici na disku CD na adrese Poznámka: Tyto příručky jsou k dispozici také v jiných jazycích. Průvodce funkcemi usnadnění Lexmark Tento průvodce je k dispozici na adrese Nápověda v systému Windows nebo Mac otevřete softwarový program či aplikaci tiskárny a klepněte na položku Nápověda. Klepnutím na tlačítko? zobrazíte kontextové informace. Nápověda se nainstaluje automaticky se softwarem tiskárny. Software tiskárny je uložen ve složce programů tiskárny nebo na ploše, podle toho, jaký operační systém v počítači používáte. Nejnovější doplňující informace, aktualizace a zákaznická podpora: Dokumentace Ovladače ke stažení Podpora prostřednictvím chatu ová podpora Telefonická podpora Stránky podpory společnosti Lexmark Poznámka: Pro zobrazení příslušných internetových stránek podpory zvolte svou zemi nebo oblast a poté produkt. Telefonní čísla a úřední hodiny podpory ve vaší zemi či oblasti naleznete na internetových stránkách podpory nebo na záručním listu, který byl dodán společně s vaší tiskárnou. Poznamenejte si následující informace (uvedené na dokladu o zakoupení a na zadní straně tiskárny) a mějte je k dispozici, když budete kontaktovat podporu zákazníků, abychom vás mohli obsloužit rychleji: Číslo typu zařízení Sériové číslo Datum zakoupení Místo nákupu
10 Informace o tiskárně 10 Co hledáte? Informace o záruce Kde to najdete Informace o záruce se mohou lišit podle země nebo regionu: V USA Podívejte se do prohlášení o omezené záruce, jímž je opatřena tato tiskárna, nebo se podívejte na adresu Ostatní země nebo oblasti Přečtěte si tištěné prohlášení o záruce dodané s tiskárnou. Výběr umístění tiskárny VÝSTRAHA NEBEZPEČÍ ÚRAZU: Hmotnost tiskárny je vyšší než 18 kg a k jejímu bezpečnému zvednutí jsou zapotřebí dvě osoby. Při volbě umístění tiskárny ponechejte dostatek prostoru pro otevření zásobníků, krytů a dvířek. Pokud máte v úmyslu instalovat volitelné doplňky, ponechte pro ně dostatek volného prostoru. Je důležité: Postavte tiskárnu blízko řádně uzemněné a snadno přístupné elektrické zásuvky. Ujistěte se, že proudění vzduchu v místnosti odpovídá nejnovější revizi normy ASHRAE 62 nebo normě 156 technického výboru CEN. Umístěte tiskárnu na rovný, pevný a stabilní povrch. Udržujte tiskárnu: Čistou, suchou a nezprášenou. Stranou od volně položených svorek a kancelářských spon. Stranou přímého vzdušného proudění klimatizací, ohřívačů a ventilátorů. Stranou přímého slunečního záření a prostředí s extrémní vlhkostí. Dodržujte doporučené teploty a zabraňte výkyvům hodnot: Okolní teplota 15,6 až 32,2 C Skladovací teplota -40 až 43 C Pro vhodné odvětrávání doporučujeme zachovat v okolí tiskány volný prostor o rozměrech:
11 Informace o tiskárně Pravá strana 304,8 mm (12 palců) 2 Vepředu 508 mm (20 palců) 3 Levá strana 76,2 mm (3 palce) 4 Vzadu 101,6 mm (4 palce) 5 Nahoru 291,7 mm (11,5 palce) Konfigurace tiskárny VÝSTRAHA NEBEZPEČÍ SKLOPENÍ: Konfigurace připevněné k podlaze vyžadují dodatečné vybavení pro zajištění stability. Pokud používáte více vstupních zásobníků, musíte použít stojan tiskárny nebo základnu tiskárny. Pokud jste si zakoupili multifunkční tiskárnu (MFP), která umí skenovat, kopírovat a faxovat, možná budete potřebovat další nábytek. Další informace najdete na adrese
12 Informace o tiskárně 12 Základní modely 1 Ovládací panel tiskárny 2 Podavač ADF (automatický podavač dokumentů) 3 Standardní odkladač 4 Západka horních dvířek 5 Pravý boční kryt 6 Standardní zásobník na 250 listů (zásobník 1) 7 Ruční podavač 8 Přídavný dvojitý zásobník na 650 listů s integrovaným univerzálním podavačem (Zásobník 2) 9 Přídavný zásobník na 550 listů (Zásobník 3) Popis základních funkcí skeneru Vytváření rychlých kopií nebo nastavení tiskárny pro provádění specifických úloh kopírování. Odesílání faxu pomocí ovládacího panelu tiskárny. Odesílání faxu více příjemcům najednou. Skenování dokumentů a jejich odesílání do počítače, na ovou adresu, nebo na FTP server. Skenování dokumentů a jejich odesílání do jiné tiskárny (PDF prostřednictvím FTP).
13 Informace o tiskárně 13 Použití podavače ADF a skleněné plochy skeneru Podavač ADF (automatický podavač dokumentů) Skleněná plocha skeneru ABC Podavač ADF použijte pro vícestránkové dokumenty, včetně dokumentů s oboustranně potištěnými listy. Skleněnou plochu skeneru použijte pro jednostránkové dokumenty, stránky knih, malé položky (např. dopisnice nebo fotografie), průhledné fólie, fotografický papír nebo tenká média (např. výstřižky z časopisů). Použití podavače ADF Pokud se používá ADF: Vložte dokument do zásobníku podavače ADF lícovou stranou nahoru a kratším okrajem napřed. Do zásobníku podavače ADF vložte až 50 listů obyčejného papíru. Skenujte velikosti od 105 x 148 mm (4,1 x 5,8 palců) na šířku do 216 x 355 mm (8,5 x 14 palců) na délku. Skenujte média o gramáži od 52 do 120 g/m 2 (14 až 32 liber). Do podavače ADF nevkládejte dopisnice, fotografie, malé dokumenty, průhledné fólie, fotografický papír ani tenká média (např. výstřižky z časopisů). Tyto dokumenty pokládejte na skleněnou plochu skeneru. Použití skleněné plochy skeneru Při použití skleněné plochy skeneru Položte dokument lícem dolů na skleněnou plochu skeneru, do rohu se zelenou šipkou. Skenujte nebo kopírujte dokumenty o velikosti až 216 x 296,9 mm (8,5 x 11,69 palců). Kopírujte knihy silné až 12,7 mm (0,5 palec).
14 Popis ovládacího panelu tiskárny 14 Popis ovládacího panelu tiskárny Pomocí ovládacího panelu tiskárny Tlačítko Činnost 1 Displej Zobrazuje možnosti tisku, kopírování, posílání ů, faxování a skenování. Zobrazuje stavová a chybová hlášení tiskárny. 2 Tlačítko Domů Návrat na domovskou obrazovku 3 Tlačítko Spánek Zapnutí režimu spánku nebo režimu hibernace. 4 Klávesnice Zadání číslic, písmen nebo symbolů. 5 Kontrolka Kontrola stavu tiskárny 6 Tlačítko Start Spuštění úlohy podle toho, který režim je zvolen. 7 Tlačítko Stop nebo Storno Zruší veškeré činnosti tiskárny. 8 Tlačítko Vymazat vše / Reset Obnovení výchozích nastavení funkcí, jako jsou tisk, kopírování nebo posílání ů. Popis domovské obrazovky Po zapnutí tiskárny se na displeji zobrazí základní obrazovka, zvaná domovská obrazovka. Chcete-li zahájit akci, jako je například kopírování, faxování či skenování, otevřít obrazovku s nabídkou nebo reagovat na hlášení, použijte tlačítka domovské obrazovky. Poznámka: Domovská obrazovka se může lišit v závislosti na přizpůsobení nastavení vaší domovské obrazovky, nastavení správy a aktivních vestavěných řešeních.
15 Popis ovládacího panelu tiskárny Stiskněte tlačítko Činnost 1 Změnit jazyk Otevře automaticky otevírané okno Změnit jazyk, v němž lze změnit hlavní jazyk tiskárny. 2 Kopírovat Umožňuje přístup k nabídkám kopírování a pořizování kopií. 3 Faxovat Umožňuje přístup k nabídkám faxování a odesílání faxů. 4 Umožňuje přístup k nabídkám u a odesílání ů. 5 FTP Umožňuje přístup k nabídkám FTP (File Transfer Protocol) a skenování dokumentů přímo na server FTP. 6 Šipky Umožňují procházet nahoru nebo dolů. 7 Forms and Favorites Umožňuje rychle vyhledat a vytisknout často používané online formuláře. 8 Ikona nabídky Umožňuje přístup k nabídkám tiskárny. Poznámka: Nabídky jsou dostupné jen když je tiskárna ve stavu Připravena. 9 Záložky Umožňuje vytvářet, uspořádávat a ukládat záložky (adresy URL) do stromové struktury složek a odkazů na soubory. Poznámka: Zobrazení stromové struktury podporuje pouze záložky vytvořené pomocí této funkce, a nikoli vytvořené pomocí jiné aplikace. 10 Jednotka USB Umožňuje zobrazit, vybrat, tisknout, skenovat nebo odeslat em fotografie a dokumenty z jednotky flash. Poznámka: Tato ikona se zobrazí pouze tehdy, když se vrátíte na domovskou obrazovku a přitom je k tiskárně připojena paměťová karta nebo jednotka paměti flash. 11 Pozdržené úlohy Zobrazí všechny aktuálně pozdržené úlohy. 12 Stav/spotřební materiál Zobrazuje varovné nebo chybové zprávy, kdykoli tiskárna vyžaduje zásah obsluhy, aby mohla pokračovat v práci. Umožňuje přístup na obrazovku hlášení, kde získáte podrobnější informace o hlášení včetně pokynů, jak jej odstranit. 13 Tipy Otevře dialogové okno kontextové nápovědy. 14 Hledat pozdržené úlohy Vyhledejte jednu nebo více následujících položek: Uživatelská jména patřící k pozdrženým nebo důvěrným tiskovým úlohám Názvy pozdržených úloh, vyjma důvěrných tiskových úloh Názvy profilů Pole pro záložky nebo názvy tiskových úloh Schránka USB nebo názvy tiskových úloh pro podporované typy souborů
16 Popis ovládacího panelu tiskárny 16 Funkce Funkce Řádek s cestou v nabídkách Příklad: Nabídky >Nastavení >Kopírovat nastavení > Počet kopií Výstražné hlášení o přítomnosti Popis Řádek s cestou v nabídkách se nachází v horní části každé obrazovky s nabídkou. Tato funkce zobrazí cestu, jakou byla vyvolána aktuální nabídka. Stisknutím jakéhokoli z podtržených slov se vrátíte do příslušné nabídky. Počet kopií není podtržený, protože jde o aktuální obrazovku. Pokud stisknete podtržené slovo na obrazovce Počet kopií dříve, než nastavíte a uložíte počet kopií, výběr se neuloží a nestane se výchozím nastavením. Pokud hlášení o přítomnosti ovlivní funkci, zobrazí se tato ikona a bliká červená kontrolka. Varování Pokud dojde k chybě, zobrazí se tato ikona. Stavová lišta Adresa IP tiskárny Příklad: Zobrazuje aktuální stav tiskárny, například Připravena nebo Zaneprázdněna. Zobrazuje momentální situaci tiskárny, například Málo toneru nebo Dochází kazeta. Zobrazuje hlášení o nutnosti zásahu obsluhy, aby mohla tiskárna pokračovat v práci. Adresa IP síťové tiskárny se nachází v levém horním rohu domovské obrazovky a je zobrazena jako čtyři sady číslic oddělené tečkami. Adresu IP lze použít při přístupu k serveru Embedded Web Server pro zobrazení a vzdálenou konfiguraci nastavení tiskárny a to i v případě, že se nenacházíte ve fyzické blízkosti tiskárny. Popis barev tlačítka Spánek a kontrolek Barvy tlačítka Spánek a kontrolky na ovládacím panelu tiskárny označují určitý stav tiskárny. Kontrolka indikátoru stavu tiskárny Bliká zeleně Svítí zeleně Bliká červeně Tiskárna je vypnutá nebo v režimu hibernace. Tiskárna se zahřívá, zpracovává data nebo tiskne. Tiskárna je zapnutá, ale je v nečinnosti. Tiskárna vyžaduje zásah uživatele. Kontrolka tlačítka Spánek Svítí žlutě Bliká žlutě Cyklicky blikne žlutě na 0,1 sekundy a potom pomalu zhasne na dobu 1,9 sekundy stavu tiskárny Tiskárna je vypnutá, nečinná nebo ve stavu Připravena. Tiskárna je v režimu spánku. Tiskárna přechází do nebo se probouzí z režimu hibernace. Tiskárna je v režimu hibernace.
17 Popis ovládacího panelu tiskárny 17 Použití tlačítek na dotykové obrazovce Poznámka: Domovská obrazovka, ikony a tlačítka se mohou lišit v závislosti na přizpůsobení nastavení vaší domovské obrazovky, nastavení správy a aktivních řešeních Embedded Solutions Stiskněte tlačítko Činnost 1 Šipky Zobrazení seznamu možností. 2 Kopírovat Vytisknout kopii. 3 Rozšířené možnosti Umožňuje vybrat možnost kopírování. 4 Domů Návrat na domovskou obrazovku 5 Zvýšit Umožňuje vybrat vyšší hodnotu. 6 Snížit Umožňuje vybrat nižší hodnotu. 7 Tipy Otevře dialogové okno kontextové nápovědy. Ostatní tlačítka dotykové obrazovky Stiskněte tlačítko Přijmout Činnost Uložení nastavení Storno Ruší akci nebo výběr. Ukončí obrazovku a vrátí se na předchozí obrazovku bez uložení změn. R&esetovat Obnoví hodnoty na displeji.
18 Nastavení a použití aplikací spouštěných z domovské obrazovky 18 Nastavení a použití aplikací spouštěných z domovské obrazovky Domovská obrazovka se může lišit v závislosti na přizpůsobení nastavení vaší domovské obrazovky, nastavení správy a aktivních vestavěných aplikacích. Některé aplikace jsou podporovány pouze u některých modelů tiskáren. Někdy je možné zakoupit další řešení a aplikace. Další informace naleznete na nebo vám je sdělí prodejce, u kterého jste zakoupili tiskárnu. Vyhledání adresy IP počítače Uživatelé se systémem Windows 1 Do dialogového okna Spustit napište cmd pro otevření okna s příkazovým řádkem. 2 Zadejte příkaz ipconfig a poté vyhledejte položku Adresa IP. Uživatelé se systémem Macintosh 1 Ze Systémových předvoleb v nabídce Apple vyberte SÍť. 2 Vyberte typ připojení a poté klepněte na kartu Rozšířené >TCP/IP. 3 Vyhledejte položku Adresa IP. Vyhledání adresy IP tiskárny Poznámka: Zkontrolujte, zda je tiskárna připojena k síti nebo tiskovému serveru. Adresu IP tiskárny lze zjistit: v levém horním rohu domovské obrazovky tiskárny, v části TCP/IP v nabídce Síť/porty, vytištěním stránky s nastavením sítě nebo stránky s nastavením nabídek a následným vyhledáním části TCP/IP. Poznámka: Adresa IP se zobrazí jako čtyři sady čísel oddělených tečkou, například Přístup k serveru Embedded Web Server Embedded Web Server je webová stránka tiskárny, která umožňuje zobrazit a vzdáleně konfigurovat nastavení tiskárny i když nejste fyzicky poblíž tiskárny. 1 Zjistěte IP adresu tiskárny: na domovské obrazovce ovládacího panelu tiskárny; v části TCP/IP v nabídce Síť/Porty; vytištěním stránky s nastavením sítě nebo stránky s nastavením nabídek a vyhledáním informace v části TCP/IP.
19 Nastavení a použití aplikací spouštěných z domovské obrazovky 19 Poznámka: Adresa IP se zobrazí jako čtyři sady čísel oddělených tečkou, například Otevřete webový prohlížeč a zadejte do pole adresy IP adresu tiskárny. 3 Stiskněte klávesu Enter. Poznámka: Pokud používáte server proxy, dočasně ho zakažte, aby se správně načetla webová stránka. Přizpůsobení domovské obrazovky 1 Otevřete webový prohlížeč a zadejte do pole adresy IP adresu tiskárny. Poznámka: Zobrazte adresu IP tiskárny na domovské obrazovce tiskárny. Adresa IP se zobrazí jako čtyři sady čísel oddělených tečkou, například Proveďte jednu nebo více z následujících akcí: Zobrazit nebo skrýt ikony základních funkcí tiskárny. a Klepněte na položky Nastavení >Obecné nastavení >Přizpůsobení domovské obrazovky. b Zaškrtněte políčka funkcí, jejichž ikony chcete zobrazit na domovské obrazovce. c Poznámka: Zrušíte-li zaškrtnutí políčka vedle ikony, ikona se neobjeví na domovské obrazovce. Klepněte na tlačítko Odeslat. Upravte ikonu aplikace. Další informace vyhledejte v Vyhledání informací o aplikacích na domovské stránce na str. 20nebo v dokumentaci dodané s aplikací. Základní informace o jednotlivých aplikacích Položka Card Copy Faxovat Forms and Favorites Multi Send MyShortcut Skenovat do u Skenovat do počítače Skenování do souboru FTP Scan to Network Činnost Umožňuje naskenovat a vytisknout obě strany karty na jednu stranu papíru. Další informace najdete v části Nastavení aplikace Card Copy na str. 21. Umožňuje naskenovat dokument a poté jej odeslat na faxové číslo. Další informace najdete v části Faxování na str. 88. Umožňuje rychle vyhledat a vytisknout často používané online formuláře přímo z domovské obrazovky tiskárny. Další informace najdete v části Nastavení aplikace Forms and Favorites na str. 20. Umožňuje naskenovat dokument a poté jej odeslat více příjemcům. Další informace najdete v části Nastavení aplikace Multi Send na str. 22. Umožňuje vytvářet zástupce přímo na domovské obrazovce tiskárny. Další informace najdete v části Použití aplikace MyShortcut na str. 21. Umožňuje naskenovat dokument a poté jej odeslat na ovou adresu. Další informace najdete v části Zasílání em na str. 81. Umožňuje naskenovat dokument a poté jej uložit do předem určené složky v hostitelském počítači. Další informace najdete v části Nastavení skenování do počítače na str Umožňuje skenovat dokumenty přímo na server FTP (File Transfer Protocol). Další informace najdete v části Skenování na adresu FTP na str Umožňuje naskenovat dokument a poté jej odeslat do sdílené síťové složky. Další informace najdete v části Nastavení aplikace Scan to Network na str. 22.
20 Nastavení a použití aplikací spouštěných z domovské obrazovky 20 Aktivace aplikací na domovské obrazovce Vyhledání informací o aplikacích na domovské stránce Tiskárna je dodávána s předinstalovanými aplikacemi na domovské obrazovce. Před použitím těchto aplikací je nutné nejprve tyto aplikace aktivovat a nastavit pomocí serveru Embedded Web Server. Další informace o přístupu k serveru Embedded Web Server naleznete v části Přístup k serveru Embedded Web Server na str. 18. Další informace o konfiguraci a používání aplikací na domovské obrazovce získáte takto: 1 Přejděte na 2 Klepněte na položku Softwarová řešení a vyberte některou z následujících položek: Scan to Network Vyhledání informací o aplikaci Scan to Network. Další aplikace Vyhledání informací o dalších aplikacích. 3 Klepněte na kartu Příručky a vyberte dokument pro aplikaci na domovské obrazovce. Nastavení aplikace Forms and Favorites Poznámka: Novější verze této Uživatelské příručky může obsahovat přímý odkaz na Příručku správce této aplikace. Aktualizace této Uživatelské příručky naleznete na webových stránkách Položka Funkce Umožňuje zefektivnit pracovní postupy pomocí rychlého hledání a tisku často používaných online formulářů přímo z domovské obrazovky tiskárny. Poznámka: Tiskárna musí mít povolení k přístupu do síťové složky, na server FTP nebo na webové stránky, kde je uložena záložka. V počítači, ve kterém je záložka uložena, nastavte sdílení, zabezpečení a nastavení brány firewall tak, aby měla tiskárna alepoň oprávnění ke čtení. Další informace si vyhledejte v dokumentaci dodané s operačním systémem. 1 Otevřete webový prohlížeč a zadejte do pole adresy IP adresu tiskárny. Poznámka: Zobrazte adresu IP tiskárny na domovské obrazovce tiskárny. IP adresa se zobrazí jako čtyři sady čísel oddělených tečkou, například Klepněte na položku Nastavení >Aplikace >Správa aplikací >Forms and Favorites. 3 Klepněte na tlačítko Přidat a poté přizpůsobte nastavení. Popis nastavení naleznete v nápovědě aktivované ukazatelem myši u jednotlivých polí. Chcete-li ověřit správnost nastavení umístění záložky, zadejte správnou adresu IP hostitelského počítače, v němž se záložka nachází. Další informace o získání adresy IP hostitelského počítače naleznete v části Vyhledání adresy IP počítače na str. 18. Ujistěte se, zda má tiskárna práva pro přístup do složky, v níž se záložka nachází. 4 Klepněte na tlačítko Použít. Chcete-li používat aplikaci, stiskněte tlačítko Forms and Favorites na domovské obrazovce tiskárny. Pak můžete procházet kategorie formulářů nebo je vyhledávat podle čísla, názvu nebo popisu.
21 Nastavení a použití aplikací spouštěných z domovské obrazovky 21 Nastavení aplikace Card Copy Poznámka: Novější verze této Uživatelské příručky může obsahovat přímý odkaz na Příručku správce této aplikace. Aktualizace této Uživatelské příručky naleznete na webových stránkách Položka Funkce Umožňuje rychle a snadno kopírovat karty pojištěnce, průkazy totožnosti a další karty o velikosti vhodné pro vložení do náprsní tašky. Můžete skenovat a tisknout obě strany karty na jedinou stranu papíru, čímž ušetříte papír a zobrazíte informace uvedené na kartě pohodlnějším způsobem. 1 Otevřete webový prohlížeč a zadejte do pole adresy IP adresu tiskárny. Poznámka: Zobrazte adresu IP tiskárny na domovské obrazovce tiskárny. IP adresa se zobrazí jako čtyři sady čísel oddělených tečkou, například Klepněte na položku Nastavení >Aplikace >Správa aplikací >Card Copy. 3 V případě potřeby změňte výchozí možnosti skenování. Výchozí zásobník Vyberte výchozí zásobník, který se použije pro tisk naskenovaných obrazů. Výchozí počet kopií Zadejte počet kopií, který by se měl automaticky vytisknout při použití aplikace. Výchozí nastavení kontrastu Zadejte nastavení, které zvýší nebo sníží úroveň kontrastu při tisku kopie naskenované karty. Pokud chcete, aby tiskárna automaticky upravila kontrast, vyberte možnost Optimalizováno pro obsah. Výchozí nastavení měřítka Nastavte velikost naskenované karty pro tisk. Výchozí nastavení je 100 % (plná velikost). Barevný výstup Políčko zaškrtněte, pokud chcete tisknout barevně, nebo zaškrtnutí zrušte, pokud chcete tisknout černobíle. Nastavení rozlišení Upravte kvalitu naskenované karty. Při skenování karty se ujistěte, zda není rozlišení skenování vyšší než 200 dpi pro barevné skenování a 400 dpi pro černobílé skenování. Při skenování více karet se ujistěte, zda není rozlišení skenování vyšší než 150 dpi pro barevné skenování a 300 dpi pro černobílé skenování. Tisknout okraje Políčko zaškrtněte, pokud chcete tisknout naskenovaný obraz s rámečkem. 4 Klepněte na tlačítko Použít. Chcete-li aplikaci použít, stiskněte položku Card Copy na domovské obrazovce tiskárny a poté postupujte podle zobrazených pokynů. Použití aplikace MyShortcut Poznámka: Novější verze této Uživatelské příručky může obsahovat přímý odkaz na Příručku správce této aplikace. Aktualizace této Uživatelské příručky naleznete na webových stránkách
22 Nastavení a použití aplikací spouštěných z domovské obrazovky 22 Položka Funkce Umožňuje vytvořit zástupce na domovské obrazovce tiskárny s nastaveními až pro 25 často používaných úloh kopírování, faxování a odesílání em. Chcete-li aplikaci použít, stiskněte položku MyShortcut a poté postupujte podle pokynů na displeji tiskárny. Nastavení aplikace Multi Send Poznámka: Novější verze této Uživatelské příručky může obsahovat přímý odkaz na Příručku správce této aplikace. Aktualizace této Uživatelské příručky naleznete na webových stránkách Položka Funkce Umožňuje naskenovat dokument a poté naskenovaný dokument odeslat více příjemcům. Poznámka: Ujistěte se, zda je dostatek místa na pevném disku tiskárny. 1 Otevřete webový prohlížeč a zadejte do pole adresy IP adresu tiskárny. Poznámka: Zobrazte adresu IP tiskárny na domovské obrazovce tiskárny. Adresa IP tiskárny se zobrazí jako čtyři sady číslic oddělené tečkou, například Klepněte na položku Nastavení >Aplikace >Správa aplikací >Multi Send. 3 V sekci Profily klepněte na tlačítko Přidat a poté přizpůsobte nastavení. Popis nastavení naleznete v nápovědě aktivované ukazatelem myši u jednotlivých polí. Pokud vyberete jako cíl možnost FTP nebo Sdílet složku, ověřte správnost nastavení umístění cíle. Zadejte správnou adresu IP hostitelského počítače, v němž se nachází zadaný cíl. Další informace o získání adresy IP hostitelského počítače naleznete v části Vyhledání adresy IP počítače na str Klepněte na tlačítko Použít. Chcete-li aplikaci použít, stiskněte položku Multi Send na domovské obrazovce tiskárny a poté postupujte podle pokynů na displeji tiskárny. Nastavení aplikace Scan to Network Poznámka: Novější verze této Uživatelské příručky může obsahovat přímý odkaz na Příručku správce této aplikace. Aktualizace této Uživatelské příručky naleznete na webových stránkách
23 Nastavení a použití aplikací spouštěných z domovské obrazovky 23 Položka Funkce Umožňuje naskenovat dokument a odeslat jej do sdílené síťové složky. Je možné definovat až 30 jedinečných cílových umístění složek. Tiskárna musí mít oprávnění k zápisu do cílových umístění. Z počítače, kde je uloženo cílové umístění, můžete používat nastavení sdílení, zabezpečení a brány firewall, které tiskárně umožňují alespoň přístup pro zápis. Další informace si vyhledejte v dokumentaci dodané s operačním systémem. Ikona aplikace Scan to Network se zobrazí pouze v případě, že je definováno jedno nebo více cílových umístění. 1 Otevřete webový prohlížeč a zadejte do pole adresy IP adresu tiskárny. Poznámka: Zobrazte adresu IP tiskárny na domovské obrazovce tiskárny. IP adresa se zobrazí jako čtyři sady čísel oddělených tečkou, například Postupujte jedním z následujících způsobů: Klepněte na položku Nastavit skenování do sítě >Klepněte sem. Klepněte na položku Nastavení >Aplikace >Správa aplikací >Scan to Network. 3 Zadejte cílová umístění a potom přizpůsobte nastavení. Popis nastavení naleznete v nápovědě aktivované ukazatelem myši u některých polí. Chcete-li ověřit správnost nastavení umístění cíle, zadejte správnou adresu IP hostitelského počítače, v němž se stanovený cíl nachází. Další informace o získání adresy IP hostitelského počítače naleznete v části Vyhledání adresy IP počítače na str. 18. Ujistěte se, zda má tiskárna práva pro přístup do složky, v níž se stanovený cíl nachází. 4 Klepněte na tlačítko Použít. Chcete-li používat aplikaci, stiskněte tlačítko Scan to Network na domovské obrazovce tiskárny a postupujte podle pokynů na displeji tiskárny. Nastavení vzdáleného ovládacího panelu Tato aplikace umožňuje interakci s ovládacím panelem tiskárny i v případě, že se nacházíte jinde než síťová tiskárna. Pomocí počítače můžete zobrazit stav tiskárny, uvolňovat pozdržené tiskové úlohy, vytvářet záložky a provádět další úlohy související s tiskem. 1 Otevřete webový prohlížeč a zadejte do pole adresy IP adresu tiskárny. Poznámka: Zobrazte adresu IP tiskárny na domovské obrazovce tiskárny. IP adresa se zobrazí jako čtyři sady čísel oddělených tečkou, například Klepněte na položku Nastavení >Nastavení Vzdáleného ovládacího panelu. 3 Zaškrtněte políčko Zapnuto a podle svých požadavků upravte nastavení. 4 Klepněte na tlačítko Odeslat. Chcete-li aplikaci použít, klepněte na položku Vzdálený ovládací panel >Spustit VNC Applet.
24 Nastavení a použití aplikací spouštěných z domovské obrazovky 24 Import a export konfigurace Nastavení konfigurace můžete exportovat do textového souboru a poté importovat a použít u jiných tiskáren. 1 Otevřete webový prohlížeč a zadejte do pole adresy IP adresu tiskárny. Poznámka: Zobrazte adresu IP tiskárny na domovské obrazovce tiskárny. Adresa IP se zobrazí jako čtyři sady čísel oddělených tečkou, například Chcete-li exportovat nebo importovat konfiguraci pro jednu aplikaci, postupujte následovně: a Klepněte na položku Nastavení >Aplikace >Správa aplikací. b c V seznamu nainstalovaných aplikací klepněte na název aplikace, kterou chcete konfigurovat. Klepněte na položku Konfigurovat a proveďte jeden z následujících kroků: Pro export konfigurace do souboru klepněte na položku Export a poté postupujte podle pokynů na obrazovce počítače a soubor konfigurace uložte. Při ukládání souboru konfigurace můžete zadat jedinečný název souboru nebo použít výchozí název. Pokud dojde k chybě Nedostatek paměti JVM, opakujte proces exportu, dokud se konfigurační soubor neuloží. Pro import konfigurace ze souboru klepněte na položku Import a poté procházejte k uloženému souboru konfigurace, který byl exportován z dříve konfigurované tiskárny. Před importem souboru konfigurace můžete nejprve zobrazit jeho náhled, nebo můžete soubor načíst přímo. Dojde-li k překročení časového limitu a objeví se prázdná obrazovka, aktualizujte webový prohlížeč a klepněte na tlačítko Použít. 3 Chcete-li exportovat nebo importovat konfiguraci pro více aplikaci, postupujte následovně: a Klepněte na položky Nastavení >Import/export. b Postupujte jedním z následujících způsobů: Chcete-li exportovat konfigurační soubor, klepněte na položku Export souboru nastavení Embedded Solutions a poté konfigurační soubor uložte podle pokynů na obrazovce počítače. Při importu konfiguračního souboru postupujte následovně: 1 Klepněte na položky Import souboru nastavení Embedded Solutions >Zvolit soubor a poté přejděte na uložený konfigurační soubor, který byl exportován z dříve konfigurované tiskárny. 2 Klepněte na tlačítko Odeslat.
25 Dodatečná příprava tiskárny 25 Dodatečná příprava tiskárny Instalace interních součástí VÝSTRAHA NEBEZPEČÍ ÚRAZU ELEKTRICKÝM PROUDEM: Pokud potřebujete získat přístup k řídicí desce nebo chcete doplnit volitelný hardware a paměťová zařízení poté, co jste tiskárnu nainstalovali, nejprve tiskárnu vypněte a odpojte napájecí kabel ze zásuvky. Máte-li k tiskárně připojena další zařízení, vypněte je také a odpojte jakékoli kabely vedoucí k tiskárně. Výstraha nebezpečí poškození: Elektronické součásti řídicí desky mohou být snadno poškozeny statickou elektřinou. Než se dotknete některé elektronické součásti na řídicí desce nebo konektoru, dotkněte se kovového povrchu tiskárny. Dostupné interní možnosti Paměťová karta DDR3 DIMM Paměť flash Písma Firmware Formuláře a Čárový kód Prescribe IPDS Pevný disk tiskárny Poznámka: Jestliže potřebujete nainstalovat pevný disk tiskárny, obraťte se na zákaznickou podporu na nebo od servisního technika. Přístup k desce řadiče VÝSTRAHA NEBEZPEČÍ ÚRAZU ELEKTRICKÝM PROUDEM: Pokud potřebujete získat přístup k řídicí desce nebo chcete doplnit volitelný hardware a paměťová zařízení poté, co jste tiskárnu nainstalovali, nejprve tiskárnu vypněte a odpojte napájecí kabel ze zásuvky. Máte-li k tiskárně připojena další zařízení, pak je rovněž vypněte a odpojte jakékoliv kabely vedoucí k tiskárně.
26 Dodatečná příprava tiskárny 26 Poznámka: Tento úkon vyžaduje plochý šroubovák. 1 Šrouby na zadní straně tiskárny otáčejte proti směru chodu hodinových ručiček a vyšroubujte je. 2 Pootevřete přístupový kryt řídicí desky a uvolněte ho posunutím doprava Vyhledejte příslušný konektor na řídicí desce. Výstraha nebezpečí poškození: Elektronické součásti desky řadiče mohou být snadno poškozeny statickou elektřinou. Než se dotknete některé elektronické součásti na desce řadiče nebo konektoru, dotkněte se kovového povrchu tiskárny.
27 Dodatečná příprava tiskárny Konektor pro paměť flash nebo pro kartu s písmy 2 Konektor pevného disku tiskárny 3 Konektor paměťové karty 4 Připevněte kryt na místo. 1 2
28 Dodatečná příprava tiskárny 28 5 Otevřete kryt otáčením šroubů po směru chodu hodinových ručiček. Instalace paměťové karty VÝSTRAHA NEBEZPEČÍ ÚRAZU ELEKTRICKÝM PROUDEM: Pokud potřebujete získat přístup k řídicí desce nebo chcete doplnit volitelný hardware a paměťová zařízení poté, co jste tiskárnu nainstalovali, nejprve tiskárnu vypněte a odpojte napájecí kabel ze zásuvky. Máte-li k tiskárně připojena další zařízení, pak je rovněž vypněte a odpojte jakékoliv kabely vedoucí k tiskárně. 1 Propracujte se k řídicí desce. Další informace najdete v části Přístup k desce řadiče na str Vybalte paměťovou kartu. Výstraha nebezpečí poškození: Nedotýkejte se kontaktů podél hrany karty. Mohlo by dojít k poškození karty.
29 Dodatečná příprava tiskárny 29 3 Vyrovnejte výřez (1) na paměťové kartě s výstupkem (2) na konektoru Zasouvejte paměťovou kartu rovně do konektoru, a potom ji zamáčkněte do stěny řídicí desky, až dosedne na místo Zavřete přístupový kryt řídicí desky.
30 Dodatečná příprava tiskárny 30 Instalace doplňkové karty VÝSTRAHA NEBEZPEČÍ ÚRAZU ELEKTRICKÝM PROUDEM: Pokud potřebujete získat přístup k řídicí desce nebo chcete doplnit volitelný hardware a paměťová zařízení poté, co jste tiskárnu nainstalovali, nejprve tiskárnu vypněte a odpojte napájecí kabel ze zásuvky. Jsou-li k tiskárně připojena jiná zařízení, vypněte je a odpojte všechny kabely vedoucí k tiskárně. Výstraha nebezpečí poškození: Elektronické součásti desky řadiče mohou být snadno poškozeny statickou elektřinou. Než se dotknete některé elektronické součásti na desce řadiče nebo konektoru, dotkněte se kovového povrchu tiskárny. 1 Dostaňte se k desce řadiče. Další informace najdete v části Přístup k desce řadiče na str Vybalte doplňkovou kartu. Výstraha nebezpečí poškození: Vyvarujte se dotyku v místě připojení podél hrany karty. 3 Uchopte kartu po stranách a zarovnejte její plastové výstupky (1) s otvory (2) na desce řadiče. 2 1
31 Dodatečná příprava tiskárny 31 4 Kartu pevně zatlačte na místo podle ilustrace. Výstraha nebezpečí poškození: Nesprávnou instalací karty může dojít k poškození karty a desky řadiče. Poznámka: Celá délka konektoru karty se musí dotýkat desky řadiče a být s ní zarovnána. 5 Zavřete přístupová dvířka k desce řadiče. Poznámka: Po instalaci softwaru tiskárny a hardwarových volitelných doplňků bude zřejmě nutné některé doplňky ručně přidat do ovladače tiskárny, aby byly k dispozici pro tiskové úlohy. Další informace najdete v části Přidání dostupných volitelných doplňků do ovladače tiskárny na str. 36. Instalace hardwarových součástí Pořadí instalace VÝSTRAHA NEBEZPEČÍ ÚRAZU: Hmotnost tiskárny přesahuje 18 kg (40 liber) a k jejímu bezpečnému zdvižení jsou třeba nejméně dva zkušení pracovníci.
32 Dodatečná příprava tiskárny 32 VÝSTRAHA NEBEZPEČÍ ÚRAZU ELEKTRICKÝM PROUDEM: Pokud potřebujete získat přístup k řídicí desce nebo chcete doplnit volitelný hardware a paměťová zařízení poté, co jste tiskárnu nainstalovali, nejprve tiskárnu vypněte a odpojte napájecí kabel ze zásuvky. Máte-li k tiskárně připojena další zařízení, pak je rovněž vypněte a odpojte jakékoliv kabely vedoucí k tiskárně. Nainstalujte tiskárnu a všechny přídavné zásobníky v následujícím pořadí: Doplňkový zásobník na 550 listů (Zásobník 3) Přídavný dvojitý zásobník na 650 listů s integrovaným univerzálním podavačem (Zásobník 2) Tiskárna Instalace volitelných zásobníků Tiskárna podporuje následující dva volitelné vstupní zdroje: zásobník na 550 listů (Zásobník 3) a dvojitý zásobník na 650 listů (Zásobník 2) s integrovaným univerzálním podavačem. VÝSTRAHA NEBEZPEČÍ ÚRAZU: Hmotnost tiskárny přesahuje 18 kg (40 liber) a k jejímu bezpečnému zdvižení jsou třeba nejméně dva zkušení pracovníci. VÝSTRAHA NEBEZPEČÍ ÚRAZU ELEKTRICKÝM PROUDEM: Pokud potřebujete získat přístup k řídicí desce nebo chcete doplnit volitelný hardware a paměťová zařízení poté, co jste tiskárnu nainstalovali, nejprve tiskárnu vypněte a odpojte napájecí kabel ze zásuvky. Máte-li k tiskárně připojena další zařízení, pak je rovněž vypněte a odpojte jakékoliv kabely vedoucí k tiskárně. 1 Vybalte volitelný zásobník a protiprachový kryt a poté odstraňte veškerý balicí materiál. 2 Umístěte zásobník poblíž tiskárny. 3 Dvojitý zásobník na 650 listů zarovnejte se zásobníkem na 550 listů a spusťte jej na místo. Pokud instalujete oba volitelné zásobníky, zásobník na 550 listů (Zásobník 3) je vždy nutné umístit pod zásobník na 650 listů (Zásobník 2). Standardní zásobník na 250 listů může být označen jako Zásobník 1 štítkem dodaným s volitelným zásobníkem.
33 Dodatečná příprava tiskárny 33 4 Vyrovnejte tiskárnu s dvojitým zásobníkem na 650 listů a spusťte ji na místo.
34 Dodatečná příprava tiskárny 34 5 Nainstalujte protiprachové kryty. Poznámka: Po instalaci softwaru tiskárny a jakýchkoli hardwarových volitelných doplňků bude zřejmě nutné některé doplňky ručně přidat do ovladače tiskárny, aby byly k dispozici pro tiskové úlohy. Další informace najdete v části Přidání dostupných volitelných doplňků do ovladače tiskárny na str. 36. Připojení kabelů VÝSTRAHA NEBEZPEČÍ ÚRAZU: Nepoužívejte faxové funkce za bouřky. Tento produkt během bouřky nenastavujte a nepropojujte jej s jinými zařízeními, jako je fax, napájecí kabel anebo telefon. Připojte tiskárnu k počítači pomocí kabelu USB nebo k síti pomocí síťového kabelu (Ethernet). Zkontrolujte, zda odpovídá: symbol USB na kabelu symbolu USB na tiskárně, správný kabel Ethernet portu Ethernet, Výstraha nebezpečí poškození: Tiskne-li právě tiskárna, nedotýkejte se kabelu USB, jakéhokoli síťového adaptéru ani tiskárny samotné na vyznačených místech. Mohlo by dojít ke ztrátě dat nebo k poruše.
35 Dodatečná příprava tiskárny Tlačítko Činnost 1 Bezdrátový port USB Připojte volitelný bezdrátový síťový adaptér. 2 Port bezpečnostního zámku Zamkněte řídicí desku. 3 Zásuvka pro připojení napájecího kabelu tiskárny Tiskárnu připojte k řádně uzemněné elektrické zásuvce. 4 Port LINE Po připojení tiskárny k aktivní telefonní lince prostřednictvím standardní zásuvky na stěně (RJ-11), filtru DSL nebo adaptéru VoIP či jiného adaptéru, který umožňuje přístup k telefonní lince, bude možné odesílat a přijímat faxy. 5 Port EXT Slouží k připojení dalších zařízení (telefonu nebo záznamníku) k tiskárně a k telefonní lince. Tento port použijte, pokud nemáte pro tiskárnu samostatnou faxovou linku a pokud je tato metoda připojení podporována v dané zemi nebo oblasti. Poznámka: Abyste se dostali k tomuto portu, musíte vyjmout záslepku adaptéru. 6 Zadní port USB Připojte klávesnici. 7 Port USB tiskárny Připojení tiskárny k počítači pomocí kabelu USB 8 Port Ethernet Připojení tiskárny k síti Ethernet Nastavení softwaru tiskárny Instalace tiskárny 1 Opatřete si kopii softwarového instalačního balíčku. 2 Spusťte znovu instalační program a poté postupujte podle pokynů na obrazovce počítače.
36 Dodatečná příprava tiskárny 36 3 Uživatelé se systémem Macintosh přidají tiskárnu. Poznámka: Adresu IP tiskárny získáte v části TCP/IP v nabídce Síť/Zprávy. Přidání dostupných volitelných doplňků do ovladače tiskárny Uživatelé se systémem Windows 1 Otevřete složku Tiskárny. V systému Windows 8 V okně Hledání zadejte příkaz run a poté přejděte na: Spustit > zadejte příkaz control printers >OK V systému Windows 7 a předchozích verzích a Klepněte na tlačítko nebo Start a potom na příkaz Spustit. b c Zadejte příkaz control printers. Stiskněte klávesu Enter nebo klepněte na tlačítko OK. 2 Vyberte tiskárnu, kterou chcete aktualizovat, a poté proveďte některou z následujících akcí: V systému Windows 7 nebo novějším vyberte možnost Vlastnosti tiskárny. U předchozích verzí vyberte možnost Vlastnosti. 3 Přejděte na kartu Konfigurace a poté vyberte možnost Aktualizovat Požádat tiskárnu. 4 Použijte změny. Uživatelé se systémem Macintosh 1 V nabídce počítače Apple vyberte možnost System Preferences (Systémové předvolby) a poté vyberte položku Options & Supplies (Možnosti a spotřební materiál). 2 Přejděte na seznam možností hardwaru a poté přidejte veškeré nainstalované volitelné doplňky. 3 Použijte změny. Práce v síti Před nastavením tiskárny v bezdrátové síti zakupte bezdrátový síťový adaptér MarkNet TM N8352. Další informace o instalaci bezdrátového síťového adaptéru najdete na listu s pokyny, který byl dodán s adaptérem. Identifikátor SSID (Service Set Identifier) je název přidělený bezdrátové síti. Wired Equivalent Privacy (WEP), Wi- Fi Protected Access (WPA), WPA2 a 802.1X - RADIUS jsou typy zabezpečení používané v síti. Příprava instalace tiskárny do sítě Ethernet Chcete-li nakonfigurovat tiskárnu pro síť Ethernet, obstarejte si před započetím konfigurace následující informace:
37 Dodatečná příprava tiskárny 37 Poznámka: Pokud síť přiřazuje adresy IP počítačům a tiskárnám automaticky, pokračujte v instalaci tiskárny. Platná, jedinečná adresa IP pro tiskárnu pro použití v síti Brána sítě Maska sítě Přezdívka tiskárny (nepovinné) Poznámka: Přezdívka tiskárny může usnadnit identifikaci tiskárny v síti. Můžete zvolit výchozí přezdívku tiskárny, nebo jí přiřadit název, který si snadněji zapamatujete. Budete potřebovat kabel Ethernet pro připojení tiskárny k síti a volný port, pomocí kterého tiskárnu fyzicky připojíte k síti. Pokud je to možné, použijte nový síťový kabel, abyste zabránili potenciálním problémům způsobeným poškozeným kabelem. Příprava instalace tiskárny do bezdrátové sítě Zkontrolujte, zda je v tiskárně je nainstalován bezdrátový síťový adaptér, který správně funguje. Další informace najdete na listu s pokyny, který byl dodán s bezdrátovým síťovým adaptérem. Zkontrolujte, zda je přístupový bod (bezdrátový směrovač) zapnutý a zda je funkční. Před instalací tiskárny do bezdrátové sítě musíte znát následující informace: SSID SSID se také označuje jako název sítě. Bezdrátový režim (nebo Síťový režim) tento režim bude buď infrastruktura nebo ad hoc. Kanál (pro sítě ad hoc) výchozím nastavením kanálu pro infrastrukturní sítě je automaticky. Nastavení auto vyžadují i některé sítě ad hoc. Pokud si nejste jisti, který kanál vybrat, poraďte se s pracovníkem oddělení systémové podpory. Způsob zabezpečení pro způsob zabezpečení existují čtyři základní možnosti: klíč WEP Jestliže vaše síť používá více než jeden klíč WEP, pak na příslušné místo zadejte až čtyři klíče. Vyberte klíč právě používaný sítí výběrem výchozího přenosového klíče WAP. Předem sdílený klíč nebo heslo WPA/WPA2 WPA zahrnuje šifrování jako další vrstvu zabezpečení. Vybrat lze šifru AES nebo TKIP. Šifrování musí být nastaveno na stejný typ na směrovači i tiskárně, jinak tiskárna nebude schopná komunikovat v síti X RADIUS Pokud instalujete tiskárnu v síti standardu 802.1X, pak budete možná potřebovat následující informace: Typ ověření Typ vnitřního ověření Uživatelské jméno a heslo 802.1X Certifikáty Bez zabezpečení Pokud vaše síť nepoužívá žádný typ zabezpečení, nebudete muset mít žádné bezpečnostní informace. Poznámka: Použití nezabezpečených bezdrátových sítí se nedoporučuje.
Popis domovské obrazovky
 Stručná příručka Informace o tiskárně Pomocí ovládacího panelu tiskárny 9 2 3 @!. 2 A B C 3 D E F 4 G H I 5 J K L 6 M N O 4 Popis domovské obrazovky Po zapnutí tiskárny se na displeji zobrazí základní
Stručná příručka Informace o tiskárně Pomocí ovládacího panelu tiskárny 9 2 3 @!. 2 A B C 3 D E F 4 G H I 5 J K L 6 M N O 4 Popis domovské obrazovky Po zapnutí tiskárny se na displeji zobrazí základní
CX410 Series. Uživatelská příručka. Typ(y) přístroje: 7527 Model(y): 415, 436
 CX410 Series Uživatelská příručka Září 2014 www.lexmark.com Typ(y) přístroje: 7527 Model(y): 415, 436 Obsah 2 Obsah Informace o bezpečnosti...7 Informace o tiskárně...9 Vyhledání informací o tiskárně...9
CX410 Series Uživatelská příručka Září 2014 www.lexmark.com Typ(y) přístroje: 7527 Model(y): 415, 436 Obsah 2 Obsah Informace o bezpečnosti...7 Informace o tiskárně...9 Vyhledání informací o tiskárně...9
MX610 Series. Uživatelská příručka. Typ(y) přístroje: 7016 Model(y): 630, 670, 675
 MX610 Series Uživatelská příručka Říjen 2014 www.lexmark.com Typ(y) přístroje: 7016 Model(y): 630, 670, 675 Obsah 2 Obsah Informace o bezpečnosti...7 Informace o tiskárně...9 Vyhledání informací o tiskárně...9
MX610 Series Uživatelská příručka Říjen 2014 www.lexmark.com Typ(y) přístroje: 7016 Model(y): 630, 670, 675 Obsah 2 Obsah Informace o bezpečnosti...7 Informace o tiskárně...9 Vyhledání informací o tiskárně...9
MX710 Series. Uživatelská příručka. Typ(y) přístroje: 7463 Model(y): 032, 036, 037, 232, 236, 237
 MX710 Series Uživatelská příručka Červen 2013 www.lexmark.com Typ(y) přístroje: 7463 Model(y): 032, 036, 037, 232, 236, 237 Obsah 2 Obsah Informace o bezpečnosti...7 Informace o tiskárně...9 Vyhledání
MX710 Series Uživatelská příručka Červen 2013 www.lexmark.com Typ(y) přístroje: 7463 Model(y): 032, 036, 037, 232, 236, 237 Obsah 2 Obsah Informace o bezpečnosti...7 Informace o tiskárně...9 Vyhledání
CX510, CX517. Uživatelská příručka. Typ(y) přístroje: 7527 Model(y): 636, 637
 CX510, CX517 Uživatelská příručka Červen 2017 www.lexmark.com Typ(y) přístroje: 7527 Model(y): 636, 637 Obsah 2 Obsah Informace o bezpečnosti...7 Konvence...7 Informace o tiskárně... 10 Vyhledání informací
CX510, CX517 Uživatelská příručka Červen 2017 www.lexmark.com Typ(y) přístroje: 7527 Model(y): 636, 637 Obsah 2 Obsah Informace o bezpečnosti...7 Konvence...7 Informace o tiskárně... 10 Vyhledání informací
Uživatelská příručka. Čeština
 Uživatelská příručka 1 Práce se skenerem Tato příručka popisuje používání plochého skeneru dokumentů HP Scanjet 8270 a jeho příslušenství, řešení problémů při instalaci a kontaktování oddělení podpory
Uživatelská příručka 1 Práce se skenerem Tato příručka popisuje používání plochého skeneru dokumentů HP Scanjet 8270 a jeho příslušenství, řešení problémů při instalaci a kontaktování oddělení podpory
Použití ovládacího panelu. nebo na skleněnou plochu skeneru. 2 Na domovské obrazovce stiskněte možnost Faxování a poté zadejte potřebné údaje.
 Stručná příručka Kopírování Kopírování Poznámky: Zkontrolujte, zda je velikost originálního dokumentu shodná s velikostí výstupu, aby nedošlo k oříznutí obrazu. Chcete-li rychle kopírovat, na ovládacím
Stručná příručka Kopírování Kopírování Poznámky: Zkontrolujte, zda je velikost originálního dokumentu shodná s velikostí výstupu, aby nedošlo k oříznutí obrazu. Chcete-li rychle kopírovat, na ovládacím
MX410 a MX510 Series. Uživatelská příručka. Typ(y) přístroje: 7015 Model(y): 470, 630, 670, 675, 679
 MX410 a MX510 Series Uživatelská příručka Červen 2012 www.lexmark.com Typ(y) přístroje: 7015 Model(y): 470, 630, 670, 675, 679 Obsah 2 Obsah Informace o bezpečnosti...7 Informace o tiskárně...9 Vyhledání
MX410 a MX510 Series Uživatelská příručka Červen 2012 www.lexmark.com Typ(y) přístroje: 7015 Model(y): 470, 630, 670, 675, 679 Obsah 2 Obsah Informace o bezpečnosti...7 Informace o tiskárně...9 Vyhledání
Začněte zde. Podle pokynů na Instalačním listu nainstalujte hardware. Potom pokračujte následujícími kroky a optimalizujte kvalitu tisku.
 Začněte zde Vyrovnání tiskových kazet bez počítače Podle pokynů na Instalačním listu nainstalujte hardware. Potom pokračujte následujícími kroky a optimalizujte kvalitu tisku. 1 Zkontrolujte, zda je v
Začněte zde Vyrovnání tiskových kazet bez počítače Podle pokynů na Instalačním listu nainstalujte hardware. Potom pokračujte následujícími kroky a optimalizujte kvalitu tisku. 1 Zkontrolujte, zda je v
MX410 a MX510 Series. Uživatelská příručka. Typ(y) přístroje: 7015 Model(y): 470, 630, 670, 675
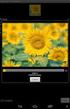 MX410 a MX510 Series Uživatelská příručka Září 2014 www.lexmark.com Typ(y) přístroje: 7015 Model(y): 470, 630, 670, 675 Obsah 2 Obsah Informace o bezpečnosti...7 Informace o tiskárně...9 Vyhledání informací
MX410 a MX510 Series Uživatelská příručka Září 2014 www.lexmark.com Typ(y) přístroje: 7015 Model(y): 470, 630, 670, 675 Obsah 2 Obsah Informace o bezpečnosti...7 Informace o tiskárně...9 Vyhledání informací
CS510de. Uživatelská příručka. Typ(y) přístroje: 5027 Model(y): 630
 CS510de Uživatelská příručka Září 2014 www.lexmark.com Typ(y) přístroje: 5027 Model(y): 630 Obsah 2 Obsah Informace o bezpečnosti...6 Informace o tiskárně...8 Vyhledání informací o tiskárně...8 Výběr umístění
CS510de Uživatelská příručka Září 2014 www.lexmark.com Typ(y) přístroje: 5027 Model(y): 630 Obsah 2 Obsah Informace o bezpečnosti...6 Informace o tiskárně...8 Vyhledání informací o tiskárně...8 Výběr umístění
LASERJET PRO 500 COLOR MFP. Stručná referenční příručka M570
 LASERJET PRO 500 COLOR MFP Stručná referenční příručka M570 Použití přímého tisku z jednotky USB 1. Připojte jednotku USB flash k portu USB na přední straně zařízení. 2. Otevře se nabídka Flash disk USB.
LASERJET PRO 500 COLOR MFP Stručná referenční příručka M570 Použití přímého tisku z jednotky USB 1. Připojte jednotku USB flash k portu USB na přední straně zařízení. 2. Otevře se nabídka Flash disk USB.
MX810 Series. Uživatelská příručka. Typ(y) přístroje: 7463 Model(y): 436, 636, 836
 MX810 Series Uživatelská příručka Srpen 2014 www.lexmark.com Typ(y) přístroje: 7463 Model(y): 436, 636, 836 Obsah 2 Obsah Informace o bezpečnosti...7 Informace o tiskárně...9 Vyhledání informací o tiskárně...9
MX810 Series Uživatelská příručka Srpen 2014 www.lexmark.com Typ(y) přístroje: 7463 Model(y): 436, 636, 836 Obsah 2 Obsah Informace o bezpečnosti...7 Informace o tiskárně...9 Vyhledání informací o tiskárně...9
MX410, MX417, MX510, MX511, MX517
 MX410, MX417, MX510, MX511, MX517 Uživatelská příručka Červen 2017 www.lexmark.com Typ(y) přístroje: 7015 Model(y): 470, 630, 670, 675 Obsah 2 Obsah Informace o bezpečnosti...7 Konvence...7 Informace o
MX410, MX417, MX510, MX511, MX517 Uživatelská příručka Červen 2017 www.lexmark.com Typ(y) přístroje: 7015 Model(y): 470, 630, 670, 675 Obsah 2 Obsah Informace o bezpečnosti...7 Konvence...7 Informace o
STRUč Ná Př íruč KA pro Windows Vista
 STRUč Ná Př íruč KA pro Windows Vista OBSAH Kapitola 1: SYSTéMOVé POžADAVKY...1 Kapitola 2: INSTALACE SOFTWARU TISKáRNY V SYSTéMU WINDOWS...2 Instalace softwaru pro lokální tisk... 2 Instalace softwaru
STRUč Ná Př íruč KA pro Windows Vista OBSAH Kapitola 1: SYSTéMOVé POžADAVKY...1 Kapitola 2: INSTALACE SOFTWARU TISKáRNY V SYSTéMU WINDOWS...2 Instalace softwaru pro lokální tisk... 2 Instalace softwaru
XM7100 a XM7200 Series
 XM7100 a XM7200 Series Uživatelská příručka Srpen 2016 www.lexmark.com Typ(y) přístroje: 7463 Model(y): 496, 696, 896 Obsah 2 Obsah Informace o bezpečnosti...7 Konvence...7 Informace o tiskárně...9 Vyhledání
XM7100 a XM7200 Series Uživatelská příručka Srpen 2016 www.lexmark.com Typ(y) přístroje: 7463 Model(y): 496, 696, 896 Obsah 2 Obsah Informace o bezpečnosti...7 Konvence...7 Informace o tiskárně...9 Vyhledání
Provozní pokyny Průvodce Mopria
 Provozní pokyny Průvodce Mopria Pro bezpečné a správné použití si před použitím tohoto zařízení přečtěte "Bezpečnostní informace". OBSAH Úvod... 2 Význam symbolů... 2 Vyloučení odpovědnosti... 2 Přípravy...
Provozní pokyny Průvodce Mopria Pro bezpečné a správné použití si před použitím tohoto zařízení přečtěte "Bezpečnostní informace". OBSAH Úvod... 2 Význam symbolů... 2 Vyloučení odpovědnosti... 2 Přípravy...
Ovládací panel. Barevná multifunkční tiskárna Xerox WorkCentre 6655 Technologie Xerox ConnectKey 2.0
 Ovládací panel Služby dostupné na vaší sestavě tiskárny se mohou lišit. Podrobnosti týkající se služeb a nastavení najdete v uživatelské příručce. 4 5 Dotyková obrazovka Nabídky 6 8 Alfanumerická klávesnice
Ovládací panel Služby dostupné na vaší sestavě tiskárny se mohou lišit. Podrobnosti týkající se služeb a nastavení najdete v uživatelské příručce. 4 5 Dotyková obrazovka Nabídky 6 8 Alfanumerická klávesnice
Řada X54x. Uživatelská příručka. Typy zařízení: 7525 Čísla modelů: 131, 133, 138, 332, 333, 336, 337, 352, 356, 382, 383, 386, 387
 Řada X54x Uživatelská příručka August 2009 www.lexmark.com Typy zařízení: 7525 Čísla modelů: 131, 133, 138, 332, 333, 336, 337, 352, 356, 382, 383, 386, 387 Obsah Bezpečnostní informace...10 Poučení o
Řada X54x Uživatelská příručka August 2009 www.lexmark.com Typy zařízení: 7525 Čísla modelů: 131, 133, 138, 332, 333, 336, 337, 352, 356, 382, 383, 386, 387 Obsah Bezpečnostní informace...10 Poučení o
5210n / 5310n Stručná příručka
 5210n / 5310n Stručná příručka 1 2 3 4 VÝSTRAHA: Před instalací a spuštěním tiskárny Dell je třeba se seznámit s bezpečnostními pokyny v Příručce majitele a řídit se jimi. 5 6 7 8 1 Volitelný výstupní
5210n / 5310n Stručná příručka 1 2 3 4 VÝSTRAHA: Před instalací a spuštěním tiskárny Dell je třeba se seznámit s bezpečnostními pokyny v Příručce majitele a řídit se jimi. 5 6 7 8 1 Volitelný výstupní
Používání Webových služeb pro skenování v síti (operační systém Windows Vista SP2 nebo novější, Windows 7 a Windows 8)
 Používání Webových služeb pro skenování v síti (operační systém Windows Vista SP2 nebo novější, Windows 7 a Windows 8) Protokol Webových služeb umožňuje uživatelům operačního systému Windows Vista (SP2
Používání Webových služeb pro skenování v síti (operační systém Windows Vista SP2 nebo novější, Windows 7 a Windows 8) Protokol Webových služeb umožňuje uživatelům operačního systému Windows Vista (SP2
ZMODO NVR KIT. Instalační příručka
 ZMODO NVR KIT Instalační příručka KROK 1 1. Zkontrolujte si obsah balení ZMODO NVR Kitu: NVR server 4 x IP kamera Napájecí adaptéry pro IP kamery LAN kabel CD se softwarem Příručka ( ke stažení na www.umax.cz)
ZMODO NVR KIT Instalační příručka KROK 1 1. Zkontrolujte si obsah balení ZMODO NVR Kitu: NVR server 4 x IP kamera Napájecí adaptéry pro IP kamery LAN kabel CD se softwarem Příručka ( ke stažení na www.umax.cz)
X950 Series. Uživatelská příručka. Typ(y) přístroje: 7558 Model(y): 032, 036, 232, 236, 432, 436, 496
 X950 Series Uživatelská příručka Červenec 2017 www.lexmark.com Typ(y) přístroje: 7558 Model(y): 032, 036, 232, 236, 432, 436, 496 Obsah 2 Obsah Informace o bezpečnosti...7 Informace o tiskárně...9 Vyhledání
X950 Series Uživatelská příručka Červenec 2017 www.lexmark.com Typ(y) přístroje: 7558 Model(y): 032, 036, 232, 236, 432, 436, 496 Obsah 2 Obsah Informace o bezpečnosti...7 Informace o tiskárně...9 Vyhledání
ZAČNĚTE ZDE. Bezdrátové USB Kabelové. Chcete tiskárnu připojit k bezdrátové síti? Přejděte do části Instalace a nastavení bezdrátového připojení.
 ZAČNĚTE ZDE Odpovíte-li na některou z otázek ano, přejděte do příslušné části, kde najdete pokyny k instalaci a připojení. Chcete tiskárnu připojit k bezdrátové síti? Přejděte do části Instalace a nastavení
ZAČNĚTE ZDE Odpovíte-li na některou z otázek ano, přejděte do příslušné části, kde najdete pokyny k instalaci a připojení. Chcete tiskárnu připojit k bezdrátové síti? Přejděte do části Instalace a nastavení
Stručná příručka. Vkládání papíru. Vkládání médií do univerzálního podavače. Vkládání do zásobníků. 1 Otevřete univerzální podavač.
 Stručná příručka Vkládání papíru Vkládání médií do univerzálního podavače 1 Otevřete univerzální podavač. Vkládání do zásobníků VÝSTRAHA NEBEZPEČÍ SKLOPENÍ: Chcete-li snížit riziko nestability zařízení,
Stručná příručka Vkládání papíru Vkládání médií do univerzálního podavače 1 Otevřete univerzální podavač. Vkládání do zásobníků VÝSTRAHA NEBEZPEČÍ SKLOPENÍ: Chcete-li snížit riziko nestability zařízení,
Ovládací panel. Barevná multifunkční tiskárna Xerox AltaLink C8030/C8035/C8045/C8055/C8070
 Ovládací panel Dostupné aplikace se mohou v různých sestavách tiskárny lišit. Podrobnosti o aplikacích a funkcích najdete v uživatelské příručce. 5 9 8 7 6 0 5 6 7 8 9 0 Stisknutím tlačítka Domovská obrazovka
Ovládací panel Dostupné aplikace se mohou v různých sestavách tiskárny lišit. Podrobnosti o aplikacích a funkcích najdete v uživatelské příručce. 5 9 8 7 6 0 5 6 7 8 9 0 Stisknutím tlačítka Domovská obrazovka
Send Driver. Příručka správce
 Send Driver Příručka správce Leden 2013 www.lexmark.com Přehled 2 Přehled Pomocí aplikace Send Driver lze snadno získat ovladač tiskárny pro určitý model. Aplikace vám zašle e-mail s pokyny k instalaci
Send Driver Příručka správce Leden 2013 www.lexmark.com Přehled 2 Přehled Pomocí aplikace Send Driver lze snadno získat ovladač tiskárny pro určitý model. Aplikace vám zašle e-mail s pokyny k instalaci
X790 Series. Uživatelská příručka
 X790 Series Uživatelská příručka Říjen 2014 www.lexmark.com Typ(y) přístroje: 7562, 4917 Model(y): 432, 436, 486, 496, dn1, dn2, gd1, gd2, dt1, dt2, gt1, gt2, df1, df2, gf1, gf2, d01, d02, g01, g02, t01,
X790 Series Uživatelská příručka Říjen 2014 www.lexmark.com Typ(y) přístroje: 7562, 4917 Model(y): 432, 436, 486, 496, dn1, dn2, gd1, gd2, dt1, dt2, gt1, gt2, df1, df2, gf1, gf2, d01, d02, g01, g02, t01,
h Počítač h Baterie h Napájecí šňůra h Knihy:
 Číslo dílu: 92P1924 Děkujeme, že jste si zakoupili počítač IBM ThinkPad X Series. Porovnejte položky tohoto seznamu s položkami v krabici. Pokud některá z těchto položek chybí, obraťte se na svého prodejce.
Číslo dílu: 92P1924 Děkujeme, že jste si zakoupili počítač IBM ThinkPad X Series. Porovnejte položky tohoto seznamu s položkami v krabici. Pokud některá z těchto položek chybí, obraťte se na svého prodejce.
M5100 Series. Uživatelská příručka. Důležité: Klepněte zde před zahájením používání této příručky. Typ(y) přístroje: 4063 Model(y): 29E, 49E, 69E
 M5100 Series Uživatelská příručka Důležité: Klepněte zde před zahájením používání této příručky. Říjen 2014 www.lexmark.com Typ(y) přístroje: 4063 Model(y): 29E, 49E, 69E Obsah 2 Obsah Informace o bezpečnosti...5
M5100 Series Uživatelská příručka Důležité: Klepněte zde před zahájením používání této příručky. Říjen 2014 www.lexmark.com Typ(y) přístroje: 4063 Model(y): 29E, 49E, 69E Obsah 2 Obsah Informace o bezpečnosti...5
X746x, X748x. Uživatelská příručka. Typ(y) přístroje: 7526 Model(y): 576, 776
 X746x, X748x Uživatelská příručka Říjen 2014 www.lexmark.com Typ(y) přístroje: 7526 Model(y): 576, 776 Obsah 2 Obsah Informace o bezpečnosti...6 Informace o tiskárně...8 Vyhledání informací o tiskárně...8
X746x, X748x Uživatelská příručka Říjen 2014 www.lexmark.com Typ(y) přístroje: 7526 Model(y): 576, 776 Obsah 2 Obsah Informace o bezpečnosti...6 Informace o tiskárně...8 Vyhledání informací o tiskárně...8
Uživatelská příručka AE6000. Dvoupásmový bezdrátový adaptér Mini USB AC580
 Uživatelská příručka AE6000 Dvoupásmový bezdrátový adaptér Mini USB AC580 a Obsah Přehled výrobku Funkce 1 Instalace Instalace 2 Konfigurace bezdrátové sítě Wi-Fi Protected Setup 3 Konfigurační utilita
Uživatelská příručka AE6000 Dvoupásmový bezdrátový adaptér Mini USB AC580 a Obsah Přehled výrobku Funkce 1 Instalace Instalace 2 Konfigurace bezdrátové sítě Wi-Fi Protected Setup 3 Konfigurační utilita
LASERJET PRO 400 MFP. Stručná referenční příručka M425
 LASERJET PRO 400 MFP Stručná referenční příručka M425 Optimalizace kvality kopírování K dispozici jsou následující možnosti nastavení kvality kopírování: Autom. výběr: Toto nastavení použijte, pokud nemáte
LASERJET PRO 400 MFP Stručná referenční příručka M425 Optimalizace kvality kopírování K dispozici jsou následující možnosti nastavení kvality kopírování: Autom. výběr: Toto nastavení použijte, pokud nemáte
Základy bezdrátových sítí
 Základy bezdrátových sítí Tato příručka vám pomůže vytvořit bezdrátové připojení mezi tiskárnou a počítači. Chcete-li pomoci s jinými síťovými připojeními, například s pevnou místní sítí LAN nebo s režimem
Základy bezdrátových sítí Tato příručka vám pomůže vytvořit bezdrátové připojení mezi tiskárnou a počítači. Chcete-li pomoci s jinými síťovými připojeními, například s pevnou místní sítí LAN nebo s režimem
Průvodce instalací softwaru
 Průvodce instalací softwaru Tato příručka vysvětluje, jak nainstalovat software přes USB nebo síťové připojení. Síťové připojení není k dispozici pro modely SP 200/200S/203S/203SF/204SF. Postup instalace
Průvodce instalací softwaru Tato příručka vysvětluje, jak nainstalovat software přes USB nebo síťové připojení. Síťové připojení není k dispozici pro modely SP 200/200S/203S/203SF/204SF. Postup instalace
2014 Electronics For Imaging. Informace obsažené v této publikaci jsou zahrnuty v Právním upozornění pro tento produkt.
 2014 Electronics For Imaging. Informace obsažené v této publikaci jsou zahrnuty v Právním upozornění pro tento produkt. 23 června 2014 Obsah 3 Obsah...5 Přístup k programu...5 Poštovní schránky...5 Připojování
2014 Electronics For Imaging. Informace obsažené v této publikaci jsou zahrnuty v Právním upozornění pro tento produkt. 23 června 2014 Obsah 3 Obsah...5 Přístup k programu...5 Poštovní schránky...5 Připojování
4 Klávesnice Umožňuje zadávat čísla, písmena nebo symboly. 5 Odeslat Umožňuje odesílat změny v nastavení tiskárny.
 Stručná příručka Informace o tiskárně ovládacího panelu tiskárny Položka 1 2 3 4 7 1 @!. 2 A B C 3 D E F 4 G H I 5 J K L 6 M N O 7 P Q R S 8 T U V 9 W X Y Z * 0 # 1 Displej Zobrazuje stav tiskárny a umožňuje
Stručná příručka Informace o tiskárně ovládacího panelu tiskárny Položka 1 2 3 4 7 1 @!. 2 A B C 3 D E F 4 G H I 5 J K L 6 M N O 7 P Q R S 8 T U V 9 W X Y Z * 0 # 1 Displej Zobrazuje stav tiskárny a umožňuje
Tato stručná uživatelská příručka vám pomůže začít používat produkt IRIScan TM Mouse 2.
 Tato stručná uživatelská příručka vám pomůže začít používat produkt IRIScan TM Mouse 2. Popisy uvedené v této příručce jsou založeny na operačních systémech Windows 7 a Mac OS X Mountain Lion. Přečtěte
Tato stručná uživatelská příručka vám pomůže začít používat produkt IRIScan TM Mouse 2. Popisy uvedené v této příručce jsou založeny na operačních systémech Windows 7 a Mac OS X Mountain Lion. Přečtěte
Aplikace Capture Pro. Referenční příručka. A-61640_cs
 Aplikace Capture Pro Referenční příručka A-61640_cs Začínáme s aplikací Kodak Capture Pro Tato příručka obsahuje jednoduché postupy pro rychlé zahájení práce, včetně instalace a spuštění aplikace Kodak
Aplikace Capture Pro Referenční příručka A-61640_cs Začínáme s aplikací Kodak Capture Pro Tato příručka obsahuje jednoduché postupy pro rychlé zahájení práce, včetně instalace a spuštění aplikace Kodak
příklad. 2. Informace o technické podpoře jsou na poslední straně.
 Poznámka 1. Model produktu zobrazený v této příručce je Archer C7 a slouží jako příklad. 2. Informace o technické podpoře jsou na poslední straně. Připojení hardwaru Vypněte váš modem (jestliže má záložní
Poznámka 1. Model produktu zobrazený v této příručce je Archer C7 a slouží jako příklad. 2. Informace o technické podpoře jsou na poslední straně. Připojení hardwaru Vypněte váš modem (jestliže má záložní
Stručná příručka. Stručná příručka 2013. 5 A63P-9561-01J - 1 -
 Stručná příručka 2013. 5 A63P-9561-01J - 1 - Obsah 1 Informace o tiskárně... 3 Použití ovládacího panelu tiskárny... 3 Vysvětlení světelných sekvencí na ovládacím panelu tiskárny... 4 2 Založení papíru
Stručná příručka 2013. 5 A63P-9561-01J - 1 - Obsah 1 Informace o tiskárně... 3 Použití ovládacího panelu tiskárny... 3 Vysvětlení světelných sekvencí na ovládacím panelu tiskárny... 4 2 Založení papíru
Instalace. Bezdrátový přístupový bod NETGEAR 802.11ac WAC120. Obsah balení. NETGEAR, Inc. 350 East Plumeria Drive San Jose, CA 95134 USA.
 Ochranné známky NETGEAR, logo NETGEAR a Connect with Innovation jsou obchodní známky nebo registrované obchodní známky společnosti NETGEAR, Inc. v USA a jiných zemích. Informace zde uvedené podléhají změnám
Ochranné známky NETGEAR, logo NETGEAR a Connect with Innovation jsou obchodní známky nebo registrované obchodní známky společnosti NETGEAR, Inc. v USA a jiných zemích. Informace zde uvedené podléhají změnám
ŘADA LASERJET ENTERPRISE M4555 MFP. Průvodce instalací softwaru
 ŘADA LASERJET ENTERPRISE M4555 MFP Průvodce instalací softwaru Řada HP LaserJet Enterprise M4555 MFP Průvodce instalací softwaru Autorská práva a licence 2011 Copyright Hewlett-Packard Development Company,
ŘADA LASERJET ENTERPRISE M4555 MFP Průvodce instalací softwaru Řada HP LaserJet Enterprise M4555 MFP Průvodce instalací softwaru Autorská práva a licence 2011 Copyright Hewlett-Packard Development Company,
COLOR LASERJET ENTERPRISE CM4540 MFP SERIES. Průvodce instalací softwaru
 COLOR LASERJET ENTERPRISE CM4540 MFP SERIES Průvodce instalací softwaru HP Color LaserJet Enterprise CM4540 MFP Series Průvodce instalací softwaru Autorská práva a licence 2010 Copyright Hewlett-Packard
COLOR LASERJET ENTERPRISE CM4540 MFP SERIES Průvodce instalací softwaru HP Color LaserJet Enterprise CM4540 MFP Series Průvodce instalací softwaru Autorská práva a licence 2010 Copyright Hewlett-Packard
LASERJET ENTERPRISE COLOR FLOW MFP. Stručná referenční příručka M575
 LASERJET ENTERPRISE COLOR FLOW MFP Stručná referenční příručka M575 Tisk uložené úlohy Chcete-li vytisknout úlohu uloženou v paměti zařízení, použijte následující postup. 1. Na hlavní obrazovce ovládacího
LASERJET ENTERPRISE COLOR FLOW MFP Stručná referenční příručka M575 Tisk uložené úlohy Chcete-li vytisknout úlohu uloženou v paměti zařízení, použijte následující postup. 1. Na hlavní obrazovce ovládacího
Paměťové moduly. Uživatelská příručka
 Paměťové moduly Uživatelská příručka Copyright 2007 Hewlett-Packard Development Company, L.P. Informace uvedené v této příručce se mohou změnit bez předchozího upozornění. Jediné záruky na produkty a služby
Paměťové moduly Uživatelská příručka Copyright 2007 Hewlett-Packard Development Company, L.P. Informace uvedené v této příručce se mohou změnit bez předchozího upozornění. Jediné záruky na produkty a služby
Inteligentní WiFi router R6200v2 Instalační příručka
 Ochranné známky NETGEAR, logo NETGEAR a Connect with Innovation jsou ochranné známky nebo registrované ochranné známky společnosti NETGEAR, Inc. ve Spojených státech a jiných zemích. Informace mohou být
Ochranné známky NETGEAR, logo NETGEAR a Connect with Innovation jsou ochranné známky nebo registrované ochranné známky společnosti NETGEAR, Inc. ve Spojených státech a jiných zemích. Informace mohou být
Paměťové moduly. Uživatelská příručka
 Paměťové moduly Uživatelská příručka Copyright 2006 Hewlett-Packard Development Company, L.P. Informace uvedené v této příručce se mohou změnit bez předchozího upozornění. Jediné záruky na produkty a služby
Paměťové moduly Uživatelská příručka Copyright 2006 Hewlett-Packard Development Company, L.P. Informace uvedené v této příručce se mohou změnit bez předchozího upozornění. Jediné záruky na produkty a služby
MS510 a MS610 Series. Uživatelská příručka. Důležité: Klepněte zde před zahájením používání této příručky.
 MS510 a MS610 Series Uživatelská příručka Důležité: Klepněte zde před zahájením používání této příručky. Září 2014 www.lexmark.com Typ(y) přístroje: 4514 Model(y): 630, 635, 646 Obsah 2 Obsah Informace
MS510 a MS610 Series Uživatelská příručka Důležité: Klepněte zde před zahájením používání této příručky. Září 2014 www.lexmark.com Typ(y) přístroje: 4514 Model(y): 630, 635, 646 Obsah 2 Obsah Informace
Zahájit skenování ze skla tiskárny nebo z automatického podavače dokumentů (ADF). Přistupovat k souborům se skeny uloženým v poštovní schránce.
 Fiery Remote Scan Program Fiery Remote Scan umožňuje spravovat skenování na serveru Fiery server a na tiskárně ze vzdáleného počítače. Prostřednictvím programu Fiery Remote Scan můžete provádět tyto akce:
Fiery Remote Scan Program Fiery Remote Scan umožňuje spravovat skenování na serveru Fiery server a na tiskárně ze vzdáleného počítače. Prostřednictvím programu Fiery Remote Scan můžete provádět tyto akce:
DP-G321AirPlus TM G bezdrátový víceportový tiskový server. Napájecí adaptér 5 V ss, 2.5 A
 Toto zařízení lze nakonfigurovat pomocí libovolného aktuálního webového prohlížeče, např. Internet Explorer 6 nebo Netscape Navigator 7.0 Než začnete AirPlus G 802.11g/2.4 GHz bezdrátový víceportový tiskový
Toto zařízení lze nakonfigurovat pomocí libovolného aktuálního webového prohlížeče, např. Internet Explorer 6 nebo Netscape Navigator 7.0 Než začnete AirPlus G 802.11g/2.4 GHz bezdrátový víceportový tiskový
Bezdrátový router AC1750 Smart
 Ochranné známky NETGEAR, logo NETGEAR a Connect with Innovation jsou obchodní známky nebo registrované obchodní známky společnosti NETGEAR, Inc. ve Spojených státech a jiných zemích. Informace mohou být
Ochranné známky NETGEAR, logo NETGEAR a Connect with Innovation jsou obchodní známky nebo registrované obchodní známky společnosti NETGEAR, Inc. ve Spojených státech a jiných zemích. Informace mohou být
Paměťové moduly Uživatelská příručka
 Paměťové moduly Uživatelská příručka Copyright 2009 Hewlett-Packard Development Company, L.P. Informace uvedené v této příručce se mohou změnit bez předchozího upozornění. Jediné záruky na produkty a služby
Paměťové moduly Uživatelská příručka Copyright 2009 Hewlett-Packard Development Company, L.P. Informace uvedené v této příručce se mohou změnit bez předchozího upozornění. Jediné záruky na produkty a služby
Česká verze. Úvod. Instalace hardwaru. LC202 Sweex Powerline Ethernet adaptér 200 Mbps
 LC202 Sweex Powerline Ethernet adaptér 200 Mbps Úvod Nevystavujte Sweex Powerline Ethernet adaptér 200 Mbps nadměrným teplotám. Neumísťujte zařízení na přímé sluneční světlo ani do blízkosti zdrojů tepla.
LC202 Sweex Powerline Ethernet adaptér 200 Mbps Úvod Nevystavujte Sweex Powerline Ethernet adaptér 200 Mbps nadměrným teplotám. Neumísťujte zařízení na přímé sluneční světlo ani do blízkosti zdrojů tepla.
Návod k nastavení uvolnění tisku
 Návod k nastavení uvolnění tisku OBSAH O TOMTO NÁVODU.................................................................................... 2 FUNKCE UVOLNĚNÍ TISKU.............................................................................
Návod k nastavení uvolnění tisku OBSAH O TOMTO NÁVODU.................................................................................... 2 FUNKCE UVOLNĚNÍ TISKU.............................................................................
CX310 Series a CX317. Uživatelská příručka. Typ(y) přístroje: 7527 Model(y): 211, 231
 CX310 Series a CX317 Uživatelská příručka Listopad 2017 www.lexmark.com Typ(y) přístroje: 7527 Model(y): 211, 231 Obsah 2 Obsah Informace o bezpečnosti...6 Konvence... 6 Informace o tiskárně...9 Vyhledání
CX310 Series a CX317 Uživatelská příručka Listopad 2017 www.lexmark.com Typ(y) přístroje: 7527 Model(y): 211, 231 Obsah 2 Obsah Informace o bezpečnosti...6 Konvence... 6 Informace o tiskárně...9 Vyhledání
Upozornění před instalací
 Upozornění před instalací Když bude ze síťové kamery vycházet kouř nebo neobvyklý zápach, okamžitě ji vypněte. Neumisťujte síťovou kameru do blízkosti zdrojů tepla, například televizoru nebo trouby. Chraňte
Upozornění před instalací Když bude ze síťové kamery vycházet kouř nebo neobvyklý zápach, okamžitě ji vypněte. Neumisťujte síťovou kameru do blízkosti zdrojů tepla, například televizoru nebo trouby. Chraňte
Software Capture Pro. Začínáme. A-61640_cs
 Software Capture Pro Začínáme A-61640_cs Začínáme se softwarem Kodak Capture Pro Software a Capture Pro Limited Edition Instalace softwaru: Kodak Capture Pro Software a Network Edition... 1 Instalace softwaru:
Software Capture Pro Začínáme A-61640_cs Začínáme se softwarem Kodak Capture Pro Software a Capture Pro Limited Edition Instalace softwaru: Kodak Capture Pro Software a Network Edition... 1 Instalace softwaru:
Provozní pokyny Aplikační stránky
 Před použitím tohoto zařízení si důkladně přečtěte tento manuál a mějte jej po ruce pro budoucí použití. Provozní pokyny Aplikační stránky OBSAH Jak číst tuto příručku...2 Použité symboly...2 Vyloučení
Před použitím tohoto zařízení si důkladně přečtěte tento manuál a mějte jej po ruce pro budoucí použití. Provozní pokyny Aplikační stránky OBSAH Jak číst tuto příručku...2 Použité symboly...2 Vyloučení
Connection Manager - Uživatelská příručka
 Connection Manager - Uživatelská příručka 1.0. vydání 2 Obsah Aplikace Správce připojení 3 Začínáme 3 Spuštění Správce připojení 3 Zobrazení stavu aktuálního připojení 3 Připojení k internetu 3 Připojení
Connection Manager - Uživatelská příručka 1.0. vydání 2 Obsah Aplikace Správce připojení 3 Začínáme 3 Spuštění Správce připojení 3 Zobrazení stavu aktuálního připojení 3 Připojení k internetu 3 Připojení
Aktualizace softwaru Uživatelská příručka
 Aktualizace softwaru Uživatelská příručka Copyright 2008, 2009 Hewlett-Packard Development Company, L.P. Windows je registrovaná ochranná známka společnosti Microsoft Corporation v USA. Informace uvedené
Aktualizace softwaru Uživatelská příručka Copyright 2008, 2009 Hewlett-Packard Development Company, L.P. Windows je registrovaná ochranná známka společnosti Microsoft Corporation v USA. Informace uvedené
Průvodce nastavením hardwaru
 Rozbalení Odstraňte veškeré ochranné materiály. Ilustrace použité v tomto návodu se vztahují k podobnému modelu. Třebaže se od vašeho konkrétního modelu mohou lišit, způsob používání je stejný. Odstraňte
Rozbalení Odstraňte veškeré ochranné materiály. Ilustrace použité v tomto návodu se vztahují k podobnému modelu. Třebaže se od vašeho konkrétního modelu mohou lišit, způsob používání je stejný. Odstraňte
Průvodce instalací software
 Průvodce instalací software Tato příručka vysvětluje, jak nainstalovat software přes USB nebo síťové připojení. Síťové připojení není k dispozici pro modely SP 200/200S/203S/203SF/204SF. Chcete-li ručně
Průvodce instalací software Tato příručka vysvětluje, jak nainstalovat software přes USB nebo síťové připojení. Síťové připojení není k dispozici pro modely SP 200/200S/203S/203SF/204SF. Chcete-li ručně
Xerox ColorQube 8700 / 8900 Ovládací panel
 Ovládací panel Služby dostupné na vaší sestavě tiskárny se mohou lišit. Podrobnosti týkající se služeb a nastavení najdete v uživatelské příručce. 3 5 Uvolnění přístupových dvířek k inkoustu Nabídky 7
Ovládací panel Služby dostupné na vaší sestavě tiskárny se mohou lišit. Podrobnosti týkající se služeb a nastavení najdete v uživatelské příručce. 3 5 Uvolnění přístupových dvířek k inkoustu Nabídky 7
Stručná příručka. Stručná příručka 2013. 5 A63N-9561-01J - 1 -
 Stručná příručka 2013. 5 A63N-9561-01J - 1 - Obsah 1 Informace o tiskárně... 3 Pomocí ovládacího panelu tiskárny... 3 Popis barev indikátoru kontrolek tlačítka Spánek... 4 Nastavení formátu a typu papíru...
Stručná příručka 2013. 5 A63N-9561-01J - 1 - Obsah 1 Informace o tiskárně... 3 Pomocí ovládacího panelu tiskárny... 3 Popis barev indikátoru kontrolek tlačítka Spánek... 4 Nastavení formátu a typu papíru...
IRISPen Air 7. Stručná uživatelská příručka. (ios)
 IRISPen Air 7 Stručná uživatelská příručka (ios) Tato stručná uživatelská příručka vám pomůže začít používat produkt IRISPen TM Air 7. Přečtěte si tuto příručku před zahájením práce s tímto skenerem a
IRISPen Air 7 Stručná uživatelská příručka (ios) Tato stručná uživatelská příručka vám pomůže začít používat produkt IRISPen TM Air 7. Přečtěte si tuto příručku před zahájením práce s tímto skenerem a
Aktualizace softwaru Uživatelská příručka
 Aktualizace softwaru Uživatelská příručka Copyright 2008 Hewlett-Packard Development Company, L.P. Windows je ochranná známka Microsoft Corporation registrovaná v USA. Informace uvedené v této příručce
Aktualizace softwaru Uživatelská příručka Copyright 2008 Hewlett-Packard Development Company, L.P. Windows je ochranná známka Microsoft Corporation registrovaná v USA. Informace uvedené v této příručce
Příručka AirPrint. Tato příručka uživatele platí pro následující modely: DCP-J4120DW/MFC-J4420DW/J4620DW/ J5320DW/J5620DW/J5720DW.
 Příručka AirPrint Tato příručka uživatele platí pro následující modely: DCP-J40DW/MFC-J440DW/J460DW/ J530DW/J560DW/J570DW Verze 0 CZE Definice poznámek V celé příručce uživatele používáme následující styl
Příručka AirPrint Tato příručka uživatele platí pro následující modely: DCP-J40DW/MFC-J440DW/J460DW/ J530DW/J560DW/J570DW Verze 0 CZE Definice poznámek V celé příručce uživatele používáme následující styl
Verze 1.0 12/09. Xerox WorkCentre 5735/5740/5745/5755/5765/5775/ 5790 Začínáme
 Verze 1.0 12/09 Xerox WorkCentre 5735/5740/5745/5755/5765/5775/ 5790 2009 Xerox Corporation. Všechna práva vyhrazena. Nepublikovaná práva jsou vyhrazena v rámci autorských práv platných v USA. Obsah této
Verze 1.0 12/09 Xerox WorkCentre 5735/5740/5745/5755/5765/5775/ 5790 2009 Xerox Corporation. Všechna práva vyhrazena. Nepublikovaná práva jsou vyhrazena v rámci autorských práv platných v USA. Obsah této
Příručka AirPrint. Tato příručka uživatele platí pro následující modely: MFC-J6520DW/J6720DW/J6920DW. Verze 0 CZE
 Příručka AirPrint Tato příručka uživatele platí pro následující modely: MFC-J650DW/J670DW/J690DW Verze 0 CZE Definice poznámek V celé příručce uživatele používáme následující styl poznámek: Poznámky uvádějí,
Příručka AirPrint Tato příručka uživatele platí pro následující modely: MFC-J650DW/J670DW/J690DW Verze 0 CZE Definice poznámek V celé příručce uživatele používáme následující styl poznámek: Poznámky uvádějí,
Xerox WorkCentre 7220 / 7225 Ovládací panel
 Xerox WorkCentre 70 / 7 Ovládací panel Služby dostupné na vaší sestavě tiskárny se mohou lišit. Podrobnosti týkající se služeb a nastavení najdete v uživatelské příručce. ABC DEF Nabídky GHI PQRS 7 JKL
Xerox WorkCentre 70 / 7 Ovládací panel Služby dostupné na vaší sestavě tiskárny se mohou lišit. Podrobnosti týkající se služeb a nastavení najdete v uživatelské příručce. ABC DEF Nabídky GHI PQRS 7 JKL
Xerox WorkCentre 5845 / 5855 / 5865 / 5875 / 5890 Ovládací panel
 8 / 8 / 86 / 87 / 890 Ovládací panel Služby dostupné na vaší sestavě tiskárny se mohou lišit. Podrobnosti týkající se služeb a nastavení najdete v uživatelské příručce. ABC DEF Nabídky GHI PQRS 7 JKL TUV
8 / 8 / 86 / 87 / 890 Ovládací panel Služby dostupné na vaší sestavě tiskárny se mohou lišit. Podrobnosti týkající se služeb a nastavení najdete v uživatelské příručce. ABC DEF Nabídky GHI PQRS 7 JKL TUV
Copyright 2006 Hewlett-Packard Development Company, L.P.
 Paměťové moduly Copyright 2006 Hewlett-Packard Development Company, L.P. Informace uvedené v této příručce se mohou změnit bez předchozího upozornění. Jediné záruky na produkty a služby společnosti HP
Paměťové moduly Copyright 2006 Hewlett-Packard Development Company, L.P. Informace uvedené v této příručce se mohou změnit bez předchozího upozornění. Jediné záruky na produkty a služby společnosti HP
Bezdrátový router AC1600 Smart
 Ochranné známky NETGEAR, logo NETGEAR a Connect with Innovation jsou obchodní známky nebo registrované obchodní známky společnosti NETGEAR, Inc. ve Spojených státech a jiných zemích. Informace mohou být
Ochranné známky NETGEAR, logo NETGEAR a Connect with Innovation jsou obchodní známky nebo registrované obchodní známky společnosti NETGEAR, Inc. ve Spojených státech a jiných zemích. Informace mohou být
Instalace. Bezdrátový přístupový bod NETGEAR 802.11ac WAC120. Obsah balení. NETGEAR, Inc. 350 East Plumeria Drive San Jose, CA 95134 USA.
 Ochranné známky NETGEAR, logo NETGEAR a Connect with Innovation jsou obchodní známky nebo registrované obchodní známky společnosti NETGEAR, Inc. v USA a jiných zemích. Informace zde uvedené podléhají změnám
Ochranné známky NETGEAR, logo NETGEAR a Connect with Innovation jsou obchodní známky nebo registrované obchodní známky společnosti NETGEAR, Inc. v USA a jiných zemích. Informace zde uvedené podléhají změnám
Návod pro uživatele DS150E. Dangerfield May 2009 V3.0 Delphi PSS
 Návod pro uživatele DS150E 1 OBSAH Hlavní součásti...3 Zápis do elektronické řídicí jednotky (OBD)...86 Pokyny k instalaci......5 Skenování... 89 Konfigurace technologie Bluetooth...26 Diagnostický program...39
Návod pro uživatele DS150E 1 OBSAH Hlavní součásti...3 Zápis do elektronické řídicí jednotky (OBD)...86 Pokyny k instalaci......5 Skenování... 89 Konfigurace technologie Bluetooth...26 Diagnostický program...39
Formuláře a oblíbené položky
 Formuláře a oblíbené položky Verze 5.1 Příručka správce Červenec 2016 www.lexmark.com Obsah 2 Obsah Historie změn...3 Přehled... 4 Konfigurace aplikace...5 Přístup k serveru Embedded Web Server...5 Konfigurace
Formuláře a oblíbené položky Verze 5.1 Příručka správce Červenec 2016 www.lexmark.com Obsah 2 Obsah Historie změn...3 Přehled... 4 Konfigurace aplikace...5 Přístup k serveru Embedded Web Server...5 Konfigurace
CX310 Series. Uživatelská příručka. Typ(y) přístroje: 7527 Model(y): 211, 231
 CX310 Series Uživatelská příručka Září 2014 www.lexmark.com Typ(y) přístroje: 7527 Model(y): 211, 231 Obsah 2 Obsah Informace o bezpečnosti...6 Informace o tiskárně...8 Vyhledání informací o tiskárně...8
CX310 Series Uživatelská příručka Září 2014 www.lexmark.com Typ(y) přístroje: 7527 Model(y): 211, 231 Obsah 2 Obsah Informace o bezpečnosti...6 Informace o tiskárně...8 Vyhledání informací o tiskárně...8
Point of View Android 2.3 Tablet - User s Manual ProTab 2XXL
 Obsah 1. Úvod... 2 2. Příslušenství... 2 3. Technická specifikace... 3 4. Spouštění a vypínání... 4 5. Pracovní plocha... 5 6. Tlačítka... 5 7. APP zásuvky... 6 8. Nastavení systému... 6 9. Instalace,
Obsah 1. Úvod... 2 2. Příslušenství... 2 3. Technická specifikace... 3 4. Spouštění a vypínání... 4 5. Pracovní plocha... 5 6. Tlačítka... 5 7. APP zásuvky... 6 8. Nastavení systému... 6 9. Instalace,
series Uživatelská příručka Přehled Verze pro Windows RICOH Printer Verze pro Mac Odstraňování potíží
 series Uživatelská příručka k aplikaci RICOH Printer Přehled Verze pro Windows Verze pro Mac Odstraňování potíží OBSAH Jak číst tuto příručku... 2 1. Přehled Úvod k softwarovému programu RICOH Printer...
series Uživatelská příručka k aplikaci RICOH Printer Přehled Verze pro Windows Verze pro Mac Odstraňování potíží OBSAH Jak číst tuto příručku... 2 1. Přehled Úvod k softwarovému programu RICOH Printer...
TRUST 100MB SPEEDSHARE PCI CARD
 1 Úvod Blahopřejeme vám k zakoupení karty Trust 100MB Speedshare PCI. Karta Trust 100MB Speedshare PCI vám umožňuje připojení vašeho počítače k místní síti (LAN) nebo širokopásmové připojení k internetu.
1 Úvod Blahopřejeme vám k zakoupení karty Trust 100MB Speedshare PCI. Karta Trust 100MB Speedshare PCI vám umožňuje připojení vašeho počítače k místní síti (LAN) nebo širokopásmové připojení k internetu.
Zahájit skenování ze skla tiskárny nebo z automatického podavače dokumentů (ADF). Přistupovat k souborům se skeny uloženým v poštovní schránce.
 Fiery Remote Scan Program Fiery Remote Scan umožňuje spravovat skenování na Fiery server a na tiskárně ze vzdáleného počítače. Prostřednictvím programu Fiery Remote Scan můžete provádět tyto akce: Zahájit
Fiery Remote Scan Program Fiery Remote Scan umožňuje spravovat skenování na Fiery server a na tiskárně ze vzdáleného počítače. Prostřednictvím programu Fiery Remote Scan můžete provádět tyto akce: Zahájit
LASERJET PROFESSIONAL M1130/M1210 ŘADA MFP. Stručná referenční příručka
 LASERJET PROFESSIONAL M1130/M1210 ŘADA MFP Stručná referenční příručka Tisk na speciální papír, štítky nebo fólie v systému Windows 1. V nabídce Soubor v softwarovém programu klikněte na položku Tisk.
LASERJET PROFESSIONAL M1130/M1210 ŘADA MFP Stručná referenční příručka Tisk na speciální papír, štítky nebo fólie v systému Windows 1. V nabídce Soubor v softwarovém programu klikněte na položku Tisk.
X950 Series. Uživatelská příručka. Typ(y) přístroje: 7558 Model(y): 032, 036, 232, 236, 432, 436, 496
 X950 Series Uživatelská příručka Květen 2012 www.lexmark.com Typ(y) přístroje: 7558 Model(y): 032, 036, 232, 236, 432, 436, 496 Obsah 2 Obsah Informace o bezpečnosti...15 Informace o tiskárně...17 Vyhledání
X950 Series Uživatelská příručka Květen 2012 www.lexmark.com Typ(y) přístroje: 7558 Model(y): 032, 036, 232, 236, 432, 436, 496 Obsah 2 Obsah Informace o bezpečnosti...15 Informace o tiskárně...17 Vyhledání
Network Video Recorder Uživatelský manuál
 Network Video Recorder Uživatelský manuál Naskenujte QR kód a klikněte na odkaz pro více informací. NVR Lite & Pro Series QSG NVR Ultra Series QSG Toolbox: http://www.dahuasecurity.com/tools.html 1 Vítejte
Network Video Recorder Uživatelský manuál Naskenujte QR kód a klikněte na odkaz pro více informací. NVR Lite & Pro Series QSG NVR Ultra Series QSG Toolbox: http://www.dahuasecurity.com/tools.html 1 Vítejte
ThinkPad Wireless WAN Card. Stručná úvodní příručka
 ThinkPad Wireless WAN Card Stručná úvodní příručka Kapitola 1. Popis produktu Pokud váš počítač ThinkPad podporuje kartu bezdrátové sítě WAN (Wide Area Network), můžete tuto kartu bezdrátové sítě WAN
ThinkPad Wireless WAN Card Stručná úvodní příručka Kapitola 1. Popis produktu Pokud váš počítač ThinkPad podporuje kartu bezdrátové sítě WAN (Wide Area Network), můžete tuto kartu bezdrátové sítě WAN
Aktualizace softwaru Uživatelská příručka
 Aktualizace softwaru Uživatelská příručka Copyright 2007 Hewlett-Packard Development Company, L.P. Windows je ochranná známka Microsoft Corporation registrovaná v USA. Informace uvedené v této příručce
Aktualizace softwaru Uživatelská příručka Copyright 2007 Hewlett-Packard Development Company, L.P. Windows je ochranná známka Microsoft Corporation registrovaná v USA. Informace uvedené v této příručce
IRISPen Air 7. Stručná uživatelská příručka. (Android)
 IRISPen Air 7 Stručná uživatelská příručka (Android) Tato stručná uživatelská příručka vám pomůže začít používat produkt IRISPen Air TM 7. Přečtěte si tuto příručku před zahájením práce s tímto skenerem
IRISPen Air 7 Stručná uživatelská příručka (Android) Tato stručná uživatelská příručka vám pomůže začít používat produkt IRISPen Air TM 7. Přečtěte si tuto příručku před zahájením práce s tímto skenerem
DSM-320 bezdrátový přehrávač médií. Ethernetový kabel (CAT 5 UTP/nepřekřížený) Dálkový ovladač s bateriemi
 Toto zařízení pracuje s následujícími operačními systémy: Windows XP, 2000, Me a 98SE Než začnete DSM-320 Bezdrátový přehrávač médií Budete potřebovat následující vybavení: Počítač s procesorem min. 500
Toto zařízení pracuje s následujícími operačními systémy: Windows XP, 2000, Me a 98SE Než začnete DSM-320 Bezdrátový přehrávač médií Budete potřebovat následující vybavení: Počítač s procesorem min. 500
s anténou a podstavcem CD-ROM obsahující návod a informace o záruce Ethernetový kabel (CAT5 UTP nekřížený) ADSL kabel (standardní telefonní kabel)
 ČESKY Toto zařízení lze nastavit pomocí libovolného aktuálního webového prohlížeče, např. Internet Explorer 6 nebo Netscape Navigator 6.2.3. DSL-G664T Bezdrátový ADSL směrovač Než začnete 1. Pokud jste
ČESKY Toto zařízení lze nastavit pomocí libovolného aktuálního webového prohlížeče, např. Internet Explorer 6 nebo Netscape Navigator 6.2.3. DSL-G664T Bezdrátový ADSL směrovač Než začnete 1. Pokud jste
Xerox ColorQube 9301 / 9302 / 9303 Ovládací panel
 Xerox ColorQube 90 / 90 / 90 Ovládací panel Služby dostupné na vaší sestavě tiskárny se mohou lišit. Podrobnosti týkající se služeb a nastavení najdete v uživatelské příručce.? Nabídky GHI PRS ABC JKL
Xerox ColorQube 90 / 90 / 90 Ovládací panel Služby dostupné na vaší sestavě tiskárny se mohou lišit. Podrobnosti týkající se služeb a nastavení najdete v uživatelské příručce.? Nabídky GHI PRS ABC JKL
DiskStation. Stručná instalační příručka. ID dokumentu: Synology_QIG_2bayCL_
 DiskStation Stručná instalační příručka ID dokumentu: Synology_QIG_2bayCL_20101028 BEZPEČNOSTNÍ POKYNY Před použitím si pozorně přečtěte tyto bezpečnostní pokyny a uschovejte tuto příručku na bezpečném
DiskStation Stručná instalační příručka ID dokumentu: Synology_QIG_2bayCL_20101028 BEZPEČNOSTNÍ POKYNY Před použitím si pozorně přečtěte tyto bezpečnostní pokyny a uschovejte tuto příručku na bezpečném
Důležité informace o produktu
 Začněte zde Copyright 2013 Hewlett-Packard Development Company, L.P. Windows je ochranná známka společnosti Microsoft Corporation registrovaná v USA. Informace uvedené v této příručce se mohou změnit bez
Začněte zde Copyright 2013 Hewlett-Packard Development Company, L.P. Windows je ochranná známka společnosti Microsoft Corporation registrovaná v USA. Informace uvedené v této příručce se mohou změnit bez
IRIScan Anywhere 5. Scan anywhere, go paperless! PDF. Mobile scanner & OCR software. for Windows and Mac
 IRIScan Anywhere 5 PDF Scan anywhere, go paperless! for Windows and Mac Mobile scanner & OCR software Začínáme Tato stručná uživatelská příručka vám pomůže začít používat produkt IRIScan TM Anywhere 5.
IRIScan Anywhere 5 PDF Scan anywhere, go paperless! for Windows and Mac Mobile scanner & OCR software Začínáme Tato stručná uživatelská příručka vám pomůže začít používat produkt IRIScan TM Anywhere 5.
SPARKLAN WX-7800A - návod k obsluze Verze 1.2
 Bezdrátový 11ag AP Příručka k rychlé instalaci (návod k obsluze) Verze 1.2 1 i4 Portfolio s.r.o. Obsah 1. Před instalací... 3 2. Instalace hardware... 4 3. Konfigurace nastavení TCP/IP vašeho počítače...
Bezdrátový 11ag AP Příručka k rychlé instalaci (návod k obsluze) Verze 1.2 1 i4 Portfolio s.r.o. Obsah 1. Před instalací... 3 2. Instalace hardware... 4 3. Konfigurace nastavení TCP/IP vašeho počítače...
Stručná příručka. www.lexmark.com
 Stručná příručka www.lexmark.com Obsah Informace o tiskárně...4 Použití ovládacího panelu tiskárny...4 Vysvětlení světelných sekvencí na ovládacím panelu tiskárny...5 Používání vestavěného webového serveru...8
Stručná příručka www.lexmark.com Obsah Informace o tiskárně...4 Použití ovládacího panelu tiskárny...4 Vysvětlení světelných sekvencí na ovládacím panelu tiskárny...5 Používání vestavěného webového serveru...8
Správa zařízení Scan Station Pro 550 a Servisní nástroje zařízení Scan Station
 Správa zařízení Scan Station Pro 550 a Servisní nástroje zařízení Scan Station Konfigurační příručka A-61732_cs 7J4367 Správa zařízení Kodak Scan Station Pro 550 Obsah Rozdíly... 1 Instalace... 2 Vytváření
Správa zařízení Scan Station Pro 550 a Servisní nástroje zařízení Scan Station Konfigurační příručka A-61732_cs 7J4367 Správa zařízení Kodak Scan Station Pro 550 Obsah Rozdíly... 1 Instalace... 2 Vytváření
Průvodce Wi-Fi Direct
 Průvodce Wi-Fi Direct Jednoduché nastavení pomocí Wi-Fi Direct Odstraňování problémů Obsah Jak číst tuto příručku... 2 Použité symboly... 2 Vyloučení odpovědnosti... 2 1. Jednoduché nastavení pomocí Wi-Fi
Průvodce Wi-Fi Direct Jednoduché nastavení pomocí Wi-Fi Direct Odstraňování problémů Obsah Jak číst tuto příručku... 2 Použité symboly... 2 Vyloučení odpovědnosti... 2 1. Jednoduché nastavení pomocí Wi-Fi
Obsah balení. Bezdrátový router AC1200 Model R6100 Instalační příručka
 Ochranné známky NETGEAR, logo NETGEAR a Connect with Innovation jsou obchodní známky nebo registrované obchodní známky společnosti NETGEAR, Inc. ve Spojených státech a jiných zemích. Informace mohou být
Ochranné známky NETGEAR, logo NETGEAR a Connect with Innovation jsou obchodní známky nebo registrované obchodní známky společnosti NETGEAR, Inc. ve Spojených státech a jiných zemích. Informace mohou být
Instalační příručka Command WorkStation 5.6 se sadou Fiery Extended Applications 4.2
 Instalační příručka Command WorkStation 5.6 se sadou Fiery Extended Applications 4.2 Sada Fiery Extended Applications Package (FEA) v4.2 obsahuje aplikace Fiery pro provádění úloh souvisejících se serverem
Instalační příručka Command WorkStation 5.6 se sadou Fiery Extended Applications 4.2 Sada Fiery Extended Applications Package (FEA) v4.2 obsahuje aplikace Fiery pro provádění úloh souvisejících se serverem
