Access. podrobný průvodce. Slavoj Písek
|
|
|
- Olga Vítková
- před 8 lety
- Počet zobrazení:
Transkript
1 Access 2013 podrobný průvodce Slavoj Písek Ovládání programu Access 2013 z balíku Microsoft Of ce Základní pojmy ze světa databází Tabulky a relace, zadávání dat pomocí formulářů Tisk přehledných sestav Tvorba dotazů a ltrů pro výběr dat Ochrana dat
2 Ukázka knihy z internetového knihkupectví
3 Access 2013 podrobný průvodce Slavoj Písek
4 Upozornění pro čtenáře a uživatele této knihy Všechna práva vyhrazena. Žádná část této tištěné či elektronické knihy nesmí být reprodukována a šířena v papírové, elektronické či jiné podobě bez předchozího písemného souhlasu nakladatele. Neoprávněné užití této knihy bude trestně stíháno. Access 2013 podrobný průvodce Slavoj Písek Vydala Grada Publishing, a.s. U Průhonu 22, Praha 7 jako svou publikaci Odpovědná redaktorka Růžena Písková Sazba Tomáš Brejcha Počet stran 160 První vydání, Praha 2013 Grada Publishing, a.s., 2013 V knize použité názvy programových produktů, firem apod. mohou být ochrannými známkami nebo registrovanými ochrannými známkami příslušných vlastníků. Vytiskla Tiskárna v Ráji, s.r.o., Pardubice ISBN (tištěná verze) ISBN (elektronická verze ve formátu PDF) ISBN (elektronická verze ve formátu EPUB)
5 Obsah Úvod Základy práce s Accessem 1.1 Otevření Accessu Ovládací prvky Accessu Práce s nápovědou Shrnutí Začínáme s databázemi 2.1 Zpracování dat Uložení dat v databázi Databáze v Excelu Databáze v Accessu Shrnutí Vytváříme tabulky 3.1 Tabulka v Návrhovém zobrazení Vytvoření tabulky v Zobrazení datového listu Vytvoření tabulky zadáním dat Vytvoření zbývající tabulky ve vzorové databázi Změna struktury tabulky Manipulace se sloupci Vzhled tabulky Relace Shrnutí Vkládáme data 4.1 Pohyb v datovém listu Vkládání záznamů do datového listu Zadávání dat pomocí grafických ovládacích prvků Ověřování vstupních dat Úprava stávajících záznamů Shrnutí Pokročilá práce v datovém listu 5.1 Vnořené datové listy Hledání a nahrazení záznamů Rychlé řazení dat Obsah 5
6 5.4 Filtry Shrnutí Formuláře 6.1 Pohyb ve formuláři Nejrychlejší formulář Další automatické formuláře Vytváření dokonalejších formulářů Vytváření formuláře v návrhovém zobrazení Druhy zobrazení formulářů Shrnutí Sestavy 7.1 Automatická sestava Průvodce sestavou Úprava sestavy v návrhovém zobrazení Tisk sestav Shrnutí Dotazy 8.1 Kdo se ptá, ten se dozví Vytvoření dotazu Úprava výběrových kritérií Akční dotazy Speciální dotazy Výrazy v dotazech Souhrny v dotazech Něco navíc o dotazech a filtrech Shrnutí Chráníme data 9.1 Heslo databáze Rozdělení databáze Zabezpečení databází pro distribuci Předcházení problémům s databází Závěr Rejstřík Access 2013 podrobný průvodce
7 Úvod Již dávno neplatí, že databázový program Access je, na rozdíl od ostatních aplikací kancelářského balíku Microsoft Office, určen jen pro použití v podnikové sféře a jeho uživatelé musí být profesionály v informačních technologiích. Během posledních let Access vyzrál ve velmi výkonnou a současně uživatelsky příznivou aplikaci, která najde široké uplatnění i v prostředí menší firmy či domácnosti. Tato kniha by měla čtenářům usnadnit první kroky při používání programu Access Komu je určena tato kniha Kniha vznikla pro všechny zájemce o program Access Výklad je veden tak, aby mu porozuměli i ti uživatelé, kteří dosud patří v práci s databázemi k úplným začátečníkům. Avšak i zkušenější čtenáři zde jistě naleznou mnoho cenných rad, zajímavých informací a užitečných tipů. Všichni čtenáři by však měli, předtím než nalistují první kapitolu, ovládat základní práci s počítačem, měli by zvládnout používání některé z verzí operačního systému Windows a měli by umět používat myš. Žádné další znalosti nejsou nezbytné. Co naleznete v této knize V prvních kapitolách knihy se čtenáři začátečníci dozvědí o základních principech používaných v databázích a kdy je výhodné databáze používat. Rovněž se seznámí se základními pojmy a ovládáním programu Access Již ve druhé kapitole přejdeme od teorie k praxi a vytvoříme novou databázi. Prázdná databáze z této kapitoly nám poslouží jako příklad, na němž si budeme postupně v dalších částech knihy vysvětlovat funkce a možnosti programu Access. Příkladová databáze má název Pohádková pojízdná prodejna a představuje databázi obchodu, v němž pohádkové bytosti prodávají a nakupují zboží, které ve svém životě nezbytně potřebují. V následujících kapitolách je podrobně popsána práce s tabulkami, způsob jejich vytváření pomocí průvodce, ale i ručně v návrhovém zobrazení, způsob editace tabulek i metody rychlého řazení údajů. Dalšími pojmy, s nimiž se zde čtenáři seznámí, jsou relace mezi tabulkami a datový list tabulky. Na výklad o tabulkách dále navazuje kapitola s popisem formulářů. Čtenáři se naučí, jak formuláře vytvářet a upravovat a k čemu je dobré je používat. Po formulářích přijde řada na sestavy, což je další velmi významný objekt Accessu. Sestavy umožní přehlednou prezentaci dat na tiskárně. Základem úspěchu však není pouze vlastnit data, ale umět s nimi dále pracovat a získávat tak potřebné informace a souvislosti. Proto je v knize značná pozornost věnována práci s daty, jejich třídění a analýze pomocí dotazů a filtrů. Čtenáři se na příkladech seznámí se smyslem dotazů, naučí se vytvářet dotazy a používat filtry tak, aby i z poměrně obsáhlé a složité databáze získali relevantní údaje. Velký důraz je kladen na pochopení způsobu, jakým se vytvářejí výběrová kritéria. Stranou nezůstávají ani akční a parametrické dotazy stejně jako další zvláštní typy dotazů. Typografické konvence V celém textu jsou použity následující typografické konvence, usnadňující orientaci v textu: Kurzíva je použita k označení názvů firem, softwaru apod. Tučné bezpatkové písmo označuje názvy nabídek, příkazů a ovládacích prvků dialogových oken. Kurzívou jsou rovněž vyznačeny názvy souborů, složek a také názvy polí a tabulek databáze, které musí definovat uživatel. Kapitálky slouží k popisu kláves a klávesových zkratek. Úvod 7
8 V textu se také budete často setkávat se zvýrazněnými odstavci označenými ikonou, která bude charakterizovat druh informace v daném odstavci: V poznámkách jsou umístěny informace, které sice nejsou nezbytné k pochopení dané problematiky, ale týkají se tématu a prozrazují další souvislosti. Uvidíte-li takto označený odstavec, můžete si být jisti, že je nablízku nějaký tip nebo trik, s jehož pomocí si lze usnadnit práci, případně snadno dosáhnout efektních výsledků. Takový odstavec by se měl stát varovně vztyčeným prstem, který vás upozorňuje na něco, na co byste si měli dát pozor, co vás může nepříjemně překvapit nebo co by vám mohlo způsobit problémy. 8 Access 2013 podrobný průvodce Ukázka knihy z internetového knihkupectví
9 1. Základy práce s Accessem Po nezbytném úvodu začneme se základním průzkumem programu Access. Pro začátek se vyhneme všem složitostem a vezmeme to pěkně zlehka. V této kapitole si ukážeme, jak se Access spustí a ukončí, představíme si jeho nejdůležitější ovládací prvky a seznámíme se s propracovanou nápovědou. Access je součástí balíku MS Office, takže je celkem pochopitelné, že se při ovládání Accessu budete setkávat s funkcemi, které znáte z ostatních aplikací Wordu, Excelu, PowerPointu nebo Outlooku. Najde te zde některá tlačítka a pásy karet, známé z ostatních aplikací. Ani zde nechybí panel snadného spuštění, místní nabídky a další důvěrně známé ovládací prvky. Jestliže tedy umíte otevřít, zavřít a vytisknout dokument, řekněme ve Wordu, dokážete to pravděpodobně bez větších problémů i v Accessu. Jestliže ostatní aplikace sady Office bravurně ovládáte, můžete možná přejít rovnou k následující kapitole. Ale pro případ, že máte určitou pochybnost, ukážeme si několik základních principů, na kterých můžete stavět. 1.1 Otevření Accessu Access lze spustit hned několika způsoby. Je to s nimi stejné, jako když jdeme s mým kamarádem na pizzu. Zatímco já si vždycky vyberu stejné jídlo, on si vždycky nekonečně dlouho vybírá, co by si objednal. Nakonec nám vždy přinesou dvě jídla, která vypadají skoro stejně a chutnají úplně stejně. S Accessem je to podobné. Můžete si vybrat jakýkoli způsob, který vám vyhovuje, a ten používat. Záleží jen na vás, jestli jste stejní jako já a vždy si vyberete stejnou metodu, nebo budete spíše jako můj kamarád a vždy začnete jinak. Nabídka Start Access lze stejně jako kterýkoli jiný program ve Windows otevřít pomocí nabídky Start. Stačí stisknout tlačítko Start v levém dolním rohu obrazovky a vybrat Všechny programy Microsoft Office Microsoft Access Pokud Access pouštíte opakovaně, objeví se přímo v nabídce Start. Potom stačí jen stisknout tlačítko Start a položka Microsoft Access 2013 je hned k dispozici. Jestliže chcete mít jistotu, že vaše oblíbená položka nebude v nabídce Start měnit svou pozici nebo že nebude dokonce vytlačena jinými programy, které používáte častěji, můžete ji zafixovat v horní části seznamu tak, že na ni klepnete pravým tlačítkem myši a z místní nabídky vyberete položku Připnout k tomuto seznamu. Jestliže používáte Windows 8, tak jste si již jistě všimli, že zde není ani tlačítko ani nabídka Start k dispozici. Jejich místo zaujala úvodní obrazovka s dlaždicemi jednotlivých programů. Naštěstí pro nás Základy práce s Accessem 9
10 je můžeme použít i ke spuštění Accessu. Úvodní obrazovku zobrazíte stiskem klávesy Win (najdete ji mezi klávesami Ctrl a Alt). Zde pak stačí kliknout na dlaždici Access 2013 a Access se spustí. Jestliže z nějakého důvodu vaše úvodní obrazovka požadovanou dlaždici neobsahuje, můžete Access vyhledat pomocí funkce Hledat. Pomocí klávesy Win se přepněte na úvodní obrazovku a pak stiskněte klávesu A. Objeví se vstupní textové pole funkce Hledat. Zde napište jméno programu, který chcete spustit, v našem případě Access, a požadovaná dlaždice se objeví na obrazovce. Obrázek 1.1: Dlaždice Accessu na úvodní obrazovce Obrázek 1.2: Access lze najít i pomocí funkce Hledat Pokud vám dlaždice Accessu na úvodní obrazovce chybí a nechce se vám ji pokaždé hledat znovu, stačí na nalezenou dlaždici klepnout pravým tlačítkem myši a na pásu v dolní části obrazovky vybrat položku Připnout na úvodní obrazovku. Umístění zástupce na hlavní panel Při každodenním používání Accessu může být nabídka Start i úvodní obrazovka poněkud nepohodlná. Pochopitelně si na plochu počítače můžete umístit zástupce, který spouštění Accessu usnadní. Nevýhodou ovšem je, že plocha počítače je většinu času zakryta okny běžících aplikací, takže si příliš nepomůžeme. Jestliže používáte Windows Vista nebo nějaké novější, je mnohem lepší umístit si zástupce Accessu přímo na hlavní panel. V případě Windows 7 vyberte v nabídce Start položku Microsoft Access 2013, ale tentokrát na ni neklepejte levým tlačítkem myši jako při spouštění programu, ale použijte pravé tlačítko myši. Stiskněte je a z místní nabídky vyberte možnost Připnout k hlavnímu panelu. Na hlavním panelu se objeví ikona Accessu, s jejíž pomocí můžete kdykoli jediným kliknutím program spustit. Ve Windows 8 je postup obdobný, jen pravým tlačítkem klepněte na dlaždici Accessu na úvodní obrazovce a příkaz Připnout k hlavnímu panelu se objeví ve spodní části obrazovky. K hlavnímu panelu lze připnout i běžící aplikaci, takže po skončení programu jeho ikona nezmizí, a můžete ji později znovu použít ke spuštění programu. Na ikonu běžící aplikace stačí klepnout pravým tlačítkem a z místní nabídky vybrat příkaz Připnout tento program k hlavnímu panelu, tak jak je to vidět na následujícím obrázku. Obrázek 1.3: Běžící aplikaci lze připnout natrvalo k hlavnímu panelu 10 Access 2013 podrobný průvodce
11 Přímé otevření databáze Poslední způsob spuštění Accessu, který si zde uvedeme, je vhodný zejména tehdy, když chcete po spuštění programu ihned otevřít některou konkrétní databázi. Stačí, když v Průzkumníku Windows poklepete na soubor s požadovanou databází (poznáte ho podle přípony accdb) a Access se automaticky spustí a otevře požadovanou databázi. Odkaz na naposledy otevřené soubory databází naleznete v místní nabídce, která se objeví, poté co klepnete pravým tlačítkem myši na ikonu Accessu na hlavním panelu. Ano, na tu, kterou jsme tam před chvilkou tak prozíravě umístili. Ukončení programu Chceme-li ukončit práci s programem Access 2013, můžeme to opět udělat několika různými způsoby: Zavřeme hlavní okno aplikace použitím klávesové zkratky Alt+F4. Klepneme myší na tlačítko Zavřít v záhlaví hlavního okna aplikace. Před skončením programu je třeba uložit provedené změny, protože po skončení programu jsou všechny neuložené změny nenávratně ztraceny. 1.2 Ovládací prvky Accessu Zda vám budou ovládací prvky při práci s Accessem 2013 připadat povědomé, záleží do značné míry na tom, zda jste už pracovali s některou starší verzí. Jestliže je verze 2013 vaší premiérou nebo jste předtím pracovali jen s Accessem 2003 nebo starším, bude to pro vás velká změna. Jestliže přecházíte z Office 2007 nebo 2010, budete se cítit jako ryby ve vodě. Zde je přehled nejdůležitějších ovládacích prvků: Pás karet Pásy karet se poprvé objevily spolu s programy ze sady Microsoft Office Nabídky s příkazy, na které byli uživatelé po léta zvyklí, najednou z Accessu (a ostatních programů také) zmizely. Stejně tak zmizely i všechny panely nástrojů (s výjimkou panelu Rychlé spuštění), které usnadňovaly přístup k nejpoužívanějším příkazům. Místo nich se prosadil Pás karet, což je ovládací prvek, který vhodně kombinuje vlastnosti nabídek a panely nástrojů. Na obrázku 1.4 je vidět, jak pás karet vypadá. Stejně jako v nabídce si můžete vybrat kategorii příkazů, se kterými chcete pracovat. Vyberete-li požadovanou skupinu, objeví se přes celou šířku aplikačního okna karta se sadou příkazů dostupných v dané kategorii. Obrázek 1.4: Pás karet Základy práce s Accessem 11
12 Seznam karet, z nichž můžete vybírat, se dynamicky mění podle toho, co právě děláte. Je tedy jiný, když zadáváte data do tabulky, a jiný, třeba když upravujete dotaz v návrhovém zobrazení. Tím je zajištěno, že v danou chvíli máte k dispozici všechny potřebné příkazy, ale nikdy žádné zbytečné. Ovládání programu je tak přehlednější. Jednotlivé skupiny karet jsou navíc označeny různou barvou. Na kartě bývá často skupina souvisejících příkazů zastoupena jedinou společnou ikonou, která pod sebou ukrývá rozvírací nabídku s jednotlivými příkazy. Příklad takové nabídky je vidět na obrázku 1.5. Obrázek 1.5: Příkazy na kartách mohou obsahovat další podnabídky Jestliže máte na monitoru málo místa a karty vám překážejí, je možné nastavit, aby se automaticky schovávaly a objevily se jen tehdy, když je vyberete myší. Stačí, když na kartě klepnete pravým tlačítkem myši a v nabídce zaškrtnete příkaz Sbalit pás karet. Pás karet je možné si přizpůsobit ke svým potřebám, a dokonce se dají vytvářet i nové karty. Stačí na libovolné kartě stisknout pravé tlačítko myši a z místní nabídky vybrat příkaz Přizpůsobit pás karet V dialogovém okně, které vidíte na obrázku 1.6, je možné vytvořit nové karty a na nich vlastní skupiny příkazů, do kterých lze snadno umístit libovolný příkaz programu Access. Panel nástrojů Rychlý přístup Obrázek 1.6: Zde je možné přizpůsobit Pás karet Obrázek 1.7: Panel nástrojů Rychlý přístup Úplně vlevo nahoře, v titulku hlavního okna aplikace, je panel nástrojů Rychlý přístup. Na tento panel je možné umístit nejčastěji používané příkazy, abyste je tak měli neustále po ruce. Na počát- 12 Access 2013 podrobný průvodce
13 ku tu jsou sice jen příkazy Uložit, Opakovat a Zpět, ale velmi snadno lze doplnit další. Stačí, když myší klepnete na ikonu Přizpůsobit panel nástrojů Rychlý přístup, a hned můžete vybrat další příkazy, které se mají na panelu zobrazovat. Výběr pochopitelně není omezen jen na těch pár příkazů, které naleznete v nabídce. Jestliže chcete nějaké další, vyberte příkaz Další příkazy... Objeví se dialogové okno (viz obr. 1.8), ve kterém již můžete vybírat ze všech příkazů, které jsou v Accessu k mání. Obrázek 1.8: Panel Rychlý přístup lze snadno přizpůsobit Jestliže se vám nelíbí, že panel nástrojů Rychlé spuštění zasahuje do titulku aplikačního okna, můžete jej snadno umístit pod pás karet. Stačí, když na něj klepnete pravým tlačítkem myši a z místní nabídky vyberete příkaz Zobrazit panel nástrojů Rychlý přístup pod pásem karet. Zobrazení Backstage Zobrazení Backstage je sada příkazů ukrytých na kartě Soubor, kterou naleznete na levém okraji pásu karet. V tomto zobrazení naleznete mnoho užitečných příkazů a informací pro práci s databází i s celým Accessem. Většinu těchto příkazů byste dříve našli v nabídce Soubor. Zobrazení Backstage také zcela nahradilo tlačítko Office známé z Accessu Obrázek 1.9 ukazuje zobrazení Backage, tak jak je uvidíte po spuštění Accessu. Obrázek 1.9: Zobrazení Backstage nahrazuje nabídku Soubor Základy práce s Accessem 13
14 ? Ovládání pomocí klávesnice Access lze efektivně ovládat i pomocí klávesnice. Tento způsob ovládání je dokonce ještě mnohem rychlejší než ovládání pomocí myši. Pokud si ovšem pamatujete všechny potřebné klávesové zkratky. A to je právě ta potíž. V Accessu jsou totiž definovány desítky klávesových zkratek a není v silách běžného uživatele všechny udržet v hlavě. Access se snaží uživatelům používání klávesnice maximálně usnadnit. Nejen že většina příkazů na kartách má svou klávesovou zkratku, navíc si můžete na obrazovce nechat zobrazit klávesové zkratky všech příkazů, které jsou aktuálně viditelné. Kdykoli stisknete klávesu alt, zobrazí se u každého příkazu okénko s popisem klávesy přidružené k danému příkazu. Tak jako je to vidět například na obrázku Obrázek 1.10: Používání klávesových zkratek je velmi intuitivní Místní nabídky Abyste nemuseli neustále přepínat mezi jednotlivými kartami, když hledáte nějaký konkrétní příkaz, můžete použít místní nabídku (viz obrázek 1.11), která se objeví po stisku pravého tlačítka myši. Její obsah bude pokaždé jiný v závislosti na poloze ukazatele myši. Klepnete-li nad objektem databáze, bude nabídka poněkud odlišná než ta, která se objeví u záhlaví okna či navigačního podokna. Tím je zaručeno, že máte po ruce vždy ty příkazy, které nutně potřebujete. Navigační podokno Jedním z nejčastěji používaných ovládacích prvků při práci s databází je Navigační podokno. To obsahuje seznam všech objektů databáze a umožnuje jejich snadné otevření. Jestliže jste byli zvyklí pracovat s některou ze starších verzí Accessu, bude vám význam Navigačního podokna jasnější, když prozradím, že nahradilo známé okno databáze. Podrobněji se budeme navigačnímu podoknu věnovat již v příští kapitole. Obrázek 1.11: Místní nabídka Obrázek 1.12: Navigační podokno 14 Access 2013 podrobný průvodce Ukázka knihy z internetového knihkupectví
15 1.3 Práce s nápovědou Ze školy všichni víte, že napovídat se nemá. Ale Access má velmi obsáhlou a podrobnou nápovědu, která vám velmi často může být užitečná. Proto by bylo škoda nevyužít možností, které nabízí ke snazší orientaci v celém programu. Vzhledem k tomu, že i v některých televizních soutěžích si mohou hráči vyžádat nápovědu, udělejte tedy i vy výjimku z obecně platného pravidla a snažte se využívat nápovědu Accessu co nejčastěji. Access má nápovědu zcela přeloženou do češtiny (s výjimkou pasáží týkajících se programovacího jazyka Visual Basic, který se používá pro tvorbu modulů). To umožňuje její využití v každé situaci. Kromě toho se v ní vyskytuje celá řada nových a užitečných prvků. Okno nápovědy Veškeré informace z nápovědy jsou dostupné prostřednictvím okna nápovědy, které si můžete prohlédnout na obrázku Obrázek 1.13: Okno nápovědy Okno nápovědy zobrazíte stiskem klávesy F1 nebo klepnutím na ikonu s otazníkem, kterou naleznete v pravém horním rohu aplikačního okna Accessu. Úvodní stránka nápovědy vám nabízí možnost připojit se k webu Office.com a přejít do online režimu, v němž můžete využívat nejen nápovědu uloženou ve vašem počítači, ale i spoustu dalších informačních zdrojů umístěných na internetu. Okno nápovědy funguje velmi podobně jako prohlížeč webových stránek, a proto disponuje i příkazy jako zpět a vpřed. Pochopitelně můžete zobrazené téma nápovědy kdykoli vytisknout stiskem ikony Tisk. Používáte-li okno nápovědy častěji, možná oceníte, že je lze donutit, aby zůstalo vždy viditelné. Stisknete-li tlačítko Vždy na vrchu, nebude možné okno nápovědy překrýt žádným jiným oknem. Vyhledávání v nápovědě V horní části okna nápovědy je umístěno pole pro vyhledávání v nápovědě. Do tohoto pole můžete zadat jedno nebo více slov, která chcete v nápovědě vyhledat. Access se podle nich pokusí odhadnout, co se potřebujete dozvědět, a nabídne vám témata, která se vztahují k vašemu dotazu. Základy práce s Accessem 15
Ukázka knihy z internetového knihkupectví
 Ukázka knihy z internetového knihkupectví www.kosmas.cz Věnováno mé rodině ACCESS 2007 PODROBNÝ PRŮVODCE 5 Úvod... 13 Komu je tato kniha určena...13 Co v této knize naleznete...14 Použité konvence a struktura
Ukázka knihy z internetového knihkupectví www.kosmas.cz Věnováno mé rodině ACCESS 2007 PODROBNÝ PRŮVODCE 5 Úvod... 13 Komu je tato kniha určena...13 Co v této knize naleznete...14 Použité konvence a struktura
Access. podrobný průvodce. Slavoj Písek
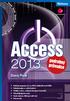 Access 2013 podrobný průvodce Slavoj Písek Ovládání programu Access 2013 z balíku Microsoft Of ce Základní pojmy ze světa databází Tabulky a relace, zadávání dat pomocí formulářů Tisk přehledných sestav
Access 2013 podrobný průvodce Slavoj Písek Ovládání programu Access 2013 z balíku Microsoft Of ce Základní pojmy ze světa databází Tabulky a relace, zadávání dat pomocí formulářů Tisk přehledných sestav
Ukázka knihy z internetového knihkupectví www.kosmas.cz
 Ukázka knihy z internetového knihkupectví www.kosmas.cz U k á z k a k n i h y z i n t e r n e t o v é h o k n i h k u p e c t v í w w w. k o s m a s. c z, U I D : K O S 1 8 0 5 8 4 U k á z k a k n i h
Ukázka knihy z internetového knihkupectví www.kosmas.cz U k á z k a k n i h y z i n t e r n e t o v é h o k n i h k u p e c t v í w w w. k o s m a s. c z, U I D : K O S 1 8 0 5 8 4 U k á z k a k n i h
Spuštění a ukončení databázové aplikace Access
 Spuštění a ukončení databázové aplikace Access Aplikaci Access spustíte tak, že vyhledáte její ikonu v nabídce "Start" a klepnete na ní. Najdete ho v Sekci Všechny programy/mircosoft Office. Po výběru
Spuštění a ukončení databázové aplikace Access Aplikaci Access spustíte tak, že vyhledáte její ikonu v nabídce "Start" a klepnete na ní. Najdete ho v Sekci Všechny programy/mircosoft Office. Po výběru
Access podrobný průvodce. Slavoj Písek. Vydala Grada Publishing, a.s. U Průhonu 22, Praha 7 jako svou publikaci
 Access 2010 podrobný průvodce Slavoj Písek Vydala Grada Publishing, a.s. U Průhonu 22, Praha 7 jako svou 4270. publikaci Odpovědná redaktorka Zuzana Malečková Sazba Tomáš Brejcha Počet stran 160 První
Access 2010 podrobný průvodce Slavoj Písek Vydala Grada Publishing, a.s. U Průhonu 22, Praha 7 jako svou 4270. publikaci Odpovědná redaktorka Zuzana Malečková Sazba Tomáš Brejcha Počet stran 160 První
Access 2010. podrobný průvodce. Slavoj Písek. Vydala Grada Publishing, a.s. U Průhonu 22, Praha 7 jako svou 4270. publikaci
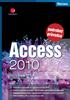 Access 2010 podrobný průvodce Slavoj Písek Vydala Grada Publishing, a.s. U Průhonu 22, Praha 7 jako svou 4270. publikaci Odpovědná redaktorka Zuzana Malečková Sazba Tomáš Brejcha Počet stran 160 První
Access 2010 podrobný průvodce Slavoj Písek Vydala Grada Publishing, a.s. U Průhonu 22, Praha 7 jako svou 4270. publikaci Odpovědná redaktorka Zuzana Malečková Sazba Tomáš Brejcha Počet stran 160 První
Office 2013. podrobný průvodce. Tomáš Šimek
 Office 2013 podrobný průvodce Tomáš Šimek Seznámení se společnými postupy při práci s dokumenty Office Popis základních a pokročilejších postupů při práci s Wordem, Excelem, PowerPointem a OneNote Možnosti
Office 2013 podrobný průvodce Tomáš Šimek Seznámení se společnými postupy při práci s dokumenty Office Popis základních a pokročilejších postupů při práci s Wordem, Excelem, PowerPointem a OneNote Možnosti
Úvodní příručka. Správa souborů Kliknutím na kartu Soubor můžete otevřít, uložit, vytisknout a spravovat své soubory Wordu.
 Úvodní příručka Microsoft Word 2013 vypadá jinak než ve starších verzích, proto jsme vytvořili tuto příručku, která vám pomůže se s ním rychle seznámit. Panel nástrojů Rychlý přístup Příkazy tady umístěné
Úvodní příručka Microsoft Word 2013 vypadá jinak než ve starších verzích, proto jsme vytvořili tuto příručku, která vám pomůže se s ním rychle seznámit. Panel nástrojů Rychlý přístup Příkazy tady umístěné
z aplikace Access 2003
 V tomto průvodci Microsoft Aplikace Microsoft Access 2010 vypadá velmi odlišně od aplikace Access 2003, a proto jsme vytvořili tohoto průvodce, který vám pomůže se s ní rychle seznámit. Dozvíte se o klíčových
V tomto průvodci Microsoft Aplikace Microsoft Access 2010 vypadá velmi odlišně od aplikace Access 2003, a proto jsme vytvořili tohoto průvodce, který vám pomůže se s ní rychle seznámit. Dozvíte se o klíčových
ZŠ ÚnO, Bratří Čapků 1332
 MS Access 2002 Grada - po spuštění je třeba kliknout do středu obrazovky - v dalším dialogovém okně (Přihlášení) vybrat uživatele, zřídit Nového uživatele nebo zvolit variantu Bez přihlášení (pro anonymní
MS Access 2002 Grada - po spuštění je třeba kliknout do středu obrazovky - v dalším dialogovém okně (Přihlášení) vybrat uživatele, zřídit Nového uživatele nebo zvolit variantu Bez přihlášení (pro anonymní
Obsah. Úvod Začínáme s PowerPointem Operace se snímky Pro koho je kniha určena...10 Použité konvence...11
 Obsah Úvod... 9 Pro koho je kniha určena...10 Použité konvence...11 Začínáme s PowerPointem... 13 1.1 Základní pojmy...14 1.2 Podokno úloh...16 1.3 Zobrazení dokumentu...17 1.4 Uložení prezentace...21
Obsah Úvod... 9 Pro koho je kniha určena...10 Použité konvence...11 Začínáme s PowerPointem... 13 1.1 Základní pojmy...14 1.2 Podokno úloh...16 1.3 Zobrazení dokumentu...17 1.4 Uložení prezentace...21
Prozkoumání příkazů na pásu karet Každá karta na pásu karet obsahuje skupiny a každá skupina obsahuje sadu souvisejících příkazů.
 Úvodní příručka Microsoft Excel 2013 vypadá jinak než ve starších verzích, proto jsme vytvořili tuto příručku, která vám pomůže se s ním rychle seznámit. Přidání příkazů na panel nástrojů Rychlý přístup
Úvodní příručka Microsoft Excel 2013 vypadá jinak než ve starších verzích, proto jsme vytvořili tuto příručku, která vám pomůže se s ním rychle seznámit. Přidání příkazů na panel nástrojů Rychlý přístup
Word 2013. podrobný průvodce. Tomáš Šimek
 Word 2013 podrobný průvodce Tomáš Šimek Přehled funkcí a vlastností nejnovější verze textového editoru Word Jak psát na počítači správně, úpravy a formátování textu a stránky Zpracování dalších objektů
Word 2013 podrobný průvodce Tomáš Šimek Přehled funkcí a vlastností nejnovější verze textového editoru Word Jak psát na počítači správně, úpravy a formátování textu a stránky Zpracování dalších objektů
Office 2013. podrobný průvodce. Tomáš Šimek
 Office 2013 podrobný průvodce Tomáš Šimek Seznámení se společnými postupy při práci s dokumenty Office Popis základních a pokročilejších postupů při práci s Wordem, Excelem, PowerPointem a OneNote Možnosti
Office 2013 podrobný průvodce Tomáš Šimek Seznámení se společnými postupy při práci s dokumenty Office Popis základních a pokročilejších postupů při práci s Wordem, Excelem, PowerPointem a OneNote Možnosti
Úvodní příručka. Získání nápovědy Kliknutím na otazník přejděte na obsah nápovědy.
 Úvodní příručka Microsoft Access 2013 vypadá jinak než ve starších verzích, proto jsme vytvořili tuto příručku, která vám pomůže se s ním rychle seznámit. Změna velikosti obrazovky nebo zavření databáze
Úvodní příručka Microsoft Access 2013 vypadá jinak než ve starších verzích, proto jsme vytvořili tuto příručku, která vám pomůže se s ním rychle seznámit. Změna velikosti obrazovky nebo zavření databáze
ZŠ ÚnO, Bratří Čapků 1332
 MS Excel 2002 Grada - po spuštění je třeba kliknout do středu obrazovky - v dalším dialogovém okně (Přihlášení) vybrat uživatele, zřídit Nového uživatele nebo zvolit variantu Bez přihlášení (pro anonymní
MS Excel 2002 Grada - po spuštění je třeba kliknout do středu obrazovky - v dalším dialogovém okně (Přihlášení) vybrat uživatele, zřídit Nového uživatele nebo zvolit variantu Bez přihlášení (pro anonymní
2017 CARAT "New design"
 2017 CARAT "New design" Stručný průvodce verzí CARAT New Design Tato příručka poskytuje informace o základech programu CARAT New Design. Další podrobné informace jsou k dispozici na úvodní stránce online
2017 CARAT "New design" Stručný průvodce verzí CARAT New Design Tato příručka poskytuje informace o základech programu CARAT New Design. Další podrobné informace jsou k dispozici na úvodní stránce online
Ukázka knihy z internetového knihkupectví
 Ukázka knihy z internetového knihkupectví www.kosmas.cz Josef Pecinovský Jak na Windows Vista v rekordním čase Josef Pecinovský Vydala Grada Publishing, a.s. U Průhonu 22, Praha 7 jako svou 3053. publikaci
Ukázka knihy z internetového knihkupectví www.kosmas.cz Josef Pecinovský Jak na Windows Vista v rekordním čase Josef Pecinovský Vydala Grada Publishing, a.s. U Průhonu 22, Praha 7 jako svou 3053. publikaci
Obrázek 1 Nabídka Office 2010
 Škola: Autor: DUM: Vzdělávací obor: Tematický okruh: Téma: Masarykovo gymnázium Vsetín Mgr. Petr Koňařík MGV_VT_SS_1S2-D11_Z_OFF_UVOD.docx Informatika MS Office Úvod OFFICE - ÚVOD POPIS KANCELÁŘSKÉHO BALÍKU
Škola: Autor: DUM: Vzdělávací obor: Tematický okruh: Téma: Masarykovo gymnázium Vsetín Mgr. Petr Koňařík MGV_VT_SS_1S2-D11_Z_OFF_UVOD.docx Informatika MS Office Úvod OFFICE - ÚVOD POPIS KANCELÁŘSKÉHO BALÍKU
Ukázka knihy z internetového knihkupectví www.kosmas.cz
 Ukázka knihy z internetového knihkupectví www.kosmas.cz U k á z k a k n i h y z i n t e r n e t o v é h o k n i h k u p e c t v í w w w. k o s m a s. c z, U I D : K O S 1 8 1 5 4 4 Nadpis kapitoly Mojmír
Ukázka knihy z internetového knihkupectví www.kosmas.cz U k á z k a k n i h y z i n t e r n e t o v é h o k n i h k u p e c t v í w w w. k o s m a s. c z, U I D : K O S 1 8 1 5 4 4 Nadpis kapitoly Mojmír
Windows 8.1 (5. třída)
 Windows 8.1 (5. třída) Pracovní plocha: takto vypadá Pracovní plocha u nás ve škole - pozadí Pracovní plochy - ikony na pracovní ploše - Hlavní panel - ikony na Hlavním panelu (zvýrazněná ikona spuštěné
Windows 8.1 (5. třída) Pracovní plocha: takto vypadá Pracovní plocha u nás ve škole - pozadí Pracovní plochy - ikony na pracovní ploše - Hlavní panel - ikony na Hlavním panelu (zvýrazněná ikona spuštěné
Základní nastavení systému Windows 7
 Základní nastavení systému Windows 7 Ing. Miroslava Trusková 2012 1 Dobrý den, vítejte v lekci Systémová nastavení. Dnes si vysvětlíme, jak si přizpůsobit nastavení počítače tak, aby vyhovoval Vašim požadavkům.
Základní nastavení systému Windows 7 Ing. Miroslava Trusková 2012 1 Dobrý den, vítejte v lekci Systémová nastavení. Dnes si vysvětlíme, jak si přizpůsobit nastavení počítače tak, aby vyhovoval Vašim požadavkům.
Obsah. Úvod Komu je tato kniha určena...13 Co v této knize naleznete...14 Použité konvence a struktura knihy Co je to databáze...
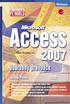 Věnováno mé rodině ACCESS 2007 PODROBNÝ PRŮVODCE 5 Obsah Úvod... 13 Komu je tato kniha určena...13 Co v této knize naleznete...14 Použité konvence a struktura knihy...14 1. Co je to databáze... 17 1.1
Věnováno mé rodině ACCESS 2007 PODROBNÝ PRŮVODCE 5 Obsah Úvod... 13 Komu je tato kniha určena...13 Co v této knize naleznete...14 Použité konvence a struktura knihy...14 1. Co je to databáze... 17 1.1
Migrace na aplikaci Outlook 2010
 V tomto průvodci Microsoft Aplikace Microsoft Outlook 2010 vypadá velmi odlišně od aplikace Outlook 2003, a proto jsme vytvořili tohoto průvodce, který vám pomůže se s ní rychle seznámit. Dozvíte se o
V tomto průvodci Microsoft Aplikace Microsoft Outlook 2010 vypadá velmi odlišně od aplikace Outlook 2003, a proto jsme vytvořili tohoto průvodce, který vám pomůže se s ní rychle seznámit. Dozvíte se o
Tiskové sestavy. Zdroj záznamu pro tiskovou sestavu. Průvodce sestavou. Použití databází
 Tiskové sestavy Tiskové sestavy se v aplikaci Access používají na finální tisk informací z databáze. Tisknout se dají všechny objekty, které jsme si vytvořili, ale tiskové sestavy slouží k tisku záznamů
Tiskové sestavy Tiskové sestavy se v aplikaci Access používají na finální tisk informací z databáze. Tisknout se dají všechny objekty, které jsme si vytvořili, ale tiskové sestavy slouží k tisku záznamů
MS OFFICE, POWERPOINT
 Škola: Autor: DUM: Vzdělávací obor: Tematický okruh: Téma: Masarykovo gymnázium Vsetín Mgr. Petr Koňařík MGV_VT_SS_1S2-D15_Z_OFF_PP.docx Informatika MS Office Powerpoint MS OFFICE, POWERPOINT ÚVOD PowerPoint
Škola: Autor: DUM: Vzdělávací obor: Tematický okruh: Téma: Masarykovo gymnázium Vsetín Mgr. Petr Koňařík MGV_VT_SS_1S2-D15_Z_OFF_PP.docx Informatika MS Office Powerpoint MS OFFICE, POWERPOINT ÚVOD PowerPoint
Aplikace Microsoft Office Outlook 2003 se součástí Business Contact Manager
 Aplikace Microsoft Office Outlook 2003 se součástí Business Contact Manager Tipy a triky Obsah Tento dokument obsahuje tipy a triky, které vám pomohou maximalizovat produktivitu při používání aplikace
Aplikace Microsoft Office Outlook 2003 se součástí Business Contact Manager Tipy a triky Obsah Tento dokument obsahuje tipy a triky, které vám pomohou maximalizovat produktivitu při používání aplikace
Začínáme pracovat s tabulkovým procesorem MS Excel
 Začínáme pracovat s tabulkovým procesorem MS Excel Nejtypičtějším představitelem tabulkových procesorů je MS Excel. Je to pokročilý nástroj pro tvorbu jednoduchých i složitých výpočtů a grafů. Program
Začínáme pracovat s tabulkovým procesorem MS Excel Nejtypičtějším představitelem tabulkových procesorů je MS Excel. Je to pokročilý nástroj pro tvorbu jednoduchých i složitých výpočtů a grafů. Program
Formuláře. Téma 3.2. Řešený příklad č Zadání: V databázi formulare_a_sestavy.accdb vytvořte formulář pro tabulku student.
 Téma 3.2 Formuláře Formuláře usnadňují zadávání, zobrazování, upravování nebo odstraňování dat z tabulky nebo z výsledku dotazu. Do formuláře lze vybrat jen určitá pole z tabulky, která obsahuje mnoho
Téma 3.2 Formuláře Formuláře usnadňují zadávání, zobrazování, upravování nebo odstraňování dat z tabulky nebo z výsledku dotazu. Do formuláře lze vybrat jen určitá pole z tabulky, která obsahuje mnoho
Josef Pecinovský PowerPoint 2007
 Josef Pecinovský PowerPoint 2007 Jak na PowerPoint 2007 v rekordním čase Josef Pecinovský Vydala Grada Publishing, a.s. U Průhonu 22, Praha 7 jako svou 3054. publikaci Odpovědný redaktor Karel Samohýl
Josef Pecinovský PowerPoint 2007 Jak na PowerPoint 2007 v rekordním čase Josef Pecinovský Vydala Grada Publishing, a.s. U Průhonu 22, Praha 7 jako svou 3054. publikaci Odpovědný redaktor Karel Samohýl
MS Word 2007 Šablony programu MS Word
 MS Word 2007 Šablony programu MS Word Obsah kapitoly V této kapitole se seznámíme s: Možností využití šablon při vytváření nových dokumentů Vytvářením vlastních šablon Studijní cíle Po absolvování této
MS Word 2007 Šablony programu MS Word Obsah kapitoly V této kapitole se seznámíme s: Možností využití šablon při vytváření nových dokumentů Vytvářením vlastních šablon Studijní cíle Po absolvování této
Windows. snadno a rychle
 Nová kniha známých českých odborníků podrobně seznamuje čtenáře s operačním systémem Windows 10. Čtenář se pod vedením autorů naučí spouštět programy a přepínat mezi nimi (multitasking), vytvářet virtuální
Nová kniha známých českých odborníků podrobně seznamuje čtenáře s operačním systémem Windows 10. Čtenář se pod vedením autorů naučí spouštět programy a přepínat mezi nimi (multitasking), vytvářet virtuální
Gymnázium Vysoké Mýto nám. Vaňorného 163, 566 01 Vysoké Mýto
 Gymnázium Vysoké Mýto nám. Vaňorného 163, 566 01 Vysoké Mýto Registrační číslo projektu Šablona Autor Název materiálu / Druh CZ.1.07/1.5.00/34.0951 III/2 INOVACE A ZKVALITNĚNÍ VÝUKY PROSTŘEDNICTVÍM ICT
Gymnázium Vysoké Mýto nám. Vaňorného 163, 566 01 Vysoké Mýto Registrační číslo projektu Šablona Autor Název materiálu / Druh CZ.1.07/1.5.00/34.0951 III/2 INOVACE A ZKVALITNĚNÍ VÝUKY PROSTŘEDNICTVÍM ICT
7. Enterprise Search Pokročilé funkce vyhledávání v rámci firemních datových zdrojů
 7. Enterprise Search Pokročilé funkce vyhledávání v rámci firemních datových zdrojů Verze dokumentu: 1.0 Autor: Jan Lávička, Microsoft Časová náročnost: 30 40 minut 1 Cvičení 1: Vyhledávání informací v
7. Enterprise Search Pokročilé funkce vyhledávání v rámci firemních datových zdrojů Verze dokumentu: 1.0 Autor: Jan Lávička, Microsoft Časová náročnost: 30 40 minut 1 Cvičení 1: Vyhledávání informací v
3 Makra Příklad 4 Access 2007. Ve vytvořené databázi potřebuje sekretářka společnosti Naše zahrada zautomatizovat některé úkony pomocí maker.
 TÉMA: Vytváření a úprava maker Ve vytvořené databázi potřebuje sekretářka společnosti Naše zahrada zautomatizovat některé úkony pomocí maker. Zadání: Otevřete databázi Makra.accdb. 1. Vytvořte makro Objednávky,
TÉMA: Vytváření a úprava maker Ve vytvořené databázi potřebuje sekretářka společnosti Naše zahrada zautomatizovat některé úkony pomocí maker. Zadání: Otevřete databázi Makra.accdb. 1. Vytvořte makro Objednávky,
Josef Pecinovský PowerPoint 2007
 Josef Pecinovský PowerPoint 2007 Jak na PowerPoint 2007 v rekordním čase Josef Pecinovský Vydala Grada Publishing, a.s. U Průhonu 22, Praha 7 jako svou 3054. publikaci Odpovědný redaktor Karel Samohýl
Josef Pecinovský PowerPoint 2007 Jak na PowerPoint 2007 v rekordním čase Josef Pecinovský Vydala Grada Publishing, a.s. U Průhonu 22, Praha 7 jako svou 3054. publikaci Odpovědný redaktor Karel Samohýl
Používání u a Internetu
 Používání e-mailu a Internetu Je pro vás systém Windows 7 nový? I když má tento systém mnoho společného s verzí systému Windows, kterou jste používali dříve, můžete potřebovat pomoc, než se v něm zorientujete.
Používání e-mailu a Internetu Je pro vás systém Windows 7 nový? I když má tento systém mnoho společného s verzí systému Windows, kterou jste používali dříve, můžete potřebovat pomoc, než se v něm zorientujete.
Obsahy kurzů MS Office
 Obsahy kurzů MS Office V současné době probíhají kurzy MS Office 2010 s následující osnovou: 1. Základy práce na PC, MS Office - praktické užití Kurz je určen pro všechny, kteří mají s prací na PC minimální
Obsahy kurzů MS Office V současné době probíhají kurzy MS Office 2010 s následující osnovou: 1. Základy práce na PC, MS Office - praktické užití Kurz je určen pro všechny, kteří mají s prací na PC minimální
Použití Office 365 na telefonu s Androidem
 Použití Office 365 na telefonu s Androidem Úvodní příručka Kontrola e-mailů Telefon s Androidem si můžete nastavit tak, aby odesílal a přijímal poštu z vašeho účtu Office 365. Kontrola kalendáře z libovolného
Použití Office 365 na telefonu s Androidem Úvodní příručka Kontrola e-mailů Telefon s Androidem si můžete nastavit tak, aby odesílal a přijímal poštu z vašeho účtu Office 365. Kontrola kalendáře z libovolného
Ukázka knihy z internetového knihkupectví www.kosmas.cz
 Ukázka knihy z internetového knihkupectví www.kosmas.cz U k á z k a k n i h y z i n t e r n e t o v é h o k n i h k u p e c t v í w w w. k o s m a s. c z, U I D : K O S 1 8 1 1 3 0 U k á z k a k n i h
Ukázka knihy z internetového knihkupectví www.kosmas.cz U k á z k a k n i h y z i n t e r n e t o v é h o k n i h k u p e c t v í w w w. k o s m a s. c z, U I D : K O S 1 8 1 1 3 0 U k á z k a k n i h
1 Tabulky Příklad 3 Access 2010
 TÉMA: Vytvoření tabulky v návrhovém zobrazení Pro společnost Naše zahrada je třeba vytvořit databázi pro evidenci objednávek o konkrétní struktuře tabulek. Do databáze je potřeba ještě přidat tabulku Platby,
TÉMA: Vytvoření tabulky v návrhovém zobrazení Pro společnost Naše zahrada je třeba vytvořit databázi pro evidenci objednávek o konkrétní struktuře tabulek. Do databáze je potřeba ještě přidat tabulku Platby,
Word 2007 Word 2007 egon. Spuštění, vzhled, zobrazení dokumentu
 Word 2007 Word 2007 egon Spuštění, vzhled, zobrazení dokumentu Jan Málek 30.4.2010 Word 2007 V roce 2007 přichází firma Microsoft s novou verzí kancelářského balíku MS Office 2007 a tedy i textového editoru
Word 2007 Word 2007 egon Spuštění, vzhled, zobrazení dokumentu Jan Málek 30.4.2010 Word 2007 V roce 2007 přichází firma Microsoft s novou verzí kancelářského balíku MS Office 2007 a tedy i textového editoru
Popis ovládání. Po přihlášení do aplikace se objeví navigátor. Navigátor je stromově seřazen a slouží pro přístup ke všem oknům celé aplikace.
 Popis ovládání 1. Úvod Tento popis má za úkol seznámit uživatele se základními principy ovládání aplikace. Ovládání je možné pomocí myši, ale všechny činnosti jsou dosažitelné také pomocí klávesnice. 2.
Popis ovládání 1. Úvod Tento popis má za úkol seznámit uživatele se základními principy ovládání aplikace. Ovládání je možné pomocí myši, ale všechny činnosti jsou dosažitelné také pomocí klávesnice. 2.
3 Formuláře a sestavy Příklad 1 Access 2007
 TÉMA: Vytváření formulářů Správce databáze Naše zahrada předpokládá, že bude s vytvořenou databází pracovat více uživatelů. Je třeba proto navrhnout a vytvořit formuláře pro přístup k datům. Zadání: Otevřete
TÉMA: Vytváření formulářů Správce databáze Naše zahrada předpokládá, že bude s vytvořenou databází pracovat více uživatelů. Je třeba proto navrhnout a vytvořit formuláře pro přístup k datům. Zadání: Otevřete
Windows 10 (5. třída)
 Windows 10 (5. třída) Pracovní plocha: takto vypadá Pracovní plocha u nás ve škole - pozadí Pracovní plochy - ikony na Pracovní ploše ikona Student 17 (se jménem přihlášeného uživatele) ikona Tento počítač
Windows 10 (5. třída) Pracovní plocha: takto vypadá Pracovní plocha u nás ve škole - pozadí Pracovní plochy - ikony na Pracovní ploše ikona Student 17 (se jménem přihlášeného uživatele) ikona Tento počítač
PowerPoint 2010 snadno a rychle
 Josef Pecinovský PowerPoint 2010 snadno a rychle Vydala Grada Publishing, a.s. U Průhonu 22, Praha 7 jako svou 4134. publikaci Odpovědný redaktor Hynek Šeda Sazba Hynek Šeda Počet stran 96 První vydání,
Josef Pecinovský PowerPoint 2010 snadno a rychle Vydala Grada Publishing, a.s. U Průhonu 22, Praha 7 jako svou 4134. publikaci Odpovědný redaktor Hynek Šeda Sazba Hynek Šeda Počet stran 96 První vydání,
Práce se soubory a složkami
 Práce se soubory a složkami Co jsou soubory a složky? Soubor je něco jako vytištěný dokument, jaký můžete najít na svém psacím stole nebo v deskách. Mezi příklady souborů v počítači patří textové dokumenty,
Práce se soubory a složkami Co jsou soubory a složky? Soubor je něco jako vytištěný dokument, jaký můžete najít na svém psacím stole nebo v deskách. Mezi příklady souborů v počítači patří textové dokumenty,
S klávesovými zkratkami ovládnete Windows jako profík Novinky.cz
 Page 1 of 5 S klávesovými zkratkami ovládnete Windows jako profík Většina lidí ovládá počítač především myší a klávesnici používá pouze na psaní. Pomocí dvou nebo třech tlačítek, které zmáčknete najednou,
Page 1 of 5 S klávesovými zkratkami ovládnete Windows jako profík Většina lidí ovládá počítač především myší a klávesnici používá pouze na psaní. Pomocí dvou nebo třech tlačítek, které zmáčknete najednou,
Office podrobný průvodce. Tomáš Šimek
 Office 2013 podrobný průvodce Tomáš Šimek Seznámení se společnými postupy při práci s dokumenty Office Popis základních a pokročilejších postupů při práci s Wordem, Excelem, PowerPointem a OneNote Možnosti
Office 2013 podrobný průvodce Tomáš Šimek Seznámení se společnými postupy při práci s dokumenty Office Popis základních a pokročilejších postupů při práci s Wordem, Excelem, PowerPointem a OneNote Možnosti
Informace o zdroji učebního textu a poučení o jeho užívaní. Petr Broža, Libor Kříž, Roman Kučera, Pavel Nygrýn
 Informace o zdroji učebního textu a poučení o jeho užívaní Informace o zdroji: Autor: Název díla: Vydavatelství: Petr Broža, Libor Kříž, Roman Kučera, Pavel Nygrýn Microsoft Office 2007 - Průvodce pro
Informace o zdroji učebního textu a poučení o jeho užívaní Informace o zdroji: Autor: Název díla: Vydavatelství: Petr Broža, Libor Kříž, Roman Kučera, Pavel Nygrýn Microsoft Office 2007 - Průvodce pro
Použití Office 365 na iphonu nebo ipadu
 Použití Office 365 na iphonu nebo ipadu Úvodní příručka Kontrola e-mailů iphone nebo ipad si můžete nastavit tak, aby odesílal a přijímal poštu z vašeho účtu Office 365. Kontrola kalendáře z libovolného
Použití Office 365 na iphonu nebo ipadu Úvodní příručka Kontrola e-mailů iphone nebo ipad si můžete nastavit tak, aby odesílal a přijímal poštu z vašeho účtu Office 365. Kontrola kalendáře z libovolného
742 Jak prohlížet seznam dat pomocí formuláře. další záznamy pomocí formuláře
 Formuláře 742 Jak prohlížet seznam dat pomocí formuláře pokročilý Pokud si přejete prohlížet seznam dat po jednotlivých záznamech ve formulářovém zobrazení, pak postupujte takto: Klepněte myší kamkoliv
Formuláře 742 Jak prohlížet seznam dat pomocí formuláře pokročilý Pokud si přejete prohlížet seznam dat po jednotlivých záznamech ve formulářovém zobrazení, pak postupujte takto: Klepněte myší kamkoliv
Gymnázium Ostrava Hrabůvka, příspěvková organizace Františka Hajdy 34, Ostrava Hrabůvka
 Gymnázium Ostrava Hrabůvka, příspěvková organizace Františka Hajdy 34, Ostrava Hrabůvka Projekt Využití ICT ve výuce na gymnáziích, registrační číslo projektu CZ.1.07/1.1.07/02.0030 MS Power Point Metodický
Gymnázium Ostrava Hrabůvka, příspěvková organizace Františka Hajdy 34, Ostrava Hrabůvka Projekt Využití ICT ve výuce na gymnáziích, registrační číslo projektu CZ.1.07/1.1.07/02.0030 MS Power Point Metodický
KAPITOLA 3 - ZPRACOVÁNÍ TEXTU
 KAPITOLA 3 - ZPRACOVÁNÍ TEXTU KLÍČOVÉ POJMY textové editory formát textu tabulka grafické objekty odrážky a číslování odstavec CÍLE KAPITOLY Pracovat s textovými dokumenty a ukládat je v souborech různého
KAPITOLA 3 - ZPRACOVÁNÍ TEXTU KLÍČOVÉ POJMY textové editory formát textu tabulka grafické objekty odrážky a číslování odstavec CÍLE KAPITOLY Pracovat s textovými dokumenty a ukládat je v souborech různého
1. Otevřete dokument, který chcete číst. 2. Na kartě Zobrazení klikněte ve skupině Zobrazení dokumentů na položku Čtení na celé obrazovce.
 2. lekce Čtení dokumentů 1. Otevřete dokument, který chcete číst. 2. Na kartě Zobrazení klikněte ve skupině Zobrazení dokumentů na položku Čtení na celé obrazovce. 3. Přecházení mezi stránkami v dokumentu:
2. lekce Čtení dokumentů 1. Otevřete dokument, který chcete číst. 2. Na kartě Zobrazení klikněte ve skupině Zobrazení dokumentů na položku Čtení na celé obrazovce. 3. Přecházení mezi stránkami v dokumentu:
Obsah. Základy práce s databází 13. Tabulky 43. Obsah. Úvod 9 Poděkování 12
 Obsah Úvod 9 Poděkování 12 1 Základy práce s databází 13 Microsoft Access úvodní teoretické informace 14 Co je Microsoft Access 14 Kdy je vhodné použít Access 14 Jednoduché vysvětlení, co je databáze 15
Obsah Úvod 9 Poděkování 12 1 Základy práce s databází 13 Microsoft Access úvodní teoretické informace 14 Co je Microsoft Access 14 Kdy je vhodné použít Access 14 Jednoduché vysvětlení, co je databáze 15
Práce se souborem EU peníze středním školám Didaktický učební materiál
 EU peníze středním školám Didaktický učební materiál Anotace Označení DUMU: VY_32_INOVACE_IT4.02 Předmět: IVT Tematická oblast: Microsoft Office 2007 Autor: Ing. Vladimír Šauer Škola: Gymnázium, Polička,
EU peníze středním školám Didaktický učební materiál Anotace Označení DUMU: VY_32_INOVACE_IT4.02 Předmět: IVT Tematická oblast: Microsoft Office 2007 Autor: Ing. Vladimír Šauer Škola: Gymnázium, Polička,
Jak obnovit ztraceny dokumentu
 ID článku: 316951 - Poslední aktualizace: dubna 2007 - Revize: 1 Jak obnovit ztraceny dokumentu Zobrazení původního anglického článku a jeho překladu vedle sebe. UPOZORNĚNÍ: TENTO ČLÁNEK BYL STROJOVĚ PŘELOŽENMicrosoft
ID článku: 316951 - Poslední aktualizace: dubna 2007 - Revize: 1 Jak obnovit ztraceny dokumentu Zobrazení původního anglického článku a jeho překladu vedle sebe. UPOZORNĚNÍ: TENTO ČLÁNEK BYL STROJOVĚ PŘELOŽENMicrosoft
1 Tabulky Příklad 7 Access 2010
 TÉMA: Řazení a filtrace dat Sekretářka společnosti Naše zahrada pracuje s rozsáhlými tabulkami. Pro přehlednější práci s daty používá řazení a filtraci dat na základě různých kritérií. Zadání: Otevřete
TÉMA: Řazení a filtrace dat Sekretářka společnosti Naše zahrada pracuje s rozsáhlými tabulkami. Pro přehlednější práci s daty používá řazení a filtraci dat na základě různých kritérií. Zadání: Otevřete
Přechod z AutoCADu na CADKON+
 Přechod z AutoCADu na CADKON+ www.cadkon.eu www.cadnet.cz, helpdesk.cadkon.eu, www.graitec.com Úvod Ke zpracování projektové dokumentace jste doposud používali program AutoCAD a nyní přecházíte na řešení
Přechod z AutoCADu na CADKON+ www.cadkon.eu www.cadnet.cz, helpdesk.cadkon.eu, www.graitec.com Úvod Ke zpracování projektové dokumentace jste doposud používali program AutoCAD a nyní přecházíte na řešení
Formátování pomocí stylů
 Styly a šablony Styly, šablony a témata Formátování dokumentu pomocí standardních nástrojů (přímé formátování) (Podokno úloh Zobrazit formátování): textu jsou přiřazeny parametry (font, velikost, barva,
Styly a šablony Styly, šablony a témata Formátování dokumentu pomocí standardních nástrojů (přímé formátování) (Podokno úloh Zobrazit formátování): textu jsou přiřazeny parametry (font, velikost, barva,
Microsoft Office Outlook 2003 s aplikací Business Contact Manager
 Microsoft Office Outlook 2003 s aplikací Business Contact Manager Použití aplikace Business Contact Manager v sadě Microsoft Office Obsah Import sestavy aplikace Business Contact Manager do aplikace Excel...
Microsoft Office Outlook 2003 s aplikací Business Contact Manager Použití aplikace Business Contact Manager v sadě Microsoft Office Obsah Import sestavy aplikace Business Contact Manager do aplikace Excel...
Ukazka knihy z internetoveho knihkupectvi www.kosmas.cz
 Ukazka knihy z internetoveho knihkupectvi www.kosmas.cz Josef Pecinovský PowerPoint 2010 snadno a rychle Vydala Grada Publishing, a.s. U Průhonu 22, Praha 7 jako svou 4134. publikaci Odpovědný redaktor
Ukazka knihy z internetoveho knihkupectvi www.kosmas.cz Josef Pecinovský PowerPoint 2010 snadno a rychle Vydala Grada Publishing, a.s. U Průhonu 22, Praha 7 jako svou 4134. publikaci Odpovědný redaktor
Návod k použití programu Business Plan
 Návod k použití programu Business Plan Osnova Po spuštění programu... 3 Otevření existujícího projektu... 4 Prostředí programu... 5 Váš obchodní plán... 6 Náhled a tisk... 6 Uložení... 6 Vážený uživateli,
Návod k použití programu Business Plan Osnova Po spuštění programu... 3 Otevření existujícího projektu... 4 Prostředí programu... 5 Váš obchodní plán... 6 Náhled a tisk... 6 Uložení... 6 Vážený uživateli,
MS Word. verze Přehled programů pro úpravu textu
 MS Word verze 2013 Přehled programů pro úpravu textu Pro úpravu textu slouží textový editor Jednoduché (zdarma, součást operačního systému MS Windows): Poznámkový blok, WordPad Komplexní: MS Word, Writer
MS Word verze 2013 Přehled programů pro úpravu textu Pro úpravu textu slouží textový editor Jednoduché (zdarma, součást operačního systému MS Windows): Poznámkový blok, WordPad Komplexní: MS Word, Writer
VYTVOŘENÍ / EDITACE RDP SOUBORU
 VYTVOŘENÍ / EDITACE RDP SOUBORU Windows Server 2008 Windows Server 2012 ipodnik cloud ipodnik pro Vás provozuje: BIZ-ONE EU s.r.o. Jiráskova 306 252 25 Jinočany, Praha Západ Web: www.ipodnik.cz Tel.: 605
VYTVOŘENÍ / EDITACE RDP SOUBORU Windows Server 2008 Windows Server 2012 ipodnik cloud ipodnik pro Vás provozuje: BIZ-ONE EU s.r.o. Jiráskova 306 252 25 Jinočany, Praha Západ Web: www.ipodnik.cz Tel.: 605
Mzdy Optimum základy ovládání
 Mzdy Optimum základy ovládání Spuštění a přihlášení Mzdy Optimum spustíte prostřednictvím stejnojmenného zástupce na ploše nebo v nabídce Start. Zástupce se objeví po zahájení instalace, a dokud není celý
Mzdy Optimum základy ovládání Spuštění a přihlášení Mzdy Optimum spustíte prostřednictvím stejnojmenného zástupce na ploše nebo v nabídce Start. Zástupce se objeví po zahájení instalace, a dokud není celý
Ukázka knihy z internetového knihkupectví www.kosmas.cz
 Ukázka knihy z internetového knihkupectví www.kosmas.cz U k á z k a k n i h y z i n t e r n e t o v é h o k n i h k u p e c t v í w w w. k o s m a s. c z, U I D : K O S 1 8 0 7 4 4 U k á z k a k n i h
Ukázka knihy z internetového knihkupectví www.kosmas.cz U k á z k a k n i h y z i n t e r n e t o v é h o k n i h k u p e c t v í w w w. k o s m a s. c z, U I D : K O S 1 8 0 7 4 4 U k á z k a k n i h
Microsoft Visio 2013 vypadá jinak než ve starších verzích, proto jsme vytvořili tuto příručku, která vám pomůže se s ním rychle seznámit.
 Úvodní příručka Microsoft Visio 2013 vypadá jinak než ve starších verzích, proto jsme vytvořili tuto příručku, která vám pomůže se s ním rychle seznámit. Aktualizované šablony Šablony vám pomáhají při
Úvodní příručka Microsoft Visio 2013 vypadá jinak než ve starších verzích, proto jsme vytvořili tuto příručku, která vám pomůže se s ním rychle seznámit. Aktualizované šablony Šablony vám pomáhají při
Obsah. Obsah. Úvod... 13. 1. Co je to databáze... 17. 2. Začínáme... 23
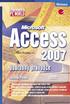 Věnováno mé rodině ACCESS 2007 PODROBNÝ PRŮVODCE 5 Obsah Úvod... 13 Komu je tato kniha určena...13 Co v této knize naleznete...14 Použité konvence a struktura knihy...14 1. Co je to databáze... 17 1.1
Věnováno mé rodině ACCESS 2007 PODROBNÝ PRŮVODCE 5 Obsah Úvod... 13 Komu je tato kniha určena...13 Co v této knize naleznete...14 Použité konvence a struktura knihy...14 1. Co je to databáze... 17 1.1
1.13 ACCESS popis programu
 Název školy Číslo projektu Autor Název šablony Název DUMu Tematická oblast Předmět Druh učebního materiálu Anotace Vybavení, pomůcky Střední průmyslová škola strojnická Vsetín CZ.1.07/1.5.00/34.0483 Ing.
Název školy Číslo projektu Autor Název šablony Název DUMu Tematická oblast Předmět Druh učebního materiálu Anotace Vybavení, pomůcky Střední průmyslová škola strojnická Vsetín CZ.1.07/1.5.00/34.0483 Ing.
Modul 2. Druhá sada úkolů:
 Zadání Druhá sada úkolů: Modul 2 Všechny potřebné složky a soubory pro splnění následující sady úkolů se nachází ve složce sada2. 1. Ve složce Ulohy vytvořte šest nových složek (podle obrázku) a pojmenujte
Zadání Druhá sada úkolů: Modul 2 Všechny potřebné složky a soubory pro splnění následující sady úkolů se nachází ve složce sada2. 1. Ve složce Ulohy vytvořte šest nových složek (podle obrázku) a pojmenujte
Budovy a místnosti. 1. Spuštění modulu Budovy a místnosti
 Budovy a místnosti Tento modul představuje jednoduchou prohlížečku pasportizace budov a místností VUT. Obsahuje detailní přehled všech budov a místností včetně fotografií, výkresů objektů, leteckých snímků
Budovy a místnosti Tento modul představuje jednoduchou prohlížečku pasportizace budov a místností VUT. Obsahuje detailní přehled všech budov a místností včetně fotografií, výkresů objektů, leteckých snímků
Návod pro práci s aplikací
 Návod pro práci s aplikací NASTAVENÍ FAKTURACÍ...1 NASTAVENÍ FAKTURAČNÍCH ÚDA JŮ...1 Texty - doklady...1 Fakturační řady Ostatní volby...1 Logo Razítko dokladu...2 NASTAVENÍ DALŠÍCH ÚDA JŮ (SEZNAMŮ HODNOT)...2
Návod pro práci s aplikací NASTAVENÍ FAKTURACÍ...1 NASTAVENÍ FAKTURAČNÍCH ÚDA JŮ...1 Texty - doklady...1 Fakturační řady Ostatní volby...1 Logo Razítko dokladu...2 NASTAVENÍ DALŠÍCH ÚDA JŮ (SEZNAMŮ HODNOT)...2
EXCEL IV. část. 7. Vzorce a funkceuložení, tisk a doplňky 8. Používané zkratky. Zpracoval: Ing. Pavel branšovský. pro potřebu VOŠ a SŠSE
 EXCEL 2007 IV. část 7. Vzorce a funkceuložení, tisk a doplňky 8. Používané zkratky Zpracoval: Ing. Pavel branšovský pro potřebu VOŠ a SŠSE Volně použito podkladů z "Microsoft Office EXCEL 2007, Petr Broža,
EXCEL 2007 IV. část 7. Vzorce a funkceuložení, tisk a doplňky 8. Používané zkratky Zpracoval: Ing. Pavel branšovský pro potřebu VOŠ a SŠSE Volně použito podkladů z "Microsoft Office EXCEL 2007, Petr Broža,
Josef Pecinovský WINDO WIND 8WSW
 Josef Pecinovský WINDOWS 8 Ukazka knihy z internetoveho knihkupectvi www.kosmas.cz Josef Pecinovský WINDOWS 8 Upozornění pro čtenáře a uživatele této knihy Všechna práva vyhrazena. Žádná část této tištěné
Josef Pecinovský WINDOWS 8 Ukazka knihy z internetoveho knihkupectvi www.kosmas.cz Josef Pecinovský WINDOWS 8 Upozornění pro čtenáře a uživatele této knihy Všechna práva vyhrazena. Žádná část této tištěné
PowerPoint 2010. Kurz 1. Inovace a modernizace studijních oborů FSpS (IMPACT) CZ.1.07/2.2.00/28.0221
 PowerPoint 2010 Kurz 1 Představení Program PowerPoint 2010 je nástroj pro tvorbu prezentací. Tyto prezentace jsou pak určeny především k promítání na plátno pomocí dataprojektoru. Prezentace je formát
PowerPoint 2010 Kurz 1 Představení Program PowerPoint 2010 je nástroj pro tvorbu prezentací. Tyto prezentace jsou pak určeny především k promítání na plátno pomocí dataprojektoru. Prezentace je formát
OVLÁDÁNÍ PROGRAMU Obsah
 OVLÁDÁNÍ PROGRAMU Obsah 1. Všeobecný přehled... 2 2. Základní navigační tlačítka... 2 3. Uživatelské nastavení... 3 3.1. Nastavení seznamu... 3 3.1.1. Nastavení zobrazovaných sloupců... 3 3.1.2. Nastavení
OVLÁDÁNÍ PROGRAMU Obsah 1. Všeobecný přehled... 2 2. Základní navigační tlačítka... 2 3. Uživatelské nastavení... 3 3.1. Nastavení seznamu... 3 3.1.1. Nastavení zobrazovaných sloupců... 3 3.1.2. Nastavení
3 Makra Příklad 4 Access Ve vytvořené databázi potřebuje sekretářka společnosti Naše zahrada zautomatizovat některé úkony pomocí maker.
 TÉMA: Vytváření a úprava maker Ve vytvořené databázi potřebuje sekretářka společnosti Naše zahrada zautomatizovat některé úkony pomocí maker. Zadání: Otevřete databázi Makra.accdb. 1. Vytvořte makro Objednávky,
TÉMA: Vytváření a úprava maker Ve vytvořené databázi potřebuje sekretářka společnosti Naše zahrada zautomatizovat některé úkony pomocí maker. Zadání: Otevřete databázi Makra.accdb. 1. Vytvořte makro Objednávky,
Microsoft Office. Word hromadná korespondence
 Microsoft Office Word hromadná korespondence Karel Dvořák 2011 Hromadná korespondence Hromadná korespondence je způsob, jak určitý jeden dokument propojit s tabulkou obsahující více záznamů. Tímto propojením
Microsoft Office Word hromadná korespondence Karel Dvořák 2011 Hromadná korespondence Hromadná korespondence je způsob, jak určitý jeden dokument propojit s tabulkou obsahující více záznamů. Tímto propojením
Zdokonalování gramotnosti v oblasti ICT. Kurz MS Excel kurz 6. Inovace a modernizace studijních oborů FSpS (IMPACT) CZ.1.07/2.2.00/28.
 Zdokonalování gramotnosti v oblasti ICT Kurz MS Excel kurz 6 1 Obsah Kontingenční tabulky... 3 Zdroj dat... 3 Příprava dat... 3 Vytvoření kontingenční tabulky... 3 Možnosti v poli Hodnoty... 7 Aktualizace
Zdokonalování gramotnosti v oblasti ICT Kurz MS Excel kurz 6 1 Obsah Kontingenční tabulky... 3 Zdroj dat... 3 Příprava dat... 3 Vytvoření kontingenční tabulky... 3 Možnosti v poli Hodnoty... 7 Aktualizace
Inovace a zkvalitnění výuky prostřednictvím ICT Databázové systémy MS Access formuláře a sestavy - vytváření Ing. Kotásek Jaroslav
 Střední průmyslová škola a Vyšší odborná škola technická Brno, Sokolská 1 Šablona: Název: Téma: Autor: Číslo: Anotace: Inovace a zkvalitnění výuky prostřednictvím ICT Databázové systémy MS Access formuláře
Střední průmyslová škola a Vyšší odborná škola technická Brno, Sokolská 1 Šablona: Název: Téma: Autor: Číslo: Anotace: Inovace a zkvalitnění výuky prostřednictvím ICT Databázové systémy MS Access formuláře
PRACUJEME S TSRM. Modul Samoobsluha
 PRACUJEME S TSRM Modul Samoobsluha V této kapitole Tato kapitola obsahuje následující témata: Téma Na straně Přehled kapitoly 6-1 Užití modulu Samoobsluha 6-2 Přihlášení k systému 6-3 Hlavní nabídka TSRM
PRACUJEME S TSRM Modul Samoobsluha V této kapitole Tato kapitola obsahuje následující témata: Téma Na straně Přehled kapitoly 6-1 Užití modulu Samoobsluha 6-2 Přihlášení k systému 6-3 Hlavní nabídka TSRM
Ukázka knihy z internetového knihkupectví www.kosmas.cz
 Ukázka knihy z internetového knihkupectví www.kosmas.cz Excel Vladimír Bříza Podrobný průvodce 2007 Excel 2007 podrobný průvodce Vladimír Bříza Vydala Grada Publishing, a.s. U Průhonu 22, Praha 7 jako
Ukázka knihy z internetového knihkupectví www.kosmas.cz Excel Vladimír Bříza Podrobný průvodce 2007 Excel 2007 podrobný průvodce Vladimír Bříza Vydala Grada Publishing, a.s. U Průhonu 22, Praha 7 jako
Počítáme v Excelu v rekordním čase
 Počítáme v Excelu v rekordním čase Druhé, aktualizované vydání Vladimír Bříza Vydala Grada Publishing, a.s. U Průhonu 22, Praha 7 jako svou 2787. publikaci Odpovědný redaktor Miroslav Lochman Počet stran
Počítáme v Excelu v rekordním čase Druhé, aktualizované vydání Vladimír Bříza Vydala Grada Publishing, a.s. U Průhonu 22, Praha 7 jako svou 2787. publikaci Odpovědný redaktor Miroslav Lochman Počet stran
Multimediální prezentace MS PowerPoint I
 Multimediální prezentace MS PowerPoint I Informatika Multimediální prezentace zažívají v poslední době obrovský rozmach. Jsou používány například k reklamním účelům, k předvedení výrobků či služeb. Velmi
Multimediální prezentace MS PowerPoint I Informatika Multimediální prezentace zažívají v poslední době obrovský rozmach. Jsou používány například k reklamním účelům, k předvedení výrobků či služeb. Velmi
Zá kládní nástávení prostr edí operáč ní ho syste mu Windows 7 á vybrány čh áplikáčí
 Zá kládní nástávení prostr edí operáč ní ho syste mu Windows 7 á vybrány čh áplikáčí Doporučené změny z výchozího nastavení pro pohodln ější práci s odečítači a digitálními lupami (kombinováno s informacemi
Zá kládní nástávení prostr edí operáč ní ho syste mu Windows 7 á vybrány čh áplikáčí Doporučené změny z výchozího nastavení pro pohodln ější práci s odečítači a digitálními lupami (kombinováno s informacemi
Uživatelská příručka pro. elektronické podání žádosti o uznání porostů. přístup k výsledkům přehlídek uznávacího řízení
 Uživatelská příručka pro elektronické podání žádosti o uznání porostů a přístup k výsledkům přehlídek uznávacího řízení prostřednictvím Portálu farmáře verze: 1.0 Strana 1 (celkem 14) Vytvořeno dne 3.1.2011
Uživatelská příručka pro elektronické podání žádosti o uznání porostů a přístup k výsledkům přehlídek uznávacího řízení prostřednictvím Portálu farmáře verze: 1.0 Strana 1 (celkem 14) Vytvořeno dne 3.1.2011
Obsah. Úvod... 11. K čemu Access slouží... 13. Začínáme... 19. Databáze... 25. Příklady ke stažení...11 Používané konvence...11
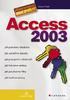 Obsah Úvod... 11 Příklady ke stažení...11 Používané konvence...11 K čemu Access slouží... 13 1.1 Data v počítači...14 1.2 Databáze skladiště na data...14 1.3 Databáze v Accessu...15 Access není tabulkový
Obsah Úvod... 11 Příklady ke stažení...11 Používané konvence...11 K čemu Access slouží... 13 1.1 Data v počítači...14 1.2 Databáze skladiště na data...14 1.3 Databáze v Accessu...15 Access není tabulkový
ABRA Software a.s. ABRA on- line
 ABRA Software a.s. ABRA online ÚVOD 2 2.1 ABRA on-line - úvod 1 ČÁST 1 2 1.1 ABRA on-line - připojení do vzdálené aplikace z prostředí OS MS Windows 1 ČÁST 2 11 2.1 ABRA on-line - připojení do vzdálené
ABRA Software a.s. ABRA online ÚVOD 2 2.1 ABRA on-line - úvod 1 ČÁST 1 2 1.1 ABRA on-line - připojení do vzdálené aplikace z prostředí OS MS Windows 1 ČÁST 2 11 2.1 ABRA on-line - připojení do vzdálené
PŘÍRUČKA ZAČÍNÁME IDENTIFIKOVAT VOZIDLO. Obrazovka Identifi kovat vozidlo je první obrazovka, kterou uvidíte při přihlášení k systému Microcat.
 PŘÍRUČKA ZAČÍNÁME Microcat je ultimativní systém prodeje náhradních dílů. Chcete-li začít, podívejte se na hlavní obrazovky. Hledání vozidla Panel Hledání vozidla umožňuje vyhledávat vozidlo podle čísla
PŘÍRUČKA ZAČÍNÁME Microcat je ultimativní systém prodeje náhradních dílů. Chcete-li začít, podívejte se na hlavní obrazovky. Hledání vozidla Panel Hledání vozidla umožňuje vyhledávat vozidlo podle čísla
Software602 FormApps Server
 Software602 FormApps Server Instalace pluginů pro elektronické formuláře Aktualizováno: 13. 1. 2017 Software602 a.s. Hornokrčská 15 140 00 Praha 4 tel: 222 011 602 web: www.602.cz e-mail: info@602.cz ID
Software602 FormApps Server Instalace pluginů pro elektronické formuláře Aktualizováno: 13. 1. 2017 Software602 a.s. Hornokrčská 15 140 00 Praha 4 tel: 222 011 602 web: www.602.cz e-mail: info@602.cz ID
WORD. (zobecněno pro verzi 2007)
 WORD (zobecněno pro verzi 2007) Program MS Word patří softwarově do skupiny uživatelských aplikací, které se nazývají textové editory. Slouží především k editacím či-li úpravám textů vč. vkládání grafických
WORD (zobecněno pro verzi 2007) Program MS Word patří softwarově do skupiny uživatelských aplikací, které se nazývají textové editory. Slouží především k editacím či-li úpravám textů vč. vkládání grafických
Microsoft Publisher 2013 vypadá jinak než ve starších verzích, proto jsme vytvořili tuto příručku, která vám pomůže se s ním rychle seznámit.
 Úvodní příručka Microsoft Publisher 2013 vypadá jinak než ve starších verzích, proto jsme vytvořili tuto příručku, která vám pomůže se s ním rychle seznámit. Panel nástrojů Rychlý přístup Do panelu nástrojů
Úvodní příručka Microsoft Publisher 2013 vypadá jinak než ve starších verzích, proto jsme vytvořili tuto příručku, která vám pomůže se s ním rychle seznámit. Panel nástrojů Rychlý přístup Do panelu nástrojů
PALSTAT s.r.o. systémy řízení jakosti PALSTAT CAQ verze. 3.00.01.09 Kontakty 08/2010. 1 Obsah
 1 Obsah 1 Obsah... 1 2 Úvod a spouštění SW Palstat CAQ... 2 2.1.1 Návaznost na další SW moduly Palstat CAQ... 2 2.2 Přihlášení do programu... 2 2.2.1 Stanovení přístupu a práv uživatele... 2 2.2.2 Spuštění
1 Obsah 1 Obsah... 1 2 Úvod a spouštění SW Palstat CAQ... 2 2.1.1 Návaznost na další SW moduly Palstat CAQ... 2 2.2 Přihlášení do programu... 2 2.2.1 Stanovení přístupu a práv uživatele... 2 2.2.2 Spuštění
Pro správné zobrazení mapové aplikace je potřeba mít nainstalovaný zásuvný modul Flash Adobe Player.
 Návod na ovládání veřejné mapové aplikace: Generel cyklodopravy Pro správné zobrazení mapové aplikace je potřeba mít nainstalovaný zásuvný modul Flash Adobe Player. Logo, název Panel nástrojů Odkazy Vrstvy
Návod na ovládání veřejné mapové aplikace: Generel cyklodopravy Pro správné zobrazení mapové aplikace je potřeba mít nainstalovaný zásuvný modul Flash Adobe Player. Logo, název Panel nástrojů Odkazy Vrstvy
Jak na Windows Vista v rekordním čase Josef Pecinovský
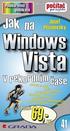 Josef Pecinovský Jak na Windows Vista v rekordním čase Josef Pecinovský Vydala Grada Publishing, a.s. U Průhonu 22, Praha 7 jako svou 3053. publikaci Odpovědný redaktor Karel Samohýl Počet stran 88 První
Josef Pecinovský Jak na Windows Vista v rekordním čase Josef Pecinovský Vydala Grada Publishing, a.s. U Průhonu 22, Praha 7 jako svou 3053. publikaci Odpovědný redaktor Karel Samohýl Počet stran 88 První
Prozkoumání příkazů na pásu karet Každá karta na pásu karet obsahuje skupiny a každá skupina obsahuje sadu souvisejících příkazů.
 Úvodní příručka Microsoft Project 2013 vypadá jinak než ve starších verzích, proto jsme vytvořili tuto příručku, která vám pomůže se s ním rychle seznámit. Panel nástrojů Rychlý přístup Tuto oblast můžete
Úvodní příručka Microsoft Project 2013 vypadá jinak než ve starších verzích, proto jsme vytvořili tuto příručku, která vám pomůže se s ním rychle seznámit. Panel nástrojů Rychlý přístup Tuto oblast můžete
Aktualizace softwaru Uživatelská příručka
 Aktualizace softwaru Uživatelská příručka Copyright 2008, 2009 Hewlett-Packard Development Company, L.P. Windows je registrovaná ochranná známka společnosti Microsoft Corporation v USA. Informace uvedené
Aktualizace softwaru Uživatelská příručka Copyright 2008, 2009 Hewlett-Packard Development Company, L.P. Windows je registrovaná ochranná známka společnosti Microsoft Corporation v USA. Informace uvedené
Co je nového v GM EPC
 Co je nového v GM EPC GM Next Gen EPC má mnoho nových funkcí, umožňujících najít správný díl rychleji a snáze. Podrobné pokyny k použití každé funkce si zobrazíte zvolením Uživatelské příručky z nabídky
Co je nového v GM EPC GM Next Gen EPC má mnoho nových funkcí, umožňujících najít správný díl rychleji a snáze. Podrobné pokyny k použití každé funkce si zobrazíte zvolením Uživatelské příručky z nabídky
