Základní nastavení. Petr Novák
|
|
|
- Lubomír Prokop
- před 8 lety
- Počet zobrazení:
Transkript
1 Základní nastavení Petr Novák Všechny testy / moduly používají určité základní nastavení. Toto základní nastavení se vyvolá stiskem tlačítka Globální / základní konfigurace na hlavním dialogu testu / programu / aplikace. Obsahuje však několik záložek. Ty budou vysvětleny podle postupu / pořadí jejich nastavení. Jako první je potřeba nastavit použitý monitor nebo televizi. K tomuto účelu slouží záložka Monitor. Zde je informace o právě použitém monitoru. Nastavení monitoru je velmi důležité, protože podle jeho rozlišení (počtu bodů na obrazovce) a velikosti (skutečného rozměru) je upravováno zobrazování testů (například velikost podmětu vyjádřená v centimetrech). Požadovaný typ monitoru / televize / zobrazovacího zařízení lze nastavit pomocí tlačítka Nastavit v horní části dialogu. Bude zobrazen nový / další dialog. V jeho horní části je roletové / padací menu s názvem Typ obsahující seznamem již přednastavených typů monitorů. Pokud se použitý monitor nachází v tomto seznamu, tak jej stačí vybrat (označit) a poté dialog uzavřít tlačítkem OK. Pokud se však monitor v seznamu přednastavených nenachází je nutno jej zadat ručně. K tomuto účelu slouží tlačítko Vytvořit nový typ. Při jeho stisku bude zobrazen malý dialog pro zadání názvu tohoto nového typu monitoru / televize / zobrazovacího zařízení. Přednastaven je název právě
2 aktivního monitoru (Pokud se tedy vytváří nový monitor je vhodné nastavit takový jehož název je nejvíce podobný nově vytvářenému a ten patřičně upravit.) Pro vytvoření názvy monitoru je doporučeno zachovat následující postup: - název / typ monitoru (LG 42AB550, Sony 40PD123, ) - udaná velikost výrobcem nejčastěji v počtu palců (22, 42, ) - formát obrazovky (4:3, 16:9, ) - rozlišení v počtu obrazových bodů v horizontálním a vertikálním směru (do kulatých závorek) - textově do hranatých závorek popsat typ monitoru (LCD Monitor, LCD TV, Plasma TV, Notebook, ), podstatě poznámku Příklad vytvořeného názvu nového monitoru může být: Potvrzení se vykoná stiskem tlačítka OK a tím rovněž přidání tohoto názvu monitoru do seznamu již existujících monitorů. Nově přidaný monitor se stane aktivní (zvolen v roletovém / padacím menu) a jsou mu přednastaveny parametry (rozlišení a rozměr) podle monitoru z něhož se vycházelo (ten který byl aktivní před vytvářením tohoto nového). Nyní je nutno nastavit jeho přesné parametry a to rozlišení (počtu bodů) a rozměry (se přesností na milimetry). Rozlišení lze zjistit z manuálu a musí být zadáno / nastaveno do položky Rozlišení [bodů] pro horizontální X a vertikální Y směr. Skutečné rozměry většinou nejsou v manuálu uvedeny a musí být tedy změřeny pomoví metru / pravítka. Pozor na skutečnost, že požadovaný rozměr je rozměr pouze zobrazovací plochy monitoru nikoli jeho rámu (tj. pouze plochy na které je zobrazován skutečný obraz). Je nutno změřit rozměr horizontální X a vertikální Y a ten zadat do položky Rozměr [cm] pro X a Y. Velikost je vhodné změřit s přesností na milimetry. Nestačí změřit pouze úhlopříčku, protože například poměr stran 16:9 není u všech monitorů zcela stejný. Po zadání všech těchto potřebných parametrů je nutno stisknout tlačítko Aktualizovat a tím uložit nově nastavené parametry pod název nově vytvářeného monitoru. V případě potřeby lze kterýkoli monitor vymazat pomocí tlačítka Vymazat (bude vymazán vždy právě nastavený monitor v padacím / roletovém menu). Nyní lze dialog ukončit pomocí tlačítka OK. Právě zvolený monitor se stane
3 aktuální pro program / testy. Pokud bude monitor zadán / nastaven nesprávně nebudou souhlasit například nastavené velikosti podmětu (v počtu centimetrů) se skutečnou velikostí obrazce na obrazovce monitoru. V záložce Monitor se rovněž nastavuje vzdálenost pacienta od monitoru využívaná pro mnoho testů (například HessScreen), kterou je nutno uvést s přesností na milimetry. V některých testech je však nastavována vzdálenost pacienta ještě dodatečně. Záložka Databáze slouží pro nastavení umístění a typu databáze pro ukládání naměřených dat a její popis je uveden v samostatném textu s názvem Univerzální úložiště. Konfiguraci lze vyvolat pomocí tlačítka Konfigurace databáze. Tlačítko Záloha databáze slouží pro rychlou a snadnou zálohu dat. Rovněž vysvětleno v textu s názvem Univerzální úložiště. Při nastavení databáze / univerzálního úložiště, zle pouze stiskem tlačítka Záloha databáze vykonat její zálohu (do ZIP souboru). Další záložka nese název Barvy. Zde se nastavují barvy pozadí a obrazců podmětů / pacienta pro testy v nichž se využívají červeno-zelené brýle. Barvy je nutno nastavit velmi vhodně aby pacient přes červeno-zelené brýle skutečně viděl příslušným okem pouze patřičnou barvu. Barvy lze nastavit buď přímo pomocí kliku na tlačítka s příslušnou barvou a její volbu / vybrání z klasického dialogu pro nastavení barvy v systému Windows (jenu barvu po druhé), nebo pomocí speciálního dialogu jenž se vyvolá stiskem tlačítka Pomocný dialog pro nastavení barev umístěného v dolní části dialogu. Tento speciální dialog nastavení barev velmi usnadňuje. Na jeho ploše je zobrazeno pozadí a dva kruhy. Při použití červeno-zelených brýlí by měl být každý kruh viděn pouze jedním okem. Přesvědčit se lze o tomto vždy zavřením jednoho oka a zda druhé oko vidí pouze příslušnou barvu. Na pravé straně dialogu jsou posuvníky / táhla sloužící k nastavení požadované barvy, přesněji řečeno pouze světlosti / odstínu z požadované barvy. První posuvník / táhlo nastavuje (šedost) pozadí, druhé nastavuje (jas) červené a třetí nastavuje (jas) zelené barvy. Posuvníky / táhla lze ovládat buď muší (uchopení a tažení) nebo pomocí tlačítek na numerické klávesnici (1 a 7 pozadí, 2 a 8 červená barva, 3 a 9 zelená barva). Postupnou iterací (opakováním) nastavení a testováním (zavřením
4 jednoho nebo druhého oka a pozorováním) lze požadované barvy nastavit. Čím přesněji jsou barvy nastaveny, tím lépe. Pokud budou barvy nastaveny nesprávně, bude například červený obrazec pronikat do oka se zeleným filtrem a tím dojde k znehodnocení testu. Po skončení nastavování barev se nastavené barvy akceptují / přijmou stiskem tlačítka Použít nově nastavené barvy. Na konfiguračním dialogu pod příslušnou barvou jsou čísla (v tvaru RGB) jenž jsou doporučena pro nastavení příslušné barvy. Tato čísla jsou však pouze doporučená neboť závisí na mnoha okolnostech (například jas a kontrast monitoru), ale mohou být použita jako výchozí pro nastavování / hledání správných barev. Další záložka Zobrazení slouží pro nastavení některých parametrů pro zobrazení a obsahuje dvě položky. První z nich lze nastavit font písma (typ a velikost) pro popisky na monitoru při vykonávání nebo zobrazení výsledků testů. Tlačítkem Nastavit se vyvolá standardní dialog z Windows pro nastavení fontu textu. Druhá položka slouží ke stejnému účelu ale pro zobrazení nápovědy (pomocí F1 v každém testu). Takto lze tedy nastavit rozdílnou velikost písma (font) pro popis pro testu a jinou pro text při zobrazení nápovědy. Záložka Tisk obsahuje některá nastavení pro tisk. První položkou je nastavení fontu (typu a velikosti) písma použitého při tisku na tiskárně (například při tisku hodnocení testu). Takto lze nastavit jiný font pro zobrazení na monitoru a jiný pro tisk na tiskárně. Monitor většinou (ne vždy) disponuje menším rozlišením a takto lze docílit v podstatě shodné velikosti písmen jak monitoru, tak i na tiskárně. Druhá položka udává jaký okraj bude použit na papíře bude použit při tisku. Výchozí okraj je ve většině případů velmi velký pro tisk výsledků testů. Z tohoto důvodu lze tento (výchozí nastavení) kraj zmenšit aby tisk na papíře byl větší. Lze nastavit okraj: Normální (výchozí), Poloviční, Třetinový, Čtvrtinový nebo dokonce Žádny. Je však potřeba toto nastavení otestovat zda je přijatelné pro použitou tiskárnu.
5 Poslední záložka Ext Zařízení slouží pro nastavení zařízení jenž se k počítači připojují a jsou v některých testech využívána. Zde lze tedy povolit nebo zablokovat používání externích zařízení jako jsou: Ovládací klávesnice pro pacienta, Dálkový ovladač pro obsluhu nebo Kamera pro snímání obrázku očí. Pokud nejsou tato zařízení (aktuálně) připojena, je vhodné je zablokovat aby program při svém spuštění neustále neinformoval o jejich nenalezení. Na spodním okraji dialogu pro konfiguraci (ve všech záložkách) se nachází tlačítko Uložit aktuální nastavení / konfiguraci a slouží pro přijmutí / uložení nastavení. Pokud bude některé položka na dialogu nastavena, tak bude samozřejmě použita, ale pouze do ukončení programu / aplikace / testu (ukončením programu bude nastavení zapomenuto). Teprve uložením konfigurace bude nastavení použito i při příštím spuštění programu.
Základní nastavení. (Petr Novák, Ing., Ph.D.,
 Základní nastavení (Petr Novák, Ing., Ph.D., novakpe@labe.felk.cvut.cz) 07-10-2015 Pozor: Tato Základní nastavení používejte pouze, pokud je vaše úlohy skutečně vyžadují, jinak nemají pro činnost úlohy
Základní nastavení (Petr Novák, Ing., Ph.D., novakpe@labe.felk.cvut.cz) 07-10-2015 Pozor: Tato Základní nastavení používejte pouze, pokud je vaše úlohy skutečně vyžadují, jinak nemají pro činnost úlohy
Spuštění a konfigurace
 Tento text obsahuje tyto části: Spuštění a konfigurace (Petr Novák, Ing., Ph.D., novakpe@labe.felk.cvut.cz) - Spuštění programu a základní obsluha. - Konfigurace (dodatečná pro některé testy / úlohy).
Tento text obsahuje tyto části: Spuštění a konfigurace (Petr Novák, Ing., Ph.D., novakpe@labe.felk.cvut.cz) - Spuštění programu a základní obsluha. - Konfigurace (dodatečná pro některé testy / úlohy).
Úloha - Hessovo plátno
 Úloha - Hessovo plátno Petr Novák (Ing, Ph.D.) novakpe@labe.felk.cvut.cz 14.09.2015 1 Úvodní poznámky... 1 2 Úvod... 1 3 Průběh testu... 3 4 Zobrazení výsledku... 5 5 Tisk... 7 6 Prohlížení již uložených
Úloha - Hessovo plátno Petr Novák (Ing, Ph.D.) novakpe@labe.felk.cvut.cz 14.09.2015 1 Úvodní poznámky... 1 2 Úvod... 1 3 Průběh testu... 3 4 Zobrazení výsledku... 5 5 Tisk... 7 6 Prohlížení již uložených
Úloha - Rozbor (formulář)
 Úloha - Rozbor (formulář) 07.09.2015, Petr Novák, novakpe@labe.felk.cvut.cz Obsah 1 Úvodní poznámky... 1 2 Úvod... 1 3 Popis úlohy... 2 4 Položky bez nápovědy... 3 5 Položky s rychlou nápovědou... 3 6
Úloha - Rozbor (formulář) 07.09.2015, Petr Novák, novakpe@labe.felk.cvut.cz Obsah 1 Úvodní poznámky... 1 2 Úvod... 1 3 Popis úlohy... 2 4 Položky bez nápovědy... 3 5 Položky s rychlou nápovědou... 3 6
CommonTestsAndGames03
 CommonTestsAndGames03 Petr Novák (Ing. Ph.D.), novakpe@labe.felk.cvut.cz V1.02.000.000 / 24-06-2014 Obecné poznámky: - WEB verze: Pouze demonstrační verze se zablokovanou schopností vytvářet si vlastní
CommonTestsAndGames03 Petr Novák (Ing. Ph.D.), novakpe@labe.felk.cvut.cz V1.02.000.000 / 24-06-2014 Obecné poznámky: - WEB verze: Pouze demonstrační verze se zablokovanou schopností vytvářet si vlastní
Databáze pacientů. Petr Novák (Ing, Ph.D.) novakpe@labe.felk.cvut.cz 02.07.2014
 Databáze pacientů Petr Novák (Ing, Ph.D.) novakpe@labe.felk.cvut.cz 02.07.2014 1 Obsah 1 Obsah... 1 2 Úvod... 1 3 Přidání pacienta... 3 4 Vymazání pacienta... 5 5 Výběr pacienta... 5 6 Výběr záznamu dat...
Databáze pacientů Petr Novák (Ing, Ph.D.) novakpe@labe.felk.cvut.cz 02.07.2014 1 Obsah 1 Obsah... 1 2 Úvod... 1 3 Přidání pacienta... 3 4 Vymazání pacienta... 5 5 Výběr pacienta... 5 6 Výběr záznamu dat...
Nový design ESO9. E S O 9 i n t e r n a t i o n a l a. s. U M l ý n a , P r a h a. Strana 1 z 9
 Nový design ESO9 E S O 9 i n t e r n a t i o n a l a. s. U M l ý n a 2 2 1 4 1 0 0, P r a h a Strana 1 z 9 Úvod... 3 Popis změn... 4 Horní lišta... 4 Strom činností... 5 Prostřední rám... 7 Horní lišta...
Nový design ESO9 E S O 9 i n t e r n a t i o n a l a. s. U M l ý n a 2 2 1 4 1 0 0, P r a h a Strana 1 z 9 Úvod... 3 Popis změn... 4 Horní lišta... 4 Strom činností... 5 Prostřední rám... 7 Horní lišta...
36 Elektronické knihy
 36 Elektronické knihy Uživatelský modul Elektronické knihy slouží k přípravě a publikování informací ve formátu HTML. Tento formát je vhodný pro prezentaci informací na internetu a je široce podporován
36 Elektronické knihy Uživatelský modul Elektronické knihy slouží k přípravě a publikování informací ve formátu HTML. Tento formát je vhodný pro prezentaci informací na internetu a je široce podporován
Dotykova obrazovka v programu TRIFID
 Dotykova obrazovka v programu TRIFID V současném provedení je ve fázi testování, předpokládá se tedy její spouštění z hlavní nabídky programu TRIFID. K nastavení a spuštění je tedy nutné mít připojenou
Dotykova obrazovka v programu TRIFID V současném provedení je ve fázi testování, předpokládá se tedy její spouštění z hlavní nabídky programu TRIFID. K nastavení a spuštění je tedy nutné mít připojenou
Dotyková obrázovká v prográmu TRIFID
 Dotyková obrázovká v prográmu TRIFID V současné verzi je možné ovládat pouze klasický prodej, funkce pro variantu GASTRO (účtování na jednotlivé stoly, tisk do kuchyně) jsou zatím ve vývoji. Nastavení
Dotyková obrázovká v prográmu TRIFID V současné verzi je možné ovládat pouze klasický prodej, funkce pro variantu GASTRO (účtování na jednotlivé stoly, tisk do kuchyně) jsou zatím ve vývoji. Nastavení
BALISTICKÝ MĚŘICÍ SYSTÉM
 BALISTICKÝ MĚŘICÍ SYSTÉM UŽIVATELSKÁ PŘÍRUČKA Verze 2.3 2007 OBSAH 1. ÚVOD... 5 2. HLAVNÍ OKNO... 6 3. MENU... 7 3.1 Soubor... 7 3.2 Měření...11 3.3 Zařízení...16 3.4 Graf...17 3.5 Pohled...17 1. ÚVOD
BALISTICKÝ MĚŘICÍ SYSTÉM UŽIVATELSKÁ PŘÍRUČKA Verze 2.3 2007 OBSAH 1. ÚVOD... 5 2. HLAVNÍ OKNO... 6 3. MENU... 7 3.1 Soubor... 7 3.2 Měření...11 3.3 Zařízení...16 3.4 Graf...17 3.5 Pohled...17 1. ÚVOD
47 Mapování přístupnosti
 47 Mapování přístupnosti Modul Mapování přístupnosti slouží ke správě výsledků mapování architektonických objektů z hlediska přístupnosti a především k evidenci zjištěných skutečností o mapovaných objektech.
47 Mapování přístupnosti Modul Mapování přístupnosti slouží ke správě výsledků mapování architektonických objektů z hlediska přístupnosti a především k evidenci zjištěných skutečností o mapovaných objektech.
Manuál k ovládání aplikace INFOwin.
 Manuál k ovládání aplikace INFOwin. Základní práce s formuláři je ve všech modulech totožná. Vybereme tedy například formulář Pokladní kniha korunová na kterém si funkce ukážeme. Po zápisech se lze pohybovat
Manuál k ovládání aplikace INFOwin. Základní práce s formuláři je ve všech modulech totožná. Vybereme tedy například formulář Pokladní kniha korunová na kterém si funkce ukážeme. Po zápisech se lze pohybovat
Nové funkcé programu TRIFID 2015
 Nové funkcé programu TRIFID 2015 Popis rozdílů verze 6.30 oproti verzi 6.20 Třetí sazba DPH V případě potřeby je možné nastavit program pro použití třech sazeb DPH (pro rok 2015 jsou do druhé snížené sazby
Nové funkcé programu TRIFID 2015 Popis rozdílů verze 6.30 oproti verzi 6.20 Třetí sazba DPH V případě potřeby je možné nastavit program pro použití třech sazeb DPH (pro rok 2015 jsou do druhé snížené sazby
Rozšíření Hessova Plátna na Weissovo plátno
 Rozšíření Hessova Plátna na Weissovo plátno (20-02-2012) Z důvodu úpravy na serveru (na ČVUT FEL v Praze) vložena předčasně nová verze. Oprava drobných chyb a některá vylepšení (za případné potíže se omlouvám,
Rozšíření Hessova Plátna na Weissovo plátno (20-02-2012) Z důvodu úpravy na serveru (na ČVUT FEL v Praze) vložena předčasně nová verze. Oprava drobných chyb a některá vylepšení (za případné potíže se omlouvám,
Microsoft Office. Word vzhled dokumentu
 Microsoft Office Word vzhled dokumentu Karel Dvořák 2011 Práce se stránkou Stránka je jedním ze stavebních kamenů tvořeného dokumentu. Představuje pracovní plochu, na které se vytváří dokument. Samozřejmostí
Microsoft Office Word vzhled dokumentu Karel Dvořák 2011 Práce se stránkou Stránka je jedním ze stavebních kamenů tvořeného dokumentu. Představuje pracovní plochu, na které se vytváří dokument. Samozřejmostí
Dotyková obrázovká v prográmu TRIFID
 Dotyková obrázovká v prográmu TRIFID Nastavení Nastavuje se volbou funkce SYSTÉMOVÉ FUNKCE/KONFIGURACE/WIN KONFIGURACE (spustí se tlačítkem )/LOKÁLNÍ PARAMETRY/ZÁLOŽKA PRODEJ. V této tabulce lze zapnout
Dotyková obrázovká v prográmu TRIFID Nastavení Nastavuje se volbou funkce SYSTÉMOVÉ FUNKCE/KONFIGURACE/WIN KONFIGURACE (spustí se tlačítkem )/LOKÁLNÍ PARAMETRY/ZÁLOŽKA PRODEJ. V této tabulce lze zapnout
Tvorba kurzu v LMS Moodle
 Tvorba kurzu v LMS Moodle Před počátkem práce na tvorbě základního kurzu znovu připomínám, že pro vytvoření kurzu musí být profil uživatele nastaven administrátorem systému minimálně na hodnotu tvůrce
Tvorba kurzu v LMS Moodle Před počátkem práce na tvorbě základního kurzu znovu připomínám, že pro vytvoření kurzu musí být profil uživatele nastaven administrátorem systému minimálně na hodnotu tvůrce
Instalace a od-instalace aplikace Google / Android
 Instalace a od-instalace aplikace Google / Android Petr Novák (Ing., Ph.D.) novakpe@labe.felk.cvut.cz 28.06.2017 Obsah 1 Úvod... 1 2 Povolení instalace aplikace... 2 3 Stažení aplikace... 3 4 Instalace
Instalace a od-instalace aplikace Google / Android Petr Novák (Ing., Ph.D.) novakpe@labe.felk.cvut.cz 28.06.2017 Obsah 1 Úvod... 1 2 Povolení instalace aplikace... 2 3 Stažení aplikace... 3 4 Instalace
Rozšíření Hessova plátna na Weissovo plátno
 Rozšíření Hessova plátna na Weissovo plátno Petr Novák (Ing, Ph.D.) novakpe@labe.felk.cvut.cz 23.05.2016 (poslední oprava / modifikace) Obsah 1 Úvod... 1 2 Popis... 1 3 Poznámky... 4 4 Dodatky... 4 1 Úvod
Rozšíření Hessova plátna na Weissovo plátno Petr Novák (Ing, Ph.D.) novakpe@labe.felk.cvut.cz 23.05.2016 (poslední oprava / modifikace) Obsah 1 Úvod... 1 2 Popis... 1 3 Poznámky... 4 4 Dodatky... 4 1 Úvod
Aplikace Scan2NG příručka pro skenování dokumentů
 NET Genium Aplikace Scan2NG příručka pro skenování dokumentů Verze: 1.0 Datum: 6. 3. 2015 Autor: Ing. Jan Kyral,+420 725 879 989 jan.kyral@netgenium.com Společnost: NetGenium s.r.o., www.netgenium.com
NET Genium Aplikace Scan2NG příručka pro skenování dokumentů Verze: 1.0 Datum: 6. 3. 2015 Autor: Ing. Jan Kyral,+420 725 879 989 jan.kyral@netgenium.com Společnost: NetGenium s.r.o., www.netgenium.com
Reprodukce tohoto návodu k obsluze, nebo jeho části, v jakékoli formě bez předchozího písemného svolení společnosti DEGA CZ s.r.o. je zakázána.
 NÁVOD K OBSLUZE KONFIGURACE Konfigurační software DEGA CONFIG ISO 9001:2008 Quality Management Systems Systéme de Qualité www.sgs.com Obsah str. 2 / Technické požadavky str. 2 / Návod k použití str. 3
NÁVOD K OBSLUZE KONFIGURACE Konfigurační software DEGA CONFIG ISO 9001:2008 Quality Management Systems Systéme de Qualité www.sgs.com Obsah str. 2 / Technické požadavky str. 2 / Návod k použití str. 3
14 Deník poradny. Popis modulu. Záložka Deník poradny
 14 Deník poradny Uživatelský modul Deník poradny realizuje běžnou denní agendu poradenských pracovníků. V tomto modulu jsou evidovány pokládané dotazy spolu s poskytovanými odpověďmi a radami. Dotazy,
14 Deník poradny Uživatelský modul Deník poradny realizuje běžnou denní agendu poradenských pracovníků. V tomto modulu jsou evidovány pokládané dotazy spolu s poskytovanými odpověďmi a radami. Dotazy,
Uživatelská příručka k aplikaci Dell Display Manager
 Uživatelská příručka k aplikaci Dell Display Manager Přehled Použití okna pro rychlé nastavení Nastavení základních funkcí zobrazení Přiřazení přednastavených režimů k aplikacím Použití funkcí na úsporu
Uživatelská příručka k aplikaci Dell Display Manager Přehled Použití okna pro rychlé nastavení Nastavení základních funkcí zobrazení Přiřazení přednastavených režimů k aplikacím Použití funkcí na úsporu
Nápověda aplikace Patron-Pro
 Nápověda aplikace Patron-Pro 1. Popis aplikace Aplikace Patron-Pro slouží k zobrazení souboru zálohy mobilní aplikace Patron-Pro se záznamy o povolených kartách. Dále umožňuje tyto záznamy editovat, vytvářet
Nápověda aplikace Patron-Pro 1. Popis aplikace Aplikace Patron-Pro slouží k zobrazení souboru zálohy mobilní aplikace Patron-Pro se záznamy o povolených kartách. Dále umožňuje tyto záznamy editovat, vytvářet
1. Základní popis programu Nová zkouška Záložka měření Záložka vtisky Záložka report Nastavení 7
 Systém Microness pro vyhodnocování tvrdosti Návod k obsluze Systém Microness se skládá z vlastního programu Microness, digitální kamery a montážního příslušenství kamery. Použitá kamera se připojuje přes
Systém Microness pro vyhodnocování tvrdosti Návod k obsluze Systém Microness se skládá z vlastního programu Microness, digitální kamery a montážního příslušenství kamery. Použitá kamera se připojuje přes
Závěrečná práce. AutoCAD Inventor 2010. (Zadání D1)
 Závěrečná práce AutoCAD Inventor 2010 (Zadání D1) Pavel Čurda 4.B 4.5. 2010 Úvod Tato práce obsahuje sestavu modelu, prezentaci a samotný výkres Pákového převodu na přiloženém CD. Pákový převod byl namalován
Závěrečná práce AutoCAD Inventor 2010 (Zadání D1) Pavel Čurda 4.B 4.5. 2010 Úvod Tato práce obsahuje sestavu modelu, prezentaci a samotný výkres Pákového převodu na přiloženém CD. Pákový převod byl namalován
verze Grafický editor PALSTAT s.r.o. systémy řízení jakosti PALSTAT CAQ 1 Obsah
 1 Obsah 1 Obsah... 1 2 Úvod... 2 2.1 Výhody... 2 2.2 Základní ovládání... 2 3 Menu... 3 3.1 Menu Soubor... 3 3.1.1 Menu Soubor / Nový... 3 3.1.2 Menu Soubor / Otevřít... 3 3.1.3 Menu Soubor / Otevřít podle
1 Obsah 1 Obsah... 1 2 Úvod... 2 2.1 Výhody... 2 2.2 Základní ovládání... 2 3 Menu... 3 3.1 Menu Soubor... 3 3.1.1 Menu Soubor / Nový... 3 3.1.2 Menu Soubor / Otevřít... 3 3.1.3 Menu Soubor / Otevřít podle
Nové funkcé programu TRIFID 2018
 Nové funkcé programu TRIFID 2018 1. Nastavení způsobu práce EET odlišně pro různé druhy úhrad Vzhledem k rozdílným požadavkům za způsob zasílání různě placených dokladů do evidence EET, bylo přidáno odpovídající
Nové funkcé programu TRIFID 2018 1. Nastavení způsobu práce EET odlišně pro různé druhy úhrad Vzhledem k rozdílným požadavkům za způsob zasílání různě placených dokladů do evidence EET, bylo přidáno odpovídající
1 Tabulky Příklad 3 Access 2010
 TÉMA: Vytvoření tabulky v návrhovém zobrazení Pro společnost Naše zahrada je třeba vytvořit databázi pro evidenci objednávek o konkrétní struktuře tabulek. Do databáze je potřeba ještě přidat tabulku Platby,
TÉMA: Vytvoření tabulky v návrhovém zobrazení Pro společnost Naše zahrada je třeba vytvořit databázi pro evidenci objednávek o konkrétní struktuře tabulek. Do databáze je potřeba ještě přidat tabulku Platby,
Vlastnosti dokumentu/stránky
 Vlastnosti dokumentu/stránky Formát stránky papíru pro tisk V záložce Rozložení stránky na pásu karet najdeme vše potřebné pro přípravu dokumentu před tiskem. 1) Záložka Rozložení stránky 2) Změna Orientace
Vlastnosti dokumentu/stránky Formát stránky papíru pro tisk V záložce Rozložení stránky na pásu karet najdeme vše potřebné pro přípravu dokumentu před tiskem. 1) Záložka Rozložení stránky 2) Změna Orientace
Zatížení nohou. Pro: Plantograf Petr Novák
 Zatížení nohou Pro: Plantograf 10.02.002.000 Petr Novák (novakpe@labe.felk.cvut.cz) Stručný popis: Možnost detekce zatížení částí chodidla nohou je vytvořeno pomocí několika ROI (region of interest). Vždy
Zatížení nohou Pro: Plantograf 10.02.002.000 Petr Novák (novakpe@labe.felk.cvut.cz) Stručný popis: Možnost detekce zatížení částí chodidla nohou je vytvořeno pomocí několika ROI (region of interest). Vždy
GEOM LITE - MANUÁL hlavní obrazovka
 GEOM LITE - MANUÁL hlavní obrazovka Levý panel Pomoci levého panelu je možné vybírat aktivní vrstvy, měnit jejich průhlednost a pořadí. V dolní části je zobrazena legenda. Horní panel V horním panelu se
GEOM LITE - MANUÁL hlavní obrazovka Levý panel Pomoci levého panelu je možné vybírat aktivní vrstvy, měnit jejich průhlednost a pořadí. V dolní části je zobrazena legenda. Horní panel V horním panelu se
Průvodce aplikací. Aplikaci easyeldp spusťte z nabídky Start pomocí ikony KomixFiller, kterou naleznete ve složce Komix.
 Instalace aplikace easyeldp Aplikaci easyeldp je třeba instalovat na počítač, který splňuje příslušné systémové požadavky. Při instalaci postupujte následovně: 1) Spusťte instalaci aplikace easyeldp z
Instalace aplikace easyeldp Aplikaci easyeldp je třeba instalovat na počítač, který splňuje příslušné systémové požadavky. Při instalaci postupujte následovně: 1) Spusťte instalaci aplikace easyeldp z
Ovládání MZK Terminalu je jednoduché a intuitivní. Terminal se ovládá pěti tlačítky.
 MZK terminal MZK terminal byl vyvinut nejen jako terminál k online zobrazování a ukládání telemetrických dat z modulu Twin k pozdější analýze, ale především jako víceúčelové zařízení, jehož funkce a možnosti
MZK terminal MZK terminal byl vyvinut nejen jako terminál k online zobrazování a ukládání telemetrických dat z modulu Twin k pozdější analýze, ale především jako víceúčelové zařízení, jehož funkce a možnosti
Uživatelská příručka k aplikaci Dell Display Manager
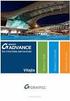 Uživatelská příručka k aplikaci Dell Display Manager Přehled Použití okna pro rychlé nastavení Nastavení základních funkcí zobrazení Přiřazení přednastavených režimů k aplikacím Snadné uspořádání rozvržení
Uživatelská příručka k aplikaci Dell Display Manager Přehled Použití okna pro rychlé nastavení Nastavení základních funkcí zobrazení Přiřazení přednastavených režimů k aplikacím Snadné uspořádání rozvržení
VYTVOŘENÍ / EDITACE RDP SOUBORU
 VYTVOŘENÍ / EDITACE RDP SOUBORU Windows Server 2008 Windows Server 2012 ipodnik cloud ipodnik pro Vás provozuje: BIZ-ONE EU s.r.o. Jiráskova 306 252 25 Jinočany, Praha Západ Web: www.ipodnik.cz Tel.: 605
VYTVOŘENÍ / EDITACE RDP SOUBORU Windows Server 2008 Windows Server 2012 ipodnik cloud ipodnik pro Vás provozuje: BIZ-ONE EU s.r.o. Jiráskova 306 252 25 Jinočany, Praha Západ Web: www.ipodnik.cz Tel.: 605
Příručka pro aplikaci KSnapshot
 Richard J. Moore Robert L. McCormick Brad Hards Kontrolor: Lauri Watts Vývojář: Richard J Moore Vývojář: Matthias Ettrich Překlad: Lukáš Vlček 2 Obsah 1 Úvod 5 2 Použití KSnapshot 6 2.1 Spuštění KSnapshot.....................................
Richard J. Moore Robert L. McCormick Brad Hards Kontrolor: Lauri Watts Vývojář: Richard J Moore Vývojář: Matthias Ettrich Překlad: Lukáš Vlček 2 Obsah 1 Úvod 5 2 Použití KSnapshot 6 2.1 Spuštění KSnapshot.....................................
41 Konzultace bariéry
 41 Konzultace bariéry Uživatelský modul Konzultace realizuje běžnou denní agendu pracovníků konzultačního centra pro odstraňování bariér. V tomto modulu jsou evidovány pokládané dotazy/požadavky spolu
41 Konzultace bariéry Uživatelský modul Konzultace realizuje běžnou denní agendu pracovníků konzultačního centra pro odstraňování bariér. V tomto modulu jsou evidovány pokládané dotazy/požadavky spolu
Uživatelská příručka k aplikaci Dell Display Manager
 Uživatelská příručka k aplikaci Dell Display Manager Přehled Dell Display Manager je aplikace pro Microsoft Windows, která slouží ke správě monitoru nebo skupiny monitorů. Umožňuje ruční nastavení zobrazeného
Uživatelská příručka k aplikaci Dell Display Manager Přehled Dell Display Manager je aplikace pro Microsoft Windows, která slouží ke správě monitoru nebo skupiny monitorů. Umožňuje ruční nastavení zobrazeného
Popis funkcí tlačítek jednotlivých modulů programu OGAMA
 Nevázaná příloha bakalářské práce VYUŽITÍ OPEN-SOURCE NÁSTROJŮ PRO PŘÍPRAVU, PRŮBĚH A VYHODNOCENÍ EYE-TRACKING EXPERIMENTŮ Popis funkcí tlačítek jednotlivých modulů programu OGAMA Michal KUČERA, 2014 Replay
Nevázaná příloha bakalářské práce VYUŽITÍ OPEN-SOURCE NÁSTROJŮ PRO PŘÍPRAVU, PRŮBĚH A VYHODNOCENÍ EYE-TRACKING EXPERIMENTŮ Popis funkcí tlačítek jednotlivých modulů programu OGAMA Michal KUČERA, 2014 Replay
Průvodce aplikací GTS Webový portál pro správce
 Průvodce aplikací GTS Webový portál pro správce www.centrex.gts.cz Strana 1 z 14 Obsah 1 Přihlášení do portálu Centrex... 3 2 Hlavní stránka aplikace základní popis... 3 3 Použití interaktivní nápovědy...
Průvodce aplikací GTS Webový portál pro správce www.centrex.gts.cz Strana 1 z 14 Obsah 1 Přihlášení do portálu Centrex... 3 2 Hlavní stránka aplikace základní popis... 3 3 Použití interaktivní nápovědy...
2.3.3 PRÁCE S JEDNÍM A VÍCE DOKUMENTY
 MS OFFICE V PŘÍKLADECH část 2, díl 3, kap. 3, str. 1 Všechny příklady v této kapitole jsou k dispozici na CD CD 2.3.3 PRÁCE S JEDNÍM A VÍCE DOKUMENTY Vytvoření nového dokumentu Nový dokument můžete vytvořit
MS OFFICE V PŘÍKLADECH část 2, díl 3, kap. 3, str. 1 Všechny příklady v této kapitole jsou k dispozici na CD CD 2.3.3 PRÁCE S JEDNÍM A VÍCE DOKUMENTY Vytvoření nového dokumentu Nový dokument můžete vytvořit
ROZLOŽENÍ STRÁNKY, NÁVRH. Okraje
 ROZLOŽENÍ STRÁNKY, NÁVRH Ve Wordu tedy můžeme nastavovat vlastnosti písma, vlastnosti odstavce a také vlastnosti stránky. Přesuneme se na záložku ROZLOŽENÍ STRÁNKY, kde tyto najdeme v levé části. Další
ROZLOŽENÍ STRÁNKY, NÁVRH Ve Wordu tedy můžeme nastavovat vlastnosti písma, vlastnosti odstavce a také vlastnosti stránky. Přesuneme se na záložku ROZLOŽENÍ STRÁNKY, kde tyto najdeme v levé části. Další
EvMO postup při instalaci
 EvMO2017 - postup při instalaci 1 Program EvMO2017 je distribuován v přenosné verzi. Obsahuje datové a systémové soubory. Pro jeho komfortní zprovoznění byl vytvořen jednoduchý instalační program. Ten
EvMO2017 - postup při instalaci 1 Program EvMO2017 je distribuován v přenosné verzi. Obsahuje datové a systémové soubory. Pro jeho komfortní zprovoznění byl vytvořen jednoduchý instalační program. Ten
Manuál k programu KaraokeEditor
 Manuál k programu KaraokeEditor Co je KaraokeEditor? Program slouží pro editaci tagů v hudebních souborech formátu mp3. Tagy jsou doprovodné informace o písni, uložené přímo v mp3. Aplikace umí pracovat
Manuál k programu KaraokeEditor Co je KaraokeEditor? Program slouží pro editaci tagů v hudebních souborech formátu mp3. Tagy jsou doprovodné informace o písni, uložené přímo v mp3. Aplikace umí pracovat
Manuál pro mobilní aplikaci. Patron-Pro
 Manuál pro mobilní aplikaci Patron-Pro 1 Obsah 1. 2. 3. 4. 5. 6. 7. 8. 9. Popis...3 Slovník pojmů...3 Ovládání aplikace...3 Volby v aplikaci...3 4.1. Menu...3 4.2. Zpět na seznam karet...4 Úvodní obrazovka...4
Manuál pro mobilní aplikaci Patron-Pro 1 Obsah 1. 2. 3. 4. 5. 6. 7. 8. 9. Popis...3 Slovník pojmů...3 Ovládání aplikace...3 Volby v aplikaci...3 4.1. Menu...3 4.2. Zpět na seznam karet...4 Úvodní obrazovka...4
26 Evidence pošty. Popis modulu. Záložka Evidence pošty
 26 Evidence pošty Uživatelský modul Evidence pošty realizuje podrobnou evidenci všech došlých a odesílaných poštovních zásilek s možností přidělovat tyto zásilky uživatelům informačního systému k vyřízení,
26 Evidence pošty Uživatelský modul Evidence pošty realizuje podrobnou evidenci všech došlých a odesílaných poštovních zásilek s možností přidělovat tyto zásilky uživatelům informačního systému k vyřízení,
Návod k obsluze. (vydání pro aktualizaci z verze ColorNavigator 6) Software pro správu barev. Verze 7.0. Důležité
 Návod k obsluze (vydání pro aktualizaci z verze ColorNavigator 6) Software pro správu barev Verze 7.0 Důležité Přečtěte si pečlivě tento Návod k obsluze, abyste si osvojili bezpečné a efektivní používání
Návod k obsluze (vydání pro aktualizaci z verze ColorNavigator 6) Software pro správu barev Verze 7.0 Důležité Přečtěte si pečlivě tento Návod k obsluze, abyste si osvojili bezpečné a efektivní používání
http://www.zlinskedumy.cz
 Číslo projektu Číslo a název šablony klíčové aktivity Tematická oblast Autor Ročník 1 Obor CZ.1.07/1.5.00/34.0514 III/2 Inovace a zkvalitnění výuky prostřednictvím ICT Operační systém a textový editor,
Číslo projektu Číslo a název šablony klíčové aktivity Tematická oblast Autor Ročník 1 Obor CZ.1.07/1.5.00/34.0514 III/2 Inovace a zkvalitnění výuky prostřednictvím ICT Operační systém a textový editor,
Synchronizace kontaktů z ESO9 do MS Outlook
 Synchronizace kontaktů z ESO9 do MS Outlook E S O 9 i n t r a n e t, a. s. U M l ý n a 2 2 1 4 1 0 0, P r a h a Strana 1 (celkem 7) Popis... 3 Instalace a nastavení doplňku klienta... 3 Instalace... 3
Synchronizace kontaktů z ESO9 do MS Outlook E S O 9 i n t r a n e t, a. s. U M l ý n a 2 2 1 4 1 0 0, P r a h a Strana 1 (celkem 7) Popis... 3 Instalace a nastavení doplňku klienta... 3 Instalace... 3
PALSTAT s.r.o. systémy řízení jakosti PALSTAT CAQ verze. 3.00.01.16 Výstupní kontrola 07.1/2009. 1 Obsah
 1 Obsah 1 Obsah... 1 2 Úvod... 2 2.1 Výhody... 2 2.2 Základní ovládání... 2 3 Menu... 3 3.1 Menu Soubor... 3 3.1.1 Menu Soubor/Filtr... 3 3.1.2 Menu Soubor/Tisk vybraného záznamu... 3 3.1.3 Menu Soubor/Tisk
1 Obsah 1 Obsah... 1 2 Úvod... 2 2.1 Výhody... 2 2.2 Základní ovládání... 2 3 Menu... 3 3.1 Menu Soubor... 3 3.1.1 Menu Soubor/Filtr... 3 3.1.2 Menu Soubor/Tisk vybraného záznamu... 3 3.1.3 Menu Soubor/Tisk
Android Elizabeth. Verze: 1.1
 Android Elizabeth Program pro měření mezičasů na zařízeních s OS Android Verze: 1.1 Naposledy upraveno: 15. února 2013 Aleš Razým Historie verzí Verze Datum Popis 1.0 7.1.2013 Původní verze pro OS Android
Android Elizabeth Program pro měření mezičasů na zařízeních s OS Android Verze: 1.1 Naposledy upraveno: 15. února 2013 Aleš Razým Historie verzí Verze Datum Popis 1.0 7.1.2013 Původní verze pro OS Android
Ovládání programu Měření délky
 Ovládání programu Měření délky Program Měření délky je jednoduchý program pro měření rozměrů na fotografii podle předem známého měřítka. Tento program umožňuje zjistit rozměry jednotlivých objektů (velikost
Ovládání programu Měření délky Program Měření délky je jednoduchý program pro měření rozměrů na fotografii podle předem známého měřítka. Tento program umožňuje zjistit rozměry jednotlivých objektů (velikost
Manuál k programu ProBaze SKLAD
 Manuál k programu ProBaze SKLAD Obsah Formulář pro přihlášení k MS SQL serveru... 2 Formulář požadavky... 3 Formuláře ve čtečce... 4 Snímání dílů:... 4 Listování mezi díly na samostatném formuláři:...
Manuál k programu ProBaze SKLAD Obsah Formulář pro přihlášení k MS SQL serveru... 2 Formulář požadavky... 3 Formuláře ve čtečce... 4 Snímání dílů:... 4 Listování mezi díly na samostatném formuláři:...
44 Organizace akcí. Popis modulu. Záložka Seznam akcí
 44 Organizace akcí Modul Organizace akcí slouží k přípravě a plánování různých společenských, sportovních, kulturních, apod. akcí. Tyto akce je možné dále dělit do částí (ve stromové struktuře) a plánovat
44 Organizace akcí Modul Organizace akcí slouží k přípravě a plánování různých společenských, sportovních, kulturních, apod. akcí. Tyto akce je možné dále dělit do částí (ve stromové struktuře) a plánovat
Budovy a místnosti. 1. Spuštění modulu Budovy a místnosti
 Budovy a místnosti Tento modul představuje jednoduchou prohlížečku pasportizace budov a místností VUT. Obsahuje detailní přehled všech budov a místností včetně fotografií, výkresů objektů, leteckých snímků
Budovy a místnosti Tento modul představuje jednoduchou prohlížečku pasportizace budov a místností VUT. Obsahuje detailní přehled všech budov a místností včetně fotografií, výkresů objektů, leteckých snímků
Pracovní prostředí Word 2003 versus Word 2010
 Zdokonalování gramotnosti v oblasti ICT Pracovní prostředí Word 2003 versus Word 2010 Inovace a modernizace studijních oborů FSpS Vránová Hana 11.7.2012 OBSAH Srovnání pracovního prostředí Word 2003 a
Zdokonalování gramotnosti v oblasti ICT Pracovní prostředí Word 2003 versus Word 2010 Inovace a modernizace studijních oborů FSpS Vránová Hana 11.7.2012 OBSAH Srovnání pracovního prostředí Word 2003 a
Synco living. Ovládání Centrální jednotka. Srpen 2008 Strana1/12 Michal Bassy - Srpen 2008
 Synco living Ovládání Centrální jednotka Srpen 2008 Strana1/12 Michal Bassy - Srpen 2008 Menu - navigační tlačítka Tlačítko šipka nahoru Pro pohyb vzhůru v úrovních menu, pro pohyb zpět v infostránkách
Synco living Ovládání Centrální jednotka Srpen 2008 Strana1/12 Michal Bassy - Srpen 2008 Menu - navigační tlačítka Tlačítko šipka nahoru Pro pohyb vzhůru v úrovních menu, pro pohyb zpět v infostránkách
MS Word. verze Přehled programů pro úpravu textu
 MS Word verze 2013 Přehled programů pro úpravu textu Pro úpravu textu slouží textový editor Jednoduché (zdarma, součást operačního systému MS Windows): Poznámkový blok, WordPad Komplexní: MS Word, Writer
MS Word verze 2013 Přehled programů pro úpravu textu Pro úpravu textu slouží textový editor Jednoduché (zdarma, součást operačního systému MS Windows): Poznámkový blok, WordPad Komplexní: MS Word, Writer
Začínáme pracovat s tabulkovým procesorem MS Excel
 Začínáme pracovat s tabulkovým procesorem MS Excel Nejtypičtějším představitelem tabulkových procesorů je MS Excel. Je to pokročilý nástroj pro tvorbu jednoduchých i složitých výpočtů a grafů. Program
Začínáme pracovat s tabulkovým procesorem MS Excel Nejtypičtějším představitelem tabulkových procesorů je MS Excel. Je to pokročilý nástroj pro tvorbu jednoduchých i složitých výpočtů a grafů. Program
Provozní pokyny Aplikační stránky
 Před použitím tohoto zařízení si důkladně přečtěte tento manuál a mějte jej po ruce pro budoucí použití. Provozní pokyny Aplikační stránky OBSAH Jak číst tuto příručku...2 Použité symboly...2 Vyloučení
Před použitím tohoto zařízení si důkladně přečtěte tento manuál a mějte jej po ruce pro budoucí použití. Provozní pokyny Aplikační stránky OBSAH Jak číst tuto příručku...2 Použité symboly...2 Vyloučení
1 Uživatelská dokumentace
 1 Uživatelská dokumentace Systém pro závodění aut řízených umělou inteligencí je zaměřen na závodění aut v prostředí internetu. Kromě toho umožňuje testovat jednotlivé řidiče bez nutnosti vytvářet závod
1 Uživatelská dokumentace Systém pro závodění aut řízených umělou inteligencí je zaměřen na závodění aut v prostředí internetu. Kromě toho umožňuje testovat jednotlivé řidiče bez nutnosti vytvářet závod
24 Uživatelské výběry
 24 Uživatelské výběry Uživatelský modul Uživatelské výběry slouží k vytváření, správě a následnému používání tématicky seskupených osob a organizací včetně jejich kontaktních údajů. Modul umožňuje hromadnou
24 Uživatelské výběry Uživatelský modul Uživatelské výběry slouží k vytváření, správě a následnému používání tématicky seskupených osob a organizací včetně jejich kontaktních údajů. Modul umožňuje hromadnou
Obsah. při vyšetření pacienta. GDT souboru do programu COSMED Omnia GDT souboru z programu COSMED Omnia a zobrazení výsledků měření v programu MEDICUS
 Obsah Napojení...3 programu COSMED Omnia Nastavení...3 MEDICUS Přidání...3 externího programu COSMED Omnia Přidání...4 ikony do panelu nástrojů Nastavení...5 COSMED Omnia Postup...5 při vyšetření pacienta
Obsah Napojení...3 programu COSMED Omnia Nastavení...3 MEDICUS Přidání...3 externího programu COSMED Omnia Přidání...4 ikony do panelu nástrojů Nastavení...5 COSMED Omnia Postup...5 při vyšetření pacienta
SECURITY VIEW. Uživatelský manuál. verze 0.1. Dokumentace vytvořena dne 21. 9. 2012 poslední korekce dne 21. 9. 2012. strana 1. VARIANT plus s.r.o.
 verze 0.1 Dokumentace vytvořena dne 21. 9. 2012 poslední korekce dne 21. 9. 2012 VARIANT plus s.r.o. strana 1 OBSAH 1. Úvod... 3 1.1. Přihlášení do aplikace... 3 2. Hlavní okno aplikace... 4 2.1. Menu
verze 0.1 Dokumentace vytvořena dne 21. 9. 2012 poslední korekce dne 21. 9. 2012 VARIANT plus s.r.o. strana 1 OBSAH 1. Úvod... 3 1.1. Přihlášení do aplikace... 3 2. Hlavní okno aplikace... 4 2.1. Menu
1. Úvod do obsluhy AutoCADu
 1. Úvod do obsluhy AutoCADu Studijní cíl V této lekci se naučíme: Seznámíme se s potřebným zařízením. Způsoby ovládání. Nastavení AutoCADu. Doba nutná k procvičení 1,5 hodiny 1.1 AutoCAD AutoCAD je plnohodnotný
1. Úvod do obsluhy AutoCADu Studijní cíl V této lekci se naučíme: Seznámíme se s potřebným zařízením. Způsoby ovládání. Nastavení AutoCADu. Doba nutná k procvičení 1,5 hodiny 1.1 AutoCAD AutoCAD je plnohodnotný
KAPITOLA 3 - ZPRACOVÁNÍ TEXTU
 KAPITOLA 3 - ZPRACOVÁNÍ TEXTU KLÍČOVÉ POJMY textové editory formát textu tabulka grafické objekty odrážky a číslování odstavec CÍLE KAPITOLY Pracovat s textovými dokumenty a ukládat je v souborech různého
KAPITOLA 3 - ZPRACOVÁNÍ TEXTU KLÍČOVÉ POJMY textové editory formát textu tabulka grafické objekty odrážky a číslování odstavec CÍLE KAPITOLY Pracovat s textovými dokumenty a ukládat je v souborech různého
Externí spolupracovníci
 Externí spolupracovníci Modul obsahuje přehled všech osob, které mají nebo v minulosti měly nějaký vztah k VUT, umožňuje jim přiřadit nový aktuální vztah k VUT nebo k útvaru VUT - "externí spolupracovník".
Externí spolupracovníci Modul obsahuje přehled všech osob, které mají nebo v minulosti měly nějaký vztah k VUT, umožňuje jim přiřadit nový aktuální vztah k VUT nebo k útvaru VUT - "externí spolupracovník".
Windows - základy. Hlavním vypínačem na základní jednotce. K datům uloženým do výchozí složky.
 Práce se soubory a složkami Windows - základy Otázka Jakým způsobem se zapíná počítač? Jaká vstupní pole musí být vyplněna v přihlašovacím panelu Windows? K čemu slouží postup "Nabídka Start" - "Vypnout"
Práce se soubory a složkami Windows - základy Otázka Jakým způsobem se zapíná počítač? Jaká vstupní pole musí být vyplněna v přihlašovacím panelu Windows? K čemu slouží postup "Nabídka Start" - "Vypnout"
Uživatelská příručka k aplikaci Dell Display Manager
 Uživatelská příručka k aplikaci Dell Display Manager Přehled Dell Display Manager je aplikace pro Microsoft Windows, která slouží ke správě monitoru nebo skupiny monitorů. Umožňuje ruční nastavení zobrazeného
Uživatelská příručka k aplikaci Dell Display Manager Přehled Dell Display Manager je aplikace pro Microsoft Windows, která slouží ke správě monitoru nebo skupiny monitorů. Umožňuje ruční nastavení zobrazeného
Konfigurace PPPoE připojení v OS Microsoft Windows XP
 Konfigurace PPPoE připojení v OS Microsoft Windows XP Předmluva Tento návod slouží k nastavení připojení k síti Internet prostřednictvím služby Internet ONE, která využívá připojení pomocí protokolu PPPoE.
Konfigurace PPPoE připojení v OS Microsoft Windows XP Předmluva Tento návod slouží k nastavení připojení k síti Internet prostřednictvím služby Internet ONE, která využívá připojení pomocí protokolu PPPoE.
APS mini.ed programová nadstavba pro základní vyhodnocení docházky. Příručka uživatele verze 2.2.0.6
 APS mini.ed programová nadstavba pro základní vyhodnocení docházky Příručka uživatele verze 2.2.0.6 APS mini.ed Příručka uživatele Obsah Obsah... 2 Instalace a konfigurace programu... 3 Popis programu...
APS mini.ed programová nadstavba pro základní vyhodnocení docházky Příručka uživatele verze 2.2.0.6 APS mini.ed Příručka uživatele Obsah Obsah... 2 Instalace a konfigurace programu... 3 Popis programu...
Ignijet_2007 Externí monitor
 Ignijet_2007 Externí monitor ver 2010-06-17 Úvod Externí monitor dokáže monitorovat vybrané parametry zapalování a zobrazovat je dle modifikovatelného nastavení a to jak hodnoty parametrů, tak jednoduché
Ignijet_2007 Externí monitor ver 2010-06-17 Úvod Externí monitor dokáže monitorovat vybrané parametry zapalování a zobrazovat je dle modifikovatelného nastavení a to jak hodnoty parametrů, tak jednoduché
EGMedical, s r. o. IRC čítač
 EGMedical, s r. o. IRC čítač Návod k obsluze Verze firmware 1.0, verze CPLD 1.0 Návod z 27. 7. 2006 1 EGMedical, s.r.o. www.strasil.net Obsah Instalace modulu...3 Základní popis modulu...3 Technické údaje...3
EGMedical, s r. o. IRC čítač Návod k obsluze Verze firmware 1.0, verze CPLD 1.0 Návod z 27. 7. 2006 1 EGMedical, s.r.o. www.strasil.net Obsah Instalace modulu...3 Základní popis modulu...3 Technické údaje...3
IPFW. Aplikace pro ovládání placeného připojení k Internetu. verze 1.1
 IPFW Aplikace pro ovládání placeného připojení k Internetu verze 1.1 Popis aplikace Aplikace IPFW (IP Firewall) je určen k řízení placeného připojení k Internetu ve spojení s elektronickým mincovníkem
IPFW Aplikace pro ovládání placeného připojení k Internetu verze 1.1 Popis aplikace Aplikace IPFW (IP Firewall) je určen k řízení placeného připojení k Internetu ve spojení s elektronickým mincovníkem
WinMEDICO ERP_Elektronický recept v 2.20
 I. Předpoklady expedice WinMEDICO ERP_Elektronický recept v 2.20 MEDICO 1) Na expedičních PC nainstalované WinMEDICO a potřebné knihovny Chilkat a Xsign. 2) Funkční VPN router SÚKLu. 3) Funkční podpisový
I. Předpoklady expedice WinMEDICO ERP_Elektronický recept v 2.20 MEDICO 1) Na expedičních PC nainstalované WinMEDICO a potřebné knihovny Chilkat a Xsign. 2) Funkční VPN router SÚKLu. 3) Funkční podpisový
Technologické postupy práce s aktovkou IS MPP
 Technologické postupy práce s aktovkou IS MPP Modul plánování a přezkoumávání, verze 1.20 vypracovala společnost ASD Software, s.r.o. dokument ze dne 27. 3. 2013, verze 1.01 Technologické postupy práce
Technologické postupy práce s aktovkou IS MPP Modul plánování a přezkoumávání, verze 1.20 vypracovala společnost ASD Software, s.r.o. dokument ze dne 27. 3. 2013, verze 1.01 Technologické postupy práce
Územní plán Ústí nad Labem
 mapová aplikace Územní plán Ústí nad Labem Návod na ovládání veřejné mapové aplikace: Územní plán Ústí nad Labem Logo, název Panel nástrojů Vrstvy Odkazy Výběr podkladové mapy Rychlá navigace Hledání Obsah
mapová aplikace Územní plán Ústí nad Labem Návod na ovládání veřejné mapové aplikace: Územní plán Ústí nad Labem Logo, název Panel nástrojů Vrstvy Odkazy Výběr podkladové mapy Rychlá navigace Hledání Obsah
Reliance 3 design OBSAH
 Reliance 3 design Obsah OBSAH 1. První kroky... 3 1.1 Úvod... 3 1.2 Založení nového projektu... 4 1.3 Tvorba projektu... 6 1.3.1 Správce stanic definice stanic, proměnných, stavových hlášení a komunikačních
Reliance 3 design Obsah OBSAH 1. První kroky... 3 1.1 Úvod... 3 1.2 Založení nového projektu... 4 1.3 Tvorba projektu... 6 1.3.1 Správce stanic definice stanic, proměnných, stavových hlášení a komunikačních
RECORD IT. Uživatelská příručka
 RECORD IT Uživatelská příručka RECORD IT RECORD IT Copyright 2015 PROMICRA, s.r.o. Obsah Úvod... 5 Instalace modulu RECORD IT... 7 Použití modulu RECORD IT v programech QuickPHOTO... 9 1. Digitální kamery
RECORD IT Uživatelská příručka RECORD IT RECORD IT Copyright 2015 PROMICRA, s.r.o. Obsah Úvod... 5 Instalace modulu RECORD IT... 7 Použití modulu RECORD IT v programech QuickPHOTO... 9 1. Digitální kamery
Obrázek 1: Struktura programu z hlediska zapojení
 MANUÁL K PROGRAMU DBADVOKÁT Program byl vytořený za účelem třídění a uchovávání jednotlivých spisů (elektronické dokumenty [doc, xls, odt, pdf, xml,...], emaily a další důležité soubory) v centralním počítači
MANUÁL K PROGRAMU DBADVOKÁT Program byl vytořený za účelem třídění a uchovávání jednotlivých spisů (elektronické dokumenty [doc, xls, odt, pdf, xml,...], emaily a další důležité soubory) v centralním počítači
Modul Outlook2Money. www.money.cz
 Modul Outlook2Money www.money.cz 2 Money S5 Outlook2Money Základní popis modulu Modul O2M (Outlook2Money) umožňuje uživatelům evidovat v Money e-mailovou komunikaci vedenou v MS Outlook 2010 ve formě přijatých
Modul Outlook2Money www.money.cz 2 Money S5 Outlook2Money Základní popis modulu Modul O2M (Outlook2Money) umožňuje uživatelům evidovat v Money e-mailovou komunikaci vedenou v MS Outlook 2010 ve formě přijatých
Jeden z mírně náročnějších příkladů, zaměřený na úpravu formátu buňky a především na detailnější práci s grafem (a jeho modifikacemi).
 Příklad zahrnuje Textová editace buněk Základní vzorce Vložené kliparty Propojené listy Grafi cká úprava buněk Složitější vzorce Vložené externí obrázky Formuláře Úprava formátu Vysoce speciální funkce
Příklad zahrnuje Textová editace buněk Základní vzorce Vložené kliparty Propojené listy Grafi cká úprava buněk Složitější vzorce Vložené externí obrázky Formuláře Úprava formátu Vysoce speciální funkce
Nový způsob práce s průběžnou klasifikací lze nastavit pouze tehdy, je-li průběžná klasifikace v evidenčním pololetí a školním roce prázdná.
 Průběžná klasifikace Nová verze modulu Klasifikace žáků přináší novinky především v práci s průběžnou klasifikací. Pro zadání průběžné klasifikace ve třídě doposud existovaly 3 funkce Průběžná klasifikace,
Průběžná klasifikace Nová verze modulu Klasifikace žáků přináší novinky především v práci s průběžnou klasifikací. Pro zadání průběžné klasifikace ve třídě doposud existovaly 3 funkce Průběžná klasifikace,
Studijní skupiny. 1. Spuštění modulu Studijní skupiny
 Studijní skupiny 1. Spuštění modulu Studijní skupiny 2. Popis prostředí a ovládacích prvků modulu Studijní skupiny 2.1. Rozbalovací seznamy 2.2. Rychlé filtry 2.3. Správa studijních skupin 2.3.1. Seznam
Studijní skupiny 1. Spuštění modulu Studijní skupiny 2. Popis prostředí a ovládacích prvků modulu Studijní skupiny 2.1. Rozbalovací seznamy 2.2. Rychlé filtry 2.3. Správa studijních skupin 2.3.1. Seznam
Provoz DOS verzí programů VIS pod Windows 7
 Provoz DOS verzí programů VIS pod Windows 7 Pozor! Firma VIS nemůže zaručit spolehlivý provoz všech funkcí starých programů v DOSu v prostředí operačního systému Windows 7 a proto servisní středisko pro
Provoz DOS verzí programů VIS pod Windows 7 Pozor! Firma VIS nemůže zaručit spolehlivý provoz všech funkcí starých programů v DOSu v prostředí operačního systému Windows 7 a proto servisní středisko pro
Stručný postup k použití programu PL7 Junior (programování TSX Micro)
 Stručný postup k použití programu PL7 Junior (programování TSX Micro) 1. Připojení PLC TSX Micro k počítači Kabel, trvale zapojený ke konektoru TER PLC, je nutné zapojit na sériový port PC. 2. Spuštění
Stručný postup k použití programu PL7 Junior (programování TSX Micro) 1. Připojení PLC TSX Micro k počítači Kabel, trvale zapojený ke konektoru TER PLC, je nutné zapojit na sériový port PC. 2. Spuštění
UniLog-D. v1.01 návod k obsluze software. Strana 1
 UniLog-D v1.01 návod k obsluze software Strana 1 UniLog-D je PC program, který slouží k přípravě karty pro záznam událostí aplikací přístroje M-BOX, dále pak k prohlížení, vyhodnocení a exportům zaznamenaných
UniLog-D v1.01 návod k obsluze software Strana 1 UniLog-D je PC program, který slouží k přípravě karty pro záznam událostí aplikací přístroje M-BOX, dále pak k prohlížení, vyhodnocení a exportům zaznamenaných
Mobilní aplikace. Uživatelský manuál
 Uživatelský manuál Obsah Základní informace a nastavení... 3 Nastavení přístupu... 4 Registrace docházky... 5 Editace vlastní docházky... 5 Ovládaní z mobilní aplikace... 6 Konfigurace mobilní aplikace...
Uživatelský manuál Obsah Základní informace a nastavení... 3 Nastavení přístupu... 4 Registrace docházky... 5 Editace vlastní docházky... 5 Ovládaní z mobilní aplikace... 6 Konfigurace mobilní aplikace...
Provozní pokyny. Aplikační stránky
 Provozní pokyny Aplikační stránky OBSAH Jak číst tuto příručku...2 Použité symboly...2 Vyloučení odpovědnosti...3 Poznámky...3 Co lze na aplikačních stránkách dělat...4 Před použitím aplikačních stránek...5
Provozní pokyny Aplikační stránky OBSAH Jak číst tuto příručku...2 Použité symboly...2 Vyloučení odpovědnosti...3 Poznámky...3 Co lze na aplikačních stránkách dělat...4 Před použitím aplikačních stránek...5
PALSTAT s.r.o. systémy řízení jakosti PALSTAT CAQ verze. 3.00.01.09 Kontakty 08/2010. 1 Obsah
 1 Obsah 1 Obsah... 1 2 Úvod a spouštění SW Palstat CAQ... 2 2.1.1 Návaznost na další SW moduly Palstat CAQ... 2 2.2 Přihlášení do programu... 2 2.2.1 Stanovení přístupu a práv uživatele... 2 2.2.2 Spuštění
1 Obsah 1 Obsah... 1 2 Úvod a spouštění SW Palstat CAQ... 2 2.1.1 Návaznost na další SW moduly Palstat CAQ... 2 2.2 Přihlášení do programu... 2 2.2.1 Stanovení přístupu a práv uživatele... 2 2.2.2 Spuštění
Prostředí Microstationu a jeho nastavení. Nastavení výkresu
 Prostředí Microstationu a jeho nastavení Nastavení výkresu 1 Pracovní plocha, panely nástrojů Seznámení s pracovním prostředím ovlivní pohodlí, rychlost, efektivitu a možná i kvalitu práce v programu Microstation.
Prostředí Microstationu a jeho nastavení Nastavení výkresu 1 Pracovní plocha, panely nástrojů Seznámení s pracovním prostředím ovlivní pohodlí, rychlost, efektivitu a možná i kvalitu práce v programu Microstation.
NATIS s.r.o. Seifertova 4313/10 767 01 Kroměříž T:573 331 563 E:natis@natis.cz www.natis.cz. Videoendoskopy a příslušenství
 Videoendoskopy a příslušenství Strana 2 Úvod Jsme rádi, že vám můžeme představit katalog videoendoskopů a jejich příslušenství. Přenosné videoendoskopy model V55100 a X55100 s velkým barevným LCD displejem,
Videoendoskopy a příslušenství Strana 2 Úvod Jsme rádi, že vám můžeme představit katalog videoendoskopů a jejich příslušenství. Přenosné videoendoskopy model V55100 a X55100 s velkým barevným LCD displejem,
Záznamník teploty a vlhkosti AX-DT100. Návod k obsluze
 Záznamník teploty a vlhkosti AX-DT100 Návod k obsluze Úvod Záznamník teploty a vlhkosti je opatřen velmi přesným teplotním a vlhkostním čidlem. Hlavními přednostmi záznamníku jsou vysoká přesnost, krátká
Záznamník teploty a vlhkosti AX-DT100 Návod k obsluze Úvod Záznamník teploty a vlhkosti je opatřen velmi přesným teplotním a vlhkostním čidlem. Hlavními přednostmi záznamníku jsou vysoká přesnost, krátká
INISOFT UPDATE - SLUŽBA AUTOMATICKÝCH AKTUALIZACÍ Uživatelská příručka
 INISOFT UPDATE - SLUŽBA AUTOMATICKÝCH AKTUALIZACÍ Uživatelská příručka Popis funkce Softwarový nástroj INISOFT Update je univerzálním nástrojem pro stahování, údržbu a distribuci programových aktualizací
INISOFT UPDATE - SLUŽBA AUTOMATICKÝCH AKTUALIZACÍ Uživatelská příručka Popis funkce Softwarový nástroj INISOFT Update je univerzálním nástrojem pro stahování, údržbu a distribuci programových aktualizací
Použití bankovních terminálů s programem TRIFID
 Použití bankovních terminálů s programem TRIFID V Lokální konfiguraci je nutno nastavit typ snímače: v okně parametrů případně vybrat port nebo zda má terminál tiskárnu nebo ne. Pokud terminál tiskárnou
Použití bankovních terminálů s programem TRIFID V Lokální konfiguraci je nutno nastavit typ snímače: v okně parametrů případně vybrat port nebo zda má terminál tiskárnu nebo ne. Pokud terminál tiskárnou
PALSTAT s.r.o. systémy řízení jakosti PALSTAT CAQ verze Mezioperační kontrola 07.1/ Obsah
 1 Obsah 1 Obsah... 1 2 Úvod... 2 2.1 Výhody... 2 2.2 Základní ovládání... 2 3 Menu... 3 3.1 Menu Soubor... 3 3.1.1 Menu Soubor/Filtr... 3 3.1.2 Menu Soubor/Tisk vybraného záznamu... 3 3.1.3 Menu Soubor/Tisk
1 Obsah 1 Obsah... 1 2 Úvod... 2 2.1 Výhody... 2 2.2 Základní ovládání... 2 3 Menu... 3 3.1 Menu Soubor... 3 3.1.1 Menu Soubor/Filtr... 3 3.1.2 Menu Soubor/Tisk vybraného záznamu... 3 3.1.3 Menu Soubor/Tisk
Pro správné zobrazení mapové aplikace je potřeba mít nainstalovaný zásuvný modul Flash Adobe Player.
 Návod na ovládání veřejné mapové aplikace: Generel cyklodopravy Pro správné zobrazení mapové aplikace je potřeba mít nainstalovaný zásuvný modul Flash Adobe Player. Logo, název Panel nástrojů Odkazy Vrstvy
Návod na ovládání veřejné mapové aplikace: Generel cyklodopravy Pro správné zobrazení mapové aplikace je potřeba mít nainstalovaný zásuvný modul Flash Adobe Player. Logo, název Panel nástrojů Odkazy Vrstvy
