Příručka pro průmyslového uživatele nástroje REACH-IT. Část 2 - Zápis a správa účtu
|
|
|
- Petr Pešan
- před 8 lety
- Počet zobrazení:
Transkript
1 Příručka pro průmyslového uživatele nástroje REACH-IT Část 2 - Zápis a správa účtu
2 2 Příručka pro průmyslového uživatele nástroje REACH-IT Verze 2.1 Verze Změny 2.1 duben 2014 Aktualizace k nástroji REACH-IT 2.7 týkající se podmínek, potvrzení e- mailu a kontaktní osoby pro regulaci agentury ECHA 2.0 Nové grafické rozvržení dokumentu. Aktualizace obrázků a odkazů. 1.1 Nový formát. Do této části přesunuta část obsahu části První verze Část 2 - Zápis a správa účtu Referenční číslo: ECHA-12-G-17-CS Datum vydání: duben 2014 Jazyk: CS Evropská agentura pro chemické látky, 2014 Titulní strana Evropská agentura pro chemické látky Prohlášení o vyloučení odpovědnosti a záruk: Toto je pracovní překlad dokumentu, který byl původně zveřejněn v anglickém jazyce. Originální dokument je k dispozici na webových stránkách agentury ECHA. Reprodukce je povolena pod podmínkou uvedení zdroje ve znění: Zdroj: Evropská agentura pro chemické látky, a za předpokladu, že tato skutečnost bude písemně oznámena oddělení pro komunikaci agentury ECHA (publications@echa.europa.eu). Tento dokument je k dispozici v těchto 22 jazycích: angličtina, bulharština, čeština, dánština, estonština, finština, francouzština, italština, litevština, lotyština, maďarština, maltština, němčina, nizozemština, polština, portugalština, rumunština, řečtina, slovenština, slovinština, španělština a švédština. Máte-li otázky nebo připomínky týkající se tohoto dokumentu, zašlete je prosím (s uvedením referenčního čísla a data vydání) prostřednictvím formuláře žádosti o informace. Tento formulář je k dispozici na webových stránkách agentury ECHA na adrese Evropská agentura pro chemické látky Poštovní adresa: P.O. Box 400, FI Helsinki, Finsko Adresa pro osobní návštěvu: Annankatu 18, Helsinki, Finsko
3 Část 2 - Zápis a správa účtu Datum vydání: duben Obsah 1. ÚVOD DEFINICE A POJMY Strana Uživatelé Uživatelské úlohy Správa uživatelského účtu Kontaktní údaje Objekt právního subjektu Použití nástroje IUCLID 5 pro správu nástroje REACH-IT Zápis do nástroje REACH-IT Aktualizace informací o společnosti v nástroji REACH-IT NÁVOD PRO ZÁPIS STRANY KROK ZA KROKEM Vytvoření účtu v nástroji REACH-IT pro společnost Lokální nástroj IUCLID 5 je již nainstalován Lokální nástroj IUCLID 5 dosud nebyl nainstalován Přihlášení s prvním vytvořeným účtem společnosti Potvrzení ové adresy Vytvoření účtu v nástroji REACH-IT pro třetí osobu jmenovanou zástupcem Lokální nástroj IUCLID 5 je již nainstalován Lokální nástroj IUCLID 5 dosud nebyl nainstalován Přihlášení s prvním vytvořeným účtem zástupce Aktualizace vašich podrobností o uživateli SPRÁVA ÚČTU STRANY KROK ZA KROKEM Vytvoření uživatele Aktualizace uživatelského profilu Blokování uživatele Odblokování uživatele Opětovné nastavení uživatelského hesla Odstranění uživatele SPRÁVA INFORMACÍ STRANY KROK ZA KROKEM Aktualizace obecných informací a fakturačních údajů Přidání nového kontaktu Změna existujícího kontaktu Odstranění kontaktu Export informací o straně Seznam obrázků Obrázek 1: Konfigurace-úloha... 10
4 4 Příručka pro průmyslového uživatele nástroje REACH-IT Verze 2.1 Obrázek 2: Kontakt pro regulaci agentury ECHA Obrázek 3: Přenos objektu LEO mezi webovou stránkou IUCLID a nástrojem REACH-IT pomocí souboru LEOX Obrázek 4: Aktualizace informací v objektu LEO Obrázek 5: Úvodní obrazovka pro zapsání se do nástroje REACH-IT Obrázek 6: Dokument Terms and Conditions (podmínky) Obrázek 7: Stránka uživatelského účtu Obrázek 8: Stránka s informacemi o společnosti Obrázek 9: Okno pro nahrání souboru Obrázek 10: Stránka s informacemi o společnosti Obrázek 11: Stránka s informacemi o společnosti s informacemi o společnosti obsaženými v souboru LEOX Obrázek 12: Zvolte správnou velikost společnosti Obrázek 13: Stránka pro ruční vkládání informací o společnosti Obrázek 14: Zvolte správnou velikost společnosti Obrázek 15: Stránka s fakturačními údaji Obrázek 16: Stránka s kontakty Obrázek 17: Stránka s informacemi o kontaktech společnosti Obrázek 18: Podrobnosti k adresám kontaktů společnosti Obrázek 19: Seznam kontaktů společnosti pro stranu Obrázek 20: Stránka potvrzení společnosti Obrázek 21: Výsledná stránka po zápisu společnosti Obrázek 22: Přihlašovací stránka strany pro nástroj REACH-IT Obrázek 23: Neověřená ová adresa Obrázek 24: Ověření ové adresy Obrázek 25: Ověření ové adresy Obrázek 26: Domovská stránka společnosti v nástroji REACH-IT Obrázek 27: Obrazovka s podmínkami pro zástupce Obrázek 28: Stránka s uživatelským účtem zástupce Obrázek 29: Stránka s informacemi o zástupci Obrázek 30: Okno pro nahrání souboru LEOX zástupce Obrázek 31: Stránka s informacemi o zástupci Obrázek 32: Stránka s informacemi o zástupci s obecnými a kontaktními informacemi Obrázek 33: Manuální vložení vašich informací o zástupci do nástroje REACH-IT Obrázek 34: Stránka pro ruční vkládání informací o zástupci Obrázek 35: Úvodní stránka kontaktů zástupce Obrázek 36: Stránka s kontaktními údaji zástupce Obrázek 37: Podrobnosti k adresám kontaktů zástupce Obrázek 38: Seznam kontaktů zástupce pro stranu Obrázek 39: Ověřovací stránka zástupce Obrázek 40: Výsledná stránka po zápisu zástupce Obrázek 41: Přihlašovací stránka strany pro nástroj REACH-IT... 39
5 Část 2 - Zápis a správa účtu Datum vydání: duben Obrázek 42: Domovská stránka zástupce v nástroji REACH-IT Obrázek 43: Horní panel nástroje REACH-IT Obrázek 44: Stránka prohlížení informací o uživateli Obrázek 45: Stránka pro editování uživatele Obrázek 46: Potvrzení aktualizace informací o uživateli Obrázek 47: Stránka prohlížení uživatelů s existujícími uživateli Obrázek 48: Stránka pro vytvoření uživatele Obrázek 49: Stránka se seznamem prohlížených uživatelů s potvrzením nového uživatele Obrázek 50: Stránka pro editování uživatele Obrázek 51: Stránka s výběrem uživatele nástroje REACH-IT k zablokování Obrázek 52: Stránka s potvrzením pro zablokování uživatele nástroje REACH-IT Obrázek 53: Kontrola statusu blokovaných uživatelů nástroje REACH-IT Obrázek 54: Stránka s výběrem odblokování uživatele nástroje REACH-IT Obrázek 55: Stránka s potvrzením pro odblokování uživatele nástroje REACH-IT Obrázek 56: Potvrzení o odblokování uživatele nástroje REACH-IT Obrázek 57: Stránka prohlížení uživatelů s tlačítkem pro opětovné nastavení hesla Obrázek 58: Stránka prohlížení uživatelů s potvrzením o opětovném nastavení hesla Obrázek 59: Stránka prohlížení uživatelů s tlačítkem pro odstranění Obrázek 60: Potvrzení pro odstranění uživatele Obrázek 61: Stránka prohlížení uživatelů s potvrzující zprávou Obrázek 62: Stránka s informacemi o organizaci Obrázek 63: Aktualizace informací organizace Obrázek 64: Přidání nových kontaktů Obrázek 65: Aktualizace nebo přidání kontaktních informací Obrázek 66: Potvrzení o přidání nového kontaktu Obrázek 67: Potvrzení o aktualizaci kontaktních informací Obrázek 68: Potvrzení pro odstranění kontaktu Obrázek 69: Aktualizovaný seznam kontaktů po odstranění kontaktu Obrázek 70: Tlačítko pro export informací o společnosti nebo zástupci z nástroje REACH-IT v souboru LEOX Obrázek 71: Stahování souboru LEOX z nástroje REACH-IT do lokálního systému Seznam tabulek Tabulka 1: Typ strany... 6 Tabulka 2: Funkce úloh strany, administrátor, běžný uživatel a uživatel s právy pouze pro čtení... 8
6 6 Příručka pro průmyslového uživatele nástroje REACH-IT Verze ÚVOD Příručka pro průmyslového uživatele je referenční příručka, která průmyslovým uživatelům popisuje, jak mohou předkládat a prohlížet údaje v nástroji REACH-IT. S postupným vývojem nástroje REACH-IT budou vydávány další doplňující a aktualizované části této příručky, které budou k dispozici na webových stránkách agentury ECHA. Dříve než uživatel začne používat část 2 (Zápis a správa účtu), důrazně se doporučuje, aby si nejprve přečetl část 1 Seznámení s nástrojem REACH-IT, která se podrobněji zabývá následujícími tématy: Struktura této příručky pro průmyslového uživatele Použité zásady, pokud jde o ikony, text, tlačítka, odkazy, Základní informace o nástroji REACH-IT a jeho souvislost s webovou stránkou a aplikací IUCLID 5 V části 1 se také popisuje, jak získat další podporu. Každá z následujících částí této příručky se tedy bude zabývat pokyny, jak krok za krokem provést úkoly, které jsou požadovány pro předložení údajů podle nařízení REACH. 2. DEFINICE A POJMY V tomto oddílu jsou definovány některé výrazy a jsou popsány některé pojmy, které souvisí se správou účtu v nástroji REACH-IT. 2.1 Strana Strana může představovat buď komplexní obchodní strukturu, nebo jednotlivý organizovaný obchod. Společnosti a třetí osoby jmenované zástupcem (zástupci) mohou být komplexními stranami s více uživateli na rozdíl od držitelů údajů či zúčastněných osob, které mohou být jednoduchými stranami s jedním uživatelem (tabulka 1). Tabulka 1: Typ strany Typ strany Popis Společnost Třetí osoba jmenovaná zástupcem (zástupce): Zahrnuje výrobce, dovozce, následného uživatele (NU) a výhradního zástupce. Výhradní zástupci (článek 8 nařízení REACH) se musí do nástroje REACH-IT zapsat pro každého výrobce mimo EU, kterého reprezentují a musí předkládat předběžné registrace a/nebo dokumentace za použití příslušných účtů. Účastní se činností při sdílení údajů na straně společnosti (článek 4 nařízení REACH) (např. na přípravě společného předložení údajů několika žadateli o registraci). Činnosti zástupce jsou spojeny především s předběžnou registrací a (předběžným) fórem SIEF.
7 Část 2 - Zápis a správa účtu Datum vydání: duben Držitel údajů Zúčastněná osoba Strana, která vlastní informace o předběžně registrovaných látkách a která předkládá informace (čl. 28 odst. 7 nařízení REACH): např. univerzity, společnosti vyrábějící chemické látky v množství < 1 t za rok, obchodní asociace atd. Může se podílet na určitých postupech poskytnutím komentářů (např. nevládní organizace zapojené do některých postupů dle nařízení REACH). Jakákoliv strana musí být zapsána do systému REACH-IT, aby získala přístupová práva a aby mohla předkládat informace a/nebo údaje o chemických látkách atd. Tato operace zápisu se provádí v nástroji REACH-IT následováním pomocníka pro zápis krok za krokem (více podrobnosti viz oddíl 3 tohoto dokumentu). Stejný právní subjekt se může do nástroje REACH-IT zapsat jako různé strany, ale tyto strany se zobrazují jako zcela oddělené a jejich uživatelé nejsou vzájemně sdíleni; např. chemická společnost se může zapsat jako společnost pro látku, kterou vyrábí (a musí registrovat), a může se zapsat také jako držitel údajů pro jiné látky, které vyrábí (např. v množstvích < 1 t za rok). Držitel údajů se může zapsat do nástroje REACH-IT, pouze pokud chce být zahrnut do předběžného fóra SIEF (fóra SIEF), což je nepovinné. Účty uživatelů zástupce, držitele údajů a/nebo zúčastněné osoby v nástroji REACH- IT musí být odděleny od účtů společnosti a musí se zapsat jako odlišná strana. 2.2 Uživatelé Uživatel je obecný pojem a odpovídá také žadateli či žadateli o registraci. V této příručce pro průmyslového uživatele existují různé typy uživatelů s různými úlohami. V nástroji REACH-IT může mít osoba přiřazeny různé uživatelské úlohy. Uživatelé se v nástroji REACH-IT prokazují uživatelským jménem a heslem. Strany odpovídají za správu svých vlastních uživatelů (neboli účtů) (viz oddíl 4 tohoto dokumentu) Uživatelské úlohy Úplně první uživatel je vytvořen při zápisu (viz oddíl 4 tohoto dokumentu), nazývá se Správce společnosti a má úlohu administrátora (viz níže). Následní uživatelé jsou vytvořeni prvním uživatelem, který může přidávat nové uživatele k registrované straně. Přiřazení úloh uživatelům umožňuje nastavit úroveň oprávnění/přístupu k údajům. Standardně je úloha administrátora přidělena úplně prvnímu uživateli vytvořenému v průběhu zápisu, který může postupně vytvářet další uživatele a přiřazovat jim úlohy. Pověření a přístupová práva uživatele se budou lišit podle toho, ke které straně náleží a jaká je jeho úloha v této straně. Možné úlohy uživatelů strany uvádí tabulka 2. Úlohy zahrnují činnosti související buď s údaji strany (administrativní stránka), nebo s údaji o látce.
8 8 Příručka pro průmyslového uživatele nástroje REACH-IT Verze 2.1 Tabulka 2: Funkce úloh strany, administrátor, běžný uživatel a uživatel s právy pouze pro čtení Úloha Administrátor Běžný uživatel Uživatel s právy pouze pro čtení Uživatelská úroveň úlohy Funkce Úplná kontrola nad uživatelskými účty x Změna údajů strany x Předkládání a aktualizace údajů o látce (včetně předběžného fóra SIEF) x x Prohlížení údajů o straně x x x Prohlížení údajů o látce x x x Prohlížení interní schránky nástroje REACH-IT x x x Administrátor (uživatelská úroveň 1) může přidávat, upravovat či odstraňovat uživatele ze systému REACH-IT a dále může měnit informace a údaje náležící jeho straně (právnímu subjektu). Uživatel úrovně 1 může také prohlížet, předkládat a aktualizovat informace o látkách. Běžný uživatel (uživatelská úroveň 2) má přístup pouze pro čtení k údajům, které souvisejí se stranou, a může předkládat a aktualizovat údaje o látkách. Uživatel s právy pouze pro čtení (uživatelská úroveň 3) má přístup pouze pro čtení k údajům o straně i o látce. Přiřazení úlohy je povinné; pokud při vytváření uživatele nebyla uživateli přiřazena žádná úloha, přiřadí se mu automaticky úloha Reader" (uživatel s právy pouze pro čtení). V závislosti na organizaci strany (společnost či zástupce, nebo jiná) mohou být administrátorem vytvořeny různé uživatelské účty pro běžného uživatele a/nebo uživatele s právy pouze pro čtení. Funkce dostupné v nabídce funkcí závisí na profilu uživatele, tj. uživatel společnosti nebude mít
9 Část 2 - Zápis a správa účtu Datum vydání: duben stejnou nabídku jako uživatel zástupce Správa uživatelského účtu Správa uživatele znamená následující úkoly: vytvoření uživatele, přiřazení/ přidání/ odstranění úloh, aktualizace informací o straně, správa bezpečnostních funkcí uživatele jako je opětovné nastavení hesla, blokování a odblokování účtu. Není možné různým společnostem přiřadit jednoho stejného uživatele. Jeden uživatelský účet patří pouze jedné straně. Úkoly související se správou účtu mohou provádět pouze uživatelé s úlohou Administrátor". Všechny informace uvedené pro uživatelský účet v průběhu jeho vytváření lze později změnit, s výjimkou identifikačního čísla uživatele (User ID). Údaje, které je možné editovat, zahrnují: obecné informace, fakturační údaje a kontaktní údaje (včetně jejich vytvoření, odstranění a změny). 2.3 Kontaktní údaje Aplikace REACH-IT umožňuje administrátorovi uvést Kontaktní údaje (Contacts) a propojit je s danou stranou (např. v účetním oddělení nebo v registračním týmu). V průběhu zápisu je tento krok nepovinný. Na seznam kontaktů uložených v nástroji REACH-IT lze pohlížet jako na adresář (informace o telefonech a/nebo ech), který bude používán výhradně agenturou ECHA pro účel kontaktování společnosti bez použití systému REACH-IT, aby získala další podrobnosti o informacích předložených např. při předběžné registraci, dotazu nebo registraci. Tyto kontaktní údaje lze použít k určení kontaktní osoby pro on-line vytvořenou předběžnou registraci a dokumentaci. Nejsou-li uvedeny žádné kontaktní údaje, agentura ECHA použije obecné kontaktní informace dané společnosti. Kontakty nejsou propojeny s účty Uživatelů. Nemají proto vlastní interní schránku nástroje REACH-IT ani přístup na stránky společnosti v nástroji REACH-IT. Existuje pět předdefinovaných typů kontaktů: obecné, dohled nad dokumentací, správce faktur, společné předložení údajů a kontakt pro regulaci agentury ECHA. Agentura ECHA doporučuje, aby ředitel vaší společnosti ustanovil hlavní kontaktní osobu, která iniciuje následné činnosti požadované v kterékoli důležité zprávě agentury ECHA. Tuto osobu je třeba v nástroji REACH-IT označit jako kontakt pro regulaci agentury ECHA. Kontakt pro regulaci ECHA může být jen jeden. Ředitel společnosti může vytvořit nový kontakt (nebo upravit stávající kontakt) a tomuto kontaktu přidělit v nástroji REACH-IT úlohu kontaktu pro regulaci ECHA. K nakonfigurování této úlohy jděte v nástroji REACH-IT do nabídky na levé straně, klikněte na záložku <company view> (společnost zobrazení) a poté na záložku <contact> (kontakt). Typ kontaktu můžete upravit volbou jednoho kontaktu a kliknutím na <modify> (upravit).
10 10 Příručka pro průmyslového uživatele nástroje REACH-IT Verze 2.1 Obrázek 1: Konfigurace-úloha Obrázek 2: Kontakt pro regulaci agentury ECHA Když je do schránky Action required (požadovaná akce) doručena zpráva, je kontaktní osobě pro regulaci automaticky zaslán s upozorněním. Kontaktní osoba pro regulaci obdrží em upozornění pouze tehdy, jestliže je zpráva požadující akci adresována straně, nikoli pokud je zaslána konkrétnímu uživateli. To je důvod, proč se uživatelům doporučuje ponechat New Action Message Alert (Nové upozornění na zprávu o akci) nastavené na Yes (ano). Navrhuje se synchronizovat uživatelské účty a kontaktní údaje. Někteří uživatelé mohou mít přiřazeny specifické úlohy a mohou být kontaktováni s otázkami, které s touto specifickou úlohou souvisí (např. správce faktur má svůj vlastní uživatelský účet, aby mohl stahovat faktury, a může být uveden v seznamu kontaktů jako správce faktur pro případ, že by jej agentura ECHA potřebovala kontaktovat pro další informace o fakturách). 2.4 Objekt právního subjektu Použití nástroje IUCLID 5 pro správu nástroje REACH-IT Nástroj IUCLID 5 má centrální úlohu v prostředí IT všech organizací, které se zabývají předkládáním chemických údajů jak pro nařízení REACH, tak pro jiné regulační programy, jako například HPV program OECD nebo EU Biocides (tabulka 1). IUCLID je v nařízení REACH (článek 111 nařízení REACH) deklarován jako formát, který se používá pro sběr údajů, přípravu dokumentace a předkládání dokumentace. Kterákoliv zúčastněná strana může získat poslední verzi nástroje IUCLID 5 a jeho moduly zdarma z webové stránky IUCLD na této adrese Aby bylo možné provést lokální instalaci aplikace IUCLID 5, je nutné během instalace zadat
11 Část 2 - Zápis a správa účtu Datum vydání: duben oficiální objekt LEO (objekt právního subjektu). Objekt LEO lze vytvořit na webových stránkách IUCLID (standardní postup), v nástroji REACH-IT (informace se zadávají manuálně) nebo v rámci instalace softwarového nástroje IUCLID 5. Oficiálními objekty LEO jsou však pouze objekty LEO, které byly vytvořeny na webových stránkách IUCLID nebo v nástroji REACH-IT. Skutečnost, zda je objekt LEO oficiálním objektem LEO, si můžete ověřit v oddíle obsahujícím informace o tomto objektu v aplikaci IUCLID 5. Je-li zaškrtnuto políčko official entry (LEO) (oficiální položka LEO), jedná se o oficiální objekt. Před stáhnutím tohoto softwarového nástroje je každá strana požádána, aby se na webové stránce zapsala a uvedla informace o svém právním subjektu, včetně kontaktních údajů. Tyto informace jsou spravovány webovou stránkou nástroje IUCLID tak, aby neexistovala žádná položka duplicitně. Každý právní subjekt je zejména identifikována pomocí univerzálního jedinečného identifikátoru (UUID, z angl. Universal Unique Identifier). Informace o právním subjektu, jako například kontaktní údaje uvedené stranou a identifikátor UUID přidělený webovou stránkou IUCLID, jsou uchovávány v takzvaném objektu právního subjektu (LEO). Oficiální objekt LEO lze zpřístupnit pro všeobecné použití při instalaci nástroje IUCLID 5. Lze jej připojit k uživatelským účtům, a začlenit jej tedy do dokumentací, které se budou vkládat do nástroje REACH-IT. Objekt LEO lze exportovat v souboru formátu XML buď z webové stránky IUCLID, z nástroje REACH-IT nebo z instalace nástroje IUCLID 5. Objekt LEO ve formátu XML se nazývá LEOX. Nejdůležitější informace obsažená v objektu LEO je jedinečné UUID společnosti. Nelze jej editovat: pro LEO je pouze ke čtení. Nástroj REACH-IT používá v průběhu provádění zpracování všech údajů pro rozpoznání společnosti pouze ID společnosti. Standardní způsob, jak poskytnout informace o společnosti nástroji REACH-IT v průběhu zápisu, je importovat hotový objekt LEO nástroje IUCLID 5 ve formě LEOX (obrázek 3). Pokud strana nemá při zápisu hotový objekt LEO jako LEOX, nástroj REACH-IT může objekt LEO vytvořit, přičemž použije informace ručně vložené stranou do rozhraní nástroje REACH-IT (obrázek 3). Další podrobnosti o instalaci a použití nástroje IUCLID viz jeho vestavěná funkce nápověda (help) a příručky v oddíle dokumentace na webové stránce nástroje IUCLID.
12 12 Příručka pro průmyslového uživatele nástroje REACH-IT Verze 2.1 Obrázek 3: Přenos objektu LEO mezi webovou stránkou IUCLID a nástrojem REACH- IT pomocí souboru LEOX Zápis do nástroje REACH-IT Jak již bylo zmíněno v předchozím oddíle, existují dvě různé možnosti, kdy se zapsat, podle toho, zda strana již vytvořila objekt právního subjektu (LEO) na webové stránce IUCLID. Všechny podrobnosti o zápisu do nástroje REACH-IT jsou krok za krokem uvedeny v tomto dokumentu Soubor LEOX již byl získán z webové stránky nástroje IUCLID Při zápisu do nástroje REACH-IT uživatel nahraje soubor LEOX, který obsahuje informace o společnosti a straně. Tento soubor je znám jako soubor LEOX, protože obsahuje objekt právního subjektu (LEO) zakódovaný ve formátu XML. Objekt LEO musel být původně vytvořen na webové stránce IUCLID. Soubor LEOX může být buď aktuální soubor stáhnutý z webové stránky IUCLID, nebo soubor exportovaný z lokální instalace nástroje IUCLID. Objekt LEO v lokální instalaci nástroje IUCLID 5 musí však původně pocházet z webové stránky IUCLID Soubor LEOX dosud nebyl získán z webové stránky nástroje IUCLID Nástroje REACH-IT umí vygenerovat nový platný objekt LEO v průběhu zápisu společnosti. Pokud tedy strana dosud nestáhla soubor LEOX z webové stránky nástroje IUCLID 5, pravděpodobně protože ještě neinstalovala nástroj IUCLID 5 do svého prostředí IT, může se pořád ještě zapsat do nástroje REACH-IT. Strana může případně později tento objekt LEO nahrát do lokálního nástroje IUCLID 5. Objekt LEO nelze importovat na webovou stránku IUCLID, aby byla uchována mezi ostatními objekty vytvořenými na této stránce. Hodnoty parametrů v tomto objektu LEO, jako například kontaktní údaje, však lze manuálně převést z objektu LEO nástroje REACH-IT do objektu LEO buď na webové stránce IUCLID nebo v instalaci nástroje IUCLID. Objekt LEO vytvořený nástrojem REACH-IT lze použít při instalaci nástroje IUCLID 5. V tom případě není nutné získávat objekt LEO z webové stránky IUCLID.
13 Část 2 - Zápis a správa účtu Datum vydání: duben Je možné zapsat se i se stejnými informacemi o společnosti výhradního zástupce (název, adresa atd.), ale UUID společností, které tento výhradní zástupce zastupuje, nemohou být shodné. Pro každého zastupovaného výrobce mimo EU musí být vytvořen jeden objekt LEO (UUID). Stejný právní subjekt se může do nástroje REACH-IT zapsat jako různé strany. Tyto strany jsou proto úplně odděleny a jejich UUID není možné sdílet. Chemická společnost se například může zapsat jako společnost, aby registrovala látku, kterou vyrábí, a jako třetí osoba jmenovaná zástupcem, aby se zapojila do procesu sdílení údajů za jinou společnost Aktualizace informací o společnosti v nástroji REACH-IT Pokud se hodnota parametru změní v objektu LEO a tento objekt je uložen na více než jednom místě, doporučuje se synchronizovat hodnoty parametrů uložených v objektech LEO, jak je popsáno níže. Příklady parametrů jsou název a ová adresa kontaktu. Upozorňujeme, že v objektu LEO nelze změnit hodnotu UUID strany, jeho synchronizace tedy není nutná. Existují dvě centrální místa, kde se objekty LEO uchovávají: webová stránka nástroje IUCLID a aplikace REACH-IT, mezi kterými neexistuje automatická synchronizace. Objekt LEO může být uložen v libovolném počtu lokálních instalací nástroje IUCLID. Objekt LEO lze do nástroje REACH-IT importovat pouze jednou, když se připojí ke straně v průběhu zápisu. Objekt LEO nelze importovat na webovou stránku IUCLID. Existují proto tři způsoby, jak je možné přenést hodnotu parametru mezi jednotlivě uloženými kopiemi objektu LEO. Ty jsou schematicky zleva doprava zobrazeny na obrázku 4. 1) Stáhnout objekt LEO, který obsahuje novou hodnotu/nové hodnoty, z webové stránky IUCLID a poté jej nahrát do lokální instalace nástroje IUCLID. 2) Editovat parametry ručně. 3) Stáhnout objekt LEO, který obsahuje novou hodnotu/nové hodnoty, z nástroje REACH-IT a poté jej nahrát do lokální instalace nástroje IUCLID.
14 14 Příručka pro průmyslového uživatele nástroje REACH-IT Verze 2.1 Obrázek 4: Aktualizace informací v objektu LEO Příklad případu 3) Společnost se zapsala do nástroje REACH-IT a umožnila nástroji REACH-IT vytvořit UUID společnosti. Uživatel společnosti stáhl objekt LEO ve formě LEOX a nahrál jej do své lokální instalace nástroje IUCLID 5, aby jej mohl použít při přípravě dokumentací předkládaných agentuře ECHA. Některá z informací společnosti se změnila v objektu LEO v nástroji REACH-IT. Uživatel společnosti objekt LEO znovu stáhne z nástroje REACH-IT a znovu jej nahraje do nástroje IUCLID 5 používaného k vytváření dokumentací. Informace v objektu LEO se nyní shodují v objektu LEO v nástroji REACH-IT a objektu v dokumentacích předkládaných agentuře ECHA. 3. NÁVOD PRO ZÁPIS STRANY KROK ZA KROKEM 3.1 Vytvoření účtu v nástroji REACH-IT pro společnost Pro vytvoření účtu pro společnost v nástroji REACH-IT jděte nejprve na webovou stránku nástroje REACH-IT na adrese Pro vytvoření účtu v nástroji REACH-IT klikněte na odkaz <Sign up as a company> (Zapsat se jako společnost) (obrázek 5).
15 Část 2 - Zápis a správa účtu Datum vydání: duben Obrázek 5: Úvodní obrazovka pro zapsání se do nástroje REACH-IT Jakmile kliknete na <Sign up as a company> (Zapsat se jako společnost), otevře se stránka <Terms and Conditions> (podmínky) (obrázek 6). Přečtěte si prosím pečlivě obsah podmínek; je v nich vysvětleno, jak s vámi bude agentura ECHA komunikovat. Pokud s podmínkami souhlasíte, klikněte na tlačítko <Accept> (přijímám). Pokud kliknete na tlačítko <Reject> (nepřijímám), proces zápisu se přeruší a k nástroji REACH-IT nezískáte přístup. Vždy, když agentura ECHA dokument Terms and Conditions (podmínky) změní, musejí všichni uživatelé při prvním přihlášení do nástroje REACH-IT aktualizované podmínky přijmout. Platné znění dokumentu Terms and Conditions (podmínky) naleznete také na webových stránkách agentury ECHA na adrese Agentura ECHA bude nástroj REACH-IT používat k zasílání rozhodnutí a dalších důležitých sdělení, jako je rozhodnutí o vaší registraci, žádosti o informace apod. Je to jediný používaný způsob. Zprávy naleznete ve své schránce nástroje REACH-IT. Upozorňujeme, že okamžikem, kdy kdokoli ve vaší společnosti zprávu otevře, je zpráva považována z právního hlediska za doručenou. Všechny zprávy se považují za doručené sedm kalendářních dní od data odeslání, a to i když nebyly otevřeny, a od toho data začínají platit stanovené lhůty. Ve výjimečných případech začínají některé lhůty platit dnem odeslání zprávy. Je tomu tak v případě: - rozhodnutí o neúplné registraci a dokumentaci PPORD,
16 16 Příručka pro průmyslového uživatele nástroje REACH-IT Verze námitek agentury ECHA vůči alternativnímu chemickému názvu na štítku nebo v bezpečnostním listu, - žádostí o informace ke sporům ve věci sdílení údajů, - žádostí o připomínky v souvislosti s návrhem na změnu návrhu rozhodnutí, - konzultací v reakci na požadavek přístupu k dokumentům, které se mohou týkat vaší společnosti. Obrázek 6: Dokument Terms and Conditions (podmínky) Otevře se stránka <User account> (uživatelský účet) (obrázek 7), kde je třeba vyplnit všechna povinná pole (*). <First name> je křestní jméno administrátora vaší společnosti v nástroji REACH-IT a <Last name> je příjmení administrátora vaší společnosti v nástroji REACH-IT. < > je ová adresa běžně uživatelem používaná mimo nástroj REACH-IT. Tato e- mailová adresa bude použita pro důležitá oznámení (např. opětovném nastavení hesla), ale také z něj bude možné povolit upozornění a připomínky ze systému REACH-IT. Měli byste si zvolit uživatelské jméno. Ujistěte se, že uvedená ová adresa je správná. <User ID> (uživatelské jméno) musí být v systému unikátní, protože jakmile je jednou vytvořeno, nelze jej změnit. <Password> (heslo) by mělo být zvoleno v souladu s bezpečnostními pokyny uvedenými na této stránce. Ujistěte se, že jste si zapamatovali nebo poznamenali zde uvedené uživatelské jméno a heslo, protože je budete vždy potřebovat pro další přístup k aplikaci
17 Část 2 - Zápis a správa účtu Datum vydání: duben REACH-IT. Obrázek 7: Stránka uživatelského účtu <Security question> (bezpečnostní otázka) bude použita v případě, že budete muset požádat o nové heslo. Do pole <Your answer> (vaše odpověď) můžete uvést odpověď na otázku zvolenou z navrhovaného seznamu. Doporučujeme si odpověď poznamenat. Pole <Enter the text shown> (vložte text zobrazený níže) požaduje, abyste vepsali text zobrazený ve formě CAPTCHA na obrazovce. Jde o druh textu, který zajišťuje, že uživatel je člověk. Pokud jste v průběhu procesu zápisu byli vyrušeni poté, co jste již definovali prvního uživatele, nezapisujte se znovu, ale přihlaste se svým uživatelským jménem a heslem a postup dokončete. Klikněte na <Next>: otevře se stránka <Company information> (informace o společnosti) (obrázek 8). Obrázek 8: Stránka s informacemi o společnosti
18 18 Příručka pro průmyslového uživatele nástroje REACH-IT Verze 2.1 Existují dva způsoby, jak do systému REACH-IT vložit informace o společnosti, a to podle toho, zda již tato společnost má soubor LEOX nástroje IUCLID 5. Více informací o použití a vytvoření souboru LEOX je možné nalézt v oddíle 2.4 tohoto dokumentu Lokální nástroj IUCLID 5 je již nainstalován Standardní způsob uvádění informací o společnosti je importovat soubor LEOX z nástroje IUCLID 5. K získání svého souboru LEOX klikněte na <Browse> (obrázek 8). Váš prohlížeč otevře dialogové okno <File upload> (nahrání souboru). Vyberte svůj lokálně uložený soubor LEOX a klikněte na <Open>,(obrázek 9). Obrázek 9: Okno pro nahrání souboru Pole pro zadání <File name> (názvu souboru) se vyplní cestou k vašemu souboru LEOX. Klikněte na <Load file> (nahrát soubor) (obrázek 10). Obrázek 10: Stránka s informacemi o společnosti Otevře se stránka <Company Information> (obrázek 11) s informacemi obsaženými v souboru LEOX. V této fázi můžete vyplnit další podrobnosti, které nejsou obsaženy ve vašem souboru LEOX, např. číslo faxu, mobilní telefon, webové stránky společnosti atd.
19 Část 2 - Zápis a správa účtu Datum vydání: duben Obrázek 11: Stránka s informacemi o společnosti s informacemi o společnosti obsaženými v souboru LEOX V nástroji REACH-IT musíte vždy ručně vybrat velikost vaší společnosti.
20 20 Příručka pro průmyslového uživatele nástroje REACH-IT Verze 2.1 Obrázek 12: Zvolte správnou velikost společnosti Informace, jak určit správnou velikost společnosti, naleznete zde: Podle nařízení Komise (ES) č. 340/2008 o poplatcích a platbách Evropské agentuře pro chemické látky podle nařízení Evropského parlamentu a Rady (ES) č. 1907/2006 (dále pouze nařízení) a v souladu s doporučením Komise (ES) č. 2003/361/ES o definici mikropodniků a malých a středních podniků je agentura ECHA povinna ověřovat velikost společností, které tvrdí, že mají nárok na snížení poplatků pro malé a střední podniky, aby zajistila spravedlivou konkurenci Lokální nástroj IUCLID 5 dosud nebyl nainstalován Ruční vkládání informací o společnosti by mělo být považováno za možnost druhé volby, pokud nemáte soubor LEOX z nástroje IUCLID. Na obrázku 10 (Stránka s informacemi o společnosti) klikněte na <encode your information>
21 Část 2 - Zápis a správa účtu Datum vydání: duben (uložit vaše informace). Stránka s informacemi o společnosti se otevře v režimu pro aktualizace (obrázek 13). Vyplňte všechna povinná pole (*) a vyberte velikost vaší společnosti. <Company name> (název společnosti) nemusí být jedinečný. Pokud však vložený název společnosti již v systému existuje, objeví se varování A company with the same name has already been created inside REACH-IT (Společnost se stejným názvem již byla v nástroji REACH-IT vytvořena). Můžete si vybrat <Create it anyway> (přesto ji vytvořit) nebo <Cancel> (zrušit), přičemž můžete název změnit. <Company UUID> (UUID společnosti). Společnosti s různými UUID budou považovány za různé právní subjekty (dokonce i když mají stejný název). Pokud již vaše společnost má UUID v nástroji IUCLID a vy paralelně vytvoříte stejnou společnost v nástroji REACH-IT, bude v systému vytvořen jiný právní subjekt. Obrázek 13: Stránka pro ruční vkládání informací o společnosti
22 22 Příručka pro průmyslového uživatele nástroje REACH-IT Verze 2.1 V nástroji REACH-IT musíte vybrat velikost vaší společnosti vždy ručně. Obrázek 14: Zvolte správnou velikost společnosti Informace, jak určit správnou velikost společnosti, naleznete zde: Podle nařízení Komise (ES) č. 340/2008 o poplatcích a platbách Evropské agentuře pro chemické látky podle nařízení Evropského parlamentu a Rady (ES) č. 1907/2006 (dále pouze nařízení) a v souladu s doporučením Komise (ES) č. 2003/361/ES o definici mikropodniků a malých a středních podniků je agentura ECHA povinna ověřovat velikost společností, které tvrdí, že mají nárok na snížení poplatků pro malé a střední podniky, aby zajistila spravedlivou konkurenci. Pokud jste vložili všechny informace požadované pro úspěšný zápis, klikněte na <Next> (nezávisle na tom, zda je nainstalován nástroj IUCLID 5, či nikoli).
23 Část 2 - Zápis a správa účtu Datum vydání: duben Otevře se stránka <Billing information> (fakturační údaje) (obrázek 15). Vyplňte povinná pole (*). Je-li fakturační adresa stejná jako adresa společnosti, klikněte pro automatické vyplnění údajů na <Same as Company>. Pokud není stejná, vyplňte požadovaná pole. Informace obsažená v poli Billing party name (název fakturační strany) bude použita k vytváření faktur. Obrázek 15: Stránka s fakturačními údaji Klikněte na <Next> a otevře se stránka (záložka) <Contacts> (kontakty) (obrázek 16). Přidat nové kontaktní údaje můžete v tuto chvíli nebo později v průběhu postupu předběžné registrace nebo aktualizace informací o společnosti (viz oddíl 5.1). Kontaktní osoba není v nástroji REACH-IT uživatelem, ale kontaktní osoba může být vytvořena tak, aby se s uživatelem shodovala. Je na společnosti, aby stanovila kontaktní osoby. Není-li žádná kontaktní osoba
24 24 Příručka pro průmyslového uživatele nástroje REACH-IT Verze 2.1 uvedena, agentura ECHA použije obecné kontaktní informace dané společnosti. Pokud si přejete přidat kontaktní osobu, klikněte na <Add new contact> (obrázek 16). Obrázek 16: Stránka s kontakty Otevře se stránka <Contacts> (kontaktů). Vyplňte pro kontaktní osobu všechna povinná pole (*) (obrázek 17). Kontaktní osobu agentura ECHA využije, když potřebuje kontaktovat někoho, např. ze společnosti, ohledně informací předložených např. při předběžné registraci nebo registraci. Z tohoto důvodu jsou pole Phone (telefon) a povinná. Dbejte prosím na to, abyste příslušné kontaktní údaje aktualizovali. Obrázek 17: Stránka s informacemi o kontaktech společnosti Jsou-li položky poštovní adresy stejné jako v případě společnosti, klikněte pro automatické vyplnění údajů na <Same as Company>. Pokud ne, vyplňte požadovaná pole pro zadání (obrázek 18). <Contact Type> (druh kontaktu): nástroj REACH-IT vám umožňuje vybrat různé druhy
25 Část 2 - Zápis a správa účtu Datum vydání: duben kontaktů: <General> (obecný), <Dossier supervision> (dohled nad dokumentací), <Invoice manager> (správce faktur), <Joint Submission> (společné předložení údajů) nebo <ECHA Regulatory Contact> (kontakt pro regulaci agentury ECHA) (obrázek 18). Obrázek 18: Podrobnosti k adresám kontaktů společnosti Pro uložení informací klikněte na <Save> na seznamu kontaktů (obrázek 19). Pokud kliknete na <Cancel>, proces zápisu se ukončí. Obrázek 19: Seznam kontaktů společnosti pro stranu Je možné vrátit se zpět na některou z předcházejících záložek a změnit vložené informace kliknutím na příslušnou záložku, např. <Company information> (informace o společnosti) nebo <Billing information> (fakturační údaje). Pro spuštění poslední stránky (záložky) <Validation> (potvrzení) klikněte na <Next> (obrázek 20). Pečlivě zkontrolujte údaje vložené na předcházejících stránkách.
26 26 Příručka pro průmyslového uživatele nástroje REACH-IT Verze 2.1 Obrázek 20: Stránka potvrzení společnosti Po zkontrolování všech informací klikněte k dokončení postupu na <Next>. Obrázek 21: Výsledná stránka po zápisu společnosti Otevře se stránka <Conclusion> (dokončeno) a potvrdí, že vaše společnost a první účet byly úspěšně vytvořeny (obrázek 21). Na této stránce je možné volit ze dvou možností. Uživatel se může rozhodnout vrátit se na domovskou stránku nástroje REACH-IT (obrázek 5) a <login> (přihlásit se) pod nově vytvořeným účtem. To lze provést kliknutím na odkaz <Home> (domovská stránka). Nebo se může uživatel rozhodnout, že nejprve exportuje všechny informace o společnosti do souboru LEOX nástroje IUCLID, který pak může použít například k aktualizaci informací o společnosti v lokálně instalované aplikaci IUCLID 5. To je podrobněji popsáno v oddíle tohoto dokumentu.
27 Část 2 - Zápis a správa účtu Datum vydání: duben Přihlášení s prvním vytvořeným účtem společnosti Na domovské stránce nástroje REACH-IT (obrázek 5) klikněte na <login> (přihlásit se). Na přihlašovací stránce (obrázek 22) vložte (*) uživatelské jméno, heslo a text CAPTCHA a klikněte na <Connect> (připojit se). Obrázek 22: Přihlašovací stránka strany pro nástroj REACH-IT Potvrzení ové adresy Otevře se stránka s neověřenou ovou adresou. Obrázek 23: Neověřená ová adresa Zůstaňte přihlášeni do nástroje REACH-IT správným identifikačním číslem uživatele (identifikačním číslem uživatele, kterým jste se pokoušeli přihlásit) a otevřete ovou adresu, kterou jste uvedli v nástroji REACH-IT. Obdrželi jste s pokyny, jak svou e- mailovou adresu potvrdit. Pokud jste v nástroji REACH-IT právě vytvořili nový účet společnosti nebo jste aktualizovali svou ovou adresu v nástroji REACH-IT, je třeba, abyste byli přihlášeni do nástroje REACH-IT identifikačním číslem uživatele uvedeným v u, který jste obdrželi. Potom
28 28 Příručka pro průmyslového uživatele nástroje REACH-IT Verze 2.1 pokračujte kliknutím na poskytnutý ověřovací odkaz. Odkaz se otevře v novém okně a informuje vás o stavu postupu ověřování u. Jestliže bylo ověření úspěšné, můžete nové okno zavřít. Obrázek 24: Ověření ové adresy Potom se můžete vrátit na stránku s neověřenou ovou adresou a kliknout na OK. Obrázek 25: Ověření ové adresy Po úspěšném ověření ové adresy se otevře domovská stránka nástroje REACH-IT vaší společnosti (obrázek 26). Od této chvíle můžete začít pracovat v nástroji REACH-IT pomocí výběru některé z funkcí v nabídce vlevo.
29 Část 2 - Zápis a správa účtu Datum vydání: duben Obrázek 26: Domovská stránka společnosti v nástroji REACH-IT 3.2 Vytvoření účtu v nástroji REACH-IT pro třetí osobu jmenovanou zástupcem Přejděte na webovou stránku nástroje REACH-IT na adrese (domovská stránka nástroje REACH-IT). Klikněte na <Sign up as a third party representative> (zapsat se jako třetí strana jmenovaná zástupcem) (obrázek 5). Otevře se stránka Terms and Conditions (podmínky) (obrázek 27). Zástupce může vytvořit v nástroji REACH-IT POUZE účet třetí osoby jmenované zástupcem a nikoliv účet společnosti (výrobce/výrobců, dovozce/dovozců, následného uživatele/následných uživatelů), kterou zastupuje (článek 4 nařízení REACH).
30 30 Příručka pro průmyslového uživatele nástroje REACH-IT Verze 2.1 Obrázek 27: Obrazovka s podmínkami pro zástupce Při přihlášení do nástroje REACH-IT musejí všichni uživatelé vyjádřit souhlas s dokumentem Terms and Conditions (podmínky). Přečtěte si prosím pečlivě obsah podmínek; je v nich vysvětleno, jak s vámi bude agentura ECHA komunikovat. Pokud s podmínkami souhlasíte, klikněte na tlačítko <Accept> (přijímám). Pokud kliknete na tlačítko <Reject> (nepřijímám), proces zápisu se přeruší a k nástroji REACH-IT nezískáte přístup. Vždy, když agentura ECHA dokument Terms and Conditions (podmínky) změní, musejí všichni uživatelé při prvním přihlášení do nástroje REACH-IT aktualizované podmínky přijmout. Platné znění dokumentu Terms and Conditions (podmínky) naleznete také na webových stránkách agentury ECHA na adrese Agentura ECHA bude nástroj REACH-IT používat k zasílání rozhodnutí a dalších důležitých sdělení, jako je rozhodnutí o vaší registraci, žádosti o informace apod. Je to jediný používaný způsob. Zprávy naleznete ve své schránce nástroje REACH-IT. Upozorňujeme, že okamžikem, kdy kdokoli ve vaší společnosti zprávu otevře, je zpráva považována z právního hlediska za doručenou. Všechny zprávy se považují za doručené sedm kalendářních dní od data odeslání, a to i když nebyly otevřeny, a od toho data začínají platit stanovené lhůty. Ve výjimečných případech začínají některé lhůty platit dnem odeslání zprávy. Je tomu tak v případě: - rozhodnutí o neúplné registraci a dokumentaci PPORD,
31 Část 2 - Zápis a správa účtu Datum vydání: duben námitek agentury ECHA vůči alternativnímu chemickému názvu na štítku nebo v bezpečnostním listu, - žádostí o informace ke sporům ve věci sdílení údajů, - žádostí o připomínky v souvislosti s návrhem na změnu návrhu rozhodnutí, - konzultací v reakci na požadavek přístupu k dokumentům, které se mohou týkat vaší společnosti. Otevře se stránka <User account> (uživatelský účet), kde je třeba vyplnit všechna povinná pole (obrázek 28). <First name> je křestní jméno administrátora zástupce pro nástroj REACH-IT a <Last name> je příjmení administrátora zástupce pro nástroj REACH-IT. < > je ová adresa běžně uživatelem používaná mimo nástroj REACH-IT. Tato ová adresa bude použita pro důležitá oznámení (např. resetování hesla), ale také z ní bude možné povolit upozornění a připomínky ze systému REACH-IT. Ujistěte se, že uvedená ová adresa je správná. <User ID> (uživatelské jméno) musí být v systému unikátní, protože jakmile je jednou vytvořeno, nelze jej změnit.
32 32 Příručka pro průmyslového uživatele nástroje REACH-IT Verze 2.1 Obrázek 28: Stránka s uživatelským účtem zástupce <Password> (heslo) by mělo být zvoleno v souladu s bezpečnostními pokyny uvedenými na této stránce. Ujistěte se, že jste si zapamatovali nebo poznamenali zde uvedené uživatelské jméno a heslo, protože je budete vždy potřebovat pro další přístup k aplikaci REACH-IT. <Security question> (bezpečnostní otázka) bude použita v případě, že budete muset požádat o nové heslo. Pole <Your answer> (vaše odpověď) uvádí odpověď na otázku zvolenou z navrhovaného seznamu. Doporučujeme si odpověď poznamenat. Pokud jste v průběhu zápisu byli vyrušeni poté, co jste již definovali prvního uživatele, nezapisujte se znovu, ale jen se přihlaste svým uživatelským jménem a heslem a postup dokončete. Pole <Enter the text shown> (vložte text zobrazený níže) požaduje, abyste vepsali text zobrazený ve formě CAPTCHA na obrazovce. Jde o druh textu, který zajišťuje, že uživatel je člověk. Klikněte na <Next> a otevře se stránka <Third party representative information> (informace o třetí osobě jmenované zástupcem).
33 Část 2 - Zápis a správa účtu Datum vydání: duben Pokud již zástupce má soubor LEOX nástroje IUCLID, měl by jej importovat do nástroje REACH-IT. Pro ty, kteří nemají soubor LEOX z nástroje IUCLID, je druhou možností vložit informace o zástupci ručně. Více informací o použití a vytvoření souboru LEOX je možné nalézt v oddíle 2.4 tohoto dokumentu Lokální nástroj IUCLID 5 je již nainstalován Pro zadání svých informací o zástupci v nástroji REACH-IT musíte importovat svůj soubor LEOX z nástroje IUCLID 5. K získání svého souboru LEOX klikněte na <Browse> (obrázek 29). Obrázek 29: Stránka s informacemi o zástupci Otevře se dialogové okno <File upload> (nahrát soubor) (obrázek 30). Vyberte svůj lokálně uložený soubor LEOX a klikněte na <Open>. Obrázek 30: Okno pro nahrání souboru LEOX zástupce Pole pro zadání <File name> (názvu souboru) (obrázek 31) se vyplní cestou k vašemu souboru LEOX. Klikněte na <Load file> (nahrát soubor).
34 34 Příručka pro průmyslového uživatele nástroje REACH-IT Verze 2.1 Obrázek 31: Stránka s informacemi o zástupci Otevře se stránka <Third party representative information> (informace o třetí osobě jmenované zástupcem) s informacemi obsaženými v souboru LEOX. V této fázi můžete vyplnit další podrobnosti, které nejsou uvedeny ve vašem souboru LEOX, např. číslo faxu, telefon, webovou stránku zástupce atd. (obrázek 32). Obrázek 32: Stránka s informacemi o zástupci s obecnými a kontaktními informacemi Lokální nástroj IUCLID 5 dosud nebyl nainstalován Pokud nemáte soubor LEOX z nástroje IUCLID, klikněte na <encode your information> (vložení vašich informací) a zadejte manuálně informace o své společnosti (obrázek 33).
35 Část 2 - Zápis a správa účtu Datum vydání: duben Obrázek 33: Manuální vložení vašich informací o zástupci do nástroje REACH-IT Otevře se stránka <Third party representative information> (pro zadání informací o třetí osobě jako zástupci) (obrázek 34). Vyplňte všechna povinná pole (*). Obrázek 34: Stránka pro ruční vkládání informací o zástupci Společnosti s různými UUID budou považovány za různé právní subjekty (dokonce i když mají stejný název). Pro otevření stránky (záložky) <Contacts> (kontakty) klikněte na <Next> (obrázek 35 níže). Přidat nové kontaktní údaje (<Add new contact>) můžete v tuto chvíli nebo později v průběhu postupu předběžné registrace nebo aktualizace informací o zástupci (viz oddíl 5.1 tohoto dokumentu). Kontaktní osoba není v nástroji REACH-IT uživatelem, ale kontaktní osoba může být vytvořena tak, aby se s uživatelem shodovala. Zachovat mezi oběma shodnost je zodpovědností zástupce. Kontaktní osoby existují také v právních subjektech nástroje IUCLID a možná také u látek. Pokud soubor LEOX zástupce obsahuje kontaktní osoby, budou při importování souboru LEOX vytvořeny v nástroji REACH-
36 36 Příručka pro průmyslového uživatele nástroje REACH-IT Verze 2.1 IT současně s osobou zástupce. Je na zástupci, aby stanovil kontaktní osoby. Není-li žádná kontaktní osoba uvedena, agentura ECHA použije obecné kontaktní informace daného zástupce. Obrázek 35: Úvodní stránka kontaktů zástupce Otevře se stránka <Contacts> (kontaktů) v režimu pro aktualizace. Vyplňte pro kontaktní osobu všechna povinná pole (*) (obrázek 36). Obrázek 36: Stránka s kontaktními údaji zástupce Jsou-li položky poštovní adresy stejné jako v případě zástupce, klikněte pro automatické vyplnění údajů na <Same as third party representative>. Pokud není stejná, vyplňte požadovaná pole (obrázek 37).
37 Část 2 - Zápis a správa účtu Datum vydání: duben Obrázek 37: Podrobnosti k adresám kontaktů zástupce K uložení informací klikněte na <Save>, poté se zobrazí další záložka (obrázek 38). Obrázek 38: Seznam kontaktů zástupce pro stranu Je možné vrátit se zpět na některou z předcházejících záložek a změnit vložené informace kliknutím na příslušnou záložku, např. <User account> (účet uživatele), <Third Party Representative information> (informace o zástupci) nebo <Contacts> (kontakty). Pro spuštění poslední stránky (záložky) <Validation> (potvrzení) klikněte na <Next> (obrázek 39). Pečlivě zkontrolujte údaje vložené na předcházejících stránkách.
38 38 Příručka pro průmyslového uživatele nástroje REACH-IT Verze 2.1 Obrázek 39: Ověřovací stránka zástupce Po kontrole všech informací klikněte na <Next> k dokončení procesu. Otevře se stránka <Conclusion> (dokončeno) a potvrdí, že váš zástupce a první účet byly úspěšně vytvořeny (obrázek 40). Obrázek 40: Výsledná stránka po zápisu zástupce Na této stránce je možné volit ze dvou možností. Uživatel se může vrátit na domovskou stránku nástroje REACH-IT (obrázek 5) a <login> (přihlásit se) pod nově vytvořeným účtem. Lze to provést kliknutím na odkaz <Home> (domovská stránka). Uživatel se může také rozhodnout, že nejprve exportuje všechny informace o společnosti do souboru LEOX nástroje IUCLID, který pak může použít např. k aktualizaci informací o společnosti v lokálně instalované aplikaci IUCLID 5. To je podrobněji popsáno v oddíle 5.5 a tohoto dokumentu Přihlášení s prvním vytvořeným účtem zástupce Na domovské stránce nástroje REACH-IT (obrázek 5) klikněte jako registrovaný uživatel na <login> (přihlásit se). Na přihlašovací stránce (obrázek 41) vložte své uživatelské jméno, heslo a text CAPTCHA. Klikněte na <Connect> (připojit se).
39 Část 2 - Zápis a správa účtu Datum vydání: duben Obrázek 41: Přihlašovací stránka strany pro nástroj REACH-IT Po úspěšném přihlášení se otevře vaše domovská stránka zástupce v nástroji REACH-IT (obrázek 42 níže). Od této chvíle můžete začít pracovat v nástroji REACH-IT pomocí výběru některé z funkcí v nabídce vlevo. Obrázek 42: Domovská stránka zástupce v nástroji REACH-IT 3.3 Aktualizace vašich podrobností o uživateli Pro otevření stránky s vašimi profilovými informacemi klikněte v horním panelu na odkaz uživatelského jména (obrázek 43) (v příkladu níže je uživatelským jménem <dewst>). Uživatelské jméno nelze změnit. Obrázek 43: Horní panel nástroje REACH-IT Otevře se stránka <View User> (prohlížet informace o uživateli) (obrázek 44).
40 40 Příručka pro průmyslového uživatele nástroje REACH-IT Verze 2.1 Obrázek 44: Stránka prohlížení informací o uživateli Pro potřebnou aktualizaci vašich podrobných informací klikněte na <Modify> (upravit) (obrázek 45). Údaje, které je možné editovat, zahrnují: <First name> (jméno), <Last name> (příjmení) a < >. bude použit pro důležitá oznámení jako například znovu nastavení hesla. Ujistěte se, že uvedená ová adresa je správná. Heslo není nutné měnit, ponechte příslušná 3 pole prázdná. <Security question> (bezpečnostní otázka) plus <Your answer> (vaše odpověď) slouží pro znovuzískání vašeho hesla (obrázek 45). Úlohy přiřazené k vašemu profilu nelze editovat, pokud nemáte úlohu administrátora. Více informací o uživatelích a úlohách viz oddíl tohoto dokumentu. Obrázek 45: Stránka pro editování uživatele
41 Část 2 - Zápis a správa účtu Datum vydání: duben Klikněte na <Save> a systém potvrdí, že vaše změny byly uloženy (obrázek 46). Nechcete-li uložit změny, které jste provedli, můžete použít tlačítko <Cancel>. Obrázek 46: Potvrzení aktualizace informací o uživateli Pokud si přejete opravit některou informaci, kterou jste předtím vložili, klikněte na <Modify> (upravit). Pro návrat na domovskou stránku bez uložení změn, které jste provedli, klikněte na <Return> (obrázek 46). 4. SPRÁVA ÚČTU STRANY KROK ZA KROKEM Správa uživatelů v nástroji REACH-IT zahrnuje následující úkoly: vytvoření uživatele, přiřazení/ přidání/ odstranění úloh, aktualizace informací o straně, správa bezpečnostních funkcí uživatele jako je znovu nastavení hesla, blokování a odblokování účtu. Úkoly související se správou uživatelů mohou provádět pouze uživatelé, kteří mají úlohu administrátora. Úplně prvního uživatele lze vytvořit provedením zápisu (viz oddíl tohoto dokumentu). Následní uživatelé jsou vytvořeni prvním uživatelem (tj. správcem účtů strany), který může přidávat nové uživatele registrované straně. 4.1 Vytvoření uživatele Správa uživatelů se provádí z nabídky správy uživatelských účtů a zvolením <account management> (správy účtu) lze získat seznam existujících uživatelů (obrázek 47).
42 42 Příručka pro průmyslového uživatele nástroje REACH-IT Verze 2.1 Obrázek 47: Stránka prohlížení uživatelů s existujícími uživateli Pro otevření stránky pro vytvoření uživatele klikněte na <Create user account> (vytvořit účet uživatele) (obrázek 48 níže). Obrázek 48: Stránka pro vytvoření uživatele Pro vytvoření uživatele je potřeba vyplnit všech povinná pole (*) s informacemi o uživateli, jako např. <Last Name> (příjmení) a < >. Vložený bude použit pro sdělení uživatelského jména uživateli a uživatel by měl zajistit, aby tato ová adresa byla platná. <User ID> (uživatelské jméno) musí být v systému jedinečné a nelze jej změnit. Prvotní <Password> (heslo) lze použít jednou a systém vyzve uživatele, aby jej po prvním přihlášení změnil. Toto heslo budete muset novému uživateli sdělit mimo systém REACH-IT (telefonicky, em či jinak). Nabídka <User profile> (profil uživatele) uživateli umožňuje vybrat jednu úlohu ze seznamu <Available roles> (dostupných úloh) a přidat ji do seznamu <Selected roles> (vybraných úloh)
43 Část 2 - Zápis a správa účtu Datum vydání: duben tak, že na ni dvakrát klikne nebo že klikne na <Move>. Abyste určitou úlohu odstranili ze seznamu <Selected roles> (vybraných úloh), vyberte ji a dvakrát na ni klikněte nebo klikněte na <Remove>. Tlačítko <Save> je možné použít k uložení informací o nově přidaných uživatelích a správce účtů se dostane na stránku <View Users> (prohlížet uživatele), která potvrzuje provedené změny (obrázek 49). Použije-li se tlačítko <Cancel> (zrušit), informace se neuloží. Obrázek 49: Stránka se seznamem prohlížených uživatelů s potvrzením nového uživatele Uživatel se nyní objeví na seznamu uživatelů vaší strany a lze jej vybrat pro veškeré budoucí činnosti. 4.2 Aktualizace uživatelského profilu Použitím přepínacího tlačítka v levém sloupci vyberte jednu položku ze seznamu uživatelů (obrázek 49). K otevření formuláře pro aktualizaci uživatele klikněte na <Modify> (upravit) (obrázek 50). Lze editovat následující obecná pole: <First name> (jméno), <Last name> (příjmení) a/ nebo < >. Tato povinná pole (*) nelze nechat prázdná. Správce účtů může pod profilem uživatele změnit jeho úlohy. Úlohu lze vybrat ze seznamu <Available Roles> (dostupných úloh) a přidat ji dvojitým kliknutím nebo kliknutím na <Move> (přesunout) a do seznamu <Selected Roles> (vybraných úloh). Abyste určitou úlohu odstranili ze sloupce <Selected roles> (vybraných úloh), vyberte ji a dvakrát na ni klikněte nebo klikněte na <Remove>. Více informací může uvést sám uživatel, zejména důvěrné informace jako například bezpečnostní otázku. Tlačítko <Save> se používá k uložení provedených změn.
44 44 Příručka pro průmyslového uživatele nástroje REACH-IT Verze 2.1 Obrázek 50: Stránka pro editování uživatele 4.3 Blokování uživatele Z bezpečnostních důvodů se správce účtů strany může rozhodnout uživatele zablokovat. Při pokusu o přihlášení se do nástroje REACH-IT bude následně uživateli odepřen přístup. Vyberte ze seznamu jednoho z uživatelů (použití přepínacího tlačítka v levém sloupci) a pro zablokování vybraného uživatele klikněte na <Block/Unblock> (obrázek 51). Obrázek 51: Stránka s výběrem uživatele nástroje REACH-IT k zablokování Pro potvrzení, že tento uživatelský účet má být zablokován, klikněte znovu na <Block> (obrázek 52). Obrázek 52: Stránka s potvrzením pro zablokování uživatele nástroje REACH-IT Po potvrzení zablokování účtu tohoto uživatele se status v (posledním) sloupci <Blocked> (zablokován) změní na <Yes> (ano) (obrázek 53).
45 Část 2 - Zápis a správa účtu Datum vydání: duben Obrázek 53: Kontrola statusu blokovaných uživatelů nástroje REACH-IT Uživatel může být zablokován také administrátorem agentury ECHA. V tom případě může uživatele odblokovat pouze bezpečnostní správce agentury ECHA. 4.4 Odblokování uživatele O odblokování musí uživatel požádat mimo systém REACH-IT (telefonicky, em nebo jinak). Jakmile je účet uživatele odblokován, může se znovu připojit do nástroje REACH-IT. K odblokování účtu uživatele jej vyberte (pomocí přepínacího tlačítka v levém sloupci) ze seznamu uživatelů. K odblokování je možné vybrat pouze uživatele, jejichž účet je zablokován (obrázek 54). Abyste odblokovali vybraného uživatele, klikněte na <Block/Unblock>. Obrázek 54: Stránka s výběrem odblokování uživatele nástroje REACH-IT Nástroj REACH-IT vás požádá, abyste potvrdili, že chcete tohoto uživatele odblokovat: pro potvrzení klikněte znovu na <Block/Unblock> (obrázek 55). Obrázek 55: Stránka s potvrzením pro odblokování uživatele nástroje REACH-IT Účet uživatele je pak odblokován a jeho status ve sloupci <Blocked> (blokovaný) se změní z <Yes> (ano) na <No> (ne). Stránka <View Users> (prohlížení uživatelů) zobrazí potvrzující zprávu (obrázek 56).
46 46 Příručka pro průmyslového uživatele nástroje REACH-IT Verze 2.1 Obrázek 56: Potvrzení o odblokování uživatele nástroje REACH-IT Chcete-li zabránit tomu, aby došlo k zablokování vašeho účtu v nástroji REACH-IT, doporučujeme vám, abyste se řídili doporučeními uvedenými v tomto informačním listě: unt_ _en.pdf 4.5 Opětovné nastavení uživatelského hesla Postup opětovného nastavení hesla je zahájen, když nástroj REACH-IT obdrží interní zprávu, která je výsledkem procesu Request lost password (žádost o zapomenuté heslo). Systém automaticky vygeneruje nové heslo a zašle jej uživateli em, což je jediný způsob, jak může uživatel získat své nové heslo. Je proto důležité, aby ová adresa tohoto uživatele byla platná. K provedení opětovného nastavení hesla vybere správce účtů (1) uživatele ze seznamu uživatelů (pomocí přepínacího tlačítka v levém sloupci) a (2) klikne na tlačítko <Reset Password> (obrázek 57). Obrázek 57: Stránka prohlížení uživatelů s tlačítkem pro opětovné nastavení hesla Systém potvrdí, že heslo bylo znovu nastaveno a odešle uživateli obsahující nové heslo (obrázek 58). Uživatel musí toto heslo změnit při svém prvním přihlášení do nástroje REACH-IT. Po opětovném nastavení hesla se předcházející heslo stává neplatným.
47 Část 2 - Zápis a správa účtu Datum vydání: duben Obrázek 58: Stránka prohlížení uživatelů s potvrzením o opětovném nastavení hesla 4.6 Odstranění uživatele Uživatelské účty lze odstranit, pokud se stanou nepotřebnými. Jako správce účtů musíte vybrat uživatele (pomocí přepínacího tlačítka v levém sloupci) ze seznamu uživatelů. K odstranění vybraného uživatele ze seznamu poté klikněte na <Delete> (obrázek 59). Obrázek 59: Stránka prohlížení uživatelů s tlačítkem pro odstranění Akci odstranění uživatele je třeba potvrdit: klikněte znovu na <Delete> (obrázek 60). Obrázek 60: Potvrzení pro odstranění uživatele Systém pomocí zprávy na stránce <View Users> (prohlížení uživatelů) potvrdí, že odstranění uživatele proběhlo úspěšně (obrázek 61). Obrázek 61: Stránka prohlížení uživatelů s potvrzující zprávou
48 48 Příručka pro průmyslového uživatele nástroje REACH-IT Verze 2.1 Uživatelské jméno odstraněného uživatele nelze v systému REACH-IT znovu použít. 5. SPRÁVA INFORMACÍ STRANY KROK ZA KROKEM Všechny informace, uvedené během zápisu, může změnit správce účtů, který je jediný, kdo má práva editovat údaje zahrnující informace o společnosti. Je možné editovat následující údaje: obecné informace fakturační údaje kontakty (včetně vytváření, odstraňování a změny kontaktů) Kontakty uvedené v nástroji REACH-IT se používají zejména jako kontaktní údaje, pomocí kterých může agentura ECHA získat další podrobnosti o informacích předložených např. v předběžné registraci nebo registraci. Slouží i jiným účelům, jako kontaktní osoba pro předběžné fórum SIEF, ale nejsou spojeny s uživatelskými účty. Nejsou-li uvedeny žádné kontaktní údaje, agentura ECHA použije obecné kontaktní informace dané společnosti. Informace o společnosti uvedené v nástroji REACH-IT je navíc možné exportovat v souboru LEOX do lokální instalace nástroje IUCLID 5 za účelem jejich synchronizace. 5.1 Aktualizace obecných informací a fakturačních údajů Správu informací o společnosti mohou provádět pouze uživatelé s úlohou administrátora, tj. správce účtu společnosti. Pro aktualizaci obecných informací a/nebo fakturačních údajů vyberte z nabídky společnosti nebo zástupce <View> (prohlížet). Otevře se stránka <Organisation Information> (informace o organizaci) a zobrazí se 3 záložky (obrázek 62): <Company Information> (informace o společnosti) nebo <Third Party Representative Information> (informace o třetí osobě jmenované zástupcem) <Billing information> (fakturační údaje) (pouze v případě společností) <Contacts> (kontakty) Pro zobrazení příslušných informací klikněte na jeden ze 3 nadpisů záložek. Pro aktualizaci údajů v záložce klikněte na <Update> (aktualizovat) na konci stránky. Stránka se zobrazí v režimu pro aktualizace a ostatní záložky budou needitovatelné. Po dokončení změn v aktuální záložce klikněte na <Save> (uložit) (obrázek 63).
49 Část 2 - Zápis a správa účtu Datum vydání: duben Obrázek 62: Stránka s informacemi o organizaci Obrázek 63: Aktualizace informací organizace
50 50 Příručka pro průmyslového uživatele nástroje REACH-IT Verze Přidání nového kontaktu V záložce <Contacts> (kontakty) klikněte pro přidání nového kontaktu na <Add new contact> (obrázek 64). Obrázek 64: Přidání nových kontaktů Vyplňte všechny povinné informace (*) o této kontaktní osobě (obrázek 65). Je-li adresa stejná jako adresa společnosti, klikněte na <Same as company>, čímž se automaticky vyplnit aktuální adresa příslušné strany.
51 Část 2 - Zápis a správa účtu Datum vydání: duben Obrázek 65: Aktualizace nebo přidání kontaktních informací K uložení všech informací klikněte na <Save>. Nástroj REACH-IT zobrazí potvrzující zprávu (obrázek 66). Váš nově vytvořený kontakt se nyní objeví na seznamu kontaktů.
52 52 Příručka pro průmyslového uživatele nástroje REACH-IT Verze 2.1 Obrázek 66: Potvrzení o přidání nového kontaktu 5.3 Změna existujícího kontaktu Kontakty je možné měnit. Vyberte pomocí přepínacích tlačítek položku ze seznamu kontaktů a klikněte na <Modify> (upravit). Parametry tohoto kontaktu lze podle potřeby měnit. K uložení vašich změn klikněte na <Save>. Aktualizovaný kontakt se objeví v seznamu kontaktů a nástroj REACH-IT zobrazí potvrzující zprávu (obrázek 67). Obrázek 67: Potvrzení o aktualizaci kontaktních informací 5.4 Odstranění kontaktu Kontakty je možné také odstranit. Vyberte ze seznamu kontaktů položku a klikněte na <Delete> (odstranit). Nástroj REACH-IT požaduje, abyste odstranění potvrdili: klikněte znovu na <Delete> (obrázek 68). Obrázek 68: Potvrzení pro odstranění kontaktu Tento kontakt je odstraněn a nadále se již v seznamu kontaktů nezobrazuje (obrázek 69).
53 Část 2 - Zápis a správa účtu Datum vydání: duben Obrázek 69: Aktualizovaný seznam kontaktů po odstranění kontaktu 5.5 Export informací o straně Informace o dané straně lze exportovat pomocí vytvoření a stáhnutí souboru LEOX. Tento soubor LEOX lze použít k synchronizaci lokálně nainstalovaného nástroje IUCLID 5 s informacemi o straně v nástroji REACH-IT. Tento soubor LEOX nelze pro aktualizace znovu importovat do nástroje REACH-IT. Více informací o souborech LEOX je uvedeno v oddíle 2.4 tohoto dokumentu. Pro export objektu LEO vyberte z nabídky společnosti nebo zástupce <Export> (obrázek 70) a nástroj REACH-IT vám umožní stáhnout soubor LEOX. Obrázek 70: Tlačítko pro export informací o společnosti nebo zástupci z nástroje REACH-IT v souboru LEOX Váš prohlížeč otevře dialogové okno (obrázek 71) s možnostmi <Open> (otevřít soubor) nebo <Save to disk> (uložit na disk). Zvolte možnost <Save to Disk> a klikněte na <OK>, čímž zahájíte stahování souboru LEOX do svého lokálního systému. Obrázek 71: Stahování souboru LEOX z nástroje REACH-IT do lokálního systému Změnou nastavení vašeho prohlížeče můžete být vyzváni, abyste určili umístění stáhnutých souborů a abyste je přejmenovali. Další podrobnosti o nastavení stahování souborů vyhledejte v dokumentaci ke svému prohlížeči.
Příručka pro průmyslového uživatele nástroje REACH-IT
 Příručka pro průmyslového uživatele nástroje REACH- IT Část 10 Žádost o registrační číslo pro oznámenou látku Příručka pro průmyslového uživatele nástroje REACH-IT Část 10 Žádost o registrační číslo pro
Příručka pro průmyslového uživatele nástroje REACH- IT Část 10 Žádost o registrační číslo pro oznámenou látku Příručka pro průmyslového uživatele nástroje REACH-IT Část 10 Žádost o registrační číslo pro
Příručka pro průmyslového uživatele nástroje REACH-IT
 Příručka pro průmyslového uživatele nástroje REACH-IT Část 09 Rozšířené vyhledávání Annankatu 18, P.O. Box 400, FI-00121 Helsinki, Finland Tel. +358 9 686180 Fax +358 9 68618210 echa.europa.eu 2 Příručka
Příručka pro průmyslového uživatele nástroje REACH-IT Část 09 Rozšířené vyhledávání Annankatu 18, P.O. Box 400, FI-00121 Helsinki, Finland Tel. +358 9 686180 Fax +358 9 68618210 echa.europa.eu 2 Příručka
Uživatelská příručka. Parcel. Internetová aplikace pro sběr dat o cenách za dodávání balíků. Příručka pro poskytovatele služeb dodávání balíků (PDSP)
 Uživatelská příručka Parcel Internetová aplikace pro sběr dat o cenách za dodávání balíků Příručka pro poskytovatele služeb dodávání balíků (PDSP) Poslední aktualizace: 19.12.2018 Obsah Úvod 1 Začínáme
Uživatelská příručka Parcel Internetová aplikace pro sběr dat o cenách za dodávání balíků Příručka pro poskytovatele služeb dodávání balíků (PDSP) Poslední aktualizace: 19.12.2018 Obsah Úvod 1 Začínáme
REGISTRACE UŽIVATELE
 OBCHODOVÁNÍ S POVOLENKAMI REJSTŘÍK UNIE REGISTRACE UŽIVATELE Stručná uživatelská příručka Obsah Spuštění aplikace... 2 Přihlášení a odhlášení... 3 Vytvoření uživatelského účtu EU Login a přidání čísla
OBCHODOVÁNÍ S POVOLENKAMI REJSTŘÍK UNIE REGISTRACE UŽIVATELE Stručná uživatelská příručka Obsah Spuštění aplikace... 2 Přihlášení a odhlášení... 3 Vytvoření uživatelského účtu EU Login a přidání čísla
Praktický průvodce 8: Jak oznamovat změny totožnosti právnických osob
 Praktický průvodce 8: Jak oznamovat změny totožnosti právnických osob PRÁVNÍ UPOZORNĚNÍ Tento dokument obsahuje pokyny k nařízení REACH, které vysvětlují povinnosti vyplývající z tohoto nařízení a způsob
Praktický průvodce 8: Jak oznamovat změny totožnosti právnických osob PRÁVNÍ UPOZORNĚNÍ Tento dokument obsahuje pokyny k nařízení REACH, které vysvětlují povinnosti vyplývající z tohoto nařízení a způsob
Příručka pro průmyslového uživatele nástroje REACH-IT. Část 03 - Přihlašování a interní schránka
 Příručka pro průmyslového uživatele nástroje REACH-IT Část 03 - Přihlašování a interní schránka 2 Příručka pro průmyslového uživatele nástroje REACH-IT Verze: 2.1 Verze Změny 2.1 duben 2014 Aktualizace
Příručka pro průmyslového uživatele nástroje REACH-IT Část 03 - Přihlašování a interní schránka 2 Příručka pro průmyslového uživatele nástroje REACH-IT Verze: 2.1 Verze Změny 2.1 duben 2014 Aktualizace
Průvodce instalací modulu Offline VetShop verze 3.4
 Průvodce instalací modulu Offline VetShop verze 3.4 Úvod k instalaci Tato instalační příručka je určena uživatelům objednávkového modulu Offline VetShop verze 3.4. Obsah 1. Instalace modulu Offline VetShop...
Průvodce instalací modulu Offline VetShop verze 3.4 Úvod k instalaci Tato instalační příručka je určena uživatelům objednávkového modulu Offline VetShop verze 3.4. Obsah 1. Instalace modulu Offline VetShop...
REGISTRACE UŽIVATELE
 OBCHODOVÁNÍ S POVOLENKAMI REJSTŘÍK UNIE REGISTRACE UŽIVATELE Stručná uživatelská příručka Obsah Spuštění aplikace... 2 Přihlášení a odhlášení... 3 Vytvoření uživatelského účtu EU Login a přidání čísla
OBCHODOVÁNÍ S POVOLENKAMI REJSTŘÍK UNIE REGISTRACE UŽIVATELE Stručná uživatelská příručka Obsah Spuštění aplikace... 2 Přihlášení a odhlášení... 3 Vytvoření uživatelského účtu EU Login a přidání čísla
Návod pro použití Plug-in SMS Operátor
 Verze: 1.06 Strana: 1 / 17 Návod pro použití Plug-in SMS Operátor 1. Co to je Plug-in modul SMS Operátor? Plug-in modul (zásuvkový modul) do aplikace MS Outlook slouží k rozšíření možností aplikace MS
Verze: 1.06 Strana: 1 / 17 Návod pro použití Plug-in SMS Operátor 1. Co to je Plug-in modul SMS Operátor? Plug-in modul (zásuvkový modul) do aplikace MS Outlook slouží k rozšíření možností aplikace MS
Příručka pro předkládání údajů
 Příručka pro předkládání údajů Část 15 Zveřejňování informací: jak určit, které informace z registrační dokumentace budou zveřejněny na webových stránkách agentury ECHA Technická příloha pro oddíly 8,
Příručka pro předkládání údajů Část 15 Zveřejňování informací: jak určit, které informace z registrační dokumentace budou zveřejněny na webových stránkách agentury ECHA Technická příloha pro oddíly 8,
Manuál k elektronickému podávání přihlášek a žádostí u ÚPV
 Manuál k elektronickému podávání přihlášek a žádostí u ÚPV Úvod Elektronické podávání nabízí uživatelům kvalitní a bezpečnou formu komunikace s Úřadem při současné úspoře finančních nákladů a času. Je
Manuál k elektronickému podávání přihlášek a žádostí u ÚPV Úvod Elektronické podávání nabízí uživatelům kvalitní a bezpečnou formu komunikace s Úřadem při současné úspoře finančních nákladů a času. Je
Manuál PVU zadavatel Platnost pro elektronický nástroj X-EN verze 4 a novější
 Manuál PVU zadavatel Platnost pro elektronický nástroj X-EN verze 4 a novější 1 Vytvoření profilu zadavatele... 2 1.1 Doplnění identifikátoru profilu zadavatele ve VVZ... 2 2 Správa profilu... 3 2.1 Vytvoření
Manuál PVU zadavatel Platnost pro elektronický nástroj X-EN verze 4 a novější 1 Vytvoření profilu zadavatele... 2 1.1 Doplnění identifikátoru profilu zadavatele ve VVZ... 2 2 Správa profilu... 3 2.1 Vytvoření
REGISTRACE UŽIVATELE
 OBCHODOVÁNÍ S POVOLENKAMI REJSTŘÍK UNIE REGISTRACE UŽIVATELE Stručná uživatelská příručka Obsah Spuštění aplikace... 2 Přihlášení a odhlášení... 3 Vytvoření uživatelského účtu ECAS a přidání čísla mobilního
OBCHODOVÁNÍ S POVOLENKAMI REJSTŘÍK UNIE REGISTRACE UŽIVATELE Stručná uživatelská příručka Obsah Spuštění aplikace... 2 Přihlášení a odhlášení... 3 Vytvoření uživatelského účtu ECAS a přidání čísla mobilního
E-BILLING UŽIVATELSKÝ MANUÁL. Platí od 08.2012. www.dhlfreight.cz 840 111 308
 E-BILLING UŽIVATELSKÝ MANUÁL Platí od 08.2012 www.dhlfreight.cz 840 111 308 Obsah 1. E-BILLING 1.1 Úvod... 3 2. Registrační proces 2.1 Registrace do DHL E-BILLING... 4 2.2 Postup registrace do DHL E-BILLING...
E-BILLING UŽIVATELSKÝ MANUÁL Platí od 08.2012 www.dhlfreight.cz 840 111 308 Obsah 1. E-BILLING 1.1 Úvod... 3 2. Registrační proces 2.1 Registrace do DHL E-BILLING... 4 2.2 Postup registrace do DHL E-BILLING...
Provozní dokumentace. Seznam orgánů veřejné moci. Příručka pro administrátora zřizované organizace
 Provozní dokumentace Seznam orgánů veřejné moci Příručka pro administrátora zřizované organizace Vytvořeno dne: 30. 6. 2011 Aktualizováno: 17. 10. 2014 Verze: 2.1 2014 MVČR Obsah Příručka pro administrátora
Provozní dokumentace Seznam orgánů veřejné moci Příručka pro administrátora zřizované organizace Vytvořeno dne: 30. 6. 2011 Aktualizováno: 17. 10. 2014 Verze: 2.1 2014 MVČR Obsah Příručka pro administrátora
Důležité odkazy pro zákaznický samoobslužný portal
 Důležité odkazy pro zákaznický samoobslužný portal Obsah Kapitola 1: Registrace a přihlášení k samoobslužnému portalu 1 Kapitola 2: Základní informace 5 Kapitola 3: Registrace produktu 7 Kapitola 4: Případy
Důležité odkazy pro zákaznický samoobslužný portal Obsah Kapitola 1: Registrace a přihlášení k samoobslužnému portalu 1 Kapitola 2: Základní informace 5 Kapitola 3: Registrace produktu 7 Kapitola 4: Případy
Příručka pro průmyslového uživatele nástroje REACH-IT
 Příručka pro průmyslového uživatele nástroje REACH-IT Část 04 Pozdní předběžná registrace 2 Příručka pro průmyslového uživatele nástroje REACH-IT Verze: 2.0 Verze Změny 2.0 Červenec 2012 Nová grafická
Příručka pro průmyslového uživatele nástroje REACH-IT Část 04 Pozdní předběžná registrace 2 Příručka pro průmyslového uživatele nástroje REACH-IT Verze: 2.0 Verze Změny 2.0 Červenec 2012 Nová grafická
Už ivatelska dokumentace
 Už ivatelska dokumentace Aplikace Portál úspěšných projektů je určena k publikování informací o projektech realizovaných za přispění některého z Operačních programů v gesci Ministerstva vnitra České republiky.
Už ivatelska dokumentace Aplikace Portál úspěšných projektů je určena k publikování informací o projektech realizovaných za přispění některého z Operačních programů v gesci Ministerstva vnitra České republiky.
Constructo. Uživatelská příručka
 Constructo Uživatelská příručka Constructo 1 Úvod 3 Filosofie systému 4 Registrace do systému 5 Přihlášení do systému 8 Popis rozhraní 9 O projektech 10 Nastavení rolí v projektu 11 Moduly 13 Stavební
Constructo Uživatelská příručka Constructo 1 Úvod 3 Filosofie systému 4 Registrace do systému 5 Přihlášení do systému 8 Popis rozhraní 9 O projektech 10 Nastavení rolí v projektu 11 Moduly 13 Stavební
X-TRADE BROKERS DOM MAKLERSKI SPÓŁKA AKCYJNA,
 Profil investora Založení Profilu investora Profil investora, jehož prostřednictvím můžete spravovat své účty, registrovat se na semináře, stahovat obchodní aplikace a školící materiály, si můžete založit
Profil investora Založení Profilu investora Profil investora, jehož prostřednictvím můžete spravovat své účty, registrovat se na semináře, stahovat obchodní aplikace a školící materiály, si můžete založit
VYTVOŘENÍ ÚČTU LG SMART WORLD
 VYTVOŘENÍ ÚČTU LG SMART WORLD Přihlášení a Registrace Copyright 2012 LG Electronics. All Rights Reserved. 01. Stlačením tlačítka Home na dálkovém ovladači spustíte úvodní obrazovku LG Smart TV. 01A. V
VYTVOŘENÍ ÚČTU LG SMART WORLD Přihlášení a Registrace Copyright 2012 LG Electronics. All Rights Reserved. 01. Stlačením tlačítka Home na dálkovém ovladači spustíte úvodní obrazovku LG Smart TV. 01A. V
NÁVOD PŘIHLÁŠENÍ NA WEB CHO PRO GARANTY A UČITELE
 NÁVOD PŘIHLÁŠENÍ NA WEB CHO PRO GARANTY A UČITELE 1. Registrace na webu ChO... 2 1.1. Výběr způsobu přihlašování... 3 1.1.1. Přihlášení e-mailem... 3 1.1.2. Přihlášení přes Google... 6 1.1.3. Přihlášení
NÁVOD PŘIHLÁŠENÍ NA WEB CHO PRO GARANTY A UČITELE 1. Registrace na webu ChO... 2 1.1. Výběr způsobu přihlašování... 3 1.1.1. Přihlášení e-mailem... 3 1.1.2. Přihlášení přes Google... 6 1.1.3. Přihlášení
Vědecký výzkum a vývoj, výzkum a vývoj zaměřený na výrobky a postupy (PPORD)
 POKYNY V KOSTCE Vědecký výzkum a vývoj, výzkum a vývoj zaměřený na výrobky a postupy (PPORD) Tento dokument si klade za cíl srozumitelným způsobem vysvětlit povinnosti, které mají žadatelé o výjimky dostupné
POKYNY V KOSTCE Vědecký výzkum a vývoj, výzkum a vývoj zaměřený na výrobky a postupy (PPORD) Tento dokument si klade za cíl srozumitelným způsobem vysvětlit povinnosti, které mají žadatelé o výjimky dostupné
Školící dokumentace administrátorů IS KRIZKOM (úroveň KRAJ) (role manager, administrátor )
 Školící dokumentace administrátorů IS KRIZKOM (úroveň KRAJ) (role manager, administrátor ) DATASYS s.r.o., Jeseniova 2829/20, 130 00 Praha 3 tel.: +420225308111, fax: +420225308110 www.datasys.cz Obsah
Školící dokumentace administrátorů IS KRIZKOM (úroveň KRAJ) (role manager, administrátor ) DATASYS s.r.o., Jeseniova 2829/20, 130 00 Praha 3 tel.: +420225308111, fax: +420225308110 www.datasys.cz Obsah
PTV MAP&GUIDE INTERNET V2 USNADNĚNÝ PŘECHOD
 PTV MAP&GUIDE INTERNET V2 USNADNĚNÝ PŘECHOD Obsah Obsah 1 PTV Map&Guide internet V2 Co je nového?... 3 1.1 Změna licenčních modelů... 3 1.1.1 Kmenoví zákazníci 3 1.1.2 Noví zákazníci 4 1.2 Nástroj pro
PTV MAP&GUIDE INTERNET V2 USNADNĚNÝ PŘECHOD Obsah Obsah 1 PTV Map&Guide internet V2 Co je nového?... 3 1.1 Změna licenčních modelů... 3 1.1.1 Kmenoví zákazníci 3 1.1.2 Noví zákazníci 4 1.2 Nástroj pro
OTÁZKY TÝKAJÍCÍ SE PODÁNÍ NÁVRHU PROSTŘEDNICTVÍM ON-LINE PLATFORMY
 OTÁZKY TÝKAJÍCÍ SE PODÁNÍ NÁVRHU PROSTŘEDNICTVÍM ON-LINE PLATFORMY Q1: Jak podat Návrh prostřednictvím on-line platformy? Q1: Jak podat Návrh prostřednictvím on-line platformy? Pro správné pochopení postupu
OTÁZKY TÝKAJÍCÍ SE PODÁNÍ NÁVRHU PROSTŘEDNICTVÍM ON-LINE PLATFORMY Q1: Jak podat Návrh prostřednictvím on-line platformy? Q1: Jak podat Návrh prostřednictvím on-line platformy? Pro správné pochopení postupu
Uživatelská příručka pro respondenty
 Uživatelská příručka pro respondenty Statistický informační systém Českého statistického úřadu Subsystém DANTE WEB Funkční blok Objednavatel: Český statistický úřad Na padesátém 81, 100 82 Praha 10 Dodavatel:
Uživatelská příručka pro respondenty Statistický informační systém Českého statistického úřadu Subsystém DANTE WEB Funkční blok Objednavatel: Český statistický úřad Na padesátém 81, 100 82 Praha 10 Dodavatel:
Manuál pro vytvoření účtu a práci v systému FLEGIT na rozhraní TRACES NT (pro roli hospodářského subjektu)
 Manuál pro vytvoření účtu a práci v systému FLEGIT na rozhraní TRACES NT (pro roli hospodářského subjektu) Listopad 2018 Kapitola 1. - Vytvoření účtu Pokud ještě nemáte vytvořen osobní účet EU Login (nebo
Manuál pro vytvoření účtu a práci v systému FLEGIT na rozhraní TRACES NT (pro roli hospodářského subjektu) Listopad 2018 Kapitola 1. - Vytvoření účtu Pokud ještě nemáte vytvořen osobní účet EU Login (nebo
Manuál pro studenty. Obsah
 Manuál pro studenty Studovat můžete v čase, který Vám vyhovuje a z jakéhokoliv prostředí. Náklady na cestovné a ubytování tímto ušetříte! Kurz Vás nebude nic stát! Počet kurzů bude záviset jen na Vás.
Manuál pro studenty Studovat můžete v čase, který Vám vyhovuje a z jakéhokoliv prostředí. Náklady na cestovné a ubytování tímto ušetříte! Kurz Vás nebude nic stát! Počet kurzů bude záviset jen na Vás.
REACH-IT Příručka pro průmyslového uživatele
 REACH-IT Příručka pro průmyslového uživatele část 8 Fakturace 2 REACH-IT Příručka pro průmyslového uživatele Verze: 2.1 Verze Změny 2.1 Březen 2013: Kapitola 2.10 Platba faktury. Nový text o možnosti požádat
REACH-IT Příručka pro průmyslového uživatele část 8 Fakturace 2 REACH-IT Příručka pro průmyslového uživatele Verze: 2.1 Verze Změny 2.1 Březen 2013: Kapitola 2.10 Platba faktury. Nový text o možnosti požádat
Předkládání žádostí krok za krokem
 Předkládání žádostí krok za krokem Pro úspěšné předložení elektronické žádosti o grant je nutné projít čtyřmi kroky: A. Zaregistrovat svou organizaci či neformální skupinu do URF (jednotného registračního
Předkládání žádostí krok za krokem Pro úspěšné předložení elektronické žádosti o grant je nutné projít čtyřmi kroky: A. Zaregistrovat svou organizaci či neformální skupinu do URF (jednotného registračního
1. Pro přihlášení k odběru novinek klikněte na tlačítko Registrace nového uživatele.
 1. Vstup do aplikace Na adrese: http://i.statnisprava.cz 2. První stránka aplikace 1. Pro přihlášení k odběru novinek klikněte na tlačítko Registrace nového uživatele. 2. Poté budete přesměrováni na stránku
1. Vstup do aplikace Na adrese: http://i.statnisprava.cz 2. První stránka aplikace 1. Pro přihlášení k odběru novinek klikněte na tlačítko Registrace nového uživatele. 2. Poté budete přesměrováni na stránku
Uživatelská příručka
 B2B CENTRUM a.s. 3.2011 Obsah Začínáme... 3 Přihlášení a zapomenuté heslo... 3 Vytvoření uživatele... 3 Editace osobních údajů... 5 Vkládání souborů... 6 Elektronický podpis... 8 Stavební deník... 11 Identifikační
B2B CENTRUM a.s. 3.2011 Obsah Začínáme... 3 Přihlášení a zapomenuté heslo... 3 Vytvoření uživatele... 3 Editace osobních údajů... 5 Vkládání souborů... 6 Elektronický podpis... 8 Stavební deník... 11 Identifikační
Manuál PVU zadavatel Platnost pro elektronický nástroj X-EN verze 3 a novější
 Manuál PVU zadavatel Platnost pro elektronický nástroj X-EN verze 3 a novější 1 Vytvoření profilu zadavatele... 2 1.1 Doplnění identifikátoru profilu zadavatele ve VVZ... 2 2 Správa profilu... 3 2.1 Vytvoření
Manuál PVU zadavatel Platnost pro elektronický nástroj X-EN verze 3 a novější 1 Vytvoření profilu zadavatele... 2 1.1 Doplnění identifikátoru profilu zadavatele ve VVZ... 2 2 Správa profilu... 3 2.1 Vytvoření
Postup pro přihlášení k EET
 Postup pro přihlášení k EET Krok 1. autentizační údaje Žádost o autentizační údaje neboli přihlašovací jméno a heslo. Přihlásit se o ně můžete na daňovém portálu MF http://adisspr.mfcr.cz/adistc/adis/idpr_pub/eet/eet_sluzby.faces,
Postup pro přihlášení k EET Krok 1. autentizační údaje Žádost o autentizační údaje neboli přihlašovací jméno a heslo. Přihlásit se o ně můžete na daňovém portálu MF http://adisspr.mfcr.cz/adistc/adis/idpr_pub/eet/eet_sluzby.faces,
Základní uživatelský manuál služby WMS Drive
 Základní uživatelský manuál služby WMS Drive Uživatelský manuál Obsah Uživatelský manuál Obsah 2 Webový klient Základní prostředí 3 Webový klient Oblíbené položky 4 Webový klient Upload souborů 5 Webový
Základní uživatelský manuál služby WMS Drive Uživatelský manuál Obsah Uživatelský manuál Obsah 2 Webový klient Základní prostředí 3 Webový klient Oblíbené položky 4 Webový klient Upload souborů 5 Webový
Podrobný návod pro administraci zákaznických účtů na portálu Czechiatour.eu
 2013 Podrobný návod pro administraci zákaznických účtů na portálu Czechiatour.eu Czechiatour.eu 1.2.2013 Vážení zákazníci portálu Czechiatour.eu. Abychom Vám co nejvíce usnadnili orientaci v administraci
2013 Podrobný návod pro administraci zákaznických účtů na portálu Czechiatour.eu Czechiatour.eu 1.2.2013 Vážení zákazníci portálu Czechiatour.eu. Abychom Vám co nejvíce usnadnili orientaci v administraci
Provozní dokumentace. Seznam orgánů veřejné moci. Příručka pro běžného uživatele
 Provozní dokumentace Seznam orgánů veřejné moci Příručka pro běžného uživatele Vytvořeno dne: 7. 7. 2011 Aktualizováno: 11. 2. 2015 Verze: 2.2 2015 MVČR Obsah Příručka pro běžného uživatele 1 Úvod...3
Provozní dokumentace Seznam orgánů veřejné moci Příručka pro běžného uživatele Vytvořeno dne: 7. 7. 2011 Aktualizováno: 11. 2. 2015 Verze: 2.2 2015 MVČR Obsah Příručka pro běžného uživatele 1 Úvod...3
Registr práv a povinností
 Registr práv a povinností Doporučené postupy a nastavení internetového prohlížeče pro práci v aplikaci AIS RPP Doporučené postupy a nastavení internetového prohlížeče pro práci v aplikaci AIS RPP v4.0
Registr práv a povinností Doporučené postupy a nastavení internetového prohlížeče pro práci v aplikaci AIS RPP Doporučené postupy a nastavení internetového prohlížeče pro práci v aplikaci AIS RPP v4.0
dokumentace Mike RASENBERG Registrace a nástroje IT Webový seminář pro hlavní žadatele o registraci Obchodní pravidla 22.
 Vytváření a předkládání dokumentace Mike RASENBERG Registrace a nástroje IT Webový seminář pro hlavní žadatele o registraci Obchodní pravidla 22. dubna 2010 Pracovní postup základní informace o registraci
Vytváření a předkládání dokumentace Mike RASENBERG Registrace a nástroje IT Webový seminář pro hlavní žadatele o registraci Obchodní pravidla 22. dubna 2010 Pracovní postup základní informace o registraci
K veškerým informacím v systému REACH-IT se snadno dostanete z domovské stránky.
 Objevte V tomto stručném průvodci naleznete užitečné informace, které vám pomohou seznámit se s nástrojem REACH-IT a udělat si o něm základní představu. K veškerým informacím v systému REACH-IT se snadno
Objevte V tomto stručném průvodci naleznete užitečné informace, které vám pomohou seznámit se s nástrojem REACH-IT a udělat si o něm základní představu. K veškerým informacím v systému REACH-IT se snadno
NÁVOD K AKTIVACI A POUŽÍVÁNÍ E-MAILOVÉHO ÚČTU V DOMÉNĚ PACR.EU
 NÁVOD K AKTIVACI A POUŽÍVÁNÍ E-MAILOVÉHO ÚČTU V DOMÉNĚ PACR.EU PŘIHLÁŠENÍ K E-MAILOVÉMU ÚČTU Pro přihlášení k účtu je třeba do internetového vyhledávače napsat internetovou adresu http://hotmail.com. Po
NÁVOD K AKTIVACI A POUŽÍVÁNÍ E-MAILOVÉHO ÚČTU V DOMÉNĚ PACR.EU PŘIHLÁŠENÍ K E-MAILOVÉMU ÚČTU Pro přihlášení k účtu je třeba do internetového vyhledávače napsat internetovou adresu http://hotmail.com. Po
Příručka pro průmyslového uživatele nástroje REACH-IT
 Příručka pro průmyslového uživatele nástroje REACH-IT Část 01 - Seznámení s nástrojem REACH-IT 2 Příručka pro průmyslového uživatele nástroje REACH-IT Verze: 2.0 Verze Změny 2.0 Nové grafické rozvržení
Příručka pro průmyslového uživatele nástroje REACH-IT Část 01 - Seznámení s nástrojem REACH-IT 2 Příručka pro průmyslového uživatele nástroje REACH-IT Verze: 2.0 Verze Změny 2.0 Nové grafické rozvržení
RISPF webový portál žádosti
 Datum: 1. 2. 2017 Dokumentace skutečného provedení EDS/SMVS Verze1.3.1 RISPF webový portál žádosti uživatelská dokumentace Datum předání:01. 2. 2017 EZI: ES UD 12/1 Zpracovaly: Bc. Markéta Kosařová Grafická
Datum: 1. 2. 2017 Dokumentace skutečného provedení EDS/SMVS Verze1.3.1 RISPF webový portál žádosti uživatelská dokumentace Datum předání:01. 2. 2017 EZI: ES UD 12/1 Zpracovaly: Bc. Markéta Kosařová Grafická
Hromadné licence společnosti Adobe
 Hromadné licence společnosti Adobe Konzole pro správu zákazníků programu VIP Příručka pro uživatele programu Value Incentive Plan (VIP) Verze 2.5 20. listopadu 2013 Obsah Co je Konzole pro správu pro zákazníky
Hromadné licence společnosti Adobe Konzole pro správu zákazníků programu VIP Příručka pro uživatele programu Value Incentive Plan (VIP) Verze 2.5 20. listopadu 2013 Obsah Co je Konzole pro správu pro zákazníky
Gluco Diary Elektronický diář měření krevní glukózy
 Gluco Diary Elektronický diář měření krevní glukózy (Uživatelská příručka) Obsah 1. Představení programu Gluco Diary a. Uživatelská příručka b. Zákaznický servis 2. Součásti programu Gluco Diary 3. Požadavky
Gluco Diary Elektronický diář měření krevní glukózy (Uživatelská příručka) Obsah 1. Představení programu Gluco Diary a. Uživatelská příručka b. Zákaznický servis 2. Součásti programu Gluco Diary 3. Požadavky
NAS 232 Aplikace AiFoto pro mobilní zařízení. Správa fotografií na vašem NAS z mobilního zařízení
 NAS 232 Aplikace AiFoto pro mobilní zařízení Správa fotografií na vašem NAS z mobilního zařízení A S U S T O R C O L L E G E CÍLE KURZU V tomto kurzu se naučíte: 1. Používat AiFoto pro správu fotografií
NAS 232 Aplikace AiFoto pro mobilní zařízení Správa fotografií na vašem NAS z mobilního zařízení A S U S T O R C O L L E G E CÍLE KURZU V tomto kurzu se naučíte: 1. Používat AiFoto pro správu fotografií
Shell Card Online Služba e-fakturace Příručka uživatele. Verze 2.6
 Příručka uživatele Verze 2.6 září 2011 Obsah 1 Přístup k Shell Card Online službě e-fakturace... 3 1.1 Přímý vstup... 3 1.2 Přes Shell Card Online... 3 1.3 Postup při ztrátě hesla... 4 2 Použití služby
Příručka uživatele Verze 2.6 září 2011 Obsah 1 Přístup k Shell Card Online službě e-fakturace... 3 1.1 Přímý vstup... 3 1.2 Přes Shell Card Online... 3 1.3 Postup při ztrátě hesla... 4 2 Použití služby
Stránky technické podpory programu TDS-TECHNIK
 Stránky technické podpory programu TDS-TECHNIK Stránky slouží uživatelům programu TDS-TECHNIK a také i ostatním zájemcům pro zadávání dotazů souvisejících s používáním programu TDS-TECHNIK. Pro uživatele
Stránky technické podpory programu TDS-TECHNIK Stránky slouží uživatelům programu TDS-TECHNIK a také i ostatním zájemcům pro zadávání dotazů souvisejících s používáním programu TDS-TECHNIK. Pro uživatele
CEMEX Go. Faktury. Verze 2.1
 Faktury Verze 2. Faktury Ve snaze inovovat a zlepšovat zkušenosti našich zákazníků společnost CEMEX vytvořila integrované digitální řešení, které vám umožní správu vaší obchodní činnosti v reálném čase.
Faktury Verze 2. Faktury Ve snaze inovovat a zlepšovat zkušenosti našich zákazníků společnost CEMEX vytvořila integrované digitální řešení, které vám umožní správu vaší obchodní činnosti v reálném čase.
V tomto manuálu získáte informace o postupu:
 V tomto manuálu získáte informace o postupu: A. Jak se jako dodavatel registrovat B. Jak se jako dodavatel přihlásím C. Jak podat elektronickou nabídku F. Elektronická komunikace 1 A. Jak se jako dodavatel
V tomto manuálu získáte informace o postupu: A. Jak se jako dodavatel registrovat B. Jak se jako dodavatel přihlásím C. Jak podat elektronickou nabídku F. Elektronická komunikace 1 A. Jak se jako dodavatel
Postup přechodu na podporované prostředí. Přechod aplikace BankKlient na nový operační systém formou reinstalace ze zálohy
 Postup přechodu na podporované prostředí Přechod aplikace BankKlient na nový operační systém formou reinstalace ze zálohy Obsah Zálohování BankKlienta... 3 Přihlášení do BankKlienta... 3 Kontrola verze
Postup přechodu na podporované prostředí Přechod aplikace BankKlient na nový operační systém formou reinstalace ze zálohy Obsah Zálohování BankKlienta... 3 Přihlášení do BankKlienta... 3 Kontrola verze
REGISTRACE A SPRÁVA UŽIVATELSKÉHO ÚČTU
 REGISTRACE A SPRÁVA UŽIVATELSKÉHO ÚČTU Obsah 1 Registrace nového uživatele... 3 1.1 Právnická osoba... 3 1.2 Fyzická osoba... 4 1.3 Fyzická osoba podnikající... 5 1.4 Dokončení registrace prostřednictvím
REGISTRACE A SPRÁVA UŽIVATELSKÉHO ÚČTU Obsah 1 Registrace nového uživatele... 3 1.1 Právnická osoba... 3 1.2 Fyzická osoba... 4 1.3 Fyzická osoba podnikající... 5 1.4 Dokončení registrace prostřednictvím
Verze 24. 1. 2014 Strana 1 / 7
 ECAS Příručka pro získání účtu European Commission Authentication System (ECAS) je služba, která umožňuje uživatelům přístup k většině digitálních systémů vyvinutých nebo užívaných evropskými institucemi.
ECAS Příručka pro získání účtu European Commission Authentication System (ECAS) je služba, která umožňuje uživatelům přístup k většině digitálních systémů vyvinutých nebo užívaných evropskými institucemi.
Manuál pro registraci prostřednictvím webové služby
 Manuál pro registraci prostřednictvím webové služby 1. Postup pro vyplnění a odeslání registračního formuláře Tento postup je relevantní pouze pro výrobce, kteří vlastní certifikát PostSignum s vyplněným
Manuál pro registraci prostřednictvím webové služby 1. Postup pro vyplnění a odeslání registračního formuláře Tento postup je relevantní pouze pro výrobce, kteří vlastní certifikát PostSignum s vyplněným
ECAS Příručka pro získání účtu
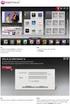 ECAS Příručka pro získání účtu European Commission Authentication System (ECAS) je služba, která umožňuje uživatelům přístup k většině digitálních systémů vyvinutých nebo užívaných evropskými institucemi.
ECAS Příručka pro získání účtu European Commission Authentication System (ECAS) je služba, která umožňuje uživatelům přístup k většině digitálních systémů vyvinutých nebo užívaných evropskými institucemi.
Uživatelská příručka
 Uživatelská příručka k registraci a zpracování elektronické žádosti o dotaci v prostředí aplikace Komunikace s občany (RAP) Obsah: 1. Úvod... 1 2. Než začnete vyplňovat elektronickou žádost o dotaci...
Uživatelská příručka k registraci a zpracování elektronické žádosti o dotaci v prostředí aplikace Komunikace s občany (RAP) Obsah: 1. Úvod... 1 2. Než začnete vyplňovat elektronickou žádost o dotaci...
ČSOB Business Connector
 ČSOB Business Connector Instalační příručka Člen skupiny KBC Obsah 1 Úvod... 3 2 Instalace aplikace ČSOB Business Connector... 3 3 Získání komunikačního certifikátu... 3 3.1 Vytvoření žádosti o certifikát
ČSOB Business Connector Instalační příručka Člen skupiny KBC Obsah 1 Úvod... 3 2 Instalace aplikace ČSOB Business Connector... 3 3 Získání komunikačního certifikátu... 3 3.1 Vytvoření žádosti o certifikát
Příručka ke zřízení a užívání profilu zadavatele. Příručka určená pro uživatele elektronického nástroje E-ZAKAZKY společnosti OTIDEA CZ s.r.o.
 Příručka ke zřízení a užívání profilu zadavatele Příručka určená pro uživatele elektronického nástroje E-ZAKAZKY společnosti OTIDEA CZ s.r.o. 1. Zřízení profilu zadavatele.2 1.1. Registrace a přihlášení.2
Příručka ke zřízení a užívání profilu zadavatele Příručka určená pro uživatele elektronického nástroje E-ZAKAZKY společnosti OTIDEA CZ s.r.o. 1. Zřízení profilu zadavatele.2 1.1. Registrace a přihlášení.2
OBSAH. 48 Příručka ON-LINE KUPEG úvěrová pojišťovna, a.s. www.kupeg.cz
 DODATEK č. 1 20.1.2012 OBSAH OBSAH... 48 C. PRÁCE SE SYSTÉMEM... 49 C.1 ÚVODNÍ OBRAZOVKA PO PŘIHLÁŠENÍ... 49 C.2 NASTAVENÍ VLASTNÍCH ÚDAJŮ... 50 a. Nastavení Uživatele... 50 b. Nastavení Systému... 51
DODATEK č. 1 20.1.2012 OBSAH OBSAH... 48 C. PRÁCE SE SYSTÉMEM... 49 C.1 ÚVODNÍ OBRAZOVKA PO PŘIHLÁŠENÍ... 49 C.2 NASTAVENÍ VLASTNÍCH ÚDAJŮ... 50 a. Nastavení Uživatele... 50 b. Nastavení Systému... 51
Výměna pokladních certifikátů pro evidenci tržeb
 Výměna pokladních certifikátů pro evidenci tržeb Blíží se období, kdy může končit platnost některých pokladních certifikátů, které používáte pro evidenci tržeb. Vydané pokladní certifikáty mají platnost
Výměna pokladních certifikátů pro evidenci tržeb Blíží se období, kdy může končit platnost některých pokladních certifikátů, které používáte pro evidenci tržeb. Vydané pokladní certifikáty mají platnost
Návod k zveřejnění zakázek na
 Návod k zveřejnění zakázek na www.jihovychod.cz verze 1.1 datum aktualizace: 10. 01. 2011 Co je to vlastně systém pro zveřejňování zadávacích/výběrových řízení? Prostřednictvím systému budou transparentně
Návod k zveřejnění zakázek na www.jihovychod.cz verze 1.1 datum aktualizace: 10. 01. 2011 Co je to vlastně systém pro zveřejňování zadávacích/výběrových řízení? Prostřednictvím systému budou transparentně
Návod pro klienty Home Creditu k založení účtu na PayPal
 Návod pro klienty Home Creditu k založení účtu na PayPal Otevřete si svůj internetový prohlížeč. Nejčastěji to je Internet Explorer, Firefox nebo Opera. Do adresního řádku napište www.paypal.com. Stránka
Návod pro klienty Home Creditu k založení účtu na PayPal Otevřete si svůj internetový prohlížeč. Nejčastěji to je Internet Explorer, Firefox nebo Opera. Do adresního řádku napište www.paypal.com. Stránka
Manuál pro používání systému Responsible Care
 Manuál pro používání systému Responsible Care OBSAH Úvodní pokyny (registrace a přihlášení)... 3 Podání hlášení... 4 Správá odeslaných hlášení (prohlížení, opravy, mazání)... 5 Správa údajů společnosti...
Manuál pro používání systému Responsible Care OBSAH Úvodní pokyny (registrace a přihlášení)... 3 Podání hlášení... 4 Správá odeslaných hlášení (prohlížení, opravy, mazání)... 5 Správa údajů společnosti...
Manuál pro zasílání záznamů o úrazech
 Obsah: Manuál pro zasílání záznamů o úrazech Kapitola 1) Získání přihlašovacích údajů str. 3 2) Přihlášení a změna hesla str. 3 3) Vytvoření účtu pro pracovníka školy str. 4 4) Založení akce str. 5 5)
Obsah: Manuál pro zasílání záznamů o úrazech Kapitola 1) Získání přihlašovacích údajů str. 3 2) Přihlášení a změna hesla str. 3 3) Vytvoření účtu pro pracovníka školy str. 4 4) Založení akce str. 5 5)
CitiManager: Stručný návod k přechodu na nový systém pro držitele karet
 Tento stručný návod vám ukáže: 1. jak postupovat při registraci do CitiManager a) Pouze pro stávající držitele karet, kteří používají online výpisy b) Pouze pro držitele karet, kteří používají papírové
Tento stručný návod vám ukáže: 1. jak postupovat při registraci do CitiManager a) Pouze pro stávající držitele karet, kteří používají online výpisy b) Pouze pro držitele karet, kteří používají papírové
CzechAdvisor.cz. Návod pro členy AHR
 CzechAdvisor.cz Návod pro členy AHR Obsah 1. Registrace... 2 1.1. Základní údaje... 3 1.2. Informace o zařízení... 4 1.3. Fotografie... 4 1.4. Platba a podmínky... 5 1.5. Smlouva... 6 2. Přihlášení do
CzechAdvisor.cz Návod pro členy AHR Obsah 1. Registrace... 2 1.1. Základní údaje... 3 1.2. Informace o zařízení... 4 1.3. Fotografie... 4 1.4. Platba a podmínky... 5 1.5. Smlouva... 6 2. Přihlášení do
CzechAdvisor.cz. Návod pro členy AHR
 CzechAdvisor.cz Návod pro členy AHR Obsah 1. Práce s portálem... 2 2. Registrace... 3 1.1. Základní údaje... 4 1.2. Informace o zařízení... 5 1.3. Fotografie... 5 1.4. Platba a podmínky... 6 1.5. Smlouva...
CzechAdvisor.cz Návod pro členy AHR Obsah 1. Práce s portálem... 2 2. Registrace... 3 1.1. Základní údaje... 4 1.2. Informace o zařízení... 5 1.3. Fotografie... 5 1.4. Platba a podmínky... 6 1.5. Smlouva...
Provozní dokumentace. Seznam orgánů veřejné moci. Příručka pro běžného uživatele
 Provozní dokumentace Seznam orgánů veřejné moci Příručka pro běžného uživatele Vytvořeno dne: 7. 7. 2011 Aktualizováno: 7. 6. 2017 Verze: 2.4 2017 MVČR Obsah Příručka pro běžného uživatele 1 Úvod...3 1.1
Provozní dokumentace Seznam orgánů veřejné moci Příručka pro běžného uživatele Vytvořeno dne: 7. 7. 2011 Aktualizováno: 7. 6. 2017 Verze: 2.4 2017 MVČR Obsah Příručka pro běžného uživatele 1 Úvod...3 1.1
Provozní pokyny Aplikační stránky
 Před použitím tohoto zařízení si důkladně přečtěte tento manuál a mějte jej po ruce pro budoucí použití. Provozní pokyny Aplikační stránky OBSAH Jak číst tuto příručku...2 Použité symboly...2 Vyloučení
Před použitím tohoto zařízení si důkladně přečtěte tento manuál a mějte jej po ruce pro budoucí použití. Provozní pokyny Aplikační stránky OBSAH Jak číst tuto příručku...2 Použité symboly...2 Vyloučení
Nevíte, jaký je postup pro získání studentské licence na Autodesk produkty zdarma? Tak čtěte tento manuál.
 Jak získat akademickou licenci od Autodesku zdarma? Nevíte, jaký je postup pro získání studentské licence na Autodesk produkty zdarma? Tak čtěte tento manuál. Na úvod musíme uvést, že studentská licence
Jak získat akademickou licenci od Autodesku zdarma? Nevíte, jaký je postup pro získání studentské licence na Autodesk produkty zdarma? Tak čtěte tento manuál. Na úvod musíme uvést, že studentská licence
Školící dokumentace administrátorů IS KRIZKOM (úroveň ÚSÚ) role ( administrátor )
 Školící dokumentace administrátorů IS KRIZKOM (úroveň ÚSÚ) role ( administrátor ) DATASYS s.r.o., Jeseniova 2829/20, 130 00 Praha 3 tel.: +420225308111, fax: +420225308110 www.datasys.cz Obsah 1.1 Historie
Školící dokumentace administrátorů IS KRIZKOM (úroveň ÚSÚ) role ( administrátor ) DATASYS s.r.o., Jeseniova 2829/20, 130 00 Praha 3 tel.: +420225308111, fax: +420225308110 www.datasys.cz Obsah 1.1 Historie
Pozměňovací návrhy VR online Uživatelská příručka
 Pozměňovací návrhy VR online Uživatelská příručka I Pozměňovací návrhy online...3 Co jsou pozměňovací návrhy online?... 3 Připojení k Portálu členů... 3 Vstup do modulu Pozměňovací návrhy... 4 Předložení
Pozměňovací návrhy VR online Uživatelská příručka I Pozměňovací návrhy online...3 Co jsou pozměňovací návrhy online?... 3 Připojení k Portálu členů... 3 Vstup do modulu Pozměňovací návrhy... 4 Předložení
Jak stahovat ebooks. 1. Stažení ebook:
 Jak stahovat ebooks Nabízí-li Vaše knihovna možnost stahování ebooks, můžete se rozhodnout pro stažení konkrétní knihy do počítače a přečíst si ji v tzv. režimu offline (tedy v počítači bez nutnosti přístupu
Jak stahovat ebooks Nabízí-li Vaše knihovna možnost stahování ebooks, můžete se rozhodnout pro stažení konkrétní knihy do počítače a přečíst si ji v tzv. režimu offline (tedy v počítači bez nutnosti přístupu
Elektronická evidence činnosti studentů DSP na FLD Česká zemědělská univerzita v Praze
 Elektronická evidence činnosti studentů DSP na FLD Česká zemědělská univerzita v Praze 1 Návod pro studenty DSP 1.1 Vyplnění tabulky v Excelu Vzorovou tabulku ke stažení naleznete na webu www.fld.czu.cz
Elektronická evidence činnosti studentů DSP na FLD Česká zemědělská univerzita v Praze 1 Návod pro studenty DSP 1.1 Vyplnění tabulky v Excelu Vzorovou tabulku ke stažení naleznete na webu www.fld.czu.cz
Jak stahovat ebooks na platformě EBSCOhost
 Jak stahovat ebooks na platformě EBSCOhost Kompletní návod krok za krokem pro uživatele při prvním stahování eknih Nabízí-li Vaše knihovna možnost stahování ebooks, můžete se rozhodnout pro stažení konkrétní
Jak stahovat ebooks na platformě EBSCOhost Kompletní návod krok za krokem pro uživatele při prvním stahování eknih Nabízí-li Vaše knihovna možnost stahování ebooks, můžete se rozhodnout pro stažení konkrétní
EQAS Online. DNY kontroly kvality a speciálních metod HPLC, Lednice 8.-9.11.2012
 EQAS Online DNY kontroly kvality a speciálních metod HPLC, Lednice 8.-9.11.2012 Co je program EQAS Online Nový program od Bio-Radu pro odesílání výsledků externího hodnocení kvality Přístupný je prostřednictvím
EQAS Online DNY kontroly kvality a speciálních metod HPLC, Lednice 8.-9.11.2012 Co je program EQAS Online Nový program od Bio-Radu pro odesílání výsledků externího hodnocení kvality Přístupný je prostřednictvím
Uživatelská příručka pro administraci nabídek práce. na personálním webu Atraktivni-prace.cz. Verze 8.01/2013. Autor: Petr Kliment
 Uživatelská příručka pro administraci nabídek práce na personálním webu Atraktivni-prace.cz Verze 8.01/2013 Autor: Petr Kliment Obsah: 1. Úvod 2. Registrace uživatelského účtu 3. Přihlášení na uživatelský
Uživatelská příručka pro administraci nabídek práce na personálním webu Atraktivni-prace.cz Verze 8.01/2013 Autor: Petr Kliment Obsah: 1. Úvod 2. Registrace uživatelského účtu 3. Přihlášení na uživatelský
SAP Příručka pro signatáře DocuSign
 SAP Příručka pro signatáře DocuSign Obsah 1. SAP Příručka pro signatáře DocuSign... 2 2. Přijetí e-mailového oznámení... 2 3. Podpis dokumentu... 3 4. Další možnosti... 4 4.1 Finish later (Dokončit později)...
SAP Příručka pro signatáře DocuSign Obsah 1. SAP Příručka pro signatáře DocuSign... 2 2. Přijetí e-mailového oznámení... 2 3. Podpis dokumentu... 3 4. Další možnosti... 4 4.1 Finish later (Dokončit později)...
1.1. Základní informace o aplikacích pro pacienta
 Registrace a aktivace uživatelského profilu k přístupu do aplikace systému erecept pro pacienta, přihlášení do aplikace systému erecept pro pacienta na základě registrovaného profilu v NIA nebo elektronického
Registrace a aktivace uživatelského profilu k přístupu do aplikace systému erecept pro pacienta, přihlášení do aplikace systému erecept pro pacienta na základě registrovaného profilu v NIA nebo elektronického
ISPOP 2019 MANUÁL PRO PRÁCI V REGISTRU ODBORNĚ ZPŮSOBILÝCH OSOB
 ISPOP 2019 MANUÁL PRO PRÁCI V REGISTRU ODBORNĚ ZPŮSOBILÝCH OSOB Odborně způsobilá osoba verze 1.0 1 z 19 Obsah 1. Seznam zkratek...3 2. Přehled změn manuálu...3 3. Úvod...4 4. Popis Registru OZO...5 4.1.
ISPOP 2019 MANUÁL PRO PRÁCI V REGISTRU ODBORNĚ ZPŮSOBILÝCH OSOB Odborně způsobilá osoba verze 1.0 1 z 19 Obsah 1. Seznam zkratek...3 2. Přehled změn manuálu...3 3. Úvod...4 4. Popis Registru OZO...5 4.1.
Profily zadavatelů návod Zadavatel
 Profily zadavatelů návod Zadavatel Návod Vás rychle a jednoduše provede procesem registrace, přihlášením, uveřejněním informací o veřejných zakázkách a možností propojení se systémem určeným pro elektronizaci
Profily zadavatelů návod Zadavatel Návod Vás rychle a jednoduše provede procesem registrace, přihlášením, uveřejněním informací o veřejných zakázkách a možností propojení se systémem určeným pro elektronizaci
Dealer Extranet 3. Správa účtu
 Dealer Extranet 3 Správa účtu Obsah Informace o účtu 3 Vložení loga vaší firmy do cenových nabídek 5 Vytvoření profilu podřízeného uživatele 6 Úpravy profilu podřízeného uživatele 8 Profil SuperDealer
Dealer Extranet 3 Správa účtu Obsah Informace o účtu 3 Vložení loga vaší firmy do cenových nabídek 5 Vytvoření profilu podřízeného uživatele 6 Úpravy profilu podřízeného uživatele 8 Profil SuperDealer
Používání sdíleného kalendáře v projektu Bioanalytické centrum
 Používání sdíleného kalendáře v projektu Bioanalytické centrum Google Kalendář Google Kalendář je dostupný z hlavní stránky www.google.cz, kde je odkaz Kalendář buď přímo v horní liště: Horní lišta www.google.cz
Používání sdíleného kalendáře v projektu Bioanalytické centrum Google Kalendář Google Kalendář je dostupný z hlavní stránky www.google.cz, kde je odkaz Kalendář buď přímo v horní liště: Horní lišta www.google.cz
Manuál pro InspIS HELPDESK
 Česká školní inspekce Manuál pro zasílání záznamů o úrazech Manuál pro InspIS HELPDESK Obsah: 1) Přihlášení do systému 2) Vytvoření účtu pro pracovníka školy 3) InspIS HELPDESK str. 2 str. 2 str. 3 až
Česká školní inspekce Manuál pro zasílání záznamů o úrazech Manuál pro InspIS HELPDESK Obsah: 1) Přihlášení do systému 2) Vytvoření účtu pro pracovníka školy 3) InspIS HELPDESK str. 2 str. 2 str. 3 až
PRO PRÁCI S APLIKACÍ SKV - SYSTÉM KVALITNÍCH VÝSLEDKŮ
 MANUÁL PRO PRÁCI S APLIKACÍ SKV - SYSTÉM KVALITNÍCH VÝSLEDKŮ Verze 6.0 (130818) 1 OBSAH 1. ZÁKLADNÍ INFORMACE O POUŽÍVÁNÍ SKV - SYSTÉM PRO VÝBĚR KVALITNÍCH VÝSLEDKŮ... 3 1.1 PŘIHLÁŠENÍ DO SKV... 3 2.1
MANUÁL PRO PRÁCI S APLIKACÍ SKV - SYSTÉM KVALITNÍCH VÝSLEDKŮ Verze 6.0 (130818) 1 OBSAH 1. ZÁKLADNÍ INFORMACE O POUŽÍVÁNÍ SKV - SYSTÉM PRO VÝBĚR KVALITNÍCH VÝSLEDKŮ... 3 1.1 PŘIHLÁŠENÍ DO SKV... 3 2.1
Manuál pro zasílání záznamů o úrazech
 Obsah: Manuál pro zasílání záznamů o úrazech Kapitola 1) Získání přihlašovacích údajů str. 3 2) Přihlášení a změna hesla str. 3 3) Vytvoření účtu pro pracovníka školy str. 4 4) Založení akce str. 5 5)
Obsah: Manuál pro zasílání záznamů o úrazech Kapitola 1) Získání přihlašovacích údajů str. 3 2) Přihlášení a změna hesla str. 3 3) Vytvoření účtu pro pracovníka školy str. 4 4) Založení akce str. 5 5)
ABRA Software a.s. ABRA on- line
 ABRA Software a.s. ABRA online ÚVOD 2 2.1 ABRA on-line - úvod 1 ČÁST 1 2 1.1 ABRA on-line - připojení do vzdálené aplikace z prostředí OS MS Windows 1 ČÁST 2 11 2.1 ABRA on-line - připojení do vzdálené
ABRA Software a.s. ABRA online ÚVOD 2 2.1 ABRA on-line - úvod 1 ČÁST 1 2 1.1 ABRA on-line - připojení do vzdálené aplikace z prostředí OS MS Windows 1 ČÁST 2 11 2.1 ABRA on-line - připojení do vzdálené
Průvodce Hromadnou registrací online
 Průvodce Hromadnou registrací online Registrace probíhá prostřednictvím registračního portálu Preparation Centre Portal (dále PCP) K získání přístupu do tohoto portálu je potřeba zaslat email na pcp.registration@britishcouncil.cz,
Průvodce Hromadnou registrací online Registrace probíhá prostřednictvím registračního portálu Preparation Centre Portal (dále PCP) K získání přístupu do tohoto portálu je potřeba zaslat email na pcp.registration@britishcouncil.cz,
NIBE Uplink Uživatelská příručka
 NIBE Uplink Uživatelská příručka Obsah 1 Všeobecné Úrovně služby Požadavky 2 Registrace služby NIBE Uplink 3 Navigace na stránkách Moje systémy Software Nastavení účtu Odhlášení 1. Všeobecné Aplikace NIBE
NIBE Uplink Uživatelská příručka Obsah 1 Všeobecné Úrovně služby Požadavky 2 Registrace služby NIBE Uplink 3 Navigace na stránkách Moje systémy Software Nastavení účtu Odhlášení 1. Všeobecné Aplikace NIBE
Moodle Návod pro studenty
 Moodle Návod pro studenty Co je to Moodle? Moodle je e-learningové prostředí vytvořené v rámci projektu MAPLIMAT. Jsou zde ke stažení studijní opory a další materiály k předmětům inovovaným, nebo nově
Moodle Návod pro studenty Co je to Moodle? Moodle je e-learningové prostředí vytvořené v rámci projektu MAPLIMAT. Jsou zde ke stažení studijní opory a další materiály k předmětům inovovaným, nebo nově
Provozní dokumentace. Seznam orgánů veřejné moci. Příručka pro běžného uživatele
 Provozní dokumentace Seznam orgánů veřejné moci Příručka pro běžného uživatele Vytvořeno dne: 7. 7. 2011 Aktualizováno: 18. 7. 2011 Verze: 1.1 2011 MVČR Obsah 1 Úvod...3 1.1 Cíl dokumentu...3 1.2 Zkratky
Provozní dokumentace Seznam orgánů veřejné moci Příručka pro běžného uživatele Vytvořeno dne: 7. 7. 2011 Aktualizováno: 18. 7. 2011 Verze: 1.1 2011 MVČR Obsah 1 Úvod...3 1.1 Cíl dokumentu...3 1.2 Zkratky
Etapa I první kontakt
 Průvodce pro používání webových stránek www.doczech.pl Níže najdete základní informace, které Vám umožní začít používat naše webové stránky. I. První kontakt II. Vytvoření uživatelského účtu III. Přidání
Průvodce pro používání webových stránek www.doczech.pl Níže najdete základní informace, které Vám umožní začít používat naše webové stránky. I. První kontakt II. Vytvoření uživatelského účtu III. Přidání
1.2 Nastavení datové schránky
 1.2 Nastavení datové schránky Důležitou částí systému datových schránek je samotné uživatelské nastavení datové schránky. Mezi jeho nejvýznamnější prvky pak patří nastavení upozorňování o příchozích zprávách
1.2 Nastavení datové schránky Důležitou částí systému datových schránek je samotné uživatelské nastavení datové schránky. Mezi jeho nejvýznamnější prvky pak patří nastavení upozorňování o příchozích zprávách
Obsah. Úvod. Přehled předkládání dokumentace (IUCLID 5) Přehled předkládání dokumentace (REACH-IT) Sekce otázek a odpově dí. Závě ry a příští webináře
 Obsah Úvod Přehled předkládání dokumentace (IUCLID 5) Přehled předkládání dokumentace (REACH-IT) Sekce otázek a odpově dí Závě ry a příští webináře http://echa.europa.eu 1 Přehled předkládání dokumentace
Obsah Úvod Přehled předkládání dokumentace (IUCLID 5) Přehled předkládání dokumentace (REACH-IT) Sekce otázek a odpově dí Závě ry a příští webináře http://echa.europa.eu 1 Přehled předkládání dokumentace
Registr práv a povinností
 Registr práv a povinností Doporučené postupy a nastavení internetového prohlížeče pro práci v aplikaci AIS RPP list č.1/20 OBSAH 1 Úvod... 3 2 Doporučené nastavení prohlížeče... 4 2.1 Problém s certifikátem...
Registr práv a povinností Doporučené postupy a nastavení internetového prohlížeče pro práci v aplikaci AIS RPP list č.1/20 OBSAH 1 Úvod... 3 2 Doporučené nastavení prohlížeče... 4 2.1 Problém s certifikátem...
