Vizuální branding. Joseph Diaz. O autorovi. O autorovi
|
|
|
- Štěpánka Benešová
- před 8 lety
- Počet zobrazení:
Transkript
1 Vizuální branding Joseph Diaz O autorovi O autorovi Joe Diaz vyrůstal v rodinném obchodě se značkami v Pontiacu ve státě Illinois. Své první logo vytvořil, když studoval na střední škole, a profesionálně navrhuje značky již více než 10 let. Jeho rodinná společnost, Diaz Sign Art, si zakládá na vývoji jedinečných grafických konceptů, které pomáhají vytvářet identitu značky, napomáhají jejímu rozpoznání a podporují úspěšné podnikání. Aplikace CorelDRAW byla součástí rodinné společnosti od roku 1992, kdy společnost poprvé začala používat počítače pro grafický design. Joe byl jmenován mistrem aplikace CorelDRAW a vyhrál hlavní cenu v mezinárodní designové soutěži CorelDRAW Navštivte jeho webovou stránku na adrese diazsignart.com. Vizuální branding 1
2 Vizuální branding Většina klientů si u mě objedná návrh loga, ale občas dostanu příležitost pomoci při vývoji značky. Proč je to rozdíl? Logo je vizuální značka, něco, co používáte v marketingu k identifikaci společnosti nebo organizace. Obchodní značka je mnohem více. Obchodní značka představuje výsledek veškerých reklamních aktivit a marketingových strategií společnosti a také emoční reakci a názory, které vzbuzuje v zákaznících a klientech. Jako grafický návrhář mohu klientům pomáhat vytvářet pouze část jejich značky. Nemohu plně vytvářet obchodní značky, jelikož velká část, která tvoří obchodní značku, je mimo moji kontrolu věci jako kvalita poskytovaných služeb, reputace, pohostinnost a podobně. Soustředím se pouze na věci, které mohu ovlivnit, a co mohu udělat je vytvořit vizuální reprezentaci a prostředí pro společnost nebo organizaci (Obrázek 1). Při vytváření obchodní značky často začínám logem, jelikož logo se stane základem celé vizuální reprezentace značky. Takže když si sednu s klienty a trochu lépe je samotné a jejich podnikání poznám, začnu pracovat na některých konceptech. Obrázek 1: Logo Arcadia v různých marketingových materiálech Pro toto výukové video jsem si myslel, že by bylo zábavné se podívat na identitu společnosti Arcadia Games and Grill, kterou jsem vytvořil. Arcadia je zábavné místo, kde si odpočinete restaurace, sportovní bar a arkádová hra, vše v jednom. Přišel jsem s mnoha nápady, ale ukázalo se, že jeden koncept překonává všechny ostatní. Jednalo se o obrázek arkádského 2 CorelDRAW Graphics Suite X7
3 válečníka držícího joystick. Cítil jsem, že hra s názvem a vizuální reprezentace videoher vytvořená pomocí joysticku, bude pro tuto společnost velmi dobře fungovat. Začal jsem jednoduchou kresbou tužkou (Obrázek 2). Byla hrubá a neměla správné proporce, ale pro začátek naprosto stačila. Obrázek 2: Nákres tužkou V dalším kroku jsem otevřel aplikaci CorelDRAW a spustil jsem nový soubor s tmavým pozadím. Věděl jsem, že tmavé pozadí bude vhodné pro řadu marketingových materiálů jako cedule, obálky jídelních lístků a reklamy na vozidlech. Chtěl jsem, aby stíny této postavy válečníka splynuly s pozadím a světlé a střední tóny vynikly a byly jasné a barevné. Také jsem věděl, že mohu případně vytvořit odlišnou verzi loga, která by fungovala na světlých pozadích. Pro tmavé pozadí jsem vytvořil velký tmavě šedý obdélník pomocí nástroje Obdélník (F6) a použil jsem odstín šedé kliknutím na vzorník barev na paletě barev. V dalším kroku jsem přenesl kresbu tužkou do aplikace CorelDRAW kliknutím na položku Soubor Získat obrázek a použitím ovládacích prvků skeneru k naskenování kresby. Po načtení obrázku jsem ho umístil na tmavě šedý obdélník. Se stále vybraným naskenovaným obrázkem jsem klikl na panelu nástrojů na nástroj Průhlednost. Na panelu vlastností se zobrazily příkazy související s nástrojem Průhlednost. V seznamu Režim sloučení jsem vybral možnost Odečíst, abych odstranil bílé pozadí kresby a zbyly mi moje černé tahy tužkou na tmavě šedém pozadí (Obrázek 3). Pak jsem uzamkl pozadí obdélníku a kresby výběrem obou objektů, kliknutím na ně pravým tlačítkem a výběrem možnosti Uzamknout objekt. Tímto způsobem nevyberu omylem objekty na pozadí, když budu pracovat nad nimi. Vizuální branding 3
4 Obrázek 3: Bílé pozadí kresby je odstraněno, navrchu tmavého pozadí zůstávají jen čáry tužkou. Pomocí nástroje Výběr jsem zrušil výběr všech položek kliknutím na otevřenou bílou oblast stránky. Pak jsem klikl pravým tlačítkem myši na bílou barvu na paletě barev. Pokud je vybrán objekt, tak kliknutí pravým tlačítkem použije barvu na obrys objektu, zatímco kliknutí levým tlačítkem použije barvu na výplň objektu. V tomto případě nebyly zvoleny žádné objekty, takže se zobrazilo dialogové okno Změnit výchozí nastavení dokumentu. Nastavení v tomto dialogovém okně určuje výchozí styl nových objektů. Zkontroloval jsem, zda je zaškrtnuto políčko Grafika, a klikl jsem na tlačítko OK, čímž jsem nastavil výchozí barvu obrysu na bílou. Pomocí stejného postupu ji mohu snadno změnit zpět na černou. V dalším kroku přichází na řadu zábavná část kreslení vektorových tvarů. Vektorové logo je flexibilnější a lze ho snadno použít pro všechny prvky obchodní značky. V závislosti na úrovni zkušeností s aplikací CorelDRAW a technikami, které jste si v průběhu času osvojili, existuje mnoho způsobů, jak tento krok provést. Rád používám nástroj Ruční režim pro hrubé načrtnutí tvarů, poté se k nákresu vrátím a přidám podrobnosti. Nástroj Ruční režim můžete použít různými způsoby. Můžete jednoduše táhnout myší a přímo vytvořit křivky. Často však raději začínám kreslením rovných čar. Tuto metodu vytváření tvarů upřednostňuji, protože mi umožňuje velmi rychle vytvářet čáry a pak každý tvar přesně doladit. V tomto případě nakreslím rovné čáry sledující obrysy na nákresu. Klikl jsem, uvolnil tlačítko myši a nakreslil rovnou čáru a pak klikl znovu na konec čáry. Potom jsem začal další čáru na konci první čáry. Po nakreslení spojujících segmentů čar okolo celého tvaru jsem nakonec uzavřel tvar kliknutím na počáteční bod první vytvořené čáry (Obrázek 4). Aby bylo do tvaru možné přidat výplň, je nutné tvar uzavřít. 4 CorelDRAW Graphics Suite X7
5 Obrázek 4: Vytváření vektorových tvarů pomocí nástroje Ruční režim V dalším kroku jsem přidal k rovným čarám několik křivek. Vybral jsem tvar, klikl jsem na nástroj Tvar, pak na tlačítko Vybrat všechny uzly na panelu vlastností a poté jsem klikl na tlačítko Převést na křivku. Teď bych mohl buď kliknout kamkoliv na čáru a vytáhnout danou čáru do požadované křivky, nebo vybrat uzel a použít úchyty uzlu k vytvoření požadované zakřivené čáry (Obrázek 5). Obrázek 5: Rovné čáry jsou převáděny na křivky. Vizuální branding 5
6 K vytvoření všech tvarů pro toto logo jsem použil stejné techniky. Všimnete si, že tvary se mírně odlišují od původní kresby (Obrázek 6). Jak jsem uvedl dříve, proporce kresby nebyly úplně správné, je to tady v pořádku. Je to jenom věcí experimentování a postupného provádění malých změn, dokud nezískáte požadovaný vzhled. Obrázek 6: Přidávání dalších tvarů do loga Pomocí nástroje Výběr jsem vybral všechny tvary a seskupil je kliknutím na tlačítko Seskupit objekty na panelu vlastností (Ctrl + G). Poté jsem vybral světle šedou barvu z palety barev pro vyplnění tvarů a odebral jsem bílý obrys kliknutím pravým tlačítkem myši na prázdný vzorník barvy s X nad paletou barev (Obrázek 7). 6 CorelDRAW Graphics Suite X7
7 Obrázek 7: Tvary jsou vyplněny světle šedou barvou a bílý obrys je odstraněn. V dalším kroku jsem vytvořil zbývající tvary loga, tentokrát pomocí střední šedé místo světle šedé barvy. Po dokončení jsem nákres odstranil. To jsem udělal kliknutím pravým tlačítkem na pozadí a výběrem možnosti Odemknout objekt. Po odemknutí objektů na pozadí jsem vybral kresbu a stiskl jsem tlačítko Odstranit. A teď mám verzi loga ve stupních šedi (Obrázek 8). Obrázek 8: Verze loga ve stupních šedi Po přípravě ilustrace loga nastal čas pro vytvoření logotypu nebo textu. Chtěl jsem něco s řeckým vzhledem odpovídajícím tématu, takže jsem zvolil tradiční řecká vycizelovaná kamenná Vizuální branding 7
8 písmena. K dispozici jsem měl řadu písem, které vypadaly dle mých požadavků, ale já jsem se rozhodl vytvořit vlastní písmo. Mnoho velkých společností nepoužívá standardní písma pro primární kopii a preferuje vytvoření něčeho jedinečného, jelikož odlišné písmo přispívá k rozpoznání značky. Nejprve jsem napsal název společnosti v základním písmu, například Arial. Pomocí nástroje Text jsem klikl na pozadí a napsal ARCADIA. S vybraným textem jsem klikl na nástroj Tvar. K dispozici mám dva úchyty (jeden na každé straně textu) a mohu upravit kerning slova přetažením pravého úchytu směrem ven. Mám rád hodně místa okolo písmen, když vytvářím vlastní text, aby jedno písmeno nenarušovalo další, když na něm pracuji. Prostor mezi písmeny můžu minimalizovat později. Na text jsem použil černou výplň a uzamkl ho, takže mohu pracovat nad písmeny a použít je jako referenci, aniž bych je omylem vybral nebo přesunul. Chtěl jsem, aby měly textové prvky podobný odstín barvy jako pozadí a měly dostatečný kontrast, abych se jimi mohl řídit, ale ne dostatečný kontrast pro překonání nových tvarů, které budu vytvářet navrchu (Obrázek 9). 8 CorelDRAW Graphics Suite X7 Obrázek 9: Přidání textu V dalším kroku jsem vytvořil šablonu písma. Něco co by bylo možné použít k definování šířky čar, které vytváří písmena a také k označení místa, kde bude použit efekt zkosení. Efekty zkosení vytváří iluzi trojrozměrného textu, který pluje nad povrchem. I když je snadné použít automaticky efekty zkosení rastru, většina dostupných programů nezvládá příliš dobře efekty zkosení vektorů. Pomocí aplikace CorelDRAW mohu ručně vytvářet vlastní efekty zkosení vektorů. Pomocí nástroje Obdélník jsem vytvořil obdélník s požadovanou šířkou čar písmen. Pak jsem nakreslil jednu svislou čáru pomocí nástroje Ruční režim, která rozdělila obdélník na poloviny. Pomocí nástroje Výběr jsem vybral čáru a změnil její barvu kliknutím pravým tlačítkem na vzorník barev na paletě barev (Obrázek 10). Čára představovala pouze pomůcku a nakonec byla odstraněna. Seskupil jsem obdélník a čáru dohromady (Ctrl + G).
9 Když už mluvíme o vodicích linkách, aplikace CorelDRAW má vestavěnou funkci pokynů, která je pro podobnou práci skvělá. Všimněte si pravítek nahoře a nalevo od pracovního prostoru. Chcete-li vytvořit vodorovnou vodicí linku, jednoduše klikněte na horní pravítko a přetáhněte vodicí linku do pracovního prostoru. Vodicí linky mi v dalších několika krocích pomohly věci rozvrhnout. Obrázek 10: Vytváření obdélníku pro definování šířky čar každého písmena V dalším kroku jsem dvakrát zduplikoval (Ctrl + D) obdélník a vytvořil tři obdélníky. K vytvoření písmene A bych použil tři obdélníky. Pomocí nástroje Výběr jsem dvakrát klikl na jeden z obdélníků a zobrazil jsem rotační úchyty. Teď jsem mohl uchopit rotační úchyty a obdélník otočit. Pohnul jsem a otočil tvary dle potřeby a vytvořil jsem něco, co se stane písmenem A (Obrázek 11). Vizuální branding 9
10 Obrázek 11: Posun a otáčení obdélníků k vytvoření písmene A V tomto bodě jsem začal přemýšlet, jak by mohl vypadat efekt zkosení. Někdy pro představu, jak bude světlo reagovat s písmenem, pokud by text byl skutečně trojrozměrný, pomáhá, když si vytvoříte vizuální reprezentaci zdroje světla. Také jsem přidal několik dodatečných čar v červené barvě, které budou složit jako vodítka pro vytvoření zbylé části písmene (Obrázek 12). Poté jsem změnil barvu zbylé části obrysů na červenou (Obrázek 13). Obrázek 12: Přidání zdroje světla a dalších čar v červené barvě jako vodicích linek 10 CorelDRAW Graphics Suite X7
11 Obrázek 13: Změna barvy zbývajících obrysů na červenou Pomocí nástroje Ruční režim jsem vytvořil tvary, které budou nakonec tvořit písmeno. Vše v červené barvě bude po dokončení odstraněno. Také jsem ověřil, zda je povolen příkaz Přichytit k objektům (Zobrazit Přichytit k Objekty), takže vytvořené rovné čáry se mohou přichytávat k bodům nebo průsečíkům červených čar (Obrázek 14). Obrázek 14: Používání červených čar jako vodítek pro vytvoření tvarů pomocí nástroje Ruční režim Po vytvoření všech tvarů jsem všem přiřadil barvu výplně a dával jsem pozor na zdroj světla. Pak jsem odstranil červené obrysy (Obrázek 15). Vizuální branding 11
12 Obrázek 15: Vyplnění tvarů barvami na základě směru zdroje světla Tento proces jsem opakoval u všech písmen (Obrázek 16). Při tvorbě vlastního písma často používám jedno písmeno k vytvoření podobných písmen. V tomto případě jsem mohl použít písmeno C k vytvoření písmene D a ušetřil jsem čas. Když byla jednotlivá písmena připravena, posunul jsem je všechna blíže k sobě. Obrázek 16: Vytváření zbývajících písmen Zkombinoval jsem všechny středně šedé části nápisu ARCADIA a pak jsem je všechny zkombinoval dohromady se světle šedými. Tento krok zajišťuje, že barvy loga lze snadno měnit, 12 CorelDRAW Graphics Suite X7
13 jelikož logo je přizpůsobováno pro různé použití. Po kombinaci prvků návrhu je použití barev nebo efektů méně časově náročné, protože musíte změny použít pouze na dva nebo tři tvary, místo dvanácti či patnácti nebo více. Pro kombinaci tvarů jsem je vybral a stiskl zkratku Ctrl + L (nebo bych mohl na panelu vlastností kliknout na tlačítko Kombinovat). Poté jsem vybral světle šedé i středně šedé tvary a seskupil je dohromady stisknutím zkratky Ctrl + G. Pro sekundární kopii ( Games & Grill ) jsem se rozhodl použít existující písmo místo vlastního písma. Volba písma byla velmi důležitá, protože písmo použité pro sekundární kopii bude také použito ve zbylé části marketingu značky. Chtěl jsem vybrat písmo, které bude dostupné v různých tloušťkách, což je užitečné pro vytvoření konzistentního vzhledu. V dalším kroku jsem vybral primární text i sekundární text, na panelu vlastností jsem klikl na tlačítko Zarovnat a rozmístit a otevřel jsem ukotvitelný panel Zarovnat a rozmístit. V ukotvitelném panelu jsem klikl na tlačítko Zarovnat střed vodorovně pro vystředění primárního a sekundárního textu (Obrázek 17). Teď vše, co bylo nutné udělat, bylo seskupit text a obrázky dohromady (Obrázek 18). Obrázek 17: Zarovnání primárního a sekundárního textu Vizuální branding 13
14 Obrázek 18: Text a obrázky dohromady Nastal čas přidat trochu barvy. Zvolil jsem modro-zlaté téma, ale chtěl jsem použít odlišné odstíny těchto barev. Také jsem měl pocit, že dát pažím válečníka barvu kůže by mohlo fungovat docela dobře. Po přiřazení barvy jednomu z tvarů jsem použil nástroj Barevné kapátko ke zkopírování barvy a použití na další tvary. Pokud odeberete vzorek barvy pomocí nástroje Barevné kapátko, nástroj se automaticky přepne do režimu Použít barvu, takže budete moci použít vzorek barvy na další objekt. A logo je hotové (Obrázek 19). Obrázek 19: Dokončené logo 14 CorelDRAW Graphics Suite X7
15 Dobré logo je flexibilní logo, takže pomocí aplikace CorelDRAW jsem vytvořil odlišné varianty loga, které budou použity v rámci značky (Obrázek 20 a 21). Obrázek 20: Různé varianty loga Obrázek 21: Varianty loga s tmavým a světlým pozadím Billboard Abych předvedl další použití loga, podívám se na reklamní billboard, který byl pro značku vytvořen (Obrázek 22). Vizuální branding 15
16 Obrázek 22: Logo použité na billboardu Když vytvářím podobnou venkovní reklamu, přemýšlím o účelu reklamy. Existovat mohou různé účely. Například účelem této reklamy je propagovat jídla podávaná v restauraci Arcadia. Logo se však také používá pro rozpoznávání značky. I když logo nepředstavuje hlavní zaměření největšího prvku návrhu, barvy a témata většího obrázku pracují společně s menším logem, aby podporovaly značku. Začal jsem importem fotografie porce jídla (Soubor Importovat) (Obrázek 23). Obrázek 23: Fotografie určená k použití na reklamním billboardu V dalším kroku jsem použil opakující se prvek návrhu k rozdělení reklamního prostoru na dva. Tento prvek pomůže při rozpoznávání značky. Na jedné straně grafiky se bude nacházet fotografie a na druhé informace. Vytvořil jsem kruh a obdélník se stejnou výškou a spojil jsem oba dva dohromady výběrem obou tvarů a stisknutím tlačítka Sloučit na panelu vlastností. Pak jsem umístil nový tvar nad designový prvek kruhu a vyplnil jsem ho šedou barvou (Obrázek 24). 16 CorelDRAW Graphics Suite X7
17 Obrázek 24: Šedý tvar je umístěn na jedné straně kruhového designového prvku. V dalším kroku jsem klikl pravým tlačítkem na fotografii a vybral jsem možnost Oříznutí PowerClip dovnitř. Když se ukazatel myši změnil na velkou černou šipku, klikl jsem na šedý tvar, abych fotografii umístil dovnitř tvaru (obrázek 25). Chtěl jsem upravit obsah objektu PowerClip, takže jsem podržel klávesu Ctrl a dvakrát jsem klikl na objekt pomocí nástroje Výběr. Uvnitř objektu PowerClip jsem vytvořil malou grafiku stuhy a použil jsem nástroj Text k vytvoření nápisu NEW nad stuhou. Pomocí nástroje Výběr jsem přesunul text do požadovaného místa. Poté jsem přidal do grafiky stuhy přechodovou výplň z červené na tmavě červenou. Klikl jsem na nástroj Průhlednost, potom na pravou stranu tvaru stuhy a potáhl jsem doleva, přičemž jsem uvolnil tlačítko myši uprostřed tvaru. Výsledkem byl černo-bílý přechod. Vybral jsem uzel bílé barvy a změnil ho na střední červenou (Obrázek 26). Vizuální branding 17
18 Obrázek 25: Příkaz PowerClip je použit k umístění fotografie dovnitř šedého tvaru. Obrázek 26: Přidání stuhy s textem a přechodovou výplní Když bylo všechno, jak jsem chtěl, klikl jsem na tlačítko Zastavit úpravy obsahu jsem fotografii zpět dovnitř rámečku PowerClip (Obrázek 27). a umístil 18 CorelDRAW Graphics Suite X7
19 Obrázek 27: Upravená fotografie je umístěna zpět dovnitř rámečku PowerClip. Pomocí nástroje Obdélník jsem vytvořil velký obdélník a na panelu vlastností jsem zadal skutečné rozměry billboardu. Do obdélníku jsem vložil jemně modrou přechodovou výplň. Pak jsem klikl pravým tlačítkem na objekt PowerClip a klikl jsem na možnost Oříznutí PowerClip dovnitř. K výběru velkého modrého obdélníku billboardu, který jsem právě vytvořil, jsem použil ukazatel šipky. Dostal jsem tak objekt PowerClip uvnitř objektu PowerClip. Upravil jsem obsah nového objektu PowerClip a změnil jsem velikost fotografie a umístil ji na levou stranu tvaru billboardu (Obrázek 28). Obrázek 28: Umístění prvku fotografie dovnitř obdélníku billboardu V dalším kroku jsem přidal text pomocí stejného písma, které jsem použil pro sekundární text v logu, a vybral jsem silnější písmo pro text Chicken Kabob. Zduplikoval jsem text (Ctrl + D), trochu jsem duplikát uspořádal a posunul na levou stranu originálu pomocí kláves se šipkami na klávesnici. Vyplnil jsem text nahoře bílou barvou a text dole černou barvou kvůli vytvoření jemného efektu ustupujícího stínu (Obrázek 29). Změnil jsem barvu slov Kickin a Meal na světle zlatou, kterou jsem použil dříve odebráním vzorku barvy z kruhu grafického prvku pomocí nástroje Barevné kapátko. Když pracujete s barvami značky, je dobré mít vlastní paletu Vizuální branding 19
20 barev, která obsahuje pouze barvy použité v projektu, protože tyto barvy budete používat často. Paleta dokumentu v aplikaci CorelDRAW (v dolní části pracovního prostoru) se automaticky aktualizuje barvami, které používáte v dokumentu, takže vždy budete mít snadný přístup k barvám své značky. Obrázek 29: Přidání textu V dalším kroku jsem použil designové prvky podobné těm v kruhu k vytvoření grafických akcentů pro text. Pomocí nástroje Ruční režim jsem nakreslil řadu čar a použil světle modrou barvu obrysu z loga (Obrázek 30). Dal jsem čarám mnohem tlustší obrys, zadal jsem hodnotu pro šířku do pole Šířka obrysu na panelu vlastností. Když jsem dosáhl správného vzhledu prvků, klikl jsem na položku Objekt Převést obrys na objekt. Pokud pracujete s různými reklamními agenturami nebo dodavateli, nikdy nevíte, jaký program budou používat k výrobě vytvořeného návrhu. Některé programy nemusí zobrazit efekty obrysů požadovaným způsobem. Základní vektorové tvary jsou na druhou stranu celkem univerzální. A všechno, co zbývalo, bylo přidat logo (Obrázek 31). Obrázek 30: Přidání grafických prvků do textu 20 CorelDRAW Graphics Suite X7
21 Obrázek 31: Přidání loga Použijete-li podobný proces k vytvoření billboardu, může se další krok lišit v závislosti na aplikaci a vybavení, které používáte ke skutečné výrobě billboardu. Většina velkoformátových digitálních tiskáren je dodávána se softwarem RIP, který importuje širokou řadu formátů souborů, včetně JPG, TIFF, vektorového EPS a PDF. Preferuji použití formátu PDF, zvláště pokud návrh obsahuje jak vektorové, tak i rastrové prvky. Chci-li vytvořit soubor PDF, nejprve vyberu všechny prvky v návrhu billboardu, seskupím je (Ctrl + G) a pak vystředím návrh na stránku stisknutím klávesy P. Pokud bych chtěl změnit velikost stránky, mohl bych zrušit výběr všeho a zadat rozměry billboardu na panelu vlastností. V dalším kroku jsem klikl na položku Soubor Publikovat do souboru PDF, zadal jsem název souboru a vybral jsem možnost ze seznamu Předvolby PDF. Předtisková příprava a Úpravy jsou dobré možnosti ke generování vysoce kvalitního souboru PDF. Pro omezení velikosti souboru jsem klikl na položku Nastavení a na kartě Objekty jsem upravil nastavení v oblasti Převzorkování rastrů. Billboardy jsou často tak vysoko ve vzduchu, že nepotřebují velmi vysoké rozlišení, takže pro tento billboard jsem zvolil rozlišení 72 dpi, které převzorkuje fotografii v mém návrhu na 72 dpi. Dále jsem klikl na tlačítko OK a pak na Uložit. Teď bych mohl importovat návrh do softwaru RIP a připravit ho k tisku. Samozřejmě můžete použít odlišný formát souboru. Nejprve musíte určit, jaké formáty software přijme, a zjistit, s jakými rozměry musíte pracovat. Když je dílo v aplikaci CorelDRAW připraveno, klikněte na položku Soubor Exportovat a v seznamu Uložit jako typ vyberte formát souboru, který chcete použít se softwarem billboardu. Většinou můžete použít JPG nebo TIFF. Klikněte na položku Exportovat a v dalším dialogovém okně upravte nastavení výstupu. Nezapomeňte, že u velkých billboardů, které jsou vysoko ve vzduchu, můžete dílo exportovat jako soubory s nízkým rozlišením ve skutečné velikosti nebo soubory s vysokým rozlišením s malým měřítkem. To znovu závisí na softwaru používaném k výrobě digitálního billboardu. Použil jsem stejný proces k vytvoření několika různých reklam a marketingových materiálů pro tuto značku, například vizitky (Obrázek 32), obálky jídelního lístku (Obrázek 33), reklamy na auto (Obrázek 34) a cedule na budovu (Obrázek 35), a zajistil jsem, aby každý design vypadal a působil stejně. Vizuální branding 21
22 Obrázek 32: Vizitky, hrací karty a dárkové poukazy Obrázek 33: Obálka jídelního lístku 22 CorelDRAW Graphics Suite X7
23 Obrázek 34: Dekor pro karosérie Obrázek 35: Cedule na budovu Copyright 2014 Corel Corporation. Všechna práva vyhrazena. Všechny ochranné známky a registrované ochranné známky jsou majetkem příslušných vlastníků. Vizuální branding 23
Grafický návrh. Co se naučíte. Vítá vás aplikace CorelDRAW, komplexní profesionální program pro grafický návrh a práci s vektorovou grafikou.
 Grafický návrh Vítá vás aplikace CorelDRAW, komplexní profesionální program pro grafický návrh a práci s vektorovou grafikou. V tomto kurzu vytvoříte plakát propagující smyšlenou kavárnu. Výsledný návrh
Grafický návrh Vítá vás aplikace CorelDRAW, komplexní profesionální program pro grafický návrh a práci s vektorovou grafikou. V tomto kurzu vytvoříte plakát propagující smyšlenou kavárnu. Výsledný návrh
Vektorizace obrázků. Co se naučíte. Vítá vás aplikace CorelDRAW, komplexní profesionální program pro grafický návrh a práci s vektorovou grafikou.
 Vektorizace obrázků Vítá vás aplikace CorelDRAW, komplexní profesionální program pro grafický návrh a práci s vektorovou grafikou. V tomto kurzu převedeme rastrový obrázek na vektorový pomocí trasování.
Vektorizace obrázků Vítá vás aplikace CorelDRAW, komplexní profesionální program pro grafický návrh a práci s vektorovou grafikou. V tomto kurzu převedeme rastrový obrázek na vektorový pomocí trasování.
Design architektury. Jeff Livingston. O autorovi
 Design architektury Jeff Livingston O autorovi Jeff Livingston se narodil v Lompocu v Kalifornii v roce 1976. Jako zanícený plavec a aspirující architekt se Jeff připojil k mužskému plaveckému týmu texaské
Design architektury Jeff Livingston O autorovi Jeff Livingston se narodil v Lompocu v Kalifornii v roce 1976. Jako zanícený plavec a aspirující architekt se Jeff připojil k mužskému plaveckému týmu texaské
Vytvoření pozvánky. Michaela Maginot. O autorovi
 Vytvoření pozvánky Michaela Maginot O autorovi Michaela Maginot žije v Unterhachingu v Německu kousek od Mnichova. Vystudovala školu Deutschen Meisterschule für Mode (německá přední škola zabývající se
Vytvoření pozvánky Michaela Maginot O autorovi Michaela Maginot žije v Unterhachingu v Německu kousek od Mnichova. Vystudovala školu Deutschen Meisterschule für Mode (německá přední škola zabývající se
Vítá vás Corel PHOTO-PAINT, výkonná aplikace pro úpravu rastrových obrázků, která umožňuje retušovat fotografie a vytvářet originální grafiku.
 Maskování obrázků Vítá vás Corel PHOTO-PAINT, výkonná aplikace pro úpravu rastrových obrázků, která umožňuje retušovat fotografie a vytvářet originální grafiku. Co se naučíte V tomto kurzu se naučíte vytvořit
Maskování obrázků Vítá vás Corel PHOTO-PAINT, výkonná aplikace pro úpravu rastrových obrázků, která umožňuje retušovat fotografie a vytvářet originální grafiku. Co se naučíte V tomto kurzu se naučíte vytvořit
CorelDRAW Graphics Suite X5
 CorelDRAW Graphics Suite X5 co je nového: kompletní průvodce Ing. Vilém Lipold NICOM, a. s. Ing. Vilém Lipold, NICOM, a. s. Obrázek 7: Nabrání barvy z okna CorelDRAW X5 novým kapátkem; zobrazují se RGB
CorelDRAW Graphics Suite X5 co je nového: kompletní průvodce Ing. Vilém Lipold NICOM, a. s. Ing. Vilém Lipold, NICOM, a. s. Obrázek 7: Nabrání barvy z okna CorelDRAW X5 novým kapátkem; zobrazují se RGB
Vytváření realistických děl pomocí síťové výplně
 Vytváření realistických děl pomocí síťové výplně Ariel Garaza Díaz O autorovi Ariel žije a pracuje v Montevideu v Uruguayi. Od roku 1980 pracuje jako profesionální návrhář a software Corel používá od roku
Vytváření realistických děl pomocí síťové výplně Ariel Garaza Díaz O autorovi Ariel žije a pracuje v Montevideu v Uruguayi. Od roku 1980 pracuje jako profesionální návrhář a software Corel používá od roku
Inovace bakalářského studijního oboru Aplikovaná chemie
 Inovace bakalářského studijního oboru Aplikovaná chemie http://aplchem.upol.cz CZ.1.07/2.2.00/15.0247 Tento projekt je spolufinancován Evropským sociálním fondem a státním rozpočtem České republiky. PRSC
Inovace bakalářského studijního oboru Aplikovaná chemie http://aplchem.upol.cz CZ.1.07/2.2.00/15.0247 Tento projekt je spolufinancován Evropským sociálním fondem a státním rozpočtem České republiky. PRSC
V tomto kurzu vytvoříte logo smyšlené kavárny. Výsledné logo bude vypadat takto:
 Vytvoření loga Vítá vás aplikace CorelDRAW, komplexní profesionální program pro grafický návrh a práci s vektorovou grafikou. V tomto kurzu vytvoříte logo smyšlené kavárny. Výsledné logo bude vypadat takto:
Vytvoření loga Vítá vás aplikace CorelDRAW, komplexní profesionální program pro grafický návrh a práci s vektorovou grafikou. V tomto kurzu vytvoříte logo smyšlené kavárny. Výsledné logo bude vypadat takto:
CORELDRAW SEZNÁMENÍ S PROGRAMEM. Lenka Bednaříková
 CORELDRAW SEZNÁMENÍ S PROGRAMEM Lenka Bednaříková SEZNÁMENÍ S OKNEM APLIKACE Panel nabídek Panel nástrojů Panel vlastností Ukotvitelné panely Okno nástrojů Paleta barev Okno kresby Pravítko Stavový řádek
CORELDRAW SEZNÁMENÍ S PROGRAMEM Lenka Bednaříková SEZNÁMENÍ S OKNEM APLIKACE Panel nabídek Panel nástrojů Panel vlastností Ukotvitelné panely Okno nástrojů Paleta barev Okno kresby Pravítko Stavový řádek
Nástroje v InDesignu. Panel nástrojů 1. část. Nástroje otevřeme Okna Nástroje
 Nástroje v InDesignu Panel nástrojů 1. část Nástroje otevřeme Okna Nástroje Poklepem levé myši změníme panel nástrojů Nástroje v panelu nástrojů se používají k vybírání, úpravám a vytváření prvků stránek.
Nástroje v InDesignu Panel nástrojů 1. část Nástroje otevřeme Okna Nástroje Poklepem levé myši změníme panel nástrojů Nástroje v panelu nástrojů se používají k vybírání, úpravám a vytváření prvků stránek.
První kroky s aplikací ActivInspire
 První kroky s aplikací ActivInspire Výukový program 1 Otevření předváděcího sešitu 1. Klikněte na tlačítko Hlavní nabídka. 2. Klikněte na položku Soubor. 3. Klikněte na položku Otevřít. 4. Vyhledejte umístění
První kroky s aplikací ActivInspire Výukový program 1 Otevření předváděcího sešitu 1. Klikněte na tlačítko Hlavní nabídka. 2. Klikněte na položku Soubor. 3. Klikněte na položku Otevřít. 4. Vyhledejte umístění
Reprodukování výtvarného díla
 Reprodukování výtvarného díla Mike Clarke Zabýval jsem se vytvářením cen, gravírováním a propagací. V těchto oborech se snažíme být kreativní i v tom velmi omezeném čase, který máme k dispozici. Naším
Reprodukování výtvarného díla Mike Clarke Zabýval jsem se vytvářením cen, gravírováním a propagací. V těchto oborech se snažíme být kreativní i v tom velmi omezeném čase, který máme k dispozici. Naším
COREL PHOTO-PAINT SEZNÁMENÍ S PROGRAMEM. Lenka Bednaříková
 COREL PHOTO-PAINT SEZNÁMENÍ S PROGRAMEM Lenka Bednaříková SEZNÁMENÍ S OKNEM APLIKACE Panel nabídek Panel nástrojů Panel vlastností Ukotvitelné panely Okno nástrojů Paleta barev Okno obrázku Stavový řádek
COREL PHOTO-PAINT SEZNÁMENÍ S PROGRAMEM Lenka Bednaříková SEZNÁMENÍ S OKNEM APLIKACE Panel nabídek Panel nástrojů Panel vlastností Ukotvitelné panely Okno nástrojů Paleta barev Okno obrázku Stavový řádek
Ukázka knihy z internetového knihkupectví
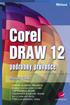 Ukázka knihy z internetového knihkupectví www.kosmas.cz U k á z k a k n i h y z i n t e r n e t o v é h o k n i h k u p e c t v í w w w. k o s m a s. c z, U I D : K O S 1 8 0 6 5 7 U k á z k a k n i h
Ukázka knihy z internetového knihkupectví www.kosmas.cz U k á z k a k n i h y z i n t e r n e t o v é h o k n i h k u p e c t v í w w w. k o s m a s. c z, U I D : K O S 1 8 0 6 5 7 U k á z k a k n i h
Jak namalovat obraz v programu Malování
 Jak namalovat obraz v programu Malování Metodický text doplněný praktickou ukázkou zpracovanou pro moţnost promítnutí v prezentačním programu MS PowerPoint PaedDr. Hana Horská 20. 7. 2006, aktualizováno
Jak namalovat obraz v programu Malování Metodický text doplněný praktickou ukázkou zpracovanou pro moţnost promítnutí v prezentačním programu MS PowerPoint PaedDr. Hana Horská 20. 7. 2006, aktualizováno
Vítá vás Corel PHOTO-PAINT, výkonná aplikace pro úpravu rastrových obrázků, která umožňuje retušovat fotografie a vytvářet originální grafiku.
 Retušování obrázků Vítá vás Corel PHOTO-PAINT, výkonná aplikace pro úpravu rastrových obrázků, která umožňuje retušovat fotografie a vytvářet originální grafiku. V tomto kurzu se naučíte retušovat naskenované
Retušování obrázků Vítá vás Corel PHOTO-PAINT, výkonná aplikace pro úpravu rastrových obrázků, která umožňuje retušovat fotografie a vytvářet originální grafiku. V tomto kurzu se naučíte retušovat naskenované
Formátování pomocí stylů
 Styly a šablony Styly, šablony a témata Formátování dokumentu pomocí standardních nástrojů (přímé formátování) (Podokno úloh Zobrazit formátování): textu jsou přiřazeny parametry (font, velikost, barva,
Styly a šablony Styly, šablony a témata Formátování dokumentu pomocí standardních nástrojů (přímé formátování) (Podokno úloh Zobrazit formátování): textu jsou přiřazeny parametry (font, velikost, barva,
Územní plán Ústí nad Labem
 mapová aplikace Územní plán Ústí nad Labem Návod na ovládání veřejné mapové aplikace: Územní plán Ústí nad Labem Logo, název Panel nástrojů Vrstvy Odkazy Výběr podkladové mapy Rychlá navigace Hledání Obsah
mapová aplikace Územní plán Ústí nad Labem Návod na ovládání veřejné mapové aplikace: Územní plán Ústí nad Labem Logo, název Panel nástrojů Vrstvy Odkazy Výběr podkladové mapy Rychlá navigace Hledání Obsah
Téma: Práce se základními objekty, výplní a obrysem
 Téma: Práce se základními objekty, výplní a obrysem Vypracovala: Ing. Jana Wasserbauerová TE NTO PR OJ E KT J E S POLUFINANC OVÁN EVR OPS KÝ M S OC IÁLNÍM FONDEM A STÁTNÍM ROZPOČTEM ČESKÉ REPUBLIKY. Cíl:
Téma: Práce se základními objekty, výplní a obrysem Vypracovala: Ing. Jana Wasserbauerová TE NTO PR OJ E KT J E S POLUFINANC OVÁN EVR OPS KÝ M S OC IÁLNÍM FONDEM A STÁTNÍM ROZPOČTEM ČESKÉ REPUBLIKY. Cíl:
Postup: 1. kresba obrysu hodinek
 Postup: 1. Kresba obrysu hodinek. 2. Kresba knoflíku hodinek. 3. Kresba číselníku. 4. Kresba minutové a sekundové stupnice. 5. Kresba vyrytého obvodu číselníku. 6. Kresba ručiček. 7. Kresba datového pole.
Postup: 1. Kresba obrysu hodinek. 2. Kresba knoflíku hodinek. 3. Kresba číselníku. 4. Kresba minutové a sekundové stupnice. 5. Kresba vyrytého obvodu číselníku. 6. Kresba ručiček. 7. Kresba datového pole.
Pro správné zobrazení mapové aplikace je potřeba mít nainstalovaný zásuvný modul Flash Adobe Player.
 Návod na ovládání veřejné mapové aplikace: Generel cyklodopravy Pro správné zobrazení mapové aplikace je potřeba mít nainstalovaný zásuvný modul Flash Adobe Player. Logo, název Panel nástrojů Odkazy Vrstvy
Návod na ovládání veřejné mapové aplikace: Generel cyklodopravy Pro správné zobrazení mapové aplikace je potřeba mít nainstalovaný zásuvný modul Flash Adobe Player. Logo, název Panel nástrojů Odkazy Vrstvy
Vytvoření realistické kresby pomocí aplikace CorelDRAW
 Vytvoření realistické kresby pomocí aplikace CorelDRAW Hugo Hansen O autorovi Hugo Hansen žije kousek od nádherné Kodaně. Jako příležitostný profesionál v oboru grafického designu sledoval, jak dramaticky
Vytvoření realistické kresby pomocí aplikace CorelDRAW Hugo Hansen O autorovi Hugo Hansen žije kousek od nádherné Kodaně. Jako příležitostný profesionál v oboru grafického designu sledoval, jak dramaticky
Microsoft Publisher 2013 vypadá jinak než ve starších verzích, proto jsme vytvořili tuto příručku, která vám pomůže se s ním rychle seznámit.
 Úvodní příručka Microsoft Publisher 2013 vypadá jinak než ve starších verzích, proto jsme vytvořili tuto příručku, která vám pomůže se s ním rychle seznámit. Panel nástrojů Rychlý přístup Do panelu nástrojů
Úvodní příručka Microsoft Publisher 2013 vypadá jinak než ve starších verzích, proto jsme vytvořili tuto příručku, která vám pomůže se s ním rychle seznámit. Panel nástrojů Rychlý přístup Do panelu nástrojů
Microsoft Visio 2013 vypadá jinak než ve starších verzích, proto jsme vytvořili tuto příručku, která vám pomůže se s ním rychle seznámit.
 Úvodní příručka Microsoft Visio 2013 vypadá jinak než ve starších verzích, proto jsme vytvořili tuto příručku, která vám pomůže se s ním rychle seznámit. Aktualizované šablony Šablony vám pomáhají při
Úvodní příručka Microsoft Visio 2013 vypadá jinak než ve starších verzích, proto jsme vytvořili tuto příručku, která vám pomůže se s ním rychle seznámit. Aktualizované šablony Šablony vám pomáhají při
2D-skicování Tato část poskytuje shrnutí 2D-skicování, které je nezbytné ke tvorbě modelů Solid Works.
 2D-skicování Tato část poskytuje shrnutí 2D-skicování, které je nezbytné ke tvorbě modelů Solid Works. Skici v SolidWorks slouží pro všechny tvorbu načrtnutých prvků včetně následujících: Vysunutí Tažení
2D-skicování Tato část poskytuje shrnutí 2D-skicování, které je nezbytné ke tvorbě modelů Solid Works. Skici v SolidWorks slouží pro všechny tvorbu načrtnutých prvků včetně následujících: Vysunutí Tažení
Práce s plátnem. Vrácení se o krok zpět CTRL+Z Vrácení se o krok vpřed SHIFT+CTRL+Z Duplikace objektu CTRL+D
 INKSCAPE - Základy Tato prezentace se vám bude snažit přiblížit základy práce s vektorovou grafikou, v našem případě v programu Inkscape. Ukážeme si navigaci na plátně, práci s objekty, výplní, seskupováním
INKSCAPE - Základy Tato prezentace se vám bude snažit přiblížit základy práce s vektorovou grafikou, v našem případě v programu Inkscape. Ukážeme si navigaci na plátně, práci s objekty, výplní, seskupováním
Jak namalovat obraz v programu Malování
 Jak namalovat obraz v programu Malování Metodický text doplněný praktickou ukázkou zpracovanou pro možnost promítnutí v prezentačním programu MS PowerPoint PaedDr. Hana Horská 20. 7. 2006 MALOVÁNÍ aplikace,
Jak namalovat obraz v programu Malování Metodický text doplněný praktickou ukázkou zpracovanou pro možnost promítnutí v prezentačním programu MS PowerPoint PaedDr. Hana Horská 20. 7. 2006 MALOVÁNÍ aplikace,
Vektorová grafika. Návod do cvičení z Informatiky pro ekonomy I
 1 Práce ve vektorovém editoru 1.1 Principy vektorového obrazu Vektorová grafika Návod do cvičení z Informatiky pro ekonomy I Vektorový obraz je reprezentován pomocí geometrických prvků (úsečky, křivky,
1 Práce ve vektorovém editoru 1.1 Principy vektorového obrazu Vektorová grafika Návod do cvičení z Informatiky pro ekonomy I Vektorový obraz je reprezentován pomocí geometrických prvků (úsečky, křivky,
Ukázka knihy z internetového knihkupectví www.kosmas.cz
 Ukázka knihy z internetového knihkupectví www.kosmas.cz U k á z k a k n i h y z i n t e r n e t o v é h o k n i h k u p e c t v í w w w. k o s m a s. c z, U I D : K O S 1 8 0 6 5 8 CorelDRAW X4 praktická
Ukázka knihy z internetového knihkupectví www.kosmas.cz U k á z k a k n i h y z i n t e r n e t o v é h o k n i h k u p e c t v í w w w. k o s m a s. c z, U I D : K O S 1 8 0 6 5 8 CorelDRAW X4 praktická
verze Grafický editor PALSTAT s.r.o. systémy řízení jakosti PALSTAT CAQ 1 Obsah
 1 Obsah 1 Obsah... 1 2 Úvod... 2 2.1 Výhody... 2 2.2 Základní ovládání... 2 3 Menu... 3 3.1 Menu Soubor... 3 3.1.1 Menu Soubor / Nový... 3 3.1.2 Menu Soubor / Otevřít... 3 3.1.3 Menu Soubor / Otevřít podle
1 Obsah 1 Obsah... 1 2 Úvod... 2 2.1 Výhody... 2 2.2 Základní ovládání... 2 3 Menu... 3 3.1 Menu Soubor... 3 3.1.1 Menu Soubor / Nový... 3 3.1.2 Menu Soubor / Otevřít... 3 3.1.3 Menu Soubor / Otevřít podle
Obsah. Obsah. Úvod... 15. 1. Spuštění programu... 17. 2. Pracovní prostředí... 19. 3. Vytvoření a otevření dokumentu... 21. 4. Kreslení objektů...
 CORELDRAW 12 5 Úvod... 15 1. Spuštění programu... 17 1.1 Obnovení výchozích hodnot...17 2. Pracovní prostředí... 19 3. Vytvoření a otevření dokumentu... 21 3.1 Vytvoření nového dokumentu...21 3.2 Otevření
CORELDRAW 12 5 Úvod... 15 1. Spuštění programu... 17 1.1 Obnovení výchozích hodnot...17 2. Pracovní prostředí... 19 3. Vytvoření a otevření dokumentu... 21 3.1 Vytvoření nového dokumentu...21 3.2 Otevření
Proces editace JOSM. Tato příručka může být stažena jako josm_more-about-josm_en.odt or josm_more-aboutjosm_en.pdf
 Proces editace JOSM Tato příručka může být stažena jako josm_more-about-josm_en.odt or josm_more-aboutjosm_en.pdf Zkontrolováno 12.7.2015 V předchozí části jste nainstalovali JOSM a začali kreslit své
Proces editace JOSM Tato příručka může být stažena jako josm_more-about-josm_en.odt or josm_more-aboutjosm_en.pdf Zkontrolováno 12.7.2015 V předchozí části jste nainstalovali JOSM a začali kreslit své
Odpadové hospodářství v ORP Ústí nad Labem
 mapová aplikace Odpadové hospodářství Návod na ovládání veřejné mapové aplikace: Odpadové hospodářství v ORP Ústí nad Labem Pro správné zobrazení mapové aplikace je potřeba mít nainstalovaný zásuvný modul
mapová aplikace Odpadové hospodářství Návod na ovládání veřejné mapové aplikace: Odpadové hospodářství v ORP Ústí nad Labem Pro správné zobrazení mapové aplikace je potřeba mít nainstalovaný zásuvný modul
1. Otevřete dokument, který chcete číst. 2. Na kartě Zobrazení klikněte ve skupině Zobrazení dokumentů na položku Čtení na celé obrazovce.
 2. lekce Čtení dokumentů 1. Otevřete dokument, který chcete číst. 2. Na kartě Zobrazení klikněte ve skupině Zobrazení dokumentů na položku Čtení na celé obrazovce. 3. Přecházení mezi stránkami v dokumentu:
2. lekce Čtení dokumentů 1. Otevřete dokument, který chcete číst. 2. Na kartě Zobrazení klikněte ve skupině Zobrazení dokumentů na položku Čtení na celé obrazovce. 3. Přecházení mezi stránkami v dokumentu:
ŠKOLNÍ VZDĚLÁVACÍ PROGRAM DR. J. PEKAŘE V MLADÉ BOLESLAVI
 školní vzdělávací program PLACE HERE Název školy Adresa Palackého 211, Mladá Boleslav 293 80 Název ŠVP Platnost 1.9.2009 Dosažené vzdělání Střední vzdělání s maturitní zkouškou Název RVP Délka studia v
školní vzdělávací program PLACE HERE Název školy Adresa Palackého 211, Mladá Boleslav 293 80 Název ŠVP Platnost 1.9.2009 Dosažené vzdělání Střední vzdělání s maturitní zkouškou Název RVP Délka studia v
Univerzita Palackého. Pedagogická fakulta
 Univerzita Palackého Pedagogická fakulta Program ACTIVstudio Mgr. Martina Rešková Olomouc 2013 1. O programu ACTIVstudio Program ACTIVstudio, speciálně navržený pro prezentační a výuková prostředí, je
Univerzita Palackého Pedagogická fakulta Program ACTIVstudio Mgr. Martina Rešková Olomouc 2013 1. O programu ACTIVstudio Program ACTIVstudio, speciálně navržený pro prezentační a výuková prostředí, je
Obsah. Úvod Spuštění programu Pracovní prostředí Vytvoření a otevření dokumentu Kreslení objektů...
 Obsah Úvod... 15 1. Spuštění programu... 17 1.1 Obnovení výchozích hodnot...17 2. Pracovní prostředí... 19 3. Vytvoření a otevření dokumentu... 21 3.1 Vytvoření nového dokumentu...21 3.2 Otevření dokumentu...22
Obsah Úvod... 15 1. Spuštění programu... 17 1.1 Obnovení výchozích hodnot...17 2. Pracovní prostředí... 19 3. Vytvoření a otevření dokumentu... 21 3.1 Vytvoření nového dokumentu...21 3.2 Otevření dokumentu...22
PRÁCE S TEXTOVÝM EDITOREM 6.4 TEXTOVÉ POLE
 6.4 TEXTOVÉ POLE Při tvorbě dokumentů je někdy třeba vkládat texty do rámců, kterým říkáme Textová pole. Tato textová pole, ale nemusí mít vždy pravidelný tvar (obdélník). Pomocí textových polí můžeme
6.4 TEXTOVÉ POLE Při tvorbě dokumentů je někdy třeba vkládat texty do rámců, kterým říkáme Textová pole. Tato textová pole, ale nemusí mít vždy pravidelný tvar (obdélník). Pomocí textových polí můžeme
OBECNÉ POKYNY. Nedodržováním těchto pravidel je porušována integrita značky a všechny tyto věci mají negativní vliv na firemní image.
 STYLE GUIDE OBECNÉ POKYNY STYLE GUIDE přesně definuje závazné normy pro všechny druhy a formy vizuální komunikace společnosti a je důležitou součástí publikace NAVITEL BRAND BOOK (hlavní publikace jednotného
STYLE GUIDE OBECNÉ POKYNY STYLE GUIDE přesně definuje závazné normy pro všechny druhy a formy vizuální komunikace společnosti a je důležitou součástí publikace NAVITEL BRAND BOOK (hlavní publikace jednotného
Předpoklady Instalace programu Obnovení výchozích předvoleb Další zdroje informací
 ZAČÍNÁME Předpoklady Instalace programu Obnovení výchozích předvoleb Další zdroje informací CO JE NOVÉHO V ADOBE ILLUSTRATORU CS4 Vylepšený pracovní prostor Více kreslicích pláten Automatická vodítka (Smart
ZAČÍNÁME Předpoklady Instalace programu Obnovení výchozích předvoleb Další zdroje informací CO JE NOVÉHO V ADOBE ILLUSTRATORU CS4 Vylepšený pracovní prostor Více kreslicích pláten Automatická vodítka (Smart
Prezentace (Presentation) - ECDL / ICDL Sylabus 6.0
 Prezentace (Presentation) - ECDL / ICDL Sylabus 6.0 Upozornění: Oficiální verze ECDL / ICDL Sylabu verze 6.0 je publikovaná na webových stránkách ECDL Foundation - www.ecdl.org a lokalizovaná verze na
Prezentace (Presentation) - ECDL / ICDL Sylabus 6.0 Upozornění: Oficiální verze ECDL / ICDL Sylabu verze 6.0 je publikovaná na webových stránkách ECDL Foundation - www.ecdl.org a lokalizovaná verze na
Prezentace. Prezentace. 6. InDesign obtékání textu, zarovnání. Vytvořil: Tomáš Fabián vytvořeno 14. 11. 2012. www.isspolygr.cz
 6. InDesign obtékání textu, zarovnání www.isspolygr.cz Vytvořil: Tomáš Fabián vytvořeno 14. 11. 2012 Strana: 1 Škola Ročník 4. ročník (SOŠ, SOU) Název projektu Interaktivní metody zdokonalující proces
6. InDesign obtékání textu, zarovnání www.isspolygr.cz Vytvořil: Tomáš Fabián vytvořeno 14. 11. 2012 Strana: 1 Škola Ročník 4. ročník (SOŠ, SOU) Název projektu Interaktivní metody zdokonalující proces
Seznámení s programem 9
 Obsah KAPITOLA 1 Seznámení s programem 9 Seznamte se: CorelDRAW 9 Co je vektorová grafika 9 Pracovní prostředí 10 Můj flexibilní přítel panel vlastností 11 Malířův šuplík paleta nástrojů 12 A co když se
Obsah KAPITOLA 1 Seznámení s programem 9 Seznamte se: CorelDRAW 9 Co je vektorová grafika 9 Pracovní prostředí 10 Můj flexibilní přítel panel vlastností 11 Malířův šuplík paleta nástrojů 12 A co když se
MALUJEME. ZÁKLADNÍ VZDĚLÁVÁNÍ, INFORMAČNÍ A KOMUNIKAČNÍ TECHNOLOGIE, 1. STUPEŇ ZŠ. Autor prezentace Mgr. Hana Nová
 MALUJEME ZÁKLADNÍ VZDĚLÁVÁNÍ, INFORMAČNÍ A KOMUNIKAČNÍ TECHNOLOGIE, 1. STUPEŇ ZŠ. Autor prezentace Mgr. Hana Nová K ČEMU SLOUŢÍ PROGRAM MALOVÁNÍ Program Malování slouží ke kreslení, barvení a úpravám obrázků.
MALUJEME ZÁKLADNÍ VZDĚLÁVÁNÍ, INFORMAČNÍ A KOMUNIKAČNÍ TECHNOLOGIE, 1. STUPEŇ ZŠ. Autor prezentace Mgr. Hana Nová K ČEMU SLOUŢÍ PROGRAM MALOVÁNÍ Program Malování slouží ke kreslení, barvení a úpravám obrázků.
METODICKÝ POKYN PRÁCE S MS PowerPoint - ZAČÁTEČNÍCI. Tento projekt je spolufinancován Evropským sociálním fondem a státním rozpočtem České republiky.
 METODICKÝ POKYN PRÁCE S MS PowerPoint - ZAČÁTEČNÍCI Základní rozložení plochy Výchozím stavem při práci je normální zobrazení. pás karet - základní nabídka příkazů Pořadí jednotlivých snímků Základní plocha
METODICKÝ POKYN PRÁCE S MS PowerPoint - ZAČÁTEČNÍCI Základní rozložení plochy Výchozím stavem při práci je normální zobrazení. pás karet - základní nabídka příkazů Pořadí jednotlivých snímků Základní plocha
Popis výukového materiálu
 Popis výukového materiálu Číslo šablony III/2 Číslo materiálu VY_32_INOVACE_I.16.20 Autor Petr Škapa Datum vytvoření 31. 03. 2013 Předmět, ročník Tematický celek Téma Druh učebního materiálu Anotace (metodický
Popis výukového materiálu Číslo šablony III/2 Číslo materiálu VY_32_INOVACE_I.16.20 Autor Petr Škapa Datum vytvoření 31. 03. 2013 Předmět, ročník Tematický celek Téma Druh učebního materiálu Anotace (metodický
Možnosti upgradu. CorelDRAW Graphics Suite X3. CorelDRAW Graphics Suite X4. CorelDRAW Graphics Suite 12 Graphics Suite 11 Graphics Suite
 10 Uživatelské rozhraní Nové ikony a ovládací prvky poskytují modernější a intuitivnější pracovní prostředí. Interaktivní nástroj Tabulka Umožňuje vytvářet a importovat tabulky a zajišťovat strukturovaná
10 Uživatelské rozhraní Nové ikony a ovládací prvky poskytují modernější a intuitivnější pracovní prostředí. Interaktivní nástroj Tabulka Umožňuje vytvářet a importovat tabulky a zajišťovat strukturovaná
Úvodní příručka. Správa souborů Kliknutím na kartu Soubor můžete otevřít, uložit, vytisknout a spravovat své soubory Wordu.
 Úvodní příručka Microsoft Word 2013 vypadá jinak než ve starších verzích, proto jsme vytvořili tuto příručku, která vám pomůže se s ním rychle seznámit. Panel nástrojů Rychlý přístup Příkazy tady umístěné
Úvodní příručka Microsoft Word 2013 vypadá jinak než ve starších verzích, proto jsme vytvořili tuto příručku, která vám pomůže se s ním rychle seznámit. Panel nástrojů Rychlý přístup Příkazy tady umístěné
OBRÁZKY (FOTKY, OBRAZCE) vložení a editace
 OBRÁZKY (FOTKY, OBRAZCE) vložení a editace K vložení grafického, nebo i jiného objektu do dokumentu se použije záložka VLOŽENÍ. Přehledně zde máme pohromadě vše, co lze do Wordu vložit. Ukažme si vložení
OBRÁZKY (FOTKY, OBRAZCE) vložení a editace K vložení grafického, nebo i jiného objektu do dokumentu se použije záložka VLOŽENÍ. Přehledně zde máme pohromadě vše, co lze do Wordu vložit. Ukažme si vložení
Příběh křesla na čtení
 Příběh křesla na čtení Michal Polák O autorovi Michal Polák žije v České republice, v Újezdu u Brna na jižní Moravě. V roce 2001 ukončil studium na Střední umělecké škole grafické v Jihlavě (obor propagační
Příběh křesla na čtení Michal Polák O autorovi Michal Polák žije v České republice, v Újezdu u Brna na jižní Moravě. V roce 2001 ukončil studium na Střední umělecké škole grafické v Jihlavě (obor propagační
Aplikace Microsoft Office Outlook 2003 se součástí Business Contact Manager
 Aplikace Microsoft Office Outlook 2003 se součástí Business Contact Manager Tipy a triky Obsah Tento dokument obsahuje tipy a triky, které vám pomohou maximalizovat produktivitu při používání aplikace
Aplikace Microsoft Office Outlook 2003 se součástí Business Contact Manager Tipy a triky Obsah Tento dokument obsahuje tipy a triky, které vám pomohou maximalizovat produktivitu při používání aplikace
Používání Webových služeb pro skenování v síti (operační systém Windows Vista SP2 nebo novější, Windows 7 a Windows 8)
 Používání Webových služeb pro skenování v síti (operační systém Windows Vista SP2 nebo novější, Windows 7 a Windows 8) Protokol Webových služeb umožňuje uživatelům operačního systému Windows Vista (SP2
Používání Webových služeb pro skenování v síti (operační systém Windows Vista SP2 nebo novější, Windows 7 a Windows 8) Protokol Webových služeb umožňuje uživatelům operačního systému Windows Vista (SP2
Migrace na aplikaci Outlook 2010
 V tomto průvodci Microsoft Aplikace Microsoft Outlook 2010 vypadá velmi odlišně od aplikace Outlook 2003, a proto jsme vytvořili tohoto průvodce, který vám pomůže se s ní rychle seznámit. Dozvíte se o
V tomto průvodci Microsoft Aplikace Microsoft Outlook 2010 vypadá velmi odlišně od aplikace Outlook 2003, a proto jsme vytvořili tohoto průvodce, který vám pomůže se s ní rychle seznámit. Dozvíte se o
Zdokonalování gramotnosti v oblasti ICT. Kurz MS Excel kurz 6. Inovace a modernizace studijních oborů FSpS (IMPACT) CZ.1.07/2.2.00/28.
 Zdokonalování gramotnosti v oblasti ICT Kurz MS Excel kurz 6 1 Obsah Kontingenční tabulky... 3 Zdroj dat... 3 Příprava dat... 3 Vytvoření kontingenční tabulky... 3 Možnosti v poli Hodnoty... 7 Aktualizace
Zdokonalování gramotnosti v oblasti ICT Kurz MS Excel kurz 6 1 Obsah Kontingenční tabulky... 3 Zdroj dat... 3 Příprava dat... 3 Vytvoření kontingenční tabulky... 3 Možnosti v poli Hodnoty... 7 Aktualizace
-menu: dává přístup k funkcím programu. v návodech, pokud chceme říct "klikněte na Soubor a pak na volbu Nový", to zapisujeme jako: Soubor / Nový
 -menu: dává přístup k funkcím programu. v návodech, pokud chceme říct "klikněte na Soubor a pak na volbu Nový", to zapisujeme jako: Soubor / Nový -zoom : Umožňuje měnit zobrazenou velikost obrázku: obrázek
-menu: dává přístup k funkcím programu. v návodech, pokud chceme říct "klikněte na Soubor a pak na volbu Nový", to zapisujeme jako: Soubor / Nový -zoom : Umožňuje měnit zobrazenou velikost obrázku: obrázek
Zdokonalování gramotnosti v oblasti ICT. Kurz MS Excel kurz 4. Inovace a modernizace studijních oborů FSpS (IMPACT) CZ.1.07/2.2.00/28.
 Zdokonalování gramotnosti v oblasti ICT Kurz MS Excel kurz 4 1 Obsah Rozdělení textu do sloupců... 3 Rozdělení obsahu na základě oddělovače... 3 Rozdělení obsahu na základě hranice sloupců... 5 Odebrat
Zdokonalování gramotnosti v oblasti ICT Kurz MS Excel kurz 4 1 Obsah Rozdělení textu do sloupců... 3 Rozdělení obsahu na základě oddělovače... 3 Rozdělení obsahu na základě hranice sloupců... 5 Odebrat
1. Nastavení dokumentu
 Obsah as a asta 2. Okno / více dokumentů otevírání, zavírání, vytváření nového, přepínání, ukládání 3. Barevný režim dokumentu 4. Zobrazení, vlastní pohledy 5. Objekty vkládání 1. Nastavení dokumentu Uprostřed
Obsah as a asta 2. Okno / více dokumentů otevírání, zavírání, vytváření nového, přepínání, ukládání 3. Barevný režim dokumentu 4. Zobrazení, vlastní pohledy 5. Objekty vkládání 1. Nastavení dokumentu Uprostřed
Formuláře. Téma 3.2. Řešený příklad č Zadání: V databázi formulare_a_sestavy.accdb vytvořte formulář pro tabulku student.
 Téma 3.2 Formuláře Formuláře usnadňují zadávání, zobrazování, upravování nebo odstraňování dat z tabulky nebo z výsledku dotazu. Do formuláře lze vybrat jen určitá pole z tabulky, která obsahuje mnoho
Téma 3.2 Formuláře Formuláře usnadňují zadávání, zobrazování, upravování nebo odstraňování dat z tabulky nebo z výsledku dotazu. Do formuláře lze vybrat jen určitá pole z tabulky, která obsahuje mnoho
METODICKÝ POKYN PRÁCE S MS PowerPoint - POKROČILÍ. Tento projekt je spolufinancován Evropským sociálním fondem a státním rozpočtem České republiky.
 METODICKÝ POKYN PRÁCE S MS PowerPoint - POKROČILÍ Pozadí snímku Pozadí snímku můžeme nastavit všem snímkům stejné nebo můžeme volit pro jednotlivé snímky různé pozadí. Máme několik možností: Pozadí snímku
METODICKÝ POKYN PRÁCE S MS PowerPoint - POKROČILÍ Pozadí snímku Pozadí snímku můžeme nastavit všem snímkům stejné nebo můžeme volit pro jednotlivé snímky různé pozadí. Máme několik možností: Pozadí snímku
Občas je potřeba nakreslit příčky, které nejsou připojeny k obvodovým stěnám, např. tak, jako na následujícím obrázku:
 Příčky nepřipojené Občas je potřeba nakreslit příčky, které nejsou připojeny k obvodovým stěnám, např. tak, jako na následujícím obrázku: Lze využít dva způsoby kreslení. Nejjednodušší je příčky nakreslit
Příčky nepřipojené Občas je potřeba nakreslit příčky, které nejsou připojeny k obvodovým stěnám, např. tak, jako na následujícím obrázku: Lze využít dva způsoby kreslení. Nejjednodušší je příčky nakreslit
OBSAH ADOBE ILLUSTRATOR CS6 OFICIÁLNÍ VÝUKOVÝ KURZ
 OBSAH ZAČÍNÁME 17 Oficiální výukový kurz......................................... 17 Předpoklady................................................... 17 Instalace programu............................................
OBSAH ZAČÍNÁME 17 Oficiální výukový kurz......................................... 17 Předpoklady................................................... 17 Instalace programu............................................
METODICKÝ POKYN PRÁCE S MS Word MÍRNĚ POKROČILÍ. Tento projekt je spolufinancován Evropským sociálním fondem a státním rozpočtem České republiky.
 METODICKÝ POKYN PRÁCE S MS Word MÍRNĚ POKROČILÍ Formátování textu Text formátujeme (určujeme jeho vlastnosti) na pásu karet DOMŮ. U textu můžeme formátovat font, velikost písma, řez, barvu písma, barvu
METODICKÝ POKYN PRÁCE S MS Word MÍRNĚ POKROČILÍ Formátování textu Text formátujeme (určujeme jeho vlastnosti) na pásu karet DOMŮ. U textu můžeme formátovat font, velikost písma, řez, barvu písma, barvu
Výkresy. Projekt SIPVZ D Modelování v SolidWorks. Autor: ing. Laďka Krejčí
 Výkresy Projekt SIPVZ 2006 3D Modelování v SolidWorks Autor: ing. Laďka Krejčí 2 Obsah úlohy Otevření šablony výkresu Vlastnosti, úprava a uložení formátu listu Nastavení detailů dokumentu Vytvoření výkresu
Výkresy Projekt SIPVZ 2006 3D Modelování v SolidWorks Autor: ing. Laďka Krejčí 2 Obsah úlohy Otevření šablony výkresu Vlastnosti, úprava a uložení formátu listu Nastavení detailů dokumentu Vytvoření výkresu
Pokyny pro žáky k testování písemné zkoušky na počítači
 Pokyny pro žáky k testování písemné zkoušky na počítači Posadíte se na určené místo v počítačové učebně, kde již předtím správce zkoušky spustil určený internetový prohlížeč s IP adresou zkouškového serveru.
Pokyny pro žáky k testování písemné zkoušky na počítači Posadíte se na určené místo v počítačové učebně, kde již předtím správce zkoušky spustil určený internetový prohlížeč s IP adresou zkouškového serveru.
Variace. Zoner Callisto
 Variace 1 Zoner Callisto Autor: Mgr. Jaromír JUŘEK Kopírování a jakékoliv další využití výukového materiálu je povoleno pouze s uvedením odkazu na www.jarjurek.cz. 1. Zoner Callisto Osnova výuky: do jaké
Variace 1 Zoner Callisto Autor: Mgr. Jaromír JUŘEK Kopírování a jakékoliv další využití výukového materiálu je povoleno pouze s uvedením odkazu na www.jarjurek.cz. 1. Zoner Callisto Osnova výuky: do jaké
PREZENTACE 1.7.3 ÚPRAVA POZADÍ SNÍMKU
 1.7.3 ÚPRAVA POZADÍ SNÍMKU Standardní pozadí snímků má bílou barvu. S pozadím snímků si můžete trochu pohrát. Pozadí může být jednobarevné, přechodové, vzorované, na pozadí může být umístěn libovolný obrázek
1.7.3 ÚPRAVA POZADÍ SNÍMKU Standardní pozadí snímků má bílou barvu. S pozadím snímků si můžete trochu pohrát. Pozadí může být jednobarevné, přechodové, vzorované, na pozadí může být umístěn libovolný obrázek
Projekty. Úvodní příručka
 Projekty Úvodní příručka Sledování úkolů Sharepointový seznam úkolů je praktický nástroj, který vám pomůže udržet si přehled o všem, co je potřeba v projektu udělat. Můžete přidávat data zahájení a termíny
Projekty Úvodní příručka Sledování úkolů Sharepointový seznam úkolů je praktický nástroj, který vám pomůže udržet si přehled o všem, co je potřeba v projektu udělat. Můžete přidávat data zahájení a termíny
Nastavení stránky : Levým tlačítkem myši kliknete v menu na Soubor a pak na Stránka. Ovládání Open Office.org Draw Ukládání dokumentu :
 Ukládání dokumentu : Levým tlačítkem myši kliknete v menu na Soubor a pak na Uložit jako. Otevře se tabulka, v které si najdete místo adresář, pomocí malé šedočerné šipky (jako na obrázku), do kterého
Ukládání dokumentu : Levým tlačítkem myši kliknete v menu na Soubor a pak na Uložit jako. Otevře se tabulka, v které si najdete místo adresář, pomocí malé šedočerné šipky (jako na obrázku), do kterého
K 2 - Základy zpracování textu
 Radek Maca Makovského 436 Nové Město na Moravě 592 31 tel. 0776 / 274 152 e-mail: rama@inforama.cz http://www.inforama.cz K 2 - Základy zpracování textu Mgr. Radek Maca Word I 1 slide ZÁKLADNÍ POJMY PRVKY
Radek Maca Makovského 436 Nové Město na Moravě 592 31 tel. 0776 / 274 152 e-mail: rama@inforama.cz http://www.inforama.cz K 2 - Základy zpracování textu Mgr. Radek Maca Word I 1 slide ZÁKLADNÍ POJMY PRVKY
Návrh inspirativní kuchařky
 Návrh inspirativní kuchařky Fernando Gonzalez O autorovi L. Fernando Gonzalez se narodil v roce 1983 ve venezuelském městě Ciudad Bolivar. Vyrůstal v pobřežním městě Puerto la Cruz a v 17 letech se přestěhoval
Návrh inspirativní kuchařky Fernando Gonzalez O autorovi L. Fernando Gonzalez se narodil v roce 1983 ve venezuelském městě Ciudad Bolivar. Vyrůstal v pobřežním městě Puerto la Cruz a v 17 letech se přestěhoval
Google Apps. kontakty. verze 2011
 Google Apps kontakty verze 0 Obsah Obsah... Úvod... Popis prostředí... Přidání kontaktu mezi Moje kontakty... Výběr ze skupiny Všechny kontakty... Ruční přidání kontaktu... Import kontaktů... Úprava kontaktu...
Google Apps kontakty verze 0 Obsah Obsah... Úvod... Popis prostředí... Přidání kontaktu mezi Moje kontakty... Výběr ze skupiny Všechny kontakty... Ruční přidání kontaktu... Import kontaktů... Úprava kontaktu...
z aplikace Access 2003
 V tomto průvodci Microsoft Aplikace Microsoft Access 2010 vypadá velmi odlišně od aplikace Access 2003, a proto jsme vytvořili tohoto průvodce, který vám pomůže se s ní rychle seznámit. Dozvíte se o klíčových
V tomto průvodci Microsoft Aplikace Microsoft Access 2010 vypadá velmi odlišně od aplikace Access 2003, a proto jsme vytvořili tohoto průvodce, který vám pomůže se s ní rychle seznámit. Dozvíte se o klíčových
Co je nového 2018 R2
 Co je nového 2018 R2 Obsah NOVINKY... 5 1: Vyhledat prvek... 5 2: Čáry modelu podle... 6 3: Duplikovat výkresy... 7 4: Délka kabelů... 8 5: Výškové kóty... 9 VYLEPŠENÍ... 10 1: Excel Link... 10 2: Uspořádání
Co je nového 2018 R2 Obsah NOVINKY... 5 1: Vyhledat prvek... 5 2: Čáry modelu podle... 6 3: Duplikovat výkresy... 7 4: Délka kabelů... 8 5: Výškové kóty... 9 VYLEPŠENÍ... 10 1: Excel Link... 10 2: Uspořádání
Gymnázium Vysoké Mýto nám. Vaňorného 163, 566 01 Vysoké Mýto
 Gymnázium Vysoké Mýto nám. Vaňorného 163, 566 01 Vysoké Mýto Registrační číslo projektu Šablona CZ.1.07/1.5.00/34.0951 III/2 INOVACE A ZKVALITNĚNÍ VÝUKY PROSTŘEDNICTVÍM ICT Autor Mgr. Petr Štorek,Ph. D.
Gymnázium Vysoké Mýto nám. Vaňorného 163, 566 01 Vysoké Mýto Registrační číslo projektu Šablona CZ.1.07/1.5.00/34.0951 III/2 INOVACE A ZKVALITNĚNÍ VÝUKY PROSTŘEDNICTVÍM ICT Autor Mgr. Petr Štorek,Ph. D.
Ovládání Open Office.org Calc Ukládání dokumentu : Levým tlačítkem myši kliknete v menu na Soubor a pak na Uložit jako.
 Ukládání dokumentu : Levým tlačítkem myši kliknete v menu na Soubor a pak na Uložit jako. Otevře se tabulka, v které si najdete místo adresář, pomocí malé šedočerné šipky (jako na obrázku), do kterého
Ukládání dokumentu : Levým tlačítkem myši kliknete v menu na Soubor a pak na Uložit jako. Otevře se tabulka, v které si najdete místo adresář, pomocí malé šedočerné šipky (jako na obrázku), do kterého
Téma: Nástroje Corel PHOTO-PAINTU -16. díl. Vypracovala: Ing. Jana Wasserbauerová
 Téma: Nástroje Corel PHOTO-PAINTU -16. díl Vypracovala: Ing. Jana Wasserbauerová TE NTO PR OJ E KT J E S POLUFINANC OVÁN EVR OPS KÝ M S OC IÁLNÍM FONDEM A STÁTNÍM ROZPOČTEM ČESKÉ REPUBLIKY. Kreslení základních
Téma: Nástroje Corel PHOTO-PAINTU -16. díl Vypracovala: Ing. Jana Wasserbauerová TE NTO PR OJ E KT J E S POLUFINANC OVÁN EVR OPS KÝ M S OC IÁLNÍM FONDEM A STÁTNÍM ROZPOČTEM ČESKÉ REPUBLIKY. Kreslení základních
Pomocí nástroje Úprava obrázku dále vytvoříte v obrázku různé fotografické efekty.
 Úpravy obrázků Vítá vás Corel PHOTO-PAINT, výkonná aplikace pro úpravu rastrových obrázků, která umožňuje retušovat fotografie a vytvářet originální grafiku. V tomto kurzu použijete nástroj Úprava obrázku
Úpravy obrázků Vítá vás Corel PHOTO-PAINT, výkonná aplikace pro úpravu rastrových obrázků, která umožňuje retušovat fotografie a vytvářet originální grafiku. V tomto kurzu použijete nástroj Úprava obrázku
Základy programu Corel Draw 5 lekce. Logo fiktivní firmy
 Základy programu Corel Draw 5 lekce V dalších lekcích se budeme funkce programu Corel učit na tvorbě vizitky. Vizitku budeme postupně doplňovat o další prvky. Nejprve si žáci vytvoří logo fiktivní firmy,
Základy programu Corel Draw 5 lekce V dalších lekcích se budeme funkce programu Corel učit na tvorbě vizitky. Vizitku budeme postupně doplňovat o další prvky. Nejprve si žáci vytvoří logo fiktivní firmy,
Jednoduché stříhání videa
 Pátek 23. listopadu Jednoduché stříhání videa Máte-li v projektu vložený alespoň jeden videozáznam, objeví se pod náhledem ovládací tlačítka pro spuštění (respektive zastavení) přehrávání a posun vpřed
Pátek 23. listopadu Jednoduché stříhání videa Máte-li v projektu vložený alespoň jeden videozáznam, objeví se pod náhledem ovládací tlačítka pro spuštění (respektive zastavení) přehrávání a posun vpřed
Využití ICT techniky především v uměleckém vzdělávání. Akademie - VOŠ, Gymn. a SOŠUP Světlá nad Sázavou
 Datum: 1. 12. 2013 Projekt: Registrační číslo: Číslo DUM: Škola: Jméno autora: Název sady: Název práce: Předmět: Ročník: Obor: Časová dotace: Vzdělávací cíl: Pomůcky: Využití ICT techniky především v uměleckém
Datum: 1. 12. 2013 Projekt: Registrační číslo: Číslo DUM: Škola: Jméno autora: Název sady: Název práce: Předmět: Ročník: Obor: Časová dotace: Vzdělávací cíl: Pomůcky: Využití ICT techniky především v uměleckém
Co je nového v aplikaci PaperPort 12?
 Vítejte! Aplikace PaperPort společnosti Nuance je softwarový balíček pro správu dokumentů pracovní plochy, který vám usnadní skenování, uspořádání, sdílení, správu a přístup k papírovým a digitálním dokumentům
Vítejte! Aplikace PaperPort společnosti Nuance je softwarový balíček pro správu dokumentů pracovní plochy, který vám usnadní skenování, uspořádání, sdílení, správu a přístup k papírovým a digitálním dokumentům
Seznámení Corel Draw. PDF vytvořeno zkušební verzí pdffactory Pro www.fineprint.cz. Panel Vlastnosti. panel základních kreslicích nástrojů
 Seznámení Corel Draw Okno programu Objeví se po spuštění, většinou je připraven nový, prázdný dokument, obvyklá velikost A4. Pamatujme, že na běžném monitoru se stránka zobrazí menší, takže při tisku budou
Seznámení Corel Draw Okno programu Objeví se po spuštění, většinou je připraven nový, prázdný dokument, obvyklá velikost A4. Pamatujme, že na běžném monitoru se stránka zobrazí menší, takže při tisku budou
Bloky, atributy, knihovny
 Bloky, atributy, knihovny Projekt SIPVZ 2006 Řešené příklady AutoCADu Autor: ing. Laďka Krejčí 2 Obsah úlohy Procvičíte zadávání vzdáleností a délek úsečky kreslící nástroje (text, úsečka, kóta) vlastnosti
Bloky, atributy, knihovny Projekt SIPVZ 2006 Řešené příklady AutoCADu Autor: ing. Laďka Krejčí 2 Obsah úlohy Procvičíte zadávání vzdáleností a délek úsečky kreslící nástroje (text, úsečka, kóta) vlastnosti
Další servery s elektronickým obsahem
 Právní upozornění Všechna práva vyhrazena. Žádná část této tištěné či elektronické knihy nesmí být reprodukována a šířena v papírové, elektronické či jiné podobě bez předchozího písemného souhlasu nakladatele.
Právní upozornění Všechna práva vyhrazena. Žádná část této tištěné či elektronické knihy nesmí být reprodukována a šířena v papírové, elektronické či jiné podobě bez předchozího písemného souhlasu nakladatele.
Anatomie lososí mušky
 Anatomie lososí mušky Aleksy Pawluczuk O autorovi O autorovi Aleksy Pawluczuk je návrhář, sochař a fotograf žijící v polském Krakově. Od roku 1982 provozuje vlastní návrhářská, sítotisková, předtisková
Anatomie lososí mušky Aleksy Pawluczuk O autorovi O autorovi Aleksy Pawluczuk je návrhář, sochař a fotograf žijící v polském Krakově. Od roku 1982 provozuje vlastní návrhářská, sítotisková, předtisková
Gabriela Janská. Středočeský vzdělávací institut akademie J. A. Komenského www.sviajak.cz
 PŘÍRUČKA KE KURZU: ZÁKLADY PRÁCE NA PC MS WORD 2003 Gabriela Janská Středočeský vzdělávací institut akademie J. A. Komenského www.sviajak.cz Obsah: 1. Písmo, velikost písma, tučně, kurzíva, podtrhnout
PŘÍRUČKA KE KURZU: ZÁKLADY PRÁCE NA PC MS WORD 2003 Gabriela Janská Středočeský vzdělávací institut akademie J. A. Komenského www.sviajak.cz Obsah: 1. Písmo, velikost písma, tučně, kurzíva, podtrhnout
Úvod...12 Součásti aplikace... 12 Použité konvence... 13
 Obsah 1 2 Úvod...12 Součásti aplikace... 12 Použité konvence... 13 1. Instalace a nastavení...15 1.1 Než začnete instalovat... 16 1.2 Instalace... 16 Průběh... 17 1.3 Oprava instalace... 18 1.4 Odinstalování
Obsah 1 2 Úvod...12 Součásti aplikace... 12 Použité konvence... 13 1. Instalace a nastavení...15 1.1 Než začnete instalovat... 16 1.2 Instalace... 16 Průběh... 17 1.3 Oprava instalace... 18 1.4 Odinstalování
Sada 2 Microsoft Word 2007
 S třední škola stavební Jihlava Sada 2 Microsoft Word 2007 10. Vložení obrázku a práce s ním Digitální učební materiál projektu: SŠS Jihlava šablony registrační číslo projektu:cz.1.09/1.5.00/34.0284 Šablona:
S třední škola stavební Jihlava Sada 2 Microsoft Word 2007 10. Vložení obrázku a práce s ním Digitální učební materiál projektu: SŠS Jihlava šablony registrační číslo projektu:cz.1.09/1.5.00/34.0284 Šablona:
Prohlídka pracovní plochy
 Prohlídka pracovní plochy Vítá vás aplikace CorelDRAW, komplexní profesionální program pro grafický návrh a práci s vektorovou grafikou. V tomto kurzu se seznámíte s terminologií a pracovní plochou aplikace
Prohlídka pracovní plochy Vítá vás aplikace CorelDRAW, komplexní profesionální program pro grafický návrh a práci s vektorovou grafikou. V tomto kurzu se seznámíte s terminologií a pracovní plochou aplikace
X-Sign Basic Uživatelská příručka
 X-Sign Basic Uživatelská příručka Copyright Copyright 2015, BenQ Corporation. Všechna práva vyhrazena. Žádná část této publikace nesmí být reprodukována, přenášena, přepisována, ukládána do systému pro
X-Sign Basic Uživatelská příručka Copyright Copyright 2015, BenQ Corporation. Všechna práva vyhrazena. Žádná část této publikace nesmí být reprodukována, přenášena, přepisována, ukládána do systému pro
Ilustrace a návrh knižní obálky
 Ilustrace a návrh knižní obálky Stefan Lindblad O autorovi Foto: Mia Palenque Stefan Lindblad je ilustrátor a výtvarník ze švédského Stockholmu. Pracuje na volné noze pro mnoho knižních vydavatelství,
Ilustrace a návrh knižní obálky Stefan Lindblad O autorovi Foto: Mia Palenque Stefan Lindblad je ilustrátor a výtvarník ze švédského Stockholmu. Pracuje na volné noze pro mnoho knižních vydavatelství,
MALUJEME v MALOVÁNÍ. Základní nabídka. a) tažením úchytů umístěných v pravém dolním rohu a na spodním okraji obrázku
 Vytvoření nového obrázku a jeho uložení MALUJEME v MALOVÁNÍ Po otevření programu se automaticky otevře i čistá bílá plocha, na které budeme malovat. Velikost této kreslící čtvrtky si můžeme libovolně změnit.
Vytvoření nového obrázku a jeho uložení MALUJEME v MALOVÁNÍ Po otevření programu se automaticky otevře i čistá bílá plocha, na které budeme malovat. Velikost této kreslící čtvrtky si můžeme libovolně změnit.
Zoner Callisto. text. tabulky
 Středa 30. listopadu Zoner Callisto vektorový kreslící program, grafická informace je ukládána ve formě matematického zápisu Panel základních nástrojů text tabulky vkládání obrázků výběr a editace objektů
Středa 30. listopadu Zoner Callisto vektorový kreslící program, grafická informace je ukládána ve formě matematického zápisu Panel základních nástrojů text tabulky vkládání obrázků výběr a editace objektů
GEOM LITE - MANUÁL hlavní obrazovka
 GEOM LITE - MANUÁL hlavní obrazovka Levý panel Pomoci levého panelu je možné vybírat aktivní vrstvy, měnit jejich průhlednost a pořadí. V dolní části je zobrazena legenda. Horní panel V horním panelu se
GEOM LITE - MANUÁL hlavní obrazovka Levý panel Pomoci levého panelu je možné vybírat aktivní vrstvy, měnit jejich průhlednost a pořadí. V dolní části je zobrazena legenda. Horní panel V horním panelu se
(IMPACT) CZ.1.07/2.2.00/
 Word 2010 Kurz 6 1. Propojování dokumentů MS Office 1 2. Vodoznak 3 3. Hypertextový odkaz 4 4. Osnova 5 5. Hlavní a vnořené dokumenty 7 Propojování dokumentů MS Office Program Word umožňuje kromě vložení
Word 2010 Kurz 6 1. Propojování dokumentů MS Office 1 2. Vodoznak 3 3. Hypertextový odkaz 4 4. Osnova 5 5. Hlavní a vnořené dokumenty 7 Propojování dokumentů MS Office Program Word umožňuje kromě vložení
6. Formátování: Formátování odstavce
 6. Formátování: Formátování odstavce Obrázek 1: Formát / Odstavec Odstavec je text mezi dvěma znaky konce odstavce. Konec odstavce je skrytý znak a vkládáme jej během psaní při každém stisknutí klávesy
6. Formátování: Formátování odstavce Obrázek 1: Formát / Odstavec Odstavec je text mezi dvěma znaky konce odstavce. Konec odstavce je skrytý znak a vkládáme jej během psaní při každém stisknutí klávesy
je aplikace určená k editaci videozáznamu, funguje v operačních systémech Windows Vista a Windows7
 Live Movie Maker je aplikace určená k editaci videozáznamu, funguje v operačních systémech Windows Vista a Windows7 Importovat video Klepněte na prozatím jediné aktivní tlačítko Přidat videa a fotografie
Live Movie Maker je aplikace určená k editaci videozáznamu, funguje v operačních systémech Windows Vista a Windows7 Importovat video Klepněte na prozatím jediné aktivní tlačítko Přidat videa a fotografie
Prezentace. Prezentace. 5. InDesign vzory, znakové styly. Vytvořil: Tomáš Fabián vytvořeno 10. 11. 2012. www.isspolygr.cz
 5. InDesign vzory, znakové styly www.isspolygr.cz Vytvořil: Tomáš Fabián vytvořeno 10. 11. 2012 Strana: 1 Škola Ročník 4. ročník (SOŠ, SOU) Název projektu Interaktivní metody zdokonalující proces edukace
5. InDesign vzory, znakové styly www.isspolygr.cz Vytvořil: Tomáš Fabián vytvořeno 10. 11. 2012 Strana: 1 Škola Ročník 4. ročník (SOŠ, SOU) Název projektu Interaktivní metody zdokonalující proces edukace
Jak nastavit export do tiskového PDF z Corel Draw:
 Export PDF z Corelu Jak nastavit export do tiskového PDF z Corel Draw: Pokud potřebujete vytvořit PDF exportem z Corel Draw použijte popsané nastavení. Ideální postup je vytvořit vektorovou grafiku v Corelu,
Export PDF z Corelu Jak nastavit export do tiskového PDF z Corel Draw: Pokud potřebujete vytvořit PDF exportem z Corel Draw použijte popsané nastavení. Ideální postup je vytvořit vektorovou grafiku v Corelu,
