SP-500 UZ. Návod k použití DIGITÁLNÍ FOTOAPARÁT. Podrobné vysvětlení všech funkcí pro nejlepší využití fotoaparátu.
|
|
|
- Silvie Moravcová
- před 6 lety
- Počet zobrazení:
Transkript
1 DIGITÁLNÍ FOTOAPARÁT SP-500 UZ CZ Návod k použití Podrobné vysvětlení všech funkcí pro nejlepší využití fotoaparátu. Základní obsluha Základní fotografování Pokročilé fotografování Přehrávání Tisk Obrázky on-line Nastavení fotoaparátu Děkujeme vám, že jste zakoupili digitální fotoaparát Olympus. Před jeho prvním použitím si laskavě přečtěte pečlivě tento návod, budete tak moci přístroj lépe využívat a prodloužíte jeho životnost. Tento návod pečlivě uschovejte k dalšímu použití. Před pořízením důležitých snímků se seznamte s přístrojem a pořiďte několik zkušebních snímků. V zájmu trvalého zlepšování svých výrobků si Olympus vyhrazuje právo změn informací, obsažených v tomto návodu. Dodržujte prosím bezpečnostní opatření na konci tohoto návodu.
2 Obsah návodu Začínáme / rychlé spuštění strana Základní obsluha Tipy před pořízením snímku strana 5 strana 0 Zde naleznete důležitá témata pro využití fotoaparátu. Přečtěte si před pořízením prvního snímku. 3 Základní funkce pořizování snímků strana Pokročilé funkce pořizování snímků strana 3 Další funkce pořizování snímků Přehrávání Nastavení strana 33 strana 39 strana 55 Vysvětlení postupů od základních k pokročilým, které vás obeznámí se všemi funkcemi ohledně pořizování snímků. Prohlížení, úprava a třídění pořízených snímků. Nastavení přístroje pro usnadnění obsluhy. 8 Tisk snímků strana 63 Tisk pořízených snímků 9 Připojení fotoaparátu k počítači strana 70 Využití pořízených snímků v počítači. Použití OLYMPUS Master. 0 Dodatek Různé strana 79 strana 9 Řešení potíží Chcete-li znát názvy částí, nebo najít to, co hledáte, projděte si seznam nabídek. CZ
3 VYOBRAZENÍ FOTOAPARÁTU Přezka pro řemínek Spoušt Multikonektor Zásuvka DC-IN Mikrofon Blesk Přezka pro řemínek Slot pro kartu Kryt karty Indikátor samospouště / Osvětlovací těleso AF Objektiv Reproduktor Kryt konektorů Páčka zoomu Tlačítko NAPÁJENÍ Hledáček Kruhový přepínač režimů Tlačítko [ / Tlačítko vlastních nastavení uživatele Tlačítko < (tisk) Tlačítko # (vysunutí blesku) Tlačítko y Tlačítko QUICK VIEW Tlačítko Z (OK / MENU) Tlačítko u (LCD obrazovka / hledáček) Tlačítko # (režim blesku) Tlačítko S (mazání) Kontrolka přístupu karty LCD obrazovka Křížový ovladač (s / r / p / q) Závit pro stativ Zámek prostoru pro baterii Kryt prostoru pro baterii CZ 3
4 Začínáme / rychlé spuštění Začínáme a. Připevněte řemínek b. Vložte baterie a kryt objektivu Odemkněte Zvedněte Posuňte Vložte Pořízení snímku Oddálení: a. Zoom Přiblížení: SQ SQ b. Ostření Pomocí LCD obrazovky umístěte rámeček AF na váš objekt. c. Pořiďte snímek. Úplným stisknutím spouště pořiďte snímek. Zelená kontrolka (Stisknuto do poloviny) (Stisknuto úplně) SQ Rámeček AF CZ Spoušt Spoušt Stiskněte a podržte spoušt zmáčknutou do poloviny pro aretaci zaostření. Zelená kontrolka signalizuje, že ostření a expozice jsou zaaretovány.
5 Kruhový přepínač režimů Tento fotoaparát má režim snímání a režim přehrávání. Nastavení proveďte pomocí kruhového přepínače režimů. Nastavte požadovaný režim a fotoaparát zapněte. ( O kruhovém přepínači režimů Režimy snímání Režim přehrávání h P A Tato funkce vám umožňuje pořizovat snímky s plně automatickým nastavením. Nastavuje optimální hodnotu clony a expoziční dobu pro jasnost fotografovaného objektu. Ruční nastavení clony. Expoziční dobu nastavuje fotoaparát automaticky. gstrana 3 Tato funkce vám umožňuje nastavovat expoziční dobu ručně. S Clonu nastavuje fotoaparát automaticky. gstrana 3 M Ruční nastavení clony a expoziční doby. gstrana r Nastavení vašich vlastních parametrů snímání a jejich zaregistrování ve formě vašeho vlastního originálního režimu. gstrana Výběr z režimů vztahujících se ke konkrétní situaci podmínek f snímání. gstrana 6 n Nahrávání videosekvencí. gstrana q Režimy snímání Chcete-li pořizovat snímky nebo videosekvence, nastavte kruhový přepínač režimů do jedné z těchto poloh. Režim přehrávání Chcete-li prohlížet snímky nebo videosekvence, nastavte kruhový přepínač režimů do této polohy. Přehrávání statických snímků a videosekvencí Také můžete přehrávat zvuk. gstrana 39 Základní obsluha Označení kruhového přepínače režimů V tomto manuálu označují následující ikony polohu kruhového přepínače, potřebnou k použití funkcí. Toto označuje činnost, když je kruhový přepínač nastavený na n. Toto označuje činnost, když je kruhový přepínač nastavený na některý z následujících režimů: h PASMr f n. CZ 5
6 Základní obsluha Přímá tlačítka Tento fotoaparát má tlačítka pro přímé nastavení funkcí. Přímá tlačítka mají jinou funkci v režimu snímání a jinou v režimu přehrávání. Používání přímých tlačítek v režimu snímání Tlačítko # (vysunutí blesku) Otevírá blesk. gstrana 9 Tlačítko [ (pojistka AE) / Tlačítko vlastních nastavení uživatele gstrana 9, 6 Tlačítko u (LCD obrazovka / hledáček) gstrana 3 Tlačítko y gstrana 9, 37 Tlačítko QUICK VIEW gstrana 39 Tlačítko # (režim blesku) gstrana 9 Tlačítko Z (OK / MENU) Zobrazuje hlavní nabídku režimu snímání. gstrana 7 Používání přímých tlačítek v režimu přehrávání Tlačítko < (tisk) Tiskne snímky zobrazené na LCD obrazovce. gstrana 6 Tlačítko u (LCD obrazovka / hledáček) gstrana 3 Tlačítko y gstrana 9, 37 Zobrazení vysvětlení jeho funkce. Pokud stisknete toto tlačítko opakovaně během přehrávání, bude se zobrazení na obrazovce měnit v následujícím pořadí. Histogram se během přehrávání filmů nezobrazuje. Objeví se obrazovka přehrávání. Zobrazí se podrobné informace fotoaparátu. Zobrazí se pouze ikona f. Zobrazí se histogram SQ : SQ SIZE: F.0 / ISO :30 SQ F.0 / ISO :30 Tlačítko S (mazání) gstrana, 53 Tlačítko Z (OK / MENU) gstrana 7 6 CZ
7 Nabídky Nastavíte-li kruhový přepínač na kterýkoliv režim a stisknete Z, na LCD obrazovce se zobrazí nabídky. O nabídkách Položky nabídky zobrazené v režimu snímání a režimu přehrávání se liší. Hlavní nabídka Nabídky jsou rozděleny do zkrácených nabídek a nabídek režimu. Zkrácené nabídky Pro přímé nastavení položek z menu. RESET MODE MENU OK HOLD Nabídka režimu Nastavení jsou uspořádána do záložek podle funkcí. Základní obsluha Zkrácené nabídky ( Režim snímání Pro statické obrázky (výchozí hodnota) Pro filmy gstrana 35 DIGITAL ZOOM gstrana 8 MODE MENU MODE MENU gstrana 9 gstrana RESET OK HOLD ( Režim přehrávání Pro statické obrázky RESET OK HOLD gstrana gstrana Pro filmy ALBUM EDIT MODE MENU gstrana 6, 8, 50 ALBUM MOVIE PLAY MODE MENU gstrana 0 CALENDAR ALBUM ENTRY OK HOLD V režimu přehrávání alba Pro statické obrázky gstrana 39 CALENDAR gstrana 39 ALBUM ENTRY OK HOLD gstrana gstrana Pro filmy gstrana 5 MOVIE PLAY gstrana 0 CLOSE ALBUM ALBUM MENU CLOSE ALBUM ALBUM MENU SEL. ALBUM UNDO ENTRY OK HOLD gstrana 3 SEL. ALBUM gstrana 3 UNDO ENTRY OK HOLD gstrana 3 gstrana 3 CZ 7
8 Nabídky Základní obsluha Nabídka režimu ( Režim snímání SET MEM PIC CAMERA ESP/ DRIVE ISO //3/ ESP OFF AUTO ( Režim přehrávání Záložka Pro nastavení funkcí snímání. FOTOAPARÁT Záložka SNÍMEK Záložka KARTA Záložka NASTAVENÍ Pro nastavení funkcí souvisejících se snímky, jako je např. režim záznamu a vyvážení bílé barvy. Pro formátování vnitřní paměti nebo karty. Také ukládá data z vnitřní paměti na kartu. Pro nastavení základních funkcí a nastavení fotoaparátu, která vám usnadní jeho používání. PLAY SET MEM EDIT OFF 0 Záložka PŘEHRÁVÁNÍ Záložka ÚPRAVA Záložka KARTA Záložka NASTAVENÍ Pro nastavení funkcí přehrávání. Pro úpravu uložených snímků. Stejná obrazovka se zobrazí, když je v hlavní nabídce vybrána položka [EDIT]. Pro formátování vnitřní paměti nebo karty a pro vymazávání všech obrazových dat. Také ukládá data z vnitřní paměti na kartu. Pro nastavení základních funkcí a nastavení fotoaparátu, která vám usnadní jeho používání. TIPY Záložka [MEMORY] se zobrazí tehdy, když vnitřní pamět používána. Záložka [CARD] se zobrazí, když je karta zasunuta v přístroji. Používání nabídek Pomocí křížového ovladače a Z nastavte položky menu. S pomocí návodu k obsluze a šipek na obrazovce vyberte a změňte nastavení. Např.: Nastavení [ISO] 3 8 CZ Nastavte kruhový přepínač na některý z následujících režimů: PASM r f n. Stiskněte Z. Zobrazí se hlavní nabídka. Stisknutím q zvolte [MODE MENU]. Stisknutím sr vyberte záložku [CAMERA] a stiskněte q. Sledujte šipky na obrazovce a proveďte nastavení křížovým ovladačem. Toto označení se vztahuje ke křížovému ovladači (qr). Vybraná položka bude zobrazena odlišnou barvou. //3/ Stisknutím q přejdete k následujícímu nastavení.
9 Nabídky 5 6 Stisknutím sr vyberte [ISO] a stiskněte q. Sledujte šipky na obrazovce a proveďte nastavení křížovým ovladačem. Nedostupné položky nelze zvolit. Stisknutím sr vyberte [AUTO], [80], [00], [00] nebo [00] a stiskněte Z. Stiskněte opakovaně Z pro opuštění nabídky. TIPY Průvodce obsluhou, zobrazený v dolní části obrazovky, závisí na nabídce (menu), která má být nastavena. V takovém případě postupujte podle průvodce obsluhou a s pomocí křížového ovladače nastavte nebo změňte nastavení. Průvodce obsluhou OFF BEEP SELECT LOW HIGH GO OK Základní obsluha Označení činnosti nabídek Stisknutím (psr) vyberte nastavení. Stisknutím (Z) dokončete nastavení. V tomto návodu se postupy pro použití nabídek zobrazují takto: Např.: Kroky až 5 pro nastavení [ISO] Hlavní nabídka [MODE MENU] [CAMERA] [ISO] Používání funkce GUIDE Stisknete-li tlačítko y když je v režimu snímání nebo přehrávání zobrazena některá nabídka, automaticky se zobrazí průvodce nabídkami, ve kterém je obsah nabídek vysvětlen. Když je některá nabídka vybrána, podržte stisknuté tlačítko y. Zobrazí se vysvětlení nabídky. Po uvolnění tlačítka y se průvodce nabídkami zavře. FILE NAME Sets the format for naming folders and files that are to be saved to a new card. Když je vybrána položka [FILE NAME]. CZ 9
10 Tipy před pořízením snímku Zapínání a vypínání fotoaparátu Fotoaparát zapnete stisknutím tlačítka POWER. ( Zapnutí fotoaparátu Nastavte kruhový přepínač na kterýkoliv režim a stiskněte tlačítko POWER. LCD obrazovka se zapne. Když fotoaparát zapnete v režimu snímání, objektiv se vysune. Než fotoaparát zapnete v režimu snímání, sundejte kryt objektivu a potom stiskněte tlačítko POWER. ( Vypnutí fotoaparátu Stiskněte tlačítko POWER. LCD obrazovka se vypne. Objektiv se zasune. Znovu nasaďte kryt, který chrání objektiv. TIPY Když se nastavení data a času vrátí do výchozího továrního nastavení, na LCD obrazovce se objeví vpravo znázorněný obrázek. Nastavení data a času usnadňuje manipulaci s obrázky, např. když si je prohlížíte v kalendářovém zobrazení. gstrana 60 Tlačítko POWER Kruhový přepínač režimů LCD obrazovka Y/M/D Není-li možné správně zaostřit Fotoaparát určuje cíl ostření obrázku automaticky. Jedním z kritérií této detekce objektu je kontrast. Fotoaparát pak může selhat při určení objektu v případě, že má objekt nižší kontrast než okolí, nebo je v zamýšleném snímku místo s extrémním kontrastem. Nejjednodušším řešením takové situace je použití aretace ostření. Jak ostřit s aretací (focus lock) Umístěte rámeček AF na požadovaný objekt. Snímáte-li objekt, který se těžko zaostřuje, nebo se rychle pohybuje, zaměřte na jiný objekt ve stejné vzdálenosti od fotoaparátu. Namáčkněte spoušt do poloviny a vyčkejte rozsvícení zelené kontrolky. Zelená kontrolka se rozsvítí po nastavení aretace ostření a expozice. Bliká-li zelená kontrolka, nelze nastavit expozici nebo ostření. Uvolněte spoušt, přemístěte rámeček na objekt a namáčkněte spoušt znovu. /00 F.0 SQ Rámeček AF Spoušt CZ
11 Není-li možné správně zaostřit 3 Spoušt držte namáčknutou a změňte kompozici snímku podle přání. Stiskněte spoušt úplně. Fotoaparát pořídí snímek. Kontrolka přístupu karty bliká během nahrávání snímku. Spoušt tiskněte jemně. Při silném stisknutí se fotoaparát může pohnout a snímek bude rozmazán. Nikdy neotvírejte kryt karty, nevytahujte baterie ani neodpojujte sít ový adaptér, když kontrolka přístupu karty bliká. Může dojít ke ztrátě právě pořízeného snímku i ostatních dat z paměti. Snímky zůstávají uloženy v paměti i po vypnutí fotoaparátu a vyjmutí baterií. SQ Spoušt Při snímání v silném protisvětle se v zastíněné oblasti mohou objevit barevné skvrny. Režim záznamu Zelená kontrolka /00 F Můžete zvolit režim záznamu, v němž se pořizují snímky a zachycují filmy. Zvolte si takový režim záznamu, který nejlépe vyhovuje pro vaše účely. Tipy před pořízením snímku Režimy záznamu statických snímků Statické snímky jsou nahrávány ve formátu JPEG (kromě těch, které jsou ve formátu nezpracovaných dat). Zvětší-li se snímek s poměrně málo body, vypadá jako mozaika. Snímky s více pixely jsou kompaktnější a jasnější, ale vyžadují více místa (velikost souboru je větší), čímž se snižuje počet snímků, které je možno uložit. Vysoký komprimační poměr způsobuje, že velikost souborů je malá, ale zároveň způsobuje zrnitý obraz. ( Běžné obrázkové režimy Snímek s vysokým počtem bodů Snímek s nízkým počtem bodů Snímek se stává jasnějším Velikost obrazu se zvyšuje Aplikace Zvolte podle velikosti tisku Pro tisk malých formátů a webové stránky Komprimace Nízká Vysoká Rozměr snímku komprimace komprimace 86 SHQ HQ SQ SQ HIGH NORMAL SQ HIGH SQ NORMAL CZ
12 Režim záznamu Tipy před pořízením snímku Rozměr snímku Použitý počet bodů (vodorovně x svisle) při ukládání obrázku. Pro jasnější tisk uložte své obrázky ve větší velikosti. Čím je ale větší velikost obrázku, tím větší je také velikost souboru (objem dat), což snižuje počet snímků, které je možno uložit. Komprimace V režimech záznamu (kromě [RAW]) jsou snímky komprimovány a ukládány. Čím je komprimace vyšší, tím je obraz méně jasný. ( Zvláštní režimy záznamu Režim záznamu Funkce Rozměr snímku RAW Nezpracovaná nezkomprimovaná data. Data jsou ve formátu ORF. 86 3: (SHQ, HQ) Toto je užitečné při objednávání fotografií ve fotolabech Nezpracovaná data Jedná se o nezpracovaná data, která zatím nebyla upravována z hlediska barevné konverze, vyvážení bílé barvy, úpravy ostrosti nebo kontrastu. Obrazová data můžete zobrazit na počítači pomocí programu OLYMPUS Master. Data si můžete prohlížet také v programu Photoshop, když si nainstalujete Plug-in dostupný na internetové stránce Olympus. Nezpracovaná data není možné zobrazit s pomocí běžného softwaru a není možné učinit tiskové objednávky. Snímky, pořízené v režimu záznamu nastaveném na nezpracovaná data, je možno upravovat s pomocí tohoto fotoaparátu. 3: Poměr stran u obrázků je obvykle :3. Pokud změníte poměr na 3:, obrázek může být vytisknut ve fotolabu bez ztráty okrajů. Režimy záznamu filmů Filmy se ukládají ve formátu Motion-JPEG. /00 F HQ Zobrazení monitoru při nastavení 3: Počet uložitelných statických snímků/zbývající čas záznamu Pro statické obrázky Počet snímků, které je možno uložit Režim Rozměr snímku Vnitřní pamět Použití karty 8 MB záznamu Se zvukem Bez zvuku Se zvukem Bez zvuku RAW 86 SHQ : HQ : HIGH 3 3 NORMAL SQ 88 7 HIGH 3 3 NORMAL HIGH 5 55 NORMAL HIGH NORMAL 9 57 CZ
13 Režim záznamu SQ Pro filmy Režim záznamu HQ SQ HIGH 35 0 NORMAL HIGH NORMAL HIGH NORMAL Rozměr snímku 30 0 (30 snímků/s) 30 0 (5 snímků/s) /00 F SQ Počet snímků, které je možno uložit Zbývající čas záznamu Vnitřní pamět Použití karty 8 MB Se zvukem Bez zvuku Se zvukem Bez zvuku 5 s 5 s 3 min 3 min 0 s 3 s 30 s 3 s 6 min 6 min 5 s 6 s HQ :36 Zbývající čas záznamu Tipy před pořízením snímku Počty statických snímků a zbývající časy záznamů v tabulkách jsou pouze přibližné. Změna režimu záznamu Pro h n: Hlavní nabídka 3 [K] Hlavní nabídka [MODE MENU] [PICTURE] [K]g»Používání nabídek«(strana 8) Pro statické obrázky zvolte [RAW], [SHQ], [HQ], [SQ] nebo [SQ]. [RAW] nemůže být nastaveno v režimu h nebo f. Pokud vyberete [RAW], viz»kopie JPEG«(strana ). Pro videosekvence zvolte [HQ fps] nebo [SQ fps]. SELECT Zvolte velikost obrázku režimu záznamu. Pokud zvolíte [SQ] nebo [SQ], stiskněte q po vybrání velikosti obrázku a potom zvolte [HIGH] nebo [NORMAL]. Stiskněte Z. HQ fps SQ fps Pro filmy GO OK CZ 3
14 Režim záznamu Tipy před pořízením snímku ( Kopie JPEG Snímky pořízené ve formátu nezpracovaných dat mohou být uloženy ve formátu JPEG ve chvíli, kdy jsou nahrány do nezpracovaných dat. Chcete-li nahrát snímky ve formátu JPEG, můžete pro režim záznamu vybrat [SHQ], [HQ], [SQ] nebo [SQ], ale nemůžete zvolit velikost obrázku. Snímky jsou pak nahrávány ve velikosti aktuálně nastavené pro každý režim záznamu. 3 Na obrazovce [K] zvolte [RAW] a stiskněte q. Zvolte nastavení duplikátu JPEG - [OFF], [SHQ], [HQ], [SQ] nebo [SQ]. Chcete-li uložit pouze nezpracovaná data, zvolte [OFF]. Stiskněte Z. Vnitřní pamět a pamět ová karta JPEG DUPLICATE SETTING OFF SHQ HQ SQ Pořízené snímky se nahrávají do vnitřní paměti. Snímky je také možno nahrávat na kartu xd-picture Card (»karta«), která je volitelným příslušenstvím. ( Základní informace o vnitřní paměti Vnitřní pamět je médium fotoaparátu pro nahrávání snímků, podobné filmu ve fotoaparátu s filmem. Snímky nahrané do vnitřní paměti je možné snadno vymazat ve fotoaparátu nebo zpracovat pomocí počítače. Na rozdíl od přenosných pamět ových médií není možné vnitřní pamět vyjmout nebo vyměnit. (Používání vnitřní paměti nebo karty Na LCD obrazovce si můžete zkontrolovat, zda je během snímání nebo ovládání používána vnitřní pamět nebo karta. SELECT Režim snímání Režim přehrávání GO OK /00 F SQ Kontrolka paměti SQ :30 Indikace obrazovky [IN] Režim snímání Režim přehrávání Snímky jsou nahrávány do vnitřní paměti. Snímky jsou přehrávány z vnitřní paměti. [xd] Snímky jsou nahrávány na kartu. Snímky jsou přehrávány z karty. Vnitřní pamět a karta nemohou být použity najednou. Vnitřní pamět nemůže být použita pro činnosti snímání nebo přehrávání, když je karta zasunuta do fotoaparátu. Snímky nahrané do vnitřní paměti mohou být překopírovány na kartu. gstrana 53 CZ
15 Vnitřní pamět a pamět ová karta Karta Oblast pro označení Tento prostor můžete využít pro popis obsahu karty. Kontaktní plocha Část, kde se data přenášená z fotoaparátu ukládají na kartu. Kompatibilní karty Pamět ová karta xd-picture Card (6 MB až GB) Vkládání a vyjímání karty Ujistěte se, že je fotoaparát vypnutý. Otevřete kryt karty. ( Vložení karty 3 Nasměrujte kartu podle znázornění a vložte ji do otvoru pro kartu, jak znázorňuje ilustrace. Zasuňte kartu rovně dovnitř. Kartu zasunujte, dokud s cvaknutím nezaskočí na své místo. Pokud byste kartu zasunuli opačně nebo pod určitým úhlem, mohlo by dojít k poškození kontaktů a kartu by nebylo možné vytáhnout. ( Odstranění karty 5 Kartu zatlačte úplně dovnitř a pomalu uvolněte. Karta se lehce vysune a zastaví se. Uchopte kartu a vyjměte ji. Zavřete kryt karty. Tipy před pořízením snímku Drážka Kryt karty Kontaktní plocha Kryt karty CZ 5
16 Volba režimu scény podle situace Tato funkce vám umožní si vybrat z f režimů nastavených podle podmínek snímání a zvolit optimální nastavení. B Portrét Tento režim zvýrazňuje texturu kůže fotografované osoby. F Krajina Sytě jsou reprodukovány modré a zelené odstíny. D Krajina + portrét 3 Základní funkce pořizování snímků Modrá a zelená barva a barva pleti jsou reprodukovány sytě. G Noční scéna Fotoaparát volí delší expoziční doby než obvykle. C Sporty I velmi rychle se pohybující objekty se budou zdát statické. U Noční scéna + portrét Fotoaparát volí delší expoziční doby než obvykle. N V místnosti Dobře je reprodukována také atmosféra pozadí. W Svíčka Reprodukovány jsou teplé barvy. R Autoportrét Pro snímání autoportrétů. c Dostupný světlý portrét Pro fotografování objektů za podmínek s nízkým osvětlením bez blesku. S Západ slunce Sytě jsou reprodukovány červené a žluté odstíny. X Ohňostroje Fotoaparát volí delší expoziční doby než obvykle. j Muzeum Pro fotografování v muzeích, kde je zakázáno fotografování s bleskem a zvukem. 6 CZ
17 Volba režimu scény podle situace P Za sklem Pro fotografování objektů skrz sklo. V Kuchyně Pro fotografování jídla. Barvy jídla jsou reprodukovány chvějícím se způsobem. d Dokumenty Kontrast mezi textem a pozadím je zvýrazněn. i Aukce Fotoaparát vyfotografuje 3 snímky následně za sebou s nejlepší velikostí, přičemž automaticky nastavuje expozici. e Vyfotografovat a vybrat / f Vyfotografovat a vybrat Snímky jsou pořizovány následně za sebou. Před uložením snímků, které chcete, můžete nechtěné snímky vymazat. Vhodný pro pořízení snímků objektů v pohybu. Fotografovat a zvolit (e) Zaostření je aretováno při prvním snímku. Fotografovat a zvolit (f) Snímky jsou pořizovány následně za sebou, zaostření je upravováno u každého snímku. Z Pláž Můžete tak pořizovat snímky objektů proti krásné obloze nebo krajině. a Sníh Můžete tak pořizovat snímky objektů proti krásné obloze nebo na sněhu. 3 Základní funkce pořizování snímků Pokud zvolíte scénu, která nepoužívá blesk nebo scénu s delší expoziční dobou, může dojít k pohybu fotoaparátu. Proto se doporučuje použití trojnožky, aby nedošlo k pohybu fotoaparátu. Kvůli speciálním efektům jsou u některých scén omezeny určité funkce. Stisknutím tlačítka sr zvolte režim scény a stiskněte Z. Pořiďte snímek. Pro režim»vyfotografovat a vybrat«podržte stisknuté tlačítko spouště. Chcete-li změnit scénu, stiskněte r. Nebo stisknutím Z zobrazte hlavní nabídku a z ní zvolte [SCENE]. SELECT PORTRAIT GO OK CZ 7
18 Volba režimu scény podle situace ( Když je zvoleno [SHOOT & SELECT] nebo [SHOOT & SELECT] Po pořízení snímků se objeví obrazovka pro výběr, které snímky chcete vymazat. Označený snímek se zvětší. Stisknutím pq vyberte snímek, který chcete vymazat, a stiskněte s. Opakováním kroku vymažte další snímky. Po vybrání všech snímků, které nechcete, stiskněte Z. 3 Vyberte [YES] a stiskněte Z. Vybrané snímky se vymažou a uloží se pouze zbylé snímky. SELECT GO Na zvoleném snímku se zobrazí ikona R. OK 3 Základní funkce pořizování snímků Zvětšení vašeho objektu Používání zoomu Váš objekt si můžete přiblížit použitím optického a digitálního zoomu. Protože digitální zoom vezme malou plochu snímku a zvětší ji, obrázek začne být zrnitý, jak se zvětšení digitálním zoomem zvyšuje. Následující zvětšení jsou dostupná u tohoto fotoaparátu. Optický zoom 0 (ekvivalentní s 38 mm až 380 mm na fotoaparátu 35 mm) Optický zoom + digitální zoom max. 50 (režim [n]: max. 30 ) Všimněte si, že při větších zvětšeních může dojít k pohybu fotoaparátu. Stlačte nebo zatáhněte za páčku zoomu. Oddálení: Stiskněte páčku zoomu směrem k W. Přiblížení: Odtáhněte páčku zoomu směrem k T Páčka zoomu Použití digitálního zoomu Pro n: Hlavní nabídka [DIGITAL ZOOM] [ON] Odtáhněte páčku zoomu směrem k T. Optický zoom /00 F Hlavní nabídka [MODE MENU] [CAMERA] [DIGITAL ZOOM] [ON] g»používání nabídek«(strana 8) Digitální zoom /00 F SQ Lišta zoomu Bílá oblast: Červená oblast: Oblast optického zoomu Oblast digitálního zoomu SQ CZ
19 Zvětšení vašeho objektu Používání režimu makro nebo super makro Ostření je obvykle pomalé, když jste velmi blízko objektu. Nicméně v režimu makro se ostření zrychluje. & Tento režim vám umožní pořizovat snímky z blízkosti 7 cm (když je optický zoom na svém nejširším úhlu). % Tento režim vám umožní pořizovat fotografie z blízkosti až 3 cm. V režimu [%] je možné i normální focení, ale pozice zoomu je automaticky fixována a nemůže být nastavena. Pro h: Hlavní nabídka [&] [&] / [%] Hlavní nabídka [MODE MENU] [CAMERA] [&] [&] / [%] g»používání nabídek«(strana 8) Během režimu super makro není dostupný blesk, zoom ani předvídání AF. Použití blesku Režim blesku vyberte podle světelných podmínek a efektu, kterého chcete dosáhnout. Dosah blesku W (max.) : přibl. 0,3 m až,5 m T (max.) : přibl. 0,3 m až 3, m Automatický blesk (bez indikace) Blesk pracuje automaticky při nízkém osvětlení. Blesk s redukcí červených očí (!) Světlo blesku může způsobit, že oči fotografované osoby vypadají na snímku červené. Režim omezení červených očí potlačuje uvedený jev sérií předblesků před hlavním zábleskem. Vyrovnávací blesk s redukcí červených očí (H) Bleskne po sérii předblesků pro redukování červených očí. Vyrovnávací blesk (#) Blesk pracuje nezávisle na okolním osvětlení. Tento režim je vhodný například pro potlačení stínů na tváři fotografované osoby (např. stín větví stromu), pro snímky v protisvětle, nebo pro úpravy barevnosti při umělém osvětlení (zvláště při osvětlení zářivkami). Blesk vypnut ($) Blesk je vypnut a neaktivuje se ani za podmínek s nízkým osvětlením. & % Oči objektu se jeví červené. CZ 9 3 Základní funkce pořizování snímků
20 Použití blesku Stiskněte tlačítko # (vysunutí blesku). Blesk se otevře. Postupným stiskáváním tlačítka # (režim blesku) nastavte režim blesku. 3 AUTO (Automatický blesk) $ (Blesk vypnutý)! (Blesk s redukcí červených očí) # (Vyrovnávací blesk) H (Vyrovnávací blesk s redukcí červených očí) Základní funkce pořizování snímků 3 V režimu S a v režimu M se režim blesku mění v následujícím pořadí. # (Vyrovnávací blesk) H (Vyrovnávací blesk s redukcí červených očí) $ (Blesk vypnutý) Namáčkněte spoušt do poloviny. V podmínkách, kdy se blesk spustí, svítí značka # (blesk v pohotovosti). Úplným stisknutím spouště pořiďte snímek. TIPY Značka # (nabíjení blesku) bliká. Nabíjení blesku. Počkejte, dokud značka # nezmizí. Značka # /00 F SQ Ovládání intenzity blesku Můžete si nastavit množství světla vyzařovaného bleskem. Hlavní nabídka [MODE MENU] [CAMERA] [w] g»používání nabídek«(strana 8) Stisknutím tlačítka sr nastavte intenzitu blesku a stisknětez. Synchronizace Zvolte načasování blesku. #SYNC (přední clona) Blesk bleskne hned, jak se závěrka objektivu úplně otevře. #SYNC (zadní clona) Se zadní clonou blesk bleskne těsně před tím, než se závěrka objektivu zavře. 0 CZ
21 Použití blesku Když je expoziční doba nastavena na s. s zadní clona s 0 přední clona Hlavní nabídka [MODE MENU] [CAMERA] [#SYNCRO] [#SYNC] / [#SYNC] g»používání nabídek«(strana 8) Toto nastavení je určeno pro používání běžně dostupného externího blesku, který je synchronizován s bleskem fotoaparátu. Je možné nastavit 0 úrovní množství světla emitovaného bleskem. Blesk může být používán v režimu sekvenčního snímání, ale pokud bude nastavena vysoká úroveň svítivosti, interval mezi jednotlivými záblesky bude delší. Režim blesku se automaticky změní na [#] pro všechny režimy blesku kromě [$]. bleskne blesk se zadní clonou Závěrka se uzavírá bleskne blesk s přední clonou Spoušt úplně stlačená Fotografování s externím bleskem (QFLASH) Hlavní nabídka [MODE MENU] [CAMERA] [QFLASH] [SLAVE] g»používání nabídek«(strana 8) Vyberte úroveň svítivosti od [] do [0], potom stiskněte Z. 3 Základní funkce pořizování snímků Záznam video sekvencí Komponujte snímek. Pro zvětšení objektu můžete použít páčku zoomu. Úplným stisknutím spouště zahájíte záznam. Kontrolka přístupu karty bliká během ukládání video sekvence. Při záznamu video sekvence svítí značka A červeně. HQ Zbývající čas záznamu 00:36 CZ
22 Záznam video sekvencí 3 Dalším stiskem spouště záznam ukončíte. Záznam se ukončí automaticky po vyčerpání dostupné paměti. Pokud je ve vnitřní paměti nebo na kartě ještě místo, zobrazí se zbývající čas pro nahrávání (strana 3) a fotoaparát je připraven ke snímání. TIPY Používání zoomu během nahrávání videosekvence Pokud nastavíte [R] na [OFF], můžete při nahrávání videosekvence používat optický zoom. gstrana Nastavte [DIGITAL ZOOM] na [ON]. gstrana 8 3 Základní funkce pořizování snímků Zbývající čas záznamu může během nahrávání velice rychle poklesnout. Zkuste znovu použít vnitřní pamět nebo kartu poté, co ji naformátujete pomocí vašeho fotoaparátu. gstrana 5 V režimu n není k dispozici blesk ani ruční zaostřování. Kompenzace pohybu fotoaparátu Tato funkce redukuje neostrost obrazu způsobenou pohybem fotoaparátu při pořizování videosekvencí. Obrázky jsou zaznamenávány trochu větší, když je [h] nastaveno na [ON]. Hlavní nabídka [h] [ON] g»používání nabídek«(strana 8) Pořiďte snímek. Když se fotoaparát pohybuje příliš nebo když se objekty pohybují rychle, funkce kompenzace nemusí být účinná. Když pořizujete snímky se stabilizovaným fotoaparátem, nastavte [h] na [OFF], jinak může pohyb fotografovaného objektu způsobit, že se obraz na obrazovce bude pohybovat. HQ 00:36 Zobrazeno při kompenzaci pohybu fotoaparátu. 0.0 Nahrávání zvuku s videosekvencemi Hlavní nabídka [MODE MENU] [R] [ON] g»používání nabídek«(strana 8) Pokud je fotoaparát od zdroje zvuku více než m, zvuk se zabudovaným mikrofonem nemusí nahrát čistě. CZ
23 Změna hodnoty clony pro pořizování snímků Tato funkce vám umožňuje nastavovat clonu ručně. Expoziční dobu nastavuje fotoaparát automaticky. Snížením hodnoty clony (číslo F) zaostří fotoaparát na menší vzdálenost, což má za následek snímek s rozmazaným pozadím. Zvýšení této hodnoty donutí fotoaparát zaostřit na větší vzdálenost, což vede ke zvýšení hloubky pole, ve kterém je zaostřen jak objekt, tak i pozadí. Tento režim používejte tehdy, když si chcete pohrát s prokreslením pozadí. Stisknutím sr nastavte hodnotu clony. Hodnota clony (číslo F) je snížena. Hodnota clony (číslo F) je zvýšena. s : Uzavírá clonu (zvyšuje hodnotu clony). r : Otevírá clonu (snižuje hodnotu clony). Rozsah nastavení: Širokoúhlý : F.8 až F8.0 Telefoto : F3.7 až F8.0 Když je expozice správná, hodnota clony je zobrazena zeleně. Když není možné dosáhnout správné expozice, hodnota clony svítí červeně. Hodnota clony /00 F SQ Změna expoziční doby pro pořizování snímků Tato funkce vám umožňuje nastavovat expoziční dobu ručně. Clonu nastavuje fotoaparát automaticky. Nastavte expoziční dobu podle fotografovaného objektu a podle typu efektu, který chcete. Nastavení kratší expoziční doby vám umožní zachytit rychle se pohybující akci, při které jako by se pohyb zastavil. Nastavením delší expoziční doby se pohybující objekt rozmaže, což vyvolává dojem pohybu. Pokročilé funkce pořizování snímků Stisknutím sr nastavte expoziční dobu (čas závěrky). s : Zkracuje expoziční dobu. r : Prodlužuje expoziční dobu. Rozsah expoziční doby: / až /000 (když je [NOISE REDUCTION] nastaveno na [ON]: až sekundy) Když je expozice správná, expoziční doba je zobrazena zeleně. Když není možné dosáhnout správné expozice, expoziční doba svítí červeně. Čas závěrky /00 F SQ Při pořizování snímků vyžadujících delší expoziční dobu se doporučuje používat trojnožku, aby nedocházelo k pohybu fotoaparátu. CZ 3
24 Pokročilé funkce pořizování snímků Změna hodnoty clony a expoziční doby pro pořizování snímků Tento režim vám umožňuje kreativnější ovládání fotoaparátu, protože můžete nastavovat clonu a expoziční dobu ručně. Nastavte clonu a expoziční dobu. p : Uzavírá clonu (zvyšuje hodnotu clony). /00 F q : Otevírá clonu (snižuje hodnotu clony). s : Zkracuje expoziční dobu. r : Prodlužuje expoziční dobu. Rozsah nastavení: Hodnota clony : F.8 až F8.0 Expoziční doba: 5" až /000 Když je spoušt stisknutá do poloviny, SQ expoziční rozdíl z expozice, naměřené fotoaparátem jako správná, je zobrazen jako rozsah od 3,0 EV do +3,0 EV. Když expoziční rozdíl svítí červeně, tento rozsah byl překročen. TIPY Jak fotografovat snímky s dlouhou expozicí (s balónkem) Stiskněte r a nastavte expoziční dobu na BULB. Závěrka zůstává otevřená tak dlouho, dokud je spoušt stisknutá. Maximální doba, po kterou může zůstat otevřená, je 8 minut. Expoziční rozdíl Hodnota clony Čas závěrky Můj režim Snímky můžete pořizovat s použitím nastavení uložených pod [s MY MODE ] až [d MY MODE ]. Přednastavena jsou pouze nastavení pod [s MY MODE ]. gstrana 6 Hlavní nabídka [MODE MENU] [CAMERA] [r //3/] [s MY MODE ] / [E MY MODE ] / [c MY MODE 3] / [d MY MODE ] g»používání nabídek«(strana 8) CZ
25 Způsoby zaostřování Režim AF (iesp / SPOT / AREA) Tato funkce vám umožňuje zvolit způsob, jakým fotoaparát zaostřuje na fotografovaný objekt. iesp Fotoaparát určí, na který objekt na obrazovce se zaostří. Na objekt je možné zaostřit i v případě, že není ve středu obrazovky. SPOT Volba zaostření je založena na objektu v rámečku AF. AREA Posouváním rámečku AF vyberte oblast, na kterou chcete před pořízením snímku zaostřit. Hlavní nabídka [MODE MENU] [CAMERA] [AF MODE] [iesp] / [SPOT] / [AREA] g»používání nabídek«(strana 8) ( Když je zvoleno [AREA] Pomocí křížového ovladače přesuňte rámeček AF na oblast, kterou chcete zaostřit. Když se objekt pohybuje, rámeček AF svítí zeleně. Dokud rámeček AF svítí zeleně, můžete pořizovat snímky. 3 Objekt vhodný pro [iesp] Objekt vhodný pro [SPOT] Podržte tlačítko Z stisknuté. Nastaví se poloha rámečku AF. Chcete-li polohu rámečku AF po jeho nastavení změnit, podržte tlačítko Z stisknuté. Pořiďte snímek. Rámeček AF zůstane ve stejné poloze i po pořízení snímku. Rámeček AF se vrátí do střední polohy po otočení kruhového přepínače nebo po manipulaci s páčkou zoomu. Pokročilé funkce pořizování snímků Ruční zaostřování (FOCUS MODE) Pokud není možné na fotografovaný objekt řádně zaostřit pomocí automatického ostření, nastavte ruční zaostřování a zaostření upravte ručně. Hlavní nabídka [MODE MENU] [CAMERA] [FOCUS MODE] [MF] g»používání nabídek«(strana 8) CZ 5
26 Pokročilé funkce pořizování snímků Způsoby zaostřování 3 Stisknutím sr nastavte zaostření. Během činnosti je plocha zaostření zvětšená. To vám umožňuje zkontrolovat, zda je zaostřováno na správné místo. Ukazatel vzdálenosti na levé straně obrazovky je používán pro referenci. Podržte tlačítko Z stisknuté. Zaostření je zaaretováno na vzdálenosti, kterou jste nastavili, a na obrazovce se červeně objeví značka MF. Když při zobrazení značky MF podržíte tlačítko Z stisknuté, zobrazí se ukazatel vzdálenosti a je možné upravit zaostření. Pořiďte snímek. Chcete-li se vrátit k automatickému ostření, přestavte [FOCUS MODE] na [AF]. 8m 5m 3m m /00 F SQ /00 F SQ TIPY Když přesunete kursor do horní části ukazatele vzdálenosti, ale fotoaparát nemůže zaostřit na ) (nekonečno). Sledujte LCD obrazovku a stisknutím sr proveďte jemné úpravy polohy kurzoru. Po nastavení zaostření je možné toto nastavení upravit pomocí páčky zoomu. Nastavení proveďte znovu. Stálé automatické zaostřování (AF) ON OFF Stálé automatické zaostřování (AF) udržuje objekt před objektivem neustále zaostřený, aniž by bylo nutné spoušt napůl stlačovat. Doba ostření je zkrácená, proto žádnou příležitost k pořízení snímku nepromeškáte. Na objekt je neustále zaostřováno také během nahrávání videosekvence. Zaostřování je prováděno po polovičním stisknutí spoušti. Hlavní nabídka [MODE MENU] [CAMERA] [FULLTIME AF] [ON] / [OFF] g»používání nabídek«(strana 8) Nastavením [FULLTIME AF] na [ON] se spotřebovává více energie z baterie. [FULLTIME AF] není možné použít, když je [R] v režimu n nastaveno na [ON]. Prediktivní AF Tato funkce vypočítává vzdálenost, o kterou se objekt vzdaluje nebo přibližuje k fotoaparátu, a nastavuje podle toho zaostření. Hlavní nabídka [MODE MENU] [CAMERA] [AF PREDICT] [ON] g»používání nabídek«(strana 8) 6 CZ
27 Způsoby zaostřování Umístěte rámeček AF na objekt a stiskněte spoušt do poloviny. { bliká a funkce předvídání AF neustále funguje, zatímco je spoušt stisknutá do poloviny. Stiskněte spoušt úplně. V závislosti na objektu může být obraz rozostřený, i když je nastaveno [AF PREDICT]. Při režimech makro a super makro není možné používat funkci předvídání AF. Aretace AF /00 F SQ Polohu zaostření je možné zaaretovat. Aretace automatického zaostření (AF) se vztahuje k aretaci polohy zaostření. Nezapomeňte před použitím uložit funkci aretace AF pod tlačítko [ (tlačítko vlastních nastavení uživatele). gstrana 6 Umístěte rámeček AF na požadovaný objekt a stiskněte tlačítko [. Ostření je zaaretováno a zobrazí se značka aretace AF. Chcete-li aretaci automatického zaostření (AF) přestavit, stiskněte znovu tlačítko [. Stiskněte spoušt úplně. Značka aretace AF /00 F.0 AF LOCK SQ TIPY Ukládání zaaretované polohy zaostření po pořízení Značka paměti AF snímku (pamět AF). Podržte tlačítko [ stisknuté déle než sekundu a zobrazí se značka paměti AF. Ostření je zaaretováno, zatímco je zobrazena značka paměti AF. Dalším stisknutím tlačítka [ se pamět AF zruší. Kdy se aretace automatického zaostření (AF) zruší, ačkoliv byla zadána Po zaaretování automatického zaostření (AF) nepoužívejte žádné z tlačítek ani kruhový přepínač. Pokud je použijete, aretace automatického zaostření se zruší. /00 F.0 AF MEMORY SQ Když se fotoaparát znovu aktivuje po režimu spánku, nebo když je vypnuto napájení nebo obrazovka, aretace automatického zaostření se zruší. Když po zadání aretace AF použijete zoom, obraz může být rozostřený. Automatické zaostření zaaretujte až po použití zoomu. 0.0 Pokročilé funkce pořizování snímků CZ 7
28 Pokročilé funkce pořizování snímků Způsoby zaostřování Osvětlovací těleso AF Tato funkce vám umožňuje zaostřovat na tmavé předměty pomocí automatického zaostřování. ON Když stisknete spoušt do poloviny, osvětlovací těleso AF se automaticky rozsvítí a osvětlí fotografovaný objekt. OFF Osvětlovací těleso AF nesvítí. Osvětlovací těleso AF Hlavní nabídka [MODE MENU] [SETUP] [AF ILLUMINATOR] [ON] / [OFF] g»používání nabídek«(strana 8) Při pořizování detailních záběrů ze vzdálenosti menší než 80 cm osvětlovací těleso AF svítí, ale objekt nemusí být zaostřený. Změna plochy pro měření jasu objektu (ESP / n) Při fotografování v protisvětle může vypadat tvář fotografovaného objektu tmavší. Při bodovém měřením je možno pořídit snímek na základě jasu ve středu obrazovky, aniž by došlo k ovlivnění světlem v pozadí. ESP n Měří jas zvlášt ve středu obrazovky a zvlášt v pozadí, aby byl vytvořen snímek s vyváženým jasem. Při fotografování v silném protisvětle může být střed obrázku tmavý. Měřený je pouze střed obrazovky. Vhodné pro fotografování objektu ve středu obrazovky proti světlu. Měří jas na větší ploše s důrazem na střed obrazovky. Tato metoda se používá, když nechcete, aby okolní světlo ovlivnilo váš snímek. Hlavní nabídka [MODE MENU] [CAMERA] [ESP / n] [ESP] / [n] / []g»používání nabídek«(strana 8) 8 CZ
29 Aretace AE Tato funkce je vhodná pro situace, kdy je obtížné dosáhnout optimální expozice, jako např. když je příliš velký kontrast mezi fotografovaným objektem a okolím. Např.: Krajina se jeví jako tmavá, protože obloha je jasná. Překomponujte váš snímek tak, aby v rámečku nebylo příliš oblohy a expozici zablokujte. Zkomponujte znovu váš snímek tak, aby v rámečku byla i obloha a snímek vyfotografujte. 3 Zkomponujte váš snímek tak, abyste mohli expozici zaaretovat, a stiskněte tlačítko [. g»přímá tlačítka«(strana 6) Naměřená vzdálenost v metrech se uloží. Chcete-li aretaci AE přestavit, stiskněte znovu tlačítko [. Aretaci AE zadáte a zrušíte stisknutím tlačítka [. Pokud je tlačítku [ přidělena jiná funkce než AE, funkci přenastavte. gstrana 6 Umístěte rámeček AF na objekt, na který chcete zaostřit, a stiskněte spoušt do poloviny. Zelená kontrolka svítí. Stiskněte spoušt úplně. Po pořízení snímku se aretace AE automaticky zruší. /00 F SQ Dokud je aretace AE zadána, je zobrazena značka B. /00 F SQ TIPY Ukládání zaaretované hodnoty vzdálenosti po pořízení snímku (pamět AE). Po nastavení aretace AE v kroku nebo po stisknutí spouště do poloviny v kroku stiskněte tlačítko [ na déle než sekundu. Zobrazí se C. Expozice je uložena, dokud je zobrazena značka C. Dalším stisknutím tlačítka [ se pamět AE zruší. Kdy se aretace AE zruší, ačkoliv byla zadána Po zaaretování AE nepoužívejte žádné z tlačítek ani kruhový přepínač. Pokud je použijete, aretace AE se zruší. Když se fotoaparát znovu aktivuje po režimu spánku, nebo když je vypnuto napájení nebo obrazovka, aretace AE se zruší. Pokročilé funkce pořizování snímků CZ 9
30 Pokročilé funkce pořizování snímků Změna citlivosti ISO (ISO) Čím vyšší je ISO, tím lepší je citlivost fotoaparátu na světlo a schopnost pořizovat snímky při špatných světelných podmínkách. Vysoká citlivost ale způsobuje rušení výsledného snímku, což může způsobit, že bude zrnitý. AUTO Citlivost je nastavována automaticky podle podmínek objektu. 80 / 00 / 00 / 00 Při nastavení nízké citlivosti ISO můžete pořizovat jasné a ostré snímky při denním světle. Při nastavení vysoké citlivosti ISO můžete fotografovat na tmavých místech. Hlavní nabídka [MODE MENU] [CAMERA] [ISO] [AUTO] / [80] / [00] / [00] / [00] g»používání nabídek«(strana 8) Nastavení jasu obrázku V řadě situací získáte lepší výsledky ručním přenastavením expozice, kterou nastavil fotoaparát. Můžete nastavit expozici v rozsahu ±.0 EV s krokem /3 EV. Když je expozice změněna, můžete zkontrolovat výsledek na obrazovce. /00 F SQ Stiskněte pq. Nastavením směrem k [+] se obraz zjasní, směrem k [ ] se obraz ztmaví. Pořiďte snímek. Někdy se použitím blesku nedosáhne požadované jasnosti (expozice). Účinek expoziční kompenzace může být omezen, jestliže je okolí fotografovaného objektu příliš jasné nebo tmavé. 30 CZ
31 Nastavení vyvážení bílé barvy Barva objektu závisí na světelných podmínkách. Například když se denní světlo, zapadající slunce nebo světlo ze žárovky odráží na bílém papíru, odstín bílé bude u každého světelného zdroje poněkud odlišný. Nastavením vyvážení bílé barvy můžete dosáhnout přirozenějších barev. AUTO Automaticky nastavuje vyvážení bílé barvy pro jakýkoliv zdroj světla. PRESET Nastavuje vyvážení bílé barvy podle zdroje světla. 5 Pro fotografování za slunečného dne. 3 Pro fotografování za zamračeného dne. Pro fotografování při večerním slunci. Pro fotografování při světle žárovky. w Pro fotografování pod bílou zářivkou. Tento typ osvětlení se používá především v domácnostech. x Pro fotografování pod neutrální bílou zářivkou. Tento typ osvětlení se běžně používá u stolních lamp atd. y Pro fotografování pod bílou zářivkou. Tento typ osvětlení se běžně používá v kancelářích atd. V Pro nastavení přesnějšího vyvážení bílé barvy, než jaké může poskytnout přednastavené vyvážení bílé barvy. Pro nastavení optimálního vyvážení bílé barvy pro dané podmínky snímání zamiřte fotoaparát na bílý objekt pod světelným zdrojem, který chcete používat, a uložte vyvážení bílé barvy. Hlavní nabídka [MODE MENU] [PICTURE] [WB] [AUTO] / [PRESET] / [V] g»používání nabídek«(strana 8) ( Když je zvoleno [PRESET] Zvolte nastavení vyvážení bílé barvy a stiskněte Z. ( Když je zvoleno [V] Při zobrazené obrazovce [ONE TOUCH WB] namiřte fotoaparát na list bílého papíru. Umístěte papír tak, aby vyplňoval obrazovku, přičemž dejte pozor, aby na něm nebyl stín. Stiskněte Z. Nastaví se nové vyvážení bílé barvy. TIPY Můžete si také vybrat jiné přednastavené vyvážení bílé barvy z doporučené možnosti a užít si zajímavých výsledků na obrazovce. Vyvážení bílé barvy nemusí být účinné u některých zvláštních světelných zdrojů. Při fotografování s vyvážením bílé barvy při nastavení jiném než [AUTO], přehrajte obrázek a zkontrolujte barvy na obrazovce. CANCEL ONE TOUCH WB SQ Pokud je spuštěn blesk s nastavením vyvážení bílé barvy jiným než [AUTO], barvy na pořízeném obrázku se mohou lišit od těch, které jste viděli na obrazovce. GO OK /00 F Jednodotykové vyvážení bílé barvy Pokročilé funkce pořizování snímků CZ 3
32 Kompenzace vyvážení bílé barvy Tato funkce vám umožňuje nastavit kompenzaci vyvážení bílé barvy a udělat jemné změny v aktuálně nastaveném vyvážení bílé barvy. Pokročilé funkce pořizování snímků Nastavení vyvážení bílé barvy Stisknutím tlačítka sr nastavte vyvážení bílé barvy a stiskněte Z. Při každém stisknutí s je barva modřejší, a při každém stisknutí r je barva červenější. Vyvážení bílé barvy je možné upravit v 7 krocích v obou směrech ([RED] a [BLUE]). Hlavní nabídka [MODE MENU] [PICTURE] [>] g»používání nabídek«(strana 8) SELECT GO BLUE RED OK Ukazatel kompenzace vyvážení bílé barvy Úprava obrazu pro nahrávání (SHARPNESS / CONTRAST / SATURATION) Tyto funkce seřizují ostrost, kontrast a sytost barvy obrazu. Stisknutím sr nastavíte barevný odstín mezi [ 5] a [+5]. ( Když je zvoleno [SHARPNESS] Směrem k + : Obrysy obrazu jsou zvýrazněny, čímž je obraz ostřejší a jasnější. Směrem k : Obrysy obrazu se změkčují. Hlavní nabídka [MODE MENU] [PICTURE] [SHARPNESS] / [CONTRAST] / [SATURATION] g»používání nabídek«(strana 8) ( Když je zvoleno [CONTRAST] Směrem k + : Světlé a tmavé plochy jsou ohraničeny jasněji, díky čemuž obraz vypadá ostřejší. Směrem k : Světlé a tmavé plochy jsou slaběji ohraničené, což dodává obrazu měkčí vzhled. ( Když je zvoleno [SATURATION] Směrem k + : Barvy zesilují. Směrem k : Barvy slábnou. CAM PICTURE SET MEM WB SHARPNESS CONTRAST ± 0 Když je zvoleno [SHARPNESS] 3 CZ
33 Redukce obrazového šumu (NOISE REDUCTION) Když je [NOISE REDUCTION] nastaveno na [ON], fotoaparát automaticky sníží šum (zrnění) a produkuje jasnější obrázky. ON Šum (zrnění) je redukován. Doba snímání je dvojnásobně dlouhá než obvykle. OFF Šum (zrnění) není redukován. Šum může být výrazný při delších expozičních dobách. Hlavní nabídka [MODE MENU] [CAMERA] [NOISE REDUCTION] [ON] / [OFF] g»používání nabídek«(strana 8) Když je [NOISE REDUCTION] nastaveno na [ON], fotoaparát zapracovává do každého snímku procesy pro snížení šumu. Z tohoto důvodu je doba snímání dvojnásobně dlouhá než obvykle. Během této doby není možno fotografovat další snímek. Sekvenční snímání Jsou zde režimy sekvenčního snímání: sekvenční snímání, vysokorychlostní sekvenční snímání, sekvenční snímání AF a automatické rámování (7). o Po stisknutí spouště se vyfotografuje vždy snímek. j Ostření, expozice a vyvážení bílé barvy jsou aretovány při prvním snímku. Rychlost sekvenčního snímání se liší podle nastavení režimu záznamu. i Snímky mohou být snímány vyšší rychlostí, než při normálním sekvenčním snímání. k Upravuje zaostření vždy jednoho snímku. Rychlost snímání je pomalejší než u normálního sekvenčního snímání. 7 Pořizuje snímky sekvenčně, přičemž mění expozici pro každý snímek. Ostření a vyvážení bílé barvy jsou aretovány při prvním snímku. Např.: Když je expoziční rozdíl nastaven na [±.0] pomocí [7] a počet snímků je nastaven na [ 3] 5 Další funkce pořizování snímků ( j / i / k Hlavní nabídka [MODE MENU] [CAMERA] [DRIVE] [j] / [i] / [k] g»používání nabídek«(strana 8) Pořiďte snímek. Stiskněte tlačítko spouště úplně a držte ho stisknuté. Fotoaparát začne pořizovat snímky následně za sebou, dokud nepustíte spoušt. S pomocí vysokorychlostního sekvenčního snímání můžete vždy vyfotografovat pouze 3 snímky najednou. CZ 33
34 5Další funkce pořizování snímků Sekvenční snímání ( 7 Hlavní nabídka [MODE MENU] [CAMERA] [DRIVE] [7] g»používání nabídek«(strana 8) Zvolte expoziční rozdíl a počet snímků a stiskněte Z. Pořiďte snímek. Stiskněte tlačítko spouště úplně a držte ho stisknuté, než se vyfotografuje přednastavený počet snímků. Fotografování můžete kdykoliv přerušit uvolněním spouště. Při [i] a [7] není možné používat blesk. Sekvenční snímání není možné používat, když je [NOISE REDUCTION] nastaveno na [ON]. [j] a [k] není možné používat, když je režim záznamu nastaven na [RAW]. Protože maximální doba expozice je nastavena na /30 s, není dosaženo odpovídající expozice při fotografování tmavých objektů v jiných režimech než v S a M. Pokud je baterie slabá a kontrolka f při sekvenčním snímání bliká, snímání se zastaví a fotoaparát začne ukládat obrázky, které jste pořídili. Na tom, kolik energie v bateriích zbývá, závisí, zda se uloží všechny fotografie. CANCEL ± 0.3 ± 0.7 ±.0 BKT SELECT 3 5 GO OK Intervalové fotografování Fotografování se automaticky opakuje podle předem nadefinovaných podmínek. To je vhodné např. pro pravidelné fotografování otevírání poupěte. Když budete fotografovat delší dobu, použijte plně nabité baterie nebo sít ový adaptér. 3 Nastavte [PICTURES] a [INTERVAL]. sr : Volí [PICTURES] a [INTERVAL]. Hlavní nabídka [MODE MENU] [CAMERA] [TIMELAPSE] [ON] g»používání nabídek«(strana 8) Nastavuje hodnotu. pq : Volí nastavení. Rozsah nastavení Počet snímků : až 99 Interval snímání : až 99 minut v jednominutových intervalech Stiskněte Z. Stiskněte spoušt. Je vyfotografován první snímek, další snímky jsou vyfotografovány poté automaticky. Během odpočítávání času svítí značka L. Při záznamu do vnitřní paměti nebo na kartu přejde PICTURES INTERVAL TIMELAPSE SELECT SET GO OK /00 F fotoaparát po pořízení prvního snímku do režimu spánku. Fotoaparát se automaticky znovu aktivuje z režimu spánku sekundy před pořízením dalšího snímku. Když je vyfotografován přednastavený počet snímků, fotoaparát se automaticky vypne. 0 SQ MIN 3 CZ
35 Časově závislé fotografování Pokud během režimu spánku dojde k některé z následujících činností, fotoaparát zruší režim časově závislého fotografování a vrátí se k normálnímu fotografování. Otevírání krytu prostoru pro baterii, otevírání krytu karty, připojování fotoaparátu k počítači, použití spouště, křížového ovladače nebo jiného tlačítka. Po dobu sekund před vyfotografováním snímku nefunguje žádné z provozních tlačítek, kruhový přepínač ani páčka zoomu. Pokud se během režimu spánku vnitřní pamět nebo karta zaplní nebo pokud se vybije baterie, zobrazí se varování, odpočítávání času se zastaví a fotoaparát se automaticky vypne. Použití samospouště Při použití časovače upevněte fotoaparát bezpečně na stativ. Hlavní nabídka [MODE MENU] [CAMERA] [Y] [ON] g»používání nabídek«(strana 8) Pro h: Hlavní nabídka [Y] [ON] Úplným stisknutím spouště pořiďte snímek. Stisknutí spouště do poloviny aretuje ostření a expozici. Kontrolka samospouště se rozsvítí na přibl. 0 sekund, pak začne blikat. Po přibl. sekundách blikání je snímek pořízen. Režim samospouště se automaticky zruší po pořízení jednoho snímku. Pořízení panoramatických záběrů Výhody panoramatického snímání vám umožní pamět ové karty Olympus (xd-picture Card). Panoramatické snímky můžete za okraje spojit do jednoho širokého panoramatického záběru pomocí programu OLYMPUS Master. 5 Další funkce pořizování snímků Část předchozího snímku, kterou bude spojen s dalším snímkem, nezůstává na okraji obrazovky. Je proto nutno si pamatovat, jak vypadala část v rámečku na okraji obrazovky a další snímek komponovat tak, aby se tato část opakovala na opačném okraji a bylo možno později snímky spojit překrytím. Spojujete-li snímky zleva doprava, překrývá se pravý okraj předchozího snímku s levým okrajem snímku následujícího (nebo naopak, pokud je spojujete zprava doleva). Hlavní nabídka [MODE MENU] [CAMERA] [PANORAMA] g»používání nabídek«(strana 8) CZ 35
36 5Další funkce pořizování snímků Pořízení panoramatických záběrů 3 Pomocí křížového ovladače vyberte okraj, na němž chcete snímky spojovat. q : Další snímek se napojí na pravém okraji. p : Další snímek se napojí na levém okraji. s : Další snímek se napojí na horním okraji. r : Další snímek se napojí na spodním okraji. Ujistěte se, že se okraje snímků překrývají, a pořiďte snímky. Ostření, expozice a vyvážení bílé barvy jsou nastaveny prvním snímkem. Nevybírejte do prvního snímku objekty s extrémním jasem (např. slunce). Po pořízení prvního snímku není možno použít zoom. V režimu panoramatu je možno pořídit až 0 snímků. Po pořízení 0 snímků se zobrazí varovný symbol g. Stiskněte Z pro opuštění panoramatického snímání. Spojuje snímky z leva doprava Panoramatický režim není k dispozici, když ve fotoaparátu není karta. Panoramatický režim je dostupný pouze s kartami Olympus. Při panoramatickém snímání nejsou k dispozici blesk, sekvenční snímání ani nahrávání zvuku se statickými snímky. Fotoaparát samotný neumožňuje spojení panoramatických snímků. Pro spojení obrázků je nutný program OLYMPUS Master. Nahrávání zvuku se statickými snímky Při pořizování statických snímků je možné nahrát i zvuk. Nahrávání začne asi 0,5 sekundy po otevření závěrky a trvá asi sekundy. Když je tato funkce aktivována, nahrává se zvuk automaticky při každém fotografování snímku. Hlavní nabídka [MODE MENU] [CAMERA] [R] [ON] g»používání nabídek«(strana 8) Pořiďte snímek. Když je nahrávání zahájeno, namiřte mikrofon fotoaparátu na zdroj zvuku, který chcete nahrát. TIPY Při přehrávání statických snímků se zvukem se zobrazí ikona H. Při přehrávání vychází zvuk z reproduktoru. Hlasitost je možné nastavit. g»nastavování zvuků fotoaparátu (8 / BEEP / SHUTTER SOUND / VOLUME)«(strana 58) Zvuk je ke statickým snímkům možné doplnit i později. Nahraný zvuk je také možné přehrát. g»přidávání zvuku ke statickým snímkům«(strana 5) 36 CZ
37 Nahrávání zvuku se statickými snímky Pokud je mikrofon dále než m od objektu, zvuk se nemusí nahrát dostatečně dobře. Během nahrávání zvuku není možné pořizovat snímky. Nahrávání zvuku se statickými snímky není k dispozici při sekvenčním snímání, panoramatickém snímání nebo časově závislém fotografování. Při nahrávání zvuku může dojít také k zaznamenání zvuků fotoaparátu, jako jsou např. obsluha tlačítek, pohyb závěrky atd. Nahrávání zvuku může být znemožněno, pokud v interní paměti nebo na kartě není dostatečná kapacita paměti. Změna zobrazení obrazovky a v hledáčku (y) Tato funkce zobrazuje histogramy (sloupcové grafy) a linky, které vám pomohou zkomponovat vaše snímky. Opakovaně stiskněte tlačítko y. Stisknutím tlačítka y se zobrazení mění v následujícím pořadí. g»přímá tlačítka«(strana 6) /00 F.0 SQ Zobrazuje běžné informace pro snímání. 0.0 Zobrazuje se pouze rámeček AF. /00 F SQ Zobrazují se linky. Zobrazené linky se budou měnit podle nastavení [FRAME ASSIST]. Tato obrazovka se nezobrazí v režimu n. Tato obrazovka se nezobrazí, když [FRAME ASSIST] je [OFF]. /00 F Zobrazí se histogram znázorňující rozptýlení světla na snímku. Tato obrazovka se nezobrazí v režimu n. Tato obrazovka se nezobrazí, když [u] je [OFF]. 5 Další funkce pořizování snímků Histogram Můžete pořizovat snímky a při tom kontrolovat kontrast objektu, což vám umožňuje lépe regulovat expozici. OFF Histogram není zobrazen. ON DIRECT Zobrazí se histogram. Přímo na snímku se zobrazí se černé a bílé plochy. Když je volba [DIRECT] aktivována, objeví se přímo na snímku také histogram v režimu přehrávání. CZ 37
38 5Další funkce pořizování snímků Změna zobrazení obrazovky a v hledáčku (y) Hlavní nabídka [MODE MENU] [SETUP] [u] [OFF] / [ON] / [DIRECT] g»používání nabídek«(strana 8) TIPY Jak číst histogram Pokud vrcholek vyplňuje příliš velkou část rámečku, snímek bude téměř černý. Pokud vrcholek vyplňuje příliš velkou část rámečku, snímek bude téměř bílý. 3 Část označená v histogramu zeleně ukazuje rozložení jasu v rámečku AF. Černé a bílé plochy Červené tečky: Hlavně bílé plochy Modré tečky: Hlavně černé plochy Histogram zobrazený během snímání se může lišit od histogramu zobrazeného během přehrávání. Pomocná mřížka Tímto se zobrazuje pomocná mřížka a určuje se typ pomocné mřížky. Použijte ji při komponování vašich snímků. OFF Nejsou zobrazeny linky. w Zobrazí se svislé a vodorovné linky. x Zobrazí se uhlopříčné linky. Hlavní nabídka [MODE MENU] [SETUP] [FRAME ASSIST] [OFF] / [w] / [x] g»používání nabídek«(strana 8) 38 CZ
39 Přehrávání statických snímků Pokud je karta zasunuta do fotoaparátu, budou se přehrávat snímky uložené na kartě. Aby bylo možné přehrát snímky uložené ve vnitřní paměti, musíte vytáhnout kartu z přístroje. Na displeji se zobrazí naposledy pořízený snímek (přehrávání jednoho snímku). Tuto funkci můžete v režimu snímání použít po stisknutí tlačítka QUICK VIEW. Pro listování snímky použijte křížový ovladač. Zatlačte nebo popotáhněte páčku zoomu směrem k W nebo T. Detaily snímků (přehrávání detailů) si můžete prohlédnout jako miniatury (indexové zobrazení) nebo ve formě kalendáře (kalendářové zobrazení) SQ T W :30 T W T Sun Mon Tue Wed Thu Thu Fri W W Sat Indexové zobrazení Pomocí křížového ovladače vyberete snímek k přehrávání a stisknutím Z se vrátíte k přehrávání jednotlivých snímků. Zatlačením páčky směrem k W se snímky zobrazí ve, 9, 6 nebo 5 rámečcích. Zvětšení Opakovaným popotažením páčky směrem k T se snímek postupně zvětší až na desetinásobek své původní velikosti. Stisknutím křížového ovladače během zvětšení můžete listovat snímky v daném směru. Snímky nemohou být uloženy ve zvětšeném stavu. Kalendářové zobrazení Zatlačíte-li páčku směrem k W v indexovém zobrazení s 5 rámečky, můžete přehrávat snímky v kalendáři. Pomocí křížového ovladače vyberte datum se snímkem a stiskněte Z, nebo popotáhněte páčku zoomu směrem k T a vrat te se do přehrávání po jednom snímku. 6 Přehrávání Přehrávání snímků v kalendáři (CALENDAR) Tato funkce vám umožňuje zobrazit pořízené snímky v kalendářovém formátu. Hlavní nabídka [CALENDAR] g»používání nabídek«(strana 8) Zobrazen je měsíční kalendář. Vyberte datum snímků, které chcete přehrát, a stiskněte Z. Přehraje se každý rámeček. CZ 39
40 6Přehrávání Přehrávání statických snímků Otáčení snímků Snímky pořízené fotoaparátem ve vertikální poloze jsou zobrazovány horizontálně. Tato funkce umožňuje otočení snímků o 90 na obě strany tak, aby mohly být zobrazeny svisle. Zvolte obrázek, který chcete otočit, a zobrazte hlavní nabídku. Hlavní nabídka [MODE MENU] [PLAY] [y] [+90 ] / [0 ] / [ 90 ] g»používání nabídek«(strana 8) Pro režim přehrávání alba: Hlavní nabídka [ALBUM MENU] [y] [+90 ] / [0 ] / [ 90 ] SQ SQ SQ : : : Následující obrázky nelze otáčet. Filmy, chráněné snímky, snímky upravené v počítači a snímky pořízené jiným fotoaparátem. Přehrávání video sekvencí Tato funkce vám umožní přehrávat video sekvence. Video můžete rychle přetáčet dopředu, nebo ho posunout zpět po jednom snímku. Zvolte video sekvencei, kterou chcete přehrát, a zobrazte hlavní nabídku. Hlavní nabídka [MOVIE PLAY] g»používání nabídek«(strana 8) Video se přehrává. Když přehrávání skončí, fotoaparát se automaticky vrátí na začátek sekvence a zobrazí nabídku [MOVIE PLAY]. ( Funkce během přehrávání filmu Změna objemu nebo rychlosti v průběhu přehrávání. s : Zvyšuje objem. r : Snižuje objem. q : Při každém stisknutí tohoto tlačítka se rychlost přehrávání změní v následujícím pořadí: ; 0 a zpět na. p : Přehraje video pozpátku. Při každém stisknutí tohoto tlačítka se rychlost přehrávání změní v následujícím pořadí: ; 0 a zpět na. Z : Video se pozastaví (pauza). SELECT MOVIE PLAY RESTART EXIT GO OK SQ :30 00:00 / 00:36 0 CZ
41 Přehrávání video sekvencí ( Činnosti během pauzy Můžete film přehrávat okénko po okénku. s : Zobrazí se první okénko. r : Zobrazí se poslední okénko. q : Zobrazí další okénko. p : Zobrazí se předchozí okénko. Z : Zobrazí se obrazovka [MOVIE PLAY]. Čas přehrávání/celkový nahrávací čas Kontrolka přístupu karty bliká, zatímco fotoaparát načítá film. Načítání filmů může chvíli trvat. Neotvírejte kryt karty v době, kdy kontrolka přístupu karty bliká. Pokud tak učiníte, může dojít k poškození dat ve vnitřní paměti nebo na kartě a vnitřní pamět nebo karta mohou být dále nepoužitelné. Výběr pozice pro zahájení přehrávání videosekvence (INDEX PLAY) 00:00 / 00:36 Tato funkce zobrazuje videosekvenci s časovým indexem a umožňuje vám přehrávat videosekvenci od určitého rámečku. Hlavní nabídka [MODE MENU] [PLAY] [INDEX PLAY] g»používání nabídek«(strana 8) Stisknutím srpq vyberte rámeček. Pomocí páčky zoomu zvolte počet rámečků zobrazených v náhledu. Stiskněte Z. Přehrávání videosekvence začne od zvoleného okénka. 6 Přehrávání Přehrávání alb Snímky nahrané na kartě mohou být organizovány rozdělením do alb. Snímky uložené ve vnitřní paměti není možné do alb vložit. Do každého z alb, které jsou k dispozici, můžete vložit až 00 snímků. Pomocí poskytnutého softwaru OLYMPUS Master můžete do alba na kartě vložit snímky z počítače. (Nabídka pro režim přehrávání alba Chcete-li aktivovat režim přehrávání alba, vyberte volbu [ALBUM] v hlavní nabídce v režimu normálního přehrávání. Stisknutím Z v režimu přehrávání alba se zobrazí hlavní nabídka pro režim přehrávání alba. g»nabídky«(strana 7) MENU ALBUM Zvolte [ALBUM MENU] v hlavní nabídce pro režim přehrávání alba a zobrazí se obrazovka [ALBUM MENU]. CZ
42 6Přehrávání Přehrávání alb Funkce, které je možno nastavit v [ALBUM MENU] Funkce Viz str. Funkce Viz str. 0 strana 53 < strana 68 y strana 0 VOLUME strana 58 SELECT TITLE IMAGE strana 3 s strana 60 UNDO ENTRY strana VIDEO OUT strana 5 Přidávání snímků do alba (ALBUM ENTRY) Do alba můžete vkládat snímky nebo filmy. CZ Hlavní nabídka [MODE MENU] [PLAY] [ALBUM ENTRY] g»používání nabídek«(strana 8) Vyberte metodu vkládání do alba. Stisknutím pq vyberte album a stiskněte Z. ( SEL. IMAGE Stisknutím srpq vyberte snímek, který 3 chcete vložit do alba a stiskněte Z. 5 Na zvoleném snímku se zobrazí ikona R. Stiskněte znovu Z pro opuštění nabídky. 9 Opakováním kroku 3 vložte další snímky. GO OK Popotažením páčky zoomu směrem k T se zobrazí snímek s pomocí přehrávání jednotlivých snímků. Jakmile vyberete všechny snímky, které chcete vložit, podržte tlačítko Z stisknuté. 5 Vyberte [YES] a stiskněte Z. ( SET CALENDAR Stisknutím srpq vyberte datum se 6 snímky, které chcete vložit do alba a stiskněte Z. Vyberte [YES] a stiskněte Z. 7 ( SET ALL Vyberte [PHOTO], [MOVIE] nebo [0], a stiskněte Z. 8 Vyberte [YES] a stiskněte Z. 9 SEL. IMAGE Vybere se vždy jeden snímek pro vložení. SET CALENDAR Vybere se datum v kalendářovém zobrazení a vloží se do alba jeden obrázek z tohoto data. SET ALL Vyberou se všechny statické snímky nebo všechny filmy nebo všechny chráněné SELECT snímky a vloží se do jednoho alba. ALBUM ENTRY SEL. IMAGE SET CALENDAR SET ALL CANCEL SEL. IMAGE EXIT GO OK OK HOLD 005 Sun Mon Tue Wed Thu Fri Sat
43 Přehrávání alb Stejný obrázek není možné vložit do více alb. Prohlížení snímků v albech (SEL. ALBUM) 3 5 Hlavní nabídka [ALBUM] g»používání nabídek«(strana 8) Stiskněte Z. Zobrazí se hlavní nabídka pro režim přehrávání alb. Vyberte [SEL. ALBUM]. Stisknutím srpq vyberte album, které chcete zobrazit, a stiskněte Z. U každého alba je zobrazen titulní obrázek. Použijte křížový ovladač pro zobrazení požadovaných snímků. q : Zobrazí se následující snímek. p : Zobrazí se předchozí snímek. s : Přeskočí o 0 snímků zpět. r : Přeskočí o 0 snímků vpřed. Při přehrávání statických snímků popotáhněte páčku zoomu směrem k T pro přehrávání zvětšeného obrazu. Při přehrávání zvětšeného obrazu použijte pro listování křížový ovladač. SELECT Chcete-li opustit zobrazení alba, stiskněte Z a objeví se hlavní nabídka, ve které vyberte [CLOSE ALBUM]. TIPY Chcete-li zobrazit snímky z dalších alb, vyberte [SEL. ALBUM] v hlavní nabídce a zvolte album, které chcete prohlížet. 5 9 SEL. ALBUM GO OK 6 Přehrávání Volba obalu alba (SELECT TITLE IMAGE) Můžete změnit titulní obrázek (první snímek v albu) zobrazený na obrazovce [SEL. ALBUM]. Zvolte album, u kterého chcete provést změnu, a potom zobrazte hlavní nabídku. Hlavní nabídka [ALBUM MENU] [SELECT TITLE IMAGE] g»používání nabídek«(strana 8) Stisknutím pq vyberte snímek, který chcete použít jako titulní, a stiskněte Z. Zvolte [OK] a stiskněte Z. Titulní obrázek daného alba se změní. CZ 3
44 6Přehrávání Přehrávání alb Odstraňování položek z alba (UNDO ENTRY) Snímky vložené do alba je možné odstranit. Tyto snímky budou stále uložené na kartě. Snímky se odstraní pouze z alba. Vyberte album, které obsahuje snímek, který chcete odstranit, a zobrazte hlavní nabídku. Hlavní nabídka [ALBUM MENU] [UNDO ENTRY] g»používání nabídek«(strana 8) Zvolte metodu odstranění položky z alba a stiskněte Z. SEL. IMAGE UNDO ALL ( SEL. IMAGE 3 Vybere se vždy jeden snímek pro odstranění. Tímto se odstraní všechny snímky z alba. Stisknutím srpq vyberte snímek, který chcete odstranit a stiskněte Z. Na zvoleném snímku se zobrazí ikona R. Stiskněte znovu Z pro opuštění nabídky. Opakováním kroku odstraňte další snímky. Popotažením páčky zoomu směrem k T se zobrazí snímek s pomocí přehrávání jednotlivých snímků. Jakmile vyberete všechny snímky, které chcete odstranit, podržte stisknuté tlačítko Z. Vyberte [YES] a stiskněte Z. ( UNDO ALL Vyberte [YES] a stiskněte Z. 5 Vymazávání snímků z alb Snímky vložené do alba je možné vymazat. Na rozdíl od odstraňování snímků z alba se tímto obrázek z karty smaže. Zobrazte a vymažte snímek z alba. SELECT UNDO ENTRY SEL. IMAGE UNDO ALL CANCEL GO OK Nelze mazat chráněné snímky. gstrana 53 Jakmile snímky vymažete, není možné je znovu vyvolat pomocí volby [UNDO ENTRY]. gstrana Zvolte snímek, který chcete vymazat, a stiskněte tlačítko S. g»přímá tlačítka«(strana 6) Vyberte [YES] a stiskněte Z. CZ
45 Prezentace snímků Tato funkce zobrazuje statické snímky z interní paměti, nebo z karty postupně jeden po druhém. Můžete si vybrat ze 9 různých přechodových efektů. U filmů se zobrazuje pouze první snímek. NORMAL Přehrává se jeden snímek za druhým. SCROLL Posunuje zobrazený snímek doleva, zatímco se následující snímek nasunuje na obrazovku zprava. FADER Snímek postupně mizí, zatímco se objevuje následující obrázek. ZOOM DOWN Aktuální snímek se zmenšuje, až úplně zmizí ve středu obrazovky. ZOOM UP Aktuální snímek se zvětšuje, až úplně zmizí. CHECKERBOARD Snímek se zobrazí s mozaikovým vzorem, který postupně zmizí a odhalí následující snímek. BLINDS Snímek se zobrazí přes aktuální snímek pomocí efektu, který se podobá otevírání řady žaluzií. SWIVEL Snímek se zmenší a točivým pohybem opustí obrazovku směrem doleva, zatímco následující snímek narotuje na obrazovku zprava a zvětší se na plnou velikost. RANDOM Pro každý snímek se použije náhodně vybraný přechodový efekt. Hlavní nabídka [MODE MENU] [PLAY] [m] g»používání nabídek«(strana 8) Pro režim přehrávání alba: Hlavní nabídka [m] Zvolte pro prezentaci přechodový efekt a stiskněte Z. Spustí se prezentace. Prezentace se nezastaví, dokud ji nezrušíte stisknutím Z. Při delší prezentaci se doporučuje napájet přístroj z přídavného sít ového zdroje. Fotoaparát přejde do režimu spánku po přibližně 30 minutách a prezentace se automaticky zastaví. Přidávání zvuku ke statickým snímkům Zvuk je možné doplnit i ke statickým snímkům, které již byly vyfotografovány. Celkový nahrávací čas je u každého snímku asi sekundy. Zvolte obrázek, ke kterému chcete přidat zvuk, a zobrazte hlavní nabídku. 6 Přehrávání Hlavní nabídka [MODE MENU] [PLAY] [R] g»používání nabídek«(strana 8) Stisknutím q zobrazte [START]. Namiřte mikrofon fotoaparátu ke zdroji zvuku, který chcete nahrát a stisknutím Z začněte nahrávat. Během nahrávání se zobrazí lišta [BUSY]. Pokud je mikrofon dále než m od objektu, zvuk se nemusí nahrát dostatečně dobře. Pokud zvuk nahrajete znovu, původní zvuk se vymaže. CZ 5
46 6Přehrávání Přidávání zvuku ke statickým snímkům Nahrávání zvuku není možné, pokud v interní paměti nebo na kartě není dostatečná kapacita paměti. Mikrofon může zachytit i zvuk používaných tlačítek. Jakmile je ke snímku přidán zvuk, není možné zvuk vymazat. Pokud chcete zvuk odstranit, proveďte znovu zvukové nahrávání v tichosti. Úprava statických snímků (RAW DATA EDIT / Q / P / REDEYE FIX / BLACK & WHITE / SEPIA) Je možné provést následující úpravy. RAW DATA EDIT Upravuje snímky nahrané ve formátu nezpracovaných dat a ukládá je jako nové obrázky ve formátu JPEG. Pomocí [RAW DATA EDIT] je možno upravovat následující položky. Položka Nastavení Viz str. K SHQ, HQ, SQ, SQ strana WB AUTO, PRESET, V* strana 3 > RED7 BLUE7 strana 3 SHARPNESS 5 +5 strana 3 CONTRAST 5 +5 strana 3 SATURATION 5 +5 strana 3 * Je k dispozi pouze u snímků vyfotografovaných s [WB] nastaveným na [V]. Q Změní velikost obrázku na 60 80, nebo 30 0 a uloží obrázek jako nový soubor. P Vystřihne část obrázku a uloží jej jako nový soubor. REDEYE FIX Opravuje jev červených očí způsobený bleskem, a ukládá obrázek jako nový soubor. BLACK & WHITE Změní obrázek na černobílý a uloží jej jako nový soubor. SEPIA Zbarví obrázek dohněda a uloží jej jako nový soubor. Zvolte obrázek, který chcete upravit, a zobrazte hlavní nabídku. Chcete-li použít funkci [RAW DATA EDIT], vyberte snímek, který byl pořízen s [K] nastaveným na [RAW]. Hlavní nabídka [EDIT] g»používání nabídek«(strana 8) Zvolte [RAW DATA EDIT], [Q], [P], [REDEYE FIX], [BLACK & WHITE], nebo [SEPIA] a stiskněte q. 6 CZ
47 Úprava statických snímků (RAW DATA EDIT / Q / P / REDEYE FIX / BLACK & WHITE / SEPIA) Upravte obrázek. ( Když je zvoleno [RAW DATA EDIT] Zvolte funkci editace a stiskněte Z. Když dokončíte úpravu dat, stiskněte Z. 3 Zvolte [OK] a stiskněte Z. ( Když je zvoleno [Q] Vyberte [60 80] nebo [30 0] a stiskněte Z. ( Když je zvoleno [P] Zvolte [NEW FILE] a stiskněte Z. Nastavte polohu a velikost oříznuté části. srpq Nastavuje polohu obrázku. Páčka zoomu Nastavuje velikost obrázku. 3 Stiskněte Z. Zvolte [OK] a stiskněte Z. ( Když je zvoleno [REDEYE FIX] Zvolte [NEW FILE] a stiskněte Z. Když se zobrazí lišta [BUSY], oblasti určené k úpravě se modře orámují. Stiskněte Z. Když se modrý rámeček neobjeví, oprava červených očí není k dispozici. ( Když je zvoleno [BLACK & WHITE] nebo [SEPIA] Zvolte [NEW FILE] a stiskněte Z. Zobrazí se lišta [BUSY] a po uložení obrázku se fotoaparát vrátí do režimu přehrávání. Úprava pomocí [RAW DATA EDIT], [Q], [P], [REDEYE FIX], [BLACK & WHITE] nebo [SEPIA] není možná v následujících případech: Když není dostatek kapacity ve vnitřní paměti nebo na pamět ové kartě, nebo u videosekvencí, u snímků upravovaných pomocí počítače, u snímků vyfotografovaných jiným fotoaparátem, nebo u snímků ve formátu nezpracovaných dat (kromě [RAW DATA EDIT]). WB SHARPNESS CONTRAST CANCEL RAW DATA EDIT AUTO PRESET GO GO OK OK 6 Přehrávání CZ 7
48 6Přehrávání Vytváření kombinovaných obrázků (FRAME / TITLE / CALENDAR / LAYOUT) Tato funkce vám umožňuje přidávat rámečky, titulky nebo kalendář na statické snímky a ukládat je jako nové obrázky. Můžete také vytvořit rejstříkový náhled z vybraných snímků a uložit jej jako nový obrázek. Je možné provést následující úpravy obrázků. FRAME Přidá na obrázek zvolený rámeček a uloží jej jako nový obrázek. TITLE Přidá na obrázek zvolený titulek a uloží jej jako nový obrázek. CALENDAR LAYOUT Přidá na obrázek kalendář a uloží jej jako nový obrázek. Vytváří rejstříkový náhled ze snímků vybraných při normálním přehrávání, při přehrávání alba nebo v zobrazení kalendáře, a uloží jej jako nový obrázek Hlavní nabídka [EDIT] [FRAME] / [TITLE] / [CALENDAR] / [LAYOUT] g»používání nabídek«(strana 8) Zvolte [NEW FILE] a stiskněte Z. Přidejte dekoraci. ( Když je zvoleno [FRAME] Stisknutím pq vyberte rámeček a stiskněte Z. Stisknutím pq vyberte snímek, na který chcete přidat rámeček, a stiskněte Z. Stisknutím sr otočte obrázek o 90 ve směru nebo proti směru hodinových ručiček. 3 Upravte polohu a velikost obrázku a stiskněte Z. srpq Nastavuje polohu obrázku. Páčka zoomu Nastavuje velikost obrázku. Pokud vyberete rám, do kterého se vejde více než jeden obrázek, přidejte další obrázky opakováním kroků a 3. ( Když je zvoleno [TITLE] Stisknutím pq vyberte obrázek a stiskněte Z. Stisknutím pq vyberte titulek a stiskněte Z. Stisknutím sr otočte obrázek o 90 ve směru nebo proti směru hodinových ručiček. 3 Upravte polohu a velikost titulku a stiskněte Z. srpq Nastavuje polohu titulku. Páčka zoomu Nastavuje velikost titulku. Stisknutím srpq vyberte barvu titulku a stiskněte Z. ( Když je zvoleno [CALENDAR] Stisknutím pq vyberte obrázek a stiskněte Z. Stisknutím pq vyberte kalendář a stiskněte Z. Stisknutím sr otočte obrázek o 90 ve směru nebo proti směru hodinových ručiček. 3 Nastavte datum v kalendáři a stiskněte Z. sr Mění nastavení roku a měsíce. pq Přepíná mezi nastavením roku a měsíce. SEL. IMAGE SELECT MOVE FRAME TITLE SELECT MOVE TITLE CALENDAR SELECT GO GO GO GO GO OK OK OK OK OK 8 CZ
49 Vytváření kombinovaných obrázků (FRAME / TITLE / CALENDAR / LAYOUT) 3 ( Když je zvoleno [LAYOUT] Stisknutím pq vyberte rozmístění a stiskněte Z. Vyberte typ rozmístění a stiskněte Z. ALL IMAGES Všechny snímky ve vnitřní paměti nebo na kartě jsou přidány do rozmístění. gpřejděte na krok 3. ALBUM Všechny snímky ve vybraném albu jsou přidány do rozmístění. CALENDAR Vyberte snímky, které chcete přidat do rozmístění podle data ze zobrazeného měsíčního kalendáře. SEL. IMAGE Vyberte snímky, které chcete přidat do rozmístění individuálně. 3 Vyberte snímky. Když je zvoleno [ALBUM] Stisknutím pq vyberte album a stiskněte Z. Když je zvoleno [CALENDAR] Pomocí křížového ovladače vyberte den a stiskněte Z. Když je zvoleno [SEL. IMAGE] Stisknutím pq vyberte obrázek a stiskněte Z. Opakujte tento krok a vybírejte další snímky, dokud je zobrazená obrazovka v kroku 3. Stisknutím sr otočte obrázek o 90 ve směru nebo proti směru hodinových ručiček. Zvolte [OK] a stiskněte Z. Zobrazí se lišta [BUSY] a po uložení obrázku se fotoaparát vrátí do režimu přehrávání. SELECT SEL. ALBUM Vytváření kombinovaných obrázků s možnostmi [FRAME], [TITLE], [CALENDAR] nebo [LAYOUT] není možné v následujících případech: Když není dostatek kapacity ve vnitřní paměti nebo na pamět ové kartě, nebo u videosekvencí, u snímků upravovaných pomocí počítače, u snímků vyfotografovaných jiným fotoaparátem, nebo u snímků ve formátu nezpracovaných dat. TIPY Pomocí dodaného softwaru OLYMPUS Master můžete rámečky a titulky změnit GO OK 005 Sun Mon Tue Wed Thu Fri Sat Přehrávání CZ 9
50 6Přehrávání Nastavení obrázků (JAS / SYTOST) Je možné provést následující úpravy. BRIGHTNESS Nastavuje jas obrázku a ukládá obrázek jako nový soubor. SATURATION Nastavuje sytost barev obrázku a ukládá obrázek jako nový soubor. Zvolte obrázek, který chcete nastavit, a zobrazte hlavní nabídku. 3 Hlavní nabídka [EDIT] [BRIGHTNESS] / [SATURATION] g»používání nabídek«(strana 8) Zvolte [NEW FILE] a stiskněte Z. Szisknutím tlačítka sr nastavte jas nebo sytost a stiskněte Z. Zvolte [OK] a stiskněte Z. Zobrazí se lišta [BUSY] a po uložení obrázku se fotoaparát vrátí do režimu přehrávání. Nastavení obrázků pomocí [BRIGHTNESS] nebo [SATURATION] není možné v následujících případech: Když není dostatek kapacity ve vnitřní paměti nebo na SELECT SATURATION pamět ové kartě, nebo u videosekvencí, u snímků upravovaných pomocí počítače, u snímků vyfotografovaných jiným fotoaparátem, nebo u snímků ve formátu nezpracovaných dat. GO Když je zvoleno [SATURATION] OK Úprava video sekvencí INDEX EDIT Zobrazí se 9 snímků vybraných z filmu jako náhled a uloží se jako statické snímky. Tato funkce vám umožní vybrat požadované části filmu. Vytvoření náhledu 3 Hlavní nabídka [MODE MENU] [EDIT] [INDEX] g»používání nabídek«(strana 8) Zvolte [NEW FILE] a stiskněte Z. Zvolte první snímek náhledu a stiskněte Z. s : Přeskočí na první snímek filmu. r : Přeskočí na poslední snímek filmu. q : Zobrazí další okénko. Film může být přehrán bez přestání podržením tlačítka. p : Zobrazí se předchozí okénko. Film může být přehrán bez přestání nazpět podržením tlačítka. Stejně jako v kroku, zvolte poslední snímek náhledu a stiskněte Z. 00:00/00:3600:36 GO OK 50 CZ
51 Úprava video sekvencí Zvolte [OK] a stiskněte Z. Zobrazí se lišta [BUSY]. 9 obrázků vybraných z filmu je zobrazeno v náhledovém formátu a fotoaparát se vrátí do režimu přehrávání. Náhled se uloží jako nový obrázek. Náhled se uloží jako statický obrázek v režimu nahrávání odlišném od původního filmu. Interval mezi snímky, které jsou z filmu vybrány, závisí na délce filmu. Úprava video sekvence 3 Hlavní nabídka [MODE MENU] [EDIT] [EDIT] g»používání nabídek«(strana 8) Zvolte [NEW FILE] nebo [OVERWRITE] a stiskněte Z. NEW FILE OVERWRITE Uloží upravený film jako nový film. Uloží upravený film pod stejným názvem jako původní film. Původní film se neuloží. Zvolte první snímek části, kterou chcete uchovat, a stiskněte Z. s : Přeskočí na první snímek filmu. r : Přeskočí na poslední snímek filmu. q : Zobrazí další okénko. Film může být přehrán bez přestání podržením tlačítka. p : Zobrazí se předchozí okénko. Film může být přehrán bez přestání nazpět podržením tlačítka. Stejně jako v kroku, zvolte poslední snímek části, kterou chcete uchovat a stiskněte Z. Zvolte [OK] a stiskněte Z. Zobrazí se lišta [BUSY] a po uložení upraveného filmu jako nového filmu nebo po přepsání původního filmu se fotoaparát vrátí do režimu přehrávání. 00:00/00:3600:36 00:00/00:3600:36 Nemůžete zvolit [NEW FILE], pokud není dostatek volného místa v interní paměti nebo na pamět ové kartě. Proces úpravy dlouhých filmů je časově náročnější. GO GO OK OK 6 Přehrávání CZ 5
52 6Přehrávání Přehrávání snímků na televizi Pro přehrávání pořízených snímků na televizi použijte kabel AV dodaný s fotoaparátem. Ujistěte se, že televize i fotoaparát jsou vypnuté. Pomocí dodaného kabelu AV propojte multikonektor na fotoaparátu se vstupním terminálem pro video na televizi. Připojte do vstupního terminálu pro video (žlutý) a audio (bílý) na televizi. Multikonektor 3 Kabel AV (dodaný) Kryt zásuvek Zapněte televizi a nastavte ji do režimu pro videovstup. Fotoaparát zapnete stisknutím tlačítka POWER. Na obrazovce televize se zobrazí poslední pořízený snímek. Pro výběr snímku, který chcete zobrazit, použijte křížový ovladač. Video výstup Podle druhu videosignálu na televizi můžete vybrat signál [NTSC] nebo [PAL]. Použijte toto nastavení při přehrávání snímků na televizi v cizí zemi. Vyberte signál [VIDEO OUT] před připojením kabelu AV. Jestliže vyberete špatný typ videosignálu, nebudete moci pořízené snímky řádně přehrávat na televizi. Hlavní nabídka [MODE MENU] [SETUP] [VIDEO OUT] [NTSC] / [PAL] g»používání nabídek«(strana 8) Pro režim přehrávání alba: Hlavní nabídka [ALBUM MENU] [VIDEO OUT] [NTSC] / [PAL] 5 CZ
53 Ochrana snímků Doporučuje se označit důležité snímky jako chráněné, zabráníte tak jejich náhodnému smazání. Zvolte obrázek, který chcete ochránit, a zobrazte hlavní nabídku. Hlavní nabídka [MODE MENU] [PLAY] [0] [ON] / [OFF] g»používání nabídek«(strana 8) Pro režim přehrávání alba: Hlavní nabídka [ALBUM MENU] [0] [ON] / [OFF] Chcete-li zrušit ochranu, zvolte chráněný snímek a vyberte [OFF]. Zobrazuje se u chráněného snímku SQ Kopírování snímků z vnitřní paměti na kartu (BACKUP) Snímky nahrané ve vnitřní paměti mohou být překopírovány na kartu (zálohování). Zálohováním se snímky z vnitřní paměti nevymažou. Pro využití zálohovací funkce potřebujete další kartu. Před použitím této funkce zasuňte kartu do fotoaparátu. Hlavní nabídka [MODE MENU] [CARD] [BACKUP] g»používání nabídek«(strana 8) Vyberte [YES] a stiskněte Z. Všechna obrazová data z vnitřní paměti jsou překopírována na kartu. Pokud není na kartě dostatek místa, na obrazovce se objeví nápis [CARD FULL] (karta je plná) a zálohování je zrušeno. Pokud se baterie vybije ve chvíli, kdy fotoaparát provádí zálohování dat, může dojít ke ztrátě nebo poškození obrazových dat. Doporučuje se používat sít ový adaptér. 6 Přehrávání Mazání snímků Tato funkce umožňuje mazání uložených snímků. Snímky můžete mazat po jednom, nebo všechny snímky z interní paměti nebo z karty najednou. Jednou smazaný snímek nelze obnovit. Každý snímek před mazáním zkontrolujte, abyste nesmazali omylem důležitý snímek. gstrana 53 Když je vymazán snímek v albu, je vymazán také z alba. CZ 53
54 6Přehrávání Mazání snímků Mazání jednoho snímku Zvolte snímek, který chcete vymazat, a stiskněte tlačítko S. g»přímá tlačítka«(strana 6) Vyberte [YES] a stiskněte Z. Zobrazený snímek je vymazán. Vymazání všech snímků Hlavní nabídka [MODE MENU] [MEMORY (CARD)] [ALL ERASE] g»používání nabídek«(strana 8) Vyberte [YES] a stiskněte Z. Všechny snímky jsou smazány. Formátování vnitřní paměti nebo karty (MEMORY FORMAT / FORMAT) Tato funkce vám umožní formátovat vnitřní pamět nebo pamět ovou kartu. Formátování připravuje kartu nebo vnitřní pamět pro přijetí dat. Při formátování vnitřní paměti dejte pozor, aby ve fotoaparátu nebyla zasunuta pamět ová karta. Před použitím jiných karet než Olympus, nebo karet, které byly formátovány na počítači, je nutné zformátovat kartu v tomto fotoaparátu. Všechna data z paměti, včetně chráněných snímků, jsou při formátování vnitřní paměti nebo karty smazána. Ujistěte se, že jste před formátováním vnitřní paměti nebo karty uložili nebo přenesli všechna důležitá data do počítače. Hlavní nabídka [MODE MENU] [MEMORY (CARD)] [MEMORY FORMAT (FORMAT)] g»používání nabídek«(strana 8) Vyberte [YES] a stiskněte Z. Během formátování vnitřní paměti nebo karty se zobrazí lišta [BUSY]. Během formátování neprovádějte následující operace, mohlo by dojít k poškození karty. Otevírání krytu prostoru pro baterie, otevírání krytu karty, připojování a odpojování sít ového adaptéru (bez ohledu na to, zda jsou ve fotoaparátu baterie nebo ne). 5 CZ
55 Vrácení nastavení do výchozí hodnoty (RESET) Fotoaparát zachová změněná nastavení pro funkce snímání, i když je vypnutý. Chcete-li vrátit nastavení (jiná než nastavení My Mode a nastavení na kartě [SETUP] v nabídce režimů) na výchozí tovární nastavení, použijte funkci [RESET]. Vyberte [YES] a stiskněte Z. Hlavní nabídka [MODE MENU] [SETUP] [RESET] g»používání nabídek«(strana 8) Volba jazyka displeje Můžete zvolit jazyk nabídky displeje. Dostupnost jazykových verzí se liší podle země, kde byl fotoaparát zakoupen. Zvolte jazyk a stiskněte Z. TIPY Zvýšení počtu jazyků Pomocí dodaného softwaru OLYMPUS Master můžete přidat k vašemu fotoaparátu další jazyky. Podrobné informace naleznete v nápovědě v softwaru OLYMPUS Master. Hlavní nabídka [MODE MENU] [SETUP] [W] g»používání nabídek«(strana 8) SELECT ENGLISH FRANCAIS ESPAÑOL PORTUGUES GO OK 7 Nastavení CZ 55
56 7Nastavení Volba jazyka displeje Ujistěte se, že je vaše PC připojeno k internetu. Otevřete OLYMPUS Master Software a zvolte»procházet snímky«ve spouštěcím okně. Přejděte ze seznamu hlavní nabídky na on-line servis a zvolte»camera Update«(Aktualizace fotoaparátu). Po zvolení funkce aktualizace fotoaparátu zobrazí OLYMPUS Master okno s bezpečnostními informacemi. Zapojte kabel USB příslušnou zástrčkou do portu USB počítače. Zapojte opačný konec kabelu USB do zásuvky USB fotoaparátu. Fotoaparát se automaticky zapne. LCD obrazovka se zapne a zobrazí se volba USB připojení. Zvolte [PC] a stiskněte Z. Stiskněte Z. OLYMPUS Master nyní rozpozná aktuální verzi vašeho fotoaparátu. Klikněte na»ověření nejnovější verze«a software vyhledá na domovské stránce Olympus Homepage nové verze uživatelských programů pro fotoaparát a další jazyky. Potom můžete zvolit další jazyk. Po zvolení tlačítka aktualizace stáhne OLYMPUS Master nový jazyk do vašeho fotoaparátu. Během tohoto procesu nevytahujte z fotoaparátu žádné kabely ani baterii. Dejte prosím pozor na to, aby vaše baterie byla plně nabitá. Po stažení zobrazí displej fotoaparátu OK. Nyní můžete odstranit kabely a fotoaparát vypnout. Po opětovném zapnutí fotoaparátu budete moci volit funkce ve vašem místním jazyku. 56 CZ
57 Změna úvodní obrazovky a závěrečné obrazovky (PW ON SETUP / PW OFF SETUP) Můžete si zvolit, jaký obrázek se bude zobrazovat a jaký zvuk se bude přehrávat při zapínání a vypínání vašeho fotoaparátu. Lze též zaregistrovat váš oblíbený snímek a zobrazit ho na obrazovce. gstrana 57 3 Pro [SCREEN] zvolte [OFF], [] nebo [] a stiskněte Z. OFF Nezobrazí se žádný snímek. Zobrazí se snímek. Zobrazí se snímek registrovaný ve [SCREEN SETUP]. Pokud zde není žádný zaregistrovaný snímek, nezobrazí se nic. Pro [SOUND] zvolte [OFF], [] nebo [] a stiskněte Z. Hlavní nabídka [MODE MENU] [SETUP] [PW ON SETUP] / [PW OFF SETUP] g»používání nabídek«(strana 8) OFF Žádný zvuk. / Ozývá se zvuk. Úroveň hlasitosti je taková, jaká je nastavena u položky [VOLUME]. gstrana 58 Stiskněte Z. PW ON SETUP SCREEN OFF SOUND SELECT GO OK Nastavení obrazovky Můžete si vybrat obrázky, které se zobrazí na obrazovce při zapnutí a vypnutí přístroje. Zaregistrovat je možno statické obrázky, které jsou ve vnitřní paměti nebo na kartě. Pomocí [PW ON SETUP] nebo [PW OFF SETUP] zobrazte obrazovku, kterou jste zaregistrovali. gstrana 57 Hlavní nabídka [MODE MENU] [SETUP] [SCREEN SETUP] [PW ON SETUP] / [PW OFF SETUP] g»používání nabídek«(strana 8) Pokud je snímek již registrován, zobrazí se obrazovka [IMAGE EXISTING] s dotazem, zda chcete zrušit aktuálně registrovaný snímek a zaregistrovat nový. Pro registraci nového snímku vyberte [RESET] a stiskněte Z. Pokud zvolíte [KEEP], obrazovka se vrátí do nabídky. Zvolte obrázek, který chcete registrovat, a stiskněte Z. Zvolte [OK] a stiskněte Z. Obrázek se zaregistruje a obrazovka se vrátí do nabídky. CANCEL SCREEN SETUP IMAGE EXISTING RESET KEEP SELECT GO OK 7 Nastavení CZ 57
58 7Nastavení Okamžité prohlédnutí obrázku (REC VIEW) Můžete si zvolit, zda chcete, aby se na obrazovce zobrazil právě pořízený snímek. ON Zobrazí se obrázek, který je nahráván. OFF Obrázek, který je nahráván, se nezobrazí. Hlavní nabídka [MODE MENU] [SETUP] [REC VIEW] [ON] / [OFF] g»používání nabídek«(strana 8) Nastavování zvuků fotoaparátu (8 / BEEP / SHUTTER SOUND / VOLUME) 8 Pro výstražný zvuk fotoaparátu zvolte [OFF], [LOW] nebo [HIGH]. BEEP Pro zvuk používaných tlačítek zvolte [OFF], [] nebo []. SHUTTER SOUND Pro zvuk tlačítka spouště zvolte [OFF], [] nebo []. VOLUME Nastavení hlasitosti pro přehrávání statických snímků a videosekvencí se zvukem. ( 8 Hlavní nabídka [MODE MENU] [SETUP] [8] [OFF] / [LOW] / [HIGH] g»používání nabídek«(strana 8) ( BEEP (pípnutí) Hlavní nabídka [MODE MENU] [SETUP] [BEEP] g»používání nabídek«(strana 8) Zvolte [OFF], [] nebo []. Pokud jste zvolili [] nebo [], vyberte [LOW] (slabě) nebo [HIGH] (silně), a stiskněte Z. ( SHUTTER SOUND (zvuk spouště) Hlavní nabídka [MODE MENU] [SETUP] [SHUTTER SOUND] g»používání nabídek«(strana 8) 58 CZ Zvolte [OFF], [] nebo []. Pokud jste zvolili [] nebo [], vyberte [LOW] (slabě) nebo [HIGH] (silně), a stiskněte Z. ( VOLUME (hlasitost) Hlavní nabídka [MODE MENU] [SETUP] [VOLUME] g»používání nabídek«(strana 8) Pro režim přehrávání alba: Hlavní nabídka [ALBUM MENU] [VOLUME] Stisknutím tlačítka sr nastavte hlasitost a stiskněte Z.
59 Nastavení názvů souborů (FILE NAME) Názvy souborů a názvy jejich složek pro nahrané snímky jsou automaticky generovány fotoaparátem. Názvy souborů, resp. názvy složek, obsahují čísla souborů (000 až 9999) a názvy složek (00 až 999) a jsou tvořeny následujícím způsobem. Název složky Název souboru \DCIM\***OLYMP\Pmdd****.jpg Složka číslo (00 999) Měsíc ( C) Den (0 3) Soubor číslo ( ) Měsíc: Leden - září = 9, říjen = A, listopad = B, prosinec = C Existují dvě nastavení, ze kterých si můžete vybrat: [RESET] nebo [AUTO]. Zvolte to nejvhodnější pro vás, když přenášíte obrázky do počítače. RESET Čísla souborů a složek jsou přenastavena pokaždé, když vložíte novou kartu do fotoaparátu. Číslo složky se vrátí na č. 00 a číslo souboru se vrátí na číslo 000. Tento postup je užitečný při seskupování souborů na samostatných kartách. AUTO I když je vložena nová karta, čísla složek a souborů jsou zachována z předchozí karty, takže na různých kartách není použito stejné jméno souboru. Toto vám pomůže při nakládání s více kartami. Tento postup je užitečný, když chcete spravovat všechny vaše soubory s postupnými čísly. Hlavní nabídka [MODE MENU] [SETUP] [FILE NAME] [RESET] / [AUTO] g»používání nabídek«(strana 8) Úprava funkce zpracování obrazu (PIXEL MAPPING) Funkce mapování obrazových bodů umožňuje přístroji zkontrolovat a nastavit CCD a funkce zpracování obrazu. Tuto funkci není nutné používat často. Doporučuje se použít tuto funkci jednou za rok. Po pořízení nebo prohlížení snímků počkejte alespoň jednu minutu, aby funkce mapování obrazových bodů fungovala správně. Hlavní nabídka [MODE MENU] [SETUP] [PIXEL MAPPING] g»používání nabídek«(strana 8) Stiskněte q. Když se zobrazí [START], stiskněte Z. Během mapování obrazových bodů se zobrazí lišta [BUSY]. Po ukončení mapování se obrazovka vrátí do režimu nabídky. Pokud během mapování obrazových bodů přístroj vypnete, je třeba kontrolu provést znovu. 7 Nastavení CZ 59
60 7Nastavení Nastavování jasu LCD obrazovky Hlavní nabídka [MODE MENU] [SETUP] [s] g»používání nabídek«(strana 8) Pro režim přehrávání alba: Hlavní nabídka [ALBUM MENU] [s] Nastavte jas a dívejte se přitom na obrazovku. Po nastavení požadované úrovně stiskněte Z. Stisknutím s se LCD obrazovka rozjasní a stisknutím r se ztmaví. SELECT GO OK Nastavení data a času Tato funkce umožňuje nastavit datum a čas. Datum a čas jsou uloženy s každým pořízeným snímkem a jsou součástí pojmenování snímku. 3 Hlavní nabídka [MODE MENU] [SETUP] [X] g»používání nabídek«(strana 8) Zvolte jeden z následujících datových formátů: [Y-M-D] (Year/Month/Day, Rok/Měsíc/Den), [M-D-Y] (Month/Day/Year, Měsíc/Den/Rok), [D-M-Y] (Day/Month/Year, Den/Měsíc/Rok), a stiskněte q. Přístroj přejde k nastavení roku. Následující postup je uveden pro volbu formátu [Y-M-D]. SELECT SET Stisknutím sr nastavte rok a stisknutím q přejděte na nastavení měsíce. Do předchozího nastavení se vrátíte stiskem p. První dvě číslice roku jsou pevně dány Y M D 00 : 00 Opakujte tento postup až do úplného nastavení data a času. Čas se zobrazuje ve hodinovém cyklu. To znamená, že p.m. se zobrazuje jako :00. Stiskněte Z. Pro přesnější nastavení stiskněte Z ve chvíli, kdy časový signál ohlásí 00 sekund. Je-li fotoaparát ponechán cca 3 dny bez baterií, nastavení data a času se vrátí na tovární hodnoty. Byly-li baterie vloženy do fotoaparátu pouze na krátký čas, nastavení se vymaže ještě dříve. GO OK 60 CZ
61 Nastavování data a času v jiné časové zóně (DUAL TIME SETUP) Tato funkce vám umožňuje nastavit datum a čas v jiné časové zóně (druhý čas), odděleně od nastavení v [X]. Po nastavení druhého času můžete přepínat mezi novým nastavením a časem nastaveným v [X]. Hlavní nabídka [MODE MENU] [SETUP] [DUAL TIME SETUP] g»používání nabídek«(strana 8) ( Nastavení druhého času Vyberte [ON] a stiskněte q. 3 Stisknutím sr nastavte rok a stisknutím q přejděte na nastavení měsíce. Do předchozího nastavení se vrátíte stiskem p. První dvě číslice roku jsou pevně dány. Datový formát je stejný jako formát nastavený v kroku nastavení [X]. Opakujte tento postup až do úplného nastavení data a času. Čas se zobrazuje ve hodinovém cyklu. To znamená, že p.m. se zobrazuje jako :00. Stiskněte Z. Pro přesnější nastavení stiskněte Z ve chvíli, kdy časový signál ohlásí 00 sekund. Datum a čas se přepnou na druhý čas. ( Přepínání data a času Vyberte [OFF] nebo [ON] a stiskněte Z. OFF Přepíná na datum a čas nastavený v [X]. ON Přepíná na datum a čas nastavený v [DUAL TIME SETUP]. TIPY Změny provedené v [X] nemají vliv na datum a čas nastavený v [DUAL TIME SETUP]. Po nastavení data a času s pomocí [DUAL TIME SETUP] je tento čas zachován dokonce i poté, co [DUAL TIME SETUP] nastavíte na [OFF]. SETUP MEM PIC CAM PIXEL MAPPING DUAL TIME SETUP m/ft OFF ON 7 Nastavení Nastavení měrných jednotek (m / ft) Jako měrnou jednotku je možno vybrat metry nebo stopy, a to v režimu ručního zaostřování. m Na dlouhou vzdálenost měří fotoaparát v metrech, na krátkou vzdálenost v centimetrech. ft Na dlouhou vzdálenost měří fotoaparát ve stopách, na krátkou vzdálenost v palcích. Hlavní nabídka [MODE MENU] [SETUP] [m] / [ft] g»používání nabídek«(strana 8) CZ 6
62 7Nastavení Přizpůsobení fotoaparátu (MY MODE SETUP / SHORT CUT / CUSTOM BUTTON) Fotoaparát si můžete přizpůsobit tak, aby se vám lépe používal podle vašich potřeb. MY MODE SETUP (nastavení mého režimu) Můžete nastavit funkce související se snímáním. Můžete také uložit stávající nastavení fotoaparátu. Když je kruhový přepínač nastavený na r, aktivují se vaše přizpůsobená nastavení. gstrana Můžete uložit až různé vzory do [s MY MODE ] až [d MY MODE ]. Přednastavena jsou pouze nastavení pod [s MY MODE ]. SHORTCUT (zkratka) Můžete nastavit nabídky zkratek do hlavní nabídky v režimu záznamu statických snímků (P / A / S / M / r / f). Je to užitečné pro případ, kdy chcete rychle přejít na často používané funkce. CUSTOM BUTTON (tlačítko vlastních nastavení uživatele) Často používané funkce můžete nastavit pod tlačítko vlastních nastavení uživatele (tlačítko [). Když je pod tlačítko vlastních nastavení uživatele nastavena nějaká funkce, můžete jednodušše toto tlačítko stisknout a funkci vybrat, aniž byste museli procházet menu. gstrana 6 ( Nastavení režimu My Mode Hlavní nabídka [MODE MENU] [SETUP] [MY MODE SETUP] g»používání nabídek«(strana 8) 3 Vyberte typ volby [MY MODE SETUP] a stiskněte q. CURRENT RESET CUSTOM Ukládá aktuální nastavení fotoaparátu. Obnovuje výchozí tovární nastavení. Ukládá nastavení jedno po druhém. Zvolte číslo vašeho režimu a stiskněte Z. Proveďte nastavení. Když v kroku vyberete [CURRENT] Zvolte [SET] a stiskněte Z. Aktuální nastavení fotoaparátu se uloží do vybraného režimu My Mode. Když v kroku vyberete [RESET] Vyberte [RESET] a stiskněte Z. Nastavení ve vybraném režimu My Mode se přestaví. Pokud se neuloží žádné nastavení, nastavení My Mode není možné vybrat. Když v kroku vyberete [CUSTOM] Vyberte typ volby [MY MODE SETUP] a stiskněte q. Změňte nastavení a stiskněte Z. Nastavení je uloženo. Můžete změnit také ostatní nastavení. Po provedení všech nastavení, které chcete, stiskněte Z. //3/ MY MODE MY MODE MY MODE 3 MY MODE SELECT GO OK Ačkoliv nastavení, která používáte, mohou být uložena v nastavení [CURRENT], poloha zoomu bude uložena jako nejbližší z 5 nastavení v [ZOOM] v [MY MODE SETUP]. 6 CZ CANCEL MY MODE SETUP P/A/S/M/SCENE FNo. F.8 SHUTTER MONITOR
63 Přizpůsobení fotoaparátu (MY MODE SETUP / SHORT CUT / CUSTOM BUTTON) ( Nastavení zkratek 3 Hlavní nabídka [MODE MENU] [SETUP] [SHORT CUT] g»používání nabídek«(strana 8) Zvolte [A], [B] nebo [C] a stiskněte q. Pro režim f je [C] nastaveno na [SCENE] a menu zkratek nemůže být nastaveno. Zvolte funkci a stiskněte Z. Zobrazí se obrazovka z kroku. Stiskněte Z. ( Nastavení tlačítka vlastních nastavení uživatele Hlavní nabídka [MODE MENU] [SETUP] [CUSTOM BUTTON] g»používání nabídek«(strana 8) Zvolte funkci a stiskněte Z. SELECT B SHORT CUT A C GO OK Přímý tisk (PictBridge) Použití funkce přímého tisku Po připojení fotoaparátu kabelem USB k tiskárně kompatibilní s PictBridge můžete přímo vytisknout uložené snímky. S připojenou tiskárnou můžete na obrazovce fotoaparátu určit, které snímky se vytisknou a počet výtisků. Co je PictBridge?... Je to standard pro připojení digitálních fotoaparátů a tiskáren různých výrobců a přímý tisk obrázků. Pro tisk snímků se doporučuje napájet fotoaparát ze sít ového napáječe. Pokud používáte baterie, dejte pozor, aby byly dostatečně nabité. Pokud se fotoaparát vypne během komunikace s tiskárnou, může dojít ke špatnému fungování tiskárny, nebo se mohou ztratit obrazová data. Obrázky nahrané v režimu filmu nebo ve formátu nezpracovaných dat není možno vytisknout. Po připojení kabelem USB k tiskárně se fotoaparát nevypne do režimu spánku. 8 Tisk snímků Tiskové režimy a nastavení Dostupné režimy tisku, velikosti papíru apod. se liší podle použité tiskárny. Více naleznete v návodu k tiskárně. CZ 63
64 Přímý tisk (PictBridge) Tisk obrázků (EASY PRINT) [EASY PRINT] je možno použít k vytisknutí snímku zobrazeného na LCD obrazovce. 8 Tisk snímků 3 5 Zobrazte na LCD obrazovce snímek, který chcete vytisknout. Zapojte jeden konec dodaného USB kabelu do multikonektoru fotoaparátu a druhý konec do USB konektoru tiskárny. Objeví se obrazovka [EASY PRINT START]. Podrobnosti o zapnutí tiskárny a umístění USB portu se dozvíte v návodu k tiskárně. Stiskněte tlačítko <. Spustí se tisk. Po dokončení tisku se objeví obrazovka pro výběr obrázku. Chcete-li vytisknout další snímek, vyberte jej stisknutím pq a poté stiskněte tlačítko <. Když skončíte, odpojte USB kabel od fotoaparátu, zatímco na LCD displeji bude obrazovka pro výběr obrázku. Odpojte kabel USB od fotoaparátu. Fotoaparát se vypne. Odpojte kabel USB od tiskárny. TIPY [EASY PRINT] můžete použít dokonce i tehdy, když je EXIT PRINT fotoaparát vypnutý nebo v režimu snímání. Když je fotoaparát vypnutý nebo v režimu snímání, připojte USB kabel. Zobrazí se obrazovka výběru pro připojení USB. Vyberte [EASY PRINT]. g»tisk obrázků (CUSTOM PRINT)«krok (strana 65),»Tisk obrázků (EASY PRINT)«krok 3 (strana 6) Tisk obrázků (CUSTOM PRINT) Pro připojení fotoaparátu k tiskárně kompatibilní s PictBridge použijte dodaný USB kabel. Zkuste vytisknout jeden snímek pomocí nejzákladnější metody tisku [CUSTOM PRINT]. Zvolený snímek se vytiskne s použitím standardních nastavení vaší tiskárny. Datum a název souboru se nevytisknou. EASY PRINT START PC / CUSTOM PRINT Zapojte jeden konec dodaného USB kabelu do multikonektoru fotoaparátu a druhý konec do USB konektoru tiskárny. Fotoaparát se automaticky zapne. LCD obrazovka se zapne a zobrazí se volba USB připojení. Podrobnosti o zapnutí tiskárny a umístění USB portu se dozvíte v návodu k tiskárně. OK 6 CZ
65 Přímý tisk (PictBridge) Vyberte [CUSTOM PRINT] a stiskněte Z. Zobrazí se [ONE MOMENT] a fotoaparát je propojen s tiskárnou. Na obrazovce se objeví [PRINT MODE SELECT]. Zvolte nastavení tisku na obrazovce fotoaparátu. Vyberte [EASY PRINT] a stiskněte Z. Zobrazí se obrazovka pro výběr obrázku. g»tisk obrázků (EASY PRINT)«krok 3 (strana 6) SELECT USB P C EASY PRINT CUSTOM PRINT EXIT GO OK ( Výběr obrázků k vytisknutí Když je ve fotoaparátu karta, na displeji se objeví obrazovka pro výběr obrázků, které chcete vytisknout. Zvolte [ALL IMAGES] nebo [ALBUM] a stiskněte Z. Chcete-li vybrat album, zvolte [ALBUM] a stiskněte Z. 3 Vyberte [PRINT] a stiskněte Z. Zobrazí se [PRINTPAPER]. Pokud se [PRINTPAPER] nezobrazí, přejděte ke kroku 5. Stiskněte Z bez změny nastavení [SIZE] nebo [BORDERLESS]. CANCEL SIZE STANDARD PRINTPAPER SELECT BORDERLESS STANDARD GO OK 5 Stisknutím pq vyberte obrázek a stiskněte s. Nastaví se [SINGLE PRINT] Stiskněte Z. Zobrazí se obrazovka [PRINT]. SELECT SINGLEPRINT PRINT OK MORE 7 Vyberte [PRINT] a stiskněte Z. Spustí se tisk. Po dokončení tisku se zobrazí [PRINT MODE SELECT]. ( Zrušení tisku Stisknutím Z během přenosu dat zobrazíte volbu pokračování nebo zrušení tisku. Chcete-li zrušit tisk, zvolte [CANCEL] a stiskněte Z. SELECT CANCEL PRINT OK MORE 8 Tisk snímků TRANSFERRING CANCEL Obrazovka během přenosu dat OK CZ 65
66 Přímý tisk (PictBridge) 8 9 V obrazovce [PRINT MODE SELECT] stiskněte p. Zobrazí se zpráva. Odpojte kabel USB od fotoaparátu. Fotoaparát se vypne. Odpojte kabel USB od tiskárny. 0 Další režimy a nastavení tisku PRINT MODE SELECT PRINT ALL PRINT MULTI PRINT ALL INDEX EXIT SELECT GO OK 8 Tisk snímků Kromě základní metody tisku je zde ještě několik dalších režimů tisku. Výběr obrázku k tisku (dostupné pouze když je zasunuta karta) ALL IMAGES ALBUM Volba režimu tisku Umožňuje vybírat ze všech snímků ve vnitřní paměti nebo na pamět ové kartě. Zvolte album a z tohoto alba vyberte snímky, které chcete vytisknout. PRINT Tiskne zvolený snímek. ALL PRINT Vytiskne všechny obrázky uložené v interní paměti nebo na kartě. MULTI PRINT Vytiskne jeden obrázek v několika formátech rozvržení. ALL INDEX Vytiskne náhled všech obrázků uložených v interní paměti nebo na kartě. PRINT ORDER Tiskne obrázky podle objednávek tisku. Pokud nebyla provedena žádná objednávka, není tato možnost dostupná. g»nastavení tisku (DPOF)«(strana 68) Nastavení papíru pro tisk ALL IMAGES ALBUM Zvolte velikost papíru a okraje na obrazovce [PRINTPAPER]. SIZE Zvolte z dostupných velikostí papíru vaší tiskárny. BORDERLESS Zvolte ohraničený nebo neohraničený rámeček. V režimu [MULTI PRINT] nemůžete zvolit orámování. OFF ( ) Obraz se vytiskne v bílém rámečku. ON (o) Obraz je vytištěn na celé stránce. PICS/SHEET Dostupné pouze v režimu [MULTI PRINT]. Počet možných vytištěných snímků se liší v závislosti na tiskárně. SELECT Průvodce obsluhou Pokud se [PRINTPAPER] nezobrazí, [SIZE], [BORDERLESS] a [PICS/SHEET] jsou nastaveny na [STANDARD]. GO OK PRINT MODE SELECT PRINT ALL PRINT MULTI PRINT ALL INDEX EXIT SELECT GO OK 66 CZ
67 Přímý tisk (PictBridge) Výběr obrázku k tisku Stisknutím pq zvolte obrázek, který chcete vytisknout. Můžete také použít páčku zoomu a vybrat obrázek z indexového zobrazení. PRINT Vytiskne jednu kopii vybraného obrázku. SINGLE PRINT Provede tiskovou objednávku pro zobrazený obrázek. MORE Nastavuje počet výtisků a údaje, které mají být vytištěny, pro zobrazený obrázek. Nastavení počtu výtisků a údajů, které mají být vytištěny [MORE] < Nastavuje počet výtisků. Můžete volit až 0 kopií. DATE (X) Pokud zvolíte [WITH], obrázky jsou vytištěny s datem. FILE NAME ( ) Pokud zvolíte [WITH], obrázky jsou vytištěny s názvem souboru. P Vystřihne část obrázku a vytiskne jej. Nastavení polohy a velikosti oříznuté části [P] Pomocí páčky zoomu nastavte velikost oříznuté části a pomocí křížového ovladače nastavte polohu oříznuté části, potom stiskněte Z. Zvolte [OK] a stiskněte Z. Velikost tištěného obrázku závisí na nastavení vaší tiskárny. Pokud je oříznutá část obrázku malá, dojde při tisku k velkému zvětšení, což má za následek, že obrázek je zrnitý. GO OK Pokud chcete vytvořit detailní zvětšený výtisk snímku, doporučujeme vám, abyste snímek pořídili v režimu snímání SHQ nebo HQ. Zobrazí-li se chybové hlášení SELECT SINGLEPRINT PRINT OK MORE Pokud se během přímého tisku nebo jeho nastavení zobrazí chybové hlášení, postupujte podle následující tabulky. Ohledně podrobností postupujte podle návodu k tiskárně. Indikace obrazovky Možná příčina Provedení opravy NO CONNECTION NO PAPER Fotoaparát není správně připojen k tiskárně. V tiskárně není papír. V tiskárně není inkoust. Odpojte fotoaparát a znovu jej připojte. Vložte papír do tiskárny. Vyměňte kazetu s náplní tiskárny. 8 Tisk snímků NO INK Papír se zasekl. Odstraňte zaseknutý papír. JAMMED SETTINGS CHANGED Zásobník papíru tiskárny byl demontován nebo byla tiskárna v provozu, zatímco byla prováděna změna nastavení na fotoaparátu. Když provádíte změny nastavení na fotoaparátu, nemanipulujte s tiskárnou. CZ 67
68 Přímý tisk (PictBridge) Indikace obrazovky Možná příčina Provedení opravy PRINT ERROR r CANNOT PRINT Jiná chyba tiskárny a/nebo fotoaparátu. Vypněte tiskárnu i fotoaparát. Zkontrolujte je a případně odstraňte příčinu potíží před spuštěním. Snímky pořízené jinými K vytisknutí použijte počítač. fotoaparáty není možné vytisknout z tohoto fotoaparátu. Nastavení tisku (DPOF) 8 Tisk snímků Vytvoření tiskové objednávky Tisková objednávka umožňuje uložení tiskových dat (počet kopií a údaj data/času) ke snímku uloženému na kartu. K tisku mohou být objednány pouze snímky uložené na kartě. Vložte kartu se zaznamenanými snímky do fotoaparátu před provedením tiskové objednávky. Snímky s tiskovou objednávkou můžete tisknout následujícími způsoby. Tisk ve fotolabu podporujícím DPOF. Pomocí tiskové objednávky můžete nechat snímky vytisknout. Tisk na domácí tiskárně, podporující DPOF. Tisk je možný přímo z karty obsahující objednávku, bez použití počítače. Ohledně podrobností postupujte podle návodu k tiskárně. Může být nezbytný adaptér PC karty. Objednávky DPOF z jiného přístroje není možno v tomto fotoaparátu zrušit. Změny provádějte v původním přístroji. Obsahuje-li karta objednávku DPOF z jiného přístroje, zadání objednávky v tomto fotoaparátu může předchozí objednávku přepsat. Objednávku DPOF můžete zadat až pro 999 snímků na kartě. Všechny funkce objednávky nemusí být dostupné u všech tiskáren a ve všech fotolabech. Použití tiskových služeb bez DPOF Snímky uložené v interní paměti nemohou být vytisknuty ve fotolabu. Předtím je nutné snímky zkopírovat na kartu. g»kopírování snímků z vnitřní paměti na kartu (BACKUP)«(strana 53) Objednávka jednoho snímku Při provádění tiskové objednávky pro vybraný snímek postupujte podle průvodce obsluhou. Hlavní nabídka [MODE MENU] [PLAY] [<] g»používání nabídek«(strana 8) Pro režim přehrávání alba: Hlavní nabídka [ALBUM MENU] [<] 68 CZ
69 Nastavení tisku (DPOF) 3 5 Zvolte [<] a stiskněte Z. Postupujte podle průvodce obsluhou a stisknutím pq vyberte snímky pro tiskové objednávky; potom stisknutím sr nastavte počet kopií. Nemůžete provést tiskové objednávky pro obrázky s A. Opakujte krok a proveďte tiskové objednávky pro další obrázky. ( Oříznutí snímku Zatlačte nebo popotáhněte páčku zoomu směrem k W nebo T. Zobrazí se ořezávací rámeček. Pomocí páčky zoomu nastavte velikost oříznuté části a pomocí křížového ovladače nastavte polohu oříznuté části, potom stiskněte Z. 3 Zvolte [OK] a stiskněte Z. Když dokončíte provádění tiskových objednávek, stiskněte Z. Vyberte [NO], [DATE] nebo [TIME] a stiskněte Z. NO DATE TIME Snímky se tisknou bez data a času. Vybrané snímky se vytisknou s datem pořízení. Vybrané snímky se tisknou s časem pořízení. Zvolte [SET] a stiskněte Z. Objednávka všech snímků Objedná všechny snímky uložené na kartě. Počet kopií je nastaven na jeden výtisk z každého obrázku. Pro režim přehrávání alba. Vyberte album, u kterého chcete provést objednávky tisku, a zobrazte hlavní nabídku. Hlavní nabídka [MODE MENU] [PLAY] [<] g»používání nabídek«(strana 8) Pro režim přehrávání alba: Hlavní nabídka [ALBUM MENU] [<] 3 Zvolte [U] a stiskněte Z. Vyberte [NO], [DATE] nebo [TIME] a stiskněte Z. NO DATE TIME Snímky se tisknou bez data a času. Všechny snímky se vytisknou s datem pořízení. Všechny snímky se vytisknou s časem pořízení. Zvolte [SET] a stiskněte Z. Zrušení všech objednávek Můžete zrušit buď všechny tiskové objednávky, nebo pouze objednávky pro zvolené obrázky. Hlavní nabídka [MODE MENU] [PLAY] [<] g»používání nabídek«(strana 8) Pro režim přehrávání alba: Hlavní nabídka [ALBUM MENU] [<] SQ :30 SELECT GO OK CZ 69 8 Tisk snímků
70 Nastavení tisku (DPOF) ( Vymazání tiskové objednávky u všech obrázků Zvolte [<] nebo [U] a stiskněte Z. Vyberte [RESET] a stiskněte Z. ( Vymazání tiskové objednávky u zvolených obrázků Zvolte [<] a stiskněte Z Vyberte [KEEP] a stiskněte Z. Stisknutím pq vyberte obrázek s tiskovými objednávkami, které chcete zrušit, a stisknutím r snižte počet kopií na 0. Opakujte krok 3 a zrušte tiskové objednávky pro další obrázky. Když dokončíte rušení tiskových objednávek, stiskněte Z. Vyberte [NO], [DATE] nebo [TIME] a stiskněte Z. Toto nastavení se použije na zbývající obrázky s tiskovými objednávkami. Zvolte [SET] a stiskněte Z. CANCEL PRINT ORDER SETTING PRINT ORDERED RESET KEEP SELECT GO OK Přenos dat do PC Pomocí přiloženého kabelu USB můžete připojit fotoaparát k počítači a pomocí přiloženého programu OLYMPUS Master přenést snímky do počítače. Před připojením si připravte následující položky. Nainstalujte software OLYMPUS Master gstrana 7 Propojte počítač s fotoaparátem přiloženým kabelem USB gstrana 7 9 OLYMPUS Master CD-ROM Kabel USB Spust te software OLYMPUS Master gstrana 7 Připojení fotoaparátu k počítači Počítač vybavený USB portem Stáhněte snímky do počítače gstrana 75 Odpojte fotoaparát od počítače gstrana CZ
71 Použití OLYMPUS Master Co je OLYMPUS Master? OLYMPUS Master je aplikační program pro úpravy snímků, pořízených digitálním fotoaparátem, v počítači. Jeho instalací na vašem počítači získáte tyto možnosti: Stahování snímků z fotoaparátu nebo jiného média Prohlížení snímků a filmů Můžete spustit prezentaci a přehrávat filmy. Správa snímků Můžete setřídit vaše obrázky pomocí displeje kalendáře. Vyhledat požadovaný obrázek podle data nebo klíčového slova. Úpravy snímků Snímky můžete otáčet, ořezávat a měnit jejich velikost. Úpravy snímků pomocí filtrů a opravných funkcí Tisk snímků Můžete tisknout snímky a vytvářet náhledy, pohlednice a kalendáře. Vytváření panoramatických snímků Můžete vytvářet panoramatické obrázky použitím snímků pořízených v panoramatickém režimu. Prohlížení snímků pořízených ve formátu nezpracovaných dat. Instalace OLYMPUS Master Před instalací programu OLYMPUS Master se ujistěte, že počítač splňuje následující minimální požadavky na konfiguraci. Pro novější operační systémy se obrat te na stránky Olympus, jejichž adresa je uvedena na zadní straně návodu. ( Provozní podmínky Windows OS Windows 98SE/Me/000 Professional/XP CPU Pentium III 500 MHz nebo vyšší RAM 8 MB a více (doporučeno nejméně 56 MB) Pevný disk 300 MB a více Připojení USB port Monitor pixelů, barev a více Přenos dat je zaručen pouze u továrně nainstalovaného operačního systému. Pro instalaci ve Windows 000 Professional/XP je nutno se přihlásit jako administrátor. Počítač by měl být vybaven programy Internet Explorer a QuickTime 6 nebo vyšší verzí. Označením Windows XP se rozumí Windows XP Professional/Home Edition. Windows 000 zde znamená Windows 000 Professional. Při použití Windows 98SE se ovladač USB nainstaluje automaticky. 9 Připojení fotoaparátu k počítači CZ 7
72 Použití OLYMPUS Master Macintosh OS CPU RAM Pevný disk Připojení Monitor Mac OS X 0. a vyšší Power PC G3 500 MHz a vyšší 8 MB a více (doporučeno nejméně 56 MB) 300 MB a více USB port pixelů, barev a více 9 Připojení fotoaparátu k počítači 7 CZ Funkčnost je zaručena pouze s počítači Macintosh s vestavěným USB portem. Počítač musí být vybaven programy QuickTime 6 nebo vyšší verzí a Safari.0 nebo vyšším. Před provedením následujících operací odstraňte médium z počítače (uchopte ikonu a přetáhněte ji do koše). Pokud tak neučiníte, operační systém nemusí zůstat stabilní a bude nutno ho restartovat. Odpojení kabelu USB od fotoaparátu nebo počítače Vypnutí fotoaparátu Otevření krytu karty fotoaparátu Otevření krytu baterií fotoaparátu Windows Vložte CD-ROM do CD-ROM mechaniky počítače. Objeví se instalační obrazovka OLYMPUS Master. Pokud se nezobrazí, klikněte dvakrát na ikonu»tento počítač«a pak na ikonu CD-ROM. Klikněte na»olympus Master«. Objeví se instalační obrazovka QuickTime. Pro použití OLYMPUS Master je nutný QuickTime. Pokud se instalace QuickTime nenabídne, je již v počítači instalována verze QuickTime 6 nebo vyšší. V tom případě pokračujte krokem. 3 Klikněte na»další«a sledujte instrukce na obrazovce. Po zobrazení licenčních podmínek QuickTime si dohodu pozorně přečtěte a souhlasíte-li, kliknutím na»souhlasím«pokračujte v instalaci. Objeví se instalační obrazovka OLYMPUS Master. Sledujte instrukce na obrazovce. Po zobrazení licenčních podmínek OLYMPUS Master si dohodu pozorně přečtěte a souhlasíte-li, kliknutím na»ano«pokračujte v instalaci. Pokud se objeví dialogové okno»informace o uživateli«, zadejte»jméno«a»sériové číslo OLYMPUS Master«. zvolte váš region a klikněte na»další«. Viz nálepka na obalu CD-ROM, kde je uvedeno sériové číslo. Po zobrazení licenčních podmínek DirectX si dohodu pozorně přečtěte a klepněte na»yes«. Zobrazí se dotaz na instalaci Adobe Reader. Program Adobe Reader je nutný pro zobrazení návodu k programu OLYMPUS Master. Pokud se tento dialog neobjeví, je již Adobe Reader na vašem počítači nainstalován.
73 Použití OLYMPUS Master Pro instalaci Adobe Reader klikněte na»ok«. Instalaci zrušíte klilnutím na»zrušit«. Pokračujte krokem 7. Zobrazí se instalační okno Adobe Reader. Sledujte instrukce na obrazovce. Sledujte instrukce na obrazovce. Zobrazí se okno informující o ukončení instalace. Klikněte na»dokončit«. Po zobrazení dialogu s otázkou zda chcete restartovat počítač, zvolte okamžité restartování a klikněte na»ok«. Počítač se restartuje. Vyjměte CD-ROM z CD-ROM mechaniky a uložte ho. Macintosh Vložte CD-ROM do CD-ROM mechaniky počítače. Objeví se okno CD-ROM. Pokud se nezobrazí okno CD-ROM, klikněte dvakrát na ikonu CD-ROM na ploše. Klikněte dvakrát na požadovanou jazykovou složku. 3 5 Klikněte dvakrát na ikonu»installer«. Spustí se instalátor OLYMPUS Master. Sledujte instrukce na obrazovce. Po zobrazení licenčních podmínek OLYMPUS Master si dohodu pozorně přečtěte a souhlasíte-li, klikněte na»pokračovat«a pak kliknutím na»souhlasím«pokračujte v instalaci. Zobrazí se okno informující o ukončení instalace. Klikněte na»dokončit«. Objeví se první obrazovka. Klikněte na»restart«. Počítač se restartuje. Vyjměte CD-ROM z CD-ROM mechaniky a uložte ho. 9 Připojení fotoaparátu k počítači CZ 73
74 Připojení fotoaparátu k počítači 3 5 Ujistěte se, že je fotoaparát vypnutý. Zapojte kabel USB příslušnou zástrčkou do portu USB počítače. Pro nalezení USB portu postupujte podle návodu k počítači. Zapojte USB kabel do multikonektoru na fotoaparátu. Fotoaparát se automaticky zapne. LCD obrazovka se zapne a zobrazí se volba USB připojení. Zvolte [PC] a stiskněte Z. Fotoaparát je rozpoznán počítačem. Windows Při prvním připojení fotoaparátu se počítač pokusí ho rozpoznat. Kliknutím na»ok«opust te zprávu, která se zobrazí. Fotoaparát je rozpoznán jako»odnímatelný disk«. Macintosh Výchozí aplikací pro zpracování digitálního obrazu je iphoto. Po prvním připojení fotoaparátu se automaticky spustí aplikace iphoto. Uzavřete ji a spust te OLYMPUS Master. Po připojení k počítači nelze fotoaparát ovládat. SELECT USB P C EASY PRINT CUSTOM PRINT EXIT GO OK 9 Připojení fotoaparátu k počítači Spuštění OLYMPUS Master Windows Dvakrát klikněte na ikonu»olympus Master«na ploše. Zobrazí se hlavní nabídka. Po prvním spuštění OLYMPUS Master se před hlavní nabídkou zobrazí registrační okno»registrace«. Postupujte podle pokynů a vyplňte registrační formulář. Macintosh Dvakrát klikněte na ikonu»olympus Master«ve složce»olympus Master«. Zobrazí se hlavní nabídka. Po prvním spuštění OLYMPUS Master se před hlavní nabídkou zobrazí okno»informace o uživateli«. Zadejte své»jméno«a»sériové číslo OLYMPUS Master«a zvolte region. Po okně»informace o uživateli«se před hlavní nabídkou zobrazí registrační okno»registrace«. Postupujte podle pokynů a vyplňte registrační formulář. 7 CZ
75 Spuštění OLYMPUS Master ( Hlavní nabídka OLYMPUS Master Tlačítko»Přenos obrázků«stahuje obrázky z fotoaparátu nebo z jiného média. Tlačítko»Procházet obrázky«zobrazí vyhledávací okno. Tlačítko»Tisk on-line«zobrazeno je okno pro tisk on-line. Tlačítko»Tisk obrázků doma«zobrazí tiskovou nabídku. Tlačítko»Vytvořit a sdílet«zobrazí nabídku úprav. Tlačítko»Zálohovat obrázky«vytvoří zálohu snímků. Tlačítko»Aktualizovat«Zobrazí okno pro možnou aktualizaci na OLYMPUS Master Plus. ( Opuštění OLYMPUS Master Klikněte na»opustit«v hlavní nabídce. OLYMPUS Master se uzavře. Zobrazení snímků v počítači Stažení a uložení snímků Snímky z fotoaparátu můžete ukládat v počítači. Klikněte na»přenést obrázky«v hlavní nabídce OLYMPUS Masterk Zobrazí se nabídka pro volbu zdroje. Klikněte na»z fotoaparátu«. Objeví se okno pro volbu snímku. Zobrazují se všechny snímky z fotoaparátu. 9 Připojení fotoaparátu k počítači CZ 75
76 Zobrazení snímků v počítači 3 Vyberte obrazové soubory a klikněte na»přenos obrázků«. Zobrazí se okno, potvrzující ukončení stahování. Klepněte na»procházet obrázky nyní«. Stažené snímky se zobrazí ve vyhledávacím okně. Pro návrat do hlavní nabídky klikněte na»nabídka«v okně»procházet«. Kontrolka přístupu karty bliká během stahování obrázků. Během blikání kontrolky neprovádějte žádnou z následujících operací. Otevření krytu karty fotoaparátu. Otevření krytu baterií fotoaparátu. Připojování nebo odpojování sít ového adaptéru. ( Odpojení fotoaparátu Po stažení snímků můžete fotoaparát odpojit od počítače. Ujistěte se, že kontrolka přístupu karty přestala blikat. Proveďte následující přípravu k odpojení kabelu USB. Kontrolka přístupu karty 9 Připojení fotoaparátu k počítači Windows 98SE Dvakrát klikněte na ikonu»tento počítač«a pravým tlačítkem na ikonu»odnímatelný disk«pro zobrazení nabídky. Klikněte na»vysunout«v nabídce. Windows Me/000/XP Klikněte na ikonu»odebrat hardware«v systémové složce. Klikněte na zobrazenou zprávu. 3 Po zobrazení zprávy, že lze bezpečně odpojit hardware, klikněte na»ok«. Macintosh Po uchopení ikony»bez názvu«nebo»no_name«se ikona koše změní na ikonu odebrání. Uchopte a přetáhněte ji na ikonu odpojení. Odpojte kabel USB z fotoaparátu. 3 Windows Me/000/XP: Po kliknutí na ikonu»odebrat hardware«se může zobrazit varovná zpráva. V tom případě zkontrolujte, zda je stahování ukončeno a všechny aplikace uzavřeny. Poté klikněte znovu na ikonu»odebrat hardware«a odpojte kabel. 76 CZ
77 Prohlížení statických snímků a filmů Klikněte na»procházet obrázky«v hlavní nabídce OLYMPUS Master. Zobrazí se okno»procházet«. Dvakrát klikněte na náhled statického snímku, který chcete zobrazit. Režim prohlížení je aktivován a obrázek se zvětší. Pro návrat do hlavní nabídky klikněte na Náhled»Nabídka«v okně»procházet«. ( Zobrazení filmu Poklepejte na náhled filmu v okně»procházet«. Režim prohlížení je aktivován a je zobrazen první obrázek z filmu. Pro přehrávání filmu klikněte na tlačítko ve spodní části obrazovky. Názvy a funkce ovládacích prvků okna jsou uvedeny dále Položka Popis Lišta přehrávání Posunem lišty vyberte snímek. Zobrazení času Zobrazuje dobu uplynulou během přehrávání. 3 Tlačítko přehrávání (pauza) Přehrává film. Během přehrávání funguje jako přerušení. Tlačítko zpět Zobrazí předchozí snímek. 5 Tlačítko vpřed Zobrazí další snímek. 6 Tlačítko stop Zastaví přehrávání a vrátí se k prvnímu snímku. 7 Tlačítko opakování Přehrává film opakovaně. 8 Tlačítko hlasitosti Zobrazí lištu nastavení hlasitosti. Tisk snímků Snímky mohou být tisknuty z nabídek foto, náhledu, pohlednic a kalendáře. Vysvětlení níže používá nabídku foto. Klikněte na»tisk obrázků doma«v hlavní nabídce OLYMPUS Master. Zobrazí se tisková nabídka. CZ 77 9 Připojení fotoaparátu k počítači
78 Tisk snímků Klikněte na»foto«. Zobrazí se okno»tisk fotografií«. Klikněte na»nastavení«v okně»tisk fotografií«. Objeví se nastavovací obrazovka tiskárny. Proveďte potřebná nastavení tiskárny. Vyberte rozmístění a velikost. Pro tisk data a času s vaším snímkem zaškrtněte políčko u»tisk data«a zvolte mezi»datum«a»datum a čas«. Vyberte náhled požadovaného snímku a klikněte na»připojit«. Zobrazí se náhled zvoleného snímku v rozložení. Zadejte počet výtisků. Klikněte na»tisk«. Spustí se tisk. Pro návrat do hlavní nabídky klikněte na»nabídka«v okně»tisk fotografií«. 9 Připojení fotoaparátu k počítači Stažení a uložení snímků do počítače bez použití OLYMPUS Master Fotoaparát je kompatibilní s USB mass storage. Můžete připojit fotoaparát k počítači přiloženým kabelem USB a stáhnout a uložit snímky bez použití programu OLYMPUS Master. Pro použití USB kabelu pro připojení fotoaparátu k počítači se požadují následující operační systémy. Windows: Windows 98SE/Me/000 Professional/XP Macintosh: Mac OS 9.0 to 9./X Pokud je na vašem počítači Windows 98SE, musíte nainstalovat USB ovladač. Před připojením fotoaparátu k počítači USB kabelem klikněte dvakrát na soubory z následujících složek na dodaném OLYMPUS Master CD-ROM. (Drive name):\usb\install.exe Přenos dat není zaručen u následujících systémů ani v případě, že je počítač vybaven USB portem. Windows 95/98/NT.0 Verze Windows 98SE vznikla upgradem z Windows 95/98 Mac OS 8.6 nebo starší Počítače s USB portem na přídavné kartě apod. Počítače s jinými než továrně instalovanými OS a doma postavené počítače. 78 CZ
SP-320. Návod k použití DIGITÁLNÍ FOTOAPARÁT. Podrobné vysvětlení všech funkcí pro nejlepší využití fotoaparátu. Základní obsluha
 DIGITÁLNÍ FOTOAPARÁT SP-0 CZ Návod k použití Podrobné vysvětlení všech funkcí pro nejlepší využití fotoaparátu. Základní obsluha Základní fotografování Pokročilé fotografování Přehrávání Tisk Obrázky on-line
DIGITÁLNÍ FOTOAPARÁT SP-0 CZ Návod k použití Podrobné vysvětlení všech funkcí pro nejlepší využití fotoaparátu. Základní obsluha Základní fotografování Pokročilé fotografování Přehrávání Tisk Obrázky on-line
SP-310 SP-350. Návod k použití DIGITÁLNÍ FOTOAPARÁT. Podrobné vysvětlení všech funkcí pro nejlepší využití fotoaparátu.
 DIGITÁLNÍ FOTOAPARÁT SP-0 SP-50 Návod k použití CZ Podrobné vysvětlení všech funkcí pro nejlepší využití fotoaparátu. Základní obsluha Základní fotografování Pokročilé fotografování Přehrávání Tisk Obrázky
DIGITÁLNÍ FOTOAPARÁT SP-0 SP-50 Návod k použití CZ Podrobné vysvětlení všech funkcí pro nejlepší využití fotoaparátu. Základní obsluha Základní fotografování Pokročilé fotografování Přehrávání Tisk Obrázky
Digitální fotoaparát FinePix Real 3D W1
 Digitální fotoaparát FinePix Real 3D W1 Příslušenství v balení: Návod k použití Baterie NP-95 Síťový zdroj AC-5VC Software FinePix Viewer USB kabel Řemínek ten přichytíte k fotoaparátu dle obrázku na str.
Digitální fotoaparát FinePix Real 3D W1 Příslušenství v balení: Návod k použití Baterie NP-95 Síťový zdroj AC-5VC Software FinePix Viewer USB kabel Řemínek ten přichytíte k fotoaparátu dle obrázku na str.
MP5. Příručka pro rychlé spuštění
 MP5 Příručka pro rychlé spuštění Názvy součástí Shora Tlačítko spouště Reproduktor Tlačítko Zap./Vyp. Zepředu Blesk Indikátor samospouště Oko pro zavěšení na krk Objektiv Mikrofon Zdola Kryt baterií Objímka
MP5 Příručka pro rychlé spuštění Názvy součástí Shora Tlačítko spouště Reproduktor Tlačítko Zap./Vyp. Zepředu Blesk Indikátor samospouště Oko pro zavěšení na krk Objektiv Mikrofon Zdola Kryt baterií Objímka
Vaše uživatelský manuál OLYMPUS C-5060WZ http://cs.yourpdfguides.com/dref/5461023
 Můžete si přečíst doporučení v uživatelské příručce, technickém průvodci, nebo průvodci instalací pro. Zjistíte si odpovědi na všechny vaše otázky, týkající se v uživatelské příručce (informace, specifikace,
Můžete si přečíst doporučení v uživatelské příručce, technickém průvodci, nebo průvodci instalací pro. Zjistíte si odpovědi na všechny vaše otázky, týkající se v uživatelské příručce (informace, specifikace,
Rollei 2.4GHz bezdrátová spoušť pro fotoaparáty Canon, Nikon a Sony
 Rollei 2.4GHz bezdrátová spoušť pro fotoaparáty Canon, Nikon a Sony Uživatelská příručka www.rollei.cz Tento produkt je bezdrátové dálkové ovládání, které umožňuje uživateli uvolnit závěrku fotoaparátu
Rollei 2.4GHz bezdrátová spoušť pro fotoaparáty Canon, Nikon a Sony Uživatelská příručka www.rollei.cz Tento produkt je bezdrátové dálkové ovládání, které umožňuje uživateli uvolnit závěrku fotoaparátu
D-595 ZOOM C-500 ZOOM
 DIGITÁLNÍ FOTOAPARÁT D-595 ZOOM C-500 ZOOM Úplný návod k použití Podrobný popis všech funkcí, umožňující plné využití přístroje. Základní obsluha Fotografování Přehrávání Tisk Obrázky Online Nastavení
DIGITÁLNÍ FOTOAPARÁT D-595 ZOOM C-500 ZOOM Úplný návod k použití Podrobný popis všech funkcí, umožňující plné využití přístroje. Základní obsluha Fotografování Přehrávání Tisk Obrázky Online Nastavení
Digitální fotoaparát Acer CP-8660. Uživatelská příručka
 Digitální fotoaparát Acer CP-8660 Uživatelská příručka OBSAH 2 ÚVOD 2 Přehled 3 Obsah balení 4 SEZNÁMENÍ S FOTOAPARÁTEM 4 Pohled zepředu 5 Pohled zezadu 8 Stavová LED kontrolka 9 Ikony na LCD monitoru
Digitální fotoaparát Acer CP-8660 Uživatelská příručka OBSAH 2 ÚVOD 2 Přehled 3 Obsah balení 4 SEZNÁMENÍ S FOTOAPARÁTEM 4 Pohled zepředu 5 Pohled zezadu 8 Stavová LED kontrolka 9 Ikony na LCD monitoru
Příručka Začínáme ČESKY CEL-SV7EA2H1
 Příručka Začínáme ČESKY CEL-SV7EA2H1 Obsah balení Před použitím fotoaparátu zkontrolujte, zda balení obsahuje následující položky. Pokud některá z položek chybí, kontaktujte prodejce fotoaparátu. Fotoaparát
Příručka Začínáme ČESKY CEL-SV7EA2H1 Obsah balení Před použitím fotoaparátu zkontrolujte, zda balení obsahuje následující položky. Pokud některá z položek chybí, kontaktujte prodejce fotoaparátu. Fotoaparát
Příručka Začínáme ČESKY CEL-SV7CA2H1
 Příručka Začínáme ČESKY CEL-SV7CA2H1 Obsah balení Před použitím fotoaparátu zkontrolujte, zda balení obsahuje následující položky. Pokud některá z položek chybí, kontaktujte prodejce fotoaparátu. Fotoaparát
Příručka Začínáme ČESKY CEL-SV7CA2H1 Obsah balení Před použitím fotoaparátu zkontrolujte, zda balení obsahuje následující položky. Pokud některá z položek chybí, kontaktujte prodejce fotoaparátu. Fotoaparát
DVR10 - digitální video kamera (černá skříňka) určená k záznamu jízdy vozidla. Uživatelská příručka
 DVR10 - digitální video kamera (černá skříňka) určená k záznamu jízdy vozidla Uživatelská příručka Obsah Funkce kamery... 2 Obsah balení... 2 Spuštění a nabíjení... 3 Popis kamery a ovládacích prvků...
DVR10 - digitální video kamera (černá skříňka) určená k záznamu jízdy vozidla Uživatelská příručka Obsah Funkce kamery... 2 Obsah balení... 2 Spuštění a nabíjení... 3 Popis kamery a ovládacích prvků...
PENTAX O-FC1. Obrazovka s menu. Spuštění záznamu na dálku. Z menu vyberte funkci
 PENTAX O-FC1 Obrazovka s menu Z menu vyberte funkci Uživatelská příručka V této příručce je vysvětleno jak používat funkce dálkového ovládání s fotoaparáty, které jsou kompatibilní s touto paměťovou kartou.
PENTAX O-FC1 Obrazovka s menu Z menu vyberte funkci Uživatelská příručka V této příručce je vysvětleno jak používat funkce dálkového ovládání s fotoaparáty, které jsou kompatibilní s touto paměťovou kartou.
Kamera do auta DFS-J510
 Uživatelská příručka Kamera do auta DFS-J510 2018-09-18 Představení produktu 1)TF Slot 2)NAHORU 3)MENU 4)DOLŮ 5)mikrofon 6)Reset 7)Power 8)HOLD 9)Mode 10)OK 11)USB 12)HDMI výstup Popis prvků TF Slot TF
Uživatelská příručka Kamera do auta DFS-J510 2018-09-18 Představení produktu 1)TF Slot 2)NAHORU 3)MENU 4)DOLŮ 5)mikrofon 6)Reset 7)Power 8)HOLD 9)Mode 10)OK 11)USB 12)HDMI výstup Popis prvků TF Slot TF
Příručka Začínáme ČESKY CEL-SV3JA2H0
 Příručka Začínáme ČESKY CEL-SV3JA2H0 Obsah balení Před použitím fotoaparátu zkontrolujte, zda balení obsahuje následující položky. Pokud některá z položek chybí, kontaktujte prodejce fotoaparátu. Fotoaparát
Příručka Začínáme ČESKY CEL-SV3JA2H0 Obsah balení Před použitím fotoaparátu zkontrolujte, zda balení obsahuje následující položky. Pokud některá z položek chybí, kontaktujte prodejce fotoaparátu. Fotoaparát
Uživatelský manuál Kamera do auta
 Uživatelský manuál Kamera do auta Upozornění Výrobek nevystavujte přímému slunečnímu záření nebo zdrojům tepla. Může být poškozen kryt nebo vnitřní součástky. Před vložením nebo vyjmutím paměťové karty
Uživatelský manuál Kamera do auta Upozornění Výrobek nevystavujte přímému slunečnímu záření nebo zdrojům tepla. Může být poškozen kryt nebo vnitřní součástky. Před vložením nebo vyjmutím paměťové karty
Kamera do auta s IR osvětlením a podporou SD karet HQS-205B
 Kamera do auta s IR osvětlením a podporou SD karet HQS-205B Úvod Přečtěte si laskavě tento Návod k použití před prvním použitím přístroje. Kamera do auta HQS-205B je zařízení pro nenáročné uživatele, kterým
Kamera do auta s IR osvětlením a podporou SD karet HQS-205B Úvod Přečtěte si laskavě tento Návod k použití před prvním použitím přístroje. Kamera do auta HQS-205B je zařízení pro nenáročné uživatele, kterým
BDVR HD IR. Návod na použití
 Vážený zákazníku, děkujeme Vám za zakoupení přenosného záznamového zařízení DVR. Před použitím si pozorně přečtěte tento návod na použití. Popis zařízení 3 1) HDMI konektor 2) USB konektor 3) Konektor
Vážený zákazníku, děkujeme Vám za zakoupení přenosného záznamového zařízení DVR. Před použitím si pozorně přečtěte tento návod na použití. Popis zařízení 3 1) HDMI konektor 2) USB konektor 3) Konektor
Digitální fotoalbum Braun DigiAlbum 7. Návod k použití
 Digitální fotoalbum Braun DigiAlbum 7 Návod k použití 1 Před prvním použitím se prosím nejprve pečlivě seznamte s bezpečnostními pokyny a upozorněními. Pozornost věnujte všem upozorněním na výrobku a v
Digitální fotoalbum Braun DigiAlbum 7 Návod k použití 1 Před prvním použitím se prosím nejprve pečlivě seznamte s bezpečnostními pokyny a upozorněními. Pozornost věnujte všem upozorněním na výrobku a v
Fotografování v jednoduchém režimu
 Fotografování v jednoduchém režimu V tomto režimu dokáže snadno fotografovat i začátečník. V menu se objevují pouze základní funkce, takže obsluha fotoaparátu se zjednoduší. Základní nastavení menu 1 Stiskněte
Fotografování v jednoduchém režimu V tomto režimu dokáže snadno fotografovat i začátečník. V menu se objevují pouze základní funkce, takže obsluha fotoaparátu se zjednoduší. Základní nastavení menu 1 Stiskněte
Příručka Začínáme ČESKY CEL-SV6YA2H0
 Příručka Začínáme ČESKY CEL-SV6YA2H0 Obsah balení Před použitím fotoaparátu zkontrolujte, zda balení obsahuje následující položky. Pokud některá z položek chybí, kontaktujte prodejce fotoaparátu. Fotoaparát
Příručka Začínáme ČESKY CEL-SV6YA2H0 Obsah balení Před použitím fotoaparátu zkontrolujte, zda balení obsahuje následující položky. Pokud některá z položek chybí, kontaktujte prodejce fotoaparátu. Fotoaparát
JUMPER II UŽIVATELSKÁ PŘÍRUČKA
 JUMPER II UŽIVATELSKÁ PŘÍRUČKA 1 ZAČÍNÁME Popis a ovládací prvky 1. Vypínač/spoušť 2. Kontrolka LED 3. Reproduktor 4. USB port 5. Objektiv 6. Slot pro mikrokartu SD 7. Mikrofon 8. Displej LCD 9. Připojení
JUMPER II UŽIVATELSKÁ PŘÍRUČKA 1 ZAČÍNÁME Popis a ovládací prvky 1. Vypínač/spoušť 2. Kontrolka LED 3. Reproduktor 4. USB port 5. Objektiv 6. Slot pro mikrokartu SD 7. Mikrofon 8. Displej LCD 9. Připojení
Úvod. Děkujeme vám za zakoupení tohoto výrobku Rollei! Před použitím zařízení, přečtěte si prosím pozorně tento návod.
 Úvod Děkujeme vám za zakoupení tohoto výrobku Rollei! Před použitím zařízení, přečtěte si prosím pozorně tento návod. Pozor! 1.Tento výrobek je citlivé zařízení, zacházejte s ním opatrně. Chcete-li ochránit
Úvod Děkujeme vám za zakoupení tohoto výrobku Rollei! Před použitím zařízení, přečtěte si prosím pozorně tento návod. Pozor! 1.Tento výrobek je citlivé zařízení, zacházejte s ním opatrně. Chcete-li ochránit
Návod k použití DIGITÁLNÍ FOTOAPARÁT. Návod pro rychlý start Tento návod k obsluze vám pomůže k okamžitému používání vašeho fotoaparátu.
 DIGITÁLNÍ FOTOAPARÁT CZ Návod k použití Návod pro rychlý start Tento návod k obsluze vám pomůže k okamžitému používání vašeho fotoaparátu. Činnost tlačítek Ovládání pomocí nabídek Tisk snímků Použití OLYMPUS
DIGITÁLNÍ FOTOAPARÁT CZ Návod k použití Návod pro rychlý start Tento návod k obsluze vám pomůže k okamžitému používání vašeho fotoaparátu. Činnost tlačítek Ovládání pomocí nabídek Tisk snímků Použití OLYMPUS
BDVR HD IR. Návod na použití
 Návod na použití 2 BDVR HD IR Vážený zákazníku, děkujeme Vám za zakoupení přenosného záznamového zařízení DVR. Před použitím si pozorně přečtěte tento návod na použití. Popis zařízení 3 1) HDMI konektor
Návod na použití 2 BDVR HD IR Vážený zákazníku, děkujeme Vám za zakoupení přenosného záznamového zařízení DVR. Před použitím si pozorně přečtěte tento návod na použití. Popis zařízení 3 1) HDMI konektor
II I I I. I.před e n d áš á ka k
 Umělec III. předn ednáš áška Technika focení Aneb poznej svůj foťák Slovníček Clona Nastavitelná uzávěra v objektivu, určující množství světla, prošlé objektivem. Čím je větší otvor clony, tím projde více
Umělec III. předn ednáš áška Technika focení Aneb poznej svůj foťák Slovníček Clona Nastavitelná uzávěra v objektivu, určující množství světla, prošlé objektivem. Čím je větší otvor clony, tím projde více
Kamera do auta s IR osvětlením a podporou SD karet HQS-205A
 Kamera do auta s IR osvětlením a podporou SD karet HQS-205A Úvod Přečtěte si laskavě tento Návod k použití před prvním použitím přístroje. HD kamera do auta HQS-205A je špičkové řešení pro náročné uživatele
Kamera do auta s IR osvětlením a podporou SD karet HQS-205A Úvod Přečtěte si laskavě tento Návod k použití před prvním použitím přístroje. HD kamera do auta HQS-205A je špičkové řešení pro náročné uživatele
NAITECH DVC DIGITÁLNÍ VIDEO KAMERA NÁVOD K POUŽITÍ. www.naitech.eu NAI TECH WORLD OF NEW TECHNOLOGIES. Děkujeme za zakoupení výrobku NAITECH,
 NAI DVC DIGITÁLNÍ VIDEO KAMERA Děkujeme za zakoupení výrobku NAI, a přejeme Vám s jeho užíváním prožití mnoha příjemných okamžiků. Vývoji výrobku jsme věnovali maximální úsilí a nemálo prostředků. Můžeme
NAI DVC DIGITÁLNÍ VIDEO KAMERA Děkujeme za zakoupení výrobku NAI, a přejeme Vám s jeho užíváním prožití mnoha příjemných okamžiků. Vývoji výrobku jsme věnovali maximální úsilí a nemálo prostředků. Můžeme
Actioncam Gimball. Uživatelská příručka (Česky)
 Actioncam Gimball Uživatelská příručka (Česky) www.rollei.cz Popis produktu Instalace software Stáhněte a nainstalujte aplikaci Rollei nazvanou "Rollei AC Gimbal" na svůj telefon. Aplikace podporuje ios
Actioncam Gimball Uživatelská příručka (Česky) www.rollei.cz Popis produktu Instalace software Stáhněte a nainstalujte aplikaci Rollei nazvanou "Rollei AC Gimbal" na svůj telefon. Aplikace podporuje ios
PALUBNÍ CAMERA, HD. příručka. Aby jste lépe využívali veškeré funkce Auto DVR, přečtěte si prosím návod před použitím pečlivě.
 PALUBNÍ CAMERA, HD příručka 87231 Aby jste lépe využívali veškeré funkce Auto DVR, přečtěte si prosím návod před použitím pečlivě. Pozor 1. Vložte paměťovou kartu do auta DVR a formátujte. Prosím vložte
PALUBNÍ CAMERA, HD příručka 87231 Aby jste lépe využívali veškeré funkce Auto DVR, přečtěte si prosím návod před použitím pečlivě. Pozor 1. Vložte paměťovou kartu do auta DVR a formátujte. Prosím vložte
ZRCÁTKO S VESTAVĚNOU DVR KAMEROU DS-430DVR
 ZRCÁTKO S VESTAVĚNOU DVR KAMEROU DS-430DVR Děkujeme vám za zakoupení zařízení od naší společnosti. Před použitím si přečtěte prosím tento návod k obsluze. POPIS DOTYKOVÝCH TLAČÍTEK NA ČELNÍM PANELU: -
ZRCÁTKO S VESTAVĚNOU DVR KAMEROU DS-430DVR Děkujeme vám za zakoupení zařízení od naší společnosti. Před použitím si přečtěte prosím tento návod k obsluze. POPIS DOTYKOVÝCH TLAČÍTEK NA ČELNÍM PANELU: -
Smartphone Gimball. Uživatelská příručka (Česky)
 Smartphone Gimball Uživatelská příručka (Česky) www.rollei.cz Popis produktu Instalace software Stáhněte a nainstalujte aplikaci Rollei nazvanou "Rollei Smart Gimbal" na svůj telefon. Aplikace podporuje
Smartphone Gimball Uživatelská příručka (Česky) www.rollei.cz Popis produktu Instalace software Stáhněte a nainstalujte aplikaci Rollei nazvanou "Rollei Smart Gimbal" na svůj telefon. Aplikace podporuje
Technické údajedsc-hx20v
 Technické údajedsc-hx20v Příslušenství je určené pro konkrétní modely. Specifikace se mohou v různých zemích lišit. Objektiv Optický zoom Zoom s čistým obrazem Digitální zoom F Ohnisková vzdálenost (f=
Technické údajedsc-hx20v Příslušenství je určené pro konkrétní modely. Specifikace se mohou v různých zemích lišit. Objektiv Optický zoom Zoom s čistým obrazem Digitální zoom F Ohnisková vzdálenost (f=
Helmer carcam FULL HD (Černá skříňka do auta)
 Helmer carcam FULL HD (Černá skříňka do auta) Uživatelská příručka 1 Děkujeme za zakoupení kamery. Tato příručka obsahuje podrobný popis použití, poskytne Vám informace o produktu, včetně provozu a technických
Helmer carcam FULL HD (Černá skříňka do auta) Uživatelská příručka 1 Děkujeme za zakoupení kamery. Tato příručka obsahuje podrobný popis použití, poskytne Vám informace o produktu, včetně provozu a technických
Návod k použití. Klepněte na téma ES95/ES96/ES99/ST71T. Časté otázky Náhled Obsah. Základní funkce Rozšířené funkce Možnosti snímání
 Návod k použití ES95/ES96/ES99/ST71T Klepněte na téma Tento návod k použití obsahuje podrobné instrukce k použití fotoaparátu. Přečtěte si jej pozorně. Časté otázky Náhled Obsah Základní funkce Rozšířené
Návod k použití ES95/ES96/ES99/ST71T Klepněte na téma Tento návod k použití obsahuje podrobné instrukce k použití fotoaparátu. Přečtěte si jej pozorně. Časté otázky Náhled Obsah Základní funkce Rozšířené
Digitální fotoaparát DC C1000 Uživatelská příručka. Vítejte
 Digitální fotoaparát DC C1000 Uživatelská příručka Vítejte Autorská práva Copyright 2006 BenQ Corporation. Všechna práva vyhrazena. Žádná část této publikace nesmí být kopírována, přenášena, přepisována
Digitální fotoaparát DC C1000 Uživatelská příručka Vítejte Autorská práva Copyright 2006 BenQ Corporation. Všechna práva vyhrazena. Žádná část této publikace nesmí být kopírována, přenášena, přepisována
Černá skříňka se dvěma kamerami určená k záznamu jízdy vozidla
 Černá skříňka se dvěma kamerami určená k záznamu jízdy vozidla Před prvním použitím výrobku si přečtěte tuto uživatelskou příručku a ponechte si ji pro případ potřeby Obsah Funkce kamery... 1 Popis kamery
Černá skříňka se dvěma kamerami určená k záznamu jízdy vozidla Před prvním použitím výrobku si přečtěte tuto uživatelskou příručku a ponechte si ji pro případ potřeby Obsah Funkce kamery... 1 Popis kamery
NEX-3/NEX-5/NEX-5C A-DTR-100-62(1) 2010 Sony Corporation
 NEX-3/NEX-5/NEX-5C Popisy nových funkcí poskytnutých touto aktualizací firmwaru a jejich činností jsou uvedeny zde. Viz Návod k obsluze a Příručka k produktu α, jež se nacházejí na přiloženém disku CD-ROM.
NEX-3/NEX-5/NEX-5C Popisy nových funkcí poskytnutých touto aktualizací firmwaru a jejich činností jsou uvedeny zde. Viz Návod k obsluze a Příručka k produktu α, jež se nacházejí na přiloženém disku CD-ROM.
UŽIVATELSKÝ MANUÁL. -Tlačítko ON/OFF. Stiskněte tlačítko napájení, jednou pro zapnutí ON - modrá kontrolka svítí
 UŽIVATELSKÝ MANUÁL Použití videokamery do auta -Tlačítko ON/OFF Stiskněte tlačítko napájení, jednou pro zapnutí ON - modrá kontrolka svítí Stiskněte opět tlačítko napájení OFF modrá kontrolka zhasne Upozornění:
UŽIVATELSKÝ MANUÁL Použití videokamery do auta -Tlačítko ON/OFF Stiskněte tlačítko napájení, jednou pro zapnutí ON - modrá kontrolka svítí Stiskněte opět tlačítko napájení OFF modrá kontrolka zhasne Upozornění:
T850 KVADRÁTOR BAREVNÝ HK-404
 T850 KVADRÁTOR BAREVNÝ HK-404 I. Návod k obsluze 1.Úvod: Děkujeme Vám, že jste si zakoupili náš nový výrobek, barevný digitální kvadrátor, který je vybaven mnoha kvalitními funkcemi. Návod popisuje vlastnosti
T850 KVADRÁTOR BAREVNÝ HK-404 I. Návod k obsluze 1.Úvod: Děkujeme Vám, že jste si zakoupili náš nový výrobek, barevný digitální kvadrátor, který je vybaven mnoha kvalitními funkcemi. Návod popisuje vlastnosti
C-7000 ZOOM C-70 ZOOM
 DIGITÁLNÍ FOTOAPARÁT C-7000 ZOOM C-70 ZOOM Pokročilý návod Podrobné vysvětlení všech funkcí, s nímž fotoaparát využijete na maximum. Základní ovládání Základní fotografování Pokročilé fotografování Přehrávání
DIGITÁLNÍ FOTOAPARÁT C-7000 ZOOM C-70 ZOOM Pokročilý návod Podrobné vysvětlení všech funkcí, s nímž fotoaparát využijete na maximum. Základní ovládání Základní fotografování Pokročilé fotografování Přehrávání
Hlavní znaky : 1. Bezdrátové řízení studiového blesku. 2. Bezdrátové řízení systémového blesku. 3. Bezdrátové ovládání spouště a závěrky fotoaparátu.
 Uživatelský manuál Úvod k výrobku Přístroj Trigmaster je bezdrátové zařízení pracující na frekvenci 2,4 GHz. Trigmaster umožňuje nastavení provozu na 16 nezávislých kanálech. Při použití fotoaparátů Nikon
Uživatelský manuál Úvod k výrobku Přístroj Trigmaster je bezdrátové zařízení pracující na frekvenci 2,4 GHz. Trigmaster umožňuje nastavení provozu na 16 nezávislých kanálech. Při použití fotoaparátů Nikon
HP V5560u. Digitální videokamera. Stručná uživatelská příručka
 HP V5560u Digitální videokamera Stručná uživatelská příručka Další informace o obsluze této videokamery a řešení případných problémů získáte v uživatelské příručce, která je umístěna na přiloženém disku
HP V5560u Digitální videokamera Stručná uživatelská příručka Další informace o obsluze této videokamery a řešení případných problémů získáte v uživatelské příručce, která je umístěna na přiloženém disku
HDTV kamera do auta černá skříňka
 HDTV kamera do auta černá skříňka (uživatelská příručka) v1.2 Děkujeme za zakoupení kamery. Tato příručka obsahuje podrobný popis použití, poskytne Vám informace o produktu, včetně provozu a technických
HDTV kamera do auta černá skříňka (uživatelská příručka) v1.2 Děkujeme za zakoupení kamery. Tato příručka obsahuje podrobný popis použití, poskytne Vám informace o produktu, včetně provozu a technických
Kamera Angel Eye. Návod k použití. Výhody přístroje:
 Kamera Angel Eye Návod k použití Výhody přístroje: Delší výdrž při nepřetržitém nahrávání videa až 6 hodin Ideální k ukrytí do oděvu, např. do knoflíku DVR přijímač s možností použít kartu až 32GB www.spyshops.cz
Kamera Angel Eye Návod k použití Výhody přístroje: Delší výdrž při nepřetržitém nahrávání videa až 6 hodin Ideální k ukrytí do oděvu, např. do knoflíku DVR přijímač s možností použít kartu až 32GB www.spyshops.cz
Technické údajedsc-h90
 Technické údajedsc-h90 Příslušenství je určené pro konkrétní modely. Specifikace se mohou v různých zemích lišit. Objektiv Optický zoom Zoom s čistým obrazem Digitální zoom F Ohnisková vzdálenost (f= mm)
Technické údajedsc-h90 Příslušenství je určené pro konkrétní modely. Specifikace se mohou v různých zemích lišit. Objektiv Optický zoom Zoom s čistým obrazem Digitální zoom F Ohnisková vzdálenost (f= mm)
Stručný popis postupu měření
 Stručný popis postupu měření Před zapnutím TruCAMu se ujistěte, že akumulátor je nabitý a SD karta je zasunuta v TCM. Použijte stínítko a ramení opěrku. Postup měření: Nastavení : 1. Zapněte TruCAM tlačítkem
Stručný popis postupu měření Před zapnutím TruCAMu se ujistěte, že akumulátor je nabitý a SD karta je zasunuta v TCM. Použijte stínítko a ramení opěrku. Postup měření: Nastavení : 1. Zapněte TruCAM tlačítkem
DVR12. Kamera (černá skříňka) pro záznam obrazu a zvuku za jízdy se zabudovaným pohybovým senzorem
 DVR12 Kamera (černá skříňka) pro záznam obrazu a zvuku za jízdy se zabudovaným pohybovým senzorem Uživatelská příručka Obsah 1. Popis kamery a ovládací prvky...2 2. Obsah balení...2 3. Napájení a spuštění...3
DVR12 Kamera (černá skříňka) pro záznam obrazu a zvuku za jízdy se zabudovaným pohybovým senzorem Uživatelská příručka Obsah 1. Popis kamery a ovládací prvky...2 2. Obsah balení...2 3. Napájení a spuštění...3
7 Přímý tisk (PictBridge)
 7 Použití funkce Přímý tisk Po připojení fotoaparátu k tiskárně slučitelné s normou PictBridge pomocí USB kabelu můžete přímo bez počítače tisknout pořízené snímky. Po připojení tiskárny k fotoaparátu
7 Použití funkce Přímý tisk Po připojení fotoaparátu k tiskárně slučitelné s normou PictBridge pomocí USB kabelu můžete přímo bez počítače tisknout pořízené snímky. Po připojení tiskárny k fotoaparátu
Návod k použití DIGITÁLNÍ FOTOAPARÁT. Návod pro rychlý start Tento návod k obsluze vám pomůže k okamžitému používání vašeho fotoaparátu.
 DIGITÁLNÍ FOTOAPARÁT CZ Návod k použití Návod pro rychlý start Tento návod k obsluze vám pomůže k okamžitému používání vašeho fotoaparátu. Činnost tlačítek Ovládání pomocí nabídek Tisk snímků Použití OLYMPUS
DIGITÁLNÍ FOTOAPARÁT CZ Návod k použití Návod pro rychlý start Tento návod k obsluze vám pomůže k okamžitému používání vašeho fotoaparátu. Činnost tlačítek Ovládání pomocí nabídek Tisk snímků Použití OLYMPUS
www.kovopolotovary.cz
 GotU+ 5140 CHYTRÉ DIGITÁLNÍ DVEŘNÍ KUKÁTKO NÁVOD K POUŽITÍ Všechna práva vyhrazena, včetně jakýchkoliv změn vzhledu, technické funkce a použití produktu bez předchozího oznámení uživatelům. Jiné používání
GotU+ 5140 CHYTRÉ DIGITÁLNÍ DVEŘNÍ KUKÁTKO NÁVOD K POUŽITÍ Všechna práva vyhrazena, včetně jakýchkoliv změn vzhledu, technické funkce a použití produktu bez předchozího oznámení uživatelům. Jiné používání
Technické údaje DSC-WX7
 Technické údaje DSC-WX7 Optický zoom 5x Objektiv Přesný digitální zoom Funkce Smart Zoom Přibl. 20x (celkem) až 36x (ve standardu VGA) F 2,6 6,3 Ohnisková vzdálenost (f= mm) 4,5 22,5 Ohnisková vzdálenost
Technické údaje DSC-WX7 Optický zoom 5x Objektiv Přesný digitální zoom Funkce Smart Zoom Přibl. 20x (celkem) až 36x (ve standardu VGA) F 2,6 6,3 Ohnisková vzdálenost (f= mm) 4,5 22,5 Ohnisková vzdálenost
Špionážní digitální hodiny
 Špionážní digitální hodiny Návod k obsluze Hlavní výhody produktu: Naprosto profesionální zpracování, včetně nejmenších detailů Podpora mikro SD karet až po 32GB Doba kontinuálního nahrávání videa až 180
Špionážní digitální hodiny Návod k obsluze Hlavní výhody produktu: Naprosto profesionální zpracování, včetně nejmenších detailů Podpora mikro SD karet až po 32GB Doba kontinuálního nahrávání videa až 180
Video boroskop AX-B520. Návod k obsluze
 Video boroskop AX-B520 Návod k obsluze Obsah 1. Bezpečnostní instrukce... 3 2. Popis funkce... 3 3. Technické údaje... 4 4. Popis přístroje... 5 5. Obsluha zařízení... 7 6. Upozornění... 13 2 1. Bezpečnostní
Video boroskop AX-B520 Návod k obsluze Obsah 1. Bezpečnostní instrukce... 3 2. Popis funkce... 3 3. Technické údaje... 4 4. Popis přístroje... 5 5. Obsluha zařízení... 7 6. Upozornění... 13 2 1. Bezpečnostní
Ekonomická FULL HD kamera do auta, G-senzor
 Ekonomická FULL HD kamera do auta, G-senzor Návod k obsluze Kontakt na dodavatele: SHX Trading s.r.o. Týmlova 8, Praha 4, 140 00 Tel: 244 472 125, email: info@spyobchod.cz www.spyobchod.cz Stránka 1 1.
Ekonomická FULL HD kamera do auta, G-senzor Návod k obsluze Kontakt na dodavatele: SHX Trading s.r.o. Týmlova 8, Praha 4, 140 00 Tel: 244 472 125, email: info@spyobchod.cz www.spyobchod.cz Stránka 1 1.
2. Přísavný držák 5. HDMI kabel 8. Záruční list 3. Autonabíječka 6. AV kabel 9. GPS přijímač kabel (pouze pro RR520G kterébudujív GPS funkce)
 1. Obsah balení 1. Digitálníkamera 4. USB kabel 7. Prestigio do auta 2. Přísavný držák 5. HDMI kabel 8. Záruční list 3. Autonabíječka 6. AV kabel 9. GPS přijímač kabel (pouze pro RR520G kterébudujív GPS
1. Obsah balení 1. Digitálníkamera 4. USB kabel 7. Prestigio do auta 2. Přísavný držák 5. HDMI kabel 8. Záruční list 3. Autonabíječka 6. AV kabel 9. GPS přijímač kabel (pouze pro RR520G kterébudujív GPS
VQDV03. Příručka uživatele
 VQDV03 Příručka uživatele Děkujeme Vám, že jste si zakoupili tuto sportovní kameru. Prosím, přečtěte si pečlivě následující provozní instrukce. Nutné pro správné používání a provozování kamery. Doporučujeme
VQDV03 Příručka uživatele Děkujeme Vám, že jste si zakoupili tuto sportovní kameru. Prosím, přečtěte si pečlivě následující provozní instrukce. Nutné pro správné používání a provozování kamery. Doporučujeme
DVR23 Videokamera k záznamu jízdy vozidla (černá skříňka)
 DVR23 Videokamera k záznamu jízdy vozidla (černá skříňka) Uživatelská příručka Obsah Funkce kamery... 2 Obsah balení... 2 Před spuštěním kamery... 2 Napájení kamery...2 Poloha a montáž kamery...2 Paměťová
DVR23 Videokamera k záznamu jízdy vozidla (černá skříňka) Uživatelská příručka Obsah Funkce kamery... 2 Obsah balení... 2 Před spuštěním kamery... 2 Napájení kamery...2 Poloha a montáž kamery...2 Paměťová
JOLT Duo Uživatelský manuál
 JOLT Duo Uživatelský manuál JOLT Duo 1 Obsah 1. Začínáme 3 1.1 váš fotoaparát 3 1.2 Pomocí tlačítek 4 1.3 Nabíjení fotoaparátu 4 1.4 Instalace karty SD 5 1.5 Zapnutí / vypnutí 5 1.6 Nastavení menu 6 2.
JOLT Duo Uživatelský manuál JOLT Duo 1 Obsah 1. Začínáme 3 1.1 váš fotoaparát 3 1.2 Pomocí tlačítek 4 1.3 Nabíjení fotoaparátu 4 1.4 Instalace karty SD 5 1.5 Zapnutí / vypnutí 5 1.6 Nastavení menu 6 2.
Černá skříňka DVR23. Kamera s automatickým záznamem videa s možností připojení na externí monitor
 Černá skříňka DVR23 Kamera s automatickým záznamem videa s možností připojení na externí monitor Návod k použití Obsah Popis tlačítek...2 Obsluha a funkce...2 Tlačítko VYPÍNAČ...2 Tlačítko REC...2 Tlačítko
Černá skříňka DVR23 Kamera s automatickým záznamem videa s možností připojení na externí monitor Návod k použití Obsah Popis tlačítek...2 Obsluha a funkce...2 Tlačítko VYPÍNAČ...2 Tlačítko REC...2 Tlačítko
Černá skříňka DVR23. Kamera s automatickým záznamem videa s možností připojení na externí monitor
 Černá skříňka DVR23 Kamera s automatickým záznamem videa s možností připojení na externí monitor Návod k použití Obsah Popis tlačítek...2 Obsluha a funkce...2 Tlačítko VYPÍNAČ...2 Tlačítko REC...2 Tlačítko
Černá skříňka DVR23 Kamera s automatickým záznamem videa s možností připojení na externí monitor Návod k použití Obsah Popis tlačítek...2 Obsluha a funkce...2 Tlačítko VYPÍNAČ...2 Tlačítko REC...2 Tlačítko
Uživatelská příručka. Hodinky s kamerou. Vážení zákazníci, Před použitím přístroje prosím přečtěte tento návod.
 Uživatelská příručka Hodinky s kamerou Vážení zákazníci, Před použitím přístroje prosím přečtěte tento návod. 1. Úvod Dostává se Vám do rukou kamera s mikrofonem, záznamem obrazu a zvuku skrytá v náramkových
Uživatelská příručka Hodinky s kamerou Vážení zákazníci, Před použitím přístroje prosím přečtěte tento návod. 1. Úvod Dostává se Vám do rukou kamera s mikrofonem, záznamem obrazu a zvuku skrytá v náramkových
ZRCÁTKO S VESTAVĚNOU DVR KAMEROU DS-430DVR
 ZRCÁTKO S VESTAVĚNOU DVR KAMEROU DS-430DVR Děkujeme vám za zakoupení zařízení od naší společnosti. Před použitím si přečtěte prosím tento návod k obsluze. POPIS DOTYKOVÝCH TLAČÍTEK NA ČELNÍM PANELU: -
ZRCÁTKO S VESTAVĚNOU DVR KAMEROU DS-430DVR Děkujeme vám za zakoupení zařízení od naší společnosti. Před použitím si přečtěte prosím tento návod k obsluze. POPIS DOTYKOVÝCH TLAČÍTEK NA ČELNÍM PANELU: -
E-410. Ultra-kompaktní a ultralehká. Živý náhled
 E-410 Ultra-kompaktní a ultralehká Excelentní antiprachový systém extrémně velká 6,4cm antisluneční HyperCrystal LCD Výjimečně snadné ovládání Živý náhled 10 megapixelový Live MOS senzor Nový procesor
E-410 Ultra-kompaktní a ultralehká Excelentní antiprachový systém extrémně velká 6,4cm antisluneční HyperCrystal LCD Výjimečně snadné ovládání Živý náhled 10 megapixelový Live MOS senzor Nový procesor
Budík se skrytou kamerou a nočním viděním
 Budík se skrytou kamerou a nočním viděním Návod k obsluze Kontakt na dodavatele: SHX Trading s.r.o. Týmlova 8, Praha 4, 140 00 Tel: 244 472 125, email: info@spyobchod.cz www.spyobchod.cz Stránka 1 1. Zobrazení
Budík se skrytou kamerou a nočním viděním Návod k obsluze Kontakt na dodavatele: SHX Trading s.r.o. Týmlova 8, Praha 4, 140 00 Tel: 244 472 125, email: info@spyobchod.cz www.spyobchod.cz Stránka 1 1. Zobrazení
Návod k obsluze kamery Angel Eye SY-68
 Návod k obsluze kamery Angel Eye SY-68 Specifikace přístroje: - Nahrávání ve smyčce (pokud je planá kapacity paměti, automaticky se začne přemazávat nejstarší záznam - Nahrávání videa jedním tlačítkem
Návod k obsluze kamery Angel Eye SY-68 Specifikace přístroje: - Nahrávání ve smyčce (pokud je planá kapacity paměti, automaticky se začne přemazávat nejstarší záznam - Nahrávání videa jedním tlačítkem
DS-430DVRHD. Uživatelská příručka. Před prvním zapnutím přístroje si pečlivě přečtěte tuto uživatelskou příručku a ponechte si ji pro případ potřeby
 DS-430DVRHD FULL HD kamera s automatickým záznamem videa integrovaná do zpětného zrcátka Uživatelská příručka Předmluva Vážený zákazníku, děkujeme, že jste si zakoupil náš výrobek. Před prvním zapnutím
DS-430DVRHD FULL HD kamera s automatickým záznamem videa integrovaná do zpětného zrcátka Uživatelská příručka Předmluva Vážený zákazníku, děkujeme, že jste si zakoupil náš výrobek. Před prvním zapnutím
Technické údajedsc-w630
 Technické údajedsc-w630 Objektiv Optický zoom Digitální zoom 5x 16 MP přibl. 20x / 10 MP přibl. 6x / 5 MP přibl. 8x / VGA přibl. 36x / 2 MP (16:9) přibl. 12x F 2,6 6,3 Ohnisková vzdálenost (f= mm) Ohnisková
Technické údajedsc-w630 Objektiv Optický zoom Digitální zoom 5x 16 MP přibl. 20x / 10 MP přibl. 6x / 5 MP přibl. 8x / VGA přibl. 36x / 2 MP (16:9) přibl. 12x F 2,6 6,3 Ohnisková vzdálenost (f= mm) Ohnisková
BDVR 2.5. Návod na použití
 Vážený zákazníku! Děkujeme Vám, za zakoupení přenosného záznamového zařízení DVR. Před použitím si pozorně přečtěte tento návod na použití. Popis Zařízení 2 1) SD slot 2) Zelená LED (spuštěné zařízení)
Vážený zákazníku! Děkujeme Vám, za zakoupení přenosného záznamového zařízení DVR. Před použitím si pozorně přečtěte tento návod na použití. Popis Zařízení 2 1) SD slot 2) Zelená LED (spuštěné zařízení)
Digitální (počítačová) kamera s mikrofonem AIPTEK PENCAM VOICE II
 NÁVOD K OBSLUZE Digitální (počítačová) kamera s mikrofonem AIPTEK PENCAM VOICE II Obj. č.: 99 48 75 Digitální kamera (fotoaparát), videokamera a počítačová kamera (WebCam) v jednom! Do zabudované paměti
NÁVOD K OBSLUZE Digitální (počítačová) kamera s mikrofonem AIPTEK PENCAM VOICE II Obj. č.: 99 48 75 Digitální kamera (fotoaparát), videokamera a počítačová kamera (WebCam) v jednom! Do zabudované paměti
Rollei Compact Timer Remote Controll
 Rollei Compact Timer Remote Controll Uživatelská příručka (Česky) www.rollei.cz Popis prvků ovladače: 1. Konektor 6. SET (NASTAVENÍ) 2. Kabel 7. Podsvícení / zámek 3. Dvoubarevný LED indikátor 8. Kurzorové
Rollei Compact Timer Remote Controll Uživatelská příručka (Česky) www.rollei.cz Popis prvků ovladače: 1. Konektor 6. SET (NASTAVENÍ) 2. Kabel 7. Podsvícení / zámek 3. Dvoubarevný LED indikátor 8. Kurzorové
Návod k obsluze. Příprava. První kroky. Základní fotografování a přehrávání snímků
 BL00881-M00 CZ Příprava První kroky Návod k obsluze Děkujeme Vám za zakoupení tohoto výrobku. Tento návod k obsluze popisuje použití digitálního fotoaparátu FUJIFILM FinePix J27/J28/J29/J30/J32/J37 včetně
BL00881-M00 CZ Příprava První kroky Návod k obsluze Děkujeme Vám za zakoupení tohoto výrobku. Tento návod k obsluze popisuje použití digitálního fotoaparátu FUJIFILM FinePix J27/J28/J29/J30/J32/J37 včetně
Uživatelský manuál Akční kamera
 Uživatelský manuál Akční kamera Obsah Poznámky Seznam dílů Popis Instalace Jak používat vodotěsné pouzdro Instalace baterie a zapnutí/vypnutí Nabíjení baterie a připojení k počítači Připevnění k držáku
Uživatelský manuál Akční kamera Obsah Poznámky Seznam dílů Popis Instalace Jak používat vodotěsné pouzdro Instalace baterie a zapnutí/vypnutí Nabíjení baterie a připojení k počítači Připevnění k držáku
ST75/ST76/ST77/ST78/ST79
 Tento návod k použití obsahuje podrobné instrukce k použití fotoaparátu. Přečtěte si jej pozorně. Klepněte na téma Časté otázky Náhled Obsah Základní funkce Rozšířené funkce Možnosti snímání ST75/ST76/ST77/ST78/ST79
Tento návod k použití obsahuje podrobné instrukce k použití fotoaparátu. Přečtěte si jej pozorně. Klepněte na téma Časté otázky Náhled Obsah Základní funkce Rozšířené funkce Možnosti snímání ST75/ST76/ST77/ST78/ST79
E-510. Živý náhled. 10 megapixelový Live MOS senzor Profesionální funkce. Kompaktní a ergonomické provedení
 E-510 vestavěný obrazový stabilizátor Excelentní antiprachový systém extrémně velká 6,4cm antisluneční HyperCrystal LCD Nový procesor pro zpracování obrazu Živý náhled 10 megapixelový Live MOS senzor Profesionální
E-510 vestavěný obrazový stabilizátor Excelentní antiprachový systém extrémně velká 6,4cm antisluneční HyperCrystal LCD Nový procesor pro zpracování obrazu Živý náhled 10 megapixelový Live MOS senzor Profesionální
DS-430DVR2. Kamera s automatickým záznamem videa integrovaná do zpětného zrcátka. Uživatelská příručka
 DS-430DVR2 Kamera s automatickým záznamem videa integrovaná do zpětného zrcátka Uživatelská příručka Předmluva Vážený zákazníku, děkujeme, že jste si zakoupil náš výrobek. Před prvním zapnutím přístroje
DS-430DVR2 Kamera s automatickým záznamem videa integrovaná do zpětného zrcátka Uživatelská příručka Předmluva Vážený zákazníku, děkujeme, že jste si zakoupil náš výrobek. Před prvním zapnutím přístroje
Rollei Profesionální odpalovač blesků 2.4G Pro Canon a Nikon
 Rollei Profesionální odpalovač blesků 2.4G Pro Canon a Nikon Uživatelská příručka www.rollei.cz Začínáme Popis zařízení 1. Gumová krytka 2. Micro USB port 3. Skupina B 4. Skupina A / Nastavení vlastní
Rollei Profesionální odpalovač blesků 2.4G Pro Canon a Nikon Uživatelská příručka www.rollei.cz Začínáme Popis zařízení 1. Gumová krytka 2. Micro USB port 3. Skupina B 4. Skupina A / Nastavení vlastní
4-420-527-61(1) 2011 Sony Corporation
 NEX-3/5/5C/C3 NEX-VG10/VG10E Zde jsou popsané nové funkce dostupné v této aktualizaci firmwaru a jejich příslušné operace. Viz Návod k obsluze pro váš fotoaparát/videokameru a LA-EA2 Redukce bajonetu,
NEX-3/5/5C/C3 NEX-VG10/VG10E Zde jsou popsané nové funkce dostupné v této aktualizaci firmwaru a jejich příslušné operace. Viz Návod k obsluze pro váš fotoaparát/videokameru a LA-EA2 Redukce bajonetu,
DVR66WIFI. Profesionální univerzální FULL HD černá skříňka. Uživatelská příručka
 DVR66WIFI Profesionální univerzální FULL HD černá skříňka Uživatelská příručka DVR kamera je určena i instalaci ke zpětnému zrcátku - profesionální řešení. Obsah Obsah... 2 Technické specifikace... 2 Instalace...
DVR66WIFI Profesionální univerzální FULL HD černá skříňka Uživatelská příručka DVR kamera je určena i instalaci ke zpětnému zrcátku - profesionální řešení. Obsah Obsah... 2 Technické specifikace... 2 Instalace...
FULL HD kamera do auta
 FULL HD kamera do auta Návod k obsluze Výhody produktu: Cenově velmi dobře dostupná kamera FULL HD kamera Jednoduché ovládání www.spionazni-technika.cz Stránka 1 Diagram produktu 1) Mini USB konektor 2)
FULL HD kamera do auta Návod k obsluze Výhody produktu: Cenově velmi dobře dostupná kamera FULL HD kamera Jednoduché ovládání www.spionazni-technika.cz Stránka 1 Diagram produktu 1) Mini USB konektor 2)
DVR přijímač pro skryté kamery s dotykovým LCD
 DVR přijímač pro skryté kamery s dotykovým LCD Návod k použití Hlavní výhody produktu: Až čtyři nahrávací módy Rozlišení až FULL HD, při použití HDMI kabelu 3 LCD dotykový displej pro pohodlné ovládání
DVR přijímač pro skryté kamery s dotykovým LCD Návod k použití Hlavní výhody produktu: Až čtyři nahrávací módy Rozlišení až FULL HD, při použití HDMI kabelu 3 LCD dotykový displej pro pohodlné ovládání
Návod k použití funkcí pro pokročilé uživatele. Digitální fotoaparát. Model č. DMC-F3 DMC-F4. Před použitím si, prosíme, přečtěte celý návod.
 Návod k použití funkcí pro pokročilé uživatele Digitální fotoaparát Model č. DMC-F3 DMC-F4 Před použitím si, prosíme, přečtěte celý návod. VQT2S14 Obsah Před použitím Stručný návod...4 Standardní příslušenství...6
Návod k použití funkcí pro pokročilé uživatele Digitální fotoaparát Model č. DMC-F3 DMC-F4 Před použitím si, prosíme, přečtěte celý návod. VQT2S14 Obsah Před použitím Stručný návod...4 Standardní příslušenství...6
Acer Digital Camera CR-8530
 Acer Digital Camera CR-8530 Uživatelská příručka OBSAH 2 ÚVOD 2 Obsah balení 3 SEZNÁMENÍ S FOTOAPARÁTEM 3 Pohled zepředu 4 Pohled zezadu 6 Otočný volič režimů 7 Ikony na LCD monitoru 10 ZAČÍNÁME 10 Založení
Acer Digital Camera CR-8530 Uživatelská příručka OBSAH 2 ÚVOD 2 Obsah balení 3 SEZNÁMENÍ S FOTOAPARÁTEM 3 Pohled zepředu 4 Pohled zezadu 6 Otočný volič režimů 7 Ikony na LCD monitoru 10 ZAČÍNÁME 10 Založení
6 Jak upravit expoziční hodnoty a výslednou kvalitu fotografií Režim záznamu
 6 Jak upravit expoziční hodnoty a výslednou kvalitu fotografií Režim záznamu Režim záznamu, ve kterém budou pořízeny fotografie nebo videosekvence, můžete sami nastavit. Vhodný režim záznamu volte vždy
6 Jak upravit expoziční hodnoty a výslednou kvalitu fotografií Režim záznamu Režim záznamu, ve kterém budou pořízeny fotografie nebo videosekvence, můžete sami nastavit. Vhodný režim záznamu volte vždy
Uživatelská příručka Kamera do auta DFS-V1
 Uživatelská příručka Kamera do auta DFS-V1 2018-09-18 Představení produktu 1)TF Slot 2)nahoru 3)MENU 4)dolů 5)mikrofon 6)Reset 7)Vypínač 8)zámek videa 9)Volba režimu 10)OK 11)USB port 12) port zadního
Uživatelská příručka Kamera do auta DFS-V1 2018-09-18 Představení produktu 1)TF Slot 2)nahoru 3)MENU 4)dolů 5)mikrofon 6)Reset 7)Vypínač 8)zámek videa 9)Volba režimu 10)OK 11)USB port 12) port zadního
Digitální diktafon Esonic MR-250
 Návod k obsluze Digitální diktafon Esonic MR-250 Kontakt na dodavatele SHX Trading s.r.o. V Háji 15, Praha 7, 170 00 Tel: 244 472 125, e-mail: info@spyobchod.cz www.spyobchod.cz 1 Rychlý průvodce 1) Ze
Návod k obsluze Digitální diktafon Esonic MR-250 Kontakt na dodavatele SHX Trading s.r.o. V Háji 15, Praha 7, 170 00 Tel: 244 472 125, e-mail: info@spyobchod.cz www.spyobchod.cz 1 Rychlý průvodce 1) Ze
Příručka k produktu Cybershot
 VKLEPNĚTE! Obsah Základní postupy Použití nabídky Digitální fotoaparát Příručka k produktu Cybershot DSC-S730 Před použitím jednotky si, prosím, podrobně přečtěte tuto příručku a pro další použití také
VKLEPNĚTE! Obsah Základní postupy Použití nabídky Digitální fotoaparát Příručka k produktu Cybershot DSC-S730 Před použitím jednotky si, prosím, podrobně přečtěte tuto příručku a pro další použití také
Kamera do auta ECONOMY
 Kamera do auta ECONOMY Návod k obsluze Hlavní výhody produktu: Snadné ovládání Nízká cena www.spyshops.cz Stránka 1 (doplněk k originálnímu návodu) 1. Popis produktu strana 2 1) USB slot 2) HDMI slot 3)
Kamera do auta ECONOMY Návod k obsluze Hlavní výhody produktu: Snadné ovládání Nízká cena www.spyshops.cz Stránka 1 (doplněk k originálnímu návodu) 1. Popis produktu strana 2 1) USB slot 2) HDMI slot 3)
Černá skříňka DVR13. Kamera s automatickým záznamem videa a fotografií. Uživatelská příručka
 Černá skříňka DVR13 Kamera s automatickým záznamem videa a fotografií Uživatelská příručka Vážený zákazníku, děkujeme, že jste si zakoupil náš výrobek. Před prvním zapnutím přístroje si pečlivě přečtěte
Černá skříňka DVR13 Kamera s automatickým záznamem videa a fotografií Uživatelská příručka Vážený zákazníku, děkujeme, že jste si zakoupil náš výrobek. Před prvním zapnutím přístroje si pečlivě přečtěte
DS-430DVRB. HD kamera s automatickým záznamem videa integrovaná do zpětného zrcátka. GPS modulem a zpětnou kamerou (včetně uložení záznamu)
 DS-430DVRB HD kamera s automatickým záznamem videa integrovaná do zpětného zrcátka GPS modulem a zpětnou kamerou (včetně uložení záznamu) Uživatelská příručka Obsah Předmluva...2 Funkce produktu, úvod...2
DS-430DVRB HD kamera s automatickým záznamem videa integrovaná do zpětného zrcátka GPS modulem a zpětnou kamerou (včetně uložení záznamu) Uživatelská příručka Obsah Předmluva...2 Funkce produktu, úvod...2
2 Jak používat menu Různé typy menu
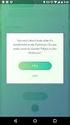 2 Jak používat menu Různé typy menu Jakmile zapnete fotoaparát a stisknete tlačítko, vykreslí se na LCD obrazovce (nebo v hledáčku) vstupní menu. Jednotlivé funkce a parametry fotoaparátu jsou přístupné
2 Jak používat menu Různé typy menu Jakmile zapnete fotoaparát a stisknete tlačítko, vykreslí se na LCD obrazovce (nebo v hledáčku) vstupní menu. Jednotlivé funkce a parametry fotoaparátu jsou přístupné
Špičková fotopast s FULL HD kamerou
 Špičková fotopast s FULL HD kamerou Návod k obsluze Hlavní výhody přístroje: Vysoká výdrž baterie Jednoduché ovládání Extrémně rychlé sepnutí kamery PIR čidlem (0,4s) 1. Popis SHX trading s.r.o Stránka
Špičková fotopast s FULL HD kamerou Návod k obsluze Hlavní výhody přístroje: Vysoká výdrž baterie Jednoduché ovládání Extrémně rychlé sepnutí kamery PIR čidlem (0,4s) 1. Popis SHX trading s.r.o Stránka
6 Nastavení tisku (DPOF)
 Výběr k tisku 6 Výběr snímků k tisku umožňuje uložit informace o objednání fotografií (počet výtisků a zobrazení data/času na snímku) přímo ke snímkům na kartě. Výběr k tisku lze provést jen u snímků uložených
Výběr k tisku 6 Výběr snímků k tisku umožňuje uložit informace o objednání fotografií (počet výtisků a zobrazení data/času na snímku) přímo ke snímkům na kartě. Výběr k tisku lze provést jen u snímků uložených
Vaše uživatelský manuál OLYMPUS FE-115
 Můžete si přečíst doporučení v uživatelské příručce, technickém průvodci, nebo průvodci instalací pro. Zjistíte si odpovědi na všechny vaše otázky, týkající se v uživatelské příručce (informace, specifikace,
Můžete si přečíst doporučení v uživatelské příručce, technickém průvodci, nebo průvodci instalací pro. Zjistíte si odpovědi na všechny vaše otázky, týkající se v uživatelské příručce (informace, specifikace,
5 Pokročilé techniky Režim A/S/M
 5 Pokročilé techniky Režim A/S/M Pomocí parametru A/S/M určujete, jaký konkrétní expoziční režim bude aktivován po natočení přepínače režimů do polohy A/S/M. Ze vstupního menu vyberte MODE MENU c CAMERA
5 Pokročilé techniky Režim A/S/M Pomocí parametru A/S/M určujete, jaký konkrétní expoziční režim bude aktivován po natočení přepínače režimů do polohy A/S/M. Ze vstupního menu vyberte MODE MENU c CAMERA
HD DVR kamera do auta Návod k použití
 HD DVR kamera do auta Návod k použití Děkujeme Vám za zakoupení 1080P HD DVR kamery do auta. Před použitím výrobku si prosím pečlivě přečtěte tento návod k použití. Poslední revize: 19.4.2013 Popis přístroje
HD DVR kamera do auta Návod k použití Děkujeme Vám za zakoupení 1080P HD DVR kamery do auta. Před použitím výrobku si prosím pečlivě přečtěte tento návod k použití. Poslední revize: 19.4.2013 Popis přístroje
Digitální hodiny se skrytou Full HD kamerou
 Digitální hodiny se skrytou Full HD kamerou Návod k obsluze Kontakt na dodavatele: SHX Trading s.r.o. Týmlova 8, Praha 4, 140 00 Tel: 244 472 125, email: info@spyobchod.cz www.spyobchod.cz Stránka 1 1.
Digitální hodiny se skrytou Full HD kamerou Návod k obsluze Kontakt na dodavatele: SHX Trading s.r.o. Týmlova 8, Praha 4, 140 00 Tel: 244 472 125, email: info@spyobchod.cz www.spyobchod.cz Stránka 1 1.
X-Eye kamera s rentgenovým viděním
 X-Eye kamera s rentgenovým viděním Návod k obsluze Hlavní výhody Unikátní technologie umožňující vidět přes tmavá skla, mlhu, či dokonce některé oblečení; Možnost natáčení pod vodou až do hloubky 30m;
X-Eye kamera s rentgenovým viděním Návod k obsluze Hlavní výhody Unikátní technologie umožňující vidět přes tmavá skla, mlhu, či dokonce některé oblečení; Možnost natáčení pod vodou až do hloubky 30m;
Multimediální přehrávač s výstupem VGA/TV, (DigiMedia Player) typ LV234 Katalogové číslo: 15.08.1563
 Multimediální přehrávač s výstupem VGA/TV, (DigiMedia Player) typ LV234 Katalogové číslo: 15.08.1563 Vlastnosti: Plug-in-Play - Prohlížení digitálních fotografií, sledování filmů a přehrávání hudebních
Multimediální přehrávač s výstupem VGA/TV, (DigiMedia Player) typ LV234 Katalogové číslo: 15.08.1563 Vlastnosti: Plug-in-Play - Prohlížení digitálních fotografií, sledování filmů a přehrávání hudebních
Gymnázium Vincence Makovského se sportovními třídami Nové Město na Moravě
 VY_32_INOVACE_INF_BU_02 Sada: Digitální fotografie Téma: Základy ovládání digitálního fotoaparátu Autor: Mgr. Miloš Bukáček Předmět: Informatika Ročník: 3. ročník osmiletého gymnázia, třída 3.A Využití:
VY_32_INOVACE_INF_BU_02 Sada: Digitální fotografie Téma: Základy ovládání digitálního fotoaparátu Autor: Mgr. Miloš Bukáček Předmět: Informatika Ročník: 3. ročník osmiletého gymnázia, třída 3.A Využití:
5. Pro zabránění případných chyb na kartě, paměťovou kartu nevystavujte silnému magnetickému poli.
 Upozornění 1. Svou kameru vždy chraňte před pády, nárazy a dopady. 2. Zajistěte, aby kamera byla umístěna v dostatečné vzdálenost od zdrojů silného magnetického pole jako jsou elektrické stroje, aby bylo
Upozornění 1. Svou kameru vždy chraňte před pády, nárazy a dopady. 2. Zajistěte, aby kamera byla umístěna v dostatečné vzdálenost od zdrojů silného magnetického pole jako jsou elektrické stroje, aby bylo
