Pinnacle Studio 15. Nadpis kapitoly
|
|
|
- Eliška Krausová
- před 6 lety
- Počet zobrazení:
Transkript
1
2
3
4 Nadpis kapitoly Upozornění pro čtenáře a uživatele této knihy Všechna práva vyhrazena. Žádná část této tištěné či elektronické knihy nesmí být reprodukována a šířena v papírové, elektronické či jiné podobě bez předchozího písemného souhlasu nakladatele. Neoprávněné užití této knihy bude trestně stíháno. Josef Pecinovský Pinnacle Studio 15 Vydala Grada Publishing, a.s. U Průhonu 22, Praha 7 jako svou publikaci Odpovědný redaktor Petr Somogyi Sazba Petr Somogyi Počet stran 128 První vydání, Praha 2011 Copyright Grada Publishing, a.s., 2011 Cover Photo fotobanka allphoto V knize použité názvy programových produktů, firem apod. mohou být ochrannými známkami nebo registrovanými ochrannými známkami příslušných vlastníků. Vytiskly Tiskárny Havlíčkův Brod, a.s. Husova ulice 1881, Havlíčkův Brod ISBN Adobe Photoshop Lightroom 2 1
5 Obsah Obsah Úvod... 7 Pro koho je kniha určena... 7 Co v knize najdete... 7 Názvosloví Začínáme Je váš počítač vhodný? Instalace a první spuštění Co je co v Pinnacle Studio Jak spravovat projekt Základní nastavení Jak získat video Import videa z kazety Import z kamery s pevným diskem nebo z paměťové karty Import z DVD Jak získat fotografie a zvukové soubory Sestavujeme film na časové ose Pár slov o střihu videa Sestavení filmu Projektový zásobník Zkuste si vytvořit videoklip Jak pracovat s klipy na časové ose Statické obrázky Přechody Titulky Klasické titulky Album editoru titulků Filmové titulky Koláže Zvuk Jak vložit zvuk na časovou osu Automatický hudební doprovod Jak pracovat s hudebním CD Úprava zvuku ve stopě Úprava zvuku pomocí panelu nástrojů Audio Nahrávaní komentáře Efekty zvuku Efekty videa Jak pracovat s efekty Klíčové snímky Pinnacle Studio 15 5
6 Obsah 3.3 Prosté efekty Studio HD RTFx Studio Ultimate RTFx RTF Hlasitost Další efekty Filtr HFX Red Giant Knoll Knoll Light Factory Red Giant Toonit Hlubotisk Red Giant Trapcode 3D Stroke Giant Trapcode Particular Giant Trapcode Záře Speciální efekty Obraz v obraze Chromatický klíč Jak na filmové triky Zmizte! Efekt Arabela Na scéně je duch Dukáty Náhrdelník My jsme na sebe mluvili? Jak podat předmět sám sobě Jak vložit do videa částečně průhledný obrázek Jak umístit do videa vlastní logo Titulek se objevuje až za obzorem Obraz v obraze několikrát Jak vložit do videa hotové animace Export Export do souboru Export na pásku Export na DVD Menu DVD Jednoduché menu DVD Víceúrovňové menu DVD Vlastní menu Slovníček Rejstřík Pinnacle Studio 15
7 Úvod Úvod Na jaře 2011 se na trhu objevila nová verze oblíbeného programu pro střih videa Pinnacle Studio 15. Tato kniha si vzala za úkol seznámit vás právě s touto verzí. Na rozdíl od předchozích knih, které byly určeny pro naprosté začátečníky v oblasti videa, je tato publikace zaměřena přece jen na mírně pokročilé, což znamená, že se podíváme programu více pod kůži a ukážeme si některé pokročilejší operace, směřující k dokonalejšímu využití možností programu a sestavení trikového filmu. Znamená to, že základní operace při střihu videa (jako řazení klipů na časové ose, nastavení přechodů, zvuku a jednoduchých titulků) v knize sice popsány jsou, ale velmi stručně. Pro koho je kniha určena Tato kniha rozhodně není určena pro naprosté začátečníky. Nečekejte, že vás budeme učit, jak držet myš a kde najít kterou klávesu. Zaměřili jsme se na pokročilé začátečníky. Co by tedy čtenář, který se pustí do čtení této knihy, měl vlastně umět? Spustit a ukončit program. Ovládat myš a potřebné základní operace s ní. Orientovat se na klávesnici, napsat jednoduchý text. Uložit a otevřít dokument, vyznat se v systému souborů a složek. Bude velmi výhodné, když bude čtenář rovněž ovládat, buď po zkušenostech s jinými aplikacemi pro střih, nebo ze starších verzí Pinnacle Studio, tyto speciální operace: Rozmístění klipů na časové ose. Přidání přechodů. Vložení jednoduchých titulků. Úpravy zvuku ve zvukové stopě. Pokud se bude chtít čtenář s uvedenými postupy seznámit podrobně, doporučíme mu knihu Pinnacle Studio 14, vydanou nakladatelstvím Grada v roce V této oblasti se obě verze programu od sebe takřka neliší. Co v knize najdete Kniha je rozdělena do šesti kapitol. Úvodní kapitola vás seznámí s programem Pinnacle Studio a jeho prostředím, dovíte se, co je projekt, řekneme si také něco o základním nastavení programu, o importu videa, který je díky moderním kamerám zaznamenávajícím video na pevné disky a paměťové karty stále jednodušší. Druhá kapitola popisuje střih videa na časové ose, a to jak obrazové, tak i zvukové složky. Dočtete se, jak sestavit film, jak vybírat scény pro své video, jak upravovat jejich délku. Dovíte se také, jak vkládat do projektu statické obrázky. Současně se naučíte, jak přidat do projektu přechody, a přece jen více prostoru dostane novinka posledních verzí filmové titulky. Efekty jsou stěžejním tématem další kapitoly; jsou zde popsány jak obrazové, tak i zvukové efekty. Dočtete se zde, jak efekt přiřadit a jak zvolit klíčové snímky, aby se účinek efektu měnil během promítání scény. Velký prostor je věnován efektům v překryvné stopě, tedy obrazu v obraze a chromatickém klíči. Pinnacle Studio 15 7
8 Úvod Do knihy je dále vložena kapitola o speciálních efektech. Je to jakási kuchařka, která vám ukáže, jak pomocí Pinnacle Studio udělat stejné triky, jaké můžete vidět v mnohých filmech, jedním z těchto příkladů by mohl být třeba prsten princezny Arabely. Závěrečná kapitola je pak věnována exportu videa, a to především na disky DVD. Současně se přitom naučíte, jak sestavit menu disku. Kniha je doplněna malým slovníčkem pojmů, s nimiž se v oblasti střihu videa můžete setkat. Názvosloví Abychom si v textu knihy vzájemně porozuměli, je třeba na tomto místě sjednotit názvosloví. Je tomu tak proto, že v běžné praxi se používají pro stejné věci různé pojmy. Ukazatel myši grafický symbol ovládaný pohybem myši po podložce, též kurzor myši nebo myší kurzor. Najetí umístění ukazatele myši na objekt, kterým se bude uživatel dále zabývat. Klepnutí (v běžné mluvě kliknutí ) stisknutí a následné uvolnění levého tlačítka myši. Poklepání (někdy i dablklik ) dvojí rychlé stisknutí levého tlačítka myši, nutné například ke spuštění programu pomocí ikony. Stisk tlačítka tlačítkem se zde rozumí grafický orámovaný objekt na obrazovce, ve kterém je umístěn text nebo piktogram. Tlačítko se stiskne najetím na objekt a následným klepnutím. Zpravidla se tak vyvolá akce. Zadání příkazu z nabídky nabídka je lišta umístěná pod horním okrajem okna, příkaz se zadává klepnutím na název skupiny příkazů a dále na položku příkazu z rozbalené rolety. Místní nabídka nabídka otevřená stiskem pravého tlačítka myši na objektu, jehož se má příkaz týkat. Pří- 8 Pinnacle Studio 15
9 Úvod kaz se ale zadává stiskem levého tlačítka myši. Výběr označená část textu, obrázku, dokumentu. Všechny další operace se budou týkat celého tohoto výběru, ale nikoli dalších objektů. Klávesová zkratka současný stisk dvou nebo více kláves, jedna z nich je přeřaďovač CTRL, ALT nebo SHIFT. Zapisuje se například CTRL+S, což znamená, že je třeba nejdříve stisknout klávesu CTRL, podržet, přidat stisk klávesy S a vše zase uvolnit. Ikona versus tlačítko. Ikonou se rozumí objekt na pracovní ploše Windows nebo v otevřeném okně, skládá se z piktogramu a popisku a je třeba ji aktivovat poklepáním; většinou se jejím prostřednictvím spouštějí aplikace. Tlačítko je zpravidla ohraničený objekt v aplikačním nebo dialogovém okně, k jeho aktivaci stačí jediné klepnutí a jeho prostřednictvím se vykoná určitý příkaz (naznačený popiskem nebo piktogramem), nebo otevře dialogové okno. Názvy tlačítek, které uvádíme v této knize, jsou shodné s popiskem, který se zobrazí po najetí ukazatelem myši na tlačítko. Pokud některá tlačítka nemají popisek (stává se to), uvádíme název tlačítka shodný s následující akcí, následně otevřeným dialogovým oknem nebo výrazem vyplývajícím z kontextu; v každém případě se pokoušíme umístění tohoto tlačítka lokalizovat pomocí obrázku. Poznámka Při práci na této knize jsem používal operační systém Windows 7. Máte-li ve svém počítači ještě Windows Vista, mohou se některé operace v detailech lišit. Pinnacle Studio 15 pracuje i v prostředí Windows XP, k tomu se však v této knize již nebudu vracet. Pinnacle Studio 15 9
10 1. Začínáme Tato kapitola je seznamovací. Nic podle ní ještě nevytvoříte. Je však důležitá pro vzájemné porozumění mezi autorem, čtenářem a programem. Narazíte zde na desítky pojmů, které se v běžném životě nevyskytují, ale s nimiž budete muset pracovat, a proto je velmi důležité věnovat trochu času názvosloví. Dovíte se také, co je to projekt a co obsahuje, najdete zde i stručnou zmínku o základním nastavení Pinnacle Studio. A pak, když už bude vše připraveno, můžete začít shromažďovat materiál pro své video. Není to jen záznam z kamery, co budete potřebovat brzy zjistíte, že se hodí i fotografie, a o tom, že budete potřebovat hudbu, snad není žádná pochybnost. K tomu využijeme jak nástroje Pinnacle Studio, tak i nástroje operačního systému. 1.1 Je váš počítač vhodný? Platí, že prakticky každý moderní počítač by měl bez potíží nároky kladené programem Pinnacle Studio 15 zvládnout, raději však porovnejte technické údaje svého stroje s následujícím přehledem. Hodnoty uvedené v závorce jsou minimální, pokud budete zpracovávat video ve formátu HD nebo AVCHD. Procesor s frekvencí 1,4 GHz (2,66 GHz) nebo vyšší. Operační paměť 1 GB (2 GB). Operační systém Windows XP, lépe Windows Vista nebo Windows 7. Grafická karta kompatibilní s DirectX 9, 64 MB paměti (256 MB). Zvuková karta. která je kompatibilní s DirectX 9. Minimálně 1 GB volného místa na disku pro základní instalaci programu, ale raději mnohem víc. Velký prostor, nejméně 100 GB na pevném disku pro soubory videa (v případě použití komprimovaného formátu MPEG-2 nebo MPEG-4). Mechanika DVD/RW. Poznámka Je logické, že pokud pracujete s formátem HD, potřebujete vypalovací mechaniku Blu-ray. 1.2 Instalace a první spuštění Instalaci programu v této knize podrobně popisovat nebudu. Je totiž tak jednoduchá, že ji zvládne skoro každý. Vložte do mechaniky instalační disk a vyčkejte na reakci systému. Jakmile vyskočí na ploše okno Přehrát automaticky s nabídkou možností, zvolte položku Spustit Welcome.exe. Poznámka Pokud by systém nezareagoval, je třeba pomocí aplikace Průzkumník načíst disk v mechanice a na něm najít ikonu Welcome.exe. Poklepejte na ni. Otevře se úvodní okno instalačního programu. Zvolte, co se má instalovat, nejdříve však je třeba zvolit položku Studio 15. Stejné okno se otevře, kdybyste později chtěli některé další součásti doinstalovat, pokud je to však možné, udělejte to hned. 10 Pinnacle Studio 15
11 Průvodce vás provede instalací vybrané složky a po skončení instalace vám dá na vybranou, zda chcete pokračovat v instalaci. Doporučuji, abyste dali souhlas. Takto se postupně nainstalují: Program Pinnacle Studio 15. Moduly plug-in aplikace Studio. Plug-in nebo zásuvný modul je program, který nepracuje samostatně, ale doplňuje jinou aplikaci, zde právě Pinnacle Studio. V tomto případě se jedná o doplňkové efekty společnosti Red Giant. Bonusový obsah, což jsou většinou efektní přechody. Pinnacle Studio 15 spustíte poklepáním na ikoně na pracovní ploše; samozřejmě lze program spustit i z nabídky Start, ale proč to dělat tak složitě. Pracujete-li ve Windows 7, neváhejte a okamžitě si ikonu programu připněte na hlavní panel (z místní nabídky na ikoně zadejte příkaz Připnout tento program na hlavní panel). Ve Windows Vista máte situaci komplikovanější, buď budete Pinnacle Studio spouštět nadále z pracovní plochy, nebo si umístěte jeho ikonu na panel Snadné spuštění. Po prvním spuštění si můžete zvolit prohlídku s průvodcem, což je animovaný instruktážní film pro naprosté začátečníky. Současně můžete zvolit načtení ukázkového projektu; nemůže to nikdy uškodit, autoři vám tady předvedou, co Pinnacle Studio dokáže. Prohlídka s průvodcem je ale dostupná nejen po prvním spuštění. Kdykoli se k ní můžete vrátit zadáním příkazu Nápověda Prohlídka s průvodcem. Právě tak můžete kdykoli znovu otevřít ukázkový projekt, a to zadáním příkazu Nápověda Načíst ukázkový projekt. 1.3 Co je co v Pinnacle Studio Nyní máte před sebou aplikační okno programu Pinnacle Studio 15 viz obrázek 1.4. Abychom si dále rozuměli, je třeba okno popsat a upřesnit si tak názvosloví. Kontrolujte následující text podle obrázku nebo lépe přímo podle otevřeného okna na displeji. Okno programu má tři karty, tedy také tři pracovní režimy. Import v tomto režimu získáváte video z vlastního zdroje (většinou videokamery) a kopírujete je na pevný disk počítače. Editace zde se vytváří projekt, tedy budoucí film; v tomto prostředí budete pracovat nejčastěji. Export videa tento režim je určen pro konečné dotvoření filmu, tedy souboru nebo i disku. Hotový produkt je vygenerován právě na základě vašeho projektu. Mezi těmito režimy lze přecházet pomocí tří tlačítek umístěných v levé horní části, hned pod záhlavím. Vlevo nahoře se nachází Album viz obrázek 1.1. Je to sklad všeho, co pro sestavení projektu potřebujete. Většinou se jednotlivé objekty (klipy) nabízejí ve formě náhledů. Je-li objektů více, je aktivní posuvník po pravé straně alba. Zdrojový soubor pro zobrazení vybíráte v rozevíracím seznamu v horní části alba; s ním jsou spojena tlačítka Posunout o úroveň výš a Vybrat jinou složku, jejichž pomocí zpřístupníte další složky na pevném disku počítače. Album nabízí celkem osm různých možností zobrazení, poskytne tedy osm různých typů objektů. Zobrazení změníte sadou tlačítek po levé straně, můžete tak zobrazit video, přechody, témata koláže, Pinnacle Studio 15 11
12 Obrázek 1.1: V albu se shromažďuje nejen video, ale i další materiál pro vytvoření projektu titulky, fotografie, menu, zvukové efekty a hudbu. Vše, co je v albu dostupné, lze ihned přehrát. Náhled vidíte v okně Přehrávač umístěném po pravé straně vedle alba viz obrázek 1.2. Zacházejte s ním stejně jako s běžným DVD přehrávačem. Kromě jiného umožní zrychlené přehrávání, přehrávání vzad, krokování, pozastavení (k tomu využijete i stisk mezerníku) a také přehrávání na celé obrazovce (tlačítko Přehrávat na celé obrazovce je umístěno po pravé straně náhledu, nebo poklepáním na ploše náhledu). Tip Otáčením kolečka myši můžete obraz krokovat. Upravte si velikost náhledu! Pokud pracujete s monitorem s dostatečným rozlišením (a to se doporučuje), pak uchopte jezdec Upravit velikost přehrávače nahoře na obrázku 1.2. Zatáhnete-li úplně doprava, zabere přehrávač téměř třetinu pracovní plochy. Pravda, zmenší se prostor pro časovou osu a album. Sami se musíte rozhodnout, zda potřebujete větší náhled, nebo víc místa pro práci na časové ose. Tip Používáte-li dva monitory, nechte si zobrazit náhled celé obrazovky na sekundárním monitoru (Nastavení Preference videa a zvuku Zobrazit náhled v režimu celé obrazovky na sekundárním monitoru). Potom vám během přehrávání zůstanou k dispozici ovládací prvky v druhém okně a nemusíte spoléhat na svou paměť a klávesové zkratky. Dolní část okna vyplňuje okno Film, což bude vaše pracovní plocha; tady se 12 Pinnacle Studio 15
13 Obrázek 1.2: Jak upravit velikost přehrávače sestavuje projekt a přidávají se k němu přechody i efekty. Okno Film má tři základní zobrazení (mezi nimi lze přepínat trojicí tlačítek umístěných vpravo nad časovou osou) : Klipy zobrazí chronologicky všechny klipy s videem nebo statické obrázky bez ohledu na jejich délku, každému klipu je prostě přiřazen jeden rámeček viz obrázek 1.3. Toto zobrazení prakticky neumožňuje další úpravy. Hodí se ale výborně pro řazení klipů. Časová osa je zobrazení, které asi budete používat nejčastěji, klipy jsou zde řazeny těsně za sebou a jejich délka odpovídá skutečné délce při přehrávání. Prohlédnout si ji můžete třeba na obrázku 1.4. Textový výpis je seznam klipů doplněný základními údaji o zdrojovém souboru a délce. Obrázek 1.3: Okno Film, zobrazení klipy Pinnacle Studio 15 13
14 Obrázek 1.4: Okno programu Pinnacle Studio 15 s načteným ukázkovým projektem Podrobněji si popíšeme zobrazení časové osy, které můžete vidět i na obrázku 1.4. Je zde k dispozici celkem sedm stop, každá má odlišný význam i uplatnění; následující popis je představuje shora dolů: Videostopa (hlavní) slouží k rozmístění obrazových scén, určení jejich pořadí a délky. Sem se vkládají i přechody a statické obrázky, stopa snese i titulky. Audiostopa (hlavní) obsahuje především doprovodný zvuk obrazového klipu natočený současně s obrazem. Stopa druhého videa je určena pro efekty překryvného videa obraz v obraze, chromatický klíč. Tuto stopu zpřístupníte, když do stopy nadpisů (titulkové) umístíte běžný obrazový klip, lze ji však zpřístupnit trvale, pokud z místní nabídky otevřené na časové ose zadáte příkaz Vždy zobrazit překryvnou stopu. Druhá zvuková stopa je úzce propojena s překryvnou stopou, skrývá se a zobrazuje současně s ní. Je v ní umístěn zvuk klipů, které jsou určeny pro efekty překryvného videa. Stopa titulků je určena především pro umístění nadpisů (titulků). Stopa zvukových efektů je určena pro umístění doprovodného zvuku. Hudba na pozadí je určena pro doprovodnou hudbu. Důležitými nástroji jsou panel nástrojů Video a panel nástrojů Audi o. Slouží především k jemnému nastavení obrazové a zvukové složky filmu, současně ale i k nastavení obrazových i zvukových efektů, editaci titulků a menu disku, nastavení hlasitosti, přidání komentáře atd. 14 Pinnacle Studio 15
15 Tyto panely nástrojů lze otevřít stiskem tlačítek Otevřít/zavřít panel nástrojů, jak ukazuje obrázek 1.5. Pro základní nastavení obrazového či zvukového klipu, statického obrázku nebo titulku se tento panel nástrojů otevře i poklepáním přímo na časové ose. Panel nástrojů Video si můžete prohlédnout například na obrázku 2.8, panel nástrojů Audio se prezentuje například na obrázku Obrázek 1.5: Jak otevřít panel nástrojů Video 1.4 Jak spravovat projekt Projektem se rozumí soubor, v němž jsou uloženy všechny informace o budoucím filmu (klipy, přechody, titulky, efekty, zvukový doprovod atd.). Právě sestavení tohoto projektu a následné vytvoření filmu je cílem vaší práce s Pinnacle Studio. Především: chcete-li otevřít zcela nový projekt, zadejte příkaz Soubor Nový projekt. Každý projekt je třeba bezprostředně po vytvoření uložit; ukládá se standardním postupem, zadáním příkazu Soubor Uložit projekt jako. V otevřeném dialogovém okně Uložit jako, které je shodné pro všechny aplikace, je třeba zadat název pro nový projekt a určit místo, kde bude uložen. Toto místo není třeba nijak zvlášť hledat, spokojte se s tím, co nabízí Pinnacle Studio, obvykle to je složka C:\Users\(uživatel)\Documents\Pinnacle Studio\My Projects. Projekt je totiž záležitostí dočasnou; jakmile odstraníte z disku zdrojové video, přestává mít projekt smysl a můžete jej bez obav rovněž odstranit. Tip Chcete-li, aby byl projekt dostupný i ostatním uživatelům, kteří se přihlásí k tomuto počítači, pak uložte projekt do složky C:\Users\Public\Documents\My Projects. Projekt se ukládá do souboru s příponou STX. Pinnacle Studio 15 dovede otevřít i projekty vytvořené ve starších verzích programu, zpětná kompatibilita však neexistuje. Není to ani nutné, jak už bylo uvedeno, projekt je záležitostí krátkodobou. Otevřený projekt je třeba pravidelně ukládat, je k dispozici obvyklá klávesová zkratka CTRL+S. Chcete-li otevřít projekt, prozkoumejte nejdříve nabídku Soubor; zde se nabízejí poslední čtyři projekty, s nimiž jste pracovali. Teprve potom zadejte příkaz Soubor Otevřít projekt a vyberte projekt v dialogovém okně Otevřít. Co se týče projektů, nejsou k dispozici žádné šablony. K dispozici jsou pouze šablony titulků a menu, pak jsou tu ještě koláže. Šablony si však můžete vytvořit sami, například pro krátké filmy, které budou uvádět váš disk. Tyto šablony mohou zahrnovat titulky, statické obrázky i hudbu, vše včetně efektů. Uložit je ale musíte jako samostatný projekt a tak je také otevřít. Pak nesmíte zapomenout ihned uložit nový projekt pod jiným názvem, jinak byste vlastně editovali šablonu. Proto by v názvu takového základního projektu měl být obsažen výraz šablona. Projekty nechávají na pevném disku pracovní soubory, které někdy mohou dosahovat až úctyhodných velikostí. Tyto soubory po odstranění projektu nejsou vůbec k ničemu, a proto je třeba se jich čas od času zbavit. Abyste je nemuseli sami dohledávat, nabízí vám Pinnacle Studio příkaz Soubor Odstranit pomocné soubory. V otevřeném dialogovém okně pak Pinnacle Studio 15 15
16 je třeba zvolit, zda chcete odstranit pomocné soubory aktuálního projektu, ostatních projektů nebo všech projektů. I kdybyste se zmýlili, nic se nestane, Pinnacle Studio si v případě potřeby tyto soubory vytvoří znovu, jen mu to bude chvíli trvat. Může se stát, že jste sami odstranili některý ze zdrojových souborů projektu; ono vlastně stačí ho přejmenovat nebo přemístit do jiné složky a Pinnacle Studio může mít při otevření projektu potíže. Naznačí vám je v dialogovém okně Najít médium (název). Pokud zdrojový soubor ještě existuje, vyhledejte jej v tomto okně standardním postupem. Pokud ne, prostě stiskněte tlačítko Přeskočit, nebo také Přeskočit vše. V otevřeném projektu pak najdete na místě videa, statických obrázků či hudby prázdný klip označený velkým otazníkem, který naznačuje chybějící zdroj. Na místě zůstanou vlastně jen přechody a titulky, které se ukládají s projektem. Chybějící klip lze ale snadno nahradit jiným, pokud není situace tak tragická, že chybí vlastně všechno. Takového zbytečného projektu je třeba se zbavit, což můžete udělat jak pomocí aplikace Průzkumník, tak přímo z okna Pinnacle Studio zadáním příkazu Soubor Odstranit projekt. Projektů se pak zbavíte v otevřeném dialogovém okně Odstranit projekty, kde můžete vybírat (CTRL+klepnutí) i více projektů najednou. V seznamu však nehledejte aktuálně otevřený projekt. Přestože je vývoji programu věnována velká péče, občas se může stát, že zkolabuje. Nejčastěji dostanete informaci, že aplikace neodpovídá a nic s ní potom nehne. Je třeba ji násilně ukončit, buď Obrázek 1.6: Jak pokračovat po havárii programu prostým klepnutím na zavírací tlačítko okna, nebo pomocí správce úloh (CTRL+ +SHIFT+ESC). Při příštím spuštění se otevře dialogové okno Zjištěno nestandardní ukončení (viz obrázek 1.6), v němž můžete zvolit další postup. Obvykle můžete bez obav pokračovat v rozpracovaném projektu. Pokud by se havárie opakovala, vyplatí se restartovat počítač a pak teprve spustit Pinnacle Studio. 1.5 Základní nastavení Ještě než se pustíte do práce na projektech, upravte si základní nastavení programu. Většinou se však k tomu dostanete až později, obvykle tehdy, když zjistíte, že vám něco nevyhovuje. Pro nastavení programu slouží dialogové okno Pinnacle Studio Collection nastavení viz obrázek 1.7. Otevřete je zadáním příkazu Nastavení Preference projektu nebo Nastavení Preference videa a zvuku. Podle toho, který postup zvolíte, otevře se okno na jedné ze dvou dostupných karet. Platí, že základní nastavení je neutrální, nikoli optimální, ale změny dělejte přece jen opatrně. S čím se zde můžete setkat: Zaškrtnete-li políčko Automaticky uložit a načíst projekty, Pinnacle Studio vás zbaví starostí o průběžné ukládání projektu. Současně však 16 Pinnacle Studio 15
17 uloží i to, co se nepodaří a co uložte nechcete. Nechte si zobrazit Prémiový obsah a Prémiové funkce. Když to neuděláte, tak na ně můžete i zapomenout, může to být škoda. Důležitý je však formát projektu, v tomto případě se rozumí nově otevřený projekt. Pracujete-li trvale s jedním formátem (dnes je běžný širokoúhlý nebo širokoúhlý HD, nastavte přepínač do polohy Pro nové projekty použít formát a vyberte příslušný formát v rozevíracím seznamu. V opačném případě si dejte pozor, jaké video umístíte na časovou osu jako první. Poznámka Nastavíte-li formát 4 : 3 a pak do projektu vložíte širokoúhlé video, zobrazí se nahoře a dole prázdné pruhy. Naopak přidáte-li standardní formát do širokoúhlého projektu, zobrazí se prázdné pruhy vlevo a vpravo. Nastavte základní délky! Ve výchozím nastavení mají přechody délku 2 sekundy a titulky 4 sekundy, což platí i pro statické obrázky. Nastavení na kartě Preference videa je zpočátku méně podstatné. Zatím je neměňte, platí, že zásah si obvykle vyžádá až konkrétní situace. týká nejen videa, ale i statických obrázků a doprovodné hudby. Pro umístění zdrojového videa budete potřebovat na pevném disku velký prostor; vyplatí se přidat do počítače další disk a nepoužívat jej pro nic jiného. Jeho kapacita může být obrovská. Platí, že každý disk je malý. Nešetřete zejména tehdy, natáčíte-li ve formátu HD. Disk o kapacitě 1000 GB (1 TB) dnes pořídíte zhruba kolem 2000 Kč. Poznámka Především je třeba, abyste se trochu vyznali v měrných jednotkách kapacit disků a velikosti souborů. Základní jednotkou je 1 byte 1 B. Tato jednotka je velmi malá, a proto se používá kilobyte (KB = 1000 B), megabyte (MB = 1000 KB), gigabyte (GB = 1000 MB) a terabyte (TB = 1000 GB). Tyto násobky jsou zde uvedeny ve velmi zjednodušené podobě, která však pro běžnou práci stačí. Pak je třeba vědět, kolik místa na disku zabere vaše video. Máte-li kameru, která natáčí na pevné disky nebo paměťové karty, soubory se na pevný disk počítače prostě kopírují a jejich velikost se nezmění. Záleží pak na rozlišení a režimu natáčení. 1.6 Jak získat video Důležité je shromáždit vše, co budete potřebovat k sestavení projektu, na pevném disku. To se Obrázek 1.7: Základní nastavení Pinnacle Studio Pinnacle Studio 15 17
18 * Video se nyní běžně ukládá v komprimovaném formátu MPEG2 nebo MPEG4. Tyto formáty jsou, co se týče nároků na místo na disku, velmi úsporné. Dvě hodiny záznamu zaberou zhruba 4 GB místa (v režimu nahrávání SP). Pokud používáte ještě kameru se záznamem na kazety Mini DV, můžete se při importu rozhodnout pro nekomprimovaný formát AV, kde 5 minut videa zabírá 1 GB, nebo rovnou ukládat film ve formátu MPEG, pak platí výše uvedené hodnoty. Poznámka Důležité je, aby si počítač s kamerou porozuměl. Při prvním připojení přístroje se systém pokusí vyhledat ovladač; ve většině případů se to podaří, ale někdy je přece jen tato akce neúspěšná, v tom případě je třeba ovladač najít a stáhnout z webových stránek výrobce kamery Import videa z kazety Kamery se záznamem na Mini DV jsou stále ještě oblíbené, i když jejich výroba prakticky již skončila. Pinnacle Studio 15 si s nimi rozumí dobře; postup, který zde uvádím, platí i pro kamery s kazetami Digital 8. Kameru je třeba připojit k počítači přes rozhraní FireWire (IEEE 1394). Běžný port USB obvykle nezvládne tak velký tok dat. Připojte kameru a zapněte ji do režimu přehrávání. Vzápětí se otevře dialogové okno Přehrát automaticky viz obrázek 1.8; položky v okně se zobrazují v závislosti na instalovaném softwaru. Zvolte položku Import a úprava videa pomocí programu Pinnacle Studio. Tato akce obvykle jen spustí Pinnacle Studio a je už na vás, abyste přešli klepnutím na záložku k režimu Import. Obrázek 1.8: Toto okno vám nabídne systém po připojení kamery Okno pro import je vlastně dialogovým oknem; důležité je, aby Pinnacle Studio rozpoznalo kameru a nabídlo vám ji v seznamu Import z. Ještě než se dáte do akce, je třeba postupně nastavit několik parametrů. Opomenutí kteréhokoli z nich způsobí větší či menší nepříjemnosti. Především je třeba určit cílovou složku, do níž se video uloží. K tomu je určen malý panel Importovat do. Klepnutím na tlačítko rozevřete panel se stromem složek, který si můžete prohlédnout na obrázku 1.9. Podle potřeby zde je možné vytvořit novou složku. Určete formát zaznamenávaného souboru, a to na panelu Režim Nastavení. Nabízí se DV, což znamená uložení ve formátu AVI, nebo MPEG, komprimovaný formát, který zabere na pevném disku mnohem méně místa. Stisknete-li tlačítko Předvolby nahrávaného souboru, můžete na panelu Nastavení upřesnit podmínky stahování videa viz obrázek Berte však na vědomí, že výchozí nastavení je optimální, a tak 18 Pinnacle Studio 15
19 Obrázek 1.9: Výběr cílové složky změny přenechte těm, kdo záležitosti více rozumějí. Pokud byste nechtěli současně stahovat zvuk, můžete zrušit zaškrtnutí políčka Nahrát zvuk. Požadujete-li rozdělení videa na scény podle střihu, je tu k dispozici Detekce scén. I tady lze nastavit detaily, když stisknete tlačítko Detekce scén. Ve výchozím stavu Pinnacle Studio hledá střih na základě změny Obrázek 1.10: Nastavení režimu stahování videa z kazety času nahrávání, ale kdybyste například digitalizovali analogový záznam (i to některé kamery umějí), pak je výhodnější nastavit střih podle obsahu. V extrémním případě můžete během záznamu rozdělit video na scény sami stiskem mezerníku. Jestliže se má záznam na konci pásku zastavit, pak nechť je aktivní tlačítko ZAP Zastavit na konci pásku. Ještě vložte vhodný název souboru do pole Název souboru. Pohyb pásky v kameře můžete ovládat tlačítky na ploše okna Import. Jejich funkce je zřejmá, takže budu stručný. Objekty jsou popisovány zleva: Indikátor časového kódu ukazuje stav počítadla v kameře, čili čas od začátku pásky (hodiny, minuty, vteřiny, snímky). Pozastavíte-li nahrávání, můžete malými tlačítky vedle Pinnacle Studio 15 19
20 Obrázek 1.11: Okno Import během záznamu z kamery Mini DV počítadla obraz krokovat, ale kamery tenhle pohyb nemají právě rády. Přehrát/Pozastavit. Spustí a přeruší přehrávání. Klepnutím zastavte zařízení. Přehrávání se úplně zastaví. Převinout (zpět). Rychle vpřed (převíjení dopředu). Poznámka Převíjet lze s pozastaveným obrazem i při úplném zastavení. Ovládání převíjení (jog); je to vlastně schematicky znázorněné kolečko, jehož pomocí lze obraz pohodlně převinout o kousek zpět nebo jej vrátit. Hlasitost. Při přehrávání lze hlasitost snížit nebo zvuk úplně ztišit. Úprava hlasitosti nemá žádný vliv na zaznamenané video. Takto můžete vyhledat místo, z kterého začnete nahrávat. Můžete nechat i na samotné kameře, kdy má spustit přehrávání a kdy vypnout. Je třeba, abyste nastavili začátek a konec přehrávání, a to v číselných polích Začátek a Konec. Jste-li vše připraveno, stiskněte tlačítko Spustit záznam. Od toho okamžiku je řízení akce v rukou Pinnacle Studio. Od této chvíle už nemůžete do ničeho zasáhnout, uvidíte zhruba to, co je na obrázku Jestliže máte nastaveno rozdělení do scén, budou náhledy scén přibývat v dolní části okna. Současně můžete sledovat i délku nahraného záznamu. Jestliže jste nenastavili začátek a konec záznamu, hlídejte si, kdy je třeba nahrá- 20 Pinnacle Studio 15
21 vání ukončit. Pak stiskněte tlačítko Zastavit záznam Import z kamery s pevným diskem nebo z paměťové karty Vlastníte-li tento typ kamery, máte úlohu značně ulehčenou. Video se totiž zaznamenává v podobě, kterou počítač ochotně přijímá. Navíc když připojíte kameru k počítači, spatříte její záznamové zařízení jako další pevný disk počítače. Kameru připojíte k počítači pomocí kabelu USB, určitě jste jej dostali spolu s přístrojem. Jakmile ji zapnete na přehrávání, pokusí se obě zařízení o vzájemné porozumění. Počítač na připojení kamery reaguje trochu opožděně, protože se snaží zařízení automaticky rozpoznat. Ve většině případů se mu to podaří, a pak se zobrazí okno Přehrát automaticky, například jako na obrázku Jak vidíte, systém vám umožňuje stažení videa vlastními prostředky i prostředky jiných (nainstalovaných) grafických aplikací, v seznamu se pak vůbec nenabízí Pinnacle Studio. To ale neznamená, že by to náš program neuměl. Proto spusťte Pinnacle Studio a přejděte do režimu Import. Nezapomeňte na to, že pevný disk kamery nebo paměťová karta se vašemu počítači jeví jako samostatný disk, je tedy označen písmenem. Proto v seznamu Import z vyberte položku odpovídající kameře; i na této kartě je vytvořen systém složek a video je pouze v jedné z nich; každá kamera si organizuje soubory jinak. Srovnejte s obrázkem Ve výchozí pozici jsou zaškrtnuty všechny položky, pokud chcete stáhnout jen některé, zrušte zaškrtnutí u nežádoucích políček. Můžete také Zrušit celý výběr a vybírat postupně. Na panelu Importovat do vyberte složku, kam má být video staženo, na panelu Název souboru zadejte vhodný název do vstupního pole. Potom už můžete stisknout tlačítko Spustit import. Vše můžete kontrolovat v dialogovém okně systému Windows Kopírovat, akce trvá úměrně množství a velikosti souborů. Tip Pro práci s paměťovými kartami videokamery nebo fotoaparátu se velice osvědčily čtečky karet. Nemusíte připojovat k počítači celý přístroj, stačí vyjmout kartu a vložit ji do čtečky. Obrázek 1.12: Takto reaguje systém na připojení kamery s paměťovou kartou Import z DVD Kamery zaznamenávající video na DVD jsou na ústupu; záznam na takovém disku je nepraktický a špatně se s ním pracuje. Pinnacle Studio 15 21
22 Obrázek 1.13: Import videa z paměťové karty Výsledek se obvykle přehrává celý, beze střihu, což není právě nejlepší. Nejlepším začátkem je vložit DVD do mechaniky počítače; na malé disky je zde připravena speciální prohlubeň. Načtení disku chvíli trvá. Potlačte snahu systému disk přehrávat a v okně Import v aplikaci Studio klepněte na panelu Import z na položku DVD/Blu-ray. Na ploše okna spatříte náhled souborů na DVD. Velikost náhledu lze upravit tahem za jezdce na liště v dolní části okna. Určete cílovou složku na panelu Importovat do; o tom, jak to udělat, se dočtete Obrázek 1.14: Import z DVD 22 Pinnacle Studio 15
23 Obrázek 1.15: Import fotografií z paměťové karty v podkapitole o importu z kamery Mini DV. Určete název souboru a pak vyberte ikony souborů, které chcete importovat. Import zahájíte stiskem tlačítka Spustit import viz obrázek Import může chvíli trvat; během té doby se zobrazuje dialogové okno Kopírovat; ve skutečnosti se jedná o kopírování souborů z disku na disk, které ale nelze uskutečnit běžným způsobem. Po ukončení kopírování je třeba ještě chvíli vyčkat, než Pinnacle Studio dokončí detekci scén. Poznámka Takto lze importovat video prakticky z libovolného DVD, jen komerčně prodávané disky s ochranou se budou zdráhat. 1.7 Jak získat fotografie a zvukové soubory S ostatními zdroji je to poměrně jednoduché. Někdy už je vše připraveno na pevném disku, pak stačí jen v albu vyhledat a otevřít vhodnou složku, nebo lépe využít projektový zásobník. Pokud máte fotografie na paměťové kartě, můžete je stáhnout podobně jako video. Na obrázku 1.15 se můžete podívat, co vám nabídne panel Import v aplikaci Studio, pokud mu nabídnete paměťovou kartu fotoaparátu, flash disk nebo složku na kompaktním disku. Jakmile na panelu Import z zvolíte položku Ostatní zařízení, dostanete k dispozici strom složek; zde vyberte tu, která odpovídá přenosné paměti. Pinnacle Studio nezareaguje na zavřené složky, je třeba klepnutím na rozbalovací tlačítko + zpřístupnit strom složek a jeho prostřednictvím se dobrat složky, která obsahuje obrázky. Ve výchozím stavu jsou všechny obrázky ve výběru; nechcete-li je stahovat všechny, klepněte na položku Zrušit celý výběr. Potom vybírejte ty ikony, o které máte zájem, zaškrtnutím políčka v pravém horním rohu. Pinnacle Studio 15 23
24 Obrázek 1.16: Vybrané fotografie v okně aplikace Průzkumník Výše popsaným postupem vyberte cílovou složku na panelu Importovat do, tentokrát zvolte skupinu Fotografie. Na panelu Název souboru zadejte název; bude doplněn pořadovým číslem. Jakmile stisknete tlačítko Spustit import, vše je hotovo. Spíše však použijete klasické kopírování. Tady se hodí nástroje Windows; nemáte-li jinou aplikaci na správu souborů, stačí Průzkumník. Načtěte paměťovou kartu (kompaktní disk, fotoaparát, flash disk) pomocí stromu složek jako na obrázku Vyberte vhodný způsob zobrazení, a to příkazem Zobrazit (Největší ikony, Velké ikony atd.). Chcete-li kopírovat všechny obrázky, pak je vyberte stiskem klávesové zkratky CTRL+A, jinak vybírejte klepnutím za současného stisku klávesy SHIFT (souvislý blok) nebo CTRL (nesouvislý blok). Zkopírujte výběr do schránky CTRL+C, pak přejděte k cílovému oknu, do nějž načtěte pomocí stromu složek tu složku, do níž chcete vybrané obrázky kopírovat. Vložíte je sem stiskem klávesové zkratky CTRL+V. Tip Průzkumník dovolí vícenásobné spuštění, pak můžete umístit dvě okna vedle sebe a přetahovat ikony souborů z jednoho do druhého pomocí myši. Chcete-li prostřednictvím dialogového okna Import v aplikaci Studio podobným způsobem stahovat zvuk, je třeba, aby byl uložen ve zvukových souborech (WAV, MP3 apod.). Pinnacle Studio se zde odmítá bavit s hudebním CD, pro práci s ním má speciální nástroj, s nímž se seznámíme v podkapitole 2.6.3, Jak pracovat s hudebním CD. Postup při stahování zvuku je totožný jako při statických obrázcích a je zbyteč- 24 Pinnacle Studio 15
25 Toto je pouze náhled elektronické knihy. Zakoupení její plné verze je možné v elektronickém obchodě společnosti ereading.
Ukázka knihy z internetového knihkupectví www.kosmas.cz
 Ukázka knihy z internetového knihkupectví www.kosmas.cz U k á z k a k n i h y z i n t e r n e t o v é h o k n i h k u p e c t v í w w w. k o s m a s. c z, U I D : K O S 1 8 1 2 0 7 Nadpis kapitoly Upozornění
Ukázka knihy z internetového knihkupectví www.kosmas.cz U k á z k a k n i h y z i n t e r n e t o v é h o k n i h k u p e c t v í w w w. k o s m a s. c z, U I D : K O S 1 8 1 2 0 7 Nadpis kapitoly Upozornění
Pinnacle Studio 15. Nadpis kapitoly
 Nadpis kapitoly Upozornění pro čtenáře a uživatele této knihy Všechna práva vyhrazena. Žádná část této tištěné či elektronické knihy nesmí být reprodukována a šířena v papírové, elektronické či jiné podobě
Nadpis kapitoly Upozornění pro čtenáře a uživatele této knihy Všechna práva vyhrazena. Žádná část této tištěné či elektronické knihy nesmí být reprodukována a šířena v papírové, elektronické či jiné podobě
Pinnacle Studio 14. Josef Pecinovský. Obsah. Odpovědný redaktor Ing. Pavel Němeček Sazba Jana Davídková Počet stran 128 První vydání, Praha 2010
 Obsah Josef Pecinovský Pinnacle Studio 14 Vydala Grada Publishing, a.s. U Průhonu 22, Praha 7 jako svou 3931. publikaci Odpovědný redaktor Ing. Pavel Němeček Sazba Jana Davídková Počet stran 128 První
Obsah Josef Pecinovský Pinnacle Studio 14 Vydala Grada Publishing, a.s. U Průhonu 22, Praha 7 jako svou 3931. publikaci Odpovědný redaktor Ing. Pavel Němeček Sazba Jana Davídková Počet stran 128 První
Ukázka knihy z internetového knihkupectví www.kosmas.cz
 Ukázka knihy z internetového knihkupectví www.kosmas.cz U k á z k a k n i h y z i n t e r n e t o v é h o k n i h k u p e c t v í w w w. k o s m a s. c z, U I D : K O S 1 8 1 2 0 6 Obsah Josef Pecinovský
Ukázka knihy z internetového knihkupectví www.kosmas.cz U k á z k a k n i h y z i n t e r n e t o v é h o k n i h k u p e c t v í w w w. k o s m a s. c z, U I D : K O S 1 8 1 2 0 6 Obsah Josef Pecinovský
Kapitola 1: Úvod. 1.1 Obsah balení. 1.2 Požadavky na systém. Česky
 Kapitola 1: Úvod 1.1 Obsah balení Po obdržení televizního adaptéru TVGo A03 zkontrolujte, zda balení USB TV Super Mini obsahuje následující položky. Adaptér TVGo A03 Disk CD s ovladači Dálkový ovladač
Kapitola 1: Úvod 1.1 Obsah balení Po obdržení televizního adaptéru TVGo A03 zkontrolujte, zda balení USB TV Super Mini obsahuje následující položky. Adaptér TVGo A03 Disk CD s ovladači Dálkový ovladač
PowerPoint 2010 snadno a rychle
 Josef Pecinovský PowerPoint 2010 snadno a rychle Vydala Grada Publishing, a.s. U Průhonu 22, Praha 7 jako svou 4134. publikaci Odpovědný redaktor Hynek Šeda Sazba Hynek Šeda Počet stran 96 První vydání,
Josef Pecinovský PowerPoint 2010 snadno a rychle Vydala Grada Publishing, a.s. U Průhonu 22, Praha 7 jako svou 4134. publikaci Odpovědný redaktor Hynek Šeda Sazba Hynek Šeda Počet stran 96 První vydání,
MS OFFICE, POWERPOINT
 Škola: Autor: DUM: Vzdělávací obor: Tematický okruh: Téma: Masarykovo gymnázium Vsetín Mgr. Petr Koňařík MGV_VT_SS_1S2-D15_Z_OFF_PP.docx Informatika MS Office Powerpoint MS OFFICE, POWERPOINT ÚVOD PowerPoint
Škola: Autor: DUM: Vzdělávací obor: Tematický okruh: Téma: Masarykovo gymnázium Vsetín Mgr. Petr Koňařík MGV_VT_SS_1S2-D15_Z_OFF_PP.docx Informatika MS Office Powerpoint MS OFFICE, POWERPOINT ÚVOD PowerPoint
Manuál k programu KaraokeEditor
 Manuál k programu KaraokeEditor Co je KaraokeEditor? Program slouží pro editaci tagů v hudebních souborech formátu mp3. Tagy jsou doprovodné informace o písni, uložené přímo v mp3. Aplikace umí pracovat
Manuál k programu KaraokeEditor Co je KaraokeEditor? Program slouží pro editaci tagů v hudebních souborech formátu mp3. Tagy jsou doprovodné informace o písni, uložené přímo v mp3. Aplikace umí pracovat
je aplikace určená k editaci videozáznamu, funguje v operačních systémech Windows Vista a Windows7
 Live Movie Maker je aplikace určená k editaci videozáznamu, funguje v operačních systémech Windows Vista a Windows7 Importovat video Klepněte na prozatím jediné aktivní tlačítko Přidat videa a fotografie
Live Movie Maker je aplikace určená k editaci videozáznamu, funguje v operačních systémech Windows Vista a Windows7 Importovat video Klepněte na prozatím jediné aktivní tlačítko Přidat videa a fotografie
Jednoduché stříhání videa
 Pátek 23. listopadu Jednoduché stříhání videa Máte-li v projektu vložený alespoň jeden videozáznam, objeví se pod náhledem ovládací tlačítka pro spuštění (respektive zastavení) přehrávání a posun vpřed
Pátek 23. listopadu Jednoduché stříhání videa Máte-li v projektu vložený alespoň jeden videozáznam, objeví se pod náhledem ovládací tlačítka pro spuštění (respektive zastavení) přehrávání a posun vpřed
UniLog-D. v1.01 návod k obsluze software. Strana 1
 UniLog-D v1.01 návod k obsluze software Strana 1 UniLog-D je PC program, který slouží k přípravě karty pro záznam událostí aplikací přístroje M-BOX, dále pak k prohlížení, vyhodnocení a exportům zaznamenaných
UniLog-D v1.01 návod k obsluze software Strana 1 UniLog-D je PC program, který slouží k přípravě karty pro záznam událostí aplikací přístroje M-BOX, dále pak k prohlížení, vyhodnocení a exportům zaznamenaných
Pinnacle Studio 14. Josef Pecinovský. Obsah. Odpovědný redaktor Ing. Pavel Němeček Sazba Jana Davídková Počet stran 128 První vydání, Praha 2010
 Obsah Josef Pecinovský Pinnacle Studio 14 Vydala Grada Publishing, a.s. U Průhonu 22, Praha 7 jako svou 3931. publikaci Odpovědný redaktor Ing. Pavel Němeček Sazba Jana Davídková Počet stran 128 První
Obsah Josef Pecinovský Pinnacle Studio 14 Vydala Grada Publishing, a.s. U Průhonu 22, Praha 7 jako svou 3931. publikaci Odpovědný redaktor Ing. Pavel Němeček Sazba Jana Davídková Počet stran 128 První
Pinnacle Studio 14. Josef Pecinovský. Obsah. Odpovědný redaktor Ing. Pavel Němeček Sazba Jana Davídková Počet stran 128 První vydání, Praha 2010
 Obsah Josef Pecinovský Pinnacle Studio 14 Vydala Grada Publishing, a.s. U Průhonu 22, Praha 7 jako svou 3931. publikaci Odpovědný redaktor Ing. Pavel Němeček Sazba Jana Davídková Počet stran 128 První
Obsah Josef Pecinovský Pinnacle Studio 14 Vydala Grada Publishing, a.s. U Průhonu 22, Praha 7 jako svou 3931. publikaci Odpovědný redaktor Ing. Pavel Němeček Sazba Jana Davídková Počet stran 128 První
Modul 2. Druhá sada úkolů:
 Zadání Druhá sada úkolů: Modul 2 Všechny potřebné složky a soubory pro splnění následující sady úkolů se nachází ve složce sada2. 1. Ve složce Ulohy vytvořte šest nových složek (podle obrázku) a pojmenujte
Zadání Druhá sada úkolů: Modul 2 Všechny potřebné složky a soubory pro splnění následující sady úkolů se nachází ve složce sada2. 1. Ve složce Ulohy vytvořte šest nových složek (podle obrázku) a pojmenujte
Obsah OBSAH. Export videa 19. Jak číst tuto knihu 11. Album 16 Okno Film 16
 Obsah Jak číst tuto knihu 11 KAPITOLA 1 Seznamte se: Exkurze po uživatelském rozhraní 13 Menu 14 Přehrávač, neboli prohlížeč 14 Nahrávání 15 Editace 15 Album 16 Okno Film 16 Export videa 19 KAPITOLA 2
Obsah Jak číst tuto knihu 11 KAPITOLA 1 Seznamte se: Exkurze po uživatelském rozhraní 13 Menu 14 Přehrávač, neboli prohlížeč 14 Nahrávání 15 Editace 15 Album 16 Okno Film 16 Export videa 19 KAPITOLA 2
Obsah. Úvod... 7 O digitálním videu... 14. Nahrávání videa... 28. Editace videa... 40
 Obsah Nadpis kapitoly Úvod... 7 O digitálním videu... 14 1.1 Teoretický úvod...14 1.2 Co potřebujete pro zpracování digitálního videa...16 1.3 Jak získat program Pinnacle Studio Plus...17 1.4 Malá vsuvka
Obsah Nadpis kapitoly Úvod... 7 O digitálním videu... 14 1.1 Teoretický úvod...14 1.2 Co potřebujete pro zpracování digitálního videa...16 1.3 Jak získat program Pinnacle Studio Plus...17 1.4 Malá vsuvka
POZOR!!! INSTALACE POD WINDOWS 200 / XP / VISTA PROBÍHÁ VE DVOU ETAPÁCH A JE NUTNÉ DOKON
 Program SK2 Připojení adaptérusk2 k počítači Propojte svůj počítač pomocí přiloženého propojovacího USB kabelu s adaptérem SK2. SK2 v prostředí Windows 2000 - XP - Vista - po propojení počítače s adaptérem
Program SK2 Připojení adaptérusk2 k počítači Propojte svůj počítač pomocí přiloženého propojovacího USB kabelu s adaptérem SK2. SK2 v prostředí Windows 2000 - XP - Vista - po propojení počítače s adaptérem
Josef Pecinovský. Pinnacle. Studio
 Josef Pecinovský Pinnacle Studio Ukázka knihy z internetového knihkupectví www.kosmas.cz Josef Pecinovský Pinnacle Studio Upozornění pro čtenáře a uživatele této knihy Všechna práva vyhrazena. Žádná část
Josef Pecinovský Pinnacle Studio Ukázka knihy z internetového knihkupectví www.kosmas.cz Josef Pecinovský Pinnacle Studio Upozornění pro čtenáře a uživatele této knihy Všechna práva vyhrazena. Žádná část
Ukazka knihy z internetoveho knihkupectvi www.kosmas.cz
 Ukazka knihy z internetoveho knihkupectvi www.kosmas.cz Josef Pecinovský PowerPoint 2010 snadno a rychle Vydala Grada Publishing, a.s. U Průhonu 22, Praha 7 jako svou 4134. publikaci Odpovědný redaktor
Ukazka knihy z internetoveho knihkupectvi www.kosmas.cz Josef Pecinovský PowerPoint 2010 snadno a rychle Vydala Grada Publishing, a.s. U Průhonu 22, Praha 7 jako svou 4134. publikaci Odpovědný redaktor
Návod na instalaci a použití programu
 Návod na instalaci a použití programu Minimální konfigurace: Pro zajištění funkčnosti a správné činnosti SW E-mentor je potřeba software požívat na PC s následujícími minimálními parametry: procesor Core
Návod na instalaci a použití programu Minimální konfigurace: Pro zajištění funkčnosti a správné činnosti SW E-mentor je potřeba software požívat na PC s následujícími minimálními parametry: procesor Core
Ukázka knihy z internetového knihkupectví www.kosmas.cz
 Ukázka knihy z internetového knihkupectví www.kosmas.cz 3 Grada Publishing 4 Jak na Pinnacle Studio 10 v rekordnìm Ëase Josef Pecinovsk Vydala Grada Publishing, a.s. U Průhonu 22, Praha 7 jako svou 2636.
Ukázka knihy z internetového knihkupectví www.kosmas.cz 3 Grada Publishing 4 Jak na Pinnacle Studio 10 v rekordnìm Ëase Josef Pecinovsk Vydala Grada Publishing, a.s. U Průhonu 22, Praha 7 jako svou 2636.
P D S - 5 P. Psychologický diagnostický systém. Instalační manuál. Popis instalace a odinstalace programu Popis instalace USB driverů
 P D S - 5 P Psychologický diagnostický systém Instalační manuál Popis instalace a odinstalace programu Popis instalace USB driverů GETA Centrum s.r.o. 04 / 2012 GETA Centrum s.r.o. Nad Spádem 9/206, 147
P D S - 5 P Psychologický diagnostický systém Instalační manuál Popis instalace a odinstalace programu Popis instalace USB driverů GETA Centrum s.r.o. 04 / 2012 GETA Centrum s.r.o. Nad Spádem 9/206, 147
4.6 Zpracování videa na počítači
 3. 4.6 Zpracování videa na počítači V řetězci bude na vstupu zapojeno zařízení, které nám poslouží jako zdroj signálu. Nemusí se nutně jednat jen o digitální kameru, web kameru či mobilní telefon. Můžeme
3. 4.6 Zpracování videa na počítači V řetězci bude na vstupu zapojeno zařízení, které nám poslouží jako zdroj signálu. Nemusí se nutně jednat jen o digitální kameru, web kameru či mobilní telefon. Můžeme
Modul 2. První sada úkolů:
 Zadání První sada úkolů: Modul 2 Všechny potřebné složky a soubory pro splnění následující sady úkolů se nachází ve složce sada1. 1. Ve složce Ulohy vytvořte čtyři nové složky (podle obrázku) a pojmenujte
Zadání První sada úkolů: Modul 2 Všechny potřebné složky a soubory pro splnění následující sady úkolů se nachází ve složce sada1. 1. Ve složce Ulohy vytvořte čtyři nové složky (podle obrázku) a pojmenujte
PowerPoint 2010 Kurz 5, 6
 PowerPoint 2010 Kurz 5, 6 Obsah Kurz 5... 1 1. Časování prezentace 1 2. Audiozáznamy 2 3. Záhlaví a zápatí 3 Kurz 6... 4 4. Tvorba fotoalba 4 5. Komprese obrázků 5 6. Příprava výstupů 5 7. Tisk prezentace
PowerPoint 2010 Kurz 5, 6 Obsah Kurz 5... 1 1. Časování prezentace 1 2. Audiozáznamy 2 3. Záhlaví a zápatí 3 Kurz 6... 4 4. Tvorba fotoalba 4 5. Komprese obrázků 5 6. Příprava výstupů 5 7. Tisk prezentace
Základní nastavení systému Windows 7
 Základní nastavení systému Windows 7 Ing. Miroslava Trusková 2012 1 Dobrý den, vítejte v lekci Systémová nastavení. Dnes si vysvětlíme, jak si přizpůsobit nastavení počítače tak, aby vyhovoval Vašim požadavkům.
Základní nastavení systému Windows 7 Ing. Miroslava Trusková 2012 1 Dobrý den, vítejte v lekci Systémová nastavení. Dnes si vysvětlíme, jak si přizpůsobit nastavení počítače tak, aby vyhovoval Vašim požadavkům.
Ukázka knihy z internetového knihkupectví www.kosmas.cz
 Ukázka knihy z internetového knihkupectví www.kosmas.cz k á z k a k n i h y z i n t e r n e t o v é h o k n i h k u p e c t v í w w w. k o s m a s. c z, U I D : K O S 1 8 0 7 1 1 U k á z k a k n i h y
Ukázka knihy z internetového knihkupectví www.kosmas.cz k á z k a k n i h y z i n t e r n e t o v é h o k n i h k u p e c t v í w w w. k o s m a s. c z, U I D : K O S 1 8 0 7 1 1 U k á z k a k n i h y
METODICKÝ POKYN PŘIDÁNÍ A PŘEHRÁNÍ VIDEA V PREZENTACI
 METODICKÝ POKYN PŘIDÁNÍ A PŘEHRÁNÍ VIDEA V PREZENTACI Základní informace o videu a animovaných souborech ve formátu GIF Videa jsou videosoubory ve formátech AVI nebo MPEG s příponami souborů AVI, MOV,
METODICKÝ POKYN PŘIDÁNÍ A PŘEHRÁNÍ VIDEA V PREZENTACI Základní informace o videu a animovaných souborech ve formátu GIF Videa jsou videosoubory ve formátech AVI nebo MPEG s příponami souborů AVI, MOV,
Windows 10 (5. třída)
 Windows 10 (5. třída) Pracovní plocha: takto vypadá Pracovní plocha u nás ve škole - pozadí Pracovní plochy - ikony na Pracovní ploše ikona Student 17 (se jménem přihlášeného uživatele) ikona Tento počítač
Windows 10 (5. třída) Pracovní plocha: takto vypadá Pracovní plocha u nás ve škole - pozadí Pracovní plochy - ikony na Pracovní ploše ikona Student 17 (se jménem přihlášeného uživatele) ikona Tento počítač
STRUč Ná Př íruč KA pro Windows Vista
 STRUč Ná Př íruč KA pro Windows Vista OBSAH Kapitola 1: SYSTéMOVé POžADAVKY...1 Kapitola 2: INSTALACE SOFTWARU TISKáRNY V SYSTéMU WINDOWS...2 Instalace softwaru pro lokální tisk... 2 Instalace softwaru
STRUč Ná Př íruč KA pro Windows Vista OBSAH Kapitola 1: SYSTéMOVé POžADAVKY...1 Kapitola 2: INSTALACE SOFTWARU TISKáRNY V SYSTéMU WINDOWS...2 Instalace softwaru pro lokální tisk... 2 Instalace softwaru
Josef Pecinovský PowerPoint 2007
 Josef Pecinovský PowerPoint 2007 Jak na PowerPoint 2007 v rekordním čase Josef Pecinovský Vydala Grada Publishing, a.s. U Průhonu 22, Praha 7 jako svou 3054. publikaci Odpovědný redaktor Karel Samohýl
Josef Pecinovský PowerPoint 2007 Jak na PowerPoint 2007 v rekordním čase Josef Pecinovský Vydala Grada Publishing, a.s. U Průhonu 22, Praha 7 jako svou 3054. publikaci Odpovědný redaktor Karel Samohýl
Windows Live Movie Maker
 Windows Live Movie Maker Tento program slouží k vytváření vlastních filmů, která se mohou skládat z fotografií, videí, titulků a zvuku. Movie Maker je součástí instalace operačního systému Windows 7 a
Windows Live Movie Maker Tento program slouží k vytváření vlastních filmů, která se mohou skládat z fotografií, videí, titulků a zvuku. Movie Maker je součástí instalace operačního systému Windows 7 a
Instalace a první spuštění programu. www.zoner.cz
 Instalace a první spuštění programu www.zoner.cz CZ Průvodce instalací Z nabídky instalačního CD vyberte Zoner Photo Studio 13 v požadované jazykové verzi * a klikněte na položku Instalace programu. Pokud
Instalace a první spuštění programu www.zoner.cz CZ Průvodce instalací Z nabídky instalačního CD vyberte Zoner Photo Studio 13 v požadované jazykové verzi * a klikněte na položku Instalace programu. Pokud
Windows 8.1 (5. třída)
 Windows 8.1 (5. třída) Pracovní plocha: takto vypadá Pracovní plocha u nás ve škole - pozadí Pracovní plochy - ikony na pracovní ploše - Hlavní panel - ikony na Hlavním panelu (zvýrazněná ikona spuštěné
Windows 8.1 (5. třída) Pracovní plocha: takto vypadá Pracovní plocha u nás ve škole - pozadí Pracovní plochy - ikony na pracovní ploše - Hlavní panel - ikony na Hlavním panelu (zvýrazněná ikona spuštěné
Office 2013. podrobný průvodce. Tomáš Šimek
 Office 2013 podrobný průvodce Tomáš Šimek Seznámení se společnými postupy při práci s dokumenty Office Popis základních a pokročilejších postupů při práci s Wordem, Excelem, PowerPointem a OneNote Možnosti
Office 2013 podrobný průvodce Tomáš Šimek Seznámení se společnými postupy při práci s dokumenty Office Popis základních a pokročilejších postupů při práci s Wordem, Excelem, PowerPointem a OneNote Možnosti
Začínáme pracovat s tabulkovým procesorem MS Excel
 Začínáme pracovat s tabulkovým procesorem MS Excel Nejtypičtějším představitelem tabulkových procesorů je MS Excel. Je to pokročilý nástroj pro tvorbu jednoduchých i složitých výpočtů a grafů. Program
Začínáme pracovat s tabulkovým procesorem MS Excel Nejtypičtějším představitelem tabulkových procesorů je MS Excel. Je to pokročilý nástroj pro tvorbu jednoduchých i složitých výpočtů a grafů. Program
Ladibug Software pro vizuální prezentaci Visual Presenter Návod k použití
 Ladibug Software pro vizuální prezentaci Visual Presenter Návod k použití Obsah 1. Úvod... 2 2. Systémové požadavky... 2 3. Instalace Ladibug... 3 4. Připojení... 6 5. Začínáme používat Ladibug... 7 6.
Ladibug Software pro vizuální prezentaci Visual Presenter Návod k použití Obsah 1. Úvod... 2 2. Systémové požadavky... 2 3. Instalace Ladibug... 3 4. Připojení... 6 5. Začínáme používat Ladibug... 7 6.
Tlačítko spouště lze použít k záznamu fotografií nebo k zaostření čočky.
 Důležité upozornění: Nejdříve nainstalujte ovladač a potom k portu USB připojte zařízení VideoCAM Messenger. Přečtěte si toto důležité upozornění před instalací 1. Instalace softwaru VideoCAM Messenger
Důležité upozornění: Nejdříve nainstalujte ovladač a potom k portu USB připojte zařízení VideoCAM Messenger. Přečtěte si toto důležité upozornění před instalací 1. Instalace softwaru VideoCAM Messenger
Josef Pecinovský PowerPoint 2007
 Josef Pecinovský PowerPoint 2007 Jak na PowerPoint 2007 v rekordním čase Josef Pecinovský Vydala Grada Publishing, a.s. U Průhonu 22, Praha 7 jako svou 3054. publikaci Odpovědný redaktor Karel Samohýl
Josef Pecinovský PowerPoint 2007 Jak na PowerPoint 2007 v rekordním čase Josef Pecinovský Vydala Grada Publishing, a.s. U Průhonu 22, Praha 7 jako svou 3054. publikaci Odpovědný redaktor Karel Samohýl
Připojení ke vzdálené aplikaci Target 2100
 Připojení ke vzdálené aplikaci Target 2100 Pro úspěšné připojení ke vzdálené aplikaci Target 2100 je nutné připojovat se ze stanice s Windows XP SP3, Windows Vista SP1 nebo Windows 7. Žádná VPN není potřeba,
Připojení ke vzdálené aplikaci Target 2100 Pro úspěšné připojení ke vzdálené aplikaci Target 2100 je nutné připojovat se ze stanice s Windows XP SP3, Windows Vista SP1 nebo Windows 7. Žádná VPN není potřeba,
Motorola Phone Tools. Začínáme
 Motorola Phone Tools Začínáme Obsah Minimální požadavky... 2 Před instalací aplikace Motorola Phone Tools... 3 Instalace aplikace Motorola Phone Tools... 4 Instalace a konfigurace mobilního zařízení...
Motorola Phone Tools Začínáme Obsah Minimální požadavky... 2 Před instalací aplikace Motorola Phone Tools... 3 Instalace aplikace Motorola Phone Tools... 4 Instalace a konfigurace mobilního zařízení...
Kontextové dokumenty
 Příručka uživatele systému Museion Kontextové dokumenty Autorská práva Copyright 2012-2015 MUSOFT.CZ, s.r.o.. Všechna práva vyhrazena. Tato příručka je chráněna autorskými právy a distribuována na základě
Příručka uživatele systému Museion Kontextové dokumenty Autorská práva Copyright 2012-2015 MUSOFT.CZ, s.r.o.. Všechna práva vyhrazena. Tato příručka je chráněna autorskými právy a distribuována na základě
Instalace a nastavení PDFCreatoru
 Instalace a nastavení PDFCreatoru Program Komunikátor dokáže převést libovolnou tiskovou sestavu do formátu PDF. Aby však mohla tato funkce spolehlivě fungovat, musí být na počítači nainstalován program
Instalace a nastavení PDFCreatoru Program Komunikátor dokáže převést libovolnou tiskovou sestavu do formátu PDF. Aby však mohla tato funkce spolehlivě fungovat, musí být na počítači nainstalován program
Josef Pecinovský WINDO WIND 8WSW
 Josef Pecinovský WINDOWS 8 Ukazka knihy z internetoveho knihkupectvi www.kosmas.cz Josef Pecinovský WINDOWS 8 Upozornění pro čtenáře a uživatele této knihy Všechna práva vyhrazena. Žádná část této tištěné
Josef Pecinovský WINDOWS 8 Ukazka knihy z internetoveho knihkupectvi www.kosmas.cz Josef Pecinovský WINDOWS 8 Upozornění pro čtenáře a uživatele této knihy Všechna práva vyhrazena. Žádná část této tištěné
Software602 FormApps Server
 Software602 FormApps Server Instalace pluginů pro elektronické formuláře Aktualizováno: 13. 1. 2017 Software602 a.s. Hornokrčská 15 140 00 Praha 4 tel: 222 011 602 web: www.602.cz e-mail: info@602.cz ID
Software602 FormApps Server Instalace pluginů pro elektronické formuláře Aktualizováno: 13. 1. 2017 Software602 a.s. Hornokrčská 15 140 00 Praha 4 tel: 222 011 602 web: www.602.cz e-mail: info@602.cz ID
X-Sign Basic Uživatelská příručka
 X-Sign Basic Uživatelská příručka Copyright Copyright 2015, BenQ Corporation. Všechna práva vyhrazena. Žádná část této publikace nesmí být reprodukována, přenášena, přepisována, ukládána do systému pro
X-Sign Basic Uživatelská příručka Copyright Copyright 2015, BenQ Corporation. Všechna práva vyhrazena. Žádná část této publikace nesmí být reprodukována, přenášena, přepisována, ukládána do systému pro
Průvodce pro přenos dat
 Průvodce pro přenos dat (pro tonometr OMRON M6 Comfort IT a OMRON M3 IT) 1)Před prvním použití se musíte nejdříve zaregistrovat. 2)Přejděte na webovou stránku: http://bi-link.omron.com/home/landing 3)Zde
Průvodce pro přenos dat (pro tonometr OMRON M6 Comfort IT a OMRON M3 IT) 1)Před prvním použití se musíte nejdříve zaregistrovat. 2)Přejděte na webovou stránku: http://bi-link.omron.com/home/landing 3)Zde
UniLog-L. v0.81 návod k obsluze software. Strana 1
 UniLog-L v0.81 návod k obsluze software Strana 1 UniLog-L je PC program, který slouží k přípravě karty pro záznam logických průběhů aplikací přístroje M-BOX, dále pak k prohlížení a vyhodnocení. Popis
UniLog-L v0.81 návod k obsluze software Strana 1 UniLog-L je PC program, který slouží k přípravě karty pro záznam logických průběhů aplikací přístroje M-BOX, dále pak k prohlížení a vyhodnocení. Popis
Archive Player Divar Series. Návod k obsluze
 Archive Player Divar Series cs Návod k obsluze Archive Player Obsah cs 3 Obsah 1 Úvod 4 2 Použití 5 2.1 Spuštění programu 5 2.2 Popis hlavního okna 6 2.3 Tlačítko Otevřít 6 2.4 Pohledy kamery 6 2.5 Tlačítko
Archive Player Divar Series cs Návod k obsluze Archive Player Obsah cs 3 Obsah 1 Úvod 4 2 Použití 5 2.1 Spuštění programu 5 2.2 Popis hlavního okna 6 2.3 Tlačítko Otevřít 6 2.4 Pohledy kamery 6 2.5 Tlačítko
Zdokonalování gramotnosti v oblasti ICT. Kurz MS Excel kurz 2. Inovace a modernizace studijních oborů FSpS (IMPACT) CZ.1.07/2.2.00/28.
 Zdokonalování gramotnosti v oblasti ICT Kurz MS Excel kurz 2 1 Obsah Práce s listy v MS Excel 2010... 4 Výběr (volba) listu... 4 Skrýt/zobrazit listy... 5 Klik na záložky... 5 Skrýt list (využítí pásu
Zdokonalování gramotnosti v oblasti ICT Kurz MS Excel kurz 2 1 Obsah Práce s listy v MS Excel 2010... 4 Výběr (volba) listu... 4 Skrýt/zobrazit listy... 5 Klik na záložky... 5 Skrýt list (využítí pásu
Průvodce instalací modulu Offline VetShop verze 3.4
 Průvodce instalací modulu Offline VetShop verze 3.4 Úvod k instalaci Tato instalační příručka je určena uživatelům objednávkového modulu Offline VetShop verze 3.4. Obsah 1. Instalace modulu Offline VetShop...
Průvodce instalací modulu Offline VetShop verze 3.4 Úvod k instalaci Tato instalační příručka je určena uživatelům objednávkového modulu Offline VetShop verze 3.4. Obsah 1. Instalace modulu Offline VetShop...
4x standardní vstupy
 Uvedení do provozu Toto DVR je speciálně vyrobeno pro USB rozhraní, USB3104 převádí videosignál pomocí USB do počítače. Má vkusný černý design a malou velikost, umožňuje jednoduché připojení k počítači.
Uvedení do provozu Toto DVR je speciálně vyrobeno pro USB rozhraní, USB3104 převádí videosignál pomocí USB do počítače. Má vkusný černý design a malou velikost, umožňuje jednoduché připojení k počítači.
Technaxx DigiTape DT-01 Uživatelský manuál
 Technaxx DigiTape DT-01 Uživatelský manuál Popis 1. Eject: Posunutím přepínače otevřete držák kazety 2. Volume: nastavení hlasitosti sluchátek a USB připojení 3. Headphones: konektor pro připojení sluchátek
Technaxx DigiTape DT-01 Uživatelský manuál Popis 1. Eject: Posunutím přepínače otevřete držák kazety 2. Volume: nastavení hlasitosti sluchátek a USB připojení 3. Headphones: konektor pro připojení sluchátek
Certifikační autorita PostSignum
 Certifikační autorita PostSignum Generování klíčů pomocí programu PostSignum Tool Plus verze 2.0.1 Uživatelská dokumentace Červenec 2011 Strana 1 (celkem 21) 1 Obsah 1 Obsah...2 2 Úvod...3 2.1 Informace
Certifikační autorita PostSignum Generování klíčů pomocí programu PostSignum Tool Plus verze 2.0.1 Uživatelská dokumentace Červenec 2011 Strana 1 (celkem 21) 1 Obsah 1 Obsah...2 2 Úvod...3 2.1 Informace
2.1.2 V následujícím dialogovém okně zvolte Instalovat ze seznamu či daného umístění. stiskněte tlačítko Další
 Autodiagnostika ROBEKO Diagnostický kabel VAG1 VAGR1 Instalace pro operační systémy Windows 1. Úvod : Před použitím kabelu je nutné nejprve nainstalovat příslušné ovladače v operačním systému Vašeho počítače.
Autodiagnostika ROBEKO Diagnostický kabel VAG1 VAGR1 Instalace pro operační systémy Windows 1. Úvod : Před použitím kabelu je nutné nejprve nainstalovat příslušné ovladače v operačním systému Vašeho počítače.
Migrace na aplikaci Outlook 2010
 V tomto průvodci Microsoft Aplikace Microsoft Outlook 2010 vypadá velmi odlišně od aplikace Outlook 2003, a proto jsme vytvořili tohoto průvodce, který vám pomůže se s ní rychle seznámit. Dozvíte se o
V tomto průvodci Microsoft Aplikace Microsoft Outlook 2010 vypadá velmi odlišně od aplikace Outlook 2003, a proto jsme vytvořili tohoto průvodce, který vám pomůže se s ní rychle seznámit. Dozvíte se o
Ukazka knihy z internetoveho knihkupectvi www.kosmas.cz
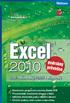 Ukazka knihy z internetoveho knihkupectvi www.kosmas.cz Excel 2010 podrobný průvodce Josef Pecinovský, Rudolf Pecinovský Vydala Grada Publishing, a.s. U Průhonu 22, Praha 7 jako svou 4128. publikaci Odpovědný
Ukazka knihy z internetoveho knihkupectvi www.kosmas.cz Excel 2010 podrobný průvodce Josef Pecinovský, Rudolf Pecinovský Vydala Grada Publishing, a.s. U Průhonu 22, Praha 7 jako svou 4128. publikaci Odpovědný
Archiv elektronických dokumentů Zela
 Archiv elektronických dokumentů Zela Instalace po rozbalení servisního balíčku 38 se automaticky spustí instalační program, který nainstaluje potřebné moduly pro provoz archivu dokumentů. Tyto moduly je
Archiv elektronických dokumentů Zela Instalace po rozbalení servisního balíčku 38 se automaticky spustí instalační program, který nainstaluje potřebné moduly pro provoz archivu dokumentů. Tyto moduly je
Ukázka knihy z internetového knihkupectví
 Ukázka knihy z internetového knihkupectví www.kosmas.cz Josef Pecinovský Jak na Windows Vista v rekordním čase Josef Pecinovský Vydala Grada Publishing, a.s. U Průhonu 22, Praha 7 jako svou 3053. publikaci
Ukázka knihy z internetového knihkupectví www.kosmas.cz Josef Pecinovský Jak na Windows Vista v rekordním čase Josef Pecinovský Vydala Grada Publishing, a.s. U Průhonu 22, Praha 7 jako svou 3053. publikaci
Zá kládní nástávení prostr edí operáč ní ho syste mu Windows 7 á vybrány čh áplikáčí
 Zá kládní nástávení prostr edí operáč ní ho syste mu Windows 7 á vybrány čh áplikáčí Doporučené změny z výchozího nastavení pro pohodln ější práci s odečítači a digitálními lupami (kombinováno s informacemi
Zá kládní nástávení prostr edí operáč ní ho syste mu Windows 7 á vybrány čh áplikáčí Doporučené změny z výchozího nastavení pro pohodln ější práci s odečítači a digitálními lupami (kombinováno s informacemi
Instalace pluginů pro formuláře na eportálu ČSSZ
 Instalace pluginů pro formuláře na eportálu ČSSZ Uživatelská příručka Aktualizováno: 10. 8. 2017 Obsah Instalace pluginů pro formuláře na eportálu ČSSZ... 1 Obsah... 2 1 Přehled změn v tomto dokumentu...
Instalace pluginů pro formuláře na eportálu ČSSZ Uživatelská příručka Aktualizováno: 10. 8. 2017 Obsah Instalace pluginů pro formuláře na eportálu ČSSZ... 1 Obsah... 2 1 Přehled změn v tomto dokumentu...
ZŠ ÚnO, Bratří Čapků 1332
 MS Excel 2002 Grada - po spuštění je třeba kliknout do středu obrazovky - v dalším dialogovém okně (Přihlášení) vybrat uživatele, zřídit Nového uživatele nebo zvolit variantu Bez přihlášení (pro anonymní
MS Excel 2002 Grada - po spuštění je třeba kliknout do středu obrazovky - v dalším dialogovém okně (Přihlášení) vybrat uživatele, zřídit Nového uživatele nebo zvolit variantu Bez přihlášení (pro anonymní
IPFW. Aplikace pro ovládání placeného připojení k Internetu. verze 1.1
 IPFW Aplikace pro ovládání placeného připojení k Internetu verze 1.1 Popis aplikace Aplikace IPFW (IP Firewall) je určen k řízení placeného připojení k Internetu ve spojení s elektronickým mincovníkem
IPFW Aplikace pro ovládání placeného připojení k Internetu verze 1.1 Popis aplikace Aplikace IPFW (IP Firewall) je určen k řízení placeného připojení k Internetu ve spojení s elektronickým mincovníkem
NÁVOD K POUŽITÍ. IP kamerový systém.
 NÁVOD K POUŽITÍ IP kamerový systém www.slkamery.cz 1 1. Práce se systémem CMS 1. Instalace aplikace Aplikaci CMS nainstalujeme z přiloženého CD. Pokud není CD součástí balení, stáhneme instalační soubory
NÁVOD K POUŽITÍ IP kamerový systém www.slkamery.cz 1 1. Práce se systémem CMS 1. Instalace aplikace Aplikaci CMS nainstalujeme z přiloženého CD. Pokud není CD součástí balení, stáhneme instalační soubory
Word 2013. podrobný průvodce. Tomáš Šimek
 Word 2013 podrobný průvodce Tomáš Šimek Přehled funkcí a vlastností nejnovější verze textového editoru Word Jak psát na počítači správně, úpravy a formátování textu a stránky Zpracování dalších objektů
Word 2013 podrobný průvodce Tomáš Šimek Přehled funkcí a vlastností nejnovější verze textového editoru Word Jak psát na počítači správně, úpravy a formátování textu a stránky Zpracování dalších objektů
Jak na Windows Vista v rekordním čase Josef Pecinovský
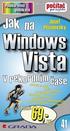 Josef Pecinovský Jak na Windows Vista v rekordním čase Josef Pecinovský Vydala Grada Publishing, a.s. U Průhonu 22, Praha 7 jako svou 3053. publikaci Odpovědný redaktor Karel Samohýl Počet stran 88 První
Josef Pecinovský Jak na Windows Vista v rekordním čase Josef Pecinovský Vydala Grada Publishing, a.s. U Průhonu 22, Praha 7 jako svou 3053. publikaci Odpovědný redaktor Karel Samohýl Počet stran 88 První
Návod k využívání interaktivních funkcí
 Návod k využívání interaktivních funkcí Vážení zákazníci, těší nás, že jste se rozhodli využívat výhody Interaktivní TV. Svoji Interaktivní TV budete ovládat přes velmi jednoduchou a intuitivní aplikaci.
Návod k využívání interaktivních funkcí Vážení zákazníci, těší nás, že jste se rozhodli využívat výhody Interaktivní TV. Svoji Interaktivní TV budete ovládat přes velmi jednoduchou a intuitivní aplikaci.
Rozvodnice design verze 3.1
 Rozvodnice design verze 3.1 (rozvodnice Opale, Pragma a Kaedra) Leden 2007 1 Úvod Program Rozvodnice design je určen pro rychlý návrh a specifikaci rozvodnic MiniOpale, MiniPragma, Pragma a Kaedra Popis
Rozvodnice design verze 3.1 (rozvodnice Opale, Pragma a Kaedra) Leden 2007 1 Úvod Program Rozvodnice design je určen pro rychlý návrh a specifikaci rozvodnic MiniOpale, MiniPragma, Pragma a Kaedra Popis
Zahájit skenování ze skla tiskárny nebo z automatického podavače dokumentů (ADF). Přistupovat k souborům se skeny uloženým v poštovní schránce.
 Fiery Remote Scan Program Fiery Remote Scan umožňuje spravovat skenování na serveru Fiery server a na tiskárně ze vzdáleného počítače. Prostřednictvím programu Fiery Remote Scan můžete provádět tyto akce:
Fiery Remote Scan Program Fiery Remote Scan umožňuje spravovat skenování na serveru Fiery server a na tiskárně ze vzdáleného počítače. Prostřednictvím programu Fiery Remote Scan můžete provádět tyto akce:
2014 Electronics For Imaging. Informace obsažené v této publikaci jsou zahrnuty v Právním upozornění pro tento produkt.
 2014 Electronics For Imaging. Informace obsažené v této publikaci jsou zahrnuty v Právním upozornění pro tento produkt. 23 června 2014 Obsah 3 Obsah...5 Přístup k programu...5 Poštovní schránky...5 Připojování
2014 Electronics For Imaging. Informace obsažené v této publikaci jsou zahrnuty v Právním upozornění pro tento produkt. 23 června 2014 Obsah 3 Obsah...5 Přístup k programu...5 Poštovní schránky...5 Připojování
Předpoklady správného fungování formulářů
 Předpoklady správného fungování formulářů Uživatelská příručka Aktualizováno: 19. 2. 2018 Obsah 1 Úvod... 3 2 Systémové požadavky... 3 3 Práce s přílohami... 3 4 MS Internet Explorer... 3 4.1 Instalace
Předpoklady správného fungování formulářů Uživatelská příručka Aktualizováno: 19. 2. 2018 Obsah 1 Úvod... 3 2 Systémové požadavky... 3 3 Práce s přílohami... 3 4 MS Internet Explorer... 3 4.1 Instalace
Konvertibilní Tablet STRUČNÁ PŘÍRUČKA 8085 LKB001X CJB1FH002ASA
 V Konvertibilní Tablet STRUČNÁ PŘÍRUČKA 8085 LKB001X CJB1FH002ASA Obsah 1 Začínáme... 1 1.1 Vzhled... 1 1.2 Nabíjení tabletu a klávesnice... 3 1.3 Vložení karet microsd a SIM... 4 1.4 Připojení k přístupovému
V Konvertibilní Tablet STRUČNÁ PŘÍRUČKA 8085 LKB001X CJB1FH002ASA Obsah 1 Začínáme... 1 1.1 Vzhled... 1 1.2 Nabíjení tabletu a klávesnice... 3 1.3 Vložení karet microsd a SIM... 4 1.4 Připojení k přístupovému
Příručka pro aplikaci KSnapshot
 Richard J. Moore Robert L. McCormick Brad Hards Kontrolor: Lauri Watts Vývojář: Richard J Moore Vývojář: Matthias Ettrich Překlad: Lukáš Vlček 2 Obsah 1 Úvod 5 2 Použití KSnapshot 6 2.1 Spuštění KSnapshot.....................................
Richard J. Moore Robert L. McCormick Brad Hards Kontrolor: Lauri Watts Vývojář: Richard J Moore Vývojář: Matthias Ettrich Překlad: Lukáš Vlček 2 Obsah 1 Úvod 5 2 Použití KSnapshot 6 2.1 Spuštění KSnapshot.....................................
z aplikace Access 2003
 V tomto průvodci Microsoft Aplikace Microsoft Access 2010 vypadá velmi odlišně od aplikace Access 2003, a proto jsme vytvořili tohoto průvodce, který vám pomůže se s ní rychle seznámit. Dozvíte se o klíčových
V tomto průvodci Microsoft Aplikace Microsoft Access 2010 vypadá velmi odlišně od aplikace Access 2003, a proto jsme vytvořili tohoto průvodce, který vám pomůže se s ní rychle seznámit. Dozvíte se o klíčových
S klávesovými zkratkami ovládnete Windows jako profík Novinky.cz
 Page 1 of 5 S klávesovými zkratkami ovládnete Windows jako profík Většina lidí ovládá počítač především myší a klávesnici používá pouze na psaní. Pomocí dvou nebo třech tlačítek, které zmáčknete najednou,
Page 1 of 5 S klávesovými zkratkami ovládnete Windows jako profík Většina lidí ovládá počítač především myší a klávesnici používá pouze na psaní. Pomocí dvou nebo třech tlačítek, které zmáčknete najednou,
Návod k obsluze. GeoVision ViewLog SW verze 8.12. Návod k obsluze GV-ViewLog Stránka 1
 Návod k obsluze GeoVision ViewLog SW verze 8.12 Návod k obsluze GV-ViewLog Stránka 1 Obsah : Přehrávání videosouborů úvod strana 3 Přehrávání v hlavním systému (ViewLog) strana 4 1. Základní obrazovka
Návod k obsluze GeoVision ViewLog SW verze 8.12 Návod k obsluze GV-ViewLog Stránka 1 Obsah : Přehrávání videosouborů úvod strana 3 Přehrávání v hlavním systému (ViewLog) strana 4 1. Základní obrazovka
Závěrečná práce. AutoCAD Inventor 2010. (Zadání D1)
 Závěrečná práce AutoCAD Inventor 2010 (Zadání D1) Pavel Čurda 4.B 4.5. 2010 Úvod Tato práce obsahuje sestavu modelu, prezentaci a samotný výkres Pákového převodu na přiloženém CD. Pákový převod byl namalován
Závěrečná práce AutoCAD Inventor 2010 (Zadání D1) Pavel Čurda 4.B 4.5. 2010 Úvod Tato práce obsahuje sestavu modelu, prezentaci a samotný výkres Pákového převodu na přiloženém CD. Pákový převod byl namalován
Aplikace GoGEN Smart Center
 Aplikace GoGEN Smart Center Návod na použití aplikace Úvod Aplikace GoGEN Smart Center pro maximální využití Smart TV GoGEN, spojuje vyspělou technologii a zábavu v pohodlí domova. SMART ovládání ovládání
Aplikace GoGEN Smart Center Návod na použití aplikace Úvod Aplikace GoGEN Smart Center pro maximální využití Smart TV GoGEN, spojuje vyspělou technologii a zábavu v pohodlí domova. SMART ovládání ovládání
REMARK. Perfektně popsaný záznam. Uživatelský manuál
 REMARK Perfektně popsaný záznam Uživatelský manuál áudified AUDIFIED REMARK Uživatelský Manuál 2 Obsah Úvod 3 Prostředí programu 3 Nastavení programu 4 Karta Audio 4 Karta Export a přenos 5 Karta Obecné
REMARK Perfektně popsaný záznam Uživatelský manuál áudified AUDIFIED REMARK Uživatelský Manuál 2 Obsah Úvod 3 Prostředí programu 3 Nastavení programu 4 Karta Audio 4 Karta Export a přenos 5 Karta Obecné
Postup instalace síťové verze Mount Blue
 Postup instalace síťové verze Mount Blue Instalace na serveru 1. Stáhněte si instalační balíček pro server ze stránek Mount Blue na adrese: http://www.mountblue.cz/download/mountblue-server-setup.exe 2.
Postup instalace síťové verze Mount Blue Instalace na serveru 1. Stáhněte si instalační balíček pro server ze stránek Mount Blue na adrese: http://www.mountblue.cz/download/mountblue-server-setup.exe 2.
Obsah. Zdroj vlastní
 Zdroj www.zoner.cz, vlastní Obsah 1. Jak zmenšit fotky... 1.1 Vyberte fotky... 1.2 Nastavte rozměry... 1.3 Potvrďte změnu (jednotlivě nebo hromadně)... 2. Jak ořezat fotku... 2.1 V modulu Vyvolat zvolte
Zdroj www.zoner.cz, vlastní Obsah 1. Jak zmenšit fotky... 1.1 Vyberte fotky... 1.2 Nastavte rozměry... 1.3 Potvrďte změnu (jednotlivě nebo hromadně)... 2. Jak ořezat fotku... 2.1 V modulu Vyvolat zvolte
T-Mobile Internet. Manager. pro Mac OS X NÁVOD PRO UŽIVATELE
 T-Mobile Internet Manager pro Mac OS X NÁVOD PRO UŽIVATELE Obsah 03 Úvod 04 Podporovaná zařízení 04 Požadavky na HW a SW 05 Instalace SW a nastavení přístupu 05 Hlavní okno 06 SMS 06 Nastavení 07 Přidání
T-Mobile Internet Manager pro Mac OS X NÁVOD PRO UŽIVATELE Obsah 03 Úvod 04 Podporovaná zařízení 04 Požadavky na HW a SW 05 Instalace SW a nastavení přístupu 05 Hlavní okno 06 SMS 06 Nastavení 07 Přidání
Pracovní prostředí Word 2003 versus Word 2010
 Zdokonalování gramotnosti v oblasti ICT Pracovní prostředí Word 2003 versus Word 2010 Inovace a modernizace studijních oborů FSpS Vránová Hana 11.7.2012 OBSAH Srovnání pracovního prostředí Word 2003 a
Zdokonalování gramotnosti v oblasti ICT Pracovní prostředí Word 2003 versus Word 2010 Inovace a modernizace studijních oborů FSpS Vránová Hana 11.7.2012 OBSAH Srovnání pracovního prostředí Word 2003 a
Návod na tvorbu videa pro žáky ZŠ a SŠ zapojených do projektu,,miluji jídlo, neplýtvám! Realizováno za finanční podpory Královéhradeckého kraje
 Návod na tvorbu videa pro žáky ZŠ a SŠ zapojených do projektu,,miluji jídlo, neplýtvám! Realizováno za finanční podpory Královéhradeckého kraje Obsah 1. Úvod 2. Import videa 3. Spuštění editoru videa 4.
Návod na tvorbu videa pro žáky ZŠ a SŠ zapojených do projektu,,miluji jídlo, neplýtvám! Realizováno za finanční podpory Královéhradeckého kraje Obsah 1. Úvod 2. Import videa 3. Spuštění editoru videa 4.
NÁVOD NA INSTALACI KARTY PCTV DELUXE
 NÁVOD NA INSTALACI KARTY PCTV DELUXE INSTALACE PCTV DELUXE Tato část popisuje, jak nainstalovat PCTV Deluxe po hardwarové i softwarové stránce. Během instalace bude vytvořena programová skupina PCTV Deluxe
NÁVOD NA INSTALACI KARTY PCTV DELUXE INSTALACE PCTV DELUXE Tato část popisuje, jak nainstalovat PCTV Deluxe po hardwarové i softwarové stránce. Během instalace bude vytvořena programová skupina PCTV Deluxe
RECORD IT. Uživatelská příručka
 RECORD IT Uživatelská příručka RECORD IT RECORD IT Copyright 2015 PROMICRA, s.r.o. Obsah Úvod... 5 Instalace modulu RECORD IT... 7 Použití modulu RECORD IT v programech QuickPHOTO... 9 1. Digitální kamery
RECORD IT Uživatelská příručka RECORD IT RECORD IT Copyright 2015 PROMICRA, s.r.o. Obsah Úvod... 5 Instalace modulu RECORD IT... 7 Použití modulu RECORD IT v programech QuickPHOTO... 9 1. Digitální kamery
Úvodní příručka. Správa souborů Kliknutím na kartu Soubor můžete otevřít, uložit, vytisknout a spravovat své soubory Wordu.
 Úvodní příručka Microsoft Word 2013 vypadá jinak než ve starších verzích, proto jsme vytvořili tuto příručku, která vám pomůže se s ním rychle seznámit. Panel nástrojů Rychlý přístup Příkazy tady umístěné
Úvodní příručka Microsoft Word 2013 vypadá jinak než ve starších verzích, proto jsme vytvořili tuto příručku, která vám pomůže se s ním rychle seznámit. Panel nástrojů Rychlý přístup Příkazy tady umístěné
Egreat A1. Uživatelská příručka CZ
 Egreat A1 Uživatelská příručka CZ Popis zařízení Přední strana: 1. Indikátor činnosti 2. Infra port pro ovládání přijímače Zadní strana: 3.Optický výstup S/PDIF 4.AV rozhraní 5.USB Host port 6.USB Host
Egreat A1 Uživatelská příručka CZ Popis zařízení Přední strana: 1. Indikátor činnosti 2. Infra port pro ovládání přijímače Zadní strana: 3.Optický výstup S/PDIF 4.AV rozhraní 5.USB Host port 6.USB Host
Divar - Archive Player. Návod k obsluze
 Divar - Archive Player CZ Návod k obsluze Divar Archive Player Návod k obsluze CZ 1 Česky Divar Digital Versatile Recorder Divar Archive Player Návod k obsluze Obsah Začínáme...............................................2
Divar - Archive Player CZ Návod k obsluze Divar Archive Player Návod k obsluze CZ 1 Česky Divar Digital Versatile Recorder Divar Archive Player Návod k obsluze Obsah Začínáme...............................................2
742 Jak prohlížet seznam dat pomocí formuláře. další záznamy pomocí formuláře
 Formuláře 742 Jak prohlížet seznam dat pomocí formuláře pokročilý Pokud si přejete prohlížet seznam dat po jednotlivých záznamech ve formulářovém zobrazení, pak postupujte takto: Klepněte myší kamkoliv
Formuláře 742 Jak prohlížet seznam dat pomocí formuláře pokročilý Pokud si přejete prohlížet seznam dat po jednotlivých záznamech ve formulářovém zobrazení, pak postupujte takto: Klepněte myší kamkoliv
Obrázek 1 Nabídka Office 2010
 Škola: Autor: DUM: Vzdělávací obor: Tematický okruh: Téma: Masarykovo gymnázium Vsetín Mgr. Petr Koňařík MGV_VT_SS_1S2-D11_Z_OFF_UVOD.docx Informatika MS Office Úvod OFFICE - ÚVOD POPIS KANCELÁŘSKÉHO BALÍKU
Škola: Autor: DUM: Vzdělávací obor: Tematický okruh: Téma: Masarykovo gymnázium Vsetín Mgr. Petr Koňařík MGV_VT_SS_1S2-D11_Z_OFF_UVOD.docx Informatika MS Office Úvod OFFICE - ÚVOD POPIS KANCELÁŘSKÉHO BALÍKU
TouchPad a klávesnice
 TouchPad a klávesnice Copyright 2006 Hewlett-Packard Development Company, L.P. Microsoft a Windows jsou registrované ochranné známky společnosti Microsoft Corporation v USA. Informace uvedené v této příručce
TouchPad a klávesnice Copyright 2006 Hewlett-Packard Development Company, L.P. Microsoft a Windows jsou registrované ochranné známky společnosti Microsoft Corporation v USA. Informace uvedené v této příručce
LAN se používá k prvnímu nastavení Vašeho DVR a když potřebujete nastavit síť na Vašem DVR pro používání po internetu.
 Návod Video Viewer 1.9.9 1 Dodávaný licencovaný software Následující stránky popisují nejpoužívanější funkce software Video Viewer. Podrobnosti o softwaru a jeho nastavení, najdete v rozšířené příručce,
Návod Video Viewer 1.9.9 1 Dodávaný licencovaný software Následující stránky popisují nejpoužívanější funkce software Video Viewer. Podrobnosti o softwaru a jeho nastavení, najdete v rozšířené příručce,
Uživatelská příručka. Čeština
 Uživatelská příručka 1 Práce se skenerem Tato příručka popisuje používání plochého skeneru dokumentů HP Scanjet 8270 a jeho příslušenství, řešení problémů při instalaci a kontaktování oddělení podpory
Uživatelská příručka 1 Práce se skenerem Tato příručka popisuje používání plochého skeneru dokumentů HP Scanjet 8270 a jeho příslušenství, řešení problémů při instalaci a kontaktování oddělení podpory
Vektorizace obrázků. Co se naučíte. Vítá vás aplikace CorelDRAW, komplexní profesionální program pro grafický návrh a práci s vektorovou grafikou.
 Vektorizace obrázků Vítá vás aplikace CorelDRAW, komplexní profesionální program pro grafický návrh a práci s vektorovou grafikou. V tomto kurzu převedeme rastrový obrázek na vektorový pomocí trasování.
Vektorizace obrázků Vítá vás aplikace CorelDRAW, komplexní profesionální program pro grafický návrh a práci s vektorovou grafikou. V tomto kurzu převedeme rastrový obrázek na vektorový pomocí trasování.
Windows 7 instalace krok za krokem
 Windows 7 instalace krok za krokem Než začneme instalovat Než vložíme instalační DVD do mechaniky, měli bychom se prvně přesvědčit, zda máme jako první bootovací mechaniku právě DVD-ROMku a ne např. hard
Windows 7 instalace krok za krokem Než začneme instalovat Než vložíme instalační DVD do mechaniky, měli bychom se prvně přesvědčit, zda máme jako první bootovací mechaniku právě DVD-ROMku a ne např. hard
panelu na tlačítko Start ->Programy -> VideoCAM Look>Uninstall VideoCAM Look a potom instalaci
 Důležité upozornění: Nejdříve nainstalujte ovladač a potom k portu USB připojte zařízení VideoCAM Look. Přečtěte si toto důležité upozornění před instalací 1. Instalace softwaru VideoCAM Look A. Vložte
Důležité upozornění: Nejdříve nainstalujte ovladač a potom k portu USB připojte zařízení VideoCAM Look. Přečtěte si toto důležité upozornění před instalací 1. Instalace softwaru VideoCAM Look A. Vložte
ŘEŠENÍ PRO ŘÍZENÍ FIREM Jednání. JRV.CZ s.r.o. RosaData Jednání. Uživatelský manuál. Jiří Rouča [Vyberte datum.] JRV.CZ s.r.o. Bulharská 4 612 00 Brno
![ŘEŠENÍ PRO ŘÍZENÍ FIREM Jednání. JRV.CZ s.r.o. RosaData Jednání. Uživatelský manuál. Jiří Rouča [Vyberte datum.] JRV.CZ s.r.o. Bulharská 4 612 00 Brno ŘEŠENÍ PRO ŘÍZENÍ FIREM Jednání. JRV.CZ s.r.o. RosaData Jednání. Uživatelský manuál. Jiří Rouča [Vyberte datum.] JRV.CZ s.r.o. Bulharská 4 612 00 Brno](/thumbs/26/6999595.jpg) Jednání JRV.CZ s.r.o. RosaData Jednání Uživatelský manuál Jiří Rouča [Vyberte datum.] OBSAH Úvod... 3 Ovládání aplikace... 3 Hlavní nabídka... 3 Jednání... 5 Strom jednání... 5 Seznam jednání... 6 Detail
Jednání JRV.CZ s.r.o. RosaData Jednání Uživatelský manuál Jiří Rouča [Vyberte datum.] OBSAH Úvod... 3 Ovládání aplikace... 3 Hlavní nabídka... 3 Jednání... 5 Strom jednání... 5 Seznam jednání... 6 Detail
