Instalační manuál ihc-mairf
|
|
|
- Břetislav Štěpánek
- před 6 lety
- Počet zobrazení:
Transkript
1 rev.: /2016 Strana 1 z 45
2 Obsah Obsah Úvod Instalace aplikace do mobilního telefonu s OS Android přes službu Google Play Instalace aplikace do mobilního telefonu s OS Android ze souboru První spuštění aplikace Průvodce nastavením elan Místnosti Prvky Scény Widgety Kamery Intercom Menu aplikace Produkty Nastavení elan nastavení Prvky Místnosti Scény Widgety Rozšířené nastavení Nápověda Odhlásit Ovládání Místnosti Ovládání stmívačů Ovládání spínačů Ovládání teplotních prvků Scény Počasí Kamery Intercom...44 rev.: /2016 Strana 2 z 45
3 1. Úvod Aplikace ihc-mairf (pro mobilní telefony s OS Android) jsou určeny k pohodlnému ovládání elektroinstalace RF Control pomocí Vašeho mobilního telefonu. Jedná se o doplněk systému RF Control, a v rámci řešení inels Smart Home Solution splyne svou elegancí s každou moderní domácností. Menu je rozděleno do přehledných sekcí, ve kterých jsou ikonami znázorněny jednotlivé funkce. Najdete zde také zrychlený přístup ke svým oblíbeným funkcím a stále máte přehled o tom, co se děje i v okolí Vašeho domu. Díky ihc-mairf (dále jen aplikace ) dokonale ovládáte funkce Vaší bezdrátové elektroinstalace RF Control. Máte tak pod kontrolou osvětlení domu, spínání spotřebičů, kontrolu vytápění. Funkčnost aplikace je možná pouze se zařízením elan-rf-003, elan-rf-wi-003 pro ovládání RF prvků nebo elan-ir-003 pro ovládání A/V zařízení. Ve Vaší bezdrátové instalaci musí být jeden z těchto prvků použit. - Je určena pro zařízení s OS Android 4.0 a výše. - Optimalizováno pro zařízení s obrazovkou o rozlišení 800x Jazyk aplikace se automaticky mění dle jazyka nastaveného v OS Android. Implementovaná komunikace s kamerami inels cam, Axis a custom, díky nimž můžete sledovat co se děje v okolí vašeho domu. Umožňuje ovládání více uživateli zároveň. Umožňuje ovládání několika chytrých krabiček najednou. Umožňuje tvořit týdenní programování RF prvků a teplotních / chladících okruhů. Umožňuje ovládat až 6 krabiček elan. Možnosti nastavení pro jeden elan: max počet aktorů - 40 (nejvýše však 70 (nepočítají se do toho topné okruhy)) max počet časových plánů pro aktory - 10 max počet časových plánů pro topení / chlazení - 16 max počet aktorů v jednom časovém plánu - 10 max počet intervalů v jednom časovém plánu - 8 max počet topných / chladících okruhů - 16 max počet aktorů v topném / chladícím okruhu - 10 max počet centrálních zdrojů - 4 max počet okruhů na jeden centrální zdroj - 16 Stažení: Aktuální verzi stáhnete na Google Play pod názvem ihc-mairf. rev.: /2016 Strana 3 z 45
4 2. Instalace aplikace do mobilního telefonu s OS Android přes službu Google Play - Pomocí mobilního telefonu se připojte k internetu. - Aktivujte službu Google Play. - Do vyhledávacího řádku zadejte heslo inels a dejte vyhledat. - V seznamu vyberte aplikaci pod označením inels Home Control RF Mobile a otevřete dialog s informacemi o aplikaci. - Klikněte na tlačítko Instalovat. Zobrazí se hlášení o povolení přístupu aplikace ke službám telefonu. Jsou podmínkou instalace aplikace klikněte na tlačítko Přijmout. - Na obrazovce se objeví bargraf stahování aplikace do telefonu a poté oznámení o instalování aplikace do telefonu. - Po ukončení instalace aplikace do telefonu se objeví tlačítka Otevřít a Odinstalovat. - Klikněte na ikonu v záložce Aplikace. rev.: /2016 Strana 4 z 45
5 3. Instalace aplikace do mobilního telefonu s OS Android ze souboru - Instalovat aplikaci do mobilního telefonu můžete i ze souboru. Aplikaci si můžete stáhnout do PC popř. telefonu do souborového systému. - Pomocí mobilního telefonu a nástroje Správce souborů vyhledejte v adresáři souborového systému uloženou aplikaci ihc-mairf. - Kliknutím na soubor s aplikací ihc-mairf.apk zahájíte instalaci aplikace ze souboru. - OS se ještě dotáže na přístup k poskytovaným službám potřebným pro chod aplikace. Stisknutím tlačítka Instalovat instalaci spustíte. - Po dokončení instalace Vás OS informuje o úspěšném dokončení instalace. Tlačítkem Otevřít můžete nainstalovanou aplikaci ihc-mairf přímo otevřít. - Po instalaci se v mobilním zařízení zobrazí ikona: rev.: /2016 Strana 5 z 45
6 4. První spuštění aplikace Průvodce nastavením Při první aktivaci aplikace se zobrazí nabídka přímo spustit aplikaci, nebo vyzkoušet si PROMO verzi. PROMO verzi spustíte stiskem tlačítka Demo. Po stisku tlačítka Průvodce se zobrazí Průvodce nastavením, který Vám ukáže možnosti nastavení aplikace. Pokud si zatím nechcete v aplikaci nastavovat žádné prvky, stiskem tlačítka Přeskočit vstoupíte přímo do aplikace. Spuštění aplikace Spuštění PROMO verze Spuštění průvodce Přeskočit průvodce a pokračovat do aplikace rev.: /2016 Strana 6 z 45
7 Slouží pro přidání nového zařízení elan-rf-003, elan-rf-wi-003 nebo elan-ir-003 (dále jen elan ), jeho odebrání, aktivaci či deaktivaci. elan můžete přidat manuálně, nebo jej nechat automaticky vyhledat. Před vyhledáváním se ujistěte, že jste připojeni ke stejné WiFi síti, ve které je i Váš elan. - Ruční přidání: Pokud znáte IP adresu elan, ke kterému se chcete připojit, stiskněte tlačítko Manuálně. Zadejte (libovolný) název, IP adresu a port (nastaven defaultně). - Automatické vyhledávání: Stiskněte tlačítko Automaticky. Zobrazí se nalezené elany, které se nachází ve Vaší síti, ke které jste telefonem právě připojeni (domácí síť). Mezi vyhledanými elany si dotekem na šedou tečku aktivujete požadované elany (max. 6). Zobrazí se vám možnost stáhnout si data z elan do aplikace (bez těchto dat nemusí aplikace pracovat správně). Manuálně Automaticky Název IP adresa Aktivní elan. Port Nalezený neaktivní elan. Poznámka: Můžete zadat i elan se dvěma IP adresami (s vnitřní IP adresou pro domácí síť a s veřejnou IP adresou pro vzdálenou komunikaci), aktivní může být vždy jen jedna z adres. rev.: /2016 Strana 7 z 45
8 Nastavení pro elan-rf-003 a elan-rf-wi-003 (dále jen elan-rf ). Pro lepší přehlednost si vytvořte místnosti, které se přiřadí k jednotlivým elan-rf, kterými je poté budete ovládat. Do jednotlivých místností se pak přidávají prvky. Stiskem tlačítka Další v obrazovce Místnosti můžete toto nastavení přeskočit. Stiskem tlačítka Přidat místnost vstoupíte do nabídky nastavení: Název místnosti zadejte libovolný název (i s diakritikou). Vyberte elan stiskem na toto pole se zobrazí IP adresy aktivních elan-rf, kde si požadovaný elan-rf vyberete. Stiskem na příslušnou IP adresu vložíte. Ikona stiskem na toto pole se zobrazí nabídka různých typů ikon. Stiskem na požadovanou ikonu ji vyberete. Stiskem tlačítka Uložit potvrdíte nastavení. Zobrazí se seznam Vámi vytvořených místností. Tlačítkem Přidat místnost můžete pokračovat v nastavení dalších místností. Odebrání místnosti provedete dlouhým stiskem na název místnosti. Stiskem tlačítka Další pokračujete v dalším nastavování aplikace. Název Seznam přidaných místností elan-rf Ikona rev.: /2016 Strana 8 z 45
9 Prvky je nutné přiřadit do jednotlivých místností. Stiskem tlačítka Další v obrazovce Prvky můžete toto nastavení přeskočit. Stiskem tlačítka Přidat prvky vstoupíte do nabídky nastavení: Název prvku zadejte libovolný název (s diakritikou) Vyberte elan stiskem na toto pole se zobrazí IP adresy aktivních elan-rf, kde si vyberete požadovaný elan-rf. Stiskem na příslušnou IP adresu vložíte. Adresa prvku zadejte šestimístný kód uvedený na přiřazovaném prvku Typ prvku z nabídky vyberte typ prvku. Ikona stiskem na toto pole se zobrazí nabídka různých typů ikon. Stiskem na požadovanou ikonu ji vyberete. Místnost ze seznamu si zvolte místnost, do které chcete prvek uložit Stiskem tlačítka Uložit potvrdíte nastavení. Zobrazí se seznam Vámi vytvořených prvků. Tlačítkem Přidat prvky můžete pokračovat v nastavení dalších prvků. Editace prvku krátkým stiskem na název. Odebrání prvku - dlouhým stiskem na název. Stiskem tlačítka Další pokračujete v dalším nastavování aplikace. Název prvku elan Seznam přidaných prvků Adresa Typ prvku Ikona Místnost rev.: /2016 Strana 9 z 45
10 Scény slouží pro hromadné ovládání předdefinovaných nastavení, jako je např.: Všechno vypnout/zapnout nebo Všechny žaluzie dolů/nahoru, aj. Stiskem tlačítka Další v obrazovce Scény můžete toto nastavení přeskočit. Stiskem tlačítka Přidat scénu vstoupíte do nabídky nastavení: Název scény zadejte libovolný název (s diakritikou) Vyberte elan stiskem na toto pole se zobrazí IP adresy aktivních elan-rf, kde si vyberete požadovaný elan-rf. Stiskem na příslušnou IP adresu vložíte. Vybrat prvky dotekem vyberte prvek, zobrazí se funkce*, kterou si nastavíte do scény dle požadavku. Stiskem tlačítka Zpět se vrátíte do seznamu prvků, kde můžete pokračovat v dalším nastavování. Stiskem tlačítka Uložit potvrdíte nastavení. Zobrazí se seznam Vámi vytvořených scén. Tlačítkem Přidat scénu můžete pokračovat v nastavení dalších scén. Editace scény krátkým stiskem na název. Odebrání scény - dlouhým stiskem na název. Stiskem tlačítka Další pokračujete v dalším nastavování aplikace. Název scény elan Prvek přiřazený do scény Prvek nepřiřazený do scény Seznam vytvořených scén *funkce se liší podle typu prvku (spínací, stmívací ) rev.: /2016 Strana 10 z 45
11 Widgety slouží k zobrazení a ovládání Vámi vybraných prvků a scén přímo na úvodní obrazovce Vašeho mobilního telefonu. Díky widgetům nemusíte otevírat aplikaci a zdlouhavě hledat Vaše oblíbené, nebo často používané prvky či scény. Stiskem tlačítka Další v obrazovce Widgety můžete toto nastavení přeskočit. Stiskem tlačítka Přidat widget se zobrazí pole: Prvky a Scény. Stiskem šipky se zobrazí nabídka přiřazených prvků (scén). Dotekem označíte ty, které chcete, aby se zobrazovali jako widgety. Stiskem tlačítka Uložit potvrdíte. Šipka pro zobrazení nabídky Zvolený prvek Tlačítko pro uložení Poznámka: Zvolené Widgety musíte aktivovat na hlavní obrazovce Vašeho mobilního telefonu. V seznamu nabízených Widgetů si najděte Widget aplikace ihc-mairf. Widget přenesete na úvodní obrazovku (přesný postup se může lišit dle typu mobilního telefonu). Podrobnější popis pro práci s Widgety na straně 23. rev.: /2016 Strana 11 z 45
12 Slouží pro přidání kamer. Stiskem tlačítka Další v obrazovce Kamery můžete toto nastavení přeskočit. Stiskem tlačítka Přidat kameru vstoupíte do nabídky nastavení: Název kamery libovolný název (i s diakritikou) Vložte adresu kamery zadejte IP adresu kamery Typ kamery z nabídky vyberte typ nastavované kamery Uživatelské jméno zadejte uživatelské jméno pro přístup do kamery Heslo zadejte heslo pro přístup do kamery Stiskem tlačítka Uložit potvrdíte nastavení. Zobrazí se seznam přidaných kamer. Tlačítkem Přidat kameru můžete pokračovat v nastavení dalších kamer. Poznámka: podrobnější informace o nastavovaných kamerách viz kapitola: Kamery na straně 24. Editace kamery krátkým stiskem na název. Odebrání kamery - dlouhým stiskem na název. Stiskem tlačítka Další pokračujete v dalším nastavování aplikace. Název kamery Adresa kamery Seznam přidaných kamer Typ kamery Uživatelské jméno kamery Heslo kamery rev.: /2016 Strana 12 z 45
13 Intercom umožňuje datovou komunikaci mezi domovními hláskami 2N, Dahua, aplikacemi ihc a aplikacemi imm (Videozónami). Komunikace je hlasová, v případě hlásky s kamerou se přenáší také obraz. Výběrem typu zařízení (Interkom nebo Dahua) zobrazíte možné nastavení daných typů zařízení. Stiskem tlačítka Hotovo v obrazovce Intercom, můžete toto nastavení přeskočit. Poznámka: Na webovém rozhraní serveru v záložce Intercoms nastavíte: uživatelské jméno, SIP jméno, heslo a videostream zařízení, které si předem libovolně zvolíte pro dané zařízení (hláska, aplikace, imm klient) a uložíte. V případě využití Dahua hlásky je tento krok podobný. Nejprve je nutné vytvořit kontakty na využívaném serveru. Stiskem tlačítka Přidat intercom vstoupíte do nabídky nastavení, které se liší na základě vybraného zařízení (Pozor: veškeré kontakty hlásky a aplikace musí být zadány na imm nebo Dahua serveru, na kterém běží Asterisk): Povolit intercom pro aktivaci intercomu Vyberte typ zařízení Interkom Jméno SIP jméno, stejné jako je na imm serveru Heslo k vytvořenému SIP jménu Adresa serveru - IP adresa imm serveru nebo SIP serveru Kontakty stiskem se stáhnou všechny kontakty uložené na serveru (po stažení kontaktů se zobrazí hláška o úspěšném stažení) Status indikace stavu připojení (ON připojeno, OFF odpojeno) Vyberte typ zařízení - Dahua 2N SIP Jméno Jméno Dahua hlásky na SIP serveru 2N Jméno Přihlašovací jméno kamery 2N Heslo - Přihlašovací heslo kamery Jméno Jméno zaregistrovaného kontaktu na serveru Heslo Heslo zaregistrovaného kontaktu na serveru Adresa serveru - IP adresa Dahua serveru Status indikace stavu připojení (ON připojeno, OFF odpojeno) Stiskem tlačítka Obnovit se připojíte k zadanému serveru. Stiskem tlačítka Zpět ukončíte provedené změny a vrátíte se zpět do menu Intercomu. Editaci intercomu můžete provést opětovným otevřením nastavení intercomu. Stiskem tlačítka Hotovo ukončíte průvodce aplikace. Povolení interkomu SIP jméno Heslo k SIP jménu IP adresa serveru Stažení kontaktů ze serveru Obnova připojení k serveru rev.: /2016 Strana 13 z 45
14 5. Menu aplikace Zobrazení úvodní obrazovky bez předchozího nastavení pomocí Průvodce nastavením: Vstup do Menu aplikace Zobrazení úvodní obrazovky při nastavení místností v Průvodci nastavením: Vstup do Menu aplikace Nastavené místnosti Scény Pro zobrazení Menu aplikace stiskněte ikonu v pravém horním rohu. Nabídka Menu: 1. Nastavení - nastavení aplikace 2. Nápověda - zobrazení nápovědy 3. Produkty - vstup do e-shopu společnosti ELKO EP 4. Ukončit - odhlášení z aplikace. Obrazovka MENU Informace o aktuální verzi aplikace rev.: /2016 Strana 14 z 45
15 Po stisku záložky Produkty se zobrazí nabídka dle jednotlivých kategorií. Ovladače ovládací prvky, např. klíčenka, dálkový ovladač, nástěnné ovladače atd. Systémové prvky chytré RF krabičky elan, dotyková jednotka RF Touch opakovač signálu atd Stmívače univerzální stmívače, nebo stmívače pro LED pásky a halogeny, stmívaná zásuvka Spínače výběr spínacích prvků např. pro žaluzie nebo spínané zásuvky Regulace teploty regulátory teploty, spínací prvky s teplotním senzorem nebo bezdrátovou termohlavice Osvětlení LED pásky, LED žárovky bílé i barevné, napájecí zdroje i třeba soumrakový spínač Monitorovací prvky záplavový detektor i převodník pulsů pro měření energií RF sety kombinace ovladače a spínacího prvku nebo žárovky Příslušenství kamery, meteostanice, přídavné senzory a sondy, externí antény apod. Dotekem na jednotlivé kategorie bude Váš webový prohlížeč přesměrován na webové stránky společnosti ELKO EP. Návrat do aplikace dotek na tlačítko Zpět. Lišta webového prohlížeče Zobrazení jednotlivých kategorií Zobrazení webových stránek rev.: /2016 Strana 15 z 45
16 Stiskem záložky vstoupíte do menu Nastavení, kde se zobrazí nabídka pro úpravu a konfiguraci aplikace. Nabídka Nastavení Zobrazení nápovědy Nabídka rozšířeného nastavení Záložka rozšířeného nastavení rev.: /2016 Strana 16 z 45
17 Slouží pro přidání nového zařízení elan-rf-003, elan-rf-wi-003 nebo elan-ir-003 (dále jen elan ), jeho odebrání, aktivaci či deaktivaci. elan můžete přidat manuálně, nebo jej nechat automaticky vyhledat. Před vyhledáváním se ujistěte, že jste připojeni ke stejné Wi-Fi síti, ve které je i Váš elan. - Manuální přidání: Pokud znáte IP adresu elan, ke kterému se chcete připojit, stiskněte tlačítko Přidat. Zadejte (libovolný) název, IP adresu a port (nastaven defaultně). - Automatické vyhledávání: Po stisku tlačítko Hledat se zobrazí nalezené elany, které se nachází ve Vaší síti. Dotekem příslušnou IP adresu přidáte požadovaný elan do vašeho seznamu (současně zadáte danému elanu název). Dotekem na šedou tečku v přidaných elanech aktivujete požadované (max. 6). Tlačítkem Stáhnout data můžete manuálně aktualizovat data vybraných elanů. Data se automaticky aktualizují po opuštění menu elan nastavení. Manuálně Název Automaticky IP adresa Port Aktivní elan. Uložený neaktivní elan. Poznámka: Můžete zadat i elan se dvěma IP adresami (s vnitřní IP adresou pro domácí síť a s veřejnou IP adresou pro vzdálenou komunikaci). Aplikace automaticky kontroluje dostupnost elanu. Pokud je tedy elan nedostupný, není možné z něj stáhnout data a nijak jej ovládat. Návrat do menu Nastavení dotek na tlačítko Zpět. rev.: /2016 Strana 17 z 45
18 Nastavení pro elan-rf-003 a elan-rf-wi-003 (dále jen elan-rf ). Slouží pro přidání, editaci nebo odebrání prvků a plánů. Stiskem tlačítka Prvky se zobrazí nabídka: Prvky a Plán. Dotekem na Prvky se zobrazí seznam přidaných prvků. Stiskem tlačítka Přidat vstoupíte do nabídky přidání prvků: Název prvku zadejte libovolný název (s diakritikou) Vyberte elan stiskem na toto pole se zobrazí IP adresy aktivních elan-rf, kde si vyberete požadovaný elan-rf. Stiskem na příslušnou IP adresu vložíte. Adresa prvku zadejte šestimístný kód uvedený na přiřazovaném prvku Typ prvku* z nabídky vyberte typ prvku. Ikona stiskem na toto pole se zobrazí nabídka různých typů ikon. Stiskem na požadovanou ikonu ji vyberete. Místnost ze seznamu si zvolte místnost, do které chcete prvek uložit Stiskem tlačítka Uložit potvrdíte nastavení. Vrátíte se do nabídky Prvky / Plán. Editace prvku** v seznamu prvků krátkým stiskem na název. Odebrání prvku v seznamu prvků dlouhým stiskem na název. Stiskem tlačítka Přidat v seznamu prvků můžete pokračovat v přidávání dalších prvků. Přidané prvky Seznam prvků Seznam plánů Přidání nového prvku Název prvku Příklad nastavení teplotního prvku Název prvku elan Adresa prvku Typ prvku Ikona elan Adresa prvku Typ prvku* Nastavení offsetu Ikona *Při zvolení teplotního typu prvku se v aplikaci zobrazí pole pro zadání offsetu. - RFATV offset v rozsahu ±20 C, krok 0,5 C - RFTC-10/G offset v rozsahu ±5 C, krok 0,5 C - RFTI-10B offset v rozsahu ±20 C, krok 0,1 C - RFSTI-11B/G offset v rozsahu ±20 C, krok 0,1 C U prvků s interním a externím teplotním senzorem lze offset nastavit pro každý senzor samostatně. **Pokud máte prvek již přiřazený k jednomu elan-rf nemůžete jej již přiřadit k jinému. IP adresu elan-rf nelze editovat. Prvek musíte z původního elan-rf odstranit a poté jej nově přiřadit k požadovanému. rev.: /2016 Strana 18 z 45
19 Dotekem na Plány se zobrazí seznam přidaných Plánů. Stiskem tlačítka Přidat vstoupíte do obrazovky pro vytvoření plánu. Název plánu zadejte libovolný název (s diakritikou) Vyberte elan stiskem na toto pole se zobrazí IP adresy aktivních elan-rf, kde si vyberete požadovaný elan-rf. Stiskem na příslušnou IP adresu vložíte. Vybrat prvky* zvolte prvek nebo prvky ze seznamu (prvky, které chcete mít přiřazené ve stejném plánu, musí být ze stejné skupiny, např. stmívače). *Teplotní prvky se nastavují do Plánů v kapitole: Topení, viz strana 26. Stiskem tlačítka Uložit potvrdíte. Seznam všech přidaných prvků pro výběr Nelze přiřadit k vybranému typu prvku Název plánu elan Zobrazení seznamu přidaných prvků Vybraný prvek Můžete přiřadit k vybranému typu prvku Zobrazí se vyplněná obrazovka Plánu se seznamem přiřazených prvků. Dotekem na tlačítko Další vstoupíte do Plánu, kde stiskem tlačítka Přidat vstoupíte do obrazovky pro nastavení: Den výběr dne v týdnu Od pomocí šipek nastavíte začátek funkce Do pomocí šipek nastavíte ukončení funkce Zobrazení prázdného Plánu Výběr funkce dle zvolené skupiny prvků se nabídne výběr funkcí pro nastavený časový úsek. U stmívačů se nastavují 4 úrovně jasu nebo barvy nebo teploty světla (dle typu stmívače). U spínačů se nastavuje funkce zapnout/vypnout nebo přejezd žaluzií nahoru/dolů. Výběr dne v týdnu Čas spuštění funkce Čas ukončení funkce Nastavení u RGB stmívače Příklad zobrazení nastaveného Plánu u RGB stmívače Nastavení 4 úrovní barvy světla Pro přiřazení prvku do plánu stiskněte Přidat rev.: /2016 Strana 19 z 45
20 Nastavení spínače Výběr dne v týdnu Nastavení času spuštění / ukončení funkce Příklad zobrazení nastaveného Plánu u spínače Čas spuštění funkce Čas ukončení funkce Zvolte funkci Šipky pro posun času nahoru Šipky pro posun času dolů Stiskem tlačítka Uložit potvrdíte nastavení. Zobrazí se Plán. Nastavení je v daném sloupci zvýrazněno u spínačů modře, u stmívačů v barvě nastavené úrovně. Tlačítkem Přidat můžete pokračovat v nastavování dalších Plánů pro vybraný prvek (prvky). Pokud chcete mít nastavení stejné ve více dnech, dotekem na nastavený sloupec se otevře nabídka pro kopírování. Dotekem na požadované dny zkopírujete daný plán. Tahem nahoru/dolů můžete upravit časový interval (projeví se ve všech označených dnech) Vybraný den pro zkopírování je podbarven bíle Stiskem tlačítka Uložit potvrdíte nastavení. Zobrazí se Plán. Pokud chcete upravit vytvořené nastavení, dlouze stiskněte požadovaný úsek sloupce, který chcete změnit. Otevře se původní nastavení, které můžete editovat. Dotekem na tlačítko Uložit se vrátíte se do nabídky Prvky / Plán. Editace plánu v seznamu plánů krátkým stiskem na název. Odebrání plánu v seznamu plánů dlouhým stiskem na název. Stiskem tlačítka Přidat v seznamu plánů můžete pokračovat v přidávání dalších plánů. Návrat do menu Nastavení dotek na tlačítko Zpět. rev.: /2016 Strana 20 z 45
21 5.2.3 Nastavení pro elan-rf-003 a elan-rf-wi-003 (dále jen elan-rf ). Slouží pro přidání, odebrání nebo editaci místností. Místnosti se vytváří pro lepší přehlednost. Ke každé místnosti se přiřadí elan-rf. Pro lepší přehlednost se do jednotlivých místností přiřazují nastavené prvky. Stiskem tlačítka Přidat se zobrazí nastavení: Název místnosti zadejte libovolný název (i s diakritikou). Vyberte elan stiskem na toto pole se zobrazí IP adresy aktivních elan-rf, kde si požadovaný elan-rf vyberete. Stiskem na příslušnou IP adresu vložíte. Ikona stiskem na toto pole se zobrazí nabídka různých typů ikon. Stiskem na požadovanou ikonu ji vyberete. Stiskem tlačítka Uložit potvrdíte nastavení. Vrátíte se do seznamu místností. Odebrání místnosti provedete dlouhým stiskem na název místnosti. Dotekem na šipku v řádku u místnosti se rozbalí seznam prvků. Dotekem na požadované prvky je přiřadíte k místnosti. Stiskem tlačítka Uložit potvrdíte nastavení. Tlačítkem Změnit můžete editovat již vytvořenou místnost. IP adresu elan-rf nelze editovat. Místnost musíte z původního elan-rf odstranit a poté ji nově přiřadit k požadovanému. Stiskem tlačítka Přidat můžete pokračovat v přidávání dalších místností. Prvek přiřazený v této místnosti Název Prvek nepřiřazený v této místnosti elan-rf Ikona Šipka pro otevření seznamu prvků Potvrdit nastavení místnosti Editace místnosti Přidání nové místnosti Návrat do menu Nastavení dotek na tlačítko Zpět. rev.: /2016 Strana 21 z 45
22 Scény slouží pro hromadné ovládání předdefinovaných nastavení, jako je např.: Všechno vypnout/zapnout nebo Všechny žaluzie dolů/nahoru, aj. Stiskem tlačítka Přidat se zobrazí nastavení: Název scény zadejte libovolný název (s diakritikou) Vyberte elan stiskem na toto pole se zobrazí IP adresy aktivních elan-rf, kde si vyberete požadovaný elan-rf. Stiskem na příslušnou IP adresu vložíte. Vybrat prvky dotekem vyberte prvek, zobrazí se výběr funkcí*, kterou si nastavíte do scény dle požadavku. Stiskem tlačítka Zpět se vrátíte do seznamu prvků, kde můžete pokračovat v dalším nastavování. Stiskem tlačítka Uložit potvrdíte nastavení. Zobrazí se seznam vytvořených scén. Tlačítkem Přidat scénu můžete pokračovat v nastavení dalších scén. Editace scény krátkým stiskem na název. IP adresu elan-rf nelze editovat. Scénu musíte z původního elan-rf odstranit a poté ji nově přiřadit k požadovanému. Odebrání scény - dlouhým stiskem na název. Seznam vytvořených scén Název scény elan Možnost úpravy funkce přidaného prvku Prvek přiřazený do scény Prvek nepřiřazený do scény *funkce se liší podle typu prvku (spínací, stmívací ) Návrat do menu Nastavení dotek na tlačítko Zpět. rev.: /2016 Strana 22 z 45
23 Widgety slouží k zobrazení a ovládání Vámi vybraných prvků a scén přímo na úvodní obrazovce Vašeho mobilního telefonu. Díky widgetům nemusíte otevírat aplikaci a zdlouhavě hledat Vaše oblíbené, nebo často používané prvky či scény. Stiskem tlačítka Další v obrazovce Widgety můžete toto nastavení přeskočit. Stiskem tlačítka Přidat widget se zobrazí pole: Prvky a Scény. Stiskem šipky se zobrazí seznam prvků (scén). Dotekem označíte ty, ke kterým chcete spárovat s funkcí Widgetu. Dotekem na tlačítko Zpět se vrátíte na předchozí obrazovku (nemusí se potvrzovat). Seznam scén Označený prvek, se bude zobrazovat na ploše jako Widget Poznámka: Zvolené Widgety musíte aktivovat na hlavní obrazovce telefonu. V seznamu nabízených Widgetů zvolte Widget aplikace ihc-mairf. Widget přenesete na úvodní obrazovku. Na obrazovce si můžete upravit velikost Widgetu a přizpůsobit si tím počet prvků, které budou zobrazeny na ploše (přesný postup se může lišit dle typu mobilního telefonu). Widget zobrazí Vámi vybrané prvky, které můžete pomocí tlačítka na pravé straně zapínat/vypínat nebo sledovat nastavené hodnoty (např. u teplotních senzorů). Pokud je k widgetu přiřazeno více prvků či scén, než widget dokáže v jednu chvíli zobrazit, aktivuje se možnost posouvání a tak můžete mezi jednotlivými prvky nebo scénami procházet. Aktualizace stavů prvků ve widgetu probíhá každých 10s. Zapnutý prvek Zobrazení aktuální teploty teplotního prvku Vypnutý prvek Widget, který můžete umístit na plochu Velikost Widgetu si můžete libovolně nastavit Pokud máte ve Widgetu zvoleno více zvolených prvků/ scén, zobrazíte je tahem prstu (nahoru/dolů) po Widgetu Návrat do menu Nastavení dotek na tlačítko Zpět. rev.: /2016 Strana 23 z 45
24 V nabídce rozšířeného nastavení najdete: 1. Kamery 2. Intercom 3. Topení 4. Audio / Video 5. Počasí 6. Jiné Pokud si přejete mít kamery vždy po ruce, můžete si je přidat do rychlého zobrazení Dlaždic. V aplikacích ihc můžete nahlížet na aktuální obraz (stream) z domácích bezpečnostních IP kamer. Doporučené kamery: inels Cam, Axis, custom. Stiskem tlačítka Přidat otevřete nabídku s nastavením IP kamer. Název kamery libovolný název (i s diakritikou) Vložte adresu kamery zadejte IP adresu kamery Při použití jiné než doporučené IP kamery, do pole Adresa kamery zadávejte stream ve formátu mjpg. Stream se získá např. na webovém rozhraní nebo v manuálu kamery. Pokud stream není ve formátu mjpg nelze k aplikaci kameru připojit (formát adresy: IP adresa:port/mjpg/video.mjpg, příklad zadání adresy: :80/mjpg/video.mjpg) Typ kamery z nabídky vyberte typ nastavované kamery Uživatelské jméno zadejte uživatelské jméno pro přístup do kamery Heslo zadejte heslo pro přístup do kamery Stiskem tlačítka Uložit potvrdíte nastavení. Zobrazí se seznam přidaných kamer (Aplikace provede uložení nastavení a automaticky přidá kameru do seznamu zařízení v záložce Kamery). Editace kamery krátkým stiskem na název. Odebrání kamery - dlouhým stiskem na název. Název kamery Adresa kamery Typ kamery Uživatelské jméno kamery Heslo kamery Návrat do menu Nastavení dotek na tlačítko Zpět. rev.: /2016 Strana 24 z 45
25 Intercom umožňuje datovou komunikaci mezi domovními hláskami 2N, Dahua, aplikacemi ihc a aplikacemi imm (Videozónami). Komunikace je hlasová, v případě hlásky s kamerou se přenáší také obraz. Výběrem typu zařízení (Interkom nebo Dahua) zobrazíte možné nastavení daných typů zařízení. Poznámka: Na webovém rozhraní serveru v záložce Intercoms nastavíte: uživatelské jméno, SIP jméno, heslo a videostream zařízení, které si předem libovolně zvolíte pro dané zařízení (hláska, aplikace, imm klient) a uložíte. V případě využití Dahua hlásky je tento krok podobný. Nejprve je nutné vytvořit kontakty na využívaném serveru. Stiskem tlačítka Přidat intercom vstoupíte do nabídky nastavení, které se liší na základě vybraného zařízení (Pozor: veškeré kontakty hlásky a aplikace musí být zadány na imm nebo Dahua serveru, na kterém běží Asterisk): Povolit intercom pro aktivaci intercomu Vyberte typ zařízení Interkom Jméno SIP jméno, stejné jako je na imm serveru Heslo k vytvořenému SIP jménu Adresa serveru - IP adresa imm serveru Kontakty stiskem se stáhnou všechny kontakty uložené na serveru (po stažení kontaktů se zobrazí hláška o úspěšném stažení) Status indikace stavu připojení (ON připojeno, OFF odpojeno) Vyberte typ zařízení - Dahua 2N SIP Jméno Jméno Dahua hlásky na SIP serveru 2N Jméno Přihlašovací jméno kamery 2N Heslo - Přihlašovací heslo kamery Jméno Jméno zaregistrovaného kontaktu na serveru Heslo Heslo zaregistrovaného kontaktu na serveru Adresa serveru - IP adresa Dahua serveru Status indikace stavu připojení (ON připojeno, OFF odpojeno) (nastavení videotelefonu DAHUA: Stiskem tlačítka Obnovit se připojíte k zadanému serveru. Stiskem tlačítka Zpět ukončíte provedené změny a vrátíte se zpět do menu. Povolení interkomu SIP jméno Heslo k SIP jménu IP adresa serveru Stažení kontaktů ze serveru Zobrazuje aktivní připojení k serveru Editace kontaktu lze provádět pouze na IMM serveru Odebrání kontaktu - lze provádět pouze na IMM serveru Editace interkomu je možná po novém otevření menu Intercom Obnova připojení k serveru rev.: /2016 Strana 25 z 45
26 Aplikací lze ovládat vytápění i chlazení a to od centrálního zdroje až po ovládání např. termohlavice RFATV-1 na ventilu topení. Stiskem tlačítka Topení/Chlazení se zobrazí nabídka: Časový plán, Topný okruh a Centrální zdroj (termohlavici RFATV-1 lze použít pouze pro topení). Časový plán nastavení teplotních a chladících režimů v Týdenním plánu Dotekem na Časový plán se zobrazí seznam přidaných časových plánů. Stiskem tlačítka Přidat se zobrazí nastavení: Název plánu zadejte libovolný název (s diakritikou) Vyberte elan stiskem na toto pole se zobrazí IP adresy aktivních elan-rf, kde si vyberete požadovaný elan-rf. Stiskem na příslušnou IP adresu vložíte. Hystereze nastavení horní a dolní meze v rozsahu C (Pokud je součástí topného okruhu termohlavice RFATV-1 jako prvek určený k topení, tak se centrální zdroj u kterého je zvolena Procentuální regulace, sepne až je termohlavice otevřena na 5%. a dá povel k vypnutí až je uzavřena na méně než je nastavené procento - neřídí se nastavenou hysterezí). Nastavení teplotních režimů možnost úpravy přednastavené teploty pro jednotlivé režimy (minimum, útlum, normal a komfort). Nastavení chladících režimů možnost úpravy přednastavené teploty pro jednotlivé režimy (minimum, útlum, normal a komfort). Dotekem na tlačítko Další vstoupíte do Plánu, defaultně je nastaven teplotní režim minimum. Stiskem tlačítka Přidat se zobrazí nastavení: Den výběr dne v týdnu Od pomocí šipek nastavíte začátek topného režimu Do pomocí šipek nastavíte ukončení topného režimu Teplotní režimy vyberete požadovaný teplotní režim pro nastavený časový úsek Dotekem na tlačítko Uložit se vrátíte do Plánu, stiskem tlačítka Přidat můžete pokračovat v nastavování dalších časových intervalů. Název plánu elan Týdenní plán s defaultně nastavenou minimální teplotou Hystereze Nastavené teploty pro jednotlivé režimy Čas ukončení topného režimu Výběr dne v týdnu Čas spuštění topného režimu Nastavení času spuštění / ukončení funkce Šipky pro posun času nahoru Zvolte topný režim Šipky pro posun času dolů rev.: /2016 Strana 26 z 45
27 Stiskem tlačítka Uložit potvrdíte nastavení. Zobrazí se Plán. Nastavení je v daném sloupci zvýrazněno barvou dle nastaveného teplotního režimu. Pokud chcete mít nastavení stejné ve více dnech, dotekem na nastavený sloupec se otevře nabídka pro kopírování. Dotekem na požadované dny kopírujete nastavený plán. Nastavený plán - barvy v grafu odpovídají teplotním režimům Kliknutím na graf se zobrazí nabídka pro kopírování Vybraný den pro zkopírování je podbarven bíle Tahem nahoru/dolů můžete upravit časový interval (projeví se ve všech označených dnech) Stiskem tlačítka Uložit potvrdíte nastavení. Zobrazí se Plán. Pokud chcete upravit vytvořené nastavení, dlouze stiskněte požadovaný úsek sloupce, který chcete změnit. Otevře se nastavení, které můžete editovat. V seznamu Plánů: Editace plánu krátkým stiskem na název. Odebrání plánu - dlouhým stiskem na název. Stiskem tlačítka Přidat můžete pokračovat v přidávání dalších plánů. Návrat do nabídky Časový plán, Topný okruh a Centrální zdroj dotek na tlačítko Zpět. Návrat do menu Nastavení dotek na tlačítko Zpět. rev.: /2016 Strana 27 z 45
28 Topné okruhy hlídají teplotu pomocí zvoleného čidla v místnosti. 1. Jakmile teplota klesne pod nastavenou úroveň ± hystereze, tak prvky k místnosti určené k vytápění začnou topit, (otevře se termohlavice na ventilu topení, sepne relé u přímotopu a jiné). 2. Nebo mohou v místnosti hlídat chlazení. Pro lepší přehlednost doporučujeme pro topné okruhy vytvořit samostatnou místnost (viz. kapitola Místnosti, strana 21). Dotekem na Topný okruh se zobrazí seznam přidaných topných okruhů. Stiskem tlačítka Přidat se zobrazí nastavení: Název topného okruhu zadejte libovolný název (s diakritikou) Teplotní senzor v seznamu zvolte prvek, (pokud je k prvku připojeno více teplotních senzorů vyberte z nabídky požadovaný)* Teplotní plán vyberte ze seznamu Prázdninový plán vyberte ze seznamu (slouží pro dočasné přerušení časového Plánu, nastavení není podmínkou). Vyberte topení vyberte prvky pro regulaci vytápění teplotního okruhu. Pokud u prvku označíte pole Centrální zdroj, musíte poté nastavit k teplotnímu okruhu Centrální zdroj (viz následující strana). Vyberte chlazení vyberte prvky pro regulaci chlazení teplotního okruhu. Pokud u prvku označíte pole Centrální zdroj, musíte poté nastavit k teplotnímu okruhu Centrální zdroj (viz následující strana). Seznam topných okruhů Název Výběr teplotního senzoru Výběr teplotního plánu Volba prvků pro ovládání topení pro přiřazený okruh Výběr teplotního plánu pro prázdninový plán Označení prvku, který bude ovládat centrální zdroj Stiskem tlačítka Uložit potvrdíte nastavení. Tlačítkem Přidat můžete pokračovat v nastavování dalších topných okruhů. Editace okruhů krátkým stiskem na název. Odebrání okruhů - dlouhým stiskem na název. Návrat do nabídky Časový plán, Topný okruh a Centrální zdroj dotek na tlačítko Zpět. Návrat do menu Nastavení dotek na tlačítko Zpět. * RFTI-10B: volba interního/externího senzoru. RFSTI-11/G (B): volba mezi interním a externím senzorem a kombinovaný režimem (kombinovaný režim měří teplotu prostoru interním senzorem a externím senzorem hlídá kritickou teplotu podlahy, při překročení kritické teploty podlahy vypne topení nezávisle na teplotě naměřené interním čidlem). rev.: /2016 Strana 28 z 45
29 Instalační manuál ihc-mairf Centrální zdroj Dotekem na Centrální zdroj se zobrazí seznam přidaných Centrálních zdrojů. Stiskem tlačítka Přidat se zobrazí nastavení: Název centrálního zdroje libovolný název (i s diakritikou) Vyberte elan stiskem na toto pole se zobrazí IP adresy aktivních elan-rf, kde si vyberete požadovaný elan-rf. Stiskem na příslušnou IP adresu vložíte. Použít Procentuální regulaci pouze u termohlavic RFATV-1, dotekem aktivujete (modrá tečka) / deaktivujete funkci. Procento regulace v případě, že je funkce Procentuální regulace aktivní, lze nastavit 5, 10, 15 nebo 20% otevření termohlavice. Nastavená hodnota je směrodatná pro spínání centrálního zdroje. Prvek vyberte prvek ze seznamu, který bude ovládat centrální zdroj Topný okruh ze seznamu vyberte topné okruhy, které budou na centrální zdroj napojeny Režim aktivace centrálního zdroje pro chlazení, topení nebo obojí (Pokud je v topném okruhu definováno topení s centrálním zdrojem, je zapotřebí aktivovat u tohoto zdroje funkci topení, v opačném případě chlazení, nebo obojí) Název elan Procento regulace Výběr ovládacího prvku Výběr teplotních okruhů Výběr teplotních režimů Stiskem tlačítka Uložit potvrdíte nastavení. Tlačítkem Přidat můžete pokračovat v nastavování dalších centrálních zdrojů. Návrat do nabídky Časový plán, Topný okruh a Centrální zdroj dotek na tlačítko Zpět. Návrat do menu Nastavení dotek na tlačítko Zpět. rev.: /2016 Strana 29 z 45
30 Nastavení pro elan-ir-003 (dále jen elan-ir ). V nastavení Audio/Video můžete spárovat Vaše dálkové ovladače s elan-ir. Poté už můžete jednoduše ovládat televizi, rádio, klimatizaci a další. Stiskem tlačítka Audio/Video se zobrazí nastavení: 3. Název ovladače zadejte libovolný název (s diakritikou) 4. Vyberte elan stiskem na toto pole se zobrazí IP adresy aktivních elan-ir, kde si vyberete požadovaný elan-ir. Stiskem na příslušnou IP adresu vložíte. 5. Ikona stiskem na toto pole se zobrazí nabídka různých typů ikon. Stiskem na požadovanou ikonu ji vyberete* 6. LED dioda vyberte LED diodu (podle připojení IR senzoru k elan-ir) Stiskněte tlačítko Další. Zobrazí se první část grafiky pro dálkový ovladač s předdefinovanými tlačítky. Tahem prstu nahoru po obrazovce se zobrazí druhá část grafiky. *Pokud zvolíte ikonu pro klimatizaci, zobrazí se grafika ovladače pro klimatizaci. První část grafiky Druhá část grafiky Grafika pro klimatizaci Název elan-ir Ikona Znázornění pro první část grafiky Znázornění pro druhou část grafiky LED dioda Úspěšně spárované tlačítko Pro spárování aplikace s tlačítky dálkového ovladače musí být dálkový ovladač umístěn co nejblíže k elan-ir, infra sensorem nasměrován na přijímač IR signálu IR LEARN. Stiskněte zvolené tlačítko na obrazovce zobrazí se upozornění Čekejte prosím. Na dálkovém ovladači stiskněte požadované tlačítko. Pokud párování proběhlo úspěšně, zbarví se obrys tlačítka v aplikaci modře. Stejným způsobem spárujete všechna požadovaná tlačítka. Poznámka: Pokud některé z tlačítek, které jste naprogramovali, nefunguje, výše uvedeným způsobem jej znovu naprogramujte. Vytvořené ovladače budou zobrazeny v samostatné IR místnosti. IR Místnost se vytvoří automaticky ovladače nemusíte nikam přiřazovat. Stiskem tlačítka Uložit potvrdíte nastavení. Zobrazí se seznam ovladačů. Tlačítkem Přidat můžete pokračovat v nastavování dalších ovladačů. Návrat do menu Nastavení dotek na tlačítko Zpět. rev.: /2016 Strana 30 z 45
31 Záložka Počasí Vám umožní sledovat aktuální stav teploty, vlhkosti, rychlosti větru a tlaku. Aplikaci můžete propojit s webovou aplikací OpenWeatherMap, která umožňuje zobrazení aktuálního stavu počasí kdekoli na světě. Nebo propojením aplikace s meteostanicí GIOM 3000, která nabízí aktuální hodnoty přímo z místa kde je umístěna. Stiskem tlačítka Počasí se zobrazí výběr: OpenWeatherMap nebo Giom. Dotekem na OpenWeatherMap se zobrazí nastavení: Zeměpisná šířka* Zeměpisná délka* Vyberte elan stiskem na toto pole se zobrazí IP adresy aktivních elan-rf, kde si vyberete požadovaný elan-rf. Stiskem na příslušnou IP adresu vložíte. *Potřebné zeměpisné souřadnice zjistíte např. za pomoci webového zobrazení mapových podkladů, kde tyto data vyčtete přímo z odkazu na danou stránku nebo po zobrazení detailnějších informací o požadovaném místě. Pro správnou lokalizaci místa zadejte minimálně dvě desetinná místa. Stiskněte tlačítko Uložit. Potvrzení nastavených údajů provedete tlačítkem Použít. Správné uložení zadaných souřadnic potvrzuje hláška Použito. Pokud se hláška Použito nezobrazí, vložené souřadnice nejsou dostatečně přesné a je nutné je upřesnit zadáním více než dvou desetinných míst. Dotekem na Giom se zobrazí nastavení: IP adresa zadejte IP adresu meteostanice Port vyplňte číslo Portu meteostanice Vyberte elan stiskem na toto pole se zobrazí IP adresy aktivních elan-rf, kde si vyberete požadovaný elan-rf. Stiskem na příslušnou IP adresu vložíte. Stiskněte tlačítko Uložit. Potvrzení nastavených údajů provedete tlačítkem Použít. Pro aktuální zobrazení počasí musíte v záložce Jiné dotekem aktivovat Zobrazit počasí. Návrat do menu Nastavení dotek na tlačítko Zpět. Nastavení pro OpenWeatherMap Nastavení pro Giom 3000 rev.: /2016 Strana 31 z 45
32 Dostávat upozornění o novém firmwaru nastavíte automatickou kontrolu dostupnosti nejnovější verze firmwaru Vašeho elan-rf a budete dostávat upozornění do mobilního telefonu. Zapnout kontrolu času v elan funkce hlídá synchronizaci času elan-rf a aplikace (např. pokud není elan-rf připojen k internetu). Při rozdílu více než 5 minut se v aplikaci zobrazí upozornění. Zobrazit počasí aktivace zobrazení počasí v úvodní obrazovce Přepnout na bílý design přepne grafiku na bílou Stáhnout nejnovější firmware slouží ke stažení nejnovější verze firmwaru do Vašeho mobilního telefonu. Aktualizovat elan instalace nejnovějšího FW (nutné připojení k internetu) Stáhnout nastavení elan stáhne aktuální nastavení zvoleného elanu o telefonu Nahrát nastavení elan nahraje nastavení z telefonu do elanu Průvodce spuštění průvodce aplikací Licence informativní zobrazení Přeuložit prvky přeuloží všechny prvky a topné okruhy uložené v elanu Návrat do menu Nastavení dotek na tlačítko Zpět. Modrá tečka indikuje zapnutou položku rev.: /2016 Strana 32 z 45
33 Stiskem tlačítka Nápověda v Menu aplikace se zobrazí manuál ve formátu pdf. Zobrazení Menu aplikace Otevřený manuál ve Vašem programu Tlačítko pro zobrazení nápovědy Pokud se chcete z aplikace odhlásit, stiskněte v Menu aplikace tlačítko Odhlásit. Zobrazí se kontrolní dotaz: Chcete se opravdu odhlásit? Pro odhlášení potvrdíte stiskem tlačítka OK, pro návrat do aplikace stiskněte tlačítko Zrušit. Zobrazení Menu aplikace Návrat do Menu aplikace Potvrzení odhlášení rev.: /2016 Strana 33 z 45
34 6. Ovládání Na základě předchozích kroků nastavení se Vám zobrazí úvodní obrazovky pro ovládání při spuštění aplikace: První obrazovka Druhá obrazovka Třetí obrazovka Vstup do Menu aplikace Vstup do Menu aplikace Vstup do Menu aplikace Vytvořené scény Vytvořené místnosti Zobrazení údajů meteostanice Místnosti přehled místností, které jste nastavili. Pokud nejsou v aplikaci nastaveny žádné místnosti, zobrazí se prázdná stránka s nápisem Prvky. Scény přehled scén, které jste si vytvořili. Krátkým stiskem ikony můžete scénu zapnout/vypnout. Počasí přehled aktuálních informací o počasí: teplota, vlhkost, rychlost větru, tlaku (zobrazí se pouze pokud máte aktivováno zobrazení). V případě že máte v aplikaci uloženy kamery, zobrazuje se záložka Kamery nalevo od zobrazení Místností. Záložka Intercom se zobrazuje napravo za záložkou Počasí. Obrazovka Kamery Obrazovka Intercom Mezi těmito obrazovky se můžete posunovat pomocí tahu prstu doprava/doleva po obrazovce. Názvy obrazovek jsou uvedeny ve spodní části, název aktuální obrazovky je umístěn uprostřed a zbarven modře, předchozí/ následující obrazovky jsou šedé. rev.: /2016 Strana 34 z 45
35 Stiskem na ikonu Místnosti zobrazíte prvky, které jsou k místnosti přiřazeny. Prvky můžete stisky manuálně ovládat přímo z obrazovky. Popis ikon prvků: e) f) g) b) a. šedá ikona, šedý okraj: aplikace nemá spojení s prvkem, nezná jeho stav nelze ovládat b. bílá/modrá ikona, šedý okraj, symbol hodin ve spodní části ikony: prvek je v režimu Automat nelze manuálně ovládat c. bílá ikona, bílý okraj: prvek je vypnutý / neaktivní d) d. modrá ikona, bílý okraj: prvek je zapnutý / aktivní a) e. u stmívačů: plná čára značí velikost (intenzitu) nastaveného jasu f. u prvků pro osvětlení: barva posuvníku indikuje nastavenou barvu světla h) c) g. u teplotních prvků: barva posuvníku a symbol indikuje nastavený teplotní režim, barevné obdélníčky indikují zapnuté topení h. u teplotních prvků: výstražný trojúhelník problém s měřením teploty (není připojeno teplotní čidlo, vybité baterie v prvku ) Indikátory stavu výstupu se aktualizují automaticky při jakékoli změně stavu prvku, režimu, teploty či jiné veličiny. Krátkým dotekem na ikonu požadovaného prvku můžete zařízení snadno zapnout/vypnout. Dlouhý dotek (>2s) na ikonu prvku otevře rozšířenou nabídku pro ovládání prvku dle jeho typu. Režim AUTOMAT tzn. prvek pracuje podle nastaveného časového Plánu a přímo z obrazovky nelze manuálně ovládat. Důležité: po výpadku napájecího napájení: - během časového plánu (Automatu) prvek se vrátí k nastavenému časovému plánu - při manuálním nastavení se prvek vrátí k nastavenému časovému plánu - pokud je prvek manuálně vypnutý - zůstane vypnutý. rev.: /2016 Strana 35 z 45
36 U stmívačů můžete dle typu prvku ovládat nastavení jasu, barvy světla nebo časování vypnutí / zapnutí RGB stmívače Pro ovládání stmívačů s možností RGB máte k dispozici menu pro nastavení barvy, jasu a režimu rozsvěcování. Hodnotu jasu a barvy můžete nastavovat tažením posuvníku. Zapnutí stmívače dotekem na tlačítko ON: světlo se rozsvítí na poslední nastavenou hodnotu jasu a barvy. Zároveň se tlačítko ON změní na tlačítko pro vypnutí (OFF). CIRKUS - tato funkce mění posloupnost barev Vašeho RGB stmívače v definovaných intervalech. Tlačítkem AUTOMAT můžete aktivovat / deaktivovat zapnutí časového Plánu. Návrat na úvodní obrazovku - dotek na tlačítko Zpět. Ostatní stmívače Po zobrazení ovládání stmívačů máte k dispozici menu pro nastavení jasu a časování. Hodnotu jasu můžete nastavovat tažením posuvníku. Zapnutí stmívače dotekem na tlačítko ON: světlo se rozsvítí na poslední nastavenou hodnotu jasu. Vypnutí stmívače dotekem na tlačítko OFF. U multifunkčních prvků je v pravém horním roku tlačítko Další pro nastavení času postupného zhasínání / rozsvěcování. Pomocí šipek nahoru/dolů nastavte požadovaný čas (v rozsahu 2s-30min), potvrdíte stiskem tlačítka Snížit (Zvýšit). Pokud je časování aktivní, zobrazí se po dobu časování u ikony prvku hodiny. Tlačítkem AUTOMAT můžete aktivovat / deaktivovat zapnutí časového Plánu. Návrat na úvodní obrazovku - dotek na tlačítko Zpět.. Ovládání pro RGB stmívač Ovládání ostatních stmívačů Tlačítko Další u multifunkčních prvků Zobrazení hodnoty jasu v rozsahu % Posuvník pro nastavení jasu Zobrazení hodnoty jasu v rozsahu % Posuvník pro nastavení barvy Posuvník pro nastavení jasu Funkce Cirkus Tlačítko ON (OFF) Funkce Automat Tlačítka ON / OFF Funkce Automat Nastavení času pro postupné vypnutí Zapnutý RGB stmívač: hodnota jasu - 20%, barva světla - šedá Zapnutá funkce Automat Nastavení času pro postupné zapnutí do požadovaného jasu Zapnutý prvek Neznámý stav prvku nelze ovládat Vypnutý prvek rev.: /2016 Strana 36 z 45
37 Spínací prvek pro žaluzie Tlačítko UP po stisku tlačítka žaluzie vyjíždí nahoru po nastavenou dobu. Tlačítko DOWN po stisknutí tlačítka žaluzie sjíždí dolů po nastavený čas. Tlačítko STOP zastavení žaluzií v době přejezdu nahoru nebo dolů. Tlačítkem AUTOMAT můžete aktivovat / deaktivovat zapnutí časového Plánu. Nastavení času přejezdu se zobrazí stiskem tlačítka Další. Pomocí šipek nahoru/dolů nastavte požadovaný čas (v rozsahu 1s-4min), potvrdíte stiskem tlačítka Nastavte. Nastavený čas je platný pro oba směry. Během nastavování času musí být Automat vypnutý. Nastavený čas je platný i pro přidávání do scén. Tlačítko Další Nastavení času pro přejezd žaluzií Pohyb žaluzií nahoru Funkce Automat Pohyb žaluzií dolů rev.: /2016 Strana 37 z 45
38 Ovládací prvek pro garážová vrata Tlačítko STOP stisk tlačítka zastaví přejezd garážových vrat. Aplikace indikuje neznámý stav. Tlačítko OTEVŘENO po stisku tlačítka přejedou garážová vrata do horní koncové polohy. Tlačítko ZAVŘENO po stisku tlačítka přejedou garážová vrata do dolní koncové polohy. Horní koncová poloha Mezipoloha otevřeno Aktuální poloha vrat Mezipoloha zavřeno Dolní koncová poloha Aktuální stav motoru vrat: Stojí / Jede Aktuální stav magnetického detektoru RFDW-100: Otevřeno / Zavřeno Indikace jednotlivých stavů prvku v místnosti: - modrá vrata nebo jejich části zobrazení aktuální polohy. - indikace manipulace s magnetickým detektorem (otevření krytu, poškození ). - indikace manuálního otevření vrat, aplikace nezná polohu. - neznámá poloha vrat, pro aktualizaci přejeďte do jedné z krajních poloh. rev.: /2016 Strana 38 z 45
39 Ostatní spínací prvky U spínačů můžete nastavit dvě funkce - Zpožděné zapnutí nebo Zpoždění vypnutí. Pomocí šipek nahoru/dolů nastavte požadovaný čas (v rozsahu 2s-60min), potvrdíte stiskem tlačítka Nastavte. Během nastavování času musí být Automat vypnutý. Pokud je časování aktivní, zobrazí se po dobu časování u ikony prvku hodiny. Nastavení času pro zpožděné zapnutí Zapnutý prvek Nastavení času pro zpožděné vypnutí Aktivováno časování Neznámý stav prvku nelze ovládat Vypnutý prvek Funkce Automat rev.: /2016 Strana 39 z 45
40 Dlouhým stiskem na ikonu přidané termohlavice v místnosti zobrazíte její nastavení. U termohlavic můžete pomocí posuvníku ovládat nastavení teploty v rozsahu 0-32 C. Zobrazuje se: - nastavená teplota - aktuální teplota - informativní zobrazení stavu baterie (červená indikuje slabou baterii) - zapnutí funkce Detekce okna (funkce sleduje prudký pokles teploty v případě otevření okna a uzavírá RFATV-1 na předem nastavenou dobu) červená fce zapnutá - zobrazení stavu otevření hlavice Stiskem tlačítka Další v pravém horním roku se zobrazí nabídka nastavení funkce Detekce okna: Můžete zvolit: 3 úrovně citlivosti detektoru otevřeného okna, nebo funkci vypnout. - nízká citlivost - pokles teploty o více než 1.2 C /min. - střední citlivost - pokles teploty o více než 0.8 C /min. - vysoká citlivost - pokles teploty o více než 0.4 C /min. Dobu nečinnosti: nastavení doby (v rozsahu 0-60min.), po kterou je odstaveno topení v případě, že je detektováno otevření okna. Stav otevření termohlavice indikuje počet rozsvícených obdélníčků u ikony. 1 obdélník: 5-22% 2 obdélníky: 22-37% 3 obdélníky: 38-53% 4 obdélníky: 54-69% 5 obdélníků: 70-85% 6 obdélníků: % Při jakékoli manipulaci s bateriemi RFATV-1 (např. výměna) vždy proveďte kalibraci termohlavice*. Stav baterie Tlačítko Další Stav okna Stav otevření hlavice Posuvník Nastavená teplota Nastavení citlivosti funkce Detekce okna Aktuální teplota Nastavení doby nečinnosti *Kalibrace termohlavice RFATV-1: 1. otevřete kryt baterií 2. vyjměte baterie 3. po 30s vložte nové baterie (pozor na polaritu) 4. zavřete kryt baterií 5. pomocí kalibrovacího klíče stiskněte modré tlačítko. Termohlavice na ventilu sama najde krajní polohy otevřeno a zavřeno. Během kalibrace s termohlavicí nemanipulujte. Kalibrace je končena probliknutím zelené LED diody na termohlavici. rev.: /2016 Strana 40 z 45
41 Indikace zapnutého topení Topné okruhy lze ovládat přímo z místností, do kterých byly přiřazeny. U topných okruhů v místnosti se zobrazuje: - Aktuální topný režim k danému Topnému okruhu indikuje barva posuvníku - Aktuální teplota čidla u prvku přiřazeného k topnému okruhu. - Aktivní topení nebo chlazení problikává s aktuálním režimem v dolní části ikony. Barva posuvníku indikuje nastavený teplotní režim (minimum útlum, normal, komfort) Aktuální teplota Změna topného režimu v okruhu dlouhým stiskem otevřete požadovaný okruh a podle aktuálního požadavku můžete: - změnit topný režim - provést ruční úpravu teploty v rozsahu nastaveného teplotního režimu - vypnout/zapnout celý okruh (bez ohledu na jeho časový plán) - informovat se o aktuální a nastavené teplotě - aktivovat chlazení Symbol indikuje nastavený teplotní režim Po ruční úpravě topného režimu se Topný okruh v následujícím nastaveném Časovém intervalu vrátí a bude dál pracovat dle nastaveného časového plánu. Teplotu si můžete kdykoli ručně upravit v rámci teplotního režimu. Upravená teplota je pouze pro aktuální časový interval. Tlačítkem ON/OFF vypnete/zapnete celý topný okruh bez ohledu na jeho časový plán. V korekčním kolečku se zobrazuje Nastavená teplota. Nastavená teplota nastavená v topném režimu +/- korekce teploty upravené uživatelem. Aktuální teplota naměřená teplotním senzorem některého z připojených prvků. Popis ovládací obrazovky: 1. ON/OFF 2. Dočasné manuální nastavení (funkce platí pouze do další nastavené změny časového plánu) 3. Manuální nastavení (nezmění se, pokud ho nepřepnete do jiného režimu) 4. Automatické řízení topného okruhu dle zvoleného topného plánu 5. Prázdninový režim 6. Nastavená teplota 7. Posuvník pro ruční úpravu teploty 8. Aktuální teplota 9. Nastavený teplotní režim (možnost změny) 10. Přepínání mezi topením a chlazením 11. Rozšířené nastavení pro termohlavice rev.: /2016 Strana 41 z 45
42 Termohlavice v topném okruhu: Při nastavení funkce Detekce okna v Topném okruhu se funkce projeví u každé termohlavice zvlášť. Pokud je součástí topného okruhu termohlavice RFATV-1 jako prvek určený k topení, lze topný okruh ovládat dvěma způsoby: - dle teploty naměřené termohlavice - pomocí jiného teplotního prvku. U termohlavic v topném okruhu lze využít Procentuální nebo Hysterezní regulace. Procentuální regulace: Centrální zdroj spíná podle nastavených procent otevření termohlavice. Tzn centrální zdroj sepne, pokud je termohlavice otevřena na více procent než je nastaveno a vypne až je termohlavice zavřena na méně než je nastavené procento. Pokud je v topném okruhu na centrální zdroj napojeno termohlavice víc, spíná centrální zdroj pkoud je alespoň jedna termohlavice otevřena na nastavené procento a vypíná až je i poslední termohlavice zavřena na méně než je nastavené procento. Nelze využít pro chlazení! Hysterezní regulace: Centrální zdroj spíná v okamžiku, kdy je žádaná teplota nižší než skutečná a vypíná, když je žádaná teplota vyšší než nastavená - centrální zdroj nečeká na procentuální otevření termohlavice. Hysterezní regulaci lze použít i v případě chlazení. Při kombinaci termohlavic a spínacích aktorů v topném okruhu se termohlavice chovají dle zvolené regulace, spínací prvky spínají dle vlastního nastavení. rev.: /2016 Strana 42 z 45
43 Stiskem na ikonu Scény spustíte akci, kterou jste si k přiřazeným prvkům nastavili. Aktivovaná scéna se po stisknutí podbarví modře. V záložce Počasí se zobrazují aktuální stav teploty, vlhkosti, rychlosti větru a tlaku nastavené meteostanice. Teplotní stupnice Ukazatelé změny teploty Aktuální teplota Pocitová teplota Zobrazení aktuální vlhkosti, síly větru a tlaku Zvolené místo rev.: /2016 Strana 43 z 45
44 V záložce Kamery se zobrazují Dlaždice nastavených kamer. Aplikace umožňuje zobrazení kamery na celou obrazovku, otevření panelu PTZ pro její ovládání se provádí podržením prstu na příslušném náhledu kamery (pokud kamera PTZ podporuje). Dlaždice přidané kamery Obraz videa - streamu (jeho velikost lze přizpůsobit pomocí otočení telefonu o 90 ) Ukončení prohlížení na celou obrazovku Změna formátu obrazu Tlačítka pro přiblížení a oddálení obrazu Šipky pro posouvání obrazu (uprostřed každé strany) V záložce Intercom se zobrazuje seznam kontaktů. Dotekem na kontakt aktivujete hovor. Přidané kontakty rev.: /2016 Strana 44 z 45
45 Domovní hláska / ihc kontakt: Přijmutí hovoru dotekem na zelené sluchátko Ukončení hovoru dotek na červené sluchátko Domovní hláska s kamerou: Přijmutí hovoru dotekem na zelené sluchátko Ukončení hovoru dotek na červené sluchátko Příchozí hovor Spojený hovor s aplikací ihc Tlačítko pro aktivaci reproduktoru Přijmout hovor Ukončit hovor Tlačítko pro otevření zámku hlásky Časová délka spojení Ukončit hovor rev.: /2016 Strana 45 z 45
Instalační manuál ihc-mairf
 rev.: 7 02-215 / 2016 1 / 51 1. Úvod..3 2. Instalace aplikace do mobilního telefonu s OS Android přes službu Google Play 4 3. Instalace aplikace do mobilního telefonu s OS Android ze souboru.5 4. První
rev.: 7 02-215 / 2016 1 / 51 1. Úvod..3 2. Instalace aplikace do mobilního telefonu s OS Android přes službu Google Play 4 3. Instalace aplikace do mobilního telefonu s OS Android ze souboru.5 4. První
Instalační manuál ihc-mairf
 rev.: 6 02-215 / 2016 1 / 46 1. Úvod... 3 2. Instalace aplikace do mobilního telefonu s OS Android přes službu Google Play...4 3. Instalace aplikace do mobilního telefonu s OS Android ze souboru...5 4.
rev.: 6 02-215 / 2016 1 / 46 1. Úvod... 3 2. Instalace aplikace do mobilního telefonu s OS Android přes službu Google Play...4 3. Instalace aplikace do mobilního telefonu s OS Android ze souboru...5 4.
INSTALAČNÍ MANUÁL pro aplikaci ihc-mirf
 INSTALAČNÍ MANUÁL pro aplikaci ihc-mirf /apps Obsah Úvod 3 Instalace aplikace do mobilního telefonu s IOS 3 Nastavení 4 Ovládání 12 Úvod Aplikace ihc-mirf (pro mobilní telefony s IOS) jsou určeny k pohodlnému
INSTALAČNÍ MANUÁL pro aplikaci ihc-mirf /apps Obsah Úvod 3 Instalace aplikace do mobilního telefonu s IOS 3 Nastavení 4 Ovládání 12 Úvod Aplikace ihc-mirf (pro mobilní telefony s IOS) jsou určeny k pohodlnému
Instalační manuál ihc-marf
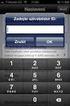 rev.: 1 02-215/2016 Strana 1 z 42 Obsah 1. Úvod...3 2. Instalace aplikace do mobilního telefonu s OS Android přes službu Google Play...4 3. Instalace aplikace do mobilního telefonu s OS Android ze souboru...5
rev.: 1 02-215/2016 Strana 1 z 42 Obsah 1. Úvod...3 2. Instalace aplikace do mobilního telefonu s OS Android přes službu Google Play...4 3. Instalace aplikace do mobilního telefonu s OS Android ze souboru...5
Instalační manuál ihc-miirf
 1. rev.: 5 02-1/2017 Strana 1 z 43 Obsah 1. Úvod...3 2. Instalace aplikace do mobilního telefonu s ios přes službu App store...4 3. První spuštění aplikace Průvodce nastavením...5 3.1. elan...6 3.2. Místnosti...7
1. rev.: 5 02-1/2017 Strana 1 z 43 Obsah 1. Úvod...3 2. Instalace aplikace do mobilního telefonu s ios přes službu App store...4 3. První spuštění aplikace Průvodce nastavením...5 3.1. elan...6 3.2. Místnosti...7
INSTALAČNÍ MANUÁL pro aplikaci ihc-mirf
 INSTALAČNÍ MANUÁL pro aplikaci ihc-mirf /apps Obsah Úvod 3 Instalace aplikace do mobilního telefonu s IOS 3 Nastavení 4 Ovládání 10 Úvod Aplikace ihc-mirf (pro mobilní telefony s IOS) jsou určeny k pohodlnému
INSTALAČNÍ MANUÁL pro aplikaci ihc-mirf /apps Obsah Úvod 3 Instalace aplikace do mobilního telefonu s IOS 3 Nastavení 4 Ovládání 10 Úvod Aplikace ihc-mirf (pro mobilní telefony s IOS) jsou určeny k pohodlnému
INSTALAČNÍ MANUÁL pro aplikaci ihc-marf
 INSTALAČNÍ MANUÁL pro aplikaci ihc-marf MŮJ DŮM /apps Obsah Úvod 3 Instalace aplikace do mobilního telefonu s OS Android přes službu Google Play 3 Instalace aplikace do mobilního telefonu s OS Android
INSTALAČNÍ MANUÁL pro aplikaci ihc-marf MŮJ DŮM /apps Obsah Úvod 3 Instalace aplikace do mobilního telefonu s OS Android přes službu Google Play 3 Instalace aplikace do mobilního telefonu s OS Android
Instalační manuál k aplikaci LARA Dio pro Android
 Instalační manuál k aplikaci LARA Dio pro Android 1 z 9 Obsah 1. Úvod... 3 2. Instalace aplikace do mobilního telefonu s OS Android přes službu Google Play... 3 3. Základní nastavení... 4 4. Ovládání aplikace...
Instalační manuál k aplikaci LARA Dio pro Android 1 z 9 Obsah 1. Úvod... 3 2. Instalace aplikace do mobilního telefonu s OS Android přes službu Google Play... 3 3. Základní nastavení... 4 4. Ovládání aplikace...
INSTALAČNÍ MANUÁL pro aplikaci ihc-marf
 INSTALAČNÍ MANUÁL pro aplikaci ihc-marf MŮJ DŮM /apps Obsah Úvod 3 Instalace aplikace do mobilního telefonu s OS Android přes službu Google Play 3 Instalace aplikace do mobilního telefonu s OS Android
INSTALAČNÍ MANUÁL pro aplikaci ihc-marf MŮJ DŮM /apps Obsah Úvod 3 Instalace aplikace do mobilního telefonu s OS Android přes službu Google Play 3 Instalace aplikace do mobilního telefonu s OS Android
VIZUÁLNÍ PØÍRUÈKA K APLIKACI PRO MOBILNÍ TELEFONY SE SYSTÉMEM ANDROID
 PocketHome VIZUÁLNÍ PØÍRUÈKA K APLIKACI PRO MOBILNÍ TELEFONY SE SYSTÉMEM ANDROID ÚVOD Tato aplikace umožňuje pohodlné ovládání centrální jednotky systému PocketHome prostřednictvím Vašeho mobilního zařízení.
PocketHome VIZUÁLNÍ PØÍRUÈKA K APLIKACI PRO MOBILNÍ TELEFONY SE SYSTÉMEM ANDROID ÚVOD Tato aplikace umožňuje pohodlné ovládání centrální jednotky systému PocketHome prostřednictvím Vašeho mobilního zařízení.
VIZUÁLNÍ PØÍRUÈKA K APLIKACI PRO MOBILNÍ TELEFONY SE SYSTÉMEM ANDROID
 PT41 VIZUÁLNÍ PØÍRUÈKA K APLIKACI PRO MOBILNÍ TELEFONY SE SYSTÉMEM ANDROID ÚVOD Tato aplikace umožňuje pohodlné ovládání systému PT41 prostřednictvím Vašeho mobilního zařízení. Aplikace usnadňuje konfi
PT41 VIZUÁLNÍ PØÍRUÈKA K APLIKACI PRO MOBILNÍ TELEFONY SE SYSTÉMEM ANDROID ÚVOD Tato aplikace umožňuje pohodlné ovládání systému PT41 prostřednictvím Vašeho mobilního zařízení. Aplikace usnadňuje konfi
Instalační manuál ihc-marf Instalační manuál k aplikaci ihc-marf
 Instalační manuál k aplikaci ihc-marf Rev.:160113 Strana 1 z 15 Obsah 1. Úvod... 3 2. Instalace aplikace na mobilní telefon s OS Android přes službu Google Play... 3 3. Instalace aplikace na mobilní telefon
Instalační manuál k aplikaci ihc-marf Rev.:160113 Strana 1 z 15 Obsah 1. Úvod... 3 2. Instalace aplikace na mobilní telefon s OS Android přes službu Google Play... 3 3. Instalace aplikace na mobilní telefon
Instalační manuál ihc-mirf Instalační manuál k aplikaci ihc-mirf
 Instalační manuál k aplikaci ihc-mirf Rev.:160113 Strana 1 z 13 Obsah 1. Úvod... 3 2. Instalace aplikace na mobilní telefon... 3 3. Základní nastavení... 4 4. Ovládání... 11 Rev.:160113 Strana 2 z 13 1.
Instalační manuál k aplikaci ihc-mirf Rev.:160113 Strana 1 z 13 Obsah 1. Úvod... 3 2. Instalace aplikace na mobilní telefon... 3 3. Základní nastavení... 4 4. Ovládání... 11 Rev.:160113 Strana 2 z 13 1.
TOPENÍ NA DÁLKU SADA PRO OVLÁDÁNÍ VYTÁPĚNÍ POMOCÍ CHYTRÉHO TELEFONU KAŽDÁ MÍSTNOST POD KONTROLOU, VŠECHNY TERMOSTATY V MOBILU.
 TOPENÍ NA DÁLKU SADA PRO OVLÁDÁNÍ VYTÁPĚNÍ POMOCÍ CHYTRÉHO TELEFONU USPORA ENERGII RYCHLA INSTALACE LET ZARUKA KAŽDÁ MÍSTNOST POD KONTROLOU, VŠECHNY TERMOSTATY V MOBILU. www.dumpodpalcem.cz Instalační
TOPENÍ NA DÁLKU SADA PRO OVLÁDÁNÍ VYTÁPĚNÍ POMOCÍ CHYTRÉHO TELEFONU USPORA ENERGII RYCHLA INSTALACE LET ZARUKA KAŽDÁ MÍSTNOST POD KONTROLOU, VŠECHNY TERMOSTATY V MOBILU. www.dumpodpalcem.cz Instalační
Nastavení Videotelefonu DAHUA
 rev.: 0 02-16/2017 Strana 1 z 17 Obsah 1. Úvod... 3 2. Aktualizace FW v Videotelefonu DAHUA... 4 2.1. Stažení FW... 4 2.2. Nastavení... 5 2.3. Aktualizace FW... 6 3. Nastavení Videotelefonu DAHUA... 8
rev.: 0 02-16/2017 Strana 1 z 17 Obsah 1. Úvod... 3 2. Aktualizace FW v Videotelefonu DAHUA... 4 2.1. Stažení FW... 4 2.2. Nastavení... 5 2.3. Aktualizace FW... 6 3. Nastavení Videotelefonu DAHUA... 8
Mobilní aplikace. Uživatelský manuál
 Uživatelský manuál Obsah Základní informace a nastavení... 3 Nastavení přístupu... 4 Registrace docházky... 5 Editace vlastní docházky... 5 Ovládaní z mobilní aplikace... 6 Konfigurace mobilní aplikace...
Uživatelský manuál Obsah Základní informace a nastavení... 3 Nastavení přístupu... 4 Registrace docházky... 5 Editace vlastní docházky... 5 Ovládaní z mobilní aplikace... 6 Konfigurace mobilní aplikace...
DŮM POD PALCEM SADA PRO OVLÁDÁNÍ DOMÁCNOSTI POMOCÍ CHYTRÉHO TELEFONU
 DŮM POD PALCEM SADA PRO OVLÁDÁNÍ DOMÁCNOSTI POMOCÍ CHYTRÉHO TELEFONU USPORA ENERGIE RYCHLA INSTALACE LET ZARUKA VŠECHNY ZAŘÍZENÍ VE VAŠEM DOMĚ MÁTE DOKONALE POD PALCEM VE VAŠEM CHYTRÉM TELEFONU. www.dumpodpalcem.cz
DŮM POD PALCEM SADA PRO OVLÁDÁNÍ DOMÁCNOSTI POMOCÍ CHYTRÉHO TELEFONU USPORA ENERGIE RYCHLA INSTALACE LET ZARUKA VŠECHNY ZAŘÍZENÍ VE VAŠEM DOMĚ MÁTE DOKONALE POD PALCEM VE VAŠEM CHYTRÉM TELEFONU. www.dumpodpalcem.cz
Xiaomi Yeelight LED pásek. Uživatelský manuál
 Xiaomi Yeelight LED pásek Uživatelský manuál Zapojení a spárování Zapojení Chytrý pásek zapojte do elektrické sítě 230 V. Díky jeho konstrukci jej lze v určité míře ohýbat a umístit i do složitějších míst.
Xiaomi Yeelight LED pásek Uživatelský manuál Zapojení a spárování Zapojení Chytrý pásek zapojte do elektrické sítě 230 V. Díky jeho konstrukci jej lze v určité míře ohýbat a umístit i do složitějších míst.
Mobilní aplikace. Uživatelský manuál
 Uživatelský manuál Obsah Základní informace a nastavení... 3 Nastavení přístupu... 4 Registrace docházky... 5 Editace vlastní docházky... 5 Ovládaní z mobilní aplikace... 6 Konfigurace mobilní aplikace...
Uživatelský manuál Obsah Základní informace a nastavení... 3 Nastavení přístupu... 4 Registrace docházky... 5 Editace vlastní docházky... 5 Ovládaní z mobilní aplikace... 6 Konfigurace mobilní aplikace...
Xiaomi Yeelight LED žárovka. Uživatelský manuál
 Xiaomi Yeelight LED žárovka Uživatelský manuál Zapojení a spárování Zapojení Chytrá žárovka od Xiaomi disponuje běžnou paticí E27 a je určena do standardní elektrické sítě 230 V. Žárovku lze použít v běžných
Xiaomi Yeelight LED žárovka Uživatelský manuál Zapojení a spárování Zapojení Chytrá žárovka od Xiaomi disponuje běžnou paticí E27 a je určena do standardní elektrické sítě 230 V. Žárovku lze použít v běžných
SONOFF TH10 / TH Stáhněte aplikaci "ewelink". Vyhledejte "ewelink" v aplikaci APP Store pro verzi ios nebo verzi Google Play pro Android.
 SONOFF TH10 / TH16 Ahoj, vítám používání TH10 / TH16! Sono TH10 / TH16 dokáže sledovat teplotu a vlhkost v reálném čase pomocí ewelink. Existují dva parametry napájení: 10A nebo 16A. Podporuje přednastavení
SONOFF TH10 / TH16 Ahoj, vítám používání TH10 / TH16! Sono TH10 / TH16 dokáže sledovat teplotu a vlhkost v reálném čase pomocí ewelink. Existují dva parametry napájení: 10A nebo 16A. Podporuje přednastavení
Připojení ke vzdálené aplikaci Target 2100
 Připojení ke vzdálené aplikaci Target 2100 Pro úspěšné připojení ke vzdálené aplikaci Target 2100 je nutné připojovat se ze stanice s Windows XP SP3, Windows Vista SP1 nebo Windows 7. Žádná VPN není potřeba,
Připojení ke vzdálené aplikaci Target 2100 Pro úspěšné připojení ke vzdálené aplikaci Target 2100 je nutné připojovat se ze stanice s Windows XP SP3, Windows Vista SP1 nebo Windows 7. Žádná VPN není potřeba,
INSTALAČNÍ MANUÁL pro aplikaci ihc-wtrf
 INSTALAČNÍ MANUÁL pro aplikaci ihc-wtrf /apps Obsah Úvod 3 Zřízení potřebná k nastavení aplikace 3 Základní ovládání Chytrých hodinek Samsung Gear S2 3 Hlaní menu aplikace ihc-wtrf 3 Připojení Chytrých
INSTALAČNÍ MANUÁL pro aplikaci ihc-wtrf /apps Obsah Úvod 3 Zřízení potřebná k nastavení aplikace 3 Základní ovládání Chytrých hodinek Samsung Gear S2 3 Hlaní menu aplikace ihc-wtrf 3 Připojení Chytrých
Aplikace NAM tracker pro ios. Příručka platí pro verzi NAM trackeru 1.1.0
 Příručka platí pro verzi NAM trackeru 1.1.0 Obsah: 1. K čemu je aplikace určena?....................................3 2. Přihlášení.............................................3 2.1. Seznam Objektů.........................................
Příručka platí pro verzi NAM trackeru 1.1.0 Obsah: 1. K čemu je aplikace určena?....................................3 2. Přihlášení.............................................3 2.1. Seznam Objektů.........................................
HRA SVĚTEL SADA PRO OVLÁDÁNÍ SVĚTEL POMOCÍ CHYTRÉHO TELEFONU DOKONALÁ SVĚTELNÁ ATMOSFÉRA PRO KAŽDOU PŘÍLEŽITOST I NÁLADU.
 HRA SVĚTEL SADA PRO OVLÁDÁNÍ SVĚTEL POMOCÍ CHYTRÉHO TELEFONU USPORA ENERGII BAREVNE SCENY LET ZARUKA DOKONALÁ SVĚTELNÁ ATMOSFÉRA PRO KAŽDOU PŘÍLEŽITOST I NÁLADU. www.dumpodpalcem.cz Instalační manuál 2.0
HRA SVĚTEL SADA PRO OVLÁDÁNÍ SVĚTEL POMOCÍ CHYTRÉHO TELEFONU USPORA ENERGII BAREVNE SCENY LET ZARUKA DOKONALÁ SVĚTELNÁ ATMOSFÉRA PRO KAŽDOU PŘÍLEŽITOST I NÁLADU. www.dumpodpalcem.cz Instalační manuál 2.0
iviewer pro iphone & ipad & ipod touch Rychlý uživatelský návod
 iviewer pro iphone & ipad & ipod touch Rychlý uživatelský návod iviewer lze použít na iphone a ipad pro zobrazení živého obrazu z DVR vzdálený server. I. Použití iphone pro přístup ke vzdálenému DVR Použití
iviewer pro iphone & ipad & ipod touch Rychlý uživatelský návod iviewer lze použít na iphone a ipad pro zobrazení živého obrazu z DVR vzdálený server. I. Použití iphone pro přístup ke vzdálenému DVR Použití
GPS Loc. Uživatelský manuál. mobilní aplikace. pro online přístup do systému GPS Loc pomocí mobilní aplikace
 GPS Loc mobilní aplikace Uživatelský manuál pro online přístup do systému GPS Loc pomocí mobilní aplikace Mobilní aplikace GPS Loc je určena na sledování aktuální polohy vozidla nebo sledovaného objektu,
GPS Loc mobilní aplikace Uživatelský manuál pro online přístup do systému GPS Loc pomocí mobilní aplikace Mobilní aplikace GPS Loc je určena na sledování aktuální polohy vozidla nebo sledovaného objektu,
3. Vložíte baterku. 4.
 1 z 34 6. 7. 8. Volání Hlasitý hovor Zobrazení kontaktů při volání Nastavení hlasitosti hovoru Zobrazení klávesnice při volání Přidržení hovoru Číslo hlasové schránky Nastavení vyzvánění SMS a MMS Nastavení
1 z 34 6. 7. 8. Volání Hlasitý hovor Zobrazení kontaktů při volání Nastavení hlasitosti hovoru Zobrazení klávesnice při volání Přidržení hovoru Číslo hlasové schránky Nastavení vyzvánění SMS a MMS Nastavení
Základní nastavení telefonu Vložení paměťové karty Zapnutí telefonu a PIN Vložení SIM karty SMS a MMS Nastavení střediska zpráv Nastavení MMS
 1 6. 7. 8. Základní nastavení telefonu Vložení paměťové karty Zapnutí telefonu a PIN Vložení SIM karty SMS a MMS Nastavení střediska zpráv Nastavení MMS Nastavení tónů Upozornění o doručení SMS Volání
1 6. 7. 8. Základní nastavení telefonu Vložení paměťové karty Zapnutí telefonu a PIN Vložení SIM karty SMS a MMS Nastavení střediska zpráv Nastavení MMS Nastavení tónů Upozornění o doručení SMS Volání
3. Vložíte baterku. 4.
 1 z 36 5. 6. 7. 8. Volání Hlasitý hovor Zobrazení kontaktů při volání Nastavení hlasitosti hovoru Zobrazení klávesnice při volání Přidržení hovoru Číslo hlasové schránky Nastavení vyzvánění SMS a MMS Nastavení
1 z 36 5. 6. 7. 8. Volání Hlasitý hovor Zobrazení kontaktů při volání Nastavení hlasitosti hovoru Zobrazení klávesnice při volání Přidržení hovoru Číslo hlasové schránky Nastavení vyzvánění SMS a MMS Nastavení
2. Internet. 1. Aplikace Vyhledání a stažení aplikace Založení účtu v Google Play. 3. Zabezpečení
 Aplikace Vyhledání a stažení aplikace Založení účtu v Google Play Internet Nastavení e-mailu Zap./Vyp. přístupového bodu Přihlášení do Wi-Fi sítě Zap./Vyp. internetu v zahraničí Nastavení internetu Zap./Vyp.
Aplikace Vyhledání a stažení aplikace Založení účtu v Google Play Internet Nastavení e-mailu Zap./Vyp. přístupového bodu Přihlášení do Wi-Fi sítě Zap./Vyp. internetu v zahraničí Nastavení internetu Zap./Vyp.
MetaTrader Mobile Uživatelský manuál Operační systém Andorid HIGHSKY.CZ
 MetaTrader Mobile Uživatelský manuál Operační systém Andorid HIGHSKY.CZ 1 OBSAH Instalace 3 Přihlášení 4 Trh 5 Symboly 4 Graf 6 Vlastnosti grafu 7 Nový pokyn okamžitá realizace 7 Nový pokyn čekající 8
MetaTrader Mobile Uživatelský manuál Operační systém Andorid HIGHSKY.CZ 1 OBSAH Instalace 3 Přihlášení 4 Trh 5 Symboly 4 Graf 6 Vlastnosti grafu 7 Nový pokyn okamžitá realizace 7 Nový pokyn čekající 8
Volání Hlasitý hovor Zobrazení kontaktů při volání Nastavení hlasitosti hovoru Zobrazení klávesnice při volání Přidržení hovoru Číslo hlasové
 1 5. 6. 7. 8. Volání Hlasitý hovor Zobrazení kontaktů při volání Nastavení hlasitosti hovoru Zobrazení klávesnice při volání Přidržení hovoru Číslo hlasové schránky Nastavení vyzvánění SMS a MMS Nastavení
1 5. 6. 7. 8. Volání Hlasitý hovor Zobrazení kontaktů při volání Nastavení hlasitosti hovoru Zobrazení klávesnice při volání Přidržení hovoru Číslo hlasové schránky Nastavení vyzvánění SMS a MMS Nastavení
gdmss Lite Android DVR Mobile Client Návod k obsluze aplikace
 gdmss Lite Android DVR Mobile Client Návod k obsluze aplikace Pouze pro telefony se systémem Android Obsah 1. VŠEOBECNÉ INFORMACE... 3 1.1 Úvod... 3 1.2 Funkce... 3 1.3 Technické požadavky na provoz aplikace...
gdmss Lite Android DVR Mobile Client Návod k obsluze aplikace Pouze pro telefony se systémem Android Obsah 1. VŠEOBECNÉ INFORMACE... 3 1.1 Úvod... 3 1.2 Funkce... 3 1.3 Technické požadavky na provoz aplikace...
2. SMS a MMS. 3. Základní nastavení tabletu. Nastavení střediska zpráv Nastavení MMS Nastavení tónů Upozornění o doručení SMS. 4.
 1 z 29 Volání Hlasitý hovor Zobrazení kontaktů při volání Nastavení hlasitosti hovoru Zobrazení klávesnice při volání Přidržení hovoru Číslo hlasové schránky Nastavení vyzvánění SMS a MMS Nastavení střediska
1 z 29 Volání Hlasitý hovor Zobrazení kontaktů při volání Nastavení hlasitosti hovoru Zobrazení klávesnice při volání Přidržení hovoru Číslo hlasové schránky Nastavení vyzvánění SMS a MMS Nastavení střediska
Měření fyzické aktivity přes mobilní aplikaci DIANI PA
 Měření fyzické aktivity přes mobilní aplikaci DIANI PA Pro automatizovaný přenos dat z Xiaomi MiBand 2 krokoměru do mobilní aplikace Diani PA je třeba nejprve nainstalovat tuto aplikaci na Váš chytrý telefon
Měření fyzické aktivity přes mobilní aplikaci DIANI PA Pro automatizovaný přenos dat z Xiaomi MiBand 2 krokoměru do mobilní aplikace Diani PA je třeba nejprve nainstalovat tuto aplikaci na Váš chytrý telefon
Obsah. Moje menu 4. Ovladač 6. Ovládání sledovaného pořadu 8. Zpětné zhlédnutí 10. Nahrávání 12. Můj seznam kanálů 13.
 Obsah Moje menu 4 Ovladač 6 Ovládání sledovaného pořadu 8 Zpětné zhlédnutí 10 Nahrávání 12 Můj seznam kanálů 13 Multidimenze 14 Výběr ze zápasů 15 O 2 Videotéka 16 Aplikace 17 4 zařízení 18 MOJE MENU Ovládání
Obsah Moje menu 4 Ovladač 6 Ovládání sledovaného pořadu 8 Zpětné zhlédnutí 10 Nahrávání 12 Můj seznam kanálů 13 Multidimenze 14 Výběr ze zápasů 15 O 2 Videotéka 16 Aplikace 17 4 zařízení 18 MOJE MENU Ovládání
Registr práv a povinností
 Registr práv a povinností Doporučené postupy a nastavení internetového prohlížeče pro práci v aplikaci AIS RPP Doporučené postupy a nastavení internetového prohlížeče pro práci v aplikaci AIS RPP v4.0
Registr práv a povinností Doporučené postupy a nastavení internetového prohlížeče pro práci v aplikaci AIS RPP Doporučené postupy a nastavení internetového prohlížeče pro práci v aplikaci AIS RPP v4.0
Synco living. Klimatizace Uvedení do provozu. Srpen 2008 Strana1/31 Michal Bassy - Srpen 2008
 Synco living Klimatizace Uvedení do provozu Srpen 2008 Strana1/31 Michal Bassy - Srpen 2008 Úvod Klimatizační jednotku můžeme ovládat následovně: Spínacím výstupem chlazení ZENNiO modulem (KNX-TP1) KNX
Synco living Klimatizace Uvedení do provozu Srpen 2008 Strana1/31 Michal Bassy - Srpen 2008 Úvod Klimatizační jednotku můžeme ovládat následovně: Spínacím výstupem chlazení ZENNiO modulem (KNX-TP1) KNX
Stmívač LED svítidel s WiFi dálkovým ovládáním TM111. Uživatelský manuál
 Stmívač LED svítidel s WiFi dálkovým ovládáním TM111 Uživatelský manuál Technické parametry a rozměry Jedná se o panelové provedení s dotykovým ovládáním, určené k instalaci na stěnu na standardní elektrikářskou
Stmívač LED svítidel s WiFi dálkovým ovládáním TM111 Uživatelský manuál Technické parametry a rozměry Jedná se o panelové provedení s dotykovým ovládáním, určené k instalaci na stěnu na standardní elektrikářskou
2. SMS a MMS. 3. Základní nastavení telefonu. Nastavení střediska zpráv Nastavení MMS Nastavení tónů Upozornění o doručení SMS. 4.
 Volání Hlasitý hovor Zobrazení kontaktů při volání Nastavení hlasitosti hovoru Zobrazení klávesnice při volání Přidržení hovoru Číslo hlasové schránky Nastavení vyzvánění SMS a MMS Nastavení střediska
Volání Hlasitý hovor Zobrazení kontaktů při volání Nastavení hlasitosti hovoru Zobrazení klávesnice při volání Přidržení hovoru Číslo hlasové schránky Nastavení vyzvánění SMS a MMS Nastavení střediska
Základní nastavení telefonu Vložení paměťové karty Zapnutí telefonu a PIN Vložení SIM karty SMS a MMS Nastavení střediska zpráv Nastavení MMS
 1 5. 6. 7. 8. Základní nastavení telefonu Vložení paměťové karty Zapnutí telefonu a PIN Vložení SIM karty SMS a MMS Nastavení střediska zpráv Nastavení MMS Nastavení tónů Upozornění o doručení SMS Volání
1 5. 6. 7. 8. Základní nastavení telefonu Vložení paměťové karty Zapnutí telefonu a PIN Vložení SIM karty SMS a MMS Nastavení střediska zpráv Nastavení MMS Nastavení tónů Upozornění o doručení SMS Volání
Průvodce pro přenos dat
 Průvodce pro přenos dat (pro tonometr OMRON M6 Comfort IT a OMRON M3 IT) 1)Před prvním použití se musíte nejdříve zaregistrovat. 2)Přejděte na webovou stránku: http://bi-link.omron.com/home/landing 3)Zde
Průvodce pro přenos dat (pro tonometr OMRON M6 Comfort IT a OMRON M3 IT) 1)Před prvním použití se musíte nejdříve zaregistrovat. 2)Přejděte na webovou stránku: http://bi-link.omron.com/home/landing 3)Zde
3. Vložíte baterku. 4.
 1 z 34 6. 7. 8. Aplikace Vyhledání a stažení aplikace Založení účtu v Google Play Internet Nastavení e-mailu Zap./Vyp. přístupového bodu Přihlášení do Wi-Fi sítě Zap./Vyp. internetu v zahraničí Nastavení
1 z 34 6. 7. 8. Aplikace Vyhledání a stažení aplikace Založení účtu v Google Play Internet Nastavení e-mailu Zap./Vyp. přístupového bodu Přihlášení do Wi-Fi sítě Zap./Vyp. internetu v zahraničí Nastavení
GPS Loc. Uživatelský manuál. webové rozhraní. pro online přístup do systému GPS Loc přes webové uživatelské rozhraní app.gpsloc.eu
 GPS Loc webové rozhraní Uživatelský manuál pro online přístup do systému GPS Loc přes webové uživatelské rozhraní app.gpsloc.eu Webové rozhraní GPS Loc je virtuální místo na internetu, kde můžete sledovat
GPS Loc webové rozhraní Uživatelský manuál pro online přístup do systému GPS Loc přes webové uživatelské rozhraní app.gpsloc.eu Webové rozhraní GPS Loc je virtuální místo na internetu, kde můžete sledovat
Ovládání TV platformy a funkce Chytrá TV
 Ovládání TV platformy a funkce Chytrá TV 1/11 Obsah Popis dálkového ovladače...3 Ovládání TV služby...4 Informace o pořadu...4 Seznam TV kanálů...5 Možnosti kanálu...5 Programový průvodce...6 Změna pořadí
Ovládání TV platformy a funkce Chytrá TV 1/11 Obsah Popis dálkového ovladače...3 Ovládání TV služby...4 Informace o pořadu...4 Seznam TV kanálů...5 Možnosti kanálu...5 Programový průvodce...6 Změna pořadí
Manuál k programu KaraokeEditor
 Manuál k programu KaraokeEditor Co je KaraokeEditor? Program slouží pro editaci tagů v hudebních souborech formátu mp3. Tagy jsou doprovodné informace o písni, uložené přímo v mp3. Aplikace umí pracovat
Manuál k programu KaraokeEditor Co je KaraokeEditor? Program slouží pro editaci tagů v hudebních souborech formátu mp3. Tagy jsou doprovodné informace o písni, uložené přímo v mp3. Aplikace umí pracovat
POZOR!!! INSTALACE POD WINDOWS 200 / XP / VISTA PROBÍHÁ VE DVOU ETAPÁCH A JE NUTNÉ DOKON
 Program SK2 Připojení adaptérusk2 k počítači Propojte svůj počítač pomocí přiloženého propojovacího USB kabelu s adaptérem SK2. SK2 v prostředí Windows 2000 - XP - Vista - po propojení počítače s adaptérem
Program SK2 Připojení adaptérusk2 k počítači Propojte svůj počítač pomocí přiloženého propojovacího USB kabelu s adaptérem SK2. SK2 v prostředí Windows 2000 - XP - Vista - po propojení počítače s adaptérem
Aplikace Vyhledání a stažení aplikace Založení účtu v Google Play Internet Nastavení e-mailu Zap./Vyp. přístupového bodu Přihlášení do Wi-Fi sítě
 1 5. 6. 7. 8. Aplikace Vyhledání a stažení aplikace Založení účtu v Google Play Internet Nastavení e-mailu Zap./Vyp. přístupového bodu Přihlášení do Wi-Fi sítě Zap./Vyp. internetu v zahraničí Nastavení
1 5. 6. 7. 8. Aplikace Vyhledání a stažení aplikace Založení účtu v Google Play Internet Nastavení e-mailu Zap./Vyp. přístupového bodu Přihlášení do Wi-Fi sítě Zap./Vyp. internetu v zahraničí Nastavení
2 ZAPOJENÍ, OŽIVENÍ A PROGRAMOVÁNÍ SYSTÉMOVÉ
 2 ZAPOJENÍ, OŽIVENÍ A PROGRAMOVÁNÍ SYSTÉMOVÉ INSTALACE EGO-N 2.1 Úvod Studenti by se měli seznámit s funkcemi na přípravku charakterizující jednoduché inteligentní sběrnicový systém Ego-n firmy ABB. Úkolem
2 ZAPOJENÍ, OŽIVENÍ A PROGRAMOVÁNÍ SYSTÉMOVÉ INSTALACE EGO-N 2.1 Úvod Studenti by se měli seznámit s funkcemi na přípravku charakterizující jednoduché inteligentní sběrnicový systém Ego-n firmy ABB. Úkolem
Volání Hlasitý hovor Zobrazení kontaktů při volání Nastavení hlasitosti hovoru Zobrazení klávesnice při volání Přidržení hovoru Číslo hlasové
 1 5. 6. 7. 8. Volání Hlasitý hovor Zobrazení kontaktů při volání Nastavení hlasitosti hovoru Zobrazení klávesnice při volání Přidržení hovoru Číslo hlasové schránky Nastavení vyzvánění SMS a MMS Nastavení
1 5. 6. 7. 8. Volání Hlasitý hovor Zobrazení kontaktů při volání Nastavení hlasitosti hovoru Zobrazení klávesnice při volání Přidržení hovoru Číslo hlasové schránky Nastavení vyzvánění SMS a MMS Nastavení
Služby a nastavení Seznam pevné volby Reset přístroje do továrního nastavení Identifikace volajícího (CLIP/CLIR) Pevná volba Aplikace Vyhledání a
 1 5. 6. 7. 8. 9. Služby a nastavení Seznam pevné volby Reset přístroje do továrního nastavení Identifikace volajícího (CLIP/CLIR) Pevná volba Aplikace Vyhledání a stažení aplikace Založení účtu v Google
1 5. 6. 7. 8. 9. Služby a nastavení Seznam pevné volby Reset přístroje do továrního nastavení Identifikace volajícího (CLIP/CLIR) Pevná volba Aplikace Vyhledání a stažení aplikace Založení účtu v Google
Postup instalace síťové verze Mount Blue
 Postup instalace síťové verze Mount Blue Instalace na serveru 1. Stáhněte si instalační balíček pro server ze stránek Mount Blue na adrese: http://www.mountblue.cz/download/mountblue-server-setup.exe 2.
Postup instalace síťové verze Mount Blue Instalace na serveru 1. Stáhněte si instalační balíček pro server ze stránek Mount Blue na adrese: http://www.mountblue.cz/download/mountblue-server-setup.exe 2.
Uživatelský manuál WEBOVÉ ROZHRANÍ. pro ovládání rekuperačních jednotek Ventbox
 Uživatelský manuál WEBOVÉ ROZHRANÍ pro ovládání rekuperačních jednotek Ventbox Verze 04/2014 Úvod Tento manuál popisuje základní připojení na webové rozhraní pro ovládání rekuperační jednotky řady Ventbox.
Uživatelský manuál WEBOVÉ ROZHRANÍ pro ovládání rekuperačních jednotek Ventbox Verze 04/2014 Úvod Tento manuál popisuje základní připojení na webové rozhraní pro ovládání rekuperační jednotky řady Ventbox.
Síťová instalace a registrace pro progecad
 Síťová instalace a registrace pro 1 Obsah 1 Obsah... 1 2 Úvod... 1 3 Jak začít... 2 3.1 Instalace NLM Serveru pro... 2 3.2 Registrace NLM Serveru pro... 2 3.3 Přidávání a aktivace licencí... 2 3.4 Instalace
Síťová instalace a registrace pro 1 Obsah 1 Obsah... 1 2 Úvod... 1 3 Jak začít... 2 3.1 Instalace NLM Serveru pro... 2 3.2 Registrace NLM Serveru pro... 2 3.3 Přidávání a aktivace licencí... 2 3.4 Instalace
Xiaomi Humidifier. Uživatelský manuál
 Xiaomi Humidifier Uživatelský manuál Zapojení a spárování Zapojení Xiaomi Humidifier připojte dodávaným kabelem do elektrické sítě. Po zapojení do zásuvky je zvlhčovač funkční skrze ruční ovládání a vyčkává
Xiaomi Humidifier Uživatelský manuál Zapojení a spárování Zapojení Xiaomi Humidifier připojte dodávaným kabelem do elektrické sítě. Po zapojení do zásuvky je zvlhčovač funkční skrze ruční ovládání a vyčkává
1. Základní nastavení telefonu Vložení SIM karty a baterky Zapnutí telefonu a PIN Vložení paměťové karty. 2. Kontakty. 3. Volání
 1 z 35 Základní nastavení telefonu Vložení SIM karty a baterky Zapnutí telefonu a PIN Vložení paměťové karty Kontakty Kopírování ze SIM karty do telefonu Založení nového kontaktu Upravení kontaktu včetně
1 z 35 Základní nastavení telefonu Vložení SIM karty a baterky Zapnutí telefonu a PIN Vložení paměťové karty Kontakty Kopírování ze SIM karty do telefonu Založení nového kontaktu Upravení kontaktu včetně
T-Mobile Internet. Manager. pro Mac OS X NÁVOD PRO UŽIVATELE
 T-Mobile Internet Manager pro Mac OS X NÁVOD PRO UŽIVATELE Obsah 03 Úvod 04 Podporovaná zařízení 04 Požadavky na HW a SW 05 Instalace SW a nastavení přístupu 05 Hlavní okno 06 SMS 06 Nastavení 07 Přidání
T-Mobile Internet Manager pro Mac OS X NÁVOD PRO UŽIVATELE Obsah 03 Úvod 04 Podporovaná zařízení 04 Požadavky na HW a SW 05 Instalace SW a nastavení přístupu 05 Hlavní okno 06 SMS 06 Nastavení 07 Přidání
Konvertibilní Tablet STRUČNÁ PŘÍRUČKA 8085 LKB001X CJB1FH002ASA
 V Konvertibilní Tablet STRUČNÁ PŘÍRUČKA 8085 LKB001X CJB1FH002ASA Obsah 1 Začínáme... 1 1.1 Vzhled... 1 1.2 Nabíjení tabletu a klávesnice... 3 1.3 Vložení karet microsd a SIM... 4 1.4 Připojení k přístupovému
V Konvertibilní Tablet STRUČNÁ PŘÍRUČKA 8085 LKB001X CJB1FH002ASA Obsah 1 Začínáme... 1 1.1 Vzhled... 1 1.2 Nabíjení tabletu a klávesnice... 3 1.3 Vložení karet microsd a SIM... 4 1.4 Připojení k přístupovému
U Ž I VAT E L S KÝ M A N UÁ L B E Z D R ÁTOVÁ D OT YKOVÁ OV L Á DAC Í J E D N OT K A
 U Ž I VAT E L S K Ý M A N U Á L B E Z D R ÁT O VÁ D O T Y KO VÁ OVL ÁDACÍ JEDNOTK A RF Touch uživatelský manuál Gratulujeme Vám k zakoupení dotykové ovládací jednotky RF Touch, která je prvkem bezdrátového
U Ž I VAT E L S K Ý M A N U Á L B E Z D R ÁT O VÁ D O T Y KO VÁ OVL ÁDACÍ JEDNOTK A RF Touch uživatelský manuál Gratulujeme Vám k zakoupení dotykové ovládací jednotky RF Touch, která je prvkem bezdrátového
Průvodce instalací modulu Offline VetShop verze 3.4
 Průvodce instalací modulu Offline VetShop verze 3.4 Úvod k instalaci Tato instalační příručka je určena uživatelům objednávkového modulu Offline VetShop verze 3.4. Obsah 1. Instalace modulu Offline VetShop...
Průvodce instalací modulu Offline VetShop verze 3.4 Úvod k instalaci Tato instalační příručka je určena uživatelům objednávkového modulu Offline VetShop verze 3.4. Obsah 1. Instalace modulu Offline VetShop...
1. Základní nastavení telefonu Vložení SIM karty a baterky Vložení paměťové karty Zapnutí telefonu a PIN. 2. Kontakty. 3.
 1 z 33 Základní nastavení telefonu Vložení SIM karty a baterky Vložení paměťové karty Zapnutí telefonu a PIN Kontakty Kopírování ze SIM karty do telefonu Založení nového kontaktu Upravení kontaktu včetně
1 z 33 Základní nastavení telefonu Vložení SIM karty a baterky Vložení paměťové karty Zapnutí telefonu a PIN Kontakty Kopírování ze SIM karty do telefonu Založení nového kontaktu Upravení kontaktu včetně
NÁVOD KE SLUŽBĚ IPTV
 NÁVOD KE SLUŽBĚ IPTV 1 Obsah Popis dálkového ovladače...3 Ovládání TV služby...4 1. Informace o pořadu...4 2. Seznam TV kanálů...5 3. Možnosti kanálu...5 4. Programový průvodce...6 5. Změna pořadí TV kanálů...7
NÁVOD KE SLUŽBĚ IPTV 1 Obsah Popis dálkového ovladače...3 Ovládání TV služby...4 1. Informace o pořadu...4 2. Seznam TV kanálů...5 3. Možnosti kanálu...5 4. Programový průvodce...6 5. Změna pořadí TV kanálů...7
Vzdálené připojení do sítě ČEZ VPN Cisco AnyConnect
 Vzdálené připojení do sítě ČEZ VPN Cisco AnyConnect Návod pro instalaci potřebných komponent a jejich nastavení pro vzdálené připojení pomocí VPN Cisco Any Connect v prostředí OS Android ( chytré mobilní
Vzdálené připojení do sítě ČEZ VPN Cisco AnyConnect Návod pro instalaci potřebných komponent a jejich nastavení pro vzdálené připojení pomocí VPN Cisco Any Connect v prostředí OS Android ( chytré mobilní
Aplikace NAM tracker
 Obsah: 1. K čemu je aplikace určena?....................................3 2. Přihlášení.............................................3 2.1. Seznam Objektů (výchozí obrazovka)..............................
Obsah: 1. K čemu je aplikace určena?....................................3 2. Přihlášení.............................................3 2.1. Seznam Objektů (výchozí obrazovka)..............................
2. Internet. 1. Aplikace Vyhledání a stažení aplikace Založení účtu v Google Play. 3. Zabezpečení
 Aplikace Vyhledání a stažení aplikace Založení účtu v Google Play Internet Nastavení e-mailu Zap./Vyp. přístupového bodu Přihlášení do Wi-Fi sítě Zap./Vyp. internetu v zahraničí Nastavení internetu Zap./Vyp.
Aplikace Vyhledání a stažení aplikace Založení účtu v Google Play Internet Nastavení e-mailu Zap./Vyp. přístupového bodu Přihlášení do Wi-Fi sítě Zap./Vyp. internetu v zahraničí Nastavení internetu Zap./Vyp.
Základní nastavení telefonu Vložení SIM karty a baterky Vložení paměťové karty Zapnutí telefonu a PIN Kontakty Založení nového kontaktu Upravení
 1 6. 7. 8. 9. Základní nastavení telefonu Vložení SIM karty a baterky Vložení paměťové karty Zapnutí telefonu a PIN Kontakty Založení nového kontaktu Upravení kontaktu - fotka Upravení kontaktu - změna
1 6. 7. 8. 9. Základní nastavení telefonu Vložení SIM karty a baterky Vložení paměťové karty Zapnutí telefonu a PIN Kontakty Založení nového kontaktu Upravení kontaktu - fotka Upravení kontaktu - změna
1. Základní nastavení telefonu Vložení SIM karty a baterky Vložení paměťové karty Zapnutí telefonu a PIN. 2. Kontakty. 3. Volání
 1 z 36 Základní nastavení telefonu Vložení SIM karty a baterky Vložení paměťové karty Zapnutí telefonu a PIN Kontakty Kopírování ze SIM karty do telefonu Založení nového kontaktu Upravení kontaktu včetně
1 z 36 Základní nastavení telefonu Vložení SIM karty a baterky Vložení paměťové karty Zapnutí telefonu a PIN Kontakty Kopírování ze SIM karty do telefonu Založení nového kontaktu Upravení kontaktu včetně
Kontakty Upravení kontaktu - změna údájů Přidání fotky ke kontaktu Založení nového kontaktu Kopírování ze SIM karty do telefonu Základní nastavení
 1 5. 6. 7. 8. Kontakty Upravení kontaktu - změna údájů Přidání fotky ke kontaktu Založení nového kontaktu Kopírování ze SIM karty do telefonu Základní nastavení telefonu Zapnutí telefonu a PIN Vložení
1 5. 6. 7. 8. Kontakty Upravení kontaktu - změna údájů Přidání fotky ke kontaktu Založení nového kontaktu Kopírování ze SIM karty do telefonu Základní nastavení telefonu Zapnutí telefonu a PIN Vložení
VIZUÁLNÍ PØÍRUÈKA K APLIKACI PRO WIN10, ANDROID A ios
 PT41 VIZUÁLNÍ PØÍRUÈKA K APLIKACI PRO WIN10, ANDROID A ios ÚVOD Tato aplikace umožňuje pohodlné ovládání systému PT41 prostřednictvím Vašeho PC nebo mobilního zařízení. Aplikace usnadňuje konfi guraci
PT41 VIZUÁLNÍ PØÍRUÈKA K APLIKACI PRO WIN10, ANDROID A ios ÚVOD Tato aplikace umožňuje pohodlné ovládání systému PT41 prostřednictvím Vašeho PC nebo mobilního zařízení. Aplikace usnadňuje konfi guraci
elan-rf-wi-003 Webové rozhraní / rev.3 Strana 1 z 15
 Strana 1 z 15 1. Úvod... 3 2. Přihlášení do webového rozhraní elan-rf-wi-003... 4 3. Nastavení... 5 Konfigurační panel... 6 Popis konfiguračního panelu a funkcí... 7 Přidání RF prvků do floorplanu...15
Strana 1 z 15 1. Úvod... 3 2. Přihlášení do webového rozhraní elan-rf-wi-003... 4 3. Nastavení... 5 Konfigurační panel... 6 Popis konfiguračního panelu a funkcí... 7 Přidání RF prvků do floorplanu...15
Aplikace Založení účtu v Google Play Vyhledání a stažení aplikace Internet Nastavení internetu v ČR Nastavení internetu v zahraničí Přihlášení a
 1 6. 7. 8. Aplikace Založení účtu v Google Play Vyhledání a stažení aplikace Internet Nastavení internetu v ČR Nastavení internetu v zahraničí Přihlášení a odhlášení Wi-Fi sítě Zapnutí / Vypnutí přístupového
1 6. 7. 8. Aplikace Založení účtu v Google Play Vyhledání a stažení aplikace Internet Nastavení internetu v ČR Nastavení internetu v zahraničí Přihlášení a odhlášení Wi-Fi sítě Zapnutí / Vypnutí přístupového
2. SMS a MMS. 3. Základní nastavení telefonu. Nastavení střediska zpráv Nastavení MMS Nastavení tónů Upozornění o doručení SMS. 4.
 1 z 34 Volání Hlasitý hovor Zobrazení kontaktů při volání Nastavení hlasitosti hovoru Zobrazení klávesnice při volání Přidržení hovoru Číslo hlasové schránky Nastavení vyzvánění SMS a MMS Nastavení střediska
1 z 34 Volání Hlasitý hovor Zobrazení kontaktů při volání Nastavení hlasitosti hovoru Zobrazení klávesnice při volání Přidržení hovoru Číslo hlasové schránky Nastavení vyzvánění SMS a MMS Nastavení střediska
Mobilní aplikace NÁVOD
 NÁVOD www.aktion.cz NASTAVENÍ V APLIKACI AKTION.NEXT je zjednodušená varianta webové aplikace a slouží pro evidenci docházky uživatel může ručně zadávat průchody, prohlížet svůj osobní výkaz, vzdáleně
NÁVOD www.aktion.cz NASTAVENÍ V APLIKACI AKTION.NEXT je zjednodušená varianta webové aplikace a slouží pro evidenci docházky uživatel může ručně zadávat průchody, prohlížet svůj osobní výkaz, vzdáleně
Instalační návod a Návod k obsluze
 Instalační návod a Návod k obsluze EKRUCBS Instalační návod a Návod k obsluze čeština Obsah Obsah Pro uživatele 2 1 Tlačítka 2 2 Stavové ikony 2 Pro instalačního technika 3 3 Přehled: Instalace a konfigurace
Instalační návod a Návod k obsluze EKRUCBS Instalační návod a Návod k obsluze čeština Obsah Obsah Pro uživatele 2 1 Tlačítka 2 2 Stavové ikony 2 Pro instalačního technika 3 3 Přehled: Instalace a konfigurace
Meeting Asistent. Manuál pro instalaci a ovládání aplikace. Nokia + Sony Ericsson telefony s OS Symbian
 Meeting Asistent Manuál pro instalaci a ovládání aplikace Nokia + Sony Ericsson telefony s OS Symbian 1 Úvodem 2 Podporované přístroje 3 Start 3.1 Potřebné vybavení 3.2 Instalace aplikace do telefonu 4
Meeting Asistent Manuál pro instalaci a ovládání aplikace Nokia + Sony Ericsson telefony s OS Symbian 1 Úvodem 2 Podporované přístroje 3 Start 3.1 Potřebné vybavení 3.2 Instalace aplikace do telefonu 4
NÁVOD K POUŽITÍ. IP kamerový systém.
 NÁVOD K POUŽITÍ IP kamerový systém www.slkamery.cz 1 1. Práce se systémem CMS 1. Instalace aplikace Aplikaci CMS nainstalujeme z přiloženého CD. Pokud není CD součástí balení, stáhneme instalační soubory
NÁVOD K POUŽITÍ IP kamerový systém www.slkamery.cz 1 1. Práce se systémem CMS 1. Instalace aplikace Aplikaci CMS nainstalujeme z přiloženého CD. Pokud není CD součástí balení, stáhneme instalační soubory
2. Kontakty. 1. Základní nastavení telefonu Vložení SIM karty Vložení paměťové karty Zapnutí telefonu a PIN. 3. Volání
 Základní nastavení telefonu Vložení SIM karty Vložení paměťové karty Zapnutí telefonu a PIN Kontakty Kopírování ze SIM karty do telefonu Založení nového kontaktu Upravení kontaktu včetně fotky Volání Nastavení
Základní nastavení telefonu Vložení SIM karty Vložení paměťové karty Zapnutí telefonu a PIN Kontakty Kopírování ze SIM karty do telefonu Založení nového kontaktu Upravení kontaktu včetně fotky Volání Nastavení
elan-rf-003 Návod / rev.3 Strana 1 z 13
 Strana 1 z 13 1. Úvod... 3 2. Instalace elan-rf-003, IP adresa... 4 3. Přihlášení do webového rozhraní elan-rf-003... 4 4. Nastavení... 5 Konfigurační panel... 6 Popis konfiguračního panelu a funkcí...
Strana 1 z 13 1. Úvod... 3 2. Instalace elan-rf-003, IP adresa... 4 3. Přihlášení do webového rozhraní elan-rf-003... 4 4. Nastavení... 5 Konfigurační panel... 6 Popis konfiguračního panelu a funkcí...
1. Základní nastavení telefonu Vložení SIM karty a baterky Vložení paměťové karty Zapnutí telefonu a PIN. 2. Kontakty. 3.
 1 z 35 Základní nastavení telefonu Vložení SIM karty a baterky Vložení paměťové karty Zapnutí telefonu a PIN Kontakty Kopírování ze SIM karty do telefonu Založení nového kontaktu Upravení kontaktu včetně
1 z 35 Základní nastavení telefonu Vložení SIM karty a baterky Vložení paměťové karty Zapnutí telefonu a PIN Kontakty Kopírování ze SIM karty do telefonu Založení nového kontaktu Upravení kontaktu včetně
2. Kontakty. 1. Základní nastavení tabletu Vložení SIM karty Vložení paměťové karty Zapnutí tabletu a PIN. 3. Volání
 Základní nastavení tabletu Vložení SIM karty Vložení paměťové karty Zapnutí tabletu a PIN Kontakty Kopírování ze SIM karty do tabletu Založení nového kontaktu Upravení kontaktu včetně fotky Volání Nastavení
Základní nastavení tabletu Vložení SIM karty Vložení paměťové karty Zapnutí tabletu a PIN Kontakty Kopírování ze SIM karty do tabletu Založení nového kontaktu Upravení kontaktu včetně fotky Volání Nastavení
Uživatelský manuál P2P bezdrátové IP kamery
 Uživatelský manuál P2P bezdrátové IP kamery PC klientská verze 2.1 Stručné instrukce: Skutečné Plug and Play (P2P) je zcela nová technologie na trhu s IP kamerami. IP kamery se tak snadněji instalují a
Uživatelský manuál P2P bezdrátové IP kamery PC klientská verze 2.1 Stručné instrukce: Skutečné Plug and Play (P2P) je zcela nová technologie na trhu s IP kamerami. IP kamery se tak snadněji instalují a
Základní nastavení telefonu Vložení SIM karty Vložení paměťové karty Zapnutí tabletu a PIN Kontakty Kopírování ze SIM karty do tabletu Založení
 1 6. 7. Základní nastavení telefonu Vložení SIM karty Vložení paměťové karty Zapnutí tabletu a PIN Kontakty Kopírování ze SIM karty do tabletu Založení nového kontaktu Upravení kontaktu včetně fotky SMS
1 6. 7. Základní nastavení telefonu Vložení SIM karty Vložení paměťové karty Zapnutí tabletu a PIN Kontakty Kopírování ze SIM karty do tabletu Založení nového kontaktu Upravení kontaktu včetně fotky SMS
Děkujeme Vám za zakoupení HSPA USB modemu Huawei E1750. Pomocí něj se můžete připojit k vysokorychlostnímu internetu.
 Děkujeme Vám za zakoupení HSPA USB modemu Huawei E1750. Pomocí něj se můžete připojit k vysokorychlostnímu internetu. Poznámka: Tento manuál popisuje vzhled USB modemu a postup přípravy modemu, instalace
Děkujeme Vám za zakoupení HSPA USB modemu Huawei E1750. Pomocí něj se můžete připojit k vysokorychlostnímu internetu. Poznámka: Tento manuál popisuje vzhled USB modemu a postup přípravy modemu, instalace
2. Kontakty. 1. Základní nastavení telefonu Vložení SIM karty a baterky Vložení paměťové karty Zapnutí telefonu a PIN. 3. Volání
 Základní nastavení telefonu Vložení SIM karty a baterky Vložení paměťové karty Zapnutí telefonu a PIN Kontakty Kopírování ze SIM karty do telefonu Založení nového kontaktu Upravení kontaktu včetně fotky
Základní nastavení telefonu Vložení SIM karty a baterky Vložení paměťové karty Zapnutí telefonu a PIN Kontakty Kopírování ze SIM karty do telefonu Založení nového kontaktu Upravení kontaktu včetně fotky
Vložení SIM karty. Vložení paměťové karty. Zapnutí tabletu a PIN. 2 z 22. SIM kartu vložíte do šuplíku a zasunete ho zpět. Tak a je to!
 1 z 22 6. 7. 8. Volání Hlasitý hovor Zobrazení kontaktů při volání Nastavení hlasitosti hovoru Zobrazení klávesnice při volání Přidržení hovoru Číslo hlasové schránky Nastavení vyzvánění SMS a MMS Nastavení
1 z 22 6. 7. 8. Volání Hlasitý hovor Zobrazení kontaktů při volání Nastavení hlasitosti hovoru Zobrazení klávesnice při volání Přidržení hovoru Číslo hlasové schránky Nastavení vyzvánění SMS a MMS Nastavení
Aplikace Vyhledání a stažení aplikace Založení BlackBerry ID Internet Nastavení e-mailu Zap./Vyp. přístupového bodu Přihlášení do Wi-Fi sítě
 1 7. 8. Aplikace Vyhledání a stažení aplikace Založení BlackBerry ID Internet Nastavení e-mailu Zap./Vyp. přístupového bodu Přihlášení do Wi-Fi sítě Zap./Vyp. internetu v zahraničí Nastavení internetu
1 7. 8. Aplikace Vyhledání a stažení aplikace Založení BlackBerry ID Internet Nastavení e-mailu Zap./Vyp. přístupového bodu Přihlášení do Wi-Fi sítě Zap./Vyp. internetu v zahraničí Nastavení internetu
Postup přechodu na podporované prostředí. Přechod aplikace BankKlient na nový operační systém formou reinstalace ze zálohy
 Postup přechodu na podporované prostředí Přechod aplikace BankKlient na nový operační systém formou reinstalace ze zálohy Obsah Zálohování BankKlienta... 3 Přihlášení do BankKlienta... 3 Kontrola verze
Postup přechodu na podporované prostředí Přechod aplikace BankKlient na nový operační systém formou reinstalace ze zálohy Obsah Zálohování BankKlienta... 3 Přihlášení do BankKlienta... 3 Kontrola verze
Up & Down opce. Manuál. Obsah
 Up & Down opce Manuál Obsah 1 Přihlášení do platformy... 2 2 Rozhraní platformy... 4 2.1 Změna modulu z Forex na Opce... 4 2.2 Market Watch... 5 2.3 Up-Down Opce... 9 2.4 Okno Obchodního portfólia... 11
Up & Down opce Manuál Obsah 1 Přihlášení do platformy... 2 2 Rozhraní platformy... 4 2.1 Změna modulu z Forex na Opce... 4 2.2 Market Watch... 5 2.3 Up-Down Opce... 9 2.4 Okno Obchodního portfólia... 11
apilot - První kroky Publikační platforma apilot První kroky
 Publikační platforma apilot První kroky Přihlášení https://domena.apilot.cz Po přihlášení Po přihlášení Nástěnka - aktualizace platformy novinky - tipy, triky (nastavení poštovních klientů) - aktivita
Publikační platforma apilot První kroky Přihlášení https://domena.apilot.cz Po přihlášení Po přihlášení Nástěnka - aktualizace platformy novinky - tipy, triky (nastavení poštovních klientů) - aktivita
Tabletová aplikace. Uživatelský manuál
 Uživatelský manuál Obsah Základní informace... 4 Instalace a přihlášení... 5 Verze CLOUD... 5 Verze SERVER... 8 Verze DEMO... 10 Nastavení displeje, tlačítek... 11 Obecná konfigurace... 11 GPS pozice...
Uživatelský manuál Obsah Základní informace... 4 Instalace a přihlášení... 5 Verze CLOUD... 5 Verze SERVER... 8 Verze DEMO... 10 Nastavení displeje, tlačítek... 11 Obecná konfigurace... 11 GPS pozice...
NVR (IP). Popis Setup Wizardu.
 NVR (IP). 1. Po instalaci kamery připojte napájecí kabel s typem konektoru RG-45 LAN k příslušné zdířce kamery (pokud kamera podporuje POE technologii, připojení není nezbytné). 2. Opačná strana napájecího
NVR (IP). 1. Po instalaci kamery připojte napájecí kabel s typem konektoru RG-45 LAN k příslušné zdířce kamery (pokud kamera podporuje POE technologii, připojení není nezbytné). 2. Opačná strana napájecího
xmobile Operační systém Andorid Uživatelský manuál X-Trade Brokers DM S.A., organizační složka 1/12
 xmobile Operační systém Andorid Uživatelský manuál 1/12 Návod xmobile OS Android Přihlášení... 3 Trh... 3 Symboly... 4 Graf... 5 Vlastnosti grafu... 6 Obchod... 6 Nový pokyn okamžitá realizace... 7 Nový
xmobile Operační systém Andorid Uživatelský manuál 1/12 Návod xmobile OS Android Přihlášení... 3 Trh... 3 Symboly... 4 Graf... 5 Vlastnosti grafu... 6 Obchod... 6 Nový pokyn okamžitá realizace... 7 Nový
NÁVOD KE SLUŽBĚ IPTV
 NÁVOD KE SLUŽBĚ IPTV Obsah: 1. Úvod... 3 2. Pojmy... 3 3. Registrace zařízení... 4 3.1. Generování párovacího kódu pro Set-Top box... 4 3.2. Autorizace webového prohlížeče... 6 3.3. Instalace a autorizace
NÁVOD KE SLUŽBĚ IPTV Obsah: 1. Úvod... 3 2. Pojmy... 3 3. Registrace zařízení... 4 3.1. Generování párovacího kódu pro Set-Top box... 4 3.2. Autorizace webového prohlížeče... 6 3.3. Instalace a autorizace
2. Kontakty. 1. Základní nastavení telefonu Vložení SIM karty a baterky Vložení paměťové karty Zapnutí telefonu a PIN. 3. Volání
 Základní nastavení telefonu Vložení SIM karty a baterky Vložení paměťové karty Zapnutí telefonu a PIN 2. Kontakty Kopírování ze SIM karty do telefonu Založení nového kontaktu Upravení kontaktu včetně fotky
Základní nastavení telefonu Vložení SIM karty a baterky Vložení paměťové karty Zapnutí telefonu a PIN 2. Kontakty Kopírování ze SIM karty do telefonu Založení nového kontaktu Upravení kontaktu včetně fotky
Nastavení a ovládání aplikace ifoxtrot
 Nastavení a ovládání aplikace ifoxtrot A - obrazovka po spuštění a/nebo při neaktivním připojení Úvodní obrazovka s nakonfigurovaným a vybraným připojením s názvem Chata. Při prvním spuštění je v seznamu
Nastavení a ovládání aplikace ifoxtrot A - obrazovka po spuštění a/nebo při neaktivním připojení Úvodní obrazovka s nakonfigurovaným a vybraným připojením s názvem Chata. Při prvním spuštění je v seznamu
CHYTRÁ ETHERNETOVÁ BRÁNA BEG200 UŽIVATELSKÁ PŘÍRUČKA
 CHYTRÁ ETHERNETOVÁ BRÁNA BEG200 UŽIVATELSKÁ PŘÍRUČKA BEG200 Aplikace BeeWi SmartPad: Děkujeme vám za zakoupení BEG200 Smart Gateway od BEEWI. Přečtěte si prosím následující pokyny, kde se dozvíte, jak
CHYTRÁ ETHERNETOVÁ BRÁNA BEG200 UŽIVATELSKÁ PŘÍRUČKA BEG200 Aplikace BeeWi SmartPad: Děkujeme vám za zakoupení BEG200 Smart Gateway od BEEWI. Přečtěte si prosím následující pokyny, kde se dozvíte, jak
JAK AKTUALIZOVAT APLIKACI E-PAY BY EDENRED
 JAK AKTUALIZOVAT APLIKACI E-PAY BY EDENRED Postup aktualizace E-Pay by Edenred závisí na tom, zda máte zařízení, na kterém již byla aplikace předinstalována (pokračujete v návodu na kapitolu 2) nebo zda
JAK AKTUALIZOVAT APLIKACI E-PAY BY EDENRED Postup aktualizace E-Pay by Edenred závisí na tom, zda máte zařízení, na kterém již byla aplikace předinstalována (pokračujete v návodu na kapitolu 2) nebo zda
