Internetová aplikace Moje HBI. Moje HBI
|
|
|
- Denis Marek
- před 8 lety
- Počet zobrazení:
Transkript
1 Moje HBI Internetová aplikace Moje HBI O produktu Moje HBI jsme se již několikrát zmínili. Je to služba, kterou má k dispozici pouze registrovaný uživatel. V podstatě jde o možnost individuálního nastavení a práce s databází. Můžete si zde nastavit zobrazování tiskových zpráv, které jsou pro vaši společnost zajímavé, zobrazování poptávek a nabídek, můžete zde editovat firemní profil, ale také mnohem více. Moje HBI slouží pro export a ukládání firem. Z tohoto prostředí můžete ovlivnit a přizpůsobit databázi dle vašich potřeb a požadavků. Do aplikace Moje HBI vstupuje každý registrovaný uživatel automaticky tím, že se přihlásí vložením přihlašovacího jména, hesla a kliknutím na tlačítko přihlásit. Tedy v podstatě tím, že provede to, co jsme si už popsali v části o rozšířeném hledání přihlášeného uživatele. Rozšířeným vyhledávacím formulářem v levé části obrazovky jsme se již zabývali, pravá a střední část obrazovky pak umožňují individuální správu databáze, tedy optimální nastavení privátní části Moje HBI. Po přihlášení zmizí z pravé části obrazovky přihlašovací pole a objeví se název účtu (jméno uživatele), počet přihlášení a platnost konta. Dále pak možnost zobrazit si můj profil (profil vlastní společnosti), provést on-line editaci profilu, zobrazit firmy pro export, odkaz na moje HBI (nacházíme-li se v jiné části než Moje HBI) a tlačítko odhlásit sloužící pro odhlášení se z databáze. 19
2 Moje HBI/Monitoring firem Společnost HBI Česká republika s.r.o. nabízí v rámci některých obchodních programů svým uživatelům monitorování vybraných firem. Užitečnost této funkce ocení manažeři, kteří potřebují sledovat několik vybraných společností obchodních partnerů či konkurentů, a nechtějí se k sledovaným firmám relativně zdlouhavě proklikávat. V záhlaví každého jednotlivého firemního profilu je umístěno zaškrtávací pole Monitoring. Po zaškrtnutí tohoto pole se uvedená společnost zařadí do seznamu monitorovaných firem ve střední části obrazovky aplikace Moje HBI. Od tohoto okamžiku již není nutné danou společnost kontrolovat, zda byla zaktualizována. Pokud dojde k její aktualizaci, systém sám automaticky zašle aktualizovaný profil společnosti majiteli seznamu v podobě u. Kliknutím na tlačítko edit se zobrazí seznam společností, které monitorujeme. V této části můžeme kliknutím na aktivní nápis smazat odstranit společnost ze seznamu, pokud ji již nechceme monitorovat. Moje HBI/Tiskové zprávy V Tiskových zprávách se vypisují aktuální tiskové zprávy z České a Slovenské republiky, které byly do databáze vloženy. Kliknutím na aktivní název článku si zobrazíte článek celý. Pokud vás zajímá jenom určitý obor např. firmy působící v automobilovém průmyslu, můžete si nastavení upravit tak, aby se zobrazovaly pouze články z této oblasti. Každý tiskový článek je při své tvorbě zároveň zařazen do oboru, který odpovídá činnosti společnosti. Kliknutím na tlačítko edit se zobrazí seznam oborů v České a Slovenské republice. Zaškrtnutím požadovaných oborů a kliknutím na tlačítko uložit nastavení, nastavíte, které články se vám budou v Moje HBI/Tiskové zprávy zobrazovat. V poli počet článků na stránce můžete ještě stanovit maximální počet článků, které se budou zobrazovat. Toto nastavení můžete libovolně měnit. 20
3 Moje HBI/Obchodní příležitosti Internetová aplikace Moje HBI V této části máte k dispozici nejaktuálnější nabídky a poptávky, které byly vloženy do databáze Kliknutím na aktivní název poptávky/nabídky si zobrazíte její detail. Stejně jako u Tiskových zpráv, i zde je možné zvolit si, z jaké oblasti se budou zobrazovat poptávky a z jaké země budou zobrazovány nabídky. Kliknutím na tlačítko edit se otevře stránka, kde se v první části nastavují poptávky. Můžete zvolit, zda chcete poptávky z České nebo Slovenské republiky. Není možné zvolit obě země. Pokud chcete omezit poptávky dle oboru, pak vyberte CPV kódy, které vás zajímají. Bude-li poté v databázi vytvořena poptávka, která bude mít přidělený vámi sledovaný kód, zobrazí se vám okamžitě v seznamu monitorovaných poptávek. U nabídek můžete zvolit pouze sledování nabídek z České nebo Slovenské republiky. Moje HBI/Firemní profil Další částí Moje HBI je položka Firemní profil. V této části jsou uvedeny informace o vaší společnosti číselné označí společnosti (Cxxxxx unikátní označení společnosti, pro interní potřeby společnosti HBI Česká republika s.r.o.), název společnosti a adresa. Pod těmito údaji jsou zobrazeny aktivní nápisy. První, zobrazit profil, zobrazí váš firemní profil v databázi. Druhý, online editace profilu, vám umožňuje editovat si svůj firemní profil více v části on-line editace profilu. Editace firemního profilu Pokud je tato funkce ve vašem případě aktivní, projeví se to tak, že po přihlášení do databáze se v části Moje HBI objeví panel s informacemi o vaší společnosti a aktivní odkaz na editaci firemního profilu. Po kliknutí na odkaz on-line editace firemního profilu vstoupíte na hlavní administrační stranu vaší společnosti. 21
4 Opravy a doplnění položek První položkou je zde příkaz Editovat firemní profil. V následujícím okně, které se otevře, si můžete vybrat položku vlastního firemního profilu, kterou chcete změnit. K položce se dostanete opět jednoduše tak, že na ni kliknete. Jakmile se položka zobrazí v jednotlivých oddělených polích, můžete ji přepisovat, a doplňovat a poté volbou Uložit odešlete požadavek na změnu do Administračního centra HBI. Tímto postupem je možné změnit kteroukoli položku vašeho firemního profilu. Po jeho odeslání do Administračního centra HBI bude váš požadavek zaregistrován a přidán do seznamu požadavku na změnu firemních dat. Vymazání položek Pokud chcete data z vašeho profilu odstranit, klikněte na tlačítko Smazat a váš požadavek na smazání dat bude zaregistrován a odeslán. Tento postup je doporučen například při změně managementu. Nejprve odstraňte původní data pracovníka, a potom pro zadání dat o jeho nástupci použijte, prosím, postup uvedený v následujícím odstavci Přidávání položek. Ke každé změně dat je možné připojit krátké zdůvodnění provedených změn. O stavu vaší žádosti budete informováni prostřednictvím vašeho seznamu požadavků. Přidávání položek Stejně jednoduchým postupem jako v případě změny dat je možné přidávat další položky do vašeho firemního profilu. V panelu Nová data profilu vyberte ze seznamu položku, kterou chcete do profilu přidat a klikněte na tlačítko Přidat. Na následující obrazovce se otevře formulář pro zadání vámi zvolené položky typu informací. Stačí pouze tento formulář vyplnit a pomocí tlačítka Odeslat odešlete váš požadavek do Administračního centra HBI. Po odeslání datového formuláře vás systém požádá o vysvětlení nebo připojení poznámky k novým datům. Je však možné data odeslat i bez vysvětlení. V případě, že data budou schválena administrátorem systému, tato budou následující den uvedena ve vašem firemním profilu. 22
5 Seznam požadavků na změnu firemních dat Po odeslání požadavků na změnu dat firemního profilu do Administračního centra HBI je požadavek zaregistrován a přidán do seznamu. Ke změně firemních dat tedy nedochází okamžitě, ale až poté, co ji na základě požadavků schválí administrátor HBI. Kdykoliv máte možnost si ověřit, zda byl váš požadavek Administračním centrem HBI zaregistrován, kliknete-li si na příkaz Seznam požadavků na změnu firemních dat na hlavní administrační straně pro on-line editaci firemního profilu. Otevře se stránka se seznamem všech požadovaných změn ke stránce příslušného firemního profilu. V prvním sloupci tohoto seznamu je odkaz na Detail, kde se dozvíme, o jaký požadavek šlo. Druhý sloupec obsahuje datum, kdy došlo k registraci požadavku na změnu. Třetí sloupec definuje typ dat, jež mají či měla být změněna. Čtvrtý sloupec typ požadavku, tedy zda mají data být změněna, vymazána nebo zda mají být data vložena. V posledním sloupci je potom uveden aktuální stav změny. Zde jsou možné tři varianty: Vyřízeno data již byla změněna, Vloženo požadavek na změnu byl zaregistrován, administrátor ji jej ještě neschválil, Zamítnuto administrátor odmítl požadovanou změnu schválit, a proto nebyla provedena. Administrátor odmítne schválit změnu, jestliže ta neodpovídá požadovanému formátu podle nápovědy v pravé části obrazovky nebo jedná-li se o údaje zjevně nesprávné. V takovém případě je u konkrétního požadavku vždy uveden komentář administrátora HBI se zdůvodněním zamítnutí. Služba e-refreshment Třetím příkazem v administrativní stránce modulu on-line editace firemního profilu je nastavení služby e-refreshment. Zde vložte ovou adresu. Na tuto adresu vám budou zasílána upozornění před vydáním nových datových produktů spolu se žádostí o kontrolu vašeho firemního profilu před uzávěrkou dat. Zadávání a úprava certifikátů Pří zakoupení obchodních programů, s on-line aktualizací firemního profilu, může pověřený manažér do vlastního firemního profilu vkládat údaje o získaných certifikacích a akreditacích, případně stránku doplnit i o vyobrazení tohoto certifikátu. Pro vytvoření nového certifikátu je nutno kliknout na aktivní název on-line editace profilu v Moje HBI. V rubrice HBI Quality si potom můžete zvolit buď Přidat nový certifikát nebo na Seznam certifikátů. 23
6 Zadávání certifikátů kvality Prostřednictvím odkazu Přidat nový certifikát zobrazíte nové okno s formulářem pro vyplnění údajů o novém certifikátu kvality. Po odeslání dat se k certifikátu automaticky přiřadí logo certifikační společnosti, která jej vydala. V případě že se společnost, která vydala váš certifikát, nenachází v nabízeném seznamu, informujte nás, prosím, na adrese info@hbi.cz. Pozor! Poznámka: při vkládání obrázků je třeba používat obrázky pouze ve formátech.jpg nebo.gif. Obrázek by zároveň neměl svou velikostí přesahovat 50 Kb. V případě objemnějších obrázků dochází k pomalému načítání a tím často i k předčasnému zrušení dotazu ze strany čekajícího zájemce. Kliknutím na odkaz Seznam certifikátů zobrazíte seznam již vložených certifikátů včetně náhledu loga certifikační autority, která certifikát vydala. Kliknutím na název certifikátu se zobrazí editační okno, ve kterém můžete změnit již uvedené údaje, popřípadě změnit či zrušit obrázek certifikátu. Pro přidání nového certifikátu klikněte na odkaz Přidat certifikát kvality nahoře. Otevře se nové okno pro vložení podrobných informací o certifikátu. Pokud chcete některý certifikát úplně vymazat, klikněte na odkaz SMAZAT vpravo od názvu certifikátu v seznamu. Přidávání certifikovaných produktů, služeb, procesů a technologií Ke každému certifikátu kvality můžete přiřadit produkty, služby vyráběné certifikovaným postupem, popřípadě popsat techniku, či technologii výroby. Tato data vložíte kliknutím na tlačítko Přidat v modrém řádku pod uvedeným názvem certifikátu. Otevřete nové okno s formulářem pro vložení údajů o produktu. Po vyplnění formuláře a kliknutí na tlačítko Odeslat naleznete tento produkt jako položku v seznamu pod názvem certifikátu. Ke každému certifikovanému produktu, službě, procesu či technologii lze samozřejmě také vložit ilustrační obrázek. 24
7 Prezentace produktů a služeb/obchodních značek Internetová aplikace Moje HBI Většina společností má v rámci svého firemního profilu vyplněnou informaci o svých produktech, službách a obchodních značkách. Klientské společnosti, které mají zakoupený některý z obchodních programů, mají možnost si tyto informace spravovat samy. Kliknutím na aktivní název on-line editace profilu v Moje HBI se dostanete do administrační části. Pod oddíly Firemní údaje, Poptávky a nabídky se nachází tabulka, kde jsou různé položky profilu. Pro správu produktů a služeb použijte oddíl Produkty a Služby. Přidávání obchodních značek Kliknutím na odkaz Obchodní značky zobrazíte seznam již vložených obchodních značek včetně náhledu jejich vyobrazení. Kliknutím na název značky se zobrazí editační okno, ve kterém můžete upravit název značky, popřípadě změnit či zrušit obrázek ke značce připojený. Pro přidání nové obchodní značky klikněte na odkaz Přidat obchodní značku vpravo nahoře. Otevře se nové okno pro vložení názvu a obrázku obchodní značky. Pokud chcete některou značku úplně vymazat, klikněte na odkaz SMAZAT vpravo od názvu značky. Pozor! Obecné pravidlo pro zápis názvů obchodních značek je takové, že všechny znaky jsou psány velkými písmeny! Poznámka: Při vkládání obrázků je třeba používat obrázky pouze ve formátech.jpg nebo.gif. Obrázek by zároveň neměl svou velikostí přesahovat 20 Kb. V případě objemnějších obrázků dochází k pomalému načítání a tím často i k předčasnému zrušení dotazu ze strany čekajícího zájemce. Přidávání položek Prostřednictvím odkazu Produkty & služby z hlavní administrační strany můžete přidávat produkty a služby ze svého výrobního programu. Již dříve vložené produkty a služby se zobrazí na následující straně formou seznamu s uvedeným pořadím každé řádky v levé části tohoto seznamu. Odkazem SMAZAT v pravé části každého řádku lze produkt/službu ze seznamu odebrat. Do seznamu produktů a služeb můžete vkládat dva typy položek. Prvním typem je Název skupiny. Obsahuje pouze položky název a položku pořadí a slouží k vytvoření názvů skupin, do kterých jsou následně produkty a služby umísťovány. Druhým typem je položka Produkt & služba, prostřednictvím které můžete vkládat detaily o jednotlivých produktech včetně jejich vyobrazení. Na obě výše popsané položky je možné vstoupit prostřednictvím odkazů v pravé horní části obrazovky. Detail přidávání položek Ve formuláři pro přidání Produktu & služby je kromě základních informací, jako jsou Název produktu a Popis produktu, k dispozici množství doplňkových informací. Informace o produktu je možné rozšířit o položky přímo související s objednávkou daného zboží či služby. Ke každému produktu je možné uvést osobu, která je zodpovědná za jeho prodej, a to včetně telefonického a elektronického spojení. V řadě případů je informace rozšířena o odkaz na stránku na internetu, kde jsou k dispozici pravidelně aktualizované rozšířené informace o produktu, popřípadě objednávkový formulář. Pro lepší představu klienta o produktu je zde také možné umístit obrázek, který mnohdy lépe vystihuje jeho obsah, nežli sebeobsáhlejší popis. Informace o vkládaných produktech a službách je možné vkládat ve dvou různých jazykových verzích (české a anglické). V profilu firmy pak budou zobrazeny buď pouze české, či anglické verze produktů podle jazykové verze. Tato volba se určí prostřednictvím přepínacího pole v dolní části formuláře v poli Jazyk. Pozor! Adresa na stránku s dalšími doplňkovými informacemi o produktu či službě musí být uvedena v plné podobě, tedy včetně aby byla správně zobrazena. 25
8 Změna pořadí/přesun položek Pokud je třeba již zapsané položky přeskupit, provedete to jednoduchým vymazáním pořadí požadované položky a vložením čísla pořadí, které odpovídá nově požadované pozici. Po následném stisknutí tlačítka Přeskupit vlevo dole dojde k přesunu jednotlivých položek (jak produktů a služeb, tak i názvů jednotlivých kapitol) na jejich nové pozice v souladu s jejich novým pořadovým číslem. Tímto způsobem lze seznam produktů a služeb přizpůsobit individuálním požadavkům každého klienta. Moje HBI/Správa uživatelů V případě, že s databázi bude chtít pracovat více uživatelů ve vaší společnosti, pak v této části můžete vytvořit další hesla a poskytnout je tak kolegům. V rámci zakoupeného obchodního programu můžete vytvořit pro další uživatele maximálně 5 uživatelský kont. Kliknutím na Editovat seznam uživatelů a následně na Vytvořit nové heslo vytvoříte přístupové heslo pro další osobu. Můžete zde také nastavit počty kreditů, které má mít heslo k dispozici. Hesla můžete libovolně měnit nebo je mazat. Moje HBI/Nastavení počtu firem na stránce V této části stanovíte, kolik firem se bude zobrazovat v Seznamu firem/výsledku hledání. Vepsáním čísla a kliknutím na Nastavit, uložíte aktuální počet firem, které se budou zobrazovat v seznamu. Minimální počet je deset. Moje HBI/Export dat Údaje o firmách, které se nám podaří najít v databázi, můžete exportovat v podobě.xls souboru. Příkaz exportovat údaje o firmě přitom můžete zadat jak ze Seznamu firem, tak i z konkrétního firemního profilu. V případě, že chcete exportovat data z konkrétního Firemního profilu, zaškrtnete v něm políčko označit pro export. V případě, že chcete exportovat data ze Seznamu firem vytvořeného na základě Vámi zadaných kritérií ve Vyhledávacím formuláři, použijte k tomu zaškrtávací políčka nalevo od názvů jednotlivých firem. Zaškrtněte políčka u firem, jejichž data chcete exportovat, pokud chcete exportovat data všech firem z aktuální stránky daného Seznamu firem (Pozor, ne z celého Seznamu firem!), použijte tlačítko + z ovládacího panelu nad Seznamem firem. Pokud chcete výběr firem pro export na konkrétní stránce daného Seznamu firem úplně zrušit, stiskněte tlačítko Vymazat seznam pro export. tlačítko vymazat seznam pro export vymaže všechny společnosti v uloženém seznamu firem v aplikaci Moje HBI tlačítko exportovat okamžitě vyexportuje vybrané (zaškrtnuté) společnosti, tlačítko uložit uloží vybrané (zaškrtnuté) společnosti. Z Firemního profilu tedy můžete vybraná (zaškrtnutá) data 1. Okamžitě vyexportovat 2. Uložit firmy do Předdefinovaných exportů dat 26
9 Ad 1) Export firem Tlačítko exportovat slouží k okamžitému exportu firem do.xls formátu. Kliknutím na ně vyexportujete označené (zaškrtnuté) společnosti z aktuálního seznamu firem. Po kliknutí na tlačítko exportovat se otevře nové okno, ve kterém je uvedena informace, jaký kredit máte aktuálně k dispozici a kolik společností se bude exportovat. Dále si zvolíte, jaký typ informace chcete vyexportovat (formát Standard nebo Rozšířený více v části Export dat/typ exportovaných informací). Pro vaši zpětnou identifikaci exportovaných firem napište do pole Název exportu jeho název a do pole níže uvedete , na který vám bude zasláno upozornění o úspěšném provedení exportu. Kliknutím na Potvrdit odešlete firmy pro export. V okamžiku, kdy vám přijde potvrzení o provedení exportu na , si můžete export vyzvednout v části Moje HBI/Export dat/exporty ke stažení. Kliknutím na aktivní název stáhni, si stáhnete a následně uložíte export na svém lokálním disku. Soubor zůstává uložen v části Moje HBI cca 1 rok. Kdykoliv v trvání vaší objednávky si tento export můžete bezplatně stáhnout znovu. 27
10 Ad 2) Předdefinované exporty dat Tuto funkci oceníte v případě, že si chcete vybrat společnosti, ale nechcete je exportovat okamžitě. Kliknutím na tlačítko uložit v seznamu firem se otevře nové okno, kde si uložíte označené společnosti. V úvodu máte informaci o tom, kolik společností se uloží, a dále pak pole pro vložení názvu, kterým pojmenujete uložené společnosti. Kliknutím na uložit výběr potvrdíte tuto operaci. Seznam uložených exportů naleznete v části Moje HBI/Export dat/předdefinované exporty dat. V Předdefinovaných exportech dat je uveden seznam všech uložených společností pro export. Budete-li chtít uložené firemní profily exportovat, pak klikněte na aktivní název uloženého exportu. Otevře se vám okno se seznamem firem označených pro export. Kliknutím na tlačítko exportovat vyexportujete vybrané společnosti. Export dat/typ exportovaných informací Typ Standard Pokud zvolíte pro export informací typ standard, pak vám budou vyexportovány tyto informace: Název, obec, ulice, PSČ, jméno a příjmení jednoho manažera, první dva telefony, faxy, y a www stránky. Za tuto informaci je odečten z kreditu 1 bod za každou vyexportovanou společnost. Typ Rozšířený Pokud zvolíte pro export informací typ Rozšířený, pak vám budou vyexportovány tyto informace: Název, obec, ulice, PSČ, telefon, fax, , www stránky, právní forma, typ vlastnictví, IČ, DIČ, bankovní spojení, vlastníci, informace o managementu a vedení, činnost, CPV a NACE kódy, země exportu a importu. Za tuto informaci je z kreditu odečteno 5 bodů za každou vyexportovanou společnost. Předdefinovaná kritéria hledání V táto části jsou uložena předdefinovaná kritéria hledání. Máte-li nějaký dotaz, který používáte častěji, můžete si tento dotaz uložit právě zde. Ve vyhledávacím formuláři vyplníte potřebná vyhledávací pole a kliknutím na tlačítko Uložit, uložíte tento dotaz a zpětně si ho vyvoláte právě v tabulce Předdefinovaná kritéria hledání. 28
Obchodní příležitosti
 Obchodní příležitosti Celá databáze HBI je koncipována tak, aby v co největší míře přispěla svým uživatelům registrovaným i neregistrovaným k co nejlepší orientaci na trhu. Což v praxi znamená, že se nemůže
Obchodní příležitosti Celá databáze HBI je koncipována tak, aby v co největší míře přispěla svým uživatelům registrovaným i neregistrovaným k co nejlepší orientaci na trhu. Což v praxi znamená, že se nemůže
..:: IKV.EVARIANTY.CZ ::.. ..:: Uživatelský manuál pro studenty ::..
 ..:: IKV.EVARIANTY.CZ ::....:: Uživatelský manuál pro studenty ::.. 1 OBSAH OBSAH...2 1. Vstup na portál IKV...3 1.1 Registrace...4 1.2 Přihlášení...5 2. Po přihlášení...6 2.1 Hlavní menu...7 Hlavní menu
..:: IKV.EVARIANTY.CZ ::....:: Uživatelský manuál pro studenty ::.. 1 OBSAH OBSAH...2 1. Vstup na portál IKV...3 1.1 Registrace...4 1.2 Přihlášení...5 2. Po přihlášení...6 2.1 Hlavní menu...7 Hlavní menu
Už ivatelska dokumentace
 Už ivatelska dokumentace Aplikace Portál úspěšných projektů je určena k publikování informací o projektech realizovaných za přispění některého z Operačních programů v gesci Ministerstva vnitra České republiky.
Už ivatelska dokumentace Aplikace Portál úspěšných projektů je určena k publikování informací o projektech realizovaných za přispění některého z Operačních programů v gesci Ministerstva vnitra České republiky.
Uživatelský manuál aplikace. Dental MAXweb
 Uživatelský manuál aplikace Dental MAXweb Obsah Obsah... 2 1. Základní operace... 3 1.1. Přihlášení do aplikace... 3 1.2. Odhlášení z aplikace... 3 1.3. Náhled aplikace v jiné úrovni... 3 1.4. Změna barevné
Uživatelský manuál aplikace Dental MAXweb Obsah Obsah... 2 1. Základní operace... 3 1.1. Přihlášení do aplikace... 3 1.2. Odhlášení z aplikace... 3 1.3. Náhled aplikace v jiné úrovni... 3 1.4. Změna barevné
1. Pro přihlášení k odběru novinek klikněte na tlačítko Registrace nového uživatele.
 1. Vstup do aplikace Na adrese: http://i.statnisprava.cz 2. První stránka aplikace 1. Pro přihlášení k odběru novinek klikněte na tlačítko Registrace nového uživatele. 2. Poté budete přesměrováni na stránku
1. Vstup do aplikace Na adrese: http://i.statnisprava.cz 2. První stránka aplikace 1. Pro přihlášení k odběru novinek klikněte na tlačítko Registrace nového uživatele. 2. Poté budete přesměrováni na stránku
Podrobný návod pro administraci zákaznických účtů na portálu Czechiatour.eu
 2013 Podrobný návod pro administraci zákaznických účtů na portálu Czechiatour.eu Czechiatour.eu 1.2.2013 Vážení zákazníci portálu Czechiatour.eu. Abychom Vám co nejvíce usnadnili orientaci v administraci
2013 Podrobný návod pro administraci zákaznických účtů na portálu Czechiatour.eu Czechiatour.eu 1.2.2013 Vážení zákazníci portálu Czechiatour.eu. Abychom Vám co nejvíce usnadnili orientaci v administraci
Informační systém Národní soustavy kvalifikací (IS NSK) Návod na obsluhu interního webu - tvorba kvalifikačního a hodnoticího standardu
 Informační systém Národní soustavy kvalifikací (IS NSK) Návod na obsluhu interního webu - tvorba kvalifikačního a hodnoticího standardu 28.5.2013 Obsah Interní web IS NSK tvorba standardu Obsah... 2 Návod
Informační systém Národní soustavy kvalifikací (IS NSK) Návod na obsluhu interního webu - tvorba kvalifikačního a hodnoticího standardu 28.5.2013 Obsah Interní web IS NSK tvorba standardu Obsah... 2 Návod
Profesis on-line 20.1.2015. Obrázky v prezentaci byly upraveny pro potřeby prezentace.
 Profesis on-line 20.1.2015 Obrázky v prezentaci byly upraveny pro potřeby prezentace. Adresa systému: www.profesis.cz Údaje nutné pro přihlášení: - přihlašovací jméno: sedmimístné číslo autorizace (včetně
Profesis on-line 20.1.2015 Obrázky v prezentaci byly upraveny pro potřeby prezentace. Adresa systému: www.profesis.cz Údaje nutné pro přihlášení: - přihlašovací jméno: sedmimístné číslo autorizace (včetně
Objednávkový portál DODÁVKY PROVOZNÍHO MATERIÁLU DO TISKÁREN.
 Objednávkový portál DODÁVKY PROVOZNÍHO MATERIÁLU DO TISKÁREN http://lcr.csystem.cz/ 1 1. Přihlášení do objednávkového portálu Po přihlášení se objeví úvodní stránka. Vpravo nahoře je uvedeno Jméno a příjmení
Objednávkový portál DODÁVKY PROVOZNÍHO MATERIÁLU DO TISKÁREN http://lcr.csystem.cz/ 1 1. Přihlášení do objednávkového portálu Po přihlášení se objeví úvodní stránka. Vpravo nahoře je uvedeno Jméno a příjmení
Uživatelský manuál. pro obsluhu online katalogu na objednávku kazet, tonerů a provozního materiálu
 Uživatelský manuál pro obsluhu online katalogu na objednávku kazet, tonerů a provozního materiálu Obsah 1. Úvod... 4 2. Přihlášení do online katalogu... 5 3. Úvodní strana... 6 3.1. Informační část...
Uživatelský manuál pro obsluhu online katalogu na objednávku kazet, tonerů a provozního materiálu Obsah 1. Úvod... 4 2. Přihlášení do online katalogu... 5 3. Úvodní strana... 6 3.1. Informační část...
OBSAH. 48 Příručka ON-LINE KUPEG úvěrová pojišťovna, a.s. www.kupeg.cz
 DODATEK č. 1 20.1.2012 OBSAH OBSAH... 48 C. PRÁCE SE SYSTÉMEM... 49 C.1 ÚVODNÍ OBRAZOVKA PO PŘIHLÁŠENÍ... 49 C.2 NASTAVENÍ VLASTNÍCH ÚDAJŮ... 50 a. Nastavení Uživatele... 50 b. Nastavení Systému... 51
DODATEK č. 1 20.1.2012 OBSAH OBSAH... 48 C. PRÁCE SE SYSTÉMEM... 49 C.1 ÚVODNÍ OBRAZOVKA PO PŘIHLÁŠENÍ... 49 C.2 NASTAVENÍ VLASTNÍCH ÚDAJŮ... 50 a. Nastavení Uživatele... 50 b. Nastavení Systému... 51
Grantové projekty. V současné době jsou zpracovány tyto části:
 Grantové projekty V současné době jsou zpracovány tyto části: - konzultace záměru grantového projektu - registrace grantového projektu - zahájeni realizace grantového projektu 1. Schéma konzultace záměru
Grantové projekty V současné době jsou zpracovány tyto části: - konzultace záměru grantového projektu - registrace grantového projektu - zahájeni realizace grantového projektu 1. Schéma konzultace záměru
E-NABÍDKA PARTNER.REDA.CZ
 E-NABÍDKA PARTNER.REDA.CZ Reda e-nabídka představuje mocný nástroj, díky kterému mohou naši registrovaní klienti přímo z prostředí e-shopu partner.reda.cz vytvářet vlastní produktové nabídky pro své zákazníky.
E-NABÍDKA PARTNER.REDA.CZ Reda e-nabídka představuje mocný nástroj, díky kterému mohou naši registrovaní klienti přímo z prostředí e-shopu partner.reda.cz vytvářet vlastní produktové nabídky pro své zákazníky.
Uživatelská příručka
 Uživatelská příručka fakultního informačního systému NETFEI, určeného pro evidenci odborných praxí studentů FEI VŠB - TU Ostrava pro roli Garant OBSAH Obecné informace... 2 Firmy... 3 Témata praxí... 4
Uživatelská příručka fakultního informačního systému NETFEI, určeného pro evidenci odborných praxí studentů FEI VŠB - TU Ostrava pro roli Garant OBSAH Obecné informace... 2 Firmy... 3 Témata praxí... 4
ROK V OBCI. Uživatelská příručka
 Uživatelská příručka Hlavní obrazovka Menu pro správu uživatele Hlavní nabídka Kalendář akcí Přihlášený uživatel Odkazy na hlavní moduly aplikace Aktuální zprávy Seznam aktualit Přihlášení, uživatelský
Uživatelská příručka Hlavní obrazovka Menu pro správu uživatele Hlavní nabídka Kalendář akcí Přihlášený uživatel Odkazy na hlavní moduly aplikace Aktuální zprávy Seznam aktualit Přihlášení, uživatelský
Uživatelská příručka pro administraci nabídek práce. na personálním webu Atraktivni-prace.cz. Verze 8.01/2013. Autor: Petr Kliment
 Uživatelská příručka pro administraci nabídek práce na personálním webu Atraktivni-prace.cz Verze 8.01/2013 Autor: Petr Kliment Obsah: 1. Úvod 2. Registrace uživatelského účtu 3. Přihlášení na uživatelský
Uživatelská příručka pro administraci nabídek práce na personálním webu Atraktivni-prace.cz Verze 8.01/2013 Autor: Petr Kliment Obsah: 1. Úvod 2. Registrace uživatelského účtu 3. Přihlášení na uživatelský
1 Úvod. 2 Registrace a přihlášení. Registrace). Zobrazí se stránka, kde budete mít na výběr ze dvou možností. Můžete vytvořit nové či.
 1 Úvod Aplikace XPERA Projects, která je určena pro sběr a řešení požadavků, přináší nový rozměr a efektivity mobilního klienta. Aplikace Xpera Projects pro ios znamená mít řešené případy stále s sebou.
1 Úvod Aplikace XPERA Projects, která je určena pro sběr a řešení požadavků, přináší nový rozměr a efektivity mobilního klienta. Aplikace Xpera Projects pro ios znamená mít řešené případy stále s sebou.
MANUÁL PRO UŽIVATELE WEBU ADRESÁŘ DESIGNÉRŮ
 MANUÁL PRO UŽIVATELE WEBU ADRESÁŘ DESIGNÉRŮ Verze 1.0 ČESKÁ AGENTURA NA PODPORU OBCHODU Dittrichova 21, 128 01 Praha 2 Zelená linka pro export: 800 133 331, fax: 224 907 503 e-mail: info@czechtrade.cz
MANUÁL PRO UŽIVATELE WEBU ADRESÁŘ DESIGNÉRŮ Verze 1.0 ČESKÁ AGENTURA NA PODPORU OBCHODU Dittrichova 21, 128 01 Praha 2 Zelená linka pro export: 800 133 331, fax: 224 907 503 e-mail: info@czechtrade.cz
V tomto manuálu získáte informace o postupu:
 V tomto manuálu získáte informace o postupu: A. Jak se jako dodavatel registrovat B. Jak se jako dodavatel přihlásím C. Jak podat elektronickou nabídku F. Elektronická komunikace 1 A. Jak se jako dodavatel
V tomto manuálu získáte informace o postupu: A. Jak se jako dodavatel registrovat B. Jak se jako dodavatel přihlásím C. Jak podat elektronickou nabídku F. Elektronická komunikace 1 A. Jak se jako dodavatel
Dokumentace pro správu zlínských DUM
 Dokumentace pro správu zlínských DUM Obsah 1 Správa administrátorů... 3 1.1 Přidávání administrátorů... 3 1.2 Nastavování práv administrátorů... 3 1.3 Upravení detailů administrátora... 5 1.4 Aktivování,
Dokumentace pro správu zlínských DUM Obsah 1 Správa administrátorů... 3 1.1 Přidávání administrátorů... 3 1.2 Nastavování práv administrátorů... 3 1.3 Upravení detailů administrátora... 5 1.4 Aktivování,
Uživatelská příručka pro respondenty
 Uživatelská příručka pro respondenty Statistický informační systém Českého statistického úřadu Subsystém DANTE WEB Funkční blok Objednavatel: Český statistický úřad Na padesátém 81, 100 82 Praha 10 Dodavatel:
Uživatelská příručka pro respondenty Statistický informační systém Českého statistického úřadu Subsystém DANTE WEB Funkční blok Objednavatel: Český statistický úřad Na padesátém 81, 100 82 Praha 10 Dodavatel:
Systém eprojekty Příručka uživatele
 YOUR SYSTEM http://www.ys.cz Systém eprojekty Příručka uživatele YOUR SYSTEM, spol. s r.o., se sídlem Praha Türkova 2319/5b, 149 00 Praha 4, IČ: 00174939, DIČ: CZ00174939, zapsaná v obchodním rejstříku,
YOUR SYSTEM http://www.ys.cz Systém eprojekty Příručka uživatele YOUR SYSTEM, spol. s r.o., se sídlem Praha Türkova 2319/5b, 149 00 Praha 4, IČ: 00174939, DIČ: CZ00174939, zapsaná v obchodním rejstříku,
CzechAdvisor.cz. Návod pro členy AHR
 CzechAdvisor.cz Návod pro členy AHR Obsah 1. Práce s portálem... 2 2. Registrace... 3 1.1. Základní údaje... 4 1.2. Informace o zařízení... 5 1.3. Fotografie... 5 1.4. Platba a podmínky... 6 1.5. Smlouva...
CzechAdvisor.cz Návod pro členy AHR Obsah 1. Práce s portálem... 2 2. Registrace... 3 1.1. Základní údaje... 4 1.2. Informace o zařízení... 5 1.3. Fotografie... 5 1.4. Platba a podmínky... 6 1.5. Smlouva...
PTÁČEK - velkoobchod. eshop. ZÁKAZNICKÝ pracovní postup
 PTÁČEK - velkoobchod eshop ZÁKAZNICKÝ pracovní postup 2009 Obsah Úvod... 3 Autorizace... 3 Přihlášení... 4 Odhlášení... 4 Změna hesla editace uživatele... 4 Hlavní stránka Před přihlášením... 4 Výběr Produktu
PTÁČEK - velkoobchod eshop ZÁKAZNICKÝ pracovní postup 2009 Obsah Úvod... 3 Autorizace... 3 Přihlášení... 4 Odhlášení... 4 Změna hesla editace uživatele... 4 Hlavní stránka Před přihlášením... 4 Výběr Produktu
Jak se registrovat. Diagnostika Siemens online. V pravé straně obrazovky klikněte na Registrace
 Jak se registrovat V pravé straně obrazovky klikněte na Registrace Poté se zobrazí další pole, která musíte vyplnit. Všechna pole jsou povinná. Při chybném vyplnění některých polí se jejich seznam zobrazí
Jak se registrovat V pravé straně obrazovky klikněte na Registrace Poté se zobrazí další pole, která musíte vyplnit. Všechna pole jsou povinná. Při chybném vyplnění některých polí se jejich seznam zobrazí
CzechAdvisor.cz. Návod pro členy AHR
 CzechAdvisor.cz Návod pro členy AHR Obsah 1. Registrace... 2 1.1. Základní údaje... 3 1.2. Informace o zařízení... 4 1.3. Fotografie... 4 1.4. Platba a podmínky... 5 1.5. Smlouva... 6 2. Přihlášení do
CzechAdvisor.cz Návod pro členy AHR Obsah 1. Registrace... 2 1.1. Základní údaje... 3 1.2. Informace o zařízení... 4 1.3. Fotografie... 4 1.4. Platba a podmínky... 5 1.5. Smlouva... 6 2. Přihlášení do
Návod pro práci s aplikací
 Návod pro práci s aplikací NASTAVENÍ FAKTURACÍ...1 NASTAVENÍ FAKTURAČNÍCH ÚDA JŮ...1 Texty - doklady...1 Fakturační řady Ostatní volby...1 Logo Razítko dokladu...2 NASTAVENÍ DALŠÍCH ÚDA JŮ (SEZNAMŮ HODNOT)...2
Návod pro práci s aplikací NASTAVENÍ FAKTURACÍ...1 NASTAVENÍ FAKTURAČNÍCH ÚDA JŮ...1 Texty - doklady...1 Fakturační řady Ostatní volby...1 Logo Razítko dokladu...2 NASTAVENÍ DALŠÍCH ÚDA JŮ (SEZNAMŮ HODNOT)...2
JEDNODUCHÝ PRŮVODCE STRÁNKAMI www.dedra.cz
 JEDNODUCHÝ PRŮVODCE STRÁNKAMI www.dedra.cz Pomocí tohoto jednoduchého průvodce se budete lépe orientovat na našich internetových stánkách a bez problémů využívat výhod nového automatického objednávkového
JEDNODUCHÝ PRŮVODCE STRÁNKAMI www.dedra.cz Pomocí tohoto jednoduchého průvodce se budete lépe orientovat na našich internetových stánkách a bez problémů využívat výhod nového automatického objednávkového
Manuál PVU zadavatel Platnost pro elektronický nástroj X-EN verze 4 a novější
 Manuál PVU zadavatel Platnost pro elektronický nástroj X-EN verze 4 a novější 1 Vytvoření profilu zadavatele... 2 1.1 Doplnění identifikátoru profilu zadavatele ve VVZ... 2 2 Správa profilu... 3 2.1 Vytvoření
Manuál PVU zadavatel Platnost pro elektronický nástroj X-EN verze 4 a novější 1 Vytvoření profilu zadavatele... 2 1.1 Doplnění identifikátoru profilu zadavatele ve VVZ... 2 2 Správa profilu... 3 2.1 Vytvoření
PRO PRÁCI S APLIKACÍ SKV - VÝBĚR KVALITNÍCH VÝSLEDKŮ
 MANUÁL PRO PRÁCI S APLIKACÍ SKV - VÝBĚR KVALITNÍCH VÝSLEDKŮ Verze 1.0 (170714) 1 Obsah 1. Základní informace o používání SKV - aplikace pro výběr kvalitních výsledků...3 1.1 Příhlášení do SKV...3 2.1 Změna
MANUÁL PRO PRÁCI S APLIKACÍ SKV - VÝBĚR KVALITNÍCH VÝSLEDKŮ Verze 1.0 (170714) 1 Obsah 1. Základní informace o používání SKV - aplikace pro výběr kvalitních výsledků...3 1.1 Příhlášení do SKV...3 2.1 Změna
Athena Uživatelská dokumentace v
 Athena Uživatelská dokumentace v. 2.0.0 OBSAH Obsah... 2 Historie dokumentu... 3 Popis systému... 4 Založení uživatele... 5 Přihlášení uživatele... 7 První přihlášení... 8 Založení profilu zadavatele/dodavatele...
Athena Uživatelská dokumentace v. 2.0.0 OBSAH Obsah... 2 Historie dokumentu... 3 Popis systému... 4 Založení uživatele... 5 Přihlášení uživatele... 7 První přihlášení... 8 Založení profilu zadavatele/dodavatele...
Zakládání poukázek. Uživatelská př ír učka
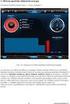 Zakládání poukázek Uživatelská př ír učka Leoš Krejčí Strana 1 15.08.2007 Obsah I. Úvod 3 II. Import certifikátů do Vašeho internetového prohlížeče 4 1) Certifikát certifikační autority 2) Certifikát www
Zakládání poukázek Uživatelská př ír učka Leoš Krejčí Strana 1 15.08.2007 Obsah I. Úvod 3 II. Import certifikátů do Vašeho internetového prohlížeče 4 1) Certifikát certifikační autority 2) Certifikát www
Profily zadavatelů návod Zadavatel
 Profily zadavatelů návod Zadavatel Návod Vás rychle a jednoduše provede procesem registrace, přihlášením, uveřejněním informací o veřejných zakázkách a možností propojení se systémem určeným pro elektronizaci
Profily zadavatelů návod Zadavatel Návod Vás rychle a jednoduše provede procesem registrace, přihlášením, uveřejněním informací o veřejných zakázkách a možností propojení se systémem určeným pro elektronizaci
Provozní dokumentace. Seznam orgánů veřejné moci. Příručka pro běžného uživatele
 Provozní dokumentace Seznam orgánů veřejné moci Příručka pro běžného uživatele Vytvořeno dne: 7. 7. 2011 Aktualizováno: 11. 2. 2015 Verze: 2.2 2015 MVČR Obsah Příručka pro běžného uživatele 1 Úvod...3
Provozní dokumentace Seznam orgánů veřejné moci Příručka pro běžného uživatele Vytvořeno dne: 7. 7. 2011 Aktualizováno: 11. 2. 2015 Verze: 2.2 2015 MVČR Obsah Příručka pro běžného uživatele 1 Úvod...3
Aplikace objednávání svozů
 GE MONEY Aplikace objednávání svozů Uživatelská dokumentace IMP spol. s r.o. 14.1.2011 Uživatelská dokumentace k systému pro objednávání a evidenci svozů z poboček GE Money. 1 Přihlášení do aplikace K
GE MONEY Aplikace objednávání svozů Uživatelská dokumentace IMP spol. s r.o. 14.1.2011 Uživatelská dokumentace k systému pro objednávání a evidenci svozů z poboček GE Money. 1 Přihlášení do aplikace K
Manuál k e-learningovému vzdělávacímu modulu 1 MODUL HIGH-TECH POTRAVINY. Popularizace zdraví Po.Zdrav (CZ.1.07/3.1.00/37.0104)
 2013 Manuál k e-learningovému vzdělávacímu modulu 1 MODUL HIGH-TECH POTRAVINY Popularizace zdraví Po.Zdrav (CZ.1.07/3.1.00/37.0104) Obsah OBSAH... 1 ÚVOD... 2 PŘÍRUČKA PRO ADMINISTRÁTORA... 3 1. VYTVOŘENÍ
2013 Manuál k e-learningovému vzdělávacímu modulu 1 MODUL HIGH-TECH POTRAVINY Popularizace zdraví Po.Zdrav (CZ.1.07/3.1.00/37.0104) Obsah OBSAH... 1 ÚVOD... 2 PŘÍRUČKA PRO ADMINISTRÁTORA... 3 1. VYTVOŘENÍ
Průvodce aplikací FS Karta
 Průvodce aplikací FS Karta Základní informace k Aplikaci Online aplikace FS Karta slouží k bezpečnému ukládání osobních údajů fyzických osob a k jejich zpracování. Osobní údaje jsou uloženy ve formě karty.
Průvodce aplikací FS Karta Základní informace k Aplikaci Online aplikace FS Karta slouží k bezpečnému ukládání osobních údajů fyzických osob a k jejich zpracování. Osobní údaje jsou uloženy ve formě karty.
Návod na internetové bankovnictví
 Návod na internetové bankovnictví Obsah 1. První přihlášení a obnova hesla.... 2 2. Obsluha internetového bankovnictví..... 3 2.1 Úvodní obrazovka 3 2.2 Zadání jednorázové platby 4 2.3 Zadání hromadné
Návod na internetové bankovnictví Obsah 1. První přihlášení a obnova hesla.... 2 2. Obsluha internetového bankovnictví..... 3 2.1 Úvodní obrazovka 3 2.2 Zadání jednorázové platby 4 2.3 Zadání hromadné
UŽIVATELSKÝ MANUÁL. pro nákup pneumatik a pneuservisních služeb.
 UŽIVATELSKÝ MANUÁL pro nákup pneumatik a pneuservisních služeb http://lesycr.bestdrive.cz/ Tento manuál je určen pracovníkům, kteří jsou pověřeni nákupem pneumatik a pneuservisních služeb pro svou OJ.
UŽIVATELSKÝ MANUÁL pro nákup pneumatik a pneuservisních služeb http://lesycr.bestdrive.cz/ Tento manuál je určen pracovníkům, kteří jsou pověřeni nákupem pneumatik a pneuservisních služeb pro svou OJ.
Freemail Prahy 10. Do svého e-mailu se můžete přihlásit odkudkoliv na webové adrese
 Freemail Prahy 10 Co umožňuje Freemail Freemail funguje na podobném principu jako běžné e-maily (seznam.cz, centrum.cz apod.). Abyste se lépe ve svém e-mailu orientovali, připravili jsme pro vás jednoduchý
Freemail Prahy 10 Co umožňuje Freemail Freemail funguje na podobném principu jako běžné e-maily (seznam.cz, centrum.cz apod.). Abyste se lépe ve svém e-mailu orientovali, připravili jsme pro vás jednoduchý
Dealer Extranet 3. Cenové nabídky
 Dealer Extranet 3 Cenové nabídky Obsah Vytvoření cenové nabídky se slevou Velux 3 Vytvoření klientské cenové nabídky ze stávající cenové nabídky 10 Vytvoření klientské cenové nabídky pomocí Konfigurátoru
Dealer Extranet 3 Cenové nabídky Obsah Vytvoření cenové nabídky se slevou Velux 3 Vytvoření klientské cenové nabídky ze stávající cenové nabídky 10 Vytvoření klientské cenové nabídky pomocí Konfigurátoru
INTERNETOVÉ BANKOVNICTVÍ Hromadné platby a stahování výpisů
 INTERNETOVÉ BANKOVNICTVÍ Hromadné platby a stahování výpisů Vážená klientko, vážený kliente, v internetovém bankovnictví Raiffeisenbank máme pro Vás k dispozici funkcionality pro import hromadných plateb
INTERNETOVÉ BANKOVNICTVÍ Hromadné platby a stahování výpisů Vážená klientko, vážený kliente, v internetovém bankovnictví Raiffeisenbank máme pro Vás k dispozici funkcionality pro import hromadných plateb
Systém DV. Informační systém na podporu vzdělávacích aktivit a plánování osobního růstu zaměstnanců. 13. 7. 2012 Ing.
 Systém DV Informační systém na podporu vzdělávacích aktivit a plánování osobního růstu zaměstnanců 1. Vítejte... 3 2. Moje aktivity... 3 3. Termíny aktivit... 4 4. Správa aktivit... 5 5. Karta aktivity...
Systém DV Informační systém na podporu vzdělávacích aktivit a plánování osobního růstu zaměstnanců 1. Vítejte... 3 2. Moje aktivity... 3 3. Termíny aktivit... 4 4. Správa aktivit... 5 5. Karta aktivity...
PRO PRÁCI S APLIKACÍ SKV - SYSTÉM KVALITNÍCH VÝSLEDKŮ
 MANUÁL PRO PRÁCI S APLIKACÍ SKV - SYSTÉM KVALITNÍCH VÝSLEDKŮ Verze 6.0 (130818) 1 OBSAH 1. ZÁKLADNÍ INFORMACE O POUŽÍVÁNÍ SKV - SYSTÉM PRO VÝBĚR KVALITNÍCH VÝSLEDKŮ... 3 1.1 PŘIHLÁŠENÍ DO SKV... 3 2.1
MANUÁL PRO PRÁCI S APLIKACÍ SKV - SYSTÉM KVALITNÍCH VÝSLEDKŮ Verze 6.0 (130818) 1 OBSAH 1. ZÁKLADNÍ INFORMACE O POUŽÍVÁNÍ SKV - SYSTÉM PRO VÝBĚR KVALITNÍCH VÝSLEDKŮ... 3 1.1 PŘIHLÁŠENÍ DO SKV... 3 2.1
Poté je možné se Přihlásit prostřednictvím údajů zadaných při Registraci nového účtu.
 Jak se přihlásit do činnosti DDM Jihlava on-line Do kroužků, na tábory a vybrané akce DDM Jihlava je možné se přihlásit přes přihlašovací portál Klientské centrum na webové adrese: https://ddmjihlava.iddm.cz.
Jak se přihlásit do činnosti DDM Jihlava on-line Do kroužků, na tábory a vybrané akce DDM Jihlava je možné se přihlásit přes přihlašovací portál Klientské centrum na webové adrese: https://ddmjihlava.iddm.cz.
Postup pro přihlášení k EET
 Postup pro přihlášení k EET Krok 1. autentizační údaje Žádost o autentizační údaje neboli přihlašovací jméno a heslo. Přihlásit se o ně můžete na daňovém portálu MF http://adisspr.mfcr.cz/adistc/adis/idpr_pub/eet/eet_sluzby.faces,
Postup pro přihlášení k EET Krok 1. autentizační údaje Žádost o autentizační údaje neboli přihlašovací jméno a heslo. Přihlásit se o ně můžete na daňovém portálu MF http://adisspr.mfcr.cz/adistc/adis/idpr_pub/eet/eet_sluzby.faces,
UŽIVATELSKÁ PŘÍRUČKA UČITEL
 VYSOKÁ ŠKOLA BÁŇSKÁ TECHNICKÁ UNIVERZITA OSTRAVA UŽIVATELSKÁ PŘÍRUČKA UČITEL INFORMAČNÍ SYSTÉM PRO ZÁKLADNÍ ŠKOLU LOŠTICE Radek ZIMMERMANN Obsah 1 Úvod... 3 2 Přístup... 3 3 Přihlášení do systému... 4
VYSOKÁ ŠKOLA BÁŇSKÁ TECHNICKÁ UNIVERZITA OSTRAVA UŽIVATELSKÁ PŘÍRUČKA UČITEL INFORMAČNÍ SYSTÉM PRO ZÁKLADNÍ ŠKOLU LOŠTICE Radek ZIMMERMANN Obsah 1 Úvod... 3 2 Přístup... 3 3 Přihlášení do systému... 4
MONITORING OBCHODNÍCH PARTNERŮ
 MONITORING OBCHODNÍCH PARTNERŮ NÁVOD PRO APLIKACI 1 Obsah: 1. Prvotní spuštění aplikace Část monitoring insolvenčního rejstříku 2. Hlavní okno 3. Monitorované subjekty 3.1 Skupiny monitorovaných subjektů
MONITORING OBCHODNÍCH PARTNERŮ NÁVOD PRO APLIKACI 1 Obsah: 1. Prvotní spuštění aplikace Část monitoring insolvenčního rejstříku 2. Hlavní okno 3. Monitorované subjekty 3.1 Skupiny monitorovaných subjektů
Vítejte v aplikaci Objednejse-online.
 Vítejte v aplikaci Objednejse-online. 1. První přihlášení do aplikace Objednejse-online 2. Můj účet 2.1 osobní údaje 2.2 Moje rezervace 2.2.1 Detail rezervace 2.2.2 Řazení rezervací 2.3 Moje stránka 3.
Vítejte v aplikaci Objednejse-online. 1. První přihlášení do aplikace Objednejse-online 2. Můj účet 2.1 osobní údaje 2.2 Moje rezervace 2.2.1 Detail rezervace 2.2.2 Řazení rezervací 2.3 Moje stránka 3.
Manuál k elektronickému podávání přihlášek a žádostí u ÚPV
 Manuál k elektronickému podávání přihlášek a žádostí u ÚPV Úvod Elektronické podávání nabízí uživatelům kvalitní a bezpečnou formu komunikace s Úřadem při současné úspoře finančních nákladů a času. Je
Manuál k elektronickému podávání přihlášek a žádostí u ÚPV Úvod Elektronické podávání nabízí uživatelům kvalitní a bezpečnou formu komunikace s Úřadem při současné úspoře finančních nákladů a času. Je
Příručka ke zřízení a užívání profilu zadavatele. Příručka určená pro uživatele elektronického nástroje E-ZAKAZKY společnosti OTIDEA CZ s.r.o.
 Příručka ke zřízení a užívání profilu zadavatele Příručka určená pro uživatele elektronického nástroje E-ZAKAZKY společnosti OTIDEA CZ s.r.o. 1. Zřízení profilu zadavatele.2 1.1. Registrace a přihlášení.2
Příručka ke zřízení a užívání profilu zadavatele Příručka určená pro uživatele elektronického nástroje E-ZAKAZKY společnosti OTIDEA CZ s.r.o. 1. Zřízení profilu zadavatele.2 1.1. Registrace a přihlášení.2
Profesis KROK ZA KROKEM 2
 Profesis KROK ZA KROKEM 2 Adresa systému: www.profesis.cz Údaje nutné pro přihlášení: - přihlašovací jméno: sedmimístné číslo autorizace. Včetně nul na začátku např.: 0000001 - heslo: na štítku DVD Profesis
Profesis KROK ZA KROKEM 2 Adresa systému: www.profesis.cz Údaje nutné pro přihlášení: - přihlašovací jméno: sedmimístné číslo autorizace. Včetně nul na začátku např.: 0000001 - heslo: na štítku DVD Profesis
Manuál PVU dodavatel Platnost pro elektronický nástroj X-EN verze 3 a novější
 Manuál PVU dodavatel Platnost pro elektronický nástroj X-EN verze 3 a novější Obsah Registrace... 2 Přihlášení a odhlášení... 2 Správa profilu... 2 Domovská stránka... 3 Hledání zakázek... 4 Výsledky hledání...
Manuál PVU dodavatel Platnost pro elektronický nástroj X-EN verze 3 a novější Obsah Registrace... 2 Přihlášení a odhlášení... 2 Správa profilu... 2 Domovská stránka... 3 Hledání zakázek... 4 Výsledky hledání...
www.dpd.cz/dobirky Uživatelský manuál
 www.dpd.cz/dobirky Uživatelský manuál DPD CZ Obsah 1. Úvod... 3 2. Přihlášení... 3 Přihlášení... 3 Nový uživatel, zapomenuté heslo... 5 3. Nastavení... 6 Nastavení uživatele... 6 Nastavení bankovních účtů...
www.dpd.cz/dobirky Uživatelský manuál DPD CZ Obsah 1. Úvod... 3 2. Přihlášení... 3 Přihlášení... 3 Nový uživatel, zapomenuté heslo... 5 3. Nastavení... 6 Nastavení uživatele... 6 Nastavení bankovních účtů...
Návod k obsluze webové aplikace EJídelníček 1. Vstupní stránka
 Návod k obsluze webové aplikace EJídelníček 1. Vstupní stránka (1) vložení přihlašovacího jména (2) vložení přihlašovacího hesla (3) vstup do objednávání jídel (4) zobrazení jídelníčku bez přihlášení (5)
Návod k obsluze webové aplikace EJídelníček 1. Vstupní stránka (1) vložení přihlašovacího jména (2) vložení přihlašovacího hesla (3) vstup do objednávání jídel (4) zobrazení jídelníčku bez přihlášení (5)
Dokumentace pro správu zlínských DUM
 Dokumentace pro správu zlínských DUM Obsah 1 Registrace... 3 1.1 Registrace nové školy... 3 1.2 Registrace uživatele/zaměstnance... 4 2 Kontakt... 5 2.1 Kontakt správců skrze kontaktní formulář... 5 3
Dokumentace pro správu zlínských DUM Obsah 1 Registrace... 3 1.1 Registrace nové školy... 3 1.2 Registrace uživatele/zaměstnance... 4 2 Kontakt... 5 2.1 Kontakt správců skrze kontaktní formulář... 5 3
Dallmayr WebShop. Uživatelská příručka. Dallmayr WebShop. Uživatelská příručka. Tiliaris s. r. o. 2014. Tiliaris s. r. o. 2014 Strana 1 / 11
 Dallmayr WebShop Tiliaris s. r. o. 2014 Tiliaris s. r. o. 2014 Strana 1 / 11 Obsah 1. Účel dokumentu... 3 2. Nápověda... 4 Kategorie zboží... 4 Filtrování a třídění zboží... 4 Vyhledávání... 5 Nejčastěji
Dallmayr WebShop Tiliaris s. r. o. 2014 Tiliaris s. r. o. 2014 Strana 1 / 11 Obsah 1. Účel dokumentu... 3 2. Nápověda... 4 Kategorie zboží... 4 Filtrování a třídění zboží... 4 Vyhledávání... 5 Nejčastěji
Úvod...1 Instalace...1 Popis funkcí...2 Hlavní obrazovka...2 Menu...3 Práce s aplikací - příklad...5
 Rejstřík Úvod...1 Instalace...1 Popis funkcí...2 Hlavní obrazovka...2 Menu...3 Práce s aplikací - příklad...5 Úvod Správcovská aplikace slouží k vytvoření vstupního a zašifrovaného souboru pro odečtovou
Rejstřík Úvod...1 Instalace...1 Popis funkcí...2 Hlavní obrazovka...2 Menu...3 Práce s aplikací - příklad...5 Úvod Správcovská aplikace slouží k vytvoření vstupního a zašifrovaného souboru pro odečtovou
Přístup do cloudu ESO9 z OS Windows
 Přístup do cloudu ESO9 z OS Windows E S O 9 i n t e r n a t i o n a l a. s. U M l ý n a 2 2 1 4 1 0 0, P r a h a Strana 1 (celkem 9) Úvod... 3 Vystavení žádosti o vydání klientského certifikátu... 3 Stažení
Přístup do cloudu ESO9 z OS Windows E S O 9 i n t e r n a t i o n a l a. s. U M l ý n a 2 2 1 4 1 0 0, P r a h a Strana 1 (celkem 9) Úvod... 3 Vystavení žádosti o vydání klientského certifikátu... 3 Stažení
Manuál PVU dodavatel
 Manuál PVU dodavatel Platnost pro elektronický nástroj X-EN verze 4 a novější 1 Registrace... 2 2 Přihlášení a odhlášení... 2 3 Správa profilu... 2 3.1 Vytvoření uživatelského účtu... 3 3.2 Ověření identity
Manuál PVU dodavatel Platnost pro elektronický nástroj X-EN verze 4 a novější 1 Registrace... 2 2 Přihlášení a odhlášení... 2 3 Správa profilu... 2 3.1 Vytvoření uživatelského účtu... 3 3.2 Ověření identity
PORTÁL KAM NA ŠKOLU VE ZLÍNSKÉM KRAJI (stručný návod pro ředitele a administrátory škol)
 1. PŘÍSTUP K PORTÁLU REGISTRACE - PŘIHLÁŠENÍ Adresa úvodní stránky: www.burzaskol.cz (přechodně: www.sofiazk.cz/burzaskol) Vytvoření uživatelského účtu registrace Pro portál jsou platné přihlašovací údaje
1. PŘÍSTUP K PORTÁLU REGISTRACE - PŘIHLÁŠENÍ Adresa úvodní stránky: www.burzaskol.cz (přechodně: www.sofiazk.cz/burzaskol) Vytvoření uživatelského účtu registrace Pro portál jsou platné přihlašovací údaje
Registrace na fóru Jak vložit nový příspěvek Časté otázky k funkcím fóra Jak se vrátit na úvodní přehled všech diskusních fór?...
 Jak pracovat na fóru Adresa fóra je www.iruv.cz/forum Registrace na fóru... 2 Jak vložit nový příspěvek... 3 Časté otázky k funkcím fóra... 5 Jak se vrátit na úvodní přehled všech diskusních fór?... 5
Jak pracovat na fóru Adresa fóra je www.iruv.cz/forum Registrace na fóru... 2 Jak vložit nový příspěvek... 3 Časté otázky k funkcím fóra... 5 Jak se vrátit na úvodní přehled všech diskusních fór?... 5
Příručka uživatele HELPDESK GEOVAP
 HELPDESK GEOVAP verze 1.2 11.11.2008 OBSAH 1 REGISTRACE DO HELPDESK...1 2 PŘIHLÁŠENÍ A ODHLÁŠENÍ...1 3 ZÁKLADNÍ OBRAZOVKA HELPDESK...2 4 PŘEHLED HLÁŠENÍ...2 5 ZALOŽENÍ NOVÉHO HLÁŠENÍ...3 6 ZOBRAZENÍ/EDITACE
HELPDESK GEOVAP verze 1.2 11.11.2008 OBSAH 1 REGISTRACE DO HELPDESK...1 2 PŘIHLÁŠENÍ A ODHLÁŠENÍ...1 3 ZÁKLADNÍ OBRAZOVKA HELPDESK...2 4 PŘEHLED HLÁŠENÍ...2 5 ZALOŽENÍ NOVÉHO HLÁŠENÍ...3 6 ZOBRAZENÍ/EDITACE
3.2. Výchozí obrazovka Přihlášení uživatele. Ve výchozím stavu modul umožňuje pouze prohlížení jídelníčku bez všech definovaných omezení.
 3.2. Výchozí obrazovka Ve výchozím stavu modul umožňuje pouze prohlížení jídelníčku bez všech definovaných omezení. 3.3. Přihlášení uživatele Zobrazení dialogu pro přihlášení provedete kliknutím na tlačítko
3.2. Výchozí obrazovka Ve výchozím stavu modul umožňuje pouze prohlížení jídelníčku bez všech definovaných omezení. 3.3. Přihlášení uživatele Zobrazení dialogu pro přihlášení provedete kliknutím na tlačítko
Provozní dokumentace. Seznam orgánů veřejné moci. Příručka pro běžného uživatele
 Provozní dokumentace Seznam orgánů veřejné moci Příručka pro běžného uživatele Vytvořeno dne: 7. 7. 2011 Aktualizováno: 7. 6. 2017 Verze: 2.4 2017 MVČR Obsah Příručka pro běžného uživatele 1 Úvod...3 1.1
Provozní dokumentace Seznam orgánů veřejné moci Příručka pro běžného uživatele Vytvořeno dne: 7. 7. 2011 Aktualizováno: 7. 6. 2017 Verze: 2.4 2017 MVČR Obsah Příručka pro běžného uživatele 1 Úvod...3 1.1
Nápověda k systému CCS Carnet Mini. Manuál k aplikaci pro evidenci knihy jízd
 Nápověda k systému CCS Carnet Mini Manuál k aplikaci pro evidenci knihy jízd Vážený zákazníku, vítejte v našem nejnovějším systému pro evidenci knihy jízd - CCS Carnet Mini. V následujících kapitolách
Nápověda k systému CCS Carnet Mini Manuál k aplikaci pro evidenci knihy jízd Vážený zákazníku, vítejte v našem nejnovějším systému pro evidenci knihy jízd - CCS Carnet Mini. V následujících kapitolách
ČNHP. Příručka pro pacienty. Institut biostatistiky a analýz. Vytvořil:
 ČNHP Vytvořil: Institut biostatistiky a analýz OBSAH. VSTUP DO REGISTRU... 3. ZAPOMENUTÉ HESLO... 3 2. ZÁKLADNÍ OKNO REGISTRU... 4 3. VYHLEDÁVÁNÍ PACIENTA... 5 3. NAPOSLEDY OTEVŘENÍ PACIENTI... 5 4. PRÁCE
ČNHP Vytvořil: Institut biostatistiky a analýz OBSAH. VSTUP DO REGISTRU... 3. ZAPOMENUTÉ HESLO... 3 2. ZÁKLADNÍ OKNO REGISTRU... 4 3. VYHLEDÁVÁNÍ PACIENTA... 5 3. NAPOSLEDY OTEVŘENÍ PACIENTI... 5 4. PRÁCE
NÁVOD K AKTIVACI A POUŽÍVÁNÍ E-MAILOVÉHO ÚČTU V DOMÉNĚ PACR.EU
 NÁVOD K AKTIVACI A POUŽÍVÁNÍ E-MAILOVÉHO ÚČTU V DOMÉNĚ PACR.EU PŘIHLÁŠENÍ K E-MAILOVÉMU ÚČTU Pro přihlášení k účtu je třeba do internetového vyhledávače napsat internetovou adresu http://hotmail.com. Po
NÁVOD K AKTIVACI A POUŽÍVÁNÍ E-MAILOVÉHO ÚČTU V DOMÉNĚ PACR.EU PŘIHLÁŠENÍ K E-MAILOVÉMU ÚČTU Pro přihlášení k účtu je třeba do internetového vyhledávače napsat internetovou adresu http://hotmail.com. Po
Manuál pro Registrované uživatele / Klienty
 Manuál pro Registrované uživatele / Klienty OBSAH 1. Přihlášení klienta web stránka, region, jméno a heslo 2. Po přihlášení klienta vysvětlení jednotlivých položek 2.1. Přidávání a odebírání staveb z oblíbených
Manuál pro Registrované uživatele / Klienty OBSAH 1. Přihlášení klienta web stránka, region, jméno a heslo 2. Po přihlášení klienta vysvětlení jednotlivých položek 2.1. Přidávání a odebírání staveb z oblíbených
Informační systém Národní soustavy kvalifikací (IS NSK) Návod na obsluhu interního webu
 Informační systém Národní soustavy kvalifikací (IS NSK) Návod na obsluhu interního webu 21.1.2013 Obsah Návod na obsluhu interního webu IS NSK... 3 Základní informace o IS NSK... 3 Stránka pro přihlášení
Informační systém Národní soustavy kvalifikací (IS NSK) Návod na obsluhu interního webu 21.1.2013 Obsah Návod na obsluhu interního webu IS NSK... 3 Základní informace o IS NSK... 3 Stránka pro přihlášení
Manuál PVU zadavatel Platnost pro elektronický nástroj X-EN verze 3 a novější
 Manuál PVU zadavatel Platnost pro elektronický nástroj X-EN verze 3 a novější 1 Vytvoření profilu zadavatele... 2 1.1 Doplnění identifikátoru profilu zadavatele ve VVZ... 2 2 Správa profilu... 3 2.1 Vytvoření
Manuál PVU zadavatel Platnost pro elektronický nástroj X-EN verze 3 a novější 1 Vytvoření profilu zadavatele... 2 1.1 Doplnění identifikátoru profilu zadavatele ve VVZ... 2 2 Správa profilu... 3 2.1 Vytvoření
Informační systém Národní soustavy kvalifikací (IS NSK) Návod na obsluhu interního webu Pracovní skupiny
 Informační systém Národní soustavy kvalifikací (IS NSK) Návod na obsluhu interního webu Pracovní skupiny 21.3.2013 Obsah Obsah... 2 Návod na obsluhu interního webu IS NSK... 3 Základní informace o IS NSK...
Informační systém Národní soustavy kvalifikací (IS NSK) Návod na obsluhu interního webu Pracovní skupiny 21.3.2013 Obsah Obsah... 2 Návod na obsluhu interního webu IS NSK... 3 Základní informace o IS NSK...
Pravidla a plánování
 Administrátorský manuál TTC TELEKOMUNIKACE, s.r.o. Třebohostická 987/5 100 00 Praha 10 tel.: 234 052 111 fax.: 234 052 999 e-mail: ttc@ttc.cz http://www.ttc-telekomunikace.cz Datum vydání: 7. května 2013
Administrátorský manuál TTC TELEKOMUNIKACE, s.r.o. Třebohostická 987/5 100 00 Praha 10 tel.: 234 052 111 fax.: 234 052 999 e-mail: ttc@ttc.cz http://www.ttc-telekomunikace.cz Datum vydání: 7. května 2013
Návod pro aktualizaci údajů o školách obnovy venkova na stránkách
 Návod pro aktualizaci údajů o školách obnovy venkova na stránkách www.ebfle.eu 1. Technické podmínky Databáze škol obnovy venkova (dále v textu "školy") funguje jako součást serveru EBFLE.EU a je dostupná
Návod pro aktualizaci údajů o školách obnovy venkova na stránkách www.ebfle.eu 1. Technické podmínky Databáze škol obnovy venkova (dále v textu "školy") funguje jako součást serveru EBFLE.EU a je dostupná
Stručný manuál pro webový editor. Ukládáni základních informací, tvorba menu
 Stručný manuál pro webový editor Ukládáni základních informací, tvorba menu Po přihlášení ( zadejte zaslané přihlašovací jméno a heslo ) se Vám zobrazí stránka, kde jsou následující údaje: 1. blok, který
Stručný manuál pro webový editor Ukládáni základních informací, tvorba menu Po přihlášení ( zadejte zaslané přihlašovací jméno a heslo ) se Vám zobrazí stránka, kde jsou následující údaje: 1. blok, který
Manuál pro studenty. Obsah
 Manuál pro studenty Studovat můžete v čase, který Vám vyhovuje a z jakéhokoliv prostředí. Náklady na cestovné a ubytování tímto ušetříte! Kurz Vás nebude nic stát! Počet kurzů bude záviset jen na Vás.
Manuál pro studenty Studovat můžete v čase, který Vám vyhovuje a z jakéhokoliv prostředí. Náklady na cestovné a ubytování tímto ušetříte! Kurz Vás nebude nic stát! Počet kurzů bude záviset jen na Vás.
27 Evidence kasiček. Popis modulu. Záložka Organizované sbírky
 27 Evidence kasiček Uživatelský modul Evidence kasiček realizuje evidenci všech pořádaných sbírek, jednotlivých kasiček sbírky, dále pak evidenci výběrů kasiček s návazností na pokladnu (příjem výběru
27 Evidence kasiček Uživatelský modul Evidence kasiček realizuje evidenci všech pořádaných sbírek, jednotlivých kasiček sbírky, dále pak evidenci výběrů kasiček s návazností na pokladnu (příjem výběru
K práci je možné přistoupit následujícím způsobem. Odkaz na práci se nachází na osobním webu autora práce: http://stpr.cz/.
 2. Seznámení K práci je možné přistoupit následujícím způsobem. Odkaz na práci se nachází na osobním webu autora práce: http://stpr.cz/. 2.1. Uživatel (učitel) Uživatelem (učitelem) se myslí osoba, která
2. Seznámení K práci je možné přistoupit následujícím způsobem. Odkaz na práci se nachází na osobním webu autora práce: http://stpr.cz/. 2.1. Uživatel (učitel) Uživatelem (učitelem) se myslí osoba, která
WEBOVÝ PORTÁL. SOCIÁLNÍ SLUŽBY v Plzeňském kraji UŽIVATELSKÝ MANUÁL
 WEBOVÝ PORTÁL SOCIÁLNÍ SLUŽBY v Plzeňském kraji UŽIVATELSKÝ MANUÁL pro vkládání článků 1. Přihlášení Otevřete si portál Sociální služby v Plzeňském kraji, viz následující odkaz: https://socialnisluzby.plzensky-kraj.cz/
WEBOVÝ PORTÁL SOCIÁLNÍ SLUŽBY v Plzeňském kraji UŽIVATELSKÝ MANUÁL pro vkládání článků 1. Přihlášení Otevřete si portál Sociální služby v Plzeňském kraji, viz následující odkaz: https://socialnisluzby.plzensky-kraj.cz/
Nápověda k systému CCS Carnet Mini
 Nápověda k systému CCS Carnet Mini Manuál k aplikaci pro evidenci knihy jízd Vážený zákazníku, vítejte v našem nejnovějším systému pro evidenci knihy jízd - CCS Carnet Mini. V následujících kapitolách
Nápověda k systému CCS Carnet Mini Manuál k aplikaci pro evidenci knihy jízd Vážený zákazníku, vítejte v našem nejnovějším systému pro evidenci knihy jízd - CCS Carnet Mini. V následujících kapitolách
Uživatelská příručka v0.99
 PneuIS Uživatelská příručka v0.99 Obsah 1 Popis aplikace.3 2 Zákaznická část... 4 2.1 Registrace nového zákazníka.. 4 2.2 Objednávka zboží 4 2.2.1 Výběr zboží. 4 2.2.2 Vložení do košíku... 5 2.2.3 Objednání
PneuIS Uživatelská příručka v0.99 Obsah 1 Popis aplikace.3 2 Zákaznická část... 4 2.1 Registrace nového zákazníka.. 4 2.2 Objednávka zboží 4 2.2.1 Výběr zboží. 4 2.2.2 Vložení do košíku... 5 2.2.3 Objednání
Jednoduchý uživatelský manuál k programu Cat s Paradise
 Jednoduchý uživatelský manuál k programu Cat s Paradise Program spustíte pomocí souboru CatsParadise.jar ze složky kam jste jej nainstalovali. V úvodním okně naleznete 7 tlačítek. Klepnutím na jakékoliv
Jednoduchý uživatelský manuál k programu Cat s Paradise Program spustíte pomocí souboru CatsParadise.jar ze složky kam jste jej nainstalovali. V úvodním okně naleznete 7 tlačítek. Klepnutím na jakékoliv
Jednotné portálové řešení práce a sociálních věcí
 Jednotné portálové řešení práce a sociálních věcí Evidence náhradního plnění - neveřejný přístup pro odběratele Uživatelská příručka verze 3.0 Historie dokumentu Verze Datum Autor Změny 1.0 31. 5. 2019
Jednotné portálové řešení práce a sociálních věcí Evidence náhradního plnění - neveřejný přístup pro odběratele Uživatelská příručka verze 3.0 Historie dokumentu Verze Datum Autor Změny 1.0 31. 5. 2019
Uživatelská příručka k systému Jídelna inet
 Uživatelská příručka k systému Jídelna inet Internetová část Microdata s.r.o. Verze 2.5 Srpen 2010 Přihlášení do systému... 3 Prohlížení jídelníčku... 4 Objednávání jídel... 4 Přehled Objednávek... 6 Změna
Uživatelská příručka k systému Jídelna inet Internetová část Microdata s.r.o. Verze 2.5 Srpen 2010 Přihlášení do systému... 3 Prohlížení jídelníčku... 4 Objednávání jídel... 4 Přehled Objednávek... 6 Změna
Výukový materiál zpracovaný v rámci projektu
 Výukový materiál zpracovaný v rámci projektu Registrační číslo projektu: CZ.1.07/1.4.00/21.3712 Škola adresa: Základní škola T. G. Masaryka Ivančice, Na Brněnce 1, okres Brno-venkov, příspěvková organizace
Výukový materiál zpracovaný v rámci projektu Registrační číslo projektu: CZ.1.07/1.4.00/21.3712 Škola adresa: Základní škola T. G. Masaryka Ivančice, Na Brněnce 1, okres Brno-venkov, příspěvková organizace
Manuál PVU dodavatel Platnost pro elektronický nástroj X-EN verze 3 a novější
 Manuál PVU dodavatel Platnost pro elektronický nástroj X-EN verze 3 a novější Obsah 1 Registrace... 2 2 Přihlášení a odhlášení... 2 3 Správa profilu... 2 3.1 Vytvoření uživatelského účtu... 3 4 Domovská
Manuál PVU dodavatel Platnost pro elektronický nástroj X-EN verze 3 a novější Obsah 1 Registrace... 2 2 Přihlášení a odhlášení... 2 3 Správa profilu... 2 3.1 Vytvoření uživatelského účtu... 3 4 Domovská
Zpracoval Datum Verze Popis změn
 Uživatelský manuál Zpracoval Datum Verze Popis změn Grant Avakjan 29.09.2010 1.0 Vytvoření manuálu Grant Avakjan 14.10.2010 2.0 Aktualizace dokumentu Aleš Danda 2. 8. 2011 2.1 Aktualizace dokumentu popis
Uživatelský manuál Zpracoval Datum Verze Popis změn Grant Avakjan 29.09.2010 1.0 Vytvoření manuálu Grant Avakjan 14.10.2010 2.0 Aktualizace dokumentu Aleš Danda 2. 8. 2011 2.1 Aktualizace dokumentu popis
NÁVOD PRO SPRÁVU ODDÍLŮ NA WEBU ČHS
 NÁVOD PRO SPRÁVU ODDÍLŮ NA WEBU ČHS 1 Obsah ÚVOD... 3 1. PŘIHLÁŠENÍ DO MODULU PŘEDSEDA A ZÁKLADNÍ NABÍDKA... 3 Přihlášení do modulu... 3 Základní nabídka... 4 2. ZÁLOŽKA ODDÍL... 5 3. ZÁLOŽKA ČLENOVÉ...
NÁVOD PRO SPRÁVU ODDÍLŮ NA WEBU ČHS 1 Obsah ÚVOD... 3 1. PŘIHLÁŠENÍ DO MODULU PŘEDSEDA A ZÁKLADNÍ NABÍDKA... 3 Přihlášení do modulu... 3 Základní nabídka... 4 2. ZÁLOŽKA ODDÍL... 5 3. ZÁLOŽKA ČLENOVÉ...
Informační systém MŠMT pro elektronické řešení dotačních programů - oblast podpora výuky plavání
 Informační systém MŠMT pro elektronické řešení dotačních programů - oblast podpora výuky plavání určeno pro žádosti na rok 2017 (a dál) Mgr. Radek Maca, NIDV Cíle prezentace 1. Seznámit vás s elektronickým
Informační systém MŠMT pro elektronické řešení dotačních programů - oblast podpora výuky plavání určeno pro žádosti na rok 2017 (a dál) Mgr. Radek Maca, NIDV Cíle prezentace 1. Seznámit vás s elektronickým
DIPL 2. Stručný manuál pro vysokoškolské kvalifikační práce.
 DIPL 2 Stručný manuál pro vysokoškolské kvalifikační práce. Obsah STUDENTI VYTVOŘENÍ VOLNÉHO TÉMATU VŠKP VÝBĚR TÉMATU VŠKP Z VOLNÝCH TÉMAT KONTROLA ZADÁNÍ TÉMATU FORMÁLNÍ ÚPRAVA VYPLNĚNÍ ÚDAJŮ ELEKTRONICKÉ
DIPL 2 Stručný manuál pro vysokoškolské kvalifikační práce. Obsah STUDENTI VYTVOŘENÍ VOLNÉHO TÉMATU VŠKP VÝBĚR TÉMATU VŠKP Z VOLNÝCH TÉMAT KONTROLA ZADÁNÍ TÉMATU FORMÁLNÍ ÚPRAVA VYPLNĚNÍ ÚDAJŮ ELEKTRONICKÉ
Informační systém MŠMT pro elektronické řešení dotačních programů - oblast podpora zabezpečení škol
 Informační systém MŠMT pro elektronické řešení dotačních programů - oblast podpora zabezpečení škol určeno pro žádosti na rok 2017 Mgr. Radek Maca, NIDV Cíle prezentace 1. Seznámit vás s elektronickým
Informační systém MŠMT pro elektronické řešení dotačních programů - oblast podpora zabezpečení škol určeno pro žádosti na rok 2017 Mgr. Radek Maca, NIDV Cíle prezentace 1. Seznámit vás s elektronickým
BALÍKONOŠ.CZ NÁVOD. 1. Obsah. 2. Aktivace účtu
 BALÍKONOŠ.CZ NÁVOD 1. Obsah 1. Obsah... 1 2. Aktivace účtu... 1 3. První přihlášení... 2 4. Práce se zásilkami... 2 4.1. Vkládání zásilek... 2 4.2. Editace zásilek... 3 4.3. Uzavírání dávek... 4 4.4. Tisk
BALÍKONOŠ.CZ NÁVOD 1. Obsah 1. Obsah... 1 2. Aktivace účtu... 1 3. První přihlášení... 2 4. Práce se zásilkami... 2 4.1. Vkládání zásilek... 2 4.2. Editace zásilek... 3 4.3. Uzavírání dávek... 4 4.4. Tisk
Popis aplikace Portál práce pro oblast bezpečnostních služeb
 Adresa portálu: http://www.sbsportalprace.cz/ (http://www.sbsportalprace.eu) Stručný popis: Aplikace je určená pro zaměstnavatele, uchazeče a vzdělavatele pro oblast bezpečnostních služeb. Aplikace zajišťuje
Adresa portálu: http://www.sbsportalprace.cz/ (http://www.sbsportalprace.eu) Stručný popis: Aplikace je určená pro zaměstnavatele, uchazeče a vzdělavatele pro oblast bezpečnostních služeb. Aplikace zajišťuje
Uživatelská příručka
 Tel.: 558 646 913 Fax: 558 6626 500 Webové stránky města Kolín Uživatelská příručka Vypracovala Kateřina Klichová 28. 4. 2011 Obsah 1 Přílohy... 1 1.1 Vložení přílohy... 1 1.2 Smazání přílohy... 2 1.3
Tel.: 558 646 913 Fax: 558 6626 500 Webové stránky města Kolín Uživatelská příručka Vypracovala Kateřina Klichová 28. 4. 2011 Obsah 1 Přílohy... 1 1.1 Vložení přílohy... 1 1.2 Smazání přílohy... 2 1.3
7 Aktivace oznamování nových výzev
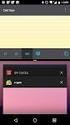 7 Aktivace oznamování nových výzev Pokud si tuto službu aktivujete, bude získávat prostřednictvím e-mailu oznámení o veškerých nově zveřejněných výzvách v oblasti vašeho zájmu, a to na základě klasifikace
7 Aktivace oznamování nových výzev Pokud si tuto službu aktivujete, bude získávat prostřednictvím e-mailu oznámení o veškerých nově zveřejněných výzvách v oblasti vašeho zájmu, a to na základě klasifikace
