X746x, X748x. Uživatelská příručka. Typ(y) přístroje: 7526 Model(y): 576, 776
|
|
|
- Hana Pokorná
- před 8 lety
- Počet zobrazení:
Transkript
1 X746x, X748x Uživatelská příručka Říjen Typ(y) přístroje: 7526 Model(y): 576, 776
2 Obsah 2 Obsah Informace o bezpečnosti...6 Informace o tiskárně...8 Vyhledání informací o tiskárně...8 Výběr umístění tiskárny...9 Konfigurace tiskárny...10 Popis podavače ADF a skleněné plochy skeneru...11 Použití ovládacího panelu tiskárny...12 Popis domovské obrazovky...14 Popis domovské obrazovky...14 Použití tlačítek na dotykovém displeji...16 Nastavení a použití aplikací spouštěných z domovské obrazovky...18 Použití vestavěného webového serveru...18 Zobrazení nebo skrytí ikon na domovské obrazovce...18 Aktivace aplikací na domovské obrazovce...19 Nastavení vzdáleného ovládacího panelu...21 Import a export konfigurace...21 Dodatečná příprava tiskárny...23 Instalace interních součástí...23 Instalace hardwarových součástí...40 Připojování kabelů...42 Nastavení softwaru tiskárny...44 Práce v síti...45 Ověření nastavení tiskárny...54 Založení papíru a speciálních médií...56 Nastavení formátu a typu papíru...56 Nastavení pro Univerzální formát papíru...56 Zakládání do standardního nebo doplňkového zásobníku na 550 listů...56 Vkládání do přídavného zásobníku na 550 listů pro speciální média...60 Plnění vysokokapacitního podavače na 2000 listů...66 Vkládání do univerzálního podavače...68
3 Obsah 3 Propojování a rozpojování zásobníků...71 Pravidla pro papír a speciální média...74 Pokyny ohledně použitého papíru...74 Podporované formáty, typy a gramáže papíru...78 Tisk...81 Tisk formulářů a dokumentu...81 Tisk z jednotky flash...83 Tisk důvěrných a jiných pozdržených úloh...85 Tisk informačních stránek...86 Tisk na speciální média...86 Rušení tiskové úlohy...89 Kopírování...90 Kopírování...90 Kopírování fotografií z filmu...91 Kopírování na speciální média...91 Přizpůsobení nastavení kopírování...92 Umístění informace na kopie...98 Zrušení úlohy kopírování...98 Popis obrazovek kopírování a možností...99 Zasílání em Příprava na Vytvoření zástupce u Zaslání dokumentu em Úprava nastavení u Zrušení u Popis možností u Faxování Příprava tiskárny na faxování Vytváření zástupců Odeslání faxu Přizpůsobení nastavení faxování Zrušení odesílaného faxu Popis možností faxování...120
4 Obsah 4 Pozdržení a odesílání faxů Skenování Použití aplikace Scan to Network Skenování na adresu FTP Skenování na jednotku flash Porozumění nabídkám tiskárny Seznam nabídek nabídka Spotřební materiál Nabídka Papír Nabídka Zprávy Nabídka Síť/Porty Nabídka Bezpečnost Nabídka Nastavení Nabídka Nápověda Úspora peněz a ochrana životního prostředí Úspora papíru a toneru Úspora energie Recyklace Zabezpečení tiskárny Zamknutí systémové desky Prohlášení o nestálosti Vymazání dočasné paměti Vymazání trvalé paměti Vymazání paměti pevného disku tiskárny Konfigurace šifrování pevného disku tiskárny Vyhledání informací o zabezpečení tiskárny Údržba tiskárny Čištění částí tiskárny Kontrola stavu částí a spotřebního materiálu Objednání částí a spotřebního materiálu Používání originálních dílů a spotřebního materiálu Lexmark Skladování spotřebního materiálu Výměna částí a spotřebního materiálu...227
5 Obsah 5 Nulování počítadla údržby Přemisťování tiskárny Správa tiskárny Hledání informací o pokročilé tvorbě sítí a administraci Prohlížení virtuálního displeje Zobrazení zpráv Nastavení ových upozornění Odstraňování uvíznutí Prevence uvíznutí Vysvětlení čísel a umístění uvíznutí Uvíznutí papíru Uvíznutí papíru x uvíznutí papíru Uvíznutí papíru y.xx Uvíznutí papíru Řešení problémů Řešení základních problémů s tiskárnou Vysvětlení zpráv tiskárny Řešení problémů s tiskem Řešení problémů s kopírováním Řešení problémů se skenerem Řešení problémů s faxem Řešení potíží s aplikacemi spouštěnými z domovské obrazovky Řešení problémů s příslušenstvím Řešení problémů s podáváním papíru Řešení problémů s kvalitou tisku Řešení problémů s barvami Vestavěný webový server se nespustil Kontaktování zákaznické podpory Poznámky Rejstřík...320
6 Informace o bezpečnosti 6 Informace o bezpečnosti Připojte napájecí kabel přímo do řádně uzemněné elektrické zásuvky s odpovídajícími parametry, která se nachází v blízkosti výrobku a je snadno přístupná. VÝSTRAHA NEBEZPEČÍ ÚRAZU: Nepoužívejte s tímto výrobkem prodlužovací kabely, kabely s více zásuvkami, zásuvkové rozbočovače či jiné typy přepěťové ochrany a zařízení UPS. Jmenovité výkonové parametry těchto typů příslušenství mohou být při použití laserové tiskárny snadno překročeny, což může vést ke špatnému výkonu tiskárny, škodám na majetku či vzniku požáru. Výrobek neumisťujte a nepoužívejte v blízkosti vody a na vlhkých místech. VÝSTRAHA NEBEZPEČÍ ÚRAZU: Tento produkt používá laser. Použití ovládacích prvků, úprav a provádění postupů jiných, než jaké jsou popsány v tomto dokumentu, může způsobit vystavení škodlivému záření. Produkt využívá proces tisku, při němž dochází k zahřívání tiskových médií, což může vést k tomu, že se z nich uvolňují určité látky. Aby byla vyloučena možnost uvolňování škodlivin, je nutné, abyste se seznámili s částí provozních pokynů, která obsahuje pokyny k výběru tiskových médií. VÝSTRAHA HORKÝ POVRCH: Zapékač a vnitřek tiskárny poblíž zapékače mohou být horké. Aby se snížilo riziko poranění od horké součásti, nechte povrch před vyjmutím papíru vychladnout. VÝSTRAHA HORKÝ POVRCH: Vnitřek tiskárny může být horký. Abyste omezili riziko zranění způsobeného horkou součástí, nedotýkejte se povrchu, dokud nevychladne. VÝSTRAHA NEBEZPEČÍ ÚRAZU: Lithiová baterie ve výrobku není určena k výměně. Při nesprávné výměně lithiové baterie hrozí nebezpečí exploze. Lithiovou baterii nedobíjejte, nerozkládejte ani nespalujte. Použité lithiové baterie zlikvidujte v souladu s pokyny výrobce a místními předpisy. VÝSTRAHA NEBEZPEČÍ ÚRAZU: Hmotnost tiskárny je vyšší než 18 kg a k jejímu bezpečnému zvednutí jsou zapotřebí dvě osoby. VÝSTRAHA NEBEZPEČÍ ÚRAZU: Před přemístěním tiskárny dodržte tyto pokyny, aby nedošlo ke zranění osob nebo poškození tiskárny: Vypněte tiskárnu pomocí vypínače a odpojte napájecí kabel ze síťové zásuvky. Než začnete tiskárnu přesouvat, odpojte od ní veškeré šňůry a kabely. Ke zdvižení tiskárny použijte držadla po obou stranách a na zadní části tiskárny. Při pokládání tiskárny dejte pozor, abyste pod ní neměli prsty. Před nastavením tiskárny se ujistěte, že je kolem ní dostatek místa. Zdvihněte tiskárnu z doplňkového zásobníku a odložte jej stranou nepokoušejte se zvednout současně zásobník i tiskárnu. Používejte pouze napájecí kabel dodaný s tímto produktem, nebo náhradu schválenou výrobcem. VÝSTRAHA NEBEZPEČÍ ÚRAZU: Pokud připojujete tento výrobek k veřejné telefonní síti, používejte pouze telefonní kabel (RJ 11) dodaný s výrobkem nebo kabel o velikosti 26 AWG ze seznamu UL nebo robustnější, abyste snížili riziko vzniku požáru. VÝSTRAHA NEBEZPEČÍ ÚRAZU ELEKTRICKÝM PROUDEM: Zkontrolujte, zda jsou v označených portech připojeny veškeré vnější kabely (např. ethernetové a telefonní). Tento produkt byl vyroben, otestován a schválen tak, aby při použití specifických součástí výrobce vyhovoval přísným globálním bezpečnostním normám. Bezpečnostní funkce některých částí nemusí být vždy zjevné. Výrobce neodpovídá za použití jiných náhradních dílů.
7 Informace o bezpečnosti 7 VÝSTRAHA NEBEZPEČÍ ÚRAZU: Napájecí kabel nepřeřezávejte, nekruťte, neohýbejte, nemačkejte a nepokládejte na něho těžké předměty. Zabraňte jeho odírání a napínání. Zamezte jeho přiskřípnutí mezi dvěma objekty, například mezi nábytkem a stěnou. Ve výše uvedených případech hrozí nebezpečí požáru či úrazu elektrickým proudem. Pravidelně kontrolujte napájecí kabel s ohledem na výše uvedené problémy. Před kontrolou kabelu ho vytáhněte z elektrické zásuvky. Služby nebo opravy, které nejsou popsány v uživatelské dokumentaci, svěřte servisnímu středisku. VÝSTRAHA NEBEZPEČÍ ÚRAZU ELEKTRICKÝM PROUDEM: Pokud chcete při čištění vnitřku nebo vnějšku tiskárny předejít nebezpečí úrazu elektrickým proudem, odpojte napájecí kabel od elektrické zásuvky a odpojte před zahájením čištění z tiskárny všechny kabely. VÝSTRAHA NEBEZPEČÍ ÚRAZU ELEKTRICKÝM PROUDEM: Během bouřky nepoužívejte fax. Tento produkt během bouřky nenastavujte a nepropojujte jej s jinými zařízeními, jako je fax, napájecí kabel anebo telefon. VÝSTRAHA NEBEZPEČÍ SKLOPENÍ: Konfigurace připevněné k podlaze vyžadují dodatečné vybavení pro zajištění stability. Pokud používáte více vstupních zásobníků, musíte použít stojan tiskárny nebo základnu tiskárny. Pokud jste si zakoupili multifunkční tiskárnu (MFP), která umí skenovat, kopírovat a faxovat, možná budete potřebovat další nábytek. Další informace najdete na adrese VÝSTRAHA NEBEZPEČÍ ÚRAZU ELEKTRICKÝM PROUDEM: Pokud potřebujete získat přístup k systémové desce nebo chcete doplnit volitelný hardware a paměťová zařízení poté, co jste tiskárnu nainstalovali, nejprve tiskárnu vypněte a odpojte napájecí kabel ze zásuvky. Máte-li k tiskárně připojena další zařízení, pak je rovněž vypněte a odpojte jakékoli kabely vedoucí k tiskárně. VÝSTRAHA NEBEZPEČÍ ÚRAZU: Chcete-li snížit riziko nestability zařízení, vkládejte papír do jednotlivých zásobníků samostatně. Všechny ostatní zásobníky udržujte zavřené až do chvíle, kdy je budete potřebovat. TYTO POKYNY SI ULOŽTE.
8 Informace o tiskárně 8 Informace o tiskárně Vyhledání informací o tiskárně Co hledáte? Pokyny k počáteční instalaci: Připojení tiskárny Instalace softwaru tiskárny Další pokyny k instalaci a používání tiskárny: Výběr a skladování papíru a speciálních médií Vkládání papíru Konfigurace nastavení tiskárny Zobrazení a tisk dokumentů a fotografií Instalace a používání softwaru tiskárny Konfigurace tiskárny v síti Péče a údržba tiskárny Řešení problémů Informace o nastavení a konfiguraci funkcí usnadnění tiskárny Nápověda k používání softwaru tiskárny Kde to najdete Dokumentace k nastavení Dokumentace k nastavení byla přiložena k tiskárně a je rovněž k dispozici na webové stránce Uživatelská příručka a Stručná referenční příručka Příručky jsou k dispozici na disku CD na adrese Poznámka: Tyto příručky jsou k dispozici také v jiných jazycích. Průvodce funkcemi usnadnění Lexmark Tento průvodce je k dispozici na adrese Nápověda v systému Windows nebo Mac otevřete softwarový program či aplikaci tiskárny a klepněte na položku Nápověda. Klepnutím na tlačítko? zobrazíte kontextové informace. Nápověda se nainstaluje automaticky se softwarem tiskárny. Software tiskárny je uložen ve složce programů tiskárny nebo na ploše, podle toho, jaký operační systém v počítači používáte. Nejnovější doplňující informace, aktualizace a zákaznická podpora: Dokumentace Ovladače ke stažení Podpora prostřednictvím chatu ová podpora Telefonická podpora Stránky podpory společnosti Lexmark Poznámka: Pro zobrazení příslušných internetových stránek podpory zvolte svou zemi nebo oblast a poté produkt. Telefonní čísla a úřední hodiny podpory ve vaší zemi či oblasti naleznete na internetových stránkách podpory nebo na záručním listu, který byl dodán společně s vaší tiskárnou. Poznamenejte si následující informace (uvedené na dokladu o zakoupení a na zadní straně tiskárny) a mějte je k dispozici, když budete kontaktovat podporu zákazníků, abychom vás mohli obsloužit rychleji: Číslo typu zařízení Sériové číslo Datum zakoupení Místo nákupu
9 Informace o tiskárně 9 Co hledáte? Informace o záruce Kde to najdete Informace o záruce se mohou lišit podle země nebo regionu: V USA Podívejte se do prohlášení o omezené záruce, jímž je opatřena tato tiskárna, nebo se podívejte na adresu Ostatní země nebo oblasti Přečtěte si tištěné prohlášení o záruce dodané s tiskárnou. Výběr umístění tiskárny VÝSTRAHA NEBEZPEČÍ ÚRAZU: Hmotnost tiskárny je vyšší než 18 kg a k jejímu bezpečnému zvednutí jsou zapotřebí dvě osoby. Při volbě umístění tiskárny ponechejte dostatek prostoru pro otevření zásobníků, krytů a dvířek. Pokud máte v úmyslu instalovat volitelné doplňky, ponechte pro ně dostatek volného prostoru. Je důležité: Postavte tiskárnu blízko řádně uzemněné a snadno přístupné elektrické zásuvky. Ujistěte se, že proudění vzduchu v místnosti odpovídá nejnovější revizi normy ASHRAE 62 nebo normě 156 technického výboru CEN. Umístěte tiskárnu na rovný, pevný a stabilní povrch. Udržujte tiskárnu: Čistou, suchou a nezprášenou. Stranou od volně položených svorek a kancelářských spon. Stranou přímého vzdušného proudění klimatizací, ohřívačů a ventilátorů. Stranou přímého slunečního záření a prostředí s extrémní vlhkostí. Dodržujte doporučené teploty a zabraňte výkyvům hodnot: Okolní teplota 15,6 až 32,2 C (60 až 90 F) Skladovací teplota -40 až 40 C Pro vhodné odvětrávání doporučujeme zachovat v okolí tiskány volný prostor o rozměrech:
10 Informace o tiskárně 10 1 Pravá strana 100 mm (3,9 palce) 2 Vepředu 482,6 mm (19,5 palce) 3 Levá strana 100 mm (3,9 palce) 4 Vzadu 100 mm (3,9 palce) 5 Nahoru 393,7 mm (15,5 palce) Konfigurace tiskárny VÝSTRAHA NEBEZPEČÍ SKLOPENÍ: Konfigurace připevněné k podlaze vyžadují dodatečný nábytek pro zajištění stability. Pokud používáte vstupní zásobník s vysokou kapacitou, duplexor anebo více než jedno vstupní zařízení, musíte použít stojan tiskárny nebo základnu tiskárny. Pokud jste si zakoupili multifunkční tiskárnu (MFP), která umí skenovat, kopírovat a faxovat, možná budete potřebovat další nábytek. Další informace najdete na adrese Konfiguraci základní tiskárny můžete doplnit přidáním až čtyř přídavných zásobníků na 550 listů a vysokokapacitního podavače na 2000 listů. Podstavec s kolečky a rozpěrka jsou podporovány ve všech konfiguracích. Rozpěrky jsou nefunkční zásobníky, které slouží ke zvětšení výšky tiskárny. Rozpěrky se umisťují: Přímo na podstavec s kolečky nebo na desku stolu. Pod všechny stohy zásobníků a nesmí se používat společně s přídavným, vysokokapacitním zásobníkem na 2000 listů. Další informace o instalaci rozpěrek najdete na listu s pokyny, který byl dodán společně s hardwarem Podavač ADF (automatický podavač dokumentů) 2 zásobník podavače ADF
11 Informace o tiskárně 11 3 Standardní zásobník 4 Ovládací panel tiskárny 5 Přídavný zásobník na 550 listů Poznámka: Tímto zásobníkem je standardně vybaven model X748dte. 6 Přídavný zásobník na 550 listů 7 Přídavný vysokokapacitní podavač na 2000 listů 8 Podstava na kolečkách 9 Standardní zásobník na 550 listů 10 Víceúčelový podavač Popis podavače ADF a skleněné plochy skeneru Automatický podavač dokumentů (ADF) Skleněná plocha skeneru Podavač ADF používejte pro vícestránkové dokumenty. Pro skenování dokumentů můžete použít ADF nebo skleněnou plochu skeneru. Použití ADF Skleněnou plochu skeneru používejte pro malé dokumenty (např. pohlednice nebo fotografie), průhledné fólie, fotografický papír nebo tenká média (např. výstřižky z časopisů). Automatický podavač dokumentů (ADF) dokáže skenovat více stránek, včetně oboustranných. Pokud se používá ADF: Do podavače ADF vložte předlohu lícem nahoru, kratší stranou napřed. Založte do vstupního zásobníku automatického podavače dokumentů až 50 listů obyčejného papíru. Skenujte velikosti od 148 x 210 mm (5,8 x 8,3 palce) do 215,9 x 355,6 mm (8,5 x 14 palce). Skenujte dokumenty o různých velikostech stran (formáty letter a legal). Skenujte média o hmotnosti 52 až 120 g/m 2 (14 až 32 lb). Nevkládejte do automatického podavače dokumentů pohlednice, fotografie, malé dokumenty, průhledné fólie, fotografický papír nebo tenká média (např. výstřižky z časopisů). Tyto položky položte na skleněnou plochu skeneru.
12 ABC 3 DEF GHI 5 JKL 6 MNO Informace o tiskárně 12 Použití skleněné plochy skeneru Skleněnou plochu skeneru lze použít ke skenování nebo kopírování jednotlivých stránek nebo stránek knih. Pokud se používá skleněná plocha skeneru: Položte dokument potištěnou stranou do levého horního rohu skeneru. Skenujte nebo kopírujte dokumenty až do formátu 215,9 355,6 mm (8.5 x 14 in.). Kopírujte knihy silné až 25,4 mm (1 palce). Použití ovládacího panelu tiskárny PQR 8 STU 9WXYZ Část Použití 1 Displej Zobrazení možností tisku, posílání em, kopírování a faxování a dále stavových a chybových zpráv 2 Tlačítko Spánek Zapnutí režimu spánku nebo režimu hibernace. Dále jsou popsány stavy kontrolky indikátoru a tlačítka režimu spánku: Přepnutí do režimu spánku nebo probuzení Kontrolka indikátoru svítí zeleně. Tlačítko režimu spánku svítí. Režim spánku Kontrolka indikátoru svítí zeleně. Tlačítko režimu spánku svítí žlutě. Přepnutí do režimu hibernace nebo probuzení Kontrolka indikátoru nesvítí. Tlačítko Spánek cyklicky blikne na 0,10 sekundy žlutě a potom je po dobu 1,9 sekundy zhasnuté. Režim hibernace Kontrolka indikátoru nesvítí. Tlačítko Spánek cyklicky blikne na 0,10 sekundy žlutě a potom je po dobu 1,9 sekundy zhasnuté. Následující akce probudí tiskárnu z režimu spánku: Dotknete-li se displeje nebo stisknete libovolné tlačítko. Otevření vstupního zásobníku, krytu nebo dvířek. Vložení do podavače ADF Otevření krytu nebo víka skleněné plochy skeneru Odeslání tiskové úlohy z počítače Resetování vypnutím a zapnutím pomocí hlavního vypínače
13 Informace o tiskárně 13 Část Použití 3 Klávesnice Zadání číslic, písmen nebo symbolů. 4 Tlačítko pauza ve vytáčení Vloží do do faxového čísla dvou- až třísekundovou pauzu ve vytáčení. V poli Komu je pauza ve vytáčení zastoupena čárkou (,). Znovu vytočí faxové číslo. Stisknutí tlačítka Po stisknutí tlačítka mimo nabídku Fax vyvolá chybové pípnutí. na domovské obrazovce se znovu vytočí poslední použité faxové číslo. 5 Kontrolka indikátoru Nesvítí Tiskárna je vypnutá. Zeleně bliká Tiskárna se zahřívá, zpracovává data nebo tiskne. Svítí zeleně Tiskárna je zapnutá, ale je v nečinnosti. Bliká červeně Je vyžadován zásah obsluhy. 6 Tlačítko Start Spustí aktuální úlohu označenou na displeji. Zahájí úlohu kopírování s výchozím nastavením. Poznámka: Stisknutí tlačítka během skenování nemá žádný efekt. 7 Tlačítko Stop Zastaví veškerou činnost tiskárny. Poznámka: Jakmile se na displeji zobrazí Zastaveno, je nabídnut seznam možností. 8 Tlačítko Domů Návrat na domovskou obrazovku Poznámka: Stisknutím tlačítka Domů se obnoví všechna výchozí nastavení průběhu činnosti. 9 Tlačítko Zpět Smaže nejvíce vpravo umístěnou číslici v poli Počet kopií. Pokud pomocí opakovaného stisknutí tlačítka smažete celé číslo, objeví se výchozí hodnota 1. Smaže nejvíce vpravo umístěnou číslici ručně zadaného čísla v poli Seznam cílů faxování. Pomocí tlačítka můžete také smazat celý zkrácený záznam. Jakmile je celý řádek smazán, další stisknutí tlačítka způsobí posun kurzoru o řádek nahoru. Smaže znak nalevo od kurzoru v poli Seznam cílů u. Pokud je znak ve zkratce, je tato zkratka smazána. 10 port USB Připojení jednotky paměti flash k tiskárně Poznámka: Jednotky flash podporuje jen přední port USB.
14 Popis domovské obrazovky 14 Popis domovské obrazovky Popis domovské obrazovky Po zapnutí tiskárny se na displeji zobrazí základní obrazovka, zvaná domovská obrazovka. Chcete-li zahájit akci, jako je například kopírování, faxování či skenování, otevřít obrazovku s nabídkou nebo reagovat na hlášení, použijte tlačítka domovské obrazovky. Poznámka: Domovská obrazovka, ikony a tlačítka se mohou lišit v závislosti na přizpůsobení nastavení vaší domovské obrazovky, nastavení správy a aktivních vestavěných řešeních. Dotkněte se tlačítka Kopírovat Faxovat Činnost Umožňuje přístup k nabídkám kopírování a pořizování kopií. Umožňuje přístup k nabídkám u a odesílání ů. Umožňuje přístup k nabídkám faxování a odesílání faxů. Umožňuje přístup k nabídkám tiskárny. Poznámka: Tyto nabídky jsou dostupné, jen když je tiskárna ve stavu Připravena. FTP Stavová lišta Stav/spotřební materiál Jednotka USB nebo jednotka USB flash Záložky Umožňuje přístup k nabídkám FTP (File Transfer Protocol) a skenování dokumentů přímo na server FTP. Zobrazuje aktuální stav tiskárny, například Připravena nebo Zaneprázdněna. Zobrazuje momentální situaci tiskárny, například Málo toneru nebo Dochází kazeta. Zobrazuje hlášení o nutnosti zásahu obsluhy, aby mohla tiskárna pokračovat v práci. Zobrazuje varovné nebo chybové zprávy, kdykoli je třeba zásah obsluhy, aby mohla tiskárna pokračovat v práci. Umožňuje přístup na obrazovku hlášení, kde získáte podrobnější informace o hlášení včetně pokynů, jak jej odstranit. Umožňuje zobrazit, vybrat, tisknout, skenovat nebo odeslat em fotografie a dokumenty z jednotky flash. Poznámka: Toto tlačítko se zobrazí pouze tehdy, když se vrátíte na domovskou obrazovku a přitom je k tiskárně připojena paměťová karta nebo jednotka flash. Umožňuje vytvářet, uspořádávat a ukládat záložky (adresy URL) do stromové struktury složek a odkazů na soubory. Poznámka: Zobrazení stromové struktury podporuje pouze záložky vytvořené pomocí této funkce, a nikoli vytvořené pomocí jiné aplikace.
15 Popis domovské obrazovky 15 Dotkněte se tlačítka Pozdržené úlohy Činnost Zobrazí všechny aktuálně pozdržené úlohy. Na domovské obrazovce se mohou zobrazit i další tlačítka: Dotkněte se tlačítka Hledat pozdržené úlohy Uvolnit pozdržený fax Zamknout zařízení Odemknout zařízení Zrušit úlohy Změnit jazyk Činnost Hledá některou z následujících položek: Uživatelská jména patřící k pozdrženým nebo důvěrným tiskovým úlohám Názvy pozdržených úloh, vyjma důvěrných tiskových úloh Názvy profilů Pole pro záložky nebo názvy tiskových úloh Schránka USB nebo názvy tiskových úloh pro podporované typy souborů Umožňuje přístup k seznamu pozdržených faxů. Poznámka: Toto tlačítko se zobrazí pouze v případě, že existují pozdržené faxy s dříve nastavenou plánovanou dobou pozdržení. Otevře obrazovku pro zadání hesla. Na ovládacím panelu tiskárny zadejte správné heslo pro zamknutí. Poznámka: Toto tlačítko se zobrazí pouze v případě, že je tiskárna odemčena a je nastaveno heslo. Otevře obrazovku pro zadání hesla. Na ovládacím panelu tiskárny zadejte správné heslo pro odemknutí. Poznámka: Toto tlačítko se zobrazí pouze v případě, že je tiskárna zamčena. Tlačítka a zkratky nemohou být v průběhu zobrazení této zprávy použity. Otevře obrazovku Zrušit úlohy. Na obrazovce Zrušit úlohy se zobrazí tři nadpisy: Tisk, Fax a Síť. Pod záhlavími Tisk, Fax a Síť jsou k dispozici tyto možnosti: Tisková úloha Úloha kopírování Faxový profil FTP Odeslaný Každému ze záhlaví přísluší seznam úloh v pod nimi uvedeném sloupci, přičemž na jedné obrazovce lze zobrazit pouze tři úlohy. Pokud sloupec obsahuje více než tři úlohy, zobrazuje se šipka, pomocí níž se můžete posouvat po úlohách. Otevře automaticky otevírané okno Změnit jazyk, v němž lze změnit hlavní jazyk tiskárny.
16 Popis domovské obrazovky 16 Funkce Funkce Řádek s cestou v nabídkách Vzor: nabídek > &Nastavení > Kopírovat nastavení > Počet kopií Výstražné hlášení o přítomnosti Popis Řádek s cestou v nabídkách se nachází v horní části každé obrazovky s nabídkou. Tato funkce zobrazí cestu, jakou byla vyvolána aktuální nabídka. Dotkněte se jakéhokoli z podtržených slov a vrátíte se do příslušné nabídky. Počet kopií není podržený, protože jde o aktuální obrazovku. Pokud se dotknete podtrženého slova na obrazovce Počet kopií dříve, než nastavíte a uložíte počet kopií, výběr se neuloží a nestane se výchozím nastavením. Pokud hlášení o přítomnosti ovlivní funkci, zobrazí se tato ikona a bliká červená kontrolka. Varování Pokud dojde k chybě, zobrazí se tato ikona. Adresa IP tiskárny Vzor: Adresa IP síťové tiskárny je umístěna v levém horním rohu domovské obrazovky a je zobrazena jako čtyři sady čísel oddělené tečkami. Adresu IP lze použít při přístupu k vestavěnému webovému serveru pro zobrazení a vzdálenou konfiguraci nastavení tiskárny a to i v případě, že se nenacházíte ve fyzické blízkosti tiskárny. Použití tlačítek na dotykovém displeji Poznámka: V závislosti na vlastním nastavení domovské obrazovky, nastavení správy a aktivních integrovaných řešeních se vaše domovská obrazovka, ikony a tlačítka mohou lišit. Dotkněte se tlačítka Kopírovat Šipka doprava Použití Umožňuje odeslat změny v nastavení kopírování a spustit kopírování. Posun doprava
17 Popis domovské obrazovky 17 Dotkněte se tlačítka Šipka doleva Použití Posun doleva Domů Návrat na domovskou obrazovku Posunutí vpravo, zvětšení Umožňuje vybrat vyšší hodnotu. Posunutí vlevo, zmenšení Umožňuje vybrat nižší hodnotu. Konec Umožňuje ukončit práci s aktuální obrazovkou. Tipy Otevře dialogové okno kontextové nápovědy. Ostatní tlačítka dotykového displeje Dotkněte se tlačítka Použití Přijmout Uložení nastavení. Storno Ruší akci nebo výběr. Ukončí obrazovku a vrátí se na předchozí obrazovku bez uložení změn. Obnovit Obnoví hodnoty na displeji.
18 Nastavení a použití aplikací spouštěných z domovské obrazovky 18 Nastavení a použití aplikací spouštěných z domovské obrazovky Domovská obrazovka se může lišit v závislosti na přizpůsobení nastavení vaší domovské obrazovky, nastavení správy a aktivních vestavěných aplikacích. Někdy je možné zakoupit další řešení a aplikace. Další informace naleznete na nebo vám je sdělí prodejce, u kterého jste zakoupili tiskárnu. Použití vestavěného webového serveru Vestavěný webový server je webová stránka tiskárny, která umožňuje zobrazit a vzdáleně konfigurovat nastavení tiskárny i když nejste fyzicky poblíž tiskárny. 1 Zjistěte IP adresu tiskárny: na domovské obrazovce ovládacího panelu tiskárny; v části TCP/IP v nabídce Síť/Porty; vytištěním stránky s nastavením sítě nebo stránky s nastavením nabídek a vyhledáním informace v části TCP/IP. Poznámka: Adresa IP se zobrazí jako čtyři sady čísel oddělených tečkou, například Otevřete webový prohlížeč a zadejte do pole adresy IP adresu tiskárny. Zobrazí se stránka vestavěného webového serveru. Zobrazení nebo skrytí ikon na domovské obrazovce 1 Otevřete webový prohlížeč a zadejte do pole adresy IP adresu tiskárny. Poznámka: Zobrazte adresu IP tiskárny na domovské obrazovce tiskárny. Adresa IP se zobrazí jako čtyři sady čísel oddělených tečkou, například Klepněte na položky Nastavení >Obecné nastavení >Přizpůsobení domovské obrazovky. Zobrazí se seznam základních funkcí tiskárny. 3 Zaškrtněte políčka funkcí, jejichž ikony chcete zobrazit na domovské obrazovce tiskárny. Poznámka: Položky, které nezaškrtnete, zůstanou skryté. 4 Klepněte na tlačítko Odeslat. Vybrané ikony se zobrazí na domovské obrazovce. Informace o jednotlivých ikonách naleznete v části Popis domovské obrazovky na str. 14.
19 Nastavení a použití aplikací spouštěných z domovské obrazovky 19 Aktivace aplikací na domovské obrazovce Vyhledání informací o aplikacích na domovské stránce Tiskárna je dodávána s předinstalovanými aplikacemi na domovské obrazovce. Před použitím těchto aplikací je nutné nejprve tyto aplikace aktivovat a nastavit pomocí serveru Embedded Web Server. Další informace o přístupu k serveru Embedded Web Server naleznete v části Použití vestavěného webového serveru na str. 18. Další informace o konfiguraci a používání aplikací na domovské obrazovce získáte takto: 1 Přejděte na 2 Klepněte na položku Softwarová řešení a vyberte některou z následujících položek: Scan to Network Vyhledání informací o aplikaci Scan to Network. Další aplikace Vyhledání informací o dalších aplikacích. 3 Klepněte na kartu Příručky a vyberte dokument pro aplikaci na domovské obrazovce. Nastavení aplikace Forrms and Favorites Ikona Popis Tyto aplikace přispívají ke zjednodušení a plynulosti pracovních postupů. Umožňují rychle nalézt a vytisknout často používané online formuláře přímo z domovské obrazovky. Poznámka: Tiskárna musí mít povolení k přístupu do síťové složky, na server FTP nebo na webové stránky, kde je uložena záložka. Z počítače, kde je uložena záložka, můžete používat nastavení sdílení, zabezpečení a brány firewall, které tiskárně umožňují alespoň přístup pro čtení. Další informace si vyhledejte v dokumentaci dodané s operačním systémem. 1 Otevřete webový prohlížeč a zadejte do pole adresy IP adresu tiskárny. Poznámka: Zobrazte adresu IP tiskárny na domovské obrazovce ovládacího panelu tiskárny. Adresa IP se zobrazí jako čtyři sady čísel oddělených tečkou, například Klepněte na položky Nastavení > Řešení zařízení > Řešení (esf) > Forms and Favorites. 3 Definujte záložky a potom přizpůsobte nastavení. 4 Klepněte na tlačítko Použít. Chcete-li používat aplikaci, dotkněte se tlačítka Forms and Favorites na domovské obrazovce tiskárny. Pak můžete procházet kategorie formulářů nebo je vyhledávat podle čísla, názvu nebo popisu.
20 Nastavení a použití aplikací spouštěných z domovské obrazovky 20 Nastavení aplikace Scan to Network Ikona Popis Aplikace umožňuje pořídit digitální obraz tištěného dokumentu a nasměrovat ji do sdílené síťové složky. Je možné definovat až 30 jedinečných cílových umístění složek. Tiskárna musí mít oprávnění k zápisu do cílových umístění. Z počítače, kde je uloženo cílové umístění, můžete používat nastavení sdílení, zabezpečení a brány firewall, které tiskárně umožňují alespoň přístup pro zápis. Další informace si vyhledejte v dokumentaci dodané s operačním systémem. Ikona aplikace Scan to Network se zobrazí pouze v případě, že je definováno jedno nebo více cílových umístění. 1 Otevřete webový prohlížeč a zadejte do pole adresy IP adresu tiskárny. Poznámka: Zobrazte adresu IP tiskárny na domovské obrazovce ovládacího panelu tiskárny. Adresa IP se zobrazí jako čtyři sady čísel oddělených tečkou, například Klepněte na položky Nastavení > Řešení zařízení > Řešení (esf) > Scan to Network. 3 Zadejte cílová umístění a potom přizpůsobte nastavení. 4 Klepněte na tlačítko Použít. Chcete-li používat aplikaci, dotkněte se tlačítka Scan to Network na domovské obrazovce tiskárny a postupujte podle pokynů na displeji tiskárny. Nastavení aplikace Moje MFP Ikona Popis Tato aplikace umožňuje přizpůsobit nastavení dotykové obrazovky a uložit je na jednotku paměti flash. Pokaždé, když budete chtít kopírovat, faxovat nebo skenovat, vložte jednotku paměti flash do portu USB tiskárny. Dojde k automatickému odeslání všech osobních předvoleb, například nastavení úlohy, předvoleb domovské obrazovky a adresáře. Poznámka: Ikona aplikace se zobrazuje pouze v případě, že je do portu USB tiskárny vložena jednotka paměti flash s nastaveními funkce Moje MFP. Chcete-li nastavit aplikaci Moje MFP, vložte jednotku flash do portu USB tiskárny a spusťte průvodce nastavením podle pokynů zobrazených na displeji tiskárny. Chcete-li použít aplikaci Moje MFP, vložte jednotku flash do portu USB tiskárny, kdykoli budete chtít kopírovat, faxovat nebo skenovat.
21 Nastavení a použití aplikací spouštěných z domovské obrazovky 21 Popis aplikace WS Scan Ikona Popis Aplikace WS Scan umožňuje skenovat dokumenty pomocí síťové tiskárny a odeslat naskenovaný obrázek do počítače. WS Scan je aplikace společnosti Microsoft. Podobá se aplikaci Scan to Network, ale je schopna odeslat naskenovaný obrázek do aplikace v systému Windows. Další informace o aplikaci WS Scan naleznete v dokumentaci společnosti Microsoft. Poznámka: Ikona se na domovské obrazovce tiskárny zobrazí pouze v případě, že je v síťové tiskárně aktuálně zaregistrován počítač. V počítači musí být nainstalován operační systém Windows 8, Windows 7 nebo Windows Vista. Nastavení vzdáleného ovládacího panelu Tato aplikace zobrazuje ovládací panel tiskárny na obrazovce počítače. Umožňuje interakci s ovládacím panelem tiskárny i v případě, že se nacházíte jinde než síťová tiskárna. Na obrazovce počítače můžete zobrazit stav tiskárny, uvolňovat pozdržené tiskové úlohy, vytvářet záložky a provádět další úlohy související s tiskem, které byste jinak mohli provádět pouze během fyzické přítomnosti u síťové tiskárny. 1 Otevřete webový prohlížeč a zadejte do pole adresy IP adresu tiskárny. Poznámka: Zobrazte adresu IP tiskárny na domovské obrazovce ovládacího panelu tiskárny. Adresa IP se zobrazí jako čtyři sady čísel oddělených tečkou, například Klepněte na položky Nastavení > Řešení zařízení > Řešení (esf) > Vzdálený ovládací panel. 3 Zaškrtněte políčko Aktivováno a potom přizpůsobte nastavení. 4 Klepněte na tlačítko Použít. Chcete-li použít tuto aplikaci, ve vestavěném webovém serveru klepněte na tlačítko Aplikace > Vzdálený ovládací panel > Spustit VNC applet. Import a export konfigurace Nastavení konfigurace můžete exportovat do textového souboru a pak je importovat a použít toto nastavení v jiných tiskárnách. Export konfigurace do souboru 1 Otevřete webový prohlížeč a zadejte do pole adresy IP adresu tiskárny. Poznámka: Zobrazte adresu IP tiskárny na domovské obrazovce ovládacího panelu tiskárny. Adresa IP se zobrazí jako čtyři sady čísel oddělených tečkou, například Klepněte na tlačítko Nastavení nebo Konfigurace. 3 Klepněte na možnost Řešení zařízení > Řešení (esf) nebo klepněte na možnost Vložená řešení. 4 V části Instalovaná řešení klepněte na název aplikace, kterou chcete konfigurovat.
22 Nastavení a použití aplikací spouštěných z domovské obrazovky 22 5 Klepněte na tlačítko Konfigurovat > Export. 6 Podle pokynů na obrazovce počítače uložte konfigurační soubor. Poté zadejte jedinečný název souboru nebo použijte výchozí název. Poznámka: Pokud dojde k chybě Nedostatek paměti JVM, opakujte proces exportu, dokud se konfigurační soubor neuloží. Import konfigurace ze souboru 1 Otevřete webový prohlížeč a zadejte do pole adresy IP adresu tiskárny. Poznámka: Zobrazte adresu IP tiskárny na domovské obrazovce ovládacího panelu tiskárny. Adresa IP se zobrazí jako čtyři sady čísel oddělených tečkou, například Klepněte na tlačítko Nastavení nebo Konfigurace. 3 Klepněte na možnost Řešení zařízení > Řešení (esf) nebo klepněte na možnost Vložená řešení. 4 V části Instalovaná řešení klepněte na název aplikace, kterou chcete konfigurovat. 5 Klepněte na tlačítko Konfigurovat > Import. 6 Přejděte k uloženému konfiguračnímu souboru, který jste exportovali z dříve konfigurované tiskárny, a poté jej načtěte nebo zobrazte jeho náhled. Poznámka: Dojde-li k překročení časového limitu a objeví se prázdná obrazovka, aktualizujte webový prohlížeč a klepněte na tlačítko Použít.
23 Dodatečná příprava tiskárny 23 Dodatečná příprava tiskárny Instalace interních součástí VÝSTRAHA NEBEZPEČÍ ÚRAZU ELEKTRICKÝM PROUDEM: Pokud potřebujete získat přístup k systémové desce nebo chcete doplnit volitelný hardware a paměťová zařízení poté, co jste tiskárnu nainstalovali, nejprve tiskárnu vypněte a odpojte napájecí kabel ze zásuvky. Máte-li k tiskárně připojena další zařízení, vypněte je také a odpojte jakékoli kabely vedoucí k tiskárně. Dostupné interní doplňky Paměťové karty Paměť tiskárny Flash paměť Písma Firmwarové karty Čárový kód IPDS PrintCryption TM Pevný disk tiskárny Porty Lexmark TM Internal Solutions Port (ISP) RS 232 C Serial ISP Parallel 1284 B ISP MarkNet TM N b/g/n, bezdrátový port ISP MarkNet N /100, optický port ISP MarkNet N /100/1000, ethernetový port ISP Poznámka: Pro podporu portu ISP je zapotřebí externí sada. Přístup k systémové desce VÝSTRAHA NEBEZPEČÍ ÚRAZU ELEKTRICKÝM PROUDEM: Pokud potřebujete získat přístup k systémové desce nebo chcete doplnit volitelný hardware a paměťová zařízení poté, co jste tiskárnu nainstalovali, nejprve tiskárnu vypněte a odpojte napájecí kabel ze zásuvky. Máte-li k tiskárně připojena další zařízení, pak je rovněž vypněte a odpojte jakékoliv kabely vedoucí k tiskárně.
24 Dodatečná příprava tiskárny 24 Poznámka: Tento úkon vyžaduje plochý šroubovák. 1 Sejměte kryt systémové desky. a Šrouby na krytu uvolněte otáčením proti směru hodinových ručiček, ale nevyšroubujte je úplně.
25 Dodatečná příprava tiskárny 25 b Posuňte kryt mírně nahoru, dokud nebude každý šroub ve svém otvoru. c Zatáhněte za kryt a sundejte ho. 2 Vyhledejte příslušný konektor na systémové desce. Výstraha nebezpečí poškození: Elektronické součásti systémové desky mohou být snadno poškozeny statickou elektřinou. Předtím, než se dotknete elektronických součástí nebo konektorů na systémové desce, se dotkněte něčeho kovového.
26 Dodatečná příprava tiskárny Konektor faxové karty 2 Konektory firmwaru a paměťové karty flash 3 Konektor pevného disku tiskárny 4 Konektor interního tiskového serveru 5 Konektor paměťové karty 3 Znovu připojte kryt systémové desky. Výstraha nebezpečí poškození: Elektronické součásti systémové desky mohou být snadno poškozeny statickou elektřinou. Předtím, než se dotknete elektronických součástí nebo konektorů na systémové desce, se dotkněte něčeho kovového.
27 Dodatečná příprava tiskárny 27 a Zarovnejte otvory se šrouby. b Posuňte kryt dolů a dotáhněte všechny šrouby v krytu otáčením ve směru chodu hodinových ručiček.
28 Dodatečná příprava tiskárny 28 Instalace paměťové karty VÝSTRAHA NEBEZPEČÍ ÚRAZU ELEKTRICKÝM PROUDEM: Pokud potřebujete získat přístup k systémové desce nebo chcete doplnit volitelný hardware a paměťová zařízení poté, co jste tiskárnu nainstalovali, nejprve tiskárnu vypněte a odpojte napájecí kabel ze zásuvky. Máte-li k tiskárně připojena další zařízení, pak je rovněž vypněte a odpojte jakékoliv kabely vedoucí k tiskárně. Výstraha nebezpečí poškození: Elektronické součásti systémové desky mohou být snadno poškozeny statickou elektřinou. Předtím, než se dotknete elektronických součástí nebo konektorů na systémové desce, se dotkněte něčeho kovového. Volitelnou paměťovou kartu můžete zakoupit samostatně a připojit ji k systémové desce. 1 Dostaňte se k systémové desce. Další informace naleznete v části Přístup k systémové desce na str. 23. Poznámka: Tento úkon vyžaduje plochý šroubovák. 2 Vybalte paměťovou kartu. Výstraha nebezpečí poškození: Nedotýkejte se kontaktů podél hrany karty. Mohlo by dojít k poškození karty. 3 Odklopte západky konektoru paměťové karty.
29 Dodatečná příprava tiskárny 29 4 Srovnejte zářez (1) paměťové karty s výstupkem (2) konektoru Zasouvejte paměťovou kartu rovně do konektoru, dokud nezaklapne na místo, a potom zatlačte na západky, čímž kartu pevně usadíte do konektoru Znovu připojte kryt systémové desky. Instalace paměti flash nebo firmwarové karty Systémová deska má dvě připojovací místa pro volitelnou paměť flash nebo kartu s firmwarem. Nainstalována může být pouze jedna od každé, konektory jsou nicméně zaměnitelné. VÝSTRAHA NEBEZPEČÍ ÚRAZU ELEKTRICKÝM PROUDEM: Pokud potřebujete získat přístup k systémové desce nebo chcete doplnit volitelný hardware a paměťová zařízení poté, co jste tiskárnu nainstalovali, nejprve tiskárnu vypněte a odpojte napájecí kabel ze zásuvky. Máte-li k tiskárně připojena další zařízení, pak je rovněž vypněte a odpojte jakékoliv kabely vedoucí k tiskárně.
30 Dodatečná příprava tiskárny 30 Výstraha nebezpečí poškození: Elektronické součásti systémové desky mohou být snadno poškozeny statickou elektřinou. Předtím, než se dotknete elektronických součástí nebo konektorů na systémové desce, se dotkněte něčeho kovového. Poznámka: Tento úkon vyžaduje plochý šroubovák. 1 Dostaňte se k systémové desce. Další informace najdete v části Přístup k systémové desce na str Vybalte kartu. Výstraha nebezpečí poškození: Vyvarujte se dotyku v místě připojení podél hrany karty. 3 Uchopte kartu po jejích stranách a zarovnejte plastové výstupky(1) na kartě s otvory (2) na systémové desce Zatlačte kartu na místo přiměřenou silou. Výstraha nebezpečí poškození: Dávejte pozor, abyste nepoškodili konektory. Poznámka: Celá délka konektoru karty se musí dotýkat systémové desky a být s ní zarovnána. 5 Znovu připojte kryt systémové desky. Poznámka: Jakmile bude nainstalován software tiskárny s libovolnými volitelnými doplňky, možná bude potřeba některé volitelné doplňky ručně přidat do ovladače tiskárny, aby byly k dispozici pro tiskové úlohy. Další informace najdete v části Přidání dostupných volitelných doplňků do ovladače tiskárny na str. 44. Instalace portu Internal Solutions Port Systémová deska podporuje jeden doplňkový port Lexmark Internal Solutions Port (ISP). VÝSTRAHA NEBEZPEČÍ ÚRAZU ELEKTRICKÝM PROUDEM: Pokud potřebujete získat přístup k systémové desce nebo chcete doplnit volitelný hardware a paměťová zařízení poté, co jste tiskárnu nainstalovali, nejprve tiskárnu vypněte a odpojte napájecí kabel ze zásuvky. Máte-li k tiskárně připojena další zařízení, pak je rovněž vypněte a odpojte jakékoliv kabely vedoucí k tiskárně.
31 Dodatečná příprava tiskárny 31 Výstraha nebezpečí poškození: Elektronické součásti systémové desky mohou být snadno poškozeny statickou elektřinou. Předtím, než se dotknete elektronických součástí nebo konektorů na systémové desce, se dotkněte něčeho kovového. 1 Dostaňte se k systémové desce. Další informace naleznete v části Přístup k systémové desce na str. 23. Poznámka: Tento úkon vyžaduje plochý šroubovák. 2 Vybalte sadu ISP Řešení ISP 2 Šrouby pro řešení ISP 3 Šroub pro plastový držák 4 Plastový držák 3 Vyrovnejte patky plastového T s otvory v systémové desce.
32 Dodatečná příprava tiskárny 32 Poznámka: Pokud je již nainstalován pevný disk tiskárny, je třeba jej nejprve vyjmout. Další informace naleznete v části Vyjmutí pevného disku tiskárny na str Vyšroubujte šroubky a odstraňte kovový kryt z otvoru portu ISP. 1 2
33 Dodatečná příprava tiskárny 33 5 Upevněte ISP k systémové desce. a b Vyrovnejte patky plastového T s otvory v systémové desce. Držte kartu ISP za hrany a nasměrujte ji k otvoru v rámu systémové desky. Potom ji opatrně položte na plastové T. c Pro připevnění plastového držáku k ISP použijte dodaný šroub.
34 Dodatečná příprava tiskárny 34 6 Připojte kabel rozhraní řešení ISP do barevně označené zásuvky na systémové desce. 7 Dvěma šrouby pevně připojte ISP k systémové desce. 8 Znovu připojte kryt systémové desky. Poznámka: Pokud jste při instalaci portu ISP vyjmuli přídavný pevný disk tiskárny, nainstalujte ho zpět předtím, než vrátíte na místo kryt systémové desky. Další informace najdete v části Instalace pevného disku tiskárny na str. 34. Instalace pevného disku tiskárny VÝSTRAHA NEBEZPEČÍ ÚRAZU ELEKTRICKÝM PROUDEM: Pokud potřebujete získat přístup k systémové desce nebo chcete doplnit volitelný hardware a paměťová zařízení poté, co jste tiskárnu nainstalovali, nejprve tiskárnu vypněte a odpojte napájecí kabel ze zásuvky. Máte-li k tiskárně připojena další zařízení, pak je rovněž vypněte a odpojte jakékoliv kabely vedoucí k tiskárně.
35 Dodatečná příprava tiskárny 35 Výstraha nebezpečí poškození: Elektronické součásti systémové desky mohou být snadno poškozeny statickou elektřinou. Předtím, než se dotknete elektronických součástí nebo konektorů na systémové desce, se dotkněte něčeho kovového. 1 Dostaňte se k systémové desce. Další informace naleznete v části Přístup k systémové desce na str. 23. Poznámka: Tento úkon vyžaduje plochý šroubovák. 2 Rozbalte pevný disk tiskárny. 3 Vyrovnejte patky plastového T s otvory v systémové desce. Poznámka: Je-li již volitelný port ISP nainstalovaný, pak je nutné pevný disk tiskárny nainstalovat do ISP. Instalace pevného disku tiskárny do ISP: a Pomocí plochého šroubováku povolte šrouby. b Odšroubujte šrouby připevňující montážní konzolu pevného disku tiskárny k pevnému disku a pak vyjměte konzolu. c Instalace pevného disku tiskárny do ISP: 1 Podržte desku s plošnými spoji a srovnejte výstupky pevného disku tiskárny s otvory na portu ISP. 2 Tlačte na pevný disk tiskárny, dokud výstupky nezapadnou na místo.
36 Dodatečná příprava tiskárny 36 Výstraha nebezpečí poškození: Netlačte na střed pevného disku tiskárny. Mohlo by dojít k poškození pevného disku. d Připojte konec kabelu rozhraní pevného disku tiskárny do zástrčky portu ISP. Poznámka: Zástrčky a zásuvky jsou barevně označeny. Instalace pevného disku tiskárny přímo na systémovou desku: a Podržte desku s plošnými spoji a srovnejte výstupky pevného disku tiskárny s otvory v systémové desce. Tlačte na pevný disk tiskárny, dokud výstupky nezapadnou na místo. Výstraha nebezpečí poškození: Netlačte na střed pevného disku tiskárny. Mohlo by dojít k poškození pevného disku.
37 Dodatečná příprava tiskárny 37 b Pro zajištění pevného disku tiskárny použijte dva dodané šrouby. c Připojte konec kabelu rozhraní pevného disku tiskárny do zdířky na systémové desce. Poznámka: Zástrčky a zásuvky jsou barevně označeny.
38 Dodatečná příprava tiskárny 38 4 Znovu připojte kryt systémové desky.
39 Dodatečná příprava tiskárny 39 Vyjmutí pevného disku tiskárny Výstraha nebezpečí poškození: Elektronické součásti systémové desky mohou být snadno poškozeny statickou elektřinou. Předtím, než se dotknete elektronických součástí nebo konektorů na systémové desce, se dotkněte něčeho kovového. 1 Dostaňte se k systémové desce. Další informace naleznete v části Přístup k systémové desce na str. 23. Poznámka: Tento úkon vyžaduje plochý šroubovák. 2 Odpojte kabel rozhraní pevného disku tiskárny od systémové desky, ale k pevnému disku tiskárny nechte kabel připojený. Kabel odpojíte tak, že před jeho vytažením stlačíte páčku u zástrčky kabelu rozhraní a tím uvolníte západku. 3 Vyšroubujte šroubky, kterými je pevný disk tiskárny připevněn k rámu systémové desky.
40 Dodatečná příprava tiskárny 40 4 Vyjměte pevný disk tiskárny tak, že jej vytáhnete směrem nahoru. 5 Položte pevný disk tiskárny stranou. 6 Znovu připojte kryt systémové desky. Instalace hardwarových součástí Pořadí instalace VÝSTRAHA NEBEZPEČÍ ÚRAZU: Hmotnost tiskárny je vyšší než 18 kg a k jejímu bezpečnému zvednutí jsou zapotřebí dvě osoby. VÝSTRAHA NEBEZPEČÍ SKLOPENÍ: Konfigurace připevněné k podlaze vyžadují dodatečný nábytek pro zajištění stability. Pokud používáte vstupní zásobník s vysokou kapacitou, duplexor anebo více než jedno vstupní zařízení, musíte použít stojan tiskárny nebo základnu tiskárny. Pokud jste si zakoupili multifunkční tiskárnu (MFP), která umí skenovat, kopírovat a faxovat, možná budete potřebovat další nábytek. Další informace najdete na adrese VÝSTRAHA NEBEZPEČÍ ÚRAZU ELEKTRICKÝM PROUDEM: Pokud potřebujete získat přístup k systémové desce nebo chcete doplnit volitelný hardware a paměťová zařízení poté, co jste tiskárnu nainstalovali, nejprve tiskárnu vypněte a odpojte napájecí kabel ze zásuvky. Máte-li k tiskárně připojena další zařízení, pak je rovněž vypněte a odpojte jakékoliv kabely vedoucí k tiskárně. Nainstalujte tiskárnu a všechny přídavné zásobníky v následujícím pořadí: Přídavný vysokokapacitní podavač na 2000 listů Přídavný zásobník na 550 listů Přídavný zásobník na 550 listů speciálních médií Tiskárna Další informace o instalaci přídavného zásobníku naleznete v dokumentaci k instalaci dodané spolu se zásobníkem. Výstraha nebezpečí poškození: Přihrádky v přídavném zásobníku na 550 listů a v přídavném zásobníku na 550 listů speciálních médií nejsou vzájemně zaměnitelné.
41 Dodatečná příprava tiskárny 41 Instalace přídavných zásobníků VÝSTRAHA NEBEZPEČÍ ÚRAZU: Hmotnost tiskárny je vyšší než 18 kg a k jejímu bezpečnému zvednutí jsou zapotřebí dvě osoby. VÝSTRAHA NEBEZPEČÍ ÚRAZU ELEKTRICKÝM PROUDEM: Pokud potřebujete získat přístup k systémové desce nebo chcete doplnit volitelný hardware a paměťová zařízení poté, co jste tiskárnu nainstalovali, nejprve tiskárnu vypněte a odpojte napájecí kabel ze zásuvky. Máte-li k tiskárně připojena další zařízení, pak je rovněž vypněte a odpojte jakékoliv kabely vedoucí k tiskárně. VÝSTRAHA NEBEZPEČÍ SKLOPENÍ: Konfigurace připevněné k podlaze vyžadují dodatečný nábytek pro zajištění stability. Pokud používáte vstupní zásobník s vysokou kapacitou, duplexor anebo více než jedno vstupní zařízení, musíte použít stojan tiskárny nebo základnu tiskárny. Pokud jste si zakoupili multifunkční tiskárnu (MFP), která umí skenovat, kopírovat a faxovat, možná budete potřebovat další nábytek. Další informace najdete na adrese 1 Vybalte přídavný zásobník a poté odstraňte veškerý balicí materiál. Poznámka: Přídavné zásobníky se spojí dohromady, když se postaví na sebe. Zásobníky naskládané na sobě odebírejte shora dolů, jeden po druhém. 2 Umístěte zásobník poblíž tiskárny. 3 Vypněte tiskárnu. 4 Vyrovnejte tiskárnu se zásobníkem a usaďte tiskárnu na místo. Poznámka: Podstavec s kolečky a až čtyři rozpěrky jsou podporovány ve všech konfiguracích tiskárny. Informace o instalaci podstavce s kolečky a rozpěrky najdete na listu s pokyny, který byl dodán společně s doplňkem.
42 Dodatečná příprava tiskárny Volitelná přihrádka na 550 listů speciálních médií 2 Přídavný zásobník na 550 listů Poznámka: Tímto zásobníkem je standardně vybaven model X748dte. 3 Přídavný zásobník na 2000 listů 5 Tiskárnu zapněte. Připojování kabelů VÝSTRAHA NEBEZPEČÍ ÚRAZU ELEKTRICKÝM PROUDEM: Nepoužívejte faxové funkce za bouřky. Neinstalujte výrobek ani nezapojujte jakékoli kabely, včetně elektrických a telefonních (fax), za bouřky.
43 Dodatečná příprava tiskárny 43 1 Otevřete přístupová dvířka jejich vysunutím doprava. 2 Připojte příslušný kabel do odpovídajícího portu Faxový port 2 Telefonní port 3 Port sítě Ethernet 4 Port USB tiskárny 5 Port USB Výstraha nebezpečí poškození: Tiskne-li právě tiskárna, nedotýkejte se kabelu USB, jakéhokoli síťového adaptéru ani tiskárny samotné na vyznačených místech. Mohlo by dojít ke ztrátě dat nebo k poruše.
44 Dodatečná příprava tiskárny 44 3 Zavřete přístupová dvířka a opatrně zarovnejte kabel do levé strany. Poznámka: Můžete též přístupová dvířka úplně sundat a uložit je. Nastavení softwaru tiskárny Instalace tiskárny 1 Opatřete si kopii softwarového instalačního balíčku. 2 Spusťte znovu instalační program a poté postupujte podle pokynů na obrazovce počítače. 3 Uživatelé se systémem Macintosh přidají tiskárnu. Poznámka: Adresu IP tiskárny získáte v části TCP/IP v nabídce Síť/Zprávy. Přidání dostupných volitelných doplňků do ovladače tiskárny Uživatelé se systémem Windows 1 Otevřete složku Tiskárny. V systému Windows 8 V okně Hledání zadejte příkaz run a poté přejděte na: Spustit > zadejte příkaz control printers >OK V systému Windows 7 a předchozích verzích a Klepněte na tlačítko nebo Start a potom na příkaz Spustit. b c Zadejte příkaz control printers. Stiskněte klávesu Enter nebo klepněte na tlačítko OK.
Použití ovládacího panelu. nebo na skleněnou plochu skeneru. 2 Na domovské obrazovce stiskněte možnost Faxování a poté zadejte potřebné údaje.
 Stručná příručka Kopírování Kopírování Poznámky: Zkontrolujte, zda je velikost originálního dokumentu shodná s velikostí výstupu, aby nedošlo k oříznutí obrazu. Chcete-li rychle kopírovat, na ovládacím
Stručná příručka Kopírování Kopírování Poznámky: Zkontrolujte, zda je velikost originálního dokumentu shodná s velikostí výstupu, aby nedošlo k oříznutí obrazu. Chcete-li rychle kopírovat, na ovládacím
Popis domovské obrazovky
 Stručná příručka Informace o tiskárně Pomocí ovládacího panelu tiskárny 9 2 3 @!. 2 A B C 3 D E F 4 G H I 5 J K L 6 M N O 4 Popis domovské obrazovky Po zapnutí tiskárny se na displeji zobrazí základní
Stručná příručka Informace o tiskárně Pomocí ovládacího panelu tiskárny 9 2 3 @!. 2 A B C 3 D E F 4 G H I 5 J K L 6 M N O 4 Popis domovské obrazovky Po zapnutí tiskárny se na displeji zobrazí základní
Uživatelská příručka. Čeština
 Uživatelská příručka 1 Práce se skenerem Tato příručka popisuje používání plochého skeneru dokumentů HP Scanjet 8270 a jeho příslušenství, řešení problémů při instalaci a kontaktování oddělení podpory
Uživatelská příručka 1 Práce se skenerem Tato příručka popisuje používání plochého skeneru dokumentů HP Scanjet 8270 a jeho příslušenství, řešení problémů při instalaci a kontaktování oddělení podpory
X790 Series. Uživatelská příručka
 X790 Series Uživatelská příručka Říjen 2014 www.lexmark.com Typ(y) přístroje: 7562, 4917 Model(y): 432, 436, 486, 496, dn1, dn2, gd1, gd2, dt1, dt2, gt1, gt2, df1, df2, gf1, gf2, d01, d02, g01, g02, t01,
X790 Series Uživatelská příručka Říjen 2014 www.lexmark.com Typ(y) přístroje: 7562, 4917 Model(y): 432, 436, 486, 496, dn1, dn2, gd1, gd2, dt1, dt2, gt1, gt2, df1, df2, gf1, gf2, d01, d02, g01, g02, t01,
LASERJET PRO 500 COLOR MFP. Stručná referenční příručka M570
 LASERJET PRO 500 COLOR MFP Stručná referenční příručka M570 Použití přímého tisku z jednotky USB 1. Připojte jednotku USB flash k portu USB na přední straně zařízení. 2. Otevře se nabídka Flash disk USB.
LASERJET PRO 500 COLOR MFP Stručná referenční příručka M570 Použití přímého tisku z jednotky USB 1. Připojte jednotku USB flash k portu USB na přední straně zařízení. 2. Otevře se nabídka Flash disk USB.
X950 Series. Uživatelská příručka. Typ(y) přístroje: 7558 Model(y): 032, 036, 232, 236, 432, 436, 496
 X950 Series Uživatelská příručka Červenec 2017 www.lexmark.com Typ(y) přístroje: 7558 Model(y): 032, 036, 232, 236, 432, 436, 496 Obsah 2 Obsah Informace o bezpečnosti...7 Informace o tiskárně...9 Vyhledání
X950 Series Uživatelská příručka Červenec 2017 www.lexmark.com Typ(y) přístroje: 7558 Model(y): 032, 036, 232, 236, 432, 436, 496 Obsah 2 Obsah Informace o bezpečnosti...7 Informace o tiskárně...9 Vyhledání
MX710 Series. Uživatelská příručka. Typ(y) přístroje: 7463 Model(y): 032, 036, 037, 232, 236, 237
 MX710 Series Uživatelská příručka Červen 2013 www.lexmark.com Typ(y) přístroje: 7463 Model(y): 032, 036, 037, 232, 236, 237 Obsah 2 Obsah Informace o bezpečnosti...7 Informace o tiskárně...9 Vyhledání
MX710 Series Uživatelská příručka Červen 2013 www.lexmark.com Typ(y) přístroje: 7463 Model(y): 032, 036, 037, 232, 236, 237 Obsah 2 Obsah Informace o bezpečnosti...7 Informace o tiskárně...9 Vyhledání
MX410 a MX510 Series. Uživatelská příručka. Typ(y) přístroje: 7015 Model(y): 470, 630, 670, 675, 679
 MX410 a MX510 Series Uživatelská příručka Červen 2012 www.lexmark.com Typ(y) přístroje: 7015 Model(y): 470, 630, 670, 675, 679 Obsah 2 Obsah Informace o bezpečnosti...7 Informace o tiskárně...9 Vyhledání
MX410 a MX510 Series Uživatelská příručka Červen 2012 www.lexmark.com Typ(y) přístroje: 7015 Model(y): 470, 630, 670, 675, 679 Obsah 2 Obsah Informace o bezpečnosti...7 Informace o tiskárně...9 Vyhledání
Začněte zde. Podle pokynů na Instalačním listu nainstalujte hardware. Potom pokračujte následujícími kroky a optimalizujte kvalitu tisku.
 Začněte zde Vyrovnání tiskových kazet bez počítače Podle pokynů na Instalačním listu nainstalujte hardware. Potom pokračujte následujícími kroky a optimalizujte kvalitu tisku. 1 Zkontrolujte, zda je v
Začněte zde Vyrovnání tiskových kazet bez počítače Podle pokynů na Instalačním listu nainstalujte hardware. Potom pokračujte následujícími kroky a optimalizujte kvalitu tisku. 1 Zkontrolujte, zda je v
MX610 Series. Uživatelská příručka. Typ(y) přístroje: 7016 Model(y): 630, 670, 675
 MX610 Series Uživatelská příručka Říjen 2014 www.lexmark.com Typ(y) přístroje: 7016 Model(y): 630, 670, 675 Obsah 2 Obsah Informace o bezpečnosti...7 Informace o tiskárně...9 Vyhledání informací o tiskárně...9
MX610 Series Uživatelská příručka Říjen 2014 www.lexmark.com Typ(y) přístroje: 7016 Model(y): 630, 670, 675 Obsah 2 Obsah Informace o bezpečnosti...7 Informace o tiskárně...9 Vyhledání informací o tiskárně...9
STRUč Ná Př íruč KA pro Windows Vista
 STRUč Ná Př íruč KA pro Windows Vista OBSAH Kapitola 1: SYSTéMOVé POžADAVKY...1 Kapitola 2: INSTALACE SOFTWARU TISKáRNY V SYSTéMU WINDOWS...2 Instalace softwaru pro lokální tisk... 2 Instalace softwaru
STRUč Ná Př íruč KA pro Windows Vista OBSAH Kapitola 1: SYSTéMOVé POžADAVKY...1 Kapitola 2: INSTALACE SOFTWARU TISKáRNY V SYSTéMU WINDOWS...2 Instalace softwaru pro lokální tisk... 2 Instalace softwaru
MX410 a MX510 Series. Uživatelská příručka. Typ(y) přístroje: 7015 Model(y): 470, 630, 670, 675
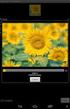 MX410 a MX510 Series Uživatelská příručka Září 2014 www.lexmark.com Typ(y) přístroje: 7015 Model(y): 470, 630, 670, 675 Obsah 2 Obsah Informace o bezpečnosti...7 Informace o tiskárně...9 Vyhledání informací
MX410 a MX510 Series Uživatelská příručka Září 2014 www.lexmark.com Typ(y) přístroje: 7015 Model(y): 470, 630, 670, 675 Obsah 2 Obsah Informace o bezpečnosti...7 Informace o tiskárně...9 Vyhledání informací
Ovládací panel. Barevná multifunkční tiskárna Xerox WorkCentre 6655 Technologie Xerox ConnectKey 2.0
 Ovládací panel Služby dostupné na vaší sestavě tiskárny se mohou lišit. Podrobnosti týkající se služeb a nastavení najdete v uživatelské příručce. 4 5 Dotyková obrazovka Nabídky 6 8 Alfanumerická klávesnice
Ovládací panel Služby dostupné na vaší sestavě tiskárny se mohou lišit. Podrobnosti týkající se služeb a nastavení najdete v uživatelské příručce. 4 5 Dotyková obrazovka Nabídky 6 8 Alfanumerická klávesnice
Paměťové moduly. Uživatelská příručka
 Paměťové moduly Uživatelská příručka Copyright 2007 Hewlett-Packard Development Company, L.P. Informace uvedené v této příručce se mohou změnit bez předchozího upozornění. Jediné záruky na produkty a služby
Paměťové moduly Uživatelská příručka Copyright 2007 Hewlett-Packard Development Company, L.P. Informace uvedené v této příručce se mohou změnit bez předchozího upozornění. Jediné záruky na produkty a služby
LASERJET PRO 400 MFP. Stručná referenční příručka M425
 LASERJET PRO 400 MFP Stručná referenční příručka M425 Optimalizace kvality kopírování K dispozici jsou následující možnosti nastavení kvality kopírování: Autom. výběr: Toto nastavení použijte, pokud nemáte
LASERJET PRO 400 MFP Stručná referenční příručka M425 Optimalizace kvality kopírování K dispozici jsou následující možnosti nastavení kvality kopírování: Autom. výběr: Toto nastavení použijte, pokud nemáte
MX410, MX417, MX510, MX511, MX517
 MX410, MX417, MX510, MX511, MX517 Uživatelská příručka Červen 2017 www.lexmark.com Typ(y) přístroje: 7015 Model(y): 470, 630, 670, 675 Obsah 2 Obsah Informace o bezpečnosti...7 Konvence...7 Informace o
MX410, MX417, MX510, MX511, MX517 Uživatelská příručka Červen 2017 www.lexmark.com Typ(y) přístroje: 7015 Model(y): 470, 630, 670, 675 Obsah 2 Obsah Informace o bezpečnosti...7 Konvence...7 Informace o
Paměťové moduly Uživatelská příručka
 Paměťové moduly Uživatelská příručka Copyright 2009 Hewlett-Packard Development Company, L.P. Informace uvedené v této příručce se mohou změnit bez předchozího upozornění. Jediné záruky na produkty a služby
Paměťové moduly Uživatelská příručka Copyright 2009 Hewlett-Packard Development Company, L.P. Informace uvedené v této příručce se mohou změnit bez předchozího upozornění. Jediné záruky na produkty a služby
CX510 Series. Uživatelská příručka. Typ(y) přístroje: 7527 Model(y): 636, 637
 CX510 Series Uživatelská příručka Září 2014 www.lexmark.com Typ(y) přístroje: 7527 Model(y): 636, 637 Obsah 2 Obsah Informace o bezpečnosti...7 Informace o tiskárně...9 Vyhledání informací o tiskárně...9
CX510 Series Uživatelská příručka Září 2014 www.lexmark.com Typ(y) přístroje: 7527 Model(y): 636, 637 Obsah 2 Obsah Informace o bezpečnosti...7 Informace o tiskárně...9 Vyhledání informací o tiskárně...9
Paměťové moduly. Uživatelská příručka
 Paměťové moduly Uživatelská příručka Copyright 2006 Hewlett-Packard Development Company, L.P. Informace uvedené v této příručce se mohou změnit bez předchozího upozornění. Jediné záruky na produkty a služby
Paměťové moduly Uživatelská příručka Copyright 2006 Hewlett-Packard Development Company, L.P. Informace uvedené v této příručce se mohou změnit bez předchozího upozornění. Jediné záruky na produkty a služby
MX810 Series. Uživatelská příručka. Typ(y) přístroje: 7463 Model(y): 436, 636, 836
 MX810 Series Uživatelská příručka Srpen 2014 www.lexmark.com Typ(y) přístroje: 7463 Model(y): 436, 636, 836 Obsah 2 Obsah Informace o bezpečnosti...7 Informace o tiskárně...9 Vyhledání informací o tiskárně...9
MX810 Series Uživatelská příručka Srpen 2014 www.lexmark.com Typ(y) přístroje: 7463 Model(y): 436, 636, 836 Obsah 2 Obsah Informace o bezpečnosti...7 Informace o tiskárně...9 Vyhledání informací o tiskárně...9
Copyright 2006 Hewlett-Packard Development Company, L.P.
 Paměťové moduly Copyright 2006 Hewlett-Packard Development Company, L.P. Informace uvedené v této příručce se mohou změnit bez předchozího upozornění. Jediné záruky na produkty a služby společnosti HP
Paměťové moduly Copyright 2006 Hewlett-Packard Development Company, L.P. Informace uvedené v této příručce se mohou změnit bez předchozího upozornění. Jediné záruky na produkty a služby společnosti HP
5210n / 5310n Stručná příručka
 5210n / 5310n Stručná příručka 1 2 3 4 VÝSTRAHA: Před instalací a spuštěním tiskárny Dell je třeba se seznámit s bezpečnostními pokyny v Příručce majitele a řídit se jimi. 5 6 7 8 1 Volitelný výstupní
5210n / 5310n Stručná příručka 1 2 3 4 VÝSTRAHA: Před instalací a spuštěním tiskárny Dell je třeba se seznámit s bezpečnostními pokyny v Příručce majitele a řídit se jimi. 5 6 7 8 1 Volitelný výstupní
XM7100 a XM7200 Series
 XM7100 a XM7200 Series Uživatelská příručka Srpen 2016 www.lexmark.com Typ(y) přístroje: 7463 Model(y): 496, 696, 896 Obsah 2 Obsah Informace o bezpečnosti...7 Konvence...7 Informace o tiskárně...9 Vyhledání
XM7100 a XM7200 Series Uživatelská příručka Srpen 2016 www.lexmark.com Typ(y) přístroje: 7463 Model(y): 496, 696, 896 Obsah 2 Obsah Informace o bezpečnosti...7 Konvence...7 Informace o tiskárně...9 Vyhledání
h Počítač h Baterie h Napájecí šňůra h Knihy:
 Číslo dílu: 92P1924 Děkujeme, že jste si zakoupili počítač IBM ThinkPad X Series. Porovnejte položky tohoto seznamu s položkami v krabici. Pokud některá z těchto položek chybí, obraťte se na svého prodejce.
Číslo dílu: 92P1924 Děkujeme, že jste si zakoupili počítač IBM ThinkPad X Series. Porovnejte položky tohoto seznamu s položkami v krabici. Pokud některá z těchto položek chybí, obraťte se na svého prodejce.
Ovládací panel. Barevná multifunkční tiskárna Xerox AltaLink C8030/C8035/C8045/C8055/C8070
 Ovládací panel Dostupné aplikace se mohou v různých sestavách tiskárny lišit. Podrobnosti o aplikacích a funkcích najdete v uživatelské příručce. 5 9 8 7 6 0 5 6 7 8 9 0 Stisknutím tlačítka Domovská obrazovka
Ovládací panel Dostupné aplikace se mohou v různých sestavách tiskárny lišit. Podrobnosti o aplikacích a funkcích najdete v uživatelské příručce. 5 9 8 7 6 0 5 6 7 8 9 0 Stisknutím tlačítka Domovská obrazovka
Stručná příručka. Vkládání papíru. Vkládání médií do univerzálního podavače. Vkládání do zásobníků. 1 Otevřete univerzální podavač.
 Stručná příručka Vkládání papíru Vkládání médií do univerzálního podavače 1 Otevřete univerzální podavač. Vkládání do zásobníků VÝSTRAHA NEBEZPEČÍ SKLOPENÍ: Chcete-li snížit riziko nestability zařízení,
Stručná příručka Vkládání papíru Vkládání médií do univerzálního podavače 1 Otevřete univerzální podavač. Vkládání do zásobníků VÝSTRAHA NEBEZPEČÍ SKLOPENÍ: Chcete-li snížit riziko nestability zařízení,
Paměťové moduly. Uživatelská příručka
 Paměťové moduly Uživatelská příručka Copyright 2006 Hewlett-Packard Development Company, L.P. Informace uvedené v této příručce se mohou změnit bez předchozího upozornění. Jediné záruky na produkty a služby
Paměťové moduly Uživatelská příručka Copyright 2006 Hewlett-Packard Development Company, L.P. Informace uvedené v této příručce se mohou změnit bez předchozího upozornění. Jediné záruky na produkty a služby
4 Klávesnice Umožňuje zadávat čísla, písmena nebo symboly. 5 Odeslat Umožňuje odesílat změny v nastavení tiskárny.
 Stručná příručka Informace o tiskárně ovládacího panelu tiskárny Položka 1 2 3 4 7 1 @!. 2 A B C 3 D E F 4 G H I 5 J K L 6 M N O 7 P Q R S 8 T U V 9 W X Y Z * 0 # 1 Displej Zobrazuje stav tiskárny a umožňuje
Stručná příručka Informace o tiskárně ovládacího panelu tiskárny Položka 1 2 3 4 7 1 @!. 2 A B C 3 D E F 4 G H I 5 J K L 6 M N O 7 P Q R S 8 T U V 9 W X Y Z * 0 # 1 Displej Zobrazuje stav tiskárny a umožňuje
CX510, CX517. Uživatelská příručka. Typ(y) přístroje: 7527 Model(y): 636, 637
 CX510, CX517 Uživatelská příručka Červen 2017 www.lexmark.com Typ(y) přístroje: 7527 Model(y): 636, 637 Obsah 2 Obsah Informace o bezpečnosti...7 Konvence...7 Informace o tiskárně... 10 Vyhledání informací
CX510, CX517 Uživatelská příručka Červen 2017 www.lexmark.com Typ(y) přístroje: 7527 Model(y): 636, 637 Obsah 2 Obsah Informace o bezpečnosti...7 Konvence...7 Informace o tiskárně... 10 Vyhledání informací
LASERJET PROFESSIONAL M1130/M1210 ŘADA MFP. Stručná referenční příručka
 LASERJET PROFESSIONAL M1130/M1210 ŘADA MFP Stručná referenční příručka Tisk na speciální papír, štítky nebo fólie v systému Windows 1. V nabídce Soubor v softwarovém programu klikněte na položku Tisk.
LASERJET PROFESSIONAL M1130/M1210 ŘADA MFP Stručná referenční příručka Tisk na speciální papír, štítky nebo fólie v systému Windows 1. V nabídce Soubor v softwarovém programu klikněte na položku Tisk.
Provozní pokyny Průvodce Mopria
 Provozní pokyny Průvodce Mopria Pro bezpečné a správné použití si před použitím tohoto zařízení přečtěte "Bezpečnostní informace". OBSAH Úvod... 2 Význam symbolů... 2 Vyloučení odpovědnosti... 2 Přípravy...
Provozní pokyny Průvodce Mopria Pro bezpečné a správné použití si před použitím tohoto zařízení přečtěte "Bezpečnostní informace". OBSAH Úvod... 2 Význam symbolů... 2 Vyloučení odpovědnosti... 2 Přípravy...
ZAČNĚTE ZDE. Bezdrátové USB Kabelové. Chcete tiskárnu připojit k bezdrátové síti? Přejděte do části Instalace a nastavení bezdrátového připojení.
 ZAČNĚTE ZDE Odpovíte-li na některou z otázek ano, přejděte do příslušné části, kde najdete pokyny k instalaci a připojení. Chcete tiskárnu připojit k bezdrátové síti? Přejděte do části Instalace a nastavení
ZAČNĚTE ZDE Odpovíte-li na některou z otázek ano, přejděte do příslušné části, kde najdete pokyny k instalaci a připojení. Chcete tiskárnu připojit k bezdrátové síti? Přejděte do části Instalace a nastavení
X950 Series. Uživatelská příručka. Typ(y) přístroje: 7558 Model(y): 032, 036, 232, 236, 432, 436, 496
 X950 Series Uživatelská příručka Květen 2012 www.lexmark.com Typ(y) přístroje: 7558 Model(y): 032, 036, 232, 236, 432, 436, 496 Obsah 2 Obsah Informace o bezpečnosti...15 Informace o tiskárně...17 Vyhledání
X950 Series Uživatelská příručka Květen 2012 www.lexmark.com Typ(y) přístroje: 7558 Model(y): 032, 036, 232, 236, 432, 436, 496 Obsah 2 Obsah Informace o bezpečnosti...15 Informace o tiskárně...17 Vyhledání
Řada X54x. Uživatelská příručka. Typy zařízení: 7525 Čísla modelů: 131, 133, 138, 332, 333, 336, 337, 352, 356, 382, 383, 386, 387
 Řada X54x Uživatelská příručka August 2009 www.lexmark.com Typy zařízení: 7525 Čísla modelů: 131, 133, 138, 332, 333, 336, 337, 352, 356, 382, 383, 386, 387 Obsah Bezpečnostní informace...10 Poučení o
Řada X54x Uživatelská příručka August 2009 www.lexmark.com Typy zařízení: 7525 Čísla modelů: 131, 133, 138, 332, 333, 336, 337, 352, 356, 382, 383, 386, 387 Obsah Bezpečnostní informace...10 Poučení o
DiskStation. Stručná instalační příručka. ID dokumentu: Synology_QIG_2bayCL_
 DiskStation Stručná instalační příručka ID dokumentu: Synology_QIG_2bayCL_20101028 BEZPEČNOSTNÍ POKYNY Před použitím si pozorně přečtěte tyto bezpečnostní pokyny a uschovejte tuto příručku na bezpečném
DiskStation Stručná instalační příručka ID dokumentu: Synology_QIG_2bayCL_20101028 BEZPEČNOSTNÍ POKYNY Před použitím si pozorně přečtěte tyto bezpečnostní pokyny a uschovejte tuto příručku na bezpečném
X790 Series. Uživatelská příručka
 X790 Series Uživatelská příručka Září 2011 www.lexmark.com Typ(y) přístroje: 7562, 4917 Model(y): 432, 436, dn1, dn2, gd1, gd2, dt1, dt2, gt1, gt2, df1, df2, gf1, gf2, d01, d02, g01, g02, t01, t02, g91,
X790 Series Uživatelská příručka Září 2011 www.lexmark.com Typ(y) přístroje: 7562, 4917 Model(y): 432, 436, dn1, dn2, gd1, gd2, dt1, dt2, gt1, gt2, df1, df2, gf1, gf2, d01, d02, g01, g02, t01, t02, g91,
IRISPen Air 7. Stručná uživatelská příručka. (ios)
 IRISPen Air 7 Stručná uživatelská příručka (ios) Tato stručná uživatelská příručka vám pomůže začít používat produkt IRISPen TM Air 7. Přečtěte si tuto příručku před zahájením práce s tímto skenerem a
IRISPen Air 7 Stručná uživatelská příručka (ios) Tato stručná uživatelská příručka vám pomůže začít používat produkt IRISPen TM Air 7. Přečtěte si tuto příručku před zahájením práce s tímto skenerem a
CX410 Series. Uživatelská příručka. Typ(y) přístroje: 7527 Model(y): 415, 436
 CX410 Series Uživatelská příručka Září 2014 www.lexmark.com Typ(y) přístroje: 7527 Model(y): 415, 436 Obsah 2 Obsah Informace o bezpečnosti...7 Informace o tiskárně...9 Vyhledání informací o tiskárně...9
CX410 Series Uživatelská příručka Září 2014 www.lexmark.com Typ(y) přístroje: 7527 Model(y): 415, 436 Obsah 2 Obsah Informace o bezpečnosti...7 Informace o tiskárně...9 Vyhledání informací o tiskárně...9
M5100 Series. Uživatelská příručka. Důležité: Klepněte zde před zahájením používání této příručky. Typ(y) přístroje: 4063 Model(y): 29E, 49E, 69E
 M5100 Series Uživatelská příručka Důležité: Klepněte zde před zahájením používání této příručky. Říjen 2014 www.lexmark.com Typ(y) přístroje: 4063 Model(y): 29E, 49E, 69E Obsah 2 Obsah Informace o bezpečnosti...5
M5100 Series Uživatelská příručka Důležité: Klepněte zde před zahájením používání této příručky. Říjen 2014 www.lexmark.com Typ(y) přístroje: 4063 Model(y): 29E, 49E, 69E Obsah 2 Obsah Informace o bezpečnosti...5
Xerox WorkCentre 7220 / 7225 Ovládací panel
 Xerox WorkCentre 70 / 7 Ovládací panel Služby dostupné na vaší sestavě tiskárny se mohou lišit. Podrobnosti týkající se služeb a nastavení najdete v uživatelské příručce. ABC DEF Nabídky GHI PQRS 7 JKL
Xerox WorkCentre 70 / 7 Ovládací panel Služby dostupné na vaší sestavě tiskárny se mohou lišit. Podrobnosti týkající se služeb a nastavení najdete v uživatelské příručce. ABC DEF Nabídky GHI PQRS 7 JKL
Xerox WorkCentre 5845 / 5855 / 5865 / 5875 / 5890 Ovládací panel
 8 / 8 / 86 / 87 / 890 Ovládací panel Služby dostupné na vaší sestavě tiskárny se mohou lišit. Podrobnosti týkající se služeb a nastavení najdete v uživatelské příručce. ABC DEF Nabídky GHI PQRS 7 JKL TUV
8 / 8 / 86 / 87 / 890 Ovládací panel Služby dostupné na vaší sestavě tiskárny se mohou lišit. Podrobnosti týkající se služeb a nastavení najdete v uživatelské příručce. ABC DEF Nabídky GHI PQRS 7 JKL TUV
Paměťové moduly Uživatelská příručka
 Paměťové moduly Uživatelská příručka Copyright 2009 Hewlett-Packard Development Company, L.P. Informace uvedené v této příručce se mohou změnit bez předchozího upozornění. Jediné záruky na produkty a služby
Paměťové moduly Uživatelská příručka Copyright 2009 Hewlett-Packard Development Company, L.P. Informace uvedené v této příručce se mohou změnit bez předchozího upozornění. Jediné záruky na produkty a služby
Velmi lehká dokovací stanice HP 2400/2500 Uživatelská příručka
 Velmi lehká dokovací stanice HP 2400/2500 Uživatelská příručka Copyright 2007 Hewlett-Packard Development Company, L.P. Microsoft je registrovaná ochranná známka Microsoft Corporation v USA. Informace
Velmi lehká dokovací stanice HP 2400/2500 Uživatelská příručka Copyright 2007 Hewlett-Packard Development Company, L.P. Microsoft je registrovaná ochranná známka Microsoft Corporation v USA. Informace
LASERJET ENTERPRISE COLOR FLOW MFP. Stručná referenční příručka M575
 LASERJET ENTERPRISE COLOR FLOW MFP Stručná referenční příručka M575 Tisk uložené úlohy Chcete-li vytisknout úlohu uloženou v paměti zařízení, použijte následující postup. 1. Na hlavní obrazovce ovládacího
LASERJET ENTERPRISE COLOR FLOW MFP Stručná referenční příručka M575 Tisk uložené úlohy Chcete-li vytisknout úlohu uloženou v paměti zařízení, použijte následující postup. 1. Na hlavní obrazovce ovládacího
Aktualizace softwaru Uživatelská příručka
 Aktualizace softwaru Uživatelská příručka Copyright 2008 Hewlett-Packard Development Company, L.P. Windows je ochranná známka Microsoft Corporation registrovaná v USA. Informace uvedené v této příručce
Aktualizace softwaru Uživatelská příručka Copyright 2008 Hewlett-Packard Development Company, L.P. Windows je ochranná známka Microsoft Corporation registrovaná v USA. Informace uvedené v této příručce
4 Klávesnice Umožňuje zadávat na displeji čísla, písmena nebo symboly. 5 Odeslat Umožňuje odesílat změny v nastavení tiskárny.
 Stručná příručka Informace o tiskárně Popis ovládacího panelu tiskárny Položka 9 3 Popis 8 Displej Zobrazení možností pro skenování, kopírování, faxování a tisk, a dále stavových a chybových zpráv Kontrolka
Stručná příručka Informace o tiskárně Popis ovládacího panelu tiskárny Položka 9 3 Popis 8 Displej Zobrazení možností pro skenování, kopírování, faxování a tisk, a dále stavových a chybových zpráv Kontrolka
Xerox ColorQube 8700 / 8900 Ovládací panel
 Ovládací panel Služby dostupné na vaší sestavě tiskárny se mohou lišit. Podrobnosti týkající se služeb a nastavení najdete v uživatelské příručce. 3 5 Uvolnění přístupových dvířek k inkoustu Nabídky 7
Ovládací panel Služby dostupné na vaší sestavě tiskárny se mohou lišit. Podrobnosti týkající se služeb a nastavení najdete v uživatelské příručce. 3 5 Uvolnění přístupových dvířek k inkoustu Nabídky 7
CS510de. Uživatelská příručka. Typ(y) přístroje: 5027 Model(y): 630
 CS510de Uživatelská příručka Září 2014 www.lexmark.com Typ(y) přístroje: 5027 Model(y): 630 Obsah 2 Obsah Informace o bezpečnosti...6 Informace o tiskárně...8 Vyhledání informací o tiskárně...8 Výběr umístění
CS510de Uživatelská příručka Září 2014 www.lexmark.com Typ(y) přístroje: 5027 Model(y): 630 Obsah 2 Obsah Informace o bezpečnosti...6 Informace o tiskárně...8 Vyhledání informací o tiskárně...8 Výběr umístění
IRISPen Air 7. Stručná uživatelská příručka. (Android)
 IRISPen Air 7 Stručná uživatelská příručka (Android) Tato stručná uživatelská příručka vám pomůže začít používat produkt IRISPen Air TM 7. Přečtěte si tuto příručku před zahájením práce s tímto skenerem
IRISPen Air 7 Stručná uživatelská příručka (Android) Tato stručná uživatelská příručka vám pomůže začít používat produkt IRISPen Air TM 7. Přečtěte si tuto příručku před zahájením práce s tímto skenerem
C746x a C748x. Uživatelská příručka. Důležité: Klepněte zde před zahájením používání této příručky.
 C746x a C748x Uživatelská příručka Důležité: Klepněte zde před zahájením používání této příručky. Říjen 2014 www.lexmark.com Typ(y) přístroje: 5026 Model(y): 310, 311, 330, 331, 510, 511, 530, 531, 538,
C746x a C748x Uživatelská příručka Důležité: Klepněte zde před zahájením používání této příručky. Říjen 2014 www.lexmark.com Typ(y) přístroje: 5026 Model(y): 310, 311, 330, 331, 510, 511, 530, 531, 538,
Send Driver. Příručka správce
 Send Driver Příručka správce Leden 2013 www.lexmark.com Přehled 2 Přehled Pomocí aplikace Send Driver lze snadno získat ovladač tiskárny pro určitý model. Aplikace vám zašle e-mail s pokyny k instalaci
Send Driver Příručka správce Leden 2013 www.lexmark.com Přehled 2 Přehled Pomocí aplikace Send Driver lze snadno získat ovladač tiskárny pro určitý model. Aplikace vám zašle e-mail s pokyny k instalaci
350 Series. Řešení problémů s instalací
 350 Series Řešení problémů s instalací Květen 2006 www.lexmark.com Lexmark a Lexmark se znakem diamantu jsou ochranné známky společnosti Lexmark International, Inc., registrované ve Spojených státech a
350 Series Řešení problémů s instalací Květen 2006 www.lexmark.com Lexmark a Lexmark se znakem diamantu jsou ochranné známky společnosti Lexmark International, Inc., registrované ve Spojených státech a
příklad. 2. Informace o technické podpoře jsou na poslední straně.
 Poznámka 1. Model produktu zobrazený v této příručce je Archer C7 a slouží jako příklad. 2. Informace o technické podpoře jsou na poslední straně. Připojení hardwaru Vypněte váš modem (jestliže má záložní
Poznámka 1. Model produktu zobrazený v této příručce je Archer C7 a slouží jako příklad. 2. Informace o technické podpoře jsou na poslední straně. Připojení hardwaru Vypněte váš modem (jestliže má záložní
Paměťové moduly. Uživatelská příručka
 Paměťové moduly Uživatelská příručka Copyright 2007 Hewlett-Packard Development Company, L.P. Informace uvedené v této příručce se mohou změnit bez předchozího upozornění. Jediné záruky na produkty a služby
Paměťové moduly Uživatelská příručka Copyright 2007 Hewlett-Packard Development Company, L.P. Informace uvedené v této příručce se mohou změnit bez předchozího upozornění. Jediné záruky na produkty a služby
Používání Webových služeb pro skenování v síti (operační systém Windows Vista SP2 nebo novější, Windows 7 a Windows 8)
 Používání Webových služeb pro skenování v síti (operační systém Windows Vista SP2 nebo novější, Windows 7 a Windows 8) Protokol Webových služeb umožňuje uživatelům operačního systému Windows Vista (SP2
Používání Webových služeb pro skenování v síti (operační systém Windows Vista SP2 nebo novější, Windows 7 a Windows 8) Protokol Webových služeb umožňuje uživatelům operačního systému Windows Vista (SP2
Aktualizace softwaru Uživatelská příručka
 Aktualizace softwaru Uživatelská příručka Copyright 2008, 2009 Hewlett-Packard Development Company, L.P. Windows je registrovaná ochranná známka společnosti Microsoft Corporation v USA. Informace uvedené
Aktualizace softwaru Uživatelská příručka Copyright 2008, 2009 Hewlett-Packard Development Company, L.P. Windows je registrovaná ochranná známka společnosti Microsoft Corporation v USA. Informace uvedené
Stručná příručka. Stručná příručka 2013. 5 A63P-9561-01J - 1 -
 Stručná příručka 2013. 5 A63P-9561-01J - 1 - Obsah 1 Informace o tiskárně... 3 Použití ovládacího panelu tiskárny... 3 Vysvětlení světelných sekvencí na ovládacím panelu tiskárny... 4 2 Založení papíru
Stručná příručka 2013. 5 A63P-9561-01J - 1 - Obsah 1 Informace o tiskárně... 3 Použití ovládacího panelu tiskárny... 3 Vysvětlení světelných sekvencí na ovládacím panelu tiskárny... 4 2 Založení papíru
Paměťové moduly Uživatelská příručka
 Paměťové moduly Uživatelská příručka Copyright 2008 Hewlett-Packard Development Company, L.P. Informace uvedené v této příručce se mohou změnit bez předchozího upozornění. Jediné záruky na produkty a služby
Paměťové moduly Uživatelská příručka Copyright 2008 Hewlett-Packard Development Company, L.P. Informace uvedené v této příručce se mohou změnit bez předchozího upozornění. Jediné záruky na produkty a služby
Stručná příručka. Stručná příručka 2013. 5 A63N-9561-01J - 1 -
 Stručná příručka 2013. 5 A63N-9561-01J - 1 - Obsah 1 Informace o tiskárně... 3 Pomocí ovládacího panelu tiskárny... 3 Popis barev indikátoru kontrolek tlačítka Spánek... 4 Nastavení formátu a typu papíru...
Stručná příručka 2013. 5 A63N-9561-01J - 1 - Obsah 1 Informace o tiskárně... 3 Pomocí ovládacího panelu tiskárny... 3 Popis barev indikátoru kontrolek tlačítka Spánek... 4 Nastavení formátu a typu papíru...
Tato stručná uživatelská příručka vám pomůže začít používat produkt IRIScan TM Mouse 2.
 Tato stručná uživatelská příručka vám pomůže začít používat produkt IRIScan TM Mouse 2. Popisy uvedené v této příručce jsou založeny na operačních systémech Windows 7 a Mac OS X Mountain Lion. Přečtěte
Tato stručná uživatelská příručka vám pomůže začít používat produkt IRIScan TM Mouse 2. Popisy uvedené v této příručce jsou založeny na operačních systémech Windows 7 a Mac OS X Mountain Lion. Přečtěte
COLOR LASERJET ENTERPRISE CM4540 MFP SERIES. Průvodce instalací softwaru
 COLOR LASERJET ENTERPRISE CM4540 MFP SERIES Průvodce instalací softwaru HP Color LaserJet Enterprise CM4540 MFP Series Průvodce instalací softwaru Autorská práva a licence 2010 Copyright Hewlett-Packard
COLOR LASERJET ENTERPRISE CM4540 MFP SERIES Průvodce instalací softwaru HP Color LaserJet Enterprise CM4540 MFP Series Průvodce instalací softwaru Autorská práva a licence 2010 Copyright Hewlett-Packard
ŘADA LASERJET ENTERPRISE M4555 MFP. Průvodce instalací softwaru
 ŘADA LASERJET ENTERPRISE M4555 MFP Průvodce instalací softwaru Řada HP LaserJet Enterprise M4555 MFP Průvodce instalací softwaru Autorská práva a licence 2011 Copyright Hewlett-Packard Development Company,
ŘADA LASERJET ENTERPRISE M4555 MFP Průvodce instalací softwaru Řada HP LaserJet Enterprise M4555 MFP Průvodce instalací softwaru Autorská práva a licence 2011 Copyright Hewlett-Packard Development Company,
Paměťové moduly Uživatelská příručka
 Paměťové moduly Uživatelská příručka Copyright 2008 Hewlett-Packard Development Company, L.P. Informace uvedené v této příručce se mohou změnit bez předchozího upozornění. Jediné záruky na produkty a služby
Paměťové moduly Uživatelská příručka Copyright 2008 Hewlett-Packard Development Company, L.P. Informace uvedené v této příručce se mohou změnit bez předchozího upozornění. Jediné záruky na produkty a služby
Instalační příručka. pro NAS servery řady AS61/62
 Instalační příručka pro NAS servery řady AS61/62 Obsah balení Model AS6102T AS6104T AS6202T AS6204T x1 x1 x1 x1 Kabel k adaptéru x1 x1 x1 x1 AC Adaptér x2 x2 x2 x2 RJ45 Network kabel x8 x16 x8 x16 Šroubky
Instalační příručka pro NAS servery řady AS61/62 Obsah balení Model AS6102T AS6104T AS6202T AS6204T x1 x1 x1 x1 Kabel k adaptéru x1 x1 x1 x1 AC Adaptér x2 x2 x2 x2 RJ45 Network kabel x8 x16 x8 x16 Šroubky
Network Video Recorder Uživatelský manuál
 Network Video Recorder Uživatelský manuál Naskenujte QR kód a klikněte na odkaz pro více informací. NVR Lite & Pro Series QSG NVR Ultra Series QSG Toolbox: http://www.dahuasecurity.com/tools.html 1 Vítejte
Network Video Recorder Uživatelský manuál Naskenujte QR kód a klikněte na odkaz pro více informací. NVR Lite & Pro Series QSG NVR Ultra Series QSG Toolbox: http://www.dahuasecurity.com/tools.html 1 Vítejte
Průvodce instalací softwaru
 Průvodce instalací softwaru Tato příručka vysvětluje, jak nainstalovat software přes USB nebo síťové připojení. Síťové připojení není k dispozici pro modely SP 200/200S/203S/203SF/204SF. Postup instalace
Průvodce instalací softwaru Tato příručka vysvětluje, jak nainstalovat software přes USB nebo síťové připojení. Síťové připojení není k dispozici pro modely SP 200/200S/203S/203SF/204SF. Postup instalace
Aktualizace softwaru Uživatelská příručka
 Aktualizace softwaru Uživatelská příručka Copyright 2007 Hewlett-Packard Development Company, L.P. Windows je ochranná známka Microsoft Corporation registrovaná v USA. Informace uvedené v této příručce
Aktualizace softwaru Uživatelská příručka Copyright 2007 Hewlett-Packard Development Company, L.P. Windows je ochranná známka Microsoft Corporation registrovaná v USA. Informace uvedené v této příručce
Xerox ColorQube 9301 / 9302 / 9303 Ovládací panel
 Xerox ColorQube 90 / 90 / 90 Ovládací panel Služby dostupné na vaší sestavě tiskárny se mohou lišit. Podrobnosti týkající se služeb a nastavení najdete v uživatelské příručce.? Nabídky GHI PRS ABC JKL
Xerox ColorQube 90 / 90 / 90 Ovládací panel Služby dostupné na vaší sestavě tiskárny se mohou lišit. Podrobnosti týkající se služeb a nastavení najdete v uživatelské příručce.? Nabídky GHI PRS ABC JKL
Karty externích médií Uživatelská příručka
 Karty externích médií Uživatelská příručka Copyright 2009 Hewlett-Packard Development Company, L.P. Java je ochranná známka Sun Microsystems USA, Inc. Logo SD je ochranná známka svého vlastníka. Důležité
Karty externích médií Uživatelská příručka Copyright 2009 Hewlett-Packard Development Company, L.P. Java je ochranná známka Sun Microsystems USA, Inc. Logo SD je ochranná známka svého vlastníka. Důležité
2014 Electronics For Imaging. Informace obsažené v této publikaci jsou zahrnuty v Právním upozornění pro tento produkt.
 2014 Electronics For Imaging. Informace obsažené v této publikaci jsou zahrnuty v Právním upozornění pro tento produkt. 23 června 2014 Obsah 3 Obsah...5 Přístup k programu...5 Poštovní schránky...5 Připojování
2014 Electronics For Imaging. Informace obsažené v této publikaci jsou zahrnuty v Právním upozornění pro tento produkt. 23 června 2014 Obsah 3 Obsah...5 Přístup k programu...5 Poštovní schránky...5 Připojování
IRIScan Anywhere 5. Scan anywhere, go paperless! PDF. Mobile scanner & OCR software. for Windows and Mac
 IRIScan Anywhere 5 PDF Scan anywhere, go paperless! for Windows and Mac Mobile scanner & OCR software Začínáme Tato stručná uživatelská příručka vám pomůže začít používat produkt IRIScan TM Anywhere 5.
IRIScan Anywhere 5 PDF Scan anywhere, go paperless! for Windows and Mac Mobile scanner & OCR software Začínáme Tato stručná uživatelská příručka vám pomůže začít používat produkt IRIScan TM Anywhere 5.
Verze 1.0 12/09. Xerox WorkCentre 5735/5740/5745/5755/5765/5775/ 5790 Začínáme
 Verze 1.0 12/09 Xerox WorkCentre 5735/5740/5745/5755/5765/5775/ 5790 2009 Xerox Corporation. Všechna práva vyhrazena. Nepublikovaná práva jsou vyhrazena v rámci autorských práv platných v USA. Obsah této
Verze 1.0 12/09 Xerox WorkCentre 5735/5740/5745/5755/5765/5775/ 5790 2009 Xerox Corporation. Všechna práva vyhrazena. Nepublikovaná práva jsou vyhrazena v rámci autorských práv platných v USA. Obsah této
ZMODO NVR KIT. Instalační příručka
 ZMODO NVR KIT Instalační příručka KROK 1 1. Zkontrolujte si obsah balení ZMODO NVR Kitu: NVR server 4 x IP kamera Napájecí adaptéry pro IP kamery LAN kabel CD se softwarem Příručka ( ke stažení na www.umax.cz)
ZMODO NVR KIT Instalační příručka KROK 1 1. Zkontrolujte si obsah balení ZMODO NVR Kitu: NVR server 4 x IP kamera Napájecí adaptéry pro IP kamery LAN kabel CD se softwarem Příručka ( ke stažení na www.umax.cz)
ThinkPad Wireless WAN Card. Stručná úvodní příručka
 ThinkPad Wireless WAN Card Stručná úvodní příručka Kapitola 1. Popis produktu Pokud váš počítač ThinkPad podporuje kartu bezdrátové sítě WAN (Wide Area Network), můžete tuto kartu bezdrátové sítě WAN
ThinkPad Wireless WAN Card Stručná úvodní příručka Kapitola 1. Popis produktu Pokud váš počítač ThinkPad podporuje kartu bezdrátové sítě WAN (Wide Area Network), můžete tuto kartu bezdrátové sítě WAN
DP-G321AirPlus TM G bezdrátový víceportový tiskový server. Napájecí adaptér 5 V ss, 2.5 A
 Toto zařízení lze nakonfigurovat pomocí libovolného aktuálního webového prohlížeče, např. Internet Explorer 6 nebo Netscape Navigator 7.0 Než začnete AirPlus G 802.11g/2.4 GHz bezdrátový víceportový tiskový
Toto zařízení lze nakonfigurovat pomocí libovolného aktuálního webového prohlížeče, např. Internet Explorer 6 nebo Netscape Navigator 7.0 Než začnete AirPlus G 802.11g/2.4 GHz bezdrátový víceportový tiskový
Instalační příručka. pro NAS servery řady AS10XXT
 Instalační příručka pro NAS servery řady AS10XXT Obsah Obsah balení... 3 Instalace hardwaru... 4 Instalace pevných disků... 4 Napájení, připojení a první zapnutí... 7 Instalace softwaru... 8 CD Instalace...
Instalační příručka pro NAS servery řady AS10XXT Obsah Obsah balení... 3 Instalace hardwaru... 4 Instalace pevných disků... 4 Napájení, připojení a první zapnutí... 7 Instalace softwaru... 8 CD Instalace...
DSM-320 bezdrátový přehrávač médií. Ethernetový kabel (CAT 5 UTP/nepřekřížený) Dálkový ovladač s bateriemi
 Toto zařízení pracuje s následujícími operačními systémy: Windows XP, 2000, Me a 98SE Než začnete DSM-320 Bezdrátový přehrávač médií Budete potřebovat následující vybavení: Počítač s procesorem min. 500
Toto zařízení pracuje s následujícími operačními systémy: Windows XP, 2000, Me a 98SE Než začnete DSM-320 Bezdrátový přehrávač médií Budete potřebovat následující vybavení: Počítač s procesorem min. 500
Průvodce instalací software
 Průvodce instalací software Tato příručka vysvětluje, jak nainstalovat software přes USB nebo síťové připojení. Síťové připojení není k dispozici pro modely SP 200/200S/203S/203SF/204SF. Chcete-li ručně
Průvodce instalací software Tato příručka vysvětluje, jak nainstalovat software přes USB nebo síťové připojení. Síťové připojení není k dispozici pro modely SP 200/200S/203S/203SF/204SF. Chcete-li ručně
Návod pro uživatele DS150E. Dangerfield May 2009 V3.0 Delphi PSS
 Návod pro uživatele DS150E 1 OBSAH Hlavní součásti...3 Zápis do elektronické řídicí jednotky (OBD)...86 Pokyny k instalaci......5 Skenování... 89 Konfigurace technologie Bluetooth...26 Diagnostický program...39
Návod pro uživatele DS150E 1 OBSAH Hlavní součásti...3 Zápis do elektronické řídicí jednotky (OBD)...86 Pokyny k instalaci......5 Skenování... 89 Konfigurace technologie Bluetooth...26 Diagnostický program...39
Zahájit skenování ze skla tiskárny nebo z automatického podavače dokumentů (ADF). Přistupovat k souborům se skeny uloženým v poštovní schránce.
 Fiery Remote Scan Program Fiery Remote Scan umožňuje spravovat skenování na serveru Fiery server a na tiskárně ze vzdáleného počítače. Prostřednictvím programu Fiery Remote Scan můžete provádět tyto akce:
Fiery Remote Scan Program Fiery Remote Scan umožňuje spravovat skenování na serveru Fiery server a na tiskárně ze vzdáleného počítače. Prostřednictvím programu Fiery Remote Scan můžete provádět tyto akce:
Externí zařízení. Uživatelská příručka
 Externí zařízení Uživatelská příručka Copyright 2007 Hewlett-Packard Development Company, L.P. Windows je v USA registrovaná ochranná známka společnosti Microsoft Corporation. Informace obsažené v tomto
Externí zařízení Uživatelská příručka Copyright 2007 Hewlett-Packard Development Company, L.P. Windows je v USA registrovaná ochranná známka společnosti Microsoft Corporation. Informace obsažené v tomto
Zásobník 5 (volitelný) Zásobník 6 (vkladač) (volitelný) Ovládací panel. Vysokoobjemový finišer (volitelný) Ovládací panel
 Xerox ColorQube 90/90/90 Základní informace o přístroji Základní informace o přístroji Funkce V závislosti na konfiguraci může přístroj poskytovat následující funkce: 8 Kopírování E-mail Internetový fax
Xerox ColorQube 90/90/90 Základní informace o přístroji Základní informace o přístroji Funkce V závislosti na konfiguraci může přístroj poskytovat následující funkce: 8 Kopírování E-mail Internetový fax
MS510 a MS610 Series. Uživatelská příručka. Důležité: Klepněte zde před zahájením používání této příručky.
 MS510 a MS610 Series Uživatelská příručka Důležité: Klepněte zde před zahájením používání této příručky. Září 2014 www.lexmark.com Typ(y) přístroje: 4514 Model(y): 630, 635, 646 Obsah 2 Obsah Informace
MS510 a MS610 Series Uživatelská příručka Důležité: Klepněte zde před zahájením používání této příručky. Září 2014 www.lexmark.com Typ(y) přístroje: 4514 Model(y): 630, 635, 646 Obsah 2 Obsah Informace
Instalační příručka pro Windows Vista
 Instalační příručka pro Windows Vista Než je možno tiskárnu použít, musíte připravit hardware a instalovat ovladač. Ve Stručném návodu k obsluze a v této Instalační příručka pro Windows Vista naleznete
Instalační příručka pro Windows Vista Než je možno tiskárnu použít, musíte připravit hardware a instalovat ovladač. Ve Stručném návodu k obsluze a v této Instalační příručka pro Windows Vista naleznete
Upozornění před instalací
 Upozornění před instalací Když bude ze síťové kamery vycházet kouř nebo neobvyklý zápach, okamžitě ji vypněte. Neumisťujte síťovou kameru do blízkosti zdrojů tepla, například televizoru nebo trouby. Chraňte
Upozornění před instalací Když bude ze síťové kamery vycházet kouř nebo neobvyklý zápach, okamžitě ji vypněte. Neumisťujte síťovou kameru do blízkosti zdrojů tepla, například televizoru nebo trouby. Chraňte
Instalační příručka. pro NAS servery řady AS50/51
 Instalační příručka pro NAS servery řady AS50/51 Obsah balení Obsah balení AS5002T, AS5102T AS5104T, AS5104T NAS Napájecí kabel Napájecí adaptér RJ45 síťový kabel 2 2 Šroubky pro montáž 3.5 HDD 8 16 Šroubky
Instalační příručka pro NAS servery řady AS50/51 Obsah balení Obsah balení AS5002T, AS5102T AS5104T, AS5104T NAS Napájecí kabel Napájecí adaptér RJ45 síťový kabel 2 2 Šroubky pro montáž 3.5 HDD 8 16 Šroubky
Polohovací zařízení a klávesnice Uživatelská příručka
 Polohovací zařízení a klávesnice Uživatelská příručka Copyright 2007 Hewlett-Packard Development Company, L.P. Microsoft a Windows jsou registrované ochranné známky společnosti Microsoft Corporation. Informace
Polohovací zařízení a klávesnice Uživatelská příručka Copyright 2007 Hewlett-Packard Development Company, L.P. Microsoft a Windows jsou registrované ochranné známky společnosti Microsoft Corporation. Informace
Základy bezdrátových sítí
 Základy bezdrátových sítí Tato příručka vám pomůže vytvořit bezdrátové připojení mezi tiskárnou a počítači. Chcete-li pomoci s jinými síťovými připojeními, například s pevnou místní sítí LAN nebo s režimem
Základy bezdrátových sítí Tato příručka vám pomůže vytvořit bezdrátové připojení mezi tiskárnou a počítači. Chcete-li pomoci s jinými síťovými připojeními, například s pevnou místní sítí LAN nebo s režimem
LASERJET PRO M1530 MFP SERIES. Stručná referenční příručka
 LASERJET PRO M1530 MFP SERIES Stručná referenční příručka Tisk na zvláštní papír, štítky a průhledné fólie 1. V nabídce Soubor používaného programu klikněte na položku Tisk. 2. Vyberte produkt a pak klikněte
LASERJET PRO M1530 MFP SERIES Stručná referenční příručka Tisk na zvláštní papír, štítky a průhledné fólie 1. V nabídce Soubor používaného programu klikněte na položku Tisk. 2. Vyberte produkt a pak klikněte
VÝSTRAHA NEBEZPEČÍ ÚRAZU:
 Stránka 1 z 19 Zakládání do zásobníku na 250 nebo 550 listů VÝSTRAHA NEBEZPEČÍ ÚRAZU: Chcete-li snížit riziko nestability zařízení, vkládejte papír do jednotlivých zásobníků samostatně. Všechny ostatní
Stránka 1 z 19 Zakládání do zásobníku na 250 nebo 550 listů VÝSTRAHA NEBEZPEČÍ ÚRAZU: Chcete-li snížit riziko nestability zařízení, vkládejte papír do jednotlivých zásobníků samostatně. Všechny ostatní
Bezdrátový router AC1750 Smart
 Ochranné známky NETGEAR, logo NETGEAR a Connect with Innovation jsou obchodní známky nebo registrované obchodní známky společnosti NETGEAR, Inc. ve Spojených státech a jiných zemích. Informace mohou být
Ochranné známky NETGEAR, logo NETGEAR a Connect with Innovation jsou obchodní známky nebo registrované obchodní známky společnosti NETGEAR, Inc. ve Spojených státech a jiných zemích. Informace mohou být
Inteligentní WiFi router R6200v2 Instalační příručka
 Ochranné známky NETGEAR, logo NETGEAR a Connect with Innovation jsou ochranné známky nebo registrované ochranné známky společnosti NETGEAR, Inc. ve Spojených státech a jiných zemích. Informace mohou být
Ochranné známky NETGEAR, logo NETGEAR a Connect with Innovation jsou ochranné známky nebo registrované ochranné známky společnosti NETGEAR, Inc. ve Spojených státech a jiných zemích. Informace mohou být
Provozní pokyny Aplikační stránky
 Před použitím tohoto zařízení si důkladně přečtěte tento manuál a mějte jej po ruce pro budoucí použití. Provozní pokyny Aplikační stránky OBSAH Jak číst tuto příručku...2 Použité symboly...2 Vyloučení
Před použitím tohoto zařízení si důkladně přečtěte tento manuál a mějte jej po ruce pro budoucí použití. Provozní pokyny Aplikační stránky OBSAH Jak číst tuto příručku...2 Použité symboly...2 Vyloučení
TRUST 100MB SPEEDSHARE PCI CARD
 1 Úvod Blahopřejeme vám k zakoupení karty Trust 100MB Speedshare PCI. Karta Trust 100MB Speedshare PCI vám umožňuje připojení vašeho počítače k místní síti (LAN) nebo širokopásmové připojení k internetu.
1 Úvod Blahopřejeme vám k zakoupení karty Trust 100MB Speedshare PCI. Karta Trust 100MB Speedshare PCI vám umožňuje připojení vašeho počítače k místní síti (LAN) nebo širokopásmové připojení k internetu.
Instalace. Bezdrátový přístupový bod NETGEAR 802.11ac WAC120. Obsah balení. NETGEAR, Inc. 350 East Plumeria Drive San Jose, CA 95134 USA.
 Ochranné známky NETGEAR, logo NETGEAR a Connect with Innovation jsou obchodní známky nebo registrované obchodní známky společnosti NETGEAR, Inc. v USA a jiných zemích. Informace zde uvedené podléhají změnám
Ochranné známky NETGEAR, logo NETGEAR a Connect with Innovation jsou obchodní známky nebo registrované obchodní známky společnosti NETGEAR, Inc. v USA a jiných zemích. Informace zde uvedené podléhají změnám
Návod k nastavení uvolnění tisku
 Návod k nastavení uvolnění tisku OBSAH O TOMTO NÁVODU.................................................................................... 2 FUNKCE UVOLNĚNÍ TISKU.............................................................................
Návod k nastavení uvolnění tisku OBSAH O TOMTO NÁVODU.................................................................................... 2 FUNKCE UVOLNĚNÍ TISKU.............................................................................
Modem a síť LAN Uživatelská příručka
 Modem a síť LAN Uživatelská příručka Copyright 2007 Hewlett-Packard Development Company, L.P. Informace uvedené v této příručce se mohou změnit bez předchozího upozornění. Jediné záruky na produkty a služby
Modem a síť LAN Uživatelská příručka Copyright 2007 Hewlett-Packard Development Company, L.P. Informace uvedené v této příručce se mohou změnit bez předchozího upozornění. Jediné záruky na produkty a služby
Upozornění před instalací
 Power POE Status HDD WAN LAN1 LAN2 LAN3 LAN4 NR7401 Network Video Recorder Upozornění před instalací Když bude ze síťového videorekordéru vycházet kouř nebo neobvyklý zápach, okamžitě jej vypněte. Chraňte
Power POE Status HDD WAN LAN1 LAN2 LAN3 LAN4 NR7401 Network Video Recorder Upozornění před instalací Když bude ze síťového videorekordéru vycházet kouř nebo neobvyklý zápach, okamžitě jej vypněte. Chraňte
Point of View Android 2.3 Tablet - User s Manual ProTab 2XXL
 Obsah 1. Úvod... 2 2. Příslušenství... 2 3. Technická specifikace... 3 4. Spouštění a vypínání... 4 5. Pracovní plocha... 5 6. Tlačítka... 5 7. APP zásuvky... 6 8. Nastavení systému... 6 9. Instalace,
Obsah 1. Úvod... 2 2. Příslušenství... 2 3. Technická specifikace... 3 4. Spouštění a vypínání... 4 5. Pracovní plocha... 5 6. Tlačítka... 5 7. APP zásuvky... 6 8. Nastavení systému... 6 9. Instalace,
Modem a síť LAN. Uživatelská příručka
 Modem a síť LAN Uživatelská příručka Copyright 2007 Hewlett-Packard Development Company, L.P. Informace uvedené v této příručce se mohou změnit bez předchozího upozornění. Jediné záruky na produkty a služby
Modem a síť LAN Uživatelská příručka Copyright 2007 Hewlett-Packard Development Company, L.P. Informace uvedené v této příručce se mohou změnit bez předchozího upozornění. Jediné záruky na produkty a služby
