AisView 3.3 Nápověda Základní mapa verze
|
|
|
- Kristina Kolářová
- před 8 lety
- Počet zobrazení:
Transkript
1 AisView 3.3 Nápověda Základní mapa verze
2 Obsah Úvod... 3 Popis funkcionality... 4 Mapa... 4 Posuv mapy... 4 Zoom přiblížení/oddálení mapy... 4 Načtení mapy... 5 Změna mapového podkladu... 5 Přehledová mapa... 5 Objekty na mapě... 6 Druhy objektů... 6 Čas zobrazení... 7 Výškové rozmezí... 7 Meteoradarová informace... 8 Meteo informace... 8 AUP/UUP Doplňkové informace objektů Vyhledávání objektů Tisk Nezobrazitelné informace Plánování tratí Uživatelský profil Registrace uživatele Přihlášení Konfigurace profilu Závěr Technická podpora Použité zkratky a výrazy / 17
3 Úvod O tomto dokumentu Tento dokument popisuje práci se zobrazením mapy aplikace AV. V případě, že se text odkazuje na objekt umístěný v přiloženém obrázku, může tak činit pomocí písmenných odkazů např. A = Na konci tohoto dokumentu jsou uvedeny zkratky použité v textu. Zásady práce s aplikací AisView K aplikaci AV přistupují uživatelé pomocí webového prohlížeče. Aplikace je testována pro tyto prohlížeče: Internet Explorer verze 8 a vyšší Firefox verze 18 a vyšší Chrome verze 29 a vyšší V těchto prohlížečích při standardní instalaci je aplikace plně funkční. V ostatních verzích či typech prohlížečů bude AV pravděpodobně též fungovat, ale v případě jakýchkoliv problémů není možné poskytovat technickou podporu a funkčnost garantovat. Aby bylo možno s aplikací pracovat, je třeba mít povolen a plně funkční JavaScript. Bližší informace naleznete v dokumentaci ke svému webovému prohlížeči. Funkce JavaScriptu, a tím i celé aplikace, může být ovlivněna osobním nebo firemním firewallem či antivirovým programem. V takovém případě kontaktujte svého administrátora PC nebo sítě pro bližší informace. Obrazovky aplikace AV jsou optimalizovány pro rozlišení 1024x769 obrazovkových bodů. Jsou sice navrženy tak, aby se automaticky přizpůsobily uživatelskému rozlišení, ale zejména při menším rozlišení může dojít k překrývání jednotlivých objektů na obrazovce a tím k znesnadnění použití aplikace. Přístup k aplikaci K aplikaci uživatelé přistupují pomocí webové adresy aisview.rlp.cz. Použité standardy Časové údaje v systému AisView jsou udávány výhradně jako UTC. Zeměpisné souřadnice jsou udávány výhradně ve WGS-84. Používané zkratky a jejich význam v rámci interaktivního uživatelského rozhraní AisView odpovídají zkratkám definovaným v AIP ČR GEN / 17
4 Popis funkcionality Po zadání úvodní adresy do webového prohlížeče je zobrazena základní obrazovka. Tato je automaticky přizpůsobena velikosti okna webového prohlížeče. Důležitá vstupní pole a ovládací prvky jsou opatřeny TT. Mapa Mapa je zobrazena uprostřed celé obrazovky a obklopena ovládacími prvky. Posuv mapy Mapu lze posouvat: tažením myší mapu uchopíme v libovolném místě a táhneme tažením myší v přehledové mapě (viz tlačítko B) Zoom přiblížení/oddálení mapy Mapu lze přiblížit/oddálit: stiskem tlačítka SHIFT a tahem myši modrý obdélník zobrazuje výřez, který bude zobrazen otáčením kolečka myši klikem na +/- ovládacího prvku A nebo tažením jezdce ovládacího prvku A tlačítko vystředění (mezi +/- ovládacího prvku A) vrátí úroveň přiblížení do výchozí pozice 4 / 17
5 Načtení mapy Mapa se načte automaticky po přístupu na webovou adresu aplikace. Mapu je možné aktualizovat klikem na tlačítko Aktualizace ovládací prvek D, čímž se zároveň nastaví aktuální čas; potvrzením formuláře zobrazených objektů, dostupným pod tlačítkem Zobrazení objektů ovládací prvek E (viz dále v sekci Druhy objektů); dále změnou času v ovládacím prvku D (po stisku klávesy Enter nebo opuštění pole). Změna mapového podkladu Najetím myši na ovládací prvek S se zobrazí seznam dostupných mapových podkladů. Výchozí nastavení je Čistý podklad (první položka), další pochází z různých topo/ortografických zdrojů a jejich přesnost není garantována ŘLP. Přehledová mapa Přehledovou minimapku lze zapnout/vypnout tlačítkem B Přehledka, zobrazuje se v pravém horním rohu nad ovládacím prvkem S: Na minimapě se zobrazují objekty aktuálně zobrazené na mapě (dává-li to vzhledem k jejich velikosti smysl), dále je na ní vyznačen aktuální výhled (modrý obdélník). Mapku lze kromě celkového přehledu využít k posunu výhledu hlavní mapy tahem myší se zobrazí černý rámeček, který představuje novou oblast výhledu, lze jej posunout na požadované místo, po puštění tlačítka myši se dle něj přesune výhled hlavní mapy. 5 / 17
6 Objekty na mapě Objekty (prostory, body, letiště apod.) zobrazené na mapě odpovídají podmínkám navoleným pomocí ovládacích prvků E, G. Druhy objektů Nastavení zobrazených objektů je možno měnit pomocí formuláře, který je dostupný pod tlačítkem Zobrazení objektů ovládací prvek E. Takto formulář vypadá v základním nastavení: Zaškrtnuté checkboxy představují druhy prostorů, které budou na mapě zobrazeny. Ponecháním kurzoru myši na checkboxu nebo zkratce druhu prostoru se zobrazí TT s celým názvem daného druhu. Je-li objekt u zaškrtávátka vykreslen zeleně, znamená to, že je daný druh objektu v LKAA garantován ŘLP. V případě, že si vybereme pro zobrazení alespoň jeden negarantovaný druh, jsme na tuto skutečnost upozorněni červeným textem prvku J. Po dokončení výběru objektů (a případně nastavení času zobrazení a výškového rozmezí viz další sekce) potvrdíme nastavení tlačítkem Aktualizovat a mapa se přenačte dle zvoleného zobrazení. Tlačítkem Výchozí nastavení lze nastavení vrátit do původní tovární formy. 6 / 17
7 Čas zobrazení Zobrazení se mění v čase, jak nabývají na platnosti některé zahrnuté informace nebo naopak tyto svou platnost ztrácejí. Čas, pro který je aktuální zobrazení platné, je uveden pod nadpisem Stav pro let ovládacího prvku C. Údaje lze změnit ve vstupních polích Stav pro let ovládacího prvku C (nastavený čas se aktivuje stiskem klávesy enter nebo po opuštění pole, NE ovládacím prvkem C - Aktualizace ). Dále ve stejných polích formuláře Zobrazení objektů popsaném výše v sekci Druhy objektů (vyvolává se tlačítkem Zobrazení objektů ovládací prvek E případně klikem na výšky v ovládacím prvku C). Klikem na tlačítko Aktualizace ovládací prvek D nastaví čas letu na aktuální a zároveň dojde k obnovení mapy. Nastavený čas se dále projeví na časové osičce ovládacího prvku C: Černá šipka představuje nastavený čas, žlutá značka na ose občanské svítání, sluníčko východ slunce, měsíc západ slunce a modrá značka občanský soumrak najetím kurzoru myši na prostor osy se zobrazí TT s přesnými časovými údaji těchto prvků. Kromě zobrazení objektů platných pro zadané období je znázorněna i aktivace příslušných objektů dle AUP či UUP. Je-li aktivace objektu plánována pomocí AUP/UUP, je takový objekt zobrazen nevybarveně v případě, že aktivace není plánována ve zvoleném časovém rozmezí. Je-li alespoň částečně plánována aktivita v daném prostoru, je tento vybarven. Obdobou je zobrazení NOTAMů. Tyto jsou vybarveny, pokud zadaný čas spadá do rozmezí, specifikovaného v polích B) a C) a případně upřesněného polem D). Další, časem řízeným druhem dat, jsou letištní NOTAMy a SNOWTAMy. Tyto nejsou na mapě zobrazovány přímo, ale v TT příslušného letiště. Abychom se mohli lépe orientovat, jsou letiště s platným NOTAMem označeny červenou ikonou a žlutá ikona označuje letiště s platným SNOWTAMem. Je-li na letišti současně platný NOTAM i SNOWTAM, bude ikona červená. (Tmavě modrá ikona představuje neveřejné letiště; indikace NOTAMu resp. SNOWTAMu má přednost.) Výškové rozmezí Zobrazené objekty jsou dále omezeny výškovým rozmezím, jak ukazují hodnoty pod nadpisem ve výšce ovládacího prvku C. Výchozí nastavení je od GND do FL095, lze jej měnit ve vstupních polích ve výšce formuláře Zobrazení objektů popsaném výše v sekci Druhy objektů (vyvolává se klikem na tlačítko Zobrazení objektů ovládací prvek E nebo kliknutím kamkoliv na ovládací prvek C). 7 / 17
8 Meteoradarová informace Po zaškrtnutí políčka "Meteo-radar" v tabulce "Zobrazení objektů" se přes mapu přeloží meteoradarový snímek, aktuální pro vybraný čas. Jedná se o pole maxim radiolokační odrazivosti v půdorysu, zpracované z dat národní meteoradarové sítě CZRAD (radary ČHMÚ Brdy a Skalky) do projekce mapy AisView. Oblast mimo aktuální pokrytí radarů je zabarvena šedě, barevná stupnice intenzit je shodná se zobrazením na webu ČHMÚ. Kontrolní čas měření je zobrazen také v levém horním rohu obrázku, v šedé oblasti. Meteoradarová data jsou generována automaticky, nelze proto zaručit kvalitu a dostupnost dat. Občas se vyskytují také nemeteorologické cíle, často ve tvaru radiálních výsečí, směřujících k radarům Brdy nebo Skalky - jde rušení radaru amatérskými vysílači RLAN - WiFi/WiMax v pásmu 5-6 GHz. Případná interpretace a využití meteoradarových dat je zodpovědností uživatele. Obr. Stupnice odrazivosti [dbz] a jí odpovídající odhad intenzity srážek [mm/h] (převzato z Meteo informace Meteo informace lze aktivovat zobrazit na mapě pomocí tlačítka G Meteo. Přízemní meteorologická pozorování na mapě jsou poskytována ze zdrojů národní meteorologické služby: převážně Českého hydrometeorologického ústavu (ČHMÚ), příp. dalších spolupracujících organizací (Hydrometeorologická služba AČR, ÚFA AV ČR): Letecké meteorologické stanice (cca 10): zprávy METAR (po 30, resp. 60 min.) a SPECI (při význačné změně) SYNOP (cca 35): profesionální staniční síť, hodinová pozorování, zčásti v nočních hodinách v automatickém provozu bez lidské obsluhy AKS (cca 140): síť automatických klimatologických stanic ČHMÚ, pozorování k dispozici v intervalu 30 min., zcela bez lidské obsluhy 8 / 17
9 V případě automatických pozorování (METAR/SPECI AUTO, část SYNOP a všechny AKS) není prováděna žádná kontrola kvality a dostupnosti dat. Za případnou interpretaci a využití zodpovídá pouze uživatel. Data meteorologických pozorování jsou zobrazována vždy nejnovější dostupná k aktuálnímu (resp. nastavenému) času v aplikaci. Nejčerstvější soubor dat lze získat stiskem tlačítka "Aktualizace". Typická prodleva mezi časem pozorování a zobrazením dat je u zpráv METAR/SPECI do 5 min., u SYNOP cca 15 min., u AKS variabilní mezi 5-30 min., typicky do 15 min.). Pokud nejsou k dispozici novější data, pozorování v mapě mohou být zobrazena až do stáří cca 2h od času pozorování (je proto nutné zkontrolovat též čas zprávy v tooltipu). Meteo data jsou znázorněna na mapě v místě polohy pozorování či měření pomocí ikony: Prostřední kroužek znázorňuje standardním způsobem pokrytí oblačnosti. K němu je napojena standardní indikace větru: směr (odkud vítr vane) a rychlost (celá čárka na každých 10kt, poloviční na 5kt). Bezvětří (CALM) je značeno kružnicí kolem staničního kroužku přeškrtnutou indikací směru větru., proměnlivý vítr (VRB) pak Obr. Interpretace množství oblačnosti ve staničním kroužku (převzato z WMO manuálu 485 Manual on the Global Data-processing and Forecasting System, Volume I, WMO-No. 485, 2012) 9 / 17
10 Pod kroužkem je uveden údaj o dohlednosti, nad kroužkem poté aktuální teplota a rosný bod. V případě výskytu je stav počasí zobrazen zkratkou jevu (dle kódu METAR) vlevo od staničního kroužku. Pozice čísel se může drobně měnit v závislosti na poloze ukazatele směru větru. Meteo informace jsou jako každý jiný objekt opatřeny tzv. tooltipem (viz sekce Doplňkové informace objektů), uvádějící dle zdroje meteo informace variantně: plný text zprávy METAR/SPECI, dekódovanou zprávu SYNOP nebo dekódovaná data pozorování AKS. Specifika zobrazení staničního kroužku: u leteckých stanic: v případě CAVOK nebo NSC není zobrazena oblačnost ve staničním kroužku (jako např. "jasno") u automatických klimatologických stanic (AKS) je v denní době (mezi SR a SS) odhadována oblačnost nepřímo z procenta délky slunečního svitu za posledních 10 min., v noci není indikována vůbec u AKS je případný stav počasí indikován pouze jako -UP, UP, +UP (neurčený typ srážek se slabou, mírnou, silnou intenzitou) S aktivací tlačítka Meteo přibude napravo od tlačítka G Meteo tlačítko Meteo přehled. Klikem na něj vyvoláme přehledovou tabulku všech meteostanic, zobrazených aktuálně na mapě: Tabulka obsahuje všechny informace, které jsou jinak dostupné v TT meteostanice, zároveň lze klikem na stanici zobrazit tabulku historie dostupných dat stanice. Ta vypadá obdobně, navíc má v horní části ovládací prvky stránkování pro posun v historii. 10 / 17
11 AUP/UUP Informace o plánu využití jednotlivých prostorů jsou znázorněny vybarvením příslušného prostoru (vybarvený = aktivní, nevybarvený = neaktivní). Tato informace je vztažena k zadanému času letu. Doplňující informace jsou uvedeny v příslušné záložce (AUP) TT prostoru (viz sekce Doplňkové informace objektů). Kromě toho je plán aktivity dostupný i samostatně pomocí tlačítka F. Kliknutím na něj se dostáváme na stránky ŘLP přinášející veškeré podrobnosti: Doplňkové informace objektů K zobrazeným objektům mohou být dostupné další textové informace. Tyto jsou přístupné pomocí tzv. tooltipu (TT) prvek V, jež lze vyvolat klikem na příslušný objekt. Dostupnost TT značí změna kurzoru myši na ručičku při přejetí nad objektem, stejně jako např. u webových odkazů. Upozornění po kliku na objekt dochází k načítání informací z databáze, takže zobrazení TT může zabrat několik vteřin v závislosti na rychlosti Internetového spojení (čekání na vyřízení požadavku je znázorněno změnou kurzoru myši většinou na otazníček, závisí to však na prohlížeči). V případě, že se pod kurzorem myši nachází více objektů, jsou všechny uvedeny v oblasti W. Jednotlivé druhy informací jsou rozděleny do skupin a tyto jsou reprezentovány záložkami v oblasti X. Kromě základních či doplňkových informací se zde můžeme setkat například i s letištními NOTAMy či SNOWTAMy. Pokud máme zobrazen např. prostor, můžeme zde vidět informaci AUP/UUP. 11 / 17
12 Vyhledávání objektů Pod ovládacím prvkem T Lupa se skrývá funkcionalita vyhledávání objektů. Klikem na lupu se otevře pole pro zadání ICAO kódu nebo názvu objektu, dle kterého se objekty vyhledávají: Vyhledávání probíhá automaticky, jakmile pole obsahuje alespoň 3 znaky. Není-li nic nalezeno, pole zčervená, v opačném případě zezelená a pod ním se zobrazí ICAO kódy nalezených objektů (spolu s typem objektu v závorce): Klikem na jeden z výsledků vyhledávání se mapa přesune na místo s daným objektem (není-li již vidět) a zobrazí se jeho tooltip. V případě, že byl nalezen právě jeden objekt, dojde k tomu rovnou. Klikem na červený křížek se vyhledávací pole vymaže. Klikem na lupu se vyhledávání zavře (minimalizuje); seznam nalezených objektů si vyhledávání pamatuje do dalšího otevření pro eventuální pozdější použití (nikoliv však přes obnovení [F5] nebo zavření okna prohlížeče). Tisk Mapu můžeme tisknout pomocí tlačítka Tisk I. Jeho stiskem se nám zobrazí nové okno s aktuálně navolenou mapou. Nabídka tisku se po dokončení načtení mapy zobrazí automaticky, pokud k tomu z nějakého důvodu nedojde, lze jí vyvolat stiskem kláves CTRL+P. 12 / 17
13 Nezobrazitelné informace Objekty Některé objekty nelze zobrazit výše popsanými způsoby, např. trigger NOTAMy nebo NOTAMy, které se nepodařilo automaticky dekódovat. Existuje-li takový objekt, vpravo nahoře v oblasti R je zobrazeno tlačítko Nepřiřazené NOTAMy, jímž zobrazíme okno se seznamem těchto objektů: Meteo výstrahy Obdobou jsou meteo objekty vztažené k FIRu (typicky informace SIGMET/AIRMET a výstrahy). Pokud je takováto informace dostupná pro zadaný čas letu, jsme na toto upozorněni vpravo nahoře v oblasti R zobrazením tlačítka Meteo výstrahy. Klikem na něj zobrazíme okno se seznamem platných zpráv typu SIGMET/AIRMET a výstraha (od času vydání do konce platnosti). V záhlaví je uvedeno datum a čas vydání, v plném textu pak platnost (VALID DDHHMM ) těchto zpráv: 13 / 17
14 Plánování tratí Funkcionalita plánování tratí je dostupná pod ovládacím prvkem U PL. Klikem na tlačítko se rozbalí uživatelské rozhraní plánování v základní formě: Klikem na tlačítko + toto tlačítko zmodrá, kurzor myši se změní na křížek a dále je možno na mapě přidávat tzv. waypointy (referenční body): Pod tlačítkem se tvoří seznam waypointů. Název bodu je tvořen identifikací nejbližšího objektu daných typů (AD, AD UL, AD nouz., VOR/DME, NDB, sídlo) k bodu v okruhu pěti kilometrů od bodu nebo souřadnicí, nevyskytuje se v této vzdálenosti žádný takový objekt. Každý bodu se dá smazat příslušným červeným křížkem, křížek vedle tlačítka PL smaže všechny body. Čísla u každého waypointu znamenají vzdálenost od předchozího bodu v NM, pod seznamem je tučně zobrazen jejich součet, tedy vzdálenost celé trasy. Pod seznamem waypointů jsou pod příslušnými nadpisy exporty souřadnic dle standardu PIB a standardu FPL k textovému zkopírování (copy-paste) a následnému dalšímu použití. Klikem na PL se rozhraní plánování zavře (minimalizuje); naplánovanou trať si aplikace pamatuje do dalšího otevření plánování pro eventuelní pozdější použití (nikoliv však přes obnovení [F5] nebo zavření okna prohlížeče). 14 / 17
15 Uživatelský profil Zaregistrováním si uživatel může vytvořit vlastní profil, v rámci něhož je možno přizpůsobit si některé konfigurační volby. Registrace uživatele Registrační stránka je dostupná pod odkazem Registrace v přihlašovacím okně, které se vyvolává tlačítkem N Login (viz dále v sekci Přihlášení). Po vyplnění požadovaných polí je uživateli vytvořen účet/profil a od této chvíle se na něj lze přihlašovat. Přihlášení Přihlašovací okno se vyvolává tlačítkem N Login : Krom přihlašovacího jména ( Login ) a hesla je možné zaškrtnout volbu Trvalé přihlášení, aplikace se poté pokusí uživatele přihlásit i po restartu prohlížeče. Při neúspěšném pokusu o přihlášení je uživatel upozorněn na důvod selhání červeným textem pod příslušným vstupním polem, krom toho se v levém spodním rohu zobrazí odkaz Zapomenuté heslo?, kterým se lze dostat na dialog obnovy hesla; proběhlo-li přihlášení úspěšně, obrazovka mapy se přenačte a v poli M se zobrazí jméno uživatele to funguje zároveň jako odkaz na zobrazení konfigurace profilu. 15 / 17
16 Konfigurace profilu Okno konfigurace profilu vyvoláme klikem na jméno uživatele v poli M: Příslušné konfigurační volby jsou rozděleny do několika záložek (na obrázku je ta první), k přepínání mezi nimi slouží horní pruh tlačítek. Pokud není význam konfigurační volby jasný z názvu, je popsán v tooltipech, které se zobrazí při ponechání kurzoru myši nad nadpisem nebo vstupním polem, případně nad otazníčkem. Pro uložení změn konfigurace slouží zelené tlačítko Aktualizovat, klikem na něj se uloží hodnoty všech záložek (vyjma záložky Povolené moduly, která funguje samostatně) a zároveň dojde k přenačtení obrazovky mapy s novými hodnotami. Konfiguraci je možno vrátit do výchozího (továrního) nastavení červeným tlačítkem Výchozí nastavení hodnoty se tím pouze přepíší a je nutno je dále potvrdit tlačítkem Aktualizovat, lze je tedy ještě dále měnit. Uzavřením okna červeným křížkem v pravém horním rohu provedené změny zahodíme. 16 / 17
17 Závěr Technická podpora Uživatelům je poskytována ová technická podpora na adrese Před kontaktováním technické podpory zkontrolujte, zda je váš počítač v souladu se zde uvedenými podmínkami použití a vaše postupy odpovídají postupům zde uvedeným. Použité zkratky a výrazy AV AisView tato aplikace GND Ground výška 0 metrů nad zemí Checkbox Ovládací prvek zaškrtávátko JS JavaScript FL Flight Level výška definovaná letovou hladinou Klik Kliknutí levým tlačítkem myši Najetí myší Umístění kurzoru myši na odkazovaný objekt ŘLP Řízení letového provozu ČR, s. p. Tah myší Stisknutí levého tlačítka myši a její posun bez uvolnění stisku. Posun je ukončen uvolněním tlačítka TT Tooltip okno s nápovědou zobrazené po najetí myší na přidružený objekt Zaškrtnutí Klik na čtvercové vstupní pole umožňující zaškrtávání (tzv. Checkbox) 17 / 17
DronView 3.6 Nápověda Základní mapa
 DronView 3.6 Nápověda Základní mapa verze 1.1 14.06.2018 Obsah 1 Úvod... 4 1.1 O tomto dokumentu... 4 1.2 Zásady práce s aplikací DronView... 4 1.3 Přístup k aplikaci... 4 1.4 Použité standardy... 5 2
DronView 3.6 Nápověda Základní mapa verze 1.1 14.06.2018 Obsah 1 Úvod... 4 1.1 O tomto dokumentu... 4 1.2 Zásady práce s aplikací DronView... 4 1.3 Přístup k aplikaci... 4 1.4 Použité standardy... 5 2
AisView 3.5 Nápověda Základní mapa
 AisView 3.5 Nápověda Základní mapa verze 1.8 19.12.2016 Obsah 1 Úvod... 4 1.1 O tomto dokumentu... 4 1.2 Zásady práce s aplikací AisView... 4 1.3 Přístup k aplikaci... 4 1.4 Použité standardy... 4 2 Popis
AisView 3.5 Nápověda Základní mapa verze 1.8 19.12.2016 Obsah 1 Úvod... 4 1.1 O tomto dokumentu... 4 1.2 Zásady práce s aplikací AisView... 4 1.3 Přístup k aplikaci... 4 1.4 Použité standardy... 4 2 Popis
Nápověda k používání mapové aplikace Katastrální mapy Obsah
 Nápověda k používání mapové aplikace Katastrální mapy Obsah Práce s mapou aplikací Marushka... 2 Přehledová mapa... 3 Změna měřítka... 4 Posun mapy... 5 Druhy map... 6 Doplňkové vrstvy... 7 Vyhledávání...
Nápověda k používání mapové aplikace Katastrální mapy Obsah Práce s mapou aplikací Marushka... 2 Přehledová mapa... 3 Změna měřítka... 4 Posun mapy... 5 Druhy map... 6 Doplňkové vrstvy... 7 Vyhledávání...
Nový design ESO9. E S O 9 i n t e r n a t i o n a l a. s. U M l ý n a , P r a h a. Strana 1 z 9
 Nový design ESO9 E S O 9 i n t e r n a t i o n a l a. s. U M l ý n a 2 2 1 4 1 0 0, P r a h a Strana 1 z 9 Úvod... 3 Popis změn... 4 Horní lišta... 4 Strom činností... 5 Prostřední rám... 7 Horní lišta...
Nový design ESO9 E S O 9 i n t e r n a t i o n a l a. s. U M l ý n a 2 2 1 4 1 0 0, P r a h a Strana 1 z 9 Úvod... 3 Popis změn... 4 Horní lišta... 4 Strom činností... 5 Prostřední rám... 7 Horní lišta...
Tisk map z LPIS - rozšířené
 Evropský zemědělský fond pro rozvoj venkova: Evropa investuje do venkovských oblastí Tisk map z LPIS - rozšířené Podklady pro školení Říjen 2011 PV-Agri s.r.o. 2011 http://www.pvagri.cz pvagri@pvagri.cz
Evropský zemědělský fond pro rozvoj venkova: Evropa investuje do venkovských oblastí Tisk map z LPIS - rozšířené Podklady pro školení Říjen 2011 PV-Agri s.r.o. 2011 http://www.pvagri.cz pvagri@pvagri.cz
Nápověda. Hlavní strana Menu aplikace. Informace o hřbitově Menu na stránce Hřbitov
 Nápověda Hlavní strana Menu aplikace Informace o hřbitově Menu na stránce Hřbitov Vyhledávání hrobů Vyhledávání dle zemřelého na náhrobku Vyhledávání dle hrobu Zrušené hrobové místo Nové hrobové místo
Nápověda Hlavní strana Menu aplikace Informace o hřbitově Menu na stránce Hřbitov Vyhledávání hrobů Vyhledávání dle zemřelého na náhrobku Vyhledávání dle hrobu Zrušené hrobové místo Nové hrobové místo
Popis ovládání aplikace - Mapový klient KÚPK
 Popis ovládání aplikace - Mapový klient KÚPK Úvodní informace K využívání této aplikace musíte mít ve Vašem internetovém prohlížeči nainstalovaný plugin Adobe Flash Player verze 10 a vyšší. Mapová aplikace
Popis ovládání aplikace - Mapový klient KÚPK Úvodní informace K využívání této aplikace musíte mít ve Vašem internetovém prohlížeči nainstalovaný plugin Adobe Flash Player verze 10 a vyšší. Mapová aplikace
Aplikace Grafická prezentace polohy (GRAPP)
 Univerzita Pardubice Dopravní fakulta Jana Pernera Aplikace Grafická prezentace polohy (GRAPP) Semestrální práce z předmětu APG1K 6. 12. 2014 Marek BINKO, TŘD Obsah Obsah...2 Úvod...3 1 Přístup do aplikace...4
Univerzita Pardubice Dopravní fakulta Jana Pernera Aplikace Grafická prezentace polohy (GRAPP) Semestrální práce z předmětu APG1K 6. 12. 2014 Marek BINKO, TŘD Obsah Obsah...2 Úvod...3 1 Přístup do aplikace...4
SCHÉMA aplikace ObčanServer 2 MENU aplikace Mapové kompozice
 ObčanServer Nápověda SCHÉMA aplikace ObčanServer 2 MENU aplikace Mapové kompozice Příklady mapových kompozic Katastrální mapa Územní plán Funkční plochy Letecký snímek Pasport hřbitova Císařské otisky
ObčanServer Nápověda SCHÉMA aplikace ObčanServer 2 MENU aplikace Mapové kompozice Příklady mapových kompozic Katastrální mapa Územní plán Funkční plochy Letecký snímek Pasport hřbitova Císařské otisky
Ovládání mapového prohlížeče a aplikace. Šumperk : Mapa města
 Ovládání mapového prohlížeče a aplikace Šumperk : Mapa města Úvod Aplikace má pouze informativní charakter a data z ní zobrazená nejsou právně závazná. Aplikace je zpracována tak, aby zobrazovala jednu
Ovládání mapového prohlížeče a aplikace Šumperk : Mapa města Úvod Aplikace má pouze informativní charakter a data z ní zobrazená nejsou právně závazná. Aplikace je zpracována tak, aby zobrazovala jednu
8. OKNA 73. obr. 1 Roletové menu "Okna"
 8. OKNA Obsah 8. OKNA 73 OBSAH 73 8.1 UKLÁDÁNÍ UŽIVATELSKÝCH OKEN 76 8.2 NAČÍTÁNÍ UŽIVATELSKÝCH OKEN 77 8.3 VLASTNOSTI OKEN 77 8.3.1 VLASTNOSTI ZÁLOŽKOVÉHO OKNA 78 8.4 VOLBA OKNA 78 8.5 ZRUŠENÍ OKNA 79
8. OKNA Obsah 8. OKNA 73 OBSAH 73 8.1 UKLÁDÁNÍ UŽIVATELSKÝCH OKEN 76 8.2 NAČÍTÁNÍ UŽIVATELSKÝCH OKEN 77 8.3 VLASTNOSTI OKEN 77 8.3.1 VLASTNOSTI ZÁLOŽKOVÉHO OKNA 78 8.4 VOLBA OKNA 78 8.5 ZRUŠENÍ OKNA 79
Návod ke službě IPTV
 Návod ke službě IPTV Služba 4NET.TV vám prostřednictvím technologie IPTV zprostředkuje jedinečný zážitek ze sledování televizních pořadů ve vaší domácnosti. Díky připojení k internetu můžete využívat služby
Návod ke službě IPTV Služba 4NET.TV vám prostřednictvím technologie IPTV zprostředkuje jedinečný zážitek ze sledování televizních pořadů ve vaší domácnosti. Díky připojení k internetu můžete využívat služby
Systém pro podávání připomínek a námitek ke konceptu Územního plánu hl. m. Prahy
 Systém pro podávání připomínek a námitek ke konceptu Územního plánu hl. m. Prahy Uživatelská podpora aplikace po - pá 9:00-15:00 tel.: 2 3600 5045, 2 3600 5096, 2 3600 5695 email: up_pripominky@urm.mepnet.cz
Systém pro podávání připomínek a námitek ke konceptu Územního plánu hl. m. Prahy Uživatelská podpora aplikace po - pá 9:00-15:00 tel.: 2 3600 5045, 2 3600 5096, 2 3600 5695 email: up_pripominky@urm.mepnet.cz
Uživatelská příručka mapový prohlížeč irso 4.0.
 Uživatelská příručka mapový prohlížeč irso 4.0. Obsah Koncepce mapového prohlížeče Uživatelské rozhraní Práce s mapou Vykreslování mapových podkladů a vrstev Koncepce mapového prohlížeče Prohlížeč slouží
Uživatelská příručka mapový prohlížeč irso 4.0. Obsah Koncepce mapového prohlížeče Uživatelské rozhraní Práce s mapou Vykreslování mapových podkladů a vrstev Koncepce mapového prohlížeče Prohlížeč slouží
Návod ke službě IPTV
 Návod ke službě IPTV Služba Dragon TV vám prostřednictvím technologie IPTV zprostředkuje jedinečný zážitek ze sledování televizních pořadů ve vaší domácnosti. Díky připojení k internetu můžete využívat
Návod ke službě IPTV Služba Dragon TV vám prostřednictvím technologie IPTV zprostředkuje jedinečný zážitek ze sledování televizních pořadů ve vaší domácnosti. Díky připojení k internetu můžete využívat
SLEDOVÁNÍ VÝKONŮ. Uživatelská dokumentace. Verze: 1.0 Datum: Listopad 2011
 SLEDOVÁNÍ VÝKONŮ Uživatelská dokumentace Verze: 1.0 Datum: Listopad 2011 Zpracováno pro: Ředitelství silnic a dálnic ČR Čerčanská 2023/12, 140 00 Praha 4 Zpracoval: VARS BRNO a.s. Kroftova 80c, 616 00
SLEDOVÁNÍ VÝKONŮ Uživatelská dokumentace Verze: 1.0 Datum: Listopad 2011 Zpracováno pro: Ředitelství silnic a dálnic ČR Čerčanská 2023/12, 140 00 Praha 4 Zpracoval: VARS BRNO a.s. Kroftova 80c, 616 00
SECURITY VIEW. Uživatelský manuál. verze 0.1. Dokumentace vytvořena dne 21. 9. 2012 poslední korekce dne 21. 9. 2012. strana 1. VARIANT plus s.r.o.
 verze 0.1 Dokumentace vytvořena dne 21. 9. 2012 poslední korekce dne 21. 9. 2012 VARIANT plus s.r.o. strana 1 OBSAH 1. Úvod... 3 1.1. Přihlášení do aplikace... 3 2. Hlavní okno aplikace... 4 2.1. Menu
verze 0.1 Dokumentace vytvořena dne 21. 9. 2012 poslední korekce dne 21. 9. 2012 VARIANT plus s.r.o. strana 1 OBSAH 1. Úvod... 3 1.1. Přihlášení do aplikace... 3 2. Hlavní okno aplikace... 4 2.1. Menu
Mapové služby portálu veřejné správy České republiky a IRZ. Průvodce po mapové aplikaci
 Mapové služby portálu veřejné správy České republiky a IRZ Ministerstvo životního prostředí má zákonnou povinnost zveřejňovat údaje ohlašované do integrovaného registru znečišťování do 30. září běžného
Mapové služby portálu veřejné správy České republiky a IRZ Ministerstvo životního prostředí má zákonnou povinnost zveřejňovat údaje ohlašované do integrovaného registru znečišťování do 30. září běžného
Průvodce aplikací FS Karta
 Průvodce aplikací FS Karta Základní informace k Aplikaci Online aplikace FS Karta slouží k bezpečnému ukládání osobních údajů fyzických osob a k jejich zpracování. Osobní údaje jsou uloženy ve formě karty.
Průvodce aplikací FS Karta Základní informace k Aplikaci Online aplikace FS Karta slouží k bezpečnému ukládání osobních údajů fyzických osob a k jejich zpracování. Osobní údaje jsou uloženy ve formě karty.
Uživatelská dokumentace
 Uživatelská dokumentace (provozní řád) Veřejný výpis údajů z registru osob Vytvořeno dne: 30.5.2012 Aktualizováno: 25.6.2012 Verze: 1.0 2012 MVČR Obsah 1. Přihlášení do centrály Czech POINT...3 1.1. Přihlášení...
Uživatelská dokumentace (provozní řád) Veřejný výpis údajů z registru osob Vytvořeno dne: 30.5.2012 Aktualizováno: 25.6.2012 Verze: 1.0 2012 MVČR Obsah 1. Přihlášení do centrály Czech POINT...3 1.1. Přihlášení...
SimBIm uživatelská dokumentace
 SimBIm uživatelská dokumentace SimBIm (zkratka pro Similarity Between Images) je webová aplikace určená pro sběr uživatelských hodnocení podobnosti mezi obrázky. Tyto nasbíraná hodnocení jsou pak většinou
SimBIm uživatelská dokumentace SimBIm (zkratka pro Similarity Between Images) je webová aplikace určená pro sběr uživatelských hodnocení podobnosti mezi obrázky. Tyto nasbíraná hodnocení jsou pak většinou
Pro správné zobrazení mapové aplikace je potřeba mít nainstalovaný zásuvný modul Flash Adobe Player.
 Návod na ovládání veřejné mapové aplikace: Generel cyklodopravy Pro správné zobrazení mapové aplikace je potřeba mít nainstalovaný zásuvný modul Flash Adobe Player. Logo, název Panel nástrojů Odkazy Vrstvy
Návod na ovládání veřejné mapové aplikace: Generel cyklodopravy Pro správné zobrazení mapové aplikace je potřeba mít nainstalovaný zásuvný modul Flash Adobe Player. Logo, název Panel nástrojů Odkazy Vrstvy
GPS Loc. Uživatelský manuál. mobilní aplikace. pro online přístup do systému GPS Loc pomocí mobilní aplikace
 GPS Loc mobilní aplikace Uživatelský manuál pro online přístup do systému GPS Loc pomocí mobilní aplikace Mobilní aplikace GPS Loc je určena na sledování aktuální polohy vozidla nebo sledovaného objektu,
GPS Loc mobilní aplikace Uživatelský manuál pro online přístup do systému GPS Loc pomocí mobilní aplikace Mobilní aplikace GPS Loc je určena na sledování aktuální polohy vozidla nebo sledovaného objektu,
Přehledy pro Tabulky Hlavním smyslem této nové agendy je jednoduché řazení, filtrování a seskupování dle libovolných sloupců.
 Přehledy pro Tabulky V programu CONTACT Professional 5 naleznete u firem, osob a obchodních případů záložku Tabulka. Tuto záložku lze rozmnožit, přejmenovat a sloupce je možné definovat dle vlastních požadavků
Přehledy pro Tabulky V programu CONTACT Professional 5 naleznete u firem, osob a obchodních případů záložku Tabulka. Tuto záložku lze rozmnožit, přejmenovat a sloupce je možné definovat dle vlastních požadavků
GPS Loc. Uživatelský manuál. webové rozhraní. pro online přístup do systému GPS Loc přes webové uživatelské rozhraní app.gpsloc.eu
 GPS Loc webové rozhraní Uživatelský manuál pro online přístup do systému GPS Loc přes webové uživatelské rozhraní app.gpsloc.eu Webové rozhraní GPS Loc je virtuální místo na internetu, kde můžete sledovat
GPS Loc webové rozhraní Uživatelský manuál pro online přístup do systému GPS Loc přes webové uživatelské rozhraní app.gpsloc.eu Webové rozhraní GPS Loc je virtuální místo na internetu, kde můžete sledovat
Uživatelská příručka
 Uživatelská příručka fakultního informačního systému NETFEI, určeného pro evidenci odborných praxí studentů FEI VŠB - TU Ostrava pro roli Garant OBSAH Obecné informace... 2 Firmy... 3 Témata praxí... 4
Uživatelská příručka fakultního informačního systému NETFEI, určeného pro evidenci odborných praxí studentů FEI VŠB - TU Ostrava pro roli Garant OBSAH Obecné informace... 2 Firmy... 3 Témata praxí... 4
Návod ke službě IPTV
 Návod ke službě IPTV Služba M.NET TV vám prostřednictvím technologie IPTV zprostředkuje jedinečný zážitek ze sledování televizních pořadů ve vaší domácnosti. Díky připojení k internetu můžete využívat
Návod ke službě IPTV Služba M.NET TV vám prostřednictvím technologie IPTV zprostředkuje jedinečný zážitek ze sledování televizních pořadů ve vaší domácnosti. Díky připojení k internetu můžete využívat
Zjednodušený manuál aplikace GSWeb
 Zjednodušený manuál aplikace GSWeb Názorné příklady verze 1.3 Obsah Úvod... 2 Seznámení s aplikací... 3 Připojování Vrstev... 4 Zobrazení rastrového podkladu... 6 Lokalizace... 7 Tisk... 8 Tematizace...
Zjednodušený manuál aplikace GSWeb Názorné příklady verze 1.3 Obsah Úvod... 2 Seznámení s aplikací... 3 Připojování Vrstev... 4 Zobrazení rastrového podkladu... 6 Lokalizace... 7 Tisk... 8 Tematizace...
PODROBNÝ NÁVOD K OVLÁDÁNÍ MAPOVÝCH APLIKACÍ MĚSTA
 PODROBNÝ NÁVOD K OVLÁDÁNÍ MAPOVÝCH APLIKACÍ MĚSTA 1 OBSAH 1. ÚVOD... 3 2. ROZLOŽENÍ MAPOVÉ APLIKACE (PŘI ROZLIŠENÍ 1920X1200 PX)... 3 3. NÁSTROJE MAPOVÉ APLIKACE... 4 3.1 Pop-up okna...4 3.2 Záložky...4
PODROBNÝ NÁVOD K OVLÁDÁNÍ MAPOVÝCH APLIKACÍ MĚSTA 1 OBSAH 1. ÚVOD... 3 2. ROZLOŽENÍ MAPOVÉ APLIKACE (PŘI ROZLIŠENÍ 1920X1200 PX)... 3 3. NÁSTROJE MAPOVÉ APLIKACE... 4 3.1 Pop-up okna...4 3.2 Záložky...4
Mapová aplikace HZS Ústeckého kraje
 Mapová aplikace HZS Ústeckého kraje Stručný návod Tato aplikace vznikla z důvodu potřeby prezentace geografických dat HZS Ústeckého kraje a dalších poskytovatelů dat v jednotné mapové aplikaci. Dalším
Mapová aplikace HZS Ústeckého kraje Stručný návod Tato aplikace vznikla z důvodu potřeby prezentace geografických dat HZS Ústeckého kraje a dalších poskytovatelů dat v jednotné mapové aplikaci. Dalším
Základy práce s aplikací ecba / ESOP
 Základy práce s aplikací ecba / ESOP Obsah 1. SYSTÉMOVÉ POŽADAVKY A REGISTRACE... 2 Nová registrace... 2 2. SPRÁVA PROJEKTŮ... 3 Horní lišta... 3 Levé menu... 4 Operace s projekty... 4 3. PRÁCE S PROJEKTEM...
Základy práce s aplikací ecba / ESOP Obsah 1. SYSTÉMOVÉ POŽADAVKY A REGISTRACE... 2 Nová registrace... 2 2. SPRÁVA PROJEKTŮ... 3 Horní lišta... 3 Levé menu... 4 Operace s projekty... 4 3. PRÁCE S PROJEKTEM...
Aplikace NAM tracker
 Obsah: 1. K čemu je aplikace určena?....................................3 2. Přihlášení.............................................3 2.1. Seznam Objektů (výchozí obrazovka)..............................
Obsah: 1. K čemu je aplikace určena?....................................3 2. Přihlášení.............................................3 2.1. Seznam Objektů (výchozí obrazovka)..............................
Uživatelská příručka. 06/2018 Technické změny vyhrazeny.
 Uživatelská příručka 1 OBSAH 1 ÚVOD... 3 1.1 Merbon SCADA... 3 1.1.1 K čemu program slouží...3 2 Přihlášení a odhlášení z programu... 4 3 Projekty... 5 3.1 Výběr zobrazení... 5 3.2 Schémata... 6 3.3 Grafy...
Uživatelská příručka 1 OBSAH 1 ÚVOD... 3 1.1 Merbon SCADA... 3 1.1.1 K čemu program slouží...3 2 Přihlášení a odhlášení z programu... 4 3 Projekty... 5 3.1 Výběr zobrazení... 5 3.2 Schémata... 6 3.3 Grafy...
Uživatelský manuál aplikace. Dental MAXweb
 Uživatelský manuál aplikace Dental MAXweb Obsah Obsah... 2 1. Základní operace... 3 1.1. Přihlášení do aplikace... 3 1.2. Odhlášení z aplikace... 3 1.3. Náhled aplikace v jiné úrovni... 3 1.4. Změna barevné
Uživatelský manuál aplikace Dental MAXweb Obsah Obsah... 2 1. Základní operace... 3 1.1. Přihlášení do aplikace... 3 1.2. Odhlášení z aplikace... 3 1.3. Náhled aplikace v jiné úrovni... 3 1.4. Změna barevné
Odpadové hospodářství v ORP Ústí nad Labem
 mapová aplikace Odpadové hospodářství Návod na ovládání veřejné mapové aplikace: Odpadové hospodářství v ORP Ústí nad Labem Pro správné zobrazení mapové aplikace je potřeba mít nainstalovaný zásuvný modul
mapová aplikace Odpadové hospodářství Návod na ovládání veřejné mapové aplikace: Odpadové hospodářství v ORP Ústí nad Labem Pro správné zobrazení mapové aplikace je potřeba mít nainstalovaný zásuvný modul
SCHÉMA aplikace ObčanServer
 SCHÉMA aplikace ObčanServer záložka prohlížeče pro Občanserver erb a název obce odkaz na stránky fy DIGIS PŘEHLEDKA zobrazení místa na mapě v rámci celého území, tlačítka pro práci s mapou informace, měření,
SCHÉMA aplikace ObčanServer záložka prohlížeče pro Občanserver erb a název obce odkaz na stránky fy DIGIS PŘEHLEDKA zobrazení místa na mapě v rámci celého území, tlačítka pro práci s mapou informace, měření,
NÁVOD KE SLUŽBĚ IPTV
 NÁVOD KE SLUŽBĚ IPTV Obsah: 1. Úvod... 3 2. Pojmy... 3 3. Registrace zařízení... 4 3.1. Generování párovacího kódu pro Set-Top box... 4 3.2. Autorizace webového prohlížeče... 6 3.3. Instalace a autorizace
NÁVOD KE SLUŽBĚ IPTV Obsah: 1. Úvod... 3 2. Pojmy... 3 3. Registrace zařízení... 4 3.1. Generování párovacího kódu pro Set-Top box... 4 3.2. Autorizace webového prohlížeče... 6 3.3. Instalace a autorizace
Pravidla a plánování
 Administrátorský manuál TTC TELEKOMUNIKACE, s.r.o. Třebohostická 987/5 100 00 Praha 10 tel.: 234 052 111 fax.: 234 052 999 e-mail: ttc@ttc.cz http://www.ttc-telekomunikace.cz Datum vydání: 7. května 2013
Administrátorský manuál TTC TELEKOMUNIKACE, s.r.o. Třebohostická 987/5 100 00 Praha 10 tel.: 234 052 111 fax.: 234 052 999 e-mail: ttc@ttc.cz http://www.ttc-telekomunikace.cz Datum vydání: 7. května 2013
Aplikace NAM tracker pro ios. Příručka platí pro verzi NAM trackeru 1.1.0
 Příručka platí pro verzi NAM trackeru 1.1.0 Obsah: 1. K čemu je aplikace určena?....................................3 2. Přihlášení.............................................3 2.1. Seznam Objektů.........................................
Příručka platí pro verzi NAM trackeru 1.1.0 Obsah: 1. K čemu je aplikace určena?....................................3 2. Přihlášení.............................................3 2.1. Seznam Objektů.........................................
Manuál SW lokalizace problémů a hodnot v dynamické mapě
 Manuál SW lokalizace problémů a hodnot v dynamické mapě Přístup na software je přes webovou stránku http://hodnoty.mapovyportal.cz, přes tlačítko Vstup do aplikace nebo přímým odkazem, například ze stránek
Manuál SW lokalizace problémů a hodnot v dynamické mapě Přístup na software je přes webovou stránku http://hodnoty.mapovyportal.cz, přes tlačítko Vstup do aplikace nebo přímým odkazem, například ze stránek
ELEKTRONICKÝ DIGITÁLNÍ
 ELEKTRONICKÝ DIGITÁLNÍ I. DIGITÁLNÍ POVODŇOVÉ PLÁNY...1 II. MAPA EDPP...4 III. REGISTRACE A PŘIHLÁŠENÍ...5 IV. MAPOVÁ APLIKACE DPP...6 I. DIGITÁLNÍ POVODŇOVÉ PLÁNY Ve spodní části úvodní stránky se nachází
ELEKTRONICKÝ DIGITÁLNÍ I. DIGITÁLNÍ POVODŇOVÉ PLÁNY...1 II. MAPA EDPP...4 III. REGISTRACE A PŘIHLÁŠENÍ...5 IV. MAPOVÁ APLIKACE DPP...6 I. DIGITÁLNÍ POVODŇOVÉ PLÁNY Ve spodní části úvodní stránky se nachází
Popis obsahu a návod k používání mapové aplikace Stav pokrytí NGA v ČR
 Popis obsahu a návod k používání mapové aplikace Stav pokrytí NGA v ČR 3.10.2019 1. Režimy prohlížení dat prostřednictvím aplikace Webová aplikace Stav pokrytí NGA v ČR umožňuje uživatelům přístup k datům
Popis obsahu a návod k používání mapové aplikace Stav pokrytí NGA v ČR 3.10.2019 1. Režimy prohlížení dat prostřednictvím aplikace Webová aplikace Stav pokrytí NGA v ČR umožňuje uživatelům přístup k datům
Příručka pro uživatele ČSOB InternetBanking 24 a ČSOB BusinessBanking 24 Online s čipovou kartou
 Příručka pro uživatele ČSOB InternetBanking 24 a ČSOB BusinessBanking 24 Online s čipovou kartou Člen skupiny KBC Obsah 1 Úvod podmínky pro úspěšné přihlášení do služby... 3 2 Instalace SecureStore...
Příručka pro uživatele ČSOB InternetBanking 24 a ČSOB BusinessBanking 24 Online s čipovou kartou Člen skupiny KBC Obsah 1 Úvod podmínky pro úspěšné přihlášení do služby... 3 2 Instalace SecureStore...
UniLog-D. v1.01 návod k obsluze software. Strana 1
 UniLog-D v1.01 návod k obsluze software Strana 1 UniLog-D je PC program, který slouží k přípravě karty pro záznam událostí aplikací přístroje M-BOX, dále pak k prohlížení, vyhodnocení a exportům zaznamenaných
UniLog-D v1.01 návod k obsluze software Strana 1 UniLog-D je PC program, který slouží k přípravě karty pro záznam událostí aplikací přístroje M-BOX, dále pak k prohlížení, vyhodnocení a exportům zaznamenaných
Ovládání mapového prohlížeče a aplikace. Mohelnice: katastrální mapa
 Ovládání mapového prohlížeče a aplikace Mohelnice: katastrální mapa Úvod Aplikace má pouze informativní charakter a data z ní zobrazená nejsou právně závazná. Aplikace je zpracována tak, aby zobrazovala
Ovládání mapového prohlížeče a aplikace Mohelnice: katastrální mapa Úvod Aplikace má pouze informativní charakter a data z ní zobrazená nejsou právně závazná. Aplikace je zpracována tak, aby zobrazovala
Návod ke službě IPTV
 Návod ke službě IPTV Služba 4NET.TV vám prostřednictvím technologie IPTV zprostředkuje jedinečný zážitek ze sledování televizních pořadů ve vaší domácnosti. Díky připojení k internetu můžete využívat služby
Návod ke službě IPTV Služba 4NET.TV vám prostřednictvím technologie IPTV zprostředkuje jedinečný zážitek ze sledování televizních pořadů ve vaší domácnosti. Díky připojení k internetu můžete využívat služby
UŽIVATELSKÉ SKUPINY. Sdílení souborů, katalogů, oprávnění
 UŽIVATELSKÉ SKUPINY Sdílení souborů, katalogů, oprávnění OBSAH 1. Úvod... 3 2. Uživatelské skupiny... 3 2.1. Přehled... 3 2.2. Veřejné skupiny... 5 2.3. Vytvořit skupinu... 6 2.4. Informace o mě... 7 2.5.
UŽIVATELSKÉ SKUPINY Sdílení souborů, katalogů, oprávnění OBSAH 1. Úvod... 3 2. Uživatelské skupiny... 3 2.1. Přehled... 3 2.2. Veřejné skupiny... 5 2.3. Vytvořit skupinu... 6 2.4. Informace o mě... 7 2.5.
Začínáme pracovat s tabulkovým procesorem MS Excel
 Začínáme pracovat s tabulkovým procesorem MS Excel Nejtypičtějším představitelem tabulkových procesorů je MS Excel. Je to pokročilý nástroj pro tvorbu jednoduchých i složitých výpočtů a grafů. Program
Začínáme pracovat s tabulkovým procesorem MS Excel Nejtypičtějším představitelem tabulkových procesorů je MS Excel. Je to pokročilý nástroj pro tvorbu jednoduchých i složitých výpočtů a grafů. Program
Příručka pro uživatele CEB s čipovou kartou
 Příručka pro uživatele CEB s čipovou kartou Člen skupiny KBC Obsah 1 Úvod podmínky pro úspěšné přihlášení do služby... 3 2 Instalace SecureStore a registrace certifikátů do OS... 3 3 První přihlášení do
Příručka pro uživatele CEB s čipovou kartou Člen skupiny KBC Obsah 1 Úvod podmínky pro úspěšné přihlášení do služby... 3 2 Instalace SecureStore a registrace certifikátů do OS... 3 3 První přihlášení do
Manuál pro žadatele OBSAH
 Manuál pro žadatele OBSAH 1. Úvod... 2 2. Registrace žadatele do systému... 3 3. Přihlášení... 5 4. Změna hesla... 6 5. Obnova zapomenutého hesla... 7 6. Vyplňování formuláře žádosti o dotaci... 8 6.1.
Manuál pro žadatele OBSAH 1. Úvod... 2 2. Registrace žadatele do systému... 3 3. Přihlášení... 5 4. Změna hesla... 6 5. Obnova zapomenutého hesla... 7 6. Vyplňování formuláře žádosti o dotaci... 8 6.1.
Práce s programem IIS Ekonom
 Práce s programem IIS Ekonom Obsah 1 Ovládání programu IIS Ekonom... 2 1.1 Ovládání přes hlavní nabídku... 2 1.2 Panel nástrojů a funkční klávesy... 2 2 Přihlašovací dialog... 4 3 Úvodní obrazovka... 4
Práce s programem IIS Ekonom Obsah 1 Ovládání programu IIS Ekonom... 2 1.1 Ovládání přes hlavní nabídku... 2 1.2 Panel nástrojů a funkční klávesy... 2 2 Přihlašovací dialog... 4 3 Úvodní obrazovka... 4
BENCHMARKING VENKOVA. Uživatelská příručka nástroje ehomer.cz. Verze dokumentu: 1.1
 BENCHMARKING VENKOVA Uživatelská příručka nástroje ehomer.cz V této uživatelské příručce jsou popsány funkcionality webového nástroje ehomer.cz Verze dokumentu: 1.1 OBSAH 1. Popis struktury stránek 2.
BENCHMARKING VENKOVA Uživatelská příručka nástroje ehomer.cz V této uživatelské příručce jsou popsány funkcionality webového nástroje ehomer.cz Verze dokumentu: 1.1 OBSAH 1. Popis struktury stránek 2.
Informace o nové úpravě systému ASJA (leden 2015)
 Informace o nové úpravě systému ASJA (leden 2015) 1. V hlavním (prostředním) sloupci systému ASJA je výčet jednotlivých oblastí, ve kterých probíhá vzdělávání JA, a to: CIVILNÍ SOUDNICTVÍ TRESTNÍ SOUDNICTVÍ
Informace o nové úpravě systému ASJA (leden 2015) 1. V hlavním (prostředním) sloupci systému ASJA je výčet jednotlivých oblastí, ve kterých probíhá vzdělávání JA, a to: CIVILNÍ SOUDNICTVÍ TRESTNÍ SOUDNICTVÍ
Nápověda pro ovládání automaticky čtené učebnice
 Speciální vzdělávací pomůcky k podpoře výuky slabozrakých žáků Nápověda pro ovládání automaticky čtené učebnice Požadavky na počítač Pro používání čtených pomůcek Vám postačí běžný osobní počítač, reproduktory
Speciální vzdělávací pomůcky k podpoře výuky slabozrakých žáků Nápověda pro ovládání automaticky čtené učebnice Požadavky na počítač Pro používání čtených pomůcek Vám postačí běžný osobní počítač, reproduktory
Supernova 16 Ovládací zkratky. Akce Funkce Stolní počítač Přenosný počítač Automatické popisování grafických objektů LEVÝ CONTROL + PRAVÁ HRANATÁ
 Supernova 16 Ovládací zkratky Akce Funkce Stolní počítač Přenosný počítač Automatické popisování grafických objektů PRAVÁ HRANATÁ G Otevřít kontextové menu ovládacího panelu ZÁVORKA MEZERNÍK Předčítací
Supernova 16 Ovládací zkratky Akce Funkce Stolní počítač Přenosný počítač Automatické popisování grafických objektů PRAVÁ HRANATÁ G Otevřít kontextové menu ovládacího panelu ZÁVORKA MEZERNÍK Předčítací
NÁVOD KE SLUŽBĚ IPTV M.NET TV
 NÁVOD KE SLUŽBĚ IPTV M.NET TV Obsah: 1. Úvod... 3 2. Pojmy... 3 3. Registrace zařízení... 4 3.1. Autorizace webového prohlížeče... 4 3.2. Instalace a autorizace mobilní aplikace...5 4. Popis funkcí Set-Top
NÁVOD KE SLUŽBĚ IPTV M.NET TV Obsah: 1. Úvod... 3 2. Pojmy... 3 3. Registrace zařízení... 4 3.1. Autorizace webového prohlížeče... 4 3.2. Instalace a autorizace mobilní aplikace...5 4. Popis funkcí Set-Top
Interaktivní mapy ÚAP Uživatelská příručka
 Interaktivní mapy ÚAP Uživatelská příručka Verze: 1.0 Podpora: GEOREAL spol. s r.o. http://www.georeal.cz email: podpora@georeal.cz Hot-line: 373 733 456 Běhové prostředí: Microsoft Internet Explorer,
Interaktivní mapy ÚAP Uživatelská příručka Verze: 1.0 Podpora: GEOREAL spol. s r.o. http://www.georeal.cz email: podpora@georeal.cz Hot-line: 373 733 456 Běhové prostředí: Microsoft Internet Explorer,
Používání sdíleného kalendáře v projektu Bioanalytické centrum
 Používání sdíleného kalendáře v projektu Bioanalytické centrum Google Kalendář Google Kalendář je dostupný z hlavní stránky www.google.cz, kde je odkaz Kalendář buď přímo v horní liště: Horní lišta www.google.cz
Používání sdíleného kalendáře v projektu Bioanalytické centrum Google Kalendář Google Kalendář je dostupný z hlavní stránky www.google.cz, kde je odkaz Kalendář buď přímo v horní liště: Horní lišta www.google.cz
Uživatelská příručka pro portál ecardio
 Uživatelská příručka pro portál ecardio Datum: 30.9.2014 Verze: 1.0 Obsah 1. Úvod... 3 2. Spuštění a registrace... 3 3. Prohlížení kapitol... 5 3.1. Hlavní stránka... 5 3.2. Prohlížení kapitol... 6 3.3.
Uživatelská příručka pro portál ecardio Datum: 30.9.2014 Verze: 1.0 Obsah 1. Úvod... 3 2. Spuštění a registrace... 3 3. Prohlížení kapitol... 5 3.1. Hlavní stránka... 5 3.2. Prohlížení kapitol... 6 3.3.
APS Administrator.GS
 APS Administrator.GS Grafická nadstavba pro vizualizaci systémů APS (rozšiřující programový modul pro APS Administrator) Instalační a uživatelská příručka 2004 2015,TECH FASS s.r.o., www.techfass.cz, techfass@techfass.cz
APS Administrator.GS Grafická nadstavba pro vizualizaci systémů APS (rozšiřující programový modul pro APS Administrator) Instalační a uživatelská příručka 2004 2015,TECH FASS s.r.o., www.techfass.cz, techfass@techfass.cz
FortiaViewer verze 5.0
 FortiaViewer verze 5.0 Prohlížeč obrázků formátu BMP a JPG ve složce, který je malý, nevyžaduje instalaci a můžete si jej vypálit do každé složky s fotografiemi na CD nebo DVD Příručka uživatele FORTIA
FortiaViewer verze 5.0 Prohlížeč obrázků formátu BMP a JPG ve složce, který je malý, nevyžaduje instalaci a můžete si jej vypálit do každé složky s fotografiemi na CD nebo DVD Příručka uživatele FORTIA
Modulární systém dalšího vzdělávání pedagogických pracovníků JmK v přírodních vědách a informatice CZ.1.07/1.3.10/
 Modulární systém dalšího vzdělávání pedagogických pracovníků JmK v přírodních vědách a informatice CZ.1.07/1.3.10/02.0024 Geografie Mapové servery a jejich ovládání Ovládání mapových serverů v prostředí
Modulární systém dalšího vzdělávání pedagogických pracovníků JmK v přírodních vědách a informatice CZ.1.07/1.3.10/02.0024 Geografie Mapové servery a jejich ovládání Ovládání mapových serverů v prostředí
Budovy a místnosti. 1. Spuštění modulu Budovy a místnosti
 Budovy a místnosti Tento modul představuje jednoduchou prohlížečku pasportizace budov a místností VUT. Obsahuje detailní přehled všech budov a místností včetně fotografií, výkresů objektů, leteckých snímků
Budovy a místnosti Tento modul představuje jednoduchou prohlížečku pasportizace budov a místností VUT. Obsahuje detailní přehled všech budov a místností včetně fotografií, výkresů objektů, leteckých snímků
PALSTAT s.r.o. systémy řízení jakosti PALSTAT CAQ verze. 3.00.01.16 Výstupní kontrola 07.1/2009. 1 Obsah
 1 Obsah 1 Obsah... 1 2 Úvod... 2 2.1 Výhody... 2 2.2 Základní ovládání... 2 3 Menu... 3 3.1 Menu Soubor... 3 3.1.1 Menu Soubor/Filtr... 3 3.1.2 Menu Soubor/Tisk vybraného záznamu... 3 3.1.3 Menu Soubor/Tisk
1 Obsah 1 Obsah... 1 2 Úvod... 2 2.1 Výhody... 2 2.2 Základní ovládání... 2 3 Menu... 3 3.1 Menu Soubor... 3 3.1.1 Menu Soubor/Filtr... 3 3.1.2 Menu Soubor/Tisk vybraného záznamu... 3 3.1.3 Menu Soubor/Tisk
Smart Grid GIS. Uživatelský manuál. Verze 1.0 Beta. Created with Dr.Explain Unregistered version
 Smart Grid GIS Uživatelský manuál Verze 1.0 Beta Obsah Hlavní mapa...3 Bytový dům...6 Bytová jednotka...8 Cesta k bodu...9 Cesty z bodu...10 Další tipy...11 Vlastnosti...12 Minimapa...14 Mapové podklady...15
Smart Grid GIS Uživatelský manuál Verze 1.0 Beta Obsah Hlavní mapa...3 Bytový dům...6 Bytová jednotka...8 Cesta k bodu...9 Cesty z bodu...10 Další tipy...11 Vlastnosti...12 Minimapa...14 Mapové podklady...15
Manuál k ovládání aplikace INFOwin.
 Manuál k ovládání aplikace INFOwin. Základní práce s formuláři je ve všech modulech totožná. Vybereme tedy například formulář Pokladní kniha korunová na kterém si funkce ukážeme. Po zápisech se lze pohybovat
Manuál k ovládání aplikace INFOwin. Základní práce s formuláři je ve všech modulech totožná. Vybereme tedy například formulář Pokladní kniha korunová na kterém si funkce ukážeme. Po zápisech se lze pohybovat
Příručka. pro uživatele
 Příručka pro uživatele Příručka pro uživatele Autoři: Jože Mohorko, Marko Malajner, Žarko Čučej Tento projekt byl realizován za finanční podpory Evropské unie. Za obsah publikací (sdělení) odpovídá výlučně
Příručka pro uživatele Příručka pro uživatele Autoři: Jože Mohorko, Marko Malajner, Žarko Čučej Tento projekt byl realizován za finanční podpory Evropské unie. Za obsah publikací (sdělení) odpovídá výlučně
JRm verze 2.0.0. Aplikace. Instalace. Ovládání
 1 JRm verze 2.0.0 Aplikace JRm (Jízdní řády pro mobilní telefony) je aplikace pro vyhledávání spojení a zobrazování jízdních řádů MHD. Je určena pro telefony podporující Javu 2.0. MIDP 2.0 a zpracování
1 JRm verze 2.0.0 Aplikace JRm (Jízdní řády pro mobilní telefony) je aplikace pro vyhledávání spojení a zobrazování jízdních řádů MHD. Je určena pro telefony podporující Javu 2.0. MIDP 2.0 a zpracování
MAPA OBCHODU A SLUŽEB IMPLEMENTOVANÁ DO MOBILNÍHO MAPOVÉHO KLIENTA SPINBOX ÚŘAD MĚSTSKÉ ČÁSTI PRAHA 2, NÁMĚSTÍ MÍRU 600/20, 120 39, PRAHA 2
 MAPA OBCHODU A SLUŽEB IMPLEMENTOVANÁ DO MOBILNÍHO MAPOVÉHO KLIENTA SPINBOX ÚŘAD MĚSTSKÉ ČÁSTI PRAHA 2, NÁMĚSTÍ MÍRU 600/20, 120 39, PRAHA 2 RESPONZIVNÍ DESIGN - tento design zaručuje, že zobrazení stránky
MAPA OBCHODU A SLUŽEB IMPLEMENTOVANÁ DO MOBILNÍHO MAPOVÉHO KLIENTA SPINBOX ÚŘAD MĚSTSKÉ ČÁSTI PRAHA 2, NÁMĚSTÍ MÍRU 600/20, 120 39, PRAHA 2 RESPONZIVNÍ DESIGN - tento design zaručuje, že zobrazení stránky
Provozní pokyny Aplikační stránky
 Před použitím tohoto zařízení si důkladně přečtěte tento manuál a mějte jej po ruce pro budoucí použití. Provozní pokyny Aplikační stránky OBSAH Jak číst tuto příručku...2 Použité symboly...2 Vyloučení
Před použitím tohoto zařízení si důkladně přečtěte tento manuál a mějte jej po ruce pro budoucí použití. Provozní pokyny Aplikační stránky OBSAH Jak číst tuto příručku...2 Použité symboly...2 Vyloučení
Tabletová aplikace. Uživatelský manuál
 Uživatelský manuál Obsah Základní informace... 4 Instalace a přihlášení... 5 Verze CLOUD... 5 Verze SERVER... 8 Verze DEMO... 10 Nastavení displeje, tlačítek... 11 Obecná konfigurace... 11 GPS pozice...
Uživatelský manuál Obsah Základní informace... 4 Instalace a přihlášení... 5 Verze CLOUD... 5 Verze SERVER... 8 Verze DEMO... 10 Nastavení displeje, tlačítek... 11 Obecná konfigurace... 11 GPS pozice...
Tento projekt je spolufinancován Evropským sociálním fondem a státním rozpočtem České republiky. PORTÁL KUDY KAM. Manuál pro administrátory. Verze 1.
 Tento projekt je spolufinancován Evropským sociálním fondem a státním rozpočtem České republiky. PORTÁL KUDY KAM Manuál pro administrátory Verze 1.0 2012 AutoCont CZ a.s. Veškerá práva vyhrazena. Tento
Tento projekt je spolufinancován Evropským sociálním fondem a státním rozpočtem České republiky. PORTÁL KUDY KAM Manuál pro administrátory Verze 1.0 2012 AutoCont CZ a.s. Veškerá práva vyhrazena. Tento
Popis obsahu a návod k používání mapové aplikace Stav pokrytí NGA v ČR
 Popis obsahu a návod k používání mapové aplikace Stav pokrytí NGA v ČR 24.1.2019 1. Režimy prohlížení dat prostřednictvím aplikace Webová aplikace Stav pokrytí NGA v ČR umožňuje uživatelům přístup k datům
Popis obsahu a návod k používání mapové aplikace Stav pokrytí NGA v ČR 24.1.2019 1. Režimy prohlížení dat prostřednictvím aplikace Webová aplikace Stav pokrytí NGA v ČR umožňuje uživatelům přístup k datům
GIS Mikroregionu Telčsko
 GIS Mikroregionu Telčsko Spuštění aplikace v internetu http.//www.bnhelp.cz Tato adresa je pouze dočasná nově se bude do mapy přistupovat ze stránek www.telcsko.cz nebo www.telc-etc.cz. Skrze odkaz Přihlášení
GIS Mikroregionu Telčsko Spuštění aplikace v internetu http.//www.bnhelp.cz Tato adresa je pouze dočasná nově se bude do mapy přistupovat ze stránek www.telcsko.cz nebo www.telc-etc.cz. Skrze odkaz Přihlášení
Nový způsob práce s průběžnou klasifikací lze nastavit pouze tehdy, je-li průběžná klasifikace v evidenčním pololetí a školním roce prázdná.
 Průběžná klasifikace Nová verze modulu Klasifikace žáků přináší novinky především v práci s průběžnou klasifikací. Pro zadání průběžné klasifikace ve třídě doposud existovaly 3 funkce Průběžná klasifikace,
Průběžná klasifikace Nová verze modulu Klasifikace žáků přináší novinky především v práci s průběžnou klasifikací. Pro zadání průběžné klasifikace ve třídě doposud existovaly 3 funkce Průběžná klasifikace,
Pomůcka/manuál pro redakční systém http://helpdesk.remax-czech.cz verze 1.0
 Pomůcka/manuál pro redakční systém http://helpdesk.remax-czech.cz verze 1.0 Přihlášení do systému Na adrese http://helpdesk.remax-czech.cz, viz. obr., vyplněním příslušného uživatelského jména a hesla.
Pomůcka/manuál pro redakční systém http://helpdesk.remax-czech.cz verze 1.0 Přihlášení do systému Na adrese http://helpdesk.remax-czech.cz, viz. obr., vyplněním příslušného uživatelského jména a hesla.
1. Obsah. 1. Obsah...2 2. Začínáme...3 3. Práce s mapou...4 4. Kniha jízd...5 5. Denní statistika...8 6. Seznam řidičů...9
 1. Obsah 1. Obsah...2 2. Začínáme...3 3. Práce s mapou...4 4. Kniha jízd...5 5. Denní statistika...8 6. Seznam řidičů...9 2 2. Začínáme Po zadání internetové adresy http://www.vidimte.cz v prohlížeči Mozila
1. Obsah 1. Obsah...2 2. Začínáme...3 3. Práce s mapou...4 4. Kniha jízd...5 5. Denní statistika...8 6. Seznam řidičů...9 2 2. Začínáme Po zadání internetové adresy http://www.vidimte.cz v prohlížeči Mozila
Uživatelská dokumentace
 Uživatelská dokumentace k projektu Czech POINT Provozní řád Žádost o výpis nebo opis z Rejstříku trestů podle zákona č. 124/2008 Sb. Vytvořeno dne: 11.4.2007 Aktualizováno: 25.5.2010 Verze: 4.3 2009 MVČR
Uživatelská dokumentace k projektu Czech POINT Provozní řád Žádost o výpis nebo opis z Rejstříku trestů podle zákona č. 124/2008 Sb. Vytvořeno dne: 11.4.2007 Aktualizováno: 25.5.2010 Verze: 4.3 2009 MVČR
Spuštění a ukončení databázové aplikace Access
 Spuštění a ukončení databázové aplikace Access Aplikaci Access spustíte tak, že vyhledáte její ikonu v nabídce "Start" a klepnete na ní. Najdete ho v Sekci Všechny programy/mircosoft Office. Po výběru
Spuštění a ukončení databázové aplikace Access Aplikaci Access spustíte tak, že vyhledáte její ikonu v nabídce "Start" a klepnete na ní. Najdete ho v Sekci Všechny programy/mircosoft Office. Po výběru
PALSTAT s.r.o. systémy řízení jakosti PALSTAT CAQ verze Mezioperační kontrola 07.1/ Obsah
 1 Obsah 1 Obsah... 1 2 Úvod... 2 2.1 Výhody... 2 2.2 Základní ovládání... 2 3 Menu... 3 3.1 Menu Soubor... 3 3.1.1 Menu Soubor/Filtr... 3 3.1.2 Menu Soubor/Tisk vybraného záznamu... 3 3.1.3 Menu Soubor/Tisk
1 Obsah 1 Obsah... 1 2 Úvod... 2 2.1 Výhody... 2 2.2 Základní ovládání... 2 3 Menu... 3 3.1 Menu Soubor... 3 3.1.1 Menu Soubor/Filtr... 3 3.1.2 Menu Soubor/Tisk vybraného záznamu... 3 3.1.3 Menu Soubor/Tisk
PALSTAT s.r.o. systémy řízení jakosti PALSTAT CAQ verze. 3.00.01.09 Kontakty 08/2010. 1 Obsah
 1 Obsah 1 Obsah... 1 2 Úvod a spouštění SW Palstat CAQ... 2 2.1.1 Návaznost na další SW moduly Palstat CAQ... 2 2.2 Přihlášení do programu... 2 2.2.1 Stanovení přístupu a práv uživatele... 2 2.2.2 Spuštění
1 Obsah 1 Obsah... 1 2 Úvod a spouštění SW Palstat CAQ... 2 2.1.1 Návaznost na další SW moduly Palstat CAQ... 2 2.2 Přihlášení do programu... 2 2.2.1 Stanovení přístupu a práv uživatele... 2 2.2.2 Spuštění
Ovládání TV platformy a funkce Chytrá TV. RETE tv
 Ovládání TV platformy a funkce Chytrá TV RETE tv Obsah: 1. Úvod... 2 2. Pojmy... 2 3. Registrace zařízení... 3 3.1. Generování párovacího kódu pro Set-Top box... 3 3.2. Autorizace webového prohlížeče...
Ovládání TV platformy a funkce Chytrá TV RETE tv Obsah: 1. Úvod... 2 2. Pojmy... 2 3. Registrace zařízení... 3 3.1. Generování párovacího kódu pro Set-Top box... 3 3.2. Autorizace webového prohlížeče...
Studijní průvodce e-learningovými kurzy
 Studijní průvodce e-learningovými kurzy Obsah průvodce: 1. METODICKÝ PRŮVODCE... 2 1.1. PRŮBĚŽNÉ TESTY - AUTOTESTY... 2 1.2. ZÁVĚREČNÝ TEST... 2 2. PRŮVODCE OVLÁDÁNÍM UŽIVATELSKÉHO PROSTŘEDÍ... 3 2.1.
Studijní průvodce e-learningovými kurzy Obsah průvodce: 1. METODICKÝ PRŮVODCE... 2 1.1. PRŮBĚŽNÉ TESTY - AUTOTESTY... 2 1.2. ZÁVĚREČNÝ TEST... 2 2. PRŮVODCE OVLÁDÁNÍM UŽIVATELSKÉHO PROSTŘEDÍ... 3 2.1.
Příručka pro uživatele ČSOB InternetBanking 24 a ČSOB BusinessBanking 24 Online s čipovou kartou
 Příručka pro uživatele ČSOB InternetBanking 24 a ČSOB BusinessBanking 24 Online s čipovou kartou Člen skupiny KBC Obsah 1 Úvod podmínky pro úspěšné přihlášení do služby... 3 2 Instalace SecureStore...
Příručka pro uživatele ČSOB InternetBanking 24 a ČSOB BusinessBanking 24 Online s čipovou kartou Člen skupiny KBC Obsah 1 Úvod podmínky pro úspěšné přihlášení do služby... 3 2 Instalace SecureStore...
Nápověda k systému CCS Carnet Mini. Manuál k aplikaci pro evidenci knihy jízd
 Nápověda k systému CCS Carnet Mini Manuál k aplikaci pro evidenci knihy jízd Vážený zákazníku, vítejte v našem nejnovějším systému pro evidenci knihy jízd - CCS Carnet Mini. V následujících kapitolách
Nápověda k systému CCS Carnet Mini Manuál k aplikaci pro evidenci knihy jízd Vážený zákazníku, vítejte v našem nejnovějším systému pro evidenci knihy jízd - CCS Carnet Mini. V následujících kapitolách
Uživatelská příručka MWA - Rezervační modul
 Uživatelská příručka MWA - Rezervační modul Český metrologický institut sídlem Okružní 31, 638 00 Brno IČ: 00177016 Verze dokumentu: 1.1 Jazyk dokumentu: český Status: testovací Vytvořeno: Marcela Špičanová
Uživatelská příručka MWA - Rezervační modul Český metrologický institut sídlem Okružní 31, 638 00 Brno IČ: 00177016 Verze dokumentu: 1.1 Jazyk dokumentu: český Status: testovací Vytvořeno: Marcela Špičanová
Uživatelská dokumentace
 Uživatelská dokumentace k projektu Czech POINT Provozní řád Konverze dokumentů z elektronické do listinné podoby (z moci úřední) Vytvořeno dne: 18.6.2009 Aktualizováno: 20.11.2009 Verze: 1.2 2009 MVČR
Uživatelská dokumentace k projektu Czech POINT Provozní řád Konverze dokumentů z elektronické do listinné podoby (z moci úřední) Vytvořeno dne: 18.6.2009 Aktualizováno: 20.11.2009 Verze: 1.2 2009 MVČR
Bakala ř i - manua l. Obsah
 Bakala ř i - manua l Obsah 1 Úvod... 2 2 Osobní údaje... 3 3 Klasifikace... 3 3.1 Průběžná klasifikace... 3 3.2 Pololetní klasifikace... 4 3.3 Výchovná opatření... 4 3.4 Opravné zkoušky... 4 4 Kommens...
Bakala ř i - manua l Obsah 1 Úvod... 2 2 Osobní údaje... 3 3 Klasifikace... 3 3.1 Průběžná klasifikace... 3 3.2 Pololetní klasifikace... 4 3.3 Výchovná opatření... 4 3.4 Opravné zkoušky... 4 4 Kommens...
Internet Protokol TV televizní vysílání distribuované prostřednictvím protokolu TCP/IP
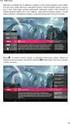 Návod k obsluze IPTV Úvod Služba 4network.tv vám prostřednictvím technologie IPTV zprostředkuje jedinečný zážitek ze sledování televizních pořadů ve Vaší domácnosti. Díky připojení k internetu můžete využívat
Návod k obsluze IPTV Úvod Služba 4network.tv vám prostřednictvím technologie IPTV zprostředkuje jedinečný zážitek ze sledování televizních pořadů ve Vaší domácnosti. Díky připojení k internetu můžete využívat
Územní plán Ústí nad Labem
 mapová aplikace Územní plán Ústí nad Labem Návod na ovládání veřejné mapové aplikace: Územní plán Ústí nad Labem Logo, název Panel nástrojů Vrstvy Odkazy Výběr podkladové mapy Rychlá navigace Hledání Obsah
mapová aplikace Územní plán Ústí nad Labem Návod na ovládání veřejné mapové aplikace: Územní plán Ústí nad Labem Logo, název Panel nástrojů Vrstvy Odkazy Výběr podkladové mapy Rychlá navigace Hledání Obsah
Osobní stránky uživatele CIS
 Osobní stránky uživatele CIS 2016 ALTRON Business Solutions, a.s. Uživatelský manuál 1 Verze manuálu: OSU- Uživatelská příručka -1.30.6 Tisk ze dne: 2. prosince 2016 Obsah Obsah...2 Změny ve verzi 1.30.6...3
Osobní stránky uživatele CIS 2016 ALTRON Business Solutions, a.s. Uživatelský manuál 1 Verze manuálu: OSU- Uživatelská příručka -1.30.6 Tisk ze dne: 2. prosince 2016 Obsah Obsah...2 Změny ve verzi 1.30.6...3
GEOM LITE - MANUÁL hlavní obrazovka
 GEOM LITE - MANUÁL hlavní obrazovka Levý panel Pomoci levého panelu je možné vybírat aktivní vrstvy, měnit jejich průhlednost a pořadí. V dolní části je zobrazena legenda. Horní panel V horním panelu se
GEOM LITE - MANUÁL hlavní obrazovka Levý panel Pomoci levého panelu je možné vybírat aktivní vrstvy, měnit jejich průhlednost a pořadí. V dolní části je zobrazena legenda. Horní panel V horním panelu se
Uživatelská dokumentace
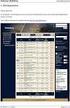 Uživatelská dokumentace k projektu Czech POINT Provozní řád Konverze dokumentů z elektronické do listinné podoby (z moci úřední) Vytvořeno dne: 18.6.2009 Aktualizováno: 25.5.2010 Verze: 1.3 2009 MVČR Obsah
Uživatelská dokumentace k projektu Czech POINT Provozní řád Konverze dokumentů z elektronické do listinné podoby (z moci úřední) Vytvořeno dne: 18.6.2009 Aktualizováno: 25.5.2010 Verze: 1.3 2009 MVČR Obsah
ROZHRANÍ PRO ZPŘÍSTUPNĚNÍ A PREZENTACI ZNALOSTNÍ DATABÁZE INTERPI UŽIVATELSKÁ PŘÍRUČKA
 ROZHRANÍ PRO ZPŘÍSTUPNĚNÍ A PREZENTACI ZNALOSTNÍ DATABÁZE INTERPI UŽIVATELSKÁ PŘÍRUČKA INTERPI Interoperabilita v paměťových institucích Program aplikovaného výzkumu a vývoje národní kulturní identity
ROZHRANÍ PRO ZPŘÍSTUPNĚNÍ A PREZENTACI ZNALOSTNÍ DATABÁZE INTERPI UŽIVATELSKÁ PŘÍRUČKA INTERPI Interoperabilita v paměťových institucích Program aplikovaného výzkumu a vývoje národní kulturní identity
Po prvním spuštění Chrome Vás prohlížeč vyzve, aby jste zadali své přihlašovací údaje do účtu Google. Proč to udělat? Máte několik výhod:
 Internetový prohlížeč CHROME Pro správné fungování veškerých funkcionalit, které nám nástroje společnosti Google nabízí, je dobré používat prohlížeč Chrome. Jeho instalaci je možné provést z webové adresy:
Internetový prohlížeč CHROME Pro správné fungování veškerých funkcionalit, které nám nástroje společnosti Google nabízí, je dobré používat prohlížeč Chrome. Jeho instalaci je možné provést z webové adresy:
Internetový přístup do databáze FADN CZ - uživatelská příručka Modul FADN RESEARCH / DATA
 Internetový přístup do databáze FADN CZ - uživatelská příručka Modul FADN RESEARCH / DATA Modul FADN RESEARCH je určen pro odborníky z oblasti zemědělské ekonomiky. Modul neomezuje uživatele pouze na předpřipravené
Internetový přístup do databáze FADN CZ - uživatelská příručka Modul FADN RESEARCH / DATA Modul FADN RESEARCH je určen pro odborníky z oblasti zemědělské ekonomiky. Modul neomezuje uživatele pouze na předpřipravené
