CNC PROGRAMOVÁNÍ EDGECAM
|
|
|
- Kamil Kříž
- před 8 lety
- Počet zobrazení:
Transkript
1 v rámci projektu reg. č. CZ.1.07/1.1.36/ Inovace ve výuce odborných předmětů aplikace RVP do ŠVP CNC PROGRAMOVÁNÍ EDGECAM Pelhřimov 2013 Pelhřimov pracovníci SPŠ a SOU 0
2 1 ÚVOD Pár slov úvodem Co se naučíme Vstupní znalosti Vysvětlivky Rady do začátku ZAČÍNÁME Spuštění programu Když nejde program spustit Základní rozhraní programu Rozdělení obrazovky Základní menu konstrukce Ostatní části pracovní obrazovky Základní konstrukční prvky Program pro jednoduchou součást frézování Obecná pravidla Obecný program pro jednoduchou součást Načtení modelu Nastavení pracovního prostředí Nastavení souřadného sytému modelu Otočení souřadného systému Posunutí souřadného systému Volba polotovaru Rozpoznání útvarů Vytvoření postupu - úvod Založení hlavičky postupu... 21
3 3.8.2 Možnosti tvorby programu Obrobení přídavku na horní ploše Měření prvků Profilování Ověření simulací Simulace v daném okně Celková simulace v samostatném okně Vytvoření postupu - dokončení Další možnosti frézování Frézovací menu OPERACE Frézovat hrubováním Frézovat rovinné části Frézovat drážku Změna bodu výměny Frézování drážky II Frézovat sraženou hranu Frézovací menu FRÉZOVÁNÍ Přechod mezi MENU OPERACE a MENU FRÉZOVÁNÍ Úprava geometrie v MENU FRÉZOVÁNÍ Pracovní postup jednoduché součásti soustružení Nastavení programu v konstrukci Nastavení konfiguračního menu Vytvoření souřadného systému Vytvoření polotovaru Rozpoznání útvarů Přechod do technologie
4 5.2.1 Tvorba obráběcího programu Soustružení přídavků Hrubování na profil Další možnosti soustružení Soustružnické menu OPERACE Obrábění děr Dokončení dle profilu Závitování Hrubovat zápich Dokončit zápich Menu SOUSTRUŽENÍ Hrubovat zápich Úprava nástroje Nástroj pro frézování Nástroj pro soustružení Pracovní postup složité součásti Obecný postup složité součásti První obráběcí rovina, první obráběcí postup Obrábění složité součásti Volba obráběcího postupu Nastavení součásti v MENU konstrukce Tvorba prvního pracovního postupu soustružení tvaru Obrábění předního čela Vnitřní díra Upíchnutí obrobku Uložení STL modelu
5 9.5 Druhý obráběcí postup soustružení zadní strany Vytvoření nové CPL roviny Načtení STL modelu Volba polotovaru Založení nového postupu Tvorba druhého postupu Třetí obráběcí postup vrtání děr a frézování drážek Vytvoření nové CPL roviny Načtení STL modelu Volba polotovaru Přechod do technologie Tvorba třetího postupu Generace NC kódu a tvorba zakázky Samostatné úkoly Vytvoření souřadného systému a volba polotovaru Rozpoznání útvarů a měření prvků Obráběcí postup jednoduchý frézování CPL roviny Obráběcí postup složité součásti a změny ovlivňující více postupů Synchronizace programu EDGECAM s CNC na praxi Obecná pravidla pro frézování a soustružení Postup frézované součásti pro obrábění na praxi Podklady pro frézování Frézování Frézování přídavku na čele Osazení tvaru
6 12.5 Vytvoření kruhové kapsy Vrtání děr Uložení NC kódu Postup soustružené součásti pro obrábění na praxi Podklady pro soustružení Soustružení Zarovnání čela a pravoúhlé soustružení Soustružení profilu a vrtání díry Uložení NC kódu Řešení problémů
7 1 ÚVOD 1.1 Pár slov úvodem Vítám Vás u čtení tohoto učebního textu. Doufám, že vám bude užitečnou pomůckou při práci v programu EDGECAM. Následující text je sestaven tak, aby obsahoval všechny základní prvky potřebné pro programování, které jsou zde detailněji popsány. Aby jste se moc nenudili, je pro vás připravena spousta malých i velkých úkolů, kde si budete moci ověřit a zdokonalit svoje znalosti. Po zvládnutí základních prvků, což nás mimo jiné dovede až ke kompletnímu obráběcímu postupu jednoduché součásti se zaměříme na ty složitější. Nelze zde kompletně obsáhnout celý program a jeho možnosti. Doufám ale, že vám tento text poskytne dostatečné množství informací a podkladů k tomu, aby jste mohli pracovat samostatně a dále sami s programem experimentovat a zlepšovat svoje znalosti i nad rámec tohoto textu. Osobně si myslím, že je vhodné s programem pracovat na principu pokus a omyl. Proto zde pro vás bude připraveno i množství samostatných úkolů, kde nebude přesně stanoveno, jak se dostat k cíli. Pak bude záležet čistě na vás, zda se budete doslovně držet předchozího postupu, nebo si zkusíte s programem hrát. Vlastní iniciativa se cení. Nebojte se v rámci programu cokoliv zkusit spustit. Využijte jeho prostoru a bezpečí, kdy jakákoliv kolize, je pouze virtuální a nemá za následky poškození nástroje či stroje. Neplatí v případě, že by jste chtěli NC kód použít na CNC stroji tady raději opatrně. Doufám, že na vás tento program zapůsobí stejně jako na mě. Brala jsem jej jako hru a zpestření výuky. Přeji hodně zábavy při odkrývání tajemství programu EDGECAM Ing.Ivona Dvořáková 1.2 Co se naučíme Naučíme se vytvoření programů od jednoduchých součástí až po ty složité. Základní nastavení programu, rozlišení a používání pojmů jako je polotovar, souřadný systém, CPL rovina, STL model. Nastavení pracovních podmínek. Volbu a úpravu nástrojů. Nastavení podmínek technologických postupů. Spouštění simulací, ladění programů, vytvoření NC kódu, atd. 6
8 1.3 Vstupní znalosti Předpokladem zvládnutí programu EDGECAM je znalost: - základů soustružení a frézování (princip metody, volby řezných podmínek a nástrojů, upínání materiálu, volba polotovaru, aj.) - základní znalost programování CNC (M funkce, G funkce, programovací cykly) - základní znalost ovládání PC 1.4 Vysvětlivky PTM Pravé tlačítko myši LTM Levé tlačítko myši Aktuální činnost Samostatný úkol 1.5 Rady do začátku Nejdůležitější věc na kterou nezapomínejte, chcete-li předejít komplikacím v budoucnu, je ukládání. Takže ukládejte, ukládejte a ukládejte. A dělejte to často. Pokud vám po hodině vaší samostatné práce spadne server, nebo si omylem něco nenávratně smažete, je to pouze vaše chyba, že jste mezioperačně neukládali! A když už jsme u ukládání, pak ukládejte s indexem (např. FRÉZOVÁNÍ_1_1.epf, FRÉZOVÁNÍ_1_2.epf, FRÉZOVÁNÍ_1_3.epf, atd.). Pokud totiž uděláte nějakou závažnou chybu (třeba si záhadným způsobem přemažete jeden technologický postup druhým), pak neodevzdáváte úplnou práci. 7
9 2 ZAČÍNÁME Ještě než začnete, uvědomte si jednu věc. Tou je, že zbrklost se nevyplácí! Aneb většina vašich chyb vznikne přehnanou horlivostí v mačkání tlačítek. 2.1 Spuštění programu Program EDGECAM lze otevřít pomocí ikony na ploše (nebo přes nabídku START). 2.2 Když nejde program spustit Ujistěte se, že je na spodní liště vpravo následující ikona: Není-li tato ikona ve spodní liště přítomna, spusťte jí pomocí START/PO SPUŠTĚNÍ /(IKONA KLÍČE) CLS. Hlásí-li program problémy s licencí. Můžete nejprve zkusit přepnout licenci na Domácí režim (pomocí PTM, na ikonu klíče dole na liště), nebo kontaktujte správce. 2.3 Základní rozhraní programu Otevřete program EDGECAM Program se dělí na dvě základní části a to KONSTRUKCE-DESIGN a TECHNOLOGIE mezi kterými lze kdykoliv libovolně přecházet. Přepínat lze pomocí symbolů v horním pravém rohu obrazovky, nebo přes záložku nastavení. Symbol TUŽKA označuje KONSTRUKCI-DESIGN Symbol NÁSTROJ V UPÍNAČI označuje TECHNOLOGI Při otevření nového okna se vždy nacházíme v KONSTRUKCI. 8
10 2.4 Rozdělení obrazovky Rozdělení obrazovky je znázorněno na následujícím obrázku. Pokud se vám podaří, některé ze záložek a oken omylem uzavřít, lze jej vyvolat pomocí záložky NASTAVENÍ/ KONFIGURAČNÍ PROFILY/ (výběr obráběcí Metody)/DEFAULT.CONFIG Obrazovka se skládá z následujících částí: ZÁKLADNÍ MENU KONSTRUKCE NABÍDKA (IKONY) SOUŘADNÝ SYSTÉM SPODNÍ LIŠTA PARAMETRY POSTUPU Následuje velmi stručný popis jednotlivých částí. Podrobně se později zaměříme pouze na, pro nás, důležité části Základní menu konstrukce Záložka SOUBOR obsahuje klasické MENU jako je ukládání, otevírání souborů, apod. Záložka ÚPRAVY nejdůležitějším prvkem je krok dopředu a zpět CTRL+Y a CTRL+Z, ostatní prvky se týkají konstrukčních úprav Záložky ZOBRAZENÍ, GEOMETRIE, PLOCHY, OBALOVÁNÍ, KÓTOVÁNÍ a OVĚŘENÍ se týkají konstrukčních úprav Záložka MODELY Záložka NASTAVENÍ slouží k rozpoznávání útvarů na modelu, potřebné pro tvorbu technologického postupu umožňuje nastavit pracovní prostředí, program EDGECAM a přechod mezi konstrukcí a technologií Ostatní části pracovní obrazovky NABÍDKA IKON mění se na základě prostředí a konfiguračních profilů, detailně si ji popíšeme až při programování 9
11 10
12 SOUŘADNÝ SYSTÉM SPODNÍ LIŠTA znázorňuje ustavení os součásti, kliknutím LTM na název souřadného systému lze měnit jeho pohledy znázorňuje souřadnice a simulaci PARAMETRY POSTUPU zde jsou různé záložky jako vrstvy, postupy, vlastnosti a informace o modelu; pro nás důležité informace ohledně rozměrů, vazeb a kroků, které jsme v souvislosti s modelem a programem provedli MENU TECHNOLOGIE je obdobné a proto si popíšeme jeho jednotlivé části až při programování Prohlédněte si základní menu konstrukce a ostatní části pracovní obrazovky 2.5 Základní konstrukční prvky PŘÍMKA Otevřete nový soubor V pravé části obrazovky vybereme symbol přímky(je-li zobrazen jiný obrazec, rozkřikněte šipku pod ním, viz. obrázek): Nakreslíme přímku Souřadnice zadáváme pomocí rychlé volby, stisknutím klávesnice X, Y nebo Z. Zadáme X = 0, Y = 0, Z = 0 Druhý bod zadáme X = 50, Y = 100, Z = 0 Otevřete si symbol šipky a zjistěte jaké tvary lze vytvořit OBDÉLNÍK V pravé části obrazovky vybereme symbol obdélníku: Nakreslíme obdélník 11
13 Do tabulky nejdříve zadáme rozměry obdélníku. Poté určíme souřadnice středu (pomocí X, Y nebo Z). Nakreslete libovolný mnohoúhelník, jeho symbol najdete ve výběru pod obdélníkem KRUH Obdobným způsobem nakreslete kruh o průměru 50 mm a středu X = 0, Y = 0 a Z = 0 12
14 3 Program pro jednoduchou součást frézování 3.1 Obecná pravidla Když spustíme jakýkoliv příkaz, pomocí ikony nebo menu, spustí se dialogový řádek ve spodním levém rohu. Následujeme jeho instrukce. LTM odsouhlasí mezikroky, PTM, uzavře mezikrok. Nechceme-li s daným mezikrokem nic dělat, pak klikneme rovnou na PTM. Pravidla pro LTM a PTM platí přibližně z 95% všech příkazů. Pokud vybíráme objekty, pak po najetí kurzoru myši je objekt červený a po kliknutí LTM je zelený. 3.2 Obecný program pro jednoduchou součást Za jednoduchou součást považujme takovou, kterou lze obrobit na jednom stroji při jednom upnutí. Postup součásti vypadá následovně: Načtení modelu Nastavení pracovního prostředí Nastavení souřadného systému modelu Volba polotovaru Rozpoznání útvarů Vytvoření postupu Ověření simulací Generace NC kódu 3.3 Načtení modelu Přes záložku SOUBOR otevřete model FRÉZOVÁNÍ_1.ipt Nyní si vyzkoušíme manipulaci s modelem: Pomocí kurzoru myši si postupně najeďte na každou z výše uvedených ikon a počkejte než se vám zobrazí nápověda, poté vyzkoušejte funkci ikony Vyzkoušejte si změnit pohled souřadného systému. (Viz.kap.2.4.2) 13
15 3.4 Nastavení pracovního prostředí Pomocí NASTAVENÍ zapneme záložku XY frézování (dle způsobu obrábění součásti). Pomocí NASTAVENÍ / KONFIGURAČNÍ PROFILY / FRÉZOVÁNÍ / DEFAULT.CONFIG nastavíme české pracovní prostředí pro frézování. Toto nastavení nám zároveň obnoví nechtěně odstraněné záložky, ikony, apod. (U soustružení provedeme obdobně.) Proveďte výše uvedené kroky 3.5 Nastavení souřadného sytému modelu Jedná se o tzv. CPL pracovní rovinu, určuje od které plochy budeme obrábět. Použijeme ikonu POLOHOVAT PRO FRÉZOVÁNÍ: Jakmile aktivujete ikonu či položku sledujte pokyny v levém spodním rohu obrazovky. Kliknutím na LTM potvrdíme výběr z levého spodního rohu obrazovky. PTM pak ukončíme výběr. Klikněte na výše uvedenou ikonu Sledujeme pokyny v levém spodním rohu: Zvolte stěnu pro určení roviny XY (nebo uzavřete úkon) Kurzorem myši najedeme na horní plochu modelu a v momentě kdy zčervená klikneme LTM. PTM. Poznámka: Vybíráme rovinu v ose Z. Zvolte lineární hranu pro určení osy roviny CPL (nebo uzavřete úkon) 14
16 Kurzorem myši najedeme na hranu modelu a v momentě kdy zčervená klikneme LTM. PTM. Zvolte bod pro přenesení do počátku (nebo uzavřete úkon) Kurzorem myši najedeme na roh modelu a v momentě kdy se objeví červená krychle (bod) klikneme LTM.PTM. Poznámka: Musí se objevit souřadný systém, jinak jste udělali chybu a musíte začít znova Otočení souřadného systému MODRÁ šipka určuje směr osy Z ZELENÁ šipka určuje směr osy Y ČERVENÁ šipka určuje směr osy X Směr šipky značí kladnou část osy. Osy X a Y natočíme tak, aby jejich kladná část směřovala do obrobku Otočení souřadného systému provedeme pomocí ikony: 15
17 Vždy se snažíme otáčet souřadný systém podle správně ukotvené osy. V našem případě je to osa Z. Do tabulky tedy vyplníme kolem osy Z Nebo-li osu X a Y otočíme kolem osy Z. Kladná hodnota znamená otáčení po směru hodinových ručiček a naopak. (Až budete mít větší zkušenosti, můžete zkusit pootočit několik os najednou.) Levé spodní dialogové okno nás vyzve: Určete střed rotace LTM označíme stávající souřadný systém (musí se objevit červená krychlička). Vyberte prvky k transformaci (nebo uzavřete úkon) LTM myši označíme celý červený model. PTM. Poznámka: Pokud se vám výchozí souřadný systém natočil jinak než dle skript, musíte i jinak natočit osy Posunutí souřadného systému Souřadný systém přesuneme do středu prostřední díry V počátku našeho souřadného systému jsou nastaveny hodnoty X=0, Y=0 a Z=0 Nejdříve tedy musíme zjistit kde se poloha díry nachází. To provedeme pomocí ikony: Poté LTM vybereme válcovou část díry (horní hrana nepůjde chytit) a poté ukončíme PTM. Na levé straně sledujeme v záložce informace, údaje o umístění: 16
18 O tyto hodnoty je potřeba posunout souřadný systém. Posunutí souřadného systému provedeme pomocí ikony: Hodnoty do tabulky zapisujeme ve smyslu toho, kde se bude nacházet bývalý souřadný systém po změně, vůči novému. Zadáme tedy X = -50, Y = -10, Z = 0 a potvrdíme tabulku. Levé spodní dialogové okno nás vyzve: Vyberte prvky k transformaci (nebo uzavřete úkon) Klikneme LTM na červený model. PTM. Výsledek je následující: Nyní to zkusíme znovu: Načtěte si znovu model FRÉZOVÁNÍ_1.ipt Podle předchozího návodu vytvořte souřadný systém v místě dle obrázku a otočte jej: 17
19 Dále jej posuňte do této polohy: 3.6 Volba polotovaru Dalším krokem je volba polotovaru. Nebo-li přídavků na obrábění. Abychom nyní obrobili součást na jedno upnutí, zvolíme přídavek pouze na horní ploše (tedy v ose Z). Zvolíme polotovar GEOMETRIE / POLOTOVAR/UPÍNKA 18
20 Tvar: hranol frézování válec soustružení Barva volíme takovou, kterou ještě nemáme a je dobře vidět Vrstva je lepší uvést vždy nový název, který ještě není použitý, aby se nám nové prvky nepromítali do jedné vrstvy, potom se v nich špatně orientujeme polotovar1, polotovar2, atd.(jako první vždy zakládejte polotovar1. Jiný ještě v postupu založený není!) Přídavek jsme zvolili pouze v kladné ose Z Nad horní plochou se objevil fialový čárkovaný obdélník. 3.7 Rozpoznání útvarů Usnadňuje nám obrábění. Vždy je potřeba označit obráběnou plochu (kromě obrábění pomocí posuvu). 19
21 Existuje vždy několik způsobů jak útvary rozpoznat. Dle toho který použijeme, bude docházet k odlišnostem při obrábění (např. rozdíl výšky obrábění v případě, že bereme tvar dna, na rozdíl od horního okraje díry). Použijeme záložku MODELY. Pozor na záložku ROZPOZNAT ÚTVARY ta nám sice umožní rozpoznat prakticky všechno na jednou, mnohdy ale rozpozná jeden útvar více způsoby, které se mohou následně překrývat a to nám zabrání ve výběru toho co chceme. Rozpoznáme kapsu MODELY / ROZPOZNAT ÚTVARY Jediné co bude zaškrtnuté je 2D DUTINA v záložce FRÉZOVÁNÍ. OK. Na modelu se objeví světle modře označená drážka. Rozpoznáme díry Nejlépe přes MODELY / DÍRA 20
22 Myší vybereme válcovou část díry (označí se červeně) a označíme jí LTM (zezelená), takto vybereme postupně všech pět děr a nakonec dáme PTM. (Někdy stačí vybrat díru jednu a ostatní se automaticky znázorní s ní.) U děr, které chceme obrábět vrtáním, musíme mít označené středy. (Jako na obrázku.) 3.8 Vytvoření postupu - úvod Model je nyní připraven na obrábění. Přejděte do technologie Založení hlavičky postupu Objeví se tabulka, zde vyplníme název postupu a vybereme postprocesor: Pro programování ve škole budeme volit trainning mill mm.mcp (tréninková verze) Frezka_sinumeric.mcp je pro stroj na praxi. OK 21
23 Pokud nám model zakrývá stroj (většinou šedá velká plocha a model přes ní není skoro vidět) schováme jej pomocí ikony: Vyzkoušejte výše uvedenou ikonu Hned vedle této ikony je vlevo umístěna i ikona na skrytí/zobrazení nástroje. Prohlédněte si jak se změnila jednotlivá okna po levé straně obrazovky V okně POSTUP bude rozepsán náš obráběcí program Možnosti tvorby programu Máme dvě možnosti, na první pohled by je šlo rozdělit na jednodušší a složitější. Postup vytvoříme pomocí záložky OPERACE nebo FRÉZOVÁNÍ. OPERACE 22 jednodušší tabulky, vhodnější pro začátečníky nejdříve vybíráme obráběné plochy a pak vyplňujeme tabulky
24 FRÉZOVÁNÍ (SOUSTRUŽENÍ) složitější tabulky, umožní složitější operace, nejdříve musíme zvolit nástroj, pak vyplnit tabulky jako poslední volíme plochy Tyto tabulky jsou vzájemně provázané. Více viz. později. Nyní si vyzkoušíme ty jednodušší. Ke složitějším se dostaneme později. Tabulky se samozřejmě dají během tvorby programu upravovat, takže v případě, že se vám něco úplně nepovede, neznamená to, že je musíte úplně smazat. Vždy existuje několik cest k jednomu cíli Obrobení přídavku na horní ploše Odstraníme přídavek z čela 1mm Tento přídavek jsme vytvořili pomocí polotovaru a v našem případě je zobrazen čárkovanou fialovou čárou. Budeme obrábět pomocí: OPERACE / FRÉZOVAT ČELO PLOCHY Aktivujte výše uvedenou záložku Příkazový řádek (vlevo dole) nás vyzve: Vyberte uzavřené profily pro obrábění Obrábět chceme celou horní plochu a ta musí být uzavřená. Proto potřebujeme vybrat fialový čárkovaný obdélník. Buď čáru po čáře LTM, nebo rychlým dvojitým kliknutím na jednu z čar LTM (pak se označí celý obdélník). Podaří-li se bude obdélník zelený a vyskočí nám následující tabulka. 23
25 Všimněte si otazníku v červeném kroužku. Program má dobře propracovanou nápovědu. Pokud LTM kliknete na libovolný řádek v tabulce, pak se změní obrázek. Po najetí kurzorem myši na symbol otazníku se vám zobrazí nápověda popisující význam daného řádku. V záložce ZÁKLADNÍ zjistěte význam jednotlivých řádků Vysvětlete proč je v řádku ROZTEČ DRAH nastaveno 70% (viz. obrábění STE). Nyní nastavíme záložku ÚDAJE PRO NÁSTROJ V záložce ÚDAJE PRO NÁSTROJ zjistěte význam jednotlivých řádků Nejdříve musíme vybrat nástroj. Proveďte to vždy jako první věc v této tabulce, protože po výměně nástroje se vám rozhodí nastavené řezné podmínky. Jako první tedy nastavíme řádek ZE ZÁSOBNÍKU. 24
26 Vybereme nástroj o Ø 40 mm (není podmínkou), válcovou čelní frézu, která má zuby i zespod a obrobí nám čelo (u ikon nástrojů se zobrazuje nápověda). (Pozor na filtry občas vám schovají nástroje.) Vysvětlete proč nastavíme 200 otáček za minutu? (Jak by jste je vypočítali?) 25
27 Nastavíme záložku VÝŠKY/HLOUBKY V záložce VÝŠKY/HLOUBKY zjistěte význam jednotlivých řádků Poznámka: Odměřovací rovina je na Z = 0, cílová také, přídavek je v Z = 1. Pokud neudáme žádnou hodnotu do hloubky záběrů obrobí najednou celý přídavek. (Nebezpečí kolize, pokud bude příliš velký. Ta se ale projeví pouze v programu na praxi ne v EDGECAMU) OK Pokud vše proběhlo správně, objeví se v levém okně POSTUP nový řádek a k obrobku nám přijede nástroj (pokud jej nemáte graficky skrytý, viz.předchozí kapitola) Měření prvků Náš další krok bude obrobení kapsy Nejdříve si jí přeměříme. Nejvíce nás bude zajímat rádius kapsy, protože rádius nástroje musí být menší, aby šla obrobit. Pomocí této ikony: 26
28 Klikneme na profil rádiusu a zjistíme jeho poloměr. Nástroj musí mít tedy menší rádius. Naměřenou hodnotu zjistíme v záložce INFORMACE v levém spodním okně. Podle této informace budeme vybírat průměr nástroje Profilování Nyní obrobíme kapsu OPERACE / FRÉZOVAT PROFILOVÁNÍM Příkazový řádek (vlevo dole) nás vyzve: Označte profily LTM označíme námi vytvořený obraz kapsy. PTM Označte nový startovací bod pro profil Červená šipka musí směřovat dovnitř kapsy (místo kudy pojede nástroj). Není-li, musíme ji změnit pomocí LTM a umístění na stranu požadovaného směru. PTM Určete vymezující hranice pro obrábění PTM Záložku ZÁKLADNÍ přeskočíme. 27
29 V záložce ÚDAJE PRO NÁSTROJ nastavíme nejprve nástroj. Vybereme si drážkovací frézu o průměru 12 mm (viz.základy frézování STE). Dále nastavíme posuv, přísuv a otáčky (120,120,800). A do pozice nástroje 2. V záložce VÝŠKY/HLOUBKY nastavíme HLOUBKU ZÁBĚRŮ 2mm. Obrobené plochy zkontrolujeme pomocí simulace 3.9 Ověření simulací K dispozici máme dvě simulace Simulace v daném okně Nachází se ve spodní části obrazovky. Část postupu u kterého chceme spustit simulaci si vybíráme buď pomocí spodního řádku pod ovládacími tlačítky, nebo v levém okně POSTUP. Výhodou této simulace je přímá možnost porovnání s tvarem modelu, což se využije například při kontrole hloubky obrábění, nebo kontroly, zda máme menší rádius nástroje než kapsy (někdy se totiž i přes tento problém vytvoří dráha nástroje) Celková simulace v samostatném okně Pomocí ikony: Otevře se samostatné okno. Při najetí kurzoru se zobrazí popis jednotlivých tlačítek. Projděte jednotlivé ikony a zjistěte jejich použití(zkuste si schovat nástroj, držák, stroj, apod.) 28
30 Důležitou funkci plní tlačítko rychlosti simulace: Pokud je aktivní, můžete nalevo od něj regulovat rychlost obrábění. Pokud aktivní není, provede se simulace velmi rychle. Spusťte simulaci V dolní liště si všimněte záložek VÝSLEDKY OVĚŘENÍ a UPOZORNĚNÍ. Zde se zobrazí případné kolize Vytvoření postupu - dokončení Jako poslední obrobíme díry Vybereme záložku OPERACE / OBRÁBĚNÍ DĚR PRO FRÉZOVÁNÍ Sledujeme dialogové okno: Vyberte obráběné prvky Označíme jednu z děr LTM, PTM. Všechny zezelenají. V záložce NAVRTAT vybereme v nástrojích středící vrták a nastavíme přísuv a otáčky (2.4, 100, 2500). Dále nastavíme hloubku vrtání (-2). Dále vyplníme záložku HRUBOVÁNÍ. Všimněte si údaje dole velikost útvaru. Díky tomu víme, že potřebujeme vrták o průměru 7 mm a opět nastavíme posuv a otáčky (100, 1200). Nezapomeňte nastavovat pozici nástroje. Všimněte si, že máme přednastavené údaje pro hloubku díry (do tabulky se načítají hodnoty z modelu). Spusťte obě simulace Blahopřeji, právě jste vytvořili první kompletní postup součásti. 29
31 4 Další možnosti frézování 4.1 Frézovací menu OPERACE Nyní si projdeme další možnosti menu OPERACE pro frézování Frézovat hrubováním Načtěte si program FRÉZOVÁNÍ_2.epf Model má již vytvořený souřadný systém, polotovar a hlavičku postupu. Přepneme se do technologie. Vybereme OPERACE / FRÉZOVAT HRUBOVÁNÍM Sledujeme příkazový řádek: Označte geometrii k obrábění Vybereme celý model LTM, PTM, PTM. V následující tabulce vyberte drážkovací frézu o průměru 16 (menší než díra uprostřed) a zvolte k ní vhodné řezné podmínky Touto metodou jsme tedy obrobily vnitřní tvar součásti, kromě vrtaných děr. Vymněte nástroj na průměr 25 a spusťte znovu simulaci Nyní se nám neobrobí díra uprostřed a to z toho důvodu, že má v průměru pouze 16 mm. Pokud bychom zvolili nástroj menší než 6 mm v průměru, což je velikost děr na roztečné kružnici, pak by se obrobily i ony. Bylo by to však velmi neproduktivní frézovat ostatní tvary, tak malým nástrojem. Dále musíme dbát na ostatní rozměry. Například rádius kapsy je pouze 10 mm, tudíž musíme volit nástroj o maximálním průměru 20 mm. 30
32 4.1.2 Frézovat rovinné části Opět si načtěte program FRÉZOVÁNÍ_2.epf Tentokrát vybereme OPERACE / FRÉZOVAT ROVINNÉ ČÁSTI Sledujeme příkazový řádek: Označte geometrii k obrábění Vybereme celý model LTM, PTM, PTM. Opět navolíme drážkovací frézu o průměru 16 mm. Touto metodou lze tedy obrobit kompletní tvar, kromě vnitřní díry, protože to není rovinná plocha Frézovat drážku Načtěte program FRÉZOVÁNÍ_3.epf Drážku budeme obrábět pomocí její osy. Změřte středy a rádius kružnic ze kterých se drážka skládá Na základě naměřených hodnot nakreslete přímku Přejděte do technologie a vytvořte nový postup Nyní použijeme menu OPERACE / FRÉZOVAT DRÁŽKU. Jako obráběný profil zvolíme nakreslenou přímku. Sledujeme příkazový řádek: Určete prvek pro frézování drážky. Vybrat, LTM. PTM. Určete nový počáteční bod pro obráběný profil. Ponecháme stávající. PTM. 31
33 Vyplníme tabulku: Spusťte simulaci pro kontrolu Pokud vám v simulaci nástroj projíždí bokem dílce jako na obrázku, je s největší pravděpodobností chyba ve výměně nástroje. Všimněte si, že po obrobkem vede čárkovaná čára. Jelikož v postupu, před obráběním drážky, zatím nic nemáme, jedná se o startovní bod v postupu. Nástroj na začátku najíždí z bodu výměny. 32
34 Nyní si ukážeme kde lze změnit bod výměny Změna bodu výměny Ke změně bodu výměny se dostaneme přes úvodní hlavičku postupu. PTM dáme upravit. V tabulce zadáme souřadnice. Nejdůležitější je aby osa Z byla kladná a v dostatečné vzdálenosti od obrobku. Při obrábění na praxi, jsou tyto body výměny stanoveny již postprocesorem, takže změnou nemůže dojít ke kolizi. Změnu provádíme z důvodu, aby naše simulace proběhla správně. Změna body výměny ovlivňuje celý postup a ne jen jednotlivé nástroje. 33
35 Nyní by již měla proběhnout simulace v pořádku Frézování drážky II Drážku nelze přímo obrobit pomocí rozpoznání útvarů v modelech. Protože nástroj pojede svým středem po profilu a drážka tak bude širší než má být. Přesto si nyní tento způsob ukážeme. Frézování drážky pomocí profilu V konstrukci rozpoznejte profil drážky přes MODELY / GEOMETRIE Z MODELU volíme hrany modelu a profil 34
36 V technologii znovu vytvoříme technologický postup přes pokyn OPERACE / FRÉZOVAT DRÁŽKU V tabulce zvolíme větší hloubku drážky, abychom v simulaci viděli rozdíl. A nástroj zvolíme menšího průměru (např.10). Ze simulace je patrné, že drážka je nyní opravdu širší, než má být. Jelikož nelze obejít šířku drážky pomocí přídavku, nelze tento způsob obrábění nyní použít Frézovat sraženou hranu Otevřete si program FRÉZOVÁNÍ_3.epf Z nabídky zvolíme OPERACE / FRÉZOVAT SRAŽENOU HRANU Vybereme jednu z horních úseček polotovaru. Směr pohybu nástroje nastavíme ze správné strany. Tam kde není materiál. V tabulce vybereme vhodný nástroj (kuželová fréza) a stanovíme vhodné řezné podmínky V první záložce nezapomeneme stanovit hodnotu sražení! 35
37 Upravte postup tak, aby bylo 1 mm sražení na všech čtyřech horních hranách Další možnosti z nabídky OPERACE plně nevyužijme, nebo nejsou tak vhodné. Pokud budete mít přesto zájem a chuť, vyzkoušejte si je sami. 4.2 Frézovací menu FRÉZOVÁNÍ Toto menu je v podstatě rozšířená verze menu OPERACE. V jeho tabulkách lze nastavit více parametrů. Chceme-li pracovat pomocí tohoto menu, musíme mít vždy nejprve vybraný nástroj! Jinak nabídka tohoto MENU nebude aktivní. Menu frézování obsahuje tyto možnosti: 36 Otevřete si program FRÉZOVÁNÍ_3.epf Ze zásobníků nástrojů si vyberte libovolný nástroj
38 Projděte si alespoň první tři možnosti z MENU FRÉZOVÁNÍ a prohlídněte si tabulky, které se vám zobrazí Všimněte si, že k volbě geometrie dochází až po nastavení tabulek. Pokud zvolíte geometrii špatně, může se vám stát, že se tabulka smaže. Proto je vhodně, především ze začátku, tabulky pouze potvrdit a vrátit se k nim až po stanovení geometrie. S možnostmi tohoto menu se blíže seznámíme u postupů složitých součástí. Nyní si vysvětlíme jak se lze z menu OPERACE dostat na rozšířené menu FRÉZOVÁNÍ Přechod mezi MENU OPERACE a MENU FRÉZOVÁNÍ Přes MENU OPERACE obrobte čelo plochy Nástroj již máte vybraný, proto v tabulce můžete zaškrtnout použít aktivní nástroj. Nyní budeme věnovat pozornost postupu v levé části okna: Otevřeme-li nabídku postupu uvidíme dva řádky. Oba dva lze upravit. Pokud upravujeme horní řádek číslo 1, pak se stále pohybujeme v tabulkách z MENU OPERACE. Nyní zkusme upravit řádek číslo 2. Všimněte si, že se vám otevřela jiná a mnohem obsáhlejší tabulka, než ta která je v MENU OPERACE. Tabulku potvrďte OK. Znovu věnujte pozornost levé části okna: 37
39 Obráběcí postup se rozloží do více řádků a tak už zůstane. Z MENU OPERACE se tedy můžeme dostat do MENU FRÉZOVÁNÍ, ale ne již naopak Úprava geometrie v MENU FRÉZOVÁNÍ Otevřete si vámi vytvořený postup k modelu FRÉZOVÁNÍ_1.ipt Stejným způsobem jako u frézování čela plochy v předešlém příkladu, upravte postup profilování tak, aby se postup rozdělil do více řádků. Tabulka před změnou: Tabulka po změně: Kromě parametrů postupu si nyní můžete změnit i jiné věci, jako je například chlazení nástroje apod. Upravte řádek PROFILOVÁNÍ 38
40 Všimněte si horní části tabulky. Pokud budete chtít změnit výběr a ostatní hodnoty obráběného útvaru stačí si zde zaškrtnout jen tu část, kterou měnit chcete a nemusíte procházet všechny kroky jako tomu bylo v MENU OPERACE. Čím složitější obrábění budeme provádět, tím více řádků na výběr v geometrii bude. U soustružení funguje provázání mezi MENU OPERACE a MENU SOUSTRUŽENÍ stejně. 39
41 5 Pracovní postup jednoduché součásti soustružení Jeden postup již máme za sebou a tak nyní budou jednotlivé kroky popsány stručněji. Programování soustružené součásti je velmi podobné frézované součásti. Nejprve se budeme zabývat opět jednodušší variantou menu OPERACE. Načtěte si soubor Soustružení_1.ipt 5.1 Nastavení programu v konstrukci Nastavení konfiguračního menu Ještě než začneme cokoliv vytvářet je potřeba si zkontrolovat zda máme program nastaven pro soustružení. V menu NASTAVENÍ se přepneme do ZX - soustružení A poté znovu MENU / KONFIGURAČNÍ PROFILY / SOUSTRUŽENÍ / DEFAULT.CONFIG Vytvoření souřadného systému Nyní vytvoříme souřadný systém. Oproti frézování jsou u soustružení potřebné pouze dvě osy. Osa Z je osou rotace obrobku, osa X udává velikost třísky (kolmá na osu Z). Pro vytvoření souřadného systému použijeme ikonu POLOHOVAT PRO SOUSTRUŽENÍ Zvolte stěnu nebo plochu pro určení osy rotace (nebo uzavřete úkon) Volíme rotační prvek na součásti (válec, kužel, díra). LTM, PTM. Zvolte stěnu nebo plochu pro určení počátku (nebo uzavřete úkon) 40
42 Volíme plochu ve které bude počátek souřadného systému. LTM, PTM. U soustružení musí vždy osa Z směřovat z obrobku. Ideální je, aby byl střed souřadného systému uchycen na části nejvíce vpravo Vytvoření polotovaru Dílec budeme upichovat z tyče, abychom neměli polotovar zbytečně dlouhý, necháme si na levé straně přídavek např. 40 mm, aby bylo patrné, že je zde přídavek na upichování, ale aby nám v grafice polotovar příliš nepřekážel. Přídavek na průměr se snažíme zvolit dle normalizovaných dílů (např.tyč průměr 65 mm), nebo ze stanoveného polotovaru, který máme k dispozici na dílně. GEOMETRIE / POLOTOVAR/UPÍNKA Vyplníme tabulku 41
43 A vznikne polotovar Rozpoznání útvarů Je nutné si uvědomit, že je tvar poměrně složitý a nebudeme jej moci obrobit pouze pomocí jednoho nástroje a jednoho cyklu. Tudíž nepoužijeme automatické rozpoznání útvarů, jelikož by mohl být tvar nevhodně spojen. Označíme tedy části raději jednotlivě a později si je můžeme při programování propojit. Označíme pouze profil zápichu, rádius a úkosu. Pomocí: MODELY / SOUSTRUŽNICKÝ ÚTVAR Název do tabulky nyní nemusíme vyplňovat. Dále si vždy označíme jen jednu část tvaru LTM, PTM. Tento postup zopakujeme u všech jednotlivých částí tvaru. 42
44 5.2 Přechod do technologie Tvorba obráběcího programu Vpravo nahoře si přepneme program do technologie pomocí ikony: a vyplníme tabulku: OK Soustružení přídavků Stejně jako u frézování se nejdříve zbavíme přídavku na čele, poté osoustružíme i přídavek po obvodě. Obě dvě operace provedeme pomocí pravoúhlého soustružení. Abychom tak mohli učinit je potřeba si nejdříve přeměřit potřebné rozměry součásti. Měření provedeme pomocí ikony: 43
45 a odečítání hodnot v pravém spodním okně záložka informace. Naměřené hodnoty si zapište. Změřte velikost největšího průměru Spočítejte průměr polotovaru (pozor záleží na vašem přídavku na poloměru, který je tedy potřeba připočítat dvakrát, nebo-li na průměr) Změřte jaká je největší vzdálenost v ose Z od počátku souřadného systému (délka součásti) Změřte jaký je druhý největší průměr Změřte vzdálenost hrany (nebo plochy) mezi největším a druhým největším průměrem od nulového bodu SOUSTRUŽENÍ ČELA Nejdříve osoustružíme čelo součásti pomocí pravoúhlého soustružení. Jednotlivé body zadáme přímo pomocí rychlé volby přes klávesnici X,Y,Z. Je nutné vždy udat dva body. Startovní až k němu přijede stroj pomocí rychloposuvu, a cílový - konečný bod pro obrábění. Mezi startovním bodem a cílovým bodem se nástroj pohybuje pomocí posuvu. U startovního bodu musíme ponechat přídavek alespoň v jedné ose, tento přídavek by měl mít hodnotu vyšší než je hodnota polotvaru. U cílového bodu nezapomeňte na přejezd v ose X. Pokud by jste ponechali X = 0, pak většinou vzniká u osy nerovnost (je vidět i na simulaci). Klikněte na OPERACE / SOUSTRUŽENÍ PRAVOÚHLÉ Vždy když zapneme nějakou funkci můžeme sledovat příkazový řádek vlevo dole na obrazovce. Určete startovní bod cyklu Z měření jsme zjistili, že průměr součásti je 60 mm. Přídavek na průměr je 5 mm. Volíme tedy X = 66 mm i s přídavkem. Jelikož již máme přídavek v jedné ose nemusel by se v ose Z již nastavovat. Z opatrnosti si jej zde ale nastavíme také. Uvědomte si, že jste polotovar nastavovali až po nastavení souřadného systému, tudíž je hodnota čela Z = 1. Volíme Z = 2. 44
46 Pomocí klávesy X, Y nebo Z vyvolejte tabulku a zapište výše uvedené hodnoty. V pravém horním rohu součásti se objevil bod. Určete cílový bod cyklu V ose Z odebereme přídavek, nebo-li se potřebujeme dostat do osy souřadného systému, volíme Z = 0. V ose X podjedeme mírně pod osu. Volíme X = -1. Souřadnice cílového a startovacího bodu se vždy musí lišit v obou hodnotách (ze dvou bodů vytvoříme pomyslný obdélník), jinak program nevytvoří obráběcí cyklus! V první záložce nastavíme soustružení čela a ve druhé záložce vybereme vhodný vnější nůž. 45
47 Určete směr posuvu a přísuvu (vyhovují-li uzavřete úkon) Pomocí LTM můžete změnit směr šipek, delší je pro posuv, kratší pro přísuv (volba tloušťky třísky). V tomto případě volíme velkou šipku směrem dolů chceme aby nůž jezdil v ose X, vyjel zpět nahoru a popřípadě vzal další třísku. PTM Pro kontrolu spusťte simulaci. SOUSTRUŽENÍ OBVODU Postupovat budeme úplně stejně. Klikněte na OPERACE / SOUSTRUŽENÍ PRAVOÚHLÉ 46
48 V ose Z nyní součást obrobíme přes celý rozměr součásti + 5 mm přes (i pro upichovací nůž). V ose X soustružíme na největší průměr. Určete startovní bod cyklu Opět pomocí klávesy X, Y nebo Z X = 66 ( 1 mm přídavek nad polotovar), Z = 1 (přídavek od současného čela), Určete cílový bod cyklu X = 60, Z = -110 V první záložce vybereme soustružení obvodu a hloubku záběru na 2 mm, ve druhé zaškrtneme použití aktivního nástroje. U obvodového soustružení se již neudává směr posuvu a přísuvu. SOUSTRUŽENÍ OSAZENÍ Obrobíme jej opět pomocí pravoúhlého soustružení. Klikněte na OPERACE / SOUSTRUŽENÍ PRAVOÚHLÉ Určete startovací bod cyklu X = 61 (60 je současný průměr, 1 je přídavek), Z = 1 Určete cílový bod cyklu X = 40, Z = - 80 Tabulku nastavte stejně jako v předchozí části. Vytvoří se stopa nástroje. 47
49 Spusťte simulaci pro kontrolu Hrubování na profil Pro zjednodušení nebudeme rozlišovat hrubování a soustružení na čisto. Vysvětlete jaký je rozdíl mezi těmito dvěma metodami. Klikněte na OPERACE / HRUBOVÁNÍ NA PROFIL Určete profil pro soustružení Pomocí LTM postupně označíme celý tvar, který chceme soustružit. PTM Označte nový startovací bod pro profil (nebo uzavřete úkon) Týká se červené šipky, ta musí být ze správné strany profilu (tam kde budeme obrábět) 48
50 LTM měníme, jinak PTM Označte startovací nebo koncový bod ke změně Určuje polohu hvězdičky. Dá se posunout pomocí LTM (v tomto okamžiku lze posunout i šipku). Umožňuje to ručně nastavit přejezd na konci (u šipky přejezd na začátku). LTM měníme, jinak PTM. Označte polotovar nebo startovací bod cyklu Startovací bod přiblížíme, ať se stroj nepohybuje zbytečně dlouho v režimu posuvu. Zápis opět přes klávesu X, Y nebo Z X = 60 (aktuální průměr obráběné součásti), Z = 1 (přídavek od čela) LTM, PTM Hloubku záběrů nastavíme na 2mm a máte-li vhodný nůž (aby nedřel zadním ostřím při projíždění rádius) použijte aktivní nástroj v druhé záložce. 49
51 6 Další možnosti soustružení 6.1 Soustružnické menu OPERACE Obrábění děr Osové díry je možné obrábět pomocí zadávání přímých souřadnic, pomocí ikony posuvu. Díry mimo osu rotace nelze obrobit na soustruhu Dokončení dle profilu Zde postupujeme stejně jako u HRUBOVÁNÍ NA PROFIL Soustružte osazení pomocí OPERACE / DOKONČENÍ DLE PROFILU Závitování Otevřete program Soustružení_2.epf V konstrukci vymažeme profil, podle kterého jsme obráběli při DOKONČENÍ DLE PROFILU. Poté vytvoříme profil pouze na prvním osazení. Pomocí OPERCE / HRUBOVÁNÍ NA PROFIL odstraňte přídavek z prvního osazení Aby nedošlo ke kolizi nástroje s neobrobeným čelem součásti (je tam přídavek z polotovaru), přesuňte startovací šipku před dílec: 50
52 Zjistěte průměr součásti v místě osazení a najděte k jeho ostatní průměry dle tabulek pro stoupání 2 mm. Nyní použijeme OPERACE / SOUSTRUŽENÍ ZÁVITU Aby nedošlo ke kolizi nástroje s polotovarem zadejte v tabulce délku zaříznutí (např. +2). Aby nedošlo ke kolizi nástroje se zadním čelem u osazení zadejte v tabulce délku výjezdu (např. -2). Dráha nástroje se vám posune: Program EDGECAM nemá grafickou podporu pro zobrazování závitů. (Některé závity bývají vidět alespoň na modelech). Díky tomu i simulace nebude vypadat zrovna ideálně. Zjištěné hodnoty doplníme do tabulky. Celková hloubku závitu určíme jako polovinu rozdílu maximální a minimální hodnoty průměrů závitu. 51
53 6.1.4 Hrubovat zápich Otevřete program Soustružení_3.epf Rozpoznejte boky a dno jednoho ze zápichů, tvary označte raději jednotlivě (budete mít tři útvary) Přejděte do technologie a vytvořte nový technologický postup Nyní použijeme příkaz OPERACE / HRUBOVAT ZÁPICH. 52
54 Určete Úsečku/Oblouk/Profil/Skupinu jako profil Vybereme levou přímku LTM, PTM. Označte startovací nebo koncový bod ke změně PTM Označte polotovar nebo startovací bod cyklu Zadáme přímé souřadnice Z = -98, X = 105V tabulce vybereme zapichovací nůž šířky 2 mm a zvolíme postupné drážkování: Nůž vytvořil zápich, který má šířku jeho břitu. Abychom obrobili celou šířku, cykly zopakujeme a v ose Z budeme zvyšovat postupně přídavek. Dále bude vhodné nastavit přerušování řezu v druhé záložce. Postupně vytvoříme další stejné postupy s přídavkem v ose Z: 1,2,3, 4 mm 53
55 Sami vyzkoušejte zda najdete vhodnější způsob jak zápich vytvořit (např. pomocí ostatních částí profilu) Dokončit zápich Lze stejným způsobem jako při jeho hrubování. 6.2 Menu SOUSTRUŽENÍ Převážná část menu je popsána u soustružení složité součásti viz. další kapitola. Opět zde platí stejné vlastnosti jako u MENU FRÉZOVÁNÍ. Platí i vzájemná propojenost tabulek mezi MENU SOUSTRUŽENÍ a OPERACE Za zmínění ovšem stojí obrábění zápichu Hrubovat zápich Ze zásobníku vyberte zapichovací nůž šířky 2mm Vybereme SOUSTRUŽENÍ / HRUBOVÁNÍ ZÁPICHU Tabulku potvrdíme OK. Určete Úsečku/Oblouk/Profil/Skupinu jako profil Vybereme přímku na dně zápichu. LTM, PTM. Označte startovací nebo koncový bod ke změně Určuje polohu hvězdiček. PTM. Označte polotovar nebo startovací bod cyklu Přímou volbou zadáme souřadnice X = 105 Z = -98. Objeví se šipky posuvu a přísuvu. 54
56 PTM 55
57 7 Úprava nástroje Při tvorbě postupů se vám může stát, že nenajdete vhodný nástroj pro obrábění. V takovém případě je potřeba upravit si stávající nástroj, nebo vytvořit nový. 7.1 Nástroj pro frézování Otevřete si prázdný soubor, nastavte konfigurační profily na frézování a přejděte do technologie Otevřete zásobník nástrojů a vyberte čelní válcové frézy Vytvoříme válcovou čelní frézu o průměru 90 mm Nejlepší řešení bude si zkopírovat podobnou stávající frézu, abychom nemuseli vše nastavovat od začátku. Vybereme tedy frézu např. průměr 80 mm a dáme ji kopírovat V záložce základní změníme název nástroje. V záložce geometrie nastavíme tak jak potřebujeme průměr, délku řezné části, vrcholový úhel, délku a průměr stopky. Všechny změny se projeví na obrázku nástroje vpravo. Změny uložíme a tím máme vytvořený nový nástroj. Veškeré větší úpravy řešte pomocí vytvoření nového nástroje, nebo jeho kopie. 56
58 7.2 Nástroj pro soustružení Otevřete si prázdný soubor, nastavte konfigurační profily na soustružení a přejděte do technologie Otevřete zásobník nástrojů a vyberte libovolný vnější nůž Vytvořte jeho kopii V záložce základní změňte název nástroje. V záložce geometrie měňte hodnoty různých položek a sledujte jak to ovlivní grafiku nástroje. V záložce seřizovací věnujte pozornost řídícímu bodu nástroje. Ukončete úpravy. 57
59 8 Pracovní postup složité součásti Složitou součást nelze obrobit na jedno upnutí, nebo jedním způsobem obrábění. První část obrábění bude stejná jako u obrábění jednoduché součásti. 8.1 Obecný postup složité součásti Lze rozdělit do čtyř následujících kroků: 1 Volba CPL roviny (souřadný systém), volba polotovaru,zavedení technologického postupu a sestavení technologického postupu 2 Ověření programu, spuštění simulace, uložení STL modelu 3 Vytvoření nové CPL roviny, načtení STL modelu (použijeme jej jak nový polotovar), sestavení nového technologického postupu 4 Opakování kroku 1 a 2 dokud není celá součást hotová 8.2 První obráběcí rovina, první obráběcí postup U složitějších součástí je důležité si nejdříve rozvrhnout vhodně pracovní postup. Volba probíhá následovně: Na první upnutí obrobit co největší plochu obrobku Součást obrobit na co nejmenší počet upnutí Na jeden obráběcí postup použijeme jednu obráběcí rovinu 58
60 9 Obrábění složité součásti Načtěte si nový model OBRÁBĚNÍ_1.ipt Abychom neopakovali úplně vše co jsme probrali v postupu u jednoduché součásti, budete nyní pracovat i samostatně Volba obráběcího postupu Polotovar bude kulatina, ze které upíchneme příslušnou délku součásti při prvním upnutí. První upnutí Druhé upnutí Třetí upnutí soustružení válcového osazení, vrtání a soustružení díry a upíchnutí soustružení zadní plochy frézování drážek a vrtání děr 9.2 Nastavení součásti v MENU konstrukce Nastavení souřadného systému, volba polotovaru, rozpoznání útvarů. Vytvoříme nový souřadný systém (osa X červená, osa Z modrá a směřuje ven ze součásti) Zkontrolujte si nastavení soustružení a konfiguračního profilu Vytvořte nový souřadný systém (dle obrázku) pomocí ikony POLOHOVAT PRO SOUSTRUŽENÍ a ROTACE či POSUNU nového souřadného systému. 59
61 Pokud si nejste jisti, tím jak postupovat, najděte si postup ve skriptech u jednoduché součásti. Volba polotovaru Konzultujte s vyučujícím, jak velký průměr polotovaru by jste volili a proč Nastavte přídavky na polotovar (na zadní čelo nechte přídavek alespoň 50 mm, kvůli upíchnutí obrobku, v praxi by byl materiál mnohem delší, ale nám by v grafice překážel) Rozpoznání obráběného tvaru Pomocí záložky MODELY rozpoznejte válcové tvary, nezapomeňte na zadní čelní plochu, zde budeme upichovat a tak ji oddělte od zbytku tvaru (tu plochu, kde je souřadný systém můžeme vynechat, protože jí budeme obrábět pomocí pravoúhlého soustružení). Soustružnický útvar 1 Soustružnický útvar 2 osazení a oba průměry zadní čelo Soustružnický útvar 3 vnitřní díra (vytvořte stejně jako u útvaru 1) 9.3 Tvorba prvního pracovního postupu soustružení tvaru Vytvoření prvního pracovního postupu Přejděte do technologie a vytvořte nový pracovní postup 60
62 Obrobení válcových ploch MENU SOUSTRUŽENÍ Nyní budeme pracovat s menu SOUSTRUŽENÍ Jak již bylo zmíněno dříve u složitějšího MENU, v našem případě menu SOUSTRUŽENÍ musíme mít ještě před tvorbou obráběcího postupu připravený nástroj. Volba nástroje Použijeme následující ikonu: 61
63 Prohlédněte si všechny možnosti nastavení, obzvlášť si všimněte v záložce NASTAVENÍ možnosti změny barvy nástroje (projeví se větší přehledností v simulaci). Vyberte vhodný vnější nůž Přiblížení nástroje Nástroj si přiblížíme k materiálu, abychom lépe viděli zda jsme vybrali vhodný tvar břitu. Provedeme to pomocí ikony Cílový bod můžeme označit přibližně pomocí obrysu polotovaru, nebo kliknutím na jedno z písmen XYZ a zadat souřadnice přesně. PTM. (Přiblížení pomocí rychloposuvu nemusí být v postupu.) Obrábění předního čela Zvolíme SOUSTRUŽENÍ / HRUBOVÁNÍ PRAVOÚHLÉ OK Je lepší si tabulky nechat přednastavené tak jak jsou a popřípadě je později změnit, než vše nastavovat hned na začátku. V případě, že se po odsouhlasení tabulky špatně navolíte další požadované věci, tak vám tabulka většinou zmizí. Proto je lepší nechat nejprve tabulku přednastavenou tak jak je a případně ji později změnit. Pozor na správné nastavení otáček a posuvu! Řiďte se pokyny příkazového menu vlevo dole: Určete polohu pro začátek cyklu zvolíme startovní bod (nezapomínáme na přídavky) nejlépe pomocí stisknutí tlačítka X, Y nebo Z nastavíme přesné souřadnice. LTM,PTM. 62
64 Určete cílový bod postupujeme stejně. LTM,PTM. Určete směry posuvu a přísuvu delší šipka je směr posuvu, ten kterým chceme obrábět, přísuv je hloubka třísky. LTM,PTM. Zkontrolujte obrobenou plochu pomocí simulace Obrábění osazení Zvolíme SOUSTRUŽENÍ / HRUBOVÁNÍ NA PROFIL Spusťte daný příkaz a prohlédněte si tabulku. OK Všimněte si nabídky POUŽITÁ GEOMETRIE zde je patrná první výhoda tohoto nastavování. Při špatně nastavené geometrii obrábění, lze přednastavit pouze část, kterou chceme (v OPERACI se nastavuje vždy kompletní geometrie). OK Řiďte se pokyny příkazového menu vlevo dole: 63
65 Označte profil LTM,PTM Označte startovací bod (souřadnicemi nebo přibližně, viz.předchozí) LTM,PTM Určete směry posuvu a přísuvu (obrábíme v podélném směru) LTM,PTM Vnitřní díra Vrtání díry průměr 25 (dále budeme soustružit) Provedeme jej pomocí najetí souřadnic. Zjistěte šířku součásti a průměr díry v rotační ose Ze zásobníku nástrojů vyberte navrtávák Dle zvoleného průměru nástroje si spočítejte otáčky a posuv v mm/min (potřebné údaje zjistěte v tabulkách) K díře se přiblížíme rychloposuvem Pomocí symbolu Všimněte si, že můžeme pohybovat nástrojem. Určete cílový bod pro pohyb 64
66 Klikneme na jednu z kláves X, Y, Z a zadáme souřadnice. Osa Z je uprostřed materiálu. Nástroj musíme umístit před čelo obrobku, aby nedošlo ke kolizi, volíme cca 2 až 3 mm. X = 0, Z = 2 Tabulku potvrdíme OK. PTM. Nástroj najede do polohy. Navrtání díry Provedeme pomocí symbolu Do následující tabulky nastavte vypočítané otáčky a posuv (potřebné údaje zjistěte v tabulkách) Určete cílový bod pro pohyb Nástroj zavrtáme přibližně 5 mm (záleží na průměru středícího vrtáku) Z = -5, X = 0 (pomocí přímého zadání souřadnic, viz.předchozí) Odjeďte do výměny nástrojů nebo od matriálu Vrtání díry Zvolte průměry použitých vrtáků dle tabulek (je nutné předvrtání) Vyvrtejte díru dle stejného postupu, jaký jsme použili u jejího navrtání (nutno znovu přepočítat otáčky a posuv) Soustružení díry Budeme postupovat stejně jako při vnějším tvaru, s tím rozdílem, že musíme zvolit vnitřní nůž. Zvolte vhodný nůž (pozor rozměr předvrtané díry je jen 25 mm) Zvolíme SOUSTRUŽENÍ / HRUBOVÁNÍ NA PROFIL Tabulka OK Určete Úsečku/Oblouk/Profil/skupinu jako profil Vybereme vnitřní tvar díry Označte polotovar nebo startovací bod cyklu 65
67 Rychlou volbou souřadnic volíme: Z = 1, X = 20 Určete směry posuvu a přísuvu Delší šipka směr Z, kratší šipka +X Vyberte poslední vytvořený postup a dejte jej změnit V tabulce nastavte dojezd na konci 2 mm (aby nevznikl po upíchnutí otřep vnitřní hrany) Upíchnutí obrobku Vyberte upichovací nůž Zvolíme SOUSTRUŽENÍ / HRUBOVAT ZÁPICH Tabulku opět odsouhlasíme bez úpravy. Sledujeme příkazový řádek: Vyberte Úsečku/Oblouk/Profil/Skupinu jako profil Vybereme přímku. LTM, PTM. Označte startovací nebo koncový bod ke změně Ponecháme body tak jak nám označily kraje přímky. PTM. Označte startovací bod nebo polotovar pomocí přímého zadání souřadnic X = 166, Z = - 20 Určete směry posuvu a přísuvu (kratší šipka doleva, delší dolů) Všimněte si polohy nástroje Pokud by vám břit nože zasahuje do materiálu je potřeba provést následující: Vybraný nůž v postupu dejte upravit (UPRAVIT/VYHLEDAT/UPRAVIT) a v záložce GEOMETRIE přepněte smysl nástroje zleva doprava Spusťte simulaci pro kontrolu obráběného tvaru Pokud je obrobek v simulaci červený s největší pravděpodobností bude v dolní liště simulace zjištěna chyba. 66
68 Zkontrolujte druh chyby S největší pravděpodobností se jedná o kolizi držáku s obrobkem (dole vlevo v okně simulace) Upravte upichovací nůž tak, že změníte jeho délku maximálního zaříznutí (min.1/2 průměru polotovaru) Pokud simulace chybu nehlásí, ale upíchnutý obrobek se neoddělí, je potřeba nůž zapíchnout do větší hloubky. Upravte postup tak, že změníte dojezd na konci na hodnotu 2 (upichovací, nebo vnitřní soustružení) Do postupu přidejte přídavek v ose Z = 1, abychom mohli při otočení obrobku osoustružit čelo Spusťte simulaci 67
69 9.4 Uložení STL modelu V okně simulace klikneme na ikonu Následující okno nás vyzve k uložení tzv. STL modelu. Uložte si jej do stejné složky, kde budete ukládat postup součásti. Pokud jste tak ještě neučinili je nejvyšší čas si uložit i rozpracovaný postup (doplňte jej indexem, např. OBRÁBĚNÍ_1A.epf) Nelze tak ale provést v simulaci! STL model použijeme jako výchozí polotovar pro další obrábění. 9.5 Druhý obráběcí postup soustružení zadní strany Vytvoření nové CPL roviny Vrátíme se do konstrukce. Uložíme si program s indexem B. Zvolíme GEOMETRIE / NOVÁ ROVINA CPL Vždy zvolte nějaký název, jinak se vám na konci nastavení rovina neuloží! Definici volíme na tři body. Zde nastává u soustružení menší problém. Pokyny v levém spodním příkazovém řádku jsou totiž vytvořeny na tři osy pro frézování. U soustružení máme ale osy pouze dvě a tak budeme muset nyní lehce ignorovat pokyny příkazového řádku. První bod na konstrukční rovině CPL Zde vždy zadáváme bod, ve kterém chceme mít střed souřadného systému. LTM 68
70 Pokynů, které budou následovat v příkazovém řádku, se můžeme držet v případě, že první a druhý obráběcí postup byl frézovací. Pokud přecházíme ze soustružení do frézování postupujte dle následujících pokynů! Druhý bod (určí směr X) zde se odchýlíme od pokynů, které bychom následovali v případě, že bychom chtěli vytvořit novou CPL rovinu pro frézování. Nejdůležitější osou je pro nás u soustružení osa Z. Musí mít směr z materiálu, nebo-li výsledná šipka musí ukazovat z našeho pohledu doleva. LTM. Pokud nám v tomto směru přebývá materiál, můžeme se jej chytit (chytáme na střed). Pokud ne, lze použít rychlou volbu pro zápis souřadnic (volíme X = 0, a v ose Z se jedná většinou o zápornou hodnotu, vůči původnímu souřadnému systému, např. Z = -20) Dvě osy nám pro soustružení stačí. PTM Takto vypadá nový souřadný systém. Důležité je, aby osa Z směřovala z obrobku ven. Vždy se snažte CPL rovinu nastavit správně již při jejím vytvoření. Důležité je také zkontrolovat zda není pootočena, často se pootočí jen o malý úhel ( z důvodu uchycení na špatný prvek není dodrženo např.90 ). Opravení CPL roviny nepřichází v úvahu, je potřeba začít znovu! Všimněte si, že souřadný systém má nyní tři osy, i když se budeme pohybovat v soustružení tak tam zůstanou. 69
71 9.5.2 Načtení STL modelu Nový souřadný systém, nebo-li novou CPL rovinu máme vytvořenou. Nyní je na čase využít námi připravený STL model, který použijeme jako polotovar. SOUBOR/VLOŽIT/SOUBOR STL Najděte vámi uložený model a načtěte jej V tabulce si vyberte vhodnou barvu a jako vrstvu zadejte další polotovar s indexem 2. Vždy ukládejte STL modely do další vrstvy polotovaru z důvodu, aby se nám nikdy nepřekrývali polotovary v simulaci (aby byla možnost si zapnout či vypnout pouze daný polotovar). Pro eliminaci možných chyb při výběru nového polotovaru (aby se nám neoznačilo něco jiného než chceme) si nyní schováme vše kromě STL modelu. Ve vrstvách si necháme zobrazen jen polotovar2. Nechte zobrazený pouze polotovar s STL modelem 70
72 9.5.3 Volba polotovaru Zvolíme GEOMETRIE/POLOTOVAR/UPÍNKA Nastavte hodnoty v tabulce dle obrázku Pro polotovary je vhodné používat stále jednu barvu, aby se nám nepřekrývali dvě barvy v simulaci. Určete prvky pro polotovar Vybereme STL model, LTM, PTM. Pokud jste vše provedli správně musí STL model(pokud jste jen ten nechali zobrazen) zmizet a místo něj se objeví pouze obrysové čáry dle barvy, kterou jste zvolili. Pokud se tak nestalo, zopakujte znovu volbu polotovaru. 71
73 Nyní je čas na uložení postupu. Vytvořte si další index (OBRÁBĚNÍ_1B.epf). Pokud by se vám podařilo v následujících krocích vymazat předchozí postup, víte že jej máte uložený pod indexem A. Stejným způsobem jakým jste nechali zviditelněný pouze STL model si nyní zobrazte všechny útvary Založení nového postupu Přejděte do technologie V levé části si v okně vybereme záložku postup. A náš první postup zavřeme pomocí symbolu -, tak aby zůstala vidět jen hlavička. PTM dáme NOVÝ Vyplníme název postupu, vybereme správný postprocesor ( je dobré mít stále stejné aby to nedělalo problémy při spouštění simulace). Dále zadáme OZNAČIT počáteční CPL rovinu (pokud to tento výběr nenabízí, nebo si pamatujete, jak jste rovinu nazvali, lze si ji zde vybrat). 72
74 Dáme OK a přiblížíme se k nové CPL rovině, kterou chceme při dalším obrábění použít. Pokud jste postupovali dle návodu, budete mít nyní v postupech tyto dva řádky: Černě napsaný řádek je aktivní, šedivě napsaný řádek je neaktivní. Mezi postupy lze libovolně přecházet a upravovat operace. Na modelu bude vidět pouze nově vytvořený souřadný systém Tvorba druhého postupu Pomocí příkazu HRUBOVÁNÍ PRAVOÚHLÉ obrobte čelo součásti Spusťte simulaci Pokud vám na hraně zůstává otřep, vyřešte to následovně: Dejte upravit stávající postup a v použité geometrii klikněte na PRVKY/INFORMACE 73
75 Příkazový řádek vás opět vyzve k zadání cílového bodu. Místo Z = 0 zadejte Z = (lze pouze v případě, že se nejedná o rozměr s menší tolerancí!) Uložte si program Spusťte simulaci a uložte další STL model s indexem B, dle předchozího návodu 9.6 Třetí obráběcí postup vrtání děr a frézování drážek Program uložte s indexem C Místo modelu tentokrát načteme STL model. Načtěte STL model s indexem B Nastavte profily na frézování Opět budeme opakovat předchozí kroky: nová CPL rovina načtení STL modelu volba polotovaru 74
76 rozpoznání útvarů tvorba pracovního postupu součásti Vytvoření nové CPL roviny Nyní ještě jednou společně určíme novou CPL rovinu. KONSTRUKCE / GEOMETRIE / NOVÁ ROVINA CPL Znovu zvolíme nový název CPL roviny a použijeme definici pomocí tří bodů. Novou CPL rovinu umístíme tam, kde jsme měli tu první, s tím rozdílem, že nyní již bude mít tři osy. Opět budeme lehce ignorovat příkazový řádek. První bod na konstrukční rovině CPL Tam kde bude začátek souřadného systému (střed velké díry). Druhý bod (určuje směr X) Volíme hlavní směr, což je osa Z (v našem případě střed polotovaru, tam kde je jen 1 mm přídavku) Třetí bod (určuje polohu Y) Jako druhý směr zvolíme osu X (střed malé díry, nejlépe té, od které jsou souměrně rozestavené drážky) 75
77 9.6.2 Načtení STL modelu Načtěte poslední uložený STL model (index B) dle postupu v předchozí kapitole Nechte zobrazený pouze poslední polotovar s STL modelem Volba polotovaru Zvolíme GEOMETRIE / POLOTOVAR / UPÍNKA Vytvořte polotovar dle postupu v předchozí kapitole Pokud jste postupovali správně, vypadá výsledek následovně: 76
78 Znovu zapněte všechny vrstvy Přechod do technologie Přejděte do technologie Dle návodu z předchozí kapitoly vytvořte nový technologický postup Při výběru CPL roviny si dávejte pozor! Jsou zde totiž umístěny dva souřadné systémy. První, který jsme používali na soustružení a třetí, který chceme použít na frézování. Rozeznáte je snadno, třetí souřadný systém již má zelenou osu Y. Klikněte tedy přímo tuto osu. Pokud si pamatujete název CPL roviny a byla vám nabídnuta jako alternativa v tabulce počáteční CPL můžete jí zde přímo vybrat. Pokud se vám vše podařilo tak jak mělo, pak v levém okně v postupech vidíte tři postupy a poslední z nich je aktivní Tvorba třetího postupu Nyní budeme vrtat díry. Díry rozpoznáme pomocí KONSTRUKCE / MODELY / ROZPOZNAT ÚTVARY. Tabulku nastavte následovně: 77
79 Ostatní údaje v tabulce nebudeme zaškrtávat. Chcete-li vrtat díry jinak než pomocí rychloposuvu a posuvu musí mít vždy rozpoznané díry tento symbol u svého středu: Vrtání děr Přes menu OPERACE, lze nastavit více nástrojů na jednou do jednoho postupu. Přes menu FRÉZOVÁNÍ musíme vrtat po jednom nástroji. Zvolte MENU / OPERACE / OBRÁBĚNÍ DĚR PRO FRÉZOVÁNÍ Příkazový řádek: Určete body pro operaci Stačí vybrat jeden střed díry, ostatní se připojí sami. LTM, PTM. Nastavte následující tabulky Přejížděcí hodnota určuje v jaké vzdálenosti nástroj přejíždí nad modelem. Najížděcí hodnota určuje v jaké vzdálenosti se přepne rychloposuv na posuv. 78
80 OK Skryjte polotvar1 a polotovar2 Spusťte simulaci pro ověření 79
81 Nevyvrtali se vám díry skrz? Pak v postupu: Změňte výšky/hloubky u vrtání na -20 a více Frézování drážek Drážka č.1 Vraťte se do konstrukce a v modelech rozpoznejte drážky Tímto způsobem rozpoznejte všech 6 drážek, každou zvlášť: Přejděte zpět do technologie a zjistěte šířku drážek Nástroj, který pro obrábění zvolíme, musím mít menší průměr. Vyberte si nástroj v zásobníku (drážkovací fréza) Nyní si z programem trochu pohrajeme a vyzkoušíme si drážky obrobit více způsoby. Pro frézování první drážky vyzkoušíme FRÉZOVÁNÍ / PROFILOVÁNÍ V první záložce tabulky upravte pouze řezné podmínky. 80
82 Ve druhé záložce cílovou hloubku na -21. OK Dle pokynů příkazového řádku vyberte první drážku (nejlépe tu menší průchozí), PTM a směrová šipka ať je umístěna uvnitř drážky. Mačkejte PTM až do ukončení nabídky příkazového menu. 81
Základy práce v CAD/CAM systému EdgeCAM soustružení
 Základy práce v CAD/CAM systému EdgeCAM soustružení Uvedený postup slouží pouze pro snadnější zorientování se v prostředí CAD/CAM systému EdgeCAM, není to však kuchařka, jak vypracovat např. semestrální
Základy práce v CAD/CAM systému EdgeCAM soustružení Uvedený postup slouží pouze pro snadnější zorientování se v prostředí CAD/CAM systému EdgeCAM, není to však kuchařka, jak vypracovat např. semestrální
Postup při hrubování 3D ploch v systému AlphaCAM
 Střední průmyslová škola a Vyšší odborná škola technická Brno, Sokolská 1 Šablona: Inovace a zkvalitnění výuky prostřednictvím ICT Název: Téma: Autor: Číslo: Anotace: AlphaCAM - frézování Hrubování 3D
Střední průmyslová škola a Vyšší odborná škola technická Brno, Sokolská 1 Šablona: Inovace a zkvalitnění výuky prostřednictvím ICT Název: Téma: Autor: Číslo: Anotace: AlphaCAM - frézování Hrubování 3D
Volba již definovaných nástrojů:
 Střední průmyslová škola a Vyšší odborná škola technická Brno, Sokolská 1 Šablona: Inovace a zkvalitnění výuky prostřednictvím ICT Název: Téma: Autor: Číslo: AlphaCAM - soustružení Definice a volba nástrojů
Střední průmyslová škola a Vyšší odborná škola technická Brno, Sokolská 1 Šablona: Inovace a zkvalitnění výuky prostřednictvím ICT Název: Téma: Autor: Číslo: AlphaCAM - soustružení Definice a volba nástrojů
Číslo materiálu VY_32_INOVACE_VC_CAM_18 Střední průmyslová škola a Vyšší odborná škola Příbram, Hrabákova 271, Příbram II
 Číslo materiálu VY_32_INOVACE_VC_CAM_18 Název školy Střední průmyslová škola a Vyšší odborná škola Příbram, Hrabákova 271, Příbram II Autor Martin Vacek Tématická oblast Programování CNC strojů a CAM systémy
Číslo materiálu VY_32_INOVACE_VC_CAM_18 Název školy Střední průmyslová škola a Vyšší odborná škola Příbram, Hrabákova 271, Příbram II Autor Martin Vacek Tématická oblast Programování CNC strojů a CAM systémy
Práce s programem CAM
 Práce s programem CAM Publikace vznikla v rámci projektu OPVK Vyškolený pedagog záruka kvalitní výuky na Střední odborné škole veterinární, mechanizační a zahradnické a Jazykové škole s právem státní jazykové
Práce s programem CAM Publikace vznikla v rámci projektu OPVK Vyškolený pedagog záruka kvalitní výuky na Střední odborné škole veterinární, mechanizační a zahradnické a Jazykové škole s právem státní jazykové
2) Nulový bod stroje používáme k: a) Kalibraci stroje b) Výchozímu bodu vztažného systému c) Určení korekcí nástroje
 1) K čemu používáme u CNC obráběcího stroje referenční bod stroje: a) Kalibraci stroje a souřadného systému b) Zavedení souřadného systému stroje c) K výměně nástrojů 2) Nulový bod stroje používáme k:
1) K čemu používáme u CNC obráběcího stroje referenční bod stroje: a) Kalibraci stroje a souřadného systému b) Zavedení souřadného systému stroje c) K výměně nástrojů 2) Nulový bod stroje používáme k:
CNC soustružení - Mikroprog
 Předmět: Ročník: Vytvořil: Datum: PRAXE 2 BAJ 1.8.2013 Název zpracovaného celku: CNC soustružení - Mikroprog CNC soustružení - Mikroprog 1.Obecná část 1.1 Informace o systému a výrobci MIKROPROG S je určen
Předmět: Ročník: Vytvořil: Datum: PRAXE 2 BAJ 1.8.2013 Název zpracovaného celku: CNC soustružení - Mikroprog CNC soustružení - Mikroprog 1.Obecná část 1.1 Informace o systému a výrobci MIKROPROG S je určen
KOMPLEXNÍ VZDĚLÁVÁNÍ KATEDRA STROJNÍ SPŠSE a VOŠ LIBEREC
 KOMPLEXNÍ VZDĚLÁVÁNÍ KATEDRA STROJNÍ SPŠSE a VOŠ LIBEREC CNC CAM HSMWorks Přehled modulů Kapitola 1 - seznámení s prostředím HSM Works Kapitola 2 - import modelů, polohování Kapitola 3 - základy soustružení
KOMPLEXNÍ VZDĚLÁVÁNÍ KATEDRA STROJNÍ SPŠSE a VOŠ LIBEREC CNC CAM HSMWorks Přehled modulů Kapitola 1 - seznámení s prostředím HSM Works Kapitola 2 - import modelů, polohování Kapitola 3 - základy soustružení
Cvičení 2 PARAMETRICKÉ 3D MODELOVÁNÍ ROTAČNÍ SOUČÁST HŘÍDEL Inventor Professional 2012
 Cvičení 2 PARAMETRICKÉ 3D MODELOVÁNÍ ROTAČNÍ SOUČÁST HŘÍDEL Inventor Professional 2012 Cílem druhého cvičení je osvojení postupů tvorby rotační součástky na jednoduchém modelu hřídele. Především používání
Cvičení 2 PARAMETRICKÉ 3D MODELOVÁNÍ ROTAČNÍ SOUČÁST HŘÍDEL Inventor Professional 2012 Cílem druhého cvičení je osvojení postupů tvorby rotační součástky na jednoduchém modelu hřídele. Především používání
III/2 Inovace a zkvalitnění výuky prostřednictvím ICT. Pracovní list s technologickým postupem výroby šachové figurky
 Číslo projektu CZ.1.07/1.5.00/34.0514 Číslo a název šablony klíčové aktivity III/2 Inovace a zkvalitnění výuky prostřednictvím ICT Tematická oblast Programování CNC strojů, vy_32_inovace_ma_19_17 Autor
Číslo projektu CZ.1.07/1.5.00/34.0514 Číslo a název šablony klíčové aktivity III/2 Inovace a zkvalitnění výuky prostřednictvím ICT Tematická oblast Programování CNC strojů, vy_32_inovace_ma_19_17 Autor
CNC frézování - Mikroprog
 Předmět: Ročník: Vytvořil: Datum: PRAXE 3. ročník Jindřich Bančík 14.3.2012 Název zpracovaného celku: CNC frézování - Mikroprog CNC frézování - Mikroprog 1.Obecná část 1.1 Informace o systému a výrobci
Předmět: Ročník: Vytvořil: Datum: PRAXE 3. ročník Jindřich Bančík 14.3.2012 Název zpracovaného celku: CNC frézování - Mikroprog CNC frézování - Mikroprog 1.Obecná část 1.1 Informace o systému a výrobci
Příprava 3D tisku tvorba modelu v SolidWors 3D tisk model SolidWorks. Ing. Richard Němec, 2012
 Příprava 3D tisku tvorba modelu v SolidWors 3D tisk model SolidWorks Ing. Richard Němec, 2012 Zadání úlohy Vymodelujte součást Rohatka_100 v SolidWorks, model uložte jako soubor součásti SolidWorks (Rohatka_100.SLDPRT)
Příprava 3D tisku tvorba modelu v SolidWors 3D tisk model SolidWorks Ing. Richard Němec, 2012 Zadání úlohy Vymodelujte součást Rohatka_100 v SolidWorks, model uložte jako soubor součásti SolidWorks (Rohatka_100.SLDPRT)
Příklad Logo automobilky
 Zadání: Příklad Logo automobilky Vytvořte model součásti na obrázku a vygenerujte pro něj NC kód pomocí programu ArtCAM Pro 2011. Vypracování: 1. Nový model vytvoříme klinutím na - Nový model. 2. Nastavíme
Zadání: Příklad Logo automobilky Vytvořte model součásti na obrázku a vygenerujte pro něj NC kód pomocí programu ArtCAM Pro 2011. Vypracování: 1. Nový model vytvoříme klinutím na - Nový model. 2. Nastavíme
STUDIJNÍ MATERIÁLY. Obrábění CNC
 STUDIJNÍ MATERIÁLY Obrábění CNC Autor: Ing. Miroslav Dýčka Seminář je realizován v rámci projektu Správná praxe ve strojírenské výrobě, registrační číslo CZ.1.07/3.2.05/05.0011 Vzdělávací modul: Obráběč
STUDIJNÍ MATERIÁLY Obrábění CNC Autor: Ing. Miroslav Dýčka Seminář je realizován v rámci projektu Správná praxe ve strojírenské výrobě, registrační číslo CZ.1.07/3.2.05/05.0011 Vzdělávací modul: Obráběč
RUČNÍ PROGRAMOVÁNÍ SOUSTRUŽENÍ UOV Petr Svoboda
 RUČNÍ PROGRAMOVÁNÍ SOUSTRUŽENÍ UOV Petr Svoboda Pevné cykly VY_32_INOVACE_OVS_1_18 OPVK 1.5 EU peníze středním školám CZ.1.07/1.500/34.0116 Modernizace výuky na učilišti 6.3.2014 1 Název školy Název šablony
RUČNÍ PROGRAMOVÁNÍ SOUSTRUŽENÍ UOV Petr Svoboda Pevné cykly VY_32_INOVACE_OVS_1_18 OPVK 1.5 EU peníze středním školám CZ.1.07/1.500/34.0116 Modernizace výuky na učilišti 6.3.2014 1 Název školy Název šablony
Obsah. Začínáme pracovat v InventorCAMu - frézování. 1995-2009 SolidCAM WWW.INVENTORCAM.CZ. All Rights Reserved.
 Obsah Začínáme pracovat v InventorCAMu - frézování WWW.INVENTORCAM.CZ 1995-2009 SolidCAM All Rights Reserved. 1 2 2 Obsah Obsah 1. Přehled modulů InvnetorCAMu... 11 1.1 2.5D Frézování... 12 1.2 Obrábění
Obsah Začínáme pracovat v InventorCAMu - frézování WWW.INVENTORCAM.CZ 1995-2009 SolidCAM All Rights Reserved. 1 2 2 Obsah Obsah 1. Přehled modulů InvnetorCAMu... 11 1.1 2.5D Frézování... 12 1.2 Obrábění
1 Hrubování, dokončování
 1 Při hrubování ponecháme přídavek na stěnách kapsy a na dnu v rozmezí 0,5 až 1 mm v závislosti na délce obráběné plochy. Velikost přídavků na obrábění najdeme ve strojírenských tabulkách. V tomto příkladu
1 Při hrubování ponecháme přídavek na stěnách kapsy a na dnu v rozmezí 0,5 až 1 mm v závislosti na délce obráběné plochy. Velikost přídavků na obrábění najdeme ve strojírenských tabulkách. V tomto příkladu
Motivace - inovace - zkušenost a vzdělávání
 EVROPSKÝ SOCIÁLNÍ FOND 17.3 - Motivace - inovace - zkušenost a vzdělávání PRAHA & EU INVESTUJEME DO VAŠÍ BUDOUCNOSTI Klíčová aktivita č. 5 - Kurz a podpora a zkvalitnění výuky 3D počítačového modelování,
EVROPSKÝ SOCIÁLNÍ FOND 17.3 - Motivace - inovace - zkušenost a vzdělávání PRAHA & EU INVESTUJEME DO VAŠÍ BUDOUCNOSTI Klíčová aktivita č. 5 - Kurz a podpora a zkvalitnění výuky 3D počítačového modelování,
MS Windows Vista Business, Enterprise, Ultimate (pouze 32bitová verze)1
 Popis EdgeCAM 12 EdgeCAM je CAM program od firmy Pathtrace. Slouží k tvorbě obráběcích strategií a generování CNC kódu z modelů CAD. Pomocí tohoto softwaru lze vytvářet CNC kódy prizmatického a tvarového
Popis EdgeCAM 12 EdgeCAM je CAM program od firmy Pathtrace. Slouží k tvorbě obráběcích strategií a generování CNC kódu z modelů CAD. Pomocí tohoto softwaru lze vytvářet CNC kódy prizmatického a tvarového
Výukový manuál 1 /64
 1 Vytvoření křížového spojovacího dílu 2 1. Klepněte na ikonu Geomagic Design a otevřete okno Domů. 2. V tomto okně klepněte na Vytvořit nové díly pro vložení do sestavy. 3 1. 2. 3. 4. V otevřeném okně
1 Vytvoření křížového spojovacího dílu 2 1. Klepněte na ikonu Geomagic Design a otevřete okno Domů. 2. V tomto okně klepněte na Vytvořit nové díly pro vložení do sestavy. 3 1. 2. 3. 4. V otevřeném okně
Úlohy na měřicím přístroji TESA 3D MICRO HITE
 Úlohy na měřicím přístroji TESA 3D MICRO HITE Ing. Zdeněk Ondříšek 1 Obsah: 1. 0. 0 Cíle... 3 1. 1. 0 Než začneme... 3 1. 2. 0 Příprava součásti pro měření... 8 2. 0. 0 Úloha č. 1 Měření délky... 14 2.
Úlohy na měřicím přístroji TESA 3D MICRO HITE Ing. Zdeněk Ondříšek 1 Obsah: 1. 0. 0 Cíle... 3 1. 1. 0 Než začneme... 3 1. 2. 0 Příprava součásti pro měření... 8 2. 0. 0 Úloha č. 1 Měření délky... 14 2.
Obsah 1 Technologie obrábění na CNC obráběcím stroji... 2
 Obsah 1 Technologie obrábění na CNC obráběcím stroji... 2 Souřadnicový systém... 2 Vztažné body... 6 Absolutní odměřování, přírůstkové odměřování... 8 Geometrie nástroje...10 Korekce nástrojů - soustružení...13
Obsah 1 Technologie obrábění na CNC obráběcím stroji... 2 Souřadnicový systém... 2 Vztažné body... 6 Absolutní odměřování, přírůstkové odměřování... 8 Geometrie nástroje...10 Korekce nástrojů - soustružení...13
CNC soustružení - Mikroprog
 Předmět: Ročník: Vytvořil: Datum: PRAXE 2. ročník Jindřich Bančík 16.2.2014 Název zpracovaného celku: CNC soustružení - Mikroprog CNC soustružení - Mikroprog 1.Obecná část 1.1 Informace o systému a výrobci
Předmět: Ročník: Vytvořil: Datum: PRAXE 2. ročník Jindřich Bančík 16.2.2014 Název zpracovaného celku: CNC soustružení - Mikroprog CNC soustružení - Mikroprog 1.Obecná část 1.1 Informace o systému a výrobci
PRS Počítačem řízené stroje. 1. Gravírování. 1.1 Využití gravírování. 1.2 Stroj pro gravírování KOSY 2
 PRS Počítačem řízené stroje 1. Gravírování 1.1 Využití gravírování Gravírování je mechanické odebrání materiálu v předem určených místech na požadovaném povrchu. Tuto technologii používáme pro označení
PRS Počítačem řízené stroje 1. Gravírování 1.1 Využití gravírování Gravírování je mechanické odebrání materiálu v předem určených místech na požadovaném povrchu. Tuto technologii používáme pro označení
PEPS. CAD/CAM systém. Cvičebnice DEMO. Modul: Drátové řezání
 PEPS CAD/CAM systém Cvičebnice DEMO Modul: Drátové řezání Cvičebnice drátového řezání pro PEPS verze 4.2.9 DEMO obsahuje pouze příklad VII Kopie 07/2001 Blaha Technologie Transfer GmbH Strana: 1/16 Příklad
PEPS CAD/CAM systém Cvičebnice DEMO Modul: Drátové řezání Cvičebnice drátového řezání pro PEPS verze 4.2.9 DEMO obsahuje pouze příklad VII Kopie 07/2001 Blaha Technologie Transfer GmbH Strana: 1/16 Příklad
Vzorce. Suma. Tvorba vzorce napsáním. Tvorba vzorců průvodcem
 Vzorce Vzorce v Excelu lze zadávat dvěma způsoby. Buď známe přesný zápis vzorce a přímo ho do buňky napíšeme, nebo použijeme takzvaného průvodce při tvorbě vzorce (zejména u složitějších funkcí). Tvorba
Vzorce Vzorce v Excelu lze zadávat dvěma způsoby. Buď známe přesný zápis vzorce a přímo ho do buňky napíšeme, nebo použijeme takzvaného průvodce při tvorbě vzorce (zejména u složitějších funkcí). Tvorba
KOMPLEXNÍ VZDĚLÁVÁNÍ KATEDRA STROJNÍ SPŠSE a VOŠ LIBEREC
 KOMPLEXNÍ VZDĚLÁVÁNÍ KATEDRA STROJNÍ SPŠSE a VOŠ LIBEREC CNC CAM HSMWorks Přehled modulů Kapitola 1 - seznámení s prostředím HSM Works Kapitola 2 - import modelů, polohování Kapitola 3 - základy soustružení
KOMPLEXNÍ VZDĚLÁVÁNÍ KATEDRA STROJNÍ SPŠSE a VOŠ LIBEREC CNC CAM HSMWorks Přehled modulů Kapitola 1 - seznámení s prostředím HSM Works Kapitola 2 - import modelů, polohování Kapitola 3 - základy soustružení
Motivace - inovace - zkušenost a vzdělávání
 EVROPSKÝ SOCIÁLNÍ FOND 17.3 - Motivace - inovace - zkušenost a vzdělávání PRAHA & EU INVESTUJEME DO VAŠÍ BUDOUCNOSTI Klíčová aktivita č. 5 - Kurz a podpora a zkvalitnění výuky 3D počítačového modelování,
EVROPSKÝ SOCIÁLNÍ FOND 17.3 - Motivace - inovace - zkušenost a vzdělávání PRAHA & EU INVESTUJEME DO VAŠÍ BUDOUCNOSTI Klíčová aktivita č. 5 - Kurz a podpora a zkvalitnění výuky 3D počítačového modelování,
ÚLOHA 6. Úloha 6: Stěžejní body tohoto příkladu:
 Úloha 6: Stěžejní body tohoto příkladu: - Definování tabule plechu - Manuální nesting - vkládání - Expert-parametry pro nastavení automatického zpracování - Provedení automatického Expert zpracování -
Úloha 6: Stěžejní body tohoto příkladu: - Definování tabule plechu - Manuální nesting - vkládání - Expert-parametry pro nastavení automatického zpracování - Provedení automatického Expert zpracování -
Cvičení 6 PARAMETRICKÉ 3D MODELOVÁNÍ TVORBA VÝKRESU OBROBKU Inventor Professional 2012
 Cvičení 6 PARAMETRICKÉ 3D MODELOVÁNÍ TVORBA VÝKRESU OBROBKU Inventor Professional 2012 Cílem cvičení je osvojit si základní postupy tvorby výkresu dle platných norem na modelu obrobeného odlitku, který
Cvičení 6 PARAMETRICKÉ 3D MODELOVÁNÍ TVORBA VÝKRESU OBROBKU Inventor Professional 2012 Cílem cvičení je osvojit si základní postupy tvorby výkresu dle platných norem na modelu obrobeného odlitku, který
Programovací stanice itnc 530
 Programovací stanice itnc 530 Základy programování CNC frézky s tříosým řídícím systémem HEIDENHAIN VOŠ a SPŠE Plzeň 2012 / 2013 Ing. Lubomír Nový Stanice itnc 530 a možnosti jejího využití 1. Popis stanice
Programovací stanice itnc 530 Základy programování CNC frézky s tříosým řídícím systémem HEIDENHAIN VOŠ a SPŠE Plzeň 2012 / 2013 Ing. Lubomír Nový Stanice itnc 530 a možnosti jejího využití 1. Popis stanice
Obr.1: Modelované těleso
 Postup modelování 3D tělesa: Vypracoval: Jaroslav Šabek Obr.1: Modelované těleso Než začneme modelovat, tak si vytvoříme hladiny a to (teleso= žlutá, pomoc=růžová). Zároveň si připravíme pracovní plochu,
Postup modelování 3D tělesa: Vypracoval: Jaroslav Šabek Obr.1: Modelované těleso Než začneme modelovat, tak si vytvoříme hladiny a to (teleso= žlutá, pomoc=růžová). Zároveň si připravíme pracovní plochu,
EMCO Sinumerik 810 M - frézování. Postup nastavení a simulace CNC programu v řídícím systému Sinumerik 810M.
 Střední průmyslová škola a Vyšší odborná škola technická Brno, Sokolská 1 Šablona: Inovace a zkvalitnění výuky prostřednictvím ICT Název: Téma: Autor: EMCO Sinumerik 810 M - frézování Simulace programu
Střední průmyslová škola a Vyšší odborná škola technická Brno, Sokolská 1 Šablona: Inovace a zkvalitnění výuky prostřednictvím ICT Název: Téma: Autor: EMCO Sinumerik 810 M - frézování Simulace programu
Postup: 1. kresba obrysu hodinek
 Postup: 1. Kresba obrysu hodinek. 2. Kresba knoflíku hodinek. 3. Kresba číselníku. 4. Kresba minutové a sekundové stupnice. 5. Kresba vyrytého obvodu číselníku. 6. Kresba ručiček. 7. Kresba datového pole.
Postup: 1. Kresba obrysu hodinek. 2. Kresba knoflíku hodinek. 3. Kresba číselníku. 4. Kresba minutové a sekundové stupnice. 5. Kresba vyrytého obvodu číselníku. 6. Kresba ručiček. 7. Kresba datového pole.
Cabri pro začátečníky
 Cabri pro začátečníky učební text RNDr. Ludmila Ciglerová 1. C T 1 T 3 O 1 1 A T 2 B H T G E F S D C A B R 1 Rýsování základních geometrických útvarů a) hlavní vodorovná lišta -Soubor, Upravit,Nastavit,
Cabri pro začátečníky učební text RNDr. Ludmila Ciglerová 1. C T 1 T 3 O 1 1 A T 2 B H T G E F S D C A B R 1 Rýsování základních geometrických útvarů a) hlavní vodorovná lišta -Soubor, Upravit,Nastavit,
Popis základního prostředí programu AutoCAD
 Popis základního prostředí programu AutoCAD Popis základního prostředí programu AutoCAD CÍL KAPITOLY: CO POTŘEBUJETE ZNÁT, NEŽ ZAČNETE PRACOVAT Vysvětlení základních pojmů: Okno programu AutoCAD Roletová
Popis základního prostředí programu AutoCAD Popis základního prostředí programu AutoCAD CÍL KAPITOLY: CO POTŘEBUJETE ZNÁT, NEŽ ZAČNETE PRACOVAT Vysvětlení základních pojmů: Okno programu AutoCAD Roletová
Autodesk Inventor 8 - výkresová dokumentace, nastavení
 Autodesk Inventor 8 - výkresová dokumentace, nastavení Obrázek 1: Náčrt čepu Doporučuji založit si vlastní kótovací styl pomocí tlačítka Nový. Nový styl vznikne na základě předchozího aktivního stylu.
Autodesk Inventor 8 - výkresová dokumentace, nastavení Obrázek 1: Náčrt čepu Doporučuji založit si vlastní kótovací styl pomocí tlačítka Nový. Nový styl vznikne na základě předchozího aktivního stylu.
Programovací stanice TNC640
 Programovací stanice TNC640 Základy programování CNC frézky s tříosým řídícím systémem HEIDENHAIN VOŠ a SPŠE Plzeň 2015 / 2016 Ing. Lubomír Nový Stanice TNC640 a možnosti jejího využití 1. Popis stanice
Programovací stanice TNC640 Základy programování CNC frézky s tříosým řídícím systémem HEIDENHAIN VOŠ a SPŠE Plzeň 2015 / 2016 Ing. Lubomír Nový Stanice TNC640 a možnosti jejího využití 1. Popis stanice
CAD_Inventor -cvičení k modelování a tvorbě technické obrazové dokumentace Vytváření výrobního výkresu rotační součásti - hřídele
 Předmět: Ročník: Vytvořil: Datum: CAD druhý, třetí Petr Machanec 24.8.2012 Název zpracovaného celku: CAD_Inventor -cvičení k modelování a tvorbě technické obrazové dokumentace Vytváření výrobního výkresu
Předmět: Ročník: Vytvořil: Datum: CAD druhý, třetí Petr Machanec 24.8.2012 Název zpracovaného celku: CAD_Inventor -cvičení k modelování a tvorbě technické obrazové dokumentace Vytváření výrobního výkresu
EMCO Sinumerik 810 M - frézování
 Střední průmyslová škola a Vyšší odborná škola technická Brno, Sokolská 1 Šablona: Inovace a zkvalitnění výuky prostřednictvím ICT Název: Téma: Autor: EMCO Sinumerik 810 M - frézování Frézování obrysů
Střední průmyslová škola a Vyšší odborná škola technická Brno, Sokolská 1 Šablona: Inovace a zkvalitnění výuky prostřednictvím ICT Název: Téma: Autor: EMCO Sinumerik 810 M - frézování Frézování obrysů
Měřící sonda Uživatelská příručka
 Měřící sonda Uživatelská příručka 1995-2012 SolidCAM All Rights Reserved. Obsah Obsah 1. Úvod... 7 1.1. Přidání operace Měřící sonda... 11 1.2. Dialogové okno Operace měřící sondy... 12 2. Počáteční definice...
Měřící sonda Uživatelská příručka 1995-2012 SolidCAM All Rights Reserved. Obsah Obsah 1. Úvod... 7 1.1. Přidání operace Měřící sonda... 11 1.2. Dialogové okno Operace měřící sondy... 12 2. Počáteční definice...
KOMPLEXNÍ VZDĚLÁVÁNÍ KATEDRA STROJNÍ SPŠSE a VOŠ LIBEREC
 KOMPLEXNÍ VZDĚLÁVÁNÍ KATEDRA STROJNÍ SPŠSE a VOŠ LIBEREC CNC CAM CNC frézování Heidenhain Kapitola 1 - Základy ISO kódu, kompenzace rádiusu frézy a struktura zápisu NC kódu. Kapitola 2 - Seznámení s prostředím
KOMPLEXNÍ VZDĚLÁVÁNÍ KATEDRA STROJNÍ SPŠSE a VOŠ LIBEREC CNC CAM CNC frézování Heidenhain Kapitola 1 - Základy ISO kódu, kompenzace rádiusu frézy a struktura zápisu NC kódu. Kapitola 2 - Seznámení s prostředím
A U T O R : I N G. J A N N O Ž I Č K A S O Š A S O U Č E S K Á L Í P A V Y _ 3 2 _ I N O V A C E _ 1 3 1 9 _ C N C P R O G R A M O V Á N Í _ P W P
 A U T O R : I N G. J A N N O Ž I Č K A S O Š A S O U Č E S K Á L Í P A V Y _ 3 2 _ I N O V A C E _ 1 3 1 9 _ C N C P R O G R A M O V Á N Í _ P W P Název školy: Číslo a název projektu: Číslo a název šablony
A U T O R : I N G. J A N N O Ž I Č K A S O Š A S O U Č E S K Á L Í P A V Y _ 3 2 _ I N O V A C E _ 1 3 1 9 _ C N C P R O G R A M O V Á N Í _ P W P Název školy: Číslo a název projektu: Číslo a název šablony
CNC stroje. Definice souřadného systému, vztažných bodů, tvorba NC programu.
 CNC stroje. Definice souřadného systému, vztažných bodů, tvorba NC programu. R. Mendřický, P. Keller (KVS) Elektrické pohony a servomechanismy Definice souřadného systému CNC stroje pro zadání trajektorie
CNC stroje. Definice souřadného systému, vztažných bodů, tvorba NC programu. R. Mendřický, P. Keller (KVS) Elektrické pohony a servomechanismy Definice souřadného systému CNC stroje pro zadání trajektorie
Postup při gravírování na obecnou plochu ve t3 a 5 ti osách.
 Střední průmyslová škola a Vyšší odborná škola technická Brno, Sokolská 1 Šablona: Inovace a zkvalitnění výuky prostřednictvím ICT Název: Téma: Autor: Číslo: Anotace: AlphaCAM - frézování Gravírování na
Střední průmyslová škola a Vyšší odborná škola technická Brno, Sokolská 1 Šablona: Inovace a zkvalitnění výuky prostřednictvím ICT Název: Téma: Autor: Číslo: Anotace: AlphaCAM - frézování Gravírování na
Aplikované úlohy Solid Edge. SPŠSE a VOŠ Liberec. Ing. Jan Boháček [ÚLOHA 27 NÁSTROJE KRESLENÍ]
![Aplikované úlohy Solid Edge. SPŠSE a VOŠ Liberec. Ing. Jan Boháček [ÚLOHA 27 NÁSTROJE KRESLENÍ] Aplikované úlohy Solid Edge. SPŠSE a VOŠ Liberec. Ing. Jan Boháček [ÚLOHA 27 NÁSTROJE KRESLENÍ]](/thumbs/24/3705963.jpg) Aplikované úlohy Solid Edge SPŠSE a VOŠ Liberec Ing. Jan Boháček [ÚLOHA 27 NÁSTROJE KRESLENÍ] 1 CÍL KAPITOLY V této kapitole si představíme Nástroje kreslení pro tvorbu 2D skic v modulu Objemová součást
Aplikované úlohy Solid Edge SPŠSE a VOŠ Liberec Ing. Jan Boháček [ÚLOHA 27 NÁSTROJE KRESLENÍ] 1 CÍL KAPITOLY V této kapitole si představíme Nástroje kreslení pro tvorbu 2D skic v modulu Objemová součást
Tvorba prezentaci v Autodesk Inventoru 10
 Tvorba prezentaci v Autodesk Inventoru 10 Příprava montážní dokumentace vyžaduje věnovat zvýšenou pozornost postupu sestavování jednotlivých strojních uzlů a detailům jednotlivých komponentů. Inventoru
Tvorba prezentaci v Autodesk Inventoru 10 Příprava montážní dokumentace vyžaduje věnovat zvýšenou pozornost postupu sestavování jednotlivých strojních uzlů a detailům jednotlivých komponentů. Inventoru
1 Naši truhláři = tradice i budoucnost, CZ.1.07/1.1.34/01.0027
 1 ArtCAM Pro je umělecký software pro jednoduché vytváření 3D modelů a 3D reliéfů. Můžete vytvářet komplikované 3D modely z 2D předloh nebo fotografií. Unikátní nástroje vás provedou celým procesem od
1 ArtCAM Pro je umělecký software pro jednoduché vytváření 3D modelů a 3D reliéfů. Můžete vytvářet komplikované 3D modely z 2D předloh nebo fotografií. Unikátní nástroje vás provedou celým procesem od
Rotační součástka. Projekt SIPVZ 2006 3D Modelování v SolidWorks. Autor: ing. Laďka Krejčí
 Střední odborná škola a Střední odborné učiliště strojírenské a elektrotechnické, Brno, Trnkova 113 Rotační součástka Projekt SIPVZ 2006 3D Modelování v SolidWorks Autor: ing. Laďka Krejčí 2 Obsah úlohy
Střední odborná škola a Střední odborné učiliště strojírenské a elektrotechnické, Brno, Trnkova 113 Rotační součástka Projekt SIPVZ 2006 3D Modelování v SolidWorks Autor: ing. Laďka Krejčí 2 Obsah úlohy
Cvičení 2 z předmětu CAD I PARAMETRICKÉ 3D MODELOVÁNÍ
 Cvičení 2 z předmětu CAD I PARAMETRICKÉ 3D MODELOVÁNÍ Cílem druhého cvičení je si na jednoduchém modelu hřídele osvojit základní postupy při tvorbě rotační součástky. Především používání pracovních, nebo
Cvičení 2 z předmětu CAD I PARAMETRICKÉ 3D MODELOVÁNÍ Cílem druhého cvičení je si na jednoduchém modelu hřídele osvojit základní postupy při tvorbě rotační součástky. Především používání pracovních, nebo
Škola VOŠ a SPŠE Plzeň, IČO 49774301, REDIZO 600009491
 Škola VOŠ a SPŠE Plzeň, IČO 49774301, REDIZO 600009491 Číslo projektu Číslo a název šablony klíčové aktivity Tematická oblast Kód DUMu Název DUMu Autor DUMu Studijní obor Ročník Předmět Anotace CZ.1.07/1.5.00/34.0560
Škola VOŠ a SPŠE Plzeň, IČO 49774301, REDIZO 600009491 Číslo projektu Číslo a název šablony klíčové aktivity Tematická oblast Kód DUMu Název DUMu Autor DUMu Studijní obor Ročník Předmět Anotace CZ.1.07/1.5.00/34.0560
Cvičení 2. PARAMETRICKÉHO 3D MODELOVÁNÍ
 Cvičení 2. PARAMETRICKÉHO 3D MODELOVÁNÍ Cílem druhého cvičení je si na jednoduchém modelu hřídele (viz následující obr.) osvojit základní postupy při tvorbě rotační součástky. Především používání pracovních,
Cvičení 2. PARAMETRICKÉHO 3D MODELOVÁNÍ Cílem druhého cvičení je si na jednoduchém modelu hřídele (viz následující obr.) osvojit základní postupy při tvorbě rotační součástky. Především používání pracovních,
POČÍTAČOVÁ GRAFIKA VEKTOROVÁ GRAFIKA VÍCENÁSOBNÉ KOPÍROVÁNÍ
 POČÍTAČOVÁ GRAFIKA VEKTOROVÁ GRAFIKA VÍCENÁSOBNÉ KOPÍROVÁNÍ VÍCENÁSOBNÉ KOPÍROVÁNÍ Kopírování jednoho prvku je častá činnost v mnoha editorech. Vícenásobné kopírování znamená opakování jednoho prvku v
POČÍTAČOVÁ GRAFIKA VEKTOROVÁ GRAFIKA VÍCENÁSOBNÉ KOPÍROVÁNÍ VÍCENÁSOBNÉ KOPÍROVÁNÍ Kopírování jednoho prvku je častá činnost v mnoha editorech. Vícenásobné kopírování znamená opakování jednoho prvku v
KOMPLEXNÍ VZDĚLÁVÁNÍ KATEDRA STROJNÍ SPŠSE a VOŠ LIBEREC. Kapitola 03 Frézování kontur
 KOMPLEXNÍ VZDĚLÁVÁNÍ KATEDRA STROJNÍ SPŠSE a VOŠ LIBEREC Kapitola 03 Frézování kontur Siemens 840 - Frézování Kapitola 1 - Siemens 840 - Ovládací panel a tlačítka na ovládacím panelu Kapitola 2 - Siemens
KOMPLEXNÍ VZDĚLÁVÁNÍ KATEDRA STROJNÍ SPŠSE a VOŠ LIBEREC Kapitola 03 Frézování kontur Siemens 840 - Frézování Kapitola 1 - Siemens 840 - Ovládací panel a tlačítka na ovládacím panelu Kapitola 2 - Siemens
Projekt realizovaný na SPŠ Nové Město nad Metují
 Projekt realizovaný na SPŠ Nové Město nad Metují s finanční podporou v Operačním programu Vzdělávání pro konkurenceschopnost Královéhradeckého kraje Modul 03 Technické předměty Ing. Pavel Dostál 1 Vývoj
Projekt realizovaný na SPŠ Nové Město nad Metují s finanční podporou v Operačním programu Vzdělávání pro konkurenceschopnost Královéhradeckého kraje Modul 03 Technické předměty Ing. Pavel Dostál 1 Vývoj
Obsah. Začínáme pracovat v InventorCAMu - soustružení. 1995-2009 SolidCAM WWW.INVENTORCAM.CZ. All Rights Reserved.
 Obsah Začínáme pracovat v InventorCAMu - soustružení WWW.INVENTORCAM.CZ 1995-2009 SolidCAM All Rights Reserved. 1 2 2 Obsah Obsah 1. Přehled modulů InvnetorCAMu... 5 1.1 2.5D Frézování... 6 1.2 Obrábění
Obsah Začínáme pracovat v InventorCAMu - soustružení WWW.INVENTORCAM.CZ 1995-2009 SolidCAM All Rights Reserved. 1 2 2 Obsah Obsah 1. Přehled modulů InvnetorCAMu... 5 1.1 2.5D Frézování... 6 1.2 Obrábění
Pro definici pracovní doby nejdříve zvolíme, zda chceme použít pouze informační
 1. 1 V programu Medicus Komfort a Medicus Profesionál je možné objednávat pacienty v nově přepracovaném objednávacím kalendáři. Volba Objednávky zpřístupňuje možnosti objednávání pacientů, nastavení pracovní
1. 1 V programu Medicus Komfort a Medicus Profesionál je možné objednávat pacienty v nově přepracovaném objednávacím kalendáři. Volba Objednávky zpřístupňuje možnosti objednávání pacientů, nastavení pracovní
Novinky v SolidCAMu
 Novinky v SolidCAMu 2019 Novinky v SolidCAMu 2019 2.5D Frézování Hluboké vrtání Plná kontrola nástroje v každé hloubce Velice užitečné pro vrtání hlubokých otvorů a vrtání, kde dochází ke křížení děr Hluboké
Novinky v SolidCAMu 2019 Novinky v SolidCAMu 2019 2.5D Frézování Hluboké vrtání Plná kontrola nástroje v každé hloubce Velice užitečné pro vrtání hlubokých otvorů a vrtání, kde dochází ke křížení děr Hluboké
DUM téma: SurfCAM s tvorbou modelu - soustružení
 DUM téma: SurfCAM s tvorbou modelu - soustružení ze sady: 2 tematický okruh sady: Příprava výroby a ruční programování CNC ze šablony: 6 Příprava a zadání projektu Určeno pro : 3 a 4 ročník vzdělávací
DUM téma: SurfCAM s tvorbou modelu - soustružení ze sady: 2 tematický okruh sady: Příprava výroby a ruční programování CNC ze šablony: 6 Příprava a zadání projektu Určeno pro : 3 a 4 ročník vzdělávací
KOMPLEXNÍ VZDĚLÁVÁNÍ KATEDRA STROJNÍ SPŠSE a VOŠ LIBEREC
 KOMPLEXNÍ VZDĚLÁVÁNÍ KATEDRA STROJNÍ SPŠSE a VOŠ LIBEREC CNC CAM HSMWorks Přehled modulů Kapitola 1 - seznámení s prostředím HSM Works Kapitola 2 - import modelů, polohování Kapitola 3 - základy soustružení
KOMPLEXNÍ VZDĚLÁVÁNÍ KATEDRA STROJNÍ SPŠSE a VOŠ LIBEREC CNC CAM HSMWorks Přehled modulů Kapitola 1 - seznámení s prostředím HSM Works Kapitola 2 - import modelů, polohování Kapitola 3 - základy soustružení
Závěrečná práce. AutoCAD Inventor 2010. (Zadání D1)
 Závěrečná práce AutoCAD Inventor 2010 (Zadání D1) Pavel Čurda 4.B 4.5. 2010 Úvod Tato práce obsahuje sestavu modelu, prezentaci a samotný výkres Pákového převodu na přiloženém CD. Pákový převod byl namalován
Závěrečná práce AutoCAD Inventor 2010 (Zadání D1) Pavel Čurda 4.B 4.5. 2010 Úvod Tato práce obsahuje sestavu modelu, prezentaci a samotný výkres Pákového převodu na přiloženém CD. Pákový převod byl namalován
1 Operace kapsování. Obr. 1 Adresář pro vkládání operací třískového obrábění
 1 Po nastavení parametrů obrobku se v levém sloupci historie tvorby programu objeví adresář Operations, do kterého vkládáme jednotlivé operace. Na adresář klikneme pravým tlačítkem myši objeví se lokální
1 Po nastavení parametrů obrobku se v levém sloupci historie tvorby programu objeví adresář Operations, do kterého vkládáme jednotlivé operace. Na adresář klikneme pravým tlačítkem myši objeví se lokální
CNC soustružení pro pokročilé
 Střední odborná škola a Střední odborné učiliště, Šumperk, Gen. Krátkého 30 CNC soustružení pro pokročilé Šumperk, květen 2007 Název projektu: Registrační číslo: Tvorba a realizace vzdělávacích programů
Střední odborná škola a Střední odborné učiliště, Šumperk, Gen. Krátkého 30 CNC soustružení pro pokročilé Šumperk, květen 2007 Název projektu: Registrační číslo: Tvorba a realizace vzdělávacích programů
Rešerše: Kreslení hřídele. v programu CATIA V5
 Rešerše: Kreslení hřídele v programu CATIA V5 CATIA V5 Tento software je určen pro konstruování objemů a ploch. Je hojně využíván v automobilovém a leteckém průmyslu. Je to ideální nástroj nejen pro konstruktéry.
Rešerše: Kreslení hřídele v programu CATIA V5 CATIA V5 Tento software je určen pro konstruování objemů a ploch. Je hojně využíván v automobilovém a leteckém průmyslu. Je to ideální nástroj nejen pro konstruktéry.
METODICKÝ POKYN PRÁCE S MS PowerPoint - POKROČILÍ. Tento projekt je spolufinancován Evropským sociálním fondem a státním rozpočtem České republiky.
 METODICKÝ POKYN PRÁCE S MS PowerPoint - POKROČILÍ Pozadí snímku Pozadí snímku můžeme nastavit všem snímkům stejné nebo můžeme volit pro jednotlivé snímky různé pozadí. Máme několik možností: Pozadí snímku
METODICKÝ POKYN PRÁCE S MS PowerPoint - POKROČILÍ Pozadí snímku Pozadí snímku můžeme nastavit všem snímkům stejné nebo můžeme volit pro jednotlivé snímky různé pozadí. Máme několik možností: Pozadí snímku
Dává pokyn k jednomu kliknutí levým tlačítkem myši na uvedený objekt / prvek.
 Vysvětlivky: Tyto vysvětlivky popisují použité symboly a způsoby zápisu. Abyste se v této příručce dobře orientovali, měli byste se v krátkosti s těmito vysvětlivkami seznámit. Popis symbolů: Symbol: Význam:
Vysvětlivky: Tyto vysvětlivky popisují použité symboly a způsoby zápisu. Abyste se v této příručce dobře orientovali, měli byste se v krátkosti s těmito vysvětlivkami seznámit. Popis symbolů: Symbol: Význam:
L81 - vrtání, centrování - referenční rovina (absolutně) - konečná hloubka vrtání - rovina vyjíždění
 Střední průmyslová škola a Vyšší odborná škola technická Brno, Sokolská 1 Šablona: Inovace a zkvalitnění výuky prostřednictvím ICT Název: Téma: Autor: EMCO Sinumerik 810 M - frézování Vrtací cykly Horák
Střední průmyslová škola a Vyšší odborná škola technická Brno, Sokolská 1 Šablona: Inovace a zkvalitnění výuky prostřednictvím ICT Název: Téma: Autor: EMCO Sinumerik 810 M - frézování Vrtací cykly Horák
CNC frézování pro začátečníky
 Střední odborná škola a Střední odborné učiliště, Šumperk, Gen. Krátkého 30 CNC frézování pro začátečníky s popisným dialogem HEIDENHAIN TNC 310 Šumperk, duben 2007 Název projektu: Registrační číslo: Tvorba
Střední odborná škola a Střední odborné učiliště, Šumperk, Gen. Krátkého 30 CNC frézování pro začátečníky s popisným dialogem HEIDENHAIN TNC 310 Šumperk, duben 2007 Název projektu: Registrační číslo: Tvorba
Základy programování a obsluha CNC strojů
 STŘEDNÍ PRŮMYSLOVÁ ŠKOLA, JIHLAVA Základy programování a obsluha CNC strojů Učební texty Ing. Milan Chudoba, učitel odborných předmětů strojírenství - 1 - ÚVOD Cílem těchto textů je naučit obsluhu ovládat
STŘEDNÍ PRŮMYSLOVÁ ŠKOLA, JIHLAVA Základy programování a obsluha CNC strojů Učební texty Ing. Milan Chudoba, učitel odborných předmětů strojírenství - 1 - ÚVOD Cílem těchto textů je naučit obsluhu ovládat
Konstrukce součástky
 Konstrukce součástky 1. Sestrojení dvou válců, které od sebe odečteme. Vnější válec má střed podstavy v bodě [0,0], poloměr podstavy 100 mm, výška válce je 100 mm. Vnitřní válec má střed podstavy v bodě
Konstrukce součástky 1. Sestrojení dvou válců, které od sebe odečteme. Vnější válec má střed podstavy v bodě [0,0], poloměr podstavy 100 mm, výška válce je 100 mm. Vnitřní válec má střed podstavy v bodě
Přehled cyklů pro frézování v řídicím systému Sinumerik 810 M
 Střední průmyslová škola a Vyšší odborná škola technická Brno, Sokolská 1 Šablona: Inovace a zkvalitnění výuky prostřednictvím ICT Název: Téma: Autor: EMCO Sinumerik 810 M - frézování Přehled cyklů pro
Střední průmyslová škola a Vyšší odborná škola technická Brno, Sokolská 1 Šablona: Inovace a zkvalitnění výuky prostřednictvím ICT Název: Téma: Autor: EMCO Sinumerik 810 M - frézování Přehled cyklů pro
POČÍTAČOVÁ GRAFIKA VEKTOROVÁ GRAFIKA POKROČILEJŠÍ ČINNOSTI
 POČÍTAČOVÁ GRAFIKA VEKTOROVÁ GRAFIKA POKROČILEJŠÍ ČINNOSTI MALOVÁNÍ HODIN Naším úkolem bude namalovat nástěnné hodiny. VODÍCÍ LINKY Vodící linky umožňují přesné umístění kreslených objektů. Není nutné
POČÍTAČOVÁ GRAFIKA VEKTOROVÁ GRAFIKA POKROČILEJŠÍ ČINNOSTI MALOVÁNÍ HODIN Naším úkolem bude namalovat nástěnné hodiny. VODÍCÍ LINKY Vodící linky umožňují přesné umístění kreslených objektů. Není nutné
KOMPLEXNÍ VZDĚLÁVÁNÍ KATEDRA STROJNÍ SPŠSE a VOŠ LIBEREC
 KOMPLEXNÍ VZDĚLÁVÁNÍ KATEDRA STROJNÍ SPŠSE a VOŠ LIBEREC CNC CAM Cíl podproduktu HSM Works Tento kurz si klade za cíl naučit uživatele ovládat program HSMWorks. Dalším cílem je naučit uživatele základním
KOMPLEXNÍ VZDĚLÁVÁNÍ KATEDRA STROJNÍ SPŠSE a VOŠ LIBEREC CNC CAM Cíl podproduktu HSM Works Tento kurz si klade za cíl naučit uživatele ovládat program HSMWorks. Dalším cílem je naučit uživatele základním
II. Elektronická pošta
 II. Chceme-li si přečíst poštu, klikneme v levém sloupci na nápis Doručená pošta. Máme před sebou seznam e-mailů seřazených podle data a času přijetí. Pokud máme zapnuto zobrazení náhledu, ve spodní nebo
II. Chceme-li si přečíst poštu, klikneme v levém sloupci na nápis Doručená pošta. Máme před sebou seznam e-mailů seřazených podle data a času přijetí. Pokud máme zapnuto zobrazení náhledu, ve spodní nebo
VY_32_INOVACE_E 14 02
 Název a adresa školy: Střední škola průmyslová a umělecká, Opava, příspěvková organizace, Praskova 399/8, Opava, 74601 Název operačního programu: OP Vzdělávání pro konkurenceschopnost, oblast podpory 1.5
Název a adresa školy: Střední škola průmyslová a umělecká, Opava, příspěvková organizace, Praskova 399/8, Opava, 74601 Název operačního programu: OP Vzdělávání pro konkurenceschopnost, oblast podpory 1.5
MS SQL Server 2008 Management Studio Tutoriál
 MS SQL Server 2008 Management Studio Tutoriál Vytvoření databáze Při otevření management studia a připojením se ke konkrétnímu sql serveru mám v levé části panel s názvem Object Explorer. V tomto panelu
MS SQL Server 2008 Management Studio Tutoriál Vytvoření databáze Při otevření management studia a připojením se ke konkrétnímu sql serveru mám v levé části panel s názvem Object Explorer. V tomto panelu
Standardně máme zapnutý panel nástrojů Formátování a Standardní.
 Zapnutí a vypnutí panelů nástrojů Standardně máme zapnutý panel nástrojů Formátování a Standardní. Úkol: Vyzkoušejte si zapnout a vypnout všechny panely nástrojů. Nechte zapnutý panely nástrojů Formátování
Zapnutí a vypnutí panelů nástrojů Standardně máme zapnutý panel nástrojů Formátování a Standardní. Úkol: Vyzkoušejte si zapnout a vypnout všechny panely nástrojů. Nechte zapnutý panely nástrojů Formátování
Postup při studiu principu výpočtu řezných podmínek obrábění programu Nortns. Princip výpočtu.
 Postup při studiu principu výpočtu řezných podmínek obrábění programu Nortns. Princip výpočtu. Výpočet času obrábění včetně určení a optimalizace řezných podmínek je prováděn na základě parametrů konkrétního
Postup při studiu principu výpočtu řezných podmínek obrábění programu Nortns. Princip výpočtu. Výpočet času obrábění včetně určení a optimalizace řezných podmínek je prováděn na základě parametrů konkrétního
Základní nastavení systému Windows 7
 Základní nastavení systému Windows 7 Ing. Miroslava Trusková 2012 1 Dobrý den, vítejte v lekci Systémová nastavení. Dnes si vysvětlíme, jak si přizpůsobit nastavení počítače tak, aby vyhovoval Vašim požadavkům.
Základní nastavení systému Windows 7 Ing. Miroslava Trusková 2012 1 Dobrý den, vítejte v lekci Systémová nastavení. Dnes si vysvětlíme, jak si přizpůsobit nastavení počítače tak, aby vyhovoval Vašim požadavkům.
Nastavení stránky : Levým tlačítkem myši kliknete v menu na Soubor a pak na Stránka. Ovládání Open Office.org Draw Ukládání dokumentu :
 Ukládání dokumentu : Levým tlačítkem myši kliknete v menu na Soubor a pak na Uložit jako. Otevře se tabulka, v které si najdete místo adresář, pomocí malé šedočerné šipky (jako na obrázku), do kterého
Ukládání dokumentu : Levým tlačítkem myši kliknete v menu na Soubor a pak na Uložit jako. Otevře se tabulka, v které si najdete místo adresář, pomocí malé šedočerné šipky (jako na obrázku), do kterého
KOMPLEXNÍ VZDĚLÁVÁNÍ KATEDRA STROJNÍ SPŠSE a VOŠ LIBEREC
 KOMPLEXNÍ VZDĚLÁVÁNÍ KATEDRA STROJNÍ SPŠSE a VOŠ LIBEREC CNC CAM CNC frézování Heidenhain Kapitola 1 - Základy ISO kódu, kompenzace rádiusu frézy a struktura zápisu NC kódu. Kapitola 2 - Seznámení s prostředím
KOMPLEXNÍ VZDĚLÁVÁNÍ KATEDRA STROJNÍ SPŠSE a VOŠ LIBEREC CNC CAM CNC frézování Heidenhain Kapitola 1 - Základy ISO kódu, kompenzace rádiusu frézy a struktura zápisu NC kódu. Kapitola 2 - Seznámení s prostředím
GOODWILL vyššší odborná škola, s. r. o. P. Holého 400, Frýdek-Místek
 GOODWILL vyššší odborná škola, s. r. o. P. Holého 400, Frýdek-Místek Projekt Využití ICT ve výuce na gymnáziích, registrační číslo projektu CZ.1.07/1.1.07/02.0030 MS Word Metodický materiál pro základní
GOODWILL vyššší odborná škola, s. r. o. P. Holého 400, Frýdek-Místek Projekt Využití ICT ve výuce na gymnáziích, registrační číslo projektu CZ.1.07/1.1.07/02.0030 MS Word Metodický materiál pro základní
Grid 2. Krok za krokem. Jednoduchý manuál pro základní úpravy mřížek v programu
 Grid 2 Krok za krokem Jednoduchý manuál pro základní úpravy mřížek v programu Kopírování sady mřížek (uživatele) Chceme-li si vyzkoušet práci s programem Grid 2, je nejlepší upravit si již vytvořené mřížky
Grid 2 Krok za krokem Jednoduchý manuál pro základní úpravy mřížek v programu Kopírování sady mřížek (uživatele) Chceme-li si vyzkoušet práci s programem Grid 2, je nejlepší upravit si již vytvořené mřížky
STATISTICA Téma 1. Práce s datovým souborem
 STATISTICA Téma 1. Práce s datovým souborem 1) Otevření datového souboru Program Statistika.cz otevíráme z ikony Start, nabídka Programy, podnabídka Statistika Cz 6. Ze dvou nabídnutých možností vybereme
STATISTICA Téma 1. Práce s datovým souborem 1) Otevření datového souboru Program Statistika.cz otevíráme z ikony Start, nabídka Programy, podnabídka Statistika Cz 6. Ze dvou nabídnutých možností vybereme
Hromadná korespondence
 Hromadná korespondence Teoretická část: Typickým příkladem použití hromadné korespondence je přijímací řízení na školách. Uchazeči si podají přihlášku, škola ji zpracuje a připraví zvací dopis k přijímací
Hromadná korespondence Teoretická část: Typickým příkladem použití hromadné korespondence je přijímací řízení na školách. Uchazeči si podají přihlášku, škola ji zpracuje a připraví zvací dopis k přijímací
ŘEŠENÉ PRAKTICKÉ PŘÍKLADY V CAM SYSTÉMU MASTERCAM
 Vysoká škola báňská Technická univerzita Ostrava Fakulta strojní ŘEŠENÉ PRAKTICKÉ PŘÍKLADY V CAM SYSTÉMU MASTERCAM Učební text předmětu CAD/CAM systémy v obrábění a CAD/CAM systémy v obrábění II Marek
Vysoká škola báňská Technická univerzita Ostrava Fakulta strojní ŘEŠENÉ PRAKTICKÉ PŘÍKLADY V CAM SYSTÉMU MASTERCAM Učební text předmětu CAD/CAM systémy v obrábění a CAD/CAM systémy v obrábění II Marek
Kreslení a vlastnosti objektů
 Kreslení a vlastnosti objektů Projekt SIPVZ 2006 Řešené příklady AutoCADu Autor: ing. Laďka Krejčí 2 Obsah úlohy Procvičíte založení výkresu zadávání délek segmentů úsečky kreslící nástroje (úsečka, kružnice)
Kreslení a vlastnosti objektů Projekt SIPVZ 2006 Řešené příklady AutoCADu Autor: ing. Laďka Krejčí 2 Obsah úlohy Procvičíte založení výkresu zadávání délek segmentů úsečky kreslící nástroje (úsečka, kružnice)
Určení řezných podmínek pro soustružení:
 Střední průmyslová škola a Vyšší odborná škola technická Brno, Sokolská 1 Šablona: Inovace a zkvalitnění výuky prostřednictvím ICT Název: Téma: Autor: Číslo: AlphaCAM - soustružení Definice řezných podmínek
Střední průmyslová škola a Vyšší odborná škola technická Brno, Sokolská 1 Šablona: Inovace a zkvalitnění výuky prostřednictvím ICT Název: Téma: Autor: Číslo: AlphaCAM - soustružení Definice řezných podmínek
Cvičení 4 z předmětu CAD I PARAMETRICKÉ 3D MODELOVÁNÍ ODLITKU
 Cvičení 4 z předmětu CAD I PARAMETRICKÉ 3D MODELOVÁNÍ ODLITKU Cílem čtvrtého cvičení je osvojit si na jednoduchém modelu odlitku základní postupy při tvorbě úkosů, přídavků na obrábění a skořepin na 3D
Cvičení 4 z předmětu CAD I PARAMETRICKÉ 3D MODELOVÁNÍ ODLITKU Cílem čtvrtého cvičení je osvojit si na jednoduchém modelu odlitku základní postupy při tvorbě úkosů, přídavků na obrábění a skořepin na 3D
Postup modelování. Autor: Petr Spousta Nárys
 Postup modelování Autor: Petr Spousta 2007 Půdorys Nárys Nastavení prostředí Nastavíme jednotky na milimetry jinak budeme kreslit 1:1 a pak měřítko a vše zadáme a ve vykreslování, což považuji za správnější.
Postup modelování Autor: Petr Spousta 2007 Půdorys Nárys Nastavení prostředí Nastavíme jednotky na milimetry jinak budeme kreslit 1:1 a pak měřítko a vše zadáme a ve vykreslování, což považuji za správnější.
Střední průmyslová škola, Hronov, Hostovského 910, 549 31 Hronov
 Protokol SADA DUM Číslo sady DUM: Název sady DUM: Název a adresa školy: Registrační číslo projektu: Číslo a název šablony: Obor vzdělávání: Tematická oblast ŠVP: Předmět a ročník Autor: Použitá literatura:
Protokol SADA DUM Číslo sady DUM: Název sady DUM: Název a adresa školy: Registrační číslo projektu: Číslo a název šablony: Obor vzdělávání: Tematická oblast ŠVP: Předmět a ročník Autor: Použitá literatura:
Střední odborná škola a Střední odborné učiliště, Šumperk, Gen. Krátkého 30
 Střední odborná škola a Střední odborné učiliště, Šumperk, Gen. Krátkého 30 Základy programování CNC strojů s využitím programovacích jednotek HEIDENHAIN Šumperk, březen 2007 Název projektu: Registrační
Střední odborná škola a Střední odborné učiliště, Šumperk, Gen. Krátkého 30 Základy programování CNC strojů s využitím programovacích jednotek HEIDENHAIN Šumperk, březen 2007 Název projektu: Registrační
Výkresy. Projekt SIPVZ D Modelování v SolidWorks. Autor: ing. Laďka Krejčí
 Výkresy Projekt SIPVZ 2006 3D Modelování v SolidWorks Autor: ing. Laďka Krejčí 2 Obsah úlohy Otevření šablony výkresu Vlastnosti, úprava a uložení formátu listu Nastavení detailů dokumentu Vytvoření výkresu
Výkresy Projekt SIPVZ 2006 3D Modelování v SolidWorks Autor: ing. Laďka Krejčí 2 Obsah úlohy Otevření šablony výkresu Vlastnosti, úprava a uložení formátu listu Nastavení detailů dokumentu Vytvoření výkresu
AutoCAD 3D NÁVOD NA VYMODELOVÁNÍ PRACOVNÍHO STOLU
 AutoCAD 3D NÁVOD NA VYMODELOVÁNÍ PRACOVNÍHO STOLU Vypracoval Roman Drnec Datum vypracování 17. 8. 2009... Obsah Předmluva... 3 1. Příprava pracovní plochy... 4 1.1 Rozdělení obrazovky 1.2 Pohled na model
AutoCAD 3D NÁVOD NA VYMODELOVÁNÍ PRACOVNÍHO STOLU Vypracoval Roman Drnec Datum vypracování 17. 8. 2009... Obsah Předmluva... 3 1. Příprava pracovní plochy... 4 1.1 Rozdělení obrazovky 1.2 Pohled na model
Rhino -modelování v prostoru Základní tělesa a jejich možnosti zadávání. Barva objektů. Výběr objektů a uchopovací režimy
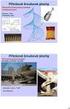 Rhino -modelování v prostoru Základní tělesa a jejich možnosti zadávání. Barva objektů. Výběr objektů a uchopovací režimy Pokud nemáme zobrazeny všechny 4 pohledy shora, zepředu, zprava a perspektiva,
Rhino -modelování v prostoru Základní tělesa a jejich možnosti zadávání. Barva objektů. Výběr objektů a uchopovací režimy Pokud nemáme zobrazeny všechny 4 pohledy shora, zepředu, zprava a perspektiva,
Vytvořil : Ing. Libor Ježek. Cílová skupina : žák. Popis způsobu použití :
 CNC - programování v ŘS Heidenhain itnc 530 - procvičení cyklů Vytvořil : Ing. Libor Ježek Cílová skupina : žák Popis způsobu použití : Materiál obsahuje informace praktického procvičení základních cyklů
CNC - programování v ŘS Heidenhain itnc 530 - procvičení cyklů Vytvořil : Ing. Libor Ježek Cílová skupina : žák Popis způsobu použití : Materiál obsahuje informace praktického procvičení základních cyklů
Aplikované úlohy Solid Edge. SPŠSE a VOŠ Liberec. Ing. Jiří Haňáček [ÚLOHA 07 VYŘÍZNUTÍ PO ŠROUBOVICI A KOLMO K PLOŠE.]
![Aplikované úlohy Solid Edge. SPŠSE a VOŠ Liberec. Ing. Jiří Haňáček [ÚLOHA 07 VYŘÍZNUTÍ PO ŠROUBOVICI A KOLMO K PLOŠE.] Aplikované úlohy Solid Edge. SPŠSE a VOŠ Liberec. Ing. Jiří Haňáček [ÚLOHA 07 VYŘÍZNUTÍ PO ŠROUBOVICI A KOLMO K PLOŠE.]](/thumbs/50/26665987.jpg) Aplikované úlohy Solid Edge SPŠSE a VOŠ Liberec Ing. Jiří Haňáček [ÚLOHA 07 VYŘÍZNUTÍ PO ŠROUBOVICI A KOLMO K PLOŠE.] 1 CÍL KAPITOLY Cílem této kapitoly je v první části dokumentu poskytnout uživateli
Aplikované úlohy Solid Edge SPŠSE a VOŠ Liberec Ing. Jiří Haňáček [ÚLOHA 07 VYŘÍZNUTÍ PO ŠROUBOVICI A KOLMO K PLOŠE.] 1 CÍL KAPITOLY Cílem této kapitoly je v první části dokumentu poskytnout uživateli
Heidenhain itnc Základní seznámení se systémem. 1.1 Obrazovka řídícího systému. Obrábění v systému Heidenhain
 Předmět: Ročník: Vytvořil: Datum: PRS 4.ročník Bnčík Jindřich 9.3.2013 Název zpracovaného celku: Obrábění v systému Heidenhain Heidenhain itnc 530 1.Základní seznámení se systémem 1.1 Obrazovka řídícího
Předmět: Ročník: Vytvořil: Datum: PRS 4.ročník Bnčík Jindřich 9.3.2013 Název zpracovaného celku: Obrábění v systému Heidenhain Heidenhain itnc 530 1.Základní seznámení se systémem 1.1 Obrazovka řídícího
KOMPLEXNÍ VZDĚLÁVÁNÍ KATEDRA STROJNÍ SPŠSE a VOŠ LIBEREC
 KOMPLEXNÍ VZDĚLÁVÁNÍ KATEDRA STROJNÍ SPŠSE a VOŠ LIBEREC CNC CAM CNC frézování Heidenhain Kapitola 1 - Základy ISO kódu, kompenzace rádiusu frézy a struktura zápisu NC kódu. Kapitola 2 - Seznámení s prostředím
KOMPLEXNÍ VZDĚLÁVÁNÍ KATEDRA STROJNÍ SPŠSE a VOŠ LIBEREC CNC CAM CNC frézování Heidenhain Kapitola 1 - Základy ISO kódu, kompenzace rádiusu frézy a struktura zápisu NC kódu. Kapitola 2 - Seznámení s prostředím
