Průvodce aplikací e-broker
|
|
|
- Kristina Blažková
- před 8 lety
- Počet zobrazení:
Transkript
1 Finanční skupina Fio průvodce základními úkony a možnostmi aplikace pro nové uživatele
2 Obsah 1. Jak se poprvé přihlásit do aplikace e-broker Jak odblokovat on-line kurzy pro USA a SRN Jak dále po přihlášení Jak najít cenný papír Jak koupit akcie Jak prodat akcie Portfolio přehled o majetku Jak vytvořit vlastní portfolio bez nákupu Zvláštní funkce zefektivňující nákup a prodej Zpravodajství a informace o firmách Analytické nástroje Tipy a odpovědi na otázky
3 Úvod Tento text je průvodcem pro provedení základních úkonů při použití aplikace e-broker. Provede Vás jejím použitím od prvního přihlášení, přes podání nákupního pokynu k dalším pokročilejším funkcím, které Vám pomohou při investičním rozhodování a spravování Vašich investic. Detailní popis všech funkcí je k dispozici v manuálu aplikace e-broker. Přímo v aplikaci e-broker je k dispozici kratší on-line verze tohoto průvodce, kterou vyvoláte kliknutím na odkaz Průvodce v horní navigační liště. 1. Jak se poprvé přihlásit do aplikace e-broker Pro přihlášení do aplikace e-broker je nutné znát uživatelské jméno a heslo, které bylo určeno při podpisu klientské smlouvy. Pro přihlášení do aplikace e-broker je třeba provést tyto kroky: 1. připojit se k internetu 2. do prohlížeče zadat adresu homepage Finanční skupiny Fio a kliknout na odkaz e-broker vpravo nahoře na stránce (viz. obrázek vpravo), dostanete se tak na přihlašovací stránku. Také je možné přímo zadat adresu přihlašovací stránky do prohlížeče: 3. vyplnit uživatelské jméno a heslo (respektovat malá a velká písmena) 4. vyplněný formulář odeslat kliknutím na tlačítko Odeslat - poté se objeví v prohlížeči aplikace e-broker v základním nastavení
4 2. Jak odblokovat on-line kurzy pro USA a SRN Nastavení a registrace popsané v této kapitole jsou určeny pouze zájemcům o investování na zahraničních trzích. Pokud máte zájem o investování na českém trhu, není nutné žádné odblokování provádět - názorné příklady, které byly použity v textu a týkají se zahraničních trhů mohou být analogicky použity na kterýkoliv trh, tedy i český. Po prvním přihlášení do aplikace máte k dispozici on-line kurzy cenných papírů z českých kapitálových trhů a zpožděné kurzy z akciových trhů USA a SRN. Odblokovat on-line kurzy ze zahraničních burz je však poměrně snadné (budete na to upozorněni také po kliknutí na trh USA nebo SRN v horní liště): Pozn.: Upozornění pro uživatele demoverze - v demoverzi nelze odblokovat on-line kurzy pro USA a SRN. 1. Klikněte na odkaz Globální nastavení v horní navigační liště. Objeví se formulář se základními informacemi o uživateli a možnostmi globálního nastavení. 2. Ve spodní části formuláře naleznete část nazvanou Nastavení zobrazovaných dat, ve kterém si zvolíte zaškrtnutím který trh chcete odblokovat (USA, SRN). 3. Klikněte na odkaz Aktualizace, který se nachází hned pod nimi a vyplňte formulář (korektní vyplnění je podmínkou pro přístup k on-line kurzům). 4. Klikněte na tlačítko Odeslat ve spodní části stránky. Poté budete navráceni zpět do formuláře Globální nastavení, kde nové nastavení potvrdíte uložením kliknete na tlačítko Uložit na spodním okraji formuláře. Poté budou kurzy ihned odblokovány
5 3. Jak dále po přihlášení Základní navigace Každé okno aplikace e-broker se skládá ze 3 základních prvků, těmi jsou horní horizontální navigační lišta, levá svislá navigační lišta a místo pro vlastní obsah stránky, tedy tabulky, grafy a další informace. Popíšeme si základní ovládací prvky pro používání e-brokera. Podrobný popis všech odkazů naleznete v manuálu aplikace e-broker, která tvoří součást tohoto materiálu. Horizontální navigační lišta - horní část Volba jazykové verze aplikace funguje ve čtyřech jazykových mutacích, které se přepínají kliknutím na symbol vlajek vpravo nahoře na liště. ČR, USA, SRN, Všechny - v horní části lze přepínat zobrazení jednotlivých trhů v e-brokeru (tedy ČR, USA, SRN), případně si můžete nechat zobrazit údaje ze všech tří trhů souhrnně. Znamená to tedy, že pokud zvolíme např. ČR, na všech stránkách uvidíme informace příslušné jen trhům dané země, tedy akcie v portfoliu uvidíme pouze české, podané pokyny k nákupu akcií se budou týkat pouze českého trhu apod. Políčka pro zvolení trhů obsahují také informaci o aktuální hodnotě významného indexu v dané zemi včetně procentuální změny pro ČR je to PX50, v USA DJIA (Dow Jones Industrial Average Index) a v SRN DAX. Nastavení umožňuje Vaše osobní nastavení, které se budou zobrazovat při použití stránek Pokyny, Obchody, Peníze, Portfolio a Cenné papíry (ne vždy se vyskytují u všech podstránek). Můžete si tak určit jak podrobné informace chcete v tabulkách vidět. Takovýchto nastavení můžete vytvořit několik (nazývají se Pohledy) a odkazy na ně se budou zobrazovat vpravo nahoře, nyní tam je pouze základní Pohled Standard. I tento pohled můžete upravovat, případně vytvořit úplně nový s údaji, které budete chtít. Pro úpravu pohledu příslušné funkce na ni kliknete (např. Portfolio) a poté otevřete formulář kliknutím na Nastavení. Po provedení nastavení uložíte pohled pod původním názvem Standard, příp. pod vlastním novým, který do políčka zadáte (tímto vytvoříte pohled nový). Globální nastavení základní nastavení e-brokera, např. změna hesla, nastavení úvodní stránky po přihlášení, odblokování kurzů apod. Manuál on-line nápověda Průvodce on-line verze tohoto Odhlášení ukončení práce s aplikací e-broker FIO servis můžete vložit váš dotaz, týkající se technických problémů s e-brokerem, problémových obchodů, návrhů na zlepšení, dotazů týkajících se některých funkcí e-brokera apod. Novinky e-broker je aplikace s neustálým vývojem a průběžným zaváděním nových funkcí, zde se dozvíte o poslední aktualizaci aplikace - 5 -
6 Horizontální navigační lišta spodní část Obsahuje soubor základních funkcí (Pokyny, Obchody, Peníze, Portfolio, Cenné papíry, Přehledy, Vyhledávání), jež obsahují až několik podstránek reprezentovaných odkazy v liště o řádek níže na světle modrém podkladu - např. funkce Portfolio obsahuje podstránky Stav, Investice, Vývoj a e-spad. Popis jednotlivých funkcí: Pokyny zobrazuje tabulku s podrobným přehledem stavu podaných pokynů k nákupu nebo prodeji, včetně historie podaných pokynů v minulosti, poskytuje informaci zda byl již pokyn uspokojen či nikoliv (zda nákup/prodej skutečně proběhl). - podstránka Aktivní přehled dosud neuspokojených pokynů, které byly zvalidovány a jsou stále platné - podstránka Vše přehled všech podaných pokynů Obchody představují tabulku s uskutečněnými obchody (kdy a jaké CP byly nakoupeny apod.) včetně historie provedených obchodů v minulosti, kterou je možno si stáhnout ve formátu CSV kliknutím na ikonku. Soubor formátu CSV lze otevřít např. aplikací MS Excel. Peníze tabulka se stavem na účtech v jednotlivých měnách, tabulka kurzů a nástroje pro manipulace s úvěry na měnu. Rovněž je zde možné stáhnout si přehled o vykonaných operacích ve formátu CSV kliknutím na ikonu Portfolio přehled o nakoupených akciích a akciích vložených do portfolií, podává informaci o současném stavu portfolia a jeho vývoji. Také je možné získat informace o jiných CP, porovnávat historický vývoj akciových titulů, srovnávat je s jinými apod. - podstránka Stav zobrazuje tabulku vlastněných (nakoupených), případně vložených cenných papírů, rozsah zobrazených informací (sloupce v tabulce) lze nadefinovat kliknutím na Nastavení. - podstránka Investice poskytuje přehled o vlastněných CP (resp. CP v jiném portfoliu, zvoleném ve svislé navigační liště na levé straně), možnost sledovat vývoj jiného CP a srovnat jej případně s jiným cenným papírem. - podstránka Vývoj podává přehled o vývoji hodnoty portfolia CP v zadaném časovém úseku (ten nadefinujeme v levé svislé liště). - podstránka e-spad zobrazuje portfolio složené ze všech CP segmentu SPAD pražské burzy. Cenné papíry sekce je zaměřena na poskytování co nejkomplexnějších informací podstatných pro investiční rozhodování, jsou zde k dispozici podrobné informace o jednotlivých cenných papírech, je možné srovnat historický vývoj kurzu s jinými akciovými tituly nebo indexy a cenné papíry dále analyzovat na podstránkách Technická analýza a Fundamentální analýza. Přehledy tato stránka má za úkol podávat komplexní přehled o dění na kapitálových trzích, na stránce uvidíte tabulku s indexy významných segmentů trhů a nejvýznamnějších akciových titulů, přehled o největších nárůstech, propadech a objemech obchodů. Kromě toho zde také můžete sledovat určitý CP. Vyhledávání umožňuje komplexní vyhledávání cenných papírů podle zadaných technických i fundamentálních parametrů, pomáhá vyhledat investiční příležitost. Levá navigační lišta Tato lišta nevypadá vždy stejně, ale základní prvky které vidíte na obrázku vlevo zůstávají zachovány, na některých stránkách přibývají další. Jdi na CP - pole slouží pro vyhledání cenného papíru, do pole se vkládá symbol společnosti (zkratka společnosti nebo indexu, kterou jsou označeny firmy na burze např. společnost Vodafone má symbol VOD), v tabulkách v aplikaci e-broker naleznete symbol jednotlivých společností ve sloupci Symbol. Najdi CP - slouží pro vyhledání cenného papíru dle názvu nebo jeho části, může být vyhledáno i více záznamů, protože firma může být obchodována na více burzách nebo je vyhledávaný řetězec součástí názvu více společností apod. Portfolio - na výběr jsou 3 portfolia, a to klientské (tedy vaše, nazvané podle vašeho přihlašovacího jména - zde je na ukázku použito označení demoucet), dále Fio indexové, které je tvořeno výběrem CP a indexů z několika burz všech tří zemí a nakonec Fio SPADové obsahující všechny tituly segmentu SPAD pražské burzy
7 Stručný schématický popis základních navigačních prvků ČR, USA, SRN, Všechny - tato část slouží pro přepínání jednotlivých trhů Vyhledávání vyhledávání investičních příležitostí Přehledy souhrnné informace o CP, indexech, nejobchodovanějších akciích apod. Finanční reporty fundamentální informace o společnostech Cenné papíry podrobné informace o cenných papírech Portfolio přehled o nakoupených akciích a akciích vložených do vlastního portfolia Peníze stav na účtu, převody do jiných měn Obchody uskutečněné obchody Pokyny podrobný přehled podaných pokynů (nákup/prodej) Manuál on-line nápověda Tento řádek obsahuje odkaz na další stránky k položce na vrchním řádku, v tomto případě k položce Portfolio Nastavení, Globální nastavení - definování položek v tabulkách, nastavení filtrů pro zobrazování údajů apod. Průvodce on-line verze tohoto Průvodce (nákup, prodej, vyhledávání, vkládání do portfolia) Pohledy vytvářejí a upravují se v Nastavení, jedná se o vlastní modifikovaný vzhled údajů v ebrokeru FIO Servis - kontakt pokud máte potíže s obchodováním nebo ovládáním aplikace e-broker - 7 -
8 4. Jak najít cenný papír Vyhledávat můžete dvěmi způsoby: 1. rychlé vyhledávání - podle názvu společnosti nebo jejího symbolu (unikátního označení) 2. rozšířené vyhledávání - využití funkce Vyhledávání, která umožňuje vyhledávat podle mnoha parametrů Na vyhledávání se uplatňuje filtr země, proto při vyhledávání budou zobrazeny pouze výsledky vztahující se k dané zemi (trhům). Proto, pokud nevíte v které zemi se nachází daný cenný papír, klikněte nejdříve na položku Všechny v prvním řádku horní navigační lišty a vyhledávání bude probíhat na všech trzích. 1. Rychlé vyhledávání podle názvu nebo symbolu Slouží k nalezení a zobrazení informací o společnosti, jejíž název alespoň zčásti znáte, nebo pokud znáte její symbol (unikátní označení každého cenného papíru např. společnost česká energetická společnost ČEZ má symbol BAACEZ, Deutsche Telekom má symbol DTE). Pokud znáte symbol, vložíte jej přímo do políčka Jdi na CP na levé svislé navigační liště. Poté klikněte na Go!. Pokud neznáte symbol, vložíte do políčka Najdi CP název nebo část názvu hledané společnosti. Obrázek nahoře ukazuje případ, kdy vyhledáváte známou společnost Johnson & Johnson. Vepište do políčka Najdi CP slovo johnson a klikněte na Go!. Výsledek hledání vidíte na dalším obrázku
9 Proč je zobrazeno tolik společností a ne pouze jedna kterou jste hledali? Důvodů je několik - jedna společnost může mít vydané akcie pod různými symboly nebo na různých trzích se stejným symbolem, mohou to být společnosti se vzájemnými vazbami, které obsahují část názvu společnosti nebo mohou existovat úplně jiné společnosti, které mají obsaženu část vyhledávaného řetězce ve svém názvu. Nyní klikněte na vybraný symbol (v tabulce v sloupci Symbol), v našem případě je to JNJ společnosti Johnson & Johnson na trhu NYSE v USA, a zobrazí se graf, informace o kurzu a další údaje. Nyní klikněte na Cenné papíry - Základní přehled pokud jste již tak neučinili dříve a dostanete stejnou stránku jako na obrázku níže, s komplexním popisem společnosti. Pozn.: Takto podrobné údaje jsou k dispozici především na amerických trzích. 2. Rozšířené vyhledávání stránka Vyhledávání Stránka Vyhledávání umožňuje vyhledání cenného papíru dle zadaných kritérií. Stránka slouží především k nalezení vhodné investiční příležitosti, kdy si můžete zadat jaké podmínky by měl hledaný podnik splňovat v oblasti vybraných fundamentálních ukazatelů, vývoje kurzu, objemu obchodování za uvedené období apod. Výsledky mohou být setříděny podle zvolených parametrů. Protože nabídka vyhledávacích kritérií je opravdu bohatá, můžete si uložit pod zvoleným názvem nastavení všech položek ve vyhledávacím formuláři, abyste je nemuseli pokaždé vyplňovat znova. Takovýchto nastavení si můžete uložit více a poté z nich volit kliknutím v horní liště na pravé straně u položky Pohledy. Celý formulář je rozdělen na tři části Technická kritéria - vyhledávání podle kurzu, změn kurzu, objemu obchodů apod. Fundamentální kritéria - v současné době lze využít pouze při hledání na amerických trzích Řazení vyhledaných hodnot - 9 -
10 Příklad vyhledávání: Chcete např. vyhledat. investiční příležitost, kdy akcie podniku výrazněji klesla během několika posledních dnů, protože předpokládáte, že by mohla vyrůst zpátky na původní hodnotu (např. přehnaná reakce trhu na zprávu v tisku). Budete hledat tyto společnosti např. na US trhu, s kurzem nad 0,5 USD za akcii, s poklesem kurzu alespoň 10% za posledních 10 dní, zobchodovaným počtem akcíí nad 1000 ks, mezi společnostmi poskytujícími finanční služby a s ukazatelem P/E více než klikněte na odkaz Vyhledávání v horní navigační liště 2. vyberte Země USA 3. zadejte Za období 10D (10 dní) 4. do políčka Kurz Min. vepište 0,5 (znamená cenu za akcii minimálně 0,5 USD) 5. do políčka Změna kurzu Min. zadejte 10 (to znamená, že budou hledány cenné papíry s poklesem 10% a více) 6. Zobchodovaný objem v kusech vložte 1 (znamená 1000 kusů) 7. vyberte Průmyslové odvětví Finanční služby 8. P/E Min. zadejte hodnotu 5 9. uvedené nastavení si můžete uložit pro případné další použití, v ukázce je nově vytvořené nastavení nazváno základní nastavení a klikněte na tlačítko Uložit kritéria 10. poté již spusťte samotné vyhledávání kliknutím na tlačítko Vyhledat na spodní části formuláře poté se otevře nové okno s výsledky vyhledávání zde se objeví vámi uložené nastavení pro vyhledávání technická kritéria fundamentální kritéria (použitelná nyní pouze ve spojení s US trhy) kritéria třídění Pozn.: Vzhledem k velkému množství cenných papírů na US trhu je vhodné zvolit Průmyslové odvětví. Pokud by nebylo zvoleno, může vyhledávání trvat i několik minut. Standardně byste měli dostat výsledek vyhledávání v řádu sekund
11 5. Jak koupit akcie Pokud jste se rozhodli pro konkrétní cenný papír, zbývá provést samotný nákup, resp. podání pokynu k nákupu. Pro zadání pokynu k nákupu je nutné si cenný papír nejdříve zobrazit - k tomu je potřeba znát tzv. symbol, což je unikátní označení cenného papíru v podobě zkratky z několika písmen, nebo cenný papír vyhledat podle jména. Řekněme, že chcete nakoupit akcie společnosti Microsoft. 1. Nastavte si trh Klikněte na zemi, ve které chcete daný cenný papír koupit, v tomto případě tedy USA, nebo klikněte na Všechny trhy, tím získáte možnost vyhledávat na všech trzích. Pro tento případ zvolte trh USA. 2. Vyhledejte cenný papír Pokud znáte symbol společnosti Microsoft, zadejte jej přímo do okénka Jdi na CP. Pokud ne, vepište do okénka Najdi CP název společnosti, tedy Microsoft, a klikněte na tlačítko Go! viz obrázek níže Pak se Vám zobrazí jeden nebo více vyhledaných cenných papírů. Proč se může vyhledat více než jeden cenný papír? Jedna společnost může mít vydané akcie pod různými symboly nebo na různých trzích se stejným symbolem, mohou to být společnosti se vzájemnými vazbami (např. dceřinné společnosti holdingu) nebo mohou existovat společnosti, které mají také obsaženu část vyhledávaného řetězce ve svém názvu. 3. Informace o společnosti Microsoft má tedy symbol MSFT. Kliknutím na něj získáte podrobné informace o společnosti, které se zobrazí na stránce Cenné papíry Základní přehled. Kromě toho se zobrazuje také informace o celém názvu společnosti a trhu, na kterém je daný CP primárně obchodován, v tomto případě trh NASDAQ v USA
12 Zde máte k dispozici podrobné údaje o vývoji kurzu akcií společnosti za období jaké si zvolíte, finanční ukazatele a mnoho dalších informací. Také je možné srovnat vývoj kurzu společnosti s vývojem jiné společnosti nebo indexu zadáním symbolu do políčka Srovnej - nyní je v grafu srovnán vývoj kurzu společnosti Microsoft (modrá křivka) s Dow Jones indexem DJI (červená křivka). 4. Zadejte pokyn k nákupu Nákupní pokyn zadáte kliknutím na zelenou šipku, směřující vpravo. Naleznete ji na liště se jménem společnosti (viz. obrázek výše). Pokyn k nákupu je však možné zadat z kterékoliv stránky, kde se informace o dané společnosti objeví. Kliknutím se dostanete na formulář pro zadání pokynu, ve kterém vyplníte počet akcií, které chcete zakoupit v poli Množství a cenu za kterou chcete daný CP nakoupit v poli Cena, v tomto případě činí 47,31 USD za akcii. Cenu je také možné nezadávat, pak bude realizační cena stanovena dle pravidel zvoleného trhu. Zde v příkladu realizujete na americkém trhu nákup uvedeného počtu akcií za aktuálně nejlepší cenu v nabídce odpovídající Vámi zvolenému počtu kusů. Nákupní pokyn aktivujete kliknutím na tlačítko Odeslat. 5. Ověřte si, zda byl pokyn uspokojen Podání pokynu však ještě nemusí znamenat, že cenný papír je okamžitě nakoupen. Například pokud nasadíte příliš nízkou nákupní cenu, nemusí se hned objevit vhodná nabídka, která by Váš pokyn uspokojila. Může se také stát, že platnost pokynu vyprší dříve než bude uspokojen a v tom případě nebude pokyn uspokojen vůbec. Pokud je pokyn uspokojen ihned, je obchod vyřízen v řádu sekund. Zda byl pokyn uspokojen si ověříte na stránce Pokyny nebo Obchody. Na stránce Pokyny si zvolením podstránky Aktivní zobrazíte přehled neuspokojených pokynů, všechny podané pokyny ať uspokojené nebo ne zobrazíte kliknutím na podstránku Vše
13 Stav pokynu najdete v příslušném sloupci tabulky. Informace o všech obchodech je na stránce Obchody. 6. Jak prodat akcie 1. Jděte na stránku Portfolio s vašimi nakoupenými akciemi Řekněme, že vlastníte akcie společnosti Microsoft a chcete je prodat. Abyste tak mohli učinit, musíte si nejdříve vaše akcie zobrazit. Klikněte na kteroukoliv podstránku na stránce Portfolio, např. Portfolio Vývoj jako na obrázku: 2. Zadejte pokyn k prodeji Pro prodej se používá symbol červené šipky, u příslušného cenného papíru (v našem případě Microsoft), tedy klikněte na symbol červené šipky a poté vyplňte formulář pro podání pokynu k prodeji (viz. obrázek vpravo) Vyplňte pole Množství, tedy počet kusů akcií, které chcete prodat, a do pole Cena kurz, za který budete akcie nabízet. Cenu je také možné nezadávat, pak bude realizační cena stanovena dle pravidel zvoleného trhu. Zde v příkladu realizujete na americkém trhu prodej uvedeného počtu akcií za aktuálně nejlepší cenu v poptávce odpovídající Vámi zvolenému počtu kusů. Nakonec kliknutím na Odeslat provedete aktivaci pokynu. 3. Ověřte si, zda byl pokyn uspokojen Zda byl obchod skutečně uzavřen, tedy že byl zadaný pokyn k prodeji uspokojen, se dozvíte buď na stránce Obchody, kde jsou zaznamenány všechny uskutečněné obchody, nebo na stránce Pokyny. Ta podává přehled o všech zadaných pokynech na podstránce Všechny nebo pouze o aktivních, tedy neuspokojených pokynech, na podstránce Aktivní
14 7. Portfolio přehled o majetku Stránka portfolia, na kterou se dostanete kliknutím na položku Portfolio, poskytuje komplexní přehled o stavu majetku, tedy nakoupených cenných papírech a penězích na účtech. Velmi důležitá je schopnost podat přehled o vašich ziscích a ztrátách u jednotlivých cenných papírů i v celém portfoliu. Můžete si srovnat výši portfolia na začátku (de facto výše investice) a na konci období, kdy je přehledně v jednom řádku vyhodnocena závěrečná výše portfolia, zisk v peněžním vyjádření a procentuální zisk jedná se o poslední řádek tabulky na stránce Portfolio Vývoj. Vývoj portfolia lze rovněž sledovat názorně ve formě grafu. tabulka vlastněných CP přehled o finančních prostředcích na účtech období, za které je zobrazován vývoj portfolia řádek vyjadřující celkovou výnosnost portfolia, zde např. zisk za sledované období 27,15% graf vývoje portfolia Na jiné stránce Portfolio - Investice máte možnost sledovat najednou vlastní portfolio cenných papírů i podrobné informace o zvoleném CP, můžete tak např. porovnat vývoj CP ve vlastním portfoliu s jinými CP v jednom grafu a při různém časovém horizontu. Na obrázku je srovnán vývoj CP v portfoliu (společnost SAP červená křivka) s vývojem indexu DAX (modrá křivka) na frankfurtské burze v časovém horizontu 3měsíce
15 8. Jak vytvořit vlastní portfolio bez nákupu V případě, že jste nějaké akcie už nakoupili dříve nebo přes jiného obchodníka a rádi byste je viděli zahrnuté do vašeho celkového portfolia v e-brokeru, můžete tyto investice zohlednit Vkladem CP do portfolia. Vložený cenný papír je zahrnut do portfolia, takže vypadá jako nakoupený cenný papír a je vyhodnocován stejně jako jiné CP v portfoliu. Je to také dobrá pomůcka pokud si chcete nejdříve e-broker vyzkoušet - vložením akcií několika firem si nadefinujete několik fiktivních obchodů, vyzkoušíte si různá nastavení a můžete sledovat zhodnocení vašich virtuálních investic. Postup při vkládání je podobný nákupu. Řekněme, že chcete vložit do portfolia akcie společnosti SAP (významná softwarová společnost kotovaná na frankfurtské burze). 1. Nastavte trh Buď klikněte na Všechny, čímž nastavíte zobrazení a vyhledávání ze všech trhů, nebo jen na trh, na kterém víte, že se hledaný CP nachází (v našem případě SRN). 2. Najděte cenný papír Nejdříve CP vyhledáme zadáním SAP do políčka Najdi CP v levém sloupci. Bylo vyhledáno několik společností, my máme zájem o společnost SAP AG ST O.N., která má symbol SAP. Klikneme tedy na něj a uvidíme podrobnější informaci o společnosti:
16 3. Vložení do Portfolia Kliknutím na ikonku zeleného křížku vedle názvu společnosti otevřte formulář pro vložení CP. Ve formuláři vyplňte počet kusů akcií, kurz a datum odkdy má být transakce evidována a potvrďte kliknutím na tlačítko Odeslat. Chcete-li vybraný cenný papír v portfoliu pouze sledovat, aniž by ovlivňoval celkovou hodnotu portfolia, vložte jej s nulovým počtem kusů. Vložený CP se objeví jako další v portfoliu klikněte např. na Portfolio Stav, kde jej uvidíte v tabulce. 4. Vyjmutí z Portfolia Probíhá analogicky jako vkládání, pouze s tím rozdílem, že společnost vyjmete kliknutím na ikonku červený mínus a na formuláři zadáte počet akcií, které chcete vyjmout, a jejich cenu (kurz). Pozn.: Do portfolia lze vkládat také akcie s nulovým počtem kusů (např. pokud chcete sledovat zajímavou společnost, abyste ji nemuseli pokaždé vyhledávat hodnotu portfolia neovlivňuje). 9. Zvláštní funkce zefektivňující nákup a prodej e-broker disponuje několika nadstandardními funkcemi, které velmi zefektivňují celý proces nákupu a prodeje CP. Klasické podání pokynu k nákupu nebo prodeji za pevně stanovenou cenu nemusí být vždy nejlepší cesta, protože kurz se na trhu může poměrně rychle změnit a pokud vývoj nesledujeme, máme jen omezené možnosti korigovat naše rozhodnutí. Tzv. inteligentní funkce umožňují definovat chování obchodního systému při prodejním nebo nákupním procesu a při určitém vývoji na trhu. Tím je možno omezit rizika např. nadefinováním hodnoty kurzu CP, při kterém je CP automaticky prodán nebo nakoupen. Aplikace si sama pohlídá vhodnou dobu k nákupu či prodeji. Kde a jak můžete zadat inteligentní pokyny? Na formuláři pro nákup nebo prodej, který vyvoláte kliknutím na symbol nebo, kliknete na tlačítko Zvláštnosti. Objeví se širší nabídka, zde na ukázce (viz níže) např. pro obchodování na pražské burze v segmentu SPAD. Seznam inteligentních pokynů pro jednotlivé trhy segment SPAD Pražské burzy cenných papírů Alf umožňuje zobchodovat více lotů na jeden pokyn do Vámi stanovené ceny. Je určen pro nákup či prodej větších balíků CP a dokáže zasílat na trh jednotlivé nákupní, resp. prodejní pokyny (instrukce) proti stávajícím či příchozím kotacím významně rychleji než živý makléř. Stepper pokyn s tímto parametrem je schopen automaticky měnit odstup dle zadaného kroku od nejlepší kotace na trhu. Nejčastěji se zadává s cílem být o krok kotace před nejlepší nabídkou/poptávkou na trhu a to až do stanoveného limitu. To aby vaše objednávka splňovala požadavek být vždy o krok lepší, zajišťuje automatický systém, není tedy nutné samostatně měnit limitní cenu dle aktuálního vývoje na trhu. Stoploss tento typ pokynu je schopen reagovat nákupní nebo prodejní akcí na změnu kotací na trhu. Stop cena v pokynu určuje cenovou hranicí, od které se začne
17 pokyn realizovat a Stop počet ohraničuje počet nákupních nebo prodejních kotací, které jsou v případě úmyslu prodávat vyšší, než Stop cena (při úmyslu nákupovat jsou naopak nižší než Stop cena). Takže při prodeji se v poli Stop počet stanoví počet kotací nad úrovní našeho pokynu (tj. nad zadanou Stop cenou) a pokud tento počet klesne pod stanovenou úroveň, pokyn se aktivuje a prodává nejhůře za limitní cenu uvedenou ve Stoploss pokynu. U nákupních pokynů je celé schéma pouze zrcadlově převráceno. Burza cenných papírů Praha Minimální množství zadá se jaký minimální počet kusů smí být v rámci dané objednávky uspokojen. Ihned zobchodovat jinak zrušit používá se, pokud podáváte objednávku do KOBOSu. Objednávka s tímto parametrem bude ihned po přijetí do systému burzy spárována, a pokud spárování nebude možné, bude ihned z průběžné aukce vyřazena. Pouze FIXING zadáním pokynu s tímto parametrem nepřejde neuspokojená část pokynu z FIXINGU do KOBOSu. RM-SYSTEM VNN všechno nebo nic pokyn s touto dispozicí nelze částečně uspokojit. Počet kusů cenného papíru však musí odpovídat stanovenému lotu nebo jeho celočíselnému násobku. Cenová dispozice II pokyn s touto dispozicí bude v aukci uspokojen při libovolné ceně patřící do přípustného cenového pásma stanoveného pro danou aukci. Limitní cena se při jejím užití nezadává. Pokyn musí být zadán s vícedenní platností, přičemž každý následující obchodní den je validován s limitní cenou odpovídající horní (nákupní pokyn), respektive dolní (prodejní pokyn) hranici aktuálního přípustného cenového pásma. USA trhy NYSE, AMEX, NASDAQ Market při prodejním nebo nákupním pokynu se cena neudává, zadá se pouze množství akcií a to bude zobchodováno za nejlepší cenu dosažitelnou na trhu v okamžiku přijetí pokynu. Klient má téměř 100% jistotu, že zadané množství bude ihned zobchodováno. Limit zadá se maximální limitní cena, za kterou jste ochotni nakupovat/prodávat. Dojde-li ke spárování objednávky, obchod se uskuteční za stanovenou limitní cenu nebo lépe. Klient však nemá jistotu, že požadované množství bude zobchodováno. Stop market vyplní se Stop cena pro nákup/prodej.pokyn je aktivován a odeslán na trh, až když kurz cenného papíru protne zadanou Stop cenu shora (prodejní pokyn), respektive zdola (nákupní pokyn). Po odeslání na trh je pokyn uspokojen za nejlepší dosažitelnou cenu. Stop limit vyplňuje se Stop cena i limitní cena, jedná se tedy o rozšířenou funkci pokynu Stop market. Při dosažení Stop ceny je pokyn odeslán na trh, ale uspokojen může být nejhůře za zadanou limitní cenu. Extended hours zaškrtnutím tohoto tlačítka bude pokyn zařazen do obchodování v extended hours v době od 8:00 AM do 9:30 AM ET a od 4:00 PM do 8:00 PM ET. Tuto dispozici lze zadat pouze u pokynů s limitní cenou směrovaných na trh NASDAQ. SRN trh XETRA Market při prodejním nebo nákupním pokynu se cena neudává, zadá se pouze množství akcií a to bude zobchodováno za aktuální cenu na trhu. Tuto funkci nedoporučujeme na německém trhu používat, jako ochranu před náhlou změnou kurzu zadávajte vlastní nákupní nebo prodejní cenu
18 Limit zadá se maximální limitní cena za kterou jste ochotni nakupovat/prodávat, pokyn může být uspokojen nejhůře za stanovenou limitní cenu. Stop/Start market vyplní se Stop/Start cena pro prodej/nákup. Pokyn je aktivován a odeslán na trh při dosažení Stop ceny a poté je uspokojen za nejlepší dosažitelnou cenu v daném okamžiku. 10. Zpravodajství a informace o firmách Informační zázemí je velmi důležité pro správné investiční rozhodnutí. S e-brokerem, resp. přístupem na internetové stránky Finanční skupiny Fio máte přístup k velmi kvalitním zdrojům informací. Jedná se především o databázi informací o amerických firmách společnosti Zacks, která obsahuje velmi podrobné údaje, jako je např. předmět činnosti firem, historické grafy vývoje CP, ekonomické údaje, investiční doporučení na nákup či prodej a další. Informace o českých či německých společnostech jsou přirozeně také k dispozici v menším či větším rozsahu. Ukázka informací o společnosti Microsoft z databáze ZACKS, přístupné z aplikace e-broker: Další zdroj informací jsou webové stránky které obsahují soubor informací o 30 nejdůležitějších společnostech obchodujících na německém trhu XETRA - jedná se o segment DAX, ve kterém jsou tyto společnosti sdruženy. Charakteristika a popis každé z nich je přístupný ze stránky Ukázka stránky společnosti Allianz. Zpravodajství Fio Kromě standardních informací o firmách je velmi důležitým prvkem pro rozhodování o investicích také rychlé a kvalitní zpravodajství: hotnews krátké několikavětné aktuální informace reagující na situaci na burze během dne, takových zpráv je obvykle vydáno 4 až 8 za den. Nacházejí se např. na stránce zpravodajství. denní report je vydáván ke každému trhu, na kterém můžete přes Fio obchodovat. Jedná se o denní souhrn informací o událostech na trhu, vydávaný následující den dopoledne
19 týdenní report je to dokument, který obsahuje informace o dění na všech kapitálových trzích za uplynulý týden - očekávané události informace ohledně ohlašování makroekonomických ukazatelů, výsledků firem apod. Analýzy pravidelně jsou zveřejňovány analýzy společností včetně investičního doporučení, více na adrese BuyList seznam pečlivě vybraných akciových titulů, které považujeme za podhodnocené a předpokládáme růst jejich hodnoty v horizontu několika týdnů až měsíců. Seznam je pravidelně každý týden upravován, naleznete jej na adrese Odkazy na všechny uvedené druhy zpravodajství jsou přístupné na homepage ( a v sekci Zpravodajství ( serveru Fio. Zpravodajství em většinu typů zpráv můžete zdarma dostávat em, registraci pro zasílání naleznete na stránce Analytické nástroje Aplikace e-broker disponuje užitečnými analytickými částmi, které pomáhají s rozhodováním do kterého titulu investovat. Potřebné informace naleznete ve dvou sekcích uvedených v základní horní navigační liště - Cenné papíry a Finanční reporty. Pozn.: Fundamentální údaje jsou k dispozici pouze pro americké trhy. 1. Cenné papíry - získáte množství informací o zvolené společnosti na podstránkách Základní přehled, Technická analýza a Fundamentální analýza. 2. Finanční reporty naleznete podstránky se základními výkazy o hospodaření společnosti, a to Rozvaha, Výsledovka a Cash Flow. 1.1 Cenné papíry - Základní přehled Poskytuje základní informace o firmě jako je aktuální kurz, graf vývoje kurzu za zvolené období, kurzové rozpětí daného dne, údaje o poptávce a nabídce, příp. popis činnosti firmy, v případě cenných papírů z amerických trhů také doporučení analytiků k nákupu/prodeji, ekonomické ukazatele a další
20 1.2 Cenné papíry - Technická analýza Slouží k analýze historického vývoje kurzu s cílem odhadnout jeho budoucí vývoj. K dispozici je několik druhů statistických nástrojů, které se aplikují na kurz zvoleného cenného papíru a výsledek získáte v podobě křivky, grafu příp. jiného grafického objektu. Pokud chcete použít některou z funkcí, zaškrtněte příslušné políčko a aktualizujte stránku kliknutím na tlačítko Go! ve spodní části. Klikněte na Manuál pro popis všech funkcí technické analýzy Zvolte funkci zaškrtnutím boxu a klikněte na Go!, funkce se aktivuje 1.3 Cenné papíry - Fundamentální analýza U zvolené společnosti se na této stránce dozvíte množství podnikových hospodářských ukazatelů a za zvolené období, které jsou podkladem pro fundamentální analýzu. Na stránce si můžete také přehledně srovnat údaje dvou společností za stejné období a porovnat jejich hodnoty. Údajů (položek v tabulce) je k dispozici skutečně mnoho, proto i zde máte možnost uspořádat si tabulku dle vlastního uvážení pouze s položkami, které považujete za důležité kliknutím na Nastavení
Manuál k online obchodování
 Manuál k online obchodování I. Vyhledání cenného papíru Nejrychlejší vyhledání cenného papíru provedete přímo na hlavní stránce sekce obchodování Moje oblíbené, a to podle názvu, ISINu nebo kódu WKN. Hledaný
Manuál k online obchodování I. Vyhledání cenného papíru Nejrychlejší vyhledání cenného papíru provedete přímo na hlavní stránce sekce obchodování Moje oblíbené, a to podle názvu, ISINu nebo kódu WKN. Hledaný
Profesis on-line 20.1.2015. Obrázky v prezentaci byly upraveny pro potřeby prezentace.
 Profesis on-line 20.1.2015 Obrázky v prezentaci byly upraveny pro potřeby prezentace. Adresa systému: www.profesis.cz Údaje nutné pro přihlášení: - přihlašovací jméno: sedmimístné číslo autorizace (včetně
Profesis on-line 20.1.2015 Obrázky v prezentaci byly upraveny pro potřeby prezentace. Adresa systému: www.profesis.cz Údaje nutné pro přihlášení: - přihlašovací jméno: sedmimístné číslo autorizace (včetně
ipodatelna Uživatelská příručka
 Uživatelská příručka 1 Obsah Obsah 1 I Úvod 2 II Práce s aplikací 3 III Podání 4 1 Nové podání... 5 IV Informace o Uživateli 11 V Podatelna 13 1 Přijmout... a odmítnout podání 13 2 Seznam... došlých podání
Uživatelská příručka 1 Obsah Obsah 1 I Úvod 2 II Práce s aplikací 3 III Podání 4 1 Nové podání... 5 IV Informace o Uživateli 11 V Podatelna 13 1 Přijmout... a odmítnout podání 13 2 Seznam... došlých podání
MetaTrader Mobile Uživatelský manuál Operační systém Andorid HIGHSKY.CZ
 MetaTrader Mobile Uživatelský manuál Operační systém Andorid HIGHSKY.CZ 1 OBSAH Instalace 3 Přihlášení 4 Trh 5 Symboly 4 Graf 6 Vlastnosti grafu 7 Nový pokyn okamžitá realizace 7 Nový pokyn čekající 8
MetaTrader Mobile Uživatelský manuál Operační systém Andorid HIGHSKY.CZ 1 OBSAH Instalace 3 Přihlášení 4 Trh 5 Symboly 4 Graf 6 Vlastnosti grafu 7 Nový pokyn okamžitá realizace 7 Nový pokyn čekající 8
Up & Down opce. Manuál. Obsah
 Up & Down opce Manuál Obsah 1 Přihlášení do platformy... 2 2 Rozhraní platformy... 4 2.1 Změna modulu z Forex na Opce... 4 2.2 Market Watch... 5 2.3 Up-Down Opce... 9 2.4 Okno Obchodního portfólia... 11
Up & Down opce Manuál Obsah 1 Přihlášení do platformy... 2 2 Rozhraní platformy... 4 2.1 Změna modulu z Forex na Opce... 4 2.2 Market Watch... 5 2.3 Up-Down Opce... 9 2.4 Okno Obchodního portfólia... 11
Registr práv a povinností
 Registr práv a povinností Doporučené postupy a nastavení internetového prohlížeče pro práci v aplikaci AIS RPP Doporučené postupy a nastavení internetového prohlížeče pro práci v aplikaci AIS RPP v4.0
Registr práv a povinností Doporučené postupy a nastavení internetového prohlížeče pro práci v aplikaci AIS RPP Doporučené postupy a nastavení internetového prohlížeče pro práci v aplikaci AIS RPP v4.0
Obchodní příležitosti
 Obchodní příležitosti Celá databáze HBI je koncipována tak, aby v co největší míře přispěla svým uživatelům registrovaným i neregistrovaným k co nejlepší orientaci na trhu. Což v praxi znamená, že se nemůže
Obchodní příležitosti Celá databáze HBI je koncipována tak, aby v co největší míře přispěla svým uživatelům registrovaným i neregistrovaným k co nejlepší orientaci na trhu. Což v praxi znamená, že se nemůže
Registr práv a povinností
 Registr práv a povinností Doporučené postupy a nastavení internetového prohlížeče pro práci v aplikaci AIS RPP list č.1/20 OBSAH 1 Úvod... 3 2 Doporučené nastavení prohlížeče... 4 2.1 Problém s certifikátem...
Registr práv a povinností Doporučené postupy a nastavení internetového prohlížeče pro práci v aplikaci AIS RPP list č.1/20 OBSAH 1 Úvod... 3 2 Doporučené nastavení prohlížeče... 4 2.1 Problém s certifikátem...
Prosím mějte na paměti, že z bezpečnostních důvodů byste měli změnit Internetový přístupový kód každých 60 dní.
 Před přihlášením - HLAVNÍ MENU Přihlášení do banky Přihlášení s Internetovým přístupovým kódem 1. Vepište své Zákaznické ID do kolonky 'identifikátor uživatele'. (Vaše Zákaznické ID je 8-místný číslovat
Před přihlášením - HLAVNÍ MENU Přihlášení do banky Přihlášení s Internetovým přístupovým kódem 1. Vepište své Zákaznické ID do kolonky 'identifikátor uživatele'. (Vaše Zákaznické ID je 8-místný číslovat
Ovládání majetkové účtu prostřednictvím služby Moje Investice Online a Moje Investice Online Plus
 Ovládání majetkové účtu prostřednictvím služby Moje Investice Online a Moje Investice Online Plus Obsah 1. Rozdíl mezi službou Moje Investice Online a Moje Investice Online Plus... 1 2. Přihlášení ke službě
Ovládání majetkové účtu prostřednictvím služby Moje Investice Online a Moje Investice Online Plus Obsah 1. Rozdíl mezi službou Moje Investice Online a Moje Investice Online Plus... 1 2. Přihlášení ke službě
Dealer Extranet 3. Správa objednávek
 Dealer Extranet 3 Správa objednávek Obsah Zpracování objednávky 3 Vyhledávací pole 4 Konfigurátor 5 Rychlá objednávka 6 Rychlá objednávka náhradních dílů a nestandardních produktů 7 Oblíbené 8 Objednávání
Dealer Extranet 3 Správa objednávek Obsah Zpracování objednávky 3 Vyhledávací pole 4 Konfigurátor 5 Rychlá objednávka 6 Rychlá objednávka náhradních dílů a nestandardních produktů 7 Oblíbené 8 Objednávání
SERVICE ON LINE MANUÁL
 SERVICE ON LINE MANUÁL 1 Obsah 1. Přihlášení... 3 1.1 Úvodní stránka... 3 2. Zaměstnanci... 4 2.1 Hledat zaměstnance... 4 2.2 Založit uživatele... 9 2.3 Založte skříňku/oddělení... 11 2.4 Přehled objednávek...
SERVICE ON LINE MANUÁL 1 Obsah 1. Přihlášení... 3 1.1 Úvodní stránka... 3 2. Zaměstnanci... 4 2.1 Hledat zaměstnance... 4 2.2 Založit uživatele... 9 2.3 Založte skříňku/oddělení... 11 2.4 Přehled objednávek...
xmobile Operační systém Andorid Uživatelský manuál X-Trade Brokers DM S.A., organizační složka 1/12
 xmobile Operační systém Andorid Uživatelský manuál 1/12 Návod xmobile OS Android Přihlášení... 3 Trh... 3 Symboly... 4 Graf... 5 Vlastnosti grafu... 6 Obchod... 6 Nový pokyn okamžitá realizace... 7 Nový
xmobile Operační systém Andorid Uživatelský manuál 1/12 Návod xmobile OS Android Přihlášení... 3 Trh... 3 Symboly... 4 Graf... 5 Vlastnosti grafu... 6 Obchod... 6 Nový pokyn okamžitá realizace... 7 Nový
CzechAdvisor.cz. Návod pro členy AHR
 CzechAdvisor.cz Návod pro členy AHR Obsah 1. Práce s portálem... 2 2. Registrace... 3 1.1. Základní údaje... 4 1.2. Informace o zařízení... 5 1.3. Fotografie... 5 1.4. Platba a podmínky... 6 1.5. Smlouva...
CzechAdvisor.cz Návod pro členy AHR Obsah 1. Práce s portálem... 2 2. Registrace... 3 1.1. Základní údaje... 4 1.2. Informace o zařízení... 5 1.3. Fotografie... 5 1.4. Platba a podmínky... 6 1.5. Smlouva...
Profesis KROK ZA KROKEM 2
 Profesis KROK ZA KROKEM 2 Adresa systému: www.profesis.cz Údaje nutné pro přihlášení: - přihlašovací jméno: sedmimístné číslo autorizace. Včetně nul na začátku např.: 0000001 - heslo: na štítku DVD Profesis
Profesis KROK ZA KROKEM 2 Adresa systému: www.profesis.cz Údaje nutné pro přihlášení: - přihlašovací jméno: sedmimístné číslo autorizace. Včetně nul na začátku např.: 0000001 - heslo: na štítku DVD Profesis
Podrobný návod pro administraci zákaznických účtů na portálu Czechiatour.eu
 2013 Podrobný návod pro administraci zákaznických účtů na portálu Czechiatour.eu Czechiatour.eu 1.2.2013 Vážení zákazníci portálu Czechiatour.eu. Abychom Vám co nejvíce usnadnili orientaci v administraci
2013 Podrobný návod pro administraci zákaznických účtů na portálu Czechiatour.eu Czechiatour.eu 1.2.2013 Vážení zákazníci portálu Czechiatour.eu. Abychom Vám co nejvíce usnadnili orientaci v administraci
Lyoness tajemství nakupovat
 Možnosti nakupování Lyoness tajemství nakupovat 1. Uplatnění CashBack karty 2. Přímá platba (Potvrzení o platbě) 3. Originální poukázky 4. Online poukázka 5. Převod elektrické energie a plynu 1. Uplatnění
Možnosti nakupování Lyoness tajemství nakupovat 1. Uplatnění CashBack karty 2. Přímá platba (Potvrzení o platbě) 3. Originální poukázky 4. Online poukázka 5. Převod elektrické energie a plynu 1. Uplatnění
Uživatelský manuál Citfin, spořitelní družstvo Potřebujete poradit? Volejte infolinku nebo pište na
 Uživatelský manuál Citfin, spořitelní družstvo Potřebujete poradit? Volejte infolinku +420 234 092 333 nebo pište na info@citfin.cz! OBSAH Vstup do internetového bankovnictví... 3 Přihlášení do internetového
Uživatelský manuál Citfin, spořitelní družstvo Potřebujete poradit? Volejte infolinku +420 234 092 333 nebo pište na info@citfin.cz! OBSAH Vstup do internetového bankovnictví... 3 Přihlášení do internetového
OBSAH. 48 Příručka ON-LINE KUPEG úvěrová pojišťovna, a.s. www.kupeg.cz
 DODATEK č. 1 20.1.2012 OBSAH OBSAH... 48 C. PRÁCE SE SYSTÉMEM... 49 C.1 ÚVODNÍ OBRAZOVKA PO PŘIHLÁŠENÍ... 49 C.2 NASTAVENÍ VLASTNÍCH ÚDAJŮ... 50 a. Nastavení Uživatele... 50 b. Nastavení Systému... 51
DODATEK č. 1 20.1.2012 OBSAH OBSAH... 48 C. PRÁCE SE SYSTÉMEM... 49 C.1 ÚVODNÍ OBRAZOVKA PO PŘIHLÁŠENÍ... 49 C.2 NASTAVENÍ VLASTNÍCH ÚDAJŮ... 50 a. Nastavení Uživatele... 50 b. Nastavení Systému... 51
POPTÁVKOVÝ A OBJEDNÁVKOVÝ ONLINE SYSTÉM USERGUIDE
 USERGUIDE Obsah Vaše výhody na první pohled... 3 Přihlášení... 3 Cenová nabídka... 4 Jak si poradit s chybou krok 1... 7 Jak si poradit s chybou krok 2... 10 Jak vygenerovat z nabídky novou objednávku...
USERGUIDE Obsah Vaše výhody na první pohled... 3 Přihlášení... 3 Cenová nabídka... 4 Jak si poradit s chybou krok 1... 7 Jak si poradit s chybou krok 2... 10 Jak vygenerovat z nabídky novou objednávku...
NIBE Uplink Uživatelská příručka
 NIBE Uplink Uživatelská příručka Obsah 1 Všeobecné Úrovně služby Požadavky 2 Registrace služby NIBE Uplink 3 Navigace na stránkách Moje systémy Software Nastavení účtu Odhlášení 1. Všeobecné Aplikace NIBE
NIBE Uplink Uživatelská příručka Obsah 1 Všeobecné Úrovně služby Požadavky 2 Registrace služby NIBE Uplink 3 Navigace na stránkách Moje systémy Software Nastavení účtu Odhlášení 1. Všeobecné Aplikace NIBE
E-BILLING UŽIVATELSKÝ MANUÁL. Platí od 08.2012. www.dhlfreight.cz 840 111 308
 E-BILLING UŽIVATELSKÝ MANUÁL Platí od 08.2012 www.dhlfreight.cz 840 111 308 Obsah 1. E-BILLING 1.1 Úvod... 3 2. Registrační proces 2.1 Registrace do DHL E-BILLING... 4 2.2 Postup registrace do DHL E-BILLING...
E-BILLING UŽIVATELSKÝ MANUÁL Platí od 08.2012 www.dhlfreight.cz 840 111 308 Obsah 1. E-BILLING 1.1 Úvod... 3 2. Registrační proces 2.1 Registrace do DHL E-BILLING... 4 2.2 Postup registrace do DHL E-BILLING...
UŽIVATELSKÝ MANUÁL. pro nákup pneumatik a pneuservisních služeb.
 UŽIVATELSKÝ MANUÁL pro nákup pneumatik a pneuservisních služeb http://lesycr.bestdrive.cz/ Tento manuál je určen pracovníkům, kteří jsou pověřeni nákupem pneumatik a pneuservisních služeb pro svou OJ.
UŽIVATELSKÝ MANUÁL pro nákup pneumatik a pneuservisních služeb http://lesycr.bestdrive.cz/ Tento manuál je určen pracovníkům, kteří jsou pověřeni nákupem pneumatik a pneuservisních služeb pro svou OJ.
STORE 3G MANUÁL PRO UŽIVATELE
 ND BEST IN CLASS R& ONGER PLATFORM TO ENHANCE CUSTOMER SERV PRYSMIAN GROUP WORLDWIDE LEADER IN R STORE 3G MANUÁL PRO UŽIVATELE CE E D XTENDED STRONGER PLATFOR UPPORTING GLOBAL UTILITIES IN THE D F SMARTER
ND BEST IN CLASS R& ONGER PLATFORM TO ENHANCE CUSTOMER SERV PRYSMIAN GROUP WORLDWIDE LEADER IN R STORE 3G MANUÁL PRO UŽIVATELE CE E D XTENDED STRONGER PLATFOR UPPORTING GLOBAL UTILITIES IN THE D F SMARTER
Manuál pro používání systému Responsible Care
 Manuál pro používání systému Responsible Care OBSAH Úvodní pokyny (registrace a přihlášení)... 3 Podání hlášení... 4 Správá odeslaných hlášení (prohlížení, opravy, mazání)... 5 Správa údajů společnosti...
Manuál pro používání systému Responsible Care OBSAH Úvodní pokyny (registrace a přihlášení)... 3 Podání hlášení... 4 Správá odeslaných hlášení (prohlížení, opravy, mazání)... 5 Správa údajů společnosti...
Průvodce aplikací dálkového přístupu ExeNET
 Průvodce aplikací dálkového přístupu ExeNET Aktivace dálkového přístupu Uživatelské jméno a heslo pro vstup do aplikace Vám bude přiděleno na základě Vaší žádosti. Tyto údaje jsou vždy doručovány poštou
Průvodce aplikací dálkového přístupu ExeNET Aktivace dálkového přístupu Uživatelské jméno a heslo pro vstup do aplikace Vám bude přiděleno na základě Vaší žádosti. Tyto údaje jsou vždy doručovány poštou
Uživatelský manuál. pro obsluhu online katalogu na objednávku kazet, tonerů a provozního materiálu
 Uživatelský manuál pro obsluhu online katalogu na objednávku kazet, tonerů a provozního materiálu Obsah 1. Úvod... 4 2. Přihlášení do online katalogu... 5 3. Úvodní strana... 6 3.1. Informační část...
Uživatelský manuál pro obsluhu online katalogu na objednávku kazet, tonerů a provozního materiálu Obsah 1. Úvod... 4 2. Přihlášení do online katalogu... 5 3. Úvodní strana... 6 3.1. Informační část...
Uživatelský manuál Citfin Finanční trhy, a.s. Potřebujete poradit? Volejte infolinku nebo pište na
 Uživatelský manuál Citfin Finanční trhy, a.s. Potřebujete poradit? Volejte infolinku +420 234 092 333 nebo pište na info@citfin.cz! OBSAH Vstup do internetového bankovnictví... 3 Přihlášení do internetového
Uživatelský manuál Citfin Finanční trhy, a.s. Potřebujete poradit? Volejte infolinku +420 234 092 333 nebo pište na info@citfin.cz! OBSAH Vstup do internetového bankovnictví... 3 Přihlášení do internetového
ABRA Software a.s. ABRA on- line
 ABRA Software a.s. ABRA online ÚVOD 2 2.1 ABRA on-line - úvod 1 ČÁST 1 2 1.1 ABRA on-line - připojení do vzdálené aplikace z prostředí OS MS Windows 1 ČÁST 2 11 2.1 ABRA on-line - připojení do vzdálené
ABRA Software a.s. ABRA online ÚVOD 2 2.1 ABRA on-line - úvod 1 ČÁST 1 2 1.1 ABRA on-line - připojení do vzdálené aplikace z prostředí OS MS Windows 1 ČÁST 2 11 2.1 ABRA on-line - připojení do vzdálené
Portál Algotech HelpDesk Uživatelský manuál
 Portál Algotech HelpDesk Uživatelský manuál Vypracovali: Datum: 14. 9. 2012 Jméno Michal Zeman Jan Košátko Jan Skýpala Funkce IT specialista Project Manager Service Desk Manager Kontakt helpdesk@algotech.cz
Portál Algotech HelpDesk Uživatelský manuál Vypracovali: Datum: 14. 9. 2012 Jméno Michal Zeman Jan Košátko Jan Skýpala Funkce IT specialista Project Manager Service Desk Manager Kontakt helpdesk@algotech.cz
Návod pro práci s aplikací
 Návod pro práci s aplikací NASTAVENÍ FAKTURACÍ...1 NASTAVENÍ FAKTURAČNÍCH ÚDA JŮ...1 Texty - doklady...1 Fakturační řady Ostatní volby...1 Logo Razítko dokladu...2 NASTAVENÍ DALŠÍCH ÚDA JŮ (SEZNAMŮ HODNOT)...2
Návod pro práci s aplikací NASTAVENÍ FAKTURACÍ...1 NASTAVENÍ FAKTURAČNÍCH ÚDA JŮ...1 Texty - doklady...1 Fakturační řady Ostatní volby...1 Logo Razítko dokladu...2 NASTAVENÍ DALŠÍCH ÚDA JŮ (SEZNAMŮ HODNOT)...2
Moje-Projekty.cz Dokumentace k aplikaci
 Moje-Projekty.cz Dokumentace k aplikaci 12. 3. 2015 Verze: 1.0 Obsah 1. Obecné informace... 3 2. Přihlášení do systému... 4 3. Odhlašování ze systému... 4 4. Jak si změnit heslo... 4 5. Nastavení projektů...
Moje-Projekty.cz Dokumentace k aplikaci 12. 3. 2015 Verze: 1.0 Obsah 1. Obecné informace... 3 2. Přihlášení do systému... 4 3. Odhlašování ze systému... 4 4. Jak si změnit heslo... 4 5. Nastavení projektů...
CzechAdvisor.cz. Návod pro členy AHR
 CzechAdvisor.cz Návod pro členy AHR Obsah 1. Registrace... 2 1.1. Základní údaje... 3 1.2. Informace o zařízení... 4 1.3. Fotografie... 4 1.4. Platba a podmínky... 5 1.5. Smlouva... 6 2. Přihlášení do
CzechAdvisor.cz Návod pro členy AHR Obsah 1. Registrace... 2 1.1. Základní údaje... 3 1.2. Informace o zařízení... 4 1.3. Fotografie... 4 1.4. Platba a podmínky... 5 1.5. Smlouva... 6 2. Přihlášení do
Návod na základní používání Helpdesku AGEL
 Návod na základní používání Helpdesku AGEL Úvod Přihlášení Nástěnka Vyhledání a otevření úlohy Otevření úlohy Seznam úloh Vyhledávání úloh Vytvoření nové úlohy Práce s úlohami Editace úlohy Změna stavu
Návod na základní používání Helpdesku AGEL Úvod Přihlášení Nástěnka Vyhledání a otevření úlohy Otevření úlohy Seznam úloh Vyhledávání úloh Vytvoření nové úlohy Práce s úlohami Editace úlohy Změna stavu
Ovládání majetkového účtu prostřednictvím služby Moje Investice Online a Moje Investice Online Plus
 Ovládání majetkového účtu prostřednictvím služby Moje Investice Online a Moje Investice Online Plus Obsah 1. Rozdíl mezi službou Moje Investice Online a Moje Investice Online Plus... 1 2. Přihlášení ke
Ovládání majetkového účtu prostřednictvím služby Moje Investice Online a Moje Investice Online Plus Obsah 1. Rozdíl mezi službou Moje Investice Online a Moje Investice Online Plus... 1 2. Přihlášení ke
RYCHLÝ PRŮVODCE INTERNETOVÝM BANKOVNICTVÍM
 RYCHLÝ PRŮVODCE INTERNETOVÝM BANKOVNICTVÍM JAK SE PŘIHLÁSIT Do internetového bankovnictví se přihlásíte na adrese www.bankservis.cz Pro přihlášení zadejte Přihlásit. prosím Vaše klientské číslo a PIN.
RYCHLÝ PRŮVODCE INTERNETOVÝM BANKOVNICTVÍM JAK SE PŘIHLÁSIT Do internetového bankovnictví se přihlásíte na adrese www.bankservis.cz Pro přihlášení zadejte Přihlásit. prosím Vaše klientské číslo a PIN.
..:: IKV.EVARIANTY.CZ ::.. ..:: Uživatelský manuál pro studenty ::..
 ..:: IKV.EVARIANTY.CZ ::....:: Uživatelský manuál pro studenty ::.. 1 OBSAH OBSAH...2 1. Vstup na portál IKV...3 1.1 Registrace...4 1.2 Přihlášení...5 2. Po přihlášení...6 2.1 Hlavní menu...7 Hlavní menu
..:: IKV.EVARIANTY.CZ ::....:: Uživatelský manuál pro studenty ::.. 1 OBSAH OBSAH...2 1. Vstup na portál IKV...3 1.1 Registrace...4 1.2 Přihlášení...5 2. Po přihlášení...6 2.1 Hlavní menu...7 Hlavní menu
JEDNODUCHÝ PRŮVODCE STRÁNKAMI www.dedra.cz
 JEDNODUCHÝ PRŮVODCE STRÁNKAMI www.dedra.cz Pomocí tohoto jednoduchého průvodce se budete lépe orientovat na našich internetových stánkách a bez problémů využívat výhod nového automatického objednávkového
JEDNODUCHÝ PRŮVODCE STRÁNKAMI www.dedra.cz Pomocí tohoto jednoduchého průvodce se budete lépe orientovat na našich internetových stánkách a bez problémů využívat výhod nového automatického objednávkového
Uživatelská příručka pro respondenty
 Uživatelská příručka pro respondenty Statistický informační systém Českého statistického úřadu Subsystém DANTE WEB Funkční blok Objednavatel: Český statistický úřad Na padesátém 81, 100 82 Praha 10 Dodavatel:
Uživatelská příručka pro respondenty Statistický informační systém Českého statistického úřadu Subsystém DANTE WEB Funkční blok Objednavatel: Český statistický úřad Na padesátém 81, 100 82 Praha 10 Dodavatel:
Manuál pro studenty. Obsah
 Manuál pro studenty Studovat můžete v čase, který Vám vyhovuje a z jakéhokoliv prostředí. Náklady na cestovné a ubytování tímto ušetříte! Kurz Vás nebude nic stát! Počet kurzů bude záviset jen na Vás.
Manuál pro studenty Studovat můžete v čase, který Vám vyhovuje a z jakéhokoliv prostředí. Náklady na cestovné a ubytování tímto ušetříte! Kurz Vás nebude nic stát! Počet kurzů bude záviset jen na Vás.
www.dpd.cz/dobirky Uživatelský manuál
 www.dpd.cz/dobirky Uživatelský manuál DPD CZ Obsah 1. Úvod... 3 2. Přihlášení... 3 Přihlášení... 3 Nový uživatel, zapomenuté heslo... 5 3. Nastavení... 6 Nastavení uživatele... 6 Nastavení bankovních účtů...
www.dpd.cz/dobirky Uživatelský manuál DPD CZ Obsah 1. Úvod... 3 2. Přihlášení... 3 Přihlášení... 3 Nový uživatel, zapomenuté heslo... 5 3. Nastavení... 6 Nastavení uživatele... 6 Nastavení bankovních účtů...
Dallmayr WebShop. Uživatelská příručka. Dallmayr WebShop. Uživatelská příručka. Tiliaris s. r. o. 2014. Tiliaris s. r. o. 2014 Strana 1 / 11
 Dallmayr WebShop Tiliaris s. r. o. 2014 Tiliaris s. r. o. 2014 Strana 1 / 11 Obsah 1. Účel dokumentu... 3 2. Nápověda... 4 Kategorie zboží... 4 Filtrování a třídění zboží... 4 Vyhledávání... 5 Nejčastěji
Dallmayr WebShop Tiliaris s. r. o. 2014 Tiliaris s. r. o. 2014 Strana 1 / 11 Obsah 1. Účel dokumentu... 3 2. Nápověda... 4 Kategorie zboží... 4 Filtrování a třídění zboží... 4 Vyhledávání... 5 Nejčastěji
PRACUJEME S TSRM. Modul Samoobsluha
 PRACUJEME S TSRM Modul Samoobsluha V této kapitole Tato kapitola obsahuje následující témata: Téma Na straně Přehled kapitoly 6-1 Užití modulu Samoobsluha 6-2 Přihlášení k systému 6-3 Hlavní nabídka TSRM
PRACUJEME S TSRM Modul Samoobsluha V této kapitole Tato kapitola obsahuje následující témata: Téma Na straně Přehled kapitoly 6-1 Užití modulu Samoobsluha 6-2 Přihlášení k systému 6-3 Hlavní nabídka TSRM
Manuál pro úplnou registraci klienta
 Manuál pro úplnou registraci klienta 1 1. Načtěte si stránky www.maxitip.cz a vpravo nahoře vyberte ZAREGISTRUJTE SE. 2. Otevře se Vám registrační formulář. 2 3. První zadáte přihlašovací údaje: Přihlašovací
Manuál pro úplnou registraci klienta 1 1. Načtěte si stránky www.maxitip.cz a vpravo nahoře vyberte ZAREGISTRUJTE SE. 2. Otevře se Vám registrační formulář. 2 3. První zadáte přihlašovací údaje: Přihlašovací
Administrační rozhraní Manuál pro klienty
 Administrační rozhraní Manuál pro klienty Verze 5. 9. 2013 Zpracoval Tým Zboží.cz Registrace eshopu Registrace vašeho eshopu se provádí na adrese: http://www.zbozi.cz/addpremisescreen. Na server Zboží.cz
Administrační rozhraní Manuál pro klienty Verze 5. 9. 2013 Zpracoval Tým Zboží.cz Registrace eshopu Registrace vašeho eshopu se provádí na adrese: http://www.zbozi.cz/addpremisescreen. Na server Zboží.cz
Moje PNS. Návod použití
 Moje PNS Návod použití První přihlášení Pro první přihlášení potřebujete Zvací email. Ten jsme Vám zaslali, pokud známe Vaši emailovou adresu. V emailu najdete návod na první přihlášení. Heslo, které budete
Moje PNS Návod použití První přihlášení Pro první přihlášení potřebujete Zvací email. Ten jsme Vám zaslali, pokud známe Vaši emailovou adresu. V emailu najdete návod na první přihlášení. Heslo, které budete
CEMEX Go. Faktury. Verze 2.1
 Faktury Verze 2. Faktury Ve snaze inovovat a zlepšovat zkušenosti našich zákazníků společnost CEMEX vytvořila integrované digitální řešení, které vám umožní správu vaší obchodní činnosti v reálném čase.
Faktury Verze 2. Faktury Ve snaze inovovat a zlepšovat zkušenosti našich zákazníků společnost CEMEX vytvořila integrované digitální řešení, které vám umožní správu vaší obchodní činnosti v reálném čase.
INTERNETOVÉ BANKOVNICTVÍ Hromadné platby a stahování výpisů
 INTERNETOVÉ BANKOVNICTVÍ Hromadné platby a stahování výpisů Vážená klientko, vážený kliente, v internetovém bankovnictví Raiffeisenbank máme pro Vás k dispozici funkcionality pro import hromadných plateb
INTERNETOVÉ BANKOVNICTVÍ Hromadné platby a stahování výpisů Vážená klientko, vážený kliente, v internetovém bankovnictví Raiffeisenbank máme pro Vás k dispozici funkcionality pro import hromadných plateb
Tabletová aplikace. Uživatelský manuál
 Uživatelský manuál Obsah Základní informace... 4 Instalace a přihlášení... 5 Verze CLOUD... 5 Verze SERVER... 8 Verze DEMO... 10 Nastavení displeje, tlačítek... 11 Obecná konfigurace... 11 GPS pozice...
Uživatelský manuál Obsah Základní informace... 4 Instalace a přihlášení... 5 Verze CLOUD... 5 Verze SERVER... 8 Verze DEMO... 10 Nastavení displeje, tlačítek... 11 Obecná konfigurace... 11 GPS pozice...
Zpracoval Datum Verze Popis změn
 Uživatelský manuál Zpracoval Datum Verze Popis změn Grant Avakjan 29.09.2010 1.0 Vytvoření manuálu Grant Avakjan 14.10.2010 2.0 Aktualizace dokumentu Aleš Danda 2. 8. 2011 2.1 Aktualizace dokumentu popis
Uživatelský manuál Zpracoval Datum Verze Popis změn Grant Avakjan 29.09.2010 1.0 Vytvoření manuálu Grant Avakjan 14.10.2010 2.0 Aktualizace dokumentu Aleš Danda 2. 8. 2011 2.1 Aktualizace dokumentu popis
Manuál pro Zákaznický servis CCS
 Manuál pro Zákaznický servis CCS 1 Obsah: 1. PŘIHLÁŠENÍ DO SYSTÉMU 3 2. VÝBĚR Z MENU (DOMŮ) 4 - VYHLEDÁVÁNÍ 5 3. KONTAKTY 6 4. OBJEDNÁVKA KARET 7 5. DOSUD NEVYŘÍZENÉ OBJEDNÁVKY KARET 8 6. DOSUD NEVYŘÍZENÉ
Manuál pro Zákaznický servis CCS 1 Obsah: 1. PŘIHLÁŠENÍ DO SYSTÉMU 3 2. VÝBĚR Z MENU (DOMŮ) 4 - VYHLEDÁVÁNÍ 5 3. KONTAKTY 6 4. OBJEDNÁVKA KARET 7 5. DOSUD NEVYŘÍZENÉ OBJEDNÁVKY KARET 8 6. DOSUD NEVYŘÍZENÉ
1. Pro přihlášení k odběru novinek klikněte na tlačítko Registrace nového uživatele.
 1. Vstup do aplikace Na adrese: http://i.statnisprava.cz 2. První stránka aplikace 1. Pro přihlášení k odběru novinek klikněte na tlačítko Registrace nového uživatele. 2. Poté budete přesměrováni na stránku
1. Vstup do aplikace Na adrese: http://i.statnisprava.cz 2. První stránka aplikace 1. Pro přihlášení k odběru novinek klikněte na tlačítko Registrace nového uživatele. 2. Poté budete přesměrováni na stránku
INSTITUT PRO TESTOVÁNÍ A CERTIFIKACI, a. s. NÁVOD NA PŘÍSTUP K SEZNAMŮM VYSTAVENÝCH DOKUMENTŮ
 INSTITUT PRO TESTOVÁNÍ A CERTIFIKACI, a. s. www.itczlin.cz NÁVOD NA PŘÍSTUP K SEZNAMŮM VYSTAVENÝCH DOKUMENTŮ Obsah: I. Návod na registraci pro přístup k seznamům vystavených dokumentů (odborná posouzení,
INSTITUT PRO TESTOVÁNÍ A CERTIFIKACI, a. s. www.itczlin.cz NÁVOD NA PŘÍSTUP K SEZNAMŮM VYSTAVENÝCH DOKUMENTŮ Obsah: I. Návod na registraci pro přístup k seznamům vystavených dokumentů (odborná posouzení,
xmobile Mobilní telefony iphone Uživatelský manuál X-Trade Brokers DM S.A., organizační složka 1/14
 xmobile Mobilní telefony iphone Uživatelský manuál 1/14 Návod xmobile iphone Přihlášení... 3 Trh... 4 Seznam symbolů... 5 Graf... 6 Vlastnosti grafu... 7 Obchod... 8 Nový pokyn - okamžitý... 9 Nový pokyn
xmobile Mobilní telefony iphone Uživatelský manuál 1/14 Návod xmobile iphone Přihlášení... 3 Trh... 4 Seznam symbolů... 5 Graf... 6 Vlastnosti grafu... 7 Obchod... 8 Nový pokyn - okamžitý... 9 Nový pokyn
Manuál ovládaní majetkového účtu prostřednictvím služby ČP INVEST Online Plus
 Manuál ovládaní majetkového účtu prostřednictvím služby ČP INVEST Online Plus Obsah 1. Vzhled majetkového účtu... 1 2. Co naleznete na úvodní obrazovce?... 2 3. Záložka Základní přehled MÚ... 2 4. Záložka
Manuál ovládaní majetkového účtu prostřednictvím služby ČP INVEST Online Plus Obsah 1. Vzhled majetkového účtu... 1 2. Co naleznete na úvodní obrazovce?... 2 3. Záložka Základní přehled MÚ... 2 4. Záložka
CERTIFIKOVANÉ TESTOVÁNÍ (CT) Výběrové šetření výsledků žáků 2014
 (CT) Výběrové šetření výsledků žáků 2014 Průběh - uživatelská příručka Verze 1 Obsah 1 ÚVOD... 3 1.1 Kde hledat další informace... 3 1.2 Posloupnost kroků... 3 2 KROK 1 STAŽENÍ HESEL K TESTŮM... 4 2.1
(CT) Výběrové šetření výsledků žáků 2014 Průběh - uživatelská příručka Verze 1 Obsah 1 ÚVOD... 3 1.1 Kde hledat další informace... 3 1.2 Posloupnost kroků... 3 2 KROK 1 STAŽENÍ HESEL K TESTŮM... 4 2.1
Už ivatelska dokumentace
 Už ivatelska dokumentace Aplikace Portál úspěšných projektů je určena k publikování informací o projektech realizovaných za přispění některého z Operačních programů v gesci Ministerstva vnitra České republiky.
Už ivatelska dokumentace Aplikace Portál úspěšných projektů je určena k publikování informací o projektech realizovaných za přispění některého z Operačních programů v gesci Ministerstva vnitra České republiky.
Správa obsahu webové platformy
 Správa obsahu webové platformy www.dobrovolnik.net Bc. Irina Kushnareva PRAHA 2019 Tento dokument byl vypracován v rámci projektu Dobrovolnictví ve veřejné správě, reg. č. CZ.03.3.X/0.0/0.0/15_018/0005458,
Správa obsahu webové platformy www.dobrovolnik.net Bc. Irina Kushnareva PRAHA 2019 Tento dokument byl vypracován v rámci projektu Dobrovolnictví ve veřejné správě, reg. č. CZ.03.3.X/0.0/0.0/15_018/0005458,
Moje-Projekty.cz Dokumentace k aplikaci
 Moje-Projekty.cz Dokumentace k aplikaci 12. 3. 2015 Verze: 1.0 Obsah 1. Obecné informace... 3 2. Přihlášení do systému... 3 3. Odhlašování ze systému... 4 4. Jak si změnit heslo... 4 5. Jak si nastavit
Moje-Projekty.cz Dokumentace k aplikaci 12. 3. 2015 Verze: 1.0 Obsah 1. Obecné informace... 3 2. Přihlášení do systému... 3 3. Odhlašování ze systému... 4 4. Jak si změnit heslo... 4 5. Jak si nastavit
Průvodce instalací modulu Offline VetShop verze 3.4
 Průvodce instalací modulu Offline VetShop verze 3.4 Úvod k instalaci Tato instalační příručka je určena uživatelům objednávkového modulu Offline VetShop verze 3.4. Obsah 1. Instalace modulu Offline VetShop...
Průvodce instalací modulu Offline VetShop verze 3.4 Úvod k instalaci Tato instalační příručka je určena uživatelům objednávkového modulu Offline VetShop verze 3.4. Obsah 1. Instalace modulu Offline VetShop...
Manuál k elektronickému podávání přihlášek a žádostí u ÚPV
 Manuál k elektronickému podávání přihlášek a žádostí u ÚPV Úvod Elektronické podávání nabízí uživatelům kvalitní a bezpečnou formu komunikace s Úřadem při současné úspoře finančních nákladů a času. Je
Manuál k elektronickému podávání přihlášek a žádostí u ÚPV Úvod Elektronické podávání nabízí uživatelům kvalitní a bezpečnou formu komunikace s Úřadem při současné úspoře finančních nákladů a času. Je
UŽIVATELSKÁ PŘÍRUČKA PRO HOMEBANKING PPF banky a.s.
 UŽIVATELSKÁ PŘÍRUČKA PRO HOMEBANKING PPF banky a.s. PPF banka a.s., Evropská 2690/17, P.O. Box 177, 160 41 Praha 6 1/13 Obsah: 1. Úvod... 3 2. Vygenerování Transportního klíče a žádost o vygenerování Transportního
UŽIVATELSKÁ PŘÍRUČKA PRO HOMEBANKING PPF banky a.s. PPF banka a.s., Evropská 2690/17, P.O. Box 177, 160 41 Praha 6 1/13 Obsah: 1. Úvod... 3 2. Vygenerování Transportního klíče a žádost o vygenerování Transportního
1 Tabulky Příklad 3 Access 2010
 TÉMA: Vytvoření tabulky v návrhovém zobrazení Pro společnost Naše zahrada je třeba vytvořit databázi pro evidenci objednávek o konkrétní struktuře tabulek. Do databáze je potřeba ještě přidat tabulku Platby,
TÉMA: Vytvoření tabulky v návrhovém zobrazení Pro společnost Naše zahrada je třeba vytvořit databázi pro evidenci objednávek o konkrétní struktuře tabulek. Do databáze je potřeba ještě přidat tabulku Platby,
Úprava kuchyně ZŠ Počátky
 Obecné Dovolujeme si Vás pozvat k účasti ve výběrovém řízení, které se uskuteční formou elektronické aukce na adrese https://pocatky.proebiz.com dne 27. 04. 2015 v 13:00. V případě Vašeho zájmu si prostudujte
Obecné Dovolujeme si Vás pozvat k účasti ve výběrovém řízení, které se uskuteční formou elektronické aukce na adrese https://pocatky.proebiz.com dne 27. 04. 2015 v 13:00. V případě Vašeho zájmu si prostudujte
Základy Remedy. Zákaznický portál. Version 0.1 Status: Released. Konica Minolta Česká republika
 Základy Remedy Zákaznický portál Version 0.1 Status: Released Konica Minolta Česká republika Obsah 1 PŘIHLÁŠENÍ DO SYSTÉMU REMEDY 3 2 JAK ZALOŽIT POŽADAVEK 3 3 JAK SLEDOVAT STAV JIŽ ZALOŽENÉHO POŽADAVKU
Základy Remedy Zákaznický portál Version 0.1 Status: Released Konica Minolta Česká republika Obsah 1 PŘIHLÁŠENÍ DO SYSTÉMU REMEDY 3 2 JAK ZALOŽIT POŽADAVEK 3 3 JAK SLEDOVAT STAV JIŽ ZALOŽENÉHO POŽADAVKU
Uživatelská příručka
 Uživatelská příručka k registraci a zpracování elektronické žádosti o dotaci v prostředí aplikace Komunikace s občany (RAP) Obsah: 1. Úvod... 1 2. Než začnete vyplňovat elektronickou žádost o dotaci...
Uživatelská příručka k registraci a zpracování elektronické žádosti o dotaci v prostředí aplikace Komunikace s občany (RAP) Obsah: 1. Úvod... 1 2. Než začnete vyplňovat elektronickou žádost o dotaci...
Uživatelská příručka aplikace. SPRÁVA NEMOVITOSTÍ pro bytová družstva a společenství vlastníků jednotek
 Uživatelská příručka aplikace SPRÁVA NEMOVITOSTÍ pro bytová družstva a společenství vlastníků jednotek Příručka pro práci s aplikací Správa nemovitostí pro bytová družstva a společenství vlastníků jednotek
Uživatelská příručka aplikace SPRÁVA NEMOVITOSTÍ pro bytová družstva a společenství vlastníků jednotek Příručka pro práci s aplikací Správa nemovitostí pro bytová družstva a společenství vlastníků jednotek
Zakládání poukázek. Uživatelská př ír učka
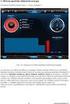 Zakládání poukázek Uživatelská př ír učka Leoš Krejčí Strana 1 15.08.2007 Obsah I. Úvod 3 II. Import certifikátů do Vašeho internetového prohlížeče 4 1) Certifikát certifikační autority 2) Certifikát www
Zakládání poukázek Uživatelská př ír učka Leoš Krejčí Strana 1 15.08.2007 Obsah I. Úvod 3 II. Import certifikátů do Vašeho internetového prohlížeče 4 1) Certifikát certifikační autority 2) Certifikát www
Obsah. Obsah webové aplikace Bakaláři
 Obsah webové aplikace Bakaláři Obsah 1 Přihlášení do webové aplikace BAKALÁŘI... 2 2 Zadání přístupových údajů... 2 3 Úvodní stránka... 3 4 Menu se záložkami... 4 4.1 Úvod... 5 4.2 Osobní údaje... 5 4.3
Obsah webové aplikace Bakaláři Obsah 1 Přihlášení do webové aplikace BAKALÁŘI... 2 2 Zadání přístupových údajů... 2 3 Úvodní stránka... 3 4 Menu se záložkami... 4 4.1 Úvod... 5 4.2 Osobní údaje... 5 4.3
Manuál pro Registrované uživatele / Klienty
 Manuál pro Registrované uživatele / Klienty OBSAH 1. Přihlášení klienta web stránka, region, jméno a heslo 2. Po přihlášení klienta vysvětlení jednotlivých položek 2.1. Přidávání a odebírání staveb z oblíbených
Manuál pro Registrované uživatele / Klienty OBSAH 1. Přihlášení klienta web stránka, region, jméno a heslo 2. Po přihlášení klienta vysvětlení jednotlivých položek 2.1. Přidávání a odebírání staveb z oblíbených
Základní uživatelský manuál služby WMS Drive
 Základní uživatelský manuál služby WMS Drive Uživatelský manuál Obsah Uživatelský manuál Obsah 2 Webový klient Základní prostředí 3 Webový klient Oblíbené položky 4 Webový klient Upload souborů 5 Webový
Základní uživatelský manuál služby WMS Drive Uživatelský manuál Obsah Uživatelský manuál Obsah 2 Webový klient Základní prostředí 3 Webový klient Oblíbené položky 4 Webový klient Upload souborů 5 Webový
Informační manuál ZVEŘEJŇOVÁNÍ STUDIJNÍCH MATERIÁLŮ PROSTŘEDNICTVÍM PORTÁLU STUDENT.CZU.CZ
 Informační manuál ZVEŘEJŇOVÁNÍ STUDIJNÍCH MATERIÁLŮ PROSTŘEDNICTVÍM PORTÁLU STUDENT.CZU.CZ STŘEDISKO INFORMAČNÍCH TECHNOLOGIÍ FŽP a FLD Aplikace STUDENT Úvod Tento manuál je určen jako návod pro zpřístupňování
Informační manuál ZVEŘEJŇOVÁNÍ STUDIJNÍCH MATERIÁLŮ PROSTŘEDNICTVÍM PORTÁLU STUDENT.CZU.CZ STŘEDISKO INFORMAČNÍCH TECHNOLOGIÍ FŽP a FLD Aplikace STUDENT Úvod Tento manuál je určen jako návod pro zpřístupňování
Návod na obsluhu internetového portálu O.K.V. Leasing s.r.o.
 Návod na obsluhu internetového portálu O.K.V. Leasing s.r.o. Internetový portál O.K.V. nám slouží: k pořízení smlouvy o úvěru se zákazníkem k vytištění smlouvy k vygenerování a odeslání pořízených dat
Návod na obsluhu internetového portálu O.K.V. Leasing s.r.o. Internetový portál O.K.V. nám slouží: k pořízení smlouvy o úvěru se zákazníkem k vytištění smlouvy k vygenerování a odeslání pořízených dat
Stránky technické podpory programu TDS-TECHNIK
 Stránky technické podpory programu TDS-TECHNIK Stránky slouží uživatelům programu TDS-TECHNIK a také i ostatním zájemcům pro zadávání dotazů souvisejících s používáním programu TDS-TECHNIK. Pro uživatele
Stránky technické podpory programu TDS-TECHNIK Stránky slouží uživatelům programu TDS-TECHNIK a také i ostatním zájemcům pro zadávání dotazů souvisejících s používáním programu TDS-TECHNIK. Pro uživatele
UŽIVATELSKÁ PŘÍRUČKA UČITEL
 VYSOKÁ ŠKOLA BÁŇSKÁ TECHNICKÁ UNIVERZITA OSTRAVA UŽIVATELSKÁ PŘÍRUČKA UČITEL INFORMAČNÍ SYSTÉM PRO ZÁKLADNÍ ŠKOLU LOŠTICE Radek ZIMMERMANN Obsah 1 Úvod... 3 2 Přístup... 3 3 Přihlášení do systému... 4
VYSOKÁ ŠKOLA BÁŇSKÁ TECHNICKÁ UNIVERZITA OSTRAVA UŽIVATELSKÁ PŘÍRUČKA UČITEL INFORMAČNÍ SYSTÉM PRO ZÁKLADNÍ ŠKOLU LOŠTICE Radek ZIMMERMANN Obsah 1 Úvod... 3 2 Přístup... 3 3 Přihlášení do systému... 4
Pravidla používání webového rezervačního systému bezpečnostních školení Letiště Praha, a. s. - firma
 Pravidla používání webového rezervačního systému bezpečnostních školení Letiště Praha, a. s. - firma Jako firma se na portálu www.skoleni-lp.cz registrujte, pokud jste podnikající fyzická osoba nebo právnická
Pravidla používání webového rezervačního systému bezpečnostních školení Letiště Praha, a. s. - firma Jako firma se na portálu www.skoleni-lp.cz registrujte, pokud jste podnikající fyzická osoba nebo právnická
Dealer Extranet 3. Cenové nabídky
 Dealer Extranet 3 Cenové nabídky Obsah Vytvoření cenové nabídky se slevou Velux 3 Vytvoření klientské cenové nabídky ze stávající cenové nabídky 10 Vytvoření klientské cenové nabídky pomocí Konfigurátoru
Dealer Extranet 3 Cenové nabídky Obsah Vytvoření cenové nabídky se slevou Velux 3 Vytvoření klientské cenové nabídky ze stávající cenové nabídky 10 Vytvoření klientské cenové nabídky pomocí Konfigurátoru
Pro přístup k aplikaci Bristol-Myers Squibb pro vyhledávání faktur, spusťte Internetový prohlížeč.
 Pro přístup k aplikaci Bristol-Myers Squibb pro vyhledávání faktur, spusťte Internetový prohlížeč. Do okénka pro adresu napište http://supplierlink.bms.com/, pak klikněte na BMS Ceska republika. V sekci
Pro přístup k aplikaci Bristol-Myers Squibb pro vyhledávání faktur, spusťte Internetový prohlížeč. Do okénka pro adresu napište http://supplierlink.bms.com/, pak klikněte na BMS Ceska republika. V sekci
PRO TRAVEL CK, s.r.o. Prokopova 23, 301 00 Plzeň Tel.: 377 919 202 E-mail: info@protravel.cz Internet: www.protravel.cz
 MANUÁL K PŘIHLAŠOVACÍMU SYSTÉMU PRO TRAVEL CK, s.r.o. Prokopova 23, 301 00 Plzeň Tel.: 377 919 202 E-mail: info@protravel.cz Internet: www.protravel.cz 1 PŘÍSTUP DO SYSTÉMU Přímo na http://rezervace.protravel.cz
MANUÁL K PŘIHLAŠOVACÍMU SYSTÉMU PRO TRAVEL CK, s.r.o. Prokopova 23, 301 00 Plzeň Tel.: 377 919 202 E-mail: info@protravel.cz Internet: www.protravel.cz 1 PŘÍSTUP DO SYSTÉMU Přímo na http://rezervace.protravel.cz
Nápověda k systému CCS Carnet Mini. Manuál k aplikaci pro evidenci knihy jízd
 Nápověda k systému CCS Carnet Mini Manuál k aplikaci pro evidenci knihy jízd Vážený zákazníku, vítejte v našem nejnovějším systému pro evidenci knihy jízd - CCS Carnet Mini. V následujících kapitolách
Nápověda k systému CCS Carnet Mini Manuál k aplikaci pro evidenci knihy jízd Vážený zákazníku, vítejte v našem nejnovějším systému pro evidenci knihy jízd - CCS Carnet Mini. V následujících kapitolách
Průvodce aplikací FS Karta
 Průvodce aplikací FS Karta Základní informace k Aplikaci Online aplikace FS Karta slouží k bezpečnému ukládání osobních údajů fyzických osob a k jejich zpracování. Osobní údaje jsou uloženy ve formě karty.
Průvodce aplikací FS Karta Základní informace k Aplikaci Online aplikace FS Karta slouží k bezpečnému ukládání osobních údajů fyzických osob a k jejich zpracování. Osobní údaje jsou uloženy ve formě karty.
V tomto manuálu získáte informace o postupu:
 V tomto manuálu získáte informace o postupu: A. Jak se jako dodavatel registrovat B. Jak se jako dodavatel přihlásím C. Jak podat elektronickou nabídku F. Elektronická komunikace 1 A. Jak se jako dodavatel
V tomto manuálu získáte informace o postupu: A. Jak se jako dodavatel registrovat B. Jak se jako dodavatel přihlásím C. Jak podat elektronickou nabídku F. Elektronická komunikace 1 A. Jak se jako dodavatel
Návod na používání webmailu
 Návod na používání webmailu Každý student a zaměstnanec UTB má svoji vlastní školní e-mailovou schránku. K té se lze připojit buď pomocí webového klienta http://webmail.utb.cz, nebo libovolného e-mailového
Návod na používání webmailu Každý student a zaměstnanec UTB má svoji vlastní školní e-mailovou schránku. K té se lze připojit buď pomocí webového klienta http://webmail.utb.cz, nebo libovolného e-mailového
INTERNETOVÉ BANKOVNICTVÍ ARTESA IDEAL
 INTERNETOVÉ BANKOVNICTVÍ ARTESA IDEAL Příručka pro klienty V případě jakýchkoliv dotazů nás kontaktujte na info@artesa.cz nebo na čísle 800 128 836. 1/23 Artesa, spořitelní družstvo, www.artesa.cz, info@artesa.cz
INTERNETOVÉ BANKOVNICTVÍ ARTESA IDEAL Příručka pro klienty V případě jakýchkoliv dotazů nás kontaktujte na info@artesa.cz nebo na čísle 800 128 836. 1/23 Artesa, spořitelní družstvo, www.artesa.cz, info@artesa.cz
Up & Down Opce. Manuál. Obsah
 Up & Down Opce Manuál Obsah 1 Přihlášení do platformy... 2 2 Rozhraní platformy... 3 2.1 Změna modulu z Forex na Opce... 3 2.2 Market Watch... 4 2.3 Click & Trade okno... 7 2.4 Okno Obchodního portfolia...
Up & Down Opce Manuál Obsah 1 Přihlášení do platformy... 2 2 Rozhraní platformy... 3 2.1 Změna modulu z Forex na Opce... 3 2.2 Market Watch... 4 2.3 Click & Trade okno... 7 2.4 Okno Obchodního portfolia...
Výzva k účasti v e-aukci pro Město Počátky Zpracování projektové dokumentace na rekonstrukci domu č.p. 186 v Počátkách
 Obecné Dovolujeme si Vás pozvat k účasti ve výběrovém řízení, které se uskuteční formou elektronické aukce na adrese https://pocatky.proebiz.com dne 04. 06. 2015 v 13:00. V případě Vašeho zájmu si prostudujte
Obecné Dovolujeme si Vás pozvat k účasti ve výběrovém řízení, které se uskuteční formou elektronické aukce na adrese https://pocatky.proebiz.com dne 04. 06. 2015 v 13:00. V případě Vašeho zájmu si prostudujte
Co je to E-Business Centrum
 Co je to E-Business Centrum Jedná se o internetovou aplikaci, která je určena k oboustranné výměně informací mezi informačním systémem firmy Bartech, s.r.o. a zákazníkem. Přínosem jsou informace o novinkách,
Co je to E-Business Centrum Jedná se o internetovou aplikaci, která je určena k oboustranné výměně informací mezi informačním systémem firmy Bartech, s.r.o. a zákazníkem. Přínosem jsou informace o novinkách,
Etapa I první kontakt
 Průvodce pro používání webových stránek www.doczech.pl Níže najdete základní informace, které Vám umožní začít používat naše webové stránky. I. První kontakt II. Vytvoření uživatelského účtu III. Přidání
Průvodce pro používání webových stránek www.doczech.pl Níže najdete základní informace, které Vám umožní začít používat naše webové stránky. I. První kontakt II. Vytvoření uživatelského účtu III. Přidání
CRV Czech Republic je na facebooku!
 CRV Czech Republic je na facebooku! Na to, abyste mohli prohlížet naše facebookové stránky, není třeba se registrovat. Stačí do internetového prohlížeče zadat adresu: http://www.facebook.com/pages/crv-czech-republic/198677136816177
CRV Czech Republic je na facebooku! Na to, abyste mohli prohlížet naše facebookové stránky, není třeba se registrovat. Stačí do internetového prohlížeče zadat adresu: http://www.facebook.com/pages/crv-czech-republic/198677136816177
Záložka.cz - zobrazuje nabídku eshopu a knihkupců, kteří jsou do Záložky zapojeni. Záložka.cz umožňuje tedy dva způsoby nakupování:
 Záložka.cz - zobrazuje nabídku eshopu a knihkupců, kteří jsou do Záložky zapojeni. Záložka.cz umožňuje tedy dva způsoby nakupování: 1. REZERVACE - uskutečněním rezervace, si zarezervujete nákup u knihkupce,
Záložka.cz - zobrazuje nabídku eshopu a knihkupců, kteří jsou do Záložky zapojeni. Záložka.cz umožňuje tedy dva způsoby nakupování: 1. REZERVACE - uskutečněním rezervace, si zarezervujete nákup u knihkupce,
Poté je možné se Přihlásit prostřednictvím údajů zadaných při Registraci nového účtu.
 Jak se přihlásit do činnosti DDM Jihlava on-line Do kroužků, na tábory a vybrané akce DDM Jihlava je možné se přihlásit přes přihlašovací portál Klientské centrum na webové adrese: https://ddmjihlava.iddm.cz.
Jak se přihlásit do činnosti DDM Jihlava on-line Do kroužků, na tábory a vybrané akce DDM Jihlava je možné se přihlásit přes přihlašovací portál Klientské centrum na webové adrese: https://ddmjihlava.iddm.cz.
REGISTRACE UŽIVATELE
 OBCHODOVÁNÍ S POVOLENKAMI REJSTŘÍK UNIE REGISTRACE UŽIVATELE Stručná uživatelská příručka Obsah Spuštění aplikace... 2 Přihlášení a odhlášení... 3 Vytvoření uživatelského účtu EU Login a přidání čísla
OBCHODOVÁNÍ S POVOLENKAMI REJSTŘÍK UNIE REGISTRACE UŽIVATELE Stručná uživatelská příručka Obsah Spuštění aplikace... 2 Přihlášení a odhlášení... 3 Vytvoření uživatelského účtu EU Login a přidání čísla
Objednávkový portál DODÁVKY PROVOZNÍHO MATERIÁLU DO TISKÁREN.
 Objednávkový portál DODÁVKY PROVOZNÍHO MATERIÁLU DO TISKÁREN http://lcr.csystem.cz/ 1 1. Přihlášení do objednávkového portálu Po přihlášení se objeví úvodní stránka. Vpravo nahoře je uvedeno Jméno a příjmení
Objednávkový portál DODÁVKY PROVOZNÍHO MATERIÁLU DO TISKÁREN http://lcr.csystem.cz/ 1 1. Přihlášení do objednávkového portálu Po přihlášení se objeví úvodní stránka. Vpravo nahoře je uvedeno Jméno a příjmení
Výdej dat územně analytických podkladů pro obce
 Výdej dat územně analytických podkladů pro obce 1 OBSAH NÁPOVĚDY Obsah 1. Úvod... 3 2. Kde najdu aplikaci ÚAP... 3 3. Přihlášení do aplikace... 3 4. Stažení dat ÚAP... 4 2 1. Úvod Výdej dat je realizován
Výdej dat územně analytických podkladů pro obce 1 OBSAH NÁPOVĚDY Obsah 1. Úvod... 3 2. Kde najdu aplikaci ÚAP... 3 3. Přihlášení do aplikace... 3 4. Stažení dat ÚAP... 4 2 1. Úvod Výdej dat je realizován
Bakala ř i - manua l. Obsah
 Bakala ř i - manua l Obsah 1 Úvod... 2 2 Osobní údaje... 3 3 Klasifikace... 3 3.1 Průběžná klasifikace... 3 3.2 Pololetní klasifikace... 4 3.3 Výchovná opatření... 4 3.4 Opravné zkoušky... 4 4 Kommens...
Bakala ř i - manua l Obsah 1 Úvod... 2 2 Osobní údaje... 3 3 Klasifikace... 3 3.1 Průběžná klasifikace... 3 3.2 Pololetní klasifikace... 4 3.3 Výchovná opatření... 4 3.4 Opravné zkoušky... 4 4 Kommens...
Uživatelská příručka k systému Jídelna inet
 Uživatelská příručka k systému Jídelna inet Internetová část Microdata s.r.o. Verze 2.5 Srpen 2010 Přihlášení do systému... 3 Prohlížení jídelníčku... 4 Objednávání jídel... 4 Přehled Objednávek... 6 Změna
Uživatelská příručka k systému Jídelna inet Internetová část Microdata s.r.o. Verze 2.5 Srpen 2010 Přihlášení do systému... 3 Prohlížení jídelníčku... 4 Objednávání jídel... 4 Přehled Objednávek... 6 Změna
OBSAH MANUÁL PRO VOC PARTNERY NA
 OBSAH Co je na www.alax.cz nového? Jak pracovat a využívat nový systém?... 1 1) FILTRY...1 2) MOŽNOST ZPRACOVÁNÍ CENOVÉ NABÍDKY PRO KLIENTA...2 3) ONLINE OBJEDNÁVÁNÍ...2 4) PROFIZÓNA... 2 JAK PRACOVAT
OBSAH Co je na www.alax.cz nového? Jak pracovat a využívat nový systém?... 1 1) FILTRY...1 2) MOŽNOST ZPRACOVÁNÍ CENOVÉ NABÍDKY PRO KLIENTA...2 3) ONLINE OBJEDNÁVÁNÍ...2 4) PROFIZÓNA... 2 JAK PRACOVAT
Tour de ABB 2013 Průvodce online aplikací http://www.tourdeabb.cz
 Tour de ABB 2013 Průvodce online aplikací http://www.tourdeabb.cz 1. V online systému došlo v tomto roce k několika změnám, proto není možno použít uživatelský účet z roku loňského. Prvním krokem je tedy,
Tour de ABB 2013 Průvodce online aplikací http://www.tourdeabb.cz 1. V online systému došlo v tomto roce k několika změnám, proto není možno použít uživatelský účet z roku loňského. Prvním krokem je tedy,
Postup instalace síťové verze Mount Blue
 Postup instalace síťové verze Mount Blue Instalace na serveru 1. Stáhněte si instalační balíček pro server ze stránek Mount Blue na adrese: http://www.mountblue.cz/download/mountblue-server-setup.exe 2.
Postup instalace síťové verze Mount Blue Instalace na serveru 1. Stáhněte si instalační balíček pro server ze stránek Mount Blue na adrese: http://www.mountblue.cz/download/mountblue-server-setup.exe 2.
Nápověda k systému CCS Carnet Mini
 Nápověda k systému CCS Carnet Mini Manuál k aplikaci pro evidenci knihy jízd Vážený zákazníku, vítejte v našem nejnovějším systému pro evidenci knihy jízd - CCS Carnet Mini. V následujících kapitolách
Nápověda k systému CCS Carnet Mini Manuál k aplikaci pro evidenci knihy jízd Vážený zákazníku, vítejte v našem nejnovějším systému pro evidenci knihy jízd - CCS Carnet Mini. V následujících kapitolách
