Graffiti umění ve spreji
|
|
|
- Klára Bártová
- před 8 lety
- Počet zobrazení:
Transkript
1 Kapitola 3 Graffiti umění ve spreji D nes už se nemusíte potulovat po ulicích s batohem plným sprejů a hledat odlehlá místa, kde vás nikdo nechytne, chcete-li vytvořit realistické graffiti. Nemusíte se vydávat napospas přírodním živlům, a nemusíte dokonce ani porušovat zákon. Vše, co v dnešní době ještě potřebujete, je digitální fotografie, naskenovaný náčrt vašeho projektu a praktické znalosti Photoshopu. Photoshop nabízí všechny potřebné nástroje, abyste mohli novodobé digitální graffiti umístit na jakékoli vyfotografované místo. Základními nástroji programu, které vám při této práci pomohou, jsou stopy, výběry a režimy prolnutí vrstev. Jedinečnou vlastností, kterou využijeme v této kapitole, jsou volby rozprašovače nástroje Štětec (Brush) a nastavení jeho hustoty. Ze všech možných vlastností jsou právě tyto dvě volby pro nakreslení přesvědčivého graffiti klíčové, protože z nástroje Štětec (Brush) udělají sprej a propůjčí mu naprosto autentický dojem, čímž vám umožňují vytvořit přesvědčivé výsledky. Aby ovšem kresba vypadala skutečně, budete do ní muset začlenit i několik nedokonalostí, kterými se vyznačuje skutečný svět. Vytváříte-li skutečné graffiti sprejem, rozčilují vás kapky ničící vaše mistrovské dílo. Ty vznikají v případě, že nanesete na jedno místo příliš mnoho barvy. A přestože byste se tomuto nedostatku ve skutečném světě asi nejraději vyhnuli, v digitální oblasti je právě naopak nezbytný k tomu, aby vaše dílo vypadalo autenticky. Budete-li chtít, aby váš obraz stříkaný sprejem vypadal hodnověrně, budete do něj muset zapracovat nedokonalosti. V tomto případě jsme do digitální kompozice začlenili kapky barvy vytvořené tradičním způsobem, čímž získala věrohodnou podobu. Místo abychom pro graffiti vytvořili digitální pozadí, kreslíme ho přímo na fotografii holé stěny s využitím režimů prolnutí vrstev. Takové graffiti vypadá, že na zeď skutečně patří. Pamatujte si, že vytváříte-li ve Photoshopu realistické graffiti, nebudete muset potřebovat pouze malířské techniky, ale musíte si osvojit také novátorské metody obrazové kompozice. OBTÍŽNOST 2.0/5 K1670.indb 53 Práci s touto kapitolou vám usnadní základní znalosti o nástroji Štětec (Brush) a paletce Vrstvy (Layers). Zkušenost s kreslením pomocí myši pro vás bude velkou výhodou, protože nejsložitější částí bude nakreslit tahy podle vašich představ. Chce to cvik: Pokud jste uživatel tlakově citlivého tabletu bude pro vás práce pohodlnější než manipulace s myší, která je často těžkopádná :06
2 3Část první: Kreslení a malování Co se naučíte v této kapitole Kreativní techniky a pracovní postupy Kombinování digitálního a přirozeného Něco tak malého jako kapky barvy může mít nesmírný vliv na to, jak věrohodně bude vaše dílo na konci vypadat. Pokud se chystáte pracovat na podobném projektu, je velmi důležité si vše promyslet trochu dopředu. Protože jsem věděl, že budu kresbu nanášet sprejem v digitálním prostředí a chtěl jsem dosáhnout toho, aby malba vypadala přirozeně, potřeboval jsem zajistit, aby z ní stékaly kapky barvy. Ovšem Photoshop nepodporuje gravitaci, takže by se stékání barvy muselo vytvořit ve skutečném světě nebo opatrně digitálně napodobit. Přestože jde o běžné téma, které se v této knize objevuje stále znovu, je velice důležité připravit se na úkol, který před námi leží. Příprava před prací ve Photoshopu Jednoduše řečeno: Dopředu přemýšlejte o tom, co vlastně budete dělat. Vše si připravte a potom spusťte Photoshop. Až se budete postupně propracovávat touto kapitolou a dostanete se k části zabývající se malováním kapek, uvědomíte si, že nastříkání kapek sprejem na papír v předstihu byla ta nejlepší a nejúčinnější metoda, jak vytvořit realistický dojem. Časem porozumíte významu přípravy i tomu, že i velmi malé detaily mohou být rozhodujícím faktorem, který ovlivní, zda bude vaše umělecké dílo vypadat opravdově či ne. Nástroje, vlastnosti a funkce Photoshopu Schopnosti rozprašovače Tato vlastnost se nevyužívá příliš často, ale v této kapitole bychom se bez ní neobešli. Umožňuje, aby štětec nanášel barvu podobně, jako to dělá sprej. Podržíte-li tlačítko myši stisknuté, tryská z ukazatele nepřetržitý proud barvy. Mimo to pohyb myší přímo ovlivňuje, kolik barvy bude v dané oblasti naneseno. Krytí a hustota Používání těchto dvou voleb nástroje Štětec (Brush) současně upravuje způsob nanášení barvy virtuálním rozprašovačem. Čísla, která do těchto polí doplníte, budou mít velký vliv na to, jak přirozeně budou vámi nakreslené tahy rozprašovačem působit. 54
3 3 Kapitola 3: Graffiti umění ve spreji ČÁST PRVNÍ: Příprava zdi 1 Otevřete soubor s názvem Zeď.jpg, který bude sloužit jako pozadí obrázku a který se zároveň stane spodní vrstvou našeho vícevrstvého pracovního souboru. První čeho si na zdi všimnete, je skutečnost, že tmavší detaily nejsou dostatečně výrazné. Možná byla původní fotografie trochu přeexponovaná. Abychom to opravili, přetáhněte vrstvu Pozadí (background) na tlačítko Vytvořit novou vrstvu (New Layer button), které se nachází v dolní části paletky Vrstvy (Layers), a zkopírujte ji. Vyberte duplikovanou vrstvu a změňte režim prolnutí vrstvy na Lineárně ztmavit (linear burn). Snižte krytí vrstvy na 67 %, aby účinek ztmavení nebyl příliš silný. 2 Aby malba vystupovala z obrázku ještě výrazněji, snížíme barevnost pozadí, které už tak vypadá velmi neutrálně. Klepněte na tlačítko Vytvořit novou vrstvu výplně nebo úprav v dolní části paletky Vrstvy (Layers), čímž se dostanete do rozbalovací nabídky. Ze seznamu vyberte Odstín a sytost (Hue/ Saturation) a vytvořte novou vrstvu úprav Odstín a sytost. Další způsob, jak lze vrstvu úprav Odstín a sytost vytvořit, je klepnout na tlačítko Odstín a sytost (Hue/Saturation) v paletce Přizpůsobení (Adjustments). Na způsobu, který si k vytvoření vrstvy úprav Odstín a sytost zvolíte, nezáleží. V každém případě snižte sytost v panelu Přizpůsobení (Adjustments) asi o 28, čímž odstraníte barvu ze spodních vrstev. Potvrďte stisknutím tlačítka OK. Projektové soubory Všechny soubory nezbytné k práci s touto kapitolu a k vytvoření popisovaného obrázku lze stáhnout na průvodních webových stránkách v části Zdrojové dokumenty. Navštivte stránky 55
4 3 Část první: Kreslení a malování ČÁST DRUHÁ: Černé obrysy 3 Otevřete soubor s názvem Kresba.jpg. Abyste převedli kresbu na negativ, vyberte v pruhu nabídek Obraz (Choose Image) p Přizpůsobení (Adjustments) p Invertovat (Invert). Stiskněte kombinaci kláves Ctrl (PC)/Command (Mac)+A, čímž vyberete vše, a poté klávesovou zkratku Ctrl (PC)/Command (Mac)+C a vybraný obrázek zkopírujete. Vraťte se do pracovního souboru a přejděte do paletky Kanály (Channels). Zde klepněte na tlačítko Vytvořit nový kanál (Create New Channel), které se nachází v dolní části paletky Kanály (Channels). Následkem toho se vytvoří prázdný alfa kanál. Ten poté označte, stiskněte kombinaci kláves Ctrl (PC)/Command (Mac)+V a zkopírovaný obrázek do nového kanálu vložte. Jděte svou vlastní cestou Náš černobílý obrázek je vybroušené umělecké dílo. Ale každého malíře graffiti odlišuje styl kresby. Proto se ničím neomezujte, klidně si nakreslete vlastní černobílý obrázek a nahraďte jím kresbu, kterou jsme na tomto místě použili my. K vyjádření vašeho individuálního stylu není nic vhodnějšího než černobílý základ kresby. Můžete vytvořit cokoli, ale snažte se, aby šlo o pěkné a ostré dílo se sytou černou a bílou barvou. Pomůže vám to udržet si kanál čistý, čímž vznikne pěkná, jasně definovaná hranice výběru. 4 Ujistěte se, že je nový kanál stále vybraný a v dolní části paletky Kanály (Channels) klepněte na tlačítko Načíst kanál jako výběr (Load Channel as a Selection). Vraťte se do pracovního souboru a v paletce Vrstvy (Layers) stiskněte tlačítko Vytvořit novou vrstvu (New Layer button), čímž vytvoříte novou vrstvu na vrcholu skupiny uvedené uvnitř paletky. Stisknutím klávesy D nastavíte barvu popředí na černou. Poté se ujistěte, že je vaše nová vrstva označená a stiskněte klávesovou zkratku Alt (PC)/Option (Mac)+Delete. Následkem toho se aktuální výběr na nové vrstvě vyplní černou barvou. Stiskněte Ctrl (PC)/Command(Mac)+D a výběr ukončete. 56 K1670.indb :06
5 3 Kapitola 3: Graffiti umění ve spreji Invertování obrázků 5 Použijte nástroj Přesun (Move) a posuňte obsahy vrstvy na plátně o trochu výš. Změňte režim prolnutí vrstev na Násobit (multiply) a poté snižte krytí na 75 %, čímž kresba trochu zprůsvitní. Vrstvu máte stále vybranou, proto v pruhu nabídek zvolte Filtr (Filter) Rozostření (Blur) Gaussovské rozostření (Gaussian Blur). Zadejte takový poloměr, aby byly okraje černé kresby měkčí. Společně s režimem prolnutí vrstev nastaveným na Násobit (multiply) je zaoblení okrajů právě to, co obrazu na této vrstvě propůjčí vzhled, jako by byl na zeď nastříkán sprejem. Buďte opatrní, abyste okraje nezjemnili až příliš stále ještě chcete, aby vaše umělecké dílo jako umění vypadalo. Protože do alfa kanálu vkládáte černou malbu na bílém pozadí, musíte ji nejdříve invertovat tak, aby byla kresba bílá a pozadí černé. Rychlý způsob, jak grafiku invertovat, je stisknout klávesovou zkratku Ctrl (PC)/Command (Mac)+I. Váš obrázek ale také můžete ponechat jako pozitiv a poklepnout na alfa kanál v paletce Kanály (Channels). Ve volbách paletky Kanály (Channels) poté změňte nastavení tak, aby barva znázorňovala Vybrané oblasti spíše než Maskované oblasti (masked areas). ČÁST TŘETÍ: Kapky a nahromadění barvy 6 Jak už jsme zmínili v úvodu, někdy je zapotřebí použít prvků ze skutečného světa, abyste u vaší digitální malby dosáhli autentičnosti. V tomto případě byla na bílý papír namalována řada černých kapek. Podržíte-li nádobu se sprejem během nanášení barvy na jednom místě, nashromáždí se zde dostatek barvy, která poté začne po papíru stékat. Použili jsme černou a bílou, protože tyto kapky jsou po naskenování určeny k tomu, aby vytvořily uživatelské výběry ve skupině alfa kanálů. 57
6 3Část první: Kreslení a malování 7 Pokud budete chtít, nastříkejte si vlastní kapky. Než se je ale rozhodnete skenovat, ujistěte se, že barva naprosto zaschla. Barvu ve spreji je obtížné odstranit téměř ze všech povrchů proto je pro venkovní umění tak zajímavá. V případě, že se chcete soustředit na Photoshop namísto toho, abyste si znečišťovali domov, udělali jsme tuto špinavou práci za vás. Otevřete soubor s názvem Kapky.jpg. Jedná se o naskenovaný povrch se skupinou nastříkaných kapek. Soubor invertujte, poté využijte nástroje Laso (Lasso) a načrtněte hrubý výběr, který zahrne jednu celou kapku. Začlenění kapky do obrázku Při zobrazení složeného kanálu, který vám pomůže s vhodným umístěním, vložte zkopírovanou kapku do alfa kanálu. 1 Vybranou kapku zkopírujte a vraťte se do pracovního souboru. Vytvořte nový kanál a ujistěte se, že barva znázorňuje Maskované oblasti (masked areas) (výchozí nastavení). Nový kanál označte jako cílový a v paletce Kanály (Channels) zapněte viditelnost složeného kanálu CMYK. 2 Když máte nový kanál vybraný a složený kanál viditelný, vložte zkopírovanou kapku do vybraného nového kanálu. V pruhu nabídek vyberte Úpravy (Edit) Libovolná transformace (Free-Transform). Velikost výběru zmenšíte tak, že při tažení rohového táhla ohraničené oblasti směrem dovnitř podržíte klávesu Shift. 3 Klepněte mimo hranice výběru a táhnutím myši otáčejte obsahem dle potřeby. Poté klepněte do vnitřní plochy výběru a táhnutím myši kapku umístěte nad libovolnou rohovou oblast černé kresby. Stiskněte klávesu Enter a transformaci potvrďte. 58
7 3 Kapitola 3: Graffiti umění ve spreji Umisťování kapek 8 Stejnou metodu použijte ke zkopírování vybraných kapek ze souboru Kapky.jpg a vložte je do alfa kanálu. Viditelnost složeného kanálu ponechejte zapnutou, protože vám pomůže umístit kapky na správná místa v obrázku. Opět použijte Libovolnou transformaci a pomocí ní upravte velikost, otočení nebo umístění výběrů. Až budete mít ve svém kanálu všechny kapky pěkně umístěné nad příslušné oblasti obrázku, načtěte kanál jako výběr. Až budete umisťovat kapky do obrázku, snažte se myslet na to, kde budou vypadat realisticky. Víte, že kapky většinou vznikají v místech, kde bylo naneseno příliš mnoho barvy. Snažte se najít v obrázku oblasti, kde byste při stříkání sprejem pravděpodobně strávili hodně času. Ideálním místem jsou například rohy. Ve skutečnosti platí, že kdekoli se nějaké dvě čáry protnou, bude v této oblasti naneseno více barvy. Budete-li pracovat právě na takových místech, napomůže vám to k realistickému výsledku. Nenechte si však pravidly skutečného světa zabránit v umístění kapky tam, kde si myslíte, že bude vypadat dobře. Přestože se řídíme pravidly přírody, neměla by vás nijak omezovat. 9 Poté, co výběr vyvoláte, klepněte na složený kanál CMYK na vrcholu seznamu v paletce Kanály (Channels) a vyberte ho. Klepněte na ikonku oka na levé straně alfa kanálu a vypněte jeho viditelnost. Díky tomu zmizí svrchní červená vrstva. Vraťte se do paletky Vrstvy (Layers) a ujistěte se, že vrstva obsahující vaši kresbu s černými obrysy je stále označená. Na této vrstvě vyplňte aktuální výběr černou barvou a výběr ukončete. Pokud jste neměnili barvu popředí, měla by být stále ještě nastavená jako černá. Vše, co musíte v tomto případě udělat, abyste výběr barvou vyplnili, je stisknout kombinaci kláves Alt (PC)/Option (Mac)+Delete. Poté stiskněte klávesovou zkratku Ctrl (PC)/Command (Mac)+D a výběr odznačte. 59
8 3Část první: Kreslení a malování 10 Zvolte nástroj Štětec (Brush). V paletce Stopy (Brushes) vyberte měkký a kulatý přednastavený tvar stopy. Odškrtněte políčko Dynamika tvaru (Shape Dynamics), protože nechceme, aby se aktuální síla čáry změnila. Naopak zaškrtněte políčka Rozprašovač (Airbrush) a Vyhlazení (Smoothing). V pruhu voleb ponechte krytí štětce nastavené na 100 %, hustotu ale snižte na 30 %. Nyní zkuste na černé vrstvě namalovat několik tahů v různých oblastech, které lemují kresbu s obrysy. Čím déle zůstanete na jednom místě a ponecháte tlačítko myši stisknuté, tím více barvy se v této oblasti nanese. Uložení přednastaveného nástroje Až narazíte na dokonalou kombinaci nastavení stopy, můžete si ji v tomto stavu uložit jako přednastavenou, takže se k ní budete moci kdykoli v budoucnosti opět přímo vrátit. Jednoduše klepněte v krajní levé části pruhu voleb na rozbalovací nabídku Výběr přednastavených nástrojů. V otevřené nabídce klepněte na tlačítko Vytvořit nový přednastavený nástroj (Create New Tool Preset), čímž aktuální nástroj přidáte do seznamu. Od této chvíle se bude vaše stopa nacházet v této roletce a vy k ní budete mít okamžitý přístup. 11 Snížení hustoty přiměje štětec k tomu, aby se choval jako opravdový sprej, protože barva je nanášena pomaleji. Budete-li myší pohybovat rychle a podržíte-li tlačítko stisknuté, namalujete světlou čáru. Platí to však i naopak: Budete-li myší pohybovat pomalu, nakreslíte tmavší čáru. Čím rychleji budete myší pohybovat, tím méně barvy budete během tohoto tahu nanášet, protože hustota s vámi doslova nemůže držet krok - asi jako byste stříkali sprejem ve skutečném světě. Zkuste udělat velmi rychlý tah a ponechat přitom tlačítko myši stisknuté. Poté se na konci tahu zastavte, ale tlačítko myši nepouštějte. Barva se bude nanášet pouze v místě, kde se budete zrovna zdržovat - přesně tak, jako byste kreslili sprejem na skutečnou zeď. 60
9 3 Kapitola 3: Graffiti umění ve spreji 12 Tento postup použijte k tomu, abyste kolem okrajů i nad samotnými černými obrysy vytvořili několik primárně světlejších čar, čímž malbě dodáte autentický vzhled. Také zkuste změnit průměr stopy a snížit hustotu, aby to vypadalo, že byl sprej při malování držen ve větší vzdálenosti od zdi. Pokračujte v kreslení tak dlouho, dokud si nebudete myslet, že je vaše dílo hotové. Pokud budete mít pocit, že do této vrstvy potřebujete začlenit ještě další kapky, použijte k tomu postupy popsané výše v této kapitole. Následně vytvořte v paletce Vrstvy (Layers) novou vrstvu a umístěte ji pod vrstvu s černými obrysy. ČÁST ČTVRTÁ: Barva a zvýraznění Přidání barvy 1 V paletě nástrojů klepněte na tlačítko Nastavit barvu popředí (Foreground Color) a zvolte si růžovou. V paletce Stopy (Brushes) trochu zmenšete průměr stopy a na nové vrstvě pak nakreslete několik tahů uvnitř oblastí ohraničených černými obrysy. 2 Pokračujte v kreslení jako dosud: Nastavte velmi nízkou hustotu a použijte několik tahů s různou rychlostí a sílou stopy. Nyní si vyberte purpurovou barvu a na aktivní vrstvě nakreslete ve stejných oblastech díla několik purpurových čar. 3 Pomocí stejné metody přidejte do ohraničených oblastí aktuální vrstvy další barvy. Abyste dosáhli věrohodného výsledku, nezapomínejte měnit nastavení hustoty, průměru stop a rychlosti, kterou vaše tahy činíte. 61
10 3Část první: Kreslení a malování 13 Vytvořte novou vrstvu a umístěte ji na vrchol skupiny znázorněné v paletce Vrstvy (Layers). Tuto novou vrstvu vyberte, nástroj Štětec (Brush) ponechte aktivní a stiskněte klávesu D, čímž znovu nastavíte barvy popředí a pozadí na jejich standardní nastavení s černou a bílou. Abyste je vzájemně vyměnili, stiskněte klávesu X. V paletce Stopy (Brushes) podstatně zmenšete průměr stopy, a pokud jste snížili nastavení hustoty, zvyšte ji zpět na 30 %. Použijte současné nastavení štětce a namalujte na této nové vrstvě několik bílých čar, čímž zvýrazníte tvary ohraničené černými obrysy. Krytí a hustota Abyste se stále nemuseli vracet do pruhu voleb právě používaného nástroje Štětec (Brush), když chcete upravit nastavení jeho krytí nebo hustotu, pár užitečných klávesových zkratek vám pomůže zvýšit pracovní výkon. Stisknutí klávesy s číslem nastaví krytí stopy na desetinásobek tohoto čísla. Pokud chcete dosáhnout o trochu větší přesnosti, jednoduše stiskněte dvě čísla, která si přejete pro své krytí nastavit. Stisknete-li společně s číslem i klávesu Shift, nastavíte hustotu. Pokud máte zapnutou volbu Rozprašovač (Airbrush), funguje tato kombinace opačně. To znamená, že pokud je Rozprašovač (Airbrush) aktivní, upraví jednoduché stisknutí klávesy s číslem hustotu, zatímco stisknutí klávesy Shift společně s číslem změní krytí. 14 Pokračujte v kreslení tak dlouho, dokud nebude tu a tam nanesena sytá bílá barva. Poté opět snižte průměr stopy a hustotu a zkuste namalovat pár tahů s novým nastavením, čímž dosáhnete měkčího a plynulejšího zvýraznění uvnitř tvarů. Až budete s kreslením hotovi, vraťte se zpět k souboru s invertovanými kapkami, který se jmenuje Kapky.jpg. Použijte nástroj Laso (Lasso), načrtněte hrubý výběr kolem jedné z kapek a zkopírujte ho. Přejděte do pracovního souboru, v paletce Kanály (Channels) vytvořte další alfa kanál a označte jej. Opět zapněte viditelnost složeného kanálu a poté vložte výběr do nového alfa kanálu. 62
11 3 Kapitola 3: Graffiti umění ve spreji 15 Stejně jako před chvílí použijte Libovolnou transformaci k otočení, změně velikosti a umístění kapky. Umístěte ji tak, aby překrývala oblast se sytou bílou barvou a stiskněte klávesu Enter. Tento postup několikrát opakujte, přidejte do alfa kanálu pár kapek a poté ho načtěte jako výběr. Označte složený kanál a odškrtněte viditelnost nového alfa kanálu. Ponechte aktuální výběr aktivní, vraťte se do paletky Vrstvy (Layers) a vyberte vrstvu, na které jsou nakreslena bílá zvýraznění. Barvu popředí definujte jako bílou, aktuální výběr s ní vyplňte a poté ho zrušte. Změna barev 16 Vytvořte novou vrstvu a umístěte ji pod vrstvu s bílými zvýrazněními. Znatelně zmenšete velikost stopy tak, aby byla zhruba stejně silná jako bílé tahy znázorňující zvýraznění. Hustotu nastavte na 35 % a začněte na nové vrstvě malovat červená zvýraznění vně černých obrysů. Ujistěte se, že jste nad některými oblastmi na této vrstvě malovali dostatečně často a že zde vzniklo několik míst se sytou červenou barvou. Dále zmenšete průměr stopy a snižte nastavení hustoty. S tímto nastavením namalujte na aktuální vrstvě na několika místech pár větších a měkčích tahů. Na rozdíl od klasického malování můžeme změnit náš názor ohledně barvy i poté, když jsme ve Photoshopu své graffiti vytvořili. Protože na různých vrstvách existují různé barvy, můžete vybrat jakoukoli vrstvu a upravit její barevnost prostřednictvím Obraz (Choose Image) Přizpůsobení (Adjustments) Odstín a sytost (Hue/ Saturation). Také můžete označit vrstvu v paletce Vrstvy (Layers), zamknout průhledné obrazové body a poté vyplnit označenou vrstvu libovolnou barvou. Umožní vám to okamžitě měnit namalované oblasti vrstvy, zatímco průhledné oblasti zůstanou zachovány. 63
12 3 Část první: Kreslení a malování 17 Následující činnost už vám asi musí připadat velmi povědomá: Opět se vraťte k souboru s kapkami, vložte několik vybraných kapek do nového alfa kanálu, načtěte jej jako výběr a vybrané oblasti vyplňte stejnou červenou barvou, jako jste použili na aktuální vrstvě. Výběr ukončete a nebojte se dozdobit obrázek několika jemnými tahy zářivé barvy na stávajících vrstvách. Použijte k tomu postupy, které jste uplatňovali po celou dobu, kdy jste se snažili vytvořit dokonalé graffiti. Rozbor konečného graffiti Zopakujme si zásadní metody a postupy potřebné k vytvoření přesvědčivého díla virtuálního vandalizmu. a Práce s nastavením hustoty nám umožnila vytvořit tahy štětcem s takovou sytostí barvy, která reagovala na rychlost pohybu myši. Při rychlém pohybu bylo naneseno méně barvy, takže nám to na mnoha místech umožnilo vidět detaily zdi i skrz barvu. b a c d b Ačkoli jsme importovali dokonale ostrou černobílou kresbu, která představovala obrysy našeho graffiti, jednoduché použití filtru Gaussovské rozostření (Gaussian Blur) způsobilo měkký, přesvědčivý výsledek, který vypadal, jako by byla barva nastříkaná sprejem. c Tím, že jsme prostřednictvím výběrů založených na kanálech začlenili do obrázku kapky, přiměli jsme gravitaci k tomu, aby si na našem díle vybrala svou daň, čímž jsme ještě více přispěli k autentičnosti celkové malby. Přestože jsme v programu použili volbu Rozprašovač (Airbrush), barva stejně nebude stékat po stěně, i když na jednom místě budeme držet tlačítko stisknuté opravdu dlouho a hromadit zde barvu. d Budete-li štětcem pohybovat rychle a zastavíteli poté ukazatelem myši na jednom místě, zatímco tlačítko myši budete stále držet stisknuté, můžete předstírat, co by se ve skutečnosti stalo, kdybyste udělali to samé s opravdovou barvou ve spreji. V místě, kde byl váš pohyb rychlý, bude barva nanesena světle a v místě, kde byl pohyb pomalý, bude barva sytá. 64 K1670.indb :07
13 3 Kapitola 3: Graffiti umění ve spreji Toto graffiti můžete přenášet Nyní můžete vzít vytvořené dílo a přenést ho na libovolné pozadí. Nejdříve označte vrstvy, které tvoří namalované graffiti v obrázku. Seskupte je a tuto skupinu poté jednoduše přetáhněte do okna s jiným obrázkem. Až skupinu přemístíte na vhodné pozadí, použijte Libovolnou transformaci a upravte velikost a umístění obrázku tak, aby vypadal autenticky. 65 K1670.indb :07
Obsah: 1. Používání alfa kanálů. Ukládání výběrů do alfa kanálů s aktuálním nastavením voleb. 1. Používání ALFA Kanalů 2. Rychlá maska Quick Mask
 Obsah: 1. Používání ALFA Kanalů 2. Rychlá maska Quick Mask V této kapitole si ukážeme jak jednoduše uložit a zachovat výběr pomocí alfa kanálů. Jak výběr opět načíst nebo zkopírovat do jiných dokumentů.
Obsah: 1. Používání ALFA Kanalů 2. Rychlá maska Quick Mask V této kapitole si ukážeme jak jednoduše uložit a zachovat výběr pomocí alfa kanálů. Jak výběr opět načíst nebo zkopírovat do jiných dokumentů.
1. Paleta History (Historie)
 Obsah 1. Paleta History (Historie) 2. History Brush (Štětec historie) 1. Paleta History (Historie) Změny, které provedete v obrázku se objeví na paletě History (Historie) jako samostatné stavy (Obr 11.1).
Obsah 1. Paleta History (Historie) 2. History Brush (Štětec historie) 1. Paleta History (Historie) Změny, které provedete v obrázku se objeví na paletě History (Historie) jako samostatné stavy (Obr 11.1).
1. Vytváření vrstev výplně
 Obsah 1. Vytváření vrstev výplně 2. Color Balance (Vyvážení barev) 3. Stupně šedi 4. Hue/Saturation (Odstín a sytost) 5. Brightness/Contrast (Jas a kontrast) V této kapitole se budeme zabývat úpravou obrázku
Obsah 1. Vytváření vrstev výplně 2. Color Balance (Vyvážení barev) 3. Stupně šedi 4. Hue/Saturation (Odstín a sytost) 5. Brightness/Contrast (Jas a kontrast) V této kapitole se budeme zabývat úpravou obrázku
Výuka počítačové grafiky
 Výuka počítačové grafiky zdroj pro uměleckou tvorbu výukový modul Investice do rozvoje vzdělávání Řemesla v moderní době Mgr. Iva Markvartová Úvod Klíčovou aktivitou tohoto výukového modulu je výuka Photoshopu
Výuka počítačové grafiky zdroj pro uměleckou tvorbu výukový modul Investice do rozvoje vzdělávání Řemesla v moderní době Mgr. Iva Markvartová Úvod Klíčovou aktivitou tohoto výukového modulu je výuka Photoshopu
1. Tužka. 5 Lupa a a a 6 s j ýb ý výběr. 8 ans a
 Obsah a Tužka a a a a 2 3 s s a a 4 h h h a h a alby a b 5 Lupa a a a 6 s j ýb ý výběr 7 Ob Elipsa 8 ans a 1. Tužka Nástroj Pencil (Tužka) je vhodný pro kreslení náčrtků. Pokud budete chtít nakreslit rovnou
Obsah a Tužka a a a a 2 3 s s a a 4 h h h a h a alby a b 5 Lupa a a a 6 s j ýb ý výběr 7 Ob Elipsa 8 ans a 1. Tužka Nástroj Pencil (Tužka) je vhodný pro kreslení náčrtků. Pokud budete chtít nakreslit rovnou
Pomocí filtrů dokážete změnit obrázek k nepoznání. Z fotografie dokážete udělat umělecké dílo, které bude vypadat jako mozaika, náčrtek, sítotisk
 Obsah 1. Ga a a jejich h dia a a a 2. Použití filtru Pattern Marker (V řit vzorek) 3. Použití filtru Vanishing Point (Úběžný bod) Pomocí filtrů dokážete změnit obrázek k nepoznání. Z fotografie dokážete
Obsah 1. Ga a a jejich h dia a a a 2. Použití filtru Pattern Marker (V řit vzorek) 3. Použití filtru Vanishing Point (Úběžný bod) Pomocí filtrů dokážete změnit obrázek k nepoznání. Z fotografie dokážete
V tomto kurzu vytvoříte logo smyšlené kavárny. Výsledné logo bude vypadat takto:
 Vytvoření loga Vítá vás aplikace CorelDRAW, komplexní profesionální program pro grafický návrh a práci s vektorovou grafikou. V tomto kurzu vytvoříte logo smyšlené kavárny. Výsledné logo bude vypadat takto:
Vytvoření loga Vítá vás aplikace CorelDRAW, komplexní profesionální program pro grafický návrh a práci s vektorovou grafikou. V tomto kurzu vytvoříte logo smyšlené kavárny. Výsledné logo bude vypadat takto:
Vítá vás Corel PHOTO-PAINT, výkonná aplikace pro úpravu rastrových obrázků, která umožňuje retušovat fotografie a vytvářet originální grafiku.
 Maskování obrázků Vítá vás Corel PHOTO-PAINT, výkonná aplikace pro úpravu rastrových obrázků, která umožňuje retušovat fotografie a vytvářet originální grafiku. Co se naučíte V tomto kurzu se naučíte vytvořit
Maskování obrázků Vítá vás Corel PHOTO-PAINT, výkonná aplikace pro úpravu rastrových obrázků, která umožňuje retušovat fotografie a vytvářet originální grafiku. Co se naučíte V tomto kurzu se naučíte vytvořit
Výukový materiál v rámci projektu OPVK 1.5 Peníze středním školám
 Výukový materiál v rámci projektu OPVK 1.5 Peníze středním školám Číslo projektu: CZ.1.07/1.5.00/34.0883 Název projektu: Rozvoj vzdělanosti Číslo šablony: III/2 Datum vytvoření: 27. 2. 2013 Autor: MgA.
Výukový materiál v rámci projektu OPVK 1.5 Peníze středním školám Číslo projektu: CZ.1.07/1.5.00/34.0883 Název projektu: Rozvoj vzdělanosti Číslo šablony: III/2 Datum vytvoření: 27. 2. 2013 Autor: MgA.
Digitální fotografie II. Mgr. Milana Soukupová Gymnázium Česká Třebová
 Digitální fotografie II Mgr. Milana Soukupová Gymnázium Česká Třebová Téma sady didaktických materiálů Číslo a název šablony Číslo didaktického materiálu Druh didaktického materiálu Téma didaktického materiálu
Digitální fotografie II Mgr. Milana Soukupová Gymnázium Česká Třebová Téma sady didaktických materiálů Číslo a název šablony Číslo didaktického materiálu Druh didaktického materiálu Téma didaktického materiálu
Názvy objektů na paletě Layers (Vrstvy)
 Obsah as a asta b b 2. Vytváření vrstev, podvrstev a skupin 3. Vybíraní vrstev, označování objektů 4. Odstranění a skrytí vrstev Kapitola vás naučí pracovat s vrstvami. Ty se dělí na vrstvy nejvyšší úrovně
Obsah as a asta b b 2. Vytváření vrstev, podvrstev a skupin 3. Vybíraní vrstev, označování objektů 4. Odstranění a skrytí vrstev Kapitola vás naučí pracovat s vrstvami. Ty se dělí na vrstvy nejvyšší úrovně
Retušování a opravy vad snímku
 Retušování a opravy vad snímku 137 Jak odstranit obrazové vady pokročilý Pokud obrázek obsahuje obrazové vady, způsobené zpracováním videokarty nebo skenerem, použijte následující tipy. Z místní nabídky
Retušování a opravy vad snímku 137 Jak odstranit obrazové vady pokročilý Pokud obrázek obsahuje obrazové vady, způsobené zpracováním videokarty nebo skenerem, použijte následující tipy. Z místní nabídky
COREL PHOTO-PAINT SEZNÁMENÍ S PROGRAMEM. Lenka Bednaříková
 COREL PHOTO-PAINT SEZNÁMENÍ S PROGRAMEM Lenka Bednaříková SEZNÁMENÍ S OKNEM APLIKACE Panel nabídek Panel nástrojů Panel vlastností Ukotvitelné panely Okno nástrojů Paleta barev Okno obrázku Stavový řádek
COREL PHOTO-PAINT SEZNÁMENÍ S PROGRAMEM Lenka Bednaříková SEZNÁMENÍ S OKNEM APLIKACE Panel nabídek Panel nástrojů Panel vlastností Ukotvitelné panely Okno nástrojů Paleta barev Okno obrázku Stavový řádek
Výukový materiál v rámci projektu OPVK 1.5 Peníze středním školám
 Výukový materiál v rámci projektu OPVK 1.5 Peníze středním školám Číslo projektu: CZ.1.07/1.5.00/34.0883 Název projektu: Rozvoj vzdělanosti Číslo šablony: III/2 Datum vytvoření: 13. 2. 2013 Autor: MgA.
Výukový materiál v rámci projektu OPVK 1.5 Peníze středním školám Číslo projektu: CZ.1.07/1.5.00/34.0883 Název projektu: Rozvoj vzdělanosti Číslo šablony: III/2 Datum vytvoření: 13. 2. 2013 Autor: MgA.
MALUJEME v MALOVÁNÍ. Základní nabídka. a) tažením úchytů umístěných v pravém dolním rohu a na spodním okraji obrázku
 Vytvoření nového obrázku a jeho uložení MALUJEME v MALOVÁNÍ Po otevření programu se automaticky otevře i čistá bílá plocha, na které budeme malovat. Velikost této kreslící čtvrtky si můžeme libovolně změnit.
Vytvoření nového obrázku a jeho uložení MALUJEME v MALOVÁNÍ Po otevření programu se automaticky otevře i čistá bílá plocha, na které budeme malovat. Velikost této kreslící čtvrtky si můžeme libovolně změnit.
Vektorizace obrázků. Co se naučíte. Vítá vás aplikace CorelDRAW, komplexní profesionální program pro grafický návrh a práci s vektorovou grafikou.
 Vektorizace obrázků Vítá vás aplikace CorelDRAW, komplexní profesionální program pro grafický návrh a práci s vektorovou grafikou. V tomto kurzu převedeme rastrový obrázek na vektorový pomocí trasování.
Vektorizace obrázků Vítá vás aplikace CorelDRAW, komplexní profesionální program pro grafický návrh a práci s vektorovou grafikou. V tomto kurzu převedeme rastrový obrázek na vektorový pomocí trasování.
Jak namalovat obraz v programu Malování
 Jak namalovat obraz v programu Malování Metodický text doplněný praktickou ukázkou zpracovanou pro možnost promítnutí v prezentačním programu MS PowerPoint PaedDr. Hana Horská 20. 7. 2006 MALOVÁNÍ aplikace,
Jak namalovat obraz v programu Malování Metodický text doplněný praktickou ukázkou zpracovanou pro možnost promítnutí v prezentačním programu MS PowerPoint PaedDr. Hana Horská 20. 7. 2006 MALOVÁNÍ aplikace,
První kroky s aplikací ActivInspire
 První kroky s aplikací ActivInspire Výukový program 1 Otevření předváděcího sešitu 1. Klikněte na tlačítko Hlavní nabídka. 2. Klikněte na položku Soubor. 3. Klikněte na položku Otevřít. 4. Vyhledejte umístění
První kroky s aplikací ActivInspire Výukový program 1 Otevření předváděcího sešitu 1. Klikněte na tlačítko Hlavní nabídka. 2. Klikněte na položku Soubor. 3. Klikněte na položku Otevřít. 4. Vyhledejte umístění
1. Dialog Shadow/Highlight (Stíny a světla)
 Obsah 1. Dialog Shadow/Highlight (Stíny a světla) 2. Photo Filter (Fotografický filtr) 3. Světelné efekty Díky těmto efektům se naučíte upravit fotografii k obrazu svému. Pokud u fotky nebudete spokojeni
Obsah 1. Dialog Shadow/Highlight (Stíny a světla) 2. Photo Filter (Fotografický filtr) 3. Světelné efekty Díky těmto efektům se naučíte upravit fotografii k obrazu svému. Pokud u fotky nebudete spokojeni
Vítá vás Corel PHOTO-PAINT, výkonná aplikace pro úpravu rastrových obrázků, která umožňuje retušovat fotografie a vytvářet originální grafiku.
 Retušování obrázků Vítá vás Corel PHOTO-PAINT, výkonná aplikace pro úpravu rastrových obrázků, která umožňuje retušovat fotografie a vytvářet originální grafiku. V tomto kurzu se naučíte retušovat naskenované
Retušování obrázků Vítá vás Corel PHOTO-PAINT, výkonná aplikace pro úpravu rastrových obrázků, která umožňuje retušovat fotografie a vytvářet originální grafiku. V tomto kurzu se naučíte retušovat naskenované
Téma: Nástroje Corel PHOTO-PAINTU -16. díl. Vypracovala: Ing. Jana Wasserbauerová
 Téma: Nástroje Corel PHOTO-PAINTU -16. díl Vypracovala: Ing. Jana Wasserbauerová TE NTO PR OJ E KT J E S POLUFINANC OVÁN EVR OPS KÝ M S OC IÁLNÍM FONDEM A STÁTNÍM ROZPOČTEM ČESKÉ REPUBLIKY. Kreslení základních
Téma: Nástroje Corel PHOTO-PAINTU -16. díl Vypracovala: Ing. Jana Wasserbauerová TE NTO PR OJ E KT J E S POLUFINANC OVÁN EVR OPS KÝ M S OC IÁLNÍM FONDEM A STÁTNÍM ROZPOČTEM ČESKÉ REPUBLIKY. Kreslení základních
Jak namalovat obraz v programu Malování
 Jak namalovat obraz v programu Malování Metodický text doplněný praktickou ukázkou zpracovanou pro moţnost promítnutí v prezentačním programu MS PowerPoint PaedDr. Hana Horská 20. 7. 2006, aktualizováno
Jak namalovat obraz v programu Malování Metodický text doplněný praktickou ukázkou zpracovanou pro moţnost promítnutí v prezentačním programu MS PowerPoint PaedDr. Hana Horská 20. 7. 2006, aktualizováno
CORELDRAW SEZNÁMENÍ S PROGRAMEM. Lenka Bednaříková
 CORELDRAW SEZNÁMENÍ S PROGRAMEM Lenka Bednaříková SEZNÁMENÍ S OKNEM APLIKACE Panel nabídek Panel nástrojů Panel vlastností Ukotvitelné panely Okno nástrojů Paleta barev Okno kresby Pravítko Stavový řádek
CORELDRAW SEZNÁMENÍ S PROGRAMEM Lenka Bednaříková SEZNÁMENÍ S OKNEM APLIKACE Panel nabídek Panel nástrojů Panel vlastností Ukotvitelné panely Okno nástrojů Paleta barev Okno kresby Pravítko Stavový řádek
OBSAH. ÚVOD...5 O Advance CADu...5 Kde nalézt informace...5 Použitím Online nápovědy...5. INSTALACE...6 Systémové požadavky...6 Začátek instalace...
 OBSAH ÚVOD...5 O Advance CADu...5 Kde nalézt informace...5 Použitím Online nápovědy...5 INSTALACE...6 Systémové požadavky...6 Začátek instalace...6 SPUŠTĚNÍ ADVANCE CADU...7 UŽIVATELSKÉ PROSTŘEDÍ ADVANCE
OBSAH ÚVOD...5 O Advance CADu...5 Kde nalézt informace...5 Použitím Online nápovědy...5 INSTALACE...6 Systémové požadavky...6 Začátek instalace...6 SPUŠTĚNÍ ADVANCE CADU...7 UŽIVATELSKÉ PROSTŘEDÍ ADVANCE
Formuláře. Téma 3.2. Řešený příklad č Zadání: V databázi formulare_a_sestavy.accdb vytvořte formulář pro tabulku student.
 Téma 3.2 Formuláře Formuláře usnadňují zadávání, zobrazování, upravování nebo odstraňování dat z tabulky nebo z výsledku dotazu. Do formuláře lze vybrat jen určitá pole z tabulky, která obsahuje mnoho
Téma 3.2 Formuláře Formuláře usnadňují zadávání, zobrazování, upravování nebo odstraňování dat z tabulky nebo z výsledku dotazu. Do formuláře lze vybrat jen určitá pole z tabulky, která obsahuje mnoho
1. Zdi. 1.1. Vložit nový vrchol do zdi. Krok 1: Tvorba jednovrstvé zdi. Krok 2: Nakreslení konstrukčních čar. 1.1. Vložit nový vrchol do zdi 3
 1. Zdi 1.1. Vložit nový vrchol do zdi 3 1. Zdi Zeď je ve stavitelství jedním z nejzákladnějších prvků. Pomocí ARCHline.XP je snadné vytvářet a modifikovat zdi. Ve většině případech můžete pracovat současně
1. Zdi 1.1. Vložit nový vrchol do zdi 3 1. Zdi Zeď je ve stavitelství jedním z nejzákladnějších prvků. Pomocí ARCHline.XP je snadné vytvářet a modifikovat zdi. Ve většině případech můžete pracovat současně
Photoshop - tutoriály
 H OŘÍCÍ TEXT Photoshop - tutoriály 1) Vytvořte Nový soubor. Velikost dokumentu jsem volil 500 x 200 obrazových bodů, rozlišení 72 dpi. Barva pozadí je předpokládaně bílá, což je pro náš případ vyhovující.
H OŘÍCÍ TEXT Photoshop - tutoriály 1) Vytvořte Nový soubor. Velikost dokumentu jsem volil 500 x 200 obrazových bodů, rozlišení 72 dpi. Barva pozadí je předpokládaně bílá, což je pro náš případ vyhovující.
Pracovní plocha. V první kapitole se seznámíme s pracovním prostředím ve Photoshopu.
 Obsah 1. Pracovní plocha 2. Paleta nástrojů, Paletky, Pruhy voleb 3. Paletka Navigator (Navigátor), nástroj Zoom (Lupa) 4. Práce s dokumentem - otevírání, zavírání, ukládání 1. Pracovní plocha V první
Obsah 1. Pracovní plocha 2. Paleta nástrojů, Paletky, Pruhy voleb 3. Paletka Navigator (Navigátor), nástroj Zoom (Lupa) 4. Práce s dokumentem - otevírání, zavírání, ukládání 1. Pracovní plocha V první
Aranžmá tří světel s odleskem objektivu
 Aranžmá tří světel s odleskem objektivu 75 K1993_kniha.indb 75 21.2.2012 13:49:04 ARANŽMÁ Tento typ snímku vyžaduje tři různá světla: velmi měkké světlo (hlavní světlo), trochu tvrdší a více zacílené světlo
Aranžmá tří světel s odleskem objektivu 75 K1993_kniha.indb 75 21.2.2012 13:49:04 ARANŽMÁ Tento typ snímku vyžaduje tři různá světla: velmi měkké světlo (hlavní světlo), trochu tvrdší a více zacílené světlo
MALUJEME. ZÁKLADNÍ VZDĚLÁVÁNÍ, INFORMAČNÍ A KOMUNIKAČNÍ TECHNOLOGIE, 1. STUPEŇ ZŠ. Autor prezentace Mgr. Hana Nová
 MALUJEME ZÁKLADNÍ VZDĚLÁVÁNÍ, INFORMAČNÍ A KOMUNIKAČNÍ TECHNOLOGIE, 1. STUPEŇ ZŠ. Autor prezentace Mgr. Hana Nová K ČEMU SLOUŢÍ PROGRAM MALOVÁNÍ Program Malování slouží ke kreslení, barvení a úpravám obrázků.
MALUJEME ZÁKLADNÍ VZDĚLÁVÁNÍ, INFORMAČNÍ A KOMUNIKAČNÍ TECHNOLOGIE, 1. STUPEŇ ZŠ. Autor prezentace Mgr. Hana Nová K ČEMU SLOUŢÍ PROGRAM MALOVÁNÍ Program Malování slouží ke kreslení, barvení a úpravám obrázků.
Vytvoření pozvánky. Michaela Maginot. O autorovi
 Vytvoření pozvánky Michaela Maginot O autorovi Michaela Maginot žije v Unterhachingu v Německu kousek od Mnichova. Vystudovala školu Deutschen Meisterschule für Mode (německá přední škola zabývající se
Vytvoření pozvánky Michaela Maginot O autorovi Michaela Maginot žije v Unterhachingu v Německu kousek od Mnichova. Vystudovala školu Deutschen Meisterschule für Mode (německá přední škola zabývající se
Výukový materiál v rámci projektu OPVK 1.5 Peníze středním školám
 Výukový materiál v rámci projektu OPVK 1.5 Peníze středním školám Číslo projektu: CZ.1.07/1.5.00/34.0883 Název projektu: Rozvoj vzdělanosti Číslo šablony: III/2 Datum vytvoření: 26. 2. 2013 Autor: MgA.
Výukový materiál v rámci projektu OPVK 1.5 Peníze středním školám Číslo projektu: CZ.1.07/1.5.00/34.0883 Název projektu: Rozvoj vzdělanosti Číslo šablony: III/2 Datum vytvoření: 26. 2. 2013 Autor: MgA.
Výukový manuál 1 /64
 1 Vytvoření křížového spojovacího dílu 2 1. Klepněte na ikonu Geomagic Design a otevřete okno Domů. 2. V tomto okně klepněte na Vytvořit nové díly pro vložení do sestavy. 3 1. 2. 3. 4. V otevřeném okně
1 Vytvoření křížového spojovacího dílu 2 1. Klepněte na ikonu Geomagic Design a otevřete okno Domů. 2. V tomto okně klepněte na Vytvořit nové díly pro vložení do sestavy. 3 1. 2. 3. 4. V otevřeném okně
Výukový materiál v rámci projektu OPVK 1.5 Peníze středním školám
 Výukový materiál v rámci projektu OPVK 1.5 Peníze středním školám Číslo projektu: CZ.1.07/1.5.00/34.0883 Název projektu: Rozvoj vzdělanosti Číslo šablony: III/2 Datum vytvoření: 9. 4. 2013 Autor: MgA.
Výukový materiál v rámci projektu OPVK 1.5 Peníze středním školám Číslo projektu: CZ.1.07/1.5.00/34.0883 Název projektu: Rozvoj vzdělanosti Číslo šablony: III/2 Datum vytvoření: 9. 4. 2013 Autor: MgA.
Používání Webových služeb pro skenování v síti (operační systém Windows Vista SP2 nebo novější, Windows 7 a Windows 8)
 Používání Webových služeb pro skenování v síti (operační systém Windows Vista SP2 nebo novější, Windows 7 a Windows 8) Protokol Webových služeb umožňuje uživatelům operačního systému Windows Vista (SP2
Používání Webových služeb pro skenování v síti (operační systém Windows Vista SP2 nebo novější, Windows 7 a Windows 8) Protokol Webových služeb umožňuje uživatelům operačního systému Windows Vista (SP2
Nástroje v InDesignu. Panel nástrojů 1. část. Nástroje otevřeme Okna Nástroje
 Nástroje v InDesignu Panel nástrojů 1. část Nástroje otevřeme Okna Nástroje Poklepem levé myši změníme panel nástrojů Nástroje v panelu nástrojů se používají k vybírání, úpravám a vytváření prvků stránek.
Nástroje v InDesignu Panel nástrojů 1. část Nástroje otevřeme Okna Nástroje Poklepem levé myši změníme panel nástrojů Nástroje v panelu nástrojů se používají k vybírání, úpravám a vytváření prvků stránek.
1. Nástroj pro výběr. Selection (Nástroj pro výběr) se používá k označení celých cest. Označeným objektem se dá také otáčet nebo měnit jeho velikost.
 Obsah Tato kapitola se zabývá několika metodami označování objektů. 1. Nástroj pro výběr 2. Nástroj pro přímý výběr 3. Výběr pomocí příkazu 4. Nástroj Laso 5. Nástroj Kouzelná hůlka 1. Nástroj pro výběr
Obsah Tato kapitola se zabývá několika metodami označování objektů. 1. Nástroj pro výběr 2. Nástroj pro přímý výběr 3. Výběr pomocí příkazu 4. Nástroj Laso 5. Nástroj Kouzelná hůlka 1. Nástroj pro výběr
Obsah: 1. Vytváření upravitelného textu 2. Výběr textu 3. Úpravy stylu textu 4. Odstavec 5. Rastrování textu
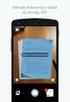 Obsah: 1. Vytváření upravitelného textu 2. Výběr textu 3. Úpravy stylu textu 4. Odstavec 5. Rastrování textu V této kapitole se naučíme pracovat s textem vodorovným, svislým, naučíme se text transformovat,
Obsah: 1. Vytváření upravitelného textu 2. Výběr textu 3. Úpravy stylu textu 4. Odstavec 5. Rastrování textu V této kapitole se naučíme pracovat s textem vodorovným, svislým, naučíme se text transformovat,
nástroj pro výběr - obdélník, elipsa... nástroj pro přesun - přesun výběru, vrstev a vodítek nástroj laso - vytváření výběru od ruky
 Adobe Photoshop Nástroje pro výběr nástroj pro výběr - obdélník, elipsa... nástroj pro přesun - přesun výběru, vrstev a vodítek nástroj laso - vytváření výběru od ruky nástroj kouzelná hůlka nástroj pro
Adobe Photoshop Nástroje pro výběr nástroj pro výběr - obdélník, elipsa... nástroj pro přesun - přesun výběru, vrstev a vodítek nástroj laso - vytváření výběru od ruky nástroj kouzelná hůlka nástroj pro
Kreslení a vlastnosti objektů
 Kreslení a vlastnosti objektů Projekt SIPVZ 2006 Řešené příklady AutoCADu Autor: ing. Laďka Krejčí 2 Obsah úlohy Procvičíte založení výkresu zadávání délek segmentů úsečky kreslící nástroje (úsečka, kružnice)
Kreslení a vlastnosti objektů Projekt SIPVZ 2006 Řešené příklady AutoCADu Autor: ing. Laďka Krejčí 2 Obsah úlohy Procvičíte založení výkresu zadávání délek segmentů úsečky kreslící nástroje (úsečka, kružnice)
Postup: 1. kresba obrysu hodinek
 Postup: 1. Kresba obrysu hodinek. 2. Kresba knoflíku hodinek. 3. Kresba číselníku. 4. Kresba minutové a sekundové stupnice. 5. Kresba vyrytého obvodu číselníku. 6. Kresba ručiček. 7. Kresba datového pole.
Postup: 1. Kresba obrysu hodinek. 2. Kresba knoflíku hodinek. 3. Kresba číselníku. 4. Kresba minutové a sekundové stupnice. 5. Kresba vyrytého obvodu číselníku. 6. Kresba ručiček. 7. Kresba datového pole.
Inventor Profesionál 2009 Inventor Studio Animace pružiny ANIMACE PRUŽINY
 ANIMACE PRUŽINY Vypracoval Ing. Josef Honsa 2009 1 Obsah 1 Úvod... 4 2 Výkresová dokumentace... 5 2.1 Výkres sestavení... 5 2.2 Výkres misky... 5 2.3 Výkres část hlavy... 6 2.4 Výkres ventilu... 6 2.5
ANIMACE PRUŽINY Vypracoval Ing. Josef Honsa 2009 1 Obsah 1 Úvod... 4 2 Výkresová dokumentace... 5 2.1 Výkres sestavení... 5 2.2 Výkres misky... 5 2.3 Výkres část hlavy... 6 2.4 Výkres ventilu... 6 2.5
Grafický návrh. Co se naučíte. Vítá vás aplikace CorelDRAW, komplexní profesionální program pro grafický návrh a práci s vektorovou grafikou.
 Grafický návrh Vítá vás aplikace CorelDRAW, komplexní profesionální program pro grafický návrh a práci s vektorovou grafikou. V tomto kurzu vytvoříte plakát propagující smyšlenou kavárnu. Výsledný návrh
Grafický návrh Vítá vás aplikace CorelDRAW, komplexní profesionální program pro grafický návrh a práci s vektorovou grafikou. V tomto kurzu vytvoříte plakát propagující smyšlenou kavárnu. Výsledný návrh
Rotační součástka. Projekt SIPVZ 2006 3D Modelování v SolidWorks. Autor: ing. Laďka Krejčí
 Střední odborná škola a Střední odborné učiliště strojírenské a elektrotechnické, Brno, Trnkova 113 Rotační součástka Projekt SIPVZ 2006 3D Modelování v SolidWorks Autor: ing. Laďka Krejčí 2 Obsah úlohy
Střední odborná škola a Střední odborné učiliště strojírenské a elektrotechnické, Brno, Trnkova 113 Rotační součástka Projekt SIPVZ 2006 3D Modelování v SolidWorks Autor: ing. Laďka Krejčí 2 Obsah úlohy
1. Nastavení dokumentu
 Obsah as a asta 2. Okno / více dokumentů otevírání, zavírání, vytváření nového, přepínání, ukládání 3. Barevný režim dokumentu 4. Zobrazení, vlastní pohledy 5. Objekty vkládání 1. Nastavení dokumentu Uprostřed
Obsah as a asta 2. Okno / více dokumentů otevírání, zavírání, vytváření nového, přepínání, ukládání 3. Barevný režim dokumentu 4. Zobrazení, vlastní pohledy 5. Objekty vkládání 1. Nastavení dokumentu Uprostřed
Informační a komunikační technologie 1. st. Malování - nástroje
 Informační a komunikační technologie 1. st. Malování - nástroje Nástroj Tužka umožňuje kreslit tenké čáry nebo křivky volného tvaru. Ve skupině Nástroje klikněte na nástroj Tužka. Ve skupině Barvy klikněte
Informační a komunikační technologie 1. st. Malování - nástroje Nástroj Tužka umožňuje kreslit tenké čáry nebo křivky volného tvaru. Ve skupině Nástroje klikněte na nástroj Tužka. Ve skupině Barvy klikněte
Variace. Zoner Callisto
 Variace 1 Zoner Callisto Autor: Mgr. Jaromír JUŘEK Kopírování a jakékoliv další využití výukového materiálu je povoleno pouze s uvedením odkazu na www.jarjurek.cz. 1. Zoner Callisto Osnova výuky: do jaké
Variace 1 Zoner Callisto Autor: Mgr. Jaromír JUŘEK Kopírování a jakékoliv další využití výukového materiálu je povoleno pouze s uvedením odkazu na www.jarjurek.cz. 1. Zoner Callisto Osnova výuky: do jaké
Okno Editoru nabízí v panelu nástrojů
 110 Editor pracovní nástroje Naučte se používat základní nástroje Editoru pro efektivní úpravy obrázků. VYBRANÉ OVLÁDACÍ PRVKY 112 POLYGONOVÉ LASO A LASO 124 VLOŽIT OBRÁZEK DO OBRÁZKU 132 VÝBĚRY 114 REDUKCE
110 Editor pracovní nástroje Naučte se používat základní nástroje Editoru pro efektivní úpravy obrázků. VYBRANÉ OVLÁDACÍ PRVKY 112 POLYGONOVÉ LASO A LASO 124 VLOŽIT OBRÁZEK DO OBRÁZKU 132 VÝBĚRY 114 REDUKCE
COREL PHOTO-PAINT POUŽITÍ MASEK. Lenka Bednaříková
 COREL PHOTO-PAINT POUŽITÍ MASEK Lenka Bednaříková POUŽITÍ MASEK Pomocí masek můžeme určit oblasti obrázku, které chcete upravit, zatímco ostatní oblasti budou před veškerými změnami chráněny Nástroj masky
COREL PHOTO-PAINT POUŽITÍ MASEK Lenka Bednaříková POUŽITÍ MASEK Pomocí masek můžeme určit oblasti obrázku, které chcete upravit, zatímco ostatní oblasti budou před veškerými změnami chráněny Nástroj masky
Kreslení úseček a křivek
 Adobe Illustrator Kreslení úseček a křivek Volná kresba od ruky o Tužka (N) - stisknutím levého tlačítka pohybujte po výkrese o Úkol: zkuste si nakreslit čáru, označit ji a smazat Kreslení úseček o Nástroj
Adobe Illustrator Kreslení úseček a křivek Volná kresba od ruky o Tužka (N) - stisknutím levého tlačítka pohybujte po výkrese o Úkol: zkuste si nakreslit čáru, označit ji a smazat Kreslení úseček o Nástroj
Občas je potřeba nakreslit příčky, které nejsou připojeny k obvodovým stěnám, např. tak, jako na následujícím obrázku:
 Příčky nepřipojené Občas je potřeba nakreslit příčky, které nejsou připojeny k obvodovým stěnám, např. tak, jako na následujícím obrázku: Lze využít dva způsoby kreslení. Nejjednodušší je příčky nakreslit
Příčky nepřipojené Občas je potřeba nakreslit příčky, které nejsou připojeny k obvodovým stěnám, např. tak, jako na následujícím obrázku: Lze využít dva způsoby kreslení. Nejjednodušší je příčky nakreslit
Tabulkový kalkulátor
 1.1.1 GRAF Vhodným doplněním textů a tabulek jsou grafy. Graf je v podstatě obrázek graficky zobrazující hodnoty údajů z tabulky. Je vhodným objektem pro porovnávání údajů a jejich analýzu. Graf můžeme
1.1.1 GRAF Vhodným doplněním textů a tabulek jsou grafy. Graf je v podstatě obrázek graficky zobrazující hodnoty údajů z tabulky. Je vhodným objektem pro porovnávání údajů a jejich analýzu. Graf můžeme
2D-skicování Tato část poskytuje shrnutí 2D-skicování, které je nezbytné ke tvorbě modelů Solid Works.
 2D-skicování Tato část poskytuje shrnutí 2D-skicování, které je nezbytné ke tvorbě modelů Solid Works. Skici v SolidWorks slouží pro všechny tvorbu načrtnutých prvků včetně následujících: Vysunutí Tažení
2D-skicování Tato část poskytuje shrnutí 2D-skicování, které je nezbytné ke tvorbě modelů Solid Works. Skici v SolidWorks slouží pro všechny tvorbu načrtnutých prvků včetně následujících: Vysunutí Tažení
Tématická oblast Počítačová grafika Modelování objektů
 Číslo projektu CZ.1.07/1.5.00/34.0556 Číslo materiálu VY_32_INOVACE_VC_IKT_18 Název školy Střední průmyslová škola a Vyšší odborná škola Příbram, Hrabákova 271, Příbram II Autor Martin Vacek Tématická
Číslo projektu CZ.1.07/1.5.00/34.0556 Číslo materiálu VY_32_INOVACE_VC_IKT_18 Název školy Střední průmyslová škola a Vyšší odborná škola Příbram, Hrabákova 271, Příbram II Autor Martin Vacek Tématická
Proces editace JOSM. Tato příručka může být stažena jako josm_more-about-josm_en.odt or josm_more-aboutjosm_en.pdf
 Proces editace JOSM Tato příručka může být stažena jako josm_more-about-josm_en.odt or josm_more-aboutjosm_en.pdf Zkontrolováno 12.7.2015 V předchozí části jste nainstalovali JOSM a začali kreslit své
Proces editace JOSM Tato příručka může být stažena jako josm_more-about-josm_en.odt or josm_more-aboutjosm_en.pdf Zkontrolováno 12.7.2015 V předchozí části jste nainstalovali JOSM a začali kreslit své
Gymnázium Vincence Makovského se sportovními třídami Nové Město na Moravě
 VY_32_INOVACE_INF_BU_13 Sada: Digitální fotografie Téma: Nástroj Kouzelná hůlka Autor: Mgr. Miloš Bukáček Předmět: Informatika Ročník: 4. ročník osmiletého gymnázia, třída 4.A Využití: Prezentace určená
VY_32_INOVACE_INF_BU_13 Sada: Digitální fotografie Téma: Nástroj Kouzelná hůlka Autor: Mgr. Miloš Bukáček Předmět: Informatika Ročník: 4. ročník osmiletého gymnázia, třída 4.A Využití: Prezentace určená
Migrace na aplikaci Outlook 2010
 V tomto průvodci Microsoft Aplikace Microsoft Outlook 2010 vypadá velmi odlišně od aplikace Outlook 2003, a proto jsme vytvořili tohoto průvodce, který vám pomůže se s ní rychle seznámit. Dozvíte se o
V tomto průvodci Microsoft Aplikace Microsoft Outlook 2010 vypadá velmi odlišně od aplikace Outlook 2003, a proto jsme vytvořili tohoto průvodce, který vám pomůže se s ní rychle seznámit. Dozvíte se o
Bitmapová grafika: Vrstvy - interakce (režimy prolnutí)
 VY_32_INOVACE_PG3108 ; Mgr. Pavel Hauer ; 5/2012; 1.ročník; bitmapová grafika, Počítačová grafika; názorná pomůcka pro výuku, opakování, doplnění látky Bitmapová grafika: Vrstvy - interakce (režimy prolnutí)
VY_32_INOVACE_PG3108 ; Mgr. Pavel Hauer ; 5/2012; 1.ročník; bitmapová grafika, Počítačová grafika; názorná pomůcka pro výuku, opakování, doplnění látky Bitmapová grafika: Vrstvy - interakce (režimy prolnutí)
Parametrické modelování těles. Autodesk INVENTOR. Ing. Richard Strnka, 2012
 Parametrické modelování těles Autodesk INVENTOR Ing. Richard Strnka, 2012 Konzole I modelování těles v Inventoru Příprava modelování Spusťte INVENTOR Vytvořte nový projekt Otevřete nový soubor ze šablony
Parametrické modelování těles Autodesk INVENTOR Ing. Richard Strnka, 2012 Konzole I modelování těles v Inventoru Příprava modelování Spusťte INVENTOR Vytvořte nový projekt Otevřete nový soubor ze šablony
1.0 Lekce 1: Seznámení s prostøedím. 2.0 Lekce 2: Základní opravy fotografie
 Adobe PHOTOSHOP 7.0 Obsah: 1.0 Lekce 1: Seznámení s prostøedím 1.1 Vektory a bitmapy 1.2 Grafické formáty 1.3 Pracovní plocha 1.3.1 Volba z panelu nástrojù 1.3.2 Panel nástrojù 1.4 Zaèátek 2.0 Lekce 2:
Adobe PHOTOSHOP 7.0 Obsah: 1.0 Lekce 1: Seznámení s prostøedím 1.1 Vektory a bitmapy 1.2 Grafické formáty 1.3 Pracovní plocha 1.3.1 Volba z panelu nástrojù 1.3.2 Panel nástrojù 1.4 Zaèátek 2.0 Lekce 2:
Pro definici pracovní doby nejdříve zvolíme, zda chceme použít pouze informační
 1. 1 V programu Medicus Komfort a Medicus Profesionál je možné objednávat pacienty v nově přepracovaném objednávacím kalendáři. Volba Objednávky zpřístupňuje možnosti objednávání pacientů, nastavení pracovní
1. 1 V programu Medicus Komfort a Medicus Profesionál je možné objednávat pacienty v nově přepracovaném objednávacím kalendáři. Volba Objednávky zpřístupňuje možnosti objednávání pacientů, nastavení pracovní
Práce s textem KAPITOLA 4. Textový nástroj
 Práce s textem KAPITOLA 4 V této kapitole: Možnosti úpravy textu Tvorba atraktivních textových efektů Pokročilá úprava textu a písma pomocí cest Obrázková forma mnohdy nestačí a je nutné využít formy textové.
Práce s textem KAPITOLA 4 V této kapitole: Možnosti úpravy textu Tvorba atraktivních textových efektů Pokročilá úprava textu a písma pomocí cest Obrázková forma mnohdy nestačí a je nutné využít formy textové.
PRÁCE S TEXTOVÝM EDITOREM 6.4 TEXTOVÉ POLE
 6.4 TEXTOVÉ POLE Při tvorbě dokumentů je někdy třeba vkládat texty do rámců, kterým říkáme Textová pole. Tato textová pole, ale nemusí mít vždy pravidelný tvar (obdélník). Pomocí textových polí můžeme
6.4 TEXTOVÉ POLE Při tvorbě dokumentů je někdy třeba vkládat texty do rámců, kterým říkáme Textová pole. Tato textová pole, ale nemusí mít vždy pravidelný tvar (obdélník). Pomocí textových polí můžeme
Postup, jak nakreslit koně pro hru Howrse v grafických programech
 Postup, jak nakreslit koně pro hru Howrse v grafických programech Programy, vhodné pro kreslení obrázků jsou Photoshop nebo Gimp. Nebudu zde popisovat, jak přesně nástroje těchto programů fungují. To lze
Postup, jak nakreslit koně pro hru Howrse v grafických programech Programy, vhodné pro kreslení obrázků jsou Photoshop nebo Gimp. Nebudu zde popisovat, jak přesně nástroje těchto programů fungují. To lze
Adobe Photoshop pro pokročilé
 Adobe Photoshop pro pokročilé Evropský sociální fond Praha & EU: Investujeme do vaší budoucnosti Vrstvy Každý dokument obsahuje vrstvy (jednu a více) Vrstva umožňuje pracovat s částí obrázku, aniž bychom
Adobe Photoshop pro pokročilé Evropský sociální fond Praha & EU: Investujeme do vaší budoucnosti Vrstvy Každý dokument obsahuje vrstvy (jednu a více) Vrstva umožňuje pracovat s částí obrázku, aniž bychom
Výkresy. Projekt SIPVZ D Modelování v SolidWorks. Autor: ing. Laďka Krejčí
 Výkresy Projekt SIPVZ 2006 3D Modelování v SolidWorks Autor: ing. Laďka Krejčí 2 Obsah úlohy Otevření šablony výkresu Vlastnosti, úprava a uložení formátu listu Nastavení detailů dokumentu Vytvoření výkresu
Výkresy Projekt SIPVZ 2006 3D Modelování v SolidWorks Autor: ing. Laďka Krejčí 2 Obsah úlohy Otevření šablony výkresu Vlastnosti, úprava a uložení formátu listu Nastavení detailů dokumentu Vytvoření výkresu
Adobe Photoshop 9. Vytváření cest nástrojem Pero
 olygr.cz XMF, montážní program 1. Seznámení s programem Adobe Photoshop 9. Vytváření cest nástrojem Pero Vytvořil: Tomáš Fab dní škola polygrafická, 110 27 00 Brno ody zdokonalující edukaci na ISŠP 34.05381
olygr.cz XMF, montážní program 1. Seznámení s programem Adobe Photoshop 9. Vytváření cest nástrojem Pero Vytvořil: Tomáš Fab dní škola polygrafická, 110 27 00 Brno ody zdokonalující edukaci na ISŠP 34.05381
Vektory a web. Základy práce s vektory. Rozvržení dokumentu
 může evokovat jednoduché zobrazení sestávající ze základních geometrických tvarů a křivek. Pravda je ovšem taková, že pomocí vektorů lze vytvořit i velmi komplikované nebo realistické kresby. Mezi nejrozšířenější
může evokovat jednoduché zobrazení sestávající ze základních geometrických tvarů a křivek. Pravda je ovšem taková, že pomocí vektorů lze vytvořit i velmi komplikované nebo realistické kresby. Mezi nejrozšířenější
Práce s programem Malování Mgr. Petr Koníř
 Práce s programem Malování Mgr. Petr Koníř konir@zsjesenice.cz 1. Téma: program malování Cíl: žáci umí používat vybraná tlačítka z panelu nástrojů, smazat obraz, vrátit se o krok zpět, změnit velikost
Práce s programem Malování Mgr. Petr Koníř konir@zsjesenice.cz 1. Téma: program malování Cíl: žáci umí používat vybraná tlačítka z panelu nástrojů, smazat obraz, vrátit se o krok zpět, změnit velikost
Vytvoření realistické kresby pomocí programu CorelDRAW
 Vytvoření realistické kresby pomocí programu CorelDRAW Hugo Hansen V tomto kurzu vám ukážu některé nástroje, s nimiž jsem vytvořil některé z efektů vkresbě znázorňující mého syna na motocyklu. Nápad na
Vytvoření realistické kresby pomocí programu CorelDRAW Hugo Hansen V tomto kurzu vám ukážu některé nástroje, s nimiž jsem vytvořil některé z efektů vkresbě znázorňující mého syna na motocyklu. Nápad na
1. Otevřete dokument, který chcete číst. 2. Na kartě Zobrazení klikněte ve skupině Zobrazení dokumentů na položku Čtení na celé obrazovce.
 2. lekce Čtení dokumentů 1. Otevřete dokument, který chcete číst. 2. Na kartě Zobrazení klikněte ve skupině Zobrazení dokumentů na položku Čtení na celé obrazovce. 3. Přecházení mezi stránkami v dokumentu:
2. lekce Čtení dokumentů 1. Otevřete dokument, který chcete číst. 2. Na kartě Zobrazení klikněte ve skupině Zobrazení dokumentů na položku Čtení na celé obrazovce. 3. Přecházení mezi stránkami v dokumentu:
8. E-mail, kalendář a kontakty kdekoliv a kdykoliv. Verze dokumentu: 1.0 Autor: Marián Henč, Microsoft Časová náročnost: 25 minut
 8. E-mail, kalendář a kontakty kdekoliv a kdykoliv Verze dokumentu: 1.0 Autor: Marián Henč, Microsoft Časová náročnost: 25 minut Úvod Pro úspěšnou realizaci tohoto scénáře budete pracovat jako uživatel
8. E-mail, kalendář a kontakty kdekoliv a kdykoliv Verze dokumentu: 1.0 Autor: Marián Henč, Microsoft Časová náročnost: 25 minut Úvod Pro úspěšnou realizaci tohoto scénáře budete pracovat jako uživatel
7 Editace bodů. Editace bodů. NURBS křivky
 7 Editace bodů Editace bodů U objektů si můžete zobrazit řídicí nebo editační body a pomocí jejich přemisťování můžete lokálně upravovat tvar objektů namísto manipulace s objektem jako celkem. To se nazývá
7 Editace bodů Editace bodů U objektů si můžete zobrazit řídicí nebo editační body a pomocí jejich přemisťování můžete lokálně upravovat tvar objektů namísto manipulace s objektem jako celkem. To se nazývá
Individuální nastavení počítače
 Individuální nastavení počítače Je pro vás systém Windows 7 nový? I když má tento systém mnoho společného s verzí systému Windows, kterou jste používali dříve, můžete potřebovat pomoc, než se v něm zorientujete.
Individuální nastavení počítače Je pro vás systém Windows 7 nový? I když má tento systém mnoho společného s verzí systému Windows, kterou jste používali dříve, můžete potřebovat pomoc, než se v něm zorientujete.
DUM 07 téma: Výběry práce s nimi
 DUM 07 téma: Výběry práce s nimi ze sady: 2 tematický okruh sady: Bitmapová grafika ze šablony: 09 Počítačová grafika určeno pro: 2. ročník vzdělávací obor: vzdělávací oblast: číslo projektu: anotace:
DUM 07 téma: Výběry práce s nimi ze sady: 2 tematický okruh sady: Bitmapová grafika ze šablony: 09 Počítačová grafika určeno pro: 2. ročník vzdělávací obor: vzdělávací oblast: číslo projektu: anotace:
SMART Notebook v.10 PRO PEDAGOGY - orientace v programu
 SMART Notebook v.10 PRO PEDAGOGY - orientace v programu Mgr. Magda Sováková ESF PROJEKT OP VK ČÍSLO PROJEKTU CZ.1.07/1.1.07/11.0047 EFEKTIVNÍ VYUŽÍVÁNÍ ICT VE VÝUCE VŠEOBECNĚ VZDĚLÁVACÍCH A ODBORNÝCH PŘEDMĚTŮ
SMART Notebook v.10 PRO PEDAGOGY - orientace v programu Mgr. Magda Sováková ESF PROJEKT OP VK ČÍSLO PROJEKTU CZ.1.07/1.1.07/11.0047 EFEKTIVNÍ VYUŽÍVÁNÍ ICT VE VÝUCE VŠEOBECNĚ VZDĚLÁVACÍCH A ODBORNÝCH PŘEDMĚTŮ
9. Práce s naskenovanými mapami
 9. Práce s naskenovanými mapami V této kapitole si ukážeme práci s předlohami. Předlohou rozumíme naskenovanou bitmapu, načtenou jako pozadí na pracovní plochu. Použitím bitmapového obrázku jako podklad,
9. Práce s naskenovanými mapami V této kapitole si ukážeme práci s předlohami. Předlohou rozumíme naskenovanou bitmapu, načtenou jako pozadí na pracovní plochu. Použitím bitmapového obrázku jako podklad,
Manuál k tvorbě absolventské práce
 Manuál k tvorbě absolventské práce VLOŽENÍ ČÍSLA STRÁNKY... 2 OBRÁZKOVÝ NÁVOD PRO VKLÁDÁNÍ ČÍSEL STRÁNEK... 2 ŘÁDKOVÁNÍ 1,5... 3 OBRÁZKOVÝ NÁVOD PRO ŘÁDKOVÁNÍ... 3 ZAROVNÁNÍ TEXTU DO BLOKU... 4 OBRÁZKOVÝ
Manuál k tvorbě absolventské práce VLOŽENÍ ČÍSLA STRÁNKY... 2 OBRÁZKOVÝ NÁVOD PRO VKLÁDÁNÍ ČÍSEL STRÁNEK... 2 ŘÁDKOVÁNÍ 1,5... 3 OBRÁZKOVÝ NÁVOD PRO ŘÁDKOVÁNÍ... 3 ZAROVNÁNÍ TEXTU DO BLOKU... 4 OBRÁZKOVÝ
Nápověda k ESSELTE EaSY print
 Nápověda k ESSELTE EASY PRINT Obsah 1. Požadavky na systém 3 1.1. Prohlížeč internetu 3 1.2. Acrobat Reader 3 2. Registrace, přihlášení a můj účet 4 2.1. Proč se registrovat? 4 2.2. Jak se registrovat?
Nápověda k ESSELTE EASY PRINT Obsah 1. Požadavky na systém 3 1.1. Prohlížeč internetu 3 1.2. Acrobat Reader 3 2. Registrace, přihlášení a můj účet 4 2.1. Proč se registrovat? 4 2.2. Jak se registrovat?
ZMODO NVR KIT. Instalační příručka
 ZMODO NVR KIT Instalační příručka KROK 1 1. Zkontrolujte si obsah balení ZMODO NVR Kitu: NVR server 4 x IP kamera Napájecí adaptéry pro IP kamery LAN kabel CD se softwarem Příručka ( ke stažení na www.umax.cz)
ZMODO NVR KIT Instalační příručka KROK 1 1. Zkontrolujte si obsah balení ZMODO NVR Kitu: NVR server 4 x IP kamera Napájecí adaptéry pro IP kamery LAN kabel CD se softwarem Příručka ( ke stažení na www.umax.cz)
pro začátečníky pro pokročilé na místě (dle požadavků zákazníka)
 Semináře pro začátečníky pro pokročilé na místě (dle požadavků zákazníka) Hotline telefonická podpora +420 571 894 335 vzdálená správa informační email carat@technodat.cz Váš Tým Obsah Obsah... -2- Úvod...
Semináře pro začátečníky pro pokročilé na místě (dle požadavků zákazníka) Hotline telefonická podpora +420 571 894 335 vzdálená správa informační email carat@technodat.cz Váš Tým Obsah Obsah... -2- Úvod...
Gymnázium Vincence Makovského se sportovními třídami Nové Město na Moravě
 VY_32_INOVACE_INF_BU_11 Sada: Digitální fotografie Téma: Nástroje pro výběr, obdélníkový a elipsový výběr Autor: Mgr. Miloš Bukáček Předmět: Informatika Ročník: 4. ročník osmiletého gymnázia, třída 4.A
VY_32_INOVACE_INF_BU_11 Sada: Digitální fotografie Téma: Nástroje pro výběr, obdélníkový a elipsový výběr Autor: Mgr. Miloš Bukáček Předmět: Informatika Ročník: 4. ročník osmiletého gymnázia, třída 4.A
Návrh uživatelského rozhraní
 Návrh uživatelského rozhraní 147 3 Návrh uživatelského rozhraní Úvod... 147 Použití...148 Tvorba prvků uživatelského rozhraní...148 Úvod Pojmem rozhraní z anglického slova Interface či také zkratkou GUI
Návrh uživatelského rozhraní 147 3 Návrh uživatelského rozhraní Úvod... 147 Použití...148 Tvorba prvků uživatelského rozhraní...148 Úvod Pojmem rozhraní z anglického slova Interface či také zkratkou GUI
Obsah. Zdroj vlastní
 Zdroj www.zoner.cz, vlastní Obsah 1. Jak zmenšit fotky... 1.1 Vyberte fotky... 1.2 Nastavte rozměry... 1.3 Potvrďte změnu (jednotlivě nebo hromadně)... 2. Jak ořezat fotku... 2.1 V modulu Vyvolat zvolte
Zdroj www.zoner.cz, vlastní Obsah 1. Jak zmenšit fotky... 1.1 Vyberte fotky... 1.2 Nastavte rozměry... 1.3 Potvrďte změnu (jednotlivě nebo hromadně)... 2. Jak ořezat fotku... 2.1 V modulu Vyvolat zvolte
Sestavy dlaždic. Příprava dlaždic pro definici sestavy
 Sestavy dlaždic Sestava dlaždic je předem připravené a na disk uložené uspořádání dlaždic, které lze pokládat buďto jednotlivě nebo na celou určenou plochu. Jedna sestava dlaždic může obsahovat dlaždice
Sestavy dlaždic Sestava dlaždic je předem připravené a na disk uložené uspořádání dlaždic, které lze pokládat buďto jednotlivě nebo na celou určenou plochu. Jedna sestava dlaždic může obsahovat dlaždice
Vzorce. Suma. Tvorba vzorce napsáním. Tvorba vzorců průvodcem
 Vzorce Vzorce v Excelu lze zadávat dvěma způsoby. Buď známe přesný zápis vzorce a přímo ho do buňky napíšeme, nebo použijeme takzvaného průvodce při tvorbě vzorce (zejména u složitějších funkcí). Tvorba
Vzorce Vzorce v Excelu lze zadávat dvěma způsoby. Buď známe přesný zápis vzorce a přímo ho do buňky napíšeme, nebo použijeme takzvaného průvodce při tvorbě vzorce (zejména u složitějších funkcí). Tvorba
1 Naši truhláři = tradice i budoucnost, CZ.1.07/1.1.34/01.0027
 1 ArtCAM Pro je umělecký software pro jednoduché vytváření 3D modelů a 3D reliéfů. Můžete vytvářet komplikované 3D modely z 2D předloh nebo fotografií. Unikátní nástroje vás provedou celým procesem od
1 ArtCAM Pro je umělecký software pro jednoduché vytváření 3D modelů a 3D reliéfů. Můžete vytvářet komplikované 3D modely z 2D předloh nebo fotografií. Unikátní nástroje vás provedou celým procesem od
Lineární pole Rotační pole
 Lineární pole Rotační pole Projekt SIPVZ 2006 3D Modelování v SolidWorks Autor: ing. Laďka Krejčí 2 Obsah úlohy Vytvoření základu těla Vytvoření skici (přímka) Zakótování skici Zaoblení skici Vytvoření
Lineární pole Rotační pole Projekt SIPVZ 2006 3D Modelování v SolidWorks Autor: ing. Laďka Krejčí 2 Obsah úlohy Vytvoření základu těla Vytvoření skici (přímka) Zakótování skici Zaoblení skici Vytvoření
Prezentace. Prezentace. 6. InDesign obtékání textu, zarovnání. Vytvořil: Tomáš Fabián vytvořeno 14. 11. 2012. www.isspolygr.cz
 6. InDesign obtékání textu, zarovnání www.isspolygr.cz Vytvořil: Tomáš Fabián vytvořeno 14. 11. 2012 Strana: 1 Škola Ročník 4. ročník (SOŠ, SOU) Název projektu Interaktivní metody zdokonalující proces
6. InDesign obtékání textu, zarovnání www.isspolygr.cz Vytvořil: Tomáš Fabián vytvořeno 14. 11. 2012 Strana: 1 Škola Ročník 4. ročník (SOŠ, SOU) Název projektu Interaktivní metody zdokonalující proces
III/2 Inovace a zkvalitnění výuky prostřednictvím ICT
 Téma sady didaktických materiálů Číslo a název šablony Číslo didaktického materiálu Druh didaktického materiálu Téma didaktického materiálu Autor Vyučovací předmět Cílová skupina Klíčová slova Anotace
Téma sady didaktických materiálů Číslo a název šablony Číslo didaktického materiálu Druh didaktického materiálu Téma didaktického materiálu Autor Vyučovací předmět Cílová skupina Klíčová slova Anotace
Bloky, atributy, knihovny
 Bloky, atributy, knihovny Projekt SIPVZ 2006 Řešené příklady AutoCADu Autor: ing. Laďka Krejčí 2 Obsah úlohy Procvičíte zadávání vzdáleností a délek úsečky kreslící nástroje (text, úsečka, kóta) vlastnosti
Bloky, atributy, knihovny Projekt SIPVZ 2006 Řešené příklady AutoCADu Autor: ing. Laďka Krejčí 2 Obsah úlohy Procvičíte zadávání vzdáleností a délek úsečky kreslící nástroje (text, úsečka, kóta) vlastnosti
Modul 6. Multimediální prezentace
 Multimediální prezentace Obsah MODUL 6... 1 MULTIMEDIÁLNÍ PREZENTACE... 1 Obsah... 3 Úvod... 3 POWER POINT 2003... 3 POSTUP PRÁCE NA PREZENTACI... 3 Šablona návrh... 4 Rozložení snímku... 4 Prohlížení
Multimediální prezentace Obsah MODUL 6... 1 MULTIMEDIÁLNÍ PREZENTACE... 1 Obsah... 3 Úvod... 3 POWER POINT 2003... 3 POSTUP PRÁCE NA PREZENTACI... 3 Šablona návrh... 4 Rozložení snímku... 4 Prohlížení
Výukový materiál v rámci projektu OPVK 1.5 Peníze středním školám
 Výukový materiál v rámci projektu OPVK 1.5 Peníze středním školám Číslo projektu: CZ.1.07/1.5.00/34.0883 Název projektu: Rozvoj vzdělanosti Číslo šablony: III/2 Datum vytvoření: 14. 2. 2013 Autor: MgA.
Výukový materiál v rámci projektu OPVK 1.5 Peníze středním školám Číslo projektu: CZ.1.07/1.5.00/34.0883 Název projektu: Rozvoj vzdělanosti Číslo šablony: III/2 Datum vytvoření: 14. 2. 2013 Autor: MgA.
Administrace webu Postup při práci
 Administrace webu Postup při práci Obsah Úvod... 2 Hlavní menu... 3 a. Newslettery... 3 b. Administrátoři... 3 c. Editor stránek... 4 d. Kategorie... 4 e. Novinky... 5 f. Produkty... 5 g. Odhlásit se...
Administrace webu Postup při práci Obsah Úvod... 2 Hlavní menu... 3 a. Newslettery... 3 b. Administrátoři... 3 c. Editor stránek... 4 d. Kategorie... 4 e. Novinky... 5 f. Produkty... 5 g. Odhlásit se...
Zemětřesení a sopečná činnost
 Zemětřesení a sopečná činnost V tomto cvičení vytvoříte interaktivní webovou mapu, která bude zobrazovat výskyt zemětřesení a sopečné činnosti a dávat je do souvislosti s hranicemi litosférických desek.
Zemětřesení a sopečná činnost V tomto cvičení vytvoříte interaktivní webovou mapu, která bude zobrazovat výskyt zemětřesení a sopečné činnosti a dávat je do souvislosti s hranicemi litosférických desek.
Téma: Práce se základními objekty, výplní a obrysem
 Téma: Práce se základními objekty, výplní a obrysem Vypracovala: Ing. Jana Wasserbauerová TE NTO PR OJ E KT J E S POLUFINANC OVÁN EVR OPS KÝ M S OC IÁLNÍM FONDEM A STÁTNÍM ROZPOČTEM ČESKÉ REPUBLIKY. Cíl:
Téma: Práce se základními objekty, výplní a obrysem Vypracovala: Ing. Jana Wasserbauerová TE NTO PR OJ E KT J E S POLUFINANC OVÁN EVR OPS KÝ M S OC IÁLNÍM FONDEM A STÁTNÍM ROZPOČTEM ČESKÉ REPUBLIKY. Cíl:
Návod: Jak instalovat aplikace z App Store (vč. registrace bez platební karty)
 Návod: Jak instalovat aplikace z App Store (vč. registrace bez platební karty) Chcete stahovat různé aplikace do svého iphone? Jak si založit účet na itunes Store? Jak používat aplikaci App Store? App
Návod: Jak instalovat aplikace z App Store (vč. registrace bez platební karty) Chcete stahovat různé aplikace do svého iphone? Jak si založit účet na itunes Store? Jak používat aplikaci App Store? App
Konfigurace PPPoE připojení v OS Microsoft Windows XP
 Konfigurace PPPoE připojení v OS Microsoft Windows XP Předmluva Tento návod slouží k nastavení připojení k síti Internet prostřednictvím služby Internet ONE, která využívá připojení pomocí protokolu PPPoE.
Konfigurace PPPoE připojení v OS Microsoft Windows XP Předmluva Tento návod slouží k nastavení připojení k síti Internet prostřednictvím služby Internet ONE, která využívá připojení pomocí protokolu PPPoE.
Formátování pomocí stylů
 Styly a šablony Styly, šablony a témata Formátování dokumentu pomocí standardních nástrojů (přímé formátování) (Podokno úloh Zobrazit formátování): textu jsou přiřazeny parametry (font, velikost, barva,
Styly a šablony Styly, šablony a témata Formátování dokumentu pomocí standardních nástrojů (přímé formátování) (Podokno úloh Zobrazit formátování): textu jsou přiřazeny parametry (font, velikost, barva,
742 Jak prohlížet seznam dat pomocí formuláře. další záznamy pomocí formuláře
 Formuláře 742 Jak prohlížet seznam dat pomocí formuláře pokročilý Pokud si přejete prohlížet seznam dat po jednotlivých záznamech ve formulářovém zobrazení, pak postupujte takto: Klepněte myší kamkoliv
Formuláře 742 Jak prohlížet seznam dat pomocí formuláře pokročilý Pokud si přejete prohlížet seznam dat po jednotlivých záznamech ve formulářovém zobrazení, pak postupujte takto: Klepněte myší kamkoliv
