Uživatelská příručka. SAMSUNG LBS Mapy a navigace. Vždy. Všude. Uživatelská Příručka Windows Mobile
|
|
|
- Marcel Bureš
- před 8 lety
- Počet zobrazení:
Transkript
1 SAMSUNG LBS Mapy a navigace. Vždy. Všude. Uživatelská Příručka Windows Mobile 1
2 Copyright ROUTE 66. Všechna práva vyhrazena. ROUTE 66 a logo ROUTE 66 jsou registrované obchodní značky. Data copyright NAVTEQ B.V. / TELE ATLAS B.V. / Trasnavicom Ltd. DŮLEŽITÉ UPOZORNĚNÍ: Žádná část této příručky nesmí být rozmnožována, ukládána do databáze, ani kopírována v elektronické či mechanické podobě, a to prostřednictvím fotokopií, zvukových nosičů nebo jakýmkoli jiným způsobem, bez výslovného písemného souhlasu ROUTE 66. Všechny ostatní značky jsou majetkem příslušných vlastníků. Informace obsažené v tomto dokumentu mohou být kdykoliv změněny bez předchozího upozornění. ROUTE 66: I M ON MY WAY! UPOZORNĚNÍ A VYLOUČENÍ ODPOVĚDNOSTI: V určitém rozsahu může být digitální kartografie nepřesná nebo neúplná. Dostupnost a přesnost GPS a odpovídajících služeb jsou závislé, mimo jiné, na bezdrátových sítích a satelitních systémech. Ty nemusí být funkční vždy nebo všude. To znamená, že nikdy nespoléhejte výhradně na výše uvedený materiál a služby, například pro základní typy komunikací (například v tísni). Tento výrobek a jeho obsah jsou určeny pouze pro nekomerční, soukromé používání. Tento výrobek nesmí být používán řidičem motorového vozidla při řízení. Při jízdě si vždy nechte ruce volné pro řízení. Dodržujte všechny místní zákony. Při řízení berte primárně zřetel na bezpečnost silničního provozu. V maximální míře povolené příslušnými právními předpisy se ROUTE 66, její dceřinné společnosti a jakýkoli z jejích poskytovatelů licence zříkají veškeré odpovědnosti vyvstávající z libovolného použití tohoto výrobku a jeho obsahu v
3 Obsah POUŽÍVÁNÍ SAMSUNG LBS Windows Mobile... 4 Jak začít... 4 Mapa... 4 Volby... 5 Zobrazit zkratky... 5 Hledat... 6 Doplňkové služby... 8 Zobrazit Trasy Nástroje Nápověda Konec Menu kurzoru POUŽÍVÁNÍ ROUTE 66 Sync Připojení vašeho zařízení k počítači Jak upgradovat ROUTE 66 Sync? Jak nainstalovat ROUTE 66 Maps pomocí ROUTE 66 Sync?.. 20 Jak upgradovat ROUTE 66 Maps pomocí ROUTE 66 Sync? Mapy Obchod Můj účet Internetový obchod Nákup obsahu Stahování obsahu Používání kódu voucheru Můj obsah Jak hledat aktualizace obsahu? Jak řešit problémy s obsahem? Zálohy Menu Možnosti
4 POUŽÍVÁNÍ SAMSUNG LBS Windows Mobile Jak začít 1. Úplně nabijte baterii svého zařízení. 2. Vložte do zařízení paměťovou kartu (pokud je na ní aplikace instalovaná). Pokud je aplikace instalovaná na interní paměti vašeho zařízení, přeskočte kroky 2 a přejděte přímo ke kroku 3. Pro přístup k internetu a přenos dat vložte SIM kartu; u svého poskytovatele se informujte o konfiguraci a poplatcích. 3. Zapněte zařízení, najděte navigační aplikaci na seznamu aplikací a spusťte ji. 4. Pokud je produkt, který jste zakoupili, předem nastavený tak, aby odemknul (stáhnul a aktivoval) určité položky nebo služby, zvolte Ano v dialogu Chcete získat licenční klíče ze serveru?. Zvolte SV, chcete-li přejít k dalšímu kroku. Pokud vlastníte kód voucheru, můžete odemknout položky nebo služby. Zadejte kód voucheru. Můžete to udělat také později (Volby > Doplňkové služby > Zadejte kód voucheru). Doporučujeme vámi použít aplikaci ROUTE 66 Sync home. 5. Je-li signál GPS dostatečně silný, vaše současná poloha bude označena na mapě jako červená tečka. Mapa Při prohlížení map vidíte: svou současnou polohu (červená tečka); silniční síť a označení silnic; zajímavá místa; měřítko mapy; Chcete-li si mapu zobrazit podrobněji nebo méně podrobně, přibližte si nebo oddalte mapu. 4
5 Volby Otevřete menu Volby a najděte hlavní možnosti SAMSUNG LBS Windows Mobile. Zobrazit zkratky Přístup k zkratkám aplikace získáte, zvolíte-li Volby > Zobrazit zkratky. Chcete-li najít nějaké místo, zvolte Hledat. Chcete-li jasné nebo tlumené barvy, zvolte Noční barvy nebo Denní barvy. Chcete-li si zobrazit klasickou dvourozměrnou mapu nebo panoramatickou trojrozměrnou, zvolte 2D perspektiva nebo 3D perspektiva. Chcete-li obdržet nejnovější informace o radarech a kamerách, zvolte Aktualizovat radary a kamery. Nejdříve aktivujte službu Radary a kamery! Chcete-li vynechat některé části současné trasy, zvolte Zadat překážku na cestě. Tato možnost je dostupná pouze během navigace! Chcete-li si zobrazit mapu podrobněji, zvolte Zoom přiblížit. Chcete-li změnit množství informací na obrazovce, zvolte Příští grafická úprava. Chcete-li zobrazit méně podrobnou mapu, zvolte Zoom oddálit. Chcete-li přehled cestovních údajů, zvolte Statistiky. Chcete-li na obrazovce zobrazit svou současnou polohu, zvolte Moje pozice. Chcete-li zapnout nebo vypnout hlasové pokyny, zvolte Zapnout zvuk nebo Vypnout zvuk. 5
6 Hledat Chcete-li najít a místo, kam chcete jet, zvolte Volby > Hledat. Místa jsou uložena v rozsáhlé sbírce měst, adres, domovních čísel, PSČ a zajímavých míst. Můžete ukázat na jakoukoli část mapy, anebo použít zeměpisné souřadnice. Můžete si dokonce vytvořit vlastní seznam oblíbených míst nebo osobních kontaktů. Zvolte Libovolný text a použijte hesla, chcete-li najít všechny adresy, názvy měst, domovní čísla a PSČ, historii záznamů, vlastní oblíbená místa a osobní kontakty uložené ve vašem zařízení. Chcete-li vyhledat adresu, zvolte Adresa. Stát/region* a Město/PSČ*. Políčka jsou povinná. Políčka Ulice a Číslo jsou volitelná. Okolo vás se mohou nacházet stovky zajímavých míst (nebo v blízkosti výchozího či cílového místa, polohy kurzoru nebo podél trasy). Chcete-li vědět, co se nachází ve vaší blízkosti a v jaké vzdálenosti, zvolte Zajímavá místa. Chcete-li znovu použít některé předchozí cílové místo, zvolte Historie. Chcete-li navigovat do oblíbeného místa, zvolte Oblíbená místa. Úplně na začátku je tento seznam prázdný. Chcete-li některá místa uložit jako oblíbená, zvolte Uložit v jakékoli části aplikace. Chcete-li navigovat k nějakému kontaktu, zvolte Kontakty. Chcete-li uložit kontakt, zvolte Uložit > Nový kontakt nebo Změnit kontakt. Chcete-li najít nějaké místo pomocí zeměpisných souřadnic, zvolte Zeměpisná šířka / Zeměpisná délka. Používání výsledků vyhledávání Chcete-li zobrazit na mapě nějaké místo, zvolte Zobrazit na mapě. Chcete-li do zvoleného místa jet autem, zvolte Jet do. Více se dozvíte v kapitole Jízda autem do cílového místa. Chcete-li do zvoleného místa jít pěšky, zvolte Jít do. Více se dozvíte v kapitole Pěší cesta cílového místa. 6
7 Chcete-li přidat určité místo jako bod na svou současnou trasu, zvolte Jet přes nebo Jít přes. Chcete-li přidat určité místo k trase, zvolte Přidat na trasu. Chcete-li uložit svou polohu, současný náhled na mapu položku ze seznamu, zvolte Uložit. Chcete-li zaslat svou polohu, body na trase nebo položku ze seznamu, zvolte Odeslat. Pro volbu nebo zrušení volby položek ze seznamu, zvolte Označit/Odznačit. Chcete-li se spojit s nějakým místem, zvolte Volat. Chůze do cílového místa Turistický průvodce pro pěší vás provede po pěších zónách, parcích, chodníčcích a pěšinách, vyhne se silnicím, ignoruje jednosměrky a zákazy odbočování. 1. Najděte své cílové místo v souborech Hledat nebo na mapě. 2. Chcete-li jít pěšky do cílového místa, zvolte Jít do. Na obrazovce se vždy zobrazí pokyny. 3. Zobrazte přehled trasy a jakmile chcete vyrazit, zvolte OK. Chcete-li do trasy, po níž jdete, přidat další místo, vyberte druhé místo a pak zvolte Jít přes. Chcete-li přerušit chůzi, zvolte Stop. Pěší navigaci můžete zahájit, teprve až si v internetovém obchodě zakoupíte licence. Podrobnosti se dozvíte v části Doplňkové služby > Navigace. Jízda autem do cílového místa Navigace pro jízdu autem počítá s maximální povolenou rychlostí a dopravními omezeními a vylučuje z vypočtené trasy pěší zóny, parky a chodníky. 1. Najděte cílové místo v souborech Hledat nebo na mapě. 2. Chcete-li je do cílového místa autem, zvolte Jet do. Dostanete pokyny na obrazovce i hlasové pokyny. Chcete-li používat licence, musíte nejdříve zakoupit licence Jízda a chůze. 7
8 3. Zvolte druh trasy: Nejrychlejší (os. auto) nebo Nejkratší (os. auto). 4. Zobrazte přehled trasy a pak zvolte OK a zahajte jízdu. K dispozici máte hlasové pokyny a informace na obrazovce. Chcete-li změnit jazyk hlasových pokynů, zvolte Volby > Nástroje > Nastavení > Všeobecné > Jazyk hlasových pokynů. Chcete-li nastavit hlasitost hlasových pokynů, použijte tlačítka zařízení nebo zvolte Volby > Nastavení > Všeobecné > Hlasitost a Dynamická hlasitost. Chcete-li přidat do trasy, po níž jedete, další místa, zvolte druhé místo a pak zvolte Jet přes. Chcete-li se vyhnout určité části trasy ležící před vámi, zvolte Zadat překážku na cestě a určete délku cesty, jíž se chcete vyhnout. Trasa se automaticky přepočítá. Chcete-li změnit množství pokynů na obrazovce, zvolte Volby > Zobrazit zkratky > Příští grafická úprava nebo stiskněte 0 na klávesnici telefonu. Chcete-li přerušit jízdu, zvolte Stop. Jízdu můžete zahájit, teprve až si v internetovém obchodě zakoupíte navigační licence. Podrobnosti se dozvíte v části Doplňkové služby > Navigace. Doplňkové služby Chcete-li zakoupit doplňkové služby nebo obsah, zvolte Volby > Doplňkové služby. Potřebujete připojení k internetu. To uskutečníte volbou Volby > Nástroje > Nastavení > Doplňkové služby > Síťové připojení. Potřebujete přístupový bod. Chcete-li ho definovat, zvolte Volby > Nástroje > Nastavení > Doplňkové služby > Přístupový bod. Doporučujeme vámi použít aplikaci ROUTE 66 Sync home. Rychlost přenosu je o mnoho vyšší. Podrobnosti se dozvíte v části POUŽÍVÁNÍ ROUTE 66 Sync. Můžete provádět následující činnost: Stahovat bezplatné mapy. 8
9 Aktivovat služby (navigaci, dopravní informace, globální počasí, radary a kamery), stahovat turistické průvodce, jazyky pro hlasové pokyny a barevná schémata. Po určitou dobu si vyzkoušet určité produkty. Internetový obchod Existuje několik možností, jak aktivovat doplňkový obsah: Chcete-li za produkt zaplatit kreditní kartou, zvolte Zakoupit licenci > Kreditní karta. Chcete-li použít kód voucheru, zvolte Volby > Doplňkové služby > Zadejte kód voucheru. Kódy voucherů ROUTE 66 umožňují aktivovat doplňkové služby. Je možné, že kód voucheru ROUTE 66 byl součástí vašeho produktu. Chcete-li se po určitou dobu zdarma vyzkoušet určitý produkt, zvolte Zakoupit licenci > Vyzkoušejte zdarma. Po uplynutí této doby si musíte licence zakoupit, jinak bude produkt zablokován. Navigace Chcete-li zakoupit a navigační licenci, zvolte Volby > Doplňkové služby > Navigace. Navigační licence vás opravňuje cestovat v určitém regionu a po určitou dobu. 1. Zvolte duh licence, který potřebujete: Jízda a chůze: pro jízdu nebo chůzi do cílového místa. Na obrazovce se vždy objeví pokyny. Hlasové pokyny jsou k dispozici, pouze jedete-li autem. Chůze: pro chůzi do cílového místa. Na obrazovce se vždy objeví pokyny. 2. Zvolte zemi, o kterou máte zájem. 3. Stáhněte si licenci. 4. Zvolte dobu platnosti. 5. Zvolte způsob platby. Jakmile je platba potvrzena, licence se aktivuje. 9
10 Mapy Chcete-li zakoupit nebo prohlížet doplňkové mapy, zvolte Volby > Doplňkové služby > Mapy. Spolu s navigační aplikací můžete používat následující mapy: 3D & Discover - 3D modely nejdůležitějších orientačních bodů ve městě (turistické atrakce, nákupní střediska, sportovní zařízení) - ke stáhnutí - je zapotřebí licence Silniční mapy - mapy zemí - ke stáhnutí - zdarma Můžete prohlížet pouze mapy, které už jsou na vašem zařízení. 1. Zvolte Volby > Doplňkové služby > Mapy. 2. Zvolte Internetový obchod. 3. Zvolte druh mapy: 3D & Discover / Silniční mapy. 4. Označte mapu, kterou potřebujete. 5. Stáhněte si mapu. Radary a kamery Chcete-li aktivovat službu radarů a kamer, zvolte Volby > Doplňkové služby > Radary a kamery a zakupte si licenci. Chcete-li obdržet novější informace, zvolte Aktualizovat. Chcete-li automaticky získávat aktualizace, zvolte Volby > Nástroje > Nastavení > Doplňkové služby > Inter.pro rad. a kamery. Prohlédněte si kategorie radarů a kamer a zvolte místo. Chcete-li si zobrazit radar nebo kameru na mapě, zvolte Zobrazit na mapě. Chcete-li si stáhnout mapy, postupujte následovně: 10
11 Dopravní opatření zahrnuje omezení rychlosti, radary měřící rychlost, dopravní semafory, jízdní pruhy vyčleněné pro autobusy, přechody pro chodce. Chcete-li si vědět, pro které země jsou dostupné radary a kamery, navštivte náš internetový obchod. Počasí Chcete-li obdržet předpověď počasí pro kterékoli místo na světě, zvolte Volby > Doplňkové služby > Počasí > Internetový obchod a za kupte licenci. Chcete-li přidat města (meteorologické stanice), které vás zajímají, zvolte Počasí > Přidat město > Hledat nebo Počasí > Přidat město > Speciální město. Chcete-li obdržet nejnovější zprávy o počasí, zvolte Ano v dialogu Aktualizovat předpověď počasí?. Chcete-li získávat automatické aktualizace, zvolte Volby > Nástroje > Nastavení > Doplňkové služby > Interval pro info o počasí. Chcete-li zobrazit předpověď počasí, zvolte Dnes, Aktuální podmínky, Další dny, Normální graf, Rozšířený graf. Barevná schémata Chcete-li si stáhnout doplňková barevná schémata, zvolte Volby > Doplňkové služby > Barevná schémata > Internetový obchod. Chcete-li použít jiné barevné schéma pro mapu a navigační lištu, zvolte jinou položku ze seznamu. Hlasy Chcete-li si stáhnout doplňkový jazyk, zvolte Volby > Doplňkové služby > Hlasy > Internetový obchod. Pokyny poskytované během jízdy autem jsou namluveny v jazyce, který jste si zvolili v Volby > Nástroje > Nastavení > Všeobecné > Jazyk hlasových pokynů. Chcete-li upravit hlasitost hlasových pokynů, zvolte Volby > Nástroje > Nastavení > Všeobecné > Hlasitost nebo Dynamická hlasitost, nebo použijte tlačítka na zařízení. 11
12 Průvodci Chcete-li si stáhnout turistické průvodce do svého zařízení, zvolte Volby > Doplňkové služby > Průvodci > Internetový obchod. Průvodci Lonely Planet TM jsou k dispozici v angličtině. Zobrazit Chcete-li obrazovku, která vám vyhovuje, nebo zobrazit doplňkové informace, zvolte Volby > Zobrazit. Chcete-li otevřít svůj seznam map, zvolte 3D & Discover. Chcete-li otevřít svůj seznam radarů a kamer, zvolte Radary a kamery. Chcete-li otevřít svůj seznam hlášení o dopravní situaci, zvolte Dopravní info. Chcete-li otevřít svůj seznam zpráv o počasí, zvolte Počasí. Chcete-li zobrazit nebo skrýt indikátor postupu, zvolte Indikátor postupu zapnutý nebo Indikátor postupu vypnutý. Chcete-li zobrazit podrobnosti o cílovém místě, zvolte Cíl. Chcete-li zobrazit přehled trasy, zvolte Trasa. Chcete-li zobrazit podrobnosti trasy, zvolte Itinerář. Chcete-li zkontrolovat kvalitu satelitních údajů, zvolte informace GPS. Chcete-li se podívat na celkové cestovní údaje, zvolte Statistiky. Chcete-li se seznámit s významem barev na mapě, zvolte Legenda. Trasy Chcete-li plánovat nové trasy nebo otevřít již existující trasy, zvolte Volby > Trasy. Trasa obsahuje nejméně dvě místa (výchozí a cílové místo). K trase je možné přidat neomezený počet míst. Plánování tras 1. Zvolte Volby > Trasy > Naplánovat novou trasu. nebo označte místo na mapě a z kontextového menu zvolte 12
13 Přidat na trasu. Anebo vyberte místo ze seznamu a zvolte Volby > Přidat na trasu. 2. Zadejte název trasy. 3. Chcete-li vybrat výchozí místo, zvolte Nastavit místo odjezdu a použijte kategorie Hledat. 4. Chcete-li vybrat cílové místo, zvolte Nastavit cíl a použijte kategorie Hledat. 5. Pokud má vaše trasa obsahovat více míst, zvolte Přidat místo na cestě a použijte kategorie Hledat. 6. Zvolte Začít jízdu nebo Začít chůzi. Nemáte-li odpovídající navigační licenci, zakupte si ji v internetovém obchodě. 7. Jde-li o navigaci pro jízdu v autě, zvolte druh trasy: Nejrychlejší (os. auto) nebo Nejkratší (os. auto). 8. Zvolte první místo na cestě. 9. Zobrazte přehled trasy a pak zvolte OK. Použití tras Chcete-li použít trasu, zvolte Volby > Trasy, zvolte trasu a pak Otevřít. Chcete-li zobrazit přehled trasy na mapě, zvolte Zobrazit trasu. Chcete-li se podívat na popis trasy, zvolte Zobr. podrob.trasy. Chcete-li přehrát demo trasy, zvolte Simulovat trasu. Chcete-li zaslat místa na trase (souřadnice) dalším uživatelům, zvolte Poslat trasu. Chcete-li přidat další body na trasu, zvolte Přidat místo na cestě. Chcete-li nahradit vybraná místa na trase jiným místem, zvolte Změnit. Chcete-li změnit pořadí míst na trase, zvolte Přesunout > Posunout nahoru nebo Posunout dolů. Chcete-li odstranit vybraná místa na trase, zvolte Smazat. 13
14 Nástroje Chcete-li změnit nastavení, uložit nebo zaslat některé položky, nebo definovat překážky na cestě, zvolte Volby > Nástroje. Zasílání Chcete-li zaslat výřez mapy do kompatibilních zařízení, zvolte Mapa jako obrázek. Chcete-li zaslat místa na současné trase, zvolte Trasa. Chcete-li zaslat podrobnosti o své současné poloze, zvolte Moje pozice. Chcete-li zaslat podrobnosti o kurzoru, zvolte Pozice kurzoru. Ukládání Chcete-li uložit výřez mapy, zvolte Mapa jako obrázek. Chcete-li uložit podrobnosti o své současné poloze, zvolte Moje pozice. Chcete-li uložit podrobnosti o kurzoru, zvolte Pozice kurzoru. Zadat překážku na cestě Chcete-li se vyhnout určitým částem současné trasy, zvolte Zadat překážku na cestě. Tato možnost je přístupná pouze během navigace! Zapnout GPS/Vypnout GPS Pokud chcete zapnout nebo vypnout funkci GPS, vyberte Možnosti > Nástroje > Zapnout GPS/Vypnout GPS. Pokud je funkce GPS vypnutá a pokusíte se spustit navigaci, zobrazí se zpráva Zapnout GPS?. Zvolíte-li Ano spustí se navigace. Zvolíte-li Ne, telefon zůstane v předchozím stavu. Pokud zvolíte během používání navigace příkaz Vypnout GPS, zobrazí se zpráva Zastavit aktuální navigaci?. Zvolíte-li Ano, aktuální navigace bude přerušena. Zvolíte-li Ne, navigace bude pokračovat Nastavení > Všeobecné Chcete-li nastavit všeobecné vlastnosti aplikace, zvolte Volby > Nástroje > Nastavení > Všeobecné. 14
15 Chcete-li nastavit sílu zvuku, zvolte Hlasitost. Chcete-li vytvořit vztah mezi sílou zvuku a cestovní rychlostí, zvolte Dynamická hlasitost. Chcete-li nastavit jazyk aplikace, zvolte Jazyk rozhraní Chcete-li nastavit jazyk hlasových pokynů, zvolte Jazyk hlasových pokynů. Zvolte lidský hlas nebo počítačový (umělý) hlas. Chcete-li nastavit osvětlení obrazovky, zvolte Podsvícení. Chcete-li nastavit soustavu jednotek, zvolte Jednotky. Chcete-li při spouštění aplikace zobrazit nebo vynechat právní ustanovení, zvolte Zobrazit vylouč.odp.. Nastavení > Mapa Chcete-li nastavit vzhled a chování mapy, zvolte Volby > Nástroje > Nastavení > Mapa. Chcete-li používat jasné nebo tlumené barvy, zvolte Noční barvy. Pomocí Automatické bude aplikace automaticky přepínat mezi denními a nočními barvami při východu a západu slunce, anebo při vjezdu nebo výjezdu z tunelu. Chcete-li vybrat barevné téma, zvolte Barevná škála. Další témata jsou k dostání v internetovém obchodě. Chcete-li změnit perspektivu navigační obrazovky, zvolte 3D perspektiva. Chcete-li nastavit 3D efekt perspektivy, zvolte Úhel pohledu. Chcete-li zobrazit nebo skrýt měřítko mapy v 2D perspektivě, zvolte Zobrazit měřítko. Chcete-li, aby šipka GPS vždy mířila vzhůru, bez ohledu na momentální směr jízdy, zvolte Otáčet mapu. Chcete-li vybrat jazyk pro současnou mapu, zvolte Jazyk mapy. Zvolte Automatické a aplikace vybere příslušný jazyk. Zvolte Původní názvy jazyků, chcete-li vložit jména měst v místním jazyce. Chcete-li na mapě zobrazit nebo skrýt oblíbená místa nebo orientační body, zvolte Zobrazit oblíbená místa. Chcete-li na mapě zobrazit nebo skrýt zajímavá místa, zvolte Zobrazit zajímavá místa. 15
16 Chcete-li, aby se na mapě zobrazovaly trojrozměrně modely budov a orientačních bodů), zvolte 3D objekty. Potřebujete k této licenci. Nastavení > Navigace Chcete-li nastavit své cestovní preference, zvolte Volby > Nástroje > Nastavení > Navigace. Chcete-li zvolit druh vozidla, zvolte Druh auta > Osobní auto nebo Kamion. U těžkých vozidel může existovat zákaz vjezdu na určité typy nebo úseky silnic. Chcete-li vybrat svůj standardní způsob navigace, zvolte Režim cesty > Nejrychlejší (os. auto) nebo Nejkratší (os. auto). Pokud si chcete sami vybrat způsob cestování pokaždé, když spustíte navigaci, zvolte Režim cesty > Vždy se ptát. Chcete-li zobrazit více informací nebo méně informací, zvolte Obsah navigační lišty. Chcete-li zobrazit na navigační liště: Zbývající doba trvání cesty nebo Odhadovaný čas příjezdu, zvolte Indikátor času. Chcete-li se před spuštěním navigace podívat na přehled trasy, zvolte Přehled trasy. Chcete-li zobrazit doplňkové informace, blížíte-li se ke křižovatce, zvolte Informovat o jízdním pruhu, který je nutno použít. Chcete-li nastavit průhlednost navigační lišty, zvolte Průhlednost navigační lišty. Chcete-li ze své trasy vyloučit dálnice, zpoplatněné silnice, nebo trajekty, zvolte Vyhýbat se dálnicím, Vyhýbat se plac.kom., nebo Vyhýbat se trajektům. Chcete-li automaticky přibližovat mapu, když se vaše cestovní rychlost snižuje, a automaticky oddalovat mapu, když se cestovní rychlost zvyšuje, zvolte Automatický zoom. Nastavení > Rychlost Chcete-li nastavit rychlost, kterou si přejete pro všechny druhy silnic, zvolte Volby > Nástroje > Nastavení > Rychlost. Zde můžete také nastavit výstrahu. 16
17 Zobrazte zadanou rychlost pro všechny druhy silnic. Je-li třeba, zadejte jinou rychlost. Chcete-li nastavit maximální cestovní rychlost, zvolte Rychlostní limit a zadejte hodnotu. Jakmile při jízdě dosáhnete této rychlosti, budete upozorněni. Chcete-li vybrat způsob výstrahy (zvuková / optická), zvolte Typ výstrahy. Nastavení > Výstraha Chcete-li být upozorněni předem, že se blížíte k určitému místu, zvolte Volby > Nástroje > Nastavení > Výstraha. Upozornění bude obsahovat také zřetelnou ikonu a vzdálenost, která zbývá do tohoto místa. Nastavte upozornění pro určitou kategorii, pro několik kategorií nebo pro všechny kategorie. Chcete-li používat standardně nastavené výstrahy, jednoduše zvolte kategorie, o které máte zájem. Výstrahu můžete nastavit podle vlastních potřeb. Zvolte Vizuální výstraha, chcete-li zobrazit výstražnou ikonu. Zvolte Zvuk upozornění, pokud chcete, aby se přehrávala zvuková výstraha. Zvolte Vzdálenost upozornění, pokud chcete nastavit vzdálenost od příslušného místa, při níž se spustí výstraha. Zvolte Výstrahu jen u trasy > Ano, pokud máte zájem jen o místa přímo u silnice. Výstrahu jen u trasy > SV, máte-li zájem o místa ve vzdálenosti 50 m / 60 y. Chcete-li nastavit upozornění na radary a kamery, potřebujete licenci (Volby > Doplňkové služby > Radary a kamery). Nastavení > Doplňkové služby Chcete-li konfigurovat používání doplňkových služeb a internetového připojení, zvolte Volby > Nástroje > Nastavení > Doplňkové služby. Chcete-li zvolit přístupový bod, zvolte Přístupový bod. Chcete-li nastavit frekvenci příjmu informací o počasí nebo informací o radarech a kamerách, zvolte Interval pro info o počasí, Inter.pro rad. a kamery. Tyto možnosti jsou k dispozici, pokud máte odpovídající licenci. Chcete-li vybrat mezi portrétem nebo krajinou, zvolte Orientace obrazovky*. Chcete-li změnit citlivost dotykové obrazovky, zvolte Kalibrovat obrazovku*. 17
18 Nápověda Chcete-li otevřít kontextovou nápovědu, zvolte Volby > Nápověda. Konec Chcete-li aplikaci zavřít, zvolte Volby > Konec. Menu kurzoru Menu kurzoru bude k dispozici, jakmile vyberete místo na mapě. Chcete-li otevřít menu kurzoru, použijte střední část joysticku nebo zvolte "křížovou" ikonu v levém dolním rohu. Pro pohyb vlevo, vpravo, vpřed a dozadu, nebo pro otáčení mapy použijte joystick nebo dotykovou obrazovku. Chcete-li zahájit cestu autem do pozice kurzoru na mapě, zvolte Jet do. Chcete-li zahájit cestu pěšky do pozice kurzoru na mapě, zvolte Jít do. Chcete-li navštívit další místa před vaším cílovým místem, zvolte Jet přes / Jít přes. Chcete-li přidat vybrané místo k trase, zvolte Přidat na trasu. Chcete-li si zobrazit podrobnosti o kurzoru, zvolte Zobrazit > Podrobnosti. Chcete-li se spojit s vybraným místem, zvolte Volat. Chcete-li uložit zajímavé místo, zvolte Uložit pozici kurzoru. Chcete-li zaslat svou pozici kurzoru na jiná kompatibilní zařízení, zvolte Poslat pozici kurzoru. Přibližovat nebo oddalovat mapu můžete pomocí tlačítek * a # na klávesnici nebo pomocí ikon zoomu na dotykové obrazovce. 18
19 POUŽÍVÁNÍ ROUTE 66 Sync Chcete-li si stáhnout a ovládat doplňkový obsah, použijte k tomu naši aplikaci pro domácí počítač. Připojení vašeho zařízení k počítači Zařízení Symbian S60 1. Pokud je navigační aplikace na vašem mobilním zařízení spuštěna, zavřete ji. 2. Připojte zařízení na vstup USB svého počítače. 3. Na zařízení zvolte režim přenosu dat / mass storage. Zařízení Windows Mobile / Windows CE 1. Spusťte navigační aplikaci. 2. Připojte své mobilní zařízení ke vstupu USB svého počítače pomocí Microsoft ActiveSync. 3. S určitým zařízením, které je kompatibilní s Windows Mobile, lze jako alternativu uskutečnit připojení přes režim přenosu dat / mass storage. Poznámky: - Ujistěte se, že paměťová karta je vložena do vašeho mobilního zařízení a že nemá ochranu proti zápisu. - Se zařízením Windows Mobile / Windows CE nejprve nainstalujte Microsoft ActiveSync. - Při prvním použití spusťte a pak zavřete navigační aplikaci a potom připojujte své mobilní zařízení k počítači. - Podrobnosti týkající se režimu přenosu dat / mass storage najdete v uživatelské příručce vašeho zařízení. Jak upgradovat ROUTE 66 Sync? 1. Spusťte ROUTE 66 Sync. 2. ROUTE 66 Sync automaticky zkontroluje, zda je k dispozici novější verze. Můžete to také udělat manuálně, tím, že zvolíte Nápověda > Hledat aktualizace ROUTE 66 Sync. 19
20 3. Pokud je k dispozici nová verze ROUTE 66 Sync a chcete ji instalovat, zvolte Ano. 4. K ukončení upgradu zvolte Dokončit. Jak nainstalovat ROUTE 66 Maps pomocí ROUTE 66 Sync? 1. Zařízení kompatibilní se systémem Symbian S60: Připojte zařízení k počítači za použití datového kabelu (a zvolte Mass Storage / Data Transfer) nebo vložte paměťovou kartu do čtečky na paměťové karty. Zařízení kompatibilní se systémem Windows Mobile / Windows CE: Vložte paměťovou kartu do čtečky na paměťové karty. 2. Spusťte ROUTE 66 Sync. ROUTE 66 Sync automaticky zkontroluje, zda je aplikace ROUTE 66 Maps už nainstalována na vašem zařízení. 3. Není-li ROUTE 66 Maps ještě na vašem zařízení, zvolte Nástroje > Nainstalovat navigační software. 4. Zařízení kompatibilní se systémem Symbian S60: Pokud ROUTE 66 Sync vaše zařízení automaticky rozezná, vyplní se automaticky pole Výrobce a Model. Zařízení kompatibilní se systémem Windows Mobile / Windows CE: Musíte ručně vyplnit pole Výrobce a Model. Pokud ROUTE 66 Sync nerozezná vaše zařízení, zvolte Jiné a příslušný operační systém Operační systém. 5. Zvolte Ano, pokud chcete zkopírovat ROUTE 66 Maps do vašeho zařízení, a řiďte se pokyny na obrazovce. 6. Odpojte datový kabel od počítače, jakmile skončí průvodce instalací. Případně vyjměte paměťovou kartu ze čtečky a vložte ji do vašeho zařízení. 7. Zařízení kompatibilní se systémem Symbian S60: Najděte a spusťte instalační program ROUTE 66 Maps na vašem zařízení. Zařízení kompatibilní se systémem Windows Mobile / Windows CE: Aplikace se spustí automaticky po vložení paměťové karty do vašeho zařízení. 20
21 8. Po skončení instalace zapněte a vzápětí vypněte ROUTE 66 Maps. Tím dokončíte instalační proces. Jak upgradovat ROUTE 66 Maps pomocí ROUTE 66 Sync? 1. Připojte vaše zařízení k počítači a spusťte ROUTE 66 Sync. Případně vložte paměťovou kartu do čtečky na paměťové karty. 2. Pokud chcete zkontrolovat, zda je k dispozici nová verze ROUTE 66 Maps, zvolte Nástroje > Hledat aktualizace navigačního softwaru. 3. Pokud není k dispozici novější verze, dostanete informaci, že nejnovější verzi ROUTE 66 Maps už máte. Pokud existuje novější verze, zvolte Ano, chceteli zahájit proces upgradu, a řiďte se pokyny na obrazovce. 4. Odpojte datový kabel od počítače, jakmile se ukončí průvodce instalací. Případně vyjměte paměťovou kartu ze čtečky a vložte ji do vašeho zařízení. Mapy Jakmile se začnete pohybovat po mapě, budete mít vždy přístup k nejnovějším údajům, a to zdarma. Přibližujte se až na úroveň ulice nebo se oddalujte až zobrazíte celou zeměkouli. Zobrazit nebo skrýt Satelitní obrázky, 3D objekty nebo Zajímavá místa. Přepínat z perspektivy 2D do 3D. Otáčet nebo naklánět mapu nahoru a dolů. Chcete-li zobrazit přehled celé trasy, můžete si také najít výchozí a cílové místo a pak zvolit Zobrazit trasu. Zvolit typ trasy: Nejrychlejší (os. auto) / Nejkratší (os. auto) / Nejrychlejší (nákl. auto) / Nejkratší (nákl. auto) / Pěší. Popis trasy (na levé straně obrazovky) obsahuje všechny dopravní pokyny. Vyberte některý pokyn a zobrazte ho na mapě. Uložit trasu. 21
22 Obchod V části Obchod můžete zakoupit a stáhnout doplňkový obsah. Chcete-li zakoupit doplňkový obsah, vytvořte si vlastní účet ROUTE 66 Sync a pak se přihlaste. Můj účet Vytvoření vlastního účtu 1. Zvolte Přihlásit se > Vytvořit účet nebo Soubor > Vytvořit účet 2. V registračním formuláři zadejte platnou ovou adresu. Zvolte heslo. Váš a toto heslo budou vašimi osobními přihlašovacími údaji. 3. Vyplňte další políčka. Zvolte Pokračovat. 4. Obdržíte potvrzující . Chcete-li svůj účet ROUTE 66 Sync aktivovat, běžte na odkaz Aktivovat účet ROUTE 66. Zobrazení nebo změna vlastního účtu Chcete-li zobrazit nebo upravit podrobnosti ve svém účtu: 1. Přihlaste se a zvolte Soubor > Prohlížet účet. 2. Zadejte své heslo a zvolte Prohlížet účet. 3. Své osobní údaje můžete změnit. ovou adresu změnit nemůžete. Chcete-li změnit heslo, zvolte Změnit heslo? a zadejte nové heslo. Přihlásit se Pro nákupy v internetovém obchodě se musíte přihlásit. 1. Zadejte svou ovou adresu a heslo. 2. Zvolte Přihlásit se. 3. Jestliže jste přihlašovací heslo zapomněli nebo ztratili, zvolte Zapomněl(a) jste heslo?. Počítač vytvoří heslo a zašle je na vaši ovou adresu. 22
23 Internetový obchod Chcete-li otevřít Internetový obchod, zvolte Obchod > Internetový obchod. K dispozici jsou následující kategorie: Navigace Mapy Radary a kamery Počasí Hlasy Barevná schémata Průvodci Položku, kterou chcete zakoupit, naleznete tak, že zvolíte kategorii a budete procházet seznamem. Chcete-li najít jiné položky, které se týkají určité země nebo regionu, zadejte heslo v obecném vyhledávacím políčku (v pravém horním rohu). Takže pokud vepíšete Česká republika, seznam výsledků vyhledávání bude obsahovat mapy, dopravní informace, radary a kamery, zprávy o počasí, turistické průvodce, nastavování hlasů a barev. Nákup obsahu Pro doplňkový obsah může být zapotřebí licence k používání. Některé položky jsou zdarma. Chcete-li zakoupit určitou položku, zvolte Koupit. Chcete-li si stáhnout položku, která je zdarma, zvolte Obdržet zdarma. 1. Přihlaste se. 2. Zvolte Obchod > Internetový obchod 3. Zadejte položku. 4. Zvolte Koupit nebo Obdržet zdarma podle toho, jaký produkt chcete. Pokud kupujete více položek, zopakujte kroky 2 a Jakmile přidáte všechny položky na nákupní vozík, zvolte K pokladně. 6. Zadejte informace o své kreditní kartě a zvolte Submit. 23
24 7. Obsah se nejprve stáhne do vašeho počítače a pak přemístí do vašeho navigačního zařízení. Chcete-li si zobrazit zprávu o všech položkách, které jsou staženy na vaše zařízení přes ROUTE 66 Sync, zvolte Obchod > Zakoupeno. Chcete-li zkontrolovat nebo odstranit položky z nákupního vozíku, otevřete oddíl nákupní vozík nebo zvolte Soubor > Otevřít nákupní košík. Stahování obsahu V oddílu pro stahování můžete: kontrolovat postup probíhajícího stahování; přemístit položky ze svého navigačního zařízení do počítače nebo naopak; spravovat stahování: přerušit ho, stanovit priority atd. 24 Používání kódu voucheru Kód voucheru odblokuje určitou položku. Kód voucheru lze použít pouze jednou a jen na jednom zařízení. 1. Přihlaďte se. 2. Zvolte Soubor > Použít kód voucheru 3. Zadejte kód voucheru. Zvolte ikonu +, pokud chcete přidat kód na svůj seznam. Pokud máte více voucherů, zopakujte tento krok. 4. Zvolte OK, chcete-li zaslat voucher na server a zahájit stahování vybrané položky (položek). Můj obsah Chcete-li spravovat svůj obsah, včetně tras, orientačních bodů a záloh, zvolte Můj obsah. Můj počítač a Mé zařízení zobrazí položky, které už máte ve svém počítači a zařízení. Zobrazí se také počet položek v jednotlivých kategoriích, které už máte.
25 Můžete si zobrazit informace o produktu a současný stav každé položky. Můžete (znovu) stahovat položky, kopírovat položky ze svého PC na své zařízení nebo vymazat položky a uvolnit tím místo. Jak hledat aktualizace obsahu? 1. Připojte vaše zařízení k počítači a spusťte ROUTE 66 Sync. 2. ROUTE 66 Sync automaticky zkontroluje, zda je k dispozici novější obsah než máte na vašem zařízení. Můžete to také udělat manuálně tak, že zvolíte Můj obsah > Hledat aktualizace obsahu. 3. Zvolte Aktualizovat. Obsah se nejprve stáhne do počítače a potom přesune do vašeho zařízení. Jak řešit problémy s obsahem? proces stahování nebo aktualizace byl předčasně ukončen. některé položky obsahu se nehodí k hardwarovým a softwarovým vlastnostem vašeho zařízení. Pokud je nějaký obsah na vašem zařízení nekompatibilní s ROUTE 66 Maps, ROUTE 66 Sync může tento obsah nahradit. Můžete to udělat i manuálně tím, že zvolíte Nástroje > Opravit nekompatibilní obsah. 1. Zvolte Ano na obrazovce s varováním. Nekompatibilní software bude vymazán z vašeho zařízení. 2. Správný obsah bude nejprve stažen a potom přesunut do vašeho zařízení. Zálohy Zálohování je bezpečnostní archivování obsahu, který už máte na svém zařízení nebo na svém počítači. Určité položky obsahu mohou být nekompatibilní s vaším zařízením. Důvody mohou být následující: 25
26 Vytváření záloh 1. Zvolte Můj obsah > Zálohy. 2. V okně Mé zařízení označte položky, které chcete zahrnout do nové zálohy. 3. Zvolte Vytvořit zálohu nebo Zálohy > Vytvořit zálohu. 4. Stanovte název pro zálohu (nebo použijte již vyplněný název). Nová záloha se pak zobrazí v okně Můj počítač. Natáhnutí záloh do zřízení 1. Zvolte Můj obsah > Zálohy. 2. V okně Můj počítač zvolte zálohu, kterou chcete znovu natáhnout do svého zařízení. 3. Zvolte Obnovit nebo Zálohy > Obnovit. 4. Obsah je znovu k dispozici na vašem zařízení. Menu Možnosti Soubor Chcete-li se přihlásit do svého účtu, zvolte Přihlásit se Chcete-li vytvořit nový účet, zvolte Vytvořit účet Chcete-li zobrazit nebo upravit podrobnosti ve svém účtu, zvolte Prohlížet účet. Chcete-li aktivovat položky kódem voucheru, zvolte Použít kód voucheru Chcete-li otevřít nebo zavřít nákupní vozík, zvolte Otevřít nákupní košík nebo Zavřít nákupní košík. Chcete-li odstranit nějakou položku z nákupního vozíku, zvolte Vyprázdnit košík. Chcete-li zaslat příkaz na zpracování, zvolte K pokladně. Chcete-li opustit aplikaci, zvolte Konec. Můj obsah Chcete-li si stáhnout některou položku, zvolte Stáhnout. Chcete-li zkopírovat některou položku, zvolte Kopírovat. 26
27 Chcete-li vymazat některou položku, zvolte Smazat. Chcete-li vybrat položky, zvolte Zvolit, Invertovat výběr nebo Zrušit celý výběr. Chcete-li zkontrolovat, zda je k dispozici novější obsah pro položky, které jste si už stáhli, zvolte Hledat aktualizace obsahu. Chcete-li zkopírovat na své zařízení obsah, který už máte na svém počítači, zvolte Synchronizovat zařízení. Zálohy Chcete-li vytvořit zálohu, zvolte Vytvořit zálohu. Chcete-li obnovit zálohu, zvolte Obnovit. Chcete-li vymazat zálohu, zvolte Smazat. Zobrazit Chcete-li prohlížet mapy a plánovat trasy, zvolte Mapy. Chcete-li otevřít internetový obchod, zvolte Internetový obchod. Chcete-li zobrazit zprávu o všech položkách, které jste zakoupili, zvolte Zakoupeno. Chcete-li zobrazit obsah, který už máte na svém počítači nebo zařízení, zvolte Můj obsah. Nástroje Chcete-li zkontrolovat, zda existuje aktualizace softwaru pro vaši navigační aplikaci, zvolte Hledat aktualizace navigačního softwaru. Chcete-li zobrazit obrazovku svého navigačního zařízení, zvolte Dálkové ovládání. Chcete-li změnit své nastavení, zvolte Nastavení Nápověda Chcete-li zobrazit nápovědu, zvolte Nápověda ROUTE 66 Sync. Chcete-li zkontrolovat, zda existuje aktualizace softwaru pro vaši domácí aplikaci, zvolte Hledat aktualizace ROUTE 66 Sync. 27
28 Chcete-li zaslat zprávu podpůrnému týmu ROUTE 66, zvolte Vytvořit hlášení o chybě Chcete-li zobrazit podrobnosti týkající se vaší domácí aplikace, zvolte Co je ROUTE 66 Sync. 28
ROUTE 66 Maps Mapy a navigace. Vždy. Všude.
 ROUTE 66 Maps Mapy a navigace. Vždy. Všude. Uživatelská příručka 1 Copyright 1993-2010 ROUTE 66. UPOZORNĚNÍ A VYLOUČENÍ ODPOVĚDNOSTI: Všechna práva vyhrazena. ROUTE 66 a logo ROUTE 66 jsou registrované
ROUTE 66 Maps Mapy a navigace. Vždy. Všude. Uživatelská příručka 1 Copyright 1993-2010 ROUTE 66. UPOZORNĚNÍ A VYLOUČENÍ ODPOVĚDNOSTI: Všechna práva vyhrazena. ROUTE 66 a logo ROUTE 66 jsou registrované
PRIME/ESSENTIAL NAVIGATION QUICK START GUIDE
 PRIME/ESSENTIAL NAVIGATION QUICK START GUIDE CZ Počáteční nastavení 1. Vyberte preferovaný jazyk a poté klepněte na tlačítko, abyste výběr potvrdili. Později je lze kdykoli změnit v menu Místní nastavení.
PRIME/ESSENTIAL NAVIGATION QUICK START GUIDE CZ Počáteční nastavení 1. Vyberte preferovaný jazyk a poté klepněte na tlačítko, abyste výběr potvrdili. Později je lze kdykoli změnit v menu Místní nastavení.
Z-E3756 NAVIGATION RYCHLÝ NÁVOD CZ
 Z-E3756 NAVIGATION RYCHLÝ NÁVOD CZ Počáteční nastavení 1. Vyberte preferovaný jazyk a poté klepněte na tlačítko, abyste výběr potvrdili. Později ho lze kdykoli změnit v nabídce Místní nastavení. 2. Přečtěte
Z-E3756 NAVIGATION RYCHLÝ NÁVOD CZ Počáteční nastavení 1. Vyberte preferovaný jazyk a poté klepněte na tlačítko, abyste výběr potvrdili. Později ho lze kdykoli změnit v nabídce Místní nastavení. 2. Přečtěte
Z-N326 Z-N426 2DIN DEVICE NAVIGATION QUICK START GUIDE
 Z-N326 Z-N426 2DIN DEVICE NAVIGATION QUICK START GUIDE CZ Počáteční nastavení 1. Vyberte preferovaný jazyk a poté klepněte na tlačítko, abyste výběr potvrdili. Později jej lze kdykoli změnit v menu Místní
Z-N326 Z-N426 2DIN DEVICE NAVIGATION QUICK START GUIDE CZ Počáteční nastavení 1. Vyberte preferovaný jazyk a poté klepněte na tlačítko, abyste výběr potvrdili. Později jej lze kdykoli změnit v menu Místní
Uživatelská příručka Dynavix Manager
 Uživatelská příručka Dynavix Manager 1. O aplikaci Dynavix Manager je bezplatný synchronizační software určený pro správu a aktualizaci zařízení vybavených navigačním softwarem Dynavix. Aplikace Dynavix
Uživatelská příručka Dynavix Manager 1. O aplikaci Dynavix Manager je bezplatný synchronizační software určený pro správu a aktualizaci zařízení vybavených navigačním softwarem Dynavix. Aplikace Dynavix
Průvodce pro přenos dat
 Průvodce pro přenos dat (pro tonometr OMRON M6 Comfort IT a OMRON M3 IT) 1)Před prvním použití se musíte nejdříve zaregistrovat. 2)Přejděte na webovou stránku: http://bi-link.omron.com/home/landing 3)Zde
Průvodce pro přenos dat (pro tonometr OMRON M6 Comfort IT a OMRON M3 IT) 1)Před prvním použití se musíte nejdříve zaregistrovat. 2)Přejděte na webovou stránku: http://bi-link.omron.com/home/landing 3)Zde
Nokia Autem 3.0 - Uživatelská příručka
 Nokia Autem 3.0 - Uživatelská příručka 1.0. vydání 2 Obsah Obsah Aplikace Nokia Autem 3 Jízda k cíli 3 Uložení nebo zobrazení místa 4 Hlasové pokyny 4 Stahování a odebírání map 5 Navigace offline 5 Pomoc
Nokia Autem 3.0 - Uživatelská příručka 1.0. vydání 2 Obsah Obsah Aplikace Nokia Autem 3 Jízda k cíli 3 Uložení nebo zobrazení místa 4 Hlasové pokyny 4 Stahování a odebírání map 5 Navigace offline 5 Pomoc
Návod pro použití Plug-in SMS Operátor
 Verze: 1.06 Strana: 1 / 17 Návod pro použití Plug-in SMS Operátor 1. Co to je Plug-in modul SMS Operátor? Plug-in modul (zásuvkový modul) do aplikace MS Outlook slouží k rozšíření možností aplikace MS
Verze: 1.06 Strana: 1 / 17 Návod pro použití Plug-in SMS Operátor 1. Co to je Plug-in modul SMS Operátor? Plug-in modul (zásuvkový modul) do aplikace MS Outlook slouží k rozšíření možností aplikace MS
NAvigaCE. Quick Start Guide X-302MH. Čeština. Rev 1.0
 NAvigaCE Quick Start Guide X-302MH Čeština Rev 1.0 Začínáme Při prvním použití navigačního softwaru se automaticky spustí proces počátečního nastavení. Postupujte následovně: Přečtěte si licenční ujednání
NAvigaCE Quick Start Guide X-302MH Čeština Rev 1.0 Začínáme Při prvním použití navigačního softwaru se automaticky spustí proces počátečního nastavení. Postupujte následovně: Přečtěte si licenční ujednání
Postup pro uplatnění kódu z voucheru (kupónu) pro stažení aktuálních map pro Navigon 7110, Navigon 8110 apod.
 Postup pro uplatnění kódu z voucheru (kupónu) pro stažení aktuálních map pro Navigon 7110, Navigon 8110 apod. Uvedený postup je primárně je určen pro Navigon 7110 s kupónem (voucherem) pro upgrade v balení.
Postup pro uplatnění kódu z voucheru (kupónu) pro stažení aktuálních map pro Navigon 7110, Navigon 8110 apod. Uvedený postup je primárně je určen pro Navigon 7110 s kupónem (voucherem) pro upgrade v balení.
2007 Nokia. V¹echna práva vyhrazena. Nokia, Nokia Connecting People, Nseries a N81 jsou ochranné známky nebo registrované ochranné známky spoleènosti
 Urèování polohy 2007 Nokia. V¹echna práva vyhrazena. Nokia, Nokia Connecting People, Nseries a N81 jsou ochranné známky nebo registrované ochranné známky spoleènosti Nokia Corporation. Ostatní zmiòované
Urèování polohy 2007 Nokia. V¹echna práva vyhrazena. Nokia, Nokia Connecting People, Nseries a N81 jsou ochranné známky nebo registrované ochranné známky spoleènosti Nokia Corporation. Ostatní zmiòované
Mapy Ovi pro mobilní přístroj. 1. vydání
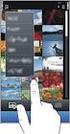 Mapy Ovi pro mobilní přístroj 1. vydání 2 Obsah Obsah Přehled aplikace Mapy 3 Moje poloha 4 Zobrazení vlastní polohy a mapy 4 Zobrazení mapy 4 Změna vzhledu mapy 4 Stahování a aktualizace map 5 Použití
Mapy Ovi pro mobilní přístroj 1. vydání 2 Obsah Obsah Přehled aplikace Mapy 3 Moje poloha 4 Zobrazení vlastní polohy a mapy 4 Zobrazení mapy 4 Změna vzhledu mapy 4 Stahování a aktualizace map 5 Použití
Použití Office 365 na iphonu nebo ipadu
 Použití Office 365 na iphonu nebo ipadu Úvodní příručka Kontrola e-mailů iphone nebo ipad si můžete nastavit tak, aby odesílal a přijímal poštu z vašeho účtu Office 365. Kontrola kalendáře z libovolného
Použití Office 365 na iphonu nebo ipadu Úvodní příručka Kontrola e-mailů iphone nebo ipad si můžete nastavit tak, aby odesílal a přijímal poštu z vašeho účtu Office 365. Kontrola kalendáře z libovolného
T-Mobile Internet. Manager. pro Mac OS X NÁVOD PRO UŽIVATELE
 T-Mobile Internet Manager pro Mac OS X NÁVOD PRO UŽIVATELE Obsah 03 Úvod 04 Podporovaná zařízení 04 Požadavky na HW a SW 05 Instalace SW a nastavení přístupu 05 Hlavní okno 06 SMS 06 Nastavení 07 Přidání
T-Mobile Internet Manager pro Mac OS X NÁVOD PRO UŽIVATELE Obsah 03 Úvod 04 Podporovaná zařízení 04 Požadavky na HW a SW 05 Instalace SW a nastavení přístupu 05 Hlavní okno 06 SMS 06 Nastavení 07 Přidání
Connection Manager - Uživatelská příručka
 Connection Manager - Uživatelská příručka 1.0. vydání 2 Obsah Aplikace Správce připojení 3 Začínáme 3 Spuštění Správce připojení 3 Zobrazení stavu aktuálního připojení 3 Připojení k internetu 3 Připojení
Connection Manager - Uživatelská příručka 1.0. vydání 2 Obsah Aplikace Správce připojení 3 Začínáme 3 Spuštění Správce připojení 3 Zobrazení stavu aktuálního připojení 3 Připojení k internetu 3 Připojení
Uživatelský manuál. Dynavix Navigace. pro zařízení s OS Android
 Uživatelský manuál Dynavix Navigace pro zařízení s OS Android Obsah: Spuštění Nastavení první trasy Pohled řidiče (náhled) Trasa Zobrazení celé trasy Objížďka a přepočet trasy Simulace a plánování trasy
Uživatelský manuál Dynavix Navigace pro zařízení s OS Android Obsah: Spuštění Nastavení první trasy Pohled řidiče (náhled) Trasa Zobrazení celé trasy Objížďka a přepočet trasy Simulace a plánování trasy
Aktivace a aktualizace klíčů
 Aktivace a aktualizace klíčů Obsah 1 Jak začít...2 2 Instalace Prerequisities 15...3 3 Instalace CAD...3 4 Informace o ochranných klíčích...4 5 Jak můžu aktivovat můj klíč?...4 5.1 Instalace Prerequisities...5
Aktivace a aktualizace klíčů Obsah 1 Jak začít...2 2 Instalace Prerequisities 15...3 3 Instalace CAD...3 4 Informace o ochranných klíčích...4 5 Jak můžu aktivovat můj klíč?...4 5.1 Instalace Prerequisities...5
Postup přechodu na podporované prostředí. Přechod aplikace BankKlient na nový operační systém formou reinstalace ze zálohy
 Postup přechodu na podporované prostředí Přechod aplikace BankKlient na nový operační systém formou reinstalace ze zálohy Obsah Zálohování BankKlienta... 3 Přihlášení do BankKlienta... 3 Kontrola verze
Postup přechodu na podporované prostředí Přechod aplikace BankKlient na nový operační systém formou reinstalace ze zálohy Obsah Zálohování BankKlienta... 3 Přihlášení do BankKlienta... 3 Kontrola verze
STRUč Ná Př íruč KA pro Windows Vista
 STRUč Ná Př íruč KA pro Windows Vista OBSAH Kapitola 1: SYSTéMOVé POžADAVKY...1 Kapitola 2: INSTALACE SOFTWARU TISKáRNY V SYSTéMU WINDOWS...2 Instalace softwaru pro lokální tisk... 2 Instalace softwaru
STRUč Ná Př íruč KA pro Windows Vista OBSAH Kapitola 1: SYSTéMOVé POžADAVKY...1 Kapitola 2: INSTALACE SOFTWARU TISKáRNY V SYSTéMU WINDOWS...2 Instalace softwaru pro lokální tisk... 2 Instalace softwaru
Jak používat program P-touch Transfer Manager
 Jak používat program P-touch Transfer Manager Verze 0 CZE Úvod Důležité upozornění Obsah tohoto dokumentu a technické parametry příslušného výrobku podléhají změnám bez předchozího upozornění. Společnost
Jak používat program P-touch Transfer Manager Verze 0 CZE Úvod Důležité upozornění Obsah tohoto dokumentu a technické parametry příslušného výrobku podléhají změnám bez předchozího upozornění. Společnost
Stručná instalační příručka SUSE Linux Enterprise Server 11
 Stručná instalační příručka SUSE Linux Enterprise Server 11 RYCHLÝ ÚVODNÍ LIST NOVELL Při instalaci nové verze systému SUSE Linux Enterprise 11 postupujte podle následujících pokynů. Tento dokument obsahuje
Stručná instalační příručka SUSE Linux Enterprise Server 11 RYCHLÝ ÚVODNÍ LIST NOVELL Při instalaci nové verze systému SUSE Linux Enterprise 11 postupujte podle následujících pokynů. Tento dokument obsahuje
Děkujeme Vám za zakoupení HSPA USB modemu Huawei E1750. Pomocí něj se můžete připojit k vysokorychlostnímu internetu.
 Děkujeme Vám za zakoupení HSPA USB modemu Huawei E1750. Pomocí něj se můžete připojit k vysokorychlostnímu internetu. Poznámka: Tento manuál popisuje vzhled USB modemu a postup přípravy modemu, instalace
Děkujeme Vám za zakoupení HSPA USB modemu Huawei E1750. Pomocí něj se můžete připojit k vysokorychlostnímu internetu. Poznámka: Tento manuál popisuje vzhled USB modemu a postup přípravy modemu, instalace
Vítejte! 9 CO UDĚLAT NEJDŘÍVE? 10. Příprava zařízení 11. Kalibrace 11. Spuštění aplikace 11. Zjišťování vaší pozice GPS 13.
 Verze 2.0 Duben 2008 Copyright 1993-2008 ROUTE 66. Všechna práva vyhrazena. ROUTE 66 a logo ROUTE 66 jsou registrované obchodní značky. Data copyright NAVTEQ B.V. DŮLEŽITÉ UPOZORNĚNÍ: Žádná část této příručky
Verze 2.0 Duben 2008 Copyright 1993-2008 ROUTE 66. Všechna práva vyhrazena. ROUTE 66 a logo ROUTE 66 jsou registrované obchodní značky. Data copyright NAVTEQ B.V. DŮLEŽITÉ UPOZORNĚNÍ: Žádná část této příručky
Postup pro: A) uplatnění poukazu (kupónu) pro stažení aktuálních map Navigon B) bezplatný upgrade pro Navigon 8110
 Postup pro: A) uplatnění poukazu (kupónu) pro stažení aktuálních map Navigon B) bezplatný upgrade pro Navigon 8110 Uvedený postup je primárně je určen pro přístroj, pro který jste obdrželi v balení nebo
Postup pro: A) uplatnění poukazu (kupónu) pro stažení aktuálních map Navigon B) bezplatný upgrade pro Navigon 8110 Uvedený postup je primárně je určen pro přístroj, pro který jste obdrželi v balení nebo
Jak nainstalovat Avast?
 Jak nainstalovat Avast? produkty pro malé firmy a domácnosti Tento postup je určen pro produkty: Avast Pro Antivirus, Avast Internet Security, Avast PREMIER. Poznámka: Některá zde zobrazení dialogová okna
Jak nainstalovat Avast? produkty pro malé firmy a domácnosti Tento postup je určen pro produkty: Avast Pro Antivirus, Avast Internet Security, Avast PREMIER. Poznámka: Některá zde zobrazení dialogová okna
OBSAH. Úvod. Bezpečnostní pokyny. Varování. Stručný průvodce. Navigační systém. CZ_NAVIBOX_OWNERMANUAL_v0.5.indd 1 29/05/ :26
 CZ OBSAH Úvod Bezpečnostní pokyny Varování Stručný průvodce Navigační systém CZ_NAVIBOX_OWNERMANUAL_v0.5.indd 1 29/05/2014 09:26 CZ_NAVIBOX_OWNERMANUAL_v0.5.indd 2 29/05/2014 09:26 Úvod NÁVOD K OBSLUZE
CZ OBSAH Úvod Bezpečnostní pokyny Varování Stručný průvodce Navigační systém CZ_NAVIBOX_OWNERMANUAL_v0.5.indd 1 29/05/2014 09:26 CZ_NAVIBOX_OWNERMANUAL_v0.5.indd 2 29/05/2014 09:26 Úvod NÁVOD K OBSLUZE
Aktualizace map v programu Express. verze a vyšší
 Aktualizace map v programu Express verze 2.3.09 a vyšší Připojte zařízení k PC USB kabelem (připojí se buď jako mass storage, tedy disk, či jako MTP device, tedy multimediální zařízení). Program Express
Aktualizace map v programu Express verze 2.3.09 a vyšší Připojte zařízení k PC USB kabelem (připojí se buď jako mass storage, tedy disk, či jako MTP device, tedy multimediální zařízení). Program Express
GPS NAVIGATION SYSTEM QUICK START USER MANUAL
 GPS NAVIGATION SYSTEM QUICK START USER MANUAL CZECH Začínáme Při prvním použití navigačního softwaru se automaticky spustí proces počátečního nastavení. Postupujte následovně: Zvolte jazyk programu. Pokud
GPS NAVIGATION SYSTEM QUICK START USER MANUAL CZECH Začínáme Při prvním použití navigačního softwaru se automaticky spustí proces počátečního nastavení. Postupujte následovně: Zvolte jazyk programu. Pokud
ČSOB Business Connector instalační příručka
 ČSOB Business Connector instalační příručka Obsah 1 Úvod... 2 2 Získání komerčního serverového certifikátu... 2 2.1 Vytvoření žádosti o certifikát v počítači... 2 2.2 Instalace certifikátu na počítač...
ČSOB Business Connector instalační příručka Obsah 1 Úvod... 2 2 Získání komerčního serverového certifikátu... 2 2.1 Vytvoření žádosti o certifikát v počítači... 2 2.2 Instalace certifikátu na počítač...
GPS NAVIGAC NÍ SYSTÉM
 GPS NAVIGAC NÍ SYSTÉM PRU VODCE RYCHLÝM SPUŠTE NÍM NAVIGACE ÚVODNÍ STRANA C ESKY Začínáme Při prvním použití navigace se automaticky spustí počáteční nastavení. Postupujte následovně: Vyberte jazyk programu.
GPS NAVIGAC NÍ SYSTÉM PRU VODCE RYCHLÝM SPUŠTE NÍM NAVIGACE ÚVODNÍ STRANA C ESKY Začínáme Při prvním použití navigace se automaticky spustí počáteční nastavení. Postupujte následovně: Vyberte jazyk programu.
Mobilní skener Eye-Fi Stručná uživatelská příručka
 Mobilní skener Eye-Fi Stručná uživatelská příručka Funkce skeneru Eye-Fi Skenování dokumentů a odesílání souborů do počítače (s nainstalovanou aplikací Eye-Fi Center) Naskenujte dokument Naskenovaný obraz
Mobilní skener Eye-Fi Stručná uživatelská příručka Funkce skeneru Eye-Fi Skenování dokumentů a odesílání souborů do počítače (s nainstalovanou aplikací Eye-Fi Center) Naskenujte dokument Naskenovaný obraz
Jak nainstalovat Avast?
 Jak nainstalovat Avast? produkty pro malé firmy a domácnosti Tento postup je určen pro produkty: Avast Pro Antivirus, Avast Internet Security, Avast PREMIER. Poznámka: Některá zde zobrazení dialogová okna
Jak nainstalovat Avast? produkty pro malé firmy a domácnosti Tento postup je určen pro produkty: Avast Pro Antivirus, Avast Internet Security, Avast PREMIER. Poznámka: Některá zde zobrazení dialogová okna
F-Secure Mobile Security for Windows Mobile
 F-Secure Mobile Security for Windows Mobile 1. Instalace a aktivace Předchozí verze Instalace Aktivace Pokud máte nainstalovanou předchozí verzi aplikace F-Secure Mobile Security, je třeba ji ukončit.
F-Secure Mobile Security for Windows Mobile 1. Instalace a aktivace Předchozí verze Instalace Aktivace Pokud máte nainstalovanou předchozí verzi aplikace F-Secure Mobile Security, je třeba ji ukončit.
Aktualizace softwaru Uživatelská příručka
 Aktualizace softwaru Uživatelská příručka Copyright 2008 Hewlett-Packard Development Company, L.P. Windows je ochranná známka Microsoft Corporation registrovaná v USA. Informace uvedené v této příručce
Aktualizace softwaru Uživatelská příručka Copyright 2008 Hewlett-Packard Development Company, L.P. Windows je ochranná známka Microsoft Corporation registrovaná v USA. Informace uvedené v této příručce
DSM-320 bezdrátový přehrávač médií. Ethernetový kabel (CAT 5 UTP/nepřekřížený) Dálkový ovladač s bateriemi
 Toto zařízení pracuje s následujícími operačními systémy: Windows XP, 2000, Me a 98SE Než začnete DSM-320 Bezdrátový přehrávač médií Budete potřebovat následující vybavení: Počítač s procesorem min. 500
Toto zařízení pracuje s následujícími operačními systémy: Windows XP, 2000, Me a 98SE Než začnete DSM-320 Bezdrátový přehrávač médií Budete potřebovat následující vybavení: Počítač s procesorem min. 500
RYCHLÝ PRŮVODCE SYSTÉMEM NISSANCONNECT EV
 RYCHLÝ PRŮVODCE SYSTÉMEM NISSANCONNECT EV Získejte ze svého elektromobilu Nissan co nejvíc se systémem NissanConnect EV. Podle následujících pokynů můžete ovládat svůj vůz přes počítač nebo chytrý telefon.
RYCHLÝ PRŮVODCE SYSTÉMEM NISSANCONNECT EV Získejte ze svého elektromobilu Nissan co nejvíc se systémem NissanConnect EV. Podle následujících pokynů můžete ovládat svůj vůz přes počítač nebo chytrý telefon.
ROUTE 66: I M ON MY WAY!
 1 Copyright 1993-2007 ROUTE 66. Všechna práva vyhrazena. ROUTE 66 a logo ROUTE 66 jsou registrované obchodní značky. Data copyright NAVTEQ B.V. DŮLEŽITÉ UPOZORNĚNÍ: Žádná část této příručky nesmí být rozmnožována,
1 Copyright 1993-2007 ROUTE 66. Všechna práva vyhrazena. ROUTE 66 a logo ROUTE 66 jsou registrované obchodní značky. Data copyright NAVTEQ B.V. DŮLEŽITÉ UPOZORNĚNÍ: Žádná část této příručky nesmí být rozmnožována,
iviewer pro iphone & ipad & ipod touch Rychlý uživatelský návod
 iviewer pro iphone & ipad & ipod touch Rychlý uživatelský návod iviewer lze použít na iphone a ipad pro zobrazení živého obrazu z DVR vzdálený server. I. Použití iphone pro přístup ke vzdálenému DVR Použití
iviewer pro iphone & ipad & ipod touch Rychlý uživatelský návod iviewer lze použít na iphone a ipad pro zobrazení živého obrazu z DVR vzdálený server. I. Použití iphone pro přístup ke vzdálenému DVR Použití
ČSOB Business Connector
 ČSOB Business Connector Instalační příručka Člen skupiny KBC Obsah 1 Úvod... 3 2 Instalace aplikace ČSOB Business Connector... 3 3 Získání komunikačního certifikátu... 3 3.1 Vytvoření žádosti o certifikát
ČSOB Business Connector Instalační příručka Člen skupiny KBC Obsah 1 Úvod... 3 2 Instalace aplikace ČSOB Business Connector... 3 3 Získání komunikačního certifikátu... 3 3.1 Vytvoření žádosti o certifikát
viagps 3.0 Black edition Uživatelská příručka
 viagps 3.0 Black edition Uživatelská příručka Obsah 1. Úvod..... 4 2. Navigace k cíli... 6 3. Navigace... 8 4. Náhled a editace trasy... 9 4.1. Jak změnit cíl cesty nebo přidat průjezdové body... 9 4.2.
viagps 3.0 Black edition Uživatelská příručka Obsah 1. Úvod..... 4 2. Navigace k cíli... 6 3. Navigace... 8 4. Náhled a editace trasy... 9 4.1. Jak změnit cíl cesty nebo přidat průjezdové body... 9 4.2.
UŽIVATELSKÉ PŘÍRUČCE
 UŽIVATELSKÉ PŘÍRUČCE Informace Gratulujeme vám ke koupi přístroje NDrive! NDrive je navigační systém, který splní všechna vaše očekávání. Díky GPS technologii (Global Positioning System) můžete využívat
UŽIVATELSKÉ PŘÍRUČCE Informace Gratulujeme vám ke koupi přístroje NDrive! NDrive je navigační systém, který splní všechna vaše očekávání. Díky GPS technologii (Global Positioning System) můžete využívat
Aplikace NAM tracker pro ios. Příručka platí pro verzi NAM trackeru 1.1.0
 Příručka platí pro verzi NAM trackeru 1.1.0 Obsah: 1. K čemu je aplikace určena?....................................3 2. Přihlášení.............................................3 2.1. Seznam Objektů.........................................
Příručka platí pro verzi NAM trackeru 1.1.0 Obsah: 1. K čemu je aplikace určena?....................................3 2. Přihlášení.............................................3 2.1. Seznam Objektů.........................................
Aktualizace softwaru Uživatelská příručka
 Aktualizace softwaru Uživatelská příručka Copyright 2008, 2009 Hewlett-Packard Development Company, L.P. Windows je registrovaná ochranná známka společnosti Microsoft Corporation v USA. Informace uvedené
Aktualizace softwaru Uživatelská příručka Copyright 2008, 2009 Hewlett-Packard Development Company, L.P. Windows je registrovaná ochranná známka společnosti Microsoft Corporation v USA. Informace uvedené
ESET NOD32 Antivirus 4 pro Linux Desktop. Stručná příručka
 ESET NOD32 Antivirus 4 pro Linux Desktop Stručná příručka ESET NOD32 Antivirus 4 poskytuje špičkovou ochranu vašeho počítače před počítačovými hrozbami. Produkt využívá skenovací jádro ThreatSense, které
ESET NOD32 Antivirus 4 pro Linux Desktop Stručná příručka ESET NOD32 Antivirus 4 poskytuje špičkovou ochranu vašeho počítače před počítačovými hrozbami. Produkt využívá skenovací jádro ThreatSense, které
Průvodce Akademickým portálem SoftwareONE
 Průvodce Akademickým portálem SoftwareONE Pro školská zařízení Pardubického kraje Microsfot Enrollment for Education Solutions Praha, duben 2016 Obsah Registrace na SoftwareONE Academic portálu... 1 Výběr
Průvodce Akademickým portálem SoftwareONE Pro školská zařízení Pardubického kraje Microsfot Enrollment for Education Solutions Praha, duben 2016 Obsah Registrace na SoftwareONE Academic portálu... 1 Výběr
Software Capture Pro. Začínáme. A-61640_cs
 Software Capture Pro Začínáme A-61640_cs Začínáme se softwarem Kodak Capture Pro Software a Capture Pro Limited Edition Instalace softwaru: Kodak Capture Pro Software a Network Edition... 1 Instalace softwaru:
Software Capture Pro Začínáme A-61640_cs Začínáme se softwarem Kodak Capture Pro Software a Capture Pro Limited Edition Instalace softwaru: Kodak Capture Pro Software a Network Edition... 1 Instalace softwaru:
Důležité informace o produktu
 Začněte zde Copyright 2013 Hewlett-Packard Development Company, L.P. Windows je ochranná známka společnosti Microsoft Corporation registrovaná v USA. Informace uvedené v této příručce se mohou změnit bez
Začněte zde Copyright 2013 Hewlett-Packard Development Company, L.P. Windows je ochranná známka společnosti Microsoft Corporation registrovaná v USA. Informace uvedené v této příručce se mohou změnit bez
Průvodce aktualizací systému Windows 8.1 krok za krokem
 Průvodce aktualizací systému Windows 8.1 krok za krokem Instalace a aktualizace systému Windows 8.1 Aktualizujte prostředí BIOS, aplikace, ovladače a spusťte službu Windows Update Vyberte typ instalace
Průvodce aktualizací systému Windows 8.1 krok za krokem Instalace a aktualizace systému Windows 8.1 Aktualizujte prostředí BIOS, aplikace, ovladače a spusťte službu Windows Update Vyberte typ instalace
Průvodce instalací modulu Offline VetShop verze 3.4
 Průvodce instalací modulu Offline VetShop verze 3.4 Úvod k instalaci Tato instalační příručka je určena uživatelům objednávkového modulu Offline VetShop verze 3.4. Obsah 1. Instalace modulu Offline VetShop...
Průvodce instalací modulu Offline VetShop verze 3.4 Úvod k instalaci Tato instalační příručka je určena uživatelům objednávkového modulu Offline VetShop verze 3.4. Obsah 1. Instalace modulu Offline VetShop...
Kapitola 1: Úvod. 1.1 Obsah balení. 1.2 Požadavky na systém. Česky
 Kapitola 1: Úvod 1.1 Obsah balení Po obdržení televizního adaptéru TVGo A03 zkontrolujte, zda balení USB TV Super Mini obsahuje následující položky. Adaptér TVGo A03 Disk CD s ovladači Dálkový ovladač
Kapitola 1: Úvod 1.1 Obsah balení Po obdržení televizního adaptéru TVGo A03 zkontrolujte, zda balení USB TV Super Mini obsahuje následující položky. Adaptér TVGo A03 Disk CD s ovladači Dálkový ovladač
Nej.cz. Uživatelská příručka k interaktivní televizi
 Nej.cz Uživatelská příručka k interaktivní televizi 1 Obsah Označení interaktivních funkcí... 4 Zobrazení TV nabídky... 5 Nabídka EPG... 6 Hledání v TV archivu změna dne... 7 TV archiv / přetáčení / pozastavení...
Nej.cz Uživatelská příručka k interaktivní televizi 1 Obsah Označení interaktivních funkcí... 4 Zobrazení TV nabídky... 5 Nabídka EPG... 6 Hledání v TV archivu změna dne... 7 TV archiv / přetáčení / pozastavení...
IRISPen Air 7. Stručná uživatelská příručka. (ios)
 IRISPen Air 7 Stručná uživatelská příručka (ios) Tato stručná uživatelská příručka vám pomůže začít používat produkt IRISPen TM Air 7. Přečtěte si tuto příručku před zahájením práce s tímto skenerem a
IRISPen Air 7 Stručná uživatelská příručka (ios) Tato stručná uživatelská příručka vám pomůže začít používat produkt IRISPen TM Air 7. Přečtěte si tuto příručku před zahájením práce s tímto skenerem a
Aplikace NAM tracker
 Obsah: 1. K čemu je aplikace určena?....................................3 2. Přihlášení.............................................3 2.1. Seznam Objektů (výchozí obrazovka)..............................
Obsah: 1. K čemu je aplikace určena?....................................3 2. Přihlášení.............................................3 2.1. Seznam Objektů (výchozí obrazovka)..............................
Windows RT 8.1 Update Step-by-Step Guide
 Windows RT 8.1 Update Step-by-Step Guide Aktualizace Windows RT na verzi Windows RT 8.1 Nainstalováním nejnovějších aktualizací Windows zajistěte, aby byl počítač s Windows RT v aktuálním stavu Zjištění
Windows RT 8.1 Update Step-by-Step Guide Aktualizace Windows RT na verzi Windows RT 8.1 Nainstalováním nejnovějších aktualizací Windows zajistěte, aby byl počítač s Windows RT v aktuálním stavu Zjištění
Nokia N9 postupy. 1. vydání
 Nokia N9 postupy 1. vydání 2 Mapy a navigace Mapy a navigace Mapy O Mapách Aplikace Mapy vám ukáže, co najdete v okolí, a zavede vás tam, kam míříte. Hledání měst, ulic a zajímavých míst. Plánování trasy.
Nokia N9 postupy 1. vydání 2 Mapy a navigace Mapy a navigace Mapy O Mapách Aplikace Mapy vám ukáže, co najdete v okolí, a zavede vás tam, kam míříte. Hledání měst, ulic a zajímavých míst. Plánování trasy.
Aktivace a aktualizace klíčů
 Aktivace a aktualizace klíčů Obsah 1 2 3 4 5 Jak začít...2 Instalace Prerequisities 15...3 Instalace CAD...3 Informace o ochranných klíčích...4 Jak můžu aktivovat můj klíč?...4 5.1 5.2 5.3 5.4 Instalace
Aktivace a aktualizace klíčů Obsah 1 2 3 4 5 Jak začít...2 Instalace Prerequisities 15...3 Instalace CAD...3 Informace o ochranných klíčích...4 Jak můžu aktivovat můj klíč?...4 5.1 5.2 5.3 5.4 Instalace
ROUTE 66 Navigate 8 Uživatelská příručka
 1 Copyright 1993-2008 ROUTE 66. Všechna práva vyhrazena. ROUTE 66 a logo ROUTE 66 jsou registrované obchodní značky. Data copyright NAVTEQ B.V. DŮLEŽITÉ UPOZORNĚNÍ: Žádná část této příručky nesmí být rozmnožována,
1 Copyright 1993-2008 ROUTE 66. Všechna práva vyhrazena. ROUTE 66 a logo ROUTE 66 jsou registrované obchodní značky. Data copyright NAVTEQ B.V. DŮLEŽITÉ UPOZORNĚNÍ: Žádná část této příručky nesmí být rozmnožována,
GPS Loc. Uživatelský manuál. mobilní aplikace. pro online přístup do systému GPS Loc pomocí mobilní aplikace
 GPS Loc mobilní aplikace Uživatelský manuál pro online přístup do systému GPS Loc pomocí mobilní aplikace Mobilní aplikace GPS Loc je určena na sledování aktuální polohy vozidla nebo sledovaného objektu,
GPS Loc mobilní aplikace Uživatelský manuál pro online přístup do systému GPS Loc pomocí mobilní aplikace Mobilní aplikace GPS Loc je určena na sledování aktuální polohy vozidla nebo sledovaného objektu,
Děkujeme, že jste si zakoupili zařízení Dynavix Delta II se softwarem Dynavix 8.
 Děkujeme, že jste si zakoupili zařízení Dynavix Delta II se softwarem Dynavix 8. Dynavix Delta II je jednoúčelové navigační zařízení s multimediální výbavou (podporuje přehrávání většiny zvukových formátů
Děkujeme, že jste si zakoupili zařízení Dynavix Delta II se softwarem Dynavix 8. Dynavix Delta II je jednoúčelové navigační zařízení s multimediální výbavou (podporuje přehrávání většiny zvukových formátů
Software602 FormApps Server
 Software602 FormApps Server Instalace pluginů pro elektronické formuláře Aktualizováno: 13. 1. 2017 Software602 a.s. Hornokrčská 15 140 00 Praha 4 tel: 222 011 602 web: www.602.cz e-mail: info@602.cz ID
Software602 FormApps Server Instalace pluginů pro elektronické formuláře Aktualizováno: 13. 1. 2017 Software602 a.s. Hornokrčská 15 140 00 Praha 4 tel: 222 011 602 web: www.602.cz e-mail: info@602.cz ID
INSTALAČNÍ MANUÁL. TME gadget
 INSTALAČNÍ MANUÁL TME gadget OBSAH 1 KROKY PŘED INSTALACÍ... 2 1.1 Kontrola operačního systému a internetového připojení... 2 1.2 Příprava instalačního souboru TMEgadget.exe... 2 2 INSTALACE... 2 2.1 Spuštění
INSTALAČNÍ MANUÁL TME gadget OBSAH 1 KROKY PŘED INSTALACÍ... 2 1.1 Kontrola operačního systému a internetového připojení... 2 1.2 Příprava instalačního souboru TMEgadget.exe... 2 2 INSTALACE... 2 2.1 Spuštění
Návod pro aktualizaci map a navigačního softwaru pro přístroje ZENEC E>GO (ZE-NC2010, ZE-NC2040, ZE-NC3810, ZE-NC5010) pomocí Toolbox a Synctool
 Návod pro aktualizaci map a navigačního softwaru pro přístroje ZENEC E>GO (ZE-NC2010, ZE-NC2040, ZE-NC3810, ZE-NC5010) pomocí Toolbox a Synctool UPOZORNĚNÍ: Pro používání Toolboxu, potřebujete přístup
Návod pro aktualizaci map a navigačního softwaru pro přístroje ZENEC E>GO (ZE-NC2010, ZE-NC2040, ZE-NC3810, ZE-NC5010) pomocí Toolbox a Synctool UPOZORNĚNÍ: Pro používání Toolboxu, potřebujete přístup
OmniTouch 8400 Instant Communications Suite. Integrace aplikace Microsoft Outlook. Připojení ke službám na vyžádání
 OmniTouch 8400 Instant Communications Suite Stručná uživatelská příručka R6.1 Ve spojení s aplikací Microsoft Outlook přináší software Alcatel-Lucent OmniTouch 8400 Instant Communications Suite vysokou
OmniTouch 8400 Instant Communications Suite Stručná uživatelská příručka R6.1 Ve spojení s aplikací Microsoft Outlook přináší software Alcatel-Lucent OmniTouch 8400 Instant Communications Suite vysokou
Antivirus: Proaktivně detekuje a likviduje známé i neznámé hrozby lépe než kterýkoliv jiný bezpečnostní produkt.
 Stručná příručka ESET Cybersecurity poskytuje špičkovou ochranu vašeho počítače před počítačovými hrozbami. ESET Cybersecurity využívá skenovací jádro ThreatSense, které bylo poprvé použito v uživateli
Stručná příručka ESET Cybersecurity poskytuje špičkovou ochranu vašeho počítače před počítačovými hrozbami. ESET Cybersecurity využívá skenovací jádro ThreatSense, které bylo poprvé použito v uživateli
BRICSCAD V15. Licencování
 BRICSCAD V15 Licencování Protea spol. s r.o. Makovského 1339/16 236 00 Praha 6 - Řepy tel.: 235 316 232, 235 316 237 fax: 235 316 038 e-mail: obchod@protea.cz web: www.protea.cz Copyright Protea spol.
BRICSCAD V15 Licencování Protea spol. s r.o. Makovského 1339/16 236 00 Praha 6 - Řepy tel.: 235 316 232, 235 316 237 fax: 235 316 038 e-mail: obchod@protea.cz web: www.protea.cz Copyright Protea spol.
Downloadkey II, první kontakt
 4 5 8 9 10 6 7 Upozornění: Downloadkey se dodává ve dvou variantách: Jako základní verze a jako TIS-Compact II s rozšířenými softwarovými funkcemi pro archivaci a vizualizaci stažených dat. Tip: Postup
4 5 8 9 10 6 7 Upozornění: Downloadkey se dodává ve dvou variantách: Jako základní verze a jako TIS-Compact II s rozšířenými softwarovými funkcemi pro archivaci a vizualizaci stažených dat. Tip: Postup
Dynavix Tau Dynavix Manager Evidence jízd manuál softwaru Dynavix 8
 Děkujeme, že jste si zakoupil zařízení Dynavix Tau. Dynavix Tau je jednoúčelové navigační zařízení s multimediální výbavou (podporuje přehrávání většiny zvukových formátů a prohlížení obrázků) určené primárně
Děkujeme, že jste si zakoupil zařízení Dynavix Tau. Dynavix Tau je jednoúčelové navigační zařízení s multimediální výbavou (podporuje přehrávání většiny zvukových formátů a prohlížení obrázků) určené primárně
Mapy Ovi pro mobilní přístroj. 1. vydání
 Mapy Ovi pro mobilní přístroj 1. vydání 2 Obsah Obsah Přehled aplikace Mapy 3 Zobrazení Navigace 12 Získání dopravních a bezpečnostních informací 12 Chůze k cíli 13 Plánování trasy 13 Moje poloha 4 Zobrazení
Mapy Ovi pro mobilní přístroj 1. vydání 2 Obsah Obsah Přehled aplikace Mapy 3 Zobrazení Navigace 12 Získání dopravních a bezpečnostních informací 12 Chůze k cíli 13 Plánování trasy 13 Moje poloha 4 Zobrazení
Share online 3.1. 1. vydání
 Share online 3.1 1. vydání 2008 Nokia. Všechna práva vyhrazena. Nokia, Nokia Connecting People a Nseries jsou ochranné známky nebo registrované ochranné známky společnosti Nokia Corporation. Nokia tune
Share online 3.1 1. vydání 2008 Nokia. Všechna práva vyhrazena. Nokia, Nokia Connecting People a Nseries jsou ochranné známky nebo registrované ochranné známky společnosti Nokia Corporation. Nokia tune
Dynavix 10: Evidence jízd
 Dynavix 10: Evidence jízd Stručný návod k použití Copyright 2004-2011 Telematix Software a.s. Všechna práva vyhrazena. Úvod Nadstandardní funkce Evidence jízd doplněná o funkci sledování spotřeby umožňuje
Dynavix 10: Evidence jízd Stručný návod k použití Copyright 2004-2011 Telematix Software a.s. Všechna práva vyhrazena. Úvod Nadstandardní funkce Evidence jízd doplněná o funkci sledování spotřeby umožňuje
Motorola Phone Tools. Začínáme
 Motorola Phone Tools Začínáme Obsah Minimální požadavky... 2 Před instalací aplikace Motorola Phone Tools... 3 Instalace aplikace Motorola Phone Tools... 4 Instalace a konfigurace mobilního zařízení...
Motorola Phone Tools Začínáme Obsah Minimální požadavky... 2 Před instalací aplikace Motorola Phone Tools... 3 Instalace aplikace Motorola Phone Tools... 4 Instalace a konfigurace mobilního zařízení...
NVR (IP). Popis Setup Wizardu.
 NVR (IP). 1. Po instalaci kamery připojte napájecí kabel s typem konektoru RG-45 LAN k příslušné zdířce kamery (pokud kamera podporuje POE technologii, připojení není nezbytné). 2. Opačná strana napájecího
NVR (IP). 1. Po instalaci kamery připojte napájecí kabel s typem konektoru RG-45 LAN k příslušné zdířce kamery (pokud kamera podporuje POE technologii, připojení není nezbytné). 2. Opačná strana napájecího
ČSOB Business Connector Instalační příručka
 ČSOB Business Connector Instalační příručka Obsah 1 Úvod... 2 2 Získání komerčního serverového certifikátu... 2 2.1 Vytvoření žádosti o certifikát v počítači... 2 2.2 Instalace certifikátu do počítače...
ČSOB Business Connector Instalační příručka Obsah 1 Úvod... 2 2 Získání komerčního serverového certifikátu... 2 2.1 Vytvoření žádosti o certifikát v počítači... 2 2.2 Instalace certifikátu do počítače...
T-Mobile Internet. Manager. pro Windows NÁVOD PRO UŽIVATELE
 T-Mobile Internet Manager pro Windows NÁVOD PRO UŽIVATELE Obsah 03 Úvod 04 Požadavky na hardware a software 04 Připojení zařízení k počítači 05 Uživatelské rozhraní 05 Výběr sítě 06 Připojení k internetu
T-Mobile Internet Manager pro Windows NÁVOD PRO UŽIVATELE Obsah 03 Úvod 04 Požadavky na hardware a software 04 Připojení zařízení k počítači 05 Uživatelské rozhraní 05 Výběr sítě 06 Připojení k internetu
Instalační příručka Command WorkStation 5.6 se sadou Fiery Extended Applications 4.2
 Instalační příručka Command WorkStation 5.6 se sadou Fiery Extended Applications 4.2 Sada Fiery Extended Applications Package (FEA) v4.2 obsahuje aplikace Fiery pro provádění úloh souvisejících se serverem
Instalační příručka Command WorkStation 5.6 se sadou Fiery Extended Applications 4.2 Sada Fiery Extended Applications Package (FEA) v4.2 obsahuje aplikace Fiery pro provádění úloh souvisejících se serverem
Popis navigačního sw igo PRIMO
 Popis navigačního sw igo PRIMO Toto je úvodní obrazovka - hlavní menu navigace. Odtud můžeme přistupovat ke všem částem aplikace. Cíl cesty se zadává klepnutím na tlačítko "Hledat". Zadání cíle cesty (tzn.
Popis navigačního sw igo PRIMO Toto je úvodní obrazovka - hlavní menu navigace. Odtud můžeme přistupovat ke všem částem aplikace. Cíl cesty se zadává klepnutím na tlačítko "Hledat". Zadání cíle cesty (tzn.
Konvertibilní Tablet STRUČNÁ PŘÍRUČKA 8085 LKB001X CJB1FH002ASA
 V Konvertibilní Tablet STRUČNÁ PŘÍRUČKA 8085 LKB001X CJB1FH002ASA Obsah 1 Začínáme... 1 1.1 Vzhled... 1 1.2 Nabíjení tabletu a klávesnice... 3 1.3 Vložení karet microsd a SIM... 4 1.4 Připojení k přístupovému
V Konvertibilní Tablet STRUČNÁ PŘÍRUČKA 8085 LKB001X CJB1FH002ASA Obsah 1 Začínáme... 1 1.1 Vzhled... 1 1.2 Nabíjení tabletu a klávesnice... 3 1.3 Vložení karet microsd a SIM... 4 1.4 Připojení k přístupovému
IRISPen Air 7. Stručná uživatelská příručka. (Android)
 IRISPen Air 7 Stručná uživatelská příručka (Android) Tato stručná uživatelská příručka vám pomůže začít používat produkt IRISPen Air TM 7. Přečtěte si tuto příručku před zahájením práce s tímto skenerem
IRISPen Air 7 Stručná uživatelská příručka (Android) Tato stručná uživatelská příručka vám pomůže začít používat produkt IRISPen Air TM 7. Přečtěte si tuto příručku před zahájením práce s tímto skenerem
Síťová instalace a registrace pro progecad
 Síťová instalace a registrace pro 1 Obsah 1 Obsah... 1 2 Úvod... 1 3 Jak začít... 2 3.1 Instalace NLM Serveru pro... 2 3.2 Registrace NLM Serveru pro... 2 3.3 Přidávání a aktivace licencí... 2 3.4 Instalace
Síťová instalace a registrace pro 1 Obsah 1 Obsah... 1 2 Úvod... 1 3 Jak začít... 2 3.1 Instalace NLM Serveru pro... 2 3.2 Registrace NLM Serveru pro... 2 3.3 Přidávání a aktivace licencí... 2 3.4 Instalace
ABRA Software a.s. ABRA on- line
 ABRA Software a.s. ABRA online ÚVOD 2 2.1 ABRA on-line - úvod 1 ČÁST 1 2 1.1 ABRA on-line - připojení do vzdálené aplikace z prostředí OS MS Windows 1 ČÁST 2 11 2.1 ABRA on-line - připojení do vzdálené
ABRA Software a.s. ABRA online ÚVOD 2 2.1 ABRA on-line - úvod 1 ČÁST 1 2 1.1 ABRA on-line - připojení do vzdálené aplikace z prostředí OS MS Windows 1 ČÁST 2 11 2.1 ABRA on-line - připojení do vzdálené
Návod pro SMS Operátor off-line klient
 Verze: 1.10 Strana: 1 / 1 Návod pro SMS Operátor off-line klient 1. Co je to off-line klient SMS Operátor Off-line klient SMS Operátor je aplikace k systému SMS Operátor pro posílání SMS, která umožňuje:
Verze: 1.10 Strana: 1 / 1 Návod pro SMS Operátor off-line klient 1. Co je to off-line klient SMS Operátor Off-line klient SMS Operátor je aplikace k systému SMS Operátor pro posílání SMS, která umožňuje:
VYTVOŘENÍ ÚČTU LG SMART WORLD
 VYTVOŘENÍ ÚČTU LG SMART WORLD Přihlášení a Registrace Copyright 2012 LG Electronics. All Rights Reserved. 01. Stlačením tlačítka Home na dálkovém ovladači spustíte úvodní obrazovku LG Smart TV. 01A. V
VYTVOŘENÍ ÚČTU LG SMART WORLD Přihlášení a Registrace Copyright 2012 LG Electronics. All Rights Reserved. 01. Stlačením tlačítka Home na dálkovém ovladači spustíte úvodní obrazovku LG Smart TV. 01A. V
Aktualizace softwaru Uživatelská příručka
 Aktualizace softwaru Uživatelská příručka Copyright 2007 Hewlett-Packard Development Company, L.P. Windows je ochranná známka Microsoft Corporation registrovaná v USA. Informace uvedené v této příručce
Aktualizace softwaru Uživatelská příručka Copyright 2007 Hewlett-Packard Development Company, L.P. Windows je ochranná známka Microsoft Corporation registrovaná v USA. Informace uvedené v této příručce
Modul Download pro redakční systém Marwel
 Modul Download pro redakční systém Marwel postupy a doporučení pro práci redaktorů verze manuálu: 0.1 Únor 2008 Podpora: e-mail: podpora@qcm.cz tel.: +420 538 702 705 Obsah Správce stahování...3 Přihlášení...3
Modul Download pro redakční systém Marwel postupy a doporučení pro práci redaktorů verze manuálu: 0.1 Únor 2008 Podpora: e-mail: podpora@qcm.cz tel.: +420 538 702 705 Obsah Správce stahování...3 Přihlášení...3
Příručka pro uživatele Navigační software
 Příručka pro uživatele Navigační software - 2 - Obsah 1 Uvedení do provozu... 4 1.1 Důležité informace... 5 1.2 Alternativní instalace navigačního softwaru z paměťové karty... 5 1.3 Další digitální mapy...
Příručka pro uživatele Navigační software - 2 - Obsah 1 Uvedení do provozu... 4 1.1 Důležité informace... 5 1.2 Alternativní instalace navigačního softwaru z paměťové karty... 5 1.3 Další digitální mapy...
DSM-320 bezdrátový přehrávač médií. Dálkový ovladač s bateriemi
 Toto zařízení splňuje podmínky pro zařízení UPnP AV a Intel Network Media. Než začnete DSM-320 Bezdrátový přehrávač médií Budete potřebovat následující vybavení: Počítač s procesorem min. 500 MHz, min.
Toto zařízení splňuje podmínky pro zařízení UPnP AV a Intel Network Media. Než začnete DSM-320 Bezdrátový přehrávač médií Budete potřebovat následující vybavení: Počítač s procesorem min. 500 MHz, min.
Děkujeme, že jste si zakoupili Dynavix Delta Black Edition se softwarem Dynavix 8.
 Děkujeme, že jste si zakoupili Dynavix Delta Black Edition se softwarem Dynavix 8. Dynavix Delta Black Edition je jednoúčelové navigační zařízení s multimediální výbavou (podporuje přehrávání hudebních
Děkujeme, že jste si zakoupili Dynavix Delta Black Edition se softwarem Dynavix 8. Dynavix Delta Black Edition je jednoúčelové navigační zařízení s multimediální výbavou (podporuje přehrávání hudebních
Část 1 - Začínáme. Instalace
 Obsah Část 1 - Začínáme... 4 Instalace... 4 Nastavení domovské obrazovky... 7 Základní nastavení kanceláře... 9 První kroky s Kleosem... 11 Moje první kauza... 15 2 3 Část 1 - Začínáme Instalace Kleos
Obsah Část 1 - Začínáme... 4 Instalace... 4 Nastavení domovské obrazovky... 7 Základní nastavení kanceláře... 9 První kroky s Kleosem... 11 Moje první kauza... 15 2 3 Část 1 - Začínáme Instalace Kleos
Dell Premier. Návod k nakupování a objednávkám
 Dell Premier Návod k nakupování a objednávkám Navrženo pro podnikání. Přizpůsobeno pro vás. Nový portál Premier přináší přizpůsobenou a zabezpečenou online sadu nástrojů pro nákup, reporting, vyhledávání
Dell Premier Návod k nakupování a objednávkám Navrženo pro podnikání. Přizpůsobeno pro vás. Nový portál Premier přináší přizpůsobenou a zabezpečenou online sadu nástrojů pro nákup, reporting, vyhledávání
MHD v mobilu. Instalace a spuštění. Co to umí
 MHD v mobilu Aplikace MHD v mobilu umí zobrazovat offline (bez nutnosti připojení) jízdní řády MHD na obrazovce mobilního telefonu. Aplikaci pro konkrétní město je možné stáhnout z našich stránek zdarma.
MHD v mobilu Aplikace MHD v mobilu umí zobrazovat offline (bez nutnosti připojení) jízdní řády MHD na obrazovce mobilního telefonu. Aplikaci pro konkrétní město je možné stáhnout z našich stránek zdarma.
Postup instalace síťové verze Mount Blue
 Postup instalace síťové verze Mount Blue Instalace na serveru 1. Stáhněte si instalační balíček pro server ze stránek Mount Blue na adrese: http://www.mountblue.cz/download/mountblue-server-setup.exe 2.
Postup instalace síťové verze Mount Blue Instalace na serveru 1. Stáhněte si instalační balíček pro server ze stránek Mount Blue na adrese: http://www.mountblue.cz/download/mountblue-server-setup.exe 2.
gdmss Lite Android DVR Mobile Client Návod k obsluze aplikace
 gdmss Lite Android DVR Mobile Client Návod k obsluze aplikace Pouze pro telefony se systémem Android Obsah 1. VŠEOBECNÉ INFORMACE... 3 1.1 Úvod... 3 1.2 Funkce... 3 1.3 Technické požadavky na provoz aplikace...
gdmss Lite Android DVR Mobile Client Návod k obsluze aplikace Pouze pro telefony se systémem Android Obsah 1. VŠEOBECNÉ INFORMACE... 3 1.1 Úvod... 3 1.2 Funkce... 3 1.3 Technické požadavky na provoz aplikace...
TomTom Referenční příručka
 TomTom Referenční příručka Obsah Nebezpečné oblasti 3 Nebezpečné zóny ve Francii... 3 Upozornění na nebezpečnou zónu... 3 Změna způsobu upozornění... 4 Ohlašovací tlačítko... 4 Ohlášení nové nebezpečné
TomTom Referenční příručka Obsah Nebezpečné oblasti 3 Nebezpečné zóny ve Francii... 3 Upozornění na nebezpečnou zónu... 3 Změna způsobu upozornění... 4 Ohlašovací tlačítko... 4 Ohlášení nové nebezpečné
Univerzální rezervační systém. Uživatelská příručka
 Univerzální rezervační systém Uživatelská příručka Obsah I. Instalace... 3 II. První spuštění aplikace... 4 III. Hlavní okno aplikace... 5 IV. Nastavení aplikace... 6 1. Přidání místností... 6 2. Uživatelské
Univerzální rezervační systém Uživatelská příručka Obsah I. Instalace... 3 II. První spuštění aplikace... 4 III. Hlavní okno aplikace... 5 IV. Nastavení aplikace... 6 1. Přidání místností... 6 2. Uživatelské
Zálohování v MS Windows 10
 Zálohování v MS Windows 10 Historie souborů Způsob zálohování jako v MS Windows 8.1 Nastavení Aktualizace a zabezpečení Zálohování nebo Ovládací panely Systém a zabezpečení - Historie souborů Přidat jednotku
Zálohování v MS Windows 10 Historie souborů Způsob zálohování jako v MS Windows 8.1 Nastavení Aktualizace a zabezpečení Zálohování nebo Ovládací panely Systém a zabezpečení - Historie souborů Přidat jednotku
QCZ2631 A639. Průvodce 15G06A2451Z0
 QCZ63 A639 Průvodce 5G06A45Z0 SD SD Seznámení s MyPal Přední část Boční část Indikátor napájení/oznámení Činnost Oznámení MyPal A636: Bluetooth / Wi-Fi / GPS dioda MyPal A63: Bluetooth/GPS dioda Bluetooth
QCZ63 A639 Průvodce 5G06A45Z0 SD SD Seznámení s MyPal Přední část Boční část Indikátor napájení/oznámení Činnost Oznámení MyPal A636: Bluetooth / Wi-Fi / GPS dioda MyPal A63: Bluetooth/GPS dioda Bluetooth
Mobilní aplikace. Uživatelský manuál
 Uživatelský manuál Obsah Základní informace a nastavení... 3 Nastavení přístupu... 4 Registrace docházky... 5 Editace vlastní docházky... 5 Ovládaní z mobilní aplikace... 6 Konfigurace mobilní aplikace...
Uživatelský manuál Obsah Základní informace a nastavení... 3 Nastavení přístupu... 4 Registrace docházky... 5 Editace vlastní docházky... 5 Ovládaní z mobilní aplikace... 6 Konfigurace mobilní aplikace...
